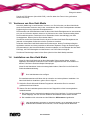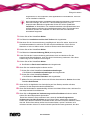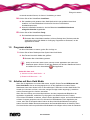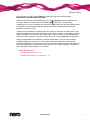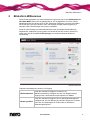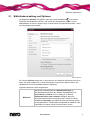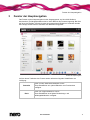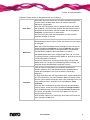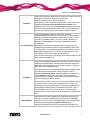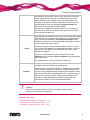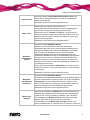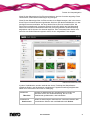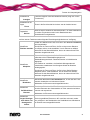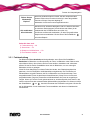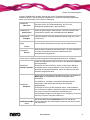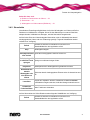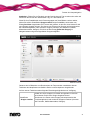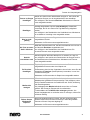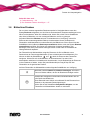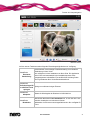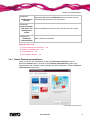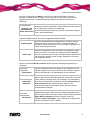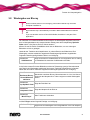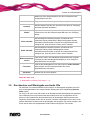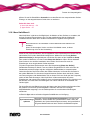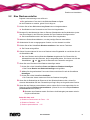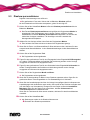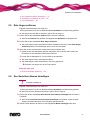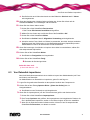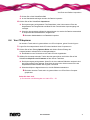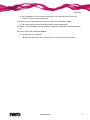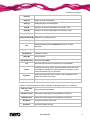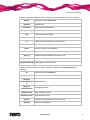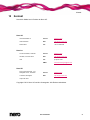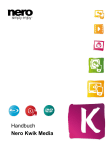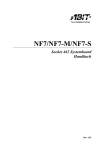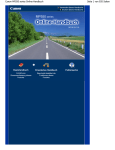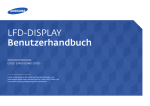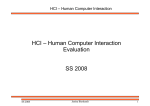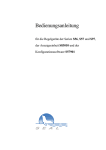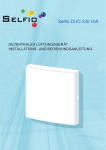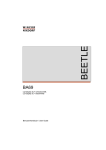Download Nero KwikMedia
Transcript
Handbuch Informationen zu Urheberrecht und Marken Dieses Dokument wird ebenso wie die darin beschriebene Software als Lizenz bereitgestellt und darf ausschließlich in Übereinstimmung mit der Lizenzvereinbarung genutzt oder vervielfältigt werden. Der Inhalt dieses Dokuments sowie der zugehörigen Software kann ohne Vorankündigung geändert werden. Die Nero AG übernimmt keine Haftung für die Richtigkeit des Inhaltes dieses Dokuments und weist jegliche Ansprüche ab, die über eventuelle Garantievereinbarungen hinausgehen. Dieses Dokument und alle Inhalte sind urheberrechtlich geschützt und Eigentum der Nero AG. Alle Rechte vorbehalten. Darüber hinaus enthält das Dokument Materialien, die durch international geltendes Urheberrecht geschützt sind. Das Dokument darf ohne ausdrückliche, schriftliche Erlaubnis durch die Nero AG weder vollständig noch in Auszügen reproduziert, übertragen oder auf sonstige Weise vervielfältigt werden. Denken Sie daran, dass bestehende Grafiken, Bilder, Videos, Musiktitel oder andere Materialien, die Sie in Projekte einfügen oder vervielfältigen möchten, möglicherweise urheberrechtlich geschützt sind. Die unerlaubte Verwendung derartiger Materialien in Ihren Projekten stellt unter Umständen eine Verletzung der Rechte des Copyright-Inhabers dar. Stellen Sie sicher, dass Sie alle erforderlichen Berechtigungen vom Copyright-Inhaber erhalten. Wenn Sie nicht im Besitz des Copyrights sind, über die ausdrückliche Erlaubnis des Urhebers verfügen oder wenn Ihre Handlungen gegen die Vorschriften des Urheberrechts über den angemessenen Gebrauch verstoßen, verletzen Sie möglicherweise nationales oder internationales Urheberrecht. Die Vervielfältigung, Nachbildung, Veränderung oder Verbreitung urheberrechtlich geschützten Materials kann Schadenersatzforderungen und die Anwendung anderer Rechtsmittel gegen Sie zur Folge haben. Wenn Sie sich über Ihre Rechte nicht im Klaren sind, wenden Sie sich an Ihren Rechtsbeistand. Einige Applikationen der Nero Suite benötigen von Drittherstellern entwickelte Technologien, die in der Nero Suite zum Teil als Demoversionen enthalten sind. Diese Technologien können von Ihnen durch eine kostenlose Online-Aktivierung oder durch Einsenden eines Aktivierungsfaxes in eine uneingeschränkt nutzbare Version umgewandelt werden. Nero wird hierbei lediglich diejenigen Daten übertragen, die zur Aktivierung der von Drittherstellern lizenzierten Technologien notwendig sind. Sie benötigen für die vollständige Nutzung von Nero Suite folglich zwingend eine Internetverbindung oder ein Faxgerät. Copyright © 2010 Nero AG und ihre Lizenzgeber. Alle Rechte vorbehalten. Nero, Nero BackItUp, Nero BackItUp & Burn, Nero Burning ROM, Nero Digital, Nero DMA Manager, Nero Essentials, Nero Express, Nero ImageDrive, Nero LiquidTV, Nero MediaHome, Nero Media Hub, Nero MediaStreaming, Nero Move it, Nero Music2Go, Nero PhotoDesigner, Nero PhotoSnap, Nero Recode, Nero RescueAgent, Nero Simply Enjoy, Nero SmartDetect, Nero SmoothPlay, Nero StartSmart, Nero Surround, Nero Vision, Nero Vision Xtra, Burn-At-Once, InCD, LayerMagic, Liquid Media, das SecurDisc Logo, und UltraBuffer sind Warenzeichen basierend auf dem Gewohnheitsrecht oder geschützte Warenzeichen der Nero AG. Nero Kwik Media Versionen mit 2,0-Kanal-DTS®-Decoding: Hergestellt unter Lizenz von Dolby Laboratories. "Dolby" und das Doppel-D-Symbol sind Marken von Dolby Laboratories. Vertrauliche unveröffentlichte Arbeiten. Copyright 1998-2009 Dolby Laboratories. Alle Rechte vorbehalten. Gracenote® ist entweder eine eingetragene Marke oder eine Marke von Gracenote, Inc. in den Vereinigten Staaten und/oder anderen Ländern. Das Gracenote-Logo und die Logoschriftart sowie das Logo „Powered by Gracenote“ sind Marken von Gracenote. Adobe, Acrobat, Acrobat Reader und Premiere sind Warenzeichen oder geschützte Warenzeichen von Adobe Systems Incorporated. AMD Athlon, AMD Opteron, AMD Sempron, AMD Turion, ATI Catalyst und ATI Radeon sind Warenzeichen oder eingetragene Warenzeichen von Advanced Micro Devices, Inc. ASTC ist ein Warenzeichen von Advanced Television Committee. ICQ ist ein eingetragenes Warenzeichen von AOL, LLC. Apple, Apple TV, iTunes, iTunes Store, iPad, iPod, iPod touch, iPhone, iPhoto, FireWire und Mac sind Warenzeichen oder eingetragene Warenzeichen von Apple, Inc. ARM ist ein eingetragenes Warenzeichen von ARM, Ltd. AudibleReady ist ein eingetragenes Warenzeichen von Audible, Inc. BenQ ist ein Warenzeichen von BenQ Corporation. Blu-ray Disc ist ein Warenzeichen von Blu-ray Disc Association. CyberLink ist ein eingetragenes Warenzeichen von CyberLink Corp. DLNA ist ein eingetragenes Warenzeichen von Digital Living Network Alliance. DivX und DivX Certified sind eingetragene Warenzeichen von DivX, Inc. Dolby, Pro Logic und das Doppel-D-Symbol sind Warenzeichen oder eingetragene Warenzeichen von Dolby Laboratories, Inc. DTS und DTS Digital Surround sind eingetragene Warenzeichen von DTS, Inc. DVB ist ein eingetragenes Warenzeichen des DVB Project. Freescale ist ein eingetragenes Warenzeichen von Freescale Semiconductor, Inc. Google und YouTube sind Warenzeichen von Google, Inc. WinTV ist ein eingetragenes Warenzeichen von Hauppauge Computer Works, Inc. Intel, Intel XScale, Pentium und Core sind Warenzeichen oder eingetragene Warenzeichen von Intel Corporation. Linux ist ein eingetragenes Warenzeichen von Linus Torvalds. Memorex ist ein eingetragenes Warenzeichen von Memorex Products, Inc. ActiveX, ActiveSync, DirectX, DirectShow, Internet Explorer, Microsoft, HDI, MSN, Outlook, Windows, Windows Mobile, Windows NT, Windows Server, Windows Vista, Windows Media, Xbox, Xbox 360, Silverlight und das SilverlightLogo, die Start-Schaltfläche von Windows Vista und die Windows-Logos sind Warenzeichen oder eingetragene Warenzeichen von Microsoft Corporation. My Space ist ein Warenzeichen von MySpace, Inc. NVIDIA, GeForce und ForceWare sind Warenzeichen oder eingetragene Warenzeichen von NVIDIA Corporation. Nokia ist ein eingetragenes Warenzeichen von Nokia Corporation. CompactFlash ist ein eingetragenes Warenzeichen von SanDisk Corporation. Sony, Memory Stick, PlayStation, PLAYSTATION und PSP sind Warenzeichen oder eingetragene Warenzeichen von Sony Corporation. HDV ist ein Warenzeichen von Sony Corporation and Victor Company of Japan, Limited (JVC). UPnP ist ein eingetragenes Warenzeichen der UPnP Implementers Corporation. Labelflash ist ein eingetragenes Warenzeichen von Yamaha Corporation. Alle Marken dienen lediglich der Information. Alle Markennamen und Marken sind Eigentum der jeweiligen Inhaber. Nero AG, Im Stöckmädle 18, D-76307 Karlsbad, Deutschland Nero Kwik Media 2 Inhaltsverzeichnis Inhaltsverzeichnis 1 1.1 1.2 1.3 1.4 1.5 1.6 Erfolgreich starten Über das Handbuch Über die Applikation Versionen von Nero Kwik Media Installation von Nero Kwik Media Programm starten Arbeiten mit Nero Kwik Media 2 2.1 Bildschirm Willkommen Bibliotheksverwaltung und Optionen 10 12 3 3.1 3.2 3.3 3.3.1 3.3.2 3.4 3.4.1 3.4.2 3.5 3.6 3.6.1 3.7 3.8 3.9 3.10 3.10.1 3.10.2 3.11 Fenster der Hauptnavigation Nero Store Bildschirm Durchsuchen der Musik Bildschirm Durchsuchen der Fotos Fotobearbeitung Steuerleiste Bildschirm Durchsuchen der Videos Bildschirm Videowiedergabe Steuerleiste Bildschirm Gesichter Bildschirm Diashow Fenster Diashow personalisieren Bildschirm Album Wiedergabe von Blu-ray Durchsuchen und Wiedergabe von Audio CDs Brennen Nero Kwik Move it Apple Gerät Bildschirm Veröffentlichen 15 19 19 24 28 33 34 38 41 42 46 48 50 52 53 55 56 57 58 4 4.1 4.2 4.3 4.4 Suchen und Wiedergeben Wiedergabe von Musik starten (Bibliothek oder Playlist) Wiedergabe von Audio-CD starten Wiedergabe von Videos starten (Bibliothek) Wiedergabe von Blu-ray Disk starten 60 60 60 61 61 5 5.1 5.2 5.3 Erstellen und bearbeiten Playlist erstellen Eine Diashow erstellen Diashow personalisieren 63 63 64 65 Nero Kwik Media 5 5 5 6 6 8 8 3 Inhaltsverzeichnis 5.4 5.5 5.6 5.7 5.8 Photos bearbeiten (allgemein) Rote Augen entfernen Den Gesichtern Namen hinzufügen Hinzufügen von Effekten zu Fotos Foto zuschneiden 66 67 67 68 69 6 6.1 6.2 6.3 6.4 Von Disks und Geräten importieren Vom Gerät importieren Geräte einrichten mit Nero Kwik Move it Von Datendisk importieren Von CD kopieren 70 70 70 72 73 7 7.1 7.2 Publizieren Auf Disk brennen Auf Community hochladen 74 74 74 8 8.1 8.2 8.2.1 8.2.2 8.2.3 8.3 Technische Information Systemvoraussetzungen Unterstützte Formate und Codecs Audioformate und -codecs Videoformate und -codecs Bildformate Tastenkürzel 76 76 76 76 76 77 77 9 Index 82 10 Kontakt 85 Nero Kwik Media 4 Erfolgreich starten 1 Erfolgreich starten 1.1 Über das Handbuch Diese Dokumentation richtet sich an alle Anwender, die sich über den Umgang mit Nero Kwik Media informieren wollen. Dazu orientiert sie sich an Handlungen und erläutert Schritt für Schritt, wie Sie zu einem bestimmten Ziel gelangen. Um diese Dokumentation optimal zu nutzen, beachten Sie bitte folgende Konventionen: Kennzeichnet Warnungen, Voraussetzungen oder unbedingt zu beachtende Hinweise. Kennzeichnet Zusatzinformationen oder Hinweise. 1. Starten Sie… Die Ziffer am Beginn einer Zeile kennzeichnet eine Handlungsaufforderung. Führen Sie diese in der festgelegten Reihenfolge aus. Kennzeichnet ein Zwischenergebnis. Kennzeichnet ein Ergebnis. OK (siehe…) […] 1.2 Kennzeichnet Textpassagen oder Schaltflächen, die in der Programmoberfläche erscheinen. Sie werden in Fettdruck dargestellt. Kennzeichnet Verweise zu anderen Kapiteln. Sie werden als Links ausgeführt und rot unterstrichen dargestellt. Kennzeichnet Tastaturkürzel zur Eingabe von Befehlen. Über die Applikation Nero Kwik Media ist eine Software zur einfachen Medienverwaltung für Musik, Fotos und Videos. Diese ermöglicht Ihnen, Playlists zu erstellen und zu verwalten sowie Ihre Musikdateien auf geeignete Weise abzuspielen. Sie können neue Musik von einer CD importieren oder Ihre Musikbibliothek mit Ihrem MP3-Player synchronisieren (Nero Kwik Move it). Mit Nero Kwik Media können Sie kinoreife Videos und Diashows mit integrierten Filmvorlagen ganz einfach zusammenstellen und Ihre Multimedia-Projekte ebenso bequem managen. Verbessern Sie die Qualität Ihrer Fotos mit nur wenigen Klicks, schneiden Sie ungewünschte Teile ab, oder lassen Sie automatisch rote Augen entfernen. Nutzen Sie die Funktion Gesichter, um Ihre Fotobibliothek nach den Personen auf Ihren Bildern zu sortieren; die Gesichtserkennung erfasst automatisch Gesichter auf Ihren Fotos und erkennt diese sogar wieder (Nero Kwik Faces). Sie können Ihre Fotos und alle Ihre Videos direkt auf Ihrem Computer mit allen Annehmlichkeiten eines eingebauten DVD-Players wiedergeben (Nero Kwik Play). Außerdem können Sie eine Musik CD oder Ihre Zusammenstellungen als Geschenk für Freunde und Nero Kwik Media 5 Erfolgreich starten Familie auf DVD brennen (Nero Kwik DVD) - oder Sie laden Ihre Fotos in Ihre gewünschte Online-Community. 1.3 Versionen von Nero Kwik Media Nero Kwik Media liegt in verschiedenen Versionen vor. Die Vollversion von Nero Kwik Media sowie die Essentials-Versionen sind in den verschiedenen Nero Suite Produktpaketen enthalten. Ergänzend gibt es eine kostenlose Einzelplatzversion. Die Essentials oder OEM-Software sowie die Nero Kwik Media Einzelplatzversion unterscheidet sich von der Vollversion dadurch, dass nur die Vollversion den vollen Funktionsumfang bietet. Die Einschränkungen der Funktionen in Ihrer Essentials-Version sind abhängig vom dem Vertragspartner, dessen Version Sie erworben haben. Sie können sowohl Ihre Essentials-Version als auch die Nero Kwik Media Einzelplatzversion jederzeit zur kompletten Vollversion mit allen Funktionen erweitern. Außerdem bietet Nero Kwik Media zahlreiche Erweiterungen, die den Funktionsumfang der Applikation erweitern und Ihren persönlichen Wünschen anpassen. Einige der Erweiterungen sind automatisch in der Nero Kwik Media Vollversion enthalten, wie zum Beispiel die Nero Kwik DVD App., die DVD Wiedergabe und das Brennen von DVD Videos ermöglicht. Sie können Erweiterungen stets im Nero Store (direkt in Nero Kwik Media) erwerben. 1.4 Installation von Nero Kwik Media Wenn Sie Nero Kwik Media mit der Nero Multimedia Suite erworben haben, wird die Applikation automatisch zusammen mit den anderen Applikationen der Suite installiert. In diesem Fall können Sie dieses Kapitel überspringen. Wenn Sie die Standalone-Version heruntergeladen haben, finden Sie hier die Schritt-fürSchritt-Installationsanleitung. Für eine Installation von Nero Kwik Media müssen Sie für alle Betriebssysteme über Administratorrechte verfügen. Ein Installationsassistent hilft Ihnen bei der schnellen und unkomplizieren Installation. Um Nero Kwik Media zu installieren, gehen Sie wie folgt vor: 1. Schließen Sie alle Microsoft Windows Programme und beenden Sie eine eventuell geöffnete Antivirus-Software. 2. Starten Sie den Installationsprozess durch einen Doppelklick auf die heruntergeladene Installationsdatei. Die Dateien werden automatisch entpackt und auf dem Laufwerk C in einem temporären Ordner abgelegt, aus dem sie nach Gebrauch automatisch wieder entfernt werden. Die Installation wird vorbereitet und der Bildschirm Willkommen eingeblendet. Falls Anwendungen auf Ihrem PC gefunden werden, die zu Konflikten mit der zu installierenden Software führen könnten, wird ein entsprechender Bildschirm Nero Kwik Media 6 Erfolgreich starten eingeblendet. Es wird empfohlen, diese Applikationen zu deinstallieren, bevor Sie mit der Installation fortfahren. Nero Kwik Media prüft die Verfügbarkeit benötigter Komponenten, beispielsweise Microsoft Silverlight, auf Ihrem PC. Falls Anwendungen fehlen, wird ein entsprechender Bildschirm eingeblendet. Klicken Sie auf die Schaltfläche Installieren um fortzufahren. Der Installationsassistent eines Drittanbieters kann geöffnet werden und Ihnen beim Installationsprozess helfen. Ein Neustart kann erforderlich werden. Die Installation von Nero wird nach einem Neustart automatisch fortgesetzt. 3. Klicken Sie auf die Schaltfläche Weiter. 4. Der Bildschirm Installation von Nero Ask Toolbar wird eingeblendet. 5. Bitte lesen Sie die Lizenzvereinbarung sorgfältig durch. Wenn Sie wollen, dass Ask Ihr Suchanbieterstandard ist, aktivieren Sie das erste Kontrollkästchen. Wenn Sie Ihre Startseite zu Ask.com ändern wollen, aktivieren Sie das zweite Kontrollkästchen. 6. Klicken Sie auf die Schaltfläche Weiter. 7. Der Bildschirm Lizenzvereinbarung (EULA) wird eingeblendet. 8. Lesen Sie bitte die Lizenzvereinbarung aufmerksam durch und aktivieren Sie das entsprechende Kontrollkästchen, wenn Sie dieser Vereinbarung zustimmen. Ohne diese Zustimmung ist eine Installation nicht möglich. 9. Klicken Sie auf die Schaltfläche Weiter. Der Bildschirm Bereit zum Installieren wird eingeblendet. 10. Wenn Sie den Installationspfad verändern wollen: 1. Klicken Sie auf die Schaltfläche Installationseinstellungen. Der Bildschirm Installationseinstellungen wird eingeblendet. 2. Klicken Sie auf die Schaltfläche Ändern. Der Bildschirm Aktueller Zielordner wird eingeblendet. 3. Wählen Sie den gewünschten Ordner mit Hilfe des Auswahlmenüs Suchen in und des Textfeldes Ordnername. 11. Wenn sie für die Applikation eine Verknüpfung auf dem Desktop erstellen möchten, aktivieren Sie das entsprechende Kontrollkästchen 12. Wenn Sie Mediendateien standardmäßig mit Nero Kwik Media öffnen wollen, aktivieren Sie das entsprechende Kontrollkästchen. 13. Wenn Sie am Programm zur Verbesserung von Nero Produkten teilnehmen wollen wählen Sie das entsprechende Optionsfeld. Damit Nero besseren Service anbieten kann, sammelt das Nero Programm zur Verbesserung von Nero Produkten anonymisierte Daten, anhand derer festgestellt werden kann, welche Funktionen verwendet werden und wenn Probleme auftreten, welche das sind. Diese Informationen helfen Nero herauszufinden, welche Funktionen noch verbessert werden müssen. Es werden keinerlei persönliche Daten gesammelt, die dazu Nero Kwik Media 7 Erfolgreich starten verwendet werden könnten, mit Ihnen in Verbindung zu treten. 14. Klicken Sie auf die Schaltfläche Installieren Die Installation wird gestartet. Nero Kwik Media wird in das gewählte Verzeichnis installiert; ein Fortschrittsbalken informiert Sie über den Fortschritt des Installationsprozesses. Wenn die Installation beendet ist, wird der Bildschirm InstallShield Assistent erfolgreich beendet eingeblendet. 15. Klicken Sie auf die Schaltfläche Fertig. Der Installationsassistent wird geschlossen. Sie haben Nero Kwik Media installiert. Auf dem Desktop Ihres Rechners steht die Verknüpfung Nero Kwik Media zur Verfügung. Doppelklicken Sie darauf, um die Applikation zu starten. 1.5 Programm starten Um Nero Kwik Media zu starten, gehen Sie wie folgt vor: 1. Klicken Sie auf dem Desktop auf das Symbol Nero Kwik Media. Das Fenster Nero Kwik Media wird geöffnet. Sie haben Nero Kwik Media gestartet. Wenn Sie eine Nero Suite nutzen, können Sie die Applikation auch über Nero StartSmart starten. Klicken Sie auf dem Desktop auf das Nero StartSmart Symbol und wählen Sie in der Auswahlliste die Applikation. Sehen Sie dazu auch Arbeiten mit Nero Kwik Media → 8 Bildschirm Willkommen → 10 1.6 Arbeiten mit Nero Kwik Media Wenn Sie die Applikation zum ersten Mal starten, begrüßt Sie das Fenster Willkommen bei Nero Kwik Media; dies ist der Ausgangspunkt ist, um die Applikation zu nutzen. Dieses Startfenster bietet viele direkte Links zu den zahlreichen Funktionen von Nero Kwik Media. Die Anzahl der Links kann variieren, mehr oder weniger Einträge werden angezeigt, je nachdem welche Erweiterungen Ihre Version unterstützt. Wenn Sie einen Eintrag zum ersten Mal anklicken, wird der entsprechende Bildschirm der Applikation eingeblendet; zusätzliche Pop-Ups geben eine Übersicht über die Funktion. Um mit Nero Kwik Media zu arbeiten, müssen Sie der Applikation zeigen, wo Ihre Mediendateien auf dem Computer gespeichert sind. Sie können Ihre Mediendateien in der Applikation erst nutzen, wenn Sie die entsprechenden Ordner der Nero Kwik Media Bibliothek hinzugefügt haben. Nero Kwik Media überwacht automatosch die Standardbibliotheken in Windows. Wenn Sie Verzeichnisse mit Ihren persönlichen Mediendateien hinzufügen wollen, bietet die Startseite Nero Kwik Media 8 Erfolgreich starten einen direkten Link zum Fenster Optionen. Klicken Sie auf den verlinkten Eintrag Medienordner der Bibliothek hinzufügen. Natürlich können Sie die Medienbibliotheken im Fenster Optionen jederzeit ergänzen und verwalten. Klicken Sie einfach auf die Schaltfläche in der oberen Taskleiste des Hauptfensters. Sie können Dateien auch einfach per Drag & Drop auf Nero Kwik Media ziehen. Ein Fenster wird automatisch geöffnet und fragt, ob Sie den entsprechenden Ordner der Bibliothek hinzufügen wollen. Zusätzlich können Dateien von Mobilgeräten, die mit Ihrem Computer verbunden sind, in Ihre Medienbibliotheken importiert werden. Ebenso ist es möglich, einzelne Tracks oder ein ganzes Album von Audio CD zu kopieren. Alle Mediendateien, die in die Nero Kwik Media Bibliothek importiert werden, werden in die Ordner kopiert, die Sie im Fenster Optionen gewählt haben. Inhalte (beispielsweise eine Auswahl von Dateien, bearbeitete Fotos oder eine individuell gestaltete Diashow) zu publizieren, ist aus jedem der Browser-Bildschirme und aus dem Bearbeitungsbildschirm heraus möglich. Sie können Dateien auf Disk brennen oder Medien im Internet veröffentlichen. Sie können Elemente auch an neue E-Mails anhängen, um diese mit Ihrem Standard-E-Mail-Programm zu versenden. Sehen Sie dazu auch Bildschirm Willkommen → 10 Bibliotheksverwaltung und Optionen → 12 Nero Kwik Media 9 Bildschirm Willkommen 2 Bildschirm Willkommen Wenn Sie die Applikation zum ersten Mal starten, begrüßt Sie das Fenster Willkommen bei Nero Kwik Media; dies ist der Ausgangspunkt ist, um die Applikation zu nutzen. Dieses Startfenster bietet viele direkte Links zu den zahlreichen Funktionen von Nero Kwik Media. Die Anzahl der Links kann variieren, mehr oder weniger Einträge werden angezeigt, je nachdem welche Erweiterungen Ihre Version unterstützt. Wenn Sie einen Eintrag zum ersten Mal anklicken, wird der entsprechende Bildschirm eingeblendet; zusätzliche Pop-Ups geben eine Übersicht über die Funktion. Klicken Sie rechts unten auf die Schaltfläche Überspringen, um direkt den Browser-Bildschirm einzublenden. Bildschirm Willkommen Folgende Hauptkategorien stehen zur Verfügung: Medienbibliothek Listet alle verlinkten Einträge auf, welche für die Bibliotheksverwaltung verfügbar sind, wie zum Beispiel direkter Zugang zu den verschiedenen Import-Optionen für Medien. Medien genießen Listet alle verlinkten Einträge auf, die für das Medienmanagement verfügbar sind, wie zum Beispiel den direkten Zugang zur Vorschau von Fotos, zur Wiedergabe von Videos oder zu zahlreichen Bearbeitungsfunktionen. Nero Kwik Media 10 Bildschirm Willkommen Kreativ werden Listet alle verlinkten Einträge auf, die zur Unterstützung Ihrer Kreativität zur Verfügung stehen, wie zum Beispiel die Funktionen zum Zusammenstellen einer Diashow oder einer Playlist. Listet alle verlinkten Einträge auf, die zum Brennen und Kopieren zur Disks brennen und Verfügung stehen. kopieren Haben Sie die kostenlose App für das Brennen von Daten aktiviert, können Sie auch diese Funktion direkt von hier aufrufen. Folgende allgemeine Einstellungsmöglichkeiten stehen außerdem auf der oberen Taskleiste des Fensters zur Verfügung: Blendet einen Bereich mit Eingabefeldern ein, über die Sie sich bei Ihrem My Nero Konto anmelden können. Eintrag Login Auswahlmenü [My Nero Benutzername] Schaltfläche Solange Sie angemeldet sind, wird Ihr Benutzername statt der Schaltfläche Login eingeblendet. Bietet Zugang zu Ihren persönlichen Kontoinformationen wie zum Beispiel Kontoeinstellungen sowie eine Übersicht über Ihre Einkäufe in Nero Store. Dieses Auswahlmenü bleibt verfügbar so lange Sie an Ihrem Konto angemeldet sind. Solange Sie nicht angemeldet sind, wird statt dessen eine Schaltfläche Login eingeblendet. Öffnet das Fenster Optionen; hier können Sie Nero Kwik Media zeigen, wo auf Ihrem Computer sich Ihre Dateien befinden. Unterordner sind automatisch enthalten. Wenn Sie persönliche Medienordner hinzufügen wollen, klicken Sie auf die Schaltfläche Hinzufügen und wählen Sie den gewünschten Ordner im Navigationsbaum. Die Bibliothek wird aktualisiert sobald Sie Nero Kwik Media neu starten. Auswahlmenü Öffnet die Hilfedatei. Wenn Sie den Bildschirm Willkommen bei weiteren Programmstarts automatisch überspringen wollen, deaktivieren Sie das Kontrollkästchen Startseite beim Programmstart anzeigen unten links. In der Standardeinstellung ist dieses Kontrollkästchen aktiviert. Sehen Sie dazu auch Fenster der Hauptnavigation → 15 Bibliotheksverwaltung und Optionen → 12 Nero Kwik Media 11 Bildschirm Willkommen 2.1 Bibliotheksverwaltung und Optionen Der Bildschirm Optionen wird geöffnet, wenn Sie auf die Schaltfläche in der oberen Taskleiste des Hauptfensters klicken. Hier können Sie der Applikation zeigen, wo Ihre Mediendateien auf Ihrem Computer liegen, und Sie können Ihre persönlichen Audio-, Videound Fotoeinstellungen festlegen. Fenster Optionen Der Fenster Optionen gliedert sich in einen Bereich, der Kategorien auflistet (auf der linken Seite) und einen Hauptbereich, in dem Einstellungen vorgenommen werden können. Der Hauptbereich wird an die gewählte Kategorie angepasst. Folgende Kategorien werden eingeblendet: Blendet den Einstellungsbereich Bibliotheksmanager ein. Bibliothek Drei Standardverzeichnisse (die Windows Standardordner) für Fotos, Musik und Videos sind von Anfang an im Bereich Überwachte Ordner oder Laufwerke verfügbar. Wenn Sie persönliche Medienordner hinzufügen wollen, klicken Sie auf die Schaltfläche Hinzufügen und wählen Sie den gewünschten Ordner im Navigationsbaum. Die Bibliothek wird aktualisiert sobald Sie Nero Kwik Media neu starten. Wenn Sie einen Ordner von der Nero Kwik Media 12 Bildschirm Willkommen Favoritenliste der Applikation entfernen wollen, klicken Sie auf die Schaltfläche . Sie können Dateien oder Ordner auch einfach per Drag & Drop auf Nero Kwik Media ziehen. Ein Fenster wird automatisch geöffnet und fragt, ob Sie diese(n) Ordner der Bibliothek hinzufügen wollen. Audio Foto Video Import & Geräte Blendet den Bereich Audioeinstellungen ein; hier können Sie Ihre bevorzugten Musikeinstellungen einrichten wie beispielsweise die Audiowiedergabe-Einstellungen. Blendet den Bereich Einstellungen 'Foto' ein; hier können Sie Ihre bevorzugten Einstellungen für Diashows wie beispielsweise die Standard-Einblendezeit für Fotos. Sie können auch wählen, ob Sie die automatische Gesichtserkennung deaktivieren (aktivieren) wollen. Die Funktion ist in den Standardeinstellungen aktiviert. Blendet den Bereich Videoeinstellungen ein; hier können Sie Ihre bevorzugten Videoeinstellungen einrichten wie beispielsweise die Wiedergabesprache oder das Seitenverhältnis. Blendet die Importoptionen ein. Dateien, die Sie in die Bibliothek importieren, werden in die Ordner kopiert, die Sie hier auswählen. Klicken Sie jeweils auf die entsprechende Schaltfläche Durchsuchen, um Ihre bevorzugten Speicherverzeichnisse auszusuchen. Sie können auch die Benennungskonventionen der Ordner festlegen, in welche die von Geräten importierten Dateien auf dem Computer gespeichert werden Blendet den Bereich Blu-Ray ein; hier können Sie Ihre bevorzugten Einstellungen für die Wiedergabe von Blu-ray vornehmen. Blu-Ray Sie können den Regionalcode Ihres Blu-ray-Players bis zu fünf Mal auswählen bzw. ändern. Die derzeit ausgewählte Region wird eingeblendet. Klicken Sie auf die Schaltfläche Region für BD-Player einstellen unten rechts, um ein weiteres Fenster zu öffnen und eine Region aus der Liste auszuwählen. Diese Funktion steht nur zur Verfügung, wenn Nero Kwik Blu-ray auf Ihrem Computer installiert ist. Brennen und Kopieren Blendet den Bereich Brennen und Kopieren ein; hier können Sie Ihre bevorzugten Einstellungen für die Publikation auswählen wie beispielsweise den Videomodus (PAL oder NTSC). Nero Kwik Media 13 Bildschirm Willkommen Blendet den Bereich CD-Kopiervorgang ein; hier können Sie Ihre CD-Kopiervorgang bevorzugten Einstellungen für das Kopieren von CD einrichten wie beispielsweise das Speicherverzeichnis und die -Qualität. Sonstiges Blendet den Bereich Sonstiges ein. Sie können wählen, ob Sie die Gracenote Musikdatenbank nutzen wollen. In den Standardeinstellungen ist das Kontrollkästchen aktiviert. Externe Playlists Blendet den Bereich Externe Playlists ein; hier können Sie wählen, ob Sie Ihre externen Playlists als Einträge im Navigationsbaum von Nero Kwik Media anzeigen wollen. Das Optionsfeld für iTunes steht nur zur Verfügung wenn iTunes auf Ihrem Computer installierst ist. Sehen Sie dazu auch Bildschirm Willkommen → 10 Fenster der Hauptnavigation → 15 Nero Kwik Media 14 Fenster der Hauptnavigation 3 Fenster der Hauptnavigation Das Fenster mit der Hauptnavigation ist der Ausgangspunkt, um Nero Kwik Media zu durchsuchen. Ein Navigationsbaum wird im linken Bereich des Fensters angezeigt. Bei Klick auf einen der Einträge, öffnet sich rechts der entsprechende Bildschirm. Außerdem werden die Einträge auf der unteren Taskleiste dem Bildschirm angepasst. Fenster der Hauptnavigation Auf der oberen Taskleiste des Fensters stehen außerdem folgende Schaltflächen zur Verfügung: Kehrt zur Nero Kwik Media Startseite zurück. Startseite Diese Schaltfläche ist in jedem Bildschirm zum Durchsuchen verfügbar. Kehrt zum vorigen Bildschirm zurück. Back Diese Schaltfläche ist auf jedem Bearbeitungs- und Wiedergabebildschirm verfügbar. Nero Kwik Media 15 Fenster der Hauptnavigation Folgende Einträge stehen im Navigationsbaum zur Verfügung: Öffnet Nero Store; hier finden Sie eine große Auswahl an Apps und Creative Packs. Ihr Warenkorb wird in der rechten Spalte des Bildschirms eingeblendet. Nero Store Wenn Sie den Eintrag Nero Store im Navigationsbaum zum ersten Mal auswählen, wird ein Fenster geöffnet, das Sie bittet Ihr Land im Auswahlmenü auszuwählen. Klicken Sie dann auf die Schaltfläche Fortsetzen, um Nero Store zu durchsuchen. Nero Store erfordert einen Internetanschluss, um alle aktuellen Angebote anzeigen zu können. Listet die Nero Kwik Media Medienbibliotheken auf. Drei Standardverzeichnisse für Musik, Fotos und Videos sind von Anfang an verfügbar. Bibliothek Wenn Sie persönliche Medienordner hinzufügen wollen, klicken Sie auf die Schaltfläche Hinzufügen im Fenster Optionen und wählen Sie den gewünschten Ordner im Navigationsbaum. Die Bibliothek wird aktualisiert sobald Sie Nero Kwik Media neu starten. Sind Medieninhalte nicht mehr verfügbar (falls diese z.B. von Ihrem PC gelöscht wurden), bietet Nero Kwik Media an, diese auch aus der Liste der Bibliothek zu entfernen. Sie können Dateien auch einfach per Drag & Drop auf Nero Kwik Media ziehen. Ein Fenster wird automatisch geöffnet und fragt, ob Sie diesen Ordner der Bibliothek hinzufügen möchten. Listet die Fotos mit erkannten bzw. benannten Gesichtern in Gruppen (Stapeln) auf. In der Detailansicht des Suchbildschirms werden alle bestätigten Fotos sowie zusätzliche Vorschläge aufgelistet. Gesichter So lange keine Gesichter mit Tags markiert sind, zeigt der Bildschirm eine kurze Einführung, wie man Gesichtern Namen hinzufügt. Wenn Sie Ihren Fotos Namen hinzufügen wollen oder zusätzliche Fotos mit Tags markieren wollen, wechseln Sie in den Bildschirm Fotos bearbeiten. Wenn Sie Ihre Fotobibliothek nach den Personen auf Ihren Bildern sortieren wollen, klicken Sie auf die Schaltfläche Gruppe erstellen; diese Schaltfläche wird rechts vom Eintrag Gesichter eingeblendet. Ein Fenster wird geöffnet, in dem Sie einen Namen für die neue Gruppe eingeben können. Diese Funktion steht nur zur Verfügung, wenn Nero Kwik Faces auf Ihrem Computer installiert ist. Nero Kwik Media 16 Fenster der Hauptnavigation Listet bereits angelegte Diashows auf. Wenn Sie auf eine der bereits angelegten Diashows doppelklicken, wird diese im Bearbeitungsbildschirm für Diashows geöffnet. Diashows Wenn Sie eine weitere Diashow erstellen wollen, klicken Sie auf die Schaltfläche Diashow mit Fotos und Filmen erstellen; diese Schaltfläche wird rechts vom Eintrag Diashows eingeblendet, wenn Sie mit dem Mauszeiger darüber fahren. Ein Fenster wird geöffnet in dem Sie einen Namen für die neue Diashow eingeben können. Listet bereits angelegte Alben auf. Wenn Sie eine Ihrer Zusammenstellungen anklicken, wird der Inhalt im entsprechenden Bildschirm des Albums angezeigt. Doppelklicken Sie ein Foto oder ein Video im gewählten Album, um eine Vorschau desselben im Bildschirm Fotos bearbeiten (Fotos) bzw. Wiedergabe (Videos) einzublenden. Foto- & Videoalben Wenn Sie ein neues Album erstellen wollen, klicken Sie auf die Schaltfläche Neues Album erstellen; diese Schaltfläche wird rechts vom Eintrag Foto- und Videoalben eingeblendet, wenn Sie mit dem Mauszeiger darüber fahren. Ein Fenster wird geöffnet in dem Sie einen Namen für das neue Album eingeben können. Diese Funktion steht nur zur Verfügung, wenn Nero Kwik Move it auf Ihrem Computer installiert ist. Listet bereits angelegte Playlists auf. Wenn Sie auf eine der bereits angelegten Playlists klicken, wird der Inhalt fortlaufend nummeriert angezeigt (in der Reihenfolge, in der Sie die einzelnen Tracks oder Alben der Liste hinzugefügt haben). Playlisten Eine leere Playlist ist in den Standardeinstellungen verfügbar. Wenn Sie eine weitere Playlist erstellen wollen, klicken Sie auf die Schaltfläche Playlist erstellen; diese Schaltfläche wird rechts vom Eintrag Playlists eingeblendet, wenn Sie mit dem Mauszeiger darüber fahren. Ein Fenster wird geöffnet in dem Sie einen Namen für die neue Playlist eingeben können. Wenn Sie einen weiteren Track zu einer bereits bestehenden Playlist hinzufügen wollen, ziehen Sie den gewählten Track einfach vom Suchbildschirm auf die entsprechende Playlist im Navigationsbaum. Die Wiedergabe starten Sie durch Doppelklick auf einen Track in Ihrer gewählten Playlist. Sie können weitere Tracks hinzufügen während dieselbe Liste gerade als Hintergrundmusik wiedergegeben wird. Optische Disks Spielt Audiotracks und Videodateien von optischen Disks ab. Der Inhalt der im Laufwerk befindlichen Disk wird für die Wiedergabe aufgelistet, wenn Sie links im Navigationsbaum den entsprechenden Eintrag unter dem Haupteintrag Optische Disks wählen. Der Nero Kwik Media Disk-Player unterstützt die Wiedergabe von Nero Kwik Media 17 Fenster der Hauptnavigation drei Disktypen: Blu-ray (BD), DVD und CD. Playlist und Taskleiste werden eingeblendet. Sie können zur Vollbild-Ansicht wechseln. Bietet zusätzlich einen einfachen Import von Mediendateien von Datendisk. Importoptionen werden eingeblendet wenn Sie links im Navigationsbaum unter dem Haupteintrag Optische Disks den Eintrag des entsprechenden Laufwerks wählen. Einige der hier erwähnten Funktionen stehen nur zur Verfügung, wenn Nero Kwik DVD, Nero Kwik Play oder Nero Kwik Blu-ray auf Ihrem Computer installiert ist. Listet Playlists und Dateien auf, die über iTunes mit Nero Kwik Media verbunden sind. Um die Listen zu importieren oder zu aktualisieren, klicken Sie auf die Schaltfläche iTunes Playlists abrufen; diese Schaltfläche wird rechts vom Eintrag iTunes eingeblendet, wenn Sie mit dem Mauszeiger darüber fahren. iTunes Sie können Playlists und einzelne Mediendateien aus den iTunesListen in Nero Kwik Media auf Ihr Mobilgerät übertragen. Jedoch ist das Kopieren von Dateien von Ihrem Mobiltelefon in die iTunesPlaylists nicht möglich. Sie können die Unterstützung externer Playlists im Fenster Optionen unter der Kategorie Externe Playlists jederzeit aktivieren (oder deaktivieren). Nur verfügbar wenn iTunes auf Ihrem PC installiert ist. Listet alle angeschlossenen Geräte auf, um einen einfachen Import der Medien auf Ihren Computer zu gewährleisten. Brennen Nero Kwik Move it gibt Ihnen außerdem die Möglichkeit, die Medien auf den Geräten verwalten, die an Ihren Computer angeschlossen sind. Sie können angeschlossene Geräte direkt nach Musik, Videos und Fotos durchsuchen und Mediendateien mit nur einem Klick vom Gerät (auf den Computer) sowie auf das Gerät übertragen. Nero Kwik Move it findet automatisch die besten Einstellungen und optimiert Ihre Inhalte für neue und bestehende Geräte. Nero Kwik Move it ist automatisch in Nero Multimedia Suite Platinum HD enthalten. Wenn Sie eine andere Version von Nero Kwik Media nutzen, ist diese Erweiterung nicht Teil der Anwendung. Sehen Sie dazu auch Bibliotheksverwaltung und Optionen → 12 Bildschirm Durchsuchen der Musik → 19 Bildschirm Durchsuchen der Fotos → 24 Nero Kwik Media 18 Fenster der Hauptnavigation Bildschirm Durchsuchen der Videos → 34 Bildschirm Gesichter → 42 Bildschirm Diashow → 46 Brennen → 55 3.1 Nero Store Nero Store listet eine große Auswahl an Apps und Creative Packs für Sie auf. Ihr Warenkorb wird in der rechten Spalte des Bildschirms eingeblendet. Wenn Sie den Eintrag Nero Store im Navigationsbaum zum ersten Mal auswählen, wird ein Fenster geöffnet, das Sie bittet Ihr Land im Auswahlmenü auszuwählen. Klicken Sie dann auf die Schaltfläche Fortsetzen, um Nero Store zu durchsuchen. Jede Erweiterung wird hier mit einer kurzen Beschreibung und Preisinformation aufgelistet. Sie können auf ein Produkt doppelklicken, um detaillierte Produktinformationen einzublenden und weitere Vorschaubilder zu sehen. Nero Store prüft automatisch, welche Apps und Creative Packs in Ihrer Version von Nero Kwik Media schon unterstützt werden (bereits enthaltene oder gekaufte Erweiterungen und kostenlose Downloads), und zeigt entsprechende Erweiterungen als installiert an. Klicken Sie auf die Schaltfläche Warenkorb (sowohl in der Übersicht als auch in der detaillierten Produktinformation), um das gewählte Objekt in Ihrem Warenkorb zu legen. Der Bereich Warenkorb auf der rechten Seite des Bildschirms zeigt eine Übersicht aller Objekte, die Sie aktuell darin liegen haben. Jedes Produkt wird mit seinem Einzelpreis aufgelistet; darunter finden Sie eine Anzeige der Zwischensumme. Sie können einzelne Produkte ebenso wieder aus dem Warenkorb entfernen, indem Sie auf die entsprechende Schaltfläche Entfernen klicken. Ein Klick auf die Schaltfläche Bezahlvorgang leitet den Bezahlvorgang ein. Nero Store führt Sie Schritt-für-Schritt durch einen sicheren Bezahlprozess. Sie müssen sich registrieren, um einen Einkauf im Nero Store zu machen. Wenn Sie einen My Nero Zugang haben, melden Sie sich einfach bei Ihrem bestehenden Konto an. Sind Sie ein Neukunde, erstellen Sie Ihr Konto bitte jetzt. Wenn Sie vor dem Bezahlvorgang bereits an Ihrem Konto angemeldet sind, bittet Nero Store Sie aus Sicherheitsgründen, Ihr Passwort zu wiederholen. 3.2 Bildschirm Durchsuchen der Musik Im Bildschirm zum Durchsuchen der Musik können Sie alle Inhalte des Bibliotheksbereichs Musik durchsuchen. Wenn Sie den Bibliothekseintrag Musik im Navigationsbaum auf der linken Seite wählen, wird eine Übersicht eingeblendet. Die Übersicht ist der Einstiegspunkt in die Detailansicht des Suchbildschirms. In der Standardeinstellung ist Ihre Musik nach Alben sortiert. Der Inhalt kann nach verschiedenen Kriterien angeordnet werden wie beispielsweise nach Genre oder Ordner. Jeder Stapel zeigt dann die Zusatzinformation über die Menge der enthaltenen Alben. Nero Kwik Media 19 Fenster der Hauptnavigation Ein Doppelklick auf einen Stapel wechselt in die Detailansicht des Suchbildschirms. Nur die Alben des gewählten Stapels werden eingeblendet; der Stapel funktioniert wie ein Filter. Die Detailansicht wird mit Fokus auf dem ersten Element eingeblendet. Alle anderen Inhalte des gewählten Stapels werden darunter aufgelistet; eine Bildlaufleiste am rechten Bildschirmrand ermöglicht Ihnen, die Detailansicht des Suchbildschirms zu bewegen. Ein Doppelklick auf ein Element in der Detailansicht des Suchbildschirms startet die Wiedergabe. Steuerelemente zum Regeln der Wiedergabe werden auf der unteren Taskleiste eingeblendet. Wenn Sie in einen anderen Bildschirm wechseln wird die Wiedergabe nicht gestoppt. Eine kleine Anzeige in der linken unteren Ecke des Hauptfensters bleibt sichtbar und zeigt den Titel und die Wiedergabedauer. Sie können auf diese Anzeige klicken, um den Bildschirm zum Durchsuchen der Musik wieder einzublenden. Wenn Sie den Mauszeiger über ein Element in der Übersicht bewegen, wird in der oberen linken Ecke des Elements ein Kontrollkästchen eingeblendet. In der Detailansicht des Suchbildschirms erscheint das Kontrollkästchen in der rechten Tabellenspalte. Aktivieren Sie das Kontrollkästchen, um das jeweilige Element auszuwählen. Auf diese Weise können Sie eine Auswahl treffen. Sie können auch die Cover der Alben benutzen, um Ihre Auswahl zu treffen. Wenn Sie auf das Bild des Covers klicken, werden alle im Album enthaltenen Elemente ausgewählt. Mit einem Klick unmittelbar auf ein anderes Element (indem Sie wirklich auf das Miniaturbild klicken und nicht das Kontrollkästchen aktivieren) wird die getroffene Zusammenstellung aufgehoben und Sie können eine neue Auswahl beginnen. Bildschirm Durchsuchen der Musik Nero Kwik Media 20 Fenster der Hauptnavigation In jedem Suchbildschirm werden unterhalb der oberen Taskleiste des Hauptfensters zusätzliche Sortier- und Suchoptionen eingeblendet. Folgende Einstellungsmöglichkeiten stehen zum Durchsuchen der Musik zur Verfügung: Schaltfläche Übersicht Auswahlmenü Sortiert nach Auswahlmenü Anzeigen Regler Zoom Eingabefeld Suchen Schließt die Detailansicht des Suchbildschirms und kehrt zur Übersicht zurück. Die Zusammenstellung, die Sie in der Detailansicht gewählt haben, wird beibehalten. Ändert die Sortierung der Stapel in der Übersicht. Die Dateien können nach verschiedenen Kriterien angeordnet werden wie beispielsweise nach Jahr oder Ordner. Filtert die Gruppen nach verschiedenen Kriterien (zeigt z:B. nur die Favoriten an). Zoomt in die Such-Ansicht hinein bzw. aus der Ansicht heraus. Nutzt die Suche anhand von Schlüsselwörtern, um nach Dateinamen, Künstlern, Alben und Titeln zu suchen. Ergebnisse werden in der Detailansicht des Suchbildschirms eingeblendet. Die Ergebnisse werden nach Künstlern sortiert aufgelistet. Auf der unteren Taskleiste stehen folgende Einstellungsmöglichkeiten zur Verfügung: Schaltfläche Stopp Schaltfläche Zurückspulen/schn eller Vorlauf Schaltfläche Wiedergabe stoppen. Spult das wiedergegebene Element zurück/vor. Springt zum nächsten/vorigen Track. Zurückspringen/Zu Klicken Sie auf die entsprechende Schaltfläche wenn der letzte m nächsten Track (erste) Track eines Albums zum Ende kommt, wird die Wiedergabe springen unmittelbar mit dem nächsten (vorherigen) Album fortgesetzt. Startet/pausiert die Wiedergabe des gewählten Elements oder Albums. Schaltfläche Play/Pause Klicken Sie in der Übersicht auf die entsprechende Schaltfläche und haben einen Stapel gewählt, wird die Detailansicht des Suchbildschirms eingeblendet, während die Wiedergabe des ersten Elements automatisch startet. Nero Kwik Media 21 Fenster der Hauptnavigation Schaltfläche Zufällige Wiedergabe an/ausschalten Spielt ausgewählte Elemente oder ein Album in zufälliger Reihenfolge ab. Schaltfläche Wiederholt die aktuelle Wiedergabe oder die komplette Playlist Schaltfläche Lautst. Schaltfläche Musik-Disk brennen Schaltfläche Playlist mit Musik erstellen Spielt das aktuell wiedergegebene Element, die Auswahl, ein Album oder eine Playlist erneut ab. Regelt die Lautstärke. Wird die zusätzliche Schaltfläche Stumm unterhalb des Reglers aktiviert, bleibt die Hintergrundmusik stumm. Blendet den Bildschirm Veröffentlichen ein; hier können Sie einzelne Elemente, Vorauswahlen oder Playlists sammeln und diese brennen oder exportieren. Erstellt eine Playlist von gewählten Elementen. Ein Fenster wird geöffnet in dem Sie einen Namen für Ihre neue Playlist eingeben können. Ein neuer Eintrag wird zum Bereich Playlists im Navigationsbaum hinzugefügt. Sie können ausgewählte Elemente, Alben oder ganze Stapel einfach per Drag & Drop auf eine beliebige Playlist im Navigationsbaum ziehen. Schaltfläche Zusätzliche Funktionalitäten Mehr Funktionen einblenden. Folgende Einträge stehen im Popupmenü der zusätzlichen Funktionalitäten zur Verfügung: Fügt das Symbol eines Sterns in die obere rechte Ecke eines ausgewählten Elements oder eines Stapels ein. Die Bewertung kann bei der Organisation sinnvoll sein, wenn Sie das Auswahlmenü Anzeigen (Sortieroptionen) verwenden, um nur Ihre Favoriten anzuzeigen. Zu Favoriten hinzufügen Sie können Ihre Elemente oder Stapel auch wieder von der Liste der Favoriten entfernen. Wenn Sie ein Lieblings-Element gewählt haben, wird der Eintrag im Popupmenü der zusätzlichen Funktionalitäten in Aus den Favoriten entfernen geändert. Um ein Element oder einen Stapel von Ihrer Favoritenliste zu entfernen, klicken Sie auf diesen Eintrag. Mindestens ein Element oder ein Stapel muss ausgewählt werden. Nero Kwik Media 22 Fenster der Hauptnavigation Kopieren nach Öffnet das Fenster Ausgewählte Dateien kopieren nach. Hier können Sie ein Zielgerät auswählen, auf das die ausgewählten Dateien kopiert werden. Mindestens ein Element muss ausgewählt werden. Blendet eine Liste möglicher Suchkriterien ein. Mehr davon Der gewählte Song in Ihrem Bildschirm wird als Ausgangspunkt genutzt. Klicken Sie auf den Eintrag des gewünschten Suchkriteriums (z.B. Track-Art oder Genre), um die Suche der Gracenote Playlist zu starten. Alle passenden Dateien, die in Ihrer Bibliothek gefunden werden, werden automatisch zu einer neuen Playlist zusammengestellt. Mindestens ein Element muss ausgewählt werden. Öffnet das Fenster Metadaten abrufen. Musiktitelinformationen abrufen Mit Hilfe von Gracenote MusicID kann Nero Kwik Media Musikdateien aus jeder Art von Audio-Zusammenstellung heraus identifizieren. Dabei werden sogenannte Metadaten wie Interpret, Titel und Genre der Musikdatei von der Gracenote MedienDatenbank abgerufen und in Nero Kwik Media angezeigt. Die identifizierten Metadaten werden in die Musikdatei(en) geschrieben und stehen Ihnen somit zur Verfügung. Auf diese Weise ist Ihre Musiksammelung korrekt mit allen Informationen versehen. Das bietet sich insbesondere an, wenn die Audiodateien nicht oder nur unvollständig benannt sind. Klicken Sie auf die Schaltfläche Übernehmen im rechten unteren Bereich des Fensters, um die gefundenen Daten auf Ihre Datei(en) zu übertragen. Mindestens ein Element muss ausgewählt werden. Öffnet das Fenster Metadaten abrufen. Musiktitelinformationen bearbeiten Sie können sowohl Metadaten bearbeiten als auch fehlende Daten in die leeren Eingabefelder ergänzen. Klicken Sie auf die Schaltfläche Übernehmen im rechten unteren Bereich des Fensters, um die Daten auf Ihre Datei(en) zu übertragen. Die Metadaten werden an Gracenote gesendet und in die Datenbank übernommen. Mindestens ein Element muss ausgewählt werden. Medien-Info anzeigen Öffnet den Ausklappbereich Medien-Info, der Information über die Metadaten des gewählten Elements anzeigt. Wenn Informationen verfügbar sein, sehen Sie Details wie Künstler, Titel oder Dauer. Der Ausklappbereich Medien-Info bleibt unten links um Fenster geöffnet. Der Eintrag im Popupmenü der zusätzlichen Funktionalitäten wird in Medien-Info verbergen geändert. Um diesen Ausklappbereich zu schließen oder zu verbergen, klicken Sie Nero Kwik Media 23 Fenster der Hauptnavigation auf diesen Eintrag. Öffnet ein Windows Explorer Fenster, das den entsprechenden Browser-Pfad zu dem Verzeichnis anzeigt, in dem das gewählte Öffnen Sie den Windows Explorer Element auf Ihrem Computer abgelegt ist. Mindestens ein Element muss ausgewählt werden. Löschen Löscht ein Element oder einen ganzen Stapel aus Nero Kwik Media oder aus dem Ordner auf Ihrem Computer. Mindestens ein Element oder ein Stapel muss ausgewählt werden. Alle ausblenden / Alle einblenden Blendet für eine einfachere Navigation und eine bessere Übersicht die einzelnen Sortiergruppen (Verzeichnisse oder Alben) in der Detailansicht des Suchbildschirms aus (oder ein). Sie können zunächst alle ausblenden, um dann die gewünschten Stapel wieder auszublenden. Klicken Sie auf die Schaltfläche links eines Stapels. Die Musikerkennungstechnologie und die damit zusammenhängenden Daten werden von Gracenote® zur Verfügung gestellt. Gracenote ist der Branchenstandard im Bereich der Musikerkennungstechnologie und Bereitstellung damit zusammenhängender Inhalte. Weitere Informationen erhalten Sie unter www.gracenote.com. Sehen Sie dazu auch Bildschirm Veröffentlichen → 58 Wiedergabe von Musik starten (Bibliothek oder Playlist) → 60 Playlist erstellen → 63 3.3 Bildschirm Durchsuchen der Fotos Im Bildschirm zum Durchsuchen der Fotos können Sie alle Inhalte des Bibliotheksbereichs Fotos durchsuchen. Wenn Sie den Bibliothekseintrag Fotos im Navigationsbaum auf der linken Seite wählen, wird eine Übersicht eingeblendet. Die Übersicht ist der Einstiegspunkt in die Detailansicht des Suchbildschirms. In der Standardeinstellung sind Ihre Fotos nach Ordnern sortiert. Der Inhalt kann nach verschiedenen Kriterien angeordnet werden wie beispielsweise nach Jahr. Jeder Stapel zeigt dann die Zusatzinformation über die Anzahl der enthaltenen Elemente. Ein Doppelklick auf einen Stapel wechselt in die Detailansicht des Suchbildschirms. Die Detailansicht wird mit Fokus auf dem ersten Element eingeblendet. Alle anderen Inhalte des gewählten Stapels werden darunter aufgelistet; eine Bildlaufleiste am rechten Bildschirmrand ermöglicht Ihnen, die Detailansicht des Suchbildschirms zu bewegen. Ein weiterer Doppelklick auf ein Element in der Detailansicht blendet den Bildschirm Fotos bearbeiten ein. Nero Kwik Media 24 Fenster der Hauptnavigation Wenn Sie den Mauszeiger auf ein Element platzieren, wird eine Vorschau angezeigt. Diese verschwindet, sobald Sie den Mauszeiger weg bewegen. Wenn Sie den Mauszeiger über ein Element oder einen Stapel bewegen, wird in der oberen linken Ecke ein Kontrollkästchen eingeblendet. Aktivieren Sie das Kontrollkästchen, um das jeweilige Element auszuwählen. Auf diese Weise können Sie eine Auswahl treffen. Mit einem Klick unmittelbar auf ein anderes Element (indem Sie wirklich auf das Miniaturbild klicken und nicht das Kontrollkästchen aktivieren) wird die getroffene Zusammenstellung aufgehoben und Sie können eine Auswahl beginnen. Eine Vorauswahl kann nützlich sein, wenn Sie eine Sofort-Diashow beginnen wollen, die nur ausgewählte Fotos abspielt. Bildschirm Durchsuchen der Fotos In jedem Suchbildschirm werden unterhalb der oberen Taskleiste des Hauptfensters zusätzliche Sortier- und Suchoptionen eingeblendet. Folgende Einstellungsmöglichkeiten stehen zum Durchsuchen der Fotos zur Verfügung: Schaltfläche Übersicht Auswahlmenü Sortiert nach Schließt die Detailansicht des Suchbildschirms und kehrt zur Übersicht zurück. Die Zusammenstellung, die Sie in der Detailansicht gewählt haben, wird beibehalten. Ändert die Sortierung der Elemente bzw. sortiert die Dateien nach verschiedenen Kriterien wie nach Jahr oder nach Ordner. Nero Kwik Media 25 Fenster der Hauptnavigation Auswahlmenü Anzeigen Auswahlmenü mit Regler Filtert die Gruppen nach verschiedenen Kriterien (zeigt z:B. nur die Favoriten an). Zoomt in die Such-Ansicht hinein bzw. aus der Ansicht heraus. Zoom Eingabefeld Suchen Nutzt die Suche anhand von Schlüsselwörtern, um nach Dateinamen zu suchen. Ergebnisse werden in der Detailansicht des Suchbildschirms eingeblendet. Auf der unteren Taskleiste stehen folgende Einstellungsmöglichkeiten zur Verfügung: Erstellt eine Diashow mit Fotos und Filmen. Der Bildschirm Diashow wird eingeblendet. Schaltfläche Diashow erstellen Sie können die Fotos und Filme, die Sie zu Ihrer neuen Diashow hinzufügen wollen, vorab auswählen. Um ein Element zu wählen, aktivieren Sie das Kontrollkästchen, das in der oberen linken Ecke desselben eingeblendet wird. Startet die Wiedergabe einer Sofort-Diashow. Die Diashow präsentiert sich mit Standardübergängen und Standardhintergrundmusik. Diashows werden im Vollbildmodus abgespielt. Schaltfläche Abspielen Um Konflikte zu vermeiden, wird laufende Hintergrundmusik unterbrochen; stattdessen wird die eigene Musik der Diashow wiedergegeben. Sie können die Fotos und Filme, die Sie in Ihrer Sofort-Diashow abspielen wollen, vorab auswählen. Um ein Element zu wählen, aktivieren Sie das Kontrollkästchen, das in der oberen linken Ecke desselben eingeblendet wird. Schaltfläche Bearbeiten Schaltfläche Veröffentlichen/ Brennen Blendet den Bildschirm Fotos bearbeiten ein, in dem Sie Ihre Fotos ansehen, bearbeiten und verbessern können. Mindestens ein Element muss ausgewählt werden. Blendet den Bildschirm Veröffentlichen ein; hier können Sie einzelne Elemente oder Vorauswahlen in Titeln sammeln und diese brennen oder exportieren. Mindestens ein Element muss ausgewählt werden. Schaltfläche Gegen Uhrzeigersinn drehen / Im Uhrzeigersinn drehen Dreht ein gewähltes Element um 90° nach links oder nach rechts. Nur verfügbar in der Detailansicht des Suchbildschirms. Mindestens ein Element muss ausgewählt werden. Nero Kwik Media 26 Fenster der Hauptnavigation Schaltfläche E-Mail senden an Öffnet das Fenster E-Mail senden an. Sie können entweder die Dateien in Originalgröße oder in angepasster Größe (wählen Sie das entsprechende Optionsfeld) an eine neue E-Mail in Ihrem Standard E-Mail-Programm anhängen. Informationen über die geschätzte Dateigröße werden in Klammern eingeblendet. Nur verfügbar in der Detailansicht des Suchbildschirms. Mindestens ein Element muss ausgewählt werden. Schaltfläche / Popupmenü Zusätzliche Funktionalitäten Mehr Funktionen einblenden. Folgende Einträge stehen im Popupmenü der zusätzlichen Funktionalitäten zur Verfügung: Fügt das Symbol eines Sterns in die obere rechte Ecke eines ausgewählten Elements oder eines Stapels ein. Die Bewertung kann bei der Organisation sinnvoll sein, wenn Sie das Auswahlmenü Anzeigen (Sortieroptionen) verwenden, um nur Ihre Favoriten anzuzeigen. Zu Favoriten hinzufügen Sie können Ihre Elemente oder Stapel auch wieder von der Liste der Favoriten entfernen. Wenn Sie ein Lieblings-Element gewählt haben, wird der Eintrag im Popupmenü der zusätzlichen Funktionalitäten in Aus den Favoriten entfernen geändert. Um ein Element oder einen Stapel von Ihrer Favoritenliste zu entfernen, klicken Sie auf diesen Eintrag. Mindestens ein Element oder ein Stapel muss ausgewählt werden. Medien-Info anzeigen Umbenennen Öffnet den Ausklappbereich Medien-Info, der Information über die Metadaten des gewählten Elements anzeigt. Falls verfügbar, sehen Sie hier Detailinformationen wie Dateiformat und -Größe, Auflösung oder Erstellungsdatum. Der Ausklappbereich Medien-Info bleibt unten links um Fenster geöffnet. Der Eintrag im Popupmenü der zusätzlichen Funktionalitäten wird in Medien-Info verbergen geändert. Um diesen Ausklappbereich zu schließen oder zu verbergen, klicken Sie auf diesen Eintrag. Aktiviert das Eingabefeld des Titels, in das Sie einen gewünschten neuen Namen für das Element eingeben können. Mindestens ein Element muss ausgewählt werden. Löschen Löscht ein Element oder einen ganzen Stapel aus Nero Kwik Media oder aus dem Ordner auf Ihrem Computer. Mindestens ein Element oder ein Stapel muss ausgewählt werden. Nero Kwik Media 27 Fenster der Hauptnavigation Öffnen Sie den Windows(R) Explorer. Alle ausblenden / Alle einblenden Öffnet ein Windows Explorer Fenster, das den entsprechenden Browser-Pfad zu dem Verzeichnis anzeigt, in dem das gewählte Element auf Ihrem Computer abgelegt ist. Mindestens ein Element muss ausgewählt werden. Blendet für eine einfachere Navigation und eine bessere Übersicht die einzelnen Sortiergruppen (Verzeichnisse oder Alben) in der Detailansicht des Suchbildschirms aus (oder ein). Sie können zunächst alle ausblenden, um dann die gewünschten Stapel wieder auszublenden. Klicken Sie auf die Schaltfläche links eines Stapels. Sehen Sie dazu auch Fotobearbeitung → 28 Steuerleiste → 33 Bildschirm Veröffentlichen → 58 Eine Diashow erstellen → 64 3.3.1 Fotobearbeitung Der Bildschirm Fotos bearbeiten wird eingeblendet, wenn Sie auf die Schaltfläche Bearbeiten im Bildschirm zum Durchsuchen der Fotos, im Bildschirm einer Diashow oder eines Albums klicken. Hier können Sie Ihre Fotos ansehen, bearbeiten und verbessern. Klicken Sie auf die Zurück-Schaltfläche oben links im Bildschirm, um zum vorherigen Bildschirm zurück zu gelangen. Wenn Sie Ihren Mauszeiger im oberen Drittel des Inhalts- bzw. Bearbeitungsbereichs platzieren, wird ein Filmstreifen mit Miniaturbildern eingeblendet. Der Filmstreifen mit Miniaturbildern zeigt alle Elemente, die Sie im Bildschirm zum Durchsuchen der Fotos ausgewählt haben (Fotos mit aktiviertem Kontrollkästchen). Wenn Sie nur ein Element ausgewählt haben, zeigt der Filmstreifen mit Miniaturbildern alle Fotos der zugehörigen Gruppe. Wenn ein Foto als Favorit gekennzeichnet ist, wird das Symbol eines Sterns in der unteren rechten Ecke des entsprechenden Miniaturbildes eingeblendet. Sie können mit Hilfe der Schaltflächen und durch die Elemente des Filmstreifen navigieren. Klicken Sie auf ein Miniaturbild, um ein bestimmtes Foto auszuwählen und dieses im Inhaltsbereich einzublenden. Nero Kwik Media 28 Fenster der Hauptnavigation Bildschirm Fotos bearbeiten Unterhalb der oberen Taskleiste des Hauptfensters werden zusätzlich angepasste Einstellungsmöglichkeiten eingeblendet. Folgende Einstellungsmöglichkeiten stehen zur Verfügung: Schaltfläche Fotostreifen Schaltet den Filmstreifen der Miniaturbilder an/aus. Teilt den Inhaltsbereich in zwei Bildschirme; so können Sie z.B. zwischen vorher (linke Seite) und nachher (rechte Seite) vergleichen, Geteilte Voransicht wenn Sie eine Anpassung vornehmen. Ein zweiter Klick schließt die geteilte Voransicht. Schaltfläche Schaltfläche An Bildschirm anpassen Schaltfläche Vollbildschirm Passt das eingeblendete Bild an die Größe des Inhaltsbereichs an. Das Seitenverhältnis wird beibehalten. Zeigt ein Element im Vollbildmodus an. Ein Doppelklick auf ein Foto im Inhaltsbereich startet den Vollbildmodus ebenfalls. Nero Kwik Media 29 Fenster der Hauptnavigation Auswahlmenü mit Regler Zoomt in die Inhaltsansicht hinein bzw. aus der Ansicht heraus. Zoom Auf der unteren Taskleiste stehen folgende Einstellungsmöglichkeiten zur Verfügung: Öffnet das Fenster Dem Gesicht einen Namen hinzufügen. Jedes erkannte Gesicht wird mit einem Rechteck gekennzeichnet. Die Gesichtserkennung hilft Ihnen dabei, Ihre Fotobibliothek nach den Personen auf Ihren Bildern zu sortieren. Falls das Gesicht einer Schaltfläche Person nicht erkannt wird, klicken Sie auf die Schaltfläche Gesicht Dem Gesicht einen hinzufügen. Ziehen Sie das Rechteck über das Gesicht der Person, Namen hinzufügen die Sie hinzufügen wollen und geben Sie den Namen der Person in das Eingabefeld unter dem Rechteck ein. Drücken Sie die Eingabetaste Enter auf Ihrer Tastatur. Diese Funktion steht nur zur Verfügung, wenn Nero Kwik Faces auf Ihrem Computer installiert ist. Schaltfläche Auto-Optimierung Schaltfläche Verbessert automatisch die Qualität, dabei orientiert sich das Programm an Richtlinien. Dieselbe Funktion ist über die Schaltfläche Auto-Optimierung auf der Registerkarte Optimieren im Fenster Ändern verfügbar. Springt zum nächsten/vorigen Element. Im Gegensatz zum Filmstreifen mit Miniaturbildern, der nur die Fotos Zurückspringen/Zu einer Auswahl oder Gruppe zeigt, können Sie diese Sprungm nächsten Track Schaltflächen nutzen, um die Elemente vorheriger/nächster Stapel springen einzublenden. Startet die Wiedergabe einer Sofort-Diashow. Die Diashow präsentiert sich mit Standardübergängen und Standardhintergrundmusik. Diashows werden im Vollbildmodus abgespielt. Schaltfläche Abspielen Um Konflikte zu vermeiden, wird laufende Hintergrundmusik unterbrochen; statt dessen wird die eigene Musik der Diashow wiedergegeben. Sie können die Fotos und Filme, die Sie in Ihrer Sofort-Diashow abspielen wollen, vorab auswählen. Um ein Element zu wählen, aktivieren Sie das Kontrollkästchen, das in der oberen linken Ecke desselben eingeblendet wird. Schaltfläche Ändern Öffnet das Fenster Ändern; hier können Sie aus zahlreichen Effekten, Anpassungen und Verbesserungen wählen, die auf drei entsprechenden Registerkarten präsentiert werden. Nero Kwik Media 30 Fenster der Hauptnavigation Öffnet das Fenster Zuschneiden; hier können Sie aus zahlreichen Vorlagen wählen, die das Seitenverhältnis eines Rahmens beim Zuschnitt bestimmen. Sie können die Größe Ihres Elements auch von Hand anpassen. Schaltfläche Zuschneiden Schaltfläche Bearbeitungen rückgängig machen/ Bearbeitungen wiederherstellen Um von Hand zu schneiden, bewegen Sie den Mauszeiger aus dem Fenster Zuschneiden in den Inhaltsbereich. Der Mauszeiger wird in ein Schnittwerkzeug verwandelt. Klicken Sie, halten Sie die Maustaste gedrückt und bewegen Sie das Schnittwerkzeug, um unmittelbar zu verfolgen, welcher Teil des Fotos geschnitten wird. Die Breite, Höhe und die Position des geschnittenen Bereichs kann noch angepasst werden, nachdem Sie die Maustaste mit dem Schnittwerkzeug losgelassen haben. Wenn Sie zufrieden sind, klicken Sie auf die Schaltfläche Anwenden, um das Element zuzuschneiden. Macht den letzten Bearbeitungsschritt rückgängig bzw. wiederholt den letzten Schritt. Unabhängig von der Anzahl der Schritte, die Sie bereits ausgeführt haben, können Sie Ihre Bearbeitung stets so weit rückgängig machen, dass Sie das Original wieder erreichen. Schaltfläche Gegen Uhrzeigersinn drehen / Im Uhrzeigersinn drehen Dreht ein gewähltes Element um 90° nach links oder nach rechts. Schaltfläche Zusätzliche Funktionalitäten Mehr Funktionen einblenden. Folgende Registerkarten stehen im Fenster Ändern zur Verfügung: Die Schaltfläche Autobelichtung verbessert automatisch die Belichtung Ihres Fotos, dabei orientiert sich das Programm an Richtlinien. Verbessern Die Schaltfläche Automatische Farbauswahl verbessert automatisch die Farbe Ihrer Fotos, dabei orientiert sich das Programm an Richtlinien. Dies bietet eine Alternative zur Farbkorrektur von Hand. Die Schaltfläche Auto-Optimierung verbessert automatisch die Qualität, dabei orientiert sich das Programm an Richtlinien. Dieselbe Funktion ist über die Schaltfläche Auto-Optimierung auf der unteren Taskleiste verfügbar. Nero Kwik Media 31 Fenster der Hauptnavigation Die Schaltfläche Rote Augen entfernen entfernt automatisch rote Augen von Ihrem Foto. Außerdem wird das Fenster Rote Augen entfernen geöffnet und der Mauszeiger wird in ein Kreuz verwandelt. Wenn Sie mit der automatischen Verbessserung nicht vollständig zufrieden sind, halten Sie einfach die linke Maustaste gedrückt, um ein Rechteck um den betroffenen Bereich des Fotos anzupassen. Lassen Sie die Maustaste los, um den Effekt anzuwenden. Farbanpassung Blendet zahlreiche Regler ein. Sie können diese Anpassungsmöglichkeiten nutzen, um den visuellen Eindruck Ihrer Fotos zu verbessern. Eine Vorschau Ihrer Verbesserungen wird im Bildschirm Fotos bearbeiten eingeblendet. Listet Farb- und Bearbeitungseffekte auf, die Sie wählen können, um Ihre Fotos zu verändern. Effekte Wenn Sie Ihren Mauszeiger auf das Miniaturbild eines Effekts platzieren, wird eine Vorschau des Resultats im Bildschirm Fotos bearbeiten eingeblendet. Klicken Sie auf das Miniaturbild, um den gewünschten Effekt tatsächlich anzuwenden. Folgende Einträge stehen im Popupmenü der zusätzlichen Funktionalitäten zur Verfügung: Fügt das Symbol eines Sterns in die obere rechte Ecke eines ausgewählten Elements oder eines Stapels ein. Die Bewertung kann bei der Organisation sinnvoll sein, wenn Sie das Auswahlmenü Anzeigen (Sortieroptionen) verwenden, um nur Ihre Favoriten anzuzeigen. Zu Favoriten hinzufügen Sie können Ihre Elemente oder Stapel auch wieder von der Liste der Favoriten entfernen. Wenn Sie ein Lieblings-Element gewählt haben, wird der Eintrag im Popupmenü der zusätzlichen Funktionalitäten in Aus den Favoriten entfernen geändert. Um ein Element oder einen Stapel von Ihrer Favoritenliste zu entfernen, klicken Sie auf diesen Eintrag. Mindestens ein Element oder ein Stapel muss ausgewählt werden. Blendet den Bildschirm Veröffentlichen ein; hier können Sie Veröffentlichen/Bre einzelne Elemente oder Vorauswahlen sammeln und diese brennen oder exportieren. nnen Mindestens ein Element muss ausgewählt werden. E-Mail senden an Öffnet das Fenster E-Mail senden an. Sie können entweder die Dateien in Originalgröße oder in angepasster Größe (wählen Sie das entsprechende Optionsfeld) an eine neue E-Mail in Ihrem Standard E-Mail-Programm anhängen. Informationen über die geschätzte Nero Kwik Media 32 Fenster der Hauptnavigation Dateigröße werden in Klammern eingeblendet. Öffnet den Ausklappbereich Medien-Info, der Information über die Metadaten des gewählten Elements anzeigt. Wenn Informationen verfügbar sein, sehen Sie Details wie Künstler, Titel oder Dauer. Medien-Info anzeigen Löschen Öffnen Sie den Windows(R) Explorer. Der Ausklappbereich Medien-Info bleibt unten links um Fenster geöffnet. Der Eintrag im Popupmenü der zusätzlichen Funktionalitäten wird in Medien-Info verbergen geändert. Um diesen Ausklappbereich zu schließen oder zu verbergen, klicken Sie auf diesen Eintrag. Löscht ein Element oder einen ganzen Stapel aus Nero Kwik Media oder aus dem Ordner auf Ihrem Computer. Öffnet ein Windows Explorer Fenster, das den entsprechenden Browser-Pfad zu dem Verzeichnis anzeigt, in dem das gewählte Element auf Ihrem Computer abgelegt ist. Sehen Sie dazu auch Bildschirm Durchsuchen der Fotos → 24 Photos bearbeiten (allgemein) → 66 Bildschirm Gesichter → 42 3.3.2 Steuerleiste Verschiedene Einstellungsmöglichkeiten sind bei der Wiedergabe von Videos und SofortDiashows im Vollbildschirm verfügbar. Wenn Sie den Mauszeiger im unteren Drittel des entsprechenden Vollbildschirms bewegen, wird die Steuerleiste eingeblendet. Auf der linken Seite der Videowiedergabe-Steuerleiste, wird ein Miniaturbild des aktuell wiedergegebenen Videos und eine Zeitanzeige gezeigt. Folgende Schaltflächen stehen zusätzlich zur Verfügung: Zurück Stop Schließt die Ansicht im Vollbildschirm und kehrt zum Standardbildschirm der Applikation zurück. Wiedergabe stoppen. Zurückspulen/schn Spult das wiedergegebene Element zurück/vor. eller Vorlauf Zurückspringen/Zu m nächsten Track Springt zum nächsten/vorigen Video. springen Play/Pause Startet/pausiert die Wiedergabe des gewählten Elements. Nero Kwik Media 33 Fenster der Hauptnavigation Wiederholte die aktuelle Wiedergabe oder eine Reihe von Videos Spielt das aktuell wiedergegebene Element oder die Auswahl erneut ab. Lautstärke Regelt die Lautstärke. Wird die zusätzliche Schaltfläche Stumm unterhalb des Reglers aktiviert, bleibt die Hintergrundmusik stumm. Zusätzliche Funktionalitäten Mehr Funktionen einblenden. Auf der Steuerleiste der Sofort-Diashow stehen folgende Schaltflächen zur Verfügung: Zurück Schließt die Ansicht im Vollbildschirm und kehrt zum Standardbildschirm der Applikation zurück. Zurückspringen/Zu m nächsten Track Springt zum nächsten/vorigen Element. springen Wiedergabe Lautstärke Startet die Wiedergabe der Diashow im Vollbildschirm. Regelt die Lautstärke. Wird die zusätzliche Schaltfläche Stumm unterhalb des Reglers aktiviert, bleibt die Hintergrundmusik stumm. Nach rechts drehen Dreht ein Element um 90° nach links oder nach rechts. / Nach links drehen Nur verfügbar für Fotos. Fügt das Symbol eines Sterns in die obere rechte Ecke eines ausgewählten Elements oder eines Stapels ein. Zu Favoriten hinzufügen Sie können Ihre Elemente oder Stapel auch wieder von der Liste der Favoriten entfernen. Wenn Sie ein Lieblings-Element gewählt haben, wird der Eintrag im Popupmenü der zusätzlichen Funktionalitäten in Aus den Favoriten entfernen geändert. Um ein Element oder einen Stapel von Ihrer Favoritenliste zu entfernen, klicken Sie auf diesen Eintrag. Sehen Sie dazu auch Bildschirm Durchsuchen der Fotos → 24 3.4 Bildschirm Durchsuchen der Videos Im Bildschirm zum Durchsuchen der Videos können Sie alle Inhalte des Bibliotheksbereichs Videos durchsuchen. Wenn Sie den Bibliothekseintrag Videos im Navigationsbaum auf der linken Seite wählen, wird eine Übersicht eingeblendet. Nero Kwik Media 34 Fenster der Hauptnavigation Die Übersicht ist der Einstiegspunkt in die Detailansicht des Suchbildschirms. In der Standardeinstellung sind Ihre Videos nach Ordnern sortiert. Der Inhalt kann nach verschiedenen Kriterien angeordnet werden wie beispielsweise nach Jahr oder Dauer. Jeder Stapel zeigt dann die Zusatzinformation über die Anzahl der enthaltenen Elemente. Ein Doppelklick auf einen Stapel wechselt in die Detailansicht des Suchbildschirms. Die Detailansicht wird mit Fokus auf dem ersten Element eingeblendet. Alle anderen Inhalte des gewählten Stapels werden darunter aufgelistet; eine Bildlaufleiste am rechten Bildschirmrand ermöglicht Ihnen, die Detailansicht des Suchbildschirms zu bewegen. Ein weiterer Doppelklick auf ein Element in der Detailansicht blendet den Bildschirm Wiedergabe ein. Die Wiedergabe wird automatisch gestartet. Wenn Sie den Mauszeiger auf ein Element platzieren, wird eine Vorschau angezeigt. Diese verschwindet, sobald Sie den Mauszeiger weg bewegen. Wenn Sie den Mauszeiger über ein Element oder einen Stapel bewegen, wird in der oberen linken Ecke ein Kontrollkästchen eingeblendet. Aktivieren Sie das Kontrollkästchen, um das jeweilige Element auszuwählen. Auf diese Weise können Sie eine Auswahl treffen. Mit einem Klick unmittelbar auf ein anderes Element (indem Sie wirklich auf das Miniaturbild klicken und nicht das Kontrollkästchen aktivieren) wird die getroffene Zusammenstellung aufgehoben und Sie können eine Auswahl beginnen. Eine Vorauswahl kann nützlich sein, wenn Sie eine Sofort-Diashow beginnen wollen, die nur ausgewählte Videosequenzen abspielt. Bildschirm Durchsuchen der Videos Nero Kwik Media 35 Fenster der Hauptnavigation In jedem Suchbildschirm werden unterhalb der oberen Taskleiste des Hauptfensters zusätzliche Sortier- und Suchoptionen eingeblendet. Folgende Einstellungsmöglichkeiten stehen zum Durchsuchen der Videos zur Verfügung: Schaltfläche Übersicht Auswahlmenü Sortiert nach Auswahlmenü Anzeigen Auswahlmenü mit Regler Schließt die Detailansicht des Suchbildschirms und kehrt zur Übersicht zurück. Die Zusammenstellung, die Sie in der Detailansicht gewählt haben, wird beibehalten. Ändert die Sortierung der Elemente bzw. sortiert die Dateien nach verschiedenen Kriterien wie nach Jahr oder nach Ordner. Filtert die Gruppen nach verschiedenen Kriterien (zeigt z:B. nur die Favoriten an). Zoomt in die Such-Ansicht hinein bzw. aus der Ansicht heraus. Zoom Eingabefeld Suchen Nutzt die Suche anhand von Schlüsselwörtern, um nach Dateinamen zu suchen. Ergebnisse werden in der Detailansicht des Suchbildschirms eingeblendet. Auf der unteren Taskleiste stehen folgende Einstellungsmöglichkeiten zur Verfügung: Erstellt eine Diashow mit Fotos und Filmen. Der Bildschirm Diashow wird eingeblendet. Schaltfläche Diashow erstellen Sie können die Fotos und Filme, die Sie zu Ihrer neuen Diashow hinzufügen wollen, vorab auswählen. Um ein Element zu wählen, aktivieren Sie das Kontrollkästchen, das in der oberen linken Ecke desselben eingeblendet wird. Beginnt mit der Wiedergabe ausgewählter Elemente. Der Bildschirm Wiedergabe wird eingeblendet und die Wiedergabe startet automatisch. Schaltfläche Abspielen Um Konflikte zu vermeiden, wird laufende Hintergrundmusik unterbrochen; statt dessen wird die Musik des Elements wiedergegeben. Sie können die Filme, die Sie abspielen wollen, vorab auswählen. Um ein Element zu wählen, aktivieren Sie das Kontrollkästchen, das in der oberen linken Ecke desselben eingeblendet wird. Die Wiedergabe einiger Formate steht nur zur Verfügung, wenn Nero Kwik Play auf Ihrem Computer installiert ist. Schaltfläche Blendet den Bildschirm Veröffentlichen ein; hier können Sie Veröffentlichen/Bre einzelne Elemente oder Vorauswahlen sammeln und diese brennen oder exportieren. nnen Nero Kwik Media 36 Fenster der Hauptnavigation Schaltfläche Zusätzliche Funktionalitäten Mehr Funktionen einblenden. Folgende Einträge stehen im Popupmenü der zusätzlichen Funktionalitäten zur Verfügung: Fügt das Symbol eines Sterns in die obere rechte Ecke eines ausgewählten Elements oder eines Stapels ein. Die Bewertung kann bei der Organisation sinnvoll sein, wenn Sie das Auswahlmenü Anzeigen (Sortieroptionen) verwenden, um nur Ihre Favoriten anzuzeigen. Zu Favoriten hinzufügen Sie können Ihre Elemente oder Stapel auch wieder von der Liste der Favoriten entfernen. Wenn Sie ein Lieblings-Element gewählt haben, wird der Eintrag im Popupmenü der zusätzlichen Funktionalitäten in Aus den Favoriten entfernen geändert. Um ein Element oder einen Stapel von Ihrer Favoritenliste zu entfernen, klicken Sie auf diesen Eintrag. Mindestens ein Element oder ein Stapel muss ausgewählt werden. Medien-Info anzeigen Umbenennen Öffnet den Ausklappbereich Medien-Info, der Information über die Metadaten des gewählten Elements anzeigt. Falls verfügbar, sehen Sie hier Detailinformationen wie Dateiformat und -Größe, Auflösung oder Erstellungsdatum. Der Ausklappbereich Medien-Info bleibt unten links um Fenster geöffnet. Der Eintrag im Popupmenü der zusätzlichen Funktionalitäten wird in Medien-Info verbergen geändert. Um diesen Ausklappbereich zu schließen oder zu verbergen, klicken Sie auf diesen Eintrag. Aktiviert das Eingabefeld des Titels, in das Sie einen gewünschten neuen Namen für das Element eingeben können. Mindestens ein Element muss ausgewählt werden. Löschen Löscht ein Element oder einen ganzen Stapel aus Nero Kwik Media oder aus dem Ordner auf Ihrem Computer. Mindestens ein Element oder ein Stapel muss ausgewählt werden. Öffnen Sie den Windows(R) Explorer. Alle ausblenden / Alle einblenden Öffnet ein Windows Explorer Fenster, das den entsprechenden Browser-Pfad zu dem Verzeichnis anzeigt, in dem das gewählte Element auf Ihrem Computer abgelegt ist. Mindestens ein Element muss ausgewählt werden. Blendet für eine einfachere Navigation und eine bessere Übersicht die einzelnen Sortiergruppen (Verzeichnisse oder Alben) in der Detailansicht des Suchbildschirms aus (oder ein). Nero Kwik Media 37 Fenster der Hauptnavigation Sie können zunächst alle ausblenden, um dann die gewünschten Stapel wieder auszublenden. Klicken Sie auf die Schaltfläche links eines Stapels. Sehen Sie dazu auch Bildschirm Videowiedergabe → 38 Steuerleiste → 41 Bildschirm Veröffentlichen → 58 3.4.1 Bildschirm Videowiedergabe Einige der hier erwähnten Funktionen stehen nur zur Verfügung, wenn Nero Kwik DVD, Nero Kwik Play oder Nero Kwik Blu-ray auf Ihrem Computer installiert ist. Der Bildschirm Playback wird eingeblendet, wenn Sie auf die Schaltfläche Playback starten im Bildschirm zum Durchsuchen der Videos klicken oder wenn Sie die Wiedergabe von optischer Disk starten. Hier können Sie Ihre Videos ansehen. Klicken Sie auf die Zurück-Schaltfläche oben links im Bildschirm, um zum vorherigen Bildschirm zurück zu gelangen. Im oberen Bereich des Bildschirms Wiedergabe werden unterhalb der oberen Taskleiste des Hauptfensters zusätzlich angepasste Einstellungsmöglichkeiten eingeblendet. Folgende Einstellungsmöglichkeiten stehen zur Verfügung: Schaltfläche An Bildschirm anpassen Schaltfläche Vollbildschirm Passt das eingeblendete Bild an die Größe des Inhaltsbereichs an. Das Seitenverhältnis wird beibehalten. Zeigt ein Element im Vollbildmodus an. Ein Doppelklick auf ein Video im Inhaltsbereich startet den Vollbildmodus ebenfalls. Nero Kwik Media 38 Fenster der Hauptnavigation Bildschirm Wiedergabe In der linken unteren Ecke des Bildschirms werden ein Miniaturbild des aktuell wiedergegebenen Videos und eine Zeitanzeige gezeigt. Außerdem stehen auf der unteren Taskleiste folgende Einstellungsmöglichkeiten zur Verfügung: Schaltfläche Stopp Schaltfläche Zurückspulen/schn eller Vorlauf Stoppt die Wiedergabe. Spult das wiedergegebene Element zurück/vor. Schaltfläche Zurückspringen/Zu Springt zum nächsten/vorigen Video. m nächsten Track springen Schaltfläche Play/Pause Startet/pausiert die Wiedergabe des gewählten Elements. Nero Kwik Media 39 Fenster der Hauptnavigation Schaltfläche Wiederholt die aktuelle Wiedergabe oder eine Reihe von Videos Schaltfläche Lautst. Schaltfläche Veröffentlichen/ Brennen Spielt das aktuell wiedergegebene Element oder die Auswahl erneut ab. Regelt die Lautstärke. Wird die zusätzliche Schaltfläche Stumm unterhalb des Reglers aktiviert, bleibt die Hintergrundmusik stumm. Blendet den Bildschirm Veröffentlichen ein; hier können Sie einzelne Elemente oder Vorauswahlen sammeln und diese brennen oder exportieren. Schaltfläche Gegen Uhrzeigersinn drehen / Im Uhrzeigersinn drehen Dreht ein gewähltes Element um 90° nach links oder nach rechts. Schaltfläche Zusätzliche Funktionalitäten Mehr Funktionen einblenden. Folgende Einträge stehen im Popupmenü der zusätzlichen Funktionalitäten zur Verfügung: Fügt das Symbol eines Sterns in die obere rechte Ecke eines ausgewählten Elements oder eines Stapels ein. Zu Favoriten hinzufügen Sie können Ihre Elemente oder Stapel auch wieder von der Liste der Favoriten entfernen. Wenn Sie ein Lieblings-Element gewählt haben, wird der Eintrag im Popupmenü der zusätzlichen Funktionalitäten in Aus den Favoriten entfernen geändert. Um ein Element oder einen Stapel von Ihrer Favoritenliste zu entfernen, klicken Sie auf diesen Eintrag. Video an Bildschirm anpassen Zeigt mögliche Optionen wie das Seitenverhältnis eingestellt werden kann. Löschen Löscht ein Element oder einen ganzen Stapel aus Nero Kwik Media oder aus dem Ordner auf Ihrem Computer. Öffnen Sie den Windows(R) Explorer. Öffnet ein Windows Explorer Fenster, das den entsprechenden Browser-Pfad zu dem Verzeichnis anzeigt, in dem das gewählte Element auf Ihrem Computer abgelegt ist. Nero Kwik Media 40 Fenster der Hauptnavigation Sehen Sie dazu auch Bildschirm Durchsuchen der Videos → 34 Steuerleiste → 41 Wiedergabe von Videos starten (Bibliothek) → 61 3.4.2 Steuerleiste Verschiedene Einstellungsmöglichkeiten sind bei der Wiedergabe von Videos und SofortDiashows im Vollbildschirm verfügbar. Wenn Sie den Mauszeiger im unteren Drittel des entsprechenden Vollbildschirms bewegen, wird die Steuerleiste eingeblendet. Auf der linken Seite der Videowiedergabe-Steuerleiste, wird ein Miniaturbild des aktuell wiedergegebenen Videos und eine Zeitanzeige gezeigt. Folgende Schaltflächen stehen zusätzlich zur Verfügung: Zurück Stop Schließt die Ansicht im Vollbildschirm und kehrt zum Standardbildschirm der Applikation zurück. Wiedergabe stoppen. Zurückspulen/schn Spult das wiedergegebene Element zurück/vor. eller Vorlauf Zurückspringen/Zu m nächsten Track Springt zum nächsten/vorigen Video. springen Play/Pause Startet/pausiert die Wiedergabe des gewählten Elements. Wiederholte die aktuelle Wiedergabe oder eine Reihe von Videos Spielt das aktuell wiedergegebene Element oder die Auswahl erneut ab. Lautstärke Regelt die Lautstärke. Wird die zusätzliche Schaltfläche Stumm unterhalb des Reglers aktiviert, bleibt die Hintergrundmusik stumm. Zusätzliche Funktionalitäten Mehr Funktionen einblenden. Auf der Steuerleiste der Sofort-Diashow stehen folgende Schaltflächen zur Verfügung: Zurück Schließt die Ansicht im Vollbildschirm und kehrt zum Standardbildschirm der Applikation zurück. Nero Kwik Media 41 Fenster der Hauptnavigation Zurückspringen/ Zum nächsten Track springen Wiedergabe Lautstärke Springt zum nächsten/vorigen Element. Startet die Wiedergabe der Diashow im Vollbildschirm. Regelt die Lautstärke. Wird die zusätzliche Schaltfläche Stumm unterhalb des Reglers aktiviert, bleibt die Hintergrundmusik stumm. Nach rechts drehen Dreht ein Element um 90° nach links oder nach rechts. / Nach links drehen Nur verfügbar für Fotos. Fügt das Symbol eines Sterns in die obere rechte Ecke eines ausgewählten Elements oder eines Stapels ein. Zu Favoriten hinzufügen Sie können Ihre Elemente oder Stapel auch wieder von der Liste der Favoriten entfernen. Wenn Sie ein Lieblings-Element gewählt haben, wird der Eintrag im Popupmenü der zusätzlichen Funktionalitäten in Aus den Favoriten entfernen geändert. Um ein Element oder einen Stapel von Ihrer Favoritenliste zu entfernen, klicken Sie auf diesen Eintrag. Sehen Sie dazu auch Bildschirm Durchsuchen der Videos → 34 Bildschirm Videowiedergabe → 38 3.5 Bildschirm Gesichter Diese Funktion steht nur zur Verfügung, wenn Nero Kwik Faces auf Ihrem Computer installiert ist. Der Bildschirm Gesichter listet alle Fotos mit erkannten bzw. benannten Gesichtern in Gruppen (Stapeln) auf, die nach den Personen auf Ihren Bildern sortiert sind. So lange keine Gesichter mit Tags markiert sind, zeigt der Bildschirm eine kurze Einführung, wie man Gesichtern Namen hinzufügt. Wenn Sie Ihren Fotos Namen hinzufügen wollen oder zusätzliche Fotos mit Tags markieren wollen, wechseln Sie in den Bildschirm Fotos bearbeiten. Die Gesichtserkennung macht es Ihnen leicht, die Personen zu finden, nach denen Sie gerade suchen, um zum Beispiel eine individuell angepasste Diashow zu erstellen. In der Detailansicht des Suchbildschirms werden alle bestätigten Fotos sowie zusätzliche Vorschläge aufgelistet. Die Vorschläge können Sie im Bildschirm Gesichter bestätigen. Sie können alle Vorschläge annehmen, einzelne Fotos aber ebenso einer anderen Person zuweisen. Wenn Nero Kwik Media das Gesicht einer Person nicht erkennt, obwohl Sie diese bereits mit Tag versehen haben, können Sie das fehlende Foto von Hand hinzufügen (Bildschirm Fotos Nero Kwik Media 42 Fenster der Hauptnavigation bearbeiten). Ziehen Sie ein Rechteck um das Gesicht, das mit Tag versehen sein sollte und weisen Sie die Person dem bestehenden Tag, d.h. dem Namen zu. Wenn Sie Ihre Fotobibliothek nach Personengruppen auf Ihren Bildern sortieren wollen, klicken Sie auf die Schaltfläche Gruppe erstellen; diese Schaltfläche wird rechts vom Eintrag Gesichter eingeblendet. Ein Fenster wird geöffnet, in dem Sie einen Namen für die neue Gruppe eingeben können. Sie können eine Person einer Gruppe (wie beispielsweise den Familienmitgliedern) oder mehreren Gruppen zuweisen (wie etwa den Freunden, Klassenkameraden, Kollegen). Ein Klick auf den Eintrag [Name der Gruppe] im Navigationsbaum zeigt die ausgewählten Gruppenmitglieder. Bildschirm Gesichter Genauso wie im Bildschirm zum Durchsuchen der Fotos werden unterhalb der oberen Taskleiste des Hauptfensters zusätzliche Sortier- und Suchoptionen eingeblendet. Auf der unteren Taskleiste stehen folgende Einstellungsmöglichkeiten zur Verfügung: Erstellt eine neue Gruppe. Ein Fenster wird geöffnet, in dem Sie einen Namen für die neue Gruppe eingeben können. Schaltfläche Gruppe erstellen Sie können eine Person einer Gruppe (wie beispielsweise den Familienmitgliedern) oder mehreren Gruppen zuweisen (wie etwa den Freunden, Klassenkameraden, Kollegen). Nero Kwik Media 43 Fenster der Hauptnavigation Ein Klick auf den Eintrag [Name der Gruppe] im Navigationsbaum zeigt die ausgewählten Gruppenmitglieder. Schaltfläche Diashow erstellen Schaltfläche Abspielen Schaltfläche Bearbeiten Schaltfläche Veröffentlichen/ Brennen Schaltfläche E-Mail versenden Erstellt eine Diashow mit Fotos und Filmen. Der Bildschirm Diashow wird eingeblendet. Startet die Wiedergabe einer Sofort-Diashow. Die Diashow präsentiert sich mit Standardübergängen und Standardhintergrundmusik. Diashows werden im Vollbildmodus abgespielt. Blendet den Bildschirm Fotos bearbeiten ein, in dem Sie Ihre Fotos ansehen, bearbeiten und verbessern können. Mindestens ein Element muss ausgewählt werden. Blendet den Bildschirm Veröffentlichen ein; hier können Sie einzelne Elemente oder Vorauswahlen in Titeln sammeln und diese brennen oder exportieren. Mindestens ein Element muss ausgewählt werden. Öffnet das Fenster E-Mail senden an. Sie können entweder die Dateien in Originalgröße oder in angepasster Größe (wählen Sie das entsprechende Optionsfeld) an eine neue E-Mail in Ihrem Standard E-Mail-Programm anhängen. Informationen über die geschätzte Dateigröße werden in Klammern eingeblendet. Mindestens ein Element muss ausgewählt werden. Schaltfläche Personen aus Gruppe entfernen Schaltfläche / Popupmenü Zusätzliche Funktionalitäten Entfernt die Person aus der Gruppe. Nur verfügbar in der Ansicht zum Durchsuchen der Gruppe. Mindestens ein Element muss ausgewählt werden. Mehr Funktionen einblenden. Folgende Einträge stehen im Popupmenü der zusätzlichen Funktionalitäten zur Verfügung: Person umbenennen Person entfernen Lässt Sie den Namen im Eingabefeld ändern. Nur verfügbar in der Übersicht Gesichter. Mindestens ein Element muss ausgewählt werden. Entfernt den zugewiesenen Tag, d.h. den Namen von dem ausgewählten Gesicht. Nur verfügbar in der Übersicht Gesichter. Mindestens ein Element muss ausgewählt werden. Nero Kwik Media 44 Fenster der Hauptnavigation Ordnet eine Person einer bestehenden Gruppe zu. Sie können die Person zu Gruppe gewünschte Gruppe von der eingeblendeten Liste auswählen. hinzufügen Nur verfügbar in der Übersicht Gesichter. Mindestens ein Element muss ausgewählt werden. Bestätigen Bestätigt ausgewählte oder alle (Alle Bestätigen) zusätzlichen Vorschläge, die für eine Person mit Tag-Markierung aufgelistet werden. Nur verfügbar in der Detailansicht des Suchbildschirms. Mindestens ein zusätzlicher Vorschlag muss ausgewählt werden. Dies ist nicht [Name] Entfernt den zugewiesenen Tag, d.h. den Namen von dem ausgewählten Gesicht. Mindestens ein Element muss ausgewählt werden. Wählt das entsprechende Foto, das als Vorschaufoto einer Person in Als 'Foto an erster der Übersicht Gesichter eingeblendet wird. Stelle' definieren Nur verfügbar in der Detailansicht des Suchbildschirms. Ein einzelnes Element muss ausgewählt werden. Blendet mögliche alternative Namen für ein Gesicht mit Tags ein. Gesicht verschieben nach Nur verfügbar in der Ansicht zum Durchsuchen der Gruppe sowie in der Detailansicht des Suchbildschirms. Mindestens ein Element muss ausgewählt werden. Fügt das Symbol eines Sterns in die obere rechte Ecke eines ausgewählten Elements oder eines Stapels ein. Zu Favoriten hinzufügen Die Bewertung kann bei der Organisation sinnvoll sein, wenn Sie das Auswahlmenü Anzeigen (Sortieroptionen) verwenden, um nur Ihre Favoriten anzuzeigen. Mindestens ein Element oder ein Stapel muss ausgewählt werden. Medien-Info anzeigen Öffnen Sie den Windows(R) Explorer. Öffnet den Ausklappbereich Medien-Info, der Information über die Metadaten des gewählten Elements anzeigt. Falls verfügbar, sehen Sie hier Detailinformationen wie Dateiformat und -Größe, Auflösung oder Erstellungsdatum. Der Ausklappbereich Medien-Info bleibt unten links um Fenster geöffnet. Der Eintrag im Popupmenü der zusätzlichen Funktionalitäten wird in Medien-Info verbergen geändert. Um diesen Ausklappbereich zu schließen oder zu verbergen, klicken Sie auf diesen Eintrag. Öffnet ein Windows Explorer Fenster, das den entsprechenden Browser-Pfad zu dem Verzeichnis anzeigt, in dem das gewählte Element auf Ihrem Computer abgelegt ist. Mindestens ein Element muss ausgewählt werden. Nero Kwik Media 45 Fenster der Hauptnavigation Sehen Sie dazu auch Fotobearbeitung → 28 Den Gesichtern Namen hinzufügen → 67 3.6 Bildschirm Diashow Die von Ihnen zusammengestellten Diashows werden im Navigationsbaum unter dem Eintrag Diashows aufgelistet; von hier können Sie bestehende Zusammenstellungen immer öffnen und bearbeiten. Wenn Sie zufrieden sind, klicken Sie auf die Zurück-Schaltfläche oben links im Bildschirm, um zum vorherigen Bildschirm zurück zu gelangen. Auf jedem Bildschirm Diashow steht ein Vorschaubereich zur Verfügung, in dem Sie Elemente der zusammengestellten Diashow vorab ansehen können; außerdem ein Filmstreifen mit Miniaturbildern im oberen Bereich des Bildschirms. Wenn Sie auf eine der Schaltflächen links im Bereich Diashow personalisieren klicken, wird das Fenster Diashow personalisieren geöffnet. Sie können aus zahlreichen Vorlagen auswählen, Titel hinzufügen, nach Ihrer persönlichen Hintergrunsmusik suchen oder die Lautstärke der Hintergrundmusik anpassen. Der Filmstreifen mit Miniaturbildern zeigt alle Elemente, die Sie im Bildschirm zum Durchsuchen der Fotos ausgewählt haben (Fotos mit aktiviertem Kontrollkästchen). Sie können mit Hilfe der Schaltflächen und durch die Elemente des Filmstreifen navigieren. Klicken Sie auf ein Miniaturbild, um ein bestimmtes Foto oder Video auszuwählen und dieses im Inhaltsbereich einzublenden. Um die Reihenfolge der Elemente in Ihrer Diashow zu ändern, ziehen Sie jedes Miniaturbild per Drag & Drop auf dem Filmstreifen an die gewünschte Position. Auf dem Filmstreifen mit Miniaturbildern stehen folgende Schaltflächen zur Verfügung: Öffnet das Fenster Dateien zur Diashow hinzufügen. Sie können Fotos und Videos wählen, die Sie der Diashow hinzufügen wollen. Erweitert die Anzeige des Filmstreifens mit Miniaturbildern auf die volle Größe des Bildschirms. Diese Übersicht kann hilfreich sein während Sie die Elemente Ihrer Diashow in die passende Reihenfolge bringen. Klicken Sie auf die Schaltfläche Storyboard zuklappen, um den Filmstreifen mit Miniaturbildern wieder zu verkleinern. Nero Kwik Media 46 Fenster der Hauptnavigation Bildschirm Diashow Auf der unteren Taskleiste stehen folgende Einstellungsmöglichkeiten zur Verfügung: Schaltfläche Erweiterte Bearbeitung Verschiebt die noch unfertige Zusammenstellung zur erweiterten Bearbeitung in Nero Vision. Nur verfügbar mit einer Installation von Nero Suite. Die Applikation Nero Vision wird automatisch beim Installationsprozess Ihres Hauptprogramms mitinstalliert. Eine ausführliche Anleitung finden Sie im gesonderten Nero Vision Benutzerhandbuch. Schaltfläche Zurückspringen/Zu Springt zum nächsten/vorigen Element. m nächsten Track springen Schaltfläche Abspielen Schaltfläche Bearbeiten Startet die Wiedergabe der Diashow im Vollbildschirm. Blendet den Bildschirm Fotos bearbeiten ein, in dem Sie Ihre Fotos ansehen, bearbeiten und verbessern können. Mindestens ein Element muss ausgewählt werden. Nur verfügbar für Fotos. Nero Kwik Media 47 Fenster der Hauptnavigation Schaltfläche Veröffentlichen/ Brennen Blendet den Bildschirm Veröffentlichen ein; hier können Sie Ihre Zusammenstellung brennen oder exportieren. Schaltfläche Gegen Uhrzeigersinn drehen / Im Uhrzeigersinn drehen Dreht ein gewähltes Element um 90° nach links oder nach rechts. Auswahlmenü Zusätzliche Funktionalitäten Mehr Funktionen einblenden. Sehen Sie dazu auch Fenster Diashow personalisieren → 48 Bildschirm Veröffentlichen → 58 Fotobearbeitung → 28 Eine Diashow erstellen → 64 3.6.1 Fenster Diashow personalisieren Wenn Sie auf eine der Schaltflächen im Bereich Diashow personalisieren links im Bildschirm Diashow klicken, wird das Fenster Diashow personalisieren geöffnet. Drei Registerkarten sind in diesem Fenster verfügbar, die den Schaltflächen im Bereich Diashow personalisieren entsprechen. Fenster Diashow personalisieren Nero Kwik Media 48 Fenster der Hauptnavigation Links auf der Registerkarte Motive können Sie aus zahlreichen Diashow-Vorlagen auswählen. Wählen Sie eine Vorlage, um eine animierte Vorschau oben rechts auf der Registerkarte zu sehen. Folgende Einstellungsmöglichkeiten stehen außerdem zur Verfügung: Kontrollkästchen Aktiviert die Schwenk- und Zoomeffekte und das Ein- und Ausblenden zwischen den Bildern. Diese Effekte geben der Diashow einen zusätzlichen Ausdruck von Bewegung. Schwenk- und Zoomeffekte für Ist das Kontrollkästchen deaktiviert, ignoriert der Assistent mögliche Bilder übernehmen Zoom- und Schwenkeffekte. Folgende Eingabebereiche sind auf der Registerkarte Titel verfügbar: Eröffnungstitel Zeigt den Standardtext des Eingangstitels der gewählten Vorlage. Sie können diesen Text ändern. Andere Texteigenschaften wie Schriftart und Ausrichtung werden von der Vorlage vorgegeben und können nicht angepasst werden. Schlusstitel Zeigt den Standardtext für den Schlusstext der gewählten Vorlage. Sie können diesen Text ändern. Im Gegensatz zum Eingangstext sind hier Umbrüche erlaubt. Andere Texteigenschaften wie Schriftart und Ausrichtung werden von der Vorlage vorgegeben und können nicht angepasst werden. Auf der Registerkarte Musik und Dauer stehen folgende Einstellungsmöglichkeiten zur Verfügung: Bereich mit Eingabefeld Anzeigedauer Bereich mit Regler LautstärkenMischpult Bereich mit Optionsfeldern Musikquelle Legt die Standardverweilzeit von Bildern in Ihrer Diashow fest. Die minimale mögliche Dauer ist eine Sekunde, die maximale mögliche Dauer ist 60 Sekunden. Die Standardlänge ist drei Sekunden. Regelt den Lautstärkepegel der über die Vorlage hinzugefügten Musik im Kontrast zum Lautstärkepegel aller Audiotracks, die bereits auf der Zeitleiste verfügbar sind (z.B. die Klänge von Videodateien). Wenn Sie den Regler nicht verschieben, behalten Videosound und Themenmusik dasselbe Lautstärkeniveau. Wenn Sie die Themenmusik lieber stumm schalten wollen, aktivieren Sie das Kontrollkästchen unterhalb. Legt die Quelle der Hintergrundmusik fest. In den Standardeinstellungen ist die Musik der Vorlage ausgewählt. Wenn Sie Ihre eigene Musik bevorzugen, können Sie auch das Optionsfeld Eigene Musik verwenden auswählen. Klicken Sie auf die Schaltfläche Musik hinzufügen, um Ihre Bibliothek zu durchsuchen und den gewünschten Track zu wählen. Nero Kwik Media 49 Fenster der Hauptnavigation Sehen Sie dazu auch Bildschirm Diashow → 46 Eine Diashow erstellen → 64 Diashow personalisieren → 65 3.7 Bildschirm Album Nero Kwik Move it ist automatisch in Nero Multimedia Suite Platinum HD enthalten. Wenn Sie eine andere Version von Nero Kwik Media nutzen, ist diese Erweiterung nicht Teil der Anwendung. Die von Ihnen zusammengestellten Alben werden im Navigationsbaum unter dem Eintrag Diashows aufgelistet; von hier können Sie bestehende Zusammenstellungen immer öffnen und bearbeiten. Im Bildschirm zum Bearbeiten der Alben werden die einzelnen Elemente der Zusammenstellung als Vorschau in Form von Miniaturbildern in alphabetischer Reihenfolge angezeigt. Sie können Fotos und Videos aus der Bibliothek per Drag und Drop in Ihr Album ziehen. Doppelklicken Sie ein Foto oder ein Video im gewählten Album, um eine Vorschau desselben im Bildschirm Fotos bearbeiten (Fotos) bzw. Wiedergabe (Videos) einzublenden. In jedem Suchbildschirm werden unterhalb der oberen Taskleiste des Hauptfensters zusätzliche Sortier- und Suchoptionen eingeblendet. Folgende Einstellungsmöglichkeiten stehen zum Durchsuchen der Alben zur Verfügung: Schaltfläche Übersicht Auswahlmenü mit Regler Schließt die Detailansicht des Suchbildschirms und kehrt zur Übersicht zurück. Zoomt in die Such-Ansicht hinein bzw. aus der Ansicht heraus. Zoom Eingabefeld Suchen Nutzt die Suche anhand von Schlüsselwörtern, um nach Dateinamen zu suchen. Ergebnisse werden in der Detailansicht des Suchbildschirms eingeblendet. Auf der unteren Taskleiste stehen folgende Einstellungsmöglichkeiten zur Verfügung: Schaltfläche Abspielen Schaltfläche Bearbeiten Startet die Wiedergabe eines Albums. Alben werden im Vollbildmodus abgespielt. Blendet den Bildschirm Fotos bearbeiten ein, in dem Sie Ihre Fotos ansehen, bearbeiten und verbessern können. Mindestens ein Element muss ausgewählt werden. Nero Kwik Media 50 Fenster der Hauptnavigation Auswahlmenü Zusätzliche Funktionalitäten Mehr Funktionen einblenden. Folgende Einträge stehen im Popupmenü der zusätzlichen Funktionalitäten zur Verfügung: Kopieren nach Öffnet das Fenster Ausgewählte Dateien kopieren nach. Hier können Sie ein Zielgerät auswählen, auf das die ausgewählten Dateien kopiert werden. Mindestens ein Element muss ausgewählt werden. Medien-Info anzeigen Umbenennen Öffnet den Ausklappbereich Medien-Info, der Information über die Metadaten des gewählten Elements anzeigt. Falls verfügbar, sehen Sie hier Detailinformationen wie Dateiformat und -Größe, Auflösung oder Erstellungsdatum. Der Ausklappbereich Medien-Info bleibt unten links um Fenster geöffnet. Der Eintrag im Popupmenü der zusätzlichen Funktionalitäten wird in Medien-Info verbergen geändert. Um diesen Ausklappbereich zu schließen oder zu verbergen, klicken Sie auf diesen Eintrag. Aktiviert das Eingabefeld des Titels, in das Sie einen gewünschten neuen Namen für das Element eingeben können. Mindestens ein Stapel muss ausgewählt werden. Entfernen Entfernt ein Element oder einen ganzen Stapel aus der Liste. Der gewählte Inhalt wird aus dem Album entfernt, aber nicht aus seinem Verzeichnis auf Ihrem Computer gelöscht. Mindestens ein Element oder ein Stapel muss ausgewählt werden. Öffnet ein Windows Explorer Fenster, das den entsprechenden Browser-Pfad zu dem Verzeichnis anzeigt, in dem das gewählte Öffnen Sie den Windows Explorer Element auf Ihrem Computer abgelegt ist. Mindestens ein Element muss ausgewählt werden. Zusätzliche Funktionen Drucken und E-Mail senden an sind über das Kontextmenü verfügbar (rechte Maustaste). Im Fenster E-Mail senden an können Sie entweder die Dateien in Originalgröße oder in angepasster Größe (wählen Sie das entsprechende Optionsfeld) an eine neue E-Mail in Ihrem Standard E-Mail-Programm anhängen. Informationen über die geschätzte Dateigröße werden in Klammern eingeblendet. Mindestens ein Element muss ausgewählt werden. Nero Kwik Media 51 Fenster der Hauptnavigation 3.8 Wiedergabe von Blu-ray Diese Funktion steht nur zur Verfügung, wenn Nero Kwik Blu-ray auf Ihrem Computer installiert ist. Nero Kwik Blu-ray is automatically included in Nero Multimedia Suite Platinum HD. If you use another version of Nero Kwik Media, the add-on is not part of the application. Der Inhalt der im Laufwerk befindlichen Disk wird für die Wiedergabe aufgelistet, wenn Sie links im Navigationsbaum den entsprechenden Eintrag unter dem Haupteintrag Optische Disks wählen. Hier können Sie Ihre Videos ansehen. Klicken Sie auf die Zurück-Schaltfläche oben links im Bildschirm, um zum vorherigen Bildschirm zurück zu gelangen. Unterhalb der Taskleiste des Hauptfensters, im oberen Bereich des Bildschirms Disk Wiedergabe, werden zusätzliche angepasste Einstellungsmöglichkeiten eingeblendet. Folgende Einstellungsmöglichkeiten stehen zur Verfügung: Schaltfläche Vollbildschirm Zeigt ein Element im Vollbildmodus an. Ein Doppelklick auf ein Video im Inhaltsbereich startet den Vollbildmodus ebenfalls. In der linken unteren Ecke des Bildschirms wird eine Zeitanzeige gezeigt. Steuerelemente zum Regeln der Wiedergabe werden auf der unteren Taskleiste eingeblendet. Außerdem stehen auf der unteren Taskleiste folgende Einstellungsmöglichkeiten zur Verfügung: Schaltfläche Blendet die erweiteren Blu-ray-Steuerelemente ein. Von hier können Erweiterte Blu-raySie durch das Hauptmenü im Video navigieren und die Wiedergabe Kontrollkästchen starten. aktivieren Schaltfläche Pop-Up-Menü 'Disk' Schaltfläche Hauptmenü 'Disk' Schaltfläche Menü 'Player' Zeigt das Disk-Menü an. Zeigt das Hauptmenü der Disk an. Mehr Funktionen einblenden. Im Menü Player stehen folgende Einträge zur Verfügung: Gehe zu Titel(n) Beginnt mit der Wiedergabe eines ausgewählten Titels oder Kapitels. Nero Kwik Media 52 Fenster der Hauptnavigation Wählen Sie einen entsprechenden Titel oder ein Kapitel aus der eingeblendeten Liste aus. Audio Untertitel Winkel Video sekundär Audio sekundär Zeigt alle für die Audiowiedergabe verfügbaren Sprachen an. Blendet Untertitel aus oder ein. Sie können aus allen zur Verfügung stehenden Sprachen auswählen. Wechselt die Kameraperspektive; verschiedene Kameraperspektiven müssen hierzu auf dem entsprechenden BD-Video zur Verfügung stehen. Aktiviert/deaktiviert Videokommentare, die während einer bestimmten Szene parallel (Bild in Bild) wiedergegeben werden. Sekundäre Videoinformation muss auf der entsprechenden Disk verfügbar sein, wenn Sie diese Funktion nutzen möchten. Aktiviert/deaktiviert Audiokommentare, die während einer bestimmten Szene parallel wiedergegeben werden. Sekundäre Audioinformation muss auf der entsprechenden Disk verfügbar sein, wenn Sie diese Funktion nutzen möchten. Lässt Sie die Video- und Audiodaten (beispielsweise die AusgabeBildschirmanzeige Framerate und die Dekodiergeschwindigkeit) in einer Anzeige im ein/aus Abspielbildschirm mit verfolgen. Fortsetzen Fährt mit der Wiedergabe fort; nur aktiv wenn Sie Video sekundär aktiviert haben und die Videokommentare den vollen Abspielbildschirm einnehmen. Auswerfen Wirft die Disk aus dem Laufwerk. Sehen Sie dazu auch Wiedergabe von Blu-ray Disk starten → 61 3.9 Durchsuchen und Wiedergabe von Audio CDs Der Inhalt der im Laufwerk befindlichen Disk wird für die Wiedergabe aufgelistet, wenn Sie links im Navigationsbaum den entsprechenden Eintrag unter dem Haupteintrag Optische Disks wählen. Die Tracks z.B. einer Audio CD werden in der Detailansicht des Suchbildschirms aufgelistet. Wie im Bildschirm zum Durchsuchen der Musik startet auch hier ein Doppelklick auf ein Element in der Detailansicht des Suchbildschirms die Wiedergabe. Steuerelemente zum Regeln der Wiedergabe werden auf der unteren Taskleiste eingeblendet. Wenn Sie in einen anderen Bildschirm wechseln wird die Wiedergabe nicht gestoppt. Eine kleine Anzeige in der linken unteren Ecke des Hauptfensters bleibt sichtbar und zeigt den Titel und die Nero Kwik Media 53 Fenster der Hauptnavigation Wiedergabedauer. Sie können auf diese Anzeige klicken, um den Bildschirm zum Durchsuchen der Audio-CD wieder einzublenden. Genau wie im Bildschirm zum Durchsuchen der Musik können Sie auch hier Kontrollkästchen aktivieren, um einzelne Elemente auszuwählen. Auf diese Weise können Sie eine Auswahl treffen. Eine zusätzliche Schaltfläche Kopieren von CD starten ist rechts auf der unteren Taskleiste verfügbar; klicken Sie diese Schaltfläche, um ausgewählte Tracks zu kopieren. Optische Disks > Audio CD Folgende Einträge stehen im Popupmenü der zusätzlichen Funktionalitäten zur Verfügung: CD-Informationen von Gracenote abrufen CD-Informationen abrufen Auswerfen Mit Gracenote MusicID kann Nero Kwik Media Musikdateien identifizieren. Die Identifizierung ist für komplette Original-Audio-CDs möglich. Dabei werden sogenannte Metadaten wie Interpret, Titel und Genre der Musikdatei von der Gracenote Medien-Datenbank abgerufen und in Nero Kwik Media angezeigt. Die identifizierten Metadaten werden in die Musikdatei geschrieben und stehen Ihnen somit zur Verfügung. Auf diese Weise ist Ihre Musiksammelung korrekt mit allen Informationen versehen. Wirft die Disk aus dem Laufwerk. Nero Kwik Media 54 Fenster der Hauptnavigation Die Musikerkennungstechnologie und die damit zusammenhängenden Daten werden von Gracenote® zur Verfügung gestellt. Gracenote ist der Branchenstandard im Bereich der Musikerkennungstechnologie und Bereitstellung damit zusammenhängender Inhalte. Weitere Informationen erhalten Sie unter www.gracenote.com. Beachten Sie, dass im Gegensatz zu Elementen, die auf Ihrem PC gespeichert sind, die Bewertungsfunktion (Favoriten) nicht verfügbar ist für Dateien auf Disks oder für Dateien, die auf Wechsellaufwerken gespeichert sind. Sehen Sie dazu auch Wiedergabe von Audio-CD starten → 60 Von CD kopieren → 73 3.10 Brennen Grundsätzlich unterstützt Nero Kwik Media einen einfachen Import von Medien von allen Mobilgeräten, die Sie an Ihren Computer angeschlossen haben; dabei spielt es keine Rolle, ob das Gerät der Nero Gerätedatenbank bekannt ist oder nicht. Der Eintrag Geräte im Navigationsbaum listet alle Geräte auf, die an Ihren Computer angeschlossen sind. Ein Eintrag [Name des Geräts] ist von Anfang an für jedes angeschlossene Gerät verfügbar. Nero Kwik Media zeigt hier den Namen, der in den Geräteeigenschaften hinterlegt ist. Wenn Sie den Eintrag [Name des Geräts] im Navigationsbaum wählen, wird der Bildschirm zum Durchsuchen des Geräts eingeblendet; hier können Sie die Einstellungen für den Import vornehmen und die Mediendateien vom angeschlossenen Gerät auf Ihren Computer kopieren. Folgende Einstellungsmöglichkeiten stehen zur Verfügung: Eingabefeld Ordnername Schaltfläche Importoptionen Importiert die Mediendateien in einen Ordner, der nach den Kriterien erstellt und benannt wird, die Sie in diesem Eingabefeld wählen. Öffnet das Fenster Optionen, die Importoptionen sind eingeblendet. Dateien, die Sie in eine Bibliothek in Nero Kwik Media importieren, werden in die Ordner kopiert, die Sie hier auswählen. Klicken Sie jeweils auf die entsprechende Schaltfläche Durchsuchen, um Ihre bevorzugten Speicherverzeichnisse auszusuchen. Bestimmt welche Mediendateien importiert werden. Optionsfeld / Kontrollkästchen Sie können wählen, ob sie alle Dateien oder ausgewählte Medientypen importieren wollen. Dateien markieren Falls Sie vom Ordner Ihrer Digitalkamera (DCIM) importieren, können Sie die neu synchronisierten Medien nach dem Import zusätzlich von der Kamera löschen lassen. Schaltfläche Importieren Beginnt den Import sobald Sie alle Einstellungen zum Import Ihren Wünschen angepasst haben. Nero Kwik Media 55 Fenster der Hauptnavigation Klicken Sie auf die Schaltfläche Auswerfen im rechten Bereich des entsprechenden GeräteEintrags, um das angeschlossene Gerät sicher zu entfernen. Sehen Sie dazu auch Nero Kwik Move it → 56 Apple Gerät → 57 3.10.1 Nero Kwik Move it Nero Kwik Move it gibt Ihnen die Möglichkeit, die Medien auf den Geräten zu verwalten, die an Ihren Computer angeschlossen sind. Die App gewährleistet höchste MultimediaFlexibilität zwischen allen Ihren Geräten und lässt Sie Ihr digitales Leben genießen. Nero Kwik Move it ist automatisch in Nero Multimedia Suite Platinum HD enthalten. Wenn Sie eine andere Version von Nero Kwik Media nutzen, ist diese Erweiterung nicht Teil der Anwendung. Wenn Sie ein Gerät anschließen, das der Applikation noch nicht bekannt ist, können Sie sein individuelles Profil in Nero Kwik Media konfigurieren. Wählen Sie den Eintrag Geräte > [Name des Geräts] im Navigationsbaum und klicken Sie dann auf die Schaltfläche Setup oben rechts im Bildschirm, um das Fenster Setup des Geräts zu öffnen. Dieser Assistent führt Sie durch eine einfache Installation Ihres Geräts. Hier können Sie auch die Einstellungen eines eingerichteten Geräts anpassen. Für jedes eingerichtete Gerät werden unter dem Haupteintrag [Name des Geräts] Standardverzeichnisse für Musik, Fotos und Videos eingeblendet. Ein Klick auf einen der Standardverzeichnis-Einträge zeigt die verfügbaren Medieninhalte im entsprechenden Ordner des Geräts. Das Durchsuchen des Geräts funktioniert im Grunde wie die Suche in der lokalen Bibliothek: Sie können auf angeschlossenen Geräten durch die Musik, Videos und Fotos navigieren und Mediendateien mit nur einem Klick vom Gerät (auf den Computer) sowie auf das Gerät übertragen. Nero Kwik Move it findet automatisch die besten Einstellungen und optimiert Ihre Inhalte für neue und bestehende Geräte. Eine Vorschau und das Drehen von Fotos sowie die Wiedergabe von Videos und Musik ist unmittelbar vom Gerät möglich. Der obere Bereich des Bildschirms zeigt den Namen des Ihres Geräts und Information über die gesamte und die freie Speicherkapazität. Außerdem wird auf einem farbigen Kapazitätsbalken angezeigt, wie viel Gerätespeicher die verschiedenen Medientypen einnehmen. Im Bereich Sync stehen außerdem folgende Schaltflächen zur Verfügung: Öffnet das Fenster Synchronisierungsoptionen; hier können Sie Synchronisierungs auswählen, welche Inhalte Sie synchronisieren wollen. Wenn die optionen Applikation den Synchronisationsprozess startet, wird grundsätzlich der ganze Medieninhalt von Ihrem Gerät in die Bibliothek kopiert. Nero Kwik Media 56 Fenster der Hauptnavigation Sync Startet den Synchronisationsvorgang. Der Status eines laufenden Übertragungs- und Transkodierprozesses wird in einer kleinen Anzeige unten links im Bildschirm eingeblendet. Im unteren Bereich des Bildschirms – dem Bereich Import – können Sie dieselben Einstellungen für den Import vornehmen, die auch ohne Nero Kwik Move it zur Verfügung stehen. Die Mediendateien werden vom angeschlossenen Gerät auf Ihren Computer kopiert. Beachten Sie, dass im Gegensatz zu Elementen, die auf Ihrem PC gespeichert sind, die Bewertungsfunktion (Favoriten) nicht verfügbar ist für Dateien auf Disks oder für Dateien, die auf Wechsellaufwerken gespeichert sind. Sehen Sie dazu auch Brennen → 55 Geräte einrichten mit Nero Kwik Move it → 70 Vom Gerät importieren → 70 3.10.2 Apple Gerät Diese Funktion steht nur zur Verfügung, wenn Nero Kwik Move it auf Ihrem Computer installiert ist. Nero Kwik Move it ist automatisch in Nero Multimedia Suite Platinum HD enthalten. Wenn Sie eine andere Version von Nero Kwik Media nutzen, ist diese Erweiterung nicht Teil der Anwendung. Wenn iTunes auf Ihrem Computer installiert ist, wird ein extra Eintrag Apple Gerät im Navigationsbaum unterhalb des Eintrags Geräte zusätzlich eingeblendet. Wie auf jedes andere abgeschlossene Mobilgerät, können Sie auch auf das Apple Gerät ausgewählte Musik- und Videodateien sowie ganze Playlists von Ihrer Bibliothek oder von anderen Geräten per Drag & Drop ziehen. Nero Kwik Media wandelt die Dateien automatisch in das iTunes Format um. Dateien in Formaten, die mit iTunes kompatibel sind (AAC, AIFF, AIF, WAV, WAVE und MP3), werden nicht konvertiert. Transkodierte Medien werden in den Standardverzeichnissen Ihrer Bibliothek gespeichert. In der iTunes Applikation wird eine Playlist Musik von Kwik Media erstellt, die alle synchronisierten Medien beinhaltet. Für vollständig synchronisierte Playlists erstellt iTunes neue Playlists, die benannt werden wie in Nero Kwik Media. Sie können diese Funktion mit Hilfe des Kontrollkästchens im Fenster Optionen > Kategorie Import & Geräte aktivieren/deaktivieren. Nero Kwik Media 57 Fenster der Hauptnavigation Sehen Sie dazu auch Brennen → 55 Bibliotheksverwaltung und Optionen → 12 3.11 Bildschirm Veröffentlichen Ein Klick auf die Schaltfläche Veröffentlichen in einem der Suchbildschirme blendet den entsprechenden Bildschirm zum Veröffentlichen der Musik, Fotos oder Videos ein. Der Bildschirm Veröffentlichen ist in zwei Bereiche unterteilt: Der obere Bereich zeigt den Inhalt Ihrer Zusammenstellung. Im unteren Bereich des Bildschirms werden verschiedene Möglichkeiten angeboten, die Inhalte des Projekts zu veröffentlichen. Auf der gewählten Registerkarte können Sie die nötigen Optionen wählen. Zuletzt klicken Sie auf die Schaltfläche Brennen bzw. auf die Schaltfläche Hochladen in der rechten unteren Ecke der Registerkarte, um die Veröffentlichung bzw. das Hochladen zu starten. Eine Statusleiste wird eingeblendet, die den Fortschritt anzeigt. Wenn Sie in einen anderen Bildschirm wechseln wird der Vorgang nicht gestoppt. Eine kleine Statusleiste in der linken unteren Ecke des Hauptfensters bleibt sichtbar und lässt Sie den Fortschritt mitverfolgen. Sie können auf diese Anzeige klicken, um zum Bildschirm Veröffentlichen zurückzukehren. Bildschirm Veröffentlichen Nero Kwik Media 58 Fenster der Hauptnavigation Folgende Registerkarten stehen zum Veröffentlichen zur Verfügung: Brennt Ihre aktuelle Zusammenstellung auf Disk. Rekorder Wählen Sie den Disktyp der Zieldisk aus dem Auswahlmenü Zusammenstellungstyp und wählen Sie den Rekorder aus dem Auswahlmenü Laufwerksinformation. Die Größe des Gesamtprojekts wird zu Ihrer Information eingeblendet. Das Brennen von DVD-Video ist nur möglich, wenn Nero Kwik DVD auf Ihrem Computer installiert ist. Lädt Ihre aktuelle Zusammenstellung in eine Internet Community. Hochladen Klicken Sie auf die Schaltfläche Hochladen und wählen Sie von den eingeblendeten Registerkarten Ihre bevorzugte Community. Wenn Sie Nero Kwik Media mit einer Installation von Nero Suite nutzen, können Sie Ihr Projekt nicht nur in Nero Kwik Media veröffentlichen, sondern die unfertige Zusammenstellung auch zur weiteren Bearbeitung im Expertenmodus in Nero Vision verschieben. Wenn Sie die Auswahl verschieben wollen, klicken Sie auf die Schaltfläche Erweiterte Bearbeitung auf der unteren Taskleiste Nero Vision ist eine Applikation Ihres Programmpakets und wird bei der Installation automatisch mitinstalliert. Eine ausführliche Anleitung finden Sie im gesonderten Nero Vision Benutzerhandbuch. Sehen Sie dazu auch Auf Disk brennen → 74 Auf Community hochladen → 74 Nero Kwik Media 59 Suchen und Wiedergeben 4 Suchen und Wiedergeben 4.1 Wiedergabe von Musik starten (Bibliothek oder Playlist) Folgende Voraussetzung muss erfüllt sein: Die gewünschten Tracks stehen in der Applikation zur Verfügung. Um Tracks, Alben oder eine Playlist abzuspielen, gehen Sie wie folgt vor: 1. Wenn Sie Tracks oder ein Album wiedergeben wollen: 1. Klicken Sie auf den Bibliothekseintrag Musik links im Navigationsbaum. Der Bildschirm zum Durchsuchen der Musik wird eingeblendet. 2. Wählen Sie den entsprechenden Stapel, das Album oder den Track, den Sie wiedergeben wollen und klicken Sie auf die Schaltfläche Abspielen auf der unteren Taskleiste. Die Wiedergabe wird gestartet. Wenn Sie in einen anderen Bildschirm wechseln wird die Wiedergabe nicht gestoppt. Eine kleine Anzeige in der linken unteren Ecke des Hauptfensters bleibt sichtbar und zeigt den Titel und die Wiedergabedauer. Sie können auf diese Anzeige klicken, um den Bildschirm zum Durchsuchen der Musik wieder einzublenden. Wenn Sie Ihr Album von einem Stapel gewählt haben, der mehr als ein Album beinhaltet, wird die Wiedergabe automatisch mit dem folgenden Album fortgesetzt. Ebenso wird die Wiedergabe automatisch mit den folgenden Tracks fortgesetzt, wenn Sie das Kontrollkästchen eines einzelnen Tracks im Album aktiviert haben. 2. Wenn Sie eine Playlist abspielen wollen: 1. Klicken Sie auf den Eintrag der entsprechenden Playlist im Bereich Playlists des Navigationsbaums. 2. Klicken Sie auf die Schaltfläche Abspielen auf der unteren Taskleiste. Die Wiedergabe wird gestartet. Wenn Sie in einen anderen Bildschirm wechseln wird die Wiedergabe nicht gestoppt. Eine kleine Anzeige in der linken unteren Ecke des Hauptfensters bleibt sichtbar und zeigt den Titel und die Wiedergabedauer. Sie können auf diese Anzeige klicken, um den Bildschirm Playlist wieder einzublenden. Sie haben die Wiedergabe Ihrer Tracks, eines Albums oder einer Playlist gestartet. 4.2 Wiedergabe von Audio-CD starten Um Songs von Audio-CD abzuspielen, gehen Sie wie folgt vor: 1. Legen Sie die gewünschte Audio-CD in das optische Laufwerk des Computers ein. 2. Klicken Sie auf den Eintrag Optische Disks > [Name des Geräts] links im Navigationsbaum. Der Bildschirm zum Durchsuchen der Musik wird eingeblendet. Die Tracks werden in der Detailansicht des Suchbildschirms aufgelistet. 3. Wählen Sie die entsprechenden Tracks, die Sie wiedergeben wollen, und klicken Sie auf die Schaltfläche Abspielen auf der unteren Taskleiste. Nero Kwik Media 60 Suchen und Wiedergeben Die Wiedergabe wird gestartet. Wenn Sie in einen anderen Bildschirm wechseln wird die Wiedergabe nicht gestoppt. Eine kleine Anzeige in der linken unteren Ecke des Hauptfensters bleibt sichtbar und zeigt den Titel und die Wiedergabedauer. Sie können auf diese Anzeige klicken, um den Bildschirm zum Durchsuchen der Musik wieder einzublenden. Sie haben die Wiedergabe Ihrer Audio-CD gestartet. Sehen Sie dazu auch Durchsuchen und Wiedergabe von Audio CDs → 53 4.3 Wiedergabe von Videos starten (Bibliothek) Folgende Voraussetzung muss erfüllt sein: Die gewünschten Videos sind in der Bibliothek verfügbar. Um ein Video abzuspielen, gehen Sie wie folgt vor: 1. Klicken Sie auf den Bibliothekseintrag Videos links im Navigationsbaum. Der Bildschirm zum Durchsuchen der Videos wird eingeblendet. 2. Wählen Sie das entsprechende Video, das Sie wiedergeben wollen, und klicken Sie auf die Schaltfläche Abspielen auf der unteren Taskleiste. Die Wiedergabe wird gestartet. Der Bildschirm Wiedergabe wird eingeblendet. Wenn Sie Ihr Video von einem Stapel gewählt haben, der mehr als ein Video beinhaltet, wird die Wiedergabe automatisch mit dem folgenden Video fortgesetzt. Sie haben die Wiedergabe Ihres Videos gestartet. Sehen Sie dazu auch Bildschirm Videowiedergabe → 38 4.4 Wiedergabe von Blu-ray Disk starten Diese Funktion steht nur zur Verfügung, wenn Nero Kwik Blu-ray auf Ihrem Computer installiert ist. Nero Kwik Blu-ray is automatically included in Nero Multimedia Suite Platinum HD. If you use another version of Nero Kwik Media, the add-on is not part of the application. Um ein BD-Video abzuspielen, gehen Sie wie folgt vor: 1. Legen Sie die gewünschte BD in das optische Laufwerk des Computers ein. 2. Klicken Sie auf den Eintrag Optische Disks > [Name des Geräts] links im Nero Kwik Media 61 Suchen und Wiedergeben Navigationsbaum. Der Bildschirm zum Durchsuchen wird eingeblendet. 3. Klicken Sie auf die Schaltfläche Abspielen auf der unteren Taskleiste. Der Bildschirm Diskwiedergabe wird eingeblendet. Das Videohauptmenü wird auf dem Bildschirm eingeblendet. 4. Klicken Sie auf die Schaltfläche Abspielen auf der unteren Taskleiste. Die Wiedergabe wird gestartet. 5. Wenn Sie die Sprache für die Wiedergabe ändern oder Untertitel einblenden wollen, wählen Sie den entsprechenden Eintrag unter der Schaltfläche Player-Menü unten rechts im Bildschirm. 6. Wenn Sie ein bestimmtes Kapitel wiedergeben wollen, wählen Sie den Eintrag PlayerMenü > Gehe zu Titel(n) > [Gewünschtes Kapitel] rechts unten im Bildschirm. Sie haben die Wiedergabe Ihres BD-Videos gestartet. Sehen Sie dazu auch Wiedergabe von Blu-ray → 52 Nero Kwik Media 62 Erstellen und bearbeiten 5 Erstellen und bearbeiten 5.1 Playlist erstellen Folgende Voraussetzung muss erfüllt sein: Die gewünschten Tracks sind in der Bibliothek Musik verfügbar. Um in der Applikation eine Playlist zu erstellen, gehen Sie wie folgt vor: 1. Klicken Sie auf den Bibliothekseintrag Musik links im Navigationsbaum. Der Bildschirm zum Durchsuchen der Musik wird eingeblendet. 2. Bewegen Sie den Mauszeiger über ein Element, das Sie zu Ihrer Playlist hinzufügen wollen. Ein Kontrollkästchen wird in der rechten Tabellenspalte eingeblendet. 3. Aktivieren Sie das Kontrollkästchen, um das jeweilige Element auszuwählen. 4. Wiederholen Sie die vorangegangenen Schritte, um Ihre Auswahl zu treffen. Wenn Sie Ihrer Playlist ein ganzes Album hinzufügen wollen, d.h. wenn Sie alle Elemente im Album auswählen wollen, klicken Sie auf das Bild des Covers. Wenn Sie Ihrer Playlist ganze Stapel hinzufügen wollen, bleiben Sie in der Übersicht des Suchbildschirms und aktivieren Sie das Kontrollkästchen des gewünschten Stapels. 5. Klicken Sie auf die Schaltfläche Playlist mit Musik erstellen auf der unteren Taskleiste. Ein Fenster wird geöffnet. 6. Geben Sie einen Namen für Ihre neue Playlist in das Eingabefeld ein und klicken Sie auf die Schaltfläche OK. Eine neue Playlist wird eingeblendet, der Inhalt wird fortlaufend nummeriert angezeigt (in der Reihenfolge, in der Sie die einzelnen Tracks oder Alben der Liste hinzugefügt haben). Ein neuer Eintrag wird zum Bereich Playlists im Navigationsbaum hinzugefügt. 7. Wenn Sie Ihrer Playlist weitere Tracks hinzufügen wollen: 1. Gehen Sie zurück zum Bildschirm in den Durchsuchen der Musik. 2. Ziehen Sie einen gewünschten Track, eine Auswahl von Tracks, ein Album oder einen Stapel per Drag & Drop vom Suchbildschirm auf den Eintrag der entsprechenden Playlist im Navigationsbaum. Der Inhalt wird fortlaufend nummeriert angezeigt (in der Reihenfolge, in der Sie die einzelnen Tracks oder Alben der Liste hinzugefügt haben). 8. Wenn Sie die Reihenfolge der Tracks in Ihrer Playlist ändern wollen, ziehen Sie einzelne Tracks per Drag & Drop an die gewünschte Position. Sie haben eine Playlist aus einer individuellen Auswahl von Tracks zusammengestellt. Sie können die Wiedergabe jetzt starten oder Ihr Projekt veröffentlichen. Nero Kwik Media 63 Erstellen und bearbeiten 5.2 Eine Diashow erstellen Folgende Voraussetzung muss erfüllt sein: Die gewünschten Fotos sind in der Bibliothek Fotos verfügbar. Um eine Diashow zu erstellen, gehen Sie wie folgt vor: 1. Klicken Sie auf den Bibliothekseintrag Fotos links im Navigationsbaum. Der Bildschirm zum Durchsuchen der Fotos wird eingeblendet. 2. Bewegen Sie den Mauszeiger über ein Element (Detailansicht des Suchbildschirms) oder über einen Stapel (in der Übersicht), das/den Sie Ihrer Diashow hinzufügen wollen. Ein Kontrollkästchen wird in der oberen linken Ecke eingeblendet. 3. Aktivieren Sie das Kontrollkästchen, um das jeweilige Element auszuwählen. 4. Wiederholen Sie die vorangegangenen Schritte, um Ihre Auswahl zu treffen. 5. Klicken Sie auf die Schaltfläche Diashow erstellen auf der unteren Taskleiste. Ein Fenster wird geöffnet. 6. Geben Sie einen Namen für Ihre neue Diashow in das Eingabefeld ein und klicken Sie auf die Schaltfläche OK. Die neue Diashow wird im Bildschirm Diashow eingeblendet. Der Filmstreifen mit Miniaturbildern zeigt alle Elemente, die Sie ausgewählt haben. Sie können mit Hilfe der Schaltflächen und durch die Elemente des Filmstreifen navigieren. 7. Wenn Sie mehr Elemente zu der Diashow hinzufügen wollen: 1. Klicken Sie auf die Schaltfläche Fotos und Video zur Diashow hinzufügen. Das Fenster Dateien zur Diashow hinzufügen wird geöffnet. 2. Wählen Sie die gewünschten Fotos oder Videos und klicken Sie auf die Schaltfläche Hinzufügen. 3. Klicken Sie auf die Schaltfläche Schließen. Die Fotos oder Videos werden am Ende der Diashow hinzugefügt. 8. Wenn Sie die Reihenfolge der Elemente in Ihrer Diashow ändern wollen, ziehen Sie einzelne Miniaturbilder auf dem Filmstreifen per Drag & Drop an die gewünschte Position. 9. Wenn Sie Ihre Diashow personalisieren wollen, wählen Sie Ihr bevorzugtes Motiv für die Diashow im Bereich Diashow personalisieren. (Gehen Sie vor wie im Kapitel Diashow personalisieren beschrieben.) Sie haben eine Diashow erstellt. Sie können die Wiedergabe jetzt starten oder Ihr Projekt veröffentlichen. Sehen Sie dazu auch Bildschirm Durchsuchen der Fotos → 24 Bildschirm Diashow → 46 Diashow personalisieren → 65 Nero Kwik Media 64 Erstellen und bearbeiten 5.3 Diashow personalisieren Folgende Voraussetzung muss erfüllt sein: Die gewünschten Fotos oder Videos sind im Bildschirm Diashow geöffnet. Um eine Diashow Ihren Wünschen anzupassen, gehen Sie wie folgt vor: 1. Klicken Sie auf die Schaltfläche Motive im Bereich Diashow personalisieren links im Bildschirm Diashow. Das Fenster Diashow personalisieren wird geöffnet, die Registerkarte Motive ist eingeblendet. Drei Registerkarten sind in diesem Fenster verfügbar, die den Schaltflächen im Bereich Diashow personalisieren entsprechen. Sie können aus zahlreichen Vorlagen auswählen, Titel hinzufügen oder die Lautstärke der Hintergrundmusik anpassen. 2. Wählen Sie eine Vorlage auf der linken Seite der Registerkarte Motive. Eine animierte Vorschau wird oben rechts auf der Registerkarte gezeigt. 3. Wenn Sie die Zoom- und Schwenkeffekte für Dias aktivieren wollen, aktivieren Sie das entsprechende Kontrollkästchen. In den Standardeinstellungen ist das Kontrollkästchen aktiviert. 4. Klicken Sie auf die Registerkarte Titel. Die Registerkarte wird eingeblendet. 5. Fügen Sie den gewünschten Text für den Eingangstitel in das Eingabefeld Eröffnungstitel ein. Andere Texteigenschaften wie Schriftart und Ausrichtung werden von der Vorlage vorgegeben und können nicht angepasst werden. 6. Fügen Sie den gewünschten Text für den Schlusstitel in das Eingabefeld Schlusstitel ein. Andere Texteigenschaften wie Schriftart und Ausrichtung werden von der Vorlage vorgegeben und können nicht angepasst werden. 7. Klicken Sie auf die Registerkarte Musik und Dauer. Die Registerkarte wird eingeblendet. 8. Wenn Sie die Anzeigedauer für Bilder in Ihrer Diashow anpassen wollen, fügen Sie die gewünschte Dauer in das Eingabefeld ein. Die Standardlänge ist 3 Sekunden. 9. Wenn Sie den Lautstärkepegel der über die Vorlage hinzugefügten Musik im Kontrast zum Lautstärkepegel aller Audiotracks regeln wollen, die bereits auf der Zeitleiste verfügbar sind (z.B. die Klänge von Videodateien), bewegen Sie den Regler im Bereich LautstärkenMischpult. Wenn Sie den Regler nicht verschieben, behalten Videosound und Themenmusik dasselbe Lautstärkeniveau. Wenn Sie die Themenmusik lieber stumm schalten, aktivieren Sie das Kontrollkästchen unterhalb. 10. Klicken Sie auf die Schaltfläche OK. Alle Änderungen werden in die Diashow übernommen. Sie haben Ihre Diashow personalisiert. Nero Kwik Media 65 Erstellen und bearbeiten Sehen Sie dazu auch Fenster Diashow personalisieren → 48 Eine Diashow erstellen → 64 5.4 Photos bearbeiten (allgemein) Folgende Voraussetzung muss erfüllt sein: Die gewünschten Fotos sind in der Bibliothek Fotos verfügbar. Um Fotos zu bearbeiten und zu verbessern, gehen Sie wie folgt vor: 1. Klicken Sie auf den Bibliothekseintrag Fotos links im Navigationsbaum. Der Bildschirm zum Durchsuchen von Fotos wird eingeblendet. 2. Wählen Sie das Element, das Sie bearbeiten wollen. 3. Klicken Sie auf die Schaltfläche Bearbeiten auf der unteren Taskleiste. Der Bildschirm Fotos bearbeiten wird eingeblendet. Eine Vorschau des ausgewählten Elements wird im Inhaltsbereich eingeblendet. Wenn Sie Ihren Mauszeiger im oberen Drittel des Inhalts- bzw. Bearbeitungsbereichs platzieren, wird ein Filmstreifen mit Miniaturbildern eingeblendet. Der Filmstreifen mit Miniaturbildern zeigt alle Elemente, die Sie im Bildschirm zum Durchsuchen der Fotos ausgewählt haben (Fotos mit aktiviertem Kontrollkästchen). Wenn Sie nur ein Element ausgewählt haben, zeigt der Filmstreifen mit Miniaturbildern alle Fotos der zugehörigen Gruppe. Wenn ein Foto als Favorit gekennzeichnet ist, wird das Symbol eines Sterns in der unteren rechten Ecke des entsprechenden Miniaturbildes eingeblendet. Sie können mit Hilfe der Schaltflächen und durch die Elemente des Filmstreifen navigieren. Klicken Sie auf ein Miniaturbild, um ein bestimmtes Foto auszuwählen und dieses im Inhaltsbereich einzublenden. 4. Klicken Sie auf die Schaltfläche Auto-Optimierung auf der unteren Taskleiste. Die Qualität des gewählten Fotos wird automatisch verbessert, dabei orientiert sich das Programm an Richtlinien. 5. Wenn Sie ein Foto außerdem anpassen wollen, indem Sie es zuschneiden oder Effekte hinzufügen, wählen Sie die entsprechende Bearbeitungsmöglichkeit von der unteren Taskleiste. 6. Klicken Sie auf die Zurück-Schaltfläche oben links im Bildschirm, um zum vorherigen Bildschirm zurück zu gelangen. Alle Änderungen werden automatisch in Ihr Foto gespeichert. Sie haben ein Foto bearbeitet bzw. verbessert. Sehen Sie dazu auch Fotobearbeitung → 28 Rote Augen entfernen → 67 Nero Kwik Media 66 Erstellen und bearbeiten Den Gesichtern Namen hinzufügen → 67 Hinzufügen von Effekten zu Fotos → 68 Foto zuschneiden → 69 5.5 Rote Augen entfernen Folgende Voraussetzung muss erfüllt sein: Das gewünschte Foto wird im Bildschirm Fotos bearbeiten zur Bearbeitung geöffnet. Um rote Augen aus dem Bild zu entfernen, gehen Sie wie folgt vor: 1. Klicken Sie auf die Schaltfläche Ändern auf der unteren Taskleiste. Das Fenster Ändern wird geöffnet, die Registerkarte Optimieren ist eingeblendet. 2. Klicken Sie auf die Schaltfläche Rote Augen entfernen. Die roten Augen werden automatisch entfernt. Außerdem wird das Fenster Rote Augen entfernen geöffnet. Der Mauszeiger wird in ein Kreuz verwandelt. 3. Wenn Sie mit der automatischen Verbesserung nicht zufrieden sind: 1. Halten Sie die linke Maustaste gedrückt und passen Sie die Größe und Position des Rechtecks um den betroffenen Bereich des Fotos an. 2. Lassen Sie die Maustaste los, um den Effekt zu anzuwenden. Die roten Augen werden automatisch entfernt. Alle Änderungen werden automatisch in das Foto gespeichert. Sie haben rote Augen aus einem Foto entfernt. Sehen Sie dazu auch Photos bearbeiten (allgemein) → 66 5.6 Den Gesichtern Namen hinzufügen Diese Funktion steht nur zur Verfügung, wenn Nero Kwik Faces auf Ihrem Computer installiert ist. Folgende Voraussetzung muss erfüllt sein: Das gewünschte Foto wird im Bildschirm Fotos bearbeiten zur Bearbeitung geöffnet. Um dem Gesicht einen Namen hinzuzufügen, gehen Sie wie folgt vor: 1. Klicken Sie auf die Schaltfläche Dem Gesicht einen Namen hinzufügen auf der unteren Taskleiste. Das Fenster Dem Gesicht einen Namen hinzufügen wird geöffnet. Jedes erkannte Gesicht wird automatisch mit einem Rechteck gekennzeichnet. 2. Geben Sie den Namen der Person in das Eingabefeld Name hinzufügen unter dem Nero Kwik Media 67 Erstellen und bearbeiten Rechteck ein und drücken Sie die Eingabetaste Enter auf Ihrer Tastatur. 3. Wenn das Gesicht einer Person auf Ihrem Foto nicht automatisch erkannt wurde und Sie es mit einem Tag versehen wollen: 1. Klicken Sie auf die Schaltfläche Gesicht hinzufügen. Ein hervorgehobenes Rechteck wird im Inhaltsbereich eingeblendet. 2. Ziehen Sie das Rechteck über das Gesicht der Person, die Sie hinzufügen möchten. Sie können die Größe des Rechtecks durch Ziehen an den Ecken oder Kanten verändern. Das markierte Rechteck wird angepasst. 3. Geben Sie den Namen der Person in das Eingabefeld Name hinzufügen unter dem Rechteck ein und drücken Sie die Eingabetaste Enter auf Ihrer Tastatur. 4. Klicken Sie auf die Schaltfläche Hinzufügen im Fenster Dem Gesicht einen Namen hinzufügen. Alle Änderungen werden in das Foto gespeichert. Das Fenster Gesichter listet jetzt alle Fotos mit erkannten bzw. benannten Gesichter in Gruppen (Stapeln) auf, die nach den Personen auf den Bildern sortiert werden. Sie haben einen Namen zu einem Gesicht hinzugefügt. Sehen Sie dazu auch Photos bearbeiten (allgemein) → 66 Bildschirm Gesichter → 42 5.7 Hinzufügen von Effekten zu Fotos Folgende Voraussetzung muss erfüllt sein: Das gewünschte Foto wird im Bildschirm Fotos bearbeiten zur Bearbeitung geöffnet. Um einen Effekt zu einem Foto hinzuzufügen, gehen Sie wie folgt vor: 1. Klicken Sie auf die Schaltfläche Ändern auf der unteren Taskleiste. Das Fenster Ändern wird geöffnet. 2. Klicken Sie auf die Registerkarte Effekte. Farben und Bearbeitungseffekte werden aufgelistet. 3. Wenn Sie die Vorschau eines Effekts sehen wollen, platzieren Sie den Mauszeiger auf das Miniaturbild eines Effekts. Eine Vorschau des Ergebnisses wird im Bildschirm Fotos bearbeiten eingeblendet. 4. Klicken Sie auf das entsprechende Miniaturbild, um den gewünschten Effekt tatsächlich anzuwenden. Der Effekt wird dem Foto hinzugefügt. Sie haben dem Foto einen Effekt hinzugefügt. Nero Kwik Media 68 Erstellen und bearbeiten 5.8 Foto zuschneiden Folgende Voraussetzung muss erfüllt sein: Das gewünschte Foto wird im Bildschirm Fotos bearbeiten zur Bearbeitung geöffnet. Um ein Foto zuzuschneiden, gehen Sie wie folgt vor: 1. Klicken Sie auf die Schaltfläche Zuschneiden auf der unteren Taskleiste. Das Fenster Zuschneiden wird geöffnet. Ein Rechteck wird im Inhaltsbereich eingeblendet. Sie können zwischen zahlreichen Vorlagen auswählen, die das Seitenverhältnis eines Rahmens beim Zuschnitt bestimmen. Sie können die Größe Ihres Elements auch von Hand anpassen. 2. Wenn Sie ein festgelegtes Format wählen wollen: 1. Wählen Sie im Auswahlmenü den entsprechenden Eintrag aus. Das hervorgehobene Rechteck im Inhaltsbereich wird angepasst. Wenn es angebracht ist, wird im Fenster Zuschneiden zusätzlich die Schaltfläche Hochformat/Querformat eingeblendet. 2. Wenn Sie den Schnittrahmen vom Horizontalen ins Vertikale drehen wollen oder umgekehrt, klicken Sie auf die Schaltfläche Hochformat/Querformat. Das markierte Rechteck wird angepasst. 3. Wenn Sie von Hand zuschneiden wollen: 1. Wählen Sie im Auswahlmenü den Eintrag Manuell. Ein hervorgehobenes Rechteck wird im Inhaltsbereich eingeblendet. 2. Bewegen Sie den Mauszeiger über eine Ecke des Schnittrahmens. Der Mauszeiger wird in ein Schnittwerkzeug verwandelt. 3. Klicken Sie, halten Sie die Maustaste gedrückt und bewegen Sie das Schnittwerkzeug, um die Größe des Rechtecks bzw. des Schnittrahmens anzupassen. 4. Klicken Sie, halten Sie das Rechteck und bewegen Sie den Schnittrahmen an die gewünschte Position im Inhaltsbereich. Das markierte Rechteck wird angepasst. 4. Klicken Sie auf die Schaltfläche Übernehmen. Das Element wird auf die Größe des hervorgehobenen Rechtecks zugeschnitten. 5. Klicken Sie auf die Zurück-Schaltfläche oben links im Bildschirm, um zum vorherigen Bildschirm zurück zu gelangen. Alle Änderungen werden automatisch in das Foto gespeichert. Sie haben ein Foto zugeschnitten. Nero Kwik Media 69 Von Disks und Geräten importieren 6 Von Disks und Geräten importieren 6.1 Vom Gerät importieren Wenn Sie ein unterstütztes Mobilgerät wie zum Beispiel eine Digitalkamera (DSC) oder einen AVCHD-Camcorder an Ihren Computer anschließen, bietet Nero Kwik Media automatisch einen einfachen Import Ihrer Dateien - Fotos oder Videos - an. Dazu muss das Gerät der Nero Gerätedatenbank nicht bekannt sein. Um Mediendateien von der gewählten Quelle zu importieren, gehen Sie wie folgt vor: 1. Verbinden Sie das Gerät mit Ihrem Computer. 2. Klicken Sie auf den Eintrag Geräte > [Name des Geräts] links im Navigationsbaum. Der Browser-Bildschirm des Gerätes wird eingeblendet. 3. Wenn Sie die Importoptionen (z.B. die Zielverzeichnisse) prüfen oder ändern wollen: 1. Klicken Sie auf die Schaltfläche Importoptionen. 2. Das Fenster Optionen wird geöffnet, die Importoptionen sind eingeblendet. Dateien, die Sie in die Bibliothek importieren, werden in die Ordner kopiert, die Sie hier auswählen. 3. Wenn Sie ein Speicherverzeichnis ändern wollen, klicken Sie auf die entsprechende Schaltfläche Durchsuchen, um danach zu suchen. 4. Klicken Sie auf die Schaltfläche OK. In den Standardeinstellungen werden alle Dateien importiert. 4. Wenn Sie wollen, dass Nero Kwik Media nur Dateien aus dem Kameraverzeichnis (DCIM) Ihres angeschlossenen Geräts importiert und die Originaldateien nach dem Import vom Gerät löscht, wählen Sie das entsprechende Optionsfeld und aktivieren Sie das Kontrollkästchen. 5. Klicken Sie auf die Schaltfläche Importieren. Der Importvorgang wird gestartet. Eine Statusleiste in der linken unteren Ecke des Hauptfensters wird eingeblendet und lässt Sie den Fortschritt des Importvorgangs mit verfolgen. Wenn der Importvorgang erfolgreich abgeschlossen ist, werden die Dateien automatisch im entsprechenden Suchbildschirm eingeblendet. Sie haben Mediendateien von der gewählten Quelle importiert. Sehen Sie dazu auch Nero Kwik Move it → 56 6.2 Geräte einrichten mit Nero Kwik Move it Diese Funktion steht nur zur Verfügung, wenn Nero Kwik Move it auf Ihrem Computer installiert ist. Nero Kwik Media 70 Von Disks und Geräten importieren Nero Kwik Move it ist automatisch in Nero Multimedia Suite Platinum HD enthalten. Wenn Sie eine andere Version von Nero Kwik Media nutzen, ist diese Erweiterung nicht Teil der Anwendung. Wenn Ihr angeschlossenes Gerät nicht automatisch von Nero Kwik Move it erkannt wird, führt Sie ein Assistent durch eine einfache Installation. Folgende Voraussetzung muss erfüllt sein: Nero Kwik Move it ist auf Ihrem Computer installiert. Um Ihr angeschlossenes Gerät einzurichten, gehen Sie wie folgt vor: 1. Verbinden Sie das Gerät mit Ihrem Computer. 2. Klicken Sie auf den Eintrag Geräte > [Name des Geräts] links im Navigationsbaum. Der Browser-Bildschirm des Gerätes wird eingeblendet. 3. Klicken Sie auf die Schaltfläche Setup im rechten oberen Bereich des Bildschirms. Das Fenster Setup des Geräts mit dem ersten Bildschirm Schritt 1 von 5 - Geben Sie einen Namen ein wird geöffnet. 4. Geben Sie einen gewünschten Namen für das angeschlossene Gerät in das Eingabefeld Gerätename ein. 5. Klicken Sie auf die Schaltfläche Weiter. Das Gerät wird nach Musik durchsucht und der Bildschirm Schritt 2 von 5 - Musik wird eingeblendet. 6. Wenn der Assistent den richtigen Ordner gefunden hat, klicken Sie einfach auf die Schaltfläche Weiter, um zu bestätigen und fortzufahren. 7. Wenn Sie den Ordner ändern wollen: 1. Klicken Sie auf die Schaltfläche Durchsuchen. Das Fenster Pfad manuell auswählen wird geöffnet. 2. Wählen Sie den Ordner aus und klicken Sie auf die Schaltfläche OK. 3. Klicken Sie auf die Schaltfläche Weiter. Das Gerät wird nach Fotos durchsucht und der Bildschirm Schritt 3 von 5 - Photos wird eingeblendet. 8. Wenn der Assistent den richtigen Ordner gefunden hat, klicken Sie einfach auf die Schaltfläche Weiter, um zu bestätigen und fortzufahren. 9. Wenn Sie den Ordner ändern wollen: 1. Klicken Sie auf die Schaltfläche Durchsuchen. Das Fenster Pfad manuell auswählen wird geöffnet. 2. Wählen Sie den Ordner aus und klicken Sie auf die Schaltfläche OK. 3. Klicken Sie auf die Schaltfläche Weiter. Nero Kwik Media 71 Von Disks und Geräten importieren Das Gerät wird nach Videos durchsucht und der Bildschirm Schritt 4 von 5 - Videos wird eingeblendet. 10. Wenn der Assistent den richtigen Ordner gefunden hat, klicken Sie einfach auf die Schaltfläche Weiter, um zu bestätigen und fortzufahren. 11. Wenn Sie den Ordner ändern wollen: 1. Klicken Sie auf die Schaltfläche Durchsuchen. Das Fenster Pfad manuell auswählen wird geöffnet. 2. Wählen Sie den Ordner aus und klicken Sie auf die Schaltfläche OK. 3. Klicken Sie auf die Schaltfläche Weiter. Der Bildschirm Schritt 5 von 5 - Allgemeine Verwendung wird eingeblendet. Ab sofort werden Fotos, Musik und Videos im passenden, durch die Analyse ermittelten Dateiformat auf das Gerät kopiert. In den Standardeinstellungen (Optionsfeld) werden Mediendateien in das für Ihr Gerät beste Format transkodiert. 12. Wenn Sie bevorzugen, Ihre Medien zu kopieren ohne dabei zu transkodieren, wählen Sie das entsprechende Optionsfeld. 13. Klicken Sie auf die Schaltfläche Weiter. Der Bildschirm Fertigstellen wird eingeblendet 14. Klicken Sie auf die Schaltfläche Fertig. Sie haben Ihr Gerät eingerichtet. Sehen Sie dazu auch Nero Kwik Move it → 56 6.3 Von Datendisk importieren Nero Kwik Media bietet automatisch einen einfachen Import Ihrer Mediendateien (wie Fotos und Videos) von Datendisk. Um Mediendateien von Datendisk zu importieren, gehen Sie wie folgt vor: 1. Legen Sie die gewünschte Datendisk in das optische Laufwerk des Computers ein. 2. Klicken Sie auf den Eintrag Optische Disks > [Name des Geräts] links im Navigationsbaum. Der Bildschirm zum Durchsuchen wird eingeblendet. 3. Wenn Sie die Importoptionen (z.B. die Zielverzeichnisse) prüfen oder ändern wollen: 1. Klicken Sie auf die Schaltfläche Importoptionen. 2. Das Fenster Optionen wird geöffnet, die Importoptionen sind eingeblendet. Dateien, die Sie in die Bibliothek importieren, werden in die Ordner kopiert, die Sie hier auswählen. 3. Wenn Sie ein Speicherverzeichnis ändern wollen, klicken Sie auf die entsprechende Schaltfläche Durchsuchen, um danach zu suchen. Nero Kwik Media 72 Von Disks und Geräten importieren 4. Klicken Sie auf die Schaltfläche OK. In den Standardeinstellungen werden alle Dateien importiert. 4. Klicken Sie auf die Schaltfläche Importieren. Der Importvorgang wird gestartet. Eine Statusleiste in der linken unteren Ecke des Hauptfensters wird eingeblendet und lässt Sie den Fortschritt des Importvorgangs mit verfolgen. Wenn der Importvorgang erfolgreich abgeschlossen ist, werden die Dateien automatisch im entsprechenden Suchbildschirm eingeblendet. Sie haben Mediendateien von Datendisk importiert. 6.4 Von CD kopieren Um einzelne Tracks oder ein ganzes Album von CD zu kopieren, gehen Sie wie folgt vor: 1. Legen Sie die entsprechende Audio-CD in das Laufwerk Ihres Computers ein. 2. Klicken Sie auf den Eintrag Optische Disks und wählen Sie den Eintrag des entsprechenden Laufwerks links im Navigationsbaum. Der Bildschirm zum Durchsuchen der Audio CD wird eingeblendet. 3. Wählen Sie die entsprechenden Tracks oder das ganze Album und klicken Sie auf die Schaltfläche Kopieren von CD starten auf der unteren Taskleiste. Der Kopiervorgang wird gestartet. Wenn Sie in einen anderen Bildschirm wechseln wird der Kopiervorgang nicht gestoppt. Eine kleine Anzeige in der linken unteren Ecke des Hauptfensters bleibt sichtbar und zeigt den Fortschritt. Wenn das Kopieren abgeschlossen ist, wird die Bibliothek aktualisiert. Sie haben einzelne Tracks oder ein ganzes Album von CD auf Ihren Computer gespeichert. Sehen Sie dazu auch Durchsuchen und Wiedergabe von Audio CDs → 53 Nero Kwik Media 73 Publizieren 7 Publizieren 7.1 Auf Disk brennen Das Brennen von DVD-Video ist nur möglich, wenn Nero Kwik DVD auf Ihrem Computer installiert ist. Folgende Voraussetzung muss erfüllt sein: Das gewünschte Playlist- oder Diashow-Projekt ist im entsprechenden Such- oder Bearbeitungsbildschirm verfügbar. Um ein Playlist- oder eine Diashow-Projekt brennen, gehen Sie wie folgt vor: 1. Klicken Sie auf die Schaltfläche Veröffentlichen auf der unteren Taskleiste. Der Bildschirm Veröffentlichen wird eingeblendet. Der obere Bereich zeigt den Inhalt Ihrer Zusammenstellung. Im unteren Bereich des Bildschirms werden verschiedene Möglichkeiten angeboten, die Inhalte des Projekts zu veröffentlichen. 2. Klicken Sie auf die Registerkarte des entsprechenden Rekorders. Die entsprechenden Einstellungsmöglichkeiten werden eingeblendet. 3. Wählen Sie den Disktyp der Zieldisk aus dem Auswahlmenü Zusammenstellungstyp. 4. Klicken Sie auf die Schaltfläche Brennen im rechten unteren Bereich der Registerkarte. Der Brennvorgang wird gestartet. Eine Statusleiste wird eingeblendet, die den Fortschritt der Veröffentlichung anzeigt. Sie haben einzelne Dateien oder Zusammenstellungen veröffentlicht. Sehen Sie dazu auch Bildschirm Veröffentlichen → 58 7.2 Auf Community hochladen Folgende Voraussetzung muss erfüllt sein: Das gewünschte Projekt ist im Bildschirm Veröffentlichen verfügbar. Um eine Datei oder ein Projekt auf eine Internet Community hochzuladen, gehen Sie wie folgt vor: 1. Klicken Sie auf die Registerkarte Auf Community hochladen im unteren Bereich des Bildschirms. Die Registerkarte wird eingeblendet. 2. Klicken Sie auf die Schaltfläche Hochladen im rechten unteren Bereich der Registerkarte. Das Fenster Upload auf Nero Community wird geöffnet. 3. Wählen Sie Ihre bevorzugte Internet Community im oberen Bereich des Bildschirms. Nero Kwik Media 74 Publizieren Die Registerkarte, auf der Sie die Einstellungen für die entsprechende Community vornehmen können, wird eingeblendet. 4. Geben Sie Ihre Zugangsdaten ein und klicken Sie auf die Schaltfläche Login. Die entsprechenden Einstellungsmöglichkeiten werden eingeblendet. 5. Geben Sie alle benötigten und Ihre zusätzlich gewünschten Metadaten in die Eingabefelder ein. 6. Klicken Sie auf die Schaltfläche Upload. Das Hochladen wird gestartet. Sie haben eine Datei oder ein Projekt auf eine Internet Community geladen. Nero Kwik Media 75 Technische Information 8 Technische Information 8.1 Systemvoraussetzungen Nero Kwik Media ist Teil des Nero-Produkts, das Sie installiert haben. Es gelten dieselben Systemvoraussetzungen. Ausführliche Systemvoraussetzungen für dieses und alle anderen Nero-Produkte finden Sie im Support-Bereich unserer Website www.nero.com. 8.2 Unterstützte Formate und Codecs 8.2.1 Audioformate und -codecs Moving Picture Experts Group-2 Audio Layer 1/2 (M2A) Moving Picture Experts Group-1 Audio Layer 2 (MP2, MP2A, MPA, MPA2) Monkey's Audio (APE) Matroska (MKA) Advanced Audio Coding (AAC, M4A, MP4) Audio Interchange File Format (AIFF, AIF) Compact Disc Digital Audio (CDA) Dolby Digital (AC3) Moving Picture Experts Group-1 Audio Layer 3 (MP3) Moving Picture Experts Group - 1 Audio Layer 1/2/3 (MPA) Recource Interchange File Format WAVE (WAV, WAVE) Windows Media Audio (WMA) Free Lossless Audio Codec (FLAC) LC-AAC/HE-AAC (MP4, M4A, QT, MOV) OGG Vorbis (OGG, OGA) 8.2.2 Videoformate und -codecs Windows Media Center (WTV) Digitales Video (DV, DVSD) Moving Picture Experts Group-1 (MPE, MPEG, M1V, MPV2, MP2V) Moving Picture Experts Group-4 (MP4, M4V) Moving Picture Experts Group-2 (MPG, MPEG, MTS, M2T, M2TS, M2P, M2V, DAT, TRP, TOD, TS) Advanced Streaming Format (ASF) Audio Video Interleave (AVI) Advanced Video Coding/H.264 (BSF) Nero Kwik Media 76 Technische Information AviSynth (AVS) Backup File of the IFO (BUP) DVD Movie Info (IFO) Flash Video (FLV) Hard Disc Camera Movie (MOD) Matroska (MKV) Micro MV (MMV) Microsoft Digital Video Recording (DVR-MS) Digital Video Express (DIVX) OGG Vorbis (OGG, OGM) QuickTime Movie (MOV) 3rd Generation Partnership Project (3GP, 3G2) Video Object (VOB) Windows Media Video (WMV) Motion Joint Photografic Expert Group (MJPG) 8.2.3 Bildformate 8.3 Bitmap (BMP) Graphics Interchange Format (GIF) Portable Network Graphics (PNG) Tagged Image File Format (TIFF, TIF) Joint Photographic Expert Group (JPEG, JPG, JPE, LJP) Tastenkürzel In Nero Kwik Media stehen verschiedene Tastenkombinationen zur Eingabe von Befehlen zur Verfügung. Folgende Tastenkombinationen Allgemein stehen zur Verfügung: F1 [Umschalt+F10] Registerkarte [Shift+Tab] Öffnet die Hilfe. Öffnet das Kontextmenü. Wechselt zum nächsten Steuerungselement. Wechselt zum vorherigen Steuerungselement. [Alt+Bild runter] / [Alt+F4] Öffnet das gewählte Auswahlmenü. [Alt+Bild hoch] / Schließt das gewählte Auswahlmenü. Nero Kwik Media 77 Technische Information [Alt+F4] [Strg+S] Stoppt die aktive Wiedergabe. [Strg+P] Startet/unterbricht die Wiedergabe. Strg+B Springt in der aktiven Wiedergabe zum vorigen Track. [Strg+N] Springt in der aktiven Wiedergabe zum nächsten Track. [Strg+D] Öffnet das Fenster Optionen. [Strg+Umschalt+B] Wechselt zur Hintergrundmusik. [Strg+F] F10 Aktiviert das Eingabefeld der Suche. Blendet den Bildschirm Veröffentlichen ein bzw. schließt denselben. [Strg+Plus] Lautstärke erhöhen. [Strg+Minus] Lautstärke mindern. [Strg+M] [Strg+Bild hoch] F12 Space Stumm schalten. Öffnet das Menü Mehr. Öffnet das Popupmenü der zusätzlichen Funktionalitäten. Entspricht einem Klick mit der linken Maustaste: Startet die Aktion der gewählten Schaltfläche; wählt Elemente oder Stapel aus oder entfernt die Markierung von denselben. Eingeben Zeigt Elemente an oder gibt sie wieder. Führt Schaltflächen aus. Stapel: Eine Ebene nach unten. [Strg+W] Zeigt den Speicherpfad im Windows Explorer an. Folgende Tastenkombinationen stehen außerdem im Navigationsbaum zur Verfügung: Bild hoch / Bild runter Bewegt das Auswahlrechteck. Pfeiltaste rechts Blendet die Untereinträge eines gewählten Eintrags ein. Pfeiltaste links Blendet die Untereinträge eines gewählten Eintrags aus. Rücktaste Navigiert eine Ebene nach oben. Eingeben Öffnet die gewählte Gruppe. Nero Kwik Media 78 Technische Information Folgende Tastenkombinationen stehen außerdem in den Suchbildschirmen zur Verfügung: [Strg+I] Öffnet das Fenster Importieren. [Strg+A] Wählt alle aus. Pfeiltasten [Strg+scrollen] Entf Bewegt das Auswahlrechteck. Zoomt hinein oder heraus. Löscht Element oder Stapel. F2 Benennt das gewählte Element neu. F3 Erstellt eine leere Playlist oder eine Diashow. F6 Öffnet/schließt den Popupbereich Medien-Info. Home Geht an die Spitze der Inhaltsliste. Ende Geht ans Ende der Inhaltsliste. [Strg+T] Markiert das ausgewählte Element als Favorit. [Strg+R] Rotiert im Uhrzeigersinn. [Strg+Umschalt+R] Rotiert gegen den Uhrzeigersinn. Folgende Tastenkombinationen stehen außerdem im Bildschirm Fotobearbeitung zur Verfügung: M [Strg+scrollen] Öffnet das Fenster Bearbeiten. Zoomt hinein oder heraus. [Strg+Z] / [Alt+Shift+Rücktast Wiederherstellen. e] [Strg+Y] / [Alt+Rücktaste] Rückgängig machen. Pfeiltaste links Zeigt vorheriges Foto an. Pfeiltaste rechts Zeigt nächstes Foto an. [Strg+T] Markiert das ausgewählte Element als Favorit. [Strg+R] Rotiert im Uhrzeigersinn. Nero Kwik Media 79 Technische Information [Strg+Umschalt+R] Rotiert gegen den Uhrzeigersinn. Folgende Tastenkombinationen stehen außerdem im Bildschirm Videowiedergabe zur Verfügung: Eingeben Startet/unterbricht die Wiedergabe im Vollbildmodus. L Wechselt die Sprache. A Ändert das Seitenverhältnis. F11 STRG + O Wechselt zwischen Vollbild- und Normalansicht. Öffnet die Datei von Festplatte. O Wechselt zwischen On-Screen-Display an/aus. R Spult zurück. Im Pause-Modus wird langsam zurück gespult. F Spult vor. Im Pause-Modus wird langsam vor gespult. P Startet/unterbricht die Wiedergabe. S Stoppt die aktive Wiedergabe. T Ändert den Untertitel Folgende Tastenkombinationen stehen außerdem für den Umgang mit Disks zur Verfügung: Pfeiltasten [Strg+G] G [Strg+E] Auswahl im Diskmenü bewegen. Gehe zu [Zeit]. Ändert den Blickwinkel. Wirft die Disk aus. Bild oben Geht zum nächsten Kapitel. Bild unten Geht zum vorherigen Kapitel. [Strg+U] Öffnet die erweiterten BD-Kontrollkästchen. X, C, V, B Rot, Grün, Gelb und Blau. Q Zeigt das BlueRay Popupmenü. D Geht zum Stammverzeichnis. Nero Kwik Media 80 Technische Information [Strg+Pfeil nach links] Springt zum vorherigen Titel. [Strg+Pfeil nach rechts] Springt zum nächsten Titel. Folgende Tastenkombinationen stehen außerdem im Bildschirm Musikwiedergabe zur Verfügung: [Strg+Umschalt+C] Wechselt in den Modus Wiederholen. [Strg+Umschalt+S] Shuffle Folgende Tastenkombinationen stehen außerdem im Bildschirm Diashow zur Verfügung: F5 Öffnet das Fenster Datei hinzufügen. P Startet/unterbricht die Wiedergabe S Stoppt die aktive Wiedergabe. [Strg+R] Rotiert im Uhrzeigersinn. [Strg+Umschalt+R] Rotiert gegen den Uhrzeigersinn. Nero Kwik Media 81 Index 9 Index Add-on ............................................ 52, 61 Administratorrechte ................................ 6 Alben .................................................... 17 An Bildschirm anpassen ................ 29, 38 Angeschlossene Geräte ....................... 18 Anzeigedauer ....................................... 49 Apple Gerät .......................................... 57 Audio sekundär .................................... 53 Audio-CD .............................................. 60 Audioeinstellungen ............................... 13 Audioinformation sekundär .................. 53 Audiountertitel ...................................... 53 Auf Community hochladen ................... 58 Auf Disk brennen................ 26, 44, 58, 74 Auf Festplatte exportieren .............. 26, 44 Autobelichtung ..................................... 31 Auto-Optimierung ..................... 30, 31, 66 Disktyp............................................ 59, 74 Dokumentation, Konventionen ............... 5 Durchsuchen Durchsuchen der Fotos ................................. 24 Durchsuchen der Videos ............................... 34 Foto .............................................................. 24 Musik ............................................................ 19 Video ............................................................ 34 Durchsuchen der Fotos .................. 64, 66 Durchsuchen der Musik ........... 19, 60, 63 Durchsuchen der Videos ...................... 61 Durchsuchen in Detailansicht . 20, 24, 35 DVD Video............................................ 74 DVD-Video brennen ............................. 74 Einstellungen 'Foto' .............................. 13 Einstellungsmöglichkeiten .............. 11, 12 Einzelplatzversion .................................. 6 Eröffnungstitel ...................................... 49 Erstellen Neue Playlists ............................................... 17 BD-Video .............................................. 61 Bearbeitungseffekte ............................. 32 Bibliothek ........................................ 12, 16 Bildschirm teilen ................................... 29 Blu-ray ................................ 52, 52, 61, 61 Brennen .................................... 18, 55, 74 CD-Info ................................................. 54 CD-Informationen abrufen ................... 54 Dauer ................................................... 49 Dem Gesicht einen Namen hinzufügen30, 67 Den Gesichtern Namen hinzufügen ..... 30 Detailansicht des Suchbildschirms ...... 54 Diashow ............................. 17, 25, 48, 64 Diashow brennen ................................. 74 Diashow erstellen ............... 26, 36, 44, 64 Diashow personalisieren ...................... 48 Diashow-Einstellungen ........................ 13 Nero Kwik Media Erweiterte Bearbeitung................... 47, 59 Erweiterungen .......................... 18, 56, 71 Essentials ............................................... 6 Externe Playlists ................................... 18 Farbeffekte ........................................... 32 Filmstreifen mit Miniaturbildern 28, 46, 64 Foto bearbeiten .................................... 30 Foto drehen .................. 26, 31, 34, 42, 48 Foto zuschneiden. ................................ 69 Fotos bearbeiten28, 47, 66, 67, 67, 68, 69 Fotostreifen .......................................... 29 Funktionseinschränkungen .................... 6 Funktionsumfang .................................... 6 Gesicht hinzufügen .............................. 30 Gesichter ........................................ 16, 42 Gesichtserkennung ............ 16, 42, 67, 67 Geteilte Voransicht ............................... 29 Gracenote........................... 23, 24, 54, 55 82 Index Gracenote Playlist ................................ 23 Hilfedatei .............................................. 11 Hintergrundmusik ................................. 17 Importieren ........................................... 13 Importoptionen ............. 13, 55, 57, 70, 72 Installation .............................................. 6 iTunes ............................................ 18, 57 Konventionen, Dokumentation ............... 5 Laufwerksinformation ........................... 59 Lautst. ............................................ 22, 40 Lautstärke ...................................... 34, 41 Lizenzvereinbarungen ............................ 7 Login .................................................... 19 Löschen ...... 24, 27, 33, 37, 40, 51, 53, 54 Mediendateien importieren ............ 70, 72 Medien-Info ........................ 24, 27, 37, 45 Mehr davon .......................................... 23 Metadaten abrufen ............................... 23 Musiktitelinformationen abrufen ........... 23 Musiktitelinformationen bearbeiten ...... 23 My Nero .......................................... 11, 19 Navigationsbaum ................................. 15 Nero Ask Toolbar ................................... 7 Nero Kwik Blu-ray .............. 52, 52, 61, 61 Nero Kwik DVD .................................... 74 Nero Kwik Faces ........................... 42, 67 Nero Kwik Move it . 18, 50, 56, 57, 57, 70, 71 Nero Suite .............................................. 6 Optionen ......................................... 11, 12 Optische Disks ............. 18, 38, 52, 53, 54 Optische Laufwerke ............................. 18 Nero Kwik Media Persönliche Einstellungen .................... 12 Playlist brennen .................................... 74 Playlist erstellen ............................. 20, 63 Playlisten .............................................. 17 Playlists abrufen ................................... 18 Plug-in ... 6, 18, 42, 50, 56, 57, 57, 67, 70, 71, 74 Reihenfolge ändern .............................. 64 Rote Augen entfernen .................... 32, 67 Rote Augen werden entfernt .......... 32, 67 Schlusstitel ........................................... 49 Schnittrahmen ...................................... 31 Schwenk- und Zoomeffekte ................. 49 Setup des Geräts ........................... 56, 71 Sofort-Diashow ......................... 25, 30, 35 Sofort-Diashow beginnen ............... 30, 35 Sortieren ............................................... 64 Sortieroptionen ................... 21, 26, 36, 50 Starten Wiedergabe................................................... 17 Steuerleiste .................................... 33, 41 Stumm ................................ 22, 34, 40, 41 Suche ................................. 21, 26, 36, 50 Systemvoraussetzungen ...................... 76 Titel umbenennen .......................... 27, 37 Titel wiederholen .................................. 22 Untertitel ............................................... 53 Verbessern ..................................... 30, 66 Veröffentlichen 22, 26, 36, 40, 44, 48, 58, 74 Versionen ............................................... 6 Video sekundär .................................... 53 Videoeinstellungen ............................... 13 Videoinformation sekundär .................. 53 Videowiedergabe ........................... 33, 41 83 Index Visueller Eindruck ................................ 32 Vollbildschirm ............... 29, 33, 38, 41, 47 Vollversion.............................................. 6 Vom Gerät importieren ................... 18, 70 Von AVCHD-Camcorder importieren ... 70 Von CD kopieren .................................. 73 Von Datendisk importieren ............. 18, 72 Von Digitalkamera importieren............. 70 Von Gerät importieren .......................... 55 Von Hand zuschneiden .................. 31, 69 Vorschau .................................. 25, 35, 46 Wiedergabe ...... 17, 36, 38, 60, 60, 61, 61 Wiedergabe der Sofort-Diashow .... 33, 41 Wiedergabe starten20, 36, 38, 47, 60, 60, 61, 61 Wiedergabe von Blu-ray ...................... 52 Zoom ............................ 21, 26, 30, 36, 50 Zufällige Wiedergabe ........................... 22 Nero Kwik Media 84 Kontakt 10 Kontakt Nero Kwik Media ist ein Produkt der Nero AG. Nero AG Im Stoeckmaedle 18 Internet: www.nero.com 76307 Karlsbad Hilfe: http://support.nero.com Deutschland Fax: +49 724 892 8499 330 N. Brand Blvd., Suite 800 Internet: www.nero.com Glendale, CA 91203-2335 Hilfe: http://support.nero.com USA Fax: (818) 956 7094 E-Mail: [email protected] Rover Center-kita 8F-B, 1-2-2 Nakagawa-chuou, Tsuzuki-ku Internet: www.nero.com Yokohama, Kanagawa Hilfe: http://support.nero.com Nero Inc. Nero KK Japan 224-0003 Copyright © 2011 Nero AG und ihre Lizenzgeber. Alle Rechte vorbehalten. Nero Kwik Media 85