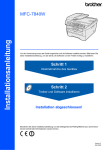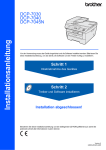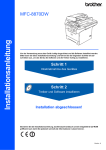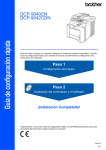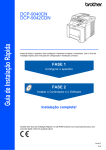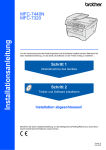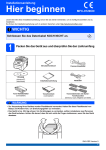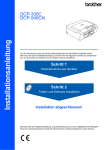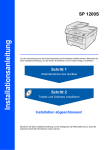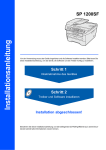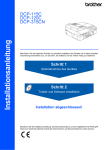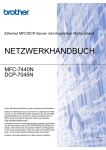Download Herunterladen
Transcript
Installationsanleitung DCP-9040CN DCP-9042CDN Vor der Verwendung muss das Gerät richtig eingerichtet und die Software installiert werden. Bitte lesen Sie diese Installationsanleitung und führen Sie die Schritte wie beschrieben aus, um das Gerät, die Software und die Treiber richtig zu installieren. Schritt 1 Inbetriebnahme des Gerätes Schritt 2 Treiber und Software installieren Installation abgeschlossen! Bewahren Sie diese Installationsanleitung und die mitgelieferte CD-ROM griffbereit auf, damit Sie jederzeit schnell alle Informationen nutzen können. Version 0 GER/AUS/SWI-GER 1 Verwendete Symbole und Formatierungen Warnung Warnungen, die beachtet werden müssen, um Verletzungen zu vermeiden. Nicht möglich Geräte und Verwendungsweisen, die nicht kompatibel mit Ihrem Gerät sind. Stromschlag Warnt vor StromschlagGefahr. Hinweis Hinweise, wie auf eine bestimmte Situation reagiert werden sollte, und hilfreiche Tipps zur beschriebenen Funktion. Heiße Oberfläche Vorsicht Weist auf Teile des Gerätes hin, die heiß sind und daher nicht berührt werden sollen. Vorsichtsmaßnahmen, die beachtet werden müssen, um Schäden am Gerät oder an anderen Gegenständen zu vermeiden. Benutzerhandbuch, Software-Handbuch oder Netzwerkhandbuch Verweise auf das Benutzerhandbuch, Software-Handbuch oder Netzwerkhandbuch, das Sie auf der beiliegenden CD-ROM finden. Inhaltsverzeichnis Sicherheitshinweise Hinweise zur sicheren Verwendung des Gerätes ........................................................................................ 2 Bestimmungen ............................................................................................................................................. 4 Allgemeines Lieferumfang ................................................................................................................................................ 6 Funktionstastenfeld ...................................................................................................................................... 7 Schritt 1 – Inbetriebnahme des Gerätes Verpackungsmaterial entfernen ................................................................................................................... 8 Tonerkassetten einsetzen ............................................................................................................................ 9 Papier in die Papierkassette einlegen .......................................................................................................... 9 Funktionstasten-Beschriftung befestigen (nicht für Deutschland) .............................................................. 10 Stromanschluss ......................................................................................................................................... 11 Displaysprache wählen ............................................................................................................................. 11 LCD-Kontrast einstellen ............................................................................................................................. 11 Schritt 2 – Treiber und Software installieren Windows® USB-Anschluss (Windows® 2000 Professional/XP/ XP Professional x64 Edition/Windows Vista®) .................................. 14 Netzwerk-Anschluss (Windows® 2000 Professional/XP/ XP Professional x64 Edition/Windows Vista®) .................................. 17 Zu Windows® Server® 2003 siehe das Netzwerkhandbuch auf der CD-ROM. Firewall-Einstellungen .......................................................................................................................... 20 Macintosh® USB-Anschluss ......................................................................................................................................... Mac OS ® X 10.2.4 oder höher ............................................................................................................. Netzwerk-Anschluss.................................................................................................................................. Mac OS ® X 10.2.4 oder höher ............................................................................................................. 22 22 24 24 Für Netzwerkbenutzer Konfigurationsprogramm BRAdmin Light (für Windows®) ......................................................................... 27 BRAdmin Light installieren .................................................................................................................... 27 IP-Adresse, Subnetzmaske und Gateway mit BRAdmin Light einstellen ............................................ 27 Konfigurationsprogramm BRAdmin Light (für Mac OS® X)........................................................................ 28 IP-Adresse, Subnetzmaske und Gateway mit BRAdmin Light einstellen ............................................ 28 Web Based Management (Web-Browser) ................................................................................................. 29 Netzwerkeinstellungen auf die werkseitigen Einstellungen zurücksetzen ................................................. 29 Zubehör und Verbrauchsmaterialen Optionale Speichererweiterung .................................................................................................................. 30 Verbrauchsmaterialien ............................................................................................................................... 30 1 Sicherheitshinweise Hinweise zur sicheren Verwendung des Gerätes Warnung Bevor Sie das Gerät innen reinigen, ziehen den Netzstecker aus der Steckdose. (Für Deutschland) (Für die Schweiz) Fassen Sie den Netzstecker NICHT mit nassen oder feuchten Händen an, um Stromschlag zu vermeiden. (Für Deutschland) Vergewissern Sie sich stets, dass der Netzstecker richtig in der Steckdose sitzt. Direkt nach dem Betrieb des Gerätes sind Teile im Innern sehr heiß. Deshalb sollten Sie nach dem Öffnen der vorderen oder der hinteren Abdeckung die in den Abbildungen grau schattierten Teile NICHT berühren. An der Fixiereinheit befindet sich ein Warnaufkleber. Ziehen Sie diesen Aufkleber NICHT ab und beschädigen Sie ihn nicht. Um Verletzungen zu vermeiden, legen Sie die Hand nicht unter die geöffnete Vorlagenglas-Abdeckung. Um Verletzungen zu vermeiden, sollten Sie die in den Abbildungen grau schattierten Bereiche nicht berühren. 2 (Für die Schweiz) Sicherheitshinweise Verwenden Sie KEINEN Staubsauger, um verstreuten Toner zu beseitigen. Der Toner könnte sich im Staubsauger selbst entzünden und dadurch ein Feuer auslösen. Wischen Sie Tonerstaub nur mit einem trockenen, fusselfreien Tuch ab und entsorgen Sie das Tuch entsprechend den örtlichen Bestimmungen. Fassen Sie das Gerät zum Transportieren an den dafür vorgesehenen Griffen. Vergewissern Sie sich vor dem Transport, dass alle Kabel abgezogen sind. Heben Sie das Gerät mit mindestens zwei Personen an, um Verletzungen zu vermeiden. Verwenden Sie KEINE entflammbaren Substanzen und KEINE Sprays zum Reinigen des Inneren oder Äußeren des Gerätes. Andernfalls besteht Feuer- oder Stromschlaggefahr. Lesen Sie zum Reinigen des Gerätes das Benutzerhandbuch. 3 Sicherheitshinweise Bestimmungen EG-Konformitätserklärung 4 Sicherheitshinweise EG-Konformitätserklärung Warnung Wichtig - Für Ihre Sicherheit Schließen Sie das Gerät nur an einer geerdeten Steckdose an. Verlängerungskabel müssen ebenfalls richtig geerdet sein, um Verletzungen von Personen und Schäden am Gerät zu vermeiden. Die Tatsache, dass das Gerät richtig arbeitet, bedeutet nicht, dass der Netzanschluss richtig geerdet und vollkommen sicher ist. Falls Sie nicht ganz sicher sind, ob der Netzanschluss korrekt geerdet ist, wenden Sie sich bitte an einen qualifizierten Elektriker. Gerät vom Stromnetz trennen Das Gerät muss an eine geerdete, jederzeit leicht zugängliche Netzsteckdose angeschlossen werden, damit es schnell vom Netz getrennt werden kann. Um im Notfall die Stromversorgung vollständig zu unterbrechen, muss der Netzstecker gezogen werden. IEC 60825-1+A2:2001 Spezifikation Das Gerät ist ein Laserprodukt der Klasse 1 gemäß der Spezifikationen IEC60825-1+A2:2001. In Ländern, in denen es erforderlich ist, ist der folgende Aufkleber am Gerät befestigt: Das Gerät ist mit einer Laserdiode der Klasse 3B ausgestattet, die in der Scannereinheit unsichtbare Laserstrahlen ausgibt. Daher darf die Scannereinheit unter keinen Umständen geöffnet werden. Funkentstörung Dieses Produkt entspricht den Richtlinien EN55022 (CISPR-Publikation 22)/Klasse B. Vergewissern Sie sich, dass nur die folgenden Datenkabel zum Anschluss an den Computer verwendet werden: Für den USB-Anschluss ein USB-Kabel, das nicht länger als 2,0 m ist. Maschinenlärminformations-Verordnung 3. GPSGV(Für Deutschland und Österreich) Der höchste Schalldruckpegel beträgt 70 dB(A) oder weniger gemäß EN ISO 7779. EU-Richtlinien 2002/96/EC und EN50419 Laserdiode Ausgabe: 25 mW Wellenlänge: 780 - 800 nm Laserklasse: Klasse 3B Warnung Nehmen Sie nur die in den mitgelieferten Dokumentationen beschriebenen Einstellungen am Gerät vor. Einstellungen, Eingriffe und Verwendungsweisen, die nicht in diesen Dokumentationen beschrieben sind, können zum Austreten von gefährlichen Laserstrahlen führen. Nur innerhalb der EU Dieses Produkt trägt das oben gezeigte RecyclingSymbol. Das bedeutet, dass das Gerät am Ende der Nutzungszeit kostenlos bei einer kommunalen Sammelstelle zum Recyceln abgegeben werden muss. Eine Entsorgung über den Haus-/Restmüll ist nicht gestattet. Dies ist ein aktiver Beitrag zum Umweltschutz. (Nur innerhalb der EU) 5 Allgemeines 1 1 Lieferumfang Der Lieferumfang kann in den verschiedenen Ländern unterschiedlich sein. Bewahren Sie alle Verpackungsmaterialien und den Karton für den Fall auf, dass Sie den Drucker versenden müssen. 9 8 1 7 2 3 4 6 5 10 1 Vorlageneinzug (ADF) 6 Netzschalter 2 Funktionstastenfeld 7 Vorlagenstopper 3 Entriegelungstaste der vorderen Abdeckung 8 Vorlagenglas-Abdeckung 4 Vordere Abdeckung 9 Papierausgabefach (Druckseite unten) 5 Papierzufuhr (Standard-Papierkassette) 10 Multifunktionszufuhr (MF-Zufuhr) CD-ROMs Für Windows® Für Macintosh® FunktionstastenBeschriftung (nur für die Schweiz) Installationsanleitung (Für Deutschland) (Für die Schweiz) Netzkabel Tonerkassetten (Schwarz, Cyan, Magenta und Gelb) Transfereinheit (vorinstalliert) Anleitung und Plastikbeutel zum Verpacken des Gerätes Toner-Abfallbehälter (vorinstalliert) Trommeleinheit (vorinstalliert) Das Datenkabel ist kein standardmäßiges Zubehör. Kaufen Sie bitte das passende Datenkabel für die Anschlussart, die Sie benutzen möchten (USB oder Netzwerk). Schließen Sie das Datenkabel noch NICHT an. Das Datenkabel wird erst während der Software-Installation angeschlossen. USB-Kabel Benutzen Sie nur ein USB 2.0-Kabel, das nicht länger als zwei Meter ist. Schließen Sie das Gerät nur an den USB-Anschluss Ihres Computers und nicht am USB-Anschluss einer Tastatur oder an einem passiven USBHub an. Netzwerkkabel Verwenden Sie ein Netzwerkkabel für ein 10/100BASE-TX Fast Ethernet-Netzwerk (Straight-through Kategorie 5 (oder höher), twisted pair). 6 Allgemeines 2 Funktionstastenfeld Das DCP-9040CN und das DCP-9042CDN haben ähnliche Funktionstasten. 1 9 2 3 5 4 6 7 8 1 Kopiertasten 6 Stopp-Taste 2 Display 7 Start-Tasten 3 Daten-LED 8 Drucker-Tasten 4 Menü-Tasten 9 Scanner-Taste 5 Zifferntasten Weitere Informationen erhalten Sie unter Tasten und ihre Funktionen in Kapitel 1 des Benutzerhandbuches. Hinweis Das Gerät ist 32,8 kg schwer. Um Verletzungen zu vermeiden, sollten Sie das Gerät nur mit mindestens zwei Personen anheben. Achten Sie darauf, dass Sie sich nicht die Finger einklemmen, wenn Sie das Gerät absetzen. 7 Schritt 1 Inbetriebnahme des Gerätes 1 1 Verpackungsmaterial entfernen 4 Fassen Sie den grünen Griff der Trommeleinheit, heben Sie die Trommeleinheit an und ziehen Sie sie bis zum Anschlag heraus. Wichtig Bewahren Sie alle Verpackungsmaterialien und den Karton auf, damit Sie das Gerät später für einen Transport wieder sicher verpacken können. Nicht möglich Schließen Sie den Netzstecker noch NICHT an. (Für Deutschland) 1 2 (Für Schweiz) Entfernen Sie die Klebebänder an der Außenseite des Gerätes. Drücken Sie die Entriegelungstaste der vorderen Abdeckung und öffnen Sie die Abdeckung. 5 3 8 Entfernen Sie die vier orangefarbenen Transportsicherungen wie unten gezeigt. Entfernen Sie das orangefarbene Verpackungsmaterial wie unten gezeigt. Inbetriebnahme des Gerätes 2 1 2 3 Tonerkassetten einsetzen 4 5 Packen Sie die Tonerkassetten aus und schwenken Sie sie 5- bis 6-mal seitlich hin und her. Ziehen Sie die Schutzabdeckung ab. 6 Wiederholen Sie die Schritte 1 bis 3 für die restlichen Tonerkassetten. Setzen Sie die Trommeleinheit in das Gerät ein. Schließen Sie die vordere Abdeckung. Fassen Sie die Tonerkassette am Griff und setzen Sie sie in die Trommeleinheit ein. Achten Sie darauf, dass die Farbe der Tonerkassette mit der Farbe der Halterung in der Trommeleinheit übereinstimmt. Klappen Sie dann den Griff der Tonerkassette (1) nach unten. (1) 3 (1) 1 Papier in die Papierkassette einlegen Ziehen Sie die Papierkassette ganz aus dem Gerät heraus. 1 2 3 4 1 C — Cyan 2 M — Magenta 3 Y — Gelb 4 K — Schwarz 9 Schritt 1 2 Inbetriebnahme des Gerätes Halten Sie den grünen Hebel der jeweiligen Papierführung (1) gedrückt und verschieben Sie die Führungen entsprechend der Papiergröße. Achten Sie darauf, dass die Papierführungen einrasten. 5 Schieben Sie die Papierkassette wieder vollständig in das Gerät. (1) 3 4 4 Fächern Sie das Papier gut auf, um Papierstaus und Fehler beim Einzug zu vermeiden. 1 2 FunktionstastenBeschriftung befestigen (nicht für Deutschland) Öffnen Sie die Vorlagenglas-Abdeckung. Befestigen Sie die Funktionstasten-Beschriftung für Ihre Sprache am Gerät. Legen Sie das Papier in die Papierkassette. Achten Sie darauf, dass das Papier flach in der Kassette liegt und die Markierung für die maximale Stapelhöhe nicht überschreitet. Hinweis Wenn die Funktionstasten-Beschriftung nicht richtig befestigt ist, funktionieren die Tasten nicht richtig. 10 Inbetriebnahme des Gerätes 5 1 Stromanschluss Vergewissern Sie sich, dass das Gerät ausgeschaltet ist. Ziehen Sie den Aufkleber vom Netzanschluss ab. 6 1 Displaysprache wählen Nach Anschluss des Stromkabels zeigt das Display: Select Language Press OK Key Drücken Sie OK. 2 2 Schließen Sie das Netzkabel am Gerät an. Drücken Sie oder , um die gewünschte Sprache zu wählen und drücken Sie OK. Select ab or OK English 3 Im Display sehen Sie die Aufforderung, die Auswahl zu bestätigen. Deutsch? 1.Ja 2.Nein 3 Wenn das Display die richtige Sprache anzeigt, drücken Sie 1. — Oder — Drücken Sie 2, um zurück zu Schritt 2 zu gelangen und die Sprache erneut zu wählen. Stecken Sie den Netzstecker in die Steckdose. Schalten Sie das Gerät mit dem Netzschalter ein. (Für Deutschland) Hinweis Falls Sie versehentlich die falsche Sprache gewählt haben, können Sie diese am Funktionstastenfeld des Gerätes wieder ändern. (Siehe „Displaysprache ändern“ in Anhang C des Benutzerhandbuches.) (Für die Schweiz) 7 LCD-Kontrast einstellen Sie können den LCD-Kontrast verändern, um die Zeichen im Display dunkler oder heller anzeigen zu lassen. 1 2 3 4 5 Drücken Sie Menü. Drücken Sie 1. Drücken Sie 6. Drücken Sie höhen. — Oder — Drücken Sie verringern. Drücken Sie OK. , um den Kontrast zu er- , um den Kontrast zu Drücken Sie Stopp. 11 Mitgelieferte CD-ROM „MFL-Pro Suite“ 1 1 Mitgelieferte CD-ROM „MFL-Pro Suite“ Windows® MFL-Pro Suite installieren Zur Installation der MFL-Pro Suite und der Multifunktionstreiber. Andere Treiber/Programme installieren Zur Installation zusätzlicher MFL-Pro Suite Dienstprogramme. Dokumentation Zur Ansicht des Benutzer-, Software- und Netzwerkhandbuches im HTML-Format. Sie finden diese auch im PDF-Format im Brother Solutions Center (Internetzugang erforderlich). Im Software- und Netzwerkhandbuch sind die Funktionen beschrieben, die nach Anschluss an einen Computer zur Verfügung stehen (z. B. Drucken, Scannen und Netzwerkfunktionen). Online-Registrierung Zur einfachen und schnellen Registrierung des Gerätes auf der Brother-Website. Brother Solutions Center Hier finden Sie Informationen zu Ihrem Brother Gerät, wie FAQs, Handbücher, Treiber-Updates und Tipps zu vielen Funktionen (Internetzugang erforderlich). Information zum Gerät Besuchen Sie unser Website zum Brother Verbrauchsmaterial http://www.brother.com/original/. MFL-Pro Suite reparieren (nur für USB) Zum automatischen Reparieren und Neuinstallieren der MFL-Pro Suite, falls die Installation nicht erfolgreich durchgeführt werden konnte. Hinweis Die MFL-Pro Suite enthält Drucker- und Scannertreiber, das Brother ControlCenter3, sowie ScanSoft™ PaperPort™11SE mit OCR von NUANCE™. ScanSoft™ PaperPort™ 11SE Ist ein Dokumenten-Management-Programm zum Scannen und zur Ansicht von Dokumenten. 12 Macintosh® Start Here OSX Zur Installation der MFL-Pro Suite, die Drucker- und Scannertreiber, das Brother ControlCenter2 und BRAdmin Light für Mac OS® X 10.2.4 oder höher enthält. Documentation Zur Ansicht des Benutzer-, Software- und Netzwerkhandbuches im HTML-Format. Sie finden diese auch im PDF-Format im Brother Solutions Center (Internetzugang erforderlich). Im Software- und Netzwerkhandbuch sind die Funktionen beschrieben, die nach Anschluss an einen Computer zur Verfügung stehen (z. B. Drucken, Scannen und Netzwerkfunktionen). Brother Solutions Center Hier finden Sie Informationen zu Ihrem Brother Gerät, wie FAQs, Handbücher, Treiber-Updates und Tipps zu vielen Funktionen (Internetzugang erforderlich). Presto! PageManager Sie können Presto!® PageManager® installieren, mit dem die Scan-to-Text-Funktion des Brother ControlCenter2 verwendet und Fotos sowie Dokumente einfach gescannt und verwaltet werden können. On-Line Registration Zur einfachen und schnellen Registrierung des Gerätes auf der Brother-Website. Utilities Dieser Ordner enthält die folgenden zusätzlichen Dienstprogramme: Presto!® PageManager® Uninstaller BRAdmin Light Schritt 2 Treiber und Software installieren Folgen Sie der Installationsbeschreibung für das von Ihnen verwendete Betriebssystem und den verwendeten Anschluss. Die aktuellsten Treiber und Handbücher sowie Tipps und Hilfen für eventuell auftretende Probleme finden Sie im Brother Solutions Center, das Sie direkt von der CD-ROM, aus dem Treiber oder über http://solutions.brother.com/ aufrufen können. Windows® USB-Anschluss .............................................................................................................. 14 Netzwerk-Anschluss....................................................................................................... 17 Zu Windows Server® 2003 siehe Kapitel 5 im Netzwerkhandbuch Macintosh® USB-Anschluss ............................................................................................................... 22 Netzwerk-Anschluss....................................................................................................... 24 Die in dieser Installationsanleitung gezeigten Bildschirm-Abbildungen für Windows® wurden unter Windows ® XP erstellt. Die in dieser Installationsanleitung gezeigten Bildschirm-Abbildungen für Mac OS® X wurden unter Mac OS® X 10.4 erstellt. 13 Schritt 2 Treiber und Software installieren Windows® 1 USB-Anschluss (Windows® 2000 Professional/XP/ XP Professional x64 Edition/Windows Vista®) Windows® USB 1 Wichtig 4 Das Hauptmenü der CD-ROM erscheint. Klicken Sie auf MFL-Pro Suite installieren. Vergewissern Sie sich, dass das Gerät wie in Schritt 1 Inbetriebnahme des Gerätes auf den Seiten 8 bis 11 beschrieben vorbereitet wurde. Hinweis • Schließen Sie alle Anwendungen, bevor Sie die Installation der MFL-Pro Suite starten. • Die mitgelieferte CD-ROM enthält die Anwendung ScanSoft™ PaperPort™ 11SE. Diese Anwendung unterstützt nur Windows® 2000 (SP4 oder höher), XP (SP2 oder höher), XP Professional x64 Edition und Windows Vista®. Führen Sie ein Update mit dem neusten Windows® Service Pack durch, bevor Sie die MFL-Pro Suite installieren. 1 Schalten Sie das Gerät aus, ziehen Sie den Netzstecker und ziehen Sie das Datenkabel ab, falls Sie es schon angeschlossen haben. Für Deutschland Hinweis • Falls dieses Fenster nicht automatisch erscheint, führen Sie über den Windows®-Explorer das Programm start.exe im Hauptverzeichnis der Brother CD-ROM aus. • Wenn unter Windows Vista® die Benutzerkontensteuerung angezeigt wird, klicken Sie auf Zulassen. Für die Schweiz 2 3 Schalten Sie den Computer ein. (Sie müssen sich mit Administratorrechten anmelden.) Legen Sie die mitgelieferte CD-ROM für Windows® in das CD-ROM-Laufwerk. Wenn das Dialogfeld zur Auswahl des Modells erscheint, wählen Sie Ihr Modell. Wenn das Dialogfeld zur Auswahl der Sprache erscheint, wählen Sie Deutsch. 5 Nachdem Sie die Lizenzvereinbarung für ScanSoft™ PaperPort™ 11SE gelesen und akzeptiert haben, klicken Sie auf Ja. Die Installation von ScanSoft™ PaperPort™ 11SE wird nun automatisch gestartet. Danach beginnt die Installation der MFL-Pro Suite. 14 Treiber und Software installieren Wenn die Lizenzvereinbarung für die Brother MFL-Pro Suite erscheint, lesen Sie diese sorgfältig durch. Klicken Sie auf Ja, wenn Sie die Vereinbarung akzeptieren. 8 Wenn dieser Bildschirm erscheint, ziehen Sie den Aufkleber vom USB-Anschluss des Gerätes ab. Schließen Sie das Datenkabel zuerst am Computer und dann am Gerät an. Windows® USB 6 Windows® 7 Wählen Sie Lokaler Anschluss und klicken Sie auf Weiter. Die Installation wird fortgesetzt. Hinweis Wenn Sie den BR-Script-Druckertreiber installieren möchten, aktivieren Sie Benutzerdefinierte Installation und folgen Sie den Anweisungen auf dem Bildschirm. Wenn das Dialogfeld Features wählen erscheint, aktivieren Sie das Kontrollkästchen BRScript-Druckertreiber und folgen weiter den Anweisungen auf dem Bildschirm. Nicht möglich Schließen Sie das Gerät nicht am USB-Anschluss einer Tastatur oder an einem passiven USB-Hub an. Brother empfiehlt, das Gerät direkt an den Computer anzuschließen. 9 Stecken Sie den Netzstecker in die Steckdose. Schalten Sie das Gerät mit dem Netzschalter ein. (Für Deutschland) (Für die Schweiz) Die Installation der Brother-Treiber startet automatisch. Die einzelnen Installationsbildschirme erscheinen nacheinander. Warten Sie ein wenig. Nicht möglich Versuchen Sie auf keinem der Bildschirme, die Installation abzubrechen. 15 Schritt 2 Treiber und Software installieren 10 Wenn das Fenster zur Online-Registrierung erWindows® USB scheint, wählen Sie die gewünschte Option und folgen Sie den Anweisungen auf dem Bildschirm. 11 Klicken Sie auf Fertig stellen, um den Computer neu zu starten. (Nach dem Neustart müssen Sie sich mit Administratorrechten anmelden.) Hinweis • „XML Paper Specification“-Druckertreiber Der „XML Paper Specification“-Druckertreiber ist der am besten geeignete Treiber, um aus Anwendungen zu drucken, die das Dokumentenformat „XML Paper Specification“ verwenden. Sie können den neuesten Treiber vom Brother Solutions Center (http://solutions.brother.com/) herunterladen. • Nach dem Neustart wird automatisch die Installationsprüfung gestartet. Falls die Installationsprüfung einen Fehler anzeigt, folgen Sie den Anweisungen auf dem Bildschirm oder lesen Sie die Online-Hilfe und FAQs unter Start/Alle Programme/Brother/DCP-XXXX. Die MFL-Pro Suite (inklusive der Brother Drucker- und Scannertreiber) ist nun installiert und die Installation ist abgeschlossen. 16 Windows® Treiber und Software installieren Netzwerk-Anschluss (Windows® 2000 Professional/XP/ XP Professional x64 Edition/Windows Vista®) 5 Wichtig Vergewissern Sie sich, dass das Gerät wie in Schritt 1 Inbetriebnahme des Gerätes auf den Seiten 8 bis 11 beschrieben vorbereitet wurde. Legen Sie die mitgelieferte CD-ROM in das CD-ROM-Laufwerk. Wenn das Dialogfeld zur Auswahl des Modells erscheint, wählen Sie Ihr Modell. Wenn das Dialogfeld zur Auswahl der Sprache erscheint, wählen Sie Deutsch. Hinweis Die mitgelieferte CD-ROM enthält die Anwendung ScanSoft™ PaperPort™ 11SE. Diese Anwendung unterstützt nur Windows ® 2000 (SP4 oder höher), XP (SP2 oder höher), XP Professional x64 Edition und Windows Vista®. Führen Sie ein Update mit dem neusten Windows® Service Pack durch, bevor Sie die MFL-Pro Suite installieren. 1 2 3 4 Schalten Sie das Gerät aus und ziehen Sie den Netzstecker aus der Steckdose. 6 Windows® Netzwerk 2 Windows® Das Hauptmenü der CD-ROM erscheint. Klicken Sie auf MFL-Pro Suite installieren. Schließen Sie das Netzwerkkabel zuerst an das Gerät und dann in Ihrem Netzwerk an. Stecken Sie den Netzstecker in die Steckdose. Schalten Sie das Gerät mit dem Netzschalter ein. (Für Deutschland) Hinweis • Falls dieses Fenster nicht automatisch erscheint, führen Sie über den Windows®-Explorer das Programm start.exe im Hauptverzeichnis der Brother CD-ROM aus. • Wenn unter Windows Vista® die Benutzerkontensteuerung angezeigt wird, klicken Sie auf Zulassen. (Für die Schweiz) Schalten Sie den Computer ein. (Sie müssen sich mit Administratorrechten anmelden.) Schließen Sie alle Anwendungen, bevor Sie die Installation der MFL-Pro Suite starten. Hinweis Wenn Sie eine Personal Firewall verwenden, müssen Sie diese vor Beginn der Installation deaktivieren. Nach der Installation starten Sie dann die Firewall-Software neu. 17 Schritt 2 Windows® Netzwerk 7 Treiber und Software installieren Nachdem Sie die Lizenzvereinbarung für ScanSoft™ PaperPort™ 11SE gelesen und akzeptiert haben, klicken Sie auf Ja. Die Installation von ScanSoft™ PaperPort™ 11SE wird nun automatisch gestartet. Danach beginnt die Installation der MFL-Pro Suite. 8 Wenn die Lizenzvereinbarung für die Brother MFL-Pro Suite erscheint, klicken Sie auf Ja, wenn Sie die Vereinbarung akzeptieren. Windows® 10 Falls Ihr Gerät für das Netzwerk konfiguriert ist, wählen Sie es in der Liste aus und klicken Sie auf Weiter. Wenn nur ein Gerät im Netzwerk angeschlossen ist, wird es automatisch ausgewählt und dieses Fenster erscheint nicht. Falls für Ihr Gerät APIPA im Feld IP-Adresse angezeigt wird, klicken Sie auf IP-Adresse konfigurieren und geben Sie eine im Netzwerk gültige IP-Adresse für Ihr Gerät ein. Hinweis Falls Ihr Gerät noch nicht für das Netzwerk konfiguriert ist, erscheint die Meldung: 9 Wählen Sie Netzwerkanschluss und klicken Sie dann auf Weiter. Klicken Sie auf OK. Das Dialogfeld zum Konfigurieren der IP-Adresse erscheint. Geben Sie mit Hilfe der Anweisungen auf dem Bildschirm die Informationen für die IP-Adresse entsprechend Ihrem Netzwerk ein. 11 Die Installation der Brother-Treiber startet automatisch. Die einzelnen Installationsbildschirme erscheinen nacheinander. Warten Sie ein wenig. Nicht möglich Versuchen Sie auf keinem der Bildschirme, die Installation abzubrechen. Hinweis Wenn Sie den BR-Script-Druckertreiber installieren möchten, aktivieren Sie Benutzerdefinierte Installation und folgen Sie den Anweisungen auf dem Bildschirm. Wenn das Dialogfeld Features wählen erscheint, aktivieren Sie das Kontrollkästchen BRScript-Druckertreiber und folgen weiter den Anweisungen auf dem Bildschirm. 18 Hinweis Wenn unter Windows Vista® der folgende Bildschirm erscheint, aktivieren Sie das Kontrollkästchen und klicken Sie auf Installieren. Treiber und Software installieren scheint, wählen Sie die gewünschte Option und folgen Sie den Anweisungen auf dem Bildschirm. 13 Klicken Sie auf Fertig stellen, um den Computer neu zu starten. (Sie müssen sich mit Administratorrechten anmelden.) Hinweis • „XML Paper Specification“-Druckertreiber Der „XML Paper Specification“-Druckertreiber ist der am besten geeignete Treiber, um aus Anwendungen zu drucken, die das Dokumentenformat „XML Paper Specification“ verwenden. Sie können den neuesten Treiber vom Brother Solutions Center (http://solutions.brother.com/) herunterladen. • Die MFL-Pro Suite enthält Drucker- und Scannertreiber für das Netzwerk, das Brother ControlCenter3 und die Anwendung ScanSoft™ PaperPort™ 11SE. ScanSoft™ PaperPort™ 11SE ist ein Dokumenten-Management-Programm zum Scannen und zur Ansicht von Dokumenten. Windows® Netzwerk 12 Wenn das Fenster zur Online-Registrierung er- Windows® • Nach dem Neustart wird automatisch die Installationsprüfung gestartet. Falls die Installationsprüfung einen Fehler zeigt, folgen Sie den Anweisungen auf dem Bildschirm oder lesen Sie die Online-Hilfe und FAQs unter Start/Alle Programme/Brother/DCP-XXXX. Die MFL-Pro Suite ist nun installiert und die Installation ist abgeschlossen. • Vergewissern Sie sich nach der Installation, dass Sie drucken können, und starten Sie dann die Firewall-Software neu. • Firewall-Einstellungen am PC verhindern eventuell das Zustandekommen der erforderlichen Netzwerkverbindungen zum Scannen im Netzwerk. Folgen Sie den Anweisungen auf der nächsten Seite zum Konfigurieren der Windows®-Firewall. Wenn Sie eine Personal-Firewall-Software verwenden, lesen Sie das Handbuch dieser Software oder wenden Sie sich an den Hersteller dieser Software. 19 Schritt 2 Treiber und Software installieren Firewall-Einstellungen Windows® Netzwerk Firewall-Einstellungen am PC verhindern eventuell das Zustandekommen der erforderlichen Netzwerkverbindungen zum Scannen und zum Drucken im Netzwerk. Zum Konfigurieren der Windows®-Firewall folgen Sie den Anweisungen für Windows® XP SP2 oder Windows Vista®. Wenn Sie eine Personal-Firewall-Software verwenden, lesen Sie das Handbuch dieser Software oder wenden Sie sich an den Hersteller dieser Software. Für Benutzer von Windows® XP SP2 1 Klicken Sie im Start-Menü auf Systemsteuerung, Netzwerk- und Internetverbindungen und dann auf Windows-Firewall. Vergewissern Sie sich, dass in der Registerkarte Allgemein die Firewall aktiviert ist. 2 Klicken Sie in der Registerkarte Erweitert unter Netzwerkverbindungseinstellungen auf Einstellungen... Windows® 6. Klicken Sie auf OK. 1 2 5 3 4 5 Klicken Sie auf Hinzufügen. 6 Wenn weiterhin Probleme im Netzwerk auftreten, klicken Sie auf Hinzufügen. 7 Geben Sie die folgenden Informationen ein, um die Portnummer 137 zum Scannen und Drucken im Netzwerk hinzuzufügen: 1. Im Feld Dienstbeschreibung: - Geben Sie einen beliebigen Namen ein, zum Beispiel „Brother Netzwerkdrucker“. 2. Im Feld Name oder IP-Adresse (z. B. 192.168.0.12) des Computers, auf dem dieser Dienst im Netzwerk ausgeführt wird: - Geben Sie „Localhost“ ein. 3. Im Feld Externe Portnummer für diesen Dienst: - Geben Sie „137“ ein. 4. Im Feld Interne Portnummer für diesen Dienst: - Geben Sie „137“ ein. 3 Klicken Sie auf Hinzufügen. 4 Geben Sie die folgenden Informationen ein, um die Portnummer 54925 zum Scannen im Netzwerk hinzuzufügen: 1. Im Feld Dienstbeschreibung: - Geben Sie einen beliebigen Namen ein, zum Beispiel „Brother Scanner“. 2. Im Feld Name oder IP-Adresse (z. B. 192.168.0.12) des Computers, auf dem dieser Dienst im Netzwerk ausgeführt wird: - Geben Sie „Localhost“ ein. 3. Im Feld Externe Portnummer für diesen Dienst: - Geben Sie „54925“ ein.: 4. Im Feld Interne Portnummer für diesen Dienst: - Geben Sie „54925“ ein. 5. Vergewissern Sie sich, dass UDP gewählt ist. 20 5. Vergewissern Sie sich, dass UDP gewählt ist. 6. Klicken Sie auf OK. 8 Vergewissern Sie sich, dass die neuen Einstellungen hinzugefügt wurden und dass sie aktiviert sind. Klicken Sie auf OK. Treiber und Software installieren 1 Klicken Sie im Start-Menü auf Systemsteuerung, Netzwerk und Internet, Windows-Firewall und dann auf Einstellungen ändern. 2 Wenn der Bildschirm Benutzerkontensteuerung erscheint, gehen Sie wie folgt vor: Für Benutzer mit Administratorrechten: Klicken Sie auf Fortsetzen. 6 Um den Port 54925 für das Scannen im Netzwerk hinzuzufügen, geben Sie die folgenden Informationen ein: 1. Im Feld Name: Geben Sie einen beliebigen Namen ein, zum Beispiel „Brother Scanner“. 2. Im Feld Portnummer: Geben Sie „54925“ ein. 3. Vergewissern Sie sich, dass UDP gewählt ist. Klicken Sie auf OK. 1 Windows® Netzwerk Für Benutzer von Windows Vista® Windows® 2 3 Für Benutzer ohne Administratorrechte: Geben Sie das Administratorkennwort ein und klicken Sie auf OK. 7 Klicken Sie auf die Schaltfläche Port hinzufügen... 8 Vergewissern Sie sich, dass die neuen Einstellungen hinzugefügt wurden und dass sie aktiviert sind. Klicken Sie auf OK. 9 Wenn weiterhin Probleme im Netzwerk auftreten, aktivieren Sie die Funktion Datei- und Druckerfreigabe in der Registerkarte Ausnahmen und klicken Sie auf OK. 3 Vergewissern Sie sich, dass in der Registerkarte Allgemein die Firewall aktiviert ist. 4 Klicken Sie auf die Registerkarte Ausnahmen. 5 Klicken Sie auf die Schaltfläche Port hinzufügen... 21 Schritt 2 3 Treiber und Software installieren Macintosh® USB-Anschluss Mac OS® X 10.2.4 oder höher Wichtig 3 Legen Sie die mitgelieferte CD-ROM in das CD-ROM-Laufwerk ein. Vergewissern Sie sich, dass das Gerät wie in Schritt 1 Inbetriebnahme des Gerätes auf den Seiten 8 bis 11 beschrieben vorbereitet wurde. Hinweis Macintosh® USB Wenn Sie Mac OS® X 10.2.0 bis 10.2.3 benutzen, sollten Sie Ihr System auf Mac OS® X 10.2.4 oder höher aktualisieren. (Neueste Informationen zu Mac OS® X finden Sie unter http://solutions.brother.com/.) 1 4 Ziehen Sie den Aufkleber vom USB-Anschluss des Gerätes ab. Schließen Sie das Datenkabel zuerst am Computer und dann am Gerät an. Doppelklicken Sie auf Start Here OSX, um mit der Installation zu beginnen. Folgen Sie den Anweisungen auf dem Bildschirm. Bitte warten Sie, das Installieren der Software dauert einige Sekunden. Nach der Installation klicken Sie auf Neustart, um die Installation abzuschließen. Hinweis Lesen Sie im Software-Handbuch auf der CDROM, wie Sie den BR-Script-Treiber installieren. 5 Nicht möglich Schließen Sie das Gerät nicht am USB-Anschluss einer Tastatur oder an einem passiven USB-Hub an. Brother empfiehlt, das Gerät direkt an den Computer anzuschließen. Hinweis Vergewissern Sie sich, dass das Gerät eingeschaltet ist. 2 22 Schalten Sie den Macintosh® ein. Die Brother-Software sucht nach dem BrotherGerät. Währenddessen wird das folgende Fenster angezeigt: Treiber und Software installieren 6 Wenn dieses Fenster erscheint, klicken Sie auf OK. Macintosh® 10 Klicken Sie auf Print Center und dann auf Print Center beenden. 7 Unter Mac OS® X 10.2.4 bis 10.2.8: Klicken Sie auf Hinzufügen. Die MFL-Pro Suite, die Brother Druckerund Scannertreiber sowie das Brother ControlCenter2 sind nun installiert und die Installation ist abgeschlossen. 11 Um den Presto!® PageManager® zu installie- ren, doppelklicken Sie auf das Symbol Presto! PageManager und folgen Sie den Anweisungen auf dem Bildschirm. 8 Macintosh® USB Unter Mac OS® X 10.3.x oder höher: Die MFL-Pro Suite, die Brother Druckerund Scannertreiber sowie das Brother ControlCenter2 sind nun installiert und die Installation ist abgeschlossen. Lesen Sie bei Schritt 11 weiter. Wählen Sie USB. Hinweis 9 Wählen Sie Ihr Modell aus und klicken Sie auf Hinzufügen. Presto!® PageManager® enthält ein Texterkennungsprogramm, mit dem Sie die Scan-to-TextFunktion des Brother ControlCenter2 verwenden können. Sie können mit dem Presto!® PageManager® auch Fotos und Dokumente einfach einscannen und verwalten. Presto! ® PageManager® ist nun installiert und die Installation ist abgeschlossen. 23 Schritt 2 4 Treiber und Software installieren Macintosh® Netzwerk-Anschluss Mac OS® X 10.2.4 oder höher Wichtig Vergewissern Sie sich, dass das Gerät wie in Schritt 1 Inbetriebnahme des Gerätes auf den Seiten 8 bis 11 beschrieben vorbereitet wurde. 1 4 Doppelklicken Sie auf Start Here OSX, um mit der Installation zu beginnen. Folgen Sie den Anweisungen auf dem Bildschirm. Schließen Sie das Netzwerkkabel zuerst an das Gerät und dann in Ihrem Netzwerk an. Macintosh® Netzwerk Bitte warten Sie, das Installieren der Software dauert einige Sekunden. Nach der Installation klicken Sie auf Neustart, um die Installation abzuschließen. Hinweis Vergewissern Sie sich, dass das Gerät eingeschaltet ist. 2 3 24 Schalten Sie den Macintosh® ein. Legen Sie die mitgelieferte CD-ROM in das CD-ROM-Laufwerk ein. Hinweis Lesen Sie im Netzwerkhandbuch auf der CDROM, wie Sie den BR-Script-Treiber installieren. Treiber und Software installieren Die Brother-Software sucht nach dem BrotherGerät. Währenddessen wird das folgende Fenster angezeigt: 6 Hinweis • Falls Ihr Gerät für das Netzwerk konfiguriert ist, wählen Sie es in der Liste aus und klicken Sie auf OK. Wenn nur ein Gerät im Netzwerk angeschlossen ist, wird es automatisch ausgewählt und dieses Fenster erscheint nicht. Gehen Sie zu Schritt 6. • Wenn dieses Fenster erscheint, klicken Sie auf OK. Wenn dieses Fenster erscheint, klicken Sie auf OK. Unter Mac OS® X 10.3.x oder höher: Die MFL-Pro Suite, die Brother Druckerund Scannertreiber sowie das Brother ControlCenter2 sind nun installiert und die Installation ist abgeschlossen. Lesen Sie bei Schritt 11 weiter. 7 8 Unter Mac OS® X 10.2.4 bis 10.2.8: Klicken Sie auf Hinzufügen. Unter Mac OS® X 10.2.4 bis 10.2.8: Wählen Sie die unten gezeigte Option. Macintosh® Netzwerk 5 Macintosh® Geben Sie für Ihren Macintosh® unter Computername einen Namen von bis zu 15 Zeichen Länge ein und klicken Sie auf OK. Gehen Sie dann zu Schritt 6. • 9 Wählen Sie Ihr Modell aus und klicken Sie auf Hinzufügen. • Der eingegebene Name wird nach Drücken der Scanner-Taste und Auswahl einer Scan-Funktion im Display des Gerätes angezeigt. (Mehr Informationen zum Scannen im Netzwerk finden Sie im Software-Handbuch auf der CD-ROM.) 25 Schritt 2 Treiber und Software installieren 10 Klicken Sie auf Print Center und dann auf Print Center beenden. Die MFL-Pro Suite, die Brother Druckerund Scannertreiber sowie das Brother ControlCenter2 sind nun installiert und die Installation ist abgeschlossen. 11 Um den Presto!® PageManager® zu installie- Macintosh® Netzwerk ren, doppelklicken Sie auf das Symbol Presto! PageManager und folgen Sie den Anweisungen auf dem Bildschirm. Hinweis Presto!® PageManager ® enthält ein Texterkennungsprogramm, mit dem Sie die Scan-to-TextFunktion des Brother ControlCenter2 verwenden können. Sie können mit dem Presto!® PageManager® auch Fotos und Dokumente einfach einscannen und verwalten. Presto!® PageManager® ist nun installiert und die Installation ist abgeschlossen. 26 Macintosh® Für Netzwerkbenutzer 1 1 Konfigurationsprogramm BRAdmin Light (für Windows®) BRAdmin Light ist ein Dienstprogramm für die Erstinstallation von netzwerkfähigen Brother-Geräten. Mit diesem Programm können Sie auch nach Brother-Geräten im Netzwerk suchen, deren Status anzeigen und grundlegende Netzwerkeinstellungen, wie die IP-Adresse, konfigurieren. Weitere Informationen über BRAdmin Light erhalten Sie unter http://solutions.brother.com/. Hinweis Wenn Sie ein erweitertes Druckerverwaltungsprogramm benötigen, sollten Sie die neuste Version von Brother BRAdmin Professional verwenden. Sie können diese von http://solutions.brother.com/ herunterladen. BRAdmin Light installieren IP-Adresse, Subnetzmaske und Gateway mit BRAdmin Light einstellen Hinweis Hinweis Das Standard-Kennwort ist access. Das Kennwort kann mit BRAdmin Light geändert werden. 1 Wenn ein DHCP/BOOTP/RARP-Server in Ihrem Netzwerk vorhanden ist, müssen Sie die folgenden Schritte nicht ausführen. Das Gerät erhält in diesem Fall seine IP-Adresse automatisch. Klicken Sie im Hauptmenü auf Andere Treiber/Programme installieren. 1 2 2 Starten Sie BRAdmin Light. BRAdmin Light sucht automatisch nach neuen Geräten Doppelklicken Sie auf das nicht konfigurierte Gerät. Klicken Sie auf BRAdmin Light und folgen Sie den Anweisungen auf dem Bildschirm. 3 4 Wählen Sie Statisch als Boot-Methode. Geben Sie die IP-Adresse, die Subnetzmaske und das Gateway ein und klicken Sie dann auf OK. Die Angaben werden im Gerät gespeichert. 27 Für Netzwerkbenutzer 2 Konfigurationsprogramm BRAdmin Light (für Mac OS® X) BRAdmin Light ist ein Dienstprogramm für die Erstinstallation von netzwerkfähigen Brother-Geräten. Sie können mit diesem Programm unter Mac OS® X 10.2.4 oder höher auch nach Brother-Geräten im Netzwerk suchen, deren Status anzeigen und die grundlegenden Netzwerkeinstellungen, wie die IP-Adresse, konfigurieren. BRAdmin Light wird automatisch mit dem Druckertreiber installiert. Wenn Sie den Druckertreiber bereits installiert haben, müssen Sie ihn nicht erneut installieren. Weitere Informationen über BRAdmin Light finden Sie unter http://solutions.brother.com/. IP-Adresse, Subnetzmaske und Gateway mit BRAdmin Light einstellen 4 Doppelklicken Sie auf das nicht konfigurierte Gerät. Hinweis • Wenn ein DHCP/BOOTP/RARP-Server in Ihrem Netzwerk vorhanden ist, müssen Sie die folgenden Schritte nicht ausführen. Das Gerät erhält in diesem Fall seine IP-Adresse automatisch. • Vergewissern Sie sich, dass die Java™-ClientVersion 1.4.1_07 oder höher auf Ihrem Computer installiert ist. • Das Standard-Kennwort ist access. Das Kennwort kann mit BRAdmin Light geändert werden. 1 5 Doppelklicken Sie auf Ihrem Desktop auf das Symbol Macintosh HD. 6 2 3 28 Wählen Sie STATIC als Boot Method. Geben Sie IP Address, Subnet Mask und Gateway ein und klicken Sie dann auf OK. Wählen Sie Library, Printers, Brother und dann Utilities. Doppelklicken Sie auf die Datei BRAdmin Light.jar, um die Software zu starten. BRAdmin Light sucht automatisch nach neuen Geräten. Die Angaben werden im Gerät gespeichert. Für Netzwerkbenutzer 3 Web Based Management (Web-Browser) Der Brother DCP-Server ist mit einem Web-Browser ausgestattet, mit dem der Gerätestatus überwacht und einige Konfigurationseinstellungen über HTTP (Hyper Text Transfer Protocol) geändert werden können. Hinweis • Der Benutzername ist admin und das Standardkennwort ist access. Sie können das Kennwort mit einem Web-Browser ändern. • Wir empfehlen Microsoft Internet Explorer 6.0® (oder höher) oder Firefox® 1.0 (oder höher) für Windows® und Safari™ 1.0 für Macintosh®. Stellen Sie sicher, dass JavaScript und Cookies in dem von Ihnen benutzten Browser stets aktiviert sind. Wir empfehlen, auf Safari™ 1.2 oder höher aufzurüsten, um JavaScript zu aktivieren. Zur Verwendung eines Web-Browsers müssen Sie die IP-Adresse des DCP-Servers kennen. 1 2 4 Netzwerkeinstellungen auf die werkseitigen Einstellungen zurücksetzen Um alle Netzwerkeinstellungen des internen DCPServers auf die werkseitigen Einstellungen zurückzusetzen, gehen Sie wie folgt vor: 1 2 3 4 5 Vergewissern Sie sich, dass das Gerät nicht mit einer anderen Funktion beschäftigt ist. Ziehen Sie dann alle Kabel (außer dem Netzkabel) vom Gerät ab. Drücken Sie Menü, 4, 0. Drücken Sie 1, um Reset zu wählen. Drücken Sie 1, um Ja zu wählen. Das Gerät startet nun neu. Schließen Sie nach dem Neustart alle Kabel wieder an. Öffnen Sie Ihren Browser. Geben Sie in Ihrem Browser http://Geräte_IP_Adresse / ein. (Wobei „Geräte_IP_Adresse“ für die IP-Adresse des Gerätes im Netzwerk oder für den DCPServer-Namen steht.) Zum Beispiel: http://192.168.1.2/ (wenn die IP Adresse des Gerätes 192.168.1.2. ist). Lesen Sie Kapitel 2 im Netzwerkhandbuch auf der CD-ROM. 29 Zubehör und Verbrauchsmaterialen 1 1 Optionale Speichererweiterung Das folgende Sonderzubehör ist für Ihr Gerät erhältlich. Sie können damit die Leistungsfähigkeit Ihres Gerätes steigern. DIMM-Speicher Durch die Installation eines Speichermoduls (SO-DIMM, 144 Pin) können Sie den Speicher des Gerätes erweitern. (Weitere Informationen finden Sie im Benutzerhandbuch.) 2 Verbrauchsmaterialien Wenn Verbrauchsmaterialien ersetzt werden müssen, erscheint im Display eine entsprechende Meldung. Weitere Informationen zu den Verbrauchsmaterialien finden Sie bei dem Brother-Vertriebspartner, bei dem Sie das Gerät gekauft haben, oder unter http://solutions.brother.com/. 30 Tonerkassette Trommeleinheit <Standard-Tonerkassette> TN-130C/TN-130M/TN-130Y/TN-130BK <Jumbo-Tonerkassette> TN-135C/TN-135M/TN-135Y/TN-135BK DR-130CL Transfereinheit (BU-100CL) Toner-Abfallbehälter (WT-100CL) Warenzeichen Das Brother-Logo ist ein eingetragenes Warenzeichen von Brother Industries, Ltd. Brother ist ein eingetragenes Warenzeichen von Brother Industries, Ltd. Multi-Function Link ist ein eingetragenes Warenzeichen der Brother International Corporation. Microsoft, Windows und Windows Server sind eingetragene Warenzeichen der Microsoft Corporation in den USA und/oder anderen Ländern. Windows Vista ist entweder ein eingetragenes Warenzeichen oder ein Warenzeichen der Microsoft Corporation in den USA und anderen Ländern. Macintosh und TrueType sind eingetragene Warenzeichen von Apple Inc. Nuance, das Nuance Logo, PaperPort und ScanSoft sind Warenzeichen bzw. eingetragene Warenzeichen der Nuance Communications, Inc. bzw. angeschlossener Gesellschaften in den USA und/oder anderen Ländern. Presto! PageManager ist ein eingetragenes Warenzeichen der NewSoft Technology Corporation. Alle Firmen, deren Programmnamen in diesem Handbuch erwähnt sind, haben spezielle Lizenzvereinbarungen für die zu ihrem Eigentum gehörenden Programme. Alle anderen in diesem Handbuch erwähnten Produktnamen und Produktbezeichnungen sind Warenzeichen oder eingetragene Warenzeichen der betreffenden Firmen. Zu dieser Installationsanleitung Dieses Handbuch wurde unter der Aufsicht von Brother Industries Ltd. erstellt und veröffentlicht. Es enthält die technischen Angaben und Produktinformationen entsprechend dem aktuellen Stand vor der Veröffentlichung. Der Inhalt des Handbuches und die technischen Daten des Produktes können ohne vorherige Ankündigung geändert werden. Die Firma Brother behält sich das Recht vor, Änderungen bzgl. der technischen Daten und der hierin enthaltenen Materialien ohne vorherige Ankündigung vorzunehmen. Brother übernimmt keine Haftung bei offensichtlichen Druck- und Satzfehlern. Dieses Produkt wurde zur Verwendung im professionellen Bereich entwickelt. © 2007 Brother Industries, Ltd. © 1998-2008 TROY Group, Inc. © 1983-2008 PACIFIC SOFTWORKS INC. © Dieses Produkt enthält die von von Elmic Systems, Inc. entwickelte Software "KASAGO TCP/IP". Teil-Copyright für ICC-Profile 2003 der European Color Initiative (www.eci.org). ALL RIGHTS RESERVED.