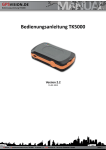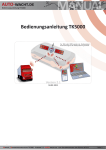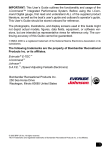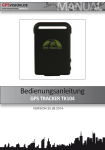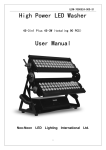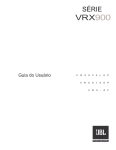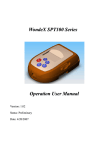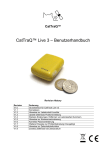Download Bedienungsanleitung TK5000
Transcript
GPSvision.de
Bedienungsanleitung TK5000 Version 1.0 - 03.2010
Manual
Bedienungsanleitung TK5000
Version 1.0
03.2010
Manual / Bedienungsanleitung TK5000 - Version 1.0 - GPSVision.de - Incutex Germany GmbH
Seite 1
Manual
GPSvision.de
Bedienungsanleitung TK5000 Version 1.0 - 03.2010
EG-Konformitätserklärung
nach Annex IV of the R&TTE Directive 1999/5/EC
EU Identification Number 0681
Die unterlagenbevollmächtigte Person ist
Incutex Germany GmbH
Neuburger Strasse 39
86167 Augsburg
Deutschland
Der Hersteller / Inverkehrbringer / Bevollmächtigte
Incutex Germany GmbH
Neuburger Strasse 39
86167 Augsburg
Deutschland
erklärt hiermit, dass folgendes Produkt: TK5000
den Bestimmungen der (den) oben gekennzeichneten Richtlinie(n) - einschließlich deren zum
Zeitpunkt der Erklärung geltenden Änderungen - entspricht.
Folgende harmonisierte Normen wurden angewandt:
Radio :EN 301511 V9.0.2 (03/2003), 3GPP TS 51.010-1 V7.b.0 (09/2008)
EMC :EN 301489-1/7 V1.3.1 (11/2005)
Safety :EN 60950-1:2006
Health :EN 50360, EN 62311
Folgende nationalen Normen und Vorschriften wurden angewandt:
Annex IV of the R&TTE Directive 1999/5/EC
__________________________
Augsburg, 20 März 2010
Geschäftsführer / M.Nechwatal
Batterieverordnung
Im Zusammenhang mit dem Vertrieb von Batterien oder mit der Lieferung von Geräten, die Batterien
enthalten, ist der Verkäufer verpflichtet, Sie auf folgendes hinzuweisen:
Sie sind zur Rückgabe gebrauchter Batterien als Endnutzer gesetzlich verpflichtet. Sie können Batterien nach Gebrauch an den Verkäufer oder in den dafür vorgesehenen Rücknahmestellen (beispielsweise in Kommunalen Sammelstellen oder im Handel) unentgeltlich zurückgeben. Sie können die
Batterien auch per Post an den Verkäufer zurücksenden. Der Verkäufer erstattet Ihnen auf jeden Fall
das Briefporto für den Rückversand Ihrer Altbatterie.
Das Symbol der durchgekreuzten Mülltonne bedeutet, dass die Batterie nicht in den Hausmüll gegeben werden darf.
Pb = Batterie enthält mehr als 0,004 Masseprozent Blei
Cd = Batterie enthält mehr als 0,002 Masseprozent Cadmium
Hg = Batterie enthält mehr als 0,0005 Masseprozent Quecksilber.
Copyright
Die Vervielfältigung dieses Handbuchs und die Nutzung von Bildern oder Texten, auch der auszugsweise Nachdruck (mit Ausnahme kurzer Zitate in Fachartikeln), ist nur mit ausdrücklicher schriftlicher
Genehmigung von der Incutex Germany GmbH (Markus Nechwatal) gestattet.
Manual / Bedienungsanleitung TK5000 - Version 1.0 - GPSVision.de - Incutex Germany GmbH
Seite 2
GPSvision.de
Bedienungsanleitung TK5000 Version 1.0 - 03.2010
Manual
INHALTSVERZEICHNIS
1. Hardware
4
2. Befehle
7
1.1 Hardware Beschreibung
1.2 SIM-Karte einlegen
1.3 Akku
1.4 Technische Details
1.5 Hardware Zubehör
1.6 Nutzungshinweise
1.7 LED Status
1.8 LED Status (Bewegungsalarm)
2.1 Befehlsaufbau
2.2 Antwort des Trackers
2.3 Übersicht aller Befehle
2.4 Fehler Codes
2.5 Konfiguration per SMS
2.6 Konfiguration per GPRS
2.7 Konfiguration per USB
4
4
4
5
5
5
6
6
7
7
8
9
9
9
9
3 Installation USB Treiber
10
4 GPS-Tool (PC Software)
17
3.1 Installation USB Treiber (Windows XP)
3.2 Installation USB Treiber (Windows VISTA)
3.3 Installation USB Treiber (Windows 7)
4.01 Microsoft .NET Framework 3.5 Service Pack 1 installieren
4.02 Tracker einschalten
4.03 GPS-Tool starten
4.2 Befehle Senden...
4.04 COM-Port auswählen
4.05 COM-Port nachsehen (falls unbekannt)
4.21 Befehle Senden... Strukturbeschreibung
4.22 Befehle Senden... Nutzungsreihenfolge
4.23 Befehle Senden... neue Befehlsvorlagen erstellen
Manual / Bedienungsanleitung TK5000 - Version 1.0 - GPSVision.de - Incutex Germany GmbH
10
14
16
17
17
17
18
18
18
19
20
20
Seite 3
Manual
GPSvision.de
Bedienungsanleitung TK5000 Version 1.0 - 03.2010
1. Hardware
Der GPS Tracker TK5000 kann mobil und für den Festeinbau genutzt werden. Anwendungsgebiete,
Datenblatt und Zubehör finden Sie auf unserer Webseite oder im Online-Shop.
Lesen Sie die Anleitung aufmerksam durch, damit Sie den vollen Funktionsumfang nutzen können.
1.1 Hardware Beschreibung
1. Status LEDs (GPS, Power, GSM)
1.
4.
2. EIN / AUS Schalter
3. SOS Taste
2.
3.
4. MINI USB Anschluß
1.2 SIM-Karte einlegen
Sie benötigen für den Tracker eine SIM-Karte, wenn dieser Positionen in Echtzeit übertragen soll.
Welche SIM-Karte am besten geeignet ist, erfahren Sie auf unserer Webseite oder per E-Mail.
Installieren Sie die SIM-Karte in dem Tracker in folgenden Schritten:
A. Deckel auf der Unterseite aufschrauben.
B. Akku aus dem Gerät nehmen.
C. SIM-Karten-Halter nach "open" schieben und hochklappen.
D. SIM-Karte einlegen und auf die Kante achten.
E. SIM-Karten-Halter runterklappen und nach "lock" schieben.
F. Akku wieder in den Tracker einlegen
G. Deckel vorsichtig auflegen und festschrauben.
1.3 Akku
Die Batterie wird über den USB-Anschluß (4.) aufgeladen. Sie können dafür das Netzladekabel, Zigarettenanzünderladekabel und KFZ-Ladekabel verwenden. Wenn der Akku voll geladen ist, leuchtet
die Power-LED dauerhaft rot. Sie sollten den "Akku fast leer" Alarm aktivieren. (siehe GPS-Tool).
Achtung:
Akku nicht kurzschließen und nicht mechanisch beschädigen. Explosionsgefahr!
Manual / Bedienungsanleitung TK5000 - Version 1.0 - GPSVision.de - Incutex Germany GmbH
Seite 4
GPSvision.de
Bedienungsanleitung TK5000 Version 1.0 - 03.2010
Manual
1.4 Technische Details
Daten
Maße
Gewicht
Komunikation
Band
GPS Chip
GPS Sensivität
GSM Modul
Spezifikation
44 x 82 x 18 mm
70 Gramm
SMS/GPRS/USB
850/900/1800/1900
MTK 3329 (66 Kanäle)
-165 dbm
Simcom
Daten
Lokalisierung
kalt/warm/heiß
GPRS
Speicher
Sensor
Akku
Standby
Spezifikation
42 / 38 / 1 sekunde
Class 10, TCP/UDP
intern 4MB
3D G Sensor
1100mAh Li-ion
bis zu 100 Stunden
1.5 Hardware Zubehör
Für den TK5000 gibt es eine Reihe von Zubehörartikeln, welche den Nutzungsumfang erweitern.
•
•
•
•
externe Akku-Packs bis zu 365 Tage Standby
wasserdichte Behälter wie Boxen und Taschen
zusätzlich Ladekabel für den Festeinbau im Fahrzeug
GPS Tracking Portal für Realtime-Tracking und Routenfunktionen
Weitere Informationen und Preise erhalten Sie per E-Mail oder auf unseren Webseite.
1.6 Nutzungshinweise
Bitte beachten Sie diese Hinweise um die Lebensdauer des Trackers zu maximieren.
•
•
•
•
•
•
Halten Sie das Gerät trocken. Wasser und Feuchtigkeit können das Gerät zerstören!
Halten Sie das Gerät von sehr heißen oder sehr kalten Orten fern!
Reinigen Sie das Gerät mit einem trockenen Lappen. Keine Chemikalien!
Nicht bemalen oder bekleben. Nicht auseinanderbauen oder umrüsten!
Bitte benutzen Sie nur die Akkus und Ladegeräte vom Hersteller!
Auch wenn der Tracker stabil wirkt sollten Sie diesen behutsam behandeln!
Manual / Bedienungsanleitung TK5000 - Version 1.0 - GPSVision.de - Incutex Germany GmbH
Seite 5
GPSvision.de
Bedienungsanleitung TK5000 Version 1.0 - 03.2010
Manual
1.7 LED Status
Der Tk5000 hat drei LEDs. Das Blinkverhalten der LEDs gibt Auskunft über den Status des Gerätes.
LED
GPS
(blau)
POWER
(rot)
GSM
(grün)
Status
Blinkverhalten
Stromsparmodus
GPS Fehler
GPS Positionierung
GPS Signal OK
Stromsparmodus
Akku wird geladen
Akku voll geladen
Akku fast leer
Normal
Stromsparmodus
SIM-PIN Fehler / gesperrt
Keine SIM-Karte
GPRS Verbindungsaufbau
Normal
GSM wird gesucht
AUS
150ms AN / 150ms AUS
50ms AN / 450ms AUS
50ms AN / 2000ms AUS
50ms AN / 6000ms AUS
1000ms AN / 1000ms AUS
LED dauerhaft AN
50ms AN / 450ms AUS
50ms AN / 2000ms AUS
AUS
150ms AN / 150ms AUS
AUS
50ms AN / 200ms AUS /50 ms AN 1700ms AUS
50ms AN / 2000ms AUS
50ms AN / 450ms AUS
Wenn der Tracker an den PC angeschlossen ist, kann kein LED-Status ermittelt werden.
1.8 LED Status (Bewegungsalarm)
Im Zusammenhang mit dem Bewegungsalarm zeigt der Tracker folgendes Blinkverhalten:
Status
aktiviert
ausgelöst
sendet Alarm
LED
Blinkverhalten
GPS
Power
GSM
GPS
Power
GSM
GPS
Power
GSM
AUS
50ms AN / 50ms AUS / 50ms AN / 6000ms AUS
AUS
AUS
1000ms AN / 2000ms AUS
AUS
alle für 5000ms AN
Wie der Bewegungsalarm gesetzt wird, erfahren Sie in der Protokollbeschreibung (Englisch) oder in
der PC-Software (GPS Tool) unter "Befehle Senden..."
Manual / Bedienungsanleitung TK5000 - Version 1.0 - GPSVision.de - Incutex Germany GmbH
Seite 6
GPSvision.de
Bedienungsanleitung TK5000 Version 1.0 - 03.2010
Manual
2. Befehle
Es stehen eine Vielzahl von Befehlen für den GPS Tracker TK5000 zur Verfügung, welche durch Firmwareupdates ständig erweitert werden. Besuchen Sie deshalb regelmäßig unsere Webseite.
ACHTUNG:
Alle Befehle können per USB, SMS und GPRS an das Gerät gesendet werden.
2.1 Befehlsaufbau
Die Befehle haben immer den gleichen Aufbau:
$WP+Befehl=Passwort,Paramater,Parameter,Parameter...
Beispiel:
$WP+TRACK=0000,1,60,0,0,1,1,15
"$WP+" ist das Vorzeichen und somit die Grundlage für jeden Befehl .
"TRACK" ist der Befehl. Eine Liste aller Befehle finden Sie unter Punkt 2.3
"0000" ist das Passwort. Dieses können Sie per GPS-Tool oder per SMS ändern.
"1,60,0,0,1,1,15" sind die Parameter, welche für den jeweiligen Befehl nötig sind.
Aus diesen vier Teilen besteht ein kompletter Befehl. Details zu den Parametern der Befehle finden
Sie in der Protocollbeschreibung oder in dem GPS-Tool.
2.2 Antwort des Trackers
Wenn Sie einen Befehl an den Tracker senden, wird der Tracker den Befehl immer bestätigen, damit
Sie wissen ob die Übertragung funktioniert hat und der neue Befehl befolgt wird.
Diese Bestätigungen erhalten Sie immer an die festgelegte SMS-Zentralnummer. (siehe GPS-Tool)
Beispiel:
Sie senden $WP+TRACK=0000,1,60,0,0,1,1,15 per SMS an den Tracker.
Antwortmöglichkeit 1:
$OK:TRACK=0000,1,60,0,0,1,1,15
Der Befehl wurde mit "OK" bestätigt. Das bedeutet, dass der Befehl angenommen wurde.
Antwortmöglichkeit 2:
$ERR:TRACK=2
Das "ERR" in der Rückmeldung steht für einen Fehler. Weitere Details gibt uns die Zahl "2". Die Zahl
kann in der Fehlercodeliste (siehe 2.4) nachgeschlagen werden. Im Beispiel steht die Zahl für "falsche
Befehlsparameter". Prüfen Sie den gesendeten Befehl auf Richtigkeit.
Manual / Bedienungsanleitung TK5000 - Version 1.0 - GPSVision.de - Incutex Germany GmbH
Seite 7
GPSvision.de
Bedienungsanleitung TK5000 Version 1.0 - 03.2010
Manual
2.3 Übersicht aller Befehle
Befehl
Beschreibung
$WP+UNCFG
$WP+COMMTYPE
$WP+ROAMING
$WP+GETLOCATION
$WP+TRACK
$WP+REC
$WP+CLREC
$WP+DLREC
$WP+SPDLREC
$WP+REBOOT
$WP+RESET
$WP+PSM
$WP+SETEVT
$WP+CLEVT
$WP+IMEI
$WP+SIMID
$WP+TEST
$WP+VER
$WP+NMEA
$WP+SPD
$WP+EMSMS
$WP+SETTZ
$WP+SETMILE
$WP+GSMINFO
$WP+LOWBATT
$WP+EMOV
$WP+VWT
$WP+CITRACK
$WP+GBLAC
Setzen/Lesen von Gerät ID, Password, und SIM-PIN Code
Setzen/Lesen Kommunikationstype/SMS-Zentralnummer/GPRS Parameter
Einschalten/Ausschalten GPRS Roaming Funktion
Abfrage der aktuelle Position des Geräts
Einschalten/Ausschalten/lesen automatische Tracking Funktion
Einschalten/Ausschalten/lesen Data-Logger Funktion
Löschen aller Positionen des Data-Loggers.
Runterladen der Positionen im Data-Logger
Runterladen der Positionen im Data-Logger stoppen
Neustart des Geräts (gesetzte Befehle und Einstellungen bleiben erhalten)
Zurücksetzen aller Parameter auf Werkseinstellungen
Einschalten/Ausschalten/Lesen “Strom Spar Modus”
Einschalten (setzen)/Ausschalten/lesen Geo-Zaun
Geo-Zaun löschen
IMEI abfrage
Abfrage Identifikation der SIM Karte
Geräte Hardwaretest und Batteriespannung
Abfrage Firmwareversion
Einschalten/Ausschalten Ausgabeformat per USB (NMEA-0183 format)
Einschalten/Ausschalten/Lesen Geschwindigkeitsalarm
SOS-Taste Rufnummern setzen
Setzen der Zeitzone
Setzen/Reset/Abfrage Format KM/Miles
Abfrage Informationen GSM Kommunikation
Setzen/Lesen Batterie leer Alarm
Einschalten/Ausschalten Bewegungsalarm
Abhörmudus (Mikrofon)
Setzen einzelne Position per Anruf (Nummernautorisierung)
Einschalten/Ausschalten/Abfrage CELL ID Info
Mehr Details zu den Befehlen erhalten Sie im GPS-Tool oder in der Protokollbeschreibung.
Manual / Bedienungsanleitung TK5000 - Version 1.0 - GPSVision.de - Incutex Germany GmbH
Seite 8
GPSvision.de
Bedienungsanleitung TK5000 Version 1.0 - 03.2010
Manual
2.4 Fehler Codes
Hier die Liste der Fehlercodes, welche unter 2.2 Antworten angesprochen wurden.
Fehlercode Beschreibung
0
1
2
3
4
5
6
7
8
Unbekannter Fehler
Falsches Passwort
Falsche Befehlsparameter
Zentralnummer oder IP nicht gesetzt
GSM Verbindung nicht möglich
GSM Fehler
GPRS Verbindung nicht möglich
Downloadprozess unterbrochen
Sprachleitung besetzt
Lösung
ka.
Passwort überprüfen
Befehlsbeschreibung kontrollieren
Befehlsparameter ergänzen
SIM-Karte und Funkverbindung prüfen
ka.
APN und Funkverbindung prüfen
USB-Kabel prüfen und erneut starten
erneut versuchen
Hinweise:
1. Alle Fehlercodes können per USB-Kommunikation ausgegeben werden.
2. Fehlercode 1, 2 und 3 können per SMS, GPRS und USB ausgegeben werden.
3. Alle Fehlercodes können nur per SMS ausgegeben werden, wenn als primärer Kommunikationstype GSM gewählt wurde.
2.5 Konfiguration per SMS
Sie können alle Befehle (siehe 2.3 Übersicht aller Befehle) per SMS an den Tracker senden.
Bevor Sie das tun, sollten Sie sich über die richtigen Parameter zu dem jeweiligen Befehl informieren.
Es gibt zwei Möglichkeiten an die detailieren Parameter zu kommen.
1. In der Protokollbeschreibung (englisch) finden Sie detailiert alle Einzelheiten zu den Befehlen.
2. In dem GPS-Tool finden Sie auch alle Befehle unter dem Button "Befehle Senden...".
Für Anfänger ist das der beste Weg, sich das Grundwissen anzueignen.
2.6 Konfiguration per GPRS
Sie können alle Befehle (siehe 2.3 Übersicht aller Befehle) per GPRS an den Tracker senden. Diese
Möglichkeit sollten nur Entwickler in Erwägung ziehen. Für eine erfolgreiche Kommunikation muss
vor dem Befehl ein "$wp" oder "$WP" stehen und am Ende des Befehls ein <CR>. In der Antwort des
Trackers erhalten Sie immer ein <CR><LF> am Ende des Befehls.
2.7 Konfiguration per USB
Für die Konfiguration per USB müssen Sie zunächst die USB Treiber auf Ihrem System installieren.
Eine Installationsanleitung finden Sie unter 3.0
Danach können Sie das GPS-Tool nutzen. Details dazu unter 4.0
Manual / Bedienungsanleitung TK5000 - Version 1.0 - GPSVision.de - Incutex Germany GmbH
Seite 9
GPSvision.de
Bedienungsanleitung TK5000 Version 1.0 - 03.2010
Manual
3 Installation USB Treiber
Damit der Tracker am Computer für die Konfiguration oder dem Auslesen des Datenloggers verwendet werden kann, müssen Sie zunächst die passenden USB-Treiber installieren, damit der Tracker von
Ihrem Computer erkannt wird.
3.1 Installation USB Treiber (Windows XP)
Bitte befolgen Sie genau die Reihenfolge dieser Anleitung.
3.11 Software CD einlegen und .Inf Installieren
ACHTUNG: Den Tracker noch NICHT mit dem PC verbinden.
Sie haben die Treiber per CD oder per E-Mail erhalten. Wechseln Sie in den folgenden Ordner:
\TK5000\USB Treiber\XP in diesem Ordner finden Sie die TK5000.inf
Klicken Sie mit der rechten Maustaste auf diese Datei. Es öffnet sich ein Menü, dort klicken Sie mit
der linken Maustaste auf "Installieren".
Ohne dass Sie etwas sehen, wird der Treiber im Hintergrund in der Windowsverzeichnis kopiert.
Fahren Sie nun mit dem nächsten Schritt fort.
Manual / Bedienungsanleitung TK5000 - Version 1.0 - GPSVision.de - Incutex Germany GmbH
Seite 10
GPSvision.de
Bedienungsanleitung TK5000 Version 1.0 - 03.2010
Manual
3.12 Tracker einschalten und USB Treiber installieren
ACHTUNG: Sie müssen vor diesem Schritt den Tracker aufladen.
Schalten Sie den Tracker an der ON/OFF Taste EIN. Warten Sie 10 Sekunden und verbinden das USBKabel mit dem Tracker und dem Computer.
2.
1.
10 sec. warten
3.
Nach dem Sie den Tracker über USB am Computer angeschlossen haben, erscheint folgendes Fenster.
Klicken Si auf "Nein,diesmal nicht" und dann auf "Weiter".
Manual / Bedienungsanleitung TK5000 - Version 1.0 - GPSVision.de - Incutex Germany GmbH
Seite 11
GPSvision.de
Bedienungsanleitung TK5000 Version 1.0 - 03.2010
Manual
Klicken Sie auf "Software automatisch installieren" und dann auf "Weiter".
Danach klicken Sie auf "Installation fortsetzen". Dieser Schritt kann sich wiederholen.
Manual / Bedienungsanleitung TK5000 - Version 1.0 - GPSVision.de - Incutex Germany GmbH
Seite 12
GPSvision.de
Bedienungsanleitung TK5000 Version 1.0 - 03.2010
Manual
Klicken Sie auf "Fertig stellen". Die USB-Treiber sind nun installiert.
Manual / Bedienungsanleitung TK5000 - Version 1.0 - GPSVision.de - Incutex Germany GmbH
Seite 13
GPSvision.de
Bedienungsanleitung TK5000 Version 1.0 - 03.2010
Manual
3.2 Installation USB Treiber (Windows VISTA)
Damit der Tracker am Computer für die Konfiguration oder dem Auslesen des Datenloggers verwendet werden kann, müssen Sie zunächst die passenden USB-Treiber installieren, damit der Tracker von
Ihrem Computer erkannt wird. Bitte befolgen Sie genau die Reihenfolge dieser Anleitung.
3.21 Software CD einlegen und USB-Treiber vorinstallieren
ACHTUNG: Den Tracker noch NICHT mit dem PC verbinden.
Sie haben die Treiber per CD oder per E-Mail erhalten. Wechseln Sie in den folgenden Ordner:
\TK5000\USB Treiber\Vista in diesem Ordner finden Sie die Setup.exe
Öffnen Sie die Setup.exe mit Doppelklick.
Danach erscheint die Benutzerkontosteuerung. Klicken Sie auf "Zulassen" um fortzufahren.
Manual / Bedienungsanleitung TK5000 - Version 1.0 - GPSVision.de - Incutex Germany GmbH
Seite 14
GPSvision.de
Bedienungsanleitung TK5000 Version 1.0 - 03.2010
Manual
Das Setup wird weiter ausgeführt und Sie bestätigen diese durch Klicken auf "Next".
Dieser Vorgang muss evtl. mehrmals wiederholt werden.
Wenn sich die Win-Sicherheit meldet, dann klicken Sie auf "Diese Treiber trotzdem installieren".
Um das Setup abzuschliessen, klicken Sie auf "Finish".
Fahren Sie nun mit dem nächsten Schritt fort.
Manual / Bedienungsanleitung TK5000 - Version 1.0 - GPSVision.de - Incutex Germany GmbH
Seite 15
GPSvision.de
Bedienungsanleitung TK5000 Version 1.0 - 03.2010
Manual
3.22 Tracker einschalten und USB Treiber installieren
ACHTUNG: Sie müssen vor diesem Schritt den Tracker aufladen.
Schalten Sie den Tracker an der ON/OFF Taste EIN. Warten Sie 10 Sekunden und verbinden das USBKabel mit dem Tracker und dem Computer.
2.
10 sec. warten
1.
3.
Nach dem Sie den Tracker an Ihrem PC angeschlossen haben, wird dieser automatisch erkannt. Bitte
merken Sie sich den COM-Port. Diesen benötigen Sie später für das GPS-Tool.
Die Installation ist nun abgeschlossen.
3.3 Installation USB Treiber (Windows 7)
Damit der Tracker am Computer für die Konfiguration oder dem Auslesen des Datenloggers verwendet werden kann, müssen Sie zunächst die passenden USB-Treiber installieren, damit der Tracker von
Ihrem Computer erkannt wird.
Normalerweise sollte Ihr Tracker automatisch erkannt werden.
Wenn nicht, dann befolgen Sie die Installationsanweisung "Windows Vista".
Manual / Bedienungsanleitung TK5000 - Version 1.0 - GPSVision.de - Incutex Germany GmbH
Seite 16
GPSvision.de
Bedienungsanleitung TK5000 Version 1.0 - 03.2010
Manual
4 GPS-Tool (PC Software)
Mit dem GPS-Tool können Sie den Tracker konfigurieren und verwalten. Passwörter und SIM-Pin vergeben. Positionen aus dem Datalogger auslesen und speichern.
4.01 Microsoft .NET Framework 3.5 Service Pack 1 installieren
ACHTUNG: Sie müssen .NET Framework 3.5 Service Pack 1 installieren.
Sie können .Net 3.5 über verschiedene Wege installieren:
Installieren Sie die Datei dotnetfx35.exe im Ordner auf der CD /TK5000/GPS-Tool/DOTNET.
Nach der Installation starten Sie den Computer neu.
ODER
http://www.microsoft.com/downloads/details.aspx?FamilyID=d0e5dea7-ac26-4ad7-b68cfe5076bba986&DisplayLang=de
ODER
Besuchen Sie google.de und geben in der Suche ".NET Framework 3.5 Service Pack 1" ein.
Wählen Sie das Sucheergebnis, welches zu Microsoft führt und installieren die Datei.
Nach der Installation starten Sie den Computer neu.
4.02 Tracker einschalten
ACHTUNG: Sie müssen vor diesem Schritt den Tracker aufladen.
Schalten Sie den Tracker an der ON/OFF Taste EIN. Warten Sie 10 Sekunden und verbinden das USBKabel mit dem Tracker und dem Computer.
2.
1.
10 sec. warten
3.
4.03 GPS-Tool starten
Sie haben das GPS-Tool per CD oder per E-Mail erhalten. Wechseln Sie in den folgenden Ordner:
\TK5000\GPS-Tool in diesem Ordner finden Sie die GPSTrackerConfigurator.exe
Öffnen Sie die GPSTrackerConfigurator.exe mit Doppelklick.
Manual / Bedienungsanleitung TK5000 - Version 1.0 - GPSVision.de - Incutex Germany GmbH
Seite 17
GPSvision.de
Bedienungsanleitung TK5000 Version 1.0 - 03.2010
Manual
4.04 COM-Port auswählen
Wählen Sie den COM-Port des Trackers und klicken auf "Verbinden".
Wenn Sie den COM-Port nicht kennen, können Sie dies im Gerätemanager nachsehen. (siehe 4.5)
4.05 COM-Port nachsehen (falls unbekannt)
Falls Ihnen der COM-Port des Tracker nicht bekannt ist, können Sie diesen wie folgt rausfinden.
• Drücken Sie das Tastenkürzel "WIN+DRUCKEN" auf der Tastatur oder öffnen Sie die
Systemsteuerung im Startmenü.
• Wählen Sie den Gerätemanager. Es öffnet sich eine Liste aller Geräte.
• Klicken Sie auf "Anschlüsse". Dort finden Sie den COM-Port.
4.2 Befehle Senden...
Nach dem die Verbindung zum Tracker hergestellt ist, klicken Sie auf den Button "Befehle Senden".
Manual / Bedienungsanleitung TK5000 - Version 1.0 - GPSVision.de - Incutex Germany GmbH
Seite 18
GPSvision.de
Bedienungsanleitung TK5000 Version 1.0 - 03.2010
Manual
4.21 Befehle Senden... Strukturbeschreibung
Hier wird beschrieben, welche Funktion die verschiedenen Spalten und Zeilen haben.
Befehle
In dieser Splate haben Sie viele vorkonfigurierte Befehle für den TK5000.
Durch Klicken auf den Befehl aktualisiert sich die Hilfe, Befehlszeile und Protocollbeschreibung.
Hilfe
In dieser Spalte erhalten Sie Hilfe, Beschreibungen und Instruktionen zu diesem Befehl.
Befehlszeile
In dieser Zeile ist der reale Befehl zu sehen. Dieser kann vor dem "Senden" überarbeitet werden.
Protokollbeschreibung
In dieser Spalte ist die englische Protokollbeschreibung. Diese gibt detailierte Informationen über
den Befehl wie Parameter, Mindestwerte, Maximalwerte, Befehlsaufbau, usw.
Manual / Bedienungsanleitung TK5000 - Version 1.0 - GPSVision.de - Incutex Germany GmbH
Seite 19
Manual
GPSvision.de
Bedienungsanleitung TK5000 Version 1.0 - 03.2010
4.22 Befehle Senden... Nutzungsreihenfolge
Nach dem die Verbindung zum Tracker hergestellt ist, klicken Sie auf den Button "Befehle Senden".
2.
1.
3.
4.
1. Wählen Sie in der Liste den Befehl, welchen Sie nutzen möchten.
2. Lesen Sie die Hilfe zu dem Befehl um die Funktion des Befehls zu verstehen.
3. Ändern Sie nach Bedarf die Parameter in der Befehlszeile und klicken "Senden".
4. Kontrollieren Sie die Antwort des Trackers im Statusfenster.
4.23 Befehle Senden... neue Befehlsvorlagen erstellen
Wenn Sie eigene Befehlsvorlagen hinzufügen möchten, müssen Sie wie folgt vorgehen:
1. Klicken Sie auf "Neu". Es öffnet sich ein neues Fenster mit drei leeren Feldern.
2. Im Feld "Name des Befehls" bestimmen Sie den Titel in der Spalte Befehle.
3. Im Feld "Beschreibung" bestimmn Sie den Inhalt des Hilfetextes. (Rich Text Format möglich)
4. Im Feld "Befehl" tragen Sie den realen Befehl ein (z.B. $WP+IMEI={0}). Als Passwort müssen Sie
den Platzhalter "{0}" eintragen, damit dieser dann durch das echte Passwort ersetzt werden kann.
5. Kicken Sie auf "OK". Danach verschwindet das Fenster. Klicken Sie auf "Speichern"
Manual / Bedienungsanleitung TK5000 - Version 1.0 - GPSVision.de - Incutex Germany GmbH
Seite 20