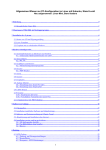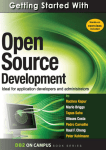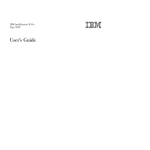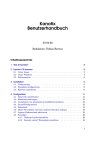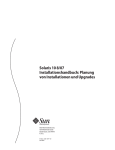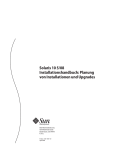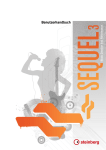Download Allgemeines Wissen zur PC-Konfiguration im Linux
Transcript
Allgemeines Wissen zur PCKonfiguration im Linux mit Kubuntu, Stand Hardy
1 Einleitung ..............................................................................................................................................................................
5
2 UbuntuusersWikiHilfe als Desktopprogramm ...............................................................................................................
5
3 Installation des Systems .......................................................................................................................................................
6
3.1 Booten von CD und Eignungsprüfung ...........................................................................................................................
6
3.2 Leere Festplatte .............................................................................................................................................................
6
3.3 Festplatte mit zu erhaltendem Windows ........................................................................................................................
7
4 Hardwarekonfiguration .......................................................................................................................................................
7
4.1 Netzwerkkarte ................................................................................................................................................................
7
4.2.1 WLAN ....................................................................................................................................................................
8
4.3 Grafikkarte und Monitor ................................................................................................................................................
9
4.3.1 Monitorkonfigurationsprogramm .........................................................................................................................
10
4.4 Drucker ........................................................................................................................................................................
10
4.5 Scanner ........................................................................................................................................................................
11
4.6 Festplatten ....................................................................................................................................................................
11
4.7 Analoge Modems ..........................................................................................................................................................
11
4.7.1 Einrichtung eines festen Providers .......................................................................................................................
12
4.7.2 Einrichtung eines Smartsurfers .............................................................................................................................
12
4.8 UMTSModem ..............................................................................................................................................................
13
4.9 Tastatur ........................................................................................................................................................................
13
4.9.1 Sondertasten aktivieren ........................................................................................................................................
13
4.9.2 Verschiedene Tastaturlayouts nutzen/Neo ...........................................................................................................
14
5 Softwareverwaltung ...........................................................................................................................................................
14
5.1 Paketquellen .................................................................................................................................................................
14
5.2 Installation zusätzlicher Software und Aktualisierung ................................................................................................
14
5.3 Aktualisierung und Installation ohne Internet .............................................................................................................
15
5.4 Installation von tar und tar.gzArchiven ....................................................................................................................
16
5.4.1 Mit beiliegendem Installer ....................................................................................................................................
16
5.4.2 TarBibliotheken ohne Installer ............................................................................................................................
16
5.4.3 Binarys ..................................................................................................................................................................
17
6 KDEDesktop ......................................................................................................................................................................
17
6.1 Desktop und Sitzungseinstellungen ............................................................................................................................
17
6.2 Kontrollleiste ................................................................................................................................................................
18
6.3 Wichtige Programme ...................................................................................................................................................
18
6.4 Tastaturbefehle ............................................................................................................................................................
18
6.5 Programmierung kleiner Helfer ..................................................................................................................................
19
6.6 Autostart von Programmen ..........................................................................................................................................
19
7 Internetprogramme ............................................................................................................................................................
19
1
7.1 EMailprogramm Thunderbird ....................................................................................................................................
19
7.2 Webbrowser Firefox .....................................................................................................................................................
20
7.3 Konqueror als Webbrowser ........................................................................................................................................
21
7.4 Webbrowser Opera als Alternative zu Firefox ............................................................................................................
21
7.5 Lynx Webbrowser im Textmodus ...............................................................................................................................
21
7.6 Homebanking mit Moneyplex ......................................................................................................................................
21
7.7 Homebanking mit Hibiscus ..........................................................................................................................................
22
7.8 Google Earth ................................................................................................................................................................
22
8 Multimedia ..........................................................................................................................................................................
22
8.1 Brenn und Ausleseprogramm K3B .............................................................................................................................
23
8.2 MusikCD auslesen ......................................................................................................................................................
23
8.2.1 MusikCD auslesen mit K3B ................................................................................................................................
23
8.2.2 MusikCD auslesen mit KAudioCreator ..............................................................................................................
24
8.2.3 MusikCD auslesen mit Grip ................................................................................................................................
24
8.2.4 Umkodieren von Audiodateien mit SoundKonverter ...........................................................................................
24
8.2.5 Encodierereinstellungen .......................................................................................................................................
25
8.2.6 Musiktitelinformationen (Tags) bearbeiten mit EasyTAG .................................................................................
25
8.2.7 CDCover erstellen mit Kover ..............................................................................................................................
25
8.2.8 CDCover erstellen mit Koverartist ......................................................................................................................
26
8.2.9 Audioplayer Xmms ..............................................................................................................................................
26
8.2.10 Audioplayer Amarok ..........................................................................................................................................
26
8.2.11 CDSpieler KsCD ...............................................................................................................................................
27
8.3 Multimediaplayer .........................................................................................................................................................
27
8.3.1 Xine ......................................................................................................................................................................
27
8.3.2 Kaffeine ................................................................................................................................................................
27
8.3.3 LinDVD ................................................................................................................................................................
28
8.3.5 VLC, Realplayer und Mplayer .............................................................................................................................
28
8.4 DVDKopien ................................................................................................................................................................
28
8.4.1 Mit K9copy ...........................................................................................................................................................
28
8.4.2 Multimediaplayer Xine .........................................................................................................................................
28
8.5 DVDErstellung aus Videodateien ...............................................................................................................................
29
8.5.1 KMediaFactory .....................................................................................................................................................
29
8.6 Videobearbeitung .........................................................................................................................................................
29
8.6.1 Bildformate ...........................................................................................................................................................
29
8.6.2 Avidemux .............................................................................................................................................................
29
8.6.3 ProjectX ................................................................................................................................................................
30
8.6.4 Cinelerra ...............................................................................................................................................................
30
8.7 OnlineVideorekorder ..................................................................................................................................................
30
8.8 Fernsehzeitung TVBrowser ........................................................................................................................................
30
9 Büro und Grafikprogramme ...........................................................................................................................................
31
9.1 OpenOffice ..................................................................................................................................................................
31
9.2 Vektorzeichenprogramm Inkscape ...............................................................................................................................
31
9.3 Bildbetrachter Gwenview .............................................................................................................................................
31
9.4 Etikettendruck mit Glabels ...........................................................................................................................................
31
10 Sonstige Programme ........................................................................................................................................................
31
10.1 Scannprogramme .......................................................................................................................................................
31
2
10.1.1 Xsane ..................................................................................................................................................................
31
10.1.2 Kooka .................................................................................................................................................................
31
10.2 Wörterbuch Ding .......................................................................................................................................................
31
10.3 Diskettenformatierer ..................................................................................................................................................
32
10.4 Partitionierungsprogramm Gparted ..........................................................................................................................
32
11 Konsole ..............................................................................................................................................................................
32
11.1 Wichtige konsolenbasierte Programme .....................................................................................................................
34
11.1.1 dd DiskDump, bitweises kopieren von Datenträgern .....................................................................................
34
11.1.2 Editoren ..............................................................................................................................................................
34
11.1.3 Pager Textanzeigeprogramme ..........................................................................................................................
34
12 System ................................................................................................................................................................................
34
12.1 Updates ......................................................................................................................................................................
34
12.2 Datensicherung ..........................................................................................................................................................
34
12.3 Dateisystem und dessen Verwaltung ..........................................................................................................................
35
12.3.1 Schnelle Dateisuche ............................................................................................................................................
35
12.3.2 Konqueror ...........................................................................................................................................................
35
12.3.3 MidnightCommander ........................................................................................................................................
35
12.3.4 Dateien vergleichen ............................................................................................................................................
36
12.3.5 ISOImage mounten ...........................................................................................................................................
36
12.3.6 Symbolische Verknüpfung erstellen ...................................................................................................................
36
12.4 Rechte und Benutzerverwaltung ...............................................................................................................................
36
12.4.1 User und Gruppen verwalten ..............................................................................................................................
37
12.4.2 Dateien mit RootRechten bearbeiten ................................................................................................................
37
12.4.3 Programme mit RootRechten ausführen ...........................................................................................................
37
12.4.4 Programme mit Rechten anderer User ausführen ...............................................................................................
37
12.5 Laufwerke, Partitionen und Arbeitsspeicher .............................................................................................................
38
12.5.1 Mounten externer Datenträger und temporär angeschlossener Festplatten ........................................................
38
12.5.2 Auswerfen blockierter CD/DVD’s, Ausbinden blockierter USBStick’s ..........................................................
39
12.5.3 Zyklische Dateisystemüberprüfung ....................................................................................................................
39
12.5.4 Festplattenüberwachung mit SMART ................................................................................................................
39
12.5.5 Arbeitsspeicherprüfung ......................................................................................................................................
41
12.6 Systemüberwachung ...................................................................................................................................................
41
12.7 Systemmonitor mit Conky ..........................................................................................................................................
41
12.8 Dienste .......................................................................................................................................................................
41
12.9 Zeitgesteuerte Prozesse ..............................................................................................................................................
41
12.10 Festgefahrenes System beenden ...............................................................................................................................
42
12.11 Booten ......................................................................................................................................................................
42
12.11.1 Bootbildschirm ändern .....................................................................................................................................
42
12.12 Sonstige Systemprobleme .........................................................................................................................................
43
12.13 Update auf neuere LinuxVersion ............................................................................................................................
43
12.14 System oder Partitionen klonen ...............................................................................................................................
43
12.15 UbuntuInstallationsCD’s brennen ........................................................................................................................
44
12.16 Angepasste InstallationsCD’s brennen .................................................................................................................
44
13 Netzwerk ...........................................................................................................................................................................
44
13.1 Begriffe .......................................................................................................................................................................
44
3
13.2 NFS ............................................................................................................................................................................
45
13.2.1 NFSServer .........................................................................................................................................................
45
13.2.2 NFSClient ..........................................................................................................................................................
45
13.3 Samba .........................................................................................................................................................................
45
13.3.1 SambaServer .....................................................................................................................................................
45
13.3.2 SambaClient Linux ............................................................................................................................................
46
13.3.3 SambaClient Windows XP ................................................................................................................................
47
13.3.4 Freigegebene Verzeichnisse in WindowsXP einbinden (nur für VMwareServer nötig) ................................
47
13.4 Einrichtung freigegebener Drucker ...........................................................................................................................
47
13.4.1 Einrichtung eines PDFDruckes .........................................................................................................................
48
13.5 Fernzugriff auf andere PC .........................................................................................................................................
48
13.5.1 SSHVerbindung ................................................................................................................................................
48
13.5.2 SSHVerbindung über Internet ...........................................................................................................................
48
13.5.3 SSHVerbindung mit Konsole nutzen ................................................................................................................
49
13.5.4 Dateiübertragung über SSHVerbindung mit Konsole ......................................................................................
49
13.5.5 Dateiübertragung über SSHVerbindung mit Konqueror ..................................................................................
50
13.5.2 Remote(Fern)desktop im LAN ...........................................................................................................................
50
13.5.5 Remote(Fern)desktop über SSHTunnel im Internet .........................................................................................
50
14 WindowsVirtualisierung mit VirtualBox .....................................................................................................................
51
15 Anleitungen und Links ....................................................................................................................................................
52
16 Anhang ..............................................................................................................................................................................
52
4
1
Einleitung
Das im Diese Anleitung entstand im Rahmen des Lernprozesses des Autors. Dadurch beschreibt sie nicht die Sicht eines Experten, sondern enthält viele der kleinen Schritte, die in anderen Anleitungen häufig fehlen, weil sie ja „selbstverständlich“ sind. Sie war ursprünglich nicht zur Veröffentlichung, sondern als eigene Gedankenstütze gedacht, daher behandelt sie nur die für den Autor interessanten Themen. Doch vor allem Anfänger werden sicher eine Hilfe in ihr finden.
Es gibt im Linux viele Wege zur Konfiguration, man kann Konfigurationsdateien im Editor bearbeiten, dies per Konsolenbefehl tun oder auch grafisch. Jeder hat Vorlieben und einen unterschiedlichen Kenntnisstand. Daher wurde hier versucht, eine brauchbare Mischung der Methoden vorzustellen. Wenn vom Wiki die Rede ist, ist damit das UbuntuusersWiki unter http://wiki.ubuntuusers.de/ gemeint. Der genannte Begriff oder Programmname kann in der Regel an die Adresse einfach angehängt werden. Interne Links sind so gekennzeichnet: interner Link
Werden Befehle aufgeführt, steht der Befehl mit Argument zur Kenntlichmachung in < >, anzupassende Benutzereingaben sind kursiv. Optionen werden mit voran geschrieben.
In magenta gefärbte Textstellen sind unfertig, enthalten Fehler oder Unklarheiten.
2
UbuntuusersWikiHilfe als Desktopprogramm
Das im vorherigen Abschnitt genannte Wiki setzt natürlich eine gängige Internetverbindung voraus. Außerdem ist es manchmal durch Überlastung des Servers oder Wartungsarbeiten nicht erreichbar. Man kann daher auf dem eigenen PC einen Snapshot installieren. Im Wiki unter /Wiki/Hilfsmittel den WikiSnapshot, wahlweise mit oder ohne Bildern downloaden und das zur Ausführung nötige MoinMoinDesktopWiki weiter unten unter Installation „SourceForge“. Der Download der WikiSoftware von dort startet automatisch.
Die tarArchive mit dem WikiSnapshot und der WikiSoftware landen standardmäßig in /home/user/desktop oder nach sinnvollerer Einstellung im Firefox in /home/user/downloads, wovon im folgenden ausgegangen wird. Die Bedienung der zur Installation nötigen Konsole sollte man im gleichnamigen Abschnitt vorher lesen. Nun öffnet man eine Konsole, die standardmäßig in /home/user startet und führt folgende Befehle aus. Diese kann man ab <sudo s> in der Anleitung mit der li Maus markieren und in der Konsole mit der mittlerem Maus einfügen. Bei allen Befehlen lassen sich die Dateinamen nach dem Schreiben der ersten Buchstaben mit TAB vervollständigen. Mit <ln s> kann man jederzeit den Ornerinhalt incl. Dateirechte ansehen.:
<cd downloads>
wechselt aktuelles Verzeichnis nach /downloads
<tar xvfj moindesktop….tbz>
entpackt Archiv mit WikiSoftware in gleichnamiges Verzeichnis, welches im selben Pfad dabei neu gebildet wird
<mv moindesktop moindesktopuu>
benennt Verzeichnis moindesktop in moindesktopuu um
<tar xvfj uuwiki….tar.bz2>
entpackt WikiSnapshot in schon existierendes Verzeichnis moin
desktopuu, dabei werden einige Dateien überschrieben
<sudo s>
verleiht nach Passworteingabe permanent RootRechte
<mv moindesktopuu /home/opt>
verschiebt das Verzeichnis moindesktopuu nach /home/opt
<cd /home/opt>
wechselt aktuelles Verzeichnis nach /home/opt
<chown R root.root moindesktopuu>
ändert den Dateibesitzer und die Gruppe rekursiv in Root
<chmod R 755 moindesktopuu>
ändert Dateirechte rekursiv zu lesbar und ausführbar für alle
<cd moindesktopuu>
wechselt aktuelles Verzeichnis nach moindesktopuu
<chmod R 777 wiki>
ändert Rechte rekursiv zu les ,schreib und ausführbar für alle
Zum Starten des Wikis führt man auf der UserKonsole
<python /opt/moindesktopuu/moin.py> aus. Nun im Browser die Adresse http://localhost:8080 eingegeben und im Wiki surfen. Zur komfortablen Nutzung schreibt man ein Skript, um den WikiServer zu starten und das Wiki im Firefox zu öffnen. Dazu einen Texteditor öffnen, z. B. Kate (Alt + F2 und kate eintippen) und folgenden Inhalt einfügen:
5
#!/bin/bash
python /opt/moindesktopuu/moin.py&
firefox http://localhost:8080
Dieses Skript speichert man z. B. in /home/user/skripte unter dem Namen desktopwiki.sh, klickt anschließend im Konqueror mit der re Maus darauf, Eigenschaften/Berechtigungen und markiert „Ausführbar“. Nun legt man noch eine Desktopverknüpfung an. Um den WikiServer zu stoppen (er läuft auch nach dem Schließen des Firefox weiter und belastet das System) kann man ein zweites Skript schreiben mit dem Inhalt:
#! /bin/bash
killall python
und verlinkt es auf eine zweite Desktopverknüpfung zum Stoppen. Der Firefox bleibt dabei offen. Soll auch dieser geschlossen werden, muss noch die Zeile killall firefoxbin hinzugefügt werden.
3
Installation des Systems
3.1
Booten von CD und Eignungsprüfung
Zum Starten eines LifeSystems, zur Partitionierung der Festplatte und zur Installation muss der PC von einer CD gebootet werden. Sollte dies nicht automatisch erfolgen, beim Neustart mit eingelegter CD, nachdem ca. 1/3 Bildschirm voll ist, die Taste Pause drücken, in Ruhe nach der richtigen Taste für das Bootgerät suchen und drücken.
Ein LifeSystem, welches von einer DesktopCD gestartet wird, verändert nicht die Festplatte. Es dient in der Regel zum Testen der Hardware oder um sich einen Überblick über die Funktion von Linux zu verschaffen.
3.2
Leere Festplatte
Für eine grafische Partitionierung vorher Gparted von einer LifeCD starten und partitionieren. Werden mehrere Systeme (Windows oder Linux) benötigt, genügt für alle weiteren eine gemeinsame ausreichend große Partiti
on (z. B. /vm), in welche diese mit VMware installiert werden. Je System ca. 5 GB veranschlagen. Das reicht für die zusätzlichen Systeme mit nicht in Kubuntu laufenden Anwendungen, aber nicht für Multimedia.
Die Installation selbst am besten mit der AlternateCD ausführen. Dabei kann ebenfalls die Partitionierung gut erfolgen, aber textbasiert. Das Bootflag sollte in die RootPartition gesetzt werden. Achtung! Die SwapPartition immer als erstes anlegen, da Festplatten von außen nach innen beschrieben werden, ist so der Auslagerungs
speicher schneller. Im weiteren Verlauf wird die Netzwerkkarte automatisch mit DHCP eingerichtet, alternativ mit Hand für statische Adressen. Weiterhin müssen als Sprache Deutsch und das deutsche Tastaturlayout ein
gestellt werden.
Kubuntu kann auch mit einer DesktopCD installiert werden, aber die Partitionierung geht nicht so sicher und es gibt weniger Optionen. In diesem Fall muss schon im LifeSystem unter KMenü/Systemeinstellungen/
Netzwerkeinstellungen die Netzwerkkarte eingerichtet werden. Die Mountpoints werden hier erst in der 2. erscheinenden Partitionstabelle eingestellt.
Die Festplatte sieht nach der Partitionierung bei einer Kapazität von 200 GB z. B. so aus:
Partition
Nr. + Art
1 physisch
2 erweitert
5 logisch
6 logisch
7 logisch
8 logisch
Gerät
/dev/sda
/dev/sda2
/dev/sda4
/dev/sda5
/dev/sda6
/dev/sda7
/dev/sda8
Größe
Platte 200 GB
1 GB
ges. restl. Platte
10 GB
15 GB 10 GB
164 GB Typ
Mountpoint
Plattentyp
swap
extented
ext3
ext3
ext3
ext3
/swap
/
/home
/vm
/multimedia
Anfang
(Zylinder)
0
1
101
101
1.101
2.601
3.601
Ende
(Zylinder)
20.000
100
20.000
1.100
2.600
3.600
20.000
Die Angabe der Zylindernummern sind Beispiele und hängen von Plattentyp und Partitionsgröße ab.
Swap (Auslagerungsdatei): mindestens doppelte Arbeitsspeichergröße, max. 1 GB, sollte möglichst am Anfang (außen) auf Festplatte liegen wegen höherer Arbeitsgeschwindigkeit. Es sollte so vorgegangen werden, dass alle neuen Partitionen außer Swap als logische Partitionen eingerichtet werden. Spätere Änderungen sind dadurch leichter möglich, aber nie mit Gparted belegte Festplatten einfach umpartitionieren!, siehe 6
Partitionierungsprogramm Gparted. / steht für die Wurzel im Dateisystem bzw. die RootPartition, unter welcher Linux selbst installiert wird. /home heißt die Partition, unter welcher LinuxNutzer Ihre eigenen Daten ablegen. Sie muss auch nicht zwingend als eigene Partition erstellt werden (/ dann entsprechend größer wählen). Eine eigene Partition erleichtert aber das Neuaufspielen des Systems und die Datenrettung beim Festplattencrash. Die Partitionen /vm und /multimedia sind auch nicht unbedingt nötig, stattdessen wählt man dann /home größer.
3.3
Festplatte mit zu erhaltendem Windows
Zuerst im WindowsExplorer mit der re Maus Laufwerk(e) anklicken/Eigenschaften/Extras und die Festplatten
partitionen defragmentieren. Vor der Partitionsverkleinerung die Windowsauslagerungsdatei pagefile.sys deak
tivieren: Re Maus auf Arbeitsplatzsymbol/Eigenschaften/Erweitert/Systemleistung/
Einstellungen/Erweitert/Virtueller Arbeitsspeicher (Ändern), dort keine Auslagerungsdatei markieren bzw. Wert auf Null setzen. Nach der Verkleinerung der entsprechenden Partition und der Installation von Ubuntu sollte die Auslagerungsdatei freilich wieder aktiviert werden. Sie ist vergleichbar mit der SwapPartition unter Linux.
Jetzt mit der AlternateCD ohne vorherige Partitionierung installieren. Die WindowsPartitionen werden dann auf die notwendige Größe automatisch anpasst und die LinuxPartitionen textbasiert erstellt. Es geht natürlich auch mit der DesktopCD. Weiteres siehe Leere Festplatte. Die Festplatte sieht dann bei einer Kapazität von 200 GB z. B. so aus:
Partition
Nr. + Art
1 physisch
2 physisch
3 erweitert
5 logisch
6 logisch
7 logisch
8 logisch
4
Gerät
/dev/sda
/dev/sda1
/dev/sda2
/dev/sda4
/dev/sda5
/dev/sda6
/dev/sda7
/dev/sda8
Größe
Platte 200 GB
10 GB
1 GB
ges. restl. Platte
10 GB
15 GB 5 GB
169 GB Dateisystem
Plattentyp
ntfs
swap
extented
ext3
ext3
ext3
ext3
Mountpoint
/windows/C
/swap
/
/home
/vm
/multimedia
Anfang
(Zylinder)
0
0
1.001
1.101
1.101
2.101
3.601
4.101
Ende
(Zylinder)
20.000
1.000
1.100
20.000
2.100
3.600
4.100
20.000
Hardwarekonfiguration
Ein BIOSUpdate ist für Linux nicht nötig, da hier die Hardware vom Kernel direkt erkannt wird. Nicht jede Hardware wird vom Linux unterstützt und es gibt minderwertige Komponenten. Siehe Anlage „PC
Hardware“. Für manche ist trotzdem im Internet ein Treiber zu finden. Die Liste kompatibler Hardware kann im Wiki eingesehen werden.
Die Drehzahl von CD und DVDLaufwerken kann nicht ohne weiteres reduziert werden. Die Programme stel
len jedoch meist eigenständig sinnvolle Drehzahlen ein.
Portable USBPlayer können nur mit FAT 32 formatiert werden, sonst funktioniert die interne Firmware nicht und das Gerät taugt dann nur als Speicherstick. Manchmal geht es auch nur im Windows richtig. Mounten von USBSpeichermedien siehe Laufwerke und Partitionen.
4.1
Netzwerkkarte
Die Netzwerkkarten aller Geräte des Netzwerkes wie folgt konfigurieren:
Statische Adresse vergebenen (DHCPServer deaktivieren, auch im Router, z. B. Fritzbox). Die folgenden Adressen sind Beispiele, die ersten 6 Stellen jedoch festgelegt:
Netzwerkmaske
IPAdresse des Routers
IPAdresse der Netzwerkkarte im Kubuntu PC 1
IPAdresse der Netzwerkkarte im Kubuntu PC 2
IPAdresse der Netzwerkkarte im Windows PC 1
IPAdresse des Druckers
255.255.255.0 (Kurzform: 24)
192.168.177.1
192.168.177.2
192.168.177.3
192.168.177.10
192.168.177.80
7
Die 7. Bis 9. Stelle kennzeichnet das Netzwerk und muss im selben Netzwerk identisch sein. Die letzten Stel
len kennzeichnen das Gerät. Dabei ist zu beachten, dass hier häufig bestimmte Nummern reserviert sind und bei eventuell parallel laufendem DHCPServer nicht genommen werden können. Bei der Fritzbox sind das die Adressen 20 bis 200. Die größte mögliche Zahl ist immer 255. Sie ist als Broadcast (Reserve)Adresse für alle Geräte reserviert. Auf die 255 reagieren alle Geräte im Netzwerk, sie sollte daher jedem Gerät so zugewiesen werden, falls nicht schon erfolgt.
Die Netzwerkkarte ist im Kubuntu (bei nur einer vorhandenen heißt sie eth0) während der Installation wie folgt zu konfigurieren:
IP der Karte selbst:
Gateway oder Routing (Standardverbindungsweg über den Router): Namensauflösung oder ähnlich bezeichnet:
BroadcastAdresse:
siehe oben
IP des Routers
IP des Routers
IP des Routers, Ende 255 statt 1
Nachträglich kann die Netzwerkkarte über KMenü/Systemeinstellungen/Netzwerkeinstellungen konfiguriert werden. Alternativ kann man die Datei /etc/network/interfaces mit RootRechten bearbeiten.
Auf DHCP umstellen: Die Zeilen „auto eth0“ und „iface eth0 inet dhcp“ aktivieren sowie die Zeilen „iface eth0 inet static“, „gateway …“ und „address …“ auskommentieren.
Auf statische Adresse umstellen: Zeile „iface eth0 inet static“ aktivieren sowie die DHCPServerZeilen „auto eth0“ und „iface eth0 inet dhcp“ auskommentieren. Für statische IP sind zusätzlich folgende Zeilen nötig:
network 192.168.178.0
broadcast 192.168.178.255
dnsnameservers 192.168.178.1
address 192.168.178.3
netmask 255.255.255.0
gateway 192.168.178.1
Anschließend muss die Verbindung mit
</etc/init.d/networking restart>
in der Konsole mit RootRechten neu gestartet werden. Der Befehl
<ifconfig>
listet den Status der Netzwerkkarte(n) mit IP’s und MACAdresse (weltweit einmalige Hardwareadresse) auf. Um die Netzwerkkarte temporär auf DHCP umzustellen, gibt man
<dhclient interface>
interface: 1. Netzwerkkarte eth0, 2. Karte eth1 u.s.w.
ein. Eine zusätzliche statische IP bei laufendem DHCPServer kann mit
<ifconfig interface:1 IP up>
vergeben werden,
<ifconfig interface:1 down>
entzieht sie. Es können 4 Adressen vergeben werden: eth0:1 bis eth0:5.
Wurde das komplette System von einer anderen Installation kopiert, muss eventuell die Netzwerkkarte neu zu
geordnet werden. Es kann sein, dass sie nun standardmäßig eth1 statt eth0 heißt, was eigentlich mehr ein Schönheitsfehler ist. Man sieht das z. B. in KMenü/Systemeinstellungen/Netzwerkeinstellungen. Zur Umbe
nennung In der Konsole
<ifconfig>
eingeben und die jeweils die zugehörigen MACAdressen notieren. Anschließend die Datei /etc/iftab mit Root
Rechten öffnen, eth0 die richtige MACAdresse zuordnen, die Zeile mit eth1 komplett löschen und speichern. Nach einem Neustart sollte eth0 konfigurierbar sein.
4.2.1
WLAN
Nach dem Einbau der Karte bei ausgeschaltetem PC in der Konsole mit RootRechten mit
<iwlist scann>
8
verfügbare Netze suchen. Manche Karten müssen zuvor mit
<ifconfig interface on>
interface: 1. WLANKarte wlan0, 2. Karte wlan1 u.s.w.
aktiviert werden. Nur bei unverschlüsselten Netzen kann mit dem Befehl
<iwconfig interface essid name> interface: Karte, z. B. wlan0; name: ESSIDKennung des Netzes
die Karte mit dem gewünschten Netz konfiguriert werden. Die ESSIDKennung sieht man in der Ausgabe des vorherigen Befehls, ebenso die Verschlüsselung: Encryption key on oder off. Mit
<dhclient interface> bekommt die Karte eine IP, falls der DHCPServer aktiv ist. Nun sollte die Verbindung stehen. Dies ist jedoch nur für erste Tests zu empfehlen. Wie man sieht, erhält man sehr leicht Zugang zu unverschlüsselten Systemen. Sollen die Verbindung beim Systemstart automatisch aufgebaut werden bzw. ein verschlüsseltes Netz oder feste IP’s genutzt werden, siehe im Wiki unter WLAN.
4.3
Grafikkarte und Monitor
Zuerst die Datei /etc/X11/xorg.conf sichern, um sie im Fehlerfall zurückzuspeichern.
Funktioniert die Bildschirmauflösung nicht wie gewünscht, unter KMenü/Systemeinstellungen/Anzeige/
Hardware die Grafikkarte erkennen lassen. Nun die gewünschte Monitorauflösung einstellen.
Bei NvidiaGrafikkarten muss zur Aktivierung der 3DBeschleunigung das Paket nvidiaglx installiert werden, für Karten älter als 5 Jahre wie z. B. TNT, TNT2, TNT Ultra, GeForce, und GeForce2 ohne MX das Paket nvidiaglxlegacy. Für aktuelle Karten ab GeForce 5/FX installiert man nvidiaglxnew. Alternativ kann man die Treiber von http://www.nvidia.de/Download/index.aspx?lang=de holen und händisch installieren. Die 3D
TreiberAktivierung erfolgt auf der Konsole mit RootRechten und
<nvidiaxconfig>.
Alternativ kann man die Datei xorg.conf bearbeiten und in der „Section Device“ bei Driver nvidia statt nv einstellen. Das gleiche, falls vorhanden, in der „Section DRI“. Näheres siehe Wiki unter NvidiaGrafikkarten und XServer.
Jetzt muss der XServer nach Abmelden der Sitzung im Anmeldebildschirm unter KMenü neu gestartet werden. Vorher sollte eine Probe der Einstellungen durch Starten eines 2. XServers (KMenü/Benutzer wechseln) vorgenommen werden. Funktioniert hier der XServer nicht, kann man mit Strg + Alt + F7 in die erste Sitzung wechseln und die Einstellungen ändern. Sollte der XServer nicht funktionieren und die grafische Oberfläche weg sein, mit Strg + Alt + F1 im Textmodus als Root anmelden und mit
<cp /Pfad zur Sicherung/xorg.conf /etc/X11>
die originale Datei zurück kopieren. Jetzt mit Strg + D als Root abmelden und startx eingeben. Zum Test der aktivierten Hardwarebeschleunigung nach der Neuanmeldung in der Konsole
<glxgears>
eingeben. Es ist ein hübsches Bild zu sehen. Nun noch bei Bedarf wie o. g. die gewünschte Monitorauflösung einstellen.
Ab Ubuntu 8.10:
Für die Nvidia GeForceSerie 24 muss das Paket nvidiaglx96 installiert werden. Sollte nach Aktivierung der 3DBeschleunigung der XServer nicht funktionieren, folgende Befehle nacheinander versuchen:
<aptitude purge nvidiaglx96 nvidia96kernelsource>
<aptitude install reinstall nvidiaglx96 linuxrestrictedmodules linuxheadersgene>
Die Bildschirmfrequenzen und Auflösungen kann man auch direkt in der xorg.conf einstellen.
Dazu in der Section Monitor die möglichen Bildschirmfrequenzen laut Monitorhandbuch eingetragen.
In der Section Screen bei DefaultDepth gewünschte Farbtiefe in Bit angeben (16 oder 24) Diese Farbtiefe 9
muss in einer folgenden SubSection „Display“ bei Depth genannt werden. In dieser SubSection die gewünschte(n) Auflösung(en) eintragen, alle nicht benötigten Bildschirmauflösungen bei Fehlverhalten löschen. im KMenü/Systemeinstellungen/Monitor & Anzeige kann man nun zwischen diesen Auflösungen grafisch wählen. Sollte gar nichts funktionieren, legt man eine KnoppixCD ein und schaut, ob hier die Bildschirmauflösung richtig eingestellt wird. Ist das der Fall, kopiert man die unter Knoppix erstellte xorg.conf und überschreibt damit die von Kubuntu.
Werden abwechselnd unterschiedliche Monitore betrieben, sollte man in der Section Monitor nur die niedrigeren oberen Grenzfrequenzen beider Monitore angeben, um keinen Schaden zu riskieren. In der Section Screen ebenfalls alle gewünschten Auflösungen eintragen, aber nur standardisierte! Dann unter K
Menü/Systemeinstellungen/Monitor & Anzeige die gewünschte Variante einstellen. Versagt die grafische Methode, entweder zusätzliche Zeilen in der xorg.conf einfügen und die nicht benötigten auskommentieren oder man legt 2 xorg.conf und an (von denen aber nur eine im Pfad /etc/X11/ so heißen darf), und benennt sie immer passend um. Dann ist ein Neustart des XServers mit Strg + Alt + nötig.
Näheres siehe Wiki unter Bildschirmauflösung.
4.3.1
Monitorkonfigurationsprogramm
Um die Monitoreinstellungen nicht mit den fummeligen Tasten am Monitor sondern bequem per Programm zu erledigen, bietet sich das Programm DDCconrtol an. Man Installiert das Paket gddccontrol, der Rest kommt automatisch mit. Schlägt nach dem Start des Programms die Monitorerkennung fehl, kann es dennoch funktionieren, da der Monitor zwar nicht in der Datenbank vorhanden ist, aber nach dem VESAStandard arbeitet. DDCcontrol verwendet dann ein unabhängiges Basisprofil und warnt, dass nicht alle Funktionen unterstützt werden.
Mit dem ProfilManager kann man unterschiedliche Einstellungen speichern und Aufrufen. Nur die mit Häkchen markierten Einstellungen werden gespeichert. Bei Bedarf kann man die Einstellungen mit dem Befehl ddccontrol auf der Konsole tätigen und über ein kleines Skript in den Start der grafischen Oberfläche einbinden. Vorher muss unbedingt die Dokumentation gelesen werden.
4.4
Drucker
Ein PDFDrucker ist standardmäßig eingerichtet. Das Ausgabeverzeichnis ist /home/user/PDF.
Drucker können unter KMenü/Systemeinstellungen/Drucker/Hinzufügen/Drucker/Klasse hinzufügen eingerichtet werden. Es öffnet sich ein Assistent. Handelt es sich um einen Netzwerkdrucker, wählt man Netzwerkdrucker (TCP), sonst Lokaler Drucker. Bei einem Netzwerkdrucker stellt man das eigene Netzwerk ein, z. B. so: 192.168.178.* bei Port 9100 und klickt auf Durchsuchen. Im weiteren Verlauf wählt man den Druckertyp mit passendem Treiber. Beim Samsung Laserdrucker ML 2251N ist Foomatic + ljet4 sinnvoll. Im Fenster Allgemeine Informationen gibt man bei Name eine Druckerbezeichnung ein, die in den Anwendungsprogrammen angezeigt wird und bei Adresse den Standort.
Um einen Netzwerkdrucker einzurichten, sollte zuerst das Paket nmap installiert werden. Nun müssen der PC und der Router auf DHCP umgestellt werden, siehe Netzwerkkarte. Mit dem Befehl
<nmap 192.168.178.0/24 sP>
...178… muss durch das eigene Netzwerk ersetzt
werden, dieses vorher mit <ifconfig> anzeigen lassen
Nun antworten alle Netzwerkgeräte und die IP und die MACAdressen werden angezeigt. Die IP des Druckers gibt man jetzt im Internetbrowser so ein: http://IPAdresse. Es öffnet sich die Seite des Druckers, auf der er alternativ zur o. g. Konfiguration unter KDE eingerichtet werden kann. Man kann ihm hier auch eine feste IP zuweisen, in der letzten Dreiergruppe der IP am besten Werte ab 80 verwenden. Beim SamsungLaserdrucker ML 2251N geht man dazu auf Network Administrator/TCP/IP und stellt folgendes ein: IP Address Assignment Method: static, IP Address und Subnet Mask: siehe Netzwerkkarte, Default Gateway und DNS Address: IP des Routers. DDNSDomain bleibt frei.
Die Einrichtung von Druckern ist auch auf der Seite des lokalen Druckdienstes CUPS möglich. Dazu im Browser http://localhost:631 aufrufen.
SamsungDrucker können auch eingerichtet werden, indem man von http://www.samsung.de die Treiberdatei im tar.gzFormat holt und installiert. Funktioniert er dann noch nicht, über K
Menü/Systemeinstellungen/Drucker den Drucker auswählen und mit re Maus/Einrichten im Treiber 10
Papierformat A4 einstellen und OK. Nun über Taste Druckserver den Server neu starten.
4.5
Scanner
Zuerst den Scanner anschließen und dann die Pakete sane und xsane installieren. Nun in der Konsole mit dem Befehl
<sanefindscanner> den Typ anzeigen lassen. Sollte die Einrichtung des Scanners nicht wie im Wiki unter Scanner beschrieben funktionieren, muss bei manchen Scannertypen die Firmware (Software, die beim Systemstart zum Scanner hochgeladen wird) zuvor in das Verzeichnis /usr/share/sane/Scannertyp kopiert werden. Sie ist auf der mitgelieferten CD des Scannerherstellers zu finden und unter allen auf der CD enthaltenen Betriebssystemen identisch. Also in den Verzeichnissen Driver/Win98, Win2000 oder WinXP suchen. Der Ordner Scannertyp muss dann manuell mit RootRechten erstellt werden. Dazu mit der Konsole in das Verzeichnis /usr/share/sane wechseln,
<cd /usr/share/sane>
und
<sudo mkdir Scannertyp>
eingeben. Die genaue Ordnerbezeichnung für Scannertyp findet man eventuell in der Konfigurationsdatei des entsprechenden Scanners unter /etc/sane.d. Diese enthält den Namen des Scanners und hat die Endung .conf. In dieser Datei gibt es am Anfang eine Zeile mit dem Hinweis auf den Speicherort der Firmwaredatei. Hier wird bestimmt, wo das Programm die Firmware sucht. Die Rechte der Firmwaredatei müssen auf Lese und Ausführungsrecht für alle gesetzt werden.
Die Konfiguration des Scanners soll hier am Beispiel des MedionScanners MD 9693 (baugleich mit Artec eplus 48) mit USBAnschluss beschrieben werden: Die Konfigurationsdatei unter /etc/sane.d heißt artec_eplus48u.conf. Die o. g. Zeile mit dem Firmwarepfad lautet hier: „option artecFirmwareFile /usr/share/sane/artec_eplus48u/Artec48.usb“. Also im Verzeichnis /usr/share/sane den Ordner artec_eplus48u erstellen, die Treiberdatei Artec48.usb von der TreiberCD hineinkopieren und Leserecht für alle einstellen.
Vor dem Kauf eines neuen Scanners sollte man sich unter http://www.saneproject.org informieren.
4.6
Festplatten
Zur Überwachung der Festplatten können bereits bei neuen Platten die smartmontools zur Überwachung installiert werden. Damit können Fehler eventuell erkannt werden, bevor Datenverlust auftritt und es wird ein Lebenslaufprotokoll erstellt. Allerdings kostet das Performance. Näheres siehe Wiki.
4.7
Analoge Modems
Analoge Modems werden vom System erkannt, aber in der Regel nur, wenn sie hardwarebasiert sind, also keine Winmodems. Am geeignetsten sind solche mit serieller Schnittstelle. Sonst kann man versuchen, im Internet einen Treiber zu finden.
Ein Sonderfall ist das für Linux sehr gut geeignete, über LAN angeschlossene Modem MicroLink 56k Fun LAN der Firma Devolo. Die Installation wird nachfolgend beschrieben.
Zur Funktion sind die Pakete pppoe und pppoeconf nötig. Sie enthalten den Treiber. Jetzt das Modem mit dem mitgelieferten CrossoverLANKabel (gekreuzt) an der Netzwerkkarte oder am Router anschließen Die Netzwerkkarte muss in KMenü/Systemeinstellungen/Netzwerkeinstellungen auf DHCP umgestellt werden. Ist das Modem mit dem Internet verbunden, haben auch alle am Router angeschlossenen PC Zugang, sofern das Modem an einem solchen und nicht am PC direkt angesteckt ist. Steckt das Modem direkt am PC, darf in der Netzwerkkarteneinstellung trotz Aktivierung DHCP bei Manuell keine IP vergeben sein, sonst geht nichts! Die IP ist manchmal nicht im ersten Versuch zu entfernen, bei Problemen /etc/network/interfaces mit Root
Rechten öffnen und alle Zeilen zu eth0 mit # auskommentieren.
Damit ist das Modem für einem festen Provider oder einen Smartsurfer, der immer automatisch den billigsten Tarif ermittelt, konfigurierbar.
11
4.7.1
Einrichtung eines festen Providers
In der Konsole mit RootRechten <pppoeconf> eingeben. Es kommen im Installationsassistenten folgende Fragen:
Ist das Netzwerkgerät in der Liste enthalten? meint die Netzwerkkarte eth0: ja
Jetzt wird Modem gesucht und gefragt, ob /etc/ppp/peers/dslprovider geändert werden soll: ja
Nächste Frage nach Optionen: ja
Username: auch wenn man keinen festen Internetprovider hat, irgendwas eingeben.
Ein Passwort muss man nicht eingeben, falls kein fester Internetprovider existiert.
Die übermittelte DNSAdresse und IP verwenden?: ja.
Problem mit beschränkter MMS: ja
Die pppdVerbindung beim Booten starten?: nein
Die pppdVerbindung jetzt starten?: nein
Ende der Konfiguration
Die Datei /etc/ppp/peers/dslprovider mit einem Editor öffnen:
In der Zeile:
die Providerrufnummer so ergänzen:
pty "/usr/sbin/pppoe I eth0 T 80 m 1452"
pty "/usr/sbin/pppoe I eth0 S atdt019231780 T 80 m 1452"
den Wert lcp_failure=3 auf 6 oder 8 erhöhen (wenn Probleme bei großen Downloads auftreten)
In der Zeile #idle 300 Kommentarzeichen # löschen, 300 ist die Zeit der Inaktivität in Sekunden bis zur Tren
nung, eventuell ändern.
Die Zeile "plugin rppppoe.so eth0" löschen.
Am Ende der Datei folgende Optionen eintragen, gleichlautende vorhandene können gelöscht werden:
defaultasyncmap
nopcomp
noaccomp
noccp
Im Anhang befindet sich die eingedeutschte Datei dslprovider mit Konfiguration für den FreenetSorglosTarif.
Anschließend in der Konsole mit RootRechten mit <chown root.dip dslprovider> und <chmod 640 dslprovi
der> in diesem Verzeichnis die Rechte anpassen. Nun muss der Benutzer noch der Gruppe dip zugeordnet werden, sonst geht die Einwahl nur als Root, KMenü/Systemeinstellungen/Benutzerverwaltung.
Steuerung über Konsole:
Einwahl:
Trennen:
Status zeigen:
<pon dslprovider>
<poff a>
<plog>
Soll die Verbindung per Icon gesteuert werden, ist die Installation des Paketes gpppon sinnvoll. Nun noch eine Desktopverknüpfung mit dem Eintrag gpppon erstellen und damit steuern. Alternativ geht es auch mit kppp.
4.7.2
Einrichtung eines Smartsurfers
Von http://www.linuxer.onlinehome.de/apps/bongosurfer.htm das aktuellste DebianPaket holen und unter /home/user/downloads/ speichern. In Konsole mit RootRechten in dieses Verzeichnis gehen und mit
<dpkg i paketname>
installieren. Als nächstes ebenfalls mit RootRechten
<bongosetup i>
ausführen. Im Verlauf der Konfiguration die sudoMethode auswählen und die berechtigte Gruppe einstellen, z. B. %users eingeben, wenn die berechtigten Mitglieder dieser Gruppe angehören. Einzelne User sind auch möglich. Nun muss Bongosurfer noch für PPPoE konfiguriert werden. Das Programm über K
Menü/Internet/Bongosurfer starten.
12
In Option/Einstellungen/Allgemein/Zugangsart Modem einstellen.
In Option/Einstellungen/Modem/WählZeichenfolge atdt schreiben (dient der PPPoEErkennung).
In Aktionen/Tarifliste herunterladen ausführen.
Nun die Datei /etc/bongosurfer/pppoe.conf mit RootRechten öffnen und bei PPPOE_START='true' eingetra
gen werden. Jetzt kann das Programm genutzt werden.
4.8
UMTSModem
Um mobil ins Internet zu gehen, werden von einigen Providern USBSurfsticks mit SIMKarte angeboten. Zur Inbetriebnahme gibt es mehrere Varianten. Hier soll ein Programm mit grafischer Oberfläche beschrieben wer
den. Es wird als Beispiel das InternetPackL von O2 eingerichtet. Zuerst holt man das Programm umtsmon von http://sourceforge.net/project/showfiles.php?group_id=159777&package_id=179566 in den Versionen 0.9 und 0.10 und legt es unter /home/user/downloads ab. Man öffnet eine Konsole ohne RootRechte, wechselt nach downloads und entpackt die Dateien mit
tar xvfz umtsmonxx.tar.gz
Jetzt wechselt man in den beim Entpacken entstandenen Ordner der Version 0.9 und kopiert mit RootRechten das eigentliche Programm umtsmon nach /usr/local/bin.
cd umtsmonxx
cp umtsmon /usr/local/bin/
Schließlich stellt man als Zugriffsrechte Lese und Ausführungsrecht für alle ein, die letzte 5 bewirkt das:
chmod 755 /usr/local/bin/umtsmon
Um eine deutsche Benutzeroberfläche einzustellen, muss die nach dem Entpacken im Unterverzeichnis i18n befindliche deutsche Sprachdatei umtsmon_de.qm nach /usr/local/share/umtsmon/translations kopiert werden. Es sind dazu folgende Befehle mit RootRechten nötig:
mkdir /usr/local/share/umtsmon/
mkdir /usr/local/share/umtsmon/translations
cp i18n/umtsmon_de.qm /usr/local/share/umtsmon/translations
Verzeichnis umtsmon erstellen
Verzeichnis translations erstellen
Sprachdatei kopieren
Nun nach ggf. nötiger Freischaltung der SIMKarte den Mobilfunkstick am laufenden System anstecken, auch künftig. Jetzt das Programm mit Alt + F2 und der Eingabe von kdesu umtsmon mit RootRechten starten. Auch später sind u. U. RootRechte nötig. Unter Settings/Set Language de auswählen. Die Version 0.10 von umtsmon funktionierte bei mir erst nach vorheriger Installation der Version 0.9. Version 0.10 kann einfach hin
terher installiert werden. Die PIN wird beim Start abgefragt. Jetzt ein neues Profil mit beliebigem Namen anle
gen (Profile bearbeiten/Profile hinzufügen), Passwort und User bleiben frei. Bei APN surfo2 eintragen. Wei
tere Daten sind nicht nötig. Nach dem Speichern das Profil aktiv setzen. Jetzt ein Klick auf Verbinden … und schon steht die Verbindung. Nutzt man die Verbindung in Grenznähe zum Ausland, sollte man den Providers festlegen, 26207 für O2, um ein unerwünschtes Einbuchen in Roamingnetze mit teuren Folgekosten zu vermeiden. Das geschieht mit Ver
bindung/Netzbetreiber auswählen. Sonst kann das Feld leer bleiben. Im Ausland ist es noch nötig, auf gleiche Weise einen geeigneten Provider zu wählen. Möchte man UMTS nutzen, muss man ggf. unter Verbindung/Mo
bilfunk Einstellungen bei „Netztyp begrenzen“ 3G prefered wählen.
Die Einwahldaten anderer Provider sind hier zu finden: http://linux.frankenberger.at/Huawei_E220_Daten.html. Weitere Hilfe unter http://linux.frankenberger.at/Huawei_E220_GUIs.html#umtsmon.
4.9
Tastatur
4.9.1
Sondertasten aktivieren
Um vorhandene Sondertasten zu belegen, installiert man das Paket keytouch. Nach dem Start des Programms über KMenü/System/Keytouch den Tab Tastatur wählen und auf Ändern klicken. Nach der Eingabe des Root
Passwortes startet das Programm neu. Nun wählt man seine Tastatur aus. Ist sie nicht dabei, holt man von http://keytouch.sourceforge.net/dlkeyboards.html ein fertiges Paket. Dieses wird mit Import geladen und die Tastatur anschließend selektiert. Ist kein passendes Paket vorhanden, kreiert man mit dem selbsterklärenden KeytouchEditor sein eigenes. Dazu das Paket keytoucheditor installieren und anschließend ausführen:
13
<keytoucheditor>
Die Sondertasten werden mit New hinzugefügt. Sind alle eingegeben, speichert man die Datei unter dem Namen seines Tastaturmodells und importiert sie in Keytouch. Jetzt wählt man im Tab TastenEinstellungen im linken Fensterteil die zu belegende Taste, klickt rechts auf „Programm auswählen“ und schreibt es ein, siehe Startskriptname in Wichtige Programme oder wählt es über choose aus. Bei „Spezielle Aktionen“ kann man z. B. Play und Stopp für Multimediaprogramme festlegen. Weitere Hilfe siehe http://wiki.archlinux.de/?title=Keytouch.
4.9.2
Verschiedene Tastaturlayouts nutzen/Neo
Eventuell besteht der Bedarf, ein weiteres Tastaturlayout zu nutzen, z. B. um ergonomisch mit Neo blind schreiben zu lernen. Mit KMenü/Systemeinstellungen/Regionaleinstellungen & Sprache/Tastaturlayout lassen sich weitere Layouts hinzufügen. Um Neo als weiteres Layout zu nutzen, aktiviert man Tastaturlayouts, wählt unter Verfügbare Belegungen de Germany und klickt auf Hinzufügen. Nun dieses unter Aktive Belegungen auswählen und unter Belegungsvariante neo einstellen. Bei mehreren aktiven Tastaturlayouts erscheint im Systray automatisch eine Flagge, auf der man die Belegung per Klick umschalten kann. Sollte die Belegung z. B. von ü mit Neo nicht stimmen, holt man von http://wiki.neolayout.org/browser/linux/X/de?format=raw die Datei de und kopiert sie mit RootRechten nach /usr/share/X11/xkb/symbols. Die dort vorhandene gleichnamige Datei natürlich vorher sichern.
Hilfe zu Neo unter http://neolayout.org.
5
Softwareverwaltung
5.1
Paketquellen
Die Pakete werden von Paketquellen im Internet, welche in der Datei /etc/apt/sources.list aufgeführt sind, geholt. Die Datei kann im Konqueror mit re Maus/Aktionen/Als Root bearbeiten editiert werden. In der originalen sources.list sollte hinter die Sektionen universe immer multiverse geschrieben werden. Die in anderen Zeilen genannten Sektionen main und restricted können ebenfalls jeweils mit Leerzeichen getrennt auf der selben Zeile stehen, das spart Zeilen und ist übersichtlicher. Die src und backportsPaketquellen sollten nicht unbedingt verwendet werden. Für zusätzlich eingefügte Paketquellen muss auch der GPG
Schlüssel installiert werden. Er liegt meist im Nachbarverzeichnis der Pakete. Folgende Befehle sind wichtig:
<aptkey add /Pfad zum Verzeichnis/Schlüsselname.gpg>
GPGSchlüssel Installieren, oder vorher in das
Verzeichnis wechseln und Pfad weglassen.
<aptitude update>
Update der Paketquellen, immer nach
Änderung der sources.list ausführen!
Die sources.list kann mit KMenü/System/SoftwareQuellen auch grafisch gut gepflegt werden. Hier ist es für die Gemeinschaft hilfreich, im Tab Statistiken „Statistische Informationen übermitteln“ zu aktivieren.
•
Unter http://www.kubuntu.de. Menüpunkt APTQuelle kann man sich eine Paketquelle für neue KDE und KOfficeProgramme zusammenstellen lassen und in die sources.list eintragen.
Im Anhang liegt eine angepasste sources.list. Weiteres siehe Wiki unter sources.list.
5.2
Installation zusätzlicher Software und Aktualisierung
Pakete sollten grundsätzlich auf der Konsole mit Aptitude installiert werden, da graphische Programme unzuverlässiger arbeiten. Teilweise sind auch Eingaben erforderlich, die nur im Textmodus abgefragt werden, andernfalls funktioniert die Installation nicht, z. B. bei SunJava. In diesen Abfragefenstern mit TAB auf OK und Enter. Folgende Befehle sind wichtig:
Pakete suchen
<aptitude search Suchbegriff>
Ergebnis: i: installiert, p: verfügb., c: im Cache, v: virtuelles Paket (Teil eines Pakets)
installierte Pakete suchen
<dpkg l | grep Suchbegriff>
l ist ein kl. L, Piplinezeichen | mit AltGr + <
Installation <aptitude install paketname>
Abhängigkeiten werden autom. Aufgelöst,
14
mehrere Pakete mit Leerzeichen trennen.
Löschen
<aptitude remove paketname>
Automatische Auflösung der Abhängigkeiten
Löschen komplett
<aptitude purge paketname >
löscht auch alle Einträge im Paketmanager
Paketversion anzeigen
<aptitude show paketname>
liefert auch Beschreibung
Update des Systems
<aptitude distupgrade>
Alte Pakete löschen
<aptitude autoclean>
löscht alte Downloadpakete im Cache
Alle Pakete löschen
<aptitude clean>
löscht alle Downloadpakete im Cache
Paket von Hand installieren <dpkg i Paketname>
im Verzeichnis des Paketes ausführen.
Viele Pakete von Hand inst. <dpkg i *.deb>
im Verzeichnis der Pakete ausführen.
Einzelne Pakete von
Im Konqueror in Verzeichnis des Paketes gehen
Hand grafisch installieren: und rechte Maus/Kubuntu Package Menü/Install Package
Mit dpkg von Hand installierte Pakete können mit aptitude genauso wie immer entfernt werden.
Alle herunter geladenen Pakete werden unter /var/apt/cache/archives (Cache) gespeichert. Sie sind nur hilfreich, wenn ein Paket erneut installiert wird (spart Download), sonst kann man sie löschen.
Wird der Befehl <aptitude> ohne Argumente ausgeführt, startet eine pseudografische Oberfläche. Vorsicht! Hier kann man schnell ein System zerstören.
Ein anstehendes Update wird mit einem roten dreieckigen Symbol in der Kontrollleiste angezeigt. Wird es durch anklicken ausgeführt, müssen im aufgehenden Updaterfenster die Details eingeblendet werden, da sonst Abfragefenster bei proprietären Komponenten nicht angezeigt werden und das Update somit fehlschlägt. Alternativ erstellt man mit Kate ein Skript mit folgendem Inhalt, speichert es in /home/user/skripte unter dem Namen update.sh ab und startet damit das Update über eine Desktopverknüpfung in der Konsole:
#!/bin/bash
kdesu c “konsole e aptitude y distupgrade“
y beantwortet einfache ja/neinFragen autom. mit ja
Handelt es sich nicht um das Konto des Erstbenutzers, die 2. Skriptzeile so abändern:
kdesu u erster_user kdesu “konsole e aptitude y distupgrade“
5.3
Aktualisierung und Installation ohne Internet
Soll ein PC ohne oder mit langsamer Internetanbindung aktualisiert werden, folgenden Befehl in einem neu an
gelegten Verzeichnis, z. B. /home/user/downloads/upgrade ausführen:
< aptget qq printuris distupgrade | awk '{print $1}' | tr d "'" > upgrade.list >
Er schreibt die Adressen der benötigten Pakete in die Datei upgrade.list, welche im aktuellen Pfad abgelegt wird. Auf einem anderen PC mit guter Internetanbindung wird ebenfalls ein neuer Ordner angelegt, die Datei hineinkopiert und mit der Konsole in diesen Ordner gewechselt. Der Inhalt dieser Liste kann nun mit <wget i upgrade.list>
heruntergeladen werden. Die Pakete werden im aktuellen Ordner abgelegt. Man kopiert sie anschließend auf einen leeren USBStick (oder in einen separaten Order auf diesem), bindet ihn auf dem Zielrechner ein, wech
selt in der Konsole mit RootRechten in das Verzeichnis des eingebundenen Sticks unter /media/…und instal
liert alle Pakete gleichzeitig mit
<dpkg i *.deb> Auch für Windows steht wget zum Herunterladen der Pakete zur Verfügung: http://www.christopherlewis.com/
WGet/WGetFiles.htm
Sollen neue Pakete bzw. Programme installiert werden, auf gleiche Weise folgenden Befehl ausführen:
<aptget qq printuris install paketname | awk '{print $1}' | tr d "'" > wget.list>
Der Inhalt dieser Liste kann nun auf einem anderen PC mit 15
<wget i wget.list>
heruntergeladen werden. Die Pakete werden auf dem Zielrechner wie beim Update installiert.
Bei ungeübten Usern kann man zum Erstellen der Paketliste und deren Installation vom USBStick folgende 2 Sripte auf dem Zielrechner unter /home/user/skripte hinterlegen und ausführbar machen. Die Skripte am bes
ten mit einer Desktopverknüpfung starten:
Updateliste erstellen: als updateliste.sh speichern
#!/bin/bash
cd ~
sudo aptget qq printuris distupgrade | awk '{print $1}' | tr d "'" > upgrade.list
Update vom USBStick installieren: als update_vom_stick.sh speichern
#!/bin/bash
sudo mkdir /media/update
sudo mount o rw /dev/sdb1 /media/update
sudo dpkg i /media/update/*.deb
sudo rm /media/update/*.deb
sudo rm /media/update/upgrade.list
sudo umount /dev/sdb1
sudo rmdir /media/update
Bei der Desktopverknüpfung für das 2. Skript unter Befehl folgendes eintragen:
kdesu c “konsole e ’/home/user/skripte/update_vom_stick.sh’“
5.4
Installation von tar und tar.gzArchiven
Grundsätzlich sind DebianPakete zu bevorzugen, die über die Paketverwaltung installiert werden.
Fremde Softwarepakete lassen sich mit der Software Alien ins debFormat umwandeln. Siehe LinuxUser 07/06.
Bei tarArchiven im Konqueror in Verzeichnis des Archives wechseln und mit rechter Maus in neuen Ordner entpacken. Manchmal gelingt die Installation nur beim Entpacken in Konsole mit <tar xvfz Archivname>
5.4.1
Mit beiliegendem Installer
1. In das beim Entpacken neu entstandene Verzeichnis wechseln (enthält den Installer, meist install.sh )
2. <./installername.sh>
Die Datei installername.sh muss vorher auf ausführbar gesetzt werden, z. B. in Konsole mit <chmod u+x>.
5.4.2
TarBibliotheken ohne Installer
1. Mit Konsole in beim Entpacken neu entstandenes Verzeichnis wechseln. 2. <./configure>
Vorbereitung des Kompilierens, Erstellung der „make“Datei,
ist make im Verzeichnis schon vorhanden, diesen Schritt auslassen.
3. <make>
übersetzen (kompilieren) der Software (ohne irgendwelche Zusätze schreiben)
4. <checkinstall>
Mit RootRechten! Installation ins endgültige Verzeichnis.
5. <make install>
Mit RootRechten! Falls <checkinstall> nicht funktioniert.
Installation immer erst mit dem Kommando <checkinstall> versuchen. So wird die Installation auch in der Paketverwaltung registriert und eventuelle Abhängigkeiten werden gelöst. Das erlaubt auch eine einfache Deinstallation mit <aptitude remove Paket>. Geht das nicht, mit Strg + C abbrechen und <make install> nehmen. Siehe LinuxUser 07/06 S.47.
Unbedingt vorher die readmeDatei lesen, sonst gibt‘s Datensalat! Diese ist nach dem Entpacken im neu entstandenen Verzeichnis im Konqueror lesbar und enthält u. a. die Installationsanleitung. Das 16
Unterverzeichnis mit den entpackten Dateien kann nach der Installation in der Regel komplett gelöscht werden.
Deinstallation falls mit <make install> installiert wurde, dabei können Reste zurück bleiben:
<make uninstall>
5.4.3
im selben Verzeichnis wie <make install> ausführen
Binarys
Achtung! Es gibt tar.gzDateien, die man nur entpacken und verschieben muss (so genannte Binarys). Es gibt in diesem Fall keine Datei configure. Das entstehende neue Verzeichnis verschiebt man im RootKonqueror zum Zielordner. Meist wird das /opt sein. Jetzt muss man nur im Konqueror ohne RootRechte beim ersten Start die ShellDatei anklicken (Datei.sh) und das Programm startet. Es kann aber auch sein, dass man mehrere Unterverzeichnisse erhält, die man in der vorhandenen Verzeichnisstruktur einbauen muss. Dabei darf nie ein vorhandener Ordner überschrieben werden, er könnte schon Dateien enthalten, die dann gelöscht würden, also eine Ebene weiter reingehen. Installation beendet! Als nächstes richtet man sich eine Desktopverknüpfung ein und startet künftig darüber. 6
KDEDesktop
•
•
•
•
Ein Doppelklick auf die Titelleiste verkleinert oder maximiert Fenster, im Kontextmenü lässt sich das Verhalten festlegen. Ein Klick mit der re Maus auf das Symbol Verkleinern/Maximieren in der Titelleiste maximiert nur die Fensterbreite, die mi Maus analog die Fensterhöhe.
Innerhalb der KDEProgramme kann eine Datei direkt in die geöffneten Programmfenster zur Bearbeitung geschoben werden.
Programme können in der Kontrollleiste von einer Arbeitsfläche auf eine andere geschoben werden.
Hat man sich für den KDEDesktop entschieden, sind trotzdem auch die für Gnome vorgesehenen Pro
gramme lauffähig.
Systemklänge liegen unter /usr/share/sounds/ .
Icons werden von den meisten Programmen unter /usr/share/apps/Programmname/icons abgelegt. Auch unter /usr/share/pixmaps sind Icons zu finden.
6.1
Desktop und Sitzungseinstellungen
Einstellungen zum Erscheinungsbild und Verhalten sind unter KMenü/Systemeinstellungen möglich. •
•
•
Advanced/Sitzungsverwaltung: General/Standardanwendungen: General/Tastatur & Maus: System mit einer leeren Sitzung starten
bevorzugte Programme einstellen
Zahlenblock bei KDEStart einschalten
Um Dateien einer Standardanwendung zuzuordnen klickt man mit der re Maus auf die Datei, dann Eigenschaften/Maulschlüsselsymbol und legt die Reihenfolge der Anwendungen fest. In einigen Programmen muss unter Datei/Drucken A4 eingestellt werden, da beim voreingestellten Format Letter nichts gedruckt wird.
Eine Desktopverknüpfung zu einem Programm erstellt man durch Ziehen des Programmeintrages aus dem K
Menü auf den Desktop. Zum Erstellen einer Desktopverknüpfung mit einem Skript klickt man mit der re Maus auf den leeren Desktophintergrund und wählt „Neu erstellen/Verknüpfung zu Programm...“. „Verknüpfung zu Programm“ mit einem passenden Namen ersetzen und passendes Symbol durch Klick auf das vorhandene auswählen. Nun im Tab Programm unter Befehl das Skript auswählen. Zur Erstellung einer Verknüpfung mit einer Datei klickt man mit der re Maus auf den leeren Desktophintergrund und wählt „Neu erstellen/Verknüpfung zu Adresse (URL)“. Im nächsten Fenster die Datei wählen.
Zur richtigen Darstellung von Umlauten die Datei /var/lib/locales/supported.d/de mit RootRechten in einem Editor öffnen, den Inhalt löschen und folgendes schreiben: de_DE ISO885915 Die Datei mit einer Leerzeile abschließen. Anschließend in der Konsole mit RootRechten folgenden Befehl ausführen:
<dpkgreconfigure locales>
Um ein Programm immer mit bestimmten Fenstereinstellungen zu öffnen, z. B. auf bestimmten Arbeitsflächen in vordefinierter Position oder nur im Hintergrund u. s. w., klickt man im geöffneten Programmfenster mit der re Maus auf die Titelzeile und wählt Erweitert/"Spezielle Einstellungen für dieses Fenster".
17
6.2
Kontrollleiste
Sie wird mit einem Rechtsklick auf die Kontrollleiste eingerichtet. Hier ist auch die Anzahl der Arbeitsflächen einstellbar. Um mit mehreren Arbeitsflächen zu arbeiten, unter Kontrollleiste einrichten/Fensterleiste die Schaltfläche „Die Fenster sämtlicher Arbeitsflächen anzeigen“ deaktivieren.
Viele nützliche Helfer, z. B. die Übersicht zur Systemauslastung (Systemüberwachung) lassen sich einrichten, indem man ein Miniprogramm hinzufügt. Das Miniprogramm Systemüberwachung kann mit einem Rechtsklick in die Anzeigefenster konfiguriert werden. Aus der „großen“ Systemüberwachung, die mit K
Menü/System/Systemüberwachung aufrufbar ist, lassen sich Sensoren einfügen.
Mit „Programm hinzufügen“ kann man ein Starticon analog zu einer Desktopverknüpfung erstellen, oder man zieht es vom KMenü bzw. Desktop grafisch hinein.
6.3
Wichtige Programme
Programmname
Startskriptname
Firefox
Kaffeine
Konqueror
Kpdf
KWord
MitnightCommander
Realplayer
Thunderbird
Xine
XMMS
VLC (VideoLanClient)
mozillafirefox
kaffeine
konqueror
kpdf
kword
mc
realplay
thunderbird
xine
xmms
vlc
Zweck
Internetbrowser
Bedienoberfläche für Xine
Dateimanager/Webbrowser
PDFBetrachter
Schreibprogramm
Dateiverwaltung
Multimediaplayer
EMail
Multimediaplayer
Audioplayer (WinampKlon)
vielseitiger Mediaplayer
Startskriptordner
/usr/bin
/usr/bin
/usr/bin
/usr/bin
/usr/bin
/usr/bin
/usr/bin
/usr/bin
/usr/bin
/usr/bin
/usr/bin
Um herauszufinden wo ein Programm liegt, führt man folgenden Befehl aus:
<which programmname>
Das muss man anderen Programmen, die darauf zurückgreifen, manchmal mitteilen, es ist der so genannte Suchpfad. Hilfedokumentationen zu fast allen Programmen befinden sich unter /usr/share/doc/Hilfedatei des Programms.
Programme sind ausführbar durch Eintippen des Namens in den Schnellstarter (Alt+F2). Sie sind auch im Kon
querer startbar durch einfachen Klick.
Funktioniert ein Programm nicht richtig, sollte man es über die Konsole starten, um Fehlermeldungen zu sehen. Beispiel: <frozenbubble so> so steht hier für Solospieler
6.4
Tastaturbefehle
In grafischer Oberfläche XWindows (XServer)
Alt + F1
Alt + F2
Alt + F4
Strg + Q
Strg + Alt + ESC
Strg + Alt +
Strg + Alt + F1
Strg + Alt + F7
Strg + A
Strg + U
Strg + d
Alt + linke Maus
Druck
Alt + Druck
Startmenü
Befehl ausführen
Anwendung schließen über Fenstermanager (Befehl <sigterm>)
Anwendung direkt schließen Totenkopf, beendet durch Klicken abgestürzte Anwendung
XServer stoppen, startet automatisch neu, alle Anwendungen werden dabei beendet
wechselt in 1. Textoberfläche, …F2 in 2. geht bis …F6
wechselt in 1. grafische Oberfläche, …F9 in 2., ...F10 in 3., ...F11 in 4.
alles markieren
alle Markierungen aufheben
Konsole kontrolliert beenden (wirkt wie <exit>)
Fenster irgendwo anfassen und bewegen
Bildschirmfoto mit ksnapshot starten
kopiert akt. Fenster in Zwischenablage, im Konqueror auf Zielordner gehen und mit
18
Strg + F3
F11
re Maus/„Inhalt Zwischenablage einfügen“ als Bild speichern od. li Maus + Strg + V
im Firefox zum Durchsuchen der aktuellen Seite nach Begriffen
aktuelles Programmfenster Vollbild (sinnvoll für Netbooks)
Im Textmodus
Alt + F1
Alt + F7
6.5
wechselt in 1. Textoberfläche, …F2 in 2. geht bis …F6
wechselt in 1. grafische Oberfl. bzw. startet XWindows, …F9 in 2., bis ...F11 in 4.
Programmierung kleiner Helfer
Zum Schreiben von Skripten öffnet man einen Editor, z. B. Kate und schreibt in die erste Zeile
#! /bin/bash
bewirkt die Nutzung der Bourne Again Shell (bash)
Die optionale Endung .sh ist somit für das System unnötig. In die Folgezeilen schreibt man die Befehle.
Nach dem Speichern muss das Skript noch Ausführbar gemacht werden, z. B. im Konqueror mit re Maus/Eigenschaften/Berechtigungen/ als Ausführbar markieren.
Skripte als Beispiel kann man sich im Verzeichnis der Startdateien /etc/init.d ansehen.
Eine Befehlsübersicht ist im Wiki unter http://wiki.ubuntuusers.de/Shell/Befehlsübersicht und in den Ubuntu
Anwenderhandbüchern, siehe Kapitel 15, zu finden.
6.6
Autostart von Programmen
Dazu öffnet man im Konqueror direkt unter seinem User den versteckten Ordner .kde/Autostart. Nun zieht man aus dem KMenü oder vom Desktop den Programmeintrag hinein und wählt „hierher verknüpfen“ fertig. Vorher natürlich im Konquerer unter Ansicht die versteckten Dateien sichtbar schalten.
Gibt es keinen Eintag im KMenü, öffnet man im Konqueror einen zweiten Tab mit Doppelklick in die Tab
Leiste und sucht das Startskript, siehe wichtige Programme. Nun klickt man mit der li Maus auf das Startskript, zieht es im anderen Tab in den Ordner .kde/Autostart und wählt „hierher verknüpfen“.
7
Internetprogramme
Standardmäßig ist Konquerer gleichzeitig der Internetbrowser. Nutzer eines Analogmodems sollten diesen auch verwenden, da der Seitenaufbau wesentlich schneller geht. Konqueror nutzt für viele Elemente eigene Bestandteile der vorhandenen grafischen Oberfläche berechnet sie nicht bei jeder Seite neu.
Für alle DSLNutzer sind Firefox und Opera interessant
7.1
EMailprogramm Thunderbird
Nach der Installation des Paketes thunderbird selbiges starten und neues Konto einrichten. Beispiel Feenet:
Typ PosteingangsServer
PosteingangsServer
PostausgangsServer
PosteingangsServer Benutzername
PostausgangsServer Benutzername
Kontenbezeichnung
POP
pop3.freenet.de
mx.freenet.de
volle EMail Adresse
volle EMail Adresse
Nutzername
Jetzt eine neue Mail öffnen und ein paar Wörter schreiben. Jetzt auf Symbol Rechtschreibung klicken und de
DE als Sprache auswählen, Näheres siehe Wiki.
Um http://Links im Firefox zu öffnen, muss das versteckte Verzeichnis /home/user/.mozillathunderbird/ geöffnet und dann in der Datei /6qjniy2r.default/prefs.js folgende Zeile am Ende hinzugefügt werden:
user_pref("network.protocolhandler.app.http", "/usr/bin/firefox");
Die Datei muss wie jede Konfigurationsdatei mit einer Leerzeile abschließen.
Um andere Leute nicht mit HTMLMails zu ärgern, kann man HTML global abschalten mit Bearbeiten/Konten/
user/Verfassen & Adressieren „Nachrichten im HTMLFormat verfassen“ deaktivieren. Um nur bestimmte 19
Empfänger von HTML auszunehmen, unter Bearbeiten/Einstellungen/Verfassen/Allgemein/Sendeoptionen bei Textformat „Nachrichten in reinen Text konvertieren“ einstellen. Dann im Adressbuch bei den jeweiligen Empfängern unter Kontakt bei „Bevorzugt folgendes NachrichtenFormat“ Reintext einstellen.
Den JunkFilter konfiguriert man unter Extras/JunkFilterEinstellungen. Dazu sollte man vorher mit einem Rechtsklick auf „Lokale Ordner“ den Ordner Junk erstellen. Im Tab „Verhalten bei Junk“ wählt man nun diesen Ordner aus.
Zum automatischen Anhängen einer Signatur diese zunächst mit Kate schreiben und als signatur.txt im Home
Verzeichnis speichern. Jetzt unter Bearbeiten/Konten auf den User klicken, „Datei als Signatur anhängen“ aktivieren und mit Durchsuchen signatur.txt auswählen.
Manche Mails, vor allem von Firmen, enthalten eine Kopfzeile mit Logo. Thunderbird stellt diese dar, wenn man unter Bearbeiten/Einstellungen/Erweitert die Taste „Konfiguration Bearbeiten“ betätigt und den Wert „mailnews.headers.show.Organization“ auf true stellt.
Weitere Konfigurationsmöglichkeiten siehe LinuxUser 01/08 S. 58.
7.2
Webbrowser Firefox
Empfohlene Einstellungen über Bearbeiten/Einstellungen/
Datenschutz: keine Passwörter speichern (empfohlen), Cookis nicht akzeptieren, Ausnahmen für einzelne Seiten bei Bedarf festlegen
Tabs:
Links, die das Öffnen eines neuen Fensters erzwingen öffnen in: einem neun Tab,
Tableiste verstecken, wenn nur eine Webseite geöffnet ist deaktivieren
Zur Wiedergabe von Multimediadaten ist die Installation verschiedener Plugins nötig. Für FlashInhalte benötigt man das Paket flashpluginnonfree (Adobe). Für die meisten Multimediastreams ist der Standardplayer Kaffeine zusammen mit dem Paket kaffeinemozilla gängig. Alternativ kann der VLCPlayer zusammen mit dem Paket mozillapluginvlc genutzt werden. Allerdings steht dieses Plugin mit anderen im Konflikt. Manchmal ist auch der Realplayer notwendig. Dazu installiert man erst das Paket lsb über die Paketverwaltung. Nun holt man von http://www.real.com/linux/ das DEBPaket, legt es unter /home/user/downloads ab und installiert es in der Konsole mit RootRechten mit
<dpkg i install paketname>
Siehe auch im Wiki unter Streaming.
Installierte Plugins prüft man durch die Eingabe von about:plugins in Adressleiste. Aktivieren und deaktivieren kann man sie über Extras/Addons/Plugins. Siehe im Wiki unter /Firefox/Plugins.
Über Lesezeichen/Lesezeichen verwalten/Importieren und Backup, dann Backup bzw. Wiederherstellen oder HTML exportieren bzw. importieren kann die Lesezeichendatei gesichert oder eingespielt werden.
Für die Suche nach linuxspezifischen Problemen sollte man die Seite http://www.google.de/linux nutzen.
Für den Firefox stehen eine Vielzahl an Erweiterungen zur Verfügung. Diese können über Extras/Addons/Add
ons herunterladen installiert werden. Die Beschreibung ist integriert. Sollte eine deutsche Beschreibung fehlen, findet man sie auf der nur für Windows vorgesehenen Seite http://www.firefox.erweiterungen.de. Nicht ver
wechseln mit Plugins, wie z. B. dem Flashplugin.
Sinnvoll ist die Installation der Erweiterung NoSkript. Damit dürfen Webseiten generell keine aktiven Inhalte wiedergeben, z. B. Javaskript und Flash. Ausnahmen können für einzelne Seiten und auch temporär erlaubt werden. Einige, z. B. für Youtube, sind bereits definiert.
Mit der Eingabe von about:config in die Adresszeile stehen viele weitere Einstellmöglichkeiten zu Verfügung. Der Wert „network.prefetchnext“ ist auf true gestellt, was das Vorausladen von eventuell unsicheren Seiten aktiviert. Vorsichtige User stellen den Wert auf false. Dazu die Zeile auswählen und mit Enter Wert ändern.
Um den Zugriff aus dem Internet über den Firefox auf das eigene HomeVerzeichnis bei ev. Sicherheitslöchern im Browser zu unterbinden ist es möglich, den Firefox als Gast zu starten. Dazu eine Desktopverknüpfung mit dem Befehl <kdesu u gast firefox> anlegen. Downloads sind dann ausschließlich in das HomeVerzeichnis 20
von Gast möglich. Das Konto Gast muss zuvor mit den nur unbedingt nötigen Rechten angelegt werden. Das erfolgt automatisch, wenn man als Gruppe z. B. gast verwendet, keinesfalls user!.
Das Durchsuchen der aktuellen Seite nach Begriffen ist mit Strg + F3 möglich.
Weitere Konfigurationsmöglichkeiten siehe LinuxUser 01/08 S. 58. Zum sicheren Surfen im Wiki unter Firefox/
Sicheres_Surfen lesen.
7.3
Konqueror als Webbrowser Dieser steht Firefox funktionell nicht nach. Man sollte zuerst unter Einstellungen/Konqueror einrichten/Java & JavaScript den Punkt "Java Global aktivieren" deaktivieren. Unter Neu lassen sich Ausnahmewebseiten eingeben. Ist er beim Seitenaufbau sehr langsam, die Datei /etc/environment in einem Editor mit RootRechten öffnen und die Zeile KDE_NO_IPV6=TRUE anfügen. Datei mit mit einer Leerzeile abschließen!
Wie beim Firefox bekommt man mit about:plugins in der Adresszeile Angaben über installierte Plugins.
Siehe im Wiki unter Konqueror.
7.4
Webbrowser Opera als Alternative zu Firefox
Zuerst die Paketquelle „deb http:// archive.canonical.com gutsycommercial main“ einbinden, siehe Paketquellen. Nun das Paket opera insallieren. Anschließend Opera starten, Tools/Preferences und im aufgehenden Fenster Tab General/Details (unten), im nächsten Fenster Choose und die deutsche Spracsdatei wählen.
7.5
Lynx Webbrowser im Textmodus
Sollte man plötzlich ohne funktionierenden XServer dastehen und möchte im Internet nach Lösungen Ausschau halten, kann man per <aptitude install lynx> einen Browser installieren. Er zeigt natürlich keine bunten Bilder und ist ein bisschen gewöhnungsbedürftig. Mit <lynx> startet man ihn, Hilfe gibt’s immer unten.
7.6
Homebanking mit Moneyplex
Das von http://www.matrica.de käuflich erhältliche Moneyplex eignet sich gut für Internetbanking mit HBCI
Karte. Die Gratisversion ist weniger geeignet, da sie nur ein einziges Konto unterstützt. Zur Funktion ist die Anschaffung eines Chipkartenlesers Voraussetzung. Die Installation soll hier am Beispiel eines Sparkassenkontos beschrieben werden. Den USBKartenleser kann man gemeinsam mit der HBCIKarte, die gleichzeitig als normale Girokontokarte fungiert, bei der Sparkasse erwerben. Möglich ist z. B. der Kartenleser CyberJack pinpad von ReinerSCT.
Bevor er angeschlossen wird, holt man sich bei http://www.reinersct.com den passenden Treiber und installiert ihn mit
<dpkg i treiberpaket>
Befehl im Verzeichnis des Treiberpaketes mit RootRechten ausführen
Nun über KMenü/Systemeinstellungen/Benutzerverwaltung den betreffenden User, der das Homebanking ausführen soll, den Gruppen uucp und cyberjack hinzufügen. Dazu sind RootRechte nötig. Jetzt den Kartenleser anstecken.
Nun muss sich der User anmelden. Er legt die CD ein, geht mit der UserKonsole (keine RootRechte!) in das LinuxVerzeichnis der CD, und führt <sh setup.sh> aus. Sofort nach der Installation wird der Registrierungs und dann der Einrichtungsassistent gestartet. Hier muss im Tab Allgemein als Schnittstelle COM1/USB/Tastatur und unter CTAPITreiber /usr/lib/libctapicyberjack.so.1 festgelegt werden. Außerdem PINEingabe am Lesegerät aktivieren. Im weiteren Verlauf wird ein Update ausgeführt. Nach Abschluss der Installation kann man irgendeine ChipKarte einlegen und unter Einstellungen/Chipkartenleser die Taste Test betätigen. Der Test sollte funktionieren.
Jetzt Moneyplex neu starten und am Anmeldebildschirm unter „Aufnahme eines Freigeschalteten Bankzuganges“ „HBCIInternetbanking mit Chipkarte“ auswählen und Aufnehmen. Im weiteren Verlauf gibt man einen Namen und ein Passwort für den Bankzugang ein. Dieser beinhaltet dann eventuell mehrere Konten. Weiter siehe mitgeliefertes Handbuch oder ? in der Symbolleiste.
Blinkt am Kartenleser die gelbe LED ist eine sichere Umgebung gegeben. Ein Ausspähen der PIN ist nicht 21
möglich, da diese den Kartenleser nicht verlässt. Eine ständig leuchtende grüne LED signalisiert den Zugriff eines Programms auf den Kartenleser, blinkt sie, wird auf die Karte zugegriffen. Künftig beginnt man am Anmeldebildschirm mit „Anmeldung über Sicherheitsmedium“ das Banking.
Und letztlich kann die Funktion des Kartenlesers auch in der Konsole mit <cjgeldkarte> getestet werden. Wurde eine Karte mit Guthaben eingelegt, wird dieses angezeigt.
7.7
Homebanking mit Hibiscus
Hibiscus ist ein freies Pendant zu Moneyplex. Voraussetzung ist eine JavaUmgebung und Jameica. Für Java ist die Installation der Pakete openjdk6jre und openjdk6jdk nötig. Jameica holt man von http://www.willuhn.de/projects/jameica/?page=download und speichert es in /home/user/download/jameica. Mit RootRechten und dem Befehl
<unzip jameicalinux.zip d /opt/>
wird es nach /opt/jameica entpackt. Nun holt man hibiscus von http://www.willuhn.de/projects/hibiscus/?
page=download und entpackt es ebenfalls mit RootRechten mit
<unzip hibiscus.zip d /opt/jameica/plugins/>
nach /opt/jameica/plugins. Die Dateirechte von /opt sollten aus Sicherheitsgründen nicht geändert werden. Zum Start erstellt man eine Desktopverknüpfung zu /opt/jameica/jameica.sh. Konfiguration
Alle Konfigurationen werden in dem Heimatverzeichnis des Benutzers /home/user/.jameica gespeichert. Beim ersten Starten wird ein "MasterPasswort" gesetzt, das die eigenen Daten schützt. Dieser Schritt ist wichtig. Nun im Menü Plugins/Einstellungen/HBCISicherheitsmedium wählen und auf „Sicherheitsmedium Konfigurie
ren“ klicken. Jetzt „Automatische Suche des Kartenlesers“ betätigen und vorher die HBCIKarte einlegen. Nach dem Finden des Kartenlesers wird man zur Eingabe der PIN aufgefordert. Hat alles geklappt, die Einstellungen speichern, links oben unter Navigation auf Konten klicken und die Konten automatisch aus dem Sicherheitsme
dium ermitteln. Nur wenn das nicht funktioniert richtet man die Bankverbindungen manuell ein.
Zum gemeinsamen Abruf bzw. zur Geschäftsübermittlung mehrerer Konten links oben unter Navigation auf Ja
meica/Hibiscus klicken und Optionen betätigen. Nun kann für jedes Konto gewählt werden, was beim Starten der Syncronisierung gemeinsam erledigt wird.
Weitere Hilfe gibt’s im Wiki unter Hibiscus, auch für das PIN/TANVerfahren. 7.8
Google Earth
Von http://earth.google.de holt man das LinuxPaket GoogleEarthLinux.bin und speichert es unter home/user/downloads/google_earth. In der Konsole wechselt man mit cd in dieses Verzeichnis und gibt ein:
<sudo ./GoogleEarthLinux.bin>
Installation nach /opt, (Vorschlg mit OK annehmen)
Das Unterverzeichnis kann nach der Installation komplett gelöscht werden. Siehe Wiki unter GoogleEarth.
8
Multimedia
Um alle nötigen Pakete für Multimedia und sonstige Programme zu installieren empfiehlt sich die Verwendung einer Paketliste, siehe Anlage „Paketliste für Apt“.
Um verschlüsselte DVD’s zu lesen gibt es zwei Möglichkeiten. Entweder man wählt die rechtlich saubere Methode und installiert z. B. LinDVD, siehe LinuxUser 03/07, oder man wählt die rechtlich fragwürdige Methode und installiert ein Paket, dessen Namen ich hier nicht nennen darf. Es ist eine library, die den auf der dvd enthaltenen Kopierschutz css öffnen kann. Version 2 für debian ist richtig. Die Installation kann nach Aufnahme des Repositories von Medibuntu über die Paketverwaltung erfolgen. Dazu z.B. für Hardy unter http://
www.medibuntu.org/sources.list.d/ hardy
.list
die Einträge kopieren. Dabei muss hardy natürlich durch den Namen der aktuellen Release ersetzt werden. Diese fügt man in /etc/apt/sourcelist ein. Für den Import des GPGSchlüssels installiert man das Paket medibuntukeyring. Dabei ist einmalig die Installation von „Nicht vertrauenswürdigen Paketen“ zu bestätigen.
Sinnvoll ist die Installation folgender CodecsPakete: transcode, lame, w32codecs, libquicktime1, libxine
22
extracodecs, libxine1plugins, libxvidcore4, ffmpeg, flac. Weitere Hilfe im Wiki unter Codecs.
8.1
Brenn und Ausleseprogramm K3B
Dieses Programm eignet sich zum Auslesen, Rippen und Kopieren aller CD und DVD Arten. Es können auch (Boot) DVD’s aus Imagedateien gebrannt werden. Bei VideoDVD’s ist eine 1:1Kopie oder das Rippen auf MPEG4 möglich. Es gibt aber keine Funktion zum Autoren einer DVD im klassischen MPEG2Format.
Es sind sinnvollerweise folgende Grundeinstellungen zu setzen unter Einstellungen/K3B/
•
•
•
•
Brennen: Burnfree (früher Burnproof) besser nicht benutzen, es könnten sonst hörbare Datenlücken entstehen. Die heutige Hardware benötigt das auch nicht.
Brennen: Überbrennen erlauben (für RW's)
Brennen: RW's automatisch löschen (bei Mehrfachsitzungen wird nicht gelöscht)
Verschiedenes: Pfad zum temporären Ordner (er muss ausreichend Platz bieten, auch für eine DVD)
Nachdem eine CD zusammengestellt wurde klickt man auf Brennen und stellt ein unter:
•
•
•
8.2
Brennen: Brenngeschwindigkeit und Modus
CDText: CDText brennen aktivieren und natürlich Text eingeben
Erweitert: bei Bedarf (Titel unterschiedlicher CD's) Lautstärkepegel normalisieren, das geht nicht, wenn unter Optionen Onthefly (Brennen ohne Abbild erzeugen) aktiviert ist und umgekehrt. Zum Normalisieren ist das Paket normalizeaudio nötig.
MusikCD auslesen
In jeden Fall muss sichergestellt sein, dass bei allen Programmen der Nutzer im temporären Ordner Schreibrecht hat. Er kann woanders als standardmäßig eingestellt liegen, muss aber mindestens 700 MB Platz haben. Das Auslesen mit höchster KodiererQualität 9 statt voreingestellter 7 bei Lame dauert mehrfach länger. (Nicht mit Bitrate verwechseln!)
Um außer bei Grip die Titel bei geöffnetem Ausleseprogramm gleichzeitig anhören zu können, ist der VLC
Player gut nutzbar, da er wenig Platz einnimmt und schnell reagiert. Kscd ist auf manchen Systemen instabil. Man spielt in VLC Audio CD’s mit Datei/Medium öffnen/Audio CD. Bei device /dev/scd0 bzw. /dev/scd1 einstellen. Um das zu automatisieren, legt man eine Desktopverknüpfung mit folgendem Inhalt unter Befehl an: vlc cdda:///dev/scd0
8.2.1
MusikCD auslesen mit K3B
Ein gut geeignetes Programm zum Auslesen von CD's ist K3B. Es eignet sich auch zum Kodieren. Unter Einstellungen/K3B Einrichten/CDDB ist zuvor Sinnvollerweise folgende Einstellung zu setzen: Für CDDB
Daten lokalen und InternetOrdner benutzen, CDDBAbfrage aktivieren.
Jetzt CDLaufwerk wählen und nach der Titelauswahl mit re Maus bzw. am Zeilenanfang mit li Maus auf Auslesesybmol klicken. Sollte die Einholung der CDDBDaten per Internet nicht funktionieren, CDDBTaste (Ringpfeile) mehrfach betätigen, sonst KAudioCreator öffnen während K3B so bleibt und dort Einholung der CDDBDaten abwarten. Funktioniert es im KAudioCreator, im K3B CDDBTaste nochmals betätigen.
•
Unter Reiter Optionen Dateityp (Kodierer) und Zielordner einstellen. Beim Klick auf das Zahnrad kann der Kodierer eingerichtet werden allerdings muss man die Befehle für die verschiedenen Qualitätsstufen kennen. Das Problem gibt es bei Soundkonverter nicht.
•
Unter Reiter Dateibenennung %A / %T/%a %t für folgende Verzeichnisstruktur einstellen: Albuminterpret/Albumtitel/Titelnummer Titel, weitere KurzzeichenInfos: Klick auf „spezielle Zeichenketten“ Weitere Leerzeichen und / für weitere Verzeichnisebenen sind möglich.
•
Pregaps (Pausen) niemals lesen (werden von K3B automatisch gebrannt)
•
Unter Reiter Erweitert ParanoiaModus auf 3 einstellen. Dabei bedeuten:
1. Keine Datenprüfung, Audiodaten werden direkt kopiert.
2. Überlappendes lesen um Fluktuationen (Jitter) zu vermeiden
3. Wie 1) aber zusätzliche Audiodatenprüfung.
4. Wie 2) aber zusätzliche KratzerErkennung und Reparatur.
23
8.2.2
MusikCD auslesen mit KAudioCreator
Unter Gerät /dev/sdc oder /dev/sdd eintragen, je nach dem, ob CDLaufwerk am 2. IDEPort als Master oder Slave hängt. Unter Einstellungen/KAudioCreator Einrichten/Kodierer sollten folgende Einstellungen erfolgen:
Kodierer – gewünschten Kodierer auswählen und einrichten. Anschließend den „Pfad zu der kodierten Datei“ wie folgt einstellen: /gewünschtes Verzeichnis/%{albumartist}/%{albumtitle}/%{number} %{title} %{artist}.%
{extension} Leerzeichen und / für Verzeichnisebenen sind variierbar. Eventuell Assistenten nehmen.
Beim Kodierer „Lame“ kann die Bitrate wie folgt geändert werden: Lame auswählen, „Einrichten“ und in Befehlszeile „preset standard“ mit z. B. „preset 210“ ersetzen für VBR 210 kB/s, den Rest der Zeile unverändert lassen. Wenn das Programm nach dem Klick auf „Auslesen“ (Zahnrad) meckert, dass z. B. Jahr und Genre nicht bestimmt wurden, muss auf jeden Fall beim Album (Blatt mit Stift) ein Genre eingetragen werden. Bei Fehlern während der Kodierung die Ausgabe anzeigen lassen.
8.2.3
MusikCD auslesen mit Grip
Zum Auslesen und Kodieren einer CD eignet sich auch das Programm Grip sehr gut. Es unterstützt das Probe
hören und das Rippen eines Titelausschnittes. Folgende Einstellungen sind sinnvoll unter Konfiguration/
•
Rip/Ripper/RipDateiFormat:
Pfad zum temporären Ordner angeben. Die Dateien werden nach dem Encodieren wieder gelöscht. Beispiel: /multimedia/tmp/grip/%A/%n.wav
•
Kodiere/Kodierer/KodierDateiformat:
Beispiel:
Pfad und Dateinamen der kodierten Dateien angeben. /multimedia/musik/ausgelesene_titel/%A/%T/%t %n %a.%x Weiterhin den zu verwendenden Kodierer auswählen.
•
Kodiere/Einstellungen
•
ID3
•
DiscDB/Primärer Server freedb2.org (freedb.org hat den Service 2006 eingestellt)
CGIPfad: ~cddb/cddb.cgi
DB EmailAdresse: [email protected]
DBZeichenkodierung: UTF8
„Nutze FreeDBErweiterungen" an
„Automatisch CDs nachschlagen" an
•
Sonstiges „Wandele Dateinamen nicht in Kleinbuchstaben um" an
„Erlaube "hohe Bits" in Dateinamen" an (für Umlaute)
„Ändere Leerzeichen nicht in Unterstriche" an
„Zeige Benachrichtigungssymbol" an (für Minimierung neben Uhr)
„Erzeuge .m3uDateien“ aus
„Lösche .wavDateien nach dem Kodieren" an
„Füge ID3v2Tags zu kodierten Dateien hinzu" an
„Tags nur in MP3Dateien Schreiben" aus ID3v1/ID3v2 Zeichenkodierung: Bei beiden: UTF8
Die %Kurzzeichen entsprechen denen im K3B. ID3Tags sind nur bei MP3 nötig. Wird die Titelansicht ausge
blendet, eignet sich Grip als platzsparender CDPlayer. Allerdings ist nur etwas zu hören, wenn das analoge Audiokabel vom CDLaufwerk zum Motherboard angeschlossen wird. Weiteres siehe im Wiki unter Grip.
8.2.4
Umkodieren von Audiodateien mit SoundKonverter
Das geeignetste Programm zum Umkodieren der unterschiedlichsten Formate ist SoundKonverter. Es stellt eine grafische Oberfläche für alle vorhandenen Kodierer und Encodierer bereit. Das Kalibrieren der Kodierer unter Einstellungen/Soundkonverter einrichten/(De)Kodierer ermittelt die Zeit zum Kodieren/Dekodieren einer Testdatei und dient nur der Information während des Kodiervorganges. Man sollte dazu eine Testdatei verwenden, deren Format dem realen Anwendungsfall entspricht. Unter (De)Kodierer Optionen kann man die Gründlichkeit des Kodiervorganges einstellen. Gut bedeutet längere Dauer und mehr Rechenleistung aber kleinere Dateien. Immer erst das Ausgabeformat und die Qualität einstellen, dann die Dateien auswählen. Sollen nach begonnener Konvertierung die Qualitätseinstellungen geändert werden, muss SoundKonverter neu gestartet werden. Folgende Qualitätsstufen entsprechen dieser nominellen Bitrate:
24
OggVorbis
Lame (MP3)
Lame (MP3)
Qualitätsstufe 40 vbr
90 und 100 vbr
80 vbr
nominelle Bitrate kb/s
118
230
204
Kommentar
dauert lange
Weitere Hilfe siehe LinuxUser 05/2008 S40.
8.2.5
Encodierereinstellungen
Diese liegen unter /usr/bin und werden von den Rippprogrammen entsprechend genutzt. Grundeinstellungen können unter KMenü/Systemeinstellungen/Advanced/AudioKodierung vorgenommen werden. OggVorbis ist grundsätzlich zu bevorzugen, wenn die Geräte es wiedergeben können. Es besitzt keine tieffrequenten Artefakte und keine Rauschfahnen im hohen Bereich. Die Qualität ist vor allem bei niedrigen Bitraten deutlich besser. Sinnvolle Einstellungen für geschulte Ohren:
OggVorbis für Heimanlage:
Lame für Heimanlage:
OggVorbis für Portable:
Lame für Portable:
ZielBitrate kb/s Qualitätsstufe Kommentar
192 q6
sehr hohe Qualität, für die meisten Hörer Trans
225240
v1v0
parenz, d.h. kein Unterschied zum Original
112128
130165
q3q4
v5v4
gute Qualität, für unterwegs völlig ausreichend
Bei Soundkonverter entspricht OggVorbis Qualität Mittel q3,5.
Es sollte jeder ein wenig selbst probieren. Die in der Tabelle angegebenen Werte sind für ungeübte Ohren im Heimbereich etwas zu hoch und wer bei den portablen Playern mit Ohrstöpseln hört, kann kräftig sparen. Dafür reicht bei OggVorbis auch eine Bitrate von 64 kb/s (q0). Wird MP3 genutzt, ist Lame auf Grund der variablen Bitrate (vbr) gegenüber MP3 mit konstanter Bitrate (cbr) zu bevorzugen.
Zur verlustfreien CDArchivierung ist flac geeignet.
8.2.6
Musiktitelinformationen (Tags) bearbeiten mit EasyTAG
Dieses Programm ist sehr gut zur Bearbeitung der Metadaten geeignet, obwohl auch Amarok solche Fähigkei
ten besitzt. Es muss das Paket easytag installiert werden. Folgende Grundeinstellungen unter Einstellungen/Einstellungen sind sinnvoll:
Auswahl
Dateieinstellungen
„Durchsuche Unterverzeichnisse“ deaktivieren, Startdauer sonst eventuell zu lange
„Ersetze illegale Zeichen in Dateinamen“ nur aktivieren, wenn Dateinamen aus Tags gebildet wird und auf FATDateisysteme oder CDROM gespeichert werden soll.
Zum Scannen von Dateinamen die Dateien auswählen und auf Scanner/Fülle Tags klicken. Im nun aufgehenden Scannerfenster Maskeneditor anzeigen (Maskensymbol) und Legende (Rettungsring). Nun passende Maske für die Dateinamen wählen oder schreiben, / ist Verzeichnissymbol. Beispiel: Die Maske %b/n %t %a entnimmt den Albumtitel aus dem Ordner b und aus der Dateibezeichnung
„01 titel interpret“ die Titelnummer (n), den Titelnamen (t) und den Titelinterpreten.
Das Speichern der Tags geht manchmal nur über Datei/Erzwinge Speichern der Dateien. Um für mehrere Titel gleiche Angaben per Hand auszufüllen, z. B. den Albumtitel, alle Titel auswählen, einen Eintrag schreiben und auf den kleinen Knopf neben dem Eingabefeld klicken. Ein ausführlicher Hilfeartikel ist im LinuxUser 12/07 S. 62 zu finden. Hier wird auch das Programm Metamorphose beschrieben, welches sich zur serienweisen Umbenennung von Dateien eignet, z. B. Bilder.
8.2.7
CDCover erstellen mit Kover
Dazu muss das Paket kover installiert werden. Unter Einstellungen/kover einrichten ist folgendes sinnvoll:
•
•
•
Unter CDROM am besten je nach Systemkonfiguration sdb, sdc oder sdd einstellen.
Unter CDDB Dateien den Ordner /home/user/.cddb einstellen und „lokale Daten lesen“ aktivieren.
Unter Schriftarten vor allem für das Inhaltsverzeichnis serifenfreie Schrift wählen, diese ist klein besser lesbar. Gut sieht z. B. Arial 9 aus. Für den Titel ist z.B. Serif 24 geeignet und für die Seiten Open Symbol 11.
25
Es besteht die Möglichkeit aus dem Internet die CDDBDaten zu holen. Alternativ kann über Kover/Read CD
Text das Inhaltsverzeichnis der CD, falls vorhanden, ausgelesen werden. Ist beides nicht möglich, bietet es sich an, die betreffenden Titel, die in einem gemeinsamen Verzeichnis liegen müssen, in EasyTAG gemeinsam auszuwählen und im Menü Extras/Option/„Schreibe Wiedergabeliste“ auszuführen. Im sich öffnenden Fester wählt man unter „Inhalt der Wiedergabeliste“ „Nur Liste der Dateien schreiben“. Diese Wiedergabeliste wird im Verzeichnis der Musikdateien abgelegt und mit Kate geöffnet. Nun geht man im Menü von Kate auf Bearbeiten/
Ersetzen, gibt bei Suchen die Dateiendung mit Punkt an und lässt „Ersetzen durch“ frei. Nun noch bei Bedarf die Titellauflänge (aus EasyTAG) an den Zeilenanfang schreiben. Wegen dem fehlenden Textsatz empfiehlt sich folgendes Zeilenformat:
(Länge) Nummer Titel Interpret
So kann die Titelliste kopiert und in das Eingabefeld von Kover eingefügt werden. Weitere Alternative: Bei eingelegter CD im Konqueror rote Fahne/Speichermedien/Audio
CD/Informationen/CDDB Information.txt wählen. Es öffnet sich Kate. Alle Zeilen, die mit TTITLE beginnen, markieren, dann Datei/Neu und mit mi Maus einfügen. Jetzt Bearbeiten/Ersetzen: TTITLE mit 2 Leerzeichen, ebenso = mit 2 Leerzeichen ersetzten. Nun Rest per Hand Editieren und Titellaufzeiten einschreiben.
Ebenso ist es möglich in K3B auf das CDLaufwerk zu klicken, wobei vorhandener CDText incl. Titellaufzeiten angezeigt wird. Nun speichert man diesen mit dem Diskettensymbol und notiert sich dabei den Dateinamen und die Kategorie. Jetzt öffnet man im Konqueror /home/user/.cddb/kategorie/cddbdatei. Weiter siehe vorheriger Absatz.
Über Kover/Bild Einfügen lassen sich für vorn, vorn innen und hinten Bilder hinterlegen. Die Farben aller Schriften und der Hintergrund insgesamt sind natürlich ebenso einstellbar.
Um das Ergebnis richtig zu bewerten, sollte man in eine PDFDatei drucken und diese im Konqueror oder KPDF öffnen. Die Darstellung wird mit jedem Überschreiben der Datei automatisch aktualisiert.
Ein Manko ist der fehlende Schriftsatz im Inhaltsverzeichnis. So ist es nicht möglich, die Laufzeiten der Titel rechts exakt untereinander anzuordnen. Auch Tabstopps werden nicht richtig dargestellt. Weiterhin ist die Bildauflösung beim Druck so schlecht, dass man besser z. B. mit Gimp eine Vorlage für vorn und vorn innen erstellt. Ein einfach faltbares Cover hat die Größe 24,2 x 12,1 cm.
8.2.8
CDCover erstellen mit Koverartist
Es muss das Paket koverartist installiert werden. Das Programm funktioniert ähnlich wie Kover, jedoch ist die Bildauflösung besser. Als Schriften eignen sich:
Inhalt:
Seiten:
8.2.9
Bitstream Charter
Fett
10
FreeSans oder FreeSerif Normal 10
So bekommt man gut lesbar 25 Titel unter.
Sie liegen etwa mittig auf dem Seitenstreifen.
Audioplayer Xmms
Xmms ist ein WinampAbkömmling, wird aber nicht mehr gepflegt, weshalb die Pakete bei Ubuntu nicht mehr enthalten sind. Die Alternative ist Audacious, der unter Kubuntu hardy jedoch nicht läuft. Zur Installation muss folgende Paketquelle in die Paketverwaltung aufgenommen werden:
deb http://www.pvv.ntnu.no/~knuta/xmms/hardy ./
Das Paket heißt xmms.
8.2.10 Audioplayer Amarok
Das ist der KDEStandardaudioplayer. Folgende Einstellungen unter Einstellungen/Amarok werden empfohlen:
•
•
•
Sammlung:
Allgemein:
Lastfm
Ordner mit Musik auswählen.
PlayerFenster anzeigen aktivieren. Dieses sieht ähnlich aus wie XMMS / Winamp.
Ähnliche Interpreten abrufen aktivieren (macht Vorschläge zu ähnlicher Musik).
Nun Extras/Sammlung neu erfassen bzw. aktualisieren wählen. Um Wiedergabelisten zu erstellen wählt man links in der vertikalen Menüleiste Sammlung und markiert die gewünschten Titel. Diese speichert man mit der re Maus als neue Wiedergabeliste oder zieht sie links unter Widergabelisten auf die gewünschte vorhandene 26
Liste. Ebenso ist es möglich, sie an die aktuell laufende Wiedergabeliste anzuhängen.
Mit intelligenten und dynamischen Wiedergabelisten besteht die Möglichkeit, sich mit wenig Aufwand seinen Hörgewohnheiten entsprechende Listen zu erstellen. Dazu muss Amarok durch fleißiges Musikhören natürlich etwas trainiert werden.
Eine Wiedergabeliste wird mit Doppelklick auf ihren Namen an die aktuell laufende angehangen.
Viele WebRadiosender sind ebenfalls in den Wiedergabelisten vorkonfiguriert.
Der Kontextbrowser in der linken Seite eröffnet zahlreiche Informationen zu den laufenden Titeln. Songtexte werden von Last fm automatisch geholt und angezeigt, indem man im Tab Texte ein angebotenes Skript ausführt. Derzeit wird ein RubySkript für Lyrc angeboten.
Weiter Hilfe siehe LinuxUser 03/2008 S. 56.
8.2.11 CDSpieler KsCD
Das Programm ist nur zur Wiedergabe von AudioCD's geeignet, belastet dabei aber das System wenig.
Folgende Einstellungen sind sinnvoll unter Extras/KsCD einrichten/
•
CDDB:
freedb2.org
Abfrage CDDBServer: Übertragen CDDBServer: freedb2.org
•
CDWiedergabe: CDLaufwerk: /dev/scd0 bzw. dev/scd1 „Digitale Wiedergabe nutzen“ an
Wird „digitale Wiedergabe nutzen“ nicht ausgewählt, erfolgt die Übertragung der Daten vom Laufwerk an das Motherboard analog über das extra anzuschließende analoge Kabel. Das ist auch bei Einstellungen im Audioregelungstool KMix zu beachten. Hier muss dann entweder der Regler PCM im Tab Ausgänge (digital) oder CD im Tab Eingänge (analog) betätigt werden.
8.3
Multimediaplayer
8.3.1
Xine
Xine ist der im Hintergrund arbeitende Multimediaplayer, Kaffeine bzw. Xineui sind die dazu passenden Bedienoberflächen. Für die XineOberfläche, gewöhnlich nur als Xine bezeichnet, wird das Paket xineui benötigt. Zur Konfiguration Xine starten und im Steuerungsfenster links unten auf FensterEinstellungen klicken. Tab gui
Erfahrenheit: Expert, anschließend OK und neu öffnen
Tab media
Gerät für CDAudio: /dev/sdc oder /dev/sdd, je nach Anschluss im PC als Master oder Slave Laufwerk auf diesen Faktor verlangsamen: 4 sollte genügen, wenn zu laut auch weniger Standardsprache für die DVDWiedergabe: de
Region des DVDPlayers: 2
Gerät für DVDWiedergabe: /dev/sdc oder /dev/sdd
Wenn die Bibliothek zum Öffnen des Kopierschutzes installiert ist, siehe Multimedia, sollte die DVD
Wiedergabe jetzt funktionieren. Zum Schluss als Schutz Erfahrenheit wieder auf Beginner stellen.
8.3.2
Kaffeine
In Kaffeine sind im Prinzip die gleichen Einstellungen wie in Xine über Einstellungen/xine Engine Parameter zu tätigen. Wird beim Öffnen die Fehlermeldung „gstreamerpart nicht gefunden“ ausgegeben, dann unter Einstellungen/Abspielgerät „Kaffeine“ auswählen.
27
8.3.3
LinDVD
Um cssverschlüsselte DVD’s rechtlich sauber wiederzugeben, erwirbt man den Mediaplayer LinDVD. Es ist das Pendant zu WinDVD. Es gibt DVD’s, die sich nur so wiedergeben lassen. Zur Installation kopiert man am einfachsten mit RootRechten die Datei lindvd.1.2.6.tgz nach /opt und entpackt sie dort. Abschließend legt man eine Symbolische Verknüpfung der Datei libivigraf.so nach /usr/lib an. Das ist besser als Kopieren, siehe Symbolische Verknüpfung erstellen.
<cp /media/cdrom/lindvd.1.2.6.tgz /opt>
Kopieren, cdrom ggf. durch vorhanden Ordner ersetzten.
<cd /opt>
Wechseln nach /opt
<tar xvfz lindvd.1.2.6.tgz >
Archiv entpacken, dabei entsteht Verzeichnis /opt/lindvd
<rm lindvd.1.2.6.tgz>
Löschen der nicht mehr benötigten Datei.
<ln s lindvd/libivigraf.so /usr/lib
Anlegen der symbolischen Verknüpfung.
Zum bequemen Start erstellt man eine Desktopverknüpfung zu /opt/lindvd/lindvd. Ein passendes Icon findet sich unter /opt/lindvd/skins/common
8.3.5
VLC, Realplayer und Mplayer
Diese Player sind besonders zur Wiedergabe von Webstreams geeignet. VLC spielt sehr viele Dateiformate mit integrierten Codecs. Das benötigte Paket heißt vlc.
Für die Installation des Realplayers erst die Paketquelle „deb http:// archive.canonical.com gutsy partner“ einbinden, siehe Paketquellen. Nun das Paket realplay installieren.
Bei Realplayer gibt es besonders auf Seiten von Amazon die Fehlermeldung, dass der Codec veraltet sei. Das stimmt auch. Zur Abhilfe muss das Paket w32codecs installiert sein. Jetzt eine Konsole mit RootRechten öffnen und folgende Befehle eingeben:
<cp /usr/lib/win32/dnet.so.6.0 /usr/lib/realplay10.0.9/codecs>
kopiert die Dateien dnet.so.6.0 und
<cp /usr/lib/win32/ddnt.so.6.0 /usr/lib/realplay10.0.9/codecs>
ddnt.so.6.0 nach .../codecs
<cd /usr/lib/realplay10.0.9/codecs>
wechselt in das Verzeichnis .../codecs
<mv dnet.so.6.0 dnet.so>
benennt Datei dnet.so.6.0 nach dnet.so um
Vorher die Verzeichnisnamen kontrollieren, da sich mit neueren Versionen des Realplayers 10.0.9 ändert.
8.4
DVDKopien
8.4.1
Mit K9copy
Dieses Programm eignet sich zum Kopieren mit gleichzeitigem Rippen von DVD’s. Nötig ist das Paket k9copy.
Zunächst unter Einstellungen den temporären Ordner bei Bedarf ändern, falls er nicht genug Platz bietet. Dessen Inhalt eignet sich nicht zum Brennen mit K3B! Hier kann man auch einstellen, ob das ISO automatisch gebrannt wird.
Der aufgeklappte Ordner liest das Titelverzeichnis ein. Jetzt klappt man die Titelsets und Titel am + auf und markiert die gewünschten Audio Video und Untertiteldateien. Eine Vorschau mit Klick auf das Kammerasymbol oder in Kaffeine möglich.
Es darf unter Selected Titels kein Titel eingestellt sein, der dann nicht vorhanden ist. Hier kann man unten auch die Originalmenüs abwählen.
Ein Klick auf DVD startet den Kopiervorgang. Wird als Ziel ISOImage angegeben, kann dieses später mit K3B gebrannt werden. Der Speicherort und Name wird beim Start abgefragt.
8.4.2
Multimediaplayer Xine
Xine ist der eigentliche Multimediaplayer, Kaffeine und Xineui sind die dazu passenden Bedienoberflächen.
Zur Konfiguration Xine starten und im Steuerungsfenster links unten auf FensterEinstellungen klicken. Tab gui
Erfahrenheit: Expert, anschließend OK und neu öffnen
28
Tab media
Gerät für CDAudio: /dev/sdc oder /dev/sdd, je nach Anschluss im PC als Master oder Slave
Laufwerk auf diesen Faktor verlangsamen: 4 sollte genügen, wenn zu laut auch weniger
Standardsprache für die DVDWiedergabe: de
Region des DVDPlayers: 2
Gerät für DVDWiedergabe: /dev/sdc oder /dev/sdd
Wenn libdvdcss installiert ist, sollte die DVDWiedergabe jetzt funktionieren. Zum Schluss als Schutz Erfahrenheit wieder auf Beginner stellen.
8.5
DVDErstellung aus Videodateien
8.5.1
KMediaFactory
Das Programm dient zur Erstellung von DVD’s aus Videodateien, Paket: kmediafactory. Zur Funktion sind u. a. dvdauthor, mjpegtools, libdvdread nötig. Diese werden über die Paketverwaltung automatisch installiert. Zunächst unter KMediaFactory einrichten/Einstellungen das Standardprojektverzeichnis unter Beachtung des Speicherbedarfes angeben und bei Videoplugins und Templateplugin Deutsch einstellen. Das Standardprojektverzeichnis sollte gelegentlich entmüllt werden. Die Desktopverknüpfung zum Start sollte mit diesem Befehl angelegt werden: LC_ALL="C" kmediafactory Zum Autoren erst unter Medien die Videos hinzufügen, unter Template das passende auswählen, und zuletzt unter Ausgabe K3BProjekt wählen. Die Beschriftung des Startmenüs der DVD erfolgt unter Projekt/Optionen. Die Templates sehen im fertigen Zustand nicht so furchtbar aus (Kontrollkästchen Vorschau anwählen). Beim Rohmaterial Öffnen die Checkbox „Mehrere Dateien erzeugen mehrere Titel“ beachten. Keine Umlaute, Leer oder Sonderzeichen in Dateinamen des Rohmaterials verwenden! Einige Videoformate teilt KMediaFactory automatisch in Kapitel auf. Zum Ändern oder von Hand erstellen ein hinzugefügtes Medium wählen und mit der re Maus/Eigenschaften. Ein weiterer Klick auf Eigenschaften öffnen den Editor von Kmediafactory. Hier legt man die einzelnen Kapitel sowie das Vorschaubild fest. Man wählt dafür Hinzufügen und bestimmt dann den Titel und die Anfangszeit. Ein Rechtsklick auf ein vorhandenes Kapitel öffnet zudem ein Menü, über das man automatische Kapitellängen festlegen kann, um zum Beispiel aus einer TVAufnahme wie bei einer echten DVD Kapitel zu erstellen
Wenn KMediaFactory beim Erstellen einer DVD aus einer nicht DVDkonformen Videodatei (mpeg 2, 25 Fps, 48 kHz) abstürzt, sollte man vorher die Datei mit Avidemux konvertieren, siehe Avidemux und LinuxUser 09/06. Der Befehl lautet:
<ffmpeg i problemdatei.avi target paldvd ergebnis.mpg>
8.6
Videobearbeitung
8.6.1
Bildformate
Es gibt 3 DVDkonforme Auflösungen (PAL):
•
•
•
•
normale DVD und die meisten Fernsehsender: ursprüngliches PALFormat, fast nicht mehr verwendet:
sehr selten: von manchen OnlineVideorekordern verwendet:
720 x 576
704 x 576
352 x 576
352 x 288
Die Bildwiederholfrequenz ist bei PAL 25 Hz (Bilder pro Sekunde). NTSCVideos liegen mit 23,97 oder 29,97 Hz vor. Siehe auch: http://de.wikipedia.org/wiki/DVDVideo.
8.6.2
Avidemux
Mit Avidemux lassen sich auf einfache Weise Videos schneiden und in andere Formate umwandeln, nötiges Paket: avidemux. Die Umwandlung in eine MPEGDatei zum Mastern einer DVD funktioniert in den meisten Fällen mit Auto/DVD. Somit werden alle Filter und Konfigurationen automatisch eingestellt.
Möchte man andere Einstellungen versuchen, trotzdem zuerst Auto/DVD wählen und anschließend unter Video/Configure das Seitenverhältnis anpassen und unter Video/Filters die Bildumwandlungsparameter. Vorhandene Filter können mit Configure geändert und mit – gelöscht werden. Mit + lassen sich neue hinzufügen, z. B. crop zum Randbeschneiden, Mplayer Resize zum biliniaren Konvertieren oder black borders 29
für schwarze Auffüllbalken. Unter Audio wählt man bei DVD’s AC3 oder MP2. Die Datei wird mit Stereo
Tonspur nach Auswahl von AC3 auch nicht größer als bei MP2. Für Eine DVD muss unter Audio/Filters der Punkt „Resample to hz 48.000“ ausgewählt sein. Unter Ausgabeformat bei einer DVD „MPEG PS A+V“ einstellen.
Nach erfolgter Konvertierung mit Save kann die DVD z. B. mit KMediaFactory gemastert werden. Weitere Bedienung siehe http://www.linuxuser.de/ausgabe/2005/11/077avidemux/ und http://avidemux.org.
8.6.3
ProjectX
Zuerst das Paket sunjava5jdk installieren. Quelldateien ProjectX_Source_eng_0.90.4.00.zip und
ProjectX_LanguagePack_0.90.4.00.zip von http://sourceforge.net/projects/projectx/ holen. In RootKonsole ProjectX_Source_eng_0.90.4.00.zip nach /opt entpacken mit folgendem Befehl:
<unzip ProjectX_Source_eng_0.90.4.00.zip d /opt> Analog nun die andere Datei. Jetzt mit RootKonsole nach /opt wechseln und <mc> eingeben. Im Midnight
Commander Ordner ProjectX_Source_0.90.4 umbenennen nach projectx (F6) und hier auch gleich Lesezugriff und Ausführbarkeit für alle einstellen (in Menüleiste Datei/chmod). Nun mc schließen, nach /opt/projectx wechseln und Befehl <sh build.sh> ausführen. Jetzt eine DesktopVerknüpfung erstellen mit dem Befehl
<java jar /opt/projectx/ProjectX.jar>.
Fach Fertigstellung anklicken, damit wird das Programm gestartet.
Unter Language de einstellen. Unter Einstellungen/Einstellungen/Video bei 1. HAufl.: je nach Bedarf 352 (Hälfte vom Fernsehbild) oder 720 einstellen. Im Hauptfenster auf Anpassen klicken und „zu M2P“ einstellen (AC3 geht auch irgendwie). Eine Anleitung zum Schneiden findet sich unter http://tuxboxmeetsmac.de/cutten.php. Genaueres siehe Wiki unter ProjectX. Eine Installationsanleitung findet sich auch unter http://www.vdrwiki.de/wiki/index.php/C'tVDR__Project_X.
Die Funktionalitäten von ProjectX sollen angeblich in Avidemux integriert sein, aber ich weis es nicht.
8.6.4
Cinelerra
Ein professionelles OpenSourceSchnittprogramm ist Cinelerra. Die Bedienung ist jedoch kompliziert.
8.7
OnlineVideorekorder
Von http://www.onlinetvrecorder.com unter Community/Download vom Decoder den LinuxDecoder holen und im Konqueror mit rechter Maus unter seinem Usernamen in /home entpacken. Neu entstandenes Verzeichnis mit entpackten Dateien in otrdecoder umbenennen und im RootKonqueror nach /opt verschieben. Jetzt Desktopverknüpfung mit dem Befehl /opt/otrdecoder/otrdecodergui anlegen. Zur Funktion der grafischen Oberfläche (gui) müssen die Pakete python, pythonglade2 und pythongtk2 installiert sein, wobei die Pakete python und pythongtk2 automatisch mit pythonglade2 installiert werden. Das Ausführen des Skriptes install.sh ist so nicht notwendig. 8.8
Fernsehzeitung TVBrowser
Das ist eine sehr gute OnlineFernsehzeitung. Leider ist die Software nicht in den UbuntuPaketquellen enthalten. Den Link zum Download des debPaketes findet man im Wiki unter TVBrowser. Die Installation erfolgt nach dem Wechsel ins Verzeichnis des heruntergeladenen Paketes mit
<dpgk i paketname>
Es benötigt das SunJavaEnviroment. Fehlt dieses, die Pakete sunjava6bin und sunjava6jre vorher installieren.
30
9
Büro und Grafikprogramme
9.1
OpenOffice
Wer einen Überblick über mögliche Textspeicherformate haben möchte: In der Hilfe nach „xmlDateiformate“ suchen. Das Standardformat seit OpenOfficeOrgwriter 2.0 ist .odt.
9.2
Vektorzeichenprogramm Inkscape
Notwendig ist die Installation des Paketes inkscape und für die deutsche Beschriftung languagepackgnome
de.
9.3
Bildbetrachter Gwenview
Er eignet sich für alle Arten der Bildbetrachtung, Diashows und vieles mehr. Standardmäßig wird mit den Tasten Bild > und < geblättert, andere sind möglich.
Mit Module/Bilder/„Bilder per Mail verschicken“ ist es möglich, Bilder mit vorbestimmter Komprimierung und Größe durch das EMailProgramm seiner Wahl zu versenden. Dazu öffnet man am besten den Ordner im Konqueror mit Gwenview.
9.4
Etikettendruck mit Glabels
Dabei handelt es sich um ein umfangreiches und komfortables Etikettendruckprogramm für Vorlagen vieler Hersteller. Auch eigene Vorlagen können erstellt und Bilder einbezogen werden. Benötigt wird das Paket glabels. Unter Bearbeiten/Einstellungen sollte bei „Default page size“ ISO A4 eingestellt werden, beim Arbeiten mit anderen Vorlagen kann das Format separat angepasst werden. Näheres siehe LinuxUser 08/2007 S. 61.
10
Sonstige Programme
10.1
Scannprogramme
10.1.1 Xsane
Das komfortabelste Scannprogramm ist Sane mit Xsane als grafische Benutzeroberfläche (GUI). Es ist auch für das Scannen in Gimp notwendig. Es werden die Pakete sane und xsane benötigt. Sinnvollerweise im Hauptfenster unter Fenster die Fenster Vorschau und Standardoptionen einblenden.
Unter Einstellungen/Konfiguration/Filetype kann man die Kompression für unterschiedliche Speicherformate festlegen, das Ausgabeverzeichnis unter Einstellungen/Arbeitsverzeichnis. Unter Fenster sollten Betrachter und Standardoptionen angeschaltet werden. Im Hauptfenster kann man unten links auf die Taste RGB
Standard klicken, um die detaillierten Farb und Helligkeitseinstellungen zu sehen.
Beim Einscannen eines Bildes zunächst im Betrachterfenster die Vorschauscanngröße festlegen, um den Scanner nicht unnötig bis ans Ende laufen zu lassen. Nach dem Vorschauscann im selben Fenster unter eventueller Zuhilfenahme der Tasten in der Symbolleiste den Rahmen ziehen. Bei Bedarf unter Zuhilfenahme von + und an die Ränder zoomen und dann im Fenster Standardoptionen die Ränder exakt mit den vertikal angeordneten Pfeiltasten einstellen. Jetzt im Hauptfenster unten auf Taste >|< klicken und im Betrachterfenster links oben in der Symbolleiste mit schwarzem und weißem Stift auf dem Bild (oder daneben) einen schwarzen und weißen Punkt wählen, um den Farbabgleich zu verbessern. Aber bitte nicht mehrfach! 10.1.2 Kooka
Das einfachere Scannprogramm für KDE ist Kooka. Es ermöglicht auch die Texterkennung mit OCR, jedoch funktioniert diese im Linux noch nicht sehr gut.
10.2
Wörterbuch Ding
Die Pakete ding, transdeen und zur unscharfen Suche agrep installieren.
Unter Suchverhalten sollte man „Suche sofort bei neuer Textauswahl“ aktivieren, „Fenster in Vordergrund 31
heben, wenn Suche fertig“ und „Suche automatisch beginnen“. Unter Einstellungen die Änderungen speichern. speichern. Dann genügt das Markieren eines Textes zum Suchen.
10.3
Diskettenformatierer
Am einfachsten installiert ,man das Paket kfloppy. Alternativ gibt es bei http://www.8ung.at/klappnase/pyfloppy/
pyfloppy.html einen guten Diskettenformatierer. Er wird entpackt z. B. im Konqueror mit rechter Maus/Entpacken/Entpacken nach /home/user. Anschließend in der RootKonsole in das beim Entpacken entstandene Verzeichnis wechseln und install.sh ausführen. Zur Funktion der grafischen Oberfläche (gui) muss das Paket pythontk installiert sein. Abschließend sollte man eine Desktopverknüpfung erstellen.
10.4
Partitionierungsprogramm Gparted
Nötig ist das Paket gparted. Es eignet sich zur Neupartitionierung von Festplatten, nicht so gut jedoch zum Umpartitionieren von zu erhaltenden Dateisystemen. Das führt manchmal zu Datenverlust. Es kann gut gehen, man sollte aber mit Einzelschritten arbeiten und einige Stunden Zeit haben. Besser ist es Knoppix zu starten und die Partitionen mit dem MidnightCommander auf eine Externe Platte zu kopieren und nach dem Umpartitionieren wieder zurück. Dabei ist die Arbeit mit Konsole bzw. MidnightCommander unumgänglich, um Rechte und Flags mit zu übertragen. Lediglich der Bootmanager muss dann noch erneuert werden, z. B. durch einen Start der Wiederherstellungskonsole von CD. In keinem Fall darf eine zu partitionierende Festplatte gemountet sein!
11
Konsole
Diese ist zur Ausführung vieler administrativen Aufgaben nötig. Sobald nicht nur das eigene Konto berührt wird, sind RootRechte nötig. Zwischen Befehl und Argument steht immer ein Leerzeichen. Groß und Kleinschreibung beachten! Optionen werden mit voran geschrieben. Wichtige Befehle:
sudo befehl
verschafft RootRechte für 15 Minuten, s ohne befehl dauernd
aptitude …
siehe Installation zusätzlicher Software und Aktualisierung cd verzeichnisname
in Verzeichnis wechseln, /Verzeichnis beginnt immer in Wurzel,
.. ein Verzeichnis nach oben, ohne Argument: nach /home/user
cp /quelle /ziel
Kopieren, mit a incl. Dateirechte z.B. für Partitionen nötig
mv /quelle /ziel
Verschieben oder Umbenennen
ln s /quelle /ziel Symbolische Verknüpfung erstellen, vollständiger Pfad nötig!
more
Anzeige von Textdateien, b: Seite , Leert: Seite , q: Beenden
man /programmname
Anzeige ausführlicher Hilfe, B: Seite , Leert.: Seite q: Ende
grep ni textmuster datei
sucht in der Datei das Textmuster und gibt Zeilennummer mit an
chmod und chown
Ändern der Dateirechte, siehe Rechteverwaltung
id
eigene ID und Gruppen zeigen, mit user die des Users
passwd
eigenes Passwort ändern
passwd user
Passwort eines anderen Users ändern, RootRechte nötig
ls
Verzeichnis auflisten, ausführlich mit l, versteckte Dat. mit la
tar xvfz achivname
tar.gzArchiv entpacken, bei .tar.bz2 z vorher mit j ersetzten
unzip datei.zip
entpacken eines ZipArchives, mit d /pfad in anderen Zielordner ./configure
erstellt „make“Datei, die Infodatei für Installation der Software
make
übersetzt (kompiliert) die Software
make install
installiert die Software ins richtige Verzeichnis
32
unklarerbefehl help oder h
Hilfe zum Befehl wird angezeigt (2 Minuszeichen!)
man befehl
die ManPage zum Befehl wird aufgerufen (ausführliche Hilfe)
Enter: nächte Zeile, Leertaste: nächte Seite, B: vorherige Seite
Cursor (Pfeiltaste) hoch/runter
liefert vorher/nachfolgend eingegebene Befehle
angefangener Befehl + 2xTAB
alle passenden Befehle werden aufgelistet
angefangener Befehl + Bild hoch/runter
liefert vorher/später eingegebene Befehle, die so beginnen
angefangener Name + TAB
vervollständigt den Datei/Ordnernamen
cat
zeigt Dateiinhalt an
mount /dev/datenträger /pfad/mountpoint Datenträger in Verzeichnis einbinden, siehe
Laufwerke und Partitionen, mit o rw auch schreibbar
umount /dev/datenträger
Datenträger ausbinden
fdisk
l zeigt Liste aller Partitionen
eject v /dev/datenträger
CD/DVD auswerfen, m ohne Prozesse zu beenden, t laden
Q oder Ctrl + C
irgendeinen Prozess auf der Konsole beenden
bash skriptname
führt das Skript mit bash aus, setzt man ./ davor, sucht der
Interpreter nur im aktuellen Verzeichnis
shutdown h Zeit in Minuten
fährt PC nach angegebener Zeit herunter, bei Zeit=0 sofort
reboot
startet das System neu
mkdir verzeichnisname
legt das Verzeichnis an
rm datei
löscht datei, mit r auch incl. aller Unterverzeichnisse
mcedit /pfad/dateiname
editiert eine Datei mit dem MidnightCommander
top
zeigt Prozesstabelle, größter Prozess zuerst, Aktualis. alle 5 sec
ps c programm/prozess
zeigt PIDNummer des Programmes bzw. Prozesses
kill pid
killt den Prozess mit dieser PID, siehe Systemüberwachung
kill prozessname
killt den Prozess mit diesem Namen, siehe Systemüberwachung
tune2fs c zahl /dev/partition
Zahl: nach wievieltem Start, Partition: z. B. sda5 oder sda1
Der * dient als Platzhalter. Beispielsweise löscht <rm *> alle Dateien im aktuellen Verzeichnis.
Eine Übersicht der wichtigsten Befehle findet sich im Wiki unter Shell/Befehlsübersicht. Einfügen und kopieren geht nur über Menü/Bearbeiten oder Befehl mit der linken Maustaste markieren und mit der mittleren einfügen.
Die Konsole immer mit Strg + d beenden, um Prozesse kontrolliert zu beenden. Sollen mehrere Befehle nacheinander abgearbeitet werden, gibt man sie so ein:
<befehl 1 ; befehl 2 ; befehl 3>
Ersetzt man ; mit && wird der nachfolgende Befehl nur bei erfolgreichem vorhergehenden ausgeführt. Soll die Ausgabe eines Befehls in eine Datei geschrieben werden, funktioniert das so:
<befehl >> datei.txt>
datei.txt wird dabei angelegt, existiert sie schon, wird die Ausgabe angehangen
Man kann die Ausgabe auch statt in eine Datei in ein Anzeigeprogramm (Pager), z. B. more umleiten:
<befehl | more>
Dafür steht das PipeZeichen |. Eine häufige Anwendung ist das Suchprogramm grep. Beispiel:
<find /etc/debian name “*.png*“ | grep color apt>
Dabei sucht find im Ordner /etc/debian nach allen .pngDateien und leitet die Ausgabe an grep weiter. Dieses sucht nach der Zeichenfolge apt und färbt diese dank color rot ein.
Möchte man den Prompt, standardmäßig: user@host~$ , als Root andersfarbig gegenüber einem User darstellen, öffnet man für Root die Datei /root/.bashrc mit RootRechten in einem Editor und ergänzt folgende 33
Zeile: export PS1=’\[\e[01;32m\]\u@\h\[\e[00m\]:\w\$ ’ Dabei kann mit der Variation der 2 von …[01;32m\]… die Farbe angepasst werden. Ebenso mit den gleichnamigen Dateien unter /home/user mit UserRechten verfahren. Die Datei muss mit einer Leerzeile abschließen.
11.1
Wichtige konsolenbasierte Programme
11.1.1 dd DiskDump, bitweises kopieren von Datenträgern
Will man Festplatten, Partitionen, CD’s/DVD’s und andere Datenträger Byte für Byte 1:1 klonen, eigenet sich der Befehl dd. Dabei interessieren weder Dateisysteme noch Dateien. Die Datenträger dürfen dabei nicht gemountet sein! Siehe Mounten externer Datenträger. Hier ein Beispiel zum Kopieren einer DVD in /dev/sdc:
<dd if=/dev/sdc of=/home/user/dateiname.iso>
if InputFile (Quellmedium), of OutputFile (Zieldatei)
Das Ergebnis ist in diesem Fall eine ImageDatei (ISO), die sich z. B. mit K3b auf eine DVD brennen lässt. Weiteres siehe im Wiki unter Shell/dd.
11.1.2 Editoren
Ein pseudografischer Editor ist im MidnightCommander. Mit der Eingabe von
<mcedit /pfad zur datei/datei>
startet man ihn direkt zum Editieren. Dies geht allerdings nur auf der grafischen Oberfläche. Auf der Textoberfläche kann eine Datei mit
<nano /Pfad zur Datei/Datei>
mit dem Editor Nano editiert werden. Fügt man die Option B hinter nano ein, wird vor dem Öffnen automatisch ein Backup erstellt. Die Option help listet die deutsche Hilfe auf. Die Datei /etc/nanorc bestimmt das Verhalten von Nano. Siehe im Wiki unter Nano.
11.1.3 Pager Textanzeigeprogramme
Diese dienen zur Anzeige von mehreren Seiten Text auf der Konsole. typische Vertreter sind more und less. Mit b (Seite hoch), Leertaste (Seite runter) und q (quittieren) bedient man diese in der Regel. 12
System
12.1
Updates
Um das System aktuell zu halten, sollten aus Sicherheitsgründen regelmäßige Updates mit <aptitude dist
upgrade> ausgeführt werden. Bei Notwendigkeit erscheint rechts unten auf der Symbolleiste ein kleines rotes Dreieck.
12.2
Datensicherung
Für die Datensicherung auf einer zweiten Festplatte kann das Programm sbackup empfohlen werden. Es ist das gleichnamige Paket zu installieren. Das Programm ermöglicht auf grafischem Weg zu sichernde Ordner auszuwählen und andere auszuschließen, ebenso bestimmte Dateitypen und größen. Den Tab „General“ lässt man unverändert. Die Sicherung kann zeitgesteuert erfolgen, wobei beim nächsten Sichern nur veränderte Daten gesichert werden, um mit dem Speicherplatz zu sparen. In definierbaren Abständen erfolgt ein komplettes Backup. Um alle Ordner des Wurzelverzeichnisses sichtbar zu machen, muss im selbigen Verzeichnis die Datei .hidden vorübergehend verschoben werden (als Root). Nicht sichern muss man /media (sofern es nur Wechseldatenträger mountet), /lost+found/, /proc, /tmp, /sys, /var/cache, /var/spools und /var/tmp. Andere unter /mnt oder andernorts eingehangene Partitionen sollte man separat sichern, z. B. mit Keep (KDEProgramm). Näheres siehe Wiki unter sbackup.
34
12.3
Dateisystem und dessen Verwaltung
Ordner und Dateinamen sollten nie Leer oder Sonderzeichen außer _ enthalten, da sonst einige Programme nicht korrekt funktionieren. Ebenso keine Umlaute in Dateinamen verwenden.
Lost+foundOrdner werden vom Festplattencheckprogramm fsck benötigt, um gerettete Dateien abzulegen.
Sind auf einem PC Windows und Linux in verschiedenen Partitionen installiert (nicht als virtuelle Maschine), so muss im Linux das Paket ntfs3g installiert werden, um auf WindowsNTFSDateisysteme schreiben zu kön
nen.
In der Grundinstallation sind im Wurzelverzeichnis viele Ordner versteckt. Das ist in der im gleichen Verzeich
nis liegenden Datei .hidden festgelegt. Will man solche Ordner sichtbar machen, müssen sie in dieser Datei gelöscht werden (RootRechte nötig). Auch unter jedem User gibt es die Datei .hidden. Führende Punkte in Datei/Ordnernamen bewirken ebenfalls das Verstecken. Das Verzeichnis /opt dient zur Aufnahme von Programmen, die nicht über die Paketverwaltung installiert wer
den. Um bei einer Neuinstallation mit Erhalt der /homePartition auch diesen Ordner zu bewahren, ist es güns
tig, ihn unter /home als .opt anzulegen. Der Ordner /opt im Wurzelverzeichnis wird nach dem Verschieben und Umbenennen als symbolischen Verknüpfung erzeugt. Diese ist wie ein normaler Ordner verwendbar. Der Punkt vor opt versteckt den Ordner unter /home. Sollten unter /opt bereits Programme liegen, dienen mit Root
Rechten folgende Befehle zum Verschieben:
<mv /opt /home/.opt >
vorhandenen Ordner nach /home verschieben und in .opt umbenennen
<ln s /home/.opt /opt>
Anlegen der symbolischen Verknüpfung
Künftig installiert man derartige Software weiter unter /opt, die Speicherung erfolgt jedoch unter /home/opt.
LinuxDateisysteme müssen nicht defragmentiert werden, da sie keine Fragmente bilden. Sie sollten aber nicht mehr als 85 % ausgelastet werden. Um Speicherplatz freizugeben können ältere Kernel gelöscht werden. Ein <uname r> gibt die aktuelle Kernelversion in der Konsole aus. Mit <aptitude search linuximage> sucht man nach doppelt vorhandenen Kerneln, die sich nur in der Versionsnummer unterscheiden und deinstalliert sie mit <aptitude remove linuximage...>, für die Punkte Versionsnummer schreiben.
12.3.1 Schnelle Dateisuche
Installiert man das Paket slocate, dann wird bei der Eingabe von <locate Suchbegriff> nicht die gesamte Fest
platte durchsucht, sondern ein vorher angelegter Index. Dieser wird täglich aktualisiert.
12.3.2 Konqueror
Zum Verwalten der Dateien dient der Konqueror. Unter Einstellungen/Konqueror einrichten/Verhalten „Eintrag Löschen anzeigen“ markieren und „Bestätigung für Mülleimer“ wegnehmen. Um den Konqueror immer im File
ManagerMode zu starten, beide Ansichtsprofile nach Einstellung der gewünschten Ansicht überspeichern. Um die Listenansicht als Standard einzustellen, die versteckte Datei home/user/.kde/share/config/konquerorrc öff
nen, den Abschnitt [MainView Settings] suchen bzw. anlegen und darunter die Zeile ViewMode=konq_treeview einfügen. Die Konfigurationsdatei wie üblich mit einer Leerzeile abschließen!
Zum Selektieren rechts neben den Dateinamen klicken, da sonst die Datei ausgeführt wird. Um eine Datei mit RootRechten zu bearbeiten: rechte Maus/Aktionen/als Root bearbeiten. Werden Dateien im RootKonqueror in den Papierkorb gelegt, muss auch der RootPapierkorb geleert werden, um den Speicherplatz freizugeben. Das Zahnrad bei Dateinamen steht für ausführbare Dateien.
12.3.3 MidnightCommander
Er ist das Gegenstück zum NortonCommander und wird mit dem Befehl <mc> in der Befehlszeile oder Konsole gestartet. Unter Option/Konfiguration sollte man „Lynxartige Bewegungen“ aktivieren. Jetzt kann mit den Cursortasten navigiert werden. Die Taste dient zum Auswählen und für zurück. Text kann man markieren, indem gleichzeitig Shift gedrückt wird. Über die Tasten F1 bis F10 können die gängigsten Befehle gegeben und auch Dateien editiert werden. Die Menüleiste, speziell „Datei“ ermöglicht Zugang zu weiteren Dateibefehlen.
35
12.3.4 Dateien vergleichen
Dazu dient das Programm Kompare unter KMenü/Dienstprogramme. Es vergleicht Dateien zeilenweise und zeigt Änderungen farbig auf. Das Paket kompare liegt der Distribution bei. 12.3.5 ISOImage mounten
Mit <mount o loop datei.iso /media/Mountverzeichnis> lässt sich ein ISOImage als LoopDevice mounten. Das ermöglicht den Zugriff auf die Dateien, nicht jedoch das Öffnen als Gerät z. B. um ein Video wiederzuge
ben.
12.3.6 Symbolische Verknüpfung erstellen
In manchen Fällen ist es sinnvoll, statt eine Datei zu kopieren oder zu verschieben, nur eine symbolische Verknüpfung zu erstellen. Beispiel: Damit das händisch unter /opt installierte lindvd funktioniert, muss die Datei /opt/lindvd/libivigraf.so auch nach /usr/lib kopiert werden. Das benötigt den doppelten Speicherplatz und im Falle eines Updates von LinDVD vergisst man sicher das Kopieren dieser Datei. Daher legt man mit dem Befehl
<ln s /quellpfad/quelldatei /zielpfad/zieldatei>
in der Konsole einfach eine symbolische Verknüpfung an. Bei Notwendigkeit natürlich mit RootRechten.
Im Beispiel: <ln s /opt/lindvd/libivigraf.so /usr/lib>
Wichtig ist die vollständige Angabe des Pfades.
12.4
Rechte und Benutzerverwaltung
Grundsätzlich wird unterschieden in Rechte des Users (Eigentümer), der Gruppe des Users und alle Anderen. <ls l>
Anzeige der Eigentümer und Rechte
Zum Ändern der Besitzer und Rechte startet man besser eine Konsole, wenn nötig mit RootRechten.
<chmod option modus datei> datei kann auch mehrere (mit Leerz.) oder ein Ordner sein
Für option ist häufig R zum rekursiven Ändern in Unterverzeichnissen erforderlich.
Für modus ist folgendes möglich:
u Besitzer, g Gruppe, o Andere, dahinter /+ für erlaubt/verwehrt, dann r für Lesen, w für Schreiben, x für ausführen. Argumente sind direkt bzw. mit Komma anreihbar. Wird u, g oder o weggelassen, gilt z. B. r+x für alle (nicht bei w!). Für datei kann auch ein Verzeichnis stehen.
Beispiele: chmod R ug+w,or+x bilder oder chmod ug+rwx oder chmod +r+x bilder. Alternative: Rechte 3stellig oktal angeben, 1. Stelle Besitzer, 2. Gruppe, 3. Sonstige, 0 kein Recht, 1 ausführbar, 2 Schreiben, 4 Lesen, Werte pro Stelle addieren. Beispiel: chmod R 751 bilder ermöglicht Besitzer alles, eigene Gruppe kann Lesen und Ausführen, Andere nur ausführen. Allerdings ist es so nicht möglich, rekursiv über Ordner und Dateien bei letzteren kein Ausführungsrecht zu setzen. Aus Sicherheitsaspekten ist das jedoch sinnvoll. Ordner müssen immer ausführbar sein. Mit
<chmod R ux+rwX,gwx+rX,owx+rX ordner>
ist das jedoch möglich. Das X setzt das Ausführungsrecht nur bei Ordnern.
Ein Spezialattribut ist das so genannte StickyBit. Es erlaubt den schreibenden Zugriff auf einen Ordner, bei dem dieses Bit gesetzt sein muss und der Root gehört, für jeden User. Allerdings kann dort jeder nur seine Dateien löschen. Also ist das ideal für gemeinsame Verzeichnisse. Diese Bit wird am besten in der oktalen Schreibweise gesetzt durch eine der Dreiergruppe vorangestellte 1. Beispiel: chmod 1777 gemeinsamer_ordner
Den User und die Gruppe kann man mit folgendem Befehl ändern:
<chown option user.guppe datei>
datei kann auch mehrere (mit Leerz.) oder ein Ordner sein
36
Für option ist häufig R zum rekursiven Ändern in Unterverzeichnissen erforderlich.
Beispiel: chown R frank.users bilder
Siehe Wiki unter Shell/chmod und Shell/chown.
Die Rechteverwaltung ist pseudografisch auch im MidnightCommander sicher möglich, den man mit <mc> in der Konsole startet. Unter Datei/chmod die Dateirechte und Datei/chown den Dateibesitzer ändern.
Rechteverwaltung funktioniert auch im Konqueror mit rechter Maus/Eigenschaften/Berechtigungen, aber eben nicht sicher. Zur Anzeige neuer Rechte und Besitzer im Konqueror Ansicht aktualisieren.
12.4.1 User und Gruppen verwalten
Dies geht in KMenü/Systemeinstellungen/Benutzerverwaltung. Normale Nutzer sollten als primäre Gruppe user erhalten, das erleichtert den Datenaustausch der User untereinander. Alternative Konsolenbefehle:
<id>
zeigt die eigene ID und Gruppen <id user>
zeigt die ID und Gruppen des Users
<passwd>
ändert das eigene Passwort
<passwd user>
ändert mit RootRechten das Passwort eines anderen Users
<adduser user gruppe>
fügt eine Gruppe einem User hinzu
<deluser user gruppe>
entzieht einem User die Gruppe
Weiterführende Hinweise zu Benutzerverwaltung findet man im Wiki unter Shell/Befehlsübersicht. Die Bedeutung der Gruppen wird im Wiki unter Benutzer_und_Gruppen Shell/Befehlsübersicht erklärt.
12.4.2 Dateien mit RootRechten bearbeiten
Um eine Datei mit RootRechten zu bearbeiten: im Konqueror re Maus/Aktionen/als Root bearbeiten oder in Konsole mit
<sudo kate>
Editor mit RootRechten öffnen und in diesem die zu editiernde Datei.
12.4.3 Programme mit RootRechten ausführen
Soll die Konsole mit RootRechten gestartet werden, gibt man in der UserKonsole
<sudo s>
ein. Alternativ kann im KonsoleKnopf nach einem Klick mit der rechten Maus auf selbigen im Tab Programme bei Befehl <kdesu konsole> geschrieben werden. Ebenso bei anderen Programmen. Alternativ startet man andere Programme mit RootRechten direkt aus der RootKonsole mit Eingabe des Befehls (z. B. <kate>). Ein einzelner Befehl kann in der UserKonsole durch den Vorsatz „sudo“ mit RootRechten ausgeführt werden. Dies funktioniert allerdings nur im zuerst angelegten Konto (Sicherheitsstrategie). Die RootRechte bleiben dann ca. 15 min erhalten.
Ist es erforderlich unter einem anderen User eine Konsole mit RootRechten zu starten, gibt man folgendes ein:
<su user des ersten Kontos> und anschließend <sudo s>
12.4.4 Programme mit Rechten anderer User ausführen
Das ist sinnvoll, um sich nicht zum Ausführen eines Programms mit den Rechten eines anderen Users bei laufender Sitzung erst am anderen Konto anmelden zu müssen. Dazu gibt man in der Konsole
<kdesu u user programm>
ein. Das lässt sich auch als Desktopverknüpfung ablegen.
37
12.5
Laufwerke, Partitionen und Arbeitsspeicher
Ein PC mit IDELaufwerksanschlüssen hat in der Regel 2 IDESlots (primärer und sekundärer), an die je 2 Ge
räte (Master und Slave) angeschlossen werden können. Das betrifft Festplatten und CD / DVD Laufwerke.
Primär, Master:
Primär, Slave:
sda
sdb Sekundär, Master:
Sekundär, Slave:
sdc
sdd
Optische Laufwerke werden im System jedoch als scd0 bzw. scd1 bezeichnet. Festplatten sind dann noch in Partitionen unterteilt, welche mit 1 beginnend durchnummeriert sind, z. B. sda2. Mit moderneren SATAAn
schlüssen verhält es sich ähnlich. Der mit RootRechten auszuführende Befehl
<fdisk l>
zeigt eine Liste aller Partitionen. Diese werden im Dateiverzeichnis in einem vorher dafür angelegten Ordner (Mountpoint) eingehangen (gemountet). Es gibt keine Laufwerksbuchstaben. Um Rechte für ein Dateisystem zu ändern, darf dieses nicht gemountet sein, siehe Rechteverwaltung.
Die Mounttabelle ist in der Datei /etc/fstab gespeichert. Vorsicht! Vor Änderungen Sicherungskopie anlegen. Sind Schreibzugriffe auf die Floppy sehr langsam, sollte in der Zeile der Floppy die Option async ergänzt wer
den. Sollen auf eine FATPartition (z. B. USBStick), deren standardmäßiger Besitzer Root ist, alle Benutzer zugreifen, muss diese Datei mit RootRechten editiert werden. Die dafür einzutragende Zeile könnte so ausse
hen (die erste Zeile ist die Erklärung der Einträge und steht schon über der Tabelle):
file system
mount point
type
options
dump
pass
/dev/sda1
/media/usbdisk
vfat rw,noauto,user,gid=46,uid=1000,utf8,umask=007
0
0 Erklärung der Optionen: rw – schreib und lesbar.
noauto die Partition wird beim Systemstart nicht automatisch gemountet
user – jeder User kann mounten Eigentlich Mist, aber ohne geht nicht
gid=46 – Gruppenidentität der Gruppe plugdev
uid=1000 – Identität des ersten angelegten Users
utf8 – Zur richtigen Darstellung von Umlauten
umask=007 – Andere außer dem Eigentümer und dessen Gruppe bekommen
alle Rechte entzogen. 077 entzieht auch der eigenen Gruppe alle Rechte.
async – Schreibzugriffe laufen asyncron (ohne permanente Rückmeldung)
Soll nur ein bestimmter User Zugriff haben, zunächst in der Konsole den Befehl id eingeben. Jetzt wird die userid des aktuell angemeldeten Users angezeigt. Die uid entsprechend ändern.
Die Datei fstab muss mit einer Leerzeile abgeschlossen sein.
In der Datei etc/mtab ist die aktuelle Konfiguration enthalten, sie wird bei jedem Start neu angelegt.
12.5.1 Mounten externer Datenträger und temporär angeschlossener Festplatten
USBSticks und Disketten müssen von Hand gemountet werden. Dazu bei Disketten auf das Diskettensymbol rechts in der Kontrolleiste klicken und „Laufwerk einbinden“ wählen. Vor dem Auswerfen „Laufwerkseinbindung lösen“ nicht vergessen, sonst droht Datenverlust! Bei USBMedien erscheint neben dem Diskettensymbol nach dem Anstecken ein USBStickSymbol, Die Funktion ist analog zu Disketten. Alternativ im Konqueror: rote Fah
ne/Speichermedien/ re Maus auf Speichermedium und „Laufwerk einbinden“. Vor dem Abziehen bzw. Auswer
fen des Datenträgers im Konqueror an gleicher Stelle „Laufwerkseinbindung lösen“ bzw. „Sicher entfernen“ wählen.
Zusätzliche Festplattenpartitionen mountet man auf der Konsole mit RootRechten:
<mount /dev/datenträger /mountpoint>
Bei Bedarf mountet die Option o rw schreibbar.
Beispiel:
<mount o rw /dev/sda1 /mnt/sda1>
Das Verzeichnis /mnt/sda1 muss vorhanden sein und die nötigen Zugriffsrechte haben.
Das Ausbinden erfolgt in der Konsole mit:
<umount /dev/datenträger>
38
12.5.2 Auswerfen blockierter CD/DVD’s, Ausbinden blockierter USBStick’s
Lässt sich eine Disk nicht mehr aus dem Laufwerk entnehmen, oder der USBStick nicht ausbinden, muss man zuerst unbedingt aus dem Mountpoint (Ordner) im Konqueror oder der Konsole herausgehen und alle Anwen
dungen schließen, die auf des Gerät zugreifen. Als nächstes Konqueror schließen. Geht es immer noch nicht, ist es häufig nur ein nach dem Schließen des Konquerors verbliebener Konquerorprozess, den man auch gra
fisch in der Systemüberwachung killen kann. Klappt das nicht, muss der zugreifende Prozess beendet werden. Man geht in die RootKonsole und versucht das Gerät mit
<umount /dev/Gerätename
auszubinden. Die Gerätenamen bekommt man im Konqueror links unter der roten Fahne/Speichermedien beim Darüberfahren mit der Maus angezeigt. Geht es immer noch nicht, bekommt man in der Konsole die Meldung „device is busy“. Man gibt
<lsof /dev/gerätename>
ein und erhält den Namen des störenden Prozesses mit dessen Nummer (PID). Mit <kill PID> schließt man den Prozess und Unmountet erneut. Vorher kann man es aber mit
<umount /dev/gerätename v> und anschließend mit
<umount /dev/gerätename L> versuchen.
Soll eine CD/DVD ausgeworfen werfen, ohne darauf zugreifende Prozesse zu berücksichtigen, hilft dieser Befehl:
<eject m /dev/gerätename>
12.5.3 Zyklische Dateisystemüberprüfung
Nach einer Standardinstallation werden beim Start automatisch die Festplatten bei etwa bei jedem 30. Start (nicht genau 30!) überprüft. So erfolgt die Prüfung aller Partitionen nicht gleichzeitig. Dieser Wert kann mit
<tune2fs –c Zahl /dev/Partition>
Zahl: nach wievieltem Start, Partition: z. B. sda5
geändert werden. Jetzt läuft die Prüfung allerdings genau nach Erreichen dieser Zahl Bootvorgänge. Man sollte nicht über 50 gehen. Wird nach jedem neuen Start der Befehl mit der nächsten Partition aufgerufen, wird künftig pro Start nur eine Partition geprüft, alle gleichzeitig dauert sehr lange.
12.5.4 Festplattenüberwachung mit SMART
Um mit 2/3 Sicherheit eine Vorwarnung von einem bevorstehenden Festplattenausfall zu bekommen, kann man das Paket smartmontools installieren. Mit
device z.B. sda, siehe Laufwerke und Partitionen
<smartctl i /dev/device>
erhält man Informationen über die Festplatte, ob sie in der SmartmontoolsDatenbank steht und ob Smart verfügbar (capability) und aktiv ist (Enabled). Ist SMART noch nicht aktiv, wie folgt aktivieren: <smartctl s on /dev/sda>
Dauerhaft muss SMART u. U. im BIOS aktiviert werden, siehe BiosKompendium. Einen Gesundheitscheck führt man mit
<smartctl H /dev/device>
aus. Der Check basiert auf den letzten Tests. Dabei wird nur die Protokolldatei ausgewertet, nicht getestet. Die Ausgabe des overallhealth selfassessment tests endet mit dem Status PASSED oder FAILED. Im zweiten Fall ist der Platte voraussichlich innerhalb der nächsten 24 Stunden tot. In diesem Fall den PC weder neu starten noch ausschalten, sondern sofort alle wichtigen Daten sichern. Mit
<smartctl a /dev/device>
wird ein ausführlicher Report erstellt. Unter VALUE seht der aktuelle Wert, unter WORST der jemals gemessene schlechteste Wert und unter TRESH die Grenzwerte. In der Spalte UPDATED steht Always bei 39
Werten, die SMART ständig protokolliert und Offline bei denen, die nur in Rahmen von Selbsttests aufgezeichnet werden. In der Spalte TYP steht prefail bei Werten, die nach Grenzwertunterschreitung zu einem Ausfall führen und Oldage bei informatorischen Weten.
Nach dem Status folgen: •
aktuelle Einstellungen
•
mögliche Einstellungen
•
aktuelle Eigenschaften und ihre Warnwerte
•
die fünf letzten ernsthaften Fehler und wie die Festplatte darauf reagiert hat
•
Informationen zu Logs durchgeführter Selbsttests
smartctl bietet sehr viele Einstellmöglichkeiten. Die wichtigen werden hier kurz vorgestellt. <smartctl S on o on /dev/sda>
Der Schalter S on aktiviert das automatische Speichern der Einstellungen und o on startet die Offline Tests mit einem 4StundenZyklus.
Weitere BefehlsParameter:
Parameter
Beschreibung t long Startet einen langen Selbsttest. Er beschränkt nicht die Performance beim Arbeiten. t short Startet einen kurzen selftest. Der Test ist zwar kurz dauert aber mindestens eine Minute
(auch wenn die Konsole sofort wieder freigegeben wird). Die Endzeit ist angegeben. t offline Startet sofort die offline Tests. l selftest Zeigt während des letzten Selbsttests aufgetretene Fehler.
P show
Listet vorhandene Voreinstellungen auf.
c
Listet die Dauer verschiedener Tests auf.
Der Befehl
<smartctl a /dev/device | grep “Error”>
Listet alle je aufgetretenen Fehler auf.
Um vor einem drohenden Festplattenausfall gewarnt zu werden, wird smartd konfiguriert.
smartd ist ein Daemon, dessen Aufgabe es ist die SMARTEinstellungen und Daten regelmäßig abzufragen und Änderungen in /var/log/messages zu speichern bzw. diese per Email zu melden. Um den Dienst über das mitgelieferte Skript /etc/init.d/smartmontools automatisch zu starten, muss die Datei /etc/default/smartmontools mit RootRechten editiert werden. Hier muss die Option start_smartd=yes durch löschen der Raute aktiviert werden. Die Konfiguration von smartd erfolgt über die Anpassung der Datei /etc/smartd.conf mit RootRechten, die etwa so aussehen kann:
# a alle SMARTWerte beobachten
# o on aktiviert regelmäßiges OFFLINETesten
# S on aktiviert autosave
# To schedule an Offline Immediate test after every midnight, 6am, noon,and 6pm,
# plus a Short SelfTest daily at 12am and a Long SelfTest every Saturday at 34am, use:
# d sat für SATAPlatte (smartd beschwert sich sonst)
# H HealthStatus ausgeben
/dev//sda/ a o on S on s (O/../.././(00|06|12|18)|S/../.././01|L/../../6/03) d sat H m benutzername @rechnername M exec /usr/share/smartmontools/smartdrunner
Die letzten zwei Zeilen als eine Zeile schreiben.
Für eine Desktopbenachrichtigung das Paket smartnotifier installieren. Für einen Test in der letzten Zeile der smartd.conf M test mit Leerzeichen vor M exec schreiben und speichern. Jetzt mit RootRechten
40
<etc/init.d/smartmontools restart>
ausführen. Es sollte eine Warnung erscheinen. Nach dem erfolgreichen Test M test wieder löschen und smartmontools neu starten. In der Systemüberwachung sieht man, dass smartd läuft.
Weitere Hilfe ist im Wiki unter Festplattenstatus, im LinuxUser 10/08 S. 62 und unter
http://de.wikipedia.org/wiki/SelfMonitoring,_Analysis_and_Reporting_Technology zu finden.
12.5.5 Arbeitsspeicherprüfung
Fehlerhafter RAM kann durch Zurückschreiben falscher Werte beim Herunterfahren das System beschädigen. Beim Booten des PC hat man die Möglichkeit den RAM zu testen. Dazu wartet man auf das Erscheinen des Bootladers und drückt ESC. Im nun dargestellten Bootladermenü wählt man den MemTest aus. Mehr als drei Durchläufe sind nicht anzuraten, da durch zunehmenden „Stress“ RAM minderer Qualität auch „zerprüft“ werden kann.
12.6
Systemüberwachung
Hier können störende Prozesse beendet werden. Zu finden ist sie im KMenü/System/Systemüberwachung Performancemonitor. Kaffeine stürzt z. B. beim Start der Wiedergebe von Multimediadaten aus dem Internet gelegentlich ab. Programm auswählen und Prozess killen. Scheitert dies an fehlenden Rechten, in der Root
Konsole <kill PID> (PID ist die Prozessnummer) eingeben oder <killall Prozessname>.
Mit folgendem Befehl erhält man eine Liste aller Prozesse, die mit dem größten Ressourcenverbrauch voran:
<top>
12.7
Die Liste aktualisiert sich alle 5 Sec.
Systemmonitor mit Conky
Es gibt einige gute Programme zur Darstellung des Systemzustandes. Ein recht frei konfigurierbares ist Conky, nötiges Paket: conky. Zur Konfiguration dient die Datei .conkyrc in /home/user. Im Anhang ist ein Beispiel enthalten. Alternativ kopiert man die Datei /etc/conky/conky.conf nach /home/user und benennt sie um. Sie kann mit einem Texteditor bearbeitet werden. Die Datei ist in zwei Abschnitte gegliedert. Der obere definiert globale Parameter, hier kommentiert das Rautezeichen aus. Alles unter TEXT stehende wird dargestellt, hier werden die anzuzeigenden Parameter definiert. Beispielkonfigurationen kann man auf http://conky.sourceforge.net/screenshots.html ansehen. Wichtig ist, dass in der Konfigurationsdatei keine darzustellenden Parameter enthalten sind, die es auf dem System nicht gibt, z. B. Partitionen oder EMail
Adressen. Die im Anhang enthaltene Datei stellt u. a. die Partition /multimedia dar.
Weiter Hilfe ist im Wiki unter Conky zu finden oder im LinuxUser 02/09 S. 46.
12.8
Dienste
Dienste können unter KMenü/Systemeinstellungen/Advanced/Dienste aktiviert und deaktiviert werden. Einen Serverdienst zur Schonung von Ressourcen abzuschalten hat aber keinen Sinn, er verbraucht fast keine. Aus Sicherheitsgründen schaltet man jedoch nicht benötigte Dienste ab. Hilfe zu Diensten gibt es im Wiki unter Dienste.
12.9
Zeitgesteuerte Prozesse
Sollen Prozesse zeitgesteuert ablaufen, empfiehlt es sich die Datei /etc/crontab mit RootRechten zu editieren.
Format: min h d M W root Aktion
es bedeuten: minMinute, hStunde, dTag, MMonat, WWochentag
Beispieleintrag für zeitgesteuerte Datensicherung: 50 2 21 03 * root Sicherungsbefehl
Immer gültige Parameter mit * ersetzten. Z. B. Stern bei h bedeutet jede Stunde. Wochentag und Tag wirken unabhängig voneinander. Die Datei muss mit einer Leerzeile abschließen. Näheres siehe Wiki unter Cron.
41
Das zeitgesteuerte Herunterfahren lässt sich dagegen als Root mit <shutdown h Zeit> erledigen. Die Zeit wird in Minuten angegeben.
12.10
Festgefahrenes System beenden
Da Linux selbst fast nie abstürzt sondern nur der XServer, kann man diesen auch mit Strg + Alt + beenden. Er startet automatisch neu. Man kann auch mit Ctrl + Alt + F1 in den Textmodus wechseln und mit dem Befehl
<sudo reboot>
Linux neu starten. Mit
<startx>
startet man im Textmodus den XServer neu, Siehe Tastaturbefehle. Der Griff zur ResetTaste ist die allerletzte Wahl.
12.11
Booten
Bricht der PC nach dem Erscheinen des Bootmenüs (Liste mit bootbaren Kerneln, falls installiert ist auch Windows dabei) den Bootvorgang mit einer Fehlermeldung ab, liegt wahrscheinlich ein Defekt an der Datei /boot/grub/menu.lst vor. Erscheint standardmäßig kein BootMenü, drückt man beim Erscheinen der Meldung „GRUB loading, please wait …“ ESC. Der Fehler kann nun zum Fortsetzten des Bootens temporär behoben werden. Dazu fehlerhafte Zeilen auswählen, mit e editieren und anschließend mit b booten. Nach dem Eintippen von e sieht man den Eintrag wie in der menu.lst vor sich. Beispiel:
title
Kubuntu…
Bezeichnung des zu bootenden Systems
root
(hd0,4)
1. Festplatte, 5. Partition, Zählung beginnt bei 0
kernel
/boot/<vmlinuz…generic> root=/dev/sda5 ro quiet splash
1. Platte (sda5), 5. Partit. (sda5)
initrd
/boot/initrd.img…
savedefault
boot
Es ist meist in der 2. Zeile (hd0,4) und in der 3. Zeile …/dev/sda5... anzupassen. Siehe Wiki unter menu.lst. Ist das System gestartet, sollte man natürlich umgehend die menu.lst mit RootRechten anpassen. Soll das Boot
Menü immer erscheinen, in der menu.lst die Raute vor hiddenmenu entfernen.
Mit der Eingabe von c im Bootmenü kann man die GrubKonsole zur Wiederherstellung der menu.lst starten.
Beim Booten wird eine Textdatei erzeugt und unter /var/log/boot.msg abgelegt. Sie wird immer wieder überschrieben. So können Fehler besser analysiert werden. Das splash am Ende der Zeile, die mit kernel beginnt, steht für einen grafische Animation des Bootvorganges.
Weitere Hilfe siehe im Wiki unter grub.
12.11.1 Bootbildschirm ändern
Wenn das Erscheinungsbild beim Booten nicht gefällt, kann es angepasst werden. Vorher die Datei /boot/grub/
menu.lst sichern, da diese geändert wird, und bei Fehleinträgen das System eventuell nicht mehr hochfährt. Anpassbar ist das Hintergrundbild im Bootmenü, siehe Booten und der Bildschirm beim Hochfahren (Bootsplash). Als Hintergrundbild eignen sich viele gängigen Formate, wobei ggf. die Größe anzupassen. Der Bootbildschirm ist komplexer und hat als Datei die Endung .so. Man installiert dazu das Paket startupmanager. Nun wählt man auf http://ubuntuart.org links Bootsplash
Themes, wählt das gewünschte Thema aus und speichert es unter /home/user/downloads/bootsplash ab. Es handelt sich meist um komprimierte Archive, die im Konqueror mit der re Maus/„Öffnen mit Ark“ entpackt werden können. Die ebenfalls angebotenen DebianPakete zu installieren gelang zwar, aber die gewünschte Funktion blieb aus. Nun das Programm StartUpManager in KMenü/System/ starten. Wichtig sind die ersten beiden Tabs:
BootOptionen
Wartezeit:
Dauer, bis das im Bootmenü voreingestellte Standardbetriebssystem gebootet wird.
42
Anzeige:
Sonstiges:
Aussehen
Meist sind 1024x768 Bildschirmauflösung und 24 Bit Farbtiefe sinnvoll.
„Zeige Bootmenu“ aktivieren, wenn man unterschiedliche Betriebsysteme/Kernel booten möchte.
„Zeige BootSplash“ aktivieren
„Zeige Text beim Hochfahren“ aktivieren, falls man die Bootprozesse sehen möchte (empfohlen).
BootmenüFarben: „Verwende Farben im Bootmenü“, geht nur ohne Hintergrundbild.
BootmenüThemen: „Verwende Hintergrundbild im Bootmenü“ bei Bedarf aktivieren, mit „Verwalte BootmanagerThemen“ Bilder im gängigen Format zur Liste hinzufügen und mit „GrubHintergrundbild“ auswählen.
UpsplashThemen: Mit „Verwalte UpsplashThemen“ diese zur Liste hinzufügen (Endung .so) und mit „UpsplashThema“ gewünschtes auswählen.
Nach dem Schließen des StartUpManagers (dauert etwas) in der Konsole mit
<usplash c>
Funktion prüfen, mit Alt+F7 zurück zur laufenden Sitzung gehen und mit Strg + C Konsolenprozess beenden.
Weitere Hilfe siehe im Wiki unter Startup_Manager und Bootsplash sowie im LinuxUser 12/08 S. 29.
12.12
Sonstige Systemprobleme
Sollte Suspend to RAM oder Disk (Ruhezustände des Systems) nicht funktionieren, im Wiki unter Nvidia
Grafikkarten/Suspend nachlesen.
12.13
Update auf neuere LinuxVersion
Ein Update auf neuere Versionen bereitet manchmal Probleme. Ein Sprung über mehrere Versionen ist nicht möglich. Besser ist eine Neuinstallation. Daher möglichst immer die Nutzerdaten auf der eigens angelegten Partition /home ablegen und diese komplett auf externe Datenträger sichern, siehe System oder Partitionen klonen. •
•
•
•
/etc komplett sichern
/home komplett incl. versteckte Ordner und Dateien, sie enthalten die Programmeinstellungen
/root
enthält wie /home verst. Dateien und Ordner von global installierten Programmen
Lesezeichendatei aus Internetbrowser (mit Lesezeichen/Lesezeichenmanager/Datei/Exportieren)
Jetzt kann das System neu aufgespielt werden.
Die genannten Ordner außer /home dürfen aber nie komplett in das neue System zurück kopiert, sondern nur zum Vergleich benutzt bzw. benötigte Teile davon kopiert werden. Sinnvoll zu übernehmen ist: /etc/fstab (Mounttabelle), /etc/X11/xorg.conf (Bildschirmeinstellungen), /etc/network/interfaces (Netzwerkeinstellungen), /
etc/samba/smb.conf (SambaServerEinstellungen) und /etc/exports (NFSFreigaben).
Wird /home komplett übernommen, kann man von einzelnen Programmen die versteckten Ordner (mit Punkt voran) löschen, um ev. Datenmüll zu beseitigen. Diese Ordner enthalten die Nutzereinstellungen zu den Programmen. Werden beim Neuinstallieren /home nicht formatiert und die User mit identischem Namen wie vorher angelegt, startet die UserUmgebung, als wäre nichts gewesen. 12.14
System oder Partitionen klonen
Möchte man sein System auf einen anderen PC übertragen, funktioniert das in der Regel recht gut. Aber eventuell möchte man ja nur /home zu Sicherheitszwecken unkomprimiert auslagern.
Man schließt die Zielfestplatte an das eigene System an (vorher runterfahren und ausschalten!) und formatiert die Zielpartitionen in ausreichender Größe mit Gparted. Nun startet man den PC von CD, z. B. mit Knoppix oder einer KubuntuDesktopCD, niemals ein laufendes System klonen! Knoppix enthält ebenfalls Gparted, man spart so einen Bootvorgang. Auf so einem LifeSystem ist man häufig der User linux. Nun werden alle Quell und Zielpartitionen ins eigene Verzeichnis gemountet, die Zielpartitionen natürlich schreibbar, siehe mountBefehl im Abschnitt Konsole. Dabei sollte der vorher anzulegende Mountpoint zur besseren Übersicht wie die Partition benannt werden, Beispiel:
43
<mount o rw /dev/sdb5 /home/linux/sdb5> mountet die Partition sdb5 schreibbar nach /home/linux/sdb5
Nun kann kopiert werden. Wir nehmen an, Quellpartition ist sda5 (gemountet nach /home/linux/sda5) und Ziel sdb5 (schreibbar gemountet nach /home/linux/sdb5) Dann lautet der Befehl:
<cp a /home/linux/sda5/* /home/linux/sdb5>
geeignet zur Kopie der Systempartition
sda5/* bedeutet: alle Dateien in sda2 werden kopiert, außer der Ordner sda2 selbst. Lässt man /* weg, wird der Ordner selbst mit kopiert. Durch die absolute Angabe der Verzeichnisse ab Wurzel ist es egal, wo man sich aktuell befindet. Niemals grafisch kopieren, z. B. im Konqueror! Anschließend herunterfahren und die CD entnehmen. Sollen von /home nur bestimmte User übertragen werden, legt man auf der leeren Zielpartition mit <mkdir home>
/home an und kopiert mit folgendem Befehl ausgewählte User:
<cp a /home/linux/sda6/home/Beispieluser /home/linux/sdb6/home>
Dabei ist zu beachten, dass einer der übertragenen User privilegierte Rechte hat, also der Gruppe admin angehört, sonst kann niemand auf dem geklonten System mit sudo RootRechte erlangen. Hat man ein komplettes System kopiert, verbleibt der Einbau der Festplatte im anderen PC, den man wie das Original starten kann. Gegebenenfalls müssen natürlich User und Passwörter geändert, sowie geheime Dateien gelöscht werden.
Seit standardmäßig nach Vorgabe in der /etc/fstab das Mounten beim Systemstart nicht mehr über die Device (dev/sda…) sondern über UUIDEinträge erfolgt, muss das vor dem Klonen eines kompletten Systems natürlich beachtet werden. Ich persönlich passe die fstab durch Löschen der UUIDEinträge an den alten Stiel an:
file system
/dev/sda6
mount point
/home
type
ext2 options
default
dump
0
pass
0 (Beispiel)
Gleiches gilt für die Konfigurationsdatei des Bootladers /boot/grub/menue.lst. Hier sind alle UUIDEinträge mit /
dev/sda5 zu ersetzten, falls sda5 die Systempartition ist, siehe Leere Festplatte. Ein betreffender Ausschnitt einer Bootzeile der menue.lst sieht dann etwa so aus: ... root=/dev/sda5 ro quiet splash ...
Will man NTFSbasierte Dateisysteme klonen, geht dies nur mit dd.
12.15
UbuntuInstallationsCD’s brennen
Im Internet bekommt man neue ISO’s bei http://ubuntu.intergenia.de/releases/kubuntu/. Hier muss zunächst die gewünschte Version ausgewählt werden und anschließend die passende InstallationsCD. Für das Brennen mit K3B empfiehlt sich folgende Vorgehensweise: Extras/CDAbbilddatei brennen bzw. wenn es eine DVD ist Extras/ISOAbbilddatei auf DVD brennen. Bei Abbildtyp automatische Erkennung einstellen. Nachdem das Abbild zum Brennen ausgewählt wurde, wird automatisch eine Prüfsumme errechnet, die wichtig ist, falls das ISO über das Internet bezogen wurden. Auf dem Internetserver ist die Prüfsumme in der Datei md5sums hinterlegt. Jetzt kann der Brennvorgang gestartet werden. Dabei ist es sinnvoll mit niedrigerer Geschwindigkeit zu brennen.
12.16
Angepasste InstallationsCD’s brennen
Wer die Installation öfter ausführt kann eine UbuntuInstallationsCD mit deutschen Sprachpaketen und zusätzlichen Programmen selbst zusammenstellen. Eine Anleitung ist im Wiki unter Ubuntu_Customization_Kit zu finden.
13
Netzwerk
13.1
Begriffe
Server
Client
PC, der ein Verzeichnis/einen Dienst zur Verfügung stellt
PC, der auf ein Verzeichnis/einen Dienst eines Servers zugreift
44
13.2
NFS
13.2.1 NFSServer
Mit NFS sollte man nur innerhalb eines nach außen geschützten Netzwerkes zwischen mehreren LinuxPC Daten übertragen. Der einzige Schutz ist die Zugriffsregelung per IP.
Notwendig ist die Installation der Pakete nfscommon, nfskernelserver und portmap. Zum Erstellen von Ordnerfreigaben die Datei /etc/exports mit RootRechten editieren. Freigaben wie folgt eintragen:
•
•
/Pfad der Freigabe IP des zugriffsberechtigten PC(Optionen)
Beispiel: /home/Datentausch 192.168.175.3(rw,async, no_subtree_check)
rw: Schreib und Lese, ro: nur Leserecht, async: asyncrone Datenübertragung, no_subtree_check: sinnvoll bei einzelnen freigegebenen Ordnern
Alternativ können statt der IP die PCNamen verwendet werden. Diese müssen dazu in der Datei /etc/hosts so eingetragen werden: IP PCName Nachdem die Datei gespeichert wurde, muss der NFSServer neu gestartet werden, um die Änderungen zu übernehmen: Als Root folgenden Befehl in die Konsole eingeben:
</etc/init.d/nfskernelserver restart>
Um auf den Clienten auf die Freigabe zugreifen zu können, muss für die betreffenden Ordner/Dateien Leserecht für alle eingestellt werden. Freigaben können auch im Konqueror mit re Maus Eigenschaften/Freigabe eingerichtet werden oder im KMenü/Systemeinstellungen/Freigabe. Es geht nicht so zuverlässig, ist aufwändiger (aber grafisch!) und der NFSServer muss trotzdem neu gestartet werden.
Der NFSServer kann im KMenü/Systemeinstellungen/Advanced/Dienste dauerhaft deaktiviert werden.
Weitere Hilfe siehe im Wiki unter NFS.
13.2.2 NFSClient
Um auf dem Client Freigaben einzubinden (zu mounten) muss als erstes ein Verzeichnis zum Mounten der Freigabe erstellt werden. Die Zugriffsrechte des neu erstellten Verzeichnisses müssen eventuell angepasst werden, siehe Rechteverwaltung. Jetzt in der Konsole folgenden Befehl ausführen: <mount IP des Servers:/Pfad zur Freigabe /mountpoint>
Beispiel: <mount 192.168.175.2:/home/Datentausch /home/frank/Datentausch_Keller>
Im Beispiel wird die Freigabe /home/Datentausch des PC mit der IP 192.168.175.2 (Keller) nach /home/frank/Datentausch_Keller mit Schreibrecht eingebunden. Soll die Freigabe immer automatisch verfügbar sein, trägt man sie in die /etc/fstab wie folgt ein, siehe Laufwerke und Partitionen:
192.168.175.2:/home/Datentausch /home/frank/Datentausch_Keller nfs rw 0 0
Mit dem Einbinden des entfernten Dateisystems werden die Rechte von diesem auf den Mountpoint übertragen. Bei Problemen, z. B. Server verweigert Zugriff, die Freigabe erst mal in ein leeres Testverzeichnis auf dem Server mounten. Sollte der Zugriff auf dem Client scheitern, liegt dies meist an unzureichenden Rechten auf dem Server. Beim Eintippen des MountBefehles in der Konsole nach IP:/ mit Auto
Vervollständigen arbeiten, so sieht man sofort, ob die Freigabe vorhanden ist. Schlimmstenfalls den Client neu starten.
Achtung! Daten werden auf dem Client zwischengespeichert und erst beim korrekten Ausbinden des entfernten Dateisystems übertragen. Beim Herunterfahren geschieht dies automatisch. Beim Trennen der Netzwerkverbindung droht Datenverlust. Alternativ statt async die wesentlich langsamere Option sync nutzen.
13.3
Samba
13.3.1 SambaServer
Mit Samba dient dem Datenaustausch zwischen Linux und Windows. Aufgrund der exakten Steuerungsmöglichkeit der Zugriffsrechte eignet sich Samba auch für den Datenaustausch innerhalb von Linux. Nötig sind die Pakete samba und sambacommon. Nach Installation mit dem Befehl <smbpasswd a username> neuen SambaNutzer hinzufügen. Dieser muss im Linux bereits angelegt sein. Jetzt die Datei /etc/samba/smb.conf konfigurieren. Sie ist in Sektionen gegliedert, deren Namen in rechteckigen Klammern 45
stehen. Folgende Sektionen anpassen bzw. einfügen:
Kommentar
[global]
globale Einstellungen
[homes]
Freigabe des HomeOrdners des im Client angemeldeten Users
[archiv]
Freigabe des zum Datenaustausch im Linux angelegten Verzeichnisses
.../archiv Der Name ist frei wählbar, aber er muss übereinstimmen.
[usbdisk]
Freigabe von im Linux gemountetem USBStick (Ordner /media/usbdisk)
Wird er dagegen im Windows gemountet, ist er im Linux nicht verfügbar.
[printers]
Alle CupsDrucker als Netzwerkdrucker für Windows exportieren.
Im Anhang ist eine eingedeutschte, kommentierte und konfigurierte Version der smb.conf als Beispiel beigefügt. Nach Änderungen der Datei smb.conf ist ein Neustart des SambaServers zur Übernahme der Änderungen nötig. SambaServerBefehle:
</etc/init.d/samba start>
SambaServer starten.
</etc/init.d/samba restart>
SambaServer neu starten, ungesicherte Anwendungsdateien gehen verloren.
<testparm>
prüft die smb.conf auf Fehler, die Warnung „passdb expand explicit = yes is deprecated kann ignoriert werden.
<smbclient L localhost>
Vorhandene SambaFreigaben auflisten, 2 x Enter ohne Passwort!!!
</etc/init.d/samba stop>
SambaServer stoppen.
Nach Änderungen der Datei smb.conf muss der SambaServer zur Übername der Änderungen neu gestartet werden. Ehe Freigaben nach Start des SambaServers im Windows sichtbar werden, können bis zu 5 Minuten vergehen, das liegt am durch Windows diktierten SMBProtokoll!
Es sind Konflikte möglich, wenn die selben Verzeichnisse mit der Funktion „Gemeinsame Ordner“ der Virtualbox und mit dem SambaServer exportiert werden. Auch der Druckerexport kann betroffen sein.
Der SambaServer ist im KMenü/Systemeinstellungen/Advanced/Dienste dauerhaft deaktivierbar.
Weitere Hilfe siehe LinuxUser 11/2005 12/2006 und 04/2008 S. 28. Eine ausführliche Dokumentation von einem SambaTeamMitglied gibt es unter http://www.64bit.de/dokumentationen/netzwerk/b/001/25741
vw.htm#TopOfPage.
13.3.2 SambaClient Linux
Mit Die Pakete smbfs und sambaclient müssen installiert sein. Die einfachste Form des Zugriffes auf eine SambaFreigabe ist das Eintippen von smb:/ in die Adresszeile des Konquerors. Wird keine Arbeitsgruppe gefunden, dann in dieser Form eingeben: smb://IP/Freigabevrzeichnis. Beispiel: smb://192.168.178.20/Bilder. Username und Passwort werden gegebenenfalls abgefragt. Analog funktioniert es bei FTPServern.
Zum temporären Mounten einer SambaFreigabe wird nach dem Erstellen des Mountpoints (im Beispiel /mnt/test) folgender Befehl mit RootRechten ausgeführt:
<mount t smbfs o username=user,password=passwort //IP/Freigabeverzeichnis /mountpoint>
Wird password=passwort weggelassen, erfolgt die Abfrage gegebenenfalls nach Befehlsfreigabe. Beispiel:
<mount t smbfs o username=frank,password=geheim //192.168.178.20/Bilder /mnt/test>
Zum Automatischen Einbinden einer SambaFreigabe beim Systemstart muß ebenfalls der Mountpoint vorher erstellt werden. Nun in die /etc/fstab folgende Zeile aufnehmen:
//IP/Freigabeverzeichnis /mountpoint smbfs credentials=/home/user/.smbcredentials,uid=userid,gid=100 0 0
Hinter uid schreibt man die ID des zugriffsberechtigten Users, hinter gid die seiner Gruppe. 100 bedeutet Gruppe users. Beispiel:
//192.168.178.20/Bilder /mnt/test smbfs credentials=/home/frank/.smbcredentials,uid=1000,gid=100 0 0
46
Weiterhin legt man im Homeverzeichnis des Users direkt unter seinem Namen die Datei .smbcredentials mit folgendem Inhalt an: username=user
password=passwort Die Rechte stellt man so ein, dass nur der User Lese und Schreibenrecht hat.
Weitere Hilfe siehe im Wiki unter SambaClient.
13.3.3 SambaClient Windows XP
Mit Zunächst unter Windows die gleiche Arbeitsgruppe einstellen, die in der smb.conf unter workgroup definiert ist. Das erfolgt unter Systemsteuerung/System/Computername mit der Taste Ändern. Anschließend Windows neu starten.
In der WindowsEingabeaufforderung kann man mit
<ipconfig> bzw. umfangreicher mit <ipconfig /all>
den Status der Netzwerkkarte bzw. die MacAdresse (Physikalische Adresse) des Systems abfragen und mit
<ping IP oder hostname>
die Verbindung testen. Zum Anzeigen aller Verbindungen gibt man
<route print>
ein. Um die automatisch generierten Freigaben des Windows abzuschalten, geht man in der Systemsteuerung auf die Netzwerkverbindungen, klickt auf die LANVerbindung mit der re Maus/Eigenschaften/Allgemein und deaktiviert die Datei und Druckerfreigabe für MicrosoftNetzwerke.
Um den Zugriff von Windows auf das Internet oder umgekehrt zu unterbinden, sperrt die MacAdresse im Router.
Als alternativer Dateimanager für Windows eignet sich der TotalCommander recht gut, man kann ihn von http://www.ghisler.com beziehen.
13.3.4 Freigegebene Verzeichnisse in WindowsXP einbinden (nur für VMwareServer nötig)
Freigaben sind sichtbar unter Netzwerkumgebung/Gesamtes Netzwerk/Microsoft WindowsNetzwerk/
Während der Einbindung sind Username und Passwort einzugeben, falls sich Username oder Passwort vom im Linux mit <smbpasswd a username> festgelegten unterscheiden. Für das automatische Einbinden der Freigaben in Windows erstellt man im Linux eine Datei login.bat, schreibt in sie alle zu verbindenden Netzlaufwerke (mit SambaFreigaben) und noch nicht belegtem zuzuordnendem Laufwerksbuchstaben. Diese legt man im Windows unter C:\Dokumente und Einstellungen\All Users\Startmenü\Programme\Autostart ab. Nun werden nach der Anmeldung alle Freigaben automatisch eingebunden. Beispiel für login.bat, hier werden die Freigaben auf die Laufwerke H, S und U eingebunden:
@echo off
echo.
echo.
echo Mappen der Netzlaufwerke
echo.
net use H: \\sambahobbyraum\homes /PERSISTENT:no
net use S: \\sambahobbyraum\archiv /PERSISTENT:no
net use U: \\sambahobbyraum\usbdisk /PERSISTENT:no
13.4
Einrichtung freigegebener Drucker
Im Windows kann ein im Linux installierter und mit dem SambaServer freigegebener Drucker eingebunden werden. Dazu unter Systemsteuerung/„Drucker und Faxgeräte“ mit Drucker hinzufügen den DruckerinstallationsAssistenten starten. Im Fenster „Lokaler Drucker oder Netzwerk“, Netzwerkdrucker wählen 47
und weiter. Das Fenster „Drucker angeben“ öffnet sich, „Verbindung mit folgendem Drucker herstellen“ markieren und bei Name folgendes eingeben: \\servername\druckername. Dabei ist für Servername die Definition aus der smb.conf, Sektion [global], netbiosname = ... und für Druckername der Name des Druckers im Linux einzugeben. Beispiel: \\sambahobbyraum\Heimdrucker. Im nächsten Fenster passenden oder ähnlichen Druckertreiber wählen. Ist keiner dabei: TreiberCD einlegen und einbinden, siehe Virtualbox. Jetzt auf die Taste Datenträger klicken und im aufgehenden Fenster das CDLaufwerk einstellen, meist D oder E. Auf der CD die Setupdatei des Treibers wählen, z. B. beim SamsungDrucker ML2251N:
\ML2250\PRINTER/PCL\WINXP\ml2250.inf. Nun im letzten Fenster „Fertig stellen“ wählen.
Nun ist unter Systemsteuerung/„Drucker und Faxgeräte“ der eingerichtete Drucker sichtbar. Steht dort auch „Zugriff verweigert“, funktioniert er trotzdem. Mit der re Maus/Eigenschaften im Tab Allgemein kann man eine Testseite drucken. Im Tab Erweitert ist die Auswahl eines neuen Treibers möglich. Versagt dies (ist unter VMwareServer aufgetreten), den Drucker löschen und mit dem gewünschtem Treiber neu installieren. Der Druckername wird vom Linux übernommen und ist nicht wählbar.
13.4.1 Einrichtung eines PDFDruckes
Soll im Windows die Druckausgabe als PDFDatei erfolgen, kann der im Linux standardmäßig eingerichtete und mit dem SambaServer freizugebene PDFDrucker genutzt werden. Diesen im Windows mit dem DruckerinstallationsAssistent als Netzwerkdrucker hinzufügen und im Fenster „Drucker angeben“ „Verbindung mit folgendem Drucker herstellen“ wählen und bei Name: \\ servername \PDF schreiben, siehe SambaServer. Im Fenster der Druckermodellauswahl einen guten PostskriptDrucker wählen, z. B. Apple Color LW 12/660. Als Druckername wiederum PDF wählen. Alle Ausdrucke werden im Linux im Verzeichnis /home/user/PDF gespeichert.
13.5
Fernzugriff auf andere PC
13.5.1 SSHVerbindung
Damit ist es selbst über das unsichere Internet möglich, eine gesicherte Verbindung zu einem anderen PC aufzubauen. Mit dieser kann man vom Client aus auf dem Server z. B. in der Konsole arbeiten, Dateien übertragen und auch den Bildschirm mit Maus und Tastatureingaben übertragen. Serverseitig ist das Paket opensshserver nötig. Bei den nachfolgend angegebenen Beispielen ist frank User auf dem Server und maria User auf dem Client.
Serverseitig mit RootRechten den SSHServer starten mit:
</etc/init.d/ssh start>
13.5.2 SSHVerbindung über Internet
Über das Internet sind serverseitig weitere Maßnahmen nötig. Zum Aufbau der Verbindung ermittelt man serverseitig im DSLRouter die vom Provider zugeteilte (öffentliche) IP. Sie ändert sich bei jeder neuen Internetverbindung. In der FritzBox steht sie unter Übersicht. Soll der Server immer unter der selben IP erreichbar sein, kann man sich bei DynDNS.org registrieren. Der DSLRouter teilt dann DynDNS.org bei jeder neuen Verbindung die aktuelle IP mit. Weiterhin ist serverseitig eine Portfreigabe einzurichten. Standardmäßig benutzt SSH den Port 22, jedoch ist es sicherheitstechnisch sinnvoll, nach außen einen Port oberhalb 1024 zu belegen, z. B. 11517. Demnach muss im DSLRouter Port 11517 extern nach Port 22 intern durchgeleitet werden. In der FritzBox geht des über Einstellungen/Erweiterte Einstellungen/Internet/Freigaben/neue Portfreigabe.
Portfreigabe aktiv für
Bezeichnung
von Port
an IPAdresse
an Port
Andere Anwendungen
VNCServer
Port auf Internetseite
IP der Netzwerkkarte des PC, kann sich beim Betrieb am DHCPServer ändern.
Port auf LANSeite
Fertig sieht das z. B. so aus:
Aktiv
ja
Bezeichnung
VNCServer
Protokoll
TCP
Port
11517
48
an IPAdresse
77.168.156.12
an Port
22
13.5.3 SSHVerbindung mit Konsole nutzen
So kann man zwar keine grafischen Programme starten, aber auf dem entfernten PC in der Konsole arbeiten. Auf dem Client im LAN und mit RootRechten folgenden Befehl ausführen:
<ssh zieluser@zielpcip> Die IP des ZielPC ist im LAN auf selbigem in der Konsole mit RootRechten und <ifconfig> ermittelbar. Wird /etc/hosts gepflegt, funktioniert alternativ zur IP auch der Rechnername.
Beispiel:
<ssh [email protected]>
Über das Internet muss eine serverseitig von Standardport 22 abweichende Portnummer angegeben werden:
<ssh p portnummer zieluser@zieldslrouterip> Über Internet die öffentliche IP des DSLRouters verwenden, nicht die der Netzwerkkarte des SSHServers!
Beispiel:
<ssh p 11517 [email protected]>
Vor der erstmaligen Verbindungsaufnahme wird gefragt, ob man den Key des Servers akzeptieren möchte. Dieser kann auf dem Server ausgegeben werden mit:
< sshkeygen f /etc/ssh/ssh_host_rsa_key.pub l>
Man vergleicht ihn am besten telefonisch.
13.5.4 Dateiübertragung über SSHVerbindung mit Konsole
Dazu muss clientseitig nicht extra der SSHTunnel aufgebaut werden, das übernimmt der Kopierbefehl scp. Er kopiert ohne Pfadangabe clientseitig aus dem/in das aktuelle Konsolenverzeichnis. Serverseitig kopiert er ohne Pfadangabe von/nach /home/user des Zielusers. Die Angabe des Namens der Zieldatei ist zwingend. Dateirechte werden nicht übertragen, daher ist scp für das Klonen ungeeignet. Es sind immer RootRechte erforderlich.
Vom Server auf den Client im LAN:
<scp zieluser@zielpcip:pfad/quelldatei pfad/zieldatei>
Beispiel mit Pfadangabe:
<scp [email protected]:bilder/seinfoto1 maria/fotos/ihrfoto1>
Beispiel ohne Pfadangabe:
<scp [email protected]:seinfoto1 ihrfoto1> Ihrfoto1 wird unter /home/maria/ abgelegt, seinfoto1 muss unter /home/frank liegen.
Vom Client zum Server im LAN:
<scp pfad/quelldatei zieluser@zielpcip:pfad/zieldatei>
Beispiel ohne Pfadangabe:
<scp ihrfoto2 [email protected]:seinfoto2>
Seinfoto2 wird unter /home/frank/ abgelegt, ihrfoto2 muss unter /home/maria/ liegen.
Vom Server auf den Client im Internet:
<scp p portnummer zieluser@zieldslrouterip:pfad/quelldatei pfad/zieldatei>
Beispiel ohne Pfadangabe:
<ssh p 11517 [email protected]:seinfoto1 ihrfoto1>
Ihrfoto1 wird unter /home/maria/ abgelegt.
Die Richtung Client>Server und die Pfadangaben funktionieren analog zum LAN.
49
13.5.5 Dateiübertragung über SSHVerbindung mit Konqueror
Man kann im Konqeror wie gewohnt grafisch Dateiverwaltung über SSH betreiben, indem man in der Adress
leiste den SSHServer einträgt. Dazu öffnet man am besten mit Doppelklick in die TabLeiste einen neuen Tab. Wenn man in diesem ist, sollte man nicht links auf ein Verzeichnis des eigenen Rechners (Client) klicken, dann ist die SSHVerbindung weg, sondern wechselt vorher in den anderen offenen Tab des Clienten. Möchte man vom Client auf den Server kopieren, greift man die Datei und hält sie über den Reiter vom ServerTab, der sich daraufhin öffnet. Mit der blauen Pfeiltaste „hoch“ (links oben) kann man im ServerTab Verzeichnisse oberhalb des aktuellen wählen.
Für LANVerbindungen im Konqueror in die Adressleiste folgendes eintragen:
fish://zieluser@zielpcip/
Anmeldung mit User und Passwort des Servers!
Beispiel:
fish://[email protected]/
Anmeldung mit User und Passwort des Servers!
Für InternetVerbindungen im Konqueror in die Adressleiste folgendes eintragen:
fish://zieluser@zieldslrouterip/
Beispiel:
fish://[email protected]/
Weitere Hilfe, auch zur Erhöhung der Sicherheit, siehe im Wiki unter SSH.
13.5.2 Remote(Fern)desktop im LAN
Kubuntu bringt VNCUnterstützung mit. Auf der Serverseite einfach mit KMenü/Internet/„Krfb Arbeitsfläche freigeben“ den VNCServer starten, eine neue persönliche Einladung aussprechen, das Passwort der Clientseite mitteilen und dort mit mit KMenü/Internet/„Kdrc Verbindung zu Fremdrechner“ die Verbindung herstellen. Nachteil: Sehr hohe Prozessorlast auf dem Server und keine Verschlüsselung, also über das Internet untauglich.
13.5.5 Remote(Fern)desktop über SSHTunnel im Internet
Hierbei ist die Prozessorlast auf dem Server wesentlich geringer gegenüber Krfb. Serverseitig ist das Paket x11vnc zusätzlich nötig. Der Client benötigt das Paket xtightvncviewer. Es gilt weiterhin das unter SSH
Verbindung über Internet gesagte. Clientseitig sind RootRechte nötig.
Auf dem Server leitet man mit UserRechten und dem Befehl
<x11vnc>
den Desktopexport ein. Nun clientseitig mit RootRechten folgenden Befehl ausführen:
<ssh t p 11517 L 5901:localhost:5900 zieluser@zieldslrouterip 'x11vnc localhost display :1'>
Im Befehl steht p 11517, weil nicht StandardPort 22 nach außen benutzt wird. Dessen Angabe könnte entfallen. Clientseitig wird am Eingang des VNCViewers Port 5901 benutzt, um Konflikte mit einem ev. ebenfalls dort laufendem VNCServer zu vermeiden. Das bedeutet, dass clientseitige Zugriffe auf localhost:5901 durch den sshTunnel weitergeleitet werden auf localhost:5900 des VNCServers. Display 1 wird benutzt, weil serverseitig KDE bereits Display 0 belegt. Sollte der Befehl mit localhost nicht funktionieren, kann es mit 127.0.0.1 ersetzt werden.
Alternativ baut man clientseitig erst den SSHTunnel auf mit:
<ssh L 5901: localhost:5900 zieluser@zieldslrouterip>
Beispiel:
<ssh t p 11517 L 5901: localhost:5900 [email protected]>
und startet in einem neuen KonsolenTab (Doppelklick in die TabLeiste) den vncviewer:
50
<vncviewer bgr233 localhost:1>
bgr233 schaltet auf 8bitFarbtiefe, für schnelle Verbindung unnötig. Die Option fullscreen schaltet bei Bedarf auf volle Bildschirmgröße.
Um im Viewerfenster zu scrollen, mit der re bzw. linken Maus in die Scrollbalken klicken. Zum Beenden des Vollbildmodus F8 drücken und im aufgehenden Menü auf „Full screen“.
14
WindowsVirtualisierung mit VirtualBox
Über die Paketverwaltung die Pakete virtualboxose und virtualboxosemodulesgeneric installieren. Jetzt die betreffenden User in der Userverwaltung der Gruppe vboxusers hinzufügen, zum wirksam werden die User ggf. neu anmelden. Nun kann über KMenü/System/VirtualBox OSE die Software gestartet werden.
Mit Neu in der Symbolleiste kann eine neue Virtuelle Maschine (VM) erstellt werden. Im Verlaufe des Assistenten ist die Angabe einer vorhandenen virtuellen Festplatte möglich. Ist die virtuelle Maschine fertig, kann man sie im ausgeschalteten Zustand konfigurieren. Dabei ist folgendes mit Ändern einzustellen:
•
•
•
•
•
DVDLaufwerk einbinden.
Diskettenlaufwerk einbinden.
Audiotreiber aktivieren (ALSATreiber)
USBGeräte zuordnen (mit grünem + ), geht es nur um die Funktion als Datenspeicher, verwendet man besser Samba, da dann das aktivierte Gerät im Linux verfügbar bleibt. In der OSEVersion ist USB
Unterstützung noch nicht verfügbar.
Gemeinsame Ordner zum Datenaustausch mit Windows bestimmen, diese vorher anlegen.
Hat man eine neue Festplatte erstellt, kann die VM nun gestartet und Windows normal installiert werden. Nach der Installation fährt man Windows es herunter und wählt im ausgeschalteten Zustand im rechten Fensterteil in VirtualBox CD/DVDROM. Im neuen Fenster aktiviert man ISOAbbild und wählt VBoxGuestAdditions.iso im Pfad /usr/share/virtualbox. Nun Windows starten und im Explorer das Laufwerk VBOXADDITIONS… auswählen. Darin die Datei VBoxGuestAdditions ausführen und die Warnung wegen ungeprüfter Software ignorieren. Nach der Installation Windows neu starten. Nun kann die Fenstergröße der virtuellen Maschine auf das gewünschte Maß gebracht und die Größe des Gastes mit Maschine/„Größe des Gastes automatisch anpassen“ angepasst werden. Außerdem ist nun die Maus zwischen Gast und Linux frei beweglich.
Gemeinsame Ordner werden im Windows mittels Eingabeaufforderung mit folgendem Befehl eingebunden:
<net use x \\vboxsrv\ordnername /PERSISTENT:no>
x Laufwerksbuchstabe, alle freien möglich
Die Zuweisung gilt nur für die laufende Sitzung. Soll es permanent sein, muss der Befehl mit dem Windows
Editor in ein kleines Skript geschrieben und im Autostart als login.bat abgelegt werden.
@echo off
echo.
echo.
echo Mappen der Netzlaufwerke
echo.
net use x \\vboxsrv\ordnername /PERSISTENT:no
Einrichtung eines Druckers siehe: Einrichtung freigegebener Drucker. Bei Problemen siehe auch unter Samba
Server.
Das WindowsFenster der VM nie rechts oben schließen, das wirkt wie Netzstecker ziehen! Um ein USBGerät zu nutzen (noch nicht in oseVersion), steckt man es an und bricht den nun erscheinenden KDEDienst zum Mounten im Linux ab. In der geöffneten virtuellen Maschine klickt man in der Statusleiste mit der re Maus auf das USBSteckerSymbol und wählt mit der li Maus das Gerät aus. Daraufhin wird eine eventuelle Einbindung im Linux gelöst und in der virtuellen Maschine steht das Gerät zur Verfügung.
Man kann zur Umgeheung der fehlenden USBUnterstützung in der oseVersion allerdings im Linux z. B. den Ordner /media/usbdisk mit root Gruppe users als Eigentümer und vollem Zugriffsrecht für die Gruppe users anlegen und diesen als gemeinsamen Ordner angeben. Nun USBStick anstecken und schauen, wie er im eingebundenen Zustand unter /media heißt. Stick wieder ausbinden und einen symbolischen Link mit
51
<ln s /media/stickname /media/usbdisk>
anlagen. Jetzt kann im Windows nach der Einbindung wie oben darauf zugegriffen werden.
Analog erfolgt das Einbinden einer CD/DVD.
Weiteres siehe im Wiki unter VirtualBox.
15
Anleitungen und Links
http://wiki.ubuntuusers.de http://www.ubuntuanwenderhandbuch.org/books.html
http://www.linuxuser.de http://www.elyps.de http://www.kde.de http://www.lugbz.de
http://www.prolinux.de/
http://www.pcmagazin.de/linux/ http://www.ix.de/ix/linux/ http://www.linuxforen.de/forums/
http://www.freshmeat.net http://www.linuxprinting.org/database.html 16
Ubuntuusers Wiki, die erste Anlaufstelle für Fragen
UbuntuAnwenderhandbücher
viele Anleitungen in deutsch
freies LinuxMagazin
Der KDE Desktop
LinuxUserGuppe Bautzen
OnlineZeitschrift
Das PCMagazin
Einige Zeitschriftartikel der Zeitschrift IX
Linuxforum
englisch, viel zu Multimedia
Printer Compatibility Database
Anhang
smb.conf
Paketliste
source.list
SambaKonfigurationsdatei, teilweise eingedeutscht
Paketliste für apt mit zusätzlicher Software zur automatischen Installation
angepasste Paketquellenliste für apt
52