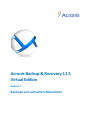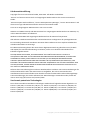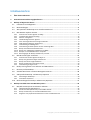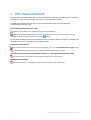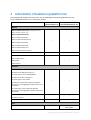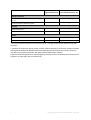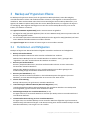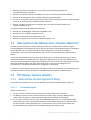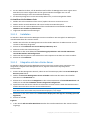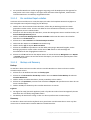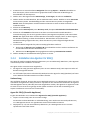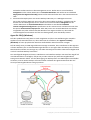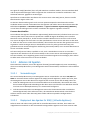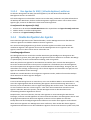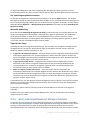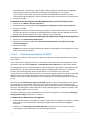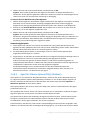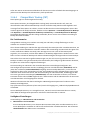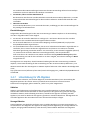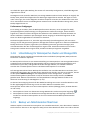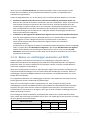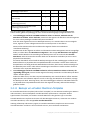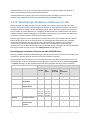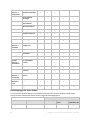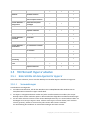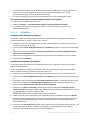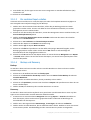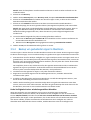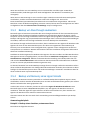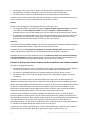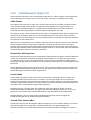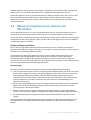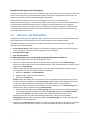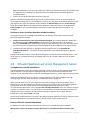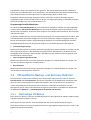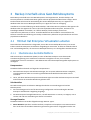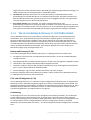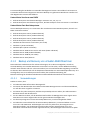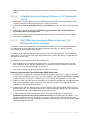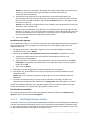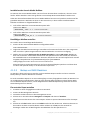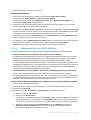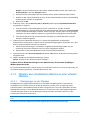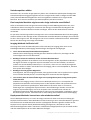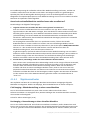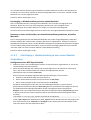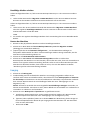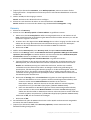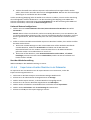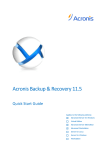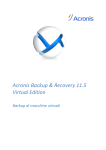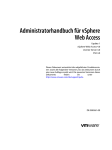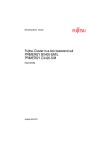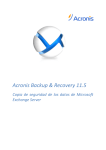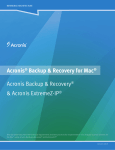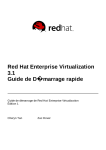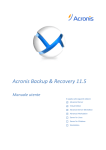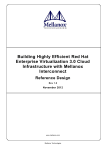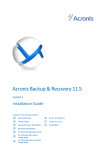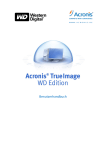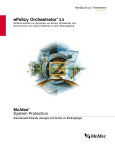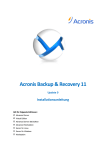Download Backups von virtuellen Maschinen
Transcript
Acronis Backup & Recovery 11.5
Virtual Edition
Update 2
Backups von virtuellen Maschinen
Urheberrechtserklärung
Copyright © Acronis International GmbH, 2002-2013. Alle Rechte vorbehalten.
'Acronis' und 'Acronis Secure Zone' sind eingetragene Markenzeichen der Acronis International
GmbH.
'Acronis Compute with Confidence', 'Acronis Startup Recovery Manager', 'Acronis Active Restore' und
das Acronis-Logo sind Markenzeichen der Acronis International GmbH.
Linux ist ein eingetragenes Markenzeichen von Linus Torvalds.
VMware und VMware Ready sind Warenzeichen bzw. eingetragene Markenzeichen von VMware, Inc,
in den USA und anderen Jurisdiktionen.
Windows und MS-DOS sind eingetragene Markenzeichen der Microsoft Corporation.
Alle anderen erwähnten Markenzeichen und Urheberrechte sind Eigentum der jeweiligen Besitzer.
Eine Verteilung substantiell veränderter Versionen dieses Dokuments ohne explizite Erlaubnis des
Urheberrechtinhabers ist untersagt.
Eine Weiterverbreitung dieses oder eines davon abgeleiteten Werks in gedruckter Form (als Buch
oder Papier) für kommerzielle Nutzung ist verboten, sofern vom Urheberrechtsinhaber keine
Erlaubnis eingeholt wurde.
DIE DOKUMENTATION WIRD „WIE VORLIEGEND“ ZUR VERFÜGUNG GESTELLT UND ALLE
AUSDRÜCKLICHEN ODER STILLSCHWEIGEND MITINBEGRIFFENEN BEDINGUNGEN, ZUSAGEN UND
GEWÄHRLEISTUNGEN, EINSCHLIESSLICH JEGLICHER STILLSCHWEIGEND MITINBEGRIFFENER
GARANTIE ODER GEWÄHRLEISTUNG DER EIGNUNG FÜR DEN GEWÖHNLICHEN GEBRAUCH, DER
EIGNUNG FÜR EINEN BESTIMMTEN ZWECK UND DER GEWÄHRLEISTUNG FÜR RECHTSMÄNGEL SIND
AUSGESCHLOSSEN, AUSSER WENN EIN DERARTIGER GEWÄHRLEISTUNGSAUSSCHLUSS RECHTLICH
ALS UNGÜLTIG ANGESEHEN WIRD.
Software bzw. Dienstleistung kann Code von Drittherstellern enthalten. Die Lizenzvereinbarungen für
solche Dritthersteller sind in der Datei licence.txt aufgeführt, die sich im Stammordner des
Installationsverzeichnisses befindet. Eine aktuelle Liste über Dritthersteller-Code und dazugehörige
Lizenzvereinbarungen, die mit der Software bzw. Dienstleistungen verwendet werden, finden Sie
immer unter http://kb.acronis.com/content/7696
Von Acronis patentierte Technologien
Die in diesem Produkt verwendeten Technologien werden durch folgende Patente abgedeckt: U.S.
Patent # 7,047,380; U.S. Patent # 7,246,211; U.S. Patent # 7,318,135; U.S. Patent # 7,366,859; U.S.
Patent # 7,636,824; U.S. Patent # 7,831,789; U.S. Patent # 7,886,120; U.S. Patent # 7,934,064; U.S.
Patent # 7,949,635; U.S. Patent # 7,979,690; U.S. Patent # 8,069,320; U.S. Patent # 8,073,815; U.S.
Patent # 8,074,035.
2
Copyright © Acronis International GmbH, 2002-2013
Inhaltsverzeichnis
1
Über dieses Dokument ............................................................................................................ 4
2
Unterstützte Virtualisierungsplattformen ................................................................................ 5
3
Backup auf Hypervisor-Ebene .................................................................................................. 7
3.1
Funktionen und Fähigkeiten ...................................................................................................... 7
3.2
Beschränkungen ........................................................................................................................ 8
3.3
Was speichert das Backup einer virtuellen Maschine? .............................................................9
3.4
Mit VMware vSphere arbeiten .................................................................................................. 9
3.4.1
3.4.2
3.4.3
3.4.4
3.4.5
3.4.6
3.4.7
3.4.8
3.4.9
3.4.10
3.4.11
3.4.12
3.5
Erste Schritte mit dem Agenten für ESX(i) ...................................................................................................9
Installation des Agenten für ESX(i) .............................................................................................................12
Aktionen mit Agenten ................................................................................................................................14
Flexible Konfiguration der Agenten ...........................................................................................................16
Einen lokal angeschlossenen Storage verwenden ....................................................................................17
ESX(i)-bezogene Optionen konfigurieren ..................................................................................................18
Unterstützung für VM-Migration...............................................................................................................23
Unterstützung für Datenspeicher-Cluster und Storage-DRS ....................................................................24
Backup von fehlertoleranten Maschinen ..................................................................................................24
Backup von unabhängigen Laufwerken und RDMs ..................................................................................25
Backups von virtuellen Maschinen-Templates..........................................................................................26
Berechtigungen für Backup und Recovery von VMs.................................................................................27
Mit Microsoft Hyper-V arbeiten ..............................................................................................29
3.5.1
3.5.2
3.5.3
3.5.4
3.5.5
Erste Schritte mit dem Agenten für Hyper-V.............................................................................................29
Backup von geclusterten Hyper-V-Maschinen ..........................................................................................32
Backup von Pass-through-Laufwerken ......................................................................................................33
Backup und Recovery eines Hyper-V-Hosts ..............................................................................................33
Unterstützung für Hyper-V 3.0...................................................................................................................35
3.6
Backup von logischen Linux-Volumes und MD-Geräten .........................................................36
3.7
Recovery auf Dateiebene.........................................................................................................37
3.8
Virtuelle Maschinen auf einem Management Server ..............................................................38
3.9
VM-spezifische Backup- und Recovery-Optionen ...................................................................39
3.9.1
3.9.2
Gleichzeitiges VM-Backup ..........................................................................................................................39
Zustand der VM steuern ............................................................................................................................40
3.10 Beschränkungen für Backup- und Recovery-Optionen ...........................................................41
4
Backup innerhalb eines Gast-Betriebssystems ....................................................................... 42
4.1
Mit Red Hat Enterprise Virtualization arbeiten .......................................................................42
4.1.1
4.1.2
4.1.3
4.1.4
3
Überblick über die RHEV-Plattform ...........................................................................................................42
Wie Acronis Backup & Recovery 11.5mit RHEV arbeitet ..........................................................................43
Backup und Recovery von virtuellen RHEV-Maschinen ............................................................................44
Migration einer physikalischen Maschine zu einer virtuellen Maschine .................................................50
Copyright © Acronis International GmbH, 2002-2013
1 Über dieses Dokument
Dieses Dokument enthält Informationen, die sich auf Backup- und Recovery-Aktionen von virtuellen
Maschinen mit der Acronis Backup & Recovery 11.5 Virtual Edition beziehen.
Umfassende Informationen über die von Acronis Backup & Recovery 11.5 bereitgestellte
Funktionalität finden Sie in der
Acronis Backup & Recovery 11.5 – Hilfe
Webhilfe: http://www.acronis.de/support/documentation/ABR11.5/
Integrierte, kontextabhängige Hilfe, die in der Acronis Backup & Recovery 11.5 Management Console
verfügbar ist, wenn Sie auf das Fragezeichen-Symbol
klicken.
Zu Ihrer Bequemlichkeit sind diese Informationen auch in anderen Quellen verfügbar. Verwenden Sie
diejenige, die Sie bevorzugen und zu Ihrer Edition passen.
Installationsinformationen
Die Installationshilfe Ihres Setup-Programms ist verfügbar, wenn Sie auf Installationshilfe anzeigen klicken.
Installationsanleitung: http://www.acronis.de/download/docs/abr11.5a/installguide
Information über die von Acronis Backup & Recovery 11.5 bereitgestellte Kernfunktionalität
Benutzeranleitung: http://www.acronis.de/download/docs/abr11.5a/userguide
Befehlszeilenschnittstelle
Befehlszeilen-Referenz: http://www.acronis.de/download/docs/abr11.5/cmdlineref
4
Copyright © Acronis International GmbH, 2002-2013
2 Unterstützte Virtualisierungsplattformen
Die nachfolgende Tabelle fasst zusammen, wie die vielfältigen Virtualisierungsplattformen von
Acronis Backup & Recovery 11.5 unterstützt werden.
Plattform
Backup auf
Hypervisor-Ebene (S. 7)
Backup innerhalb eines
Gast-Betriebssystems (S. 42)
+
+
VMware
VMware vSphere-Versionen: 3.5 Update 2 und
höher, 4.0, 4.1, 5.0, 5.1, 5.5
VMware vSphere-Editionen:
VMware vSphere Essentials
VMware vSphere Essentials Plus
VMware vSphere Standard*
VMware vSphere Advanced
VMware vSphere Enterprise
VMware vSphere Enterprise Plus
VMware vSphere Hypervisor (Free ESXi)**
+
VMware Server (VMware Virtual Server)
VMware Workstation
+
VMware ACE
VMware Player
Microsoft
Windows Server 2008 (x64) mit Hyper-V
Windows Server 2008 R2 mit Hyper-V
Microsoft Hyper-V Server 2008/2008 R2
Windows Server 2012 mit Hyper-V
Microsoft Hyper-V Server 2012
Windows Server 2012 R2 mit Hyper-V (VMs der
Generation 2 und freigegebene VHDX werden nicht
unterstützt)
+
+
Microsoft Hyper-V Server 2012 R2 (VMs der
Generation 2 und freigegebene VHDX werden nicht
unterstützt)
Microsoft Virtual PC 2004, 2007
Windows Virtual PC
Microsoft Virtual Server 2005
+
+
Citrix
Citrix XenServer 4.1.5, 5.5, 5.6, 6.0, 6.1, 6.2
5
Nur vollständig virtualisierte
Gäste (HVM)
Copyright © Acronis International GmbH, 2002-2013
Plattform
Backup auf
Hypervisor-Ebene (S. 7)
Backup innerhalb eines
Gast-Betriebssystems (S. 42)
Red Hat und Linux
Red Hat Enterprise Virtualization (RHEV) 2.2, 3.0,
3.1, 3.2
+
Kernel-based Virtual Machines (KVM)
+
Parallels
Parallels Workstation
+
Parallels Server 4 Bare Metal
+
Oracle
Oracle VM Server 3.0
+
Oracle VM VirtualBox 4.x
+
* Die Standard-Edition bietet keine Unterstützung für 'Hot-Add', daher können Backups langsamer
verlaufen.
** Backups auf Hypervisor-Ebene werden nicht für vSphere Hypervisor unterstützt, da dieses Produkt
den Zugriff auf die Remote-Befehlszeilenschnittstelle (Remote Command Line Interface, RCLI) auf
den 'Nur Lesen'-Modus beschränkt. Der Agent arbeitet während des vSphere
Hypervisor-Evaluierungszeitraums ohne Eingabe einer Seriennummer. Sobald Sie eine Seriennummer
eingeben, hört der Agent auf zu funktionieren.
6
Copyright © Acronis International GmbH, 2002-2013
3 Backup auf Hypervisor-Ebene
Ein Backup auf Hypervisor-Ebene (auch als agentenloses Backup bekannt) meint die Fähigkeit,
virtuelle Maschinen sichern und wiederherstellen zu können, ohne Agenten in die Gastsysteme zu
installieren. Diese Funktionalität steht Ihnen bei Verwendung des Acronis Backup & Recovery 11.5
Agenten für VMware vSphere ESX(i) oder des Acronis Backup & Recovery 11.5 Agenten für Hyper-V
zur Verfügung. Diese Agenten benötigen eine Lizenz für Acronis Backup & Recovery 11.5 Virtual
Edition, um arbeiten zu können.
Der Agent für VMware vSphere ESX(i) wird in zwei Versionen ausgeliefert:
Der Agent für ESX(i) (Virtuelle Appliance) kann in einen VMware ESX(i)-Server importiert oder auf
diesen bereitgestellt werden.
Für 'off-loaded' (Serverlast-reduzierende) Backups kann der Agent für ESX(i) (Windows) auf einer
unter Windows laufenden Maschine installiert werden.
Der Agent für Hyper-V muss direkt auf einem Hyper-V-Host installiert werden.
3.1
Funktionen und Fähigkeiten
Backups auf Hypervisor-Ebene beinhalten folgende wesentliche Funktionen und Fähigkeiten.
Backup auf Laufwerkebene
Backups kompletter Maschinen oder einzelner Laufwerke bzw. Volumes.
Während eines Backups kann eine virtuelle Maschine im Stadium 'läuft', 'gestoppt' oder
'angehalten' sein oder zwischen diesen drei Stadien umschalten.
Recovery auf Laufwerkebene
Recovery kompletter Maschinen, einzelner Laufwerke oder Volumes zu einer neuen oder
existierenden virtuellen Maschine.
Während der Wiederherstellung zu einer virtuellen Maschine muss diese gestoppt sein.
Standardmäßig stoppt die Software die Maschine automatisch.
Recovery auf Dateiebene (S. 37)
Recovery einzelner Dateien und Ordner in das lokale Dateisystem des Agenten (nur unter
Windows), zu einer Netzwerkfreigabe oder zu einem FTP- bzw. SFTP-Server.
Cluster-Unterstützung
Backup und Recovery von geclusterten virtuellen Maschinen.
Unterstützung für VMware vMotion/Microsoft Migration (S. 23)
Unterbrechungsfreies Backup während Migration der gesicherten Maschine. Ein Backup-Plan
wird ausgeführt, egal auf welchem Host die Maschine läuft.
Gleichzeitige Backups von virtuellen Maschinen (S. 39)
Ein Agent kann bis zu 10 virtuelle Maschinen simultan per Backup sichern. Die exakte Zahl wird
vom Benutzer definiert.
Inkrementelle Konvertierung zu einer virtuellen Maschine
Ein Agent kann ein Laufwerk-Backup zu einer virtuellen Maschine folgenden Typs konvertieren:
VMware ESX(i) oder Microsoft Hyper-V. Bei Konvertierung eines inkrementellen Backups wird die
Maschine aktualisiert, statt sie ganz neu zu erstellen.
7
Copyright © Acronis International GmbH, 2002-2013
Flexible Konfiguration der Agenten, um einen oder auch mehrere ESX(i)-Server handhaben zu
können (S. 16)
Gilt nur für VMware vSphere
Schützen Sie Ihre virtuelle Umgebung mit so vielen Agenten, wie Sie wollen – von einem Agenten
für alle Hosts bis zu einem Agenten für jede Maschine. Der Management Server verteilt die
virtuellen Maschinen gleichmäßig unter den Agenten. Oder Sie können eine manuelle Anbindung
der Agenten (S. 20) mit den Maschinen durchführen.
Off-load-Backup mit dem Agenten für VMware vSphere ESX(i) (Windows) (S. 12)
Gilt nur für VMware vSphere
Eine Windows-Version des Agenten für ESX(i) ermöglicht Ihnen, Backups von einem ESX(i)-Host
zu entladen (d.h. auf dem Agenten-System durchführen zu lassen und dadurch die Serverlast zu
reduzieren).
Automatisches Deployment des Agenten (S. 19)
Gilt nur für VMware vSphere
Nehmen Sie die virtuellen Maschinen einfach in einen Backup-Plan auf. Die Agenten werden im
Hintergrund bereitgestellt und konfiguriert, falls Sie dies bei Konfiguration der Integration mit
dem vCenter-Server erlaubt haben.
Backups zu einem lokal angeschlossenes Storage (S. 17)
Gilt nur für VMware vSphere
Fügen Sie dem Agenten für ESX(i) (Virtuelle Appliance) ein dediziertes virtuelles Laufwerk hinzu
und erstellen Sie Backups direkt zu diesem Storage, unter Umgehung des LANs.
Unterstützung für Changed Block Tracking (CBT) (S. 22)
Gilt für VMware ESX(i) 4.0 und höher
Durchführung schnellerer inkrementeller und differentieller Backups von virtuellen
ESX(i)-Maschinen durch die Verwendung der CBT-Funktion (Changed Block Tracking) von ESX(i).
Unterstützung für UEFI-basierte virtuelle Maschinen
Gilt nur für VMware ESXi 5
Backup und Recovery von virtuellen Maschinen, die UEFI (Unified Extensible Firmware Interface)
verwenden. Konvertierung einer UEFI-basierten physikalischen Maschine zu einer virtuellen
Maschine, welche die gleiche Boot-Firmware verwendet.
Unterstützung für VM-Templates (S. 26)
Backup und Recovery von virtuellen Maschinen-Templates auf gleiche Weise wie von normalen
virtuellen ESX(i)-Maschinen.
3.2
Beschränkungen
Manchmal ist ein Backup auf Hypervisor-Ebene aufgrund von Beschränkungen des
Virtualisierungsproduktes nicht möglich.
VMware vSphere unterstützt keine Snapshots von fehlertoleranten virtuellen Maschinen,
unabhängigen Laufwerken oder von RDM-Laufwerken (Raw Device Mapping) im physikalischen
Kompatibilitätsmodus.
Microsoft Hyper-V bietet keine Kontrolle über Pass-through-Laufwerke für das Host-System. Als
Resultat kann der Microsoft Software Shadow Copy Provider dem Agenten für Hyper-V keine
Snapshots von Pass-through-Laufwerken bieten.
Verwenden Sie die Möglichkeit zum 'Backup innerhalb eines Gast-Betriebssystems (S. 42)', um diese
Einschränkungen zu überwinden. Durch Verwendung dieser Methode können Sie außerdem:
8
Copyright © Acronis International GmbH, 2002-2013
Befehle vor/nach den Backups bzw. vor/nach der Datenerfassung innerhalb des
Gast-Betriebssystems ausführen.
Backups von einzelnen Dateien und Ordnern von einer virtuellen Maschine durchführen.
Backup- und Recovery-Optionen verwenden, die nicht wirksam sind für Backups auf
Hypervisor-Ebene (S. 41).
Dateien in das Dateisystem einer virtuellen Maschine wiederherstellen.
Ein auf einem logischen Volume gespeichertes Gast-System per Backup sichern, um die Maschine
auf einer anderen Plattform wiederherstellen zu können.
Zu weiteren Details siehe die folgenden Abschnitte:
Backup von unabhängigen Laufwerken und RDMs (S. 25)
Backup von Pass-through-Laufwerken (S. 33)
Backup von fehlertoleranten Maschinen (S. 24)
Backup von logischen Linux-Volumes und MD-Geräten (S. 36)
3.3
Was speichert das Backup einer virtuellen Maschine?
Das Backup einer kompletten virtuellen Maschine (oder ihrer Laufwerke bzw. Volumes) ergibt
standardmäßig ein Laufwerk-Backup. Ein auf Hypervisor-Ebene erstelltes Backup speichert außerdem
die Konfiguration einer virtuellen Maschine. Diese Konfiguration wird Ihnen als Standard
vorgeschlagen, wenn Sie den Backup-Inhalt zu einer neuen virtuellen Maschine wiederherstellen
wollen.
Sie können die Laufwerke und Volumes aus dem Backup einer virtuellen Maschine auch zu einer
physikalischen Maschine wiederherstellen. Auf gleiche Weise können Sie auch die Laufwerke und
Volumes aus dem Backup einer physikalischen Maschine zu einer neuen oder existierenden virtuellen
Maschine wiederherstellen. Auf diese Weise steht Ihnen so also auch eine Migration von
physikalischen zu virtuellen Maschinen bzw. umgekehrt zur Verfügung.
Sie können mit dem Agenten für Windows oder Agenten für Linux die Volumes aus dem Backup einer
virtuellen Maschine mounten und daraus anschließend einzelne Dateien wiederherstellen.
3.4
3.4.1
Mit VMware vSphere arbeiten
Erste Schritte mit dem Agenten für ESX(i)
Dieser Abschnitt erläutert, wie Sie mit dem Backup von virtuellen ESX(i)-Maschinen beginnen.
3.4.1.1
Voraussetzungen
Stellen Sie sicher, dass:
Sie einen vCenter-Server haben, der einen oder mehrere ESX(i)-Hosts verwaltet.
Sie eine oder mehrere Lizenzen für die Acronis Backup & Recovery 11.5 Virtual Edition haben.
Jeder ESX(i)-Host, dessen virtuelle Maschinen Sie sichern wollen, benötigt eine separate Lizenz.
Für einen vSphere-Cluster benötigen Sie so viele Lizenzen, wie es Hosts in dem Cluster gibt.
Zur Verwendung des Produktes im Testmodus benötigen Sie keine Lizenzen.
9
Die VMware Tools auf jeder virtuellen Maschine installiert sind, die Sie per Backup sichern
wollen. Siehe die später in diesem Abschnitt folgenden Installationsanweisungen.
Copyright © Acronis International GmbH, 2002-2013
Sie eine Maschine haben, auf der Windows läuft und die als Management Server agiert. Diese
Maschine muss immer angeschaltet und im ganzen Netzwerk verfügbar sein. Zu den
Systemanforderungen siehe die Installationsanleitung.
Sie das Setup-Programm von Acronis Backup & Recovery 11.5 heruntergeladen haben.
So installieren Sie die VMware Tools
1. Melden Sie sich im VMware Infrastructure-/vSphere-Client am vCenter-Server an.
2. Wählen Sie die virtuelle Maschine und starten Sie das Gast-Betriebssystem.
3. Klicken Sie mit der rechten Maustaste auf die virtuelle Maschine und wählen Sie Gast –>
VMware Tools installieren/aktualisieren.
4. Folgen Sie den Bildschirmanweisungen.
3.4.1.2
Installation
Sie werden in diesem Schritt den Management Server installieren. Das ermöglicht ein Backup der
virtuellen Maschinen des vCenter-Servers.
1. Melden Sie sich an der als Management Server dienenden Maschine als Administrator an und
starten Sie das Setup-Programm.
2. Klicken Sie auf Installation von Acronis Backup & Recovery 11.5.
3. Nehmen Sie die Lizenzvereinbarung an.
4. Aktivieren Sie das Kontrollkästchen Die Sicherung physikalischer und virtueller Maschinen
zentral überwachen und konfigurieren.
5. Geben Sie Ihre kompletten Lizenzschlüssel ein oder importieren Sie diese aus einer Textdatei.
6. Klicken Sie auf Installation.
3.4.1.3
Integration mit dem vCenter-Server
Sie werden in diesem Schritt den Management Server mit ihrem vCenter-Server integrieren. Die
Integration ermöglicht dem Management Server, Agenten automatisch auf ESX(i)-Hosts
bereitzustellen.
1. Starten Sie die Management Konsole, indem Sie auf das Desktop-Symbol von Acronis Backup &
Recovery 11.5 klicken.
2. Wählen Sie Zu einem Management Server verbinden. Geben Sie den Namen der aktuellen
Maschine im Feld Maschine ein.
3. Klicken Sie im Fensterbereich Navigation mit der rechten Maustaste auf Virtuelle Maschinen und
wählen Sie anschließend VMware vCenter-Integration konfigurieren.
4. Spezifizieren Sie den Namen oder die IP-Adresse des vCenter-Servers sowie den Benutzernamen
und das Kennwort eines vCenter-Server-Administrators.
Beachten Sie: Falls Sie ein 'nicht administratives' Benutzerkonto spezifizieren wollen, dann stellen Sie sicher,
dass dieses Konto dennoch über die passenden Berechtigungen (S. 27) verfügt.
5. Aktivieren Sie das Kontrollkästchen Automatisches Deployment des Agenten für ESX(i) (Virtuelle
Appliance).
6. Klicken Sie auf OK.
Ergebnis:
10
In der Ansicht Alle virtuellen Maschinen werden alle virtuellen Maschinen des vCenter-Servers
angezeigt.
Copyright © Acronis International GmbH, 2002-2013
Die virtuellen Maschinen werden ausgegraut angezeigt, weil das Deployment des Agenten für
ESX(i) bisher noch nicht erfolgt ist. Der Agent wird automatisch bereitgestellt, sobald Sie die
virtuellen Maschinen zum Backup ausgewählte haben.
3.4.1.4
Ein zentrales Depot erstellen
In diesem Schritt erstellen Sie ein zentrales Depot, das über das komplette Netzwerk verfügbar ist.
Das ermöglicht einen einfachen Zugriff auf die Backups.
1. Wählen Sie in Ihrem Netzwerk eine Maschine, auf der die per Backup gesicherten Daten
gespeichert werden sollen. Es kann sich dabei auch um die Maschine handeln, wo Sie den
Management Server installiert haben.
2. Klicken Sie auf dem Desktop der Maschine, wo Sie den Management Server installiert haben, auf
Acronis Backup & Recovery 11.5.
3. Wählen Sie Zu einem Management Server verbinden. Geben Sie den Namen der aktuellen
Maschine im Feld Maschine ein.
4. Klicken Sie im Menü Aktionen auf Zentrales Depot erstellen.
5. Geben Sie dem Depot im Feld Name eine Bezeichnung.
6. Wählen Sie bei Typ die Option Nicht verwaltet.
7. Klicken Sie auf Pfad und spezifizieren Sie den Pfad zu derjenigen Netzwerkfreigabe, wo die
Backups gespeichert werden sollen. Klicken Sie auf OK. Geben Sie auf Nachfrage die
Anmeldedaten für den freigegebenen Ordner an.
8. Klicken Sie auf OK. Sie können den Depot-Namen im Verzeichnisbaum Navigation unter Depots
–> Zentral sehen. Klicken Sie auf den Namen des Depots, um seinen freien Speicherplatz sowie
Inhalt zu überprüfen.
3.4.1.5
Backup und Recovery
Backup
Sie werden in diesem Schritt eine oder mehrere virtuelle Maschinen zu dem von Ihnen erstellten
zentralen Depot sichern.
1. Klicken Sie in der Willkommensseite auf Backup jetzt.
2. Klicken Sie auf Elemente für das Backup. Wählen Sie unter Daten für das Backup das Element
Virtuelle Maschinen.
3. Wählen Sie die virtuellen Maschinen, die Sie per Backup sichern wollen.
4. Klicken Sie auf Speicherort, erweitern Sie das Element Depots und spezifizieren Sie dann das von
Ihnen erstellte Depot.
5. Wählen Sie OK, um das Backup der virtuellen Maschinen zu starten.
Ergebnis:
Der Agent für ESX(i) (Virtuelle Appliance) wird auf jeden Host oder Cluster bereitgestellt, dessen
Maschinen Sie zum Backup ausgewählt haben.
Das Backup der Maschinen erfolgt zu dem von Ihnen spezifizierten zentralen Depot.
Recovery
Sie werden in diesem Schritt die Laufwerke einer gesicherten virtuellen Maschine zu einer auf dem
vCenter-Server existierenden virtuellen Maschine wiederherstellen.
11
Copyright © Acronis International GmbH, 2002-2013
1. Erweitern Sie im Verzeichnisbaum Navigation den Eintrag Depots –> Zentral und wählen Sie
dann das Depot, in dem Sie die Archive gespeichert haben. Geben Sie auf Nachfrage die
Anmeldedaten für das Depot an.
2. Wählen Sie in der Registerlasche Datenanzeige, bei Anzeigen, das Element Laufwerke.
3. Wählen Sie die virtuelle Maschine, die Sie wiederherstellen wollen. Wählen Sie unter Versionen
einen Recovery-Punkt. Standardmäßig wird der neueste Recovery-Punkt vorausgewählt.
Details: Statt der kompletten virtuellen Maschine können Sie auch einzelne Laufwerke von ihr
wiederherstellen.
4. Klicken Sie auf Recovery.
5. Wählen Sie bei Recovery-Ziel, unter Recovery nach, die Option Existierende virtuelle Maschine.
6. Klicken Sie auf Auswahl und bestimmen Sie dann eine existierende virtuelle Maschine –
entweder diejenige, die Sie auch gesichert haben (zum Beginnen empfohlen) oder eine andere.
Details: Der Agent wird diese virtuelle Maschine automatisch stoppen, bevor er damit beginnt,
die Wiederherstellung zu dieser durchzuführen. Die Maschine muss während der
Wiederherstellung ausgeschaltet sein, damit der Recovery-Task erfolgreich abgeschlossen
werden kann.
7. Tun Sie bei Bedarf Folgendes für jedes im Backup gefundene Laufwerk:
a. Klicken Sie auf Recovery von 'Laufwerk N' zu: und wählen Sie dann aus den Laufwerken der
existierenden Maschine das Ziellaufwerk aus.
b. Belassen Sie bei NT-Signatur die vorgegebene Einstellung: Automatische Auswahl.
8. Wählen Sie OK, um die Wiederherstellung sofort zu starten.
3.4.2
Installation des Agenten für ESX(i)
Der Agent für ESX(i) ermöglicht Backup und Recovery von virtuellen ESX(i)-Maschinen, ohne Agenten
in den Gastsystemen installieren zu müssen.
Der Agent wird in zwei Versionen ausgeliefert:
Der Agent für ESX(i) (Virtuelle Appliance) kann in einen VMware ESX(i)-Host importiert oder auf
diesem bereitgestellt werden.
Für 'off-loaded' (Serverlast-reduzierende) Backups kann der Agent für ESX(i) (Windows) auf einer
unter Windows laufenden Maschine installiert werden.
Vorbereitung
Wir empfehlen dringend, dass Sie den Acronis Backup & Recovery 11.5 Management Server vor einer
Installation des Agenten für ESX(i) installieren. Spezifizieren Sie während der Installation des Agenten
den Management Server jedes Mal, wenn Sie aufgefordert werden, den Agenten zu registrieren oder
Sie nach einem License Server gefragt werden (außer Sie haben sich für die Verwendung eines
separat installierten License Servers entschieden).
Agent für ESX(i) (Virtuelle Appliance)
Es gibt drei Methoden zur Installation des Agenten für ESX(i) (Virtuelle Appliance):
Import zu einem ESX(i)-Host als eine OVF-Vorlage.
Verwenden Sie diese Methode zur Fehlerbehebung, wenn Sie den Acronis Backup & Recovery
11.5 Management Server aus irgendeinem Grund nicht installieren können.
Deployment (S. 14) vom Acronis Backup & Recovery 11.5 Management Server zu einem
spezifizierten Host oder Cluster.
12
Copyright © Acronis International GmbH, 2002-2013
Verbinden Sie die Konsole mit dem Management Server. Klicken Sie im Verzeichnisbaum
Navigation mit der rechten Maustaste auf Virtuelle Maschinen und wählen Sie anschließend
Deployment des Agenten für ESX(i). Weitere Informationen finden Sie in der kontextsensitiven
Hilfe.
Automatisches Deployment vom Acronis Backup & Recovery 11.5 Management Server.
Das ist die einfachste Methode. Sie wird in den meisten Fällen empfohlen. Verbinden Sie die
Konsole mit dem Management Server. Klicken Sie im Verzeichnisbaum Navigation mit der
rechten Maustaste auf Virtuelle Maschinen und wählen Sie anschließend VMware
vCenter-Integration konfigurieren. Spezifizieren Sie den vCenter Server und aktivieren Sie dann
die Option Automatisches Deployment. Jedes Mal, wenn eine virtuelle Maschine zum Backup
ausgewählt wird, aber auf dem Host der Maschine kein Agent installiert ist, dann wird die
virtuelle Appliance automatisch auf den Host bereitgestellt, wenn das Backup startet.
Agent für ESX(i) (Windows)
Falls Ihre produktiven ESX(i)-Hosts so stark ausgelastet sind, dass eine Ausführung der virtuellen
Appliances nicht wünschenswert ist, dann sollten Sie die Installation des Agenten für ESX(i)
(Windows) auf einer physikalischen Maschine außerhalb der ESX-Infrastruktur erwägen.
Falls Ihr ESX(i) einen per SAN angeschlossenen Storage verwendet, dann installieren Sie den Agenten
auf einer Maschine, die an dasselbe SAN angeschlossen ist. Der Agent führt das Backup der virtuellen
Maschinen dann direkt vom Storage aus, statt über den ESX(i)-Host und das LAN. Diese Fähigkeit wird
auch als 'LAN-freies Backup' bezeichnet.
Das nachfolgende Diagramm illustriert LAN-basierte und LAN-freie Backups. Ein LAN-freier Zugriff auf
virtuelle Maschinen ist verfügbar, falls Sie ein per Fibre Channel (FC) oder iSCSI angebundenes
Storage Area Network haben. Um die Übertragung von Backup-Daten via LAN komplett ausschließen
zu können, müssen Sie die Backups auf einem lokalen Laufwerk der Agenten-Maschine oder auf
einem per SAN angebundenen Storage speichern.
13
Copyright © Acronis International GmbH, 2002-2013
Der Agent für ESX(i) (Windows) kann auf jeder Maschine installiert werden, die unter Windows läuft
und die Systemanforderungen erfüllt. Folgen Sie den im Abschnitt 'Interaktive Installation in den
Advanced-Editionen' gegebenen Anweisungen.
Spezifizieren Sie während der Installation den vCenter Server oder ESX(i)-Server, dessen virtuelle
Maschinen der Agent sichern soll.
Sie können diese Einstellung auch noch zu einem späteren Zeitpunkt vornehmen oder ändern.
Verbinden Sie die Konsole mit der Maschine des Agenten und wählen Sie aus dem oberen Menü die
Befehlskette Optionen –> Maschinen-Optionen –> Agent für VMware vSphere ESX(i) (Windows),
um auf diese Einstellungen auch nach der Installation des Agenten zugreifen zu können.
Lizenzen bereitstellen
Die Installation des Agenten für VMware vSphere ESX(i) (beide Versionen) erfordert keine Lizenz. Sie
müssen jedoch einen License Server spezifizieren. Sobald der Agent das Backup einer virtuellen
Maschine startet, überprüft er, ob der Host der virtuellen Maschine eine Lizenz hat. Falls er keine
hat, nimmt der Agent eine freie Lizenz von dem spezifizierten License Server und weist sie dem Host
zu. Sollte sich der Host in einem Cluster befinden, dann werden die Lizenzen allen geclusterten Hosts
zugewiesen. Daher benötigen Sie eine Virtual Edition-Lizenz für jeden geclusterten ESX(i). Das
gewährleistet eine unterbrechungsfreie Ausführung Ihrer Backup-Pläne, wenn virtuelle Maschinen im
Cluster verschoben werden.
Falls Sie n ESX(i)-Server haben, empfiehlt es sich, auch n Virtual Edition-Lizenzen zu erwerben –
importieren Sie diese dann vor dem ersten Backup in den License Server oder Management Server.
Falls Sie vorhaben, Ihrer Umgebung später weitere Virtualisierungsserver hinzuzufügen, dann sollten
Sie dafür auch weitere Lizenzen im Voraus hochladen.
3.4.3
Aktionen mit Agenten
Dieser Abschnitt erläutert, wie Sie den Agenten für ESX(i) (Virtuelle Appliance) unter Verwendung
des Acronis Backup & Recovery 11.5 Management Servers bereitstellen, aktualisieren oder entfernen
können.
3.4.3.1
Voraussetzungen
Der Acronis Backup & Recovery 11.5 Management Server verwendet die TCP-Ports 443, 902 und
9876 zur Zusammenarbeit mit dem Agenten für ESX(i) (Virtuelle Appliance). Stellen Sie sicher, dass
der Management Server über diese Ports Zugriff auf den vCenter Server und die ESX(i)-Hosts hat.
Sollte der Management Server eine benutzerdefinierte Firewall haben, dann stellen Sie sicher,
diese Firewall ausgehende Verbindungen über diese Ports nicht blockiert. Die Windows Firewall
wird von Acronis Backup & Recovery 11.5 automatisch konfiguriert.
Falls der Netzwerkverkehr vom Management Server durch einen Router oder ein ähnliches
Netzwerkgerät läuft, dann stellen Sie sicher, das Gerät diesen Datenverkehr nicht blockiert.
Auf dem vCenter Server oder den ESX(i)-Hosts selbst sind keine speziellen Konfigurationen
erforderlich.
3.4.3.2
Deployment des Agenten für ESX(i) (Virtuelle Appliance)
Sollte Ihr Host oder Cluster eine große Zahl an virtuellen Maschinen enthalten, dann wollen Sie
möglicherweise zusätzlich zu dem automatisch bereitgestellten Agenten noch einen weiteren oder
14
Copyright © Acronis International GmbH, 2002-2013
mehrere Agenten bereitstellen. Die unteren Anweisungen helfen Ihnen außerdem beim Deployment
des Agenten zu einem autonomen ESX(i)-Host, der nicht durch einen vCenter-Server verwaltet wird.
So stellen Sie eine zusätzliche virtuelle Appliance bereit
1. Verbinden Sie die Management Konsole mit dem Management Server.
2. Klicken Sie im Verzeichnisbaum Navigation mit der rechten Maustaste auf diejenige Gruppe, die
denselben Namen wie der vCenter Server hat. Klicken Sie beim Deployment eines Agenten auf
einen autonomen Host mit der rechten Maustaste auf Virtuelle Maschinen.
3. Klicken Sie auf Deployment des Agenten für ESX(i).
4. Wählen Sie die Hosts und Cluster, auf die der Agent bereitgestellt werden soll oder aktivieren Sie
das Kontrollkästchen Alle markieren. Geben Sie den Namen oder die IP-Adresse des Hosts und
Administrator-Anmeldedaten ein, wenn Sie einen Agenten auf einen autonomen Host
bereitstellen.
5. [Optional] Passen Sie bei Bedarf die für jeden Agenten standardmäßig vorgeschlagenen
Einstellungen für VA-Name, Datenspeicher und Netzwerkschnittstelle an.
[Optional] Sie können auf Wunsch auch die Anmeldedaten anpassen, die der Agent verwendet,
um sich mit dem vCenter-Server oder ESX(i) zu verbinden. Beachten Sie, dass die zentralen
Backup- und Recovery-Tasks standardmäßig unter diesem Konto ausgeführt werden. Was
bedeutet, dass dieses Konto die notwendigen Berechtigungen (S. 27) auf dem vCenter-Server
haben muss. Sie müssen ansonsten Anmeldedaten für das Konto mit den erforderlichen
Berechtigungen in jedem zentralen Backup-Plan oder Recovery-Task spezifizieren.
[Optional] Sie können bei Bedarf die Netzwerkeinstellungen des Agenten (inklusive der
IP-Adresse) festlegen. Klicken Sie dafür auf Netzwerkkonfiguration. Der Agent erhält seine
Netzwerkeinstellungen standardmäßig per DHCP-Server, sofern ein solcher Server in Ihrem
Netzwerk vorhanden ist.
Tipp: Sie können die Netzwerkeinstellungen auch nach Deployment des Agenten noch ändern. Wählen Sie
dazu die virtuelle Appliance in der VMware vSphere-Bestandsliste (Inventory) und gehen Sie zur Konsole der
virtuellen Appliance. Klicken Sie bei Agenten-Optionen neben dem Namen der Netzwerkschnittstelle (z.B.
eth0) auf den Link Ändern.
6. Klicken Sie auf Deployment des Agenten für ESX(i).
Ergebnis: Sobald ein neuer Agent bereitgestellt wurde, verteilt der Management Server die virtuellen
Maschinen unter den Agenten neu.
3.4.3.3
Update des Agenten für ESX(i) (Virtuelle Appliance)
Sie können ein Update des Agenten für ESX(i) (Virtuelle Appliance) von der Benutzeroberfläche des
Management Servers aus durchführen.
So führen Sie ein Update des Agenten für ESX(i) aus
1. Klicken Sie in der Ansicht Virtuelle Maschinen in der Symbolleiste auf Update des Agenten für
ESX(i).
2. Wählen Sie die Agenten für das Update.
3. Klicken Sie auf Update des Agenten für ESX(i).
Sie müssen zusätzlich den Host des Agenten spezifizieren, wenn Sie ein Upgrade von Acronis Backup
& Recovery 10 auf Acronis Backup & Recovery 11.5 durchführen.
15
Copyright © Acronis International GmbH, 2002-2013
3.4.3.4
Den Agenten für ESX(i) (Virtuelle Appliance) entfernen
Sie können den Agenten für ESX(i) (Virtuelle Appliance) von der Benutzeroberfläche des
Management Servers aus entfernen.
Falls andere Agenten mit demselben vCenter-Server oder ESX(i) verbunden sind, übernehmen diese
die Backups der Maschinen, die dem entfernten Agenten zugewiesen waren. Falls es keine solche
Agenten gibt, verlieren die Maschinen ihren Datensicherungsschutz.
So entfernen Sie den Agenten für ESX(i)
1. Klicken Sie in der Ansicht Virtuelle Maschinen in der Symbolleiste auf Agent für ESX(i) entfernen.
2. Wählen Sie die zu entfernenden Agenten.
3. Klicken Sie auf Agent für ESX(i) entfernen.
3.4.4
Flexible Konfiguration der Agenten
Dieser Abschnitt gibt Ihnen einen Überblick darüber, wie der Management Server die Aktionen
mehrerer Agenten innerhalb des VMware vCenters organisiert.
Der untere Verteilungsalgorithmus gilt für die virtuellen Appliances und die unter Windows
installierten Agenten. Alle Agenten müssen auf dem Management Server registriert sein. Alle
Agenten müssen mit dem vCenter Server verbunden sein.
Verteilungsalgorithmus
Der Management Server verteilt die virtuellen Maschinen gleichmäßig unter den Agenten. Mit
'gleichmäßig' ist gemeint, dass jeder Agent eine gleiche Anzahl von Maschinen verwaltet. Die Menge
an Speicherplatz, die eine virtuelle Maschine belegt, wird nicht gezählt.
Wenn Sie jedoch einen Agenten für eine Maschine auswählen, dann versucht der Management
Server die Gesamt-Performance des Systems zu optimieren. Das bedeutet, dass der Management
Server den Speicherort des Agenten und der virtuellen Maschine berücksichtigt. Ein Agent, der auf
demselben Host vorliegt, wird bevorzugt. Falls es keinen Agenten auf demselben Host gibt, wird ein
Agent aus demselben Cluster bevorzugt.
Sobald eine virtuelle Maschine einem Agenten zugewiesen wurde, werden alle zentralen Backups
dieser Maschine an diesen Agenten delegiert.
Neuverteilung
Zu einer Neuverteilung kommt es immer dann, wenn eine etablierte Balance zusammenbricht – oder,
wenn das Ungleichgewicht bei der Auslastung der Agenten 20 Prozent übersteigt. Dazu kann es
kommen, wenn eine Maschine oder ein Agent hinzugefügt oder entfernt wird – oder eine Maschine
zu einem anderen Host bzw. Cluster migriert – oder wenn Sie eine Maschine manuell an einen
Agenten anbinden. Wenn das passiert, teilt der Management Server die Maschinen unter
Verwendung desselben Algorithmus neu auf.
Beispielsweise, wenn Sie erkennen, dass Sie mehr Agenten zur Unterstützung des Durchsatzes
benötigen, und eine virtuelle Appliance auf einen Cluster bereitstellen. Der Management Server wird
die geeignetsten Maschinen dem neuen Agenten zuweisen und ein Update der zentralen
Backup-Pläne auf den beteiligten Agenten durchführen. Die Last der alten Agenten wird reduziert.
Wenn Sie einen Agenten vom Management Server entfernen, dann werden die diesem Agenten
zugewiesenen Maschinen unter den verbliebenen Agenten verteilt. Dazu kommt es jedoch nicht, falls
16
Copyright © Acronis International GmbH, 2002-2013
ein Agent beschädigt wird oder unter Umgehung des Management Servers gelöscht wird. Die
Neuverteilung startet nur, wenn Sie einen solchen Agenten über den Management Server entfernen.
Die Verteilungsergebnisse einsehen
Sie können das Ergebnis der automatischen Verteilung in der Spalte Agent einsehen, die auf dem
Management Server für jede virtuelle Maschine verfügbar ist. Es wird außerdem in den Management
Server-Optionen angezeigt. Wählen Sie, um auf dieses Fenster zugreifen zu können, aus dem oberen
Menü die Befehle Optionen –> Management Server-Optionen und wählen Sie dann Anbindung des
Agenten für ESX(i).
Manuelle Anbindung
Durch die Option Anbindung des Agenten für ESX(i) (S. 20) können Sie eine virtuelle Maschine von
diesem Verteilungsprozess ausschließen, indem Sie einen Agenten spezifizieren, der die Backups
dieser Maschine immer erstellen muss. Der Management Server wird sich weiterhin um die
Gesamtbalance kümmern, ein Weitergeben dieser Maschine zu einem anderen Agenten ist jedoch
nur erlaubt, falls der ursprüngliche Agent entfernt wurde.
Tipps für das Setup
Nachfolgend finden Sie einige kurze Anweisungen, wie Sie einige der verfügbaren Konfigurationen
einstellen können. Zu weiteren Informationen über die Integration mit dem vCenter siehe den
Abschnitt 'VMware vCenter-Integration (S. 19)'.
1 Agent für das komplette vSphere – aktivieren Sie die vCenter-Integration (deaktivieren Sie das
automatische Deployment von virtuellen Appliances). Stellen Sie einen Agenten auf dem von
Ihnen bevorzugten Host bereit oder installieren Sie einen Agenten auf einer Windows-Maschine.
Verbinden Sie den Agenten mit dem vCenter Server.
1 Agent pro Host oder Cluster –vorgegeben (durch automatisches Deployment erreicht).
Aktivieren Sie die vCenter-Integration (deaktivieren Sie das automatische Deployment der
virtuellen Appliances). Sie können die Agenten alternativ auch manuell bereitstellen oder
installieren und sie mit dem vCenter Server verbinden.
Mehr als 1 Agent pro Host oder Cluster – aktivieren Sie die vCenter-Integration (das
automatische Deployment der virtuellen Appliances kann aktiviert oder deaktiviert sein). Stellen
Sie die erforderliche Anzahl an Agenten auf den von Ihnen bevorzugten Hosts bereit und/oder
installieren Sie die erforderliche Anzahl an Agenten auf Windows-Maschinen. Verbinden Sie die
Agenten mit dem vCenter Server.
Gewährleisten Sie, dass alle Agenten auf dem Management Server registriert sind. Falls Sie virtuelle
Appliances von einem OVF-Template aus bereitstellen, dann müssen Sie diese dem Management
Server manuell hinzufügen.
Sie können in jedem Fall eine oder auch mehrere virtuelle Maschinen manuell an die Agenten
anbinden.
Erstellen Sie auf den Agenten keine lokalen Backup-Pläne, falls Sie die automatische Verteilung
optimal ausnutzen wollen.
3.4.5
Einen lokal angeschlossenen Storage verwenden
Sie können an einen Agenten für ESX(i) (Virtuelle Appliance) ein zusätzliches Laufwerk anschließen,
so dass der Agent seine Backups zu diesem lokal angeschlossenen Storage durchführen kann. Solche
Backups sind normalerweise schneller als Backups über das LAN und verbrauchen auch keine
Netzwerkbandbreite. Wir empfehlen die Verwendung dieser Methode, wenn eine einzelne virtuelle
17
Copyright © Acronis International GmbH, 2002-2013
Appliance die komplette virtuelle Umgebung verwaltet, die auf einem per SAN angeschlossenen
Storage liegt.
Zu einem lokal angeschlossenen Storage gesicherte Daten erscheinen nicht im zentralen Katalog.
Verbinden Sie die Konsole direkt mit dem Agenten, um Zugriff auf ein Backup zu bekommen, das in
einem lokal angeschlossenen Storage gespeichert ist.
Die Verwendung eines lokal angeschlossenen Storages setzt voraus, dass der Agent immer dieselben
Maschinen sichert. Sie müssen, falls mehrere Agenten innerhalb der vSphere arbeiten – und einer
oder mehrere davon lokal angeschlossene Storages verwenden – jeden Agenten manuell an alle
Maschinen binden (S. 20), die er sichern soll. Falls die Maschinen stattdessen vom Management
Server zwischen den Agenten verteilt werden, können die Backups einer Maschine über mehrere
Storages zerstreut werden.
Sie können den Storage zu einem bereits arbeitenden Agenten hinzufügen oder wenn Sie einen
Import des Agenten von einer OVF-Vorlage durchführen.
So schließen Sie einen Storage an einen bereits arbeitenden Agenten an
1. Klicken Sie in der VMware vSphere-Bestandsliste (Inventory) mit der rechten Maustaste auf den
Agenten für ESX(i) (Virtuelle Appliance).
2. Fügen Sie das Laufwerk hinzu, indem Sie die Einstellungen der virtuellen Maschine bearbeiten.
Die Laufwerksgröße muss mindestens 10 GB betragen.
Seien Sie vorsichtig, wenn Sie ein bereits existierendes Laufwerk hinzufügen. Sobald der Storage erstellt
wird, gehen alle zuvor auf dem Laufwerk enthaltenen Daten verloren.
3. Gehen Sie zur Konsole der virtuellen Appliance. Der Link Storage erstellen ist im unteren Bereich
der Anzeige verfügbar. Wenn nicht, klicken Sie auf Aktualisieren.
4. Klicken Sie auf den Link Storage erstellen, wählen Sie das Laufwerk und spezifizieren Sie eine
Bezeichnung für dieses.
Details: Die Länge der Bezeichnung ist aufgrund von Dateisystembeschränkungen auf 16 Zeichen
limitiert.
So wählen Sie einen lokal angeschlossen Storage als Backup-Ziel
Führen Sie – abhängig davon, womit die Konsole verbunden ist – eine der folgenden Möglichkeiten
aus, wenn Sie einen Backup-Plan erstellen (unter Backup-Ziel –> Speicherort):
Bei Verbindung mit dem Management Server – wählen Sie Archiv jeder Maschine im
angegebenen Ordner auf der Maschine mit Agent speichern. Geben Sie dann den zum lokal
angeschlossenen Storage korrespondierenden Laufwerksbuchstaben an, beispielsweise D:\.
Bei direkter Verbindung mit dem Agenten – geben Sie den zum lokal angeschlossenen Storage
korrespondierenden Laufwerksbuchstaben an, beispielsweise D:\.
So stellen Sie eine Maschine von einem lokal angeschlossenen Storage wieder her
Verbinden Sie die Konsole direkt mit dem Agenten, wo der Storage angeschlossen ist. Klicken Sie auf
Recovery. Wählen Sie bei Recovery-Quelle –> Daten wählen den lokal angeschlossenen Storage aus.
Beenden Sie die Recovery-Einstellungen so, wie im Abschnitt 'Einen Recovery-Task erstellen'
beschrieben.
3.4.6
ESX(i)-bezogene Optionen konfigurieren
Dieser Abschnitt beschreibt die ESX(i)-bezogenen Optionen, die Sie auf dem Management Server und
einer verwalteten Maschine konfigurieren können.
18
Copyright © Acronis International GmbH, 2002-2013
3.4.6.1
VMware vCenter-Integration
Diese Option ermöglicht eine Kommunikation zwischen dem Acronis Backup & Recovery 11.5
Management Server und dem VMware vCenter Server. Um auf diese Option zugreifen zu können,
verbinden Sie die Konsole mit dem Management Server und wählen dann den Befehl Optionen –>
Management Server-Optionen aus dem oberen Menü.
Integration ist für alle Advanced-Editionen von Acronis Backup & Recovery 11.5 verfügbar, eine
Virtual Edition-Lizenz ist nicht erforderlich. Auf dem vCenter-Server wird keine Software-Installation
benötigt.
Die Integration ermöglicht folgende Fähigkeiten:
Vom VMware vCenter verwaltete virtuelle Maschinen in der Benutzeroberfläche des
Management Servers einzusehen.
Die Bestandslistenansicht VMs und Vorlagen erscheint unter Navigation –> Virtuelle Maschinen.
Den Backup-Status einsehen, den diese Maschinen im vCenter Server haben.
Diese Informationen erscheinen in der Übersicht für virtuelle Maschinen (Übersicht –>
Anmerkungen) oder auf der Registerlasche Virtuelle Maschinen für jeden Host, Datacenter,
Ordner oder gesamten vCenter-Server.
Durch Acronis Backup & Recovery 11.5 erstellte virtuelle Maschinen automatisch in der
Bestandsliste (Inventory) des vCenter-Servers registrieren.
Ein automatisches Deployment von Agenten zu den vom vCenter-Server verwalteten
ESX(i)-Hosts.
Nachdem Sie einen Backup-Plan erstellt haben, wird ein Agent auf jedem Host oder Cluster
bereitgestellt, dessen virtuelle Maschinen im Backup-Plan enthalten sind. Jeder Host oder Cluster
nimmt eine Lizenz vom License Server.
So aktivieren Sie die Integration des Management Servers mit einem vCenter-Server
1. Klicken Sie auf VMware vCenter-Integration.
2. Aktivieren Sie das Kontrollkästchen Integration mit folgendem vCenter-Server aktivieren.
3. Spezifizieren Sie die IP-Adresse oder den Namen des vCenter Servers und stellen Sie die
Anmeldedaten für den Zugriff auf den Server zur Verfügung.
Dieses Konto wird zum Deployment der Agenten vom Management Server verwendet. Was
bedeutet, dass dieses Konto die notwendigen Berechtigungen (S. 27) zum Deployment von
virtuellen Appliances auf den vCenter-Server haben muss. Wir empfehlen außerdem, dass das
Konto die notwendigen Berechtigungen zur Durchführung von Backup- und Recovery-Aktionen
hat, weil die Agenten dieses Konto standardmäßig zur Verbindung mit dem vCenter-Server
verwenden.
4. [Optional] Aktivieren Sie das Kontrollkästchen Automatisches Deployment des Agenten für
ESX(i) (Virtuelle Appliance).
5. Klicken Sie auf OK.
So aktivieren Sie das automatische Deployment des Agenten für ESX(i) (Virtuelle Appliance)
1. Aktivieren Sie, wie weiter oben beschrieben, die Integration mit dem vCenter-Server.
2. Klicken Sie auf Automatisches Deployment.
3. Aktivieren Sie das Kontrollkästchen Automatisches Deployment des Agenten für ESX(i) (Virtuelle
Appliance).
4. Spezifizieren Sie die Anmeldedaten, die die automatisch bereitgestellten Agenten verwenden,
um sich mit dem vCenter-Server zu verbinden.
19
Copyright © Acronis International GmbH, 2002-2013
Zentrale Backup- und Recovery-Tasks werden standardmäßig unter diesem Konto ausgeführt.
Was bedeutet, dass dieses Konto die notwendigen Berechtigungen (S. 27) auf dem
vCenter-Server haben sollte. Sie müssen ansonsten Anmeldedaten für das Konto mit den
erforderlichen Berechtigungen in jedem zentralen Backup-Plan oder Recovery-Task spezifizieren.
5. Klicken Sie auf OK.
So deaktivieren Sie die Integration des Management Servers mit einem vCenter-Server
1. Klicken Sie auf VMware vCenter-Integration.
2. Deaktivieren Sie das Kontrollkästchen Integration mit folgendem vCenter-Server aktivieren.
3. Klicken Sie auf OK.
Ergebnis: Die automatische Bereitstellung des Agenten wird ebenfalls deaktiviert. Von bereits
existierenden Agenten verwaltete virtuelle Maschinen verbleiben auf dem Management Server.
Backup-Pläne, die diese Maschinen sichern, bleiben weiter funktionell.
So deaktivieren Sie das automatische Deployment des Agenten für ESX(i) (Virtuelle Appliance)
1. Klicken Sie auf Automatisches Deployment.
2. Deaktivieren Sie das Kontrollkästchen Automatisches Deployment des Agenten für ESX(i)
(Virtuelle Appliance).
3. Klicken Sie auf OK.
Ergebnis: Die automatische Bereitstellung des Agenten wird deaktiviert. Die Integration mit dem
vCenter-Server bleibt erhalten.
3.4.6.2
Anbindung des Agenten für ESX(i)
Diese Option ist wirksam, falls mehr als ein Agent für ESX(i) den virtuellen Maschinen eines vCenter
Servers dient.
Um auf diese Option zugreifen zu können, verbinden Sie die Konsole mit dem Management Server
und wählen dann den Befehl Optionen –> Management Server-Optionen aus dem oberen Menü.
Der Management Server verteilt die Maschinen gleichmäßig unter den Agenten. Diese Balance kann
gestört werden, wenn eine Maschine oder ein Agent hinzugefügt oder entfernt wird. Wenn das
passiert, teilt der Management Server die Maschinen neu auf und führt ein Update der
entsprechenden zentralen Backup-Pläne aus. Sie können das Ergebnis dieser Verteilung in der Spalte
Agent einsehen, die auf dem Management Server für jede virtuelle Maschine verfügbar ist. Zu
weiteren Informationen über die automatische Verteilung siehe 'Flexible Konfiguration der Agenten
(S. 16)'.
Durch die Option Anbindung des Agenten für ESX(i) können Sie eine virtuelle Maschine von diesem
Verteilungsprozess ausschließen, indem Sie einen Agenten spezifizieren, der die Backups dieser
Maschine immer erstellen muss. Der Management Server wird sich weiterhin um die Gesamtbalance
kümmern, ein Weitergeben dieser Maschine zu einem anderen Agenten ist jedoch nur erlaubt, falls
der ursprüngliche Agent entfernt wurde.
Assoziieren (binden) Sie eine virtuelle Maschine mit einem der Agenten, um die Option Anbindung
des Agenten für ESX(i) konfigurieren zu können.
So binden Sie eine Maschine an einen Agenten:
1. Wählen Sie den Agenten. Die Software zeigt die aktuell durch den Agenten verwalteten virtuellen
Maschinen an. Zur automatischen Verteilung verfügbare Maschinen werden ausgegraut
dargestellt.
2. Klicken Sie auf Anbindung mit virtueller Maschine. Darauf öffnet sich ein Fenster mit einer
vollständigen Liste der Maschinen, auf die der Agent Zugriff hat.
20
Copyright © Acronis International GmbH, 2002-2013
3. Wählen Sie eine oder mehrere Maschine(n) und klicken Sie auf OK.
Ergebnis. Die Liste der gerade durch den Agenten verwalteten virtuellen Maschinen wird
aktualisiert. An den Agenten gebundene Maschinen werden mit schwarzer Farbe dargestellt. Sie
stehen nicht mehr zur automatischen Verteilung zur Verfügung.
So trennen Sie eine Maschine von einem Agenten:
1. Wählen Sie den Agenten. Die Software zeigt die aktuell durch den Agenten verwalteten virtuellen
Maschinen an. Zur automatischen Verteilung verfügbare Maschinen werden ausgegraut
dargestellt. An den Agenten gebundene Maschinen werden mit schwarzer Farbe dargestellt.
2. Klicken Sie auf Virtuelle Maschine trennen. Darauf öffnet sich ein Fenster mit einer Liste der
Maschinen, die an den Agenten angebunden sind.
3. Wählen Sie eine oder mehrere Maschine(n) und klicken Sie auf OK.
Ergebnis: Die Liste der gerade durch den Agenten verwalteten virtuellen Maschinen wird
aktualisiert. Die getrennten Maschinen werden ausgegraut dargestellt. Sollte eine Maschine von
der Liste verschwinden, dann bedeutet dies, dass die Maschine als Folge einer automatischen
Verteilung einem anderen Agenten zugewiesen wurde.
Anwendungsbeispiele
Diese Option kann nützlich sein, falls Sie eine bestimmte (sehr große) Maschine durch den
Agenten für ESX(i) (Windows) über eine 'Fibre Channel'-Verbindung sichern wollen, während das
Backup anderer Maschinen durch eine virtuelle Appliance erfolgt.
Die Verwendung dieser Option ist notwendigen, wenn ein oder mehrere Agenten lokal
angeschlossene Storages (S. 17) haben.
Angenommen, Sie möchten 20 virtuelle Maschinen mit 3 Agenten für ESX(i) per Backup sichern. 5
der 20 Maschinen sollen zum Acronis Online Backup Storage gesichert werden.
Ordnen Sie einem der Agenten die Online Backups zu und weisen Sie diesem Agenten ein
entsprechendes Abonnement zu. Binden Sie dann jede der 5 Maschinen an diesen Agenten. Die
verbliebenen 15 Maschinen werden unter den 3 Agenten aufgeteilt.
Als Resultat benötigen Sie nur ein Abonnement für den Acronis Backup & Recovery
Online-Dienst. Wenn die Maschinen automatisch aufgeteilt werden, dann müssten Sie 3
Abonnements kaufen – ein Abonnement pro Agent.
3.4.6.3
Agent für VMware vSphere ESX(i) (Windows)
Diese Option ist nur wirksam für Windows-Maschinen, auf denen der Acronis Backup & Recovery
11.5 Agent für VMware vSphere ESX(i) (Windows) installiert ist. Um auf diese Option zugreifen zu
können, verbinden Sie die Konsole mit der Maschine und wählen dann den Befehl Optionen –>
Maschinen-Optionen aus dem oberen Menü.
Diese Option definiert den vCenter-Server oder ESX(i)-Host, dessen virtuelle Maschinen der Agent
per Backup sichern soll.
Wir empfehlen den vCenter-Server statt einem einzelnen Host zu spezifizieren, wodurch der Agent
Zugriff auf jede vom vCenter-Server verwaltete virtuelle Maschine erhält.
Falls Sie den Server bereits bei Installation des Agenten spezifiziert haben, ist diese Option bereits
konfiguriert. Spezifizieren Sie anderenfalls den Namen oder die IP-Adresse des Servers und die
Anmeldedaten, die der Agent verwendet, um auf ihn zuzugreifen.
Zentrale Backup- und Recovery-Tasks werden standardmäßig unter diesem Konto ausgeführt. Was
bedeutet, dass dieses Konto die notwendigen Berechtigungen (S. 27) auf dem vCenter-Server haben
21
Copyright © Acronis International GmbH, 2002-2013
sollte. Sie müssen ansonsten Anmeldedaten für das Konto mit den erforderlichen Berechtigungen in
jedem zentralen Backup-Plan oder Recovery-Task spezifizieren.
3.4.6.4
Changed Block Tracking (CBT)
Diese Option gilt nur für den Agenten für ESX(i).
Diese Option bestimmt, ob Changed Block Tracking (CBT) verwendet werden soll, wenn ein
inkrementelles oder differentielles Backup auf einer virtuellen ESX(i)-Maschine durchgeführt wird.
Um Zugriff auf diese Option zu erhalten, müssen Sie die Konsole mit dem Management Server oder
mit dem Agenten für ESX(i) verbinden. Wählen Sie dann Optionen –> Standardoptionen für Backups
oder Optionen –> Standardoptionen für Backup und Recovery –> Standardoptionen für Backups.
Die Standardeinstellungen werden solange verwendet, bis Sie sie mit einer anderen Einstellung im
Backup-Plan überschreiben.
Die Funktionsweise
Changed Block Tracking, eine Funktion von ESX(i) 4.0 und höher, verfolgt Änderungen an den
Inhalten von virtuellen Laufwerken.
Ohne die Verwendung von CBT liest der Agent für ESX(i) das Dateisystem der virtuellen Maschine, um
zu ermitteln, welche Datenblöcke verändert wurden. Mit Verwendung von CBT erhält der Agent eine
List der veränderten Blöcke vom ESX(i)-Host. Der Agent muss nur noch auf das Dateisystem
zugreifen, um zu ermitteln, welche dieser Blöcke in das Backup aufgenommen werden müssen. Dies
führt zu einem schnelleren Backup und reduziert die Belastung des Storages während eines Backups.
CBT zahlt sich am meisten bei großen Datenmengen aus, die sich nur wenig zwischen zwei den
Backups verändern. Das gilt insbesondere für Datenbanken, die häufig aus großen Dateien bestehen,
bei jedoch nur relativ kleinen täglichen Änderungen.
Die Verwendung von CBT wird in den virtuellen Maschinen-Einstellungen konfiguriert. Die
CBT-Konfigurationsparameter werden unabhängig für eine virtuelle Maschine (ctkEnabled) und für
jedes ihrer Laufwerke (scsi#:#.ctkEnabled) festgelegt. Acronis Backup & Recovery 11.5 sichert ein
Laufwerk nur dann unter Verwendung von CBT, wenn beide Parameter auf true gesetzt sind. Es gibt
außerdem einen dritten Parameter, der die Verwendung von CBT unterbindet, unabhängig von den
zwei zuvor genannten Einstellungen (ctkDisallowed). Um CBT verwenden zu können, muss dieser
Parameter fehlen oder auf false eingestellt sein. Üblicherweise sind die CBT-Parameter für eine neue
virtuelle Maschine nicht festgelegt bzw. fehlend.
Weitere Informationen über die Einstellung der CBR-Konfigurationsparameter finden Sie in der
VMware Knowledge Base:
http://kb.vmware.com/selfservice/microsites/search.do?language=en_US&cmd=displayKC&externalI
d=1031873.
Acronis Backup & Recovery 11.5 ermöglicht Ihnen, CBT auch mit mehreren Maschinen zu nutzen,
ohne dabei die Konfigurationsparameter mehrfach manuell einstellen zu müssen.
Verfügbare Einstellungen
Voreinstellung ist: CBT aktivieren und verwenden
22
CBT aktivieren und verwenden
Acronis Backup & Recovery 11.5 aktiviert CBT automatisch bei jeder virtuellen Maschine, die in
einem Backup-Plan enthalten ist und für alle Laufwerke der virtuellen Maschine. Der Parameter
ctkDisallowed bleibt dabei immer unverändert.
Copyright © Acronis International GmbH, 2002-2013
Die resultierenden CBT-Einstellungen bestimmen die CBT-Verwendung während eines Backups
und bleiben auch nach Abschluss des Backups unverändert.
Verwenden, falls es auf der VM aktiviert ist
Bei aktiviertem CBT für eine virtuelle Maschine verwendet Acronis Backup & Recovery 11.5 CBT
entsprechend den CBT-Einstellungen für die einzelnen Laufwerke. Anderenfalls wird CBT nicht
verwendet.
CBT nicht verwenden
Acronis Backup & Recovery 11.5 verwendet kein CBT, unabhängig von den CBT-Einstellungen für
die jeweilige virtuelle Maschine.
Einschränkungen
Aufgrund der Beschränkungen bei der CBT-Unterstützung in VMware vSphere ist die Verwendung
von CBT in folgenden Fällen nicht möglich:
Die Version der virtuellen Maschine ist niedriger als 7. Sie können die Version der virtuellen
Maschine in den virtuellen Maschinen-Eigenschaften einsehen.
An die virtuelle Maschine ist ein 'Raw Device Mapping'-Laufwerk (RDM Disk) im physischen
Kompatibilitätsmodus angeschlossen.
Die virtuelle Maschine hat ein Laufwerk, das an einen 'Shared Virtual SCSI Bus' angeschlossen ist.
Laufwerke, die an einem solchen Bus angeschlossen sind, können von mehreren virtuellen
Maschinen gleichzeitig verwendet werden. Um einzusehen, ob ein SCSI-Bus freigegeben (Shared)
ist, müssen Sie die virtuellen Maschinen-Einstellungen öffnen, den entsprechenden
SCSI-Controller in der Hardware-Liste wählen und die Einstellung SCSI Bus Sharing überprüfen.
Die Verwendung von CBT für das Laufwerk ist nur dann möglich, wenn die Einstellung mit None
ausgeschaltet ist.
Die Gegenwart von Snapshots, obwohl eine Beschränkung bei der CBT-Unterstützung in VMware
vSphere, ist keine Beschränkung für die Verwendung von CBT mit Acronis Backup & Recovery 11.5.
Weitere Details über den CBT-Support in VMware vSphere finden Sie in der VMware Knowledge Base
unter:
http://kb.vmware.com/selfservice/microsites/search.do?language=en_US&cmd=displayKC&externalI
d=1020128.
3.4.7
Unterstützung für VM-Migration
Dieser Abschnitt erläutert, was Sie beim Migrieren virtueller Maschinen (unter Verwendung der
Migrationsoptionen des vCenter-Servers) innerhalb eines Datacenters erwarten können.
Performance-Erwägungen gelten sowohl für „heiße“ wie „kalte“ Migrationen.
VMotion
VMotion verschiebt Status und Konfiguration einer virtuellen Maschine zu einem anderen Host,
während die Laufwerke der Maschine am selben Speicherort des gemeinsam genutzten Storages
verbleiben. VMotion wird vollständig unterstützt, sowohl für den Agenten für ESX(i) (Virtuelle
Appliance) wie auch für die durch den Agenten gesicherten virtuellen Maschinen. Die Migration der
virtuellen Appliance oder einer Maschine kann während des Backups erfolgen.
Storage VMotion
Storage VMotion verschiebt die Laufwerke einer virtuellen Maschine von einem Datenspeicher zu
einem anderen. Eine Migration des Agenten für ESX(i) (Virtuelle Appliance) per Storage VMotion ist
möglich, solange gerade keine Backup- oder Recovery-Aktion abläuft. Während einer Migration
23
Copyright © Acronis International GmbH, 2002-2013
verschiebt der Agent jedes Backup, das starten soll. Das Backup wird gestartet, sobald die Migration
abgeschlossen wurde.
Die Migration einer virtuellen Maschine per Storage VMotion während eines Backups ist möglich, das
Backup kann jedoch fehlschlagen oder mit Warnungen abgeschlossen werden. Der Agent ist nicht
mehr in der Lage, den vor der Migration erstellten Snapshot zu löschen, da die Maschine nicht mehr
da ist. Verschieben Sie zur Vermeidung dieser Situation eine virtuelle Maschine solange nicht, bis ihr
Backup abgeschlossen ist.
Performance-Erwägungen
Es ist wichtig zu verstehen, dass die Backup-Performance abnimmt, wenn der Agent für ESX(i)
(Virtuelle Appliance) auf den Storage, wo die gesicherten Laufwerke vorliegen, keinen direkten
Zugriff hat. In diesem Fall kann der Agent die Laufwerke nicht anbinden. Er bezieht die Daten von
diesen Laufwerken stattdessen per LAN-Zugriff. Dieser Vorgang ist wesentlich langsamer als die
Daten von direkt angebundenen Laufwerken zu beziehen.
Die beste Vorgehensweise ist es, wenn der Agent für ESX(i) (Virtuelle Appliance) auf einem Host
vorliegt, der auf alle gemeinsam genutzten Storages des Clusters Zugriff hat. In diesem Fall bleibt die
Backup-Performance optimal, egal wohin (innerhalb der gemeinsam genutzten Storages) eine
virtuelle Maschine oder die virtuelle Appliance migriert wird. Sobald eine Maschine zum lokalen
Storage eines anderen Hosts migriert wird, werden ihre Backups langsamer ausgeführt.
3.4.8
Unterstützung für Datenspeicher-Cluster und Storage-DRS
Datenspeicher-Cluster und Storage Distributed Resource Scheduler (Storage DRS, SDRS) sind neue
Funktionen in VMware vSphere 5.
Ein Datenspeicher-Cluster ist eine Zusammenstellung von Datenspeichern. Die Storage DRS-Funktion
ermöglicht eine Lastverteilung für Datenspeicher-Cluster in Bezug auf Storage-Speicherplatz und
Datenverkehr (I/O traffic). Storage DRS verwendet Storage VMotion, um virtuelle Laufwerke
zwischen den im Datenspeicher-Cluster enthaltenen Datenspeichern zu verteilen.
Falls Storage DRS während eines Backups die Laufwerke von virtuellen Maschinen verschiebt, kann
das Backup fehlschlagen oder mit Warnungen abgeschlossen werden. Um dies zu vermeiden, können
Sie die Option SDRS Scheduling für den Datenspeicher-Cluster konfigurieren, so dass die
Automatisierungsebene (Automation Level) für die Dauer Ihres Backup-Fensters auf Manual
geändert wird. Weitere Informationen zur Kompatibilität mit Storage VMotion finden Sie im
Abschnitt 'Unterstьtzung fьr VM-Migration (S. 23)'.
Sie können bei Festlegung des Ziels für die Wiederherstellung einer neuen virtuellen Maschine oder
für die regelmдЯige Konvertierung zu einer virtuellen Maschine entweder einen
Datenspeicher-Cluster oder einen seiner Datenspeicher wählen (abhängig davon, ob SDRS aktiviert
ist oder nicht):
Datenspeicher-Cluster mit aktiviertem Storage DRS werden mit diesem Symbol angezeigt:
.
Datenspeicher-Cluster mit deaktiviertem Storage DRS werden nicht angezeigt. Stattdessen
werden ihre einzelnen Datenspeicher in der Form 'DatastoreClusterName/DatastoreName'
angezeigt.
3.4.9
Backup von fehlertoleranten Maschinen
VMware vSphere unterstützt keine Snapshots von virtuellen Maschinen, wenn die Funktion 'VMware
Fault Tolerance' aktiviert ist. Der Agent für ESX(i) sichert diese Maschinen daher nicht und Sie können
24
Copyright © Acronis International GmbH, 2002-2013
diese nicht unter Virtuelle Maschinen zum Backup auswählen. Falls Sie eine Gruppe in einen
Backup-Plan einschließen, die eine fehlertolerante Maschine enthält, wird diese Maschine
automatisch ausgeschlossen.
Gehen Sie folgendermaßen vor, um ein Backup von einer fehlertoleranten Maschine zu erstellen:
Schalten Sie VMware Fault Tolerance aus und nach Durchführung des Backups wieder ein.
Beachten Sie, dass Sie die Funktion 'ausschalten' und nicht 'deaktivieren' sollten, weil ansonsten
kein Snapshot erstellt wird. Sie können die 'Fault Tolerance'-Funktion bei Bedarf durch die
Verwendung von vSphere-Skripts aus- bzw. einschalten. Normalerweise funktioniert das auch,
aber unnötige Aktionen (wie etwa das Entfernen oder Erstellen der sekundären virtuellen
Maschine) benötigen Zeit und Ressourcen. Außerdem wird die Zuverlässigkeit der Maschine
während des Backups herabgesetzt.
Installieren Sie den Agenten für Windows oder Agenten für Linux in dem Gast-Betriebssystem.
Eine dem Host zugewiesene Acronis Backup & Recovery 11.5 Virtual Edition-Lizenz ermöglicht
Ihnen, Agenten in einer unbegrenzten Anzahl von Gastsystemen zu installieren.
Weitere Informationen über die Installation des Agenten finden Sie im Abschnitt
'Installationsanleitung'.
Nachdem Sie die den Agenten installiert und die Maschine dem Management Server hinzugefügt
haben, erscheint diese bei Maschinen mit Agenten in der Gruppe Alle Maschinen mit Agenten.
Wählen Sie die Maschine bei Erstellung eines Backup-Plans hier aus und nicht bei Virtuelle
Maschinen. Oder Sie können die Konsole direkt mit der Maschine verbinden (so wie mit einer
physikalischen Maschine).
3.4.10 Backup von unabhängigen Laufwerken und RDMs
VMware vSphere unterstützt keine Snapshots von unabhängigen Laufwerken oder von
RDM-Laufwerken (Raw Device Mapping) im physikalischen Kompatibilitätsmodus. Der Agent für
ESX(i) kann daher von solchen Laufwerken keine Backups erstellen, wenn die virtuelle Maschine
online oder angehalten (suspended) ist.
Wenn eine virtuelle Maschine online ist, überspringt der Agent diese Laufwerke und fügt dem Log
entsprechende Warnmeldungen hinzu. Sie können diese Warnmeldungen vermeiden, indem Sie
unabhängige Laufwerke und RDM-Laufwerke im physikalischen Kompatibilitätsmodus von einem
Backup-Plan ausschließen.
Eine angehaltene Maschine mit 'unabhängigen Laufwerken' oder RDMs kann überhaupt nicht per
Backup gesichert werden. Das Backup wird fehlschlagen.
Wenn eine virtuelle Maschine offline (ausgeschaltet) ist, kann der Agent für ESX(i) auf die
unabhängigen Laufwerke und RDM-Laufwerke im physikalischen Kompatibilitätsmodus per ESX(i)
zugreifen. Der Agent kann dann die auf diesen liegenden Informationen in einem konsistenten
Zustand kopieren. Als Resultat ist der Agent in der Lage, all dieser Laufwerk unabhängig von ihrem
Modus per Backup zu sichern.
Die nachfolgende Tabelle verdeutlicht, welche Rolle das Stadium der virtuellen Maschine dabei
spielt, ob der Agent für ESX(i) ein Laufwerk sichern kann. Die Tabelle gilt für alle Versionen von ESX(i),
die vom Agenten unterstützt werden.
VM-Laufwerk-Modi
ESX(i)-Maschinen-Stadium
Online
Angehalten
Offline
Basis virtuell
+
+
+
Unabhängig persistent
–
–
+
25
Copyright © Acronis International GmbH, 2002-2013
Unabhängig nonpersistent
–
–
+
RDM im physikalischen Kompatibilitätsmodus
–
–
+
RDM im virtuellen Kompatibilitätsmodus
(Basis virtuell)
+
+
+
RDM im virtuellen Kompatibilitätsmodus
(unabhängig persistent)
–
–
+
RDM im virtuellen Kompatibilitätsmodus
(unabhängig nonpersistent)
–
–
+
Falls Sie unabhängige Laufwerke und RDM-Laufwerke im physikalischen Kompatibilitätsmodus
sichern wollen, gehen Sie (abhängig von Ihren Unternehmensvorgängen) folgendermaßen vor:
Um unabhängige Laufwerke und RDM-Laufwerke sichern zu können, während sich die
Maschine im Stadium 'online' befindet, müssen Sie den Agenten für Windows oder den Agenten
für Linux in dem jeweiligen Gastbetriebssystem installieren.
Eine dem Host zugewiesene Acronis Backup & Recovery 11.5 Virtual Edition-Lizenz ermöglicht
Ihnen, Agenten in einer unbegrenzten Anzahl von Gastsystemen zu installieren.
Weitere Informationen über die Installation des Agenten finden Sie im Abschnitt
'Installationsanleitung'.
Nachdem Sie die den Agenten installiert und die Maschine dem Management Server hinzugefügt
haben, erscheint diese bei Maschinen mit Agenten in der Gruppe Alle Maschinen mit Agenten.
Wählen Sie die Maschine bei Erstellung eines Backup-Plans hier aus und nicht bei Virtuelle
Maschinen. Oder Sie können die Konsole direkt mit der Maschine verbinden (so wie mit einer
physikalischen Maschine).
Sie können bei Bedarf unterschiedliche Backup-Strategien für die unabhängigen Laufwerke und
RDM-Laufwerke im physikalischen Kompatibilitätsmodus verwenden. Sollten diese Laufwerke
beispielsweise sich häufig ändernde Datenbanken enthalten, dann können Sie diese häufiger als
das Betriebssystem sichern oder andere Einstellungen verwenden. Erstellen Sie dann für diese
Laufwerke einen separaten Backup-Plan.
Um unabhängige Laufwerke und RDM-Laufwerke auf einer Maschine sichern zu können, die
regelmäßig offline geht, müssen Sie den Agenten für ESX(i) verwenden und das Backup für diese
'offline'-Stunden planen.
Stellen Sie dabei sicher, dass das entsprechende Backup auch innerhalb dieser 'offline'-Stunden
abgeschlossen wird. VMware vSphere ist nicht in der Lage, die Maschine anzuschalten, solange
das Backup noch läuft. Dass liegt daran, dass die unabhängigen Laufwerke und RDM-Laufwerke
im physikalischen Kompatibilitätsmodus durch den Agenten für ESX(i) während des Backups
geblockt werden.
3.4.11 Backups von virtuellen Maschinen-Templates
Ein virtuelles Maschinen-Template (oder einfach 'Template') ist eine Zusammenstellung von Dateien
und Parametern, die eine komplette virtuelle Maschine repräsentieren. Templates werden
typischerweise verwendet, um mehrere virtuelle Maschinen des gleichen Typs zu erstellen.
Virtuelle Maschinen-Templates erscheinen auf dem Management Server, zusammen mit anderen
virtuellen Maschinen, in der Gruppe Alle virtuelle Maschinen.
In Bezug auf Backup und Recovery agiert ein virtuelles Maschinen-Template wie eine normale
virtuelle Maschine. Sie können seine Laufwerke sichern, seine Laufwerke und Dateien
26
Copyright © Acronis International GmbH, 2002-2013
wiederherstellen, es zu einer statischen oder dynamischen Gruppe hinzufügen und weitere, in
diesem Dokument beschriebene Aktionen durchführen.
Virtuelle Maschinen-Tempates sind nicht mit OVF-Templates (Vorlagen) verwandt, die zum
Deployment des Agenten für ESX(i) (Virtuelle Appliance) verwendet werden.
3.4.12 Berechtigungen für Backup und Recovery von VMs
Sobald der Agent für ESX(i) auf den Host oder Cluster eines vCenters verteilt wurde, kann jeder
Benutzer des vCenter-Servers eine Management Konsole mit dem Agenten verbinden. Der Umfang
verfügbarer Aktionen hängt von den Berechtigungen ab, die ein Benutzer auf dem vCenter Server
hat. Es stehen nur solche Aktionen zur Verfügung, die dieser Benutzer ausführen darf. Die unteren
Tabellen enthalten die Berechtigungen, die für Backup und Recovery von virtuellen ESX-Maschinen
sowie für ein Virtual Appliance-Deployment benötigt werden.
Falls der Agent direkt auf einen ESX/ESXi-Host verteilt oder in den Host manuell importiert wurde
und Sie wollen, dass sich die vCenter-Benutzern mit dem Agenten verbinden können sowie die
unteren Berechtigungen wirksam werden, dann verbinden Sie den Agenten besser mit dem
vCenter-Server statt mit dem ESX/ESXi-Host. Greifen Sie zur Änderung der Verbindung per
vSphere-Client auf die Benutzeroberfläche der Virtual Appliance zu und geben Sie die Anmeldedaten
zum Zugriff auf den vCenter Server in den ESX(i)/vCenter-Einstellungen an.
Berechtigungen auf einem vCenter Server oder ESX/ESXi-Host.
Die untere Tabelle erläutert die Berechtigungen, die der Benutzer eines vCenter-Servers haben muss,
um Aktionen auf allen vCenter-Hosts und -Clustern ausführen zu können.
Um einzustellen, dass ein Benutzer nur auf einem bestimmten ESX-Host arbeiten kann, weisen Sie
dem Anwender auf dem Host dieselben Berechtigungen zu. Zusätzlich wird die Berechtigung Global
–> Lizenzen benötigt, um die virtuellen Maschinen eines speziellen ESX-Host sichern zu können.
Aktion
Objekt
Recht
Datenspeicher
Speicher zuteilen
Global
Backup
einer VM
Disk einer Recovery Recovery zu
VM
zu einer
einer
sichern
neuen VM existierenden
VM
+
+
VA-Deployment
+
Datenspeicher
durchsuchen
+
Dateivorgänge auf
niedriger Ebene
+
Lizenzen
+
+
(nur auf
ESX-Host
benötigt)
(nur auf
ESX-Host
benötigt)
+
+
Netzwerk
Netzwerk zuweisen
+
+
+
Ressource
Virtuelle Maschine zu
Ressourcenpool
zuweisen
+
+
+
27
Copyright © Acronis International GmbH, 2002-2013
Virtuelle
Maschine –>
Konfiguration
Vorhandene
Festplatte hinzufügen
+
+
+
Neues Laufwerk
hinzufügen
+
Gerät hinzufügen
oder entfernen
+
CPU-Anzahl ändern
+
Arbeitsspeicher
+
Festplatte entfernen
+
+
Umbenennen
+
+
+
+
CD-Medien
konfigurieren
+
Konsoleninteraktion
+
Ausschalten
+
+
+
+
+
+
+
Neu erstellen
+
+
+
Entfernen
+
+
+
+
+
Einschalten
Virtuelle
Maschine –>
Bestandsliste
+
+
Einstellungen
Virtuelle
Maschine –>
Interaktion
+
Aus vorhandener
erstellen
Virtuelle
Maschine –>
Provisioning
Festplattenzugriff
zulassen
Virtuelle
Maschine –>
Status
Snapshot erstellen
Snapshot entfernen
+
+
+
+
+
+
+
+
Berechtigungen für einen Ordner
Um einzustellen, dass ein Benutzer innerhalb eines bestimmten vCenter-Ordners arbeiten kann,
weisen Sie dem Anwender für diesen Ordner folgende Berechtigungen zu.
Aktion
Objekt
Recht
Datenspeicher
Speicher zuteilen
28
Backup einer VM Disk einer VM
sichern
Recovery zu einer
existierenden VM
+
Copyright © Acronis International GmbH, 2002-2013
Global
Lizenzen
Netzwerk
Netzwerk zuweisen
+
Ressource
Virtuelle Maschine zu
Ressourcenpool zuweisen
+
Virtuelle Maschine –> Vorhandene Festplatte
Konfiguration
hinzufügen
+
+
+
+
Neues Laufwerk hinzufügen
Festplatte entfernen
+
+
+
+
Einstellungen
+
+
Virtuelle Maschine –> Ausschalten
Interaktion
+
Einschalten
+
Virtuelle Maschine –> Aus vorhandener erstellen
Bestandsliste
+
Neu erstellen
+
Entfernen
+
Virtuelle Maschine –> Festplattenzugriff zulassen
Provisioning
Virtuelle Maschine –> Snapshot erstellen
Status
Snapshot entfernen
3.5
3.5.1
+
+
+
+
+
+
+
Mit Microsoft Hyper-V arbeiten
Erste Schritte mit dem Agenten für Hyper-V
Dieser Abschnitt erläutert, wie Sie mit dem Backup von virtuellen Hyper-V-Maschinen beginnen.
3.5.1.1
Voraussetzungen
Gewährleisten Sie Folgendes:
Sie haben eine Maschine, auf der der Windows Server 2008/2008 R2 oder Windows Server
2012/2012 R2 mit aktivierter Hyper-V-Rolle läuft.
Die Hyper-V-Integrationsdienste werden auf jeder virtuellen Maschine installiert, die Sie per
Backup sichern wollen. Siehe die später in diesem Abschnitt folgenden Installationsanweisungen.
Sie eine oder mehrere Lizenzen für die Acronis Backup & Recovery 11.5 Virtual Edition haben. Sie
benötigen eine Lizenz pro Hyper-V-Host. Falls Sie einen Hyper-V-Cluster haben (auch 'Failover
Cluster' genannt), sollten Sie Lizenzen für jeden Knoten des Clusters erwerben.
Zur Verwendung des Produktes im Testmodus benötigen Sie keine Lizenzen.
29
Copyright © Acronis International GmbH, 2002-2013
Sie eine Maschine haben, auf der Windows läuft und die als Management Server agiert. Diese
Maschine muss immer angeschaltet und im ganzen Netzwerk verfügbar sein. Zu den
Systemanforderungen siehe die Installationsanleitung.
Sie das Setup-Programm von Acronis Backup & Recovery 11.5 heruntergeladen haben.
Zur Installation der Hyper-V-Integrationsdienste gehen Sie wie folgt vor
1. Führen Sie das Gast-Betriebssystem aus.
2. Wählen Sie Aktion –> Installationsdatenträger für Integrationsdienste einlegen.
3. Der Server verbindet das ISO-Image der Setup-Disc mit der Maschine. Folgen Sie den
Bildschirmanweisungen.
3.5.1.2
Installation
Installation des Management Servers
Sie werden in diesem Schritt den Management Server installieren. Das ermöglicht ein Backup der
virtuellen Maschinen des Hyper-V-Hosts oder -Clusters.
1. Melden Sie sich an der als Management Server dienenden Maschine als Administrator an und
starten Sie das Setup-Programm.
2. Klicken Sie auf Acronis Backup & Recovery 11.5 installieren. Nehmen Sie die Lizenzvereinbarung
an.
3. Aktivieren Sie das Kontrollkästchen Backups physikalischer und virtueller Maschinen zentral
überwachen und konfigurieren.
4. Geben Sie Ihre kompletten Lizenzschlüssel ein oder importieren Sie diese aus einer Textdatei.
5. Klicken Sie auf Installieren.
Installation des Agenten für Hyper-V
Sie werden in diesem Schritt den Acronis Backup & Recovery 11.5 Agenten für Hyper-V auf einem
Hyper-V-Host installieren.
Führen Sie folgende Prozedur auf dem Hyper-V-Host aus. Falls Sie einen Hyper-V-Cluster haben,
führen Sie diese Prozedur auf jedem Knoten des Clusters aus.
1. Melden Sie sich am Hyper-V-Host als Administrator an und starten Sie das Setup-Programm.
2. Klicken Sie auf Acronis Backup & Recovery 11.5 installieren. Nehmen Sie die Lizenzvereinbarung
an.
3. Aktivieren Sie das Kontrollkästchen Daten dieser Maschine sichern – und stellen Sie dann sicher,
dass das Kontrollkästchen Virtuelle Hyper-V-Maschinen auf der nächsten Seite aktiviert ist.
4. Wählen Sie Ich habe eine Lizenz oder ein Abonnement gekauft.
5. Klicken Sie auf Lizenzen hinzufügen, aktivieren Sie das Kontrollkästchen Folgenden License
Server verwenden und geben Sie dann den Namen oder die IP-Adresse der Maschine ein, auf der
Sie den Management Server installiert haben.
Details: Der License Server ist im Management Server integriert.
6. Stellen Sie sicher, dass die korrekte Lizenz ausgewählt wurde, und klicken Sie dann auf Weiter.
7. Spezifizieren Sie bei Nachfrage für das Acronis Managed Machine Service (Agenten)-Konto das
Konto eines Domain-Benutzers, der auf allen Knoten Ihres Hyper-V-Clusters administrative
Berechtigungen hat.
8. Klicken Sie auf Jetzt registrieren. Geben Sie den Namen oder die IP-Adresse der Maschine an, auf
der der Management Server installiert ist. Spezifizieren Sie den Benutzernamen und das
Kennwort eines Administrator-Kontos von dieser Maschine.
30
Copyright © Acronis International GmbH, 2002-2013
9. Entscheiden Sie, ob der Hyper-V-Host am Acronis-Programm zur Kundenzufriedenheit (CEP)
teilnehmen soll.
10. Klicken Sie auf Installieren.
3.5.1.3
Ein zentrales Depot erstellen
In diesem Schritt erstellen Sie ein zentrales Depot, das über das komplette Netzwerk verfügbar ist.
Das ermöglicht einen einfachen Zugriff auf die Backups.
1. Wählen Sie in Ihrem Netzwerk eine Maschine, auf der die per Backup gesicherten Daten
gespeichert werden sollen. Es kann sich dabei auch um die Maschine handeln, wo Sie den
Management Server installiert haben.
2. Klicken Sie auf dem Desktop der Maschine, wo Sie den Management Server installiert haben, auf
Acronis Backup & Recovery 11.5.
3. Wählen Sie Zu einem Management Server verbinden. Geben Sie den Namen der aktuellen
Maschine im Feld Maschine ein.
4. Klicken Sie im Menü Aktionen auf Zentrales Depot erstellen.
5. Geben Sie dem Depot im Feld Name eine Bezeichnung.
6. Wählen Sie bei Typ die Option Nicht verwaltet.
7. Klicken Sie auf Pfad und spezifizieren Sie den Pfad zu derjenigen Netzwerkfreigabe, wo die
Backups gespeichert werden sollen. Klicken Sie auf OK. Geben Sie auf Nachfrage die
Anmeldedaten für den freigegebenen Ordner an.
8. Klicken Sie auf OK. Sie können den Depot-Namen im Verzeichnisbaum Navigation unter Depots
–> Zentral sehen. Klicken Sie auf den Namen des Depots, um seinen freien Speicherplatz sowie
Inhalt zu überprüfen.
3.5.1.4
Backup und Recovery
Backup
Sie werden in diesem Schritt eine oder mehrere virtuelle Maschinen zu dem von Ihnen erstellten
zentralen Depot sichern.
1. Klicken Sie in der Willkommensseite auf Backup jetzt.
2. Klicken Sie auf Elemente für das Backup. Wählen Sie unter Daten für das Backup das Element
Virtuelle Maschinen.
3. Wählen Sie die virtuellen Maschinen, die Sie per Backup sichern wollen.
4. Klicken Sie auf Speicherort, erweitern Sie das Element Depots und spezifizieren Sie dann das von
Ihnen erstellte Depot.
5. Wählen Sie OK, um das Backup der virtuellen Maschinen zu starten.
Recovery
Sie werden in diesem Schritt die Laufwerke einer gesicherten virtuellen Maschine zu einer auf dem
Hyper-V-Host existierenden virtuellen Maschine wiederherstellen.
1. Erweitern Sie im Verzeichnisbaum Navigation den Eintrag Depots –> Zentral und wählen Sie
dann das Depot, in dem Sie die Archive gespeichert haben. Geben Sie auf Nachfrage die
Anmeldedaten für das Depot an.
2. Wählen Sie in der Registerlasche Datenanzeige, bei Anzeigen, das Element Laufwerke.
3. Wählen Sie die virtuelle Maschine, die Sie wiederherstellen wollen. Wählen Sie unter 'Versionen'
einen Recovery-Punkt. Standardmäßig wird der neueste Recovery-Punkt vorausgewählt.
31
Copyright © Acronis International GmbH, 2002-2013
4.
5.
6.
7.
8.
9.
Details: Statt der kompletten virtuellen Maschine können Sie auch einzelne Laufwerke von ihr
wiederherstellen.
Klicken Sie auf Recovery.
Wählen Sie bei Recovery-Ziel, unter Recovery nach, die Option Existierende virtuelle Maschine.
Klicken Sie auf Durchsuchen und wählen Sie dann den Hyper-V-Host, zu dem Sie die virtuelle
Maschine wiederherstellen wollen.
Klicken Sie auf Auswahl und bestimmen Sie dann eine existierende virtuelle Maschine –
entweder diejenige, die Sie auch gesichert haben (zum Beginnen empfohlen) oder eine andere.
Details: Der Agent wird standardmäßig diese virtuelle Maschine automatisch stoppen, bevor er
beginnt, die Wiederherstellung zu dieser durchzuführen. Die Maschine muss während der
Wiederherstellung ausgeschaltet sein, damit der Recovery-Task erfolgreich abgeschlossen
werden kann.
Tun Sie bei Bedarf Folgendes für jedes im Backup gefundene Laufwerk:
a. Klicken Sie auf Recovery von 'Laufwerk N' zu: und wählen Sie dann aus den Laufwerken der
existierenden Maschine das Ziellaufwerk aus.
b. Belassen Sie bei NT-Signatur die vorgegebene Einstellung: Automatische Auswahl.
Wählen Sie OK, um die Wiederherstellung sofort zu starten.
3.5.2
Backup von geclusterten Hyper-V-Maschinen
In einem Hyper-V-Cluster können virtuelle Maschinen zwischen den Cluster-Knoten migrieren. Folgen
Sie diesen Anweisungen, um ein korrektes Backup von geclusterten Hyper-V-Maschinen einzurichten:
1. Eine Maschine muss für Backups verfügbar sein, egal zu welchem Knoten sie migriert wird. Um zu
gewährleisten, dass ein Backup-Plan auf jedem Knoten Zugriff auf eine Maschine hat, müssen Sie
den Plan unter einem Domain-Benutzerkonto ausführen, das auf jedem der Cluster-Knoten über
administrative Berechtigungen verfügt.
Wir empfehlen, dass Sie ein solches Konto für den Agenten-Dienst während der Installation des
Agenten für Hyper-V spezifizieren. Anderenfalls müssen Sie die Anmeldedaten für ein solches
Konto in jedem zentralen Backup-Plan oder Recovery-Task spezifizieren.
2. Installieren Sie den Agenten für Hyper-V auf jedem Knoten des Clusters.
3. Registrieren Sie all diese Agenten auf dem Management Server, entweder während der
Installation oder später.
4. Erstellen Sie die Backups der geclusterten Maschinen mit Hilfe des Management Servers, statt
durch direkte Verbindung mit einem Cluster-Knoten.
5. Wählen Sie bei Erstellung eines zentralen Backup-Plans eine geclusterte Maschine unter dem
Cluster, statt unter einem Cluster-Knoten. Auf diese Art gilt der Backup-Plan auch dann noch für
die Maschine, wenn Sie zu einem anderen Knoten verschoben wurde.
Hohe Verfügbarkeit einer wiederhergestellten Maschine
Wenn Sie Laufwerke aus einem Backup zu einer neuen virtuellen Hyper-V-Maschine
wiederherstellen, können Sie wählen, ob die Maschine hoch verfügbar sein soll. Sie müssen im
Fenster VM/VS-Auswahl, nachdem Sie auf Eine neue virtuelle Maschine auf dem Server erstellen
geklickt haben, den Hyper-V-Host spezifizieren, der als Ziel dienen soll. Falls Sie den Ziel-Host unter
dem Cluster wählen, wird die resultierende virtuelle Maschine hoch verfügbar sein. Falls Sie
denselben Host außerhalb des Clusters wählen, wird die Maschine nicht hoch verfügbar sein.
32
Copyright © Acronis International GmbH, 2002-2013
Wenn Sie Laufwerke aus einem Backup zu einer existierenden virtuellen Hyper-V-Maschine
wiederherstellen, bleibt die Eigenschaft 'Hohe Verfügbarkeit' der Maschine unverändert (wie
vorliegend).
Wenn Sie eine Konvertierung zu einer virtuellen Hyper-V-Maschine innerhalb eines Backup-Plans
durchführen, wird die resultierende Maschine nicht hoch verfügbar sein. Sie wird als
Reserve-Maschine (Spare Machine) betrachtet und ist normalerweise ausgeschaltet. Falls Sie die
Maschine in einer Produktionsumgebung einsetzen müssen, können Sie ihre Konfiguration auf 'Hohe
Verfügbarkeit' über das Failovercluster-Verwaltungs--Snap-in konfigurieren.
3.5.3
Backup von Pass-through-Laufwerken
Microsoft Hyper-V bietet keine Kontrolle über Pass-through-Laufwerke für das Host-Betriebssystem.
Als Resultat kann der Microsoft Software Shadow Copy Provider dem Agenten für Hyper-V keine
Snapshots von Pass-through-Laufwerken bieten. Der Agent überspringt diese Laufwerke während des
Backups und fügt dem Log entsprechende Warnmeldungen hinzu. Sie können diese Warnmeldungen
vermeiden, indem Sie Pass-through-Laufwerke von einem Backup-Plan ausschließen.
Falls Sie Pass-through-Laufwerke sichern wollen, dann installieren Sie den Agenten für Windows oder
Agenten für Linux in dem Gast-Betriebssystem. Eine dem Host zugewiesene Acronis Backup &
Recovery 11.5 Virtual Edition-Lizenz ermöglicht Ihnen, Agenten in einer unbegrenzten Anzahl von
Gastsystemen zu installieren. Weitere Informationen über die Installation des Agenten finden Sie im
Abschnitt 'Installationsanleitung'.
Nachdem Sie die den Agenten für Windows oder Agenten für Linux installiert und die Maschine dem
Management Server hinzugefügt haben, erscheint diese bei Maschinen mit Agenten in der Gruppe
Alle Maschinen mit Agenten. Wählen Sie die Maschine bei Erstellung eines Backup-Plans hier aus
und nicht bei Virtuelle Maschinen. Oder Sie können die Konsole direkt mit der Maschine verbinden
(so wie es mit einer physikalischen Maschine gemacht wird).
Sie können bei Bedarf eine andere Backup-Strategie für Pass-through-Laufwerke verwenden. Sollten
diese Laufwerke beispielsweise sich häufig ändernde Datenbanken enthalten, dann können Sie diese
häufiger als das Betriebssystem sichern oder andere Einstellungen verwenden. Erstellen Sie dann für
diese Laufwerke einen separaten Backup-Plan.
3.5.4
Backup und Recovery eines Hyper-V-Hosts
Sie können aus Desaster-Recovery-Gründen ein Laufwerk-Backup des kompletten Hyper-V-Hosts
durchführen. Dadurch werden das Betriebssystem und alle virtuelle Maschinen gesichert, die auf den
lokalen Laufwerken des Hosts gespeichert sind.
Um den Host sichern zu können, müssen Sie auf ihm den Agent für Windows installieren. Beim
Microsoft Hyper-V Server 2008/2008 R2 empfehlen wir, den Agenten für Windows remote zu
installieren. Sollte der Agent für Hyper-V bereits auf dem Host installiert sein, dann werden vom
Agenten für Windows keine weiteren Lizenzen übernommen.
Alternativ können Sie den Host auch durch Verwendung eines bootfähigen Mediums per Backup
sichern.
Anwendungsbeispiele
Beispiel 1: Backup eines einzelnen, autonomen Hosts
Betrachten Sie folgendes Szenario:
33
Copyright © Acronis International GmbH, 2002-2013
Sie möchten einen Host sichern, dessen virtuelle Maschinen lokal gespeichert sind, wie
beispielsweise auf lokalen Laufwerken oder LUN-Geräten (Logical Unit Number).
Sie müssen keine einzelnen virtuellen Maschinen aus dem Backup wiederherstellen.
Installieren Sie in diesem Szenario den Agenten für Windows, erstellen Sie einen Backup-Plan und
führen Sie diesen aus, um den kompletten Host per Backup zu sichern.
Backup
Stellen Sie bei Konfiguration eines Backups für einen Host sicher, dass:
Sie ausgewählt haben, dass die Backup-Option Volume Shadow Copy Service (VSS) verwendet
wird. Wählen Sie bei Snapshot-Provider das Element Software – System-Provider. Das
gewährleistet, dass die virtuellen Maschinen in einem konsistenten Zustand gesichert werden.
Sie die Hyper-V-Integrationsdienste (S. 29) in den Gast-Betriebssystemen installiert haben. Das
gewährleistet, dass der VSS bei Erstellung des Snapshots laufende Maschinen nicht in einen
gespeicherten Zustand (Saved State) versetzt, sie also nicht pausiert.
Recovery
Verwenden Sie ein bootfähiges Medium, um den Host auf die gleiche Hardware wiederherzustellen –
oder bei abweichender Hardware, indem Sie Universal Restore nutzen.
Nachdem Sie den Host auf die gleiche Hardware in derselben Konfiguration wiederhergestellt
haben, können Sie Ihre Arbeit mit den virtuellen Maschinen direkt wieder aufnehmen.
Nachdem Sie den Host auf eine Maschine mit einem anderen Set oder einer anderen Bestückung
von Netzwerkadaptern wiederhergestellt haben, müssen Sie die virtuellen Netzwerkadapter der
virtuellen Maschinen den physikalischen Adaptern des Hosts erneut zuweisen.
Beispiel 2: Backup eines Cluster-Knotens vor der Installation von Software-Updates
Betrachten Sie folgendes Szenario:
Sie haben einen Hyper-V-Cluster mit zwei oder mehr Knoten, die freigegebene Cluster-Volumes
(Cluster Shared Volumes, CSV) zum Speichern von virtuellen Maschinen verwenden.
Sie möchten regelmäßige Backups der virtuellen Maschinen auf dem Cluster machen.
Sie möchten die Cluster-Knoten per Backup sichern, bevor Sie Software-Updates auf diesen
installieren.
Installieren Sie in diesem Szenario sowohl den Agenten für Hyper-V als auch den Agenten für
Windows auf jedem Knoten des Clusters. Registrieren Sie die Knoten auf dem Management Server.
Richten Sie Laufwerk-Backups für beide Knoten ein, indem Sie einen zentralen Backup-Plan erstellen.
Sie können virtuelle Maschinen vom Backup ausschließen, indem Sie CSV ausschließen, wo die
Maschinen vom CSV-Besitzer-Backup gespeichert werden. Volumes, die zu CSV korrespondieren,
haben keine Laufwerksbuchstaben, so dass Sie diese einfach erkennen können.
Erstellen Sie vor Installation der Software-Updates ein Backup der Knoten. Installieren Sie die
Software-Updates auf jedem Knoten einzeln. Sollte die Installation der Updates zu Problemen mit
dem Betriebssystem führen, dann schalten Sie den Knoten aus. Die verbliebenen Knoten werden die
virtuellen Maschinen, die auf den Knoten gelaufen sind, übernehmen. Verwenden Sie ein
bootfähiges Medium, um den Knoten wiederherzustellen. Sobald der Knoten wieder betriebsbereit
ist, werden die virtuellen Maschinen wieder zurück zu ihm migriert.
Erstellen Sie einen separaten Backup-Plan, um die virtuellen Maschinen selbst zu sichern. Weitere
Details finden Sie im Abschnitt 'Backup von geclusterten Hyper-V-Maschinen (S. 32)'.
34
Copyright © Acronis International GmbH, 2002-2013
3.5.5
Unterstützung für Hyper-V 3.0
Dieser Abschnitt beschreibt, wie Acronis Backup & Recovery 11.5 die mit Hyper-V 3.0 eingeführten,
neuen Funktionen unterstützt. Diese Version von Hyper-V erscheint in Windows Server 2012.
VHDX-Format
Das VHDX-Format erscheint in Hyper-V 3.0 als eine neue Version des virtuellen Laufwerk-Formats
'VHD'. Mit dem VHDX-Format wird eine maximale Laufwerksgröße von 64 TB unterstützt, im
Gegensatz zur maximalen Größe von 2 TB bei VHD. Das VHDX-Format unterstützt außerdem
Laufwerke mit einer physikalischen und/oder logischen Sektorgröße von 4 KB.
Der Agent für Hyper-V kann virtuelle Maschinen sichern und wiederherstellen, deren Laufwerke das
VHDX-Format verwenden. Wenn Sie eine virtuelle Maschine von einem Hyper-V-Host mit einer
früheren Version auf einem Hyper-V 3.0-Host wiederherstellen, konvertiert der Agent die Laufwerke
der Maschine in das VHDX-Format.
Wenn Sie eine virtuelle Maschine mit VHDX-Laufwerken auf einem Hyper-V-Host mit einer früheren
Version wiederherstellen, konvertiert der Agent die Laufwerke in das VHD-Format. Der Agent
versucht, dass das resultierende Laufwerk die Anforderungen des VHD-Formats erfüllt. Falls das als
Quelle dienende VHDX-Laufwerk beispielsweise größer als 2 TB ist, versucht der Agent die Größe des
resultierenden VHD-Laufwerks auf 2 TB zu reduzieren.
Dynamischer Arbeitsspeicher
Dynamischer Arbeitsspeicher passt die ursprüngliche Arbeitsspeichermenge der virtuellen Maschine
an den von der Maschine tatsächlich benötigten Arbeitsspeicher an. Der Agent für Hyper-V kann
virtuelle Maschinen sichern und wiederherstellen, die die Funktion 'Dynamischer Arbeitsspeicher'
verwenden. Der Agent speichert jedoch nicht die 'Dynamische Arbeitspeicher'-Einstellungen für diese
Maschinen.
Bei der Wiederherstellung einer Maschine zu einer neuen virtuellen Maschine richtet der Agent die
ursprüngliche Arbeitsspeichermenge für diese ein. Die 'Dynamische Arbeitssspeicher'-Funktion für
die wiederhergestellte Maschine wird ausgeschaltet.
Private VLANs
Private VLANs, (PVLANs, Private Virtual Local Area Networks) ermöglichen Ihnen, Gruppen von
virtuellen Maschinen auf einem Host so zu isolieren, als wäre jede Gruppe in einem separaten
physikalischen Netzwerk. Diese Funktion von Hyper-V 3.0 ist beim Hosting von virtuellen Maschinen
mehrerer Organisationen nützlich, um auf diese Weise eine Kommunikation zwischen Maschinen zu
verhindern, die zu verschiedenen Organisationen gehören.
Beim Backup einer virtuellen Hyper-V 3.0-Maschine sichert der Agent für Hyper-V auch die
PVLAN-Einstellungen der Maschine. Der Agent stellt diese Einstellungen wieder her, wenn er die
Maschine zu einer neuen oder existierenden Maschine auf demselben Host wiederherstellt.
Wird die Maschine zu einem anderen Host wiederhergestellt, dann löscht der Agent die
PVLAN-Einstellungen für die wiederhergestellte Maschine.
Virtuelle Fibre Channel-HBAs
Virtual Fibre Channel-Host-Bus-Adapter (HBAs) ermöglichen es einer virtuellen Maschine, auf einen
Fibre Channel-Speicher so zuzugreifen, als hätte die Maschine eine eigenständige Fibre
Channel-Verbindung. Sie können beispielsweise eine virtuelle Maschine so konfigurieren, dass sie
35
Copyright © Acronis International GmbH, 2002-2013
lediglich Zugriff auf eine spezifische LUN (Logical Unit Number) innerhalb eines SANs (Storage Area
Network) hat, statt auf alle für den Hyper-V-Host verfügbaren LUNs zugreifen zu können.
Obwohl der Agent für Hyper-V virtuelle Maschinen mit HBAs per Backup sichern kann, kann er nicht
den Inhalt dieses Speichers selbst sichern. Falls Sie diesen Speicher direkt von der virtuellen
Maschine aus per Backup sichern müssen, dann installieren Sie den Agenten für Windows auf dem
Gastbetriebssystem.
3.6
Backup von logischen Linux-Volumes und
MD-Geräten
Acronis Backup & Recovery 11.5 kann virtuelle Maschinen sichern, die logische Volumes (auch als
LVM-Volumes bezeichnet) oder MD-Geräte (auch als Linux Software-RAID bezeichnet) haben.
Sie können wählen, ob Sie diese Maschinen auf Hypervisor-Ebene sichern wollen (durch Verwendung
des Agenten für ESX(i) oder Agent für Hyper-V) oder indem Sie den Agenten für Linux innerhalb des
Gast-Betriebssystems installieren.
Backup auf Hypervisor-Ebene
Das ist die bevorzugte Wahl, wenn Sie komplette Maschinen sichern und diese auf derselben
Plattform wiederherstellen (ESX(i) oder Hyper-V). Sie müssen in diesem Fall weder mehrere Agenten
installieren noch bootfähige Medien erstellen.
Da die Agenten für ESX(i) oder Agenten für Hyper-V keinen Zugriff auf das Dateisystem eines
logischen Volumes oder MD-Gerätes haben, erstellen Sie ein Sektor-für-Sektor-Backup der
zugrundeliegenden Laufwerke oder Volumes. Das Backup von Nicht-LVM-Volumes erfolgt auf
normale Art, indem ihr Dateisystem gesichert wird. Alle Backup-Daten können ohne Probleme zurück
zu ihrem ursprünglichen Platz wiederhergestellt werden.
Beschränkungen
Das Sektor-für-Sektor-Backup von logischen Volumes bewirkt folgende Beschränkungen:
Falls sich das Stammverzeichnis (root) auf dem logischen Volume befindet, hat Acronis Universal
Restore keinen Zugriff auf in diesem Verzeichnis liegende Treiber. Daher kann das System nach
einer Wiederherstellung auf Hardware oder eine andere Plattform (ESX(i) oder Hyper-V)
möglicherweise nicht mehr booten. Bitte beachten Sie dies insbesondere, weil manche neuere
Linux-Distributionen, wie Fedora oder RHEL, das root-Verzeichnis standardmäßig auf ein
logisches Volume legen.
Bei Erstellung eines Backup-Plans lassen sich logische Volumes oder MD-Geräte nicht auswählen.
Wählen Sie stattdessen die komplette Maschine oder all die Volumes (Partitionen), die die
Volume-Gruppe oder das Gerät bilden.
Dateien, die auf logischen Volumes und MD-Geräten liegen, können nicht per Datei-Backup
gesichert oder als einzelne Dateien von Backups auf Laufwerk-Ebene wiederhergestellt werden.
Die Größenanpassung eines logischen Volumes während eines Recovery-Prozesses ist nicht
möglich.
Die typische Beschränkung beim Backup auf Hypervisor-Ebene ist, dass Sie keine Befehle vor/nach
dem Backup bzw. vor/nach der Datenerfassung innerhalb des Gast-Betriebssystems ausführen
können.
36
Copyright © Acronis International GmbH, 2002-2013
Installation des Agenten im Gastsystem
Installieren Sie den Agenten für Linux zur Durchführung erweiterter Aktionen in dem Gastsystem und
sichern Sie die logischen Volumes/MD-Geräte genauso wie die von physikalischen Maschinen. Auf
diese Art können Sie alle oberen Beschränkungen überwinden.
Universal Restore funktioniert dann sogar auf logischen Volumes und ermöglicht eine
Maschinen-Konvertierung von virtuell zu physikalisch oder virtuell zu virtuell. Durch die Verwendung
Linux-basierter bootfähiger Medien können Sie logische Volumes/MD-Geräte 'wie vorliegend'
wiederherstellen. Weitere Informationen über das Backup von logischen Volumes und MD-Geräten
auf physikalischen Maschinen finden Sie in der Benutzeranleitung für die Advanced-Editionen von
Acronis Backup & Recovery 11.5.
3.7
Recovery auf Dateiebene
Die Agenten für ESX(i) und der Agent für Hyper-V können Dateien von einem Datei-Backup oder dem
Laufwerk-Backup einer physikalischen oder virtuellen Maschine aus wiederherstellen.
Abhängig vom Agenten, der die Recovery-Aktion durchführt, können Sie Dateien zu folgenden
Speicherorten wiederherstellen:
Einem lokalen Ordner auf der Maschine, auf welcher der Agent installiert ist. Dieser Speicherort
ist für den Agenten für ESX(i) (Virtuelle Appliance) nicht verfügbar.
Eine Netzwerkfreigabe
FTP- oder SFTP-Server
So stellen Sie Dateien unter Verwendung des Management Servers wieder her
1. Verbinden Sie die Konsole mit dem Management Server.
2. Klicken Sie, falls das Backup in einem verwalteten Depot gespeichert ist, auf Datenkatalog.
Klicken Sie anderenfalls auf das entsprechende zentrale, nicht verwaltete Depot und dann auf die
Registerkarte Datenanzeige.
3. Wählen Sie die Dateien und den Zeitpunkt, zu dem hin diese wiederhergestellt werden sollen.
Wir empfehlen, die Dateien folgendermaßen auszuwählen:
a. Wählen Sie Anzeigen –> Ordner/Dateien.
b. Wählen Sie die Dateien und den Zeitpunkt.
c. Klicken Sie auf Recovery.
Details: Sollten das Backup in einem zentralen, nicht verwalteten Depot gespeichert sein, dann
werden die Dateien anfänglich in der Datenanzeige möglicherweise nicht angezeigt. Der Grund
ist, dass der Agent für ESX(i) (Virtuelle Appliance) die Daten nicht bis auf Dateiebene
katalogisiert, wenn er Backups zu solchen Depots erstellt. Sollten Sie in der Datenanzeige keine
Dateien finden, dann verwenden Sie die Archiv-Anzeige:
Klicken Sie auf die Registerkarte Archiv-Anzeige, erweitern Sie das Archiv, klicken Sie mit der
rechten Maustaste auf das Backup und dann auf Recovery. Wählen Sie bei Backup-Inhalte
das Element Dateien und wählen Sie dann die wiederherzustellenden Dateien aus.
Alternativ können Sie ein Update des Katalogs durchführen, indem Sie auf Klick Jetzt
katalogisieren klicken. Danach können Sie wieder die Datenanzeige verwenden. Ein Update des
Katalogs kann zeitaufwendig sein.
4. Wählen Sie bei Recovery-Ziel den Agenten für ESX(i) (Virtuelle Appliance), den Agenten für ESX(i)
(Windows) oder den Agenten für Hyper-V, welcher die Wiederherstellung durchführen soll.
37
Copyright © Acronis International GmbH, 2002-2013
Tipp: Alternativ können Sie auch eine Maschine wählen, auf welcher der Agent für Windows oder
der Agent für Linux installiert ist. Dadurch können Sie Dateien direkt auf dieser Maschine
wiederherstellen.
5. Fahren Sie mit der Erstellung des Recovery-Tasks fort.
Mit einer ähnlichen Prozedur können Sie Dateien wiederherstellen, wenn die Konsole direkt mit
einem Agenten verbunden ist. Verwenden Sie, wenn Sie mit dem Agenten für ESX(i) (Windows) oder
dem Agenten für Hyper-V verbunden sind, entweder die Datenanzeige oder die Archiv-Anzeige.
Wenn Sie mit dem Agenten für ESX(i) (Virtuelle Appliance) verbunden sind, ist die Registerkarte
Datenanzeige nur für verwaltete Depots und für einen lokal angeschlossenen Storage (S. 17)
verfügbar.
Dateien zu einer virtuellen Maschine wiederherstellen
Verwenden Sie eine der nachfolgenden Methoden, um Dateien direkt hinein in eine virtuelle
Maschine wiederherzustellen.
Stellen Sie die Dateien zu einer Systemnetzwerkfreigabe der virtuellen Maschine wieder her.
Die Netzwerkfreigabe \\MeineVM\c$ korrespondiert mit dem Volume 'C' der virtuellen
Maschine MeineVM. Diese Methode gilt nur für virtuelle Maschinen, die unter Windows laufen.
Sie müssen auf der virtuellen Maschine die Anmeldedaten eines Administrators spezifizieren.
Installieren Sie den Agenten für Windows oder den Agenten für Linux innerhalb des
Gast-Betriebssystems – und stellen Sie dann die Dateien unter Verwendung dieses Agenten
wieder her.
Oder Sie können die Dateien zu einer Netzwerkfreigabe in Ihrem Netzwerk wiederherstellen – und
diese dann zur virtuellen Maschine verschieben oder von der virtuellen Maschine aus auf diese
zugreifen.
3.8
Virtuelle Maschinen auf einem Management Server
Verfügbarkeit virtueller Maschinen
Virtuelle Maschinen werden als verfügbar angezeigt, wenn der Agent für den Management Server
und die Maschinen für den Agenten verfügbar sind. Die Liste der virtuellen Maschinen wird
dynamisch jedes Mal aktualisiert, wenn sich der Management Server mit den Agenten synchronisiert.
Wenn der Virtualisierungsserver oder die virtuelle Appliance nicht mehr verfügbar sind oder
zurückgezogen werden, dann werden die virtuellen Maschinen ausgegraut.
Wenn virtuelle Maschinen für einen Agenten nicht mehr verfügbar sind (dies geschieht, wenn
Maschinen aus der Bestandsliste des Virtualisierungsservers entfernt oder vom Laufwerk gelöscht
werden oder wenn der Storage des Servers nicht eingeschaltet oder getrennt ist), dann
verschwinden die Maschinen aus der Gruppe Alle virtuellen Maschinen sowie aus anderen Gruppen,
in denen sie enthalten sind. Tasks, mit denen ein Backup dieser virtuellen Maschinen erstellt wird,
schlagen fehl und es erfolgt ein entsprechender Eintrag im Log. Das hat zur Folge, dass der
Backup-Plan in den Status Fehler wechselt.
Ob sich eine virtuelle Maschine im Online- oder Offline-Stadium befindet, hat keinen Einfluss auf das
Backup, da Backups für virtuelle Maschinen in beiden Fällen erstellt werden können.
Backup-Pläne für virtuelle Maschinen
Ein Backup-Plan, der Laufwerke und Volumes sichert, kann virtuelle Maschinen enthalten.
Was passiert, wenn eine Gruppe virtueller Maschinen in einem Backup-Plan enthalten sind?
38
Copyright © Acronis International GmbH, 2002-2013
Jede Maschine wird in ein separates Archiv gesichert. Der Standardname des Archivs enthält den
Namen der virtuellen Maschine. Es wird empfohlen, den Standardnamen des Archivs beizubehalten,
damit die Backups der einzelnen Maschinen im Speicherdepot leicht zu finden sind.
Die Backups können gleichzeitig ausgeführt werden, auch wenn sie durch denselben Agenten
ausgeführt werden. Sie können die Anzahl (S. 39) der vom Agent gleichzeitig zu sichernden virtuellen
Maschinen konfigurieren. Der maximale Wert ist 10.
Gruppierung virtueller Maschinen
Der Abschnitt Virtuelle Maschinen des Verzeichnisbaums 'Navigation' enthält eine Standardgruppe
mit dem Namen Alle virtuellen Maschinen. Sie können diese Gruppe weder manuell ändern, noch
löschen oder verschieben. Sie können diese Gruppe in einen Backup-Plan aufnehmen, der Laufwerke
und Volumes sichert.
Sie können sowohl statische, wie auch dynamische Gruppen von virtuellen Maschinen erstellen. Jede
virtuelle Maschine, die aktuell verfügbar ist, kann einer statischen Gruppe hinzugefügt werden. Sie
können keine Gruppen erstellen, die gleichzeitig physikalische und virtuelle Maschinen enthalten.
Die Mitgliedschaftskriterien für dynamische Gruppen von virtuellen Maschinen sind folgende:
Virtualisierungsservertyp
Mit diesem Kriterium können Sie eine dynamische Gruppe von virtuellen Maschinen erstellen, die auf
allen registrierten Hyper-V- oder ESX(i)-Servern gehostet sind. Jede Maschine, die diesen Servern
hinzugefügt wird, erscheint in dieser Gruppe. Jede Maschine, die aus diesen Servern gelöscht wird,
verschwindet aus dieser Gruppe.
Alle vom Agenten gesicherte VMs
Mit diesem Kriterium können Sie eine dynamische Gruppe von virtuellen Maschinen erstellen, die
von dem spezifizierten Agenten verwaltet werden.
Betriebssystem
Mit diesem Kriterium können Sie eine dynamische Gruppe von virtuellen Maschinen erstellen, die
das spezifizierte Betriebssystem ausführen.
3.9
VM-spezifische Backup- und Recovery-Optionen
Diese Optionen erscheinen bei Erstellung eines Backup-Plans oder Recovery-Tasks im Abschnitt
Plan-Parameter oder Task-Parameter. Sie können entweder eine Standardoption verwenden oder
diese mit einem benutzerdefinierten Wert überschreiben, der nur für diesen Plan spezifisch ist.
Um die Standardoptionen einzusehen und zu verändern, verbinden Sie die Konsole mit dem
Management Server oder mit der Maschine des Agenten und wählen anschließend im Hauptmenü
die Befehlskette Optionen –> Standardoptionen für Backup und Recovery.
3.9.1
Gleichzeitiges VM-Backup
Diese Option ist wirksam, wenn Sie virtuelle Maschinen mit dem Agenten für VMware vSphere ESX(i)
oder dem Agenten für Hyper-V sichern.
Diese Option ist nicht wirksam, wenn das Backup-Ziel der Acronis Online Backup Storage ist.
Diese Option definiert, wie viele virtuelle Maschinen ein Agent gleichzeitig sichern kann, wenn er den
gegebenen Backup-Plan ausführt.
39
Copyright © Acronis International GmbH, 2002-2013
Voreinstellung ist: 2.
Falls ein Agent gemäß eines Backup-Plans ein gleichzeitiges Backup mehrerer Maschinen starten
muss, wird dieser zwei Maschinen auswählen. (Zur Optimierung der Backup-Performance versucht
der Agent Maschinen zuzuweisen, die auf verschiedenen Storages gespeichert sind). Sobald eines der
beiden Backups abgeschlossen ist, wählt der Agent eine dritte Maschine und so weiter.
Sie können die Anzahl der virtuellen Maschinen ändern, die ein Agent gleichzeitig sichern soll. Der
maximale Wert ist 10.
Deaktivieren Sie das Kontrollkästchen Virtuelle Maschinen gleichzeitig sichern, um ein gemeinsames
Backup ganz auszuschalten. Die Backups werden dann vom Agenten in eine Warteschlange gestellt.
Tipps zur Verwendung
Bedenken Sie, dass Sie für jeden Agenten eine andere Einstellung vornehmen können – abhängig von
der Last seines Hosts, den verfügbaren Übertragungsmöglichkeiten (LAN, SAN, Hot-Add) und anderen
Faktoren. Verbinden Sie dafür die Konsole mit dem Agenten und wählen Sie Optionen –>
Standardoptionen für Backup und Recovery –> Gleichzeitiges VM-Backup. Diese Einstellungen
werden allgemein verwendet, außer Sie überschreiben sie mit dem allgemeinen Einstellungssatz in
einem Backup-Plan.
Standardmäßig verwendet der Agent für ESX(i) (Virtuelle Appliance) zwei virtuelle Prozessoren. Falls
Sie beobachten, dass die CPU-Auslastung bei Backups in Richtung 100% geht, dann erhöhen Sie die
Anzahl der virtuellen Prozessoren in den virtuellen Appliance-Einstellungen. Das sollte die
Performance gleichzeitiger Backups deutlich steigern. Fahren Sie die virtuelle Appliance herunter,
klicken Sie auf Einstellungen bearbeiten..., wählen Sie Hardware –> CPUs und bestimmen Sie die
gewünschte Anzahl der Prozessoren.
Falls die Backup-Geschwindigkeit immer noch unzureichend ist, sollten Sie eine 'Installation des
Agenten für ESX(i) (Windows) (S. 12)' auf einer separaten physikalischen Maschine erwägen. Der
Agent kann die Last mit den virtuellen Appliances teilen oder das Backup aller Maschinen
übernehmen.
3.9.2
Zustand der VM steuern
Diese Optionen sind wirksam für virtuelle Maschinen, die sich auf Virtualisierungs-Servern befinden.
Diese Optionen stehen nur zur Verfügung, wenn irgendein Acronis Agent für virtuelle Maschinen auf
dem Virtualisierungs-Server installiert ist.
Abschalten der virtuellen Zielmaschinen beim Start der Wiederherstellung
Voreinstellung ist: An.
Die Wiederherstellung einer existierenden Maschine ist unmöglich, wenn die Maschine online ist, so
dass sie automatisch ausgeschaltet wird, wenn ein Task zur Wiederherstellung startet. Benutzer
werden von der Maschine getrennt, nicht gespeicherte Daten gehen verloren.
Deaktivieren Sie das Kontrollkästchen für diese Option, um virtuelle Maschinen manuell vor der
Wiederherstellung auszuschalten.
Virtuelle Ziel-Maschinen anschalten, wenn die Wiederherstellung vollständig ist
Voreinstellung ist: Aus.
40
Copyright © Acronis International GmbH, 2002-2013
Nachdem eine Maschine aus einem Backup zu einer anderen Maschine wiederhergestellt wurde,
könnte es passieren, dass diese als Reproduktion einer existierenden Maschine im Netz erscheint.
Um auf der sicheren Seite zu sein, können Sie die wiederhergestellte Maschine manuell einschalten
wollen, nachdem Sie die notwendigen Vorsichtsmaßnahmen getroffen haben.
Aktivieren Sie das Kontrollkästchen für diese Option, wenn die automatische Inbetriebnahme der
virtuellen Maschine erforderlich ist.
3.10 Beschränkungen für Backup- und
Recovery-Optionen
Folgende Backup-Optionen sind nur für Backups innerhalb des Gastsystems wirksam, aber nicht für
Backups auf Hypervisor-Ebene:
Schnelles inkrementelles/differentielles Backup
Snapshot für Backup auf Dateiebene
Sicherheit auf Dateiebene
LVM-Snapshot-Erstellung
Medienkomponenten
Multi-Volume-Snapshot
Befehle vor/nach der Datenerfassung
Volume Shadow Copy Service
Die Optionen für Vor-/Nach-Befehle (für Backup und Recovery) gelten für den Agenten für Hyper-V
und den Agenten für ESX(i) (Windows). Sie haben keinen Einfluss auf den Agenten für ESX(i) (Virtuelle
Appliance). Die von Ihnen in diesen Optionen spezifizierten Befehle werden auf der Maschine mit
dem Agenten ausgeführt und nicht auf den virtuellen Maschinen, die gesichert oder
wiederhergestellt werden.
41
Copyright © Acronis International GmbH, 2002-2013
4 Backup innerhalb eines Gast-Betriebssystems
Beim Backup innerhalb eines Gast-Betriebssystems wird angenommen, dass die Backup- und
Recovery-Aktionen virtueller Maschinen gleich zu denen physikalischer Maschinen erfolgen. Diese
Funktionalität steht Ihnen bei Verwendung des Acronis Backup & Recovery 11.5 Agenten für
Windows oder des Acronis Backup & Recovery 11.5 Agent für Linux zur Verfügung.
Installieren Sie zur Durchführung von Online Backup- und Online Recovery-Aktionen den Agenten für
Windows oder den Agenten für Linux in dem korrespondierenden Gastsystem. Sie können ein
bootfähiges Medium verwenden, um 'offline'-Backups ('kalte' Backups) sowie 'bare
metal'-Recovery-Aktionen zu 'leeren' virtuellen Maschinen durchzuführen. Die Installation der
Software sowie die Durchführung von Backup- und Recovery-Aktionen entsprechen denen auf einer
physikalischen Maschine.
4.1
Mit Red Hat Enterprise Virtualization arbeiten
Dieser Abschnitt beschreibt kurz dargestellt, wie Sie die Acronis Backup & Recovery 11.5 Virtual
Edition in Red Hat Enterprise Virtualization-Umgebungen verwenden. Er führt Sie außerdem durch
P2V- und V2V-Migrationen, die mit Acronis Backup & Recovery 11.5 durchgeführt werden können.
4.1.1
Überblick über die RHEV-Plattform
Red Hat Enterprise Virtualization (RHEV) ist eine auf Red Hat Enterprise Linux-basierende
Virtualisierungslösung. Ihre erweiterten Funktionen ermöglichen Firmen, ihre virtuellen
Umgebungen zentral zu verwalten – und dabei Kosten sowie die Komplexität größer Deployments zu
verringern.
Komponenten
Die RHEV-Plattform besteht aus folgenden Komponenten:
Dem Red Hat Enterprise Virtualization Manager, der es System-Administratoren ermöglicht,
virtuelle Maschinen über eine einzelne grafische Benutzeroberfläche einzusehen und zu
verwalten.
Hosts, auf denen Red Hat Enterprise Virtualization Hypervisor oder Red Hat Enterprise Linux läuft
und auf denen die virtuellen Maschinen gehostet sind.
Schnittstellen
Der Red Hat Enterprise Virtualization Manager beinhaltet ein Verwaltungsportal und ein
Benutzerportal.
Das Verwaltungsportal ist auf die Einrichtung, Konfiguration und Verwaltung der Red Hat
Enterprise Virtualization-Umgebung ausgelegt.
Das Benutzerportal ermöglicht Benutzern, virtuelle Maschinen zu starten, zu stoppen, neu zu
starten und und eine Verbindung mit diesen herzustellen.
Storage-Domains
Die RHEV-Plattform verwendet folgende Storage-Domain-Typen:
42
Daten-Domains speichern virtuelle Laufwerk, Templates und Snapshots. Eine Daten-Domain
kann nicht über verschiedene Datacenter gemeinsam genutzt bzw. freigegeben werden. Zur
Copyright © Acronis International GmbH, 2002-2013
Organisation einer Daten-Domain können NFS, SAN (per iSCSI/FCP angeschlossene Storages), ein
lokaler Storage oder ein Virtulisierungshost verwendet werden.
ISO-Domains speichern ISO-Dateien, die verwendet werden, um Betriebssysteme sowie
Anwendungen für virtuelle Maschinen zu installieren und zu booten. Eine Daten-Domain kann
über verschiedene Datacenter gemeinsam genutzt bzw. freigegeben werden. Zur Organisation
einer ISO-Domain kann nur NFS verwendet werden.
Eine Export-Domain wird verwendet, um Images zwischen Datacentern und
RHEV-Manager-Installationen zu kopieren oder verschieben. Eine Export-Domain kann zwischen
Datacentern verschoben werden. Sie kann jedoch nur in einem Datacenter gleichzeitig aktiv sein.
Eine Export-Domain kann NFS oder SAN (per iSCSI/FCP angeschlossene Storages) verwenden.
4.1.2
Wie Acronis Backup & Recovery 11.5mit RHEV arbeitet
Acronis Backup & Recovery 11.5 kann Backup- und Recovery-Aktionen mit virtuellen Maschinen
durchführen, die in einer Red Hat Enterprise Virtualization-Umgebung laufen. Die Backup- und
Recovery-Funktionen werden verfügbar, wenn Sie den Agenten für Linux oder den Agenten für
Windows in die Gastsysteme installieren. Das bedeutet, dass Acronis Backup & Recovery 11.5 die
virtuellen Maschinen wie physikalische behandelt und für diese somit den selben Funktionsumfang
wie für physikalische Maschinen bereitstellt. Das bedeutet ebenfalls, dass keine Aktionen mit
Maschinen möglich sind, die ausgeschaltet sind.
Backup und Recovery (S. 44)
Durch Verwendung des Acronis Backup & Recovery 11.5 Management Servers können Sie:
Die Agenten zentral auf den virtuellen Maschinen bereitstellen, die von Ihrem RHEV-Manager
verwaltet werden.
Zentrale Backup-Pläne erstellen und bereitstellen, die dann von den Agenten ausgeführt werden.
Alarmmeldungen, Logs, Berichte, aktuelle Aktivitäten und mehr anzeigen.
Überwachen, wie erfolgreich die Backup-Pläne ausgeführt wurden.
Laufwerke, Volumes, Dateien oder komplette Maschinen zu ihren ursprünglichen Speicherorten
oder zu einer anderen Maschine wiederherstellen.
Sie können zusätzlich jede einzelne Maschine verwalten, indem Sie die Acronis Backup & Recovery
11.5 Management Console mit dieser verbinden.
P2V- und V2V-Migration (S. 50)
Acronis Backup & Recovery 11.5 stellt Ihnen mehrere Migrationsmethoden bereit, um physikalische
Maschinen leicht in die RHEV-Umgebung migrieren zu können. Diese Methoden unterscheiden sich
bezüglich Komplexität und Flexibilität. Sie decken alle möglichen Szenarien für Migrationen ab. Diese
Methoden können außerdem verwendet werden, um eine virtuelle Maschine von einer anderen
Virtualisierungsplattform zur RHEV-Plattform zu migrieren.
Lizenzierung
Sie benötigen eine Lizenz für jeden Host, der wenigstens eine Maschine ausführt, von der Backups
erstellt werden müssen. Berücksichtigt man, dass Maschinen innerhalb eines Clusters migrieren
können, dann benötigen Sie eine Lizenz für jeden geclusterten Host. Eine Acronis Backup & Recovery
11.5 Virtual Edition-Lizenz ermöglicht Backups von einer unbegrenzten Anzahl an virtuellen
Maschinen, die auf demselben Host laufen – und eine unbegrenzte Anzahl an Migrationen zu diesem
Host.
43
Copyright © Acronis International GmbH, 2002-2013
Zur Verwendung des Produktes im Testmodus benötigen Sie keinen Lizenzschlüssel. Sie können im
Testmodus während eines begrenzten Zeitraums Backups von gehosteten Maschinen erstellen und
drei Migrationen zum Host durchführen.
Unterstützte Versionen von RHEV
Red Hat Enterprise Virtualization Manager: Versionen 2.2, 3.0, 3.1, 3.2.
Red Hat Enterprise Virtualization Hypervisor, Red Hat Enterprise Linux: Versionen 5.5 und höher.
Unterstützte Gast-Betriebssysteme
Acronis Backup & Recovery 11.5 unterstützt alle virtualisierten Gast-Betriebssysteme, die auch von
RHEV unterstützt werden.
Red Hat Enterprise Linux 3 (32 Bit und 64 Bit)
Red Hat Enterprise Linux 4 (32 Bit und 64 Bit)
Red Hat Enterprise Linux 5 (32 Bit und 64 Bit)
Red Hat Enterprise Linux 6 (32 Bit und 64 Bit)
Windows XP Service Pack 3 und neuer (nur 32 Bit)
Windows 7 (32 Bit und 64 Bit)
Windows 8/8.1 (32 Bit und 64 Bit)
Windows Server 2003 Service Pack 2 und neuer (32 Bit und 64 Bit)
Windows Server 2008 (32 Bit und 64 Bit)
Windows Server 2008 R2 (nur 64 Bit)
Windows Server 2012/2012 R2
4.1.3
Backup und Recovery von virtuellen RHEV-Maschinen
Dieser Abschnitt enthält Schritt-für-Schritt-Anleitungen, die es Ihnen ermöglichen, schnell ein
zentrales Backup von virtuellen Maschinen einzurichten und zu sehen, wie die Wiederherstellung
verläuft. Diese Schritte sind evtl. schon ausreichend, um eine einfache RHEV-Umgebung zu schützen.
Sie können aber natürlich auch auf die komplette Funktionalität von Acronis Backup & Recovery 11.5
zurückgreifen, wie sie im Hilfe-System des Produkts, der Installationsanleitung, der
Benutzeranleitung für die Advanced-Editionen und der Befehlszeilen-Referenz beschrieben ist.
4.1.3.1
Voraussetzungen
Stellen Sie sicher, dass:
Sie haben die RHEV-Infrastruktur bereitgestellt.
Sie kennen den Namen oder die IP-Adresse des RHEV-Manager-Servers und die Anmeldedaten,
um auf den Server zugreifen zu können.
Sie können für jedes Gastsystem, welches Sie per Backup sichern wollen, den administrativen
Benutzernamen und das Kennwort.
Sie eine Maschine haben, auf der Windows läuft und die als Management Server agiert. Diese
Maschine muss immer angeschaltet und im ganzen Netzwerk verfügbar sein.
Sie das Setup-Programm von Acronis Backup & Recovery 11.5 heruntergeladen haben.
44
Sie haben die Lizenzschlüssel für die Acronis Backup & Recovery 11.5 Virtual Edition in Form
einer TXT- oder EML-Datei. Sie benötigen eine Lizenz für jeden Host, der wenigstens eine
Maschine ausführt, von der Backups erstellt werden müssen. Berücksichtigt man, dass
Maschinen innerhalb eines Clusters migrieren können, dann benötigen Sie eine Lizenz für jeden
Copyright © Acronis International GmbH, 2002-2013
geclusterten Host. Beim Vorliegen mehrere Lizenzen im Textformat entspricht eine Zeile einer
Lizenz.
4.1.3.2
Installation des Acronis Backup & Recovery 11.5 Management
Servers
1. Melden Sie sich an der Maschine, die als Management Server dient, als Administrator an und
starten Sie das Acronis Backup & Recovery 11.5 Setup-Programm.
2. Klicken Sie auf Acronis Backup & Recovery 11.5 installieren. Nehmen Sie die Lizenzvereinbarung
an.
3. Aktivieren Sie das Kontrollkästchen Die Sicherung physikalischer und virtueller Maschinen
zentral überwachen und konfigurieren.
4. Geben Sie Ihre kompletten Lizenzschlüssel ein oder importieren Sie diese aus einer Textdatei.
5. Klicken Sie auf Installieren.
4.1.3.3
RHEV-Maschinen zum Acronis Backup & Recovery 11.5
Management Server hinzufügen
Sie werden in diesem Schritt Maschinen aus der RHEV-Umgebung zum Acronis Backup & Recovery
11.5 Management Server hinzufügen. Die Acronis Backup & Recovery 11.5-Agenten werden
automatisch auf diesen Maschinen installiert.
Sie können die Agenten auf jeder Maschine alternativ auch manuell installieren, was im Abschnitt
'Hot Imaging... (S. 56)' erläutert ist. Fügen Sie die Maschinen nach der Installation der Agenten dem
Management Server hinzu.
Zur Durchführung der folgenden Prozedur benötigen Sie:
Red Hat Enterprise Virtualization Manager Version 3.x. Sollte Ihre Manager-Version 2.2 sein,
dann installieren Sie die Agenten manuell oder verwenden Sie andere Installationsmethoden,
wie es in der 'Installationsanleitung' beschrieben ist.
Gast-Tools, auf jeder von Ihnen gewünschten Maschine installiert.
Vorbereitung von unter Linux laufenden RHEV-Maschinen
1. Sie müssen zur erfolgreichen Installation des Acronis Backup & Recovery 11.5 Agenten für Linux
möglicherweise folgende Linux-Pakete manuell installieren: gcc, make und kernel-devel. Weitere
Details finden Sie im Abschnitt 'Vorbereitung' von 'Installation des Agenten für Linux (S. 56)'.
2. Stellen Sie sicher, dass der TCP-Port 22 geöffnet ist und dass der SSH-Daemon auf jeder Maschine
läuft, die Sie hinzufügen wollen. Sie können nach Abschluss der Remote-Installation den Port
schließen und den SSH-Daemon stoppen.
3. Öffnen Sie den TCP-Port 9876 auf jeder virtuellen Maschine, die Sie hinzufügen wollen. Acronis
Backup & Recovery 11.5 verwendet diesen Port zur Kommunikation zwischen den Komponenten;
er muss daher für ein- und ausgehende Anfragen geöffnet sein.
4. Standardmäßig nimmt der Management Server die Installationspakete aus dem Ordner
%CommonProgramFiles%\Acronis\RemoteInstaller\<Produkt-Build-Nummer>. Um
den Agenten für Linux remote installieren zu können, müssen Sie die Installationsdateien des
Agenten (.i686 oder .x86_64) von der Acronis-Website herunterladen und in diesen Ordner legen
auf dem Management Server.
45
Copyright © Acronis International GmbH, 2002-2013
Vorbereitung von unter Windows laufenden RHEV-Maschinen
1. Damit die Installation auf einer Remote-Maschine mit einer Windows XP-Version erfolgreich ist,
muss die Option Systemsteuerung –> Ordneroptionen –> Ansicht –> Einfache Dateifreigabe
verwenden auf dieser Maschine deaktiviert sein.
2. Zur erfolgreichen Installation einer Remote-Maschine, die kein Mitglied einer Active
Directory-Domain ist, muss die Benutzerkontensteuerung (UAC) deaktiviert sein.
3. Auf der Remote-Maschine muss die Datei- und Druckerfreigabe aktiviert sein. So erhalten Sie
Zugriff auf diese Option:
Auf einer Maschine, die unter Windows XP mit Service Pack 2 oder Windows 2003 Server
läuft: gehen Sie zu Systemsteuerung –> Windows-Firewall –> Ausnahmen –> Datei- und
Druckerfreigabe.
Auf einer Maschine, die unter Windows Vista, Windows Server 2008 oder Windows 7 läuft:
gehen Sie zu Systemsteuerung –> Windows-Firewall –> Netzwerk- und Freigabecenter –>
Erweiterte Freigabeeinstellungen ändern.
4. Acronis Backup & Recovery 11.5 verwendet zur Remote-Installation die TCP-Ports 445 und
25001. Es verwendet außerdem den TCP-Port 9876 zur Remote-Installation und zur
Kommunikation zwischen den Komponenten.
Port 445 wird automatisch geöffnet, wenn Sie die Datei- und Drucker-Freigabe aktivieren. Ports
9876 und 25001 werden automatisch durch die Windows Firewall geöffnet. Stellen Sie bei
Verwendung einer anderen Firewall sicher, dass diese drei Ports für ein- und ausgehende
Anfragen geöffnet sind (indem Sie den 'Ausnahmen' hinzugefügt werden).
Sie können nach Abschluss der Remote-Installation die Ports 445 und 25001 von den
Firewall-Ausnahmen wieder entfernen. Port 25001 wird automatisch durch die Windows Firewall
geschlossen. Port 9876 muss geöffnet bleiben.
Mit dem Management Server verbinden
1. Starten Sie die Management Konsole, indem Sie doppelt auf das Desktop-Symbol von Acronis
Backup & Recovery 11.5 klicken.
2. Verbinden Sie die Konsole mit dem Management Server: Wählen Sie Zu einem Management
Server verbinden.
a. Geben Sie den Namen oder die IP-Adresse des Servers ein.
b. Wenn Sie zur Eingabe von Anmeldedaten aufgefordert werden, geben Sie den
Benutzernamen und das Kennwort an.
Maschinen aus einer RHEV-Umgebung hinzufügen
1. Klicken Sie im Menü Aktionen auf den Befehl Mehrere Maschinen hinzufügen.
2. Klicken Sie auf Aus Red Hat Enterprise Virtualization-Umgebung. Spezifizieren Sie den Namen
oder die IP-Adresse des RHEV-Manager-Servers sowie Anmeldedaten von einem Konto mit
Zugriffsberechtigungen auf diese Maschine. Stellen Sie sicher, dass Sie auch den Domain-Namen
spezifizieren (DOMAIN\Benutzername oder Benutzername@domain), wenn Sie den Namen
eines Active Directory-Benutzerkontos eingeben.
3. Im geöffneten Fenster:
a. Spezifizieren Sie die Maschinen, die Sie dem Management Server hinzufügen wollen:
46
Klicken Sie auf Hinzufügen, um die gewählte Maschine zu spezifizieren.
Klicken Sie auf Alle hinzufügen, um alle virtuellen Maschinen zu spezifizieren, die im
gewählten Datacenter oder Cluster enthalten sind.
Copyright © Acronis International GmbH, 2002-2013
Details: Sie können nur Maschinen hinzufügen, die gerade angeschaltet sind. Geben Sie zur
Suche nach einer Maschine deren genauen Namen ein oder verwenden Sie
Platzhalterzeichen (Wildcards).
b. Die Software fragt automatisch die IP-Adressen der spezifizierten Maschinen vom
RHEV-Manager ab. Sollte eine Maschine mehrere IP-Adressen haben, dann können Sie den
Wert aus dem Listenfeld auswählen. Sollte die Box IP-Adresse leer sein, dann geben Sie die
IP-Adresse manuell ein.
Details: Die IP-Adresse ist möglicherweise nicht verfügbar, wenn beispielsweise im Gast-OS
keine Gast-Tools installiert sind.
c. Geben Sie die Anmeldedaten eines Benutzers mit administrativen Berechtigungen für jede
Maschine an. Wenn es ein universelles Administratorkonto für das Netzwerk gibt, geben Sie
die Konto-Anmeldedaten für eine Maschine ein und legen Sie fest, dass diese auf alle von
Ihnen spezifizierten Maschinen angewendet werden sollen.
d. Klicken Sie auf OK.
Installation der Agenten
Acronis Backup & Recovery 11.5 ermittelt, auf welchen der ausgewählten Maschinen seine Agenten
nicht installiert sind. Falls es wenigstens eine Maschine ohne einen Agenten gibt, gehen Sie
folgendermaßen vor:
1. Der Agent für Windows und/oder der Agent für Linux ist standardmäßig zur Installation
ausgewählt. Klicken Sie auf Weiter.
2. Klicken Sie auf Lizenzen von folgendem License Server verwenden. Im geöffneten Fenster:
a. Spezifizieren Sie den Namen oder die IP-Adresse des Management Servers und
administrative Anmeldedaten.
b. [Optional] Falls Sie zusätzliche Lizenzen spezifizieren müssen, dann klicken Sie auf Lizenz
hinzufügen und geben die Lizenzschlüssel ein oder importieren diese aus einer Textdatei.
Klicken Sie auf OK.
c. Klicken Sie auf Weiter.
3. Übernehmen Sie die vorgegebenen Installationsoptionen für den Agenten.
4. Entscheiden Sie, ob die Maschinen am Acronis-Programm zur Kundenzufriedenheit (CEP)
teilnehmen sollen.
Details: das Acronis Customer Experience Program gilt nur für unter Windows laufenden
Maschinen.
5. Im Fenster 'Zusammenfassung' wird eine Liste der Maschinen angezeigt, auf denen die
Komponenten installiert werden. Klicken Sie auf Fertig stellen, um die Installation zu starten.
Sobald die Installation begonnen hat, zeigt das Programm den Fortschritt der Aktion sowie den
Namen der Maschinen an, auf denen der Agent gerade installiert wird.
Die Maschinen verwalten
Für zukünftige Arbeit mit den von Ihnen hinzugefügten Maschinen wählen Sie Maschinen mit
Agenten aus dem Verzeichnisbaum Navigation.
4.1.3.4
Bootfähiges Medium erstellen
Sie werden in diesem Schritt den Acronis Media Builder installieren und ein bootfähiges ISO-Medium
erstellen. Die ISO-Datei wird benötigt, wenn Sie eine komplette virtuelle Maschine wiederherstellen
(S. 58). Sie können durch Verwendung der ISO auch eine virtuelle Maschine per Backup sichern, falls
Sie keine Backup-Software im Gastsystem installieren wollen.
47
Copyright © Acronis International GmbH, 2002-2013
Installation des Acronis Media Builders
Sie müssen den Acronis Media Builder zuerst auf einer der Maschinen installieren, die unter Linux
laufen. Auf der Maschine muss eine grafische Linux-Desktop-Benutzeroberfläche installiert sein.
Laden Sie die Installationsdatei des Acronis Media Builders herunter und speichern Sie diese auf der
gewählten Maschine. Wechseln Sie dann zu dem Verzeichnis, in dem sich die Installationsdatei
befindet und führen Sie folgende Befehle aus:
Falls auf der Maschine ein 32-Bit-Betriebssystem läuft:
chmod 755 ABR11*
./ABR11BCMBL_.i686 -a -l <Lizenzschlüssel>
Falls auf der Maschine ein 64-Bit-Betriebssystem läuft:
chmod 755 ABR11*
./ABR11BCMBL64_.x86_64 -a -l <Lizenzschlüssel>
Bootfähiges Medium erstellen
So erstellen Sie ein bootfähiges Notfallmedium:
1. Starten Sie den Acronis Media Builder mit folgendem Befehl:
sudo mediabuilder
2. Folgen Sie den Bildschirmanweisungen. Detaillierte Informationen finden Sie in der integrierten
Hilfe. Sie steht in jedem Programmfenster durch Drücken der F1-Taste zur Verfügung.
3. Wählen Sie im Fenster Bestimmen Sie die Medienausgabe die Option ISO-Image. Wählen Sie
dann ein Verzeichnis auf der RHEV-ISO-Domain und spezifizieren Sie den Namen der ISO-Datei.
Der Standardname ist AcronisMedia.iso. Alternativ können Sie den Verzeichnispfad auch manuell
eingeben; beispielsweise nfs://10.200.200.10/opt/iso:/{ISO DOMAIN
UUID}/images/11111111-1111-1111-1111-111111111111.
Alternativ können Sie die ISO-Datei auch auf einer Netzwerkfreigabe speichern und diese dann
mit dem 'ISO Uploader Utility' in die ISO-Domain importieren.
4.1.3.5
Backup von RHEV-Maschinen
Sie werden in diesem Schritt ein zentrales, nicht verwaltetes Depot erstellen und einen zentralen
Backup-Plan für mehrere Maschinen einrichten.
Ein nicht verwaltetes Depot ist nur eine Verknüpfung zu einem freigegebenen Ordner im Netzwerk. Es
ist im Allgemeinen empfehlenswert, dass Sie einen Storage Node installieren und auf diesem Node
eine verwaltetes Depot erstellen, um die Möglichkeit der Datendeduplizierung sowie den zentralen
Datenkatalog nutzen zu können.
Ein zentrales Depot erstellen
1.
2.
3.
4.
5.
Erstellen Sie einen freigegebenen Ordner im Netzwerk.
Starten Sie die Management Konsole.
Verbinden Sie die Konsole mit dem Management Server.
Klicken Sie im Verzeichnisbaum Navigation auf Depots und dann auf Erstellen.
Spezifizieren Sie den Namen des neuen Depots. Geben Sie optional Kommentare für das Depot
ein.
6. Klicken Sie auf Pfad. Geben Sie im Feld Pfad den Pfad zu dem Ordner ein. Alternativ können Sie
den Ordner aus dem Verzeichnisbaum wählen. Klicken Sie auf OK, um Ihre Auswahl zu
bestätigen. Geben Sie auf Nachfrage die Anmeldedaten für den Speicherort an.
48
Copyright © Acronis International GmbH, 2002-2013
7. Wählen Sie OK, um das Depot zu erstellen.
Backup der Maschinen
1. Klicken Sie in der Management Konsole auf den Befehl Backup-Plan erstellen.
2. Klicken Sie unter Backup-Quelle auf Elemente für das Backup.
3. Erweitern Sie zuerst den Knoten Management Server, dann Maschinen mit Agenten und
anschließend All Machines (Alle Maschinen).
4. Aktivieren Sie die Kontrollkästchen neben den Maschinen, die Sie per Backup sichern wollen.
Klicken Sie auf OK, um Ihre Auswahl zu bestätigen.
5. Klicken Sie unter Backup-Ziel auf Speicherort. Erweitern Sie im geöffneten Fenster den zentralen
Knoten und wählen Sie dann das von Ihnen erstellte Depot. Klicken Sie auf OK, um Ihre Auswahl
zu bestätigen. Geben Sie auf Nachfrage die Anmeldedaten für das Depot an.
6. Spezifizieren Sie in der Box Backup-Schema, unter Backup-Quelle, die Option Manueller Start.
7. Wählen Sie OK, um den Backup-Plan zu erstellen.
8. Sie werden zur Ansicht Backup-Pläne und Tasks geführt, wo Sie den von Ihnen gerade erstellten
Backup-Plan sehen können. Wählen Sie diesen Plan und klicken Sie auf Ausführen.
Details: Sie können denselben Backup-Plan später manuell erneut ausführen.
4.1.3.6
Wiederherstellung von RHEV-Maschinen
Sie können RHEV-Maschinen mithilfe einer der nachfolgenden Methoden wiederherstellen:
Wiederherstellung zu einer Maschine, die ein Betriebssystem ausführt
Verwenden Sie diese Methode, falls der Acronis Agent auf der Maschine läuft und Sie verloren
gegangene Daten wiederherstellen müssen (ein Daten-Laufwerk bzw. -Volume oder einzelne
Dateien) oder falls Sie Backup-Daten von einer anderen Maschine hinzufügen wollen.
Um das Betriebssystem selbst wiederherzustellen, muss der Acronis Agent die Maschine in eine
bootfähige Umgebung booten. Falls die Maschine unter Linux läuft, dann stellen Sie sicher, dass
Sie zusätzlich zum Agenten für Linux auch die Acronis Backup & Recovery 11.5 Bootfähigen
Komponenten und den Media Builder installiert haben.
Wiederherstellung zu einer Maschine, die mit einem bootfähigen Medium gestartet wurde
Verwenden Sie diese Methode, falls Sie das Betriebssystem wiederherstellen müssen;
beispielsweise aufgrund eines Absturzes oder weil es mit Malware infiziert ist. Eine Installation
der 'Bootfähigen Komponenten' ist in diesem Fall nicht erforderlich, weil die Komponenten vom
Medium in den Arbeitsspeicher der Maschine geladen werden.
So führen Sie eine Wiederherstellung zu einer Maschine aus, die ein Betriebssystem ausführt
1.
2.
3.
4.
Starten Sie die Management Konsole.
Verbinden Sie die Konsole mit dem Management Server oder direkt mit der Zielmaschine.
Klicken Sie auf Recovery.
Klicken Sie unter Recovery-Quelle auf Daten wählen. Im geöffneten Fenster:
a. Wählen Sie die Box Datenpfad.
b. Klicken Sie auf Durchsuchen.
c. Erweitern Sie im geöffneten Fenster den zentralen Konten, wählen Sie das Depot, in dem das
Backup gespeichert ist, und drücken Sie die Eingabetaste. Spezifizieren Sie auf Anforderung
den Benutzernamen und das Kennwort, um auf den Depot-Speicherort zugreifen zu können.
d. Wählen Sie auf der Registerkarte Datenanzeige (in der Box Anzeigen) das Element
Maschinen/Laufwerke/Volumes, um in den vorhandenen Laufwerk-Backups nach
kompletten Laufwerken und Volumes zu suchen.
49
Copyright © Acronis International GmbH, 2002-2013
Details: Falls Sie einzelne Dateien oder Ordner wiederherstellen wollen, dann sollten Sie
Ordner/Dateien in der Box Anzeigen wählen.
e. Aktivieren Sie die Kontrollkästchen der Datenlauwerke, die Sie wiederherstellen wollen.
f. Wählen Sie das Datum der Backup-Version, die Sie wiederherstellen wollen. Standardmäßig
wird die jüngste Version vorausgewählt.
g. Klicken Sie auf OK.
5. Stellen Sie sicher, dass bei Recovery-Ziel (in Recovery zu) die Option Physikalische Maschine
ausgewählt ist. Ergebnis:
Falls die Konsole mit dem Management Server verbunden ist, werden die Daten
standardmäßig zur ursprünglichen Maschine wiederhergestellt. Klicken Sie auf Durchsuchen,
um eine andere Zielmaschine zu wählen. Stellen Sie sicher, dass die Zielmaschine genügend
Laufwerke hat, deren Größen mindestens so groß wie der ursprünglichen Laufwerke sind.
Falls die Konsole direkt mit der Zielmaschine verbunden ist, werden die Daten zu dieser
Maschine wiederhergestellt.
6. [Optional] Acronis Backup & Recovery 11.5 ordnet die ausgewählten Laufwerke die
Ziellaufwerken automatisch zu. Sollten Sie mit dem Zuordnungsergebnis unzufrieden sein, dann
können Sie die Laufwerke manuell neu zuordnen:
a. Heben Sie die Zuordnung der Laufwerke in umgekehrter Reihenfolge wieder auf, die
Zuordnung des letzten Laufwerks sollte also zuerst aufgehoben werden.
b. Bestimmten Sie für jedes Quelllaufwerk das entsprechende Ziellaufwerk.
7. Spezifizieren Sie unter Recovery-Zeitpunkt die Option Jetzt, damit die Wiederherstellung sofort
ausgeführt wird.
8. Wählen Sie OK, um die Wiederherstellung zu starten.
Details: Sie können den Aktionsfortschritt verfolgen.
So führen Sie eine Wiederherstellung zu einer Maschine aus, die mit einem bootfähigen
Medium gestartet wurde
Eine genau Beschreibung der Prozedur finden Sie im Abschnitt 'Recovery zu einer existierenden, mit
einem Bootmedium gestarteten, virtuellen Maschine (S. 58)'.
4.1.4
4.1.4.1
Migration einer physikalischen Maschine zu einer virtuellen
Maschine
Überlegungen vor der Migration
Die Migration einer physikalischen Maschine in eine RHEV-Umgebung wird in zwei Schritten
durchgeführt. Sie erstellen zuerst ein Image der Maschine in Form einer .tib-Datei auf einem
Zwischenspeicher. Anschließend stellen Sie dieses Image für eine neue oder vorhandene virtuelle
RHEV-Maschine bereit. Acronis Backup & Recovery 11.5 kann eine neue, vollständig konfigurierte
virtuelle Maschine direkt in einer RHEV-Export-Domain erstellen. Sie müssen diese nur in das
erforderliche Datacenter importieren.
Ein Maschinen-Image wird auch als 'Backup' bezeichnet, weil es unter Verwendung der Backup-Software erstellt
wird.
Sie sollten bei Wahl der Migrationsmethode folgende Betrachtungen berücksichtigen.
50
Copyright © Acronis International GmbH, 2002-2013
Zwischenspeicher wählen
Bestimmen Sie, wo Sie das Image speichern wollen. Der erforderliche Speicherplatz beträgt beim
Standard-Komprimierungsgrad ungefähr 70% der zu migrierenden Daten. Erwägen Sie eine SMB(CIFS-) oder NFS-Netzwerkfreigabe oder ein fest eingebautes Laufwerk der zu migrierenden
Maschine. Auch externe Laufwerke (wie USB-Festplatten) werden unterstützt.
Eine komplette Maschine migrieren oder einige Laufwerke ausschließen?
Sollte an die Maschine ein Storage unter Verwendung von iSCSI-HBA angeschlossen sein, dann
schließen Sie dieses vom Image aus. Sie können den Storage nach Abschluss der Migration der
resultierenden virtuellen Maschine wieder hinzufügen, indem Sie den iSCSI Software Initiator
verwenden.
Ein per Fibre Channel angeschlosser Storage kann einer virtuellen RHEV-Maschine nicht hinzugefügt
werden. Sollten Sie den Storage auf der resultierenden virtuellen Maschine benötigen, dann nehmen
Sie ihn in das Image mit auf. Der Storage wird zu einem virtuellen Laufwerk konvertiert. Anderenfalls
können Sie den Storage vom Image ausschließen.
Imaging-Methode: heiß oder kalt?
Das Image kann unter dem Betriebssystem erfasst werden (Hot Imaging) oder unter einem
bootfähigen Medium (Cold Imaging). Berücksichtigen Sie folgende Überlegungen.
Ist ein Server-Neustart/die Ausfallszeit akzeptabel?
Während eines Cold Imagings wird die gesicherte Maschine offline sein, weswegen Sie die
notwendigen Dienste nicht bereitstellt.
Benötigen Sie Acronis-Software auf der resultierenden Maschine?
Hot Imaging erfordert die Installation eines Acronis-Agenten auf der physikalischen Maschine.
Der Agent wird auch im migrierten System vorhanden sein. Falls Sie vorhaben, auch dieses
mithilfe von Acronis Backup & Recovery 11.5 zu sichern, dann ist es von Vorteil, den Agenten
bereits installiert zu haben. Verwenden Sie Cold Imaging, falls es nicht akzeptabel ist, Software
dem System hinzuzufügen.
Benötigen Sie eine geplante Migration?
Eine Migration, die Hot Imaging verwendet, kann geplant werden. Das ist praktisch zum Update
eines virtuellen Standby-Servers. Eine kalte Migration wird interaktiv durchgeführt.
Ist es kritisch, dass die letzten Änderungen am ursprünglichen System im migrierten System
fehlen werden?
Sobald ein Hot Imaging startet, erfasst Acronis Backup & Recovery 11.5 ein Snapshot der
physikalischen Maschine. Danach komprimiert es die Snapshot-Daten und speichert diese am
von Ihnen spezifizierten Speicherplatz. Während dieses Prozesses kann es zu weiteren
Änderungen am ursprünglichen System kommen. Diese Änderungen werden nicht auf das
migrierte System übertragen, weil sie im Snapshot nicht vorhanden sind. Falls Sie die
physikalische Maschine außer Betriebnehmen oder an einen Leasinggeber zurückgeben, gehen
die Änderungen verloren. Verwenden Sie zur Vermeidung dieses Datenverlustes Cold Imaging.
Deployment-Methode: konvertieren oder wiederherstellen?
Acronis Backup & Recovery 11.5 kann das Image automatisch direkt nach seiner Erstellung per
Deployment bereitstellen. Diese Methode wird 'Konvertierung zu einer virtuellen Maschine' genannt.
Die resultierende virtuelle Maschine wird der ursprünglichen Maschine gleichen. Sollten Sie das
Deployment als separate Aktion (Wiederherstellung) konfigurieren, dann können Sie die
Maschinenkonfiguration ändern: Sie können Laufwerke hinzufügen/entfernen/in der Größe ändern
und den Arbeitsspeicher der virtuellen Maschine festlegen.
51
Copyright © Acronis International GmbH, 2002-2013
Eine Größenanpassung der Laufwerke während der Wiederherstellung macht Sinn, weil die neu
erstellten Laufwerke immer das Raw-Format haben. Sie belegen nahtlos eine große Menge an
Speicherplatz, falls die Datengröße deutlich geringer ist als die Laufwerksgröße. Eine andere
Möglichkeit zum Speicherplatzsparen ist eine Wiederherstellung zu einer zuvor erstellten virtuellen
Maschine mit optimalen Laufwerksgrößen.
Acronis eine virtuelle Maschine erstellen lassen oder es selbst tun?
Berücksichtigen Sie folgende Überlegungen.
Logische Volumes neu erstellen oder diese zum Typ 'Basis' konvertieren?
Eine von Acronis erstellte Maschine hat immer Volumes vom Typ 'Basis'. Sollten im Image
logische Volumes oder MD-Geräte vorliegen, dann werden diese zu Basis-Volumes konvertiert.
Dasselbe gilt für dynamische, unter Windows verwendete Volumes. Das Betriebssystem bleibt
jedoch bootfähig, weil Acronis GRUB und die Standard-Bootloader von Windows korrekt
aktualisiert. Selbsterstellte, benutzerdefinierte Bootloader benötigen jedoch unter Umständen
eine manuelle Reaktivierung.
Die ursprüngliche LVM-Struktur kann nur reproduziert werden, falls Sie die virtuelle
RHEV-Maschine im Voraus erstellen und sie dann mit einem bootfähigen Medium starten.
Führen Sie dann entweder eine Recovery-Aktion durch, bei der die Option RAID/LVM anwenden
aktiviert ist – oder erstellen Sie die LVM-Struktur manuell und führen Sie dann die
Wiederherstellung durch, ohne dass die Option aktiviert ist.
Es gibt keine Option, dynamische Volumes während einer Wiederherstellung neu zu erstellen.
Sollten Sie auf der resultierenden Maschine dynamische Volumes benötigen, dann erstellen Sie
die Volume-Gruppe, indem Sie die Funktionen zur Laufwerksverwaltung eines bootfähigen
Mediums verwenden. Führen Sie dann die Wiederherstellung 'über' diese Volumes durch.
Sind Sie bereit, notwendige Treiber für Universal Restore bereitzustellen?
Wenn Acronis eine virtuelle Maschine selbstständig erstellt und ein Image auf dieser bereitstellt,
dann werden die dafür erforderlichen Treiber automatisch installiert, weil die Software weiß,
welche Treiber oder Module für die Maschine benötigt werden. Wenn Sie eine Maschine
erstellen und diese mit einem bootfähigen Medium starten, wird sie von Acronis wie eine
physikalische Maschine behandelt. Aus diesem Grund müssen Sie Universal Restore explizit
anwenden und dabei die Pfade zu den benötigten Treibern angeben. Die ISO-Datei der Diskette
mit den Treibern kann in der RHEV-ISO-Domain gefunden werden. Der Standardname ist
'virtio*.iso'.
4.1.4.2
Migrationsmethoden
Wir empfehlen auf Basis der im vorherigen Abschnitt beschriebenen Erwägungen folgende
Methoden zur Migration: Wählen Sie diejenige, die Ihren Bedürfnissen am besten entspricht.
Cold Imaging + Wiederherstellung zu einer neuen Maschine
Das ist die einfachste Methode. Sie passt in den meisten Fällen und erfordert keine
Software-Installation. Sie ermöglicht Ihnen, Basiseinstellungen der virtuellen Maschine zu ändern,
wie etwa die Laufwerksgröße.
Schritt-fьr-Schritt-Anleitungen (S. 53)
Hot Imaging + Konvertierung zu einer virtuellen Maschine
Das ist eine einfache Methode. Sie erfordert eine Software-Installation, außer die Maschine wird
bereits von einem Acronis-Agenten geschützt. Die virtuellen Maschinen-Einstellungen können nicht
'on the fly' geändert werden. Diese Methode ist beim Standby-Server-Szenario nützlich, wenn Sie
52
Copyright © Acronis International GmbH, 2002-2013
eine virtuelle Reserve-Maschine (Spare Machine) erstellen und diese von Zeit zu Zeit aktualisieren.
Sie können sie auch einfach mithilfe von Acronis Backup & Recovery 11.5 sichern, weil die virtuelle
Maschine einen Acronis-Agenten enthält.
Schritt-fьr-Schritt-Anleitungen (S. 57)
Hot Imaging + Wiederherstellung zu einer neuen Maschine
Dies ist ein Kombination der vorherigen zwei Methoden. Sie ist nützlich zur Migration einer
Maschine, die bereits von einem Acronis Agenten geschützt wird. Sie ermöglicht Ihnen,
Basiseinstellungen der virtuellen Maschine zu ändern, wie etwa die Laufwerksgröße.
Die Schritt-für-Schritt-Anweisungen können aus denen der vorherigen Methoden kombiniert werden.
Recovery zu einer existierenden, mit einem Bootmedium gestarteten, virtuellen
Maschine
Das ist die fortgeschrittenste und flexibelste Methode. Dies ist die einzige Möglichkeit, LVMs oder
Sofware-RAID auf der resultierenden virtuellen Maschine zu reproduzieren. Sie können mit dieser
Methode alle Funktionen nutzen, die bei Wiederherstellung einer physikalischen Maschine verfügbar
sind und zudem jedes gewünschte Volume-Layout erstellen. Die Imaging-Methode kann entweder
'kalt' oder 'heiß' sein. Dies hat keinen Einfluss auf die Wiederherstellung.
Schritt-fьr-Schritt-Anleitungen (S. 58)
4.1.4.3
Cold Imaging + Wiederherstellung zu einer neuen Maschine
Vorbereitung
Konfiguration einer NFS-Export-Domain
1. Stellen Sie sicher, dass eine NFS-Export-Domain an das Datacenter angeschlossen ist, wo Sie die
virtuelle Maschine speichern wollen.
2. Damit der RHEV-Manager die resultierende virtuelle Maschine in das Datacenter importieren
kann, müssen die virtuellen Maschinen-Dateien denselben Besitzer wie das
NFS-Exportverzeichnis haben (vdsm:kvm).
Dies kann durch Hinzufügen folgender NFS-Exporteinstellungen erreicht werden:
Ordnen Sie alle Benutzer dem anonymen Konto zu.
Setzen Sie die Benutzer-ID des anonymen Kontos auf 36 (vdsm).
Setzen Sie die Gruppen-ID des anonymen Kontos auf 36 (kvm).
Mit diesen Einstellungen werden alle von einem beliebigen Benutzer in das Verzeichnis
geschriebenen Dateien dem Besitzer vdsm:kvm gehören. Nach Abschluss der Migration können
Sie die NFS-Exporteinstellungen bei Bedarf auf die ursprünglichen Werte zurücksetzen.
Beispiel: Unter Linux werden NFS-Exporte durch die Konfigurationsdatei /etc/exports gesteuert.
In dieser Datei kann die mit dem Exportverzeichnis korrespondierende Zeile folgendermaßen
aussehen:
/opt/export *(rw,sync,all_squash,anonuid=36,anongid=36)
wobei /opt/export der Exportpfad ist; all_squash ordnet alle Benutzer-IDs und Gruppen-IDs
dem anonymen Konto zu; anonuid und anongid setzen die Benutzer-ID und Gruppen-ID des
anonymen Kontos auf den spezifizierten Wert.
53
Copyright © Acronis International GmbH, 2002-2013
Bootfähige Medien erhalten
Gehen Sie folgendermaßen vor, falls Sie Acronis Backup & Recovery 11.5 als Testversion installiert
haben:
Laden Sie die ISO-Datei des 'Migration-zu-RHEV-Mediums' von der Acronis-Website herunter.
Brennen Sie die ISO-Datei mithilfe eines Drittherstellertools auf CD oder DVD.
Gehen Sie folgendermaßen vor, falls Sie Acronis Backup & Recovery 11.5 als Testversion installiert
haben:
Laden Sie von der Acronis-Website entweder die ISO-Datei des 'Migration-zu-RHEV-Mediums'
oder des regulären 'Bootfähiges Mediums' herunter. Brennen Sie die ISO-Datei mithilfe eines
Drittherstellertools auf CD oder DVD.
ODER
Sie erstellen ein reguläres bootfähiges Medium durch Verwendung des Acronis Bootable Media
Builder.
Booten der Maschine
1. Booten Sie die physikalische Maschine mit dem bootfähigen Medium.
2. Klicken Sie im Boot-Menü auf Acronis Backup & Recovery 11.5 oder Migration zu RHEV
(abhängig vom verwendeten Medium).
3. [Optional] Klicken Sie auf Netzwerk konfigurieren..., um die Netzwerkeinstellungen zu
überprüfen und bei Bedarf zu ändern. Diese Einstellungen werden solange verwendet, wie die
Maschine mit dem Medium gebootet ist.
4. Klicken Sie auf Diese Maschine lokal verwalten.
5. Klicken Sie im Menü Extras auf Volume-Darstellung ändern. Sollte es sich bei dem
Betriebssystem der Maschine um Linux handeln, dann stellen Sie sicher, dass sich das Medium im
Modus 'Linux-typische Volume-Darstellung' befindet. Sollte es sich bei dem Betriebssystem der
Maschine um Windows handeln, dann stellen Sie sicher, dass sich das Medium im Modus
'Windows-typische Volume-Darstellung' befindet.
Imaging
1. Klicken Sie auf Backup jetzt.
2. Standardmäßig sind alle Laufwerke der Maschine zum Imaging ausgewählt. Sollten Sie ein
Laufwerk oder Volume ausschließen wollen, dann klicken Sie unter Backup-Quelle auf Elemente
für das Backup und deaktivieren Sie das Kontrollkästchen neben dem entsprechenden Laufwerk
bzw. Volume. Weitere Details zu Ausschließungen finden Sie unter 'Überlegungen vor der
Migration (S. 50)'.
Details: Sie können zusätzlich den Steuerungsbefehl Ausschließungen anzeigen verwenden, um
Dateien auszuschließen. Versuchen Sie nicht, diesen Befehl zum Ausschließen von Laufwerken zu
verwenden. Er arbeitet nur auf Dateiebene.
3. Klicken Sie unter Backup-Ziel auf Speicherort. Im geöffneten Fenster:
a. Spezifizieren Sie den Speicherort, wo das Image gespeichert werden soll. Weitere Details
über den Speicherort finden Sie unter 'Überlegungen vor der Migration (S. 50)'.
b. [Optional, aber empfohlen] Geben Sie in der Box Name eine Bezeichnung für das Image ein.
Es kann beispielsweise der Name der per Image gesicherten Maschine sein. Der Name darf
nicht mit einer Zahl enden.
c. Klicken Sie auf OK.
54
Copyright © Acronis International GmbH, 2002-2013
4. [Optional] Sie können bei Parameter, unter Backup-Optionen, weitere Parameter für das
Imaging einstellen – beispielsweise welche Kompression oder Netzwerkbandbreite verwendet
werden soll.
5. Wählen Sie OK, um das Imaging zu starten.
Details: Sie können den Aktionsfortschritt verfolgen.
6. Klicken Sie nach Abschluss der Aktion im Fortschrittsfenster auf Schließen.
Details: Wählen Sie zur Einsicht des Aktions-Logs die Menübefehle Navigation –> Log.
Recovery
1. Klicken Sie auf Recovery.
2. Klicken Sie unter Recovery-Quelle auf Daten wählen. Im geöffneten Fenster:
a. Geben Sie in der Box Datenpfad den Pfad zum Image-Speicherort an und drücken Sie auf
Enter. Spezifizieren Sie auf Anforderung den Benutzernamen und das Kennwort, um auf den
Speicherort zugreifen zu können.
b. Erweitern Sie in der Registerkarte Archiv-Anzeige das im Schritt 'Imaging' erstellte Archiv und
wählen Sie das Image. Normalerweise lautet die Bezeichnung so etwas wie 'Backup #1'.
c. Wählen Sie die Kontrollkästchen für alle vorhandenen MBRs und Volumes.
d. Klicken Sie auf OK.
3. Wählen Sie bei Recovery-Ziel, unter Recovery nach, die Option Neue virtuelle Maschine.
4. Klicken Sie auf VM-Typ, wählen Sie Als Dateien des von mir gewählten VM-Typs in den Ordner
speichern, den ich angebe und wählen Sie dann aus dem Verzeichnisbaum Red Hat Enterprise
Virtualization. Klicken Sie auf OK, um Ihre Auswahl zu bestätigen.
5. Klicken Sie auf Einstellungen der virtuellen Maschine. Im geöffneten Fenster:
a. [Optional] Ändern Sie die Anzahl und Größe der Laufwerke der virtuellen Maschine, den
Arbeitsspeicher, den virtuellen Maschinen-Namen und/oder die Anzahl der Prozessoren.
Details: Eine Größenanpassung von Laufwerken macht Sinn, weil die neu erstellten
Laufwerke immer das Raw-Format haben. Sie belegen nahtlos eine große Menge an
Speicherplatz, falls die Datengröße deutlich geringer ist als die Laufwerksgröße. Stellen Sie
andererseits sicher, dass Sie die Laufwerksgröße nicht zu niedrig eingestellt haben. Die
Laufwerke müssen genügend freien Speicherplatz haben, damit die Daten anwachsen und
das Betriebssystem arbeiten kann.
b. Klicken Sie auf Storage, dann auf Durchsuchen und gehen Sie dann folgendermaßen vor:
Sollte sich das Medium im Linux-typischen Volume-Darstellungsmodus befinden, dann
erweitern Sie den Knoten NFS-Laufwerke und wählen Sie den Pfad zur
RHEV-Export-Domain. Alternativ können Sie den NFS-Pfad auch manuell eingeben;
beispielsweise nfs://10.200.200.10/opt/export:/{EXPORT DOMAIN UUID}.
Sollte sich das Medium im Windows-typischen Volume-Darstellungsmodus befinden,
dann erweitern Sie den Knoten Netzwerkordner und danach die NFS-Arbeitsgruppe;
wählen Sie dann den Pfad zur RHEV-Export-Domain. Alternativ können Sie den Pfad auch
manuell eingeben; beispielsweise \\10.200.200.10\opt\export\{EXPORT DOMAIN UUID}.
Klicken Sie auf OK, um Ihre Auswahl zu bestätigen.
c. Klicken Sie auf OK.
6. Das Ziellaufwerk für jede der MBRs und Volumes aus der Quelle wird automatisch ausgewählt.
Sie können das Ziel bei Bedarf ändern.
7. [Optional] Sie können bei Task, in den Recovery-Optionen, weitere Parameter für die
Wiederherstellung konfigurieren.
55
Copyright © Acronis International GmbH, 2002-2013
8. Wählen Sie OK, um die Wiederherstellung zu starten.
Details: Sie sehen Details zur Aktion.
9. Klicken Sie auf die Registerkarte Fortschritt, um über den Ablauf der Aktion informiert zu
werden.
10. Klicken Sie nach Abschluss der Aktion im Fortschrittsfenster auf Schließen.
11. Importieren (S. 60) Sie die Maschine unter Verwendung des RHEV-Managers in das erforderliche
Datencenter.
4.1.4.4
Hot Imaging + Konvertierung zu einer virtuellen Maschine
Installation des Agenten für Linux
Dieser Abschnitt beschreibt, wie Sie den Acronis Backup & Recovery 11.5 Agenten für Linux und die
Management Konsole auf einer Maschine installieren, die unter Red Hat Enterprise Linux läuft.
Vorbereitung
Die Installation des Agenten für Linux erfordert, dass auf der Maschine folgende Linux-Pakete
vorhanden sind: gcc, make und kernel-devel. Der Acronis Backup & Recovery 11.5 Installer wird sie
unter Verwendung Ihres Red Hat-Abonnements automatisch herunterladen und installieren.
Sie müssen die Pakete manuell installieren, falls:
Die Maschine kein aktives Red Hat-Abonnement oder keine Internetverbindung hat.
Der Installer kann die zu Ihrer Kernel-Version passenden Versionen von kernel-devel und gcc
nicht finden. Sollte das verfügbare kernel-devel neuer als Ihr Kernel sein, dann müssen Sie den
Kernel aktualisieren oder die passende kernel-devel-Version manuell installieren.
Sie haben die erforderlichen Pakete im lokalen Netzwerk und möchten keine Zeit für
automatische Suche und Download aufbringen.
Führen Sie folgenden Befehl als Benutzer 'root' aus, um die Pakete manuell zu installieren:
rpm -ivh PACKAGE_FILE1 PACKAGE_FILE2 PACKAGE_FILE3
Stellen Sie sicher, dass die kernel-devel-Version der Kernel-Version entspricht. Stellen Sie sicher, dass
die gcc-Version dieselbe ist, mit der der Kernel kompiliert wurde.
Installation in einem 32-Bit-Betriebssystem
Gehen Sie, um den Agenten für Linux und die Management Konsole in einem 32-Bit-Betriebssystem
installieren zu können, zu dem Verzeichnis, in dem die Installationsdateien liegen und führen Sie
folgende Befehle aus:
chmod 755 ABR11*
./ABR11.5AL_.i686 -a -l <Lizenzschlüssel>
./ABR11.5MCL_.i686 -a
Installation in einem 64-Bit-Betriebssystem
Gehen Sie, um den Agenten für Linux und die Management Konsole in einem 64-Bit-Betriebssystem
installieren zu können, zu dem Verzeichnis, in dem die Installationsdateien liegen und führen Sie
folgende Befehle aus:
chmod 755 ABR11*
./ABR11.5AL64_.x86_64 -a -l <Lizenzschlüssel>
./ABR11.5MCL64_.x86_64 -a
56
Copyright © Acronis International GmbH, 2002-2013
Installation des Agenten für Windows
Die folgende Prozedur beschreibt, wie Sie den Acronis Backup & Recovery 11.5 Agenten für Windows
und die Management Konsole auf einer Maschine installieren, die unter Windows läuft. Gehen Sie
folgendermaßen vor:
1. Melden Sie sich als Administrator an, gehen Sie zu dem Verzeichnis, in dem sich die Setup-Datei
ABR11A_.exe befindet und führen Sie diese Datei aus.
2. Klicken Sie auf Acronis Backup & Recovery 11.5 installieren.
3. Nehmen Sie die Lizenzvereinbarung an und klicken Sie dann auf Weiter.
4. Aktivieren Sie das Kontrollkästchen Daten dieser Maschine sichern und klicken Sie dann auf
Weiter.
5. Klicken Sie zuerst auf Ich habe eine Lizenz oder ein Abonnement gekauft und dann auf Weiter.
6. Klicken Sie auf Lizenzen hinzufügen.
7. Geben Sie den Lizenzschlüssel ein oder importieren Sie ihn aus einer Textdatei – und klicken Sie
dann auf OK. Klicken Sie auf Weiter.
8. Übernehmen Sie im nächsten Fenster die vorgegebenen Einstellungen: Ich werde die
Komponente(n) später registrieren. Klicken Sie auf Weiter.
9. Entscheiden Sie, ob die Maschine am Acronis-Programm zur Kundenzufriedenheit (CEP)
teilnehmen soll. Klicken Sie auf Weiter.
10. Klicken Sie auf Installation, um mit der Einrichtung fortzufahren.
11. Schließen Sie nach erfolgreicher Installation mit dem Befehl Abschluss das Fenster des
Assistenten.
Hot Imaging + Konvertierung zu einer virtuellen Maschine
1. Konfigurieren Sie eine NFS-Export-Domain wie im Abschnitt 'Vorbereitung (S. 53)' beschrieben.
2. Klicken Sie doppelt auf das Desktop-Symbol von Acronis Backup & Recovery 11.5.
Falls die Maschine unter Linux läuft, müssen Sie als Benutzer 'root' angemeldet sein. Führen Sie
folgenden Befehl aus, wenn Sie als Benutzer ohne root-Rechte angemeldet sind:
sudo acronis_console
3. Klicken Sie auf Diese Maschine verwalten.
4. Klicken Sie auf Backup-Plan erstellen.
5. Standardmäßig sind alle Laufwerke der Maschine zum Imaging ausgewählt. Sollten Sie ein
Laufwerk ausschließen wollen, dann klicken Sie unter Backup-Quelle auf Elemente für das
Backup und deaktivieren Sie das Kontrollkästchen neben dem entsprechenden Laufwerk.
Weitere Details zu Ausschließungen finden Sie unter 'Ьberlegungen vor der Migration (S. 50)'.
Details: Sie können zusätzlich den Steuerungsbefehl Ausschließungen anzeigen verwenden, um
Dateien auszuschließen. Versuchen Sie nicht, diesen Befehl zum Ausschließen von Laufwerken zu
verwenden. Er arbeitet nur auf Dateiebene.
6. Klicken Sie unter Backup-Ziel auf Speicherort. Im geöffneten Fenster:
a. Spezifizieren Sie den Speicherort, wo das Image gespeichert werden soll. Weitere Details
über den Speicherort finden Sie unter 'Ьberlegungen vor der Migration (S. 50)'.
b. [Optional, aber empfohlen] Geben Sie in der Box Name eine Bezeichnung für das Image ein.
Es kann beispielsweise der Name der per Image gesicherten Maschine sein.
c. Klicken Sie auf OK.
7. Wählen Sie bei Backup-Schema die Option Manueller Start.
8. Klicken Sie auf Anzeigen: Backup-Typ, Validierung, zu virtueller Maschine konvertieren.
57
Copyright © Acronis International GmbH, 2002-2013
9. Wählen Sie bei Zu virtueller Maschine konvertieren den Befehl Konvertieren.
10. Standardmäßig führt die aktuelle Maschine die Konvertierung durch. Sollten Sie eine
Netzwerkfreigabe als Speicherort für das Image angegeben haben, dann klicken Sie auf
Durchsuchen und wählen Sie eine andere Maschine mit dem Agenten. Spezifizieren Sie die
Anmeldedaten für den Zugriff auf die Maschine.
11. Klicken Sie auf VM-Typ, wählen Sie Als Dateien des von mir gewählten VM-Typs in den Ordner
speichern, den ich angebe und wählen Sie dann aus dem Verzeichnisbaum Red Hat Enterprise
Virtualization. Klicken Sie auf OK, um Ihre Auswahl zu bestätigen.
12. Klicken Sie auf Storage und führen Sie dann, abhängig vom Betriebssystem der Maschine,
Folgendes durch:
Sollte auf der Maschine RHEL laufen, dann erweitern Sie den Knoten NFS-Laufwerke und
wählen Sie den Pfad zur RHEV-Export-Domain. Alternativ können Sie den NFS-Pfad auch
manuell eingeben; beispielsweise nfs://10.200.200.10/opt/export:/{EXPORT DOMAIN UUID}.
13.
14.
15.
16.
17.
Sollte auf der Maschine Windows laufen, dann wählen Sie irgendeinen leicht erreichbaren
Storage, wie beispielsweise einen lokalen oder Netzwerkordner.
Klicken Sie auf OK, um Ihre Auswahl zu bestätigen.
[Optional] Sie können bei Plan-Parameter, unter Backup-Optionen, weitere Parameter für das
Imaging einstellen – beispielsweise welche Kompression oder Netzwerkbandbreite verwendet
werden soll.
Wählen Sie OK, um den Backup-Plan zu erstellen.
Sie werden zur Ansicht Backup-Pläne und Tasks geführt, wo Sie den von Ihnen gerade erstellten
Backup-Plan sehen können. Wählen Sie diesen Plan und klicken Sie auf Ausführen.
Falls auf der Maschine Windows läuft: kopieren Sie die erstellte virtuelle Maschine direkt nach
Abschluss der Aktion zur RHEV-Export-Domain (mit den üblichen Betriebssystemmitteln oder
einer Dritthersteller-Software).
Importieren (S. 60) Sie die Maschine unter Verwendung des RHEV-Managers in das erforderliche
Datacenter.
4.1.4.5
Recovery zu einer existierenden, mit einem Bootmedium
gestarteten, virtuellen Maschine
Vorbereitung
1. Sollten Sie kein Image (eine .tib-Datei) der zu migrierenden Maschine haben, dann erstellen Sie
es auf eine der folgende Arten:
Führen Sie die Abschnitte 'Vorbereitung (S. 53)' und 'Imaging (S. 54)' der 'Cold Imaging (S.
53)'-Prozedur durch.
Führen Sie die Schritte 1-5 und 11-12 der 'Hot Imaging (S. 57)'-Prozedur durch.
2. Sollten Sie keine ISO-Datei des Acronis Bootable Media haben, dann laden Sie diese herunter
oder erstellen Sie eine mit dem Acronis Media Builder. Speichern Sie die ISO-Datei auf der
RHEV-ISO-Domain.
3. Bereiten Sie eine virtuelle RHEV-Maschine vor, zu der die Wiederherstellung erfolgen soll. Falls
erforderlich, erstellen Sie sie unter Verwendung des Red Hat Enterprise Virtualization Managers.
4. Sollte die Quellmaschine logische Volumes haben, dann entscheiden Sie, ob die virtuelle
Zielmaschine ebenfalls logische Volumes haben soll.
58
Falls Sie die ursprüngliche LVM-Struktur reproduzieren wollen, dann stellen Sie sicher, dass
die virtuelle Zielmaschine genügend Laufwerke hat, deren Größe mindestens so groß wie die
Copyright © Acronis International GmbH, 2002-2013
ursprünglichen sind. Die Volume-Struktur wird automatisch erstellt, falls Sie die Option
RAID/LVM anwenden wählen.
Falls Sie eine andere logische Volume-Struktur erhalten wollen, müssen Sie diese manuell
erstellen. Stellen Sie sicher, dass die Gesamtgröße der Laufwerke der Maschine größer ist als
die wiederherzustellende Datenmenge. Die Laufwerke müssen genügend freien
Speicherplatz haben, damit die Daten anwachsen und das Betriebssystem arbeiten kann.
Booten der Maschine
1. Booten Sie die Zielmaschine mit dem Bootmedium (Acronis Bootable Media ISO).
2. Klicken Sie im Boot-Menü auf Acronis Backup & Recovery 11.5.
3. [Optional] Klicken Sie auf Netzwerk konfigurieren..., um die Netzwerkeinstellungen zu
überprüfen und bei Bedarf zu ändern.
4. Klicken Sie auf Diese Maschine lokal verwalten.
[Optional] Erstellung der logischen Volumes
Falls Sie die logische Volume-Struktur manuell erstellen wollen, gehen Sie folgendermaßen vor:
1. Klicken Sie im Menü Aktionen auf den Befehl Shell starten. Alternativ können Sie auch
Strg+Alt+F2 drücken.
2. Erstellen Sie die Volume-Struktur mit dem Utility lvm.
3. Drücken Sie Alt+F1, um zur grafischen Benutzeroberfläche zurückzukehren.
Auswahl des Images
1. Klicken Sie auf Recovery.
2. Klicken Sie unter Recovery-Quelle auf Daten wählen. Im geöffneten Fenster:
a. Geben Sie in der Box Datenpfad den Pfad zum Image-Speicherort an und drücken Sie auf
Enter. Spezifizieren Sie auf Anforderung den Benutzernamen und das Kennwort, um auf den
Speicherort zugreifen zu können.
b. Erweitern Sie in der Registerkarte Archiv-Anzeige das Archiv, welches das Image enthält und
wählen Sie dieses aus. Normalerweise lautet die Bezeichnung so etwas wie 'Backup #1'.
c. Wählen Sie bei Backup-Inhalte das Element Volumes.
d. Wählen Sie die Kontrollkästchen für alle vorhandenen Volumes und MBRs.
e. Klicken Sie auf OK.
[Optional] RAID/LVM anwenden
Falls Sie die ursprüngliche LVM-Struktur reproduzieren wollen, dann klicken Sie auf RAID/LVM
anwenden und bestätigen Sie das zu erwartende Ergebnis im Pop-up-Fenster. Ansonsten können Sie
diesen Schritt überspringen.
Volumes zuordnen
Falls Sie die logische Volume-Struktur manuell erstellt haben, dann spezifizieren Sie, wo die
wiederherzustellenden Volumes platziert werden sollen. Anderenfalls ordnet die Software Volumes
von dem Image den Laufwerken der Zielmaschine zu. MBRs und Boot-Volumes werden immer
automatisch zugeordnet.
So ordnen Sie einen MBR oder ein Volume zu:
a. Klicken Sie direkt daneben auf Erforderlich und wählen Sie den gewünschten Zielort.
59
Copyright © Acronis International GmbH, 2002-2013
b. Falls Sie die Größe eines Volumes anpassen oder andere Volume-Eigenschaften ändern
wollen, dann klicken Sie neben dem Volume auf Eigenschaften. Nehmen Sie alle notwendigen
Änderungen vor und klicken Sie dann auf OK.
Um die Zuordnung (Mapping) oder die Größe eines Volumes zu ändern, müssen Sie die Zuordnung
der nachfolgenden Volumes deaktivieren. Um die Zuordnung (das Mapping) eines MBRs oder
Volumes aufzuheben, müssen Sie seine Auswahl Deaktivieren. Um die Zuordnung aller MBRs und
Volumes aufzuheben, müssen Sie auf Alles bereinigen klicken.
Universal Restore konfigurieren
1. Wählen Sie unter Universal Restore für Linux/Universal Restore für Windows den Befehl
Verwenden.
Details: Dieser Schritt ist erforderlich, weil Acronis Backup & Recovery 11.5 eine Maschine, die
mit einem Bootmedium gebootet wurde, wie eine physikalische Maschine behandelt. Universal
Restore gewährleistet, dass das Betriebssystem von neuer, abweichender Hardware booten
kann.
2. Sollte es sich beim wiederherzustellenden System um Windows handeln, dann stellen Sie dafür
die RHEV-Treiber bereit:
a. Klicken Sie im RHEV-Manager mit der rechten Maustaste auf die wiederherzustellende
virtuelle Maschine, wählen Sie CD wechseln und wählen Sie die ISO-Datei des
Diskettenlaufwerks mit den Treibern. Diese ISO-Datei kann in der RHEV-ISO-Domain
gefunden werden. Der Standardname ist 'virtio*.iso'.
b. Klicken Sie auf der Maschine, unter Automatische Suche nach Treibern, auf Ordner
hinzufügen, erweitern Sie den Knoten Lokale Ordner, wählen Sie das CD-Laufwerk und
klicken Sie dann auf OK.
Start der Wiederherstellung
Wählen Sie OK, um die Wiederherstellung zu starten.
4.1.4.6
Import einer virtuellen Maschine in ein Datacenter
So importieren Sie eine Maschine von der Export-Domain in ein Datacenter, an das die
Export-Domain angeschlossen ist.
1.
2.
3.
4.
5.
6.
7.
60
Gehen Sie zur Red Hat Enterprise Virtualization Manager-Webkonsole.
Klicken Sie in der oberen Reihe der Registerkarten auf Storage.
Wählen Sie die Export-Domain, zu der die Maschine hinzugefügt wurde.
Klicken Sie in der unteren Reihe der Registerkarten auf VM-Import.
Wählen Sie die erforderliche virtuelle Maschine und klicken Sie auf Importieren.
Wählen Sie den Ziel-Cluster und den Ziel-Storage des Datacenters.
Klicken Sie auf OK, um den Importvorgang zu starten.
Copyright © Acronis International GmbH, 2002-2013