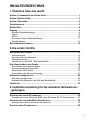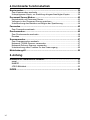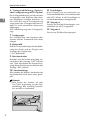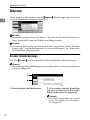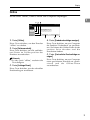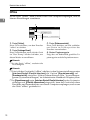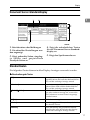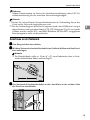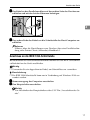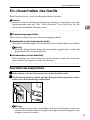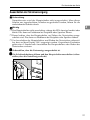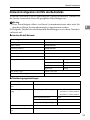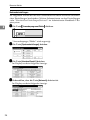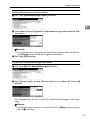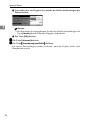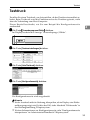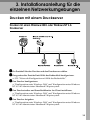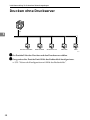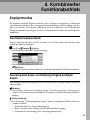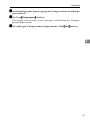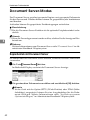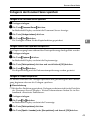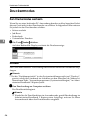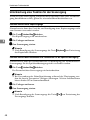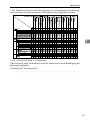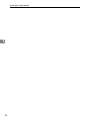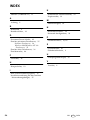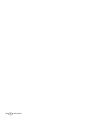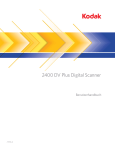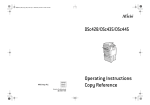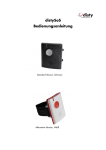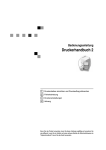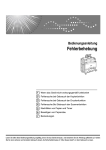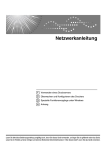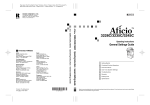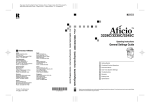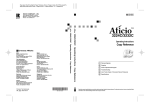Download Drucken
Transcript
Bedienungsanleitung
Administrator-Handbuch 1
Kopiersystem
Lesen Sie bitte zur Gewährleistung der Sicherheit diese Bedienungsanleitung sorgfältig, bevor Sie das Gerät benutzen, und bewahren Sie die Anleitung griffbereit auf.
Einleitung
Das vorliegende Handbuch enthält detaillierte Anweisungen zur Bedienung und Wartung dieses Geräts. Um die Möglichkeiten des Geräts voll auszuschöpfen, sollten diese Anweisungen von allen Bedienern sorgfältig durchgelesen und befolgt werden. Legen Sie dieses Handbuch bitte griffbereit neben
das Gerät.
Lesen Sie sich vor Verwendung dieses Geräts den Abschnitt “Sicherheitshinweise” in diesem Handbuch durch. Sie liefern wichtige Informationen zur ANWENDERSICHERHEIT und zur VERMEIDUNG
VON GERÄTESTÖRUNGEN.
Stromversorgung
220 - 240 V, 50/60 Hz, mindestens 7 A (6 A: Drucker, 1 A: Kopiersystem)
Achten Sie darauf, das Netzkabel an eine wie oben spezifizierte Stromquelle anzuschließen.
Bedienersicherheit:
Dieser Drucker wird in die Laserklasse 1 eingestuft, d.h. sicher für die Nutzung in Büroräumen/EDV.
Der Drucker besitzt eine AlGaInp-Laserdiode mit 7 Milliwatt, 645 - 660 Nanometer Wellenlänge. Direkter (oder indirekt reflektierter) Augenkontakt mit dem Laserstrahl kann zu ernsthaften Beschädigungen
der Augen führen. Es wurden Sicherheitsvorkehrungen getroffen und Verriegelungsmechanismen vorgesehen, um jeglichen Kontakt zwischen Laserstrahl und Bediener zu verhindern.
An der Rückwand des Druckers befindet sich der folgende Aufkleber.
Lasersicherheit:
Die Optikeinheit kann nur im Werk oder an einem mit den vorgeschriebenen Geräten ausgerüsteten
Ort repariert werden. Die Laser-Baugruppe kann durch einen qualifizierten Kundendiensttechniker vor
Ort ausgewechselt werden. Die Laser-Grundplatte kann nicht vor Ort repariert werden. Sollte das Auswechseln des Optiksystems erforderlich sein, sind die Kundendiensttechniker daher angewiesen, alle
defekten Laser-Grundplatten und Baugruppen an das Werk oder die entsprechende Kundendienststelle zurückzusenden.
Wichtig
Änderungen in diesem Handbuch sind ohne vorherige Ankündigung vorbehalten. Das Unternehmen
kann in keinem Fall für direkte, indirekte, spezielle, beiläufige oder Folgeschäden im Zusammenhang
mit der Bedienung oder dem Betrieb dieses Geräts haftbar gemacht werden.
Achtung:
Werden andere als die in diesem Handbuch beschriebenen Bedienelemente verwendet oder hier nicht
erläuterte Einstellungen vorgenommen bzw. Abläufe durchgeführt, kann dies zur Freisetzung gefährlicher Strahlung führen.
Versuchen Sie nicht, andere als die in diesem Handbuch erläuterten Wartungsarbeiten oder Fehlersuchmaßnahmen durchzuführen. Dieser Drucker enthält einen Laserstrahlgenerator. Der direkte Kontakt mit den Laserstrahlen kann zu dauerhaften Augenschäden führen.
In diesem Handbuch werden in der Regel zwei Maßeinheiten angegeben. Für dieses Gerät gilt die metrische Version.
Um eine gute Ausgabequalität zu erzielen, empfiehlt der Hersteller, daß Sie vom Hersteller gelieferten
Original-Toner verwenden.
Der Hersteller haftet nicht für Schäden oder Kosten, die durch die Verwendung anderer als vom Hersteller gelieferte Originalteile in Ihrem Bürogerät entstehen.
Warenzeichen
Microsoft, Windows und Windows NT sind eingetragene Warenzeichen der
Microsoft Corporation in den Vereinigten Staaten und/oder anderen Ländern.
IPS-PRINT© 1999-2000 Oak Technology, Inc., Alle Rechte vorbehalten.
Ethernet ist ein eingetragenes Warenzeichen der Xerox Corporation.
Andere in diesem Handbuch verwendete Produktbezeichnungen dienen lediglich der Identifizierung. Unter Umständen handelt es sich bei diesen Bezeichnungen um Warenzeichen der jeweiligen Unternehmen. Wir verzichten auf
jegliche Rechte an diesen Warenzeichen.
• Die vollständige Produktbezeichnung von Windows® 95 lautet Microsoft®
Windows® 95.
• Die vollständige Produktbezeichnung von Windows® 98 lautet Microsoft®
Windows® 98.
• Die vollständige Produktbezeichnung von Windows® Me lautet Microsoft®
Windows® Millennium Edition (Windows Me).
• Die vollständigen Produktbezeichnungen von Windows® 2000 lauten:
Microsoft® Windows® 2000 Server
Microsoft® Windows® 2000 Professional
• Die Produktbezeichnungen von Windows NT® 4.0 lauten:
Microsoft® Windows NT® Server 4.0
Microsoft® Windows NT® Workstation 4.0
Hinweise:
Einige Abbildungen in diesem Handbuch unterscheiden sich möglicherweise in
manchen Details von Ihrem Gerät.
Bestimmte Optionen sind in einigen Ländern möglicherweise nicht erhältlich.
Nähere Informationen erhalten Sie bei Ihrem Händler.
Faxoptionen werden in einigen Ländern nicht vertrieben.
i
Sicherheitshinweise
Beim Gebrauch des Gerätes sollten die folgenden Vorsichtsmaßnahmen unbedingt beachtet werden.
Vorsichtsmaßnahmen während des Betriebs
Im vorliegenden Handbuch werden die folgenden wichtigen Symbole verwendet:
R VORSICHT:
Wichtiger Hinweis, der bei Nichtbeachtung zu ernsthaften Verletzungen führen kann.
R ACHTUNG:
Wichtiger Hinweis, der bei Nichtbeachtung zu Geräte-/Sachschäden
oder Verletzungen führen kann.
R VORSICHT:
• Sicherstellen, dass sich die Steckdose in der Nähe des Geräts befindet und frei zugänglich ist, damit der Stecker im Notfall schnell gezogen werden kann.
• Ist das Netzkabel oder der Netzstecker abgenutzt bzw. anderweitig
beschädigt, den Netzstecker ziehen (dabei am Stecker und nicht am
Kabel anfassen).
• Nur die im vorliegenden Handbuch angegebenen Abdeckungen oder
Schrauben entfernen, um Stromschlag oder Kontakt mit dem Laserstrahl zu vermeiden.
• Tritt eine der folgenden Bedingungen ein, die Stromversorgung ausschalten und den Netzstecker ziehen (dabei am Stecker und nicht am
Kabel anfassen):
• Es ist etwas in das Gerät gelangt.
• Das Gerät muss offensichtlich gewartet oder repariert werden.
• Die Geräteabdeckung wurde beschädigt.
• Verschütteten oder gebrauchten Toner nicht verbrennen. Tonerstaub
kann sich bei Kontakt mit offener Flamme entzünden.
• Toner bei einem von uns autorisierten Händler oder einer entsprechenden Sammelstelle entsorgen.
• Wenn Sie die alten Tonerbehälter selbst entsorgen, beachten Sie bitte
die jeweils geltenden Vorschriften.
ii
R ACHTUNG:
• Das Gerät vor Feuchtigkeit (Regen, Schnee usw.) schützen.
• Darauf achten, dass das Netzkabel nicht unter das Gerät gelangt und dadurch beschädigt wird.
• Den Netzstecker beim Herausziehen nicht am Kabel, sondern am Stecker
anfassen.
• Darauf achten, dass keine Büro- bzw. Heftklammern oder andere kleine
Metallgegenstände in das Gerät fallen.
• Keinen Toner in den Mund nehmen oder schlucken.
• Toner (gebraucht oder ungebraucht) sowie Tonerkartuschen für Kinder unzugänglich aufbewahren.
• Aus Gründen des Umweltschutzes weder das Gerät noch Verbrauchsmaterialien mit dem Hausmüll entsorgen. Die Entsorgung muss über einen autorisierten Händler oder eine geeignete Sammelstelle erfolgen.
• Unsere Produkte erfüllen in puncto Qualität und Funktionalität höchste Ansprüche. Es sollten ausschließlich die von einem Vertragshändler empfohlenen Verbrauchsmaterialien verwendet werden.
• Das Innere des Geräts wird sehr heiß. Keine entsprechend gekennzeichneten Teile berühren. Das Berühren “heißer Oberflächen” kann zu Brandverletzungen führen. (v bedeutet: "Heiße Oberfläche".)
• Setzen Sie sich zur Installation des Geräts mit Ihrem Kundendienst in Verbindung. Falsch angeschlossene elektrische Ausrüstung kann eine Gefahrenquelle darstellen.
• Die Optionen werden vom Kundendienst installiert. Im Rack verwendete
Schrauben nicht lösen oder herausdrehen.
Hinweis
• Setzen Sie sich bei einem Standortwechsel des Geräts mit Ihrem Kundendienst in Verbindung.
• Stromversorgung: 220 -240 V, 50/60 Hz, mindestens 7 A (6 A: Drucker, 1 A:
Kopiersystem)
• Beim Anschließen des Netzkabels ist unter Umständen das mitgelieferte Verlängerungskabel erforderlich.
• Das Verlängerungskabel ist ausschließlich für dieses Gerät zu verwenden.
• Nur das im Lieferumfang enthaltene Verlängerungskabel verwenden.
• Sicherstellen, dass das Verlängerungskabel in der Nähe des Geräts verlegt
und ordnungsgemäß in eine Wandsteckdose in Gerätenähe eingesteckt ist.
• Im Notfall sowohl Drucker als auch Scanner vom Verlängerungskabel lösen
und anschließend das Kabel aus der Steckdose ziehen.
• Zu Sicherheitshinweisen siehe auch die Installationsanleitung.
iii
Hinweise zum Lesen dieses Handbuchs
Symbole
In diesem Handbuch werden folgende Symbole verwendet:
R VORSICHT:
Wichtiger Hinweis, der bei Nichtbeachtung zu ernsthaften Verletzungen führen
kann.
R ACHTUNG:
Wichtiger Hinweis, der bei Nichtbeachtung zu Geräte-/Sachschäden oder Verletzungen führen kann.
* Bei den vorstehenden Aussagen handelt es sich um Hinweise zu Ihrer Sicherheit.
Wichtig
Wird dieser Hinweis nicht beachtet, kann es zu Papierstau, Vorlagenbeschädigung oder Datenverlust kommen. Diesen Hinweis unbedingt durchlesen.
Vorbereitung
Dieses Symbol weist auf Kenntnisse oder Vorbereitungen hin, die für einen bestimmten Bedienungsablauf erforderlich sind.
Hinweis
Dieses Symbol weist auf Vorsichtsmaßnahmen für Bedienungsabläufe oder Abhilfemaßnahmen nach einer Fehlbedienung hin.
Einschränkung
Dieses Symbol weist auf Grenzwerte hin, auf Funktionen, die nicht miteinander
kombiniert werden können, oder auf Bedingungen, unter denen eine bestimmte
Funktion nicht verwendet werden kann.
Referenz
Dieses Symbol weist auf einen Querverweis hin.
[
]
Tasten, die im Bedienfeld-Display des Geräts erscheinen.
Tasten und Schaltflächen, die auf dem Computer-Bildschirm erscheinen.
{
}
Tasten auf dem Bedienfeld des Geräts.
Tasten auf der Computer-Tastatur.
iv
INHALTSVERZEICHNIS
1. Überblick über das Gerät
Außen: Frontansicht und linke Seite ........................................................ 1
Außen: Rechte Seite................................................................................... 3
Außen: Rückseite ....................................................................................... 4
Geräteinneres ............................................................................................. 5
Bedienfeld ................................................................................................... 6
Display......................................................................................................... 8
Drucker-Standardanzeige .............................................................................. 8
Online............................................................................................................. 9
Offline........................................................................................................... 10
Document Server-Standarddisplay .............................................................. 11
Standardtasten............................................................................................. 11
Betriebsmodus ändern ............................................................................ 12
2. Die ersten Schritte
Anschluss des Geräts.............................................................................. 13
Anforderungen ............................................................................................. 14
Anschluss an ein Netzwerk .......................................................................... 15
Parallelanschluss ......................................................................................... 16
Anschluss an die IEEE 1394-Schnittstelle ................................................... 17
Ein-/Ausschalten des Geräts................................................................... 19
Einschalten des Hauptschalters ................................................................... 19
Stromversorgung einschalten ...................................................................... 20
Ausschalten des Geräts ............................................................................... 20
Ausschalten der Stromversorgung............................................................... 21
Netzwerk konfigurieren............................................................................ 22
Netzwerk konfigurieren ................................................................................ 22
Netzwerk-Konfiguration mit Hilfe des Bedienfelds ....................................... 23
Testdruck .................................................................................................. 33
3. Installationsanleitung für die einzelnen Netzwerkumgebungen
Drucken mit einem Druckserver ............................................................. 35
Drucken mit einem Windows 2000- oder Windows NT 4.0-Druckserver ..... 35
Drucken mit einem NetWare-Druckserver.............................................. 36
Konfigurieren des Druckers als Druckserver................................................ 36
Drucken ohne Druckserver...................................................................... 38
v
4. Kombinierter Funktionsbetrieb
Kopiermodus ............................................................................................ 39
Zum Kopiermodus wechseln ........................................................................ 39
Unterprogramm-Kopie, zur Erstellung dringend benötigter Kopien ............. 39
Document Server-Modus ......................................................................... 42
Kopierbetrieb mit Document Server ............................................................. 42
Vorlagen in den Document Server speichern .............................................. 43
Unterbrechung des Betriebs und Beginn der Speicherung.......................... 44
Faxmodus.................................................................................................. 45
Zum Faxmodus wechseln ............................................................................ 45
Druckermodus .......................................................................................... 46
Zum Druckermodus wechseln...................................................................... 46
Drucken........................................................................................................ 46
Scannermodus.......................................................................................... 47
Zum Scannermodus wechseln ..................................................................... 47
Netzwerk-TWAIN-Scanner verwenden ........................................................ 47
Netzwerk-Delivery-Scanner verwenden....................................................... 47
Unterbrechung einer Funktion für den Scanvorgang ................................... 48
Mehrfachzugriff......................................................................................... 50
5. Anhang
Hinweise zur installierten Software ........................................................ 53
expat ............................................................................................................ 53
NetBSD ........................................................................................................ 53
JPEG-Bibliothek ........................................................................................... 55
INDEX......................................................................................................... 56
vi
1. Überblick über das Gerät
Außen: Frontansicht und linke Seite
ZFQH010J
1. Lüftungsöffnungen (Ventilator)
und Staubschutzfilter
Diese Öffnungen sorgen dafür, dass sich
die Bauteile im Geräteinneren nicht überhitzen. Die Lüftungsöffnungen stets freihalten. Andernfalls kann eine
Gerätestörung aufgrund von Überhitzung auftreten. Zum Auswechseln des
eingebauten Staubschutzfilters den Ventilator entfernen.
2. Obere linke Abdeckung
Diese Abdeckung öffnen, um gestautes
Papier zu entfernen oder die Fixiereinheit auszuwechseln.
4. Lüftungsöffnungen (Ventilator)
Diese Öffnungen sorgen dafür, dass sich
die Bauteile im Geräteinneren nicht überhitzen. Die Lüftungsöffnungen stets freihalten. Andernfalls kann eine
Gerätestörung aufgrund von Überhitzung auftreten.
5. Hauptschalter
Mit Hilfe dieses Schalters die Stromversorgung ein- oder ausschalten. Wird der
Hauptschalter ausgeschaltet, erlischt die
Netzanzeige, und das Gerät wird vollständig abgeschaltet. Diesen Schalter im
Normalfall nicht berühren.
3. Externe Ablage
Hier werden die Ausdrucke mit der
bedruckten Seite nach oben gestapelt.
1
Überblick über das Gerät
6. Vorlagenabdeckung (Option)
oder Vorlageneinzug (ADF) (Option)
Die Vorlagenabdeckung auf die auf dem
Vorlagenglas zum Kopieren oder Scannen angelegten Vorlagen absenken. Ist
das Gerät mit einem Vorlageneinzug
ausgestattet, den Vorlagenstapel hier anlegen. Er wird automatisch seitenweise
eingezogen.
(Die Abbildung zeigt den Vorlageneinzug.)
1
7. Vorlagenglas
Die Vorlagen hier zum Kopieren oder
Scannen mit der Vorderseite nach unten
anlegen.
8. Bedienfeld
Enthält Tasten und Knöpfe für die Bedienung des Geräts und ein Display zum
Anzeigen des Gerätestatus.
⇒ S.6 “Bedienfeld”
9. Betriebsschalter
Drücken, um die Stromversorgung einzuschalten (die Anzeige "EIN" leuchtet
auf). Zum Abschalten der Stromversorgung diesen Schalter erneut drücken (die
Anzeige "EIN" erlischt).
10. Standardablage
Hier werden die Kopien/Ausdrucke mit
der bedruckten Seite nach unten gestapelt.
Hinweis
❒ Fällt Papier des Formats A3 oder
11x17 bei Längseinzug von der Standardablage, den Anschlag hochstellen, um dies zu verhindern.
2
11. Frontklappe
Diese Klappe zum Auswechseln von
Tonersammelbehälter, Entwicklereinheit
oder PCU öffnen. In der Frontklappe ist
ein Schraubendreher untergebracht.
12. Magazin 1
Fasst bis zu 500 Blatt Normalpapier. Ausschließlich für A4 K vorgesehen.
13. Magazin 2
Fasst bis zu 500 Blatt Normalpapier.
Außen: Rechte Seite
Außen: Rechte Seite
1
ZFQH020J
1. Obere rechte Abdeckung
5. Ethernet-Anschluss
Diese Abdeckung zum Auswechseln der
Tonerkartusche öffnen.
Für den Anschluss des Druckers an das
Netzwerk ein Netzwerk-Schnittstellenkabel verwenden.
2. Lüftungsöffnungen (Ventilator)
Diese Öffnungen sorgen dafür, dass sich
die Bauteile im Geräteinneren nicht überhitzen. Die Lüftungsöffnungen stets freihalten. Andernfalls kann eine
Gerätestörung aufgrund von Überhitzung auftreten.
3. Controller Board
Herausziehen, um Optionen wie beispielsweise Speichereinheiten und
Schnittstelleneinheit zu installieren.
4. Parallelanschluss
Für die Verbindung von Drucker und
Host-Computer ein Parallelkabel verwenden.
6. Bypass-Verlängerung
Diese Verlängerung herausziehen, wenn
das in den Bypass-Einzug einzulegende
Papier länger ist als A4 L.
7. Bypass-Einzug
Dient zum Drucken auf dickes Papier,
OHP-Folien, benutzerdefinierte Formate
sowie Normalpapier. Bis zu 100 Blatt
Normalpapier können eingelegt werden.
8. Rechte Abdeckung
Diese Abdeckung zum Beseitigen von
Papierstaus öffnen.
3
Überblick über das Gerät
Außen: Rückseite
1
1
2
3
8
9 10
4
5
6
7
ZFQH040N
1. Anschluss für ISDN-Leitung
(Option)
⇒Anhang, "Gerät an die ISDN-Leitung
anschließen" im Faxhandbuch <Erweiterte Funktionen>
2. Anschluss für externes Telefon
(Option)
⇒Anhang, "Gerät an eine Telefonleitung
und ein Telefon anschließen" im Faxhandbuch <Erweiterte Funktionen>
3. Anschluss für Analogleitung
(Option)
⇒Anhang, "Gerät an eine Telefonleitung
und ein Telefon anschließen" im Faxhandbuch <Erweiterte Funktionen>
4. Anschluss für zusätzliche G3Schnittstelleneinheit (Option)
⇒Anhang, "Gerät an eine Telefonleitung
und ein Telefon anschließen" im Faxhandbuch <Erweiterte Funktionen>
4
5. Anschluss für die Duplex-Einheit
Das Kabel für die Duplex-Umkehreinheit
hier anschließen.
6. Anschluss für 2-Fach-Finisher
Das Kabel für den 2-Fach-Finisher hier
anschließen.
7. Netzanschluss
Ein Ende des Netzkabels hier und das andere Ende an den Netzanschluss des
Druckers anschließen.
8. Verbindungskabel der Scannereinheit
Mit diesem Kabel werden Scanner- und
Faxeinheit verbunden.
9. Drucker-Netzanschluss
Mit diesem Kabel werden Drucker und
Scannereinheit verbunden.
10. Netzkabel der Scannereinheit
Das Netzkabel an Scannereinheit und
Wandsteckdose anschließen.
Geräteinneres
Geräteinneres
1
2
4
1
7
5 6
3
ZDJX703J
1. Fixiereinheit
6. Entwicklereinheit
Fixiert das Bild auf das Papier.
Erscheint im Display die Meldung "Fixiereinheit muss ersetzt werden", die Fixiereinheit ersetzen.
Der Drucker verfügt über eine schwarze
und drei Farb-Entwicklereinheiten (Gelb,
Cyan, Magenta).
Erscheint im Display die Meldung
"Entwicklereinheit muss ersetzt werden",
die
entsprechende(n)
Entwicklereinheit(en) ersetzen.
2. Fixieröleinheit
Ist an der Fixiereinheit angebracht.
Erscheint im Display die Meldung "Fixieröleinheit muss ersetzt werden", diese
Einheit ersetzen.
3. Toner-Sammelbehälter
Sammelt den beim Druckvorgang übrig
gebliebenen Toner.
Erscheint im Display die Meldung "Toner-Sammelbehälter voll.", den TonerSammelbehälter auswechseln.
7. Tonerkartusche
Von hinten (Rückseite des Druckers)
nach vorne einsetzen, und zwar in der
Reihenfolge Magenta (M), Cyan (C), Gelb
(Y) und Schwarz (K).
Erscheint im Display die Meldung "Toner nachfüllen", muss die entsprechende
Tonerkartusche ausgewechselt werden.
4. Innenabdeckung
Diese Abdeckung zum Auswechseln von
Fotoleitereinheit oder Entwicklereinheit
öffnen.
5. Fotoleitereinheit (PCU)
Der Drucker verfügt über eine schwarze
und drei Farb-PCUs (Gelb, Cyan, Magenta).
Erscheint im Display die Meldung "Fotoleitereinheit muss ersetzt werden", die
entsprechende(n) Fotoleitereinheit(en)
ersetzen.
5
Überblick über das Gerät
Bedienfeld
Die Abbildung des Bedienfelds unterscheidet sich je nach installierter Option.
Die folgende Abbildung zeigt das Bedienfeld bei Installation aller Optionen.
1
1. Taste {Anwenderprogramm/Zähler}}
6. Taste {Programm}}
• Anwenderprogramm
Drücken, um die Standardeinstellungen und Gerätebedingungen anwendungsspezifisch zu ändern. ⇒
"Anwenderprogramm (Systemeinstellungen)" im Administrator-Handbuch 2 Kopiersystem
• Zähler
Drücken, um die Gesamtanzahl der
erstellten Ausdrucke und Kopien zu
überprüfen oder auszudrucken.
Zur Anwahl des Programm-Modus.
⇒Kopiererhandbuch <Erweiterte Funktionen> ⇒Faxhandbuch <Erweiterte
Funktionen>
2. Anzeigen
Zeigen Störungen und den Gerätestatus
an.
3. Taste {Farbe einstellen/programmieren}
}
Dient zur Programmierung oder Einstellung einer Farbe. ⇒Kopiererhandbuch
<Basismerkmale>
4. Display
Zeigt den Betriebsstatus, Fehlermeldungen und Funktionsmenüs an.
5. Taste {Modi prüfen}}
Dient zum Überprüfen der aktuellen Einstellungen.
6
7. Taste {Gesamtlöschen}}
Zum Löschen der zuvor eingegebenen
Einstellungen.
8. Taste {Energiesparen}}
Drücken, um den Energiesparmodus zu
aktivieren/deaktivieren.
9. Taste {Unterprogramm}}
Zur Unterbrechung eines längeren Kopierlaufs um Zwischenkopien zu erstellen.
10. Netzanzeige und EIN-Anzeige
Die Netzanzeige leuchtet auf, wenn Sie
das Gerät am Hauptschalter einschalten.
Die Anzeige "EIN" blinkt, wenn die
Stromversorgung hergestellt ist.
Wichtig
❒ Die Stromversorgung nicht abschalten, wenn die Anzeige "EIN"
blinkt. Andernfalls kann die Festplatte beschädigt werden.
Bedienfeld
11. Betriebsschalter
18. Funktionstasten
Drücken, um die Stromversorgung einzuschalten (die anzeige "EIN" leuchtet
auf). Zum Abschalten der Stromversorgung diesen Schalter erneut drücken (die
Anzeige "EIN" erlischt).
Die entsprechende Taste zur Auswahl einer der folgenden Funktionen drücken:
Hinweis
❒ Der Betriebsschalter ist bei Systemeinstellungen unwirksam.
12. Taste {Probekopie}}
Zur Erstellung eines einzelnen Kopienoder Drucksatzes, um zu überprüfen, ob
das Ergebnis den Vorstellungen entspricht, bevor Mehrfachkopien- oder drucksätze erstellt werden.
13. Taste {Start}}
Drücken, um das Kopieren, Scannen
oder Drucken von im Document Server
gespeicherten Dokumenten zu starten.
• Kopie
• Document Server
• Fax
• Drucker
• Scanner
⇒ S.12 “Betriebsmodus ändern”
1
19. Funktionsstatus-Anzeigen
Diese zeigen den Status der darüber liegenden Funktionen an:
• Gelb: Funktion ist gewählt.
• Grün: Funktion ist aktiv.
• Rot: Funktion wurde unterbrochen.
Ändern Sie die Display-Anzeige mit
Hilfe der entsprechenden Funktionstaste und folgen Sie den Hinweisen.
14. Taste {Löschen/Stop}}
• Löschen
Drücken, um eine eingegebene Nummer zu löschen.
• Stop
Drücken, um einen laufenden Vorgang zu stoppen.
15. Taste {#}}
Zur Eingabe eines Wertes drücken.
16. Zehnertastatur
Zur Eingabe der gewünschten Kopienanzahl oder Daten für ausgewählte Modi.
17. Taste Farbwahl
Schalten Sie mit dieser Taste bei Verwendung der Kopierfunktion zwischen {Vollfarbe}
} , { S&W}
} , { Einzelfarbe}
} oder { 2farbig}
} um. ⇒Kopiererhandbuch <Basismerkmale>
7
Überblick über das Gerät
Display
Direkt nach dem Einschalten wird das {Kopieren}
}-Display angezeigt, das werksseitig als Standardeinstellung festgelegt ist.
1
Wichtig
❒ Keinen allzustarken Druck (30 N bzw. 3 kgf oder mehr) auf das Display ausüben. Andernfalls kann das Display beschädigt werden.
Hinweis
❒ Sie können das Display auf Drucker-Priorität umschalten. Nähere Informationen siehe "Anwenderprogramm (Systemeinstellungen)" im Administrator-Handbuch 2 Kopiersystem.
Drucker-Standardanzeige
Die Taste {Drucker}
} drücken, um die Drucker-Standardanzeige anzuzeigen.
Hinweis
❒ Die nachfolgenden Abbildungen sind als Beispiel für Geräte mit installierten
Optionen dargestellt.
1. Betriebsstatus oder Meldungen
2. Hier werden aktuelle Einstellungen sowie Funktionen, die ausgewählt werden können, angezeigt.
Hinweis
❒ Die aktuell ausgewählte oder spezifizierte Einstellung wird hervorgehoben dargestellt.
8
Display
Online
Ist das Gerät "online", kann es Daten vom Computer empfangen.
1
1. Taste [Offline]
4. Taste [Probedruckaufträge anzeigen]
Diese Taste drücken, um den Drucker
"offline" zu schalten.
Diese Taste drücken, um am Computer
die Funktion "Probedruck" zu spezifizieren. Sie können die Online-Daten ab der
zweiten Seite drucken und die
Druckseiten ändern.
2. Taste [Seitenvorschub]
Diese Taste drücken, um alle verbliebenen Daten im Pufferspeicher des
Druckers auszudrucken.
5. Taste [Vertrauliche-Druckaufträge anzeigen]
Hinweis
❒ Ist das Gerät "offline", erscheint die
Taste hellgrau.
3. Taste [Auftrags-Reset]
Diese Taste drücken, um am Computer
einen geschützten Druckjob zu spezifizieren und die Online-Daten
auszudrucken.
Diese Taste drücken, um den aktuellen
Druckauftrag zu annullieren.
9
Überblick über das Gerät
Offline
Ist das Gerät "offline", kann es keine Daten vom Computer empfangen, und Sie
können Einstellungen vornehmen.
1
1. Taste [Online]
3. Taste [Seitenvorschub]
Diese Taste drücken, um den Drucker
"online" zu schalten.
Diese Taste drücken, um alle verbliebenen Daten im Pufferspeicher des
Druckers auszudrucken.
2. Taste [Auftrags-Reset]
Diese Taste drücken, wenn sich das Gerät
im "Hex Dump"-Modus befindet, um
diesen Modus zu annullieren.
4. Status Papiermagazin
Zeigt das am Bedienfeld gewählte Papiermagazin und die Papierformate an.
Hinweis
❒ Ist das Gerät "offline", erscheint die
Taste hellgrau.
Hinweis
❒ Lässt sich das Gerät nicht "offline" schalten, in den Systemeinstellungen unter
[Interface-Einstell./Parallel-Interface] die Option [Signalsteuerung] auf
[Druckerpriorität] einstellen. Nähere Informationen siehe "Anwenderprogramm (Systemeinstellungen)" im Administrator-Handbuch 2 Kopiersystem.
❒ Ist [Signalsteuerung] unter [Interface-Einstell./Parallel-Interface] in den Systemeinstellungen auf [Priorität Jobannahme] eingestellt, kann das Gerät auch dann
Druckjobs und Faxnachrichten von einem Computer empfangen, auch wenn
das Gerät "offline" geschaltet ist.
10
Display
Document Server-Standarddisplay
1
1. Betriebsstatus oder Meldungen
2. Die aktuellen Einstellungen werden angezeigt.
3. Zeigt gedruckte Seiten, eingeleg-
4. Zeigt die erforderlichen Tasten
für das Document Server-Standarddisplay an.
5. Zeigt den Speichermodus an.
te Seiten und gespeicherte
Druckjob-Seiten an.
Standardtasten
Die folgenden Tasten können in allen Display-Anzeigen verwendet werden.
❖ Beschreibung der Tasten
[OK]
Bestätigt eine ausgewählte Funktion oder eingegebene Werte und stellt das Bedienfeld-Display auf die vorherige Anzeige zurück.
[Abbrechen]
Löscht eine ausgewählte Funktion oder eingegebene Werte und stellt das Bedienfeld-Display auf die vorherige Anzeige zurück.
[U
UZurück][T
TWeiter]
Schaltet das Bedienfeld-Display zur vorherigen oder nächsten Anzeige um, wenn nicht
alle Funktionen in einem Fenster angezeigt
werden können.
[OK][Ja]
Schließt ein Anzeigefenster.
[Löschen]
Löscht eingegebene Werte, ändert jedoch nicht
das aktuelle Fenster.
[Verlassen]
Nach Einstellung der gewählten Funktion
oder Eingabe eines Werts kehrt das Display
wieder zur vorherigen Anzeige zurück.
11
Überblick über das Gerät
Betriebsmodus ändern
Sie können dieses Gerät nicht nur als Kopierer, sondern optional auch als Fax,
Drucker und Scanner verwenden. Zur Verwendung der jeweiligen Funktion die
Taste {Kopieren}
}, {Document Server}
}, {Fax}
} oder {Drucker}
}, {Scanner}
} drücken.
1
Einschränkung
❒ In folgenden Fällen können Sie nicht zwischen den Betriebsmodi umschalten:
•
•
•
•
•
•
12
Beim Einscannen einer zu sendenden Faxnachricht
Während des Sofort Sendens
Bei Aufrufen der Anwenderprogramme
Während der Erstellung einer Unterprogrammkopie
Beim Wählen mit aufliegendem Hörer zur Übertragung einer Faxnachricht
Beim Einscannen einer Vorlage
2. Die ersten Schritte
Anschluss des Geräts
Sicherstellen, dass der Steckeranschluss so wie in der Abbildung dargestellt positioniert ist.
ZFQH021J
1. Parallelanschluss
3. IEEE 1394-Anschlüsse (Option)
Dies ist der Anschluss für das parallele
Schnittstellenkabel des Computers.
Dies ist der Anschluss für ein IEEE 1394Schnittstellenkabel. Dient zum Anschluss der optionalen 1394 Interface
Unit Type 1045 an das Gerät über die
IEEE 1394-Schnittstelle.
2. 10BASE-T/100BASE-TX
Dies ist der Anschluss für ein 10BASET/100BASE-TX-Kabel. Er dient zum Anschluss des Geräts an ein Netzwerk.
Referenz
Weitere Informationen zum Parallelanschluss und Anschluss über IEEE
1394-Schnittstelle finden Sie unter "Anschluss des Geräts" in der Installationsanleitung.
13
Die ersten Schritte
Anforderungen
Anforderungen
Stellen Sie vor Verwendung des Geräts sicher, dass alle Umgebungsbedingungen sowie elektrische Anforderungen eingehalten werden. Verbinden Sie das
Gerät über die parallele Druckerschnittstelle, das Network Interface Board oder
über beide Anschlussmöglichkeiten mit dem Host-Computer.
Stellen Sie sicher, dass alle zur Verbindung des Geräts mit dem Computer oder
Netzwerk erforderlichen Kabel, Stecker und elektrische Anschlüsse verfügbar sind.
2
Wichtig
❒ Das Schnittstellenkabel ist nicht im Lieferumfang enthalten. Besorgen Sie sich
bitte ein für Ihren Computer geeignetes Schnittstellenkabel.
Referenz
Weitere Informationen zum Parallelanschluss finden Sie in der Installationsanleitung.
Für weitere Informationen zur Verwendung des Netzwerks siehe S.14 “Anforderungen an das Netzwerkkabel”.
Anforderungen an das Netzwerkkabel
Das Network Interface Board kann installiert werden, um eine direkte Verbindung zum Ethernet-Netzwerk zu ermöglichen.
Das Network Interface Board unterstützt folgende Anschlussmöglichkeiten:
10BASE-T oder 100BASE-TX.
Sie können das Gerät in einer Netzwerkumgebung folgendermaßen verwenden:
• Verwendung der geeigneten Netzwerk-Management-Software und des
Druckertreibers
• Anschluss des Geräts an einen Netzwerk-Computer, der als Server eingerichtet ist
Client
Windows 95/98/Me, Windows 2000, Windows NT 4.0 *1 , Mac OS *2 ,
UNIX
Treiber
PCL 5c, RPCS™, PostScript 3
File Server
NetWare 3.x, NetWare 4.x, NetWare 5/5.1
Protokoll
TCP/IP, IPX/SPX, NetBEUI *3 , AppleTalk
*1
*2
*3
Unter Windows NT 4.0 wird nur eine × 86er CPU unterstützt.
Nähere Informationen zu anwendbaren Versionen des Mac-Betriebssystems finden
Sie in den "Ergänzungsinformationen zu PostScript".
Für NetBEUI den "SmartNetMonitor for Client"-Anschluss verwenden.
In einer heterogenen Netzwerkumgebung wird das Protokoll automatisch umgeschaltet.
14
Anschluss des Geräts
Referenz
Nähere Informationen zu Netzwerk-Anschlusseinstellungen siehe S.35 “Installationsanleitung für die einzelnen Netzwerkumgebungen”.
Hinweis
❒ Setzen Sie sich mit Ihrem Netzwerkadministrator in Verbindung, bevor das
Gerät an das Netzwerk angeschlossen wird.
❒ Für die Verbindung mit dem Host-Computer (und/oder HUB) muss ein gut
abgeschirmtes und geerdetes Kabel (UTP, STP, Kategorie/Typ 5) verwendet
werden, um die von der FCC- und EMC-Richtlinie 89/336/EEC vorgegebene
Emissionsgrenze nicht zu überschreiten.
2
Anschluss an ein Netzwerk
A Den Hauptschalter ausschalten.
B Mit dem Netzwerkschnittstellenkabel eine Schlaufe bilden und den Ferritkern anbringen.
Hinweis
❒ Die Kabelschlaufe sollte ca. 15 cm (6") (A) vom Kabelende (dem in Gerätenähe befindlichen Ende) entfernt liegen.
C Das Netzwerk-Schnittstellenkabel an den Anschluss an der rechten Seite
des Druckers anschließen.
ZDJP103J
15
Die ersten Schritte
D Das andere Ende des Netzwerk-Schnittstellenkabels an Netzwerk-Equipment wie beispielsweise einen Hub anschließen.
Bedeutung der LED-Leuchten
2
ZDJH032J
1. Gelb: Leuchtet bei Verwendung
2. Grün: Leuchtet, wenn der
von 100BASE-TX. Erlischt bei Verwendung von 10BASE-T.
Drucker ordnungsgemäß an das
Netzwerk angeschlossen ist.
Parallelanschluss
Verwenden Sie für die parallele Verbindung von Drucker und Host-Computer
ein Schnittstellenkabel. Das parallele Schnittstellenkabel ist im Lieferumfang
des Druckers nicht enthalten.
Hinweis
❒ Beim Parallelanschluss des Druckers handelt es sich um eine bidirektionale
Standardschnittstelle. Sie erfordert ein 36-poliges Standard-Parallelkabel gemäß IEEE 1284 und einen Parallelanschluss am Host-Computer.
❒ Verwenden Sie abgeschirmte Schnittstellenkabel. Die Verwendung anderer
Kabel kann zu Funkstörungen führen.
A Drucker und Host-Computer ausschalten.
16
Anschluss des Geräts
B Das Kabel an den Parallelanschluss auf der rechten Seite des Druckers anschließen und mit den beiden Klemmen befestigen.
2
ZDJH033J
C Das andere Ende des Kabels an die Schnittstelle des Host-Computers anschließen.
Referenz
Näheres über die Einstellungen zum Drucken über eine Parallelverbindung siehe Printer Client (Anwender)-Handbuch 1.
Anschluss an die IEEE 1394-Schnittstelle
Bei Installation der 1394-Schnittstelleneinheit können Sie das IEEE 1394-Schnittstellenkabel an das Gerät anschließen.
Wichtig
❒ Verwenden Sie ein abgeschirmtes Kabel, um Störeinflüsse zu vermeiden.
Einschränkung
❒ Die IEEE 1394-Schnittstelle kann nur in Verbindung mit Windows 2000 verwendet werden.
A Stromversorgung des Computers ausschalten.
B Den Hauptschalter ausschalten.
Wichtig
❒ Vor Ausschalten des Hauptschalters siehe S.19 “Ein-/Ausschalten des Geräts”.
17
Die ersten Schritte
C Schließen Sie das Schnittstellenkabel an die 1394-Schnittstelleneinheit an.
2
ZDJP500J
Hinweis
❒ Beide Anschlüsse können verwendet werden.
D Schließen Sie das andere Ende des IEEE 1394-Schnittstellenkabels an den
Computer an.
E Den Hauptschalter einschalten.
F Den Computer einschalten.
Die Verbindung zwischen Drucker und Computer ist hergestellt. Als nächstes den Druckertreiber installieren.
Referenz
Weitere Informationen zur Installation von Windows 2000 siehe Printer
Client (Anwender)-Handbuch 1.
Hinweis
❒ Erscheint beim Starten eines Computers unter Windows 2000 ein Dialogfeld zur Installation eines Druckertreibers, auf [Abbrechen] klicken. Weitere
Informationen zur Installation von Windows 2000 siehe Printer Client
(Anwender)-Handbuch 1.
18
Ein-/Ausschalten des Geräts
Ein-/Ausschalten des Geräts
Zum Einschalten des Geräts den Betriebsschalter drücken.
Hinweis
❒ Wird das Gerät eine Zeitlang nicht benutzt, schaltet es automatisch in den Energiesparmodus oder auf "Aus". Siehe Abschnitt "Timer-Einstellung" im Administrator-Handbuch 2 Kopiersystem.
2
- Stromversorgungsschalter
Dieses Gerät verfügt über zwei Stromversorgungsschalter.
❖ Hauptschalter (an der Vorderseite des Geräts)
Wird das Gerät über längere Zeit nicht benutzt, den Hauptschalter ausschalten.
Wichtig
❒ Bleibt der Hauptschalter länger als eine Stunde ausgeschaltet, werden alle
gespeicherten Fax-Dateien gelöscht.
❖ Betriebsschalter (auf dem Bedienfeld)
Diesen Schalter zur Aktivierung des Geräts drücken. Nach einer Aufwärmphase können Sie kopieren, faxen oder drucken.
Einschalten des Hauptschalters
A Sicherstellen, dass der Netzstecker fest in der Steckdose sitzt.
B Die Schalterabdeckung öffnen und den Hauptschalter einschalten (sicherstellen, dass die Netzanzeige aufleuchtet).
ZFNH051J
Wichtig
❒ Den Hauptschalter nicht unmittelbar nach dem Einschalten wieder ausschalten. Andernfalls können Festplatte und Speicher beschädigt bzw. Störungen verursacht werden.
19
Die ersten Schritte
Stromversorgung einschalten
A Den Betriebsschalter drücken, so dass die EIN-Anzeige aufleuchtet.
2
ZFFH260E
Die Display-Anzeige wird aktiviert.
Hinweis
❒ Lässt sich das Gerät durch Drücken des Betriebsschalters nicht einschalten, prüfen, ob der Hauptschalter eingeschaltet ist. Wenn nicht, den
Hauptschalter einschalten.
❒ Erscheint im Display anstelle des Kopierer-Displays das AnwendercodeDialogfeld, geben Sie einen programmierten Anwendercode ein und
drücken die Taste [#]. Siehe "Anwendercode" im Administrator-Handbuch
2 Kopiersystem.
Ausschalten des Geräts
A Sicherstellen, dass sich die Vorlagenabdeckung bzw. der Vorlageneinzug
in der richtigen Position befindet.
B Den Betriebsschalter drücken, damit die EIN-Anzeige erlischt.
ZFFH260E
Hinweis
❒ In folgenden Fällen erlischt die Anzeige bei Drücken des Betriebsschalters
nicht, sondern beginnt zu blinken:
• Wenn die Vorlagenabdeckung oder der Vorlageneinzug geöffnet ist
• Während der Kommunikation mit externen Geräten
• Während die Festplatte arbeitet
20
Ein-/Ausschalten des Geräts
Ausschalten der Stromversorgung
Vorbereitung
Normalerweise wird der Hauptschalter nicht ausgeschaltet. Muss dieser
Schalter aus irgendwelchen Gründen ausgeschaltet werden, führen Sie die
nachstehenden Schritte durch.
2
Wichtig
❒ Den Hauptschalter nicht ausschalten, solange die EIN-Anzeige leuchtet oder
blinkt. Dies kann zu Problemen bei Festplatte oder Speicher führen.
❒ Darauf achten, dass der Hauptschalter vor Ziehen des Netzsteckers ausgeschaltet wird. Dies kann zu Problemen bei Festplatte oder Speicher führen.
❒ Vor Ausschalten des Hauptschalters und Ziehen des Netzsteckers sicherstellen, dass auf dem Display 100% angezeigt werden. Gespeicherte Faxdateien
gehen etwa 1 Stunde nach Ausschalten des Hauptschalters oder Ziehen des
Netzsteckers verloren.
A Sicherstellen, dass die Netzanzeige ausgeschaltet ist.
B Die Schalterabdeckung öffnen und den Hauptschalter ausschalten (sicherstellen, dass die Netzanzeige erlischt).
ZFNH052J
21
Die ersten Schritte
Netzwerk konfigurieren
Netzwerk konfigurieren
Vorbereitung
Dieses Kapitel beschreibt die Netzwerk-Konfiguration mit Hilfe des Bedienfelds des Geräts. Nehmen Sie die erforderlichen Einstellungen für die von Ihnen verwendeten Funktionen vor.
2
Modus
Netzwerkeinstellungen
Verteilung empfangener
Faxnachrichten *1
IP-Adresse, Subnet Mask, Gateway-Adresse, IP-Adresse des Delivery Servers, Faxempfang Dateiübertragung, Gültiges Protokoll
(TCP/IP)
Scanner (Netzwerk Twain
Scanner)
IP-Adresse, Subnet Mask, Gateway-Adresse, Gültiges Protokoll
(TCP/IP)
Scanner (Netzwerk-Delivery-Scanner) *2
IP-Adresse, Subnet Mask, Gateway-Adresse, Gültiges Protokoll
(TCP/IP), IP-Adresse des Delivery Servers, Anzahl der Wahlwiederholungen, Wahlwiederholungs-Intervall
Drucker (TCP/IP) *3
IP-Adresse, Subnet Mask, Gateway-Adresse, Network Boot, Gültiges Protokoll
Drucker (NetWare) *3
*1
*2
*3
*4
*4
Gültiges Protokoll, NW Frame Type
Zur Verwendung dieser Funktion ist folgendes erforderlich:
• Scanner-Einheit
• Scan Router V2 Professional (Option)
Zur Verwendung dieser Funktion ist folgendes erforderlich:
• Scanner-Einheit
• Scan Router V2 Lite (im Lieferumfang dieses Geräts enthalten) oder Scan Router
V2 Professional (Option)
Führen Sie die erforderlichen Einstellungen für Ihre Netzwerkumgebung durch. Näheres zu den Einstellungen siehe S.23 “Netzwerk-Konfiguration mit Hilfe des Bedienfelds”.
Wenn Sie das Pure IP von NetWare 5/5.1 verwenden, konfigurieren Sie das TCP/IPProtokoll.
In diesem Abschnitt wird der grundlegende Ablauf beschrieben. Weitere Informationen zu den Einstellungen siehe "Schnittstellen-Einstellungen/Netzwerk" im
Administrator-Handbuch 2 Kopiersystem.
Für eine Netzwerkumgebung, die mit TCP/IP arbeitet, können Sie die IP-Adressen mit Hilfe des Programms SmartNetMonitor for Admin (im Lieferumfang
dieses Geräts enthalten) oder des Web-Browsers konfigurieren.
22
Netzwerk konfigurieren
Netzwerk-Konfiguration mit Hilfe des Bedienfelds
In diesem Abschnitt wird der grundlegende Ablauf beschrieben. Nehmen Sie
die für das verwendete Netzwerk geeigneten Einstellungen vor.
Wichtig
❒ Diese Einstellungen sollten von Ihrem Systemadministrator oder nach Absprache mit Ihrem Systemadministrator vorgenommen werden.
2
Die folgende Tabelle listet die Bedienfeld-Einstellungen sowie deren Grundeinstellwerte auf.
❖ Interface-Einstell./Netzwerk
Einstellung
Wert
IP-Adresse
011.022.033.044
Subnet Mask
000.000.000.000
Gateway-Adresse
000.000.000.000
Access Control
000.000.000.000
Access Mask
000.000.000.000
Network Boot
Kein
Gültiges Protokoll
TCP/IP
Gültig
NetWare
Gültig
NetBEUI
Gültig
AppleTalk
Gültig
NW Frame Type
Autom. Auswahl
Ethernet-Geschwindigkeit
Autom. Auswahl
❖ Dateiübertragungseinstellungen
Einstellung
Wert
IP-Adresse des Deliveryservers
000.000.000.000
Faxempfang Dateiübertragung
Einstellung nach Leitungen
• Anschluss 1: Nicht senden.
• Anschluss 2: Nicht senden.
• Anschluss 3: Nicht senden.
Beim Senden drucken
Nein
Zu sendende Dateien
Alle Dateien
Dateisenden fehlgeschlagen
—
Wahlwiederholungs-Intervall
300 Sekunden
Zahl der Wahlwiederholungen
Nein
23
Die ersten Schritte
Netzwerkeinstellungen
Im Folgenden werden die für den Geräteeinsatz in einem Netzwerk erforderlichen Einstellungen beschrieben. Weitere Informationen zu den Einstellungen
siehe "Schnittstellen-Einstellungen/Netzwerk" im Administrator-Handbuch 2 Kopiersystem.
A Die Taste {Anwenderprogramm/Zähler}} drücken.
2
ZFLS110E
“Anwenderprogr./Zähler” wird angezeigt.
B Die Taste [Systemeinstellungen] drücken.
C Die Taste [Interface-Einstell.] drücken.
Im Display erscheint folgende Anzeige:
D Sicherstellen, dass die Taste [Netzwerk] aktiviert ist.
Im Display erscheint folgende Anzeige:
24
Netzwerk konfigurieren
E Die Taste [Gültiges Protokoll] drücken.
2
Hinweis
❒ Falls Sie Unterstützung zur Eingabe dieser Einstellungen benötigen, wenden Sie sich an Ihren Netzwerkadministrator.
❒ Sie müssen eine IP-Adresse zur Verwendung des TCP/IP-Protokolls eingeben. Sie brauchen diese jedoch nicht zu konfigurieren, wenn DHCP als
Network Boot definiert ist.
❒ Die Taste [Ungültig] bei Anzeige der nicht verwendeten Protokolle
drücken.
❒ Die Taste [Gültig] für das TCP/IP-Protokoll drücken, wenn Sie Pure IP von
NetWare 5/5.1 verwenden.
A Sicherstellen, dass die Taste [Gültiges Protokoll] aktiviert ist.
B Für jedes Protokoll entweder [Ungültig] oder [Gültig] auswählen.
C Die Taste [OK] drücken.
Der nachfolgende Ablauf kann sich je nach gewähltem Protokoll unterscheiden.
Bei Verwendung von TCP/IP
A Sicherstellen, dass [Netzwerk] ausgewählt ist, und danach [IP-Adresse]
drücken.
25
Die ersten Schritte
B Die Zehnertastatur zur Eingabe der IP-Adresse verwenden.
2
Hinweis
❒ Die Tasten [←
←] und [→
→] verwenden, um die Eingabemarke zur nächsten Position zu verschieben.
❒ Falls Sie eine falsche IP-Adresse eingegeben haben, die Taste [Löschen]
drücken und die IP-Adresse nochmals eingeben.
C Die Taste [OK] drücken.
D Die Einstellungen für [Subnet Mask], [Gateway-Adresse], [Access Control]
und [Access Mask] vornehmen. Drücken Sie für jede Position die in der
Display-Anzeige von Schritt A angezeigte Taste und führen Sie das in
den Schritten B und C beschriebene Verfahren durch.
Ermittlung der IP-Adresse vom DHCP-Server
Um mit Hilfe des DHCP-Servers die IP-Adresse zu ermitteln, von [NetworkBoot] aus [DHCP] wählen.
Hinweis
❒ Sie müssen den Server einrichten, wenn Sie DHCP verwenden. Siehe "Anhang" im Administrator-Handbuch 2 Kopiersystem.
❒ Damit dem Gerät stets dieselbe IP-Adresse zugewiesen wird, mit Hilfe des
DHCP-Servers die IP-Adresse für das Gerät reservieren. Siehe "Anhang" im
Administrator-Handbuch 2 Kopiersystem.
❒ Die Standard-IP-Adresse verwenden.
A Sicherstellen, dass [Netzwerk] ausgewählt ist, und danach [Network Boot]
drücken.
B Die Taste [DHCP] und anschließend [OK] drücken.
26
Netzwerk konfigurieren
Bei Verwendung von NetWare
Um das Gerät mit NetWare zu verwenden, den entsprechenden [NW Frame Type] wählen.
Sie können folgende Frame-Typen auswählen:
• Automatische Wahl (Standardeinstellung)
• Ethernet II
• Ethernet 802.2
• Ethernet 802.3
• Ethernet SNAP
2
Hinweis
❒ Wählen Sie denselben Frame-Typ, den der Dateiserver verwendet.
❒ Um das Gerät in einer Pure IP-Umgebung unter NetWare 5/5.1 zu verwenden, für das TCP/IP-Protokoll in Schritt E die Option [Gültig] wählen.
A Sicherstellen, dass [Netzwerk] ausgewählt ist, und danach [T
TWeiter]
drücken.
B Die Taste [NW Frame Type] drücken.
C Den Frame-Typ auswählen und danach [OK] drücken.
F Die Taste [Verlassen] drücken.
Die Anzeige [Anwenderprogr./Zähler] erscheint im Display.
G Um die Einstellungen auszudrucken, die Taste [Liste/Testdruck] drücken.
27
Die ersten Schritte
A Die Taste [Druckereinstellungen] drücken.
B Die Taste [Liste/Testdruck] drücken.
2
C Die Taste [Konfigurationsseite] drücken.
Die Konfigurationsseite wird ausgedruckt.
H Die Taste {Anwenderprogramm/Zähler}} drücken.
Hinweis
❒ Die Einstellungen werden übernommen, und im Display erscheint die
Standardanzeige.
Dateiübertragungseinstellungen
Vorbereitung
Für die Dateiübertragungsfunktion ist die optionale Festplatteneinheit erforderlich.
Im Folgenden werden die Dateiübertragungseinstellungen beschrieben, die für
das Senden empfangener Faxdateien und für das Senden mit Hilfe der Scannerfunktion eingescannter Dateien erforderlich sind. Nähere Informationen zu den
Einstellungen siehe "Anwenderprogramm (Systemeinstellungen)" im Administrator-Handbuch 2 Kopiersystem.
A Die Taste {Anwenderprogramm/Zähler}} drücken.
ZFLS110E
“Anwenderprogr./Zähler” wird angezeigt.
28
Netzwerk konfigurieren
B Die Taste [Systemeinstellungen] drücken.
C Die Taste [Datei-Übertragung] drücken.
2
Das hierauf folgende Verfahren richtet sich nach den einzustellenden Positionen. Nehmen Sie die erforderlichen Einstellungen anhand der nachstehenden
Verfahren vor.
• Delivery Server-IP-Adresse zuweisen
• Einstellungen für die Funktion "Senden empfangener Faxdateien" vornehmen
• Wahlwiederholungs-Intervall einstellen
• Anzahl der Wahlwiederholungen einstellen
Hinweis
❒ Die erforderlichen Einstellungen vornehmen und mit Schritt D fortfahren.
Delivery Server-IP-Adresse zuweisen
Hinweis
❒ Darüber hinaus müssen Sie die IP-Adresse des Delivery Servers unter ScanRouter V2 Lite/Professional einstellen. Die entsprechende Einstellung
im Gerät wird durch die unter on ScanRouter V2 Lite/Professional zugewiesene IP-Adresse für den Delivery Server ersetzt.
A Die Taste [IP-Adresse des Deliveryservers] drücken.
29
Die ersten Schritte
B Zur Eingabe der IP-Adresse des Delivery Servers die Zehnertastatur verwenden.
2
Hinweis
❒ Die Tasten [←
←] und [→
→] verwenden, um die Eingabemarke zur nächsten Position zu verschieben.
❒ Zur Korrektur der IP-Adresse des Delivery Servers die Taste [Löschen]
drücken und die richtige IP-Adresse eingeben.
C Die Taste [OK] drücken.
Einstellungen für die Funktion "Senden empfangener Faxdateien"
vornehmen
A Die Taste [Faxempfang Dateiübertragung] drücken.
B Die folgenden Einstellungen nach Bedarf vornehmen:
• Einstellung nach Leitungen
• Beim Senden drucken
• Zu sendende Datei
• Dateisenden fehlgeschlagen
C Die Taste [OK] drücken.
30
Netzwerk konfigurieren
Wahlwiederholungs-Intervall einstellen
A Die Taste [Wahlwiederholungs-Intervall] drücken.
2
B Verwenden Sie zur Eingabe des Wahlwiederholungs-Intervalls die Zehnertastatur.
Hinweis
❒ Zur Korrektur des eingegebenen Wahlwiederholungs-Intervalls die Taste [Löschen] drücken und die Eingabe wiederholen.
C Die Taste [OK] drücken.
Anzahl der Wahlwiederholungen einstellen
A Die Taste [Zahl der Wahlwiederholungen] drücken.
B Um Dateien erneut an den Delivery Server zu senden, die Taste [Ja]
drücken.
Das Eingabemenü für die Anzahl der Wahlwiederholungen wird angezeigt.
Hinweis
❒ Um Dateien nicht erneut zu versenden, die Taste [Nein] drücken und mit
Schritt D fortfahren.
31
Die ersten Schritte
C Verwenden Sie zur Eingabe der Anzahl der Wahlwiederholungen die
Zehnertastatur.
2
Hinweis
❒ Zur Korrektur der eingegebenen Anzahl der Wahlwiederholungen die
Taste [Löschen] drücken und die Eingabe wiederholen.
D Die Taste [OK] drücken.
D Die Taste [Verlassen] drücken.
E Die Taste {Anwenderprogramm/Zähler}} drücken.
Die neuen Einstellungen werden wirksam, und das Display kehrt zum
Hauptmenü zurück.
32
Testdruck
Testdruck
Erstellen Sie einen Testdruck, um festzustellen, ob der Drucker einwandfrei arbeitet. Beim Testdruck wird die Funktionsweise des Druckers getestet, nicht
aber die Verbindung zum Host-Computer.
Dieses Kapitel beschreibt, wie Sie zum Beispiel die Konfigurationsseite
ausdrucken.
2
A Die Taste {Anwenderprogramm/Zähler}} drücken.
Im Display erscheint die Anzeige "Anwenderprogr./Zähler".
ZFLS110E
B Die Taste [Druckereinstellungen] drücken.
C Die Taste [Liste/Testdruck] drücken.
D Die Taste [Konfigurationsseite] drücken.
Die Konfigurationsseite wird ausgedruckt.
Hinweis
❒ Ist der Ausdruck nicht in Ordnung, überprüfen, ob im Display eine Fehlermeldung angezeigt wird. Ist dies der Fall, siehe Abschnitt "Fehlersuche" in
der Wartungsanleitung 2 Kopiersystem.
❒ Weitere Informationen zur Konfigurationsseite siehe "Konfigurationsseite
interpretieren" im Administrator-Handbuch 2 Kopiersystem.
33
Die ersten Schritte
E Die Taste {Anwenderprogramm/Zähler}} drücken.
Das Standarddisplay wird angezeigt.
2
34
3. Installationsanleitung für die
einzelnen Netzwerkumgebungen
Drucken mit einem Druckserver
Drucken mit einem Windows 2000- oder Windows NT 4.0Druckserver
A Ein Protokoll für den Drucker und den Druckserver wählen.
B Das gewünschte Protokoll mit Hilfe des Bedienfelds konfigurieren.
⇒ S.23 “Netzwerk-Konfiguration mit Hilfe des Bedienfelds”.
C Den Drucker konfigurieren.
⇒ "Konfiguration unter Windows 2000" und "Konfiguration unter Windows
NT 4.0" im Administrator-Handbuch 2 Kopiersystem.
D Den Druckertreiber und SmartNetMonitor for Client installieren.
⇒ "Konfiguration unter Windows 2000" und "Konfiguration unter Windows
NT 4.0" im Administrator-Handbuch 2 Kopiersystem.
E Den Drucker freigeben.
⇒ "Konfiguration unter Windows 2000" und "Konfiguration unter Windows
NT 4.0" im Administrator-Handbuch 2 Kopiersystem.
35
Installationsanleitung für die einzelnen Netzwerkumgebungen
Drucken mit einem NetWare-Druckserver
Richten Sie in einer NetWare-Umgebung einen Netzwerkdrucker ein.
Weitere Informationen zum Einrichten der Clients siehe "NetWare-Konfiguration"
im Printer Client (Anwender)-Handbuch 2.
Konfigurieren des Druckers als Druckserver
Es ist kein dedizierter NetWare-Druckserver erforderlich, weil sich der Drucker
als Druckserver konfigurieren lässt.
3
A Den Drucker mit Hilfe des Bedienfelds für NetWare konfigurieren.
⇒ S.23 “Netzwerk-Konfiguration mit Hilfe des Bedienfelds”.
B NetWare konfigurieren. Je nach NetWare-Version können hierfür unterschiedliche Schritte erforderlich sein.
⇒ "NetWare-Konfiguration" im Administrator-Handbuch 2 Kopiersystem.
36
Drucken mit einem NetWare-Druckserver
Konfigurieren des Druckers als 'Remote Printer'
Bei Verwendung eines dedizierten NetWare-Druckservers sollte der Drucker als
'Remote Printer' konfiguriert werden.
3
A Den Drucker mit Hilfe des Bedienfelds für NetWare konfigurieren.
B NetWare konfigurieren. Je nach NetWare-Version können hierfür unterschiedliche Schritte erforderlich sein.
⇒ "NetWare-Konfiguration" im Printer Client-Handbuch 2.
37
Installationsanleitung für die einzelnen Netzwerkumgebungen
Drucken ohne Druckserver
3
Windows 95/98/Me
Windows 2000
Windows NT 4.0
Macintosh
UNIX
Server-1
A Ein Protokoll für den Drucker und den Druckserver wählen.
B Das gewünschte Protokoll mit Hilfe des Bedienfelds konfigurieren.
⇒ S.23 “Netzwerk-Konfiguration mit Hilfe des Bedienfelds”.
38
4. Kombinierter
Funktionsbetrieb
Kopiermodus
Sie können einfache Kopien erstellen oder Vorlagen vergrößern/verkleinern
und kombinieren, bzw. die sonstigen Kopierfunktionen zur Erstellung von Kopien verwenden. Sie können außerdem weitere Optionen zur Erhöhung der
Funktionsanzahl hinzufügen. Weitere Informationen finden Sie im Kopiererhandbuch.
Zum Kopiermodus wechseln
Kopien können jederzeit erstellt werden, es sei denn, das Gerät druckt oder
scannt gerade Faxvorlagen.
A Die Taste {Kopieren}} drücken.
Im Display erscheint die Kopieranzeige.
Referenz
Weitere Informationen finden Sie im Kopiererhandbuch <Basismerkmale>.
Unterprogramm-Kopie, zur Erstellung dringend benötigter
Kopien
Der aktuelle Kopierauftrag kann zum Erstellen einer wichtigen Kopie unterbrochen werden.
Hinweis
❒ Das Display richtet sich nach den unter "Anwenderprogramme (Systemeinstellungen)" im Administrator-Handbuch 2 Kopiersystem beschriebenen Einstellungen.
Einschränkung
❒ Die Funktion "Unterprogramm-Kopie" kann in folgenden Fällen nicht verwendet werden:
• Während einer Fax-Sofortübertragung
• Beim Scannen einer Vorlage für die Speicherübertragung
• Während der Erstellung einer Unterprogrammkopie
39
Kombinierter Funktionsbetrieb
Beim Einscannen im Kopier- oder Document Server-Modus
Beim Kopieren oder Scannen in den Document Server können Sie den laufenden
Vorgang mit folgendem Verfahren unterbrechen und eine Kopie erstellen.
Einschränkung
❒ Während der Erstellung einer Unterprogramm-Kopie kann keine weitere Unterprogramm-Kopie erstellt werden.
A Die Taste {Unterprogramm}} drücken.
Falls das Gerät gerade Vorlagen einscannt, wird dieser Vorgang unverzüglich gestoppt, und im Display erscheint die Unterprogramm-Anzeige.
B Entnehmen Sie die vorherige Vorlage und legen Sie die Unterprogramm-
4
Kopiervorlage an.
C Die Taste {Start}} drücken.
Der Unterprogramm-Kopiervorgang startet.
D Nach dem Unterprogramm-Kopiervorgang die Vorlage und die ausgegebene Kopie entfernen.
E Die Taste {Unterprogramm}} erneut drücken.
Das Display kehrt wieder zu der Anzeige vor Erstellung der Unterprogramm-Kopie zurück.
F Die vorherigen Vorlagen wieder einlegen und die Taste {Start}} drücken.
Die Einstellungen des vorherigen Vorgangs werden aufgerufen und das Gerät führt den unterbrochenen Auftrag weiter fort.
Drucken im Modus Kopierer, Document Server, Fax oder Drucker
Während eines Druckvorgangs können Sie mit dem folgenden Verfahren den
aktuellen Job unterbrechen und eine Kopie erstellen.
A Die Taste {Unterprogramm}} drücken.
Auf dem Bedienfeld-Display erscheint die Anzeige für die UnterprogrammKopie.
Hinweis
❒ Der Druckvorgang wird noch nicht gestoppt.
B Die Vorlagen für den Unterprogramm-Kopiervorgang einlegen und die
Taste {Start}
} drücken.
Der Druckauftrag wird gestoppt und der Unterprogramm-Kopiervorgang
gestartet.
40
Kopiermodus
C Nach Beendigung des Kopiervorgangs die Vorlagen und die erstellten Kopien entfernen.
D Die Taste {Unterprogramm}} drücken.
Das Display kehrt wieder zu der Anzeige vor Erstellung der Unterprogramm-Kopie zurück.
E Die vorherigen Vorlagen wieder einlegen und die Taste {Start}} drücken.
4
41
Kombinierter Funktionsbetrieb
Document Server-Modus
Der Document Server speichert gescannte Kopien sowie gescannte Dokumente
für den Faxversand. Darüber hinaus können Sie gespeicherte Jobs kombinieren
und drucken.
Außerdem können Sie gespeicherte Faxübertragungen weiterleiten.
Einschränkung
❒ Für die Document Server-Funktion ist die optionale Festplatteneinheit erforderlich.
Hinweis
❒ Wenn Sie Faxvorlagen erneut senden wollen, schalten Sie die Anzeige auf Faxbetrieb um.
4
Referenz
Weitere Informationen zum Document Server siehe "Document Server" im Administrator-Handbuch 2 Kopiersystem.
Kopierbetrieb mit Document Server
Sie können über den Document Server drucken, während Sie andere Funktionen
verwenden.
A Die Taste {Document Server}} drücken.
Im Bedienfeld-Display erscheint die Document Server-Anzeige.
B Die gewünschten Dokumente auswählen und anschließend [OK] drücken.
Hinweis
❒ Ist das Gerät mit der Option SR770 (2-Fach-Finisher) oder PT460 (Mehrfachablage) ausgerüstet, können Sie eine Ausgabeablage für die Dokumente festlegen. Nähere Informationen siehe “Anwenderprogramme
(Systemeinstellungen)” im Administrator-Handbuch 2 Kopiersystem.
42
Document Server-Modus
Vorlagen in den Document Server speichern
Vorlagen in den Document Server speichern
A Vorlagen einlegen.
B Die Taste {Document Server}} drücken.
Im Bedienfeld-Display erscheint die Document Server-Anzeige.
C Die Taste [Vorlage einlesen] drücken.
D Die Taste {Start}} drücken.
4
Die Vorlagen werden für die Kopierfunktion gespeichert.
Vorlagen während des Kopierbetriebs speichern
Der Kopiervorgang kann während der Dateispeicherung durchgeführt werden.
A Vorlagen einlegen.
B Die Taste {Kopieren}} drücken.
Im Bedienfeld-Display erscheint die Kopieranzeige.
C Die Taste [Datei speichern] drücken und anschließend [OK] drücken.
D Die Taste {Start}} drücken.
Der Kopierauftrag und die Dokumentenspeicherung werden gestartet.
Vorlagen im Faxbetrieb speichern
Sie können entweder die Vorlagen speichern und gleichzeitig mit der Übertragung beginnen oder nur die Vorlagen speichern.
Einschränkung
❒ Mit der Fax-Funktion gespeicherte Vorlagen erscheinen nicht in der Dateiliste
des Document Server-Displays. Weitere Informationen finden Sie im Faxhandbuch <Erweiterte Funktionen>.
A Vorlagen einlegen.
B Die Taste {Fax}} drücken.
Im Bedienfeld-Display erscheint die Faxanzeige.
C Die Taste [Datei speichern] drücken.
D Die Taste [Speich. & senden] oder [Nur speichern] und danach [OK] drücken.
43
Kombinierter Funktionsbetrieb
E Bei Anwahl von [Speich. & senden] die Rufnummern eingeben. Wenn Sie
[Nur speichern] gewählt haben, weiter mit Schritt F.
F Die Taste {Start}} drücken.
Haben Sie [Speich. & senden] gewählt, beginnt das Gerät mit der Speicherung
und Übertragung der Vorlagen. Haben Sie [Nur speichern] gewählt, beginnt
das Gerät mit der Speicherung der Vorlagen.
Referenz
Nähere Informationen zu dieser Funktion siehe Anwendung des Document
Servers" im Faxhandbuch <Erweiterte Funktionen>.
Unterbrechung des Betriebs und Beginn der Speicherung
4
Sie können den Document Server selbst dann verwenden, wenn eine andere
Funktion gerade ausgeführt wird.
Siehe folgenden Ablauf.
Während des Kopierbetriebs
A Die Taste {Löschen/Stop}} drücken.
Der Kopierauftrag wird unterbrochen.
B Die Vorlagen entfernen.
C Die Taste {Document Server}} drücken.
Im Bedienfeld-Display erscheint die Document Server-Anzeige.
D Die zu speichernden Vorlagen einlegen.
E Die Taste [Vorlage einlesen] drücken.
Das Gerät beginnt mit der Speicherung der Vorlagen.
Hinweis
❒ Nach Verwendung des Document Servers die Taste {Kopieren}
} drücken,
um den unterbrochenen Job wieder aufzunehmen.
44
Faxmodus
Faxmodus
Zum Faxmodus wechseln
A Die Taste {Fax}} drücken.
Im Bedienfeld-Display erscheint die Faxanzeige.
4
Hinweis
❒ Die Funktionen "Speicherübertragung" und "Speicherempfang" werden
automatisch ausgeführt, selbst wenn gerade eine andere Funktion aktiviert ist. Es ist nicht erforderlich, das Bedienfeld-Display umzuschalten.
Werden Daten in den Speicher empfangen, leuchtet die Anzeige "Empf.
Datei" auf.
Referenz
Weitere Informationen finden Sie im Faxhandbuch <Basismerkmale>.
45
Kombinierter Funktionsbetrieb
Druckermodus
Zum Druckermodus wechseln
Wenn Sie aus einer laufenden PC-Anwendung drucken wollen, brauchen Sie bei
diesem Gerät nicht in den Druckmodus zu schalten. In folgenden Fällen müssen
Sie jedoch in den Druckmodus schalten:
• Seitenvorschub
• Job-Reset
• Probedruck
• Vertrauliches Drucken
4
A Die Taste {Drucker}} drücken.
Auf dem Bedienfeld-Display erscheint die Druckeranzeige.
Drucken
Das Gerät kann auch bei Verwendung einer anderen Funktion Druckdaten empfangen.
Hinweis
❒ Ist die “Funktionspriorität” in den Systemeinstellungen nicht auf “Drucker”,
gesetzt, erfolgt der Ausdruck im Anschluss an den aktuellen Job. Nähere Informationen siehe “Anwenderprogramme (Systemeinstellungen)” im Administrator-Handbuch 2 Kopiersystem.
A Den Druckauftrag am Computer auslösen.
Der Druckbetrieb beginnt.
Hinweis
❒ Wurde für die Druckfunktion ein Anwendercode gemäß Beschreibung im
Administrator-Handbuch 2 Kopiersystem festgelegt, müssen Sie Ihren
Anwendercode über den Druckertreiber eingeben.
46
Scannermodus
Scannermodus
Zum Scannermodus wechseln
Diese optionale Scannereinheit verfügt über zwei Scannerfunktionen: “Netzwerk-TWAIN-Scanner” und “Netzwerk-Delivery-Scanner”.
Referenz
Zur Konfiguration der Funktionspriorität siehe Scannerhandbuch.
Einschränkung
❒ In folgenden Fällen kann das Gerät nicht als Scanner eingesetzt werden:
• Beim Scannen der Vorlagen für einen Kopierauftrag
• Beim Einscannen einer zu sendenden Faxnachricht
• Während einer Fax-Sofortübertragung
4
Netzwerk-TWAIN-Scanner verwenden
A Vorlagen einlegen.
B Die Scanoptionen mit Hilfe des Computers konfigurieren.
C Den Scanvorgang starten.
Referenz
Weitere Informationen hierzu finden Sie im Scannerhandbuch.
Netzwerk-Delivery-Scanner verwenden
A Vorlagen einlegen.
B Die Taste {Scanner}} drücken.
Im Bedienfeld-Display erscheint die Scanneranzeige.
C Die [Scan-Einstellungen] oder [Vorlageneinstell.] vornehmen.
D Die Taste {Start}} drücken.
Referenz
Weitere Informationen hierzu finden Sie im Scannerhandbuch.
47
Kombinierter Funktionsbetrieb
Unterbrechung einer Funktion für den Scanvorgang
Wenn Sie einen Scanvorgang während eines Kopierlaufs oder einer Faxübertragung durchführen wollen, gehen Sie wie nachstehend beschrieben vor.
Scannen während eines Kopiervorgangs
Normalerweise kann das Gerät bis zur Beendigung eines Kopiervorgangs nicht
zum Scannen verwendet werden.
A Die Taste {Löschen/Stop}} drücken.
Der Kopiervorgang wird unterbrochen.
B Die Vorlagen entfernen.
C Den Scanvorgang starten.
4
Hinweis
❒ Nach Beendigung des Scanvorgangs die Taste {Kopieren}
} zur Fortsetzung
des Kopierlaufs drücken.
Scannen während des Einscannens einer Faxnachricht für die Speicherübertragung
Normalerweise kann die Scannerfunktion vor Beendigung des FaxnachrichtenScanvorgangs für die Speicherübertragung nicht verwendet werden.
A Die Taste {Löschen/Stop}} drücken.
Der Faxnachrichten-Scanvorgang wird unterbrochen.
Hinweis
❒ Bei Verwendung der Schnellspeicherung während der Übertragung werden die bereits gescannten Vorlagen übertragen. Weitere Informationen
hierzu finden Sie im Scannerhandbuch.
B Die Vorlagen entfernen.
C Den Scanvorgang starten.
Hinweis
❒ Nach Beendigung des Scanvorgangs die Taste {Fax}
} zur Fortsetzung des
Faxvorgangs drücken.
48
Scannermodus
Scannen während einer Fax-Sofortübertragung
Normalerweise kann die Scannerfunktion während einer Fax-Sofortübertragung nicht verwendet werden.
Vorbereitung
Den Funktions-Reset-Timer auf “Sofort” einstellen. Nähere Informationen
siehe "Anwenderprogramme (Systemeinstellungen)" im Administrator-Handbuch 2 Kopiersystem.
A Die Taste {Löschen/Stop}} drücken.
Die Fax-Sofortübertragung wird unterbrochen.
Hinweis
❒ Die bereits gescannten Vorlagen werden übertragen.
4
B Die Vorlagen entfernen.
C Den Scanvorgang starten.
Hinweis
❒ Nach Beendigung des Scanvorgangs die Taste {Fax}
} zur Fortsetzung der
Faxvorgangs drücken.
Scannen während des Druckvorgangs
Sie können den Scanvorgang ohne Unterbrechung des Druckvorgangs durchführen.
49
Kombinierter Funktionsbetrieb
Mehrfachzugriff
Während das Gerät einen Auftrag ausführt, können Sie mit Hilfe einer anderen
Funktion parallel einen neuen Auftrag durchführen.
Dies ermöglicht eine effizientere Erledigung Ihrer Arbeiten, unabhängig davon,
wie das Gerät gerade genutzt wird. Beispiel:
• Das Gerät kann während eines Kopierlaufs Vorlagen in den Document Server
speichern.
• Das Gerät kann während des Ausdrucks der im Document Server gespeicherten Dokumente weitere Druckdaten empfangen.
• Das Gerät kann während eines Kopierlaufs eine Faxnachricht empfangen.
• Das Gerät kann während eines Druckvorgangs für einen Kopierlauf vorbereitet werden.
Die gleichzeitige Ausführung mehrerer Funktionen wird als Mehrfachzugriff
bezeichnet.
4
Hinweis
❒ Zur Festlegung, welcher Funktion Priorität einzuräumen ist, [Druckpriorität]
verwenden. Die Standardeinstellung lautet [Kopie]. Nähere Informationen
siehe "Anwenderprogramme (Systemeinstellungen)" im Administrator-Handbuch 2 Kopiersystem.
❒ Ist das Gerät mit der Option SR770 (2-Fach-Finisher) oder PT460 (Mehrfachablage) ausgerüstet, können Sie eine Ausgabeablage für die Dokumente festlegen. Nähere Informationen siehe "Anwenderprogramme
(Systemeinstellungen)" im Administrator-Handbuch 2 Kopiersystem.
- Mehrfachzugriff-Betrieb
: Hat die gewünschte Funktion "Funktionspriorität", unterbricht sie den laufenden Vorgang nach Beendigung der aktuellen Seite. Hat die momentane
Funktion "Funktionspriorität" wird die unterbrechende Funktion automatisch
nach Beendigung der momentanen Funktion ausgeführt.
: Hat die gewünschte Funktion "Funktionspriorität", unterbricht sie den laufenden Vorgang nach Beendigung des aktuellen Jobs. Hat die momentane Funktion "Funktionspriorität" wird die unterbrechende Funktion automatisch nach
Beendigung der momentanen Funktion ausgeführt.
: Die Funktion wird aktiviert, wenn eine Funktionstaste oder die Taste {Unterprogramm}
} gedrückt oder eine Fernumschaltung (beim Scannen) ausgeführt
wird.
U: Die Funktion wird durch Drücken der Taste {Unterprogramm}
} aktiviert, wodurch die laufende Funktion unterbrochen wird.
50
Mehrfachzugriff
×: Die Funktion kann erst nach Beendigung der vorhergehenden Funktion gestartet werden. (Funktionen können nicht gleichzeitig ausgeführt werden.)
4
JCF-ZFEH850E
*1 SW = Schwarz & Weiß, F = Farbmodus
*2 Bei Empfang einer Faxnachricht wird die Funktion erst nach Beendigung des
Empfangs ausgeführt.
*3 Scannen hat "Druckpriorität".
51
Kombinierter Funktionsbetrieb
4
52
5. Anhang
Hinweise zur installierten Software
expat
Expat(Version 1.1). Copyright 1998, 1999 James Clark. Alle Rechte vorbehalten.
• Die in diesem Gerät installierte Software beinhaltet die Expat-Anwendung,
Version 1.1 (nachfolgend "expat 1.1").
• Der Gerätehersteller hat den Quellcode von expat 1.1 in keinster Weise verändert.
• Der Gerätehersteller gibt Garantie auf die Gerätesoftware, einschließlich expat 1.1, und bietet entsprechenden Support. Gleichzeitig entbindet er James
Clark, den Entwickler von expat 1.1, von diesen Verpflichtungen.
• expat 1.1 wird unter Mozilla Public License Version 1.1 (nachfolgend "MPL
1.1") zur Verfügung gestellt. Die Controller-Software entspricht Lager Work
gemäß Definition in MPL 1.1. Für die Gerätesoftware, ausgenommen expat
1.1, existieren separate Lizenzverträge.
• Der Quellcode von expat 1.1 ist zu finden unter:
ftp://ftp.jclark.com/pub/xml/expat1_1.zip
• MPL 1.1 ist weiterhin zu finden unter:
http://www.mozilla.org/MPL/MPL-1.1.html
• Informationen zu expat 1.1 sind erhältlich unter:
http://www.jclark.com/xml/expat.html
NetBSD
Copyright-Hinweis zu NetBSD
An alle Benutzer dieses Geräts:
Dieses Gerät enthält das NetBSD-Betriebssystem:
Die Software des NetBSD-Betriebssystems ist größtenteils kein Gemeingut, sondern urheberrechtlich geschützt.
Nachfolgend finden Sie den für viele NetBSD-Quellcodes geltenden CopyrightHinweis. Wenn Sie der exakte, für alle Dateien/Binaries geltende CopyrightHinweis interessiert, müssen Sie das Quellcode-Verzeichnis zu Rate ziehen.
Ein vollständiger Quellcode ist unter http://www.netbsd.org/ zu finden.
Copyright © 1999, 2000 The NetBSD Foundation, Inc.
Alle Rechte vorbehalten.
Weitergabe und Nutzung in Quell- und Binärform mit oder ohne Änderung
sind zulässig, wenn folgende Bedingungen erfüllt sind:
53
Anhang
A
Bei der Weitergabe des Quellcodes müssen der vorstehende Copyright-Hinweis, die hier aufgeführten Bedingungen und die nachfolgende Verzichtserklärung erhalten bleiben.
B Bei der Weitergabe in Binärform müssen der vorstehende Copyright-Hinweis, die hier aufgeführten Bedingungen und die nachfolgende Verzichtserklärung in die Dokumentation und/oder sonstige mitgelieferte Materialien
aufgenommen werden.
C Sämtliches Werbematerial, das die Funktionen oder Nutzung dieser Software
erwähnt, muss folgende Erklärung enthalten:
Dieses Gerät enthält von der NetBSD Foundation, Inc. und ihren Mitarbeitern
entwickelte Software.
D Ohne vorherige schriftliche Genehmigung ist es nicht gestattet, den Namen
der NetBSD Foundation oder die Namen der Mitarbeiter auf von dieser Software hergeleiteten Produkten zu verwenden oder mit diesen Namen für entsprechende Produkte zu werben.
DIESE SOFTWARE WIRD VON THE NETBSD FOUNDATION, INC. UND DEREN VERTRAGSPARTNER "WIE SIE IST" ZUR VERFÜGUNG GESTELLT.
JEGLICHE AUSGESPROCHENE ODER ANGEDEUTETE GARANTIE, INKLUSIVE (JEDOCH NICHT BEGRENZT AUF) VERKAUFSGARANTIE ODER
FUNKTIONSGARANTIE FÜR EINEN BESTIMMTEN ZWECK, IST AUSGESCHLOSSEN. WEDER THE NETBSD FOUNDATION NOCH DEREN VERTRAGSPARTNER SIND FÜR IRGENDWELCHE DIREKTEN, INDIREKTEN,
ZUFÄLLIGEN, SPEZIELLEN, EINZEL- ODER FOLGESCHÄDEN (EINSCHLIESSLICH, JEDOCH NICHT BEGRENZT AUF INANSPRUCHNAHME
VON ERSATZGÜTERN ODER DIENSTLEISTUNGEN SOWIE BETRIEBSAUSFALL, DATEN- ODER EINKOMMENSVERLUST BZW. BETRIEBSUNTERBRECHUNG), DIE WIE AUCH IMMER VERURSACHT WERDEN ODER
ENTSPRECHEND WELCHER HAFTUNGSTHEORIE AUCH IMMER (OB
VERTRAGLICH BEDINGT ODER NACH SCHADENERSATZRECHT UNERLAUBTER HANDLUNG (EINSCHLIESSLICH ABLEHNUNG ODER SONSTIGER FÄLLE)) AUS DER BENUTZUNG DIESER SOFTWARE ENTSTEHEN,
ERSATZPFLICHTIG, UND ZWAR SELBST BEI EINEM HINWEIS AUF DIE
MÖGLICHKEIT EINES SOLCHEN SCHADENS.
5
Namen der Urheber
Alle in vorliegendem Handbuch erwähnten Produktbezeichnungen sind Warenzeichen der jeweiligen Eigentümer.
Die folgenden Hinweise sind erforderlich, um den Lizenzbestimmungen für die
in vorliegendem Handbuch erwähnte Software gerecht zu werden:
• Dieses Gerät enthält von der University of California, Berkeley und ihren Mitarbeitern entwickelte Software.
• Dieses Gerät enthält von Jonathan R. Stone für das NetBSD-Projekt
entwickelte Software.
54
Hinweise zur installierten Software
• Dieses Gerät enthält von der NetBSD Foundation, Inc. und ihren Mitarbeitern
entwickelte Software.
• Dieses Gerät enthält von Manuel Bouyer entwickelte Software.
• Dieses Gerät enthält von Charles Hannum entwickelte Software.
• Dieses Gerät enthält von Charles M. Hannum entwickelte Software.
• Dieses Gerät enthält von Christopher G. Demetriou entwickelte Software.
• Dieses Gerät enthält von der Tools GmbH entwickelte Software.
• Dieses Gerät enthält von Terrence R. Lambert entwickelte Software.
• Dieses Gerät enthält von Adam Glass und Charles Hannum entwickelte Software.
• Dieses Gerät enthält von Theo de Raadt entwickelte Software.
• Dieses Gerät enthält von Jonathan Stone und Jason R. Thorpe für das NetBSD-Projekt entwickelte Software.
• Dieses Gerät enthält von der University of California, Lawrence Berkeley Laboratory und ihren Mitarbeitern entwickelte Software.
• Dieses Gerät enthält von Christos Zoulas entwickelte Software.
• Dieses Gerät enthält von Christopher G. Demetriou für das NetBSD-Projekt
entwickelte Software.
• Dieses Gerät enthält von Paul Kranenburg entwickelte Software.
• Dieses Gerät enthält von Adam Glass entwickelte Software.
• Dieses Gerät enthält von Jonathan Stone entwickelte Software.
• Dieses Gerät enthält von Jonathan Stone für das NetBSD-Projekt entwickelte
Software.
• Dieses Gerät enthält von Winning Strategies, Inc. entwickelte Software.
• Dieses Gerät enthält von Frank van der Linden für das NetBSD-Projekt
entwickelte Software.
• Dieses Gerät enthält von Frank van der Linden für das NetBSD-Projekt
entwickelte Software.
• Dieses Gerät enthält von Jason R. Thorpe für das NetBSD-Projekt entwickelte
Software.
• Die Software wurde von der University of California, Berkeley entwickelt.
• Dieses Gerät enthält von Chris Provenzano, University of California, Berkeley, und ihren Mitarbeitern entwickelte Software.
5
JPEG-Bibliothek
Die in diesem Produkt installierte Software basiert in Teilen auf der Arbeit der
Independent JPEG Group.
55
INDEX
K
10BASE-T/100BASE-TX, 13
A
Kombinierter Funktionsbetrieb, 39
Kopiermodus, 39
M
Achtung, ii
Mehrfachzugriff, 50
B
Bedienfeld, 6
Betriebsschalter, 19
D
Document Server-Modus, 42
Drucken mit einem Druckserver, 35
NetWare-Druckserver, 36
Windows 2000/Windows NT 4.0Druckserver, 35
Drucken ohne Druckserver, 38
Druckermodus, 46
F
Faxmodus, 45
H
Hauptschalter, 19
N
Netzwerkanschluss, 14
Netzwerk konfigurieren, 22
P
Parallelanschluss, 13, 16
S
Scannermodus, 47
Sicherheitshinweise, ii
U
Unterprogramm-Kopie, 39
V
Vorsicht, ii
I
IEEE 1394-Anschlüsse (Option), 13
Installationsanleitung für die einzelnen
Netzwerkumgebungen, 35
56
GR
D
G570
Konformitätserklärung
“Das Produkt entspricht den Anforderungen der EMV—Richtlinie 89/336/EEC und der Niederspannungsrichtlinie 73/23/EEC.”
Warnhinweis
Bei Änderungen oder Modifikationen seitens des Anwenders, die nicht von der für die Einhaltung von
Richtlinien zuständigen Stelle genehmigt wurden, kann die Betriebserlaubnis für das Gerät entzogen
werden.
Gemäß IEC 60417 werden bei diesem Gerät für den Hauptnetzschalter folgende Symbole verwendet:
a bedeutet GERÄT EINGESCHALTET.
b bedeutet GERÄT AUSGESCHALTET.
c bedeutet STAND-BY
Copyright © 2001
GR
D
G570-8454