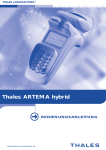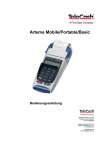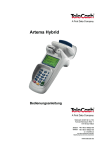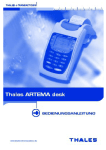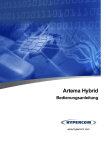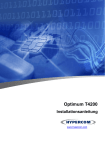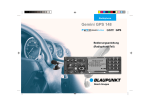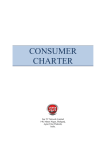Download Artema Desk
Transcript
Artema Desk Bedienungsanleitung TeleCash Kommunikations-Service GmbH Theodor-Heuss-Straße 8 D-70174 Stuttgart Telefon 01805/56 62 21 00 Telefax 01805/56 62 21 05 (0,14 EUR/Minute) www.telecash.de [email protected] Bedienungsanleitung Artema Desk 1 Bevor Sie mit dem Artema Desk Zahlungen durchführen können, müssen Sie eine erfolgreiche Inbetriebnahme durchführen. In der Installationsanleitung des Artema Desk ist die Inbetriebnahme ausführlich beschrieben. Beachten Sie außerdem die Sicherheitshinweise für den Gebrauch des Artema Desk. Technische Änderungen vorbehalten Copyright © 2007 by TeleCash April 2007 2 4432-3-998-11DBA04 Bedienungsanleitung Artema Desk Inhaltsverzeichnis Produktbeschreibung ............................................................................................. 6 Allgemeine Bedienung ........................................................................................... 7 Tastenfunktionen, Anzeigen ................................................................................ 7 Funktionen direkt aufrufen .................................................................................. 7 Liste der Symbole ............................................................................................... 8 ZVT-Funktions Code ........................................................................................... 8 Passwortschutz................................................................................................... 9 Artema Desk ein- und ausschalten ..................................................................... 9 Ziffern, Text- und Sonderzeichen eingeben ...................................................... 10 Kurzbefehle ...................................................................................................... 10 Allgemeine Funktionen ......................................................................................... 11 Kartenakzeptanz ............................................................................................... 11 Zahlungsarten mit der ec-Karte ........................................................................ 11 Limitsteuerung .................................................................................................. 12 Manuelle Auswahl des Zahlungssystems ......................................................... 12 Karte stecken / durchziehen ............................................................................. 13 PINPad Hybrid, PINPad MCU 5900, Artema Desk ....................................... 13 Zahlung durchführen ......................................................................................... 14 Zahlungen mit der ec-Karte (Chip) ....................................................................... 15 ec-cash Zahlung ............................................................................................... 16 GeldKarte Zahlung ............................................................................................ 17 Zahlungen mit der ec-Karte (Magnetstreifen) ....................................................... 18 ec-cash Zahlung ............................................................................................... 18 ELV/POZ ........................................................................................................... 19 Zahlungen mit der Maestro-Karte ......................................................................... 20 Zahlungen mit der Kreditkarte (Chip) ................................................................... 21 Zahlungen mit der Kreditkarte (Magnetstreifen) ................................................... 22 Manuelle Kartendateneingabe .......................................................................... 22 Zusatzfunktionen bei Kreditkarten ........................................................................ 23 Zusatzfunktionen anzeigen ............................................................................... 23 Gutschrift .......................................................................................................... 24 Telefonische Genehmigung .............................................................................. 25 Trinkgeld ........................................................................................................... 26 Reservierung ........................................................................................................ 27 Grundsätzliches zur Reservierung .................................................................... 27 Reservierung mit Kreditkarten .......................................................................... 29 Mail-Order ............................................................................................................ 31 Bargeld ................................................................................................................. 32 Zahlungen stornieren ........................................................................................... 33 Bedienungsanleitung Artema Desk 3 Inhaltsverzeichnis Pay & Call............................................................................................................. 34 Allgemeines zu Pay & Call ................................................................................ 34 Cash & Go ........................................................................................................ 35 PIN Printing....................................................................................................... 37 Informationen .................................................................................................... 38 Umsätze kurz ................................................................................................ 39 Umsätze Detail .............................................................................................. 39 Kassierer ....................................................................................................... 39 Produkte ........................................................................................................ 39 Verwaltung ........................................................................................................ 40 Einstellung .................................................................................................... 40 Passworteingabe, Supervisor Passwort .................................................... 40 Kassierer .......................................................................................................... 41 Anlegen / Löschen ........................................................................................ 41 Entsperren ........................................................................................................ 41 Kontosplitting ........................................................................................................ 42 Allgemeines zu Kontosplitting ........................................................................... 42 Lotto .................................................................................................................. 43 Kontosplitting .................................................................................................... 44 Storno ............................................................................................................... 46 Warenwirtschaftsdaten ......................................................................................... 47 Allgemeines zu Warenwirtschaftsdaten ............................................................ 47 Belegdruck ........................................................................................................ 48 Zahlung durchführen......................................................................................... 49 Storno ............................................................................................................... 50 Hauptmenü ........................................................................................................... 51 Hauptmenü aufrufen, verlassen ........................................................................ 51 Hauptmenü / Übersicht ..................................................................................... 52 Kassenschnitt ....................................................................................................... 53 Kassenschnitt ................................................................................................... 53 Kassensummen ................................................................................................ 54 Umsatztransfer ................................................................................................. 54 Diagnose .............................................................................................................. 55 Erweiterte Diagnose, Normale Diagnose, ......................................................... 55 Initialisierung, Konfigurations Diagnose ............................................................ 55 GeldKarte ............................................................................................................. 56 Informationen .................................................................................................... 56 Service-Information........................................................................................... 56 Inbetriebnahme ................................................................................................. 57 Verwaltung ........................................................................................................ 57 4 Bedienungsanleitung Artema Desk Inhaltsverzeichnis Verwaltung............................................................................................................ 58 Kassierer .......................................................................................................... 58 Displaybeleuchtung, Tastaturpiepser, Wartezeit Eingabe, ............................ 58 Wartezeit Belegdruck, Anzeige Kontrast, Drucke Tracedaten....................... 58 Händler ............................................................................................................. 60 Systemdaten ................................................................................................. 60 DFÜ-Parameter ......................................................................................... 61 Amtsholung ............................................................................................ 61 Wahlverfahren, TK-Netz, MSN, DHCP .................................................. 62 Händlerdaten ............................................................................................. 64 Händleradresse, Werbung ..................................................................... 64 Terminal-Ident ........................................................................................ 65 Händler Passwort ...................................................................................... 65 Datum + Uhrzeit ........................................................................................ 66 System-Neustart ........................................................................................ 66 Softkeys ..................................................................................................... 67 Kartendaten .................................................................................................. 68 Trinkgeld erlauben ..................................................................................... 68 ec-Daten .................................................................................................... 69 Passwort bei Storno .................................................................................. 69 KS-Art ........................................................................................................ 70 Fernwartung .................................................................................................. 71 Stapelverarbeitung, Registrierung, Wartungs-Ruf ..................................... 71 Informationen ....................................................................................................... 72 Zahlungen, Kassenschnitte, System ................................................................ 72 Selbsttest ............................................................................................................. 73 Papierrolle einlegen .............................................................................................. 74 Fehlermeldungen ................................................................................................. 75 Bedienungsanleitung Artema Desk 5 Produktbeschreibung Artema Desk mit PINPad Hybrid Allgemeines Kommunikation Artema Desk mit MCU 5900 Das Artema Desk ist ein stationäres Kartenzahlungsterminal mit angeschlossenem PINPad (Kundenbedieneinheit). Ein integriertes DFÜ-Modul erlaubt eine Kommunikation bei Online-Transaktionen in analogen Telefonnetzen, ISDN oder LAN. PINPad Das angeschlossene PINPad (PINPad Hybrid oder MCU 5900) erlaubt die Verarbeitung von PIN-gestützten Zahlungsverfahren (Geheimnummer). Kartenleser Das Artema Desk verfügt über einen Magnetkartenleser. Das PINPad MCU 5900 über einen Chip- und das PINPad Hybrid über einen Hybridkartenleser. Somit können alle Kartentechniken verarbeitet werden, ganz gleich, ob es sich um Bankkundenkarten, Chipkarten oder multifunktionale Karten mit Magnetstreifen und Chip handelt. Drucker Der eingebaute Thermodrucker druckt Zahlungsbelege, Diagnosebelege oder gerätespezifische Informationen aus. Netzteil Das Tischnetzteil versorgt das Artema Desk mit Spannung (7,5 Vdc / 2,5 A). Das PINPad wird vom Artema Desk über das Anschlusskabel mit Spannung versorgt. 6 Bedienungsanleitung Artema Desk Allgemeine Bedienung Tastenfunktionen Menü Korr Abbr Best Umschalten in das Hauptmenü. Vorwärts- und Rückwärtsblättern. Auswahl von Funktionen oder Untermenüs im Hauptmenü. Zusätzlich bei Auswahldialogen (z.B. Ja/Nein oder Ein/Aus, etc.). Eingaben korrigieren. Zuletzt eingegebenes Zeichen löschen. Vorgang abbrechen. Rückwärtsspringen im Menü. Eine Eingabe bestätigen. Einen Vorgang starten. Duplikatdruck des letzten Druckbeleges im Grundzustand. Anzeigen Leuchtdiode rechts: Leuchtet grün, wenn das Artema Desk mit Spannung versorgt wird. Leuchtdiode links: Leuchtet, wenn das Terminal die Leitung belegt. Blinkend, wenn sich das Terminal im Fehlerzustand befindet. ( Beispiel einer Displayanzeige EUR 0,00 Bitte Betrag eingeben TT.MM.YY hh:mm ELV Zeigt an, dass zwischen dem Artema Desk und dem Netzbetreiberrechner eine Telefonverbindung besteht. Zeigt an, dass der Vorgang in Arbeit ist. Funktionen direkt aufrufen Links und rechts des Displays sind jeweils drei Tasten angeordnet. Die Tasten dienen dem direkten Aufruf häufig verwendeter Funktionen. Die Funktionen werden im Display durch Symbole angezeigt. Bedienungsanleitung Artema Desk 7 Allgemeine Bedienung Liste der Symbole Keine Funktion Kassensummen Kassenschnitt Verwaltung Diagnose 7 (/ Papiervorschub ZVT Funktionsaufruf Umsatztransfer Tel. Genehmigung * Gutschrift ELV-Offline Storno ELV Auswahlmenü POZ POZ Trinkgeld EE ec-cash Pay & Call System-Infos SPLIT Konto-Split Im Kapitel Softkeys wird ausführlich beschrieben, wie Sie das Display nach Ihren Wünschen mit Symbolen belegen können. ZVT-Funktions Code ZVT-Funktionen ausdrucken EUR 0,00 Bitte Betrag eingeben ELV ZVT-Funktionsaufruf: Bitte ZVT-Code eingeben: 99 Drücken Sie die Taste Geben Sie über die Tastatur die Zahl 99 ein und bestätigen Sie mit der Taste Best Eine Liste des ZVT-Codes wird am Drucker ausgegeben. 8 Bedienungsanleitung Artema Desk Allgemeine Bedienung Belegung ZVT-Funktions Code 10 : Kassensummen 30 : Storno 31 : Gutschrift Beispiel einer Liste des ZVT-Funktions-Code ZVT-Funktions Code aufrufen Beispiel: Storno aufrufen Drücken Sie die Taste Geben Sie über die Tastatur die Zahl 30 ein. Bestätigen Sie mit der Taste Best um die Funktion Storno zu aktivieren. Achtung: ZVT-Funktionen können Sie nur im Grundzustand des Artema Desk ausführen. Passwortschutz Händlerpasswort Nach der Inbetriebnahme des Artema Desk sollten Sie das voreingestellte Passwort 000000 durch Ihr eigenes ersetzen (siehe Menü/Verwaltung/Händler). Mit dem Händlerpasswort können verschiedene Funktionen, wie Storno, Kassenschnitt vor unberechtigtem Zugriff geschützt werden. Service-Passwort Das Service-Passwort wird nur vom ServiceTechniker benutzt. Es schützt eine Reihe von Systemfunktionen vor unberechtigtem Zugriff. Artema Desk ein- und ausschalten Das Artema Desk schaltet sich automatisch ein, sobald es mit Spannung versorgt wird. Das angeschlossene PINPad wird über das Anschlusskabel vom Artema Desk mit Spannung versorgt und schaltet sich ebenfalls selbstständig ein. Durch das Ziehen des Netzsteckers schalten Sie das Artema Desk und das PINPad aus. Bedienungsanleitung Artema Desk 9 Allgemeine Bedienung Ziffern, Text- und Sonderzeichen eingeben Mit Zeichensatz auswählen Zeichensatz = Buchstaben, Ziffern, Sonderzeichen Mit Menü umschalten Groß-, Kleinschreibung Mit Korr zuletzt eingegebenes Zeichen löschen Mit Best eingegebene Zeile speichern xxxxxxxx xxxx AB ABCDEFGH I J 1 2 3 4 5 6 7 890 Beispiel: ausgewählter Zeichensatz Eingabe über die Tastatur: 1=A, 2=B usw. Kurzbefehle Für wichtige Funktionen des Artema Desk sind Kurzbefehle programmiert. Alle Befehle werden aus der Kombination 00 + Zifferntasten aktiviert. Liste der Kurzbefehle ausdrucken Taste 00 zweimal hintereinander drücken. Eine Liste der Kurzbefehle wird am Drucker ausgegeben. Belegung Funktionstasten 12 : Storno 13 : Gutschrift 14 : Trinkgeld Beispiel einer Liste der Kurzbefehle Kurzbefehle ausführen Drücken Sie die Taste 00 Geben Sie anschließend über die Tastatur die Zahl der gewünschten Funktion ein (z.B. 14), um die Funktion Trinkgeld zu aktivieren. Achtung: Kurzbefehle können Sie nur im Grundzustand des Artema Desk ausführen. 10 Bedienungsanleitung Artema Desk Allgemeine Funktionen Kartenakzeptanz Das Artema Desk verarbeitet sowohl Magnetstreifen- und Chipkarten, als auch multifunktionale Karten mit Magnetstreifen und Chip. Bankkarten Kundenkarten Kreditkarten ec-cash Zahlung POZ-Zahlung ELV-Zahlung Sind die ec-Karte und die GeldKarte Sind z.B. die Comfort-Card, BSW-Card, etc. Sind z.B. MasterCard, VISA, American Express, Diners, und JCB Zahlungsarten mit der ec-Karte mit Geheimzahl (PIN) Zahlungsgarantie der Bank kein Risiko (bei täglichem Kassenschnitt) keine Unterschrift auf dem Druckbeleg ohne Geheimzahl (PIN) keine Zahlungsgarantie geringes Risiko mit Abfrage einer Sperrdatei mit Unterschrift auf dem Druckbeleg ohne Geheimzahl (PIN) keine Zahlungsgarantie höheres Risiko ohne Abfrage einer Sperrdatei mit Unterschrift auf dem Druckbeleg Begriffe Online Bei einer Kartenzahlung wird eine Verbindung zwischen dem Terminal und dem Netzbetreiberrechner hergestellt und die Zahlung autorisiert. Offline Bei einer Kartenzahlung wird keine Verbindung zwischen dem Terminal und dem Netzbetreiberrechner hergestellt. Die Zahlung wird im Terminal gespeichert und später zum Netzbetreiber übertragen. Bedienungsanleitung Artema Desk 11 Allgemeine Funktionen Limitsteuerung Das Terminal schlägt aufgrund der für die einzelnen Zahlungssysteme eingestellten Betragsgrenzen (Limits), automatisch die bevorzugte Zahlungsart vor. Beispiel: 0,01 - 30,00 = ELV 30,01 - 200,00 = POZ ab 200,01 = ec-cash Im Hauptmenü/Diagnose/Erweiterte Diagnose können Sie sich einen Initialisierungsbeleg mit den eingestellten Betragsgrenzen ausdrucken lassen. Manuelle Auswahl des Zahlungssystems EUR 0,00 Bitte Betrag eingeben 12 ELV Unabhängig von den eingestellten Betragsgrenzen (Limits) können Sie die Zahlungsart manuell auswählen. Im Display zeigt das Symbol die Möglichkeit der manuellen Auswahl der Zahlungsart an. Mit der zugehörigen Taste aktivieren Sie die manuelle Auswahl der Zahlungsart. Hinweis: Siehe auch Kapitel Funktionen direkt aufrufen. Bedienungsanleitung Artema Desk Allgemeine Funktionen Karte stecken / durchziehen PINPad Hybrid Magnetstreifen (hinten) Karte Chip Chipkarten werden mit dem Chip zum Display zeigend von oben in den Schlitz des PINPad Hybrid gleichmäßig bis zum Anschlag eingeschoben (siehe Abbildung links). Hinweis: Die Karte muss bis zum Abschluss der Chip-Transaktion im PINPad Hybrid verbleiben. Bitte Displaymeldungen beachten. Magnetstreifenkarten werden mit dem Magnetstreifen hinten links, von oben in den Schlitz des PINPad Hybrid gleichmäßig bis zum Anschlag eingeschoben (siehe Abbildung links). Hinweis: Der Kartenleser am Artema Desk ist deaktiviert. Karte PINPad MCU 5900 ip Ch Karte Magnetstreifen Chipkarten werden mit dem Chip zum Display zeigend von oben in den Schlitz des PINPad MCU 5900 gleichmäßig bis zum Anschlag eingeschoben (siehe Abbildung links). Hinweis: Die Karte muss bis zum Abschluss der Chip-Transaktion im PINPad MCU 5900 verbleiben. Bitte Displaymeldungen beachten. Artema Desk Magnetstreifenkarten werden mit dem Magnetstreifen zum Display zeigend (unten links), gleichmäßig durch den Magnetstreifenleser des Artema Desk gezogen (siehe Abbildung links). Bedienungsanleitung Artema Desk 13 Allgemeine Funktionen Zahlung durchführen Hinweis: Die vorliegende Anleitung beschreibt die Bedienung des Artema Desk mit einem angeschlossenen PINPad Hybrid. EUR 0,00 Bitte Betrag eingeben ELV Geben Sie den Zahlbetrag (z.B. 12,00 ) über die Tastatur ein und drücken Sie die Taste Best Bei einer Fehleingabe können Sie den Betrag mit der Taste Korr korrigieren. Stecken Sie nach Aufforderung die Karte in den Hybridkartenleser des PINPads. Entnehmen Sie die Karte erst nach Aufforderung aus dem Hybridkartenleser. Aufgrund der Höhe des eingegebenen Betrags, schlägt das Terminal die Zahlungsart ELV vor. Die Zahlung wird bearbeitet und ein Druckbeleg ausgegeben. Kundenbeleg ausdrucken ? NEIN JA Wählen Sie mit den Tasten aus, ob sie einen weiteren Beleg (Kundenbeleg) drucken wollen. Treffen Sie keine Auswahl, so wird nach ca. 20 Sekunden* automatisch ein weiterer Beleg gedruckt. *Werkseitig voreingestellte Zeit. Druckbeleg einer Händler / Name / Anschrift erfolgreichen ELVTerminal-ID 12345678 Zahlung TA-Nr 654321 BNr 0123 Kartenzahlung Lastschrift EUR 12,00 Datum TT/MM/YY hh:mm Uhr 01234567 / 0001234567 Karte 0 gültig bis 12/07 Karte akzeptiert *** *** Unterschrift umseitig Werbezeilen 14 Bedienungsanleitung Artema Desk Zahlungen mit der ec-Karte (Chip) Wird der Chip der ec-Karte zur Zahlung verwendet, können zwei verschiedene Zahlungssysteme um Einsatz kommen. ec-cash Zahlung GeldKarten Zahlung ec-cash ec-cash Zahlungen (Chip) können online oder offline abgewickelt werden. Gemäß der Vorgaben der Kreditwirtschaft erfolgt die Steuerung der Transaktion (online/offline) durch das Terminal oder die Chipkarte. Der Bediener hat keinen Einfluss darauf. Offline-Zahlungen werden im Terminal gespeichert und mit dem Umsatztransfer zum Netzbetreiber übertragen. Online-Zahlungen werden zum Zeitpunkt der Transaktion übertragen. Bei einer ec-cash Zahlung erfolgt eine Überprüfung der Geheimzahl. Bei korrekter Abwicklung besteht eine Zahlungsgarantie durch die Kreditwirtschaft. GeldKarte Die GeldKarte ist die Elektronische Geldbörse für alle kleineren Zahlbeträge bis max. 200 . Am Ladeterminal bucht der Karteninhaber mit seiner Geheimzahl bis zu 200 von seinem Konto auf den Chip der GeldKarte. Die GeldKarte-Zahlung wird offline zwischen Geld- und Händlerkarte* abgewickelt und im Terminal gespeichert. Die Übertragung zum Netzbetreiber erfolgt mit dem Umsatztransfer. Bei erfolgreicher Zahlung besteht eine Zahlungsgarantie durch die Kreditwirtschaft. Der Karteninhaber teilt dem Händler die gewünschte Zahlungsart (GeldKarte oder ec-cash) mit, der diese am Terminal auswählt. *Die Händlerkarte erhalten Sie bei Ihrer Hausbank. Bedienungsanleitung Artema Desk 15 Zahlungen mit der ec-Karte (Chip) EUR 0,00 Bitte Betrag eingeben ELV Auswahlmenü Auswahl Zahlsystem Storno Drücken Sie die Taste Auswahlmenü Bestätigen Sie mit der Taste Best Funktion Auswahl Zahlsystem. die Stecken Sie nach Aufforderung die Karte in den Hybridkartenleser. ec-Karte ec cash POZ ELV GeldKarte ec-cash Zahlung Wählen Sie mit einer der Tasten die Funktion ec cash aus und bestätigen Sie mit der Taste Best Geben Sie nach Aufforderung den Betrag ein und bestätigen Sie mit der Taste Best electronic cash Zahlung 150,00 EUR Geheimzahl eingeben Bitte bestätigen Kundeneingabe am PINPad Der Karteninhaber vergleicht den angezeigten Betrag, gibt seine Geheimzahl ein und bestätigt mit der Taste %HVW Die Zahlung wird bearbeitet. Ein Druckbeleg wird ausgegeben. Entnehmen Sie die Karte erst nach Aufforderung aus dem Hybridkartenleser. Achtung: Erst wenn ein Piepton ertönt und der Text Karte entnehmen erscheint, darf die Karte entnommen werden! 16 Bedienungsanleitung Artema Desk Zahlungen mit der ec-Karte (Chip) GeldKarte Zahlung Achtung: Eine Stornierung ist nicht möglich! ec-Karte ec cash POZ ELV GeldKarte Wählen Sie mit einer der Tasten die Funktion GeldKarte aus und bestätigen Sie mit der Taste Best Geben Sie nach Aufforderung den Betrag ein und bestätigen Sie mit der Taste Best Kundeneingabe Der Karteninhaber vergleicht den angezeigten Betrag und bestätigt mit der Taste %HVW Der Karteninhaber entnimmt die Karte erst nach Aufforderung aus dem Hybridkartenleser. Druckbeleg Für die Abwicklung von GeldKarte-Zahlungen ist die Ausgabe eines Druckbeleges nicht zwingend vorgeschrieben. Über das Hauptmenü/ GeldKarte/Verwaltung kann die Druckausgabe ein- bzw. ausgeschaltet werden. Bedienungsanleitung Artema Desk 17 Zahlungen mit der ec-Karte (Magnetstreifen) EUR 0,00 Bitte Betrag eingeben ELV Auswahlmenü Auswahl Zahlsystem Storno Hinweis: Bei ec-Karten mit Chip und Magnetstreifen wird immer eine ec-cash-Chip Zahlung durchgeführt. Der Bediener hat keinen Einfluß darauf. Drücken Sie die Taste Auswahlmenü Hinweis: Gezielte Zahlungsauswahl, ansonsten limitgesteuert. Bestätigen Sie Auswahl Zahlsystem mit der Taste Best Stecken Sie nach Aufforderung die ec-Karte in den Hybridkartenleser. Entnehmen Sie die Karte erst nach Aufforderung aus dem Hybridkartenleser. ec-Karte ec cash POZ ELV ec-cash Zahlung Hinweis: Der Karteninhaber muss seine Geheimzahl eingeben. Für diese Zahlungsart besteht eine Zahlungsgarantie der Kreditwirtschaft. Wählen Sie mit einer der Tasten die Funktion ec cash aus und bestätigen Sie mit der Taste Best Geben Sie nach Aufforderung den Betrag ein und bestätigen Sie mit der Taste Best electronic cash Zahlung 150,00 EUR Geheimzahl eingeben Bitte bestätigen Kundeneingabe Der Karteninhaber vergleicht den angezeigten Betrag, gibt seine Geheimzahl ein und bestätigt mit der Taste %HVW Die Zahlung wird bearbeitet. Ein Druckbeleg wird ausgegeben. 18 Bedienungsanleitung Artema Desk Zahlungen mit der ec-Karte (Magnetstreifen) POZ/ELV POZ= Point of Sale ohne Zahlungsgarantie ELV = Elektronisches Lastschriftverfahren Für diese Zahlungsarten besteht keine Zahlungsgarantie der Kreditwirtschaft. Der Karteninhaber unterschreibt den Zahlungsbeleg. ELVZahlungen werden im Terminal gespeichert und später zum Netzbetreiber übertragen. ec-Karte ec cash POZ ELV Hinweis: Gehen Sie wie bei einer ec-cash Zahlung vor. Bei der Auswahl des Zahlungssystems entscheiden Sie sich für ELV oder POZ. Wählen Sie mit einer der Tasten die Funktion ELV oder POZ aus und bestätigen Sie mit der Taste Best Geben Sie nach Aufforderung den Betrag ein und bestätigen Sie mit der Taste Best Die Zahlung wird bearbeitet. Ein Druckbeleg wird ausgegeben, den Sie sich vom Karteninhaber unterschreiben lassen. Bedienungsanleitung Artema Desk 19 Zahlungen mit der Maestro-Karte Der Karteninhaber gibt seine Geheimzahl ein. Für diese Zahlungsart besteht eine Zahlungsgarantie der Kreditwirtschaft. Achtung: Eine Stornierung ist nicht möglich! EUR 0,00 Bitte Betrag eingeben ELV Geben Sie den Zahlbetrag ein und bestätigen Sie mit der Taste Best Stecken Sie nach Aufforderung die Karte in den Hybridkartenleser. Entnehmen Sie die Karte erst nach Aufforderung aus dem Hybridkartenleser. Maestro Zahlung 150,00 EUR Geheimzahl eingeben Bitte bestätigen Kundeneingabe Der Karteninhaber vergleicht den angezeigten Betrag, gibt seine Geheimzahl ein und bestätigt mit der Taste %HVW Die Zahlung wird bearbeitet. Ein Druckbeleg wird ausgegeben. 20 Bedienungsanleitung Artema Desk Zahlungen mit der Kreditkarte (Chip) Hinweis: Bei Kreditkarten mit Chip und Magnetstreifen wird immer eine Kreditkartenchipzahlung durchgeführt. Der Bediener hat keinen Einfluss darauf. Der Zahlvorgang mit einer Kreditkarte ist ähnlich dem einer ec-Karte. Je nach Konfiguration des Terminals können Kreditkartentransaktionen auch offline verarbeitet werden. EUR 0,00 Bitte Betrag eingeben ELV Geben Sie den Zahlbetrag ein und bestätigen Sie mit der Taste Best Stecken Sie nach Aufforderung die Karte in den Hybridkartenleser. Hinweis: Sollten Probleme bei der Verarbeitung des Chips auftreten, fordert Sie das Terminal zum Entnehmen der Karte auf. MasterCard Zahlung 150,00 EUR Geheimzahl eingeben Bitte bestätigen Kundeneingabe bei Zahlung mit Geheimzahl Der Karteninhaber vergleicht den angezeigten Betrag, gibt seine Geheimzahl ein und bestätigt mit der Taste %HVW Die Zahlung wird bearbeitet. Ein Druckbeleg wird ausgegeben. Hinweis: Bei einer Zahlung ohne Geheimzahl müssen Sie sich den Druckbeleg vom Karteninhaber unterschreiben lassen. Entnehmen Sie die Karte erst nach Aufforderung aus dem Hybridkartenleser. Bedienungsanleitung Artema Desk 21 Zahlungen mit der Kreditkarte (Magnetstreifen) Hinweis: Bei Kreditkarten mit Chip und Magnetstreifen wird immer eine Kreditkartenchipzahlung durchgeführt. Der Bediener hat keinen Einfluss darauf. EUR 0,00 Bitte Betrag eingeben ELV Geben Sie den Zahlbetrag ein und bestätigen Sie mit der Taste Best Stecken Sie nach Aufforderung die Karte in den Hybridkartenleser. Bei Lesefehler Taste Korr drücken, Kartendaten manuell eingeben. Entnehmen Sie die Karte erst nach Aufforderung aus dem Hybridkartenleser. Die Zahlung wird bearbeitet. Ein Druckbeleg wird ausgegeben, den Sie sich vom Karteninhaber unterschreiben lassen. Manuelle Kartendateneingabe Karten-Nummer Nach Eingabe und Bestätigung des Zahlbetrages können Sie durch das Drücken der Taste Korr die Kartennummer und das Verfalldatum der Kreditkarte manuell eingeben. Dies ist notwendig, wenn der Magnetstreifen der Karte nicht lesbar ist. Geben Sie die Nummer der Kreditkarte ein und bestätigen Sie mit der Taste Best Verfall-Datum: MM.JJ Geben Sie das Verfalldatum der Kreditkarte ein und bestätigen Sie mit der Taste Best 22 Bedienungsanleitung Artema Desk Zusatzfunktionen bei Kreditkarten Der Händler hat die Möglichkeit am Artema Desk verschiedene Zusatzfunktionen wie z.B. Gutschrift, Trinkgeld usw. zu bedienen. Je nach Konfiguration des ausgelieferten Gerätes müssen einige dieser Zusatzfunktionen vom Händler bzw. der Service-Techniker über das Hauptmenü freigeschaltet werden, bevor er Sie ausführen kann. Hinweis: Es ist mit den jeweiligen KreditkartenAbwicklungsgesellschaften zu klären, ob für die einzelnen Zusatz-Funktionen zusätzliche vertragliche Vereinbarungen zu treffen sind. Tabelle der Zusatzfunktionen Wird freigeschaltet vom: Funktion Service Händler Trinkgeld X X Reservierung Mail-Order X Bargeld X ist freigeschaltet Gutschrift ist freigeschaltet Tel. Genehmigung EUR 0,00 Bitte Betrag eingeben ELV Auswahlmenü Auswahl Zahlsystem Storno MasterCard Zahlung Gutschrift Tel. Genehmigung Trinkgeld Reservierung Zusatzfunktionen anzeigen Drücken Sie die Taste Auswahlmenü Bestätigen Sie mit der Taste Best die Funktion Auswahl Zahlsystem. Stecken Sie nach Aufforderung die Karte in den Hybridkartenleser. Entnehmen Sie die Karte erst nach Aufforderung aus dem Hybridkartenleser. Die Zusatzfunktionen für diese Kreditkarte werden Ihnen am Display angezeigt. Bedienungsanleitung Artema Desk 23 Gutschrift EUR 0,00 Bitte Betrag eingeben ELV Auswahlmenü Auswahl Zahlsystem Storno Drücken Sie die Taste Auswahlmenü Bestätigen Sie Auswahl Zahlsystem mit der Taste Best Stecken Sie nach Aufforderung die Karte in den Hybridkartenleser. Entnehmen Sie die Karte erst nach Aufforderung aus dem Hybridkartenleser. MasterCard Zahlung Gutschrift Tel. Genehmigung Reservierung Ein Auswahlmenü der freigeschalteten Zusatzfunktionen für diese Kreditkarte wird Ihnen angezeigt. Wählen Sie mit einer der Tasten die Funktion Gutschrift aus und bestätigen Sie mit der Taste Best Geben Sie Ihr Passwort ein und bestätigen Sie mit der Taste Best Grundeinstellung = 000000 Geben Sie nach Aufforderung den Gutschriftbetrag ein und bestätigen Sie mit der Taste Best Die Gutschrift wird bearbeitet, ein Druckbeleg wird ausgegeben. 24 Bedienungsanleitung Artema Desk Telefonische Genehmigung EUR 0,00 Bitte Betrag eingeben ELV Erscheint auf eine Kreditkartentransaktion die Meldung: Kartengesellschaft anrufen Fehlercode: 02 müssen Sie eine telefonische Genehmigung bei der Kreditkartengesellschaft einholen, um die Transaktion durchführen zu können. Mit der telefonischen Genehmigung erteilt die Kreditkartengesellschaft dem Vertragsunternehmen eine Genehmigungsnummer, die für die Abwicklung der Transaktion benötigt wird. Drücken Sie die Taste Auswahlmenü Bestätigen Sie mit der Taste Best die Funktion Auswahl Zahlsystem. Stecken Sie nach Aufforderung die Karte in den Hybridkartenleser. Entnehmen Sie die Karte erst nach Aufforderung aus dem Hybridkartenleser. MasterCard Zahlung Gutschrift Tel. Genehmigung Tel. Genehmigung Genehmigungs Nr: 1234567890 1234567890 MasterCard Genehmigungs Nr: EUR 0,00 Bitte Betrag eingeben Ein Auswahlmenü der freigeschalteten Zusatzfunktionen für diese Kreditkarte wird Ihnen angezeigt. Wählen Sie mit einer der Tasten die Funktion Tel. Genehmigung aus und bestätigen Sie mit der Taste Best Geben Sie die von der Kreditkartengesellschaft mitgeteilte Genehmigungsnummer ein und bestätigen Sie mit der Taste Best Hinweis: Eingabe von Ziffern, Buchstaben und Sonderzeichen (siehe Kapitel Ziffern, Text und Sonderzeichen eingeben). Geben Sie den Betrag ein und bestätigen Sie mit der Taste Best Die telefonisch genehmigte Zahlung wird bearbeitet, ein Druckbeleg wird ausgegeben. Bedienungsanleitung Artema Desk 25 Trinkgeld Die Trinkgeldfunktion gibt Ihnen die Möglichkeit, zu einem Rechnungsbetrag ein Trinkgeld hinzuzufügen. Auf dem Zahlbeleg werden zusätzlich die Zeilen "Tip" und "Total" gedruckt, wenn die Funktion Trinkgeld erlauben im Hauptmenü/ Kartendaten freigeschaltet wurde. Diese Einstellung gilt für die Bankkarte (POZ/ ELV) und alle freigeschalteten Kreditkarten. Der Kunde trägt den Trinkgeld- und den Gesamtbetrag per Hand auf dem Druckbeleg ein. Hinweis: Zur Verrechnung des Trinkgeldes muss der Händler eine zweite Zahlung einleiten. Der Originalbeleg muss vorhanden sein, weil bei der Trinkgeldtransaktion die Belegnummer als Referenz dient und eingegeben werden muss. EUR 0,00 Bitte Betrag eingeben ELV Auswahlmenü Auswahl Zahlsystem Storno Trinkgeld Trinkgeld EUR 0,00 Bitte Betrag eingeben Drücken Sie die Taste Auswahlmenü Wählen Sie mit einer der Tasten die Funktion Trinkgeld aus und bestätigen Sie mit der Taste Best Geben Sie die Belegnummer (BNr) des Zahlbelegs ein und bestätigen Sie mit der Taste Best Geben Sie den Trinkgeldbetrag ein und bestätigen Sie mit der Taste Best Bestätigen Sie den angezeigten Gesamtbetrag mit der Taste Best wenn die Angaben korrekt sind. Die Zahlung wird bearbeitet und ein Druckbeleg über die Trinkgeldzahlung ausgegeben. 26 Bedienungsanleitung Artema Desk Reservierung Hinweis: Vor Ausführung der nachfolgend beschriebenen Funktionen wie Reservierung usw. müssen diese erst von einem Servicetechniker am Artema Desk freigeschaltet sein. Grundsätzliches zur Reservierung Eine Reservierung gilt für einen, von den jeweiligen Kreditkartengesellschaften festgelegten Zeitraum. Durch das Buchen einer Reservierung erfolgt der Zahlungsverkehr. Wird auf eine Reservierung keine Buchung durchgeführt, verfällt die Reservierung nach dem festgelegten Zeitraum. Bei der Höhe des Reservierungsbetrags ist zu berücksichtigen, dass der Kreditrahmen des Karteninhabers um den Reservierungsbetrag reduziert wird. Sollte die Reservierung nicht notwendig sein, ist die Reservierung zu stornieren. Eine Stornierung ist nur innerhalb der Kassenschnittperiode (Tagesabschluß) in der die Reservierungs-Transaktion abgewickelt wurde, möglich. Reservierungs-Erstanfrage Eine Reservierung ist grundsätzlich mit der Reservierungs-Erstanfrage zu eröffnen. Hierbei ist der Reservierungsbetrag (voraussichtlicher Rechnungsbetrag) am Terminal einzugeben. Reservierungs-Erhöhung Ist der reservierte Betrag nicht ausreichend, kann dieser mit der Reservierungs-Erhöhung (sofern unterstützt) angepasst werden. Nur nach einer Erstanfrage können innerhalb des Reservierungszeitraums Reservierungs-Erhöhungen durchgeführt werden. Bedienungsanleitung Artema Desk 27 Reservierung Buchung Mit der Buchung auf eine Reservierung wird die Reservierung beendet. Bei der Anwahl der Funktion im Display des Artema Desk ist auf den letzten Beleg einer Reservierung bezug zu nehmen. Das heißt, ist z.B. der letzte Beleg einer Reservierung eine Erhöhung gewesen, erfolgt die Buchung auf eine ReservierungsErhöhung. War nur eine Reservierungs-Erstanfrage erfolgt, ist die Buchung auf eine Reservierungs-Erstanfrage durchzuführen. Telefonische Genehmigung Nach der telefonischen Genehmigung einer Reservierungs-Erstanfrage oder ReservierungsErhöhung kann die Buchung als telefonisch genehmigte Buchung durchgeführt werden. Dazu ist die Genehmigungs-Nr. der telefonischen Genehmigung am Terminal einzugeben. Zusätzlich gilt das unter Reservierungs-Erstanfrage, Reservierungs-Erhöhung und Buchung beschriebene. Stornierung Die Stornierung einer Reservierungs-Transaktion kann nur innerhalb der Kassenschnittperiode in der die Reservierungs-Transaktion abgewickelt wurde, durchgeführt werden. Hinweis: Es ist mit den jeweiligen Kreditkartengesellschaften zu klären, ob für diese Funktionalitäten zusätzliche vertragliche Vereinbarungen zu treffen sind, welche Regularien gelten und welche Funktionalität unterstützt wird. 28 Bedienungsanleitung Artema Desk Reservierung mit Kreditkarten EUR 0,00 Bitte Betrag eingeben ELV Auswahlmenü Auswahl Zahlsystem Storno MasterCard Zahlung Gutschrift Tel. Genehmigung Reservierung MasterCard Erstanfrage Erhöhen Buchen Drücken Sie die Taste Auswahlmenü Bestätigen Sie Auswahl Zahlsystem mit der Taste Best Stecken Sie nach Aufforderung die Karte in den Hybridkartenleser. Entnehmen Sie die Karte erst nach Aufforderung aus dem Hybridkartenleser. Wählen Sie mit einer der Tasten die Funktion Reservierung aus und bestätigen Sie mit der Taste Best Wählen Sie mit einer der Tasten die gewünschte Funktion aus und bestätigen Sie mit der Taste Best Reservierungs-Erstanfrage Ein erforderlicher Betrag für eine Ware oder Dienstleistung (z.B. Hotel, Automiete) wird für die Kreditkarte reserviert. Das Kreditlimit des Kunden reduziert sich um den reservierten Betrag. Die eigentliche Zahlung (Buchung) erfolgt zu einem späteren Zeitpunkt. Die Reservierung wird automatisch rückgängig gemacht, wenn die Zahlung nicht innerhalb eines von der Kreditkartengesellschaft festgelegten Zeitraumes erfolgt. Bedienungsanleitung Artema Desk 29 Reservierung mit Kreditkarten Reservierungs-Erhöhung Die Erhöhung eines Reservierungsbetrages wird dann notwendig, wenn zu der ursprünglichen Reservierung weitere Waren bzw. Dienstleistungen gewünscht werden. Der Reservierungsbetrag kann bei Bedarf auch mehrfach erhöht werden. Die TA- und Genehmigungsnummer des letzten Reservierungsbeleges (Erstanfrage oder Erhöhung) müssen Sie bei einer Erhöhung am Artema Desk eingeben. Buchung einer Reservierung Eine Buchung ist die Zahlungstransaktion eines zuvor reservierten Betrages für eine Ware oder Dienstleistung. Sie müssen den Buchungsbetrag, die TAund Genehmigungsnummer eingeben, die auf dem letzten Reservierungsbeleg (Erstanfrage oder Erhöhung) stehen. Stornierung einer Reservierung / Reservierungs-Buchung Die Stornierung einer Reservierungs-, Buchungs-Transaktion ist nur möglich, wenn noch kein Kassenschnitt durchgeführt wurde. Ein Druckbeleg muss vorhanden sein, weil die Belegnummer (BNr) als Referenz dient. Telefonische Genehmigung für eine Reservierung / Buchung Für alle Reservierungen (Erstanfrage oder Erhöhung) muss eine "telefonische Genehmigung" erfolgt sein, um diese Transaktion durchführen zu können! Hinweis: Der Ablauf Telefonische Genehmigung für eine Reservierung / Buchung ist ähnlich der Funktion Telefonische Genehmigung und wird im Kapitel Telefonische Genehmigung beschrieben. 30 Bedienungsanleitung Artema Desk Mail-Order Vor Ausführung der Funktionen Mail-Order muss diese erst von einem Servicetechniker am Artema Desk freigeschaltet werden. Hinweis: Die Funktion Mail-Order ist eine Sonderfunktion des Artema Desk. Sie kann nur ausgeführt werden, wenn sie mit den Kreditkartengesellschaften vertraglich vereinbart wurde. EUR 0,00 Bitte Betrag eingeben ELV Drücken Sie die Taste Auswahlmenü Auswahl Zahlsystem Storno Auswahlmenü Bestätigen Sie Auswahl Zahlsystem mit der Taste Best Bitte Karte einstecken '5 $& Karten-Nummer MasterCard Zahlung Gutschrift Tel. Genehmigung Mail-Order Drücken Sie die Taste Korr Geben Sie die Nummer der Kreditkarte ein und bestätigen Sie mit der Taste Best Geben Sie das Verfallsdatum der Kreditkarte ein und bestätigen Sie mit der Taste Best Bei verschiedenen Kreditkarten müssen Sie zusätzlich eine Kartenprüfnummer eingeben und mit der Taste Best bestätigen. Wählen Sie mit einer der Tasten die Funktion Mail-Order aus und bestätigen Sie mit der Taste Best Geben Sie den Betrag ein und bestätigen Sie mit der Taste Best Mail-Order wird bearbeitet. Ein Druckbeleg wird ausgegeben. Bedienungsanleitung Artema Desk 31 Bargeld Vor Ausführung der Funktionen Bargeld muss diese erst von einem Servicetechniker am Artema Desk freigeschaltet werden. Achtung: Ein Bargeldterminal kann keine Kreditkarten-Zahlungen ausführen. Die anderen Kartensysteme bleiben davon jedoch unberührt. Hinweis: Die Funktion Bargeld ist eine Sonderfunktion des Artema Desk. Sie kann nur ausgeführt werden, wenn sie mit den Kreditkartengesellschaften vertraglich vereinbart wurde. Wenn die Funktion Bargeld am Artema Desk freigeschaltet ist, erscheint im Display des Terminals die Überschrift Bargeld. Alle Kreditkarten-Transaktionen sind dann automatisch Bargeld-Transaktionen. Bargeld EUR 0,00 Bitte Betrag eingeben ELV Geben Sie den Auszahlungs-Betrag ein und bestätigen Sie mit der Taste Best Stecken Sie nach Aufforderung die Karte in den Hybridkartenleser. Entnehmen Sie die Karte erst nach Aufforderung aus dem Hybridkartenleser. Bargeld wird bearbeitet. Ein Druckbeleg wird ausgegeben, den Sie sich vom Karteninhaber unterschreiben lassen. Hinweis: Über die Funktion Auswahl Zahlsystem / Bar, können Sie die Funktion Bargeld ebenfalls ausführen. 32 Bedienungsanleitung Artema Desk Zahlungen stornieren Die Stornierung einer Zahlung ist nur möglich, solange noch kein Kassenschnitt durchgeführt wurde. Eine Stornierung gilt immer für den Gesamtbetrag. Teilbeträge können nicht storniert werden. Voraussetzungen für eine Stornierung sind: Die Nummer des Zahlbeleges ist bekannt Die Karte oder die Kartendaten (manuelle Eingabe) der Zahlung sind vorhanden Storno-Passwort = Händlerpasswort ist bekannt Drücken Sie die Taste EUR 0,00 Bitte Betrag eingeben Storno ELV Storno Passwort? Geben Sie Ihr Passwort ein und bestätigen Sie mit der Taste Best Grundeinstellung = 000000 Geben Sie die Belegnummer (BNr) des Zahlbeleges ein und bestätigen Sie mit der Taste Best Vergleichen Sie den angezeigten Stornobetrag mit den Angaben des Zahlungsbeleges und bestätigen Sie mit der Taste Best Stecken Sie nach Aufforderung die Karte in den Hybridkartenleser. Entnehmen Sie die Karte erst nach Aufforderung aus dem Hybridkartenleser. Hinweis: Bei einer ec-cash-Stornierung muss der Karteninhaber seine Geheimzahl eingeben. Die Stornierung wird bearbeitet und ein Druckbeleg wird ausgegeben. Bedienungsanleitung Artema Desk 33 Pay & Call Hinweis: Die Funktion Pay & Call ist eine Sonderfunktion des Artema Desk. Sie kann nur ausgeführt werden, wenn sie vertraglich vereinbart wurde. Vor Ausführung der Funktion Pay & Call muss diese über die Konfigurationsdiagnose am Artema Desk freigeschaltet werden. Allgemeines zu Pay & Call Die Funktion Pay & Call erlaubt den Verkauf spezieller Leistungen mit Hilfe Ihres multifunktionalen Artema Desk. Ein Kunde, der Gesprächsguthaben für sein Mobiltelefon erwerben möchte, nennt zunächst dem Händler/Kassierer das gewünschte Telekommunikationsunternehmen, den Namen seines Vertrages und die Höhe des Prepaid-Aufladebetrages. Der Händler/Kassierer wählt dann das entsprechende Produkt aus. Die Bezahlung erfolgt wahlweise über Karte direkt am Terminal oder in Bar. Hinweis: Im Display des Artema Desk zeigt das Symbol an, dass Sie die Funktion Pay & Call mit der zugehörigen Taste direkt auswählen können. Im Kapitel Softkeys wird ausführlich beschrieben, wie Sie das Display nach Ihren Wünschen mit Symbolen (Funktionen) belegen können. Zwei verschiedene Verfahren werden bei der Prepaid-Aufladung angewendet: Cash & Go Der Kunde gibt seine Mobilrufnummer zweimal am Terminal ein. Das Terminal baut eine Verbindung zum Telekommunikationsunternehmen auf. Dort wird die Aufladung autorisiert. Am Mobiltelefon ist keine spezielle Eingabe notwendig. Nach der Aufladung steht dem Nutzer des Mobiltelefons das Gesprächsguthaben sofort zur Verfügung. 34 Bedienungsanleitung Artema Desk Pay & Call PIN Printing Das Terminal druckt auf dem Beleg eine PINNummer (Aufladenummer) aus. Diese PINNummer ist nun, in einer vom Telekommunikationsunternehmen beschriebenen Weise, am Mobiltelefon einzugeben. Hinweis: Eine Prepaid-Aufladung ist nur bei Mobiltelefonen mit einem speziellen und gültigen Prepaid-Vertrag möglich. Der Besitzer eines Mobiltelefons kann bei seinem Telekommunikationsunternehmen erfragen, ob für sein Vertrag diese Bedingung erfüllt ist. Cash & Go EUR 0,00 Bitte Betrag eingeben Hauptmenü Pay & Call Kassenschnitt Diagnose GeldKarte Verwaltung Informationen Selbsttest Pay & Call CallYa-Cash Free&Easy-Cash o2-PIN T-D1 XtraCash Informationen Verwaltung T-D1 XtraCash 15,00 EUR 25,00 EUR 50,00 EUR ELV Telekommunikationsunternehmen (z.B. T-Mobile) Der Kunde teilt dem Händler den Produktnamen des gewünschten Telekommunikationsunternehmes, seine Mobilfunknummer und den Lade-Betrag der Karte mit. Nach der Direktaufladung steht dem Nutzer des Mobiltelefons das Gesprächsguthaben sofort zur Verfügung. Drücken Sie die Taste Taste Menü oder die Hinweis: Nebenstehende Anzeige erscheint nur, wenn Sie die Taste Menü gedrückt haben. Bestätigen Sie Pay & Call mit der Taste Best Wählen Sie mit einer der Tasten den gewünschten Produktnamen des Telekommunikationsunternehmens aus und bestätigen Sie mit der Taste Best Wählen Sie mit einer der Tasten einen der vorgegebenen Beträge aus und bestätigen Sie mit der Taste Best Bedienungsanleitung Artema Desk 35 Pay & Call T-D1 XtraCash Zahlart auswählen Wählen Sie mit einer der Tasten die gewünschte Zahlart Karte oder Bar aus. BAR KARTE Hinweis: Bei einem Artema Desk mit angeschlossenem PINPad erfolgen die Kundeneingaben über das PINPad. Der Kunde gibt seine Mobilfunknummer ein und bestätigt mit der Taste %HVW Der Kunde wiederholt zur Kontrolle die Eingabe seiner Mobilfunknummer und bestätigt mit der Taste %HVW T-D1 XtraCash Zahlungsart: Karte Betrag: EUR 15,00 Bitte bestätigen Der Kunde vergleicht den angezeigten Produktnamen des Telekommunikationsunternehmens, die Zahlungsart und den Ladebetrag und bestätigt mit der Taste %HVW Bei einer Kartenzahlung wird der Kunde aufgefordert seine Karte in den Hybridkartenleser zu stecken. Händlerbeleg drucken? Ein Kundenbeleg wird am Drucker ausgegeben. NEIN JA Wählen Sie mit den Tasten aus, ob Sie einen weiteren Beleg drucken wollen. Beleg einer Cash & Go Aufladung T-Mobile Deutschland GmbH Term-Nr 12345678 UID 00 Datum TT/MM/JJ HH:MM Uhr Trc-Nr 123456 BNr 1234 Aufladen gegen Karte T-D1 XtraCash Electronic Betrag EUR Mobilnummer 15,00 Telekommunikationsunternehmen Belegnummer Zahlungsart Lade-Betrag 017212345678 Aufladung erfolgt 36 Bedienungsanleitung Artema Desk Pay & Call PIN Printing Telekommunikationsunternehmen (z.B. O2) Der Kunde teilt dem Händler den Produktnamen des gewünschten Telekommunikationsunternehmes und den Ladebetrag der Karte mit. EUR 0,00 ELV Bitte Betrag eingeben Hauptmenü Pay & Call Kassenschnitt Diagnose GeldKarte Verwaltung Informationen Selbsttest Menü oder die Hinweis: Nebenstehende Anzeige erscheint nur, wenn Sie die Taste Menü gedrückt haben. Bestätigen Sie Pay & Call mit der Taste Best Pay & Call CallYa-Cash Free&Easy-Cash o2-PIN T-D1 XtraCash Informationen Verwaltung o2-PIN 10,00 EUR 20,00 EUR 30,00 EUR Wählen Sie mit einer der Tasten den gewünschten Produktnamen des Telekommunikationsunternehmens aus und bestätigen Sie mit der Taste Best Wählen Sie mit einer der Tasten einen der vorgegebenen Beträge aus und bestätigen Sie mit der Taste Best o2-PIN Zahlart auswählen KARTE Drücken Sie die Taste Taste BAR o2-PIN Zahlungsart: Karte Betrag: EUR 10,00 Bitte bestätigen Wählen Sie mit einer der Tasten wünschte Zahlart Karte oder Bar aus. Hinweis: Bei einem Artema Desk mit angeschlossenem PINPad erfolgen die Kundeneingaben über das PINPad. Der Kunde vergleicht den angezeigten Produktnamen des Telekommunikationsunternehmens, die Zahlungsart und den Ladebetrag und bestätigt mit der Taste %HVW Bedienungsanleitung Artema Desk 37 Pay & Call Bei einer Kartenzahlung wird der Kunde aufgefordert seine Karte in den Hybridkartenleser zu stecken. Hinweis: Beachten Sie weitere Displayanzeigen. Ein Kundenbeleg mit einer PIN-Nummer (Aufladenummer) wird am Drucker ausgegeben. Händlerbeleg drucken? NEIN JA Wählen Sie mit den Tasten aus, ob Sie einen weiteren Beleg drucken wollen. Hinweis: Bei Auswahl JA wird eine Kopie des Kundenbeleges ohne Aufladeanleitung und PIN gedruckt. Kundenbeleg PIN Printing o2 ( Germany ) GmbH&Co 12345678 UID 00 Term-Nr HH:MM Uhr Datum TT/MM/JJ Trc-Nr 123456 BNr 1234 Telekommunikationsunternehmen Belegnummer Aufladen gegen Karte o2-PIN Electronic Zahlungsart Betrag EUR Lade-Betrag 15,00 AID 9930000000481234 1. Kostenlos xxxx anrufen 2. Taste 1 fuer Konto aufladen waehlen. 3. PIN eingeben: xxx xxx xxx 4. Mit Taste # bestaetigen 5. Ansage abwarten. PIN-Nummer Hinweis: Mit Hilfe des PIN Printing-Beleges lädt der Kunde sein Mobiltelefon gemäß der Bedienungsanleitung seines Mobiltelefons auf. Informationen Der Pay & Call Menüpunkt Informationen beinhaltet die Unterpunkte: Umsätze kurz Umsätze Detail Kassierer Produkte 38 Bedienungsanleitung Artema Desk Pay & Call EUR 0,00 Bitte Betrag eingeben Pay & Call CallYa-Cash Free&Easy-Cash o2-PIN T-D1 XtraCash Informationen Verwaltung Informationen Umsätze kurz Umsätze Detail Kassierer Produkte ELV Drücken Sie die Taste Taste Menü oder die Hinweis: Wenn Sie die Taste Menü gedrückt haben, müssen Sie Pay & Call mit der Taste Best bestätigen. Wählen Sie mit einer der Tasten Informationen aus und bestätigen Sie mit der Taste %HVW Wählen Sie mit einer der Tasten die gewünschte Funktion aus und bestätigen Sie mit der Taste %HVW Umsätze kurz Mit der Funktion Umsätze kurz können Sie einen Beleg über die aktuelle Pay & Call-Kassensumme drucken. Die Summenbildung erfolgt für alle im Terminal freigeschalteten Telekommunikationsunternehmen. Umsätze Detail Die Funktion Umsätze Detail ist ähnlich der Funktion Umsätze kurz. Es wird jedoch jede Pay & Call-Transaktion im Einzelnen, mit Datum und Uhrzeit, auf dem Beleg aufgeführt. Hinweis: Hat der Händler Kassierer-Passworte zugeordnet, muss er das jeweilige KassiererPasswort eingeben, um den Umsatz jedes einzelnen Kassierers zu drucken. Er muss das Supervisor-Passwort eingeben, um die Umsätze aller Kassierer zu drucken. Kassierer Ein Beleg mit den angelegten Kassierernummern wird am Drucker ausgegeben. Produkte Ein Ausdruck aller freigeschalteten Telekommunikationsunternehmen wird erstellt. Bedienungsanleitung Artema Desk 39 Pay & Call Verwaltung Der Pay & Call Menüpunkt Verwaltung beinhaltet die Unterpunkte: Einstellung Kassierer Entsperren EUR 0,00 Bitte Betrag eingeben ELV Pay & Call CallYa-Cash Free&Easy-Cash o2-PIN T-D1 XtraCash Informationen Verwaltung Verwaltung Einstellung Kassierer Entsperren Drücken Sie die Taste Taste Menü oder die Hinweis: Wenn Sie die Taste Menü gedrückt haben, müssen Sie Pay & Call mit der Taste Best bestätigen. Wählen Sie mit einer der Tasten Verwaltung aus und bestätigen Sie mit der Taste Best Geben Sie das Supervisor-Passwort ein und bestätigen Sie mit der Taste Best Grundeinstellung = 000000 Wählen Sie mit einer der Tasten die Funktion Einstellung aus und bestätigen Sie mit der Taste Best Einstellung Einstellung Passworteingabe Supervisor Passwort Passworteingabe Bei der Einstellung Ja muss der Kassierer bei jeder Pay & Call-Transaktion sein Passwort am Terminal eingeben. Die Aufforderung zur Eingabe des Passwortes erfolgt nur dann, wenn mindestens ein Kassier angelegt wurde. Bei der Einstellung Nein gibt der Kassierer kein Passwort ein. Supervisor Passwort Nach dem Freischalten der Pay & Call-Funktion sollte der Händler das voreingestellte Supervisor Passwort durch sein eigenes ersetzen. 40 Bedienungsanleitung Artema Desk Pay & Call Verwaltung Einstellung Kassierer Entsperren Kassierer Kassierer anlegen löschen Anlegen Wählen Sie mit einer der Tasten die Funktion Kassierer aus und bestätigen Sie mit der Taste Best Der Händler kann jedem Kassierer des Terminals eine ein- bis zweistellige Zahlenkombination als Kassierernummer und zusätzlich ein eigenes Passwort zuordnen. Der Kassierer muss dann bei jeder Pay & Call-Transaktion sein Passwort eingeben, sofern in dem Menüpunkt Passworteingabe die Einstellung Ja vorgenommen wurde. Die Kassierernummer erscheint auf den Belegen Umsätze kurz bzw. Umsätze Detail. Löschen Jede angelegte Kassierernummer können Sie unter diesem Menüpunkt löschen. Verwaltung Einstellung Kassierer Entsperren Entsperren Wählen Sie mit einer der Tasten die Funktion Entsperren aus und bestätigen Sie mit der Taste Best Gibt der Kassierer sein Passwort bei einer Pay & Call-Transaktion dreimal hintereinander falsch ein, wird die Funktion Pay & Call am Terminal gesperrt! Der Händler (Supervisor) kann die Funktion Pay & Call unter diesem Menüpunkt wieder freigeben. Bedienungsanleitung Artema Desk 41 Kontosplitting Allgemeines zu Kontosplitting Hinweis: Die Funktion Kontosplitting ist eine Sonderfunktion des Artema Desk. Sie kann nur ausgeführt werden, wenn sie vertraglich vereinbart wurde. Vor Ausführung der Funktion Kontosplitting muss diese über die Konfigurationsdiagnose am Artema Desk freigeschaltet werden. Mit der Funktion Kontosplitting haben Sie die Möglichkeit einen Zahlbetrag mit Hilfe Ihres Artema Desk auf mehrere Konten aufzuteilen oder einem bestimmten Konto zuzuordnen. Hinweis: Maestro- und Kreditkarten werden bei Kontosplitting nur auf dem Beleg getrennt ausgewiesen, eine Splittung der Daten im Zahlungsverkehr findet derzeit nicht statt. Zwei unterschiedliche Anwendungen sind denkbar: Verkauf unterschiedlicher Warengruppen in einem Geschäft. Beispiel 1: Lotto-Annahmestellen, in denen weitere Waren erhältlich sind (Zeitschriften, Getränke etc.). Alle Beträge für Lotto werden dem Konto Lotto zugewiesen, die anderen Warengruppen, wie Zeitschriften, Getränke etc. dem Konto Shop. Gemeinsame Nutzung eines Artema Desk durch verschiedene Geschäfte oder Praxen. Beispiel 2: Gemeinschaftspraxen (Praxis 1, Praxis 2 etc.), in denen mehrere Ärzte ein Terminal gemeinsam nutzen. Beim Bezahlvorgang wird dann das entsprechende PraxisKonto ausgewählt. Hinweis: Die vorliegende Anleitung beschreibt die Nutzung des Artema Desk beim Verkauf unterschiedlicher Warengruppen in einem Geschäft (Beispiel 1). 42 Bedienungsanleitung Artema Desk Kontosplitting Lotto Default Konto Lotto EUR 0,00 Bitte Betrag eingeben SPLIT ELV Vor Ausführung der Funktion Kontosplitting muss diese über die Konfigurationsdiagnose am Artema Desk freigeschaltet werden. Dabei wird ein Konto als Default-Konto eingestellt. Dieses Konto wird im Grundzustand des Artema Desk in der ersten Zeile des Displays angezeigt. Jede Zahlung wird dem angezeigten Konto zugeordnet. Hinweis: Je nach Kundenanforderung kann die Display-Anzeige auch anders aussehen. Die angezeigten Konten sind als Beispiele zu verstehen. Es werden die vom Kunden vorgegebenen Kontennamen angezeigt. Hinweis: Kartenzahlungen auf das Konto Lotto werden ausschließlich mit der GeldKarte oder ec-cash abgewickelt. Der Ablauf einer Zahlung entspricht der des Standardterminals. Der Druckbeleg enthält einen Verweis auf das verwendete Konto. Druckbeleg einer erfolgreichen Lotto-Zahlung Händler / Name / Anschrift 12345678 Terminal-ID ec-Nr 654321 BNr 0123 Kartenzahlung electronic cash EUR 12,00 Lotto EUR 12,00 TT/MM/YY Datum hh:mm Uhr 01234567 / 0001234567 Karte 8 gültig bis 12/07 AIDPara 123456789012 AID 01234567 Zahlung erfolgt *** *** Werbezeilen Bedienungsanleitung Artema Desk 43 Kontosplitting Kontosplitting Mit der Funktion Kontosplitting können Sie einen Zahlbetrag auf ein oder mehrere Konten buchen. Kontosplitting wird über das Auswahlmenü aktiviert. Lotto EUR 0,00 Bitte Betrag eingeben Hinweis: Kartenzahlungen auf das Konto Lotto bzw. Lotto in Verbindung mit einem anderen Warenkonto werden ausschließlich mit der GeldKarte oder ec-cash abgewickelt. Bei Zahlungen ohne das Warenkonto Lotto ist auch POZ und ELV möglich. SPLIT ELV Auswahlmenü Kontosplitting Auswahl Zahlsystem Storno Drücken Sie die Taste Taste oder die Hinweis: Nebenstehende Anzeige erscheint nur, wenn Sie die Taste gedrückt haben. Bestätigen Sie Kontosplitting mit der Taste Best Bitte Karte einstecken '5 $& Warenkonto: Lotto Zeitschriften Getränke Kraftstoff Zeitschriften EUR 0,00 Bitte Betrag eingeben 44 Stecken Sie nach Aufforderung die Karte in den Hybridkartenleser des PINPads. Wählen Sie mit einer der Tasten das gewünschte Warenkonto aus und bestätigen Sie mit der Taste Best Hinweis: Die angezeigten Konten (Zeitschriften, Getränke usw.) sind als Beispiele zu verstehen. Es werden die vom Kunden vorgegebenen Kontennamen angezeigt. Geben Sie den Betrag ein und bestätigen Sie mit der Taste Best Bedienungsanleitung Artema Desk Kontosplitting Zeitschriften EUR 10,00 Gesamtbetrag EUR 10,00 Weiteres Konto ? NEIN JA Warenkonto: Lotto Getränke Kraftstoff Getränke EUR 20,00 Gesamtbetrag EUR 30,00 Weiteres Konto ? JA Gesamtbetrag EUR 30,00 Auswahl Zahlsystem NEIN ec-Karte ec cash POZ ELV GeldKarte Hinweis: Warenkonten, auf die während einer Zahlung bereits ein Betrag gebucht wurde, werden am Display nicht mehr angezeigt. Wählen Sie mit einer der Tasten ein weiteres Warenkonto aus und bestätigen Sie mit der Taste Best Getränke EUR 20,00 Bitte Betrag eingeben NEIN Um ein zusätzliches Konto auswählen zu können, müssen Sie mit den JA auswählen. Tasten JA Geben Sie den Betrag ein und bestätigen Sie mit der Taste Best Wählen Sie mit der Taste Nein aus oder bestätigen Sie mit der Taste Best wenn Sie kein weiteres Warenkonto auswählen wollen. Wählen Sie mit einer der Tasten JA/NEIN aus. NEIN: Die Zahlung wird nach vorgegebenem Limit bearbeitet, ein Druckbeleg wird ausgegeben. JA: Wählen Sie mit einer der Tasten das gewünschte Zahlsystem aus und bestätigen Sie mit der Taste Best Entnehmen Sie die Karte erst nach Aufforderung aus dem Hybridkartenleser. Hinweis: Wurde ein Betrag auf das Warenkonto Lotto gebucht, wird automatisch eine eccash- bzw. GeldKarte-Zahlung durchgeführt. Bedienungsanleitung Artema Desk 45 Kontosplitting Druckbeleg einer Zahlung mit Kontosplitting Händler / Name / Anschrift 12345678 Terminal-ID TA-Nr 654321 BNr 0123 Kartenzahlung POZ EUR 30,00 Zeitschriften EUR 10,00 Getränke EUR 20,00 Datum TT/MM/YY hh:mm Uhr 01234567 / 0001234567 Karte 8 gültig bis 12/07 Ref-Parameter 1234567890 Ref-Nr 01234567 Karte akzeptiert *** *** Unterschrift umseitig Werbezeilen Storno Bei Kontosplitting können Sie immer nur den Gesamtbetrag stornieren. Teilbeträge mit den zugehörigen Konten können nicht storniert werden! Druckbelege Auf den Zahl- und den Kassenschnittbelegen werden die Teilbeträge nach Warengruppen sowie die Gesamtsumme ausgewiesen. 46 Bedienungsanleitung Artema Desk Warenwirtschaftsdaten Allgemeines zu Warenwirtschaftsdaten Hinweis: Die Funktion Warenwirtschaftsdaten ist eine Sonderfunktion des Artema Desk. Sie kann nur ausgeführt werden, wenn sie vertraglich vereinbart wurde. Vor Ausführung der Funktion Warenwirtschaftsdaten muss diese über die Konfigurationsdiagnose am Artema Desk freigeschaltet werden. Der Kunde kann mit Hilfe der zum Zahlungsvorgang eingegebenen Kennung eine Zuordnung der Buchung vornehmen. Die Daten werden in Form eines Reportings übermittelt, z.B. sind die Terminal-ID, der Betrag, die Währung, die Tracenummer, Datum/Uhrzeit der Transaktion und die zum Belegfeld eingegebene Nummer in den Daten enthalten. Die Funktion muss über den Betreiberrechner freigeschaltet werden. Daraufhin muss zu jeder Transaktion eine zusätzliche Eingabe gemacht werden. Weiterhin kann der Kundenname zum Belegfeld angezeigt werden. Die Eingabe kann formatiert werden, so dass eine geforderte minimale und maximale Stellenanzahl definiert werden kann. Ebenso kann eine Vorbelegung erfolgen, so dass ein Standardwert nur bestätigt werden muss. Eine nur aus Nullen bestehende Eingabe wird nicht akzeptiert. Ein Umgehen der Eingabe ist nicht möglich. Hinweis: Die vorliegende Anleitung beschreibt als Beispiel eine ELV-Zahlung am Warenwirtschaftsterminal Artema Desk. Bedienungsanleitung Artema Desk 47 Warenwirtschaftsdaten Belegdruck Händler / Name / Anschrift Terminal-ID 12345678 BNr 0123 TA-Nr 654321 Kartenzahlung Lastschrift EUR 12,00 Datum TT/MM/YY hh:mm Uhr 01234567 / 0001234567 Karte 8 gültig bis 12/07 Karte akzeptiert *** *** Unterschrift umseitig AAAAAAAAAAAAAAAA nnnnnnnnnnnnnnnn BBBBBBBBBBBBBBBB mmmmmmmmmmmmmmmm CCCCCCCCCCCCCCCC pppppppppppppppp Legende Belegdruck (Warenwirtschaftsdaten) 1. 1. 2. 2. 3. 3. 48 Feld Belegfeldname Belegfeldeintrag Belegfeldname Belegfeldeintrag Belegfeldname Belegfeldeintrag Variable AAAA nnnn BBBB mmmm CCCC pppp max. Länge 16 Zeichen 16 Zeichen 16 Zeichen 16 Zeichen 16 Zeichen 16 Zeichen Bedienungsanleitung Artema Desk Warenwirtschaftsdaten Zahlung durchführen Ein herkömmliches Zahlungsterminal erfasst ausschließlich die zur Zahlung benötigten Daten. Mit dem Warenwirtschaftsterminal Artema Desk können zusätzliche Daten (Warenwirtschaftsdaten) erfasst, auf dem Beleg ausgedruckt und zum Netzbetreiber TeleCash übertragen werden. Warenwirtschaftsdaten in Verbindung mit Zahlungsverkehrsdaten ermöglichen eine zusätzliche statistische Auswertung. Mit dem Artema Desk für Warenwirtschaftsdaten können folgende Zahlverfahren durchgeführt werden: Lastschriftverfahren (ELV/POZ) electronic cash mit Magnetstreifen/Chip Kreditkarten EUR 0,00 Bitte Betrag eingeben ELV TeleCash Rechnungsnummer _ 1234567890 1234567890 TeleCash Mitarbeiter _ 1234567890 1234567890 Geben Sie den Betrag ein und bestätigen Sie mit der Taste Best Geben Sie die Rechnungsnummer ein und bestätigen Sie mit der Taste Best Hinweis: Je nach Kundenanforderung kann die Displayanzeige auch anders aussehen. Der angezeigte Text (Rechnungsnummer, Mitarbeiter usw.) ist als Beispiel zu verstehen. Es wird der, über die Konfigurationsdiagnose freigeschaltete Text angezeigt. Geben Sie die Mitarbeiternummer oder den Namen ein und bestätigen Sie mit der Taste Best oder bestätigen Sie die Anzeige ohne weitere Eingabe mit der Taste Best Bedienungsanleitung Artema Desk 49 Warenwirtschaftsdaten Bitte Karte einstecken '5 $& ELV-OFFLINE EUR 12,00 Karte akzeptiert Stecken Sie nach Aufforderung die Karte in den Hybridkartenleser Entnehmen Sie die Karte erst nach Aufforderung aus dem Hybridkartenleser. Zahlung Die Zahlung wird bearbeitet und ein Druckbeleg ausgegeben. Wählen Sie mit den Tasten aus, ob sie einen weiteren Beleg drucken wollen. Zahlbeleg einer erfolgreichen ELV-Zahlung mit Warenwirtschaftsdaten Händler / Name / Anschrift Terminal-ID 12345678 TA-Nr 654321 BNr 0123 Kartenzahlung Lastschrift EUR 12,00 Datum TT/MM/YY hh:mm Uhr 01234567 / 0001234567 Karte 8 gültig bis 12/07 Karte akzeptiert *** *** Unterschrift umseitig Rechnungsnummer 0123456789987654 Mitarbeiter mustermann Storno Über die eingegebene Belegnummer wird die komplette Zahlung gelöscht. Es werden keine Belegfelder abgefragt. 50 Bedienungsanleitung Artema Desk Hauptmenü Hauptmenü aufrufen Im Hauptmenü können Sie verschiedene Zusatzfunktionen, wie z.B. Diagnose, Verwaltung, Selbsttest usw. bedienen. Mit der Taste Menü rufen Sie das Hauptmenü auf. In der ersten Zeile des Displays steht eine Überschrift, die den Namen des Menüs angibt. In der zweiten und den folgenden Zeilen des Displays stehen die Namen der Untermenüs. Mit den Tasten einzelnen Untermenüs. kommen Sie zu den Mit der Taste Best bestätigen Sie das ausgewählte Untermenü. Beispiel: Überschrift (Hauptmenü) Hauptmenü Kassenschnitt Diagnose GeldKarte Verwaltung Informationen Selbsttest Untermenüs Kassenschnitt, Diagnose usw. Mit den Tasten zu den Untermenüs Hauptmenü verlassen Mit der Taste Abbr verlassen Sie das Hauptmenü und kehren in den Grundzustand zurück. EUR 0,00 Bitte Betrag eingeben Bedienungsanleitung Artema Desk ELV Grundzustand 51 Hauptmenü / Übersicht Kassenschnitt Diagnose Kassenschnitt GeldKarte Informationen Service-Informationen Inbetriebnahme Verwaltung Kassensummen Erweiterte Diagnose Normale Diagnose Initialisierung Konfig Diagnose Zahlungen Guthaben GeldKarte Umsatztransfer Displayausgaben Guthaben Restguthaben Zahlbeleg Kassenschnittbeleg Einreichbeleg Druckbelege GK Händler-RefNr ändern Verwaltung Kassierer Displaybeleuchtung Tastaturpiepser Wartezeit Eingabe Wartezeit Belegdruck Anzeige Kontrast Drucke Tracedaten Händler Systemdaten DFÜ-Parameter Händlerdaten Händler Passwort Datum + Uhrzeit System-Neustart Softkeys Händleradresse Werbung Terminal-Ident Kartendaten Trinkgeld erlauben ec-Daten Passwort bei Storno KS-Art Kundenkarte erlaubt Limitübersteuerung Umsatztransfer Ermächtigungstext Amtsholung Wahlverfahren TK-Netz MSN DHCP IP-Adresse Subnetmask IP-Adresse-Gateway 1 MAC-Adresse Interfacename Location Description Fernwartung Service* Stapelverarbeitung Registrierung Wartungs-Ruf Informationen Zahlungen Display Selbsttest Kassenschnitte System Drucker Tastatur Kartenleser Summertest Geräteinfo DFUE-Erkennung PINPad-Test * Wird nur vom Servicetechniker bedient. 52 Bedienungsanleitung Artema Desk Kassenschnitt Das Untermenü Kassenschnitt beinhaltet die Menüpunkte: Kassenschnitt Kassensummen Umsatztransfer Kassenschnitt Einen Kassenschnitt sollten Sie täglich durchführen. Mit der Funktion Kassenschnitt (manuell) bestimmen Sie den Zeitpunkt, wann die seit dem letzten Kassenschnitt getätigten Umsätze zum Netzbetreiber bzw. in die Zahlungsabwicklung geleitet werden. Neben dem manuellen Kassenschnitt besteht zusätzlich die Möglichkeit, einen zeitgesteuerten Kassenschnitt durchzuführen. Im Kapitel Verwaltung/Händler/Kartendaten KS-Art stellen Sie den Zeitpunkt ein, zu dem der Kassenschnitt automatisch durchgeführt werden soll. Achtung: Um den zeitgesteuerten Kassenschnitt durchführen zu können, muss jederzeit die Spannungsversorgung des Terminals sichergestellt sein. EUR 0,00 Bitte Betrag eingeben Hauptmenü Kassenschnitt Diagnose GeldKarte Verwaltung Informationen Selbsttest ELV Drücken Sie die Taste Menü Wählen Sie mit einer der Tasten die Funktion Kassenschnitt aus und bestätigen Sie mit der Taste Best Geben Sie Ihr Passwort ein und bestätigen Sie mit der Taste Best Grundeinstellung = 000000 Bedienungsanleitung Artema Desk 53 Kassenschnitt Kassenschnitt Kassenschnitt Kassensummen Umsatztransfer Wählen Sie mit einer der Tasten die Funktion Kassenschnitt aus und bestätigen Sie mit der Taste Best Das Artema Desk wählt den Netzbetreiberrechner zur Autorisierung an, die Umsätze werden übertragen. Ein Kassenschnittbeleg wird gedruckt. Kassensummen Mit der Funktion Kassensummen können Sie jederzeit einen Beleg über die aktuelle Kassensumme drucken. Die Summenbildung erfolgt für alle in Betrieb genommenen Kartensysteme im Terminal, sofern Umsätze vorhanden sind. Kassenschnitt Kassenschnitt Kassensummen Umsatztransfer Wählen Sie mit einer der Tasten die Funktion Kassensummen aus und bestätigen Sie mit der Taste Best Ein Kassensummenbeleg wird gedruckt, wenn Umsätze im Terminal vorhanden sind. Umsatztransfer Kassenschnitt Kassenschnitt Kassensummen Umsatztransfer Mit der Funktion Umsatztransfer kann der Händler die Offline-Transaktionen zum Netzbetreiber übertragen. Diese Funktion ist normalerweise nicht erforderlich, da die OfflineTransaktionen in der Regel mit dem "Kassenschnitt" übertragen werden. Wählen Sie mit einer der Tasten die Funktion Umsatztransfer aus und bestätigen Sie mit der Taste Best Eine Verbindung zum Netzbetreiberrechner wird aufgebaut und die Umsätze übertragen. 54 Bedienungsanleitung Artema Desk Diagnose Das Untermenü Diagnose beinhaltet die Menüpunkte: Erweiterte Diagnose Normale Diagnose Initialisierung Konfigurations Diagnose EUR 0,00 Bitte Betrag eingeben ELV Hauptmenü Kassenschnitt Diagnose GeldKarte Verwaltung Informationen Selbsttest Diagnose Erweiterte Diagnose Normale Diagnose Initialisierung Konfig Diagnose Drücken Sie die Taste Menü Wählen Sie mit einer der Tasten die Funktion Diagnose aus und bestätigen Sie mit der Taste Best Wählen Sie mit einer der Tasten die gewünschte Funktion aus und bestätigen Sie mit der Taste Best Erweiterte Diagnose Die erweiterte Netzdiagnose dient dazu, Druckdaten, Limits, Datum und Uhrzeit usw. vom Netzbetreiber-Rechner anzufordern und in das Artema Desk zu übertragen. Normale Diagnose Das Artema Desk überprüft die Verbindung zum Netzbetreiber-Rechner. Ein Druckbeleg Netz betriebsbereit wird ausgegeben. Initialisierung Es werden verschiedene Daten zwischen dem Artema Desk und dem Netzbetreiber-Rechner abgeglichen. Konfigurations Diagnose Die Konfigurationsdiagnose dient dazu, Konfigurationsdaten, Parameterdaten und sonstige Informationen zwischen dem Artema Desk und dem Netzbetreiber-Rechner auszutauschen. Bedienungsanleitung Artema Desk 55 GeldKarte Als Akzeptanzstelle für die GeldKarte benötigen Sie für das Terminal mindestens eine Händlerkarte, die speziell für Sie personalisiert ist. (Siehe hierzu das Kapitel Händlerkarte einsetzen / wechseln in der Installationsanleitung des Artema Desk). Das Untermenü GeldKarte beinhaltet die Menüpunkte: Informationen Service-Informationen Inbetriebnahme Verwaltung EUR 0,00 Bitte Betrag eingeben ELV Drücken Sie die Taste Menü Hauptmenü Kassenschnitt Diagnose GeldKarte Verwaltung Informationen Selbsttest Wählen Sie mit einer der Tasten die Funktion GeldKarte aus und bestätigen Sie mit der Taste Best GeldKarte Informationen Service-Informationen Inbetriebnahme Verwaltung Wählen Sie mit einer der Tasten die gewünschte Funktion aus und bestätigen Sie mit der Taste Best Informationen Zahlungen Zur Information können Sie sich die Anzahl der im Terminal gespeicherten GeldKarte Zahlungen und die Gesamtsumme der Zahlungen am Display anzeigen lassen. Guthaben GeldKarte Das aktuelle Guthaben einer GeldKarte wird am Display angezeigt. Service-Information Sind bei GeldKarte-Zahlungen Fehler aufgetreten, können Sie sich unter diesem Menüpunkt 56 Bedienungsanleitung Artema Desk GeldKarte Informationen über die Art der Fehler anzeigen lassen. Folgende Meldungen können u. a. als Service-Info angezeigt werden: Händlerkarte ist verfallen usw. Inbetriebnahme Normalerweise wird die Inbetriebnahme des Zahlungssystems GeldKarte mit der Erstinbetriebnahme durchgeführt. Sie haben aber auch die Möglichkeit das Zahlungssystem GeldKarte manuell in Betrieb zu nehmen. Verwaltung Der Menüpunkt Verwaltung beinhaltet die Unterpunkte: Displayausgaben Druckbelege GeldKarte Händler-Referenznummer ändern Displayausgaben Einstellmöglichkeiten: Guthaben, Restguthaben anzeigen (Ja/Nein) Das Guthaben der GeldKarte wird vor, bzw. das Restguthaben nach einer Zahlung am Display angezeigt, wenn Sie Ja einstellen. Druckbelege GeldKarte Für die Abwicklung von GeldKarte-Zahlungen ist die Ausgabe von Druckbelegen nicht zwingend vorgeschrieben. Unter diesem Menüpunkt können Sie die Druckausgabe für Zahl-, Kassenschnitt- und Einreichbelege ein- bzw. ausschalten. Händler-Referenznummer ändern Die Referenznummer des Händlers ist eine 12-stellige Ziffer, die frei wählbar ist. Zusammen mit der Einreichdatei wird diese zur Evidenzzentrale übertragen. In Abhängigkeit Ihrer Bank kann die Referenznummer auf den Kontoauszügen erscheinen. Bedienungsanleitung Artema Desk 57 Verwaltung Das Untermenü Verwaltung beinhaltet die Menüpunkte: Kassierer Händler Service (Der Menüpunkt Service wird nur vom Servicetechniker bedient!) Kassierer Der Menüpunkt Kassierer beinhaltet die Unterpunkte: Displaybeleuchtung Tastaturpiepser Wartezeit Eingabe Wartezeit Belegdruck Anzeige Kontrast Drucke Tracedaten EUR 0,00 Bitte Betrag eingeben ELV Hauptmenü Kassenschnitt Diagnose GeldKarte Verwaltung Informationen Selbsttest Verwaltung Kassierer Händler Service Verwaltung Displaybeleuchtung Tastaturpiepser Wartezeit Eingabe Wartezeit Belegdruck Anzeige Kontrast Drucke Tracedaten 58 Drücken Sie die Taste Menü Wählen Sie mit einer der Tasten die Funktion Verwaltung aus und bestätigen Sie mit der Taste Best Wählen Sie mit einer der Tasten die Funktion Kassierer aus und bestätigen Sie mit der Taste Best Wählen Sie mit einer der Tasten die gewünschte Funktion aus und bestätigen Sie mit der Taste Best Bedienungsanleitung Artema Desk Verwaltung Für den Kassierer gibt es eine Reihe von Verwaltungsfunktionen mit denen er das Terminal optimal auf seine Bedürfnisse einstellen kann. Displaybeleuchtung Schalten Sie die Displaybeleuchtung ein, wenn Sie das Terminal in einer dunklen Umgebung verwenden. Tastaturpiepser Sie können jeden Tastendruck durch einen Piepton signalisieren lassen. Wartezeit Eingabe Einstellen der Zeit, die bis zum nächsten Tastendruck vergehen darf, ohne dass die Eingabe abgebrochen wird. Mit Taste Korr voreingestellte Zeit löschen. Wartezeit Belegdruck Einstellen der Zeit bis zum automatischen Druck eines weiteren Kundenbeleges. Einstellbereich 3-30 Sekunden. Mit Taste Korr voreingestellte Zeit löschen. Anzeige Kontrast Verändern des Kontrastes der Displayanzeige. Mit den Tasten verändern. Mit der Taste Best Veränderung bestätigen. Drucke Tracedaten Kassen-Trace: Nach Aufruf dieser Funktion werden die letzten Nachrichten zwischen Terminal und Kasse ausgedruckt. Hierzu muss zuerst der Kassentrace aktiviert werden. DFÜ-Trace: Nach Aufruf dieser Funktion werden die letzten Nachrichten zwischen Terminal und Netzbetreiberrechner ausgedruckt. Hinweis: Diese Informationen dienen im Problemfall der Analyse durch den Netzbetreiber. Bedienungsanleitung Artema Desk 59 Verwaltung Händler Das Untermenü Händler beinhaltet die Menüpunkte: Systemdaten Kartendaten Fernwartung Systemdaten Verwaltung Kassierer Händler Service Verwaltung Systemdaten Kartendaten Fernwartung Systemdaten DFü-Parameter Händlerdaten Händler Passwort Datum + Uhrzeit System-Neustart Softkeys DFü-Parameter DFü-Parameter 60 Der Menüpunkt Systemdaten beinhaltet die Unterpunkte: DFÜ-Parameter Händlerdaten Händler Passwort Datum + Uhrzeit System-Neustart Softkeys Wählen Sie mit einer der Tasten die Funktion Händler aus und bestätigen Sie mit der Taste Best Geben Sie Ihr Passwort ein und bestätigen Sie mit der Taste Best Wählen Sie mit einer der Tasten die Funktion Systemdaten aus und bestätigen Sie mit der Taste Best Wählen Sie mit einer der Tasten die Funktion DFÜ-Parameter aus und bestätigen Sie mit der Taste Best Wählen Sie mit einer der Tasten die Funktion DFÜ-Parameter aus und bestätigen Sie mit der Taste Best Bedienungsanleitung Artema Desk Verwaltung DFÜ-Parameter Der Menüpunkt DFÜ-Parameter beinhaltet die Unterpunkte: Für ein Artema Desk mit integriertem Modem: Amtsholung Wahlverfahren TK-Netz Für ein Artema Desk mit integriertem ISDN-Modul: Amtsholung TK-Netz MSN Für ein Artema Desk mit integriertem LANModul: DHCP MAC-Adresse Interfacename Location Description DFü-Parameter Amtsholung TK-Netz MSN Amtsholung Amtsholung NEIN Eingabe der Amtsholung 01234567890 1234567890 JA Am direkten Telefon-Amtsanschluss ist keine Einstellung notwendig. Für Telefon-Nebenstellenanlagen gilt: Amtsleitungen müssen Sie durch ein, der Rufnummer vorweggewähltes Zeichen holen. Üblicherweise ist dies die 0 als Amtsholkennziffer. Zusätzlich kann die Einstellung von Wartezeiten mit dem Zeichen - notwendig sein. Einstellungsbeispiel: 0- = Amtsholung mit der 0, mit anschließender Wartezeit. Hinweis: Die zur Amtsholung nötige Eingabe von Ziffern, Buchstaben oder Sonderzeichen wird im Kapitel Ziffern, Text- und Sonderzeichen eingeben ausführlich beschrieben. Bedienungsanleitung Artema Desk 61 Verwaltung DFü-Parameter Ton Puls Wahlverfahren Eingabe TK-Netz TK-Netz (TK-Netz = Telekommunikations-Netz) Ton-Wahl, heute aktuelles Wahlverfahren. Puls-Wahl, bei alten Telefonanlagen. Optional können Sie hier eine 5-stellige Netzvorwahl des Telekommunikationsnetzbetreibers Ihrer Wahl eintragen. Eingabe der MSN MSN (MSN = Multiple Subscriber Number) Mit dem ISDN-Amtsanschluss bekommen Sie von Ihrem Telekommunikationsnetzbetreiber drei Rufnummern (MSN) zugeteilt. Optional können Sie hier eine dieser Rufnummern eintragen. DHCP DHCP Ja Nein Bei einem eingebauten LAN-Modul erscheint nebenstehende Anzeige. Wählen Sie mit einer der Tasten Nein/Ja aus. Hinweis: Befindet sich in Ihrem Netzwerk ein DHCP-Server und soll sich das Terminal von diesem automatisch eine IP-Adresse zuweisen lassen, dann wählen Sie Ja. Wenn Sie die IP-Adresse manuell eingeben wollen, dann wählen Sie Nein. Am Display erscheinen dann zusätzlich die Unterpunkte: IP-Adresse Subnetmask IP-Adresse Gateway 1 Eingabe IP-Adresse xxx.xxx.xxx.xxx 62 Geben Sie die IP-Adresse des Terminals ein und bestätigen Sie mit der Taste Best Bedienungsanleitung Artema Desk Verwaltung Eingabe Subnetmaske xxx.xxx.xxx.xxx Eingabe IP-Adresse Gateway 1 xxx.xxx.xxx.xxx Geben Sie die Subnetmaske ein und bestätigen Sie mit der Taste Best Geben Sie die IP-Adresse des Gateways ein und bestätigen Sie mit der Taste Best Hinweis: Bei Fragen zu den einzugebenden IP-Adressen wenden Sie sich bitte an Ihren Netzwerkadministrator. MAC Adresse Bitte bestätigen Interfacename xxxxxxxx MAC-Adresse Die MAC-Adresse des im Terminal integrierten Netzwerkinterfaces wird angezeigt. Interfacename Sie können eine Bezeichnung für das Netzwerkinterface eingeben z.B. Kasse1. Bitte bestätigen Eingabe Location Location 1234567890 1234567890 Location Eingabe Description Description 1234567890 1234567890 Description Sie können eine Bezeichnung für den Standort und eine Beschreibung des Terminals einstellen. Sie können eine Bezeichnung für den Standort und eine Beschreibung des Terminals einstellen. Bedienungsanleitung Artema Desk 63 Verwaltung Händlerdaten Der Menüpunkt Händlerdaten beinhaltet die Unterpunkte: Händleradresse Werbung Terminal-Ident Händleradresse / Werbung Händlerdaten Händleradresse Werbung Terminal-Ident Eingabe Zeile 1 Händleradresse ABCDEFGH I J 1 2 3 4 5 6 7 890 Auf den Druckbelegen kann das Händlerlogo, die Adresse und Branche des Händlers, sowie ein Werbetext dargestellt werden. Die Daten gibt der Händler am Terminal ein. Das Händlerlogo kann auch vom Netzbetreiberrechner an das Terminal übertragen werden. Die Adresse und Branche des Händlers stehen am Beginn, der Werbetext am Ende eines Druckbeleges. Wählen Sie mit einer der Tasten die gewünschte Funktion aus und bestätigen Sie mit der Taste Best Geben Sie den Text der 1. Zeile ein. Hinweis: Die Eingabe von Ziffern, Buchstaben oder Sonderzeichen wird im Kapitel Ziffern, Text- und Sonderzeichen eingeben ausführlich beschrieben. Wenn Sie den Text in doppelter Breite auf dem Druckbeleg darstellen wollen stellen Sie nach Aufforderung Ja ein. (Maximal 12 Buchstaben pro Zeile sind dann möglich). Wenn Sie den Text in doppelter Höhe bzw. zentriert auf dem Druckbeleg darstellen wollen stellen Sie nach Aufforderung Ja ein. Wiederholen Sie die Schritte so oft, bis Sie die komplette Adresse bzw. den Werbetext eingegeben haben! 64 Bedienungsanleitung Artema Desk Verwaltung Terminal-Ident Eingabe Terminal-Ident 1234567890 1234567890 Die Terminalidentifikation (Terminal-Ident) dient zur Unterscheidung der Druckbelege mehrerer Terminals in einem Haus. Hier können Sie z.B. einen Text (zugehörige Kasse) oder eine laufende Nummer eingeben. Der von Ihnen eingegebene Text bzw. die Nummer wird auf dem Kassenschnittbeleg ausgedruckt. Geben Sie die Terminalidentifikation ein. Hinweis: Die Eingabe von Ziffern, Buchstaben oder Sonderzeichen wird im Kapitel Ziffern, Text- und Sonderzeichen eingeben ausführlich beschrieben. Händler Passwort Systemdaten DFü-Parameter Händlerdaten Händler Passwort Datum + Uhrzeit System-Neustart Softkeys Nach der Installation des Artema Desk sollten Sie Ihr eigenes Händler Passwort (6-stellige Zahl Ihrer Wahl) eingeben. Mit dem Passwort werden wichtige Funktionen vor unbefugter Ausführung geschützt. Grundeinstellung = 000000 Wählen Sie mit einer der Tasten die Funktion Händler Passwort aus und bestätigen Sie mit der Taste Best neues HändlerPasswort? Geben Sie das neue Passwort ein. Bedienungsanleitung Artema Desk 65 Verwaltung Datum + Uhrzeit Systemdaten DFü-Parameter Händlerdaten Händler Passwort Datum + Uhrzeit System-Neustart Softkeys Datum Uhrzeit TT/MM/JJ 07/02/03 HH/MM 13:55 Sie können das Datum und die im Terminal hinterlegte Uhrzeit korrigieren bzw. einstellen. Hinweis: Mit jeder Erweiterten Netzdiagnose wird das aktuelle Datum vom Netzbetreiberrechner zum Artema Desk übertragen und damit aktualisiert. Wählen Sie mit einer der Tasten die Funktion Datum + Uhrzeit aus und bestätigen Sie mit der Taste Best Löschen Sie mit der Taste Korr die angezeigten Ziffern und geben Sie über die Tastatur das Datum ein (Tag/Monat/Jahr). Löschen Sie mit der Taste Korr die angezeigten Ziffern und geben Sie über die Tastatur die Uhrzeit ein (Stunde/Minute). System-Neustart Systemdaten DFü-Parameter Händlerdaten Händler Passwort Datum + Uhrzeit System-Neustart Softkeys Mit der Funktion System-Neustart ist eine erneute Systeminstallation möglich. Wählen Sie mit einer der Tasten die Funktion System-Neustart aus und bestätigen Sie mit der Taste Best System-Neustart Bestätigen Sie mit der Taste Best Bitte bestätigen 66 Bedienungsanleitung Artema Desk Verwaltung Softkeys Links und rechts des Displays sind jeweils drei Tasten (Softkeys) angeordnet. Die Tasten dienen dem direkten Aufruf häufig verwendeter Funktionen. Die Funktionen werden im Display durch Symbole angezeigt. Hinweis: Die Symbole können Sie nach Ihren Bedürfnissen im Display anordnen. Tasten mit einer Funktion belegen: Aus einer in der unteren Hälfte des Displays angezeigten Liste wählt der Benutzer die gewünschte Funktion (Kassenschnitt, Diagnose, Papiervorschub usw.) aus. Anschließend betätigt er die Taste, mit der er die Funktion aufrufen will. Die Funktionen werden im Display durch Symbole angezeigt. Systemdaten DFü-Parameter Händlerdaten Händler Passwort Datum + Uhrzeit System-Neustart Softkeys Wählen Sie mit einer der Tasten die Funktion Softkeys aus und bestätigen Sie mit der Taste Best Funkt. wählen und gewünscht F-Key drücken: keine Funktion Kassenschnitt Diagnose Papiervorschub ELV Funkt. wählen und gewünscht F-Key drücken: keine Funktion ELV Kassenschnitt Diagnose Papiervorschub Wählen Sie mit einer der Tasten die gewünschte Funktion aus der angezeigten Liste (z.B. Kassenschnitt) aus. Drücken Sie die Taste, mit der Sie die Funktion ausführen wollen (z.B. oben links). Im Display erscheint das entsprechende Symbol zu der gewünschten Funktion. Wiederholen Sie die Schritte so oft, bis Sie alle Tasten mit der von Ihnen gewünschten Funktionen belegt haben. Bedienungsanleitung Artema Desk 67 Verwaltung Kartendaten Verwaltung Systemdaten Kartendaten Fernwartung Der Menüpunkt Kartendaten beinhaltet die Unterpunkte: Trinkgeld erlauben ec-Daten Passwort bei Storno KS-Art Wählen Sie mit einer der Tasten die Funktion Kartendaten aus und bestätigen Sie mit der Taste Best Trinkgeld erlauben Kartendaten Trinkgeld erlauben ec-Daten Passwort bei Storno KS-Art Auf dem Zahlbeleg einer Bankkarten-(POZ/ ELV) oder Kreditkartenzahlung werden zusätzlich die Zeilen TIP und TOTAL gedruckt, wenn Sie in diesem Menüpunkt Ja einstellen. Die Einstellung gilt für die Bankkarte und alle Kreditkarten, die freigeschaltet sind. Wählen Sie mit einer der Tasten die Funktion Trinkgeld erlauben aus und bestätigen Sie mit der Taste Best Wählen Sie mit einer der Tasten die Ja/Nein aus und bestätigen Sie mit der Taste Best Hinweis: Siehe hierzu auch das Kapitel Trinkgeld in dieser Bedienungsanleitung. 68 Bedienungsanleitung Artema Desk Verwaltung ec-Daten Kartendaten Trinkgeld erlauben ec-Daten Passwort bei Storno KS-Art ec-Daten Kundenkarte erlaubt Limitübersteuerung Umsatzübertragung Ermächtigungstext Kundenkarte erlaubt (Einstellung: Ja/Nein) Limitübersteuerung (Einstellung: Ja/Nein) Limits = im Terminal fest eingestellte Betragsgrenzen, z.B. Offline bis 500,00 EURO. Die Limits sind auf dem Initialisierungsbeleg protokolliert. Bei der Einstellung Ja kann die Betragsgrenze überschritten werden. Umsatzübertragung (Einstellung: Ja/Nein) Bei der Einstellung Ja wird nach jedem Umsatztransfer ein Protokoll gedruckt. Ermächtigungstext (Einstellung: Ja/Nein) Bei der Einstellung Ja wird auf dem Zahlungsbeleg jeder ec-Zahlung der Lastschriftermächtigungstext gedruckt. Wählen Sie mit einer der Tasten die Funktion ec-Daten aus und bestätigen Sie mit der Taste Best Wählen Sie mit einer der Tasten die gewünschte Funktion aus und bestätigen Sie mit der Taste Best Passwort bei Storno Kartendaten Trinkgeld erlauben ec-Daten Passwort bei Storno KS-Art Einstellung Ja: Jede Stornierung einer Zahlung Ist Passwort geschützt. Einstellung Nein: Die Stornierung ist nicht Passwort geschützt. Wählen Sie mit einer der Tasten die Funktion Passwort bei Storno aus und bestätigen Sie mit der Taste Best Bedienungsanleitung Artema Desk 69 Verwaltung KS-Art Kartendaten Trinkgeld erlauben ec-Daten Passwort bei Storno KS-Art Zeitauftrag eintragen ? Ja Nein Wählen Sie mit einer der Tasten die Funktion KS-Art aus und bestätigen Sie mit der Taste Best Wählen Sie mit einer der Tasten die Ja/Nein aus und bestätigen Sie mit der Taste Best Kassenschnitt Uhrzeit In diesem Menüpunkt stellen Sie die Uhrzeit ein, zu der der Kassenschnitt zeitgesteuert durchgeführt werden soll (siehe hierzu das Kapitel Kassenschnitt). HH/MM XX:XX Einstellung Ja, geben Sie über die Tastatur den Zeitpunkt ein (Stunde/Minute), wann der Kassenschnitt durchgeführt werden soll. Bestätigen Sie mit der Best Taste Achtung: Die Spannungsversorgung des Terminals muss sichergestellt sein, um den zeitgesteuerten Kassenschnitt durchführen zu können. 70 Bedienungsanleitung Artema Desk Fernwartung Verwaltung Systemdaten Kartendaten Fernwartung Fernwartung Stapelverarbeitung Registrierung Wartungs-Ruf Achtung: Die Spannungsversorgung des Terminals muss sichergestellt sein, um die Fernwartung durchführen zu können. Während der Fernwartung kann das Gerät nicht bedient werden. Wählen Sie mit einer der Tasten die Funktion Fernwartung aus und bestätigen Sie mit der Taste Best Wählen Sie mit einer der Tasten die gewünschte Funktion aus und bestätigen Sie mit der Taste Best Stapelverarbeitung Mit der Funktion Stapelverarbeitung wird eine Verbindung vom Terminal zum Wartungszentrum aufgebaut. Eine vom Wartungszentrum telefonisch mitgeteilte Auftragsnummer wird am Terminal eingegeben. Der im Wartungszentrum hinterlegte Auftragsstapel kann somit abgearbeitet werden. Registrierung Mit der Funktion Registrierung wird eine Verbindung vom Terminal zum Wartungszentrum aufgebaut. Eine vom Wartungszentrum telefonisch mitgeteilte Installations-Auftragsnummer wird am Terminal eingegeben. Somit kann das Terminal vom Wartungszentrum konfiguriert werden, bzw. können Terminaldaten übernommen werden. Wartungs-Ruf Mit der Funktion Wartungs-Ruf wird eine Verbindung vom Artema Desk zum Wartungszentrum aufgebaut. In Abstimmung mit dem Wartungszentrum, kann das Terminal neu konfiguriert bzw. ein Software-Update durchgeführt werden. Bedienungsanleitung Artema Desk 71 Informationen EUR 0,00 Bitte Betrag eingeben Hauptmenü Kassenschnitt Diagnose GeldKarte Verwaltung Informationen Selbsttest Informationen Zahlungen Kassenschnitte System ELV Dem Bedienpersonal werden unter diesem Menüpunkt Statistiken und Informationen für Diagnosezwecke angezeigt bzw. ausgedruckt. Drücken Sie die Taste Menü Wählen Sie mit einer der Tasten die Funktion Informationen aus und bestätigen Sie mit der Taste Best Geben Sie Ihr Passwort ein und bestätigen Sie mit der Taste Best Wählen Sie mit einer der Tasten die gewünschte Funktion aus und bestätigen Sie mit der Taste Best Zahlungen Einstellung Anzeige: Im Terminal gespeicherte Zahlungen werden am Display angezeigt. Einstellung Ausdruck: Ein Druckbeleg mit den Umsatzdaten aller im Terminal gespeicherten Zahlungen bzw. Stornierungen wird am Drucker ausgegeben. Kassenschnitte Die letzten fünf Kassenschnitte können Sie sich am Display anzeigen lassen. System Einstellung Anzeige: Terminal-ID und die geladene Software-Version werden angezeigt. Einstellung Ausdruck: Ein Druckbeleg mit Händler-Logo, Software-Version, Terminal-Sachnummer, Geräte-Seriennummer, Werbezeilen, Netzbetreiber, Terminal-ID usw. wird ausgegeben. Hinweis: Auswählen der einzelnen Zahlungen bzw. Kassenschnitte mit den Tasten Mit 72 Best die ausgewählte Zahlung drucken. Bedienungsanleitung Artema Desk Selbsttest Sie können das Artema Desk auf einwandfreie Funktion überprüfen. EUR 0,00 Bitte Betrag eingeben ELV Hauptmenü Kassenschnitt Diagnose GeldKarte Verwaltung Informationen Selbsttest Display Drucker Tastatur Drücken Sie die Taste Menü Wählen Sie mit einer der Tasten die Funktion Selbsttest aus und bestätigen Sie mit der Taste Best Wählen Sie mit einer der Tasten die einzelnen Tests aus und bestätigen Sie mit der Taste Best Das Display des Terminals wird überprüft, am Ende des Tests erscheint die Anzeige: Ein Protokoll mit Ziffern, Buchstaben, Sonderzeichen, Kopftemperatur des Druckers usw. wird am Drucker ausgegeben. Am Display des Terminals werden verschiedene Symbole bzw. Ziffern angezeigt. Drücken Sie nacheinander die dem Symbol bzw. Ziffer entsprechende Taste beginnend mit . Durch das Drücken der Taste ändert sich das am Display angezeigte Symbol/Ziffer in ein schwarzes Rechteck . 1 Hinweis: Sie müssen 2 alle Tasten nachein- 3 ander drücken. 7 Menü 8 4 5 6 9 usw. Kartenleser Karte in das PINPad stecken und wieder ziehen. Informationen zur Karte werden am Drucker ausgegeben. Summertest Am Terminal ertönt ein Summton, der durch das Drücken der Taste Best erlischt. Geräteinfo DFUE-Erkennung Ein Ausdruck zum Gerätetyp wird erstellt. Der im Terminal integrierte Modemtyp wird am Display angezeigt. Ein Beleg Selbsttest PINPad wird am Drucker ausgegeben. PINPad Test Bedienungsanleitung Artema Desk 73 Papierrolle einlegen Griffmulde Um einen Belegdruck von höchster Qualität und die höchstmögliche Lebensdauer des Druckwerks zu gewährleisten, verwenden Sie bitte nur die vom Hersteller empfohlenen Papiersorten. 1. Fassen Sie mit den Fingern in die Griffmulde des Papierbehälters und ziehen Sie diese in Pfeilrichtung. Papierbehälter 2. Ziehen Sie den Papierbehälter nach hinten heraus. 3. Legen Sie die Papierrolle so in den Papierbehälter ein, dass der Papieranfang einige Zentimeter nach oben herausragt. 4. Schließen Sie den Papierbehälter und drükken Sie die Griffmulde so weit nach unten bis sie hörbar einrastet. Achtung: Der Drucker arbeitet nur bei geschlossenem Papierbehälter. Sichtfenster zum Überprüfen des Papiervorrates 74 Bedienungsanleitung Artema Desk Fehlermeldungen Kommunikationsfehlerbeleg ==== 0712/ 074743 ==== TEL-STATUS: A0-62-0004 DFÜ-STATUS: A0-0A-0007 ================== Beispiel: Verbindungsaufbau nicht möglich (eigener Anschuss belegt). Fehlermeldungen mit Klartexthinweisen: Versuchen Sie das Problem in Ihrem Hause entsprechend dem Hinweis zu beseitigen. Sollte dies nicht möglich sein, wenden Sie sich bitte an Ihre Hotline. Fehlermeldungen ohne Klartexthinweis: Bitte wenden Sie sich direkt an Ihre Hotline. Fehlermeldungen Kreditkarte/ec-Karte 01 SYSTEMFEHLER 02 ZAHLUNG NICHT MÖGLICH Bei mehrmaligem Auftreten setzen Sie sich mit der Hotline in Verbindung. Setzen Sie sich mit dem telefonischen Genehmigungsdienst der verwendeten Kreditkarte in Verbindung. Wenn Sie eine Genehmigungsnummer erhalten, muss diese über "Buchung Zahlung" verbucht werden. 03 SYSTEMFEHLER Die Vertragsunternehmensnummer ist ungültig. Setzen Sie sich mit der Hotline in Verbindung. 04 KARTE NICHT ZUGELASSEN Die verwendete Karte ist nicht zugelassen. Der Karteninhaber sollte sich mit seinem Kreditinstitut in Verbindung setzen. 05 KARTE NICHT ZUGELASSEN Autorisierung wurde abgelehnt. Der Karteninhaber sollte sich mit seinem Kreditinstitut in Verbindung setzen. 06 SYSTEMFEHLER Netzdiagnose durchführen, bei mehrmaligem Auftreten setzen Sie sich mit der Hotline in Verbindung. Verzögerung der Autorisierung durch AS 09 BITTE WARTEN Bedienungsanleitung Artema Desk 75 Fehlermeldungen 12 SYSTEMFEHLER 13 ZAHLUNG NICHT MÖGLICH 14 KARTE UNGÜLTIG 21 VORGANG NICHT BEARBEITET Die Transaktion ist ungültig. Setzen Sie sich mit der Hotline in Verbindung. Kredit- oder Kundenkarte: Betragseingaben überprüfen, ggf. mit korrigierten Werten nocheinmal versuchen. Sonst mit der Hotline in Verbindung setzen. ec-Karte: Verfügungsrahmen des Karteninhabers ist zur Zeit zu gering. Bei manueller Eingabe der Kartendaten, Kartennummer überprüfen, ggf. Eingaben wiederholen. Sonst mit dem Kreditkartenunternehmen in Verbindung setzen. Kredit- oder Kundenkarte: Setzen Sie sich mit der Hotline in Verbindung. 24 SYSTEMFEHLER Der Netzbetreiber hat die Original-Autorisierung nicht gefunden oder der Umsatz ist im Zentralrechner nicht mehr vorhanden. Belegdaten überprüfen und Storno wiederholen. Die Umsatzübertragung mit Filetransfer wird nicht unterstützt. Bei mehrmaligem Auftreten dieses Fehlers, Hotline anrufen. 29 SYSTEMFEHLER Die Umsatzübertragung mit Filetransfer ist fehlgeschlagen. Bei mehrmaligem Auftreten dieses Fehlers, Hotline anrufen. 21 STORNO NICHT MÖGLICH 30 SYSTEMFEHLER Netzdiagnose durchführen, bei mehrmaligem Auftreten bitte mit der Hotline in Verbindung setzen. 31 KARTENHERAUSGEBER UNZULÄSSIG Der Kartenherausgeber ist nicht zugelassen. Der Kunde sollte sich mit seinem Kreditinstitut in Verbindung setzen. 33 KARTE VERFALLEN Verfallsdatum der Karte ist überschritten. Der Karteninhaber sollte sich mit seinem Kreditinstitut in Verbindung setzen. 34 TRANSAKTION NICHT MÖGLICH 76 Setzen Sie sich mit der Hotline in Verbindung. Bedienungsanleitung Artema Desk Fehlermeldungen 34 ZAHLUNG NICHT MÖGLICH Das Autorisierungssystem hat die Nachricht abgewiesen. Der Kunde sollte sich mit seinem Kreditinstitut in Verbindung setzen. 34 STORNO NICHT MÖGLICH Das Autorisierungssystem hat die Nachricht abgewiesen. Der Kunde sollte sich mit seinem Kreditinstitut in Verbindung setzen. 40 SYSTEMFEHLER Funktion unzulässig, setzen Sie sich mit der Hotline in Verbindung. 43 ZAHLUNG NICHT MÖGLICH Karte einbehalten, Kreditkartengesellschaft informieren. 50 AUTORISIERUNG DOPPELT Autorisierung doppelt. Bei mehrmaligem Auftreten dieses Fehlers, Hotline anrufen 51 ZAHLUNG NICHT MÖGLICH Limit überschritten. Doch-Funktion möglich. Der Händler kann durch Bestätigung die Transaktion auf eigenes Risiko ausführen. 54 KARTE VERFALLEN Verfallsdatum der Karte ist überschritten. Der Kunde sollte sich mit seinem Kreditinstitut in Verbindung setzen. Es wurde eine falsche Geheimzahl eingegeben. Transaktion wiederholen. 55 GEHEIMZAHL FALSCH 56 KARTE UNGÜLTIG 57 FALSCHE KARTE VERWENDET 57 STORNO NICHT MÖGLICH 58 SYSTEMFEHLER Die Karte ist in der Datei des Autorisierungssystems nicht eingetragen. Der Kunde muss sich mit seinem Kreditinstitut in Verbindung setzen. Die Originaltransaktion (z.B. Zahlung) wurde mit einer anderen Karte durchgeführt. Die Originaltransaktion (z.B. Zahlung) wurde mit einer anderen Karte durchgeführt. Setzen Sie sich mit dem Netzbetreiber bzw. der Hotline in Verbindung. Bedienungsanleitung Artema Desk 77 Fehlermeldungen 59 ZAHLUNG NICHT MÖGLICH Setzen Sie sich mit dem Netzbetreiber bzw. der Hotline in Verbindung. 61 KARTE NICHT ZUGELASSEN Die Karte ist in der lokalen Sperrliste gesperrt. Der Kunde sollte sich mit seinem Kreditinstitut in Verbindung setzen. 62 KARTE NICHT ZUGELASSEN Die Karte ist nicht zugelassen. Der Kunde sollte sich mit seinem Kreditinstitut in Verbindung setzen. 64 STORNO NICHT MÖGLICH Der Betrag einer referenzierten Transaktion (z.B. Storno) war von der Originaltransaktion abweichend (z.B. Zahlung). 65 KARTE NICHT ZUGELASSEN Limit der Transaktion überschritten. Der Kunde sollte sich mit seinem Kreditinstitut in Verbindung setzen. 75 GEHEIMZAHL ZU OFT FALSCH 76 SYSTEMFEHLER 77 GEHEIMZAHL EINGEBEN 78 SYSTEMFEHLER 80 BETRAG NICHT MEHR RESERVIERT 81 SYSTEMFEHLER 82 SYSTEMFEHLER 78 Der Karteninhaber sollte sich mit dem Kreditinstitut in Verbindung setzen. Netzdiagnose durchführen. Bei mehrmaligem Auftreten setzen Sie sich mit der Hotline in Verbindung. Fehlende PIN-Eingabe Die Datenmenge der Nachricht ist nicht wie vorgeschrieben. Bei mehrmaligem Auftreten dieses Fehlers, Hotline anrufen. Der Umsatz wurde bereits storniert oder der Kassenschnitt bereits durchgeführt. Bei der Kommunikation mit dem Netzbetreiber ist ein Fehler im Nachrichtenablauf aufgetreten. Initialisierung unzulässig (Terminal gesperrt). Mit dem Netzbetreiber in Verbindung setzen. Bedienungsanleitung Artema Desk Fehlermeldungen 83 SYSTEMFEHLER 84 SYSTEMFEHLER 85 SYSTEMFEHLER 86 SYSTEMFEHLER 87 SYSTEMFEHLER 89 SYSTEMFEHLER 91 VORGANG NICHT MÖGLICH 92 SYSTEMFEHLER 92 SYSTEMFEHLER 96 SYSTEMFEHLER 97 SYSTEMFEHLER 98 SYSTEMFEHLER PINPad-Wechsel nicht möglich. Mit dem Netzbetreiber in Verbindung setzen. Autorisierungszentrale antwortet nicht. Netzdiagnose durchführen. Bei mehrmaligem Auftreten dieses Fehlers Hotline anrufen. Ablehnung des Kreditkarteninstitut. Mit dem Kreditkarteninstitut in Verbindung setzen. Stammdaten unbekannt. Mit dem Netzbetreiber in Verbindung setzen. Terminal (PINPad) unbekannt. Mit dem Netzbetreiber in Verbindung setzen. Prüfsumme einer Nachricht (CRC) falsch. Bei mehrmaligem Auftreten dieses Fehlers, Hotline anrufen. Das Autorisierungssystem oder die nachfolgenden Systeme sind nicht verfügbar. Der verwendete Kartentyp wird von dem Autorisierungssystem nicht bearbeitet. Netzdiagnose einleiten. Bei mehrmaligem Auftreten dieses Fehlers Hotline anrufen. Die Verarbeitung der Karte erfordert die Eingabe der Geheimzahl. Die Verarbeitung ist zur Zeit nicht möglich, informieren Sie die Hotline. Vorgang wiederholen, bei mehrmaligem Auftreten informieren Sie die Hotline. Das im System gespeicherte Datum bzw. die Uhrzeit ist nicht korrekt. Setzen Sie sich mit der Hotline in Verbindung. Bedienungsanleitung Artema Desk 79 Fehlermeldungen 99 SYSTEMFEHLER KOMMUNIKATIONSTASK 0B-09-4162 Vorgang wiederholen, bei mehrmaligem Auftreten die Hotline informieren. Übertragungsprobleme. Netzdiagnose einleiten. Verbindungsleitungen überprüfen. Bei mehrmaligem Auftreten dieses Fehlers Hotline anrufen. Fehlermeldungen GeldKarte Hinweis: Es wird immer nur eine Fehler-Nummer am Display angezeigt: 06-20-0002 Beispiel Die angezeigte Nummer beginnt immer mit 06-20-00.. 06-20-0002, ..03, ..32 06-20-0004, ..08, ..0B, ..0C, ..0F, ..1A, ..37 06-20-0005, ..06, ..09, ..0A, ..0B, ..0D, ..10, ..26, ..33, ..35 06-20-0014, 06-20-0015, ..16, ..24, ..27 80 Keine Händlerkarte gesteckt bzw. gesteckte Händlerkarte konnte nicht in Betrieb genommen werden. Händlerkarte richtig stecken, Terminal neu starten (einschalten). Probleme mit falschen Währungskennzeichen. Währungskennzeichen von Terminal und Händlerkarte überprüfen. Händlerkarte wurde getauscht bzw. mit der Händlerkarte wurden auf einem anderen Terminal Zahlungen durchgeführt. Ursprüngliche Karte einlegen. Bei Verlust der Händlerkarte "Kassenschnitt" und "Einreichen" durchführen. Erfogreichen Umsatztransfer durchführen, es ist kein weiterer Zahlvorgang mit der GeldKarte möglich. GeldKarte ist nicht lesbar. Vorgang wiederholen. Bei wiederholtem Auftreten GeldKarte bei der Bank überprüfen lassen. Daten der Händlerkarte sind ungültig. 27 = Karte verfallen. Terminal neu starten (einschalten). Korrekten Sitz der Händlerkarte prüfen. Bei wiederholtem Auftreten Hotline informieren. Bedienungsanleitung Artema Desk Fehlermeldungen 06-20-0018, ..19, 06-20-001B, ..1C, ..20, ..21, ..25 06-20-001D, ..1E, ..1F, 06-20-0022 Zahlbetrag ist ungültig. Kleinst möglicher Zahlbetrag ist 0,02 EUR. Daten der GeldKarte sind ungültig. 1C = Karte verfallen. Zahlungsvorgang wiederholen, bei wiederholtem Auftreten GeldKarte austauschen. Das Guthaben der GeldKarte reicht nicht aus um die Zahlung durchzuführen. Andere Zahlungsart wählen oder GeldKarte aufladen. Kassenschnitt erforderlich. Kassenschnitt durchführen. 06-20-0018, ..29 GeldKarte zu früh entnommen. Zahlungsvorgang neu starten. 06-20-0034 Umsatzauslesung gestartet, obwohl kein Umsatz im Terminal. 06-20-0036 Kassenschnitt auf Händlerkarte fehlerhaft. Korrekten Sitz der Händlerkarte prüfen, bei wiederholtem Auftreten Service informieren. 06-20-0063 Händlerkarten vom Typ 0 werden nicht unterstützt. 06-20-Axxx ... 06-20-Cxxx Die Fehlermeldungen 06-20-Axxx, 06-20-Bxxx, 06-20-Cxxx treten in Verbindung mit den oben beschriebenen 06-20-0xx Meldungen auf. 06-20-C008 Die Händlerkarte konnte nicht in Betrieb genommen werden, Händlerkarte prüfen, Service-Informationen beachten und nach der Fehlerbehebung neu starten. Bedienungsanleitung Artema Desk 81 Fehlermeldungen Fehlermeldungen ec-cash Chip 06-1D-2000 Geheimzahl zu oft falsch. Mit der Bank in Verbindung setzen. 06-1D-2001, ..02,..03, ..04, ..05, ..06, ..07, ..08, ..09, ..10, ..11, ..12 ec-cash Chip Zahlung nicht möglich. Vorgang wiederholen. Bei wiederholtem Auftreten mit der Bank in Verbindung setzen. 06-1D-2013, ..14, ..15, ..16 Storno nicht möglich. Vorgang wiederholen. Bei wiederholtem Auftreten mit der Bank in Verbindung setzen. 06-1D-2017, ..18 06-1D-2019, - ..51 06-1D-2052 06-1D-2053 06-1D-2054 - ..58 82 Storno nicht möglich. Falsche Karte für Storno. Storno mit der richtigen Karte wiederholen. Karte ungültig. Vorgang wiederholen. Bei wiederholtem Auftreten mit der Bank in Verbindung setzen. Karte verfallen. Karte von der Bank überprüfen lassen. Karte noch nicht gültig. Karte von der Bank überprüfen lassen. Karte ungültig. Bei wiederholtem Auftreten mit der Bank in Verbindung setzen. Bedienungsanleitung Artema Desk Bedienungsanleitung Artema Desk 83 Die richtige Entscheidung wenn´s um bargeldloses Bezahlen geht Die TeleCash Hotline hilft Ihnen bei allen Fragen oder bei Störungen. Damit wir Ihnen schneller helfen können, halten Sie bitte Ihre Terminal-ID bereit, die Sie auf jedem Kassenbeleg finden. Hotline: 01805/56 62 21 00 (0,14 EUR/Minute) Zubehör für Ihr Terminal bestellen Sie: mit Bestellformular per Telefax 01805/56 62 21 05 (0,14 EUR/Minute) Anforderung Bestellformular Telefon 01805/56 62 21 00 Online-Bestellung unter: http://telecash.orderonline.de (0,14 EUR/Minute) TeleCash Papierrollen sorgen für einen hochwertigen, langlebigen Belegausdruck. Das Zubehör von TeleCash sichert eine lange Lebensdauer von Terminal und Drucker. TeleCash Kommunikations-Service GmbH Theodor-Heuss-Straße 8 D-70174 Stuttgart Telefon 01805/56 62 21 00 Telefax 01805/56 62 21 05 (0,14 EUR/Minute) www.telecash.de [email protected] 84 Bedienungsanleitung Artema Desk