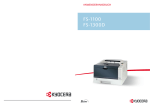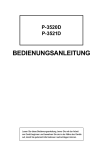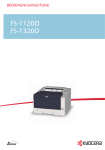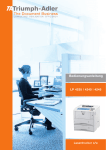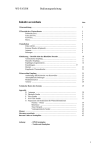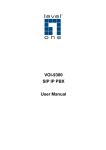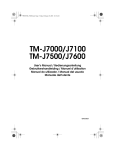Download Bedienungsanleitung LP 4128 - TA Triumph
Transcript
Bedienungsanleitung
LP 4128 | 4228
Laserdrucker s/w
Dieses Anwenderhandbuch ist für die Modelle LP 4128 und LP 4228.
Hinweis Dieses Anwenderhandbuch enthält Informationen zum
Gebrauch von europäischen Modellen.
Die Abbildungen zeigen US Modelle. Wenn das abgebildete
Gerät europäische Angaben verwendet, sind die Abbildungen nur
beispielhaft. Im eigentlichen Text wird nur eine Angabe genannt,
wenn sich lediglich Groß- und Kleinschreibung der Meldungen
unterscheiden. Gibt es weitere Unterschiede im Meldungstext,
wird der europäische Wert angegeben.
Enthaltene Dokumentationen
Folgende Informationen werden mit dem Gerät geliefert.
Lesen Sie das Buch sorgfältig durch.
Anwenderhandbuch
Beschreibt Vorbereitung, Druck, Wechseln des Verbrauchsmaterials,
Reinigung und Störungsbeseitigung.
Installationsanleitung
Gibt einen Überblick über das System.
Inhalt
Einleitung
1
Bezeichnung der Bauteile
Geräteansicht .............................................................................. 1-2
Bauteile auf der Rückseite ......................................................... 1-3
Bedienfeld ................................................................................... 1-4
LED Anzeigen ............................................................................. 1-5
Tasten .......................................................................................... 1-6
2
Papier einlegen
Allgemeine Richtlinien ............................................................... 2-2
Wahl des geeigneten Papiers .................................................... 2-4
Medientyp .................................................................................. 2-10
Papier vorbereiten .................................................................... 2-11
Papier in die Kassette einlegen ............................................... 2-11
Papier in die Universalzufuhr einlegen .................................. 2-14
3
Anschließen und Drucken
Anschlüsse ................................................................................. 3-2
Druckertreiber installieren ......................................................... 3-3
Drucken ....................................................................................... 3-7
Status Monitor .......................................................................... 3-10
Drucker konfigurieren .............................................................. 3-14
Software deinstallieren ............................................................ 3-18
4
Wartung
Allgemeine Informationen ......................................................... 4-2
Austausch des Tonerbehälters ................................................. 4-2
Reinigung des Druckers ............................................................ 4-5
Längere Nichtbenutzung
oder Transport des Druckers .................................................... 4-8
5
Störungsbeseitigung
Allgemeine Richtlinien ............................................................... 5-2
Probleme mit der Druckqualität ................................................ 5-3
Bedeutung der LED-Anzeigen ................................................... 5-5
Beseitigung von Papierstaus .................................................... 5-9
6
Optionen
Allgemeine Informationen ......................................................... 6-2
Speichererweiterung .................................................................. 6-3
Speichererweiterung ausbauen ................................................ 6-5
Speichererweiterung prüfen ...................................................... 6-5
Papierzufuhr (PF-100) ................................................................ 6-6
Netzwerk-Schnittstelle ............ ................................................... 6-7
CompactFlash (CF)-Karte .......................................................... 6-8
7
Anhang
Technische Daten ....................................................................... 7-2
Umweltdaten ............................................................................... 7-4
Rechtliche Informationen und Sicherheitsrichtlinien
Inhalt-1
Inhalt-2
Einleitung
Über dieses Handbuch
Das vorliegende Handbuch ist in folgende Kapitel unterteilt:
1 Bezeichnung der Bauteile
Dieses Kapitel gibt einen Überblick über die einzelnen Geräteteile.
2 Papier einlegen
Dieses Kapitel beschreibt für den Drucker geeignetes Papier und erklärt
wie das Papier in die Kassette oder die Universalzufuhr eingelegt wird.
3 Anschließen und Drucken
Dieses Kapitel erklärt wie der Drucker vorbereitet wird, den Druck vom PC
und die Bedienung der auf der CD mitgelieferten Software.
4 Wartung
In diesem Kapitel wird erläutert, wie der Tonerbehälter ausgetauscht wird
und der Drucker zu pflegen ist.
5 Störungsbeseitigung
Dieses Kapitel enthält Erläuterungen zur Beseitigung von Papierstaus und
anderen Fehlern.
6 Optionen
Dieses Kapitel gibt einen Überblick über die verfügbaren Zubehörteile.
7 Technische Daten
Hier finden Sie die technischen Daten des Druckers.
Einleitung-1
Allgemeine Informationen
LP 4128 und LP 4228 sind Produkte der neuesten Generation.
Durch den Einsatz einer langlebigen Trommel sowie einer extrem
langlebigen Entwicklereinheit und Fixiereinheit gibt es außer Toner keine
weiteren Verbrauchsmaterialien mehr. Zudem wurden die Geräte
recyclinggerecht konstruiert und sind emissionsarm.
Die besonders langlebigen Komponenten Trommel, Entwickler,
Fixiereinheit und Ozonfilter sind als Bestandteil des Maintenance-Kits
nur alle 100.000 Seiten zu wechseln.
Der Verzicht auf den ständigen Austausch von Trommeln und
Entwicklereinheiten führt sowohl zu einer enormen Abfallvermeidung als
auch zu einer großen Kostenersparnis.
Dadurch vereint das Gerät auf einzigartige Weise die Wirtschaftlichkeit
mit der Umweltfreundlichkeit.
Der Drucker liefert Dokumente nahezu in Schriftsatzqualität und
hervorragende Grafiken.
Eine Vielzahl an Erweiterungsoptionen bietet die Möglichkeit der
individuellen Anpassung an die Anforderungen des jeweiligen
Einsatzgebietes.
Im Folgenden werden folgende Aspekte behandelt:
- Umweltaspekte
- Langlebigkeit
- Garantie
- Pflege
- Verwertung
- Konventionen
Einleitung-2
Umweltaspekte
Das Gerät ist langlebig und recycling-gerecht konstruiert. Der
Energieverbrauch und die Geräuschentwicklung sind sehr gering.
Bedenkliche Schadstoffbelastung in Innenräumen und die Verwendung
umweltbelastender Stoffe in den Materialien werden vermieden. Das gilt
für den Einsatz mit TA Triumph-Adler Originaltoner. Geräte, die mit dem
Blauen Engel ausgezeichnet sind, müssen in den Dokumentationen folgende
Hinweise enthalten:
Elektronische Neugeräte geben in den ersten Tagen flüchtige Verbindungen in die Raumluft ab. Sorgen Sie deshalb bitte für einen ausreichenden Luftwechsel im Aufstellungsraum. Bei intensiver Nutzung ist ein
größerer Abstand des Gerätes zum unmittelbaren Arbeitsplatz
empfehlenswert.
Toner für Kinder unzugänglich aufbewahren.
ENERGY STARSM
LP 4228 entspricht den ENERGY STAR-Richtlinien zur
Einsparung von Energie. Hauptziel des ENERGY STARProgramms ist eine Reduzierung der Umweltverschmutzung durch
effizientere Energieausnutzung auf seiten des Herstellers und des
Vertriebs.
„Energy Star“-zertifizierte Geräte müssen zwei Energiesparstufen
unterstützen: einen Energiesparmodus, in dem die Druckerfunktionen
grundsätzlich einsatzbereit sind, der Energieverbrauch jedoch gesenkt
wird, wenn das Gerät für eine bestimmte Zeit nicht genutzt wird, sowie
einen Sleep-Modus (Ruhemodus), indem die Druckerfunktionen
ebenfalls grundsätzlich einsatzbereit sind, der Stromverbrauch jedoch
auf ein Minimum reduziert wird, wenn für eine bestimmte Zeitspanne
keine Geräteaktivitäten registriert werden. Die Energiesparstufen dieses
Geräts sind wie folgt vorprogrammiert:
Energiespar-Modus
Das Gerät wechselt nach einer festgelegten Zeit automatisch in den
Energiespar-Modus.
Sleep-Modus
Das Gerät wechselt nach 15 Minuten Leerlauf in den Sleep-Modus
(Ruhemodus). Das Zeitintervall kann nach Bedarf verlängert werden
(siehe Registerkarte Sonstiges auf Seite 3-17).
Dieses Gerät ist mit einer Sleep-Timer-Funktion ausgestattet, die dem
Standard des ENERGY STAR-Programms entspricht und durch die der
Stromverbrauch des Geräts gesenkt werden kann.
Duplexmodus: Zur Einsparung von Papier können die Drucke im
Duplexmodus zweiseitig ausgegeben werden. (Siehe Manuelles Duplex
(Nur LP 4228) auf Seite 3-8)
Einleitung-3
Detaillierte Informationen zur Sleep-Timer-Funktion sowie zum
Stromverbrauch der Drucker finden Sie in den nachfolgenden Kapiteln
dieses Handbuchs.
Grundeinstellung der Sleep-Timer-Funktion
und Energieverbrauch:
Modell
Grundeinstellung
Sleep-Modus
Stromverbrauch
im Sleep-Modus
LP 4128
15 Minuten (60 Minute
6,5 W (30 W)
LP 4228
15 Minuten (60 Minuten)
6,5 W (30 W)
( ) Vorgaben des ENERGY STAR-Programms
GEEA (Group for Energy Efficient Appliances)
Ziel der GEEA ist die effiziente Energienutzung. Dieses Produkt arbeitet
hocheffizient und entspricht den Kriterien für die Auszeichnung mit dem
GEEA-Label.
Modell
Grundeinstellung
Ruhemodus
LP 4128
15 Minuten (60 Minut
LP 4228
( ) GEEA-Kriterien
Einleitung-4
15 Minuten (60 Minut
Stromverbrauch
- Ausgeschaltet
- Ruhemodus
0W
6,5 W (30 W)
0W
6,5 W (30 W)
Umweltpapier
Im Rahmen des Energy Star Program wird der Einsatz von
Umweltpapier gefördert. Welche Umweltpapiere für das Gerät geeignet
sind, erfahren Sie bei Ihrem TA Triumph-Adler Solution Center.
Dieses Produkt wurde sowohl im Hinblick auf die Benutzung als auch die
Entsorgung unter Umweltgesichtspunkten konzipiert.
Die langlebige amorphe Siliziumtrommel und die Entwicklereinheit
machen das Gerät zu einem revolutionären Multifunktionssystem, das
ein Austauschen und Entsorgen von Cartridges überflüssig macht.
Entwicklung unter Umweltgesichtspunkten – Abfallvermeidung und
Umweltschutz waren bei der Entwicklung des Geräts neben den
ökonomischen und systemtechnischen Aspekten die wichtigsten
Entwicklungsbedingungen.
FCKW – Die Produktionsstätten der KYOCERA MITA Corporation in
Japan und China verwenden seit dem 1.1.1993 kein FCKW
(Fluorchlorkohlenwasserstoff) mehr zur Herstellung elektronischer
Geräte. Es finden auch keine Bauteile aus Selen oder Cadmium
Verwendung.
Einsatz von Recycling-Papier – Das Gerät ist zur Verarbeitung von
Recycling-Papier entsprechend DIN 12281:2002 geeignet. Die übrigen
in Anhang genannten Spezifikationen sind ebenfalls zu erfüllen.
Verpackungsmaterialien – Die Verpackungsmaterialien sind frei von
Styroporteilen. Es finden nur noch ungefärbte Kartonagen und PE-Folien
Verwendung.
Keine Verbrauchsmaterialien außer Toner – Es muss nur noch der
Tonerbehälter sowie der Resttonerbehälter gewechselt werden, die aus
recyclinggerechtem Kunststoff hergestellt wurden.
Bei 5 % Schwärzung hat das Toner-Kit folgende Laufleistung:
LP 4128: TK-140, 4.000 Seiten
LP 4228: TK-130, 7.200 Seiten
Stromersparnis durch den Sleep-Modus – Der Sleep-Modus spart
Energie bei Nichtbenutzung des Geräts. Das Gerät LP 3228 erfüllt die Richtlinien der EPA (Energy Protection Agency) zur Erlangung des EnergyStar.
Tonerersparnis durch ECOprint-Modus – Der ECOprint-Modus
reduziert den Tonerverbrauch noch einmal erheblich.
Geringe Geräuschentwicklung – Das Gerät erzeugt im Sleep-Modus
keine messbaren Geräusche. Im Druckbetrieb führte die Messung nach
DIN EN27779 in höchster Druckqualität mit 600 dpi zu einem
deklarierten Schallleistungspegel von LWAd = Standby 47 dB, DruckModus von LPA = 68,8 dB(A).
Einleitung-5
Langlebigkeit
Langlebige Komponenten – Die Trommel, Entwicklereinheit und
Fixiereinheit sind besonders langlebige Komponenten. Sie sollten erst
nach 100.000 Seiten als Bestandteil des Maintenance-Kits ausgetauscht
werden.
Erweiterung der Leistungsfähigkeit – Eine Vielzahl von Optionen
bietet die Möglichkeit der individuellen Anpassung an die wechselnden
Anforderungen des jeweiligen Einsatzgebietes. Somit ist es möglich, das
Gerät noch zu einem späteren Zeitpunkt den geänderten
Einsatzbedingungen anzupassen. Neben der Erweiterung des
Arbeitsspeichers und einer zusätzlichen Netzwerk/Hostschnittstelle
bieten sich noch viele Papieroptionen an.
Versorgung mit Verbrauchsmaterialien – Damit sichergestellt ist, dass
Sie diesen Drucker viele Jahre lang nutzen können, sind
Verbrauchsmaterialien für das Gerät noch mindestens 5 Jahre nach der
Produktionseinstellung des Geräts erhältlich.
Reparatursicherheit – Für das Gerät gibt es auch nach der
Produktionseinstellung noch mindestens 5 Jahre lang eine
Ersatzteilversorgung, um notwendige Reparaturen zu ermöglichen.
Pflege
Um die enorme Langlebigkeit und hohe Druckqualität der
Produkte zu gewährleisten, ist die regelmäßige Pflege des Gerät
erforderlich. Beachten Sie bitte die Pflegehinweise im Kapitel 4.
Einleitung-6
Konventionen in dieser Bedienungsanleitung
In diesem Handbuch gelten folgende Konventionen:
Konvention
Beschreibung
Beispiel
Kursivdruck
Zur Hervorhebung eines
zentralen Begriffes, einer
Aussage oder ein Verweis
auf Zusatzinformationen.
Papier in die Kassette einlegen.
Siehe Konfigurations Tool auf Seite 3-9
Fett
Hebt Knöpfe der Software
hervor.
Den Druckvorgang mit OK starten.
[Fett]
Kennzeichnet Tasten am
Bedienfeld.
Der Druck wird fortgesetzt, sobald
[GO] gedrückt wird.
Hinweis
Zusätzliche Informationen
zu einer Funktion oder
Hinweis auf eine andere
Veröffentlichung.
Wichtig
Zusätzliche relevante
Erläuterungen.
Wichtig Beim Reinigen keinesfalls die
(schwarze) Übertragungswalze
berühren.
Vorsicht
Hinweise, deren
Nichtbeachtung zu
Geräteschäden führen
kann.
VORSICHT Gestautes Papier vorsichtig
herausziehen, so dass es nicht reißt. Kleine
Papierschnitzel werden häufig übersehen
und können zu wiederholten Papierstaus
führen.
Achtung
Hinweise, deren
Nichtbeachtung zu
Verletzungen führen kann.
Wichtig Soll der Drucker versendet
werden, packen Sie die Druckeinheit
und die Trommeleinheit in zwei
Plastikbeutel, verschließen Sie diese
gut und transportieren Sie diese
getrennt vom Drucker.
Hinweis Den Tonerbehälter erst
unmittelbar vor dem Einsetzen in
den Drucker aus der Verpackung
nehmen.
Einleitung-7
Einleitung-10
1
Bezeichnung der
Bauteile
Dieses Kapitel beschreibt die Bestandteile des Geräts sowie die
Tasten und Anzeigen auf dem Bedienfeld.
Geräteansicht
Bauteile auf der Rückseite
Bedienfeld
LED Anzeigen
Tasten
Bezeichnung der Bauteile
1-2
1-3
1-4
1-5
1-6
1-1
Geräteansicht
LP 4128
1
3
2
4
5
8
7
6
LP 4228
1
3
2
4
5
10
9
7
6
1
2
3
4
5
6
7
8
9
10
1-2
Obere Abdeckung
Papierstopper
Obere Ablage
Bedienfeld
Rechte Abdeckung
Papierkassette
Vordere Abdeckung
Manueller Einzug
Universalzufuhr
Ablageverlängerung
Bezeichnung der Bauteile
Bauteile auf der Rückseite
11
12
13
14
11
12
13
14
15
Bezeichnung der Bauteile
15
Abdeckung für optionale Ausstattung
USB-Schnittstellenanschluss
Hintere Abdeckung
Netzanschluss
Netzschalter
1-3
Bedienfeld
1
2
6
3
5
4
7
8
1
2
3
4
5
6
7
8
1-4
Ready Anzeige (Bereit)
Attention Anzeige (Warnung)
Toner Anzeige
Data Anzeige (Daten)
Paper Anzeige (Papier)
Jam Anzeige (Papierstau)
[Cancel] Taste [Abbrechen]
[GO] Taste [Weiter]
Bezeichnung der Bauteile
LED Anzeigen
Es sind 6 Anzeigen auf der rechten Seite des Druckers vorhanden. Die
Anzeigen informieren zu jeder Zeit über den Zustand des Druckers. Zum
Überprüfen des aktuellen Status vergleichen Sie die Anzeigen mit der
folgenden Tabelle.
Anzeige
Status
Bedeutung
Ready, Bereit (Grün)
Leuchtet
Drucker ist bereit (Online).
Blinkt schnell
Drucker ist offline. Es kann nicht gedruckt werden, jedoch können
Daten empfangen werden.
Blinkt langsam
Der Drucker befindet sich im Ruhemodus.
Aus
Der Drucker pausiert, weil ein Fehler aufgetreten ist.
Leuchtet
Der Drucker verarbeitet Daten oder greift auf den Speicher zu.
Blinkt schnell
Der Drucker empfängt Daten.
Aus
Der Drucker verarbeitet keine Daten.
Leuchtet
Es liegt ein Papierstau vor oder die Kassette ist nicht korrekt
eingeschoben.
Aus
Es liegen keine Fehler vor.
Leuchtet
Das Papier ist beim Ausdruck ausgegangen.
Blinkt schnell
Die gewählte Kassette oder Einzug hat kein Papier trotz Ready
(Bereit) Status. Die Kassette ist nicht korrekt eingeschoben.
Aus
Es liegen keine Fehler vor.
Leuchtet
Es kam zum Fehler, weil die obere Abdeckung geöffnet ist.
Ist eine optionale Papierkassette installiert und zum Druck
angewählt, muss die Papierkassette des Druckers, also Kassette1,
geprüft werden.
Blinkt schnell
Es liegt eine andere Störung als Jam (Papierstau), Toner, Paper
(Papier) oder Attention (Warnung) vor.
Aus
Es liegen keine Fehler vor.
Leuchtet
Der Druck wurde wegen Tonermangels gestoppt.
Blinkt schnell
Der Tonerbehälter ist fast leer.
Aus
Es liegen keine Fehler vor.
Data, Daten (Grün)
Jam, Papierstau (Gelb)
Paper, Papierstau (Gelb)
Attention, Warnung (Gelb)
Toner (gelb)
Hinweis Bei anderen Kombination der 6 Anzeigen kontaktieren
Sie den Service. Der Status Monitor (mitgelieferte Software des
KX Treibers) liefert weitere Informationen über den Druckerstatus.
Bezeichnung der Bauteile
1-5
Tasten
Die folgende Tabelle beschreibt die Funktionen der Tasten.
Taste
Bedienung
Funktion
Cancel,
Abbrechen
1 Sekunde oder mehr drücken
Löscht die Daten vom PC
GO, Weiter Ready leuchtet
Kurz drücken
Wechselt zwischen Online/Offline
3 bis 9 Sekunden drücken
Druckt eine Statusseite.
Mehr als 10 Sekunden drücken
Druckt eine Service-Statusseite.
Bei Fehler
Kurz drücken
Löscht einen Fehler.
Papiermangel
Kurz drücken
Setzt den Druck durch Umschalten auf
eine andere Papierquelle fort.
1-6
Status
Bezeichnung der Bauteile
2
Papier einlegen
Dieses Kapitel beschreibt, welches Papier für den Drucker geeignet ist
und beschreibt wie das Papier in die Kassette oder den Universaleinzug
eingelegt wird.
Papierspezifikationen
Papier vorbereiten
Papier in die Kassette einlegen
Papier in die Universalzufuhr einlegen
Papier einlegen
2-2
2-11
2-11
2-14
2-1
Allgemeine Richtlinien
Das Gerät ist für normales Kopierpapier ausgelegt, kann allerdings auch
eine Reihe anderer Papiersorten verarbeiten, sofern deren
Beschaffenheit die unten aufgeführten Bedingungen erfüllt.
Hinweis Der Hersteller übernimmt keinerlei Verantwortung für
Probleme, die bei Verwendung eines Papiers, das diese
Bedingungen nicht erfüllt, auftreten können.
Es ist wichtig, das richtige Papier zu verwenden. Die Verwendung von
ungeeignetem Papier kann Papierstaus, Rollneigung, schlechte
Druckqualität, übermäßige Fehldrucke und in Extremfällen sogar die
Beschädigung des Geräts zur Folge haben. Für den produktiven und
problemlosen Betrieb des Geräts sind die nachfolgenden Richtlinien zur
Papierwahl zu beachten.
Geeignete Papiersorten
Die meisten Papiersorten können in einer Vielzahl von Geräten
verarbeitet werden. Auf diesem Gerät kann Papier für xerografische
Kopierer verwendet werden.
Es gibt drei Papier-Hauptklassen: preiswertes Papier, normales Papier
und hochwertiges Papier. Gerätetechnisch gesehen liegt der
Hauptunterschied bei diesen Papierklassen darin, wie leicht das Papier
durch das Gerät transportiert werden kann. Dies wiederum hängt von
Glätte, Größe und Feuchtigkeitsgehalt des Papiers ab sowie davon, wie
es geschnitten wurde. Je hochwertiger ein Papier ist, desto geringer ist
das Risiko von Fehleinzügen und Papierstaus und umso besser ist die
Druckqualität.
Auch Unterschiede bei Papieren verschiedener Hersteller können sich
auf die Geräteleistung auswirken. Ein hochwertiger Drucker kann keine
guten Drucke produzieren, wenn das falsche Papier verwendet wird.
Billiges Papier ist langfristig nicht wirklich preiswerter, wenn es zu
Problemen beim Betrieb führt.
Jede der Papierklassen umfasst Papier verschiedener Gewichte
(Definition an späterer Stelle). Die üblichen Papiergewichte liegen
zwischen 60 und 120 g/m2.
Papierspezifikationen
Die folgende Tabelle enthält eine Übersicht über die wichtigsten
Papierspezifikationen. Ausführlichere Informationen finden sich auf den
Folgeseiten.
2-2
Kriterium
Spezifikationen
Gewicht
Kassette: 60 bis 120 g/m²
Universaleinzug: 60 bis 220 g/m²
Dicke
0,086 bis 0,110mm
Formatpräzision
±0,7 mm
Rechtwinkeligkeit
der Ecken
90±0.2°
Feuchtigkeitsgehalt
4 bis 6%
Laufrichtung
Längs
Faserstoffgehalt
80 % (oder mehr)
Papier einlegen
Minimales und maximales Papierformat
Die nachfolgende Abbildung zeigt das kleinste und größte Papierformat,
das im Drucker verarbeitet werden kann. Für Papier, das kleiner als JIS
B6, Postkarten oder Briefumschläge ist, muss die Universalzufuhr
verwendet werden.
Papierkassette
Universalzufuhr
148 mm
105 mm
Maximales
Papierformat
216 mm
356 mm
356 mm
148 mm
Minimales
Papierformat
Minimales
Papierformat
70 mm
Maximales
Papierformat
216 mm
Hinweis Das minimale Papierformat der optionalen
Papierkassette (PF-100) beträgt 148 x 210 mm .
Papier einlegen
2-3
Wahl des geeigneten Papiers
Dieser Abschnitt enthält Richtlinien zur Papierauswahl.
Beschaffenheit
An den Ecken geknicktes sowie gewelltes, verschmutztes, zerrissenes
und mit Fasern, Staub oder Papierschnitzeln bzw. auf andere Weise
verunreinigtes Papier ist zu vermeiden.
Wird Papier in einem schlechten Zustand verwendet, kann es zu
schlechter Druckqualität und Papierstaus kommen. Zudem wirkt sich die
Verwendung solchen Papiers verkürzend auf die Lebensdauer des
Geräts aus. Insbesondere zu vermeiden ist Papier mit einer
Beschichtung oder einer anderen Oberflächenbehandlung. Das Papier
sollte so glatt wie möglich sein.
Zusammensetzung
Beschichtetes Papier oder Papier, das Kunststoff oder Kohlenstoff
enthält, ist nicht zu verwenden. Solche Stoffe entwickeln unter
Wärmeinwirkung bei der Tonerfixierung giftige Dämpfe.
Normalpapier sollte mindestens 80 % Faserstoff enthalten.
Maximal 20 % des Papiers sollten aus Baumwolle oder anderen Fasern
bestehen.
Papierformate
Kassetten und die Universalzufuhr können Papier der nachfolgend
aufgeführten Formate verarbeiten. Die Längen-/Breitentoleranz beträgt
±0,7 mm. Die Winkeltoleranz an den Ecken muss 90° (±0,2°) betragen.
Universalzufuhr:
Briefumschlag Monarch, Briefumschlag #10, Briefumschlag #9,
Briefumschlag #6, Briefumschlag C5, Briefumschlag DL, Legal, Letter,
Statement, Oficio II, Executive, ISO A4, ISO A5, ISO A6, Folio, ISO B5,
JIS B5, JIS B6, Hagaki, Ofuku-Hagaki, Youkei 2, Youkei 4, 16 kai,
Anwender (70 × 148 bis 216 × 356mm)
Hinweis Falls die Länge des Anwender-definierten Papiers mehr
als 297 mm beträgt, kann der Drucker auf ISO A4, Officio II, Folio
und Legal als Standard Papiergröße eingestellt werden.
Kassette:
Legal, Letter, Statement, Oficio II, Executive, ISO A4, ISO A5, A6 (für die
Standard Papierkassette), Folio, ISO B5, JIS B5, Briefumschlag C5, 16
kai, Anwender (Papierkassette: 105 × 148 bis 216 × 356mm, optionale
Kassette: 148 × 210 bis 216 × 356mm
Hinweis Falls die Länge des Anwender-definierten Papiers mehr
als 297 mm beträgt, kann der Drucker auf ISO A4, Officio II, Folio
und Legal als Standard Papiergröße eingestellt werden.
Oberfläche
Das Papier muss über eine glatte, unbeschichtete Oberfläche verfügen.
Bei rauem Papier werden einige Blattstellen möglicherweise nicht
bedruckt. Ist das Papier zu glatt, wird es möglicherweise mehrfach
eingezogen. Außerdem kann die Druckqualität leiden (Grauschleier auf
dem Druckbild).
2-4
Papier einlegen
Papiergewicht
Das Papiergewicht wird in Gramm pro Quadratmeter (g/m²) angegeben.
Ist das Papier zu leicht oder zu schwer, kann es zu Fehleinzügen,
Papierstaus und vorzeitigem Verschleiß des Produkts kommen. Ein
ungleichmäßiges Papiergewicht, d. h. eine ungleichmäßige Papierdicke,
kann zu Mehrfacheinzügen oder Problemen mit der Druckqualität (z. B.
unscharfes Druckbild) führen, da der Toner nicht richtig fixiert wird.
Das empfohlene Basisgewicht liegt zwischen 60 und 120 g/m² für die
Kassette und zwischen 60 und 220 g/m² für die Universalzufuhr.
Flächengewichte in den USA und in Europa
In den Vereinigten Staaten wird das Flächengewicht in lb, in Europa (im
metrischen System) in g/m² angegeben. Bei den blau unterlegten
Werten handelt es sich um die Standardgewichte.
USA (lb)
Europa, metrisch (g/m²)
16
60
17
64
20
75
21
80
22
81
24
90
27
100
28
105
32
120
34
128
36
135
39
148
42
157
43
163
47
176
53
199
Stärke
Bei Einsatz des Geräts sollte Papier mittlerer Stärke verwendet werden.
Kommt es beim Drucken zu Fehleinzügen oder Papierstaus und sind die
Drucke blass, ist das verwendete Papier möglicherweise zu dünn.
Kommt es zu Papierstaus und sind die Drucke verwischt, ist das
verwendete Papier möglicherweise zu dick. Die korrekte Stärke liegt
zwischen 0,086 bis 0,110mm.
Feuchtigkeitsgehalt
Der Feuchtigkeitsgehalt wird als Prozentwert angegeben. Er wirkt sich
auf das Aussehen, die Einziehbarkeit, die Wellung, elektrostatische
Eigenschaften und die Tonerfixierung aus.
Papier einlegen
2-5
Der Feuchtigkeitsgehalt des Papiers hängt von der relativen Luftfeuchte
in der Umgebung ab. Ist die Luftfeuchte hoch und absorbiert das Papier
Feuchtigkeit, können die Papierkanten aufquellen und sich wellen. Bei
niedriger Luftfeuchte dagegen trocknet das Papier aus, so dass sich die
Papierkanten zusammenziehen und der Ausdruck kontrastschwächer
wird.
Gewellte oder zusammengezogene Kanten können zu Papierstaus und
Ausrichtungsfehlern führen. Der Feuchtigkeitsgehalt von Papier sollte
zwischen 4 und 6 % liegen.
Es ist daher darauf zu achten, dass das Papier richtig gelagert wird. Bei
der Lagerung von Papier gilt Folgendes:
•
•
•
•
•
Papier in einer kühlen, trockenen Umgebung lagern.
Papier erst dann auspacken, wenn es benötigt wird; nicht
verwendetes Papier wieder einpacken.
Papier in der Originalverpackung lagern. Verpackung nicht direkt auf
den Boden, sondern auf eine Palette oder Ähnliches stellen.
Papier vor der Benutzung mindestens 48 Stunden in dem Raum
lagern, in dem gedruckt wird.
Papier nicht Wärme, Sonnenlicht oder Feuchtigkeit aussetzen.
Papierlaufrichtung
Papier wird so hergestellt, dass seine Fasern entweder längs oder quer
verlaufen. Papier mit quer verlaufenden Fasern werden vom Gerät
möglicherweise nicht richtig eingezogen. Daher sollte für das hier
beschriebene Gerät stets Schmalbahnpapier verwendet werden.
Weitere Papiereigenschaften
Durchlässigkeit: Bezieht sich auf die Dichte der Papierstruktur, d. h.
darauf, wie wie eng die Papierfasern gebunden sind.
Steife: Zu steifes Papier kann im Gerät hängen bleiben und Papierstaus
verursachen.
Rollneigung: Jedes Papier neigt dazu, sich in einer Richtung
aufzurollen. Wenn das Papier die Heizung durchläuft, wellt es sich ein
wenig nach oben. Der Ausdruck bleibt glatt, wenn das Papier so
eingelegt wird, dass der Aufwärtsdruck der Maschine der Rollneigung
entgegenwirkt.
Elektrostatische Eigenschaften: Während des Druckvorgangs wird
das Papier elektrostatisch aufgeladen, so dass der Toner darauf haften
bleibt. Diese Ladung muss dann beseitigt werden, damit die Blätter in
der Druckablage nicht zusammenkleben.
Weiße: Der Kontrast einer bedruckten Seite hängt von der Weiße des
Papiers ab. Weißeres Papier liefert einen höheren Kontrast.
Qualitätskontrolle: Formatabweichungen, nicht exakt rechtwinklige
Ecken, gezackte Kanten, nicht richtig geschnittene Blätter und Blätter
mit beschädigten Ecken sind Faktoren, die zu diversen
Funktionsstörungen führen können. Hersteller, die auf Qualität achten,
sorgen dafür, dass solche Probleme nicht auftreten.
Verpackung: Papier sollte in einem robusten Karton verpackt sein, so
dass es beim Transport nicht beschädigt wird. Hochwertiges Papier
namhafter Hersteller ist normalerweise adäquat verpackt.
2-6
Papier einlegen
Spezialpapier
Neben normalem Papier können folgende Spezialpapiere verwendet
werden:
•
•
•
•
•
•
•
•
•
Dünnes Papier(60 bis 64 g/m²)
Dickes Papier (90 bis 220 g/m²)
Farbiges Papier
Recycling-Papier
Transparentfolien für Overhead-Projektoren
Karton
Beschichtetes Papier
Umschläge
Etiketten
Es ist Papier zu verwenden, das für Kopierer oder Drucker mit
Hitzefixierung bestimmt ist. Folien, Etiketten, dünnes Papier,
Umschläge, Postkarten oder dickes Papier sind über die Universalzufuhr
zuzuführen.
Da Zusammensetzung und Qualität bei Spezialmaterial stärker variieren,
ist die Stauwahrscheinlichkeit bei Spezialpapier größer als bei
Normalpapier. Der Hersteller ist für Geräteschäden und Verletzungen,
die von der Verwendung von Spezialpapier herrühren, in keiner Weise
verantwortlich.
Hinweis Vor dem Kauf eines Spezialpapiers empfiehlt es sich, ein
Muster auf dem Gerät auszuprobieren.
Folien
Der Drucker ermöglicht das Bedrucken von schwarz/weiß Folien.
Etiketten müssen über die Universalzufuhr zugeführt werden. Legen Sie
immer nur ein Folie auf einmal ein.
Overheadfolien müssen für die Temperatur, die während des
Druckvorgangs in der Fixiereinheit entsteht, ausgelegt sein.
Folien müssen generell mit der Längskante zuerst in die Universalzufuhr
gelegt werden.
Etiketten
Etiketten müssen über die Universalzufuhr zugeführt werden. Legen Sie
immer nur einen Etikettenbogen auf einmal ein.
Bei selbstklebenden Etiketten ist vor allem wichtig, dass der Klebstoff
niemals mit einem Geräteteil in Kontakt kommen darf. Werden Walzen
oder die Trommel mit Klebstoff verschmutzt, führt dies zu Schäden am
Gerät.
Etiketten bestehen aus drei
Schichten (siehe Abbildung).
Der Druck erfolgt auf der
oberen Schicht. Die
Kleberschicht enthält
druckempfindliche Klebstoffe.
Das Trägermaterial hält die
Etiketten bis zur Verwendung
zusammen. Auf Grund seiner
Zusammensetzung ist
Etikettenmaterial besonders
anfällig für Druckprobleme.
Papier einlegen
Obere Schicht
(weißes Feinpapier)
Klebstoff
Trägermaterial
2-7
Zwischen den einzelnen Etiketten auf der oberen Schicht dürfen keine
Abstände sein. Befinden sich zwischen Etiketten Abstände, so besteht
die Gefahr, dass sich Etiketten lösen und ernsthafte Stauprobleme im
Gerät verursachen.
Einige Etiketten werden mit einem zusätzlichen Rand aus Feinpapier
angefertigt. Dieser Rand darf erst nach der Druckausgabe entfernt
werden.
Akzeptabel
Nicht akzeptabel
Obere
Schicht
Trägermaterial
In der folgenden Tabelle sind die Spezifikationen für Etiketten aufgeführt.
Kriterium
Spezifikation
Gewicht, obere Schicht
44 bis 74 g/m²
Gesamtgewicht
104 bis 151 g/m²
Stärke, obere Schicht
0,086 bis 0,107 mm
Gesamtstärke
0,115 bis 0,145 mm
Feuchtigkeitsgehalt
4 - 6 % (gesamt)
Postkarten
Bis zu 10 Postkarten können gleichzeitig angelegt werden. Postkarten
auffächern und sorgfältig stapeln, bevor sie in die Universalzufuhr
eingelegt werden. Die Postkarten dürfen nicht gewellt sein. Ansonsten
kann es zu Staus kommen.
Einige Postkarten haben an einer Seite eine raue Kante, die durch den
Schneidevorgang entsteht. Solche Karten auf eine flache Unterlage
legen und die Kanten mit einem Gegenstand (z. B. einem Lineal) glatt
streichen.
Umschläge
Bis zu 5 Briefumschläge können gleichzeitig angelegt werden.
Briefumschläge mit der Vorderseite nach oben so einlegen, dass die
rechte Kante zuerst eingezogen wird.
Ein Briefumschlag ist komplexer als ein einzelnes Blatt Papier, so dass
unter Umständen nicht auf der gesamten Oberfläche eine konstante
Druckqualität erreicht werden kann.
Briefumschläge sind meist diagonal zur Papiermaserung geschnitten.
Siehe Papierlaufrichtung auf Seite 2-6. Aus diesem Grund neigen
Briefumschläge dazu, während des Transports durch den Drucker zu
knittern. Vor dem Kauf von Briefumschlägen sollten stets mehrere
Musterdrucke erstellt werden, um zu prüfen, ob die Umschlagsorte für
den Drucker geeignet ist.
2-8
Papier einlegen
•
•
•
•
Briefumschläge mit Flüssigklebstoff dürfen keinesfalls verwendet
werden.
Hohe Druckauflagen, bei denen ausschließlich Umschläge bedruckt
werden, sind zu vermeiden. Dadurch kann es zu vorzeitigen
Abnutzungserscheinungen im Gerät kommen.
Treten Papierstaus auf, weniger Briefumschläge in die
Universalzufuhr einlegen.
Um zu vermeiden, dass Briefumschläge wellig werden und Staus
verursachen, beim Bedrucken von Umschlagstapeln max. 10
bedruckte Briefumschläge in der Druckablage belassen.
Dickes Papier
Dickes Papier vor dem Einlegen in die Universalzufuhr auffächern und
sorgfältig stapeln. Einige Papiersorten haben eine raue Kante an einer
Seite, die durch den Schneidevorgang entsteht. Solches Papier auf eine
flache Unterlage legen und die Kanten mit einem Gegenstand (z. B.
einem Lineal) glatt streichen. Papier mit rauen Kanten kann Papierstaus
verursachen.
Hinweis Kommt es
auch nach dem
Glattstreichen des
Papiers zu
Papierstaus, die
Einzugskante des
Papiers in der
Universalzufuhr ein
paar Millimeter
anheben (siehe
Abbildung).
Farbiges Papier
Farbiges Papier muss die gleichen Spezifikationen wie normales Papier
erfüllen. Siehe Papierspezifikationen auf Seite 2-2. Außerdem müssen
die Farbstoffe im Papier die Drucktemperatur (bis 200 °C) aushalten.
Vordrucke
Vorbedrucktes Papier muss die gleichen Spezifikationen wie normales
Papier erfüllen. Siehe auch Papierspezifikationen auf Seite 2-2. Die
Farbtinte muss gegen die beim Drucken entstehende Hitze resistent
sein. Außerdem muss sie gegen Silikonöl resistent sein.
Verwenden Sie kein Papier mit einer vorbehandelten Oberfläche wie z.
B. Glanzpapier für Kalender.
Recycling-Papier
Mit Ausnahme des Weißgehalts muss Recycling-Papier die gleichen
Anforderungen erfüllen wie weißes Feinpapier. Siehe
Papierspezifikationen auf Seite 2-2.
Hinweis Vor dem Kauf von Recycling-Papier empfiehlt es sich,
ein Muster auf dem Gerät auszuprobieren.
Papier einlegen
2-9
Medientyp
Der Drucker verfügt für jeden unterstützten Medientyp, d.h. für jedes
unterstützte Druckmaterial über eine optimale Einstellung.
Für jede Papierquelle, auch für die Universalzufuhr, kann ein anderer
Medientyp eingestellt werden. Dabei können nicht nur fest eingestellte,
sondern auch benutzerdefinierte Medientypen ausgewählt werden. Der
Medientyp kann über den Druckertreiber und das Configuration Tool
eingestellt werden. Folgende Medientypen werden unterstützt:
Papierquelle
Medientyp
Universal- Papierzufuhr
kassette
Ja
Nein
Folien
Sehr schwer
Nein
Ja
75 bis 90 g/m2
Normal2
Ja
Schwer1
Nein
Normal3
Ja
Normal2
Ja
Leicht
Nein
Ja
Folien
Ja
Vordrucke
Ja
Feinpapier
Ja
Recycl.
Ja
Pergament
Ja
Grob
Ja
Briefkopfpapier/Briefbogen
Ja
Grammatur
Normal2
Ja
Ja
Duplexpfad
Anzeige im Status (Universalzufuhr nur
im Kassettenmodus)
Monitor
64 bis 90 g/m2
Normalpapier
Etiketten
Papiergewicht
Nein
Ja
Ja
Nein
105 bis 135 g/m
90 bis 105
g/m2
75 bis 90
g/m2
Weniger als 64 g/m
2
90 bis 105 g/m
Normal3
Ja
Ja
75 bis 90 g/m
2
Normal3
Nein
2
Normal3
Ja
Normal2
Ja
g/m2
Schwer3
Nein
135 bis 170 g/m
2
Schwer3
Nein
135 bis 170 g/m
2
Schwer3
Nein
Normal2
Ja
Normal2
Ja
Ja
Ja
75 bis 90 g/m
Vorgelocht
Ja
Ja
75 bis 90 g/m2
Ja
Karton
Ja
Dick
Ja
Hochwertig
Spezial 1 (bis 8)
Ja
*
Ja: kann eingestellt werden
*.
2-10
Ja
2
Ja
Farbig
Briefumschläge
2
Nein
Nein
Nein
Ja
Ja
135 bis 170
75 bis 90 g/m
2
75 bis 220 g/m
2
Nein: kann nicht eingestellt werden
Vom Anwender definierter und gespeicherter Medientyp. Bis zu acht Benutzereinstellungen können definiert
werden. Bei Anwender-definierten Typen kann auch der Duplexpfad de/aktiviert werden. Siehe hierzu auch
Status Monitor auf Seite 3-10.
Papier einlegen
Papier vorbereiten
Papier auspacken und den Stapel vor dem Einlegen auffächern.
Gefaltetes oder gewelltes Papier muss vor dem Einlegen geglättet
werden. Andernfalls kann ein Papierstau auftreten.
Wichtig Heft- und Büroklammern entfernen.
Papier in die Kassette einlegen
250 Blatt A4 Papier (80 g/m²) kann in die Kassette eingelegt werden.
1
Die Papierkassette aus dem Drucker ziehen.
Wichtig Die Kassette mit beiden Händen fassen, damit sie nicht
herausfällt.
2
Die Bodenplatte nach unten drücken, bis sie einrastet.
3
Die Position der Breitenführungen links und rechts justieren.
Drücken Sie den Freigabeknopf an der linken Führung und schieben
Sie die Führungen auf das gewünscht Papierformat.
Hinweis Die Papierformate sind auf der Kassette markiert.
Papier einlegen
2-11
4
Die Längenführung an das gewünschte Papierformat anpassen.
Bei Papierformaten, die länger als A4 sind, muss die
Kassettenverlängerung herausgezogen und der Freigabehebel
schrittweise gedrückt werden, um das gewünschte Papierformat
einzustellen.
5
Papier in die Kassette einlegen. Die zu bedruckende Seite muss
nach unten weisen; das Papier darf nicht gefaltet, gewellt oder
beschädigt sein.
Hinweis Die Kassette nicht über die dreieckige
Stapelmarkierung auf der Breitenführung hinaus befüllen.
2-12
Papier einlegen
6
Die Papierkassette wieder in den Schacht des Drucker einschieben.
Die Kassette bis zum Anschlag einschieben.
Vorne rechts an der Papierkassette befindet sich eine
Papieranzeige, die anzeigt, wie viel Papier noch vorhanden ist. Ist
das Papier aufgebraucht, geht der Zeiger bis zur Anzeige (leer)
herunter.
7
Papier einlegen
Bestimmen Sie das Papierformat und den Medientyp für die
Kassette durch Verwendung des Configuration Tool. Für weitere
Informationen siehe Drucker konfigurieren auf Seite 3-14.
2-13
Papier in die Universalzufuhr einlegen
Der LP 3228 fasst bis zu 50 Blatt A4 Papier (80 g/m²) in der
Universalzufuhr. Beim LP 4128 kann ein Blatt in die manuelle Zufuhr
eingelegt werden.
LP 4128
1
Die Universalzufuhr öffnen, indem sie nach vorne geklappt wird.
Wichtig Die Kassette mit beiden Händen fassen, damit sie nicht
herausfällt.
LP 4228
LP 4128
2
Die Papierführungen der Universalzufuhr auf das gewünschte
Format einstellen. Standard-Papierformate sind an der
Universalzufuhr oder dem manuellen Einzug markiert. Bei
Verarbeitung solcher Formate müssen die Papierführungen somit
nur an die entsprechenden Markierungen verschoben werden.
3
Die Ablageverlängerung (nur LP 4228) herausziehen.
LP 4228
2-14
Papier einlegen
4
LP 4128
Das Papier auf die Papierführungen ausrichten und es so weit wie
möglich einschieben.
Hinweis Nicht mehr Papier als bis zur Markierung der
Universalzufuhr (nur LP 4228) anlegen.
LP 4228
Hinweis Rollt sich das Papier stark in einer Richtung auf,
beispielsweise wenn es auf einer Seite bereits bedruckt ist,
das Papier in die andere Richtung aufrollen, um die
Rollneigung zu beseitigen. Ausgedruckte Seiten werden dann
flach ausgegeben (nur LP 4228).
Richtig
Falsch
Papier einlegen
2-15
Bei Briefumschlägen den Umschlag geschlossen und mit der zu
bedruckenden Seite nach oben anlegen. Den Briefumschlag mit der
Klappe nach vorne oder links anlegen bis der Umschlag stoppt.
Richtig
Richtig
Falsch
5
2-16
Papiergröße und Medientyp der Universalzufuhr über das
Configuration Tool bestimmen. Siehe hierzu auch Drucker
konfigurieren auf Seite 3-14.
Papier einlegen
3
Anschließen und
Drucken
Dieses Kapitel erklärt wie der Drucker vorbereitet wird, den Druck vom
PC und die Bedienung der auf der CD mitgelieferten Software.
Anschlüsse
Druckertreiber installieren
Drucken
Status Monitor
Drucker konfigurieren
Software deinstallieren
Anschließen und Drucken
3-2
3-3
3-7
3-10
3-14
3-18
3-1
Anschlüsse
Dieser Abschnitt erklärt die Vorbereitung des Druckers.
USB-Kabel anschließen
Führen Sie die folgenden Schritte aus, um das USB Kabel
anzuschließen.
1
USB-Kabel (nicht im Lieferumfang enthalten) mit dem USB
Anschluss verbinden.
Hinweis USB-Kabel mit einem rechteckigen Stecker vom Typ
A und einem quadratischen Stecker vom Typ B verwenden.
Hierfür sollte ein abgeschirmtes USB-Kabel, das nicht länger
als 5 Meter ist, verwendet werden.
2
Das andere Ende des USB-Kabels mit dem USB-Anschluss des
Computers verbinden
Netzkabel anschließen
Drucker nahe einer Steckdose aufstellen. Wird ein Verlängerungskabel
verwendet, sollte die Gesamtlänge von Netzkabel und Verlängerung
nicht mehr als 5 Meter betragen.
Hinweis Stellen Sie sicher, dass der Drucker ausgeschaltet ist.
Ausschließlich das im Lieferumfang des Druckers enthaltene
Netzkabel verwenden.
1
Das Netzkabel mit dem Netzanschluss an der Druckerrückseite
verbinden.
2
3
Das andere Ende des Netzkabels in eine Wandsteckdose stecken.
Netzschalter auf AN ( | ) stellen. Die Aufwärmphase beginnt.
Wichtig Wenn der Drucker nach der Installation des
Tonerbehälters eingeschaltet wird, leuchten nach kurzer Zeit die
LED-Anzeigen nacheinander gegen den Uhrzeigersinn auf. Beim
erstmaligen Einschalten des Druckers nach dem Einsetzen der
Tonerbehälters dauert es etwa 15 Minuten, bis das Gerät
einsatzbereit ist. Schalten Sie den Drucker in dieser Zeit nicht
aus. Sobald die [Ready](Bereit)-Anzeige leuchtet, ist die
Druckerinstallation abgeschlossen.
3-2
Anschließen und Drucken
Druckertreiber installieren
Stellen Sie sicher, dass der Drucker ordnungsgemäß angeschlossen
und mit dem PC verbunden ist, bevor der Druckertreiber von der CDROM installiert wird. Für weitere Informationen zum Druckertreiber siehe
auch auf der CD-ROM unter KX Driver User Guide.
Installation auf einem Windows PC
Dieser Abschitt erklärt die Installation des Druckertreibers unter
Windows Vista.
Hinweis Zur Installation des Druckertreibers müssen Sie
Administrator-Rechte besitzen.
1
Sicherstellen, dass der Drucker ordnungsgemäß über USB oder das
Netzwerk und mit dem PC verbunden ist, bevor der Druckertreiber
von der CD-ROM installiert wird.
Hinweis Falls auf dem Bildschirm die Anzeige
Neue Hardware gefunden von Windows erscheint,
drücken Sie Abbrechen.
2
Die mit dem Drucker gelieferte CD-ROM in das CD-ROM-Laufwerk
des PCs einlegen. Falls eine AutoPlay Anzeige erscheint, starten
Sie die Setup.exe. Eine Hinweis Anzeige erscheint.
Hinweis Wird das Installationsprogramm nicht automatisch
gestartet, kann über den Windows Explorer auf die CD-ROM
zugegriffen und Setup.exe hier direkt aufgerufen werden.
3
Die Option Lizenzvereinbarung anzeigen wählen, um die
Lizenzvereinbarung zu lesen und anschließend Akzeptieren, um
den Installationsvorgang fortzusetzen.
4
Drücken Sie auf Software installieren. Die Anzeige
Installationsmethode erscheint.
Hinweis Bei Verwendung von Windows XP drücken Sie
Software installieren, um die Installation zu starten. Drücken
Sie Weiter, um das Fenster Installationsmethode anzuzeigen.
5
Wählen Sie den Express-Modus (empfohlen) oder den
Benutzerdefinierten Modus.
•
Express-Modus: Ist der Drucker über USB oder Netzwerk
angeschlossen, schalten Sie diesen an und das
Installationsprogramm erkennt den Drucker.
Der Express-Modus ist der Standard.
Benutzerdefinierter Modus: Diese Option erlaubt die Wahl der
Installtionspunkte und der Anschlussart.
•
Fahren Sie je nach Wahl mit dem entsprechenden Punkt fort.
Anschließen und Drucken
3-3
Express-Modus
Wurde der Express-Modus gewählt, wird der Druckertreiber und die
benötigten Schriftarten installiert. Danach können Sie über den
Benutzerdefinierten Modus weitere Zusatzprogramme auswählen.
1
Drücken Sie Express-Modus. Das Installationsprogramm sucht den
angeschlossenen Drucker. Sie sehen die Druckersuche Anzeige.
Wird kein Drucker gefunden, stellen Sie sicher, dass der Drucker an
den USB oder Netzwerkanschluss angeschlossen und eingeschaltet
ist und versuchen Sie es mit Akutualisieren nochmal.
Hinweis Falls auf dem Bildschirm die Anzeige Neue
Hardware gefunden von Windows erscheint, drücken Sie
Abbrechen.
2
Wählen Sie das Druckermodell aus und drücken Sie auf Weiter.
3
Bestätigen Sie die Einstellungen, indem Sie auf Installieren
drücken. Die Druckertreiber Installation startet.
Hinweis Fallls eine Windows Sicherheits Anzeige erscheint,
drücken Sie Druckertreiber trotzdem installieren, um mit
der Installation fortzufahren. Falls unter Windows XP die
Anzeige Hardware Installation erscheint, drücken Sie
Trotzdem fortfahren.
4
3-4
Die Anzeige Installationsmethode erscheint. Drücken Sie auf
Beenden, um zum Hauptmenü zurückzukehren.
Anschließen und Drucken
Benutzerdefinierter Modus
Bei Auswahl des Benutzerdefinierten Modus können der
Druckeranschluss und Zusatzprogramme ausgewählt werden.
1
Im Fenster Installationsmethode drücken Sie Benutzerdefinierter
Modus.
2
In der Registerkarte Driver und Utility der Benutzerdefinierten
Installation wählen Sie den Treiber (KX Driver), der installiert werden
soll und die gewünschten Zusatzprogramme. Dann drücken Sie
Weiter.
3
In der Anzeige Druckeranschluss wählen Sie den Anschluss für den
Drucker und drücken dann Weiter.
Hinweis Drücken Sie Anschluss hinzufügen, falls der
korrekte Anschluss nicht in der Auswahl erscheint.
4
Bestätigen Sie die Einstellungen, indem Sie auf Installieren
drücken. Die Druckertreiber Installation startet.
Hinweis Fallls eine Windows Sicherheits Anzeige erscheint,
drücken Sie Druckertreiber trotzdem installieren, um mit
der Installation fortzufahren. Falls unter Windows XP die
Anzeige Hardware Installation erscheint, drücken Sie
Trotzdem fortfahren.
5
Anschließen und Drucken
Die Anzeige Installationsmethode erscheint. Drücken Sie auf
Beenden, um zum Hauptmenü zurückzukehren.
3-5
Installation auf einem PC mit Mac Betriebssystem
Dieser Abschitt erklärt die Installation des Druckertreibers unter einem
Mac Betriebssystem.
3-6
1
Sicherstellen, dass der Drucker ordnungsgemäß über USB oder das
Netzwerk und mit dem PC verbunden ist, bevor der Druckertreiber
von der CD-ROM installiert wird.
2
Die mit dem Drucker gelieferte CD-ROM in das CD-ROM-Laufwerk
des PCs einlegen.
3
4
Auf das CD_ROM Symbol doppelklicken.
Doppelklicken Sie OS X 10.2 und 10.3 oder OS X 10.4, je nachdem
welche Version Sie benutzen.
5
Doppelklicken Sie OS X x.x oder OS X 10.4 x.x.
Die Druckertreiber Installation startet.
6
Installieren Sie den Druckertreiber, indem Sie den Anweisungen des
Bildschirms folgen.
Anschließen und Drucken
Drucken
Dieser Abschnitt erklärt die Handhabung der Druckertreibers. Die
Druckeinstellungen können auf jeder Registerkarte des Treibers (KX Driver)
geändert werden. Der KX Driver ist auf der Produkt Libary CD-ROM
gespeichert. Für weitere Informationen siehe im Handbuch des KX
Drivers. Diesen finden Sie auf der CD oder auf der TA Triumph-Adler Webseite.
Einstellungen des Treibers
Der KX Driver besteht aus den folgenden Registerkarten:
Grundlagen
Hier bestimmen Sie Seitengröße, Medientyp und Ausrichtung. Die
Papierzufuhr und Duplexdruck können hier ebenfalls gewählt werden.
Layout
Erlaubt den Druck mehrerer Seiten auf einem Blatt. Der Zoomfaktor
kann ebenfalls gewählt werden. Alternativ können auch Poster gedruckt
werden.
Bildbearbeitung
Ändert die Druckqualität, Schriftdarstellung und grafische Einstellungen.
Publishing
Fügt Deckblätter und Seiten ein. Bei der Benutzung von Folien kann
über die Funktion Auf hinteres Blatt drucken ein Folien-Zwischenblatt
erzeugt werden.
Erweitert
Druckt Wasserzeichen auf das Blatt. Hier werden die PRESCRIBE
Kommandos (Kyocera Druckersprache) im Dokument aktiviert.
Drucken aus einer Anwendung
Nachfolgend wird beschrieben, wie die in einer Anwendung erstellten
Dateien gedruckt werden. Die Druckgröße kann ausgewählt werden.
Hinweis Die meisten Einstellungen erreichen Sie, sobald der
Eigenschaften Knopf im Druckfenster gewählt wird.
Anschließen und Drucken
1
2
Papier in die Kassette einlegen.
3
Die Dropdown-Liste mit den Druckernamen öffnen. Alle installierten
Druckertreiber werden aufgelistet. Auf den Namen des
Geräts klicken.
4
Unter Anzahl die gewünschte Anzahl Druckexemplare eingeben. Bis
zu 999 Kopien können erstellt werden. Bei der Verwendung von
Microsoft Word empfehlen wir auf Optionen und dann
Druckereinstellungen verwenden zu klicken, um den
Standardschacht zu verwenden.
5
Den Druckvorgang mit OK starten.
Im Menü Datei der Anwendung die Option Drucken auswählen. Das
Dialogfeld Drucken wird aufgerufen.
3-7
Manuelles Duplex (Nur LP 4128)
Benutzen Sie die Funktion Manuelles Duplex, wenn auf beiden Seiten
des Blattes gedruckt werden soll. Es werden zuerst die Seiten mit
gerader Seitenzahl gedruckt. Danach erfolgt nach erneutem Einlegen
der Druck der ungeraden Seiten. Sie können sich auch eine Anleitung
zum manuellen Duplex ausdrucken lassen.
Hinweis Stellen Sie sicher , dass der Haken Anleitung zum
manuellen Duplex drucken gesetzt ist. Dies hilft die Funktion
ohne Fehler anzuwenden.
1
Stellen Sie sicher, dass Kassette 1 in Quelle des
Druckeinstellungen Fensters gewählt wurde.
2
Wählen Sie Beidseitiger Druck (Manuelles Duplex).
Wählen Sie Bundsteg... in der Registerkarte Layout, um die Ränder
zu verstellen, falls dieses nötig sein sollte. Der Bundsteg kann
zwischen 5 bis 25,4 mm gewählt werden. Wählen Sie Bild
verkleinern, falls nötig.
Wählen Sie Beidseitiger Druck (Manuelles Duplex). Die
Bezugskante für die Duplexdrehung kann über An der Längsseite
wenden (Ausrichtung wie bei einem Buch) oder An der Schmalseite
wenden (Ausrichtung wie bei einer Tabelle) gewählt werden.
Eventuell setzen Sie den Haken Anleitung zum manuellen
Duplex drucken.
3
Wählen Sie OK, um das Fenster zu schließen und zum Druck
Fenster zurückzukehren und wählen Sie OK, um den Druck zu
starten. Ein Manuelles Duplex Hinweisfenster erscheint. Die
geraden Seiten werden mit der Duplex-Anleitung gedruckt.
Hinweis Es erscheinen keine Druckdaten auf der DuplexAnleitung.
4
3-8
Nehmen Sie alle Seiten (inclusive Duplex-Anleitung) aus dem
Ausgabefach. Fächern Sie die Seiten sorgfältig auf, um Papierstaus
zu vermeiden.
Anschließen und Drucken
5
Legen Sie die geraden Seiten mit der Duplex-Anleitung nach oben in
die Kassette. Die Pfeile auf der Duplex-Anleitung müssen zum
Drucker zeigen.
Binden lange Seite
Binden kurze Seite
Hinweis Falls sich das Papier etwas in eine Rechtung
zusammenrollt hat, rollen Sie die Papierinnenseite in die
Gegenrichtung auf, damit das Papier wieder flach ist. Falls dieses
nicht hilft, begrenzen Sie die Anzahl der Blätter in der
Papierkassette auf maximal 100 Blatt.
6
Anschließen und Drucken
Drücken Sie OK im Duplex-Anleitungs Fenster. Die ungeraden
Seiten werden gedruckt.
3-9
Status Monitor
Der Status Monitor zeigt den aktuellen Status des Druckers an und
meldet jede Veränderung. Er ermöglicht ebenfalls Einstellungen des
Druckers zu prüfen oder zu verändern, die nicht über den KX Driver
verändert werden können.
Der Status Monitor wird bei der KX Driver Installation automatisch mit
installiert.
Status Monitor aufrufen
Der Status Monitor kann auf unterschiedliche Arten aufgerufen werden.
•
•
Aufruf beim Ausdruck:
Wird ein Drucker angewählt und ein Druckauftrag gestartet, wird der
Status Monitor für jeden Drucker gestartet. Wird der Status Monitor
für mehrere Drucker benutzt, so erfolgt eine Meldung für jeden
Drucker, der seinen Status verändert.
Öffnen aus dem KX Driver:
Klicken Sie mit der rechten Maustaste auf den Version Info Knopf im
Fenster der KX Driver Einstellungen. Danach klicken Sie auf Status
Monitor in dem Fenster Version Info, um den Status Monitor zu
starten.
Status Monitor schließen
Der Status Monitor kann auf unterschiedliche Arten geschlossen
werden.
•
•
Manuell schließen:
Klicken Sie mit der rechten Maustaste auf das Status Monitor
Symbol in der Task-Leiste und wählen Sie Beenden im Menü, um
den Status Monitor zu schließen.
Automatisch schließen:
Der Status Monitor schließt sich automatisch, wenn er länger als
5 Minuten nicht benutzt wurde.
Fensteransicht
So sieht die Fensteransicht des Status Monitor aus.
Geöffnetes Fenster
3D-Ansicht
Status Monitor Symbol
Geöffnetes Fenster
Sobald sich der Druckerstatus ändert, öffnet sich ein Fenster.
Das Fenster erscheint nur, wenn die 3D-Ansicht auf dem Desktop
geöffnet ist.
3-10
Anschließen und Drucken
3D-Ansicht
Zeigt den Status des zu überwachenden Druckers als 3D-Ansicht an. Sie
können wählen, ob die 3D-Ansicht gezeigt oder verborgen wird, wenn
Sie auf den Status Monitor rechtsklicken.
Sobald der Monitor ein Ereignis meldet, zeigt sich die 3D-Ansicht und
eine Alarmsignal ertönt. Zur Einstellung des Alarmsignals siehe Status
Monitor Einstellungen auf Seite 3-12.
Status Monitor Symbol
Das Status Monitor Symbol wird in der Task-Leiste angezeigt, sobald der
Status Monitor läuft. Sobald Sie mit dem Mauszeiger darüber fahren,
erscheint der Druckername.
Anschließen und Drucken
3-11
Status Monitor Einstellungen
Der Status Monitor verfügt über zwei Registerkarten für Einstellungen.
Benutzen Sie die Voreinstellungen, um den Status Monitor
einzustellen.
Registerkarte Audiobenachrichtigung
Die Registerkarte Audiobenachrichtigung enthält die folgenden Punkte.
Wichtig Für die Bestätigung der Registerkarte
Audiobenachrichtigung muss der Computer über eine Soundkarte
und einen Lautsprecher verfügen.
Aktiviert Ereignisbenachrichtigung
Legen Sie in Aktiviert Ereignisbenachrichtigung fest, ob Ereignisse
durch akustische Meldungen angezeigt werden sollen.
Texteingabe
Bestimmen sie hier eine Tondatei, die abgespielt werden soll. Drücken
Sie auf Durchsuchen, um nach einer Datei zu suchen.
Text in Sprache verwenden
Aktivieren Sie diese Einstellung, wenn Sie für Ereignisse einen Text
hören wollen. Obwohl eine Tondatei nicht nötig ist, ist diese Funktion in
Windows XP wählbar.
Zur Nutzung dieser Funktion führen Sie die folgenden Schritte aus.
1
2
Aktivieren Sie Aktiviert Ereignisbenachrichtigung.
Drücken Sie Durchsuchen, um das Ereignis mit einer Tondatei zu
melden.
Hinweis Es können *.WAV Dateien verarbeitet werden.
Wählen Sie Text in Sprache verwenden, um den Text abzuspielen,
der in Text in Sprache verwenden eingegeben wurde, wenn ein
Ereignis auftritt.
3-12
3
Wählen Sie ein Ereignis unter Verfügbare Ereignisse aus, das mit
dem Ton verknüpft werden soll.
4
Drücken Sie auf das Abspielen Symbol, um den Text oder die
Tondatei zu prüfen.
Anschließen und Drucken
Registerkarte Aussehen
Die Registerkarte Aussehen enthält die folgenden Punkte.
Fenster vergrößern
Verdoppelt die Größe des Status Monitor Fensters.
Immer im Vordergrund
Verankert den Status Monitor im Vordergrund von aktiven Fenstern.
Durchsichtigkeit
Zeigt den Status Monitor als ein transparentes Fenster.
Anschließen und Drucken
3-13
Drucker konfigurieren
Das mitgelieferte Configuration Tool erlaubt das Prüfen und Verändern
von Druckereinstellungen, die nicht Teil des KX Driver sind.
Das Configuration Tool kann über die USB Schnittstelle genutzt werden.
Hinweis Der Inhalt des Eigenschaften Fensters verändert sich je
nach Ausstattung und verwendeter Schnittstelle.
Öffnen des Configuration Tool
Zum Öffnen des Configuration Tool führen Sie die folgenden Schritte
aus.
Hinweis Um die Einstellungen des Configuration Tool zu ändern,
starten Sie zuerst den Status Monitor.
1
Klicken Sie mit der rechten Maustaste auf das Status Monitor
Symbol in der Task-Leiste.
2
Wählen Sie Konfigurieren aus. Das Configuration Tool Fenster
erscheint.
Hinweis Wenn der Drucker über ein Netzwerkkabel betrieben
wird, wird das COMMAND CENTER statt des Configuration Tool
benutzt.
Schließen des Configuration Tool
Das Configuration Tool(Konfigurations Tool) Fenster kann auf
unterschiedliche Arten geschlossen werden.
•
•
3-14
Schließen über den Beenden Knopf:
Drücken auf die
obere rechte Ecke des Configuration
Tool(Konfigurations Tool) Fensters.
Schließen über den OK oder Abbrechen Knopf:
Drücken Sie auf OK schließt das Configuration Tool(Konfigurations
Tool) Fenster und ändert die Druckereinstellungen. Drücken auf
Abbrechen schließt das Configuration Tool(Konfigurations Tool)
Fenster und ändert die Druckereinstellungen nicht.
Anschließen und Drucken
Registerkarte Status
Die Registerkarte Status zeigt den aktuellen Status des Druckers wie
Modellname, Firmware, Seriennummer, Gesamtspeicher und gedruckte
Seiten.
Registerkarte Eingabe
Die Registerkarte Eingabe zeigt den aktuellen Status der
Papierzufuhr, ungefähren Füllstand und maximale Kapazität an.
Diese Registerkarte erlaubt ebenfalls, die Papiergröße und den
Medientyp der Papierkassette oder der optionalen Papierzufuhr zu
ändern. Wurde Anwender als Papiergröße für Kassette 1 bis
Kassette 3 gewählt, kann die Breite (X) und die Höhe (Y) des
Papiers bestimmt werden.
Registerkarte Media
Die Registerkarte Media zeigt das Gewicht und den Schwärzungsgrad
für jeden Medientyp an oder verändert diesen. Der Duplexdruck kann für
jeden Medientyp ein- und ausgeschaltet werden. Duplexdruck ist nur
beim LP 3228 verfügbar.
Anschließen und Drucken
3-15
Registerkarte Drucker
Die Registerkarte Drucker erlaubt Veränderungen der
Druckersteuerung, die nicht im KX Driver zur Verfügung stehen.
Es kann die Wartezeit für den Formularvorschub oder die verwendete
Speichergröße für die Berechnung von Rasterdaten wie Bitmap und
JPEG Dateien geändert werden.
Registerkarte Verbindung
Die Registerkarte Verbindung erlaubt die Veränderung der DruckerEmulation. Die Größe des verwendeten Puffers und die Kommunikation
zum PC kann verändert werden.
Registerkarte Daten
Die Registerkarte Daten ruft die auf der CF-Karte oder RAM Disk
gespeicherten Daten ab und zeigt diese an. Durch Markieren eines
Datensatzes und Drücken auf [Ansehen] werden die Daten angezeigt.
Die angezeigten Informationen beinhalten Name, Typ und Speicherort.
3-16
Anschließen und Drucken
Registerkarte Sonstiges
Die Registerkarte Sonstiges erlaubt das Verändern einiger wichtiger
Druckereinstellungen.
Anschließen und Drucken
Einstellung
Beschreibung
Auto-Ruhe
Legt die Zeitspanne fest, wann der Drucker zum
Sparen von Strom in den Ruhemodus fällt. Drücken
Sie auf Erweitert, um das automatische Einschalten
des Ruhemodus Ein oder Aus zu schalten.
Eco Fuser
Schaltet den EcoFuser ein oder aus. Wählen Sie
Ein, um den Stromverbrauch durch Ausschalten der
Heizung im Ruhemodus auf ein Minimum zu
reduzieren. Die Standardeinstellung ist Ein.
Bedienfeldsperre
Verriegelt das Bedienfeld. In diesem Falle ist das
Drücken der Knöpfe auf dem Bedienfeld ohne
Funktion.
RAM-Disk
Schaltet die RAM-Disk ein oder aus. Das Aktivieren
der RAM-Disk erlaubt das temporäre Speichern von
Schriftarten oder das Zwischenspeichern von Seiten.
Die Größe der RAM-Disk kann nach Setzen des
Hakens verändert werden.
3-17
Software deinstallieren
Wird die CD-ROM eingelegt und die Autostart Funktion ausgeführt,
erscheint der Menüpunkt Installierte Treiber und Tools entfernen.
1
Drücken Sie auf Installierte Treiber und Tools entfernen. Das
Uninstaller Fenster erscheint.
2
3
Wählen Sie die gewünschten Punkte aus.
Drücken Sie auf Deinstallieren.
Hinweis Bei Verwendung von Windows Vista erscheint das
Treiber und Paket entfernen Fenster. Wählen Sie Treiber und
Treiberpakete entfernen und bestätigen Sie mit OK.
Die Deinstallation beginnt.
3-18
4
Erscheint die Meldung Deinstallation erfolgreich abgeschlossen,
bestätigen Sie mit Beenden.
5
Entscheiden Sie, ob Sie den Computer neu starten wollen
(empfohlen) oder nicht. Bestätigen Sie mit Beenden.
Anschließen und Drucken
4
Wartung
Dieses Kapitel erklärt das Austauschen der Tonerbehälters und die
Reinigung des Druckers.
Allgemeine Informationen
Austausch des Tonerbehälters
Reinigung des Druckers
Längere Nichtbenutzung oder Transport des Druckers
Wartung
4-2
4-2
4-5
4-8
4-1
Allgemeine Informationen
In diesem Kapitel werden allgemeine Wartungsaufgaben erläutert, die
eigenständig am Drucker durchgeführt werden können. Der
Tonerbehälter kann abhängig vom Druckerstatus gewechselt werden:
Darüber hinaus müssen einige Bauteile regelmäßig gereinigt werden.
Hinweis Informationsspeicherung auf Speicherchip - Im
Tonerbehälter befindet sich ein Speicherchip, welcher die
Kundenzufriedenheit verbessern soll. Dieser erleichtert das
Sortieren leerer Tonerbehälter und enthält Informationen zur
verbesserten Produktplanung und Entwicklung. Die Daten werden
anonym gespeichert - diese können keinen Personen oder Firmen
zugeordnet werden und sind als nicht Personen bezogene Daten
angelegt.
Austausch des Tonerbehälters
Die Toneranzeige gibt Auskunft über zwei unterschiedliche
Betriebszustände.
•
•
Erkennt der Drucker Tonermangel, so blinkt die Toner Anzeige.
Ein Austausch ist jetzt noch nicht zwingend nötig.
Wird dieser Zustand ignoriert und weiter gedruckt bis die Toner
Anzeige leuchtet, ist der Tonerbehälter leer. In diesem Fall muss der
Tonerbehälter sofort ausgetauscht werden.
Den Tonerbehälter in beiden Fällen wie unten beschrieben austauschen.
Laufleistung des Tonerbehälters
Bei einer Tonerdeckung von 5% pro A4-Seite und ausgeschaltetem
EcoPrint reicht der Tonerbehälter ca. 7.200 Seiten (LP 4228) bzw.
4.000 Seiten (LP 4128).
Tonerbehälter der Erstausstattung
Der in der Erstausrüstung mit dem Drucker gelieferte Tonerbehälter
muss das System erstmalig befüllen. Daher kann technisch bedingt nicht
die gesamte Menge Toner zum Druck verwendet werden.
Der Tonerbehälter der Erstausstattung hat daher eine Reichweite von
3.600 Seiten (LP 4228) bzw. 2.000 Seiten (LP 4128).
Tonerkit
Um beste Druckqualität und Haltbarkeit zu gewährleisten, empfehlen wir
die Verwendung von Original TA Triumph-Adler Teilen und Verbrauchsmaterial.
Ein neues Toner-Kit enthält folgende Teile:
•
•
•
Tonerbehälter
Abfalltüte für den alten Tonerbehälter
Installationsanleitung
Hinweis Den Tonerbehälter erst unmittelbar vor dem Einsetzen in
den Drucker aus der Verpackung nehmen.
4-2
Wartung
Tonerbehälter austauschen
In diesem Abschnitt wird erläutert, wie der Tonerbehälter zu wechseln
ist.
ACHTUNG Der Tonerbehälter ist entzündlich – keinesfalls
offenen Flammen aussetzen. Durch Funkenflug kann ein
Brand entstehen. Den Tonerbehälter nicht gewaltsam
öffnen oder beschädigen.
Wichtig Beim Austausch eines Tonerbehälters vorübergehend
alle Speichermedien und Verbrauchsmaterialien (Disketten etc.)
aus der unmittelbaren Umgebung des Tonerbehälters entfernen.
Dies ist angeraten, um eine Beschädigung der Datenträger durch
die magnetische Ladung des Toners auszuschließen.
Die TA Triumph-Adler AG haftet nicht für Beschädigungen
oder Störungen, die durch die Benutzung von nicht originalem
Toner entstehen. Für optimale Ergebnisse wird empfohlen, nur
original TA Triumph-Adler Toner zu verwenden, der zur Benutzung
im jeweiligen Land freigegeben ist. Wird Toner verwendet, der für
andere Regionen bestimmt ist, stoppt der Drucker den Ausdruck.
Hinweis Für den Austausch des Tonerbehälters muss der
Drucker nicht ausgeschaltet werden. Druckdaten, die noch
nicht vollständig ausgegeben sind, würden bei Ausschalten
des Druckers gelöscht werden.
1
Die obere Abdeckung öffnen.
2
Schieben Sie den Verriegelungshebel in die Entriegelungs- (unlock)
Position. Verriegelungshebel nach rechts drücken und den
Tonerbehälter herausziehen.
Hinweis Den alten Tonerbehälter in den Plastikbeutel legen
(im Toner-Kit enthalten) und entsprechend den geltenden
gesetzlichen Bestimmungen entsorgen.
Wartung
4-3
4-4
3
Den neuen Behälter aus dem Toner-Kit nehmen. Den neuen
Tonerbehälter wie in der Abbildung gezeigt mindestens 5 mal
schütteln, um den Toner darin gleichmäßig zu verteilen.
4
Ziehen Sie den Klebestreifen vom Tonerbehälter ab.
5
Den neuenTonerbehälter in den Drucker einsetzen. Drücken Sie
vorsichtig auf die Markierung "PUSH" oben auf dem Tonerbehälter,
bis Sie den Tonerbehälter einrasten hören.
6
Schieben Sie den Verriegelungshebel in die Verriegelungs-Position
(Lock).
7
Die obere Abdeckung schließen.
Wartung
Reinigung des Druckers
Die Bauteile im Inneren des Druckers sollten nach jedem Tonerwechsel
gereinigt werden, um Probleme mit der Druckqualität zu vermeiden.
1
Die obere Abdeckung und die vordere Abdeckung öffnen.
2
Die Entwicklereinheit zusammen mit dem Tonerbehälter aus dem
Drucker nehmen.
3
Entnehmen Sie die Trommeleinheit aus dem Drucker, indem Sie die
grünen Halter mit beiden Händen anfassen.
Hinweis Die Trommeleinheit ist lichtempfindlich. Die
Trommeleinheit daher nie länger als 5 Minuten dem Licht
aussetzen.
Wartung
4-5
4
Die Trommeleinheit auf eine saubere, flache Oberfläche legen.
Wichtig Die Trommeleinheit nicht hochkant stellen.
5
Mit einem fusselfreien Tuch Staub und Schmutz von der
Ausrichtwalze (Metall) entfernen.
Wichtig Beim Reinigen keinesfalls die (schwarze)
Übertragungswalze berühren.
6
Den (grünen) Koronareiniger zwei- bis dreimal vor- und
zurückschieben, um den Koronadraht zu säubern. Den Reiniger
dann wieder in die Ausgangsposition (CLEANER HOME POSITION)
bringen.
Wichtig Stellen Sie nach der Reinigung sicher, dass der
Koronadrahtreiniger sich in der Grundstellung befindet.
7
4-6
Nach der Reinigung setzen Sie die Trommeleinheit wieder in die
ursprüngliche Position ein.
Wartung
8
Wartung
Die Druckeinheit nach der Reinigung wieder einsetzen und die
Führungen an beiden Enden nach den Schlitzen im Drucker
ausrichten. Die obere Abdeckung und die vordere Abdeckung
schließen.
4-7
Längere Nichtbenutzung
oder Transport des Druckers
Längere Nichtbenutzung
Wird der Drucker längere Zeit nicht benutzt, ziehen Sie den Netzstecker
aus der Dose.
Wir empfehlen, Ihren Händler nach längerer Zeit der Nichtbenutzung zu
befragen, um Beschädigungen des Druckers zu vermeiden.
Transport des Druckers
Soll der Drucker transportiert werden, so beachten Sie:
•
•
•
Bewegen Sie den Drucker vorsichtig.
Halten Sie den Drucker waagerecht, um Tonerverschmutzung im
Drucker zu verhindern.
Für längeren Transport kontaktieren Sie vorher den technischen
Kundendienst.
ACHTUNG Soll der Drucker versendet werden, packen Sie
die Druckeinheit und die Trommeleinheit in zwei
Plastikbeutel, verschließen Sie gut und transportieren Sie
diese getrennt vom Drucker.
4-8
Wartung
5
Störungsbeseitigung
Dieses Kapitel erläutert wie Druckerprobleme gelöst werden, die
Bedeutung der Anzeigen und das Beseitigen von Papierstaus.
Allgemeine Richtlinien
Probleme mit der Druckqualität
Bedeutung der LED-Anzeigen
Beseitigung von Papierstaus
Störungsbeseitigung
5-2
5-3
5-5
5-9
5-1
Allgemeine Richtlinien
Die nachfolgende Tabelle enthält einige allgemeine Lösungen für
mögliche Probleme, die bei Einsatz des Druckers auftreten und vom
Anwender gegebenenfalls selbst behoben können. Es wird empfohlen,
zunächst die hier beschriebenen Maßnahmen zur Fehlerbehebung
durchzuführen, bevor der Kundendienst gerufen wird.
Symptom
Prüfung
Mögliche Lösung
Es wird nichts gedruckt. Prüfen Sie die Ready(Bereit)
Anzeige.
Anhand der Informationen auf Seite 1-5 prüfen, ob
ein Fehler aufgetreten ist und diesen Fehler beheben.
Prüfen Sie, ob eine Statusseite
gedruckt werden kann.
Wird die Statusseite korrekt ausgegeben, ist
eventuell die Kabelverbindung zum Computer
fehlerhaft. Prüfen Sie mithilfe des Kapitel Installation
die korrekte Verbindung.
Prüfen Sie, ob die LEDs wie
vorgesehen leuchten bzw. blinken.
Weitere Informationen siehe LED
Anzeigen auf Seite 1-5.
Betriebsschalter auf AUS (O) und anschließend
wieder auf EIN (|) stellen. Druckauftrag erneut
abschicken.
Schlechte Druckqualität.
Siehe Probleme mit der Druckqualität auf Seite 5-3.
Papierstau.
Siehe Beseitigung von Papierstaus auf Seite 5-9.
Die Anzeigen sind aus
und der Lüfter läuft
nicht.
Der Drucker druckt die
Statusseite, aber Daten
vom Computer werden
nicht gedruckt.
Püfen Sie das Netzkabel.
Beide Enden des Netzkabels fest anschließen. Ein
anderes Netzkabel verwenden. Weitere
Informationen im Kapitel Installation.
Befindet sich der Betriebsschalter
in der EIN ( | ) Position.
Weitere Informationen im Kapitel Installation.
Die Programmdateien und die
Anwendungssoftware überprüfen.
Testhalber eine andere Datei drucken oder einen
anderen Druckbefehl ausprobieren. Tritt das Problem
nur bei einer bestimmten Datei oder Anwendung auf,
die Druckereinstellungen für die betreffende
Anwendung prüfen.
Prüfen Sie das Druckerkabel.
Beide Enden des Druckerkabels fest anschließen.
Verwenden Sie ein anderes Druckerkabel. Weitere
Informationen im Kapitel Installation.
Tipps
Die nachfolgenden Tipps können dabei helfen, Druckerprobleme zu
lösen. Kann ein Problem anhand der vorstehenden allgemeinen
Hinweise nicht gelöst werden, Folgendes versuchen:
•
•
•
5-2
Den Computer neu starten.
Die neuste Version des Druckertreibers beschaffen und installieren.
Diese ist unter folgender Adresse erhältlich:
http://www.triumph-adler.com (download centre).
Prüfen, ob die von der Anwendung geforderten Schritte zur
Erstellung von Ausdrucken korrekt befolgt wurden. Gegebenenfalls
die Anwendungsdokumentation zu Rate ziehen.
Störungsbeseitigung
Probleme mit der Druckqualität
Die Tabellen und Diagramme in den nachfolgenden Abschnitten
beschreiben mögliche Probleme mit der Druckqualität sowie
Maßnahmen zu deren Behebung. In einigen Fällen ist eine Reinigung
des Druckers bzw. der Austausch von Druckerteilen erforderlich.
Kann ein Problem nicht behoben werden, den Kundendienst
benachrichtigen.
Druckergebnis
Korrekturmaßnahme
Vollständig leere Seite
Den Tonerbehälter überprüfen.
Die obere Abdeckung des Druckers öffnen und prüfen, ob der
Tonerbehälter korrekt eingesetzt ist.
Siehe Austausch des Tonerbehälters auf Seite 4-2.
Vollständig schwarze Seiten
Den Kundendienst informieren.
Druckunterbrechungen oder vereinzelte
schwarze Punkte
Die Entwickler- oder Trommeleinheit kann beschädigt sein. Ist das
Problem nach dem Ausdruck von mehreren Seiten noch vorhanden,
benachrichtigen Sie den Kundendienst.
Vertikale Streifen
Prüfen Sie den Tonerbehälter und wechseln Sie diesen eventuell.
Siehe Austausch des Tonerbehälters auf Seite 4-2.
Reinigen Sie den Koronadraht.
Siehe Reinigung des Druckers auf Seite 4-5.
Prüfen Sie, ob sich der Koronareiniger der Trommeleinheit in der
Ausgangsposition befindet.
Siehe Reinigung des Druckers auf Seite 4-5.
Störungsbeseitigung
5-3
Druckergebnis
Korrekturmaßnahme
Blasse oder verschwommene Drucke
Prüfen Sie den Tonerbehälter und wechseln Sie diesen eventuell.
Siehe Austausch des Tonerbehälters auf Seite 4-2.
Reinigen Sie den Koronadraht.
Siehe Reinigung des Druckers auf Seite 4-5.
Grauer Hintergrund
Prüfen Sie den Tonerbehälter und wechseln Sie diesen eventuell.
Siehe Austausch des Tonerbehälters auf Seite 4-2.
Prüfen Sie, ob die Entwicklereinheit und die Trommeleinheit korrekt
eingesetzt sind. Siehe Reinigung des Druckers auf Seite 4-5.
Oberkante oder Rückseite des Papiers
verschmutzt
Ist das Problem nach dem Ausdruck von mehreren Seiten noch
vorhanden, reinigen Sie die Ausrichtwalze.
Siehe Reinigung des Druckers auf Seite 4-5.
Ist das Problem nach der Reinigung nicht gelöst, verständigen Sie
den Kundendienst.
Druck unvollständig oder Zeichen nicht an
der richtigen Position
Prüfen Sie die Druckereinstellungen der Anwendungssoftware und des
Druckertreibers.
Prüfen Sie, ob ein PRESCRIBE Kommando aktiviert ist. Tritt das
Problem nur mit einer bestimmten Datei oder einem bestimmten
Programm auf, ist wahrscheinlich ein falsches Kommando in der
Syntax vorhanden.
5-4
Störungsbeseitigung
Bedeutung der LED-Anzeigen
Die LED-Anzeigen zeigen drei unterschiedliche Betriebszustände an:
Normale Funktion, Wartung oder Fehler.
Klicken Sie auf das Symbol
, um eine Animation der Anzeigen
abzuspielen. Klicken Sie mit der rechten Maustaste auf eine LEDAnzeige, wählen Sie Zurückspulen und Abspielen, um die Animation
mehrmals abzuspielen.
Wichtig Um die Animation abzuspielen, muss der Adobe Flash Player
und Adobe Reader (Version 6.01 oder höher) auf dem PC installiert sein.
Wird die Animation nich angezeigt, laden Sie sich die aktuellste Version
von der Adobe Webseite herunter (http://www.adobe.com/downloads/).
Normale Funktion
Die folgende Tabelle beschreibt die möglichen Kombinationen der LEDAnzeigen bei normalen Betrieb.
Anzeige
Bedeutung
Der Drucker löscht Daten.
Der Drucker wärmt auf.
Der Drucker prüft die Druckqualität.
Der Drucker füllt Toner nach.
Der Drucker empfängt Daten.
Der Drucker empfängt Daten.
Der Druck wird fortgesetzt, sobald [GO] gedrückt wird.
Der Drucker druckt die letzte Seite, nachdem die Wartezeit abgelaufen
ist.
Störungsbeseitigung
5-5
Anzeige
Bedeutung
Der Drucker ist druckbereit.
Drucker ist offline. Es kann nicht gedruckt werden, jedoch können
Daten empfangen werden.
Der Drucker ist wieder ONLINE, sobald [GO] gedrückt wird.
Der Drucker befindet sich im Ruhemodus. Der Drucker geht wieder
online, sobald [GO] gedrückt wird, die Abdeckung geöffnet und
geschlossen wird oder der Drucker Druckaufträge erhält.
5-6
Störungsbeseitigung
Benutzereingriff erforderlich
Die folgende Tabelle beschreibt die möglichen Kombinationen der LEDAnzeigen, sobald ein Benutzereingriff erforderlich ist. Es wird davon
ausgegangen, dass der Drucker online ist und Daten verarbeitet.
Anzeige
Bedeutung
Lösung
Es befindet sich kein Papier in der
Kassette, der Universalzufuhr oder
dem manuellen Einzug.
Legen Sie Papier nach.
Die Kassette ist nicht korrekt
eingeschoben.
Schieben Sie die Kassette vollständig in
den Drucker.
Die obere Abdeckung ist offen.
Die Abdeckung schließen.
Die Kassette ist nicht korrekt in den
Kassettenschacht eingeschoben
oder die angewählte Kassette ist
nicht korrekt eingeschoben.
Schieben Sie die Kassette korrekt ein und
starten Sie den Ausdruck neu.
Die Entwicklereinheit oder der
Tonerbehälter ist nicht korrekt
eingesetzt.
Setzen Sie die Entwicklereinheit oder den
Tonerbehälter korrekt ein.
Die Kassette enthält nicht die im
Druckertreiber angewählte
Papiersorte.
Legen Sie das richtige Papier in Kassette
1 oder 2 ein und starten Sie den Druck
neu. Die Papierquelle kann durch Drücken
der Taste [GO] gewechselt werden.
Die Papiergrößen stimmen nicht
überein.
Stimmen die Papiersorten des Druckers
und der im Druckertreiber angewählten
Papiersorte nicht überein, kann das Papier
auch über die Universalzufuhr oder den
manuellen Einzug zugeführt werden.
Legen Sie die korrekte Papiergröße oder
den korrekten Medientyp in die
Universalzufuhr oder den manuellen
Einzug ein und drücken Sie [GO], um den
Ausdruck zu starten.
Soll das Papier aus einer anderen Quelle
als der Universalzufuhr oder den
manuellen Einzug gezogen werden,
drücken Sie [GO].
Ist das aus der Universalzufuhr oder dem
manuellen Einzug gezogene Papier eine
andere Größe, kommt es zum Papierstau.
Während des Ausdrucks kommt es
zum Papierstau.
Störungsbeseitigung
Öffnen Sie die obere Abdeckung und
entfernen Sie das gestaute Papier.
5-7
Anzeige
Bedeutung
Lösung
Der Tonerbehälter ist fast leer.
Halten Sie einen neuen Tonerbehälter
bereit.
Der Tonerbehälter ist leer.
Setzen Sie einen neuen Tonerbehälter ein.
Nach Wechseln des Tonerbehälters
reinigen Sie den Drucker.
Der Speicher ist für die gewählte
Auflösung zu klein.
Setzen Sie eine Speichererweiterung in
den Drucker ein.
Die CF-Karte ist nicht formatiert.
Formatieren Sie die CF-Karte.
Angegebene Datei nicht gefunden.
Drücken Sie [GO], um den Druck
fortzusetzen. Drücken Sie [Cancel], um
den Druck abzubrechen.
Der Ausdruck kann nicht fortgesetzt
werden.
Drücken Sie [GO], um den Druck
fortzusetzen. Drücken Sie [Cancel], um
den Druck abzubrechen.
Druck kann wegen zu geringem
Speicher nicht fortgesetzt werden.
Setzen Sie eine Speichererweiterung in
den Drucker ein. Drücken Sie [GO], um
den Druck fortzusetzen. Drücken Sie
[Cancel], um den Druck abzubrechen.
Daten sind zum Druck zu komplex.
Drücken Sie [GO], um den Druck
fortzusetzen. Drücken Sie [Cancel], um
den Druck abzubrechen.
Fehlermeldungen
Falls die LED-Anzeigen in einer anderen Kombination als
beschrieben leuchten oder blinken, verständigen Sie den
Kundendienst. Schalten Sie den Drucker für 5 Sekunden aus und
schalten Sie ihn dann wieder an. Dies kann den Fehler beseitigen.
Tritt der Fehler dann immer noch auf, verständigen Sie den
Kundendienst.
5-8
Störungsbeseitigung
Beseitigung von Papierstaus
Die Druckausgabe wird unterbrochen, wenn ein Papierstau im
Druckerinnern auftritt oder Papier falsch eingezogen wird. Der Drucker
wechselt in diesem Fall in den Offline-Status und die Jam(Papierstau)
Anzeige leuchtet. Der Status Monitor oder das COMMAND CENTER
geben eventuell den Ort des Papierstaus an. Beseitigen Sie den
Papierstau. Nach der Beseitigung des Papierstaus, setzt der Drucker
den Ausdruck fort.
Mögliche Staubereiche
Die nachstehende Abbildung zeigt den Papierweg des Druckers
einschließlich aller verfügbaren Optionen. Die Bereiche, in denen Staus
auftreten können, sind entsprechend gekennzeichnet und werden in der
Tabelle unter der Abbildung erläutert. Papierstaus können auch
gleichzeitig in mehreren Bereichen des Papierwegs auftreten.
Staubereich
Beschreibung
Siehe Seite
A
Papierstau in der Universalzufuhr.
Seite 5-10
B
Papierstau in der Kassette. Der Stau kann auch in der optionalen
Kassette vorliegen.
Seite 5-11
C
Papierstau im Duplexbereich.
Seite 5-12
D
Papierstau im Drucker.
Seite 5-13
E
Papierstau in der hinteren Ausgabe.
Seite 5-15
Störungsbeseitigung
5-9
Allgemeine Anmerkungen zur Beseitigung
von Papierstaus
Bei dem Versuch, einen Papierstau zu beheben, sollten Sie Folgendes
berücksichtigen:
ACHTUNG Gestautes Papier vorsichtig herausziehen, so
dass es nicht reißt. Kleine Papierschnitzel werden häufig
übersehen und können zu wiederholten Papierstaus führen.
•
•
Treten Papierstaus häufiger auf, probeweise eine andere
Papiersorte oder Papier aus einem anderen Paket benutzen oder
den Papierstapel umdrehen. Kann das Problem durch Wechseln der
Papiersorte nicht gelöst werden, liegt möglicherweise ein
Druckerfehler vor.
Ob eine gestaute Seite nochmals gedruckt wird, hängt davon ab, an
welcher Stelle der Papierstau aufgetreten ist.
Universalzufuhr
1
Gestautes Papier aus der Universalzufuhr ziehen.
Wichtig Legen Sie schon einmal gezogenes Papier nicht erneut
ein. Siehe Im Drucker auf Seite 5-13.
2
5-10
Papier nochmals in die Universalzufuhr einlegen. Öffnen un
schließen Sie die obere Abdeckung, um den Fehler zu löschen. Der
Drucker heizt auf und setzt den Druckvorgang fort.
Störungsbeseitigung
Kassette/Papierzufuhr
1
2
Ziehen Sie die Kassette oder die optionale Papierzufuhr heraus.
Teilweise eingezogenes Papier entfernen.
Wichtig Legen Sie schon einmal gezogenes Papier nicht erneut
ein. Siehe Im Drucker auf Seite 5-13.
Hinweis Darauf achten, dass das Papier richtig eingelegt ist.
Papier gegebenenfalls neu einlegen.
3
Störungsbeseitigung
Die Kassette wieder ganz einschieben. Dann öffnen und schließen
Sie die obere Abdeckung, um den Fehler zu löschen.
Der Drucker heizt auf und setzt den Druckvorgang fort.
5-11
Duplexeinheit
Papierstau im Duplexbereich. Wie nachfolgend beschrieben vorgehen,
um den Stau zu beseitigen.
1
2
Die Papierkassette vollständig aus dem Drucker ziehen.
Öffnen Sie die Duplex-Abdeckung auf der Vorderseite des Druckers
und entfernen Sie das gestaute Papier.
Öffnen Sie die Duplex-Abdeckung auf der Rückseite des Druckers
und entfernen Sie das gestaute Papier.
3
5-12
Die Kassette wieder ganz einschieben, um den Fehler zu löschen.
Der Drucker heizt auf und setzt den Druckvorgang fort.
Störungsbeseitigung
Im Drucker
1
Die Papierkassette vollständig aus dem Drucker ziehen. Teilweise
eingezogenes Papier entfernen.
Wichtig Versuchen Sie nicht Papier zu entfernen, das schon
teilweise eingezogen ist. In diesem Falle fahren Sie mit Punkt 2
fort.
2
Öffnen Sie die obere Abdeckung und die vordere Abdeckung und
heben Sie die Entwicklereinheit zusammen mit dem Tonerbehälter
aus dem Drucker.
3
Entnehmen Sie die Trommeleinheit aus dem Drucker, indem Sie die
grünen Halter mit beiden Händen anfassen.
ACHTUNG Die Fixiereinheit im Inneren des Druckers
ist heiß! Nicht berühren - Verbrennungsgefahr!
Hinweis Die Trommeleinheit ist lichtempfindlich. Die
Trommeleinheit daher nie länger als 5 Minuten dem Licht
aussetzen.
4
Störungsbeseitigung
Gestautes Papier, das anscheinend bereits von den Walzen erfasst
worden ist, in der normalen Laufrichtung des Papiers herausziehen.
5-13
5-14
5
Die Trommeleinheit nach der Reinigung wieder einsetzen und die
Führungen an beiden Enden nach den Schlitzen im Drucker
ausrichten.
6
Die Entwicklereinheit zusammen mit dem Tonerbehälter wieder in
das Gerät einsetzen. Die obere Abdeckung und die vordere
Abdeckung schließen. Der Drucker heizt auf und setzt den
Druckvorgang fort.
Störungsbeseitigung
Hintere Abdeckung
1
Die hintere Abdeckung öffnen und das gestaute Papier
herausziehen.
ACHTUNG Die Heizung im Inneren des Druckers ist
heiß! Nicht berühren - Verbrennungsgefahr!
Befindet sich der Papierstau im Inneren der Heizung, öffnen Sie die
Abdeckung der Heizung und entfernen Sie das gestaute Papier.
2
Störungsbeseitigung
Schließen Sie die hintere Abdeckung und öffnen und schließen Sie
die obere Abdeckung, um den Fehler zu löschen. Der Drucker heizt
auf und setzt den Druckvorgang fort.
5-15
5-16
Störungsbeseitigung
6
Optionen
Dieses Kapitel gibt einen Überblick über die verfügbaren Zubehörteile.
Allgemeine Informationen
Speichererweiterung
Papierzufuhr (PF-100)
Netzwerk-Schnittstelle
CompactFlash (CF)-Karte
Optionen
6-2
6-3
6-6
6-7
6-8
6-1
Allgemeine Informationen
Für individuelle Druckanforderungen stehen die nachfolgenden
Druckeroptionen zur Verfügung.
Hinweis Installieren Sie die Speichererweiterung vor der
optionalen Papierzufuhr (PF-100).
Anweisungen zur Installation dieser Optionen befinden sich in der
jeweils mitgelieferten Dokumentation. Einige dieser Optionen werden
auch auf den folgenden Seiten beschrieben.
NetzwerkSchnittstelle
CF-Karte
Speichererweiterung
(DIMM 64/128/256/512 MB)
Papierzufuhr (PF-100)
6-2
Optionen
Speichererweiterung
Um den Drucker für komplexere Druckaufträge sowie höhere
Druckgeschwindigkeiten auszurüsten, kann der Speicher durch eine
optionale Speichererweiterung (DIMM-Module) erweitert werden. Hierfür
steht auf der Hauptplatine des Druckers ein Steckplatz zur Verfügung.
Es stehen Speichererweiterungen mit Kapazitäten von 64, 128, 256 oder
512 MB zur Verfügung. Die maximale Speichergröße beträgt 544 MB.
Hinweis Speichererweiterungen sollten nur von einem
qualifizierten Kundendiensttechniker installiert werden. Für
Schäden, die durch nicht vorschriftsmäßige Installation entstehen,
wird keinerlei Haftung übernommen.
Hinweise zur Handhabung der Hauptplatine
und der Speichererweiterungen
Um die elektronischen Bauteile zu schützen, muss die am Körper
angesammelte statische Elektrizität ableitet werden, indem ein
Wasserrohr oder ein anderes Metallobjekt berührt wird, bevor die
Hauptplatine oder ein Speichererweiterung angefasst wird. Während der
Arbeit ein Antistatik-Armband tragen.
Die Hauptplatine oder Speichererweiterungen grundsätzlich nur am
Rand anfassen (siehe nachfolgende Abbildung).
Richtig
Optionen
Falsch
6-3
Speichererweiterung installieren
6-4
1
2
Gerät ausschalten und Netzkabel und Druckerkabel trennen.
3
Bei Erstinstallation entfernen Sie den Klebestreifen. Danach
entfernen Sie die Abdeckung des Speichersteckplatzes wie gezeigt.
4
Die Klammern an beiden Enden des Speichersockels nach außen
klappen.
5
Die Speichererweiterung aus der Verpackung nehmen.
6
Die Speichererweiterung vorsichtig so in den Speichersockel
stecken, dass die Einkerbungen der Speichererweiterung mit den
entsprechenden Vorsprüngen im Steckplatz fluchten.
Entfernen Sie die rechte Abdeckung mit einer Münze.
Optionen
7
Die Klammern am Speichersteckplatz schließen, um die
Speichererweiterung zu sichern.
8
Die Abdeckung des Speichersteckplatzes und die rechte Abdeckung
wieder installieren.
Speichererweiterung ausbauen
Zum Ausbau der Speichererweiterung die rechte Abdeckung und die
Abdeckung des Speichersteckplatzes abnehmen. Die Klammern an
beiden Enden des Speichersockels vorsichtig nach außen klappen.
Danach die Speichererweiterung vorsichtig aus dem Sockel
herausnehmen.
Speichererweiterung prüfen
Um zu überprüfen, ob die Speichererweiterung ordnungsgemäß
funktioniert, eine Statusseite drucken.
Optionen
6-5
Papierzufuhr (PF-100)
Der LP 4128 kann mit einer zusätzlichen Papierzufuhr PF-100, der
LP 4228 mit zwei zusätzlichen Papierzufuhren ausgestattet werden. Diese
werden unter den Drucker gesetzt. Jede Papierkassette fasst bis zu 250
Blatt Papier in den Formaten ISO A4, ISO A5, JIS B5, Letter und Legal
(80g/m2). Der Drucker wird wie in der nachstehenden Abbildung gezeigt
auf die Papierzufuhr gesetzt.
6-6
Optionen
Netzwerk-Schnittstelle
Die Netzwerkschnittstelle unterstützt die Protokolle TCP/IP, IPX/ SPX,
NetBEUI und Appletalk, so dass der Drucker in verschiedenen
Netzwerkumgebungen unter Windows, Macintosh, UNIX, NetWare etc.
eingesetzt werden kann.
Die Netzwerkschnittstelle muss in den Steckplatz für Optionen auf der
Rückseite des Druckers eingesetzt werden.
Optionen
1
2
Gerät ausschalten und Netzkabel und Druckerkabel trennen.
3
Die Steckplatzabdeckung entfernen.
4
Die Netzwerkschnisttelle einsetzen und mit den Schrauben, die bei
Schritt 3 entfernt wurden, sichern.
5
Die hintere Abdeckung schließen und das Druckerkabel
anschließen.
6
7
Das Netzkabel einstecken und den Drucker einschalten.
Die hintere Abdeckung öffnen.
Die Netzwerkadresse über das Quick Setup eingeben. Für mehr
Informationen lesen Sie die Bedienungsanleitung der
Netzwerkschnittstelle.
6-7
CompactFlash (CF)-Karte
Der Drucker verfügt über einen Steckplatz für eine CF-Karte mit maximal
256 MB. Die CF-Karte dient zum Speichern von Schriftsätzen(Fonts),
Makros und Overlays.
1
Gerät ausschalten und Netzkabel und Druckerkabel trennen.
ACHTUNG Bevor Sie die CF-Karte einsetzen, stellen Sie
sicher, das der Drucker ausgeschaltet ist.
2
Die hintere Abdeckung öffnen.
3
Die Steckplatzabdeckung entfernen.
Falls eine Netzwerkschnittstelle installiert ist, entfernen Sie diese.
6-8
Optionen
Optionen
4
Setzen Sie die CF-Karte ein.
5
Falls eine Netzwerkschnittstelle vorhanden ist, setzen Sie diese
wieder ein und mit den Schrauben, die bei Schritt 3 entfernt wurden,
sichern.
6
Das Netzkabel und das Druckerkabel einstecken und den Drucker
einschalten.
6-9
6-10
Optionen
7
Anhang
Hier finden Sie die technischen Daten des Druckers.
Technische Daten
Umweltdaten
Anhang
7-2
7-4
7-1
Technische Daten
Hinweis Änderungen an diesen technischen Daten sind jederzeit
vorbehalten.
Beschreibung
Position
LP 4128
Typ
Tischgerät
Druckmethode
Elektrofotografie, Laserabtastung
Papiergewicht
Medientyp
Papierformat
Kassette
60 bis 120 g/m²
Universalzufuhr
60 bis 220 g/m²
Kassette
Normalpapier, vorgedrucktes Papier, Feinpapier, Recycling-Papier, grobes
Papier, Briefbogen, farbiges Papier, vorgelochtes Papier, Qualitätspapier,
Anwender 1-8
Universalzufuhr/
Manueller Einzug
Normalpapier, Transparentfolien, vorgedrucktes Papier, Etiketten, Feinpapier,
Recycling-Papier, Pergamentpapier, grobes Papier, Briefbogen, farbiges Papier,
vorgelochtes Papier, Umschläge, Karton, dickes Papier, Qualitätspapier,
Anwender 1-8
Kassette
A4, JIS B5, A5, Follio, Legal, Letter, Oficio II, Statement, Executive, A6, B6, ISO
B5, Umschlag C5, 16K, Anwender (105 × 148 bis 216 × 356mm).
Papierzufuhr
A4, JIS B5, A5, Follio, Legal, Letter, Oficio II, Executive, B6, ISO B5, Umschlag
C5, 16K, Anwender (148 × 210 bis 216 × 356mm).
Universalzufuhr/
Manueller Einzug
A4, JIS B5, A5, Follio, Legal, Letter, Oficio II, Statement, Executive, A6, B6, ISO
B5, Umschlag C5, Umschlag #10, Umschlag #9, Umschlag #6-3/4, Umschlag
Monarch, Umschlag DL, Hagaki, Ofuku Hagaki, 16K, Yokei 2, Yokei 4,
Anwender (70 × 148 bis 216 × 356mm).
Zoom-Stufen
Druckgeschwindigkeit
60 bis 120 g/m²
(Duplex: 60 bis 105 g/m²)
25 bis 400%, in 1% Schritten
Einseitig
A4: 28 Blatt/Minute
A5: 17 Blatt/Minute
Duplex
-
Zeit für ersten Druck
(A4 aus Kassette 1)
6 Sekunden oder weniger
Aufwärmzeit
(22°C 60%)
Nach Einschalten
19 Sekunden oder weniger
Aus dem
Ruhemodus
14 Sekunden oder weniger
Papiervorrat
Kassette 1
250 Blatt (80 g/m², A4 oder kleiner)
Kassette 2
250 Blatt (80 g/m², A4 oder kleiner)
Kassette 3
Kapazität des
Ausgabefachs
LP 4228
A4: 14 Blatt/Minute
250 Blatt (80 g/m², A4 oder kleiner)
Universalzufuhr
-
50 Blatt (80 g/m², A4 oder kleiner)
Manueller Einzug
1 Blatt (80 g/m², A4 oder kleiner)
-
Einseitig
250 Blatt (80 g/m²)
Duplex
-
200 Blatt (80 g/m²)
Max. Kopienzahl
1 bis 999 Blatt
Auflösung
Fein 1200, Schnell 1200, 600 dpi, 300 dpi
7-2
Anhang
Beschreibung
Position
LP 4128
LP 4228
Monatliches
Druckvolumen
Durchschnitt
2.000 Seiten
2.800 Seiten
Einmalig
15.000 Seiten
20.000 Seiten
Betriebsumgebung
Temperatur
10 bis 32.5°C
Luftfeuchtigkeit
15 bis 80 %
Höhe
2.500 Meter maximal
Helligkeit
Max. 1.500 Lux
Controller
PowerPC 405F5/360 MHz
Unterstütze Betriebssysteme
Windows 2000 Service Pack 2 oder später, Windows Server 2003,
Windows XP, Windows Vista, Mac OS X 10.x
Schnittstelle
Standard
Hi-Speed USB: 1
Optionen
Netzwerkschnittstelle: 1 (10BASE-T/100BASE-TX/1000BASE-T)
Druckersprache
Speicher
PRESCRIBE
Standard
32 MB
Maximal
544 MB
Abmessungen (B) x (T) x (H)
375 × 393 × 250 mm
14 3/4 × 15 1/2 × 9 7/8"
Gewicht (ohne Tonerbehälter)
10 Kg
Stromanschluss
220 bis 240 V AC, 50/60 Hz, 3.9 A
Stromverbrauch
Maximal
849 W
Ausdruck
439 W
In Bereitschaft
6,5 W bei eingeschaltetem EcoFuser.
106 W bei ausgeschaltetem EcoFuser.
Ausgeschaltet
0W
Optionen
Speichererweiterung, 1 x Papierzufuhr Speichererweiterung, 2 x Papierzufuhr
250 Blatt, Netzwerkschnittstelle
250 Blatt, Netzwerkschnittstelle
Geräuschpegel
(gemäß ISO7779 [in unmittelbarer
Nähe, Schalldruckpegel an der
Vorderseite])
Beim Druck: LWAd = 53 dB (A)
Bereitschaft: LWA = 30 dB (A)
Anhang
7-3
Umweltdaten
Das Gerät hält folgende Umwelt Standards ein.
•
•
•
Zeit bis zum Ruhemodus (Std.): 15 Minuten
Duplex Druck: Standard
Papierzufuhr: 100% Recycling-Papier
Hinweis Informationen zu den empfohlenen Papiertypen sind von
Ihrem Händler oder Kundendienst erhältlich.
7-4
Anhang
Rechtliche Informationen
und Sicherheitsrichtlinien
Lesen Sie das Handbuch sorgfältig, bevor Sie das Gerät in Betrieb
nehmen. In diesem Kapitel werden folgende Themen behandelt:
Rechtliche Informationen
Lizenzvereinbarungen
Sicherheitshinweise
Symbole
Sicherheitsvorkehrungen bei der Installation
Betriebssicherheit
6
7
10
13
14
16
5
Rechtliche Informationen
VORSICHT FÜR SCHÄDEN, DIE DURCH NICHT
VORSCHRIFTSMÄSSIGE INSTALLATION ENTSTEHEN, WIRD
KEINERLEI HAFTUNG ÜBERNOMMEN.
Hinweis zur Software
DIE IN VERBINDUNG MIT DIESEM DRUCKER VERWENDETE
SOFTWARE MUSS DEN EMULATIONSMODUS DES DRUCKERS
UNTERSTÜTZEN. Werkseitig ist der Drucker für die PCL-Emulation
vorkonfiguriert. Der Emulationsmodus kann jedoch bei Bedarf geändert
werden.
Hinweis
Die Informationen in diesem Handbuch können ohne Ankündigung geändert
werden. Künftige Auflagen können zusätzliche Informationen enthalten.
Technische und typografische Fehler werden in künftigen Auflagen korrigiert.
Es wird keine Haftung bei Unfällen im Rahmen der Befolgung der
Anweisungen in diesem Handbuch übernommen. Es wird keine Haftung für
Schäden an der Druckerfirmware (Inhalt des Geräte-ROM) übernommen.
Dieses Handbuch sowie sämtliche urheberrechtsfähigen Materialien, die mit
dem Seitendrucker vertrieben werden, sind urheberrechtlich geschützt. Alle
Rechte sind vorbehalten.
Das vorliegende Handbuch sowie sämtliche urheberrechtsfähigen
Materialien dürfen ohne vorherige schriftliche Genehmigung der TA TriumphAdler AG weder ganz noch teilweise kopiert oder auf sonstige Art
und Weise reproduziert werden. Jegliche Kopien dieses Handbuchs bzw.
von Teilen daraus müssen den gleichen Hinweis auf das Urheberrecht
enthalten wie das Original.
Zu den Markennamen
PRESCRIBE ist eine Marke der Kyocera Corporation. KPDL ist eine Marke
der Kyocera Corporation. Hewlett-Packard, PCL und PJL sind eingetragene
Warenzeichen der Hewlett-Packard Company. Centronics ist eine Marke von
Centronics Data Computer Inc. PostScript ist eine Marke von Adobe
Systems Incorporated. Macintosh ist eine Marke von Apple Computer, Inc.
Microsoft, Windows und Windows NT sind Marken der Microsoft
Corporation. Microsoft Windows Server ist eine Marke der Microsoft
Corporation. PowerPC ist eine Marke der International Business Machines
Corporation. CompactFlash ist eine Marke der SanDisk Corporation.
ENERGY STAR ist eine in den USA eingetragene Marke. Alle anderen
Marken-/Produktnamen werden hiermit anerkannt.
Dieses Produkt nutzt PeerlessPrintXL für die HP-LaserJet-kompatible PCL6Emulation. PeerlessPrintXL ist eine Marke der Peerless Systems
Corporation, 2381 Rosecrans Ave. El Segundo, CA 90245, U.S.A.
Dieses Produkt wurde mit dem Echtzeit-Betriebssystem Tornado™ und
Werkzeugen von Wind River Systems entwickelt.
Dieses Produkt enthält UFST™ and MicroType® der Monotype Imaging Inc.
USB
Dieses Produkt wurde vom USB Implementers Forum, Inc. zertifiziert.
6
Lizenzvereinbarungen
IBM Program License Agreement
Die folgenden Erklärungen werden nur in Englisch aufgeführt.
THE DEVICE YOU HAVE PURCHASED CONTAINS ONE OR MORE
SOFTWARE PROGRAMS (“PROGRAMS”) WHICH BELONG TO
INTERNATIONAL BUSINESS MACHINES CORPORATION (“IBM”). THIS
DOCUMENT DEFINES THE TERMS AND CONDITIONS UNDER WHICH
THE SOFTWARE IS BEING LICENSED TO YOU BY IBM. IF YOU DO NOT
AGREE WITH THE TERMS AND CONDITIONS OF THIS LICENSE, THEN
WITHIN 14 DAYS AFTER YOUR ACQUISITION OF THE DEVICE YOU
MAY RETURN THE DEVICE FOR A FULL REFUND. IF YOU DO NOT SO
RETURN THE DEVICE WITHIN THE 14 DAYS, THEN YOU WILL BE
ASSUMED TO HAVE AGREED TO THESE TERMS AND CONDITIONS.
The Programs are licensed not sold. IBM, or the applicable IBM country
organization, grants you a license for the Programs only in the country where
you acquired the Programs. You obtain no rights other than those granted
you under this license.
The term "Programs" means the original and all whole or partial copies of it,
including modified copies or portions merged into other programs. IBM
retains title to the Programs. IBM owns, or has licensed from the owner,
copyrights in the Programs.
1. License
Under this license, you may use the Programs only with the device on which
they are installed and transfer possession of the Programs and the device to
another party.
If you transfer the Programs, you must transfer a copy of this license and any
other documentation to the other party. Your license is then terminated. The
other party agrees to these terms and conditions by its first use of the
Program.
You may not:
1. use, copy, modify, merge, or transfer copies of the Program except as
provided in this license;
2. reverse assemble or reverse compile the Program; or
3. sublicense, rent, lease, or assign the Program.
2. Limited Warranty
The Programs are provided "AS IS."
THERE ARE NO OTHER WARRANTIES COVERING THE PROGRAMS
(OR CONDITIONS), EXPRESS OR IMPLIED, INCLUDING, BUT NOT
LIMITED TO, THE IMPLIED WARRANTIES OF MERCHANTABILITY AND
FITNESS FOR A PARTICULAR PURPOSE.
Some jurisdictions do not allow the exclusion of implied warranties, so the
above exclusion may not apply to you.
3. Limitation of Remedies
IBM's entire liability under this license is the following;
For any claim (including fundamental breach), in any form, related in any
way to this license, IBM's liability will be for actual damages only and will be
limited to the greater of:
1. the equivalent of U.S. $25,000 in your local currency; or
7
2. IBM's then generally available license fee for the Program
This limitation will not apply to claims for bodily injury or damages to real or
tangible personal property for which IBM is legally liable.
IBM will not be liable for any lost profits, lost savings, or any incidental
damages or other economic consequential damages, even if IBM, or its
authorized supplier, has been advised of the possibility of such damages.
IBM will not be liable for any damages claimed by you based on any third
party claim. This limitation of remedies also applies to any developer of
Programs supplied to IBM. IBM's and the developer's limitations of remedies
are not cumulative. Such developer is an intended beneficiary of this
Section. Some jurisdictions do not allow these limitations or exclusions, so
they may not apply to you.
4. General
You may terminate your license at any time. IBM may terminate your license
if you fail to comply with the terms and conditions of this license. In either
event, you must destroy all your copies of the Program. You are responsible
for payment of any taxes, including personal property taxes, resulting from
this license. Neither party may bring an action, regardless of form, more than
two years after the cause of action arose. If you acquired the Program in the
United States, this license is governed by the laws of the State of New York.
If you acquired the Program in Canada, this license is governed by the laws
of the Province of Ontario. Otherwise, this license is governed by the laws of
the country in which you acquired the Program.
Typeface Trademark Acknowledgement
Alle in diesem Drucker eingebauten Fonts sind lizenziert von der Monotype
Imaging Inc.
Helvetica, Palatino and Times are registered trademarks of Linotype-Hell
AG. ITC Avant Garde Gothic, ITC Bookman, ITC ZapfChancery and ITC Zapf
Dingbats are reistered trademarks of International Typeface Corporation.
Monotype Imaging License Agreement
Die folgenden Erklärungen werden nur in Englisch aufgeführt.
1. “Software” shall mean the digitally encoded, machine readable,
scalable outline data as encoded in a special format as well as the
UFST Software.
2. You agree to accept a non-exclusive license to use the Software to
reproduce and display weights, styles and versions of letters, numerals,
characters and symbols (“Typefaces”) solely for your own customary
business or personal purposes at the address stated on the registration
card you return to Monotype Imaging. Under the terms of this License
Agreement, you have the right to use the Fonts on up to three printers. If
you need to have access to the fonts on more than three printers, you
need to acquire a multi-user license agreement which can be obtained
from Monotype Imaging. Monotype Imaging retains all rights, title and
interest to the Software and Typefaces and no rights are granted to you
other than a License to use the Software on the terms expressly set forth
in this Agreement.
3. To protect proprietary rights of Monotype Imaging, you agree to maintain
the Software and other proprietary information concerning the Typefaces
in strict confidence and to establish reasonable procedures regulating
access to and use of the Software and Typefaces.
4. You agree not to duplicate or copy the Software or Typefaces, except that
you may make one backup copy. You agree that any such copy shall
contain the same proprietary notices as those appearing on the original.
8
5. This License shall continue until the last use of the Software and
Typefaces, unless sooner terminated. This License may be terminated by
Monotype Imaging if you fail to comply with the terms of this License and
such failure is not remedied within thirty (30) days after notice from
Monotype Imaging. When this License expires or is terminated, you shall
either return to Monotype Imaging or destroy all copies of the Software
and Typefaces and documentation as requested.
6. You agree that you will not modify, alter, disassemble, decrypt, reverse
engineer or decompile the Software.
7. Monotype Imaging warrants that for ninety (90) days after delivery, the
Software will perform in accordance with Monotype Imaging-published
specifications, and the diskette will be free from defects in material and
workmanship. Monotype Imaging does not warrant that the Software is
free from all bugs, errors and omissions.
8. THE PARTIES AGREE THAT ALL OTHER WARRANTIES,
EXPRESSED OR IMPLIED, INCLUDING WARRANTIES OF FITNESS
FOR A PARTICULAR PURPOSE AND MERCHANTABILITY, ARE
EXCLUDED.
9. Your exclusive remedy and the sole liability of Monotype Imaging in
connection with the Software and Typefaces is repair or replacement of
defective parts, upon their return to Monotype Imaging.
10. IN NO EVENT WILL MONOTYPE IMAGING BE LIABLE FOR LOST
PROFITS, LOST DATA, OR ANY OTHER INCIDENTAL OR
CONSEQUENTIAL DAMAGES, OR ANY DAMAGES CAUSED BY
ABUSE OR MISAPPLICATION OF THE SOFTWARE AND
TYPEFACES.
11. Massachusetts U.S.A. law governs this Agreement.
12. You shall not sublicense, sell, lease, or otherwise transfer the Software
and/or Typefaces without the prior written consent of Monotype Imaging.
13. Use, duplication or disclosure by the Government is subject to
restrictions as set forth in the Rights in Technical Data and Computer
Software clause at FAR 252-227-7013, subdivision (b)(3)(ii) or
subparagraph (c)(1)(ii), as appropriate. Further use, duplication or
disclosure is subject to restrictions applicable to restricted rights software
as set forth in FAR 52.227-19 (c)(2).
14. YOU ACKNOWLEDGE THAT YOU HAVE READ THIS AGREEMENT,
UNDERSTAND IT, AND AGREE TO BE BOUND BY ITS TERMS AND
CONDITIONS. NEITHER PARTY SHALL BE BOUND BY ANY
STATEMENT OR REPRESENTATION NOT CONTAINED IN THIS
AGREEMENT. NO CHANGE IN THIS AGREEMENT IS EFFECTIVE
UNLESS WRITTEN AND SIGNED BY PROPERLY AUTHORIZED
REPRESENTATIVES OF EACH PARTY. BY OPENING THIS DISKETTE
PACKAGE, YOU AGREE TO ACCEPT THE TERMS AND CONDITIONS
OF THIS AGREEMENT.
9
Sicherheitshinweise
Hinweis zum Laser
VORSICHT UNSICHTBARE LASERSTRAHLUNG BEI
GEÖFFNETER ABDECKUNG. AUF JEDEN FALL EINEN
DIREKTEN KONTAKT MIT DEM LASERSTRAHL VERMEIDEN.
VORSICHT Bei der Benutzung von Bedienelementen und der
Durchführung von Prozeduren sind unbedingt die Anweisungen in
diesem Handbuch zu befolgen. Jede andere Vorgehensweise
kann zur Freisetzung gefährlicher Laserstrahlung führen.
Hochfrequenzsender
Diese Maschine enthält ein Sendermodul. Als Hersteller (TA Triumph-Adler AG)
erklären wir hiermit, dass dieses Gerät (LP 4128 und LP 4228)
den erforderlichen Anforderungen und anderen relevanten
Maßnahmen der Richtlinie 1999/ 5/EC entspricht.
Radio Tag-Technologie
In einigen Ländern unterliegt die in diesem Gerät zur Identifizierung des
Tonerbehälters verwendete Radio Tag-Technologie einer Genehmigung, und
die Verwendung dieses Geräts kann somit eingeschränkt sein.
Warnschilder im Gerät
Der Drucker ist mit den nachfolgenden Warnschildern versehen.
Im Drucker
(Warnung vor
10
Ozonkonzentration
Diese Drucker erzeugen beim Betrieb Ozon (O3), das sich am
Installationsstandort konzentrieren und einen unangenehmen Geruch
verursachen kann. Es wird empfohlen, das Gerät an einem gut belüfteten
Standort aufzustellen betreiben, damit die Ozonkonzentration unter 0,1 ppm
bleibt.
CE-Kennzeichnung
Als Hersteller (TA Triumph-Adler AG) erklären wir hiermit, dass dieses
Gerät den erforderlichen Anforderungen und anderen relevanten
Maßnahmen der Richtlinie 1999/ 5/EC entspricht.
Entsprechend der EU-Richtlinie 2004/108/EC, 2006/95/EC und 1999/5/EC
Name des Herstellers: Kyocera Mita Corporation Tamaki Plant
Adresse des Herstellers: 704-19, Nojino, Tamaki-cho, Watarai-gun, Mie-ken
519-0497, Japan
erklärt, dass das Produkt
Produktname: Page Printer
Modellnummer: LP 4128 und LP 4228 (getestet mit der optinalen
Erweiterungseinheit; Papierzufuhr PF-100)
folgenden Produktspezifikationen entspricht:
EN 55 022:1998+A1:2000+A2:2003 Class B
EN 61 000-3-2: 2000
EN 61 000-3-3:1995+A1:2001
EN 55 024:1998+A1:2001+A2:2003
EN 60 950-1:2001+A11
EN 60 825-1:1994+A1+A2
EN 300330-1
EN 300330-2
Der Hersteller und die zur Anwendung kommenden Vertriebsunternehmen
legen die folgende technische Dokumentation für den Fall bereit, dass von
den zuständigen Behörden eine entsprechende Untersuchung durchgeführt
wird.
•
•
•
•
Bedienungsanleitung, die den einschlägigen Spezifikationen
entspricht.
Technische Zeichnungen
Beschreibung der Verfahren, die die Konformität gewährleisten
Weitere technische Informationen.
EN ISO 7779
Maschinenlärminformations-Verordnung 3. GPSGV, 06.01.2004: Der
höchste Schalldruckpegel beträgt 70 dB (A) oder weniger gemäß EN ISO
7779.
Haftungsausschluss
TA Triumph-Adler AG ist nicht haftbar für Verluste oder Schäden, die tatsächlich
oder angeblich direkt oder indirekt durch die von uns vertriebenen oder gelieferten
Geräte oder Softwareprogramme verursacht worden sind und von einem
Kunden oder einer anderen natürlichen oder juristischen Person geltend
gemacht werden. Diese Klausel erstreckt sich auch auf mangelnden
Service, nicht erreichte Geschäftsabschlüsse, Verlust erwarteter Gewinne
oder Folgeschäden, die aus dem Einsatz der von uns vertriebenen Geräte
oder Software entstanden sind.
11
Energiesparfunktion
Der Drucker verfügt über einen Ruhemodus, der den Drucker
druckbereit hält und den Stromverbrauch nach einem festgelegten
Zeitraum auf ein Minimum reduziert, wenn dieser nicht benutzt wird.
Schlafmodus
Der Drucker fällt nach ca. 15 Minuten der Nichtbenutzung automatisch in
den Ruhemodus. Die Inaktivitätsdauer bis zum Eintritt in den Schlafmodus
kann bei Bedarf verlängert werden.
Duplexdruck (Nur LP 4228)
Der Drucker verfügt standardmäßig über eine Duplexfunktion. Zur
Einsparung von Papier können die Drucke im Duplexmodus zweiseitig
ausgegeben werden.
Recycling-Papier
Der Drucker verarbeitet Recycling Papier, welches die Umweltbelastung
reduziert. Welche Recyclingpapiere für das Gerät geeignet sind, ist beim
Vertriebs- oder Kundendienstrepräsentanten zu erfahren.
Energy Star (ENERGY STAR®) Program
(Nur LP 4228)
Das Gerät entspricht den Auflagen des International Energy Star Program.
12
Symbole
In diesem Handbuch sowie am Gerät befinden sich Warnungen und
Symbole, die auf Gefahren hinweisen und zur Gewährleistung des sicheren
Gerätebetriebs beachtet werden müssen. Die Bedeutung der einzelnen
Symbole wird im Folgenden erläutert.
GEFAHR: Dieses Symbol weist darauf hin, dass ein
Abweichen von den Anweisungen höchstwahrscheinlich
Gefahren für Leib und Leben zur Folge haben können.
ACHTUNG: Dieses Symbol weist darauf hin, dass ein
Abweichen von den Anweisungen Gefahren für Leib und
Leben haben können.
VORSICHT: Dieses Symbol weist darauf hin, dass ein
Abweichen von den Anweisungen zu Verletzungen des
Bedienungspersonals oder Beschädigungen des Geräts
führen kann.
Die nachfolgenden Symbole weisen auf Warnungen hin. Die verwendeten
Gefahrensymbole haben folgende Bedeutung:
.... [Allgemeine Warnung]
.... [Stromschlaggefahr]
.... [Verbrennungsgefahr]
Die nachfolgenden Symbole weisen auf Verbote hin. Die verwendeten
Verbotssymbole haben folgende Bedeutung:
.... [Allgemeine Warnung]
.... [Demontage verboten]
Die nachfolgenden Symbole weisen auf Gebote hin. Die verwendeten
Gebotssymbole haben folgende Bedeutung:
.... [Allgemeiner Hinweis]
.... [Netzstecker abziehen]
.... [Erdung erforderlich]
Falls die Sicherheitshinweise im vorliegenden Handbuch unlesbar werden
oder das Handbuch verloren geht, kann ein neues Exemplar beim
Kundendienst bestellt werden (kostenpflichtig).
13
Sicherheitsvorkehrungen
bei der Installation
Installationsumgebung
Vorsicht
Das Gerät auf einer ebenen und stabilen Fläche aufstellen. Es
könnte sonst um- bzw. herunterfallen. In diesem Fall besteht
Verletzungsgefahr, und das Gerät könnte beschädigt werden.
Der Aufstellungsort soll möglichst trocken und staubfrei sein. Setzt
sich Staub oder Schmutz auf dem Netzstecker ab, den Stecker
reinigen, ansonsten besteht Brand-/Stromschlaggefahr.
Gerät nicht in der Nähe von Wärmequellen (Heizung o. ä.) oder
entzündbaren Materialien aufstellen: Brandgefahr.
Zur Gewährleistung ausreichender Belüftung und um den bequemen
Zugang zum Gerät zu ermöglichen, die unten aufgeführten Abstände
einhalten. Es ist besonders darauf zu achten, dass Lüftungsschlitze,
gerade auf der Rückseite nicht verstellt werden und der Drucker ausreichend
belüftet wird.
7-7/8"
200mm
11-13/16"
11-13/16"
7-7/8"
19-11/16"
300mm
300mm
200mm
500mm
Andere Vorsichtsmaßnahmen
Bestimmte Bedingungen können sich auf die Betriebssicherheit und
Leistung nachteilig auswirken. Das Gerät ist in einem Raum aufzustellen, in
dem eine gleichmäßige Temperatur und Luftfeuchtigkeit herrschen
(ca. 23 °C, 60 %).
•
•
•
•
•
Gerät nicht in der Nähe eines Fensters oder einem anderen,
direktem Sonnenlicht ausgesetzten Ort aufstellen.
Gerät nicht an einem Ort aufstellen, der Vibrationen ausgesetzt ist.
Gerät nicht an einem Ort mit starken Temperaturschwankungen
aufstellen.
Gerät nicht direkter Heiß- oder Kaltzugluft aussetzen.
Gerät nur an einem ausreichend belüfteten Ort aufstellen.
Im Druckbetrieb werden geringe, nicht gesundheitsschädigende
Ozonmengen freigesetzt. Wird der Drucker jedoch in einem schlecht
gelüfteten Raum über längere Zeit ununterbrochen verwendet, kann es zur
Entwicklung unangenehmen Geruchs kommen. Es empfiehlt sich daher, den
Raum, in dem das Gerät steht, immer gut zu lüften.
14
Netzanschluss
Achtung
Das Gerät nur an eine vorschriftsmäßige Steckdose anschließen. An
dieser Steckdose keine weiteren Geräte anschließen. Ansonsten
besteht Brand- bzw. Stromschlaggefahr.
Netzstecker vollständig einstecken. Ansonsten könnten die Pole mit
einem metallischen Gegenstand in Berührung kommen. In diesem
Fall besteht Brand- bzw. Stromschlaggefahr.
Das Gerät muss an eine geerdete Steckdose angeschlossen werden.
Bestehen Zweifel über die Eignung einer Steckdose, den
Kundendienst zu Rate ziehen.
Sonstige Vorsichtsmaßnahmen
Das Netzkabel an die dem Gerät nächstgelegene Steckdose anschließen.
Die vollständige Trennung des Geräts vom Stromkreis erfolgt im Notfall
durch Abziehen des Netzsteckers. Dieser muss daher in der Nähe des
Geräts und leicht zugänglich sein.
Handhabung von
Schutzhüllen aus Kunststoff
Achtung
Die Plastiktüten der Druckerverpackung außerhalb der Reichweite
von Kindern aufbewahren. Sie können sich um Mund und Nase legen
und zu Erstickung führen.
15
Betriebssicherheit
Vorsichtsmaßnahmen
beim Einsatz des Geräts
Achtung
Keine metallischen Objekte und keine Behälter mit Flüssigkeiten
(Vasen, Tassen etc.) auf das Gerät oder dessen Nähe stellen: Brand/Stromschlaggefahr. Falls diese Objekte in das Gerät fallen, besteht
Brand- bzw. Stromschlaggefahr.
Keine Abdeckungen vom Gerät entfernen: Stromschlaggefahr.
Wird das Netzkabel beschädigt, muss es gegen ein neues
ausgetauscht werden. Netzkabel nicht reparieren. Keine schweren
Gegenstände auf dem Netzkabel abstellen, Kabel nicht übermäßig
ziehen oder umbiegen. Ansonsten besteht Brand- bzw. Stromschlaggefahr.
Keine Reparaturversuche unternehmen und Gerät nicht demontieren,
ansonsten besteht Brand- und Stromschlaggefahr und das Risiko,
dass die Lasereinheit beschädigt wird. Ein Austreten des
Laserstrahls kann zur Erblindung führen.
Falls das Gerät übermäßig heiß läuft, Rauch austritt, ein
ungewöhnlicher Geruch zu verspüren ist oder eine andere
außergewöhnliche Situation auftritt: Das Gerät zur Vermeidung von
Brand oder Stromschlag sofort ausschalten ({) und unbedingt den
Netzstecker ziehen. Danach den Kundendienst verständigen.
Gelangt ein Fremdkörper (z. B. Heftklammern) oder Flüssigkeit in das
Gerät, das Gerät sofort am Netzschalter ({) abschalten. Dann
sicherheitshalber den Netzstecker ziehen, ansonsten besteht Brand/Stromschlaggefahr. Kundendienst verständigen.
Netzstecker und/oder -kabel nicht mit nassen Händen anfassen:
Stromschlaggefahr.
Zur Wartung und Reparatur von Komponenten im Gerät immer den
Kundendienst anfordern.
Vorsicht
Beim Abziehen des Netzsteckers nicht am Kabel ziehen. Dadurch
können die Drähte des Kabels beschädigt werden und es besteht
Brand- bzw. Stromschlaggefahr. (Das Netzkabel beim Ziehen des
Netzsteckers grundsätzlich am Stecker fassen.)
Soll das Gerät umgestellt werden, immer den Netzstecker ziehen.
Wird das Netzkabel beschädigt, besteht Brand-/Stromschlaggefahr.
Wird das Gerät eine Zeit lang nicht benutzt (z. B. über Nacht), ist es
auszuschalten (O). Wird es über einen längeren Zeitraum nicht
benutzt (z. B. während der Betriebsferien), empfiehlt es sich aus
Sicherheitsgründen, den Netzstecker zu ziehen..
Zum Anheben/Umstellen des Geräts dieses nur an den dafür
ausgewiesenen Stellen anfassen.
Aus Sicherheitsgründen das Gerät beim Reinigen stets vom Netz
trennen.
16
Setzt sich Staub im Gerät ab, besteht Brandgefahr. Zur Reinigung
des Geräteinnenraums den Kundendienst zu Rate ziehen.
Besonders zweckmäßig ist diese Maßnahme zu Beginn von
Jahreszeiten mit hoher Luftfeuchtigkeit. Informationen zu den Kosten
für die Reinigung der geräteinternen Komponenten liefert der
Kundendienst.
Sonstige Vorsichtsmaßnahmen
Keine schweren Gegenstände auf das Gerät stellen.
Während des Kopierens nicht die obere Abdeckung öffnen, den Netzschalter
auf AUS stellen oder den Netzstecker ziehen.
Zum Umstellen des Geräts den Kundendienst anrufen.
Elektrische Komponenten (Stecker, Platinen etc.) nicht anfassen. Diese
Komponenten können durch statische Entladung beschädigt werden.
Nur die in diesem Handbuch beschriebenen Arbeitsgänge durchführen.
Geschirmte Kabel verwenden.
Vorsicht
Bei der Benutzung von Bedienelementen und der Durchführung von
Prozeduren sind unbedingt die Anweisungen in diesem Handbuch zu
befolgen. Jede andere Vorgehensweise kann zur Freisetzung gefährlicher
Laserstrahlung führen.
Vorsichtsmaßnahmen beim Umgang mit Verbrauchsmaterial
Vorsicht
Der Tonerbehälter ist entzündlich – keinesfalls offenen Flammen
aussetzen. Nicht offenen Flammen aussetzen.
Tonerbehälter nicht in Reichweite von Kindern aufbewahren.
Tritt Toner aus dem Behälter aus, Kontakt mit Haut und Augen
vermeiden und Toner nicht verschlucken oder einatmen.
•
•
•
•
Wird versehentlich Toner eingeatmet, in einem gut gelüfteten
Raum mit einer großen Wassermenge gurgeln. Bei Husten einen
Arzt aufsuchen.
Wird versehentlich Toner verschluckt, Mund spülen und ein bis zwei
Gläser Wasser trinken. Falls nötig einen Arzt aufsuchen.
Gelangt Toner in die Augen, gründlich mit Wasser spülen. Bei
bleibenden Problemen einen Arzt aufsuchen.
Toner, der mit der Haut in Berührung gekommen ist, mit Wasser und
Seife abwaschen.
Den Tonerbehälter nicht gewaltsam öffnen oder beschädigen.
Sonstige Vorsichtsmaßnahmen
Den Tonerbehälter gemäß den örtlichen Bestimmungen entsorgen.
Jegliches Verbrauchsmaterial in einer kühlen, dunklen Umgebung lagern.
Wird das Gerät über einen längeren Zeitraum nicht benutzt, sämtliche
Papierstapel aus den Kassetten entfernen und in der Originalverpackung vor
Feuchtigkeit geschützt lagern.
17
18
Index
A
E
Abdeckung für optionale Ausstattung
Bauteile..................................................................... 1-3
Ablageverlängerung - Bauteile ........................................ 1-2
Allgemeine Probleme
Störungsbeseitigung ................................................. 5-2
Anschließen - Netzkabel .................................................. 3-2
Anschluss
USB Kabel ................................................................ 3-2
Attention Anzeige (Warnung)
Bedienfeld................................................................. 1-4
Ausrichtwalze
Reinigung ................................................................. 4-6
Austausch
Tonerbehälter..................................................... 4-2, 4-3
Einschalten ...................................................................... 3-2
Entwicklereinheit
Papierstau beseitigen ............................................. 5-13
Wartung .................................................................... 4-5
Erstaustattung
Tonerbehälter............................................................ 4-2
Etiketten ........................................................................... 2-7
Etiketten mit Klebstoff ...................................................... 2-8
Express-Modus
Installationsmethode................................................. 3-4
B
Bauteile 1
an der Vorderseite .................................................... 1-2
auf der Rückseite...................................................... 1-3
Bedeutung der LED-Anzeigen ......................................... 5-5
Bedienfeld................................................................. 1-5, 1-6
Anzeigen, Tasten, Überblick ..................................... 1-4
Bauteile..................................................................... 1-2
Benutzerdefinierter Modus
Installationsmethode................................................. 3-5
Beseitigung von Papierstaus
Duplexeinheit.......................................................... 5-12
Hintere Abdeckung ................................................. 5-15
Im Drucker .............................................................. 5-13
Papierkassette........................................................ 5-11
Papierzufuhr ........................................................... 5-11
Universalzufuhr....................................................... 5-10
Bezeichnungen
Bedienfeld................................................................. 1-4
Briefumschläge ................................................................ 2-8
C
CF-Karte .......................................................................... 6-8
(optional)................................................................... 6-2
CF-Karte installieren ........................................................ 6-8
CompactFlash-Karte ................................................. 6-2, 6-8
F
Farbiges Papier................................................................ 2-9
Fehlermeldungen
LED-Anzeigen........................................................... 5-8
Folien 7
H
Handhabung der Speichererweiterungen ........................ 6-3
Heizung
Papierstau beseitigen ............................................. 5-15
Hintere Abdeckung
Bauteile..................................................................... 1-3
Papierstau beseitigen ............................................. 5-15
I
Im Drucker
Papierstau beseitigen ............................................. 5-13
Installation des Druckertreibers........................................ 3-3
Windows PC ............................................................. 3-3
Installationsmethode
Benutzerdefinierter Modus........................................ 3-5
Express-Modus ......................................................... 3-4
J
Jam Anzeige (Papierstau)
Bedienfeld................................................................. 1-4
D
K
Data Anzeige (Daten)
Bedienfeld................................................................. 1-4
DIMM ............................................................................... 6-2
Druckertreiber installieren
Mac Betriebssystem .................................................3-6
Duplex-Anleitung
Manuelles Duplex ..................................................... 3-9
Duplexeinheit
Papierstau beseitigen ............................................. 5-12
Kassette
Flächengewicht......................................................... 2-5
Papier einlegen....................................................... 2-11
Papierformate ........................................................... 2-4
Kombination der LED-Anzeigen
Fehler........................................................................ 5-8
Normal ...................................................................... 5-5
Wartung .................................................................... 5-7
Koronareiniger .................................................................4-6
Index-1
L
Längere Nichtbenutzung.................................................. 4-8
LED Anzeigen
Ready (Bereit), Data (Daten), Jam (Papierstau),
Attention (Warnung), Toner....................................... 1-5
Linke Abdeckung 1 .......................................................... 1-3
M
Manueller Einzug
Bauteile..................................................................... 1-2
Manuelles Duplex ............................................................ 3-8
Mögliche Staubereiche .................................................... 5-9
N
Netzanschluss / Bauteile .................................................
Netzkabel / Anschlüsse ...................................................
Netzschalter
Bauteile.....................................................................
Netzwerk-Schnittstelle .....................................................
Netzwerkschnittstelle .......................................................
Netzwerkschnittstellenkarte
(optional)...................................................................
Normale Funktion
LED-Anzeigen ..........................................................
1-3
3-2
1-3
6-7
6-7
6-2
5-5
O
Obere Abdeckung
Bauteile.....................................................................
Obere Ablage
Bauteile.....................................................................
Optional
Dokument-Finisher ...................................................
Optionen ..........................................................................
CF-Karte ...................................................................
Netzwerk-Schnittstelle ..............................................
Papierzufuhr .............................................................
Speichererweiterung.................................................
Originalglasplatte
Reinigung .................................................................
1-2
1-2
4-5
6-2
6-2
6-2
6-2
6-2
5-2
P
Papier
minimales und maximales Format............................ 2-3
Papier in 3000-Blatt-Papierzufuhr einlegen... 2-11, 2-14
Papier Anzeige / Bedienfeld ............................................ 1-4
Papier einlegen
Kassette.................................................................. 2-11
Universalzufuhr .......................................................2-14
Papier vorbereiten ......................................................... 2-11
Papieranzeige................................................................ 2-13
Papierführungen ............................................................ 2-14
Papiergewicht .................................................................. 2-5
Papierkassette
Bauteile..................................................................... 1-2
Medientyp ............................................................... 2-10
minimale und maximale Größe................................. 2-3
Papierstau beseitigen ............................................. 5-11
Index-2
Papierlängenführung...................................................... 2-12
Papierstopper
Bauteile..................................................................... 1-2
Papierzufuhr..................................................................... 6-6
(optional)................................................................... 6-2
Papierstau beseitigen ............................................. 5-11
PF-100 ..................................................................... 6-2, 6-6
Postkarten........................................................................ 2-8
Probleme mit der Druckqualität
Störungsbeseitigung ................................................. 5-3
R
Ready Anzeige (Bereit)
Bedienfeld................................................................. 1-4
Rechte Abdeckung
Bauteile..................................................................... 1-2
Recycling-Papier.............................................................. 2-9
Reinigung
Ausrichtwalze............................................................ 4-6
des Druckers............................................................. 4-5
Koronadraht .............................................................. 4-6
Vorlageneinzug ..........................................................5-3
S
Speichererweiterung
(optional)................................................................... 6-2
Speichererweiterung ausbauen ....................................... 6-5
Speichererweiterung installieren ...................................... 6-4
Speichererweiterung prüfen ............................................. 6-5
Spezialpapier ................................................................... 2-7
Spezifikationen................................................................. 7-2
Umweltdaten............................................................. 7-4
Störungsbeseitigung ........................................................ 5-1
Allgemeine Probleme................................................ 5-2
Probleme mit der Druckqualität ................................ 5-3
T
Taste
Cancel....................................................................... 1-6
GO, Weiter ................................................................ 1-6
Taste Cancel (Abbrechen) ............................................... 1-4
Bedienfeld................................................................. 1-4
Taste GO (WEITER) ........................................................ 1-4
Bedienfeld................................................................. 1-4
Tasten GO, Cancel........................................................... 1-6
Tipps ................................................................................ 5-2
Toner Anzeige
Bedienfeld................................................................. 1-4
Tonerbehälter wechseln............................................ 4-2
Tonerbehälter
Austausch ................................................................. 4-2
austauschen ............................................................. 4-3
Tonerbehälter wechseln ................................................... 4-3
Tonerkit
Tonerbehälter, Abfalltüte, Installationshinweis .......... 4-2
Transport der Druckers .................................................... 4-8
Trommeleinheit
Papierstau beseitigen ............................................. 5-13
Wartung .................................................................... 4-5
U
V
Umweltdaten.................................................................... 7-4
Universalzufuhr
Bauteile..................................................................... 1-2
Flächengewicht......................................................... 2-5
Medientyp ............................................................... 2-10
minimales und maximales Format............................ 2-3
Papier einlegen....................................................... 2-14
Papierformate ........................................................... 2-4
Papierstau beseitigen ............................................. 5-10
USB Kabel / Anschlüsse.................................................. 3-2
USB-Schnittstellenanschluss / Bauteile........................... 1-3
Verriegelungshebel
Tonerbehälter............................................................ 4-3
Vordere Abdeckung
Bauteile..................................................................... 1-2
Vordrucke......................................................................... 2-9
W
Wartung
Toner ersetzen, Reinigung........................................ 4-1
Wartung erforderlich
LED-Anzeigen........................................................... 5-7
Index-3
Index-4
Um optimale Ergebnisse und eine optimale Geräteleistung zu erzielen, empfiehlt es sich,
nur Originalverbrauchsmaterial für das Produkt zu verwenden.
Bei Beschädigungen durch die Verwendung von Verbrauchsmaterial anderer Anbieter
übernehmen wir keine Haftung.
E4
UTAX GmbH, Ohechaussee 235, 22848 Norderstedt, Germany