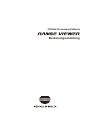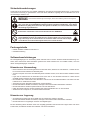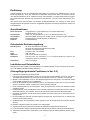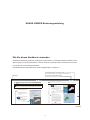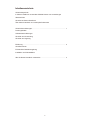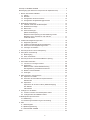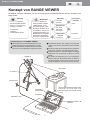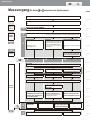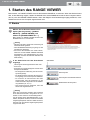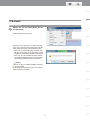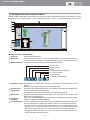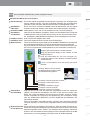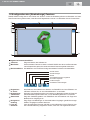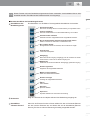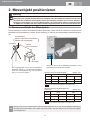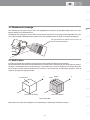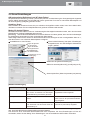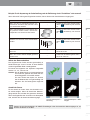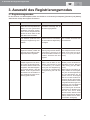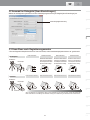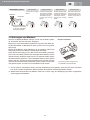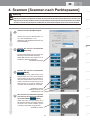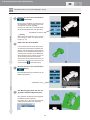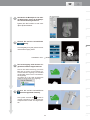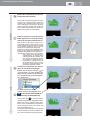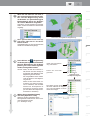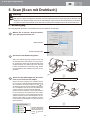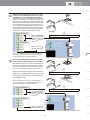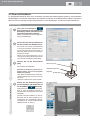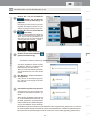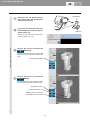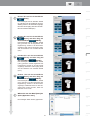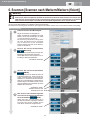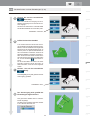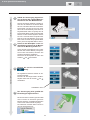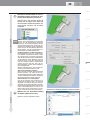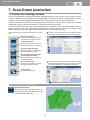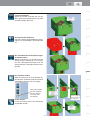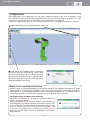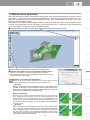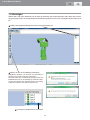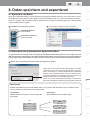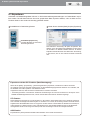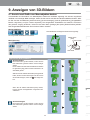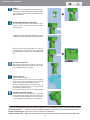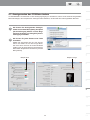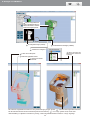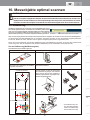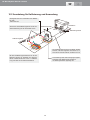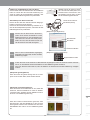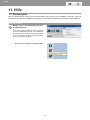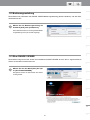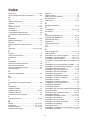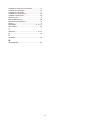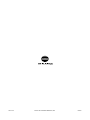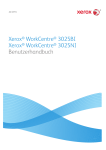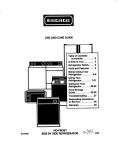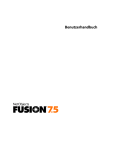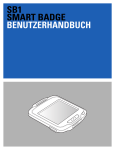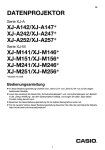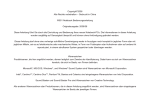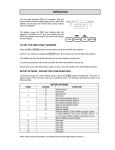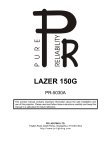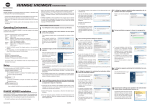Download 2 - KONICA MINOLTA Global
Transcript
3D Data Processing Software Bedienungsanleitung Sicherheitssymbole Die nachfolgenden Symbole werden in diesem Handbuch verwendet, um Unfällen durch eine falsche Anwendung des Geräts vorzubeugen. Weist auf Informationen hin, die Sicherheitswarnungen und Hinweise enthalten. Lesen Sie diese Informationen sorgfältig durch, um eine sichere Anwendung zu gewährleisten. Weist auf eine verbotene Handlung hin. Führen Sie diese Handlungen nie aus. Weist auf eine Anweisung hin. Halten Sie sich an die Anweisung. Weist auf Sicherheitsinformationen zum Lasers hin. Lesen Sie diese Informationen sorgfältig durch, um eine sichere Anwendung zu gewährleisten. In diesem Handbuch verwendete offizielle Namen von Anwendungen (Bezeichnung in diesem Handbuch) Windows, Windows Vista Windows, Windows XP Windows, Windows 7 (Offizieller Name) Microsoft ® Windows ® Vista ® Business Operating System Microsoft ® Windows ® XP Professional Operating System Microsoft ® Windows ® 7 ® Professional Operating System Warenzeichen • Microsoft, Windows, Windows 7, Windows Vista und Windows XP sind registrierte Warenzeichen der Microsoft Corporation in den Vereinigten Staaten von Amerika und in anderen Ländern. • Andere Produktnamen und Namen von Unternehmen sind registrierte Warenzeichen oder Warenzeichen der jeweiligen Eigentümer. Hinweise zu diesem Handbuch • Es ist strengstens verboten die Inhalte dieses Handbuchs ohne vorherige ausdrückliche Genehmigung von KONICA MINOLTA zu kopieren oder zu vervielfältigen. • Die Inhalte dieses Handbuchs können jederzeit ohne vorherige Ankündigung geändert werden. • Bei der Vorbereitung dieses Handbuchs wurde darauf geachtet, dass die Inhalte so genau wie möglich sind. Falls Sie dennoch Fragen haben oder einen Fehler finden, kontaktieren Sie bitte die Verkaufsstelle. • KONICA MINOLTA übernimmt keine Haftung für Unfälle oder andere Konsequenzen, die durch eine falsche Verwendung dieser Software entstehen. Über dieses Handbuch und verknüpfte Dokumente Dieses Handbuch erklärt die Befehle von RANGE VIEWER in der Reihenfolge in der sie in der Menüleiste erscheinen. RANGE VIEWER ist eine 3D-Scansoftware, die speziell für KONICA MINOLTA RANGE7/5 entwickelt wurde. Die folgenden Handbücher beziehen sich auf die hierin enthaltenen Informationen. Titel Beschreibung RANGE VIEWER Referenzhandbuch Beschreibt die Befehle, die über die Menüs und Schaltflächen ausgewählt werden als Schlüsselwörter bezüglich der verschiedenen Funktionen von RANGE VIEWER. RANGE7/RANGE5 Bedienungsanleitung Beschreibt die Funktionen, Betriebsvorgänge und Warnungen von RANGE7/5. RANGE7/5 erfasst 3D-Profildaten von verschiedenen Industrieprodukten in Hochgeschwindigkeit und mit sehr hoher Genauigkeit. RANGE VIEWER Installationsanleitung Erklärt den Installations- und Deinstallationsvorgang von RANGE VIEWER. Sicherheitsvorkehrungen Achten Sie bei der Verwendung von RANGE VIEWER auf die folgenden Sicherheitsvorkehrungen, um eine sichere und korrekte Anwendung zu gewährleisten. Lesen Sie dieses Handbuch sorgfältig durch und bewahren Sie es für den zukünftigen Gebrauch auf. WARNUNG Wenn Sie diese Anweisungen nicht befolgen, könnte eine Verletzung oder Tod die Folge sein. Wenn Sie diese Anweisungen nicht befolgen, könnte ein Brand oder Stromschlag die Folge sein. Lesen Sie die mit RANGE7/5 und dem Computer gelieferten Handbücher, sowie dieses Handbuch sorgfältig durch, bevor Sie das System verwenden, um eine korrekte und sichere Anwendung zu gewährleisten. Schauen Sie nicht direkt in das Laseraustrittsfenster des RANGE7/5. Halten Sie Linsen, Objekte mit spiegelähnlicher Oberfläche und optische Elemente außerhalb der optischen Reichweite des RANGE7/5-Laserstrahls. Diese Objekte können den Laserstrahl verstärken und es kann zu Augenverletzungen, Verbrennungen oder zu einem Brand kommen. Um versehentliche Unfälle zu vermeiden sollten die Objekte vor einer Wand oder einer anderen Struktur aufgestellt werden, die den Laserstrahl abschirmen. Packungsinhalte •• RANGE VIEWER Installations-CD-ROM x 1 •• Installationsanleitung Softwarebeschränkungen Die Vertragsbedingungen zur Verwendung dieser Software sind im Fenster “Software Benutzervereinbarung” enthalten, dass während der Online-Installation geöffnet wird. Diese Software kann nur installiert werden, wenn Sie diesen Vertragsbedingungen zustimmen. Hinweise zur Verwendung •• Diese Software ist eine Anwendungssoftware für Windows Vista, Windows XP oder Windows 7. Weder das Paket noch das Produkt enthalten ein Betriebssystem. •• Auf dem Computer muss eines der Betriebssysteme installiert werden, bevor diese Software installiert werden kann. Legen Sie die CD-ROM mit der bedruckten Seite nach oben in das CD-ROM-Laufwerk ein. Halten Sie die •• CD-ROM gerade und legen Sie sie nicht gewaltsam ein. •• Die CD-ROM nicht verschmutzen oder zerkratzen. Schmutz auf der Aufnahmeoberfläche und Kratzer auf dem Label können zu Fehlfunktionen führen. •• Vermeiden Sie große Temperaturunterschiede und Kondensation. •• Die CD-ROM keinem direkten Sonnenlicht, Heizungen oder anderen heißen Oberflächen aussetzen. •• Die CD-ROM keinem starken Aufprall aussetzen und nicht fallen lassen. •• Halten Sie Wasser, Alkohol, Verdünnungsmittel und andere Chemikalien fern von der CD-ROM. •• Schalten Sie den Computer ein, um die CD-ROM auszuwerfen. Hinweise zur Lagerung •• Zur Aufbewahrung geben Sie die CD-ROM nach der Verwendung wieder in die Hülle. •• Die CD-ROM keinem direkten Sonnenlicht, Heizungen oder anderen heißen Oberflächen aussetzen. •• Die CD-ROM nicht in Umgebungen mit hoher Feuchtigkeit lagern. Bei der Herstellung dieses Produkts wurde sehr sorgfältig gearbeitet. Falls Sie dennoch Fragen haben oder einen Fehler finden, kontaktieren Sie bitte den Verkäufer oder den Kundendienst. 1 Einführung RANGE VIEWER ist eine neu entwickelte 3D-Scansoftware zur Steuerung von RANGE7/5-Scan- und Aufzeichnungsvorgängen, sowie zum Verbinden und Bearbeiten eingescannter Daten. Die Software hat eine neue Benutzeroberfläche, die ein nahtloses Scannen und Bearbeiten von eingescannten Daten ermöglicht. Das System läuft unter Windows Vista, Windows XP oder Windows 7 und kann große Datenmengen verarbeiten. Das System ist mit einem Navigator zum Anzeigen der Betriebsmethoden und –vorgänge in einem großen Navigationsfenster ausgestattet. So können ausgebildete Ingenieure und Anfänger die Software einfach und schnell bedienen. Grundfunktionen Daten einscannen Ausgangsformat: .rgv (ein Datensatz) .rvm (mehrere Datensätze), Markerinformation: .rmk, .txt Datenausgabe ASCII, STL, Ausgangsformat: .rgv und .rvm, Markerinformation: .rmk Scan-Support Gemessene Bilder, Vorschau, AF und AB, Scannen und Steuerung des Drehtisches. Bearbeiten Datenregistrierung, Datenintegration, Punktlöschung Zeichnen Punkteschattierung Erforderliche Betriebsumgebung Betriebssystem CPU RAM Bildschirm Grafikkarte Schnittstelle Windows Vista Business SP2 (64bit) Windows XP Professional x64 Edition SP2 (64bit) Windows 7 Professional (64bit) Core2Duo, Xeon oder schneller 4GB oder mehr 1280 x 1024 oder höhere Auflösung OpenGL-Karte (wir empfehlen nur von KONICA MINOLTA getestete und zugelassene Karten zu verwenden). USB 2.0-Anschluss Installation und Deinstallation Befolgen Sie bei der Installation und Deinstallation von RANGE VIEWER auf dem Computer die Anweisungen in der RANGE VIEWER-Installationsanleitung. (Hinzugefügte/geänderte Funktionen in Ver. 2.0) 1. Kompatibel mit Windows7 Professional 64bit. 2. Das Design der Benutzeroberfläche wurde aus Sicht der Benutzerfreundlichkeit und durch eine verbesserte Datenansicht geändert. Die 3D-Ansicht des Scanfensters wurde von 3 Fenstern auf 2 reduziert. 3. [Marker-Löcher bearbeiten] wurde zu den Bearbeitungsfunktionen hinzugefügt. Der Markerteil besitzt durch RANGE VIEWER nun die Lochfüllfunktion. 4. Durch die Erstregistrierung der Punktepaare können die ausgewählten Daten nicht nur sofort nach dem Scannen verschoben werden, sondern auch zu einem späteren Zeitpunkt. 5. Durch die Erstregistrierung der Punktepaare kann die Registrierung anhand einer Vielzahl an Daten ausgeführt werden. 6. Hintergrundfarben und die Farbabstimmung der Scandaten (Oberfläche, Rückseite) der Fenster wurden geändert. Die Anbindung von Scandaten mit noch nicht gescannten Teilen kann leicht identifiziert werden. 7. Die Marker-Anzeigefarbe der 2D-Ansicht wurde geändert. Ein Marker kann auch bei Konturenansicht angezeigt werden. 8. Ein Auswahlbild wird während des Messvorgangs herangezoomt. Eine Position kann so während des Scannens leicht bestätigt werden. 9. Drehbewegungen einer angezeigten Position, gefolgt von der 3D-Ansicht bieten eine intuitivere Mausbedienung. 10. Erheblich schnellere Funktion der Auswahl von Punktegruppen. 11. Zeigt die Version der Firmware des Scangeräts im Dialogfenster [Scangerät-Information] an. 12. Löscht automatisch Gruppen sehr kleiner Punkte während des Scannens. Das bietet eine Zeitersparnis. 13. Verbesserte Datenrauschen-Löschfunktion sowie Verbesserungen der Datenqualität der Ränder wurden erzielt. 2 RANGE VIEWER Bedienungsanleitung Wie Sie dieses Handbuch verwenden Die Bedienungsanleitung erklärt die grundlegende Funktionsweise von RANGE VIEWER. Nachdem Sie die Messvorgänge und die Grundfunktionen in diesem Handbuch verstanden haben verwenden Sie das Handbuch zusammen mit dem Referenzhandbuch. Das Bildschirmbild in diesem Dokument ist das Anzeigebeispiel von Windows 7. Im Bearbeitungsfenster verfügbarer Befehl (Das Symbol ist deaktiviert, wenn der Befehl nicht verfügbar ist.) Kapitelindex Im Scan-Fenster verfügbarer Befehl (Das Symbol ist deaktiviert, wenn der Befehl nicht verfügbar ist.) 4. Scannen [Scannen nach Punktepaaren] 4. Scannen [Scannen nach Punktepaaren] Punkt Für AB/AF siehe “2-4 Scan Einstellungen” (S.16) Warnung Blicken Sie nicht direkt in das Laseraustrittsfenster. 5 Halten Sie Linsen, Objekte mit spiegelähnlicher Oberfläche und optische Elemente außerhalb der optischen Reichweite des Laserstrahls. Diese Objekte können den Laserstrahl verstärken und es kann zu Augenverletzungen, Verbrennungen oder zu einem Brand kommen. Um versehentliche Unfälle zu vermeiden sollten die Objekte vor einer Wand oder einer anderen Struktur aufgestellt werden, die den Laserstrahl abschirmen. 6 7 Klicken Sie auf die Schaltfläche [AB/AF]. Scan Registrieren Schaltfläche “Scan” Schaltfläche “AB/AF” Vertikale schwarze Linie Vertikale grüne Linie Wenn die Linien nicht aufeinander ausgerichtet sind, ändern Sie die Position erneut und klicken Sie auf die Schaltfläche [AB/AF]. Stellen Sie sicher, dass die Position der in der Mitte des Fensters angezeigten vertikalen schwarzen Linie und der vertikalen grünen Linie nahezu aufeinander ausgerichtet ist. Schaltfläche “AB/AF” 8 3 3 4 5 6 Klicken Sie auf die Schaltfläche [Scan]. Das Dialogfeld [Scan] wird geöffnet und der Messvorgang startet. AF wird ausgeführt und die vertikale schwarze Linie im Monitorbild bewegt sich. Passen Sie das Messobjekt, sowie den Standort und die Position des RANGE7/5 an, während Sie das Bild beobachten, damit der zu scannende Bereich innerhalb des Monitorfensters liegt und die vertikale schwarze Linie sich neben der vertikalen grüne Linie befindet, die auf den Mittelpunkt der Linse hinweist. 4 2 Prüfen Sie das Vorschaubild. In der Vorschau erkennen Sie die Tiefe und können tote Winkel innerhalb des Scanbereichs identifizieren, sowie die Qualität der Scan-Ergebnisse basierend auf den Oberflächenbedingungen im Vorhinein prüfen. Nachdem Sie die Menüschaltfläche aktivieren, können Sie den Vorgang für das Vorschaubild mit der Maus durchführen. Wenn Sie die Vorschau löschen möchten führen Sie erneut einen Scanvorgang durch oder klicken Sie [Letzte Daten löschen]. auf die Schaltfläche Klicken Sie auf die Schaltfläche [Messfeld]. Das durch den Messvorgang erzeugte 2DBild wird im Monitorfenster angezeigt. Dieses Bild wird mit einer Frequenz von ca. fünf Mal pro Sekunde aktualisiert. Schaltfläche “Messfeld” 3 1 Schaltfläche “Vorschau” Anhang Wenn Ihnen die Ergebnisse der Vorschau nicht zusagen, siehe “2-4 Scan Einstellungen” (S. 16). Vorschau Vorbereitungen Positionieren Sie das Messobjekt. Nehmen Sie die Scan Einstellungen vor. (“2-4 Scan Einstellungen” S. 16) Wählen Sie unter [Registriermodus] die Option [Punktepaare]. 2 [Vorschau]. Nach einem schnelleren Scanvorgang als der tatsächliche Scanvorgang wird im 3DFenster eine Vorschau angezeigt. Sie können den Status des zu scannenden Bildes über die Menüschaltfläche oder mit der Maus prüfen. Betriebsvorgang 1 Klicken Sie auf die Schaltfläche Der Messvorgang wird mit den eingestellten Inhalten abgeschlossen. Das gescannte 3D-Bild wird im Vorschaufenster angezeigt. Der Name der in die Liste der Elemente aufgenommenen Daten wird angezeigt. 7 Kapitelindex 8 9 10 11 Inhaltsverzeichnis Sicherheitssymbole In diesem Handbuch verwendete offizielle Namen von Anwendungen Warenzeichen Hinweise zu diesem Handbuch Über dieses Handbuch und verknüpfte Dokumente Sicherheitsvorkehrungen…………………………………………………………… 1 Packungsinhalte Softwarebeschränkungen Hinweise zur Verwendung Hinweise zur Lagerung Einführung…………………………………………………………………………… 2 Grundfunktionen Erforderliche Betriebsumgebung Installation und Deinstallation Wie Sie dieses Handbuch verwenden… ………………………………………… 3 4 Konzept von RANGE VIEWER… ………………………………………………… 6 Messvorgang (Die Zahlen bis entsprechen der Kapitelnummer.)……………… 7 1. Starten des RANGE VIEWER… ……………………………………………… 8 1.1 Starten……………………………………………………………………… 8 1.2 Beenden… ………………………………………………………………… 9 1.3 Konfiguration des Scan-Fensters……………………………………… 10 1.4 Konfiguration des [Bearbeitungs]-Fensters.… ……………………… 12 2. Messobjekt positionieren… ………………………………………………… 2.1 Abstand und Größe des Messobjekts………………………………… 2.2 Messbereich-Anzeige………………………………………………… 2.3 Multi-Fokus… …………………………………………………………… 2.4 Scan Einstellungen……………………………………………………… [AB/AF Einstellungen]… ……………………………………………… Beispiel für die Anpassung der Scharfstellung und der Belichtung durch “Punktfokus” oder manuell.………………………… Anzahl der Scans… …………………………………………………… 14 14 15 15 16 16 3. Auswahl des Registrierungsmodus………………………………………… 3.1 Registrierungsmodus…………………………………………………… 3.2 Auswahl im Dialogfeld [Scan Einstellungen]… ……………………… 3.3 Scan-Fluss nach Registrierungsmodus… …………………………… 3.4 Anbringen von Markern………………………………………………… 18 18 19 19 20 17 17 4. Scannen [Scannen nach Punktepaaren]…………………………………… 21 5. Scan [Scan mit Drehtisch]…………………………………………………… 26 5.1 Messvorgang… ………………………………………………………… 26 5.2 Scan mit Drehtisch……………………………………………………… 28 6. Scannen [Scannen nach Markern/Markern (fixiert)]……………………… 32 7. Scan-Daten bearbeiten……………………………………………………… 7.1 Löschen von unnötigen Punkten… …………………………………… 7.2 Registrieren……………………………………………………………… Mittlerer Fehler und Standardabweichung… ………………………… Die Registrierung mit Markerinformationen…………………………… 7.3 Marker-Löcher bearbeiten……………………………………………… 7.4 Vereinigen… …………………………………………………………… 36 36 38 38 38 39 40 8. Daten speichern und exportieren………………………………………………41 8.1 Speichern von Daten…………………………………………………… 41 8.2 Einrichten der automatischen Speicherfunktion……………………… 41 Dateiformate… ………………………………………………………… 41 8.3 Exportieren… …………………………………………………………… 42 Exportieren mit der IPC-Funktion (Dateiübertragung)… …………… 42 STL-Dateien… ………………………………………………………… 42 ASC-Dateien… ………………………………………………………… 42 9. Anzeigen von 3D-Bildern… ………………………………………………… 43 9.1 Ansicht und Größe von Messobjekten ändern… …………………… 43 9.2 Anzeigemodus des 3D-Bildes ändern………………………………… 45 10. Messobjekte optimal scannen… …………………………………………… 47 10.1 Kalibrierung……………………………………………………………… 47 10.2 Ausrüstung für Kalibrierung und Anwendung………………………… 48 11. Hilfe … ………………………………………………………………………… 11.1 Werkzeughilfe…………………………………………………………… 11.2 Bedienungsanleitung…………………………………………………… 11.3 Über RANGE VIEWER………………………………………………… Index 50 50 51 51 … ………………………………………………………………………… 52 5 Konzept von RANGE VIEWER Konzept von RANGE VIEWER Mit RANGE VIEWER, RANGE7/5 und der 3D-Punktgruppen-Verarbeitungssoftware können 3D-Daten verarbeitet werden. Messung Speichern Bearbeiten Sie können RANGE7/5 über den RANGE VIEWER steuern, um 3D-Punktgruppendaten zu erhalten. Sie können die erfassten 3DPunktgruppendaten mit RANGE VIEWER bearbeiten, um das gewünschte Ergebnis zu erzielen. • Punktepaare • Drehtisch • Marker/Marker (fixiert) Sie können die Daten auch so bearbeiten, dass sie von Verarbeitungssoftware von Drittanbietern für Inspektion und Reverse-Engineering verwendet werden können. • rvm-Datei • rgv-Datei Anwendungssoftware von Drittanbietern Lesen Exportieren • STL-Datei • ASC-Datei • IPC-Export Markerkoordinate Exportieren Importieren • rmk-Datei Hauptfunktionen von RANGE VIEWER RANGE VIEWER bietet verschiedene Bearbeitungsfunktionen von der RANGE7/5-Scansteuerung bis zur Datenregistrierung und –integration. Die Benutzeroberfläche ermöglicht Benutzern ein nahtloses Scannen und das Bearbeiten der gescannten Daten. Kompatibel mit Windows Vista, Windows XP und Windows 7 64bit; es kann damit ein großes Datenvolumen bearbeitet werden. Die Software verfügt über eine Navigationsfunktion, die Betriebsverfahren und –vorgänge in einem Navigationsfenster anzeigt. Erlaubt das Scannen von schwarzen Objekten mit niedriger Reflektivität unter Verwendung des Modus für dunkle Flächen. Da während der Registrierung von neu hinzugefügten Markern (fixiert) die 3D-Koordinatenwerte der Marker in die Datei eingelesen werden können, kommt es bei der wiederholten Registrierung zu keinerlei Anhäufung der Fehler. RANGE7/5 Messobjekt AC-Adapter AC100V-240V [Scan]-Fenster/[Scanning Mode] screen (Wechselt mit einem Klick zum [Bearbeitungs]-Fenster/[Edit Mode] screen) Auswahlbild (Vorschaubild) Monitorbild USB-Kabel Bildschirmfenster für alle Elemente 6 Messvorgang Messvorgang (Die Zahlen 1 bis 11 entsprechen der Kapitelnummer.) Hilfe Installieren Sie RANGE VIEWER. Richten Sie RANGE7/5 und den Computer gemäß der RANGE7/5-Bedienungsanleitung korrekt ein. Bedienungsanleitung Über RANGE VIEWER 11 2 1 Starten Sie RANGE VIEWER. 2 Positionieren Sie das Messobjekt. *Setzen Sie einen Haken in das Kontrollkästchen für den Modus für dunkle Flächen, wenn das zu scannende Messobjekt schwarz ist (eine niedrige Reflektivität aufweist). Punktepaare Drehtisch Das Messobjekt, das die Größe eines Messbereichs abdeckt und die Daten des Gesamtumrisses des Messobjekts erfordert. * Der optionale Drehtisch ist erforderlich. 3 Messobjekte mit ungleichmäßiger Form 1 Marker/Marker (fixiert) Messobjekt mit flacher Oberfläche 3 4 10 Bringen Sie am Objekt Marker an, die dem verwendeten Linsentyp entsprechen. Kalibrierung 4 Messung 5 6 6 Messfeld Auto-Fokus mit AB/AF Auto-Fokus durch Punktfokus Richten Sie die Scharfstellung und die Belichtung manuell ein. Scan Einstellungen Scan Einstellungen Scan Einstellungen Scant das Kalibrierungschart. 3D-Bild ansehen Führt eine Registrierung mit Punktepaaren aus und misst die Daten des Gesamtumrisses des Messobjekts. 7 Führt mit Hilfe des Drehtisches die Registrierung automatisch aus. (Scant den Gesamtumriss des Messobjekts automatisch.) Löscht unnötige Punkte. Bearbeiten 9 8 7 8 Vorschau Registrierung der Elemente. 5 Speichern 9 Führt mit Hilfe von Markern/ Markern (fixiert) eine automatische Registrierung aus. Marker-Löcher bearbeiten Vereinigt 3D-Daten. (Nur zum Zeitpunkt des Scannens durch Marker) 10 11 Exportieren 7 Index 1. Starten des RANGE VIEWER 1. Starten des RANGE VIEWER Beim Starten von RANGE VIEWER versucht die Software RANGE7/5 zu erkennen. Wenn das Gerät erkannt wird, ist eine Messung möglich. Stellen Sie deshalb sicher, dass RANGE7/5 korrekt mit dem Computer verbunden ist, bevor Sie RANGE VIEWER starten. Wenn Sie lediglich einen Bearbeitungsvorgang ausführen, muss RANGE7/5 nicht an den Computer angeschlossen sein. 1.1 Starten Betriebsvorgang 1 Wählen Sie im Windows-Startmenü die Option [Alle Programme] – [KONICA MINOLTA] – [RANGE VIEWER], und wählen Sie [RANGE VIEWER Ver.*.*]. Beim Starten von RANGE VIEWER erscheint der Startbildschirm für ca. 3 Sekunden. Anhang • Windows wird beim Starten der Anwendung mit maximaler Größe geöffnet. • Wenn die Bildschirmauflösung zu gering ist, wird eine Warnung angezeigt. Sie können die Software auch direkt starten, • indem Sie auf die RANGE VIEWER Datendatei doppelklicken. (Der Startbildschirm wird nicht angezeigt, wenn Sie die Software direkt über die Datei starten.) 2 In der Statusleiste wird der Scan-Status angezeigt. Statusleiste • Ob richtig am Gerät angeschlossen oder nicht • Scan-Linse • Eine Warnung wird angezeigt bis sich die Gerätetemperatur stabilisiert. • Bei erfolgreicher Verbindung wird ein Sensorsymbol angezeigt. • Ein Warnkennzeichen wird über dem Sensorsymbol angezeigt, bis sich die Temperatur stabilisiert. • Es erscheint ein Warnzeichen über dem Sensorsymbol, wenn die Temperatur von der zuletzt erreichten Temperatur bei der Kalibrierung abweicht (ca. ±1,5˚C). • Das Sensorsymbol ist deaktiviert, wenn das Gerät nicht angeschlossen ist. Sensorsymbol Sensorsymbol mit Warnkennzeichen Deaktiviertes Sensorsymbol Anhang Wenn der Scanvorgang während des Anzeigens eines Warnkennzeichens ausgeführt wird, erscheint vor dem Scannen ein Warndialogfenster. Um die Anzeige eines Warndialogfensters zu vermeiden, überprüfen Sie bitte, ob eine unveränderte Umgebungstemperatur herrscht. Stellen Sie sicher, dass der Scan bei gleicher Umgebungstemperatur vorgenommen wird. 8 1 1.2 Beenden Betriebsvorgang 1 Wählen Sie aus dem Menü [Datei] die Option [Beenden]. 2 RANGE VIEWER wird beendet. 3 4 Die Meldung zum Speichern von Daten wird angezeigt, wenn nach dem Scanvorgang oder nach dem letzten Speichervorgang Daten geändert wurden. •• Wenn Sie auf die Schaltfläche [Ja] klicken, werden die gemessenen und bearbeiteten Daten gespeichert und RANGE VIEWER wird beendet. •• Wenn Sie auf die Schaltfläche [Nein] klicken, wird RANGE VIEWER beendet ohne die gemessenen oder bearbeiteten Daten zu speichern. 5 6 Anhang “Element” ist die von RANGE VIEWER verwendete 3D-Dateneinheit. In der Regel wird ein Element durch den Scanvorgang erzeugt und bearbeitet. 7 8 9 10 11 9 Index 1. Starten des RANGE VIEWER 1.3 Konfiguration des Scan-Fensters RANGE VIEWER verfügt über ein Scan-Fenster zum Scannen und über ein Bearbeitungsfenster zum Bearbeiten von Daten. Diese Fenster können geöffnet werden, indem Sie auf die Registerkarten “Scannen” und “Bearbeiten” links im Fenster klicken. G A B C D E 1 8 2 3 4 5 6 F H 9 7 Allgemeine Benutzeroberfläche Zeigt den Namen der Software an. Enthält verschiedene Funktionen zum Steuern von RANGE VIEWER. Wenn Sie auf eine Überschrift klicken wird ein Dropdown-Menü geöffnet, über welches verschiedene Funktionen ausgewählt werden können. C Menüschaltflächen Schaltflächen zum Ausführen häufig verwendeter Funktionen der Menüleiste. A Titelleiste B Menüleiste Ansicht drehen Ansicht bewegen Größer Ausgewählten Bereich vergrößern An Fenster anpassen Punkte anzeigen Schattierte Punkte anzeigen D Registerkarte “Scan” Wechselt zum Scan-Modus zum Steuern von RANGE7/5 und zum Erfassen von 3DDaten. Der Bildschirm wechselt mit einem Klick zum [Scan]-Fenster. Wechselt in den Bearbeitungsmodus zum Anzeigen und Bearbeiten erfasster 3DE Registerkarte “Bearbeiten” Daten mit Hilfe der Bearbeitungstools. Der Bildschirm wechselt mit einem Klick zum Bearbeitungsfenster. Zeigt den Verbindungsstatus von RANGE7/5 und Informationen wie Tipps zum F Statusleiste Betrieb und zu Vorgängen an. Zeigt Tipps und Meldungen zu bevorstehenden Vorgängen gemäß den ausgeG Navigationsmeldung wählten Vorgängen und dem Status an. Liste der registrierten Elemente. Mit Hilfe von Kontrollkästchen können Elemente marH Liste der Elemente kiert oder die Markierung aufgehoben werden, sowie aus- und eingeblendet werden. *Die Liste der Elemente im Scan-Fenster unterscheidet sich von denen im Bearbeitungsfenster. Außerdem kann in der Liste der Elemente im Scan-Fenster nur ein einziges Element ausgewählt werden. Das letzte Element in der Liste der Elemente kann nicht ausgewählt werden. *Ausgewählte Elemente können nur durch Auswahl der Elemente mittels Drücken der Alt-Taste angezeigt werden. 10 Punkt Nur ein RANGE VIEWER kann jeweils ausgeführt werden. Benutzeroberfläche des Scan-Fensters Es werden aktuell eingestellte Scanparameter angezeigt. Die Scanparameter können geändert werden. Wird die eingestellte Datenrate der Unterabtastung geändert, können die Daten während des Scannens unterabgetastet werden. Durch einen Klick auf diese Schaltfläche wird der Messbereich auf das Objekt 2 Schaltfläche “Messfeld” projiziert und eine 2D-Abbildung des Objekts wird im Monitorfenster angezeigt. 3 Schaltflächen AB/AF Startet AB/AF, nur AF oder nur AB, basierend auf den Scan Einstellungen. Wenn Sie die Schaltfläche “Punktfokus” drücken und anschließend den Fokuspunkt 4 Schaltfläche “Punktfokus” im Monitorfenster durch einen Klick auf den Punkt, auf den Sie scharf stellen möchten, spezifizieren, stellt RANGE7/5 automatisch auf den festgelegten Punkt scharf. 5 Schaltfläche “Vorschau” Eine Vorschau des Objekts wird erstellt. 6 Schaltfläche “Scan” Scannt das Objekt basierend auf den Scan Einstellungen. Führen Sie die Überwachung des Objekts mit der Schaltfläche Messfeld durch und zeigen Sie 7 Monitorfenster den herausgezoomten Bildschirm an. Sie können den Messbereich prüfen und anpassen. Die grüne vertikale Linie weist auf das Zentrum der Linse hin, während die schwarze vertikale Linie zum Anpassen des Aufnahmeabstands und zum Scharfstellen verwendet wird. 1 Scan Einstellungen 1 2 3 4 Zeigt die gescannten Daten in Schwarzweiß an. Zeigt die gescannten Daten je nach Distanz in einer anderen Farbe an. Zeigt den Farbbalken an, der zum Anzeigen eingescannter Daten je nach Distanz in anderen Farben verwendet wird. Löscht Vorschaubilder und das letzte gescannte Element. Unnötige Marker beim Scannen mit Markerpunkten werden direkt vom Monitorfenster gelöscht. 8 Auswahlbild (Vorschaubild) Schaltfläche “Ausrichtungspunkte einstellen” Schaltfläche “Letzte Daten löschen” Farbbalken Schaltfläche “Farbbalken anzeigen” Schaltfläche “Konturen anzeigen” Schaltfläche “S/W-Ansicht anzeigen” Zeigt nur die von der Liste der Elemente ausgewählten Daten an. Gescannte Objekte, die mittels der Schaltfläche Vorschau vorab gescannt wurden oder Daten, die mit der Schaltfläche Scannen gescannt wurden, werden in diesem Fenster ausgewählt und angezeigt. Die Registrierung der Punktepaare erfolgt über das 3D-Bild dieses Bildschirms und dem 3D-Bild auf dem Bildschirm des gemessenen Objekts. Wenn die Scandaten ausgewählt wurden, wird links oben [Auswahl] angezeigt und wenn die Daten in der Vorschau ausgewählt werden, wird [Vorschau] angezeigt. 9 Bildschirmfenster Das ist das Fenster zur Bestätigung der gescannten Daten als 3D-Bild. Es zeigt die Einfür alle Elemente stellung der Anzeige/Nicht-Anzeige der Liste der Elemente. Elemente, die aus der Liste der Elemente ausgewählt werden, werden in den definierten Farben angezeigt, während die anderen in einer nicht definierten Farbe angezeigt werden. Punktepaare werden als 3D-Bild dieses Fensters und im ausgewählten (Vorschau)-Fenster des 3D-Bilds dargestellt. 11 5 6 7 8 9 10 11 Index 1. Starten des RANGE VIEWER 1.4 Konfiguration des [Bearbeitungs]-Fensters. RANGE VIEWER verfügt über ein Scan-Fenster zum Scannen und über ein Bearbeitungsfenster zum Bearbeiten von Daten. Diese Fenster können geöffnet werden, indem Sie auf die Registerkarten “Scannen” und “Bearbeiten” links im Fenster klicken. A B C D E 1 G 2 H 3 F Allgemeine Benutzeroberfläche Zeigt den Namen der Software an. Enthält verschiedene Funktionen zum Steuern von RANGE VIEWER. Wenn Sie auf eine Überschrift klicken wird ein Dropdown-Menü geöffnet, über welches verschiedene Funktionen ausgewählt werden können. C Menüschaltflächen Schaltflächen zum Ausführen häufig verwendeter Funktionen der Menüleiste. A Titelleiste B Menüleiste Ansicht drehen Ansicht bewegen Größer Ausgewählten Bereich vergrößern An Fenster anpassen Punkte anzeigen Schattierte Punkte anzeigen D Registerkarte “Scan” E Registerkarte “Bearbeiten” F Statusleiste G Navigationsmeldung H Liste der Elemente Wechselt zum Scan-Modus zum Steuern von RANGE7/5 und zum Erfassen von 3D-Daten. Klicken Sie, um zum “Messbildschirm” zu wechseln. Wechselt in den Bearbeitungsmodus zum Anzeigen und Bearbeiten erfasster 3D-Daten mit Hilfe der Bearbeitungstools. Klicken Sie, um zum “Bearbeitungsbildschirm” zu wechseln. Zeigt den Verbindungsstatus von RANGE7/5 und Informationen wie Tipps zum Betrieb und zu Vorgängen an. Zeigt Tipps und Meldungen zu bevorstehenden Vorgängen gemäß den ausgewählten Vorgängen und dem Status an. Liste der registrierten Elemente. Mit Hilfe von Kontrollkästchen können Elemente markiert oder die Markierung aufgehoben werden, sowie aus- und eingeblendet werden. 12 Punkt Dieses Fenster wird zum Bearbeiten eingescannter Daten verwendet. Vorschaudaten können nicht bearbeitet werden. Ebenfalls werden Referenzmarker nicht angezeigt. 1 Benutzeroberfläche des Bearbeitungsfensters 1 Schaltflächen des Bearbeitungstools Zum Bearbeiten von 3D-Bildern. Die ausgewählte Schaltfläche wird markiert. Rechteck auswählen Zeichnet einen rechteckigen Bereich zur Auswahl/Aufhebung von ausgewählten Punkten. Freiform auswählen Zeichnet eine Bezierkurve zur Auswahl/Aufhebung von Punkten. Auswahl Punkte umkehren Wechselt zwischen ausgewählten/nicht ausgewählten Punkten. Nur am Außenrand der Elemente liegende Punkte wählen Wählt nur Punkte am Außenrand von Elementen aus. Nur sichtbare Punkte Ermöglicht die Auswahl von Punkten, die zur Kamera hin zeigen. Punkt löschen Löscht die Punktepaare. Rückgängig Macht den letzten Vorgang rückgängig und die Software ist wieder in dem Status, in dem sie vor diesem Vorgang war. Wiederholen Wiederholt den mit der Schaltfläche “Rückgängig” gelöschten Vorgang. 2 3 4 5 6 Element registrieren Registriert die ausgewählten Elemente. Marker-Löcher bearbeiten Daten des Markerteils bearbeiten. Element vereinigen Vereinigt die ausgewählten Elemente. Öffnen Öffnet Dateien. Speichern Speichert Dateien. 7 8 9 Exportieren Exportiert Elemente in eine andere Anwendung. 2 3D-Ansicht Zeigt eine 3D-Ansicht der Objekte während des Bearbeitungsvorgangs an. 10 3 Schaltfläche “Element löschen” Wenn Sie ein Element löschen möchten wählen Sie das zu löschende Element aus der Liste der Elemente aus und klicken Sie auf die Schaltfläche [Element löschen]. Es können mehrere Elemente gleichzeitig ausgewählt werden. 11 13 Index 2. Messobjekt positionieren 2. Messobjekt positionieren Warnung Blicken Sie nicht direkt in das Laseraustrittsfenster. Halten Sie Linsen, Objekte mit spiegelähnlicher Oberfläche und optische Elemente außerhalb der optischen Reichweite des Laserstrahls. Diese Objekte können den Laserstrahl verstärken und es kann zu Augenverletzungen, Verbrennungen oder zu einem Brand kommen. Um versehentliche Unfälle zu vermeiden sollten die Objekte vor einer Wand oder einer anderen Struktur aufgestellt werden, die den Laserstrahl abschirmen. 2.1 Abstand und Größe des Messobjekts Um das Messobjekt in Relation zu RANGE7/5 korrekt zu positionieren, passen Sie die den Standort und die Position des Messobjekts und des RANGE7/5 an. Nehmen Sie die Anpassung vor, während Sie das Messobjekt im Monitorfenster ansehen. Lichteintrittslinse TELE/WEIT auswechselbar ( RANGE7: ) RANGE5: Kein Ersatzobjektiv RANGE7/5 Abstand 450mm bis 800mm X Z Y Messobjekt • Der Ausgangspunkt wird an der Sensorposition eingestellt, welcher ca. 120 mm hinter dem Mittelpunkt der Linsenoberfläche liegt. Die Z-Achse ist also um ca. 120 mm versetzt. Klicken Sie auf die die Schaltfläche [Messfeld], um das Messobjekt im Monitorfenster zu prüfen. Abstand und Größe des Messobjekts Linse (Einheit: mm) TELE WEIT Abstand 450 800 450 800 X×Y 79 × 99 141 × 176 150 × 188 267 × 334 Z 54 97 109 194 Notiz Für den RANGE5 siehe Daten zu der WEIT-Linse. Abstand und Größe des Messobjekts bei Multi-Fokus Linse TELE (Einheit: mm) WEIT Abstand 462 781 475 766 X×Y 81 × 102 138 × 172 159 × 199 256 × 320 Z 54 97 109 194 Notiz Für den RANGE5 siehe Daten zu der WEIT-Linse. Wählen Sie die Linse entsprechend der Größe des Messobjekts aus. Auch wenn die Genauigkeit bei Aktivierung Punkt des Multi-Fokus-Modus erhöht wird, müssen Sie darauf achten, dass der Abstand und die Größe des Objekts unterschiedlich sind. 14 1 2.2 Messbereich-Anzeige Eine Messbereich-Anzeige projiziert das unten abgebildete Lichtmuster auf das Messobjekt, damit der ScanBereich einfacher zu identifizieren ist. Die Messbereich-Anzeige ist mit dem Motor synchronisiert, damit das Licht durchgehend ausgestrahlt wird. (Hinweis: Wenn RANGE VIEWER-Fenster geöffnet sind, wird die Messbereich-Anzeige nur langsam aktualisiert.) Der geschätzte Scan-Bereich wird synchron mit dem Motorbetrieb bestrahlt. 2 3 4 5 2.3 Multi-Fokus Im Multi-Fokus-Modus wird der Messvorgang zwei Mal mit unterschiedlichem Brennpunkt durchgeführt. Bei aktiviertem Multi-Fokus-Modus wird der Datenbereich für die Berechnung herangezogen, der dem Brennpunkt näher ist. Abhängig vom Messobjekt können die Auswirkungen unterschiedlich sein. Wenn Sie Ergebnisse mit weniger Datenvariationen erhalten möchten, setzten Sie Multi-Fokus auf “Aktivieren”. Wenn Multi-Fokus auf “Abschalten” gesetzt ist, dauert es länger bis die Ergebnisse angezeigt werden. Scan-Bereich Z Erster Zweiter 6 7 Z 8 9 Multi-Fokus deaktiviert Multi-Fokus aktiviert Multi-Fokus-Bild 10 Multi-Fokus kann über das Dialogfeld “Scan Einstellungen” aktiviert bzw. deaktiviert werden. 11 15 Index 2. Messobjekt positionieren 2.4 Scan Einstellungen AB (automatische Belichtung) und AF (Auto-Fokus) AB (automatische Belichtung) und AF (Auto-Fokus) können zur Maximierung der Scangenauigkeit eingesetzt werden. AB/AF-Konfiguration und AF-Methode können gemäß der Form des zu scannenden Messobjekts und der Scanumgebung (Helligkeit) geändert werden. Anzahl an Scans Das Einstellen der Anzahl an Scans, die pro Aufnahme durchgeführt werden sollen, kann Ihnen dabei helfen, 3D-Daten zu erhalten. Es kann beispielsweise ein größerer Kontrast erzielt werden. Modus für dunkle Flächen Der Modus für dunkle Flächen kann zur Verbesserung der Genauigkeit verwendet werden, wenn ein schwarzes Messobjekt mit niedriger Reflektivität gescannt wird. [Belichtung] Wird in das Kontrollkästchen für dunkle Flächen ein Haken gesetzt, dann wird der Schieberegler für die Belichtung automatisch auf den größtmöglichen Wert bewegt. Gleichzeitig erhöht sich die Anzahl an durchzuführenden Scans, bezogen auf den voreingestellten Wert um 1, was das Scannen von schwarzen Messobjekten ermöglicht. Schaltflächen im Scan-Fenster Wenn im Menü “Messung” die Option “Einstellungen” ausgewählt wird, wird das Dialogfeld “Messeinstellungen” geöffnet. Legen Sie [Anzahl der Scans] fest Legen Sie die Belichtungsstufe fest. Kontrollkästchen für dunkle Flächen Schaltfläche [Scan Einstellungen] Wählen Sie die [AB/AF Einstellungen] Wählen Sie entweder [AB und AF], [nur AB] oder [nur AF]. Wählen Sie [Multi-Fokus]. Wählen Sie [Abschalten] oder [Aktivieren]. [AB/AF Einstellungen] [AB/AF Einstellungen] Schaltfläche “AB/AF” Schaltfläche “Punktfokus” [AB und AF] Weil sowohl AB als auch AF ausgeführt werden, werden der Abstand zum Messobjekt und die Belichtung automatisch gemessen. AB und AF werden für die im Monitorfenster ausgewählten Punkte ausgeführt. [nur AB] Die Belichtungsstufe wird automatisch berechnet. Für die im Monitorfenster ausgewählten Punkte wird nur AB (automatische Belichtung) ausgeführt. [nur AF] Der Abstand zum Messobjekt wird automatisch berechnet und das Gerät nimmt die Scharfstellung vor. Für die im Monitorfenster ausgewählten Punkte wird nur AF (Auto-Fokus) ausgeführt. Verwenden der AB-Funktion im Modus für dunkle Flächen hat zur Folge, dass die Belichtung so eingestellt wird, dass helle Bereiche des Messmodells gescanned werden. Zum Scannen eines schwarzen Messmodells wird Ihnen empfohlen, die Scan Einstellungen auf "Nur AF" einzustellen, indem Sie den Dialog "Scan Einstellungen" zum Ausschalten der AB-Funktion verwenden. 16 Beispiel für die Anpassung der Scharfstellung und der Belichtung durch “Punktfokus” oder manuell. Wenn AB und AF keine guten Ergebnisse erzielen, führen Sie den hier beschriebenen Vorgang aus. In diesen Fällen Vorgangsbeispiel Wenn AF den zu messenden Bereich verschwommen aussehen lässt oder der Fokus vom Scanbereich abweicht. - Passen Sie den Fokus mit der Schalt[Punktfokus] oder manuell fläche an. Wenn zwei Messobjekte mit fast gleicher Größe gemessen werden müssen, und ein Messobjekt näher am Gerät ist als das andere. Passen Sie den Fokus mit der Schalt[Punktfokus] oder manuell fläche an. Arbeiten Sie vorne mit einer zaunähnlichen Struktur Passen Sie den Fokus mit der Schalt[Punktfokus] oder manuell fläche an. 1 2 3 4 Wenn ein extrem helles Objekt gescannt werden muss - Stellen Sie die Belichtungsstufe manuell um die 0% ein. Wenn ein extrem dunkles Objekt gescannt werden muss - Stellen Sie die Belichtungsstufe manuell um die 100% ein. Stärke der Datenreduktion 6 Die eingescannten Daten werden gleichmäßig in beide Richtungen X und Y bei der im Scan-Einstellmodus eingestellten Rate unterabgetastet. Es können die folgenden vier Optionen ausgewählt werden: 1/1, 1/4, 1/9 und 1/16. Hinweis: D a die Datenmenge im Ausgangselement zum Scannen gelöscht wird, kann der Datenumfangspäter nicht erhöht werden. Für das Löschen der Option 1/4, löschen Sie die Datenenden nicht gleichmäßig und behalten Sie die Datengröße möglichst bei. 7 8 Anzahl der Scans 9 Für die Anzahl an Scans kann eine Auswahl von 1 bis 5 Mal erfolgen. Wenn die Anzahl der Messvorgänge erhöht wird, erhalten Sie genauere 3D-Daten. Wenn die Ergebnisse der Vorschau nicht akzeptabel sind, erhöhen Sie die Anzahl der Messvorgänge. Punkt 5 Vorschaubeispiel: 1 Messung Vorschaubeispiel: 3 Messungen Passen Sie die Raumhelligkeit, die AB/AF-Einstellungen oder die Anzahl der Messvorgänge an, um bessere 3D-Daten zu erhalten. 17 10 11 Index 3. Auswahl des Registrierungsmodus 3. Auswahl des Registrierungsmodus 3.1 Registrierungsmodus Für das Scannen von Messobjekten stehen drei Verfahren zur Auswahl: [Punktepaare], [Drehtisch] und [Marker]. Jeder Modus verfügt über folgende Funktionen: [Registriermodus] Verfahren Vorteil Führt die Registrierung durch, indem die sich entsprechenden Daten von zwei gescannten 3D-Bildern eingefügt werden, wenn Sie die entsprechenden Punkte mit einen Klick auf die linke Maustaste auswählen. Da keine spezielle Ausrüstung und Marker notwendig sind, ist der Scanvorgang einfach. Drehtisch Wenn das Messobjekt auf einem Drehtisch positioniert wird, erfolgt die Registrierung automatisch. Eine einfache Kalibrierung der Rotationsachse ist erforderlich. Die automatische Registrierung ist möglich. Die für den Drehtisch anwendbaren Controller sind SHOT-602* und SHOT-202. Marker Wenn am Messobjekt Marker angebracht werden, werden die zwischen den Aufnahmen überlappenden Marker registriert. Weil die automatische Registrierung aufgrund der MarkerInformationen genauer ist als bei der manuellen Auswahl von Punkten, verbessert sich das Ergebnis. Wählen Sie die Größe der Marker entsprechend der verwendeten Linse: klein (für TELELinse) und groß (für WEITLinse) Marker (fixiert) Die Marker werden am Messobjekt angebracht und die Datei mit den 3D-Koordinatenwerten dieser fixierten Marker wird eingelesen. Die Markerregistrierung erfolgt dadurch, dass die Marker in den eingescannten Aufnahmen mit den Markern in der eingelesenen Datei in Beziehung gesetzt werden. Die 3D-Koordinatenwerte der Marker sind der Datei zu entnehmen. Somit kommt es nicht zur Anhäufung von Fehlern durch jede neue Registrierung, wie es bei der normalen Markerregistrierung der Fall sein kann. Stellen Sie die Größe der Marker je nach der aktuell verwendeten Linse ein. Klein (für TELE-Linse), groß (für WEITLinse) Beim Scannen mit Markern (fixiert) wählen Sie zuerst [Marker] aus der Erstregistrierung aus und überprüfen Sie, ob [Keine neue ref. hinzufügen] aktiv ist. Vor dem Scannen bestimmen Sie die 3D-Koordinatenwerte jedes Markers mittels fotografischer Messungen usw. Speichern Sie anschließend die Ergebnisse in der Datei. Zur Erfassung der 3D-Koordinatenwerte von Markern kann die rmk- bzw. die txt- Datei benutzt werden. Die auf solche Weise eingescannten Marker (fixiert) werden nicht zu Referenzmarkern hinzugefügt. Punktepaare Sonstiges - * Nur in Japan erhältlich. 18 3.2 Auswahl im Dialogfeld [Scan Einstellungen] Wählen Sie das Registrierungsverfahren aus dem Listenfeld [Registriermodus] im Dialogfeld [Scan Einstellungen] aus. 1 Listenfeld [Registriermodus] 2 3 4 3.3 Scan-Fluss nach Registrierungsmodus * Die nachfolgenden Beispiele basieren auf vier Scan-Shots, wobei das Messobjekt jedes Mal um 90° gedreht wird. Erste Aufnahme Punktepaare Zweite Aufnahme Dritte Aufnahme Vierte Aufnahme Die Daten der zweiten Aufnahme werden durch eine Registrierung mit Punktepaaren mit den Daten der ersten Aufnahme vereinigt. Die Daten der dritten Aufnahme werden durch eine Registrierung mit Punktepaaren mit den Daten der zweiten Aufnahme vereinigt. Die Daten der vierten Aufnahme werden durch eine Registrierung mit Punktepaaren mit den Daten der dritten Aufnahme vereinigt. 1 2 2 3 3 4 4 1 Erste automatische Aufnahme Zweite automatische Aufnahme Dritte automatische Aufnahme Vierte automatische Aufnahme RANGE7/5 Messobjekt Drehtisch 5 6 7 8 RANGE7/5 Messobjekt 1 2 2 3 3 4 4 1 9 Drehtisch Wenn der Drehtisch so eingestellt ist, dass er sich jedes Mal um 60° oder 90° dreht, werden die gescannten Daten automatisch zur Erstellung der 3D-Daten vereinigt. Eine Kalibrierung der Rotationsachse ist erforderlich. 10 11 19 Index 3. Auswahl des Registrierungsmodus Erste Aufnahme Zweite Aufnahme Dritte Aufnahme Vierte Aufnahme Löschen Sie unnötige Marker. Die Daten werden basierend auf den Positionsinformationen der Marker automatisch vereinigt. Löschen Sie unnötige Marker. Die Daten werden basierend auf den Positionsinformationen der Marker automatisch vereinigt. Löschen Sie unnötige Marker. Die Daten werden basierend auf den Positionsinformationen der Marker automatisch vereinigt. 1 2 2 3 3 4 4 1 Marker/Marker (fixiert) RANGE7/5 Messobjekt Bringen Sie am Messobjekt Marker einer Größe an, die dem verwendeten Linsentyp entsprechen. 3.4 Anbringen von Markern Wenn Sie am Messobjekt Marker anbringen, können Sie die Marker registrieren, die zwischen den Scan-Aufnahmen überlappen.*1 Bringen Sie je nach am RANGE7/5 angebrachter Linse (TELE oder WEIT) große oder kleine Marker am Messobjekt an. [klein (für TELE-Linse) und groß (für WEIT-Linse)] Bringen Sie die Marker in einem Abstand an, der es ermöglicht, während des Scanvorgangs fünf bis zehn Marker im Monitorfenster anzuzeigen. Führen Sie den Scanvorgang so aus, dass drei oder mehr Marker (vorzugsweise fünf oder mehr Marker) zwischen dem aktuell gescannten Element und dem nächsten Element identifiziert werden können. Die erkannten Marker werden als Referenzmarker gespeichert.*2 Nicht identifizierte Marker müssen gelöscht werden. Weil die in der Vorschau erkannten Marker bei der nächsten Vorschau oder beim nächsten Messvorgang automatisch gelöscht werden, müssen diese nicht gelöscht werden, auch wenn sie nicht identifiziert werden konnten. Beispiele für Marker *N ur [Groß (für WEIT-Linse)] kann für den RANGE5 verwendet werden. *1. V or Einscannen mit Markern (fixiert) wird die Registrierung durchgeführt, wobei die aus einer rmk-Datei bzw. einer txt-Datei eingelesenen Referenzmarker automatisch auseinandergehalten werden. *2. W ährend des Einscannens mit Markern (fixiert) ist es nicht nötig, die Überlappung aus dem vorgehenden Scanvorgang beizubehalten. 20 4. Scannen [Scannen nach Punktepaaren] Warnung Blicken Sie nicht direkt in das Laseraustrittsfenster. Halten Sie Linsen, Objekte mit spiegelähnlicher Oberfläche und optische Elemente außerhalb der optischen Reichweite des Laserstrahls. Diese Objekte können den Laserstrahl verstärken und es kann zu Augenverletzungen, Verbrennungen oder zu einem Brand kommen. Um versehentliche Unfälle zu vermeiden sollten die Objekte vor einer Wand oder einer anderen Struktur aufgestellt werden, die den Laserstrahl abschirmen. Vorbereitungen Betriebsvorgang 1 2 Positionieren Sie das Messobjekt. 3 Nehmen Sie die Scan Einstellungen vor. (“2-4 Scan Einstellungen” S. 16) Wählen Sie unter [Registriermodus] die Option [Punktepaare]. 2 4 Klicken Sie auf die Schaltfläche [Messfeld]. 5 Das durch den Messvorgang erzeugte 2DBild wird im Monitorfenster angezeigt. Dieses Bild wird mit einer Frequenz von ca. fünf Mal pro Sekunde aktualisiert. Schaltfläche “Messfeld” Registrieren 3 6 Klicken Sie auf die Schaltfläche [AB/AF]. 7 AF wird ausgeführt und die vertikale schwarze Linie im Monitorbild bewegt sich. Passen Sie das Messobjekt, sowie den Standort und die Position des RANGE7/5 an, während Sie das Bild beobachten, damit der zu scannende Bereich innerhalb des Monitorfensters liegt und die vertikale schwarze Linie sich neben der vertikalen grüne Linie befindet, die auf den Mittelpunkt der Linse hinweist. 8 9 Schaltfläche “AB/AF” Vertikale schwarze Linie Vertikale grüne Linie 4 1 Wenn die Linien nicht aufeinander ausgerichtet sind, ändern Sie die Position erneut und klicken Sie auf die Schaltfläche [AB/AF]. 10 Stellen Sie sicher, dass die Position der in der Mitte des Fensters angezeigten vertikalen schwarzen Linie und der vertikalen grünen Linie nahezu aufeinander ausgerichtet ist. Schaltfläche “AB/AF” 11 21 Index 4. Scannen [Scannen nach Punktepaaren] Punkt Für AB/AF siehe “2-4 Scan Einstellungen” (S.16) 5 Klicken Sie auf die Schaltfläche [Vorschau]. Nach einem schnelleren Scanvorgang als der tatsächliche Scanvorgang wird im 3DFenster eine Vorschau angezeigt. Sie können den Status des zu scannenden Bildes über die Menüschaltfläche oder mit der Maus prüfen. Schaltfläche “Vorschau” Vorschau Anhang Wenn Ihnen die Ergebnisse der Vorschau nicht zusagen, siehe “2-4 Scan Einstellungen” (S. 16). 6 Prüfen Sie das Vorschaubild. In der Vorschau erkennen Sie die Tiefe und können tote Winkel innerhalb des Scanbereichs identifizieren, sowie die Qualität der Scan-Ergebnisse basierend auf den Oberflächenbedingungen im Vorhinein prüfen. Nachdem Sie die Menüschaltfläche aktivieren, können Sie den Vorgang für das Vorschaubild mit der Maus durchführen. Wenn Sie die Vorschau löschen möchten führen Sie erneut einen Scanvorgang durch oder klicken Sie [Letzte Daten löschen]. auf die Schaltfläche 7 Klicken Sie auf die Schaltfläche [Scan]. Das Dialogfeld [Scan] wird geöffnet und der Messvorgang startet. Scan Schaltfläche “Scan” 8 Der Messvorgang wird mit den eingestellten Inhalten abgeschlossen. Das gescannte 3D-Bild wird im Ausgewähltes Element fenster angezeigt. Der Name der in die Liste der Elemente aufgenommenen Daten wird angezeigt. 22 9 Nachdem Sie das Messobjekt in einen anderen Winkel drehen, passen Sie die Messposition mit der Monitoring-Funktion an. 1 Passen Sie die Position an wie unter 2 bis 6 beschrieben. 2 3 10 Klicken Sie auf die Schaltfläche [Scan]. 4 Scan Das Dialogfeld [Scan] wird geöffnet und der nächste Messvorgang startet. 5 Schaltfläche “Scan” 11 6 Der Scanvorgang wird mit den eingestellten Inhalten abgeschlossen. Das bei der letzten Messung gescannte Bild wird im Fenster für das bereits gescannte Element angezeigt, und das Bild des aktuellen Scans wird im Vorschaufenster angezeigt. Der Name der in die Liste der Elemente aufgenommenen Daten wird angezeigt. Registrieren 12 7 8 9 Klicken Sie auf die Schaltfläche [Ausrichtungspunkte einstellen]. 10 Das Symbol wechselt das Aussehen und die Vorbereitung für die Auswahl der entsprechenden Punkte wird abgeschlossen. 11 23 Index 4. Scannen [Scannen nach Punktepaaren] 13 Klicken Sie nacheinander auf die sich entsprechenden Positionen. Registrieren Führen Sie die Registrierung durch, indem Sie die sich entsprechenden Positionen zwischen den neuesten Daten (links) und einem beliebigen gemessenen Element (rechts) zuweisen. Klicken Sie jeweils auf eine Position im linken Bild und auf die entsprechende Position im rechten Bild. 14 Sobald die Auswahl der sich entsprechenden Punkte abgeschlossen ist führen Sie die Registrierung der sich entsprechenden Punkte aus. Wenn Sie auf ein oder mehrere Paare sich entsprechender Positionen geklickt haben, können Sie die Registrierung durch Auswahl von [Fertig] im Popup-Menü durchführen, das durch einen Klick auf die rechte Maustaste geöffnet wird. Wenn die Positionen nicht übereinstimmen, fügen Sie ein weiteres Punktepaar hinzu und führen die Registrierung erneut durch. Hinweis: D ie Hinzufügung eines Punktepaars kann durch Auswahl von „Unterbrechen“ im Popup-Menü vorläufig unterbrochen werden. Um den Vorgang fortzusetzen, klicken Sie erneut auf „Unterbrechen“ im Popup-Menü. Außerdem können die Unterbrechung und der Wiederanlauf durch Betätigung der [Leertaste] veranlasst werden. Scan 15 Fortfahren und wiederholen des Scanvorgangs von verschiedenen Richtungen. Messen Sie die Daten wie unter 9 bis 14 beschrieben von allen Winkeln aus, indem Sie die Anpassung der Messposition, den Messvorgang und die Registrierung wiederholen. Die dritten gescannten Daten 2 Daten wurden schon registriert durch 16 14 Klicken Sie auf die Schaltfläche [Registrierung mit Punktepaaren]. Das Symbol zeigt an und die entsprechenden Punkte können ausgewählt werden. Klicken Sie auf die entsprechenden Positionen der im Auswahlfenster und Scanfenster angezeigten Daten und nehmen Sie dann die Registrierung vor. Zu diesem Zeitpunkt können Punktepaare für eine Vielzahl von Daten ausgeführt werden, die im Scanfenster angezeigt werden. 24 17 Wenn Sie auf mehr als ein Paar in den entsprechenden Positionen klicken, wird die Registrierung durch die Auswahl von [Durchführung] im Einblendmenü durch das Drücken der rechten Maustaste ausgeführt. 1 Scandaten, die die Registrierung beendet haben, werden automatisch im Scanfenster angezeigt. 2 Zustand bei durchgeführter Registrierung. 18 Schon registrierte Daten können erneut registriert werden, indem man sie in der Liste der Elemente auswählt. Ausgewählte Daten von der Liste der Elemente werden im Auswahlfenster angezeigt. Scan 4 5 19 Durch Klicken auf [Registrierung mit Punktepaaren] in diesem Zustand, kann die Registrierung für die Daten [Daten-1], die schon einmal registriert wurden, durchgeführt werden. 20 6 Daten durch Registrierung verschoben Hinweis: Daten, die man als Vorschau erhält, können trotz der Anzeige im Scanfenster nicht als Basis für eine Registrierung benutzt werden. Die ausgewählten Daten werden nicht als Basis für eine Registrierung benutzt. Daher werden diese Daten automatisch eine [Nicht-Anzeige], um zu verhindern, dass sie beim Arbeiten mit Punktepaaren im Scanfenster angezeigt werden (um das Klicken auf entsprechende Punkte zu verhindern). Save 3 D a t e n a l s Vo r s c h a u gescannt Registrierung der Punktepaare beginnen 7 8 Die Haken wurden entfernt, um die Daten während der Registrierung nicht automatisch im Scanfenster anzuzeigen. Wählen Sie aus dem Menü [Datei] und dann [Speichern unter]. 9 10 Speichern Sie die registrierten Daten. Die registrierten Daten können durch Vereinigen gespeichert werden. [”7-4. Vereinigen” S.40] 11 25 Index 5. Scan [Scan mit Drehtisch] 5. Scan [Scan mit Drehtisch] Warnung Blicken Sie nicht direkt in das Laseraustrittsfenster. Halten Sie Linsen, Objekte mit spiegelähnlicher Oberfläche und optische Elemente außerhalb der optischen Reichweite des Laserstrahls. Diese Objekte können den Laserstrahl verstärken und es kann zu Augenverletzungen, Verbrennungen oder zu einem Brand kommen. Um versehentliche Unfälle zu vermeiden sollten die Objekte vor einer Wand oder einer anderen Struktur aufgestellt werden, die den Laserstrahl abschirmen. 5.1 Messvorgang Der Vorgang beim Scannen von 3D-Daten mit einem Drehtisch ist wie folgt: 1 Wählen Sie im Fenster “Scan Einstellungen” den Registriermodus aus. Registriermodus Drehtisch-Einstellungen 2 Scannen Sie das Kalibrierungschart. Wenn das Kalibrierungschart gescannt wird, wird die Rotationsachse automatisch auf dem Computer gespeichert. Stellen Sie das Messobjekt zuerst auf den Drehtisch und stellen Sie sicher, dass die Position innerhalb des Scanbereichs liegt. Stellen Sie anschließend das Kalibrierungschart auf den Drehtisch. 3 Kalibrierungschart Stellen Sie das Messobjekt auf den Drehtisch und scannen Sie das Objekt. Erfassen Sie die Informationen zur Rotationsachse. Beginnen Sie den Scanvorgang ohne vorhandene Scandaten zu verwenden. Stellen Sie das Messobjekt basierend auf den Informationen der Rotationsachse von Schritt 2 auf den Drehtisch (ohne das Positionsverhältnis zwischen Drehtisch und RANGE7/5 nach dem Scannen des Kalibrierungscharts zu verändern) und scannen Sie das Messobjekt. Positionieren Sie den Drehtisch in jedem Winkel basierend auf den Informationen der Rotationsachse. Beim vollautomatischem Scanmodus wird der Gesamtumriss des Messobjekts automatisch gescannt. Bei Messobjekten mit komplizierten Profilen sollten Sie freie Schrittwinkel verwenden und die Position des Messobjekts nach jeder Drehung und jedem Scan prüfen. Scannen Sie den gesamten Umriss mit Hilfe der Rotationsinformationen. Elemente die basierend auf den Informationen der Rotationsachse von Schritt 2 gescannt wurden. 26 4 Nachdem der Gesamtumriss gescannt wurde, scannen Sie das Messobjekt aus einem anderen Winkel und vervollständigen die 3D-Daten. Wenn Sie das Messobjekt nur aus einem Winkel scannen werden die 3D-Daten nicht vervollständigt, weil manche Bereiche möglicherweise nicht sichtbar waren. Indem Sie den RANGE7/5 bewegen und das Messobjekt aus einem anderen Winkel scannen, können die Punkte des ersten Elements, die aus einem anderen Winkel gescannt werden, von den Elementen ausgewählt werden, die kurz vor dem Scanvorgang mit Hilfe des Drehtisches erfasst wurden. So können Sie den Scanvorgang mit einer anderen Position des RANGE7/5 durchführen und die gleichen Informationen der Rotationsachse verwenden. 1 2 Elemente die basierend auf den Informationen der Rotationsachse von Schritt 2 gescannt wurden. Scannen Sie den gesamten Umriss mit Hilfe der Rotationsinformationen. 4 Erstes in Schritt 4 gescanntes Element Nähere Informationen finden Sie unter “Methode 1” in “B. Anfangsregistrierung mit Hilfe eines Drehtisches, 4.5 Messung” auf Seite 63 im Referenzhandbuch. 5 3 Wählen Sie die sich entsprechenden Punkte aus 2 Elementen. Wenn Sie das Messobjekt umstellen möchten, müssen Sie das Kalibrierungschart neu scannen. 5 6 Diese Methode funktioniert nicht, wenn das Messobjekt bewegt wird um nicht sichtbare Bereiche zu scannen. In diesem Fall sind neue Informationen für die Rotationsachse erforderlich. Scannen Sie das Kalibrierungschart in diesem Fall neu. Scannen Sie die Daten erneut mit dem Drehtisch im Winkel von 0° und wählen Sie Punkte aus, die in das Erfassen Sie neue Informationen zur Rotationsachse. 7 in Schritt 2 in einem Winkel von 0° gescannten Element eingefügt werden. 8 Nähere Informationen finden Sie unter “Methode 2” in “B. Anfangsregistrierung mit Hilfe eines Drehtisches, 4.5 Messung” auf Seite 64 im Referenzhandbuch. Scannen Sie den gesamten Umriss mit Hilfe der Rotationsinformationen. Elemente die basierend auf den Informationen der Rotationsachse von Schritt 2 gescannt wurden. 9 10 11 Erstes in Schritt 5 gescanntes Element Wählen Sie die sich entsprechenden Punkte aus 2 Elementen. 27 Index 5. Scan [Scan mit Drehtisch] 5.2 Scan mit Drehtisch Im nachfolgenden Beispiel für einen Scan mit Drehtisch wird zuerst das Kalibrierungschart gescannt, und anschließend das Messobjekt in 90°-Schritten basierend auf den erfassten Informationen für die Rotationsachse. Nähere Informationen finden Sie unter “B. Vereinigen mit Hilfe eines Drehtisches” in “Scan Einstellungen” auf Seite 56 im Referenzhandbuch. Betriebsvorgang 1 Klicken Sie auf die Schaltfläche [Scan Einstellungen], um das Dialogfeld [Scan Einstellungen] zu öffnen und wählen Sie unter [Registriermodus] die Option [Drehtisch]. Einstellung für Registrierung mit einem Drehtisch Dieser Vorgang aktiviert die Gruppe [Drehtisch] der Einstellungen. 2 Richten Sie den Kommunikationsport für den Controller des Drehtisches ein. Der Controller kann aus dem Listenfeld [Modell] in der Gruppe [Drehtisch] ausgewählt werden. Sie haben die Wahl zwischen [SHOT-602] und [SHOT-202]. Wählen Sie den am Computer angeschlossenen Controller. Wählen Sie ein Kommunikationsport, um den Controller über die Gruppe [Drehtisch] der Einstellungen aus dem Listenfeld [Port] anzuschließen. 3 Klicken Sie auf die Schaltfläche [OK]. Kalibrierungschart Der Drehtisch wird initialisiert. Chartfixierungslöcher Nachdem der Drehtisch erkannt und initialisiert wurde, wird eine der folgenden Meldungen angezeigt. “Kann Daten für Rotationsachse nicht finden”. “Andere Bedingungen wie beim Scannen des Chart”. “Daten der Rotationsachse wurden geladen”. Drehtisch-Kalibrierung 4 Drehtisch Stellen Sie das Kalibrierungschart auf den Drehtisch und klicken Sie auf die Schaltfläche [Messfeld]. Positionieren Sie das Gerät und den Drehtisch so, dass das Kalibrierungschart im Monitorfenster angezeigt wird wie rechts abgebildet. (Hinweis: Wenn der Drehtisch vor der Kalibrierung nicht im ersten Winkel (0°) ist, schieben Sie den Schieberegler [Rotationswinkel] auf 0°, um den Status auf einen Nullwinkel zurück zu setzen.) 28 Punkt Für AB/AF siehe “2.4 Scan Einstellungen” (S.16) 5 Klicken Sie auf die Schaltfläche [AB/AF], um den Aufnahmeabstand und die Belichtung anzupassen. 1 Die Anpassungen werden gemäß der in der Einstellung [AB/AF Einstellungen] im Dialogfeld “Scan Einstellungen” festgelegten Einstellung vorgenommen. 6 2 Klicken Sie auf die Schaltfläche [Vorschau]. Prüfen Sie das Distanzbild des Kalibrierungscharts im Vorschaufenster und stellen Sie sicher, dass es wie das gute Beispiel aussieht. Wenn es wie das schlechte Beispiel aussieht, gehen Sie zu Schritt 4 zurück. 3 4 Drehtisch-Kalibrierung Gutes Beispiel 7 Schlechtes Beispiel Klicken Sie auf die Schaltfläche [Drehtisch-Kalibrierung]. 5 Schaltfläche “Drehtisch-Kalibrierung” 6 Wird diese Schaltfläche geklickt erscheint die Meldung “Bereit für Initialisierung des Drehtisches und Scan des Charts?”. Wenn Sie auf die Schaltfläche [Ja] klicken, wird der Drehtisch bis zum ersten Winkel gedreht. 8 9 7 Die Meldung “Chart scannen?” wird geöffnet. Wenn Sie auf die Schaltfläche [OK] klicken, startet der Scanvorgang für das Kalibrierungschart. 8 Das Kalibrierungschart wird gescannt. 9 Nach Abschluss des Scanvorgangs wird die Meldung “Dieses Bild verwenden?” geöffnet. 10 Wenn Sie auf [Ja] klicken werden die Daten für die Rotationsachse berechnet und als Datei gespeichert. Die gespeicherten Daten werden bei der nächsten Registrierung mit dem Drehtisch erneut verwendet. (Hinweis:Beim Einsatz eines Drehtisches, indem RANGE7/5 vertikal ausgerichtet wird, platzieren Sie es so, dass sich das Aufnahmeobjektiv oberhalb des Drehtisches und das Laserprojektionsfenster unterhalb des Drehtisches befindet. Bei einem Einsatz des Aufnahmeobjektivs unterhalb, erhält man in manchen Fällen gegenläufig gedrehte Daten.) 29 11 Index 5. Scan [Scan mit Drehtisch] 10 Entfernen Sie das Kalibrierungschart und stellen Sie das Messobjekt auf den Drehtisch. 11 Legen Sie den Schrittwinkel fest. Diese Erklärung richtet den Schrittwinkel auf 90° ein. Messobjekt Drehtisch Registrierung mit einem Drehtisch Wählen Sie aus dem Listenfeld [Schrittweite] die Option “90°” aus. 12 Klicken Sie auf die Schaltfläche [Messfeld]. Das durch den Messvorgang erzeugte Bild wird im Monitorfenster als 2D-Bild angezeigt. Schaltfläche “Messfeld” 13 Klicken Sie auf die Schaltfläche [AB/AF]. AF wird ausgeführt und die vertikale schwarze Linie bewegt sich über das gemessene Bild. Schaltfläche “AB/AF” Vertikale schwarze Linie Vertikale grüne Linie weist auf den Mittelpunkt der Linse hin. 30 14 Klicken Sie auf die Schaltfläche [Scan]. 1 Das Messobjekt wird im aktuellen Winkel (0°) gescannt und die Ergebnisse der Registrierung werden in der 3D-Ansicht angezeigt. Nach dem Scanvorgang dreht sich der Drehtisch zum nächsten Winkel (90°). Registrierung mit einem Drehtisch 15 2 Klicken Sie auf die Schaltfläche [Scan], und falls nötig auf die Schaltfläche [AB/AF]. 3 Das Messobjekt wird im aktuellen Winkel (90°) gescannt und die Ergebnisse der Registrierung werden in der 3D-Ansicht angezeigt. Nach dem Scanvorgang dreht sich der Drehtisch zum nächsten Winkel (180°). 16 4 5 Klicken Sie auf die Schaltfläche [Scan], und falls nötig auf die Schaltfläche [AB/AF]. Das Messobjekt wird im aktuellen Winkel (180°) gescannt und die Ergebnisse der Registrierung werden in der 3D-Ansicht angezeigt. Nach dem Scanvorgang dreht sich der Drehtisch zum nächsten Winkel (270°). 17 6 7 Klicken Sie auf die Schaltfläche [Scan], und falls nötig auf die Schaltfläche [AB/AF]. 8 Das Messobjekt wird im aktuellen Winkel (270°) gescannt und die Ergebnisse der Registrierung werden in der 3D-Ansicht angezeigt. Sobald die Daten für den Gesamtumriss erfasst wurden, kehrt der Drehtisch auf 0° zurück. Speichern 18 9 Wählen Sie aus dem Menü [Datei] die Option [Speichern unter]. 10 Die vereinigten Daten werden gespeichert. 11 31 Index 6. Scan [Scannen nach Markern] 6. Scannen [Scannen nach Markern/Markern (fixiert)] Warnung Blicken Sie nicht direkt in das Laseraustrittsfenster. Halten Sie Linsen, Objekte mit spiegelähnlicher Oberfläche und optische Elemente außerhalb der optischen Reichweite des Laserstrahls. Diese Objekte können den Laserstrahl verstärken und es kann zu Augenverletzungen, Verbrennungen oder zu einem Brand kommen. Um versehentliche Unfälle zu vermeiden sollten die Objekte vor einer Wand oder einer anderen Struktur aufgestellt werden, die den Laserstrahl abschirmen. Soll es eine Datei mit 3D-Markerkoordinaten geben, die im Voraus mittels der fotografischen Messungen usw. ermittelt worden sind, ist die Erstregistrierung mit [Markern (fixiert)] durchzuführen. Die während des Scanvorgangs mit Markern (fixiert) gescannten Marker werden nicht zu den Referenzmarkern hinzugefügt. Vorbereitungen Betriebsvorgang 1 Positionieren Sie das Messobjekt. Bringen Sie die Marker am Messobjekt an. (Siehe “3.4 Anbringen von Markern” auf S. 20) Nehmen Sie die Scan Einstellungen vor. (Siehe “2.4 Scan Einstellungen” auf Seite 16) Bei Verwendung von [Markern (fixiert)] stellen Sie sicher, dass [Keine neue ref. hinzufügen] aktiv ist. Klicken Sie auf die Schaltfläche [Referenz ablesen] und lesen Sie die Referenzmarker aus der Datei ab. 2 Klicken Sie auf die Schaltfläche [Messfeld]. Das durch den Messvorgang erzeugte 2DBild wird im Monitorfenster angezeigt. Dieses Bild wird mit einer Frequenz von ca. fünf Mal pro Sekunde aktualisiert. Schaltfläche “Messfeld” 3 Klicken Sie auf die Schaltfläche [AB/AF]. Registrieren AF wird ausgeführt und die vertikale schwarze Linie im Monitorbild bewegt sich. Passen Sie das Messobjekt, sowie den Standort und die Position des RANGE7/5 an, während Sie das Bild beobachten, damit der zu scannende Bereich innerhalb des Monitorfensters liegt und die vertikale schwarze Linie sich neben der vertikalen grüne Linie befindet, die auf den Mittelpunkt der Linse hinweist. Schaltfläche “AB/AF” Vertikale schwarze Linie Vertikale grüne Linie 4 Wenn die Linien nicht aufeinander ausgerichtet sind, ändern Sie die Position erneut und klicken Sie auf die Schaltfläche [AB/AF]. Stellen Sie sicher, dass die Position der in der Mitte des Fensters angezeigten vertikalen schwarzen Linie und der vertikalen grünen Linie nahezu aufeinander ausgerichtet ist. Schaltfläche “AB/AF” 32 Punkt Für AB/AF siehe “2.4 Scan Einstellungen” (S.16) 5 Klicken Sie auf die Schaltfläche [Vorschau]. 1 Nach einem schnelleren Scanvorgang als der tatsächliche Scanvorgang wird im 3D-Fenster die Vorschau angezeigt. Sie können den Zustand des zu scannenden Bildes über die Menüschaltfläche oder mit der Maus prüfen. 2 Vorschau Schaltfläche “Vorschau” 6 3 Prüfen Sie das Vorschaubild. In der Vorschau erkennen Sie die Tiefe und können tote Winkel innerhalb des Scanbereichs identifizieren, sowie die Qualität der Scan-Ergebnisse basierend auf den Oberflächenbedingungen im Vorhinein prüfen. Um jedes einzelne Element auf dem Vorschaubild zu bearbeiten, aktivieren Sie die Menüschaltfläche und arbeiten mit der Maus. Wenn Sie die Vorschau löschen möchten führen Sie erneut einen Scanvorgang durch oder klicken Sie auf die Schaltfläche [Letzte Daten löschen]. Für die Vorschaudaten der zweiten und darauf folgenden Aufnahmen können Sie prüfen, ob diese automatisch in der 3D-Ansicht registriert wurden. 7 4 5 6 Klicken Sie auf die Schaltfläche [Scan]. 7 Das Dialogfeld [Scan] wird geöffnet und der Scanvorgang gestartet. 8 Schaltfläche “Scan” Scan 9 8 Der Scanvorgang wird gemäß den Einstellungen abgeschlossen. 10 Das gescannte 3D-Bild wird im Auswahlfenster angezeigt. Der Name des erfassten Elements scheint in der Liste der Elemente auf. 11 33 Index Löschen von unnötigen Markern 6. Scan [Scannen nach Markern] 9 Sobald der Scanvorgang abgeschlossen ist löschen Sie unnötige Markerinformationen aus dem Monitorfenster. Sie können einen Bereich spezifizieren und Marker entweder durch das Anklicken der nicht erkannten Marker oder eines zu löschenden Markers mit der linken Maustaste auswählen, oder indem Sie den Cursor ziehen während Sie die linke Maustaste gedrückt halten. Die ausgewählten Marker werden rot angezeigt. Wenn Sie die ausgewählten Marker mit Hilfe der linken Maustaste anklicken, wird deren Auswahl aufgehoben. Nachdem Sie einen zu löschenden Marker ausgewählt haben klicken Sie auf die rechte Maustaste, um das PopupMenü zu öffnen und wählen dann [Ausgewählte Marker löschen], um die den ausgewählten Marker zu löschen. 10 Drehen Sie das Messobjekt in einen anderen Winkel und passen Sie die Messposition mit der Monitoring-Funktion an. Legen Sie die Scanpositionen fest, indem Sie drei oder mehrere Marker (vorzugsweise fünf oder mehr Marker) zwischen den einzelnen Aufnahmen überlappen. Passen Sie die Scanposition an wie in den Scannen und Registrieren Schritten 2 bis 6 beschrieben. 11 Klicken Sie auf die Schaltfläche [Scan]. Die registrierten Elemente werden im 3DFenster angezeigt. Erfassen Sie die nötigen Daten des Messobjekts indem Sie die Schritte 3 bis 6 wiederholen. Schaltfläche “Scan” 12 Der Scanvorgang wird gemäß den Einstellungen abgeschlossen. Das bei der letzten Aufnahme gescannte Bild wird im Fenster für das bereits gescannte Element angezeigt, und das Bild des aktuellen Scans wird im Vorschaufenster angezeigt. Der Name der erfassten Daten scheint in der Liste der Elemente auf. 34 13 Nachdem Sie das Messobjekt in einen anderen Winkel drehen, passen Sie die Scanposition mit der Monitoring-Funktion an. 1 Scannen und Registrieren Genauso wie in den Schritten 9 bis 13 scannen Sie die nötigen Daten, indem Sie die Scanposition wiederholt anpassen, den Scanvorgang ausführen und die Daten registrieren. 3 Referenzmarker speichern Punkt Klicken Sie im Dialogfeld “Scan Einstellungen” auf die Schaltfläche [Referenz speichern]. Die Referenzmarker werden als rmk-Datei gespeichert. Sie können abgebrochene Vorgänge wieder aufnehmen, indem Sie auf die Schaltfläche [Referenz öffnen] klicken, um die gespeicherten Referenzmarker (rmk-Datei) aufzurufen. Die Ablesefunktion von Referenzmarkern Die Registrierung kann mit “unterbrochenen” Markern neu gestartet werden, indem die gespeicherte rmk-Datei abgelesen wird. Da die am Messobjekt angebrachten 3D-Koordinaten jedes Markers ermittelt werden können, kann die Registrierung auch mit „Markern (fixiert)“ vorgenommen werden. Es kann die rmk- bzw. die txtDatei abgelesen werden. Die rmk-Datei ist im Ausgangsformat. Nähere Informationen zu der txt-Datei finden Sie im Referenzhandbuch, S.88. Neue Referenzmarker erstellen Wenn Sie alle erfassten Referenzmarker löschen möchten, z. B. wenn Sie ein neues Messobjekt scannen wollen, klicken sie auf die Schaltfläche [Referenz erstellen]. Alle Referenzmarker werden gelöscht. Referenzmarker in Löcher ändern Wenn Sie im Dialogfeld “Scan Einstellungen” auf [Markerpunkte auswählen] klicken, wird der Punkt ausgewählt, der jeweils am nahesten am Referenzmarker liegt und konvertiert dessen Bild in einen Kreis. Nachdem Sie das Dialogfeld schließen scheinen diese Punkte im Bearbeitungsfenster als Löcher auf, die gelöscht werden können. Dies ist nützlich zur Verwendung der Lochfüll-Funktionen anderer Anwendungen. 14 Speichern 2 4 5 6 7 8 (Zustand mit vollständig gelöschten Referenzmarkern) Wählen Sie aus dem Menü [Datei] die Option [Speichern unter]. 9 10 Speichern Sie die registrierten Daten. 11 35 Index 7. Scan-Daten bearbeiten 7. Scan-Daten bearbeiten 7.1 Löschen von unnötigen Punkten Wenn Sie unnötige Daten, wie Hintergrundaufnahmen beim Messverfahren, löschen möchten, können Sie den zu löschenden Bereich auswählen oder den Bereich durch die Umkehrfunktion auswählen und löschen. Um diese Befehle verwenden zu können müssen Sie die Registerkarte [Bearbeiten] öffnen und mindestens ein Element muss registriert sein. Wie bei der Auswahl von Punkten kann die Auswahl mit einem Rechteck, einer Freiform, durch die Auswahl von Punkten, Außenrändern, und durch die Auswahl, Aufhebung oder Umkehrung der Punkte erfolgen. Nur die Punkte aktiver Elemente in der Liste der Elemente werden ausgewählt. Wenn die Auswahl sichtbarer Punkte aktiviert ist, werden nur nach vorne zeigende Punkte ausgewählt. Und sowohl Punkte der in der Liste der Elemente ausgewählten Elemente, wie auch die Punkte inaktiver Elemente werden in der 3D-Ansicht angezeigt. Um Gruppen von Punkte auszuwählen oder die Auswahl dafür aufzuheben wählen Sie aus dem Menü [Bearbeiten] die Funktion [Auswählen]. Schaltflächen zum Auswählen / Aufheben von Punkten Rechteck auswählen Zeichnet einen rechteckigen Bereich zur Auswahl/Aufhebung von ausgewählten Punkten. Freiform auswählen Zeichnet eine Bezierkurve zur Auswahl/Aufhebung von Punkten. Auswahl Punkte umkehren Wechselt zwischen ausgewählten/ nicht ausgewählten Punkten. Nur am Außenrand der Elemente liegende Punkte wählen Wählt nur Punkte am Außenrand von Elementen aus. Um eine Gruppe von Punkten zu löschen wählen Sie aus dem Menü [Bearbeiten] die Option [Löschen] und klicken entweder auf [Punkte auswählen] oder auf [Elemente auswählen]. Nur sichtbare Punkte Ermöglicht die Auswahl von Punkten, die zur Kamera hin zeigen. Punkt löschen Löscht die Punktepaare. Funktionen der Bearbeitungsschaltflächen Rechteck auswählen Wählt die Punkte innerhalb des mit der Maus gezeichneten Rechtecks aus (oder hebt die Auswahl dafür auf). 36 Freiform auswählen Wählt die Punkte innerhalb der mit der Maus gezeichneten Bezierkurve aus (oder hebt die Auswahl dafür auf). 1 2 3 Auswahl Punkte umkehren Kehrt den Status (ausgewählt/nicht ausgewählt) der ausgewählten Elementpunkte um. 4 5 Nur am Außenrand der Elemente liegende Punkte wählen Wählt automatisch den Außenrand des Elements (den Außenrand von Löchern) aus. Bei vereinigten Elementen wird der Außenrand aller vereinigten Elemente ausgewählt. 6 7 Nur sichtbare Punkte Wählt die Punkte aus, die in der aktuellen Ansicht der durch ein Rechteck oder eine Freiform ausgewählten Elemente nach vorne zeigen. 8 9 Wenn die Schaltfläche “Nur sichtbare Punkte” markiert ist, ist die Funktion aktiviert. Beim Löschen nach Punkten werden nur die Oberflächen mit Löchern, die nach vorne zeigen gelöscht. Punkt löschen Löscht die Punkte, die in den Elementen ausgewählt wurden. 10 11 37 Index 7. Scan-Daten bearbeiten 7.2 Registrieren Dieser Befehl dient zur Positionierung von zwei oder mehreren Elementen in der Liste der Elemente. Wenn dieser Befehl ausgeführt wird, dient das ausgewählte Element mit der höchsten Position als Referenz zur Positionierung der anderen Elemente. Ein Dialogfeld mit den Ergebnissen wird angezeigt. *Führen Sie die Registrierung durch, bevor Sie Elemente wie unter “7.4 Vereinigen” beschrieben vereinigen. Wählen Sie die gewünschten Elemente aus der Liste aus. Klicken Sie auf die Schaltfläche [Element registrieren]. Die Berechnung der Registrierung startet. Nach Abschluss der Berechnung wird ein Dialogfeld mit dem berechneten Mittlerer Fehler und der Standardabweichung angezeigt. Wenn Sie [Abbruch] wählen endet der Registrierungsvorgang. Mittlerer Fehler und Standardabweichung Mittlerer Fehler und Standardabweichung sind Referenzwerte für die Registrierungsergebnisse. Beide Werte werden in mm angegeben: der Mittlerer Fehler gibt die durchschnittliche Fehleranzahl im Registrierungsergebnis an, und die Standardabweichung gibt die Varianz dieses Fehlers an. In der Regel gilt: je näher die Werte der Zahl “0” kommen desto näher kommt die Position der Referenzposition. Die Registrierung mit Markerinformationen Wenn Marker vorhanden sind, kann die Registrierung anhand der Markerinformationen vorgenommen werden. Während der Registrierung wird das rechts abgebildete Dialogfeld angezeigt. Um die Registrierung mit Markerinformationen durchzuführen, wählen Sie [Ja]. Bei der Registrierung mit Markerinformationen wird jede Position fein eingestellt, so dass die Formen der anderen Teile zueinander passen, wobei die Kongruenz der Markerpositionen aufrechterhalten wird. Die Positionen können fein eingestellt werden, nachdem die [Erstregistrierung] mit Markern abgeschlossen ist. 38 7.3 Marker-Löcher bearbeiten Wenn die Registrierung mittels eines Markers durchgeführt wird, erfolgt die Bearbeitung der Daten rund um den Marker und dies wird auf das Scanobjekt übertragen. Im Falle dass die gescannten Daten (rvm-, rgvDatei) und ein Referenzmarker (rmk-Datei) abgelesen werden, kann die Bearbeitung für Daten rund um den Marker auf dieselbe Weise erfolgen. Die Funktion, um Punkte auf dem gewählten Marker zu halten (Auswahl der Punkte auf dem Marker) und die Funktion, um Punktgruppen rund um den Marker mit der errechneten Form – basierend auf den Punktgruppen rund um die Marker – zu ersetzen, können ausgeführt werden. Wählt Elemente aus, die für Punktgruppen des Markerteils bearbeitet werden müssen. 1 2 3 4 5 6 Klicken Sie auf die Schaltfläche Bearbeiten des Markerteils. Wählen Sie die Funktionen aus, die ausgeführt werden sollen. •• Indem Sie auf [Ja] klicken, wird die gewählte Funktion ausgeführt. •• Indem Sie auf [Nein] klicken, wird das Dialogfenster geschlossen, ohne die ausgewählte Funktion auszuführen. Auswahl von Punkten auf den Markern Punkt Wählen Sie alle Punkte nahe dem Referenzmarker in Form eines Diskus aus. Durch Löschen im [Bearbeitungs]-Fenster/[Edit Mode] screen entsteht ein Loch. 7 8 Anhang Nach der Auswahl der Punkte auf dem Marker, werden die vor der Ausführung ausgewählten Punkte wieder zu nicht ausgewählten Punkten. Nur die Punkte auf dem Marker werden ausgewählt. Dieser Vorgang kann wieder abgebrochen werden und somit wird der ursprüngliche Zustand wiederhergestellt. 9 Marker-Lochfüllung Ersetzen Sie die Punkte auf dem Referenzmarker mit der errechneten Form, basierend auf den Punkten rund um den Referenzmarker. Durch die [Lochfüll-Stufe] wird die Fehlergrenzstufe eines Lochfüllergebnisses eingestellt werden. Indem die Anzahl erhöht wird, können die Marker, die auf eine runde Oberfläche übertragen wurden, nun mittels der Lochfüllfunktion aufgefüllt werden. Anhang Wenn die Anzahl der ausgewählten Elemente rund um einen Referenzmarker nur gering ist, werden die Punkte rund um den Referenzmarker ausgewählt. Ausgewählte Punkte vor der Ausführung werden nicht ausgewählt und nur die Punkte, bei denen die Lochfüllfunktion fehlschlug, werden ausgewählt. Dieser Vorgang kann wieder abgebrochen werden und somit wird der ursprüngliche Zustand wiederhergestellt. 39 10 11 Index 7. Scan-Daten bearbeiten 7.4 Vereinigen Wählen Sie 2 oder mehr Elemente aus der Liste der Elemente, die eingefügt werden sollen. Nach dem Vereinigungsvorgang werden die ausgewählten Einzelelemente gelöscht und nur das vereinigte Element bleibt erhalten. Wählen Sie registrierte Elemente aus der Liste der Elemente aus. Klicken Sie auf die Schaltfläche [Vereinigen]. Dialogfenster anzeigen, um die Daten und den Dialog zu speichern und mit dem Vereinigen fortzufahren. Nach Abschluss des Vereinigungsvorgangs werden die Einzelelemente, die vor der Vereinigung vorhanden waren, aus der Liste der Elemente gelöscht und das neu vereinigte Elemente scheint in der Liste der Elemente auf. Ein einziges vereinigtes Element wird erstellt. 40 8. Daten speichern und exportieren 8.1 Speichern von Daten Wenn Sie auf [Speichern] klicken, wird die geöffnete Datei gespeichert. Dateien können im rvm-Format oder im rgv-Format gespeichert werden. Mit der Funktion [Speichern] können die Daten jedoch nur in rvm-Format gespeichert werden. Wenn eine rgv-Datei unter dem gleichen Namen gespeichert wird, müssen Sie die Option [Speichern unter] verwenden und den aktuellen Namen angeben. Schaltflächen im Bearbeitungsfenster Um eine Datei zu speichern wählen Sie im Menü [Datei] die Option [Speichern] oder [Speichern unter]. Schaltfläche [Öffnen] Öffnet die Datei. Schaltfläche “Speichern” Speichert die Datei. 1 2 3 4 8.2 Einrichten der automatischen Speicherfunktion Um möglichen Problemen vorzubeugen, sollten Sie die gescannten und bearbeiteten Daten häufig speichern. Es ist auch möglich, dass Sie die Daten im Ausgangsstatus wieder benötigen, deshalb sollten Sie Backup-Dateien erstellen, indem Sie die Daten unter einem anderen Dateinamen speichern oder eine Kopie der Datei erstellen. Um möglichen Problemen vorzubeugen können Sie die automatische Speicherfunktion aktivieren. Wählen Sie im Dialogfeld [Voreinstellungen] die Registerkarte [Datei]. 5 6 Wählen Sie, ob Sie die automatische Speicherfunktion verwenden möchten oder nicht. Wenn Sie dieses Kontrollkästchen aktivieren, können Sie festlegen, in welchem Zeitabstand der automatische Speichervorgang ausgeführt werden soll. Der automatische Speichervorgang wird jedoch nur ausgeführt, wenn eine Änderung am Element vorgenommen wurde. Das Dateiformat ist rvm. Sie können von 1 Minute bis 60 Minuten festlegen, in welchem Zeitabstand der automatische Speichervorgang ausgeführt werden soll. 7 8 Dateiformate RANGE VIEWER verwendet zwei Dateiformate: rvm gruppiert alle Elemente in einer einzelnen Datei und rgv erstellt für jedes Element eine eigene Datei. rvm-Format Mehrere Elemente werden in einer einzigen Datei gruppiert. rgv-Format Jedes Element hat eine eigene Datei. rvm 9 10 rgv rgv 11 rgv 41 Index 8. Daten speichern und exportieren 8.3 Exportieren Scandaten und Bearbeitungsdaten können in 3D-Punktverarbeitungsanwendungen von Drittanbietern exportiert werden. Die 3D-Daten können über eine gespeicherte Datei exportiert werden, oder mit Hilfe der IPCFunktion direkt an eine andere Anwendung gesendet werden. Schaltflächen im Bearbeitungsfenster Wählen Sie aus dem Menü [Datei] die Option [Exportieren]. Schaltfläche [Exportieren] Exportiert Elemente in eine andere Anwendungssoftware. Das Untermenü “Anwendung” der Option “Exportieren” wird aktiviert, wenn die Software der Drittanbieter für den Import der 3D-Daten von RANGE VIEWER bereit ist. Zu diesem Zeitpunkt wechselt der Name des Untermenüs “Anwendung” in den Namen, der von der externen Software verwendet wird. Exportieren mit der IPC-Funktion (Dateiübertragung) Wenn Sie mit [Datei] – [Exportieren] – [Anwendungssoftware*] exportieren, wird die IPC-Funktion verwendet. Im Vergleich zum Export mit einer Datei (Export), ist die Dateiübertragungsmethode einfacher und schneller, weil Sie die Datei nicht zuerst speichern oder einlesen müssen. Vergewissern Sie sich, dass die externe Software die IPC-Funktion unterstützt. * “Anwendungssoftware” wird aktiviert sobald alle Vorbereitungen der externen Software für den Export durch RANGE VIEWER abgeschlossen sind, und hier wird der Name der externen Software angezeigt. STL-Dateien Dieses Dateiformat gilt speziell für SLA CAD-Software von 3D-Systemen. Dieses Dateiformat wird von zahlreicher Analysesoftware unterstützt und ermöglicht die direkte Eingabe von 3D-Daten in STL-Format, das bei Prototyp-Geräten verwendet wird. Die aufgezeichneten 3D-Modellierdaten formen ein Polygon der normalen Vektoren und Koordinaten der Oberfläche für drei Eckpunkte eines Dreiecks. STL-Dateien können im ASCII- oder Binärformat sein, aber RANGE VIEWER exportiert nur das Binärformat. Vereinigte Daten werden in eine einzige STL-Datei exportiert ohne Verbindungen zwischen den vereinigten Elementen. ASC-Dateien Exportierte ASC (ASCII)-Dateien enthalten 3D-Punktdaten ohne normale Informationen. 42 9. Anzeigen von 3D-Bildern 9.1 Ansicht und Größe von Messobjekten ändern Vorschaubilder und Scandaten von Messobjekten werden als 3D-Bilder angezeigt. Sie können vergrößerte 3D-Bilder und vereinigte Bilder anzeigen, indem Sie die Ansicht mit Hilfe der Menüschaltflächen ändern. Wählen Sie eine der Schaltflächen [Ansicht drehen], [Ansicht bewegen], [Ansicht größer/kleiner], [Ausgewählten Bereich vergrößern] und [An Fenster anpassen]. Die ausgewählte Schaltfläche wird markiert. Sie können den gleichen Vorgang ausführen, indem Sie aus dem Menü [Anzeige] die Option [Drehen/Größer] wählen. Das ausgewählte Menüelement wird mit einem Haken versehen. Menüschaltfläche Das 3D-Bild wird vorwiegend mit der Maus angezeigt. Die ausgewählte Schaltfläche wird markiert. Mittlere Taste (Rad) Menü [Ansicht] 1 2 3 Rechte Taste 4 Linke Taste 5 Funktionen der Menüschaltflächen Ansicht drehen Die Ansicht kann gedreht werden, indem Sie die linke Maustaste gedrückt halten und den Zeiger ziehen. Durch Linksklick auf eine Stelle oberhalb der Scandaten bei gedrückter [Strg] Taste wird das Drehzentrum auf diese Stelle gesetzt. 6 7 Während Sei die mittlere Maustaste (Rad) gedrückt halten, ändert sich der Mauszeiger und Sie können die Ansicht bewegen, indem Sie hen. den Zeiger zie- 8 Wenn Sie die mittlere Maustaste (Rad) drehen, können Sie den Anzeigebereich vergrößern bzw. verkleinern. 9 10 Ansicht bewegen Die Ansicht kann gedreht werden, indem Sie die linke Maustaste gedrückt halten und den Zeiger ziehen. 11 43 Index 9. Anzeigen von 3D-Bildern Größer Sie können den Anzeigebereich heranzoomen/herauszoomen, indem Sie die linke Maustaste drücken und halten und den Zeiger am Bildschirm nach oben/unten ziehen. Ausgewählten Bereich vergrößern Der Anzeigebereich kann als Rechteck eingezeichnet werden, indem Sie die linke Maustaste gedrückt halten. Sobald Sie die linke Maustaste loslassen, wird der Anzeigebereich mit einem Rechteck eingezeichnet. Öffnen Sie das Popup-Menü [Zoom+] / [Zoom-] und [Abbrechen], indem Sie die rechte Maustaste gedrückt halten und wählen Sie einen der Befehle aus. An Fenster anpassen Wenn Sie die Taste gedrückt halten, wird der Anzeigebereich automatisch vergrößert bzw. verkleinert, um alle Elemente anzuzeigen. Punkte anzeigen Zeigt die Punkte in 3D-Daten an. Da die schattierten 3D-Teile nicht berechnet und angezeigt werden, kann mit der Punktanzeige schneller gezeichnet werden als beim Anzeigen der schattierten Punkte. Wenn Sie Bearbeitungsfunktionen durchführen wie z. B. das Löschen unnötiger Punkte, kann in der Punkteansicht die Verarbeitung schneller erfolgen. Die Größe der Punkte kann von 1 bis 10 festgelegt werden. Schattierte Punkte anzeigen 3D-Daten werden als Schattierungen angezeigt. Die Schattierungen werden über die Position der Lichtquelle und des reflektierten Lichts berechnet, um eine dreidimensionale Ansicht zu ermöglichen. Auch die rechte Maustaste verfügt über Funktionen. (Wenn Sie auf die rechte Maustaste klicken wird ein Popup-Menü geöffnet) An Fenster anpassen Ändert die Größe der gesamten 3D-Daten so, dass sie an die Fenstergröße angepasst wird. Punkte / Schattierungen Wechselt zur Ansicht, die derzeit nicht aktiviert ist. Schaltet die Ansicht um. Zeigen Sie 3D-Daten an, indem Sie die Ausrichtung von [Vorne], [Hinten], [Oben], [Unten], [Rechts] und [Links] wechseln. 44 9.2 Anzeigemodus des 3D-Bildes ändern Um das Bearbeiten von Elementen vor dem Vereinigungsvorgang zu vereinfachen, können Sie die Farbe der ausgewählten Elemente festlegen, die Transparenz der zuletzt gescannten Elemente, und die Farbe der nicht ausgewählten Elemente. 1 Betriebsvorgang 1 Sie können den Anzeigemodus festlegen, indem Sie aus dem Menü [Datei] die Option [Voreinstellungen] wählen und die Registerkarte [Anzeige] im Dialogfeld [Voreinstellungen] verwenden. 2 Sie können für jedes Element eine Farbe auswählen. 2 3 Wählen Sie das Element aus der Liste der Elemente und wählen Sie aus dem Popup-Menü, das durch einen Klick auf die rechte Maustaste geöffnet wird, die Option [Element Informationen]. Oder wählen Sie [Element Informationen] aus dem Menü [Ansicht]. 4 Beispiel: Grün Beispiel: Orange 5 6 A K B C D F 7 E G H I 8 J 9 10 11 45 Index 9. Anzeigen von 3D-Bildern B Zeigt die ausgewählten Elemente in den definierten Farben an, während die anderen in nicht definierten Farben angezeigt werden. I 3D-Anzeigetitel anzeigen (2 Stellen) J Koordinatenachse anzeigen (3 Stellen) D Schattierte Punktgröße C Wird in der Farbe nicht ausgewählter Elemente angezeigt. E Farbe der Punktepaare F Farbe nicht gepaarter Punkte H Hintergrundfarbe 3D-Ansicht Die Farbe der ausgewählten Elemente ist in den [Voreinstellungen] auf grün gesetzt “ B ”: die Farbe des ausgewählten Elements. Da die Farbe des Elements bei der Auswahl der [Element Informationen] “ K ” auf “orange” gesetzt wurde, hat die individuelle Einstellung von [Element Informationen] Vorrang, und die ausgewählten Elemente werden in “orange” angezeigt. 46 10. Messobjekte optimal scannen WARNUNG Blicken Sie nicht direkt in das Laseraustrittsfenster. Halten Sie Linsen, Objekte mit spiegelähnlicher Oberfläche und optische Elemente außerhalb der optischen Reichweite des Laserstrahls. Diese Objekte können den Laserstrahl verstärken und es kann zu Augenverletzungen, Verbrennungen oder zu einem Brand kommen. Um versehentliche Unfälle zu vermeiden sollten die Objekte vor einer Wand oder einer anderen Struktur aufgestellt werden, die den Laserstrahl abschirmen. 10.1 Kalibrierung 1 Die Kalibrierung reduziert Fehler, die auf Änderungen in den Umgebungsbedingungen oder auf sich mit der Zeit ergebende Änderungen zurückzuführen sind. Eine Kalibrierung sollte durchgeführt werden, wenn sich die Umgebungstemperatur seit der letzten Kalibrierung des Geräts geändert hat. Wenn sich die zum Zeitpunkt der Kalibrierung herrschende Temperatur um ± 1.5˚C ändert, zeigt RANGE VIEWER eine Warnung an und Sie werden aufgefordert eine Kalibrierung durchzuführen. 2 Wenn der Scanvorgang während des Anzeigens eines Warnkennzeichens ausgeführt wird, erscheint vor dem Scannen ein Warndialogfenster. 3 Um die Anzeige eines Warndialogfensters zu vermeiden, überprüfen Sie bitte, ob eine unveränderte Umgebungstemperatur herrscht. Stellen Sie sicher, dass der Scan bei gleicher Umgebungstemperatur vorgenommen wird. Wenn die Linse ausgetauscht wird ist keine Kalibrierung nötig. (Die Kalibrierung ist jedoch auch nach dem Austausch der Linsen nötig, wenn sich die Temperatur seit der letzten Kalibrierung mit der verwendeten Linse geändert hat.) Vor der Kalibrierung (Kalibrierungsset) Das Kalibrierungsset enthält Folgendes: Kalibrierungsblatt Kalibrierungschart 4 Kalibrierungsstand 5 1280 x 430 (mm) Plastikblatt. Es ist genügend Platz zum Ausbreiten des Kalibrierungschart erforderlich. RANGE7/5-Position Die Vorderseite des Charts nicht mit bloßen Händen berühren. Unterstützt RANGE7/5. Das Chart kann in drei festgelegte Winkel geneigt werden, indem der Knopf links am Chartstand angezogen wird. Mit dem Stand können die auf dem RANGE7/5Kalbrierungsassistenten angezeigten Winkel leicht eingestellt werden. Anwendung 6 7 8 9 Für Kalibrierung mit der WEIT-Linse •Einstellung für die Kalibrierung 10 Für Kalibrierung mit der TELE-Linse * Der RANGE7/5 kann auf dem Scan-Stand kalibriert werden. Der Kalibrierungsstand ist dafür nicht nötig. 47 11 Index 10. Messobjekte akkurat scannen 10.2 Ausrüstung für Kalibrierung und Anwendung Genügend Platz zum Ausbreiten des Blattes ist nötig. 1280 x 430 mm Setzen Sie das Kalibrierungschart auf die Positionsmarkierung für die verwendete Linse. Kalibrierungschart RANGE7/5 Kalibrierungsstand Kalibrierungsblatt Die Vorderseite des Charts nicht mit bloßen Händen berühren. Falls das Diagramm verschmutzt ist, wischen Sie es mit einem weichen, trockenen Tuch ab. Mit dem Kalibrierungsassistenten ist die Kalibrierung einfach zu verstehen und durchzuführen. Details finden Sie unter “5.1 Kalibrierung” auf Seite 72 im Referenzhandbuch. Für die Kalibrierung werden sieben Scanvorgänge durchgeführt. Positionieren Sie das Kalibrierungschart im Winkel, der vom Kalibrierungsassistenten vorgeschlagen wird. 48 Kalibrierung mit RANGE7/5 auf dem Scan-Stand Passen Sie die Höhe des Standes über die verstellbaren Füße an. Passen Sie die horizontale Ausrichtung entweder an, indem Sie die Standposition anpassen, oder indem Sie das Kalibrierungschart neu positionieren. Hinweis: Solange die äußeren Punktreihen in die zwei roten Felder passen, sind Probleme darauf zurückzuführen, dass das Kalibrierungschart leicht vom Bild auf dem Kalibrierungsplatz abweicht. Schwenkkopf vom Stand verwenden Passen Sie die Höhe des Standes über den Neigungshebel an und fixieren Sie die Position. Passen Sie die horizontale Ausrichtung entweder an, indem Sie die Standposition anpassen, oder indem Sie das Kalibrierungschart neu positionieren. Drehen Sie den Hebel für die Winkelanpassung 2 (Beispiel für gute Ergebnisse) Punkt Während Sie das Monitorfenster beobachten, passen Sie die Position des RANGE7/5 und des Kalibrierungscharts so an, dass die äußeren Punktreihen des Chart in die zwei roten Felder passen. Stellen Sie sicher, dass die äußeren Punkte nicht über den Rand der roten Felder hinausgehen. Monitorfenster Punkt 3 Rote Felder Äußere Punktreihe Punkt 1 (Beispiel für schlechte Ergebnisse) Wenn in den im Monitorfenster angezeigten Messdaten ein Punkt fehlt, ist keine korrekte Kalibrierung möglich. Angeschnittene Punkte Achten Sie auch auf die Farbe der im Monitorfenster angezeigten Punkte. Die Farbe der Punkte weist darauf hin, ob der Abstand zwischen RANGE7/5 und dem Kalibrierungschart korrekt ist. Wenn der Abstand nicht korrekt ist, kann die Differenz im Abstand eine korrekte Kalibrierung unmöglich machen. 4 5 6 7 (Beispiel für gute Ergebnisse) Wenn die Farbe das gleiche Orange hat wie im “Beispiel” auf der rechten Seite, ist der Abstand korrekt. 8 (Beispiel für schlechte Ergebnisse) Wenn die Punkte im Monitorfenster rot sind, weist dies darauf hin, dass der RANGE7/5 zu nahe am Kalibrierungschart steht. Schieben Sie den RANGE7/5 also 3 bis 5 mm vom Kalibrierungschart weg. 9 10 Wenn die Punkte im Monitorfenster gelb sind, weist dies darauf hin, dass der RANGE7/5 zu weit vom Kalibrierungschart entfernt steht. Schieben Sie den RANGE7/RANGE5 also 3 bis 5 mm zum Kalibrierungschart hin. 11 49 Index 11. Hilfe 11. Hilfe 11.1 Werkzeughilfe Über die Werkzeughilfe können Sie eine Beschreibung der Funktion einer Schaltfläche anzeigen, wenn Sie den Mauscursor über die Schaltfläche bewegen (z. B. eine Menüschaltfläche oder Bearbeitungsschaltfläche). Betriebsvorgang 1 Wählen Sie aus dem Menü [Hilfe] die Option [Werkzeughilfe]. Wenn neben [Werkzeughilfe] ein Haken angezeigt wird, ist die Hilfefunktion aktiviert. Zum Ausblenden der Werkzeughilfe wählen Sie über die Menüleiste erneut unter [Hilfe] die Option [Werkzeughilfe]. So wird die Funktion deaktiviert. Beispiel für eine Anzeige der Werkzeughilfe 50 11.2 Bedienungsanleitung Dieser Befehl ruft pdf-Dateien der RANGE VIEWER-Bedienungsanleitung (dieses Handbuch) und des Referenzhandbuchs auf. Betriebsvorgang 1 Wählen Sie eine Bedienungsanleitung aus dem Menü [Hilfe] unter [Handbücher]. 1 2 Das Inhaltsverzeichnis für die ausgewählte Bedienungsanleitung wird in pdf-Format angezeigt. 3 4 5 11.3 Über RANGE VIEWER Dieser Befehl zeigt sowohl die Version des installierten RANGE VIEWER als auch die im angeschlossenen Sensor verwendete Firmwareversion an. Betriebsvorgang 1 Wählen Sie aus dem Menü [Hilfe] die Option [über RANGE VIEWER]. 6 7 Das gleiche Fenster wie beim Starten der Software wird geöffnet. 8 9 10 11 51 Index Index 3D-Ansicht···················································· 13, 46 3D-Anzeigetitel anzeigen (drei Stellen)··············· 46 A AB······································································· 16 AB/AF Einstellungen··········································· 16 Abstand······························································ 14 AF······································································· 16 Anzahl der Scans·········································· 16, 17 ANZEIGE···························································· 45 ASC-Dateien······················································· 42 Ausgewählte Marker löschen······························ 34 Automatischen Speicherfunktion························· 41 B Bearbeiten······················································ 6, 36 Bedienungsanleitung··········································· 51 Beenden······························································· 9 Bildschirmfenster für alle Elemente······················11 D Drehtisch············································18, 19, 26, 28 E Element································································· 9 Element Informationen········································ 45 Exportieren························································· 41 F Farbbalken···························································11 Farbe der inaktiven Elemente····························· 46 Farbe der Punktepaare······································· 46 Farbe nicht gepaarter Punkte······························ 46 Firmwareversion················································· 51 G Größe des Messobjekts······································ 14 H Hilfe···································································· 50 I Informationen zur Rotationsachse······················· 26 K Kalibrierung························································· 47 Kalibrierungsblatt················································ 47 Kalibrierungschart········································· 26, 47 Kalibrierungsstand·············································· 47 Koordinatenachse anzeigen································ 46 L Liste der Elemente········································ 10, 12 M Marker···················································· 18, 20, 32 Menüleiste···············································10, 12, 43 Menüschaltfläche·····································10, 12, 43 Messbereich-Anzeige········································· 15 Messung······························································· 6 Mittlerer Fehler···················································· 38 Modus für dunkle Flächen··································· 16 Monitorfenster······················································11 Multi-Fokus··················································· 15, 16 N Navigationsmeldung······································ 10, 12 P Punktepaare············································18, 19, 21 Punktfokus·························································· 17 R Referenzmarker speichern···························· 35, 39 Registerkarte “Bearbeiten”···························· 10, 12 Registerkarte “Scan”····································· 10, 12 Registrieren························································ 38 Registrierungsmodus·········································· 18 rgv········································································· 2 rvm········································································ 2 S Scan Einstellungen·································· 11, 16, 19 Scan-Fensters···················································· 10 Schaltfläche “An Fenster anpassen”········10, 12, 44 Schaltfläche “Ansicht bewegen”···············10, 12, 43 Schaltfläche “Ansicht drehen”··················10, 12, 43 Schaltfläche “Ausgewählten Bereich vergrößern”·10, 12, 44 Schaltfläche “Ausrichtungspunkte einstellen”······ 23 Schaltfläche “Auswahl Punkte umkehren”····· 13, 36 Schaltfläche “Element löschen”··························· 13 Schaltfläche “Element registrieren”··············· 13, 38 Schaltfläche “Element vereinigen”······················· 13 Schaltfläche [Exportieren]····························· 13, 42 Schaltfläche “Farbbalken anzeigen”·····················11 Schaltfläche “Freiform auswählen”················ 13, 36 Schaltfläche “Größer”·······························10, 12, 44 Schaltfläche “Konturen anzeigen”························11 Schaltfläche “Letzte Daten löschen”···················· 22 Schaltfläche “Messfeld”········································11 Schaltflächen AB/AF············································11 Schaltfläche “Nur am Außenrand der Elemente liegende Punkte wählen”········································ 13, 36 Schaltfläche “Nur sichtbare Punkte”·············· 13, 36 Schaltfläche [Öffnen]····································· 13, 41 Schaltfläche “Punkte anzeigen”················10, 12, 44 Schaltfläche “Punktfokus”····································11 Schaltfläche “Punkt löschen”························· 13, 36 Schaltfläche “Rechteck auswählen”·············· 13, 36 Schaltfläche “Rückgängig”·································· 13 Schaltfläche “Scan”··············································11 Schaltfläche “Schattierte Punkte anzeigen”·10, 12, 44 Schaltfläche “Speichern”······························· 13, 41 52 Schaltfläche “S/W-Ansicht anzeigen”···················11 Schaltfläche “Vereinigen”···································· 40 Schaltfläche “Vorschau”·······································11 Schaltfläche “Wiederholen”································· 13 Schattierte Punktgröße······································· 46 Sensorsymbol······················································· 8 Standardabweichung·········································· 38 Stärke der Datenreduktion·································· 17 Starten·································································· 8 Statusleiste················································8, 10, 12 STL-Dateien························································ 42 T Titelleiste······················································· 10, 12 txt········································································ 18 V Vereinigen··························································· 40 W Werkzeughilfe····················································· 50 53 9222-A0V8-70 ©2010-2013 KONICA MINOLTA, INC. BDECDX