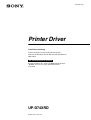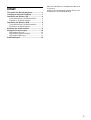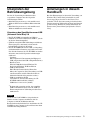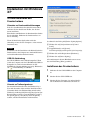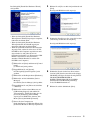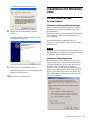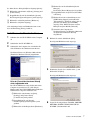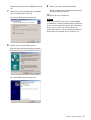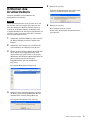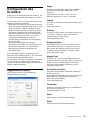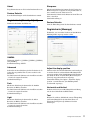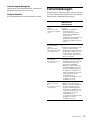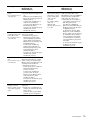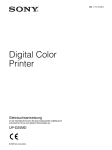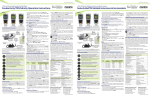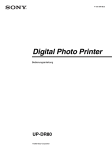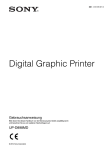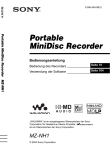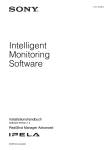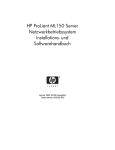Download intext:Installationsanleitung filetype:pdf
Transcript
3-210-845-31(1) Printer Driver Installationsanleitung In dieser Anleitung werden die Installation und der Gebrauch der Druckertreiber für Windows XP und Windows 2000 erklärt. Vor Verwendung dieser Software Es wird empfohlen, die auf der CD-ROM enthaltene Datei „ReadMe“ zu lesen, bevor Sie den Druckertreiber verwenden. UP-D74XRD © 2007 Sony Corporation Windows 2000 Inhalt Überprüfen der Betriebsumgebung .....................3 Anleitungen in diesem Handbuch .........................3 Installation mit Windows XP ................................4 Vor dem Installieren des Druckertreibers ...........4 Installieren des Druckertreibers ..........................4 Installation mit Windows 2000 .............................6 Vor dem Installieren des Druckertreibers ...........6 Installieren des Druckertreibers ..........................7 Entfernen des Druckertreibers .............................9 Konfigurieren des Druckers ................................10 Registerkarte [Layout] ......................................10 Registerkarte [Density Adjust] .........................11 Registerkarte [Message] ...................................11 Fehlermeldungen ..................................................12 Microsoft und Windows sind Marken der Microsoft Corporation. Andere in diesem Handbuch genannte Firmen- und Produktnamen sind ebenfalls Marken. 2 Überprüfen der Betriebsumgebung Anleitungen in diesem Handbuch Der für die Verwendung des Druckertreibers vorgesehene Computer muss die folgenden Anforderungen erfüllen: • Beim Betriebssystem muss es sich um Microsoft Windows XP Professional/Home Edition handeln. Oder • Beim Betriebssystem muss es sich um Microsoft Windows 2000 Professional handeln. Bei allen Erläuterungen, bei denen die Verwendung von Windows XP [Control Panel] erforderlich ist, wird davon ausgegangen, dass dies in der Classic View geschieht. Um die Systemsteuerung in der klassischen Ansicht anzuzeigen, klicken Sie auf [Start] und dann auf [Control Panel]. Klicken Sie auf der linken Seite des Fensters unter [Control Panel] auf [Switch to Classic View]. Hinweise zu den Spezifikationen von USB (Universal Serial Bus) 2.0 • Der UP-D74XRD ist kompatibel zu USB 2.0. • USB 2.0 ist ein neuerer Standard als USB 1.1, jedoch zu diesem abwärtskompatibel. • USB 2.0 ermöglicht USB-Verbindungen mit höherer Übertragungsrate, unterstützt jedoch auch die herkömmliche (niedrigere) Datenrate. • Der UP-D74XRD kann in einer USB 1.1-Umgebung mit herkömmlicher Datenrate angeschlossen werden. Um die hohe Datenrate des UP-D74XRD verwenden zu können, müssen die folgenden Anforderungen erfüllt sein. – Computer Ein Computer mit Unterstützung für HighspeedUSB (entsprechend den USB 2.0-Spezifikationen)*) – Betriebssystem Windows 2000 Professional/Windows XP Professional/Windows XP Home Edition – USB 2.0-Gerätetreiber Ein USB 2.0-Gerätetreiber des Herstellers Microsoft Corporation. (Bei Verwendung von USB 2.0-Gerätetreibern anderer Hersteller kann ein fehlerfreier Betrieb nicht garantiert werden.) – USB 2.0-zertifiziertes Kabel Verwenden Sie das im Lieferumfang des UPD74XRD enthaltene Kabel (2 Meter). USB-Kabel: 1-824-211-41 (SONY) *) Es kann nicht garantiert werden, dass sämtliche USB-2.0-konformen Geräte oder alle USB 2.0Erweiterungskarten in Verbindung mit dem Gerät funktionieren. Hinweis Wenn Sie den UP-D74XRD bei eingeschaltetem Drucker an den Computer anschließen, darf der Computer sich nicht im Ruhezustand oder Bereitschaftsmodus befinden. Das Anschließen des UPD74XRD an den Computer in diesen Situationen kann zu Funktionsstörungen führen. Überprüfen der Betriebsumgebung / Anleitungen in diesem Handbuch 3 Installation mit Windows XP Vor dem Installieren des Druckertreibers Hinweise zu Versionsaktualisierungen Falls Sie einen Druckertreiber aktualisieren möchten, entfernen Sie den installierten Treiber, ehe Sie den neuen installieren. Einzelheiten zum Entfernen des Druckertreibers finden Sie im Abschnitt „Entfernen des Druckertreibers“ in dieser Anleitung. Wenn die Installation abgebrochen wird oder fehlschlägt, starten Sie den Computer vor der erneuten Installation neu. Hinweis Starten Sie nach der Installation oder Deinstallation des Druckertreibers den Computer neu. Andernfalls kann es zu instabilem Betriebsverhalten kommen. So öffnen Sie das Dialogfeld [Driver Signing Options]: 1 Klicken Sie auf [Start] und dann auf [Control Panel]. 2 Doppelklicken Sie auf [System]. Das Dialogfeld [System Properties] wird angezeigt. 3 Klicken Sie auf die Registerkarte [Hardware]. 4 Klicken Sie auf [Driver Signing]. USB-2.0-Verbindung Der UP-D74XRD ist mit USB 2.0 kompatibel. Wenn jedoch der Computer oder der USB-Hub nicht USB 2.0kompatibel ist, wird beim Anschließen des UPD74XRD die folgende Meldung angezeigt: Klicken Sie auf , um die Meldung zu schließen. Alle Anleitungen in diesem Handbuch setzen voraus, dass die Einstellung [Warn] gewählt ist. Installieren des Druckertreibers 1 Schließen Sie den UP-D74XRD an den Computer an. 2 Schalten Sie den UP-D74XRD ein. 3 Schalten Sie den Computer ein, und melden Sie sich als Benutzer mit Administratorrechten an. Hinweis zu Treibersignaturen Der aktuelle Druckertreiber hat den Windows-LogoTest nicht bestanden; daher wird die Installation unter Umständen durch eine Fehlermeldung unterbrochen. Wählen Sie im Dialogfeld [Driver Signing Options] im Bereich [What action do you want Windows to take?] die Option [Ignore] oder [Warn]. Wenn Sie [Block] wählen, wird der Druckertreiber nicht installiert. Installation mit Windows XP 4 Das Dialogfeld [Found New Hardware Wizard] wird geöffnet. 4 Klicken Sie auf [No, not this time] und danach auf [Next]. Der folgende Bildschirm wird angezeigt. • Wenn das Dialogfeld [Found New Hardware Wizard] dem in Schritt 3 angezeigten entspricht, fahren Sie mit Schritt 4 fort. • Wenn das Dialogfeld [Found New Hardware Wizard] nicht dem in Schritt 3 angezeigten entspricht, fahren Sie mit Schritt 5 fort. • Wenn der [Found New Hardware Wizard] nicht angezeigt wird, stellen Sie sicher, dass der UPD74XRD an den Computer angeschlossen und eingeschaltet ist, und gehen Sie wie im Folgenden beschrieben vor. (Wenn andere USBDrucker angeschlossen sind, trennen Sie zunächst sämtliche Drucker bis auf den UPD74XRD vom Computer.) 5 Wählen Sie [Install from a list or specific location (Advanced)], und klicken Sie auf [Next]. Der folgende Bildschirm wird angezeigt. 1 Klicken Sie auf [Start] und dann auf [Control Panel]. [Control Panel] wird geöffnet. 2 Doppelklicken Sie auf [System]. Das Dialogfeld [System Properties] wird geöffnet. 6 Wählen Sie [Search for the best driver in these locations] und [Search removable media (floppy, CD-ROM)], und legen Sie dann die mitgelieferte CD-ROM „PRINTER DRIVER & INSTRUCTIONS FOR USE UP-D74XRD“ (Druckertreiber und Bedienungsanleitung) in das CD-ROM-Laufwerk ein. 7 Klicken Sie auf die Schaltfläche [Next]. 3 Klicken Sie auf die Registerkarte [Hardware]. 4 Klicken Sie auf die Schaltfläche [Device Manager]. Das Fenster [Device Manager] wird geöffnet. 5 Doppelklicken Sie auf [Universal Serial Bus controllers]. 6 Klicken Sie mit der rechten Maustaste auf [USB Printing Support], und wählen Sie „Eigenschaften“. Stellen Sie sicher, dass als [Location] der Eintrag [UP-D74XRD] angezeigt wird. Wählen Sie dann aus dem Menü [Action] den Befehl [Uninstall]. 7 Starten Sie den Computer neu. Nach dem Neustart von Windows XP wird der [Found New Hardware Wizard] eingeblendet. Installation mit Windows XP 5 Das folgende Dialogfeld wird angezeigt. Installation mit Windows 2000 Vor dem Installieren des Druckertreibers Hinweise zu Versionsaktualisierungen 8 Klicken Sie auf die Schaltfläche [Continue Anyway]. Nachdem alle Dateien kopiert wurden, wird das folgende Fenster angezeigt. Falls Sie einen Druckertreiber aktualisieren möchten, entfernen Sie den installierten Treiber, ehe Sie den neuen installieren. Einzelheiten zum Entfernen des Druckertreibers finden Sie im Abschnitt „Entfernen des Druckertreibers“ in dieser Anleitung. Wenn die Installation abgebrochen wird oder fehlschlägt, starten Sie den Computer vor der erneuten Installation neu. Hinweis Starten Sie nach der Installation oder Deinstallation des Druckertreibers den Computer neu. Andernfalls kann es zu instabilem Betriebsverhalten kommen. Hinweis zu Treibersignaturen 9 Klicken Sie auf die Schaltfläche [Finish]. Damit ist die Installation des Druckertreibers unter Windows XP abgeschlossen. 10 Starten Sie den Computer neu. Dieser Druckertreiber hat den Windows-Logo-Test nicht bestanden. Daher kann während der Installation eine Fehlermeldung angezeigt werden, durch die die Installation unter Umständen nicht möglich ist. Stellen Sie sicher, dass im Dialogfeld [Driver Signing Options] unter [File signature verification] die Option [Ignore] oder [Warn] ausgewählt ist. Sie können den UP-D74XRD Druckertreiber nicht installieren, wenn [Block] ausgewählt ist. Installation mit Windows 2000 6 4 Klicken Sie auf die Schaltfläche [Device Manager]. Das Fenster [Device Manager] wird geöffnet. So öffnen Sie das Dialogfeld [Driver Signing Options]: 1 Klicken Sie nacheinander auf [Start], [Settings] und [Control Panel]. 5 Doppelklicken Sie auf [Universal Serial Bus controllers]. 2 Doppelklicken Sie auf die Schaltfläche [System]. Das Dialogfeld [System Properties] wird angezeigt. 6 Klicken Sie mit der rechten Maustaste auf [USB Printing Support], und wählen Sie „Eigenschaften“. Stellen Sie sicher, dass als [Location] der Eintrag [UP-D74XRD] angezeigt wird. Wählen Sie dann aus dem Menü [Action] den Befehl [Uninstall]. 3 Klicken Sie auf die Registerkarte [Hardware]. 4 Klicken Sie auf [Driver Signing]. Alle Anleitungen in diesem Handbuch setzen voraus, dass die Einstellung [Warn] gewählt ist. 7 Starten Sie den Computer neu. Nach dem Neustart von Windows 2000 wird der [Found New Hardware Wizard] eingeblendet. Installieren des Druckertreibers 1 Schließen Sie den UP-D74XRD an den Computer an. 2 Schalten Sie den UP-D74XRD ein. 3 Schalten Sie den Computer ein, und melden Sie sich als Benutzer mit Administratorrechten an. 4 Klicken Sie auf die Schaltfläche [Next]. Der folgende Bildschirm wird angezeigt. Nach dem Neustart von Windows 2000 wird der [Found New Hardware Wizard] eingeblendet. 5 Wählen Sie [Search for a suitable driver...], und klicken Sie auf [Next]. Der folgende Bildschirm wird angezeigt. Falls der [Found New Hardware Wizard] nicht eingeblendet wird Der UP-D74XRD muss eingeschaltet und an den Computer angeschlossen sein. (Alle übrigen Drucker außer dem UP-D74XRD dürfen nicht über USB mit dem Computer verbunden sein.) 1 Klicken Sie nacheinander auf [Start], [Settings] und [Control Panel]. [Control Panel] wird geöffnet. 2 Doppelklicken Sie auf [System]. Das Dialogfeld [System Properties] wird geöffnet. 3 Klicken Sie auf die Registerkarte [Hardware]. 6 Legen Sie die mitgelieferte CD-ROM „PRINTER DRIVER & INSTRUCTIONS FOR USE UPD74XRD“ (Druckertreiber und Installation mit Windows 2000 7 Bedienungsanleitung) in das CD-ROM-Laufwerk ein. 7 Aktivieren Sie das Kontrollkästchen [CD-ROM drives] und klicken Sie auf [Next]. 9 Klicken Sie auf die Schaltfläche [Finish]. Damit ist die Installation des Druckertreibers unter Windows 2000 abgeschlossen. 10 Starten Sie den Computer neu. Der folgende Bildschirm wird angezeigt. Hinweis Falls Sie in Schritt 7 [Cancel] oder in Schritt 8 [No] gewählt haben, wird der [Found New Hardware Wizard] bei der darauf folgenden Installation unter Umständen nicht angezeigt. Gehen Sie in diesem Fall wie in Schritt 3 des Themas „Falls der [Found New Hardware Wizard] nicht eingeblendet wird“ beschrieben vor. 8 Klicken Sie auf die Schaltfläche [Next]. Wenn das folgende Dialogfeld [Digital Signature Not Found] angezeigt wird, klicken Sie auf [Yes]. Der folgende Bildschirm wird angezeigt. Installation mit Windows 2000 8 Entfernen des Druckertreibers 5 Klicken Sie auf [Yes]. Nachdem der Druckertreiber deinstalliert wurde, wird das folgende Dialogfeld angezeigt. In diesem Abschnitt wird das Entfernen des Druckertreibers beschrieben. Hinweis Wenn der Deinstallationsvorgang gestartet wird, darf der Drucker nicht am Computer angeschlossen sein. Wird der [Found New Hardware Wizard] angezeigt, trennen Sie die Kabelverbindung der Druckers zum Computer. Klicken Sie in allen angezeigten Fenstern auf [Cancel], um den Assistenten zu beenden. Starten Sie dann die Deinstallation erneut. 1 Schalten Sie den UP-D74XRD aus, und trennen Sie die Kabelverbindung zwischen Computer und Drucker. 2 Schalten Sie den Computer ein, und melden Sie sich als Benutzer mit Administratorrechten an. 3 Klicken Sie unter Windows XP auf [Start] und dann auf [Control Panel]. Doppelklicken Sie in der [Control Panel] auf [Add or Remove Programs]. (Klicken Sie unter Windows 2000 nacheinander auf [Start], [Settings] und [Control Panel]. Doppelklicken Sie dann auf [Add/Remove Programs].) 6 Klicken Sie auf [Yes]. Der Computer wird neu gestartet. Damit ist die Deinstallation des Druckertreibers abgeschlossen. Der folgende Bildschirm wird angezeigt. 4 Wählen Sie unter [Currently installed programs] den Eintrag [Sony UP-D74XRD Printer Driver], und klicken Sie dann auf [Change/Remove]. Das folgende Dialogfenster wird angezeigt. Entfernen des Druckertreibers 9 Konfigurieren des Druckers Konfigurieren Sie die Eigenschaften des Druckers, ehe Sie diesen zum Drucken in Anwendungen verwenden. Verwenden Sie eines der folgenden Verfahren, um die Druckereigenschaften anzuzeigen: • Klicken Sie unter Windows XP auf [Start] und dann auf [Control Panel]. Doppelklicken Sie in der [Control Panel] auf [Printers and Faxes]. Klicken Sie unter Windows 2000 nacheinander auf [Start], [Settings] und [Printers]. Markieren Sie das Druckersymbol Sony UP-D74XRD, und wählen Sie im Menü [File] den Eintrag [Printing Preferences] aus. Die hier vorgenommenen Einstellungen werden als Voreinstellungen zum Drucken aus Anwendungen heraus verwendet. • Klicken Sie im Menü [File] der jeweiligen Anwendung auf den Eintrag zum Konfigurieren von Druckereinstellungen. Die so vorgenommenen Einstellungen sind nur bis zum Beenden der Anwendung gültig. Dieser Abschnitt beschreibt die Einstellungen im Dialogfeld [UP-D74XRD Properties], die sich speziell auf den Drucker UP-D74XRD beziehen. Das Dialogfeld wird in diesem Abschnitt entsprechend seinem Aussehen in Windows XP beschrieben. Die angezeigten Optionen und Konfigurationsmethoden für Windows 2000 sind identisch. Registerkarte [Layout] In dieser Registerkarte werden grundlegende Druckeinstellungen festgelegt. Paper Wählen Sie das Papierformat. Beim UP-D74XRD ist das Papierformat auf 8IN × 10IN (2320 × 2743) festgelegt. Papierformat: 8 × 10 Zoll (ca. 202 × 253 mm) Maximale Druckgröße: 2.320 × 2.743 Punkte Copies Legen Sie die Anzahl der zu druckenden Exemplare fest (1 bis 10). Standardeinstellung: 1 Scaling Legen Sie die Vergrößerung oder Verkleinerung fest (25 % bis 400 %). [Enlarge to Paper] kann mit dieser Funktion nicht verwendet werden. Standardeinstellung: 100 % Enlarge to Paper Wenn das Bild kleiner als das ausgewählte Papier ist, wird das Bild automatisch so vergrößert, dass es das Blatt ausfüllt. Die Funktion [Scaling] kann nicht in Verbindung mit dieser Funktion verwendet werden. Standardeinstellung: OFF Margin Print Legen Sie fest, ob die rechten und linken Ränder im Ausdruck gedruckt werden sollen. Wenn Sie sich für den Druck der rechten und linken Ränder entscheiden, können Sie die Druckdichte der Ränder festlegen. Standardeinstellung: ON Druckdichte der Ränder: Sie können die Druckdichte der Ränder im Menü des Druckers festlegen. In der Gebrauchsanweisung auf der mitgelieferten CDROM finden Sie ausführliche Informationen zur Einstellung der Druckdichte. Standardeinstellung: FF Orientation Wählen Sie als Druckausrichtung eine der Funktionen [Portrait] oder [Landscape]. Standardeinstellung: Portrait Read Zum Laden der gespeicherten Einstellungen. Write Zum Speichern der aktuellen Einstellungen. Konfigurieren des Druckers 10 About Sharpness Zeigt Informationen zur Version des Druckertreibers an. Mit diesem Schieberegler können Sie die Umrisse des Bildes korrigieren. Je größer der ausgewählte Wert ist, umso stärker treten die Umrisse hervor. Sie können die Schärfe in 4 Schritten auf einen Wert von 0 bis 3 einstellen. Standardeinstellung: 0 Restore Defaults Setzt die Einstellungen auf die Standardwerte zurück. Registerkarte [Density Adjust] Wählen Sie die Dichte des Bildes aus. Restore Defaults Setzt die Einstellungen auf die Standardwerte zurück. Registerkarte [Message] Wählen Sie aus, in welcher Position auf dem Monitor Meldungsfelder angezeigt werden sollen. GAMMA Wählen Sie [SONY 1], [USER 2], [USER 3], [USER 4] oder [USER 5]. Standardeinstellung: SONY 1 Advanced Adjust the display position Stellen Sie mit dem Schieberegler die Gradation ein. Je größer der ausgewählte Wert ist, umso stärker ist die Gradation. Die Stufe kann in 65 Schritten auf einen Wert zwischen –32 und +32 eingestellt werden. Standardeinstellung: 0 Aktivieren Sie dieses Kontrollkästchen, um festzulegen, in welcher Position auf dem Monitor Meldungsfelder angezeigt werden sollen. Die Meldungsfelder werden an der durch die Werte in den Feldern [Horizontal] und [Vertical] angegebenen Position angezeigt. Standardeinstellung: Die Option „Adjust the display position“ ist nicht aktiviert. (Die Meldungsfelder werden nicht angezeigt.) Dark Mit diesem Schieberegler können Sie die dunklen Bereiche des Bildes einstellen. Die Stufe kann in 65 Schritten auf einen Wert zwischen –32 und +32 eingestellt werden. Standardeinstellung: 0 Horizontal und Vertical Definiert die Position von Meldungsfeldern in Bezug auf die obere linke Ecke des Bildschirms. Test Light Mit diesem Schieberegler können Sie die hellen Bereiche des Bildes einstellen. Die Stufe kann in 65 Schritten auf einen Wert zwischen –32 und +32 eingestellt werden. Standardeinstellung: 0 Klicken Sie auf diese Schaltfläche, um zur Überprüfung ein Testmeldungsfeld in der durch die Werte von [Horizontal] und [Vertical] definierten Position anzuzeigen. Konfigurieren des Druckers 11 Use the simple dialog box Aktivieren Sie dieses Kontrollkästchen, wenn kleinere Meldungsfelder angezeigt werden sollen. Restore Defaults Setzt die Einstellungen auf die Standardwerte zurück. Fehlermeldungen Wenn die Option „Adjust the display position“ aktiviert ist, wird bei Auftreten eines Problems die entsprechende Fehlermeldung im Meldungsfeld angezeigt. Meldung Mögliche Ursachen und Maßnahmen zur Fehlerbehebung Im Drucker ist ein Papierstau Paper jam. Printing is aufgetreten. aborted. tEntfernen Sie mit Hilfe der Please remove the Informationen in der jammed paper and print Gebrauchsanweisung auf der again. mitgelieferten CD-ROM das gestaute Papier. Sobald Sie das gestaute Papier aus dem Drucker entfernt haben, senden Sie das Bild erneut an den Drucker. Es liegt ein Problem beim Drucker Motor or sensor trouble. Printing is vor. tSchalten Sie den Drucker aus und aborted. wieder ein. Sie können den Please turn off the printer, then turn it back Drucker wieder verwenden. Wenn die Meldung weiterhin angezeigt on and print again. wird, schalten Sie den Drucker sofort aus, und wenden Sie sich an Ihren Sony-Händler. Door is open. Please Die Wartungsklappe ist offen. tSchließen Sie die Wartungsklappe close the door. mit Hilfe der Informationen in der Do you wish to retry or cancel the job? Gebrauchsanweisung auf der mitgelieferten CD-ROM. Führen Sie nach dem Schließen der Wartungsklappe die folgende Operation im Meldungsfeld aus. So drucken Sie das Bild, das vor Auftreten des Problems gesendet wurde: Klicken Sie auf die Schaltfläche [Retry]. So brechen Sie den Druckvorgang ab: Klicken Sie auf die Schaltfläche [Cancel]. Das Papierfach ist nicht angebracht. No paper tray. tBringen Sie das Papierfach an. Please set the paper Führen Sie nach dem Anbringen tray. des Papierfachs die folgende Do you wish to retry or Operation im Meldungsfeld aus. cancel the job? So drucken Sie das Bild, das vor Auftreten des Problems gesendet wurde: Klicken Sie auf die Schaltfläche [Retry]. So brechen Sie den Druckvorgang ab: Klicken Sie auf die Schaltfläche [Cancel]. Fehlermeldungen 12 Meldung Mögliche Ursachen und Maßnahmen zur Fehlerbehebung No paper. Please set the Das Papier ist verbraucht. paper. tLegen Sie Papier in das Papierfach Do you wish to retry or ein. cancel the job? Führen Sie nach dem Einlegen des Papiers die folgende Operation im Meldungsfeld aus. So drucken Sie das Bild, das vor Auftreten dieses Problems gesendet wurde: Klicken Sie auf die Schaltfläche [Retry]. So brechen Sie den Druckvorgang ab: Klicken Sie auf die Schaltfläche [Cancel]. Die Temperatur des Thermokopfs Now regulating the head temperature of the wird gerade reguliert. tSobald die Temperatur des printer. Please wait. Thermokopfs reguliert wurde, Do you wish to retry or wird die Meldung ausgeblendet, cancel the job? und der Drucker ist druckbereit. Führen Sie die folgende Operation im Meldungsfeld aus. So drucken Sie das Bild, das während der Regulierung der Thermokopftemperatur gesendet wurde: Klicken Sie auf die Schaltfläche [Retry]. So brechen Sie den Druckvorgang ab: Klicken Sie auf die Schaltfläche [Cancel]. Printer is busy. Please wait. Do you wish to retry or cancel the job? Meldung Mögliche Ursachen und Maßnahmen zur Fehlerbehebung Printer not ready. Make sure the printer is plugged in to a power source and the printer cable correctly connected. To continue printing, click retry. Windows will automatically retry after 5 seconds. Möglicherweise wurde der Drucker nicht eingeschaltet. Eine andere Möglichkeit ist, dass das USB-Kabel zwischen Drucker und Ihrem PC nicht richtig angeschlossen ist. tÜberprüfen Sie, ob der Drucker eingeschaltet wurde. Ist dies der Fall, überprüfen Sie den Anschluss des USB-Kabels. Führen Sie nach der Behebung des Problems die folgende Operation im Meldungsfeld aus. So drucken Sie das letzte Bild: Klicken Sie auf die Schaltfläche [Retry]. Selbst wenn Sie nicht auf die Schaltfläche [Retry] klicken, startet der Drucker nach Ablauf von fünf Sekunden automatisch erneut den Druckvorgang für das letzte Bild. So brechen Sie den Druckvorgang ab: Klicken Sie auf die Schaltfläche [Cancel]. Sie haben ein Bild gesendet, als das Menü auf der Druckerseite geöffnet wurde. Solange eine druckerseitige Menüoperation ausgeführt wird, wird der Druckertreiber deaktiviert. tDer Drucker kann den Druckvorgang starten, sobald das Menü auf der Druckerseite geschlossen wurde. So drucken Sie das Bild, das gesendet wurde, als auf der Druckerseite das Menü geöffnet wurde: Klicken Sie auf die Schaltfläche [Retry]. So brechen Sie den Druckvorgang ab: Klicken Sie auf die Schaltfläche [Cancel]. Error source unknown. Ein nicht näher erläuterter Fehler ist aufgetreten. Printing is aborted. Restart your PC as well tSchalten Sie sowohl Drucker als auch PC aus, und starten Sie beide as the printer and print Geräte erneut. again. Senden Sie dann gegebenenfalls das Bild erneut an den Drucker. Fehlermeldungen 13