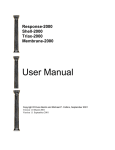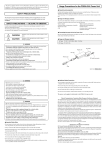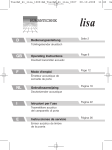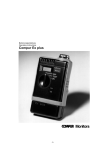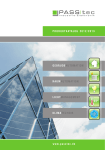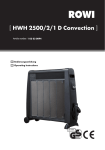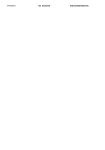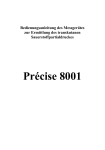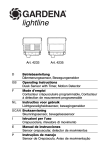Download alphaEOS Quick-Start Guide
Transcript
alphaEOS Quick-Start Guide Erste Schritte mit dem alphaEOS System Inhalt Kurzanleitung......................................................3 alphaEOS DRIVE........................................................15 DRIVE hinzufügen..................................................15 Ausführliche Installationsanleitung.................4 Lieferumfang...........................................................16 Demontage des Thermostatkopfs......................16 alphaEOS BASE....................................................4 Montagering............................................................17 Lieferumfang.............................................................4 Montage Stellantrieb ohne Adapter...................17 Platzierung der BASE...............................................5 Montage Stellantrieb mit Adapter......................18 Anschluss der BASE................................................5 Abnehmen des Deckels........................................19 Status-LED Lampe....................................................6 Batterien einsetzen................................................19 alphaEOS APP installieren......................................7 DRIVE kalibrieren....................................................20 Aktivierung der BASE...............................................7 DRIVE einlernen......................................................20 BASE Personalisierung............................................8 Tipps zur Fehlerbehebung....................................21 BASE Lokalisierung..................................................8 Raum zuordnen......................................................22 DRIVE benennen.....................................................22 alphaEOS SENSE....................................................9 DRIVE demontieren................................................23 SENSE hinzufügen....................................................9 Lieferumfang...........................................................10 alphaEOS APP....................................................24 Aufladen...................................................................10 alphaEOS APP installieren....................................24 Montageort..............................................................11 Navigation...............................................................25 Montage...................................................................11 Hauptbildschirm....................................................26 Einlernen..................................................................12 Gemessene Werte interpretieren.........................27 Platzierung..............................................................12 Temperatur manuell ändern.................................28 Raum Zuordnung...................................................13 Umschalten in den manuellen Modus...............29 SENSE benennen....................................................13 Bildschirm Tagesplanung....................................30 SENSE demontieren...............................................14 Manuelles Ändern der Tagesplanung.................31 Einstellungen Bildschirm......................................32 Einrichten der Wochenplanung...........................33 Basistemperaturen einstellen..............................34 Übersicht aller Geräte............................................35 2 Kurzanleitung Das alphaEOS System ist schnell und einfach installiert. Legen Sie den alphaEOS SENSE nach dem Die folgenden Hinweise sollen Ihnen dabei behilflich sein. Auspacken für mindestens 20 Minuten an einen möglichst hellen Ort im Innenraum um den SM Laden Sie zuerst die alphaEOS APP aus dem App Store Energiespeicher zu laden. Bei normalen Lichtverhältnissen oder Google Play Store. Die App führt Sie Schritt für Schritt speichert der SENSE tagsüber ausreichend Energie, um bis durch den Installationsprozess. zu drei Tage Dunkelheit zu überbrücken. In fensterlosen Räumen (Bad, Keller etc.) können Sie Ihren SENSE optional mit einer Knopfzelle Typ CR1632 betreiben. Montieren Sie erst den alphaEOS DRIVE am Heizkörper, bevor Sie die beigefügten Batterien einlegen. alphaEOS ist ein selbstlernendes System. Nach der Installation stellt alphaEOS sicher, dass es in jedem Fall Zusätzlich können Sie auf www.alphaeos.com eine warm ist, wenn Sie nach Hause kommen. Mit jedem Tag Installationsanleitung downloaden oder sich eine Video- lernt alphaEOS Ihre Wohnung besser kennen und optimiert Anleitung ansehen. die Heizstrategie. Sie werden erstaunt sein, wie pünktlich alphaEOS die Zieltemperatur nach nur wenigen Wochen Installieren Sie zuerst die alphaEOS BASE. erreicht. So nutzen Sie Heizpausen effektiv und reduzieren Die Aktivierungs-ID befindet sich auf der Ihren Energieverbrauch. Rückseite der BASE. Notieren Sie das Installationsdatum und den aktuellen Wir empfehlen, die Aktivierungs-ID hier zu notieren, damit Zählerstand, um Ihre Einsparung zu dokumentieren. Sie die BASE nicht mehr von der Wand nehmen müssen, wenn Sie weitere Bediengeräte aktivieren oder die Zählerstand aktuell: Firmware updaten möchten. Installationsdatum: Aktivierungs-ID: 3 Zählerstand 1 Jahr später: Ausführliche Installationsanleitung Innerhalb der alphaEOS APP führt Sie ein Installations-Assistent Schritt für Schritt durch den Installationsprozess. Die einzelnen Schritte sowie Tipps und Tricks können Sie auf den nächsten Seiten nachlesen. alphaEOS BASE Lieferumfang Überprüfen Sie bitte vor dem Einlernen, ob alle Teile vorhanden sind. 1 Netz- USB-DC- Netzwerkkabel Kabel stecker 4 alphaEOS BASE Platzierung der BASE Platzieren Sie die BASE in der Nähe Ihres Routers, Router 2 möglichst zentral in Ihrer Wohnung. 1 2 3 4 Anschluss der BASE Verbinden Sie anschließend Ihre BASE und das Netzteil Router WAN 3 mit dem USB-DC-Kabel. Stecken Sie das Netzteil in eine Steckdose. LAN Verbinden Sie zuerst die BASE und Ihren WLANRouter mit dem mitgelieferten LAN-Kabel. ! Hinweis zum Router: Stellen Sie sicher, dass Ihr Router über eine aktive Internetverbindung verfügt. Vergewissern Sie sich, dass Sie aus dem WLAN Geräte im LAN-Netz erreichen können. 5 Netzstecker USB-DCKabel 4 Status-LED Lampe Die Status-LED visualisiert den aktuellen Zustand Ihrer BASE. Status-LED Leuchtet nach der etwa 1-minütigen Startphase nur Nein noch die grüne LED dauerhaft? Ja Hinweis: In regelmäßigen Abständen überprüft Ihre BASE, ob Updates verfügbar sind. Im Falle eines Updates geschieht die Installation automatisch. Währenddessen blinkt die grüne LED. Der Update-Prozess kann bis zu 5 Status-LED Minuten in Anspruch nehmen. ! WICHTIG: Schalten Sie das Gerät nicht aus. Internet aktiv? Ihre BASE muss während des Installationsprozesses 5 Nach erfolgreicher Suche der BASE können Sie nun mit der Aktivierung der BASE beginnen. mit dem Internet verbunden sein. Stellen Sie sicher, dass Ihr Router über eine aktive Internetverbindung verfügt, dass alle Kabel korrekt verbunden sind und dass sich Ihr Bediengerät (Smartphone/Tablet) im selben Netzwerk befindet, wie die alphaEOS BASE. ! Router Einstellungen korrekt? Stellen Sie sicher, dass Ihr Router wie folgt eingestellt ist: • offener NTP-Port 123/UDP 6 Sollte die LED noch immer nicht dauerhaft grün leuchten, konnte Ihre BASE leider nicht gefunden werden. • laufender DHCP-Server Bitte kontaktieren Sie unseren Support • Zugriff vom Netzwerk ins Internet per HTTP/HTTPS telefonisch unter +49 (0)711 400407 39 • LAN und WLAN können sich gegenseitig erreichen oder per Mail an [email protected]. alphaEOS APP installieren 6 Laden und installieren Sie die alphaEOS APP für iOS aus dem Apple App Store oder für Android aus dem Google Play Store. (Siehe dazu auch S. 24) Der Installationsassistent hilft 7 Ihnen beim Einrichten Ihrer BASE. Folgen Sie den Anweisungen. Aktivierung der BASE Wählen Sie bitte eine Methode aus, um Ihre BASE 8 Aktivierungs-ID zu aktivieren. Die Aktivierungs-ID und der QR-Code befinden sich auf der Rückseite Ihrer BASE. Manuell Geben Sie nach Aufforderung durch den Assistenten in Ihrer alphaEOS APP die Aktivierungs-ID ein. QR-Code Scan Scannen Sie mit Ihrem Smartphone den QR-Code. Sobald die Kamera Ihres Smartphones den Code fokussiert hat, wird die Aktivierungs-ID erkannt. 7 QR-Code BASE Personalisierung ! Datenschutz: Es werden keine personenbezogenen Daten gespeichert. Alle Systemdaten werden ausschließlich bei Ihnen zu Hause 9 Geben Sie in der App einen Benutzernamen ein. Dieser wird später für andere Nutzer Ihres Systems sichtbar sein. 10 Sie können mehrere alphaEOSSysteme mit dieser App steuern. Geben Sie hier einen Namen für diese Installation ein, um sie später von anderen Installationen unterscheiden zu können. BASE Lokalisierung Ihre Standort-Daten werden einmalig benötigt, um 11 lokale Wetterdaten abfragen zu können. Alternativ können Sie die Postleitzahl des Installationsorts ma- ! nuell eingeben. Hinweis zur Nutzung im Ausland: Verwenden Sie zur Nutzung des Systems außerhalb Deutschlands bitte nur die GPS-Koordinaten-Abfrage. 8 auf der BASE und nicht in der Cloud gespeichert. alphaEOS SENSE SENSE hinzufügen Wählen Sie im Einstellungen Bildschirm der App ! 1 das Menü „Gerät hinzufügen“ aus. Hinweis zur Einlernreihenfolge: Lernen Sie die Geräte Raum für Raum ein. Beginnen Sie pro Raum mit dem SENSE. 2 Tippen Sie auf SENSE, um den SENSE einzulernen. Der Installationsassistent hilft Ihnen beim Einlernen. Folgen Sie den Anweisungen in der App. ! Hinweis für große Räume: In großen Räumen (Wohn/Esszimmer) besteht die Möglichkeit den Raum in Zonen aufzuteilen und je Zone einen SENSE zu verwenden. 9 Lieferumfang Überprüfen Sie bitte vor dem Einlernen, ob alle 3 Teile vorhanden sind. ! Klebering Hinweis: In jedem Raum, der mit alphaEOS geregelt werden soll, wird ein SENSE benötigt. Montageplatte SENSE Aufladen 4 Legen Sie den SENSE nach dem Auspacken für 20 Minuten an einen hellen Ort im Innenraum, damit der 20 Energiespeicher geladen wird. Dies ist erforderlich, um den Einlernprozess erfolgreich durchführen zu können. ! Hinweis zum Aufladeort: Legen Sie den SENSE zum Aufladen nicht direkt in die Sonne. Legen Sie ihn nicht ins Freie und setzen Sie ihn keiner übermäßig hellen Lichtquelle (Baustrahler etc.) aus. 10 Montageort Der SENSE sollte vorzugsweise in Kopfhöhe 5 SENSE montiert sein (120-180 cm über dem Fußboden) und außerhalb der Nähe von Heizkörpern oder anderen Wärmequellen. ! 120-180cm Hinweis zur Sonneneinstrahlung: Achten Sie bitte darauf, dass die Sonne nicht direkt auf den SENSE scheint, damit repräsentative Temperaturund Helligkeitswerte gemessen werden können. 6 Montage SENSE Entfernen Sie die Schutzfolie auf einer Seite des Kleberings und kleben Sie den Ring auf die Rückseite der Montageplatte. Klebefolie Klebering Montageplatte Richten Sie mit Hilfe einer Wasserwaage die 7 Montageschablone aus. Entfernen Sie die zweite Schutzfolie vom Klebering und legen Sie die Montageplatte in die Schablone ein. 11 Montageplatte mit Klebering Montageschablone 8 Einlernen Sobald sich Ihre BASE, wie in der App angezeigt, im Einlernmodus befindet, drücken Sie für fünf Sekunden LED ununterbrochen die rückseitige Einlerntaste des Einlerntaste 5 Sekunden drücken SENSE. Ein Aufblinken der LED signalisiert Anfang und Ende dieses Schrittes. Sobald der SENSE erkannt wurde, können Sie diesen in der App dem gewünschten Raum zuordnen. ! Hinweis bei Fehlern: Achten Sie darauf, dass eine 20-minütige Aufladung in einer hellen Umgebung stattgefunden hat. Lernen Sie den SENSE dort ein, wo Sie ihn installieren möchten. Es ist möglich, dass bauliche Gegebenheiten eine Funkverbindung behindern. Wählen sie in diesem Fall einen anderen Installationsort. Versuchen Sie Betonwände und metallische Abschirmungen in Sollte der SENSE trotzdem nicht Luftlinie zur BASE zu vermeiden. erkannt werden, dann kontaktieren Sie bitte unseren Support telefonisch unter +49 (0)711 400407 39 oder per E-Mail an [email protected]. Platzierung Setzen Sie den SENSE um 45° nach links geneigt 9 auf die Montageplatte und drehen Sie ihn nach rechts, bis er senkrecht sitzt. 45° im Uhrzeigersinn drehen 12 Raum zuordnen Wählen Sie nun aus dem Drop-down-Menü den 10 Raum aus, in welchem Sie den SENSE montiert haben. Sie haben in diesem Schritt die Möglichkeit, neue Räume anzulegen. SENSE benennen Geben Sie dem eingelernten SENSE einen Namen. 11 Herzlichen Glückwunsch. Der SENSE ist nun erfolgreich mit Ihrem alphaEOS System verbunden. 13 SENSE demontieren ! Hinweis zur Demontage: Bevor Sie den SENSE demontieren, müssen Sie Ihn erst aus dem alphaEOS System löschen. Gehen Sie dazu wie unten beschrieben vor: SENSE auslernen / aus einem Raum löschen Öffnen Sie die alphaEOS APP. Wählen Sie im 1 Einstellungen-Bildschirm „Übersicht aller Geräte“. Scrollen Sie zu dem Raum, in welchem der SENSE 2 gelöscht werden soll. Wischen Sie auf dem zu löschenden SENSE in der App nach links. Es erscheint der Button „Löschen“. Tippen Sie auf „Löschen“, um den SENSE aus dem alphaEOS System zu entfernen. Sie können auch den ganzen Raum löschen, indem Sie in der App auf dem Raum nach links wischen. 14 3 alphaEOS DRIVE DRIVE hinzufügen Wählen Sie im Einstellungen-Bildschirm das Menü ! 1 „Gerät hinzufügen“ aus. Hinweis zur Einlernreihenfolge: Lernen Sie die Geräte Raum für Raum ein. Beginnen Sie pro Raum mit dem SENSE. 2 Tippen Sie auf DRIVE um den DRIVE einzulernen. Der Installationsassistent hilft Ihnen beim Einlernen. Folgen Sie den Anweisungen in der App. 15 Lieferumfang Überprüfen Sie bitte, ob alle Teile 3 vorhanden sind. ! Hinweis zum Einsatz der Batterien: Montieren Sie erst den DRIVE am Heizkörper, bevor Sie die beigefügten Batterien einlegen. Werkzeug Batterien DRIVE Adapter Danfoss RA Danfoss RAV Danfoss RAVL Pin für Danfoss RAVL Demontage des Thermostatkopfs 2 4 3 Entfernen Sie den Thermostatkopf, indem Sie wie 4 abgebildet die Überwurfmutter lösen. Benutzen Sie 5 eine Zange, falls die Überwurfmutter festsitzt. ! Hinweis alte Thermostatköpfe: Wir empfehlen die abmontierten Thermostatköpfe aufzubewahren, um sie ggf. bei einem Umzug wieder anbringen zu können. 16 Montagering Schrauben Sie Montagering sinn auf im das den weißen 5 UhrzeigerHeizkörperventil. Verwenden Sie, falls nötig, einen Heizkörperventil Adapter. ! Hinweis zum Ventiltyp: Montagering Der DRIVE kann direkt auf den Ventiltyp M30 x 15 (üblich bei Heimeier-Ventilen) angeschraubt werden. ! Adapter für Danfoss-Ventile liegen Montagehinweis: Drehen Sie den weißen Montagering nur handfest zu! dem Produkt bei. Weitere Adapter finden Sie unter www.shop.alphaeos. Achten Sie darauf, dass der Ventilstift ca. auf com/adapter oder im Fachhandel. derselben Höhe mit dem Montagering abschließt. Montage Stellantrieb ohne Adapter 6 Drücken Sie den DRIVE auf den Montagering, bis dieser einrastet. Vergewissern Sie sich, dass der DRIVE gleichmäßig auf dem Montagering aufsitzt. ! Montagehinweis: Drehen Sie den DRIVE am Heizkörper nicht nach links, da er sich sonst lösen kann. 17 Montage Stellantrieb mit Adapter Bitte entfernen Sie die (in der Zeichnung rot mar- 6a kierten) Verbindungsstücke der Kunststoff-Adapter, bevor Sie einen der beiliegenden Adapter verwenden. Beiliegende Adapter ! Hinweis weitere Adapter: Weitere Adapter finden Sie unter www.shop.alphaeos.com/adapter Danfoss RA Danfoss RAV Heizungsventil 6b Danfoss RAVL Adapter Montieren Sie den oder im Fachhandel. Pin für Danfoss RAVL Montagering 6c Drehen Sie den 6d Drücken Sie den DRIVE auf den Monta- passenden Adapter auf Montagering auf gering, bis dieser einrastet. Vergewissern das Ventil. den Adapter. Sie sich, dass der DRIVE gleichmäßig auf dem Montagering aufsitzt. 18 Abnehmen des Deckels 7 Öffnen Sie den DRIVE, indem Sie die Verschlussklammer lösen. Batterien einsetzen 8 Setzen Sie die mitgelieferten Batterien ein. Achten Sie beim Einsetzen auf die richtige Polarität! 19 DRIVE kalibrieren Betätigen Sie, wie rechts abgebildet, mit dem mitgelieferten Werkzeug, vorsichtig den 9 im Gehäuse versenkten Taster für ca. eine Sekunde. Der DRIVE passt sich nun an Ihr Heizkörperventil an. ! Während der Kalibrierung leuchtet die rote LED. Hinweis zur Kalibrierung: Für die erfolgreiche Kalibrierung muss der DRIVE am Heizkörper montiert sein. DRIVE einlernen 10 Der Installationsassistent in der App zeigt Ihnen an, dass Ihre BASE nun im Einlernmodus ist. Betätigen Sie mit dem Werkzeug vorsichtig, wie links abgebildet, für ca. eine Sekunde den Taster, um den DRIVE mit der BASE zu verbinden. 20 Raum zuordnen Wählen Sie nun aus dem Drop-down-Menü den 11 Raum aus, in welchem Sie den DRIVE montiert haben. DRIVE benennen Geben Sie dem eingelernten DRIVE einen Namen 12 (bspw. Heizkörper links) um ihn später von anderen DRIVES im selben Raum unterscheiden zu können. Herzlichen Glückwunsch. Der DRIVE ist nun erfolgreich mit Ihrem alphaEOS System verbunden. 21 Tipps zur Fehlerbehebung 1 Batterien überprüfen Überprüfen Sie bitte ob die Batterien richtig eingesetzt wurden und ob die Batterien voll sind. (Siehe Seite 19) 2 Status überprüfen Öffnen Sie im Einstellungen-Bildschirm der App den Menüpunkt „Übersicht aller Geräte“. Prüfen Sie, ob der DRIVE dort angezeigt wird. Wird er nicht angezeigt wiederholen Sie den Einlernvorgang. Wird er angezeigt, signalisiert Ihnen der farbige Kreis am rechten Rand den Status. Bei einem grünen Kreis funktioniert alles wunschgemäß bei einem roten Kreis gibt es einen Fehler. Warten Sie ca. 10 Minuten ab. Tippen Sie dann auf den Kreis. Es öffnet sich ein Pop-Up-Fenster. Die dargestellten Informationen helfen mögliche Fehlerquellen zu finden. 3 Fehlerquellen finden Signalstärke Die optimale Signalstärke liegt zwischen -60 und -80 dBm. Es ist möglich, dass bauliche Gegebenheiten eine Funkverbindung behindern. Wählen Sie in diesem Fall einen anderen Installationsort Ihrer BASE. Versuchen Sie Betonwände und metallische Abschirmungen in Luftlinie zur BASE zu vermeiden. Öffnungsgrad des Stellantriebs in Prozent zum Zeitpunkt des letzten Signalempfangs. Bei 100% ist das Ventil vollständig geöffnet. Ist das Ventil geöffnet ohne dass die gewünschte Temperatur erreicht wird, reicht die Heizleistung nicht aus. Prüfen Sie in diesem Fall bitte, ob Ihre Heizung eventuell auf Nachtabsenkung eingestellt ist oder ob die Umwälzpumpe ausgeschaltet ist. Zeitpunkt des letzten Signalempfangs des Geräts. Ist der letzte Empfang länger als 10 Minuten her, versuchen Sie das Gerät neu einzulernen. Sollten Ihnen diese Tipps nicht helfen, dann kontaktieren Sie bitte unseren Support telefonisch unter +49 (0)711 400407 39 oder per E-Mail an [email protected]. 22 DRIVE demontieren ! Hinweis zur Demontage: Bevor Sie den DRIVE demontieren, müssen Sie ihn erst aus dem alphaEOS System löschen. Gehen Sie dazu wie unten beschrieben vor: DRIVE auslernen / aus einem Raum löschen 1 Öffnen Sie die alphaEOS APP. Wählen Sie im Einstellungen-Bildschirm den Menüpunkt „Übersicht aller Geräte“ Scrollen Sie zu dem Raum, in dem der DRIVE 2 gelöscht werden soll. Wischen Sie auf dem zu löschenden DRIVE in der 3 App nach links. Es erscheint ein Button „Löschen“. Tippen Sie auf den Button. Sie können auch den ganzen Raum löschen, indem Sie in der App auf dem Raum nach links wischen. Stechen Sie mit den beiden Zacken des mitgelieferten Werkzeugs in beide Löcher auf der Unterseite Ihres DRIVES. Jetzt können Sie den DRIVE vorsichtig lösen. 23 4 alphaEOS APP Die alphaEOS APP ist das zentrale Bedienelement für Ihr alphaEOS System, egal ob von zu Hause oder unterwegs aus - so wissen Sie immer und überall auf einen Blick, ob in Ihrem Zuhause alles in Ordnung ist. APP installieren Scannen Sie einfach den QR-Code, um die alphaEOS APP für iOS oder Android zu laden. ! Hinweis für die Nutzung mit dem iPad: Wenn Sie ein Apple® iPad benutzen, erweitern Sie die Suche von „nur iPad Apps“ auf „iPhone Apps“ um die alphaEOS APP zu finden und zu laden. 24 Navigation 1 Im Hauptbildschirm können Sie den gesamten Bildschirm nach unten oder oben schieben 2 Durch Tippen und halten (Longtab) auf die Temperatur- oder Lichtanzeige können Sie die Temperatur- und 1 Lichteinstellungen manuell ändern. (Sofern die dazugehörigen Geräte eingelernt wurden) 3 Innerhalb einer Raumkachel können Sie die Werte nach rechts oder links schieben. Es werden dann weitere Werte angezeigt. 3 4 4 Um vom Hauptbildschirm in den Einstellungen-Bildschirm zu wechseln, wischen Sie vom rechten zum linken Rand. Um in den Tagesplanung-Bildschirm zu wechseln, wischen Sie‚ vom linken zum rechten Rand. 25 2 Hauptbildschirm 1 Anzeige des Netzwerks Die App ist mit dem Heimnetzwerk verbunden Die App ist mit einem fremden Netzwerk verbunden Durch Antippen des Symbols werden die angezeigten Werte in den Raumkacheln aktualisiert. 2 Aktuelle Heizphase 1 Der Pfeil markiert, in welcher Heizphase (Schlafen, Unterwegs, Zuhause) sich das alphaEOS System momentan befindet. 3 Notification Bar Hier sehen Sie wichtige Hinweise uns Mitteilungen zu Batteriewechsel, Rauchalarm, aktuelle Heizleistung sowie Lüftungsempfehlungen. Eine Übersicht der Notifications finden Sie unter www.alphaeos.com/faqs 4 Raumkachel Für jeden Raum wird eine Raumkachel angezeigt. Dort werden alle Messdaten (Temperatur, Luftfeuchtigkeit, Helligkeit, Dauer der Aufheizphase) angezeigt. Temperatur und Licht können manuell geregelt werden. 5 Manuelles Umschalten der Heizphasen Hier können Sie bequem Ihren Status in „Zuhause“, „Unterwegs“, „Schlafen“ oder „alpha ist aktiv“ ändern. 26 5 3 4 2 Gemessene Werte interpretieren Temperatur Die Temperatur wird pro Raum auf ein Zehntel genau gemessen und in 0,5 Grad Schritten ausgegeben. Die Maßeinheit ist Grad Celsius. Je nach Gebäudetyp können die Soll- und IstWerte um ca. 0,5°C schwanken, was jedoch keine Komfortbeeinträchtigung darstellt. Relative Luftfeuchtigkeit Die relative Luftfeuchtigkeit in einem Raum wird in Prozent gemessen. Die optimale Luftfeuchtigkeit liegt bei ca. 50% und sollte 65% nicht überschreiten. Die alphaEOS APP signalisiert Ihnen, wenn die Luftfeuchtigkeit zu hoch sein sollte und Sie erhalten einen Lüftungshinweis. Bitte kippen Sie zum Lüften nicht die Fenster, sondern öffnen Sie diese weit für ca. fünf Minuten, damit die Luft ausgetauscht werden kann. Helligkeit Der in Prozent ausgegebene Helligkeitswert hängt stark von der Positionierung des SENSE ab. Dabei entspricht der Hellste je gemessene Wert 100% Helligkeit und alle gemessenen Werte werden prozentual zu diesem Wert angezeigt. Wenn Ihr SENSE direkter Sonneneinstrahlung oder einer hellen Lichtquelle ausgesetzt war, so wird die als hell empfundene Tageshelligkeit mit niedrigen Prozentwerten angezeigt. Falls Ihnen die angezeigten Werte „falsch“ vorkommen, löschen Sie den SENSE aus der Geräteübersicht in der App. Lernen Sie ihn anschließend neu ein. Achten Sie darauf, dass der SENSE keiner direkten Sonneneinstrahlung oder übermäßig hellen Lichtquelle ausgesetzt ist. 27 Temperatur manuell ändern ! Hinweis zur Temperatur-Einstellung: Sie können pro Raum die gewünschte Solltemperatur ändern. Die Änderung gilt bis zur nächsten Heizphase der Tagesplanung. Permanente Änderungen nehmen Sie in den Basiseinstellungen vor. Tippen und halten (Longtab) Sie im gewünschten 1 Raum auf die Temperaturanzeige, bis sich ein PopUp-Fenster öffnet. Heute, Montag der 11. Juli alpha ist aktiv 2 Verschieben Sie den Slider nach rechts oder links Wohnzimmer Raumtemperatur Soll 23,5° 22.0° Kinderzimmer Temperatur Ist Kinderzimmer Raumtemperatur Soll 20,5° 20.5° 20.5° Ist Badezimmer 10° Relative Luftfeuchtigkeit 78% Küche 28 um die Temperatur zu ändern. 3 Bestätigen Sie die Änderung, indem Sie auf das Häkchen tippen. Umschalten in den manuellen Modus Über den manuellen Modus können Sie bequem die aktuelle Heizphase ändern. Sind Sie beispielsweise verreist, können Sie den Modus in „Unterwegs“ schalten und das alphaEOS System heizt nur noch nach den vorgegebenen „UnterwegsWerten“. Tippen Sie auf den Pfeil in der Statusleiste und 1 wählen Sie die passende Phase aus. Normalerweise ist „alpha ist aktiv“ gewählt. In diesem Fall heizt das alphaEOS System gemäß Ihres hinterlegten Tagesrhythmus. 1 3 2 1 2 Das System ist im Modus „Unterwegs“ 3 Der farbige Balken am linken Bildrand signalisiert Die Soll-Temperaturen haben sich an die „Unterwegs-Werte“ angepasst. den neuen Modus. ! Hinweis zum Tagesplan: Sobald Sie in den manuellen Modus umstellen, wird der Tagesplan deaktiviert. Es ist nicht mehr möglich, die Tagesplanung zu editieren. Der gewählte Status im manuellen Modus bleibt so lange aktiv, bis Sie über die Statusleiste zurück in den „alpha ist aktiv“ Modus schalten. 29 Bildschirm Tagesplanung Das alphaEOS System sorgt für die richtige Temperatur in Ihrem Zuhause gemäß Ihres persönlichen Tagesablaufs, den Sie in der Wochenplanung hinterlegt haben. Falls sich spontan etwas an Ihrem Tagesablauf ändert, können Sie dies hier bequem von unterwegs aus über die App einstellen. 1 Anzeige der Tagesplanung Tagesplanung und örtlicher Wetterbericht für Gestern, Heute und Morgen anzeigen. 1 2 Örtliche Wetterprognose Das alphaEOS System berücksichtigt die örtliche Wetterprognose zur Berechnung der optimalen Heizstrategie. 3 2 Heizphasen Zuhause - Rot markiert die Zeit, in der jemand zu Hause ist. In dieser Zeit herrscht in Ihrem Zuhause die eingestellte Wunschtemperatur. Unterwegs - Grün markiert die Zeit, in der niemand zu Hause ist. In dieser Zeit wird Energie gespart, indem die Temperatur abgesenkt wird. Schlafen - Blau markiert die Zeit, in der alle Bewohner schlafen. In dieser Zeit wird Energie gespart, indem die Temperatur abgesenkt wird. 30 3 Manuelles Ändern der Tagesplanung Tippen Sie auf eines der Symbole. Das Symbol 1 ändert sich in einen Kreis mit drei Strichen. Dieses Symbol signalisiert Ihnen, dass die Tagesplanung jetzt geändert werden kann. Schieben Sie das Symbol nach unten oder oben um den Startzeitpunkt einer Heizphase zu ändern. 2 Die Zeitangabe am linken Bildrand ändert sich. Gleichzeitig wird die Änderung in Minuten angezeigt. Wechseln Sie nun in den Hauptbildschirm zurück. Es erscheint ein Pop-Up-Fenster „Aktualisierung“. Bestätigen Sie dort die Änderung. ! Hinweis zur Tagesplanung: Die Änderung wird nur für diesen Tag übernommen. Sollte sich dauerhaft etwas in Ihrem Zeitablauf ändern, so können Sie dies über den Einstellungen-Bildschirm (Wochenplanung) anpassen. 31 Einstellungen-Bildschirm 1 Basistemperatur Pro Raum werden hier die Basistemperaturen für die Heizphasen festgelegt. 2 Wochenplan Im Wochenplan hinterlegen Sie pro Tag Ihren Tagesablauf. 3 Gerät hinzufügen Hier verwalten Sie Ihre alphaEOS Geräte. BASE, DRIVE, SENSE, GUARD und FLOOR können hier mit dem 4 System verbunden werden. 2 Basisstation einrichten 3 Hier können Sie weitere BASES einrichten und Ihrem alphaEOS System zuweisen. 4 5 5 Übersicht aller Geräte Hier sehen Sie, welche Geräte in welchem Raum mit dem System verbunden sind. Bei Bedarf können die Geräte hier wieder gelöscht werden. 6 1 Basisstationen Hier sehen Sie, welche Basisstationen mit dem System verbunden sind und können deren Grundeinstellungen einsehen und ändern. 32 6 Einrichten der Wochenplanung Wählen Sie im Einstellungen-Bildschirm den 1 Menüpunkt „Wochenplan“. Ein Wochenplan mit Standard-Werten wird angezeigt. Wählen Sie dort den zu bearbeitenden Tag aus. 2 Anfangs- und Endzeit einer Heizphase ändern: Tippen Sie auf eines der Symbole und verschieben es nach oben oder unten um die Anfangs- oder Endzeit der Phase zu ändern. Phase einfügen Tippen Sie für eine Sekunde auf die Zeitleiste um eine Phase zu ändern oder eine neue Phase einzufügen. ! Hinweis zur Änderung der Wochenplanung: Einstellungen und Änderungen in der Wochenplanung werden dauerhaft gespeichert. Möchten Sie Ihren Tagesablauf nur für den aktuellen Tag ändern, da Sie beispielsweise länger unterwegs sind, wechseln Sie in den TagesplanungsBildschirm und ändern dort die Heizphase manuell. In diesem Fall gilt die Änderung, bis die nächste Heizphase eintritt. 33 3 Einstellungen übernehmen Die Einstellungen können bequem für weitere Tage übernommen werden. Basistemperaturen einstellen Verschieben Sie den Slider nach rechts oder links um die Einstellungen zu ändern. Im Auslieferungszustand sind Standardwerte hinterlegt. 21°C für „Zuhause“, 16°C für 1 „Unterwegs“ 18°C für „Schlafen“. ! Hinweis zur Temperatureinstellung: Einstellungen die Sie hier vornehmen gelten dauerhaft. Spontane Änderungen nehmen Sie in der Raumkachel im Hauptbildschirm vor. Hinweis zum ECO-Pilot: Bei aktiviertem ECO-Pilot, können die voreingestellten Sollwerte für „Unterwegs“ und „Schlafen“ von den in der Rauchmkachel angezeigten Werten abweichen. ECO-Pilot: Diese Funktion berechnet raumindividuell die optima- le Absenktemperatur für die Schlafens- und Unterwegsphase. So wird die Einsparung maximiert und gleichzeitig hilft der ECO-Pilot Kondensation und Feuchtigkeitsschäden, durch zu kalte Wandoberflächen, zu vermeiden. 34 Übersicht aller Geräte In der Geräteübersicht sehen Sie, welche Geräte in welchem Raum eingelernt wurden. Sie können hier, durch „nach links wischen“ des jeweiligen Raums oder Geräts, Entsprechendes löschen. Der farbige Kreis signalisiert Ihnen den Status der Geräte. Ein grüner Kreis bedeutet: Das Gerät kommuniziert in regelmäßigen Abständen mit der BASE Ein roter Kreis bedeutet: Das Gerät kommuniziert nicht mit der BASE. Tippen Sie in diesem Fall auf den roten Punkt. Es öffnet sich ein Pop-UpFenster. Hier können Sie mögliche Fehlerquellen erkennen. ID EnOcean ID zur Unterscheidung der Geräte im alphaEOS System Signalstärke, sollte optimal zwischen -60 und -80 dBm liegen Zeitpunkt des letzten Signalempfangs des Geräts Öffnungsgrad des Stellantriebs in % zum Zeitpunkt des letzten Signalempfangs. Bei 100% ist das Ventil vollständig geöffnet. 35 alphaEOS AG Marienstraße 42 D-70178 Stuttgart +49 711 400 407 20 [email protected] www.alphaeos.com Made in Europe © 2014 All rights reserved Technische Änderungen und Irrtum vorbehalten 36 Mitglied der EnOcean Alliance Version 02. Stand Frühling 2014