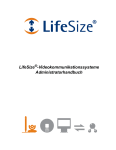Download Comfort Open Installationsanleitung
Transcript
Getstarted.book Seite 1 Dienstag, 30. Januar 2007 10:33 10 Comfort Open Installationsanleitung Getstarted.book Seite 2 Dienstag, 30. Januar 2007 10:33 10 Getstarted.book Seite 3 Dienstag, 30. Januar 2007 10:33 10 Inhalt Inhalt 1 Grundlegendes 7 1.1 Einleitung . . . . . . . . . . . . . . . . . . . . . . . . . . . . . . . . . . . . . . . . . . . . . . . . . . . . . . . . . . . . . . 7 1.2 Verpackungsinhalt . . . . . . . . . . . . . . . . . . . . . . . . . . . . . . . . . . . . . . . . . . . . . . . . . . . . . . 9 1.3 Wichtige Informationen . . . . . . . . . . . . . . . . . . . . . . . . . . . . . . . . . . . . . . . . . . . . . . . . . 10 1.3.1 Sicherheitshinweise . . . . . . . . . . . . . . . . . . . . . . . . . . . . . . . . . . . . . . . . . . . . . . . 10 1.3.2 Weitere Hinweise . . . . . . . . . . . . . . . . . . . . . . . . . . . . . . . . . . . . . . . . . . . . . . . . . 11 1.4 Auszeichnungen und Symbole. . . . . . . . . . . . . . . . . . . . . . . . . . . . . . . . . . . . . . . . . . . 13 1.4.1 Textauszeichnungen . . . . . . . . . . . . . . . . . . . . . . . . . . . . . . . . . . . . . . . . . . . . . . 13 1.4.2 Warnzeichen . . . . . . . . . . . . . . . . . . . . . . . . . . . . . . . . . . . . . . . . . . . . . . . . . . . . . 13 1.4.3 Standard-Schaltflächen im USB-Assistenten & Web-Based Management (WBM) . . . . . . . . . . . . . . . . . . . . . . . . . . . . . . . . . . . . . . . . . . . . . . . . . . . . . . . . . . . . . . . . 13 2 Installation 14 2.1 Bedeutung der Anschlüsse . . . . . . . . . . . . . . . . . . . . . . . . . . . . . . . . . . . . . . . . . . . . . . 14 2.2 Hard- und Software-Voraussetzungen . . . . . . . . . . . . . . . . . . . . . . . . . . . . . . . . . . . . 15 2.2.1 Allgemeine Voraussetzungen . . . . . . . . . . . . . . . . . . . . . . . . . . . . . . . . . . . . . . 15 2.2.2 Voraussetzungen zur Nutzung von „Voice over IP“ . . . . . . . . . . . . . . . . . . . . 15 2.2.3 Voraussetzungen für den Admin-PC . . . . . . . . . . . . . . . . . . . . . . . . . . . . . . . . 15 2.3 Montage der Hardware . . . . . . . . . . . . . . . . . . . . . . . . . . . . . . . . . . . . . . . . . . . . . . . . . 17 2.3.1 Tischbetrieb . . . . . . . . . . . . . . . . . . . . . . . . . . . . . . . . . . . . . . . . . . . . . . . . . . . . . . 17 2.3.2 Wandmontage . . . . . . . . . . . . . . . . . . . . . . . . . . . . . . . . . . . . . . . . . . . . . . . . . . . . 18 2.3.3 Einbau in einen 19”-Schrank . . . . . . . . . . . . . . . . . . . . . . . . . . . . . . . . . . . . . . . 21 3 Inbetriebnahme 23 3.1 Einrichtung ohne Netz („Standalone“) . . . . . . . . . . . . . . . . . . . . . . . . . . . . . . . . . . . . 23 3.1.1 Konfiguration mit dem USB-Assistent . . . . . . . . . . . . . . . . . . . . . . . . . . . . . . . 24 3.1.2 Konfiguration mit dem Assistenten „Erstinstallation“ . . . . . . . . . . . . . . . . . . 28 3 Getstarted.book Seite 4 Dienstag, 30. Januar 2007 10:33 10 Inhalt 3.2 Netzwerkkonfigurationen . . . . . . . . . . . . . . . . . . . . . . . . . . . . . . . . . . . . . . . . . . . . . . . 51 3.2.1 Integration in bestehendes Kunden-LAN mit DHCP-Server . . . . . . . . . . . . . 51 3.2.2 Integration in bestehendes Kunden-LAN mit festen IP-Adressen . . . . . . . . 54 3.3 Datensicherung . . . . . . . . . . . . . . . . . . . . . . . . . . . . . . . . . . . . . . . . . . . . . . . . . . . . . . . . 57 3.3.1 Sichern der Daten auf PC . . . . . . . . . . . . . . . . . . . . . . . . . . . . . . . . . . . . . . . . . . 57 3.3.2 Zurückladen zum System . . . . . . . . . . . . . . . . . . . . . . . . . . . . . . . . . . . . . . . . . . 58 3.4 Anschließen von Geräten. . . . . . . . . . . . . . . . . . . . . . . . . . . . . . . . . . . . . . . . . . . . . . . . 59 3.4.1 Anschluss ans PSTN/ISDN-Netz . . . . . . . . . . . . . . . . . . . . . . . . . . . . . . . . . . . . 59 3.4.2 Anschluss an das DSL-Modem . . . . . . . . . . . . . . . . . . . . . . . . . . . . . . . . . . . . . 60 3.4.3 Anschluss der IP-Telefone . . . . . . . . . . . . . . . . . . . . . . . . . . . . . . . . . . . . . . . . . 61 3.4.4 Anschluss von Client-PCs mit CTI-Software . . . . . . . . . . . . . . . . . . . . . . . . . . 62 3.4.5 Anschluss von ISDN-Endgeräten . . . . . . . . . . . . . . . . . . . . . . . . . . . . . . . . . . . . 63 3.4.6 Anschluss von analogen Geräten . . . . . . . . . . . . . . . . . . . . . . . . . . . . . . . . . . . 64 3.4.7 Anschluss von E-Mail-Server/Web-Server . . . . . . . . . . . . . . . . . . . . . . . . . . . . 65 3.5 Weitere Konfigurationsmöglichkeiten. . . . . . . . . . . . . . . . . . . . . . . . . . . . . . . . . . . . . 66 3.5.1 Starten des WBM am Admin-PC . . . . . . . . . . . . . . . . . . . . . . . . . . . . . . . . . . . . 68 3.5.2 Assistentengruppe „Neue Komponenten“ . . . . . . . . . . . . . . . . . . . . . . . . . . . 69 3.5.3 Assistentengruppe „Merkmal ändern“ . . . . . . . . . . . . . . . . . . . . . . . . . . . . . . . 86 3.5.4 Assistent „Remote Zugang“ . . . . . . . . . . . . . . . . . . . . . . . . . . . . . . . . . . . . . . . 138 3.5.5 Assistent „Software Update“ . . . . . . . . . . . . . . . . . . . . . . . . . . . . . . . . . . . . . . 141 3.5.6 Assistentengruppe „Status“ . . . . . . . . . . . . . . . . . . . . . . . . . . . . . . . . . . . . . . . 142 4 Anhang 149 4.1 Nutzen wichtiger Funktionen . . . . . . . . . . . . . . . . . . . . . . . . . . . . . . . . . . . . . . . . . . 149 4.1.1 Voicemail-Box einrichten . . . . . . . . . . . . . . . . . . . . . . . . . . . . . . . . . . . . . . . . . 149 4.1.2 Gesprächsdatenmanager nutzen . . . . . . . . . . . . . . . . . . . . . . . . . . . . . . . . . . 150 4.2 Anschaltung und Signalisierung . . . . . . . . . . . . . . . . . . . . . . . . . . . . . . . . . . . . . . . 151 4.2.1 Belegung der LAN-/WAN-/DMZ-Anschlüsse . . . . . . . . . . . . . . . . . . . . . . . . 151 4.2.2 Signalisierung an den LAN-/WAN-/DMZ-Anschlüssen . . . . . . . . . . . . . . . . 151 4.2.3 Belegung der S0-Anschlüsse . . . . . . . . . . . . . . . . . . . . . . . . . . . . . . . . . . . . . . 152 4.2.4 Belegung des T1-Anschlusses . . . . . . . . . . . . . . . . . . . . . . . . . . . . . . . . . . . . . 152 4.2.5 Belegung der a/b-Anschlüsse . . . . . . . . . . . . . . . . . . . . . . . . . . . . . . . . . . . . . 152 4.2.6 Anschaltung von ISDN-Endgeräten an S0-Anschlüssen . . . . . . . . . . . . . . 153 4 Getstarted.book Seite 5 Dienstag, 30. Januar 2007 10:33 10 Inhalt 4.3 Rufnummernplan . . . . . . . . . . . . . . . . . . . . . . . . . . . . . . . . . . . . . . . . . . . . . . . . . . . . 154 4.4 DHCP bei Netzwerk-Komponenten . . . . . . . . . . . . . . . . . . . . . . . . . . . . . . . . . . . . . 155 4.4.1 DHCP am PC einrichten . . . . . . . . . . . . . . . . . . . . . . . . . . . . . . . . . . . . . . . . . . 155 4.4.2 DHCP am IP-Telefon einrichten . . . . . . . . . . . . . . . . . . . . . . . . . . . . . . . . . . . . 163 4.5 Auf Sicherheitsmeldung reagieren . . . . . . . . . . . . . . . . . . . . . . . . . . . . . . . . . . . . . 165 4.6 Abkürzungen und Fachbegriffe . . . . . . . . . . . . . . . . . . . . . . . . . . . . . . . . . . . . . . . . 166 4.7 Wichtige Hinweise. . . . . . . . . . . . . . . . . . . . . . . . . . . . . . . . . . . . . . . . . . . . . . . . . . . . 170 4.7.1 Störungen und Selbsthilfe bei der Fehlersuche . . . . . . . . . . . . . . . . . . . . . . 170 4.7.2 Produktberatung und Konfigurationshilfe . . . . . . . . . . . . . . . . . . . . . . . . . . . 170 4.7.3 GEMA - Wartemelodien . . . . . . . . . . . . . . . . . . . . . . . . . . . . . . . . . . . . . . . . . . . 170 4.7.4 Reinigen – wenn's nötig wird . . . . . . . . . . . . . . . . . . . . . . . . . . . . . . . . . . . . . . 171 4.7.5 Gewährleistung . . . . . . . . . . . . . . . . . . . . . . . . . . . . . . . . . . . . . . . . . . . . . . . . . . 171 4.7.6 CE-Zeichen . . . . . . . . . . . . . . . . . . . . . . . . . . . . . . . . . . . . . . . . . . . . . . . . . . . . . 171 4.7.7 Rücknahme von alten Geräten . . . . . . . . . . . . . . . . . . . . . . . . . . . . . . . . . . . . 172 5 Getstarted.book Seite 6 Dienstag, 30. Januar 2007 10:33 10 Inhalt 6 1 Grundlegendes 1.1 Einleitung Vielen Dank, dass Sie sich für das Kommunikationssystem Comfort Open der Deutschen Telekom AG, T-Com entschieden haben. Dieses Dokument ist eine Kurzanleitung zur Montage und Inbetriebnahme von Comfort Open. Informationen Installation Grundlegendes Grundlegendes Getstarted.book Seite 7 Dienstag, 30. Januar 2007 10:33 10 zum gesamten Leistungsumfang erhalten Sie in der Online-Hilfe zum Web Based Management. Comfort Open ist ein reines IP-Kommunikationssystem, das die Vorteile und die Flexibilität der IP-Technologie tet. Comfort Open ist ein auf Linux basierendes IP-System mit ISDN- und DSL-Anbindung ans öffentliche Netz. Als Teilnehmer werden IP VoIP-User angeschlossen, die den vollen Leistungsumfang der Comfort Open unterstützen. Zum Schutz gegen unerlaubten Zugriff wird eine Firewall-Funktionalität mit DMZ-Unterstützung geboten (Abschnitt 2.1, “Bedeutung der Anschlüsse”). Inbetriebnahme nutzt. Hoher Sprachkomfort und Zuverlässigkeit wie bei der traditionellen Telefonie wird weiterhin gewährleis- Comfort Open unterstützt bis zu 24 IP VoIP-User und integrierte Voicemail-Boxen. Zusätzlich können an Comfort Open noch zwei analoge Teilnehmer (z. B. analoges Fax) angeschlossen werden. Comfort Open bieAnschlüsse für die IP VoIP-User, wie z. B. Comfort Open P 100 IP, Comfort Open P 300 IP oder PCs mit Comfort Open P 300 PC. Die S0-Anschlüsse können auch als ISDN-Teilnehmeranschlüsse konfiguriert werden. Zudem bietet Comfort Open einen WAN-Anschluss (z. B. für einen schnellen Internetzugang über DSL-Technik) und einen DMZ-Anschluss. Somit kann Comfort Open als kleines selbstständiges IP-Kommunikationssystem eingesetzt werden. Über Cornet IP und VPN-Anbindung von Remote-Arbeitsplätzen sind Standortvernetzungen mit anderen Comfort Open-Systemen möglich. Comfort Open ist eine Einrichtung der Klasse A. Diese Einrichtung kann im Wohnbereich Funkstörungen verursachen. In diesem Fall kann vom Betreiber verlangt werden, angemessene Maßnahmen durchzuführen. 7 Anhang tet einen Zugang zum PSTN/ISDN-Netz über 4 S0-Anschlüsse mit bis zu 8 ISDN-B-Kanälen und mehrere LAN- Getstarted.book Seite 8 Dienstag, 30. Januar 2007 10:33 10 Grundlegendes Einige Highlights von Comfort Open: Zuverlässigste Sprachkommunikation bei einfachster Bedienung. Voller CTI-Leistungsumfang Integrierte Voicemail-Box und Music-on-hold mit individuellen Ansagen Integrierter 4 Port-LAN-Switch Integrierter DHCP-Server Integrierte DSL-Router-Funktion Integrierte Firewall Unterstützung von Comfort Open P 100 IP, Comfort Open P 300 IP und Comfort Open P 300 PC Anschlussmöglichkeit von Comfort Open WB 500 WLAN Access Points Web Based Management (WBM) für die Administration In Comfort Open sind folgende Funktionen integriert: Gateway Gatekeeper Registrar SIP-Server (BacktoBack User Agent) Gateways werden benötigt, um die Kommunikation zwischen IP-gestützten Netzen (LAN, Intranet, Internet) und leitungsvermittelten Netzen (ISDN, PSTN) zu ermöglichen. Ein Gatekeeper hat unter anderem folgende Aufgaben: Registrierung der IP-Workpoints (H323): System Clients, wie Comfort Open P 300 PC, Comfort Open P 100 IP, Comfort Open P 300 IP, Comfort Open W 500 H.323 Clients Aufbau einer Verbindung Zugangskontrolle Ein SIP-Server übernimmt die Aufgabe des Verbindungssteuerung und der Zugangskontrolle. 8 Grundlegendes 1.2 Verpackungsinhalt Grundlegendes Getstarted.book Seite 9 Dienstag, 30. Januar 2007 10:33 10 Die Verpackung von Comfort Open enthält: Satz Füße für Tischbetrieb/Wandmontage Installation Comfort Open Basiseinheit (4x) Satz Befestigungsmaterial für 19"-Einbau Inbetriebnahme Netzanschlusskabel (2x) Ethernet LAN-Kabel CD-ROMs Bedienungsanleitung, Comfort Open P 300 PC Tools und Treiber (CTI-Client) Anhang ISDN-Anschlusskabel Diese Anleitung 9 Getstarted.book Seite 10 Dienstag, 30. Januar 2007 10:33 10 Grundlegendes 1.3 Wichtige Informationen Dieses Dokument richtet sich an den technisch versierten Kunden, der das Comfort Open IP-System in seiner Standardausprägung schnell und effizient in Betrieb nehmen möchte. Grundkenntnisse in TCP/IP-Netzwerktechnologie sind nützlich. Die nachfolgend aufgeführten Punkte müssen vor Montage und Inbetriebnahme eines Comfort Open IP-Systems abgearbeitet bzw. geklärt werden. 1.3.1 Sicherheitshinweise Öffnen Sie nie das Gehäuse! Das Berühren der Stromkreise im Inneren des Gerätes führt zu einer Gefahr! Die Inbetriebnahme darf nur über eine Steckdose mit angeschlossenem Schutzkontakt erfolgen. Weist das Netzkabel Beschädigungen auf, wechseln Sie dieses sofort aus. Verwenden Sie ausschließlich Originalzubehör oder systemspezifisch zugelassene Komponenten. Bei Nichtbeachtung können Beschädigungen am System auftreten oder Sicherheits- und EMVBestimmungen verletzt werden. Prüfen Sie vor Beginn jeder Arbeit, ob die entsprechenden Schaltkreise noch Strom führen. Halten Sie es nie für selbstverständlich, dass mit Ausschalten einer Sicherung oder eines Hauptschalters alle Stromkreise auch zuverlässig unterbrochen sind. Verlegen Sie Leitungen nur so, dass sie keine Unfallquelle (Stolpergefahr) bilden und nicht beschädigt werden. Schließen Sie alle Leitungen nur an den vorgegebenen Anschlusspunkten an. Während eines Gewitters sollten Sie Telefonleitungen weder anschließen noch entfernen. 10 Grundlegendes Weitere Hinweise Thema Beschreibung Open Source Software Copyright Die Software zum Comfort Open IP-System enthält u.a. auch Open Source Software, die von Drittanbietern entwickelt wurde und mit entsprechenden Copyrights geschützt ist. Genauere Informationen dazu finden Sie unter Installation 1.3.2 Grundlegendes Getstarted.book Seite 11 Dienstag, 30. Januar 2007 10:33 10 /software/LicenseInformation.txt und /software/FreeSoftware/sources Vollständigkeit/Unversehrtheit Bedingungen am Aufstellungsort Inbetriebnahme auf der beigelegten CD/DVD. Prüfen Sie die Einheiten auf Unversehrtheit. Der Aufstellungsort muss alle nachstehend aufgeführten Bedingungen hinsichtlich Umgebungseinflüssen erfüllen: Belüften Sie das Systems ausreichend, in dem Sie rechts und links vom Gehäuse ein Mindestabstand von 10 cm freihalten. Setzen Sie das System keiner direkten Wärmeeinwirkung aus ist für eine Raumtemperatur von + 5 °C bis + 40 °C und für eine relative Luftfeuchte von 5 % bis 80 % ausgelegt. Setzen Sie das System keiner übermäßigen Staubeinwirkung aus. Vermeiden Sie chemikalische Einflüsse wie aggressive Reinigungsmittel. Lizenzierung Comfort Open ist mit einer Basislizenz für das IP-System und fünf IP User Lizenzen für die IP VoIP-User vorlizenziert. Für die Lizenzierung weiterer Lizenz-Pakete (z.B. fünf zusätzliche IP User Lizenzen) erhalten Sie einen Lizenz Autorisierungs Code (LAC), der über das Web Based Management (WBM) der Comfort Open aktiviert wird. Für die Lizenzierung benötigen Sie einen funktionierenden PSTN/ISDN-Zugang. 11 Anhang (zum Beispiel Sonneneinstrahlung, Heizkörper etc.). Das System Getstarted.book Seite 12 Dienstag, 30. Januar 2007 10:33 10 Grundlegendes Thema Beschreibung Standard-Einstellungen bei Bei der Ersteinrichtung von Comfort Open mit DSL-Telefonie werden Einrichtung von DSL-Telefonie alle Gespräche über das Internet geroutet, mit Ausnahme der im Abschnitt 3.5.3.13 beschriebenen Sonderrufnummern. Steht kein freier Gesprächskanal für die DSL-Telefonie zur Verfügung, wird die Verbindung vom Comfort Open IP-System automatisch über ISDN hergestellt. Änderungen dieser Voreinstellungen sind im Expertenmodus möglich (siehe Online-Hilfe zum WBM). Bitte beachten Sie, dass aufgrund dieser Standard-Einstellungen auch bei einem „DSL-Flat“-Tarif weitere Kosten entstehen können. Anforderungen an ein bereits vor- Erfüllt das LAN die Anforderungen für Voice over IP (Abschnitt 2.2.2)? handenes LAN Wurde eine Netzwerkanalyse durchgeführt? Gibt es eine Liste der bereits belegten und der noch zu belegenden IP-Adressen? Sind die IPAdressen der IP-Clients festgelegt und sind ihnen Rufnummern zugeordnet? Zugriff auf Online-Hilfe Falls der Zugriff unter Windows XP SP2 oder Windows Server 2003 mittels File-Protokoll geschehen soll, sind Besonderheiten zu beachten, Abschnitt 3.5.3.15. 12 Grundlegendes 1.4 Auszeichnungen und Symbole Textauszeichnungen ... Schaltfläche OK ... Schaltflächen und Menüs sind fett gekennzeichnet. Texte im Fließtext, die besonders wichtig oder zu beachten sind, sind ebenfalls fett gekennzeichnet. <Platzhalter> Einträge oder Ausgaben, die je nach Situation unterschiedlich sein können, Installation 1.4.1 Grundlegendes Getstarted.book Seite 13 Dienstag, 30. Januar 2007 10:33 10 stehen zwischen spitzen Klammern. ! 1.4.3 Inbetriebnahme Tipp Warnzeichen Dieses Zeichen weist Sie auf nützliche Hinweise und zusätzliche Informationen hin. Das Ausrufezeichen markiert wichtige Informationen und Hinweise, die Sie auf jeden Fall befolgen müssen, um Fehlfunktionen zu vermeiden. Standard-Schaltflächen im USB-Assistenten & Web-Based Management (WBM) Schaltflächen sind abhängig vom jeweiligen Kontext verfügbar. Nicht verfügbare Schaltflächen werden ausgegraut dargestellt. Öffnet die Kontext-Hilfe zur jeweiligen Oberfläche. Die Eingaben werden verworfen und der zugehörige Assistent beendet. Geht zum vorherigen Schritt des Assistenten zurück. Übernimmt die Änderungen und geht zum nächsten Schritt des Assistenten. Eine Checkbox ist ein Schalter, den Sie durch Anklicken aktivieren bzw. deaktivieren können. 13 Anhang 1.4.2 Getstarted.book Seite 14 Dienstag, 30. Januar 2007 10:33 10 Installation 2 Installation 2.1 Bedeutung der Anschlüsse Die Installation der Verkabelung wird im Abschnitt 3.4, “Anschließen von Geräten” beschrieben. 4x S0 (insg. 8 ISDN-B-Kanäle) Diese vier S0-Anschlüsse (Ports) geben Ihnen Zugang mit bis zu 8 ISDN-B-Kanälen zum PSTN/ISDN-Netz. Die S0-Anschlüsse können auch als ISDN-Teilnehmeranschlüsse konfiguriert werden. 2x a/b An diesen beiden Anschlüssen können Sie zwei analoge Geräte betreiben (z. B. Fax Gruppe 3 oder ein analoges Telefon). 4x LAN An den vier LAN-Anschlüssen können bis zu 24 IP VoIP-User betrieben werden. Benutzen Sie zur Verteilung einen oder mehrere Switches. Es können z. B. IP-Telefone wie Comfort Open P 100 IP oder Comfort Open P 300 IP und PCs mit Comfort Open P 300 PC angeschlossen werden. 1x WAN Der WAN-Anschluss ist für einen Service-Provider (z. B. für DSL) vorgesehen. 1x DMZ An dem DMZ-Anschluss können Sie E-Mail-Server oder Web-Server anschließen, die in einer demilitarisierten Zone (DMZ) öffentlich zugängliche Dienste für Teilnehmer im LAN anbieten. 1x USB Der USB-Anschluss ist für die Erstinstallation und für Service-Zwecke vorgesehen. 14 Installation 2.2 Hard- und Software-Voraussetzungen Allgemeine Voraussetzungen Zur Nutzung von externen ISDN-Gesprächen einen ISDN-Mehrgeräte- oder Anlagenanschluss (Anschluss an einem NTBA). Zur Nutzung von externen DSL-Gesprächen einen DSL-Internetanschluss mit Dauerverbindung Installation 2.2.1 Grundlegendes Getstarted.book Seite 15 Dienstag, 30. Januar 2007 10:33 10 (Anschluss an einem DSL-Modem und ggf. Splitter). Ohne Dauerverbindung sind nur abgehende DSLGespräche möglich. Voraussetzungen zur Nutzung von „Voice over IP“ Inbetriebnahme 2.2.2 Switch als Netzwerkverteiler (keinen Hub verwenden). Unterstützung von 100 MBit/s Voll Duplex. Unterstützung von „Quality of Service“, um bei hoher Netzauslastung eine gute Sprachqualität zu gewährleisten. 2.2.3 Voraussetzungen für den Admin-PC Der Admin-PC ist der Rechner, mit dem Sie die Erstinbetriebnahme und die spätere Administration von Anhang Comfort Open durchführen. USB-Anschluss. Zur erstmaligen Einrichtung von IP-Parametern ist der Zugriff von einem PC auf das Comfort Open IP-System per USB-Verbindung erforderlich. Passende Netzwerk-Konfiguration. Der netzwerkfähige Admin-PC muss sich im gleichen LAN-Segment wie das Comfort Open IP-System befinden. Nähere Informationen zu den Netzwerk-Einstellungen wie z. B. DHCP-Aktivierung finden Sie passend zum jeweiligen Szenario weiter hinten im Dokument. Eines der nachfolgenden Betriebssysteme: Windows 2000, Windows XP, Windows 2000 Server oder Windows Server 2003. Besonderheiten bei Windows 2000 Server/Windows Server 2003 siehe Abschnitt 4.5, “Auf Sicherheitsmeldung reagieren”. Java Runtime Environment 1.4.2. Falls Sie kein oder ein älteres Java Runtime Environment verwenden, werden Sie während der Erstkonfiguration aufgefordert, die benötigte Version von der mitgelieferten CD/ DVD zu installieren. 15 Getstarted.book Seite 16 Dienstag, 30. Januar 2007 10:33 10 Installation Microsoft Internet-Explorer V5.5 (oder höher). Die Option „AktiveX-Steuerelemente und Plugins” bei den Sicherheitseinstellungen des Browsers muss aktiviert sein. Falls Sie eine ältere Version des Internet Explorers verwenden, installieren Sie bitte eine aktuelle Version, bevor Sie mit der Erstkonfiguration über USB beginnen. 16 Installation 2.3 Montage der Hardware Grundlegendes Getstarted.book Seite 17 Dienstag, 30. Januar 2007 10:33 10 Packen Sie die Komponenten aus und prüfen Sie die zum Lieferumfang gehörenden Komponenten anhand Installation des Lieferscheins auf Vollständigkeit und Unversehrtheit. Für die Montage einer Comfort Open haben Sie folgende Möglichkeiten: Tischbetrieb, siehe unten. Wandmontage, siehe Abschnitt 2.3.2, “Wandmontage”. Einbau in einen 19”-Schrank, Abschnitt 2.3.3, “Einbau in einen 19”-Schrank”. Tischbetrieb Für die freie Aufstellung sind die zum Lieferumfang des Systems gehörenden vier Gehäusefüße zu montieren. Ablauf 1. Stecken Sie dazu das größere Teil eines Gehäusefußes von oben und den kleineren Teil von unten Inbetriebnahme 2.3.1 auf eine Gehäuseecke. 2. oben Anhang unten Fixieren Sie beide Teile durch eine der mitgelieferten vier Schrauben und kleben Sie einen Gummifuß auf. 3. Wiederholen Sie die Schritte 1 und 2 für die restlichen drei Gehäusefüße. 4. Schließen Sie das Netzkabel an. 17 Getstarted.book Seite 18 Dienstag, 30. Januar 2007 10:33 10 Installation 2.3.2 Wandmontage Für die Wandmontage werden zwei Schrauben (Mindestdurchmesser = 3,5 mm) und zwei dazu passende Wanddübel benötigt. Die Wandbefestigung des Systems erfolgt über die Gehäusefüße. ! Prüfen Sie bei der Festlegung des Installationsortes die Wand auf Strom-, Gas- und Wasserleitungen z. B. mit Installationsplänen und einem Metall-Detektor. Das Beschädigen von Strom-, Gas- und Wasserleitungen kann zu erheblichen Personen- und Sachschäden führen. Ablauf 1. Bevor Sie mit der Wandmontage beginnen, montieren Sie die vier Gehäusefüße anhand der Beschreibung unter „Tischbetrieb“ siehe Abschnitt 2.3.1, “Tischbetrieb”. Achtung: Aus Brandschutz- und Belüftungsgründen darf das System ausschließlich hochkant montiert werden. Jede andere Montageausrichtung ist verboten! 18 Installation Grundlegendes Getstarted.book Seite 19 Dienstag, 30. Januar 2007 10:33 10 Ablauf 2. Markieren Sie die Position der Bohrlöcher anhand der Angaben in nachstehender Skizze. Hinweis: Um eine sichere Befestigung zu erzielen, sind die beiden Bohrlöcher diagonal zu positio22 mm 181 mm “. 22 mm Installation nieren. Zum Beispiel wie in der Zeichnung dargestellt durch “ Inbetriebnahme Gehäusefüße Comfort Open Anhang 440 mm Gehäusefüße 3. Bohren Sie die Löcher und setzen Sie die Dübel. 19 Getstarted.book Seite 20 Dienstag, 30. Januar 2007 10:33 10 Installation Ablauf 4. Drehen Sie die Schrauben mit 5 mm Überstand ein und hängen Sie das System an den beiden Schrauben ein. 5. 20 Schließen Sie das Netzkabel an. Installation 2.3.3 Grundlegendes Getstarted.book Seite 21 Dienstag, 30. Januar 2007 10:33 10 Einbau in einen 19”-Schrank Für den Einbau in einen 19’’-Schrank sind die zum Lieferumfang des Systems gehörenden beiden Haltewinkel zu montieren. Befestigen Sie die beiden Haltewinkel mit jeweils drei der mitgelieferten Schrauben. 2. Schieben Sie das System in den 19”-Schrank. 3. Befestigen Sie das System an beiden Seiten mit jeweils zwei Schrauben am 19”-Rahmen. Inbetriebnahme 1. Installation Ablauf Für die Befestigung des Systems am 19’’-Schrank sind schrankspezifische Schrauben erforderlich, die vom Schranklieferanten bereitzustellen sind. Schließen Sie das Netzkabel an. Anhang 4. 21 Getstarted.book Seite 22 Dienstag, 30. Januar 2007 10:33 10 Installation 22 3 Inbetriebnahme 3.1 Einrichtung ohne Netz („Standalone“) Das nachfolgende Schaubild soll beispielhaft verdeutlichen, welche IP-Adressen im LAN verwendet werden, wenn der DHCP-Server in der Comfort Open (HP) aktiv ist. IP: 192.168.1.6 wird automatisch vom DHCP-Server (CO) vergeben IP: 192.168.1.5 wird automatisch vom DHCP-Server (HP) vergeben PC 1 Admin-PC Inbetriebnahme PC 2 Installation Inbetriebnahme Grundlegendes Getstarted.book Seite 23 Dienstag, 30. Januar 2007 10:33 10 Comfort Open IP-Telefon 1 IP-Telefon 2 Standard-IP: 192.168.1.2 DHCP-Server (HP) aktiviert IP: 192.168.1.3 wird automatisch vom DHCP-Server (HP) vergeben IP: 192.168.1.4 wird automatisch vom DHCP-Server (HP) vergeben Anhang LAN Die Inbetriebnahme in Stichworten: USB-Assistent zur Konfiguration der LAN-Verbindung, siehe Abschnitt 3.1.1, “Konfiguration mit dem USB-Assistent”. Assistent „Erstinstallation“ (Teil des Web Based Management), siehe Abschnitt 3.1.2, “Konfiguration mit dem Assistenten „Erstinstallation“”. 23 Getstarted.book Seite 24 Dienstag, 30. Januar 2007 10:33 10 Inbetriebnahme 3.1.1 Konfiguration mit dem USB-Assistent Mit dem USB-Assistent wird mittels USB-Kabel Ihre Comfort Open auf den erstmaligen LAN-Betrieb vorbereitet. Ablauf 1. Versorgen Sie die Comfort Open mit Spannung. Die Comfort Open sollte weder eine USB- noch eine LAN-Verbindung zum Admin-PC besitzen. Die Comfort Open fährt hoch. Ist dieser Vorgang abgeschlossen, erkennen Sie das an der grünen LED „RUN“ der Comfort Open, die im Sekundentakt blinkt. 2. Starten Sie den Admin-PC (falls noch nicht geschehen). Der PC sollte weder eine USB- noch eine LAN-Verbindung zur Comfort Open besitzen. 3. Die nachfolgende DHCP-Einrichtung am PC gilt für Windows XP. Ausführliche Informationen zur Einrichtung bei weiteren Windows-Betriebssystemen siehe Abschnitt 4.4, “DHCP bei Netzwerk-Komponenten”. Wählen Sie Start - Systemsteuerung und Doppelklicken Sie auf Netzwerkverbindungen. 4. Klicken Sie mit der rechten Maustaste auf die entsprechende LAN-Verbindung und wählen Sie den Menüpunkt Eigenschaften aus. 5. Markieren Sie im Register Allgemein mit der linken Maustaste den zu Ihrem Netzwerkadapter gehörenden Eintrag Internetprotokoll (TCP/IP) und klicken Sie auf Eigenschaften. 6. Wählen Sie im Register Allgemein die Optionen IP-Adresse automatisch beziehen und DNS-Serveradresse automatisch beziehen. 7. Klicken Sie mehrfach auf OK, um alle Fenster zu schließen. Damit ist der Admin-PC als DHCP-Client für den Betrieb mit einem DHCP-Server vorbereitet. 8. Legen Sie die System-CD in das CD/DVD-Laufwerk des Admin-PCs ein. 9. Das Setup des USB-Assistenten wird automatisch gestartet. Falls es nicht automatisch startet, Doppelklicken Sie auf die Datei <CD/DVD-Laufwerk>\setup.exe. 10. Wählen Sie Ihre Sprache für die Installation des USB-Assistenten aus und bestätigen Sie mit OK. 11. Folgen Sie den Anweisungen des Setup-Programms. Klicken Sie abschließend auf die Schaltfläche Installieren. Warten Sie, bis das Setup durchgeführt wurde. 12. 24 Klicken Sie auf Fertigstellen. Inbetriebnahme Grundlegendes Getstarted.book Seite 25 Dienstag, 30. Januar 2007 10:33 10 Ablauf 13. Das Setup-Programm wird beendet und der USB-Assistent gestartet. Der USB-Assistent kann auch jederzeit im Windows-Startmenü über Programme - T-COM - Anhang Inbetriebnahme Installation Comfort Open - USB-Assistent gestartet werden. Wählen Sie die Sprache für die Bedienung des USB-Assistenten aus und klicken Sie auf OK & Weiter. Informationen zu den Standard-Schaltflächen siehe Abschnitt 1.4.3, “Standard-Schaltflächen im USB-Assistenten & Web-Based Management (WBM)”. 14. Stellen Sie sicher, dass die Comfort Open keinerlei Netzwerk-Verbindung besitzt (die Anschlüsse LAN, WAN und DMZ sind frei). 15. Verbinden Sie den Admin-PC und die Comfort Open mit dem mitgelieferten USB-Kabel. Die Comfort Open wird daraufhin als neue Hardware am Admin-PC erkannt. 25 Getstarted.book Seite 26 Dienstag, 30. Januar 2007 10:33 10 Inbetriebnahme Ablauf 16. Folgen Sie ggf. den Anweisungen der Hardware-Installation und schließen Sie die Installation mit Fertig stellen ab. Damit ist die USB-Verbindung zwischen dem Admin-PC und der Comfort Open hergestellt. 17. Damit die aktuellen Konfigurationsdaten aus der Comfort Open ausgelesen werden können, klicken Sie im USB-Assistenten auf OK & Weiter. 18. Die Comfort Open hat im Auslieferungszustand eine Standardeinstellung für IP-Adresse, Netzmaske und DHCP-Server. Klicken Sie auf Ja, die Standardeinstellungen sollen verwendet werden, und bestätigen Sie die Auswahl mit OK & Weiter. 19. Sobald Sie den nächsten Dialog mit OK & Weiter bestätigen, werden die Daten der gewünschten Konfiguration in die Comfort Open übertragen. Dies kann ca. 7 Minuten dauern. Der Ablauf wird anhand eines Fortschrittsbalkens angezeigt. 20. Klicken Sie auf OK & Weiter, um das erforderliche Sicherheitszertifikat zu installieren. Dies ist für die spätere gesicherte LAN-Verbindung erforderlich. 21. Entfernen Sie jetzt die USB-Verbindung zwischen dem Admin-PC und der Comfort Open. 22. Verbinden Sie den Admin-PC und die Comfort Open über LAN. Eine Möglichkeit ist es z. B., das LAN-Kabel des Admin-PCs direkt in einen der vier LAN-Anschlüsse der Comfort Open zu stecken. Wenn Sie das getan haben, klicken Sie auf OK & Weiter. 26 Inbetriebnahme Grundlegendes Getstarted.book Seite 27 Dienstag, 30. Januar 2007 10:33 10 Ablauf 23. Nach einem erfolgreichen Verbindungstest werden die aktuellen Konfigurationsdaten des USB-As- Installation sistenten angezeigt. Diese Daten können Sie mit Drucken... für Ihre Unterlagen ausdrucken. Falls der Verbindungstest nicht erfolgreich war, prüfen Sie die korrekte Installation der LAN-Verbinhand der DOS-Eingabeaufforderung herausfinden. Wählen Sie dazu am Admin-PC Start - Program- Anhang me - Zubehör - Eingabeaufforderung und geben Sie ipconfig /all in der Eingabeaufforderung ein. Beenden Sie nach dem erfolgreichen Verbindungstest den USB-Assistenten mit der Schaltfläche OK & Weiter. 24. Inbetriebnahme dung. Ob der Admin-PC eine Verbindung zur Comfort Open aufbauen konnte, können Sie auch an- Der USB-Assistent ist nun beendet. Für die weitere Konfiguration der Comfort Open wird der Einrichtungsassistent zur Erstinstallation automatisch gestartet, siehe Abschnitt 3.1.2, “Konfiguration mit dem Assistenten „Erstinstallation“”. 27 Getstarted.book Seite 28 Dienstag, 30. Januar 2007 10:33 10 Inbetriebnahme 3.1.2 Konfiguration mit dem Assistenten „Erstinstallation“ Dieser Abschnitt befasst sich mit der Konfiguration von Comfort Open mithilfe des Assistenten „Erstinstallation“. Voraussetzung hierfür ist der bereits ausgeführte USB-Assistent, siehe Abschnitt 3.1.1, “Konfiguration mit dem USB-Assistent”. Tipp Die hier beschriebene Konfiguration (Abschnitt 3.1) erfordert nur an wenigen Stellen Änderungen der Werte. Nutzen Sie die Beschreibung der einzelnen Schritte auch zum besseren Kennenlernen wichtiger Funktionen Ihrer Comfort Open, auch wenn Sie im Einzelfall keine Änderung vornehmen brauchen. Voraussetzung: Der Assistent „Erstinstallation“ wurde automatisch gestartet. Falls eine Sicherheitsmeldung erscheint, folgen Sie dem Ablauf im Abschnitt 4.5, “Auf Sicherheitsmeldung reagieren”. Ablauf 1. Das Login-Fenster des WBM wird angezeigt. Comfort Open bietet zwei Benutzerkennungen „Kunde“ und „Administrator“ an. Je nach Benutzerkennung stehen Ihnen unterschiedliche Konfigurationsmöglichkeiten zur Verfügung (siehe Abschnitt 3.5, “Weitere Konfigurationsmöglichkeiten”). Geben Sie für die Erstinstallation bei Benutzername und Kennwort jeweils 31994 ein (Standard Benutzername und Kennwort für die Benutzerkennung „Administrator“). Klicken Sie auf Login, um sich anzumelden. Zum Schutz gegen unberechtigte Zugriffe sind maximal fünf Versuche zur Eingabe des Korrekten Kennwortes möglich. Danach erfolgt eine Login-Sperre für fünf Minuten. Die Protokollierung der Kennwort-Eingabeversuche erfolgt in der Ereignisanzeige (Event Log) des Systems. 2. Es erscheint die Oberfläche des WBM. Klicken Sie links im Menübaum auf Erstinstallation. Es erscheint die Maske Kennwort ändern. 28 Inbetriebnahme Grundlegendes Getstarted.book Seite 29 Dienstag, 30. Januar 2007 10:33 10 Ablauf Ändern Sie im Feld Administrator den Standard-Benutzernamen und das Standard-Kennwort für die Bitte vergeben Sie für den Benutzernamen und das Kennwort Ihre eigenen Werte. Das StandardKennwort (altes Kennwort) für die Benutzerkennung „Administrator“ lautet 31994. Sie können auch zusätzlich einen Benutzer „Kunde“ anlegen. Dieser hat im Vergleich zum Benutzer „Administrator“ stark eingeschränkte Konfigurationsmöglichkeiten (siehe Abschnitt 3.5, “Weitere Inbetriebnahme Installation Benutzerkennung „Administrator“. Konfigurationsmöglichkeiten”). Geben Sie dazu im Feld Kunde einen Benutzernamen und ein Kennwort Ihrer Wahl an. Das Standard-Kennwort (altes Kennwort) für die Benutzerkennung „Kunde“ lautet 633423. Klicken Sie auf OK & Weiter. Sie werden vom System ausgeloggt und müssen sich mit der neu angelegten Benutzerkennung „Administrator“ anmelden. Anhang 3. Geben Sie den neuen Benutzernamen und das neue Kennwort für die Benutzerkennung „Administrator“ ein und klicken Sie auf Login. 29 Getstarted.book Seite 30 Dienstag, 30. Januar 2007 10:33 10 Inbetriebnahme Ablauf 4. Legen Sie die globalen DHCP-Einstellungen fest. Ergänzen Sie hier noch folgende Daten: Broadcast-Adresse Geben Sie hier die Standard-Broadcast-Adresse 192.168.1.255 ein. Domänen-Name Wenn erforderlich, geben Sie den vollqualifizierten Domänennamen (FQDN) des DHCP-Servers ein (max. 80 Zeichen). Gateway 1 Als Default Gateway ist die Standard-IP-Adresse der Comfort Open (192.168.1.2) eingetragen. Server 1 Geben Sie hier als DNS-Proxy die IP-Adresse der Comfort Open oder eines anderen verfügbaren DNS-Servers ein. Dynamische DNS aktualisieren: Ist diese Option aktiviert, dann wird ein dynamisches Update des DNS-Servers erlaubt (Standard: nicht aktiviert). Alle weiteren Daten sind passend für den Standardfall eingetragen und müssen nur geändert werden, wenn sie nicht zu Ihren Netzwerkdaten passen. Eine Beschreibung aller Parameter finden Sie in der WBM-Hilfe. Klicken Sie auf OK & Weiter, um zum nächsten Schritt zu gelangen. Informationen zu den StandardSchaltflächen siehe Abschnitt 1.4.3, “Standard-Schaltflächen im USB-Assistenten & Web-Based Management (WBM)”. 30 Inbetriebnahme Grundlegendes Getstarted.book Seite 31 Dienstag, 30. Januar 2007 10:33 10 Ablauf Legen Sie den DHCP-Adressraum fest. Alle weiteren Daten sind passend für den Standardfall eingetragen und müssen nur geändert wer- Installation 5. den, wenn sie nicht zu Ihren Netzwerkdaten passen. Eine Beschreibung aller Parameter finden Sie in der WBM-Hilfe. Einrichtung der ISDN-Anschlüsse: Falls Sie nicht über den ISDN-Amtsanschluss (ISDN-Telefonie) telefonieren möchten, sondern Ihre Telefonate rein über einen Internet Telephony Service Provider (DSL-Telefonie) führen möchten, aktivieren Sie die Checkbox Keine Telefonie über ISDN-Amtsleitung. Alle S0Anschlüsse werden dann auf „Euro-Bus“ umgestellt und können für interne Teilnehmer genutzt werden. Nicht alle Internet Telephony Service Provider unterstützten Notrufnummern, Sonderrufnummern und FAX G.711. Wenn Ihr ITSP diese Leistungsmerkmale nicht unterstützt, ist z. B. die Erreichbarkeit der Notrufnummern 112 und 110 über die Anlage nicht gewährleistet. Der ITSP T-Com unterstützt Notrufnummern (Einrichtung über folgenden Assistenten: Abschnitt 3.5.3.13, “Assistent „DSL-Telefonie“”). Um die ISDN-Telefonie wieder aktivieren zu können, müssen Sie vorher einen S0-Anschluss auf „Euro-Amt PP“ oder „Euro-Amt PMP“ setzen. Klicken Sie auf OK & Weiter und gehen Sie zu Punkt 8. 31 Anhang 6. Inbetriebnahme Klicken Sie auf OK & Weiter, um zum nächsten Schritt zu gelangen. Getstarted.book Seite 32 Dienstag, 30. Januar 2007 10:33 10 Inbetriebnahme Ablauf Falls Sie über den ISDN-Amtsanschluss (ISDN-Telefonie) telefonieren möchten, lassen Sie die Checkbox Keine Telefonie über ISDN-Amtsleitung deaktiviert. Wählen Sie, welche S0Anschlüsse als ISDN-Basisanschlüsse (Anlagen- oder Mehrgeräteanschluss) und welche als ISDN-Teilnehmeranschlüsse genutzt werden sollen. Zusätzlich können Sie auch Gespräche über einen Internet Telephony Service Provider (DSL-Telefonie) führen (Einrichtung dazu erfolgt ab Punkt 8). Auswahlmöglichkeiten: – Euro-Amt PP: ISDN-Anlagenanschluss – Euro-Amt PMP: ISDN-Mehrgeräteanschluss – Euro-Bus: Interner S0-Anschluss Beispiel für ISDN-Telefonie: – S0 1 bis S0 3: ISDN-Amtsanschluss als Anlagenanschluss (Euro-Amt PP) – S0 4: ISDN-Teilnehmeranschluss (Euro-Bus) In dem Beispiel können Sie 6 ISDN-B-Kanäle (2 B-Kanäle pro S0-Anschluss) nutzen und 2 ISDNEndgeräte anschließen (z. B. ISDN-Telefon und Fax Gruppe 4). Eine Multilink-Verbindung für PPP über ISDN (Kanalbündelung) wird nur mit 2 B-Kanälen unterstützt. 32 Inbetriebnahme Grundlegendes Getstarted.book Seite 33 Dienstag, 30. Januar 2007 10:33 10 Ablauf Erfassen Sie hier die Rufnummern, die Ihnen Ihr ISDN-Service-Provider für den gewählten ISDNAmtsanschluss („Euro-Amt PP“ oder „Euro-Amt PMP“) zugeteilt hat. Geben Sie hier die für Ihren Standort entsprechenden Daten ein (Beispiel im kanonischen Format: +49 (228) 777 12345): Ländervorwahl Inbetriebnahme Installation Euro-Amt PP (ISDN-Amtsanschluss als Anlagenanschluss): 49 (für Deutschland) Ortsnetzkennzahl 89 (für München) Anlagenrufnummer Anhang 7. 777 (Ihre Anschlussnummer) Die Kennzahl für Abwurfplatz (Telefonzentrale) ist standardmäßig mit 0 vorbelegt. Für den Bereich der möglichen Durchwahlnummern ist standardmäßig 100 - 147 eingetragen. Aktivieren Sie die Checkbox Durchwahlband automatisch den Teilnehmern zuordnen. Den internen Teilnehmern werden automatisch die Durchwahlnummern im oben angegebenen Bereich zugeordnet. Die Zuordnungen können Sie trotzdem ändern (siehe Punkt 20). Klicken Sie auf OK & Weiter, um zum nächsten Schritt zu gelangen. 33 Getstarted.book Seite 34 Dienstag, 30. Januar 2007 10:33 10 Inbetriebnahme Ablauf Euro-Amt PMP (ISDN-Amtsanschluss als Mehrgeräteanschluss): Geben Sie hier alle Rufnummern (MSN) ein, die Ihnen Ihr Netzanbieter mitgeteilt hat. Pro S0-Anschluss können Sie 10 MSN eingeben. Da Sie bis zu 4 S0-Anschlüsse als Mehrgeräteanschluss einrichten können, kann die Liste max. 40 MSN (4 x 10) enthalten. Die Zuordnung der MSN zu den einzelnen Teilnehmern können Sie ab Punkt 16 durchführen. Klicken Sie auf OK & Weiter, um zum nächsten Schritt zu gelangen. 34 Inbetriebnahme Grundlegendes Getstarted.book Seite 35 Dienstag, 30. Januar 2007 10:33 10 Ablauf Konfigurieren Sie in den nächsten Schritten den WAN-Anschluss für den Internetzugang und wenn gewünscht für die DSL-Telefonie. Installation Wählen Sie aus der Aufklappliste Provider-Auswahl folgendes aus: Nicht konfiguriert oder deaktiviert Es ist kein Internetzugang erwünscht. LAN-Verbindungstyp TCP/IP WAN-Anschluss soll für LAN-LAN-Routing genutzt werden, um z.B. zwei IP-Netze miteinander zu verbinden oder um einen externen Router für die DSL-Telefonie zu verwenden. Standard Internet Service Provider (Provider-PPPoE, Provider-PPTP) Nachstehend sind beispielhaft die Daten des vorkonfigurierten Internet Service Providers T-Online dargestellt. Inbetriebnahme vorkonfigurierter Internet Service Provider (T-Online) Anhang 8. 35 Getstarted.book Seite 36 Dienstag, 30. Januar 2007 10:33 10 Inbetriebnahme Ablauf Wählen Sie bei Internet Service Provider-Auswahl z. B. den Eintrag T-Online. Geben Sie die Zugangsdaten zu Ihrem Internet Service Provider (ISP) ein. Diese können Sie Ihrer Auftragsbestätigung entnehmen. Achten Sie auf korrekte Groß- und Kleinschreibung. Anschlusskennung / T-Online-Nummer / Mitbenutzernummer/Suffix Geben Sie die Zugangsdaten zum Benutzernamen in die entsprechenden Felder ein. Persönliches Kennwort Auch das Kennwort haben Sie von Ihrem Internet-Provider erhalten. Kennwort Wiederholung Wiederholen Sie die Kennwort-Eingabe. Dauerverbindung Wählen Sie die Option Aus, wenn Sie keine Flatrate (Dauerverbindung) zum Internet-ServiceProvider haben. Geben Sie im Feld Automatisch trennen nach (Sekunden) die Dauer an, nach der die Verbindung bei Inaktivität automatisch getrennt werden soll (z. B. 60). Wählen Sie die Option An, wenn Sie eine Flatrate (Dauerverbindung) zum Internet-ServiceProvider haben. Somit erfolgt beim Zugriff auf das Internet keine Einwahl. Geben Sie im Feld Zwangstrennung um (Std:Min) eine Uhrzeit an, ab wann die Verbindung getrennt werden soll (z. B. 23:59). Bei T-Online erfolgt alle 24 Stunden eine Zwangstrennung und mit der Eingabe einer Zeit in diesem Feld findet die Trennung zu dem festgelegten Zeitpunkt statt. Upstream bis zu (Kbit/s) Geben Sie hier den Wert der gesamten Upstream-Bandbreite ein, die Ihnen der Internet Service Provider zur Verfügung stellt. Alle weiteren Daten sind bereits passend für den Standardfall eingetragen und brauchen nicht geändert zu werden. Bei Bedarf können Sie diese Daten auch noch nach der Erstinstallation anpassen (siehe Abschnitt 3.5.3.12, “Assistent „DSL“”). Eine Beschreibung aller Parameter finden Sie in der WBM-Hilfe. Klicken Sie auf OK & Weiter, um zum nächsten Schritt zu gelangen. 36 Inbetriebnahme Grundlegendes Getstarted.book Seite 37 Dienstag, 30. Januar 2007 10:33 10 Ablauf Aktivierung/Deaktivierung der DSL-Telefonie: Installation 9. Wählen Sie mit der Checkbox Keine Telefonie über DSL, ob Sie DSL-Telefonie nutzen wollen oder nicht. OK & Weiter und gehen Sie zu Punkt 18. Deaktivieren Sie die Checkbox, wenn Sie über DSL telefonieren wollen. Es wird Ihnen eine Liste der eingerichteten Internet Telephony Service Provider (ITSP) angezeigt. Ist Ihr Internet Telephony Service Provider nicht aufgelistet, dann müssen Sie ihn mit der Schaltfläche Hinzufügen in die Liste aufnehmen, siehe Abschnitt 3.5.3.13, “Assistent „DSL-Telefo- Inbetriebnahme Aktivieren Sie die Checkbox, wenn Sie nicht über DSL telefonieren wollen. Klicken Sie auf nie“”, Punkt 3. Ist Ihr Internet Telephony Service Provider aufgelistet, klicken Sie in seiner Zeile auf die Schaltfläche Bearbeiten. Internet Telephony Service Provider bearbeiten (am Beispiel T-Online): Anhang 10. Stellen Sie sicher, dass die Checkbox Provider aktivieren aktiviert ist. Klicken Sie auf OK & Weiter, um zum nächsten Schritt zu gelangen. 11. ITSP-Benutzerkennungen einrichten: Eine Liste mit allen bisher eingerichteten ITSP Benutzerkennungen wird angezeigt (im Beispiel wurde noch keine ITSP-Benutzerkennung eingerichtet). Klicken Sie auf Hinzufügen, um eine neue ITSP-Benutzerkennung einzurichten. 37 Getstarted.book Seite 38 Dienstag, 30. Januar 2007 10:33 10 Inbetriebnahme Ablauf 12. Tragen Sie die Daten für die neue ITSP-Benutzerkennung ein. Die Daten erhalten Sie von Ihrem Internet Telephony Service Provider. Machen Sie folgende Angaben: DSL-Telefonie-Teilnehmer Geben Sie die ITSP-Benutzerkennung ein. Autorisierungsname Geben Sie den Autorisierungsnamen der ITSP-Benutzerkennung ein. Neues Kennwort / Kennwort wiederholen Geben Sie Ihr Kennwort der ITSP-Benutzerkennung zum Internet Telephony Service Provider ein (bei T-Online: identisch mit Web Mail-Kennwort). Wählen Sie den Rufnummerntyp DSL-Telefonie-Teilnehmerrufnummer (für Teilnehmeranschluss) oder DSL-Telefonie-Anlagenrufnummer (für Anlagenanschluss) aus. Falls Sie den Rufnummerntyp DSL-Telefonie-Teilnehmerrufnummer gewählt haben, fahren Sie fort mit Punkt 13 bis 15. Falls Sie den Rufnummerntyp DSL-Telefonie-Anlagenrufnummer gewählt haben, fahren Sie fort mit Punkt 16 und 17. 38 Inbetriebnahme Grundlegendes Getstarted.book Seite 39 Dienstag, 30. Januar 2007 10:33 10 Ablauf 13. Rufnummerntyp MSN: Wenn Sie den Rufnummerntyp DSL-Telefonie-Teilnehmerrufnummer gewählt haben, sehen Sie Teilnehmerrufnummern (MSN). Der Bereich DSL-Telefonie-Teilnehmerrufnummer ist bei T-Online nicht verfügbar, da ITSP-Benutzerkennung und DSL-Telefonie-Teilnehmerrufnummer (MSN) identisch sind. Hier müssen Sie für je- Installation unter dem Feld für die Daten der ITSP-Benutzerkennung eine Liste der möglichen DSL-Telefonie- Klicken Sie auf Hinzufügen, um der ITSP-Benutzerkennung eine DSL-Telefonie-Teilnehmerrufnummer (MSN) zuzuordnen. 14. MSN-Zuordnung: (Fenster erscheint nicht bei T-Online, da ITSP-Benutzerkennung und DSL-Telefonie-Teilnehmerruf- Inbetriebnahme den DSL-Telefonie-Teilnehmer eine eigene ITSP-Benutzerkennung einrichten. Anhang nummer (MSN) identisch sind.) Geben Sie unter DSL-Telefonie-Teilnehmerrufnummer eine der vom Internet Telephony Service Provider mitgeteilten MSN ein und klicken Sie auf OK. Erfassen Sie alle DSL-Telefonie-Teilnehmerrufnummer (MSN), die Ihnen Ihr Internet Telephony Service Provider mitgeteilt hat. 15. Wenn Sie weitere ITSP-Benutzerkennungen mit den dazugehörigen DSL-Telefonie-Teilnehmerrufnummern (MSN) einrichten wollen, wiederholen Sie den Ablauf ab Punkt 11, ansonsten klicken Sie auf OK & Weiter. 16. Klicken Sie auf OK & Weiter. Weiter mit Punkt 21. 39 Getstarted.book Seite 40 Dienstag, 30. Januar 2007 10:33 10 Inbetriebnahme Ablauf 17. Rufnummerntyp Anlagenrufnummer: Falls Sie den Rufnummerntyp DSL-Telefonie-Anlagenrufnummer gewählt haben, sehen Sie unter dem Feld für die Daten der ITSP-Benutzerkennung ein weiteres Feld DSL-Telefonie-Anlagenrufnummer. Bitte erfragen Sie die nachstehenden Daten genau von Ihrem Internet Telephony Service Provider. Anlagenrufnummer (Präfix) Ihre Anschlussnummer, z.B. 7777. Für den Bereich der möglichen Durchwahlnummern ist standardmäßig 100 - 147 eingetragen. Aktivieren Sie die Checkbox Durchwahlband automatisch den Teilnehmern zuordnen. Die DSL-Telefonie-Teilnehmerrufnummern werden automatisch den internen Rufnummern zugeordnet. Manuelle Zuordnungen sind aber trotzdem möglich. Klicken Sie auf OK & Weiter, um zum nächsten Schritt zu gelangen. 18. Wenn Sie weitere ITSP-Benutzerkennungen einrichten wollen, wiederholen Sie den Ablauf ab Punkt 11, ansonsten klicken Sie auf OK & Weiter. 19. Tragen Sie die Ländervorwahl und die Ortsnetzkennzahl für die Einwahl ins Ortsnetz über DSL ein. Zusätzlich wird Ihnen hier die Anzahl der simultan möglichen DSL-Telefongespräche, abhängig vom Upstream pro Telefongespräch, zur Information angezeigt. Den reservierten Upstream pro Telefongespräch können Sie später im Assistenten „Merkmal ändern“ > „DSL“ anpassen. Klicken Sie auf OK & Weiter, um zum nächsten Schritt zu gelangen. 40 Inbetriebnahme Grundlegendes Getstarted.book Seite 41 Dienstag, 30. Januar 2007 10:33 10 Ablauf 20. Die Konfiguration der Netzwerk- und ISDN-Einstellungen ist fertiggestellt. Verbinden Sie nun alle Netzwerk-Komponenten mit der Comfort Open. Anschluss ans PSTN/ISDN-Netz siehe Abschnitt 3.4.1. Installation Anschluss an das DSL-Modem siehe Abschnitt 3.4.2. Anschluss der IP-Telefone siehe Abschnitt 3.4.3. Anschluss von Client-PCs mit CTI-Software siehe Abschnitt 3.4.4. Anschluss von ISDN-Endgeräten siehe Abschnitt 3.4.5. Anschluss von analogen Geräten siehe Abschnitt 3.4.6. Klicken Sie auf OK & Weiter, um zum nächsten Schritt zu gelangen. In den nächsten Schritten werden die Teilnehmerdaten der ISDN-Endgeräte (z. B. Fax Gruppe 4 oder ISDN-Telefon) eingerichtet. Zum Einrichten von ISDN-Teilnehmern muss mindestens ein S0-Anschluss als ISDN-Teilnehmeranschluss eingerichtet sein, s. Punkt 6. Anhang 21. Inbetriebnahme Anschluss von E-Mail-Server/Web-Server siehe Abschnitt 3.4.7. In der Liste sehen Sie alle verfügbaren ISDN-Teilnehmer. Wählen Sie den Teilnehmer, dessen Telefon Sie einrichten möchten, durch Klick auf Bearbeiten aus. 41 Getstarted.book Seite 42 Dienstag, 30. Januar 2007 10:33 10 Inbetriebnahme Ablauf 22. Legen Sie die Daten für den ISDN-Teilnehmer fest. Geben Sie hier folgende Daten ein: Name Sie können jedem Teilnehmer einen Namen vergeben. Dieser Name wird u. a. bei Telefonen mit Display dort angezeigt. Durchwahl Standardmäßig ist die Durchwahl-Nummer und die (interne) Rufnummer des Teilnehmers identisch. Die interne Rufnummer kann nicht geändert werden. Ist keine Durchwahl-Nummer vergeben, müssen Sie aus der Aufklappliste eine Nummer auswählen. Der Teilnehmer kann z. B. von intern über die Nummer 104 und von extern über die Nummer 200 erreicht werden. Ist die Checkbox keine Telefonie über ISDN-Amtsleitung (siehe Punkt 6) aktiviert, ist das Feld Durchwahl nicht sichtbar. Durchwahl für DSL-Telefonie Für jeden aktiven Internet Telephony Service Provider wird Ihnen eine Aufklappliste angezeigt, in der Sie dem Teilnehmer eine vom Internet Telephony Service Provider zur Verfügung gestellte Durchwahlnummer zuordnen können. Ist die DSL-Telefonie nicht aktiviert oder ist kein Internet Telephony Service Provider aktiviert, ist das Feld Durchwahl für DSL-Telefonie nicht sichtbar. 42 Inbetriebnahme Grundlegendes Getstarted.book Seite 43 Dienstag, 30. Januar 2007 10:33 10 Ablauf Stationstyp Wählen Sie hier den passenden Stationstyp aus. „Standard“ ist die Einstellung für Systemtelefone und analoge Telefone. Installation Rufsignalisierung intern/extern Richten Sie die Ruftöne des Teilnehmers ein. Wenn Sie z. B. möchten, dass der Teilnehmer bereits am Klang des Ruftons erkennen kann, woher der Anruf kommt (extern oder Intern), können Sie das durch Auswahl unterschiedlicher Ruftöne erreichen (Standard: extern/intern Alle weiteren Daten sind bereits passend für den Standardfall eingetragen und brauchen nicht geändert zu werden. Eine Beschreibung aller Parameter finden Sie in der WBM-Hilfe. Anhang Klicken Sie auf OK & Weiter, um zum nächsten Schritt zu gelangen. Inbetriebnahme Rufart 1). 43 Getstarted.book Seite 44 Dienstag, 30. Januar 2007 10:33 10 Inbetriebnahme Ablauf 23. Ändern Sie bei Bedarf die Berechtigung für den ISDN-Teilnehmer. Mit „Berechtigung“ ist gemeint, welche Art von Rufnummer der Teilnehmer wählen darf. Beispiel: Der Teilnehmer darf nur interne Nummern wählen oder er darf nur eine Reihe bestimmter externer Nummern wählen/nicht wählen. Diese Berechtigungen sind in der Comfort Open in 15 Berechtigungsgruppen zusammengefasst. Drei dieser Berechtigungsgruppen sind vordefiniert und können hier ausgewählt werden. Berechtigungsgruppe 1 Der Teilnehmer kann nur intern telefonieren (keine externen Gespräche). Berechtigungsgruppe 2 Der Teilnehmer kann von extern angerufen werden, jedoch nicht nach extern wählen (Halbamt). Berechtigungsgruppe 7 Der Teilnehmer kann sowohl interne als auch externe Gespräche führen (Vollamt). Zum Einrichten der weiteren Berechtigungsgruppen durch Verbots- und Erlaubnislisten siehe Online-Hilfe. Klicken Sie auf OK & Weiter, um das Einrichten dieses ISDN-Teilnehmers abzuschließen. Wiederholen Sie ggf. Punkt 11 bis Punkt 13 für weitere ISDN-Teilnehmer. Klicken Sie auf OK & Weiter, um zum nächsten Schritt zu gelangen. 44 Inbetriebnahme Grundlegendes Getstarted.book Seite 45 Dienstag, 30. Januar 2007 10:33 10 Ablauf 24. In den nächsten Schritten werden die Teilnehmerdaten der a/b-Endgeräte eingerichtet (z. B. Installation Fax Gruppe 3 oder analoges Telefon). In der Liste sehen Sie alle verfügbaren a/b-Endgeräte (analoge Teilnehmer). Wählen Sie den TeilnehInbetriebnahme mer, dessen Gerät Sie einrichten möchten, durch Klick auf Bearbeiten aus. Der Ablauf ist ähnlich wie die Einrichtung der ISDN-Teilnehmer (siehe Punkt 12 und Punkt 13). Legen Sie die Daten für den analogen Teilnehmer fest. Anhang 25. Die Einrichtung ist ähnlich wie in Punkt 12 beschrieben. Alle weiteren Daten sind bereits passend für den Standardfall eingetragen und brauchen nicht geändert zu werden. Eine Beschreibung aller Parameter finden Sie in der WBM-Hilfe. Klicken Sie auf OK & Weiter, um zum nächsten Schritt zu gelangen. 45 Getstarted.book Seite 46 Dienstag, 30. Januar 2007 10:33 10 Inbetriebnahme Ablauf 26. Ändern Sie bei Bedarf die Berechtigung für den analogen Teilnehmer. Die Einrichtung ist ähnlich wie in Punkt 23 beschrieben. Alle weiteren Daten sind bereits passend für den Standardfall eingetragen und brauchen nicht geändert zu werden. Eine Beschreibung aller Parameter finden Sie in der WBM-Hilfe. Klicken Sie auf OK & Weiter, um das Einrichten dieses analogen Teilnehmers abzuschließen. Wiederholen Sie ggf. Punkt 24 bis Punkt 26 für weitere analoge Teilnehmer. Klicken Sie auf OK & Weiter, um zum nächsten Schritt zu gelangen. 27. In den nächsten Schritten werden die Teilnehmerdaten der LAN-Telefone eingerichtet (z. B. Comfort Open P 300 PC). Der Ablauf ist ähnlich wie die Einrichtung der ISDN-Teilnehmer (siehe Punkt 12 und Punkt 13). In der Liste sehen Sie alle verfügbaren LAN-Telefone. Wählen Sie den Teilnehmer, dessen Telefon Sie einrichten möchten, durch Klick auf Bearbeiten aus. 46 Inbetriebnahme Grundlegendes Getstarted.book Seite 47 Dienstag, 30. Januar 2007 10:33 10 Ablauf Legen Sie die Daten für den LAN-Teilnehmer fest. Die Einrichtung ist ähnlich wie in Punkt 12 beschrieben. Alle weiteren Daten sind bereits passend für den Standardfall eingetragen und brauchen nicht geändert zu werden. Eine Beschreibung aller Parameter finden Sie in der WBM-Hilfe. Klicken Sie auf OK & Weiter, um zum nächsten Schritt zu gelangen. Ändern Sie bei Bedarf die Berechtigung für den LAN-Teilnehmer. Anhang 29. Inbetriebnahme Installation 28. Die Einrichtung ist ähnlich wie in Punkt 23 beschrieben. Klicken Sie auf OK & Weiter, um das Einrichten dieses LAN-Teilnehmers abzuschließen. Wiederholen Sie ggf. Punkt 27 bis Punkt 29 für weitere LAN-Teilnehmer. Klicken Sie auf OK & Weiter, um zum nächsten Schritt zu gelangen. 47 Getstarted.book Seite 48 Dienstag, 30. Januar 2007 10:33 10 Inbetriebnahme Ablauf 30. In den nächsten Schritten werden die Teilnehmerdaten der WLAN-Telefone eingerichtet. In der Liste sehen Sie alle verfügbaren WLAN-Telefone. Wählen Sie den Teilnehmer, dessen Telefon Sie einrichten möchten, durch Klick auf Bearbeiten aus. Der Ablauf ist ähnlich wie die Einrichtung der ISDN-Teilnehmer (siehe Punkt 12 und Punkt 13). 31. Legen Sie die Daten für den WLAN-Teilnehmer fest. Die Einrichtung ist ähnlich wie in Punkt 12 beschrieben. Alle weiteren Daten sind bereits passend für den Standardfall eingetragen und brauchen nicht geändert zu werden. Eine Beschreibung aller Parameter finden Sie in der WBM-Hilfe. Klicken Sie auf OK & Weiter, um zum nächsten Schritt zu gelangen. 48 Inbetriebnahme Grundlegendes Getstarted.book Seite 49 Dienstag, 30. Januar 2007 10:33 10 Ablauf Ändern Sie bei Bedarf die Berechtigung für den WLAN-Teilnehmer. Installation 32. Die Einrichtung ist ähnlich wie in Punkt 23 beschrieben. Alle weiteren Daten sind bereits passend für den Standardfall eingetragen und brauchen nicht geänInbetriebnahme dert zu werden. Eine Beschreibung aller Parameter finden Sie in der WBM-Hilfe. Klicken Sie auf OK & Weiter, um das Einrichten dieses WLAN-Teilnehmers abzuschließen. Wiederholen Sie ggf. Punkt 30 bis Punkt 32 für weitere WLAN-Teilnehmer. Klicken Sie auf OK & Weiter, um zum nächsten Schritt zu gelangen. In diesem Schritt sehen Sie die Daten der eingerichteten Teilnehmer in einer Liste. Anhang 33. Klicken Sie auf Drucken, um die Konfigurationsdaten auszudrucken. Klicken Sie auf OK & Weiter, um zum nächsten Schritt zu gelangen. 49 Getstarted.book Seite 50 Dienstag, 30. Januar 2007 10:33 10 Inbetriebnahme Ablauf 34. Mit diesem Schritt ist der Assistent „Erstinstallation“ von Comfort Open abgeschlossen. Klicken Sie auf Sichern, um die Konfigurationsdaten auf Ihrem PC zu sichern. Evtl. ist ein Neustart des Comfort Open IP-Systems erforderlich, damit die durchgeführten Änderungen wirksam werden. Klicken Sie auf OK & Weiter, um den Assistenten „Erstinstallation“ zu beenden und Comfort Open neu zu starten. Mit dem Neustart ist Comfort Open betriebsbereit. 50 Inbetriebnahme 3.2 Netzwerkkonfigurationen 3.2.1 Beachten Sie, dass beim Betrieb ohne dem integrierten DHCP-Server der Comfort Open das Installieren von IP-Telefonen per „Plug and Play“ nicht möglich ist. Installation Tipp Grundlegendes Getstarted.book Seite 51 Dienstag, 30. Januar 2007 10:33 10 Integration in bestehendes Kunden-LAN mit DHCP-Server Das nachfolgende Schaubild soll beispielhaft verdeutlichen, welche IP-Adressen im LAN verwendet werden, wenn als DHCP-Server nicht der in der Comfort Open, sondern ein alternativer DHCP-Server (A) eingesetzt feste IP: 172.16.1.1 DHCP-Server aktiviert IP: 172.16.1.6 wird automatisch vom DHCP-Server (A) vergeben DHCP-Server (A) PC 2 Inbetriebnahme wird. IP: 172.16.1.5 wird automatisch vom DHCP-Server (A) vergeben PC 1 Admin-PC Comfort Open IP-Telefon 1 IP-Telefon 2 neue IP: 172.16.1.2 DHCP-Server deaktiviert IP: 172.16.1.3 wird automatisch vom DHCP-Server (A) vergeben IP: 172.16.1.4 wird automatisch vom DHCP-Server (A) vergeben Anhang LAN 51 Getstarted.book Seite 52 Dienstag, 30. Januar 2007 10:33 10 Inbetriebnahme 3.2.1.1 Durchführen der Inbetriebnahme Ablauf 1. Führen Sie die Erstkonfiguration der Comfort Open durch: Konfiguration mit dem USB-Assistent (Abschnitt 3.1.1) Konfiguration mit dem Assistenten „Erstinstallation“ (Abschnitt 3.1.2) Beachten Sie jedoch nachfolgende Unterschiede zum beschriebenen Ablauf. 2. Nehmen Sie im „USB-Assistent“ im Punkt 18 folgende Änderung vor. Klicken Sie auf Nein, ich möchte die Einstellungen individuell festlegen, und bestätigen Sie die Auswahl mit OK & Weiter. 52 Inbetriebnahme Grundlegendes Getstarted.book Seite 53 Dienstag, 30. Januar 2007 10:33 10 Ablauf Ändern Sie die Daten der TCP/IP-Schnittstelle Ihrer Comfort Open. Tragen Sie bei IP Adresse eine gültige freie IP-Adresse und die passende Netzmaske des AddressPools Ihres bisherigen LANs ein. Weichen IP Adresse oder/und Netzmaske vom Standard (192.168.1.2/255.255.255.0) ab, wird der DHCP-Server der Comfort Open automatisch deaktiviert. Inbetriebnahme Installation 3. Bestätigen Sie mit OK & Weiter. Wurde bei IP Adresse und Netzmaske keine Änderung vorgenommen, haben Sie nun noch die Möglichkeit, den DHCP-Server der Comfort Open manuell auszuschalten. Anhang 4. Klicken Sie auf Anderen oder keinen DHCP-Server im Netzwerk verwenden, und bestätigen Sie die Auswahl mit OK & Weiter. Folgen Sie der weiteren Beschreibung im „USB-Assistent“ ab Punkt 19. 53 Getstarted.book Seite 54 Dienstag, 30. Januar 2007 10:33 10 Inbetriebnahme 3.2.2 Integration in bestehendes Kunden-LAN mit festen IP-Adressen Das nachfolgende Schaubild soll beispielhaft verdeutlichen, welche IP-Adressen im LAN verwendet werden, wenn kein DHCP-Server aktiv ist; weder der DHCP-Server in der Comfort Open, noch ein alternativer DHCPServer. Um die Einrichtung so einfach wie möglich zu halten, wird der Einsatz eines DHCP-Servers empfohlen. feste IP: 172.16.1.6 PC 2 feste IP: 172.16.1.5 PC 1 Admin-PC LAN 54 Comfort Open IP-Telefon 1 IP-Telefon 2 neue IP: 172.16.1.2 DHCP-Server deaktiviert feste IP: 172.16.1.3 feste IP: 172.16.1.4 Inbetriebnahme 3.2.2.1 Durchführen der Inbetriebnahme Grundlegendes Getstarted.book Seite 55 Dienstag, 30. Januar 2007 10:33 10 Ablauf 1. Richten Sie für den Admin-PC und die Comfort Open P 100 IP/P 300 IP Telefone jeweils feste IPZum Einrichten bei PCs siehe Abschnitt 4.4.1, bei Comfort Open P 100 IP/P 300 IP-Telefonen siehe Abschnitt 4.4.2.2. 2. Führen Sie die Erstkonfiguration der Comfort Open durch: Installation Adressen ein (DHCP deaktivieren). Konfiguration mit dem USB-Assistent (Abschnitt 3.1.1) Beachten Sie jedoch nachfolgende Unterschiede zum beschriebenen Ablauf. 3. Überspringen Sie im Abschnitt „Konfiguration mit dem USB-Assistent“ die Punkte 3 bis 7, da der Admin-PC eine feste IP-Adresse benötigt. Nehmen Sie im „USB-Assistent“ im Punkt 18 folgende Änderung vor. Anhang 4. Inbetriebnahme Konfiguration mit dem Assistenten „Erstinstallation“ (Abschnitt 3.1.2) Klicken Sie auf Nein, ich möchte die Einstellungen individuell festlegen, und bestätigen Sie die Auswahl mit OK & Weiter. 55 Getstarted.book Seite 56 Dienstag, 30. Januar 2007 10:33 10 Inbetriebnahme Ablauf 5. Ändern Sie die Daten der TCP/IP-Schnittstelle Ihrer Comfort Open. Tragen Sie bei IP Adresse eine gültige freie IP-Adresse und die passende Netzmaske des AddressPools Ihres bisherigen LANs ein. Bestätigen Sie mit OK & Weiter. 6. Ändern Sie die Angaben zum DHCP-Server. Klicken Sie auf Anderen oder keinen DHCP-Server im Netzwerk verwenden, und bestätigen Sie die Auswahl mit OK & Weiter. Folgen Sie der weiteren Beschreibung im „USB-Assistent“ ab Punkt 19. 56 Inbetriebnahme 3.3 Datensicherung Grundlegendes Getstarted.book Seite 57 Dienstag, 30. Januar 2007 10:33 10 Durch eine Datensicherung werden alle Konfigurationsdaten Ihrer Comfort Open in einer ZIP-Datei exportiert. zu verwenden. Die gesicherten Daten umfassen sowohl die Gateway-Daten, die zum Telefonieren und zur Datenübertragen erforderlich sind, als auch Telefon-Konfigurationsdaten wie z. B. Teilnehmerdaten. 3.3.1 Installation Die Datei können Sie auf einem PC sichern, um sie später für eine Wiederherstellung der Konfigurationsdaten Sichern der Daten auf PC Ablauf 1. Klicken Sie auf Datensicherung. 2. Klicken Sie auf Sichern der Daten auf PC. 3. Der Dialog zum Sichern wird angezeigt. Klicken Sie auf Sichern. 4. Bestätigen Sie die Hinweismeldung mit OK, um die Sicherung zu starten. Der Vorgang kann einige Zeit dauern. Warten Sie, bis das Dialogfenster Dateidownload erscheint. 5. Klicken Sie auf Speichern, um die Datei auf Ihrem PC zu speichern. Im vorgegebenen Dateinamen ist die IP-Adresse der Comfort Open und eine Datumsangabe enthalten (z. B. 192.168.1.2-gw-2006-03-14.zip). 57 Anhang Inbetriebnahme Voraussetzungen: Die Comfort Open ist betriebsbereit. Das WBM ist gestartet, siehe Abschnitt 3.5.1. Getstarted.book Seite 58 Dienstag, 30. Januar 2007 10:33 10 Inbetriebnahme 3.3.2 Zurückladen zum System Voraussetzungen: Die Comfort Open ist betriebsbereit. Das WBM ist gestartet, siehe Abschnitt 3.5.1. Es wurde bereits eine Datensicherung durchgeführt, siehe Abschnitt 3.3.1. Ablauf 1. Klicken Sie auf Datensicherung. 2. Klicken Sie auf Zurückladen zum System. 3. Der Dialog zum Zurückladen wird angezeigt. Klicken Sie auf Durchsuchen und wählen Sie die gewünschte Sicherungsdatei. 4. Klicken Sie auf Zurückladen. 5. Bestätigen Sie die Hinweismeldung mit OK, um das Zurückladen zu starten. Der Vorgang kann einige Zeit dauern. Warten Sie, bis die Meldung zum erfolgreich ausgeführten Wartungsauftrag erscheint. 6. 58 Bestätigen Sie die Hinweismeldung mit OK. Inbetriebnahme 3.4 Anschließen von Geräten ! Grundlegendes Getstarted.book Seite 59 Dienstag, 30. Januar 2007 10:33 10 Wenn Sie ein bestehendes LAN zusammen mit der Comfort Open nutzen möchten, stellen Sie Installation die Verbindung zu dem bestehenden LAN oder weiteren Geräten nicht her, bevor die Inbetriebnahme vom Admin-PC aus erfolgt ist Kapitel 3. Erst danach kann die Comfort Open problemlos mit dem LAN und weiteren Geräten verbunden werden. 3.4.1 Anschluss ans PSTN/ISDN-Netz Die Comfort Open ist mit vier S0-Anschlüssen (S0-Ports) ausgestattet. Die S0-Anschlüsse können als ISDN- Tipp Standardmäßig sind die Anschlüsse 1 bis 3 als ISDN-Amtsanschluss eingerichtet. Diese Konfiguration kann später jederzeit Software-seitig geändert werden, siehe Abschnitt 3.5.3.3. Inbetriebnahme Amtsanschluss oder als ISDN-Teilnehmeranschluss (Abschnitt 3.4.5) genutzt werden. Wenn Sie alle S0-Anschlüsse als ISDN-Amtsanschlüsse nutzen, stehen Ihnen max. 8 ISDN-B-Kanäle zur Verbindung ins ISDN-Netz zur Verfügung (max. 8 gleichzeitige ISDN-Verbindungen zum „Amt“). Eine Multilink-Verbindung für PPP über ISDN (Kanalbündelung) wird nur mit 2 B-Kanälen unterstützt. Anhang Zur PIN-Belegung der S0-Anschlüsse siehe Abschnitt 4.2.3, “Belegung der S0-Anschlüsse”. 10Base-T Splitter NTBA Internet, T-ISDN, T-DSL Ablauf 1. Schließen Sie die Comfort Open über die ISDN-Amtsanschlüsse an das PSTN/ISDN-Netz an. Verbinden Sie dazu die mit „S0“ gekennzeichneten Buchse 1 (ggf. auch Buchsen 2 bis 4) mit den vorhandenen NTBA-Adapter(n). Verwenden Sie ISDN-Kabel mit beidseitigen RJ45-Steckern oder handelsübliche ungekreuzte Netzwerk-Patchkabel. 59 Getstarted.book Seite 60 Dienstag, 30. Januar 2007 10:33 10 Inbetriebnahme 3.4.2 Anschluss an das DSL-Modem Die Comfort Open ist mit einem WAN-Anschluss (RJ45-Buchse) ausgestattet und verfügt über eine integrierte DSL-Router-Funktion. Hierüber kann der Anschluss an das Internet erfolgen. Dazu benötigen Sie ein DSLModem. Zur PIN-Belegung und LED-Signalisierung des WAN-Anschlusses siehe Abschnitt 4.2.1, “Belegung der LAN/WAN-/DMZ-Anschlüsse”. 10Base-T ggf. DSL-Router Internet, T-ISDN, T-DSL Splitter, NTBA ISDN S0 und DSL-Modem Ablauf 1. Schließen Sie an den WAN-Anschluss ein DSL-Modem für den Internet-Zugang über DSL an. Informationen dazu finden Sie in der Dokumentation zu Ihrem DSL-Modem. 60 Inbetriebnahme 3.4.3 Grundlegendes Getstarted.book Seite 61 Dienstag, 30. Januar 2007 10:33 10 Anschluss der IP-Telefone Die Comfort Open ist mit vier LAN-Anschlüssen ausgestattet. An diesen Anschlüssen können Sie direkt die IP- Tipp Über einen dieser LAN-Anschlüsse kann später auch eine Verbindung zum ggf. bereits bestehenden LAN hergestellt werden. Stellen Sie diese Verbindung aber momentan noch nicht her! Installation Telefone anschließen. Zur PIN-Belegung und LED-Signalisierung der LAN-Anschlüsse siehe Abschnitt 4.2.1, “Belegung der LAN-/ Inbetriebnahme WAN-/DMZ-Anschlüsse”. Switch Comfort Open P 100/300 IP Anhang weitere Comfort Open P 100/300 IP Ablauf 1. Schließen Sie die IP-Telefone an den vier zur Verfügung stehenden LAN-Anschlüssen an. 2. Wenn erforderlich: Wenn Sie mehr IP-Telefone anschließen möchten, als Anschlüsse zur Verfügung stehen, verwenden Sie bitte zusätzlich einen LAN-Switch. Dort können Sie dann weitere Comfort Open P 100/300 IP anschließen. 61 Getstarted.book Seite 62 Dienstag, 30. Januar 2007 10:33 10 Inbetriebnahme 3.4.4 Anschluss von Client-PCs mit CTI-Software Sie können mithilfe von Client-PCs, die über eine entsprechende CTI-Software (z. B. Comfort Open P 300 PC) verfügen und mit der Comfort Open verbunden sind, ebenfalls telefonieren. Switch weitere PCs Client-PC mit CTI-Software Ablauf 1. 62 Stellen Sie die PCs auf und schließen Sie sie an das LAN an (siehe Anleitung des PC-Herstellers). Inbetriebnahme 3.4.5 Grundlegendes Getstarted.book Seite 63 Dienstag, 30. Januar 2007 10:33 10 Anschluss von ISDN-Endgeräten Die Comfort Open ist mit vier S0-Anschlüssen (S0-Ports) ausgestattet. Die S0-Anschlüsse können als ISDN-Teil- Tipp Standardmäßig ist Anschluss 4 als ISDN-Teilnehmeranschluss eingerichtet. Diese Konfiguration kann später jederzeit Software-seitig geändert werden, Abschnitt 3.5.3.3. Installation nehmeranschluss oder als ISDN-Amtsanschluss genutzt werden. Wenn Sie alle S0-Anschlüsse als ISDN-Teilnehmeranschluss nutzen, können Sie max. acht ISDN-Endgeräte (z. B. ISDN-Telefone oder Fax Gruppe 4) einsetzen; zwei pro Anschluss. Zum Anschluss von ISDN-Endgeräten ist eine gesonderte Anschaltung zu beachten. Informationen zur Inbetriebnahme Anschaltung siehe Abschnitt 4.2.6, “Anschaltung von ISDN-Endgeräten an S0-Anschlüssen”. Ablauf 1. Schließen Sie das vorbereitete ISDN-Anschaltekabel (Abschnitt 4.2.6) an der mit „S0“ gekennzeichneten Buchse 4 (ggf. weitere an die Buchsen 1 bis 3) an. 2. Schließen Sie die ISDN-Endgeräte an den verfügbaren Buchsen/Dosen des ISDN-Anschaltekabels an und versorgen Sie die ISDN-Endgeräte mit Spannung. 63 Anhang ISDN-Telefon Getstarted.book Seite 64 Dienstag, 30. Januar 2007 10:33 10 Inbetriebnahme 3.4.6 Anschluss von analogen Geräten Die Comfort Open ist mit zwei a/b-Anschlüssen (RJ45-Buchsen, mit „A/B“ gekennzeichnet) für analoge Geräte (zum Beispiel Fax Gruppe 3) ausgestattet. Analoges -Telefon Zur PIN-Belegung der a/b-Anschlüsse siehe Abschnitt 4.2.5, “Belegung der a/b-Anschlüsse”. Ablauf 1. 64 Schließen Sie an den beiden analogen Anschlüssen Ihre entsprechenden Endgeräte an. Inbetriebnahme 3.4.7 Grundlegendes Getstarted.book Seite 65 Dienstag, 30. Januar 2007 10:33 10 Anschluss von E-Mail-Server/Web-Server Die Comfort Open ist mit einem DMZ-Anschluss (RJ45-Buchse) für den „DMZ-ähnlichen” Betrieb ausgestattet. Der Begriff „DMZ-ähnlich” kommt von der Tatsache, dass die Comfort Open ausschließlich eine zentrale Fire- E-Mail-Server/Web-Server Zur PIN-Belegung und LED-Signalisierung des DMZ-Anschlusses siehe Abschnitt 4.2.1, “Belegung der LAN-/ WAN-/DMZ-Anschlüsse”. Inbetriebnahme Installation wall besitzt. Ablauf Schließen Sie bei Bedarf an den DMZ-Anschluss einen E-Mail-Server oder einen Web-Server an. Anhang 1. 65 Getstarted.book Seite 66 Dienstag, 30. Januar 2007 10:33 10 Inbetriebnahme 3.5 Weitere Konfigurationsmöglichkeiten Die Administration Ihrer Comfort Open geschieht mittels Web-Based Management (WBM). Ein Teil des WBM besteht aus verschiedenen Assistenten, die jeweils für bestimmte Aufgaben eine benutzergeführte Unterstützung bieten. Bei der Inbetriebnahme haben Sie bereits einen dieser Assistenten kennengelernt, den Assistenten „Erstinstallation“, siehe Abschnitt 3.1.2, “Konfiguration mit dem Assistenten „Erstinstallation“”. Für das WBM stehen zwei unterschiedliche Benutzerkennungen zur Verfügung: Kunde Diese Kennung bietet zum Schutz von Comfort Open vor einer Fehlkonfiguration den geringsten Funktionsumfang. Mit dieser Kennung können Sie Anrufweiterschaltungen und Rufgruppen konfigurieren, ein internes Telefonbuch einrichten, Tastenprogrammierungen vornehmen und den Systemstatus abfragen. Standard-Benutzername und Standard-Kennwort lauten 633423. Diese Standard-Daten können aber vom Administrator geändert werden. Administrator Diese Kennung bietet Ihnen einen erweiterten Zugang zu den Konfigurationseinstellungen. Sie können mit Hilfe der Assistenten alle wichtigen Einstellungen von Comfort Open festlegen und mit dem „Expertenmodus“ stehen Ihnen weitere Konfigurations- und Wartungseinstellungen zur Verfügung. Für den „Expertenmodus“ sollten Sie umfangreiche Erfahrungen im Konfigurieren von erweiterten Leistungsmerkmalen besitzen. Ausführliche Informationen zum Expertenmodus im WBM finden Sie in der Online-Hilfe. Standard-Benutzername und Standard-Kennwort lauten 31994. Diese Standard-Daten können von Ihnen geändert werden. Zusätzlich können Sie Standard-Benutzername und Standard-Kennwort für die Kennung „Kunde“ ändern. Tipp Wenn Sie im Expertenmodus Einstellungen an Ihrem System vornehmen, können evtl. nötige System-Wiederherstellungsmaßnahmen durch einen Servicetechniker kostenpflichtig sein. Wenn Änderungen an Merkmalen im Expertenmodus durchgeführt wurden, können diese Merkmale künftig nicht mehr im Assistent geändert werden. 66 Inbetriebnahme Übersicht aller Assistenten: Grundlegendes Getstarted.book Seite 67 Dienstag, 30. Januar 2007 10:33 10 Assistent „Erstinstallation“, Abschnitt 3.1.2 Ersteinrichtung der Comfort Open. Assistentengruppe „Neue Komponenten“, Abschnitt 3.5.2 Installation Einrichten weiterer Telefone und Schnittstellen und zur Lizenzierung von Leistungsmerkmalen. Assistentengruppe „Merkmal ändern“, Abschnitt 3.5.3 Durchführen bestimmter Einrichtungsaufgaben wie Tastenprogrammierung oder Firewall. Assistent „Remote Zugang“, Abschnitt 3.5.4 Einrichten und Freischalten des Fernwartungszugangs. Assistent „Software Update“, Abschnitt 3.5.5 Inbetriebnahme Aktualisieren der Systemsoftware. Assistent „Status“, Abschnitt 3.5.6 Abrufen von Statusinformationen. Assistent „Expertenmodus“ Durchführen spezieller Konfiguartions- und Wartungsaufgaben. Der Expertenmodus ist nur über die Benutzerkennung „Administrator“ zugänglich. Sie sollten umfangreiche Erfahrungen im Konfigurieren von erweiterten Leistungsmerkmalen besitzen. Ausführliche Informationen zum Expertenmodus finden Anhang Sie in der WBM Online-Hilfe. 67 Getstarted.book Seite 68 Dienstag, 30. Januar 2007 10:33 10 Inbetriebnahme 3.5.1 Starten des WBM am Admin-PC Um nach der Erstinstallation einen der Assistenten im Web-Based Management (WBM) manuell aufzurufen, gehen Sie wie folgt vor. Ablauf 1. Öffnen Sie im Microsoft Internet Explorer die URL der Comfort Open (Standard IP-Adresse https://192.168.1.2). Falls eine Sicherheitsmeldung erscheint, folgen Sie dem Ablauf bei einer Sicherheitsmeldung, siehe Abschnitt 4.5, “Auf Sicherheitsmeldung reagieren”. 2. Das Login-Fenster des WBM wird angezeigt. Geben Sie bei Benutzername und Kennwort die bei der Erstinstallation festgelegte Benutzerkennung für “Administrator” ein. Mit der Benutzerkennung “Kunde” haben Sie nicht den hier aufgeführten Funktionsumfang. Klicken Sie auf Login, um sich anzumelden. 3. Das WBM der Comfort Open wird angezeigt. Im grauen Bereich am linken Fensterrand sehen Sie die einzelnen Assistenten, siehe Abschnitt 3.5. 68 Inbetriebnahme 3.5.2 Grundlegendes Getstarted.book Seite 69 Dienstag, 30. Januar 2007 10:33 10 Assistentengruppe „Neue Komponenten“ In der Assistentengruppe „Neue Komponenten“ finden Sie folgende Assistenten: LAN-Telefone, Abschnitt 3.5.2.1 Installation WLAN-Telefone, Abschnitt 3.5.2.1 a/b-Endgeräte, Abschnitt 3.5.2.2 S0-Schnittstellen, Abschnitt 3.5.2.3 Anhang Inbetriebnahme Lizenzierung, Abschnitt 3.5.2.4 69 Getstarted.book Seite 70 Dienstag, 30. Januar 2007 10:33 10 Inbetriebnahme 3.5.2.1 Assistent „LAN-Telefone“ / Assistent “WLAN-Telefone” Mit diesen beiden Assistenten können Sie neue LAN-Telefone bzw. neue WLAN-Telefone einrichten. Für den Betrieb von WLAN-Telefonen benötigen Sie ein funktionsfähiges Wireless LAN-Netzwerk. Voraussetzung: Das WBM ist gestartet und Sie sind als Administrator angemeldet. Ablauf 1. Klicken Sie auf Neue Komponenten - LAN-Telefone bzw. auf Neue Komponenten - WLAN-Telefone. 2. Die bisherigen Einstellungen zu den LAN-/WLAN-Teilnehmern werden angezeigt. In der Liste sehen Sie alle verfügbaren LAN-/WLAN-Endgeräte. Wählen Sie den Teilnehmer, dessen Telefon Sie einrichten möchten, durch Klick auf Bearbeiten aus. 70 Inbetriebnahme Grundlegendes Getstarted.book Seite 71 Dienstag, 30. Januar 2007 10:33 10 Ablauf Machen Sie folgende Angaben: Name Sie können jedem Teilnehmer einen Namen vergeben. Dieser Name wird u. a. bei Telefonen mit Display dort angezeigt. Durchwahl Inbetriebnahme Installation Legen Sie die Daten für den LAN-/WLAN-Teilnehmer fest. Standardmäßig ist die Durchwahl-Nummer und die (interne) Rufnummer des Teilnehmers identisch. Die interne Rufnummer kann nicht geändert werden. Ist keine Durchwahl-Nummer vergeben, müssen Sie aus der Aufklappliste eine Nummer auswählen. Der Teilnehmer kann z. B. von intern über die Nummer 104 und von extern über die Nummer 200 erreicht werden. Durchwahl für DSL-Telefonie Für jeden aktiven Internet Telephony Service Provider wird Ihnen eine Aufklappliste angezeigt, in der Sie dem Teilnehmer eine vom Internet Telephony Service Provider zur Verfügung gestellte Durchwahlnummer zuordnen können. Ist die DSL-Telefonie nicht aktiviert oder ist kein Internet Telephony Service Provider aktiviert, ist das Feld Durchwahl für DSL-Telefonie nicht sichtbar. Stationstyp Wählen Sie hier den passenden Stationstyp aus. „Standard“ ist die Einstellung für Systemtelefone und analoge Telefone. 71 Anhang 3. Getstarted.book Seite 72 Dienstag, 30. Januar 2007 10:33 10 Inbetriebnahme Ablauf Rufsignalisierung intern/extern Richten Sie die Ruftöne des Teilnehmers ein. Wenn Sie z. B. möchten, dass der Teilnehmer bereits am Klang des Ruftons erkennen kann, woher der Anruf kommt (extern oder Intern), können Sie das durch Auswahl unterschiedlicher Ruftöne erreichen (Standard: extern/intern Rufart 1). Eine Beschreibung aller Parameter finden Sie in der WBM-Hilfe. Klicken Sie auf OK & Weiter, um zum nächsten Schritt zu gelangen. 4. Ändern Sie bei Bedarf die Berechtigung für den LAN-/WLAN-Teilnehmer. Mit „Berechtigung“ ist gemeint, welche Art von Rufnummer der Teilnehmer wählen darf. Beispiel: Der Teilnehmer darf nur interne Nummern wählen oder er darf nur eine Reihe bestimmter externer Nummern wählen/nicht wählen. Diese Berechtigungen sind in der Comfort Open in 15 Berechtigungsgruppen zusammengefasst. Drei dieser Berechtigungsgruppen sind vordefiniert und können hier ausgewählt werden. Berechtigungsgruppe 1 Der Teilnehmer kann nur intern telefonieren (keine externen Gespräche). Berechtigungsgruppe 2 Der Teilnehmer kann von extern angerufen werden, jedoch nicht nach extern wählen (Halbamt). Berechtigungsgruppe 7 Der Teilnehmer kann sowohl interne als auch externe Gespräche führen (Vollamt). Zum Einrichten der weiteren Berechtigungsgruppen durch Verbots- und Erlaubnislisten siehe Online-Hilfe. Klicken Sie auf OK, um das Einrichten dieses LAN-/WLAN-Teilnehmers abzuschließen. 5. Wiederholen Sie ggf. Punkt 2 bis Punkt 4 für weitere LAN-/WLAN-Teilnehmer. Klicken Sie auf OK & Weiter, um zum nächsten Schritt zu gelangen. 72 Inbetriebnahme Grundlegendes Getstarted.book Seite 73 Dienstag, 30. Januar 2007 10:33 10 Ablauf 6. Klicken Sie auf Drucken, um die Konfigurationsdaten auszudrucken. Klicken Sie auf OK & Weiter, um zum nächsten Schritt zu gelangen. Installation Klicken Sie auf Sichern, um die bisher gemachten Änderungen auf dem Admin-PC zu sichern. Inbetriebnahme Klicken Sie auf OK & Weiter, um den Assistenten abzuschließen. Anhang 7. 73 Getstarted.book Seite 74 Dienstag, 30. Januar 2007 10:33 10 Inbetriebnahme 3.5.2.2 Assistent „a/b-Endgeräte“ Mit diesem Assistenten können Sie neue a/b-Endgeräte (z. B. analoge Telefone) in Betrieb nehmen. Voraussetzung: Das WBM ist gestartet und Sie sind als Administrator angemeldet. Ablauf 1. Klicken Sie auf Neue Komponenten - a/b-Endgeräte. 2. Die bisherigen Einstellungen zu den a/b-Teilnehmern werden angezeigt. In der Liste sehen Sie alle verfügbaren a/b-Endgeräte (analoge Geräte). Wählen Sie den Teilnehmer, dessen Gerät Sie einrichten möchten, durch Klick auf Bearbeiten aus. 3. Legen Sie die Daten für den analogen Teilnehmer fest. Machen Sie folgende Angaben: Name Sie können jedem Teilnehmer einen Namen vergeben. Dieser Name wird u. a. bei Telefonen mit Display dort angezeigt. 74 Inbetriebnahme Grundlegendes Getstarted.book Seite 75 Dienstag, 30. Januar 2007 10:33 10 Ablauf Durchwahl Standardmäßig ist die Durchwahl-Nummer und die (interne) Rufnummer des Teilnehmers vergeben, müssen Sie aus der Aufklappliste eine Nummer auswählen. Der Teilnehmer kann z. B. von intern über die Nummer 104 und von extern über die Nummer 200 erreicht werden. Durchwahl für DSL-Telefonie Installation identisch. Die interne Rufnummer kann nicht geändert werden. Ist keine Durchwahl-Nummer Für jeden aktiven Internet Telephony Service Provider wird Ihnen eine Aufklappliste angezeigt, in der Sie dem Teilnehmer eine vom Internet Telephony Service Provider zur Verfügung gestellte Durchwahlnummer zuordnen können. Ist die DSL-Telefonie nicht aktiviert oder ist Inbetriebnahme kein Internet Telephony Service Provider aktiviert, ist das Feld Durchwahl für DSL-Telefonie nicht sichtbar. Stationstyp Wählen Sie hier den passenden Stationstyp aus. „Fax“ ist die Einstellung für ein analoges Faxgerät. Rufsignalisierung intern/extern Richten Sie die Ruftöne des Teilnehmers ein. Wenn Sie z. B. möchten, dass der Teilnehmer können Sie das durch Auswahl unterschiedlicher Ruftöne erreichen (Standard: extern/intern Rufart 1). Eine Beschreibung aller Parameter finden Sie in der WBM-Hilfe. Klicken Sie auf OK & Weiter, um zum nächsten Schritt zu gelangen. 75 Anhang bereits am Klang des Ruftons erkennen kann, woher der Anruf kommt (extern oder Intern), Getstarted.book Seite 76 Dienstag, 30. Januar 2007 10:33 10 Inbetriebnahme Ablauf 4. Ändern Sie bei Bedarf die Berechtigung für den analogen Teilnehmer. Mit „Berechtigung“ ist gemeint, welche Art von Rufnummer der Teilnehmer wählen darf. Beispiel: Der Teilnehmer darf nur interne Nummern wählen oder er darf nur eine Reihe bestimmter externer Nummern wählen/nicht wählen. Diese Berechtigungen sind in der Comfort Open in 15 Berechtigungsgruppen zusammengefasst. Drei dieser Berechtigungsgruppen sind vordefiniert und können hier ausgewählt werden. Berechtigungsgruppe 1 Der Teilnehmer kann nur intern telefonieren (keine externen Gespräche). Berechtigungsgruppe 2 Der Teilnehmer kann von extern angerufen werden, jedoch nicht nach extern wählen (Halbamt). Berechtigungsgruppe 7 Der Teilnehmer kann sowohl interne als auch externe Gespräche führen (Vollamt). Zum Einrichten der weiteren Berechtigungsgruppen durch Verbots- und Erlaubnislisten siehe Online-Hilfe. Klicken Sie auf OK & Weiter, um das Einrichten dieses analogen Teilnehmers abzuschließen. 5. Wiederholen Sie ggf. Punkt 2 bis Punkt 4 für weitere analoge Teilnehmer. Klicken Sie auf OK & Weiter, um zum nächsten Schritt zu gelangen. 6. Klicken Sie auf Drucken, um die Konfigurationsdaten auszudrucken. Klicken Sie auf OK & Weiter, um zum nächsten Schritt zu gelangen. 7. Klicken Sie auf Sichern, um die bisher gemachten Änderungen auf dem Admin-PC zu sichern. Klicken Sie auf OK & Weiter, um den Assistenten abzuschließen. 76 Inbetriebnahme 3.5.2.3 Assistent „S0-Schnittstellen“ Grundlegendes Getstarted.book Seite 77 Dienstag, 30. Januar 2007 10:33 10 Mit diesem Assistenten können Sie wählen, ob Sie über ISDN telefonieren wollen oder nicht. Wenn Sie sich für ISDN-Telefonie entscheiden, können Sie die Funktion der S0-Anschlüsse ändern und neue S0-Endgeräte (ISDN-Telefone) in Betrieb nehmen. Installation Voraussetzung: Das WBM ist gestartet und Sie sind als Administrator angemeldet. Ablauf Klicken Sie auf Neue Komponenten - S0-Schnittstellen. 2. Die bisherigen Einstellungen zu den S0-Anschlüssen werden angezeigt. Inbetriebnahme 1. Falls Sie nicht über den ISDN-Amtsanschluss (ISDN-Telefonie) telefonieren möchten, sondern möchten, aktivieren Sie die Checkbox Keine Telefonie über ISDN-Amtsleitung. Alle S0Anschlüsse werden dann auf “Euro-Bus” umgestellt und können für interne Teilnehmer genutzt werden. Stellen Sie sicher, dass Notrufnummern und evtl. Sonderrufnummern und FAX G.711 von Ihrem Internet Telephony Service Provider unterstützt werden (Einrichtung über folgenden Assistenten: Abschnitt 3.5.3.13, “Assistent „DSL-Telefonie“”). Um die ISDN-Telefonie wieder aktivieren zu können, müssen Sie vorher einen S0-Anschluss auf “Euro-Amt PP” oder “Euro-Amt PMP” setzen. Klicken Sie auf OK & Weiter und verlassen anschließend Sie den Assistenten mit OK & Weiter. Falls Sie über den ISDN-Amtsanschluss (ISDN-Telefonie) telefonieren möchten, lassen Sie die Checkbox Keine Telefonie über ISDN-Amtsleitung deaktiviert. Wählen Sie im nächsten Schritt, welche S0-Anschlüsse als ISDN-Basisanschlüsse (Anlagen- oder Mehrgeräteanschluss) und welche als ISDN-Teilnehmeranschlüsse genutzt werden sollen. 77 Anhang Ihre Telefonate rein über einen Internet Telephony Service Provider (DSL-Telefonie) führen Getstarted.book Seite 78 Dienstag, 30. Januar 2007 10:33 10 Inbetriebnahme Ablauf 3. Einrichtung ISDN-Anschlüsse: Sie können für jeden der S0-Anschlüsse eine der drei Funktionen auswählen: S0: Euro-Amt PP Der Anschluss wird für einen Anlagenanschluss mit Durchwahlnummern verwendet. An einem Anschluss können zwei ISDN B-Kanäle genutzt werden S0: Euro-Amt PMP Der Anschluss wird für einen Mehrgeräteanschluss mit MSNs verwendet. An einem Anschluss können zwei ISDN B-Kanäle genutzt werden. S0: Euro-Bus Der Anschluss wird als ISDN-Teilnehmeranschluss verwendet. An einem Anschluss können Sie bis zu zwei ISDN-Endgeräte anschließen. Klicken Sie auf OK & Weiter, um zum nächsten Schritt zu gelangen. 78 Inbetriebnahme Grundlegendes Getstarted.book Seite 79 Dienstag, 30. Januar 2007 10:33 10 Ablauf Erfassen Sie hier die Rufnummern, die Ihnen Ihr ISDN-Service-Provider für den gewählten ISDNAmtsanschluss (“Euro-Amt PP” oder “Euro-Amt PMP”) zugeteilt hat. Inbetriebnahme Installation Euro-Amt PP (ISDN-Amtsanschluss als Anlagenanschluss): Geben Sie hier folgende Daten ein (Beispiel im kanonischen Format: +49 (228) 777 12345: Ländervorwahl 49 (für Deutschland) Ortsnetzkennzahl 89 (für München) Anlagenrufnummer 777 (Ihre Anschlussnummer) Anhang 4. Die Kennzahl für Abwurfplatz (Telefonzentrale) ist standardmäßig mit 0 vorbelegt. Für den Bereich der möglichen Durchwahlnummern ist standardmäßig 100 - 147 eingetragen. Wenn Sie die Checkbox Durchwahlband automatisch den Teilnehmern zuordnen aktivieren, werden den internen Teilnehmern automatisch die Durchwahlnummern im oben angegebenen Bereich zugeordnet. Manuelle Zuordnungen können Sie nachträglich trotzdem treffen (ab Punkt 12). Wenn Sie die Checkbox Durchwahlband automatisch den Teilnehmern zuordnen deaktiviert lassen, müssen Sie den internen Teilnehmern manuell Durchwahlnummern zuordnen (ab Punkt 12). Klicken Sie auf OK & Weiter, um zum nächsten Schritt zu gelangen. 79 Getstarted.book Seite 80 Dienstag, 30. Januar 2007 10:33 10 Inbetriebnahme Ablauf Euro-Amt PMP (ISDN-Amtsanschluss als Mehrgeräteanschluss): Geben Sie hier alle Rufnummern (MSN) ein, die Ihnen Ihr Netzanbieter mitgeteilt hat. Pro S0-Anschluss können Sie 10 MSN eingeben. Da Sie bis zu 4 S0-Anschlüsse als Mehrgeräteanschluss einrichten können, kann die Liste max. 40 MSN (4 x 10) enthalten. Die Zuordnung der MSN zu den einzelnen Teilnehmern können Sie ab Punkt 12 durchführen. Klicken Sie auf OK & Weiter, um zum nächsten Schritt zu gelangen. 5. Zum Einrichten von ISDN-Teilnehmern muss mindestens ein S0-Anschluss als ISDN-Teilnehmeranschluss eingerichtet sein, siehe Punkt 2. In der Liste sehen Sie alle verfügbaren ISDN-Endgeräte. Wählen Sie den Teilnehmer, dessen Telefon Sie einrichten möchten, durch Klick auf Bearbeiten aus. 80 Inbetriebnahme Grundlegendes Getstarted.book Seite 81 Dienstag, 30. Januar 2007 10:33 10 Ablauf Inbetriebnahme Installation Legen Sie die Daten für den ISDN-Teilnehmer fest. Machen Sie folgende Angaben: Name Sie können jedem Teilnehmer einen Namen vergeben. Dieser Name wird u. a. bei Telefonen mit Display dort angezeigt. Durchwahl Standardmäßig ist die Durchwahl-Nummer und die (interne) Rufnummer des Teilnehmers identisch. Die interne Rufnummer kann nicht geändert werden. Ist keine Durchwahl-Nummer vergeben, müssen Sie aus der Aufklappliste eine Nummer auswählen. Der Teilnehmer kann z. B. von intern über die Nummer 104 und von extern über die Nummer 200 erreicht werden. Ist die Checkbox Keine Telefonie über ISDN-Amtsleitung (siehe Punkt 2) aktiviert, ist das Feld Durchwahl nicht sichtbar. Durchwahl für DSL-Telefonie Für jeden aktiven Internet Telephony Service Provider wird Ihnen eine Aufklappliste angezeigt, in der Sie dem Teilnehmer eine vom Internet Telephony Service Provider zur Verfügung gestellte Durchwahlnummer zuordnen können. Ist die DSL-Telefonie nicht aktiviert oder ist kein Internet Telephony Service Provider aktiviert, ist das Feld Durchwahl für DSL-Telefonie nicht sichtbar. Stationstyp Wählen Sie hier den passenden Stationstyp aus. „Standard“ ist die Einstellung für Systemtelefone und analoge Telefone. Eine Beschreibung aller Parameter finden Sie in der WBM-Hilfe. 81 Anhang 6. Getstarted.book Seite 82 Dienstag, 30. Januar 2007 10:33 10 Inbetriebnahme Ablauf Rufsignalisierung intern/extern Richten Sie die Ruftöne des Teilnehmers ein. Wenn Sie z. B. möchten, dass der Teilnehmer bereits am Klang des Ruftons erkennen kann, woher der Anruf kommt (extern oder Intern), können Sie das durch Auswahl unterschiedlicher Ruftöne erreichen (Standard: extern/intern Rufart 1). Klicken Sie auf OK & Weiter, um zum nächsten Schritt zu gelangen. 7. Ändern Sie bei Bedarf die Berechtigung für den ISDN-Teilnehmer. Mit „Berechtigung“ ist gemeint, welche Art von Rufnummer der Teilnehmer wählen darf. Beispiel: Der Teilnehmer darf nur interne Nummern wählen oder er darf nur eine Reihe bestimmter externer Nummern wählen/nicht wählen. Diese Berechtigungen sind in der Comfort Open in 15 Berechtigungsgruppen zusammengefasst. Drei dieser Berechtigungsgruppen sind vordefiniert und können hier ausgewählt werden. Berechtigungsgruppe 1 Der Teilnehmer kann nur intern telefonieren (keine externen Gespräche). Berechtigungsgruppe 2 Der Teilnehmer kann von extern angerufen werden, jedoch nicht nach extern wählen (Halbamt). Berechtigungsgruppe 7 Der Teilnehmer kann sowohl interne als auch externe Gespräche führen (Vollamt). Zum Einrichten der weiteren Berechtigungsgruppen durch Verbots- und Erlaubnislisten siehe Online-Hilfe. Klicken Sie auf OK, um das Einrichten dieses ISDN-Teilnehmers abzuschließen. 8. Wiederholen Sie ggf. Punkt 5 bis Punkt 7 für weitere ISDN-Teilnehmer. Klicken Sie auf OK & Weiter, um zum nächsten Schritt zu gelangen. 82 Inbetriebnahme Grundlegendes Getstarted.book Seite 83 Dienstag, 30. Januar 2007 10:33 10 Ablauf 9. Klicken Sie auf Drucken, um die Konfigurationsdaten auszudrucken. Klicken Sie auf OK & Weiter, um zum nächsten Schritt zu gelangen. Installation Klicken Sie auf Sichern, um die bisher gemachten Änderungen auf dem Admin-PC zu sichern. Inbetriebnahme Klicken Sie auf OK & Weiter, um den Assistenten abzuschließen. Anhang 10. 83 Getstarted.book Seite 84 Dienstag, 30. Januar 2007 10:33 10 Inbetriebnahme 3.5.2.4 Assistent „Lizenzierung“ Die Comfort Open ist mit einer Basislizenz für das IP-System und fünf IP User Lizenzen für die IP VoIP-User vorlizenziert. Sie können die Comfort Open somit ohne weitere Freischaltung in dieser Ausbaustufe sofort nutzen. Wenn Sie die Comfort Open erweitern möchten, können Sie weitere Lizenz-Pakete (z. B. 5 zusätzliche IP User Lizenzen) beziehen. Beim Erwerb eines zusätzlichen Lizenz-Paketes erhalten Sie eine Lizenz-Datei, die Sie mit diesem Assistenten aktivieren müssen. Voraussetzung: Das WBM ist gestartet und Sie sind als Administrator angemeldet. Ablauf 1. Klicken Sie auf Neue Komponenten - Lizenzierung. 2. Eine Liste mit allen Leistungsmerkmalen (Features) wird angezeigt, für die Sie Lizenzen besitzen. Es werden nur die Lizenzen des Comfort Open-Systems angezeigt. Die Lizenzen des OctoClient 130 werden ausschließlich in der Applikation angezeigt. Klicken Sie auf Lizenz-Code eingeben, um eine weitere Lizenz hinzuzufügen. 3. Geben Sie bei Authorisierungs Code (LAC) den Lizenz-Code des zusätzlich erworbenen Lizenz-Paketes an. Klicken Sie auf OK & Weiter, um zum nächsten Schritt zu gelangen. 4. Die Lizenzdatei wird automatisch in der Comfort Open gespeichert. Das kann einige Zeit dauern. Klicken Sie auf OK. Nachdem die Lizenzierung durchgeführt wurde, klicken Sie auf OK. 84 Inbetriebnahme Grundlegendes Getstarted.book Seite 85 Dienstag, 30. Januar 2007 10:33 10 Ablauf Klicken Sie auf Sichern, um die bisher gemachten Änderungen auf dem Admin-PC zu sichern. Inbetriebnahme Installation Klicken Sie auf OK & Weiter, um den Assistenten abzuschließen. Anhang 5. 85 Getstarted.book Seite 86 Dienstag, 30. Januar 2007 10:33 10 Inbetriebnahme 3.5.3 Assistentengruppe „Merkmal ändern“ In der Assistentengruppe „Merkmal ändern“ finden Sie folgende Assistenten: LAN-Telefone / WLAN-Telefone, Abschnitt 3.5.3.1 a/b-Endgeräte, Abschnitt 3.5.3.2 S0-Schnittstellen, Abschnitt 3.5.3.3 Amtsholung, Abschnitt 3.5.3.4 Anrufbeantworter, Abschnitt 3.5.3.5 Anrufweiterschaltung/-übernahme, Abschnitt 3.5.3.6 Rufgruppe, Abschnitt 3.5.3.7 Tastenprogrammierung, Abschnitt 3.5.3.8 Telefonbuch, Abschnitt 3.5.3.9 DHCP, Abschnitt 3.5.3.10 Firewall, Abschnitt 3.5.3.11 DSL, Abschnitt 3.5.3.12 DSL-Telefonie, Abschnitt 3.5.3.13 VPN, Abschnitt 3.5.3.14 Online-Hilfe, Abschnitt 3.5.3.15 86 Inbetriebnahme 3.5.3.1 Assistent „LAN-Telefone / WLAN-Telefone“ Grundlegendes Getstarted.book Seite 87 Dienstag, 30. Januar 2007 10:33 10 In diesem Assistenten können Sie die Eigenschaften der LAN-/WLAN-Teilnehmer ändern. Voraussetzung: Das WBM ist gestartet und Sie sind als Administrator angemeldet. Klicken Sie auf Merkmal ändern - LAN-Telefone / WLAN-Telefone. 2. Die bisherigen Einstellungen zu den LAN-/WLAN-Teilnehmern werden angezeigt. Inbetriebnahme 1. Installation Ablauf In der Liste sehen Sie alle verfügbaren LAN-/WLAN-Endgeräte. Wählen Sie den Teilnehmer, dessen Anhang Telefon Sie einrichten möchten, durch Klick auf Bearbeiten aus. 87 Getstarted.book Seite 88 Dienstag, 30. Januar 2007 10:33 10 Inbetriebnahme Ablauf 3. Legen Sie die Daten für den LAN/WLAN-Teilnehmer fest. Machen Sie folgende Angaben: Name Sie können jedem Teilnehmer einen Namen vergeben. Dieser Name wird u. a. bei Telefonen mit Display dort angezeigt. Durchwahl Standardmäßig ist die Durchwahl-Nummer und die (interne) Rufnummer des Teilnehmers identisch. Die interne Rufnummer kann nicht geändert werden. Ist keine Durchwahl-Nummer vergeben, müssen Sie aus der Aufklappliste eine Nummer auswählen. Der Teilnehmer kann z. B. von intern über die Nummer 104 und von extern über die Nummer 200 erreicht werden. Durchwahl für DSL-Telefonie Für jeden aktiven Internet Telephony Service Provider wird Ihnen eine Aufklappliste angezeigt, in der Sie dem Teilnehmer eine vom Internet Telephony Service Provider zur Verfügung gestellte Durchwahlnummer zuordnen können. Ist die DSL-Telefonie nicht aktiviert oder ist kein Internet Telephony Service Provider aktiviert, ist das Feld Durchwahl für DSL-Telefonie nicht sichtbar. Stationstyp Wählen Sie hier den passenden Stationstyp aus. „Standard“ ist die Einstellung für Systemtelefone und analoge Telefone. 88 Inbetriebnahme Grundlegendes Getstarted.book Seite 89 Dienstag, 30. Januar 2007 10:33 10 Ablauf Rufsignalisierung intern/extern Richten Sie die Ruftöne des Teilnehmers ein. Wenn Sie z. B. möchten, dass der Teilnehmer können Sie das durch Auswahl unterschiedlicher Ruftöne erreichen (Standard: extern/intern Rufart 1). Eine Beschreibung aller Parameter finden Sie in der WBM-Hilfe. Installation bereits am Klang des Ruftons erkennen kann, woher der Anruf kommt (extern oder Intern), Klicken Sie auf OK & Weiter, um zum nächsten Schritt zu gelangen. Ändern Sie bei Bedarf die Berechtigung für den LAN/WLAN-Teilnehmer. Inbetriebnahme 4. Mit „Berechtigung“ ist gemeint, welche Art von Rufnummer der Teilnehmer wählen darf. Beispiel: Der Teilnehmer darf nur interne Nummern wählen oder er darf nur eine Reihe bestimmter externer Nummern wählen/nicht wählen. Diese Berechtigungen sind in der Comfort Open in 15 BeAnhang rechtigungsgruppen zusammengefasst. Drei dieser Berechtigungsgruppen sind vordefiniert und können hier ausgewählt werden. Berechtigungsgruppe 1 Der Teilnehmer kann nur intern telefonieren (keine externen Gespräche). Berechtigungsgruppe 2 Der Teilnehmer kann von extern angerufen werden, jedoch nicht nach extern wählen (Halbamt). Berechtigungsgruppe 7 Der Teilnehmer kann sowohl interne als auch externe Gespräche führen (Vollamt). Zum Einrichten der weiteren Berechtigungsgruppen durch Verbots- und Erlaubnislisten siehe Online-Hilfe. Klicken Sie auf OK, um das Einrichten dieses S0-Teilnehmers abzuschließen. 5. Wiederholen Sie ggf. Punkt 2 bis Punkt 4 für weitere LAN/WLAN-Teilnehmer. Klicken Sie auf OK & Weiter, um zum nächsten Schritt zu gelangen. 89 Getstarted.book Seite 90 Dienstag, 30. Januar 2007 10:33 10 Inbetriebnahme Ablauf 6. Klicken Sie auf Drucken, um die Konfigurationsdaten auszudrucken. Klicken Sie auf OK & Weiter, um zum nächsten Schritt zu gelangen. 7. Klicken Sie auf Sichern, um die bisher gemachten Änderungen auf dem Admin-PC zu sichern. Klicken Sie auf OK & Weiter, um den Assistenten abzuschließen. 90 Inbetriebnahme 3.5.3.2 Assistent „a/b-Endgeräte“ Grundlegendes Getstarted.book Seite 91 Dienstag, 30. Januar 2007 10:33 10 Das Assistent unterstützt Sie beim Einrichten von a/b-Teilnehmern, Übersicht siehe Abschnitt 4.2.5, “Belegung der a/b-Anschlüsse”. Ablauf 1. Klicken Sie auf Merkmal ändern - a/b-Endgeräte. 2. Die bisherigen Einstellungen zu den a/b-Teilnehmern werden angezeigt. In der Liste sehen Sie alle verfügbaren a/b-Endgeräte (analoge Geräte). Wählen Sie den Teilnehmer, Inbetriebnahme Installation Voraussetzung: Das WBM ist gestartet und Sie sind als Administrator angemeldet. Anhang dessen Gerät Sie einrichten möchten, durch Klick auf Bearbeiten aus. 91 Getstarted.book Seite 92 Dienstag, 30. Januar 2007 10:33 10 Inbetriebnahme Ablauf 3. Legen Sie die Daten für den analogen Teilnehmer fest. Machen Sie folgende Angaben: Name Sie können jedem Teilnehmer einen Namen vergeben. Dieser Name wird u. a. bei Telefonen mit Display dort angezeigt. Durchwahl Standardmäßig ist die Durchwahl-Nummer und die (interne) Rufnummer des Teilnehmers identisch. Die interne Rufnummer kann nicht geändert werden. Ist keine Durchwahl-Nummer vergeben, müssen Sie aus der Aufklappliste eine Nummer auswählen. Der Teilnehmer kann z. B. von intern über die Nummer 104 und von extern über die Nummer 200 erreicht werden. Durchwahl für DSL-Telefonie Für jeden aktiven Internet Telephony Service Provider wird Ihnen eine Aufklappliste angezeigt, in der Sie dem Teilnehmer eine vom Internet Telephony Service Provider zur Verfügung gestellte Durchwahlnummer zuordnen können. Ist die DSL-Telefonie nicht aktiviert oder ist kein Internet Telephony Service Provider aktiviert, ist das Feld Durchwahl für DSL-Telefonie nicht sichtbar. Stationstyp Wählen Sie hier den passenden Stationstyp aus. „Standard“ ist die Einstellung für Systemtelefone und analoge Telefone. Eine Beschreibung aller Parameter finden Sie in der WBM-Hilfe. 92 Inbetriebnahme Grundlegendes Getstarted.book Seite 93 Dienstag, 30. Januar 2007 10:33 10 Ablauf Rufsignalisierung intern/extern Richten Sie die Ruftöne des Teilnehmers ein. Wenn Sie z. B. möchten, dass der Teilnehmer können Sie das durch Auswahl unterschiedlicher Ruftöne erreichen (Standard: extern/intern Rufart 1). Klicken Sie auf OK & Weiter, um zum nächsten Schritt zu gelangen. Ändern Sie bei Bedarf die Berechtigung für den analogen Teilnehmer. Inbetriebnahme 4. Installation bereits am Klang des Ruftons erkennen kann, woher der Anruf kommt (extern oder Intern), Mit „Berechtigung“ ist gemeint, welche Art von Rufnummer der Teilnehmer wählen darf. Beispiel: Der Teilnehmer darf nur interne Nummern wählen oder er darf nur eine Reihe bestimmter externer Nummern wählen/nicht wählen. Diese Berechtigungen sind in der Comfort Open in 15 Berechtigungsgruppen zusammengefasst. Drei dieser Berechtigungsgruppen sind vordefiniert und Anhang können hier ausgewählt werden. Berechtigungsgruppe 1 Der Teilnehmer kann nur intern telefonieren (keine externen Gespräche). Berechtigungsgruppe 2 Der Teilnehmer kann von extern angerufen werden, jedoch nicht nach extern wählen (Halbamt). Berechtigungsgruppe 7 Der Teilnehmer kann sowohl interne als auch externe Gespräche führen (Vollamt). Zum Einrichten der weiteren Berechtigungsgruppen durch Verbots- und Erlaubnislisten siehe Online-Hilfe. Klicken Sie auf OK & Weiter, um das Einrichten dieses analogen Teilnehmers abzuschließen. 5. Wiederholen Sie ggf. Punkt 2 bis Punkt 4 für weitere analoge Teilnehmer. Klicken Sie auf OK & Weiter, um zum nächsten Schritt zu gelangen. 93 Getstarted.book Seite 94 Dienstag, 30. Januar 2007 10:33 10 Inbetriebnahme Ablauf 6. Klicken Sie auf Drucken, um die Konfigurationsdaten auszudrucken. Klicken Sie auf OK & Weiter, um zum nächsten Schritt zu gelangen. 7. Klicken Sie auf Sichern, um die bisher gemachten Änderungen auf dem Admin-PC zu sichern. Klicken Sie auf OK & Weiter, um den Assistenten abzuschließen. 94 Inbetriebnahme 3.5.3.3 Assistent „S0-Schnittstellen“ Grundlegendes Getstarted.book Seite 95 Dienstag, 30. Januar 2007 10:33 10 In diesem Assistenten können Sie die Funktion der S0-Anschlüsse ändern, Übersicht siehe Abschnitt 4.2.3, “Belegung der S0-Anschlüsse”. Installation Voraussetzung: Das WBM ist gestartet und Sie sind als Administrator angemeldet. Ablauf Klicken Sie auf Merkmal ändern - S0-Schnittstellen. 2. Die bisherigen Einstellungen zu den S0-Anschlüssen werden angezeigt. Inbetriebnahme 1. Falls Sie nicht über den ISDN-Amtsanschluss (ISDN-Telefonie) telefonieren möchten, sondern Ihre Telefonate rein über einen Internet Telephony Service Provider (DSL-Telefonie) führen werden. Stellen Sie sicher, dass Notrufnummern und evtl. Sonderrufnummern und FAX G.711 von Ihrem Internet Telephony Service Provider unterstützt werden (Einrichtung über folgenden Assistenten: Abschnitt 3.5.3.13, “Assistent „DSL-Telefonie“”). Um die ISDN-Telefonie wieder aktivieren zu können, müssen Sie vorher einen S0-Anschluss auf “Euro-Amt PP” oder “Euro-Amt PMP” setzen. Klicken Sie auf OK & Weiter und verlassen anschließend Sie den Assistenten mit OK & Weiter. Falls Sie über den ISDN-Amtsanschluss (ISDN-Telefonie) telefonieren möchten, lassen Sie die Checkbox Keine Telefonie über ISDN-Amtsleitung deaktiviert. Wählen Sie im nächsten Schritt, welche S0-Anschlüsse als ISDN-Basisanschlüsse (Anlagenoder Mehrgeräteanschluss) und welche als ISDN-Teilnehmeranschlüsse genutzt werden sollen. 95 Anhang möchten, aktivieren Sie die Checkbox Keine Telefonie über ISDN-Amtsleitung. Alle S0Anschlüsse werden dann auf “Euro-Bus” umgestellt und können für interne Teilnehmer genutzt Getstarted.book Seite 96 Dienstag, 30. Januar 2007 10:33 10 Inbetriebnahme Ablauf 3. Einrichten ISDN-Anschlüsse: Sie können für jeden der S0-Anschlüsse eine der drei Funktionen auswählen: S0: Euro-Amt PP Der Anschluss wird für einen Anlagenanschluss mit Durchwahlnummern verwendet. An einem Anschluss können zwei ISDN B-Kanäle genutzt werden S0: Euro-Amt PMP Der Anschluss wird für einen Mehrgeräteanschluss mit MSNs verwendet. An einem Anschluss können zwei ISDN B-Kanäle genutzt werden. S0: Euro-Bus Der Anschluss wird als ISDN-Teilnehmeranschluss verwendet. An einem Anschluss können Sie bis zu zwei ISDN-Endgeräte anschließen. Klicken Sie auf OK & Weiter, um zum nächsten Schritt zu gelangen. 4. Zum Einrichten von ISDN-Teilnehmern muss mindestens ein S0-Anschluss als ISDN-Teilnehmeranschluss eingerichtet sein, s. Punkt 2. In der Liste sehen Sie alle verfügbaren ISDN-Endgeräte. Wählen Sie den Teilnehmer, dessen Telefon Sie einrichten möchten, durch Klick auf Bearbeiten aus. 96 Inbetriebnahme Grundlegendes Getstarted.book Seite 97 Dienstag, 30. Januar 2007 10:33 10 Ablauf Machen Sie folgende Angaben: Name Sie können jedem Teilnehmer einen Namen vergeben. Dieser Name wird u. a. bei Telefonen mit Display dort angezeigt. Inbetriebnahme Installation Legen Sie die Daten für den ISDN-Teilnehmer fest. Durchwahl Standardmäßig ist die Durchwahl-Nummer und die (interne) Rufnummer des Teilnehmers identisch. Die interne Rufnummer kann nicht geändert werden. Ist keine Durchwahl-Nummer vergeben, müssen Sie aus der Aufklappliste eine Nummer auswählen. Der Teilnehmer kann z. B. von intern über die Nummer 104 und von extern über die Nummer 200 erreicht werden. Ist die Checkbox Keine Telefonie über ISDN-Amtsleitung (siehe Punkt 2) aktiviert, ist das Feld Durchwahl nicht sichtbar. Durchwahl für DSL-Telefonie Für jeden aktiven Internet Telephony Service Provider wird Ihnen eine Aufklappliste angezeigt, in der Sie dem Teilnehmer eine vom Internet Telephony Service Provider zur Verfügung gestellte Durchwahlnummer zuordnen können. Ist die DSL-Telefonie nicht aktiviert oder ist kein Internet Telephony Service Provider aktiviert, ist das Feld Durchwahl für DSL-Telefonie nicht sichtbar. Stationstyp Wählen Sie hier den passenden Stationstyp aus. „Standard“ ist die Einstellung für Systemtelefone und analoge Telefone. 97 Anhang 5. Getstarted.book Seite 98 Dienstag, 30. Januar 2007 10:33 10 Inbetriebnahme Ablauf Rufsignalisierung intern/extern Richten Sie die Ruftöne des Teilnehmers ein. Wenn Sie z. B. möchten, dass der Teilnehmer bereits am Klang des Ruftons erkennen kann, woher der Anruf kommt (extern oder Intern), können Sie das durch Auswahl unterschiedlicher Ruftöne erreichen (Standard: extern/intern Rufart 1). Eine Beschreibung aller Parameter finden Sie in der WBM-Hilfe. Klicken Sie auf OK & Weiter, um zum nächsten Schritt zu gelangen. 6. Ändern Sie bei Bedarf die Berechtigung für den ISDN-Teilnehmer. Mit „Berechtigung“ ist gemeint, welche Art von Rufnummer der Teilnehmer wählen darf. Beispiel: Der Teilnehmer darf nur interne Nummern wählen oder er darf nur eine Reihe bestimmter externer Nummern wählen/nicht wählen. Diese Berechtigungen sind in der Comfort Open in 15 Berechtigungsgruppen zusammengefasst. Drei dieser Berechtigungsgruppen sind vordefiniert und können hier ausgewählt werden. Berechtigungsgruppe 1 Der Teilnehmer kann nur intern telefonieren (keine externen Gespräche). Berechtigungsgruppe 2 Der Teilnehmer kann von extern angerufen werden, jedoch nicht nach extern wählen (Halbamt). Berechtigungsgruppe 7 Der Teilnehmer kann sowohl interne als auch externe Gespräche führen (Vollamt). Zum Einrichten der weiteren Berechtigungsgruppen durch Verbots- und Erlaubnislisten siehe Online-Hilfe. Klicken Sie auf OK, um das Einrichten dieses S0-Teilnehmers abzuschließen. 7. Wiederholen Sie ggf. Punkt 4 bis Punkt 6 für weitere S0-Teilnehmer. Klicken Sie auf OK & Weiter, um zum nächsten Schritt zu gelangen. 98 Inbetriebnahme Grundlegendes Getstarted.book Seite 99 Dienstag, 30. Januar 2007 10:33 10 Ablauf 8. Klicken Sie auf Drucken, um die Konfigurationsdaten auszudrucken. Klicken Sie auf OK & Weiter, um zum nächsten Schritt zu gelangen. Installation Klicken Sie auf Sichern, um die bisher gemachten Änderungen auf dem Admin-PC zu sichern. Inbetriebnahme Klicken Sie auf OK & Weiter, um den Assistenten abzuschließen. Anhang 9. 99 Getstarted.book Seite 100 Dienstag, 30. Januar 2007 10:33 10 Inbetriebnahme 3.5.3.4 Assistent „Amtsholung“ Sie können die Kennzahl zur Amtsholung ändern. Wenn Sie die Kennzahl zur Amtsholung wählen, hören Sie das Freizeichen und können nach extern telefonieren. Standardmäßig ist die “0” vorbelegt. Zudem können Sie festlegen, ob die Amtsholung zuerst über ISDN oder über einen Internet Telephony Service Provider (falls eingerichtet) erfolgen soll. Voraussetzung: Das WBM ist gestartet und Sie sind als Administrator angemeldet. Ablauf 1. Klicken Sie auf Merkmal ändern - Amtsholung. 2. Priorisierung für die Amtsholung: Wählen Sie im Feld Priorisierung für die Amtsholung aus den Aufklapplisten aus, über welche Verbindung zuerst versucht werden soll nach extern zu telefonieren. Zur Verfügung steht Verbindungen über ISDN (falls eingerichtet) oder Verbindungen über Internet Telephony Service Provider (falls eingerichtet). Bei Amtsholung wird die Kennzahl zur Amtsholung angezeigt. Klicken Sie auf OK & Weiter, um zum nächsten Schritt zu gelangen. 3. Anschließend wird Ihnen eine Liste mit den Kennzahlen für die gezielte Amtsbelegung angezeigt. Durch Wahl der gezielten Kennzahl können Sie entscheiden über welche Verbindung Sie nach extern telefonieren wollen. Das kann über die ISDN-Verbindung sein oder über verschiedene Internet Telephony Service Provider (falls eingerichtet). Die Kennzahl-Einträge in der Liste sind abhängig von den eingerichteten Internet Telephony Service Providern. Klicken Sie auf OK & Weiter, um zum nächsten Schritt zu gelangen. 100 Inbetriebnahme Grundlegendes Getstarted.book Seite 101 Dienstag, 30. Januar 2007 10:33 10 Ablauf Klicken Sie auf Sichern, um die bisher gemachten Änderungen auf dem Admin-PC zu sichern. Inbetriebnahme Installation Klicken Sie auf OK & Weiter, um den Assistenten abzuschließen. Anhang 4. 101 Getstarted.book Seite 102 Dienstag, 30. Januar 2007 10:33 10 Inbetriebnahme 3.5.3.5 Assistent „Anrufbeantworter“ In diesem Assistenten können Sie die Anrufbeantworter (Sprachboxen) einrichten. Es können bis zu 24 Sprachboxen eingerichtet werden. Voraussetzung: Das WBM ist gestartet und Sie sind als Administrator angemeldet. Ablauf 1. Klicken Sie auf Merkmal ändern - Anrufbeantworter. 2. Eine Liste mit allen Sprachboxen wird angezeigt. Wählen Sie die Sprachbox, die Sie einrichten möchten, durch Klick auf Bearbeiten aus. 102 Inbetriebnahme Grundlegendes Getstarted.book Seite 103 Dienstag, 30. Januar 2007 10:33 10 Ablauf Installation Legen Sie die Daten für die gewählte Sprachbox fest. Machen Sie folgende Angaben: Teilnehmer Wählen Sie die Rufnummer eines Teilnehmers oder einer Rufgruppe aus der Liste aus. bzw. der Rufgruppe. Aufnahme Über diese Option können Sie auswählen, ob die Mailbox mit oder ohne aktivierte Aufzeichnung eingerichtet wird. Wird die Option hier nicht aktiviert, dann muss der Teilnehmer Inbetriebnahme Angezeigt wird jeweils die Teilnehmer-Nummer und die interne Rufnummer des Teilnehmers beim ersten Abfragen seiner Mailbox die Aufzeichnung aktivieren. Dadurch ist gewährleistet, dass vor der Erstinbetriebnahme durch den Teilnehmer keine Nachrichten aufgezeichnet werden können. Standard Passwort Aktiv Falls das Passwort der gewählten Sprachbox geändert wurde, kann das Passort hiermit wieder auf das Standard-Passwort 1234 zurückgesetzt werden. Klicken Sie auf OK & Weiter, um zum nächsten Schritt zu gelangen. 103 Anhang 3. Getstarted.book Seite 104 Dienstag, 30. Januar 2007 10:33 10 Inbetriebnahme Ablauf 4. Korrigieren Sie hier ggf. die Weiterschaltung für einen Teilnehmer zu seiner Sprachbox. Aktivieren bzw. deaktivieren Sie die Checkbox bei Zuordnen für die gewünschten Teilnehmer. Wenn Sie im Assistenten Anrufweiterschaltung (Abschnitt 3.5.3.6) einem Teilnehmer, der eine Sprachbox hat, eine andere Rufweiterschaltungsgruppe zugeordnet haben, dann funktioniert die Weiterschaltung zur Sprachbox des Teilnehmers nicht mehr. Ausnahme: Sie haben eine Rufweiterschaltungsgruppe so konfiguriert, dass sie auf die Rufgruppe 351 (Sprachbox) verweist. Klicken Sie auf OK & Weiter, um zum nächsten Schritt zu gelangen. 5. Wiederholen Sie ggf. Punkt 2 und Punkt 3 für weitere Sprachboxen. Klicken Sie auf OK & Weiter, um zum nächsten Schritt zu gelangen. 6. Klicken Sie auf Sichern, um die bisher gemachten Änderungen auf dem Admin-PC zu sichern. Klicken Sie auf OK & Weiter, um den Assistenten abzuschließen. 104 Inbetriebnahme 3.5.3.6 Assistent „Anrufweiterschaltung/Anrufübernahme“ Grundlegendes Getstarted.book Seite 105 Dienstag, 30. Januar 2007 10:33 10 Die Anrufweiterschaltung kann verwendet werden, wenn sich der Teilnehmer bei einem Anruf nicht innerhalb einer einstellbaren Zeit meldet. Dann wird der Anruf automatisch zum eingetragenen Anrufweiterschaltziel, Richten Sie mit diesem Assistenten bis zu 16 Anrufweiterschaltungen und bis zu 8 Anrufübernahmegruppen ein. Für jede Anrufweiterschaltung können bis zu 4 Anrufweiterschaltungsziele ausgewählt werden. Die Weiterschaltung erfolgt grundsätzlich nur bei externen Anrufen in Tagschaltung. Installation z. B. zu einem anderen Teilnehmer oder Sammelanschluss, weitergeschaltet. Voraussetzung: Das WBM ist gestartet und Sie sind als Administrator angemeldet. Klicken Sie auf Merkmal ändern - Anrufweiterschaltung/-übernahme. 2. Eine Liste mit allen Anrufweiterschaltungen wird angezeigt. Anhang 1. Inbetriebnahme Ablauf Wählen Sie die Anrufweiterschaltung, die Sie einrichten möchten, durch Klick auf Bearbeiten aus. 105 Getstarted.book Seite 106 Dienstag, 30. Januar 2007 10:33 10 Inbetriebnahme Ablauf 3. Legen Sie die Ziele für die gewählte Anrufweiterschaltung fest. Legen Sie bis zu 4 Anrufweiterschaltungsziele durch Auswählen fest. Ein Anruf wird nacheinander, jeweils nach einer bei Zyklen ausgewählten Zeit, von einem Ziel zum nächsten weitergeschaltet. Ein Rufzyklus entspricht dabei 5 Sekunden. Die Bedeutung der Ziele im Einzelnen: Kein Eintrag (Ziel wird übersprungen) Externes Ziel Geben Sie im Feld Externes Ziel eine externe Rufnummer mit Richtungskennzahl (Standard: 0) ein. * Angewählter Teilnehmer Der Anruf wird im Besetztfall auf die gewählte Rufnummer geleitet. Dies ist der Standardfall für das 1. Ziel. ** Benutzer definiert Der Anruf wird an das ggf. vom Benutzer eingerichtete Anrufweiterschaltungsziel weitergeschaltet. Wenn vom Benutzer nichts eingerichtet ist, wird das Ziel wird übersprungen. Oder eine Rufnummer eines Teilnehmers bzw. einer Gruppe. Mit Rufweiterschaltung können Sie die eingerichtete Anrufweiterschaltung aktivieren/deaktivieren. Klicken Sie auf OK & Weiter, um zum nächsten Schritt zu gelangen. 106 Inbetriebnahme Grundlegendes Getstarted.book Seite 107 Dienstag, 30. Januar 2007 10:33 10 Ablauf 4. Sie können nun die eingerichtete Anrufweiterschaltung für mehrere Teilnehmer gleichzeitig über- Aktivieren Sie dazu in der Spalte Auswahl den oder die Teilnehmer, für die Sie die soeben eingerichtete Anrufweiterschaltung verwenden möchten. Klicken Sie auf OK, um zum nächsten Schritt zu gelangen. 5. Inbetriebnahme Installation nehmen. Wiederholen Sie ggf. Punkt 2 bis Punkt 4 für weitere Anrufweiterschaltungen. Klicken Sie auf OK & Weiter, um zum nächsten Schritt zu gelangen. Eine Liste mit allen Anrufübernahmegruppen wird angezeigt. Anhang 6. Wählen Sie die Anrufübernahmegruppe, die Sie einrichten möchten, durch Klick auf Bearbeiten aus. 107 Getstarted.book Seite 108 Dienstag, 30. Januar 2007 10:33 10 Inbetriebnahme Ablauf 7. Legen Sie die Ziele für die gewählte Anrufübernahmegruppe fest. Aktivieren Sie dazu in der Spalte Zuordnung Gruppe X die Teilnehmer, die Sie zur gewünschten Gruppe zuordnen möchten. Die Gruppennummer wird in der Spalte Gruppe angezeigt. Ein Teilnehmer kann jeweils nur einer Anrufübernahmegruppe zugeordnet werden. Falls ein Teilnehmer bereits einer anderen Gruppe angehört, ist der Teilnehmer nicht erneut auswählbar. Klicken Sie auf OK, um zum nächsten Schritt zu gelangen. 8. Wiederholen Sie ggf. Punkt 6 und Punkt 7 für weitere Anrufweiterschaltungen. Klicken Sie auf OK & Weiter, um zum nächsten Schritt zu gelangen. 9. Klicken Sie auf Sichern, um die bisher gemachten Änderungen auf dem Admin-PC zu sichern. Klicken Sie auf OK & Weiter, um den Assistenten abzuschließen. 108 Inbetriebnahme 3.5.3.7 Assistent „Rufgruppe“ Grundlegendes Getstarted.book Seite 109 Dienstag, 30. Januar 2007 10:33 10 Sie können Rufgruppen (Gruppenanschlüsse) einrichten, bei denen mehrere Teilnehmer unter jeweils einer Rufnummer erreichbar sind. Diese Rufnummer kann eine Kennzahl sein oder die Rufnummer des ersten Teilnehmers im Gruppen-/Sammelanschluss. Installation Voraussetzung: Das WBM ist gestartet und Sie sind als Administrator angemeldet. Ablauf 1. Klicken Sie auf Merkmal ändern - Rufgruppe. 2. Eine Liste mit allen bisher angelegten Rufgruppen wird angezeigt (im Beispiel wurde noch keine An- Inbetriebnahme rufgruppe angelegt). Anhang Klicken Sie auf Hinzufügen, um eine Rufgruppe neu anzulegen. 109 Getstarted.book Seite 110 Dienstag, 30. Januar 2007 10:33 10 Inbetriebnahme Ablauf 3. Es wird eine neue Gruppe mit einer vorbelegten Rufnummer und Durchwahlnummer erzeugt. Machen Sie folgende Angaben: Rufnummer der Gruppe Ändern Sie ggf. die Ruf-Nr. der Gruppe, unter der die Rufgruppe von intern angerufen werden kann. Durchwahlnummer Ändern Sie ggf. die Durchwahlnummer der Gruppe, unter der die Rufgruppe von extern angerufen werden kann. Wenn Sie einen Mehrgeräteanschluss haben, können Sie hier auch eine MSN als Durchwahlnummer eingeben. In diesem Fall wird ein Anruf auf diese MSN bei allen Teilnehmern der Gruppe signalisiert. Name der Gruppe Tragen Sie den Namen der Anrufgruppe ein. Über diesen Namen kann im Telefonbuch gesucht werden. Gruppenmitglied Wählen Sie einen internen Teilnehmer als Gruppenmitglied aus. Sie können später an dieser Stelle noch weitere Teilnehmer mit Hinzufügen zu dieser Gruppe zuordnen. Wenn Sie Externes Ziel auswählen und eine externe Rufnummer mit Richtungskennzahl (Standard: 0) eintragen, wird dieser externe Teilnehmer zur Gruppe hinzugefügt. Klicken Sie auf OK & Weiter, um zum nächsten Schritt zu gelangen. 4. Wiederholen Sie ggf. Punkt 2 und Punkt 3 für weitere Anrufgruppen. Klicken Sie auf OK & Weiter, um zum nächsten Schritt zu gelangen. 5. Klicken Sie auf Sichern, um die bisher gemachten Änderungen auf dem Admin-PC zu sichern. Klicken Sie auf OK & Weiter, um den Assistenten abzuschließen. 110 Inbetriebnahme 3.5.3.8 Assistent „Tastenprogrammierung“ Grundlegendes Getstarted.book Seite 111 Dienstag, 30. Januar 2007 10:33 10 Sie können an Ihren IP-Telefonen der Comfort Open die Funktionstasten programmieren. Alle IP-Telefone (Systemtelefone) weisen bei der Auslieferung eine Standard-Tastenbelegung auf. Es können jedoch alle Tasten neu programmiert werden können. Installation Voraussetzung: Das WBM ist gestartet und Sie sind als Administrator angemeldet. Ablauf 1. Klicken Sie auf Merkmal ändern - Tastenprog.. 2. Klicken Sie in der Liste auf den Teilnehmer, dessen Tastenbelegung Sie ändern wollen. 3. Rechts neben der Liste wird die aktuelle Tastenbelegung des gewählten Teilnehmers angezeigt. Die wird das Tastenlayout des gewählten Telefons angezeigt. Anhang Über das Telefon-Symbol Inbetriebnahme Tastenbelegung der einzelnen Spalten am Telefon sind in der Tabelle untereinander angeordnet. Wählen Sie in der Tabelle Basis - Tastenlayout die Taste aus, die Sie ändern möchten. Klicken Sie dazu auf das entsprechende Tastensymbol in der linken Spalte. Der grüne Doppelpfeil kennzeichnet die Zeile, die geändert werden kann. 4. Wählen Sie aus der Liste in der Spalte Tastenfunktionen die gewünschte Tastenfunktion aus. Einige Funktionen erfordern Zusatzinformationen (Parameter). Wählen Sie diese falls erforderlich aus den Spalten Zusatzinfo aus bzw. geben Sie die erforderlichen Daten ein. Einträge in der Spalte Beschrift. können nur an Telefonen mit automatischer Tastenbeschriftung (z. B. Comfort Open P 300 PC) geändert werden. 111 Getstarted.book Seite 112 Dienstag, 30. Januar 2007 10:33 10 Inbetriebnahme Ablauf 5. Klicken Sie auf Übernehmen, um die Änderungen für dieses eine Telefon zu übernehmen. Wenn Sie auf Tastenlayout übernehmen für... klicken, haben Sie die Möglichkeit, die Änderungen für mehrere bzw. alle IP-Telefone zu übernehmen. 112 Inbetriebnahme 3.5.3.9 Assistent „Telefonbuch“ Grundlegendes Getstarted.book Seite 113 Dienstag, 30. Januar 2007 10:33 10 Dieser Assistent unterstützt Sie beim Anlegen, Ändern und Löschen von Telefonbuch-Einträgen. Jeder Eintrag im Telefonbuch erhält eine Kurzwahlnummer, mit der die Telefonnummer des Eintrages schnell gewählt werden kann. Die nachfolgende Beschreibung beschränkt sich auf das Neuanlegen eines Eintrages. Installation Voraussetzung: Das WBM ist gestartet und Sie sind als Administrator angemeldet. Ablauf 1. Klicken Sie auf Merkmal ändern - Telefonbuch. 2. Eine Liste mit allen bisher angelegten Telefonbuch-Einträgen wird angezeigt (im Beispiel wurde Inbetriebnahme noch kein Eintrag angelegt). Klicken Sie auf Hinzufügen, um einen Eintrag neu anzulegen. Tragen Sie die Daten des neuen Telefonbuch-Eintrages ein. Anhang 3. Machen Sie folgende Angaben: Kurzwahl Vergeben Sie eine dreistellige Nummer. Mit dieser Kurzwahl-Nummer kann die zugeordnete Rufnummer gewählt werden. Rufnummer Geben Sie eine gültige externe Rufnummer ein. Beachten Sie dabei die Einstellungen zur Amtskennziffer (führende Null bei Externgesprächen). Name des Teilnehmers Tragen Sie den Namen des Teilnehmers ein. Über diesen Namen kann im Telefonbuch gesucht werden. Klicken Sie auf OK & Weiter, um zum nächsten Schritt zu gelangen. 4. Wiederholen Sie ggf. Punkt 2 und Punkt 3 für weitere Telefonbuch-Einträge. Klicken Sie auf OK & Weiter, um zum nächsten Schritt zu gelangen. 113 Getstarted.book Seite 114 Dienstag, 30. Januar 2007 10:33 10 Inbetriebnahme Ablauf 5. Klicken Sie auf Sichern, um die bisher gemachten Änderungen auf dem Admin-PC zu sichern. Klicken Sie auf OK & Weiter, um den Assistenten abzuschließen. 114 Inbetriebnahme 3.5.3.10 Assistent „DHCP“ Grundlegendes Getstarted.book Seite 115 Dienstag, 30. Januar 2007 10:33 10 Falls Sie abweichend vom Standard-Einsatzfall den integrierten DHCP-Server nicht nutzen möchten, können Sie diesen hier deaktivieren. Stattdessen müssen Sie einige Netzwerk-Daten manuell eintragen. Installation Voraussetzung: Das WBM ist gestartet und Sie sind als Administrator angemeldet. Ablauf Klicken Sie auf Merkmal ändern - DHCP. 2. Die bisherigen Einstellungen zum DHCP-Server werden angezeigt. Inbetriebnahme 1. Um den DHCP-Server nicht zu verwenden, deaktivieren Sie die Option DCHP-Server aktivieren. Ansonsten tragen Sie hier folgende Daten ein: Anhang Netzmaske: Subnetzmaske des DCHP-Servers. Broadcast-Adresse: Broadcast-Adresse des DHCP-Servers. Domänen-Name: Vollqualifizierter Domänenname (FQDN) des DHCP-Servers (max. 80 Zeichen). Gateway 1: IP-Adresse des Standardgateways (Standard: 192.168.1.2). Server 1: IP-Adresse der Comfort Open oder eines anderen verfügbaren DNS-Servers. Gültigkeitsdauer in Stunden (0 unendlich): Standardgültigkeitsdauer und maximale Gültigkeitsdauer in Stunden (0 = unendliche Gültigkeitsdauer). Dynamische DNS aktualisieren: Ist diese Option aktiviert, dann wird ein dynamisches Update des DNS-Servers erlaubt (Standard: nicht aktiviert). 115 Getstarted.book Seite 116 Dienstag, 30. Januar 2007 10:33 10 Inbetriebnahme Ablauf Internes DLI verwenden: Ist diese Option aktiviert, dann wird die Verwendung eines internen DLI-Servers erlaubt (Standard: aktiviert). Externer DLS Server: Die Felder IP-Adresse und der Port des externen DLS-Servers können nur dann bearbeitet werden, wenn die Option Internes DLI verwenden nicht aktiviert ist (Standard für Port: 18443). Klicken Sie auf OK & Weiter, um zum nächsten Schritt zu gelangen. 3. Die bisherigen Einstellungen zum DHCP-Address-Pool werden angezeigt. Ändern Sie ggf. die vorhandenen Daten: Subnetz Adresse: IP-Adresse des Subnetzes (Standard: IP-Adresse der LAN-Schnittstelle). Netzmaske: Subnetzmaske des Subnetzes. Adressbereich 1: Untere und obere Grenze des IP-Adressbereiches des Subnetzes. Klicken Sie auf OK & Weiter, um zum nächsten Schritt zu gelangen. 4. Klicken Sie auf Sichern, um die bisher gemachten Änderungen auf dem Admin-PC zu sichern. Klicken Sie auf OK & Weiter, um den Assistenten abzuschließen. 116 Inbetriebnahme 3.5.3.11 Assistent „Firewall“ Grundlegendes Getstarted.book Seite 117 Dienstag, 30. Januar 2007 10:33 10 Voraussetzung: Das WBM ist gestartet und Sie sind als Administrator angemeldet. Klicken Sie auf Merkmal ändern - Firewall. 2. Der erste Schritt des Assistenten wird angezeigt. Aktivieren Sie bei NAT-Regel aktiv die gewünschte Anwendung bzw. den gewünschten Dienst, für den Sie Ports freigeben möchten. Inbetriebnahme 1. Installation Ablauf Ein Router, der z.B. mit einem privaten lokalen Netz und dem Internet verbunden ist, wartet an einem bestimmten (globalen) Port auf Datenpakete. Wenn Pakete an diesem Port eintreffen, werden sie an geleitet. Geben Sie bei Globaler Port, Lokale IP-Adresse und Lokaler Port jeweils die Daten zu Freigabe ein. Klicken Sie auf OK & Weiter, um zum nächsten Schritt zu gelangen. 3. Klicken Sie auf Sichern, um die bisher gemachten Änderungen auf dem Admin-PC zu sichern. Klicken Sie auf OK & Weiter, um den Assistenten abzuschließen. Die Comfort Open wird neu gestartet. Nach dem Neustart müssen Sie sich neu anmelden, um auf die Comfort Open zugreifen zu können, siehe Abschnitt 3.5.1, “Starten des WBM am Admin-PC”. 117 Anhang einen bestimmten Computer (lokal) und evtl. einen anderen Port (lokal) im internen Netzwerk weiter- Getstarted.book Seite 118 Dienstag, 30. Januar 2007 10:33 10 Inbetriebnahme 3.5.3.12 Assistent „DSL“ Mit diesem Assistenten konfigurieren Sie Ihren WAN-Anschluss für den Internet-Zugang. Dazu benötigen Sie einen DSL-Anschluss, der Ihnen von einem Internet Service Provider zur Verfügung gestellt wird. Sie können Ihren DSL-Anschluss rein für den Zugang zum Internet nutzen, können aber auch zusätzlich über den DSL-Anschluss telefonieren (Internet-Telefonie, DSL-Telefonie). Wie Sie die DSL-Telefonie einrichten, erfahren Sie im Abschnitt 3.5.3.13, “Assistent „DSL-Telefonie“”. Voraussetzung: Das WBM ist gestartet und Sie sind als Administrator angemeldet. Ablauf 1. Klicken Sie auf Merkmal ändern - DSL. 2. Öffnen Sie die Aufklappliste Provider-Auswahl. Sie erhalten eine Liste der Möglichkeiten, wie Sie Ihren WAN-Anschluss konfigurieren können. Wollen Sie einen vorkonfigurierten Internet Service Provider nutzen, wählen Sie T-Online. Wollen Sie keinen vorkonfigurierten Internet Service Provider nutzen, wählen Sie den Standard Service Provider Provider-PPPoE oder Provider-PPTP. Wollen Sie keinen Internetzugang über den WAN-Anschluss, wählen Sie Nicht konfiguriert oder deaktiviert. Wollen Sie den WAN-Anschluss nur für LAN-LAN-Routing nutzen, um z. B. zwei IP-Netze miteinander zu verbinden, wählen Sie LAN-Verbindungstyp TCP/IP. Die Felder der vorkonfigurierten Internet Service Provider sind providerabhänigig. Hier sehen Sie die Zugangsdaten für T-Online. 118 Inbetriebnahme Grundlegendes Getstarted.book Seite 119 Dienstag, 30. Januar 2007 10:33 10 Ablauf Wählen Sie bei Provider-Auswahl den Eintrag T-Online. Diese Zugangsdaten können Sie Ihrer Auftragsbestätigung entnehmen. Achten Sie auf korrekte Groß- und Kleinschreibung. Installation Anschlusskennung / T-Online-Nummer / Mitbenutzernummer/Suffix Geben Sie die Zugangsdaten zum Benutzernamen in die entsprechenden Felder ein. Persönliches Kennwort Auch das Kennwort haben Sie von Ihrem Internet Service Provider erhalten. Kennwort Wiederholung Dauerverbindung Wählen Sie die Option Aus, wenn Sie keine Flatrate (Dauerverbindung) zum Internet-ServiceProvider haben. Geben Sie im Feld Automatisch trennen nach (Sekunden) die Dauer an, nach der die Verbindung bei Inaktivität automatisch getrennt werden soll (z. B. 60). Wählen Sie die Option An, wenn Sie eine Flatrate (Dauerverbindung) zum Internet-Service- Inbetriebnahme Wiederholen Sie die Kennwort-Eingabe. Provider haben. Somit erfolgt beim Zugriff auf das Internet keine Einwahl. Geben Sie im Feld Zwangstrennung um (Std:Min) eine Uhrzeit an, ab wann die Verbindung getrennt werden soll (z. B. 23:59). Bei T-Online erfolgt alle 24 Stunden eine Zwangstrennung und mit der Eingabe einer Zeit in diesem Feld findet die Trennung zu dem festgelegten Zeitpunkt statt. Die nächsten Einstellungen sind für die Internet-Telefonie relevant. Hier geben Sie den Wert Ihres gesamten Upstreams an (vom Internet-Service-Provider zu erfahren). Sie können festlegen, wieviel Bandbreite von Ihrem gesamten Upstream für Sprach- und Fax-Verbindungen reserviert werden soll und dadurch steuern, wieviele DSL-Telefongespräche gleichzeitig über den DSL-Telefonieanschluss geführt werden dürfen. Pro Gespräch werden 128 kBit/s Upstream reserviert, es sind max. 4 Gespräche gleichzeitig möglich. Upstream bis zu (kbit/s) Geben Sie hier den Wert der gesamten Upstream-Bandbreite ein, die Ihnen der Internet Service Provider zur Verfügung stellt. 119 Anhang 3. Getstarted.book Seite 120 Dienstag, 30. Januar 2007 10:33 10 Inbetriebnahme Ablauf Bandbreitensteuerung für Sprach-Verbindungen Aktivieren Sie diese Option, wenn Sie einstellen möchten, wieviel Bandbreite von Ihrem gesamten Upstream für Sprach- und Fax-Verbindungen reserviert werden soll. Bandbreite für Sprach-/Fax-Verbindungen (%) Geben Sie hier in Prozent an, wieviel Bandbreite von Ihrem gesamten Upstream für Sprachund Fax-Verbindungen reserviert werden soll (Standard: 80%). Je höher der Wert, desto größer ist die mögliche Auslastung Ihres DSL-Telefonieanschlusses durch DSL-Telefongespräche. Dies kann bei gleichzeitiger intensiver Nutzung von Datenübertragung zu Engpässen führen. Beispiel: Sie haben einen gesamten Upstream von 512 kBit/s und eine Bandbreite von 50% eingestellt. Das ergibt einen reservierten Upstream von 256 kBit/s und somit sind ca. 2 DSL-Gespräche gleichzeitig möglich. Klicken Sie auf OK & Weiter, um zum nächsten Schritt zu gelangen. 4. Damit Ihre Änderungen wirksam werden, muss die Comfort Open neu gestartet werden. Klicken Sie auf Sichern, um die bisher gemachten Änderungen auf dem Admin-PC zu sichern. Klicken Sie auf OK & Weiter, um den Assistenten abzuschließen und Comfort Open neu zu starten. 120 Inbetriebnahme 3.5.3.13 Assistent „DSL-Telefonie“ Grundlegendes Getstarted.book Seite 121 Dienstag, 30. Januar 2007 10:33 10 Mit dem Assistenten DSL-Telefonie können Sie Ihren WAN-Anschluss für die DSL-Telefonie einrichten. Dazu benötigen Sie einen DSL-Anschluss, der Ihnen von einem Internet Service Provider (ISP) zur Verfügung gestellt ternet Telephony Service Provider (ITSP) erhalten. Um Internet-Telefonie (DSL-Telefonie) nutzen zu können, müssen Sie einen Internet Telephony Service Provider einrichten. Pro Internet Telephony Service Provider können Sie mehrere DSL-Telefonie-Teilnehmer ein- Installation wird, und einen DSL-Telefonieanschluss (Teilnehmeranschluss oder Anlagenanschluss), den Sie von einem In- richten, ändern und löschen. Insgesamt können bis zu vier Internet Telephony Service Provider gleichzeitig für DSL-Telefonie genutzt wer- Tipp Zum Nutzen der DSL-Telefonie ist eine Dauerverbindung am DSL-Telefonieanschluss erforderlich (keine Einwahlverbindung). Es können max. 4 externe DSL-Telefongespräche gleichzeitig geführt werden. Zum Einrichten Ihres DSL-Anschlusses siehe Abschnitt 3.5.3.12, “Assistent „DSL“”. Inbetriebnahme den. Voraussetzung: Das WBM ist gestartet und Sie sind als Administrator angemeldet. 1. Klicken Sie auf Merkmal ändern - DSL-Telefonie. 2. Konfiguration des Internet Telephony Service Providers: Anhang Ablauf Wählen Sie mit der Checkbox Keine Telefonie über DSL, ob Sie DSL-Telefonie nutzen wollen oder nicht. Ist die Checkbox aktiviert, wird die Konfiguration der DSL-Telefonie übersprungen und DSLTelefonie ist nicht möglich. Klicken Sie auf OK & Weiter und der Assistent wird beendet. Ist die Checkbox deaktiviert, wählen Sie anschließend einen Internet Telephony Service Provider für die DSL-Telefonie aus und konfigurieren die DSL-Telefonie. Klicken Sie auf OK & Weiter und gehen zum nächsten Schritt. 121 Getstarted.book Seite 122 Dienstag, 30. Januar 2007 10:33 10 Inbetriebnahme Ablauf 3. Ist die Checkbox Keine Telefonie über DSL deaktiviert, wird Ihnen eine Liste der eingerichteten Internet Telephony Service Provider angezeigt. Mit der Schaltfläche Status anzeigen können Sie abfragen, welche Internet Telephony Service Provider aktiviert sind und welche ITSP-Benutzerkennungen unter dem jeweiligen Internet Telephony Service Provider bereits eingerichtet sind. Falls sich Ihr Internet Telephony Service Provider nicht in der Liste der Provider befindet, müssen Sie Ihren Internet Telephony Service Provider in die Liste aufnehmen. Klicken Sie dazu auf Hinzufügen und gehen zu Punkt 4. Falls sich Ihr Internet Telephony Service Provider in der Liste der Provider befindet, wählen Sie Ihren Internet Telephony Service Provider aus und klicken Sie in der Zeile des Providers auf Bearbeiten und gehen zu Punkt 5. Falls Sie mehrere Internet Telephony Service Provider für die DSL-Telefonie nutzen wollen, können Sie hier auch mehrere (max. 4) Internet Telephony Service Provider aktivieren. 122 Inbetriebnahme Grundlegendes Getstarted.book Seite 123 Dienstag, 30. Januar 2007 10:33 10 Ablauf Internet Telephony Service Provider hinzufügen: Inbetriebnahme Installation Es erscheint die Konfigurationsmaske für den gewählten Internet Telephony Service Provider. Geben Sie die Daten Ihres Internet Telephony Service Providers ein. Provider-Name Geben Sie den Namen des Internet Telephony Service Providers ein. Provider aktivieren Aktivieren Sie diese Checkbox, wenn Sie über diesen Internet Telephony Service Provider die DSL-Telefonie nutzen wollen. Gateway Domain Name Anhang 4. Geben Sie den Gateway Domain Name ein. Rufnummerntyp Wählen Sie die Option MSN aus, wenn sie einen Teilnehmeranschluss haben und Anlagenrufnummer, wenn Sie einen Anlagenanschluss haben. 123 Getstarted.book Seite 124 Dienstag, 30. Januar 2007 10:33 10 Inbetriebnahme Ablauf Provider-Registrar - IP-Adresse/Host-Name Hostname oder IP-Adresse des Registrar-Servers. Falls nicht vorbelegt, bitte vom ServiceProvider erfragen. Provider-Registrar - Port Portnummer des Registrar-Servers an (z.B. 5060). Falls nicht vorbelegt, bitte vom ServiceProvider erfragen. Provider-Registrar - Reregistration-intervall am Provider (s) Intervall (in Sekunden), in dem die Registrierung am Service-Provider wiederholt wird. Der Wert des Intervalls sollte nicht zu hoch gesetzt sein, da mit der wiederholten Registrierung am Service-Provider auch ein Verbindungsausfall erkannt wird und ggf. einen Ersatzweg (über ISDN oder einen alternativen Provider) belegt werden kann. Provider-Registrar - Provider Registrar verwenden Wird vom Provider vorgegeben und ist in der Regel immer gesetzt. Provider-Proxy - IP-Adresse/Host-Name Hostname oder IP-Adresse des Proxy-Servers, in der Regel identisch zum Provider-RegistrarEintrag. Provider-Proxy - Port Portnummer des Proxy-Servers (z. B. 5060), in der Regel identisch zur Provider-RegistrarPortnummer. Provider-Outbound-Proxy - SIP-Provider Outbound-Proxy verwenden Wird nur gesetzt, wenn der Service-Provider ein Outbound-Proxy verwendet wird. Provider-Outbound-Proxy - IP-Adresse/Host-Name Hostname oder IP-Adresse des Outbound-Proxy, wenn der Service-Provider ein OutboundProxy verwendet. Provider-Outbound-Proxy - Port Portnummer des Outbound-Proxy, wenn der Service-Provider ein Outbound-Proxy verwendet. Provider-STUN - SIP-Provider STUN-IP-Adresse STUN-IP-Adresse, wenn der Service-Provider einen STUN-Server verwendet. Provider-STUN - SIP-Provider STUN-Port-Nummer STUN-Port-Nummer, wenn der Service-Provider einen STUN-Server verwendet. Klicken Sie auf OK & Weiter, um zum nächsten Schritt zu gelangen. 124 Inbetriebnahme Grundlegendes Getstarted.book Seite 125 Dienstag, 30. Januar 2007 10:33 10 Ablauf 5. Internet Telephony Service Provider bearbeiten: Es erscheint die Konfigurationsmaske für den gewählten Internet Telephony Service Provider (pro Wenn Sie einen vorkonfigurierten Internet Telephony Service Provider wählen (z. B. T-Online), können Sie nur den Rufnummerntyp auswählen und entscheiden, ob der Internet Telephony Service Provider für die DSL-Telefonie aktiviert werden soll oder nicht. Alle anderen Daten sind Installation viderabhängig). bereits vorgeleistet und können nicht geändert werden. Wenn Sie einen von Ihnen angelegten Internet Telephony Service Provider wählen, können Sie hinzufügen” aufgelistet. Klicken Sie auf OK & Weiter, um zum nächsten Schritt zu gelangen. ITSP-Benutzerkennungen einrichten (am Beispiel T-Online): Eine Liste mit allen bisher eingerichteten ITSP-Benutzerkennungen wird angezeigt (im Beispiel wurde noch keine ITSP-Benutzerkennung eingerichtet). Anhang 6. Inbetriebnahme sämtliche Einstellungen ändern wie in Punkt 4 “Internet Telephony Service Provider Klicken Sie auf Hinzufügen, um eine neue ITSP-Benutzerkennung einzurichten. 125 Getstarted.book Seite 126 Dienstag, 30. Januar 2007 10:33 10 Inbetriebnahme Ablauf 7. Tragen Sie die Daten für die neue ITSP-Benutzerkennung ein. Machen Sie folgende Angaben (providerabhängig; Beispiel: T-Online): DSL-Telefonie-Teilnehmer Geben Sie die ITSP-Benutzerkennung ein. Autorisierungsname Geben Sie den Autorisierungsnamen der ITSP-Benutzerkennung ein. Neues Kennwort / Kennwort wiederholen Geben Sie Ihr Kennwort der ITSP-Benutzerkennung zum Internet Telephony Service Provider ein. Wählen Sie den Rufnummerntyp DSL-Telefonie-Teilnehmerrufnummer (für Teilnehmeranschluss) oder DSL-Telefonie-Anlagenrufnummer (für Anlagenanschluss) aus. Falls Sie bei der Konfiguration des Internet Telephony Service Providers den Rufnummerntyp DSL-Telefonie-Teilnehmerrufnummer gewählt haben, fahren Sie fort mit Punkt 8 bis 12. Falls Sie bei der Konfiguration des Internet Telephony Service Providers den Rufnummerntyp DSL-Telefonie-Anlagenrufnummer gewählt haben, fahren Sie fort mit Punkt 12 bis 15. 126 Inbetriebnahme Grundlegendes Getstarted.book Seite 127 Dienstag, 30. Januar 2007 10:33 10 Ablauf 8. Rufnummerntyp MSN: Wenn Sie den Rufnummerntyp DSL-Telefonie-Teilnehmerrufnummer gewählt haben, sehen Sie Teilnehmerrufnummern (MSN). Der Bereich DSL-Telefonie-Teilnehmerrufnummer ist bei T-Online nicht verfügbar, da ITSP-Benutzerkennung und DSL-Telefonie-Teilnehmerrufnummer (MSN) identisch sind. Hier müssen Sie für je- Installation unter dem Feld für die Daten der ITSP-Benutzerkennung eine Liste der möglichen DSL-Telefonie- Inbetriebnahme den DSL-Telefonie-Teilnehmer eine eigene ITSP-Benutzerkennung einrichten. Klicken Sie auf Hinzufügen, um der ITSP-Benutzerkennung eine DSL-Telefonie-Teilnehmerrufnummer (MSN) zuzuordnen. 9. MSN-Zuordnung: (Fenster erscheint nicht bei T-Online, da ITSP-Benutzerkennung und DSL-Telefonie-Teilnehmerruf- Geben Sie unter DSL-Telefonie-Teilnehmerrufnummer eine der vom Internet Telephony Service Provider mitgeteilten MSN ein und klicken Sie auf OK. Erfassen Sie alle DSL-Telefonie-Teilnehmerrufnummer (MSN), die Ihnen Ihr Internet Telephony Service Provider mitgeteilt hat. 10. Wenn Sie weitere ITSP-Benutzerkennungen mit den dazugehörigen DSL-Telefonie-Teilnehmerrufnummern (MSN) einrichten wollen, wiederholen Sie die Punkte 6 bis 9, ansonsten klicken Sie auf OK & Weiter. 11. Klicken Sie auf OK & Weiter. Weiter mit Punkt 14. 127 Anhang nummer (MSN) identisch sind.) Getstarted.book Seite 128 Dienstag, 30. Januar 2007 10:33 10 Inbetriebnahme Ablauf 12. Rufnummerntyp Anlagenrufnummer: Wenn Sie den Rufnummerntyp DSL-Telefonie-Anlagenrufnummer gewählt haben, sehen Sie unter dem Feld für die Daten der ITSP-Benutzerkennung ein weiteres Feld DSL-Telefonie-Anlagenrufnummer. Bitte erfragen Sie die nachstehenden Daten genau von Ihrem Internet Telephony Service Provider. Anlagenrufnummer (Präfix) Ihre Anschlussnummer, z.B. 7777. Für den Bereich der möglichen Durchwahlnummern ist standardmäßig 100 - 147 eingetragen. Wenn Sie die Checkbox Durchwahlband automatisch den Teilnehmern zuordnen aktivieren, werden die DSL-Telefonie-Teilnehmerrufnummern automatisch den internen Rufnummern zugeordnet. Manuelle Zuordnungen sind aber trotzdem möglich. Wenn Sie die Checkbox Durchwahlband automatisch den Teilnehmern zuordnen deaktiviert lassen, müssen Sie die DSL-Telefonie-Teilnehmerrufnummern manuell den internen Rufnummern zuordnen. Klicken Sie auf OK & Weiter, um zum nächsten Schritt zu gelangen. 13. Wenn Sie weitere ITSP-Benutzerkennungen einrichten wollen, wiederholen Sie den Ablauf ab Punkt 6, ansonsten klicken Sie auf OK & Weiter. 128 Inbetriebnahme Grundlegendes Getstarted.book Seite 129 Dienstag, 30. Januar 2007 10:33 10 Ablauf Rufnummernzuordnung: In dieser Übersicht sehen Sie, welche DSL-Telefonie-Anlagenrufnummer welchen ITSP-Benutzer- Inbetriebnahme Installation kennungen automatisch zugeordnet wurden. Um eine Zuordnung zu ändern, klicken Sie auf Bearbeiten. Machen Sie folgende Angaben: DSL-Telefonie-Rufnummer Rufnummer, die vom Internet Telephony Service Provider zugewiesen wurde. Muss hier nicht editiert werden. interne Rufnummer Wählen Sie aus der Liste eine interne Rufnummer aus. Zu jedem Eintrag ist der eingerichtete Teilnehmername angegeben. Als gehende Anlagenrufnummer verwenden Setzen Sie das Häkchen, wenn die Rufnummer als Anlagenrufnummer verwendet werden soll. Beachten Sie, dass interne Teilnehmer ohne DSL-Telefonie-Rufnummer und Mitglieder einer Rufgruppe nur dann über DSL gehend telefonieren können, wenn eine DSL-Telefonie-Rufnummer Als gehende Anlagenrufnummer verwenden konfiguriert wurde. Klicken Sie auf OK, um die Eingaben abzuschließen. 129 Anhang 14. Getstarted.book Seite 130 Dienstag, 30. Januar 2007 10:33 10 Inbetriebnahme Ablauf 15. Wiederholen Sie ggf. Punkt 14, um weitere Zuordnungen zu ändern. Klicken Sie auf OK & Weiter. 16. Hier sehen Sie nochmals die Übersicht über die aktivierten Internet Telephony Service Provider. Wenn Sie die Internet Telephony Service Provider komplett eingerichtet haben, klicken Sie auf OK & Weiter, um das Einrichten abzuschließen. 17. Abhängig von der Internet-Verbindung können Sie unterschiedlich viele DSL-Telefongespräche gleichzeitig führen. Ausschlaggebend dafür ist der „Upstream“, d. h., wieviele Daten pro Sekunde über Ihren DSL-Telefonieanschluss versendet werden können. Unabhängig von der verfügbaren Bandbreite sind maximal vier DSL-Telefongespräche gleichzeitig möglich. Wenn Sie den Wert für den Upstream erhöhen wollen, sehen Sie unter Abschnitt 3.5.3.12, “Assistent „DSL“”, Punkt 3 nach. Je höher der Wert, desto größer ist die mögliche Auslastung Ihres DSL-Telefonieanschlusses durch DSL-Telefongespräche. Dies kann bei gleichzeitiger intensiver Nutzung von Datenübertragung zu Engpässen führen. Führen Sie DSL-Telefonie über einen externen Router im LAN durch, müssen Sie im Bereich Simultane DSL-Telefongespräche den Upstream-Wert eingeben, den Sie von Ihrem Internet Telephony Service Provider erhalten haben. Bitte erfragen Sie die nachstehenden Daten genau von Ihrem Service-Provider. Ländervorwahl Die Angabeform der Ländervorwahl ist providerabhängig, z.B. 49 oder +49 für Deutschland. Bei manchen Service-Providern darf keine Ländervorwahl eingetragen werden. Ortsnetzkennzahl Die Angabeform der Ortskennzahl ist providerabhängig, z.B. 89 oder 089 für München. Klicken Sie auf OK & Weiter, um zum nächsten Schritt zu gelangen. 130 Inbetriebnahme Grundlegendes Getstarted.book Seite 131 Dienstag, 30. Januar 2007 10:33 10 Ablauf Sonderrufnummern eingeben: Installation 18. Inbetriebnahme Hier eine Auswahl an Sonderrufnummern (gültig für Deutschland): Notruf: 110, 112 Televoting: 0137, 0138 Premium-Rate Dienste: 0900 Auskunftsdienste: 118xy Sperrnotrufnummer für EC-Karten, Kreditkarten, etc.: 116116 Wenn Ihr ITSP eigene (kostenfreie) Sonderrufnummern anbietet, dann ist es sinnvoll, diese Rufnum- Anhang mern nicht über ISDN zu routen (da dort kostenpflichtig). Achtung: Für das Führen von Amtsgesprächen zu ausgewählten Services Providern/Service Diensten (z. B. 0180), ist das LCR gemäß den Anforderungen im Expertenmodus anzupassen. Tragen Sie in der Spalte Gewählte Ziffern die Sonderrufnummern ein und wählen Sie in der Spalte Wählen über Provider aus, ob sie über ISDN oder einen Internet Telephony Service Provider gewählt werden sollen. Wählen Sie in der Spalte Wählen über Provider aus, ob die entsprechende Sonderrufnummer über ISDN oder über einen Internet Telephony Service Provider gewählt werden sollen. Ist kein S0-Port für die Telefonie über ISDN konfiguriert, so entfällt die Auswahlmöglichkeit ISDN. Klicken Sie auf OK & Weiter, um zum nächsten Schritt zu gelangen. 19. Klicken Sie auf Sichern, um die bisher gemachten Änderungen auf dem Admin-PC zu sichern. Klicken Sie auf OK & Weiter, um den Assistenten abzuschließen. 131 Getstarted.book Seite 132 Dienstag, 30. Januar 2007 10:33 10 Inbetriebnahme 3.5.3.14 Assistent „VPN“ Mit diesem Assistenten können Sie über das VPN (Virtual Private Network) Teleworkern (VPN-Partner) den Zugriff auf das interne LAN erlauben. Dazu muss der Teleworker-PC die IP-Adresse des Comfort Open-Systems kennen. Hat das Comfort Open-System eine feste IP-Adresse gibt es kein Problem. Hat das Comfort Open-System jedoch keine feste IP-Adresse, muss der Teleworker-PC über die Funktion „Dyn. DNS“ (Dynamischer Domain Name Server) auf das Comfort Open-System zugreifen. Voraussetzung: Das WBM ist gestartet und Sie sind als Administrator angemeldet. Bei dynamischer IPAdressvergabe benötigen Sie ein Konto bei einem DynDNS-Anbieter. Ablauf 1. Klicken Sie auf Merkmal ändern - VPN. 2. Festlegung der IP-Adress-Zuordnung. Machen Sie folgende Angaben: Benutzername Geben Sie für den Zugang zum Domain Name Server (DNS) einen Benutzernamen an. Passwort Geben Sie für den Zugang zum Domain Name Server (DNS) ein Passwort an. Passwort wiederholen Wiederholen Sie zur Sicherheit das Passwort. Hostname Geben Sie einen Hostnamen für den Zugang zum Domain Name Server (DNS) an. 132 Inbetriebnahme Grundlegendes Getstarted.book Seite 133 Dienstag, 30. Januar 2007 10:33 10 Ablauf Domainname Wählen Sie aus der Aufklappliste einen dynamischen Domain Name Server aus, z.B. Teleworker greifen nun über Dyn. DNS (URL-Format: <hostname>.<domainname>) auf das interne LAN zu. Klicken Sie auf OK & Weiter, um zum nächsten Schritt zu gelangen. 3. Installation dyndns.org. Zugang über Dyn. DNS: Wenn Sie den Zugang über Dyn. DNS gewählt haben, werden die Zugangsdaten zum Service-Proaktiv. Klicken Sie für einen Test auf DynDNS-Zugang testen. Bei erfolgreichem Test werden Sie zum nächsten Schritt weitergeleitet. Ist der Test nicht erfolgreich, überprüfen Sie bitte nochmals Ihre Zugangsdaten. Möglicherweise ist noch kein Host konfiguriert oder Sie haben den Hostnamen falsch einge- Inbetriebnahme vider gesendet. Das dauert ca. 10 sec. Anschließend ist die Schaltfläche DynDNS-Zugang testen geben. In diesem Schritt richten Sie die Teleworker ein, die über VPN auf das interne Netz zugreifen sollen. Anhang 4. Im Feld Teleworker wird Ihnen eine Liste aller bereits eingerichteten Teleworker angezeigt. Sie können einen neuen Teleworker hizufügen. Klicken Sie dazu auf Hinzufügen. Weiter mit dem nächsten Schritt. Sie können einen vorhandenen Teleworker bearbeiten. Klicken Sie dazu in der Zeile des gewünschten Teleworkers auf Bearbeiten. Weiter mit dem nächsten Schritt. 133 Getstarted.book Seite 134 Dienstag, 30. Januar 2007 10:33 10 Inbetriebnahme Ablauf 5. In dieser Maske geben Sie die Daten des Teleworkers für das zuvor definierte Gateway ein. Machen Sie folgende Angaben: Name Vergeben Sie hier einen Namen für den Teleworker. virtuelle IP-Adresse Geben Sie eine virtuelle IP-Adresse für den Teleworker ein. Internet-Zugang Wählen Sie mit dieser Checkbox, ob der Teleworker ins Internet darf oder nicht. Klicken Sie auf OK. 6. Sie befinden sich wieder im Schritt Zuordnung der virtuellen IP-Adresse der Teleworker (siehe Punkt 4). Um einen weiteren Teleworker einzurichten, klicken Sie auf Hinzufügen und wiederholen Punkt 5. Um einen Teleworker zu bearbeiten, klicken Sie auf Bearbeiten und wiederholen Punkt 5. Wenn alle Teleworker eingerichtet sind, klicken Sie auf OK & Weiter. 134 Inbetriebnahme Grundlegendes Getstarted.book Seite 135 Dienstag, 30. Januar 2007 10:33 10 Ablauf 7. Sicherheitseinstellungen für Verbindungen: In diesem Schritt müssen Sie die Sicherheitseinstellungen für die Teleworker-Verbindung vergeben. Installation Klicken Sie dazu auf Bearbeiten. Machen Sie folgende Angaben: Pre-Shared Secret Inbetriebnahme Vergeben Sie hier einen Pre-Shared Secret. Der Pre-Shared Secret bezieht sich auf das Gateway und ist für alle Teleworker, die sich an diesem Gateway anmelden, gleich. Wiederholen des Pre-Shared Secret Wiederholen Sie zur Sicherheit den Pre-Shared Secret. Klicken Sie auf OK und anschließend auf OK & Weiter. Klicken Sie auf Sichern, um die bisher gemachten Änderungen auf dem Admin-PC zu sichern. Klicken Sie auf OK & Weiter, um das VPN-System zu aktivieren und den Assistenten abzuschließen. Anhang 8. 135 Getstarted.book Seite 136 Dienstag, 30. Januar 2007 10:33 10 Inbetriebnahme 3.5.3.15 Assistent „Online-Hilfe“ Ändern Sie den Ablageort der Online-Hilfe. Bei der Erstinstallation wird die Online-Hilfe in das Root-Verzeichnis C:\Programme\T-COM\Comfort Open\Hilfe\de installiert und ist über das File-Protokoll aufrufbar. Voraussetzung: Das WBM ist gestartet und Sie sind als Administrator angemeldet. Ablauf 1. Klicken Sie auf Merkmal ändern - Online-Hilfe. 2. Die bisherigen Daten zur Ablage der Online-Hilfe werden angezeigt. Falls die Online-Hilfe nicht im Standard-Verzeichnis abgelegt ist, das bei der Installation vorgegeben wurde, tragen Sie den geänderten Pfad zum Ablageort bei Root-Verzeichnis ein. Falls der Zugriff unter Windows XP SP2 oder Windows Server 2003 mittels File-Protokoll geschehen soll, sind Besonderheiten zu beachten, siehe Abschnitt 3.5.3.15. Klicken Sie auf OK & Weiter, um zum nächsten Schritt zu gelangen. 3. Klicken Sie auf Sichern, um die bisher gemachten Änderungen auf dem Admin-PC zu sichern. Klicken Sie auf OK & Weiter, um den Assistenten abzuschließen. 136 Inbetriebnahme Windows XP SP2 und Windows Server 2003: Grundlegendes Getstarted.book Seite 137 Dienstag, 30. Januar 2007 10:33 10 Zugriff auf Online-Hilfe mittels File-Protokoll Aufgrund von Sicherheitseinstellungen ist es bei den Betriebssystemen Windows XP SP2 und Windows Server 2003 nicht ohne weiteres möglich, von einem Internet-Browser auf lokale Dateien mittels FileInstallation Protokoll zuzugreifen. Gehen Sie in diesem Fall wie folgt vor: Geben Sie im Windows Explorer das Hilfe-Rootverzeichnis frei. – Klicken Sie dazu mit der rechten Maustaste auf das Verzeichnis C:\Programme\T-COM\Comfort Open und wählen Sie Freigabe und Sicherheit. Aktivieren Sie Diesen Ordner im Netzwerk freigeben und bestätigen Sie. Inbetriebnahme – Geben Sie unter Ablage für Online-Hilfe bei Root-Verzeichnis (s. o.) den Pfad Anhang <Rechnername>\Comfort Open ein, wobei <Rechnername> für den Hostnamen des PCs steht. 137 Getstarted.book Seite 138 Dienstag, 30. Januar 2007 10:33 10 Inbetriebnahme 3.5.4 Assistent „Remote Zugang“ Sie können einem autorisierten Servicetechniker über eine ISDN- oder Internet-Verbindung den Zugang zu Ihrer Comfort Open ermöglichen, um z.B. eine Fernwartung durchführen zu lassen. Dazu müssen Sie den Remote-Zugang einschalten. Sie können den Remotezugang über ISDN oder über Internet erlauben. ! Vergessen Sie nicht, den Remote-Zugang wieder auszuschalten, nachdem der Servicetechniker seine Arbeiten beendet hat. Voraussetzung: Das WBM ist gestartet und Sie sind als Administrator angemeldet. Ablauf 1. Klicken Sie auf Remote Zugang. 2. Der erste Schritt des Assistenten wird angezeigt. Aktivieren Sie den Remote-Zugang durch Klick auf ein. Wählen Sie aus, ob die Remoteverbindung über ISDN oder Internet zustande kommen soll. Wenn Sie die Option ISDN selektieren, wählen Sie eine gültige Durchwahlnummer oder MSN als Einwahlnummer aus. Klicken Sie auf OK & Weiter und überspringen Sie die Punkte 3 bis 4. Wenn Sie die Option Internet selektieren, müssen Sie unter Port-Nummer eine gültige Portnummer angeben. Diese Portnummer darf nicht von einer ggf. vorhandenen Firewall gesperrt sein. Falls Sie diese Portnummer nicht kennen, fragen Sie Ihren System-Adminsitrator. Gehen Sie zum nächsten Punkt. 138 Inbetriebnahme Grundlegendes Getstarted.book Seite 139 Dienstag, 30. Januar 2007 10:33 10 Ablauf 3. Nur für Remote über Internet: Installation Machen Sie folgende Angaben: Benutzername Geben Sie für den Zugang zum Domain Name Server (DNS) den Benutzernamen ein. Inbetriebnahme Passwort Geben Sie für den Zugang zum Domain Name Server (DNS) das Passwort ein. Passwort wiederholen Wiederholen Sie zur Sicherheit das Passwort. Hostname Geben Sie den Hostnamen des Domain Name Server (DNS) ein. Domainname Anhang Wählen Sie aus der Aufklappliste einen dynamischen Domain Name Server aus. Die Comfort Open kann nun über Dyn. DNS „von außen“ administriert werden. Wenn die Comfort Open keine feste IP-Adresse hat und Sie nutzen kein Dyn. DNS, ist der Remote Zugang auf die Comfort Open über das Internet nicht möglich. Klicken Sie auf OK & Weiter, um zum nächsten Punkt zu gelangen. 4. Nur für Remote über Internet: Nachdem Sie Dyn. DNS konfiguriert haben, werden die Zugangsdaten zum Service-Provider gesendet. Das dauert ca. 10 sec. Anschließend ist die Schaltfläche DNS-Zugang testen aktiv. Klicken Sie für einen Test auf DNS-Zugang testen. Bei erfolgreichem Test werden Sie zum nächsten Schritt weitergeleitet. ist der Test nicht erfolgreich, überprüfen Sie bitte nochmals Ihre Zugangsdaten. 5. Klicken Sie auf Sichern, um die bisher gemachten Änderungen auf dem Admin-PC zu sichern. Klicken Sie auf OK & Weiter, um den Assistenten abzuschließen. 139 Getstarted.book Seite 140 Dienstag, 30. Januar 2007 10:33 10 Inbetriebnahme 3.5.5 Assistent „Software Update“ Mit diesem Assistenten können Sie die Software von Comfort Open aktualisieren. Voraussetzung: Das WBM ist gestartet und Sie sind als Administrator angemeldet. Ablauf 1. Klicken Sie auf Software Update. 2. Klicken Sie auf OK & Weiter, um zu prüfen, ob ein Software-Update auf dem Web-Server vorliegt. Bestätigen Sie die Hinweismeldung mit OK. Warten Sie ab, bis der Vorgang abgeschlossen ist. Wenn eine neue Software-Version gefunden wurde, erscheint ein entsprechender Hinweis. 3. Klicken Sie auf OK & Weiter, um die Software zu aktualisieren. Bestätigen Sie die Hinweismeldung mit OK. 4. Während der Aktualisierung wird laufend der Status angezeigt. Warten Sie ab, bis der Vorgang abgeschlossen ist. Klicken Sie auf OK & Weiter, um zum nächsten Schritt zu gelangen. Bestätigen Sie die Hinweismeldung mit OK. Die Comfort Open wird neu gestartet. Nach dem Neustart müssen Sie sich neu anmelden, um auf die Comfort Open zugreifen zu können, siehe Abschnitt 3.5.1, “Starten des WBM am Admin-PC”. 140 Inbetriebnahme 3.5.6 Grundlegendes Getstarted.book Seite 141 Dienstag, 30. Januar 2007 10:33 10 Assistentengruppe „Status“ In der Assistentengruppe “Status” finden Sie folgende Assistenten: Netzwerkschnittstellen, Abschnitt 3.5.6.1 Installation DFÜ-Netzwerk (PSTN), Abschnitt 3.5.6.2 Teilnehmer, Abschnitt 3.5.6.3 DSL-Telefonie, Abschnitt 3.5.6.4 Anhang Inbetriebnahme Ereignisse, Abschnitt 3.5.6.5 141 Getstarted.book Seite 142 Dienstag, 30. Januar 2007 10:33 10 Inbetriebnahme 3.5.6.1 Assistent “Netzwerkschnittstellen” Mit diesem Assistenten können Sie Informationen über die LAN- und WAN-Anschlüsse abfragen. Voraussetzung: Das WBM ist gestartet und Sie sind als Administrator angemeldet. Ablauf 1. Klicken Sie auf Status - Netzwerkschnittstellen. 2. Eine Skizze mit den Anschlüssen von Comfort Open wird angezeigt. Bewegen Sie den Mauszeiger über einen der Anschlüsse (S0, LAN, WAN, DMZ). Wenn sich das Mauszeigersymbol in ein Handsymbol verwandelt, können Sie zu diesem Anschluss Informationen abfragen. Klicken Sie dazu mit der linken Maustaste auf den Anschluss. Die Informationen zu dem gewählten Anschluss werden Ihnen unterhalb der Skizze eingeblendet. Sie erhalten Informationen zu den Anschlüssen: S0: Hier werden zu B-Kanäle (ISDN-Nutzdatenkanal) und DSP jeweils die max. Anzahl und die aktuell belegten angezeigt. Das Gateway ist mit acht DSP-Kanlälen (DSP – digitaler Signalprozessor) ausgestattet, die Funktionalität für Sprache, Modem und Fax bieten. LAN 1 bis LAN 4: Erklärungen zu den Angaben finden Sie in der WBM-Hilfe unter ”Explorer > Netzwerkschnittstellen > LAN > LAN-Schnittstelle anzeigen oder ändern. WAN: Erklärungen zu den Angaben finden Sie in der WBM-Hilfe unter ”Explorer > Netzwerkschnittstellen > WAN (DSL) > WAN-Modus anzeigen und WAN-Schnittstelle anzeigen oder ändern. DMZ: Erklärungen zu den Angaben finden Sie in der WBM-Hilfe unter ”Explorer > Netzwerkschnittstelle > DMZ > DMZ-Schnittstelle anzeigen oder ändern. 142 Inbetriebnahme Grundlegendes Getstarted.book Seite 143 Dienstag, 30. Januar 2007 10:33 10 Ablauf Wählen Sie einen anderen Anschluss aus oder klicken Sie auf OK & Weiter, um den Assistenten zu Inbetriebnahme Installation beenden. Anhang 3. 143 Getstarted.book Seite 144 Dienstag, 30. Januar 2007 10:33 10 Inbetriebnahme 3.5.6.2 Assistent “DFÜ-Netzwerk (PSTN)” Mit diesem Assistenten können Sie Informationen über die bestehenden DFÜ-Verbindungen (PSTN-Partner) abfragen. Voraussetzung: Das WBM ist gestartet und Sie sind als Administrator angemeldet. Ablauf 1. Klicken Sie auf Status - DFÜ-Netzwerk (PSTN). 2. Es wird eine Liste mit den bestehenden DFÜ-Verbindungen (PSTN-Partner) angezeigt. 3. Um sich Informationen zu einem PSTN-Partner anzeigen zu lassen, klicken Sie bei dem ausgewählten PSTN-Partner auf Anzeigen. Die Informationen zu dem gewählten PSTN-Partner werden Ihnen angezeigt. 4. Klicken Sie auf OK, um zur Liste mit den bestehenden DFÜ-Verbindungen (PSTN-Partner) zurückzukehren. 5. Wählen Sie eine andere DFÜ-Verbindung aus oder klicken Sie auf OK & Weiter, um den Assistenten zu beenden. 144 Inbetriebnahme 3.5.6.3 Assistent “Teilnehmer” Grundlegendes Getstarted.book Seite 145 Dienstag, 30. Januar 2007 10:33 10 Mit diesem Assistenten können Sie Informationen über die eingerichteten Teilnehmer abfragen. Voraussetzung: Das WBM ist gestartet und Sie sind als Administrator angemeldet. Klicken Sie auf Status - Teilnehmer. 2. Es wird eine Liste mit den eingerichteten Teilnehmern angezeigt. 3. Klicken Sie auf OK & Weiter, um den Assistenten zu beenden. Anhang Inbetriebnahme 1. Installation Ablauf 145 Getstarted.book Seite 146 Dienstag, 30. Januar 2007 10:33 10 Inbetriebnahme 3.5.6.4 Assistent “DSL-Telefonie” Mit diesem Assistenten können Sie Informationen über die Internet-Telefonie Service Provider (ITSP) abfragen. Voraussetzung: Das WBM ist gestartet und Sie sind als Administrator angemeldet. Ablauf 1. Klicken Sie auf Status - DSL-Telefonie. 2. Es wird eine Liste mit den Internet-Telefonie Service Provider angezeigt. In dieser Übersicht sehen Sie, welche Internet-Telefonie Service Provider aktiviert sind und welche Benutzer unter dem jeweiligen Internet-Telefonie Service Provider eingerichtet sind. Bedeutung der Statusanzeige: Grün: OK Gelb: nicht aktiviert/konfiguriert Orange: Mindestens einer der SIP-Nutzer ist nicht fehlerfrei eingerichtet. 3. 146 Klicken Sie auf OK & Weiter, um den Assistenten zu beenden. Inbetriebnahme 3.5.6.5 Assistent “Ereignisse” Grundlegendes Getstarted.book Seite 147 Dienstag, 30. Januar 2007 10:33 10 Mit diesem Assistenten können Sie sich Eregnisse, die das Comfort Open System meldet, anzeigen lassen. Ablauf 1. Klicken Sie auf Status - Ereignisse. 2. In einer Liste werden Ihnen alle Ereignisse, die vom Comfort Open System gemeldet werden, ange- Inbetriebnahme zeigt. Installation Voraussetzung: Das WBM ist gestartet und Sie sind als Administrator angemeldet. Eine Beschreibung aller Parameter finden Sie in der WBM-Hilfe im Bereich Wartung > Traces Mit der Option Automatische Aktualisierung können Sie wählen, ob die Liste der Ereignisse automatisch in einem festgelegten Zeitintervall aktualisiert werden soll oder ob Sie eine Aktualisierung der Liste manuell über die Schaltfläche Aktualisieren vornehmen möchten. Mit der Schaltfläche Löschen können Sie alle bisher aufgelisteten Ereignisse löschen. Mit der Schaltfläche Aktualisieren können Sie die Ereignissanzeige aktualisieren. 3. Klicken Sie auf OK & Weiter, um den Assistenten zu beenden. 147 Anhang > Kunden-Trace-Protokoll. Getstarted.book Seite 148 Dienstag, 30. Januar 2007 10:33 10 Inbetriebnahme 148 4 Anhang 4.1 Nutzen wichtiger Funktionen 4.1.1 Voicemail-Box einrichten Das Comfort Open IP-System beinhaltet ein Sprachspeichersystem für zeitversetztes und ortsunabhängiges Speichern, Abrufen und Verteilen von Sprachnachrichten in einer benutzereigenen Voicemail-Box. Die Voice- Installation Anhang Grundlegendes Getstarted.book Seite 149 Dienstag, 30. Januar 2007 10:33 10 mail-Box stellt eine automatische Vermittlungsfunktion zur Verfügung. Die Voicemail-Box bietet 2 Sprachkanäle für bis zu 24 Mailboxen. Für jede Mailbox können zwei separate Die Voicemail-Box ist standardmäßig so vorkonfiguriert, dass Sie die Voicemail-Box sofort nutzen können. Änderungen an der Konfiguration können Sie über das Menü der Voicemail-Box durchführen. Genauere Informationen finden Sie in der Bedienungsanleitung der Entry Voice Mail. 4.1.1.1 Inbetriebnahme Ansagen aufgenommen werden. Die Aufnahmekapazität beträgt zusammen 120 Minuten. Voicemail-Box aufrufen Ablauf Geben Sie an einem IP-Telefon die Rufnummer der Voicemail-Box (Standard: 3501) ein, gefolgt von der Codenummer (Standard: 1234). 2. Sie befinden sich nun im Menü der Voicemail-Box. Sie können Ihre Nachrichten abfragen und die Ansagen einstellen und konfigurieren. 4.1.1.2 Anrufumleitung auf die Voicemail-Box Ablauf 1. Blättern Sie an einem IP-Telefon bis Umleitung ein? im Display angezeigt wird und folgen Sie der Benutzerführung. Geben Sie als Ziel die Rufnummer der Voicemail-Box (Standard: 351) ein. 2. Die Anrufe werden sofort zur Voicemail-Box umgeleitet. Im Display wird zu: VOICEMAIL angezeigt. 149 Anhang 1. Getstarted.book Seite 150 Dienstag, 30. Januar 2007 10:33 10 Anhang 4.1.2 Gesprächsdatenmanager nutzen Mit dem beigefügten Gesprächsdatenmanager können Sie die Daten der Gespräche abfragen, die über Comfort Open erfasst wurden. Zum Einrichten und Abfragen des Gesprächsdatenmanagers lesen Sie bitte die zugehörige Bedienungsanleitung. 150 Anhang 4.2 Anschaltung und Signalisierung 4.2.2 Signal Tx + Tx – Rx + – – Rx – – – Hinweise Senden + Senden – Empfangen + nicht verwendet nicht verwendet Empfangen – nicht verwendet nicht verwendet Inbetriebnahme RJ45-Buchse, Pin 1 2 3 4 5 6 7 8 Installation Belegung der LAN-/WAN-/DMZ-Anschlüsse Signalisierung an den LAN-/WAN-/DMZ-Anschlüssen LED links (LAN: grün, WAN/DMZ: gelb) rechts (grün) aus an blinkt keine Verbindung Verbindung Übertragung 10 MBit/s 100 MBit/s Anhang 4.2.1 Grundlegendes Getstarted.book Seite 151 Dienstag, 30. Januar 2007 10:33 10 151 Getstarted.book Seite 152 Dienstag, 30. Januar 2007 10:33 10 Anhang 4.2.3 Belegung der S0-Anschlüsse RJ45-Buchse, Pin 1 2 3 4 5 6 7 8 4.2.4 Signal Eb Ea – Sb Sa – – – Hinweise b-Ader, Empfangen a-Ader, Empfangen nicht verwendet b-Ader, Senden a-Ader Senden nicht verwendet nicht verwendet nicht verwendet Belegung der a/b-Anschlüsse RJ45-Buchse, Pin 1 2 3 4 5 6 7 8 152 Hinweise nicht verwendet nicht verwendet Senden + Empfangen + Empfangen – Senden – nicht verwendet nicht verwendet Belegung des T1-Anschlusses Pin 1 2 3 4 5 6 7 8 4.2.5 Signal – – Sa Ea Eb Sb – – Signal – – – a b – – – Hinweise nicht verwendet nicht verwendet nicht verwendet nicht verwendet nicht verwendet nicht verwendet Anhang 4.2.6 Grundlegendes Getstarted.book Seite 153 Dienstag, 30. Januar 2007 10:33 10 Anschaltung von ISDN-Endgeräten an S0-Anschlüssen Die RJ45-Buchsen sind jeweils vieradrig belegt. Im Gegensatz zu direkt angeschalteten Amtsleitungen (1:1Kabel) müssen für die Nutzung von S0-Anschlüssen als ISDN-Teilnehmeranschluss die Empfangs- und die Installation Sendeleitung jeweils vertauscht werden. Dazu benötigen Sie ein spezielles Kabel, was im nachfolgenden Schaltbild erläutert wird. Comfort Open Mini-Western Durchgangsdose SbEbEaSa (MW8) 87654321 Für S0 -Teilnehmer sind die EmpInbetriebnahme fangs- und die Sendeleistung jeweils zu vertauschen. 87654321 EbSbSaEa 1. Mini-Western-Anschlussdose (MW8) 6 5 4 3 87654321 EbSbSaEa Anhang Speisung 2. - 8. Mini-Western-Anschlussdose (MW8) Abschlusswiderstände (100 Ohm/0,25 W) in der letzten Anschlussdose Tipp Anzuschließende ISDN-Geräte müssen über eine eigene Spannungsversorgung verfügen (zum Beispiel über ein Steckernetzgerät). 153 Getstarted.book Seite 154 Dienstag, 30. Januar 2007 10:33 10 Anhang 4.3 Rufnummernplan Comfort Open stellt für die Teilnehmer einen Standard-Rufnummernplan bereit. Art der Nummern Standard-Rufnummern Teilnehmer-Rufnummern Teilnehmer-Durchwahlnummern 100 – 197 1 100 – 197 Leitungsrufnummern 7801 – 7808 Richtungskennzahlen (Externkennzahlen) 0, 80 – 84, 850, 851 Gruppenrufnummern (Intern und Durchwahl) 350 – 369 Platzkennzahl Intern (Abwurfplatz) 9 = Welt 0 = USA Platzkennzahl Durchwahl (Abwurfplatz) 0 = Welt – = USA Substitution für "*" 75 Substitution für "#" 76 Servicekennzahlen *xxx #xxx 1 154 MSNs entsprechend den Angaben Ihres ISDN-Netzanbieters. DSL-Telefonie-Rufnummern entsprechend den Angaben Ihres DSL-Telefonie-Anbieters. Anhang 4.4 DHCP bei Netzwerk-Komponenten 4.4.1 Bitte beachten Sie, dass zum Betrieb von Workpoints mit DHCP-Server der HiPath 2000 an den Workpoints die Funktion „VLAN discovery“ auf „Auto“ eingerichtet ist. Installation Tipp Grundlegendes Getstarted.book Seite 155 Dienstag, 30. Januar 2007 10:33 10 DHCP am PC einrichten Um einen PC in einem Netzwerk mit DHCP-Server einsetzen zu können, muss der PC als DHCP-Client eingerichtet sein. Nachfolgend finden Sie diese Beschreibung jeweils für die Betriebssysteme Windows XP, Tipp Bei jeder Beschreibung finden Sie auch Informationen, wie Sie die DHCP-Unterstützung deaktivieren. Hierfür benötigen Sie eine passende, noch nicht verwendete IP-Adresse für den PC, die zugehörige Subnetzmaske Ihres LANs und die IP-Adressen des Standardgateways und eines DNS-Servers. 4.4.1.1 Inbetriebnahme Windwos 2000 und Windows 98/Windows ME. DHCP unter Windows XP einrichten Voraussetzungen: Der PC verfügt über einen betriebsbereiten Ethernet-Netzwerkadapter. Die erforderlichen Anhang Treiber für das TCP/IP-Protokoll sind installiert. Der PC ist eingeschaltet. Ablauf 1. Wählen Sie im Startmenü Systemsteuerung (Klassisches Startmenü: Einstellungen - Systemsteuerung). 2. Doppelklicken Sie auf Netzwerkverbindungen. 3. Klicken Sie mit der rechten Maustaste auf die entsprechende LAN-Verbindung und wählen Sie den Menüpunkt Eigenschaften aus. 155 Getstarted.book Seite 156 Dienstag, 30. Januar 2007 10:33 10 Anhang Ablauf 4. Markieren Sie im Register Allgemein mit der linken Maustaste den zu Ihrem Netzwerkadapter gehörenden Eintrag Internetprotokoll (TCP/IP) und klicken Sie auf Eigenschaften. 156 Anhang Grundlegendes Getstarted.book Seite 157 Dienstag, 30. Januar 2007 10:33 10 Ablauf PC mit DHCP verwenden: Wählen Sie im Register Allgemein die Optionen IP-Adresse automatisch beziehen und DNS-Ser- Inbetriebnahme Installation 5. veradresse automatisch beziehen. PC ohne DHCP verwenden: bei IP-Adresse, Subnetzmaske und Standardgateway jeweils gültige Daten ein. Wählen Sie Folgende DNS-Serveradressen verwenden und tragen Sie mindestens eine gültige DNS-Serveradresse ein. 6. Klicken Sie mehrfach auf OK, um alle Fenster zu schließen. 157 Anhang Wählen Sie im Register Allgemein die Optionen Folgende IP-Adresse verwenden und tragen Sie Getstarted.book Seite 158 Dienstag, 30. Januar 2007 10:33 10 Anhang 4.4.1.2 DHCP unter Comfort Open einrichten Voraussetzungen: Der PC verfügt über einen betriebsbereiten Ethernet-Netzwerkadapter. Die erforderlichen Treiber für das TCP/IP-Protokoll sind installiert. Der PC ist eingeschaltet. Ablauf 1. Wählen Sie im Startmenü Einstellungen - Systemsteuerung. 2. Doppelklicken Sie auf Netzwerk- und DFÜ-Verbindungen. 3. Klicken Sie mit der rechten Maustaste auf die entsprechende LAN-Verbindung und wählen Sie den Menüpunkt Eigenschaften aus. 4. Markieren Sie im Register Allgemein mit der linken Maustaste den zu Ihrem Netzwerkadapter gehörenden Eintrag Internetprotokoll (TCP/IP) und klicken Sie auf Eigenschaften. 158 Anhang Grundlegendes Getstarted.book Seite 159 Dienstag, 30. Januar 2007 10:33 10 Ablauf PC mit DHCP verwenden: Wählen Sie im Register Allgemein die Optionen IP-Adresse automatisch beziehen und DNS-Ser- Inbetriebnahme Installation 5. veradresse automatisch beziehen. PC ohne DHCP verwenden: Wählen Sie im Register Allgemein die Optionen Folgende IP-Adresse verwenden und tragen Sie gende DNS-Serveradressen verwenden und tragen Sie mindestens eine gültige DNS-Serveradresse ein. 6. Klicken Sie mehrfach auf OK, um alle Fenster zu schließen. 159 Anhang bei IP-Adresse, Subnetzmaske und Standardgateway jeweils gültige Daten ein. Wählen Sie Fol- Getstarted.book Seite 160 Dienstag, 30. Januar 2007 10:33 10 Anhang 4.4.1.3 DHCP unter Windows 98/Windows ME einrichten Voraussetzungen: Der PC verfügt über einen betriebsbereiten Ethernet-Netzwerkadapter. Die erforderlichen Treiber für das TCP/IP-Protokoll sind installiert. Der PC ist eingeschaltet. Ablauf 1. Wählen Sie im Startmenü Einstellungen - Systemsteuerung. 2. Doppelklicken Sie auf Netzwerk. 3. Markieren Sie im Register Konfiguration mit der linken Maustaste den zu Ihrem Netzwerkadapter gehörenden Eintrag TCP/IP und klicken Sie auf Eigenschaften. 160 Anhang Grundlegendes Getstarted.book Seite 161 Dienstag, 30. Januar 2007 10:33 10 Ablauf Inbetriebnahme Installation 4. PC mit DHCP verwenden: Wählen Sie im Register IP-Adresse die Option IP-Adresse automatisch beziehen. PC ohne DHCP verwenden: Wählen Sie im Register IP-Adresse die Option IP-Adresse festlegen und tragen Sie bei IP-Adresse und Subnetmask jeweils gültige Daten ein. Anhang 5. PC ohne DHCP verwenden: Tragen Sie im Register Gateway bei Neuer Gateway gültige Daten ein und klicken Sie auf Hinzufügen. 161 Getstarted.book Seite 162 Dienstag, 30. Januar 2007 10:33 10 Anhang Ablauf 6. PC mit DHCP verwenden: Wählen Sie im Register DNS-Konfiguration die Option DNS deaktivieren. PC ohne DHCP verwenden: Wählen Sie im Register DNS-Konfiguration die Option DNS aktivieren, tragen Sie bei Suchreihenfolge für DNS-Server gültige Daten ein und klikken Sie auf Hinzufügen. 7. 162 Klicken Sie mehrfach auf OK, um alle Fenster zu schließen. Anhang 4.4.2 Grundlegendes Getstarted.book Seite 163 Dienstag, 30. Januar 2007 10:33 10 DHCP am IP-Telefon einrichten Um ein IP-Telefon (im Beispiel Comfort Open P 100 IP/P 300 IP) in einem Netzwerk mit DHCP-Server einsetzen zu können, muss das IP-Telefon als DHCP-Client eingerichtet sein. Bei der Erstinstallation eines 4.4.2.1 DHCP am IP-Telefon aktivieren Voraussetzungen: Das IP-Telefon ist am LAN und Strom-Netz angeschlossen und DHCP ist nicht aktiviert. Installation Comfort Open P 100 IP/P 300 IP ist dies bereits geschehen und muss nicht mehr eingerichtet werden. Ablauf 1. Rufen Sie am Telefon das Konfigurationsmenü durch gleichzeitiges Drücken der Tasten e d Inbetriebnahme g auf. In der zweiten Displayzeile erscheint 01=Configuration?. 2. 3. Bestätigen Sie mit :. Geben Sie das Passwort ein (Standard: 123456) und bestätigen Sie mit :. In der zweiten Displayzeile erscheint 01=DHCP IP assign?. Bestätigen Sie mit :. In der zweiten Displayzeile erscheint On?. 5. Bestätigen Sie mit :. In der ersten Displayzeile erscheint On. 6. Verlassen Sie das Konfigurationsmenü und bestätigen Sie den Neustart des Telefons. Anhang 4. Nach dem Neustart ist das IP-Telefon als DHCP-Client eingerichtet. 4.4.2.2 Tipp DHCP am IP-Telefon deaktivieren Hierfür benötigen Sie eine passende, noch nicht verwendete IP-Adresse für das IP-Telefon, die zugehörige Subnetzmaske Ihres LANs, die IP-Adresse des Standardgateways und die gewünschte Rufnummer des IP-Telefons. Voraussetzungen: Das IP-Telefon ist am LAN und Strom-Netz angeschlossen und DHCP ist aktiviert. Ablauf 1. Rufen Sie am Telefon den Administrationsbereich durch gleichzeitiges Drücken der Tasten e d g auf. In der zweiten Displayzeile erscheint 01=Configuration?. 163 Getstarted.book Seite 164 Dienstag, 30. Januar 2007 10:33 10 Anhang Ablauf 2. 3. Bestätigen Sie mit :. Geben Sie das Passwort ein (Standard: 123456) und bestätigen Sie mit :. In der zweiten Displayzeile erscheint 01=DHCP IP assign?. 4. 5. Bestätigen Sie mit :. In der zweiten Displayzeile erscheint Off?. Bestätigen Sie mit :. In der ersten Displayzeile erscheint Off. 6. Blättern Sie mit >, bis in der zweiten Displayzeile 02=Terminal IP addr.? erscheint. 7. Bestätigen Sie zweimal mit :. In der zweiten Displayzeile erscheint 000.000.000.000. 8. Geben Sie mithilfe der Wähltastatur die IP-Adresse des Telefons ein. Mit q springen Sie bei führenden Nullen zum nächsten Block. Mit < können Sie Ziffern löschen. 9. Bestätigen Sie mit :. Die IP-Adresse erscheint in der ersten Displayzeile, z. B. 192.168.001.100. 10. Blättern Sie mit >, bis in der zweiten Displayzeile 03=Terminal mask? erscheint. 11. Bestätigen Sie zweimal mit :. In der zweiten Displayzeile erscheint 255.255.255.000. 12. Geben Sie mithilfe der Wähltastatur die Subnetzmaske Ihres LANs ein. Mit q springen Sie bei führenden Nullen zum nächsten Block. Mit < können Sie Ziffern löschen. 13. Bestätigen Sie mit :. Die Subnetzmaske erscheint in der ersten Displayzeile. 14. Verlassen Sie das Konfigurationsmenü und bestätigen Sie den Neustart des Telefons. Nach dem Neustart ist das IP-Telefon über die angegebene IP-Adresse erreichbar. Die weitere Einrichtung geschieht per LAN-Zugriff vom Admin-PC aus. 15. Starten Sie den Webbrowser an Ihrem Admin-PC und geben Sie in der URL-Zeile die IP-Adresse des Telefons mit Portnummer ein (im Beispiel http://192.168.1.100:8085) . Das Web Based Management des IP-Telefons wird angezeigt. 16. Klicken Sie auf Administration, geben Sie das Passwort (Standard: 123456) ein und bestätigen Sie mit Login. 17. Klicken Sie auf System - Gateway Settings. Geben Sie in der Spalte Home bei Gateway address die IP-Adresse der Comfort Open (Standard: 192.168.1.2) und bei Registration Subscriber Number die Rufnummer des IP-Telefons ein. 18. Bestätigen Sie mit Submit. Damit ist das IP-Telefon ohne DHCP-Unterstützung betriebsbereit. 164 Anhang 4.5 Auf Sicherheitsmeldung reagieren Grundlegendes Getstarted.book Seite 165 Dienstag, 30. Januar 2007 10:33 10 Falls bei den Betriebssystemen Windows 2000 Server und Windows Server 2003 nach dem erstmaligen Aufruf der IP-Adresse der Comfort Open im Web-Browser eine Sicherheits-Warnmeldung erscheint, folgen Sie Installation dem nachfolgenden Ablauf, um die Meldung künftig zu umgehen. Ablauf Eine Sicherheits-Warnmeldung ähnlich der gezeigten erscheint. Inbetriebnahme 1. Klicken Sie auf Add... (Hinzufügen...), um die IP-Adresse der Comfort Open zu den vertrauenswür2. Anhang digen Seiten hinzuzufügen. Das Dialogfenster Trusted sites (Vertrauenswürdige Sites) erscheint. Klicken Sie auf Add (Hinzufügen) und schließen Sie das Fenster mit Close (Schließen). Alle als vertrauenswürdig eingestufen Seiten können jederzeit im Internet Explorer unter Extras - Internetoptionen... - Sicherheit - Vertrauenswürdige Sites - Sites... aufgelistet und geändert werden. 165 Getstarted.book Seite 166 Dienstag, 30. Januar 2007 10:33 10 Anhang 4.6 Abkürzungen und Fachbegriffe 10BaseT Spezifikation (IEEE 802.3i) für Netzwerke mit 10 MBit/s Basisbandübertragung über ein symmetrisches 100 Ohm-Vierdrahtkabel. Dagegen steht 100BaseT für eine Bandbreite von bis zu 100 MBit/s. ActiveX ActiveX ist ein Softwarekomponenten-Modell der Firma Microsoft, zum Nutzen von aktiven Inhalten in Anwendungen. Mit dieser Technologie können Programmieraufgaben, z. B. im multimedialen Web-Design, durch den Einsatz von vorgefertigten Modulen einfacher erledigt werden. Zur Laufzeit muss die Ausführung von ActiveX-Komponenten am PC erlaubt sein. B-Kanal Abkürzung für „Basis-Kanal“. Jeder ISDN-Teilnehmer kann pro Anschluss zwei B-Kanäle mit je 64 kBit/s und einen D-Kanal mit 16 kBit/s nutzen. CTI Abkürzung für „Computer Telephony Integration“ (Computer-/Telefon-Integration). Bei CTI handelt es sich um die Unterstützung des Telefondienstes durch die Computertechnik (computergestütztes Telefonieren). DHCP Abkürzung für „Dynamic Host Configuration Protocol“. Dynamische Vergabe von IP-Adressen für Teilnehmer eines IP-Netzes mittels eines zentralen DHCP-Servers. DLI, DLS Abkürzung für „Deployment Service“ (Gateway-intern oder extern). DLS ist eine Management Anwendung zum Administrieren von Telefonen und Softclients in Netzwerken. DMZ Abkürzung für „De-militarized Zone“. Ein DMZ-Host befindet sich zwischen einem internen Netzwerk (LAN) und einem unsicheren Netz, z. B. dem Internet (WAN) und kann ohne Einschränkungen von Servern aus dem Internet erreicht werden. Eine DMZ beinhaltet häufig Server, die Dienste für Internet-Nutzer im LAN zur Verfügung stellen (z. B. Mail-Server). 166 Anhang DNS Grundlegendes Getstarted.book Seite 167 Dienstag, 30. Januar 2007 10:33 10 Abkürzung für „Domain Name Service“. Der DNS-Dienst liefert zu einer alphanumerischen Namensanfrage (z. B. www.siemens.de) eine IP-Adresse DSL Abkürzung für „Digital Subscriber Line“ (Digitale Teilnehmeranschlussleitung). Eine Spezifikation zur digitalen Nutzung von herkömmlichen ISDN-Kupferanschlussleitung. Installation zurück. EMV Abkürzung für „Elektromagnetische Verträglichkeit“. Je höher die elektromagnetische Verträglichkeit eines Ethernet Sammelbezeichnung für Netze unterschiedlicher Topologien. Ein Ethernet-LAN ist die heute am weitesten verbreitete LAN-Technologie, mit Bandbreiten zwischen 10 MBit/s und 1000 MBit/s . Fax Gruppe 3 Inbetriebnahme elektrischen Gerätes, desto weniger elektromagnetische Strahlung geht von ihm aus. Standardisierung von Auflösung und Codierung bei der Übertragung von Text- und Grafik-Daten über Telefonleitungen in digitaler Form. Eine Sicherheitseinrichtung, die einen Server, ein Subnetz oder einen gesamten Netzbereich gegen unautorisierten Zugriff oder Zugang schützt. HTTP Abkürzung für „Hypertext Transfer Protocol“. Protokoll zur Übertragung von Daten in IP-Netzen. HTTPS Abkürzung für „Hypertext Transfer Protocol over Secure Socket Layer“. Protokoll zur verschlüsselten Übetragung (SSL) von Daten in IP-Netzen. In Web-Browsern sind HTTPS-Seiten auch anhand eines Vorhängeschloss-Symbols in der Statuszeile zu erkennen. ISDN Abkürzung für „Integrated Services Digital Network“. Digitales Telefonnetz zur Übertragung von Sprache und Daten. ITSP Abkürzung für „Internet Telephony Service Provider“ 167 Anhang Firewall Getstarted.book Seite 168 Dienstag, 30. Januar 2007 10:33 10 Anhang JRE Abkürzung für „Java 2 Runtime Environment “. Laufzeitumgebung der Firma Sun Microsystems zum Ausführen von JAVA-Anwendungen. LAN Abkürzung für „Local Area Network“. Ein LAN ist ein räumlich eng begrenztes Netzwerk, das in vielen Fällen durch ein Firewall-Konzept vom WAN getrennt ist. LED Abkürzung für „Light Emitting Diode“. Kaltlichtlampe in unterschiedlichen Farben mit niedrigem Stromverbrauch und langer Lebensdauer. MoH Abkürzung für „Music on hold“. Wartemusik, die ein Gesprächsteilnehmer z. B. dann hört, wenn dessen Gespräch gehalten wird. NAT Abkürzung für „Network Address Translation“. Verfahren innerhalb von Computernetzen, um eine IP-Adressinformation innerhalb eines Datenpaketes durch eine andere zu ersetzen. Dies ist dann erforderlich, wenn private IP-Adressen auf öffentliche IP-Adressen abgebildet werden sollen. PSTN Abkürzung für „Public Switched Telephone Network“. Öffentliches analoges Telefon-Festnetz. RJ45 Abkürzung für „Registered Jack 45“. Eine achtpolige Steckverbindung z. B. für die Verbindung von 10BaseTKabel in der Netzwerktechnik. Router Ein Router kann eine Verbindung zu Gateways und anderen Routern haben. Er ermittelt anhand der IPAdresse, in welches Subnetz bzw. an welchen anderen Router er Daten senden muss und welchen Weg die Daten nehmen sollen. S0-Anschluss S0 ist die Netzzugangs-Schnittstelle bei ISDN-Anlagen/Systemen. Switch Ein Switch (englisch für „Schalter“) ist eine Vermittlungsstelle in einem sternförmigen Netzwerk, z. B. einer Comfort Open. 168 Anhang TCP/IP Grundlegendes Getstarted.book Seite 169 Dienstag, 30. Januar 2007 10:33 10 Abkürzung für „Transmission Control Protocol / Internet Protocol“. Ein weit verbreitetes Protokoll, das im Internet den Datenaustausch zwischen Teilnehmern (z. B. Server/Client) regelt. Abkürzung für „Universal Serial Bus“. Eine Plug-and-Play-Schnittstelle zwischen Computern und Peripheriegeräten. Voice over IP (VoIP) Installation USB Übertragung von Sprache mittels IP-Technologie. WAN WBM Abkürzung für „Web-based Management“. Eine Bedienoberfläche, die mittels HTML- oder JAVA-Seiten (WebSeiten) und einem Web-Protokoll (HTTP oder HTTPS) in einem Internet-Browser angezeigt werden. WLAN Inbetriebnahme Abkürzung für „Wide Area Network“. Bezeichnung für Weitverkehrsdatennetze, z. B. das Internet. Abkürzung für „Wireless Local Area Network“. In einem WLAN können mehrere WLAN-Endgeräte (z. B. schnurloses Telefon oder Notebook) und eine WLAN-Access Point per Funkübertragung kommunizieren. ZIP Anhang Gebräuchliches Dateiformat zum verlustfreien Komprimieren von Dateien. 169 Getstarted.book Seite 170 Dienstag, 30. Januar 2007 10:33 10 Anhang 4.7 Wichtige Hinweise 4.7.1 Störungen und Selbsthilfe bei der Fehlersuche Hinweise können Sie auf unseren FAQ-Seiten im Internet finden http://www.t-com.de/faq. Besteht das Problem weiterhin, steht Ihnen unsere Premiumhotline Endgeräte zur Verfügung. Die Rufnummer finden Sie im Kapitel „Produktberatung und Konfigurationshilfe“ auf dieser Seite. Vermuten Sie eine Störung Ihres Anschlusses, so wenden Sie sich bitte an den Kundendienst Ihres Netzbetreibers. Für den Netzbetreiber T-Com steht Ihnen der Technische Kundendienst zur Verfügung unter freecall 0800 330 2000 oder im Internet unter http://www.t-com.de/kundendienst. 4.7.2 Produktberatung und Konfigurationshilfe Ergänzende Beratungsleistungen sowie Konfigurationshilfen zu Ihrer Comfort Open erhalten Sie an unserer Premiumhotline Endgeräte. Erfahrene Mitarbeiter des Technischen Kundendienstes von T-Com stehen Ihnen während der üblichen Geschäftszeiten unter der Hotline 0900 1 770022 zur Verfügung. Der Verbindungspreis beträgt 1,24 EUR pro angefangene 60 Sekunden bei einem Anruf aus dem Festnetz von T-Com. Auf Wunsch erfolgt eine Konfiguration Ihrer Comfort Open mit Hilfe seines Fernwartungszugangs (Remote Access). 4.7.3 GEMA - Wartemelodien Dieses Produkt verwendet Wartemelodien, für deren Verwendung eine Genehmigung durch die GEMA (Gesellschaft für musikalische Aufführungs- und mechanische Vervielfältigungsrechte) oder vergleichbare Organisationen nicht erforderlich ist. Somit können keine Forderungen gleich welcher Art von diesen Verwertungsgesellschaften und Organisationen an die T-Com wegen Benutzung dieser Musikstücke gerichtet werden. Möchten Sie andere als die vorgesehenen Melodien selbst einspielen und verwenden, so sind Sie verpflichtet, rechtzeitig die Genehmigung der zuständigen GEMA-Bezirksdirektion einzuholen, sofern Sie Ihre Telefonanlage im gewerblichen Bereich einsetzen. 170 Anhang 4.7.4 Grundlegendes Getstarted.book Seite 171 Dienstag, 30. Januar 2007 10:33 10 Reinigen – wenn's nötig wird Wischen Sie das Gerät einfach mit einem leichten feuchten Tuch oder mit einem Antistatiktuch ab. Verwenden Vermeiden Sie den Einsatz von Lösungs-, Putz- und Scheuermitteln! Sie schaden nur dem Gerät. 4.7.5 Gewährleistung Der Händler, bei dem das Gerät erworben wurde (T-Com oder Fachhändler), leistet für Material und Herstel- Installation Sie ein ganz leicht angefeuchtetes Tuch. Vermeiden Sie trockene oder nasse Tücher! lung des Telekommunikationsendgerätes eine Gewährleistung von 2 Jahren ab der Übergabe. Dem Käufer steht im Mangelfall zunächst nur das Recht auf Nacherfüllung zu. Die Nacherfüllung beinhaltet gehen in das Eigentum des Händlers über. Bei Fehlschlagen der Nacherfüllung kann der Käufer entweder Minderung des Kaufpreises verlangen oder von dem Vertrag zurücktreten und, sofern der Mangel von dem Händler zu vertreten ist, Schadensersatz oder Ersatz vergeblicher Aufwendungen verlangen. Inbetriebnahme entweder die Nachbesserung oder die Lieferung eines Ersatzproduktes. Ausgetauschte Geräte oder Teile Der Käufer hat festgestellte Mängel dem Händler unverzüglich mitzuteilen. Der Nachweis des Gewährleistungsanspruchs ist durch eine ordnungsgemäße Kaufbestätigung (Kaufbeleg, ggf. Rechnung) zu erbringen. Schäden, die durch unsachgemäße Behandlung, Bedienung, Aufbewahrung, sowie durch höhere Gewalt von Verbrauchsgütern, wie z. B. Druckerpatronen und wiederaufladbare Akkumulatoren. Vermuten Sie einen Gewährleistungsfall mit Ihrem Telekommunikationsendgerät, können Sie sich während der üblichen Geschäftszeiten an die Hotline 0180 5 1990 von T-Com wenden. Der Verbindungspreis beträgt 0,12 EUR je angefangene 60 Sekunden bei einem Anruf aus dem Festnetz von T-Com. 4.7.6 CE-Zeichen Dieses Gerät erfüllt die Anforderungen der EU-Richtlinie: 1999/5/EG Richtlinie über Funkanlagen und Telekommunikationsendeinrichtungen und die gegenseitige Anerkennung ihrer Konformität. Die Konformitätserklärung kann unter folgender Adresse eingesehen werden: Deutsche Telekom AG, Geschäftsbereich Endgeräte, CE-Management, Sonnenschein 38, 48565 Steinfurt. 171 Anhang oder sonstige äußere Einflüsse entstehen, fallen nicht unter die Gewährleistung, ferner nicht der Verbrauch Getstarted.book Seite 172 Dienstag, 30. Januar 2007 10:33 10 Anhang 4.7.7 Rücknahme von alten Geräten Hat Ihre Comfort Open ausgedient, bringen Sie das Altgerät zur Sammelstelle Ihres kommunalen Entsorgungsträgers (z. B. Wertstoffhof). Das nebenstehende Symbol bedeutet, dass das Altgerät getrennt vom Hausmüll zu entsorgen ist. Nach dem Elektro- und Elektronikgerätegesetz sind Besitzer von Altgeräten gesetzlich gehalten, alte Elektro- und Elektronikgeräte einer getrennten Abfallerfassung zuzuführen. Helfen Sie bitte mit und leisten einen Beitrag zum Umweltschutz, indem Sie das Altgerät nicht in den Hausmüll geben. Die Deutsche Telekom AG ist bei der Stiftung elektro-altgeräte-register unter WEEE-Reg.-Nr. DE 50478376 registriert. Hinweis für den Entsorgungsträger: Das Datum der Herstellung bzw. des Inverkehrbringens ist auf dem Typenschild nach DIN EN 60062, Ziffer 5 angegeben. 172 Getstarted.book Seite 173 Dienstag, 30. Januar 2007 10:33 10 Stichwörter A E-Mail-Server . . . . . . . . . . . . . . . . . 65 Administrator-PC . . . . . . . . . . . . . .15 Entsorgung . . . . . . . . . . . . . . . . . 172 Altgerät . . . . . . . . . . . . . . . . . . . .172 Amtsholung . . . . . . . . . . . . . . . . .100 Analoge Geräte . . . . . . . . . . . . . . .64 Anrufbeantworter . . . . . . . . . . . . .102 Anrufübernahme . . . . . . . . . . . . .105 Anrufweiterschaltung . . . . . . . . . .105 Anschlüsse . . . . . . . . . . . . . . . . . .14 Aufstellungsort . . . . . . . . . . . . . . . .11 Auszeichnungen . . . . . . . . . . . . . . .13 B BacktoBack User Agent . . . . . . . . . . .8 Belegung F Firewall . . . . . . . . . . . . . . . . . . . 117 G Gehäusefüße . . . . . . . . . . . . . . . . 17 GEMA, Wartemelodien . . . . . . . . 170 Gesprächsdatenmanager . . . . . . . 150 Gewährleistung . . . . . . . . . . . . . . 171 H Haltewinkel . . . . . . . . . . . . . . . . . . 21 Highlights . . . . . . . . . . . . . . . . . . . . 8 – a/b-Anschlüsse . . . . . . . . . . . . .152 I – LAN-/WAN-/DMZ-Anschlüsse . . .151 IP-Telefone . . . . . . . . . . . . . . . . . . 61 – S0-Anschlüsse . . . . . . . . . . . . . .152 ISDN – T1-Anschlüsse . . . . . . . . . . . . . .152 – Anschluss ans Netz . . . . . . . . . . 59 Betriebssystem . . . . . . . . . . . . . . . .15 – einrichten (Erstinstallation) . . . . . 31 C CE-Zeichen, Konformitätserklärung 171 D – einrichten (Merkmale ändern) . . . 95 J Java Runtime Environment (JRE) . . . 15 DFÜ-Verbindungen . . . . . . . . . . . .145 K DHCP-Server . . . . . . . . . . . . . . . .115 Kennzahl Amtsholung . . . . . . . . . 100 DSL-Modem . . . . . . . . . . . . . . . . . .60 Konfiguration DSL-Telefonie . . . . . . . . . . . . . . . .121 – Gesprächsdatenmanager . . . . . 150 E Einleitung . . . . . . . . . . . . . . . . . . . . .7 – IP-Telefon . . . . . . . . . . . . . . . . 163 – Voicemail-Box . . . . . . . . . . . . . 149 173 Getstarted.book Seite 174 Dienstag, 30. Januar 2007 10:33 10 L T LED Tastenprogrammierung . . . . . . . . 111 – LAN-/WAN-/DMZ-Anschlüsse . . .151 Telefonbuch . . . . . . . . . . . . . . . . 113 Leistungsmerkmale . . . . . . . . . . . . . .8 Lizenzierung . . . . . . . . . . . . . . . . . .11 M Microsoft Internet-Explorer V5.5 . . . .16 Montage U Unversehrtheit . . . . . . . . . . . . . . . 11 USB-Assistent . . . . . . . . . . . . . . . . 24 V – 19”-Schrank . . . . . . . . . . . . . . . .21 Verpackungsinhalt . . . . . . . . . . . . . 9 O Vollständigkeit . . . . . . . . . . . . . . . 11 Online-Hilfe . . . . . . . . . . . . . . . . .136 VPN (Virtual Private Network) . . . . 132 Online-Hilfe Zugriffsprobleme . . . .137 Open Source Software Copyright . . .11 Voicemail-Box . . . . . . . . . . . . . . . 149 W Web-Server . . . . . . . . . . . . . . . . . . 65 P Wichtige Informationen . . . . . . . . . 10 PSTN/ISDN-Netz . . . . . . . . . . . . . .59 Windows Sicherheitsmeldung . . . 165 PSTN-Partner . . . . . . . . . . . . . . . .145 R Recycling . . . . . . . . . . . . . . . . . . .172 Remote-Zugang . . . . . . . . . . . . . .138 Rücknahme . . . . . . . . . . . . . . . . .172 Rufgruppe . . . . . . . . . . . . . . . . . .109 S Sicherheitshinweise . . . . . . . . . . . .10 Sicherheitsmeldung Windows . . . .165 Software Update . . . . . . . . . . . . . .141 Status . . . . . . . . . . . . . . . . . . . . .142 Symbole . . . . . . . . . . . . . . . . . . . .13 174 Getstarted.book Seite 175 Dienstag, 30. Januar 2007 10:33 10 Herausgeber: Deutsche Telekom AG T-COM, Zentrum Endgeräte Postfach 2000 53105 Bonn A31003-E1010-X600-2-31 Stand: 01.2007