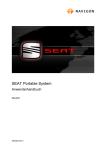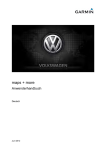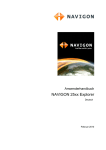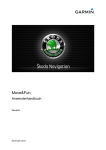Download Bedienungsanleitung Navigon 40
Transcript
NAVIGON 40 Essential
NAVIGON 40 Easy
NAVIGON 40 Plus
NAVIGON 40 Premium
NAVIGON 40 Premium Live
Anwenderhandbuch
Deutsch
September 2010
Das Symbol der durchgestrichenen Abfalltonne auf Rädern bedeutet,
dass das Produkt in der Europäischen Union einer getrennten
Müllsammlung zugeführt werden muss. Dies gilt sowohl für das
Produkt selbst, als auch für alle mit diesem Symbol gekennzeichneten
Zubehörteile. Diese Produkte dürfen nicht über den unsortierten
Hausmüll entsorgt werden.
Impressum
NAVIGON AG
Schottmüllerstraße 20A
D-20251 Hamburg
Die in diesen Unterlagen enthaltenen Angaben und Daten können ohne vorherige
Ankündigung geändert werden. Ohne ausdrückliche schriftliche Genehmigung der
NAVIGON AG darf kein Teil dieser Unterlagen für irgendwelche Zwecke
vervielfältigt oder übertragen werden, unabhängig davon, auf welche Art und Weise
oder mit welchen Mitteln, elektronisch oder mechanisch, dies geschieht. Alle
technischen Angaben, Zeichnungen usw. unterliegen dem Gesetz zum Schutz des
Urheberrechts.
2010, NAVIGON AG
Alle Rechte vorbehalten.
Anwenderhandbuch NAVIGON 40 Essential | Easy | Plus | Premium | Premium Live
Inhaltsverzeichnis
1
Einleitung ..........................................................................................8
1.1
Über dieses Handbuch............................................................................8
1.1.1
1.1.2
1.2
Rechtliche Hinweise................................................................................8
1.2.1
1.2.2
1.3
2
Fragen zum Produkt................................................................................9
2.1
Lieferumfang ...........................................................................................9
2.2
Beschreibung des Navigationsgerätes .................................................10
2.3
Beschreibung des NAVIGON Live-Moduls ...........................................10
2.4
Wichtige Sicherheitshinweise................................................................11
2.5
Navigationssystem im Fahrzeug montieren............................14
Speicherkarte ..........................................................................16
2.6
Die NAVIGON Live-Dienste aktivieren..................................................17
2.7
Navigation mit GPS...............................................................................18
Das Navigationsgerät einschalten.................................................18
3.1
Handbuch..............................................................................................20
3.2
Optionen................................................................................................21
Das Navigationssystem bedienen .................................................21
4.1
Information ............................................................................................21
4.2
Software-Tastatur..................................................................................25
4.2.1
4.2.2
5
Sicherheitshinweise für die Navigation ...................................11
Sicherheitshinweise für das Navigationsgerät ........................12
Sicherheitshinweise für das NAVIGON Live-Modul ................12
Sicherheitshinweise für die Inbetriebnahme im Fahrzeug ......13
Navigationssystem in Betrieb nehmen..................................................14
2.5.1
2.5.2
4
Gewährleistung .........................................................................8
Warenzeichen ...........................................................................9
Bevor Sie beginnen ..........................................................................9
2.4.1
2.4.2
2.4.3
2.4.4
3
Konventionen ............................................................................8
Symbole ....................................................................................8
Spezielle Tasten .....................................................................25
Daten eingeben.......................................................................26
4.3
Optionen................................................................................................27
4.4
Menüs ...................................................................................................27
Navigation .......................................................................................28
5.1
Navigationsanwendung starten.............................................................28
Anwenderhandbuch
Inhaltsverzeichnis III
Anwenderhandbuch NAVIGON 40 Essential | Easy | Plus | Premium | Premium Live
5.2
Ziel angeben .........................................................................................29
5.2.1
5.2.2
5.2.3
5.2.4
5.2.5
5.2.6
5.2.7
5.2.8
5.2.9
5.2.10
5.2.11
5.2.12
5.3
Ziele verwalten ......................................................................................44
5.3.1
5.3.2
5.4
Ziel speichern..........................................................................44
Heimatadresse definieren .......................................................45
Tracks und Routen mit Etappen............................................................45
5.4.1
5.4.2
5.4.3
5.4.4
5.4.5
5.4.6
5.4.7
5.4.8
6
7
Zielland angeben ....................................................................30
Zieladresse eingeben..............................................................30
Koordinaten eingeben .............................................................32
Sonderziel ...............................................................................33
Informationen über das Ziel ....................................................38
Favoriten .................................................................................38
Letzte Ziele..............................................................................39
Importierte Adressen: Outlook / Internet .................................39
Importierte Adressen aus dem Telefonbuch ...........................40
Nach Hause navigieren...........................................................41
Ziel auf der Karte bestimmen..................................................41
Routenvorschau ......................................................................42
Den Startpunkt angeben .........................................................46
Routenpunkte angeben...........................................................46
Routenpunkte bearbeiten........................................................47
Routen verwalten ....................................................................47
Route oder Track laden ..........................................................48
Route berechnen und anzeigen..............................................48
Route simulieren .....................................................................49
Routenvorschau ......................................................................49
Optionen ..........................................................................................51
Arbeiten mit der Karte ....................................................................54
7.1
Auswahl der Navigationskarte...............................................................54
7.2
Schaltflächenleiste ................................................................................55
7.2.1
7.2.2
Statische Schaltflächenleiste ..................................................55
Dynamische Schaltflächenleiste (1-Click-Menu).....................56
7.3
Karte im Modus Standard .....................................................................57
7.4
Karte im Modus Vorschau.....................................................................59
7.5
Karte im Modus Navigation ...................................................................60
7.5.1
7.5.2
7.5.3
7.5.4
7.5.5
7.5.6
7.6
Navigation im Modus Fahrzeug ..............................................60
Navigation im Modus Fußgänger ............................................65
Navigation im Modus Track ....................................................67
Navigation im Modus Offroad .................................................68
Optionen der Karte im Modus Navigation ...............................68
Navigation beenden ................................................................69
Karte im Modus Ziel suchen..................................................................69
7.6.1
IV Inhaltsverzeichnis
Arbeiten im Modus Ziel suchen...............................................70
Anwenderhandbuch
Anwenderhandbuch NAVIGON 40 Essential | Easy | Plus | Premium | Premium Live
8
Nützliche Funktionen......................................................................71
8.1
Routenprofile.........................................................................................71
8.1.1
8.1.2
8.1.3
8.1.4
8.1.5
8.2
MyPOIs: Eigene Sonderziele ................................................................74
8.2.1
8.2.2
8.2.3
8.3
Einstellungen der Routenprofile..............................................71
NAVIGON Basisprofile ............................................................72
Neues Routenprofil erstellen...................................................72
Routenprofil auswählen ..........................................................72
Routenprofile verwalten ..........................................................73
Eigene Ziele erstellen .............................................................74
Icons für eigene Sonderziele ..................................................76
POI-Import: Eigene Sonderziele auf das Navigationsgerät
übertragen...............................................................................76
Screenshots ..........................................................................................76
8.3.1
8.3.2
Screenshots ermöglichen .......................................................76
Screenshot erstellen ...............................................................77
8.4
Tracks ...................................................................................................77
8.5
Parken in der Nähe des Ziels................................................................78
8.6
In der Nähe ...........................................................................................80
8.7
Sonderziele auf der Route ....................................................................81
8.7.1
8.7.2
8.7.3
Sonderziele auf der Route anzeigen.......................................81
Zu einem der Ziele navigieren ................................................83
Kategorien festlegen ...............................................................83
8.8
NAVIGON Sightseeing..........................................................................84
8.9
Sightseeing-Touren...............................................................................86
8.10 Notfallhilfe .............................................................................................87
8.11 GPS-Status, aktuellen Standort speichern ...........................................88
8.12 Sperrung ...............................................................................................89
8.13 Wegbeschreibung .................................................................................89
8.14 TMC (Verkehrsmeldungen)...................................................................91
8.14.1
8.14.2
8.14.3
8.14.4
Vorschau TMC ........................................................................91
Verkehrsmeldungen anzeigen ................................................93
Einzelne Meldung im Detail anzeigen.....................................94
Einstellungen TMC..................................................................94
8.15 Fahrtenbuch ..........................................................................................95
Anwenderhandbuch
Inhaltsverzeichnis V
Anwenderhandbuch NAVIGON 40 Essential | Easy | Plus | Premium | Premium Live
9
Freisprech-Modul............................................................................96
9.1
Verbindung zum Mobiltelefon................................................................98
9.1.1
9.1.2
9.1.3
9.1.4
9.1.5
9.1.6
9.1.7
9.2
Anruf annehmen..................................................................................105
9.3
SMS empfangen .................................................................................105
9.4
Anrufen................................................................................................106
9.4.1
9.4.2
9.4.3
9.4.4
9.4.5
9.5
9.6
Die Navigationsanwendung in den Vordergrund holen.........108
Ziffern eingeben ....................................................................108
Das Mikrofon stummschalten................................................109
Das Gespräch an das Mobiltelefon übergeben.....................109
Das Gespräch beenden ........................................................109
Nützliche Funktionen...........................................................................109
9.6.1
9.6.2
9.7
Eine Telefonnummer wählen ................................................106
Eine Schnellwahlnummer wählen .........................................106
Einen Kontakt aus dem Telefonbuch anrufen.......................107
Einen der letzten Gesprächspartner anrufen ........................107
Gespräch vom Mobiltelefon übernehmen .............................108
Während eines Gesprächs..................................................................108
9.5.1
9.5.2
9.5.3
9.5.4
9.5.5
Zu einem Kontakt aus dem Telefonbuch navigieren.............109
Den Posteingang öffnen .......................................................110
Das Freisprech-Modul konfigurieren ...................................................110
9.7.1
9.7.2
10
Bluetooth-Geräte suchen und koppeln ...................................99
Vom Mobiltelefon aus koppeln..............................................100
Gerät verbinden ....................................................................101
Mobiltelefon aktivieren ..........................................................102
Gerät löschen........................................................................103
Telefonbuch importieren .......................................................103
Anrufverlauf importieren........................................................105
Schnellwahl ...........................................................................110
Einstellungen ........................................................................111
Navigon Live..................................................................................112
10.1 Bevor Sie beginnen.............................................................................112
10.1.1
Kosten ...................................................................................113
10.2 Die NAVIGON Live-Dienste nutzen ....................................................113
10.2.1
10.2.2
10.2.3
10.2.4
Wetter....................................................................................113
Parken...................................................................................115
Google Local Search ............................................................115
Verkehrsmeldungen ..............................................................117
10.3 Die NAVIGON Live-Dienste konfigurieren ..........................................118
10.4 Den Status anzeigen...........................................................................119
VI Inhaltsverzeichnis
Anwenderhandbuch
Anwenderhandbuch NAVIGON 40 Essential | Easy | Plus | Premium | Premium Live
11
12
Das Navigationssystem konfigurieren........................................119
Anhang ..........................................................................................121
12.1 Technische Daten des Navigationsgerätes.........................................121
12.2 Technische Daten des NAVIGON Live-Moduls ..................................122
12.3 NAVIGON Lizenzbestimmungen.........................................................123
12.4 Konformitätserklärung .........................................................................127
13
14
Problemlösungen..........................................................................127
Stichwortverzeichnis ....................................................................129
Anwenderhandbuch
Inhaltsverzeichnis VII
Anwenderhandbuch NAVIGON 40 Essential | Easy | Plus | Premium | Premium Live
1
Einleitung
1.1
Über dieses Handbuch
1.1.1
Konventionen
Zur besseren Lesbarkeit und zur Verdeutlichung werden in diesem
Handbuch folgende Schreibweisen verwendet:
Fett und kursiv:
Produktbezeichnungen
KAPITÄLCHEN:
Fenster- und Dialognamen
Fett:
Hervorhebung wichtiger Textteile
Unterstrichen:
Bezeichnungen von Schaltflächen,
Eingabefeldern und anderen Elementen der
Benutzeroberfläche
Unterstrichen und kursiv:
Bezeichnungen von Bedienelementen des
Navigationsgerätes
1.1.2
Symbole
Folgende Symbole weisen auf bestimmte Textpassagen hin:
Hinweise und Tipps zur Bedienung der Software
Weiterführende Informationen und Erklärungen
Warnhinweise
1.2
Rechtliche Hinweise
1.2.1
Gewährleistung
Wir behalten uns inhaltliche Änderungen der Dokumentation und der
Software ohne Ankündigung vor. Die NAVIGON AG übernimmt keine
Haftung für die Richtigkeit des Inhalts oder für Schäden, die sich aus
dem Gebrauch des Handbuchs ergeben.
Wir sind jederzeit dankbar für Hinweise auf Fehler oder für
Verbesserungsvorschläge, um Ihnen in Zukunft noch leistungsfähigere
Produkte anbieten zu können.
-8-
Einleitung
Anwenderhandbuch NAVIGON 40 Essential | Easy | Plus | Premium | Premium Live
1.2.2
Warenzeichen
Alle innerhalb des Handbuchs genannten und ggf. durch Dritte
geschützten Marken- und Warenzeichen unterliegen uneingeschränkt
den Bestimmungen des jeweils gültigen Kennzeichenrechts und den
Besitzrechten der jeweiligen eingetragenen Eigentümer. Alle hier
bezeichneten Warenzeichen, Handelsnamen oder Firmennamen sind
oder können Warenzeichen oder eingetragene Warenzeichen ihrer
jeweiligen Eigentümer sein. Alle Rechte, die hier nicht ausdrücklich
gewährt werden, sind vorbehalten.
Aus dem Fehlen einer expliziten Kennzeichnung der in diesem
Handbuch verwendeten Warenzeichen kann nicht geschlossen werden,
dass ein Name frei von Rechten Dritter ist.
►
►
1.3
Microsoft, Outlook, Excel, Windows sind geschützte Warenzeichen
der Microsoft Corporation.
NAVIGON ist ein geschütztes Warenzeichen der NAVIGON AG.
Fragen zum Produkt
Haben Sie Fragen zu Ihrem Produkt? Besuchen Sie unsere Webseite
www.navigon.com und klicken Sie auf "Kundenservice". Sie finden dort
einen Bereich mit häufig gestellten Fragen (Fragen und Antworten
(FAQ)) und erfahren, wie Sie uns telefonisch oder per E-Mail
kontaktieren können.
2
Bevor Sie beginnen
2.1
Lieferumfang
Bitte überprüfen Sie die Vollständigkeit der Lieferung. Wenden Sie sich
umgehend an den Händler, von dem Sie das Produkt erworben haben,
wenn die Lieferung nicht komplett ist.
Mit dem von Ihnen erworbenen Produkt haben Sie erhalten:
►
Navigationsgerät
►
Design-Autohalterung
►
Autoladekabel (10-24V-Netzteil für Zigarettenanzünder) mit
integrierter TMC-Antenne
►
USB-Kabel
►
Faltblatt mit bebilderter Installationsanleitung
►
Nur NAVIGON 40 Premium Live:
►
►
Bevor Sie beginnen
NAVIGON Live-Modul
SIM-Kartenträger. Der Kartenträger ist in ein Faltblatt eingeklebt
und kann leicht herausgelöst werden. Die SIM-Karte ist bereits
herausgebrochen.
-9-
Anwenderhandbuch NAVIGON 40 Essential | Easy | Plus | Premium | Premium Live
►
SIM-Karte (bereits in das NAVIGON Live-Modul eingelegt)
Hinweis: Heben Sie den SIM-Kartenträger gut auf! Sie benötigen die
darauf abgedruckten Daten, wenn Sie einmal die Hilfe des NAVIGONService Centers in Anspruch nehmen müssen.
2.2
Beschreibung des Navigationsgerätes
1
Touchscreen
2
Ein/Aus
3
Mikrofon
4
Slot für microSD-Speicherkarte
5
Mini-USB-Buchse für USB-Kabel / Netzteil
6
Reset
7
LED
2.3
Beschreibung des NAVIGON Live-Moduls
Dieses Kapitel betrifft Sie nur, wenn Ihr Navigationsgerät ein
NAVIGON 40 Premium Live ist.
- 10 -
Bevor Sie beginnen
Anwenderhandbuch NAVIGON 40 Essential | Easy | Plus | Premium | Premium Live
1
NAVIGON Live-Modul
2
Mini-USB-Stecker zum Anschluss an das Navigationsgerät
3
Slot für die SIM-Karte (schon eingelegt)
4
LED
5
Mini-USB-Buchse für das Autoladekabel
6
Autoladekabel
2.4
Wichtige Sicherheitshinweise
Lesen Sie sich bitte in Ihrem eigenen Interesse die folgenden
Sicherheitshinweise und Warnungen sorgfältig durch, bevor Sie Ihr
Navigationssystem in Betrieb nehmen.
2.4.1
Sicherheitshinweise für die Navigation
Die Benutzung des Navigationssystems geschieht auf eigene Gefahr.
Achtung! Bedienen Sie das Navigationssystem nicht während der
Fahrt, um sich selbst und andere vor Unfällen zu schützen!
Achtung! Schauen Sie nur auf den Bildschirm, wenn Sie sich in einer
sicheren Verkehrssituation befinden!
Achtung! Die Straßenführung und die Verkehrszeichen haben Vorrang
vor den Anweisungen des Navigationssystems.
Bevor Sie beginnen
- 11 -
Anwenderhandbuch NAVIGON 40 Essential | Easy | Plus | Premium | Premium Live
Achtung! Folgen Sie den Anweisungen des Navigationssystems nur,
wenn es die Umstände und die Verkehrsregeln erlauben! Das
Navigationssystem bringt Sie auch dann ans Ziel, wenn Sie von der
berechneten Route abweichen müssen.
Achtung! Überprüfen Sie den korrekten Sitz und den festen Halt der
Halterung vor jeder Fahrt.
2.4.2
Sicherheitshinweise für das Navigationsgerät
Achtung! Schützen Sie das Gerät vor Nässe. Es ist nicht wasserdicht
und nicht spritzwassergeschützt.
Achtung! Öffnen Sie unter keinen Umständen das Gehäuse des
Navigationsgerätes.
Achtung! Setzen Sie das Navigationsgerät keiner übermäßigen Hitze
oder Kälte aus. Es könnte beschädigt oder in seiner Funktion
beeinträchtigt werden. (Siehe "Technische Daten", Seite 121)
Achtung! Ziehen Sie den Stecker niemals am Kabel aus dem
Anschluss. Das Gerät kann dadurch stark beschädigt oder zerstört
werden.
Achtung! Setzen Sie Ihr Navigationsgerät keinen starken
Temperaturschwankungen aus.
Diese können zur Kondenswasserbildung führen.
Hinweis: Knicken Sie das Kabel nicht. Achten Sie darauf, dass es nicht
von scharfkantigen Gegenständen beschädigt werden kann.
Hinweis: Erstellen Sie eine Sicherheitskopie der Daten im internen
Speicher des Navigationsgerätes.
Das können Sie sehr komfortabel mit der Software NAVIGON Fresh
erledigen, die Sie kostenlos von der Webseite www.navigon.com/fresh
herunterladen können.
2.4.3
Sicherheitshinweise für das NAVIGON Live-Modul
Dieses Kapitel betrifft Sie nur, wenn Ihr Navigationsgerät ein
NAVIGON 40 Premium Live ist.
Achtung! Schützen Sie das Gerät vor Nässe. Es ist nicht wasserdicht
und nicht spritzwassergeschützt.
- 12 -
Bevor Sie beginnen
Anwenderhandbuch NAVIGON 40 Essential | Easy | Plus | Premium | Premium Live
Achtung! Öffnen Sie unter keinen Umständen das Gehäuse des
NAVIGON Live-Moduls.
Achtung! Setzen Sie das NAVIGON Live-Modul keiner übermäßigen
Hitze oder Kälte aus. Es könnte beschädigt oder in seiner Funktion
beeinträchtigt werden. (Siehe "Technische Daten", Seite 121)
Achtung! Ziehen Sie den Stecker niemals am Kabel aus dem
Anschluss. Das NAVIGON Live-Modul kann dadurch stark beschädigt
oder zerstört werden.
Achtung! Setzen Sie das NAVIGON Live-Modul keinen starken
Temperaturschwankungen aus. Diese können zur
Kondenswasserbildung führen.
Hinweis: Knicken Sie die Kabel nicht. Achten Sie darauf, dass sie nicht
von scharfkantigen Gegenständen beschädigt werden können.
2.4.4
Sicherheitshinweise für die Inbetriebnahme im Fahrzeug
Achtung! Befestigen Sie die Halterung so, dass das Navigationsgerät
vom Fahrer gut gesehen und bedient werden kann. Die Sicht des
Fahrers auf den Verkehr darf aber nicht behindert werden!
Achtung! Befestigen Sie die Halterung nicht im Funktionsbereich von
Airbags.
Achtung! Befestigen Sie die Halterung nicht zu nahe am Lenkrad oder
an anderen Bedienungselementen, um Behinderungen bei der
Bedienung des Fahrzeugs zu vermeiden.
Achtung! Achten Sie bei der Installation der Halterung darauf, dass sie
auch bei einem Unfall kein Sicherheitsrisiko darstellt.
Achtung! Verlegen Sie Kabel nicht in direkter Nähe von
sicherheitsrelevanten Geräten und Versorgungsleitungen.
Achtung! Überprüfen Sie den korrekten Sitz und den festen Halt der
Halterung vor jeder Fahrt. Die Haftung des Saugnapfs kann mit der Zeit
nachlassen.
Achtung! Prüfen Sie nach der Installation sämtliche
sicherheitsrelevanten Einrichtungen im Fahrzeug.
Bevor Sie beginnen
- 13 -
Anwenderhandbuch NAVIGON 40 Essential | Easy | Plus | Premium | Premium Live
Achtung! Das Autoladekabel darf nur an Zigarettenanzünder
angeschlossen werden, die mit einer Spannung von 10-24V arbeiten.
Achtung! Ziehen Sie den Stecker des Autoladekabels aus dem
Zigarettenanzünder, wenn Sie das Fahrzeug abstellen. Das darin
integrierte Netzteil verbraucht immer eine geringe Menge Strom und
könnte die Fahrzeugbatterie entladen.
2.5
Navigationssystem in Betrieb nehmen
2.5.1
Navigationssystem im Fahrzeug montieren
Achtung! Beachten Sie unbedingt alle Sicherheitshinweise aus dem
Kapitel "Wichtige Sicherheitshinweise", Seite 11.
Halterung befestigen
1. Reinigen Sie den Saugnapf und die Stelle der Windschutzscheibe,
an der Sie die Halterung anbringen möchten. Beide müssen trocken
und frei von Verschmutzungen und Fett sein.
2. Öffnen Sie den Hebel beim Saugnapf der Halterung so weit wie
möglich.
3. Setzen Sie die Halterung mit dem Saugnapf an die
Windschutzscheibe.
4. Drücken Sie den Hebel in Richtung Windschutzscheibe.
- 14 -
Bevor Sie beginnen
Anwenderhandbuch NAVIGON 40 Essential | Easy | Plus | Premium | Premium Live
Navigationsgerät in die Halterung einsetzen
Auf der Rückseite des Navigationsgerätes sehen Sie einen Kreis mit
zwei Aussparungen.
1. Hängen Sie das Navigationsgerät mit der oberen Aussparung in die
obere Nase der Halterung. (Siehe Abbildung)
2. Drücken Sie es dann zur Halterung, so dass es einrastet.
NAVIGON Live-Modul an das Navigationsgerät anschließen
Dieser Abschnitt betrifft Sie nur, wenn Ihr Navigationsgerät ein
NAVIGON 40 Premium Live ist.
1. Schließen Sie das Kabel des NAVIGON Live-Moduls an die USBBuchse des Navigationsgerätes an, die zur Stromversorgung dient.
2. Schließen Sie das Autoladekabel am Zigarettenanzünder des
Fahrzeugs und an der Mini-USB-Buchse des NAVIGON LiveModuls an.
Das NAVIGON-Logo des Moduls leuchtet orange, sobald es mit
Strom versorgt wird. Es versorgt dann auch das angeschlossene
Navigationsgerät mit Energie.
3. Achten Sie darauf, dass das NAVIGON Live-Modul auf dem
Armaturenbrett liegt, so dass der Mobilfunkempfang möglichst gut
ist.
Navigationsgerät mit Strom versorgen
Dieser Abschnitt betrifft Sie nur, wenn Ihr Navigationsgerät eines der
folgenden Geräte ist:
►
NAVIGON 40 Essential
►
NAVIGON 40 Easy
►
NAVIGON 40 Plus
►
NAVIGON 40 Premium
Bevor Sie beginnen
- 15 -
Anwenderhandbuch NAVIGON 40 Essential | Easy | Plus | Premium | Premium Live
Im Lieferumfang des Navigationsgerätes befindet sich ein
Autoladekabel, mit dem Sie das Navigationsgerät über den
Zigarettenanzünder Ihres Fahrzeuges mit Strom versorgen können.
►
Schließen Sie das Autoladekabel am Zigarettenanzünder des
Fahrzeugs und an der Mini-USB-Buchse des Navigationsgerätes
an.
Während des Ladevorgangs leuchtet die LED an der Unterseite des
Navigationsgerätes orange.
Sobald der Akku voll aufgeladen ist, leuchtet die LED grün.
Achtung! Das Autoladekabel darf nur an Zigarettenanzünder
angeschlossen werden, die mit einer Spannung von 10-24V arbeiten.
Hinweis: Stecken Sie die USB-Stecker fest in die entsprechenden
USB-Buchsen!
Achtung! Beachten Sie unbedingt alle Sicherheitshinweise aus dem
Kapitel "Wichtige Sicherheitshinweise", Seite 11.
Hinweis: Die Ladezeit beträgt bei einem leeren Akku ca. 3 Stunden.
Die Betriebsdauer mit einem voll geladenen Akku beträgt bis zu
3 Stunden, abhängig von der Gerätekonfiguration.
TMC-Antenne
Das Navigationssystem verfügt über einen integrierten TMCEmpfänger. Die TMC-Antenne ist im Autoladekabel integriert. Sobald
das Autoladekabel angeschlossen ist, kann das Gerät aktuelle
Verkehrsmeldungen empfangen. Bei Bedarf kann es die Route
dynamisch ändern, um z.B. einen Stau zu umfahren.
2.5.2
Speicherkarte
Eine Speicherkarte ist zum Betrieb des Navigationssystems nicht nötig,
da alle Daten, die zur Navigation unerlässlich sind, im internen Speicher
des Gerätes gespeichert sind.
Wenn Sie das Navigationssystem mit einem USB-Kabel an Ihren
Computer anschließen, wird der interne Speicher als Laufwerk
'NAVIGON' erkannt. Der Steckplatz für die Speicherkarte wird als
Laufwerk 'NAVIGON SD' erkannt.
Datensicherungen, Software-Updates und Aktualisierungen der
Navigationskarten führen Sie schnell und komfortabel mit der Software
NAVIGON Fresh durch, die Sie kostenlos von der Webseite
www.navigon.com/fresh herunterladen können.
- 16 -
Bevor Sie beginnen
Anwenderhandbuch NAVIGON 40 Essential | Easy | Plus | Premium | Premium Live
Wenn Sie zusätzliche Navigationskarten erwerben, aber im internen
Speicher des Navigationsgerätes dafür nicht mehr genügend Platz ist,
können Sie diese Karten auch auf einer Speicherkarte speichern, die
Sie in das Gerät einlegen. Das Navigationssystem kann
Navigationskarten aus beiden Speichern verwenden.
2.6
Die NAVIGON Live-Dienste aktivieren
Dieses Kapitel betrifft Sie nur, wenn Ihr Navigationsgerät ein
NAVIGON 40 Premium Live ist.
Vor der ersten Nutzung müssen die NAVIGON Live-Dienste aktiviert
werden. Danach ist ihre Nutzung 3 Monate lang kostenfrei. (Siehe
"Kosten", Seite 113)
Das NAVIGON Live-Modul ist an das Navigationsgerät angeschlossen.
Sie haben das Faltblatt mit dem Aktivierungscode bereitliegen, das im
Lieferumfang des NAVIGON Live-Moduls enthalten ist.
1. Schalten Sie das Navigationsgerät ein.
Das Fenster NAVIGATION öffnet sich.
2. Tippen Sie auf
(NAVIGON Live).
Sie werden gefragt, ob Sie die NAVIGON Live-Dienste aktivieren
möchten.
3. Tippen Sie auf Ja.
4. Geben Sie den Aktivierungscode ein.
5. Tippen Sie auf Aktivieren.
Die NAVIGON Live-Dienste sind nun aktiviert.
6. Tippen Sie auf OK.
Folgende Mitteilung erscheint: "Sie übertragen sog. 'Floating Car
Data' anonymisiert an NAVIGON. Die Auswertung dieser Daten
hilft, Ankunftszeiten präziser zu errechnen sowie Staus schneller zu
erkennen und zuverlässiger zu umfahren. Die Daten lassen
keinerlei Rückschluss auf Ihre Person zu. Sollten Sie nicht
einverstanden sein, dann setzen Sie die Einstellung
'Stauerkennung verbessern' auf 'Nein'."
7. Tippen Sie auf OK.
Das Fenster NAVIGATION wird geöffnet. Von hier aus können Sie auf
alle Funktionen Ihres Navigationsgerätes und auf alle verfügbaren
NAVIGON Live-Dienste zugreifen.
Bevor Sie beginnen
- 17 -
Anwenderhandbuch NAVIGON 40 Essential | Easy | Plus | Premium | Premium Live
2.7
Navigation mit GPS
GPS basiert auf insgesamt mindestens 24 Satelliten, die die Erde
umkreisen und dabei ständig ihre Position und ihre Uhrzeit senden. Der
GPS-Empfänger empfängt diese Daten und berechnet aus den
unterschiedlichen Positions- und Zeitangaben der verschiedenen
Satelliten seine eigene geografische Position.
Für eine hinreichend exakte Positionsbestimmung sind die Daten von
mindestens drei Satelliten notwendig. Mit den Daten von vier oder mehr
Satelliten kann auch die Höhe über dem Meeresspiegel ermittelt
werden. Die Positionsbestimmung erfolgt bis auf drei Meter genau.
Wenn das Navigationssystem Ihre Position bestimmt hat, kann diese
Position als Ausgangspunkt für eine Wegberechnung dienen.
Das Kartenmaterial Ihres Navigationsgerätes enthält die geografischen
Koordinaten aller digital erfassten Sonderziele, Straßen und Orte. Das
Navigationsgerät kann daher einen Weg von einem Ausgangspunkt zu
einem Zielpunkt berechnen.
Die Berechnung der aktuellen Position und deren Darstellung auf der
Karte erfolgen ca. einmal pro Sekunde. So können Sie auf der Karte
sehen, wo Sie sich bewegen.
3
Das Navigationsgerät einschalten
►
Drücken Sie die Taste
einschaltet.
(Ein/Aus) so lange, bis sich das Gerät
Das Fenster NAVIGATION öffnet sich.
Hinweis: Dass Sie das Gerät neu gestartet haben, erkennen Sie am
kurz weiß aufblitzenden Bildschirm.
Wenn Sie das Navigationssystem zum ersten Mal einschalten, werden
Sie aufgefordert, folgende Einstellungen festzulegen:
►
die Sprache, in der Sie die Software verwenden möchten
►
die Längeneinheit für Entfernungsangaben
►
das Format von Uhrzeitangaben
►
das Format von Datumsangaben
Hinweis: Wenn Sie die Navigationsanwendung zum ersten Mal starten,
öffnet sich das Einstellungsfenster DEMOMODUS.
Der Demomodus ist nur zur Vorführung des Produkts gedacht,
wenn kein GPS-Empfang möglich ist.
- 18 -
Das Navigationsgerät einschalten
Anwenderhandbuch NAVIGON 40 Essential | Easy | Plus | Premium | Premium Live
Wenn der Demomodus aktiv ist, können Sie keine Navigation
durchführen! Im Demomodus wird nur eine Navigation zur Mitte des
angegebenen Zielortes simuliert.
►
Stellen Sie sicher, dass die Einstellung Im Demomodus starten
auf Nein steht. Tippen Sie gegebenenfalls auf die Schaltfläche
(Ändern), um die Einstellung von Ja auf Nein zu setzen.
►
Tippen Sie auf OK.
Hinweis: Wie Sie den Demomodus deaktivieren können, erfahren Sie
in "Problemlösungen"; Abschnitt "Ich habe versehentlich den
Demomodus aktiviert", Seite 128.
Hinweis: Wenn Sie das Navigationsgerät sehr lange nicht benutzt
haben, ist die Batterie möglicherweise völlig entladen.
Wenn Sie das Navigationsgerät an das mitgelieferte Autoladekabel
anschließen, kann es auch bei leerem Akku sofort eingeschaltet
werden. Wenn Sie ein anderes Ladekabel verwenden oder Ihr Gerät an
einen PC angeschlossen haben, muss es eventuell erst einige Minuten
aufgeladen werden, bevor es eingeschaltet werden kann.
Ladegeräte und weiteres Zubehör erhalten Sie im NAVIGONOnlineshop unter www.navigon.com oder im Fachhandel.
Das Navigationsgerät auf Standby schalten
►
Drücken Sie kurz auf die Taste
(Ein/Aus) (max. 2 Sekunden).
Es wird die Meldung angezeigt, dass das Gerät in einigen
Sekunden in den Standby-Modus versetzt wird.
►
Warten Sie, bis das Gerät in den Standby-Modus versetzt wird oder
tippen Sie auf Standby.
Standby automatisch
Sie können das Navigationsgerät so konfigurieren, dass es automatisch
in den Standby-Modus versetzt wird, wenn es nicht verwendet wird.
►
►
►
Tippen Sie im Fenster NAVIGATION auf Optionen > Einstellungen >
Allgemein > Standby automatisch.
Geben Sie an, nach welcher Zeit das Navigationsgerät in den
Standby-Modus versetzt wird (Nie, Nach 10 min., Nach 20 min.,
Nach 30 min.).
Wählen Sie Kein Strom, um das Gerät in den Standby-Modus zu
versetzen, wenn die externe Stromversorgung unterbrochen wird.
Sobald es wieder an die externe Stromversorgung angeschlossen
wird, schaltet es sich automatisch wieder ein.
Das Navigationsgerät einschalten
- 19 -
Anwenderhandbuch NAVIGON 40 Essential | Easy | Plus | Premium | Premium Live
Das Navigationsgerät ausschalten
►
Drücken Sie die Taste
(Ein/Aus) so lange, bis sich das Gerät
ausschaltet (ca. 6 Sekunden).
- oder -
1. Drücken Sie kurz auf die Taste
(Ein/Aus) (max. 2 Sekunden).
Es wird die Meldung angezeigt, dass das Gerät in einigen
Sekunden in den Standby-Modus versetzt wird.
2. Tippen Sie auf Ausschalten.
Hinweis: Wenn Sie das Navigationsgerät auf Standby schalten, startet
es beim nächsten Einschalten sehr schnell und mit dem gleichen
Fenster, das beim Ausschalten aktiv war. Allerdings verbraucht es im
Standby-Modus immer noch eine geringe Menge Energie. Je nach
Ladezustand kann der Akku innerhalb einiger Tage bis zu einigen
Wochen leer sein.
Wenn Sie das Gerät ausschalten, verbraucht es keine Energie. Es kann
dann einige Monate dauern, bis sich der Akku entleert hat. Das
Wiedereinschalten bewirkt einen Neustart des Gerätes und nimmt
einige Zeit in Anspruch (ca. 30 Sekunden). Ihre Einstellungen sowie
Ihre gespeicherte Ziele und Routen bleiben erhalten.
3.1
Handbuch
Auf dem Navigationsgerät ist ein Auszug des vorliegenden Handbuchs
gespeichert, der die wichtigsten Funktionen der Navigationssoftware
beschreibt.
So öffnen Sie das Handbuch:
1. Tippen Sie im Fenster NAVIGATION auf Optionen > Handbuch.
Das Fenster INHALTSVERZEICHNIS öffnet sich.
2. Tippen Sie auf den Namen des Kapitels, das Sie lesen möchten.
Der Inhalt des Kapitels wird angezeigt.
Mit den Schaltflächen
(Nach oben) und
(Nach unten)
können Sie jeweils eine Bildschirmseite nach oben bzw. nach unten
scrollen.
(Nach links) und
(Nach rechts)
Mit den Schaltflächen
können Sie das vorherige bzw. nächste Kapitel öffnen.
►
►
- 20 -
Tippen Sie auf die Schaltfläche Inhaltsverzeichnis, um das Fenster
Inhaltsverzeichnis zu öffnen.
Tippen Sie auf die Schaltfläche
Handbuch zu schließen.
(Schließen), um das
Das Navigationsgerät einschalten
Anwenderhandbuch NAVIGON 40 Essential | Easy | Plus | Premium | Premium Live
Das Fenster NAVIGATION wird geöffnet.
3.2
Optionen
In manchen Fenstern gibt es Optionen, über die Sie weitere Funktionen
erreichen können.
Eine Beschreibung aller verfügbaren Optionen finden Sie im Kapitel
"Optionen" auf Seite 51.
4
Das Navigationssystem bedienen
4.1
Information
Am oberen Rand vieler Fenster befinden sich verschiedene Icons, die
Informationen anzeigen.
GPS
Das Icon GPS kann folgende Zustände des GPS-Empfangs anzeigen:
Kein GPS (Kein Symbol): Der eingebaute GPS-Empfänger ist nicht
betriebsbereit. Kontaktieren Sie uns, wenn dieses Problem länger
besteht. (Siehe "Fragen zum Produkt", Seite 9)
Kein Signal: Die Daten von weniger als drei Satelliten werden
empfangen. Die Position kann nicht berechnet werden.
GPS bereit: Die Daten von wenigstens 3 Satelliten werden empfangen.
Die Position kann berechnet werden.
Ausführlichere Informationen zum GPS-Status finden Sie im Kapitel
"GPS-Status, aktuellen Standort speichern" auf Seite 88.
Kompass
Das Icon Kompass zeigt an, in welche Richtung Sie sich gerade
bewegen. Es kann eine der folgenden Himmelsrichtungen anzeigen: N,
NO, O, SO, S, SW, W, NW.
Track
Das Icon
(Aufzeichnung Track) zeigt an, dass gerade ein Track
aufgezeichnet wird.
Das Navigationssystem bedienen
- 21 -
Anwenderhandbuch NAVIGON 40 Essential | Easy | Plus | Premium | Premium Live
Ausführlichere Informationen zu Tracks finden Sie im Kapitel "Tracks"
auf Seite 77.
Energie
Das Icon Energie kann folgende Zustände des eingebauten Akkus
anzeigen:
Das Gerät wird von einer externen Stromquelle versorgt. Die Batterie ist
vollständig aufgeladen.
Der Akku kann nicht geladen werden, weil seine Temperatur zu hoch
oder zu niedrig ist.
Das Gerät wird von einer externen Stromquelle versorgt. Die Batterie
wird gerade geladen.
Das Gerät wird von seiner internen Batterie versorgt. Der Ladezustand
der Batterie ist ausreichend.
Das Gerät wird von seiner internen Batterie versorgt. Der Ladezustand
der Batterie ist schwach.
NAVIGON Live Services
Dieser Abschnitt betrifft Sie nur, wenn Ihr Navigationsgerät ein
NAVIGON 40 Premium Live ist.
Das Icon NAVIGON Live Services zeigt die Verfügbarkeit der
NAVIGON Live-Dienste an. Es kann folgende Zustände darstellen:
(Kein Symbol) Keine NAVIGON Live-Dienste: Das NAVIGON LiveModul ist nicht bzw. nicht korrekt angeschlossen, oder die
NAVIGON Live-Dienste sind deaktiviert. (Siehe "Die NAVIGON LiveDienste konfigurieren", Seite 118)
(Rot) Verbindung wird hergestellt: Die NAVIGON Live-Dienste sind
aktiviert. Die Verbindung zum NAVIGON Live-Server ist noch nicht
aufgebaut.
(Hellgrau) NAVIGON Live-Dienste bereit: Die Verbindung zum
NAVIGON Live-Server wurde aufgebaut. Die NAVIGON Live-Dienste
stehen zur Verfügung.
- 22 -
Das Navigationssystem bedienen
Anwenderhandbuch NAVIGON 40 Essential | Easy | Plus | Premium | Premium Live
Verkehrsmeldungen
TMC
Das Navigationssystem hat einen integrierten TMC-Empfänger, der
aktuelle Verkehrsmeldungen liefert. Dadurch kann das
Navigationssystem im Bedarfsfall die Route dynamisch ändern, um z.B.
einen Stau zu umfahren.
Hinweis: Diese Funktion kann nur dann genutzt werden, wenn in dem
Land, in dem Sie reisen, Verkehrsmeldungen via TMC gesendet
werden. Das ist nicht in allen Ländern der Fall.
Das Icon TMC kann folgende Zustände des TMC-Empfangs darstellen:
Sender wird gesucht (in roter Farbe): Der TMC-Empfänger ist
empfangsbereit, findet aber keinen Sender, der TMC-Signale
aussendet. Es liegen keine Verkehrsmeldungen vor.
Sender wird gesucht: Der TMC-Empfänger ist empfangsbereit, findet
aber keinen Sender, der TMC-Signale aussendet. Es liegen aber noch
Verkehrsmeldungen vor. Das kann z.B. der Fall sein, wenn Sie gerade
durch einen Tunnel fahren.
TMC bereit (in grauer Farbe): Verkehrsmeldungen können empfangen
werden.
Hinweis: Die TMC-Antenne ist in das Autoladekabel integriert. Das
Icon Sender wird gesucht kann daher auch dann erscheinen, wenn
das Autoladekabel nicht an das Navigationsgerät angeschlossen ist.
Eine Beschreibung der TMC-Funktionalität finden Sie im Kapitel "TMC
(Verkehrsmeldungen)" auf Seite 91.
Traffic Live
Dieser Abschnitt betrifft Sie nur, wenn Ihr Navigationsgerät ein
NAVIGON 40 Premium Live ist.
Verkehrsinformationen können Sie entweder von den NAVIGON LiveDiensten (Traffic Live) oder von Rundfunksendern (TMC) beziehen.
(Siehe "Die NAVIGON Live-Dienste konfigurieren", Seite 118)
Das Icon Traffic Live erscheint, wenn Sie Verkehrsinformationen von
den NAVIGON Live-Diensten beziehen.
Hinweis: Diese Funktion ist vor allem dann nützlich, wenn in dem Land,
in dem Sie reisen, Verkehrsmeldungen via TMC gesendet werden und
dort viele Fahrzeuge unterwegs sind, die den Dienst nutzen. Das ist
möglicherweise nicht überall der Fall.
Das Navigationssystem bedienen
- 23 -
Anwenderhandbuch NAVIGON 40 Essential | Easy | Plus | Premium | Premium Live
Das Icon Traffic Live kann folgende Zustände des Empfangs von
Verkehrsmeldungen darstellen:
(Rot) Verbindung wird hergestellt: Der letzte Versuch,
Verkehrsinformationen vom NAVIGON Live-Server abzurufen, ist
misslungen. Das kann z.B. der Fall sein, wenn Sie gerade durch einen
Tunnel fahren. Möglicherweise liegen aber noch Meldungen vor, die
vorher abgerufen wurden.
(Hellgrau) Traffic Live bereit: Verkehrsinformationen konnten
abgerufen werden. Die vorliegenden Meldungen sind aktuell.
Bluetooth / Telefon
Dieser Abschnitt betrifft Sie nur, wenn Ihr Navigationsgerät eines der
folgenden Geräte ist:
►
NAVIGON 40 Premium
►
NAVIGON 40 Premium Live
Das Navigationsgerät verfügt über ein integriertes BluetoothFreisprechmodul. So können Sie es auch als Freisprecheinrichtung für
bis zu zwei Bluetooth-fähige Mobiltelefone nutzen.
Das Icon Telefon kann folgende Zustände des Freisprechmoduls
darstellen:
Kein Bluetooth (Kein Symbol): Die Bluetooth-Funktion ist deaktiviert.
Nicht verbunden (rotes Mobiltelefon): Das Navigationsgerät hat keine
Bluetooth-Verbindung zu einem anderen Gerät.
Verbunden (weißes Mobiltelefon): Das Navigationsgerät ist mit einem
Mobiltelefon verbunden und kann als Freisprechanlage genutzt werden.
Die Zahl zeigt an, welches der beiden Telefone gerade aktiv ist.
Laufendes Gespräch (grünes Mobiltelefon): Das Freisprechmodul des
Navigationssystems wird gerade zum Telefonieren benutzt. Die Zahl
zeigt an, über welches der beiden Telefone das Gespräch geführt wird.
Headset: Ein Headset ist verbunden. Sie hören alle Anweisungen des
Navigationssystems über das Headset. Die Telefoniefunktionen des
Freisprechmoduls stehen nicht zur Verfügung.
- 24 -
Das Navigationssystem bedienen
Anwenderhandbuch NAVIGON 40 Essential | Easy | Plus | Premium | Premium Live
Stummschaltung
Das Icon Stummschaltung kann folgende Zustände darstellen:
Kein Symbol: Die Navigationsanwendung ist nicht stummgeschaltet.
Stummschaltung: Die Navigationsanwendung ist stummgeschaltet.
Wenn Sie sich in einer Navigation befinden, hören Sie keine
Fahranweisungen.
Hinweis: Dieses Icon zeigt nur die Stummschaltung der
Navigationsanweisungen an. Es sagt nichts über die Lautstärke der
Freisprecheinrichtung aus.
4.2
Software-Tastatur
Wenn Texteingaben nötig sind, erscheint auf dem Bildschirm eine
Software-Tastatur.
Auf der Software-Tastatur können Sie alle Eingaben mit dem Finger
vornehmen. Es können nur Großbuchstaben eingegeben werden.
Bei der Eingabe von Orts- oder Straßennamen müssen Sie keine
Sonderzeichen und Umlaute eingeben. Das Navigationssystem ergänzt
diese Zeichen automatisch für Sie. Wenn Sie z.B. nach dem Ort
"Bärnau" suchen, dann tippen Sie einfach "Barnau". Sonderzeichen
können aber bei der Bezeichnung gespeicherter Ziele und Routen
nützlich sein.
4.2.1
Spezielle Tasten
fügt ein Leerzeichen ein.
löscht das Zeichen vor der Einfügemarke.
öffnet die Tastatur mit Ziffern.
Lateinische, kyrillische, griechische Buchstaben
öffnet die lateinische Buchstabentastatur.
Hinweis: Das Layout für die lateinische Buchstabentastatur kann
konfiguriert werden.
►
►
Tippen Sie im Fenster NAVIGATION auf Optionen > Einstellungen >
Allgemein > Tastatur-Layout (Lateinische Buchstaben).
Geben Sie an, welches Layout Sie verwenden möchten (QWERTZ,
QWERTY, ABCDEF, AZERTY).
öffnet die kyrillische Buchstabentastatur.
Das Navigationssystem bedienen
- 25 -
Anwenderhandbuch NAVIGON 40 Essential | Easy | Plus | Premium | Premium Live
öffnet die griechische Buchstabentastatur.
Für die Eingabe von Adressen oder von Bezeichnungen von
Sonderzielen öffnet sich standardmäßig die Tastatur für die Schrift des
jeweiligen Landes.
Wenn Sie ein Ziel in den Favoriten speichern möchten, oder wenn Sie
eine Sonderzielkategorie oder ein Land angeben, öffnet sich
standardmäßig die Tastatur für die Sprache der Benutzeroberfläche.
Von der kyrillischen oder griechischen Tastatur aus können Sie auch
auf die lateinische Tastatur umschalten. Viele Adressen können Sie
dann auch transliteriert oder in der Sprache der Benutzeroberfläche
eingeben.
Beispiel: Die Sprache der Benutzeroberfläche ist Deutsch. Sie möchten
nach Moskau navigieren. Sie haben folgende Möglichkeiten:
►
"Москва" (kyrillisch)
►
"Moskva" (transliteriert)
►
"Moskau" (deutsch)
Hinweis: Straßen- und Ortsnamen können nur dann in der Sprache der
Benutzeroberfläche eingegeben werden, wenn sie so auch im
Datenbestand der Karte enthalten sind.
Hinweis: Es sind immer maximal 2 Tastaturen verfügbar.
Umlaute, Akzente, weitere Buchstaben
Für jede Schrift ist eine weitere Tastatur mit Sonderzeichen verfügbar.
öffnet die Tastatur mit lateinischen Sonderzeichen.
öffnet die Tastatur mit kyrillischen Sonderzeichen.
öffnet die Tastatur mit griechischen Sonderzeichen.
Sobald Sie ein Sonderzeichen eingegeben haben, wird automatisch
wieder die Buchstabentastatur angezeigt.
4.2.2
Daten eingeben
Oft sind Listen verfügbar, aus denen Sie einen Eintrag auswählen
können. Das ist z.B. der Fall, wenn Sie einen Ort eingeben.
Sobald Sie den ersten Buchstaben eingegeben haben, erscheint der
größte Ort des angegebenen Landes, der mit diesem Buchstaben
beginnt.
- 26 -
Das Navigationssystem bedienen
Anwenderhandbuch NAVIGON 40 Essential | Easy | Plus | Premium | Premium Live
Sobald Sie weitere Buchstaben eingeben, erscheint nach jeder Eingabe
der erste Ort, der mit den eingegebenen Buchstaben beginnt.
►
Wenn der richtige Ort angezeigt wird, tippen Sie auf
die Eingabe des Ortes abzuschließen.
(OK), um
Sie können jederzeit eine Liste öffnen, die alle Orte enthält, deren
Name mit den bisher eingegebenen Buchstaben beginnt oder die den
eingegebenen Text in ihrem Namen enthalten. Je mehr Buchstaben Sie
eingegeben hatten, desto kürzer ist die Liste.
►
Tippen Sie auf
(Liste öffnen), um diese Liste anzuzeigen.
Mit den Schaltflächen
(Nach oben) und
können Sie sich in der Liste bewegen.
►
(Nach unten)
Tippen Sie auf einen Eintrag in der Liste, um diesen Eintrag in das
Eingabefeld zu übernehmen.
Sobald Sie einen Eintrag übernommen haben, schließt sich die
Liste. Die Eingabe des Ortes ist damit abgeschlossen.
►
Tippen Sie auf
(Liste schließen), um die Liste zu schließen,
ohne einen Eintrag zu übernehmen.
Hinweis: Die Liste öffnet sich automatisch, sobald sie nur noch 4 oder
weniger Einträge enthält.
4.3
Optionen
In manchen Fenstern gibt es Optionen, über die Sie weitere Funktionen
erreichen können.
Eine Beschreibung aller verfügbaren Optionen finden Sie im Kapitel
"Optionen" auf Seite 51.
4.4
Menüs
Manche Schaltflächen enthalten ein Menü, das sich bei ihrer Betätigung
öffnet.
►
Tippen Sie auf einen Menüpunkt, um dessen Funktion auszuführen.
Wenn Sie das Menü schließen möchten, ohne eine seiner Funktionen
auszuführen, dann tippen Sie auf die Schaltfläche, mit der Sie das
Menü geöffnet haben.
Das Navigationssystem bedienen
- 27 -
Anwenderhandbuch NAVIGON 40 Essential | Easy | Plus | Premium | Premium Live
5
Navigation
Die Benutzung des Navigationssystems geschieht auf eigene Gefahr.
Achtung! Beachten Sie unbedingt alle Sicherheitshinweise aus dem
Kapitel "Wichtige Sicherheitshinweise", Seite 11.
Gestörter GPS-Empfang
Wenn der GPS-Empfang gestört ist, wird die Navigation angehalten.
Sobald wieder GPS-Signale empfangen werden, erkennt das
Navigationssystem, ob sich Ihre Position in der Zwischenzeit geändert
hat. Die Navigation wird dann automatisch fortgesetzt.
Erreichen des Zielorts
Wenn Sie das angegebene Ziel erreicht haben, wird eine
entsprechende Meldung gesprochen.
Auf der Karte wird dann nur noch Ihr aktueller Standort (oranger Pfeil)
und die Zielfahne angezeigt.
5.1
Navigationsanwendung starten
Sie haben das Navigationsgerät eingeschaltet.
Folgende Meldung erscheint:
"Bitte beachten Sie, dass die Straßenverkehrsordnung Vorrang vor den
Anweisungen des Navigationssystems hat. Bedienen Sie das Gerät
nicht während der Fahrt."
►
Wenn Sie den Text vollständig gelesen und verstanden haben,
tippen Sie auf OK.
Wenn Sie diesen Hinweis nicht akzeptieren möchten, dann tippen
Sie auf Abbrechen, um die Navigationsanwendung wieder zu
beenden.
Das Fenster NAVIGATION wird geöffnet. Von dort aus können Sie auf
alle Funktionen der Navigationsanwendung zugreifen.
Initialisierung des GPS-Empfängers
Hinweis: Für einen einwandfreien Empfang der GPS-Daten benötigt
der GPS-Empfänger freie Sicht zu den Satelliten. Tunnels, enge
Häuserschluchten oder Spiegelungen an Häuserfronten können den
GPS-Empfang stark einschränken oder gar unmöglich machen. Wenn
sich der GPS-Empfänger bzw. das Navigationsgerät in einem Fahrzeug
befindet, kann eine metallbedampfte Frontscheibe oder eine
Frontscheibenheizung die Ursache für schlechten GPS-Empfang sein.
Sobald das Navigationsgerät eingeschaltet ist, beginnt die Initialisierung
des GPS-Empfängers.
- 28 -
Navigation
Anwenderhandbuch NAVIGON 40 Essential | Easy | Plus | Premium | Premium Live
Die erste Initialisierung des integrierten GPS-Empfängers erfolgt erst
nach dem ersten Starten der Navigationsanwendung. Sie kann bis zu
5 Minuten in Anspruch nehmen.
Hinweis: Sollte das Icon GPS den Zustand GPS bereit nach erheblich
weniger als 5 Minuten anzeigen, dann lassen Sie vorsichtshalber das
Navigationsgerät noch wenigstens weitere 15 Minuten angeschaltet,
damit ein zuverlässiger Betrieb des Empfängers gewährleistet wird.
Bei jedem weiteren Anschalten des Navigationsgerätes beginnt der
GPS-Empfang innerhalb kurzer Zeit.
Wenn das Navigationsgerät länger als eine Woche nicht angeschaltet
war, kann die nächste Initialisierung bis zu 10 Minuten dauern.
In der rechten oberen Ecke des Bildschirms sehen Sie das Icon GPS.
Sobald die Daten von mindestens drei Satelliten empfangen werden,
wechselt es zu
(GPS bereit).
Hinweis: Am schnellsten gelingt die Initialisierung, wenn Sie die Fahrt
nicht beginnen, bevor die Initialisierung abgeschlossen ist.
Nähere Informationen zum Icon GPS finden Sie im Kapitel "GPS" auf
Seite 21.
Zurück zum Fenster Navigation
Das Fenster NAVIGATION öffnet sich, wenn die Navigationsanwendung
gestartet wird.
Wenn ein anderes Fenster der Navigationsanwendung geöffnet ist,
tippen Sie auf
(Zurück). Sie gelangen dann auf das Fenster,
von dem Sie gekommen sind.
►
5.2
Tippen Sie so oft auf
geöffnet ist.
(Zurück), bis das Fenster NAVIGATION
Ziel angeben
Unter Neues Ziel geben Sie Ziele an, zu denen Sie noch nicht navigiert
sind oder die Sie nicht gespeichert haben.
Sie können hier die Adressen oder die Koordinaten des Ziels angeben,
ein Sonderziel auswählen oder ein Ziel des Schnellzugriffs auswählen.
Hinweis: Wenn Sie zum ersten Mal ein neues Ziel angeben, werden
Sie aufgefordert, das Land auszuwählen, in dem Ihr Ziel liegt.
Navigation
- 29 -
Anwenderhandbuch NAVIGON 40 Essential | Easy | Plus | Premium | Premium Live
Unter Meine Ziele stehen folgende Listen von Zielen bzw. Adressen zur
Auswahl:
►
FAVORITEN: alle Ziele, die Sie eingegeben und dann gespeichert
haben.
In der Liste FAVORITEN werden außerdem drei spezielle Ziele
gespeichert:
►
►
►
►
►
5.2.1
Meine Adresse: Die als Heimatadresse gespeicherte Adresse
(siehe "Heimatadresse definieren", Seite 45).
Mein Fahrzeug: Der Standort Ihres Fahrzeugs wird automatisch
gespeichert, wenn Sie die Funktion Parken in der Nähe des
Ziels verwenden (siehe "Parken in der Nähe des Ziels",
Seite 78).
Mein Startpunkt: Der Startpunkt der letzten Navigation wird
automatisch gespeichert.
LETZTE ZIELE: Ziele, zu denen Sie schon einmal navigiert sind.
IMPORTIERTE ADRESSEN: alle Ziele, die Sie aus Microsoft Outlook
oder aus anderen Datenquellen importiert haben.
Zielland angeben
Links oben in den Fenstern ADRESSE, SONDERZIEL IN EINEM ORT und
SONDERZIEL IM GANZEN LAND befindet sich die Schaltfläche Land. Sie
zeigt die Flagge des Landes, aus dem momentan Navigationsziele
angegeben werden können.
Wenn Ihr Ziel in einem anderen Land liegt, gehen Sie vor wie folgt:
1. Tippen Sie auf die Schaltfläche Land.
2. Geben Sie den Namen des Landes ein, in dem Ihr Ziel liegt.
Auf der Schaltfläche wird die Flagge des Ziellandes angezeigt.
Hinweis: Es werden nur die Länder zur Auswahl gestellt, deren Karte
dem Navigationsgerät zur Verfügung steht.
5.2.2
Zieladresse eingeben
1. Tippen Sie im Fenster NAVIGATION auf Neues Ziel > Adresse
eingeben.
- 30 -
Navigation
Anwenderhandbuch NAVIGON 40 Essential | Easy | Plus | Premium | Premium Live
Hinweis: Die folgende Beschreibung geht von Stadt zuerst als
Reihenfolge für die Adresseingabe aus.
Wenn sich auf dem Navigationsgerät die Karte eines Landes befindet,
in dem üblicherweise zuerst die Straße angegeben wird (z.B.
Schweden, Norwegen, ...), können Sie auch Straße zuerst als
Eingabereihenfolge wählen.
Sie können die Reihenfolge im Fenster NAVIGATION unter Optionen >
Einstellungen > Allgemein > Reihenfolge der Adressangaben festlegen.
Beachten Sie aber, dass die Eingabereihenfolge Straße zuerst nicht für
alle Länder möglich ist. In diesem Fall müssen Sie dann die Stadt
zuerst angeben.
Das Fenster ADRESSE öffnet sich.
1. Geben Sie den Namen oder die Postleitzahl des Zielortes ein.
2. Geben Sie den Namen der Zielstraße ein.
3. Geben Sie die Hausnummer ein. Wenn Sie die Hausnummer nicht
kennen, dann lassen Sie das Feld leer.
Wenn Sie die Hausnummer nicht kennen, aber dafür den Namen
einer nahe liegenden Querstraße, dann tippen Sie auf das Feld
Querstraße und geben Sie diesen Namen dort ein. Das
Navigationssystem berechnet dann eine Route zur Kreuzung der
beiden angegebenen Straßen.
Das Fenster DETAILLIERTE ANGABEN ZUM ZIEL öffnet sich.
Auf der Schaltfläche MyRoutes aktivieren steht, ob mehrere
Routenvorschläge berechnet werden sollen (Ja) oder nicht (Nein).
►
Tippen Sie auf MyRoutes aktivieren, um die Einstellung zu
ändern.
Hinweis: Die Schaltfläche MyRoutes aktivieren steht nur dann zur
Verfügung, wenn Sie alle Adressangaben gemacht haben. Sie können
diese Einstellung aber auch unter Optionen > Einstellungen >
Navigation > MyRoutes aktivieren.
4. Tippen Sie auf Navigation starten, um zur angegebenen Adresse zu
navigieren.
- oder Tippen Sie auf Parken, um einen Parkplatz in der Nähe Ihres Ziels
zu suchen und dorthin zu navigieren.
Manchmal kann das Ziel nicht eindeutig bestimmt werden, etwa
weil es die angegebene Kombination aus Orts- und Straßennamen
mehrmals gibt.
In diesem Fall öffnet sich ein Fenster, in dem alle zu Ihrer Eingabe
passenden Adressen mit zusätzlichen Informationen angezeigt
werden.
►
Navigation
Tippen Sie auf die Adresse, zu der Sie navigieren möchten.
- 31 -
Anwenderhandbuch NAVIGON 40 Essential | Easy | Plus | Premium | Premium Live
Wenn die angegebene Hausnummer nicht in der Karte verzeichnet
ist, enthält das Fenster nur eine Adresse mit der Hausnummer, die
der angegebenen am nächsten ist.
Die Karte öffnet sich im Modus Vorschau. Das Ziel wird auf der
Karte dargestellt.
Informationen über den Start der Navigation finden Sie im Kapitel
"Routenvorschau" auf Seite 42. Bitte lesen Sie dort weiter.
Hinweis: Sie müssen nicht alle Adressdaten eingeben. Sie können
auch zu einem früheren Zeitpunkt auf
tippen.
(Navigation starten)
Wenn Sie nur die Stadt eingeben, wird das Navigationsgerät eine Route
zur Stadtmitte berechnen.
Wenn Sie nur Stadt und Straße, aber weder Hausnummer noch
Querstraße eingeben, wird das Navigationsgerät die beste Route zu
dieser Straße berechnen.
5.2.3
Koordinaten eingeben
Sie können auch die geographischen Koordinaten Ihres Ziels eingeben.
Die Koordinaten können Sie als Dezimalgrad oder in Grad, Minuten und
Sekunden angeben.
1. Tippen Sie im Fenster NAVIGATION auf Neues Ziel > Koordinaten
eingeben.
Das Fenster KOORDINATEN EINGEBEN öffnet sich.
Eingabe als Dezimalzahl
2. Geben Sie den Breitengrad ein.
Beginnen Sie die Eingabe mit einem Minuszeichen, wenn Sie einen
südlichen Breitengrad eingeben möchten.
3. Geben Sie den Längengrad ein.
Beginnen Sie die Eingabe mit einem Minuszeichen, wenn Sie einen
westlichen Längengrad eingeben möchten.
Eingabe mit Minuten / Sekunden
2. Geben Sie den Breitengrad ein.
Verwenden Sie für die Eingabe der Einheiten die entsprechenden
Schaltflächen, die auf der Tastatur angezeigt werden:
(Grad),
(Minuten),
(Sekunden).
Die Schaltfläche (N S) neben dem Eingabefeld zeigt an, ob es sich
um einen nördlichen oder südlichen Breitengrad handelt.
- 32 -
Navigation
Anwenderhandbuch NAVIGON 40 Essential | Easy | Plus | Premium | Premium Live
►
Tippen Sie auf die Schaltfläche, wenn Sie die aktuelle
Einstellung ändern möchten.
3. Geben Sie den Längengrad ein.
Verwenden Sie für die Eingabe der Einheiten die entsprechenden
Schaltflächen, die auf der Tastatur angezeigt werden:
(Grad),
(Minuten),
(Sekunden).
Die Schaltfläche (O W) neben dem Eingabefeld zeigt an, ob es sich
um einen östlichen oder westlichen Längengrad handelt.
►
Tippen Sie auf die Schaltfläche, wenn Sie die aktuelle
Einstellung ändern möchten.
Das Fenster DETAILLIERTE ANGABEN ZUM ZIEL öffnet sich.
Auf der Schaltfläche MyRoutes aktivieren steht, ob mehrere
Routenvorschläge berechnet werden sollen (Ja) oder nicht (Nein).
►
Tippen Sie auf MyRoutes aktivieren, um die Einstellung zu
ändern.
4. Tippen Sie auf Navigation starten, um zur angegebenen Adresse zu
navigieren.
- oder Tippen Sie auf Parken, um einen Parkplatz in der Nähe Ihres Ziels
zu suchen und dorthin zu navigieren.
Hinweis: Wenn der Zielpunkt, dessen Koordinaten Sie eingeben, nicht
auf dem von der Karte erfassten Straßennetz liegt, dann erfolgt die
Navigation bis zum nächstgelegenen Straßenpunkt in dem Modus, der
durch das gewählte Routenprofil festgelegt ist. Ab diesem Punkt
wechselt das Navigationssystem automatisch in den Modus Offroad.
(Siehe "Navigation im Modus Offroad", Seite 68)
5.2.4
Sonderziel
Sonderziele, auch kurz POI (Point Of Interest) genannt, sind nützliche
Adressen, die nach bestimmten Kriterien katalogisiert sind.
Zu den Sonderzielen gehören Flug- und Fährhäfen, Restaurants,
Hotels, Tankstellen, öffentliche Einrichtungen, Ärzte, Krankenhäuser,
Einkaufszentren und andere.
Sonderziele können durch ein Symbol auf der Karte dargestellt werden.
Tippen Sie im Fenster NAVIGATION auf Optionen > Einstellungen >
Darstellung der Karte > Angezeigte Kategorien, um einzustellen, welche
Kategorien auf der Karte dargestellt werden.
Navigation
- 33 -
Anwenderhandbuch NAVIGON 40 Essential | Easy | Plus | Premium | Premium Live
Hinweis: Wenn Sie eigene Sonderziele angelegt haben, stehen diese
unter der Kategorie MyPOIs zur Verfügung. Nähere Informationen zum
Erstellen eigener Sonderziele finden Sie in Kapitel "MyPOIs: Eigene
Sonderziele", Seite 74.
Sonderziel in der Nähe
Sonderziele in der Nähe sind Sonderziele, die sich in einem gewissen
Radius um Ihren aktuellen Standort befinden. Sie können so z.B. immer
leicht die nächste Tankstelle finden, egal wo Sie sich aufhalten.
Hinweis: Der GPS-Empfang muss für die Positionsermittlung
ausreichend sein. Ausreichenden GPS-Empfang erkennen Sie am
Symbol
(GPS bereit).
Nähere Informationen finden Sie im Kapitel "Initialisierung des GPSEmpfängers" auf Seite 28.
Hinweis: Im Schnellzugriff stehen 3 Kategorien von Sonderzielen aus
der aktuellen Umgebung zur Verfügung, nach denen schnell und ohne
weitere Eingabe gesucht werden kann.
Nähere Informationen finden Sie im Kapitel "Sonderziele im
Schnellzugriff" auf Seite 37.
1. Tippen Sie im Fenster NAVIGATION auf Neues Ziel > Sonderziel
suchen > in der Nähe.
Das Fenster SONDERZIEL IN DER NÄHE öffnet sich.
2. Geben Sie an, aus welcher Kategorie Sie ein Sonderziel finden
möchten. Kategorien, aus denen in Ihrer Umgebung keine Ziele
vorhanden sind, können Sie nicht angeben.
Wenn es für die gewählte Kategorie Unterkategorien gibt, öffnet
sich die Liste Unterkategorie.
3. Geben Sie an, aus welcher Unterkategorie Sie ein Sonderziel
finden möchten.
Die Liste Ziel öffnet sich. Sie enthält, nach der Entfernung sortiert,
die am nächsten liegenden Sonderziele der angegebenen
Kategorie.
4. Wenn die Liste sehr umfangreich ist:
►
Tippen Sie auf
(Liste schließen).
Die Tastatur erscheint.
- 34 -
►
Geben Sie einige Buchstaben des Ziels ein.
►
Tippen Sie auf
(Liste öffnen).
Navigation
Anwenderhandbuch NAVIGON 40 Essential | Easy | Plus | Premium | Premium Live
Die Liste enthält nur noch die Ziele, die mit den eingegebenen
Buchstaben beginnen.
5. Tippen Sie auf die Bezeichnung des Ziels.
Das Fenster DETAILLIERTE ANGABEN ZUM ZIEL öffnet sich.
Auf der Schaltfläche MyRoutes aktivieren steht, ob mehrere
Routenvorschläge berechnet werden sollen (Ja) oder nicht (Nein).
►
Tippen Sie auf MyRoutes aktivieren, um die Einstellung zu
ändern.
6. Tippen Sie auf Navigation starten.
- oder Tippen Sie auf Parken, um einen Parkplatz in der Nähe Ihres Ziels
zu suchen und dorthin zu navigieren.
Die Karte öffnet sich im Modus Vorschau. Das Ziel wird auf der
Karte dargestellt.
Informationen über den Start der Navigation finden Sie im Kapitel
"Routenvorschau" auf Seite 42. Bitte lesen Sie dort weiter.
Sonderziel von landesweiter Bedeutung
Sonderziele von landesweiter Bedeutung sind Flughäfen,
Sehenswürdigkeiten und Denkmäler von nationaler Bedeutung, größere
Häfen und andere. Sie können so z.B. bekannte Sehenswürdigkeiten
auch dann finden, wenn Sie nicht wissen, zu welchem Ort sie gehören.
1. Tippen Sie im Fenster NAVIGATION auf Neues Ziel > Sonderziel
suchen > im ganzen Land.
Das Fenster SONDERZIEL IM GANZEN LAND öffnet sich.
2. Geben Sie an, aus welcher Kategorie Sie ein Sonderziel finden
möchten.
Die Liste Ziel öffnet sich. Sie enthält die Sonderziele der
angegebenen Kategorie in alphabetischer Reihenfolge.
3. Wenn die Liste sehr umfangreich ist:
►
Tippen Sie auf
(Liste schließen).
Die Tastatur erscheint.
►
Geben Sie einige Buchstaben des Ziels ein.
►
Tippen Sie auf
(Liste öffnen).
Die Liste enthält nur noch die Ziele, die mit den eingegebenen
Buchstaben beginnen oder diese Buchstaben enthalten.
4. Tippen Sie auf die Bezeichnung des Ziels.
Das Fenster DETAILLIERTE ANGABEN ZUM ZIEL öffnet sich.
Navigation
- 35 -
Anwenderhandbuch NAVIGON 40 Essential | Easy | Plus | Premium | Premium Live
Auf der Schaltfläche MyRoutes aktivieren steht, ob mehrere
Routenvorschläge berechnet werden sollen (Ja) oder nicht (Nein).
►
Tippen Sie auf MyRoutes aktivieren, um die Einstellung zu
ändern.
5. Tippen Sie auf Navigation starten.
- oder Tippen Sie auf Parken, um einen Parkplatz in der Nähe Ihres Ziels
zu suchen und dorthin zu navigieren.
Die Karte öffnet sich im Modus Vorschau. Das Ziel wird auf der
Karte dargestellt.
Informationen über den Start der Navigation finden Sie im Kapitel
"Routenvorschau" auf Seite 42. Bitte lesen Sie dort weiter.
Sonderziel aus einem bestimmten Ort
Sonderziele aus einem bestimmten Ort können bei der Navigation in
eine fremde Stadt hilfreich sein.
1. Tippen Sie im Fenster NAVIGATION auf Neues Ziel > Sonderziel
suchen > in einem Ort.
Das Fenster SONDERZIEL IN EINEM ORT öffnet sich.
2. Geben Sie den Namen oder die Postleitzahl des Zielortes ein.
3. Geben Sie an, aus welcher Kategorie Sie ein Sonderziel finden
möchten. Kategorien, aus denen in der angegebenen Stadt keine
Ziele vorhanden sind, können Sie nicht angeben.
Wenn es für die gewählte Kategorie Unterkategorien gibt, öffnet
sich die Liste Unterkategorie.
4. Geben Sie an, aus welcher Unterkategorie Sie ein Sonderziel
finden möchten.
Die Liste Ziel öffnet sich. Sie enthält, alphabetisch sortiert,
Sonderziele der angegebenen Kategorie.
5. Wenn die Liste sehr umfangreich ist:
►
Tippen Sie auf
(Liste schließen).
Die Tastatur erscheint.
►
Geben Sie einige Buchstaben des Ziels ein.
►
Tippen Sie auf
(Liste öffnen).
Die Liste enthält nur noch die Ziele, die mit den eingegebenen
Buchstaben beginnen oder diese Buchstaben enthalten.
6. Tippen Sie auf die Bezeichnung des Ziels.
Das Fenster DETAILLIERTE ANGABEN ZUM ZIEL öffnet sich.
- 36 -
Navigation
Anwenderhandbuch NAVIGON 40 Essential | Easy | Plus | Premium | Premium Live
Auf der Schaltfläche MyRoutes aktivieren steht, ob mehrere
Routenvorschläge berechnet werden sollen (Ja) oder nicht (Nein).
►
Tippen Sie auf MyRoutes aktivieren, um die Einstellung zu
ändern.
Manchmal kann das Ziel nicht eindeutig bestimmt werden, etwa
weil es in der angegebenen Stadt mehrere Restaurants mit dem
gleichen Namen gibt.
In diesem Fall öffnet sich ein Fenster, in dem alle zu Ihrer Eingabe
passenden Ziele mit zusätzlichen Informationen angezeigt werden.
►
Tippen Sie auf das Ziel, zu dem Sie navigieren möchten.
7. Tippen Sie auf Navigation starten.
- oder Tippen Sie auf Parken, um einen Parkplatz in der Nähe Ihres Ziels
zu suchen und dorthin zu navigieren.
Die Karte öffnet sich im Modus Vorschau. Das Ziel wird auf der
Karte dargestellt.
Informationen über den Start der Navigation finden Sie im Kapitel
"Routenvorschau" auf Seite 42. Bitte lesen Sie dort weiter.
Sonderziele im Schnellzugriff
Im Schnellzugriff stehen 3 Kategorien von Sonderzielen zur Verfügung.
Ziele in Ihrer Nähe, die einer dieser Kategorien entsprechen, können
Sie schnell und ohne weitere Eingabe auflisten lassen.
►
Tippen Sie im Fenster NAVIGATION auf Optionen > Einstellungen >
Allgemein, um einzustellen, welche Kategorien bzw.
Unterkategorien im Schnellzugriff zur Verfügung stehen.
Hinweis: Der GPS-Empfang muss für die Positionsermittlung
ausreichend sein. Ausreichenden GPS-Empfang erkennen Sie am
Symbol
(GPS bereit).
Nähere Informationen finden Sie im Kapitel "Initialisierung des GPSEmpfängers" auf Seite 28.
1. Tippen Sie im Fenster NAVIGATION auf Neues Ziel.
Das Menü NEUES ZIEL öffnet sich.
Im Bereich Schnellzugriff sind Icons der Kategorien abgebildet,
deren Sonderziele im Schnellzugriff zur Verfügung stehen.
2. Tippen Sie auf die Kategorie, aus der Sie ein Sonderziel suchen.
Eine Liste öffnet sich. Sie enthält, nach der Entfernung sortiert, die
am nächsten liegenden Sonderziele der angegebenen Kategorie.
Navigation
- 37 -
Anwenderhandbuch NAVIGON 40 Essential | Easy | Plus | Premium | Premium Live
3. Tippen Sie auf die Bezeichnung des Ziels, um die Navigation
dorthin zu starten.
Die Karte öffnet sich im Modus Vorschau. Das Ziel wird auf der
Karte dargestellt.
Informationen über den Start der Navigation finden Sie im Kapitel
"Routenvorschau" auf Seite 42. Bitte lesen Sie dort weiter.
5.2.5
Informationen über das Ziel
Über viele Ziele, die Sie angeben, sind weitere Informationen in der
Datenbank des Navigationssystems gespeichert.
Zu vielen Restaurants ist z.B. eine Telefonnummer gespeichert. Sie
können dann gleich dort anrufen und sich z.B. einen Tisch reservieren.
Eines der oben beschriebenen Fenster zur Zieleingabe ist geöffnet.
►
Tippen Sie auf Optionen > Info.
Das Fenster INFORMATIONEN ÜBER DAS ZIEL öffnet sich. Es enthält alle
Informationen, die in der Datenbank des Navigationssystems über das
angegebene Ziel vorhanden sind.
►
Tippen Sie auf Schließen, um das Fenster INFORMATIONEN ÜBER
wieder zu schließen.
DAS ZIEL
►
►
5.2.6
Tippen Sie auf
Karte zu sehen.
(Auf der Karte zeigen), um das Ziel auf der
Tippen Sie auf
(Ziel speichern), um das Ziel in der Liste
FAVORITEN zu speichern.
Favoriten
Ziele, zu denen Sie immer wieder einmal fahren möchten, können Sie
in der Liste FAVORITEN speichern.
In der Liste FAVORITEN können bis zu 500 Ziele gespeichert werden.
Informationen über das Speichern eines Zieles finden Sie im Kapitel
"Ziel speichern" auf Seite 44.
1. Tippen Sie im Fenster NAVIGATION auf Meine Ziele > Favoriten.
2. Tippen Sie auf das Ziel, zu dem Sie navigieren möchten.
Das Fenster DETAILLIERTE ANGABEN ZUM ZIEL öffnet sich.
Auf der Schaltfläche MyRoutes aktivieren steht, ob mehrere
Routenvorschläge berechnet werden sollen (Ja) oder nicht (Nein).
►
- 38 -
Tippen Sie auf MyRoutes aktivieren, um die Einstellung zu
ändern.
Navigation
Anwenderhandbuch NAVIGON 40 Essential | Easy | Plus | Premium | Premium Live
3. Tippen Sie auf Navigation starten.
- oder Tippen Sie auf Parken, um einen Parkplatz in der Nähe Ihres Ziels
zu suchen und dorthin zu navigieren.
Die Karte öffnet sich im Modus Vorschau. Das Ziel wird auf der
Karte dargestellt.
Informationen über den Start der Navigation finden Sie im Kapitel
"Routenvorschau" auf Seite 42. Bitte lesen Sie dort weiter.
Hinweis: Favoriten werden auf der Karte durch ein kleines Fähnchen
mit ihrer Bezeichnung dargestellt.
5.2.7
Letzte Ziele
Das Navigationssystem speichert die letzten 12 Ziele, zu denen Sie
eine Navigation gestartet haben, in der Liste LETZTE ZIELE.
1. Tippen Sie im Fenster NAVIGATION auf Meine Ziele > Letzte Ziele.
2. Tippen Sie auf das Ziel, zu dem Sie navigieren möchten.
Das Fenster DETAILLIERTE ANGABEN ZUM ZIEL öffnet sich.
Auf der Schaltfläche MyRoutes aktivieren steht, ob mehrere
Routenvorschläge berechnet werden sollen (Ja) oder nicht (Nein).
►
Tippen Sie auf MyRoutes aktivieren, um die Einstellung zu
ändern.
3. Tippen Sie auf Navigation starten.
- oder Tippen Sie auf Parken, um einen Parkplatz in der Nähe Ihres Ziels
zu suchen und dorthin zu navigieren.
Die Karte öffnet sich im Modus Vorschau. Das Ziel wird auf der
Karte dargestellt.
Informationen über den Start der Navigation finden Sie im Kapitel
"Routenvorschau" auf Seite 42. Bitte lesen Sie dort weiter.
5.2.8
Importierte Adressen: Outlook / Internet
Mit der Software NAVIGON Sync können Sie Kontaktadressen, die Sie
in Microsoft Outlook auf Ihrem Computer gespeichert haben, in Ihr
Navigationssystem exportieren.
Außerdem können Sie aus vielen Routenplanern im Internet die
eingegebene Zieladresse direkt auf Ihr Navigationssystem kopieren.
Diese Funktion ist auf der jeweiligen Internetseite deutlich zu sehen,
falls sie von dieser Seite angeboten wird.
Navigation
- 39 -
Anwenderhandbuch NAVIGON 40 Essential | Easy | Plus | Premium | Premium Live
Hinweis: NAVIGON Sync können Sie von unserer Internetseite
www.navigon.com kostenlos herunterladen.
Kontakte, für die mehrere Adressen gespeichert sind, erscheinen mit
jeder Adresse einmal in der Liste IMPORTIERTE ADRESSEN.
1. Tippen Sie im Fenster NAVIGATION auf Meine Ziele > Importierte
Adressen > Outlook / Internet.
2. Tippen Sie auf die Adresse, zu der Sie navigieren möchten.
Das Fenster DETAILLIERTE ANGABEN ZUM ZIEL öffnet sich.
Auf der Schaltfläche MyRoutes aktivieren steht, ob mehrere
Routenvorschläge berechnet werden sollen (Ja) oder nicht (Nein).
►
Tippen Sie auf MyRoutes aktivieren, um die Einstellung zu
ändern.
3. Tippen Sie auf Navigation starten.
- oder Tippen Sie auf Parken, um einen Parkplatz in der Nähe Ihres Ziels
zu suchen und dorthin zu navigieren.
Die Karte öffnet sich im Modus Vorschau. Das Ziel wird auf der
Karte dargestellt.
Informationen über den Start der Navigation finden Sie im Kapitel
"Routenvorschau" auf Seite 42. Bitte lesen Sie dort weiter.
5.2.9
Importierte Adressen aus dem Telefonbuch
Dieser Abschnitt betrifft Sie nur, wenn Ihr Navigationsgerät eines der
folgenden Geräte ist:
►
NAVIGON 40 Premium
►
NAVIGON 40 Premium Live
Sie können das Telefonbuch eines über Bluetooth verbundenen
Mobiltelefons in das Navigationsgerät kopieren importieren. Adressen
aus dem Telefonbuch finden Sie der Liste IMPORTIERTE ADRESSEN AUS
DEM TELEFONBUCH.
1. Tippen Sie im Fenster NAVIGATION auf Meine Ziele > Importierte
Adressen > Aus dem Telefonbuch.
2. Wählen Sie den gewünschten Kontakt aus dem Telefonbuch aus.
3. Tippen Sie auf die Adresse, zu der Sie navigieren möchten.
Das Fenster DETAILLIERTE ANGABEN ZUM ZIEL öffnet sich.
Auf der Schaltfläche MyRoutes aktivieren steht, ob mehrere
Routenvorschläge berechnet werden sollen (Ja) oder nicht (Nein).
- 40 -
Navigation
Anwenderhandbuch NAVIGON 40 Essential | Easy | Plus | Premium | Premium Live
►
Tippen Sie auf MyRoutes aktivieren, um die Einstellung zu
ändern.
4. Tippen Sie auf Navigation starten.
- oder Tippen Sie auf Parken, um einen Parkplatz in der Nähe Ihres Ziels
zu suchen.
Die Karte öffnet sich im Modus Vorschau. Das Ziel wird auf der
Karte dargestellt.
Informationen über den Start der Navigation finden Sie im Kapitel
"Routenvorschau" auf Seite 42. Bitte lesen Sie dort weiter.
5.2.10
Nach Hause navigieren
Sie können eine Adresse als Heimatadresse speichern. Die Navigation
dorthin kann dann jederzeit durch das Betätigen einer einzigen
Schaltfläche gestartet werden.
Weitere Informationen über das Speichern der Heimatadresse finden
Sie im Kapitel "Heimatadresse definieren" auf Seite 45.
►
Tippen Sie im Fenster NAVIGATION auf Nach Hause.
Wenn Sie Ihre Adresse noch nicht angegeben haben, werden Sie in
einem Dialogfenster darauf hingewiesen.
Die Navigation startet. Es gilt das gleiche Routenprofil wie bei der
letzten Navigation.
5.2.11
Ziel auf der Karte bestimmen
Sie können das Ziel für eine Navigation direkt auf der Karte bestimmen.
Neben Orten und Straßen können Sie so auch Sonderziele schnell
wählen.
1. Tippen Sie im Fenster NAVIGATION auf Karte anzeigen.
2. Tippen Sie auf
(Ziel suchen).
Die Karte öffnet sich im Modus Ziel suchen.
3. Tippen Sie auf den Punkt, zu dem Sie navigieren möchten.
Hinweis: Wie Sie den angezeigten Kartenausschnitt so verändern, dass
Ihr Ziel darauf gut sichtbar ist, erfahren Sie im Kapitel "Karte im Modus
Ziel suchen" auf Seite 69.
Der Zielpunkt, auf den Sie getippt haben, erscheint unter dem
Fadenkreuz.
Navigation
- 41 -
Anwenderhandbuch NAVIGON 40 Essential | Easy | Plus | Premium | Premium Live
Im unteren Drittel des Bildschirms werden die geografischen
Koordinaten des Zielpunktes und die entsprechende Adresse
angezeigt.
4. Tippen Sie auf
(OK).
Das Fenster ZIEL AUF DER KARTE öffnet sich. In der linken oberen
Ecke sind die detaillierten Adressdaten des gewählten Zielpunkts
angezeigt.
5. Tippen Sie auf Dorthin navigieren.
Die Karte öffnet sich im Modus Vorschau. Das Ziel wird auf der
Karte dargestellt.
Informationen über den Start der Navigation finden Sie im Kapitel
"Routenvorschau" auf Seite 42. Bitte lesen Sie dort weiter.
5.2.12
Routenvorschau
Die Karte ist im Modus Vorschau geöffnet.
Das Navigationsziel ist durch eine kleine Flagge dargestellt.
Detaillierte Informationen finden Sie im Kapitel "Karte im Modus
Vorschau" auf Seite 59.
Routenprofil
Der Berechnung der Route liegt ein Routenprofil zugrunde. Das aktuelle
Routenprofil wird am oberen rechten Rand der Karte angezeigt.
Routenprofile berücksichtigen Eigenheiten und Besonderheiten
verschiedener Arten der Fortbewegung. Ein Routenprofil für Fahrräder
wird z.B. keine Autobahnen in die Routenberechnung einbeziehen,
dafür aber Straßen, die für andere Fahrzeuge verboten sind. Außerdem
werden mit einem Fahrradprofil andere Ankunftszeiten errechnet als
z.B. mit einem Motorrad.
Hinweis: Wenn Sie ein Fußgängerprofil auswählen, wird eine speziell
für Fußgänger entwickelte Art von Routenführung gestartet. (Siehe
"Navigation im Modus Fußgänger", Seite 65)
►
Tippen Sie auf die Schaltfläche Routenprofil, wenn Sie ein anderes
Routenprofil auswählen möchten.
Informationen über die Erstellung und Auswahl von Routenprofilen
finden Sie im Kapitel "Routenprofile" auf Seite 71.
- 42 -
Navigation
Anwenderhandbuch NAVIGON 40 Essential | Easy | Plus | Premium | Premium Live
Wegbeschreibung
►
Wenn Sie eine detaillierte Wegbeschreibung sehen möchten, tippen
Sie auf Optionen > Wegbeschreibung.
Informationen über die Funktionalität des Fensters WEGBESCHREIBUNG
finden Sie im Kapitel "Wegbeschreibung" auf Seite 89.
MyRoutes
Dieser Abschnitt betrifft Sie nur, wenn Ihr Navigationsgerät eines der
folgenden Geräte ist:
►
NAVIGON 40 Easy
►
NAVIGON 40 Plus
►
NAVIGON 40 Premium
►
NAVIGON 40 Premium Live
Wenn die Funktion MyRoutes aktiviert ist, berechnet das
Navigationssystem auf der Grundlage des aktuell eingestellten
Routenprofils bis zu drei Routen und zeigt diese in unterschiedlichen
Farben (orange, grün, blau) und mit einer Nummer auf der Karte an. Zu
jeder Route gibt es eine Schaltfläche mit der gleichen Nummer und
einem Symbol in der gleichen Farbe.
Bei der Ermittlung der Ankunftszeit bzw. der Fahrtdauer berücksichtigt
das Navigationssystem weitere Faktoren wie z.B. Wochentag,
Tageszeit oder Verkehrsmeldungen.
Die Route, die dem gewählten Routenprofil am besten entspricht, wird
mit der Aufschrift "MyRoute" markiert.
Hinweis: Auch wenn die Funktion MyRoutes aktiviert ist, kann
manchmal für eine Route keine oder nur eine weitere Route berechnet
werden. Auf der entsprechenden Schaltfläche wird dann Kein weiterer
Vorschlag angezeigt.
Navigation starten
►
Tippen Sie auf die Schaltfläche der Route, die Sie zur Navigation
verwenden möchten.
Wenn Sie eine Route wählen, für die Verkehrsbehinderungen gemeldet
sind, öffnet sich möglicherweise vor dem Start der Navigation das
Fenster VORSCHAU TMC. (Siehe "Vorschau TMC", Seite 91)
►
Navigation
Wählen Sie, ob Sie die ursprüngliche Route (Aktuelle Route) oder
eine Umleitung (Alternative Route) verwenden möchten.
- 43 -
Anwenderhandbuch NAVIGON 40 Essential | Easy | Plus | Premium | Premium Live
Kein GPS-Empfang
Wenn kein ausreichendes GPS-Signal empfangen wird, erscheint
folgende Meldung: "Warte auf GPS-Signal…"
Sie haben folgende Möglichkeiten:
►
►
►
Warten Sie. Sobald der GPS-Empfang für die Positionsermittlung
ausreicht, wird die Route berechnet, und die Navigation beginnt.
Tippen Sie auf Abbrechen. Es öffnet sich wieder das Fenster, in
dem Sie Ihr Ziel angegeben hatten. Ihr Ziel ist in der Liste LETZTE
ZIELE gespeichert.
Tippen Sie auf Demo. Die Route wird mit der Ortsmitte des
Zielortes als Ausgangspunkt berechnet. Anschließend wird die
Navigation auf dieser Route simuliert.
Tippen Sie auf
(Zurück), um die Demonstration zu beenden.
Hinweis: Wenn Sie das Ziel auf der Karte gewählt hatten, ist die
Schaltfläche Demo nicht verfügbar.
5.3
Ziele verwalten
Jedes Ziel, das Sie angeben, und die Ziele aus den Listen LETZTE ZIELE
und IMPORTIERTE ADRESSEN können Sie in der Liste FAVORITEN
speichern. Das ist insbesondere dann sinnvoll, wenn Sie dieses Ziel
häufiger anfahren.
Hinweis: Favoriten werden auf der Karte durch ein kleines Fähnchen
mit ihrer Bezeichnung dargestellt.
5.3.1
Ziel speichern
1. Geben Sie ein Ziel an. (Siehe "Zieladresse eingeben", Seite 30 oder
"Sonderziel", Seite 33). Tippen Sie nicht auf die Schaltfläche
Navigation starten!
2. Tippen Sie auf Optionen > Ziel speichern.
- oder 1. Wählen Sie ein Ziel aus der Liste LETZTE ZIELE oder aus der Liste
IMPORTIERTE ADRESSEN. (Siehe "Letzte Ziele", Seite 39 oder
"Importierte Adressen: Outlook / Internet", Seite 39). Tippen Sie
nicht auf die Schaltfläche Navigation starten!
2. Tippen Sie auf Optionen > Als Favorit speichern.
3. Geben Sie eine Bezeichnung für das Ziel ein.
4. Tippen Sie auf Speichern.
- 44 -
Navigation
Anwenderhandbuch NAVIGON 40 Essential | Easy | Plus | Premium | Premium Live
5.3.2
Heimatadresse definieren
Sie können die Navigation zu Ihrer Heimatadresse immer sehr schnell
starten, indem Sie im Fenster NAVIGATION auf Nach Hause tippen.
Als Heimatadresse können Sie genau ein Ziel festlegen. Dieses Ziel
wird in der Liste FAVORITEN gespeichert.
Gehen Sie dazu folgendermaßen vor:
1. Tippen Sie im Fenster NAVIGATION auf Neues Ziel > Adresse
eingeben.
Das Fenster ADRESSE öffnet sich.
2. Geben Sie Ihre Heimatadresse ein.
3. Tippen Sie auf Optionen > Ziel speichern.
4. Geben Sie eine Bezeichnung für die Adresse ein (z.B.
"Heimatadresse").
Ihre Heimatadresse ist nun in der Liste FAVORITEN gespeichert.
5. Tippen Sie auf
(Zurück).
Das Fenster NAVIGATION öffnet sich.
6. Tippen Sie auf Meine Ziele > Favoriten.
7. Wählen Sie aus der Liste FAVORITEN das Ziel, das Sie als neue
Heimatadresse festlegen möchten. (Siehe auch "Favoriten",
Seite 38)
8. Tippen Sie auf Optionen > Heimatadresse.
Das gewählte Ziel ist nun als Heimatadresse gespeichert. In der Liste
FAVORITEN ist die Heimatadresse durch ein Häuschen kenntlich
gemacht.
Hinweis: Die Heimatadresse wird auch auf der Karte durch ein
Häuschen dargestellt.
Heimatadresse ändern
Sie können jederzeit eine andere Adresse als Heimatadresse
definieren. Gehen Sie dazu vor wie oben beschrieben.
5.4
Tracks und Routen mit Etappen
Sie können die Routenplanung auch dann vornehmen, wenn Sie keinen
GPS-Empfang haben, beispielsweise bequem zu Hause. Angelegte
Routen können Sie zur Wiederverwendung speichern und so beliebig
viele Routen, beispielsweise für Ihren Urlaub, planen.
1. Tippen Sie im Fenster NAVIGATION auf Optionen.
Die Liste der Optionen öffnet sich.
2. Tippen Sie auf die Option Routen und Tracks.
Navigation
- 45 -
Anwenderhandbuch NAVIGON 40 Essential | Easy | Plus | Premium | Premium Live
Das Fenster ROUTEN UND TRACKS öffnet sich.
5.4.1
Den Startpunkt angeben
Der Startpunkt einer Route ist der Punkt, an dem Sie die Fahrt antreten
möchten. Das muss nicht immer der aktuelle Standort sein: Wenn Sie
schon zuhause eine Route für einen Ausflug an Ihrem Urlaubsort
planen, können Sie z.B. Ihr Hotel als Startpunkt der Route angeben.
Der Startpunkt ist nur dann wichtig, wenn Sie eine geplante Route auf
der Karte sehen möchten, aber momentan keinen GPS-Empfang haben
oder sich nicht am geplanten Startpunkt befinden. Der Startpunkt, den
Sie angeben, hat daher auch die laufende Nummer "0".
Sobald Sie eine Navigation starten, wird für die Routenberechnung Ihr
aktueller Standort als Startpunkt verwendet.
Die erste Etappe ist also die Fahrt zum Routenpunkt mit der laufenden
Nummer "1".
1. Tippen Sie auf das Feld Startpunkt angeben.
Das Menü STARTPUNKT öffnet sich.
Wenn Sie Ihren aktuellen Standort als Startpunkt angeben möchten:
2. Tippen Sie auf den Menüpunkt Aktueller Standort.
Wenn Sie einen anderen Startpunkt angeben möchten:
2. Tippen Sie auf die entsprechende Schaltfläche.
3. Geben Sie den Startpunkt an. (Siehe den entsprechenden
Abschnitt des Kapitels "Ziel angeben", Seite 29.)
4. Tippen Sie auf
(Startpunkt setzen).
Der gewählte Startpunkt wird nun neben der Schaltfläche 0
(Startpunkt) angezeigt.
Startpunkt ändern
►
Tippen Sie auf den Startpunkt (Schaltfläche 0).
Das Menü STARTPUNKT öffnet sich. Sie können nun einen anderen
Startpunkt angeben. Gehen Sie vor wie oben beschrieben.
5.4.2
Routenpunkte angeben
Die Routenpunkte einer Route sind die Ziele, zu denen Sie navigieren
möchten.
Vor jedem Routenpunkt ist seine laufende Nummer auf einer
Schaltfläche sichtbar.
1. Tippen Sie auf das Feld Routenpunkt hinzufügen.
Das Menü ROUTENPUNKT öffnet sich.
- 46 -
Navigation
Anwenderhandbuch NAVIGON 40 Essential | Easy | Plus | Premium | Premium Live
2. Tippen Sie auf die Schaltfläche für die gewünschte Art der
Zielangabe.
3. Geben Sie den Routenpunkt an. (Siehe den entsprechenden
Abschnitt des Kapitels "Ziel angeben", Seite 29.)
4. Tippen Sie auf
(Hinzufügen).
Der gewählte Routenpunkt wird nun neben seiner laufenden
Nummer angezeigt.
Wiederholen Sie diese Schritte für jedes weitere Ziel, das Sie zur Route
hinzufügen möchten.
5.4.3
Routenpunkte bearbeiten
Routenpunkte können aus einer Route gelöscht werden. Die
Reihenfolge der Routenpunkte kann beliebig verändert werden.
Hinweis: Den Startpunkt (laufende Nummer "0") können Sie weder
verschieben noch löschen. Sie können aber einen anderen
Routenpunkt zum Startpunkt machen, wenn für den Startpunkt nicht die
Einstellung Aktueller Standort gewählt wurde.
►
Tippen Sie auf den Routenpunkt, den Sie bearbeiten möchten.
Das Kontextmenü enthält folgende Schaltflächen:
Routenpunkt nach vorne: Schiebt den gewählten Routenpunkt weiter
nach vorne. (Beispiel: aus Routenpunkt 2 wird Routenpunkt 1)
Routenpunkt nach hinten: Schiebt den gewählten Routenpunkt weiter
nach hinten. (Beispiel: aus Routenpunkt 2 wird Routenpunkt 3)
Löschen: Löscht den ausgewählten Routenpunkt. Ein Dialogfenster
fordert Sie auf, das Löschen zu bestätigen.
5.4.4
Routen verwalten
Jede geplante Route können Sie unter einer bestimmten Bezeichnung
speichern.
Hinweis: Es werden nur der Startpunkt und die Routenpunkte
gespeichert, nicht aber die berechnete Route. Wenn Sie eine
gespeicherte Route laden, muss sie vor der Navigation neu berechnet
werden.
Gespeicherte Routen können Sie laden, umbenennen oder löschen.
Route speichern
Das Fenster ROUTEN UND TRACKS ist geöffnet. Sie haben den
Startpunkt und mindestens einen Routenpunkt angegeben.
Navigation
- 47 -
Anwenderhandbuch NAVIGON 40 Essential | Easy | Plus | Premium | Premium Live
1. Tippen Sie auf Optionen > Route speichern.
2. Geben Sie eine Bezeichnung für die Route ein.
3. Tippen Sie auf
(Speichern).
Das Ziel ist jetzt in die Liste GESPEICHERTE ROUTEN UND TRACKS
aufgenommen. Das Dialogfenster schließt sich.
5.4.5
Route oder Track laden
1. Tippen Sie auf Optionen > Gespeicherte Routen und Tracks.
Die Liste GESPEICHERTE ROUTEN UND TRACKS öffnet sich. Darin
werden alle gespeicherten Routen und Tracks in alphabetischer
Reihenfolge angezeigt.
Ein Icon vor dem Namen zeigt an, ob es sich um eine Route (
)
) handelt.
oder um einen Track (
Wenn Sie eine Route laden möchten:
2. Tippen Sie auf die Route, die Sie laden möchten.
3. Tippen Sie auf
(Route laden).
Das Fenster ROUTEN UND TRACKS öffnet sich. Der Startpunkt und
die Routenpunkte der geladenen Route sind eingetragen. Bei der
Routenberechnung wird der Startpunkt durch die aktuelle Position
ersetzt. Die Navigation führt dann zum ersten Routenpunkt.
Wenn Sie einen Track laden möchten:
2. Tippen Sie auf den Track, den Sie laden möchten.
3. Tippen Sie auf Track laden.
Das Fenster ROUTEN UND TRACKS öffnet sich. Als Startpunkt ist der
aktuelle Standort eingetragen. Der geladene Track ist als
Routenpunkt 1 eingetragen. Die Navigation führt dann zuerst zum
Startpunkt des Tracks.
Informationen über die Navigation entlang aufgezeichneter Tracks
finden Sie im Kapitel "Navigation im Modus Track" auf Seite 67.
5.4.6
Route berechnen und anzeigen
Eine geplante Route kann auch ohne GPS-Empfang berechnet und auf
der Karte angezeigt werden, damit Sie sich einen Überblick über die
Strecke verschaffen können.
Das Fenster ROUTEN UND TRACKS ist geöffnet. Der Startpunkt und
mindestens ein Routenpunkt sind eingetragen.
►
- 48 -
Tippen Sie auf Route anzeigen.
Navigation
Anwenderhandbuch NAVIGON 40 Essential | Easy | Plus | Premium | Premium Live
Die Karte öffnet sich im Modus Vorschau.
Der Startpunkt und die Routenpunkte sind durch kleine Fähnchen
gekennzeichnet. Für jede Etappe sind die Entfernung und die
voraussichtliche Fahrtdauer angegeben.
5.4.7
Route simulieren
Sie können die Navigation auf einer geplanten Route auch nur
simulieren.
Hinweis: Für eine Simulation benötigen Sie keinen GPS-Empfang.
Wenn Sie eine Route mit mehreren Etappen geplant hatten, wird nur
die erste Etappe simuliert.
Sie haben eine Route berechnen und anzeigen lassen.
1. Tippen Sie auf Optionen > Simulation.
►
Wenn Sie eine Route mit nur einem Routenpunkt geplant
haben und die Funktion MyRoutes aktiviert ist, werden Sie
aufgefordert, eine Route für die Simulation zu wählen.
Die Route wird für die Simulation neu berechnet.
2. Tippen Sie auf die Schaltfläche der Route, auf der Sie die
Navigation simulieren möchten.
Weitere Informationen zur Funktion MyRoutes finden Sie im Kapitel
"MyRoutes" auf Seite 50.
Simulation beenden
Die Simulation kann jederzeit beendet werden.
►
Tippen Sie auf
(Zurück).
Das Fenster ROUTEN UND TRACKS öffnet sich.
5.4.8
Routenvorschau
Sie haben eine Route berechnen und anzeigen lassen. Die Karte ist im
Modus Vorschau geöffnet.
Routenprofil
Routenprofile berücksichtigen Eigenheiten und Besonderheiten
verschiedener Arten der Fortbewegung. Ein Routenprofil für Fahrräder
wird z.B. keine Autobahnen in die Routenberechnung einbeziehen,
dafür aber Straßen, die für andere Fahrzeuge verboten sind. Außerdem
werden mit einem Fahrradprofil andere Ankunftszeiten errechnet als
z.B. mit einem Motorrad.
Navigation
- 49 -
Anwenderhandbuch NAVIGON 40 Essential | Easy | Plus | Premium | Premium Live
Hinweis: Wenn Sie ein Fußgängerprofil auswählen, wird eine speziell
für Fußgänger entwickelte Art von Routenführung gestartet. (Siehe
"Navigation im Modus Fußgänger", Seite 65)
►
Tippen Sie auf die Schaltfläche Routenprofil, wenn Sie ein anderes
Routenprofil auswählen möchten.
Informationen über die Erstellung und Auswahl von Routenprofilen
finden Sie im Kapitel "Routenprofile" auf Seite 71.
Hinweis: Wenn Sie Routen laden, die von einem anderen Anbieter als
NAVIGON stammen, können Sie das Routenprofil dieser Route
möglicherweise nicht ändern.
Wegbeschreibung
Wenn Sie eine detaillierte Wegbeschreibung sehen möchten, tippen Sie
auf Optionen > Wegbeschreibung.
Informationen über die Funktionalität des Fensters WEGBESCHREIBUNG
finden Sie im Kapitel "Wegbeschreibung" auf Seite 89.
MyRoutes
Dieser Abschnitt betrifft Sie nur, wenn Ihr Navigationsgerät eines der
folgenden Geräte ist:
►
NAVIGON 40 Easy
►
NAVIGON 40 Plus
►
NAVIGON 40 Premium
►
NAVIGON 40 Premium Live
Wenn die Funktion MyRoutes aktiviert ist, berechnet das
Navigationssystem auf der Grundlage des aktuell eingestellten
Routenprofils bis zu drei Routen und zeigt diese in unterschiedlichen
Farben (orange, grün, blau) und mit einer Nummer auf der Karte an. Zu
jeder Route gibt es eine Schaltfläche mit der gleichen Nummer und
einem Symbol in der gleichen Farbe.
Bei der Ermittlung der Ankunftszeit bzw. der Fahrtdauer berücksichtigt
das Navigationssystem weitere Faktoren wie z.B. Wochentag und
Tageszeit.
Die Route, die dem gewählten Routenprofil am besten entspricht, wird
mit der Aufschrift "MyRoute" markiert.
- 50 -
Navigation
Anwenderhandbuch NAVIGON 40 Essential | Easy | Plus | Premium | Premium Live
Hinweis: Die Funktion MyRoutes kann nur für Routen mit nur einem
Routenpunkt verwendet werden. Bei Routen mit zwei oder mehr
Routenpunkten wird nur eine Route berechnet und angezeigt,
unabhängig davon, ob Sie die Funktion aktiviert haben oder nicht.
Hinweis: Auch wenn die Funktion MyRoutes aktiviert ist, kann
manchmal für eine Route keine oder nur eine weitere Route berechnet
werden. Auf der entsprechenden Schaltfläche wird dann Kein weiterer
Vorschlag angezeigt.
Navigation starten
►
Tippen Sie auf die Schaltfläche der Route, die Sie zur Navigation
verwenden möchten.
Wenn Sie eine Route wählen, für die Verkehrsbehinderungen gemeldet
sind, öffnet sich möglicherweise vor dem Start der Navigation das
Fenster VORSCHAU TMC. (Siehe "Vorschau TMC", Seite 91)
►
Wählen Sie, ob Sie die ursprüngliche Route (Aktuelle Route) oder
eine Umleitung (Alternative Route) verwenden möchten.
Kein GPS-Empfang
Wenn kein ausreichendes GPS-Signal empfangen wird, erscheint
folgende Meldung: "Warte auf GPS-Signal…"
Sie haben folgende Möglichkeiten:
►
►
6
Warten Sie. Sobald der GPS-Empfang für die Positionsermittlung
ausreicht, wird die Route berechnet, und die Navigation beginnt.
Tippen Sie auf Abbrechen. Die Karte öffnet sich im Modus
Vorschau.
Optionen
In manchen Fenstern gibt es Optionen, über die Sie weitere Funktionen
erreichen können.
►
►
►
Öffnen Sie das Menü Optionen. (Siehe "Schaltflächenleiste",
Seite 55)
Tippen Sie auf die Option, die Sie ausführen möchten.
Wenn Sie die Liste der Optionen schließen möchten, ohne eine
Option auszuführen, dann tippen Sie wieder auf Optionen.
2D/3D: Wechselt zwischen 2D- und 3D-Modus. Das Icon stellt den momentan
eingestellten Modus dar.
Alle löschen: Löscht alle Ziele der Liste (LETZTE ZIELE oder FAVORITEN, je
nachdem, wo Sie die Optionen geöffnet hatten). Die Liste ist danach
leer. Ein Dialogfenster fordert Sie auf, das Löschen zu bestätigen.
Optionen
- 51 -
Anwenderhandbuch NAVIGON 40 Essential | Easy | Plus | Premium | Premium Live
Als Favorit speichern: Speichert das angegebene Ziel in der Liste FAVORITEN.
(Siehe "Ziel speichern", Seite 44)
Auf der Karte zeigen: Zeigt die angegebene Adresse auf der Karte.
Aufzeichnung starten, Aufzeichnung stoppen: Startet bzw. beendet die
Aufzeichnung eines Tracks. (Siehe "Tracks", Seite 77)
Auslieferungszustand: Setzt alle Einstellungen wieder auf den
Auslieferungszustand zurück. Routen und gespeicherte Ziele werden
gelöscht. Die Software wird neu gestartet und verhält sich wie beim
ersten Start nach dem Kauf (siehe "Das Navigationsgerät einschalten",
Seite 18).
Einstellungen: Öffnet das Fenster EINSTELLUNGEN. Dort können Sie das
Navigationssystem konfigurieren. (Siehe "Das Navigationssystem
konfigurieren", Seite 119)
Gespeicherte Routen und Tracks: Öffnet ein Fenster, in dem Sie eine
gespeicherte Route oder einen Track laden können.
GPS-Status: Öffnet das Fenster GPS-STATUS. Dort können Sie Details zum
GPS-Empfang einsehen. Sie können auch die Daten des aktuellen
Standorts speichern. (Siehe "GPS-Status, aktuellen Standort
speichern", Seite 88)
Handbuch: Öffnet das Handbuch auf dem Navigationsgerät. (Siehe
"Handbuch", Seite 20)
Heimatadresse: Speichert die gewählte Adresse als Ihre Heimatadresse. Sie
können dann die Navigation zu diesem Ziel immer sehr schnell starten,
indem Sie im Fenster NAVIGATION auf Nach Hause tippen.
Karte anzeigen: Öffnet die Karte im Modus Standard. (Siehe "Karte im Modus
Standard", Seite 57)
Löschen: Löscht das gewählte Ziel aus der Liste LETZTE ZIELE bzw. FAVORITEN
oder die gewählte Route bzw. den gewählten Track aus der Liste
GESPEICHERTE ROUTEN UND TRACKS. Ein Dialogfenster fordert Sie auf,
das Löschen zu bestätigen.
MyReport: Öffnet das Fenster MYREPORT. Dort können Sie Änderungen bei
Überwachungsanlagen und in der Verkehrsführung bei NAVIGON
melden.
- 52 -
Optionen
Anwenderhandbuch NAVIGON 40 Essential | Easy | Plus | Premium | Premium Live
MyRoutes: (nur NAVIGON 40 Easy | Plus | Premium | Premium Live): Öffnet
die Karte im Modus Vorschau. Sie erhalten bis zu drei verschiedene
Vorschläge, wie Sie Ihre Fahrt fortsetzen können. Wählen Sie eine der
angebotenen Routen aus.
Nächstes Ziel überspringen: Tippen Sie auf diese Schaltfläche, um den
nächsten Routenpunkt auszulassen. Diese Schaltfläche ist nur dann
aktiv, wenn noch mindestens 2 Routenpunkte vor Ihnen liegen. (Siehe
"Tracks und Routen mit Etappen", Seite 45)
Neue Route: Löscht den Startpunkt und alle Routenpunkte aus dem Fenster
ROUTEN UND TRACKS, so dass Sie eine neue Route planen können.
Speichern Sie gegebenenfalls die vorher geplante Route!
Notfallhilfe: Öffnet ein Fenster, in dem Sie schnell und unkompliziert Adressen
und Telefonnummern von Stellen in Ihrer direkten Umgebung finden,
die in Notlagen nützlich sein können. (Siehe "Notfallhilfe", Seite 87)
Parken: Startet die Navigation zu einem Parkplatz in der Nähe des Ziels.
Produktinformationen: Zeigt die Versionsnummern und Copyright-Informationen
von Hardware und Software.
Route speichern: Öffnet ein Fenster, in dem Sie die geplante Route unter einer
bestimmten Bezeichnung speichern können. (Siehe "Route speichern",
Seite 47)
Routen und Tracks: Öffnet das Fenster ROUTEN UND TRACKS. Dort können Sie
Routen planen, geplante Routen verwalten und die Navigation auf einer
geplanten Route starten. (Siehe "Tracks und Routen mit Etappen",
Seite 45)
Routenprofil: Öffnet das Fenster ROUTENPROFIL. Dort können Sie die Optionen
für die Routenberechnung einsehen und gegebenenfalls ändern.
Sightseeing-Touren (nur NAVIGON 40 Easy | Plus | Premium |
Premium Live): Öffnet das Fenster SIGHTSEEING-TOUREN. Dort können
Sie eine Sightseeing-Tour auswählen und die Navigation auf einer Tour
starten. (Siehe "Sightseeing-Touren", Seite 86)
Simulation: Simuliert eine Navigation auf der angezeigten Route. Diese
Simulation können Sie auch ohne GPS-Empfang durchführen. Von
Routen mit mehreren Etappen wird nur die erste Etappe simuliert.
Sonderziele auf der Route: Öffnet eine Liste mit Sonderzielen, die auf Ihrer
Route liegen. Ein hier angezeigtes Ziel können Sie als Zwischenziel
auswählen und dorthin navigieren (siehe "Sonderziele auf der Route",
Seite 81).
Optionen
- 53 -
Anwenderhandbuch NAVIGON 40 Essential | Easy | Plus | Premium | Premium Live
Sperrung: Öffnet ein Fenster, in dem Sie einen vor Ihnen liegenden
Streckenabschnitt sperren können, um eine Route um diesen Abschnitt
herum zu berechnen, z.B. weil Sie im Radio von einem Stau auf diesem
Streckenabschnitt erfahren haben. (Siehe "Sperrung", Seite 89)
Standort speichern: Öffnet das Fenster ZIEL SPEICHERN UNTER. Dort können Sie
Ihren aktuellen Standort unter einem bestimmten Namen in der Liste
FAVORITEN speichern.
Tag/Nacht: Wechselt zwischen den Bildschirm-Modi "Tag" und "Nacht". Das
Icon stellt den momentan eingestellten Modus dar.
Umbenennen: Öffnet ein Fenster, in dem Sie die Bezeichnung für das gewählte
Ziel oder die gewählte Route ändern können.
Verkehr: Öffnet das Fenster VERKEHRSMELDUNGEN, in dem vorliegende
Meldungen aufgelistet werden. (Siehe "TMC (Verkehrsmeldungen)",
Seite 91)
Wegbeschreibung: Zeigt eine detaillierte Beschreibung der Route mit allen
Punkten, an denen Sie abbiegen müssen. (Siehe "Wegbeschreibung",
Seite 89)
Ziel speichern: Speichert die angegebene Adresse in der Liste FAVORITEN.
(Siehe "Ziel speichern", Seite 44)
Zur Route hinzufügen: Öffnet die Routenplanung. Die angegebene Adresse
wird als Routenpunkt hinzugefügt. (Siehe "Tracks und Routen mit
Etappen", Seite 45)
Zwischenziel: Setzt den gewählten Punkt als Zwischenziel. Die Navigation führt
dann erst zu diesem Zwischenziel. Danach können Sie die Navigation
zu Ihrem ursprünglichen Ziel fortsetzen.
7
Arbeiten mit der Karte
7.1
Auswahl der Navigationskarte
Für jedes Land gibt es eine eigene Navigationskarte. Eine Navigation
kann aber nahtlos über mehrere Länder eines Kontinentes erfolgen,
wenn auf den gespeicherten Karten eine durchgängige Route
berechnet werden kann.
Auch wenn Karten von Ländern anderer Kontinente auf dem
Navigationsgerät zur Verfügung stehen, kann es immer nur mit den
Karten eines Kontinents arbeiten.
- 54 -
Arbeiten mit der Karte
Anwenderhandbuch NAVIGON 40 Essential | Easy | Plus | Premium | Premium Live
Tippen Sie im Fenster NAVIGATION auf Optionen > Einstellungen >
Darstellung der Karte, um zu sehen, welche Karten momentan benutzt
werden. Sie können dort auch einen anderen Kontinent auswählen,
wenn Karten von Ländern anderer Kontinente auf dem
Navigationsgerät zur Verfügung stehen.
7.2
Schaltflächenleiste
Zur Bedienung der Karte steht eine Leiste mit Schaltflächen zur
Verfügung, über die alle verfügbaren Funktionen erreichbar sind.
7.2.1
Statische Schaltflächenleiste
Die statische Schalftlächenleiste ist auf der Karte in den Modi
Vorschau und Ziel suchen verfügbar.
Wenn Ihr Navigationsgerät ein NAVIGON 40 Essential | Easy ist,
finden Sie die statische Schaltflächenleiste auch in den anderen
Kartenmodi (Standard und Navigation).
Die statische Schaltflächenleiste ist am unteren Rand des Bildschirms
sichtbar.
Zurück: Beendet die Navigation. (Siehe "Navigation beenden", Seite 69)
Optionen: Über diese Schaltfläche erreichen Sie während der
Navigation viele weitere Funktionen. (Siehe "Optionen der Karte im
Modus Navigation", Seite 68)
Telefon: Öffnet das Freisprechmodul (nur NAVIGON 40 Premium |
Premium Live). (Siehe "Freisprech-Modul", Seite 96)
Lautstärke: Öffnet die Lautstärkeregelung. (Siehe "Lautstärke",
Seite 64)
Arbeiten mit der Karte
- 55 -
Anwenderhandbuch NAVIGON 40 Essential | Easy | Plus | Premium | Premium Live
Ziel suchen: Öffnet die Karte im Modus Ziel suchen. (Siehe "Karte im
Modus Ziel suchen", Seite 69)
7.2.2
Dynamische Schaltflächenleiste (1-Click-Menu)
Dieser Abschnitt betrifft Sie nur, wenn Ihr Navigationsgerät eines der
folgenden Geräte ist:
NAVIGON 40 Plus
NAVIGON 40 Premium
NAVIGON 40 Premium Live
Auf der Karte in den Modi Standard und Navigation ist die Leiste mit
den Schaltflächen ausgeblendet. Der Bildschirm erscheint aufgeräumter
und übersichtlicher.
►
Tippen Sie auf einen beliebigen Punkt der Karte.
Am unteren Rand des Bildschirms wird statt der Straßennamen die
dynamische Schaltflächenleiste eingeblendet.
Wenn Sie gerade navigieren, wird am oberen Rand die Leiste
Sonderziele auf der Route angezeigt. (Siehe "Sonderziele auf der
Route", Seite 81)
- 56 -
Arbeiten mit der Karte
Anwenderhandbuch NAVIGON 40 Essential | Easy | Plus | Premium | Premium Live
Zurück: Beendet die Navigation. (Siehe "Navigation beenden", Seite 69)
Optionen: Über diese Schaltfläche erreichen Sie während der
Navigation viele weitere Funktionen. (Siehe "Optionen der Karte im
Modus Navigation", Seite 68)
Telefon: Öffnet das Freisprechmodul (nur NAVIGON 40 Premium |
Premium Live). (Siehe "Freisprech-Modul", Seite 96)
Lautstärke: Öffnet die Lautstärkeregelung. (Siehe "Lautstärke",
Seite 64)
Ziel suchen: Öffnet die Karte im Modus Ziel suchen. (Siehe "Karte im
Modus Ziel suchen", Seite 69)
7.3
Karte im Modus Standard
Die Karte ist immer dann im Modus Standard, wenn Sie nicht
navigieren, keine Route berechnet haben und kein Ziel auf der Karte
suchen.
Unter folgenden Umständen wechselt die Karte von selbst in den
Modus Standard:
►
►
Sie beginnen eine Fahrt, während das Fenster NAVIGATION geöffnet
ist. Der Wechsel erfolgt nach kurzer Zeit.
Sie erreichen das Ziel einer Navigation im Modus Fahrzeug.
So öffnen Sie die Karte:
►
Tippen Sie im Fenster NAVIGATION auf Karte anzeigen.
Arbeiten mit der Karte
- 57 -
Anwenderhandbuch NAVIGON 40 Essential | Easy | Plus | Premium | Premium Live
Hinweis: Wenn der GPS-Empfang nicht ausreicht um Ihren Standort zu
bestimmen, wird die Karte im Modus Ziel suchen geöffnet.
Typisch für diese Ansicht sind folgende Eigenschaften:
►
►
In der Mitte des unteren Drittels wird Ihre aktuelle Position
dargestellt (oranger Pfeil). Der dargestellte Kartenausschnitt wird
ihren Bewegungen nachgeführt, so dass Ihre Position immer auf
dem Bildschirm zu sehen ist.
Der Maßstab der Karte verändert sich in Abhängigkeit von Ihrer
Geschwindigkeit.
Optionen der Karte im Modus Standard
NAVIGON 40 Plus | Premium | Premium Live:
1. Tippen Sie auf einen beliebigen Punkt der Karte.
Die Schaltflächenleiste wird eingeblendet.
2. Tippen Sie auf
(Optionen).
NAVIGON 40 Essential | Easy:
►
Tippen Sie auf Optionen.
Es öffnet sich ein Fenster mit mehreren Schaltflächen.
Die wichtigsten Funktionen für die Navigation sind über die
Schaltflächen mit Icons erreichbar.
Weitere Funktionen finden Sie, wenn Sie auf eine der Schaltflächen
Ziel, Route, Dienste oder Allgemein tippen.
Eine Beschreibung aller verfügbaren Optionen finden Sie im Kapitel
"Optionen" auf Seite 51.
- 58 -
Arbeiten mit der Karte
Anwenderhandbuch NAVIGON 40 Essential | Easy | Plus | Premium | Premium Live
7.4
Karte im Modus Vorschau
Sie haben ein Ziel angegeben und auf Navigation starten getippt.
- oder Sie haben eine Route geplant oder geladen und auf Route anzeigen
getippt.
Die Karte öffnet sich im Modus Vorschau.
1
Wenn die Funktion MyRoutes aktiviert ist, werden in der Karte bis zu
drei nummerierte Routen in unterschiedlichen Farben (orange, grün,
blau) angezeigt.
In folgenden Fällen wird nur eine Route angezeigt:
►
Die Funktion MyRoutes ist deaktiviert.
►
Sie haben eine Route mit mehr als einem Routenpunkt geplant.
►
►
2
Ein Routenprofil mit dem Geschwindigkeitsprofil Fußgänger ist
aktiv.
Die Route enthält einen Track.
Das Ziel ist durch ein kleines Fähnchen markiert.
Wenn Sie eine geplante oder geladene Route anzeigen lassen, sind der
Startpunkt und jeder Routenpunkt mit einem Fähnchen markiert.
Bei einer Route mit mehreren Etappen werden für jede Etappe die
Fahrtstrecke und die voraussichtliche Fahrtdauer eingeblendet.
3
Auf der Schaltfläche
(Routenprofil) wird das aktuelle Routenprofil
angezeigt. Das Icon verdeutlicht die Art der Fortbewegung, die dem
Profil zugrunde liegt. (Siehe "Routenprofile", Seite 71)
►
4
Tippen Sie auf das Symbol, um ein anderes Routenprofil
auszuwählen.
Die aktuelle Position wird angezeigt (oranger Pfeil).
Arbeiten mit der Karte
- 59 -
Anwenderhandbuch NAVIGON 40 Essential | Easy | Plus | Premium | Premium Live
Wenn Sie eine geplante oder geladene Route anzeigen lassen und der
angegebene Startpunkt nicht Ihre aktuelle Position ist, dann wird die
aktuelle Position auf der Vorschau möglicherweise nicht angezeigt.
5
(Nur NAVIGON 40 Easy | Plus | Premium | Premium Live): Zu jeder
Route (orange, grün, blau) gibt es eine Schaltfläche mit der gleichen
Nummer und einem Symbol in der gleichen Farbe. Auf jeder
Schaltfläche werden die voraussichtliche Ankunftszeit, die gesamte
Fahrtstrecke und die voraussichtliche Fahrtdauer der jeweiligen Route
angezeigt.
Wenn für eine Route Verkehrsmeldungen vorliegen, dann wird die
Anzahl der Meldungen in einem kleinen Verkehrsschild auf der
Schaltfläche angezeigt. Die gemeldeten Behinderungen werden auch
auf der Route dargestellt.
Die Route, die dem gewählten Routenprofil am besten entspricht, ist mit
der Aufschrift "MyRoute" markiert.
Wenn die Funktion MyRoutes nicht aktiviert ist, wird nur eine Route
dargestellt.
Sobald Sie auf eine Schaltfläche tippen, wird die Navigation auf der
entsprechenden Route gestartet.
►
►
Tippen Sie auf die Schaltfläche
(Routenprofil) (siehe Abb.,
Punkt 3), um ein anderes Routenprofil auszuwählen.
Um die Navigation zu starten, tippen Sie auf die Schaltfläche der
Route (siehe Abb., Punkt 5), die Sie zur Navigation verwenden
möchten.
Wenn Sie eine geplante oder geladene Route anzeigen lassen,
wird evtl. die Route neu berechnet. Als Startpunkt wird jetzt Ihr
aktueller Standpunkt in die Berechnung einbezogen. Die Navigation
führt zunächst zum ersten angegebenen Routenpunkt.
►
►
7.5
Tippen Sie auf Optionen > Wegbeschreibung, um eine detaillierte
Wegbeschreibung zu sehen. (Siehe "Wegbeschreibung", Seite 89)
Tippen Sie auf
(Ziel suchen), um die Karte im Modus Ziel
suchen zu sehen. (Siehe "Karte im Modus Ziel suchen", Seite 69)
Karte im Modus Navigation
Auf welche Art und Weise Sie zu Ihrem Ziel geleitet werden, hängt von
verschiedenen Faktoren ab (gewähltes Routenprofil, momentaner
Standort, Art der Routenplanung usw.). Ihr Navigationssystem wählt
automatisch die optimale Art der Routenführung.
7.5.1
Navigation im Modus Fahrzeug
Nachdem die Route auf der Karte im Modus Vorschau zu sehen war,
wurde die Navigation gestartet.
- 60 -
Arbeiten mit der Karte
Anwenderhandbuch NAVIGON 40 Essential | Easy | Plus | Premium | Premium Live
Die Karte öffnet sich im Modus Navigation.
1
Wenn Informationen über eine Beschilderung, der Sie folgen sollen,
vorliegen, wird diese am oberen Bildschirmrand angezeigt.
►
2
Tippen Sie auf die Anzeige, um die Beschilderung auszublenden.
Öffnet die Leiste Sonderziele auf der Route (siehe "Sonderziele auf
der Route", Seite 81). Wenn gerade eine Beschilderung angezeigt wird
(siehe Punkt 1), ist diese Schaltfläche nicht sichtbar.
Eine Beschreibung der Funktion Sonderziele auf der Route finden Sie
im Kapitel "Sonderziele auf der Route" auf Seite 81.
3
(Nur NAVIGON 40 Easy | Plus | Premium | Premium Live): Hier
werden evtl. geltende Tempolimits angezeigt.
4
Die Route ist in oranger Farbe gekennzeichnet.
5
Im kleinen Pfeilfeld wird Ihnen bei kurz hintereinander auszuführenden
Aktionen die übernächste Aktion angezeigt.
6
Das große Pfeilfeld zeigt eine schematische Darstellung der nächsten
Kreuzung, an der Sie abbiegen sollen. Darunter ist die Entfernung bis
zu dieser Kreuzung angegeben.
Arbeiten mit der Karte
- 61 -
Anwenderhandbuch NAVIGON 40 Essential | Easy | Plus | Premium | Premium Live
Wenn Sie sich der Kreuzung nähern, erscheint zusätzlich zur
Entfernungsangabe eine Punktdarstellung:
Je mehr gelbe Punkte angezeigt werden, desto näher sind Sie der
Kreuzung.
Wenn Sie lange nicht abbiegen müssen, erscheint nur ein Pfeil
geradeaus mit einer Entfernungsangabe darunter, die angibt, wie weit
Sie dem Straßenverlauf folgen sollen.
►
7
Tippen Sie auf das große Pfeilfeld, um eine aktuelle Fahranweisung
zu hören.
Wenn eine Verkehrsbehinderung auf Ihrer Route gemeldet ist, erscheint
das Feld Verkehrsmeldungen.
Wenn im Feld Verkehrsmeldungen eine Entfernungsangabe gezeigt
wird, wurde um die betreffende Verkehrsbehinderung noch keine
Ausweichroute berechnet.
►
Tippen Sie auf das Feld Verkehrsmeldungen, um das Fenster
VORSCHAU TMC zu öffnen. Es zeigt einen Kartenausschnitt mit dem
von der Meldung betroffenen Streckenabschnitt sowie eine
mögliche Umleitung.
Wenn keine Entfernungsangabe zu sehen ist, dann werden alle
Behinderungen umfahren, die auf Ihrer Route gemeldet sind und zu
Zeitverlust führen.
►
Tippen Sie auf das Feld Verkehrsmeldungen, um das Fenster
VERKEHRSMELDUNGEN zu öffnen. (Siehe "Verkehrsmeldungen
anzeigen", Seite 93)
Hinweis: Die Berechnung von Ausweichrouten um gemeldete
Verkehrshindernisse kann automatisch durchgeführt werden. (Siehe
"Einstellungen TMC", Seite 94)
8
Wenn Sie sich Ihrem Ziel nähern, wird die Schaltfläche Parken
angezeigt.
Wenn Sie auf das Feld Parken tippen, haben Sie zwei Möglichkeiten:
►
►
Sie können einen Parkplatz auswählen, von dem aus Sie dann zu
Fuß weitergehen möchten.
Wenn Sie Ihr Fahrzeug schon geparkt haben, können Sie die
aktuelle Position speichern und die Navigation zu Fuß fortsetzen.
Eine Beschreibung der Funktion Parken finden Sie im Kapitel "Parken
in der Nähe des Ziels" auf Seite 78.
- 62 -
Arbeiten mit der Karte
Anwenderhandbuch NAVIGON 40 Essential | Easy | Plus | Premium | Premium Live
9
(Nur NAVIGON 40 Easy | Plus | Premium | Premium Live): Wenn Sie
sich einer NAVIGON Sightseeing-Sehenswürdigkeit nähern, wird statt
der Höhe über NN und der Geschwindigkeit (Punkt 12) die Schaltfläche
NAVIGON Sightseeing angezeigt. Die Entfernungsangabe darauf zeigt
an, wie weit die Sehenswürdigkeit entfernt ist (Luftlinie).
Wenn Sie auf die Schaltfläche NAVIGON Sightseeing tippen, öffnet sich
das Fenster INFORMATIONEN ÜBER DAS ZIEL (siehe "Informationen über
eine NAVIGON Sightseeing-Sehenswürdigkeit anzeigen", Seite 85).
Eine Beschreibung der Funktion NAVIGON Sightseeing finden Sie im
Kapitel "NAVIGON Sightseeing" auf Seite 84.
10
Vor vielen Kreuzungen werden die Informationen aus den Punkten 12
und 13 ausgeblendet. Stattdessen wird eingeblendet, welche
Fahrspuren zu Ihrem Ziel führen.
►
Tippen Sie auf das Feld, um die Fahrspur-Informationen
auszublenden.
11
Ihre aktuelle Position ist auf der Karte zu sehen (oranger Pfeil). Dabei
sorgt ein sich kontinuierlich verändernder Kartenausschnitt dafür, dass
die aktuelle Position immer auf der Karte dargestellt wird.
12
Hier werden die Höhe über NN und die aktuelle Geschwindigkeit
angezeigt.
13
Im Feld Gesamt sehen Sie die verbleibende Entfernung bis zum Ziel
und die voraussichtliche Ankunftszeit.
►
►
14
Tippen Sie auf die Ankunftszeit, wenn Sie an deren Stelle die
voraussichtliche Fahrtdauer sehen möchten.
Tippen Sie noch einmal auf die Infobox, wenn Sie wieder die
voraussichtliche Ankunftszeit sehen möchten.
Wenn Sie auf einer Route mit mehreren Etappen navigieren, sehen Sie
im Feld Etappe die verbleibende Entfernung bis zum nächsten
Zwischenziel und die voraussichtliche Ankunftszeit.
►
►
Tippen Sie auf die Ankunftszeit, wenn Sie an deren Stelle die
voraussichtliche Fahrtdauer sehen möchten.
Tippen Sie noch einmal auf die Infobox, wenn Sie wieder die
voraussichtliche Ankunftszeit sehen möchten.
15
Im oberen Straßenfeld steht die Bezeichnung des Streckenabschnittes,
den Sie als nächstes befahren müssen.
16
Im unteren Straßenfeld steht die Bezeichnung des Streckenabschnittes,
auf dem Sie sich gerade befinden.
Hinweis: Die Anzeige vieler der oben erwähnten Bereiche kann über
Optionen > Einstellungen > Navigation konfiguriert werden. Einige
Anzeigen funktionieren auch nur dann, wenn die entsprechenden
Informationen im Kartenmaterial verfügbar sind.
Arbeiten mit der Karte
- 63 -
Anwenderhandbuch NAVIGON 40 Essential | Easy | Plus | Premium | Premium Live
Hinweis: Wenn Sie auf das große Pfeilfeld tippen, wird die aktuell
gültige Fahranweisung wiederholt.
Hinweis: Wenn Sie das von der Karte erfasste Straßennetz verlassen,
wechselt die Navigation in den Modus Offroad. (Siehe "Navigation im
Modus Offroad", Seite 68)
►
►
Tippen Sie auf Optionen > Route > Wegbeschreibung, um eine
detaillierte Wegbeschreibung zu sehen. (Siehe "Wegbeschreibung",
Seite 89)
Tippen Sie auf
(Ziel suchen), um die Karte im Modus Ziel
suchen zu sehen. (Siehe "Karte im Modus Ziel suchen", Seite 69)
Lautstärke
Die Lautstärke der gesprochenen Fahranweisungen kann während der
Navigation geregelt werden.
1. Tippen Sie auf
(Lautstärke).
Die Lautstärkeleiste öffnet sich. Sie enthält drei Schaltflächen zur
Anpassung der Lautstärke:
(Lauter),
(Leiser),
2. Tippen Sie wieder auf
Sekunden.
(Ton an/aus).
(Lautstärke) oder warten Sie einige
Die Lautstärkeleiste schließt sich.
Reality View
Dieser Abschnitt betrifft Sie nur, wenn Ihr Navigationsgerät eines der
folgenden Geräte ist:
►
NAVIGON 40 Easy
►
NAVIGON 40 Plus
►
NAVIGON 40 Premium
►
NAVIGON 40 Premium Live
Die Karte wechselt in den Modus Reality View, wenn Sie sich während
der Fahrt auf einer Autobahn einem der folgenden Punkte nähern:
- 64 -
►
einem Autobahnkreuz
►
einem Autobahndreieck
►
der Abfahrt, an der Sie die Autobahn verlassen sollen
Arbeiten mit der Karte
Anwenderhandbuch NAVIGON 40 Essential | Easy | Plus | Premium | Premium Live
Der Modus Reality View zeigt sehr deutlich, welcher Beschilderung
und welchen Spuren Sie folgen müssen.
Diese Anzeige bleibt unverändert, bis Sie die angezeigte Stelle passiert
haben. Danach wechselt die Karte wieder in den Modus Navigation.
►
Tippen Sie auf einen beliebigen Punkt der Karte, um früher in den
Modus Navigation zu wechseln.
Hinweis: Der Modus Reality View ist nicht für alle Autobahnkreuze und
Autobahndreiecke verfügbar. Die Verfügbarkeit ist abhängig vom
verwendeten Kartenmaterial.
7.5.2
Navigation im Modus Fußgänger
Dieser Abschnitt betrifft Sie nur, wenn Ihr Navigationsgerät eines der
folgenden Geräte ist:
►
NAVIGON 40 Easy
►
NAVIGON 40 Plus
►
NAVIGON 40 Premium
►
NAVIGON 40 Premium Live
Dieser Modus wird aktiv, wenn Sie für die Navigation ein Routenprofil
für Fußgänger ausgewählt haben. Diese Profile erkennen Sie am
Symbol
(Fußgänger).
Nachdem die Route auf der Karte im Modus Vorschau zu sehen war,
wurde die Navigation gestartet.
Sie erhalten einen Routenvorschlag, der anhand des digitalisierten
Straßennetzes berechnet wird. Außerdem wird angezeigt, in welcher
Richtung sich Ihr Ziel befindet. Wenn Sie die vorgeschlagene Route
verlassen, etwa um einen schönen Weg durch einen Park zu nehmen,
sehen Sie trotzdem immer, in welcher Richtung Ihr Ziel liegt.
Arbeiten mit der Karte
- 65 -
Anwenderhandbuch NAVIGON 40 Essential | Easy | Plus | Premium | Premium Live
Beachten Sie:
►
►
►
►
►
Sie erhalten keine Navigationsanweisungen. Sie erhalten aber eine
Meldung, wenn Sie sich dem Ziel nähern.
Der dargestellte Kartenausschnitt wird Ihren Bewegungen
nachgeführt, so dass Ihre Position immer auf dem Bildschirm zu
sehen ist.
Beim Verlassen der berechneten Route findet keine automatische
Neuberechnung der Route statt.
Wenn Sie auf einer Route navigieren und noch weitere
Routenpunkte folgen, wird nach der Meldung sofort die Navigation
zum nächsten Routenpunkt gestartet.
Verkehrsmeldungen werden nicht berücksichtigt.
Hinweis: Achten Sie im Fußgängermodus darauf, dass Sie das Gerät
so in der Hand halten, dass der obere Teil des Gerätes unverdeckt
bleibt. Da sich dort der GPS-Empfänger befindet, könnte sonst der
GPS-Empfang beeinträchtigt werden.
1
Hier wird der Maßstab des dargestellten Kartenausschnitts dargestellt.
Die Länge des Lineals entspricht der angezeigten Distanz.
2
Die Route, die anhand des digitalisierten Straßennetzes berechnet
wurde, ist in oranger Farbe gekennzeichnet.
3
Die aktuelle Position wird angezeigt (oranger Pfeil). Sie können sehen,
in welcher Richtung Sie sich bewegen.
4
Die Strecke, die Sie bereits zurückgelegt haben, ist in grüner Farbe
gekennzeichnet.
5
Der Kompass zeigt an, wo Norden ist.
6
Die Richtung, in der Ihr Ziel liegt, wird angezeigt (rotes Dreieck).
7
In diesem Feld sehen Sie die verbleibende Entfernung bis zum Ziel
(Luftlinie).
- 66 -
Arbeiten mit der Karte
Anwenderhandbuch NAVIGON 40 Essential | Easy | Plus | Premium | Premium Live
Die Karte bedienen
Herauszoomen: Der dargestellte Kartenausschnitt wird größer, aber Sie
sehen weniger Details.
Hineinzoomen: Der dargestellte Kartenausschnitt wird kleiner, aber Sie
sehen mehr Details.
Position zentrieren: Sie können während der Fußgängernavigation den
dargestellten Kartenausschnitt verschieben, um die Umgebung auf der
Karte zu sehen. Unter Umständen ist Ihre aktuelle Position dann nicht
mehr auf dem angezeigten Kartenausschnitt zu sehen.
►
Tippen Sie auf die Schaltfläche Position zentrieren, wenn Ihre
aktuelle Position nicht mehr auf dem dargestellten Kartenausschnitt
zu sehen ist.
Ihre aktuelle Position wird wieder auf der Karte angezeigt.
Route neu berechnen: Führt eine Neuberechnung der Route durch.
Verwenden Sie diese Funktion, wenn Sie sich weit von der berechneten
Route entfernt haben und einen neuen Routenvorschlag erhalten
möchten.
7.5.3
Navigation im Modus Track
Dieser Modus wird aktiv, wenn Sie für die Navigation eine Route mit
einem Track geplant haben. (Siehe "Tracks und Routen mit Etappen",
Seite 45)
Nachdem die Route auf der Karte im Modus Vorschau zu sehen war,
wurde die Navigation gestartet.
Zuerst führt die Navigation vom aktuellen Standort bis zum Beginn des
geladenen Tracks. Diese Navigation entspricht der Navigation des
gewählten Routenprofils. (Siehe "Navigation im Modus Fahrzeug",
Seite 60, und "Navigation im Modus Fußgänger", Seite 65)
Sobald der erste aufgezeichnete Punkt des Tracks erreicht ist, wechselt
die Navigation in den Modus Track.
Die Navigation im Modus Track funktioniert so wie die Navigation im
Modus Fußgänger. (Siehe "Navigation im Modus Fußgänger",
Seite 65)
Es gibt nur wenige Unterschiede:
►
►
Die Funktion Route neu berechnen ist nicht verfügbar.
Falls nach dem Track noch weitere Routenpunkte folgen, wechselt
die Navigation wieder in den ursprünglich gewählten Modus.
Arbeiten mit der Karte
- 67 -
Anwenderhandbuch NAVIGON 40 Essential | Easy | Plus | Premium | Premium Live
7.5.4
Navigation im Modus Offroad
Hinweis: Dieser Modus wird nicht aktiv, wenn Sie für die Navigation ein
Routenprofil für Fußgänger ausgewählt haben. Diese Profile erkennen
Sie am Symbol
(Fußgänger).
Er wird auch nicht aktiv, wenn Sie entlang eines Tracks navigieren.
(Siehe "Navigation im Modus Track", Seite 67)
Wenn Sie ein Ziel angeben, das außerhalb des digitalisierten
Straßennetzes liegt, führt die Navigation zunächst im Modus Fahrzeug
bis zu dem Punkt des digitalisierten Straßennetzes, der dem Ziel am
nächsten liegt. Von dort aus wird die Navigation im Modus Offroad
fortgesetzt.
Wenn die aktuelle Position zu Beginn der Navigation außerhalb des
digitalisierten Straßennetzes liegt, führt die Navigation zunächst im
Modus Offroad zum nächstgelegenen Punkt des digitalisierten
Straßennetzes. Anschließend wird sie im Modus Fahrzeug fortgesetzt.
Die Navigation im Modus Track funktioniert so wie die Navigation im
Modus Fußgänger. (Siehe "Navigation im Modus Fußgänger",
Seite 65)
Es gibt nur wenige Unterschiede:
7.5.5
►
Der zurückgelegte Weg wird nicht dargestellt.
►
Die Funktion Route neu berechnen ist nicht verfügbar.
Optionen der Karte im Modus Navigation
NAVIGON 40 Plus | Premium | Premium Live:
1. Tippen Sie auf einen beliebigen Punkt der Karte.
Die Schaltflächenleiste wird eingeblendet.
2. Tippen Sie auf
(Optionen).
NAVIGON 40 Essential | Easy:
►
Tippen Sie auf Optionen.
Es öffnet sich ein Fenster mit mehreren Schaltflächen.
Die wichtigsten Funktionen für die Navigation sind über die
Schaltflächen mit Icons erreichbar.
Weitere Funktionen finden Sie, wenn Sie auf eine der Schaltflächen
Ziel, Route, Dienste oder Allgemein tippen.
Eine Beschreibung aller verfügbaren Optionen finden Sie im Kapitel
"Optionen" auf Seite 51.
- 68 -
Arbeiten mit der Karte
Anwenderhandbuch NAVIGON 40 Essential | Easy | Plus | Premium | Premium Live
7.5.6
Navigation beenden
Das Beenden der Navigation erfolgt in allen Modi auf die gleiche Weise:
►
7.6
Tippen Sie auf
(Zurück), um die Navigation zu beenden. Ein
Dialogfenster fordert Sie zur Bestätigung auf.
Karte im Modus Ziel suchen
Die Karte ist immer dann im Modus Ziel suchen, wenn Sie ein
Fadenkreuz auf ihr sehen. Im Adressfeld finden Sie die Koordinaten
und ggf. den Namen der Straße unter dem Fadenkreuz.
Wenn Sie gerade unterwegs sind, verändert sich die Karte nicht. Sie ist
immer so ausgerichtet, dass Norden oben ist.
Herauszoomen: Der dargestellte Kartenausschnitt wird größer, aber Sie
sehen weniger Details.
Hineinzoomen: Der dargestellte Kartenausschnitt wird kleiner, aber Sie
sehen mehr Details.
Zoomen: Wenn diese Schaltfläche aktiv ist, können Sie mit dem Finger
einen Kartenausschnitt zeichnen.
Zeichnen Sie den Kartenausschnitt von links oben nach rechts unten,
dann wird er anschließend auf Bildschirmgröße gezoomt.
Zeichnen Sie den Kartenausschnitt von rechts unten nach links oben,
so wird aus der Karte herausgezoomt.
Verschieben: Wenn diese Schaltfläche aktiv ist, können Sie mit dem
Finger den dargestellten Kartenausschnitt verändern. Schieben Sie die
Karte einfach in die gewünschte Richtung.
Arbeiten mit der Karte
- 69 -
Anwenderhandbuch NAVIGON 40 Essential | Easy | Plus | Premium | Premium Live
Ganze Route: Zoomt die Karte so, dass die ganze Route sichtbar ist.
Aktueller Standort: Wählt den dargestellten Kartenausschnitt so, dass
der momentane Standort zentriert ist.
7.6.1
Arbeiten im Modus Ziel suchen
1. Tippen Sie auf den Punkt, zu dem Sie navigieren möchten.
Der Zielpunkt, auf den Sie getippt haben, erscheint unter dem
Fadenkreuz.
Im unteren Drittel des Bildschirms werden die geografischen
Koordinaten des Zielpunktes und die entsprechende Adresse
angezeigt.
2. Tippen Sie auf
(OK).
Schaltflächen mit verschiedenen Funktionen werden eingeblendet.
Dorthin navigieren: Startet die Navigation zu dem gewählten Punkt. Wenn Sie
sich gerade in einer Navigation befinden, wird diese abgebrochen.
MyReport: Öffnet das Fenster MYREPORT. Dort können Sie Änderungen bei
Überwachungsanlagen und in der Verkehrsführung bei NAVIGON
melden.
Zwischenziel: Setzt den gewählten Punkt als Zwischenziel. Die Navigation führt
dann erst zu diesem Zwischenziel. Danach können Sie die Navigation
zu Ihrem ursprünglichen Ziel fortsetzen.
Diese Funktion ist nur dann aktiviert, wenn Sie sich gerade in einer
Navigation befinden.
Zur Route hinzufügen: Fügt den gewählten Punkt als letzten Punkt in der
Routenplanung hinzu, so dass die Zielführung dorthin nach dem
ursprünglichen Ziel bzw. nach den anderen Routenpunkten erfolgt.
Speichern: Öffnet das Fenster ZIEL SPEICHERN UNTER. Sie können eine
Bezeichnung eingeben, unter welcher der angegebene Punkt in der
Liste FAVORITEN gespeichert wird. (Siehe "Ziel speichern", Seite 44)
Umkreissuche: Öffnet das Fenster SONDERZIEL IN DER NÄHE. Sie können dort
nach Zielen in der Nähe des angegebenen Punktes suchen. (Siehe
"Sonderziel in der Nähe", Seite 34)
►
- 70 -
Tippen Sie auf
(Zurück), um den Modus Ziel suchen zu
beenden. Sie kommen wieder in das Fenster, von dem aus Sie
diesen Modus gestartet haben.
Arbeiten mit der Karte
Anwenderhandbuch NAVIGON 40 Essential | Easy | Plus | Premium | Premium Live
8
Nützliche Funktionen
8.1
Routenprofile
Routenprofile legen Eigenheiten und Besonderheiten verschiedener
Arten der Fortbewegung fest, die bei der Berechnung von Routen
berücksichtigt werden müssen. Ein Routenprofil für Fahrräder wird z.B.
keine Autobahnen in die Routenberechnung einbeziehen, dafür aber
Straßen, die für andere Fahrzeuge verboten sind. Außerdem werden für
ein Fahrrad andere Ankunftszeiten errechnet als z.B. für ein Motorrad.
8.1.1
Einstellungen der Routenprofile
Ein Routenprofil setzt sich aus mehreren Einstellungen zusammen:
►
►
►
►
►
Geschwindigkeitsprofil: legt die Art der Fortbewegung fest (z.B.
Fahrrad, Fußgänger, PKW, ...).
Art der Route: legt die Art der Route fest, die berechnet werden soll
(z.B. Kurze Route, Schnelle Route, ...).
Staumeldungen berücksichtigen: legt fest, ob Verkehrsmeldungen
bei der Routenberechnung berücksichtigt werden.
Autobahnen, Fähren, Anliegerstraßen: legt fest, ob diese Art von
Verkehrswegen benutzt werden dürfen.
Nutzung von Mautstraßen: legt fest, ob vignetten- und
mautpflichtige Verkehrswege bei der Routenberechnung verwendet
werden dürfen.
►
Tippen Sie auf Schaltfläche
(Bearbeiten).
Das Fenster NUTZUNG VON MAUTSTRAßEN öffnet sich.
►
Passen Sie die einzelnen Einstellungen Ihren Bedürfnissen an
(Ja, Nein, Immer fragen). (Siehe auch "Das Navigationssystem
konfigurieren", Seite 119)
Wenn Sie die Einstellung Immer fragen aktivieren, werden Sie
jedes Mal, wenn Ihre Route über eine maut- oder
vignettenpflichtige Straße führen kann, aufgefordert, die
entsprechende(n) Einstellung(en) festzulegen.
Zu jeder Einstellung gibt es eine Schaltfläche
(Hilfe). Wenn Sie
darauf tippen, finden Sie eine genaue Erklärung der jeweiligen
Einstellung.
Die Anzahl möglicher Einstellungen hängt vom gewählten
Geschwindigkeitsprofil ab. Für das Geschwindigkeitsprofil Fußgänger
gibt es beispielsweise die Einstellungen Autobahnen und Nutzung von
Mautstraßen nicht.
Nützliche Funktionen
- 71 -
Anwenderhandbuch NAVIGON 40 Essential | Easy | Plus | Premium | Premium Live
8.1.2
NAVIGON Basisprofile
Für jedes Geschwindigkeitsprofil ist bereits ein Basisprofil definiert.
Fahrrad
Fußgänger (nur NAVIGON 40 Easy | Plus | Premium | Premium Live)
LKW
Motorrad
PKW
Das Geschwindigkeitsprofil eines Basisprofils kann nicht geändert
werden. Die anderen Einstellungen können Sie Ihren Bedürfnissen
anpassen.
Basisprofile können weder umbenannt noch gelöscht werden.
Um z.B. für mehrere PKW unterschiedliche Profile zur Auswahl zu
haben, können Sie eigene Routenprofile erstellen.
8.1.3
Neues Routenprofil erstellen
Sie können eigene Routenprofile erstellen. Dies ist z.B. sinnvoll, wenn
Sie zwei PKWs besitzen und nur einer der beiden eine Vignette für
österreichische Autobahnen hat.
1. Tippen Sie auf Optionen > Einstellungen.
Wenn die Karte im Modus Standard geöffnet ist, dann tippen Sie
auf Optionen > Allgemein > Einstellungen.
2. Tippen Sie auf die Schaltfläche
(Aktuelles Routenprofil). Auf
dieser Schaltfläche kann auch ein anderes Symbol dargestellt sein.
3. Tippen Sie auf die Bezeichnung des Routenprofils, das Sie als
Grundlage für das neue Profil nehmen möchten.
4. Tippen Sie auf Optionen > Kopieren.
5. Geben Sie eine Bezeichnung für das Routenprofil ein.
6. Tippen Sie auf Speichern.
7. Passen Sie das Routenprofil Ihren Bedürfnissen an.
8. Tippen Sie auf OK.
Das neue Routenprofil wird in der Liste ROUTENPROFILE angezeigt.
8.1.4
Routenprofil auswählen
1. Tippen Sie auf Optionen > Einstellungen >
Routenprofil).
- 72 -
(Aktuelles
Nützliche Funktionen
Anwenderhandbuch NAVIGON 40 Essential | Easy | Plus | Premium | Premium Live
Wenn die Karte im Modus Standard geöffnet ist, dann tippen Sie
auf Optionen > Route > Aktuelles Routenprofil:.
2. Tippen Sie auf die Bezeichnung des Routenprofils, das Sie
verwenden möchten.
3. Tippen Sie auf
8.1.5
(Zurück).
Routenprofile verwalten
Benutzerdefinierte Routenprofile können bearbeitet, umbenannt und
gelöscht werden.
Routenprofil bearbeiten
1. Tippen Sie auf Optionen > Einstellungen.
Wenn die Karte im Modus Standard geöffnet ist, dann tippen Sie
auf Optionen > Allgemein > Einstellungen.
2. Tippen Sie auf die Schaltfläche
(Aktuelles Routenprofil). Auf
dieser Schaltfläche kann auch ein anderes Symbol dargestellt sein.
(Bearbeiten) neben dem
3. Tippen Sie auf die Schaltfläche
Routenprofil, das Sie bearbeiten möchten.
4. Legen Sie die gewünschten Einstellungen fest.
5. Tippen Sie auf OK.
Die Einstellung Nutzung von Mautstraßen besteht aus mehreren
einzelnen Einstellungen. Sie können z.B. für jedes Land mit
vignettenpflichtigen Autobahnen festlegen, ob Sie diese Verkehrswege
für die Navigation verwenden möchten.
1. Tippen Sie auf Schaltfläche
Nutzung von Mautstraßen.
(Bearbeiten) neben der Einstellung
Das Fenster NUTZUNG VON MAUTSTRAßEN öffnet sich.
2. Passen Sie die einzelnen Einstellungen Ihren Bedürfnissen an (Ja,
Nein, Immer fragen).
Wenn Sie die Einstellung Immer fragen aktivieren, werden Sie
jedes Mal, wenn die Routenvorschau eine Route über eine
Mautstraße berechnen möchte, gefragt, ob Sie die betreffende Art
von Mautstraßen benutzen möchten. Sie können diese Einstellung
dann auch für zukünftige Fahrten festlegen.
Routenprofil umbenennen
1. Tippen Sie auf Optionen > Einstellungen.
Wenn die Karte im Modus Standard geöffnet ist, dann tippen Sie
auf Optionen > Allgemein > Einstellungen.
2. Tippen Sie auf die Schaltfläche
(Aktuelles Routenprofil). Auf
dieser Schaltfläche kann auch ein anderes Symbol dargestellt sein.
Nützliche Funktionen
- 73 -
Anwenderhandbuch NAVIGON 40 Essential | Easy | Plus | Premium | Premium Live
3. Tippen Sie auf die Bezeichnung des Routenprofils, das Sie
umbenennen möchten.
4. Tippen Sie auf Optionen > Umbenennen.
5. Geben Sie die neue Bezeichnung für das Routenprofil ein.
6. Tippen Sie auf Speichern.
Hinweis: Basisprofile können nicht umbenannt werden.
Routenprofil löschen
1. Tippen Sie auf Optionen > Einstellungen.
Wenn die Karte im Modus Standard geöffnet ist, dann tippen Sie
auf Optionen > Allgemein > Einstellungen.
2. Tippen Sie auf die Schaltfläche
(Aktuelles Routenprofil). Auf
dieser Schaltfläche kann auch ein anderes Symbol dargestellt sein.
3. Tippen Sie auf die Bezeichnung des Routenprofils, das Sie löschen
möchten.
4. Tippen Sie auf Optionen > Löschen.
5. Ein Dialogfenster fordert Sie auf, das Löschen zu bestätigen.
6. Tippen Sie auf Ja.
Hinweis: Basisprofile können nicht gelöscht werden.
8.2
MyPOIs: Eigene Sonderziele
Sie können Dateien mit eigenen Sonderzielen erstellen. Diese Dateien
müssen Ihrem Navigationssystem in einem bestimmten Ordner zur
Verfügung stehen.
Wenn Sie eigene Sonderziele zur Navigation auswählen möchten,
finden Sie sie unter den Sonderzielen in der Kategorie MyPOIs. Jede
Datei mit eigenen Sonderzielen wird als Unterkategorie aufgelistet.
Jede Unterkategorie kann ein selbst erstelltes Icon haben, durch das
ihre Ziele auf der Karte dargestellt werden.
Hinweis: Das Navigationsgerät kann maximal 10.000 Sonderziele
einlesen. Diese Ziele dürfen in maximal 40 Unterkategorien aufgeteilt
sein.
8.2.1
Eigene Ziele erstellen
1. Öffnen Sie ein leeres Dokument in einem Editor, der Dateien UTF8kodiert speichern kann (z.B. MS Notepad, Microsoft Word).
- 74 -
Nützliche Funktionen
Anwenderhandbuch NAVIGON 40 Essential | Easy | Plus | Premium | Premium Live
Hinweis: Die folgende Beschreibung geht von der Verwendung von
MS Notepad als Editor aus. Bei Verwendung eines anderen Editors
können das Speichern und die UTF-8-Kodierung der Datei (Punkt 4-9)
von dieser Beschreibung abweichen.
2. Legen Sie für jedes Ziel einen Datensatz (eine Zeile) in folgender
Form an:
►
►
►
►
►
Längengrad. Beginnen Sie die Eingabe mit einem
Minuszeichen, wenn Sie einen westlichen Längengrad
eingeben möchten. Die Angabe des Längengrades muss als
Dezimalzahl erfolgen, das Dezimaltrennzeichen muss ein Punkt
sein.
Komma (als Listentrennzeichen)
Breitengrad. Beginnen Sie die Eingabe mit einem
Minuszeichen, wenn Sie einen südlichen Breitengrad eingeben
möchten. Die Angabe des Breitengrades muss als Dezimalzahl
erfolgen, das Dezimaltrennzeichen muss ein Punkt sein.
Komma (als Listentrennzeichen)
Bezeichnung des Ziels. Die Bezeichnung ist beliebig, darf aber
kein Komma enthalten. Wenn die Angabe eines Kommas
unabdinglich ist, dann setzen Sie einen Backslash ('\') vor das
Komma.
►
Komma (als Listentrennzeichen)
►
PHONENUMBER=
►
Eine Telefonnummer. Diese Angabe kann auch leer bleiben.
►
Tilde ('~')
►
►
Eine zusätzliche Information. Diese Angabe kann auch leer
bleiben.
Enter (um einen neuen Datensatz zu beginnen)
Die Adresse muss nicht im Datensatz enthalten sein. Sie wird
automatisch angezeigt, wenn Sie dieses Ziel zur Navigation
auswählen. Wenn Sie eine zusätzliche Information angeben,
erscheint sie unter der Adresse.
Beispiel:
9.94302,49.79906,NAVIGON AG,PHONENUMBER=+49 931~Best
Navigation Devices
3. Wiederholen Sie Schritt 2 für jedes Ziel, das Sie in dieser Datei
speichern möchten.
4. Klicken Sie auf Datei > Speichern.
5. Wählen Sie den Ordner, in dem Sie die Datei speichern möchten.
6. Wählen Sie im Feld Dateityp die Option Alle Dateien.
Nützliche Funktionen
- 75 -
Anwenderhandbuch NAVIGON 40 Essential | Easy | Plus | Premium | Premium Live
7. Geben Sie im Feld Dateiname einen beliebigen Namen ein, gefolgt
von '.csv', z.B. 'XYZ.csv'. Beachten Sie, dass der Dateiname im
Navigationssystem als Unterkategorie erscheint! Wenn Sie also
eine Datei unter dem Namen 'XYZ.csv' speichern, dann erscheinen
die Ziele dieser Datei in der Unterkategorie XYZ.
8. Wählen Sie im Feld Codierung die Option UTF-8.
9. Tippen Sie auf Speichern.
8.2.2
Icons für eigene Sonderziele
Für jede Unterkategorie von eigenen Sonderzielen können Sie ein Icon
erstellen, durch das Ziele dieser Unterkategorie auf der Karte
dargestellt werden.
Diese Icons müssen Grafikdateien mit folgenden Eigenschaften sein:
►
Dateiformat bmp (Bitmap) oder png (Portable Network Graphic)
►
Größe max. 40x25 Pixel
Die Grafikdateien müssen im gleichen Ordner wie die zugehörigen
Dateien mit den Sonderzielen gespeichert sein.
Der Dateiname muss gleich dem Namen der Kategorie sein.
Beispiel:
Ziele der Unterkategorie XYZ sind in der Datei 'XYZ.csv' gespeichert.
Sie werden auf der Karte durch das Icon 'XYZ.bmp' dargestellt.
8.2.3
POI-Import: Eigene Sonderziele auf das Navigationsgerät
übertragen
Die von Ihnen erstellten Dateien mit eigenen Sonderzielen und die
dazugehörigen Icons müssen noch auf das Navigationsgerät
übertragen werden. Das können Sie einfach und bequem mit der
Software NAVIGON Fresh erledigen, die Sie mit NAVIGON Suite auf
Ihrem Computer installieren oder kostenlos von der Webseite
www.navigon.com/fresh herunterladen können.
8.3
Screenshots
Sie haben die Möglichkeit, Screenshots von jedem aktuell dargestellten
Bildschirminhalt zu erstellen und zu speichern.
8.3.1
Screenshots ermöglichen
1. Tippen Sie im Fenster NAVIGATION auf Optionen > Einstellungen >
Allgemein > Screenshots ermöglichen.
2. Wählen Sie, ob Sie Screenshots ermöglichen möchten (Ja) oder
nicht (Nein).
- 76 -
Nützliche Funktionen
Anwenderhandbuch NAVIGON 40 Essential | Easy | Plus | Premium | Premium Live
Auf dem Bildschirm erscheint am rechten unteren Bildschirmrand
die Schaltfläche
8.3.2
(Screenshots).
Screenshot erstellen
►
Tippen Sie auf die Schaltfläche
(Screenshots).
Der Bildschirm wird als Grafik abgespeichert. Die Schaltfläche
(Screenshots) wird auf der Abbildung nicht dargestellt.
Die Screenshots werden im Ordner \ScreenShots gespeichert. Dieser
Ordner kann entweder im internen Speicher des Navigationsgerätes,
auf der eingelegten Speicherkarte oder in beiden Speichern zu finden
sein.
8.4
Tracks
Dieser Abschnitt betrifft Sie nur, wenn Ihr Navigationsgerät eines der
folgenden Geräte ist:
►
NAVIGON 40 Easy
►
NAVIGON 40 Plus
►
NAVIGON 40 Premium
►
NAVIGON 40 Premium Live
Sie können jede beliebige Strecke, die Sie zurücklegen, aufzeichnen,
auch wenn sie außerhalb des digitalisierten Straßennetzes liegt.
So können Sie z.B. eine Fahrradtour aufzeichnen und später noch
einmal nachfahren.
Tracks werden im Datenformat KML abgespeichert. KML ist ein sehr
verbreitetes Datenformat. Sie können Ihre Tracks z.B. auch in Google
Earth auf Ihrem PC anzeigen lassen.
Einen Track aufzeichnen
Sie können einen Track aufzeichnen, wenn die Karte im Modus
Navigation oder im Modus Standard geöffnet ist.
1. Tippen Sie auf Optionen > Dienste > Aufzeichnung starten.
Das Fenster AUFZEICHNUNG STARTEN öffnet sich.
2. Geben Sie einen Namen für die geplante Aufzeichnung ein.
Hinweis: Für das Benennen von Tracks stehen nur lateinische
Buchstaben zur Verfügung.
3. Tippen Sie auf Aufzeichnung starten.
Ausgehend von Ihrem aktuellen Standort zeichnet das
Navigationsgerät nun die gesamte Strecke auf, die Sie zurücklegen.
Nützliche Funktionen
- 77 -
Anwenderhandbuch NAVIGON 40 Essential | Easy | Plus | Premium | Premium Live
Während der Aufzeichnung erscheint am rechten oberen
(Aufzeichnung Track).
Bildschirmrand das Icon
Die aufgezeichnete Strecke wird in der Liste GESPEICHERTE ROUTEN
UND TRACKS im Datenformat KML gespeichert. Von dort kann sie
später jederzeit wieder geladen werden.
Eine Aufzeichnung beenden
1. Tippen Sie auf Optionen > Dienste > Aufzeichnung stoppen.
Die Aufzeichnung wird beendet. Die aufgezeichnete Strecke ist in
der Liste GESPEICHERTE ROUTEN UND TRACKS im Datenformat KML
gespeichert. Von dort kann sie jederzeit wieder geladen werden.
Hinweis: Das Aufzeichnen eines Tracks wird durch Ausschalten des
Navigationsgerätes lediglich unterbrochen. Wenn Sie die Aufzeichnung
stoppen möchten, müssen Sie unbedingt so vorgehen wie oben
beschrieben.
Einen Track zur Navigation verwenden
Gespeicherte Tracks können Sie im Rahmen einer Routenplanung
laden. (Siehe "Route oder Track laden", Seite 48)
Hinweis: Für eine Routenplanung eignen sich alle Tracks, die im
Datenformat KML aufgezeichnet wurden. Verwenden Sie
NAVIGON Fresh, um Tracks von anderen Anbietern auf Ihr
Navigationssystem zu laden.
Hinweis: Wenn Sie entlang eines aufgezeichneten Tracks navigieren,
werden eintreffende TMC-Meldungen nicht daraufhin überprüft, ob sie
den Track betreffen.
8.5
Parken in der Nähe des Ziels
Wenn Sie sich Ihrem Ziel nähern, erscheint auf dem Bildschirm die
(Parken). Diese Schaltfläche bleibt auch nach
Schaltfläche
Erreichen des Ziels sichtbar, solange Sie sich in der Nähe des Ziels
befinden und die Karte nicht geschlossen wird.
Folgende Szenarien sind denkbar:
- 78 -
Nützliche Funktionen
Anwenderhandbuch NAVIGON 40 Essential | Easy | Plus | Premium | Premium Live
Weiter zu Fuß
Dieser Abschnitt betrifft Sie nur, wenn Ihr Navigationsgerät eines der
folgenden Geräte ist:
►
NAVIGON 40 Easy
►
NAVIGON 40 Plus
►
NAVIGON 40 Premium
►
NAVIGON 40 Premium Live
Sie sehen einen Parkplatz, parken Ihr Fahrzeug und möchten zu Fuß
zum Ziel weitergehen.
1. Tippen Sie auf die Schaltfläche
(Parken).
2. Tippen Sie auf Fußgängermodus.
Folgende Mitteilung erscheint: "Ihr Standort wurde gespeichert. Sie
finden ihn in der Liste 'Favoriten' unter 'Mein Fahrzeug'. So finden
Sie jederzeit leicht zu Ihrem Fahrzeug zurück."
3. Tippen Sie auf OK.
Auf der Karte ist der Standort Ihres Fahrzeuges durch ein
Sternchen in oranger Farbe gekennzeichnet.
Die Navigation führt im Modus Fußgänger weiter zum Ziel.
Parkplatz suchen
Sie möchten zu einem Parkplatz in der Nähe des Ziels geleitet werden.
Von dort aus möchten Sie zu Fuß zum Ziel gehen.
1. Tippen Sie auf die Schaltfläche
(Parken).
2. Tippen Sie auf Parken in der Nähe des Ziels.
Eine Liste öffnet sich. Sie enthält mögliche Parkplätze, geordnet
nach der Entfernung von Ihrem Ziel.
3. Tippen Sie auf den Parkplatz, an dem Sie Ihr Fahrzeug abstellen
möchten.
Weitere Informationen über diesen Parkplatz werden angezeigt.
4. Tippen Sie auf Einfügen.
5. Die Navigation führt nun in dem Modus, der dem gewählten
Routenprofil entspricht, zum gewählten Parkplatz. Wenn Sie dort
angekommen sind, erscheint folgende Mitteilung: "Ihr Standort
wurde gespeichert. Sie finden ihn in der Liste 'Favoriten' unter 'Mein
Fahrzeug'. So finden Sie jederzeit leicht zu Ihrem Fahrzeug zurück."
6. Tippen Sie auf OK.
Auf der Karte ist der Standort Ihres Fahrzeuges durch ein
Sternchen in oranger Farbe gekennzeichnet.
Nützliche Funktionen
- 79 -
Anwenderhandbuch NAVIGON 40 Essential | Easy | Plus | Premium | Premium Live
Die Navigation führt im Modus Fußgänger weiter zum Ziel.
Zurück zum Ziel
Sie haben Ihr Ziel erreicht. Die Navigation ist beendet. Aus irgendeinem
Grund sind Sie aber noch weitergefahren, etwa weil Sie keinen Platz
zum Anhalten gefunden haben. Nun möchten Sie wieder zum Ziel
geführt werden.
1. Tippen Sie auf die Schaltfläche
(Parken).
2. Tippen Sie auf Letztes Ziel.
Die Navigation führt nun in dem Modus, der dem gewählten
Routenprofil entspricht, zum ursprünglichen Ziel zurück.
NAVIGON Clever Parking: Aktuelle Informationen über
Parkmöglichkeiten
Einige Parkmöglichkeiten sind durch ein kleines Sternchen
gekennzeichnet (z.B.
). Zu diesen Parkmöglichkeiten sind weitere
Informationen bekannt, wie z.B. Öffnungszeiten oder die Anzahl von
Behinderten- oder Frauenparkplätzen.
Diese Informationen stehen für immer mehr Parkmöglichkeiten zur
Verfügung. Regelmäßige Updates dieser Informationen können Sie
ganz einfach über die Software NAVIGON Fresh erwerben.
NAVIGON Fresh können Sie kostenlos von der Webseite
www.navigon.com/fresh herunterladen.
8.6
In der Nähe
Während der Navigation, oder wenn Sie die Karte über die Schaltfläche
Karte anzeigen geöffnet haben, können Sie Sonderziele, Favoriten und
Verkehrsmeldungen des sichtbaren Kartenausschnitts übersichtlich
auflisten lassen.
Hinweis: Diese Funktion ist nicht verfügbar, wenn die Karte in einem
der Modi Ziel suchen, Vorschau, oder Reality View geöffnet ist.
NAVIGON 40 Plus | Premium | Premium Live:
1. Tippen Sie auf einen beliebigen Punkt der Karte.
Die Schaltflächenleiste wird eingeblendet.
►
Tippen Sie auf einen beliebigen Punkt der Karte.
NAVIGON 40 Essential | Easy:
1. Tippen Sie auf einen beliebigen Punkt der Karte.
Die Liste IN DER NÄHE öffnet sich. Sie enthält Sonderziele, Favoriten
oder Verkehrsmeldungen des gerade sichtbaren Kartenausschnitts.
- 80 -
Nützliche Funktionen
Anwenderhandbuch NAVIGON 40 Essential | Easy | Plus | Premium | Premium Live
2. Tippen Sie auf einen Eintrag der Liste, um detaillierte Informationen
darüber zu erhalten.
Sie haben folgende Möglichkeiten:
►
►
►
Tippen Sie auf Zwischenziel, um den gewählten Punkt als
Zwischenziel zu setzen. Die Navigation führt dann erst zu diesem
Zwischenziel. Danach können Sie die Navigation zu Ihrem
ursprünglichen Ziel fortsetzen. Die Schaltfläche Zwischenziel ist nur
während einer Navigation verfügbar.
Tippen Sie auf Navigation starten, um zu dem gewählten Punkt zu
navigieren.
Tippen Sie auf Abbrechen, um die Liste wieder zu schließen.
Hinweis: Die Funktion In der Nähe ist nur bei ausreichendem GPSEmpfang verfügbar.
8.7
Sonderziele auf der Route
Hinweis: Diese Funktion steht nur während einer Navigation im Modus
Fahrzeug zur Verfügung (siehe "Navigation im Modus Fahrzeug",
Seite 60).
Sie können 3 Kategorien von Sonderzielen für die Funktion
Sonderziele auf der Route festlegen. Sonderziele, die entlang Ihrer
Route liegen und einer dieser Kategorien entsprechen, können Sie
während der Navigation schnell anzeigen und als Zwischenziel
auswählen.
8.7.1
Sonderziele auf der Route anzeigen
1. Tippen Sie auf die Schaltfläche
(Sonderziele auf der
Route), die oben links in der Karte angezeigt wird (siehe Punkt 2 in
"Navigation im Modus Fahrzeug", Seite 60).
Die Leiste Sonderziele auf der Route öffnet sich.
Sie zeigt Icons der 3 angegebenen Kategorien von Sonderzielen.
Für jede Kategorie wird die Entfernung zum nächstgelegenen
Sonderziel angezeigt. Die Markierung auf der Route zeigt
außerdem an, ob sich das Sonderziel in Fahrtrichtung rechts (
)
) befindet.
oder links (
Nützliche Funktionen
- 81 -
Anwenderhandbuch NAVIGON 40 Essential | Easy | Plus | Premium | Premium Live
Hinweis: Die Leiste Sonderziele auf der Route schließt sich nach
einigen Sekunden wieder.
Wenn die Leiste geöffnet bleiben soll, tippen Sie auf die Schaltfläche
(Fixieren). Die Schaltfläche ändert sich zu
(Fixiert). Die
Leiste bleibt nun so lange sichtbar, bis Sie die Liste SONDERZIELE AUF
DER ROUTE öffnen.
2. Tippen Sie auf eine der Kategorien, um eine Liste mit weiteren
Sonderzielen dieser Kategorie anzuzeigen.
Die Liste SONDERZIELE AUF DER ROUTE öffnet sich.
1
Am oberen Bildschirmrand sind Icons der Kategorien abgebildet, deren
Sonderziele zur Verfügung stehen. Das Icon der aktuell ausgewählten
Kategorie ist hervorgehoben.
►
Tippen Sie auf das Icon der Kategorie, deren Sonderziele Sie
anzeigen möchten.
2
Die Liste enthält, absteigend nach der Entfernung (Luftlinie) sortiert, die
nächsten 5 an Ihrer Route gelegenen Sonderziele der angegebenen
Kategorie. Das nächstgelegene Sonderziel steht also als unterster
Eintrag in der Liste.
3
Zu jedem Sonderziel in der Liste können weitere Informationen
angezeigt werden.
►
4
- 82 -
Tippen Sie auf die Schaltfläche
(Info) rechts neben dem
entsprechenden Sonderziel (siehe auch "Informationen über das
Ziel", Seite 38).
Am linken Bildschirmrand werden die Route und Ihre aktuelle Position
schematisch dargestellt. Die Markierungen auf der Route zeigen die
Entfernung der aufgelisteten Ziele zu Ihrer Position. Die
Nützliche Funktionen
Anwenderhandbuch NAVIGON 40 Essential | Easy | Plus | Premium | Premium Live
orangefarbenen Markierungen zeigen an, ob sich das jeweilige Ziel in
Fahrtrichtung rechts (
) oder links (
) befindet.
8.7.2
Zu einem der Ziele navigieren
►
Tippen Sie in der Liste auf das Sonderziel, zu dem Sie navigieren
möchten.
Das gewählte Ziel wird als Zwischenziel eingefügt. Die Route wird
neu berechnet. Nach dem Erreichen des Zwischenziels kann die
Navigation zum ursprünglichen Ziel fortgesetzt werden.
8.7.3
Kategorien festlegen
Sie können einstellen, welche 3 Kategorien bzw. Unterkategorien für
die Sonderziele auf der Route zur Verfügung stehen.
1. Tippen Sie in der Liste SONDERZIELE AUF DER ROUTE auf
Einstellungen.
Das Fenster EINSTELLUNGEN: SONDERZIELE AUF DER ROUTE öffnet
sich.
2. Tippen Sie auf die Schaltfläche
Sie ändern möchten.
(Liste) neben der Kategorie, die
Die Liste der Sonderziel-Kategorien öffnet sich.
Wenn es für eine Kategorie Unterkategorien gibt, wird links neben
ihr wieder die Schaltfläche
(Liste) angezeigt. Tippen Sie darauf,
um die Unterkategorien anzuzeigen.
3. Wählen Sie eine Kategorie aus.
4. Tippen Sie auf OK.
Das Fenster EINSTELLUNGEN: SONDERZIELE AUF DER ROUTE öffnet
sich.
5. Tippen Sie auf OK.
6. Die Liste SONDERZIELE AUF DER ROUTE öffnet sich. Wenn es für die
neu ausgewählte Kategorie Sonderziele auf der Route gibt, werden
diese bereits in der Liste angezeigt.
7. Tippen Sie auf
(Zurück), um die Liste zu schließen.
Die Karte öffnet sich.
Nützliche Funktionen
- 83 -
Anwenderhandbuch NAVIGON 40 Essential | Easy | Plus | Premium | Premium Live
8.8
NAVIGON Sightseeing
Dieser Abschnitt betrifft Sie nur, wenn Ihr Navigationsgerät eines der
folgenden Geräte ist:
►
NAVIGON 40 Easy
►
NAVIGON 40 Plus
►
NAVIGON 40 Premium
►
NAVIGON 40 Premium Live
NAVIGON Sightseeing-Sehenswürdigkeiten sind eine spezielle
Kategorie von Sonderzielen. Sie können sich auf diese
Sehenswürdigkeiten hinweisen lassen, wenn Sie sich ihnen nähern.
Hinweis: Hinweise sind nur während einer Navigation möglich oder
wenn die Karte im Modus Standard geöffnet ist.
Hinweise auf NAVIGON Sightseeing-Sehenswürdigkeiten
aktivieren
Sie können einstellen, ob und wie Sie auf NAVIGON SightseeingSehenswürdigkeiten hingewiesen werden.
1. Tippen Sie im Fenster NAVIGATION auf Optionen > Einstellungen >
Navigation > Info über 'NAVIGON Sightseeing'-Ziele.
2. Wählen Sie eine der folgenden Einstellung aus:
►
►
Nein: Sie werden nicht auf NAVIGON SightseeingSehenswürdigkeiten hingewiesen.
Nur auf dem Bildschirm: Wenn Sie sich einer NAVIGON
Sightseeing-Sehenswürdigkeit nähern, wird auf der Karte die
Schaltfläche
(NAVIGON Sightseeing) angezeigt, mit
der Sie das Fenster INFORMATIONEN ÜBER DAS ZIEL öffnen
können.
►
Sprachinfo bei wichtigen Zielen: Bei überregional bekannten
Sehenswürdigkeiten wird eine Beschreibung vorgelesen,
sobald die Schaltfläche
erscheint.
►
Sprachinfo bei allen Zielen: Bei allen Sehenswürdigkeiten der
Kategorie wird eine Beschreibung vorgelesen, sobald die
Schaltfläche
- 84 -
(NAVIGON Sightseeing)
(NAVIGON Sightseeing) erscheint.
Nützliche Funktionen
Anwenderhandbuch NAVIGON 40 Essential | Easy | Plus | Premium | Premium Live
Hinweis: Besonders ausführliche Informationen zu jeder NAVIGON
Sightseeing-Sehenswürdigkeit können Sie ganz einfach über die
Software NAVIGON Fresh erwerben. NAVIGON Fresh können Sie
kostenlos von der Webseite www.navigon.com/fresh herunterladen.
Hinweis: Beschreibungen können nicht in jeder Sprache vorgelesen
werden. In diesem Fall stehen die beiden Einstellungen Sprachinfo bei
wichtigen Zielen und Sprachinfo bei allen Zielen nicht zur Verfügung.
Hinweis: Während einer Navigation im Modus Fußgänger erhalten Sie
nur dann einen Hinweis, wenn Ihr Ziel ein NAVIGON Sightseeing-Ziel
ist und Sie sich Ihrem Ziel nähern.
Informationen über eine NAVIGON Sightseeing-Sehenswürdigkeit
anzeigen
►
►
Sie haben eingestellt, dass sie über NAVIGON SightseeingSehenswürdigkeiten informiert werden möchten (siehe "Hinweise
auf NAVIGON Sightseeing-Sehenswürdigkeiten aktivieren",
Seite 84).
Die Karte ist im Modus Navigation oder im Modus Standard
geöffnet.
Wenn Sie sich einer NAVIGON Sightseeing-Sehenswürdigkeit nähern,
erscheint auf der Karte die Schaltfläche
(NAVIGON
Sightseeing). Die Entfernungsangabe darauf zeigt, wie weit das Ziel
entfernt ist (Luftlinie). Je nach Einstellung wird zusätzlich eine
Beschreibung des Ziels vorgelesen.
►
Tippen Sie auf die Schaltfläche
(NAVIGON Sightseeing).
Das Fenster INFORMATIONEN ÜBER DAS ZIEL öffnet sich. Es enthält
neben einer Beschreibung auch weitere Informationen wie z.B.
Adresse, Telefonnummer oder Öffnungszeiten.
Sie haben folgende Möglichkeiten:
►
►
►
►
Tippen Sie auf die Schaltfläche
(Sprachinfo), um das Vorlesen
der Beschreibung zu starten bzw. zu stoppen.
Tippen Sie auf die Schaltfläche
(Auf der Karte zeigen), um die
Sehenswürdigkeit auf der Karte anzuzeigen.
Tippen Sie auf die Schaltfläche
(Ziel speichern), um die
Sehenswürdigkeit in der Liste FAVORITEN zu speichern.
Tippen Sie auf die Abbildung der Sehenswürdigkeit, um das Bild im
Vollbildmodus anzuzeigen.
Nützliche Funktionen
- 85 -
Anwenderhandbuch NAVIGON 40 Essential | Easy | Plus | Premium | Premium Live
Tippen Sie erneut auf das Bild, um den Vollbildmodus wieder zu
schließen.
►
►
►
Während einer Navigation: Tippen Sie auf Zwischenziel, um die
Sehenswürdigkeit als Zwischenziel einzufügen.
Wenn gerade keine Navigation stattfindet: Tippen Sie auf
Navigation starten, um die Navigation zu dieser Sehenswürdigkeit
zu starten.
Tippen Sie auf Schließen, um das Fenster INFORMATIONEN ÜBER
wieder zu schließen und zur Kartenansicht
zurückzukehren.
DAS ZIEL
8.9
Sightseeing-Touren
Dieser Abschnitt betrifft Sie nur, wenn Ihr Navigationsgerät eines der
folgenden Geräte ist:
►
NAVIGON 40 Easy
►
NAVIGON 40 Plus
►
NAVIGON 40 Premium
►
NAVIGON 40 Premium Live
Sightseeing-Touren sind vordefinierte Routen mit landschaftlich,
kulturell oder touristisch interessanten Ausflugszielen, die nach
verschiedenen Kategorien sortiert sind.
Hinweis: Die Navigationssoftware enthält nur eine begrenzte Anzahl
von Sightseeing-Touren. Ein Update mit mehr als 100 SightseeingTouren können Sie über NAVIGON Fresh erwerben. Die Software
NAVIGON Fresh können Sie kostenlos von der Webseite
www.navigon.com/fresh herunterladen.
1. Tippen Sie im Fenster NAVIGATION auf Optionen > SightseeingTouren.
Das Fenster SIGHTSEEING-TOUREN öffnet sich.
2. Geben Sie das Land an, in dem Sie nach Sightseeing-Touren
suchen möchten (siehe "Zielland angeben", Seite 30).
3. Geben Sie an, aus welcher Kategorie Sie eine Route finden
möchten.
Die Liste BEZEICHNUNG öffnet sich. Sie enthält, alphabetisch
sortiert, Routen der angegebenen Kategorie.
4. Tippen Sie auf den Namen der Route.
Das Fenster DETAILLIERTE ANGABEN ZUR ROUTE öffnet sich.
Darin wird der Name der Route, die Länge der Route, die
voraussichtliche Fahrzeit und eine kurze Beschreibung der Route
angezeigt.
- 86 -
Nützliche Funktionen
Anwenderhandbuch NAVIGON 40 Essential | Easy | Plus | Premium | Premium Live
►
Tippen Sie auf Info, um eine ausführliche Beschreibung der
Route zu erhalten.
Tippen Sie auf Schließen, um wieder das Fenster DETAILLIERTE
ANGABEN ZUR ROUTE zu öffnen.
Auf der Schaltfläche Beginnen beim… steht, an welchem Routenpunkt
die Route beginnt:
►
►
Ersten: Sie werden von Ihrer aktuellen Position aus zum
vorgesehenen Startpunkt der Sightseeing-Tour geführt. Dann
beginnt die Navigation auf der gewählten Tour.
Nähesten: Sie werden von Ihrer aktuellen Position zum am
günstigsten gelegenen Routenpunkt der gewählten Tour geführt.
Dann beginnt die Navigation auf der gewählten Tour.
5. Tippen Sie auf Beginnen beim…, um die jeweils andere Einstellung
zu wählen.
6. Tippen Sie auf Route planen.
Das Fenster ROUTEN UND TRACKS öffnet sich (siehe auch: "Tracks
und Routen mit Etappen", Seite 45).
Sie können sich hier einen Überblick über die einzelnen Etappen
auf der gewählten Tour verschaffen und darüber, in welcher
Reihenfolge die Etappen angefahren werden.
Hinweis: Die Auflistung der Routenpunkte im Fenster ROUTEN UND
TRACKS dient nur der Orientierung. Sie können hier weder die
Reihenfolge der Routenpunkte ändern, noch Routenpunkte löschen
oder neue hinzufügen.
►
Tippen Sie auf Route anzeigen.
Die Karte öffnet sich im Modus Vorschau und Sie können die
Navigation auf der Route starten.
Hinweis: Detaillierte Informationen über den Start der Navigation und
der Karte im Modus Vorschau finden Sie im Kapitel "Karte im Modus
Vorschau", Seite 59.
8.10
Notfallhilfe
Wenn Sie zu einem Unfall kommen, oder wenn Sie eine Panne haben,
kann es nötig sein, schnell Hilfe zu rufen und der Stelle, die sich meldet,
den aktuellen Standort mitzuteilen.
►
Tippen Sie auf Optionen > Dienste > Notfallhilfe.
Das Fenster NOTFALLHILFE öffnet sich.
Wenn der GPS-Empfang für die Positionsermittlung ausreichend ist,
werden die Adresse und die geografischen Koordinaten Ihres
momentanen Standortes angezeigt.
Nützliche Funktionen
- 87 -
Anwenderhandbuch NAVIGON 40 Essential | Easy | Plus | Premium | Premium Live
►
Tippen Sie auf
(Auf der Karte zeigen), wenn Sie Ihren
aktuellen Standort auf der Karte sehen möchten.
In der unteren Hälfte des Fensters finden Sie Schaltflächen für
4 Kategorien: Tankstelle, Polizei, Krankenhaus, Apotheke.
►
Tippen Sie auf die entsprechende Schaltfläche.
Die nächstliegende Hilfestelle der gewählten Kategorie wird
angezeigt. Sie erfahren die Bezeichnung, die Adresse, die
Telefonnummer (falls bekannt), und wie weit die Hilfestelle von
Ihnen entfernt liegt.
Sie haben folgende Möglichkeiten:
►
►
►
Tippen Sie auf die Schaltfläche Karte, um Ihren Standpunkt und die
Hilfestelle auf der Karte zu sehen. So können Sie sich einen
Überblick über den Weg dorthin verschaffen.
Tippen Sie auf Navigation starten. Sie werden dann direkt zu der
angezeigten Hilfestelle geführt.
Mit den Schaltflächen
(Nach oben) und
(Nach unten)
können Sie andere Hilfestellen der gewählten Kategorie auswählen.
Die Hilfestellen sind nach der Entfernung von Ihrem momentanen
Standpunkt sortiert.
►
Mit der Schaltfläche
Fenster NOTFALLHILFE.
(Zurück) gelangen Sie wieder zum
Hinweis: Es werden nur Hilfestellen angezeigt, die nicht weiter als
50 km von Ihrem Standort entfernt sind.
8.11
GPS-Status, aktuellen Standort speichern
Auf dem Fenster GPS-STATUS finden Sie einen Überblick über die
Daten, die das Navigationssystem aus den empfangenen GPSSignalen berechnet.
Der GPS-Status ist über die Optionen vieler Fenster erreichbar.
►
Tippen Sie auf Optionen > GPS-Status.
Der aktuelle Standort kann in der Liste FAVORITEN gespeichert werden.
1. Tippen Sie auf Standort speichern.
Das Dialogfenster ZIEL SPEICHERN UNTER öffnet sich.
2. Geben Sie eine Bezeichnung für das Ziel ein.
3. Tippen Sie auf Speichern.
- 88 -
Nützliche Funktionen
Anwenderhandbuch NAVIGON 40 Essential | Easy | Plus | Premium | Premium Live
8.12
Sperrung
Sie können während der Navigation jederzeit einen vor Ihnen liegenden
Streckenabschnitt sperren, d.h. eine Route um diesen Abschnitt herum
berechnen lassen, z.B. weil Sie im Radio von einem Stau auf diesem
Streckenabschnitt erfahren haben.
Hinweis: Die Sperrung hat nur für die aktuelle Navigation Gültigkeit.
Bei einer neuen Navigation ist sie nicht mehr vorhanden.
Sie führen gerade eine Navigation durch. Die Karte ist im Modus
Navigation geöffnet.
1. Tippen Sie auf Optionen.
Es werden Schaltflächen mit verschiedenen Funktionen
eingeblendet.
2. Tippen Sie auf Sperrung.
Das Menü SPERRUNG öffnet sich. Es enthält Schaltflächen mit
unterschiedlichen Distanzangaben.
3. Geben Sie an, welche Distanz Sie sperren möchten.
Hinweis: Wenn Sie gerade eine Autobahn befahren, beginnt die
Ausweichroute an der nächsten Ausfahrt. Auf den Schaltflächen ist
angegeben, bis zu welcher Anschlussstelle die Sperrung gilt.
Die Route wird neu berechnet. Der gesperrte Streckenabschnitt wird
umfahren. Er ist auf der Karte gekennzeichnet (in roter Farbe).
Die Sperrung aufheben
►
Tippen Sie auf Optionen > Sperrung aufheben.
Die Sperrung wird aufgehoben. Die Route wird neu berechnet. Der
Streckenabschnitt, dessen Sperrung aufgehoben wurde, kann
wieder in die Berechnung einbezogen werden.
8.13
Wegbeschreibung
Vor dem Start der Navigation oder jederzeit während der Navigation
können Sie sich eine detaillierte Wegbeschreibung der berechneten
Route anzeigen lassen. In dieser Liste sind alle Fahranweisungen in
tabellarischer Form dargestellt.
Die Karte ist im Modus Vorschau geöffnet:
►
Tippen Sie auf Optionen > Wegbeschreibung.
Die Karte ist im Modus Navigation oder im Modus Reality View geöffnet:
►
Tippen Sie auf Optionen > Route > Wegbeschreibung.
Das Fenster WEGBESCHREIBUNG öffnet sich.
Nützliche Funktionen
- 89 -
Anwenderhandbuch NAVIGON 40 Essential | Easy | Plus | Premium | Premium Live
1
Schematische Darstellung der nächsten Kreuzung, an der Sie abbiegen
sollen.
2
Entfernung bis zu dieser Kreuzung.
3
Fahranweisung und ggf. Bezeichnung der Straße, in die Sie abbiegen
müssen.
4
Zeigt an, ob Sie den betreffenden Routenabschnitt befahren möchten
oder nicht.
(Erlauben): Der betreffende Abschnitt darf Teil der Route sein.
(Verbieten): Die Route soll nicht über den betreffenden Abschnitt
führen.
Routenabschnitte sperren
1. Tippen Sie auf die Routenabschnitte, die Sie nicht befahren
möchten, so dass neben ihnen das Icon
2. Tippen Sie auf
(Verbieten) erscheint.
(Route ändern).
Das Navigationssystem berechnet eine Ausweichroute, so dass die
Routenabschnitte umfahren werden. Im Fenster
WEGBESCHREIBUNG werden die neuen Fahranweisungen angezeigt.
(Zurück), um das Fenster
3. Tippen Sie auf
WEGBESCHREIBUNG wieder zu schließen.
Sperrungen aufheben und ursprüngliche Route verwenden
Die Sperrung der Abschnitte können Sie jederzeit wieder aufheben.
►
- 90 -
Tippen Sie im Fenster WEGBESCHREIBUNG auf Optionen >
Ursprüngliche Route berechnen.
Nützliche Funktionen
Anwenderhandbuch NAVIGON 40 Essential | Easy | Plus | Premium | Premium Live
8.14
TMC (Verkehrsmeldungen)
Durch seinen integrierten TMC-Empfänger verfügt das
Navigationssystem über aktuelle Verkehrsmeldungen. Es kann im
Bedarfsfall die Route dynamisch ändern, um z.B. einen Stau zu
umfahren.
Hinweis: In vielen europäischen Ländern ist TMC kostenlos verfügbar.
In einigen Ländern wird (ausschließlich oder zusätzlich)
kostenpflichtiges PremiumTMC angeboten, das deutlich schneller und
aktueller zu sein verspricht.
PremiumTMC-Dienste können Sie über unsere Homepage
www.navigon.com abonnieren.
8.14.1
Vorschau TMC
Wenn während der Navigation eine neue Verkehrsmeldung Ihre Route
betrifft, erscheint am rechten Bildschirmrand die Schaltfläche
Verkehrsmeldungen.
Neuberechnung: Automatisch
Wenn Sie für die Einstellung Neuberechnung den Wert Automatisch
gewählt haben, dann enthält die Schaltfläche keine Entfernungsangabe.
Das Verkehrshindernis wird automatisch umfahren.
Neuberechnung: Auf Anforderung
Wenn Sie den Wert Auf Anforderung gewählt haben, dann wird auf der
Schaltfläche die Entfernung bis zum gemeldeten Verkehrshindernis
angezeigt. Die Schaltfläche wird rot, wenn die Entfernung weniger als
50 km beträgt.
►
Tippen Sie auf die Schaltfläche
(Verkehrsmeldungen).
Das Fenster VORSCHAU TMC öffnet sich. Es zeigt einen
Kartenausschnitt mit dem von der Meldung betroffenen
Streckenabschnitt. Wenn aufgrund der Meldung erhebliche
Zeitverluste zu befürchten sind, wird auch eine
Umfahrungsmöglichkeit angezeigt.
Nützliche Funktionen
- 91 -
Anwenderhandbuch NAVIGON 40 Essential | Easy | Plus | Premium | Premium Live
Herauszoomen: Der dargestellte Kartenausschnitt wird größer, aber Sie
sehen weniger Details.
Hineinzoomen: Der dargestellte Kartenausschnitt wird kleiner, aber Sie
sehen mehr Details.
Ursprünglicher Kartenausschnitt: Der ursprüngliche Kartenausschnitt
wird wieder dargestellt.
►
Tippen Sie auf die Schaltfläche der Route, der Sie weiter folgen
möchten.
- oder -
►
Tippen Sie auf die Schaltfläche Details.
Das Fenster VERKEHRSMELDUNGEN öffnet sich. (Siehe
"Verkehrsmeldungen anzeigen", Seite 93)
) im
Hinweis: Wenn Sie auf ein Verkehrssymbol (im Bild:
Kartenausschnitt des Fensters VORSCHAU TMC tippen, öffnet sich ein
Fenster mit Detailinformationen zu dieser Meldung. (Siehe "Einzelne
Meldung im Detail anzeigen", Seite 94)
Neuberechnung: Auf Anforderung
Wenn Sie den Wert Auf Anforderung gewählt haben, dann kann die
Schaltfläche auch in grüner Farbe erscheinen. In diesem Fall besteht
ein Verkehrshindernis nicht mehr, das gerade umfahren wird.
►
Tippen Sie auf die Schaltfläche
(Verkehrsmeldungen).
Das Fenster VORSCHAU TMC öffnet sich (siehe oben). Sie können
sich nun auf die ursprüngliche Route zurückleiten lassen oder auf
der Umfahrung weiterfahren.
- 92 -
Nützliche Funktionen
Anwenderhandbuch NAVIGON 40 Essential | Easy | Plus | Premium | Premium Live
8.14.2
Verkehrsmeldungen anzeigen
Die aktuell gültigen Verkehrsmeldungen sind über die Optionen vieler
Fenster erreichbar.
►
Tippen Sie im Fenster NAVIGATION auf Optionen > Verkehr.
Das Fenster VERKEHRSMELDUNGEN öffnet sich.
(Nach oben) und
Mit den Schaltflächen
Sie durch die Liste der Meldungen blättern.
►
1
3
Tippen Sie auf
(Zurück), um das Fenster
VERKEHRSMELDUNGEN wieder zu schließen.
Die Schaltfläche Verkehrsmeldungen zeigt, welche Art von
Verkehrsmeldungen aufgelistet wird und wie viele Meldungen dieser Art
vorliegen.
►
2
(Nach unten) können
Tippen Sie auf Verkehrsmeldungen, um festzulegen, welche
Meldungen angezeigt werden.
Diese Markierung zeigt an, dass die betreffende Meldung von einem
PremiumTMC-Provider stammt.
Hier sehen Sie, wie schwerwiegend die Behinderung ist:
Rot: Der betroffene Streckenabschnitt ist durch das Hindernis nicht
oder nur mit erheblichem Zeitverlust (mehr als 30 Minuten) passierbar.
Das kann z.B. bei der Sperrung mehrerer Fahrspuren infolge eines
Unfalls der Fall sein.
Gelb: Die Strecke wird durch das Hindernis nicht unpassierbar, es
drohen aber Verzögerungen (10-30 Minuten). Das kann z.B. bei
zähfließendem Verkehr der Fall sein.
Nützliche Funktionen
- 93 -
Anwenderhandbuch NAVIGON 40 Essential | Easy | Plus | Premium | Premium Live
Keine Farbe: Das Hindernis wird als nicht schwerwiegend eingestuft.
Das kann z.B. der Fall sein, wenn zähfließender Verkehr auf einer sehr
kurzen Strecke gemeldet wird, wenn Notrufsäulen ausgefallen sind,
oder wenn Parkplätze gesperrt sind.
4
Hier sehen Sie, wie weit Sie von dieser Behinderung entfernt sind.
Wenn die Behinderung nicht auf Ihrer Route liegt, oder wenn für diese
Behinderung bereits eine Ausweichroute berechnet wurde, wird die
Luftlinienentfernung angezeigt.
5
Hier ist das gemeldete Hindernis als Verkehrszeichen dargestellt.
6
Hier wird die betroffene Straße angezeigt.
7
Hier sehen Sie, auf welchem Streckenabschnitt der Straße sich das
Hindernis befindet.
8
Dieses Icon erscheint nur, wenn das gemeldete Hindernis Ihre Route
betrifft. Hier sehen Sie, wie das Hindernis behandelt wird:
(Umfahren): Um dieses Hindernis wird eine Ausweichroute
berechnet.
(Ignorieren): Dieses Hindernis wird ignoriert.
►
9
8.14.3
Tippen Sie auf die Schaltfläche, um die jeweils andere Einstellung
auszuwählen.
(Auf der Karte zeigen): Diese Schaltfläche ist nur dann verfügbar,
wenn wenigstens eine der angezeigten Meldungen Ihre Route betrifft.
Tippen Sie auf diese Schaltfläche, um das Fenster VORSCHAU TMC zu
öffnen. (Siehe "Vorschau TMC", Seite 91)
Einzelne Meldung im Detail anzeigen
►
Tippen Sie auf eine Meldung, um sie im Detail angezeigt zu
bekommen.
Das Navigationssystem liest die entsprechende Verkehrsmeldung vor,
wenn die Detailansicht geöffnet wird. Das Vorlesen ist allerdings nicht in
jeder Sprache möglich.
►
8.14.4
Tippen Sie auf die Schaltfläche
(Auf der Karte zeigen), um
den betroffenen Abschnitt auf der Karte zu sehen.
Einstellungen TMC
►
Tippen Sie im Fenster VERKEHRSMELDUNGEN auf Einstellungen.
Im Fenster EINSTELLUNGEN TMC können Sie den TMC-Sender
einstellen und konfigurieren, ob und wie sich der Empfang einer Ihre
Route betreffenden Verkehrsmeldung auf die Routenführung auswirkt.
- 94 -
Nützliche Funktionen
Anwenderhandbuch NAVIGON 40 Essential | Easy | Plus | Premium | Premium Live
Tuning-Modus
Tippen Sie auf Tuning-Modus und legen Sie fest, wie der Sender
eingestellt werden soll, von dem Verkehrsmeldungen empfangen
werden.
►
►
►
Automatisch: Mit den Pfeilschaltflächen im Bereich Sender können
Sie einen anderen Sender einstellen. Das System sucht einen
anderen Sender, wenn der Empfang schlecht wird.
Sender halten: Mit den Pfeilschaltflächen im Bereich Sender
können Sie einen anderen Sender einstellen. Das System sucht
den gleichen Sender auf einer anderen Frequenz, wenn der
Empfang schlecht wird.
Frequenz halten: Mit den Pfeilschaltflächen im Bereich Sender
können Sie eine andere Frequenz einstellen. Das System sucht
keinen anderen Sender, wenn der Empfang schlecht wird.
Neuberechnung
Tippen Sie auf Neuberechnung und legen Sie fest, wie neue
Verkehrsmeldungen, die Ihre Route betreffen, berücksichtigt werden
sollen.
►
►
Automatisch: Es wird automatisch eine Ausweichroute berechnet.
Sie werden über die Neuberechnung der Route informiert.
Auf Anforderung: Eine Ansage des Navigationsgerätes informiert
Sie darüber, dass eine Verkehrsmeldung Ihre Route betrifft. Auf
dem Bildschirm zeigt das Feld Verkehrsmeldungen die Entfernung
bis zur gemeldeten Verkehrsbehinderung.
Tippen Sie auf das Feld Verkehrsmeldungen. Sie können dann
festlegen, ob eine Ausweichroute berechnet werden soll.
8.15
Fahrtenbuch
Sie können Ihrem Navigationsgerät ein Fahrtenbuch führen lassen. Das
Fahrtenbuch wird in der Datei "Logbook.xls" aufgezeichnet. Sie kann
mit Microsoft Excel geöffnet werden. Jede aufgezeichnete Fahrt wird in
dieser Datei als neuer Eintrag am Ende der Tabelle hinzugefügt.
Die Datei "Logbook.xls" wird bei der ersten Aufzeichnung einer Fahrt im
Verzeichnis "NAVIGON\Logbook" erzeugt. Wenn Sie diese Datei
löschen oder verschieben, wird bei der nächsten Aufzeichnung einer
Fahrt eine neue Datei erzeugt.
Fahrten aufzeichnen lassen
Sie können automatisch alle Fahrten aufzeichnen lassen.
1. Tippen Sie im Fenster NAVIGATION auf Optionen > Einstellungen >
Navigation.
Nützliche Funktionen
- 95 -
Anwenderhandbuch NAVIGON 40 Essential | Easy | Plus | Premium | Premium Live
2. Setzen Sie die Einstellung Fahrtenbuch auf Ja.
3. Tippen Sie auf OK.
Ab jetzt wird jede weitere Fahrt aufgezeichnet, bis Sie die Einstellung
Fahrtenbuch wieder auf Nein setzen. Sie können allerdings einzelne
Fahrten von der Aufzeichnung ausnehmen.
Das Navigationssystem zeichnet Fahrten auch dann auf, wenn Sie nicht
navigieren. Voraussetzung ist natürlich, dass das Navigationssystem
eingeschaltet ist und GPS-Signale empfängt.
Vor der Fahrt
Wenn Ihre Fahrten im Fahrtenbuch aufgezeichnet werden, öffnet sich
vor Fahrtbeginn ein Fenster, in dem Sie die notwendigen Angaben zu
dieser Fahrt eintragen können. Sie können aber auch festlegen, dass
diese Fahrt nicht aufgezeichnet wird.
►
Wenn Sie diese Fahrt nicht aufzeichnen möchten, dann tippen Sie
(Abbrechen).
auf
- oder -
1. Tippen Sie im Feld Grund der Fahrt auf einen der möglichen
Fahrtgründe.
2. Geben Sie im Feld Fahrtenbucheintrag eine Bezeichnung für
diesen Eintrag ein, z.B. "Fahrt zu Kunde X".
3. Tippen Sie auf Tachostand.
4. Tragen Sie den Kilometerstand Ihres Fahrzeuges ein.
5. Tippen Sie auf Starten.
Die Navigation beginnt.
9
Freisprech-Modul
Dieses Kapitel betrifft Sie nur, wenn Ihr Navigationsgerät eines der
folgenden Geräte ist:
►
NAVIGON 40 Premium
►
NAVIGON 40 Premium Live
Das Navigationsgerät verfügt über ein Freisprech-Modul, das BluetoothVerbindungen zu Bluetooth-fähigen Mobiltelefonen und Headsets
unterstützt. Es kann gleichzeitig mit bis zu zwei Mobiltelefonen oder mit
einem Headset verbunden sein.
Wenn Sie eine Verbindung mit einem Mobiltelefon hergestellt haben,
können Sie das Navigationsgerät als Freisprecheinrichtung dafür
nutzen.
- 96 -
Freisprech-Modul
Anwenderhandbuch NAVIGON 40 Essential | Easy | Plus | Premium | Premium Live
Wenn Sie eine Verbindung mit einem Bluetooth-Headset hergestellt
haben, hören Sie die Sprachanweisungen der Navigationssoftware über
das Headset. Das ist nützlich, wenn Sie z.B. mit einem Motorrad
unterwegs sind. Alle weiteren in diesem Kapitel beschriebenen
Funktionen stehen bei einer Verbindung mit einem Headset nicht zur
Verfügung.
Eine Kompatibilitätsliste aller unterstützten Mobiltelefone finden Sie auf
unserer Webseite www.navigon.com.
Das Freisprech-Modul öffnen
►
Tippen Sie in der Navigationsanwendung auf
(Telefon).
Das Fenster FREISPRECH-MODUL öffnet sich.
Wenn Sie das Freisprech-Modul zum ersten Mal starten, öffnet sich ein
Fenster, in dem Sie die Suche nach Bluetooth-fähigen Geräten starten
können.
►
►
Tippen Sie auf Ja, wenn Sie die Suche jetzt starten und eine
Verbindung mit einem Headset oder einem Mobiltelefon herstellen
möchten. Sobald das Navigationsgerät Ihr Bluetooth-Gerät
gefunden hat, können Sie die Kopplung initiieren (siehe "Gerät
koppeln", Seite 99).
Tippen Sie auf Nein, wenn Sie die Verbindung zu einem späteren
Zeitpunkt initiieren möchten. (Siehe Kapitel "Bluetooth-Geräte
suchen und koppeln", Seite 99)
Elemente des Freisprech-Moduls
Vom Fenster FREISPRECH-MODUL aus sind alle Funktionen erreichbar.
1
Statusanzeige des Freisprech-Moduls. Diese Statusanzeige ist auch in
der Navigationssoftware zu sehen. (Siehe "Bluetooth / Telefon",
Seite 24)
Freisprech-Modul
- 97 -
Anwenderhandbuch NAVIGON 40 Essential | Easy | Plus | Premium | Premium Live
2
Die Schaltflächen Telefon 1 und Telefon 2 dienen zur Auswahl des
aktiven Telefons. (Siehe "Mobiltelefon aktivieren", Seite 102)
Die Schaltfläche des derzeit aktiven Telefons erscheint gedrückt (hier:
Telefon 2). Die Bezeichnung des aktiven Telefons erscheint neben den
Schaltflächen.
Diese Schaltflächen können verschiedene Farben haben:
►
►
Grün, wenn ein Mobiltelefon als "Telefon 1" bzw. als "Telefon 2"
verbunden ist.
Orange, wenn kein Mobiltelefon verbunden ist.
Wenn das Freisprechmodul mit einem Headset verbunden ist, erscheint
die Schaltfläche
(Headset).
3
Schnellwahl-Schaltflächen (siehe "Schnellwahl", Seite 110).
4
Kehrt zum letzten geöffneten Fenster zurück. Wenn Sie diese
Schaltfläche betätigen, gelangen Sie wieder zur
Navigationsanwendung.
5
Öffnet das Fenster VERTRAUENSWÜRDIGE GERÄTE. Dort können Sie
einstellen, welche Geräte mit dem Freisprechmodul verbunden sind.
(Siehe "Gerät verbinden", Seite 101)
6
Holt die Navigationsanwendung in den Vordergrund.
Außerdem sind folgende beschriftete Schaltflächen sichtbar:
Tastatur: Öffnet die Tastatur, auf der Sie Telefonnummern wählen können.
(Siehe "Eine Telefonnummer wählen", Seite 106)
Telefonbuch: Öffnet das Telefonbuch des aktiven Telefons. (Siehe "Einen
Kontakt aus dem Telefonbuch anrufen", Seite 107, und "Zu einem
Kontakt aus dem Telefonbuch navigieren", Seite 109)
Anrufverlauf: Öffnet den Anrufverlauf des aktiven Telefons. (Siehe "Einen der
letzten Gesprächspartner anrufen", Seite 107)
9.1
Verbindung zum Mobiltelefon
Um das Freisprech-Modul des Navigationsgerätes nutzen zu können,
muss es mit wenigstens einem Bluetooth-Gerät verbunden sein.
Hinweis: Sowohl das Navigationsgerät als auch das Mobiltelefon
müssen entsprechend konfiguriert sein, damit eine BluetoothVerbindung zwischen beiden Geräten aufgebaut werden kann.
Headsets sind ab Werk passend konfiguriert.
Informationen zur Konfiguration des Navigationsgerätes finden Sie im
Kapitel "Einstellungen" auf Seite 111.
Informationen zur Konfiguration des Mobiltelefons oder Headsets finden
Sie im dazugehörigen Handbuch des Herstellers.
- 98 -
Freisprech-Modul
Anwenderhandbuch NAVIGON 40 Essential | Easy | Plus | Premium | Premium Live
9.1.1
Bluetooth-Geräte suchen und koppeln
Koppeln bezeichnet den Vorgang, bei dem zwei Bluetooth-Geräte eine
verschlüsselte Verbindung herstellen. Dabei müssen beide Geräte das
gleiche Kennwort an das jeweils andere Gerät übermitteln. Das
Kennwort und die Verbindungsdaten werden auf beiden Geräten
gespeichert, so dass die Kopplung nur ein Mal bei der ersten
Verbindung durchgeführt werden muss. Gekoppelte Geräte werden in
der Liste VERTRAUENSWÜRDIGE GERÄTE gespeichert.
Das Navigationsgerät kann sich automatisch mit dem zuletzt
verbundenen Gerät verbinden, sobald es sich in Reichweite befindet.
Das Freisprech-Modul des Navigationsgerätes kann die
Verbindungsdaten von insgesamt 4 gekoppelten Mobiltelefonen und
von einem Headset speichern und verwalten. Von jedem gekoppelten
Mobiltelefon können Telefonbuch und Anrufverlauf importiert und mit
den Verbindungsdaten gespeichert werden.
Hinweis: Telefonbuch und Anrufverlauf stehen nur dann zur Verfügung,
wenn das entsprechende Telefon verbunden ist. Informationen zum
Import von Telefonbuch und Anrufverlauf finden Sie in den Kapiteln
"Telefonbuch importieren", Seite 103 und "Anrufverlauf importieren",
Seite 105.
Geräte suchen
1. Stellen Sie sicher, dass Bluetooth sowohl auf dem Mobiltelefon als
auch auf dem Navigationsgerät aktiviert ist. Wenn Sie eine
Verbindung mit einem Headset erstellen möchten, muss es
eingeschaltet sein. Weitere Informationen finden Sie im Handbuch
des Headsets.
2. Tippen Sie im Fenster FREISPRECH-MODUL auf
(Vertrauenswürdige Geräte).
Das Fenster VERTRAUENSWÜRDIGE GERÄTE öffnet sich.
3. Tippen Sie auf Optionen > Geräte suchen.
Das Navigationsgerät startet die Suche nach Bluetooth-Geräten
und listet alle erkannten Geräte im Fenster ERKANNTE GERÄTE auf.
Das Icon links neben dem Gerätenamen zeigt an, ob dieses Gerät
ein Mobiltelefon oder ein Headset ist.
Gerät koppeln
4. Tippen Sie im Fenster ERKANNTE GERÄTE auf die Bezeichnung des
Gerätes, mit dem Sie eine Verbindung herstellen möchten.
Freisprech-Modul
- 99 -
Anwenderhandbuch NAVIGON 40 Essential | Easy | Plus | Premium | Premium Live
►
Wenn bereits mit 4 Mobiletelefonen bzw. mit einem Headset eine
Kopplung durchgeführt wurde, werden Sie jetzt aufgefordert, ein
Gerät aus der Liste VERTRAUENSWÜRDIGE GERÄTE zu löschen.
(Siehe "Gerät löschen", Seite 103)
5. Das Navigationsgerät fordert Sie auf, ein Kennwort einzugeben.
►
►
Wenn Sie eine Verbindung mit einem Mobiltelefon erstellen, dann
geben Sie im Feld Schlüssel ein Kennwort ein (1-16 Ziffern) und
tippen Sie auf (OK). Geben Sie anschließend das gleiche Kennwort
auf dem Mobiltelefon ein.
Wenn Sie eine Verbindung mit einem Headset erstellen, dann
geben Sie das Kennwort des Headsets ein. Dieses Kennwort und
weitere Informationen zur Koppelung finden Sie im Handbuch des
Headsets.
Die Kopplung wird durchgeführt und die beiden Geräte verbinden
sich. Das verbundene Gerät wird in der Liste VERTRAUENSWÜRDIGE
GERÄTE angezeigt. (Grünes Symbol)
9.1.2
Vom Mobiltelefon aus koppeln
Hinweis: Wenn Sie nicht sicher sind, wie die folgenden Schritte auf
dem Mobiltelefon auszuführen sind, dann konsultieren Sie bitte das
Handbuch des Mobiltelefons.
1. Stellen Sie sicher, dass Bluetooth sowohl auf dem Mobiltelefon als
auch auf dem Navigationsgerät aktiviert ist. Damit vom Mobiltelefon
aus gekoppelt werden kann, müssen auf dem Navigationsgerät
auch die Funktionen Erkennbar für andere und Andere dürfen
verbinden aktiviert sein.
(Siehe "Das Freisprech-Modul konfigurieren", Seite 110)
2. Führen Sie auf Ihrem Mobiltelefon eine Suche nach anderen
Bluetooth-Geräten durch.
Das Navigationsgerät wird als NAVIGON erkannt.
3. Initiieren Sie eine Verbindung zu dem erkannten Gerät NAVIGON.
Das Mobiltelefon fordert Sie auf, ein Kennwort einzugeben.
4. Geben Sie ein Kennwort ein (1-16 Ziffern).
Das Navigationsgerät fordert Sie auf, ein Kennwort einzugeben.
5. Geben Sie im Feld Schlüssel das gleiche Kennwort ein wie auf dem
Mobiltelefon und tippen Sie auf (OK).
Die Kopplung wird durchgeführt und die beiden Geräte verbinden
sich. Das verbundene Gerät wird in der Liste VERTRAUENSWÜRDIGE
GERÄTE angezeigt.
►
- 100 -
Wenn das neue Gerät ein Headset ist, erscheint das Symbol
rechts neben seiner Bezeichnung in grüner Farbe. Ggf. wird die
Verbindung zu Mobiltelefonen getrennt.
Freisprech-Modul
Anwenderhandbuch NAVIGON 40 Essential | Easy | Plus | Premium | Premium Live
►
9.1.3
Wenn das neue Gerät ein Mobiltelefon ist, erscheint eines der
beiden Symbole rechts neben seiner Bezeichnung in grüner
Farbe, je nachdem, ob es als Telefon 1 oder als Telefon 2
verbunden ist.
Gerät verbinden
Mit "Verbinden" wird jede weitere Verbindung zwischen schon einmal
gekoppelten Bluetooth-Geräten bezeichnet. Dabei muss kein Kennwort
mehr eingegeben werden.
1. Stellen Sie sicher, dass Bluetooth auf Ihrem Navigationsgerät
aktiviert ist.
►
Wenn Sie sich mit einem Mobiltelefon verbinden möchten, stellen
Sie sicher, dass Bluetooth auf dem Mobiltelefon aktiviert ist und
dass die Einstellungen Erkennbar für andere und Andere dürfen
verbinden aktiviert sind.
Hinweis: Der genaue Wortlaut dieser Einstellungen kann je nach
Hersteller variieren. Nähere Informationen finden Sie im Handbuch
Ihres Mobiltelefons.
►
Wenn Sie sich mit einem Headset verbinden möchten, stellen Sie
sicher, dass es eingeschaltet ist.
Manuell verbinden
Wenn gerade eine Bluetooth-Verbindung zu einem Gerät besteht,
müssen Sie diese Verbindung nicht erst lösen, bevor Sie mit einem
anderen Gerät eine Verbindung herstellen können. Die bestehende
Verbindung wird automatisch getrennt, sobald Sie die Verbindung zu
einem anderen Gerät initiieren.
2. Tippen Sie im Fenster FREISPRECH-MODUL auf
(Vertrauenswürdige Geräte).
Das Fenster VERTRAUENSWÜRDIGE GERÄTE öffnet sich. Aktuell
verbundene Geräte werden durch ein grünes Symbol rechts von
ihrer Bezeichnung gekennzeichnet. Nicht verbundene Geräte
haben orange Symbole.
3. Stellen Sie die Bluetooth-Verbindung her:
►
►
Freisprech-Modul
Tippen Sie auf das Symbol
(Verbinden), um eine
Verbindung zum entsprechenden Headset zu initiieren.
Dadurch werden alle aktiven Verbindungen zu anderen Geräten
getrennt.
Tippen Sie auf das Symbol
(Verbinden), um das
entsprechende Mobiltelefon als "Telefon 1" zu verbinden. Die
Verbindung zu einem Headset oder zu einem bereits als
"Telefon 1" verbundenen Gerät wird getrennt.
- 101 -
Anwenderhandbuch NAVIGON 40 Essential | Easy | Plus | Premium | Premium Live
►
Tippen Sie auf das Symbol
(Verbinden), um das
entsprechende Mobiltelefon als "Telefon 2" zu verbinden. Die
Verbindung zu einem Headset oder zu einem bereits als
"Telefon 2" verbundenen Gerät wird getrennt.
Das entsprechende Symbol wird grün. Das Navigationsgerät
verbindet sich mit dem gewählten Gerät.
4. Tippen Sie auf
(Zurück), um wieder zum Fenster
FREISPRECH-MODUL zurückzukehren.
Wenn sich das Telefon, das Sie mit dem Freisprech-Modul verbinden
möchten, nicht in der Liste befindet, können Sie eine Suche nach
Bluetooth-Geräten durchführen. (Siehe "Bluetooth-Geräte suchen und
koppeln", Seite 99)
Automatisch verbinden
Hinweis: Das Navigationsgerät muss in den Bluetooth-Einstellungen
Ihres Mobiltelefons als "autorisiert" oder "autorisiertes Gerät"
gespeichert sein, damit eine automatische Verbindung möglich ist (der
genaue Wortlaut kann je nach Hersteller variieren). Nähere
Informationen finden Sie im Handbuch Ihres Mobiltelefons.
Wenn das Gerät, mit dem Sie eine Verbindung herstellen möchten,
eines der beiden zuletzt verbundenen Geräte war und die Einstellung
Letzte Verbindung wiederherstellen aktiviert ist, dann wird die
Verbindung automatisch hergestellt, sobald sich das Gerät in
Reichweite befindet.
9.1.4
Mobiltelefon aktivieren
Wenn das Freisprech-Modul mit zwei Mobiltelefonen verbunden ist,
können Sie im Fenster FREISPRECH-MODUL wählen, welches das aktive
Telefon sein soll.
Wenn Sie jemanden anrufen möchten, wird der Anruf über das aktive
Telefon geführt. Eingehende Anrufe und SMS des inaktiven Telefons
werden aber gemeldet und können angenommen werden.
Anrufverlauf und Telefonbuch des inaktiven Telefons stehen nicht zur
Verfügung.
Sie können nur ein verbundenes Telefon aktivieren.
►
Tippen Sie auf die Schaltfläche
(Telefon 1) bzw.
(Telefon 2), um das entsprechende Mobiltelefon zu
aktivieren.
- 102 -
Freisprech-Modul
Anwenderhandbuch NAVIGON 40 Essential | Easy | Plus | Premium | Premium Live
Die Schaltfläche des aktiven Telefons erscheint gedrückt. Die
Bezeichnung des aktiven Telefons wird rechts neben den
Schaltflächen angezeigt.
Wenn noch kein Mobiltelefon als "Telefon 1" bzw. als "Telefon 2"
verbunden ist, dann erscheint das Symbol auf der entsprechenden
Schaltfläche in oranger Farbe. Wenn Sie darauf tippen, öffnet sich das
Fenster VERTRAUENSWÜRDIGE GERÄTE. Dort können Sie ein
Mobiltelefon mit dem Freisprechmodul verbinden. (Siehe "Gerät
verbinden", Seite 101)
9.1.5
Gerät löschen
Sie können die Verbindungsdaten gekoppelter Geräte löschen. Das
Gerät wird dann nicht mehr in der Liste VERTRAUENSWÜRDIGE GERÄTE
angezeigt. Wenn Sie von diesem Gerät Telefonbuch und/oder
Anrufverlauf importiert hatten, werden diese Daten vom
Navigationsgerät gelöscht.
1. Tippen Sie im Fenster FREISPRECH-MODUL auf
(Vertrauenswürdige Geräte).
Das Fenster VERTRAUENSWÜRDIGE GERÄTE öffnet sich.
2. Tippen Sie auf Optionen > Gerät löschen.
Das Fenster GERÄT LÖSCHEN öffnet sich.
(Gerät löschen) rechts neben
3. Tippen Sie auf die Schaltfläche
dem Gerät, das Sie löschen möchten.
Sie werden aufgefordert, das Löschen zu bestätigen.
4. Tippen Sie auf Löschen.
Das Gerät ist aus der Liste VERTRAUENSWÜRDIGE GERÄTE gelöscht.
9.1.6
Telefonbuch importieren
Für jedes gekoppelte Mobiltelefon in der Liste VERTRAUENSWÜRDIGE
GERÄTE kann auch sein Telefonbuch importiert und gemeinsam mit den
Verbindungsdaten gespeichert werden. Auf das Telefonbuch eines
Mobiltelefons kann nur dann zugegriffen werden, wenn das
Navigationsgerät mit dem Mobiltelefon verbunden ist, aus dem es
importiert wurde. Sobald Sie sich mit einem anderen Telefon verbinden
oder die Verbindung trennen, steht das Telefonbuch im FreisprechModul nicht mehr zur Verfügung.
1. Aktivieren Sie im Fenster FREISPRECH-MODUL das Mobiltelefon,
dessen Telefonbuch Sie importieren möchten. (Siehe "Mobiltelefon
aktivieren", Seite 102)
2. Tippen Sie im Fenster FREISPRECH-MODUL auf die Schaltfläche
Telefonbuch.
Freisprech-Modul
- 103 -
Anwenderhandbuch NAVIGON 40 Essential | Easy | Plus | Premium | Premium Live
Der Import des Telefonbuchs wird gestartet. Je nach Größe des
Telefonbuchs kann dies einige Zeit in Anspruch nehmen. Wenn der
Import abgeschlossen ist, wird das Telefonbuch geöffnet.
Hinweis: Je nach Größe des Telefonbuchs kann dessen Import einige
Zeit in Anspruch nehmen. Sie können währenddessen die BluetoothAnwendung in den Hintergrund stellen, um z.B. während einer
Navigation die Karte anzuzeigen. Tippen Sie im Fenster, das während
des Imports angezeigt wird, auf die Schaltfläche In den Hintergrund, um
die Navigationsanwendung in den Vordergrund zu stellen.
Telefonbuch bearbeiten und aktualisieren
Das Telefonbuch kann nicht im Freisprech-Modul bearbeitet werden.
Wenn Sie einen Eintrag im Telefonbuch ändern oder löschen möchten,
müssen Sie die Änderungen auf Ihrem Mobiltelefon durchführen und
anschließend das Telefonbuch im Freisprech-Modul aktualisieren. Bei
der Aktualisierung wird das Telefonbuch neu importiert.
1. Aktivieren Sie im Fenster FREISPRECH-MODUL das Mobiltelefon,
dessen Telefonbuch Sie aktualisieren möchten. (Siehe
"Mobiltelefon aktivieren", Seite 102)
2. Tippen Sie im Fenster FREISPRECH-MODUL auf die Schaltfläche
Telefonbuch.
Das Telefonbuch des aktiven Telefons wird geöffnet.
3. Tippen Sie auf Optionen > Aktualisieren.
Der Import des Telefonbuchs wird gestartet.
Hinweis: Das Löschen des kompletten Telefonbuchs kann nur durch
Löschen des Mobiltelefons aus der Liste VERTRAUENSWÜRDIGE GERÄTE
erfolgen (siehe "Gerät löschen", Seite 103). Dabei werden alle
Verbindungsdaten, das Telefonbuch und der Anrufverlauf gelöscht, so
dass Sie nach dem Löschen erneut eine Kopplung durchführen
müssen, um mit dem Gerät eine Verbindung herzustellen.
Weitere Informationen zum Telefonbuch finden Sie im Kapitel "Einen
Kontakt aus dem Telefonbuch anrufen" auf Seite 107.
- 104 -
Freisprech-Modul
Anwenderhandbuch NAVIGON 40 Essential | Easy | Plus | Premium | Premium Live
9.1.7
Anrufverlauf importieren
Für jedes gekoppelte Mobiltelefon in der Liste VERTRAUENSWÜRDIGE
GERÄTE kann auch sein Anrufverlauf importiert und gemeinsam mit den
Verbindungsdaten gespeichert werden. Auf den Anrufverlauf eines
Mobiltelefons kann nur dann zugegriffen werden, wenn das
Navigationsgerät mit dem Mobiltelefon verbunden ist, aus dem er
importiert wurde. Sobald Sie sich mit einem anderen Telefon verbinden
oder die Verbindung trennen, steht der Anrufverlauf auf dem
Freisprech-Modul nicht mehr zur Verfügung.
1. Aktivieren Sie im Fenster FREISPRECH-MODUL das Mobiltelefon,
dessen Anrufverlauf Sie importieren möchten. (Siehe "Mobiltelefon
aktivieren", Seite 102)
2. Tippen Sie im Fenster FREISPRECH-MODUL auf die Schaltfläche
Anrufverlauf.
Der Import des Anrufverlaufs wird gestartet. Wenn der Import
abgeschlossen ist, wird der Anrufverlauf angezeigt.
9.2
Anruf annehmen
Wenn ein Anruf eingeht, ertönt ein Klingelton und das Fenster
EINGEHENDER ANRUF öffnet sich. In der Titelzeile wird angezeigt, auf
welchem verbundenen Telefon der Anruf eingeht.
Wenn die entsprechenden Informationen verfügbar sind, werden der
Name und die Nummer des Anrufers angezeigt. (Wenn die Rufnummer
des Anrufers angezeigt wird, aber nicht im Telefonbuch gespeichert ist,
wird anstelle des Namens Unbekannter Anrufer angezeigt. Wenn die
Rufnummer unterdrückt ist, wird Anonymer Anrufer angezeigt)
►
Tippen Sie auf Annehmen, wenn Sie den Anruf annehmen
möchten.
Das Fenster LAUFENDES GESPRÄCH öffnet sich.
►
Tippen Sie auf Ablehnen, wenn Sie den Anruf nicht annehmen
möchten.
Hinweis: Navigationsanweisungen werden während eines Gesprächs
stummgeschaltet.
9.3
SMS empfangen
Das Freisprechmodul kann eingehende Kurznachrichten (SMS)
anzeigen.
Wenn eine SMS eingeht, ertönt ein Signalton und das Fenster
EINGEHENDE SMS öffnet sich. In der Titelzeile wird angezeigt, an
welches verbundene Telefon die SMS gesendet wurde.
Freisprech-Modul
- 105 -
Anwenderhandbuch NAVIGON 40 Essential | Easy | Plus | Premium | Premium Live
Wenn die entsprechenden Informationen verfügbar sind, werden der
Name und die Nummer des Absenders angezeigt. (Wenn die
Rufnummer des Absenders angezeigt wird, aber nicht im Telefonbuch
gespeichert ist, wird anstelle des Namens Unbekannter Anrufer
angezeigt. Wenn die Rufnummer unterdrückt ist, wird Anonymer
Anrufer angezeigt)
►
Tippen Sie auf Lesen, wenn Sie die SMS jetzt lesen möchten.
Das Fenster SMS öffnet sich. Sie können den Text der Nachricht
lesen.
Hinweis: Das Navigationssystem liest den Text auch vor, wenn das
Fenster geöffnet wird. Das Vorlesen ist allerdings nicht in jeder Sprache
möglich.
►
Tippen Sie auf Abbrechen, wenn Sie die Nachricht später lesen
möchten.
Hinweis: Sie können auch festlegen, dass eingehende SMS nicht
sofort gemeldet werden sollen. (Siehe "Einstellungen", Seite 111)
Sie können die Liste eingegangener SMS aber jederzeit öffnen und
nachsehen, ob Sie neue SMS erhalten haben. (Siehe "Den
Posteingang öffnen", Seite 110)
9.4
Anrufen
Mit dem Freisprech-Modul können Sie einen Anruf auf verschiedene
Arten tätigen.
9.4.1
Eine Telefonnummer wählen
1. Aktivieren Sie im Fenster FREISPRECH-MODUL das Mobiltelefon,
über das Sie den Anruf führen möchten. (Siehe "Mobiltelefon
aktivieren", Seite 102)
2. Tippen Sie im Fenster FREISPRECH-MODUL auf die Schaltfläche
Tastatur.
Das Fenster RUFNUMMER öffnet sich.
3. Geben Sie die gewünschte Rufnummer ein.
4. Tippen Sie auf die Schaltfläche Anrufen.
9.4.2
Eine Schnellwahlnummer wählen
Es stehen 4 Schnellwahl-Schaltflächen zur Verfügung. Diese
Schaltflächen können für jedes gekoppelte Mobiltelefon separat
konfiguriert werden.
1. Aktivieren Sie im Fenster FREISPRECH-MODUL das Mobiltelefon,
über das Sie den Anruf führen möchten. (Siehe "Mobiltelefon
aktivieren", Seite 102)
- 106 -
Freisprech-Modul
Anwenderhandbuch NAVIGON 40 Essential | Easy | Plus | Premium | Premium Live
2. Tippen Sie im Fenster FREISPRECH-MODUL auf die entsprechende
Schnellwahl-Schaltfläche.
Hinweis: Wenn die gewählte Schnellwahl-Schaltfläche noch nicht
konfiguriert wurde, ist sie nur mit drei Punkten (…) beschriftet. Wenn
Sie darauf tippen, öffnet sich das Fenster SCHNELLWAHL BEARBEITEN.
(Siehe "Schnellwahl", Seite 110)
9.4.3
Einen Kontakt aus dem Telefonbuch anrufen
Sie können Nummern aus dem Telefonbuch des aktiven Telefons
wählen.
1. Aktivieren Sie im Fenster FREISPRECH-MODUL das Mobiltelefon,
über das Sie den Anruf führen möchten. (Siehe "Mobiltelefon
aktivieren", Seite 102)
2. Tippen Sie im Fenster FREISPRECH-MODUL auf Telefonbuch.
►
Wenn das Telefonbuch des aktiven Telefons noch nicht
importiert wurde, wird der Import jetzt gestartet. (Siehe
"Telefonbuch importieren", Seite 103)
3. Wählen Sie den Kontakt, den Sie anrufen möchten, aus dem
Telefonbuch aus.
Das Fenster GEWÄHLTER TELEFONBUCHEINTRAG öffnet sich. Dort
werden alle Telefonnummern und Adressen, die für den gewählten
Kontakt gespeichert sind, angezeigt.
4. Tippen Sie auf die Schaltfläche
(Anrufen) neben der
Telefonnummer, die Sie wählen möchten.
9.4.4
Einen der letzten Gesprächspartner anrufen
Die Liste ANRUFVERLAUF enthält ausgehende, empfangene und nicht
angenommene Anrufe des aktiven Telefons.
Hinweis: Eingehende und nicht angenommene Anrufe können nur
dann gewählt werden, wenn die Rufnummer des Anrufers übermittelt
wurde.
1. Tippen Sie im Fenster FREISPRECH-MODUL auf Anrufverlauf.
►
Wenn der Anrufverlauf des aktiven Telefons noch nicht
importiert wurde, wird der Import jetzt gestartet, siehe
"Anrufverlauf importieren", Seite 105.
Die Liste ANRUFVERLAUF öffnet sich. Die Einträge sind
chronologisch sortiert, die Symbole rechts neben dem Eintrag
zeigen die Art des Anrufs an:
(Nicht angenommene Anrufe) (orange)
Freisprech-Modul
- 107 -
Anwenderhandbuch NAVIGON 40 Essential | Easy | Plus | Premium | Premium Live
(Empfangene Anrufe) (weiß)
(Gewählte Rufnummern)
2. Tippen Sie auf den gewünschten Eintrag.
Hinweis: Die Liste ANRUFVERLAUF steht dem Freisprech-Modul nur
solange zur Verfügung, wie es mit dem Mobiltelefon verbunden ist. Sie
wird bei jedem Öffnen automatisch aktualisiert.
9.4.5
Gespräch vom Mobiltelefon übernehmen
Das Navigationsgerät übernimmt laufende Gespräche automatisch vom
Mobiltelefon, sobald zwischen beiden Geräten eine BluetoothVerbindung aufgebaut ist.
9.5
Während eines Gesprächs
Sie telefonieren gerade über das Freisprech-Modul. Das Fenster
LAUFENDES GESPRÄCH ist geöffnet.
9.5.1
Die Navigationsanwendung in den Vordergrund holen
Sie können die Navigationsanwendung jederzeit in den Vordergrund
holen. Wenn das Navigationsgerät gerade eine Navigation durchführt,
können Sie so während des Gesprächs die Karte mit den
Navigationsanweisungen sehen.
►
Tippen Sie auf
(Navigation).
Während ein Telefonat geführt wird, sehen Sie in der rechten oberen
Ecke des Displays das Icon
(Laufendes Gespräch). Die Ziffer gibt
an, über welches der verbundenen Telefone das Gespräch geführt wird
(hier: "Telefon 1").
►
9.5.2
Tippen Sie auf
(Telefon), um wieder das Fenster
LAUFENDES GESPRÄCH zu öffnen.
Ziffern eingeben
Während eines Gesprächs können Sie Ziffern eingeben. Das kann z.B.
dann notwendig sein, wenn eine Telefonanlage Sie weiterverbinden
möchte.
1. Tippen Sie auf Tastatur.
2. Geben Sie die gewünschten Ziffern ein.
3. Tippen Sie auf
(Zurück), um wieder das Fenster LAUFENDES
GESPRÄCH zu öffnen.
- 108 -
Freisprech-Modul
Anwenderhandbuch NAVIGON 40 Essential | Easy | Plus | Premium | Premium Live
9.5.3
Das Mikrofon stummschalten
Während des Gesprächs können Sie das Mikrofon stummschalten, um
z.B. Rückfrage zu halten, ohne dass Ihr Gesprächspartner das hört.
►
Tippen Sie im Fenster LAUFENDES GESPRÄCH auf
(Stummschaltung), um das Mikrofon auszuschalten.
Ihr Gesprächspartner kann Sie nun nicht mehr hören. Das
veränderte Icon der Schaltfläche weist Sie darauf hin.
►
9.5.4
Tippen Sie auf
wieder einzuschalten.
(Stummschaltung), um das Mikrofon
Das Gespräch an das Mobiltelefon übergeben
►
Tippen Sie im Fenster LAUFENDES GESPRÄCH auf Optionen >
Übergeben.
Sie können das Gespräch nun mit dem Mobiltelefon weiterführen.
9.5.5
Das Gespräch beenden
►
Tippen Sie im Fenster LAUFENDES GESPRÄCH auf die Schaltfläche
Auflegen, um das Gespräch zu beenden.
9.6
Nützliche Funktionen
9.6.1
Zu einem Kontakt aus dem Telefonbuch navigieren
Sie können die Adresse eines Kontakts im Telefonbuch des aktiven
Telefons auch als Ziel für die Navigation verwenden.
1. Tippen Sie im Fenster FREISPRECH-MODUL auf Telefonbuch.
2. Wählen Sie den Kontakt, zu dem Sie navigieren möchten, aus dem
Telefonbuch aus.
Das Fenster GEWÄHLTER TELEFONBUCHEINTRAG öffnet sich. Dort
werden bis zu zwei Adressen und bis zu vier Telefonnummern, die
für den gewählten Kontakt gespeichert sind, angezeigt.
3. Tippen Sie Navigation starten.
Wenn für den gewählten Kontakt mehr als eine Adresse verfügbar
ist, werden alle Adressen angezeigt.
►
Tippen Sie auf die Adresse, zu der Sie navigieren möchten.
Sie können auch in der Navigationssoftware Adressen aus dem
Telefonbuch als Ziele auswählen. Nähere Informationen finden Sie im
Kapitel "Importierte Adressen aus dem Telefonbuch" auf Seite 40.
Freisprech-Modul
- 109 -
Anwenderhandbuch NAVIGON 40 Essential | Easy | Plus | Premium | Premium Live
9.6.2
Den Posteingang öffnen
Sie können jede SMS aus dem Posteingang des aktiven Telefons
lesen.
Hinweis: Die Liste SMS-EINGANG enthält alle eingegangenen SMS, die
im Posteingang des aktiven Telefons gespeichert sind.
1. Tippen Sie im Fenster FREISPRECH-MODUL auf Optionen > SMSEingang.
Die Liste SMS-EINGANG öffnet sich. Die Einträge sind chronologisch
sortiert. Das Icon rechts neben jedem Eintrag zeigt an, ob die SMS
schon einmal geöffnet wurde:
(Ungeöffnete SMS)
(Geöffnete SMS)
2. Tippen Sie auf den gewünschten Eintrag.
Hinweis: Die Liste SMS-EINGANG steht dem Freisprech-Modul nur
solange zur Verfügung, wie es mit dem Mobiltelefon verbunden ist. Sie
wird bei jedem Öffnen automatisch aktualisiert.
9.7
Das Freisprech-Modul konfigurieren
Das Freisprech-Modul enthält einige Einstellungen, die Sie individuell
anpassen können.
9.7.1
Schnellwahl
Das Freisprech-Modul des Navigationsgerätes enthält vier SchnellwahlSchaltflächen, die Sie individuell belegen können.
1. Tippen Sie im Fenster FREISPRECH-MODUL auf Optionen >
Schnellwahl bearbeiten.
Das Fenster SCHNELLWAHL öffnet sich.
2. Tippen Sie auf die Schaltfläche
(Bearbeiten) rechts neben der
Schnellwahl, die Sie festlegen möchten.
Das Fenster SCHNELLWAHL BEARBEITEN öffnet sich.
Eine Schnellwahl neu eingeben oder bearbeiten
3. Tippen Sie auf die Schaltfläche
(Bearbeiten).
4. Geben Sie die Bezeichnung und die Nummer für die gewählte
Schnellwahl ein oder ändern Sie sie.
5. Tippen Sie auf OK.
- 110 -
Freisprech-Modul
Anwenderhandbuch NAVIGON 40 Essential | Easy | Plus | Premium | Premium Live
Eine Nummer aus dem Telefonbuch des Mobiltelefons übernehmen
3. Tippen Sie auf die Schaltfläche
(Aus dem Telefonbuch). Wenn
keine Verbindung zu einem Mobiltelefon besteht, ist diese
Schaltfläche deaktiviert.
4. Wählen Sie den Kontakt ein, den Sie für die Schnellwahl
übernehmen möchten.
Das Fenster RUFNUMMER AUSWÄHLEN öffnet sich. Dort werden alle
für den ausgewählten Kontakt gespeicherten Telefonnummern
angezeigt.
5. Tippen Sie auf die Rufnummer, die Sie für die Schnellwahl
verwenden möchten.
Eine Schnellwahl löschen
3. Tippen Sie auf die Schaltfläche
(Löschen).
4. Bestätigen Sie die Löschung der Schnellwahl.
Das Fenster SCHNELLWAHL öffnet sich wieder. In der gewählten
Schnellwahl sind keine Telefonnummern und keine Bezeichnung
mehr angegeben.
9.7.2
Einstellungen
Auf dem Fenster EINSTELLUNGEN werden Einstellungen für die
Telefonfunktionen des Freisprech-Moduls vorgenommen.
►
Tippen Sie im Fenster FREISPRECH-MODUL auf Optionen >
Einstellungen.
Das Fenster EINSTELLUNGEN öffnet sich.
Lautstärke des Telefonats: Die Lautstärke des Gesprächs kann unabhängig von
der Lautstärke der Navigationsanwendung geregelt werden.
Lautstärke des Klingeltons: Die Lautstärke des Klingeltons kann unabhängig
von der Lautstärke der Navigationsanwendung geregelt werden.
Info bei neuer SMS: Legen Sie fest, ob eingehende SMS gemeldet werden
sollen (Ja oder Nein).
Bluetooth-Funktion: Legen Sie fest, ob die Bluetooth-Funktion aktiviert sein soll
(Ja oder Nein).
Ohne aktiviertes Bluetooth kann sich das Freisprechmodul nicht mit
einem Mobiltelefon oder Headset verbinden.
Andere dürfen verbinden: Legen Sie fest, ob eine Verbindung von anderen
Geräten initiiert werden darf (Ja oder Nein).
Erkennbar für andere: Legen Sie fest, ob das Navigationsgerät für andere
Bluetooth-fähige Geräte (insbesondere Mobiltelefone) erkennbar sein
soll (Ja oder Nein).
Freisprech-Modul
- 111 -
Anwenderhandbuch NAVIGON 40 Essential | Easy | Plus | Premium | Premium Live
Letzte Verbindung wiederherstellen: Legen Sie fest, ob die Verbindung zum
letzten verbundenen Mobiltelefon automatisch wiederhergestellt werden
darf, sobald es wieder in Reichweite kommt (Ja oder Nein).
Sortierung des Telefonbuchs nach: Legen Sie fest, nach welcher Spalte das
Telefonbuch sortiert sein soll (Vorname oder Nachname). Diese
Einstellung betrifft nur die Anzeige des Telefonbuchs im
Navigationsgerät.
Informationen zur Bedienung der Einstellungsfenster finden Sie in "Das
Navigationssystem konfigurieren", Seite 119.
Hinweis: Damit die letzte Verbindung ohne weiteres Nachfragen
hergestellt werden kann, muss das Navigationsgerät in Ihrem
Mobiltelefon als "autorisiert" oder "autorisiertes Gerät" gespeichert sein
(der genaue Wortlaut kann je nach Hersteller variieren).
Hinweis: Die Einstellungen Erkennbar für andere und Andere dürfen
verbinden wirken sich nur dann aus, wenn die Bluetooth-Funktion
aktiviert ist.
Nur wenn beide Einstellungen auf Ja gestellt wurden, kann eine
Bluetooth-Verbindung auch vom Mobiltelefon aus initiiert werden.
10
Navigon Live
10.1
Bevor Sie beginnen
Das NAVIGON Live-Modul erlaubt Ihnen jederzeit den Zugriff auf
aktuelle Online-Dienste der NAVIGON Live Services:
►
►
Wetter Live: Sie erfahren das aktuelle Wetter für jeden Punkt auf
dem Straßennetz der zur Verfügung stehenden Navigationskarten.
Außerdem erhalten Sie eine Prognose für die nächsten Tage.
CleverParking Live: Wenn Sie z.B. zu einem Parkhaus navigieren
möchten, können Sie noch vor dem Start der Navigation erfahren,
ob dort noch Parkplätze frei sind. Sie erhalten auch eine Prognose,
ob das Parkhaus gerade eher voller oder eher leerer wird.
Welche Informationen Sie erhalten, ist abhängig davon, welche
Informationen der Betreiber der Parkmöglichkeit zur Verfügung
stellt.
►
- 112 -
Google Local Search: Wenn Sie nach einer bestimmten Art von
Ziel suchen, z.B. nach einem thailändischen Restaurant, können
Sie Google Local Search verwenden. So haben Sie Zugriff auf die
Empfehlungen und Bewertungen von Millionen Menschen weltweit.
Navigon Live
Anwenderhandbuch NAVIGON 40 Essential | Easy | Plus | Premium | Premium Live
►
Traffic Live: Verkehrsmeldungen können Sie nun vom
NAVIGON Live-Server erhalten. Dort werden nicht nur
Informationen von Rundfunksendern ausgewertet, sondern auch
Bewegungsdaten der vielen Nutzer von NAVIGON Live-Diensten.
So können Staus schneller und zuverlässiger erkannt und umfahren
werden. Die Auswertung von Bewegungsdaten hilft aber auch, die
voraussichtliche Ankunftszeit zuverlässiger zu berechnen.
Die Datenverbindung zwischen dem NAVIGON Live-Modul und den
NAVIGON Live-Diensten wird per Mobilfunk aufgebaut. Die dazu nötige
SIM-Karte ist bereits in das Modul eingelegt. Sie kann nur für die
NAVIGON Live-Dienste genutzt werden und ist für alle anderen
Dienste (Telefonie, SMS, MMS etc.) gesperrt.
10.1.1
Kosten
Die Nutzung der NAVIGON Live-Dienste ist ab dem Tag der ersten
Aktivierung für einen bestimmten Zeitraum kostenfrei. Es fallen weder
Mobilfunk- noch Datenverkehrskosten an. Anschließend können Sie die
Dienste weiter abonnieren. Näheres erfahren Sie auf unserer Website
unter www.navigon.com/live.
Für die Nutzung der NAVIGON Live-Dienste in anderen Ländern
Europas als Ihrem Heimatland fallen keine weiteren Gebühren an.
Beachten Sie aber, dass z.B. Informationen über Parkplatzpreise und
-verfügbarkeit nicht in jedem Land flächendeckend vorliegen.
Nähere Informationen über die Verfügbarkeit und den Umfang der
NAVIGON Live-Dienste in verschiedenen Ländern und über die
Abonnements finden Sie unter www.navigon.com/live.
10.2
Die NAVIGON Live-Dienste nutzen
Die NAVIGON Live-Dienste sind nahtlos in die Navigationssoftware
integriert. Viele Dienste werden automatisch genutzt, ohne dass sich
die Bedienung des Navigationsgerätes gegenüber der Version ohne
NAVIGON Live-Dienste ändern würde. So ändert sich z.B. nichts am
Programmablauf, wenn ein Stau gemeldet wird. Nur sind die
Verkehrsmeldungen der NAVIGON Live-Dienste aktueller und präziser
als die Meldungen der Rundfunksender.
10.2.1
Wetter
Der Dienst Wetter Live bietet aktuelle Wetterangaben für jeden Punkt
auf dem Straßennetz der zur Verfügung stehenden Navigationskarten.
Außerdem erhalten Sie eine Vorhersage für die nächsten Tage.
Navigon Live
- 113 -
Anwenderhandbuch NAVIGON 40 Essential | Easy | Plus | Premium | Premium Live
Wetterangaben für den aktuellen Standort
Diese Funktion ist vor allem dann interessant, wenn man eine
Vorhersage für die nächsten Tage erhalten möchte.
►
Tippen Sie im Fenster NAVIGATION auf
Wetter.
(NAVIGON Live) >
Das Fenster WETTER öffnet sich. Sie sehen einen Kartenausschnitt,
auf dem Ihr Standort dargestellt wird. Daneben finden sich die
aktuellen Wetterdaten und eine Vorhersage für die nächsten Tage.
Wetterangaben für den Zielort
Während der Navigation können Sie jederzeit Wetterdaten für den
Zielort abrufen.
►
Tippen Sie auf Optionen > Dienste > Wetter.
Das Fenster WETTER öffnet sich. Sie sehen einen Kartenausschnitt,
auf dem das Ziel der Navigation dargestellt wird. Daneben finden
sich die aktuellen Wetterdaten und eine Vorhersage für die
nächsten Tage.
Hinweis: Wenn Sie eine Route mit mehreren Etappen geplant haben,
werden die Wetterdaten für das Ziel der Navigation angezeigt, nicht für
das nächste Etappenziel.
Wetterangaben für einen anderen Ort
Sie können Wetterdaten für jeden Punkt auf der Karte abrufen, der als
Ziel für eine Navigation angegeben werden kann.
Außer Nach Hause und Karte anzeigen > Ziel suchen können Sie jede
mögliche Art von Eingabe nutzen, z.B. Adresse eingeben, Favoriten
oder Sonderziel suchen.
Wenn Sie eine Adresse eingeben, reicht es, den Ort anzugeben. Sie
können aber auch die Straße und die Hausnummer angeben.
Informationen zum Eingeben von Navigationszielen finden Sie im
Handbuch Ihres Navigationsgerätes.
1. Geben Sie den Ort, für den Sie Angaben zum Wetter wünschen, so
ein, wie Sie Navigationsziele eingeben. Tippen Sie nicht auf
Navigation starten!
►
- 114 -
Wenn gerade eine Navigation durchgeführt wird, dann tippen Sie
auf Optionen > Ziel > Zwischenziel einfügen und geben dann den
Ort ein, für den Sie Wetterdaten wünschen. Tippen Sie nicht auf
Navigation starten!
Navigon Live
Anwenderhandbuch NAVIGON 40 Essential | Easy | Plus | Premium | Premium Live
2. Tippen Sie auf Optionen > Wetter.
Das Fenster WETTER öffnet sich. Sie sehen einen Kartenausschnitt,
auf dem der angegebene Ort dargestellt wird. Daneben finden sich
die aktuellen Wetterdaten und eine Vorhersage für die nächsten
Tage.
10.2.2
Parken
Der Dienst CleverParking Live bietet detaillierte Angaben zu vielen
Parkmöglichkeiten. Diese Angaben beinhalten u.a. Preise,
Öffnungszeiten, Anzahl freier Parkplätze, Auslastungstrends,
Verfügbarkeit von Frauen- und Behindertenparkplätzen, Art der
Bezahlung, Art der Überwachung, …
Hinweis: Der Dienst CleverParking Live kann nur die Informationen
geben, die vom Betreiber der Parkmöglichkeiten bereitgestellt werden.
Insbesondere bei Auslastungs- oder Preisinformationen ist das nicht
immer der Fall.
1. Tippen Sie im Fenster NAVIGATION auf
(NAVIGON Live) >
Parken, wenn Sie nach einem Parkplatz in der Nähe Ihres
momentanen Standortes suchen.
- oder ►
Suchen Sie mit einer der Methoden, die im Handbuch Ihres
Navigationsgerätes beschrieben sind, nach einem Parkplatz in der
Nähe Ihres Ziels.
Eine Liste öffnet sich. Sie enthält mögliche Parkplätze, geordnet
nach der Entfernung von Ihrem Ziel.
Zu einigen der Parkmöglichkeiten sehen Sie Online-Informationen
wie z.B. die Anzahl der momentan freien Parkplätze, den
momentan gültigen Preis oder den Auslastungstrend.
Einige Parkmöglichkeiten sind durch ein kleines Sternchen
gekennzeichnet (z.B.
). Zu diesen Parkmöglichkeiten sind
weitere Informationen bekannt, wie z.B. Öffnungszeiten oder die
Anzahl von Behinderten- oder Frauenparkplätzen.
2. Wählen Sie eine Parkmöglichkeit.
Das Fenster INFORMATIONEN ÜBER DAS ZIEL öffnet sich. Es enthält
Adressangaben und weitere Informationen, soweit sie verfügbar
sind.
10.2.3
Google Local Search
Der Dienst Google Local Search bietet bei der Suche nach
Sonderzielen die Ergebnisse, die Sie auch bei einer Suche mit Google
Maps finden.
Navigon Live
- 115 -
Anwenderhandbuch NAVIGON 40 Essential | Easy | Plus | Premium | Premium Live
Zu vielen Sonderzielen in der Ergebnisliste gibt es Beurteilungen, die
von Google Maps-Nutzern geschrieben wurden, und Bewertungen, die
von 1 Stern bis 5 Sterne reichen.
Angezeigt wird immer die Durchschnittsbewertung. Kein Stern
bedeutet, dass noch keine Bewertung abgegeben wurde.
Hinweis: Google gestattet die Nutzung des Dienstes Google Local
Search nur unter Beachtung seiner Nutzungsbedingungen, die Sie
unter www.google.com/accounts/TOS einsehen können.
1. Tippen Sie im Fenster NAVIGATION auf
Google Local Search.
(NAVIGON Live) >
- oder Tippen Sie im Fenster NAVIGATION auf Neues Ziel > Sonderziel
suchen > Google Local Search.
Das Fenster GOOGLE LOCAL SEARCH öffnet sich.
2. Geben Sie den Namen des Zielortes ein.
Sie brauchen nichts einzugeben, wenn Sie nach einem Sonderziel
in der Nähe Ihres aktuellen Standortes suchen.
Wenn der Zielort im Ausland liegt, können Sie auch den Namen des
Landes mit angeben, z.B. "Paris Frankreich".
Beachten Sie, dass Sie jede beliebige Eingabe machen können.
Wenn Sie sich vertippen, erhalten Sie möglicherweise nicht die
Ergebnisse, die Sie erwarten.
►
Tippen Sie auf
(Liste öffnen), um aus den letzten
30 Ortseingaben wählen zu können.
3. Tippen Sie auf
(OK).
4. Geben Sie einen Suchbegriff ein.
Sie sind bei der Angabe des Suchbegriffs völlig frei, allerdings ist
die Anzahl der Ergebnisse stark von der Angabe eines geeigneten
Suchbegriffs abhängig.
►
Tippen Sie auf
(Liste öffnen), um aus den letzten
30 eingegebenen Suchbegriffen wählen zu können.
5. Tippen Sie auf
(OK).
Die Liste ERGEBNISSE öffnet sich. Sie enthält die gefundenen
Sonderziele. Neben jedem Sonderziel wird die
Durchschnittsbewertung angezeigt (1 Stern bis 5 Sterne). Kein
Stern bedeutet, dass noch keine Bewertung abgegeben wurde.
- 116 -
Navigon Live
Anwenderhandbuch NAVIGON 40 Essential | Easy | Plus | Premium | Premium Live
6. Tippen Sie auf die Bezeichnung des Ziels, zu dem Sie navigieren
möchten.
Das Fenster INFORMATIONEN ÜBER DAS ZIEL öffnet sich. Es enthält
die Durchschnittsbewertung, die Telefonnummer und die
Adressangaben für das gewählte Ziel.
►
►
►
Tippen Sie auf
(Info), wenn Sie die Beurteilungen für
dieses Ziel lesen möchten.
Tippen Sie auf
Karte zu sehen.
(Auf der Karte zeigen), um das Ziel auf der
Tippen Sie auf
(Anrufen), um bei der angegebenen
Nummer anzurufen.
Hinweis: Die Funktion Anrufen ist nur dann verfügbar, wenn das
Navigationsgerät via Bluetooth mit einem Mobiltelefon verbunden ist.
Ob und wie eine Bluetooth-Verbindung aufgebaut werden kann, ist im
Handbuch des Navigationsgerätes beschrieben.
7. Tippen Sie auf Navigation starten.
- oder Tippen Sie auf Parken, um einen Parkplatz in der Nähe Ihres Ziels
zu suchen und dorthin zu navigieren.
Die Karte öffnet sich im Modus Vorschau. Das Ziel wird auf der
Karte dargestellt.
Informationen über den Start der Navigation finden Sie im Kapitel
"Routenvorschau" auf Seite 42. Bitte lesen Sie dort weiter.
10.2.4
Verkehrsmeldungen
Der Dienst Traffic Live wertet nicht nur die Informationen aus, die ihm
von Rundfunksendern zur Verfügung gestellt werden, sondern auch
Bewegungsdaten der vielen Nutzer des Dienstes. Das bietet u.a.
folgende Vorteile:
►
►
►
Navigon Live
Verkehrsbehinderungen, die zur Verlangsamung des Verkehrs
führen, können schneller und zuverlässiger erkannt und umfahren
werden.
Es wird schneller und zuverlässiger erkannt, ab wann eine
Verkehrsbehinderung nicht mehr vorliegt. So können unnötige
Umwege vermieden werden.
Voraussichtliche Ankunftszeiten können präziser errechnet werden.
- 117 -
Anwenderhandbuch NAVIGON 40 Essential | Easy | Plus | Premium | Premium Live
Durch den Dienst Traffic Live ändert sich nichts an der Bedienung des
Navigationsgerätes, nur die Bezugsquelle der Verkehrsinformationen ist
eine andere.
Eine Beschreibung der TMC-Funktionalität finden Sie im Kapitel "TMC
(Verkehrsmeldungen)" auf Seite 91.
10.3
Die NAVIGON Live-Dienste konfigurieren
Auf dem Fenster EINSTELLUNGEN werden Einstellungen für die
NAVIGON Live-Dienste vorgenommen.
►
Tippen Sie im Fenster NAVIGATION auf
Optionen > Einstellungen.
(NAVIGON Live) >
Das Fenster EINSTELLUNGEN öffnet sich.
NAVIGON Live-Dienste nutzen: Legen Sie fest, ob die NAVIGON Live-Dienste
verfügbar sein sollen (Ja oder Nein).
Verkehrsinformationen beziehen: Legen Sie fest, von welcher Quelle
Verkehrsinformationen bezogen werden sollen (von den
NAVIGON Live-Diensten oder von Radiosendern). Die NAVIGON LiveDienste beziehen auch die Floating Car Data vieler Fahrzeuge in die
Analyse der Verkehrssituation ein. Daher bieten sie oft mehr und
aktuellere Informationen.
Stauerkennung verbessern: Das Navigationsgerät überträgt anonymisierte
Floating Car Data an den NAVIGON Live-Server. Je mehr Nutzer
Floating Car Data anonym zur Verfügung stellen, desto besser können
Staus erkannt und zuverlässig umfahren werden. Außerdem können
Ankunftszeiten präziser errechnet werden. Legen Sie fest, ob Floating
Car Data übertragen werden sollen (Ja oder Nein). Floating Car Data
lassen keinerlei Rückschluss auf Ihre Person zu.
Informationen über die Bedienung des Fensters EINSTELLUNGEN finden
Sie im Kapitel "Das Navigationssystem konfigurieren", Seite 119.
- 118 -
Navigon Live
Anwenderhandbuch NAVIGON 40 Essential | Easy | Plus | Premium | Premium Live
10.4
Den Status anzeigen
Alle wichtigen Angaben zu Ihrem NAVIGON Live-Modul und zur
Gültigkeit des Abonnements für die NAVIGON Live-Dienste finden Sie
im Fenster NAVIGON LIVE-STATUS.
►
Tippen Sie im Fenster NAVIGATION auf
Optionen > NAVIGON Live-Status.
(NAVIGON Live) >
Das Fenster NAVIGON LIVE-STATUS öffnet sich. Es enthält
folgende Informationen:
►
►
►
11
Das Datum, bis zu dem die NAVIGON Live-Dienste abonniert sind
bzw. seit dem das Abonnement abgelaufen ist,
Die Nummer der SIM-Karte im NAVIGON Live-Modul,
Den zuletzt auf dem Navigationsgerät eingegebenen
Aktivierungscode.
Das Navigationssystem konfigurieren
Das Fenster EINSTELLUNGEN ist der Ausgangspunkt für alle
Anpassungen, mit denen Sie das Navigationssystem nach Ihren
persönlichen Vorlieben einrichten.
Einstellungen sind über die Optionen des Fensters NAVIGATION und
über die Optionen vieler Fenster der Navigationsanwendung erreichbar.
►
Tippen Sie auf Optionen > Einstellungen.
Das Fenster EINSTELLUNGEN der Navigationsanwendung hat mehrere
Schaltflächen:
Navigation, Aktuelles Routenprofil:, Darstellung der Karte und
Allgemein.
►
Tippen Sie auf eine Schaltfläche, um das entsprechende
Einstellungsfenster zu öffnen.
Die Einstellungen der einzelnen Fenster sind auf mehrere
Bildschirmseiten verteilt. Sie können mit den Schaltflächen
(Nach links) und
(Nach rechts) umblättern.
Manche Einstellungen können nur zwei verschiedene Werte annehmen.
Diese Einstellungen erkennen Sie an der Schaltfläche
(Ändern).
Alle möglichen Werte sind sichtbar. Der momentan gültige Wert ist
hervorgehoben (in weißer Farbe).
Das Navigationssystem konfigurieren
- 119 -
Anwenderhandbuch NAVIGON 40 Essential | Easy | Plus | Premium | Premium Live
►
Tippen Sie auf
zu wechseln.
(Ändern), um zwischen den möglichen Werten
Manche Einstellungen können viele verschiedene Werte annehmen.
Diese Einstellungen erkennen Sie an der Schaltfläche
momentan gültige Wert ist sichtbar.
1. Tippen Sie auf
(Liste). Der
(Liste).
Eine Liste mit den möglichen Werten öffnet sich. Der momentan
gültige Wert ist markiert.
2. Tippen Sie auf den gewünschten Wert. Er ist nun markiert.
3. Tippen Sie auf OK.
Die Liste schließt sich wieder. Der neue Wert wird angezeigt.
Zu jeder Einstellung gibt es eine Schaltfläche
(Hilfe). Wenn Sie
darauf tippen, finden Sie eine genaue Erklärung der jeweiligen
Einstellung.
Sie können Einstellungsfenster auf zwei Arten schließen:
►
Tippen Sie auf OK.
►
Tippen Sie auf Abbrechen.
Änderungen, die Sie vorgenommen haben, werden übernommen.
Änderungen, die Sie vorgenommen haben, werden nicht
übernommen.
- 120 -
Das Navigationssystem konfigurieren
Anwenderhandbuch NAVIGON 40 Essential | Easy | Plus | Premium | Premium Live
12
Anhang
12.1
Technische Daten des Navigationsgerätes
Abmessungen
Gewicht
Betriebsbedingungen
CPU
Betriebssystem
120,5 x 75 x 15,2 mm
ca. 145 g
Temperatur
-10°C bis 70°C (14°F bis 158°F)
Betrieb
Temperatur
-30°C bis 80°C (-22°F bis 176°F)
Lagern
Luftfeuchtigkeit 0% bis 90%, nicht kondensierend
SiRF ATLAS 5
Stromversorgung
Microsoft Windows CE
4,3”-LCD-Farbbildschirm mit
resistivem Touch-Panel, 350 cd/m²,
300:1
480 x 272 Pixel (WQVGA)
NAVIGON 40 Essential: 64 MB
NAVIGON 40 Easy: 64 MB
NAVIGON 40 Plus: 64 MB
NAVIGON 40 Premium: 128 MB
NAVIGON 40 Premium Live: 128 MB
NAVIGON 40 Essential: 2 GB
NAVIGON 40 Easy: 2 GB
NAVIGON 40 Plus: 4 GB
NAVIGON 40 Premium: 4 GB
NAVIGON 40 Premium Live: 4 GB
ja
Eingebaute Antenne
ja
1 (Ein/Aus)
Software-Tastatur
ja
microSD
1 x USB 2.0
(Nur NAVIGON 40 Premium und
NAVIGON 40 Premium Live)
eingebaut
mit Echo-Unterdrückung
über USB-Buchse
Akku
Typ
LiIon, 1300 mAh
Laden
Elektronik
eingebaut
Autoladekabel
Eingang
Ausgang
10-24V = (Gleichspannung, DC)
5V = (Gleichspannung, DC)
Bildschirm
RAM
Speicher
Flash
GPS
TMC
Gerätetasten
I/O
Tastatur
Lautsprecher
Speicherkarte
USB
Bluetooth
Anhang
- 121 -
Anwenderhandbuch NAVIGON 40 Essential | Easy | Plus | Premium | Premium Live
12.2
Technische Daten des NAVIGON Live-Moduls
Dieses Kapitel betrifft Sie nur, wenn Ihr Navigationsgerät ein
NAVIGON 40 Premium Live ist.
Abmessungen
Gewicht
Temperatur
Betrieb
BetriebsTemperatur
bedingungen
Lagern
Luftfeuchtigkeit
Stromversorgung
Eingang
Autoladekabel
Ausgang
- 122 -
82,5 x 36,9 x 18,2 mm
ca. 76 g
-10°C bis 55°C (14°F bis 131°F)
-30°C bis 65°C (-22°F bis 149°F)
0% bis 90%, nicht kondensierend
über USB-Buchse
10-24V = (Gleichspannung, DC)
5V / 1,5A = (Gleichspannung, DC)
Anhang
Anwenderhandbuch NAVIGON 40 Essential | Easy | Plus | Premium | Premium Live
12.3
§1
NAVIGON Lizenzbestimmungen
Umfang der Bestimmungen
Diese Vereinbarung regelt die Beziehung zwischen dem Anwender und
der NAVIGON AG, Schottmüllerstraße 20 A, 20251 Hamburg,
Entwicklerin und Inhaberin der ausschließlichen Nutzungsrechte an der
in der Bestellung beschriebenen NAVIGON Software ("Software“).
Gegenstand dieser Vereinbarung sind urheberrechtliche Belange.
§2
Nutzungsumfang
(1)
NAVIGON räumt dem Anwender das einfache, nicht ausschließliche,
zeitlich und räumlich unbeschränkte Recht zur Nutzung der Software
mit dem in der Bestellung festgelegten Nutzungsvolumen ein. Die
Lizenzierung beinhaltet das Recht, die Software gemäß der
Dokumentation und dieser Bestimmungen zu installieren und zu nutzen.
(2)
NAVIGON weist den Anwender ausdrücklich darauf hin, dass eine
vollständige Nutzung der Software erst nach einer entsprechenden
Registrierung möglich ist.
(3)
Der Anwender hat sicherzustellen, dass die oben genannten
Nutzungsbeschränkungen eingehalten werden.
(4)
Jede Nutzung, die über den im Vertrag festgelegten Rahmen
hinausgeht, bedarf der schriftlichen Zustimmung von NAVIGON. Erfolgt
die Nutzung ohne diese Zustimmung, so stellt NAVIGON den für die
weitergehende Nutzung anfallenden Betrag laut aktueller Preisliste in
Rechnung. NAVIGON bleibt die Geltendmachung eines weiteren
Schadensersatzanspruches vorbehalten. Dem Anwender bleibt der
Nachweis eines geringeren Schadens vorbehalten.
(5)
Alle oben genannten Nutzungsrechte gehen erst nach vollständiger
Zahlung der Lizenzsumme auf den Anwender über.
§3
(1)
Anhang
Urheber- und Schutzrechte
Der Anwender erkennt die Urheberrechte von NAVIGON und damit die
ausschließliche Nutzungs- und Verwertungsrechte an der Software an.
Die ausschließlichen Nutzungs- und Verwertungsrechte bestehen auch
an Softwareerweiterungen oder -änderungen, die NAVIGON für den
Anwender auftragsgemäß erstellt hat.
- 123 -
Anwenderhandbuch NAVIGON 40 Essential | Easy | Plus | Premium | Premium Live
(2)
Gesetzlich und vertraglich untersagt sind insbesondere jedes nicht
ausdrücklich erlaubte Kopieren der Software als Ganzes oder in Teilen,
jedes nicht ausdrücklich erlaubte Weitergeben der Software und das
Entwickeln ähnlicher Software oder Softwareteile oder Benutzung der
vertragsgegenständlichen Software als Vorlage.
(3)
Der Anwender erkennt die Marken-, Warenzeichen-, Namens- und
Patentrechte von NAVIGON an der Software und der dazugehörigen
Dokumentation an. Es ist ihm untersagt, Urheberrechtshinweise und
Hinweise auf bestehende Schutzrechte zu entfernen, zu verändern oder
sonst wie unkenntlich zu machen.
§4
Weitergabe der Software
(1)
Der Anwender darf die Software einschließlich des Benutzerhandbuchs
und des sonstigen Begleitmaterials auf Dauer an Dritte veräußern oder
verschenken, vorausgesetzt der erwerbende Dritte erklärt sich mit der
Weitergeltung der vorliegenden Vertragsbedingungen auch ihm
gegenüber einverstanden.
(2)
Im Fall der Weitergabe muss der Anwender dem neuen Anwender
sämtliche Programmkopien einschließlich gegebenenfalls vorhandener
Sicherheitskopien übergeben oder die nicht übergebenen Kopien
vernichten. Infolge der Weitergabe erlischt das Recht des alten
Anwenders zur Programmnutzung.
(3)
Der Anwender darf die Software einschließlich des Benutzerhandbuchs
und des sonstigen Begleitmaterials Dritten auf Zeit überlassen, sofern
dies nicht im Wege der Vermietung zu Erwerbszwecken oder des
Leasing geschieht und sich der Dritter mit der Weitergeltung der
vorliegenden Vertragsbedingungen auch ihm gegenüber einverstanden
erklärt. Der überlassende Anwender muss sämtliche Programmkopien
einschließlich gegebenenfalls vorhandener Sicherheitskopien
übergeben oder die nicht übergebenen Kopien vernichten. Für die Zeit
der Überlassung der Software an den Dritten steht dem überlassenden
Anwender kein Recht zur eigenen Programmnutzung zu. Eine
Vermietung zu Erwerbszwecken oder das Verleasen sind unzulässig.
(4)
Der Anwender darf die Software Dritten nicht überlassen, wenn der
begründete Verdacht besteht, der Dritte werde die
Vertragsbedingungen verletzen, insbesondere unerlaubte
Vervielfältigungen herstellen.
- 124 -
Anhang
Anwenderhandbuch NAVIGON 40 Essential | Easy | Plus | Premium | Premium Live
§5
Vervielfältigungsrechte und Zugriffsschutz
(1)
Der Anwender darf die Software vervielfältigen, soweit die jeweilige
Vervielfältigung für die Benutzung der Software notwendig ist. Zu den
notwendigen Vervielfältigungen zählen die Installation des Programms
vom Originaldatenträger auf den Massespeicher der eingesetzten
Hardware sowie das Laden des Programms in den Arbeitspeicher.
(2)
Darüber hinaus kann der Anwender eine Vervielfältigung zu
Sicherungszwecken vornehmen. Es darf jedoch grundsätzlich nur eine
einzige Sicherungskopie angefertigt und aufbewahrt werden. Diese
Sicherungskopie ist als solche zu kennzeichnen.
(3)
Ist aus Gründen der Datensicherheit oder der Sicherstellung einer
schnellen Reaktivierung des Computersystems nach einem Totalausfall
die turnusmäßige Sicherung des gesamten Datenbestandes
einschließlich der eingesetzten Computerprogramme unerlässlich, darf
der Anwender Sicherungskopien in der zwingend erforderlichen Anzahl
herstellen. Die betreffenden Datenträger sind entsprechend zu
kennzeichnen. Die Sicherungskopien dürfen nur zu rein archivarischen
Zwecken verwendet werden.
(4)
Weitere Vervielfältigungen, zu denen auch die Ausgabe des
Programmcodes auf einen Drucker sowie das Fotokopieren des
Handbuchs zählen, darf der Anwender nicht anfertigen. Gegebenenfalls
für Mitarbeiter benötigte zusätzliche Handbücher sind über NAVIGON
zu beziehen.
§6
Mehrfachnutzungen und Netzwerkeinsatz
(1)
Der Anwender darf die Software auf jeder ihm zur Verfügung stehenden
Hardware einsetzen. Wechselt der Anwender jedoch die Hardware,
muss er die Software von der bisher verwendeten Hardware löschen.
Ein zeitgleiches Einspeichern, vorrätig halten oder benutzen auf mehr
als nur einer Hardware ist unzulässig.
(2)
Der Einsatz der überlassenen Software innerhalb eines Netzwerkes
oder eines sonstigen Mehrstationsrechnersystems ist unzulässig,
sofern damit die Möglichkeit zeitgleicher Mehrfachnutzung der Software
geschaffen wird. Möchte der Anwender die Software innerhalb eines
Netzwerkes oder sonstiger Mehrstationsrechnersysteme einsetzen,
muss er eine zeitgleiche Mehrfachnutzung durch
Zugriffsschutzmechanismen unterbinden oder NAVIGON eine
besondere Netzwerklizenzgebühr entrichten, deren Höhe sich nach
Anzahl der an das Rechnersystem angeschlossenen Benutzer
bestimmt. Die im Einzelfall zu entrichtende Netzwerklizenzgebühr wird
NAVIGON dem Anwender umgehend mitteilen, sobald dieser
NAVIGON den geplanten Netzwerkeinsatz einschließlich der Anzahl
angeschlossener Benutzer schriftlich bekannt gegeben hat. Der Einsatz
Anhang
- 125 -
Anwenderhandbuch NAVIGON 40 Essential | Easy | Plus | Premium | Premium Live
in einem derartigen Netzwerk oder Mehrstationsrechnersystem ist erst
nach vollständiger Entrichtung der Netzwerklizenzgebühr zulässig.
§7
Drittsoftware
Die Software enthält Softwareprodukte Dritter, die in die
vertragsgegenständliche Software integriert oder mit ihr geliefert
werden. NAVIGON vermittelt für diese Drittsoftware grundsätzlich nur
diejenigen Rechte, die zur generellen Nutzung dieser Programme als
Bestandteile der vertragsgegenständlichen Software notwendig sind
und die NAVIGON einzuräumen berechtigt ist. Ein Recht zu
Umarbeitung oder Weiterbearbeitung ist darin nicht enthalten.
§8
Dekompilierung und Programmänderung
Die Rückübersetzung des überlassenen Programmcodes in andere
Codeformen (Dekompilierung) sowie sonstige Arten der
Rückerschließung der verschiedenen Herstellungsstufen der Software
(Reverse-Engineering) einschließlich einer Programmänderung sind
dem Anwender untersagt, es sei denn, sie dienen der Beseitigung
schwerer Fehler, insbesondere solcher, die mit organisatorischen oder
sonstigen vertretbaren Hilfsmitteln nicht umgangen werden können.
Urhebervermerke, Seriennummern sowie sonstige der
Programmidentifikation dienende Merkmale dürfen nicht entfernt oder
verändert werden. Die Entfernung eines Kopierschutzes oder ähnlicher
Schutzroutinen ist ohne Kenntnis oder Mitwirkung von NAVIGON
unzulässig.
§9
Schlussbestimmungen
(1)
Sollte eine Bestimmung dieser Regelungen unwirksam sein oder
werden, so berührt dies nicht die Wirksamkeit der Regelungen im
Übrigen. Eine ungültige Regelung ist im Wege der ergänzenden
Vertragsauslegung durch eine Regelung zu ersetzen, die dem mit der
unwirksamen Regelung beabsichtigten wirtschaftlichen Zweck
möglichst Nahe kommt.
(2)
Änderungen und Ergänzungen dieser Bestimmungen bedürfen der
Schriftform und müssen als solche ausdrücklich gekennzeichnet sein.
Mündliche Nebenabreden sind unwirksam. Auf dieses
Schriftformerfordernis kann nur durch schriftliche Vereinbarung
verzichtet werden.
(3)
Die Parteien vereinbaren, soweit gesetzlich zulässig, im Hinblick auf
sämtliche Rechtsbeziehungen aus diesem Vertragsverhältnis die
Anwendung des Rechts der Bundesrepublik Deutschland unter
Ausschluss des UN-Kaufrechts.
- 126 -
Anhang
Anwenderhandbuch NAVIGON 40 Essential | Easy | Plus | Premium | Premium Live
(4)
Sofern der Anwender Kaufmann im Sinne des Handelsgesetzbuches,
juristische Person des öffentlichen Rechts oder öffentlich-rechtliches
Sondervermögen ist, wird für sämtliche Streitigkeiten, die im Rahmen
der Abwicklung dieses Vertragsverhältnisses entstehen, Hamburg als
Gerichtsstand vereinbart.
12.4
Konformitätserklärung
Hiermit erklärt die NAVIGON AG, dass die im Handbuch beschriebenen
Geräte mit den grundlegenden Anforderungen und anderen relevanten
Bestimmungen der EU-Richtlinie 1999/5/EG und der R&TTE-Direktive
übereinstimmen.
Die Konformitätserklärung kann im Internet unter www.navigon.com/ceerklaerung eingesehen werden.
13
Problemlösungen
In diesem Kapitel finden Sie Lösungen für Probleme, die sich im
Umgang mit dem Navigationssystem ergeben können.
Diese Liste erhebt keinen Anspruch auf Vollständigkeit. Die Antwort auf
viele weitere Fragen finden Sie auf den Internet-Seiten der NAVIGON.
(Siehe "Fragen zum Produkt", Seite 9)
Ich habe ein Ladegerät an das Navigationsgerät angeschlossen. Auf dem
Bildschirm wird eine Verbindung zu einem Computer angezeigt.
- oder Ich habe das Navigationsgerät an den Computer angeschlossen, aber es
wird nicht als Wechseldatenträger erkannt.
Der USB-Stecker des Ladegerätes steckt nicht ganz im Gehäuse.
- oder Der USB-Stecker ist nicht richtig angeschlossen.
1. Ziehen Sie den Stecker ab.
Das Navigationsgerät führt einen Neustart durch. Warten Sie, bis
die Navigationssoftware wieder geladen ist.
2. Stecken Sie den USB-Stecker des Ladegerätes zügig und so weit
wie möglich in die entsprechende Buchse des Navigationsgerätes.
(Siehe "Beschreibung des Navigationsgerätes", Seite 10)
Mein Navigationsgerät reagiert auf nichts mehr, der Bildschirm ist
eingefroren.
Führen Sie ein Reset durch.
►
Drücken Sie mit einem dünnen Gegenstand die Taste Reset.
(Siehe "Beschreibung des Navigationsgerätes", Seite 10)
Die Software wird neu gestartet. Ihre Einstellungen sowie Ihre
gespeicherten Ziele und Routen bleiben erhalten.
Problemlösungen
- 127 -
Anwenderhandbuch NAVIGON 40 Essential | Easy | Plus | Premium | Premium Live
Ich habe das Gefühl, dass der Akku meines Navigationsgerätes relativ
schnell leer ist, wenn das Gerät nicht an eine externe Stromversorgung
angeschlossen ist.
Einige Einstellungen können so konfiguriert werden, dass der
Energieverbrauch minimiert wird.
1. Tippen Sie im Fenster NAVIGATION auf Optionen > Einstellungen >
Allgemein.
2. Setzen Sie die Werte für Helligkeit bei Tag und Helligkeit bei Nacht
auf einen möglichst niedrigen Wert.
3. Tippen Sie auf OK.
4. Tippen Sie auf
(Zurück).
Das Fenster NAVIGATION ist nun wieder geöffnet.
Ich habe versehentlich den Demomodus aktiviert.
Wenn Sie beim ersten Start der Navigationsanwendung versehentlich
den Demomodus aktiviert haben, können Sie ihn folgendermaßen
wieder ausschalten:
1. Tippen Sie im Fenster NAVIGATION auf Optionen > Einstellungen.
Das Fenster EINSTELLUNGEN wird geöffnet.
2. Tippen Sie auf Optionen > Demomodus beenden.
Sie werden aufgefordert, das Zurücksetzen auf den
Auslieferungszustand zu bestätigen.
3. Tippen Sie auf die Schaltfläche Ja.
Die Software wird neu gestartet und verhält sich wie beim ersten
Start nach dem Kauf (siehe "Das Navigationsgerät einschalten",
Seite 18).
Starten Sie die Navigationssoftware und setzen Sie die Einstellung
Im Demomodus starten auf Nein. (Siehe "Navigationsanwendung
starten", Seite 28)
Hinweis: Verwenden Sie nur Zubehör, das von NAVIGON ausdrücklich
für Ihr Navigationssystem vorgesehen ist. Die NAVIGON AG übernimmt
keine Haftung für Fehler oder Schäden, die durch die Verwendung
anderen Zubehörs entstehen.
Geeignetes Zubehör finden Sie unter www.navigon.com oder im
autorisierten Fachhandel.
- 128 -
Problemlösungen
Anwenderhandbuch NAVIGON 40 Essential | Easy | Plus | Premium | Premium Live
14
Stichwortverzeichnis
1
1-Click-Menu ..................................... 55
A
Abonnement .................................... 112
Aktivieren................................... 16, 101
Aktueller Standort
Speichern...................................... 87
Anrufen
Anrufverlauf ........................ 106, 109
Nummer wählen.......................... 105
Schnellwahl................................. 105
Telefonbuch ................................ 106
Anrufverlauf
Anrufverlauf importieren ............. 104
Anrufverlauf ..................................... 106
Anrufverlauf ..................................... 109
B
Beschreibung ...................................... 9
Bluetooth
Aktivieren .................................... 101
Koppelung..................................... 98
Verbinden ................................... 100
Bluetooth ..........siehe Freisprech-Modul
C
CleverParking Live
Parken ........................................ 114
D
Daten eingeben ................................. 25
E
Eigene Sonderziele ........................... 73
Eingeben von Daten.......................... 25
Stichwortverzeichnis
Einstellungen
Freisprech-Modul........................ 110
Konfiguration .............................. 118
Lautstärke..................................... 63
NAVIGON Live ........................... 117
Einstellungen Freisprech-Modul
Gerät löschen ............................. 102
Schnellwahl ................................ 109
Verbindung zum Mobiltelefon ....... 97
Einstellungen TMC
Neuberechnung ............................ 94
TMC .............................................. 93
Tuning-Modus............................... 94
Verkehrsmeldungen ..................... 93
Energie................................ 14, 21, 127
F
Fahrtenbuch ...................................... 94
Favoriten ..................................... 37, 43
Freisprech-Modul
Aktivieren.................................... 101
Anrufen ....................................... 105
Anrufverlauf ........................ 106, 109
Anrufverlauf importieren ............. 104
Auflegen ..................................... 108
Eingehende SMS........................ 104
Eingehender Anruf...................... 104
Einstellungen ...................... 109, 110
Gerät löschen ............................. 102
Karte anzeigen ........................... 107
Koppelung .................................... 98
Laufendes Gespräch .................. 107
Nummer wählen ......................... 105
Öffnen ........................................... 96
Schnellwahl ........................ 105, 109
Stummschaltung......................... 108
Symbole........................................ 23
Telefonbuch................................ 106
Telefonbuch importieren............. 102
Übergeben.................................. 108
Übernehmen............................... 107
Verbinden ................................... 100
Verbindung zum Mobiltelefon ....... 97
Ziffern eingeben.......................... 107
- 129 -
Anwenderhandbuch NAVIGON 40 Essential | Easy | Plus | Premium | Premium Live
G
Gewährleistung ................................... 7
Google Local Search....................... 114
GPS
Empfang gestört ........................... 27
Initialisieren................................... 27
Signale.......................................... 17
Symbole ........................................ 20
GPS-Status ....................................... 87
H
Handbuch
Konventionen.................................. 7
Symbole .......................................... 7
Handbuch .......................................... 19
Heimatadresse
Bearbeiten .................................... 44
Heimatadresse ............................ 40, 44
Hotline ................................................. 8
I
Importierte Adressen
Aus dem Telefonbuch................... 39
Outlook / Internet .......................... 38
In der Nähe........................................ 79
Installation ......................................... 14
K
Karte
1-Click-Menu................................. 55
Fahrzeug....................................... 59
Fußgänger .................................... 64
Offroad .......................................... 67
Reality View .................................. 63
Schaltflächenleiste........................ 54
Standard ....................................... 56
Track ............................................. 66
Vorschau....................................... 57
Ziel suchen ................................... 68
Kompass ........................................... 20
Konfiguration
NAVIGON Live............................ 117
- 130 -
Konfiguration ................................... 118
Konventionen im Handbuch ................ 7
Koordinaten eingeben ....................... 31
Koppelung ......................................... 98
Kosten ............................................. 112
L
Laufendes Gespräch
Auflegen ..................................... 108
Karte anzeigen ........................... 107
Stummschaltung......................... 108
Übergeben.................................. 108
Übernehmen............................... 107
Ziffern eingeben.......................... 107
Lautstärke ......................................... 63
Letzte Ziele.................................. 38, 43
Lieferumfang ....................................... 8
M
Meine Ziele........................................ 28
Menü ................................................. 26
MyPOIs ............................................. 73
MyRoutes .................................... 42, 49
N
Nach Hause ................................ 40, 44
Navigation
Kein GPS................................ 43, 50
MyRoutes ............................... 42, 49
Navigation starten................... 42, 50
Routenprofil ............................ 41, 48
Sperrung ................................. 87, 89
Sperrung aufheben....................... 88
Starten .................................... 41, 48
Wegbeschreibung................... 42, 49
Navigationsanwendung
Starten .......................................... 27
Navigationssystem
Beschreibung.................................. 9
Energie ......................................... 14
Installation .................................... 13
Kein TMC...................................... 15
Lieferumfang................................... 8
Stichwortverzeichnis
Anwenderhandbuch NAVIGON 40 Essential | Easy | Plus | Premium | Premium Live
Navigationssystem
Speicherkarte................................ 15
Starten .......................................... 17
Technische Daten....................... 120
NAVIGON Live
Abonnement ............................... 112
Aktivieren ...................................... 16
Beschreibung.................................. 9
Einstellungen .............................. 117
Installation..................................... 14
Konfiguration............................... 117
Kosten......................................... 112
Status.......................................... 118
Symbole ........................................ 21
NAVIGON Sightseeing ...................... 82
Neuberechnung................................. 94
Neues Ziel ......................................... 28
Notfallhilfe.......................................... 86
Routenpunkte ............................... 45
Simulation..................................... 48
Speichern ..................................... 46
Startpunkt ..................................... 45
Verwalten...................................... 46
Wegbeschreibung......................... 49
Zeigen........................................... 47
Routen und Tracks
Laden............................................ 47
Planung ........................................ 44
Routen und Tracks............................ 44
Routenplanung.................................. 44
Routenprofil........................... 41, 48, 70
Routenpunkte
Hinzufügen ................................... 45
Löschen ........................................ 46
Reihenfolge .................................. 46
Startpunkt ..................................... 45
O
S
Optionen................................ 20, 26, 50
Schaltflächenleiste ............................ 54
Schnellwahl ..................................... 109
Screenshots ...................................... 75
Service ................................................ 8
Sicherheitshinweise .......................... 10
Sightseeing-Touren........................... 85
Simulation
Beenden ....................................... 48
Starten .......................................... 48
Software-Tastatur.............................. 24
Sonderziel
im ganzen Land ............................ 34
in der Nähe ................................... 33
in einem Ort .................................. 35
NAVIGON Sightseeing ................. 82
Schnellzugriff ................................ 36
Sonderziele auf der Route............ 80
Sonderziele auf der Route ................ 80
Speicherkarte .................................... 15
Sperrung ..................................... 87, 89
Sperrung aufheben ........................... 88
Status
NAVIGON Live ........................... 118
Stummschaltung ............................... 24
Support................................................ 8
P
Parken
CleverParking Live...................... 114
Fußgängermodus ......................... 77
Letztes Ziel ................................... 78
Parken in der Nähe des Ziels ....... 78
POI
im ganzen Land ............................ 34
in der Nähe ................................... 33
in einem Ort .................................. 35
NAVIGON Sightseeing ................. 82
Schnellzugriff ................................ 36
Sonderziele auf der Route ............ 80
Problemlösungen ............................ 126
R
Reality View....................................... 63
Routen
Laden ............................................ 47
Navigation starten......................... 48
Routenprofil .................................. 48
Stichwortverzeichnis
- 131 -
Anwenderhandbuch NAVIGON 40 Essential | Easy | Plus | Premium | Premium Live
Symbole
NAVIGON Live.............................. 21
Traffic Live .................................... 22
Verkehrsmeldungen...................... 22
Symbole im Handbuch ........................ 7
T
Tastatur ............................................. 24
Technische Daten ........................... 120
Telefon .............siehe Freisprech-Modul
Telefonbuch
Aktualisieren ............................... 103
Telefonbuch importieren ............. 102
Telefonbuch..................................... 106
TMC
Neuberechnung ............................ 94
Symbole ........................................ 22
Tuning-Modus ............................... 94
Vorschau TMC .............................. 90
Zeigen ........................................... 92
Track
Aufzeichnung Track ................ 20, 76
Laden ............................................ 47
Traffic Live
Symbole ........................................ 22
Verkehrsmeldungen.................... 116
Troubleshooting............................... 126
Tuning-Modus ................................... 94
V
Verbinden ........................................ 100
Verbindung zum Mobiltelefon............ 97
Verkehrsmeldungen
Neuberechnung ............................ 94
Symbole ........................................ 22
Traffic Live .................................. 116
- 132 -
Tuning-Modus............................... 94
Vorschau TMC.............................. 90
Zeigen........................................... 92
Vorschau TMC .................................. 90
W
Warenzeichen ..................................... 8
Wegbeschreibung
Sperrung ....................................... 89
Zeigen............................... 42, 49, 88
Wetter
Wetter Live ................................. 112
Wetter Live
Wetter ......................................... 112
Z
Ziel
Aus dem Telefonbuch................. 108
Aus Karte...................................... 40
Favoriten....................................... 37
Google Local Search .................. 114
Heimatadresse ....................... 40, 44
Importierte Adressen
Aus dem Telefonbuch ...... 39, 108
Outlook / Internet...................... 38
Koordinaten eingeben .................. 31
Letzte Ziele ................................... 38
Meine Ziele ................................... 28
Nach Hause............................ 40, 44
Navigation starten......................... 41
Neues Ziel .................................... 28
Schnellzugriff ................................ 36
Sonderziel..................................... 32
im ganzen Land........................ 34
in der Nähe............................... 33
in einem Ort.............................. 35
Schnellzugriff............................ 36
Speichern ..................................... 43
Wegbeschreibung......................... 42
Stichwortverzeichnis