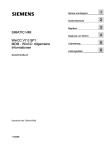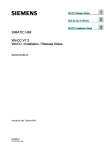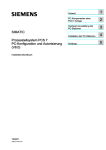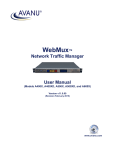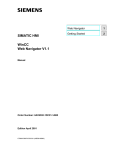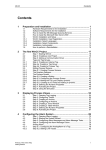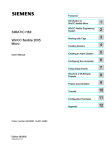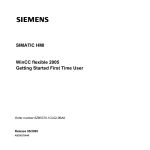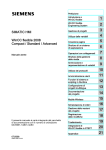Download SIMATIC HMI WinCC V7.3 - Allgemeine - Service
Transcript
Was ist neu in WinCC
1
WinCC Installation Notes
2
WinCC Release Notes
3
Service und Support
4
Migration
5
Diagnose von WinCC
6
Lizenzierung
7
Leistungsdaten
8
SIMATIC HMI
WinCC V7.3
WinCC: Allgemeine Informationen
und Installation
Systemhandbuch
Ausdruck der Online-Hilfe
06/2014
A5E34372681-AA
Rechtliche Hinweise
Warnhinweiskonzept
Dieses Handbuch enthält Hinweise, die Sie zu Ihrer persönlichen Sicherheit sowie zur Vermeidung von
Sachschäden beachten müssen. Die Hinweise zu Ihrer persönlichen Sicherheit sind durch ein Warndreieck
hervorgehoben, Hinweise zu alleinigen Sachschäden stehen ohne Warndreieck. Je nach Gefährdungsstufe werden
die Warnhinweise in abnehmender Reihenfolge wie folgt dargestellt.
GEFAHR
bedeutet, dass Tod oder schwere Körperverletzung eintreten wird, wenn die entsprechenden
Vorsichtsmaßnahmen nicht getroffen werden.
WARNUNG
bedeutet, dass Tod oder schwere Körperverletzung eintreten kann, wenn die entsprechenden
Vorsichtsmaßnahmen nicht getroffen werden.
VORSICHT
bedeutet, dass eine leichte Körperverletzung eintreten kann, wenn die entsprechenden Vorsichtsmaßnahmen nicht
getroffen werden.
ACHTUNG
bedeutet, dass Sachschaden eintreten kann, wenn die entsprechenden Vorsichtsmaßnahmen nicht getroffen
werden.
Beim Auftreten mehrerer Gefährdungsstufen wird immer der Warnhinweis zur jeweils höchsten Stufe verwendet.
Wenn in einem Warnhinweis mit dem Warndreieck vor Personenschäden gewarnt wird, dann kann im selben
Warnhinweis zusätzlich eine Warnung vor Sachschäden angefügt sein.
Qualifiziertes Personal
Das zu dieser Dokumentation zugehörige Produkt/System darf nur von für die jeweilige Aufgabenstellung
qualifiziertem Personal gehandhabt werden unter Beachtung der für die jeweilige Aufgabenstellung zugehörigen
Dokumentation, insbesondere der darin enthaltenen Sicherheits- und Warnhinweise. Qualifiziertes Personal ist auf
Grund seiner Ausbildung und Erfahrung befähigt, im Umgang mit diesen Produkten/Systemen Risiken zu erkennen
und mögliche Gefährdungen zu vermeiden.
Bestimmungsgemäßer Gebrauch von Siemens-Produkten
Beachten Sie Folgendes:
WARNUNG
Siemens-Produkte dürfen nur für die im Katalog und in der zugehörigen technischen Dokumentation vorgesehenen
Einsatzfälle verwendet werden. Falls Fremdprodukte und -komponenten zum Einsatz kommen, müssen diese von
Siemens empfohlen bzw. zugelassen sein. Der einwandfreie und sichere Betrieb der Produkte setzt sachgemäßen
Transport, sachgemäße Lagerung, Aufstellung, Montage, Installation, Inbetriebnahme, Bedienung und
Instandhaltung voraus. Die zulässigen Umgebungsbedingungen müssen eingehalten werden. Hinweise in den
zugehörigen Dokumentationen müssen beachtet werden.
Marken
Alle mit dem Schutzrechtsvermerk ® gekennzeichneten Bezeichnungen sind eingetragene Marken der
Siemens AG. Die übrigen Bezeichnungen in dieser Schrift können Marken sein, deren Benutzung durch Dritte für
deren Zwecke die Rechte der Inhaber verletzen kann.
Haftungsausschluss
Wir haben den Inhalt der Druckschrift auf Übereinstimmung mit der beschriebenen Hard- und Software geprüft.
Dennoch können Abweichungen nicht ausgeschlossen werden, so dass wir für die vollständige Übereinstimmung
keine Gewähr übernehmen. Die Angaben in dieser Druckschrift werden regelmäßig überprüft, notwendige
Korrekturen sind in den nachfolgenden Auflagen enthalten.
Siemens AG
Industry Sector
Postfach 48 48
90026 NÜRNBERG
DEUTSCHLAND
A5E34372681-AA
Ⓟ 08/2014 Änderungen vorbehalten
Copyright © Siemens AG 2014.
Alle Rechte vorbehalten
Inhaltsverzeichnis
1
2
Was ist neu in WinCC...................................................................................................................................7
1.1
Was ist neu in WinCC V7?............................................................................................................7
1.2
Unterstützte Betriebssysteme.......................................................................................................8
1.3
Kanal-DLL "SIMATIC S7-1200, S7-1500 Channel".......................................................................9
1.4
Verschlüsselte Kommunikation im verteilten System..................................................................10
1.5
Vereinfachtes Projektieren mit dem WinCC Configuration Studio..............................................11
1.6
Multi-User-Engineering in WinCC-Projekten...............................................................................13
1.7
Erweiterte Funktionalität beim WinCC Graphics Designer..........................................................14
1.8
Erweiterte Funktionalität für WinCC/WebNavigator....................................................................16
1.9
Erweiterte Funktionalität für WinCC/DataMonitor........................................................................17
1.10
WinCC/WebUX............................................................................................................................19
1.11
Weitere Neuerungen...................................................................................................................20
WinCC Installation Notes............................................................................................................................23
2.1
Installationsanleitung...................................................................................................................23
2.2
Lieferumfang...............................................................................................................................24
2.3
Lizenzen und Lizenzierung..........................................................................................................26
2.4
ASIA-Lizenzen aktivieren und testen..........................................................................................28
2.5
2.5.1
2.5.2
2.5.3
2.5.4
2.5.5
2.5.5.1
2.5.5.2
2.5.5.3
2.5.5.4
2.5.6
Voraussetzungen für die Installation...........................................................................................30
Voraussetzungen für die Installation von WinCC........................................................................30
Hardware-Voraussetzungen für die Installation..........................................................................31
Software-Voraussetzungen für die Installation............................................................................34
Hinweise zur Sicherheit von Daten und System.........................................................................39
Zugriffsrechte im Betriebssystem................................................................................................41
Zugriffsrechte im Betriebssystem festlegen................................................................................41
Benutzer in die Benutzergruppe "SIMATIC HMI" aufnehmen.....................................................44
Domänenglobale Benutzergruppe in die Benutzergruppe "SIMATIC HMI" aufnehmen..............44
Vorhandenes Projekt für Benutzergruppe "SIMATIC HMI" freigeben.........................................45
So passen Sie die Sicherheitsrichtlinien unter Windows an........................................................46
2.6
2.6.1
2.6.2
2.6.3
2.6.4
2.6.5
2.6.6
Installation von WinCC................................................................................................................47
Installation von WinCC................................................................................................................47
So installieren Sie Microsoft Message Queuing..........................................................................48
So führen Sie eine Installation von WinCC durch.......................................................................49
So führen Sie eine Nachinstallation durch..................................................................................53
So führen Sie eine Nachinstallation von Sprachen durch...........................................................54
So rüsten Sie einen Standard-Client hoch..................................................................................55
2.7
So führen Sie eine Deinstallation durch......................................................................................56
WinCC: Allgemeine Informationen und Installation
Systemhandbuch, 06/2014, A5E34372681-AA
3
Inhaltsverzeichnis
3
4
5
4
2.8
2.8.1
2.8.2
Hochrüsten von WinCC...............................................................................................................58
Hochrüsten von WinCC...............................................................................................................58
So führen Sie eine Upgrade-Installation durch............................................................................59
2.9
Hinweise zum Betrieb..................................................................................................................61
WinCC Release Notes................................................................................................................................63
3.1
Release Notes.............................................................................................................................63
3.2
3.2.1
3.2.2
3.2.3
3.2.4
3.2.5
Hinweise zum Betrieb..................................................................................................................64
Hinweise zum Betrieb..................................................................................................................64
Zugriffsrechte im Betriebssystem festlegen................................................................................65
Windows Betriebssystem............................................................................................................68
Datenbank-System......................................................................................................................73
Netzwerktechnik und USV...........................................................................................................74
3.3
3.3.1
3.3.2
3.3.3
3.3.4
3.3.5
Hinweise zu WinCC.....................................................................................................................80
Allgemeine Hinweise zu WinCC und zu Konfigurationen............................................................80
WinCC CS...................................................................................................................................85
WinCC Runtime...........................................................................................................................87
Smart Tools.................................................................................................................................90
Prozesskommunikation...............................................................................................................91
3.4
Hinweise zu WinCC Redundancy...............................................................................................94
3.5
Hinweise zu Leittechnik Optionen...............................................................................................95
Service und Support...................................................................................................................................99
4.1
Warnhinweise..............................................................................................................................99
4.2
Customer Support.....................................................................................................................102
4.3
Support Request.......................................................................................................................105
4.4
4.4.1
4.4.2
4.4.3
4.4.4
4.4.5
4.4.6
4.4.7
Hilfe zur WinCC Dokumentation................................................................................................107
WinCC Dokumentation..............................................................................................................107
Tooltips und Statuszeile............................................................................................................107
Direkthilfe in WinCC..................................................................................................................108
Das WinCC Information System................................................................................................110
Navigation im WinCC Information System................................................................................112
Suche im WinCC Information System.......................................................................................115
Dokumentation im Internet........................................................................................................117
Migration...................................................................................................................................................119
5.1
Einführung.................................................................................................................................119
5.2
Wichtige Unterschiede zu Vorgänger-Versionen......................................................................122
5.3
Voraussetzungen für die Migration............................................................................................124
5.4
So migrieren Sie die WinCC-Daten...........................................................................................125
5.5
So migrieren Sie S7-Projekte....................................................................................................126
5.6
Mehrplatz-Projekte migrieren....................................................................................................128
5.7
Zusätzliche Schritte...................................................................................................................130
5.8
Redundantes System im laufenden Betrieb hochrüsten...........................................................131
WinCC: Allgemeine Informationen und Installation
Systemhandbuch, 06/2014, A5E34372681-AA
Inhaltsverzeichnis
6
7
5.8.1
5.8.2
5.8.3
5.8.4
5.8.5
5.8.6
Redundantes System im laufenden Betrieb hochrüsten...........................................................131
Kurzanleitung: Redundante Systeme im laufenden Betrieb hochrüsten...................................131
Phase 1: Standby-Server hochrüsten.......................................................................................134
Phase 2: WinCC-Clients hochrüsten.........................................................................................137
Phase 3: Master-Server hochrüsten..........................................................................................139
Phase 4: Master-Server festlegen und Hochrüsten abschließen..............................................141
5.9
Diagnose der Migration.............................................................................................................143
5.10
5.10.1
5.10.2
5.10.2.1
5.10.2.2
5.10.2.3
5.10.2.4
5.10.2.5
Anhang......................................................................................................................................144
Dokumentation von Funktionen der Vorgängerversionen.........................................................144
WinCC Push Button Control......................................................................................................144
Das "WinCC Push Button Control"............................................................................................144
So ändern Sie Erscheinungsbild und Beschriftung des Push Buttons......................................145
So ändern Sie die Farben des Push Buttons............................................................................147
So ändern Sie die Schriftart des Push Buttons.........................................................................148
So weisen Sie dem Push Button Bilder zu................................................................................149
Diagnose von WinCC...............................................................................................................................151
6.1
Laufzeitüberwachung von Aktionen..........................................................................................151
6.2
Starten der ApDiag.exe.............................................................................................................152
6.3
6.3.1
6.3.2
6.3.3
6.3.3.1
6.3.3.2
6.3.3.3
6.3.3.4
6.3.3.5
6.3.3.6
6.3.4
6.3.4.1
6.3.4.2
6.3.4.3
6.3.5
6.3.5.1
6.3.5.2
6.3.5.3
6.3.5.4
6.3.5.5
6.3.5.6
6.3.5.7
6.3.5.8
6.3.6
6.3.7
ApDiag Menübefehle.................................................................................................................153
Überblick über die Menüleiste...................................................................................................153
File - Exit...................................................................................................................................155
Diagnostics................................................................................................................................155
Start...........................................................................................................................................155
Change......................................................................................................................................156
Stop...........................................................................................................................................157
OnFile........................................................................................................................................157
Profile........................................................................................................................................160
FillTags......................................................................................................................................163
Output........................................................................................................................................164
Output On Screen.....................................................................................................................164
Output To File............................................................................................................................165
Reset Buffer..............................................................................................................................165
Info............................................................................................................................................165
FirstAction.................................................................................................................................165
Count of Connections................................................................................................................169
Count of Actions in RequestQueue...........................................................................................169
Count of TransAction.................................................................................................................169
Count of Actions of each Transaction.......................................................................................170
Count of Tags in each Transaction...........................................................................................171
Count of Actions in Cycle..........................................................................................................172
Count of Functions....................................................................................................................173
Trace Points - Change Level.....................................................................................................173
Output Window - Open / Close..................................................................................................174
6.4
6.4.1
6.4.2
Anhang......................................................................................................................................176
Tracepunkte und ihr Diagnoselevel...........................................................................................176
Systemmeldungen.....................................................................................................................178
Lizenzierung.............................................................................................................................................183
7.1
Software hat einen Wert............................................................................................................183
WinCC: Allgemeine Informationen und Installation
Systemhandbuch, 06/2014, A5E34372681-AA
5
Inhaltsverzeichnis
8
7.2
Überblick über die Lizenzierung................................................................................................184
7.3
Lizenz-Grundtypen und Lizenz-Typen in WinCC......................................................................187
7.4
WinCC im Demo-Modus............................................................................................................190
7.5
So verwalten Sie Lizenzen........................................................................................................191
7.6
So rüsten Sie Lizenzen hoch.....................................................................................................193
7.7
Diagnose bei Lizenzierungsproblemen.....................................................................................194
7.8
So stellen Sie einen License Key wieder her............................................................................196
Leistungsdaten.........................................................................................................................................199
8.1
Leistungsdaten..........................................................................................................................199
8.2
Konfigurationen.........................................................................................................................200
8.3
Grafiksystem.............................................................................................................................201
8.4
Meldesystem.............................................................................................................................202
8.5
Archivsystem.............................................................................................................................203
8.6
Anwenderarchive.......................................................................................................................204
8.7
Protokolle..................................................................................................................................206
8.8
Scripting mit VBS und ANSI-C..................................................................................................207
8.9
Prozesskommunikation.............................................................................................................208
Index.........................................................................................................................................................211
6
WinCC: Allgemeine Informationen und Installation
Systemhandbuch, 06/2014, A5E34372681-AA
Was ist neu in WinCC
1.1
1
Was ist neu in WinCC V7?
Einleitung
Die folgenden Kapitel informieren Sie in Kurzform über die wichtigsten Neuerungen in WinCC
V7.3 gegenüber WinCC V7.2.
WinCC: Allgemeine Informationen und Installation
Systemhandbuch, 06/2014, A5E34372681-AA
7
Was ist neu in WinCC
1.2 Unterstützte Betriebssysteme
1.2
Unterstützte Betriebssysteme
Softwarevoraussetzungen und unterstützte Betriebssysteme
Microsoft SQL-Server 2008 R2
WinCC ab V7.3 benötigt den Microsoft SQL Server 2008 R2 SP2 (32 Bit). Der SQL-Server
gehört zum Lieferumfang des Produkts.
Betriebssysteme
WinCC ab V7.3 läuft auf folgenden Betriebssystemen:
● WinCC Client-Projekte
– Windows 8.1 (Professional / Enterprise, 32-Bit)
– Windows 8.1 (Professional / Enterprise, 64-Bit)
– Windows 7 SP1 (Ultimate / Professional / Enterprise, 32-Bit)
– Windows 7 SP1 (Ultimate / Professional / Enterprise, 64-Bit)
● Für WinCC Einzelplatz-Projekte und Client-Projekte
– Windows 8.1 (Professional / Enterprise, 32-Bit)
– Windows 8.1 (Professional / Enterprise, 64-Bit)
– Windows 7 SP1 (Ultimate / Professional / Enterprise, 32-Bit)
– Windows 7 SP1 (Ultimate / Professional / Enterprise, 64-Bit)
– Windows Server 2012 R2 (Standard 64-Bit)
– Windows Server 2008 R2 SP1 (Standard 64-Bit)
– Windows Server 2008 SP2 (Standard 32-Bit)
● Für WinCC Server
– Windows 8.1 (Professional / Enterprise 64-Bit)
– Windows Server 2012 R2 (Standard 64-Bit)
– Windows Server 2008 R2 SP1 (Standard 64-Bit)
– Windows Server 2008 SP2 (Standard 32-Bit)
8
WinCC: Allgemeine Informationen und Installation
Systemhandbuch, 06/2014, A5E34372681-AA
Was ist neu in WinCC
1.3 Kanal-DLL "SIMATIC S7-1200, S7-1500 Channel"
1.3
Kanal-DLL "SIMATIC S7-1200, S7-1500 Channel"
Symbolische Adressierung und Laden von AS-Symbolen
WinCC V7.3 bietet eine verbesserte Projektierung der Kommunikation über die SIMATICSteuerungen S7-1200 und S7-1500.
Sie können Variablen in WinCC mit optimierten Bausteinzugriff auf den Adressbereich im
Automatisierungssystem projektieren.
Dazu werden in den Variablenhaushalt alle verfügbaren Daten der Steuerung in das Register
"AS Symbole" geladen. Die benötigten Symbole werden in den Variablenhaushalt integriert.
Sie haben im Variablenhaushalt die Möglichkeit, unabhängig einer Anbindung an der
Steuerung offline zu projektieren.
WinCC: Allgemeine Informationen und Installation
Systemhandbuch, 06/2014, A5E34372681-AA
9
Was ist neu in WinCC
1.4 Verschlüsselte Kommunikation im verteilten System
1.4
Verschlüsselte Kommunikation im verteilten System
SSL-Verschlüsselung in verteilten Systemen
WinCC V7.3 bietet erhöhte Sicherheit bei der Kommunikation:
In verteilten Systemen ermöglicht WinCC eine verschlüsselte Kommunikation der
verbundenen Rechner.
In der Netz-Verwaltung "SIMATIC Shell" legen Sie für die Rechner einen PSK-Schlüssel fest.
Dadurch kommunizieren nur die Rechner miteinander, bei denen der gemeinsam festgelegte
Schlüssel vor der Kommunikation bekannt ist. Dabei können Sie in einem Netzwerk
verschiedene Umgebungen mit jeweils eigenen PSK-Schlüsseln festlegen.
10
WinCC: Allgemeine Informationen und Installation
Systemhandbuch, 06/2014, A5E34372681-AA
Was ist neu in WinCC
1.5 Vereinfachtes Projektieren mit dem WinCC Configuration Studio
1.5
Vereinfachtes Projektieren mit dem WinCC Configuration Studio
Effizientes Engineering
In WinCC V7.3 löst der Editor "WinCC Configuration Studio" einen großen Teil der bisher
eingesetzten Editoren ab:
● Variablenhaushalt
● Tag Logging
● Alarm Logging
● Text Library
● User Administrator
● Hörmelder
● User Archive
Damit bietet WinCC eine einheitliche, einfach zu bedienende Projektierungs-Oberfläche für
alle wichtigen Projekt-Daten.
Der Tabellen-basierte Editor ermöglicht das einfache Anlegen und Verwalten von
Benutzerdaten, Verbindungen, Variablen, Archivdaten sowie Meldungen und Projekt-Texten.
Einfache Bedienung
Die Benutzeroberfläche gliedert sich in zwei Bereiche: einen an Microsoft Outlook angelehnten
Navigationsbereich und einen an Microsoft Excel angelehnten Datenbereich. Dadurch bietet
der Editor die Vorteile bei der Bedienung, die Sie von Tabellenkalkulations-Programmen
kennen.
Der durchgängig gestaltete Navigationsbereich und die auf Tabs dargestellten Unterebenen
ermöglichen schnelles Navigieren und Orientieren im Editor, z. B. im Variablenhaushalt bei
der Projektierung von Verbindungen, Gruppen und Variablen.
Das Fenster "Eigenschaften" zeigt für das jeweils gewählte Objekt eine klar strukturierte
Übersicht der Eigenschaften. Die Konfiguration einer Eigenschaft wird durch detaillierte Hilfe
im Informationsfeld unterstützt.
Massendaten-Verarbeitung
Das WinCC Configuration Studio bietet auch eine einfache und leistungsfähige Möglichkeit
zur Projektierung von Massendaten für WinCC-Projekte.
Damit löst das WinCC Configuration Studio die bisher eingesetzten Editoren ab: Die
Funktionen von WinCC ConfigurationTool und WinCC Archive ConfigurationTool sind jetzt
direkt in WinCC integriert.
Über Export und Import der Daten können Sie auch weiterhin die Projekt-Daten außerhalb von
WinCC bearbeiten.
Einfache Migration ins WinCC Configuration Studio
Um vorhandene Dateien aus dem WinCC ConfigurationTool bzw. WinCC Archive
ConfigurationTool in das WinCC Configuration Studio zu importieren, verwenden Sie im
WinCC Configuration Studio den Menübefehl "Importieren". Wählen Sie im
WinCC: Allgemeine Informationen und Installation
Systemhandbuch, 06/2014, A5E34372681-AA
11
Was ist neu in WinCC
1.5 Vereinfachtes Projektieren mit dem WinCC Configuration Studio
Dateiauswahldialog neben dem Dateinamen den Eintrag "ConfigTool file (*.xlsx)" bzw.
"Archive Config Tool file(*.xlsx)".
12
WinCC: Allgemeine Informationen und Installation
Systemhandbuch, 06/2014, A5E34372681-AA
Was ist neu in WinCC
1.6 Multi-User-Engineering in WinCC-Projekten
1.6
Multi-User-Engineering in WinCC-Projekten
Multi-User-Engineering
In allen WinCC-Projekttypen können mehrere Benutzer von verschiedenen Rechnern aus
gleichzeitig ein Projekt bearbeiten.
Bis WinCC V7.2: Projektierungs-Client
Vor WinCC V7.3 konnten Sie nur über Remote-Projektierung von mehreren ProjektierungsClients aus gleichzeitig ein Projekt bearbeiten. Dafür mussten diese Client-Rechner beim
Server eingetragen sein.
Ab WinCC V7.3: Multi-User-Engineering
WinCC V7.3 ermöglicht zusätzlich zum Projektierungs-Client das effiziente Engineering durch
mehr Flexibilität in einem Team von Projekteuren.
In den Projekteigenschaften aktivieren Sie auf der Registerkarte "Optionen" das "Multi-UserEngineering".
Damit haben alle WinCC-Benutzer im Rahmen ihrer Berechtigungen Zugriff auf die
Projektdaten. Über Sperren geöffneter Ressourcen wird ein gleichzeitiges Bearbeiten
verhindert.
Weitere Informationen erhalten Sie im Kapitel "So verwenden Sie das Multi-User-Engineering".
Vorteile gegenüber dem Projektierungs-Client
● Die Projektierungs-PC müssen nicht auf dem Server eingetragen sein.
● Im User Administrator müssen Sie keine Benutzerberechtigungen projektieren.
● Der Projekteur kann alle WinCC-Projekttypen bearbeiten:
– Einzelplatz-Projekt
– Mehrplatz-Projekt
– Client mit eigenem Projekt
● Sie können Runtime nur aktivieren, wenn das Projekt auf dem lokalen Rechner liegt und
das Projekt nicht von einem anderen Rechner bereits geöffnet wurde. Dementsprechend
lässt sich das Projekt nicht mehr auf einem anderen Rechner öffnen, wenn Runtime aktiviert
ist.
WinCC: Allgemeine Informationen und Installation
Systemhandbuch, 06/2014, A5E34372681-AA
13
Was ist neu in WinCC
1.7 Erweiterte Funktionalität beim WinCC Graphics Designer
1.7
Erweiterte Funktionalität beim WinCC Graphics Designer
Graphics Designer
Im Graphics Designer bietet WinCC V7.3 folgende neue Funktionen:
● Auswahlfenster "Prozessbilder":
– Alle Bilder und Faceplates aus dem Ordner "GraCS" des Projekts werden angezeigt
und sind über Dateifilter eingrenzbar.
– Mit Drag&Drop eingefügte Bilder und Faceplates werden im Prozessbild automatisch
als vorkonfigurierte Buttons bzw. Faceplate-Instanz angelegt.
– Mit <Strg+C> kopieren Sie die Liste der Bilder in die Zwischenablage.
● Beim Speichern eines Bilds zeigt das Viewlet "Ausgabefenster" Informationen, Fehler und
Warnungen zur Projektierung. Wenn Sie eine Meldung im Ausgabefenster doppelklicken,
wird z. B. das betroffene Bild-Objekt selektiert oder die Eigenschaft des Objekts
ausgewählt, welches das betroffene Skript enthält.
● Mehrsprachige Projektierung von Objekteigenschaften: Im Dialog "Texteingabe" geben Sie
Texte in allen projektierbaren Sprachen ein, ohne die Sprache umzuschalten. An
projektierbaren Sprachen stehen die konfigurierten Sprachen in der "Text Library" zur
Verfügung.
● Neue Objekteigenschaften:
– "Anzeigename" legt den benutzerdefinierten Namen des Prozessbilds fest.
– "Webfähig" kennzeichnet das Prozessbild bzw. den Faceplate-Typ als lauffähig im WebBrowser. Das Bild wird neben dem "*.pdl" Format im Format "*.rdf" gespeichert und
kann in der Option WinCC/WebUX verwendet werden.
– "Skalierungsmodus" für Anwender-Objekte legt fest, wie die inneren Objekte des
Anwender-Objekts dargestellt werden, wenn das Anwender-Objekt skaliert wird.
– "Skalierungsmodus" für Faceplates legt fest, in welcher Größe die Objekte der
Faceplate-Instanz im Verhältnis zum Faceplate-Typ dargestellt werden.
– "Verzeichnis für Bilder" legt bei der erweiterter Zustandsanzeige fest, ob ein
Unterverzeichnis für Bilder angelegt wird. Wenn in dem Unterverzeichnis Bilder abgelegt
sind, stehen diese Bilder für die erweiterte Zustandsanzeige zur Verfügung.
● Für das EA-Feld steht das Ausgabeformat "Datum/Uhrzeit" zur Verfügung.
● Für die Grafikdarstellung wird Direct2D verwendet. Weiche Schatten werden dargestellt.
Für einzelne Rechner können Sie aus Performancegründen die Direct2D-Darstellung in
den Eigenschaften des Rechners deaktivieren.
● SVG-Dateien können Sie als Hintergrundbild eines Prozessbilds verwenden sowie als Bild
für die Graphics Designer-Objekte "Button", "Rundbutton", "Grafik-Objekt" und
"Zustandsanzeige".
14
WinCC: Allgemeine Informationen und Installation
Systemhandbuch, 06/2014, A5E34372681-AA
Was ist neu in WinCC
1.7 Erweiterte Funktionalität beim WinCC Graphics Designer
● Farben und Farbpalette:
– Die neue Farbpalette ist angepasst an die Farben der Standard-Programme von
Microsoft.
– Mit Mausklick und zusätzlichen Tasten weisen Sie einzelnen Objekteigenschaften
unterschiedliche Farben zu.
– In der Schriftpalette wird bei der Auswahl einer Farbe aus der zentralen Farbpalette ein
Balken angezeigt.
● Bei der erweiterten Zustandsanzeige können Sie Bilder auch aus einem Unterverzeichnis
von "GraCS" verwenden.
WinCC: Allgemeine Informationen und Installation
Systemhandbuch, 06/2014, A5E34372681-AA
15
Was ist neu in WinCC
1.8 Erweiterte Funktionalität für WinCC/WebNavigator
1.8
Erweiterte Funktionalität für WinCC/WebNavigator
WebNavigator V7.3
Die Version V7.3 der Option WinCC/WebNavigator bietet noch mehr Komfort, Funktionalität
und Sicherheit für die webbasierte Kommunikation mit WinCC.
Voraussetzungen
Der WinCC/WebNavigator V7.3 erlaubt den Zugriff auf Prozessbilder mit folgenden WebViewern:
● Internet Explorer V9
● Internet Explorer V10
● Internet Explorer V11
● WinCCViewerRT
WebNavigator-Client: Drucken aus WinCC-Controls
Ab WinCC V7.3 können Sie im WebNavigator Client und im WinCCViewerRT aus den WinCCControls drucken.
Über die Einstellungen in der Web Navigationsoberfläche bzw. WinCCViewerRT legen Sie
den Drucker fest.
Neue Grafik-Formate
Mit dem Web View Publisher können Sie Grafiken der folgenden Formate publizieren:
● PNG
● EMF
● JPG
● GIF
● WMF
Diese Dateien können auch in einem Unterordner des Grafikordners "GraCS" liegen.
16
WinCC: Allgemeine Informationen und Installation
Systemhandbuch, 06/2014, A5E34372681-AA
Was ist neu in WinCC
1.9 Erweiterte Funktionalität für WinCC/DataMonitor
1.9
Erweiterte Funktionalität für WinCC/DataMonitor
DataMonitor V7.3
Die Version V7.3 der Option WinCC/DataMonitor bietet noch mehr Komfort, Funktionalität und
Sicherheit für die webbasierte Kommunikation mit WinCC.
Voraussetzungen
Für die Auswertung von Prozessdaten mit WinCC/DataMonitor V7.3 können Sie die folgenden
Tools einsetzen:
● Internet Explorer V9
● Internet Explorer V10
● Internet Explorer V11
● WinCCViewerRT
● Microsoft Excel 2007 SP2
● Microsoft Excel 2010
● Microsoft Excel 2013
Excel Workbook Wizard
Der "Excel Workbook Wizard" bietet folgende Verbesserungen bei der Projektierung:
● Für Excel-Arbeitsblätter projektieren Sie z. B. die Anzeige von Archivwerten und
Meldungen.
Dafür legen Sie Eigenschaften für die Anzeige fest. Sie können nun die Einstellungen zu
den Eigenschaften in Vorlagen speichern. Wenn Sie Excel beendet haben und später
wieder öffnen, können Sie die Einstellungen laden und wieder verwenden.
● Für die Anzeige von Archivwerten können Sie bei der benutzerdefinierten Datenauflösung
nun die Zeiteinheit festlegen.
● Die Einstellungen zur Zeitspanne wurden verbessert und erweitert.
Für die Anzeige von Meldungen können Sie nun auch die Zeitspanne in einem relativen
oder absoluten Zeitformat projektieren.
● Wenn bei der Anzeige der Excel-Arbeitsmappe Fehler auftreten oder keine Verbindung
zum WinCC Server aufgebaut wird, werden in einer Arbeitsmappe die Log-Einträge
angezeigt. Die Einträge beinhalten das Datum, die betroffenen Variablen bzw. Meldungen,
den Server und die Fehlermeldung.
WebCenter
Im Webcenter können Sie nun statische Prozessbilder sprachspezifisch anzeigen lassen.
Voraussetzung ist, dass Sie Bilder in verschiedenen Sprachen projektiert und publiziert haben.
In der Bilderverwaltung und im Webpart haben Sie für das jeweilige Bild die entsprechende
Sprache ausgewählt.
Im Webcenter können Sie nun gleichzeitig mehrere zeitgesteuerte Reports projektieren mit
unterschiedlichen Startterminen für die Berichterstellung. Die Startzeit und die Endzeit können
WinCC: Allgemeine Informationen und Installation
Systemhandbuch, 06/2014, A5E34372681-AA
17
Was ist neu in WinCC
1.9 Erweiterte Funktionalität für WinCC/DataMonitor
vor der Erstellungszeit liegen. Z. B. Um 17 Uhr wird ein Bericht erstellt, der die Werte der Zeit
zwischen 8 Uhr und 16 Uhr enthält.
18
WinCC: Allgemeine Informationen und Installation
Systemhandbuch, 06/2014, A5E34372681-AA
Was ist neu in WinCC
1.10 WinCC/WebUX
1.10
WinCC/WebUX
Browser-unabhängiger Web-Zugriff mit WinCC/WebUX
WinCC WebUX bietet eine Lösung für das Geräte- und Browser-unabhängige Bedienen und
Beobachten des Automatisierungssystems.
Mit WinCC V7.3 wird zunächst eine beschränkte Funktionalität für mobile Endgeräte
unterstützt.
Projektierung
Die WinCC-Bilder werden für den WebUX-Zugriff konfiguriert. Die Bilder werden im Graphics
Designer über die Objekteigenschaft "Webfähig" als lauffähig für die Web-Browser projektiert
und damit zusätzlich im Format "*.rdf" gespeichert.
Abgrenzung WebUX - WebNavigator
WebUX
WebNavigator
Basiert auf allgemein etablierte Web-Standards
Basiert auf der ActiveX-Technologie von Microsoft
Ist Browser-unabhängig einsetzbar
Unterstützt nur den Microsoft Internet Explorer
Ist für eine große Anzahl von Geräten Betriebssystemunabhängig nutzbar, z. B. Smartphones, Tablets und
Rechner
Nur mit Windows-Rechner nutzbar
Erfordert keine Client-Installation
Erfordert eine Client-Installation
Standard-Benutzerrechte sind ausreichend
Erfordert zur Installation die Administrationsrechte
WinCC: Allgemeine Informationen und Installation
Systemhandbuch, 06/2014, A5E34372681-AA
19
Was ist neu in WinCC
1.11 Weitere Neuerungen
1.11
Weitere Neuerungen
Was ist sonst noch neu bei WinCC Version 7.3?
Neben den beschriebenen Neuerungen bietet WinCC V7.3 weitere Funktionen und
Erweiterungen.
Cross Reference
In der Liste der Projektobjekte werden nun auch die Variablen folgender Objekte, Funktionen
und Editoren angezeigt:
● Objekteigenschaften der WinCC Controls
● Report Designer
● Hörmelder
● VBS Projekt- und Standardfunktionen
Der Dialog zum Umverdrahten wurde vereinfacht.
Das Filtern der Listeneinträge wurde überarbeitet.
Basic Process Control
In Runtime können Sie folgende zusätzliche Meldelisten anzeigen lassen:
● Liste aktiver Meldungen bzw. quittierbare Liste aktiver Meldungen
● Sperrliste
● Geteilte Liste ausgeblendeter Meldungen
● Geteilte Liste auszublendender Meldungen
In der Anzeige des Zustands in der Liste auszublendender Meldungen wird unterschieden
zwischen:
● Ausblendung - System = Meldung wurde automatisch ausgeblendet
● Ausblendung - Bediener = Meldung wurde manuell ausgeblendet
OPC - Open Connectivity
WinCC V7.3 unterstützt den WinCC-OPC-UA-Server in folgendem Umfang:
● OPC UA Data Access: Prozesswerte
● OPC UA Historical Access: Werte aus Variablenarchiven
● OPC UA Alarm & Conditions: WinCC-Meldungen
20
WinCC: Allgemeine Informationen und Installation
Systemhandbuch, 06/2014, A5E34372681-AA
Was ist neu in WinCC
1.11 Weitere Neuerungen
Lizenzierung
Für das Hochrüsten auf WinCC V7.3 stehen die folgenden Upgrade-Lizenzen zur Verfügung:
● Upgrade von WinCC V6.2 / WinCC V7.0 auf WinCC V7.3
● Upgrade von WinCC V7.2 auf WinCC V7.3
WinCC: Allgemeine Informationen und Installation
Systemhandbuch, 06/2014, A5E34372681-AA
21
WinCC Installation Notes
2.1
2
Installationsanleitung
Inhalt
Diese Dokumentation enthält wichtige Hinweise zu Lieferumfang, Installation und Betrieb von
WinCC.
Die hier enthaltenen Aussagen sind den Handbuchaussagen und der Online-Hilfe in der
Verbindlichkeit übergeordnet.
WinCC: Allgemeine Informationen und Installation
Systemhandbuch, 06/2014, A5E34372681-AA
23
WinCC Installation Notes
2.2 Lieferumfang
2.2
Lieferumfang
Gelieferte Komponenten
WinCC V7.3 gibt es als Basispaket, Upgrade-Paket und als Download-Paket "OSD" (Online
Software Delivery).
Sie erhalten folgende Komponenten:
Komponenten
Basis-/ Upgrade-/ Download-Paket
DVD WinCC V7.3:
X
● WinCC V7.3
● WinCC/ WebNavigator V7.3
● WinCC/ DataMonitor V7.3
● WinCC/ Connectivity Pack V7.3
● WinCC/ Connectivity Station V7.3
● SQL Server 2008 R2 SP2 for WinCC V7.3
● SIMATIC Logon V1.5 SP2
● Automation License Manager V5.3
● Simatic Net V7.1 SP6
● Simatic Net V12
● Simatic NCM PC V5.5 SP3
● AS-OS-Engineering V8.0 SP1
Erforderliche Lizenzen
X
Certificate of License
X
Registrierungs-Formblatt
(nur gültig für die Volksrepublik China)
X
1)
Beachten Sie die Software-Voraussetzungen in den Installation Notes und Release Notes.
Hinweis
Installation Notes ausdrucken
Die Installation Notes für die jeweiligen Produkte stehen auch als PDF-Datei zur Verfügung.
Die Installation Notes und Release Notes finden Sie auf der WinCC-DVD im Verzeichnis
"Install_and_Release-Notes" oder über das Siemens Portal als Download.
Sie benötigen mindestens den Adobe Acrobat Reader V5.0. Den Adobe Acrobat Reader
finden Sie als kostenlosen Download unter der folgenden URL:
● http://www.adobe.com/products/acrobat
24
WinCC: Allgemeine Informationen und Installation
Systemhandbuch, 06/2014, A5E34372681-AA
WinCC Installation Notes
2.2 Lieferumfang
Kommunikationstreiber
Die folgende Tabelle listet die im Lieferumfang enthaltenen Kommunikationstreiber auf.
Kommunikationstreiber
Zusätzliche Lizenz
OPC
Nein
Allen Bradley - Ethernet IP
Nein
Mitsubishi Ethernet
Nein
Modbus TCP/ IP
Nein
PROFIBUS DP
Nein
PROFIBUS FMS
Nein
SIMATIC 505 TCPIP
Nein
SIMATIC S5 Ethernet Layer 4
Nein
SIMATIC S5 Profibus FDL
Nein
SIMATIC S5 Programmers Port AS511
Nein
SIMATIC S5 Serial 3964R
Nein
SIMATIC S7 Protocol Suite
Nein
SIMATIC S7-1200, S7-1500
Nein 1)
SIMATIC TI Ethernet Layer 4
Nein
SIMATIC TI Serial
Nein
SIMOTION
Nein
System Info
Nein
WinCC-OPC-UA-Server
Nein 2)
1)
Die Lizenzierung für SIMATIC S7-1200, S7-1500 ist abhängig von der Zahl der Verbindungen.
Bis zu zwei Verbindungen können Sie ohne zusätzliche Lizenz nutzen.
2)
Für den WinCC-OPC-UA-Server benötigen Sie eine ConnectivityPack-Lizenz.
Siehe auch
Lizenzen und Lizenzierung (Seite 26)
Voraussetzungen für die Installation von WinCC (Seite 30)
WinCC: Allgemeine Informationen und Installation
Systemhandbuch, 06/2014, A5E34372681-AA
25
WinCC Installation Notes
2.3 Lizenzen und Lizenzierung
2.3
Lizenzen und Lizenzierung
Einleitung
WinCC ist mit einem Softwareschutz versehen und in vollem Umfang nur mit einer gültigen
Lizenz nutzbar. Jede installierte Software und verwendete Option benötigt für den
uneingeschränkten Betrieb von WinCC eine gültige Lizenz. Für die Installation der Lizenzen
erhalten Sie ein Speichermedium mit den erforderlichen License Keys. Lizenzen für Optionen
sind gegebenenfalls gesondert zu bestellen.
Wenn Sie eine Lizenz installieren, wird sie auf ein lokales Laufwerk übertragen und auf dem
Speichermedium ausgetragen, sodass WinCC diese Lizenz nutzen kann. Das Kumulieren von
mehr als einer Lizenz pro lizenzpflichtiger Komponente ist nur für Archiv-Lizenzen möglich.
Andere Lizenzen können nicht kumuliert werden.
Hinweis
Der Lizenznehmer bestätigt weiterhin, dass die Software (SW) von der Microsoft Corporation
oder Tochtergesellschaften lizenzierte Software beinhaltet. Hiermit stimmt der Lizenznehmer
zu, an die Geschäftsbedingungen des beigefügten Lizenzvertrages zwischen Microsoft SQL
Server und Endabnehmer gebunden zu sein und diese zu erfüllen.
Hinweis auf die Lizenzbestimmungen
Bitte beachten Sie die beigelegten und bei der Installation angezeigten Lizenzbestimmungen.
Für WinCC V7.3 benötigen Sie V7.3-Lizenzen.
Die SIMATIC WinCC Software ist gegen unlizenzierte Nutzung geschützt. Weitere
Informationen zu Lizenzen und Lizenz-Typen finden Sie im WinCC Information System unter
"Lizenzierung".
Für den bestimmungsgemäßen Einsatz von WinCC sind installierte Lizenzen erforderlich.
Wenn WinCC ohne Lizenzen installiert wird, wechselt das Programm beim Start in den DemoModus.
Hinweis
Der Einsatz von WinCC im Prozessbetrieb ist ohne gültige Lizenzen nicht zulässig.
Demo-Modus
Solange zu einer oder mehreren Komponenten die Lizenz fehlt, läuft WinCC im Demo-Modus.
WinCC wechselt auch in den Demo-Modus, wenn die maximal lizenzierte Anzahl der
Prozessvariablen oder Archivvariablen in einem Projekt überschritten wird.
Im Demo-Modus können Sie die WinCC-Software maximal eine Stunde voll nutzen. Danach
verletzt der Betrieb von WinCC die Lizenzbestimmungen. Nach einer Stunde werden der
WinCC Explorer und die Editoren geschlossen. In Runtime fordert das System Sie zum Erwerb
einer gültigen Lizenz auf. Dieser Dialog erscheint alle 10 Minuten.
26
WinCC: Allgemeine Informationen und Installation
Systemhandbuch, 06/2014, A5E34372681-AA
WinCC Installation Notes
2.3 Lizenzen und Lizenzierung
Sie können eine WinCC Demo-Version zur Vollversion hochrüsten. Gehen Sie dafür
folgendermaßen vor:
● Installieren Sie die benötigten Lizenzen.
● Installieren Sie den SQL Standard-Server über die WinCC-DVD.
Details zum Demo-Modus finden Sie im WinCC Information System unter "Lizenzierung".
Microsoft SQL Server 2008 R2 SP1
Für die Nutzung der Datenbank Microsoft SQL Server ist eine Lizenz erforderlich. Diese Lizenz
liegt bei einer lizenzrechtlich ordnungsgemäßen Installation von WinCC vor.
Der mit der Installation von WinCC lizenzierte SQL Server darf nur in Verbindung mit WinCC
eingesetzt werden. Der Einsatz für Fremdapplikationen oder eigene Datenbanken erfordert
eine zusätzliche Lizenz.
Installation der Lizenzen
Für die Installation der Lizenzen verwenden Sie den Automation License Manager. Sie können
die Lizenzen während der Installation von WinCC oder nachträglich installieren. Sie finden
den Automation License Manager im Windows Startmenü in der Programmgruppe "Siemens
Automation". Die nachträgliche Installation einer Lizenz wird erst nach einem Neustart des
Rechners wirksam.
Für die Installation der Lizenzen gelten folgende Voraussetzungen:
● Das Speichermedium mit den Lizenzen darf nicht schreibgeschützt sein.
● Für die Projektierung können die RC-Lizenzen auf einem Lizenzserver installiert werden.
Sie müssen nicht auf einem lokalen Laufwerk installiert werden.
● Lizenzen müssen auf einem nicht komprimierten Laufwerk installiert werden.
Hinweis
Nach einer Deinstallation von WinCC bleiben die Lizenzen auf dem System installiert.
Siehe auch
So führen Sie eine Upgrade-Installation durch (Seite 59)
So führen Sie eine Deinstallation durch (Seite 56)
So führen Sie eine Nachinstallation durch (Seite 53)
So führen Sie eine Installation von WinCC durch (Seite 49)
WinCC: Allgemeine Informationen und Installation
Systemhandbuch, 06/2014, A5E34372681-AA
27
WinCC Installation Notes
2.4 ASIA-Lizenzen aktivieren und testen
2.4
ASIA-Lizenzen aktivieren und testen
Einleitung
Die License Keys für WinCC Runtime und WinCC CS erhalten Sie auf dem mitgelieferten
Lizenz-Speichermedium.
Die lizenzierte ASIA-Version ist durch die Umstellung auf Unicode parallel zur europäischen
Version lauffähig. Der mitgelieferte Kopierschutzstecker (Dongle) kontrolliert folgende
Bedingungen:
● Die Runtime-Sprache der Benutzeroberfläche (GUI)
● Die Sprachen in der Text Library
● Das Betriebssystem
Hinweis
Der Einsatz von WinCC im Prozessbetrieb ist ohne gültige Lizenzen nicht zulässig.
Installation der Lizenzen
Für die Installation der Lizenzen verwenden Sie den Automation License Manager. Sie können
die Lizenzen während der Installation von WinCC oder nachträglich installieren.
Sie finden den Automation License Manager im Windows Startmenü in der Programmgruppe
"Siemens Automation".
Die nachträgliche Installation einer Lizenz wird erst nach einem Neustart des Rechners
wirksam.
Für die Installation der Lizenzen gelten folgende Voraussetzungen:
● Das Speichermedium mit den Lizenzen darf nicht schreibgeschützt sein.
● Für die Projektierung können die RC-Lizenzen auf einem Lizenzserver installiert werden.
Sie müssen nicht auf einem lokalen Laufwerk installiert werden.
● Lizenzen müssen auf einem nicht komprimierten Laufwerk installiert werden.
Hinweis
Nach einer Deinstallation von WinCC bleiben die Lizenzen auf dem System installiert.
28
WinCC: Allgemeine Informationen und Installation
Systemhandbuch, 06/2014, A5E34372681-AA
WinCC Installation Notes
2.4 ASIA-Lizenzen aktivieren und testen
Gültigkeit der Lizenzen testen
Wenn Sie eine korrekt lizenzierte WinCC-Version ohne verbundenes Lizenz-Speichermedium
starten, erscheint die folgende Fehlermeldung.
Die gleiche Fehlermeldung erscheint nach einigen Minuten, wenn Sie bei einer korrekt
lizenzierten WinCC-Version das Speichermedium vom Rechner trennen.
ACHTUNG
Lizenz-Speichermedium nicht ziehen
Wenn das Speichermedium mit den Lizenzen vom Rechner entfernt wird, wechselt WinCC
in den Demo-Modus.
Wenn Sie das Speichermedium innerhalb kurzer Zeit wieder mit dem Rechner verbinden,
wird der Demo-Modus für WinCC Runtime wieder deaktiviert. Um den Demo-Modus der
WinCC-Editoren zu deaktivieren, müssen Sie den WinCC Explorer schließen und erneut
öffnen. WinCC Runtime kann dabei aktiv bleiben.
Wenn diese Fehlermeldung nicht angezeigt wird, ist eine nicht lizenzierte WinCC-Version
installiert.
In diesem Fall liegt keine Nutzungsberechtigung für WinCC vor. Deinstallieren Sie diese
WinCC-Version und erwerben Sie eine legal lizenzierte Version von WinCC V7.
Wenden Sie sich gegebenenfalls mit Angabe der Seriennummer Ihrer Software-Version an
den WinCC Support:
● http://www.automation.siemens.com/partner/index.asp
WinCC: Allgemeine Informationen und Installation
Systemhandbuch, 06/2014, A5E34372681-AA
29
WinCC Installation Notes
2.5 Voraussetzungen für die Installation
2.5
Voraussetzungen für die Installation
2.5.1
Voraussetzungen für die Installation von WinCC
Einleitung
Für die Installation von WinCC benötigen Sie bestimmte Hardware und Software. Die
Anforderungen werden in den Kapiteln "Hardware-Voraussetzungen für die Installation" und
"Software-Voraussetzungen für die Installation" beschrieben.
Hinweis
Windows Betriebssystem: Eingriffe im System vermeiden
Windows-Einstellungen, die vom Standard abweichen, können sich auf die Lauffähigkeit von
WinCC auswirken.
Beachten Sie diesen Hinweis unter anderem bei folgenden Eingriffen:
- Änderungen von Prozessen und Diensten in der Systemsteuerung.
- Änderungen im Windows Taskmanager.
- Änderungen in der Windows-Registrierung.
- Änderungen von Windows Sicherheitsrichtlinien (Policies).
Bei der Installation von WinCC wird bereits geprüft, ob bestimmte Voraussetzungen erfüllt
sind. Folgende Bedingungen werden geprüft:
● Betriebssystem
● Benutzerrechte
● Grafik-Auflösung
● Internet Explorer
● MS Message Queuing
● SQL Server
● anliegender Neustart
30
WinCC: Allgemeine Informationen und Installation
Systemhandbuch, 06/2014, A5E34372681-AA
WinCC Installation Notes
2.5 Voraussetzungen für die Installation
Fehlermeldungen
Wenn eine dieser Voraussetzungen nicht erfüllt ist, dann wird die WinCC-Installation mit einer
Fehlermeldung abgebrochen. In der folgenden Tabelle finden Sie Informationen zu den
entsprechenden Fehlermeldungen.
Fehlermeldung
Erläuterung
Um eine ordnungsgemäße Installation
durchzuführen, muss der Computer neu
gestartet werden
Sie haben auf dem Rechner Software installiert, die einen Neustart
erfordert. Bevor WinCC installiert werden kann, muss der Rechner einmal
neu gestartet werden.
Diese Anwendung benötigt VGA oder eine
höhere Auflösung
Überprüfen Sie die Einstellungen des angeschlossenen Monitors und
rüsten Sie gegebenenfalls die Grafikkarte hoch.
Sie besitzen keine Administratorrechte. Bitte
loggen Sie sich als Administrator ein.
Sie benötigen Administratorrechte zur Installation.
Melden Sie sich in Windows als Benutzer mit Administratorrechten neu
an.
Setup hat festgestellt, dass unInstallshield aktiv
ist. Bitte schließen Sie unInstallshield und
starten das Setup erneut.
Schließen Sie gegebenenfalls unInstallshield.
Die Microsoft Message Queuing Dienste sind
nicht installiert
Die Meldung kann unter anderem auch darauf hinweisen, dass Ihnen die
benötigten Administratorrechte zur Installation fehlen. Melden Sie sich in
diesem Fall in Windows als Benutzer mit Administratorrechten neu an.
Installieren Sie die Microsoft Message Queuing Dienste. Dazu benötigen
Sie die Windows Installations-CD. Eine Anleitung finden Sie im Kapitel
"So installieren Sie Microsoft Message Queuing".
Siehe auch
Zugriffsrechte im Betriebssystem festlegen (Seite 41)
Lizenzen und Lizenzierung (Seite 26)
So passen Sie die Sicherheitsrichtlinien unter Windows an (Seite 46)
So installieren Sie Microsoft Message Queuing (Seite 48)
Hinweise zur Sicherheit von Daten und System (Seite 39)
Software-Voraussetzungen für die Installation (Seite 34)
Hardware-Voraussetzungen für die Installation (Seite 31)
2.5.2
Hardware-Voraussetzungen für die Installation
Einleitung
Für die Installation müssen bestimmte Anforderungen an die Hardware-Konfiguration erfüllt
sein.
Hardwareanforderungen
WinCC unterstützt alle gängigen IBM/AT-kompatiblen PC-Plattformen.
WinCC: Allgemeine Informationen und Installation
Systemhandbuch, 06/2014, A5E34372681-AA
31
WinCC Installation Notes
2.5 Voraussetzungen für die Installation
Um mit WinCC effizient arbeiten zu können, sollten Sie sich nach den empfohlenen Werten
für eine optimale Konfiguration richten.
Hinweis
Wenn nicht anders vermerkt, gelten für Einzelplatz-Systeme die gleichen Anforderungen wie
für Server.
CPU
Windows 7
Minimal
Empfohlen
Client: Intel Pentium 4; 2,5 GHz
Client: Intel Pentium 4; 3 GHz /
Dual Core
Einzelplatz-System: Intel Pentium 4;
2,5 GHz
Windows 8.1
Client: Intel Pentium 4; 2,5 GHz
Einzelplatz-System: Intel Pentium 4;
2,5 GHz
Windows Server 2008
Windows Server 2012
Arbeitsspeicher Windows 7
Windows 8.1
Windows Server 2008
Windows Server 2012
32
Einzelplatz-System:
Intel Pentium 4; 3,5 GHz /
Dual Core
Client: Intel Pentium 4; 3 GHz /
Dual Core
Einzelplatz-System:
Intel Pentium 4; 3,5 GHz /
Dual Core
Einzelplatz-System: Dual Core-CPU;
2 GHz
Einzelplatz-System: Multi CoreCPU; 2,4 GHz
Server: Dual Core-CPU; 2 GHz
Server: Multi Core-CPU; 2,4 GHz
Zentraler Archivserver: Dual Core-CPU;
2 GHz
Zentraler Archivserver: Multi CoreCPU; 2,4 GHz
Einzelplatz-System: Dual Core-CPU;
2 GHz
Einzelplatz-System: Multi CoreCPU; 2,4 GHz
Server: Dual Core-CPU; 2 GHz
Server: Multi Core-CPU; 2,4 GHz
Zentraler Archivserver: Dual Core-CPU;
2 GHz
Zentraler Archivserver: Multi CoreCPU; 2,4 GHz
Client: 1 GByte
Client: 2 GByte
Einzelplatz-System: 2 GByte
Einzelplatz-System: 2 GByte
Client: 1 GByte
Client: 2 GByte
Einzelplatz-System: 2 GByte
Einzelplatz-System: 2 GByte
Einzelplatz-System: 2 GByte
Einzelplatz-System: 4 GByte
Server: 2 GByte
Server: 4 GByte
Zentraler Archivserver: > 2 GByte
Zentraler Archivserver: > 4 GByte
Einzelplatz-System: 2 GByte
Einzelplatz-System: 4 GByte
Server: 2 GByte
Server: 4 GByte
Zentraler Archivserver: > 2 GByte
Zentraler Archivserver: > 4 GByte
WinCC: Allgemeine Informationen und Installation
Systemhandbuch, 06/2014, A5E34372681-AA
WinCC Installation Notes
2.5 Voraussetzungen für die Installation
Freier
Speicherplatz
auf der
Festplatte
- für die
Installation von
WinCC 1)
- für die Arbeit
mit WinCC 2) 3)
Minimal
Empfohlen
Client: 1,5 GByte / Server: > 1,5 GByte
Client: > 1,5 GByte / Server:
2 GByte
Client: 1,5 GByte / Server: 2 GByte /
zentraler Archivserver: 40 GByte
Client: > 1,5 GByte / Server:
10 GByte / zentraler Archivserver:
2 x 80 GByte auf verschiedenen
Festplatten
Virtueller
Arbeitsspeicher
1,5-facher Arbeitsspeicher
1,5-facher Arbeitsspeicher
Arbeitsspeicher
für Windows
Druckerspooler
100 MByte
> 100 MByte
Grafikkarte
16 MByte
32 MByte
Farbtiefe /
Farbqualität
256
Höchste (32 Bit)
Auflösung
800 * 600
1024 * 768
4)
5)
Das Laufwerk, auf dem das Betriebssystem installiert ist, benötigt bei der Installation
mindestens 100 MByte freien Speicherplatz für zusätzliche Systemdateien. Meist liegt das
Betriebssystem auf Laufwerk "C:".
1)
Abhängig von der Projektgröße sowie der Größe der Archive und Packages. Beim Aktivieren
eines Projekts müssen zusätzlich mindestens 100 MByte freier Speicher vorhanden sein.
2)
WinCC-Projekte dürfen nicht auf komprimierte Laufwerke oder Verzeichnisse abgelegt
werden.
3)
Übernehmen Sie als "Größe der Auslagerungsdatei für ein bestimmtes Laufwerk" den
empfohlenen Wert im Bereich "Gesamtgröße der Auslagerungsdatei für alle Laufwerke".
Tragen Sie den empfohlenen Wert sowohl im Feld "Anfangsgröße" als auch im Feld "Maximale
Größe" ein.
4)
WinCC benötigt den Windows Druckerspooler zum Erkennen von Druckerstörungen. Darum
darf kein anderer Druckerspooler installiert werden.
5)
Hinweis
Bei Online-Projektierung gelten die empfohlenen Anforderungen als Minimal-Anforderung.
Virtualisierung
Folgende Virtualisierungs-Systeme wurden getestet:
● Microsoft Hyper-V 2012 R2
● VM Ware ESXi 5.5
WinCC: Allgemeine Informationen und Installation
Systemhandbuch, 06/2014, A5E34372681-AA
33
WinCC Installation Notes
2.5 Voraussetzungen für die Installation
Voraussetzung
Die Leistungsdaten der virtuellen Rechner müssen den Mindestanforderungen von WinCCClients entsprechen.
Weitere Informationen zu virtualisierten Umgebungen mit WinCC finden Sie unter der
folgenden URL:
● Internet: FAQ Virtualization (http://support.automation.siemens.com/WW/view/de/
49370459)
Siehe auch
Zugriffsrechte im Betriebssystem festlegen (Seite 41)
Hinweise zum Betrieb (Seite 61)
Hinweise zur Sicherheit von Daten und System (Seite 39)
Software-Voraussetzungen für die Installation (Seite 34)
Lieferumfang (Seite 24)
2.5.3
Software-Voraussetzungen für die Installation
Einleitung
Für die Installation müssen bestimmte Anforderungen an Betriebssystem und SoftwareKonfiguration erfüllt sein.
Hinweis
WinCC ist grundsätzlich für den Betrieb in einer Domäne oder Arbeitsgruppe frei gegeben.
Beachten Sie jedoch, dass Domänen-Gruppenrichtlinien und Einschränkungen der Domäne
die Installation behindern können. Entfernen Sie in diesem Fall den Rechner vor der
Installation von Microsoft Message Queuing, Microsoft SQL Server und WinCC aus der
Domäne. Melden Sie sich an dem betreffenden Rechner lokal mit Administratorrechten an.
Führen Sie die Installation durch. Nach der erfolgreichen Installation können Sie den WinCCRechner wieder in die Domäne aufnehmen. Wenn die Domänen-Gruppenrichtlinien und
Einschränkungen der Domäne die Installation nicht behindern, dann muss der Rechner
während der Installation nicht aus der Domäne entfernt werden.
Beachten Sie, dass Domänen-Gruppenrichtlinien und Einschränkungen der Domäne auch
den Betrieb behindern können. Wenn Sie diese Einschränkungen nicht aufheben können,
dann betreiben Sie die WinCC-Rechner in einer Arbeitsgruppe. Wenden Sie sich
gegebenenfalls an den Domänen-Administrator.
34
WinCC: Allgemeine Informationen und Installation
Systemhandbuch, 06/2014, A5E34372681-AA
WinCC Installation Notes
2.5 Voraussetzungen für die Installation
Betriebssysteme
Betriebssystem-Sprachen
WinCC ist nur für die folgenden Betriebssystem-Sprachen frei gegeben:
● Deutsch
● Englisch
● Französisch
● Italienisch
● Spanisch
● Chinesisch (vereinfacht, VR China)
● Chinesisch (traditionell, Taiwan)
● Japanisch
● Koreanisch
● Multilinguales Betriebssystem (MUI-Version)
Konfigurationen
Beim Einsatz von mehr als einem Server müssen alle Server jeweils mit einheitlichem
Betriebssystem betrieben werden: Windows Server 2008 bzw. 2012, jeweils einheitlich
Standard bzw. Enterprise Edition.
Einplatzsysteme und Clients
WinCC läuft unter Windows 7 und Windows 8.1.
Betriebssystem
Konfiguration
Bemerkungen
Windows 7
Professional Service Pack 1
Standard-Installation
Enterprise Service Pack 1
32-Bit und 64-Bit
Ultimate Service Pack 1
Windows 8.1
Professional
Standard-Installation
Enterprise
32-Bit und 64-Bit
Einplatzsysteme und Clients in WinCC Mehrplatzsystemen können Sie auch auf Windows
Server 2008 / 2012 betreiben.
WinCC Server
Einen WinCC Server können Sie unter Windows Server 2008 / 2012 Standard / Enterprise
Edition oder Windows Server 2008 R2 betreiben.
WinCC Server mit bis zu drei WinCC-Clients auf Windows 7 bzw. Windows 8.1
Wenn Sie maximal drei Clients einsetzen, können Sie einen WinCC Runtime-Server auch
unter Windows 7 betreiben. Der WinCC ServiceMode ist für diese Konfiguration nicht frei
gegeben.
WinCC: Allgemeine Informationen und Installation
Systemhandbuch, 06/2014, A5E34372681-AA
35
WinCC Installation Notes
2.5 Voraussetzungen für die Installation
Betriebssystem
Konfiguration
Bemerkungen
Windows Server 2008
Standard Service Pack 2
32-Bit
Windows Server 2008 R2
Standard Service Pack 1
64-Bit
Windows Server 2012 R2
Standard
64-Bit
Hinweis
WinCC ist nicht für den Einsatz auf einem Microsoft Terminalserver geeignet. Der Microsoft
Terminalserver kann nur in Verbindung mit dem WinCC Web-Client eingesetzt werden.
Beachten Sie die Installationsanleitung des WinCC/ WebNavigator.
Microsoft Message Queuing Dienste
WinCC benötigt die Microsoft Message Queuing Dienste. Detaillierte Informationen finden Sie
im Kapitel "So installieren Sie Microsoft Message Queuing".
Microsoft SQL Server 2008
WinCC benötigt Microsoft SQL Server 2008 R2 Service Pack 2 in der 32-Bit-Version. Bei der
WinCC-Installation wird der SQL-Server automatisch mit installiert.
Mit dem Microsoft SQL Server werden auch die benötigten Connectivity Components installiert.
Für den Zugriff auf die Daten des SQL-Servers müssen entsprechende Benutzerrechte
eingerichtet werden. Beachten Sie die Hinweise im Kapitel "Zugriffsrechte im Betriebssystem
festlegen".
SQL-Server-Instanz "WinCC"
Bei der Installation wird mit Microsoft SQL Server eine Instanz "WinCC" mit den benötigten
Einstellungen angelegt.
Diese Instanz wird immer in englischer Sprache installiert. Die Sprache, in der bereits
existierende SQL-Server-Instanzen installiert sind, hat darauf keinen Einfluss. Auf vorhandene
Instanzen hat das Service Pack keine Auswirkung.
Instanz "WinCC" nach der Deinstallation von WinCC
Bei der Deinstallation von WinCC bleibt die SQL-Server-Instanz "WinCC" erhalten und muss
aus lizenzrechtlichen Gründen manuell deinstalliert werden.
Windows Rechnernamen nicht ändern
Ändern Sie den Windows Rechnernamen nach der WinCC-Installation nicht.
Wenn Sie den Windows Rechnernamen ändern, müssen Sie den SQL-Server deinstallieren
und neu installieren.
Microsoft .NET Framework unter Windows 8.1 / Windows Server 2012 R2
Bei den Betriebssystemen Windows 8.1 und Windows Server 2012 R2 ist die Installation von
Microsoft .NET Framework 3.5 und 4.5 notwendig.
36
WinCC: Allgemeine Informationen und Installation
Systemhandbuch, 06/2014, A5E34372681-AA
WinCC Installation Notes
2.5 Voraussetzungen für die Installation
Stellen Sie darum vor der Installation von WinCC sicher, dass .Net Framework installiert ist.
Betrieb mit mehreren Netzwerkkarten
Wenn Sie einen Server mit mehreren Netzwerkkarten einsetzen, dann beachten Sie die
Hinweise im WinCC Information System unter "Konfigurationen > Verteilte Systeme >
Systemverhalten in Runtime > Besonderheiten der Kommunikation bei einem Server mit
mehreren Netzwerkkarten".
Prozesskommunikationstreiber
Für die SIMATIC NET-Treiber wählen Sie bei der WinCC-Installation das Programm "SIMATIC
NET PC-Software".
Anforderungen an den Internet Explorer
Für WinCC sind die folgenden Versionen frei gegeben:
● Microsoft Internet Explorer V9.0 (32-Bit)
● Microsoft Internet Explorer V10.0 (32-Bit)
● Microsoft Internet Explorer V11.0 (32-Bit)
Wenn Sie die HTML-Hilfe von WinCC in vollem Umfang nutzen möchten, müssen Sie im
Internet Explorer unter "Internetoptionen" die Verwendung von Javascript erlauben.
Hinweis
Deaktivieren Sie bei Windows 7 und Windows Server 2008/ 2012 nicht den Internet Explorer.
Sicherheitsrichtlinien anpassen
Das Betriebssystem muss die Installation nichtsignierter Treiber und Dateien zulassen.
Detaillierte Informationen finden Sie im Kapitel "Sicherheitsrichtlinien unter Windows
anpassen".
Hinweis
Ein Update des Betriebssystems bei gestartetem WinCC ist nicht zulässig. Starten Sie nach
dem Update des Betriebssystems den Rechner neu.
Umgebungsvariable "Path" prüfen
Prüfen Sie vor dem Starten von WinCC die Einträge in der Umgebungsvariablen "Path".
Einige Programme fügen in der Umgebungsvariablen Pfade ein, die Anführungszeichen
enthalten. Diese Pfade können dazu führen, dass WinCC nicht gestartet wird bzw. mit
eingeschränkter Funktionalität läuft. Die Pfade mit Anführungszeichen können sich auch
negativ auf die Software anderer Hersteller auswirken.
WinCC: Allgemeine Informationen und Installation
Systemhandbuch, 06/2014, A5E34372681-AA
37
WinCC Installation Notes
2.5 Voraussetzungen für die Installation
Öffnen Sie über die Systemsteuerung den Dialog "Systemeigenschaften". Öffnen Sie auf der
Registerkarte "Erweitert" über die Schaltfläche "Umgebungsvariablen" den Dialog
"Umgebungsvariablen" und lassen Sie den Wert der Systemvariablen "Path" anzeigen.
Wenn die Umgebungsvariable "Path" Pfade mit Anführungszeichen enthält, ändern Sie die
Reihenfolge der Einträge so, dass diese Pfade als Letzte aufgerufen werden.
Windows 7 und Windows Server 2008/2012: Microsoft Internet Information Service (IIS)
Wenn Sie den OPC-XML-DA-Server von WinCC verwenden, müssen Sie vor der Installation
den Microsoft Internet Information Service (IIS) installiert haben.
Unter Windows Server 2008/2012 konfigurieren Sie die Einstellungen im Server-Manager über
die Rolle "Webserver (IIS)" in den zugehörigen Rollendiensten.
Aktivieren Sie folgende Einstellungen:
● Webverwaltungstools:
– IIS-Verwaltungsdienst
– IIS-Verwaltungskonsole
– IIS-Verwaltungsskripts und -tools
– Kompatibilität mit IIS-Metabasis und IIS 6-Konfiguration
– Kompatibilität mit WMI für IIS 6
● WWW-Dienste > Allgemeine HTTP-Features:
– Standarddokument
– Statischer Inhalt
● WWW-Dienste > Anwendungsentwicklungsfeatures:
– .NET-Erweiterbarkeit
– ASP
– ASP.NET
– ISAPI-Erweiterungen
– ISAPI-Filter
● WWW-Dienste > Sicherheit:
– Anforderungsfilterung
– Standardauthentifizierung
– Windows-Authentifizierung
38
WinCC: Allgemeine Informationen und Installation
Systemhandbuch, 06/2014, A5E34372681-AA
WinCC Installation Notes
2.5 Voraussetzungen für die Installation
Hinweis
Microsoft Internet Information Service (IIS) immer mit ASP.NET und ASP installieren
Installieren Sie mit dem Microsoft Internet Information Service (IIS) immer auch ASP.NET
und ASP.
WinCC-OPC-XML-DA-Server: Firewall-Einstellungen
Der Webservice des WinCC-OPC-XML-DA-Servers kommuniziert über Port: 80 (HTTP).
Stellen Sie sicher, dass die Firewall-Regel "WWW-Dienste (HTTP)" aktiviert und für die
benötigten Netzwerkbereiche freigeschalten ist.
Siehe auch
http://support.microsoft.com/kb/917607 (http://support.microsoft.com/kb/917607)
2.5.4
Hinweise zur Sicherheit von Daten und System
Einleitung
Mit einfachen Mitteln können Sie die Sicherheit Ihres Systems bei der Verwendung von WinCC
erhöhen.
Zugriff auf Betriebssystem-Ebene in Runtime verhindern
Wenn Windows Auswahldialoge in einem aktivierten WinCC-Projekt aufgerufen werden, dann
ist über diese Funktion der Zugriff auf das Windows Betriebssystem möglich. Ein Windows
Auswahldialog wird z.B. geöffnet, wenn Daten importiert oder Dateien ausgewählt werden.
Schützen Sie die entsprechende Funktion mit einer Prüfung der Bedienberechtigung über den
User Administrator, um den unberechtigten Zugriff auf das Betriebssystem zu verhindern.
Zugriff auf Windows Taskleiste verhindern
Über die Rechnereigenschaften können Sie die Anzeige der Windows Taskleiste in Runtime
verhindern. Deaktivieren Sie im Dialog "Eigenschaften Rechner" auf der Registerkarte
Parameter alle Tastenkombinationen im Bereich "Tastenkombinationen sperren".
Zusätzlich müssen Sie in Windows die Einstellung "Taskleiste immer im Vordergrund halten"
deaktivieren.
Tastenkombinationen sperren
Wenn Sie die Tastenkombination <Strg+Esc> sperren, dann sind in Runtime auch folgende
Tastenkombinationen gesperrt:
WinCC: Allgemeine Informationen und Installation
Systemhandbuch, 06/2014, A5E34372681-AA
39
WinCC Installation Notes
2.5 Voraussetzungen für die Installation
Tastenkombination
Funktion
<Windows-Taste+U>
Hilfsprogramm-Manager
fünf Mal <Shift> drücken
Einrastfunktion
acht Sekunden lang <Shift rechts> gedrückt halten Anschlagverzögerung
<Alt links+Shift links+Num>
Tastaturmaus
<Alt links+Shift links+Druck>
Hoher Kontrast
Hinweis
Diese Funktionen sind über die Windows Systemsteuerung konfigurierbar. Wenn Sie diese
Funktionen vor dem Aktivieren von WinCC Runtime in der Windows Systemsteuerung
aktivieren, sind sie auch in Runtime nicht mehr gesperrt.
Windows 7 / Windows Server 2008: Tastenkombinationen sperren
Wenn Sie unter Windows 7 oder Windows Server 2008 Tastenkombinationen sperren wollen,
müssen Sie in der Verwaltung des Betriebssystems die Gruppenrichtlinien anpassen.
Eine detaillierte Beschreibung dazu finden Sie im FAQ mit der Beitragsnummer "44027453"
im SIMATIC Customer Online Support:
● Internet: WinCC FAQ 44027453 (http://support.automation.siemens.com/WW/view/de/
44027453)
Siehe auch
Hinweise zum Betrieb (Seite 61)
So passen Sie die Sicherheitsrichtlinien unter Windows an (Seite 46)
Zugriffsrechte im Betriebssystem festlegen (Seite 41)
So führen Sie eine Installation von WinCC durch (Seite 49)
Voraussetzungen für die Installation von WinCC (Seite 30)
Internet: WinCC FAQs (http://support.automation.siemens.com/WW/view/de/
10805583/133000)
Internet: WinCC FAQ 44027453 (http://support.automation.siemens.com/WW/view/de/
44027453)
40
WinCC: Allgemeine Informationen und Installation
Systemhandbuch, 06/2014, A5E34372681-AA
WinCC Installation Notes
2.5 Voraussetzungen für die Installation
2.5.5
Zugriffsrechte im Betriebssystem
2.5.5.1
Zugriffsrechte im Betriebssystem festlegen
Einleitung
Um Sie bei der Sicherung Ihrer Anlage zu unterstützen, bietet WinCC Ihnen eine strukturierte
Benutzerverwaltung:
● Sichern Sie Ihr System gegen unerwünschte Zugriffe.
● Weisen Sie jedem Benutzer die benötigten Rechte zu.
Für die Arbeit mit WinCC werden bestimmte Verzeichnisse für den Zugriff über das Netz frei
gegeben. Aus Sicherheitsgründen sollten Sie nur berechtigten Benutzern die Zugriffsrechte
auf diese Verzeichnisse erteilen. Die Zugriffsrechte verwalten Sie über die Windows StandardBenutzergruppen und die von WinCC angelegten Benutzergruppen.
Von WinCC festgelegte Zugriffsrechte
WinCC richtet nach der WinCC-Installation automatisch folgende lokalen Gruppen in der
Windows Benutzer- und Gruppenverwaltung ein:
● "SIMATIC HMI"
Alle Benutzer müssen in die Benutzergruppe "SIMATIC HMI" aufgenommen sein. Die
Mitglieder dürfen lokal Projekte anlegen, bearbeiten, starten und auf diese Projekte remote
zugreifen. Der Zugriff auf die WinCC-Datenbank ist auf die minimal erforderlichen Rechte
beschränkt (Lesen/Schreiben).Standardmäßig werden der Benutzer, der die WinCCInstallation durchführt, und der lokale Administrator in diese Gruppe aufgenommen.
Weitere Mitglieder müssen manuell durch einen Administrator hinzugefügt werden.
● "SIMATIC HMI Viewer"
Die Mitglieder dürfen nur lesend auf Projektierung und Laufzeitdaten in der WinCCDatenbank zugreifen. Diese Gruppe wird vorrangig für die Konten von
Webveröffentlichungsdiensten verwendet, z. B. das Konto des IIS (Internet Information
Service) für den Betrieb des WinCC WebNavigator.
● Zugriff auf den Ordner "<Installationsverzeichnis>/WinCC/aplib"
Nach der Installation ist das Verzeichnis "Installationsverzeichnis/WinCC/aplib" mit dem
Name "SCRIPTFCT" für die Benutzergruppe "SIMATIC HMI" frei gegeben. In diesem
Verzeichnis befinden sich die zentralen Bibliotheken für die Scripting-Funktionen der
Projekte.
Benutzergruppen und Benutzerrechte
In der folgenden Übersicht finden Sie die Aufgaben der unterschiedlichen Benutzergruppen
mit den benötigten Zugriffsrechten sowie Anleitungen, um diese Zugriffsrechte zu erteilen.
WinCC: Allgemeine Informationen und Installation
Systemhandbuch, 06/2014, A5E34372681-AA
41
WinCC Installation Notes
2.5 Voraussetzungen für die Installation
WinCC-Installation
● Aufgabe: WinCC-Installation
● Rolle: Projekteur, Administrator
● Berechtigung: Windows Administratorrechte
● Vorgehen:
Stellen Sie vor der Installation sicher, dass Sie auf dem Rechner lokale Administratorrechte
haben.
● Erläuterung:
Für die Installation von WinCC benötigen Sie lokale Administratorrechte.
Vorbereitung für den Betrieb
● Aufgabe: Zugriff auf WinCC
● Rolle: Projekteur, Administrator
● Berechtigung: Hauptbenutzerrechte, Administratorrechte
● Vorgehen:
Richten Sie nach der Installation die administrativen Einstellungen als Hauptbenutzer oder
Administrator ein.
● Erläuterung:
Für administrative Einstellungen, z. B. die Freigabe der Dateirechte oder Einstellungen des
Druckertreibers, benötigen Sie mindestens Hauptbenutzerrechte.
Um ein WinCC-Projekt vollständig zu löschen, benötigen Sie ebenfalls mindestens
Hauptbenutzerrechte.
Lokale Benutzerrechte beim Betrieb von WinCC
● Aufgabe: Bedienung in Runtime, Projektierung
● Rolle: WinCC-Benutzer (Bediener, Projekteur)
● Berechtigung:
- Windows-Gruppe "Benutzer"
- Benutzergruppe "SIMATIC HMI"
● Vorgehen:
Nehmen Sie den Benutzer in die Benutzergruppe "SIMATIC HMI" und mindestens in die
Windows Benutzergruppe "Benutzer" auf.
● Erläuterung:
Für den Betrieb von WinCC oder den Remote-Zugriff auf ein WinCC-Projekt auf Client und
Server muss der Benutzer in der Benutzergruppe "SIMATIC HMI" aufgenommen sein.
Zugriff auf verteilte Systeme
● Aufgabe: Zugriff auf verteilte Systeme
● Rolle: WinCC-Benutzer (Bediener, Projekteur)
● Berechtigung: Einheitliche Benutzergruppen auf allen Rechnern
42
WinCC: Allgemeine Informationen und Installation
Systemhandbuch, 06/2014, A5E34372681-AA
WinCC Installation Notes
2.5 Voraussetzungen für die Installation
● Vorgehen:
Tragen Sie die WinCC-Benutzer auf allen Rechnern in der gleichen Gruppe ein.
Geben Sie allen Benutzern dasselbe Passwort.
● Erläuterung:
Für den Zugriff auf verteilte Systeme müssen auf Clients und Servern die gleichen
Benutzergruppen angelegt sein.
Zugriffsrechte für lokale Projekte
● Aufgabe: Zugriff auf Projekte, die folgendermaßen angelegt wurden:
- Manuelles Kopieren
- Duplizieren
- Dearchivieren
- Migration
● Rolle: WinCC-Benutzer (Bediener, Projekteur)
● Berechtigung: SIMATIC HMI, SIMATIC HMI Viewer
● Vorgehen:
Geben Sie der Gruppe "SIMATIC HMI" Vollzugriff auf den Projektordner.
Öffnen Sie dazu das Projekt nach dem Anlegen einmalig als Administrator oder
Hauptbenutzer. Alternativ können Sie die Zugriffsrechte in der Windows
Computerverwaltung festlegen.
Auch wenn Sie Projekte mit dem Project Duplicator kopieren wollen, benötigen Sie die
entsprechenden Berechtigungen. Geben Sie entweder die verwendeten Ordner frei oder
duplizieren Sie als Hauptbenutzer.
● Erläuterung:
Wenn ein lokales Projekt neu angelegt wird, erhalten die Mitglieder der Benutzergruppen
"SIMATIC HMI" und "SIMATIC HMI Viewer" automatisch die nötigen Zugriffsrechte auf das
Projektverzeichnis.
Beim Kopieren, Archivieren und Migrieren von Projekten werden die lokalen
Berechtigungen jedoch nicht übernommen und müssen neu erteilt werden.
Zugriffsrechte auf Systeminformationen
● Aufgabe: Zugriff auf Systeminformationen über den WinCC-Kanal "System Info"
● Rolle: Bediener
● Berechtigung: Systemmonitorbenutzer
● Vorgehen:
Nehmen Sie alle Benutzer in die Windows-Gruppe "Systemmonitorbenutzer" auf, die
folgende
Systeminformationen des WinCC-Kanals "System Info" benötigen:
– CPU-Auslastung
– Status der Auslagerungsdatei
● Erläuterung:
Benutzer mit Windows Standard-Benutzerrechten haben keinen Zugriff auf bestimmte
Systeminformationen.
WinCC: Allgemeine Informationen und Installation
Systemhandbuch, 06/2014, A5E34372681-AA
43
WinCC Installation Notes
2.5 Voraussetzungen für die Installation
Siehe auch
Hinweise zur Sicherheit von Daten und System (Seite 39)
Hinweise zum Betrieb (Seite 61)
So passen Sie die Sicherheitsrichtlinien unter Windows an (Seite 46)
So führen Sie eine Installation von WinCC durch (Seite 49)
Voraussetzungen für die Installation von WinCC (Seite 30)
2.5.5.2
Benutzer in die Benutzergruppe "SIMATIC HMI" aufnehmen
Einleitung
Nehmen Sie in die "SIMATIC HMI"-Gruppe die lokalen Benutzer auf, unter deren Login auf
WinCC zugegriffen wird. Dazu müssen Sie zuerst lokale Benutzer anlegen. Die Benutzer einer
Domäne können direkt in die Benutzergruppe "SIMATIC HMI" aufgenommen werden.
Vorgehensweise
1. Öffnen Sie die Verwaltung des Arbeitsplatzes unter Windows.
2. Wählen Sie im Navigationsfenster den Eintrag "Lokale Benutzer und Gruppen > Benutzer".
Im Datenfenster werden alle lokalen Benutzer angezeigt.
3. Öffnen Sie über das Kontextmenü den Dialog "Neuer Benutzer".
Legen Sie für jeden Benutzer, der auf WinCC zugreifen soll, ein Benutzerkonto an.
4. Wählen Sie im Navigationsfenster den Eintrag "Lokale Benutzer und Gruppen > Gruppen".
Im Datenfenster werden alle Gruppen angezeigt.
Wählen Sie die Gruppe "SIMATIC HMI" aus.
5. Öffnen Sie über das Kontextmenü den Dialog "Mitglied hinzufügen" und nehmen Sie die
Benutzer als Mitglied der Benutzergruppe "SIMATIC HMI" auf.
2.5.5.3
Domänenglobale Benutzergruppe in die Benutzergruppe "SIMATIC HMI" aufnehmen
Einleitung
Beim Betrieb in einer Domäne kann eine zusätzliche domänenglobale Benutzergruppe
eingerichtet werden und als Mitglied der Benutzergruppe "SIMATIC HMI" aufgenommen
werden.
Voraussetzungen
● Der Domäne-Administrator hat eine domänenglobale Benutzergruppe angelegt.
● Der Domäne-Administrator hat innerhalb der Domäne die Benutzer in die domänenglobale
Benutzergruppe aufgenommen, unter deren Login auf WinCC zugegriffen wird.
44
WinCC: Allgemeine Informationen und Installation
Systemhandbuch, 06/2014, A5E34372681-AA
WinCC Installation Notes
2.5 Voraussetzungen für die Installation
Vorgehensweise
1. Öffnen Sie die Verwaltung des Arbeitsplatzes unter Windows.
2. Wählen Sie im Navigationsfenster den Eintrag "Lokale Benutzer und Gruppen > Gruppen".
Im Datenfenster werden alle Gruppen angezeigt. Wählen Sie die Gruppe "SIMATIC HMI"
aus.
3. Öffnen Sie über das Kontextmenü den Dialog "Mitglied hinzufügen" und nehmen Sie die
domänenglobale Benutzergruppe als Mitglied der Benutzergruppe "SIMATIC HMI" auf.
2.5.5.4
Vorhandenes Projekt für Benutzergruppe "SIMATIC HMI" freigeben
Einleitung
Wenn die Benutzergruppe "SIMATIC HMI" auf ein vorhandenes Projekt zugreifen soll, dann
müssen Sie zuerst die bestehende Freigabe des Projektverzeichnisses entfernen. Danach
wird das Projekt beim Öffnen im WinCC Explorer neu freigegeben.
Vorgehensweise
1. Öffnen Sie die Verwaltung des Arbeitsplatzes unter Windows.
2. Wählen Sie im Navigationsfenster den Eintrag "Freigegebene Ordner > Freigaben". Im
Datenfenster werden alle freigegebenen Verzeichnisse angezeigt.
3. Wählen Sie das betreffende Projektverzeichnis aus und entfernen Sie über das
Kontextmenü "Freigabe aufheben" die Freigabe.
4. Wenn Sie das Projekt nun in WinCC öffnen, wird automatisch das Projektverzeichnis für
die Benutzergruppe "SIMATIC HMI" freigegeben und alle Mitglieder der Benutzergruppe
erhalten Zugriff auf das Projektverzeichnis.
Hinweis
Der Freigabename eines Verzeichnisses, der von WinCC freigegeben wurde, darf nicht
geändert werden.
WinCC: Allgemeine Informationen und Installation
Systemhandbuch, 06/2014, A5E34372681-AA
45
WinCC Installation Notes
2.5 Voraussetzungen für die Installation
2.5.6
So passen Sie die Sicherheitsrichtlinien unter Windows an
Einleitung
Bevor Sie WinCC installieren, müssen Sie die Einstellungen des Betriebssystems überprüfen:
● Das System muss die Installation nichtsignierter Treiber und Dateien zulassen.
● Bei Windows 7 / Server 2008 / Server 2008 R2 ist die Anwendung der WindowsFunktionalität "Schnelle Benutzerumschaltung" für WinCC nicht zulässig.
Vorgehensweise für Windows 7 / Windows Server 2008
1. Wählen Sie im Windows Startmenü "Programme > Zubehör > Ausführen".
2. Geben Sie im Textfeld "gpedit.msc" ein.
Der Dialog "Lokaler Gruppenrichtlinien-Editor" öffnet sich.
3. Wählen Sie unter "Richtlinien für Lokaler Computer" im linken Teilfenster den Eintrag
"Computerkonfiguration > Administrative Vorlagen > System > Geräteinstallation >
Einschränkungen bei der Geräteinstallation".
4. Überprüfen Sie die Einstellungen folgender Sicherheitsrichtlinien:
– "Benutzerdefinierte Meldung anzeigen, wenn Installation durch eine Richtlinie
verhindert wird (Hinweistext)"
– "Benutzerdefinierte Meldung anzeigen, wenn Installation durch eine Richtlinie
verhindert wird (Hinweistitel)"
Bei den Richtlinien muss "Nicht konfiguriert" ausgewählt sein.
5. Wählen Sie unter "Richtlinien für Lokaler Computer" im linken Teilfenster den Eintrag
"Computerkonfiguration > Administrative Vorlagen > System > Anmelden".
6. Aktivieren Sie die Option "Einstiegspunkte für die schnelle Benutzerumschaltung
ausblenden".
Nach dem Abmelden ist die Funktion "Schnelle Benutzerumschaltung" nicht mehr im
Windows-Startmenü verfügbar.
Siehe auch
Hinweise zur Sicherheit von Daten und System (Seite 39)
Zugriffsrechte im Betriebssystem festlegen (Seite 41)
Software-Voraussetzungen für die Installation (Seite 34)
Voraussetzungen für die Installation von WinCC (Seite 30)
46
WinCC: Allgemeine Informationen und Installation
Systemhandbuch, 06/2014, A5E34372681-AA
WinCC Installation Notes
2.6 Installation von WinCC
2.6
Installation von WinCC
2.6.1
Installation von WinCC
Einleitung
Dieses Kapitel beschreibt die Installation von WinCC.
Vor der Installation von WinCC müssen Sie MS Message Queuing installieren.
Installation eines WinCC-Fileserver
Wenn Sie einen WinCC-Server einrichten, der nur zur Ablage von Projektdaten eingesetzt
wird, dann genügt die Installation des WinCC-Fileservers. Weitere Informationen finden Sie
im WinCC Information System im Kapitel "Konfigurationen > Fileserver".
Hinweis
Verwendung nur mit Administratorrechten
Wenn Sie den Fileserver verwenden wollen, benötigen Sie Administratorrechte.
Voraussetzung für die Fileserver-Installation
Auf einem Rechner kann nicht gleichzeitig WinCC V7 und der WinCC Fileserver V7 installiert
sein.
Installation von WinCC-Optionen
Auf der WinCC-DVD sind folgende Optionen enthalten:
● WinCC/Connectivity Pack
● WinCC/DataMonitor
● WinCC/WebNavigator
● WinCC/Information Server
Für diese Optionen benötigen Sie jeweils eigene Lizenzen.
Wenn Sie nachträglich eine WinCC-Option erwerben, dann erhalten Sie die benötigten
Lizenzen auf einem Lizenz-Datenträger. Eine Installations-DVD wird nicht mitgeliefert.
Verwenden Sie für die Installation die WinCC-DVD.
Siehe auch
Hochrüsten von WinCC (Seite 58)
So führen Sie eine Nachinstallation durch (Seite 53)
So führen Sie eine Installation von WinCC durch (Seite 49)
WinCC: Allgemeine Informationen und Installation
Systemhandbuch, 06/2014, A5E34372681-AA
47
WinCC Installation Notes
2.6 Installation von WinCC
So installieren Sie Microsoft Message Queuing (Seite 48)
Hardware-Voraussetzungen für die Installation (Seite 31)
2.6.2
So installieren Sie Microsoft Message Queuing
Einleitung
WinCC verwendet die Message Queuing Dienste von Microsoft. Diese Komponente ist
Bestandteil des Betriebssystems. MS Message Queuing gehört jedoch nicht zur
Standardeinstellung der Windows-Installation und muss gegebenenfalls nachinstalliert
werden.
Für die Installation benötigen Sie die Windows Installations-CD.
Hinweis
WinCC ist grundsätzlich für den Betrieb in einer Domäne oder Arbeitsgruppe frei gegeben.
Beachten Sie jedoch, dass Domänen-Gruppenrichtlinien und Einschränkungen der Domäne
die Installation behindern können. Entfernen Sie in diesem Fall den Rechner vor der
Installation von Microsoft Message Queuing, Microsoft SQL Server 2008 und WinCC aus der
Domäne. Melden Sie sich an dem betreffenden Rechner lokal mit Administratorrechten an.
Führen Sie die Installation durch. Nach der erfolgreichen Installation können Sie den WinCCRechner wieder in die Domäne aufnehmen. Wenn die Domänen-Gruppenrichtlinien und
Einschränkungen der Domäne die Installation nicht behindern, dann muss der Rechner
während der Installation nicht aus der Domäne entfernt werden.
Beachten Sie, dass Domänen-Gruppenrichtlinien und Einschränkungen der Domäne auch
den Betrieb behindern können. Wenn Sie diese Einschränkungen nicht aufheben können,
dann betreiben Sie die WinCC-Rechner in einer Arbeitsgruppe.
Wenden Sie sich gegebenenfalls an den Domänen-Administrator.
Vorgehensweise Windows 7
1. Öffnen Sie im Startmenü des Betriebssystems "Systemsteuerung > Programme und
Funktionen".
2. Klicken Sie in der linken Menüleiste auf die Schaltfläche "Windows-Funktionen ein- oder
ausschalten". Der Dialog "Windows Funktionen" öffnet sich.
3. Wählen Sie die Komponente "Microsoft Message Queue (MSMQ-Server)".
4. Aktivieren Sie den Eintrag "Microsoft Message Queue (MSMQ-Server)
Serverkernkomponenten".
5. Deaktivieren Sie die Unterkomponenten.
6. Bestätigen Sie mit "OK".
48
WinCC: Allgemeine Informationen und Installation
Systemhandbuch, 06/2014, A5E34372681-AA
WinCC Installation Notes
2.6 Installation von WinCC
Vorgehensweise Windows 8.1
1. Gehen Sie zu "Systemsteuerung > Programme und Features".
2. Klicken Sie in der linken Menüleiste auf die Schaltfläche "Windows-Features aktivieren oder
deaktivieren". Der Dialog "Windows-Features" öffnet sich.
3. Wählen Sie die Komponente "Microsoft-Message-Queue".
4. Aktivieren Sie den Eintrag "Microsoft-Message-Queue Serverkernkomponenten".
5. Deaktivieren Sie die Unterkomponenten.
6. Bestätigen Sie mit "OK".
Vorgehensweise Windows Server 2008
1. Starten Sie den Server-Manager.
2. Rechtsklicken Sie im Navigationsbereich auf "Features" und wählen Sie "Features
hinzufügen" aus.
3. Aktivieren Sie die Option "Message Queuing", darunter die Optionen "Message QueuingDienste" und "Message Queuing Server".
4. Klicken Sie auf "Installieren".
Vorgehensweise Windows Server 2012
1. Starten Sie den Server-Manager.
2. Klicken Sie auf "Rollen und Features hinzufügen".
3. Klicken Sie im Navigationsbereich auf "Serverauswahl". Vergewissern Sie sich, dass der
aktuelle Rechner ausgewählt ist.
4. Klicken Sie im Navigationsbereich auf "Features".
5. Aktivieren Sie die Option "Message Queuing", darunter die Optionen "Message QueuingDienste" und "Message Queuing Server".
6. Klicken Sie auf "Installieren".
Siehe auch
So führen Sie eine Installation von WinCC durch (Seite 49)
Voraussetzungen für die Installation von WinCC (Seite 30)
2.6.3
So führen Sie eine Installation von WinCC durch
Einleitung
Dieses Kapitel beschreibt, wie Sie WinCC installieren und aufrufen.
WinCC: Allgemeine Informationen und Installation
Systemhandbuch, 06/2014, A5E34372681-AA
49
WinCC Installation Notes
2.6 Installation von WinCC
Bei der Installation werden die installierten Komponenten angezeigt. Dabei werden folgende
Symbole verwendet:
Symbol
Bedeutung
Programm in aktueller Version installiert.
Programm wird aktualisiert.
Installationsvoraussetzungen für Programm nicht
erfüllt. Klicken Sie auf das Symbol, um nähere
Informationen zu erhalten.
Programm selektierbar.
Programm zur Installation selektiert.
Programm nicht selektierbar (wegen Abhängigkeit
zu anderen Programmen).
Programm zur Installation selektiert (nicht
abwählbar).
Installationsumfang
Bei der Installation von WinCC können Sie folgende Varianten wählen:
● Minimal (WinCC Runtime, WinCC CS, Basic Process Control, OPC-Server, SQL-Server)
● Typisch (inklusive SmartTools)
● Komplett
● Expertenmodus (benutzerdefinierte Installation, dabei können Sie einzelne Komponenten
anwählen oder abwählen)
● Client (Installation für einen Client, mit SQL-Express)
● Fileserver (WinCC Fileserver und SQL Server)
Sie können Komponenten und Sprachen jederzeit nachträglich installieren oder deinstallieren.
Beachten Sie dazu die Kapitel "So führen Sie eine Nachinstallation durch" und "So führen Sie
eine Nachinstallation von Sprachen durch".
Der benötigte Speicherplatz ist jeweils abhängig von den installierten Komponenten. Ein
Schätzwert wird in der Statuszeile angezeigt.
Installation von WinCC-Optionen
Bei der WinCC-Installation können sie gleich die gewünschten Optionen mit installieren.
Die Dokumentationen für einige Optionen sind erst verfügbar, wenn das entsprechende
Optionspaket installiert ist.
50
WinCC: Allgemeine Informationen und Installation
Systemhandbuch, 06/2014, A5E34372681-AA
WinCC Installation Notes
2.6 Installation von WinCC
Automatische Migration beim Öffnen eines WinCC-Projekts einer Vorgängerversion
Nach dem Öffnen eines Projekts, das mit einer Version vor WinCC V7.3 erstellt wurde, werden
automatisch die Konfigurations-Daten und Runtime-Daten migriert. Konvertieren Sie die Bilder
und Bibliotheken mit dem Project Migrator oder manuell über den Graphics Designer.
Detaillierte Informationen zur Migration finden Sie im WinCC Information System unter "Erste
Schritte > Migration".
Voraussetzungen
● Für die Installation von WinCC benötigen Sie lokale Administratorrechte.
Informationen zu den Benutzerrechten, die für den Betrieb von WinCC notwendig sind,
finden Sie im Kapitel "Hinweise zur Sicherheit von Daten und System".
● Die Windows-Komponente "MS Message Queuing-Dienste" muss installiert sein.
● Unter Windows müssen die Sicherheitsrichtlinien angepasst sein.
● Es darf keine SQL Server-Instanz mit dem Namen "WinCC" installiert sein, die manuell
angelegt wurde.
● Das Speichermedium mit den Lizenzen darf noch nicht mit dem Installationsrechner
verbunden sein.
● Wenn Sie den OPC-XML-DA-Server von WinCC verwenden wollen, muss vor Installation
des OPC-XML-DA-Servers der Microsoft Internet Information Service (IIS) installiert sein.
WinCC ist nur für die Betriebssystemsprachen Deutsch, Englisch, Französisch, Italienisch und
Spanisch bzw. multilinguales Betriebssystem frei gegeben. Darüber hinaus ist WinCC für die
Betriebssystemsprachen Chinesisch simplified (VR China), Chinesisch traditionell (Taiwan),
Japanisch und Koreanisch frei gegeben.
Hinweis
Wenn Sie das WinCC-Setup ohne Administratorrechte starten oder andere
Installationsvoraussetzungen fehlen, so erhalten Sie eine Fehlermeldung. Weitere
Informationen zu Fehlermeldungen finden Sie unter "Voraussetzungen für die Installation
von WinCC".
Vorgehensweise
1. Starten Sie die WinCC Produkt-DVD.
Wenn die Autorun-Funktion des Betriebssystems aktiviert ist, wird die DVD automatisch
gestartet. Wenn die Autorun-Funktion nicht aktiviert ist, dann starten Sie das Programm
Setup.exe auf der DVD.
2. Folgen Sie den Anweisungen auf dem Bildschirm.
Beachten Sie die Lizenzvereinbarung und die Open Source Lizenzvereinbarung.
3. Wählen Sie die gewünschten Sprachen, die installiert werden sollen.
Sie können Sprachen auch nachinstallieren.
4. Wählen Sie als Setup-Typ "Installieren". Wenn eine ältere WinCC-Version gefunden wird,
können Sie auch den Setup-Typ "Aktualisieren" aktivieren. Damit ist aber eine Auswahl
zusätzlich zu installierender Produkte nicht möglich.
WinCC: Allgemeine Informationen und Installation
Systemhandbuch, 06/2014, A5E34372681-AA
51
WinCC Installation Notes
2.6 Installation von WinCC
5. Wählen Sie die gewünschte Installationsart.
6. Wählen Sie bei der Paket-Installation das Programm-Paket "WinCC Installation".
Wenn Sie auch WinCC-Optionen installieren wollen, wählen Sie die entsprechenden
Programm-Pakete.
Wählen Sie bei der benutzerdefinierten Installation den gewünschten Installationsumfang.
Die zu installierenden Komponenten werden im Setup markiert.
Für die Beschreibung der angezeigten Symbole klicken Sie auf "Hilfe". Um das Information
System aufzurufen, klicken Sie auf "Liesmich".
7. Beachten Sie die Lizenzvereinbarung zum Microsoft SQL Server.
8. Vor der Installation werden im Dialog "Systemeinstellungen" die Sicherheitseinstellungen
angezeigt, die für WinCC angepasst werden. Die Firewall wird automatisch konfiguriert.
Bestätigen Sie die Änderungen der Systemeinstellungen.
9. Starten Sie die Installation.
Den Status der Installation können Sie im angezeigten Dialog verfolgen. Um die Installation
der aktuellen Komponente abzubrechen, wählen Sie "Abbrechen".
10.Nach der Installation der Komponenten können Sie die License Keys für das Produkt
übertragen. Klicken Sie dazu auf "License Key übertragen". Wenn Sie die License Keys
bereits übertragen haben oder sie nachträglich installieren wollen, wählen Sie "Weiter".
Hinweis
Übertragen der Lizenzen
Die License Keys werden nicht automatisch übertragen. Sie müssen fehlende License
Keys während oder nach der Installation mit dem Automation License Manager
übertragen.
11.Starten Sie den Rechner neu, um die Installation abzuschließen.
Neue Einträge im Windows Startmenü
Nach der Installation von WinCC finden Sie neue Ordner in der Programmgruppe "SIMATIC".
Die Programmgruppe "SIMATIC" finden Sie im Startmenü des Betriebssystems unter "Start >
Programme > Siemens Automation > SIMATIC".
Über diese Ordner können Sie den WinCC Explorer starten ("SIMATIC > WinCC > WinCC
Explorer") und verschiedene Werkzeuge für die Arbeit mit WinCC öffnen ("SIMATIC > WinCC
> Tools").
Im WinCC Information System finden Sie die Dokumentation zu WinCC. Unter "SIMATIC >
WinCC > WinCC Information System" rufen Sie das WinCC Information System in der Sprache
auf, in der WinCC installiert wurde. Dokumentation in allen Sprachen finden Sie unter "Siemens
Automation > Documentation".
Der Automation License Manager ermöglicht die Verwaltung der Lizenzen ("Programme >
Siemens Automation > Automation License Manager").
Über den Security Controller können Sie sich die angepassten Sicherheitseinstellungen
anzeigen lassen ("Programme > Siemens Automation > Security Controller").
Sie erhalten einen Überblick über die installierte SIMATIC-Software und die Komponenten:
("Programme > Siemens Automation > SIMATIC > Information > Inst. software").
52
WinCC: Allgemeine Informationen und Installation
Systemhandbuch, 06/2014, A5E34372681-AA
WinCC Installation Notes
2.6 Installation von WinCC
Siehe auch
Hochrüsten von WinCC (Seite 58)
Hinweise zur Sicherheit von Daten und System (Seite 39)
Zugriffsrechte im Betriebssystem festlegen (Seite 41)
So installieren Sie Microsoft Message Queuing (Seite 48)
So passen Sie die Sicherheitsrichtlinien unter Windows an (Seite 46)
Hinweise zum Betrieb (Seite 61)
So führen Sie eine Deinstallation durch (Seite 56)
So führen Sie eine Nachinstallation durch (Seite 53)
Lizenzen und Lizenzierung (Seite 26)
Voraussetzungen für die Installation von WinCC (Seite 30)
2.6.4
So führen Sie eine Nachinstallation durch
Einleitung
Wenn Sie WinCC installiert haben, dann können Sie nachträglich weitere Komponenten oder
Optionen installieren.
Installation von WinCC-Optionen
Auf der WinCC-DVD sind folgende WinCC-Optionen enthalten:
● WinCC/Connectivity Pack
● WinCC/DataMonitor
● WinCC/WebNavigator
● WinCC/Information Server
Für diese Optionen benötigen Sie jeweils eigene Lizenzen.
Wenn Sie nachträglich eine WinCC-Option erwerben, dann erhalten Sie die benötigten
Lizenzen auf einem Lizenz-Datenträger. Eine Installations-DVD wird nicht mitgeliefert.
Verwenden Sie für die Installation die WinCC-DVD.
Vorgehensweise
1. Starten Sie die WinCC Produkt-DVD.
Wenn die Autorun-Funktion nicht aktiviert ist, dann starten Sie das Programm Setup.exe
auf der DVD.
2. Wählen Sie aus, ob Sie einzelne Komponenten oder Optionen installieren möchten. Bereits
installierte Komponenten werden angezeigt.
3. Folgen Sie den Anweisungen auf dem Bildschirm.
WinCC: Allgemeine Informationen und Installation
Systemhandbuch, 06/2014, A5E34372681-AA
53
WinCC Installation Notes
2.6 Installation von WinCC
Installationspfad von SmartTools
Die Installation der SmartTools starten Sie mit der WinCC-DVD über:
● "Instdata\Smarttools\Setup\Setup.exe"
Siehe auch
Voraussetzungen für die Installation von WinCC (Seite 30)
So führen Sie eine Installation von WinCC durch (Seite 49)
So führen Sie eine Deinstallation durch (Seite 56)
Lizenzen und Lizenzierung (Seite 26)
2.6.5
So führen Sie eine Nachinstallation von Sprachen durch
Einleitung
Wenn Sie WinCC installiert haben, dann können Sie nachträglich weitere Sprachen installieren.
Vorgehensweise
1. Öffnen Sie in der Systemsteuerung den Eintrag "Programme und Funktionen" bzw.
"Programme und Features".
2. Wählen Sie "SIMATIC WinCC Runtime V7.3" und klicken Sie auf die Schaltfläche "Ändern".
Das WinCC Setup Programm öffnet sich.
3. Wählen Sie die gewünschten Sprachen.
4. Legen Sie nach Aufforderung die WinCC Produkt-DVD in das DVD-Laufwerk ein.
Wenn über die Autorun-Funktion die Startseite der DVD geöffnet wird, dann schließen Sie
das Fenster mit "Beenden".
5. Folgen Sie den Anweisungen auf dem Bildschirm
6. Wenn Sie WinCC CS installiert haben, dann wählen Sie "SIMATIC WinCC Configuration
V7.3" und klicken Sie auf die Schaltfläche "Ändern".
Wiederholen Sie die Schritte 3 bis 5 für WinCC CS.
Wiederholen Sie dieses Vorgehen für weitere installierte Komponenten und Optionen.
54
WinCC: Allgemeine Informationen und Installation
Systemhandbuch, 06/2014, A5E34372681-AA
WinCC Installation Notes
2.6 Installation von WinCC
2.6.6
So rüsten Sie einen Standard-Client hoch
Einleitung
Ein WinCC Standard-Client enthält nur die WinCC-Komponenten, die für einen Client ohne
eigenes Projekt benötigt werden. Darum kann ein WinCC Standard-Client nicht direkt auf ein
WinCC Einzelplatz-System oder einen WinCC-Client hochgerüstet werden.
Zum Hochrüsten müssen Sie einen WinCC Standard-Client erst deinstallieren und WinCC neu
installieren.
Vorgehensweise
1. Deinstallieren Sie WinCC:
Gehen Sie im Betriebssystem zur "Systemsteuerung" und dann zu "Programme und
Funktionen" bzw. "Programme und Features".
Wählen Sie die Einträge, die mit "SIMATIC WinCC" beginnen und klicken Sie jeweils auf
die Schaltfläche "Entfernen".
Folgen Sie den Anweisungen auf dem Bildschirm.
2. Starten Sie die WinCC-DVD.
3. Wählen Sie das gewünschte Programm-Paket und die Komponenten.
Folgen Sie den Anweisungen auf dem Bildschirm. Weitere Informationen finden Sie unter
"So führen Sie eine Installation von WinCC durch".
WinCC: Allgemeine Informationen und Installation
Systemhandbuch, 06/2014, A5E34372681-AA
55
WinCC Installation Notes
2.7 So führen Sie eine Deinstallation durch
2.7
So führen Sie eine Deinstallation durch
Einleitung
Sie können WinCC vollständig auf Ihrem Rechner deinstallieren oder einzelne Komponenten
entfernen. Einzelne Sprachen können Sie nicht deinstallieren.
Die Deinstallation führen Sie über die WinCC Produkt-DVD oder über die Systemsteuerung
des Betriebssytems aus.
So deinstallieren Sie über die WinCC Produkt-DVD
1. Starten Sie die WinCC Produkt-DVD.
Wenn die Autorun-Funktion des Betriebssystems aktiviert ist, wird die DVD automatisch
gestartet. Wenn die Autorun-Funktion nicht aktiviert ist, dann starten Sie das Programm
Setup.exe auf der DVD.
2. Folgen Sie den Anweisungen auf dem Bildschirm.
3. Wählen Sie als Setup-Typ "Deinstallieren".
4. Wählen Sie die Komponenten aus, die Sie deinstallieren möchten.
So deinstallieren Sie über die Systemsteuerung
1. Gehen Sie im Betriebssystem zur "Systemsteuerung" und dann zu "Programme und
Funktionen" bzw. "Programme und Features".
Die installierten WinCC-Komponenten beginnen jeweils mit dem "SIMATIC WinCC".
2. Wählen Sie den gewünschten Eintrag und klicken Sie auf die Schaltfläche "Entfernen".
Das WinCC Setup Programm wird gestartet.
3. Wählen Sie die Komponenten aus, die Sie deinstallieren möchten.
Wenn WinCC-Optionen installiert sind, deinstallieren Sie zuerst die Optionen und danach
die WinCC-Version.
4. Folgen Sie den Anweisungen auf dem Bildschirm.
Microsoft SQL Server 2008
Nach der Deinstallation von WinCC müssen Sie die SQL Server-Instanz "WinCC"
deinstallieren. Wählen Sie unter "Systemsteuerung" > "Software" den Eintrag "Microsoft SQL
Server 2008" zur Deinstallation.
Die Verwendung von Microsoft SQL Server 2008 ist nur zulässig, wenn Sie eine gültige Lizenz
besitzen.
Automation License Manager / MS Update
Bei der Deinstallation von WinCC bleiben die folgenden Programme installiert, da sie eventuell
für andere SIMATIC-Produkte benötigt werden:
● Automation License Manager
● MS Update V1.0 SP1
56
WinCC: Allgemeine Informationen und Installation
Systemhandbuch, 06/2014, A5E34372681-AA
WinCC Installation Notes
2.7 So führen Sie eine Deinstallation durch
Wenn Sie nach der Deinstallation von WinCC eine vorhergehende WinCC-Version installieren
wollen, dann müssen Sie diese beiden Programme deinstallieren. Wählen Sie unter
"Systemsteuerung" > "Software" den entsprechenden Eintrag zur Deinstallation.
Deinstallation bei installiertem WebNavigator Client
Wenn Sie WinCC auf einem Rechner deinstallieren, auf dem der WebNavigator Client
installiert ist, müssen Sie danach den WebNavigator Client nachinstallieren.
Änderung der Einstellung in der Windows Ereignisanzeige
Das WinCC Setup Programm ändert bei der Installation von WinCC die Einstellungen zur
Ereignisanzeige:
● Maximale Protokollgröße (System-Protokoll/Anwender-Protokoll): 1024 KB
(Standard-Einstellung: 512 KB)
● Protokollfortsetzung (System-Protokoll/Anwender-Protokoll): "Ereignisse überschreiben"
(Standard-Einstellung: Ereignisse überschreiben, die älter als 7 Tage sind)
Nach der Deinstallation von WinCC werden die Einstellungen nicht zurückgesetzt. In der
Windows Ereignisanzeige können Sie diese Einstellungen selbst anpassen.
Siehe auch
So führen Sie eine Upgrade-Installation durch (Seite 59)
So führen Sie eine Installation von WinCC durch (Seite 49)
So führen Sie eine Nachinstallation durch (Seite 53)
Lizenzen und Lizenzierung (Seite 26)
WinCC: Allgemeine Informationen und Installation
Systemhandbuch, 06/2014, A5E34372681-AA
57
WinCC Installation Notes
2.8 Hochrüsten von WinCC
2.8
Hochrüsten von WinCC
2.8.1
Hochrüsten von WinCC
Einleitung
Ab der Version WinCC V6.2 SP3 können Sie über eine Upgrade-Installation auf WinCC V7.3
hochrüsten.
Gehen Sie dabei vor, wie im Kapitel "So führen Sie eine Upgrade-Installation durch"
beschrieben.
Hinweis
Starten Sie den PC neu, bevor Sie mit der Update-Installation auf WinCC V7.3 beginnen.
Hinweise zur Migration von Projekten
Wenn Sie mit WinCC V7.3 ein Projekt der Vorgängerversion öffnen, werden Sie aufgefordert
das Projekt zu migrieren. Sie können aber auch mit dem WinCC Project Migrator mehrere
WinCC-Projekte in einem Schritt migrieren.
Nach der Migration müssen Sie noch einige Einstellungen im Projekt anpassen.
Weitere Informationen zur Migration von Projekten finden Sie im Kapitel "Migration".
Hinweis
WinCC-Benutzer muss nicht mehr Mitglied der Benutzergruppe "SQLServerMSSQLUser
$<RECHNERNAME>$WINCC" sein
Wenn Sie Projekte migrieren, die vor WinCC V7.2 angelegt wurden, dann entfernen Sie die
WinCC-Benutzer aus dieser Gruppe.
In WinCC-Projekten vor V7.2 finden Sie die Benutzergruppe unter dem Namen
"SQLServer2005MSSQLUser$<RECHNERNAME>$WINCC".
Hinweise zur Lizenzierung
Die Lizenzen von WinCC vor V7.3 müssen Sie auf die aktuelle Version hochrüsten.
Sie können die Lizenzierung nachträglich aktualisieren. Detaillierte Informationen finden Sie
im WinCC Information System unter "Lizenzierung".
Siehe auch
So führen Sie eine Upgrade-Installation durch (Seite 59)
58
WinCC: Allgemeine Informationen und Installation
Systemhandbuch, 06/2014, A5E34372681-AA
WinCC Installation Notes
2.8 Hochrüsten von WinCC
2.8.2
So führen Sie eine Upgrade-Installation durch
Einleitung
Wenn auf Ihrem System WinCC ab V6.2 SP3 installiert ist, dann können Sie eine UpgradeInstallation durchführen.
Vor einer Upgrade-Installation müssen Sie die Übernahme bestehender Projekte vorbereiten.
Hinweis
Wenn Sie geänderte Standard-Funktionen (ANSI-C) verwenden, dann müssen Sie diese
Funktionen vor der Upgrade-Installation sichern. Die Funktionen werden bei der Installation
von WinCC durch die mitgelieferten Standard-Funktionen überschrieben.
Beachten Sie außerdem die Hinweise im WinCC Information System unter "Migration".
Sichern Sie vor dem Hochrüsten von WinCC Ihr Projekt durch ein Backup.
Voraussetzung
Die Hardware-Konfiguration, auf der WinCC ab V6.2 SP3 installiert ist, genügt auch für die
Installation eines Upgrades auf WinCC V7.3. Allerdings darf das Mengengerüst der Daten
nicht wesentlich steigen, da sonst die Performance beeinträchtigt wird. Wenn das
Datenvolumen voraussichtlich ansteigen wird, dann sollten Sie die Hardware rechtzeitig
hochrüsten.
Vorbereitung der Upgrade-Installation
Überprüfen Sie vor der Upgrade-Installation von WinCC die bestehenden Projekte auf
verwendete Sonderzeichen in Namen von Archiven, Archivvariablen, Kurven, Kurvenfenstern,
Spalten und Tabellenfenstern. Eine Tabelle mit den zugelassenen Sonderzeichen finden Sie
im Kapitel "Arbeiten mit WinCC > Arbeiten mit Projekten > Referenzen".
Gegebenenfalls müssen Sie noch mit WinCC V6.2 SP3 bzw. V7.0 im Tag Logging die
Sonderzeichen aus den Namen entfernen.
ACHTUNG
Übernahme von Archiven mit nicht zugelassene Sonderzeichen
Die Übernahme von Archiven, die nicht zugelassene Sonderzeichen enthalten, kann zum
Verlust der Runtime-Archive führen.
WinCC: Allgemeine Informationen und Installation
Systemhandbuch, 06/2014, A5E34372681-AA
59
WinCC Installation Notes
2.8 Hochrüsten von WinCC
Vorgehensweise
1. Bereiten Sie vorhandene WinCC-Projekte für die Migration vor.
Überprüfen Sie die verwendeten Namen auf nicht erlaubte Sonderzeichen.
2. Installieren Sie WinCC V7.3. Gehen Sie dabei vor wie beschrieben unter "So führen Sie
eine Installation von WinCC durch".
Sie benötigen das Speichermedium mit den Lizenzen für WinCC V7.3. Hochgerüstete
Lizenzen von bisherigen WinCC-Versionen gehen verloren.
3. Migrieren Sie bereits vorhandene WinCC-Projekte.
Beachten Sie dazu im WinCC Information System das Kapitel "Erste Schritte > Migration".
Siehe auch
Lizenzen und Lizenzierung (Seite 26)
So führen Sie eine Installation von WinCC durch (Seite 49)
So führen Sie eine Deinstallation durch (Seite 56)
Einführung (Seite 119)
60
WinCC: Allgemeine Informationen und Installation
Systemhandbuch, 06/2014, A5E34372681-AA
WinCC Installation Notes
2.9 Hinweise zum Betrieb
2.9
Hinweise zum Betrieb
Einleitung
Um WinCC störungsfrei bei optimaler Performance zu betreiben, beachten Sie die Hinweise
zum Betrieb unter Windows.
Die Informationen dazu finden Sie im WinCC Information System in folgenden Kapiteln:
● "Release Notes > Hinweise zum Betrieb"
● "Arbeiten mit WinCC > Arbeiten mit Projekten > Einstellungen für Runtime vornehmen >
Einfluss externer Applikationen auf Runtime"
WinCC: Allgemeine Informationen und Installation
Systemhandbuch, 06/2014, A5E34372681-AA
61
WinCC Release Notes
3.1
3
Release Notes
Inhalt
Diese Release Notes enthalten wichtige Hinweise.
Die Aussagen in diesen Release Notes sind den Aussagen in den Handbüchern und in der
Online Hilfe in der Verbindlichkeit übergeordnet.
Bitte lesen Sie diese Release Notes sorgfältig durch, da dort für Sie hilfreiche Informationen
enthalten sind.
WinCC: Allgemeine Informationen und Installation
Systemhandbuch, 06/2014, A5E34372681-AA
63
WinCC Release Notes
3.2 Hinweise zum Betrieb
3.2
Hinweise zum Betrieb
3.2.1
Hinweise zum Betrieb
Allgemeine Hinweise
Belastung durch externe Applikationen vermeiden
Werden auf einem Rechner mehrere Programme gleichzeitig betrieben, kann der Rechner
stark ausgelastet sein. Um einen störungsfreien Betrieb von WinCC sicherzustellen, sollten
keine anderen Applikationen ausgeführt werden, die zu einem Ressourcenengpass auf dem
PC führen können. Beenden Sie daher nicht benötigte Programme, bevor Sie WinCC starten.
Weitere Informationen finden Sie im Kapitel "Arbeiten mit Projekten > Einstellungen für
Runtime vornehmen > Einfluss externer Applikationen auf Runtime".
Verwendung von Virenscanner
Ab WinCC V7.2 sind folgende Virenscanner freigegeben:
● Trend Micro "Office Scan" Client-Server Suite V10.6
● Symantec Endpoint Protection V12.1 (Norton Antivirus)
● McAfee VirusScan Enterprise V8.8
Grundsatz
Der Einsatz eines Virenscanners darf den Prozessbetrieb einer Anlage nicht beeinträchtigen.
Regeln für lokale Virenscanner (Virenscan-Clients)
● Integrierte Firewall der Virenscanner
In WinCC V7.2 wird die verwendete lokale Windows-Firewall über den SIMATIC Security
Control parametriert. Die integrierte Firewall der Virenscanner dürfen Sie nicht installieren
bzw. aktivieren.
● Manueller Scan
Einen manuellen Scan dürfen Sie nicht in Runtime durchführen. Führen Sie diesen Scan
in regelmäßigen Abständen auf allen Anlagen-PCs durch, z.B. während eines
Wartungsintervalls.
● Automatischer Scan
Beim automatischen Scan reicht es aus, den eingehenden Datenverkehr zu durchsuchen.
● Zeitgesteuerter Scan
Den zeitgesteuerten Scan dürfen Sie nicht in Runtime durchführen.
● Patternupdate
Das Patternupdate der Virenscan-Clients (die Anlagen-PCs, die auf Viren überprüft
werden) erfolgt vom übergeordneten Virenscan-Server (der Anlagen-PC, der die VirenscanClients zentral verwaltet).
● Dialoge
Um den Prozessbetrieb nicht zu beeinträchtigen, darf auf den Virenscan-Clients keine
Dialogmeldung angezeigt werden.
64
WinCC: Allgemeine Informationen und Installation
Systemhandbuch, 06/2014, A5E34372681-AA
WinCC Release Notes
3.2 Hinweise zum Betrieb
● Laufwerke
Ausschließlich die lokalen Laufwerke werden gescannt, um überschneidende Scans auf
Netzwerklaufwerken zu verhindern.
● Außer auf einer WinCC-Engineering Station, die E-Mails empfängt, können Sie den E-MailScan deaktivieren.
Übernehmen Sie ansonsten die Defaulteinstellungen.
Was wird sichergestellt?
Der eingehende Datenverkehr wird auf Viren überprüft. Die Beeinträchtigung des
Prozessbetriebes wird minimiert.
Hinweis
Achten Sie beim Einsatz eines Virenscanners darauf, dass der Rechner über genügend
System-Ressourcen verfügt.
Bildschirmschoner
Der Einsatz eines Bildschirmschoners kostet Prozessorzeit und kann zur Überlast des
Systems führen. Bildschirmschoner, die Teile des Arbeitsspeichers nicht mehr freigeben,
reduzieren kontinuierlich den nutzbaren Arbeitsspeicher. Der Windows "AnmeldeBildschirmschoner" kann verwendet werden.
Kompatibilität
Informationen zur Kompatibilität finden Sie im Internet unter der FAQ-Nr. 21927773:
● http://www.siemens.de/automation/csi/faq (http://www.siemens.de/automation/csi/faq)
Siehe auch
http://www.siemens.de/automation/csi/faq (http://www.siemens.de/automation/csi/faq)
3.2.2
Zugriffsrechte im Betriebssystem festlegen
Einleitung
Um Sie bei der Sicherung Ihrer Anlage zu unterstützen, bietet WinCC Ihnen eine strukturierte
Benutzerverwaltung:
● Sichern Sie Ihr System gegen unerwünschte Zugriffe.
● Weisen Sie jedem Benutzer die benötigten Rechte zu.
Für die Arbeit mit WinCC werden bestimmte Verzeichnisse für den Zugriff über das Netz frei
gegeben. Aus Sicherheitsgründen sollten Sie nur berechtigten Benutzern die Zugriffsrechte
auf diese Verzeichnisse erteilen. Die Zugriffsrechte verwalten Sie über die Windows StandardBenutzergruppen und die von WinCC angelegten Benutzergruppen.
WinCC: Allgemeine Informationen und Installation
Systemhandbuch, 06/2014, A5E34372681-AA
65
WinCC Release Notes
3.2 Hinweise zum Betrieb
Von WinCC festgelegte Zugriffsrechte
WinCC richtet nach der WinCC-Installation automatisch folgende lokalen Gruppen in der
Windows Benutzer- und Gruppenverwaltung ein:
● "SIMATIC HMI"
Alle Benutzer müssen in die Benutzergruppe "SIMATIC HMI" aufgenommen sein. Die
Mitglieder dürfen lokal Projekte anlegen, bearbeiten, starten und auf diese Projekte remote
zugreifen. Der Zugriff auf die WinCC-Datenbank ist auf die minimal erforderlichen Rechte
beschränkt (Lesen/Schreiben).Standardmäßig werden der Benutzer, der die WinCCInstallation durchführt, und der lokale Administrator in diese Gruppe aufgenommen.
Weitere Mitglieder müssen manuell durch einen Administrator hinzugefügt werden.
● "SIMATIC HMI Viewer"
Die Mitglieder dürfen nur lesend auf Projektierung und Laufzeitdaten in der WinCCDatenbank zugreifen. Diese Gruppe wird vorrangig für die Konten von
Webveröffentlichungsdiensten verwendet, z. B. das Konto des IIS (Internet Information
Service) für den Betrieb des WinCC WebNavigator.
● Zugriff auf den Ordner "<Installationsverzeichnis>/WinCC/aplib"
Nach der Installation ist das Verzeichnis "Installationsverzeichnis/WinCC/aplib" mit dem
Name "SCRIPTFCT" für die Benutzergruppe "SIMATIC HMI" frei gegeben. In diesem
Verzeichnis befinden sich die zentralen Bibliotheken für die Scripting-Funktionen der
Projekte.
Benutzergruppen und Benutzerrechte
In der folgenden Übersicht finden Sie die Aufgaben der unterschiedlichen Benutzergruppen
mit den benötigten Zugriffsrechten sowie Anleitungen, um diese Zugriffsrechte zu erteilen.
WinCC-Installation
● Aufgabe: WinCC-Installation
● Rolle: Projekteur, Administrator
● Berechtigung: Windows Administratorrechte
● Vorgehen:
Stellen Sie vor der Installation sicher, dass Sie auf dem Rechner lokale Administratorrechte
haben.
● Erläuterung:
Für die Installation von WinCC benötigen Sie lokale Administratorrechte.
Vorbereitung für den Betrieb
● Aufgabe: Zugriff auf WinCC
● Rolle: Projekteur, Administrator
● Berechtigung: Hauptbenutzerrechte, Administratorrechte
66
WinCC: Allgemeine Informationen und Installation
Systemhandbuch, 06/2014, A5E34372681-AA
WinCC Release Notes
3.2 Hinweise zum Betrieb
● Vorgehen:
Richten Sie nach der Installation die administrativen Einstellungen als Hauptbenutzer oder
Administrator ein.
● Erläuterung:
Für administrative Einstellungen, z. B. die Freigabe der Dateirechte oder Einstellungen des
Druckertreibers, benötigen Sie mindestens Hauptbenutzerrechte.
Um ein WinCC-Projekt vollständig zu löschen, benötigen Sie ebenfalls mindestens
Hauptbenutzerrechte.
Lokale Benutzerrechte beim Betrieb von WinCC
● Aufgabe: Bedienung in Runtime, Projektierung
● Rolle: WinCC-Benutzer (Bediener, Projekteur)
● Berechtigung:
- Windows-Gruppe "Benutzer"
- Benutzergruppe "SIMATIC HMI"
● Vorgehen:
Nehmen Sie den Benutzer in die Benutzergruppe "SIMATIC HMI" und mindestens in die
Windows Benutzergruppe "Benutzer" auf.
● Erläuterung:
Für den Betrieb von WinCC oder den Remote-Zugriff auf ein WinCC-Projekt auf Client und
Server muss der Benutzer in der Benutzergruppe "SIMATIC HMI" aufgenommen sein.
Zugriff auf verteilte Systeme
● Aufgabe: Zugriff auf verteilte Systeme
● Rolle: WinCC-Benutzer (Bediener, Projekteur)
● Berechtigung: Einheitliche Benutzergruppen auf allen Rechnern
● Vorgehen:
Tragen Sie die WinCC-Benutzer auf allen Rechnern in der gleichen Gruppe ein.
Geben Sie allen Benutzern dasselbe Passwort.
● Erläuterung:
Für den Zugriff auf verteilte Systeme müssen auf Clients und Servern die gleichen
Benutzergruppen angelegt sein.
Zugriffsrechte für lokale Projekte
● Aufgabe: Zugriff auf Projekte, die folgendermaßen angelegt wurden:
- Manuelles Kopieren
- Duplizieren
- Dearchivieren
- Migration
● Rolle: WinCC-Benutzer (Bediener, Projekteur)
● Berechtigung: SIMATIC HMI, SIMATIC HMI Viewer
WinCC: Allgemeine Informationen und Installation
Systemhandbuch, 06/2014, A5E34372681-AA
67
WinCC Release Notes
3.2 Hinweise zum Betrieb
● Vorgehen:
Geben Sie der Gruppe "SIMATIC HMI" Vollzugriff auf den Projektordner.
Öffnen Sie dazu das Projekt nach dem Anlegen einmalig als Administrator oder
Hauptbenutzer. Alternativ können Sie die Zugriffsrechte in der Windows
Computerverwaltung festlegen.
Auch wenn Sie Projekte mit dem Project Duplicator kopieren wollen, benötigen Sie die
entsprechenden Berechtigungen. Geben Sie entweder die verwendeten Ordner frei oder
duplizieren Sie als Hauptbenutzer.
● Erläuterung:
Wenn ein lokales Projekt neu angelegt wird, erhalten die Mitglieder der Benutzergruppen
"SIMATIC HMI" und "SIMATIC HMI Viewer" automatisch die nötigen Zugriffsrechte auf das
Projektverzeichnis.
Beim Kopieren, Archivieren und Migrieren von Projekten werden die lokalen
Berechtigungen jedoch nicht übernommen und müssen neu erteilt werden.
Zugriffsrechte auf Systeminformationen
● Aufgabe: Zugriff auf Systeminformationen über den WinCC-Kanal "System Info"
● Rolle: Bediener
● Berechtigung: Systemmonitorbenutzer
● Vorgehen:
Nehmen Sie alle Benutzer in die Windows-Gruppe "Systemmonitorbenutzer" auf, die
folgende
Systeminformationen des WinCC-Kanals "System Info" benötigen:
– CPU-Auslastung
– Status der Auslagerungsdatei
● Erläuterung:
Benutzer mit Windows Standard-Benutzerrechten haben keinen Zugriff auf bestimmte
Systeminformationen.
3.2.3
Windows Betriebssystem
Allgemeine Hinweise
WinCC-Schnittstellen und 64-Bit Betriebssystem
Die öffentlichen Schnittstellen von WinCC bieten keine native 64-Bit Unterstützung. Davon
sind vor allem ODK, VBS und der WinCC OleDB-Provider betroffen. Um die Schnittstellen von
WinCC unter einem 64-Bit Betriebssystem nutzen zu können, müssen Sie folgendes beachten:
68
WinCC: Allgemeine Informationen und Installation
Systemhandbuch, 06/2014, A5E34372681-AA
WinCC Release Notes
3.2 Hinweise zum Betrieb
● VB-Skripte können Sie nicht einfach per Doppelklick starten. Sie müssen explizit die 32-BitVersion unter "syswow64\wscript.exe" verwenden.
● .NET-Applikationen, die die WinCC-API verwenden, müssen explizit als 32-Bit
Applikationen übersetzt werden. Nicht mit "AnyCPU" sondern mit "x86".
● C++ Applikationen dürfen nicht als 64-Bit Applikationen übersetzt werden.
Microsoft Sicherheitsupdates und Patches
Achten Sie darauf, dass auf Ihrem Betriebssystem jeweils die aktuellen Patches und
Sicherheitsupdates von Microsoft installiert sind.
Weitere Informationen dazu finden Sie in den FAQs im SIMATIC Customer Online Support:
● SIMATIC Customer Online Support: FAQ-Suche (http://support.automation.siemens.com/
WW/llisapi.dll?query=WinCC+Microsoft&func=cslib.cssearch&content=adsearch
%2Fadsearch.aspx&lang=de&siteid=csius&objaction=cssearch&searchinprim=&nodeid9
9=)
Zugriff auf Windows in Runtime verhindern
Anzeige der Online-Hilfe in Runtime
Wenn Sie auf einer Anlage sicherstellen wollen, dass die Bediener keinen Zugriff auf die
Betriebssystem-Ebene haben, dann deaktivieren Sie in allen Controls die Online-Hilfe.
Dadurch verhindern Sie, dass der Windows Auswahldialog geöffnet werden kann.
Deaktivieren Sie dazu im Dialog "Projekteigenschaften" auf der Registerkarte "Optionen" die
Option "Hilfe während Runtime verfügbar".
Anzeige der Windows Taskleiste in Runtime
Über die Rechnereigenschaften können Sie die Anzeige der Windows Taskleiste in Runtime
verhindern. Aktivieren Sie im Dialog "Eigenschaften Rechner" auf der Registerkarte
"Parameter" im Bereich "Tastenkombinationen sperren" die Option "Tastenkombinationen für
Betriebssystem-Zugriff ausschalten".
Deaktivieren Sie zusätzlich in Windows die Einstellung "Taskleiste immer im Vordergrund
halten".
Wenn Sie die Tastenkombination <STRG+ESC> sperren, dann sind in Runtime auch folgende
Tastenkombinationen gesperrt:
Tastenkombination
Funktion
<Windows-Taste+U>
Hilfsprogramm-Manager
fünf Mal <SHIFT> drücken
Einrastfunktion
acht Sekunden lang <SHIFT rechts> gedrückt
halten
Anschlagverzögerung
<ALT links+SHIFT links+NUM>
Tastaturmaus
<ALT links+SHIFT links+DRUCK>
Hoher Kontrast
WinCC: Allgemeine Informationen und Installation
Systemhandbuch, 06/2014, A5E34372681-AA
69
WinCC Release Notes
3.2 Hinweise zum Betrieb
Diese Funktionen sind über die Windows Systemsteuerung konfigurierbar. Wenn Sie diese
Funktionen vor dem Aktivieren von WinCC Runtime in der Windows Systemsteuerung
aktivieren, sind sie auch in Runtime nicht mehr gesperrt.
Mit der Aktivierung der Option "Tastenkombinationen für Betriebssystem-Zugriff ausschalten"
werden gleichzeitig die Tastenkombinationen für die erleichterte Bedienung deaktiviert. Um
bei Verwendung von Windows 7 SP1 (64-Bit) und Windows Server 2008 R2 SP1 den Zugriff
auf das Betriebssystem über die Tastenkombination zum Aktivieren des hohen Kontrasts zu
verhindern, müssen Sie das Microsoft-Patch KB2516889 installieren:
● Internet: Microsoft-Patch KB2516889 (http://support.microsoft.com/kb/2516889)
Nicht das über Windows aktivierbare "On-Screen Keyboard" verwenden
Verwenden Sie die von WinCC angebotene Bildschirmtastatur anstatt das über Windows
aktivierbare "On-Screen Keyboard", um die Anzeige der Windows Taskleiste in Runtime zu
verhindern.
In Datei drucken nicht als Standarddrucken festlegen
Stellen Sie im Windows Betriebssystem das Drucken in Datei nicht als Standarddrucken ein.
Dadurch wird beim Drucken aus WinCC verhindert, dass sich der Windows-Dialog zum Datei
sichern öffnet.
Zugriff auf Windows 7 / Windows Server 2008 in Runtime verhindern
Tastenkombinationen sperren
Wenn Sie unter Windows 7 oder Windows Server 2008 Tastenkombinationen sperren wollen,
müssen Sie in der Verwaltung des Betriebssystems die Gruppenrichtlinien anpassen.
Eine detaillierte Beschreibung dazu finden Sie im FAQ mit der Beitragsnummer "44027453"
im SIMATIC Customer Online Support:
● Internet: WinCC FAQ 44027453 (http://support.automation.siemens.com/WW/view/de/
44027453)
Ohne diese Anpassung können Sie in Windows 7 und Windows Server 2008 allgemein keine
Tasten sperren. Dann kann der Benutzer in WinCC Runtime über die Tastenkombination <Strg
+Alt+Entf> damit verbundene Aktionen durchführen, z. B. Computer sperren, Benutzer
wechseln, Abmelden, Kennwort ändern, Task-Manager starten.
Web-Client: Anzeige von ActiveX-Controls im Internet Explorer
ActiveX-Controls sind im Internet Explorer als Standardeinstellung deaktiviert. Auf einem WebClient werden darum im Internet Explorer die WinCC-Controls nicht korrekt angezeigt.
Um die WinCC-Controls korrekt anzuzeigen, ergänzen Sie den Web-Server als
vertrauenswürdige Website und aktivieren die ActiveX-Controls nur für die Zone
"Vertrauenswürdige Sites".
Um den Internet Explorer weiterhin vor fremden ActiveX-Controls zu schützen, prüfen Sie nach
dem Ändern, dass für die anderen Zonen weiterhin die eingeschränkten
Sicherheitseinstellungen gelten.
Weitere Informationen finden Sie in der folgenden Dokumentation:
70
WinCC: Allgemeine Informationen und Installation
Systemhandbuch, 06/2014, A5E34372681-AA
WinCC Release Notes
3.2 Hinweise zum Betrieb
● WinCC/WebNavigator: "WinCC/WebNavigator Installation Notes > Installation von
WebNavigator-Client > Einstellungen im Internet Explorer"
● WinCC/DataMonitor: "WinCC/DataMonitor Dokumentation > DataMonitor-System
projektieren > Arbeiten mit dem DataMonitor-Client > Sicherheitseinstellungen im Internet
Explorer projektieren"
Internet Explorer: Einstellung für WinCC ohne Internetverbindung
Deaktivieren Sie in den Internetoptionen auf der Registerkarte "Erweitert" die Option "Auf
gesperrte Zertifikate von Herausgebern überprüfen", wenn Sie WinCC auf Rechnern
betreiben, die keine Verbindung zum Internet haben.
Internet Explorer ab V7.0: Anzeige der Online-Hilfe
Wenn Sie Internet Explorer ab V7.0 einsetzen, stellen Sie sicher, dass alle aktuellen MicrosoftUpdates installiert sind.
Sonst kann es zu Verzögerungen bei der Anzeige der Online-Hilfe kommen.
Warnungen bei der DCOM-Konfiguration
Beim Start des Programms "Dcomcnfg.exe" kommen eventuell Warnungen über nicht
eingetragene AppIDs von WinCC Komponenten. Dieses Verhalten hat keinen Einfluss auf die
Funktionsfähigkeit der Software. Die Warnungen können ignoriert werden.
Bildschirmeinstellungen verändern
Farbpalette ändern
Beim Umstellen der Farbpalette über die Systemsteuerung von Windows müssen Sie mit
Farbänderungen und schlechter Lesbarkeit der Schrift rechnen. Deshalb sollten Sie darauf
achten, dass beim Erstellen des Projekts mit derselben Farbpalette gearbeitet wird wie in
Runtime.
Auflösung ändern
Wenn Sie mit geänderter Auflösung im Zielsystem arbeiten wollen, verwenden Sie die
Funktionen "Bild anpassen" bzw. "Fenster Anpassen" für Bilder und Fenster. Diese
Einstellungen können in Runtime jedoch zu Unschärfen in der Darstellung und zu erhöhter
Systemlast führen.
Betriebssystem mit MultiLanguage-Installation: falsche Sprache in Message Boxen
In Message-Boxen, die vom Anwender mit Ja/Nein, OK/Abbrechen, usw. beantwortet werden
müssen, sind die Schaltflächen sowohl in CS als auch in RT immer englisch beschriftet. Dieses
Verhalten ist unabhängig von der eingestellten Betriebssystem-Sprache und unabhängig von
der WinCC-Sprache.
WinCC: Allgemeine Informationen und Installation
Systemhandbuch, 06/2014, A5E34372681-AA
71
WinCC Release Notes
3.2 Hinweise zum Betrieb
Novell Netware Clients
WinCC sollte nicht auf einem System zusammen mit der Novell-Clientsoftware installiert
werden.
Die Installation von WinCC kann dazu führen, dass eine Anmeldung am Novell-System bzw.
das Sperren der Tastatur während Runtime nicht mehr möglich ist.
Es wird empfohlen, auf Netware-Clientsoftware zu verzichten oder den Microsoft Client für
Netware zu verwenden.
Hinweise zu Windows 7 und Windows Server 2008
Langsame Reaktion der Bildschirmtastatur
Unter Windows 7 und Windows Server 2008 starten die Bildschirmtastaturen "Microsoft OSK"
und "HMI TouchInputPC" sehr langsam. Die Verzögerung entsteht durch die InternetZertifikatprüfung auf Rückruf.
Abhilfe
Deaktivieren Sie die Internet-Zertifikatprüfung auf Rückruf.
Auf der Produkt-DVD finden Sie unter <Tools\TouchInputPC> die folgenden Dateien:
● DisableCRLCheck_LocalSystem.cmd
● DisableCRLCheck_CurrentUser.cmd
Gehen Sie folgendermaßen vor:
1. Führen Sie die Datei "DisableCRLCheck_LocalSystem.cmd" mit Administratorrechten aus.
Rufen Sie dazu im Kontextmenü der Datei den Befehl "Run as administrator" auf.
2. Starten Sie den PC neu.
Wenn das Problem damit nicht behoben ist, gehen Sie wie folgt vor:
1. Führen Sie die Datei "DisableCRLCheck_CurrentUser.cmd" mit Benutzerrechten aus.
Doppelklicken Sie dazu auf die Datei.
2. Starten Sie den PC neu.
Hinweis
"Zertifikatprüfung auf Rückruf" wieder aktivieren
Die Zertifikatprüfung auf Rückruf wird benutzerweit oder rechnerweit deaktiviert.
Um den Ausgangszustand wiederherzustellen, führen Sie die folgenden Dateien von der
Produkt-DVD im Pfad <Tools\TouchInputPC> aus:
● RestoreDefaults_LocalSystem.cmd
● RestoreDefaults_CurrentUser.cmd
72
WinCC: Allgemeine Informationen und Installation
Systemhandbuch, 06/2014, A5E34372681-AA
WinCC Release Notes
3.2 Hinweise zum Betrieb
Siehe auch
SIMATIC Customer Online Support: FAQ-Suche (http://support.automation.siemens.com/
WW/llisapi.dll?query=WinCC+Microsoft&func=cslib.cssearch&content=adsearch
%2Fadsearch.aspx&lang=de&siteid=csius&objaction=cssearch&searchinprim=&nodeid99=)
Internet: WinCC FAQs (http://support.automation.siemens.com/WW/view/de/
10805583/133000)
Internet: WinCC FAQ 44027453 (http://support.automation.siemens.com/WW/view/de/
44027453)
3.2.4
Datenbank-System
Hinweise zu DB.dll
DB.dll ist ODK-Bestandteil um über C-API-Funktionen auf die Datenbanken zuzugreifen. Die
Funktionalität wird für die Verwendung bei WinCC nicht weiter gepflegt. Entwickeln Sie keine
neue Anwendungen mit der Datenbankzugriffsschicht DB.dll von WinCC.
Verwenden Sie stattdessen folgende von Microsoft angebotene Funktionen:
● Für .NET basierte Anwendungen verwenden Sie ADO.NET. Die Datenbankschnittstelle
des .NET Framework ist objektorientiert und für skalierbare Anwendungen ausgelegt. Die
Schnittstelle ist auch geeignet für den Datenaustausch durch Firewalls hindurch.
● Für C++ basierte Anwendungen können Sie OLE-DB verwenden. Microsoft liefert dafür
Vorlagen mit Visual Studio. Sie erleichtern die Verwendung der OLE DBDatenbanktechnologie mit Klassen,
die viele der häufig verwendeten OLE DB-Schnittstellen implementieren.
● Für C++ basierte Anwendungen können Sie auch ODBC verwenden. Microsoft bietet dafür
Klassen an, die die Programmierung erleichtern.
Nähere Informationen und Beispiele finden sind auf der Homepage von Microsoft.
Hinweise zu Microsoft SQL-Server
Fehlerhafter Zugriff auf SQL Master-Datenbank nach Abschalten des Servers im laufenden Betrieb
Wenn ein Server in Runtime unvorhergesehen ausfällt (Stromausfall, Ziehen des
Netzsteckers), dann kann es sein, dass dadurch die WinCC Installation beschädigt wird und
der SQL-Server nach dem Neustart nicht mehr auf die SQL Master-Datenbank zugreifen kann.
Der Zugriff ist erst nach einer erneuten Installation der WinCC-Instanz möglich.
Damit Sie die WinCC-Instanz neu installieren können, müssen Sie sowohl WinCC als auch
den SQL-Server deinstallieren und neu installieren.
Verbesserter Zugriffsschutz auf die WinCC-Datenbanken
Für einen verbesserten Zugriffsschutz wurden die Benutzernamen "WinCCAdmin" und
"WinCCConnect" aus der WinCC-Datenbank entfernt. Ein Zugriff auf die WinCC-Datenbank
WinCC: Allgemeine Informationen und Installation
Systemhandbuch, 06/2014, A5E34372681-AA
73
WinCC Release Notes
3.2 Hinweise zum Betrieb
ist über diese Benutzernamen nicht mehr möglich. Applikationen, die ihren eigenen SQLBenutzernamen mit Passwort verwenden, sind davon nicht betroffen.
Der Benutzer "SA" (Systemadministrator) des SQL Server wird während der Installation
deaktiviert.
Manuelles Detachen von WinCC-Projektdatenbanken
Auf Grund einer Systemeigenschaft im Microsoft SQL-Server kann es beim Detachen von den
WinCC-Projektdatenbanken zu einer Änderung der NTFS-Berechtigungen kommen.
Wenn nach dem Schließen eines WinCC-Projekts eine WinCC Datenbank attached bleibt bzw.
Sie die WinCC Datenbank manuell attached haben, müssen Sie für das Detachen der
Datenbank unbedingt den CCCleaner verwenden. Das Programm "CCCleaner" befindet sich
im WinCC Installationsverzeichnis im "bin"-Ordner und muss als Administrator gestartet
werden.
3.2.5
Netzwerktechnik und USV
Hinweise zur Netzwerktechnik
WinCC unterstützt auf dem Terminalbus nur das Netzwerk-Protokoll TCP/
IP.
Betrieb auf Netzwerk-Servern
Nicht zulässig ist der Betrieb von WinCC auf Netzwerk-Servern (z.B. Domänencontrollern,
File- und Namensdienst-Servern, Routern, Software-Firewalls, Media-Servern, ExchangeServern, usw.).
Betrieb auf Systemen mit Windows Cluster-Technologie
Der Betrieb von WinCC auf Systemen mit Windows Cluster-Technologie wird nicht unterstützt.
Einsatz von redundanten Servern
Beim Einsatz von redundanten Serverpaaren müssen der Master- und Standby-Server im
gleichen IP/Subnet-Band betrieben werden.
Netzwerkkarten mit Energiesparmodus
Bei Netzwerkkarten mit Energiesparmodus darf der Energiesparmodus nicht aktiviert sein.
Betrieb mit mehreren Netzwerkkarten
Wenn Sie WinCC auf einem PC mit mehreren Netzwerkkarten einsetzen, beachten Sie
Folgendes:
74
WinCC: Allgemeine Informationen und Installation
Systemhandbuch, 06/2014, A5E34372681-AA
WinCC Release Notes
3.2 Hinweise zum Betrieb
Sie müssen die IP-Adresse auswählen, die WinCC für die Kommunikation mit anderen WinCCStationen verwenden soll. Im Windows Explorer wählen Sie das Verzeichnis "Simatic Shell"
aus. Klicken Sie in das Navigationsfenster des Dialoges "Simatic Shell" und wählen Sie im
Kontextmenü den Eintrag "Einstellungen...". Im folgenden Dialog "Settings" wählen Sie die zu
verwendende IP-Adresse aus.
Wenn trotz dieser Einstellung Probleme mit der Projektierung und Projektverwaltung auftreten,
kann es daran liegen, dass die Vergabe der IP-Adresse durch den DHCP-Server an die WinCCStation zu langsam erfolgt. In diesem Fall muss der Netzwerk-Administrator die IP-Adresse
für jede Netzwerkkarte der problematischen WinCC-Station fest einstellen.
Gehen Sie dazu über die Windows "Start"-Taste zu "Einstellungen" > "Systemsteuerung".
Öffnen Sie das Verzeichnis "Netzwerkverbindungen" und dann den Dialog "LAN-Verbindung".
Klicken Sie auf der Registerkarte "Allgemein" auf die Taste "Eigenschaften". Wählen Sie im
Dialog "Eigenschaften von LAN-Verbindung" auf der Registerkarte "Allgemein" aus der Liste
das Element "Internet Protocol (TCP/IP)" mit einem Doppelklick aus. In den Eigenschaften
von Internet Protocol (TCP/IP) können Sie über die Optionsschaltfläche "Folgende IP-Adresse
verwenden" die IP-Adressen fest einstellen.
Beachten Sie die Hinweise im folgenden Kapitel: "Besonderheiten der Kommunikation bei
einem Server mit mehreren Netzwerkkarten"
Netzwerkumgebung und Netzlaufwerke
Achten Sie darauf, dass keine unnötigen Netzlaufwerke verbunden sind.
Um Verzögerungen beim Neustart eines verteilten Systems zu vermeiden, sollten Sie
Mehrplatzprojekte zuerst starten. Grund ist das Verhalten der Masterbrowser-Dienste
(verantwortlich für die Anzeige der Netzwerkumgebung im Betriebssystem) und die
Verwaltung der Domänen bzw. Arbeitsgruppen.
Betrieb mit TCP/IP-Protokoll
Wenn das TCP/IP-Protokoll installiert ist, dann muss die IP-Adresse gültig sein und darf sich
im Runtime Betrieb nicht ändern!
Hierbei ist zu beachten:
1. Die IP-Adresse wird ungültig, wenn die Netzwerkkarte nach der Installation des TCP/IPProtokolles entfernt oder deaktiviert wird.
2. Die IP-Adresse ist eventuell noch nicht initialisiert. Dies tritt z.B. auf, wenn das TCP/IPProtokoll so installiert wurde, dass die IP-Adresse von einem DHCP Server bezogen wird.
Verbindet man den Rechner einmal mit dem Netzwerk, so erhält der Rechner eine
Grundinitialisierung, bei der eine IP-Adresse übertragen wird. Diese IP-Adresse ist auch
dann noch gültig, wenn der Rechner wieder vom Netz getrennt wird. Sie kann jedoch nach
Ablauf der Leasedauer ungültig oder anderweitig geändert werden.
Wenn der Rechner nicht mit dem Netz verbunden ist, dann muss sich der Anwender über
einen Benutzer anmelden, der lokal auf diesem Rechner eingerichtet ist. Für den RuntimeBetrieb und für die Projektierung sollte dieser Benutzer lokale Hauptbenutzerrechte haben.
WinCC: Allgemeine Informationen und Installation
Systemhandbuch, 06/2014, A5E34372681-AA
75
WinCC Release Notes
3.2 Hinweise zum Betrieb
Führende Nullen in IP-Adressen
Wenn im Mehrplatz-Betrieb mit Namensauflösungen über "hosts" und "lmhosts" gearbeitet
wird, dann dürfen in der Datei "hosts" keine führenden Nullen geschrieben werden. IPAdressen mit einer führenden Null werden OCTAL statt DEZIMAL interpretiert.
Beispiel:
● Rechner_1 199.99.99.020 wird interpretiert als 199.99.99.16 (dezimal)
● Rechner_2 199.99.99.026 wird interpretiert als 199.99.99.22 (dezimal)
Die Angabe kann auch hexadezimal erfolgen:
● 199.99.99.0x10 für Rechner_1
Verwendung von WinCC in mehreren Domänen
Die korrekte Funktionsweise von WinCC wird nur gewährleistet, wenn sich alle Rechner eines
Mehrplatzsystems innerhalb einer gemeinsamen Domäne oder Arbeitsgruppe befinden. Wenn
WinCC in verschiedenen Domänen oder Arbeitsgruppen verwendet wird, kann es bei falscher
Konfiguration der Zugriffsrechte und/oder Namensdienste zu Komplikationen kommen.
Wenn die Benutzerverwaltung in einer Arbeitsgruppe realisiert ist, dann müssen alle Benutzer
von WinCC auf allen Rechnern des Mehrplatzsystems eingerichtet sein und über die
notwendigen Zugriffsrechte verfügen.
Verwendung von WinCC innerhalb einer Domäne
Wenn Zugriffsprobleme auf die Windows Domäne auftreten, kann eine korrekte
Funktionsweise von WinCC nicht gewährleistet werden. Darum müssen zusätzlich zum
"server-gespeicherten Benutzerprofil" ein lokales Benutzerprofil und ein lokaler Benutzer mit
den für WinCC benötigten Rechten angelegt werden. Wenn mit einem Domänen-Login
Zugriffsprobleme auftreten, dann muss WinCC beendet werden, und der Anwender muss sich
mit dem lokalen Benutzerprofil neu anmelden.
Hinweise zum Einsatz von Routern und Firewalls
Einsatz von Routern
Mit WinCC V7 können WinCC-Clients auch über Router mit WinCC-Servern verbunden
werden.
WinCC-Clients ohne eigenes Projekt dürfen über Router jedoch nicht für die Projektierung
eingesetzt werden, nur für WinCC Runtime. Für WinCC-Clients mit eigenem Projekt gelten
keine Einschränkungen.
Für den Einsatz von Routern gelten folgende Voraussetzungen:
● WinCC muss die korrekte IP-Adresse der WinCC-Stationen verwenden.
● Die WinCC-Stationen müssen den physikalischen Rechnernamen (NETBIOS-Name) der
anderen Rechner im WinCC-Projekt auflösen können.
76
WinCC: Allgemeine Informationen und Installation
Systemhandbuch, 06/2014, A5E34372681-AA
WinCC Release Notes
3.2 Hinweise zum Betrieb
● Die WinCC-Stationen müssen sich über TCP/IP und ICMP problemlos erreichen können.
Beim Prüfen der Verbindung über Ping müssen die Rechner sofort erreichbar sein.
● Aktivieren Sie die Multicast-Weiterleitung auf den Netzwerksroutern zwischen den Servern
und den Clients.
Geschwindigkeit der Netzwerk-Verbindungen
Wir empfehlen für langsame Netzwerk-Verbindungen:
● Beschränken Sie die Menge der zu übertragenden Daten, z.B. durch Verzicht auf
aufwändige Grafiken.
● Nutzen Sie den lokalen pdl-Cache des WinCC-Clients.
● Setzen Sie ISDN-Router auch für einen WinCC-Client im Multi Link Betrieb
(Kanalbündelung) ein. Bandbreiten geringer als 128 KBit/s haben sich als ungenügend
erwiesen.
● Binden Sie für jeden weiteren ISDN-Kanal nur einen WinCC-Client an.
● Der Betrieb von WinCC über ISDN-Router hängt ab von der Stabilität und Verfügbarkeit
des ISDN-Netzes.
● Reservieren Sie die maximale Bandbreite der Verbindung für WinCC.
Hinweis
Die Verbindung über ISDN bzw. der Betrieb über langsame Verbindungen ist nicht
freigegeben für Clients ohne eigenes Projekt
Anbindung an ein Office-Netzwerk mit zentraler Firewall
Bei bestimmten Netzwerk-Konfigurationen kann es zu einer erhöhten Last an der Firewall
kommen.
Sie vermeiden das beschriebene Verhalten, wenn Sie an alle WinCC-Stationen eindeutige IPAdressen vergeben.
Grundsätzliches Systemverhalten
● Bei der Standard-Installation von Windows erhält ein Rechner vom DHCP-Server eine freie
IP-Adresse zugeteilt.
Voraussetzungen
Die folgenden Voraussetzungen können beim Betrieb von WinCC zu unerwünschtem
Verhalten führen:
WinCC: Allgemeine Informationen und Installation
Systemhandbuch, 06/2014, A5E34372681-AA
77
WinCC Release Notes
3.2 Hinweise zum Betrieb
● Das im Terminalnetz benutzte IP-Adressband ist höher als das APIPA-Adressband
(169.254.x.x).
● IP-Adressen werden über Defaultgateway geroutet.
● IP-Adressen aus dem APIPA-Band werden auf die Firewall geroutet.
Ursache für die erhöhte Last an der Firewall
Beim Systemstart schickt jede WinCC-Station einmal seine IP-Adresse an alle anderen
WinCC-Stationen im Netz. Die WinCC-Stationen bestimmen die WinCC-Station mit der
niedrigsten IP-Adresse zum Server, der die Projektveröffentlichung koordiniert.
Wenn eine WinCC-Station vom DHCP-Server keine Adresse bekommt und damit in das
APIPA-Verfahren fällt, dann wird diese Station zum koordinierenden Server. Damit versuchen
alle anderen WinCC-Stationen, diesen Server zyklisch zur Projektveröffentlichung zu
erreichen.
Der koordinierende Server kann jedoch nicht angesprochen werden, da die IP-Adresse aus
dem APIPA-Band automatisch an die Firewall weitergeleitet wird. Dies führt zusätzlich zu einer
erhöhten Netzlast an der zentralen Firewall.
Lösung
Um dieses Verhalten zu vermeiden, vergeben Sie an alle WinCC-Stationen eindeutige IPAdressen.
Hinweise zur unterbrechungsfreien Stromversorgung
Beachten Sie folgende Hinweise:
78
WinCC: Allgemeine Informationen und Installation
Systemhandbuch, 06/2014, A5E34372681-AA
WinCC Release Notes
3.2 Hinweise zum Betrieb
Beschädigte Dateien bei Stromausfall vermeiden
Tritt bei Windows Systemen ein Stromausfall auf, während das WinCC System aktiv ist,
können Dateien beschädigt oder zerstört werden. Der Betrieb mit dem Dateisystem NTFS
bietet höhere Sicherheit.
Einen gesicherten Dauerbetrieb gewährleistet nur der Einsatz einer unterbrechungsfreien
Stromversorgung (USV).
Unterbrechungsfreie Stromversorgung bei Client-Server-Anlagen
Wenn der Server einer Client-Server-Anlage durch eine USV gepuffert werden soll, muss diese
in der Lage sein, einen Spannungsausfall für bis zu 30 Minuten zu überbrücken. Dieser Wert
ist besonders in einem Mehrplatzsystem abhängig von der Konfiguration und von der Anzahl
der Rechner. Für die Projektierung besteht ein höherer Zeitbedarf.
WinCC: Allgemeine Informationen und Installation
Systemhandbuch, 06/2014, A5E34372681-AA
79
WinCC Release Notes
3.3 Hinweise zu WinCC
3.3
Hinweise zu WinCC
3.3.1
Allgemeine Hinweise zu WinCC und zu Konfigurationen
Allgemeine Hinweise
WinCC Demo-Projekt
Das WinCC Demo-Projekt für WinCC V7.3 finden Sie als selbstentpackende ZIP-Datei zum
Download im Internet:
● http://support.automation.siemens.com/WW/view/de/93148272
WinCC-Passwörter: Migration von WinCC Projekten
Ab Version V7.2 bietet WinCC eine verbesserte Verschlüsselung der Passwörter.
Beachten Sie bei migrierten Projekten, die mit WinCC vor V7.2 erstellt wurden:
● Beim Betriebsmodus "WinCC Service Mode" müssen Sie den Benutzernamen und das
Passwort neu eingeben.
● Um die Sicherheit von WinCC durch eine verbesserte Verschlüsselung zu erhöhen, geben
Sie die Passwörter im User Administrator neu ein.
Passwort-Sicherheit erhöhen
Achten Sie darauf, dass die WinCC-Passwörter den üblichen Sicherheits-Richtlinien
entsprechen, z. B. verpflichtende Verwendung von Groß-/Kleinschreibung und Sonderzeichen,
Mindestanzahl der Zeichen.
Fernwartung von WinCC-Systemen
Der Zugriff auf WinCC-Systeme mit einem Remote Desktop Client ist nur über eine
Konsolensitzung möglich. Der Zugriff über das Remote Desktop Protocol darf ausschließlich
durch Konsolenübernahme mit gleichem Benutzer oder Erstanmeldung erfolgen (Parameter
""/admin"" bzw. ""/console"" beim Verbinden).
Für Remote Service Zugriffe ist die Software RealVNC Enterprise Edition V4.6.3 zum Einsatz
freigegeben. Weitere Hinweise zur Verwendung von "RealVNC" finden Sie im Internet auf den
Webseiten des Customer Support:
● Beitrags-ID 55422236 (http://support.automation.siemens.com/WW/view/de/55422236)
(http://support.automation.siemens.com/WW/view/de/55422236)
Keine Tastatursperre bei RealVNC
Beachten Sie, dass mit "RealVNC" in WinCC V7.3 die Tastatursperre nicht unterstützt wird.
Die Tastatursperre ist nur bei einer Remote Desktop Protocol-Verbindung wirksam.
80
WinCC: Allgemeine Informationen und Installation
Systemhandbuch, 06/2014, A5E34372681-AA
WinCC Release Notes
3.3 Hinweise zu WinCC
WinCC-Projekte nur mit UNC-Pfaden remote migrieren
Verwenden sie nur UNC-Pfade, um WinCC-Projekte remote zu migrieren. Erstellen Sie eine
Freigabe auf den Projektpfad bzw. den darüber liegenden Ordner. Verwenden Sie diesen UNCPfad als Projektverzeichnis für den WinCC Projekt Migrator.
Kein Update des Betriebsystems bei gestartetem WinCC
Ein Update des Betriebsystems bei gestartetem WinCC ist nicht zulässig. Starten Sie nach
dem Update des Betriebsystems den Rechner neu.
WinCC Dokumentation: WinCC Information System
Die Aussagen in der Online-Hilfe sind den Aussagen in den druckbaren PDF-Dateien in der
Verbindlichkeit übergeordnet.
Offenheit und Systemstabilität
WinCC bietet eine sehr leistungsfähige Programmierung von Aktionen am einzelnen
Grafikobjekt bis zu kompletten Funktionen und globalen, von den einzelnen Komponenten
unabhängigen Aktionsskripten.
C-Scripting:
In den Aktionsskripten können WinCC-Funktionen und Windows-API-Funktionen aufgerufen
werden. Zusätzlich enthält die integrierte Aktionsprogrammierung einen C-Interpreter mit einer
großen Zahl von Standardfunktionen nach ANSI-C.
Bitte beachten Sie, dass es durch die Offenheit des Systems möglich ist, Aktionen zu
schreiben, die durch falsch initialisierte Zeiger, Endlosschleifen usw. zur Blockade des
Systems und zu Abstürzen zur Laufzeit führen können. Auf die Freigabe von allokiertem
Speicher ist zu achten.
VB-Scripting
Mit VBScript (VBS) haben Sie in Runtime Zugriff auf Variablen und Objekte des grafischen
Runtime-Systems. Neben VBS-Standardfunktionen und Konstanten kann über den Windows
Scripting Host und die MS Automation Schnittstelle auch die Windows Umgebung dynamisiert
werden.
Für die VBS-Funktionalität zur Anpassung der Windows-Umgebung kann keine
Gewährleistung und kein WinCC-Support gegeben werden.
Weitere Informationen finden Sie in folgenden Kapiteln des WinCC Information System:
● "ANSI-C zum Erstellen von Funktionen oder Aktionen"
● "VBS zum Erstellen von Prozeduren und Aktionen"
● "Prozessbilder dynamisieren"
Uhrzeitsynchronisation
Die Uhrzeitsynchronisierung zwischen den Servern und den Automatisierungssystemen ist
zwingend erforderlich für die korrekte Funktionsweise von
WinCC: Allgemeine Informationen und Installation
Systemhandbuch, 06/2014, A5E34372681-AA
81
WinCC Release Notes
3.3 Hinweise zu WinCC
● Redundanzabgleich
● zeitfolgerichtiges Melden
● Such- und Sortierkriterien über den Zeitschlüssel
● Betrieb von Mehrplatzprojekten in einer Domäne
Weitere Informationen finden Sie in folgenden Kapiteln des WinCC Information System:
● "Redundante Systeme"
● "Zeitfolgerichtiges Melden"
● "Verteilte Systeme"
● "Timesynchronization"
Gesamtladen redundanter Systeme
Führen Sie das Gesamtladen redundanter Systeme im SIMATIC Manager nicht über die
Funktion "Zielsystem / Objekte übersetzen und laden..." durch, da auf den Zielsystemen
inkonsistente Daten entstehen können.
Wählen Sie stattdessen im SIMATIC Manager im Kontextmenü der OS den Befehl "Zielsystem
laden".
Installation der Beispiel-Projekte
Die mitgelieferten Beispiel-Projekte finden Sie auf der WinCC-DVD im Verzeichnis "Samples
\WinCC".
Nachinstallation von OPC-XML-DA-Server auf ein bestehendes WinCC-System
Wenn Sie den OPC-XML-DA-Server auf ein bestehendes WinCC-System nachinstallieren
wollen, verwenden Sie die WinCC Produkt-DVD. Installieren Sie nicht über die Windows
Systemsteuerung.
Hinweise zu Mehrplatz-Systemen
Clients ohne eigenes Projekt in Mehrplatz-Systemen
In Mehrplatz-Systemen kann es nach einer Redundanz-Umschaltung bei Clients ohne eigenes
Projekt zu Verzögerungen bei der ersten Bildanwahl kommen.
Wenn Sie in einem Mehrplatzsystem die Runtime-Sprache des Clients ohne eigenes Projekt
ändern, müssen Sie WinCC auf dem Client beenden und das WinCC Projekt auf dem Server
schließen. Erst dann wird die Sprache geändert.
Client ohne eigenes Projekt: Bedienung mit mehreren Windows-Benutzern
Ein Benutzer beendet Runtime bei einem Client ohne eigenes Projekt und meldet sich von
Windows ab. Wenn sich nun ein anderer Hauptbenutzer oder Benutzer, der keine
82
WinCC: Allgemeine Informationen und Installation
Systemhandbuch, 06/2014, A5E34372681-AA
WinCC Release Notes
3.3 Hinweise zu WinCC
Administratorrechte besitzt, auf diesen Client anmeldet und Runtime startet, haben einige
WinCC-Komponenten nicht die volle Funktionalität.
Überprüfen Sie für diese Benutzer die Sicherheitseinstellungen der Datei "Work.dcf". Die Datei
muss zur SIMATIC HMI-Gruppe gehören. Die SIMATIC HMI-Gruppe muss für die Datei
"Work.dcf" die Berechtigung "Ändern" haben. Die versteckte Systemdatei "Work.dcf" finden
Sie im Installationsverzeichnis von Windows:
Windows 7 (abhängig von der Installation)
● "ProgramData"
● "userdata"
● "Windows/Temp"
Datenverlust bei Unterbrechung der Remote Desktop-Verbindung
Wenn die Remote Desktop-Verbindung unterbrochen wird, z. B. durch das Ziehen des
Netzwerkkabels am Rechner des Remote Desktop-Clients, erhalten unter anderem die
Archive und der OPC-Server keine Werte mehr vom Datenmanager. Der Zustand dauert so
lange, bis die Verbindung wieder hergestellt ist, oder das Timeout von ca. 35 Sekunden
abgelaufen ist.
Remote-Zugriff von einem Client ohne eigenes Projekt
Auf einem Client ohne eigenes Projekt ist der Editor Serverdata im WinCC Explorer nicht
verfügbar.
Im Tag Logging und Alarm Logging ist der Eintrag "Archivkonfiguration" nicht verfügbar.
Hinweise zur Integration in den SIMATIC Manager
Symbolischer Datenbaustein-Name: Maximal 16 Zeichen lang
Wenn Sie Variablen von einem Datenbaustein nach WinCC transferieren wollen, darf der
symbolische Name nicht länger sein als 16 Zeichen.
Erstellen einer DCF-Datei
Wenn nach der Migration die DCF-Datei nicht gelesen werden kann, wird eine Meldung bzgl.
der defekten Datei in das Migrationslogfile geschrieben. Um wieder eine DCF-Datei zu
erzeugen, gehen Sie wie folgt vor. Die Reihenfolge muss unbedingt eingehalten werden:
1. Öffnen Sie das Projekt im Configuration Mode.
2. Merken Sie sich den eigenen symbolischen Rechnername (ServerPräfix), der für den
späteren Export benötigt wird.
3. Merken Sie sich den Ablageort der importierten Serverdaten.
4. Merken Sie sich den Vorzugsserver und Standardserver.
5. Löschen Sie die eigenen und importierten Serverdaten.
WinCC: Allgemeine Informationen und Installation
Systemhandbuch, 06/2014, A5E34372681-AA
83
WinCC Release Notes
3.3 Hinweise zu WinCC
6. Schließen Sie das Projekt.
7. Löschen Sie die DCF-Datei im Projektverzeichnis (normalerweise ProjektName.dcf).
8. Öffnen Sie wieder das Projekt im Configuration Mode.
9. Erzeugen Sie die eigenen Serverdaten, dabei unbedingt den alten symbolischen
Rechnername (ServerPräfix) beibehalten (siehe Punkt 2).
10.Importieren Sie erneut alle Packages (siehe Punkt 3).
11.Projektieren Sie erneut den Vorzugsserver und Standardserver (siehe Punkt 4).
12.Schließen Sie das Projekt.
Leistungsdaten für Meldesystem und Archivsystem
In den Leistungsdaten werden für das Meldesystem maximale Werte für Meldedauerlast und
Meldeschwall und für das Archivsystem für die Archivierung in die Datenbank angegeben.
Die angegebenen Werte gelten nur, wenn der zentrale Archivserver entweder für die zentrale
Prozesswertarchivierung oder für die Meldearchivierung eingesetzt wird.
CPU-Auslastung
Wenn Daten, die ein Server an einen Client übergibt, vom Client nicht schritthaltend
abgearbeitet werden, dann werden die Datentelegramme an diesen Client ab einem gewissen
Schwellwert verworfen.
In diesem Zusammenhang wird folgende Leittechnikmeldung ausgegeben:
● 1000200: "WCCRT:Status"
Im Kommentar dieser Meldung bzw. im Protokoll "WinCC_Sys_<x>.log" finden Sie folgende
weitere Angaben:
● 1000200,4,,<Rechnername>, DataManager Runtime, RPC call took longer than 5000msec
(Client braucht sehr lange, um die Daten zu verarbeiten)
● 1000200,4,,<Rechnername>, DataManager Runtime, Update-Data for Client
'<Clientname>' lost,
(Telegramme für den Client werden auf dem Server verworfen)
Auf dem Client kann es zu Datenverlusten kommen. Wenn es sich bei dem Client um einen
zentralen Archivserver handelt, dann werden dadurch möglicherweise alte Werte im
Prozesswertarchiv gespeichert.
Stellen Sie darum sicher, dass der zentrale Archivserver Reserven bei der CPU-Auslastung
hat.
Siehe auch
http://support.automation.siemens.com/WW/view/de/55422236 (http://
support.automation.siemens.com/WW/view/de/55422236)
http://support.automation.siemens.com/WW/view/de/93148272
84
WinCC: Allgemeine Informationen und Installation
Systemhandbuch, 06/2014, A5E34372681-AA
WinCC Release Notes
3.3 Hinweise zu WinCC
3.3.2
WinCC CS
Allgemeine Hinweise
Verwenden Sie nicht gleichzeitig mehrere WinCC-Editoren
Verwenden Sie nicht gleichzeitig mehrere WinCC-Editoren, da die Editoren auf dieselben
WinCC-Komponenten zugreifen können. Z.B. die Verwendung der Editoren "Text Distributor"
und "Cross Reference" oder die automatische Aktualisierung der Cross Reference, wenn
gleichzeitig über Schnittstellen auf den Graphics-Designer zugegriffen wird.
Hinweise zum Graphics Designer
Selbsterstellte ActiveX Controls (SIMATIC WinCC/ODK)
Bei selbsterstellten ActiveX Controls (SIMATIC WinCC/ODK) muss die Kompatibilität zum
WinCC-Basissystem, WebNavigator-Server und WebNavigator-Client gewährleistet sein.
Dies gilt sowohl bei der direkten Installation des ActiveX Controls auf dem Rechner mit WinCC,
Web-Server oder Web-Client, als auch bei der Installation über Plug-In z.B. auf dem WebClient.
● Bei der direkten Installation sollte das ActiveX Control deshalb vor dem WinCCBasissystem, Web-Server oder Web-Client installiert werden. Sollte die Funktion des
selbsterstellten ActiveX Controls danach nicht mehr fehlerfrei sein, so war die Kompatibilität
nicht gegeben.
● Wird das selbsterstellte ActiveX Control in einem Plug-In verpackt und per Downdload
installiert, so muss bei einem Upgrade von WinCC-Basissystem, Web-Server oder WebClient auch ein neues Plug-In mit diesem ActiveX Control erstellt werden. Bei der Erstellung
des Plug-Ins ist zu beachten, dass kompatible Binaries (DLL, OCX usw.) verwendet werden.
Für kopierte EA-Felder aus WinCC < V7.3 steht das Datenformat "Datum/Uhrzeit" nicht zur Verfügung
Wenn Sie ein in WinCC < V7.3 erstelltes EA-Feld kopieren, steht beim eingefügten EA-Feld
das Datenformat "Datum/Uhrzeit" nicht zur Verfügung.
Hinweise zum Alarm Logging
Loop in Alarm/Funktion "Open Picture": Bildnamen in verschiedenen Sprachen
Wenn Sie mehrere Bilder mit Namen aus verschiedenen Codepages verwenden wollen, ist
zu empfehlen, dass Sie die jeweiligen Bildnamen in verschiedenen "Open Picture"-Funktionen
verwenden. Die zugehörige "Open Picture"-Funktion müssen Sie mit der richtigen Sprache
übersetzen und an der Meldung projektieren.
WinCC: Allgemeine Informationen und Installation
Systemhandbuch, 06/2014, A5E34372681-AA
85
WinCC Release Notes
3.3 Hinweise zu WinCC
Hinweise zu Cross Reference
Windows 7 / Windows Server 2008: Sicherheitsabfrage bei Aktualisierung der Datenhaltung
Wenn ein WinCC-Projekt ActiveX-Controls enthält, wird während der Aktualisierung der
Datenhaltung ein Sicherheitshinweis für ActiveX-Controls eingeblendet.
Bringen Sie gegebenenfalls den Dialog in den Vordergrund, um den Hinweis zu quittieren.
Achten Sie darauf, dass der Graphics Designer während der Aktualisierung von Cross
Reference geöffnet ist.
Umverdrahten: In Objekteigenschaften verwendete Variablen
Wenn Sie eine Variable umverdrahten, die in mehreren Objekteigenschaften eines Objekts
verwendet wird, beachten Sie folgendes Verhalten:
Die Variable wird an allen Eigenschaften dieses Objekts geändert, nicht nur an der markierten
Verwendungsstelle.
Hinweise zu VBA
VBA-Updates
Für die Installation von Updates für VBA ist der Anwender ausschließlich selbst verantwortlich.
Entsprechende Updates für VBA werden von Microsoft auf den Download-Seiten
bereitgestellt. Siemens liefert keine Updates von Microsoft aus.
Installieren Sie Updates für VBA nach der Installation von WinCC.
Hinweise zu den Kanälen
Namen eines Kanals mit nationalen Zeichen
Wenn Sie im Kanal "SIMATIC S7 Protocol Suite" und insbesondere in der Kanal-Unit "Named
Connections" einen Namen mit nationalen Zeichen eingeben, müssen Sie in den
Sprachoptionen des Betriebssystems die entsprechernde Codepage eingestellt haben.
Hinweise zu ODK
ODK-Funktionen, die bestimmten Benutzer nicht zur Verfügung stehen
Für Benutzer mit Windows Standard-Benutzerrechten stehen folgende ODK-Funktionen nicht
mehr zur Verfügung:
● CreateDatabase
● DatabaseAttach
● DatabaseDetach
86
WinCC: Allgemeine Informationen und Installation
Systemhandbuch, 06/2014, A5E34372681-AA
WinCC Release Notes
3.3 Hinweise zu WinCC
3.3.3
WinCC Runtime
Hinweise zu Mehrplatzsystemen
Kopieren größerer Datenmengen über Terminalbus
Das Kopieren größere Datenmengen auf einen Rechner, der am Terminalbus hängt, kann die
Kommunikation in einem Mehrplatz-System beeinträchtigen. Eine der möglichen Ursachen
kann der Einsatz von Hubs mit geringem Datendurchsatz sein.
Hinweise zu Einzelplatz-Projekte
Kein Zugriff auf Prozesswerte über OPC und OLE-DB
Auf die Prozesswerte eines Einzelplatz-Projekts können Sie nicht über OPC und OLE-DB
zugreifen.
Hinweise zu Tag Logging / Alarm Logging
Editieren von bereits gesicherten Archivdaten
Archivierte Messwerte/Meldungen von bereits gesicherten Archiven können bzw. dürfen aus
Gründen der Datensicherheit und Konsistenz nachträglich nicht mehr verändert werden.
Hinweise zu GlobalScript
C-Funktionen "SetLanguageByID" und "SetLanguageByName" zum Ändern der Runtimesprache
● Mit "SetLanguageByID" wird die konfigurierte Sprache in Runtime weitergeschaltet. Dazu
steht nur der Parameter "-1" zur Verfügung, also "SetLanguageByID(-1)".
● Mit "SetLanguageByName" ändern Sie die Sprache in Runtime über den Ländernamen
der einzustellenden Sprache im Format "RFC1766", z. B. "SetLanguageByName("en-us").
Hinweise zum Report System
Keine Runtime-Dokumentation für WinCC UserAdminControl
Die Runtime-Dokumentation für WinCC UserAdminControl steht nicht zur Verfügung.
Ablage der EMF-Dateien beim Client ohne eigenes Projekt
In Mehrplatz-Systemen werden beim Client ohne eigenes Projekt die EMF-Dateien ins
Verzeichnis "Windows-Temp\PRT_OUT\<Ablage>_<Datum+Uhrzeit>" des Client gelegt.
WinCC: Allgemeine Informationen und Installation
Systemhandbuch, 06/2014, A5E34372681-AA
87
WinCC Release Notes
3.3 Hinweise zu WinCC
Nach dem Erzeugen einer EMF-Datei wird versucht, diese auf den Server ins
Projektverzeichnis zu verschieben. Bei redundanten Systemen wird die Datei auf den aktuellen
Master verschoben. Auf dem Client wird die Datei gelöscht.
Konnte die Datei nicht auf den Server verschoben werden, dann bleibt sie im Windows-TempVerzeichnis des Client liegen. Wenn die nächste EMF-Datei erstellt wurde, wird versucht, alle
im Verzeichnis liegenden EMF-Dateien zu verschieben.
Ausserdem wird beim erfolglosen Verschieben die OS-Leittechnikmeldung "1004003"
generiert. In der Leittechnikmeldung wird das Verzeichnis des Client angegeben, in dem die
EMF-Datei liegt. Wenn der Client von allen Servern getrennt ist, kann diese
Leittechnikmeldung nicht mehr auf einem Server generiert werden. In diesem Fall steht die
Meldung in der Diagnosedatei "WinCC_Sys_XX.log".
Hinweise zu OPC
SIMATIC WinCC OPC-Server: DCOM-Berechtigungen automatisch vergeben
Die für den Betrieb der OPC-Server benötigten DCOM-Berechtigungen werden automatisch
vergeben. Die Einstellungen werden während der Installation gesetzt. Abhängig vom WinCCBetriebsmodus werden weitere Konfigurationen durchgeführt.
Diese Einstellungen dürfen Sie nicht manuell editieren.
SIMATIC WinCC OPC Server nicht deinstallieren bei der Verwendung des OPC Kanals
Wenn Sie den OPC Kanal verwenden, dürfen Sie den SIMATIC WinCC-OPC-DA-Server nicht
deinstallieren.
OPC-Variablen: Zeitstempel bei Alarm Logging und Tag Logging
Wenn Meldungen über OPC-Variablen ausgelöst werden, wird der Melde-Zeitstempel vom
OPC-Server verwendet, vergleichbar dem zeitfolgerichtigen Melden.
Beim Tag Logging wird der Zeitstempel durch den Tag Logging-Server gebildet.
OPC Data Access
Bei Betrieb des OPC DA Servers am WinCC Client:
Während des Verbindungsaufbaus des OPC Clients muss der WinCC-Server in Runtime sein,
mit dem der OPC Client Daten austauscht. Wenn der WinCC-Server deaktiviert ist, werden
nicht alle Properties der Items geliefert.
Da die Anzeige der Datentypen im OPC-Item-Manager viel Zeit benötigt, sollten Sie die
Anzeige ausschalten, wenn sie nicht benötigt wird.
88
WinCC: Allgemeine Informationen und Installation
Systemhandbuch, 06/2014, A5E34372681-AA
WinCC Release Notes
3.3 Hinweise zu WinCC
OPC XML Data Access
Anzeige neu angelegter Variablen
Wenn Sie im WinCC-Projekt neue Variablenordner mit neuen Variablen in Runtime anlegen,
sind am OPC Client die Variablenordner und Variablen erst sichtbar, nachdem Sie WinCC
Runtime am OPC Client-Rechner neu gestartet haben. Achten Sie darauf, dass auf dem OPC
Client "OPCTags" nicht mehr geöffnet ist.
Variablen hinzufügen
Wenn Sie Variablen mit dem OPC-Item-Manager hinzufügen wollen, muss auf dem OPCServer WinCC Runtime aktiviert sein.
Authentifizierungs-Methode
Der XML DA Webservice wird durch das WinCC Setup mit der Authentifizierungs-Methode
"Integrierte Windows-Authentifizierung" installiert. Der WinCC OPC XML Client unterstützt
diese Methode. Hierfür muss das Benutzerkonto, unter dem der OPC Client ausgeführt wird,
am XML Server Rechner bekannt sein.
OPC Historical Data Access
Rückgabewert "OPC_E_MAXEXCEEDED" bei Zugriff auf Archive über OPC
Fordert der OPC-Client beim synchronen oder asynchronen Lesen von Daten mehr als 2000
Werte an, dann wird der Aufruf mit dem Rückgabewert "OPC_E_MAXEXCEEDED"
abgewiesen. Dieser Grenzwert dient dazu, die Rechnerlast und die Aufrufdauer zu begrenzen.
Die Begrenzung gilt nicht, wenn der gesamte Zeitbereich gelesen wird.
OPC Alarm&Event
Anpassung der Dokumentation "Lesemethoden für archivierte Meldungen"
In der Dokumentation zu "Lesen von archivierten Meldungen" auf der Seite "Lesemethoden
für archivierte Meldungen" haben sich folgende Inhalte geändert:
● Lesemodus "read"
– Textergänzung zu "2. Refresh": Ereignis-Pakete mit der Refresh-Kennung enthalten
ausschließlich historische Ereignisse. Die Ereignisse können auch noch anstehen.
Das letzte Refresh-Paket der historischen Meldungen enthält die Kennung "Last
Refresh".
● Lesemodus "advise"
– Folgende Texte nach "2. Mit SetState Subscription auf Active setzen" sind ungültig:
"Wenn Sie die Subscription deaktivieren, wird die Übertragung unterbrochen." und "Das
letzte Paket enthält zusätzlich die Kennung "Last Refresh"."
Bounding Values vermeiden
Vermeiden Sie beim Lesen historischer Alarme über den WinCC-OPC-A&E-Server den
Einsatz von Bounding Values.
WinCC: Allgemeine Informationen und Installation
Systemhandbuch, 06/2014, A5E34372681-AA
89
WinCC Release Notes
3.3 Hinweise zu WinCC
Sonst kann die Bearbeitung der Leseaufträge, abhängig von der Archivgröße, sehr lange Zeit
in Anspruch nehmen.
Meldungen filtern beim Verwenden von Formatanweisungen im Anwendertextblock
Die OPC-Source einer Meldung wird in einem Anwendertextblock dargestellt. In der
Standardeinstellung ist das der Anwendertextblock2.
Wenn Sie Formatanweisungen in diesem Anwendertextblock verwenden, müssen Sie für die
Filtereinstellung Wildcards einsetzen.
Damit ist ein korrektes Filtern gewährleistet, wenn die OPC-Sourcen in Runtime dynamisch
erzeugt werden.
3.3.4
Smart Tools
Hinweise zum WinCC ConfigurationTool und WinCC Archive ConfigurationTool
WinCC Configuration Studio ersetzt die Funktionalität von WinCC ConfigurationTool und WinCC
Archive ConfigurationTool
Mit WinCC V7.3 importieren und exportieren Sie WinCC-Daten über das WinCC Configuration
Studio. Um bereits vorhandene Dateien aus dem WinCC ConfigurationTool/WinCC Archive
ConfigurationTool in das WinCC Configuration Studio zu importieren, verwenden Sie im
WinCC Configuration Studio den Menübefehl "Importieren". Wählen sie im Dateiauswahldialog
neben dem Dateinamen den Eintrag "ConfigTool file (*.xlsx)" bzw. "Archive Config Tool
file(*.xlsx)".
Wenn Sie die Farben von Meldearten im WinCC Configuration Tool konfiguriert haben, werden
die Farben aus dem Configuration Tool nicht in das WinCC Configuration Studio importiert.
Sie müssen entweder vor der Migration des WinCC-Projekts nach WinCC V7.3 die
Meldefarben im WinCC-Projekt erstellen oder aber nach dem Import im WinCC Configuration
Studio die Meldefarben manuell nachkonfigurieren.
Hinweise zum Dynamic Wizard Editor
Dynamic Wizard Editor öffnen
Der Dynamic Wizard Editor darf nicht parallel zum Graphics Designer geöffnet sein.
Hinweise zum Variablensimulator
Allgemeine Informationen
Die Aktualisierungszeit für Variablenwerte beträgt eine Sekunde. Eine Änderung wirkt sich
erst beim Aktivieren der Funktionen aus.
90
WinCC: Allgemeine Informationen und Installation
Systemhandbuch, 06/2014, A5E34372681-AA
WinCC Release Notes
3.3 Hinweise zu WinCC
Maximal 300 Variablen sind projektierbar.
3.3.5
Prozesskommunikation
Hinweise zum WinCC-Kanal "SIMATIC S7-1200, S7-1500 Channel"
Leistungsdaten für den Kanal "SIMATIC S7-1200, S7-1500 Channel"
Maximal 16 CPUs können gleichzeitig mit Softnet und über jeweils eine Netzwerkkarte mit
dem Server verbunden sein.
Maximale Anzahl an WinCC-Systemen pro CPU:
● S7-12xx V2.2: 1
● S7-12xx V3: 3
S7-12xx V4: 4
● S7-1511: 15
● S7-1513: 23
S7-1515: 29
● S7-1516: 36
Bei der Kommunikation mit S7-1200 und S7-1500 Steuerungen ist zu beachten, dass die
maximale Anzahl von Variablen, die in der Verbindung gleichzeitig benutzt werden, nicht
dauerhaft überschritten wird.
Sie können die Anzahl der momentan verwendeten Variablen während Runtime in der WinCC
Channel Diagnosis unter "Plc Attributes (free/max)" ablesen. Wenn mehrere HMI-Geräte auf
eine Steuerung zugreifen, gilt dieser Wert für alle HMI-Geräte gemeinsam.
Hinweise zum WinCC Kanal "SIMATIC S7 Protocol Suite"
Zeitverstellung auf einem S7-Automatisierungssystem beim Einsatz von AR_SEND
Von der S7-AS zu WinCC mit AR_SEND übertragene Archivdaten werden ignoriert, wenn auf
der AS die Zeit zurückgestellt wird, z.B. bei Uhrzeitsynchronisation. Das Archiv enthält nämlich
bereits den zurückgestellten Zeitraum.
Automatisierungssystem S7-300: Frei gegebene CPUs für Rohdatenkommunikation / Named
Connections
Die Rohdatenkommunikation "BSEND/BRCV" über Named Connections wird für folgende
S7-300 CPUs unterstützt:
● CPU319-3 PN/DP ab V2.5
● CPU317-2 PN/DP ab V2.6
● CPU315-2 PN/DP ab V3.1
WinCC: Allgemeine Informationen und Installation
Systemhandbuch, 06/2014, A5E34372681-AA
91
WinCC Release Notes
3.3 Hinweise zu WinCC
Für S7-300-Steuerungen wird ein Firmware-Stand ab V3.x empfohlen.
Hinweise zum WinCC Kanal "SIMATIC S5 PROFIBUS DP"
PROFIBUS DP und SIMATIC Net V12 SP2
Um den Kanal "PROFIBUS DP " mit SIMATIC Net V12 SP2 verwenden zu können, müssen
Sie in den Kommunikationseinstellungen von SIMATIC Net V12 SP2 die Eigenschaft "OPC
UA" beim Protokoll "DP" deaktivieren.
Folgende Kanäle werden nicht mehr auf Lizenzen überprüft
Die folgenden Kanäle werden nicht mehr auf Lizenzen überprüft:
●
WinCC Profibus FMS
● WinCC S5 Ethernet Layer 4
● WinCC TI Ethernet Layer 4
● WinCC SIMATIC 505 TCP/IP
● WinCC S5 Ethernet TF
Hinweise zum WinCC Kanal "SIMATIC 505 TCPIP"
Datentypen LMode und LStatus
Der Kanal wurde um die Datentypen LMode und LStatus erweitert.
● LMode (Loop Mode): vorzeichenloser 16-Bit-Wert (Bit Array); Zugriff: schreibend und lesend
● LStatus (Loop Status): vorzeichenloser 16-Bit-Wert (Bit Array); Zugriff: NUR lesend
Der bei der Adressierung anzugebende Offset kennzeichnet den Loop, dessen Mode bzw.
Status angefordert werden soll.
Hinweise zu SIMATIC NET "IE SOFTNET-S7 LEAN"
Lizenzierung
Während der Installation wird die Lizenz von SIMATIC NET "IE SOFTNET-S7 LEAN" nicht
automatisch übertragen. Bei Bedarf können Sie die Lizenz vom Speichermedium mit dem
Automation License Manager übertragen.
92
WinCC: Allgemeine Informationen und Installation
Systemhandbuch, 06/2014, A5E34372681-AA
WinCC Release Notes
3.3 Hinweise zu WinCC
Hinweise zur Diagnose der Kommunikation
Kommunikationsprozessorendiagnose mit SIMATIC NET Software
In WinCC wird bei der Diagnose der Kommunikation die Prüfung der
Kommunikationsprozessoren mit der Anwendung "PG/PC Panel" beschrieben.
Mit WinCC V7 erhalten Sie die neue Version der Software SIMATIC NET. Mit der in dieser
Software enthaltenen Anwendung "Kommunikations-Einstellungen" steht eine weitere
umfangreiche Diagnosemöglichkeit zur Prüfung der Kommunikationsprozessoren zur
Verfügung. Nähere Beschreibung finden Sie in der Hilfe zu SIMATIC NET.
WinCC: Allgemeine Informationen und Installation
Systemhandbuch, 06/2014, A5E34372681-AA
93
WinCC Release Notes
3.4 Hinweise zu WinCC Redundancy
3.4
Hinweise zu WinCC Redundancy
Verhalten von Redundancy bei Doppelausfällen
Doppelausfälle werden von Redundancy nicht abgedeckt.
Ein Doppelausfall tritt z. B. auf, wenn an Server1 der Terminalbus gezogen wurde, während
Server2 deaktiviert ist.
Verzögerte Auslagerung von Archiven
Wenn ein redundanter Partner nicht verfügbar bzw. deaktiviert ist, wird die Auslagerung von
Archiven des redundanten Partners verzögert. Erst wenn der Partner wieder verfügbar und
der Archivabgleich abgeschlossen ist, wird die Auslagerung von Archiven wieder gestartet
bzw. fortgesetzt.
Da die Speicherkapazität des Umlaufpuffers für Tag Logging und Alarm Logging begrenzt ist,
besteht bei einem längeren Ausfall des redundanten Partners die Gefahr des Datenverlustes.
Kein Rückladen von Meldungen nach Netzausfall
Das Rückladen von Meldungen nach Netzausfall ist für redundante Systeme nicht zugelassen.
Verwendeten Standard-Gateway projektieren
Für Redundancy wird für die korrekte Erkennung von Ausfallszenarien die Projektierung eines
Standard-Gateways empfohlen. Das Standard-Gateway muss dazu auf beiden RedundancyServern richtig konfiguriert sein. Das kann entweder manuell oder via DHCP erfolgen.
Bei projektiertem Standard-Gateway muss sichergestellt werden, dass dieses Gateway nicht
nur erreichbar, sondern auch über einen "Ping" ansprechbar ist.
Einsatz von DHCP: Rechner nur mit aktiver Netzwerkverbindung starten
Wenn Sie an der Terminalbus-Netzwerkkarte DHCP verwenden, beachten Sie in einem
redundanten System Folgendes:
Beim Hochlaufen muss der Rechner eine gültige IP-Adresse vom DHCP-Server beziehen.
Sonst wird als Status der Redundanz immer "Fault" angezeigt. Dieser Zustand kann nur durch
einen Neustart des Rechners aufgehoben werden.
Meldefolgeprotokoll in einem redundanten System
Wenn Sie ein Meldefolgeprotokoll auf einem Client ausgeben, dann kann eine
Redundanzumschaltung zu Problemen bei der Protokollierung führen.
Netzwerkverbindung: Firewire nicht mehr unterstützt
Ab WinCC V7.3 wird eine Netzwerkverbindung über FireWire nicht mehr unterstützt.
94
WinCC: Allgemeine Informationen und Installation
Systemhandbuch, 06/2014, A5E34372681-AA
WinCC Release Notes
3.5 Hinweise zu Leittechnik Optionen
3.5
Hinweise zu Leittechnik Optionen
Anlegen eines neuen Projekts
Wenn ein Projekt von Hand neu angelegt wird, muss als erster Schritt der OS-Projekteditor
durchlaufen.
Beim Anlegen einer OS mit der PCS7 Engineering Station wird der OS-Projekteditor
automatisch im Hintergrund aufgerufen und mit Defaulteinstellungen initialisiert.
Nicht benötigte "@*.PDL"-Bilder vor der Migration entfernen
Wenn in einem WinCC-Projekt der OS-Projekteditor durchgelaufen ist, werden unter anderem
im Graphics Designer "@*.PDL"-Bilder von Basic Process Control installiert. Wenn Sie nach
der Migration diese Bilder nicht benötigen, müssen Sie vor der Migration nicht nur die
"@*.PDL"-Bilder entfernen, sondern auch die "PAS"-Dateien und die "SSM.cfg". Nach der
Migration werden dann die Dateien von Basic Process Control nicht mehr hinzugefügt.
OS-Projekteditor: Standardeinstellung zum Meldefilter bei SIMATIC Logon
Wenn Sie SIMATIC Logon einsetzen, beachten Sie beim Durchlauf des OS-Projekteditors:
Der über SIMATIC Logon angemeldete Benutzer "Default User" besitzt meistens die
Berechtigungsstufe "Nr. 2 Freigabe für Bereich".
Empfehlung
Um die Quittierung nur berechtigten Benutzern zu ermöglichen, aktivieren Sie vor dem
Durchlauf des OS-Projekteditors auf der Registerkarte "Meldedarstellung" für den Meldefilter
die Option "Quittierbare Meldungen in separater Liste".
Mehrsprachigkeit
Die Online-Dokumentation im WinCC Information System steht nur in Englisch, Französisch
und Deutsch zur Verfügung. In der WinCC ASIA-Version steht die Online-Dokumentation in
den Sprachen Englisch und Chinese simplified (VR China) zur Verfügung.
Wenn Sie auf einem französisch-, englisch- oder deutschsprachigen Windows-Rechner
Software einer jeweils fremden Sprache installieren, besteht die Möglichkeit, dass in WinCC
Begriffe dieser Sprache auftreten, selbst wenn WinCC mit derselben Sprache wie Windows
betrieben wird.
Insbesondere bei den Multi-Language Versionen von Windows sind unabhängig von der
eingestellten Windows-Sprache und unabhängig von der WinCC-Sprache diverse
Schaltflächen immer englisch beschriftet. Dies betrifft vor allem die Dialoge, die vom Anwender
mit Ja/Nein, OK/Abbrechen usw. beantwortet werden müssen.
@-präfixierte Variablen
Der Projekteur darf @-präfixierte Variablen nicht selbst anlegen. Das bleibt der WinCC-PCS7Software vorbehalten. Eine Manipulation dieser Systemvariablen ist nicht zulässig. Die
Systemvariablen werden für eine einwandfreie Funktion des Produkts benötigt.
WinCC: Allgemeine Informationen und Installation
Systemhandbuch, 06/2014, A5E34372681-AA
95
WinCC Release Notes
3.5 Hinweise zu Leittechnik Optionen
Beim Projektieren von AS- und OS-Überwachung mittels Lifebeat Monitoring dürfen
Gerätenamen nicht so lauten wie Bilder im Picture Tree Manager oder wie interne Variablen
mit dem Namenspräfix "@".
DCF77-Empfänger DCFRS: Treiber nicht für Windows 8 und Server 2012 freigegeben
Für den DCFRS-Empfänger ist unter Windows 8.1 und Windows Server 2012 R2 kein Treiber
freigegeben.
Chipkartenleser: Treibersoftware für WinCC V7.3
Folgende Treibersoftware sind für den Betrieb des Chipkartenlesers mit WinCC V7.3
freigegeben:
Omnikey 3121 USB
● Windows 7 SP1 32-Bit und Windows Server 2008 SP2 32-Bit
– CT-API_V4_0_2_2A.exe
– hid_omnikey3x2x_x86_r1_2_20_0_0.exe
● Windows 7 SP1 64-Bit und Windows Server 2008 R2 SP2 64-Bit
– CT-API_V4_0_2_2A.exe
– hid_omnikey3x2x_x64_r1_2_20_0.exe
Omnikey 3111 serial
● Windows 7 SP1 32-Bit
– CT-API_V4_0_2_2A.exe
– 3111_1.2.20.0_win7_x86.exe
● Windows 7 SP1 64-Bit
– CT-API_V4_0_2_2A.exe
– 3111_1.2.20.0_win7_x64_0.exe
Chipkarte: Plug&Play-Dienst deaktiviert
Wenn der Plug&Play-Dienst aktiviert ist, dann kann in WinCC Runtime die Suche nach
Treibern zu einer Meldung des Betriebssystems führen. Damit ist der Zugriff auf das
Betriebssystem möglich.
Da WinCC keinen zusätzlichen Chipkarten-Treiber benötigt, wird der "Plug&Play"-Dienst für
Chipkarten deaktiviert.
Bereichsnamen im Alarm Logging und im Picture Tree Manager
Die Bereichsnamen im Alarm Logging und im Picture Tree Manager dürfen am Anfang und
am Ende keine Leerzeichen enthalten.
96
WinCC: Allgemeine Informationen und Installation
Systemhandbuch, 06/2014, A5E34372681-AA
WinCC Release Notes
3.5 Hinweise zu Leittechnik Optionen
Bereichsnamen in verteilten Systemen
Bei verteilten Systemen müssen die Bereichsnamen in den Projekten der verschiedenen
WinCC-Server eindeutig sein, um eine fehlerfreie Filterung und Anzeige der Meldungen nach
Bereichen sicherzustellen.
Bildaufbauzeit
Um die Bildaufbauzeit zu optimieren, stellen Sie in den WinCC-Projekteigenschaften das
Design "WinCC Classic" ein.
Benutzerberechtigung "Nr. 8 Archive bedienen"
Die Benutzerberechtigung "Nr. 8 Archive bedienen" im User Administrator wird vom System
nicht mehr verwendet.
Berechtigungsprüfung im WinCC ServiceMode
Bei WinCC im ServiceMode sind drei Szenarien möglich, die durch die Berechtigungsprüfung
das Runtime-Verhalten beeinflussen:
● Kein Windows-Benutzer ist angemeldet.
Ein Benutzer ist im WinCC User Administrator als "Benutzer im Service Kontext" definiert.
Die Berechtigungen des Benutzers im Service Kontext werden in Runtime geprüft. Danach
richtet sich die Auslöseberechtigung für den Signalgeber.
● Kein Windows-Benutzer ist angemeldet.
Kein Benutzer ist im WinCC User Administrator als "Benutzer im Service Kontext" definiert.
In Runtime wird immer der Signalgeber angesteuert.
● Ein Windows-Benutzer ist angemeldet. Interaktive Benutzereingaben sind möglich.
Ob ein Benutzer im Service-Kontext definiert ist, hat keine Auswirkung in Runtime.
Die Berechtigungen des angemeldeten WinCC-Benutzers werden in Runtime geprüft.
WinCC: Allgemeine Informationen und Installation
Systemhandbuch, 06/2014, A5E34372681-AA
97
Service und Support
4.1
4
Warnhinweise
Sicherheitshinweise
Dieses Handbuch enthält Hinweise, die Sie zu Ihrer persönlichen Sicherheit sowie zur
Vermeidung von Sachschäden beachten müssen. Die Hinweise zu Ihrer persönlichen
Sicherheit sind durch ein Warndreieck hervorgehoben, Hinweise zu alleinigen Sachschäden
stehen ohne Warndreieck. Je nach Gefährdungsstufe werden die Warnhinweise in
abnehmender Reihenfolge wie folgt dargestellt.
GEFAHR
bedeutet, dass Tod oder schwere Körperverletzung eintreten wird, wenn die entsprechenden
Vorsichtsmaßnahmen nicht getroffen werden.
WARNUNG
bedeutet, dass Tod oder schwere Körperverletzung eintreten kann, wenn die
entsprechenden Vorsichtsmaßnahmen nicht getroffen werden.
VORSICHT
bedeutet, dass eine leichte Körperverletzung eintreten kann, wenn die entsprechenden
Vorsichtsmaßnahmen nicht getroffen werden.
ACHTUNG
bedeutet, dass Sachschaden eintreten kann, wenn die entsprechenden
Vorsichtsmaßnahmen nicht getroffen werden.
Hinweis
ist eine wichtige Information über das Produkt, die Handhabung des Produkts oder den
jeweiligen Teil der Dokumentation, auf den besonders aufmerksam gemacht werden soll.
Beim Auftreten mehrerer Gefährdungsstufen wird immer der Warnhinweis zur jeweils höchsten
Stufe verwendet. Wenn in einem Warnhinweis mit dem Warndreieck vor Personenschäden
gewarnt wird, dann kann im selben Warnhinweis zusätzlich eine Warnung vor Sachschäden
angefügt sein.
Qualifiziertes Personal
Das zugehörige Gerät/System darf nur in Verbindung mit dieser Dokumentation eingerichtet
und betrieben werden. Inbetriebsetzung und Betrieb eines Gerätes/Systems dürfen nur von
WinCC: Allgemeine Informationen und Installation
Systemhandbuch, 06/2014, A5E34372681-AA
99
Service und Support
4.1 Warnhinweise
qualifiziertem Personal vorgenommen werden. Qualifiziertes Personal im Sinne der
sicherheitstechnischen Hinweise dieser Dokumentation sind Personen, die die Berechtigung
haben, Geräte, Systeme und Stromkreise gemäß den Standards der Sicherheitstechnik in
Betrieb zu nehmen, zu erden und zu kennzeichnen.
Bestimmungsgemäßer Gebrauch
Beachten Sie Folgendes:
WARNUNG
Bestimmungsgemäßer Gebrauch
Das Gerät/System darf nur für die im Katalog und in der technischen Beschreibung
vorgesehenen Einsatzfälle und nur in Verbindung mit von Siemens empfohlenen bzw.
zugelassenen Fremdgeräten und -komponenten verwendet werden. Der einwandfreie und
sichere Betrieb des Produktes setzt sachgemäßen Transport, sachgemäße Lagerung,
Aufstellung und Montage sowie sorgfältige Bedienung und Instandhaltung voraus.
Marken
Alle mit dem Schutzrechtsvermerk ® gekennzeichneten Bezeichnungen sind eingetragene
Marken der Siemens AG. Die übrigen Bezeichnungen in dieser Schrift können Marken sein,
deren Benutzung durch Dritte für deren Zwecke die Rechte der Inhaber verletzen kann.
Security-Hinweise
Siemens bietet Produkte und Lösungen mit Industrial Security-Funktionen an, die den sicheren
Betrieb von Anlagen, Lösungen, Maschinen, Geräten und/oder Netzwerken unterstützen. Sie
sind wichtige Komponenten in einem ganzheitlichen Industrial Security-Konzept. Die Produkte
und Lösungen von Siemens werden unter diesem Gesichtspunkt ständig weiterentwickelt.
Siemens empfiehlt, sich unbedingt regelmäßig über Produkt-Updates zu informieren.
Für den sicheren Betrieb von Produkten und Lösungen von Siemens ist es erforderlich,
geeignete Schutzmaßnahmen (z. B. Zellenschutzkonzept) zu ergreifen und jede Komponente
in ein ganzheitliches Industrial Security-Konzept zu integrieren, das dem aktuellen Stand der
Technik entspricht. Dabei sind auch eingesetzte Produkte von anderen Herstellern zu
berücksichtigen. Weitergehende Informationen über Industrial Security finden Sie unter:
● http://www.siemens.com/industrialsecurity (http://www.siemens.com/industrialsecurity)
Um stets über Produkt-Updates informiert zu sein, melden Sie sich für unseren
produktspezifischen Newsletter an. Weitere Informationen hierzu finden Sie unter:
● http://support.automation.siemens.com (http://support.automation.siemens.com)
Haftungsausschluss
Wir haben den Inhalt der Beschreibung auf Übereinstimmung mit der beschriebenen Hardund Software geprüft. Dennoch können Abweichungen nicht ausgeschlossen werden, so dass
wir für die vollständige Übereinstimmung keine Gewähr übernehmen. Die Angaben in dieser
Beschreibung werden regelmäßig überprüft, und notwendige Korrekturen sind in den
nachfolgenden Auflagen enthalten. Für Verbesserungsvorschläge sind wir dankbar.
100
WinCC: Allgemeine Informationen und Installation
Systemhandbuch, 06/2014, A5E34372681-AA
Service und Support
4.1 Warnhinweise
Die Aussagen in der Online-Dokumentation sind den Aussagen in den Handbüchern und PDFDateien in der Verbindlichkeit übergeordnet.
Beachten Sie die Release Notes und Installation Notes. Die Aussagen in den Release Notes
und Installation Notes sind den Aussagen in den Handbüchern und in der Online Hilfe in der
Verbindlichkeit übergeordnet.
Copyright © Siemens AG 2014
Änderungen vorbehalten / All rights reserved
Weitergabe sowie Vervielfältigung dieser Unterlage, Verwertung und Mitteilung ihres Inhalts
ist nicht gestattet, soweit nicht ausdrücklich zugestanden. Zuwiderhandlungen verpflichten zu
Schadenersatz. Alle Rechte vorbehalten, insbesondere für den Fall der Patenterteilung oder
GM-Eintragung.
Siemens AG
Automation and Drives
SIMATIC Human Machine Interfaces
Postfach 4848
D-90026 Nürnberg
Siehe auch
http://support.automation.siemens.com (http://support.automation.siemens.com)
http://www.siemens.com/industrialsecurity (http://www.siemens.com/industrialsecurity)
WinCC: Allgemeine Informationen und Installation
Systemhandbuch, 06/2014, A5E34372681-AA
101
Service und Support
4.2 Customer Support
4.2
Customer Support
Customer Support, Technical Support
Sie erreichen die SIMATIC Hotlines zu den in der folgenden Tabelle angegebenen Zeiten. Die
Sprachen der SIMATIC Hotlines sind generell Deutsch und Englisch. Bei der AutorisierungsHotline wird zusätzlich Französisch, Italienisch oder Spanisch gesprochen.
Technical Support
Nürnberg
Erreichbar
Telefon
Fax
E-Mail
(GMT +1:00)
Mo.-Fr. 8:00 bis 17:00 (MEZ/MESZ)
+49 (0)911 895 7222
+49 (0)911 895 7223
http://www.siemens.com/automation/support-request (http://www.siemens.de/
automation/support-request)
Eine Übersicht zum Technical Support finden Sie unter der folgenden URL:
● http://support.automation.siemens.com/WW/view/de/16605032 (http://
support.automation.siemens.com/WW/view/de/16605032)
Automation Value Card (AVC)
Die Automation Value Card (AVC) ermöglicht Ihnen einen erweiterten Technical Support, z. B.
die 24 h-Erreichbarkeit an sieben Tagen der Woche. Informationen zur AVC finden Sie unter
der folgenden URL:
● http://support.automation.siemens.com/WW/view/de/28448132 (http://
support.automation.siemens.com/WW/view/de/16605032)
SIMATIC Customer Online Support
Service und Support
Eine Übersicht des Support-Angebots zu unseren Produkten finden Sie unter der folgenden
URL:
● http://www.siemens.com/automation/service&support (http://www.siemens.de/automation/
service&support)
Als Downloads stehen im Produkt Support z. B. Firmware-Updates, Service Packs oder
hilfreiche Applikationen zur Verfügung.
Um das Support-Angebot erfolgreich zu nutzen, steht Ihnen eine Online-Hilfe zur Verfügung.
Sie rufen die Online-Hilfe über die Schaltfläche auf der Internetseite auf oder über folgende
URL:
102
WinCC: Allgemeine Informationen und Installation
Systemhandbuch, 06/2014, A5E34372681-AA
Service und Support
4.2 Customer Support
● http://support.automation.siemens.com/WW/support/html_00/help/Online_Hilfe.htm (http://
support.automation.siemens.com/WW/support/html_00/help/Online_Hilfe.htm)
WinCC FAQs
Den WinCC Online-Support mit Informationen zu FAQs (Frequently Asked Questions) finden
Sie unter der folgenden URL:
● http://support.automation.siemens.com/WW/view/de/10805548/133000 (http://
support.automation.siemens.com/WW/view/de/10805583/133000)
Technisches Forum
Das Technische Forum unterstützt den Austausch mit anderen SIMATIC Anwendern. Sie
finden es unter der folgenden URL:
● http://www.siemens.com/automation/csi/forum (http://www.siemens.de/automation/csi/
forum)
Technische Dokumentation für SIMATIC Produkte
Einen Wegweiser zur angebotenen technischen Dokumentation für die einzelnen SIMATIC
Produkte und Systeme finden Sie unter der folgenden URL:
● http://www.siemens.com/simatic-tech-doku-portal (http://www.siemens.de/simatic-techdoku-portal)
Ansprechpartner-Datenbank
Ihren Ansprechpartner vor Ort finden Sie über unsere Ansprechpartner-Datenbank im Internet
unter der folgenden URL:
● http://www.automation.siemens.com/partner/index.asp (http://
www.automation.siemens.com/partner/index.asp?lang=de)
Produkt-Informationen
SIMATIC WinCC
Allgemeine Informationen zu WinCC erhalten Sie unter der folgenden URL:
● http://www.siemens.com/wincc (http://www.siemens.de/wincc)
SIMATIC Produkte
Allgemeine Informationen zu SIMATIC Produkten erhalten Sie unter der folgenden URL:
● http://www.siemens.com/simatic (http://www.siemens.de/simatic)
Siehe auch
Internet: Support Request (http://www.siemens.de/automation/support-request)
Internet: Technical Support (http://support.automation.siemens.com/WW/view/de/16605032)
Internet: Automation Validation Card (AVC) (http://support.automation.siemens.com/WW/
view/de/28448132)
Internet: Service und Support (http://www.siemens.de/automation/service&support)
WinCC: Allgemeine Informationen und Installation
Systemhandbuch, 06/2014, A5E34372681-AA
103
Service und Support
4.2 Customer Support
Internet: WinCC FAQs (http://support.automation.siemens.com/WW/view/de/
10805583/133000)
Internet: Support Technisches Forum (http://www.siemens.de/automation/csi/forum)
Internet: Support Suche (http://www.siemens.de/automation/csi/km)
Internet: Support Online-Hilfe (http://support.automation.siemens.com/WW/support/html_00/
help/Online_Hilfe.htm)
Internet: Technische Dokumentation für SIMATIC Produkte (http://www.siemens.de/simatictech-doku-portal)
Internet: Ansprechpartner-Datenbank (http://www.automation.siemens.com/partner/
index.asp?lang=de)
Internet: Informationen zu WinCC (http://www.siemens.de/wincc)
Internet: SIMATIC Produkte (http://www.siemens.de/simatic)
104
WinCC: Allgemeine Informationen und Installation
Systemhandbuch, 06/2014, A5E34372681-AA
Service und Support
4.3 Support Request
4.3
Support Request
Sehr geehrter Kunde,
um Ihnen schnell und reibungslos helfen zu können, bitten wir Sie, das Formular "Support
Request" im Internet auszufüllen. Beschreiben Sie möglichst genau Ihre Probleme. In vielen
Fällen ist es hilfreich, wenn Sie uns Ihre vollständigen Projektdaten zur Verfügung stellen,
damit wir einen Fehler reproduzieren oder die Bearbeitungszeit verkürzen können.
Überprüfen Sie vor dem Ausfüllen des Support Request, ob Ihr projektiertes Mengengerüst
im Rahmen des getesteten Mengengerüsts liegt (siehe Kapitel "Leistungsdaten").
Formular für den Support Request
Sie finden das Formular für den Support Request unter der URL:
● http://www.siemens.com/automation/support-request (http://www.siemens.de/automation/
support-request)
Sie werden beim Ausfüllen des Formulars durch mehrere Schritte geführt, über die alle
benötigten Angaben abgefragt werden.
Eine ausführliche Beschreibung des Support Request finden Sie unter der folgenden URL:
● http://support.automation.siemens.com/WW/view/de/16605654 (http://
support.automation.siemens.com/WW/view/de/16605654)
Vorgehensweise
1. Öffnen Sie das Formular "Support Request" über den Link im Internet. Schritt 1 "Produkt
wählen" wird angezeigt.
2. Geben Sie im Feld "Produkt/Bestellnummer" den Produktnamen ein. Groß-/
Kleinschreibung ist nicht relevant.
Suchen Sie nach Bestandteilen des Produktnamens oder geben Sie den vollständigen
Produktnamen in der korrekten Reihenfolge ein. Sie können z. B. nach folgenden Begriffen
suchen:
- "WinCC Runtime"
- "WinCC DataMonitor"
- "wincc webnavigator"
- "Connectivity"
Die gefundenen Produkte werden im Feld "Produktauswahl" angeboten.
3. Wählen Sie das gewünschte Produkt aus und wechseln Sie durch Klicken auf "Weiter" zum
Schritt 2 "Anwendungsfall wählen".
4. Wählen Sie einen Anwendungsfall oder beschreiben Sie im Feld "Sonstiger
Anwendungsfall" Ihren konkreten Anwendungsfall.
5. Wechseln Sie über "Weiter" zum Schritt 3 "Unsere Lösungen".
In einer Liste werden Lösungsvorschläge und FAQs aufgelistet, die zu den gewählten
Stichworten gefunden wurden.
Wenn Sie einen Lösungsvorschlag für Ihr Problem gefunden haben, können Sie das
Formular im Browser schließen.
Wenn Sie keinen zutreffenden Lösungsvorschlag gefunden haben, wechseln Sie über
"Weiter" zu Schritt 4 "Problem beschreiben".
WinCC: Allgemeine Informationen und Installation
Systemhandbuch, 06/2014, A5E34372681-AA
105
Service und Support
4.3 Support Request
6. Beschreiben Sie im Feld "Details" möglichst genau Ihr Problem.
Versuchen Sie insbesondere auf die folgenden Fragen und Anmerkungen einzugehen.
Überprüfen Sie dabei auch Ihre WinCC-Installation und die Projektierung entsprechend der
folgenden Hilfestellung.
Geben Sie Ihre eigenen Vermutungen wieder. Lassen Sie keine Details aus, auch wenn
Sie diese als unwichtig erachten.
- Wurden die Projektierungsdaten mit älteren WinCC Ständen erstellt?
- Wie ist der Fehler reproduzierbar?
- Laufen andere Programme parallel (gleichzeitig) zu WinCC?
- Haben Sie Screen Saver, Virus Checker, Power Management deaktiviert?
- Suchen Sie auf Ihrem Rechner nach Logfiles (WinCC\Diagnose\*.log, drwatson.log,
drwtsn32.log). Die Logfiles werden für eine Fehleranalyse benötigt. Schicken sie darum
die gefundenen Logfiles unbedingt mit.
7. Laden Sie über die Schaltfläche "Durchsuchen" Ihr betroffenes Projekt und die Logfiles
(z. B. als Zip-Datei) in den Support Request.
Wechseln Sie über "Weiter" zum Schritt 5 "Kontaktdaten angeben".
8. Geben Sie Ihre Kontaktdaten ein.
Lesen Sie die Erklärung zum Datenschutz und wählen Sie, ob Ihre persönlichen Daten
dauerhaft gespeichert werden sollen.
Wechseln Sie über "Weiter" zum Schritt 6 "Zusammenfassung & Absenden".
9. Drucken Sie gegebenenfalls den Support Request über die Schaltfläche "Drucken".
Schließen Sie den Support Request ab über die Schaltfläche "Absenden".
Ihre Daten werden an den Customer Support übermittelt und dort bearbeitet.
Wir bedanken uns für Ihre Unterstützung und hoffen, dass wir Ihnen bei der Behebung Ihrer
Probleme behilflich sein können.
Ihr WinCC Team
Siehe auch
Internet: Fehlerreport (http://www.siemens.de/automation/support-request)
Internet: Support Request Übersicht (http://support.automation.siemens.com/WW/view/de/
16605654)
106
WinCC: Allgemeine Informationen und Installation
Systemhandbuch, 06/2014, A5E34372681-AA
Service und Support
4.4 Hilfe zur WinCC Dokumentation
4.4
Hilfe zur WinCC Dokumentation
4.4.1
WinCC Dokumentation
WinCC Online-Informationen
WinCC unterstützt Sie bei Ihrer Arbeit mit einem umfangreichen und breit gefächerten
Informationsangebot.
Entscheiden Sie je nach aktueller Situation und individuellem Informationsbedarf, ob Sie
Hintergrundinformationen, Handlungsanweisungen, Beispiele oder einen kurzen Hinweis zur
Funktion eines Bedienelements benötigen.
WinCC bietet Ihnen bei der Projektierung folgende Arten der Unterstützung:
● Tooltips
● Hinweise in der Statuszeile
● Direkthilfe
● WinCC Information System mit ausführlicher Dokumentation
● PDF-Dateien für den Ausdruck der Dokumentation
● Webbasierte Hilfe über "My Documentation Manager"
WinCC bietet Ihnen in Runtime zur Unterstützung den Aufruf der Direkthilfe. Weitere
Informationen stehen über einen Link aus der Direkthilfe ins WinCC Information System zur
Verfügung.
Für den Bediener können Sie eigene Informationen im Projekt hinterlegen und zusätzliche
Unterstützung projektieren.
Siehe auch
Tooltips und Statuszeile (Seite 107)
Direkthilfe in WinCC (Seite 108)
Das WinCC Information System (Seite 110)
Navigation im WinCC Information System (Seite 112)
Suche im WinCC Information System (Seite 115)
4.4.2
Tooltips und Statuszeile
Informationen zu Menübefehlen und Schaltflächen
Wenn Sie den Mauszeiger auf einen Menübefehl oder auf eine Schaltflächen bewegen, dann
erhalten Sie Kurzinformation zu dem entsprechenden Element als Tooltip. Gleichzeitig wird in
der Statuszeile eine kurze Beschreibung der Funktion angezeigt.
WinCC: Allgemeine Informationen und Installation
Systemhandbuch, 06/2014, A5E34372681-AA
107
Service und Support
4.4 Hilfe zur WinCC Dokumentation
Informationen in der Statuszeile
Die Statuszeile ist die Leiste am unteren Rand des WinCC-Fensters. Sie enthält allgemeine
und editorspezifische Informationen. Allgemeine Informationen sind z.B. die
Tastatureinstellungen und die aktuelle Editiersprache. Editorspezifische Informationen sind
z.B. Angaben zu Position und Größe eines markierten Objekts im Seitenlayout-Editor.
In der Statuszeile werden auch Informationen zu Menübefehlen und zu den Schaltflächen in
den Symbolleisten eingeblendet.
Siehe auch
WinCC Dokumentation (Seite 107)
Direkthilfe in WinCC (Seite 108)
Das WinCC Information System (Seite 110)
Navigation im WinCC Information System (Seite 112)
Suche im WinCC Information System (Seite 115)
4.4.3
Direkthilfe in WinCC
Die WinCC-Direkthilfe
In der Direkthilfe erhalten Sie Informationen zu Schaltflächen, Symbolen, Feldern, Fenstern
und Dialogen in WinCC. Nach dem Aufruf der Direkthilfe öffnet sich ein Tooltip-Fenster. Vom
Fenster aus können Sie über Links weitere Hilfe aus dem WinCC Information System
anfordern.
Text vollständig anzeigen
Für jede Komponente ist jeweils eine einheitliche Größe des Tooltip-Fensters festgelegt.
Längere Texte werden eventuell nicht vollständig im geöffneten Fenster angezeigt.
Um den Text vollständig zu lesen, klicken Sie in das Fenster und ziehen mit der Maus oder
blättern über Pfeiltasten nach unten bzw. nach rechts.
Aufruf über F1
Beim Projektieren rufen Sie die Direkthilfe über die Funktionstaste <F1> auf.
Wenn Sie ein Element in einem Fenster oder Dialog anwählen, dann erhalten Sie über <F1>
die Direkthilfe zu diesem Element. Die bedienbaren Elemente in einem Fenster wählen Sie
mit der Taste <Tab> an.
108
WinCC: Allgemeine Informationen und Installation
Systemhandbuch, 06/2014, A5E34372681-AA
Service und Support
4.4 Hilfe zur WinCC Dokumentation
Aufruf über eine Schaltfläche
Rufen Sie die Direkthilfe über eine der folgenden Schaltflächen auf:
●
in der WinCC-Symbolleiste, um Hilfe zu Schaltflächen, Symbolen und Fenstern in
WinCC zu erhalten
●
in der Titelleiste eines geöffneten Dialogs, um Hilfe zu diesem Dialog zu erhalten
Der Mauszeiger nimmt die Form eines Fragezeichens an. Wenn Sie mit diesem Fragezeichen
auf ein Element klicken, dann öffnet sich die Direkthilfe. Über die Links in der Direkthilfe
springen Sie in das WinCC Information System. Dort erhalten Sie weitere Informationen,
schrittweise Anleitungen oder Beispiele.
Dokumentation außerhalb des WinCC Information System
Für die folgenden Themen wird die Hilfe direkt angezeigt:
● Kanal "PROFIBUS DP" (Kommunikation)
● Kanal "SIMATIC 505 TCPIP" (Kommunikation)
Über die Schaltflächen "Suche" und "Index" greifen Sie nur jeweils auf diese einzelne Hilfe zu.
Wenn Sie in das WinCC Information System springen möchten, dann klicken Sie auf die
Schaltfläche "Globale Suche".
Sprung in das WinCC Information System
Wenn Sie über die Direkthilfe weitere Hilfe aufrufen, dann öffnet sich ein zusätzliches Fenster
mit dem WinCC Information System. Sie werden direkt zu dem Kapitel geführt, das die
Informationen zu dem jeweiligen Thema enthält. In der Kopfzeile des Fensters erscheint der
Name des übergeordneten Kapitels. Wenn Sie über eine weitere Direkthilfe erneut einen Link
in das WinCC Information System wählen, dann öffnet sich ein zweites Fenster.
Hinweis
Schließen Sie jeweils ein nicht mehr benötigtes Fenster. Damit schränken Sie die Zahl der
geöffneten Windows-Fenster auf eine überschaubare Menge ein.
Siehe auch
Tooltips und Statuszeile (Seite 107)
WinCC Dokumentation (Seite 107)
Das WinCC Information System (Seite 110)
Navigation im WinCC Information System (Seite 112)
Suche im WinCC Information System (Seite 115)
WinCC: Allgemeine Informationen und Installation
Systemhandbuch, 06/2014, A5E34372681-AA
109
Service und Support
4.4 Hilfe zur WinCC Dokumentation
4.4.4
Das WinCC Information System
Inhalt des WinCC Information System
Das WinCC Information System bietet Ihnen bei der Projektierung jederzeit Zugang zur
gesamten WinCC-Dokumentation. Es enthält folgende Komponenten:
● Vollständige Dokumentation zu WinCC
● Dokumentation zu Optionspaketen, AddOns und Treibern, soweit diese installiert sind
● Druckbare PDF-Versionen der WinCC-Dokumentation
● "Release Notes" mit wichtigen aktuellen Informationen zu WinCC
Aufruf des WinCC Information System
Menübefehl "?" > "Hilfethemen"
Auf der Registerkarte Inhalt sehen Sie das grafische Inhaltsverzeichnis der OnlineDokumentation. Es zeigt, nach Kategorien geordnet, alle verfügbaren Themen.
Über den Eintrag "Startseite" rufen Sie das WinCC-Portal auf. Hier finden Sie Links zu den
wichtigsten Themen im WinCC Information System.
Aus der Direkthilfe
Aus der Direkthilfe gelangen Sie mit einem Sprung direkt in das betreffende Thema.
Aus dem Startmenü
Das WinCC Information System rufen Sie über das Windows Startmenü auf: "Start > Simatic
> WinCC > WinCC Information System".
Aufbau des WinCC Information System
Das WinCC Information System enthält zwei Bereiche: Im Navigationsbereich auf der linken
Seite bieten Ihnen mehrere Registerkarten verschiedene Zugangsmöglichkeiten zu den
Hilfethemen. Im Themenbereich auf der rechten Seite werden die einzelnen Hilfethemen
angezeigt.
Einige Hilfethemen sind nicht direkt im WinCC Information System enthalten. Wenn Sie auf
die graue Schaltfläche in der jeweiligen Seite klicken, dann öffnet sich ein zweites Fenster mit
den entsprechenden Inhalten. In diesem Fenster finden Sie die benötigten Informationen über
die Registerkarten Inhalt, Index und Suchen. Mit den Schaltflächen ">>" und "<<" blättern Sie
zu nächsten bzw. zur vorherigen Seite. Mit der Schaltfläche "Globale Suche" springen Sie
zurück in das WinCC Information System.
Farbcodierung der Kapitelüberschriften in der Online-Hilfe
Die Kapitelüberschriften sind in der Online-Hilfe mit einer bestimmten Farbe unterlegt. Mit Hilfe
der Farbcodierung erkennen Sie die verschiedenen Informationsarten. Die Kapitel, die zu einer
bestimmten Informationsart gehören, haben den gleichen Farbcode.
Die folgende Tabelle zeigt die verschiedenen Farbcodes, mit denen die Informationsarten in
der Online-Hilfe gekennzeichnet sind.
110
WinCC: Allgemeine Informationen und Installation
Systemhandbuch, 06/2014, A5E34372681-AA
Service und Support
4.4 Hilfe zur WinCC Dokumentation
Klapptexte
In einigen Seiten der Online-Hilfe finden Sie blau unterstrichene Überschriften. Dabei handelt
es sich um Klapptexte.
Wenn Sie auf den Klapptext klicken, dann wird zusätzlicher Text eingeblendet, zum Beispiel
zusätzliche Tabellen. Wenn Sie erneut auf den Klapptext klicken, dann wird der Text wieder
ausgeblendet.
In der Online-Hilfe wird folgende Notation verwendet:
Symbol
Bedeutung
Überschriften dieser Form weisen in der OnlineHilfe auf erweiterbaren Text hin.
Über den Menübefehl "Extras > Aufklappen" bzw. "Zuklappen" können Sie alle Klapptexte in
einer Seite auf einmal einblenden bzw. ausblenden.
Druckversionen des WinCC Information System
Die im WinCC Information System angebotene Hilfe können Sie sich auch ausdrucken lassen.
Über das Windows Startmenü "Start > Simatic > WinCC > WinCC Information System" finden
Sie die Hauptkapitel des WinCC Information System als PDF-Dateien. Zum Öffnen benötigen
Sie den Adobe Acrobat Reader.
Den Adobe Acrobat Reader finden Sie als kostenlosen Download unter der folgenden URL:
WinCC: Allgemeine Informationen und Installation
Systemhandbuch, 06/2014, A5E34372681-AA
111
Service und Support
4.4 Hilfe zur WinCC Dokumentation
● http://www.adobe.com/products/acrobat (http://www.adobe.com/products/acrobat)
Die PDF-Dateien für den Ausdruck der Online-Hilfe finden Sie auch auf der WinCC ProduktDVD im Verzeichnis "Documents".
Siehe auch
Tooltips und Statuszeile (Seite 107)
Adobe Acrobat Reader (http://www.adobe.com/products/acrobat)
4.4.5
Navigation im WinCC Information System
WinCC-Portal
Auf der Startseite finden Sie das WinCC-Portal mit Links, die Ihnen eine schnelle Orientierung
im WinCC Information System erlauben.
Neben den Kapiteln des WinCC Information System finden Sie im unteren Bereich der Seite
Links zu Service und Support.
Den Einstieg in die Hauptkapitel des WinCC Information System erleichtern Ihnen ebenfalls
Portal-Seiten als Startseite.
Registerkarten des Navigationsbereichs
In der linken Hälfte der Onlinehilfe befindet sich der Navigationsbereich. Ihre Registerkarten
bieten Ihnen verschieden Zugangsmöglichkeiten zu den Hilfethemen:
Registerkarte
Bedeutung
"Inhalt"
Enthält eine hierarchische Übersicht über alle Hilfethemen, die sich von hier aus direkt
aufrufen lassen.
"Index"
Hier können Sie anhand von Indexbegriffen nach Hilfethemen suchen und die
gefundenen Themen anzeigen.
"Suche"
Hier können Sie eine Volltextsuche in der Dokumentation durchführen und die Themen,
die den Suchbegriff enthalten, in der Hilfe anzeigen
"Favoriten"
Hier können Sie Themen hinterlegen, die Sie immer wieder benötigen. Diese können
Sie dann aufrufen, ohne sie zuvor suchen zu müssen.
112
WinCC: Allgemeine Informationen und Installation
Systemhandbuch, 06/2014, A5E34372681-AA
Service und Support
4.4 Hilfe zur WinCC Dokumentation
Navigation über Schaltflächen in der Kopfzeile
Die Schaltflächen in der Kopfzeile bieten folgende Bedienmöglichkeiten:
Registerkarte
Bedeutung
Klicken Sie auf diese Schaltfläche, um den Navigationsbereich des
Informationssystems mit den Registerkarten "Inhalt", "Index" und "Suchen"
auszublenden. Das Informationssystem benötigt dann weniger Platz auf dem
Bildschirm.
Wenn der Navigationsbereich ausgeblendet ist, können Sie ihn mit dieser Schaltfläche
wieder einblenden.
Ist der Navigationsbereich ausgeblendet, wird bei einem Topic-Wechsel die Anzeige
des Inhaltsverzeichnisses nicht aktualisiert!
Klicken Sie auf diese Schaltfläche, um zur vorigen Seite zurückzublättern.
Klicken Sie auf diese Schaltfläche, um zur nächsten Seite vorwärtszublättern.
Navigation auf der Registerkarte "Inhalt"
Die Registerkarte "Inhalt" enthält das Inhaltsverzeichnis des WinCC Information System:
Registerkarte
Bedeutung
Klicken Sie auf dieses Symbol, um die untergeordneten Hierarchiestufen eines Buchs
anzuzeigen.
Doppelklicken Sie auf das abgebildete Symbol, um ein Hilfethema zu öffnen und
gleichzeitig die untergeordneten Hierarchiestufen anzuzeigen.
Klicken Sie auf das abgebildete Symbol, um nur das Hilfethema zu öffnen, ohne die
untergeordneten Hierarchiestufen anzuzeigen.
Doppelklicken Sie auf eines der abgebildeten Symbole, um ein Hilfethema zu öffnen.
Doppelklicken Sie auf eines der abgebildeten Symbole, um eine Handlungsanleitung
zu öffnen.
Doppelklicken Sie auf eines der abgebildeten Symbole, um ein Beispiel zu öffnen.
Kontextmenü im Inhaltsverzeichnis
Im Inhaltsverzeichnis können Sie über das Kontextmenü mit "Open all" alle Hierarchiestufen
auf ein Klick öffnen. Mit "Close all" schließen Sie wieder alle Hierarchiestufen.
WinCC: Allgemeine Informationen und Installation
Systemhandbuch, 06/2014, A5E34372681-AA
113
Service und Support
4.4 Hilfe zur WinCC Dokumentation
Navigation auf einer Hilfeseite
Über dem Titel einer Seite befindet sich eine zusätzliche Menüleiste. Wenn Sie die Maus über
einen der Menüpunkte führen, dann wird Ihnen eine Liste angezeigt. Mit der Maus können Sie
das entsprechende Thema auswählen.
Registerkarte
Bedeutung
Im Abschnitt
Springt innerhalb der Seite zu einem bestimmten Thema.
Anleitungen
Bietet Links zu Handlungsanweisungen.
Beispiele
Bietet Links zu Anwendungsbeispielen und Musterfällen.
Grundlagen
Bietet Links zu weiteren Informationen, z.B. Definitionen oder Details.
Eigenschaften
Bietet Links zu Informationen über Eigenschaften von Objekten.
Methoden
Bietet Links zu Informationen über Methoden, die auf Objekte angewendet werden.
Ereignisse
Bietet Links zu Informationen über Ereignisse, die auf Objekte angewendet werden..
Objekte
Bietet Links zu Informationen über zugehörige Objekte.
Extras > Aufklappen
Öffnet alle geschlossenen Klapptexte und Klappgrafiken.
Extras > Zuklappen
Schließt alle geöffneten Klapptexte und Klappgrafiken.
Extras > Verlauf
Bietet Links zu den zuletzt geöffneten Topics. Bis zu zehn Topics werden im Verlauf
gespeichert.
Zusätzliche Links
In einigen Themen stehen Links direkt in der Hilfeseite. Diese Links sind entweder mit einem
gekennzeichnet oder blau unterstrichen. Den Link rufen Sie mit einem Klick auf den blauen
Pfeil oder auf den unterstrichenen Text auf.
Navigation mit der Tastatur
Die gleichen Navigationsmöglichkeiten, die Sie mit der Maus haben, sind auch bei
Tastaturbedienung verfügbar.
Bedienung
Funktion
<Alt+Rechts>
Zur nächsten Seite vorwärtsblättern.
<Alt+Links>
Zur vorigen Seite zurückblättern.
<Links>
Rollbalken im aktiven Fenster nach links schieben.
<Rechts>
Rollbalken im aktiven Fenster nach rechts schieben.
<Oben>
Rollbalken im aktiven Fenster nach oben schieben.
<Unten>
Rollbalken im aktiven Fenster nach unten schieben.
<Strg+Tab>
Umschalten zwischen den Registerkarten (Inhaltsverzeichnis, Index, Suchen und
Favoriten).
Pfeiltasten Navigieren im Inhaltsverzeichnis.
<Return>
Anzeigen eines Topics, das Sie auf einer der Registerkarten des Navigationsbereichs
ausgewählt haben.
Auslösen einer Schaltfläche, die zuvor angewählt wurde.
<F6>
Wechseln vom Navigationsbereich zum Themenbereich und zurück.
<Tab>
Umschalten zwischen den Schaltflächen im Themenbereich.
114
WinCC: Allgemeine Informationen und Installation
Systemhandbuch, 06/2014, A5E34372681-AA
Service und Support
4.4 Hilfe zur WinCC Dokumentation
Siehe auch
WinCC Dokumentation (Seite 107)
Tooltips und Statuszeile (Seite 107)
Direkthilfe in WinCC (Seite 108)
Das WinCC Information System (Seite 110)
Suche im WinCC Information System (Seite 115)
4.4.6
Suche im WinCC Information System
Volltextsuche auf der Registerkarte "Suchen"
Auf der Registerkarte "Suchen" haben Sie verschiedene Möglichkeiten, Ihre Suche möglichst
effektiv zu gestalten.
Erweiterte Suche
Wenn Sie die genaue Schreibweise eines Begriffs nicht kennen oder einen Begriff auch in
zusammengesetzten Worten suchen, dann verwenden Sie als Platzhalter einen Stern *. Der
Stern steht für eine beliebige Anzahl von Zeichen.
● Beispiel: Mit dem Suchbegriff "*meldungen" werden folgende Worte gefunden:
"Meldungen", "Systembedienmeldungen", "Leittechnikmeldungen", "Prozessmeldungen"
etc.
Anführungszeichen
Verwenden Sie Anführungszeichen, um nach zusammengesetzten Begriffen zu suchen.
● Beispiel: "Grafik projektieren"
Bool′sche Operatoren
Mit dem Pfeil neben dem Eingabefeld können Sie Ihre Suchbegriffe mit AND, OR, NEAR und
NOT logisch verknüpfen.
● Beispiel: "Grafik" AND "projektieren"
Ähnliche Wörter suchen
Wenn Sie das Kontrollkästchen "Ähnliche Wörter suchen" aktivieren, dann wird nach Wörtern
mit ähnlicher Schreibweise gesucht. Sonderzeichen, z.B. Umlaute oder "ß", werden jeweils
als Sonderzeichen und in aufgelöster Form gesucht.
WinCC: Allgemeine Informationen und Installation
Systemhandbuch, 06/2014, A5E34372681-AA
115
Service und Support
4.4 Hilfe zur WinCC Dokumentation
Suche im Titel
Wenn Sie das Kontrollkästchen "Nur Titel suchen" aktivieren, dann werden nur die
Überschriften der einzelnen Seiten durchsucht.
Suche im Ergebnis
Wenn Sie nach einer Suche das Kontrollkästchen "Vorherige Ergebnisse suchen" aktivieren,
dann werden nur die gefundenen Seiten mit einem neuen Begriff durchsucht. Damit können
Sie Ihre Suche weiter einschränken.
Achten Sie darauf, das Kontrollkästchen vor der nächsten Suche über alle Inhalte wieder zu
deaktivieren.
Sortieren der Suchergebnisse
Wenn Sie auf die Schaltflächen "Titel" oder "Position" klicken, dann sortieren Sie damit die
gefundenen Seiten alphabetisch. Unter "Position" ist jeweils das Hilfethema angegeben, zu
dem die gefundene Seite gehört.
Speicherung der Suche
Ihre zuletzt eingegebenen Suchbegriffe werden in der Liste gespeichert und können wieder
aufgerufen werden.
Anzeigen des Suchergebnisses
Wenn Sie eines der gefundenen Themen anklicken, dann wird die entsprechende Seite
angezeigt. Innerhalb der Seite ist der Suchbegriff markiert.
Wenn der Suchbegriff als Teil eines anderen Wortes vorkommt, dann kann es vorkommen,
dass der Suchbegriff nicht markiert wird. Mit der Tastenkombination <Strg+F> rufen Sie die
Suche innerhalb der Seite auf.
Siehe auch
WinCC Dokumentation (Seite 107)
Tooltips und Statuszeile (Seite 107)
Direkthilfe in WinCC (Seite 108)
Das WinCC Information System (Seite 110)
Navigation im WinCC Information System (Seite 112)
116
WinCC: Allgemeine Informationen und Installation
Systemhandbuch, 06/2014, A5E34372681-AA
Service und Support
4.4 Hilfe zur WinCC Dokumentation
4.4.7
Dokumentation im Internet
Überblick
Im Internet können Sie in den Dokumenten von WinCC suchen. Die Suchergebnisse werden
im "My Documentation Manager" angezeigt. Sie stellen dort eigene Dokumente zusammen,
die Sie dann in den Formaten PDF, RTF oder XML ausgeben können.
Hilfethemen zu WinCC im Internet suchen
1. Klicken Sie auf support.automation.siemens.com (http://support.automation.siemens.com/
WW/view/de/10805583/133000) , um in den Dokumenten von WinCC zu suchen.
2. Wählen Sie in den Filtereinstellungen als Beitragstyp "Handbücher/Betriebsanleitungen".
3. Gehen Sie zu den Handbüchern "WinCC Information System Online-Hilfen" und klicken
Sie auf eines der gewünschten Anleitungen, z.B. "WinCC: Arbeiten mit WinCC".
4. Klicken Sie in der geöffneten Seite auf den Link "Anzeigen und konfigurieren". Der "My
Documentation Manager" öffnet sich und zeigt die Themen des Handbuchs an.
Direkter Aufruf des "My Documentation Manager"
Wenn schon Dokumente im "My Documentation Manager" angezeigt bzw. zusammengestellt
wurden, können Sie den "My Documentation Manager" über support.automation.siemens.com
(http://support.automation.siemens.com/WW/view/de/10805583/133000) direkt öffnen.
Klicken Sie rechts in der Linkbox "mySupport" auf den Link "My Documentation Manager". Auf
der Startseite finden Sie eine ausführliche Beschreibung zu den Funktionen und Bedienung
des "My Documentation Manager".
Sie müssen Sie sich im "My Documentation Manager" registrieren, um alle Funktionen
vollständig nutzen zu können. Den Link zur Registrierung finden Sie oben rechts im "My
Documentation Manager". Nach der Registrierung können Sie über "Meine Bibliothek" die
PDF-Version des Handbuchs als Download abrufen.
Hilfethemen im "My Documentation Manager" suchen
Im "My Documentation Manager" können Sie die Suche innerhalb eines Handbuches gezielt
über einen Topictyp filtern, z.B. nach Handlung oder Beispiel.
1. Gehen Sie auf die Registerkarte "Suche".
2. Geben Sie einen Suchbegriff ein, z.B. WinCC Meldesystem.
3. Wählen Sie als Topictyp die Art der Hilfeseiten aus, z.B. "Handlung".
4. Klicken Sie auf "Suche". Die Suchergebnisse werden unten aufgelistet.
5. Klicken Sie auf eines der Suchergebnisse. Das Topic des WinCC Informationssystems wird
rechts angezeigt.
WinCC: Allgemeine Informationen und Installation
Systemhandbuch, 06/2014, A5E34372681-AA
117
Service und Support
4.4 Hilfe zur WinCC Dokumentation
6. Wenn Sie auf die Registerkarte "Zuletzt angesehen" klicken, sehen Sie das Topic
eingebettet in die Struktur des Handbuches.
7. Sie können auch über den Index nach Begriffen suchen. Klicken Sie mit der rechten
Maustaste auf eines der Kapitel des Handbuchs. Über das Menü "Index anzeigen" wird der
Index des Dokuments angezeigt.
Dokumente der Online-Hilfe zur Weiterverarbeitung zusammenstellen
Wenn Sie Teile der Online-Hilfe ausdrucken oder in anderen Programmen weiterverwenden
wollen, müssen Sie die Dokumente in einer Bibliothek sammeln und generieren.
Voraussetzung ist, dass Sie registriert sind und sich angemeldet haben.
Wie Sie ein Generat erstellen, z.B. als PDF, erfahren Sie in der Beschreibung des "My
Documentation Manager". Das Generat können Sie dann an einem frei wählbaren Ort
speichern.
Sprachunterstützung im "My Documentation Manager"
Die Dokumente zu WinCC sind in allen Sprachen zugänglich, die WinCC anbietet. Das sind
zumeist Deutsch, Englisch, Französisch, Italienisch, Spanisch, Japanisch, Chinesisch,
Koreanisch und Taiwanesisch.
Um die Sprache für ein Dokument im "My Documentation Manager" umzustellen, klicken Sie
mit der rechten Maustaste auf die Dokumentenüberschrift. Wählen Sie die gewünschte
Sprache aus.
118
WinCC: Allgemeine Informationen und Installation
Systemhandbuch, 06/2014, A5E34372681-AA
5
Migration
5.1
Einführung
Einleitung
In diesem Kapitel finden Sie Hinweise zur Migration von WinCC-Projekten, die ab WinCC
V6.2.3 erstellt wurden.
Wenn Sie mit WinCC V7.3 ein Projekt der Vorgängerversion öffnen, werden Sie aufgefordert
das Projekt zu migrieren. Sie können aber auch mit dem WinCC Project Migrator mehrere
WinCC-Projekte in einem Schritt migrieren.
Vor der Migration ist es sinnvoll, die ursprüngliche Version des Projekts über ein Backup zu
sichern. Informationen dazu finden Sie im WinCC Information System unter "Arbeiten mit
WinCC" > "Arbeiten mit Projekten" > "Projekte kopieren und duplizieren".
Mehrplatz-Projekte
Wenn Sie in WinCC V7.3 mit einem Mehrplatz-Projekt arbeiten, das mit der Vorgängerversion
erstellt wurde, migrieren Sie die einzelnen Mehrplatz-Projekte von allen Servern im System.
Redundante Systeme im laufenden Betrieb
Sie können ein Projekt in einem redundanten System hochrüsten, ohne den Betrieb zu
unterbrechen. Dafür rüsten Sie die Server, Clients mit eigenem Projekt und Clients ohne
eigenes Projekt in einer bestimmten Reihenfolge hoch. Eine detaillierte Anleitung finden Sie
im Kapitel "Redundantes System im laufenden Betrieb hochrüsten".
ACHTUNG
Redundante Systeme ohne längere Unterbrechung migrieren
Damit der Betrieb der Anlage nicht gestört wird, müssen Sie die beschriebene Reihenfolge
einhalten und alle Schritte ohne längere Unterbrechung durchführen.
Ein Client darf immer nur mit einem Server verbunden sein, auf dem die gleiche WinCCVersion installiert ist.
Verhalten beim Migrieren von ServiceMode-Projekten
Der Migrator prüft zu Beginn der Migration, ob das Projekt ein ServiceMode-Projekt ist. Bei
einem ServiceMode-Projekt wird zudem geprüft:
● Ist ein Service-Benutzer eingetragen
● Ist der Service-Benutzer verfügbar
WinCC: Allgemeine Informationen und Installation
Systemhandbuch, 06/2014, A5E34372681-AA
119
Migration
5.1 Einführung
● Gehört der Service-Benutzer der Gruppe "SIMATIC HMI" an
● Lässt sich der Service-Benutzer einloggen
Wenn eines der Kriterien nicht erfüllt ist, wird eine Fehlermeldung ausgegeben und der
Migrationsprozess abgebrochen.
Der zentrale Archivserver WinCC/ CAS wird auf den Process Historian migriert
Ab WinCC V7.2 werden die Daten des WinCC/ CAS in den SIMATIC Process Historian
migriert. Beachten Sie die Beschreibung zur Migration in der Dokumentation zum Process
Historian.
Migration von Chipkarten beim Einsatz der Option "Chipkartenleser"
Ab WinCC 7.3 werden die Benutzer-Informationen auf der Chipkarte mit einer verbesserten
Hash-Funktion für Passwörter gespeichert. Nach der Hochrüstung auf WinCC V7.3 müssen
Sie bei allen WinCC-Benutzern in allen Projekten, also Server-Projekte und Client-Projekte, die
Passwörter noch einmal eingeben. Alle im Einsatz befindlichen Chipkarten müssen Sie
deshalb im User Administrator noch einmal mit den entsprechenden Benutzern beschreiben.
Danach existieren in den Projekten und auf den Chipkarten nur noch die neuen ab WinCC
V7.3 festgelegten Benutzerinformationen.
WinCC/Audit nach der Migration
Wenn Sie WinCC/Audit verwenden, öffnen Sie nach der Migration der WinCC-Projekte zuerst
den Audit Editor. Klicken Sie auf die Schaltfläche "Übernehmen", um die Trigger zu aktivieren.
Hinweis
Keine Migration eines WinCC V6.2.3 Projekts, wenn nie ein WinCC-Editor geöffnet wurde
Wenn Sie in einem WinCC V6.2.3 Projekt niemals einen Editor geöffnet haben, z. B. Alarm
Logging oder Text Library, können Sie das Projekt nicht auf WinCC V7.3 migrieren.
Projektdaten konvertieren
Wenn Sie aus Projekten, die mit Vorgängerversionen erstellt wurden, lediglich einzelne Daten
und Dateien für ein neues WinCC-Projekt verwenden wollen, können Sie die Projektdaten
120
WinCC: Allgemeine Informationen und Installation
Systemhandbuch, 06/2014, A5E34372681-AA
Migration
5.1 Einführung
importieren. Dafür müssen z. B. Bilder und Skript-Dateien an die aktuelle WinCC-Version
angepasst und in das aktuelle Format konvertiert werden.
ACHTUNG
Konvertierung ist unwiderruflich
Das Konvertieren der Daten kann nicht rückgängig gemacht werden.
Die Konvertierung beginnt sofort, sobald Sie den Eintrag gewählt haben. Ein
Bestätigungsdialog wird nicht eingeblendet.
Hinweis
Das Konvertieren eines einzelnen Bilds oder Bibliotheksobjekts ist nicht möglich.
Das Konvertieren von Bildern und Bibliotheken kann einige Zeit in Anspruch nehmen.
Vorgehensweise
1. Wählen Sie im WinCC Explorer im Menü "Extras > Projektdaten konvertieren".
2. Wählen Sie die zu konvertierenden Projektdaten:
– Bilder und Faceplates
– Globale Bibliotheken
– Projekt-Bibliotheken
– Seitenlayouts und Zeilenlayouts
– C- und VB-Projektfunktionen und -Aktionen
– C- und VB-Standardfunktionen
– Daten für Basic Process Control
3. Bestätigen Sie mit "OK".
Die gewählten Daten werden für die aktuelle WinCC-Version konvertiert.
Siehe auch
Wichtige Unterschiede zu Vorgänger-Versionen (Seite 122)
Voraussetzungen für die Migration (Seite 124)
WinCC: Allgemeine Informationen und Installation
Systemhandbuch, 06/2014, A5E34372681-AA
121
Migration
5.2 Wichtige Unterschiede zu Vorgänger-Versionen
5.2
Wichtige Unterschiede zu Vorgänger-Versionen
Einleitung
WinCC bietet mit der Version 7.3 neue und erweiterte Funktionen gegenüber der VorgängerVersion. Eine Übersicht der Neuerungen finden Sie im Kapitel "Was ist neu in WinCC V7.3?".
WinCC Configuration Studio als Projektierungsoberfläche in WinCC V7.3
Das WinCC Configuration Studio bietet eine einfache und leistungsfähige Möglichkeit zur
Projektierung von Massendaten für WinCC-Projekte. Das WinCC Configuration Studio löst die
bisherige Vorgehensweise bei folgenden Editoren ab:
● Variablenhaushalt
● Tag Logging
● Alarm Logging
● Text Library
● User Administrator
● Hörmelder
● User Archive
WinCC Configuration Studio ersetzt die Funktionalität von WinCC ConfigurationTool und
WinCC Archive ConfigurationTool.
Umstellung auf Unicode in V7.2
Ab WinCC V7.2 ist WinCC unicodefähig.
● Die asiatische Version enthält alle Funktionalitäten der europäischen Version.
● Projekte, die Sie mit der asiatischen Version erstellt haben, sind unter der europäischen
Version ablauffähig und umgekehrt. Voraussetzung für Projekte in asiatischen Sprachen
ist ein Dongle.
122
WinCC: Allgemeine Informationen und Installation
Systemhandbuch, 06/2014, A5E34372681-AA
Migration
5.2 Wichtige Unterschiede zu Vorgänger-Versionen
● Ein WinCC Projekt kann mehrere Sprachen enthalten. Die Sprachen müssen nicht die
gleiche Codepage haben.
– Die Text Library kann Texte in Sprachen mit verschiedenen Codepages enthalten.
Dabei wird je Sprache eine Spalte mit Texten erstellt. Stellen Sie dazu eine Schriftart
ein, die alle benötigten Zeichen enthält.
– Verschiedene Runtime-Sprachen können Sie zu einem WinCC-Projekt hinzufügen,
unabhängig von der Codepage dieser Sprachen. In Runtime stehen alle in der Text
Library angelegten Sprachen zur Verfügung.
– Bezeichnungen von Prozessvariablen können z. B. chinesische und deutsche Zeichen
enthalten. Die Prozessvariablen können Sie archivieren und sind in Runtime in den
TagLogging-Controls zu sehen.
● Das Setup enthält eine Projektbibliothek für alle Sprachen.
ACHTUNG
Im Migrator kann die Quellsprache eines Projekts nur einmal eingestellt werden
Eine falsche Einstellung der Quellsprache kann nicht korrigiert werden, da ein Projekt nur
einmal in die neue Version migiert werden kann. Sichern Sie die Projekte und
Projektbibliotheken bevor Sie die Migration starten.
Für die Migration asiatischer Projekte auf einem europäischen Betriebssystem müssen
installiert sein:
– Die asiatische Sprachunterstützung
– Die Codepage für die jeweilige Sprache.
Die Quellsprache des Projekts muss bekannt sein und bei der Migration eingestellt werden.
Ausnahmen:
● Bestandteile des Scriptings .
VB Scripte dürfen Texte in einer bestimmten Sprache enthalten.
Der C-Compiler ist nicht unicodefähig. Daher können z. B. C-Scripts zwar im Format
Unicode gespeichert werden, werden jedoch beim Compilieren in MultibytecharacterStrings (MBCS) umgewandelt.
● Ältere Active X-Elemente
● Kanäle, damit diese mit dem Channel Development Kit (CDK) und den Datentypen
innerhalb der PLC kompatibel sind.
WinCC: Allgemeine Informationen und Installation
Systemhandbuch, 06/2014, A5E34372681-AA
123
Migration
5.3 Voraussetzungen für die Migration
5.3
Voraussetzungen für die Migration
Einleitung
Sie können ein WinCC-Projekt auf jedem Rechner migrieren, auf dem Sie WinCC V7.3
installiert haben. Zum Standard-Installationsumfang von WinCC V7.3 gehört auch der WinCC
Project Migrator.
Verwenden Sie den Project Duplicator, um die Konfigurationsdaten des Projekts auf den
Migrationsrechner zu kopieren. Informationen zum Kopieren von Projekten finden Sie im
WinCC Information System unter "Arbeiten mit Projekten" > "Projekte kopieren und
duplizieren".
Wenn Sie mehrere Projekte in einem Schritt migrieren wollen, müssen die CodepageEinstellungen der Projekte einheitlich sein.
Voraussetzungen
Für den Rechner, auf dem Sie die Migration durchführen, gelten folgende Voraussetzungen:
Anforderung
Betriebssystem
CPU
RAM
freier Speicherplatz auf der
Festplatte
Die Anforderungen werden in den Kapiteln "HardwareVoraussetzungen " und "Software-Voraussetzungen" der
Installationsanleitung beschrieben
zusätzlich mindestens die Größe des Gesamtprojekts. Die Projekte
werden durch die Migration größer.
Benutzerrechte
Benutzer muss Mitglied der Gruppe "SIMATIC HMI" sein
installierte WinCC Version
WinCC V7.3
WinCC Version Projektdaten WinCC V7.2, V7.0 oder V6.2.3
Lizenzen
● neue V7.3 RC-Lizenz bzw. RT-Lizenz für Power Tags
● gegebenenfalls zusätzliche Lizenz für Archive Tags
System-Zustand
WinCC geschlossen:
● Runtime deaktiviert
● WinCC Editoren geschlossen
● WinCC Explorer geschlossen
124
WinCC: Allgemeine Informationen und Installation
Systemhandbuch, 06/2014, A5E34372681-AA
Migration
5.4 So migrieren Sie die WinCC-Daten
5.4
So migrieren Sie die WinCC-Daten
Einleitung
Dieses Kapitel beschreibt die Migration der WinCC-Projekte ab WinCC V6.2.3 auf WinCC
V7.3.
Eine Migration der Projekte ist auf zwei Wegen möglich:
● Migration der Konfigurations- und Runtime-Daten eines Projekts beim Öffnen eines alten
Projekts .
● Migration mit dem WinCC Migrator, um auch mehrere Projekte in einem Schritt zu migrieren.
Bei der Migration gibt es keinen Unterschied zwischen Einzelplatz-Projekten, MehrplatzProjekten und Clients mit eigenem Projekt.
WinCC-Projekte vor V7.2 werden auf UNICODE migriert. Die Tabellen, die nicht von WinCC
stammen, werden nicht migriert.
Der Zeitbedarf ist abhängig von der Größe des migrierten Projekts sowie von der
Leistungsfähigkeit des verwendeten Rechners. Die Zeitdauer bei der Migration der RuntimeDaten variiert je nach Anzahl der Meldungen und Variablen. Dies kann bis zu mehreren
Stunden dauern.
Hinweis
Legen Sie vor dem Migrieren ein Backup des Projekts an. Damit können Sie bei einer
fehlerhaften Migration jederzeit auf eine Kopie des Original-Projekts zurückgreifen.
Wenn Sie in WinCC vor V7.0 eine DDE-Verbindung verwendet haben, müssen Sie die
Verbindung vor der Migration entfernen. Ab WinCC V7.0 wird DDE nicht mehr unterstützt.
Migrieren der WinCC-Projekte mit dem WinCC Project Migrator
1. Öffnen Sie im Startmenü des Betriebssystems "Simatic > WinCC > Tools > Project
Migrator". Das Startfenster des Project Migrators "CCMigrator - Schritt 1 von 2" öffnet sich.
2. Wählen Sie über die Schaltfläche "..." das Projektverzeichnis aus, in dem das WinCCProjekt liegt. Wenn Sie mehrere Projekte in einem Schritt migrieren wollen, wählen Sie den
Pfad mit den Verzeichnissen aus, in denen die WinCC-Projekte liegen.
3. Stellen Sie die Sprache des Computers ein, auf dem das Projekt oder die Projekte erstellt
wurden. Voreingestellt ist die Sprachversion, die in den Sprachoptionen des
Betriebssytems für nicht Unicode-Programme bzw. in der System Locale festgelegt wurde.
4. Klicken Sie auf die Schaltfläche "Migrieren".
Das Fenster "CCMigrator - Schritt 2 von 2" öffnet sich. Der Project Migrator zeigt die Schritte
der Migration. Warten Sie bis die Migration erfolgreich beendet wurde. Die Migration eines
Projekts kann mehrere Stunden dauern.
5. Wenn die Migration erfolgreich abgeschlossen wurde, meldet der Project Migrator: "WinCCProjekt erfolgreich migriert".
6. Klicken Sie auf die Schaltfläche "Fertigstellen".
WinCC: Allgemeine Informationen und Installation
Systemhandbuch, 06/2014, A5E34372681-AA
125
Migration
5.5 So migrieren Sie S7-Projekte
5.5
So migrieren Sie S7-Projekte
Einleitung
Die Migration der S7-Projekte ab WinCC V6.2.3 auf WinCC V7.3 ist auf drei Wegen möglich:
● Migration der Konfigurations- und Runtime-Daten eines S7-Projekts beim Öffnen des alten
Projekts
● Migration eines S7-Multi-Projekts über den SIMATIC Manager
● Migration mit dem WinCC Migrator, um mehrere WinCC-Projekte in einem Schritt zu
migrieren. Damit werden die WinCC-Projekte migriert jedoch nicht das S7-Projekt. Die OMDatenbank wird beim nächsten Öffnen des S7-Projekts migriert
Hinweis
Legen Sie vor dem Migrieren ein Backup des Projekts an. Damit können Sie bei einer
fehlerhaften Migration jederzeit auf eine Kopie des Original-Projekts zurückgreifen.
Migrieren eines S7-Projekts
1. Öffnen Sie das S7-Projekt. Ein Hinweis erscheint, der Sie zur Migration auffordert.
2. Klicken Sie auf "Ja". Der WinCC Migrator öffnet sich. Der Pfad des Projekts ist
voreingestellt. Sie können keinen anderen Pfad auswählen bzw. eingeben.
3. Stellen Sie die Sprache des Computers ein, auf dem das Projekt erstellt wurde.
Voreingestellt ist die Sprachversion, die in den Sprachoptionen des Betriebssytems für
nicht Unicode-Programme bzw. in der System Locale festgelegt wurde.
4. Klicken Sie auf die Schaltfläche "Migrieren". Warten Sie bis die Migration erfolgreich
beendet wurde.
5. Quittieren Sie den Hinweis, der Sie aufgefordert hat zu warten bis die Migrtation
abgeschlossen ist. Die Migration ist abgeschlossen und das S7-Projekt wird geöffnet.
Migrieren eines S7-Multi-Projekts
1. Öffnen Sie das S7-Multi-Projekt. Wenn keines der Teilprojekte dabei automatisch geöffnet
wird, gehen Sie zu Punkt 2. Ansonsten wird migriert wie oben im Kapitel "Migrieren eines
S7-Projektes" beschrieben. Warten Sie, bis die Migration abgeschlossen ist. Gehen Sie
dann wie folgt vor.
Alternativ können Sie auch ein Teilprojekt nach dem anderen öffnen und dann separat
migrieren.
2. Wählen Sie im SIMATIC Manager im Menü "Extras" den Befehl "OS Projekte migrieren".
Der WinCC Project Migrator erscheint. Sie können keinen anderen Pfad auswählen bzw.
eingeben.
3. Stellen Sie die Sprache des Computers ein, auf dem das Projekt erstellt wurde.
Voreingestellt ist die Sprachversion, die in den Sprachoptionen des Betriebssytems für
nicht Unicode-Programme bzw. in der System Locale festgelegt wurde.
126
WinCC: Allgemeine Informationen und Installation
Systemhandbuch, 06/2014, A5E34372681-AA
Migration
5.5 So migrieren Sie S7-Projekte
4. Klicken Sie auf die Schaltfläche "Migrieren". Warten Sie bis die Migration erfolgreich
beendet wurde.
5. Quittieren Sie den abschließend erscheinenden Hinweis. Die Migration ist abgeschlossen.
Migrieren aller integrierten WinCC-Projekte mit dem WinCC Migrator
Sie können auch mit dem WinCC Migrator alle integrierten WinCC-Projekte migrieren. Die
Vorgehensweise entspricht der Beschreibung auf der Seite "So migrieren Sie die WinCCDaten".
Wenn Sie danach ein S7-Projekt öffnen, erscheint noch einmal der Hinweis, der Sie zur
Migration auffordert. Nach dem Klick auf "Ja" erscheint der WinCC Migrator. Wenn Sie auf die
Schaltfläche "Migrieren" klicken, erhalten Sie den Hinweis, dass das Projekt auf dem aktuellen
Stand ist.
Hinweis
Alle Bestandteile eines S7-Projekts müssen migriert werden
Sie müssen erst alle Bestandteile eines S7-Projekts migrieren, bevor Sie mit diesem Projekt
arbeiten. Der Betrieb eines teilmigrierten Projekts kann zu Inkonsistenzen führen.
WinCC: Allgemeine Informationen und Installation
Systemhandbuch, 06/2014, A5E34372681-AA
127
Migration
5.6 Mehrplatz-Projekte migrieren
5.6
Mehrplatz-Projekte migrieren
Einleitung
Clients werden mit dem zugehörigen Mehrplatz-Projekt zusammen migriert.
Bei der Migration von Mehrplatz-Projekten gehen Sie genauso vor wie bei der Migration von
Einzelplatz-Projekten.
Legen Sie vor dem Migrieren ein Backup der Projekte an. Damit können Sie bei einer
fehlerhaften Migration jederzeit auf eine Kopie des Original-Projekts zurückgreifen.
Mehrplatz-System mit einem Server
In einem Mehrplatz-System werden alle benötigten Daten bei der Migration des MehrplatzProjekts auf dem Server übernommen.
Auf den Clients, die im Mehrplatz-Projekt angelegt sind, liegen keine Daten. Darum werden
auch in der neuen WinCC Version auf den WinCC-Clients keine Client-Projekte angelegt. Die
benötigten Einstellungen der WinCC-Clients und den jeweiligen Vorzugsserver legen Sie im
Mehrplatz-Projekt fest.
Nach der Migration müssen Sie im Mehrplatz-Projekt ein Package erzeugen. Wenn dafür ein
bestehendes Package gelöscht wird, muss das neu erzeugte Package den gleichen Namen
haben.
Im Editor "ServerData" muss unter "Implizites Update" die Einstellung "automatischer Import"
aktiviert sein. Damit stehen den Clients ohne eigenes Projekt die benötigten Daten zur
Verfügung.
Mehrplatz-System mit mehreren Servern
Wenn Sie in Ihrem ursprünglichen Projekt Clients mit eigenem Projekt verwenden, dann
migrieren Sie jedes Client-Projekt einzeln. Sie gehen genauso vor wie bei einem EinzelplatzProjekt oder bei einem Mehrplatz-Projekt. Nach der Migration erzeugen Sie auf den Servern
neue Packages und laden diese auf den Clients. Wenn dabei bestehende Packages gelöscht
werden, müssen die neu erzeugten Packages jeweils den Namen der gelöschten Packages
übernehmen.
Es kann vorkommen, dass Sie in Ihrem ursprünglichen System mehrere Clients mit eigenem
Projekt mit den gleichen Konfigurations-Daten und Runtime-Daten verwenden. Dann können
Sie einen Client mit eigenem Projekt migrieren und auf die anderen WinCC-Clients kopieren.
128
WinCC: Allgemeine Informationen und Installation
Systemhandbuch, 06/2014, A5E34372681-AA
Migration
5.6 Mehrplatz-Projekte migrieren
Verwenden Sie für die Konfigurations-Daten den Project Duplicator. Danach müssen Sie auf
jedem Client die Packages der zugehörigen Server laden.
Hinweis
Nach der Migration von Mehrplatz-Systemen gelten folgende Einschränkungen:
Zugriff auf Clients: Ein automatisches gesammeltes Hochfahren von mehreren Clients ist
nicht mehr möglich. Über den Dialog "Simatic Shell" für den Remote-Zugriff können Sie
jedoch jeden Server im System aktivieren.
Deaktivieren von Servern und Clients in Mehrplatz-System: Ein automatisches gesammeltes
Deaktivieren von mehreren Servern und Clients ist nicht mehr möglich. Über den Dialog
"WinCC Projects" für den Remote-Zugriff können Sie jedoch jeden Server im System
deaktivieren.
WinCC: Allgemeine Informationen und Installation
Systemhandbuch, 06/2014, A5E34372681-AA
129
Migration
5.7 Zusätzliche Schritte
5.7
Zusätzliche Schritte
Einleitung
Nach der Migration müssen Sie noch einige Einstellungen im Projekt anpassen.
Systemmeldungen im Alarm Logging aktualisieren
Wenn Sie die Systemmeldungen in das Meldesystem integriert haben, müssen Sie nach der
Migration im Alarm Logging die Systemmeldungen aktualisieren. Damit werden auch neue
Systemmeldungen übernommen.
1. Markieren Sie im Alarm Logging im Tabellenbereich die Systemmeldungen, die aktualisiert
werden sollen.
Wenn Sie alle Systemmeldungen aktualisieren wollen, wählen Sie im Kontextmenü den
Befehl "Alle anwählen".
2. Wählen Sie im Kontextmenü den Befehl "Aktualisieren".
Markierte Systemmeldungen werden aktualisiert und neue Systemmeldungen werden in
das Projekt integriert. Die Systemmeldungen erhalten für den gewählten
Anwendertextblock die Texte aus der gewählten Sprache.
Prozessgesteuerte Archivvariablen anpassen
Wenn Sie die Funktion "OS übersetzen" verwenden, dann ändert sich die Zuordnung der
prozessgesteuerten Archivvariablen. Der Name von prozessgesteuerten Archivvariablen wird
nicht mehr anhand der ID der Rohdatenvariablen festgelegt. Stattdessen wird der Name der
Rohdatenvariablen verwendet. Sie müssen diese Variablen konvertieren, um die Zuordnung
z. B. in Controls anzupassen. Dazu öffnen Sie einmal den Dialog "Eigenschaften" der
Archivvariablen und schließen den Dialog ohne Eingabe von Änderungen.
Wenn Sie die Funktion "OS übersetzen" nicht verwenden, dann können Sie die
prozessgesteuerten Archivvariablen in der neuen WinCC Version in der ursprünglichen
Struktur weiter verwenden.
Mehrplatz-Projekte: Packages laden
Nach der Migration eines Mehrplatz-Projekts müssen Sie Packages auf dem Server erzeugen
und auf den Clients laden. Informationen dazu finden Sie im WinCC Information System unter
"Konfiguration > Mehrplatz-Systeme > Server-Projektierung" bzw. "Client-Projektierung".
Siehe auch
Diagnose der Migration (Seite 143)
130
WinCC: Allgemeine Informationen und Installation
Systemhandbuch, 06/2014, A5E34372681-AA
Migration
5.8 Redundantes System im laufenden Betrieb hochrüsten
5.8
Redundantes System im laufenden Betrieb hochrüsten
5.8.1
Redundantes System im laufenden Betrieb hochrüsten
Einleitung
Ein redundantes System Sie schrittweise hoch auf die neue WinCC-Version. Der Betrieb der
Anlage wird dabei nicht gestört.
Gleichen Sie die in der Kurzanleitung beschriebene Ausgangslage mit Ihrem System ab und
bereiten Sie Ihre Anlage entsprechend vor.
Hinweis
Randbedingungen für das Hochrüsten im laufenden Betrieb
Ein Client darf immer nur mit einem Server verbunden sein, auf dem die gleiche WinCCVersion installiert ist.
Ein Hochrüsten im WinCC ServiceMode ist im abgemeldeten Zustand nicht möglich.
Ziel
● Das Automatisierungssystem bleibt ständig in Runtime.
● Der Prozess ist ständig bedienbar.
Ablauf
Das Hochrüsten besteht aus folgenden Phasen:
1. Standby-Server hochrüsten
2. WinCC-Clients hochrüsten
3. Master-Server hochrüsten
4. Master-Server festlegen
5.8.2
Kurzanleitung: Redundante Systeme im laufenden Betrieb hochrüsten
Einleitung
Ein redundantes System im laufenden Betrieb rüsten Sie in vier Phasen hoch. Jede Phase ist
in einzelne Handlungsschritte unterteilt. Die nötigen Handlungsschritte finden Sie im Abschnitt
"Vorgehensweise" aufgelistet. Eine detaillierte Anleitung finden Sie in den Kapiteln "Phase 1"
bis "Phase 4".
WinCC: Allgemeine Informationen und Installation
Systemhandbuch, 06/2014, A5E34372681-AA
131
Migration
5.8 Redundantes System im laufenden Betrieb hochrüsten
Ausgangslage
● Server1 ist Master-Server.
(Server1 steht stellvertretend für alle Master-Server in einem redundanten Serverpaar.)
● Server2 ist Standby-Server.
(Server2 steht stellvertretend für alle Standby-Server in einem redundanten Serverpaar.)
● WinCC-Client1 ist mit Server1 verbunden.
(WinCC-Client1 steht stellvertretend für alle ursprünglich mit Server1 verbundenen WinCCClients, die nach der Migration wieder mit Server1 verbunden sein sollen.)
● WinCC-Client2 ist mit Server2 verbunden, da dieser für ihn als Vorzugsserver projektiert ist.
(WinCC-Client2 steht stellvertretend für alle ursprünglich mit Server2 verbundenen WinCCClients, die nach der Migration wieder mit Server2 verbunden sein sollen.)
Vorgehensweise - Kurzanleitung
Hinweis
Damit der Betrieb der Anlage nicht gestört wird, müssen Sie die beschriebene Reihenfolge
einhalten.
Sie müssen die Handlungsschritte von Phase 1 bis Phase 4 ohne längere Unterbrechung
durchführen.
Hinweis
Erstellen Sie vor dem Hochrüsten der Server ein Backup der gesamten Anlage.
Projektieren Sie für alle hochzurüstenden Clients einen Vorzugsserver.
Phase 1: Standby-Server hochrüsten
1. WinCC-Client1: Server1 als Vorzugsserver projektieren
2. WinCC-Client2: Server1 als Vorzugsserver projektieren
3. Server2: Deaktivieren
4. Server2: WinCC beenden
5. Server2: Rechner neu starten
6. Server2: Neue WinCC-Version installieren
7. Server2: Projekt migrieren
8. Server2: Aktivieren
9. Server2: Weitere redundante Serverpaare: Schritt 1 bis 8 durchführen
Phase 2: WinCC-Client hochrüsten
10. WinCC-Client2: Deaktivieren und WinCC beenden
11. WinCC-Client2: Rechner neu starten
12. WinCC-Client2: Neue WinCC-Version installieren
132
WinCC: Allgemeine Informationen und Installation
Systemhandbuch, 06/2014, A5E34372681-AA
Migration
5.8 Redundantes System im laufenden Betrieb hochrüsten
13. WinCC-Client2: Projekt migrieren
14. WinCC-Client2: Server2 als Vorzugsserver projektieren
15. WinCC-Client2: Aktivieren
16. WinCC-Client1 und weitere WinCC-Clients: Schritt 10 bis 15 durchführen
Phase 3: Master-Server hochrüsten
17. Server1: Deaktivieren und WinCC beenden
18. Server1: Rechner neu starten
19. Server1: Neue WinCC-Version installieren
20. Server1: Projekt migrieren
21. Server1: Aktivieren
22. WinCC-Client1: Packages laden und Vorzugsserver projektieren
23. WinCC-Client2: Packages laden und Vorzugsserver projektieren
24. Weitere redundante Serverpaare: Schritt 17 bis 23 durchführen
Phase 4: Master-Server festlegen und Hochrüsten abschließen
25. Master-Server manuell umschalten
Ergebnis
Wenn Sie alle Handlungsschritte von 1 bis 25 durchgeführt haben, dann befindet sich Ihr
System in folgendem Zustand:
● Hochgerüsteter Server1 ist Master-Server.
● Hochgerüsteter Server2 ist Standby-Server.
● Hochgerüsteter WinCC-Client1 ist mit seinem Vorzugsserver Server1 verbunden.
● Hochgerüsteter WinCC-Client2 ist mit seinem Vorzugsserver Server2 verbunden.
Das Hochrüsten Ihres redundanten Systems auf das neue WinCC ist abgeschlossen.
Hinweis
Nach der Migration eines Servers müssen auf diesem Server die entsprechenden Packages
neu erzeugt werden. Nach der Migration eines Clients mit eigenem Projekt müssen die
entsprechenden Packages der Server neu geladen werden.
WinCC: Allgemeine Informationen und Installation
Systemhandbuch, 06/2014, A5E34372681-AA
133
Migration
5.8 Redundantes System im laufenden Betrieb hochrüsten
5.8.3
Phase 1: Standby-Server hochrüsten
Einleitung
In der ersten Phase rüsten Sie den redundanten Standby-Server Server2 hoch. Damit
vermeiden Sie eine unnötige Redundanz-Umschaltung von WinCC-Clients.
Während Sie die Handlungsschritte von Phase 1 ausführen, läuft Ihr System nur mit einem
einzigen Server.
ACHTUNG
Vorgehensweise
Damit der Betrieb der Anlage nicht gestört wird, müssen Sie die beschriebene Reihenfolge
einhalten.
Sie müssen die Handlungsschritte von Phase 1 bis Phase 4 ohne längere Unterbrechung
ausführen.
Hinweis
Erstellen Sie vor dem Hochrüsten der Server ein Backup.
Ausgangslage vor Phase 1
● Server1 ist der Master-Server und ist als Standard-Master konfiguriert.
(Server1 steht stellvertretend für alle Master-Server in einem redundanten Serverpaar.)
● Server2 ist der Standby-Server.
(Server2 steht stellvertretend für alle Standby-Server in einem redundanten Serverpaar.)
● WinCC Client1 ist mit Server1 verbunden.
Auf WinCC-Client1 ist das Package des Master-Servers geladen.
● (WinCC-Client1 steht stellvertretend für alle ursprünglich mit dem Server1 verbundenen
WinCC-Clients, die nach der Migration wieder mit Server1 verbunden sein sollen.) WinCCClient2 ist mit Server2 verbunden, da dieser für ihn als Vorzugsserver projektiert ist.
Auf WinCC-Client2 ist das Package des Master-Servers geladen.
(WinCC-Client2 steht stellvertretend für alle ursprünglich mit Server2 verbundenen WinCCClients, die nach der Migration wieder mit Server2 verbunden sein sollen.)
Vorgehensweise Phase 1
Für die detaillierte Vorgehensweise klicken Sie bitte einen der folgenden Handlungsschritte
an.
Hinweis
Beachten Sie, dass Sie abwechselnd an Server1 und an Server2 arbeiten.
134
WinCC: Allgemeine Informationen und Installation
Systemhandbuch, 06/2014, A5E34372681-AA
Migration
5.8 Redundantes System im laufenden Betrieb hochrüsten
1. WinCC-Client1: Server1 als Vorzugsserver projektieren
Damit beim Hochrüsten jeder Client jeweils mit dem zugehörigen Server verbunden ist, muss
für alle Clients im System ein Vorzugsserver projektiert sein.
Wenn für WinCC-Client1 noch kein Vorzugsserver projektiert ist, dann tragen Sie Server1 als
Vorzugsserver ein.
Deaktivieren Sie WinCC-Client1 und aktivieren Sie den Client wieder, damit der geänderte
Vorzugsserver übernommen wird.
2. WinCC-Client2: Server1 als Vorzugsserver projektieren
Projektieren Sie für WinCC-Client2 den Server1 als Vorzugsserver.
Deaktivieren Sie WinCC-Client2 und aktivieren Sie den Client wieder, damit der geänderte
Vorzugsserver übernommen wird.
WinCC-Client2 verbindet sich mit Server1.
3. Server2: Deaktivieren
Deaktivieren Sie die WinCC Runtime auf dem Standby-Server Server2.
Das System verhält sich wie folgt:
● WinCC-Client1 bleibt mit Server1 verbunden.
● WinCC-Client2, für den inzwischen Server1 als Vorzugsserver projektiert ist, bleibt mit
Server1 verbunden.
● Server1 erkennt einen Ausfall durch das Deaktivieren von Server2.
Wenn Sie Systemmeldungen projektiert haben, dann erzeugt Server1 eine entsprechende
Leittechnikmeldung.
Erstellen Sie ein Backup von Server2 und sichern Sie die WinCC-Daten, bevor Sie den Server
hochrüsten.
4. Server2: WinCC beenden
Beenden Sie WinCC auf dem bisherigen Standby-Server Server2.
5. Server2: Rechner neu starten
Beenden Sie Windows und starten Sie Server2 neu.
6. Server2: Neue WinCC-Version installieren
Der WinCC Server mit der neuen WinCC-Version läuft nur unter den in den "Installation Notes"
des WinCC Information System beschriebenen Systemvoraussetzungen.
Installieren Sie die neue WinCC-Version mit allen benötigten Optionen bzw. führen Sie ein
Update aus. Informationen zur Installation finden Sie im WinCC Information System unter
"Installation Notes".
WinCC: Allgemeine Informationen und Installation
Systemhandbuch, 06/2014, A5E34372681-AA
135
Migration
5.8 Redundantes System im laufenden Betrieb hochrüsten
7. Server2: Projekt migrieren
Migrieren Sie die WinCC-Daten des Server2.
Passen Sie das Projekt nach der Migration für das neue WinCC an. Beachten Sie die
entsprechenden Hinweise im Kapitel "Zusätzliche Schritte".
Hinweis
Nach der Migration eines Servers müssen auf diesem Server die entsprechenden Packages
gelöscht und neu erzeugt werden. Das Package muss den gleichen Namen haben wie das
gelöschte Package.
8. Server2: Aktivieren
1. Starten Sie WinCC auf dem Server2.
2. Aktivieren Sie WinCC Runtime.
Das System verhält sich wie folgt:
● Es erfolgt keine Serverumschaltung. Der aktivierte Server2 wird zum Standby-Server im
hochgerüsteten WinCC-Projekt.
● Der WinCC-Client1 bleibt mit Server1 verbunden.
● Der WinCC-Client2 bleibt mit Server1 verbunden.
Warten Sie vor dem nächsten Schritt, bis ein eventuell laufender Redundanzabgleich
abgeschlossen ist. Wenn Sie Systemmeldungen projektiert haben, dann erzeugt Server1 eine
entsprechende Leittechnikmeldung.
9. Weitere redundante Serverpaare: Schritt 1 bis 8 ausführen
Wenn Sie mehrere redundante Serverpaare einsetzen, dann müssen Sie jeweils den StandbyServer Server2 hochrüsten.
Führen Sie für jeden Server2 die Schritte 1 bis 8 aus.
Schließen Sie jeweils erst das Hochrüsten an einem Standby-Server ab, bevor Sie mit dem
Hochrüsten des nächsten Standby-Servers beginnen.
Ergebnis nach Phase 1
● Standby-Server Server2 ist hochgerüstet.
● WinCC-Client2 ist mit Server1 verbunden.
● WinCC-Client1 ist mit Server1 verbunden.
136
WinCC: Allgemeine Informationen und Installation
Systemhandbuch, 06/2014, A5E34372681-AA
Migration
5.8 Redundantes System im laufenden Betrieb hochrüsten
5.8.4
Phase 2: WinCC-Clients hochrüsten
Einleitung
In Phase 2 rüsten Sie alle WinCC-Clients hoch auf die neue WinCC-Version.
Damit die Anlage ständig bedienbar bleibt, muss während des Hochrüstens immer mindestens
ein WinCC-Client mit einem aktiven Server derselben WinCC-Version verbunden sein. Auf
diesem Server muss die gleiche WinCC-Version laufen wie auf dem WinCC-Client.
Ausgangslage vor Phase 2
● Server1 ist Master-Server mit der bisherigen WinCC-Version.
● Hochgerüsteter Server2 ist Standby-Server im migrierten Projekt mit der neuen WinCCVersion.
● WinCC-Client1 ist mit Server1 verbunden.
● WinCC-Client2 ist mit Server1 verbunden.
Vorgehensweise Phase 2
Für die detaillierte Vorgehensweise klicken Sie bitte einen der folgenden Handlungsschritte
an.
10. WinCC-Client2: Deaktivieren und WinCC beenden
Deaktivieren Sie WinCC Runtime auf dem WinCC-Client2 und beenden Sie WinCC.
11. WinCC-Client2: Rechner neu starten
Beenden Sie Windows und starten Sie den WinCC-Client neu.
12. WinCC-Client2: Neue WinCC-Version installieren
Ein WinCC-Client mit der neuen WinCC-Version läuft nur unter den in den "Installation Notes"
des WinCC Information System beschriebenen Systemvoraussetzungen. Erstellen Sie ein
Backup des Clients und sichern Sie die WinCC-Daten vor der Installation.
Installieren Sie die neue WinCC-Version mit allen benötigten Optionen bzw. führen Sie ein
Update durch. Informationen zur Installation finden Sie im WinCC Information System unter
"Installation Notes".
13. WinCC-Client2: Projekt migrieren
Migrieren Sie WinCC-Daten des WinCC-Clients.
WinCC: Allgemeine Informationen und Installation
Systemhandbuch, 06/2014, A5E34372681-AA
137
Migration
5.8 Redundantes System im laufenden Betrieb hochrüsten
Passen Sie das Projekt nach der Migration für die neue WinCC-Version an. Beachten Sie die
entsprechenden Hinweise im Kapitel "Zusätzliche Schritte".
Hinweis
Nach der Migration eines WinCC-Clients mit eigenem Projekt müssen die Packages der
migrierten Server neu geladen werden.
14. WinCC-Client2: Server2 als Vorzugsserver eintragen
Ändern Sie im migrierten WinCC-Client den Vorzugsserver und tragen Sie statt Server1 den
Server2 ein.
15. WinCC-Client2: Aktivieren
1. Starten Sie WinCC auf dem migrierten WinCC-Client.
2. Aktivieren Sie WinCC Runtime.
Das System verhält sich wie folgt:
● Der WinCC-Client verbindet sich mit dem hochgerüsteten Server2.
● Der Server2 ist weiterhin Standby-Server.
16. Weitere WinCC-Clients: Schritt 10 bis 15 durchführen
Für den WinCC-Client1 gilt die gleiche Vorgehensweise wie für WinCC-Client2.
Wenn Sie einen WinCC-Client hochgerüstet haben, dann wiederholen Sie die
Handlungsschritte 10 bis 15 für den nächsten WinCC-Client, bis Sie alle WinCC-Clients in
Ihrem System hochgerüstet haben.
Auch für den WinCC-Client1 tragen Sie nach dem Hochrüsten Server2 als Vorzugsserver ein.
Schließen Sie jeweils erst das Hochrüsten an einem WinCC-Client ab, bevor Sie mit dem
Hochrüsten des nächsten WinCC-Clients beginnen.
Ergebnis nach Phase 2
● Hochgerüsteter WinCC-Client2 ist mit dem hochgerüsteten Server2 als Vorzugsserver
verbunden.
● Hochgerüsteter WinCC-Client1 ist mit Server2 als Vorzugsserver verbunden.
● Server1 ist Master-Server mit der bisherigen WinCC-Version.
● Hochgerüsteter Server2 ist Standby-Server im migrierten Projekt mit der neuen WinCCVersion.
138
WinCC: Allgemeine Informationen und Installation
Systemhandbuch, 06/2014, A5E34372681-AA
Migration
5.8 Redundantes System im laufenden Betrieb hochrüsten
5.8.5
Phase 3: Master-Server hochrüsten
Einleitung
In Phase 3 rüsten Sie den Master-Server Server1 hoch.
Während Sie die Handlungsschritte von Phase 3 durchführen, läuft Ihr System nur mit einem
einzigen Server. Das System bleibt über die in Phase 2 hochgerüsteten WinCC-Clients
bedienbar. Informationen zum Redundanz-Abgleich finden Sie im WinCC Information System
unter "Konfigurationen > Redundante Systeme".
Hinweis
Erstellen Sie gegebenenfalls vor dem Hochrüsten der Server ein Backup.
Ausgangslage vor Phase 3
● Server1 ist Master-Server mit der bisherigen WinCC-Version.
● Hochgerüsteter Server2 ist Standby-Server im migrierten Projekt mit der neuen WinCCVersion.
● Der Redundanzabgleich von Server1 und Server2 ist abgeschlossen.
● Hochgerüsteter WinCC-Client1 ist mit Server2 verbunden.
● Hochgerüsteter WinCC-Client2 ist mit seinem Vorzugsserver Server2 verbunden.
Vorgehensweise Phase 3
Für die detaillierte Vorgehensweise klicken Sie bitte einen der folgenden Handlungsschritte
an.
Hinweis
Beachten Sie, dass Sie abwechselnd an Server1 und an Server2 arbeiten.
17. Server1: Deaktivieren und WinCC beenden
1. Deaktivieren Sie WinCC Runtime auf dem Master-Server Server1.
2. Beenden Sie WinCC auf dem Server.
Erstellen Sie ein Backup von Server2 und sichern Sie die WinCC-Daten, bevor Sie den Server
hochrüsten.
18. Server1: Rechner neu starten
Beenden Sie Windows und starten Sie Server1 neu.
WinCC: Allgemeine Informationen und Installation
Systemhandbuch, 06/2014, A5E34372681-AA
139
Migration
5.8 Redundantes System im laufenden Betrieb hochrüsten
19. Server1: Neue WinCC-Version installieren
Ein Server mit der neuen WinCC-Version läuft nur unter den in den "Installation Notes" des
WinCC Information System beschriebenen Systemvoraussetzungen. Sichern Sie
gegebenenfalls vorher die WinCC-Daten auf dem Server.
Installieren Sie die neue WinCC-Version mit allen benötigten Optionen bzw. führen Sie ein
Update durch. Informationen zur Installation finden Sie im WinCC Information System unter
"Installation Notes".
20. Server1: Projekt migrieren
Migrieren Sie WinCC-Daten des Servers. Passen Sie das Projekt nach der Migration für die
neue WinCC-Version an. Beachten Sie die entsprechenden Hinweise im Kapitel "Zusätzliche
Schritte".
Hinweis
Nach der Migration eines Servers müssen auf diesem Server die entsprechenden Packages
neu erzeugt werden. Das Package muss den gleichen Namen haben wie das ursprüngliche
Package.
21. Server1: Aktivieren
1. Aktivieren Sie WinCC Runtime.
Das System verhält sich wie folgt:
● Server1 wird zum Standby-Server.
● Für die Meldearchive, Prozesswertarchive und Anwenderarchive findet ein Archivabgleich
statt.
● Wenn Sie Systemmeldungen projektiert haben, dann wird eine entsprechende
Leittechnikmeldung erzeugt.
● Alle Werte im Ausfallzeitraum werden abgeglichen.
22. WinCC-Client1: Packages laden und Vorzugsserver projektieren
Laden Sie auf den WinCC-Clients das Package von Server1.
Projektieren Sie für WinCC-Client1 den Server1 als Vorzugsserver.
Um die geänderte Projektierung der Vorzugsserver zu übernehmen, deaktivieren und
aktivieren Sie den jeweiligen Client wieder.
● Der WinCC-Client1 verbindet sich mit seinem hochgerüsteten Vorzugsserver Server1.
23. WinCC-Client2: Packages laden und Vorzugsserver projektieren
Laden Sie auf den WinCC-Clients das Package von Server1.
Projektieren Sie für WinCC-Client2 den Server2 als Vorzugsserver.
140
WinCC: Allgemeine Informationen und Installation
Systemhandbuch, 06/2014, A5E34372681-AA
Migration
5.8 Redundantes System im laufenden Betrieb hochrüsten
Um die geänderte Projektierung der Vorzugsserver zu übernehmen, deaktivieren und
aktivieren Sie den jeweiligen Client wieder.
● Der WinCC-Client2 verbindet sich mit dem Master-Server Server2.
24. Weitere redundante Serverpaare: Schritt 17 bis 23 durchführen
Wenn Sie mehrere redundante Serverpaare einsetzen, dann rüsten Sie jeweils den MasterServer Server1 hoch.
Führen Sie für jeden Server1 die Schritte 17 bis 23 durch.
Schließen Sie jeweils erst das Hochrüsten an einem Server ab, bevor Sie mit dem Hochrüsten
des nächsten Servers beginnen.
Ergebnis nach Phase 3
● Hochgerüsteter Server1 ist Standby-Server.
● Hochgerüsteter Server2 ist Master-Server.
● Hochgerüsteter WinCC-Client1 ist mit seinem Vorzugsserver Server1 verbunden.
● Hochgerüsteter WinCC-Client2 ist mit seinem Vorzugsserver Server2 verbunden.
5.8.6
Phase 4: Master-Server festlegen und Hochrüsten abschließen
Einleitung
Nach dem Hochrüsten des Systems sind alle WinCC-Clients, für die kein Vorzugsserver
projektiert ist, mit dem Master-Server verbunden. Aufgrund der Redundanz-Umschaltung beim
Hochrüsten wurde der ursprüngliche Master-Server Server1 zum Standby-Server. Der
ursprüngliche Standby-Server Server2 wurde zum Master-Server.
Wenn Sie den Urspungs-Zustand wieder herstellen möchten, dann müssen Sie manuell den
Master-Server umstellen. Folgen Sie den Anweisungen in Handlungsschritt 25. Mit diesem
Schritt schließen Sie das Hochrüsten Ihres redundanten Systems auf die neue WinCC-Version
ab.
Weitere Informationen zu Vorzugsservern in redundanten Systemen finden Sie im WinCC
Information System unter "Konfigurationen > Redundante Systeme".
Ausgangslage vor Phase 4
● Server1 ist Standby-Server.
● Server2 ist Master-Server.
● WinCC-Client1 ist mit seinem Vorzugsserver Server1 verbunden.
● WinCC-Client2 ist mit seinem Vorzugsserver Server2 verbunden.
WinCC: Allgemeine Informationen und Installation
Systemhandbuch, 06/2014, A5E34372681-AA
141
Migration
5.8 Redundantes System im laufenden Betrieb hochrüsten
Vorgehensweise Phase 4
Für die detaillierte Vorgehensweise klicken Sie den Handlungsschritt 25 an:
25. Master-Server manuell umschalten
Um die Ausgangslage ihrer Anlage wieder herzustellen, legen Sie Server1 manuell als MasterServer fest.
Setzen Sie die Redundanzvariable "@RM_Master" auf Server1 von 0 auf 1. Sie können die
Redundanzvariable @RM_Master z.B. über ein E/A-Feld abfragen und setzen:
1. Projektieren Sie im Mehrplatz-Projekt von Server1 ein E/A-Feld.
2. Verbinden Sie das E/A-Feld mit der Variablen @RM_Master.
3. Geben Sie in Runtime in dem E/A-Feld "1" ein. Server1 wird zum Master-Server. Aufgrund
der Redundanz-Umschaltung wird Server2 zum Standby-Server.
Alternativ können Sie die Redundanzvariable über Skripte setzen.
Ergebnis nach Phase 4
● Server1 ist Master-Server.
● Server2 ist Standby-Server.
● WinCC-Client1 ist mit seinem Vorzugsserver Server1 verbunden.
● WinCC-Client2 ist mit seinem Vorzugsserver Server2 verbunden.
Das Hochrüsten Ihres redundanten Systems auf die neue WinCC-Version ist abgeschlossen.
142
WinCC: Allgemeine Informationen und Installation
Systemhandbuch, 06/2014, A5E34372681-AA
Migration
5.9 Diagnose der Migration
5.9
Diagnose der Migration
Einleitung
Wenn ein Fehler auftritt, dann beheben Sie diesen Fehler in einer Kopie des migrierten
Projekts. Starten Sie danach die Migration neu.
Fehler bei der Migration
Ein Fehler bei der Migration einer Komponente unterbricht nicht die Migration. Der Project
Migrator schreibt eine Fehlermeldung in eine Diagnosedatei und bearbeitet die nächste
Komponente.
Gehen Sie nach der Migration durch die Liste der migrierten Komponenten. Doppelklicken Sie
in die Listeneinträge mit Fehler oder Warnung, um in einer ".txt"-Datei den Fehler anzeigen
zu lassen.
Abbruch der Migration
Wenn die Migration abbricht, können Sie nach der Fehlerbeseitigung die Migration neu starten.
Verwenden Sie dazu nicht das bereits fehlerhaft migrierte Projekt sondern eine Kopie des
Backups.
Migration nach Fehlerbereinigung
Wenn ein Fehler auftritt, können Sie nach der Fehlerbereinigung die einzelnen Komponenten
wieder migrieren. Der Rechnernamen muss mit dem lokalen Rechner übereinstimmen.
Wählen Sie im WinCC Explorer den Menüeintrag "Extras/Projektdaten konvertieren". Wählen
Sie die Komponenten aus, die Sie migrieren wollen.
Diagnosedatei
Der Project Migrator legt die Diagnosedatei "MigratorLog.txt" im Projektverzeichnis des
migrierten Projekts an. Sie können die Datei mit einem beliebigen Texteditor betrachten.
Die Datei enthält folgende allgemeine Informationen:
● Projektname
● Projekttyp
● Art der migrierten Daten
● Beginn und Ende der Migration
Wenn ein Fehler bei der Migration auftritt, dann schreibt der Project Migrator zusätzlich eine
Fehlermeldung in die Datei.
WinCC: Allgemeine Informationen und Installation
Systemhandbuch, 06/2014, A5E34372681-AA
143
Migration
5.10 Anhang
5.10
Anhang
5.10.1
Dokumentation von Funktionen der Vorgängerversionen
Einleitung
In diesem Kapitel finden Sie Hinweise zu Funktionen und Dokumentationen der
Vorgängerversionen.
Überblick
Hinweise zu Funktionen und Dokumentationen bezüglich der Vorgängerversionen:
● Die Dokumentation zu den Controls vor WinCC V7 finden Sie im Anschluss der
Beschreibung der neuen Controls.
● Die Dokumentation der bisherigen Anwenderobjekte ist weiterhin im WinCC Information
System zu finden.
● Im Anhang finden Sie die Dokumentation zum WinCC Push Button Control.
5.10.2
WinCC Push Button Control
5.10.2.1
Das "WinCC Push Button Control"
Einleitung
● Mit dem "WinCC Push Button Control" wird eine Schaltfläche projektiert, mit der die
Ausführung eines Befehls verknüpft wird.
In Runtime kann der Push Button die Zustände "Gedrückt" und "Nicht gedrückt" annehmen.
Beiden Zuständen kann ein Bild zugeordnet werden, das den aktuellen Zustand der
Schaltfläche visualisiert.
Push Button einfügen
Der Push Button wird aus der Objektpalette in ein Bild eingefügt:
● als Smart-Objekt
Das Smart-Objekt "Control" wird aus der Registerkarte "Standard" der Objektpalette
eingefügt. Der Push Button wird in dem Dialog "Control einfügen" ausgewählt.
● aus der Registerkarte "Controls"
Der Push Button wird direkt aus der Registerkarte "Controls" der Objektpalette eingefügt.
144
WinCC: Allgemeine Informationen und Installation
Systemhandbuch, 06/2014, A5E34372681-AA
Migration
5.10 Anhang
Die Eigenschaften des Controls werden in dem Konfigurationsdialog "Eigenschaften von
WinCC Push Button Control" oder im Fenster "Objekteigenschaften" geändert.
Besonderheiten bei der Projektdokumentation im Graphics Designer
Bei der Projektdokumentation des Graphics Designer werden die Attribute für das ControlObjekt "Push Button" ausgegeben.
Dabei gilt bei der Ausgabe von Objektdaten für die Attribute "PictureSelected" und
"PictureUnselected" folgender Zusammenhang:
● Wenn kein Bild eingetragen ist, dann wird in der Projektdokumentation das Zeichen "-"
(Bindestrich) ausgegeben.
● Ist ein Bild eingetragen, dann wird "none" ausgegeben.
Siehe auch
So weisen Sie dem Push Button Bilder zu (Seite 149)
So ändern Sie die Schriftart des Push Buttons (Seite 148)
So ändern Sie die Farben des Push Buttons (Seite 147)
So ändern Sie Erscheinungsbild und Beschriftung des Push Buttons (Seite 145)
5.10.2.2
So ändern Sie Erscheinungsbild und Beschriftung des Push Buttons
Einleitung
Mit der Registerkarte "General" wird das allgemeine Erscheinungsbild des Controls angepasst.
Zusätzlich kann eine Funktionsbeschreibung als Beschriftung des Push Buttons eingegeben
werden.
WinCC: Allgemeine Informationen und Installation
Systemhandbuch, 06/2014, A5E34372681-AA
145
Migration
5.10 Anhang
Voraussetzungen
● Öffnen Sie den Dialog "Eigenschaften von WinCC Push Button Control" durch einen
Doppelklick auf das Control.
● Wählen Sie die Registerkarte "General".
Caption
Geben hier einen Text zur Beschriftung der Schaltfläche ein. Diese Beschriftung kann
beispielsweise eine Funktionsbeschreibung beinhalten.
Autosize
Für die Geometrie des Push Buttons kann eine automatische Größenanpassung konfiguriert
werden.
Wählen Sie die Option "0 - None", um die automatische Größenanpassung zu deaktivieren.
Mit der Option "1 - Adjust Picture Size To Button" wird die Größe des Bildes an die Geometrie
der Schaltfläche angepasst. Wählen Sie die Option "2 - Adjust Button Size To Picture", um die
Geometrie des Push Buttons an die Größe eines zugeordneten Bildes anzupassen.
FrameWidth
Geben Sie einen Wert für die 3D-Rahmenbreite der Schaltfläche in der Einheit Pixel ein.
Transparent
Der Hintergrund der Schaltfläche kann transparent dargestellt werden. In diesem Fall wird die
projektierte Hintergrundfarbe ausgeblendet.
Outline
Der 3D-Rahmen des Push Buttons kann mit einer zusätzlichen Außenlinie umrandet werden.
146
WinCC: Allgemeine Informationen und Installation
Systemhandbuch, 06/2014, A5E34372681-AA
Migration
5.10 Anhang
Siehe auch
Das "WinCC Push Button Control" (Seite 144)
So weisen Sie dem Push Button Bilder zu (Seite 149)
So ändern Sie die Schriftart des Push Buttons (Seite 148)
So ändern Sie die Farben des Push Buttons (Seite 147)
5.10.2.3
So ändern Sie die Farben des Push Buttons
Einleitung
Mit der Registerkarte "Farben" werden die Farben für die Darstellung des Controls angepasst.
Voraussetzungen
● Öffnen Sie den Dialog "Eigenschaften von WinCC Push Button Control" durch einen
Doppelklick auf das Control.
● Wählen Sie die Registerkarte "Farben".
Eigenschaftsname
Wählen Sie aus dem Dropdown-Listenfeld das Farbattribut, das Sie ändern möchten.
Angezeigt wird der "OLE-Automation-Name". Der "OLE-Automation-Name" ist der
Attributsname, unter dem das Attribut in WinCC registriert ist.
Systemfarbe
Das Dropdown-Listenfeld enthält alle Windows-Bildelemente, deren Anzeigeoptionen in der
Systemsteuerung des Betriebssystems angepasst werden können.
Selektieren Sie das Bildelement, dessen Farbe Sie übernehmen wollen. Klicken Sie auf die
Schaltfläche "Übernehmen", um dem im Bereich "Eigenschaftsname" selektierten Farbattribut
diese Systemfarbe zuzuweisen.
WinCC: Allgemeine Informationen und Installation
Systemhandbuch, 06/2014, A5E34372681-AA
147
Migration
5.10 Anhang
Standard-Farbpalette
Der rechte Bereich zeigt die 16 Standardfarben des Betriebssystems als Schaltflächen.
Wählen Sie eine der 16 Standardfarben. Klicken Sie auf die Schaltfläche "Übernehmen", um
die gewählte Farbe dem im Bereich "Eigenschaftsname" selektierten Farbattribut zuzuweisen.
Siehe auch
Das "WinCC Push Button Control" (Seite 144)
So weisen Sie dem Push Button Bilder zu (Seite 149)
So ändern Sie die Schriftart des Push Buttons (Seite 148)
So ändern Sie Erscheinungsbild und Beschriftung des Push Buttons (Seite 145)
5.10.2.4
So ändern Sie die Schriftart des Push Buttons
Einleitung
Mit der Registerkarte "Schriftarten" wird die Beschriftung des Push Buttons angepasst.
Voraussetzungen
● Öffnen Sie den Dialog "Eigenschaften von WinCC Push Button Control" durch einen
Doppelklick auf das Control.
● Wählen Sie die Registerkarte "Schriftarten".
Eigenschaftsname
Es wird die momentan gewählte Eigenschaft angezeigt.
Schriftart
Wählen Sie die gewünschte Schriftart für die Beschriftung des Controls. Es stehen alle
Schriftarten zur Verfügung, die im Betriebssystem registriert sind.
148
WinCC: Allgemeine Informationen und Installation
Systemhandbuch, 06/2014, A5E34372681-AA
Migration
5.10 Anhang
Schriftstil
Wählen Sie aus dem Dropdown-Listenfeld den gewünschten Schriftstil. Die Anzahl der
verfügbaren Schriftstile ist abhängig von der gewählten Schriftart.
Größe
Wählen Sie aus dem Dropdown-Listenfeld den gewünschten Schriftgrad. Sie können den
Schriftgrad auch direkt in das Feld eingeben. Der Wert wird in der Einheit Punkt (pt) angegeben.
Effekte
Wählen Sie eine oder mehrere Darstellungsoptionen. Die gewählte Schriftart kann
"Unterstrichen" und "Durchgestrichen" angezeigt werden.
Beispiel
Die gewählten Einstellungen werden in einer Vorschau angezeigt.
Siehe auch
Das "WinCC Push Button Control" (Seite 144)
So weisen Sie dem Push Button Bilder zu (Seite 149)
So ändern Sie die Farben des Push Buttons (Seite 147)
So ändern Sie Erscheinungsbild und Beschriftung des Push Buttons (Seite 145)
5.10.2.5
So weisen Sie dem Push Button Bilder zu
Einleitung
Mit der Registerkarte "Bild" werden dem Push Button Bilder für die Zustände "Gedrückt" und
"Nicht gedrückt" zugeordnet.
Voraussetzungen
● Öffnen Sie den Dialog "Eigenschaften von WinCC Push Button Control" durch einen
Doppelklick auf das Control.
● Wählen Sie die Registerkarte "Bild".
WinCC: Allgemeine Informationen und Installation
Systemhandbuch, 06/2014, A5E34372681-AA
149
Migration
5.10 Anhang
Konfiguration ändern
Eigenschaften
Selektieren Sie die Eigenschaft, deren Bildzuordnung Sie ändern möchten. Im Bereich
"Vorschau" wird das aktuelle Bild angezeigt.
Der Push Button kann in Runtime die Zustände "Gedrückt" und "Nicht gedrückt" annehmen.
Das Bild, das der Eigenschaft "PictureSelected" zugewiesen ist, wird nur dann angezeigt, wenn
Sie auf den Button klicken. Solange der Push Button in Runtime nicht gedrückt wird, zeigt er
das Bild, das der Eigenschaft "PictureUnselected" zugeordnet ist.
Durchsuchen
Klicken Sie auf "Durchsuchen", um den Dialog "Bild suchen" zu öffnen. Wählen Sie die
Grafikdatei, die Sie der selektierten Eigenschaft zuordnen wollen.
Sie können Grafikdateien der folgenden Formate verwenden:
BMP, DIB, ICO, CUR, EMF, WMF, GIF und JPG
Löschen
Klicken Sie auf "Löschen", um das zugewiesene Bild zu entfernen.
Siehe auch
Das "WinCC Push Button Control" (Seite 144)
So ändern Sie die Schriftart des Push Buttons (Seite 148)
So ändern Sie die Farben des Push Buttons (Seite 147)
So ändern Sie Erscheinungsbild und Beschriftung des Push Buttons (Seite 145)
150
WinCC: Allgemeine Informationen und Installation
Systemhandbuch, 06/2014, A5E34372681-AA
Diagnose von WinCC
6.1
6
Laufzeitüberwachung von Aktionen
Einleitung
Die Skriptverarbeitung von WinCC ist ein sehr offenes System. Sie bietet die Möglichkeit,
Windows-APIs und eigene DLL-Funktionen aufzurufen. Die zu Grunde liegende
Programmiersprache C ist sehr umfangreich und eröffnet viele Freiheitsgrade. Bei falschem
Einsatz dieser Möglichkeiten kann es daher auch zum Absturz des Systems kommen. Auch
durch ungünstige Projektierung kann die Performance des Systems stark herabgesetzt
werden.
Das Diagnosewerkzeug ApDiag.exe soll bei der Analyse von Fehlern und
Performanceproblemen unterstützen. Zu beachten ist, dass die Diagnoseerweiterungen selbst
die Performance beeinflussen; das Erfassen der zusätzlichen Werte kostet Zeit. Aus diesem
Grund sind die einzelnen Diagnosefunktionalitäten an und abwählbar, um im Betrieb die
Laufzeit des Systems nicht zu beeinträchtigen.
Bei der endgültigen Inbetriebnahme ist deshalb darauf zu achten, dass die
Diagnosefunktionen deaktiviert sind.
Diese Beschreibung wird nicht jede möglich Diagnoseinformation bis ins Kleinste erläutern,
da hierzu zum Teil fundierte Kenntnisse der Systemarchitektur notwendig sind. Sinn und
Zweck dieser Beschreibung ist es, Möglichkeiten und Handhabung des Diagnosewerkzeugs
ApDiag aufzuzeigen, sodass bei Bedarf ApDiag zielgerichtet eingesetzt werden kann.
WinCC: Allgemeine Informationen und Installation
Systemhandbuch, 06/2014, A5E34372681-AA
151
Diagnose von WinCC
6.2 Starten der ApDiag.exe
6.2
Starten der ApDiag.exe
ApDiag starten
Apdiag.exe befindet sich im Installationsverzeichnis im Ordner "...\Siemens\WinCC\Utools".
Sobald WinCC geöffnet ist, können Sie die Anwendung wie gewohnt starten (Doppelklick). Es
spielt dabei keine Rolle, ob das Runtime aktiviert ist oder nicht. Ist kein Projekt geöffnet, kann
keine Verbindung zur Aktionssteuerung hergestellt werden.
Bei einem Projektwechsel und beim Schließen von WinCC wird ApDiag beendet.
Um unabhängig von Bedienung und Navigation in der Anlage immer Sicht auf die
Diagnoseinformationen zu bieten, liegt ApDiag im Vordergrund. Stellen Sie daher Position und
Fenstergröße so ein, dass ApDiag am wenigsten stört. Diese Einstellungen werden
gespeichert und beim nächsten Start wieder hergestellt.
152
WinCC: Allgemeine Informationen und Installation
Systemhandbuch, 06/2014, A5E34372681-AA
Diagnose von WinCC
6.3 ApDiag Menübefehle
6.3
ApDiag Menübefehle
6.3.1
Überblick über die Menüleiste
Übersicht
In den folgenden Kapiteln wird die Bedienung von ApDiag beschrieben.
Die Menüleiste ist folgendermaßen aufgebaut:
In der Online-Hilfe können Sie sich mit einem Mausklick auf einen Menübefehl die zugehörige
Beschreibung anzeigen lassen.
Diagnostics
Das Menü "Diagnostics" bietet mehrere Arten von Diagnoseinformationen.
WinCC: Allgemeine Informationen und Installation
Systemhandbuch, 06/2014, A5E34372681-AA
153
Diagnose von WinCC
6.3 ApDiag Menübefehle
Über "Start", "Change" und "Stop" kann das Mitschreiben von Diagnoseinformationen (Trace)
gesteuert werden.
Über den Befehl "OnFile" kann die Ausgabequelle für die einzelnen Arten der
Diagnoseinformation festgelegt werden.
Über den Befehl "Profile" kann die Laufzeit von Aktionen gemessen und ein Anwachsen der
Warteschlange überwacht werden.
Über den Befehl "FillTags" wird das Abspeichern von wichtigen Diagnoseinformationen in
interne Variablen ein- und ausgeschaltet.
Output
Über das Menü "Output" haben Sie die Möglichkeit, die über Diagnostics erzeugten TraceEinträge in einem Fenster auszugeben, in einer Datei abzulegen oder zu löschen.
Die Trace-Einträge werden auch bei nicht eingeblendetem Fenster in einem Umlaufpuffer
gesammelt.
Info
Das Menü "Info" liefert zahlreiche aktuelle Informationen zum System.
Die Diagnoseinformation wird einmalig bei Anwahl ausgegeben (nicht automatisch). Die
Ausgabe erfolgt als Trace (Level1) und als printf.
154
WinCC: Allgemeine Informationen und Installation
Systemhandbuch, 06/2014, A5E34372681-AA
Diagnose von WinCC
6.3 ApDiag Menübefehle
6.3.2
File - Exit
Beschreibung
Mit dem Befehl "Exit" beenden Sie ApDiag.
6.3.3
Diagnostics
6.3.3.1
Start
Beschreibung
Über den Menübefehl "Start" öffnen Sie einen Dialog, in dem ein Diagnoselevel ausgewählt
werden kann. Durch Anwahl der Taste "OK" wird die Diagnose gestartet und die Tracepunkte
werden im angegebenen Level mitgeschrieben.
Je höher der Level, umso häufiger und weniger gravierend sind die Tracepunkte.
In Level 1 werden nur Fehler ausgegeben, ab Level 3 werden printf Ausgaben
(OnErrorExecute) mit ausgegeben. Die Level 9 und 10 dienen vorwiegend der Prüfung, ob die
Anwendung script.exe noch reagiert.
Im Kapitel "Tracepunkte und ihr Diagnoselevel" wird eine Auswahl an Tracepunkten
beschrieben.
Die Diagnose unterscheidet sich von "printf Informationen" dadurch, dass auch bei
geschlossenem Fenster die Einträge gesammelt werden und vorwiegend Systemmeldungen
(Tracepunkte) angezeigt werden.
WinCC: Allgemeine Informationen und Installation
Systemhandbuch, 06/2014, A5E34372681-AA
155
Diagnose von WinCC
6.3 ApDiag Menübefehle
Außerdem besteht mit den internen Funktionen TraceTime() und TraceText() die Möglichkeit,
eigene Trace-Einträge zu erzeugen. Die Funktionen werden in der WinCC Hilfe beschrieben.
Die Trace-Einträge werden standardmäßig im Diagnosefenster ausgegeben.
Hinweis
ApDiag beenden
Bei einem Projektwechsel und beim Beenden von ApDiag wird die Diagnose abgeschaltet.
Die Option "beim Start von WinCC automatisch starten" bietet die Möglichkeit, bei jedem
Öffnen eines Projekts automatisch die Diagnose in dem angegebenen Level zu starten.
Da das Mitschreiben der Tracepunkte die Performance beeinflusst, sollte der Trace für den
normalen Betrieb unbedingt ausgeschaltet sein.
Hinweis
ApDiag beenden
Diese Einstellung bleibt auch über das Beenden der ApDiag.exe und über einen Neustart
des Rechners hinaus erhalten.
6.3.3.2
Change
Beschreibung
Mit dem Menübefehl "Change" können Sie erkennen, ob ein Trace eingeschaltet ist, und bei
Bedarf das aktuelle Diagnoselevel ändern:
156
WinCC: Allgemeine Informationen und Installation
Systemhandbuch, 06/2014, A5E34372681-AA
Diagnose von WinCC
6.3 ApDiag Menübefehle
Das aktuelle Diagnoselevel ist markiert. Durch Anwahl eines anderen Level und Klick auf "OK"
wird das Level geändert.
Hinweis
Wenn keine Diagnose gestartet ist, wird bei Anwahl "Change" kein Dialog geöffnet.
6.3.3.3
Stop
Beschreibung
Das Mitschreiben von Tracepunkten wird über den Menübefehl "Stop" beendet. Da das
Mitschreiben der Tracepunkte die Performance beeinflusst, sollte der Trace für den normalen
Betrieb unbedingt ausgeschaltet sein.
Hinweis
ApDiag beenden
Beim Beenden von ApDiag oder einem Projektwechsel wird der Trace beendet.
6.3.3.4
OnFile
Beschreibung
Über den Dialog "OnFile" haben Sie die Möglichkeit Diagnoseinformationen (z.B.
OnErrorExecute, printf) in eine Textdatei umzuleiten. Alle Einstellungen werden in der Registry
gespeichert und bleiben auch nach einem Neustart erhalten.
Da das Umleiten der Diagnoseinformationen die Performance beeinflusst und hier
vorgenommene Einstellungen über einen Neustart von WinCC oder Rechner erhalten bleiben,
können Sie mit der Option "NothingInFile" zentral das Umleiten der Diagnoseinformationen in
eine Datei unterbinden.
WinCC: Allgemeine Informationen und Installation
Systemhandbuch, 06/2014, A5E34372681-AA
157
Diagnose von WinCC
6.3 ApDiag Menübefehle
Nothing In File
Über diese Option können Sie zentral das Umleiten der Diagnoseinformationen in eine Datei
unterbinden.
Anything In File
Über diese Option können Sie zentral das Umleiten der Diagnoseinformationen aktivieren.
Welche Informationen tatsächlich umgeleitet werden, ist abhängig von den Einstellungen unter
"In File".
158
WinCC: Allgemeine Informationen und Installation
Systemhandbuch, 06/2014, A5E34372681-AA
Diagnose von WinCC
6.3 ApDiag Menübefehle
OnErrorExecute
Mit diesem Parameter kann eingestellt werden, ob die Ausgabe eines OnErrorExecutes
(Standardfunktion von WinCC, die im Fehlerfall vom System aufgerufen wird) in eine Datei
oder in das Ausgabefenster erfolgt. Ein OnErrorExecute geht bei nicht eingeblendetem
Diagnosefenster verloren, durch die Ausgabe in eine Datei wird auch im Nachhinein noch eine
Fehleranalyse ermöglicht.
Für die Ausgabe in eine Datei gilt: Die Datei heißt OnErrorN.txt und liegt im
Installationsverzeichnis:
● ..\Siemens\WinCC\Diagnose
In eine Datei werden eine bestimmte Anzahl von Einträgen geschrieben. Danach wird die
nächste Datei begonnen. Es wird immer mit OnError0 gestartet. Nach der Datei OnError10
wird wieder bei OnError0 begonnen. Nach dem Aktivieren des Projekts wird beim ersten Aufruf
der Funktion ebenfalls wieder mit OnError0 gestartet. Die Größe der Dateien kann beeinflusst
werden, indem der Grenzwert für die Variable "dwErrorCount" dieser WinCC-StandardFunktion im C-Editor des Global Script entsprechend anpasst wird.
OnPrintf
Mit diesem Parameter kann eingestellt werden, ob die durch printf() erzeugten Ausgaben in
eine Datei oder in das Ausgabefenster erfolgen.
Für die Ausgabe in eine Datei gilt: Die Datei heißt OnprintfX.txt und liegt im
Installationsverzeichnis:
● ..\Siemens\WinCC\Diagnose
Es wird auf die Dateigröße geachtet. In eine Datei werden 64 KB geschrieben, danach wird
die nächste Datei begonnen. Es wird immer mit Onprintf0 gestartet. Nach der Datei Onprintf10
wird wieder bei Onprintf 0 begonnen. Ebenfalls wird nach dem Aktivieren beim ersten Aufruf
der Funktion wieder mit Onprintf 0 gestartet.
OnDiagnose
Bei eingeschalteter Diagnose können alle Trace-Informationen des entsprechenden Levels in
eine Datei umgeleitet werden.
Für die Ausgabe in eine Datei gilt: Die Datei heißt OnDiagnoseX.txt und liegt im
Installationsverzeichnis:
● ..\Siemens\WinCC\Diagnose
Es wird auf die Dateigröße geachtet. In eine Datei werden 64 KB geschrieben, danach wird
die nächste Datei begonnen. Es wird immer mit OnDiagnose0 gestartet. Nach der Datei
OnDiagnose10 wird wieder bei OnDiagnose0 begonnen. Ebenfalls wird nach dem Aktivieren
beim ersten Aufruf der Funktion wieder mit OnDiagnose0 gestartet.
OnProfile
Mit diesem Parameter kann eingestellt werden, ob die durch OnProfile gelieferten
Diagnoseinformationen in eine Datei oder in das Applikationsfenster ausgegeben werden.
WinCC: Allgemeine Informationen und Installation
Systemhandbuch, 06/2014, A5E34372681-AA
159
Diagnose von WinCC
6.3 ApDiag Menübefehle
Für die Ausgabe in eine Datei gilt: Die Datei heißt OnDiagnoseX.txt und liegt im
Installationsverzeichnis:
● ..\Siemens\WinCC\Diagnose
Es wird auf die Dateigröße geachtet. In eine Datei werden 64 KB geschrieben, danach wird
die nächste Datei begonnen. Es wird immer mit OnDiagnose0 gestartet. Nach der Datei
OnDiagnose10 wird wieder bei OnDiagnose0 begonnen. Ebenfalls wird nach dem Aktivieren
beim ersten Aufruf der Funktion wieder mit OnDiagnose0 gestartet.
OnInfo
Über diesen Parameter wird festgelegt, ob die über das Menü Info ausgegebenen
Informationen in eine Datei ausgegeben werden sollen.
Für die Ausgabe in eine Datei gilt: Die Datei heißt OnInfoX.txt und liegt im
Installationsverzeichnis:
● ..\Siemens\WinCC\Diagnose
Es wird auf die Dateigröße geachtet. In eine Datei werden 64 KB geschrieben, danach wird
die nächste Datei begonnen. Es wird immer mit OnInfo0 gestartet. Nach der Datei OnInfo10
wird wieder bei OnInfo0 begonnen. Ebenfalls wird nach dem Aktivieren beim ersten Aufruf der
Funktion wieder mit OnInfo0 gestartet.
6.3.3.5
Profile
Beschreibung
Standardmäßig wird vom System erst bei 10000 angestauten Aktionen die Meldung:
"ActionOverflow:more than 10000 Actions to work" im Diagnosefile WinCC_Sys_01.log
ausgegeben.
Mit diesem Eintrag lässt sich aber nur schwer die Ursache für das Ansteigen bzw. Überlaufen
der Warteschlange herausfinden.
Der Menübefehl "Profile" bietet nun Diagnoseinformationen, die es ermöglichen ein
Anwachsen der Warteschlange schon frühzeitig zu erkennen. Es können Zeitmessungen für
Aktionen aktiviert und ein Anwachsen der Warteschlange (ActionQueue) überprüft werden.
Allgemeines zum Warteschlangenüberlauf
Eine Warteschlange läuft voll, wenn zu viele Aktionen in einem zu kleinen Zyklus laufen
(allmählich stauen sich dann die zu bearbeitenden Aktionen) oder eine Aktion hängt (z.B.
Sleep, Schleife, Ausgabe eines Dialogs, auf Antworten aus einer anderen Applikation warten).
Alle anderen Aktionen werden dann in die Warteschlange eingehängt und können nicht
bearbeitet werden.
Dies kann bis zu einem gewissen Grad wieder aufgeholt werden, aber bei 10000 Einträgen in
der Warteschlange ist dies nicht mehr möglich.
160
WinCC: Allgemeine Informationen und Installation
Systemhandbuch, 06/2014, A5E34372681-AA
Diagnose von WinCC
6.3 ApDiag Menübefehle
Lastverminderung
Da durch die Performancemessungen selbst eine Last ausgeht und hier vorgenommene
Einstellungen über einen Neustart von WinCC oder dem Rechner erhalten bleiben, wurde ein
übergeordneter Schalter geschaffen, der einen schnellen Überblick ermöglicht und so
verhindern soll, dass versehentlich Diagnosemessungen unbeabsichtigt eingeschaltet bleiben.
Profile off
Über diese Option können Sie Messungen übergeordnet ausschalten.
Profile on
Über diese Option können Sie Messungen übergeordnet einschalten. Es ist zwingend
notwendig, den Schalter und die gewünschte Information einzuschalten, um eine Messung zu
aktivieren.
WinCC: Allgemeine Informationen und Installation
Systemhandbuch, 06/2014, A5E34372681-AA
161
Diagnose von WinCC
6.3 ApDiag Menübefehle
General
Ist die Option "Call On Time for each Action" aktiviert, wird für jede ausgeführte Aktion eine
Zeitmessung durchgeführt und durch die Standard Funktion "On Time" ausgegeben.
Beispiel
Check
Ist das Kontrollkästchen "Check wich Action need more than xx msec" aktiviert, wird die
Laufzeit aller Aktionen ausgegeben, die länger als die angegebene Zeit laufen. Damit kann
die Anzahl der Ausgaben beschränkt werden und durch die Messung selber wird weniger Last
erzeugt (die Funktion OnTime wird nicht immer durchlaufen).
Beispiel
Check the Request/ActionQueues
Mit diesem Parameter lässt sich schon ein langsames Anwachsen der Warteschlange
erkennen, das sonst erst nach mehreren Stunden oder Tagen zu der Fehlermeldung "more
than 10000 Actions to Work" geführt hätte. Auch können einzelne Bilder auf eine korrekte
Aktionsprogrammierung hin überprüft werden.
Mit dem Wert "ScanRate" legen Sie fest, nach wie vielen neuen Aufträgen die Länge der
Warteschlange kontrolliert werden soll. Ist die Warteschlange um mehr als den bei Gradient
angegebenen Wert angestiegen, so wird ein Hinweis in Form eines printf ausgegeben.
162
WinCC: Allgemeine Informationen und Installation
Systemhandbuch, 06/2014, A5E34372681-AA
Diagnose von WinCC
6.3 ApDiag Menübefehle
Tragen Sie z.B. bei ScanRate "100" und Gradient "30" ein, so wird, nachdem 100 neue
Aufträge (Aktionen) in die Warteschlange eingereiht wurden, überprüft, ob die Schlange um
mehr als 30 Einträge angestiegen ist (von den 100 neuen Aufträgen weniger als 70
abgearbeitet wurden). Wenn dies der Fall ist, wird folgende Diagnoseinformation in Form eines
printf() ausgegeben.
Beispiel
6.3.3.6
FillTags
Beschreibung
Über den Menübefehl "FillTags" kann das Abspeichern von wichtigen Diagnosewerten in
Variablen eingeschaltet werden.
Die Diagnosevariablen werden beim Erstellen eines WinCC-Projekts angelegt und können wie
gewohnt verwendet werden. Das Ein- und Ausschalten ist auch mit der internen Funktion
FillDiagnoseInTags() möglich. Diese Funktion wird in der WinCC-Hilfe beschrieben.
Zu beachten ist, dass mit dem Schreiben der Diagnosewerte eine zusätzliche Grundlast
erzeugt wird. Die Laufzeit jeder gestarteten Aktion verlängert sich, da zusätzlich die
Diagnosewerte in die Variablen geschrieben werden müssen. Diese Funktionalität sollte daher
nur kurzzeitig eingeschaltet werden.
WinCC Diagnosevariablen
@SCRIPT_COUNT_TAGS
Diese Variable enthält die aktuelle Anzahl über
Script angeforderte Variablen.
@SCRIPT_COUNT_REQUEST_IN_QUEUES
Diese Variable enthält die aktuelle Anzahl an
Aufträgen.
@SCRIPT_COUNT_ACTIONS_IN_QUEUES
Diese Variable enthält die aktuelle Anzahl an
Aktionen, die zur Bearbeitung anstehen.
WinCC: Allgemeine Informationen und Installation
Systemhandbuch, 06/2014, A5E34372681-AA
163
Diagnose von WinCC
6.3 ApDiag Menübefehle
6.3.4
Output
6.3.4.1
Output On Screen
Beschreibung
Mit dem Menübefehl "Output On Screen" wird das Diagnosefenster geöffnet.
Die bisher gesammelten Trace-Einträge werden darin ausgegeben. Im Gegensatz zum Output
Window wird das Diagnosefenster nur beim Öffnen und durch die Taste "Refresh" aktualisiert.
Die Inhalte werden erst gelöscht, wenn Reset angewählt wird oder der Diagnose-Puffer
vollgeschrieben ist.
Hinweis
Reihenfolge im Diagnosepuffer
Der Diagnosepuffer ist als Umlaufpuffer realisiert. Der unterste Eintrag ist daher nicht
unbedingt der älteste Eintrag.
164
WinCC: Allgemeine Informationen und Installation
Systemhandbuch, 06/2014, A5E34372681-AA
Diagnose von WinCC
6.3 ApDiag Menübefehle
6.3.4.2
Output To File
Beschreibung
Mit dem Menübefehl "Output To File" können die bisher gesammelten Trace-Einträge einmalig
in eine Textdatei abgelegt werden.
6.3.4.3
Reset Buffer
Beschreibung
Mit dem Menübefehl "Reset Buffer" können die bisher angesammelten Trace-Einträge
gelöscht werden.
Diese Funktionalität entspricht der Schaltfläche "Reset" im Diagnosefenster.
6.3.5
Info
6.3.5.1
FirstAction
Beschreibung
Der Menübefehl "FirstAction" liefert Informationen über die gerade laufende Aktion und bietet
somit die Möglichkeit zu erkennen, welche Aktion in der Warteschlange an erster Stelle steht
und z.B. durch eine Schleife die Abarbeitung anderer Aktionen blockiert.
WinCC: Allgemeine Informationen und Installation
Systemhandbuch, 06/2014, A5E34372681-AA
165
Diagnose von WinCC
6.3 ApDiag Menübefehle
In einer Textdatei wird ähnlich wie bei OnErrorExecute abgelegt, welche Aktion gerade
bearbeitet wird. Außerdem wird der Stack dieser Aktionen ausgegeben, sodass erkannt
werden kann, ob die Aktion z.B. in DLL-Aufrufen hängt.
Die Information über die gerade bearbeitete Aktion wird zusätzlich nochmal als
OnErrorExecute ausgegeben.
Hinweis
Blockiert keine Aktion die Abarbeitung, so wird keine Textdatei erzeugt und kein
OnErrorExecute ausgegeben.
Beispiel
Eine "blockierende" Aktion kann durch die Funktion MessageBox(NULL, "Welt", "Hallo",
MB_OK); simuliert werden.
Die Aktion, welche die Fehlerbox aufruft, wird erst weiter ausgeführt, wenn die Box
geschlossen wird. Dadurch ist eine Message Box mit einer Schleife oder einem Sleep()
vergleichbar.
Um zu überprüfen, ob eine Aktion die Abarbeitung blockiert:
1. ...Siemens\WinCC\uTools\Apdiag.exe starten.
2. "Info > FirstAction" anwählen.
3. Im Dialog "Speichern unter" den Namen einer Textdatei angeben.
Daraufhin werden folgende Informationen in der Textdatei abgelegt:
166
WinCC: Allgemeine Informationen und Installation
Systemhandbuch, 06/2014, A5E34372681-AA
Diagnose von WinCC
6.3 ApDiag Menübefehle
Und folgender OnErrorExecute ausgegeben:
WinCC: Allgemeine Informationen und Installation
Systemhandbuch, 06/2014, A5E34372681-AA
167
Diagnose von WinCC
6.3 ApDiag Menübefehle
Hinweis
Paramater "MB_SYSTEMMODAL"
Wird die Funktion einer Message Box mit dem Paramter "MB_SYSTEMMODAL" ausgeführt,
wird sichergestellt, dass die Message Box in den Vordergrund gestellt wird. Wird dieser
Paramter nicht angegeben, ist die Message Box für den Anwender nicht mehr sichtbar
(befindet sich im Hintergrund) sowie nicht bedienbar. Mausklicks außerhalb der Message
Box werden zwischengepuffert und erst nach dem Schließen der Message Box abgearbeitet.
Beispiel: MessageBox(NULL, "Welt", "Hallo", MB_SYSTEMMODAL | MB_OK);
168
WinCC: Allgemeine Informationen und Installation
Systemhandbuch, 06/2014, A5E34372681-AA
Diagnose von WinCC
6.3 ApDiag Menübefehle
6.3.5.2
Count of Connections
Beschreibung
Der Menübefehl "Count of Connections" listet alle Applikationen auf, die eine Verbindung zur
Aktionssteuerung aufgebaut haben.
Beispiel
===============================================================
1.Applikation: GSC_RT
2.Applikation: ITLG-RT
3.Applikation: PDLRuntimeSystem
4.Applikation: APDiagnose
===============================================================
6.3.5.3
Count of Actions in RequestQueue
Beschreibung
Der Menübefehl "Count of Actions in RequestQueue" gibt die aktuelle Anzahl an Aktionen aus,
die zur Bearbeitung anstehen.
Es wird dabei zwischen Aufträgen aus Global Script, zyklischen Aufträgen aus Bildern und
ereignisgesteuerten Aufträgen aus Bildern unterschieden.
Beispiel
===============================================================
Applikation: GSC_RT cycle Count of Requests 0
Applikation: PDLRuntimeSystem cycle Count of Requests 0
Applikation: PDLRuntimeSystem acycle Count of Requests 1
===============================================================
6.3.5.4
Count of TransAction
Beschreibung
Der Menübefehl "Count of TransAction" listet für jede angemeldete Applikation die aktuelle
Anzahl der Transaktionen auf.
WinCC: Allgemeine Informationen und Installation
Systemhandbuch, 06/2014, A5E34372681-AA
169
Diagnose von WinCC
6.3 ApDiag Menübefehle
Eine Transaktion wird z.B. für jede ereignisgesteuerte Aktion, für jedes Bildfenster, das
mindestens eine zyklische Aktion enthält, und für globale Aktionen gebildet.
Beispiel
===============================================================
1.Applikation: GSC_RT Count of Transactions 1
2.Applikation: ITLG-RT Count of Transactions 0
3.Applikation: PDLRuntimeSystem Count of Transactions 7
4.Applikation: APDiagnose Count of Transactions 0
===============================================================
6.3.5.5
Count of Actions of each Transaction
Beschreibung
Der Menübefehl "Count of Actions of each Transaction" listet die Anzahl der in den
Transaktionen enthaltenen Aktionen auf.
Die Ausgabe setzt sich dabei wie folgt zusammen:
● Name der Applikation
● Nummer der Transaktion
● Anzahl der Aktionen
Am Ende der Auflistung wird die Gesamtsumme der Aktionen ausgegeben.
Beispiel
===============================================================
Info to Transaktions: Count of Action in Transaction
1.Applikation: GSC_RT Count of Actions in TransAction(0): 15
3.Applikation: PDLRuntimeSystem Count of Actions in TransAction(7): 1
3.Applikation: PDLRuntimeSystem Count of Actions in TransAction(6): 1
3.Applikation: PDLRuntimeSystem Count of Actions in TransAction(5): 1
3.Applikation: PDLRuntimeSystem Count of Actions in TransAction(3): 1
3.Applikation: PDLRuntimeSystem Count of Actions in TransAction(2): 1
3.Applikation: PDLRuntimeSystem Count of Actions in TransAction(0): 19
3.Applikation: PDLRuntimeSystem Count of Actions in TransAction(1): 1
Info to Transaktions: Count of Action in Transaction 40
===============================================================
170
WinCC: Allgemeine Informationen und Installation
Systemhandbuch, 06/2014, A5E34372681-AA
Diagnose von WinCC
6.3 ApDiag Menübefehle
6.3.5.6
Count of Tags in each Transaction
Beschreibung
Der Menübefehl "Count of Tags in each Transaction" listet die Anzahl der in den Transaktionen
angeforderten Variablen auf.
Die Ausgabe setzt sich dabei wie folgt zusammen:
● Name der Applikation
● Nummer der Transaktion
● Zykluszeit, mit der die Variablen angemeldet sind
● Anzahl der Variablen
Am Ende der Auflistung wird die Gesamtsumme der in Transaktionen angeforderten Variablen
ausgegeben.
Die in Cycle angegebenen Zahlenwerte entsprechen folgendem Trigger:
0
bei Änderung
1
250 ms
2
500 ms
3
1s
4
2s
5
5s
6
10 s
7
1 min
8
5 min
9
10 min
10
1h
11 - 15
Anwenderzyklus 1 - 5
Beispiel
===============================================================
Info to Transaktions: Count of Tags in Transaction
1.Applikation: GSC_RT Count of Tags in TransAction(0) in Cycle 0: 1
1.Applikation: GSC_RT Count of Tags in TransAction(0) in Cycle 4: 6
3.Applikation: PDLRuntimeSystem Count of Tags in TransAction(0) in Cycle 2: 1
Info to Transaktions: Count of Tags in Transaction 8
===============================================================
WinCC: Allgemeine Informationen und Installation
Systemhandbuch, 06/2014, A5E34372681-AA
171
Diagnose von WinCC
6.3 ApDiag Menübefehle
6.3.5.7
Count of Actions in Cycle
Beschreibung
Der Menübefehl "Count of Actions in Cycle" listet die Anzahl der zyklischen Aktionen nach
Trigger sortiert auf.
Dabei entsprechen die Zahlenwerte folgendem Trigger:
0
250 ms
1
500 ms
2
1s
3
2s
4
5s
5
10 s
6
1 min
7
5 min
8
10 min
9
1h
10 - 14
Anwenderzyklus 1 - 5
Beispiel
===============================================================
Count of Actions in Cycle (0): 6
Count of Actions in Cycle (1): 5
Count of Actions in Cycle (2): 0
Count of Actions in Cycle (3): 6
Count of Actions in Cycle (4): 0
Count of Actions in Cycle (5): 1
Count of Actions in Cycle (6): 0
Count of Actions in Cycle (7): 0
Count of Actions in Cycle (8): 0
Count of Actions in Cycle (9): 0
Count of Actions in Cycle (10): 0
Count of Actions in Cycle (11): 0
Count of Actions in Cycle (12): 0
Count of Actions in Cycle (13): 0
Count of Actions in Cycle (14): 0
===============================================================
172
WinCC: Allgemeine Informationen und Installation
Systemhandbuch, 06/2014, A5E34372681-AA
Diagnose von WinCC
6.3 ApDiag Menübefehle
6.3.5.8
Count of Functions
Beschreibung
Der Menübefehl "Count of Functions" gibt die Anzahl der Standard-Funktionen und ProjektFunktionen aus und listet die Funktionen namentlich auf.
Beispiel
===============================================================
Count of Functions 112
FunctionName UTC PathName \\SERVER1\WinCC50_Project_GSLasttest
\library\UTC.Fct
FunctionName WriteNow PathName \\SERVER1\WinCC50_Project_GSLasttest
\library\WriteNow.Fct
===============================================================
6.3.6
Trace Points - Change Level
Beschreibung
Über diesen Menübefehl können die Level bestimmter Tracepoints verändert werden.
Erwarten Sie z.B. nur einen bestimmten Tracepoint, so können Sie sein Level hoch setzen
und werden dann nicht mehr von einer Vielzahl anderer Tracepoints gestört.
Sie ändern das Level, indem Sie auf das "Actual Level" des gewünschten Tracepoints
doppelklicken, in der Dialogbox das gewünschte Level einstellen und die Box mit "OK"
verlassen.
Durch Reset werden die ursprünglichen Level wieder hergestellt.
WinCC: Allgemeine Informationen und Installation
Systemhandbuch, 06/2014, A5E34372681-AA
173
Diagnose von WinCC
6.3 ApDiag Menübefehle
6.3.7
Output Window - Open / Close
Beschreibung
Öffnet oder schließt das Ausgabefenster.
Das Ausgabefenster entspricht dem Applikationsfenster GSC-Diagnose, bietet jedoch
folgende Vorteile:
• Es ist unabhängig von der Projektierung. Besonders bei fremden Projekten braucht nicht in
die Projektierung eingegriffen zu werden.
174
WinCC: Allgemeine Informationen und Installation
Systemhandbuch, 06/2014, A5E34372681-AA
Diagnose von WinCC
6.3 ApDiag Menübefehle
• Es bleibt auch bei einem Bildwechsel sichtbar.
• Es lässt sich bereits vor dem Aktivieren des Runtime öffnen und kann somit Fehlermeldungen
beim Hochlauf anzeigen, die dem Applikationsfenster GSC-Diagnose verborgen bleiben.
WinCC: Allgemeine Informationen und Installation
Systemhandbuch, 06/2014, A5E34372681-AA
175
Diagnose von WinCC
6.4 Anhang
6.4
Anhang
6.4.1
Tracepunkte und ihr Diagnoselevel
Einleitung
Nachfolgend wird eine Auswahl der Tracepunkte aufgelistet.
Die mit "d" gekennzeichneten Tracepunkte können in Ihrem Level verändert werden.
Standardmäßig besitzen sie das Level 9.
Übersicht
Tracepunkt
Level
Beschreibung
NewRequest nCount
9
Bei mehr als 5 Aufträgen wird für jeden
neuen Auftrag (Request) die Position in
der Warteschlange ausgegeben.
more as 10000 Actions to work
9
Überlast, mehr als 10000 Aktionen in
der Warteschlange.
before Execute dwID
d
Vor dem Ausführen einer Aktion wird die
Aktions-ID in hex ausgegeben.
Handelt es sich um eine Global Script
Aktion, kann über das
Applikationsfenster GSC-Runtime die
Verbindung zum Aktionsnamen
hergestellt werden. -Im OnErrorExecute
wird die gleiche ID ausgegeben.
Exception in cissexecute dwID
d
Bei Fehlern einer Aktion wird die
Aktions-ID in hex ausgegeben.
Handelt es sich um eine Global Script
Aktion, kann über das
Applikationsfenster GSC-Runtime die
Verbindung zum Aktionsnamen
hergestellt werden.
after Execute dwID
d
Nach dem Ausführen einer Aktion wird
die Aktions-ID in hex ausgegeben.
Handelt es sich um eine Global Script
Aktion, kann über das
Applikationsfenster GSC-Runtime die
Verbindung zum Aktionsnamen
hergestellt werden.
Exception in new Variant dwID
d
Fehler beim Rückgabewert einer
attributseitigen Aktion.
Ende Execute dwID
d
Aktion ID fertig bearbeitet.
Anfang deaktivieren
3
Deaktivieren wird eingeleitet.
Ende deaktivieren
3
Deaktivieren ist abgeschlossen.
176
WinCC: Allgemeine Informationen und Installation
Systemhandbuch, 06/2014, A5E34372681-AA
Diagnose von WinCC
6.4 Anhang
Tracepunkt
Level
Beschreibung
APDMConnect-Thread said goodbye
1
Der Thread, der die Verbindung
zwischen Aktionssteuerung,
Variablenhaushalt und weiteren
Applikationen bereitstellt, hat sich
unvorhergesehen beendet.
Begin Start Transaction dwTransID:
d
Eine neue Transaktion wird angemeldet
und die Transaktions-ID ausgegeben.
no PCode
3
Eine Global Script Aktion oder eine
Funktion enthält keinen ablauffähigen
Code (P-Code).
Maßnahme:
Aktion oder Funktion übersetzen.
Error in FunctionName
3
Funktionsname ist fehlerhaft.
Function %s unknown.
3
Unbekannte Funktion
wrong ReturnTyp
3
Typ des Rückgabewerts ist ungültig.
Ende Start Transaction dwTransID:
d
Transaktion wurde angemeldet.
Begin Start TransactionGTI dwTransID: d
Eine Transaktion mit zyklischen
Aktionen oder Global Script Aktionen
wird angemeldet.
Begin EndAct
d
Abmelden einer Transaktion wird
eingeleitet.
Begin EndAct dwTransID:
d
Transaktionsnummer
Ende EndAct ok
d
Abmelden einer Transaktion
abgeschlossen.
Begin Compile
6
Compilervorgang eingeleitet.
projectpath:
6
Compiler: Aplib und Library-Verzeichnis
Ende Compile
6
Compilervorgang abgeschlossen.
printf aus Aktionen
3
Printf() Ausgaben
Begin Disconnect dwAppID:
6
Eine Applikation meldet sich von der
Aktionssteuerung ab.
ChangeFct
6
Funktion wurde geändert.
LoadFct
6
Nachladen einer Funktion
DirInfo.szProjectLibDir:
6
Pfad der Projektfunktionen
DirInfo.szGlobalLibDir:
6
Pfad der Standard-Funktionen und
internen Funktionen
m_szIncludepathProj:
6
Projektpfad bei einem Include des
Compilers
m_szIncludepath:
6
Allgemeiner Pfad bei einem Include des
Compilers
Thread said goodbye
1
Ein Auftrags-Thread hat sich
unvorhergesehen beendet.
Exception in Request
1
In einer Anforderung trat ein Fehler auf.
Timeout Variable ist nicht gekommen
1
Variablenanforderung wurde innerhalb
von 10 Sekunden nicht beantwortet.
WinCC: Allgemeine Informationen und Installation
Systemhandbuch, 06/2014, A5E34372681-AA
177
Diagnose von WinCC
6.4 Anhang
6.4.2
Systemmeldungen
Einleitung
Von der Aktionssteuerung werden folgende Systemmeldungen erzeugt und in die Logfiles
WinCC_SStart_xx.Log oder WinCC_Sys_xx.Log eingetragen.
Übersicht
Legende zur Spalte "Typ":
● 1 = Hinweis
● 2 = Warnung
● 3 = Fehler
Nummer
Typ
1007000
3
Kurztext im Alarm
Logging
Text in Diagnose
Beschreibung
Überlauf
ActionOverflow: more than
10000 Actions to work
Überlast, mehr als 10000 Aktionen in
der Warteschlange.
ExecuteError in Action %s
(Functionsname)
Während der Abarbeitung einer Aktion
ist ein Fehler aufgetreten.
Overflow
Débordement
1007001
3
Aktionsfehler
Action-Error
Es wird die Aktions-ID mit ausgegeben.
Erreur d'action
1007001
3
Aktionsfehler
Action-Error
Handelt es sich hierbei um eine Global
Script Aktion, kann über das
Applikationsfenster GSC-Runtime die
Verbindung zum Aktionsnamen
hergestellt werden, solange Runtime
nicht neu gestartet oder eine Global
Skript Aktion gespeichert wird.
10 errors occurs, no more
errors will be reported
Einer der obigen Fehler ist 10 mal
aufgetreten und wird aus
Performancegründen nicht weiter
protokolliert.
DM_queue overflow
Überlauf einer internen Liste.
no connection to server %s
(Servername)
Verbindung zum Server ist
abgebrochen.
Erreur d'action
1007002
3
Überlauf
Overflow
Débordement
1007003
2
Verbindungsfehle
r
ConnectionError
Maßnahme:
Server neu starten.
Erreur de liaison
1007004
3
Aktionsfehler 1
Action-Error 1
Function %s
(Functionsname) unknown
Unbekannte Funktion.
10 errors occurs, no more
errors will be reported
Der obige Fehler ist 10 mal aufgetreten
und wird aus Performancegründen
nicht weiter protokolliert.
Erreur d'action 1
1007004
3
Aktionsfehler 1
Action-Error 1
Erreur d'action 1
178
WinCC: Allgemeine Informationen und Installation
Systemhandbuch, 06/2014, A5E34372681-AA
Diagnose von WinCC
6.4 Anhang
Nummer
Typ
Kurztext im Alarm
Logging
Text in Diagnose
Beschreibung
1007005
3
Aktionsfehler 2
no PCode
Eine Global Script Aktion oder eine
Funktion enthält keinen ablauffähigen
Code (P-Code).
Action-Error 2
Erreur d'action 2
1007005
3
Aktionsfehler 2
Maßnahme:
Aktion oder Funktion übersetzen.
Error in FunctionName
Der Funktionsname ist fehlerhaft.
wrong ReturnType
Der Typ des Rückgabewertes ist
ungültig.
Fault in LoadAction
Der Fehler im Compiler beim Laden
der Aktion.
Fault in OpenFunktion %s
(Dateiname der Funktion)
Eine Funktion konnte nicht geladen
werden.
Fault in LoadFunktion %s
(Dateiname der Funktion)
error: %s (Fehlerursache)
Eine Funktion konnte nicht geladen
werden.
Fault in LoadFunktion
new_function error:
"new_function": doubly
defined function
Im Verzeichnis "<Projekt>\Library"
liegen zwei *.fct Dateien, die den
gleichen Funktionsnamen verwenden.
10 errors occurs, no more
errors will be reported
Einer der obigen Fehler ist 10 mal
aufgetreten und wird aus
Performancegründen nicht weiter
protokolliert.
Variable %s not exist
Angeforderte Variable nicht
vorhanden.
Variable %s timeout
Variablenanforderung wurde innerhalb
einer bestimmten Zeit nicht
beantwortet.
10 errors occurs, no more
errors will be reported
Einer der obigen Fehler ist 10 mal
aufgetreten und wird aus
Performancegründen nicht weiter
protokolliert.
Action-Error 2
Erreur d'action 2
1007005
3
Aktionsfehler 2
Action-Error 2
Erreur d'action 2
1007005
3
Aktionsfehler 2
Action-Error 2
Erreur d'action 2
1007005
3
Aktionsfehler 2
Action-Error 2
Erreur d'action 2
1007005
3
Aktionsfehler 2
Action-Error 2
Erreur d'action 2
1007005
3
Aktionsfehler 2
Action-Error 2
Erreur d'action 2
1007005
3
Aktionsfehler 2
Action-Error 2
Erreur d'action 2
1007006
3
Variablenfehler
VariableError
Maßnahme:
Die im Diagnoseeintrag angegebene
Fehlerursache beseitigen.
Maßnahme:
Beim Ausführen des Menübefehls
"Header neu generieren" in Global
Script werden Sie auf die doppelten
Dateinamen hingewiesen.
Erreur de variable
1007006
3
Variablenfehler
VariableError
Erreur de variable
1007006
2
Variablenfehler
VariableError
Erreur de variable
WinCC: Allgemeine Informationen und Installation
Systemhandbuch, 06/2014, A5E34372681-AA
179
Diagnose von WinCC
6.4 Anhang
Nummer
Typ
Kurztext im Alarm
Logging
Text in Diagnose
Beschreibung
1007007
1
Info
FindFirstFile
INVALID_HANDLE_VALUE
GetLastError() %d
Bei Mehrplatzprojekten wird das
Verzeichnis ..\Siemens\WinCC\aplib
mit dem Namen SCRIPTFCT frei
gegeben.
Kann auf das Verzeichnis nicht
zugegriffen werden, kommt es zu
diesem Eintrag und ein zweiter
Versuch wird gestartet.
1007007
1
Info
Alles vorbei
INVALID_HANDLE_VALUE
GetLastError() %d
Der zweite Zugriffsversuch ist
gescheitert. Das Verzeichnis
SCRIPTFCT und die darin enthaltenen
Funktionen und Headerfiles stehen
nicht zur Verfügung.
Mögliche Ursachen:
Netzwerk nicht in Ordnung, kein
aktuelles ServicePack zu NT oder eine
geänderte Zugriffsberechtigung.
1007007
1
Info
countall %d in szFolder %s
Anzahl der Funktionen in einem
Verzeichnis.
1007007
1
Info
before Read
Standardfunction
Vor dem Einlesen der
Standardfunktionen.
1007007
1
Info
runtimeproject %s
ok(getprojectdir) %d
Pfadangabe des Projekts.
1007007
1
Info
global %s szProjectLibDir %s Der globale Pfad und der Projektpfad
werden ausgegeben.
1007007
1
Info
count StandardFunctions: %d Anzahl der Standardfunktionen.
1007007
1
Info
count StandardFunctions
+ProjectFunctions: %d
Anzahl der Standard und
Projektfunktionen.
1007007
1
Info
DM_NOTIFY_SHUTDOWN
Auftrag, Runtime zu beenden.
1007007
1
Info
RemoveClient
Ein Client hat die Verbindung
abgebaut.
1007007
1
Info
InstallClient ok
Kommunikation Client/Server
aufgebaut.
1007007
1
Info
InstallClient no ok
Ein Client konnte sich nicht in die
Kommunikation mit dem Server
einklinken.
1007007
1
Info
no client
Client nicht angemeldet.
1007007
1
Info
vor share
Mehrplatzprojekt: vor der Freigabe des
Verzeichnisses ..\Siemens\WinCC
\aplib.
1007007
1
Info
nach share
Mehrplatzprojekt: nach der Freigabe
des Verzeichnisses ..\Siemens\WinCC
\aplib.
1007007
3
Aktionsfehler 2
Deactivation : Action was
stopped by script
Eine Aktion ist 50s nach dem Beenden
von Runtime noch gelaufen und wurde
deaktiviert.
Action-Error 2
Erreur d'action 2
180
WinCC: Allgemeine Informationen und Installation
Systemhandbuch, 06/2014, A5E34372681-AA
Diagnose von WinCC
6.4 Anhang
Nummer
Typ
Kurztext im Alarm
Logging
Text in Diagnose
Beschreibung
1007008
3
Aktionsfehler 2
EndAct Timeout
Eine Aktion konnte innerhalb einer
Minute nicht abgemeldet werden und
wurde deshalb beendet.
Action-Error 2
Erreur d'action 2
1007009
3
Fehler im Thread
Beispiel:
Es wird eine Aktion mit langer Laufzeit
gestartet und in ein anderes Bild
gewechselt. Nach einer Minute wird
die Aktion beendet.
Thread said good-bye
Ein Auftrags-Thread hat sich
unvorhergesehen beendet.
APDMConnect-Thread said
good-bye
Der Thread, der die Verbindung
zwischen Aktionssteuerung,
Variablenhaushalt und weiteren
Applikationen bereitstellt, hat sich
unvorhergesehen beendet.
Error in Thread
Erreur en Thread
1007009
3
Fehler im Thread
Error in Thread
Erreur en Thread
WinCC: Allgemeine Informationen und Installation
Systemhandbuch, 06/2014, A5E34372681-AA
181
Lizenzierung
7.1
7
Software hat einen Wert
Nutzungsberechtigung
Mit dem Kauf der WinCC-Software haben Sie ein uneingeschränktes Nutzungsrecht der
Software. Sie haben Anspruch auf unsere Gewährleistung, unseren Support und Service.
Die Software ist gegen widerrechtliche Benutzung geschützt. Die geschützten Programme
sind nur uneingeschränkt ablauffähig, wenn auf die Festplatte des betreffenden Rechners eine
gültige Lizenz für das Softwarepaket übertragen wurde.
Jede installierte Software benötigt für den uneingeschränkten Betrieb eine gültige Lizenz.
Ohne gültige Lizenz ist die WinCC Software nur im Demo-Modus zu betreiben.
Siehe auch
Lizenz-Grundtypen und Lizenz-Typen in WinCC (Seite 187)
Überblick über die Lizenzierung (Seite 184)
WinCC: Allgemeine Informationen und Installation
Systemhandbuch, 06/2014, A5E34372681-AA
183
Lizenzierung
7.2 Überblick über die Lizenzierung
7.2
Überblick über die Lizenzierung
Einleitung
Beim Kauf des WinCC Basissoftwarepaketes oder einer WinCC-Option erhalten Sie Licencse
Keys auf einem Lizenz-Datenträger.
Bei der Installation von WinCC werden die erforderlichen License Keys auf die Festplatte des
Rechners übertragen und geben die installierte Software zur uneingeschränkten Nutzung frei.
Verwaltung der License Keys
Das mitgelieferte Programm "Automation License Manager" dient zur Verwaltung der License
Keys. Damit können Sie einen License Key auch nachträglich übertragen.
Auf einem Rechner ohne WinCC, z. B. Lizenzserver, können Sie den Automation License
Manager auch nachträglich über die WinCC-DVD und "Weitere Software" installieren.
Hinweis
Wenn Sie den Automation License Manager als Lizenzserver ohne WinCC installieren,
müssen Sie die Einstellungen der Firewall anpassen. In der Firewall muss mindestens die
"Datei und Druckerfreigabe" aktiviert sein.
Beim ersten Übertragen eines License Keys legt der Automation License Manager auf einem
Festplattenlaufwerk ein Verzeichnis mit dem Namen "AX NF ZZ" an. Das Verzeichnis ist mit
den Eigenschaften "System" und "Versteckt" versehen und wird beim Entfernen der letzten
License Keys automatisch wieder gelöscht.
Ein Kopierschutz verhindert das Kopieren von License Keys auf einen Lizenz-Datenträger
oder der Festplatte. Dazu wird durch Verschlüsselungstechnik und Eingriff in die physikalische
Dateistruktur verhindert, dass ein License Key für ein geschütztes Programm "funktionsfähig"
kopiert werden kann.
ACHTUNG
Den Namen und die Eigenschaften des Verzeichnisses "AX NF ZZ" dürfen sie nicht ändern
Weder Name noch Eigenschaften des Verzeichnisses "AX NF ZZ" dürfen Sie ändern, da
übertragene License Keys unwiderruflich verloren gehen können.
Beim Übertragen einer Lizenz von WinCC wird auf der Festplatte ein Cluster als "defekt"
gekennzeichnet. Versuchen Sie nicht diesen Cluster wiederherzustellen.
Deshalb müssen Sie vor jedem Backup die License Keys entfernen oder sie von der
Sicherung ausschließen.
184
WinCC: Allgemeine Informationen und Installation
Systemhandbuch, 06/2014, A5E34372681-AA
Lizenzierung
7.2 Überblick über die Lizenzierung
RT- und RC- Lizenzen
WinCC unterscheidet zwischen RT-Lizenzen (Runtime) und RC-Lizenzen (Runtime and
Configuration) sowie der Anzahl der Variablen.
● RT-Lizenzen berechtigen zum zeitlich unbegrenzten Einsatz von WinCC in Runtime. Die
Verwendung der Editoren ist nur im Demo-Modus mit einer zeitlichen Begrenzung möglich.
● RC-Lizenzen berechtigen zum zeitlich unbegrenzten Einsatz von WinCC in Runtime und
bei der Projektierung.
RC-Lizenzen können Sie remote verwenden. Wenn eine RC-Lizenz auf einem anderen
Rechner liegt, ist eine Nutzung nur für die Projektierung zulässig. Wenn Sie Runtime
verwenden wollen, muss zusätzlich lokal eine RT-Lizenz vorliegen.
● Wie viele externe Variablen und Archivvariablen zur Projektierung zulässig sind, zeigt die
Zahl in der Klammer, z. B. "WinCC RC (65536)". Mit dieser Lizenz können Sie bis zu
64*1024 externe Variablen und bis zu 512 Archivvariablen in Runtime nutzen.
Wenn Sie ein Projekt aktivieren, bei dem die Anzahl der externen Variablen oder
Archivvariablen die Anzahl der erlaubten Variablen übersteigt, wird der Demo-Modus
eingeschaltet. Das System verhält sich dann so, als ob die Lizenzen ganz fehlen würden.
Hinweis
Auf einem WinCC-Client ist bei vorhandener RT-/ RC-Lizenz immer die maximale Anzahl
an externen Variablen (256*1024) und Archivvariablen zulässig, da die Variablenzahl nur
auf einem Server überprüft wird.
Client-Lizenzen "RT Client" und "RC Client"
Ab WinCC V7.0 SP3 gibt es für die Client-Lizenzierung neue RT Client- und RC ClientLizenzen.
Diese Lizenzen können Sie sowohl für Clients ohne eigenes Projekt einsetzen als auch für
Clients mit eigenem Projekt. Beachten Sie dabei Folgendes:
● Microsoft SQL-Express muss installiert sein.
Wenn der SQL Standard-Server installiert ist, bewirkt die Lizenz "RT Client" die Anzeige
der quittierungspflichtigen Lizenz-Meldung.
● Auf dem Client darf die Datenbank maximal 2 Gbyte groß sein.
● Der SIMATIC Information Server benötigt den SQL Standard-Server. Darum darf der
Information Server nicht auf dem RT Client-PC installiert werden.
● Das Client Upgrade-Paket enthält entweder nur das RT Client-Upgrade oder nur das
RC Client-Upgrade.
SIMATIC NET und andere Optionen, z. B. WinCC/WebNavigator, sind nicht in diesem
Client Upgrade-Paket enthalten.
Archiv-Lizenzen
Archiv-Lizenzen können Sie kumulieren. Wenn sie mehrere einzelne Archiv-Lizenzen lokal
auf einen Rechner übertragen, ergibt sich das zulässige Mengengerüst für Runtime aus der
Summe der einzelnen Archiv-Lizenzen.
WinCC: Allgemeine Informationen und Installation
Systemhandbuch, 06/2014, A5E34372681-AA
185
Lizenzierung
7.2 Überblick über die Lizenzierung
Archiv-Lizenzen sind zwar vom Grundtyp "Floating", müssen aber immer lokal auf den Rechner
übertragen werden.
Für die Lizenzzählung der Archive gilt folgendes:
● Die Variablen für die Prozesswertarchive werden einzeln gezählt. Die Variablenanzahl wird
in Runtime überprüft.
● Die Variablen für die Verdichtungsarchive gehen nicht in die Lizenzzählung ein.
● Für UserArchive ist nur für Runtime eine Lizenz notwendig.
Powerpack
Die Anzahl der externen Variablen (PowerTags) und Archivvariablen (ArchivTags) einer
WinCC-Softwarekonfiguration können Sie mit Powerpack aufrüsten:
● Für das Powerpack der PowerTags gibt es die Pakete "WinCC RT (xxx) Powerpack" und
"WinCC RC (xxx) Powerpack". Wenn in Runtime die zulässige Anzahl der PowerTags
überschritten wird, schaltet WinCC in den Demo-Modus.
● Upgrade-Lizenz für ArchivTags
Bei RT-Lizenzen und bei RC-Lizenzen ist eine Lizenz für die Nutzung von 512
Archivvariablen enthalten. Wenn Sie mehr als 512 Archivvariablen in Runtime verwenden
wollen, müssen Sie das System aufrüsten.
Hinweis
Das Powerpack dient nur für den Upgrade-Vorgang und kann nicht für den Betrieb der
WinCC-Software verwendet werden.
Sie können mit dem Lizenz-Datenträger das System mit der entsprechenden Lizenz nur
einmal hochrüsten.
Fehlervermeidung beim Umgang mit Lizenzen
Sie müssen alle License Keys auf der Festplatte entfernen bevor Sie:
● ein Festplatten-Optimierungsprogramm einsetzen, das feste Blöcke verschiebt.
● die Festplatte formatieren, komprimieren oder restaurieren.
● ein neues Betriebssystem auf dem Rechner installieren.
Der Einsatz von komprimierten Festplatten- oder Diskettenlaufwerken ist nicht möglich.
Wenn ein Backup Kopien der License Keys enthält, besteht die Gefahr, dass beim
Zurückschreiben der Backup-Daten auf die Festplatte die noch gültigen License Keys
überschrieben und damit zerstört werden.
Wenn Sie einen License Key verlieren, können Sie diese Lizenz wieder herzustellen. Weitere
Informationen finden Sie unter "So stellen Sie einen License Key wieder her".
Siehe auch
So stellen Sie einen License Key wieder her (Seite 196)
Lizenz-Grundtypen und Lizenz-Typen in WinCC (Seite 187)
186
WinCC: Allgemeine Informationen und Installation
Systemhandbuch, 06/2014, A5E34372681-AA
Lizenzierung
7.3 Lizenz-Grundtypen und Lizenz-Typen in WinCC
7.3
Lizenz-Grundtypen und Lizenz-Typen in WinCC
Einleitung
Jede gültige License Key für WinCC auf dem Lizenz-Datenträger ist mit einer 20-stelligen
Lizenznummer versehen. Diese Nummer wird beim Übertragen des License Keys auf den
Rechner übernommen.
Mit dem Programm "Automation License Manager" können Sie die Lizenznummern mit den
zugehörigen Lizenz-Grundtypen und Lizenz-Typen anzeigen lassen.
Übersicht
Die License Keys werden in der Ansicht "Verwalten" angezeigt. Die Darstellung der Spalten
ist von der gewählten Ansicht abhängig.
Nähere Informationen zur Bedeutung der einzelnen Spalten finden Sie in der Onlinehilfe des
"Automation License Manager".
Lizenz-Grundtypen und Lizenz-Typen
Folgenden Lizenz-Grundtypen und Lizenz-Typen werden unterschieden. Das Verhalten der
Software ist für die verschiedenen Typen unterschiedlich.
WinCC: Allgemeine Informationen und Installation
Systemhandbuch, 06/2014, A5E34372681-AA
187
Lizenzierung
7.3 Lizenz-Grundtypen und Lizenz-Typen in WinCC
Lizenz-Grundtypen
Beschreibung
Single
Zeitlich unbegrenzte Standardlizenz, die Sie auf einen beliebigen Rechner übertragen und nur
lokal nutzen können. Die Art der Nutzung ergibt sich aus dem Certificate of License (CoL).
Lizenzen vom Typ "Single" sind upgradefähig und im License Key mit "SISL" gekennzeichnet.
Floating
Zeitlich unbegrenzte Lizenz, die Sie auf einen beliebigen Rechner übertragen und dort nutzen
können. Die Lizenz können Sie auch von einem Lizenzserver über das Netzwerk beziehen. Die
Lizenzgröße ist jedoch nicht auswählbar. Die erste freie Lizenz auf dem Lizenzserver wird
zugewiesen. Sie müssen deshalb dafür sorgen, dass auf dem Lizenzserver genügend große
Lizenzen vom Typ "Floating" vorhanden sind. Ansonsten würde der anfordernde Rechner in den
Demo-Modus wechseln.
Wenn eine WinCC RC-Lizenz lokal und remote vorliegt, wird von WinCC immer die lokale Lizenz
verwendet.
Über die Besonderheiten im Zusammenhang von Archiv-Lizenzen für den SIMATIC Information
Server informieren Sie sich in den Installation Notes des Information Servers.
Wenn die Lizenz "Floating" über das Netzwerk bezogen wird, müssen Sie auch Folgendes
beachten:
● Der Automation License Manager muss auf dem Lizenzserver installiert sein.
● Die Lizenz ist nur für die Projektierung nutzbar.
● Für Runtime muss auf dem Rechner lokal eine WinCC RT-Lizenz vorhanden sein.
● Nach einem Verbindungsabbruch wird erst nach drei Stunden der Demo-Modus gestartet.
Lizenzen vom Typ "Floating" sind upgradefähig und im License Key mit "SIFL" gekennzeichnet.
Upgrade
Diese Lizenz dient zur Umstellung der aktuellen Version auf eine neuere Version oder zur
Erweiterung des Mengengerüsts.
Die Upgrade License beinhaltet alle Runtime-Lizenzen einschließlich folgender WinCC-Optionen:
● WinCC/Connectivity Pack & WinCC/Connectivity Station
● WinCC/DataMonitor
● WinCC/Redundancy
● WinCC/Server
● WinCC/User Archives
● WinCC/WebNavigator
Erweiterung der Server-Client-Konfiguration ab WinCC V6.0 SP4
Wenn Sie in Ihrer Anlage mindestens WinCC V6.0 SP4 einsetzen, können Sie für zusätzliche
WinCC-Clients auch Runtime-Lizenzen ab WinCC V7.2 verwenden. Sie benötigen dafür den
Automation License Manager ab Version V5.2.
Lizenzen vom Typ "Upgrade" sind im License Key mit "SIUP" oder "SIPP" gekennzeichnet.
188
WinCC: Allgemeine Informationen und Installation
Systemhandbuch, 06/2014, A5E34372681-AA
Lizenzierung
7.3 Lizenz-Grundtypen und Lizenz-Typen in WinCC
Lizenz-Typen
Beschreibung
Count Relevant
Die Nutzung der Software ist mit dieser Lizenz beschränkt auf die im Vertrag genannte Anzahl
von Variablen.
Über die Besonderheiten im Zusammenhang von Archiv-Lizenzen für den Information Server
informieren Sie sich in den Installation Notes des Information Servers.
Die Count Relevant License ist gekennzeichnet durch "SIFC".
Rental
Die Nutzung der Software ist mit dieser Lizenz beschränkt auf :
● Die im Vertrag genannte Anzahl von Betriebsstunden.
● Die im Vertrag genannte Anzahl von Tagen ab Erstnutzung.
● Die Nutzung bis zum im Vertrag genannten Ablaufdatum.
● Die Nutzung ist nur lokal auf dem Rechner möglich.
Die Rental-Lizenz ist gekennzeichnet durch "SIRL".
Siehe auch
WinCC im Demo-Modus (Seite 190)
So stellen Sie einen License Key wieder her (Seite 196)
Überblick über die Lizenzierung (Seite 184)
WinCC: Allgemeine Informationen und Installation
Systemhandbuch, 06/2014, A5E34372681-AA
189
Lizenzierung
7.4 WinCC im Demo-Modus
7.4
WinCC im Demo-Modus
Einleitung
Bei einer fehlender Lizenz läuft WinCC im Demo-Modus. Damit können Sie WinCC zu Testund Vorführzwecken oder zur Änderungsprojektierung vor Ort betreiben, wenn nur eine WinCC
RT-Lizenz zur Verfügung steht.
Überblick
Bei fehlenden WinCC RC-Lizenzen werden der WinCC Explorer und die Editoren nach einer
Stunde im Demo-Modus beendet. Bis zum Ablauf des Demo-Modus können Sie die Editoren
verwenden und Änderungen speichern.
Bei fehlenden WinCC RT-Lizenzen erscheint beim Starten von Runtime eine
quittierungspflichtige Meldung, die zum Bezug der gültigen Lizenz auffordert. Die
quittierungspflichtige Meldung wird dann alle 10 Minuten eingeblendet. Wenn das
Meldungsfenster verschoben wurde, dann wird das Fenster spätestens nach 30 Minuten
wieder zentriert eingeblendet. Solange Sie sich in Runtime befinden, wird der WinCC Explorer
nicht beendet. Wenn Sie Runtime verlassen, wird auch der WinCC Explorer beendet.
Wenn die License Keys für verwendete WinCC-Optionen oder einer Kanal-DLL fehlen, so
schaltet WinCC in den Demo-Modus unabhängig davon, ob andere License Keys vorhanden
sind.
Hinweis
Wenn Sie im Demo-Modus eine Lizenz nachträglich übertragen, wird sie erst nach einem
Neustart von WinCC wirksam.
Auch ohne Lizenz ist der Prozessbetrieb ohne Datenverlust bei Archivierung oder
Meldesystem voll ablauffähig.
WinCC Demo-Version zur Vollversion hochrüsten
Sie können eine WinCC Demo-Version zur Vollversion hochrüsten. Gehen Sie dafür
folgendermaßen vor:
● Installieren Sie die benötigten Lizenzen.
● Installieren Sie den SQL Standard-Server über die WinCC-DVD.
190
WinCC: Allgemeine Informationen und Installation
Systemhandbuch, 06/2014, A5E34372681-AA
Lizenzierung
7.5 So verwalten Sie Lizenzen
7.5
So verwalten Sie Lizenzen
Einleitung
Sie verwalten die WinCC Lizenzen mit dem Automation License Manager.
Mit dem Automation License Manager übertragen Sie Lizenzen:
● um Lizenzen auf einem Rechner mit WinCC zu nutzen.
● um Lizenzen von einem Rechner zu entfernen, damit die Lizenzen z. B. auf einem anderem
Rechner verwendet werden.
● um Lizenzen auf Laufwerken zu sammeln, damit die Lizenzen einer WinCCSoftwarekonfiguration gesammelt übertragen werden.
Dazu werden die Lizenzen auf einem lokalen Laufwerk aktiviert bzw. deaktiviert und auf dem
Lizenz-Datenträger deaktiviert bzw. aktiviert.
Hinweis
Wenn mehrere Lizenzen vorhanden sind, verwendet WinCC die zuerst gefundene Lizenz.
Diese Lizenz ist in vielen Fällen nicht die größte Lizenz. Deshalb sollten Sie darauf achten,
dass nur eine Lizenz übertragen ist und nicht mehrere Lizenzen.
Voraussetzung
● Automation License Manager ist installiert.
● Das Übertragen der Lizenzen von WinCC oder der License Keys anderer SIMATICSoftware ist nur auf USB-Sticks oder unkomprimierte Festplattenlaufwerke möglich.
● Das Übertragen der Lizenzen auf RAM-Laufwerke, Disketten oder komprimierte
Festplattenlaufwerke ist nicht möglich. Beim komprimierten Laufwerk können Sie aber die
Lizenzen auf das zugehörige Hostlaufwerk übertragen.
● Der minimal benötigte Speicherplatz ist 20 MB. Solange genügend Speicherplatz auf der
Festplatte ist, können Sie beliebig viele unterschiedliche Lizenzen übertragen.
Übertragen der Lizenzen
1. Verbinden Sie den Lizenz-Datenträger von WinCC mit dem Rechner.
2. Öffnen Sie über "Windows-Startmenü > Programme > Siemens Automation" den
Automation License Manager.
3. Wählen Sie im Navigationsfenster das Laufwerk aus. Die auf dem Lizenz-Datenträger
vorhandenen Lizenzen für WinCC werden angezeigt.
4. Selektieren Sie eine Lizenz in der Tabelle. Auch die Auswahl mehrerer Lizenzen zur
Übertragung ist möglich.
5. Wählen Sie im Kontextmenü der Lizenz den Eintrag "Übertragen..." oder verschieben Sie
die Lizenzen mit "Drag & Drop". Der Dialog "License Key übertragen" wird geöffnet.
6. Wählen Sie das Ziellaufwerk aus und bestätigen Sie die Auswahl mit "OK".
WinCC: Allgemeine Informationen und Installation
Systemhandbuch, 06/2014, A5E34372681-AA
191
Lizenzierung
7.5 So verwalten Sie Lizenzen
7. Die gewünschte Lizenz wird übertragen und auf dem Ziellaufwerk in das Verzeichnis "AX
NF ZZ" geschrieben.
8. Wiederholen Sie bei Bedarf das Übertragen der Lizenzen von weiteren LizenzDatenträgern.
Entfernen der Lizenzen
1. Verbinden Sie den Lizenz-Datenträger von WinCC mit dem Rechner.
2. Öffnen Sie über "Windows-Startmenü > Programme > Siemens Automation" den
Automation License Manager.
3. Wählen Sie im Navigationsfenster das Laufwerk aus, auf dem die zu entfernende Lizenz
liegt. Die auf dem Laufwerk vorhandenen Lizenzen für WinCC werden angezeigt.
4. Selektieren Sie die gewünschte Lizenz in der Tabelle. Auch die Auswahl mehrerer Lizenzen
zum Entfernen ist möglich.
5. Wählen Sie im Kontextmenü dieser Lizenz den Eintrag "Übertragen..." oder verschieben
Sie die Lizenzen mit "Drag & Drop". Der Dialog "License Key übertragen" wird geöffnet.
6. Wählen Sie als Ziellaufwerk den Lizenz-Datenträger aus und bestätigen Sie die Auswahl
mit "OK".
7. Die gewünschte Lizenz wird übertragen und auf dem Ziellaufwerk in das Verzeichnis "AX
NF ZZ" geschrieben.
ACHTUNG
Schreibzugriff auf Lizenz-Datenträger
Beim Übertragen und Entfernen einer Lizenz von WinCC findet jeweils ein Schreibzugriff auf
den Lizenz-Datenträger statt.
Weitere Informationen zur Handhabung finden Sie in der Onlinehilfe von Automation License
Manager.
192
WinCC: Allgemeine Informationen und Installation
Systemhandbuch, 06/2014, A5E34372681-AA
Lizenzierung
7.6 So rüsten Sie Lizenzen hoch
7.6
So rüsten Sie Lizenzen hoch
Einleitung
Ein Hochrüsten der zulässigen Anzahl externer Variablen (PowerTags) und Archivvariablen
(ArchivTags) führen Sie mit dem Automation License Manager durch.
Voraussetzung
● Automation License Manager ist installiert.
● Hochzurüstende WinCC RT-/RC-Lizenzen bzw. hochzurüstende Archiv-Lizenzen sind auf
dem Rechner vorhanden.
● Powerpack Lizenz-Datenträger mit Upgradelizenz
Vorgehensweise
1. Verbinden Sie den Powerpack Lizenz-Datenträger mit dem Rechner.
2. Öffnen Sie über "Windows-Startmenü > Programme > Siemens Automation" den
Automation License Manager.
3. Wählen Sie im Navigationsfenster das Laufwerk aus, auf dem die hochzurüstende Lizenz
liegt.
4. Selektieren Sie diese Lizenz in der Tabelle.
5. Wählen Sie im Kontextmenü der Lizenz den Eintrag "License Key > Upgrade...". Der
Upgrade-Vorgang wird gestartet.
6. Der Upgrade-Vorgang ist mit der Übertragung der hochgerüsteten Lizenz auf das lokale
Laufwerk beendet.
Weitere Informationen zur Handhabung finden Sie in der Onlinehilfe von Automation License
Manager.
WinCC: Allgemeine Informationen und Installation
Systemhandbuch, 06/2014, A5E34372681-AA
193
Lizenzierung
7.7 Diagnose bei Lizenzierungsproblemen
7.7
Diagnose bei Lizenzierungsproblemen
Prüfung der Lizenzen
Wenn trotz Übertragung der Lizenzen WinCC weiterhin in den Demo-Modus schaltet, bietet
WinCC und der Automation License Manager eine Diagnosefunktion zur Prüfung der Lizenzen.
So überprüfen Sie die Lizenzen über die WinCC Lizenz-Analyse
1. Wählen Sie im Windows-Startmenü im Ordner "SIMATIC > WinCC > Tools" den Eintrag
"License Analysis". Die WinCC Lizenz-Analyse öffnet sich.
2. Das Fenster zeigt die installierten Lizenzen und die notwendigen Lizenzen an. Rot markiert
sind notwendige Lizenzen, die nicht installiert oder nicht ausreichend dimensioniert sind.
3. Klicken Sie auf die Taste "Aktualisieren", wenn Sie bei geöffneter Lizenz-Analyse Lizenzen
über den Automation License Manager installieren.
So überprüfen Sie die Lizenzen über den Automation License Manager
1. Öffnen Sie über "Windows-Startmenü > Programme > Siemens Automation" den
Automation License Manager.
2. Wählen Sie im Automation License Manager die Ansicht "Verwalten".
3. Selektieren Sie im Navigationsfenster den Ablageort, an dem der License Key abgelegt ist.
Die vorhandenen License Keys werden angezeigt.
194
WinCC: Allgemeine Informationen und Installation
Systemhandbuch, 06/2014, A5E34372681-AA
Lizenzierung
7.7 Diagnose bei Lizenzierungsproblemen
4. Selektieren Sie in der Tabelle den zu prüfenden License Key.
5. Wählen Sie im Kontextmenü den Eintrag "Überprüfen". Die Lizenz wird geprüft und das
Ergebnis wird mit einem Statussymbol in der Tabelle angezeigt.
Die Diagnose-Dateien "License.Log" und "LicenseLog.xml"
Die Diagnose-Dateien "License.Log" und "LicenseLog.xml" zeigen die von WinCC
aufgerufenen Lizenzen an. Bei einer fehlenden Lizenz wird ein entsprechender Eintrag
angezeigt.
Die Dateien befinden sich im WinCC Installationspfad im Ordner "diagnose", der automatisch
beim ersten Öffnen von WinCC erstellt wird.
Hinweis
Wenn die Lizenz für eine verwendete WinCC Option fehlt, schaltet WinCC in den DemoModus.
Siehe auch
WinCC im Demo-Modus (Seite 190)
So stellen Sie einen License Key wieder her (Seite 196)
WinCC: Allgemeine Informationen und Installation
Systemhandbuch, 06/2014, A5E34372681-AA
195
Lizenzierung
7.8 So stellen Sie einen License Key wieder her
7.8
So stellen Sie einen License Key wieder her
Einleitung
Ein License Key ist defekt, wenn:
● die Lizenz auf der Festplatte nicht mehr zugänglich ist.
● Sie die Lizenz im Automation License Manager nicht mehr entfernen können.
● der Schlüssel beim Übertragen auf den Lizenz-Datenträger verschwindet.
Mit Unterstützung des "Support for License Management" kann der License Key wieder
hergestellt werden.
Ihren Ansprechpartner für "Automation & Drives" vor Ort finden Sie über unsere
Ansprechpartner-Datenbank im Internet unter:
● http://www.automation.siemens.com/partner/index.asp (http://
www.automation.siemens.com/partner/index.asp)
Vorbereitung
Wenn Sie den "Support for License Management" kontaktieren, halten Sie bitte folgende Daten
bereit:
● Firmendaten (Name, Adresse, Land, Telefon/Fax...)
● In Bezug auf den Lizenz-Datenträger: Die Artikel-Nummer des Produkts (z. B. "6AV...") ,
Produktbezeichnung im Klartext und die Seriennummer (Lizenznummer).
Vorgehensweise
1. Öffnen Sie über "Windows-Startmenü > Programme > Siemens Automation" den
Automation License Manager.
2. Wählen Sie im Automation License Manager die Ansicht "Verwalten". Wechseln Sie auf
die Anzeige des Laufwerks, mit dem der Lizenz-Datenträger verbunden ist.
3. Selektieren Sie in der Tabelle den License Key, den Sie wiederherstellen wollen. Wählen
Sie den Menübefehl "License Key" > "Wiederherstellen". Der Dialog "License Key
wiederherstellen" wird geöffnet.
4. Nehmen Sie Kontakt mit dem "Support for License Management" auf und teilen Sie ihm
den Produktnamen, Lizenznummer und den numerischer Anfragecode (Inquiry-Code) mit.
5. Der "Support for License Management" teilt Ihnen einen numerischen Freischaltcode
(Enable-Code) mit. Tragen Sie diesen Code in das Eingabefeld ein.
6. Der verloren gegangene License Key wird auf Ihrem Lizenz-Datenträger wieder frei
geschaltet (Zähler = 1).
7. Übertragen Sie dann den License Key auf ein lokales Laufwerk.
196
WinCC: Allgemeine Informationen und Installation
Systemhandbuch, 06/2014, A5E34372681-AA
Lizenzierung
7.8 So stellen Sie einen License Key wieder her
Hinweis
Bei mehreren verloren gegangenen License Keys müssen Sie den Vorgang entsprechend
oft wiederholen.
Siehe auch
Internet: Ansprechpartner-Datenbank (http://www.automation.siemens.com/partner/
index.asp)
WinCC: Allgemeine Informationen und Installation
Systemhandbuch, 06/2014, A5E34372681-AA
197
Leistungsdaten
8.1
8
Leistungsdaten
Inhalt
Dieses Kapitel informiert Sie über wichtige technische Daten und Leistungsgrenzen von
WinCC V7.
WinCC: Allgemeine Informationen und Installation
Systemhandbuch, 06/2014, A5E34372681-AA
199
Leistungsdaten
8.2 Konfigurationen
8.2
Konfigurationen
Mengengerüst im Mehrplatz-System
Maximal 1)
Server bzw. redundante Serverpaare 2)
18
WinCC-Clients in einem System
32 3) 4)
Web Clients in einem System
150 5)
Die Performance des WinCC-Systems ist abhängig von der eingesetzten Hardware und dem
Mengengerüst der Prozessdaten.
1)
Der zentrale Archivserver wird als ein Server gezählt. Er kann nicht gleichzeitig als
Bedienplatz verwendet werden.
2)
Wenn der Server auch als Bedienplatz verwendet wird, dann verringert sich die Anzahl für
diesen Server auf vier Clients.
3)
200
4)
Mischkonfiguration: 32 Clients + 3 Web-Clients
5)
Mischkonfiguration: 150 Web-Clients + 1 WinCC-Client (auch für Engineering)
WinCC: Allgemeine Informationen und Installation
Systemhandbuch, 06/2014, A5E34372681-AA
Leistungsdaten
8.3 Grafiksystem
8.3
Grafiksystem
Projektierung
Maximal
Objekte pro Bild 1)
Keine Grenze 2)
Ebenen pro Bild
32
Bilder (PDL-Dateien) pro Projekt
Keine Grenze 2)
Instanzen fester Bildbausteine in einem Anlagenbild
31 Instanzen desselben
Typbilds
Bildgröße in Pixel
10.000 x 10.000
Schachtelungstiefe von Bildobjekten
20
Anzahl Farben
abhängig von Grafikkarte
1)
Anzahl und Komplexität der Objekte haben Einfluss auf die Performance.
2)
Durch Systemressourcen begrenzt.
Runtime
PDL-Dateien, die größer als 100 MB sind, werden in WinCC Runtime nicht angezeigt.
Bildwechsel von einem Leerbild zu...
Zeit in Sekunden
● Bild mit Standardobjekten (100 Objekte)
1
● Bild mit 2.480 E/A-Feldern (8 interne Variablen)
2
● Bild mit 1.000 E/A-Feldern (1.000 interne Variablen)
1
● Bild von 10 MByte Größe (Bitmap)
1
● Meldefenster
● Tabelle mit 4 Spalten à jeweils 120 Werten
1)
2
1)
1
Die angegebenen Werte gelten für Daten aus "Tag Logging Fast".
Hinweis
Die Werte sind abhängig von der eingesetzten Hardware.
WinCC: Allgemeine Informationen und Installation
Systemhandbuch, 06/2014, A5E34372681-AA
201
Leistungsdaten
8.4 Meldesystem
8.4
Meldesystem
Projektierung
Maximal
Projektierbare Meldungen pro Server/Einzelplatz
150.000
Prozessvariablen pro Meldezeile
10
Anwendertextblöcke pro Meldezeile
10
Meldeklassen (inkl. System-Meldeklassen)
18
Meldearten
16
Meldeprioritäten
17 (0...16)
Runtime
Maximal
Meldungen pro Meldearchiv
Keine Grenze 1)
Meldungen pro Kurzzeitarchivliste
1.000
Meldungen pro Langzeitarchivliste
1.000 2)
Meldungen pro Meldefenster
5.000 3)
Meldungsdauerlast ohne Verlust (Einzelplatz/Server)
10/sec
Meldeschwall (Einzelplatz/Server)
2.000/10 sec alle 5 min 4)
1)
Durch Systemressourcen begrenzt.
Auf Einzelplatz bzw. Server oder auf Client pro Server bzw. pro redundantem Serverpaar,
wenn "LongTimeArchiveConsistency" auf "nein" gesetzt ist. Auf Einzelplatz, Server, Client
oder redundantem Serverpaar, wenn "LongTimeArchiveConsistency" auf "ja" gesetzt ist.
2)
3)
Auf Einzelplatz bzw. Server oder auf Client pro Server bzw. pro redundantem Serverpaar.
Liegt der Abstand zum nächsten Meldeschwall unter fünf Minuten, dann können Meldungen
verloren gehen.
4)
Hinweis
Meldeschwall und Meldungsdauerlast können an einem Einzelplatz bzw. Server gleichzeitig
erzeugt werden.
202
WinCC: Allgemeine Informationen und Installation
Systemhandbuch, 06/2014, A5E34372681-AA
Leistungsdaten
8.5 Archivsystem
8.5
Archivsystem
Projektierung
Maximal
Kurvenfenster pro Bild
25
Kurven pro Kurvenfenster
80
Tabellen pro Bild
25
Spalten pro Tabelle
12
Werte pro Tabelle
30.000
Archive pro Einzelplatz/Server
Archivvariablen pro Einzelplatz/Server
100
1)
80.000
Abhängig vom verwendeten Archiv-PowerPack für Archivvariablen. 512 Archivvariablen sind
in der Basisversion enthalten.
1)
Hinweis
Bei Kombination der Maximalwerte können hohe Bildanwahlzeiten auftreten.
Runtime
Maximal
Archivierung in Datenbank für Server/Einzelplatz (Tag Logging Fast)
5.000 Werte/Sekunde 1)
Archivierung in Datenbank für Server/Einzelplatz (Tag Logging Slow)
1.000 Werte/Sekunde 1) 2)
Kurvenausdrucke für jede projektierte Kurve
Die Anzahl der
ausgedruckten Werte richtet
sich nach der Anzahl der
dargestellten Werte im
OnlineTrendControl.
1)
Die angegebenen Werte gelten für die Archivierung ohne Signierung der Daten.
Bei Tag Logging Slow müssen Sie bei gleichen Mengengerüsten mit längeren
Bildanwahlzeiten rechnen als bei Tag Logging Fast.
2)
WinCC: Allgemeine Informationen und Installation
Systemhandbuch, 06/2014, A5E34372681-AA
203
Leistungsdaten
8.6 Anwenderarchive
8.6
Anwenderarchive
Projektierung
Maximal
Archive insgesamt
Felder Anwenderarchiv
Keine Grenze 1)
500
2)
Datensätze Anwenderarchiv
3.000
Sichten auf Anwenderarchive
Keine Grenze 1)
1)
Durch Systemressourcen begrenzt.
2)
Maximal 300.000 Felder insgesamt.
Runtime
Die folgenden Messwerte sind Richtwerte für WinCC Anwenderarchive in Runtime. Die Werte
sind abhängig von der eingesetzten Hardware und der Projektierung.
Randbedingungen
Projektierung der Anwenderarchive im verwendeten WinCC-Projekt:
● Jeweils eine WinCC-Variable pro Feld
● Jeweils 300.000 Einträge:
- 10 Felder mit 30.000 Datensätzen.
- 500 Felder mit 600 Datensätzen.
Ermittelte Werte (circa)
Bildwechsel von einem neutralen Bild
zu einem Bild mit eingebundenem
UserArchiveControl.
10 Felder
500 Felder
1 Sekunde
5 Sekunden
1 - 2 Sekunden 1)
n Sekunden 2)
Messergebnis ist abhängig vom
Füllstand des Controls:
Beim ersten Laden oder bei
umfangreichen
Projektierungsänderungen im
Anwenderarchiv dauert die vollständige
Anzeige bis zu 15 Sekunden.
Datensatz lesen:
Wert durch Klicken auf die ControlSchaltfläche in die entsprechenden
Variablen lesen.
204
WinCC: Allgemeine Informationen und Installation
Systemhandbuch, 06/2014, A5E34372681-AA
Leistungsdaten
8.6 Anwenderarchive
Datensatz schreiben:
10 Felder
500 Felder
1 - 3 Sekunden 1)
n Sekunden 2)
1 - 2 Sekunden
1 - 2 Sekunden
Wert durch Klicken auf die ControlSchaltfläche in die entsprechenden
Variablen schreiben und Anzeige des
Variableninhalts in EA-Feldern.
Fokuswechsel vom ersten zum letzten
Datensatz.
1)
10 Felder mit insgesamt 10 Variablen.
2)
500 Felder mit insgesamt 500 Variablen.
WinCC: Allgemeine Informationen und Installation
Systemhandbuch, 06/2014, A5E34372681-AA
205
Leistungsdaten
8.7 Protokolle
8.7
Protokolle
Projektierung
Maximal
Projektierbare Protokolle
Keine Grenze 1)
Protokollzeilen pro Rumpf
66
Variablen pro Protokoll
300
1)
2)
Durch Systemressourcen begrenzt.
Die Anzahl der Variablen pro Protokoll ist abhängig von der Performance der
Prozesskommunikation.
2)
Runtime
Maximal
206
Gleichzeitig laufende Meldefolgeprotokolle pro Server/Client
1
Gleichzeitig laufende Meldearchivprotokolle
3
WinCC: Allgemeine Informationen und Installation
Systemhandbuch, 06/2014, A5E34372681-AA
Leistungsdaten
8.8 Scripting mit VBS und ANSI-C
8.8
Scripting mit VBS und ANSI-C
Runtime
Die folgenden Messwerte zeigen die Unterschiede zwischen VB-Scripting und C-Scripting
anhand von Orientierungswerten im Vergleich. Die Werte sind abhängig von der eingesetzten
Hardware.
Die Angabe der Messwerte erfolgt in Millisekunden.
Typische Konfiguration (z. B. Pentium 4 2,5 GHz, 1 GByte RAM)
VBS
ANSI-C
Farbe von 1.000 Rechtecken setzen
220
1.900
Ausgabewert von 200 EA-Feldern setzen
60
170
Anwahl eines Bildes mit 1.000 statischen Texten, die den
Objektnamen ermitteln und als Rückgabewert ausgeben
460
260
1.000 interne Variablen lesen
920
500
1.000 interne Variablen erneut lesen
30
120
100.000 Berechnungen durchführen
280
70
1)
1)
Berechnungen im Beispiel:
VBS
For i=1 To 100000
value=Cos(50)*i
Next
ANSI-C
for(i=1;i<=100000;i++)
{
dValue=cos(50)*i;
}
Hinweis
Die Messwerte können durch die Art der Projektierung sowie durch andere Prozesse, z.B.
Tag Logging oder Alarm Logging, negativ beeinflusst werden.
WinCC: Allgemeine Informationen und Installation
Systemhandbuch, 06/2014, A5E34372681-AA
207
Leistungsdaten
8.9 Prozesskommunikation
8.9
Prozesskommunikation
Einleitung
Die folgende Tabelle informiert über die möglichen Konfigurationen und die maximale Zahl
von Verbindungen.
Hinweis
Die in der Tabelle aufgeführten Grenzwerte sind auch abhängig von der Leistungsfähigkeit
Ihres Systems und dem Mengengerüst Ihres WinCC Projektes (z.B. Anzahl Prozesswerte/
Zeiteinheit).
Projektierung
Kommunikationskanäle in WinCC1)
PCbasiert2)
MPI/Profibus
Soft-Net3)
MPI/Profibus
Hard-Net3)
Industrial
Ethernet
Soft-Net3)
Industrial
Ethernet
Hard-Net3)
● MPI
---
8
44
---
---
● Soft-PLC
---
1
---
---
---
● Slot-PLC
---
1
---
---
---
● Profibus (1)
---
8
44
---
---
● Profibus (2)
---
8
44
---
---
● Named Connections
---
---
---
64
60
● Industrial Ethernet ISO L4 (1)
---
---
---
64
60
● Industrial Ethernet ISO L4 (2)
---
---
---
64
60
● Industrial Ethernet TCP/IP
---
---
---
64
60
SIMATIC S7-1200
325)
---
---
---
---
SIMATIC S7-1500
16
---
---
---
---
24)
---
---
---
---
24)
---
---
---
---
---
---
50
---
---
● Industrial Ethernet ISO L4 (2)
---
---
---
---
60
● Industrial Ethernet ISO L4 (2)
---
---
---
---
60
● Industrial Ethernet TCP/IP
---
---
---
60
60
24)
---
---
---
---
---
---
---
---
60
SIMATIC S7 Protocol Suite1)
5)
SIMATIC S5 Programmers Port
● AS 511
SIMATIC S5 Serial 3964R
● RK 512
SIMATIC S5 Profibus FDL
● FDL
SIMATIC S5 Ethernet Layer 4 + TCP/IP
SIMATIC 505 Serial
● NITP / TBP
SIMATIC 505 Ethernet Layer 4
● Industrial Ethernet ISO L4 (1)
208
WinCC: Allgemeine Informationen und Installation
Systemhandbuch, 06/2014, A5E34372681-AA
Leistungsdaten
8.9 Prozesskommunikation
Kommunikationskanäle in WinCC1)
PCbasiert2)
MPI/Profibus
Soft-Net3)
MPI/Profibus
Hard-Net3)
Industrial
Ethernet
Soft-Net3)
Industrial
Ethernet
Hard-Net3)
● Industrial Ethernet ISO L4 (2)
---
---
---
---
60
---5)
---
---
---
---
---
---
40
---
---
● DP 1
---
---
122
---
---
● DP 2
---
---
122
---
---
● DP 3
---
---
122
---
---
● DP 4
---
---
122
---
---
---5)
---
---
---
---
---5)
---
---
---
---
● Data Access
---5)
---
---
---
---
● XML-DA
---5)
---
---
---
---
---5)
---
---
---
---
SIMATIC 505 Ethernet TCP/IP
● Industrial Ethernet TCP/IP
Profibus FMS
● FMS
Profibus DP (V0-Master)
Allen Bradley - Ethernet IP
● CAMP6)
Modbus TCPIP
● Modbus TCP/IP
OPC
OPC Unified Architecture
● Data Access
Anmerkungen
Grundsätzlich lassen sich beliebige Kommunikationskanäle miteinander kombinieren. Die
unterlagerten Kommunikationstreiber können jedoch zu Einschränkungen führen.
1)
Über die SIMATIC S7 Protocol Suite können maximal 64 S7-Verbindungen betrieben werden.
In einer typischen Konfiguration sind z.B. 60 S7-Verbindungen projektiert.
Beispiele:
● 8 S7-Verbindungen über "MPI" und 52 S7-Verbindungen über "Industrial Ethernet-TCP/IP"
oder
● 60 S7-Verbindungen über "Industrial Ethernet-TCP/IP"
COM1/COM2 bzw. interne Software-Schnittstelle für SIMATIC S7 Protocol SuiteKommunikation "Soft-PLC" und "Slot-PLC" sowie DCOM für OPC.
2)
Bei Soft-Net läuft die Kommunikation auf dem Prozessor des PC. Bei Hard-Net hat die
Kommunikationskarte einen eigenen Mikroprozessor und entlastet den Prozessor des PC bei
der Kommunikation.
3)
Für die Prozesskommunikation darf nur eine Soft-Net Baugruppe im PC betrieben werden.
Kombinationen mit Hard-Net Kommunikationskarten sind möglich. Die Treibersoftware für
Hard-Net Kommunikationskarten erhalten Sie mit den beiliegenden SIMATIC NET CDs.
Hard-Net Kommunikationskarten erlauben den parallelen Betrieb von maximal 2 Protokollen,
z.B. Ethernet-Kommunikation über die SIMATIC S7 Protocol Suite und SIMATIC S5-Ethernet.
In diesem Fall ist ein Abschlag von ca. 20% der Tabellenwerte zu berücksichtigen.
WinCC: Allgemeine Informationen und Installation
Systemhandbuch, 06/2014, A5E34372681-AA
209
Leistungsdaten
8.9 Prozesskommunikation
Beispiel:
● 40 Verbindungen über die Kombination "SIMATIC S7 Protocol Suite" und 8 Verbindungen
über "SIMATIC S5 Ethernet".
Abhängig von der Anzahl der seriellen Schnittstellen. Erweiterbar durch Einsatz von
Kommunikationskarten mit mehreren seriellen Schnittstellen, z. B. Digi-Board mit 8/16 Ports.
4)
5)
Die Kommunikation erfolgt über den Standard-Ethernet-Anschluss des Rechners.
Die maximal mögliche Anzahl der Verbindungen ist durch die verfügbaren Systemresourcen
und ihre Leistungsdaten begrenzt, insbesondere CPU, RAM, Ethernet-Anschluss.
6)
210
CAMP = Common ASCII Message Protocol
WinCC: Allgemeine Informationen und Installation
Systemhandbuch, 06/2014, A5E34372681-AA
Index
Fehlerreport , (Siehe Support)
@
@-präfixierte Variablen, 95
A
ActiveX-Control, 85
Adjust Button Size To Picture, 145
Alarm Logging, 96
Loop in Alarm, 85
Allgemeine Hinweise, 64
ANSI-C, 207
Performance, 207
Anwenderarchiv, 204
Mengengerüst, 204
ApDiag, 151, 152
Ausgabefenster, 174
Diagnose-Level, 155, 173, 176
Diagnose-Variable, 163
Diagnostics, 153, 155, 156, 157, 160, 163
Info, 154, 165, 169, 170, 171, 172, 173
Menüleiste, 153
Output, 154, 164, 165
Profile, 160
Systemmeldungen, 178
Textdatei, 157
Tracepunkte, 155, 173, 176
Archiv, 203
Mengengerüst, 203
Archivieren, 203
Mengengerüst, 203
Archivkonfiguration, 87
Archivsystem, 82
Leistungsdaten, 84
Archivvariable, 87
Automation License Manager, 184
Autosize, 145
B
Beispieltext, 148
Benutzerberechtigung, 97
WinCC: Allgemeine Informationen und Installation
Systemhandbuch, 06/2014, A5E34372681-AA
Benutzergruppe, 41, 65
domänenglobale Benutzergruppe, 44
Projekt aufnehmen, 45
SIMATIC HMI, 41, 44, 45, 65
Benutzergruppe
SIMATIC HMI, 44
Bereichsnamen in verteilten Systemen, 97
Beschriftung, 145
Betrieb, 61
Domäne, 34
Betriebssystem, 34, 68
Zugriff verhindern, 39
Zugriffsrechte, 41, 65
Bild, 149
Bild"Grafikdateien, 149
Bildaufbauzeit, 97
Bilder, 201
Mengengerüst, 201
BildGrafikdateien , 149
Bildschirm, 71
Auflösung ändern, 71
Einstellungen ändern, 71
Bildschirmschoner, 64
C
Caption, 145
CAS
Migration zum Process Historian, 120
Client, 128, 200
Anzahl Server, 200
Betriebssystem, 34
Migration, 128
Remote-Zugriff, 83
Client ohne eigenes Projekt
Bedienung mit mehreren Windows-Benutzern, 82
Cluster, 74
Control, 144
Controls
WinCC Push Button Control, 144
Controls:WinCC Push Button Control, 144
Customer Support, (Siehe Support)
D
Datei
nichtsigniert, 46
211
Index
DCF-Datei
erstellen, 83
DCOM-Konfiguration, 71
Deinstallation, 56
durchführen, 56
Demo-Modus, 26, 28
DHCP Server, 74
Diagnose, 143
ApDiag, (Siehe ApDiag)
Migration, 143
Dialog
Dialog "Beschriftung, 148
Dialog "Farbe"Push Button, 147
Dialog "FrameWidth, 145
Dialog "Nicht gedrückt, 149
Dialog Beschriftung , 148
Dialog FarbePush Button, 147
Dialog FrameWidth , 145
Dialog Nichtgedrückt , 149
Domaine, 34
Domäne, 34
Domänenglobale Benutzergruppe, 44
Dongle, 28
Durchsuchen, 149
E
Effekte, 148
Eigenschaften, 149
Eigenschaften von WinCC Push Button Control,
145, 147, 148, 149
Eigenschaften von WinCC Push Button Control , 147,
148, 149
Eigenschaften von WinCC Push Button Control", 147,
148, 149
Eigenschaften von WinCC Push Button
Control"Transparent, 145
Eigenschaften von WinCC Push Button
ControlTransparent , 145
Eigenschaftsname, 147
einfügen, 144
Einzelplatz-Projekt
OPC, 87
Energiesparmodus, 74
Netzwerkkarte, 74
Ereignisanzeige, 56
Erscheinungsbild, 145
Externe Applikation, 64
Externe Applikationen, 61
212
F
FAQ, (Siehe Support)
Farbe, 147
Farbpalette, 71
ändern, 71
File-Sharing, 41, 65
Firewall, 74
Format, 149
G
Gedrückt, 144
General, 145
General"Push Button, 145
GeneralPushButton , 145
Global Script, 207
Performance, 207
Grafiksystem, 201
Mengengerüst, 201
Größe, 148
H
Hardwareanforderung, 31
Hinweise, 64
zum Betrieb, 64
I
Installation, 23, 47, 49, 68
Deinstallation durchführen, 56
Domäne, 34
durchführen, 49, 59
Hinweise zur installierten Software, 49
Installation vorbereiten, 46
Komponente, 49, 53
MultiLanguage, 71
Nachinstallation durchführen, 53, 54, 55
PDF-Dateien, 24
Sicherheitsrichtlinie anpassen, 46
Sprache nachinstallieren, 54
Upgrade-Installation durchführen, 59
Voraussetzungen, 30, 31, 34
Installation Notes, 23
Installationsanleitung, 23
Installierte Software, 49
Internet Explorer, 34, 71
Online-Hilfe, 71
WinCC: Allgemeine Informationen und Installation
Systemhandbuch, 06/2014, A5E34372681-AA
Index
Internet Explorer V7.0, 70
Online-Hilfe, 70
IP-Adresse, 74
ISDN Router, 74
Powerpack, 184
Lizenzprüfung, 28
Lizenz-Typ, 26
Löschen, 149
K
M
Kanal, 208
Mengengerüst, 208
Kommunikation, 208
Mengengerüst, 208
Kommunikationsprozess, 91
Diagnose, 91
Kommunikationstreiber, 24, 34
Kompatibilität, 64
Komponente, 24, 49, 53
gelieferte Komponente, 24
Kommunikationstreiber, 24
Kurve, 203
Mengengerüst, 203
Manuelles Detachen, 74
Mehrplatz-Projekt, 128
Migration, 128
Mehrplatzsystem, 200
Mengengerüst, 200
Mehrsprachigkeit, 95
Meldearchiv, 202
Mengengerüst, 202
Meldefilter, 95
Meldesystem, 202
Mengengerüst, 202
Meldung, 202
Mengengerüst, 202
Mengengerüst, 200
Anwenderarchiv, 204
Archivierung, 203
Bilder, 201
Clients, 200
Grafiksystem, 201
Kommunikation, 208
Kurve, 203
Mehrplatzsystem, 200
Meldesystem, 202
Protokoll, 206
Prozessdaten, 203
Prozesskommunikation, 208
Prozesskopplung, 208
Scripting, 207
Server, 200
Tabelle, 203
User Archives, 204
WinCC-Clients, 200
Menüleiste
ApDiag, 153
Microsoft Message Queue, 48
MSMQ-Server, 48
Microsoft Message Queuing, 48
Microsoft SQL Server, 73
Microsoft SQL Server 2008, 26, 56
Migration, 95
Abbruch, 143
Client-Projekt, 128
Clients, 128
Diagnose, 143
Diagnosedateien, 143
L
Leistungsdaten, 200, 201, 202, 203, 204, 206, 207,
208
Lieferumfang, 24
Lizenz, 26, 28, 191
Archiv-Lizenz, 184
Count Relevant, 187
Demo-Modus, 190
Diagnose, 194
Emergency License, 196
Fehlende Lizenzen, 194
Floating, 187
Grundtypen, 187
Hochrüstung, 193
Installation, 26, 28, 191
Powerpack, 184
Prüfung, 28
RC-Lizenz, 184
Rental, 187
Reparatur einer Lizenz, 196
RT-Lizenz, 184
Single, 187
Upgrade, 187
WinCC Lizenz-Analyse, 194
Lizenzbestimmung, 26
Lizenz-Datenträger, 28
Lizenzierung, 184
Automation License Manager, 184
Fehlervermeidung, 186
WinCC: Allgemeine Informationen und Installation
Systemhandbuch, 06/2014, A5E34372681-AA
213
Index
Fehlermeldungen, 143
laufender Betrieb, 131
Mehrplatz-Projekt, 128
Redundancy, 131
redundantes System, 131
Runtime, 131
Voraussetzungen, 124
WinCC-Projekte ab V7.0 migrieren, 125
MS Message Queuing, 48
MSMQ-Server, 48
Multilanguage, 71
Installation, 71
N
Nachinstallation, 53, 54, 55
durchführen, 53, 54, 55
Sprachen, 54
Standard-Client, 55
Netware, 72
Novell Netware Client, 72
Netzlaufwerk, 74
Netzwerk-Client, 72
Netzwerkkarte, 74
Energiesparmodus, 74
Netzwerkprotokoll, 74
TCP/IP, 74
unterstützte Netzwerkprotokolle, 74
Netzwerk-Server, 74
Netzwerktechnik, 74
DHCP Server, 74
IP-Adresse, 74
ISDN Router, 74
Netzwerk-Client, 72
Netzwerkkarte, 74
Netzwerk-Server, 74
Notebook, 74
Novell-Clientsoftware, 72
TCP/IP-Protokoll, 74
unterstützte Netzwerkprotokolle, 74
WinCC in mehreren Domänen, 74
WinCC innerhalb einer Domäne, 74
Zugriff über RAS, 74
Netzwerkverbindung, 74
Geschwindigkeit, 74
Nicht gedrückt, 144
nichtsignierte Datei, 46
nichtsignierter Treiber, 46
None, 145
Notebook, 74
Novell Netware Client, 72
214
O
ODK
Database, 86
Online-Hilfe, 69
Internet Explorer, 71
Internet Explorer V7.0, 70
Runtime, 69
Online-Support, (Siehe Support)
OPC, 88
Historical Data Access, 89
XML Data Access, 89
OPC A&E
OPC-Source, 90
OPC_E_MAXEXCEEDED, 89
OPC-A&E, 89
OPC-A&E-Server, 89
Ordner, 41, 65
freigegebene Ordner, 41, 65
Outline, 145
P
PDF-Dateien, 24
Performance
Aktionsprojektierung, 207
Funktionen, 207
Scripting, 207
Picture Tree Manager, 96
PictureSelected, 149
PictureUnselected, 149
Projekt
in Benutzergruppe aufnehmen, 45
migrieren, 125
Projektdaten konvertieren, 120
Protokoll, 206
Mengengerüst, 206
Proxy, 74
Prozessdaten, 203
Mengengerüst, 203
Prozesskommunikation, 208
Mengengerüst, 208
Prozesskopplung, 208
Mengengerüst, 208
Push Button, 144, 148, 149
Push Button einfügen, 144
R
RAS, 74
WinCC: Allgemeine Informationen und Installation
Systemhandbuch, 06/2014, A5E34372681-AA
Index
Redundancy, 74, 131
hochrüsten im laufenden Betrieb, 131
migrieren, 131
Projektierung Standard-Gateway, 94
Redundanter Server, 74
Redundanz, 131
Registerkarte
Registerkarte "Adjust Picture Size To Button, 145
Registerkarte "Gedrückt, 149
Registerkarte "Schriftarten, 148
Registerkarte "Systemfarbe, 147
Registerkarte AdjustPictureSizeToButton , 145
Registerkarte Gedrückt , 149
Registerkarte Schriftarten , 148
Registerkarte Systemfarbe , 147
Runtime, 73
Online-Hilfe anzeigen, 69
Serverausfall, 73
S
S5 PROFIBUS DP, 91
S7 Protokoll Suite, 91
Kommunikation, 91
Zeitverstellung bei AR_SEND, 91
Schriftart, 148
Schriftarten"Eigenschaftsname, 148
SchriftartenEigenschaftsname , 148
Schriftgrad, 148
Schriftstil, 148
Security Controller, 49
Server, 200
Anzahl Clients, 200
Betriebssystem, 34
Serverpräfix, 74
ServiceMode
Migration, 119
Share, 41, 65
Sicherheit, 39, 41, 65
Sicherheitsrichtlinie, 46
SIMATIC 505 TCPIP, 91
SIMATIC HMI, 41, 44, 45, 65
Benutzergruppe, 41, 65
SIMATIC Manager
Benutzerrechte, 41, 65
SIMATIC Security Controller, 49
Software, 34
Voraussetzung, 34
Speichermedium, 28
Sprache
Nachinstallation durchführen, 54
SQL Master-Datenbank, 73
WinCC: Allgemeine Informationen und Installation
Systemhandbuch, 06/2014, A5E34372681-AA
Standard-Client, 55
Nachinstallation, 55
Standard-Farbpalette, 147
Startmenü, 49
Support, 102, 105
Support Request, 105
Systemmeldung
ApDiag, 178
Systemstabilität, 81
T
Tabelle, 203
Mengengerüst, 203
Taskleiste, 39
Tastenkombination sperren, 69
TCP/IP-Protokoll, 74
Technical Support, (Siehe Support)
Terminalbus
größere Datenmengen, 87
Treiber
nichtsigniert, 46
U
Uhrzeitsynchronisation, 81
Unicode, 122
Unterbrechungsfreie Stromversorgung, 74
Upgrade-Installation, 26, 28, 59
durchführen, 59
User Archives, 204
Mengengerüst, 204
USV, 74
V
Variable
Diagnose-Variable, 163
VBA, 86
VBS, 207
Performance, 207
Verbindungsunterbrechung, 74
Virenscanner, 64
Virtualisierung, 33
Visual Basic Script in WinCC, 207
Voraussetzung, 30
Betriebssystem, 34
Hardware, 31
Software, 34
Vorzugsserver, 74
Verbindungsunterbrechung, 74
215
Index
W
WinCC, 74, 80
allgemeine Hinweise, 80
Deinstallation durchführen, 56
hochrüsten, 58
Installation, 23, 30, 47
Installation durchführen, 49
Installation vorbereiten, 46
Nachinstallation durchführen, 53, 54, 55
Notebook, 74
Upgrade-Installation durchführen, 59
Verwendung in mehreren Domänen, 74
Verwendung innerhalb einer Domäne, 74
Voraussetzung für die Installation, 31, 34
WinCC DVD, 24
Zugriff einschränken, 41, 65
WinCC Controls
WinCC Push Button Control, 144
WinCC Controls:WinCC Push Button Control, 144
WinCC DVD, 24
WinCC Lizenz-Analyse, 194
WinCC ServiceMode, 97
WinCC V6.x, 58
WinCC V7.2, 122
WinCC-Client, 200
Anzahl Server, 200
WinCC-Projekt
in Benutzergruppe aufnehmen, 45
migrieren, 125
Windows, 34, 41, 65
Benutzerrechte, 41, 65
Betrieb unter Windows, 61
Installation von WinCC vorbereiten, 46
Microsoft Message Queuing, 48
Sicherheitsrichtlinie, 46
Taskleiste, 39
Zugriffsrechte, 41, 65
Windows 7, 34, 72
Windows 8.1, 34
Windows Ereignisanzeige, 56
Windows Server 2008, 34, 72
Windows Server 2012, 34
Windows Startmenü, 49
Windows Taskleiste, 69
Anzeige verhindern, 69
Z
Zugriffsrecht, 41, 44, 45, 65
216
WinCC: Allgemeine Informationen und Installation
Systemhandbuch, 06/2014, A5E34372681-AA