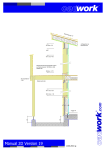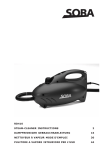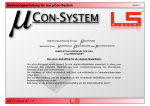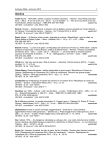Download Solaris Benutzerhandbuch
Transcript
Solaris Benutzerhandbuch
Sun Microsystems, Inc.
901 San Antonio Blvd.
Palo Alto, CA 94043
U.S.A.
Bestellnummer: 802-7638–10
September 1997
Copyright 1997 Sun Microsystems, Inc. 901 San Antonio Road, Palo Alto, California 94303-4900 U.S.A. All rights reserved.
Dieses Produkt oder Dokument ist urheberrechtlich geschützt und wird unter Lizenzen vertrieben, die seine Verwendung,
Vervielfältigung, Verteilung und Dekompilierung einschränken. Das Produkt oder Dokument darf weder vollständig noch in Teilen in
irgendeiner Form oder mit irgendwelchen Mitteln ohne die vorherige schriftliche Einwilligung von Sun und gegebenenfalls seiner
Lizenzgeber reproduziert werden. Die Software von Fremdherstellern, auch die Font-Technologie, ist urheberrechtlich von den Zulieferern
von Sun geschützt und wird von ihnen lizenziert.
Teile des Produkts wurden aus den Berkeley BSD-Systemen abgeleitet, die von der University of California lizenziert werden. UNIX ist ein
eingetragenes Warenzeichen in den USA und in anderen Statten, das exklusiv von X/Open Company, Ltd. lizenziert wird.
Sun, Sun Microsystems, das Sun-Logo, SunSoft, SunDocs, SunExpress und Solaris sind Warenzeichen, eingetragene Warenzeichen oder
Dienstleistungszeichen von Sun Microsystems, Inc. in den USA und in anderen Ländern. Alle SPARC-Warenzeichen werden unter einer
Lizenz verwendet und sind Warenzeichen oder eingetragene Warenzeichen von SPARC International, Inc. in den USA und in anderen
Ländern. Produkte, die mit SPARC-Warenzeichen versehen sind, basieren auf einer von Sun Microsystems, Inc. entwickelten Architektur.
OPEN LOOK und SunTM Graphical User Interface wurden von Sun Microsystems, Inc. für Anwender und Lizenznehmer entwickelt. Sun
anerkennt die Pionierarbeit, die Xerox bei der Erforschung und Entwicklung des Konzepts der visuellen und grafischen
Benutzeroberflächen für die Computerbranche geleistet hat. Sun hat eine nicht exklusive Lizenz von Xerox für Xerox Graphical User
Interface. Die Lizenz gilt auch für die Lizenznehmer von Sun, die OPEN LOOK-Benutzeroberflächen implementieren und die schriftlichen
Lizenzverträge von Sun einhalten.
EINGESCHRÄNKTE RECHTE: Einsatz, Duplizierung oder Preisgabe durch die Regierung der Vereinigten Staaten unterliegt den
Einschränkungen von FAR 52.227–14(g)(2)(6/87) und FAR 52.227–19(6/87) oder DFAR 252.227–7015(b)(6/95) und DFAR 227.7202–3(a).
DIE DOKUMENTATION WIRD UNTER AUSSCHLUSS JEDER SACHMÄNGELHAFTUNG AUSGELIEFERT. ALLE AUSDRÜCKLICHEN
ODER IMPLIZIERTEN BEDINGUNGEN, DARSTELLUNGEN UND GEWÄHRLEISTUNGEN, EINSCHLIESSLICH ALLER
IMPLIZIERTEN GEWÄHRLEISTUNGEN DER MARKTGÄNGIGEN QUALITÄT, ZWECKDIENLICHKEIT ODER NICHTVERLETZUNG,
WERDEN NICHT ANERKANNT. AUSGENOMMEN SIND DIE FÄLLE, IN DENEN HAFTUNGSABLEHNUNGSERKLÄRUNGEN
RECHTLICH UNZULÄSSIG SIND.
Copyright 1997 Sun Microsystems, Inc. 901 San Antonio Road, Palo Alto, Californie 94303-4900 Etats-Unis. Tous droits réservés.
Ce produit ou document est protégé par un copyright et distribué avec des licences qui en restreignent l’utilisation, la copie, la
distribution, et la décompilation. Aucune partie de ce produit ou document ne peut être reproduite sous aucune forme, par quelque
moyen que ce soit, sans l’autorisation préalable et écrite de Sun et de ses bailleurs de licence, s’il y en a. Le logiciel détenu par des tiers, et
qui comprend la technologie relative aux polices de caractères, est protégé par un copyright et licencié par des fournisseurs de Sun.
Des parties de ce produit pourront être dérivées du système Berkeley BSD licenciés par l’Université de Californie. UNIX est une marque
déposée aux Etats-Unis et dans d’autres pays et licenciée exclusivement par X/Open Company, Ltd.
Sun, Sun Microsystems, le logo Sun, SunSoft, SunDocs, SunExpress, et Solaris sont des marques de fabrique ou des marques déposées, ou
marques de service, de Sun Microsystems, Inc. aux Etats-Unis et dans d’autres pays. Toutes les marques SPARC sont utilisées sous licence
et sont des marques de fabrique ou des marques déposées de SPARC International, Inc. aux Etats-Unis et dans d’autres pays. Les produits
portant les marques SPARC sont basés sur une architecture développée par Sun Microsystems, Inc.
L’interface d’utilisation graphique OPEN LOOK et SunTM a été développée par Sun Microsystems, Inc. pour ses utilisateurs et licenciés.
Sun reconnaît les efforts de pionniers de Xerox pour la recherche et le développement du concept des interfaces d’utilisation visuelle ou
graphique pour l’industrie de l’informatique. Sun détient une licence non exclusive de Xerox sur l’interface d’utilisation graphique Xerox,
cette licence couvrant également les licenciés de Sun qui mettent en place l’interface d’utilisation graphique OPEN LOOK et qui en outre
se conforment aux licences écrites de Sun.
CETTE PUBLICATION EST FOURNIE “EN L’ETAT” ET AUCUNE GARANTIE, EXPRESSE OU IMPLICITE, N’EST ACCORDEE, Y
COMPRIS DES GARANTIES CONCERNANT LA VALEUR MARCHANDE, L’APTITUDE DE LA PUBLICATION A REPONDRE A UNE
UTILISATION PARTICULIERE, OU LE FAIT QU’ELLE NE SOIT PAS CONTREFAISANTE DE PRODUIT DE TIERS. CE DENI DE
GARANTIE NE S’APPLIQUERAIT PAS, DANS LA MESURE OU IL SERAIT TENU JURIDIQUEMENT NUL ET NON AVENU.
Bitte recyclen
Inhalt
Vorwort xxv
1.
Einführung in die Solaris-Benutzerumgebung
1.1
Anmelden und Abmelden 1
1.1.1
Anmelden 2
1.1.2
Abmelden 3
1.2
Der Arbeitsbereich
1.3
Fenster und Symbole
1.4
1
4
6
1.3.1
Anwendungen zu einem Symbol schließen 6
1.3.2
Symbole zu Fenstern öffnen 7
Maus und Zeiger
7
1.4.1
Zeigerform
8
1.4.2
Maustasten
8
1.4.3
Zeiger und Eingabebereich
1.4.4
Automatische Zeigerbewegung
1.5
Tastaturbefehle
10
1.6
Menüs und Pins
12
9
1.6.1
Menü Arbeitsbereich öffnen 12
1.6.2
Untermenüs
1.6.3
Menüs fixieren
10
12
13
Inhalt
iii
1.7
1.8
1.6.4
Fenstermenüs
1.6.5
Menüoptionen auswählen
1.6.6
Standardoptionen auswählen
1.6.7
Standardoptionen ändern
1.6.8
Steuerelemente in Fenstern 16
1.10
15
15
16
Ziehen-und-Loslassen 19
1.7.1
Verwendungsbeispiele 21
1.7.2
Fenster verschieben
1.7.3
Mehrere Fenster verschieben 24
1.7.4
Fenster in den Vorder- oder Hintergrund stellen
1.7.5
Symbole verschieben 26
1.7.6
Fenster vergrößern und verkleinern
1.7.7
Anwendungen schließen und beenden
Anwendungen starten
1.8.1
1.9
14
23
Bestandteile eines Anwendungsfensters
27
28
Dateien öffnen, sichern, einfügen und als Anlage versenden
1.9.1
Dokumente öffnen 30
1.9.2
Dokumente sichern 31
DeskSet-Anwendungen 34
1.10.2 Mit Text arbeiten
37
1.10.3 Dateien verwalten
39
1.10.4 Termine verwalten
40
1.10.5 Dokumente drucken 42
1.10.6 Kommunikation im Netzwerk
1.10.7 Arbeitsumgebung anpassen
1.10.8 Versteckte Dateien
iv
26
28
1.10.1 DeskSet-Anwendungen direkt starten
1.11
25
Hilfe aufrufen
44
Solaris Benutzerhandbuch ♦ September 1997
44
44
43
36
29
1.11.1 Kurzhilfe 44
1.11.2 Weitere Hilfe 45
1.11.3 Hilfefenster ausblenden 46
1.11.4 Keine Hilfe vorhanden 46
1.11.5 Hilfe-Anzeige
46
1.11.6 Einführung in den Desktop 47
1.11.7 Informationen zur Hilfe-Anzeige
49
1.11.8 Weitere Handbücher 50
1.11.9 Schneller Zugriff auf Online-Handbücher
1.11.10 Inhalt eines Handbuchs anzeigen
51
51
1.11.11 Hilfe-Anzeige schließen 54
1.11.12 Hilfe-Anzeige verlassen
1.12
2.
54
AnswerBook-Dokumentation 55
Dateimanager 57
2.1
Dateimanager-Symbol 57
2.2
Dateimanager-Fenster 58
2.3
Dateisymbole 59
2.3.1
2.4
2.5
Menüs im Steuerbereich 63
2.4.1
Menü Datei
2.4.2
Menü Ansicht
2.4.3
Menü Bearbeiten
2.4.4
Menü und Textfeld Gehe zu
Ordner-Ansicht
2.5.1
2.6
Symbole auswählen 62
63
64
65
66
66
Anzeigeoptionen
68
Pfadbereich 74
2.6.1
Aufbau des Pfads
2.6.2
Pfadanzeige
74
74
Inhalt v
2.7
Dateibereich
2.7.1
2.8
76
Das Menü Dateibereich
77
Anzeigetyp ändern 77
2.8.1
Große Symbole 77
2.8.2
Kleine Symbole 78
2.8.3
Symbole nach Namen sortieren
2.8.4
Symbole nach Typ sortieren
2.8.5
Dateien nach Namen auflisten
78
2.8.6
Dateien nach Größe auflisten
79
2.8.7
Dateien nach Datum auflisten
79
78
78
2.9
Dateien öffnen 80
2.10
Neue Dateien und Ordner anlegen 80
2.10.1 Dokumente und Ordner benennen 81
2.11
Dateien übertragen und kopieren
82
2.11.1 Ausschneiden, Kopieren und Einsetzen
2.11.2 Ziehen-und-Loslassen
82
83
2.11.3 Dateien in andere Anwendungen ziehen
2.12
Dateien auf andere Systeme kopieren
2.13
Dateien drucken 92
2.14
Nach Dateien und Ordnern suchen 93
2.14.1 Menü und Textfeld Gehe zu
85
90
93
2.14.2 Suchmuster eingeben 94
2.14.3 Eingabe eines Suchmusters in das Feld Gehe zu
2.14.4 Eingabe eines Suchmusters im Dateibereich
2.15
Fenster Suchen
96
2.15.1 Optionen im Fenster Suchen 98
2.16
Papierkorb 100
2.16.1 Papierkorb öffnen 102
vi
Solaris Benutzerhandbuch ♦ September 1997
95
94
2.17
Dateien mit Ordnern verbinden 102
2.17.1 Verweise (Links) erzeugen 103
2.17.2 Verweise (Links) entfernen 104
2.18
Datei- und Ordnerinformationen
2.18.1 Zugriffsrechte ändern
2.19
105
107
Standardeinstellungen ändern
107
2.19.1 Allgemeine Standardeinstellungen
108
2.19.2 Standardeinstellungen für neue Ordner
2.19.3 Einstellungen für aktuelle Ordner
120
2.19.4 Einstellungen für das Menü Gehe zu
2.19.5 Definierbare Befehle
110
122
123
2.19.6 Erweiterte Einstellungen
125
2.20
Vorder- und Hintergrundfarbe ändern
2.21
Disketten und CDs
128
129
2.21.1 Arbeiten mit Disketten
2.21.2 Diskette überprüfen
129
130
2.21.3 Öffnen einer Datei auf einer Diskette oder CD
2.21.4 Disketten und CDs auswerfen
2.21.5 Disketten formatieren
130
133
134
2.21.6 Unformatierte Disketten 135
2.21.7 Unbenannte Disketten 137
2.21.8 Disketten umbenennen 138
2.21.9 Dateien von einer Diskette oder CD in den Dateimanager
kopieren 139
2.21.10 Dateien von einer Diskette oder CD auf eine andere Diskette
kopieren 139
3.
Texteditor 141
3.1
Symbol des Texteditors
141
3.2
Anwendungsfenster 142
Inhalt
vii
3.3
Menüs des Texteditors
143
3.3.1
Das Menü Textbereich
3.3.2
Das Menü Datei
3.3.3
Das Menü Ansicht
3.3.4
Das Menü Bearbeiten
3.3.5
Das Menü Suchen
3.3.6
Das Menü Extras
143
143
144
149
149
152
3.4
Textdateien erstellen 153
3.5
Dateien öffnen und sichern 153
3.6
3.5.1
Datei unter dem aktuellen Namen speichern
3.5.2
Dateien unter einem neuen Namen speichern
3.6.1
Text einfügen und löschen
155
3.6.2
Text kopieren und übertragen
3.6.3
Tips zum Ausschneiden und Einsetzen
156
Textdateien drucken 157
3.8
Bereiche teilen
3.9
Ziehen-und-Loslassen (Drag-and-Drop)
159
3.9.1
Ausgewählten Text aus dem Texteditor ziehen
3.9.2
Dateien aus dem Texteditor ziehen
Anpassung des Texteditors
3.10.2 Die Datei .textswrc
160
161
161
164
3.10.3 Format der Datei .textswrc 164
viii
157
158
3.10.1 Die Datei .text_extras_menu
4.
154
Dateien bearbeiten 155
3.7
3.10
154
Post 167
4.1
Aufbau der Anwendung
4.2
Anwendungssymbole
4.3
Kopfzeilenfenster 168
Solaris Benutzerhandbuch ♦ September 1997
167
168
159
4.4
4.5
4.6
Kopfzeilen 169
4.4.1
Statusmeldungen
170
4.4.2
Kopfzeilen auswählen 170
Steuerelemente und Menüs 170
4.5.1
Menü Datei
171
4.5.2
Menü Ansicht
4.5.3
Menü Bearbeiten
4.5.4
Menü Erstellen
4.5.5
Benutzerspezifische Tasten
4.5.6
Briefdatei-Menüs
4.5.7
Pop-Up-Menüs
171
172
172
173
173
173
Fenster Nachricht lesen 174
4.6.1
Nachrichten ständig anzeigen
4.6.2
Nächste oder vorige Nachricht anzeigen
4.6.3
Nachrichten mit vollständiger Kopfzeile anzeigen 176
4.6.4
Mehrere Nachrichten anzeigen
4.7
Fenster Nachricht erstellen 177
4.8
Nachrichten lesen 180
4.9
Nachrichten drucken 181
4.10
175
175
177
4.9.1
Nachrichten in der Anwendung Post drucken 181
4.9.2
Nachrichten in die Anwendung Drucken ziehen
182
Nachrichten erstellen 184
4.10.1 Neue Nachrichten erstellen 184
4.10.2 Nachrichten beantworten 186
4.10.3 Nachrichten weiterleiten
4.11
186
Schablonen 187
4.11.1 Nachrichten automatisch beantworten
4.12
188
Nachrichten löschen 190
Inhalt ix
4.13
Nachrichten wiederherstellen
4.14
Nachrichten suchen 192
4.15
Anlagen 193
191
4.15.1 Anlagen öffnen 194
4.15.2 Standardanlagen öffnen 195
4.15.3 Spezielle Anlagen öffnen 197
4.15.4 Dateien in den Anlagenbereich ziehen 197
4.15.5 Dateien mit Hinzufügen in den Anlagenbereich setzen 199
4.15.6 Anlagen umbenennen 203
4.15.7 Anlagen speichern 203
4.15.8 Anlagen löschen 206
4.16
Änderungen sichern
4.17
Briefdateien 207
206
4.17.1 Briefdateien anzeigen
209
4.17.2 Neue Briefdateien erstellen
210
4.17.3 Nachrichten in einer Briefdatei speichern
4.18
213
Briefdateien öffnen 214
4.18.1 Über das Kopfzeilenfenster 214
4.18.2 Über das Fenster Briefdateien 214
4.19
Briefdateien bearbeiten 215
4.20
Inhalt einer Briefdatei sortieren
4.21
Briefdateien laden 216
215
4.21.1 Dateien aus dem Standardverzeichnis laden
4.21.2 Dateien aus anderen Verzeichnissen laden
4.21.3 Briefkasten laden
4.22
216
216
216
Datenaustausch mit anderen Anwendungen
217
4.22.1 Nachrichten in andere Anwendungen ziehen
4.22.2 Dateien in die Anwendung Post ziehen 219
x
Solaris Benutzerhandbuch ♦ September 1997
217
4.23
Standardeinstellungen ändern
219
4.23.1 Einstellungen für das Kopfzeilenfenster
4.23.2 Einstellungen für Nachrichtenfenster
220
224
4.23.3 Einstellungen für das Fenster Nachricht erstellen 226
4.23.4 Nachrichten automatisch speichern 232
4.23.5 Einstellungen für die Briefablage
233
4.23.6 Nachrichten in anderen Verzeichnissen speichern
4.23.7 Einstellungen für Schablonen
4.23.8 Einstellungen für Adreßlisten
235
238
240
4.23.9 Kompatibilitäts-Einstellungen 243
5.
Terminkalender 247
5.1
Terminsichten
5.1.1
5.2
5.4
5.5
Anwendungssymbole
248
Anwendungsfenster 248
5.2.1
5.3
248
Monatskalender 248
Steuerelemente
250
5.3.1
Menü Ansicht
250
5.3.2
Menü Bearbeiten
5.3.3
Menü Suchhilfe
5.3.4
Menü Drucken
5.3.5
Steuertasten 251
5.3.6
Fenstergröße ändern
251
251
251
252
Kalenderblätter 252
5.4.1
Tagesblatt
252
5.4.2
Wochenblatt
5.4.3
Monatsblatt 256
5.4.4
Jahresblatt
254
256
Termin- und Aktivitätenlisten
258
Inhalt xi
5.5.1
5.6
Termin- und Aktivitätenlisten anzeigen
Termine eintragen und ändern
5.6.1
Fenster Termin-Editor
260
260
261
5.7
Neue Termine eintragen
263
5.8
Termine löschen 266
5.9
Termine ändern 268
5.10
Terminbenachrichtigung 269
5.11
Termine suchen 271
5.11.1 Zu einem bestimmten Datum wechseln
271
5.12
Termine aus der Anwendung Post übernehmen
5.13
Zugriff auf andere Kalender 273
5.13.1 Mehrere Kalender anzeigen
272
273
5.14
Termine anderer Benutzer einsehen und ändern 286
5.15
Einmaliger Zugriff auf andere Kalender
5.16
Zeitzone ändern
5.17
Standardeinstellungen ändern
288
290
291
5.17.1 Einstellungen für den Termin-Editor
293
5.17.2 Anzeige-Einstellungen 294
5.17.3 Zugriffsliste und Zugriffsrechte
297
5.17.4 Benutzernamen in die Zugriffsliste aufnehmen
298
5.17.5 Benutzernamen aus der Zugriffsliste löschen 299
5.17.6 Zugriffsrechte ändern
299
5.17.7 Druckereinstellungen 300
5.17.8 Datumsformat 301
5.18
Kalenderblätter drucken 303
5.18.1 Aktuelle Ansicht 303
5.18.2 Tagesblatt
303
5.18.3 Wochenblatt
xii
305
Solaris Benutzerhandbuch ♦ September 1997
5.18.4 Monatsblatt 307
5.18.5 Jahresblatt 309
5.18.6 Termin- und Aktivitätenlisten drucken 312
5.19
Termine und Nachrichten 312
5.19.1 Terminbenachrichtigungen im Terminkalender erstellen 312
5.19.2 Terminbenachrichtigungen in der Anwendung Post
erstellen 312
6.
5.20
Standardsymbol ändern
5.21
Kalenderzugriff aus einer UNIX- oder Kommando-Shell 315
Kommando-Shell, UNIX-Shell und Konsolfenster 317
6.1
6.2
7.
Kommando-Shell 317
6.1.1
Das Menü Terminalbereich
6.1.2
UNIX-Shell 322
6.1.3
Das Menü Terminalbereich
319
325
Konsole 326
Uhr 327
7.1
Uhr-Symbol und Anwendungsfenster
7.2
Standardeinstellungen ändern
7.3
8.
315
328
7.2.1
Auf Digitalanzeige umschalten 331
7.2.2
Römische Ziffern im Symbol
7.2.3
12- oder 24-Stunden Format
7.2.4
Sekunden und Datum einblenden
7.2.5
Zeitzone ändern
7.2.6
Verwendung der Stoppuhr 336
7.2.7
Wecker-Einstellungen
Tastenbefehle
Taschenrechner
8.1
327
331
332
333
334
337
338
339
Anwendungssymbol und Anwendungsfenster 339
Inhalt
xiii
8.2
9.
xiv
Betriebsmodus 340
8.2.1
Numerische Basis 340
8.2.2
Anzeigetyp
8.2.3
Funktionsgruppen 344
8.2.4
Mathematische Funktionstasten
343
8.3
Allgemeine Funktionen
8.4
Speicherregister 349
8.5
Benutzerfunktionen 350
8.6
Einfache Berechnungen durchführen
8.7
Funktionen definieren und speichern
8.8
Kaufmännische Funktionen
347
351
352
353
8.8.1
Ctrm: Zinsperioden
8.8.2
Ddb: Degressive Abschreibung
8.8.3
Fv: Künftiger Wert
8.8.4
Pmt: Darlehensraten 355
8.8.5
Pv: Barwert 356
8.8.6
Rate: Zinssatz
8.8.7
Sln: Lineare Abschreibung
8.8.8
Syd: Digitale Abschreibung
8.8.9
Term: Zahlungsperiode 358
353
354
354
356
8.9
Logische Funktionen 359
8.10
Wissenschaftliche Funktionen
8.11
Funktionstasten 361
8.12
Standardeinstellungen ändern
Leistungsanzeige
346
357
357
360
367
369
9.1
Anzeigetypen 369
9.2
Das Menü Leistungsanzeige 371
9.3
Anpassung der Leistungsanzeige 372
Solaris Benutzerhandbuch ♦ September 1997
9.3.1
Überwachungs-Optionen
9.3.2
Anzeige-Optionen
9.3.3
System
9.3.4
Prüfintervalle
9.4
10.
Tastenbefehle
373
374
374
375
376
Drucken 377
10.1
Symbole der Anwendung Drucken 377
10.2
Anwendungsfenster 378
10.3
Dateien drucken 379
10.3.1 Eingabe des Dateinamens im Fenster Drucken
10.3.2 Ziehen-und-Loslassen
380
380
10.4
Drucker auswählen
381
10.5
Status der Druck-Warteschlange
382
10.5.1 Druckaufträge abbrechen 384
10.6
Eigenschaften ändern 384
10.7
Druckmethode in Anwendung Drucken ändern
386
10.7.1 Druckmethode mit Hilfe der Anwendung Binder ändern
10.8
11.
Audio
Anwendung Drucken von der Befehlszeile aus starten
387
387
389
11.1
Zu diesem Kapitel 389
11.2
Anwendungsfunktionen 389
11.3
Benötigtes Zubehör 390
11.4
Audio starten
11.5
Anwendungsfenster 390
11.6
Audiodateien laden und abspielen 391
11.7
Audiodateien erstellen 393
11.8
Audiodateien speichern 395
11.9
Audiodateien bearbeiten 397
390
Inhalt xv
11.9.1 Bearbeitungsschritte rückgängig machen
11.9.2 Tips für die Bearbeitung von Audiodateien
11.10 Gesprochene Nachrichten versenden 400
11.11 Gesprochene Nachrichten abspielen 403
11.12 Referenzteil
403
11.13 Anwendungsfenster
403
11.13.1 Audio-Symbol 404
11.13.2 Anzeigefläche
405
11.13.3 Cursor und Zeigerposition
405
11.13.4 Zielbereich 405
11.13.5 Pegelanzeige
406
11.13.6 Statusinformationen 406
11.13.7 Taste Rev (Zurückspulen) 406
11.13.8 Taste Play (Wiedergabe)
406
11.13.9 Taste Fwd (Vorspulen) 407
11.13.10 Taste Rec (Aufnahme)
11.14 Menü Datei
408
11.14.1 Neu 408
11.14.2 Öffnen 411
11.14.3 Sichern 413
11.14.4 Sichern als 414
11.14.5 Einschließen 416
11.15 Menü Bearbeiten
11.15.1 Leeren
417
417
11.15.2 Zurücknehmen 417
11.15.3 Erneut 418
11.15.4 Ausschneiden 418
11.15.5 Kopieren 418
xvi
Solaris Benutzerhandbuch ♦ September 1997
407
399
399
11.15.6 Einsetzen 418
11.15.7 Löschen 418
11.15.8 Eigenschaften 419
11.16 Pop-Up-Menü
420
11.16.1 Zeiger zurücksetzen 421
11.16.2 Leeren
421
11.16.3 Nicht-Ausgewähltes löschen
11.16.4 Alle Pausen löschen
421
422
11.16.5 Abschließende Pausen löschen 422
11.16.6 Alles selektieren
11.17 Menü Lautstärke
422
422
11.17.1 Wiedergabe 422
11.17.2 Aufnahme 424
11.18 Statusfenster anzeigen
12.
426
Magnetband 429
12.1
Symbol der Anwendung Magnetband
12.2
Anwendungsfenster 430
12.3
Dateiliste im Fenster Bandinhalt bearbeiten
12.4
Archivierte Dateien zurücklesen 433
12.4.1 Ausgewählte Dateien zurücklesen
12.4.2 Gesamte Liste zurücklesen
429
431
433
433
12.4.3 Gesamtes Band zurücklesen 434
12.5
Dateien archivieren
434
12.5.1 Bandinhalt prüfen
12.5.2 Dateien zurücklesen
12.6
13.
436
436
Standardeinstellungen ändern
438
Bildeditor 441
13.1
Anwendungssymbol und Anwendungsfenster 442
Inhalt xvii
13.2
Dateien öffnen 443
13.2.1 Bilder und mehrseitige Dokumente
443
13.2.2 Unterstützte Dateiformate 443
13.2.3 Dateiformat beim Öffnen angeben 446
13.2.4 Bildinformationen abrufen 448
13.3
Dateien sichern 449
13.3.1 Bilder sichern 449
13.3.2 Sichern als 451
13.4
13.3.3 Auswahl sichern als
452
13.3.4 Seite als Bild sichern
452
Dateien drucken 453
13.4.1 Drucken mit Standardoptionen 453
13.4.2 Druckvorschau 453
13.4.3 Drucken mit geänderten Optionen
13.5
Werkzeugpalette
453
455
13.5.1 Bilder verschieben 455
13.5.2 Bereiche auswählen 455
13.5.3 Bilder spiegeln 458
13.5.4 Bilder drehen
459
13.5.5 Bilder vergrößern und verkleinern
13.6
Mehrseitige Dokumente anzeigen
13.6.1 Seitenübersicht
461
463
463
13.6.2 Anzeige-Eigenschaften 464
13.7
Standardeinstellungen ändern
465
13.8
Statusmeldungen, Fehlermeldungen und Hilfe
13.9
Datenaustausch mit anderen Anwendungen
13.10 Steuerelemente und Menüs 467
13.10.1 Menü Datei 467
xviii
Solaris Benutzerhandbuch ♦ September 1997
466
467
13.10.2 Menü Ansicht 468
13.10.3 Menü Bearbeiten 469
13.11 Funktionsübersicht 469
14.
Fotografieren 471
14.1
Anwendungssymbol und Anwendungsfenster 471
14.2
Inhalt des Fensters Fotografieren
472
14.2.1 Bereichstyp 472
14.2.2 Verzögerung 473
14.2.3 Anwendungsfenster ausblenden 473
14.3
Fotos erstellen 473
14.3.1 Fenster fotografieren
473
14.3.2 Bereiche fotografieren
474
14.3.3 Bildschirminhalt fotografieren
15.
14.4
Fotos anzeigen
14.5
Fotos laden
14.6
Fotos sichern
14.7
Bilder drucken 477
Symboleditor
15.1
475
476
476
476
479
Anwendungssymbol und Anwendungsfenster 479
15.1.1 Steuerelemente
480
15.1.2 Text eingeben 482
15.1.3 Bilder bearbeiten 485
15.2
Menü Datei
490
15.2.1 Symboldateien laden
490
15.2.2 Neue Symbole sichern 490
15.2.3 Geänderte Symbole sichern
490
15.2.4 Zeichenfläche leeren 491
15.2.5 Symbole drucken 491
Inhalt xix
15.3
Menü Ansicht 492
15.3.1 Raster einblenden
15.4
492
Menü Bearbeiten 494
15.4.1 Zurücknehmen und Erneut
15.4.2 Leeren
494
494
15.4.3 Ausschneiden, Kopieren und Einsetzen
494
15.4.4 Invertieren 495
15.5
Menü Eigenschaften 495
15.5.1 Format
495
15.5.2 Größe 496
15.6
16.
Farbauswahl 498
Binder 501
16.1
Anwendungssymbol und Anwendungsfenster 501
16.1.1 Steuerbereich 503
16.2
Binder-Datenbanken 503
16.2.1 Persönliche Binder-Einträge aktualisieren und anzeigen
504
16.2.2 System- und Netzwerkeinträge aktualisieren und anzeigen
16.3
Binder-Eigenschaften 509
16.3.1 Symboleigenschaften 509
16.3.2 Dateityp-Eigenschaften 514
17.
16.4
Neue Verbindungen definieren
16.5
Binder-Einträge löschen
528
16.6
Binder-Einträge ändern
529
16.7
Farbauswahl im Binder
530
Anpassung der Solaris-Umgebung 533
17.1
Fenster Workstation-Info
533
17.1.1 Workstation-Informationen
17.1.2 Netzwerk-Informationen
xx
523
Solaris Benutzerhandbuch ♦ September 1997
534
535
504
17.1.3 Systemspeicher-Informationen
535
17.1.4 Solaris-Informationen 536
17.2
Fenster Arbeitsbereich Eigenschaften
536
17.2.1 Änderungsbalken 539
17.2.2 Steuerelemente
539
17.3
Farbeinstellungen 539
17.4
Schrifteinstellungen 543
17.4.1 Textskalierung festlegen 544
17.4.2 Schriftstil ändern 544
17.4.3 Verfügbare Schriften anzeigen
544
17.4.4 Schriftvoransicht 545
17.5
Tastaturabkürzungen und Maustastenbelegung
17.5.1 Tastaturabkürzungen
547
548
17.5.2 Text löschen 548
17.5.3 Textcursor bewegen
548
17.5.4 Tastaturbefehle für die Maussteuerung 549
17.6
Mauseinstellungen 551
17.6.1 Pause bei Mehrfachklicks
17.6.2
553
Umbelegung der Maustasten
553
17.6.3 Automatische Zeigerbewegung 554
17.7
Menüeinstellungen 555
17.7.1 Abstand beim Öffnen von Menüs 555
17.7.2 Funktion der Maustaste AUSWAHL bei der Menüauswahl
17.8
Menü Programme 557
17.9
Sonstige Einstellungen
17.9.1 Bildschirmschoner
557
558
560
17.9.2 Signaltonausgabe 560
17.9.3 Aktivierung des Eingabebereichs
560
Inhalt xxi
17.9.4 Standardposition der Anwendungssymbole 561
17.9.5 Position der Rollbalken 561
17.10 Sprachumgebung
18.
562
Dienstprogramme 565
18.1
Aktualisieren
565
18.2
SPARC: Eingabe zurücksetzen
18.3
Funktionstasten 566
18.3.1 Tastaturauswahl
566
567
18.3.2 Zwischen Zeichensätzen umschalten 569
18.4
Fenstersteuerung 569
18.4.1 Verwendung der Fenstersteuerung 570
19.
18.5
Arbeitsbereich sichern
18.6
Bildschirm sperren
18.7
Konsole 572
571
571
AnswerBook-Dokumentation
575
19.1
Inhalt der Online-Bibliothek 575
19.2
AnswerBook-Fenster 576
19.2.1 AnswerBook-Anzeige und Navigator schließen oder
beenden 579
19.3
Dokumente suchen und anzeigen
580
19.3.1 Inhalt eines AnswerBook anzeigen
19.3.2 Inhaltsverzeichnisse anzeigen
19.3.3 Hypertext -Verweise (Links)
19.4
580
582
584
Nach Begriffen suchen 585
19.4.1 Suchbegriffe wiederverwenden und bearbeiten
19.4.2 Suchoptionen 588
19.5
Suche eingrenzen 589
19.5.1 Ändern des Bibliotheksinhalts
xxii
Solaris Benutzerhandbuch ♦ September 1997
590
587
19.5.2 Nur-Titel-Suche 590
19.5.3 Sonderzeichen verwenden
19.6
590
Lesezeichen 591
19.6.1 Lesezeichen setzen 591
19.6.2 Lesezeichen anzeigen und bearbeiten 592
19.7
Markierte Seiten anzeigen
594
19.8
AnswerBooks hinzufügen und entfernen
19.9
Anzeigeoptionen ändern
598
19.9.1 AnswerBook-Anzeige vergrößern
19.10 Drucken
A.
595
598
599
Problemlösungen 601
A.1
DeskSet-Anwendungen 601
A.1.1 Bildeditor
A.1.2 Binder
601
602
A.1.3 Dateimanager
602
A.1.4 Drucken 603
A.1.5 Fotografieren
A.1.6 Magnetband
604
605
A.1.7 Post 606
A.1.8 Taschenrechner
609
A.1.9 Terminkalender
609
A.1.10 Uhr 614
A.1.11 Ziehen -und-Loslassen (Drag-and-Drop)
A.2
OpenWindows
614
615
A.2.1 Blockierte Fenster
A.2.2 core-Dateien
616
616
A.2.3 SPARC: Fehler bei der Ausgabe von Textzeichen
A.2.4 Fehler beim Schließen von Fenstern
617
617
Inhalt xxiii
A.2.5 Keine Eingabe möglich 617
A.2.6 Leerer Bildschirm
618
A.2.7 Probleme mit .xinitrc 618
A.3
Arbeitsbereich Eigenschaften
618
A.3.1 Farbeinstellungen werden nicht wirksam
A.3.2 Kategorie Farbe wird nicht angezeigt
618
618
A.3.3 Kein Zugriff auf Farbtabelle mehr möglich
619
A.3.4 Standardeinstellungen werden nicht dauerhaft gespeichert
B.
A.3.5 Symbolhintergrund und Arbeitsbereich sind nicht identisch
619
A.3.6 Textelemente in Fenstern stehen nicht an der richtigen Stelle
619
Spezielle Funktionen für Benutzer mit Behinderungen 621
B.1
Starten von AccessX
B.1.1
B.2
622
AccessX Fenster 622
Das Hauptfenster von AccessX 622
B.2.1
Tastenstatus anzeigen
623
B.2.2
Benachrichtigung beim Ein-/Ausschalten einer Funktion
B.2.3
Automatische Programmbeendigung
B.2.4
Zugriff auf die Online-Hilfe 625
B.3
Das Fenster Settings 625
B.4
Die Funktionen im Überblick
B.5
B.4.1
StickyKeys
627
B.4.2
Maustasten
628
B.4.3
ToggleKeys
631
B.4.4
RepeatKeys
631
B.4.5
SlowKeys 632
B.4.6
BounceKeys
624
627
633
Bedienung von AccessX über die Tastatur
Glossar
xxiv
619
637
Solaris Benutzerhandbuch ♦ September 1997
634
624
Vorwort
Dieses Handbuch ist sowohl für neue als auch für erfahrene Benutzer vorge-sehen
und enthält alle Informationen, die Sie brauchen, um mit den zur
Be-nutzerumgebung SolarisTM gehörenden OpenWindowsTM - und
DeskSetTM -Anwendungen arbeiten zu können. Die Benutzerumgebung Solaris basiert
auf der grafischen Benutzeroberfläche OPEN LOOK®. Außerdem erfahren Sie, wie
Sie den OpenWindows-Arbeitsbereich an Ihre Anforderungen anpassen,
Online-Dokumente mit AnswerBookTM anzeigen und Fehler beseitigen, die beim
Einsatz von OpenWindows- und DeskSet-Anwendungen auftreten können.
Angesprochener Leserkreis
Das Handbuch soll Sie mit den wichtigsten Eigenschaften der
OpenWindows-Umgebung und den Bestandteilen der grafischen Benutzeroberfläche
vertraut machen. Behandelt werden unter anderem folgende Themen:
4 Das Menü Arbeitsbereich anzeigen und Menüoptionen auswählen
4 Anwendungssymbole verschieben
4 Anwendungssymbole öffnen und schließen
4 Fenster fixieren und lösen
4 Das Menü Datei anzeigen und Menüoptionen auswählen
4 Einstellungen in einem Eigenschaftsfenster aktivieren
4 Elemente aus einer Auswahlliste wählen
4 Fensterinhalte mit den Rollbalken verschieben
4 Mehrere Objekte auswählen
Vorwort
xxv
Wenn Sie bisher noch nicht mit einer grafischen Benutzeroberfläche gearbeitet haben,
lesen Sie bitte Kapitel 1. Dort finden Sie Informationen zur Verwendung der Maus
und zum Arbeiten mit Symbolen, Fenstern und Menüs. Diese Bestandteile der
OpenWindows-Umgebung werden auch in dem Online-Tutorial Desktop Einführung
beschrieben.
Alle OpenWindows-Anwendungen verfügen über eine kontextbezogene
Hilfefunktion. Um Informationen zu einem Objekt abzurufen, bewegen Sie den
Zeiger auf das Objekt und drücken die Taste Hilfe bzw. F1 auf Ihrer Tastatur.
Daraufhin wird ein Fenster mit einer Beschreibung des Objekts eingeblendet.
Hinweis - Solaris unterstützt SPARC-, x86- und PowerPCTM -Systeme. Die Tastaturen
dieser Systeme sind unterschiedlich. Daher sind die Tastaturbefehle für einige
OpenWindows-Menübefehle je nach Tastatur ebenfalls unterschiedlich. Für die
meisten Tastaturbefehle gibt es jedoch unter Solaris eine zusätzliche
Tastenkombination mit der Meta-Taste, die auf allen Plattformen benutzt werden
kann. Kapitel 1enthält eine Liste der OpenWindows-Befehle und der verschiedenen
äquivalenten Tastaturbefehle.
Aufbau des Handbuchs
Das Handbuch ist in folgende Teile gegliedert:
4 Einführung in die OpenWindows-Umgebung, den Arbeitsbereich und die
Online-Hilfe.
4 Beschreibungen der DeskSet-Anwendungen. Jede Anwendung wird in einem
eigenen Kapitel behandelt, das ausführlich auf folgende Themen eingeht:
Anwendungsfenster, Anwendungssymbol(e), Steuerelemente, Durchführung
typischer Aufgaben (mit schrittweisen Anleitungen) und benutzerspezifische
Anpassung der Anwendung.
4 Informationen zur Anpassung des Arbeitsbereichs.
4 Hinweise zur Fehlerbeseitigung innerhalb der OpenWindows-Umgebung.
4 Zugriff auf Online-Dokumente mit AnswerBook.
4 Glossar der wichtigsten Fachbegriffe, die in der OpenWindows-Dokumentation
verwendet werden.
xxvi
Solaris Benutzerhandbuch ♦ September 1997
Richtlinien zur Schreibweise
In diesem Handbuch gelten folgende Vereinbarungen zur Schreibweise:
4 Neue Begriffe, Buchtitel und Variablen sind kursiv gedruckt.
4 Tastennamen, Menüoptionen und Einstellungen stehen in Anführungszeichen (z.
B. die Taste Drucken).
4 In dieser Schriftart erscheint Text, den Sie über die Tastatur eingeben oder
der auf dem Bildschirm erscheint (z. B. Dateinamen).
4 Tastenbezeichnungen stehen in Anführungszeichen (z. B. die Taste Return). Die
Taste Return ist auf einigen Tastaturen mit Enter beschriftet.
4 Die Namen der Maustasten erscheinen in Großbuchstaben und verweisen auf die
Funktion, nicht auf die Position der Tasten (also Drücken Sie AUSWAHL und
nicht etwa Drücken Sie LINKS). Ursache dafür ist, daß die Belegung der
Maustasten geändert werden kann und die linke Maustaste daher nicht immer mit
der Funktion AUSWAHL belegt sein muß. Hinweise zur Umbelegung der
Maustastenfunktionen finden Sie in Kapitel 17und in Kapitel 18.
AUSWAHL
ANPASSEN
MENÜ
AUSWAHL
ANPASSEN = Shift-AUSWAHL
MENÜ
Abbildung P–1
Standardbelegung der Maustasten
Bei Mäusen mit drei Tasten sind die Maustasten standardmäßig wie folgt belegt:
4 AUSWAHL = linke Maustaste
4 ANPASSEN = mittlere Maustaste
xxvii
4 MENÜ = rechte Maustaste
Bei Mäusen mit zwei Tasten sind die Maustasten standardmäßig wie folgt belegt:
4 AUSWAHL = linke Maustaste
4 MENÜ = rechte Maustaste
Um die Funktion ANPASSEN auf einer Maus mit zwei Tasten auszuführen, drücken
Sie die Taste Shift auf der Tastatur, halten sie gedrückt und drücken gleichzeitig die
Maustaste AUSWAHL.
4 Wenn im Text auf ein gesamtes Menü oder auf die Standardoption eingegangen
wird, ist die Standardoption auf der Abbildung umrandet. OpenWindows ist
standardmäßig so eingestellt, daß das gesamte Menü angezeigt wird, wenn Sie mit
der linken Maustaste auf eine Menütaste klicken. Sie können diese
Standardeinstellung auch ändern, so daß die Standardoption aus einem Menü
ausgewählt und das Menü nicht angezeigt wird, wenn Sie mit der linken
Maustaste auf die Menütaste klicken. In dem vorliegenden Handbuch wird davon
ausgegangen, daß Sie die letztere Einstellung gewählt haben.
4 Fenster und andere Bildschirmelemente sehen in den Abbildungen mitunter nicht
genau so aus wie auf Ihrem Bildschirm. Die Versionsnummern in den
Fensterkopfzeilen sind beispielsweise nicht abgebildet.
4 OpenWindows-Menübefehle, die unter Verwendung von Tastenkombinationen
ausgeführt werden, sind in diesem Handbuch wie folgt dargestellt: Ein Bindestrich
(-) zwischen zwei Tastenbezeichnungen zeigt an, daß die beiden Tasten
gleichzeitig gedrückt werden müssen.
Beispiel: Strg-Alt bedeutet, daß Sie die Tasten Strg und Alt gleichzeitig drücken
und niederhalten müssen; Strg-Alt-c bedeutet, daß Sie die Tasten Strg und Alt
gleichzeitig drücken und niederhalten, und zugleich das Zeichen c eingeben.
4 Tastenkombinationen mit der Taste Meta geben Sie genau wie
OpenWindows-Menübefehle ein, indem Sie die Taste Meta und eine oder mehrere
Tasten auf der Tastatur drücken. Auf SPARC-Tastaturen ist die Taste Meta durch
eine Raute (<>) gekennzeichnet. Auf x86- und PowerPCTM -Tastaturen erzeugen Sie
die Funktion dieser Taste durch gleichzeitiges Drücken der Tasten Strg und Alt
(Strg-Alt). Ausführliche Hinweise zu Tastaturabkürzungen und Funktionstasten
finden Sie in Kapitel 1, und in Kapitel 17.
4 Bei der Auswahl von Menüoptionen wird folgende Schreibweise verwendet:
Beispiel: Wählen Sie Arbeitsbereich ⇒ Programme.
Plattformspezifische Vereinbarungen
Die folgenden Symbole am Anfang eines Abschnitts bzw. vor dem Titel eines
Arbeitsschritts weisen darauf hin, daß der Abschnitt bzw. Arbeitsschritt sich nur auf
die angegebene Plattform bezieht.
xxviii
Solaris Benutzerhandbuch ♦ September 1997
SPARC Bezeichnet einen SPARC-plattformspezifischen Abschnitt bzw. Arbeitsschritt
x86
Bezeichnet einen x86-plattformspezifischen Abschnitt bzw. Arbeitsschritt
PowerPCTM
Bezeichnet einen PowerPCTM -plattformspezifischen Abschnitt bzw.
Arbeitsschritt
Plattformspezifische Hinweise sind wie folgt gekennzeichnet:
SPARC platform only - Dieser Hinweis gilt nur für SPARC-Plattformen.
x86 platform only - Dieser Hinweis gilt nur für x86-Plattformen.
Für PowerPC-Systeme - Dieser Hinweis gilt nur für PowerPCTM -Plattformen.
Plattformspezifische Absätze mit Blickfangpunkten (Bullets) sind wie folgt
gekennzeichnet:
4 SPARC: Dieser Absatz gilt nur für SPARC-Plattformen.
4 x86: Dieser Absatz gilt nur für x86-Plattformen.
4 PowerPCTM : Dieser Absatz gilt nur für PowerPCTM -Plattformen.
Falls Code-Beispiele, Tabellen oder Abbildungen nur für eine bestimmte Plattform
gelten, ist der Name der Plattform vor dem Titel angegeben. Beispiel:
Tabelle 1-1 SPARC: Tabellentitel (spezifisch für SPARC-Plattform)
Tabelle 1-2 x86: Tabellentitel (spezifisch für x86-Plattform)
Tabelle 1-3 PowerPCTM : Tabellentitel (spezifisch für PowerPCTM -Plattform)
Weitere Handbücher
Weitere Informationen finden Sie in folgenden Handbüchern:
4 Solaris Advanced User’s Guide
4 SPARC: Installation der Solaris Software auf dem Desktop
4 x86: Installation der Solaris Software auf dem Desktop
4 System Administration Guide
4 System Administration Guide, Volume II
xxix
xxx
Solaris Benutzerhandbuch ♦ September 1997
KAPITEL
1
Einführung in die
Solaris-Benutzerumgebung
Dieses Kapitel führt Sie in die Arbeit mit der Solaris-Benutzerumgebung ein, die aus
der OpenWindows-Umgebung und den DeskSet-Anwendungen besteht. Zu den
DeskSet-Anwendungen gehören beispielsweise ein Texteditor und ein Programm
zum Versenden elektronischer Post.
Im ersten Teil, Abschnitt 1.2 „Der Arbeitsbereich” auf Seite 4, werden Aussehen und
Funktion der verschiedenen Bestandteile des Arbeitsbereichs beschrieben. Im zweiten
Teil, Abschnitt 1.10 „DeskSet-Anwendungen” auf Seite 34, erfahren Sie, welche
Anwendungen für welche Aufgaben vorgesehen sind. Im letzten Teil werden die
Online-Hilfe und die AnswerBook-Dokumentation behandelt.
Wenn Sie bereits mit OpenWindows gearbeitet haben, können Sie dieses Kapitel
überspringen und gleich mit den Anwendungsbeschreibungen in den Kapiteln 2 bis
16 weitermachen.
1.1
Anmelden und Abmelden
Damit Sie mit OpenWindows und den DeskSet-Anwendungen arbeiten können, muß
Solaris installiert sein, und auf dem Bildschirm muß nach dem Einschalten die
Anmelde-Eingabeaufforderung erscheinen. Ist Solaris noch nicht installiert, sollten
Sie sich an Ihren Systemverwalter wenden oder in dem mit Ihrem System gelieferten
Installationshandbuch nachschlagen.
Um eine Arbeitssitzung zu starten, müssen Sie sich beim System anmelden. Dabei
geben Sie an, wer Sie sind und auf welche Bestandteile des Systems Sie zugreifen
dürfen. Wenn Sie mit der Arbeit fertig sind, sollten Sie sich in jedem Fall abmelden,
1
damit niemand ohne Ihre Erlaubnis auf Ihre Dateien und Verzeichnisse zugreifen
kann.
1.1.1
Anmelden
Da mehrere Benutzer über eine Zugangsberechtigung auf einem System verfügen
können, müssen Sie sich mit einem eindeutigen Benutzernamen und einem Paßwort
anmelden. Das System stellt anhand dieser Daten fest, ob Sie überhaupt
zugangsberechtigt sind und auf welche Dateien Sie zugreifen dürfen.
So melden Sie sich beim System an:
1. Geben Sie Ihren Benutzernamen ein, und drücken Sie Return.
Der Benutzername wird vom Systemverwalter während der Installation
festgelegt. Detailliertere Informationen finden Sie in dem mit Ihrem System
gelieferten Installationshandbuch. Da das Betriebssystem zwischen Groß- und
Kleinbuchstaben unterscheidet, müssen Sie bei der Eingabe auf korrekte
Schreibweise achten.
Die Anmelde-Eingabeaufforderung besteht normalerweise aus dem Namen Ihres
Systems, der ebenfalls bei der Installation definiert wird, und der Zeichenfolge
login: Abbildung 1–1zeigt ein Beispiel.
genius login: nina
Abbildung 1–1
Die Anmelde-Eingabeaufforderung login:
2. Sobald die Eingabeaufforderung Password: erscheint, geben Sie Ihr Paßwort
ein und drücken Return.
Die eingegebenen Zeichen werden aus Sicherheitsgründen nicht auf dem
Bildschirm angezeigt (siehe Abbildung 1–2).
genius login: nina
Password:
Abbildung 1–2
Die Paßwort-Eingabeaufforderung
Wenn Sie sich bei der Eingabe des Benutzernamens oder des Paßworts
verschreiben, zeigt das System eine Fehlermeldung an und wiederholt die
Eingabeaufforderung (siehe ).
2
Solaris Benutzerhandbuch ♦ September 1997
genius login: nina
Password:
Login incorrect.
login:
Abbildung 1–3
Eingabe eines falschen Paßworts
Wenn Solaris 2.3 vollständig installiert ist, wird OpenWindows nach Eingabe des
Paßworts automatisch gestartet.
Hinweis - Wird OpenWindows nicht automatisch gestartet, kann das zum
Beispiel daran liegen, daß die Konfiguration geändert wurde (wenden Sie sich im
Zweifelsfall an Ihren Systemverwalter). In diesem Fall können Sie die
Fensterumgebung auch selbst starten.
3. Um OpenWindows nach der Anmeldung selbst zu starten, geben Sie
openwin ein und drücken Return.
1.1.2
Abmelden
Wenn Sie mit der Arbeit am System fertig sind, sollten Sie sich abmelden. In einer
Netzwerkumgebung geben Sie damit anderen Benutzern die Möglichkeit, sich unter
ihren eigenen Benutzernamen auf Ihrem System anzumelden.
So melden Sie sich beim System ab:
1. Wenn OpenWindows aktiv ist, müssen Sie die Fensterumgebung verlassen.
Dazu drücken Sie MENÜ im Arbeitsbereich und wählen die Menüoption
Verlassen.
Sie werden in einem Hinweisfenster aufgefordert, den Vorgang zu bestätigen oder
abzubrechen.
2. Klicken Sie AUSWAHL auf Verlassen.
Normalerweise melden Sie sich damit gleichzeitig ab. Erscheint auf dem
Bildschirm keine entsprechende Meldung, fahren Sie mit Schritt 3 fort.
3. Geben Sie exit (oder logout ) ein, und drücken Sie Return.
Auf dem Bildschirm wird wieder die Eingabeaufforderung login: angezeigt
(siehe Abbildung 1–4). Nun können sich andere Benutzer unter ihren eigenen
Namen beim System anmelden.
Einführung in die Solaris-Benutzerumgebung
3
genius% nina
genius login:
Abbildung 1–4
1.2
Abmelden beim System
Der Arbeitsbereich
Wenn Sie OpenWindows das erste Mal starten, erscheinen der Arbeitsbereich und das
Online-Tutorial Einführung in den Desktop, das in einem späteren Abschnitt
beschrieben wird. Im Arbeitsbereich werden Fenster, Symbole, Menüs und andere
Objekte angezeigt. Abbildung 1–5 zeigt einen Ausschnitt des Arbeitsbereichs mit
mehreren geöffneten Anwendungsfenstern, die zum Teil überlappen.
4
Solaris Benutzerhandbuch ♦ September 1997
Einführung in die Solaris-Benutzerumgebung
Abbildung 1–5
Ausschnitt des Arbeitsbereichs mit drei geöffneten Fenstern
5
Sie kommunizieren mit den Anwendungen über die Tastatur, die Maus und den
Zeiger, der im Arbeitsbereich angezeigt und mit der Maus gesteuert wird.
1.3
Fenster und Symbole
Wenn Sie OpenWindows starten, werden einige Anwendungen automatisch geöffnet.
Neben diesen Standardanwendungen können Sie bei Bedarf weitere Anwendungen
öffnen. Jede Anwendung läuft in einem eigenen Fenster ab. Sie können unter
OpenWindows auch mit mehreren Anwendungen gleichzeitig arbeiten (z. B. mit dem
Terminkalender, dem Texteditor und dem Email-Programm Post).
Abbildung 1–6
1.3.1
Kopfzeilenfenster der Anwendung Post
Anwendungen zu einem Symbol schließen
Wenn Sie vorübergehend nicht mit einer Anwendung arbeiten, können Sie das
Anwendungsfenster zu einem Symbol schließen, das anstelle des Fensters im
Arbeitsbereich angezeigt wird. Ist abzusehen, daß Sie eine Anwendung längere Zeit
nicht benötigen, können Sie sie auch beenden und später wieder neu starten.
6
Solaris Benutzerhandbuch ♦ September 1997
Abbildung 1–7zeigt das Symbol des Texteditors. (Eine ausführliche Beschreibung
dieser Anwendung finden Sie in Kapitel 3.)
Abbildung 1–7
1.3.2
Symbol des Texteditors
Symbole zu Fenstern öffnen
Um ein Anwendungssymbol zu einem Fenster zu öffnen, bewegen Sie den Zeiger
auf das Symbol, drücken MENÜ und wählen im Fenstermenü die Option Öffnen. Sie
können statt dessen auch zweimal in rascher Folge AUSWAHL auf dem Symbol
klicken. Diesen Vorgang bezeichnet man als doppelklicken. Beim ersten Klick wird
die Symbolumrandung hervorgehoben und beim zweiten Klick das Fenster geöffnet.
Weitere Hinweise zur Verwendung der Maus finden Sie im nächsten Abschnitt.
1.4
Maus und Zeiger
Es gibt mehrere Möglichkeiten, auf die Fenster im Arbeitsbereich zuzugreifen. Am
einfachsten geht es mit der Maus. Wenn Sie die Maus auf der Unterlage verschieben,
bewegt sich der Zeiger im Arbeitsbereich in die gleiche Richtung (siehe Abbildung
1–8).
Abbildung 1–8
Zeigerbewegung
Einführung in die Solaris-Benutzerumgebung
7
1.4.1
Zeigerform
Der Zeiger ändert seine Form je nach Position und durchgeführter Aktion.
Abbildung 1–9 zeigt einige Zeigertypen.
Standardzeiger: Wird im Arbeitsbereich angezeigt
Stoppuhrsymbol: Keine Eingabe möglich
Zeigersymbol beim Kopieren eines Objekts
Zeigersymbol beim Bewegen eines Objekts
Zeigersymbol beim Kopieren oder Bewegen von Text
Abbildung 1–9
1.4.2
Verschiedene Zeigertypen
Maustasten
Mit den Maustasten greifen Sie auf die Fenster, Symbole und Menüs im
Arbeitsbereich zu. In den Solaris-Handbüchern wird auf die Maustasten und die
Mausaktionen folgendermaßen verwiesen:
4 Die Maustasten sind nach ihrer Funktion benannt. Bei einer Maus mit drei Tasten
lauten die Bezeichnungen der Maustasten – von links nach rechts – AUSWAHL,
ANPASSEN und MENÜ. Bei einerMaus mit zwei Tasten gibt es nur die Tasten
AUSWAHL und MENÜ. Die Funktion ANPASSEN wird durch gleichzeitiges
Drücken der Taste Shift auf der Tastatur und der Maustaste AUSWAHL
ausgeführt.
Abbildung 1–10 zeigt die Funktionen der einzelnen Maustasten. In Kapitel
17erfahren Sie, wie Sie als Linkshänder die Funktionen der Tasten AUSWAHL und
MENÜ vertauschen können.
AUSWAHL
ANPASSEN
MENÜ
8
Solaris Benutzerhandbuch ♦ September 1997
AUSWAHL
ANPASSEN = Shift-AUSWAHL
MENÜ
Abbildung 1–10
Standardbelegung der Maustasten
4 Klicken: Sie drücken eine Maustaste und lassen sie sofort wieder los.
4 Doppelklicken: Sie klicken eine Maustaste zweimal in rascher Folge, ohne dabei den
Zeiger zu bewegen.
4 AUSWAHL klicken: Mit dieser Mausaktion wählen Sie Objekte aus.
4 ANPASSEN klicken: Mit dieser Mausaktion ändern oder erweitern Sie eine
Auswahl.
4 MENÜ drücken: Sie halten die Maustaste gedrückt und lassen sie erst nach
Auswahl einer Menüoption wieder los.
4 Loslassen: Damit starten Sie die Ausführung des Menübefehls.
4 Bewegen: Sie verschieben die Maus, ohne dabei eine Taste gedrückt zu halten.
4 Ziehen: Sie verschieben die Maus und halten dabei eine Taste gedrückt.
1.4.3
Zeiger und Eingabebereich
Da im Arbeitsbereich mehrere Fenster gleichzeitig geöffnet sein können, müssen Sie
dem System vor der Eingabe in ein Fenster mitteilen, daß es dieses Fenster ab sofort
als Eingabebereich (oder aktives Fenster) behandeln soll. Dafür gibt es zwei
Möglichkeiten: Zeiger bewegen und AUSWAHL klicken.
Im Modus Zeiger bewegen wird das Fenster aktiviert, sobald Sie den Zeiger in den
Fensterbereich bewegen. Im Modus AUSWAHL klicken wird das Fenster dagegen
erst zum Eingabebereich, wenn Sie innerhalb der Fensterumrandung AUSWAHL
klicken.
AUSWAHL klicken ist der Standardmodus. Im Abschnitt Abschnitt 17.9.3
„Aktivierung des Eingabebereichs” auf Seite 560wird beschrieben, wie Sie den
Modus ändern.
Bei Textfenstern beeinflußt der Fensterstatus (aktiv oder inaktiv) auch die Form des
Einfügepunkts. (Der Einfügepunkt gibt an, an welcher Stelle das nächste eingegebene
Zeichen erscheint.) In einem aktiven Textfenster wird der Einfügepunkt als Dreieck
angezeigt. In einem inaktiven Fenster erscheint statt dessen eine Raute. In diesem Fall
müssen Sie zunächst den Zeiger auf das Fenster bewegen und im Standardmodus
Einführung in die Solaris-Benutzerumgebung
9
außerdem AUSWAHL klicken, um das Fenster und damit auch den Einfügepunkt zu
aktivieren. Abbildung 1–11zeigt den aktiven und den inaktiven Einfügepunkt.
Aktiv
Abbildung 1–11
1.4.4
Inaktiv
Aktiver und inaktiver Einfügepunkt
Automatische Zeigerbewegung
In den meisten Fällen bewegen Sie den Zeiger mit der Maus. Mitunter springt er
jedoch auch automatisch an eine bestimmte Stelle des Bildschirms. Dieser Vorgang
wird als automatische Zeigerbewegung bezeichnet.
Wenn Sie beispielsweise die Standardeinstellungen im Fenster Arbeitsbereich
Eigenschaften ändern, werden Sie mitunter in einem Fenster darauf hingewiesen,
daß manuell vorgenommene Änderungen an einer Konfigurationsdatei unter
Umständen verlorengehen. Der Zeiger springt dabei automatisch auf die Taste Ja.
Der Arbeitsbereich ist dann solange blockiert, bis Sie AUSWAHL auf dieser Taste
geklickt oder den Vorgang abgebrochen haben.
1.5
Tastaturbefehle
In vielen Fällen können Sie durch Eingabe von Tastaturbefehlen die Ausführung
bestimmter Operationen beschleunigen. Durch Eingabe bestimmter
Tastenkombinationen und Verwendung vorkonfigurierter Tasten auf der Tastatur
erübrigt sich die Verwendung der Maus für das Aufrufen von Menüs und das
Anklicken von Optionen.
Die folgende Tabelle enthält eine Liste der wichtigsten Operationen und der
entsprechenden Tastaturbefehle auf SPARC-, x86- und PowerPC TM -basierenden
Systemen.
Hinweis - Die Taste Meta ist auf SPARC-Tastaturen durch eine Raute (<>)
gekennzeichnet. Auf x86- und PowerPCTM -Tastaturen führen Sie die Funktion der
Taste Meta aus, indem Sie gleichzeitig die Tasten Strg und Alt drücken (Strg-Alt).
Um einen Tastaturbefehl auszuführen, drücken Sie die erste Taste und halten sie
gedrückt (Meta bzw. Strg-Alt), und geben dann das zweite Zeichen ein. Um
beispielsweise markierten Text auszuschneiden, drücken und halten Sie Meta
gedrückt und drücken dann die Taste x auf Ihrer SPARC-Tastatur. Auf einem
x86-System drücken und halten Sie Strg-Alt gedrückt und drücken gleichzeitig x.
10
Solaris Benutzerhandbuch ♦ September 1997
TABELLE 1–1
Tastaturbefehle
Operation
Tastaturbefehl
Aktion
Ausschneiden
Meta - x
Schneidet die Auswahl aus und legt sie in der
Zwischenablage ab
Drucken
Meta - p
Schickt die Datei zum Drucker (z. B. die Datei,
deren Symbol Sie im Dateimanager markiert
haben)
Eigenschaften
Meta - i
Zeigt das Fenster Eigenschaften für die
Anwendung an der Zeigerposition an
Einsetzen
Meta - v
Kopiert den Inhalt aus der Zwischenablage und
fügt ihn an der Position der Einfügemarke ein
Erneut
Shift-Meta - p
Macht Zurücknehmen rückgängig
Hilfe
Help oder F1
Zeigt ein Hilfefenster mit kontextbezogener Hilfe
für das Objekt an der Zeigerposition an
Kopieren
Meta - c
Kopiert die Auswahl in die Zwischenablage
Neu
Meta - n
Öffnet eine neue Datei
Öffnen (Datei)
Meta - o
Öffnet eine Datei (z. B. die Datei, deren Symbol
Sie im Dateimanager markiert haben)
Öffnen (Fenster)
Meta - w
Öffnet ein Symbol bzw. schließt ein Fenster zu
einem Symbol
Sichern
Meta - s
Sichert die aktuelle Datei
Stop
Stop oder Esc
Stoppt die aktuelle Operation
Suchen
Meta - f
Sucht den nächsten rechts von der Einfügemarke
stehenden Suchbegriff
Wiederholen
Meta - a
Wiederholt die letzte Operation
Zurücknehmen
Meta - u
Macht die letzte Operation rückgängig
Hinweis - Anweisungen zur Änderung einer SPARC oder x86 Tastaturbelegung
finden Sie im Solaris Handbuch für fortgeschrittene Benutzer.
Einführung in die Solaris-Benutzerumgebung
11
1.6
Menüs und Pins
Ein Menü enthält eine Liste mit Optionen, von denen Sie normalerweise eine
auswählen können. Um beispielsweise eine Anwendung zu starten, bewegen Sie den
Zeiger auf den Arbeitsbereich und drücken MENÜ. Daraufhin erscheint das Menü
Arbeitsbereich mit den Optionen Programme, Dienstprogramme, Eigenschaften,
Workstation-Info, Hilfe und Verlassen. Abbildung 1–12 zeigt das Menü
Arbeitsbereich.
Pin
Abbildung 1–12
1.6.1
Das Menü Arbeitsbereich
Menü Arbeitsbereich öffnen
Es gibt zwei Möglichkeiten, das Menü Arbeitsbereich anzuzeigen:
4 Sie klicken MENÜ im Arbeitsbereich. Daraufhin wird das Menü eingeblendet und
bleibt solange auf dem Bildschirm, bis Sie eine Menüoption wählen oder
AUSWAHL auf einer anderen Stelle des Bildschirms klicken.
4 Sie drücken MENÜ im Arbeitsbereich, um das Menü einzublenden, und ziehen
den Zeiger auf eine Menüoption. In diesem Fall verschwindet das Menü, sobald
Sie die Maustaste loslassen.
1.6.2
Untermenüs
Die nach rechts weisenden Dreiecke neben den Optionen Programme und
Dienstprogramme im Menü Arbeitsbereich geben an, daß bei Auswahl der Option
ein Untermenü mit weiteren Optionen erscheint. Um das in Abbildung 1–13 gezeigte
Untermenü Programme anzuzeigen, drücken Sie MENÜ auf dem Arbeitsbereich und
ziehen auf das neben der Menüoption stehende Dreieck.
12
Solaris Benutzerhandbuch ♦ September 1997
Abbildung 1–13
Das Untermenü Programme
Diese Untermenü enthält eine Liste aller DeskSet-Anwendungen, die unter
OpenWindows standardmäßig zur Verfügung stehen. Um eine Anwendung zu
öffnen, ziehen Sie auf die entsprechende Menüoption und lassen MENÜ los, sobald
sie hervorgehoben ist. Kurz darauf erscheint die gewählte Anwendung auf dem
Bildschirm. In Kapitel 17, erfahren Sie, wie Sie die Reihenfolge der Einträge im
Untermenü Programme ändern und neue Anwendungen in das Menü aufnehmen
können.
1.6.3
Menüs fixieren
In den meisten Menüs und Pop-Up-Fenstern wird links oben ein Pin angezeigt, mit
dem Sie das Menü oder Fenster im Arbeitsbereich fixieren können. Es bleibt dann so
lange auf dem Bildschirm bis Sie den Pin wieder lösen.
Abbildung 1–14 zeigt ein fixiertes Menü.
Einführung in die Solaris-Benutzerumgebung
13
Mit dem
Pin fixieren
Sie das Menü.
Abbildung 1–14
Im Arbeitsbereich fixiertes Menü
Um ein Menü zu fixieren, drücken Sie MENÜ und ziehen den Zeiger auf den Pin.
Der Pin springt daraufhin in das Loch, und das Menü bleibt auf dem Bildschirm,
wenn Sie MENÜ loslassen.
1.6.3.1
Optionen in fixierten Menüs wählen
Um eine Option aus einem fixierten Menü zu wählen, bewegen Sie den Zeiger auf
die Option und klicken AUSWAHL.
1.6.3.2
Fixierte Menüs ausblenden
Um ein fixiertes Menü oder Fenster auszublenden, klicken Sie AUSWAHL auf dem
Pin.
1.6.4
Fenstermenüs
Fenster können drei Arten von Menüs enthalten. Abbildung 1–15zeigt ein Beispiel
für jeden Menütyp.
4 Das Fenstermenü wird über eine verkürzte Menütaste in der Kopfzeile des Fensters
oder über den Randbereich des Fensters geöffnet.
4 Auf Tastenmenüs greifen Sie mit den Menütasten im Steuerbereich des Fensters zu.
4 Im Fensterbereich (dem umrandeten Bereich, in dem Daten angezeigt werden) steht
außerdem ein Pop-Up- oder Einblendmenü zur Verfügung.
14
Solaris Benutzerhandbuch ♦ September 1997
Verkürzte
Menütaste
Tastenmenü
Pop-Up-Menü
im Fensterbereich
Abbildung 1–15
1.6.5
Fenstermenüs
Menüoptionen auswählen
So wählen Sie eine Option in einem Fenstermenü:
1. Bewegen Sie den Zeiger auf einen der folgenden Bereiche:
4 Verkürzte Fenstertaste in der Kopfzeile (oder die Kopfzeile selbst)
4 Menütaste
4 Fensterbereich
2. Drücken Sie MENÜ, und ziehen Sie auf die gewünschte Menüoption.
3. Lassen Sie MENÜ los.
1.6.6
Standardoptionen auswählen
Die meisten Menüs im Arbeitsbereich verfügen über eine Standardoption. Diese
Option steht normalerweise am Anfang und ist umrandet. Im Menü Arbeitsbereich
ist Programme die Standardoption (siehe Abbildung 1–16).
Einführung in die Solaris-Benutzerumgebung
15
Standardoption
Abbildung 1–16
Standardoption im Menü Arbeitsbereich
Die Standardoption im Untermenü Programme ist Dateimanager. Wenn Sie das
Menü Programme aufrufen, ohne eine Menüoption zu wählen, wird also der
Dateimanager gestartet.
Wenn das Menü Arbeitsbereich fixiert ist, klicken Sie AUSWAHL auf Programme,
um die Standardoption auszuwählen.
1.6.7
Standardoptionen ändern
Wenn Sie eine bestimmte Menüoption häufiger wählen als die Standardoption,
können Sie dieses Menüelement zur Standardoption machen. Dazu gehen Sie
folgendermaßen vor:
1. Öffnen Sie das Menü, das geändert werden soll.
Drücken Sie MENÜ, und ziehen Sie nach rechts.
2. Ziehen Sie auf die Standardoption.
3. Drücken Sie die Taste Strg ( Control) auf der Tastatur, ohne MENÜ loszulassen.
4. Ziehen Sie auf die gewünschte Option.
5. Lassen Sie die Taste Strg (Control) los.
6. Lassen Sie die Maustaste los.
Die gewählte Option ist nun Standardoption dieses Menüs.
1.6.8
Steuerelemente in Fenstern
Die Steuerelemente einer Anwendung werden in einem oder mehreren
Steuerbereichen angezeigt, die sich im Anwendungsfenster und häufig auch in
untergeordneten Fenstern befinden.
16
Solaris Benutzerhandbuch ♦ September 1997
Abbildung 1–17 zeigt, welche Steuerelemente in einer Fensteranwendung
vorkommen können.
Anwendungstitel
in der Kopfzeile
Verkürzte
Menütaste
Auswahltasten
Hier können Sie
nur eine Einstellung
wählen.
Hier können Sie mehrere
Einstellungen wählen.
Markierfelder
Schieberegler
Textfeld
Rollbalken
und Rollbereich
Abbildung 1–17
1.6.8.1
Steuerelemente
Rollbalken
Manche Fenster (z. B. das Texteditor-Fenster) enthalten Rollbalken, mit denen Sie
eine Liste durchblättern oder bereits eingegebene Befehle anzeigen können.
Rollbalken erscheinen normalerweise auf der rechten Seite des Rollbereichs. In
Kapitel 17, erfahren Sie, wie Sie die Position des Rollbalkens ändern können.
Um eine Zeile nach oben oder unten zu blättern, klicken Sie AUSWAHL auf den
nach oben oder unten weisenden Pfeil im Schieber des Rollbalkens. Wenn Sie mehrere
Zeilen nach oben oder unten blättern wollen, drücken Sie AUSWAHL auf der Rollbox
und ziehen den Schieber nach oben oder unten. Abbildung 1–18zeigt die Bestandteile
des Rollbalkens in der Kommando-Shell.
Einführung in die Solaris-Benutzerumgebung
17
Eingabeaufforderung
Schieber
Rollbox
Rollkabel
Kabelanker
Abbildung 1–18
Rollbalken in der Kommando-Shell
Das Fenster der UNIX-Shell enthält keinen Rollbalken, d. h., bei diesem Shell-Typ
können die aus dem Fenster verschobenen Zeilen nicht mehr angezeigt werden.
1.6.8.2
Tastenmenüs
In vielen Anwendungen werden im Steuerbereich Menütasten angezeigt. Mit diesen
Tasten rufen Sie Menüs auf, die mitunter nur eine, meist jedoch mehrere Optionen
enthalten. Das Tastenmenü Bearbeiten im Texteditor-Fenster enthält beispielsweise
Optionen, mit denen Sie Text ausschneiden, kopieren und einsetzen und
Bearbeitungsschritte rückgängig machen oder wiederholen. Mit der verkürzten
Menütaste in der oberen linken Ecke des Texteditor-Fensters rufen sie ein Menü mit
Optionen wie Öffnen, Schließen und Beenden auf, die in den meisten
DeskSet-Anwendungen zur Verfügung stehen. Abbildung 1–19 zeigt die Menütasten
im Texteditor-Fenster.
Verkürzte
Menütaste
Menütasten
Tastenmenü
Abbildung 1–19
Menütasten im Texteditor
Die nach unten weisenden Dreiecke in den vier Menütasten geben an, daß über diese
Tasten Menüs mit weiteren Optionen geöffnet werden können. Um ein Tastenmenü
18
Solaris Benutzerhandbuch ♦ September 1997
anzuzeigen, bewegen Sie den Zeiger auf die entsprechende Taste und drücken
MENÜ. Die Tastenmenüs der einzelnen DeskSet-Anwendungen werden in den
folgenden Kapiteln ausführlich behandelt.
1.7
Ziehen-und-Loslassen
Ziehen-und-Loslassen (Drag-and-Drop) ist eine spezielle Mausaktion, mit der Sie
Dateien von einer Anwendung in eine andere übertragen können. Dazu ziehen Sie
das Dateisymbol auf das Symbol oder den Zielbereich der gewünschten Anwendung.
Der Zielbereich ist ein kleines Rechteck, das sich meist in der rechten oberen Ecke
des Anwendungsfensters befindet.
Wenn in einer Anwendung keine Datei geladen ist, ist der Zielbereich leer. Sobald Sie
eine Datei öffnen oder in die Anwendung ziehen, wird der Zielbereich gerastert
dargestellt. Abbildung 1–20zeigt einen leeren Zielbereich und einen Zielbereich mit
Inhalt.
Zielbereich mit
geladener Datei
Leerer Zielbereich
Abbildung 1–20
Darstellung des Zielbereichs
Beim Ziehen-und-Loslassen gehen Sie folgendermaßen vor:
1. Wählen Sie das (die) gewünschte(n) Objekt(e) aus.
Um beispielsweise im Dateimanager eine Dateigruppe auszuwählen, klicken Sie
AUSWAHL auf der ersten Datei und ANPASSEN auf allen weiteren Dateien. Um
im Texteditor einen Textblock auszuwählen, drücken Sie AUSWAHL auf dem
ersten Zeichen des Blocks, ziehen auf das letzte Zeichen und lassen AUSWAHL
los.
Wenn Sie nur ein Objekt oder den Inhalt des Zielbereichs verschieben wollen,
können Sie den ersten Schritt weglassen.
2. Bewegen Sie den Zeiger auf ein Dateisymbol, einen gerasterten Zielbereich
oder ein ausgewähltes Objekt. Drücken Sie AUSWAHL, und ziehen Sie den
Zeiger an die gewünschte Position.
Wenn Sie nicht das Objekt selbst, sondern nur eine Kopie des Objekts verschieben
wollen, drücken Sie die Taste Strg (Control), bevor Sie AUSWAHL drücken, und
halten sie während des gesamten Vorgangs gedrückt.
Einführung in die Solaris-Benutzerumgebung
19
3. Sobald die Spitze des Mauszeigers auf den gewünschten Zielort zeigt, lassen
Sie AUSWAHL los.
Das Objekt wird an der neuen Position abgelegt. Je nach Objekttyp kann es sich
bei dem Zielort um ein Symbol, einen Zielbereich, ein Anwendungsfenster, den
Hintergrund des Arbeitsbereichs oder einen Textbereich handeln.
Häufig können Sie die Entscheidung, ob ein Objekt übertragen oder kopiert
werden soll, der Anwendung überlassen. DeskSet-Anwendungen versuchen
automatisch, den am besten geeigneten Befehl auszuführen. Wenn Sie zum
Beispiel eine Datei aus dem Dateimanager in den Papierkorb bewegen, wird sie
tatsächlich dorthin übertragen und nicht kopiert. Ziehen Sie dagegen eine Datei
aus dem Dateimanager auf die Anwendung Drucken, verschieben Sie in
Wirklichkeit nur eine Kopie. Die Originaldatei verbleibt im Dateimanager.
Wenn nicht ersichtlich ist, ob ein Objekt übertragen oder kopiert werden soll, und
Sie während des Ziehens Strg (Control) nicht gedrückt halten, wird das Objekt
übertragen.
Die folgende Aufstellung zeigt, zwischen welchen DeskSet-Anwendungen Dateien
mit Ziehen-und-Loslassen ausgetauscht werden können. Weitere Informationen
zu diesem Thema finden Sie in den Beschreibungen der einzelnen Anwendungen.
Symbole aus dem Dateimanager können mit Ziehen-und-Loslassen direkt in
folgende DeskSet-Anwendungen übertragen oder kopiert werden:
4 Post
4 Papierkorb
4 Drucken
4 Magnetband
4 Texteditor
4 Symboleditor (nur Symboldateien)
4 Fotografieren (nur Raster- oder GIF-Dateien)
4 Audio (nur Audiodateien)
Nachrichten aus der Anwendung Post können mit Ziehen-und-Loslassen in
folgende DeskSet-Anwendungen übertragen oder kopiert werden:
4 Texteditor
4 Drucken
4 Dateimanager
4 Papierkorb
4 Terminkalender (nur in festgelegtem Format)
Anlagen aus der Anwendung Post können mit Ziehen-und-Loslassen in folgende
DeskSet-Anwendungen übertragen oder kopiert werden:
4 Dateimanager
4 Papierkorb
4 Drucken
4 Texteditor
20
Solaris Benutzerhandbuch ♦ September 1997
4 Bildeditor
4 Symboleditor (nur Symboldateien)
4 Fotografieren (nur Rasterdateien)
4 Audio (nur Audiodateien)
Im Texteditor ausgewählter Text kann mit Ziehen-und-Loslassen in folgende
DeskSet-Anwendungen übertragen oder kopiert werden:
4 Post
4 Texteditor
4 Drucken
4 Terminkalender (nur in festgelegtem Format)
4 Symboleditor (nur Symboldateien)
4 Dateimanager
4 Papierkorb
4 Kommando-Shell
Textdateien aus dem Texteditor können mit Ziehen-und-Loslassen in folgende
DeskSet-Anwendungen übertragen oder kopiert werden:
4 Dateimanager
4 Papierkorb
4 Drucken
4 Post
4 Terminkalender (nur in festgelegtem Format)
4 Kommando-Shell
Tritt beim Ziehen und Loslassen ein Fehler auf, schlagen Sie in Anhang Anach.
1.7.1
Verwendungsbeispiele
Abbildung 1–21 zeigt den Zielbereich, der auf Farb-Workstations leicht schattiert
angezeigt wird.
Abbildung 1–21
Leerer Zielbereich
Wenn Sie ein Objekt auf einem Zielbereich loslassen, wird es in die Anwendung
geladen und ersetzt das bisher geladene Objekt. Wenn Sie beispielsweise eine Datei
oder einen Textblock in den Zielbereich des Texteditors ziehen, wird der aktuelle
Inhalt des Texteditors durch dieses Objekt ersetzt.
Einführung in die Solaris-Benutzerumgebung
21
Wenn der Zielbereich schraffiert erscheint, kann der Inhalt der Anwendung (also
normalerweise die aktuell geladene Datei) in eine andere Anwendung gezogen
werden. Wenn Sie den schraffierten Bereich des Texteditors anklicken und ziehen,
wird der gesamte Inhalt des Textbereichs aus dem Texteditor gezogen.
Abbildung 1–22
Zielbereich mit Objekt
Wenn Sie ein Objekt auf einem Bereich loslassen, der Daten enthält, wird es in
manchen Fällen den vorhandenen Daten hinzugefügt. Wenn Sie beispielsweise einen
Textblock in einem Textbereich loslassen, wird er in den vorhandenen Text eingefügt.
(Lassen Sie ihn dagegen im Zielbereich los, ersetzt er den vorhandenen Text.) Auch
der Inhalt eines Ordners im Dateimanager wird natürlich nicht gelöscht, wenn Sie
eine Datei mit Ziehen-und-Loslassen darin ablegen, sondern lediglich um diese Datei
erweitert.
Mit Ziehen-und-Loslassen lassen sich in der OpenWindows-Umgebung eine Vielzahl
unterschiedlicher Aufgaben ausführen. Hier einige Beispiele:
4 Um eine Datei zu drucken, ziehen Sie sie auf das Symbol oder in den Zielbereich
der Anwendung Drucken (siehe Abbildung 1–23). Ausführliche Informationen zu
dieser Anwendung finden Sie in Kapitel 10.
22
Solaris Benutzerhandbuch ♦ September 1997
Zielbereich
Abbildung 1–23
Zielbereich im Fenster Drucken
4 Um eine nicht mehr benötigte Datei zu löschen, drücken Sie im Dateimanager
(oder im Anlagenbereich der Anwendung Post) AUSWAHL auf dem Dateisymbol,
ziehen es auf das Papierkorb-Symbol und lassen die Maustaste los.
4 Wenn Sie das Symbol einer Textdatei aus dem Dateimanager in den Arbeitsbereich
ziehen, wird die Datei im Texteditor geöffnet.
4 Wenn Sie eine Datei aus dem Anlagenbereich der Anwendung Post in den
Arbeitsbereich ziehen, wird sie in der Anwendung geöffnet, mit der sie erstellt
wurde (z. B. im Texteditor, in der Anwendung Audio oder im Symboleditor).
Ausführliche Hinweise zum Austausch von Dateien zwischen dem Texteditor bzw.
der Anwendung Post und anderen Anwendungen finden Sie in Kapitel 2und in
Kapitel 4.
1.7.2
Fenster verschieben
Fenster und fixierte Menüs können beliebig im Arbeitsbereich verschoben werden
(auch vor andere Fenster). Dazu gehen Sie folgendermaßen vor:
1. Bewegen Sie den Zeiger auf die schwarze Umrandung des Fensters oder
Menüs, und drücken Sie AUSWAHL.
Abbildung 1–24 zeigt, wie Sie den Zeiger positionieren.
Einführung in die Solaris-Benutzerumgebung
23
Drücken Sie
AUSWAHL auf der
Fensterumrandung.
Abbildung 1–24
Verschieben eines Anwendungsfensters
2. Ziehen Sie an die gewünschte Position.
Anstelle des Fensters erscheint eine Umrißlinie, die sich mit dem Zeiger bewegt.
3. Lassen Sie AUSWAHL los.
Das Fenster wird an der neuen Position angezeigt.
1.7.3
Mehrere Fenster verschieben
Wenn Sie mehrere Fenster verschieben wollen, ihre relative Position jedoch erhalten
bleiben soll, können Sie sie zu einer Gruppe zusammenfassen und gemeinsam an die
gewünschte Stelle bewegen.
Um eine derartige Gruppe zu bilden, klicken Sie AUSWAHL auf dem ersten Fenster
und ANPASSEN auf allen weiteren Fenstern. Sie können statt dessen auch einen
Rahmen um die gewünschten Fenster ziehen. Dazu gehen Sie folgendermaßen vor:
1. Stellen Sie sich einen Rahmen vor, der alle zu verschiebenden Objekte
umschließt, und bewegen Sie den Zeiger auf einen Eckpunkt dieses Rahmens.
2. Drücken Sie AUSWAHL, und ziehen Sie auf den gegenüberliegenden
Eckpunkt.
Um den Bereich erscheint ein Rahmen.
3. Lassen Sie die Maustaste los.
Alle innerhalb des Rahmens liegenden Objekte werden aktiviert.
4. Bewegen Sie den Zeiger auf die Umrandung eines Fensters (siehe Abschnitt
1.7.2 „Fenster verschieben” auf Seite 23), drücken Sie AUSWAHL, und ziehen
Sie den Rahmen an die gewünschte Position.
24
Solaris Benutzerhandbuch ♦ September 1997
Alle aktivierten Objekte werden verschoben.
5. Um die Gruppierung aufzuheben, klicken Sie AUSWAHL auf einer beliebigen
Stelle des Arbeitsbereichs.
1.7.4
Fenster in den Vorder- oder Hintergrund stellen
So stellen Sie ein Fenster hinter ein anderes Fenster:
1. Bewegen Sie den Zeiger auf die Kopfzeile des Fensters, das in den
Hintergrund gestellt werden soll.
2. Drücken Sie MENÜ, und ziehen Sie auf die Option Hinten.
Abbildung 1–25 zeigt das geöffnete Fenstermenü.
Wählen Sie
„Hinten“ im
Fenstermenü.
Abbildung 1–25
Fenster im Hintergrund
3. Lassen Sie MENÜ los.
Das Fenster wird in den Hintergrund gestellt.
Einführung in die Solaris-Benutzerumgebung
25
SPARC platform only - Sie können stattdessen auch die Taste Vordergrund
(Front) auf Ihrer Tastatur verwenden. Die Funktion dieser Taste hängt von der
aktuellen Fensterposition ab. Wenn Sie den Zeiger auf ein im Hintergrund
stehendes Fenster bewegen und die Taste drücken, wird es in den Vordergrund
gestellt. Steht es dagegen bereits im Vordergrund, wird es nach hinten gestellt.
1.7.5
Symbole verschieben
Symbole werden auf ähnliche Weise verschoben wie Fenster: Sie bewegen den Zeiger
auf das Symbol, drücken AUSWAHL und ziehen den Symbolumriß an die
gewünschte Stelle. Sobald Sie die Maustaste loslassen, wird das Symbol an der neuen
Position angezeigt. Abbildung 1–26zeigt ein Symbol und die dem Zeiger folgende
Umrißlinie.
Die Umrißlinie
bewegt sich
mit dem Zeiger.
Abbildung 1–26
Verschieben eines Symbols
Wenn Sie eine Anwendung das erste Mal starten und das Anwendungsfenster zu
einem Symbol schließen, erscheint das Symbol an einer festgelegten Position, die Sie
im Fenster Arbeitsbereich Eigenschaften ändern können. Näheres dazu finden Sie in
Kapitel 17.
1.7.6
Fenster vergrößern und verkleinern
Die Fensterecken (oder Fensterwinkel) dienen als Griffe, an denen Sie ein Fenster
auseinander- oder zusammenziehen können:
1. Bewegen Sie den Zeiger auf eine der Fensterecken.
Wenn Sie den Zeiger richtig positionieren, sieht er aus wie eine kleine Zielscheibe.
2. Drücken Sie AUSWAHL, und ziehen Sie das Fenster auseinander oder
zusammen.
Anstelle des Fensters erscheint eine Umrißlinie, die sich mit dem Zeiger bewegt.
3. Lassen Sie AUSWAHL los.
Abbildung 1–27 zeigt, wie Sie ein Fenster vergrößern.
26
Solaris Benutzerhandbuch ♦ September 1997
Die Umrißlinie
bewegt sich mit
dem Zeiger.
Fensterwinkel
Der Zeiger ändert
beim Ziehen seine
Form.
Abbildung 1–27
1.7.7
Vergrößern eines Fensters
Anwendungen schließen und beenden
Jedes Anwendungsfenster kann zu einem Symbol geschlossen werden. Dazu
bewegen Sie den Zeiger auf die Kopfzeile oder den Randbereich des Fensters,
drücken MENÜ und markieren die Option Schließen im Fenstermenü (siehe
Abbildung 1–28). Wenn Schließen die Standardoption ist, können Sie statt dessen
auch einfach AUSWAHL auf der Menütaste in der Kopfzeile klicken.
Wählen Sie
„Schließen“ im
Fenstermenü.
Abbildung 1–28
Schließen eines Fensters
Einführung in die Solaris-Benutzerumgebung
27
Sobald Sie die Maustaste loslassen, wird die Anwendung zu einem Symbol
geschlossen.
Um die Anwendung endgültig zu schließen, bewegen Sie den Zeiger auf die
Kopfzeile des Fensters, drücken MENÜ und ziehen auf die Option Beenden. Sobald
Sie die Maustaste loslassen, wird die Anwendung aus dem Arbeitsbereich entfernt.
1.8
Anwendungen starten
DeskSet-Anwendungen werden über das Menü Arbeitsbereich gestartet. Um dieses
Menü anzuzeigen, drücken Sie MENÜ auf einer beliebigen freien Stelle des
Arbeitsbereichs (also nicht auf einem Fenster). Dann ziehen Sie nach rechts, um das
Untermenü Programme zu öffnen, und markieren die gewünschte Option. Sobald die
Option hervorgehoben ist, lassen Sie die Maustaste los. Daraufhin wird die
Anwendung im Arbeitsbereich geöffnet.
1.8.1
Bestandteile eines Anwendungsfensters
Bei manchen Anendungen können Sie aus dem Anwendungsfenster heraus eines
oder mehrere untergeordnete Fenster aufrufen. Das Anwendungsfenster steht in der
Hierarchie immer am höchsten und wird daher auch als primäres Fenster bezeichnet.
Abbildung 1–29zeigt die Bestandteile eines einfachen Anwendungsfensters.
Kopfzeile
Fenstermenü
Verkürzte
Menütaste
Rollbalken
Menütaste
Tastenmenü
Fensterbereich
Abbildung 1–29
28
Anwendungsfenster mit Pop-Up-Menüs
Solaris Benutzerhandbuch ♦ September 1997
1.9
Dateien öffnen, sichern, einfügen und
als Anlage versenden
Es gibt einige Aufgaben, die Sie bei der Arbeit mit den DeskSet-Anwendungen
besonders häufig ausführen: Dateien öffnen und sichern (oder umbenennen) und
Dateien oder Dokumente in Nachrichten einfügen bzw. als Anlage zu einer
Nachricht versenden. Bei Auswahl der entsprechenden Menübefehle erscheint in den
meisten DeskSet-Anwendungen ein Fenster, das (von wenigen Ausnahmen
abgesehen) immer die gleichen Elemente enthält.
Dieses Mehrzweckfenster steht in folgenden DeskSet-Anwendungen zur Verfügung:
Texteditor, Post, Kommando-Shell, UNIX-Shell, Audio, Bildeditor, Fotografieren und
Symboleditor.
Abbildung 1–30 zeigt ein Beispiel für dieses Standardfenster. Der Inhalt ist bis auf
die links unten angezeigte Taste und die Kopfzeile, in der auf die Anwendung und
den gewählten Menübefehl verwiesen wird, in allen Anwendungen identisch.
Der Inhalt der Kopfzeile
richtet sich nach der Anwendu
und dem gewählten Menübefe
(Öffnen, Sichern usw.).
ber diese Taste
echseln Sie
u einem anderen
dner.
Hier wird der aktuelle
Ordner angezeigt.
Mit dem Rollbalken
blättern Sie durch den
Inhalt des aktuellen
Ordners.
Mit diesen Tasten legen
Sie fest, ob verdeckte Dateien
angezeigt werden sollen.
e Beschriftung und
unktion dieser Taste
chtet sich nach dem
wählten Menübefehl.
Abbildung 1–30
Mit dieser Taste blenden Sie
das Fenster aus.
Fenster zum Öffnen von Dateien
Einführung in die Solaris-Benutzerumgebung
29
Hinweis - Mit dem Dateimanager können Sie die Dokumente und Ordner (Dateien
und Verzeichnisse) in Ihrem Dateisystem verwalten. Eine genaue Beschreibung dieser
Anwendung finden Sie in Kapitel 2.
1.9.1
Dokumente öffnen
So öffnen Sie ein Dokument in einer Anwendung:
1. Wählen Sie Öffnen im Menü Datei.
Es erscheint ein Fenster, das etwa so aussieht wie das Fenster in Abbildung 1–30.
2. Wählen Sie den Ordner aus, in dem die Datei enthalten ist.
Klicken Sie in der Auswahlliste AUSWAHL auf dem Namen des Ordners und
danach auf der Taste Öffnen, oder doppelklicken Sie AUSWAHL auf dem
Ordnernamen. Wird der richtige Name nicht angezeigt, doppelklicken Sie einoder mehrmals auf Zum nächsthöreren Ordner, bis der gewünschte Ordner oder
ein ihm übergeordneter Ordner erscheint.
Es gibt außerdem zwei weitere Möglichkeiten:
a. Drücken Sie MENÜ auf der Taste Gehe zu, und wählen Sie den
gewünschten Ordner aus dem Menü.
oder
b. Geben Sie den Pfadnamen des Ordners in das Textfeld Gehe zu ein, und
drücken Sie Return.
3. Wählen Sie das gewünschte Dokument aus der Auswahlliste, und klicken Sie
AUSWAHL auf Öffnen.
Sie können statt dessen auch auf dem Dateinamen doppelklicken.
Hinweis - Auf die gleiche Weise wählen Sie im Texteditor ein Dokument aus, das
in die aktuell geladene Datei eingefügt werden soll, oder wählen in der
Anwendung Post ein Dokument, das als Anlage zusammen mit einer Nachricht
verschickt werden soll.
30
Solaris Benutzerhandbuch ♦ September 1997
1.9.2
Dokumente sichern
Es gibt drei Möglichkeiten, Dokumente zu sichern:
4 Sichern eines neuen Dokuments, das noch keinen Namen hat.
4 Sichern eines vorhandenen Dokuments unter dem gleichen Namen.
4 Sichern eines vorhandenen Dokuments unter einem anderen Namen.
1.9.2.1
Neue Dokumente sichern
Wenn Sie ein neu erstelltes Dokument (eine neue Datei) sichern wollen, müssen Sie
ihm einen Namen zuweisen und angeben, in welchem Ordner es abgelegt werden
soll.
1. Wählen Sie Sichern im Menü Datei.
Es erscheint ein Fenster, das etwa so aussieht wie das Fenster in Abbildung 1–31.
Einführung in die Solaris-Benutzerumgebung
31
32
Solaris Benutzerhandbuch ♦ September 1997
Abbildung 1–31
Fenster zum Sichern von Dateien
2. Wählen Sie den Ordner aus, in dem die Datei gespeichert werden soll.
Klicken Sie in der Auswahlliste AUSWAHL auf dem Namen des Ordners und
danach auf der Taste Öffnen, oder doppelklicken Sie AUSWAHL auf dem
Ordnernamen. Wird der richtige Name nicht angezeigt, doppelklicken Sie einoder mehrmals auf Zum nächsthöheren Ordner, bis der gewünschte Ordner oder
ein ihm übergeordneter Ordner erscheint.
Es gibt außerdem zwei weitere Möglichkeiten:
a. Drücken Sie MENÜ auf der Taste Gehe zu, und wählen Sie den
gewünschten Ordner aus dem Menü.
oder
b. Geben Sie den Pfadnamen des Ordners in das Textfeld Gehe zu ein, und
drücken Sie Return.
3. Geben Sie den Dokumentnamen in das Textfeld ein, und klicken Sie
AUSWAHL auf der Taste Sichern.
1.9.2.2
Vorhandene Dokumente sichern
So sichern Sie ein vorhandenes Dokument:
♦ Wählen Sie Sichern im Menü Datei.
Das Dokument wird unter dem gleichen Namen und im ursprünglichen Ordner
gespeichert.
1.9.2.3
Dokumente sichern und umbenennen
So sichern Sie ein vorhandenes Dokument unter einem anderen Namen:
1. Wählen Sie Sichern als im Menü Datei.
Es erscheint ein Fenster, das etwa so aussieht wie das Fenster in Abbildung 1–31.
2. Wählen Sie den Ordner, in dem das Dokument gespeichert werden soll.
Klicken Sie in der Auswahlliste AUSWAHL auf dem Namen des Ordners und
danach auf der Taste Öffnen, oder doppelklicken Sie AUSWAHL auf dem
Ordnernamen. Wird der richtige Name nicht angezeigt, doppelklicken Sie einoder mehrmals auf Zum nächsthöheren Ordner, bis der gewünschte Ordner oder
ein ihm übergeordneter Ordner erscheint.
Es gibt außerdem zwei weitere Möglichkeiten:
a. Drücken Sie MENÜ auf der Taste Gehe zu, und wählen Sie den
gewünschten Ordner aus dem Menü.
Einführung in die Solaris-Benutzerumgebung
33
oder
b. Geben Sie den Pfadnamen des Ordners in das Textfeld Gehe zu ein, und
drücken Sie Return.
3. Geben Sie den neuen Dokumentnamen in das Textfeld ein, und klicken Sie
AUSWAHL auf der Taste Sichern als.
Hinweis - Wenn Sie ein Dokument unter einem anderen Namen sichern, ohne es
geändert zu haben, existieren danach zwei Versionen, die bis auf den Namen
identisch sind.
1.10
DeskSet-Anwendungen
Zur Solaris-Software gehören verschiedene Standardanwendungen, die unter dem
Namen DeskSet zusammengefaßt sind. Sie werden über das Menü Arbeitsbereich
gestartet.
In den folgenden Abschnitten erfahren Sie, für welche Aufgaben diese
Anwendungen vorgesehen sind. Ausführliche Informationen zu den
DeskSet-Anwendungen finden Sie in den nachfolgenden Kapiteln.
So starten Sie eine DeskSet-Anwendung:
1. Bewegen Sie den Zeiger auf den Arbeitsbereich.
2. Drücken Sie MENÜ.
3. Ziehen Sie im Menü Arbeitsbereich auf die Option Programme oder
Dienstprogramme.
4. Ziehen Sie in dem Untermenü auf die gewünschte Anwendung.
Sobald Sie die Maustaste loslassen, erscheint die Anwendung im Arbeitsbereich.
In Abbildung 1–32 wird die Anwendung Dateimanager ausgewählt.
34
Solaris Benutzerhandbuch ♦ September 1997
Abbildung 1–32
Öffnen einer DeskSet-Anwendung
Einführung in die Solaris-Benutzerumgebung
35
Im weiteren Verlauf dieses Handbuchs werden die Schritte 1 bis 4 mit Wählen Sie
Arbeitsbereich ⇒ Programme ⇒ Anwendung abgekürzt, wobei Anwendung für
den Namen der jeweiligen DeskSet-Anwendung steht.
1.10.1
DeskSet-Anwendungen direkt starten
Da die DeskSet-Anwendungen nach der Installation automatisch als Optionen im
Untermenü Programme zur Verfügung stehen, werden sie in der Regel auch über
dieses Menü gestartet.
Sie können DeskSet-Anwendungen aber auch durch Eingabe des Dateinamens in die
Befehlszeile einer Kommando- oder UNIX-Shell starten. Wenn Sie in der Shell
weiterarbeiten wollen, während die Anwendung läuft, stellen Sie dem Dateinamen
ein Leerzeichen und das Zeichen & nach. Tabelle 1–2 zeigt, mit welchen Eingaben die
DeskSet-Anwendungen gestartet werden.
TABELLE 1–2
36
DeskSet-Startbefehle
Anwendung
Eingabe
AnswerBook
answerbook &
Audio
audiotool &
Bildeditor
imagetool &
Binder
binder &
Dateimanager
filemgr &
Drucken
printtool &
Fotografieren
snapshot &
Kommando-Shell
cmdtool &
Konsole
cmdtool -C &
Leistungsanzeige
perfmeter &
Magnetband
tapetool &
Post
mailtool &
Solaris Benutzerhandbuch ♦ September 1997
TABELLE P–2
1.10.2
DeskSet-Startbefehle
(fortgesetzt)
Anwendung
Eingabe
Symboleditor
iconedit &
Taschenrechner
calctool &
Terminkalender
cm &
Texteditor
textedit &
Uhr
clock &
UNIX-Shell
shelltool &
Mit Text arbeiten
Mit der DeskSet-Anwendung Texteditor können Sie neue Dokumente erstellen oder
vorhandene Dokumente laden und durch Ausschneiden, Kopieren und Einsetzen
von Textblöcken bearbeiten. Statt mit dem Texteditor können Sie Text auch mit einem
Befehlszeileneditor (z. B. dem Editor vi ) in einer Kommando- oder UNIX-Shell
bearbeiten. Ausführliche Informationen zu vi finden Sie im Solaris Handbuch für
fortgeschrittene Benutzer. Abbildung 1–33 zeigt das Texteditor-Fenster.
Einführung in die Solaris-Benutzerumgebung
37
38
Solaris Benutzerhandbuch ♦ September 1997
Abbildung 1–33
Anwendungsfenster des Texteditors
1.10.3
Dateien verwalten
In der Anwendung Dateimanager werden die Verzeichnisse und Dateien Ihres
Dateisystems als Ordner- und Dokumentsymbole dargestellt. Abbildung 1–34zeigt
ein Beispiel.
Abbildung 1–34
1.10.3.1
Anwendungsfenster des Dateimanagers
Dateien öffnen
Um eine Datei oder eine Anwendung im Dateimanager zu öffnen, doppelklicken Sie
AUSWAHL auf dem entsprechenden Symbol. Wenn es sich um eine Textdatei
handelt, wird sie automatisch in den Texteditor geladen.
Einführung in die Solaris-Benutzerumgebung
39
1.10.3.2
Verzeichnisse öffnen
Um den Inhalt eines Verzeichnisses anzuzeigen, doppelklicken Sie AUSWAHL auf
dem Ordnersymbol oder drücken AUSWAHL auf dem Symbol, ziehen es in den
Arbeitsbereich und lassen die Maustaste los. In diesem Fall werden die in dem
Verzeichnis enthaltenen Dateien und Unterverzeichnisse in einem eigenen Fenster
angezeigt.
1.10.3.3
Dateien übertragen
Um eine Datei in einem anderen Verzeichnis abzulegen, ziehen Sie das
Dokumentsymbol auf das Symbol des Zielordners. Sie können die Datei statt dessen
auch aus dem Quellordner ausschneiden, den Zielordner öffnen und die Datei in
diesen Ordner einsetzen.
1.10.3.4
Ziehen und Loslassen
Der Dateimanager arbeitet mit anderen DeskSet-Anwendungen zusammen. Um
beispielsweise eine Audiodatei abzuspielen, ziehen Sie einfach das Dokumentsymbol
aus dem Dateimanager in den Arbeitsbereich. Sobald Sie die Maustaste loslassen,
wird automatisch die Anwendung Audio gestartet.
Außerdem können Sie Dateien auf das Papierkorb-Symbol und in die Anwendungen
Drucken und Magnetband ziehen, um sie zu löschen, zu drucken bzw. auf einer
Bandkassette zu sichern.
1.10.4
Termine verwalten
Für die Terminverwaltung stehen unter OpenWindows die Anwendungen Uhr und
Terminkalender zur Verfügung. Abbildung 1–35zeigt das Anwendungsfenster des
Terminkalenders.
40
Solaris Benutzerhandbuch ♦ September 1997
Einführung in die Solaris-Benutzerumgebung
Abbildung 1–35
Anwendungsfenster des Terminkalenders
41
Der Terminkalender weist Sie auf Wunsch rechtzeitig auf alle eingetragenen Termine
hin, z. B. durch ein akustisches Signal oder eine automatisch gesendete Nachricht.
Außerdem können Sie bei entsprechender Berechtigung die Kalender anderer
Benutzer Ihres Netzwerks einsehen und auf diese Weise Termine mehrerer Personen
koordinieren.
1.10.5
Dokumente drucken
Mit der Anwendung Drucken können Sie Dateien unterschiedlichen Formats (ASCII,
troff, PostScript ®, Rastergrafiken usw.) ausdrucken. Abbildung 1–36zeigt das
Fenster Drucken.
Abbildung 1–36
42
Anwendungsfenster der Anwendung Drucken
Solaris Benutzerhandbuch ♦ September 1997
Um ein Dokument zu drucken, ziehen Sie das Dateisymbol aus dem Dateimanager
auf das Symbol oder den Zielbereich der Anwendung Drucken. Sie können statt
dessen auch im Fenster Drucken den Namen der Datei eingeben und dann
AUSWAHL auf der Taste Drucken klicken. Auf diese Weise können auch Nachrichten
und Bilder aus den Anwendungen Post und Fotografieren gedruckt werden.
1.10.6
Kommunikation im Netzwerk
Mit der Anwendung Post können Sie Nachrichten und Dateien über das Netzwerk
versenden und Nachrichten anderer Netzwerkbenutzer empfangen. Außerdem
bestehen Schnittstellen zu den Anwendungen Terminkalender und Audio, so daß
auch Terminbenachrichtigungen und gesprochene Nachrichten (Voice Mail)
ausgetauscht werden können.
Das Symbol der Anwendung Post zeigt einen Ablagekasten. Wenn keine Nachrichten
vorliegen, ist der Kasten leer. Sind keine neuen Nachrichten vorhanden, enthält der
Kasten einen geordneten Briefstapel. Sobald neue Nachrichten für Sie eintreffen, wird
statt dessen ein überquellender Kasten angezeigt. Abbildung 1–37 zeigt die
verschiedenen Post-Symbole. Mit einem Doppelklick AUSWAHL auf dem Symbol
öffnen Sie das Kopfzeilenfenster, das Steuerelemente zum Erstellen, Lesen und
Versenden von Nachrichten enthält.
Abbildung 1–37
Keine Nachrichten; Neue Nachrichten; Keine neuen Nachrichten
Einführung in die Solaris-Benutzerumgebung
43
1.10.7
Arbeitsumgebung anpassen
Die OpenWindows-Umgebung kann in vielen Punkten an Ihre Anforderungen
angepaßt werden. Sie können unter anderem die in Anwendungsfenstern und Menüs
verwendeten Schriftarten und Farben ändern, die Funktion der Tasten auf der
rechten und linken Seite der Tastatur vertauschen, um als Linkshänder bequemer
arbeiten zu können, und festlegen, wie weit Sie den Zeiger ziehen müssen, um ein
Untermenü einzublenden.
Ausführliche Hinweise zu diesen und anderen Themen finden Sie in Kapitel 17.
1.10.8
Versteckte Dateien
Versteckte Dateien werden in Datei- und Verzeichnislisten normalerweise nicht
angezeigt, da sie systemspezifische Informationen enthalten und vom Benutzer
entweder gar nicht oder nur unter bestimmten Bedingungen geändert werden
dürfen. Man bezeichnet sie auch als Punktdateien, da der Dateiname immer mit
einem Punkt beginnt.
1.11
Hilfe aufrufen
Unter OpenWindows stehen zwei Arten von Online-Hilfe zur Verfügung: Die
Kurzhilfe, mit der Sie Informationen zu bestimmten Bildschirmelementen (z. B.
einem Werkzeug oder einer Menüoption) abrufen, und die Online-Handbücher, in
denen die gesamte OpenWindows-Umgebung ausführlich beschrieben ist.
Hinweis - Die Hilfe-Anzeige von OpenWindows kann nur verwendet werden, wenn
der X11/NeWS-Server läuft. Ist ein anderer Window Server aktiv, (z. B. der MIT X11
Server), kommt es vor allem bei Auswahl von Weiter in der Kurzhilfe oder Hilfe ...
im Menü Arbeitsbereich zu Fehlern. In diesem Fall zeigt das System im
Konsolfenster folgende Fehlermeldung an:
XView-Fehler: Null-Zeiger wurde an xv_set übergeben
helpopen: Viewer could not display document: handbooks/...
1.11.1
Kurzhilfe
Bei der Einarbeitung in die Solaris-Software werden Sie schnell feststellen, daß in
den verschiedenen Anwendungen eine Vielzahl von Menüs, Menüoptionen und
Steuerelementen zur Verfügung stehen. Mit der Kurzhilfe können Sie Informationen
44
Solaris Benutzerhandbuch ♦ September 1997
zur Funktion bestimmter Bildschirmelemente abrufen, ohne im Handbuch
nachschlagen zu müssen.
So zeigen Sie Informationen zu einem Fenster, einer Menüoption oder einem anderen
Objekt an:
1. Bewegen Sie den Zeiger auf das Objekt, zu dem Sie Informationen benötigen.
2. Drücken Sie die Taste Hilfe (Help) auf Ihrer Tastatur.
Auf manchen Systemen ist die Taste F1 mit dieser Funktion belegt. Auf dem
Bildschirm erscheint ein Fenster mit Informationen zu dem Objekt.
Abbildung 1–38 zeigt ein Kurzhilfe-Fenster.
Abbildung 1–38
1.11.2
Kurzhilfe-Fenster
Weitere Hilfe
Wenn zu einem Objekt weitere Informationen im Online-Handbuch der betreffenden
Anwendung vorhanden sind, erscheint am unteren Rand des Fensters die Taste
Weiter (siehe Abbildung 1–39). Um diese Informationen anzuzeigen, klicken Sie
AUSWAHL auf der Taste.
Einführung in die Solaris-Benutzerumgebung
45
Abbildung 1–39
1.11.3
Kurzhilfe-Fenster mit der Taste Weiter
Hilfefenster ausblenden
Wenn Sie eine Anwendung schließen oder verlassen, werden alle zu der Anwendung
gehörenden Pop-Up-Fenster automatisch ausgeblendet. Um das Kurzhilfe-Fenster
während der Arbeit mit der Anwendung auszublenden, klicken Sie AUSWAHL auf
dem Pin in der oberen linken Fensterecke.
1.11.4
Keine Hilfe vorhanden
Wenn zu einem Objekt keine Informationen vorhanden sind, erscheint ein kleines
Fenster mit einer entsprechenden Meldung. Um dieses Fenster zu entfernen, klicken
Sie AUSWAHL auf der Taste OK.
1.11.5
Hilfe-Anzeige
Mit der Option Hilfe ... im Menü Arbeitsbereich rufen Sie die Online-Handbücher auf,
die als Referenzdokumentation zu den OpenWindows-Anwendungen vorgesehen
sind. Das Online-Tutorial Einführung in den Desktop enthält Informationen zu den
wichtigsten Arbeitsschritten in der OpenWindows-Umgebung. In den weiteren
Handbüchern werden spezielle Aufgabenstellungen anhand von Beispielen
46
Solaris Benutzerhandbuch ♦ September 1997
beschrieben. Außerdem steht ein Handbuch mit Hinweisen zur Verwendung der
Online-Hilfe zur Verfügung. Alle Handbücher werden in der Hilfe-Anzeige geöffnet.
1.11.6
Einführung in den Desktop
So greifen Sie auf das Online-Tutorial Einführung in den Desktop zu:
1. Bewegen Sie den Zeiger auf den Arbeitsbereich, und drücken Sie MENÜ.
Auf dem Bildschirm erscheint das in Abbildung 1–40gezeigte Menü.
Wählen Sie diese
Menüoption.
Abbildung 1–40
Aufrufen der Online-Hilfe
2. Ziehen Sie auf die Option Hilfe ....
Sobald Sie die Maustaste loslassen, wird die Hilfe-Anzeige mit einer Liste der
verfügbaren Handbücher geöffnet.
3. Doppelklicken Sie AUSWAHL auf dem Eintrag Einführung in den Desktop.
Abbildung 1–41 zeigt einen Ausschnitt aus der Handbuchliste.
Einführung in die Solaris-Benutzerumgebung
47
Abbildung 1–41
Auswahl des Online-Tutorials
Das Tutorial Einführung in den Desktop wird in die Hilfe-Anzeige geladen (siehe
Abbildung 1–42).
48
Solaris Benutzerhandbuch ♦ September 1997
Mit diesen Tasten
blättern Sie durch
das Handbuch oder
ändern die AnzeigeEinstellungen.
Informationen zur
Hilfe-Anzeige und
der Kurzhilfe.
Abbildung 1–42
1.11.7
Erste Seite des Online-Tutorials
Informationen zur Hilfe-Anzeige
Mit einem Doppelklick AUSWAHL auf dem Symbol Hilfe-Info (siehe Abbildung
1–42) zeigen Sie Informationen zur Verwendung der Online-Hilfe an. (Sie können
statt dessen auch nacheinander AUSWAHL auf dem Symbol und der Menütaste
Ansicht klicken.) Zu allen Steuerelementen der Hilfe-Anzeige stehen außerdem
Kurzhilfe-Informationen zur Verfügung (siehe Abschnitt 1.11.1 „Kurzhilfe” auf Seite
44).
Einführung in die Solaris-Benutzerumgebung
49
1.11.8
Weitere Handbücher
Mit der unten beschriebenen Methode können Sie auf alle Online-Handbücher
zugreifen, die in der OpenWindows-Umgebung zur Verfügung stehen. Wenn Sie sich
gerade auf der ersten Seite eines Handbuchs befinden, geht es jedoch noch schneller:
In diesem Fall genügt ein Doppelklick AUSWAHL auf dem Symbol Weitere
Handbücher am unteren Fensterrand.
1. Bewegen Sie den Zeiger auf den Arbeitsbereich, und drücken Sie MENÜ.
Damit öffnen Sie das Menü Arbeitsbereich.
2. Ziehen Sie auf die Option Hilfe ....
Sobald Sie die Maustaste loslassen, erscheint die Hilfe-Anzeige mit einer Liste der
verfügbaren Handbücher (siehe Abbildung 1–43).
Wählen Sie
das gewünschte
Handbuch.
Abbildung 1–43
50
Hilfe-Anzeige mit Handbuchverzeichnis
Solaris Benutzerhandbuch ♦ September 1997
3. Doppelklicken Sie AUSWAHL auf dem gewünschten Eintrag.
Auf dem Bildschirm erscheint das Inhaltsverzeichnis dieses Handbuchs.
1.11.9
Schneller Zugriff auf Online-Handbücher
Sie können das Online-Handbuch zu einer Anwendung auch direkt (also nicht über
das Menü Arbeitsbereich) aufrufen. Bewegen Sie den Zeiger in das
Anwendungsfenster und drücken Sie Shift-Hilfe (Shift-Help) bzw. F1. Die
Hilfe-Anzeige mit dem Handbuch dieser Anwendung wird geöffnet.
x86 platform only - Auf x86- und PowerPCTM -Systemen ist F1 die Hilfe-Taste.
1.11.10
Inhalt eines Handbuchs anzeigen
Es gibt mehrere Methoden, mit denen Sie den Inhalt eines Online-Handbuchs
anzeigen können:
1. Seitenweises Blättern.
2. Direkter Sprung zu relevanten Themen über Hypertext-Verweise (Links).
3. Rückkehr zum Hauptverzeichnis.
4. Rückkehr zum Inhaltsverzeichnis des Handbuchs.
Diese Methoden werden in den folgenden Abschnitten beschrieben.
1.11.10.1
Seitenweises Blättern
Mit den im Steuerbereich angezeigten Tasten Vorige Seite und Nächste Seite (siehe
Abbildung 1–44) bewegen Sie sich seitenweise durch ein Online-Handbuch. Diese
Tasten haben die gleiche Funktion wie die Tasten PgUp und PgDn auf der Tastatur.
Abbildung 1–44
Steuertasten in der Hilfe-Anzeige
Einführung in die Solaris-Benutzerumgebung
51
Wenn Sie AUSWAHL auf der Taste Zurück klicken, kehren Sie zu der zuvor
angezeigten Seite zurück. Dies ist auch dann möglich, wenn die Seite zu einem
anderen Handbuch gehört.
Die Befehle Vorige Seite, Nächste Seite und Zurück stehen auch als Optionen in
einem Pop-Up-Menü zur Verfügung (siehe Abbildung 1–45).
Abbildung 1–45
Das Menü Anzeige
So blenden Sie das Menü ein:
1. Bewegen Sie den Zeiger auf das Fenster Hilfe-Anzeige, und drücken Sie
MENÜ.
Das Pop-Up-Menü wird angezeigt.
2. Ziehen Sie auf den Pin in der linken oberen Ecke, und lassen Sie die
Maustaste los.
Damit fixieren Sie das Menü.
3. Klicken Sie AUSWAHL auf der gewünschten Option.
Wenn Sie das Menü nicht fixiert haben, ziehen Sie auf die Option.
Hinweis - Um das Pop-Up-Menü zu verschieben, drücken Sie AUSWAHL auf
den Randbereich des Fensters und ziehen es an die neue Position.
1.11.10.2
Hypertext-Verweise (Links)
Umrandete Textstellen oder Symbole auf einer Handbuchseite sind
Hypertext-Verweise, über die Sie mit einem Doppelklick AUSWAHL weitere
Informationen zu einem Thema anzeigen können. Im Hauptverzeichnis wechseln Sie
mit einem Doppelklick AUSWAHL auf einem der umrandeten Titel in das
entsprechende Handbuch. Abbildung 1–46 zeigt das Inhaltsverzeichnis des
52
Solaris Benutzerhandbuch ♦ September 1997
Online-Handbuchs Über den Terminkalender. Alle markierten Textstellen sind
Hypertext-Verweise.
Fenstermenü
der Hilfe-Anzeige
Verweise auf
weitere Themen
innerhalb des
Handbuchs
sind umrandet.
Mit einem
Doppelklick
AUSWAHL auf
diesem Symbol
kehren Sie in das
Hauptverzeichnis
zurück.
Abbildung 1–46
1.11.10.3
Inhaltsverzeichnis mit Hypertext-Verweisen
Zum Inhaltsverzeichnis zurückkehren
Mit einem Doppelklick AUSWAHL auf dem Symbol Inhaltsverzeichnis (siehe
Abbildung 1–47) können Sie jederzeit in das Inhaltsverzeichnis des aktuellen
Online-Handbuchs zurückkehren.
Abbildung 1–47
Das Symbol Inhaltsverzeichnis
Einführung in die Solaris-Benutzerumgebung
53
1.11.10.4
Zum Hauptverzeichnis zurückkehren
Mit einem Doppelklick AUSWAHL auf dem Symbol Weitere Handbücher (siehe
Abbildung 1–46) zeigen Sie wieder das Hauptverzeichnis der Hilfe-Anzeige an, in
dem alle verfügbaren Handbücher aufgelistet sind.
1.11.11
Hilfe-Anzeige schließen
Um die Hilfe-Anzeige zu einem Symbol zu schließen, klicken Sie AUSWAHL auf der
verkürzten Menütaste in der oberen linken Ecke des Fensters oder wählen die
Option Schließen im Fenstermenü.
Abbildung 1–48 zeigt das Symbol der Hilfe-Anzeige.
Abbildung 1–48
Hilfe-Anzeige in geschlossenem Zustand
Die Hilfe-Anzeige kann mit einem Doppelklick AUSWAHL auf dem
Anwendungssymbol jederzeit wieder geöffnet werden.
1.11.12
Hilfe-Anzeige verlassen
Um das Fenster Hilfe-Anzeige zu schließen und die Anwendung zu beenden,
wählen Sie Beenden im Fenstermenü. Mit einem Doppelklick AUSWAHL auf dem
Symbol Verlassen am unteren Fensterrand (siehe Abbildung 1–49) zeigen Sie
Informationen zum Beenden der Anwendung an.
Abbildung 1–49
54
Das Symbol Verlassen
Solaris Benutzerhandbuch ♦ September 1997
1.12
AnswerBook-Dokumentation
Zu Ihrer Online-Bibliothek gehören neben den bereits genannten Handbüchern
möglicherweise auch eine oder mehrere AnswerBook-Dokumentationsreihen. Diese
Buchreihen bestehen aus verschiedenen Online-Dokumenten, in denen die
Solaris-Umgebung ausführlich beschrieben ist.
Weitere Informationen über die AnswerBook-Dokumentation finden Sie in Kapitel
19.
Hinweis - Um auf die AnswerBook-Dokumentationsreihe zugreifen zu können, muß
diese vom Systemverwalter installiert und konfiguriert werden.
♦ Um die Online-Bibliothek zu öffnen, wählen Sie Arbeitsbereich ⇒ Programme
⇒ AnswerBook.
Einführung in die Solaris-Benutzerumgebung
55
56
Solaris Benutzerhandbuch ♦ September 1997
KAPITEL
2
Dateimanager
Im Dateimanager werden die Verzeichnisse (Ordner), Dateien (Dokumente) und
Anwendungen des UNIX-Dateisystems durch Symbole dargestellt.
Mit Hilfe des Dateimanagers können Sie Dateien erstellen, kopieren, übertragen,
suchen, öffnen, schließen, löschen, wiederherstellen und drucken. Darüber hinaus
können Sie Anwendungen aus dem Dateimanager starten, das Dateisystem durch
Kopieren und Verschieben von Dateien zwischen Ordnern reorganisieren sowie
Dateien verknüpfen und auf andere Systeme übertragen.
Außerdem lassen sich Dateisymbole aus dem Dateimanager-Fenster in den
Arbeitsbereich oder auf DeskSet-Anwendungssymbole bzw. in Anwendungsfenster
ziehen.
Hinweis - Solaris unterstützt SPARC-, x86- und PowerPCTM -basierende Systeme. Die
Tastaturen dieser Systeme sind unterschiedlich. Daher sind die Tastaturbefehle für
einige OpenWindows-Menübefehle je nach Tastatur ebenfalls unterschiedlich. Für die
meisten Tastaturbefehle gibt es jedoch unter Solaris eine zusätzliche
Tastenkombination mit der Meta-Taste, die auf beiden Plattformen benutzt werden
kann. Kapitel 1, enthält eine Liste der OpenWindows-Befehle und der verschiedenen
äquivalenten Tastaturbefehle.
2.1
Dateimanager-Symbol
Als Symbol für den Dateimanager wird ein Ordner angezeigt, unter dem der Name
des aktuellen Verzeichnisses angegeben ist (siehe Abschnitt 2.2
„Dateimanager-Fenster” auf Seite 58).
57
Abbildung 2–1
2.2
Symbol des Dateimanagers
Dateimanager-Fenster
Im primären Anwendungsfenster des Dateimanagers werden die Verzeichnisse und
Dateien Ihres Dateisystems angezeigt. Das sekundäre Anwendungsfenster enthält
einen Papierkorb, in dem Sie nicht mehr benötigte Dateien ablegen. Nach dem Start
des Dateimanagers erscheint das Papierkorb-Fenster normalerweise als Symbol.
Hinweise zur Verwendung des Papierkorbs finden Sie im Abschnitt Abschnitt 2.16
„Papierkorb” auf Seite 100.
Das primäre Anwendungsfenster (siehe Abbildung 2–2) enthält eine Reihe von
Steuerelementen sowie einen Pfadbereich, in dem die Verzeichnishierarchie grafisch
dargestellt ist, und einen Dateibereich mit Rollbalken, in dem der Inhalt des aktuell
geöffneten Ordners angezeigt wird. Außerdem können Sie über den Dateimanager
weitere Fenster öffnen, auf die in den nachfolgenden Abschnitten eingegangen wird.
58
Solaris Benutzerhandbuch ♦ September 1997
Pfadbereich
Statuszeile
Dateibereich
Abbildung 2–2
2.3
Primäres Anwendungsfenster des Dateimanagers
Dateisymbole
Die Dateien in Ihrem Dateisystem werden normalerweise durch drei Symboltypen
repräsentiert, die den im Arbeitsbereich angezeigten Anwendungssymbolen ähneln.
Verzeichnisse werden als Ordner, Datendateien (z. B. Dokumente, Grafiken oder
Kalkulationsblätter) als Blätter mit einer umgeknickten Ecke und ausführbare Dateien
(Anwendungen) als Raute angezeigt. Abbildung 2–3zeigt die drei Standardsymbole.
Abbildung 2–3
Standardsymbole
Wenn Sie ein Verzeichnis öffnen, fragt der Dateimanager die Binder-Datenbank nach
Informationen zu den Dateien ab, die in dem Verzeichnis enthalten sind. Jede Datei
kann einem eigenen Dateityp zugeordnet sein, der wiederum in der
Dateimanager
59
Binder-Datenbank mit einem Symbol, einer Anwendung und/oder einer
Druckmethode verbunden sein kann.
Wenn eine Datei nicht mit einem bestimmten Symbol verbunden ist, wird das dem
Dateityp entsprechende Standardsymbol angezeigt. Die in Abbildung 2–4gezeigten
Dateien sind mit verschiedenen Anwendungen verbunden.
60
Solaris Benutzerhandbuch ♦ September 1997
Abbildung 2–4
Anwendungsspezifische Dateisymbole
Mit dem Symboleditor können Sie eigene Dateisymbole entwerfen und diese über
den Binder mit einem oder mehreren Dateitypen verbinden. Hinweise dazu finden
Sie in den Kapiteln Kapitel 15und Kapitel 16.
Dateimanager
61
2.3.1
Symbole auswählen
Bevor Sie eine Datei im Dateimanager kopieren, übertragen oder anderweitig
bearbeiten können, müssen Sie das Dateisymbol auswählen.
Um ein Ordnersymbol im Pfadbereich auszuwählen, bewegen Sie den Zeiger auf das
Symbol und klicken AUSWAHL.
Um eines oder mehrere Symbole im Dateibereich auszuwählen, klicken Sie
AUSWAHL auf dem ersten Symbol und ANPASSEN auf allen weiteren Symbolen.
Die gewählten Symbole werden hervorgehoben. Hervorgehobene Symbole können
mit einem Klick ANPASSEN deselektiert werden.
Um eine Gruppe benachbarter Symbole auszuwählen, stellen Sie sich einen Rahmen
vor, der die gesamte Gruppe umschließt, drücken AUSWAHL auf einem Eckpunkt
dieses Rahmens, ziehen auf den entgegengesetzten Eckpunkt und lassen AUSWAHL
los. Wenn Sie danach eine weitere Symbolgruppe auswählen wollen, verwenden Sie
statt AUSWAHL die Taste ANPASSEN.
2.3.1.1
Doppelklick-Abkürzungen
Mit einem Doppelklick AUSWAHL auf einem Ordnersymbol im Pfad- oder
Dateibereich öffnen Sie den Ordner. Der Inhalt des Ordners wird im Dateibereich
angezeigt. Mit einem Doppelklick AUSWAHL auf einem Dateisymbol starten Sie die
dazugehörige Anwendung und öffnen in den meisten Fällen gleichzeitig die Datei.
Mit einem Doppelklick AUSWAHL auf einem Anwendungssymbol starten Sie die
Anwendung.
2.3.1.2
Inhalt des Dateibereichs verschieben
Der Inhalt des Dateibereichs kann auch ohne Rollbalken auf dem Bildschirm
verschoben werden. Dieses Verfahren wird als Schwenken bezeichnet. Beim Panning
verbinden Sie den Inhalt des Dateibereichs mit dem Zeiger, so daß Sie ihn mit der
Maus in die gewünschte Richtung ziehen können.
x86 platform only - Auf x86- und PowerPCTM -Systemen müssen Sie statt der Taste
Meta die Tastenkombination Strg-Alt verwenden.
1. Bewegen Sie den Zeiger auf die Stelle, an der Sie mit dem Verschieben
beginnen wollen.
2. Drücken Sie die Meta-Taste auf Ihrer Tastatur und danach AUSWAHL.
Sobald der Zeiger als gebogener Pfeil mit nach unten weisender Spitze angezeigt
wird, lassen Sie die Meta-Taste los.
3. Ziehen Sie an die gewünschte Stelle, und lassen Sie AUSWAHL los.
62
Solaris Benutzerhandbuch ♦ September 1997
Der Inhalt des Dateibereichs bewegt sich mit dem Zeiger.
2.4
Menüs im Steuerbereich
Im Steuerbereich des Dateimanagers werden vier Menütasten angezeigt: Datei,
Ansicht, Bearbeiten und Gehe zu (siehe Abbildung 2–5). Diese Tasten und der Inhalt
der dazugehörigen Menüs werden in den folgenden Abschnitten beschrieben.
Menütasten
Pfadbereich
Abbildung 2–5
2.4.1
Steuerbereich des Dateimanagers
Menü Datei
Das Menü Datei enthält folgende Optionen:
4 Mit Öffnen öffnen Sie ausgewählte Ordner und Dateien. Wenn keine Symbole
ausgewählt sind, ist die Option nicht verfügbar.
4 Mit Öffnen in Editor laden Sie eine Datei in den Texteditor.
4 Mit Dokument erzeugen legen Sie eine neue Datei an.
4 Mit Ordner erzeugen legen Sie einen neuen Ordner an.
4 Mit Duplizieren kopieren Sie das (die) ausgewählte(n) Objekt(e).
4 Mit Drucken 1 Kopie drucken Sie ein Exemplar der ausgewählten Datei(en) auf
dem Standarddrucker. Wenn keine Symbole ausgewählt sind, ist die Option nicht
verfügbar.
4 Mit Drucken ... können Sie die Druckmethode, den Zieldrucker und die Anzahl
der zu druckenden Kopien selbst festlegen. Sind keine Symbole ausgewählt, ist die
Option nicht verfügbar.
4 Mit Suchen ... können Sie nach bestimmten Dateien suchen. Diese Option wird auf
Abschnitt 2.15 „Fenster Suchen” auf Seite 96beschrieben.
Dateimanager
63
4 Mit Information ... zeigen Sie Informationen zu einer Datei an. Näheres zu dieser
Option finden Sie im Abschnitt Abschnitt 2.18 „Datei- und Ordnerinformationen”
auf Seite 105.
4 Mit Netzwerkkopie ... übertragen Sie Dateien auf andere Systeme. Diese Option
wird im Abschnitt Abschnitt 2.12 „Dateien auf andere Systeme kopieren” auf Seite
90beschrieben.
4 Mit Definierbare Befehle können Sie eigene Befehle abrufen, die Sie im Fenster
Eigenschaften erstellt haben oder eine UNIX-Shell starten. Einzelheiten dazu
finden Sie im Abschnitt Abschnitt 2.19 „Standardeinstellungen ändern” auf Seite
107.
4 Mit Diskette überprüfen zeigen Sie den Inhalt einer Diskette an. Diese Option ist
nur verfügbar, wenn Sie eine Diskette eingelegt haben.
4 Mit Kommentar ... können Sie Ihre Kommentare und Vorschläge an das
Dateimanager-Team weiterleiten.
4 Mit Dateimanager verlassen beenden Sie die Anwendung. Der aktuelle
Anzeigemodus im Anwendungsfenster wird gespeichert und beim nächsten Start
des Dateimanagers wiederhergestellt.
Hinweis - Die beiden folgenden Optionen stehen nur zur Verfügung, wenn Sie eine
Diskette in das Diskettenlaufwerk eingelegt und Diskette überprüfen gewählt haben.
4 Mit Diskette formatieren ... wird die aktuell eingelegte Diskette formatiert. Näheres
dazu finden Sie im Abschnitt Abschnitt 2.21 „Disketten und CDs ” auf Seite 129.
4 Mit Datenträger umbenennen ... weisen Sie der aktuell eingelegten Diskette einen
anderen Namen zu. Diese Option wird im Abschnitt Abschnitt 2.21.8 „Disketten
umbenennen” auf Seite 138beschrieben.
2.4.2
Menü Ansicht
Mit den Optionen dieses Menüs legen Sie fest, wie der Inhalt des Dateisystems im
Anwendungsfenster angezeigt wird. Die Option Ordner-Ansicht öffnen wird im
Abschnitt Abschnitt 2.5 „Ordner-Ansicht” auf Seite 66beschrieben. Die weiteren
Optionen haben folgende Funktion:
4 Große Symbole verwenden: Datei- und Ordnersymbole werden in normaler Größe
angezeigt.
4 Kleine Symbole verwenden: Dateien und Ordner werden als Minisymbole
angezeigt.
4 Nach Symbolname: Symbole werden alphabetisch nach Namen sortiert.
4 Nach Symboltyp: Symbole werden nach Typ und innerhalb jeder Gruppe
alphabetisch nach Namen sortiert. Ordner werden zuerst angezeigt, gefolgt von
Daten- und Anwendungsdateien.
64
Solaris Benutzerhandbuch ♦ September 1997
4 Mit folgenden Optionen zeigen Sie weitere Dateiinformationen an:
4
Nach Name: Dateien werden alphabetisch nach Namen sortiert.
4
Nach Typ: Dateien werden nach Dateityp und innerhalb jeder Gruppe
alphabetisch nach Namen sortiert. Ordner werden zuerst angezeigt, gefolgt von
Daten- und Anwendungsdateien.
4
Nach Größe: Dateien werden absteigend nach Größe sortiert.
4
Nach Datum: Dateien werden nach dem Datum der letzten Änderung sortiert.
Die zuletzt geänderten Dateien stehen am Anfang.
4 Symbole bereinigen/Auswahl bereinigen: Richtet alle Symbole oder die aktuell
ausgewählten Symbole am nächstgelegenen Rasterpunkt aus. Der Abstand der
Rasterpunkte ist von der Länge des längsten Symbolnamens abhängig.
2.4.3
Menü Bearbeiten
Das Menü Bearbeiten enthält folgende Optionen:
4 Mit Alles selektieren wählen Sie alle Dateien im Dateibereich aus.
4 Mit Ausschneiden übertragen Sie ausgewählte Dateien aus einem Ordner in die
Zwischenablage. Wenn im Dateibereich keine Dateien ausgewählt sind, ist die
Option nicht verfügbar.
4 Mit Kopieren kopieren Sie ausgewählte Dateien aus einem Ordner in die
Zwischenablage. Wenn im Dateibereich keine Dateien ausgewählt sind, ist die
Option nicht verfügbar.
4 Mit Verweis verknüpfen Sie Dateien mit Ordnern. Näheres dazu finden Sie im
Abschnitt Abschnitt 2.17 „Dateien mit Ordnern verbinden” auf Seite 102.
4 Mit Einsetzen fügen Sie den Inhalt der Zwischenablage am nächsten verfügbaren
Rasterpunkt ein. Ist die Zwischenablage leer, steht die Option nicht zur Verfügung.
4 Mit Löschen/Vernichten übertragen Sie ausgewählte Dateien aus einem Ordner in
den Papierkorb oder löschen diese Dateien. Die gewünschte Funktion wählen Sie
im Fenster Eigenschaften. Hinweise zur Verwendung des Papierkorbs finden Sie
im Abschnitt Abschnitt 2.16 „Papierkorb” auf Seite 100.
4 Mit Eigenschaften ... ändern Sie die Standardeinstellungen für den Dateimanager.
Diese Option und das dazugehörige Fenster werden im Abschnitt Abschnitt 2.19
„Standardeinstellungen ändern” auf Seite 107beschrieben.
Dateimanager
65
2.4.4
Menü und Textfeld Gehe zu
Über das Menü Gehe zu können Sie rasch in Ihr Home-Verzeichnis oder in ein
kürzlich geöffnetes Verzeichnis zurückkehren. Die Auswahl kann im Fenster
Eigenschaften unter der Kategorie Standardeinstellungen Menü Gehe zu erweitert
werden. Um zu einem anderen Ordner zu wechseln, geben Sie den Pfadnamen des
Ordners in das Textfeld ein. Weitere Hinweise finden Sie auf Abschnitt 2.14.1 „Menü
und Textfeld Gehe zu” auf Seite 93.
2.5
Ordner-Ansicht
In Ordneransichten wird die Verzeichnisstruktur Ihres Dateisystems angezeigt. Um
die Hierarchie eines Ordners anzuzeigen, aktivieren Sie das Ordnersymbol und
wählen folgende Menüoption:
♦ Ansicht ⇒ Ordner-Ansicht öffnen
Abbildung 2–6 zeigt eine Ordneransicht.
66
Solaris Benutzerhandbuch ♦ September 1997
Abbildung 2–6
Öffnen einer Ordneransicht
In der hierarchischen Ordneransicht wird das UNIX-Dateisystem in Form eines
Verzeichnisbaums angezeigt. Man verwendet diese Analogie, da die Anordnung der
Verzeichnisse und Dateien eines Dateisystems den Ästen und Blättern eines Baums
ähnelt. Die Ordneransicht zeigt entweder das gesamte Dateisystem oder einen
Ausschnitt daraus, der mit einem bestimmten Verzeichnis oder Ordner beginnt.
Das oberste Verzeichnis im Dateisystem ist das Root-Verzeichnis . Von diesem
Verzeichnis aus wird in weitere Verzeichnisse verzweigt. Abbildung 2–13zeigt
beispielsweise die von den Verzeichnissen / (Root-Verzeichnis), Meer und Fisch
ausgehenden Zweige.
Dateimanager
67
Statt der Baum-Analogie wird häufig auch die Vater/Kind-Analogie verwendet. Das
Root-Verzeichnis ist das Vaterverzeichnis. Ein Unterverzeichnis des
Root-Verzeichnisses kann ebenfalls Vaterverzeichnis sein, wenn sich darunter weitere
Verzeichnisse befinden. Jedes Unterverzeichnis ist das Kind des darüberliegenden
Vaterverzeichnisses.
In der Ordneransicht stehen drei Menüs zur Verfügung: Datei, Ansicht und Gehe zu.
Das Menü Datei enthält die Optionen Öffnen (öffnet die Unterverzeichnisse des
aktuellen Ordners), Ordnerfenster öffnen (öffnet den Ordnerbereich), Suchen,
Information, Netzwerkkopie und Definierbare Befehle.
Das Menü Ansicht enthält folgende Optionen:
4 Mit Horizontal/Vertikal anzeigen ändern Sie die Ausrichtung des
Verzeichnisbaums.
4 Mit Alle Unterverzeichnisse einblenden zeigen Sie alle Ordner an, die in der
Hierarchie unter dem aktuellen Ordner liegen.
4 Mit Unterverzeichnisse ausblenden entfernen Sie alle Ordner aus der
Ordneransicht, die in der Hierarchie unter dem aktuellen Ordner liegen.
4 Mit Ordner ab hier anzeigen legen Sie fest, daß der Verzeichnisbaum bei dem
aktuell ausgewählten Ordner beginnen soll.
4 Mit Übergeordnete Ebene anzeigen blenden Sie das Vaterverzeichnis des aktuell
ausgewählten Ordners ein.
Das Menü Gehe zu wurde bereits auf Abschnitt 2.4.4 „Menü und Textfeld Gehe zu”
auf Seite 66beschrieben.
2.5.1
Anzeigeoptionen
Wenn Sie häufig Dateien zwischen Ordnern übertragen oder kopieren, sollten Sie die
Ordneransicht öffnen, da in diesem Fenster mehr Ordner als im Pfadbereich angezeigt
werden und daher mehr Dateibewegungen mit Ziehen-und-Loslassen möglich sind.
Mit den Optionen im Menü Ansicht legen Sie fest, welche Ordner im
Verzeichnisbaum angezeigt werden. Folgende Optionen stehen zur Auswahl:
4 Unterverzeichnisse ausblenden
4 Alle Unterverzeichnisse einblenden
4 Ordner ab hier anzeigen
4 Übergeordnete Ebene anzeigen
Unterverzeichnisse sind Ordner, die in der Verzeichnishierarchie unterhalb des
aktuellen Ordners liegen. Abbildung 2–7zeigt eine Ordneransicht, die fast den
gesamten Verzeichnisbaum unterhalb des Root-Verzeichnisses zeigt.
68
Solaris Benutzerhandbuch ♦ September 1997
Abbildung 2–7
Beispiel für eine Ordneransicht
Die folgenden Abbildungen zeigen, welche Auswirkungen die verschiedenen
Anzeigeoptionen auf diese Ordneransicht haben.
Wenn Sie AUSWAHL auf dem Ordner Meer klicken und die Option
Unterverzeichnisse ausblenden wählen, sieht die Ordneransicht danach so aus wie in
Abbildung 2–8.
Dateimanager
69
Abbildung 2–8
70
Ausblenden von Unterverzeichnissen
Solaris Benutzerhandbuch ♦ September 1997
Abbildung 2–9 zeigt, wie die Ordneransicht nach Auswahl der Option Alle
Unterverzeichnisse einblenden aussieht.
Abbildung 2–9
Einblenden von Unterverzeichnissen
Wenn Sie den Ordner Fisch und dann die Option Ordner ab hier anzeigen
auswählen, wird nur noch der mit diesem Ordner beginnende Teil des
Verzeichnisbaums angezeigt (siehe Abbildung 2–10).
Dateimanager
71
Abbildung 2–10
Ändern des Anfangsverzeichnisses
Wenn Sie die Option Übergeordnete Ebene anzeigen wählen, beginnt der
Verzeichnisbaum mit dem Ordner, der über dem aktuellen Ordner liegt (siehe
Abbildung 2–11).
72
Solaris Benutzerhandbuch ♦ September 1997
Abbildung 2–11
Wechseln auf die nächsthöhere Verzeichnisebene
Dateimanager
73
2.6
Pfadbereich
Der Pfadbereich zeigt, an welcher Stelle des Dateisystems Sie sich gerade befinden.
2.6.1
Aufbau des Pfads
Der im Anwendungsfenster des Dateimanagers angezeigte Pfad besteht aus den
Ordnersymbolen der Verzeichnisse und Unterverzeichnisse, die zu dem aktuellen
Ordner führen. Verzeichnisse, die in der Hierarchie unterhalb dieses Ordners liegen,
werden als Unterverzeichnisse bezeichnet. Abbildung 2–12zeigt den Pfad zu dem
Ordner /root/galaxis/home.
Pfadbereich
Abbildung 2–12
2.6.2
Beispiel für einen Verzeichnispfad
Pfadanzeige
Wenn Sie den Dateimanager zum ersten Mal starten, wird der Pfad zu dem
Verzeichnis angezeigt, aus dem Sie die Anwendung aufgerufen haben. Danach
erscheint immer der Pfad, der bei Beendigung des Programms aktiv war. Dies gilt
allerdings nur, wenn Sie den Dateimanager über die Befehlszeile starten. Wird die
Anwendung über das Untermenü Programme gestartet, erscheint statt dessen der
Pfad zu Ihrem Home-Verzeichnis. Der Inhalt des letzten Ordners im Pfad wird im
Dateibereich angezeigt (siehe Abbildung 2–12).
Um den Inhalt eines anderen Ordners anzuzeigen, markieren Sie das Ordnersymbol
im Pfadbereich und wählen die Option Ordner öffnen im Pop-Up-Menü des
Pfadbereichs. Dieses Menü wird folgendermaßen geöffnet:
♦ Bewegen Sie den Zeiger auf den Hintergrund des Pfadbereichs, und drücken
Sie MENÜ.
74
Solaris Benutzerhandbuch ♦ September 1997
Sobald Sie einen Ordner im Pfadbereich auswählen, stehen mit Ausnahme von
Duplizieren, Drucken 1 Kopie, Diskette formatieren und Diskette umbenennen alle
Optionen in den Menüs des Anwendungsfensters zur Verfügung.
Abbildung 2–13
Beispiel für eine horizontale Ordneransicht
In der Ordneransicht öffnen Sie Ordner mit einem Doppelklick AUSWAHL. Der
Verzeichnisbaum wird dabei automatisch aktualisiert.
Dateimanager
75
Das Symbol eines geöffneten Ordners sieht etwas anders aus als das
Standardsymbol. In Abbildung 2–12ist beispielsweise der Ordner home geöffnet.
Wenn Sie die Ordneransicht mit den Optionen im Menü Ansicht ändern, wird die
aktuelle Einstellung automatisch gespeichert und beim nächsten Öffnen der
Ordneransicht wieder angezeigt. Im Fenster Eigenschaften können Sie die
Ordneransicht dauerhaft ändern. Weitere Hinweise dazu finden Sie im Abschnitt
Abschnitt 2.19 „Standardeinstellungen ändern” auf Seite 107.
2.7
Dateibereich
Im Dateibereich wird der Inhalt des Ordners angezeigt, der im Pfadbereich gerade
geöffnet ist. Wenn Sie den Dateimanager das erste Mal starten, erscheinen im
Dateibereich Symbole, unter denen die Dateinamen angegeben sind (siehe Abbildung
2–14).
Pfadbereich
Dateibereich
Abbildung 2–14
76
Symbole im Dateibereich
Solaris Benutzerhandbuch ♦ September 1997
2.7.1
Das Menü Dateibereich
Im Dateibereich steht ein Pop-Up-Menü zur Verfügung, das wie folgt geöffnet wird:
♦ Bewegen Sie den Zeiger auf den Hintergrund des Dateibereichs, und drücken
Sie MENÜ.
Dieses Menü enthält die Optionen Alles selektieren, Ausschneiden, Kopieren,
Verweis, Einsetzen, Löschen, Drucken 1 Kopie, Drucken und Symbole/Auswahl
bereinigen. Welche dieser Optionen verfügbar sind, hängt davon ab, ob ein Dateioder ein Ordnersymbol ausgewählt ist. Optionen, die auch im Menü Datei
vorkommen, werden auf Abschnitt 2.4.1 „Menü Datei” auf Seite 63beschrieben.
Informationen zu Verweisen finden Sie im Abschnitt Abschnitt 2.17 „Dateien mit
Ordnern verbinden” auf Seite 102. Die Option Symbole/Auswahl bereinigen wird
auf Abschnitt 2.4.2 „Menü Ansicht” auf Seite 64behandelt.
2.8
Anzeigetyp ändern
Mit den Optionen im Menü Ansicht und den Einstellungen im Fenster Eigenschaften
legen Sie fest, wie Dateien und Ordner im Dateibereich angezeigt werden. Näheres
dazu finden Sie in den Abschnitten Abschnitt 2.19.3 „Einstellungen für aktuelle
Ordner ” auf Seite 120und Abschnitt 2.19.2 „Standardeinstellungen für neue Ordner
” auf Seite 110.
2.8.1
Große Symbole
Wenn Sie die Option Große Symbole verwenden wählen, werden die Datei- und
Ordnersymbole in normaler Größe angezeigt. Der Dateiname steht zentriert unter
dem Symbol (siehe Abbildung 2–14). Bei Dateien, die in der Binder-Datenbank mit
Anwendungen verbunden sind, erscheint statt des Standard-Dateisymbols das
entsprechende Anwendungssymbol. Die Symbole können beliebig im Dateibereich
verschoben werden.
Hinweis - Wenn Sie große Symbole sortieren, gehen die Positionsinformationen für
diesen Anzeigetyp verloren.
Dateimanager
77
2.8.2
Kleine Symbole
Wenn Sie die Option Kleine Symbole verwenden wählen, werden im Dateibereich
die in Abbildung 2–15gezeigten Minisymbole angezeigt.
Abbildung 2–15
Verkleinerte Datei- und Ordnersymbole
Hinweis - In diesem Anzeigemodus werden benutzerdefinierte Symbole nicht
angezeigt.
2.8.3
Symbole nach Namen sortieren
Mit der Option Nach Symbolname zeigen Sie im Dateibereich große Symbole an, die
alphabetisch nach Namen geordnet sind.
2.8.4
Symbole nach Typ sortieren
Mit der Option Nach Symboltyp sortieren Sie die Symbole im Dateibereich nach
Dateitypen. Ordner stehen an erster Stelle, gefolgt von Datendateien und
Anwendungsdateien.
2.8.5
Dateien nach Namen auflisten
Mit der Option Nach Name zeigen Sie statt der Standardsymbole eine Liste
alphabetisch geordneter Dateinamen mit Minisymbolen an, die ebenso wie Symbole
normaler Größe ausgewählt und verschoben werden können (siehe Abbildung 2–16).
Außerdem werden zu jeder Datei und jedem Ordner die Größe und das Datum der
letzten Änderung angezeigt.
78
Solaris Benutzerhandbuch ♦ September 1997
Abbildung 2–16
Listenanzeige
Außer Größe und Datum können in Dateilisten auch Informationen zu Links
(Verweisen), Zugriffsrechten, Eigentümer und Gruppe angezeigt werden.
Ausführliche Hinweise zu Dateiattributen finden Sie im Abschnitt Abschnitt 2.18
„Datei- und Ordnerinformationen” auf Seite 105. In den Abschnitten Abschnitt 2.19.2
„Standardeinstellungen für neue Ordner ” auf Seite 110und Abschnitt 2.19.3
„Einstellungen für aktuelle Ordner ” auf Seite 120erfahren Sie, wie Sie Dateiattribute
auswählen, die im Dateibereich angezeigt werden sollen.
2.8.6
Dateien nach Größe auflisten
Mit der Option Nach Größe zeigen Sie eine absteigend nach Dateigröße (in KB)
geordnete Dateiliste an.
2.8.7
Dateien nach Datum auflisten
Mit der Option Nach Datum zeigen Sie eine nach Änderungsdatum geordnete
Dateiliste an. Die zuletzt geänderten Dateien stehen am Anfang.
Dateimanager
79
2.9
Dateien öffnen
Wenn Sie eine Datendatei auswählen und öffnen, wird die dazugehörige
Anwendung gestartet und der Inhalt der Datei im Fenster dieser Anwendung
angezeigt. Bei ausführbaren Dateien wird die Anwendung gestartet. Handelt es sich
bei der ausführbaren Datei um ein Shell-Skript, werden Sie gefragt, ob das Skript in
einer UNIX-Shell gestartet werden soll. Einzelheiten dazu finden Sie im Abschnitt
Abschnitt 2.19.1 „Allgemeine Standardeinstellungen” auf Seite 108.
So öffnen Sie Ordner, Datendateien und Anwendungsdateien im Dateibereich:
4 Wählen Sie einen Ordner aus, und ziehen Sie ihn auf den Arbeitsbereich.
4 Wählen Sie eine Daten- oder Anwendungsdatei aus, und ziehen Sie sie in den
Arbeitsbereich. Danach können Sie die Datei oder die Anwendung mit einem
Doppelklick AUSWAHL öffnen bzw. starten.
4 Wählen Sie Datei ⇒ Öffnen, oder doppelklicken Sie AUSWAHL auf dem
Dateisymbol.
Hinweis - Wenn Sie eine Datendatei oder eine Anwendung aus dem Dateimanager
in den Arbeitsbereich ziehen und dort öffnen, müssen Sie sie zuerst mit der Option
Beenden im Fenstermenü schließen, bevor Sie sie zurück in den Dateimanager
übertragen können.
2.10
Neue Dateien und Ordner anlegen
Wenn Sie neue Dateien und Ordner im Dateibereich erstellen, werden sie im aktuell
geöffneten Ordner abgelegt.
So legen Sie eine neue Datei oder einen neuen Ordner an:
1. mail
Vergewissern Sie sich, daß Sie sich in dem Ordner befinden, in dem die neue
Datei oder der neue Ordner angelegt werden soll.
Öffnen Sie gegebenenfalls im Pfadbereich einen anderen Ordner.
2. Wählen Sie Dokument erzeugen oder Ordner erzeugen im Menü Datei.
Im Dateibereich wird eine leere Datei namens NeuesDokument oder
NeuerOrdner angelegt. Wenn Sie weitere Dateien erstellen, werden diese
fortlaufend numeriert (NeuesDokument.1 , NeuesDokument.2 usw.). Der
Dateiname ist unterstrichen und kann sofort geändert werden. Abbildung
2–17zeigt einen neuen Ordner im Dateibereich.
80
Solaris Benutzerhandbuch ♦ September 1997
Abbildung 2–17
2.10.1
Neuer Ordner im Dateibereich
Dokumente und Ordner benennen
Unterstrichene Dateinamen können im Dateibereich geändert werden. Um einen
Dateinamen zu unterstreichen und damit editierbar zu machen, klicken Sie
AUSWAHL auf dem Namen. Nach Änderung des Dateinamens drücken Sie Return
oder klicken AUSWAHL auf dem Hintergrund des Dateibereichs. Sie können den
Namen einer Datei auch im Fenster Information ändern. Hinweise dazu finden Sie
im Abschnitt Abschnitt 2.18 „Datei- und Ordnerinformationen” auf Seite 105.
Dateimanager
81
2.11
Dateien übertragen und kopieren
Die im Dateibereich angezeigten Symbole können über die Zwischenablage oder
durch Ziehen-und-Loslassen übertragen und kopiert werden.
2.11.1
Ausschneiden, Kopieren und Einsetzen
Mit den Befehlen Ausschneiden, Kopieren und Einsetzen können Sie Dateien im
Dateimanager kopieren und in andere Ordner verschieben. Diese Befehle stehen im
Menü Bearbeiten, im Pop-Up-Menü des Dateibereichs und als Funktionstasten auf
der Tastatur zur Verfügung. Falls Ihre Tastatur nicht über entsprechende
Funktionstasten verfügt, können Sie stattdessen die in Kapitel 1beschriebenen
äquivalenten Tastaturbefehle benutzen.
Beim Ausschneiden von Objekten werden diese nicht gelöscht, sondern
vorübergehend in der Zwischenablage gespeichert.
Hinweis - Der Inhalt der Zwischenablage bleibt so lange erhalten, bis Sie ein anderes
Objekt (oder eine Objektgruppe) ausschneiden oder kopieren.
2.11.1.1
Dateien über die Zwischenablage kopieren und übertragen
1. Wählen Sie die Datei(en) aus, die übertragen oder kopiert werden soll(en).
Klicken Sie AUSWAHL auf dem ersten Dateisymbol und ANPASSEN auf jedem
weiteren Symbol. Wenn Sie ANPASSEN auf einem bereits ausgewählten Symbol
klicken, wird das Symbol deselektiert.
2. Wählen Sie Ausschneiden oder Kopieren im Menü Bearbeiten.
Mit Ausschneiden übertragen Sie die Datei in die Zwischenablage. Wenn Sie
Kopieren wählen, wird eine Kopie der Datei in der Zwischenablage gespeichert.
Falls Ihre Tastatur über Funktionstasten für Ausschneiden und Kopieren verfügt,
können Sie anstelle der Menübefehle diese Tasten verwenden. Falls Ihre Tastatur
nicht über entsprechende Funktionstasten verfügt, können Sie stattdessen die
Tastenkombinationen Meta-x (für Ausschneiden) und Meta-c (für Kopieren)
verwenden. (Auf x86- und PowerPCTM -Systemen müssen Sie statt der Taste Meta
die Tastenkombination Strg-Alt verwenden.)
Eine Meldung in der Fußzeile gibt an, daß die Zwischenablage Daten enthält,
und weist den Benutzer an, wie er diese Daten im Zielordner ablegen kann (siehe
Abbildung 2–18).
82
Solaris Benutzerhandbuch ♦ September 1997
Abbildung 2–18
Meldung nach dem Ausschneiden/Kopieren einer Datei
3. Öffnen Sie den Ordner, in den die Datei(en) eingesetzt werden soll(en).
4. Wählen Sie Einsetzen im Menü Bearbeiten oder im Pop-Up-Menü des
Dateibereichs.
Falls Ihre Tastatur über eine Funktionstaste für Einsetzen (Paste) verfügt, können
Sie auch diese benutzen. Ist dies nicht der Fall, können Sie stattdessen die
Tastenkombination Meta-v verwenden. (Auf x86- und PowerPCTM -Systemen
müssen Sie statt der Taste Meta die Tastenkombination Strg-Alt verwenden.)
2.11.2
Ziehen-und-Loslassen
Mit Ziehen-und-Loslassen können Sie Dateien aus der Ordneransicht, dem
Pfadbereich oder dem Dateibereich in folgende Bereiche kopieren oder übertragen:
4 In einen Ordner im Pfadbereich, im Dateibereich oder in der Ordneransicht
4 Auf den Hintergrund des Dateibereichs
4 In das Papierkorb-Fenster oder auf das Papierkorb-Symbol
4 In einen Ordner im Arbeitsbereich
Sie können Dateien auf diese Weise auch in andere Anwendungen bewegen:
4 In das Fenster Nachricht erstellen oder auf das Symbol der Anwendung Post
4 Auf das Symbol, den Textbereich oder den Zielbereich des Texteditors
4 Auf das Symbol oder den Zielbereich der Anwendungen Drucken, Magnetband,
Symboleditor, Fotografieren und Audio oder einer anderen Anwendung, die
Ziehen-und-Loslassen unterstützt.
2.11.2.1
Dateien mit Ziehen-und-Loslassen kopieren und übertragen
Wenn sowohl Ausgangs- als auch Zielsymbol sichtbar sind, können Sie Dateien und
Ordner mit folgender Methode übertragen oder kopieren:
1. Wählen Sie die gewünschte(n) Datei(en) oder Ordner aus.
Dateimanager
83
2. Um die Dateien zu übertragen, drücken Sie AUSWAHL auf einem der
ausgewählten Symbole und ziehen auf den Zielordner. Um die Dateien zu
kopieren, halten Sie die Taste Strg (Control) gedrückt, drücken AUSWAHL und
ziehen auf den Zielordner.
Die Zeigerspitze gibt das Ziel der Dateioperation an.
3. Lassen Sie AUSWAHL los.
Die Dateien oder Ordner werden im Zielordner eingesetzt.
2.11.2.2
Dateien in den Arbeitsbereich ziehen
Sie können Datendateien aus dem Dateimanager auch auf den Arbeitsbereich ziehen.
Sobald Sie das Dateisymbol loslassen, wird die dazugehörige Anwendung gestartet
und die Datei geladen.
2.11.2.3
Ordner in den Arbeitsbereich ziehen
Ordner lassen sich ebenfalls in den Arbeitsbereich ziehen. Sobald Sie den Ordner
loslassen, wird er geöffnet, und ein neues Fenster mit den darin enthaltenen Dateien
wird eingeblendet. Wenn Sie häufig zwischen Verzeichnissen wechseln, können Sie
auf diese Weise den Inhalt mehrerer Ordner gleichzeitig anzeigen.
So ziehen Sie einen Ordner in den Arbeitsbereich:
1. Klicken Sie AUSWAHL auf dem Ordnersymbol.
2. Drücken Sie AUSWAHL, und ziehen Sie das Symbol auf den Hintergrund des
Arbeitsbereichs.
3. Lassen Sie AUSWAHL los.
Der Inhalt des Ordners wird in einem Fenster angezeigt (siehe Abbildung 2–19).
84
Solaris Benutzerhandbuch ♦ September 1997
Abbildung 2–19
Ordnerfenster im Arbeitsbereich
4. Schließen Sie das Fenster zu einem Symbol.
2.11.3
Dateien in andere Anwendungen ziehen
Sie können eine Datei auch auf das Symbol oder in das Anwendungsfenster einer
anderen Anwendung ziehen. Wenn diese Anwendung das Dateiformat nicht
unterstützt, wird die Dateioperation nicht ausgeführt.
Wenn Sie eine Datei auf das Symbol oder den Zielbereich einer kompatiblen
Anwendung ziehen, wird die Datei automatisch geladen.
1. Drücken Sie im Dateimanager AUSWAHL auf dem Dateisymbol.
2. Ziehen Sie die Datei auf das Symbol oder den Zielbereich der Anwendung,
und lassen Sie AUSWAHL los.
Dateimanager
85
Die Datei wird kopiert, und die Kopie wird in die Anwendung geladen. Das
Original verbleibt im Dateimanager.
Wenn die Zielanwendung das Dateiformat nicht unterstützt, wird die Datei nicht
geladen. Wird die Datei auf den Zielbereich im Anwendungsfenster gezogen,
erscheint in der Fußzeile des Fensters eine entsprechende Meldung.
2.11.3.1
Nachrichten in den Dateimanager ziehen
Sie können sowohl Anlagen zu einer Nachricht als auch vollständige Nachrichten in
den Dateimanager ziehen. Ausführliche Hinweise zu Anlagen finden Sie im
Abschnitt Abschnitt 4.15 „Anlagen” auf Seite 193.
Anlagen in den Dateimanager kopieren
Wenn Sie eine Nachricht mit einer Anlage erhalten, müssen Sie diese in den
Dateimanager übertragen. Dort kann sie wie jede andere Datei geöffnet und
gegebenenfalls bearbeitet werden.
1. Öffnen Sie den Dateimanager und die Anwendung Post.
2. Öffnen Sie im Dateimanager den Ordner, in dem die Anlage(n) abgelegt
werden soll(en).
3. Klicken Sie in der Anwendung Post AUSWAHL auf der Anlage, die kopiert
werden soll. Weitere Anlagen wählen Sie mit ANPASSEN aus.
4. Drücken Sie AUSWAHL, und ziehen Sie in eine beliebige Richtung.
Auf dem Bildschirm erscheint ein Dateisymbol (siehe Abbildung 2–20).
86
Solaris Benutzerhandbuch ♦ September 1997
Dateimanager
Abbildung 2–20
Übertragen einer Anlage in den Dateimanager
87
5. Ziehen Sie das Symbol auf den Dateibereich des Dateimanagers, und lassen
Sie AUSWAHL los.
Die Anlage wird mit dem ursprünglichen Namen und Dateityp angezeigt.
Nachrichten in den Dateimanager kopieren
Sie können eine Nachricht auch vollständig, d. h. einschließlich aller Anlagen, in den
Dateimanager kopieren. In diesem Fall werden die Nachricht und die Anlagen in
einer Datei zusammengefaßt. Wenn Sie eine Nachricht ohne Anlagen in den
Dateimanager ziehen, wird sie als Textdatei gespeichert.
So kopieren Sie eine Nachricht in den Dateimanager:
1. Öffnen Sie den Dateimanager und die Anwendung Post.
2. Öffnen Sie im Dateimanager den Ordner, in dem die Nachricht abgelegt
werden soll.
3. Klicken Sie in der Anwendung Post AUSWAHL auf der Kopfzeile der
Nachricht, die kopiert werden soll.
4. Drücken Sie AUSWAHL, und ziehen Sie mit gedrückter Strg-Taste in eine
beliebige Richtung.
Auf dem Bildschirm erscheint ein Briefumschlag, das Standardsymbol für
Briefdateien (siehe Abbildung 2–21). Sobald der Briefumschlag angezeigt wird,
können Sie die Taste Strg loslassen.
88
Solaris Benutzerhandbuch ♦ September 1997
Dateimanager
Abbildung 2–21
Kopieren einer Nachricht in den Dateimanager
89
5. Ziehen Sie das Symbol auf den Dateibereich des Dateimanagers, und lassen
Sie AUSWAHL los.
Wenn Sie eine Nachricht in den Dateimanager ziehen, erhält sie den Namen
mailfile. Weitere Nachrichten werden fortlaufend numeriert (mailfile0,
mailfile1 usw.).
Sie können eine Nachricht auch auf das Symbol einer bereits vorhandenen
Briefdatei ziehen. In diesem Fall wird die Nachricht am Dateiende eingefügt.
2.12
Dateien auf andere Systeme kopieren
So übertragen Sie eine Datei von Ihrem System auf ein anderes System:
1. Wählen Sie Netzwerkkopie im Menü Datei.
Auf dem Bildschirm erscheint das in Abbildung 2–22gezeigte Fenster. Ist bereits
eine Datei ausgewählt, wird der Name Ihres Systems im Bereich Quelle im Feld
Systemname und der Pfadname der Datei im Feld Pfadname angezeigt.
90
Solaris Benutzerhandbuch ♦ September 1997
Abbildung 2–22
Kopieren einer Datei über das Netzwerk
2. Geben Sie den Namen des Zielsystems im Bereich Ziel ein.
3. Geben Sie den Zielpfad ein.
Dateimanager
91
4. Klicken Sie AUSWAHL auf der Taste Datei kopieren.
Während des Kopiervorgangs wird die Taste Datei kopieren gerastert angezeigt.
Um eine Datei von einem anderen System auf Ihre Workstation zu kopieren,
müssen Sie den Pfadnamen der gewünschten Datei kennen.
1. Geben Sie den Namen des entfernten Systems in das Feld Systemname im
Bereich Quelle ein.
2. Geben Sie den vollständigen Pfadnamen der Datei, die kopiert werden soll, in
das Feld Pfadname im Bereich Quelle ein.
3. Geben Sie den Namen Ihres Systems in das Feld Systemname im Bereich Ziel
ein. (Sie können das Feld auch leer lassen.)
4. Geben Sie den Zielpfad ein.
5. Klicken Sie AUSWAHL auf der Taste Datei kopieren.
Während des Kopiervorgangs wird die Taste gerastert angezeigt. Wenn bei der
Übertragung Probleme auftreten, werden in der Fußzeile des
Dateimanager-Fensters Fehlermeldungen angezeigt.
2.13
Dateien drucken
Es gibt drei Möglichkeiten, Dateien aus dem Dateimanager zu drucken:
4 Sie wählen die Dateien im Dateibereich aus und ziehen sie auf die Anwendung
Drucken. Sie werden dann mit der Methode gedruckt, die in der
Binder-Datenbank für den entsprechenden Dateityp angegeben ist. Hinweise zu
der Anwendung Drucken finden Sie in Kapitel 10. Die Binder-Datenbank wird in
Kapitel 16, beschrieben.
4 Sie wählen die Dateien im Dateibereich aus und wählen dann Drucken ... (oder
Drucken 1 Kopie) im Menü Datei oder im Pop-Up-Menü des Dateibereichs. Diese
Menüoptionen sind nur verfügbar, wenn Sie Dateien ausgewählt haben. Ist in der
Binder-Datenbank keine Druckmethode angegeben, werden die Dateien mit der
Standardmethode gedruckt, die Sie im Fenster Eigenschaften des Dateimanagers
festlegen. Weitere Informationen finden Sie im Abschnitt Abschnitt 2.19
„Standardeinstellungen ändern” auf Seite 107und in Kapitel 16.
4 Sie markieren die Option Drucken (oder Drucken 1 Kopie) im Menü Datei. Wenn
Sie Drucken ... wählen erscheint ein Fenster, in dem Sie eine andere Druckmethode
92
Solaris Benutzerhandbuch ♦ September 1997
oder einen anderen Drucker auswählen. In dem Beispiel in Abbildung 2–23wird
die Datei auf einem anderen Drucker gedruckt. Die Variable $FILE wird im
Druckerskript durch den Namen der ausgewählten Datei ersetzt.
Abbildung 2–23
2.14
Auswahl eines anderen Druckers
Nach Dateien und Ordnern suchen
Mit folgenden Methoden können Sie im Dateimanager nach bestimmten Ordnern
oder Dateien suchen:
4 Über die Taste und das Textfeld Gehe zu
4 Durch Eingabe eines Suchmusters im Dateibereich
4 Über das Fenster Suchen
Diese Methoden werden in den folgenden Abschnitten beschrieben.
2.14.1
Menü und Textfeld Gehe zu
Das Menü Gehe zu enthält eine Liste der Ordner, auf die Sie seit dem Start des
Dateimanagers zugegriffen haben. Das Standardelement in dieser Liste ist Ihr
Home-Verzeichnis. Außerdem werden standardmäßig die Namen der zehn zuletzt
geöffneten Ordner angezeigt. Um in einen dieser Ordner zu wechseln, öffnen Sie das
Menü und wählen den entsprechenden Pfad. Auf Abschnitt 2.19.4 „Einstellungen für
das Menü Gehe zu” auf Seite 122wird beschrieben, wie Sie die Zahl der
Listeneinträge erhöhen oder reduzieren.
Wenn Sie den Pfadnamen des Ordners oder der Datei kennen, können Sie ihn auch
direkt in das Textfeld Gehe zu eingeben. Danach drücken Sie entweder Return oder
klicken AUSWAHL auf der Taste Gehe zu.
Dateimanager
93
Wenn Sie einen Ordnerpfad eingeben, wird der Inhalt dieses Ordners im
Dateibereich angezeigt. Bei einem Dateipfad wird der Ordner, in dem die Datei
gespeichert ist, geöffnet und die Datei automatisch ausgewählt.
2.14.2
Suchmuster eingeben
Durch Eingabe eines Suchmusters in das Textfeld Gehe zu können Sie eine Gruppe
von Dateien mit ähnlichen Dateinamen auswählen. Wenn der Zeiger auf dem
Dateibereich steht, können Sie das Suchmuster auch direkt eingeben.
2.14.3
Eingabe eines Suchmusters in das Feld Gehe zu
Der Platzhalter * steht für eines oder mehrere beliebige Zeichen. Wenn Sie *.rs in
das Feld Gehe zu eingeben und Return drücken oder AUSWAHL auf der Taste Gehe
zu klicken, werden alle Dateien ausgewählt, deren Name mit .rs endet (siehe
Abbildung 2–24).
94
Solaris Benutzerhandbuch ♦ September 1997
Abbildung 2–24
2.14.4
Suchen durch Eingabe eines Suchmusters
Eingabe eines Suchmusters im Dateibereich
Wenn der Zeiger auf dem Dateibereich steht, können Sie das Suchmuster auch direkt
eingeben. In diesem Fall wird es während der Eingabe in der Fußzeile angezeigt.
Gleichzeitig werden die dem Muster entsprechenden Dateien ausgewählt. Wenn Sie
c eingeben, wandelt das Programm Ihre Eingabe in das Suchmuster c* um und
markiert alle Dateien, deren Name mit c beginnt. Wenn Sie danach h eingeben,
erscheint das Muster ch*, und es werden nur noch Dateien ausgewählt, deren
Name mit ch beginnt. Um das Suchmuster abzuschließen, drücken Sie Return.
Werden keine passenden Dateien gefunden, erscheint in der Fußzeile eine
Fehlermeldung.
Dateimanager
95
2.15
Fenster Suchen
Mit der Option Suchen im Menü Datei können Sie nach Dateien oder Ordnern
suchen, deren genauen Standort Sie nicht kennen oder die bestimmte Eigenschaften
gemeinsam haben. Bei Auswahl dieser Option erscheint das in Abbildung 2–25
gezeigte Fenster.
96
Solaris Benutzerhandbuch ♦ September 1997
Abbildung 2–25
Fenster Suchen
Dateimanager
97
2.15.1
Optionen im Fenster Suchen
Je nach Art des gewünschten Suchvorgangs füllen Sie entweder nur bestimmte oder
alle Felder im Fenster Suchen aus.
4 Über die Einstellung Dateityp legen Sie fest, ob nach Ordnern, Dateien,
Anwendungen oder einer Kombination aus diesen Dateitypen gesucht werden
soll. Die angezeigten Symbole entsprechen den in Dateilisten erscheinenden
Minisymbolen (siehe Abbildung 2–15).
4 Im Feld In Ordnern und Unterverzeichnissen suchen legen Sie fest, an welcher
Stelle des Dateisystems mit der Suche begonnen werden soll. Durchsucht werden
das angegebene Verzeichnisse und alle seine Unterverzeichnisse.
4 In das Feld Name geben Sie einen Dateinamen oder ein Suchmuster ein. Im
danebenstehenden Auswahlfeld legen Sie fest, ob nach Dateien gesucht werden
soll, die dem Muster entsprechen (Einschließlich) oder die dem Muster nicht
entsprechen (Ausschließlich).
4 In das Feld Eigentümer geben Sie einen Benutzernamen ein. Im danebenstehenden
Auswahlfeld legen Sie fest, ob nach Dateien gesucht werden soll, die diesem
Benutzer gehören (Einschließlich) oder die diesem Benutzer nicht gehören
(Ausschließlich).
4 Wenn Sie in den Feldern Geändert nach und Geändert vor einen Zeitrahmen
(Monat, Tag und gegebenfalls Jahr) angeben, wird nach Dateien gesucht, die
innerhalb dieser Zeit zum letzten Mal geändert wurden.
4 Wenn Sie in das Feld Suche nach Dateien mit Zeichenfolge eine Zeichenfolge
eingeben, wird nach allen Dateien gesucht, in denen diese Zeichen vorkommen.
Zum Beispiel könnten Sie durch Eingabe von DeskSet nach Dateien suchen, in
denen die DeskSet-Anwendungen erwähnt werden. Wenn Sie zusätzlich
AUSWAHL auf Groß/klein ignorieren klicken, wird auch nach Zeichenfolgen wie
deskset oder Deskset gesucht.
Nach Eingabe der gewünschten Informationen klicken Sie AUSWAHL auf der Taste
Suchen. Daraufhin wird der Suchlauf gestartet und die Taste Stop aktiviert, mit der
Sie die Suche abbrechen können.
Die gefundenen Dateien werden in der Auswahlliste am unteren Rand des Fensters
angezeigt. Wenn Sie mehrere Suchkriterien angeben, muß eine Datei alle Kriterien
erfüllen, um in die Liste aufgenommen zu werden. In Abbildung 2–26 wird nach
allen Dateien gesucht, die nach dem 15. Januar 1993 geändert wurden. (Von den 168
gefundenen Dateien sind nur sieben sichtbar.)
98
Solaris Benutzerhandbuch ♦ September 1997
Abbildung 2–26
Beispiel für einen Suchlauf
Um eine der gefundenen Dateien zu öffnen, klicken Sie AUSWAHL auf dem
entsprechenden Eintrag in der Auswahlliste und danach auf der Taste Öffnen.
Dateimanager
99
2.16
Papierkorb
Im Papierkorb legen Sie Dateien ab, die nicht mehr benötigt werden und aus dem
Dateisystem gelöscht werden können. Der Papierkorb wird nach dem Start des
Dateimanagers automatisch angezeigt und kann jederzeit an eine andere Stelle des
Arbeitsbereichs bewegt werden.
Wenn der Papierkorb leer ist, erscheint als Symbol ein leerer Papierkorb. Sobald Sie
eine Datei in den Papierkorb übertragen, ändert sich das Symbol, um Sie daran zu
erinnern, daß der Papierkorb Daten enthält. Abbildung 2–27 zeigt die beiden
Anwendungssymbole.
Abbildung 2–27
Leerer und gefüllter Papierkorb
Um eine Datei oder einen Ordner in den Papierkorb zu übertragen, ziehen Sie das
Datei- oder Ordnersymbol auf das Symbol oder in das Fenster des Papierkorbs. Wenn
in den allgemeinen Standardeinstellungen für den Dateimanager (siehe Abschnitt
2.19.1 „Allgemeine Standardeinstellungen” auf Seite 108) die Option Löschen
aktiviert ist, können Sie statt dessen auch Löschen im Menü Bearbeiten wählen.
Der Inhalt des Papierkorbs wird in einem Ordner namens .wastebasket
gespeichert, der sich in Ihrem Home-Verzeichnis befindet.
Um den Inhalt des Papierkorbs anzuzeigen, öffnen Sie das Papierkorb-Symbol.
Abbildung 2–28 zeigt ein Papierkorb-Fenster.
100
Solaris Benutzerhandbuch ♦ September 1997
Abbildung 2–28
Papierkorb-Fenster
Wenn Sie den Zeiger auf das Fenster bewegen und MENÜ drücken, wird ein Menü
mit folgenden Optionen eingeblendet:
4 Mit Papierkorb leeren löschen Sie den gesamten Inhalt des Papierkorbs. Die
Option ist nicht verfügbar, wenn der Papierkorb leer ist.
Achtung - Dateien, die Sie mit Papierkorb leeren oder Löschen/Vernichten aus dem
Papierkorb entfernen, können nicht mehr wiederhergestellt werden.
4 Mit Alles selektieren wählen Sie alle Dateien im Papierkorb aus. Die Option ist
nicht verfügbar, wenn der Papierkorb leer ist.
4 Mit Löschen/Vernichten entfernen Sie alle ausgewählten Dateien aus dem
Papierkorb. Sind keine Dateien markiert, ist die Option nicht verfügbar.
4 Mit Wiederherstellen übertragen Sie alle ausgewählten Dateien an ihren
ursprünglichen Standort zurück. Die Option ist nicht verfügbar, wenn der
Papierkorb leer ist.
Die ursprünglichen Standorte der Dateien im Papierkorb werden nur so lange
gespeichert, bis Sie den Dateimanager verlassen. Wenn Sie ihn danach neu starten
und Wiederherstellen wählen, erscheint die Meldung
Ursprüngliche Position für <datei > nicht gesichert -- bitte manuell wiederherstellen.
In den Abschnitten Abschnitt 2.11.1.1 „Dateien über die Zwischenablage kopieren
und übertragen” auf Seite 82und Abschnitt 2.11.2.1 „Dateien mit
Dateimanager
101
Ziehen-und-Loslassen kopieren und übertragen” auf Seite 83wird beschrieben, wie
Sie Dateien aus dem Papierkorb in einen Ordner übertragen.
4 Mit Ausschneiden übertragen Sie alle ausgewählten Dateien aus dem Papierkorb
in die Zwischenablage. Sind keine Dateien markiert, ist die Option nicht verfügbar.
4 Mit Kopieren kopieren Sie alle ausgewählten Dateien aus dem Papierkorb in die
Zwischenablage. Sind keine Dateien markiert, ist die Option nicht verfügbar.
4 Mit Einsetzen übertragen Sie den Inhalt der Zwischenablage in den Papierkorb.
2.16.1
Papierkorb öffnen
So öffnen Sie einen neuen Papierkorb, wenn Sie das Papierkorb-Fenster verlassen
haben:
1. Vergewissern Sie sich, daß Sie im Fenster Eigenschaften des Dateimanagers die
Löschoption In den Papierkorb gewählt haben.
Diese Option gehört zur Kategorie Allgemeine Standardeinstellungen und ist
standardmäßig aktiviert. Weitere Hinweise finden Sie im Abschnitt Abschnitt 2.19
„Standardeinstellungen ändern” auf Seite 107.
2. Wählen Sie im Dateimanager einen Ordner oder eine Datei, die Sie in den
Papierkorb übertragen wollen.
3. Wählen Sie Löschen im Menü Bearbeiten oder im Pop-Up-Menü des
Dateibereichs.
Der Papierkorb wird geöffnet und die gewählte Datei darin abgelegt.
2.17
Dateien mit Ordnern verbinden
Dateien können über Links mit Verzeichnissen verbunden werden. Ein Link ist ein
Zeiger, der auf eine Datei in einem anderen Verzeichnis verweist. Auf diese Weise
können Sie eine Datei innerhalb der Verzeichnisstruktur an zwei oder mehr Orten
bereitstellen. Sie können auch Links auf Dateien in geschützten Verzeichnissen
erzeugen. In diesem Fall kann zwar auf die Datei, nicht aber auf das Verzeichnis
zugegriffen werden.
Mit der Option Verweis im Menü Bearbeiten führen Sie den System-Befehl ln aus.
Wenn Sie eine Datei mit einem Verzeichnis in einem anderen Dateisystem verbinden,
wird ein symbolischer Link erzeugt. Befindet sich das Verzeichnis im gleichen
102
Solaris Benutzerhandbuch ♦ September 1997
Dateisystem, wird ein harter Link erzeugt. Weitere Informationen zu Links finden Sie
in der Online-Dokumentation unter ln.
Nehmen wir an, Sie verbinden die Datei Marlin im Ordner Fish mit einem
anderen Ordner namens SwordFish. Sobald Sie den Link erzeugt haben, können
Sie von beiden Ordnern aus auf Marlin zugreifen. Sie haben diese Datei nicht in
den Ordner SwordFish kopiert , sondern über den Link mit diesem Ordner
verbunden . Wenn Sie die Datei bearbeiten, steht danach in beiden Ordnern die
geänderte Datei zur Verfügung.
Dateien können in allen Ordnern geöffnet werden, mit denen sie über Links
verbunden sind.
2.17.1
Verweise (Links) erzeugen
So verbinden Sie eine oder mehrere Dateien mit einem Ordner:
1. Wählen Sie die gewünschte(n) Datei(en) aus.
2. Wählen Sie Verweis im Menü Bearbeiten.
In der Fußzeile erscheint die in Abbildung 2–29gezeigte Meldung.
Abbildung 2–29
Meldung beim Erzeugen eines Links
3. Öffnen Sie den Ordner, mit dem die Datei verbunden werden soll.
4. Wählen Sie Einsetzen im Menü Bearbeiten oder im Pop-Up-Menü des
Dateibereichs, oder drücken Sie die Taste Einsetzen (Paste) auf der Tastatur.
Das Dateisymbol wird im Dateibereich angezeigt, und in der Fußzeile erscheint
eine Bestätigungsmeldung.
Link-Informationen werden im Fenster Informationen angezeigt (siehe Abbildung
2–30). Eine Beschreibung dieses Fensters finden Sie im Abschnitt Abschnitt 2.18
„Datei- und Ordnerinformationen” auf Seite 105.
Dateimanager
103
Abbildung 2–30
2.17.2
Hinweise zu Links im Fenster Informationen
Verweise (Links) entfernen
Um einen (Verweis) Link auf einen Ordner zu entfernen, wählen Sie die Datei in
diesem Ordner aus und wählen Löschen im Menü Bearbeiten oder im Pop-Up-Menü
des Dateibereichs. Die Originaldatei wird dabei nicht entfernt.
Wenn Sie die Originaldatei löschen, ohne gleichzeitig den Verweis zu entfernen, wird
der Link als unterbrochene Kette angezeigt. In dem Beispiel in Abbildung 2–31
wurde die Originaldatei aliases entfernt; die gleichnamige Linkdatei ist weiterhin
vorhanden.
104
Solaris Benutzerhandbuch ♦ September 1997
Abbildung 2–31
2.18
Unterbrochener Link
Datei- und Ordnerinformationen
Jedem Ordner und jeder Datei in Ihrem Dateisystem sind folgende Attribute
(Eigenschaften) zugeordnet:
4 Name
4 Eigentümer
4 Gruppe
4 Zugriffsrechte (Lesen, Schreiben, Ausführen)
Die Attribute einer ausgewählten Datei können im Fenster Informationen angezeigt
und (wenn Sie Eigentümer der Datei sind und über entsprechende Zugriffsrechte
verfügen) geändert werden.
In diesem Fenster werden außerdem folgende Attribute angezeigt:
4 Dateigröße (in Byte)
4 Dateityp
4 Datum der letzten Änderung
4 Datum des letzten Zugriffs
Dateimanager
105
4 Zugriffsrechte und Informationen – Benutzer, Gruppe, Andere, Name des
Eigentümers und der Benutzergruppe
Um diese Informationen anzuzeigen, klicken Sie AUSWAHL auf der Plustaste in der
unteren rechten Fensterecke. Danach wird an der gleichen Stelle eine Minustaste
angezeigt, mit der Sie die Informationen wieder ausblenden können.
4 Öffnungsmethode (Anwendung)
4 Druckmethode
4 Einhängepunkt
4 Eingehängt aus
4 Freier Platz auf der Festplatte
Abbildung 2–32 zeigt die Attribute einer Beispieldatei.
Diese Informationen
können Sie zusätz lich einblenden.
Abbildung 2–32
Datei- und Ordnerinformationen
Um das Fenster Informationen zu öffnen, markieren Sie im Dateibereich eine oder
mehrere Dateien und wählen Information im Menü Datei.
Wenn Sie das Fenster fixiert haben und eine neue Datei auswählen, wird der
Fensterinhalt automatisch aktualisiert.
106
Solaris Benutzerhandbuch ♦ September 1997
Wenn Sie mehrere Dateien auswählen, werden nur die Attribute angezeigt, die allen
Dateien gemeinsam sind. Der Name und andere dateispezifische Attribute erscheinen
nicht. Um der gesamten Gruppe die gleichen Zugriffsrechte zuzuweisen, markieren
Sie die gewünschten Felder und klicken dann AUSWAHL auf der Taste Anwenden.
2.18.1
Zugriffsrechte ändern
Der Zugriff auf Dateien und Ordner wird durch Zugriffsrechte geregelt.
Zugriffsrechte legen fest, welche Benutzer eine Datei lesen, ändern (schreiben) oder
ausführen dürfen, und können nur vom Dateieigentümer (oder dem
Systemverwalter) geändert werden. An folgende Benutzer können Zugriffsrechte
vergeben werden:
4 Eigentümer: Der Benutzer, dem die Datei gehört.
4 Gruppe: Eine spezifische Gruppe von Benutzern.
4 Alle: Sämtliche Benutzer des Netzwerks.
Sie können die Zugriffsrechte für die Ihnen gehörenden Dateien beliebig ändern,
wenn Sie für die Ordner, in denen sich diese Dateien befinden, schreibberechtigt
sind. Dateien, die Ihnen nicht gehören, können Sie nur dann bearbeiten, wenn Ihnen
der Eigentümer der Datei Schreibberechtigung erteilt hat.
Um Dateiattribute zu ändern, geben Sie im Fenster Informationen die gewünschten
Daten ein oder klicken AUSWAHL auf einem Markierfeld, um die Markierung zu
setzen bzw. zu entfernen.
Nach Abschluß der Änderungen klicken Sie AUSWAHL auf der Taste Anwenden,
um die geänderten Attribute bis zum Verlassen des Dateimanagers wirksam zu
machen, oder auf Sichern als Standard, um sie dauerhaft zu speichern.
Auf diese Weise können Sie auch die gemeinsamen Attribute mehrerer Dateien
ändern.
2.19
Standardeinstellungen ändern
Über die Menüoption Eigenschaften können Sie den Dateimanager an Ihre
persönlichen Anforderungen anpassen. Die Standardeinstellungen dieser
Anwendung sind in folgende Kategorien eingeteilt:
4 Allgemeine Standardeinstellungen (z. B. Ausrichtung des Verzeichnisbaums in der
Ordneransicht und Löschmethode)
4 Standardeinstellungen für neue Ordner
4 Einstellungen für aktuelle Ordner
Dateimanager
107
4 Standardeinstellungen für das Menü Gehe zu
4 Definierbare Befehle (hier können Sie eigene Befehle erstellen und in das
gleichnamige Untermenü des Menüs Datei aufnehmen)
4 Erweiterte Einstellungen (z. B. Druckmethode, Standardeditor, Diskettenanzeige
usw.)
Die Einstellungen in den verschiedenen Kategorien werden in den folgenden
Abschnitten beschrieben.
So öffnen Sie das Fenster Eigenschaften:
♦ Wählen Sie Bearbeiten ⇒ Eigenschaften.
Abbildung 2–33 zeigt das Fenster Eigenschaften mit den Optionen im Menü
Kategorie.
Verfügbare
Kategorien
Mit dieser Taste
machen Sie die
Änderungen
wirksam.
Mit dieser Taste
stellen Sie die alten
Einstellungen
wieder her.
Mit dieser Taste
speichern Sie
die Änderungen.
Abbildung 2–33
Fenster Eigenschaften
Im Fenster Arbeitsbereich Eigenschaften können Sie außerdem Schriftart,
Schriftgröße und weitere allgemeine Einstellungen für den Dateimanager und andere
DeskSet-Anwendungen ändern. Näheres dazu finden Sie im Abschnitt Abschnitt 17.2
„Fenster Arbeitsbereich Eigenschaften” auf Seite 536.
2.19.1
Allgemeine Standardeinstellungen
So ändern Sie allgemeine Einstellungen für den Dateimanager:
108
Solaris Benutzerhandbuch ♦ September 1997
♦ Wählen Sie Allgemeine Standardeinstellungen im Menü Kategorie.
Auf dem Bildschirm erscheint das in Abbildung 2–34gezeigte Fenster.
Abbildung 2–34
Allgemeine Standardeinstellungen
4 Ordner öffnen in: Gibt an, ob der Inhalt eines Ordners, den Sie neu öffnen, im
gleichen Fenster wie der zuvor geöffnete Ordner oder in einem separaten Fenster
angezeigt wird.
4 Ordner-Ansicht: Definiert die Ausrichtung des Verzeichnisbaums in der
Ordneransicht.
Dateimanager
109
4 Element im Menü Bearbeiten ist: Gibt an, ob Dateien, die Sie mit der Option
Löschen/Vernichten im Menü Bearbeiten löschen, in den Papierkorb übertragen
werden, wo sie bei Bedarf wiederhergestellt werden können, oder endgültig
entfernt werden. Hinweise zur Verwendung des Papierkorbs finden Sie im
Abschnitt Abschnitt 2.16 „Papierkorb” auf Seite 100. Wenn Sie die Option
Vernichten wählen, können versehentlich gelöschte Dateien nicht mehr
zurückgeholt werden.
Hinweis - Wenn Sie die Löschmethode Vernichten wählen und die Änderung mit
Sichern als Standard übernehmen, wird sie beim Verlassen des Dateimanagers
gespeichert und beim nächsten Aufruf der Anwendung automatisch aktiviert.
4 Standard-Dokumentname: Legt fest, mit welchem Namen neu erstellte Dateien im
Dateibereich angezeigt werden.
2.19.2
Standardeinstellungen für neue Ordner
Diese Einstellungen legen fest, wie der Inhalt neuer Ordner im Dateibereich
angezeigt wird. Um sie zu ändern, gehen Sie wie folgt vor:
♦ Wählen Sie Standardeinstellungen für neue Ordner im Menü Kategorie.
Daraufhin wird das in Abbildung 2–35gezeigte Fenster geöffnet.
110
Solaris Benutzerhandbuch ♦ September 1997
Abbildung 2–35
2.19.2.1
Standardeinstellungen für neue Ordner
Standardname
Hier können Sie den Namen ändern, mit dem neue Ordner im Dateibereich
angezeigt werden.
2.19.2.2
Längster Name
Der Wert in diesem Feld gibt an, wie viele Zeichen eines Dateinamens im
Dateibereich angezeigt werden. Mögliche Werte sind 0 bis 255.
Hinweis - Bei Verwendung einer Proportionalschrift erscheinen unter Umständen
weniger oder mehr Zeichen, da die Breite des Dateinamens abhängig von der
durchschnittlichen Zeichenbreite berechnet wird.
Dateimanager
111
Kann der Name einer Datei nicht vollständig angezeigt werden, erscheint nach dem
Dateinamen das Zeichen > (siehe Abbildung 2–36).
Abbildung 2–36
Dateibereich mit abgeschnittenen Dateinamen
Um einen Dateinamen vollständig anzuzeigen, klicken Sie AUSWAHL auf dem
Namen. In Abbildung 2–37wurde der Name der Datei Meerwasserfische.rs
ausgewählt.
Abbildung 2–37
112
Vollständig angezeigter Dateiname
Solaris Benutzerhandbuch ♦ September 1997
2.19.2.3
Symbol-Layout
Diese Einstellung gibt an, ob Dateien im Dateibereich zeilenweise oder spaltenweise
angezeigt werden. Standardmäßig werden Dateien zeilenweise sortiert. In einer nach
Namen sortierten Liste werden die Dateien bei zeilenweiser Anordnung in
alphabetischer Reihenfolge von links nach rechts (siehe Abbildung 2–38) und bei
spaltenweiser Anordnung in alphabetischer Reihenfolge von oben nach unten (siehe
Abbildung 2–39) angezeigt.
Abbildung 2–38
Zeilenweise geordnete Symbole
Dateimanager
113
Abbildung 2–39
2.19.2.4
Spaltenweise geordnete Symbole
Sortieren nach
Über diese Einstellunge legen Sie fest, in welcher Reihenfolge die Dateien im
Dateibereich angezeigt werden. Folgende Optionen stehen zur Verfügung:
4 Name: Dateien werden alphabetisch sortiert.
4 Typ: Dateien werden nach Typ sortiert. Ordner stehen am Anfang, gefolgt von
Datendateien und Anwendungen.
4 Größe: Dateien werden nach Größe sortiert. Die größten Dateien stehen am
Anfang.
114
Solaris Benutzerhandbuch ♦ September 1997
4 Datum: Dateien werden nach Änderungsdatum sortiert. Die zuletzt geänderten
Dateien stehen am Anfang.
2.19.2.5
Verborgene Dateien
Über diese Einstellungen können Sie festlegen, daß auch Dateien und Ordner
angezeigt werden, die normalerweise nicht im Dateibereich erscheinen. Da die
Namen verborgener Dateien mit einem Punkt beginnen, werden diese Dateien auch
als Punktdateien bezeichnet. Abbildung 2–40zeigt einen Ausschnitt aus einer
Dateiliste mit Punktdateien.
Abbildung 2–40
Dateibereich mit verborgenen Dateien
Dateimanager
115
2.19.2.6
Anzeigeoptionen
Die Einstellung Dateien anzeigen als gibt an, in welcher Form Dateien im
Dateibereich angezeigt werden. Folgende Optionen sind verfügbar:
4 Symbol: Symbole geben Aufschluß über den Dateityp.
4 Liste: Dateilisten bestehen aus Minisymbolen, Dateinamen und zusätzlichen
Informationen, die Sie mit den Listenoptionen festlegen.
4 Inhalt: Bei Symbol- und Rasterdateien wird der Dateiinhalt angezeigt. Alle
anderen Dateien erscheinen als Symbole.
2.19.2.7
Listenoptionen
Über die Einstellung In Liste anzeigen legen Sie fest, welche Informationen im
Dateibereich angezeigt werden, wenn die Anzeigeoption Liste aktiv ist (siehe
Abbildung 2–41).
Die Listenoptionen sind nicht exklusiv, d. h. Sie können auch mehrere Optionen
wählen. Um eine Option zu aktivieren oder zu deaktivieren, klicken Sie AUSWAHL
auf dem entsprechenden Feld. Aktive Optionen sind fett umrandet. Abbildung
2–41zeigt, welche Informationen in der Dateiliste angezeigt werden, wenn Sie alle
Optionen aktivieren.
116
Solaris Benutzerhandbuch ♦ September 1997
Abbildung 2–41
2.19.2.8
Dateiliste mit allen Dateiattributen
Inhalt anzeigen als
Über diese Einstellung legen Sie fest, bei welchen Dateien im Anzeigemodus Inhalt
der Dateiinhalt angezeigt wird. Folgende Optionen sind verfügbar:
4 Schwarzweiß-Symbole: Sun-Symbole (monochrom)
4 Schwarzweiß-Bilder: Sun-Rasterdateien und X-Bitmap-Bilder
4 Farbige Symbole: XPM-Dateien
Dateimanager
117
Dateien nach Inhalt anzeigen
Wenn in Ihrem Dateisystem Symbol- oder Rasterdateien enthalten sind, die mit dem
Symboleditor, der Anwendung Fotografieren oder einem anderen Programm erstellt
wurden, können Sie statt des Standardsymbols den Inhalt der Datei im Format 64 x
64 Pixel anzeigen lassen. Dieser Anzeigetyp kann für Schwarzweiß-Symbole,
Farbsymbole und Schwarzweiß-Rasterdateien gewählt werden. Anwendungen,
Ordner und andere Datendateien erscheinen weiterhin als Symbole (siehe Abbildung
2–42).
118
Solaris Benutzerhandbuch ♦ September 1997
Abbildung 2–42
Dateibereich im Anzeigemodus Inhalt
Dateimanager
119
Hinweis - Im Anzeigemodus Inhalt dauert der Bildaufbau mitunter etwas länger, da
für die Anzeige der Raster- und/oder Symboldateien zusätzliche Berechnungen nötig
sind.
2.19.3
Einstellungen für aktuelle Ordner
Diese Einstellungen legen fest, wie der Inhalt des aktuellen Ordners im Dateibereich
angezeigt wird. Sie sind bis auf den Standardnamen, der für den aktuellen Ordner
keine Bedeutung hat, mit den Einstellungen für neue Ordner identisch (siehe
Abschnitt 2.19.2 „Standardeinstellungen für neue Ordner ” auf Seite 110).
120
Solaris Benutzerhandbuch ♦ September 1997
Abbildung 2–43
Standardeinstellungen für den aktuellen Ordner
Hinweis - Wenn Sie mehrere Ordner im Arbeitsbereich geöffnet haben, gelten die
angezeigten Einstellungen für das aktive (aktuell ausgewählte) Ordnerfenster.
Dateimanager
121
2.19.4
Einstellungen für das Menü Gehe zu
Diese Einstellungen definieren den Inhalt des Menüs Gehe zu. Normalerweise
enthält das Menü einen Eintrag für Ihr Home-Verzeichnis und die Namen der zehn
zuletzt geöffneten Ordner. Abbildung 2–44zeigt das Fenster Standardeinstellungen
Menü Gehe zu.
Abbildung 2–44
Standardeinstellungen für das Menü Gehe zu
4 Pfadname: Hier geben Sie den Pfadnamen eines Ordners ein, der in das Menü
aufgenommen werden soll. Wenn Sie keine Menübezeichnung angeben, erscheint
im Menü der gesamte Pfadname. Um den Eintrag in die Liste zu übernehmen,
klicken Sie AUSWAHL auf der Taste Hinzufügen.
4 Menübezeichnung: Hier geben Sie an, unter welchem Titel der im Feld Pfadname
spezifizierte Ordner im Menü angezeigt werden soll.
4 Bearbeiten: Dieses Menü enthält Optionen zum Ausschneiden, Kopieren,
Einsetzen und Löschen von Listeneinträgen.
4 Anzeigen: Hier geben Sie an, wie viele der zuletzt geöffneten Ordner im Menü
angezeigt werden sollen.
122
Solaris Benutzerhandbuch ♦ September 1997
2.19.5
Definierbare Befehle
Häufig verwendete Betriebssystembefehle können in das Untermenü Definierbare
Befehle im Menü Datei aufgenommen und danach direkt aus dem Dateimanager
aufgerufen werden.
2.19.5.1
Befehlsdefinitionen erstellen
Wenn Sie im Menü Kategorie die Option Definierbare Befehle wählen, erscheint das
in Abbildung 2–45gezeigte Fenster. Über dieses Fenster können Sie häufig benötigte
UNIX-Befehle als Optionen in das Menü Definierbare Befehle aufnehmen. Außerdem
können Sie Eingabeaufforderungen definieren, die bei Aufruf der Befehle angezeigt
werden und die Eingabe von Optionen oder Parametern ermöglichen.
Hinweis - Die Erstellung von Befehlsdefinitionen setzt praktische Erfahrung im
Umgang mit dem Betriebssystem UNIX voraus. Wenn Sie über diese Erfahrung nicht
verfügen, sollten Sie Ihren Systemverwalter oder einen erfahrenen UNIX-Benutzer
bitten, Ihnen bei der Befehlsdefinition zu helfen.
Dateimanager
123
Abbildung 2–45
Fenster Definierbare Befehle
In der Auswahlliste werden die aktuell definierten Befehle angezeigt. Mit den
Optionen im Tastenmenü Bearbeiten können Sie neue Befehle in die Liste
aufnehmen, vorhandene Befehl löschen und die Reihenfolge der Befehle ändern.
124
Solaris Benutzerhandbuch ♦ September 1997
Im folgenden Beispiel nehmen Sie einen Befehl in das Menü Definierbare Befehle auf,
mit dem Sie in ausgewählten Dateien und Ordnern nach bestimmten Zeichenfolgen
suchen können.
1. Geben Sie den Betriebssystem-Befehl in das Feld UNIX-Befehl ein.
Sie können $FILE oder $ARG als Platzhalter für den Namen der aktuell
gewählten Datei oder für spezielle Argumente (Befehlsoptionen) angeben. Diese
Argumente werden dann bei Auswahl des Befehls abgefragt.
In diesem Beispiel geben Sie grep $ARG $FILE ein.
2. Geben Sie in das Feld Menübezeichnung den Namen ein, mit dem der Befehl
im Menü Definierbare Befehle angezeigt werden soll.
Dieser Name muß nicht mit dem eigentlichen Befehlsnamen übereinstimmen. Sie
können also einen Namen wählen, der etwas über die Funktion des Befehls
aussagt.
In diesem Beispiel geben Sie Zeichen suchen ein.
3. Klicken Sie AUSWAHL auf der Taste Hinzufügen.
4. Wenn Sie im Feld UNIX-Befehl den Platzhalter $ARG angegeben haben und
das System zur Eingabe von Befehlsoptionen auffordern soll, setzen Sie
Aufforderungsfenster auf Ja und geben den Text der Aufforderung in das
darunterliegende Feld ein.
In diesem Fall wird bei Auswahl des Befehls ein Aufforderungsfenster angezeigt,
in das Sie die gewünschten Befehlsoptionen eingeben.
In diesem Beispiel wählen Sie die Option Ja und geben Suche nach: in das
Feld Aufforderung ein. Damit legen Sie fest, daß bei Auswahl des Befehls ein
Fenster erscheint, in das Sie die zu suchende Zeichenfolge eingeben.
5. Wenn der Befehl Daten ausgibt, setzen Sie Ausgabefenster auf Ja.
In diesem Beispiel wählen Sie Ja, da die Namen der Dateien, in denen die
gesuchte Zeichenfolge vorkommt, in einem Fenster angezeigt werden sollen.
6. Klicken Sie AUSWAHL auf der Taste Anwenden, um den Befehl in das Menü
Definierbare Befehle aufzunehmen.
Wenn Sie den Befehl danach aus diesem Menü aufrufen und eine Zeichenfolge in
das Aufforderungsfenster eingeben, wird in allen aktuell ausgewählten Dateien
und Ordnern nach dieser Zeichenfolge gesucht. Um das Ausgabefenster zu
schließen, drücken Sie Return oder klicken AUSWAHL auf Verlassen.
2.19.6
Erweiterte Einstellungen
Im Fenster Erweiterte Einstellungen (siehe Abbildung 2–46) legen Sie unter anderem
fest, welches Druckerskript und welcher Dokumenteditor im Dateimanager
Dateimanager
125
standardmäßig verwendet werden soll. Um dieses Fenster zu öffnen, wählen Sie im
Menü Kategorie die Option Erweiterte Einstellungen.
Abbildung 2–46
126
Fenster Erweiterte Einstellungen
Solaris Benutzerhandbuch ♦ September 1997
2.19.6.1
Druckmethode
Das in diesem Feld angegebene Druckerskript wird immer dann verwendet, wenn
Sie über den Dateimanager eine Datei drucken, die in der Binder-Datenbank nicht
mit einer Druckmethode verbunden ist. Mit dem Druckerskript in Abbildung 2–46
werden Dateien beispielsweise im Querformat und mit der PostScript-Option mp auf
dem Standarddrucker ausgeben. Die Variable $FILE wird durch den Namen der
aktuell ausgewählten Datei ersetzt.
2.19.6.2
Anzeigefilter für Dateinamen
Wenn Sie in dieses Feld ein Auswahlmuster eingeben, werden im Dateibereich nur
solche Dateien angezeigt, die diesem Muster entsprechen. In dem Beispiel in
Abbildung 2–47 wurden mit dem Muster *.rs alle im aktuellen Ordner enthaltenen
Rasterdateien herausgefiltert. Das Auswahlmuster erscheint in der Kopfzeile des
Dateimanager-Fensters.
Abbildung 2–47
2.19.6.3
Dateiauswahl mit dem Muster *.rs
Standard-Editor
Diese Einstellung legt fest, in welchen Texteditor Datendateien geladen werden, die
in der Binder-Datenbank nicht mit einer Anwendung verbunden sind. Wenn Sie
AUSWAHL auf Andere klicken, erscheint ein Textfeld, in das Sie den Namen eines
Dateimanager
127
anderen Editors eingeben können. Wird dieser Editor nicht in einem eigenen Fenster
angezeigt, müssen Sie angeben, daß vor Aufruf des Editors eine UNIX-Shell gestartet
werden soll.
Hinweis - Wenn Sie Befehle wie rm oder rlogin ausführen, ohne vorher eine
UNIX-Shell zu starten, kann es im Dateimanager zu Fehlern kommen. Bei Editoren,
die nicht in einem eigenen Fenster ablaufen, sollten Sie im Feld Standard-Editor
immer zuerst den Befehl shelltool angeben (siehe Abbildung 2–45).
2.19.6.4
Dateisystem aktualisieren
Hier legen Sie fest, in welchen Abständen der Dateimanager prüft, ob Dateien oder
Ordner seit der letzten Aktualisierung neu erstellt oder gelöscht wurden.
2.19.6.5
Symbolischen Verweisen folgen
Wenn diese Einstellung auf Nein gesetzt ist, werden Dateinamen wie eingegeben
angezeigt (zum Beispiel im Textfeld Gehe zu). Wenn Sie statt dessen Ja wählen,
werden Links auf andere Dateisysteme mitangezeigt.
2.19.6.6
Dateimanager öffnen beim Einlegen von CD-ROM
Wenn diese Einstellung auf Ja gesetzt ist, wird der Inhalt einer CD nach dem
Einlegen automatisch angezeigt.
2.19.6.7
Einheitliche Symbole für schnelleren Bildaufbau verwenden
Nach dem Einlegen einer Diskette oder einer CD kann es eine Weile dauern, bis die
Symbole der darauf enthaltenen Dateien und Ordner angezeigt werden. Wenn Sie
diese Einstellung auf Ja setzen, wird ein einheitliches Dateisymbol verwendet, was
den Bildaufbau beträchtlich beschleunigt.
2.20
Vorder- und Hintergrundfarbe ändern
Es gibt zwei Möglichkeiten, die Farbauswahl für den Dateimanager zu ändern:
4 Mit den Befehlszeilenoptionen −fg und − bg wählen Sie eine Vorder- bzw.
Hintergrundfarbe für den Pfad- und Dateibereich. Wenn Sie den Dateimanager mit
dem folgenden Befehl aus einer UNIX- oder Kommando-Shell starten, werden
blaue Zeichen vor grauem Hintergrund angezeigt:
128
Solaris Benutzerhandbuch ♦ September 1997
filemgr -fg 0 0 255 -bg 127 127 127 &
Jede Dreiergruppe gibt die Intensität der Grundfarben Rot, Grün und Blau an.
Gültige Werte sind 0 bis 255.
Sie können statt der Farbwerte auch die Farben selbst angeben:
filemgr -fg blue -bg gray50 &
Die Datei /usr/openwin/lib/rgb.txt enthält eine Liste der verfügbaren Farben.
4 Mit der Farbauswahl der Anwendung Binder können Sie die Farbe der im
Dateimanager angezeigten Symbole ändern. Näheres dazu finden Sie im Abschnitt
Abschnitt 16.6 „Binder-Einträge ändern” auf Seite 529.
Der Dateimanager stellt zunächst fest, ob in der Binder-Datenbank Farbeinträge zu
den anzuzeigenden Symbolen vorhanden sind. Wenn auf diese Datenbank nicht
zugegriffen werden kann, erscheint eine Fehlermeldung, und der Dateimanager
verwendet die über X-Ressourcen festgelegten Farben, die in der
Online-Dokumention unter filemgr beschrieben sind.
2.21
Disketten und CDs
Der Dateimanager unterstützt auch herausnehmbare Datenträger wie Disketten oder
CDs. Um den Inhalt solcher Datenträger anzeigen zu können,
4 muß auf Ihrem System mindestens ein Diskettenlaufwerk oder ein
CD-ROM-Laufwerk unter Solaris 2.3 vorhanden sein.
Hinweise zum Einlegen von Disketten und CDs finden Sie in der mit Ihrer
Workstation oder dem Laufwerk gelieferten Dokumentation.
2.21.1
Arbeiten mit Disketten
Was nach dem Einlegen einer Diskette passiert, hängt davon ab, ob die Diskette
bereits vorbereitet ist oder nicht und ob sie Daten enthält:
4 Die Diskette ist formatiert und benannt. In diesem Fall erscheint das in Abbildung
2–48 gezeigte Fenster.
4 Die Diskette muß erst formatiert werden. Lesen Sie dazu den Abschnitt Abschnitt
2.21.5 „Disketten formatieren” auf Seite 134.
4 Die Diskette ist formatiert und enthält Daten im MacintoshTM -Format oder einem
Format, das vom System nicht erkannt wird. In diesem Fall erscheint das in
Abbildung 2–53gezeigte Fenster.
Dateimanager
129
2.21.2
Diskette überprüfen
1. Legen Sie die Diskette in das interne oder externe Diskettenlaufwerk ein.
2. Wählen Sie Diskette überprüfen im Menü Datei.
Wenn die Diskette formatiert und benannt ist, können Sie mit dem nächsten
Abschnitt, Abschnitt 2.21.3 „Öffnen einer Datei auf einer Diskette oder CD” auf
Seite 130, fortfahren.
Hinweis - CDs müssen nicht überprüft werden.
2.21.3
Öffnen einer Datei auf einer Diskette oder CD
Wenn Sie eine formatierte Diskette oder eine CD einlegen, wird ihr Inhalt
automatisch in einem eigenen Fenster angezeigt, in dem die gleichen Menüs und
Steuerelemente zur Verfügung stehen wie im Anwendungsfenster.
130
Solaris Benutzerhandbuch ♦ September 1997
Abbildung 2–48
Diskettenfenster im Dateimanager
Dateimanager
131
Abbildung 2–49
132
CD-Fenster im Dateimanager
Solaris Benutzerhandbuch ♦ September 1997
1. Wenn die gesuchte Datei außerhalb des Fensters liegt, verschieben Sie den
Fensterinhalt mit den Rollbalken, bis die Datei erscheint.
2. Wählen Sie die Datei aus.
3. Wählen Sie Datei ⇒ Öffnen.
Auf diese Weise können Sie auch einen Ordner öffnen. Das Disketten- und das
CD-Fenster können zu den in Abbildung 2–50gezeigten Symbolen geschlossen
werden.
Abbildung 2–50
2.21.4
Disketten- und CD-Symbol
Disketten und CDs auswerfen
1. Klicken Sie AUSWAHL auf der Taste Datenträger auswerfen.
2. Nehmen Sie die Diskette oder CD aus dem Laufwerk.
x86 platform only - Auf x86- oder auch PowerPCTM -Systemen müssen Sie
Disketten von Hand aus dem Laufwerk entfernen. Sobald Sie auf Datenträger
auswerfen geklickt haben, wird ein Meldungsfenster eingeblendet, in dem Sie
aufgefordert werden, die Diskette manuell aus dem Laufwerk zu entfernen.
Entfernen Sie die Diskette nicht aus dem Laufwerk, ohne vorher Datenträger auswerfen
zu wählen. Falls Sie dies dennoch tun, wird ein Meldungsfenster eingeblendet, in
dem Sie aufgefordert werden, die Diskette wieder einzulegen. Legen Sie die
Diskette wieder ein, wählen Sie dann Datenträger auswerfen, und entfernen Sie
die Diskette anschließend manuell aus dem Laufwerk.
Dateimanager
133
2.21.4.1
Unbekannte CD-Formate
So werfen Sie eine CD aus, deren Format vom System nicht erkannt wird (z. B. eine
Audio-CD):
1. Öffnen Sie eine Kommando- oder UNIX-Shell.
2. Geben Sie folgenden Befehl ein:
eject cdrom
Die CD wird ausgeworfen.
2.21.5
Disketten formatieren
Beim Formatieren einer Diskette werden alle möglicherweise darauf enthaltenen
Daten zerstört. Bei einer bereits formatierten Diskette sollten Sie sich daher vorher
vergewissern, daß sie leer ist bzw. keine Daten enthält, die noch benötigt werden.
1. Legen Sie die Diskette in das Laufwerk ein.
2. Wählen Sie Diskette überprüfen im Menü Datei.
Hinweis - Wenn die Diskette bereits formatiert ist, wird ihr Inhalt im
Arbeitsbereich angezeigt (siehe Abbildung 2–48).
Ist die Diskette noch nicht formatiert, erscheint das in Abbildung 2–51gezeigte
Fenster.
3. Wählen Sie Disketten formatieren im Menü Datei.
Prüfen Sie vorher, ob das Diskettenfenster aktiv ist.
134
Solaris Benutzerhandbuch ♦ September 1997
Abbildung 2–51
Formatieren einer Diskette
An dieser Stelle können Sie den Vorgang noch abbrechen.
4. Klicken Sie AUSWAHL auf der Taste Diskette formatieren.
Nach Abschluß der Initialisierung erscheint das in Abbildung 2–48gezeigte
Diskettenfenster.
2.21.6
Unformatierte Disketten
Wenn Sie eine unformatierte Diskette einlegen, wird das untenstehende Fenster
eingeblendet:
Dateimanager
135
Abbildung 2–52
Fenster Unformatierte Diskette
In diesem Fenster können Sie
4 die Diskette formatieren (siehe Abschnitt 2.21.5 „Disketten formatieren” auf Seite
134),
4 den Vorgang abbrechen und das Fenster ausblenden oder
4 den Vorgang abbrechen und die Diskette auswerfen.
136
Solaris Benutzerhandbuch ♦ September 1997
Hinweis - Auf Macintosh-Systemen formatierte Disketten und mit den Befehlen
tar und bar erstellte Sicherungsdisketten werden nicht erkannt.
2.21.7
Unbenannte Disketten
Wenn Sie eine Diskette einlegen, die Daten in einem unbekannten Format enthält,
erscheint folgendes Fenster:
Abbildung 2–53
Fenster Unbenannte Diskette
In diesem Fenster können Sie
Dateimanager
137
4 die Diskette formatieren (siehe Abschnitt 2.21.5 „Disketten formatieren” auf Seite
134),
4 den Vorgang abbrechen und das Fenster ausblenden oder
4 den Vorgang abbrechen und die Diskette auswerfen.
2.21.8
Disketten umbenennen
So ändern Sie den Namen einer Diskette:
1. Legen Sie die Diskette in das Laufwerk ein.
2. Wählen Sie Diskette überprüfen im Menü Datei.
3. Wählen Sie Datenträger umbenennen im Menü Datei.
Auf dem Bildschirm erscheint das unten gezeigte Fenster.
Abbildung 2–54
Umbenennen einer Diskette
4. Geben Sie den neuen Namen ein.
Sie können den alten Namen überschreiben.
5. Klicken Sie AUSWAHL auf der Taste Datenträger umbenennen.
138
Solaris Benutzerhandbuch ♦ September 1997
2.21.9
Dateien von einer Diskette oder CD in den
Dateimanager kopieren
1. Öffnen Sie die Diskette oder CD.
2. Drücken Sie AUSWAHL auf dem (den) Datei- oder Ordnersymbol(en), und
ziehen Sie das (die) Symbol(e) in das Dateimanager-Fenster.
Hinweise zum Ziehen und Loslassen finden Sie in Kapitel 1. Die Originaldatei
verbleibt auf der Diskette oder CD.
2.21.10
Dateien von einer Diskette oder CD auf eine
andere Diskette kopieren
1. Legen Sie die Diskette oder CD mit den zu kopierenden Dateien ein.
2. Wählen Sie alle Dateien aus, die kopiert werden sollen.
3. Kopieren Sie die Dateien in einen Ordner im Dateimanager.
4. Werfen Sie die Diskette oder CD aus.
5. Legen Sie eine neue Diskette ein.
6. Kopieren Sie die Dateien aus dem Ordner auf die Diskette.
Dateimanager
139
140
Solaris Benutzerhandbuch ♦ September 1997
KAPITEL
3
Texteditor
Der Texteditor ist ein interaktiver ASCII-Texteditor, mit dem Sie neue Dateien
erstellen und vorhandene modifizieren können.
In diesem Kapitel wird die Verwendung des Texteditors beschrieben. Sie müssen
dafür keine speziellen Befehle kennen, da alle Bearbeitungsbefehle über
Menüoptionen aufgerufen werden. Die Funktionen dieser DeskSet-Anwendung
stehen auch in den Editorbereichen der Konsole und der Kommando-Shell sowie in
den Fenstern Nachricht lesen und Nachricht erstellen der Anwendung Post zur
Verfügung.
♦ Um den Texteditor zu öffnen, wählen Sie Arbeitsbereich ⇒ Programme ⇒
Texteditor.
3.1
Symbol des Texteditors
Im Symbol des Texteditors wird der Dateiname (je nach Länge ganz oder teilweise)
angezeigt. Wenn Sie die Datei bearbeitet und noch nicht gesichert haben, steht vor
dem Dateinamen das Größer-Zeichen (>). Bei einer neuen, noch nicht gesicherten
Datei (oder wenn keine Datei vorliegt) wird (KEINE) angezeigt. Abbildung 3–1zeigt
drei Beispiele für Texteditor-Symbole. Das linke enthält eine Datei namens textedit,
das mittlere eine Datei namens textedit, die geändert, aber noch nicht gesichert
wurde, und das rechte entweder gar keine oder eine neue, noch nicht gesicherte
Datei.
141
Abbildung 3–1
3.2
Das Symbol des Texteditors
Anwendungsfenster
Das in Abbildung 3–2gezeigte Texteditor-Fenster enthält einen Steuerbereich und
einen Textbereich, in dem Sie Texte eingeben und bearbeiten. In der Kopfzeile
werden der Pfad und der Name der aktuell bearbeiteten Datei angezeigt. (Wenn Sie
der Datei noch keinen Namen zugewiesen haben, wird statt dessen Keine
angezeigt.). Wenn Sie die Datei bearbeiten, erscheint nach dem Dateinamen in
Klammern das Wort bearbeitet.
Im Textbereich können Sie Text erstellen und bearbeiten. Klicken Sie hierzu
AUSWAHL auf den Textbereich und geben die gewünschten Zeichen ein.
Informationen zum Hinzufügen, Modifizieren oder Löschen von Text finden Sie im
Abschnitt Abschnitt 1.10.2 „Mit Text arbeiten” auf Seite 37in Kapitel 1. Um Text an
eine andere Stelle zu übertragen oder zu kopieren, verwenden Sie die Funktionen
Ausschneiden/Kopieren/Einsetzen im Menü Bearbeiten bzw. die Tasten Kopieren,
Einsetzen und Ausschneiden (Copy, Paste und Cut) auf der Tastatur.
142
Solaris Benutzerhandbuch ♦ September 1997
Hinweis - Solaris unterstützt SPARC-, x86- und PowerPCTM -basierende Systeme. Die
Tastaturen dieser Systeme sind unterschiedlich. Daher sind die Tastaturbefehle für
einige OpenWindows-Menübefehle je nach Tastatur ebenfalls unterschiedlich. Eine
vollständige Liste der äquivalenten Tastaturbefehle finden Sie in Kapitel 1.
Steuerbereich
Textbereich
Abbildung 3–2
3.3
Anwendungsfenster des Texteditors
Menüs des Texteditors
Der Steuerbereich enthält die Tastenmenüs Datei, Ansicht, Bearbeiten und Suchen.
Eine Auswahl der in den Menüs enthaltenen Menüelemente finden Sie außerdem im
Einblendmenü Textbereich.
3.3.1
Das Menü Textbereich
Um dieses Menü einzublenden, drücken Sie MENÜ an beliebiger Stelle auf dem
Textbereich. (Ähnliche Menüs, mit den jeweils wichtigsten Bearbeitungsfunktionen,
stehen auch im Textbereich der Konsole, der Kommando-Shell und der Anwendung
Post zur Verfügung.)
Das Menü Textbereich enthält eine Auswahl der in den Menüs enthaltenen
Menüelemente, die in den folgenden Abschnitten beschrieben werden. Das
Untermenü Extras taucht nur im Menü Textbereich auf und wird daher im Anschluß
an die Menüs beschrieben.
3.3.2
Das Menü Datei
Das Menü Datei enthält Menüelemente, mit denen Sie Ihre Textdateien öffnen,
sichern, unter einem anderen Namen sichern, in andere Dateien einbinden und
Texteditor
143
leeren können. Ausführliche Informationen zum Öffnen und Sichern von Dateien
finden Sie im Abschnitt Abschnitt 1.9 „Dateien öffnen, sichern, einfügen und als
Anlage versenden” auf Seite 29in Kapitel 1.
3.3.2.1
Datei einschließen
Mit Einschließen binden Sie eine vorhandene Datei in eine neue Textdatei ein.
1. Wählen Sie Einschließen im Menü Datei, um das Fenster Einschließen
aufzurufen.
2. Binden Sie die gewünschte Datei ein.
Gehen Sie hierbei ähnlich wie beim Öffnen oder Sichern einer Datei vor.
Ausführliche Informationen darüber, wie Sie eine zu öffnende oder zu sichernde
Datei wählen, finden Sie in Kapitel 1.
3.3.2.2
Dokument leeren
Mit Dokument leeren im Menü Datei entfernen Sie den Inhalt des Textbereichs.
Wenn Sie den Text bearbeitet und noch nicht gesichert haben, werden Sie in einem
Meldungsfenster aufgefordert, den Vorgang zu bestätigen oder abzubrechen.
3.3.3
Das Menü Ansicht
Das Menü Ansicht enthält Menüelemente, mit denen Sie die Position der Textcursor
und den Zeilenumbruch ändern.
3.3.3.1
Auswahl Zeilennummer
Mit Auswahl Zeilennummer rufen Sie das in Abbildung 3–3gezeigte Fenster
Zeilennummer auf. Wenn Sie die Nummer einer Zeile eingeben und AUSWAHL auf
der Taste Auswahl Zeilennummer klicken, wird der Inhalt dieser Zeile
hervorgehoben und der Textcursor an das Ende des hervorgehobenen Texts gesetzt.
144
Solaris Benutzerhandbuch ♦ September 1997
Abbildung 3–3
3.3.3.2
Das Fenster Zeilennummer
Welche Zeilennummer?
Mit Welche Zeilennummer? stellen Sie fest, in welcher Zeile der aktuell ausgewählte
Text beginnt. Die Zeilennummer wird in einem Meldungsfenster angezeigt. Wenn
kein Text ausgewählt ist, erscheint statt dessen eine Fehlermeldung.
3.3.3.3
Textcursor am oberen Rand anzeigen
Mit Textcursor am oberen Rand anzeigen verschieben Sie den Inhalt des Textbereichs
so, daß die Textzeile mit dem Textcursor in der dritten Zeile des Bereichs erscheint.
3.3.3.4
Zeilenumbruch ändern
Mit Zeilenumbruch ändern rufen Sie ein Untermenü mit drei Optionen (Umbruch bei
Wort, Umbruch bei Zeichen und Zeilen abschneiden) auf. In Abbildung 3–4 wurde
Umbruch bei Zeichen gewählt. In dieser Einstellung wird auch innerhalb eines Worts
umbrochen.
Texteditor
145
Abbildung 3–4
Zeilenumbruch nach Zeichen
Die am häufigsten verwendete Option ist Umbruch bei Wort. In dieser Einstellung
endet jede Zeile mit einem vollständigen Wort. Abbildung 3–5zeigt ein Beispiel.
146
Solaris Benutzerhandbuch ♦ September 1997
Abbildung 3–5
Zeilenumbruch nach Wörtern
Wenn Sie Zeilen abschneiden wählen, wird der Anfang jeder Zeile angezeigt, die mit
einem Zeilenendezeichen (CR) endet. In Abbildung 3–6wurde nur am Absatzende
Return gedrückt. In diesem Fall wird also jeder Absatz als eine Zeile behandelt.
Texteditor
147
Abbildung 3–6
148
Abgeschnittene Zeilen
Solaris Benutzerhandbuch ♦ September 1997
3.3.4
Das Menü Bearbeiten
Das Menü Bearbeiten enthält Standardfunktionen für die Textbearbeitung:
4 Mit Wiederholen wiederholen Sie den letzten Bearbeitungsschritt.
4 Mit Zurücknehmen machen Sie den letzten oder alle Bearbeitungsschritte
rückgängig (je nach gewählter Option).
4 Mit Kopieren übertragen Sie eine Kopie des aktuell ausgewählten Texts in die
Zwischenablage. Diese Kopie wird dort solange gespeichert, bis Sie mit
Ausschneiden oder Kopieren einen anderen Textblock in die Zwischenablage
übertragen.
4 Mit Einsetzen fügen Sie den Inhalt der Zwischenablage am Einfügepunkt in den
Textbereich ein.
4 Mit Ausschneiden entfernen Sie den aktuell gewählten Text aus dem Textbereich
und übertragen ihn in die Zwischenablage. Die Zwischenablage kann jeweils
immer nur eine Auswahl aufnehmen.
3.3.5
Das Menü Suchen
Das Menü Suchen enthält Menüelemente, mit denen Sie nach bestimmten
Zeichenfolgen, Sonderzeichen und Begrenzern suchen und so Zeichenfolgen ersetzen
können.
3.3.5.1
Suchen und Ersetzen
Mit Suchen und Ersetzen ... rufen Sie das in Abbildung 3–7gezeigte Fenster auf.
Wenn ein Text ausgewählt ist, wird er im Feld Suchen angezeigt.
Abbildung 3–7
Das Fenster Suchen und Ersetzen
Geben Sie den gesuchten Text ein, und klicken Sie AUSWAHL auf der Taste Suchen.
Wird der Text gefunden, können Sie mit einem erneuten Klick AUSWAHL auf
Suchen feststellen, ob er mehrmals vorkommt.
Texteditor
149
Wenn der im Feld Suchen angegebene Text durch eine andere Zeichenfolge ersetzt
werden soll, geben Sie diese in das Feld Ersetzen ein und klicken AUSWAHL auf der
Taste Ersetzen. Sie können die Tasten Suchen und Ersetzen auch zusammen
verwenden, um nach einer bestimmten Textstelle zu suchen und diese zu ersetzen.
Wenn Sie das Feld Ersetzen leer lassen, wird der gefundene Text gelöscht.
Wenn der gesuchte Text Tabulatoren oder Zeilenendezeichen enthält, müssen Sie ihn
auswählen, bevor Sie das Fenster Suchen und Ersetzen aufrufen, da Return und Tab
als Eingabe in diesem Fenster nicht akzeptiert werden.
Mit den am unteren Fensterrand angezeigten Tasten können Sie gleichzeitig suchen
und ersetzen:
4 Mit Suchen und Ersetzen suchen Sie nach dem Text im Feld Suchen und ersetzen
ihn durch den Text im Feld Ersetzen.
4 Mit Ersetzen und Suchen ersetzen Sie den aktuell ausgewählten Text durch den
Ersetzungstext und suchen dann nach der nächsten Stelle, an der der Suchtext
vorkommt.
4 Mit Global ersetzen ersetzen Sie den Suchtext im gesamten Dokument durch den
Ersetzungstext.
Mit der ganz rechts angezeigten Menütaste rufen Sie ein Menü mit zwei Optionen
auf. Wenn Sie Gesamter Text wählen, werden Suchläufe im gesamten Dokument
durchgeführt. Wenn Sie Bis Ende wählen, wird nur der Text vom Textcursor bis
zum Dokumentende durchsucht. Die aktuell gewählte Option wird rechts neben
der Taste angezeigt (siehe Abbildung 3–7).
3.3.5.2
Auswahl suchen
Mit Auswahl suchen können Sie feststellen, ob der aktuell gewählte Text in der Datei
noch einmal vorkommt. Mit Vorwärts bzw. Rückwärts legen Sie fest, ob in Richtung
Dateianfang oder Dateiende gesucht werden soll.
3.3.5.3
Markierten Text suchen
Mit Markierten Text suchen ... können Sie nach Textblöcken suchen, die durch ein
bestimmtes Zeichenpaar begrenzt werden. Bei Auswahl dieser Option erscheint das
in Abbildung 3–8gezeigte Fenster.
150
Solaris Benutzerhandbuch ♦ September 1997
Abbildung 3–8
Das Fenster Markierten Text suchen
Wenn Sie AUSWAHL auf ein Zeichenpaar und dann auf der Taste Markierung
suchen klicken, wird die erste Zeichenfolge gesucht und ausgewählt, die zwischen
diesen Zeichen steht. Mit Vorwärts bzw. Rückwärts legen Sie fest, ob vom Textcursor
in Richtung Dokumentanfang oder Dokumentende gesucht werden soll. Wenn das
Dokument verschachtelte Begrenzungszeichen (z. B. mehrere Klammerebenen in
einem Programmlisting) enthält, können Sie mit Erweitern festlegen, daß vom
Textcursor aus nach dem nächstäußeren Zeichenpaar gesucht wird.
Wenn Sie AUSWAHL auf Markierung einfügen klicken, wird der aktuell
hervorgehobene Text in die gewählten Begrenzungszeichen gesetzt. Wenn Sie
AUSWAHL auf Markierung entfernen klicken, werden die gewählten Zeichen aus
der Textauswahl entfernt.
3.3.5.4
Ersetzen | >Feld< |
Der Texteditor behandelt Text, der innerhalb der Zeichen |> und <| steht, als
Textfeld. Mit Ersetzen |>Feld<| können Sie nach solchen Textfeldern suchen. Bei
Auswahl dieses Menüelements erscheint ein Untermenü mit folgenden Optionen:
4 Wenn der Textcursor zwischen Feldbegrenzern steht, wählen Sie Erweitern. In
diesem Fall wird in beiden Richtungen nach den Begrenzungszeichen gesucht und
das ganze Feld ausgewählt.
4 Mit Nächstes suchen Sie vom Einfügepunkt aus in Richtung Dateiende. Das erste
gefundene Textfeld wird ausgewählt.
4 Mit Voriges suchen Sie vom Einfügepunkt aus in Richtung Dateianfang. Das erste
gefundene Textfeld wird ausgewählt.
Texteditor
151
3.3.6
Das Menü Extras
Das Menüelement Extras im Menü Textbereich ist in den Menüs im Steuerbereich
(Datei, Ansicht, Bearbeiten und Suchen) nicht enthalten. Es enthält eine Reihe von
Filtern, mit denen Sie ausgewählten Text formatieren können. Das Menü kann
beliebig geändert werden, d. h. Sie können eigene Filter definieren oder
Menüelemente entfernen. Hinweise dazu finden Sie im Abschnitt Abschnitt 3.10
„Anpassung des Texteditors” auf Seite 161. Nachfolgend finden Sie eine
Beschreibung des Standardmenüs Extras.
3.3.6.1
Formatieren
Mit Formatieren formatieren Sie einen ausgewählten Text so, daß keine Zeile länger
als 72 Zeichen ist. Dies ist beispielsweise dann nützlich, wenn Sie eine Nachricht
erhalten, in der die Zeilen breiter sind als das Fenster. Außerdem können Sie
Formatieren vor dem Drucken eines Texts aufrufen, um sicherzustellen, daß die
Zeilen beim Drucken nicht abgeschnitten werden.
Bei Auswahl von Formatieren wird der UNIX-Befehl fmt ausgeführt. Umbruch
erfolgt nach vollständigen Wörtern. Leerzeilen und Leerzeichen zwischen Wörtern
bleiben erhalten.
3.3.6.2
Groß-/Kleinschreibung
Mit Groß-/Kleinschreibung ändern Sie die Groß-/Kleinschreibung eines
ausgewählten Texts.
4 abcd->ABCD: Alle Kleinbuchstaben werden zu Großbuchstaben.
4 ABCD->abcd: Alle Großbuchstaben werden zu Kleinbuchstaben.
4 abcd->Abcd: Der erste Buchstabe jedes Worts wird groß geschrieben.
Großbuchstaben innerhalb eines Worts werden nicht geändert.
3.3.6.3
Zeilenversatz
Mit Zeilenversatz können Sie in einem ausgewählten Text am Anfang jeder Zeile ein
Tabulatorzeichen einfügen oder entfernen. Wenn Sie Rechts wählen, wird ein
Tabulator eingefügt. Mit Links entfernen Sie einen Tabulator.
3.3.6.4
Schöndruck C
Mit diesem Menüelement formatieren Sie C-Programmlistings entsprechend den
Standardspezifikationen oder (falls vorhanden) den Spezifikationen in der Datei
.indent.pro.
152
Solaris Benutzerhandbuch ♦ September 1997
3.3.6.5
Einfügen Klammern
Mit Einfügen Klammern setzen Sie den aktuell ausgewählten Text in Klammern. Bei
Auswahl dieses Menüelements erscheint ein Untermenü, in dem Sie den
gewünschten Klammertyp wählen: ( ), [ ], { } oder " ".
3.3.6.6
Löschen Klammern
Mit Löschen Klammern löschen Sie Klammern um einen ausgewählten Text. Bei
Auswahl dieses Menüelements erscheint ein Untermenü, in dem Sie den
Klammertyp wählen: ( ), [ ], { } oder " ".
3.4
Textdateien erstellen
So erstellen Sie eine neue Textdatei:
1. Wählen Sie Arbeitsbereich ⇒ Programme ⇒ Texteditor, und geben Sie im
Anwendungsfenster des Texteditors eine beliebige Zeile ein. Beispiel:
Dies ist eine Testdatei.
2. Bewegen Sie den Zeiger auf die Menütaste Datei, drücken Sie MENÜ, und
wählen Sie Sichern.
Auf dem Bildschirm erscheint das Fenster Sichern.
3. Speichern Sie die Datei.
Ausführliche Informationen zum Speichern von Dateien finden Sie in Kapitel 1.
3.5
Dateien öffnen und sichern
Sie können jede ASCII-Textdatei in Ihrem Dateisystem in den Texteditor laden und
bearbeiten und die geänderte Version unter dem gleichen oder einem anderen
Dateinamen speichern. So öffnen Sie eine Textdatei:
1. Wählen Sie im Steuerbereich des Texteditors Datei ⇒ Öffnen.
Daraufhin wird das Fenster Öffnen eingeblendet.
2. Laden Sie die gewünschte Datei.
Texteditor
153
Die angegebene Datei erscheint im Texteditor-Fenster. Ausführliche Informationen
zum Laden von Dateien finden Sie in Kapitel 1.
3.5.1
Datei unter dem aktuellen Namen speichern
Wenn Sie die Datei bearbeitet haben, können Sie sie entweder unter dem gleichen
Namen speichern oder der geänderten Version einen neuen Namen zuweisen. Wie
Sie die Datei bearbeiten, erfahren Sie im Abschnitt Abschnitt 3.6 „Dateien
bearbeiten” auf Seite 155. Wenn Sie die Datei unter dem aktuellen Namen speichern
wollen, gehen Sie folgendermaßen vor:
♦ Wählen Sie im Steuerbereich des Texteditors Datei ⇒ Sichern.
Die Datei wird automatisch gesichert.
Da bei UNIX gleichnamige Dateien in einem Verzeichnis nicht zulässig sind, wird die
alte Version automatisch in einer Sicherungsdatei mit dem Zeichen % am Ende des
Dateinamens gespeichert. Eine Datei namens beispiel.txt wird also
automatisch in beispiel.txt% umbenannt. (Wenn Sie die Datei das nächste Mal
speichern, wird jedoch keine neue Sicherungsdatei angelegt, sondern der Inhalt der
vorhandenen Sicherungsdatei überschrieben). Abbildung 3–9zeigt die alte und neue
Version einer Datei als Symbole im Dateimanager.
Abbildung 3–9
Sicherungsdatei (mit Endung %) und bearbeitete Datei
Hinweis - Wenn Sie die alte Version nicht benötigen, können Sie die Datei mit der
Endung % löschen. Dazu ziehen Sie das Dateisymbol mit AUSWAHL aus dem
Dateimanager in den Papierkorb.
3.5.2
Dateien unter einem neuen Namen speichern
Wenn Sie die ursprüngliche Version einer Datei behalten wollen, speichern Sie die
geänderte Fassung unter einem neuen Namen. Dazu gehen Sie folgendermaßen vor:
1. Wählen Sie Datei ⇒ Sichern als.
Daraufhin wird das Fenster Sichern als eingeblendet.
2. Benennen und speichern Sie die neue Datei.
154
Solaris Benutzerhandbuch ♦ September 1997
Die Datei wird unter dem neuen Namen in dem angegebenen Verzeichnis
abgelegt. Ausführlicher Informationen zum Speichern von Dateien finden Sie in
Kapitel 1.
3.6
Dateien bearbeiten
Mit dem Texteditor können Sie Text eingeben, kopieren und löschen sowie innerhalb
eines Dokuments nach bestimmten Zeichenfolgen suchen.
3.6.1
Text einfügen und löschen
Um Text einfügen oder löschen zu können, müssen Sie zunächst den Textcursor
setzen. Wenn Sie Text einfügen wollen, klicken Sie AUSWAHL an der Stelle, an der
das erste Zeichen erscheinen soll, und geben die gewünschten Zeichen ein. Wenn Sie
Text entfernen wollen, setzen Sie den Textcursor hinter das letzte Zeichen und
löschen die Zeichen mit der Korrekturtaste.
Sie können einen Textblock auch durch Ausschneiden löschen. In diesem Fall wird er
in die Zwischenablage übertragen und kann an einer anderen Stelle wieder eingesetzt
werden. Gehen Sie hierbei folgendermaßen vor:
1. Klicken Sie AUSWAHL links neben dem ersten Zeichen, das ausgeschnitten
werden soll.
2. Klicken Sie ANPASSEN rechts neben dem letzten Zeichen des Textblocks.
Der Block wird hervorgehoben.
3. Drücken Sie MENÜ, um das Bereichsmenü einzublenden. Ziehen Sie auf die
Option Bearbeiten und dann nach rechts auf Ausschneiden.
Der Textblock wird kopiert, und die Kopie wird in die Zwischenablage
übertragen. (Sie können statt dessen auch die Taste Ausschneiden (Cut) auf der
Tastatur – falls vorhanden – oder die Tastenkombination Meta-x verwenden.)
4. Bewegen Sie den Zeiger an die Stelle, an der der Text eingesetzt werden soll,
und klicken Sie AUSWAHL, um den Textcursor zu setzen.
5. Drücken Sie MENÜ, ziehen Sie auf die Option Bearbeiten und dann nach
rechts auf die Option Einsetzen.
Texteditor
155
Der Textblock wird an der gewählten Position eingefügt. (Sie können statt dessen
auch die Taste Einsetzen (Paste) auf der Tastatur – falls vorhanden – oder die
Tastenkombination Meta-v verwenden.)
3.6.2
Text kopieren und übertragen
So markieren und kopieren Sie einen Textblock:
1. Klicken Sie AUSWAHL links neben dem ersten Zeichen, das kopiert werden
soll.
2. Klicken Sie ANPASSEN rechts neben dem letzten Zeichen des Textblocks.
Der Block wird hervorgehoben.
3. Drücken Sie MENÜ, um das Bereichsmenü einzublenden. Ziehen Sie auf die
Option Bearbeiten und dann nach rechts auf Kopieren.
Der Textblock wird kopiert, und die Kopie wird in die Zwischenablage
übertragen. (Sie können statt dessen auch die Taste Kopieren (Copy) auf der
Tastatur – falls vorhanden – oder die Tastenkombination Meta-c verwenden.)
Abbildung 3–10zeigt das Menü Bearbeiten.
Abbildung 3–10
Das Menü Bearbeiten
4. Bewegen Sie den Zeiger an die Stelle, an der der Text eingesetzt werden soll,
und klicken Sie AUSWAHL, um den Textcursor zu setzen.
156
Solaris Benutzerhandbuch ♦ September 1997
5. Wählen Sie Einsetzen im Untermenü Bearbeiten des Bereichsmenüs oder
drücken die entsprechende Taste auf der Tastatur.
Beim Übertragen von Text ist die Vorgehensweise ähnlich. Der Unterschied liegt
darin, daß Sie Ausschneiden anstelle von Kopieren wählen, und daß der gewählte
Text von der ursprünglichen Stelle entfernt wird.
Um den Text einzusetzen, klicken Sie AUSWAHL an der gewünschten Stelle und
wählen Einsetzen im Untermenü Bearbeiten des Bereichsmenüs. (Sie können statt
dessen auch die Taste Einsetzen (Paste) auf der Tastatur – falls vorhanden – oder
die Tastenkombination Meta-v verwenden.)
3.6.3
Tips zum Ausschneiden und Einsetzen
4 Text läßt sich mit den Tasten Ausschneiden (Cut) und Einsetzen (Paste) auf der
Tastatur häufig schneller bearbeiten als mit den entsprechenden Menüoptionen.
x86 platform only - x86- und PowerPCTM -Tastaturen haben keine Funktionstasten
für Ausschneiden, Kopieren und Einsetzen. Benutzen Sie auf solchen Tastaturen
die Tastenkombinationen Strg-Alt-x, Strg-Alt-c und Strg-Alt-v.
4 Mit einem Doppelklick AUSWAHL auf einem Wort markieren Sie das gesamte
Wort.
4 Mit einem Dreifachklick AUSWAHL auf einer Zeile markieren Sie die gesamte
Zeile.
4 Mit Vierfachklick AUSWAHL markieren Sie das gesamte Dokument.
3.7
Textdateien drucken
Wenn Sie eine Textdatei drucken wollen, die Zeilen mit mehr als 72 Zeichen enthält,
sollten Sie sie vorher mit Formatieren im Menü Extras formatieren. Der Drucker
behandelt alle Zeichen zwischen zwei Zeilenendzeichen (CR) als eine Zeile. Auf dem
Bildschirm können Sie nicht sehen, ob der Text lange Zeilen enthält, da der
Texteditor solche Zeilen normalerweise automatisch umbricht.
Um eine Textdatei zu drucken, drücken Sie AUSWAHL auf dem Textsymbol im
Zielbereich des Texteditor-Fensters, ziehen es auf das Symbol der Anwendung
Drucken oder den Zielbereich im Fenster Drucken und lassen AUSWAHL los. Der
Zielbereich wird im Texteditor-Fenster oben rechts und im Fenster Drucken oben
links angezeigt.
Sie können eine Textdatei auch aus dem Dateimanager drucken. Dazu speichern Sie
die Datei wie im Abschnitt Abschnitt 3.3.2 „Das Menü Datei” auf Seite
143beschrieben, wählen sie im Dateimanager aus und ziehen sie auf die Anwendung
Texteditor
157
Drucken oder wählen Drucken im Menü Datei des Dateimanagers. Weitere
Informationen zum Drucken von Dateien aus dem Dateimanager finden Sie im
Abschnitt Abschnitt 2.13 „Dateien drucken” auf Seite 92.
3.8
Bereiche teilen
Der Textbereich des Texteditors kann ein- oder mehrmals geteilt werden, so daß Sie
unterschiedliche Teile eines Dokuments gleichzeitig anzeigen können. Das Dokument
selbst wird dabei nicht geteilt, d. h. alle Änderungen, die Sie in einem Bereich
vornehmen, werden in die anderen Bereiche übernommen. Gehen Sie hierzu
folgendermaßen vor:
1. Bewegen Sie den Zeiger auf den oberen Kabelanker des senkrechten
Rollbalkens, und drücken Sie AUSWAHL.
2. Ziehen Sie nach unten in den Textbereich.
Eine waagerechte Linie vom linken Rand des Textbereichs zum Kabelanker gibt
an, wo der Bereich geteilt wird.
3. Lassen Sie AUSWAHL los.
Der Bereich wird in zwei Teile geteilt (siehe Abbildung 3–11).
Bewegen Sie den
Zeiger hierher.
Abbildung 3–11
158
Geteilter Textbereich
Solaris Benutzerhandbuch ♦ September 1997
Sie können den Zeiger statt dessen auch auf die Stelle des Rollbalkens bewegen,
an der der Bereich geteilt werden soll, MENÜ drücken, um das Rollbalkenmenü
aufzurufen, und die Option Geteilte Ansicht wählen.
Um einen Teilbereich zu entfernen, bewegen Sie den Zeiger in diesem Bereich auf
den oberen Kabelanker und drücken AUSWAHL. Dann ziehen Sie nach unten, bis
oberer und unterer Kabelanker übereinanderstehen, und lassen AUSWAHL los.
Sie können den Zeiger statt dessen auch auf die Trennlinie bewegen, MENÜ
drücken, um das Rollbalkenmenü anzuzeigen, und die Option Ansichten
zusammenlegen wählen.
3.9
Ziehen-und-Loslassen (Drag-and-Drop)
Durch Ziehen-und-Loslassen (Drag-and-Drop) können Sie Dateien oder
ausgewählten Text mit der Maus aus dem Texteditor in andere Anwendungen (und
umgekehrt) übertragen. Dieses Verfahren wird in Kapitel 1beschrieben.
Um eine Datei zu laden (und bereits geladenen Text damit zu ersetzen), ziehen Sie
das Dateisymbol auf den Zielbereich oder das Symbol des Texteditors.
Um eine Datei oder Text in eine geladene Datei einzufügen, ziehen Sie die Datei bzw.
den Textblock an die Stelle des Textbereichs, an der der Text eingesetzt werden soll.
Sie können ausgewählten Text oder ganze Textdateien in jede Anwendung der
DeskSet-Umgebung ziehen, die ASCII-Text akzeptiert. Nachstehend werden zwei
verschiedene Verfahren für Ziehen-und-Loslassen vom Texteditor aus beschrieben.
3.9.1
Ausgewählten Text aus dem Texteditor ziehen
So ziehen Sie die Kopie eines ausgewählten Textblocks aus dem Texteditor:
1. Wählen Sie den zu kopierenden Text aus.
Mit einem Vierfachklick AUSWAHL wählen Sie die gesamte Datei aus. (Ganze
Dateien können Sie auch, wie im nächsten Abschnitt beschrieben, direkt aus dem
Zielbereich ziehen.)
2. Drücken Sie Strg (Control) auf der Tastatur und AUSWAHL.
Sobald Sie AUSWAHL gedrückt haben, können Sie Strg (Control) loslassen. Ohne
Strg wird der ausgewählte Text nicht kopiert, sondern ausgeschnitten und
übertragen.
3. Ziehen Sie in eine beliebige Richtung.
Texteditor
159
Als Zeiger erscheint nun ein kleines Rechteck (siehe Abbildung 3–12), in dem die
ersten Zeichen des ausgewählten Texts angezeigt werden.
Abbildung 3–12
Text aus dem Texteditor ziehen
4. Ziehen Sie auf den gewünschten Zielort und lassen Sie AUSWAHL los.
3.9.2
Dateien aus dem Texteditor ziehen
Texteditor-Dateien können mit Drag-and-Drop auf jede beliebige
DeskSet-Anwendung, die ASCII-Dateien akzeptiert, gezogen werden. Hierbei handelt
es sich immer um einen Kopiervorgang. So ziehen Sie eine Datei aus dem Texteditor
in einen anderen Bereich der DeskSet-Umgebung:
1. Drücken Sie AUSWAHL auf dem Textsymbol im Zielbereich.
Dieses Symbol im Zielbereich repräsentiert die aktuell geladene Textdatei.
2. Ziehen Sie in eine beliebige Richtung.
Der Zeiger ändert seine Form (siehe Abbildung 3–13).
160
Solaris Benutzerhandbuch ♦ September 1997
Zeiger und Symbol
Abbildung 3–13
Ziehen einer Texteditor-Datei
3. Ziehen Sie auf den gewünschten Zielort, und lassen Sie AUSWAHL los.
3.10
Anpassung des Texteditors
Der Texteditor liest den Inhalt des Untermenüs Extras im Menü Textbereich sowie
die Funktionstastenbelegung aus zwei Dateien, die Sie bei Bedarf bearbeiten können.
Diese Dateien werden in den folgenden Abschnitten beschrieben.
3.10.1
Die Datei .text_extras_menu
Durch Bearbeitung der Datei .text_extras_menu können Sie eigene Befehle in
das Menü Extras aufnehmen. Der Texteditor verwendet standardmäßig (und
abhängig von der Konfiguration Ihres Systems) die Datei
/usr/openwin/lib/locale/<locale>xview/.text_extras_menu . <locale>
ist ein Unterverzeichnis, das sprachspezifische Textdateien für die Lokalisierung
enthält. Die Standarddatei ist C. Je nach verwendeter Sprachumgebung wird statt C
eine andere Lokalisierungsdatei verwendet. Wenn Sie eine Kopie dieser Datei erstellt
haben, können Sie den Texteditor mit einer der folgenden Methoden anweisen, statt
dessen diese Kopie zu verwenden.
4 Setzen Sie in der Datei .Xdefaults den Parameter
text.extrasMenuFilename oder Text.ExtrasMenuFilename auf den Pfad
und den Namen Ihrer Datei. Informationen zu der Datei .Xdefaults finden Sie
in der Online-Dokumentation unter XView.
4 Setzen Sie die Umgebungsvariable EXTRASMENU auf den gewünschten
Dateinamen.
Texteditor
161
Wenn Sie Parameter und Umgebungsvariable setzen, wird die in der Datei
.Xdefaults angegebene Lokalisierungsdatei verwendet.
Abbildung 3–14 zeigt den Inhalt der standardmäßig verwendeten Datei
/usr/openwin/lib/locale/C/xview/.text_extras_menu . Wenn Sie eine
benutzerspezifische Datei erstellen und als Standarddatei angegeben haben,
werden alle Änderungen an dieser Datei sofort in das Menü Extras im Texteditor
und in den anderen Anwendungen mit Textbereich-Menü übernommen, wie z. B.
im Fenster Nachricht erstellen der Anwendung Post.
162
Solaris Benutzerhandbuch ♦ September 1997
Abbildung 3–14
Die Datei /usr/lib/.text_extras_menu
Texteditor
163
Die Namen der Menüelemente stehen in doppelten Anführungszeichen.
Untermenü-Definitionen beginnen mit der Anweisung MENU und enden mit der
Anweisung END.
Wenn Sie einen Gegenschrägstrich (\) in die Datei .text_extras_menu aufnehmen
wollen (z. B. in den Font-Spezifikationen \fB und \fP für troff), müssen Sie das
Zeichen viermal eingeben. Zum Beispiel:
insert_brackets \\\\fB \\\\fP
Sie können statt dessen auch zwei Gegenschrägstrich-Zeichen in doppelte
Anführungszeichen setzen:
insert_brackets "\\fB" "\\fP"
3.10.2
Die Datei .textswrc
Ungenutzte Funktionstasten können mit Filtern (Programmen oder
Unterprogrammen) belegt werden. Dies ist durch Modifikation Ihrer Kopie der Datei
.textswrc möglich. Wenn Sie eine solche Taste drücken, nachdem Sie Text
ausgewählt haben, wird der Text an den mit der Taste verbundenen Filter übergeben,
und die von dem Filter zurückgegebenen Daten werden am Einfügepunkt wieder
eingesetzt.
Um Funktionstasten Filter zuzuordnen, müssen Sie die Datei
/usr/lib/.textswrc in eine Datei namens .textswrc in Ihrem
Home-Verzeichnis kopieren. In diesem Fall verwendet der Texteditor automatisch die
Kopie.
3.10.3
Format der Datei .textswrc
Zeigen Sie den Inhalt der Datei /usr/lib/.textswrc an. Die Einträge in dieser Datei
definieren Verbindungen zwischen Filtern und Funktionstasten. Wenn Sie die Datei
in Ihr Home-Verzeichnis kopieren, können Sie ungenutzte Funktionstasten mit
weiteren Filtern verbinden.
Einträge in der Datei .textswrc werden in folgendem Standardformat eingegeben:
tastenname FILTER
befehlszeile
Um einer Funktionstaste einen Befehl zuordnen, nehmen Sie eine Anweisung in
folgendem Format in die Datei .textswrc auf:
/*
* Achtung:
164
Solaris Benutzerhandbuch ♦ September 1997
*
*
insert_brackets
/* */ NICHT möglich
Setzen Sie die Begrenzer in doppelte Anführungszeichen.
*/
KEY_TOP(10) FILTER
insert_brackets "/* " " */"
Der Filter in diesem Beispiel setzt einen ausgewählten Textblock zwischen die
Kommentarzeichen der Programmiersprache C. Wenn Sie diesen Eintrag in die Datei
.textswrc in Ihrem Home-Verzeichnis aufnehmen, die Datei speichern, den
Texteditor neu starten, einen Textblock auswählen und die angegebene
Funktionstaste drücken, wird der Textblock zwischen die Zeichen /* und */ gesetzt.
Wie Sie an dem Beispiel-Listing sehen, werden Kommentare in der Datei .textswrc
ebenfalls in C-Format eingegeben.
Wenn Sie in der Datei .textswrc einen Filter angeben, der über den aktuellen
Suchpfad nicht gefunden werden kann, oder beim Zugriff auf den Filter ein Fehler
auftritt, wird der ausgewählte Text nicht geändert.
Texteditor
165
166
Solaris Benutzerhandbuch ♦ September 1997
KAPITEL
4
Post
Mit der DeskSet-Anwendung Post können Sie Nachrichten an andere Benutzer Ihres
Netzwerks senden oder Nachrichten von anderen Systemen empfangen. Über
elektronische Post (E-Mail) empfangene Nachrichten können unterschiedliche
bearbeitet werden. Sie können:
4 in Ihrem Dateisystem als Datei gespeichert werden,
4 gelöscht werden,
4 beantwortet werden
4 an andere Benutzer weitergeleitet werden,
4 gedruckt werden.
Jeder Nachricht können Dateien als Anlagen beigelegt werden, z. B. Audiodateien,
Bilder, Dokumente oder Anwendungsdateien.
Post ist vollständig in die DeskSet-Umgebung integriert, d. h. Sie können Dateien aus
anderen Anwendungen (Texteditor, Dateimanager, Terminkalender usw.) mit
Ziehen-und-Loslassen in die Anwendung Post übernehmen und Nachrichten oder
Anlagen in andere DeskSet-Anwendungen laden.
So öffnen Sie die Anwendung:
♦ Wählen Sie Arbeitsbereich ⇒ Programme ⇒ Post.
4.1
Aufbau der Anwendung
Die Anwendung Post besteht aus drei Hauptfenstern:
167
4 Im Kopfzeilenfenster (dem primären Anwendungsfenster) wird eine Liste aller
vorhandenen Nachrichten angezeigt.
4 Das Fenster Nachricht lesen wird eingeblendet, wenn Sie den Text einer Nachricht
lesen wollen.
4 Im Fenster Nachricht erstellen (dem sekundären Anwendungsfenster) beantworten
Sie empfangene Nachrichten oder schreiben neue Nachrichten.
Diese Fenster werden in den folgenden Abschnitten beschrieben.
4.2
Anwendungssymbole
Das Symbol der Anwendung Post zeigt einen Ablagekasten, der entweder leer ist (in
diesem Fall sind keine Nachrichten vorhanden) oder einen Stapel Briefe enthält. Ist
der Stapel geordnet, haben Sie alle Nachrichten bereits gelesen. Ist der Stapel
dagegen ungeordnet und die Vorderseite der Briefe sichtbar, bedeutet das, daß seit
dem Schließen der Anwendung neue Nachrichten eingetroffen sind. Abbildung
4–1zeigt die drei Post-Symbole.
Keine Nachrichten
Neue Nachrichten
Keine neuen Nachrichten
Abbildung 4–1
Symbole der Anwendung Post
Das Fenster Nachricht erstellen kann ebenfalls zu einem Symbol geschlossen werden.
Dieses Symbol wird auf Abbildung 4–6beschrieben.
4.3
Kopfzeilenfenster
Das Kopfzeilenfenster (siehe Abbildung 4–2) enthält verschiedene Steuerelemente,
mit denen Sie auf andere Teile der Anwendung zugreifen, eine Liste der
vorhandenen Nachrichten anzeigen und den Nachrichtenstatus abrufen können.
Standardmäßig wird im Kopfzeilenfenster eine Auswahlliste der in Ihrem Briefkasten
enthaltenen Nachrichten angezeigt. Jede Nachricht erscheint in einer separaten Zeile,
die als Kopfzeile der Nachricht bezeichnet wird.
168
Solaris Benutzerhandbuch ♦ September 1997
Kopfzeilen
Abbildung 4–2
4.4
Kopfzeilenfenster (Nachricht 1 ist ausgewählt)
Kopfzeilen
Jede Kopfzeile besteht aus sechs Feldern (Spalten):
4 Das erste Feld gibt Aufschluß über den Nachrichtenstatus:
4
Aktuelle Nachrichten sind mit einem Pfeil gekennzeichnet.
4
Der Buchstabe N gibt an, daß es sich um eine neue Nachricht handelt.
4
Der Buchstabe U gibt an, daß es sich um eine nicht gelesene Nachricht handelt.
(Sie haben die Nachricht gespeichert, ohne sie vorher zu lesen.)
4
Gelesene Nachrichten sind nicht gekennzeichnet.
4
Nachrichten mit Anlagen sind mit einer Raute gekennzeichnet.
4 Das zweite Feld enthält die Nachrichtennummer . Diese Nummern werden in der
Reihenfolge des Eingangs vergeben.
4 Das dritte Feld enthält die Postadresse des Absenders.
4 Das vierte Feld enthält Empfangsdatum und -uhrzeit. Wenn die Nachricht älter als
11 Monate ist, wird statt der Uhrzeit das Jahr angezeigt.
4 Das fünfte Feld enthält die Größe der Nachricht. Die erste Zahl gibt die Anzahl der
Zeilen und die zweite Zahl die Anzahl der Zeichen an. (Die Kopfzeile wird
mitgerechnet.)
Post
169
4 Das sechste Feld enthält das Thema der Nachricht, wenn der Absender in der Zeile
Subject ein Thema angegeben hat.
4.4.1
Statusmeldungen
Auf der rechten Seite der Fußzeile werden Statusmeldungen angezeigt. Diese
Meldungen geben an, wie viele Nachrichten im Briefkasten enthalten sind, wie viele
von ihnen neu sind und wie viele Sie bereits gelöscht haben. In Abbildung 4–2 sind
alle Nachrichten neu.
4.4.2
Kopfzeilen auswählen
Um eine Kopfzeile auszuwählen, bewegen Sie den Zeiger auf die Zeile und klicken
AUSWAHL. Daraufhin erscheint um die Zeile ein Rahmen. Um eine weitere
Kopfzeile auszuwählen, klicken Sie ANPASSEN auf der Zeile. Wenn Sie ANPASSEN
auf einer bereits ausgewählten Zeile klicken, wird die Nachricht deselektiert, und der
Rahmen verschwindet.
Mit den Suchfunktionen der Anwendung Post können Sie alle an einen oder von
einem bestimmten Benutzer gesendeten Nachrichten und/oder alle Nachrichten mit
einem bestimmten Thema auswählen.
4.5
Steuerelemente und Menüs
Der Steuerbereich besteht aus drei Elementgruppen (siehe Abbildung 4–3).
Abbildung 4–3
Tasten im Steuerbereich
Die vier Tasten in der oberen Reihe sind Standard-Menütasten. Die ersten vier Tasten
der unteren Reihe sind benutzerspezifische Tasten, die Sie mit beliebigen Funktionen
170
Solaris Benutzerhandbuch ♦ September 1997
aus den Standardmenüs belegen können. Mit den rechts angezeigten
Steuerelementen bearbeiten Sie Briefdateien.
In den folgenden Abschnitten werden diese Steuerelemente und Menüs kurz
vorgestellt.
4.5.1
Menü Datei
Das Menü Datei enthält Optionen, mit denen Sie Nachrichten laden, sortieren und
drucken sowie Änderungen (z. B. Löschen oder Neunumerierung von Nachrichten)
wirksam machen.
4 Mit Briefkasten laden kehren Sie nach Anzeige einer anderen Briefdatei zur
Standardbriefdatei (dem Briefkasten) zurück oder zeigen neue Nachrichten an.
Ausführliche Informationen zu Briefdateien finden Sie im Abschnitt Abschnitt 4.17
„Briefdateien” auf Seite 207.
4 Mit Drucken drucken Sie die aktuell ausgewählten Nachrichten (siehe Abschnitt
4.9 „Nachrichten drucken” auf Seite 181).
4 Mit Sichern übernehmen Sie Änderungen, die Sie an der Anwendung
vorgenommen haben (siehe Abschnitt 4.16 „Änderungen sichern” auf Seite 206).
4 Mit Fertig übernehmen Sie alle Änderungen und schließen die Anwendung zu
einem Symbol.
4 Mit Briefdateien ... rufen Sie ein Fenster auf, über das Sie Ihre Nachrichten in
Dateien ablegen können. Weitere Informationen zu Briefdateien finden Sie im
Abschnitt Abschnitt 4.17 „Briefdateien” auf Seite 207.
Briefkasten laden ist die Standardoption im Menü Datei, d. h. wenn Sie
AUSWAHL auf der Taste Datei klicken, wird der Inhalt des Briefkastens angezeigt.
4.5.2
Menü Ansicht
Das Menü Ansicht enthält Optionen, mit denen Sie Anzeigeformate wählen und
Nachrichten suchen und sortieren.
4 Mit Nachrichten legen Sie fest, ob Nachrichten mit verkürzter oder vollständiger
Kopfzeile angezeigt werden.
4 Mit Vorige und Nächste zeigen Sie die Nachricht vor bzw. nach der aktuellen
Nachricht an.
4 Mit Sortieren nach sortieren Sie den Inhalt des Briefkastens oder einer anderen
Briefdatei (siehe Abschnitt 4.20 „Inhalt einer Briefdatei sortieren” auf Seite 215).
4 Mit Suchen ... suchen Sie im Briefkasten oder in einer anderen Briefdatei nach
bestimmten Nachrichten. Suchkriterien sind Empfänger, Absender und/oder
Thema (siehe Abschnitt 4.14 „Nachrichten suchen” auf Seite 192).
Post
171
Weitere Informationen zu den ersten drei Optionen im Menü Ansicht finden Sie
im Abschnitt Abschnitt 4.6 „Fenster Nachricht lesen” auf Seite 174.
Nächste ist die Standardoption im Menü Ansicht. Wenn Sie AUSWAHL auf der
Taste Ansicht klicken, wird die nächste Nachricht angezeigt.
4.5.3
Menü Bearbeiten
Das Menü Bearbeiten enthält Optionen, mit denen Sie Nachrichten übertragen,
kopieren und löschen und das Fenster Eigenschaften öffnen.
4 Mit Ausschneiden und Kopieren übertragen bzw. kopieren Sie ausgewählte
Nachrichten in die Zwischenablage. Der Inhalt der Zwischenablage kann auch
über das Menü Textbereich in andere Fenster eingesetzt werden. Die Optionen
sind nur verfügbar, wenn Sie Nachrichten ausgewählt haben.
4 Mit Löschen entfernen Sie ausgewählte Nachrichten. Wenn Sie keine Nachrichten
ausgewählt oder geöffnet haben, ist die Option nicht verfügbar.
4 Mit Wiederherstellen stellen Sie gelöschte Nachrichten wieder her. Wenn Sie
Sichern oder Fertig im Menü Datei wählen, werden gelöschte Dateien
unwiderruflich entfernt. Wenn Sie keine Nachrichten ausgewählt haben, ist die
Option nicht verfügbar.
4 Mit Eigenschaften passen Sie die Anwendung an Ihre Anforderungen an (siehe
Abschnitt 4.23 „Standardeinstellungen ändern” auf Seite 219).
Löschen ist die Standardoption im Menü Bearbeiten. Wenn Sie AUSWAHL auf der
Taste Bearbeiten klicken, werden die aktuell ausgewählten Nachrichten oder, falls
keine ausgewählt sind, die gerade angezeigten Nachrichten gelöscht.
4.5.4
Menü Erstellen
Das Menü Erstellen enthält Optionen, mit denen Sie Nachrichten erstellen,
beantworten und versenden.
4 Mit Neu öffnen Sie ein Fenster, in dem Sie eine neue Nachricht erstellen können.
4 Mit Antwort öffnen Sie ein Fenster, in dem Sie die aktuell ausgewählte Nachricht
beantworten können (siehe Abschnitt 4.10.2 „Nachrichten beantworten” auf Seite
186).
4 Mit Weiterleiten öffnen Sie ein Fenster, über das Sie die aktuell ausgewählte
Nachricht an einen anderen Benutzer weiterleiten können. Wenn die Nachricht
Anlagen enthält, werden diese ebenfalls weitergeleitet.
4 Mit Abwesenheit aktivieren oder deaktivieren Sie die automatische Beantwortung
eingehender Nachrichten. Näheres dazu finden Sie im Abschnitt Abschnitt 4.11.1
„Nachrichten automatisch beantworten” auf Seite 188.
172
Solaris Benutzerhandbuch ♦ September 1997
Neu ist die Standardoption im Menü Erstellen. Wenn Sie AUSWAHL auf der Taste
Erstellen klicken, wird das Fenster Nachricht erstellen geöffnet.
4.5.5
Benutzerspezifische Tasten
Die ersten vier Tasten in der unteren Reihe des Steuerbereichs sind
benutzerspezifische Tasten, denen Sie beliebige Befehle aus den Menüs Datei,
Ansicht, Bearbeiten und Erstellen zuweisen können.
Standardmäßig sind diese Tasten mit den Befehlen Fertig (Datei), Nächste (Ansicht),
Löschen (Bearbeiten) und Antwort (Erstellen) belegt. Im Abschnitt Abschnitt 4.23.1
„Einstellungen für das Kopfzeilenfenster ” auf Seite 220erfahren Sie, wie Sie diesen
Tasten andere Befehle zuweisen können.
4.5.6
Briefdatei-Menüs
Mit dem Textfeld Briefdatei und der daneben angezeigten Taste können Sie
Briefdateien erstellen, Nachrichten in Briefdateien speichern und den Inhalt einer
Briefdatei anzeigen. Einzelheiten zu diesen Funktionen finden Sie im Abschnitt
Abschnitt 4.17.1 „Briefdateien anzeigen” auf Seite 209.
Mit den darunterstehenden Tasten können Sie ausgewählte Nachrichten in eine
Briefdatei übertragen oder kopieren und Briefdateien anzeigen (laden). Zu jeder
dieser Tasten gehört ein Menü mit den Namen der zuletzt geöffneten Briefdateien.
Im Abschnitt Abschnitt 4.23.5 „Einstellungen für die Briefablage ” auf Seite
233erfahren Sie, wie Sie Dateien dauerhaft in diese Menüs aufnehmen. Informationen
zur Funktion der Menübefehle finden Sie im Abschnitt Abschnitt 4.17.1 „Briefdateien
anzeigen” auf Seite 209.
4.5.7
Pop-Up-Menüs
Im Kopfzeilenbereich können Sie das Menü Nachrichten einblenden, das eine Reihe
von Optionen aus den Menüs Datei, Ansicht, Bearbeiten und Erstellen enthält. Um
dieses Menü anzuzeigen, bewegen Sie den Zeiger auf den Kopfzeilenbereich und
drücken MENÜ. Die Optionen im Menü Nachrichten haben dieselbe Funktion wie
die gleichnamigen Optionen in den Standardmenüs.
In den Textbereichen der Fenster Nachricht lesen und Nachricht erstellen können
Pop-Up-Menüs mit den Standardbefehlen des Texteditors geöffnet werden.
Beschreibungen dieser Befehle finden Sie im Kapitel Kapitel 3.
Post
173
4.6
Fenster Nachricht lesen
Um den Text einer Nachricht anzuzeigen, doppelklicken Sie AUSWAHL auf der
Kopfzeile der Nachricht. Sie können statt dessen auch AUSWAHL auf der Kopfzeile
klicken und dann Nachrichten im Menü Ansicht wählen.
Der Text wird mit einer verkürzten Kopfzeile im Fenster Nachricht lesen angezeigt
(siehe Abbildung 4–4).
Abbildung 4–4
174
Fenster Nachricht lesen
Solaris Benutzerhandbuch ♦ September 1997
In der Kopfzeile ist die Nummer der angezeigten Nachricht angegeben (in
Abbildung 4–4 wird die Nachricht mit der Nummer 2 angezeigt).
Wenn Sie eine neue oder noch nicht gelesene Nachricht im Fenster Nachricht lesen
öffnen, werden im Kopfzeilenfenster die Markierungen N bzw. U neben dieser
Nachricht entfernt.
Den im Textbereich des Fensters angezeigten Nachrichtentext können Sie mit den
Optionen im Pop-Up-Menü Textbereich bearbeiten. Wenn Sie die Nachricht ändern,
werden Sie beim Verlassen des Fensters oder bei Auswahl der Option Sichern bzw.
Fertig gefragt, ob der geänderte Text gespeichert werden soll.
Der Textbereich kann ein- oder mehrmals geteilt werden, so daß Sie verschiedene
Teile einer Nachricht gleichzeitig anzeigen und bearbeiten können. Hinweise dazu
finden Sie in Kapitel 3.
Wenn die angezeigte Nachricht Anlagen enthält, erscheinen diese in einem separaten
Bereich am unteren Rand des Fensters. Näheres dazu finden Sie im Abschnitt
Abschnitt 4.15 „Anlagen” auf Seite 193.
4.6.1
Nachrichten ständig anzeigen
Wenn Sie eine oder mehrere Nachrichten ständig geöffnet halten möchten, können
Sie das Fenster Nachricht lesen fixieren. Dazu klicken Sie AUSWAHL auf dem Pin in
der linken oberen Ecke des Fensters.
Wenn Sie das Fenster fixieren, wird die nächste Nachricht in einem neuen Fenster
angezeigt. Wenn Sie das Fenster nicht fixieren, wird immer nur ein Fenster geöffnet.
4.6.2
Nächste oder vorige Nachricht anzeigen
Um die nächste Nachricht anzuzeigen, klicken Sie AUSWAHL auf der Taste Ansicht
oder der Taste Nächste. Wenn das Fenster Nachricht lesen geöffnet, aber nicht fixiert
ist, wird die neue Nachricht in diesem Fenster angezeigt.
Hinweis - Wenn Sie die Standardoption im Menü Ansicht geändert haben, müssen
Sie zuerst das Menü anzeigen und dann die Option Nächste wählen. Die Taste
Nächste steht nur zur Verfügung, wenn Sie den benutzerspezifischen Tasten keine
anderen Funktionen zugewiesen haben.
Um die Nachricht vor der aktuellen Nachricht anzuzeigen, wählen Sie Vorige im
Menü Ansicht. Wenn das Kopfzeilenfenster aktiv ist, können Sie Nachrichten auch
mit den Pfeiltasten auf der Tastatur auswählen.
Außerdem können Sie eine Nachricht immer mit einem Doppelklick AUSWAHL auf
der Kopfzeile öffnen.
Post
175
4.6.3
Nachrichten mit vollständiger Kopfzeile anzeigen
Normalerweise werden Nachrichten mit einer verkürzten Kopfzeile angezeigt. Um
eine Nachricht mit vollständiger Kopfzeile zu öffnen, markieren Sie die Kopfzeile
und wählen dann Vollständige Kopfzeile im Untermenü Nachrichten des Menüs
Ansicht. Abbildung 4–5zeigt eine Nachricht mit vollständiger Kopfzeile.
Abbildung 4–5
Nachricht mit vollständiger Kopfzeile
Im Fenster Eigenschaften können Sie festlegen, welche Informationen in der
verkürzten Kopfzeile angezeigt werden sollen. Hinweise zum Ausblenden von
Feldern in der verkürzten Kopfzeile finden Sie im Abschnitt Abschnitt 4.23.2
„Einstellungen für Nachrichtenfenster ” auf Seite 224.
176
Solaris Benutzerhandbuch ♦ September 1997
4.6.4
Mehrere Nachrichten anzeigen
Wenn Sie mehrere Nachrichten auswählen und mit Nachrichten im Menü Ansicht
anzeigen, wird für jede Nachricht ein eigenes Fenster geöffnet. Die Reihenfolge, in
der die Fenster auf dem Bildschirm erscheinen, richtet sich nach der
Nachrichtennummer und nicht nach der Reihenfolge, in der Sie die Nachrichten im
Kopfzeilenfenster ausgewählt haben.
Wenn Sie ein bereits geöffnetes Fenster fixieren und dann eine weitere Nachricht
öffnen, wird diese in einem neuen Fenster angezeigt.
4.7
Fenster Nachricht erstellen
Wenn Sie eine Option im Menü Erstellen (außer Abwesenheit) wählen, wird das
Fenster Nachricht erstellen geöffnet. Dieses Fenster ist nicht mit dem
Kopfzeilenfenster verbunden, d. h. Sie können die beiden Fenster unabhängig
voneinander zu Symbolen schließen. Das Symbol für das Fenster Nachricht erstellen
zeigt einen Umschlag vor einem Blatt Papier. Wenn Sie in der Kopfzeile einen
Empfänger angegeben haben, wird der Name dieses Benutzers unter dem Symbol
angezeigt. Abbildung 4–6zeigt das Symbol vor und nach Eingabe eines
Empfängernamens.
Abbildung 4–6
Symbol Nachricht erstellen
Sie können beliebig viele Fenster dieses Typs öffnen und so mehrere Nachrichten
parallel erstellen oder beantworten. Abbildung 4–7zeigt das Fenster Nachricht
erstellen.
Post
177
178
Abbildung 4–7
Fenster Nachricht erstellen
Solaris Benutzerhandbuch ♦ September 1997
Das Fenster Nachricht erstellen enthält eigene Steuerelemente, mit denen Sie
Nachrichten eingeben und versenden können:
4 Mit den Optionen im Menü Einschließen können Sie ausgewählte Nachrichten in
eine neue Nachricht einbinden, als Schablone gespeicherten Text in eine Nachricht
einsetzen (siehe Abschnitt 4.23.7 „Einstellungen für Schablonen” auf Seite 238)
und den Anlagenbereich am unteren Fensterrand ausblenden, so daß mehr Platz
für den Nachrichtentext zur Verfügung steht.
4 Mit den Optionen im Menü Zustellen legen Sie fest, was mit einer Nachricht
geschieht, nachdem Sie sie abgeschickt haben.
4 Mit den Optionen im Menü Kopfzeile legen Sie fest, welche Textfelder in der
Kopfzeile angezeigt werden. Die Standardoption ist Hinzufügen Bcc:, mit der Sie
das Feld Bcc in die Kopfzeile aufnehmen. Über die Auswahlliste im Fenster
Eigenschaften (Kategorie Fenster Nachricht erstellen) können Sie weitere Felder in
das Menü aufnehmen. Hinweise dazu finden Sie im Abschnitt Abschnitt 4.23.3
„Einstellungen für das Fenster Nachricht erstellen” auf Seite 226. Mit der Option
Aliase zeigen Sie die Standardeinstellungen für Adreßlisten an.
4 Mit der Taste Leeren löschen Sie den Inhalt des Fensters. Mit dieser Option oder
mit Nachricht leeren im Menü Zustellen entfernte Nachrichten werden
automatisch in der Datei dead.letter gespeichert. Informationen zu dieser
Datei finden Sie in der Online-Dokumentation unter mailx(1).
4 Das Menü Beifügen enthält folgende Optionen: Mit Sprechen starten Sie die
Anwendung Audio und erstellen eine gesprochene Nachricht (siehe auch Kapitel
11). Mit Termine rufen Sie ein Editorfenster auf, in dem Sie Nachrichten erstellen,
die an den Terminkalender geschickt werden können (siehe auch Kapitel 5).
4 Wenn Sie das Feld Protokoll markieren, wird die Nachricht in einer Protokolldatei
aufgezeichnet, deren Namen und Standort Sie im Fenster Eigenschaften festlegen
(siehe Abschnitt 4.23.3 „Einstellungen für das Fenster Nachricht erstellen” auf
Seite 226).
Wenn Sie keine Protokolldatei spezifiziert haben, wird das Feld nicht angezeigt.
4 In die Felder To, Subject und Cc geben Sie die Postadressen der Empfänger, das
Thema der Nachricht und die Adressen der Benutzer ein, die eine Kopie der
Nachricht erhalten sollen.
4 Im Textbereich geben Sie den Text der Nachricht ein. Informationen zu den
Textfunktionen, die in diesem Bereich zur Verfügung stehen, finden Sie im Kapitel
Kapitel 3.
4 Im Anlagenbereich geben Sie an, welche Dateien (z. B. Grafiken, Audiodateien,
Dokumente im Originalformat usw.) mit der Nachricht versendet werden sollen.
Ausführliche Hinweise zu Anlagen finden Sie im Abschnitt Abschnitt 4.15
„Anlagen” auf Seite 193.
Post
179
4.8
Nachrichten lesen
So stellen Sie fest, ob neue Nachrichten für Sie eingetroffen sind:
4 Bei geschlossener Anwendung: Wenn als Symbol ein überquellender Briefkasten
angezeigt wird, liegen neue Nachrichten vor.
4 Bei geöffneter Anwendung: Neue Nachrichten sind im Kopfzeilenfenster mit dem
Buchstaben N markiert. Anhand der Fußzeile können Sie feststellen, wie viele
neue Nachrichten insgesamt vorhanden sind.
Nachrichtennummer
Postadresse
des Absenders
Nachrichtenstatus
Empfangsdatum
und -uhrzeit
Abbildung 4–8
Anzahl der Zeilen
und Zeichen
Thema
Kopfzeilenfenster mit neuen Nachrichten
♦ Um eine neue Nachricht anzuzeigen, doppelklicken Sie AUSWAHL auf der
Kopfzeile der Nachricht.
Die gewählte Kopfzeile wird markiert (siehe Abbildung 4-8) und das Fenster
Nachricht lesen zeigt die Nachricht an (siehe Abbildung 4-9).
1. Wenn die Anwendung geschlossen ist, doppelklicken Sie AUSWAHL auf dem
Anwendungssymbol.
Das Kopfzeilenfenster wird geöffnet.
2. Doppelklicken Sie AUSWAHL auf der Kopfzeile der Nachricht.
180
Solaris Benutzerhandbuch ♦ September 1997
Insgesamt vorhandene
Nachrichten
Der Nachrichtentext wird im Fenster Nachricht lesen angezeigt (siehe Abbildung
4–9).
Abbildung 4–9
4.9
Geöffnete Nachricht
Nachrichten drucken
Nachrichten können direkt in der Anwendung Post oder über die Anwendung
Drucken gedruckt werden.
4.9.1
Nachrichten in der Anwendung Post drucken
Um eine Nachricht zu drucken, ohne die Anwendung Post zu verlassen, markieren
Sie die Kopfzeile der Nachricht und wählen Drucken im Menü Datei (siehe
Abbildung 4–10).
Post
181
Abbildung 4–10
Drucken einer Nachricht
Die Nachricht wird mit der in den Standardeinstellungen angegebenen
Druckmethode gedruckt (siehe Abschnitt 4.23.2 „Einstellungen für
Nachrichtenfenster ” auf Seite 224).
Bei Nachrichten mit Anlagen werden die Anlagen nicht gedruckt. Statt dessen ist im
Ausdruck angegeben, wie viele Anlagen zu der Nachricht gehören.
Anlagen werden mit den Druckfunktionen der dazugehörigen Anwendung gedruckt
oder separat in das Fenster Drucken gezogen.
4.9.2
Nachrichten in die Anwendung Drucken ziehen
So drucken Sie eine Nachricht mit der Anwendung Drucken:
1. Starten Sie Drucken (falls nötig), und markieren Sie die Kopfzeilen der
Nachrichten, die gedruckt werden sollen.
182
Solaris Benutzerhandbuch ♦ September 1997
2. Drücken Sie AUSWAHL, und ziehen Sie die Kopfzeilen auf den Zielbereich im
Fenster Drucken.
Der Zielbereich ist das Rechteck in der oberen rechten Fensterecke.
Wenn Sie nur eine Kopfzeile ziehen, erscheint der Zeiger als Dokumentsymbol.
Bei mehreren Kopfzeilen werden drei überlappende Symbole angezeigt. In
Abbildung 4–11 ist eine Nachrichten ausgewählt.
Abbildung 4–11
Kopfzeilenfenster und Fenster Drucken
3. Wenn die Zeigerspitze auf dem Zielbereich steht, lassen Sie AUSWAHL los.
Während des Druckens werden in der Fußzeile des Fensters Drucken
Statusmeldungen angezeigt.
Post
183
Wenn Sie eine Nachricht, die Anlagen enthält, in das Fenster Drucken ziehen,
werden die Anlagen nicht gedruckt. Statt dessen ist im Ausdruck angegeben, wie
viele Anlagen zu der Nachricht gehören. Anlagen können Sie mit den
Druckfunktionen der dazugehörigen Anwendung drucken oder separat in das
Fenster Drucken ziehen.
4.10
Nachrichten erstellen
Ihre Postadresse besteht normalerweise aus Ihrem Benutzernamen und dem
Host-Namen Ihres Systems. Die Adresse wird im Format name@host eingegeben.
Wenn Ihr Netzwerk in mehrere Domains unterteilt ist, müssen Sie unter Umständen
auch den Namen Ihrer Domain angeben: [email protected] . Wenden Sie sich
im Zweifelsfall an Ihren Systemverwalter.
Die Adressen der anderen Netzwerkbenutzer setzen sich in der Regel aus den
gleichen Elementen zusammen.
4.10.1
Neue Nachrichten erstellen
So erstellen Sie eine neue Nachricht:
1. Klicken Sie im Kopfzeilenfenster AUSWAHL auf der Taste Erstellen.
Das Fenster Nachricht erstellen wird geöffnet.
2. Klicken Sie AUSWAHL auf dem Feld To, und geben Sie die Kopfzeilendaten
ein.
4 Drücken Sie nach jeder Eingabe Return.
4 Wenn Sie in den Feldern To und Cc mehrere Adressen eingeben, trennen Sie sie
durch Kommas oder Leerzeichen. Zum Beispiel:
hier@system1, dort@system2, woanders@system3
a. Geben Sie die Adresse(n) des (der) Empfänger in das Feld To ein.
b. Geben Sie das Thema der Nachricht in das Feld Subject ein.
c. Geben Sie die Adressen der Benutzer ein, die eine Kopie der Nachricht
erhalten sollen, in das Feld Cc ein.
184
Solaris Benutzerhandbuch ♦ September 1997
3. Schließen Sie die letzte Eingabe mit Return ab, oder klicken Sie AUSWAHL
auf dem Textbereich.
Der Textbereich wird aktiviert (dunkler Einfügepunkt).
4. Geben Sie den Text der Nachricht ein.
Im Fenster Nachrichten erstellen werden Standard-Textbearbeitungsfunktionen
zur Verfügung gestellt.
Abbildung 4–12 zeigt ein Beispiel.
Empfänger
Thema der Nachricht
Kopienempfänger
Textbereich
Anlagenbereich
Abbildung 4–12
Erstellen einer Nachricht
Hinweise zur Aufnahme von Anlagen in eine Nachricht finden Sie im Abschnitt
Abschnitt 4.15.4 „Dateien in den Anlagenbereich ziehen” auf Seite 197.
5. Klicken Sie AUSWAHL auf Zustellen.
Die Nachricht wird an den (die) Empfänger gesendet, und das Fenster Nachricht
erstellen wird geschlossen.
Post
185
4.10.2
Nachrichten beantworten
Beim Beantworten einer Nachricht gehen Sie ähnlich vor wie beim Erstellen einer
Nachricht:
1. Drücken Sie im Steuerbereich des Kopfzeilenfensters MENÜ auf der Taste
Beantworten.
2. Wählen Sie die gewünschte Option.
Das Fenster Nachricht erstellen wird geöffnet. Folgende Teile der
Originalnachricht werden übernommen:
4 Der Absender (erscheint im Feld To) und das Thema der Nachricht
4 Der Nachrichtentext (nur bei Auswahl von An Absender, Einschließen oder An
Alle, Einschließen)
3. Ändern oder erweitern Sie die Nachricht, und schicken Sie sie ab.
Hinweise dazu finden Sie im Abschnitt Abschnitt 4.10 „Nachrichten erstellen” auf
Seite 184.
4.10.3
Nachrichten weiterleiten
Es gibt zwei Möglichkeiten, eine Nachricht an einen oder mehrere Benutzer
weiterzuleiten:
4 Weiterleiten einer Nachricht über das Kopfzeilenfenster
4 Weiterleiten einer Nachricht durch Einschließen in eine neue Nachricht
4.10.3.1
Nachrichten über das Kopfzeilenfenster weiterleiten
1. Markieren Sie die Nachricht(en), die weitergeleitet werden soll(en).
4 Klicken Sie AUSWAHL auf der ersten Kopfzeile.
4 Klicken Sie ANPASSEN auf allen weiteren Kopfzeilen.
2. Wählen Sie Weiterleiten im Menü Erstellen.
Das Fenster Nachricht erstellen wird geöffnet. Folgende Teile der
Originalnachricht(en) werden übernommen:
4 Das Thema der Nachricht erscheint im Feld Subject.
4 Der Nachrichtentext erscheint im Textbereich.
4 Anlagen (falls vorhanden) erscheinen im Anlagenbereich.
3. Adressieren Sie die Nachricht, ändern oder erweitern Sie den Text (falls
gewünscht), und schicken Sie die Nachricht ab.
Hinweise dazu finden Sie im Abschnitt Abschnitt 4.10 „Nachrichten erstellen” auf
Seite 184.
186
Solaris Benutzerhandbuch ♦ September 1997
4.10.3.2
Nachrichten einschließen
1. Erstellen Sie die neue Nachricht.
2. Klicken Sie AUSWAHL auf der Kopfzeile der Nachricht, die Sie in Ihre
Nachricht übernehmen wollen.
3. Drücken Sie MENÜ auf der Taste Einschließen, und ziehen Sie auf die Option
In Klammern oder Eingerückt.
Damit legen Sie fest, in welchem Format die Nachricht im Textbereich erscheint:
4 In Klammern: Die Nachricht wird zwischen die Kommentare
Beginn der eingebundenen Nachricht und
Ende der eingebundenen Nachricht gesetzt.
4 Eingerückt: Jede Zeile der eingefügten Nachricht beginnt mit einem
Größer-als-Zeichen (>).
4. Klicken Sie AUSWAHL auf Zustellen.
4.11
Schablonen
Schablonen sind Textbausteine, die in Nachrichten eingesetzt werden können (z. B.
Spaltentitel für Statusberichte oder Grußformeln). Im Abschnitt Abschnitt 4.23.7
„Einstellungen für Schablonen” auf Seite 238wird beschrieben, wie Sie eigene
Schablonen erstellen und speichern. Schablonen werden im Untermenü Schablonen
des Menüs Einschließen angezeigt.
Standardmäßig enthält das Menü nur den Eintrag Kalender. Mit dieser Schablone
erstellen Sie Nachrichten, die direkt in den Terminkalender übernommen werden
können. Hinweise dazu finden Sie im Kapitel Kapitel 5.
Wenn Sie eine Nachricht erstellen, können Sie jederzeit Schablonen aus dem
Untermenü Schablonen am Einfügepunkt in den Text einsetzen.
Abbildung 4–13 zeigt einen Unterschriftenblock, der aus einer Schablone in den Text
eingefügt wurde.
Post
187
Abbildung 4–13
4.11.1
Beispiel für eine Schablone
Nachrichten automatisch beantworten
Die Anwendung Post bietet die Möglichkeit, eintreffende Nachrichten bei
Abwesenheit des Empfängers automatisch beantworten zu lassen. Der vorgegebene
Antworttext kann beliebig bearbeitet werden. Um diesen Text anzuzeigen, wählen
Sie im Menü Erstellen das Untermenü Abwesenheit und darin die Option Start/
Ändern. Daraufhin wird das in Abbildung 4–14gezeigte Fenster eingeblendet.
188
Solaris Benutzerhandbuch ♦ September 1997
Abbildung 4–14
Fenster Abwesenheit
Sie können diesen Text auf die gleiche Weise bearbeiten wie Texte im Fenster
Nachricht erstellen. Die Zeichenfolge $SUBJECT wird automatisch durch das Thema
der beantworteten Nachricht ersetzt. Die Textzeile Precedence:junk gibt an, daß
die Nachricht nicht an Sie zurückgeht, wenn sie nicht zugestellt werden kann.
Abbildung 4–15 zeigt ein Beispiel für einen geänderten Antworttext.
Abbildung 4–15
Geänderter Antworttext
Post
189
Um auf automatische Beantwortung umzuschalten, klicken Sie AUSWAHL auf der
Taste Start. Solange die Funktion aktiv ist, wird im Kopfzeilenfenster oben das Wort
Abwesenheit angezeigt.
Eingehende Nachrichten werden auch bei automatischer Beantwortung im
Briefkasten abgelegt, damit sie nach Ihrer Rückkehr sofort zur Verfügung stehen. Der
Empfänger erhält eine Antwort. Treffen innerhalb einer Woche mehrere Nachrichten
eines bestimmten Benutzers ein, wird nur die erste Nachricht beantwortet.
Wenn Ihr Name in einer öffentlichen Adreßliste (Alias) aufgeführt ist, werden
Nachrichten an diese Liste nicht automatisch beantwortet. Für private Adreßlisten
gilt diese Einschränkung nicht. Weitere Informationen zu Adreßlisten finden Sie im
Abschnitt Abschnitt 4.23.8 „Einstellungen für Adreßlisten ” auf Seite 240.
Um die automatische Beantwortung wieder abzuschalten, wählen Sie Stop im
Untermenü Abwesenheit.
4.12
Nachrichten löschen
Damit der Briefkasten nicht zu unübersichtlich wird, sollten Sie nicht mehr benötigte
Nachrichten in regelmäßigen Abständen löschen. Um eine oder mehrere Nachrichten
zu löschen, markieren Sie die entsprechenden Kopfzeilen und wählen Löschen im
Menü Bearbeiten. Die Nachrichten werden daraufhin aus der Liste entfernt, und die
in der Fußzeile angezeigte Statusmeldung wird aktualisiert (siehe Abbildung 4–16).
190
Solaris Benutzerhandbuch ♦ September 1997
Abbildung 4–16
Kopfzeilenfenster mit vier gelöschten Nachrichten
Wenn Sie die Belegung der benutzerspezifischen Tasten nicht geändert haben, kann
die Option Löschen auch mit der dritten Taste in der unteren Reihe des Steuerbereichs
aufgerufen werden. Außerdem steht sie im Pop-Up-Menü des Kopfzeilenbereichs zur
Verfügung (siehe Abschnitt 4.5.7 „Pop-Up-Menüs” auf Seite 173).
4.13
Nachrichten wiederherstellen
Gelöschte Dateien können so lange wiederhergestellt werden, bis Sie zu einer
anderen Briefdatei wechseln oder Sichern bzw. Fertig im Menü Datei wählen.
Um die zuletzt gelöschte Nachricht wiederherzustellen, wählen Sie die Option
Wiederherstellen im Menü Datei. Wenn Sie seit dem Start des Programms noch keine
Nachrichten gelöscht haben, ist die Option nicht verfügbar.
Post
191
Um eine oder mehrere andere Nachrichten wiederherzustellen, rufen Sie das
Untermenü Wiederherstellen auf und wählen die Option Aus Liste. Daraufhin
erscheint ein Fenster mit einer Liste aller Nachrichten, die wiederherstellt werden
können. Markieren Sie die gewünschten Nachrichten, und klicken Sie AUSWAHL
auf der Taste Wiederherstellen.
Um wiederhergestellte Nachrichten zu speichern, wählen Sie Sichern im Menü Datei.
4.14
Nachrichten suchen
Wenn Sie eine bestimmte Nachricht oder eine Gruppe zusammengehöriger
Nachrichten benötigen, können Sie in Ihrem Briefkasten oder in den Briefdateien
nach allen Nachrichten mit einem spezifischen Thema und/oder Absender suchen.
Wenn Sie nach längerer Abwesenheit die inzwischen eingegangene Post prüfen,
können Sie auf diese Weise zum Beispiel alle Nachrichten zu einem Thema, das sich
mittlerweile erledigt hat, suchen und gesammelt löschen.
Wenn Sie Suchen im Menü Ansicht wählen, wird das in Abbildung 4–17 gezeigte
Fenster geöffnet.
Abbildung 4–17
192
Fenster Nachrichten suchen
Solaris Benutzerhandbuch ♦ September 1997
In die Textfelder können Sie beliebige Zeichenfolgen als Suchkriterien eingeben.
Groß-/Kleinschreibung muß nicht beachtet werden. Wenn Sie Winter in das Feld
From eingeben, werden von winter@jade gesendete Nachrichten ebenso gefunden
wie Nachrichten mit dem Absender mike.winter.
Um nach der nächsten Nachricht eines bestimmten Benutzers zu suchen, geben Sie
den Namen des Absenders in das Feld From ein und klicken AUSWAHL auf der
Taste Vorwärts suchen. Wenn Sie statt dessen auf der Taste Rückwärts suchen
klicken, wird von der aktuellen Nachricht aus in Richtung Listenanfang gesucht. Mit
Alles selektieren werden alle Kopfzeilen mit dem angegebenen Absender
ausgewählt. Die Zahl der gefundenen Nachrichten wird in der Fußzeile des Fensters
Suchen angezeigt.
Wenn Sie einen Namen in das Feld To/Cc eingeben, wird nach Nachrichten gesucht,
die direkt oder als Kopie an diesen Benutzer gesendet wurden. Geben Sie den
Namen statt dessen in das Feld To oder Cc ein, werden nur die Nachrichten
ausgewählt, die Sie direkt bzw. als Kopie an diesen Benutzer gesendet haben.
Um nach allen Nachrichten mit einem bestimmten Thema zu suchen, geben Sie das
Thema (ganz oder teilweise) in das Feld Subject ein.
Wenn Sie Suchkriterien in mehrere Felder eingeben, werden nur Nachrichten
ausgewählt, die alle Kriterien erfüllen.
Um den Inhalt aller Textfelder zu löschen, klicken Sie AUSWAHL auf Leeren.
4.15
Anlagen
Jeder Nachricht können Dateien beliebigen Typs im Originalformat als Anlage
beigelegt werden. Auf diese Weise können Sie eine Nachricht beispielsweise
zusammen mit einer Grafik und einem gesprochenen Kommentar verschicken.
Anlagen zu einer Nachricht werden in einem separaten Bereich angezeigt. Abbildung
4–18 zeigt das Fenster Nachricht lesen mit eingeblendetem Anlagenbereich.
Post
193
Abbildung 4–18
Dateien im Anlagenbereich
Sie können Anlagen in den Dateimanager, den Arbeitsbereich und in jede andere
Anwendung übertragen, die den Dateityp der Anlage unterstützt. Anlagen können
auch innerhalb der Anwendung Post geöffnet und jederzeit gelöscht oder umbenannt
werden.
4.15.1
Anlagen öffnen
Es gibt zwei Arten von Anlagen:
4 Standardanlagen sind mit der Anwendung verbunden, mit der sie erstellt wurden,
und können direkt aus dem Anlagenbereich heraus geöffnet werden (z. B.
Audiodateien, einfache Textdateien oder Symbole).
194
Solaris Benutzerhandbuch ♦ September 1997
4 Spezielle Anlagen sind nicht mit einer Anwendung verbunden und können daher
auch nicht im Anlagenbereich geöffnet werden. Zu diesem Typ gehören zum
Beispiel Dokumente, die mit einem DTP-Programm formatiert wurden.
Hinweis - Sind mehr als drei Anlagen vorhanden, müssen Sie mit Hilfe des
Rollbalkens nach unten blättern, um die nicht sichtbaren Symbole anzuzeigen.
4.15.2
Standardanlagen öffnen
So öffnen Sie Anlagen, die mit einer Anwendung verbunden sind:
♦ Doppelklicken Sie AUSWAHL auf dem Dateisymbol.
In der Statuszeile unter dem Anlagenbereich erscheint die Meldung
Wird gestartet..., die Anwendung wird geöffnet und die Datei geladen.
Achtung - Wenn Sie eine ausführbare Datei im Anlagenbereich öffnen, werden Sie
in einem Meldungsfenster aufgefordert, den Vorgang zu bestätigen oder
abzubrechen. Um Datenverluste (z. B. durch auf diesem Wege eingeschleuste
Virenprogramme) zu vermeiden, sollten Sie sich vor dem endgültigen Start des
Programms vergewissern, daß Ihnen der Absender der Nachricht und die Funktion
des Programms bekannt sind.
In Abbildung 4–19 wurde eine gesprochene Nachricht in der Anwendung Audio
geöffnet und abgespielt. Ausführliche Informationen zu dieser Anwendung finden
Sie im Kapitel Kapitel 11.
Post
195
Abbildung 4–19
Nachricht mit geöffneter Audio-Anlage
Hinweis - PostScript-Anlagen werden in der Anwendung Bildeditor geöffnet (siehe
Kapitel 13).
196
Solaris Benutzerhandbuch ♦ September 1997
4.15.3
Spezielle Anlagen öffnen
Um eine spezielle Anlage öffnen zu können, muß die Anwendung, mit der sie erstellt
wurde, in einer geeigneten Version auf Ihrem System oder auf Ihrem Dateiserver zur
Verfügung stehen. Ist dies nicht der Fall, sollten Sie den Absender bitten, die Datei in
ein anderes Format (z. B. PostScript) zu konvertieren und noch einmal zu senden.
Wenn eine geeignete Anwendung vorhanden ist, gehen Sie folgendermaßen vor:
1. Kopieren Sie die Anlage in den Dateimanager.
Näheres dazu finden Sie im Abschnitt Abschnitt 4.15.7 „Anlagen speichern” auf
Seite 203.
2. Laden Sie die Datei in die Anwendung, mit der sie erstellt wurde.
Schlagen Sie gegebenenfalls in der Programmdokumentation nach.
4.15.4
Dateien in den Anlagenbereich ziehen
Um eine Anlage in eine gerade erstellte Nachricht aufzunehmen, ziehen Sie das
Dateisymbol aus dem Dateimanager in den Anlagenbereich des Fensters Nachricht
erstellen. Sie können Dateien auch aus dem Texteditor sowie aus allen anderen
DeskSet-Anwendungen übernehmen, die über einen Zielbereich verfügen.
Als weitere Möglichkeit können Sie den Namen der gewünschten Datei im Fenster
Hinzufügen eingeben. Näheres dazu finden Sie im Abschnitt Abschnitt 4.15.5
„Dateien mit Hinzufügen in den Anlagenbereich setzen” auf Seite 199.
So ziehen Sie eine Nachricht aus dem Dateimanager in den Anlagenbereich:
1. Öffnen Sie den Dateimanager und das Fenster Nachricht erstellen mit der
Nachricht, die Sie mit einer Anlage verschicken wollen.
Wenn der Anlagenbereich nicht angezeigt wird, blenden Sie ihn mit der Option
Anlagen einblenden im Menü Einschließen ein.
2. Klicken Sie im Dateimanager AUSWAHL auf der gewünschten Datei.
Weitere Dateien wählen Sie mit ANPASSEN aus.
3. Drücken Sie AUSWAHL auf einem der hervorgehobenen Symbole, und ziehen
Sie auf den Anlagenbereich im Fenster Nachricht erstellen (siehe Abbildung
4–20).
Der Zeiger ändert dabei seine Form.
Post
197
198
Solaris Benutzerhandbuch ♦ September 1997
Abbildung 4–20
Anlagenbereich
Kopieren von Dateien aus dem Dateimanager in den
4. Lassen Sie AUSWAHL los.
Die Datei wird im Anlagenbereich als Symbol angezeigt und bei Auswahl von
Zustellen zusammen mit der Nachricht gesendet.
Hinweis - In den Textbereich des Fensters Nachricht erstellen sollten Sie nur
ASCII-Textdateien einsetzen, da Textdateien anderer Formate sehr viele
Steuerzeichen enthalten. (Binärdateien sind überhaupt nicht lesbar). Um solche
Dateien in eine Nachricht aufzunehmen, müssen Sie sie in den Anlagenbereich
ziehen.
Wenn Sie Daten, die nicht als Datei gespeichert sind, in den Anlagenbereich
ziehen, erscheint ein Symbol, das den Datentyp angibt. Um beispielsweise noch
nicht gesicherten Text aus dem Texteditor als Anlage in eine Nachricht zu
übernehmen, drücken Sie AUSWAHL auf dem Zielbereich des Texteditors, ziehen
auf den Anlagenbereich und lassen AUSWAHL los. Es erscheint dann ein Symbol
mit dem Titel Text.
4.15.5
Dateien mit Hinzufügen in den Anlagenbereich
setzen
Um eine Nachricht mit einer Datei zu versenden, können Sie die Datei, wie im
vorhergehenden Abschnitt beschrieben, aus einer anderen Anwendung in das
Fenster Nachricht erstellen ziehen. Sie können die Datei jedoch auch über das
Fenster Anlage hinzufügen in die Nachricht aufnehmen.
Hinweis - Denken Sie daran, daß eine Nachricht durch Hinzufügen von Anlagen
sehr groß werden kann.
So weisen Sie einer Nachricht eine Anlage zu:
1. Wählen Sie Hinzufügen ... im Menü Datei des Anlagenbereichs.
Das Fenster Anlage hinzufügen wird eingeblendet.
2. Geben Sie den Pfad und den Namen der Datei in die entsprechenden
Textfelder ein.
Sie können den Pfad auch in das Textfeld Gehe zu eingeben.
3. Klicken Sie AUSWAHL auf Hinzufügen (siehe Abbildung 4–21).
Post
199
200
Abbildung 4–21♦ September
Fenster Anlage
hinzufügen
Solaris Benutzerhandbuch
1997
Die Datei wird als Symbol im Anlagenbereich angezeigt (siehe Abbildung 4–22).
Post
201
Abbildung 4–22
202
Dateien im Anlagenbereich
Solaris Benutzerhandbuch ♦ September 1997
4.15.6
Anlagen umbenennen
So weisen Sie einer Anlage, die im Anlagenbereich des Fensters Nachricht erstellen
oder Nachricht lesen angezeigt wird, einen anderen Namen zu:
1. Klicken Sie AUSWAHL auf dem Dateisymbol.
Sie können nur jeweils eine Anlage umbenennen.
2. Wählen Sie Umbenennen ... im Menü Bearbeiten des Anlagenbereichs.
Das Fenster Anlage umbenennen wird eingeblendet.
3. Geben Sie den neuen Namen ein, und klicken Sie AUSWAHL auf der Taste
Umbenennen (siehe Abbildung 4–23).
Im Anlagenbereich wird der neue Name angezeigt.
Abbildung 4–23
Fenster Anlage umbenennen
Hinweis - Der neue Name darf keinen Schrägstrich (/) enthalten, da die Eingabe
sonst als Pfadname behandelt wird.
4.15.7
Anlagen speichern
Sie können Anlagen in den Dateimanager, den Arbeitsbereich und jede andere
Anwendung ziehen, die über einen Zielbereich verfügt. Hinweise dazu finden Sie im
Abschnitt Abschnitt 4.22 „Datenaustausch mit anderen Anwendungen” auf Seite 217.
Außerdem können Sie Anlagen über das Menü Datei im Anlagenbereich in ein
Verzeichnis kopieren. Dazu gehen Sie folgendermaßen vor:
Post
203
1. Klicken Sie im Anlagenbereich AUSWAHL auf der gewünschten Datei.
Das Symbol wird hervorgehoben.
2. Wählen Sie Sichern als ... im Menü Datei des Anlagenbereichs.
Das in Abbildung 4–24gezeigte Fenster wird geöffnet.
204
Solaris Benutzerhandbuch ♦ September 1997
Post
Abbildung 4–24
Sichern einer Anlage
205
a. Öffnen Sie das Verzeichnis, in dem die Anlage gespeichert werden soll, und
geben Sie einen Dateinamen ein.
Sie können statt dessen auch den Pfadnamen des Verzeichnisses in das
Textfeld Gehe zu eingeben.
b. Klicken Sie AUSWAHL auf der Taste Sichern.
Die Datei wird kopiert und die Kopie in dem angegebenen Verzeichnis
abgelegt.
4.15.8
Anlagen löschen
Um eine oder mehrere Anlagen zu löschen, markieren Sie die entsprechenden
Symbole im Fenster Nachricht lesen oder Nachricht erstellen und wählen Löschen im
Menü Bearbeiten des Anlagenbereichs.
Die zuletzt gelöschte Anlage kann wiederhergestellt werden. Wenn Sie seit dem Start
des Programms noch keine Anlagen gelöscht haben, ist die Option Wiederherstellen
nicht verfügbar.
4.16
Änderungen sichern
Um die Systemleistung zu verbessern, werden Änderungen nicht automatisch
gesichert, wenn Sie die Anwendung Post zu einem Symbol schließen. Gelöschte
Dateien können daher nach dem Öffnen des Kopfzeilenfensters wiederhergestellt
werden.
Damit der Briefkasten nicht zu groß wird und zuviel Platz auf der Festplatte belegt,
sollten Sie nicht mehr benötigte Nachrichten in regelmäßigen Abständen löschen und
den Inhalt des Briefkastens aktualisieren.
Dafür verwenden Sie die Optionen Sichern oder Fertig im Menü Datei.
4 Mit Sichern machen Sie Änderungen wirksam und übernehmen neue Nachrichten
in den Briefkasten, ohne das Kopfzeilenfenster zu schließen.
4 Mit Fertig schließen Sie das Kopfzeilenfenster. Neue Nachrichten werden in den
Briefkasten übernommen, sobald Sie das Fenster wieder öffnen. Wenn Sie diese
Option wählen, können Sie danach ein anderes E-Mail-Programm starten, ohne
daß es zu Konflikten beim Zugriff auf Briefdateien kommt.
Im Fenster Eigenschaften legen Sie fest, in welchen Abständen die Anwendung
nach neu eingetroffenen Nachrichten suchen und diese in den Briefkasten
übernehmen soll. Wenn Sie ein langes Intervall gewählt haben, können Sie den
Briefkasten zwischendurch mit Briefkasten laden im Menü Datei aktualisieren.
206
Solaris Benutzerhandbuch ♦ September 1997
(Wenn Sie Sichern oder Fertig wählen, wird der Briefkasten ebenfalls aktualisiert.)
Hinweise zur Anpassung des Abfrageintervalls finden Sie im Abschnitt Abschnitt
4.23.1 „Einstellungen für das Kopfzeilenfenster ” auf Seite 220.
Wenn Sie die Anwendung verlassen, werden Sie in einem Meldungsfenster
gefragt, ob Änderungen gesichert werden sollen (siehe Abbildung 4–25).
Abbildung 4–25
Meldung beim Verlassen der Anwendung Post
Mit Änderungen sichern werden alle Änderungen gespeichert und die Anwendung
Post beendet. Wenn Sie Änderungen verwerfen wählen, werden gelöschte
Nachrichten wiederhergestellt. Mit Abbrechen kehren Sie zum Kopfzeilenfenster
zurück.
4.17
Briefdateien
Wenn Sie eine Nachricht weiterverwenden wollen, können Sie sie entweder in den
Dateimanager ziehen (siehe Abschnitt 4.22.1 „Nachrichten in andere Anwendungen
ziehen ” auf Seite 217) oder in einer Briefdatei speichern. Briefdateien können beliebig
viele Nachrichten enthalten und werden außerhalb der Anwendung Post wie
normale Dateien behandelt. Wenn Sie eine Briefdatei öffnen, werden die Kopfzeilen
der darin enthaltenen Nachrichten angezeigt, so daß Sie jede Nachricht getrennt
einsehen, bearbeiten und löschen können.
Über die Option Briefdateien ... im Menü Datei können Sie Briefdateien erstellen,
löschen und umbenennen, den Inhalt einer Briefdatei anzeigen und Nachrichten in
Briefdateien ablegen. Bei Auswahl dieser Option erscheint das in Abbildung
4–26gezeigte Fenster.
Post
207
Abbildung 4–26
Fenster Briefdateien
In diesem Fenster werden alle verfügbaren Briefdateien (und Briefverzeichnisse)
angezeigt. Die Einträge sind in drei Gruppe geordnet:
4 Mit einem Doppelklick AUSWAHL auf dem ersten Eintrag wechseln Sie auf die
nächsthöhere Verzeichnisebene.
4 Danach folgen Unterverzeichnisse (oder Ordner), die Briefdateien enthalten. Mit
einem Doppelklick AUSWAHL auf dem Ordnersymbol zeigen Sie den Inhalt eines
Verzeichnisses an.
4 Zuletzt kommen die Briefdateien, die im aktuellen Verzeichnis gespeichert sind.
Im Fenster Eigenschaften (Kategorie Briefablage) legen Sie fest, in welchem
Verzeichnis Ihre Briefdateien abgelegt werden sollen. Hinweise dazu finden Sie im
Abschnitt Abschnitt 4.23.5 „Einstellungen für die Briefablage ” auf Seite 233. Alle
in diesem Verzeichnis erstellten Briefdateien werden automatisch im Menü
Briefdatei im Kopfzeilenfenster angezeigt (siehe Abschnitt 4.17.1 „Briefdateien
anzeigen” auf Seite 209). Das Standardverzeichnis für Briefdateien ist Ihr
208
Solaris Benutzerhandbuch ♦ September 1997
Home-Verzeichnis. Wenn Sie ein anderes Verzeichnis verwenden wollen, sollten
Sie die Einstellung ändern, bevor Sie Briefdateien erstellen.
Über die Menüs Briefdatei, Übertragen, Kopieren und Laden im Kopfzeilenfenster
können Sie ebenfalls neue Briefdateien erstellen, Nachrichten in Briefdateien
aufnehmen und den Inhalt von Briefdateien anzeigen. Diese Menüs werden im
folgenden Abschnitt beschrieben.
4.17.1
Briefdateien anzeigen
Das Menü Briefdatei enthält eine Liste aller Dateien und Unterverzeichnisse in Ihrem
Briefverzeichnis (siehe Abbildung 4–27). Aus dieser Liste können Sie die gewünschte
Datei in das Textfeld Briefdatei übernehmen.
Abbildung 4–27
Menü Briefdatei mit den verfügbaren Briefdateien
Post
209
Die Menüs Übertragen, Kopieren und Laden enthalten eine Liste der zuletzt
geöffneten Briefdateien. Wenn Sie den Namen einer Briefdatei in das Textfeld
Briefdatei eingeben, wird diese Datei statt des Platzhalters Eintrag an den Anfang
der Liste gesetzt. Abbildung 4–28zeigt das Menü Kopieren nach dem Zugriff auf
mehrere Briefdateien. Die im Textfeld angegebene Datei status.reports steht am
Anfang der Liste.
Abbildung 4–28
Menü Kopieren mit den zuletzt geöffneten Briefdateien
Über das Fenster Eigenschaften können Sie Dateien dauerhaft in die Menüs
Übertragen, Kopieren und Laden aufnehmen. Dort legen sie auch die maximale
Länge des Menüs fest. Weitere Informationen finden Sie im Abschnitt Abschnitt
4.23.5 „Einstellungen für die Briefablage ” auf Seite 233.
4.17.2
Neue Briefdateien erstellen
Neue Briefdateien können Sie mit den Steuerelementen im Kopfzeilenfenster oder im
Fenster Briefdateien anlegen.
4.17.2.1
Briefdateien im Kopfzeilenfenster erstellen
So erstellen Sie eine Briefdatei, ohne ein weiteres Fenster zu öffnen:
1. Wählen Sie eine oder mehrere Nachrichten aus, die in der neuen Briefdatei
abgelegt werden sollen.
2. Geben Sie den Namen der neuen Briefdatei in das Textfeld Briefdatei ein, und
klicken Sie AUSWAHL auf der Taste Übertragen oder Kopieren.
Wenn Sie lediglich einen Dateinamen eingeben (z. B. projektberichte ), wird
die Briefdatei in dem Verzeichnis erstellt, das im Fenster Eigenschaften (Kategorie
210
Solaris Benutzerhandbuch ♦ September 1997
Briefablage) angegeben ist. Soll die Datei in einem anderen Verzeichnis angelegt
werden, geben Sie den vollständigen Pfadnamen ein (z. B.
/home/username/projekte/projektberichte). Um die Datei in einem
Unterverzeichnis des Standardverzeichnisses anzulegen, geben Sie den relativen
Pfad zu diesem Verzeichnis ein.
Die neue Datei wird als Standardoption an den Anfang der Dateiliste in den
Menüs Übertragen, Kopieren und Laden gesetzt.
3. Klicken Sie AUSWAHL auf der Taste Übertragen oder Kopieren.
Die Briefdatei wird angelegt, die ausgewählten Nachrichten werden in die Datei
übertragen oder kopiert, und in der Fußzeile des Kopfzeilenfensters erscheint
eine Statusmeldung.
4.17.2.2
Neue Briefdateien im Fenster Briefdateien erstellen
So erstellen Sie eine Briefdatei im Fenster Briefdateien:
1. Wählen Sie Briefdateien ... im Menü Datei, um das gleichnamige Fenster zu
öffnen.
2. Geben Sie den Namen der neuen Briefdatei in das Textfeld ein.
Wenn Sie alle Statusberichte zu einem Projekt zusammenfassen möchten, könnten
Sie die Datei beispielsweise projektberichte nennen (siehe Abbildung 4–29).
Post
211
Abbildung 4–29
Erstellen einer Briefdatei im Fenster Briefdateien
Sie können auch den Namen eines neuen Unterverzeichnisses eingeben.
Wenn die neue Datei in einem vorhandenen Unterverzeichnis erstellt werden soll,
geben Sie in das Feld Name einen mit diesem Verzeichnis beginnenden relativen
Pfadnamen ein. Mit projekte/projektberichte erstellen Sie eine Briefdatei
namens projektberichte im Unterverzeichnis projekte. Sie können statt
dessen auch mit einem Doppelklick AUSWAHL auf dem Eintrag projekte das
Unterverzeichnis öffnen und dann den Namen der Datei in das Feld Name
eingeben.
3. Wählen Sie Briefdatei oder Verzeichnis im Menü Erzeugen.
212
Solaris Benutzerhandbuch ♦ September 1997
4.17.3
Nachrichten in einer Briefdatei speichern
Sie können Nachrichten mit den Steuerelementen im Kopfzeilenfenster oder über das
Fenster Briefdateien in einer Briefdatei speichern.
4.17.3.1
Über das Kopfzeilenfenster
So legen Sie Nachrichten in einer Briefdatei ab, ohne ein weiteres Fenster zu öffnen:
1. Markieren Sie die Kopfzeilen der Nachrichten, die Sie in eine Briefdatei
übertragen oder kopieren wollen.
2. Übertragen oder kopieren Sie die gewählten Nachrichten mit einer der
folgenden Methoden:
a. Wenn die Briefdatei bereits existiert und in den Menüs Übertragen und
Kopieren aufgeführt ist, wählen Sie den entsprechenden Menüeintrag.
b. Wenn die Briefdatei in den Menüs Übertragen und Kopieren nicht
aufgeführt ist, wählen Sie sie im Menü Briefdatei und klicken dann
AUSWAHL auf der Taste Übertragen oder Kopieren.
Die gewählte Datei wird als Standardoption an den Anfang der Dateiliste in
den Menüs Übertragen, Kopieren und Laden gesetzt.
4.17.3.2
Über das Fenster Briefdateien
So legen Sie Nachrichten über das Fenster Briefdateien in einer Briefdatei ab:
1. Markieren Sie die Kopfzeilen der Nachrichten, die Sie in eine Briefdatei
übertragen oder kopieren wollen.
2. Wählen Sie Briefdateien ... im Menü Datei.
3. Wählen Sie eine Briefdatei aus der Liste.
Wenn sich die gewünschte Datei in einem Unterverzeichnis befindet, müssen Sie
das Verzeichnis zunächst mit einem Doppelklick AUSWAHL auf dem
Ordnersymbol öffnen.
4. Wählen Sie Nachricht in Briefdatei übertragen oder Nachricht in Briefdatei
kopieren im Menü Sichern.
Die Nachrichten werden in die Briefdatei übertragen oder kopiert.
Post
213
4.18
Briefdateien öffnen
Sie können den Inhalt einer Briefdatei entweder über das Fenster Briefdateien oder
über das Menü Laden im Kopfzeilenfenster anzeigen. Nach dem Laden der
Briefdatei können Sie die darin enthaltenen Nachrichten ebenso anzeigen, bearbeiten,
löschen und umbenennen wie die Nachrichten im Briefkasten.
Um wieder zum Briefkasten zurückzukehren, wählen Sie Briefkasten laden im Menü
Datei.
4.18.1
Über das Kopfzeilenfenster
So zeigen Sie den Inhalt einer Briefdatei an, ohne ein weiteres Fenster zu öffnen:
1. Wenn die gewünschte Datei im Menü Laden nicht aufgeführt ist, wählen Sie
sie zuerst aus dem Menü Briefdatei.
Sie können statt dessen auch den Dateinamen in das Textfeld eingeben.
2. Wählen Sie die Briefdatei aus dem Menü Laden.
Wenn der Dateiname im Textfeld Briefdatei angezeigt wird, genügt es, wenn Sie
AUSWAHL auf der Taste Laden klicken.
4.18.2
Über das Fenster Briefdateien
So zeigen Sie den Inhalt einer Briefdatei über das Fenster Briefdateien an:
1. Wählen Sie Briefdateien ... im Menü Datei.
2. Wählen Sie die gewünschte Briefdatei aus der Liste.
Wenn sich die Datei in einem Unterverzeichnis befindet, müssen Sie das
Verzeichnis zunächst mit einem Doppelklick AUSWAHL auf dem Ordnersymbol
öffnen.
3. Wählen Sie Briefdatei im Menü Laden.
Der Inhalt der Briefdatei wird im Kopfzeilenfenster angezeigt.
Sie können die Briefdatei auch mit einem Doppelklick AUSWAHL auf dem
Dateisymbol in der Auswahlliste laden.
214
Solaris Benutzerhandbuch ♦ September 1997
4.19
Briefdateien bearbeiten
Mit den Optionen im Menü Bearbeiten im Fenster Briefdateien können Sie
Briefdateien leeren, umbenennen und löschen.
Dazu wählen Sie als erstes die Datei aus. Wenn sich die gewünschte Datei in einem
Unterverzeichnis befindet, müssen Sie dieses Verzeichnis zuerst mit einem
Doppelklick AUSWAHL auf dem Ordnersymbol öffnen. Befindet sich die Datei in
einem übergeordneten Verzeichnis, wechseln Sie mit einem Doppelklick AUSWAHL
auf dem Eintrag ..(Zum nächsthöheren Ordner) auf die nächsthöhere
Verzeichnisebene, öffnen das Verzeichnis und klicken AUSWAHL auf der Datei.
Um eine Briefdatei zu löschen, markieren Sie die Datei in der Auswahlliste und
wählen Löschen im Menü Bearbeiten. Die Datei wird erst nach einer Bestätigung
gelöscht.
Um eine Briefdatei zu leeren, markieren Sie die Datei in der Auswahlliste und
wählen Leeren im Menü Bearbeiten. Der Dateiinhalt wird erst nach einer Bestätigung
gelöscht.
Um eine Briefdatei umzubenennen, markieren Sie die Datei in der Auswahlliste,
geben den neuen Namen in das Feld Name ein und wählen Umbenennen im Menü
Bearbeiten.
4.20
Inhalt einer Briefdatei sortieren
Mit den Optionen im Untermenü Sortieren nach des Menüs Ansicht können Sie den
Inhalt des Briefkastens oder einer anderen Briefdatei nach folgenden Kriterien
sortieren:
4 Uhrzeit und Datum: Nachrichten werden nach Empfangsdatum und -uhrzeit
sortiert. Die zuletzt eingegangenen Nachrichten stehen am Anfang.
4 Absender: Nachrichten werden alphabetisch nach Absender geordnet. Mit dieser
Option können Sie alle Nachrichten eines Benutzers zusammenfassen.
4 Betreff: Nachrichten werden alphabetisch nach Thema geordnet. Mit dieser Option
können Sie alle Nachrichten zu einem bestimmten Thema zusammenfassen.
4 Größe: Nachrichten werden aufsteigend nach Größe geordnet.
4 Status: Nachrichten werden nach Lesestatus geordnet. Bereits gelesene
Nachrichten stehen am Anfang, gefolgt von nicht gelesenen und neuen
Nachrichten.
4 Nachrichtennummer: Nachrichten werden aufsteigend nach Nummern geordnet.
Post
215
4.21
Briefdateien laden
Der Inhalt einer Briefdatei kann jederzeit geladen und angezeigt werden.
Dabei erscheinen im Kopfzeilenfenster statt der aktuellen Nachrichten
vorübergehend die in der Briefdatei gespeicherten Nachrichten.
4.21.1
Dateien aus dem Standardverzeichnis laden
So laden Sie eine Briefdatei, die im Standard-Briefverzeichnis gespeichert ist:
1. Drücken Sie MENÜ auf der verkürzten Menütaste neben dem Textfeld
Briefdatei.
Es erscheint eine Liste der Nachrichten im Standardverzeichnis.
2. Markieren Sie die gewünschte Datei, und lassen Sie MENÜ los.
3. Klicken Sie AUSWAHL auf der Taste Laden.
Im Kopfzeilenfenster werden nun die Kopfzeilen der in dieser Briefdatei
gespeicherten Nachrichten angezeigt.
4.21.2
Dateien aus anderen Verzeichnissen laden
So laden Sie eine Datei, die sich in einem anderen Verzeichnis befindet:
1. Geben Sie den Pfad zu der Datei in das Textfeld Briefdatei ein.
Verwenden Sie den Pfad, in dem die Datei gespeichert wurde.
2. Klicken Sie AUSWAHL auf der Taste Laden.
Im Kopfzeilenfenster werden nun die Kopfzeilen der in dieser Datei
gespeicherten Nachrichten angezeigt.
Wenn Sie den Pfad zu der gewünschten Datei vergessen haben, können Sie statt
dessen auch das Dateisymbol aus dem Dateimanager auf den Zielbereich des
Kopfzeilenfensters ziehen.
4.21.3
Briefkasten laden
So zeigen Sie wieder den Inhalt des Briefkastens an (also alle noch nicht
gespeicherten Nachrichten):
♦ Wählen Sie im Kopfzeilenfenster Briefkasten laden im Menü Datei.
216
Solaris Benutzerhandbuch ♦ September 1997
Im Kopfzeilenfenster werden nun wieder die Kopfzeilen der im Briefkasten
enthaltenen Nachrichten angezeigt.
4.22
Datenaustausch mit anderen
Anwendungen
Sie können Nachrichten aus der Anwendung Post in andere Anwendungen ziehen
und Daten aus anderen Anwendungen in das Fenster Nachricht erstellen
übernehmen, um sie als Anlage oder Teil des Nachrichtentexts in eine Nachricht
einzusetzen. In diesem Abschnitt werden verschiedene Möglichkeiten des
Datenaustauschs zwischen Post und anderen DeskSet-Anwendungen beschrieben.
4.22.1
Nachrichten in andere Anwendungen ziehen
Um eine Nachricht in eine andere DeskSet-Anwendung zu übernehmen, wählen Sie
ihre Kopfzeile aus und ziehen sie an den gewünschten Zielort. Dabei wird die
gesamte Nachricht einschließlich aller Anlagen kopiert.
Anlagen können auch separat in andere Anwendungen kopiert werden.
4.22.1.1
Kopfzeilen in andere Anwendungen ziehen
Kopfzeilen können in alle Anwendungen gezogen werden, die über einen Zielbereich
verfügen (Dateimanager, Texteditor, Drucken, Terminkalender usw.).
Dazu markieren Sie die gewünschte(n) Kopfzeile(n) im Kopfzeilenfenster und ziehen
sie auf das Symbol oder den Zielbereich der gewünschten Anwendung. Dabei
erscheint ein kleines Dokumentsymbol (siehe Abbildung 4–30). Wenn Sie mehrere
Kopfzeilen kopieren, werden drei überlappende Symbole angezeigt.
Post
217
Abbildung 4–30
Kopieren einer Nachrichten in eine andere Anwendung
Wenn Sie die Kopfzeile einer Nachricht, die Termindaten enthält, auf den
Terminkalender ziehen, wird der Termin automatisch in den Kalender eingetragen.
Näheres dazu finden Sie in Kapitel 5.
4.22.1.2
Anlagen in andere Anwendungen ziehen
Anlagen können in folgende Anwendungen kopiert werden:
218
Solaris Benutzerhandbuch ♦ September 1997
4 Dateimanager
4 Drucken (siehe Abschnitt 4.9.2 „Nachrichten in die Anwendung Drucken ziehen ”
auf Seite 182)
4 Alle Anwendungen, die über einen Zielbereich verfügen und den Dateityp der
Anlage unterstützen. Audiodateien werden beispielsweise nur von der
Anwendung Audio akzeptiert.
4 Terminkalender (nur im vorgeschriebenen Format)
So kopieren Sie eine Anlage in eine andere Anwendung:
1. Klicken Sie im Anlagenbereich AUSWAHL auf dem Dateisymbol.
Wenn Sie mehrere Anlagen kopieren wollen, klicken Sie ANPASSEN auf dem
zweiten und allen weiteren Symbolen.
2. Drücken Sie AUSWAHL auf einem der markierten Symbole, ziehen Sie auf das
Symbol oder den Zielbereich der gewünschten Anwendung, und lassen Sie
AUSWAHL los.
4.22.2
Dateien in die Anwendung Post ziehen
In den Textbereich der Fenster Nachricht erstellen und Nachricht einsehen können
nur Dateien aus dem Dateimanager und dem Texteditor gezogen werden. Andere
Dateitypen können Sie nur in den Anlagenbereich übernehmen. Hinweise dazu
finden Sie im Abschnitt Abschnitt 4.15.4 „Dateien in den Anlagenbereich ziehen” auf
Seite 197.
Wenn Sie eine Briefdatei aus dem Dateimanager in das Kopfzeilenfenster ziehen,
werden automatisch die Kopfzeilen der darin enthaltenen Nachrichten angezeigt.
4.23
Standardeinstellungen ändern
Im Fenster Eigenschaften können Sie Einstellungen ändern, die Einfluß auf das
Erscheinungsbild und die Bedienung der Anwendung Post haben. Um dieses Fenster
anzuzeigen, wählen Sie Eigenschaften im Menü Bearbeiten.
Die Einstellungen sind in sieben Kategorien geordnet: Kopfzeilenfenster,
Nachrichtenfenster, Fenster Nachricht erstellen, Briefablage, Schablonen, Alias und
Experte.
Um die Einstellungen einer Kategorie anzuzeigen, drücken Sie MENÜ auf der
Menütaste Kategorie, wählen den gewünschten Eintrag und lassen MENÜ los.
Änderungen werden normalerweise sofort wirksam. In einigen Fällen (z. B. wenn Sie
Post
219
die maximale Zahl der Kopfzeilen im Kopfzeilenfenster ändern), müssen Sie Post
zuerst verlassen und die Anwendung neu starten.
Um die geänderten Einstellungen einer Kategorie zu übernehmen, klicken Sie
AUSWAHL auf der Taste Anwenden.
4.23.1
Einstellungen für das Kopfzeilenfenster
Abbildung 4–31 zeigt die Einstellungen der Kategorie Kopfzeilenfenster.
Abbildung 4–31
220
Einstellungen der Kategorie Kopfzeilenfenster
Solaris Benutzerhandbuch ♦ September 1997
4.23.1.1
Abfrage neuer Nachrichten
Im Feld Abfrageintervall geben Sie an, in welchen Abständen neue Nachrichten in
den Briefkasten übernommen werden sollen. Der Standardwert ist 300 Sekunden (5
Minuten). Wenn Sie neue Nachrichten sofort sehen wollen, ohne auf die nächste
automatische Abfrage zu warten, wählen Sie Briefkasten laden oder Sichern im
Menü Datei.
Mit den Signaloptionen legen Sie fest, wie die Anwendung Sie auf neue Nachrichten
hinweist. Im ersten Feld geben Sie an, wie viele Signaltöne ausgegeben werden. In
das zweite Feld geben Sie die Zahl der Blinksignale ein. Wenn die Anwendung zu
einem Symbol geschlossen ist, blinkt das Symbol. Ist die Anwendung geöffnet, blinkt
das Kopfzeilenfenster.
4.23.1.2
Größe des Kopfzeilenfensters
Mit den Anzeigeoptionen definieren Sie die Größe des Kopfzeilenfensters. Im ersten
Feld geben Sie an, wie viele Kopfzeilen angezeigt werden. Bei Eingabe eines
niedrigeren Werts wird das Fenster kürzer und bei Eingabe eines höheren Werts
länger. Im zweiten Feld legen Sie die Breite des Kopfzeilenfensters fest.
Änderungen werden erst nach einem Neustart der Anwendung wirksam.
4.23.1.3
Zustellung
Wenn Sie das Feld Automatische Kopfzeilenanzeige markieren, werden neu
eingetroffene Nachrichten automatisch in das Kopfzeilenfenster aufgenommen. Ist
das Feld nicht markiert, müssen Sie Briefkasten laden oder Sichern im Menü Datei
wählen, um neue Nachrichten im Briefkasten anzuzeigen.
Wenn Sie das Feld Einblenden von ... markieren, wird in den Kopfzeilen der von
Ihnen gesendeten Nachrichten statt Ihrer Postadresse der Name des Empfängers
angezeigt.
4.23.1.4
Definierbare Tasten
Die ersten vier Tasten in der unteren Reihe des Steuerbereichs können mit beliebigen
Befehlen aus den Menüs Datei, Ansicht, Bearbeiten und Erstellen belegt werden.
Wenn Sie bestimmte Befehle in diesen Menüs sehr häufig verwenden, sollten Sie sie
diesen Tasten zuweisen.
4 Im Auswahlfeld Definierbare Tasten wird die aktuelle Belegung der
benutzerspezifischen Tasten angezeigt. Um die Belegung einer Taste zu ändern,
klicken Sie AUSWAHL auf dem entsprechenden Feld.
4 Im Feld Befehl wird die aktuelle Belegung der gewählten Taste angezeigt.
Post
221
4 Mit der Menütaste Befehl rufen Sie ein Menü auf, das alle Menüoptionen der vier
Standardmenüs (Datei, Ansicht, Bearbeiten und Erstellen) enthält.
4 Im Feld Beschriftung legen Sie fest, was auf der gewählten Taste angezeigt wird.
Normalerweise ist das der Befehlsname, aber wenn dieser zu lang ist oder Ihnen
eine andere Beschriftung sinnvoller erscheint, können Sie hier eine Abkürzung
oder einen anderen Tastennamen eingeben.
So ändern Sie die Belegung einer definierbaren Taste:
1. Wählen Sie die gewünschte Taste im Auswahlfeld Definierbare Tasten.
Das erste Feld steht für die erste Taste der unteren Reihe, das zweite Feld für die
zweite Taste usw.
2. Wählen Sie im Menü Befehl (siehe Abbildung 4–32) den Befehl, der über diese
Taste ausgeführt werden soll.
In der ersten Spalte werden die Befehle im Menü Datei angezeigt, in der zweiten
Spalte die Befehle im Menü Ansicht, in der dritten Spalte die Befehle im Menü
Bearbeiten und in der vierten Spalte die Befehle im Menü Erstellen.
222
Solaris Benutzerhandbuch ♦ September 1997
Post
223
3. Geben Sie, falls gewünscht, eine andere Tastenbeschriftung ein.
Verwenden Sie keine zu lange Beschriftung, da die Taste sonst zu breit wird.
4. Klicken Sie AUSWAHL auf der Taste Anwenden.
Die neue Tastenbelegung wird sofort wirksam. In dem Beispiel in Abbildung 4–33
wurde die zweite Taste mit dem Befehl Drucken belegt.
Abbildung 4–33
4.23.2
Geänderte Tastenbelegung
Einstellungen für Nachrichtenfenster
Mit den Einstellungen der Kategorie Nachrichtenfenster definieren Sie die Länge des
Textbereichs im Fenster Nachricht lesen, wählen eine andere Druckmethode für den
Ausdruck von Nachrichten und legen fest, welche Felder in verkürzten Kopfzeilen
angezeigt werden.
Um die in Abbildung 4–34gezeigten Einstellungen anzuzeigen, wählen Sie im Menü
Kategorie die Option Nachrichtenfenster.
224
Solaris Benutzerhandbuch ♦ September 1997
Abbildung 4–34
Einstellungen der Kategorie Nachrichtenfenster
4 Im Feld Anzeige legen Sie fest, wie viele Textzeilen im Textbereich der Fenster
Nachricht lesen und Nachricht erstellen angezeigt werden. Wenn Sie einen
anderen Wert eingeben, müssen Sie die Anwendung verlassen und neu starten,
um die geänderte Einstellung wirksam zu machen.
4 Das im Feld Druckerskript angegebene Skript wird verwendet, wenn Sie Drucken
im Menü Datei oder im Pop-Up-Menü des Kopfzeilenbereichs wählen. Der
Standardeintrag in diesem Feld ist lp -s.
4 Der Inhalt der Auswahlliste neben dem Menüelement Ausblenden gibt an, welche
Felder in verkürzten Kopfzeilen nicht angezeigt werden. Um ein Feld in die Liste
aufzunehmen, geben Sie die Feldbezeichnung in das Textfeld Feld für Kopfzeile
ein (Groß-/Kleinschreibung muß dabei nicht beachtet werden) und klicken
AUSWAHL auf der Taste Hinzufügen.
Post
225
Im Menü Hinzufügen können Sie die Position des neuen Felds in der Liste
festlegen. Mit der Taste Löschen entfernen Sie das aktuell gewählte Feld aus der
Liste. Um ein Feld umzubenennen, geben Sie den neuen Namen in das Feld Feld
für Kopfzeile ein und klicken AUSWAHL auf der Taste Ändern.
Die Auswahlliste in Abbildung 4–34enthält einige der Felder, die in verkürzten
Kopfzeilen normalerweise ausgeblendet werden.
Um die geänderten Einstellungen wirksam zu machen, klicken Sie AUSWAHL auf
der Taste Anwenden.
4.23.3
Einstellungen für das Fenster Nachricht erstellen
Die Einstellungen der Kategorie Fenster Nachricht erstellen (siehe Abbildung 4–35)
haben Einfluß auf die Erstellung und Beantwortung von Nachrichten. Um diese
Einstellungen aufzurufen, wählen Sie Fenster Nachricht erstellen im Menü Kategorie
des Fensters Eigenschaften.
226
Solaris Benutzerhandbuch ♦ September 1997
Abbildung 4–35
Einstellungen der Kategorie Fenster Nachricht erstellen
Post
227
4.23.3.1
Einrückungszeichen
Im Feld Eingeschlossene Textmarkierung geben Sie an, welches Zeichen an den
Anfang jeder Zeile gesetzt werden soll, wenn Sie eine Nachricht mit der Option
Eingerückt im Menü Einschließen in eine andere Nachricht übernehmen.
Standardmäßig wird das Größer-als-Zeichen (>) verwendet (siehe Abbildung 4–36).
Leerzeichen sind zulässig, Tabulatoren dagegen nicht.
Hinweis - Das Einrückungszeichen wird auch verwendet, wenn Sie eine Nachricht
mit An Alle, Einschließen oder An Absender, Einschließen im Menü Erstellen
beantworten.
228
Solaris Benutzerhandbuch ♦ September 1997
Abbildung 4–36
Eingeschlossene Nachricht
Post
229
4.23.3.2
Protokolldatei für ausgehende Nachrichten
Wenn Sie in das Feld Protokolldatei einen Dateinamen eingeben, wird im
Steuerbereich des Fensters Nachricht erstellen das Markierfeld Protokoll angezeigt
(siehe Abbildung 4–36). Durch Markieren dieses Felds geben Sie an, daß ausgehende
Nachrichten in der Protokolldatei aufgezeichnet werden sollen.
Wenn Sie das Feld Alle Mitteilungen protokollieren markieren, werden ausgehende
Nachrichten grundsätzlich immer protokolliert.
4.23.3.3
Protokolldatei öffnen
So zeigen Sie den Inhalt der Protokolldatei an:
1. Geben Sie im Kopfzeilenfenster den Namen der Protokolldatei in das Textfeld
Briefdatei ein.
Verwenden Sie den Namen, den Sie in den Standardeinstellungen angegeben
haben (z. B. ~/.record).
2. Klicken Sie AUSWAHL auf der Taste Laden.
Im Kopfzeilenfenster werden nun statt der Nachrichten im Briefkasten die
Kopfzeilen der protokollierten Nachrichten angezeigt.
4.23.3.4
Aufforderung zur Bestätigung
Wenn das Feld Bestätigung verlangen markiert ist, werden Sie in folgenden Fällen in
einem Meldungsfenster zur Bestätigung des Vorgangs aufgefordert:
4 Das Fenster Nachricht erstellen enthält Text und/oder Anlagen, und Sie klicken
AUSWAHL auf der Taste Leeren.
4 Das Fenster Nachricht erstellen enthält Text und/oder Anlagen, und Sie schließen
das Fenster.
4 Sie haben den Text einer Nachricht im Fenster Nachricht lesen geändert und dann
eine neue Nachricht ausgewählt, den Fensterpin gelöst oder neue Nachrichten
erhalten. In diesem Fall werden Sie gefragt, ob die Änderungen gespeichert
werden sollen.
Achtung - Wenn Sie das Feld Bestätigung verlangen nicht markieren, werden alle
Änderungen im Fenster Nachricht lesen ohne weitere Bestätigung wirksam. Dies
kann zu Problemen führen, wenn Sie den Absender einer Nachricht löschen. Eine
Nachricht ohne Absender wird an das Ende der davorstehenden Nachricht gehängt
und taucht in der Kopfzeilenliste nicht mehr auf.
230
Solaris Benutzerhandbuch ♦ September 1997
4.23.3.5
Anlagenbereich ausblenden
Im unteren Teil des Fensters Nachricht erstellen wird normalerweise ein Bereich
angezeigt, in den Sie Dateien aufnehmen können, die als Anlage zusammen mit der
Nachricht verschickt werden sollen. Wenn Sie von dieser Möglichkeit selten oder nie
Gebrauch machen, können Sie die Markierung im Feld Liste der Anlagen einblenden
entfernen und den Anlagenbereich damit standardmäßig ausblenden.
Wenn Sie den Anlagenbereich doch einmal benötigen, können Sie ihn mit Anlagen
einblenden im Menü Erstellen vorübergehend wieder anzeigen.
4.23.3.6
Benutzerspezifische Kopfzeilenfelder
In der Kopfzeile des Fensters Nachricht erstellen werden normalerweise die Felder
To, Subject und Cc angezeigt. Über das Menü Kopfzeile können Sie zusätzlich das
Feld Bcc einblenden. Wenn Sie die Adressen der Kopienempfänger statt in das Feld
Cc in dieses Feld eingeben, kann der Empfänger aus der Kopfzeile der Nachricht
nicht erkennen, daß diese auch andere Benutzer gesendet wurde. Man bezeichnet
solche Kopien daher auch als Blindkopien.
Wenn Sie die Kopfzeile erweitern wollen, können Sie eigene Felder definieren und in
die Auswahlliste Definierbare Felder aufnehmen.
Sie können unter anderem folgende Felder definieren:
4 Precedence: junk – Wenn Sie dieses Feld in die Kopfzeile aufnehmen, wird eine
Nachricht, die aus irgendeinem Grund dem Empfänger nicht zugestellt werden
kann, nicht an Sie zurückgesendet. Dies ist vor allem dann nützlich, wenn Sie eine
Nachricht an sehr viele Empfänger senden (z. B. an eine Adreßliste), da Sie sonst
jedesmal benachrichtigt werden, wenn ein Zustellungsversuch scheitert.
4 Reply-To: Postadresse – Wenn Sie eine Nachricht beantworten, in deren Kopfzeile
dieses Feld vorkommt, wird die Antwort nicht an den Absender, sondern an die in
diesem Feld angegebene Adresse gesendet.
4 Return-Receipt-To: Postadresse – Wenn Sie eine Nachricht versenden, in deren
Kopfzeile dieses Feld vorkommt, erhalten Sie nach der Zustellung automatisch
eine Empfangsbestätigung.
So erstellen Sie ein benutzerspezifisches Kopfzeilenfeld:
1. Geben Sie den Feldtitel in das Textfeld Feld für Kopfzeile ein.
Der auf den Titel folgende Doppelpunkt wird automatisch eingesetzt.
2. Wenn in dem Feld immer der gleiche Eintrag angezeigt werden soll, geben Sie
diesen in das Feld Standardwert ein.
3. Wählen Sie Davor oder Danach im Menü Hinzufügen, um das neue Feld in der
Auswahlliste vor oder hinter den aktuellen Eintrag zu setzen.
Post
231
4. Klicken Sie AUSWAHL auf der Taste Anwenden.
5. Um das Feld in die Kopfzeile einer Nachricht einzusetzen, wählen Sie es aus
dem Menü Kopfzeile.
In Abbildung 4–37 wurde Reply-To als benutzerspezifisches Feld in die Kopfzeile
aufgenommen.
Abbildung 4–37
Nachricht mit benutzerspezifischem Kopfzeilenfeld
Um ein Feld zu löschen, klicken Sie nacheinander AUSWAHL auf dem Eintrag in
der Auswahlliste, auf der Taste Löschen und auf der Taste Anwenden.
Um ein Feld zu ändern, klicken Sie AUSWAHL auf dem Eintrag in der
Auswahlliste, geben einen neuen Titel und/oder einen neuen Standardwert ein
und klicken nacheinander AUSWAHL auf der Taste Ändern und der Taste
Anwenden.
4.23.4
Nachrichten automatisch speichern
Sie können die Anwendung so konfigurieren, daß alle gesendeten Nachrichten
automatisch in eine Protokolldatei kopiert werden. Dazu gehen Sie folgendermaßen
vor:
1. Wählen Sie im Kopfzeilenfenster die Option Eigenschaften im Menü
Bearbeiten.
232
Solaris Benutzerhandbuch ♦ September 1997
2. Drücken Sie MENÜ auf der Taste Kategorie, und wählen Sie die Option
Fenster Nachricht erstellen.
Die zu dieser Kategorie gehörenden Einstellungen werden angezeigt.
3. Geben Sie in das Textfeld Protokolldatei den Namen der Datei ein, in der
Kopien der gesendeten Nachrichten gespeichert werden sollen.
Wenn Sie Ihre Nachrichten in einer verborgenen Datei im Home-Verzeichnis
speichern wollen, könnten Sie die Protokolldatei beispielsweise
$HOME/.post.prot nennen.
Hinweis - $HOME ist eine Variable, die auf Ihr Home-Verzeichnis verweist. Sie
können diese Variable auch durch eine Tilde (~) ersetzen.
4. Klicken Sie AUSWAHL auf der Taste Anwenden.
Ab sofort werden alle gesendeten Nachrichten automatisch in diese Datei kopiert.
Die zuletzt gesendete Nachricht steht immer am Dateiende.
4.23.5
Einstellungen für die Briefablage
Mit den Einstellungen der Kategorie Briefablage (siehe Abbildung 4–38) legen Sie
fest, wo Ihre Briefdateien gespeichert werden und welche Dateien in den Menüs
Übertragen, Kopieren und Laden angezeigt werden. Um die Einstellungen
aufzurufen, wählen sie Briefablage im Menü Kategorie des Fensters Eigenschaften.
Post
233
Abbildung 4–38
234
Einstellungen der Kategorie Briefablage
Solaris Benutzerhandbuch ♦ September 1997
4.23.5.1
Briefdatei-Verzeichnis
Im Feld Briefdatei-Verzeichnis geben Sie an, in welchem Verzeichnis neue
Briefdateien abgelegt werden. Sie können dieses Verzeichnis beispielsweise briefe
oder brief_dateien nennen. Wenn Sie keinen vollständigen Pfad eingeben, wird
das Verzeichnis im Home-Verzeichnis angelegt. Existiert das angegebene Verzeichnis
noch nicht, werden Sie bei Übernahme der Änderungen mit Anwenden gefragt, ob
es angelegt werden soll. Weitere Hinweise zu Briefdateien finden Sie im Abschnitt
Abschnitt 4.17 „Briefdateien” auf Seite 207.
4.23.5.2
Die Menüs Übertragen, Kopieren und Laden
Die Menüs Übertragen, Kopieren und Laden im Kopfzeilenfenster enthalten
normalerweise die Namen der zehn zuletzt geöffneten Briefdateien. Im Feld
Anzeigen bis können Sie die Zahl der Menüeinträge erhöhen oder verringern.
Wenn Sie die Anwendung Post starten, sind die Menüs Übertragen, Kopieren und
Laden leer. Sobald Sie eine Briefdatei öffnen, wird der Name dieser Datei in die
Menüs aufgenommen. Wenn bestimmte Dateien ständig in den Menüs angezeigt
werden sollen, können Sie sie in die Auswahlliste Die Menüs Übertragen, Kopieren
und Laden aufnehmen.
Dazu geben Sie den Dateinamen in das Feld Dateiname ein und klicken AUSWAHL
auf der Taste Hinzufügen. Der Dateiname wird in der Liste hinter den aktuellen
Eintrag gesetzt. Um den Dateinamen vor den aktuellen Eintrag zu setzen, öffnen Sie
das Menü Hinzufügen und wählen die Option Davor.
Mit der Taste Löschen entfernen Sie die aktuell gewählte Briefdatei aus der Liste. Mit
der Taste Ändern weisen Sie der aktuell gewählten Datei den Namen im Feld
Dateiname zu.
Weitere Informationen zur Verwendung von Briefdateien finden Sie im Abschnitt
Abschnitt 4.17 „Briefdateien” auf Seite 207.
Nach Abschluß der Änderungen klicken Sie AUSWAHL auf der Taste Anwenden.
4.23.6
Nachrichten in anderen Verzeichnissen speichern
Um eine Nachricht in einer Briefdatei zu speichern, die sich in einem anderen
Verzeichnis befindet, müssen Sie einen absoluten Pfadnamen eingeben. Damit weisen
Sie das Programm an, den Pfad als genaue Positionsangabe innerhalb des
Dateisystem zu interpretieren, statt ihn auf das Standard-Briefverzeichnis zu
beziehen.
Post
235
4.23.6.1
Absoluter Pfad im Home-Verzeichnis
Wenn Sie eine Nachricht in einer Briefdatei zu speichern, die sich in einem
Verzeichnis unterhalb des Home-Verzeichnisses befindet, stellen Sie vor den
absoluten Pfadnamen die Variable $HOME und Ihren Benutzernamen bzw. den
Namen eines Benutzers, für dessen Home-Verzeichnis Sie schreibberechtigt sind.
Statt der Variablen $HOME können Sie auch die Tilde (~) verwenden.
Folgen Sie den Anweisungen im Abschnitt Abschnitt 4.23.6.4 „Nachrichten im neuen
Standardverzeichnis speichern” auf Seite 237, aber verwenden Sie bei der Eingabe
des Pfadnamens in das Textfeld Briefdatei eines der beiden folgenden Formate:
~benutzername/unterverzeichnis/dateiname
$HOME/benutzername/unterverzeichnis/dateiname
Wenn Sie danach auf Übertragen oder Kopieren klicken, wird die Nachricht in dem
angegebenen Verzeichnispfad gespeichert.
4.23.6.2
Absoluter Pfad im Root-Verzeichnis
Wenn Sie eine Nachricht in einem Verzeichnis speichern wollen, das unterhalb des
Root-Verzeichnisses liegt, stellen Sie vor den absoluten Pfadnamen einen Schrägstrich
(/).
Folgen Sie den Anweisungen im Abschnitt Abschnitt 4.23.6.4 „Nachrichten im neuen
Standardverzeichnis speichern” auf Seite 237, und verwenden Sie bei der Eingabe
des Pfadnamens in das Textfeld Briefdatei folgendes Format:
/unterverzeichnis/dateiname
/steht für das Root-Verzeichnis und unterverzeichnis für ein bereits vorhandenes
Verzeichnis unter root.
Zum Beispiel:
/tmp/meinedatei
Das Verzeichnis /tmp enthält Systemdateien.
Achtung - Der Inhalt von /tmp wird beim Ausschalten oder Neustarten des
Systems gelöscht. Dieses Verzeichnis kann also nur für die vorübergehende
Speicherung von Dateien verwendet werden.
Wenn Sie danach auf Übertragen oder Kopieren klicken, wird die Nachricht in dem
angegebenen Unterverzeichnis gespeichert.
236
Solaris Benutzerhandbuch ♦ September 1997
4.23.6.3
Standardverzeichnis ändern
Im Fenster Eigenschaften können Sie das Standard-Briefverzeichnis Folder
umbenennen oder festlegen, daß Briefdateien standardmäßig in einem anderen
Verzeichnispfad gespeichert werden sollen.
So ändern Sie das Briefverzeichnis:
1. Wählen Sie im Kopfzeilenfenster die Option Eigenschaften im Menü
Bearbeiten.
Das Fenster Eigenschaften wird geöffnet.
2. Drücken Sie MENÜ auf der Taste Kategorie, und wählen Sie die Option
Briefablage.
Die zu dieser Kategorie gehörenden Einstellungen werden angezeigt.
3. Doppelklicken Sie AUSWAHL auf dem Verzeichnisnamen Folder .
Der Name wird hervorgehoben.
4. Ändern Sie das Standardverzeichnis:
a. Wenn Sie den Namen des Standardverzeichnisses ändern wollen, geben Sie
einen neuen Verzeichnisnamen ein.
b. Wenn Sie Ihre Nachrichten im Home-Verzeichnis speichern wollen, geben
Sie folgendes ein:
$HOME
5. Klicken Sie AUSWAHL auf der Taste Anwenden.
Sie werden in einem Meldungsfenster gefragt, ob die Variable $HOME in den
Pfadnamen Ihres Home-Verzeichnisses umgewandelt werden soll.
6. Klicken Sie AUSWAHL auf der Taste Zeichenkette erweitern.
Das Fenster Eigenschaften wird geschlossen.
4.23.6.4
Nachrichten im neuen Standardverzeichnis speichern
So speichern Sie eine Nachricht in dem geänderten Briefverzeichnis:
1. Geben Sie den Namen der Briefdatei (mit oder ohne Unterverzeichnis) in das
Textfeld Briefdatei ein.
Wenn Sie als Briefdateiverzeichnis das Home-Verzeichnis gewählt haben, genügt
der Dateiname.
Post
237
2. Klicken Sie AUSWAHL auf der Kopfzeile der Nachricht, die gespeichert
werden soll.
3. Klicken Sie AUSWAHL auf Übertragen oder Kopieren.
Die Nachricht wird in dem neuen Verzeichnis gespeichert (also entweder in dem
umbenannten Verzeichnis Folder, direkt im Home-Verzeichnis oder in einem
von Ihnen angegebenen Unterverzeichnis).
4.23.7
Einstellungen für Schablonen
Schablonen enthalten Textelemente, die bei der Erstellung von Nachrichten häufig
benötigt werden. Jede Schablone ist eine eigenständige Datei, die Sie mit einem
beliebigen Editor (z. B. dem DeskSet-Texteditor oder dem Editor vi) erstellen
können.
Mit den Einstellungen der Kategorie Schablonen (siehe Abbildung 4–39) übernehmen
Sie Schablonendateien in die Anwendung Post. Um diese Einstellungen anzuzeigen,
wählen Sie Schablonen im Menü Kategorie des Fensters Eigenschaften.
238
Solaris Benutzerhandbuch ♦ September 1997
Abbildung 4–39
Einstellungen der Kategorie Schablonen
So nehmen Sie eine Schablone in das Untermenü Schablonen des Menüs
Einschließen auf:
1. Geben Sie den Namen der Schablone in das Feld Name ein.
2. Geben Sie den Pfadnamen der Schablonendatei in das Feld Datei ein.
3. Wählen Sie Davor oder Danach im Menü Hinzufügen.
4. Klicken Sie AUSWAHL auf der Taste Anwenden.
Die Schablone wird in das Untermenü Schablonen aufgenommen.
Die Schablone Kalender wird im Untermenü Schablonen normalerweise immer
angezeigt. Wenn nicht, müssen Sie sie wie oben beschrieben in das Menü
aufnehmen. Ihre eigenen Schablonen können außer Text auch
Kopfzeilen-Informationen enthalten. Diese Zeilen müssen am Anfang stehen und
Post
239
durch mindestens eine Leerzeile vom eigentlichen Text getrennt sein. Abbildung
4–40 zeigt ein Beispiel für eine Schablone, die Text und Kopfzeilendaten enthält.
Abbildung 4–40
Schablone mit Text und Kopfzeilendaten
Um den Inhalt einer Schablone in den Textbereich des Fensters Nachricht
erstellen einzusetzen, wählen Sie den entsprechenden Eintrag im Untermenü
Schablonen. Enthält die Schablone Kopfzeilendaten, werden diese automatisch in
die entsprechenden Felder der Kopfzeile übernommen.
Um eine Schablone zu löschen, klicken Sie nacheinander AUSWAHL auf dem
Eintrag in der Auswahlliste, auf der Taste Löschen und auf der Taste Anwenden.
Um eine Schablone zu ändern, klicken Sie AUSWAHL auf dem Eintrag in der
Auswahlliste, geben neue Werte in die Felder Name und/oder Datei ein und
klicken nacheinander AUSWAHL auf den Tasten Ändern und Anwenden.
4.23.8
Einstellungen für Adreßlisten
In einer Adreßliste (Alias) sind die Adressen mehrerer Benutzer unter einem
Aliasnamen zusammengefaßt. Wenn Sie eine Nachricht an diese Benutzergruppe
senden wollen, müssen Sie die Empfänger also nicht einzeln angeben, sondern geben
in das Feld To einfach den Aliasnamen ein.
Man unterscheidet zwischen zwei Arten von Adreßlisten:
4 Private Adreßlisten, die nur Ihnen zugänglich sind.
4 Öffentliche Adreßlisten, die in der Datei /etc/aliases gespeichert und allen
Benutzern zugänglich sind. Informationen zu diesem Aliastyp finden Sie auf
Abschnitt 4.23.8.1 „Öffentliche Adreßlisten in /etc/aliases erstellen” auf Seite
242.
Mit den Einstellungen der Kategorie Alias (siehe Abbildung 4–41) können Sie
private Adreßlisten erstellen. Um diese Einstellungen anzuzeigen, wählen Sie im
Menü Kategorie des Fensters Eigenschaften die Option Alias.
240
Solaris Benutzerhandbuch ♦ September 1997
Abbildung 4–41
Einstellungen der Kategorie Alias
So erstellen Sie eine private Adreßliste:
1. Geben Sie den Namen der Adreßliste in das Feld Alias ein.
In Abbildung 4–41 wurde der Adreßliste der Name docgroup zugewiesen.
2. Geben Sie die Postadressen der Benutzer, die in die Adreßliste aufgenommen
werden sollen, in das Feld Adressen ein.
Post
241
Trennen Sie die Adressen durch Kommas und/oder Leerzeichen.
3. Klicken Sie AUSWAHL auf der Taste Hinzufügen.
4. Klicken Sie AUSWAHL auf der Taste Anwenden.
Der in der Auswahlliste angezeigte Eintrag wird zu Ihren persönlichen
Adreßlisten hinzugefügt.
Um eine Nachricht an die in dieser Liste angegebenen Benutzer zu senden, geben
Sie den Aliasnamen (z. B. docgroup) in das Feld To, Cc oder Bcc ein. Bei den
Empfängern der Nachricht erscheinen statt des Aliasnamens die Namen der unter
diesem Namen zusammengefaßten Benutzer, d. h. für sie ist nicht ersichtlich, daß
die Nachricht an eine Adreßliste gesendet wurde.
Mit der Taste Löschen können Sie den aktuell ausgewählten Alias aus der
Auswahlliste entfernen. Um Inhalt oder Namen einer Adreßliste zu ändern,
geben Sie die neuen Daten ein und klicken AUSWAHL auf Ändern.
4.23.8.1
Öffentliche Adreßlisten in /etc/aliases erstellen
Um eine Adreßliste zu erstellen, die allen Benutzern zugänglich ist, melden Sie sich
als root bei Ihrem System an und bearbeiten die Datei /etc/aliases in Ihrem
Home-Verzeichnis mit einem beliebigen Texteditor. (Wenn Sie keine Root-Privilegien
besitzen, wenden Sie sich an Ihren Systemverwalter.) Geben Sie im Abschnitt Local
Aliases in einer separaten Zeile einen Eintrag in folgendem Format ein:
aliasname:benutzername,benutzername (,...) . Trennen Sie die Benutzernamen durch
Kommas, und schließen Sie die Eingabe mit Return ab. Falls gewünscht, können Sie
nach jedem Komma noch ein Leerzeichen eingeben.
Abbildung 4–42 zeigt ein Beispiel für einen Aliaseintrag in /etc/aliases.
Abbildung 4–42
Aliaseintrag in /etc/aliases
Um eine Nachricht an die in diesem Alias angegebenen Benutzer zu senden, geben
Sie den Aliasnamen in das Feld To, Cc oder Bcc ein. Bei diesem Aliastyp wird der
Aliasname auch bei den Empfängern angezeigt, d. h. diese wissen, daß es sich um
eine Adreßliste handelt. Um eine Nachricht an eine Adreßliste zu senden, die auf
einem anderen System gespeichert ist, geben Sie den Aliasnamen, das Zeichen @ und
242
Solaris Benutzerhandbuch ♦ September 1997
den Host-Namen in das Feld To, Cc oder Bcc ein. Wenn Sie auf den Alias freunde
auf dem System neu zugreifen wollen, geben Sie also freunde@neu ein.
4.23.9
Kompatibilitäts-Einstellungen
Die Einstellungen der Kategorie Experte (siehe Abbildung 4–43) sorgen dafür, daß
die Anwendung Post mit dem Programm mailx(1) kompatibel ist. Um diese
Einstellungen anzuzeigen, wählen Sie im Menü Kategorie des Fensters Eigenschaften
die Option Experte.
Abbildung 4–43
Kompatibilitätseinstellungen
Die Einstellungen dieser Kategorie legen fest, wie die Anwendung reagiert, wenn Sie
eine Nachricht mit An Alle oder An Alle, Einschließen im Menü Erstellen
beantworten. Sie gelten nur, wenn im Feld To oder Cc der zu beantwortenden
Nachricht Ihre Adresse angegeben ist.
Post
243
In den folgenden Abschnitten wird mit den in Klammern stehenden Namen (ich
schließe mich an (metoo) und allnet) auf die ersten beiden Einstellungen verwiesen,
da diese Namen in der Datei .mailrc verwendet werden. Eine Beschreibung dieser
Datei finden Sie in der Online-Dokumentation unter mailx(1).
4.23.9.1
Wenn Einschließen, wenn ‘Antwort an Alle’ (ich schließe mich
an) markiert ist
Wenn das Feld Einschließen, wenn ‘Antwort an Alle’ (ich schließe mich an) markiert
ist und Sie eine an Sie adressierte Nachricht mit An Alle oder An Alle, Einschließen
beantworten, wird die Antwort automatisch auch an Ihre Adresse gesendet. Erkannt
werden alle Adreßformate, in denen Ihr Benutzername angegeben ist (z. B.
ihrname @system oder ihrname @host, wobei system der Name Ihres Systems und host
der Name eines beliebigen anderen Hostsystems ist).
Nehmen wir an, Sie beantworten eine Nachricht mit folgender Kopfzeile:
From:heinz@west Fri Aug 23 10:36:21 1991 To: ihrname@system , ihrname@
host, willi@ost
Der Eintrag im Feld To im Antwortfenster lautet dann:
To: ihrname @system, ihrname@host , willi@ost, heinz@west
4.23.9.2
Wenn Einschließen, wenn ‘Antwort an Alle’ (ich schließe mich
an) nicht markiert ist
Wenn das Feld Einschließen, wenn ‘Antwort an Alle’ (ich schließe mich an) nicht
markiert ist, richtet sich der Inhalt der Kopfzeile im Antwortfenster nach dem Status
der Einstellung allnet. Diese Einstellung gibt an, ob Ihre Adresse in allen Formaten
erkannt wird, in denen Ihr Benutzername angegeben ist, oder ob nur das Format
ihrname @ system erkannt wird.
Hinweis - Die Einstellung allnet ist nur dann von Bedeutung, wenn Einschließen,
wenn ‘Antwort an Alle’ (ich schließe mich an) nicht markiert ist.
Wenn allnet markiert ist und Einschließen, wenn ‘Antwort an Alle’ (ich
schließe mich an) nicht markiert ist
Wenn allnet markiert ist und Einschließen, wenn ‘Antwort an Alle’ (ich schließe mich
an) nicht markiert ist, wird Ihre Adresse bei der Beantwortung einer Nachricht mit
An Alle oder An Alle, Einschließen nicht in das Antwortfenster aufgenommen.
Nehmen wir an, Sie beantworten eine Nachricht mit folgender Kopfzeile:
244
Solaris Benutzerhandbuch ♦ September 1997
From: heinz@west Fri Aug 23 10:36:21 1991 To: ihrname@system , ihrname@
host, willi@ost
Der Eintrag im Feld To im Antwortfenster lautet:
To: willi@ost, heinz@west
Wenn weder allnet noch Einschließen, wenn ‘Antwort an Alle’ (ich
schließe mich an) markiert ist
Wenn beide Felder nicht markiert sind, wird Ihre Adresse nur im Format
ihrname@host in das Antwortfenster aufgenommen.
Nehmen wir an, Sie beantworten wieder die Nachricht mit der Kopfzeile:
From:heinz@west Fri Aug 23 10:36:21 1991 To: ihrname@system , ihrname@
host, willi@ost
Der Eintrag im Feld To im Antwortfenster lautet:
To: ihrname @host, willi@ost, heinz@west
4.23.9.3
Wenn Netzwerkweites Sperren der Briefdatei markiert ist
Wenn die Anwendung Post auf mehreren Systemen aktiv ist und zwei Prozesse
gleichzeitig versuchen, dieselbe Briefdatei zu öffnen, kommt es zu Fehlern. Solche
Zugriffskonflikte werden jedoch normalerweise vom System rechtzeitig erkannt und
verhindert.
Optional können Sie ein ToolTalk-Sperrprotokoll aktivieren, das die Anwendungen
koordiniert und damit für Datenkonsistenz beim Netzwerkzugriff auf Briefdateien
sorgt.
Wenn Sie diese Einstellung ändern, wird sie wirksam, sobald Sie eine Briefdatei
öffnen. Ist bereits eine Briefdatei geöffnet, haben Sie drei Möglichkeiten, die
Einstellung zu aktivieren:
4 Sie schließen die Datei und öffnen sie dann noch einmal.
4 Sie bearbeiten die geöffnete Datei weiter. In diesem Fall wird das Protokoll erst
aktiviert, wenn Sie eine neue Briefdatei öffnen.
4 Sie brechen den Vorgang ab und stellen die alte Einstellung wieder her.
Post
245
246
Solaris Benutzerhandbuch ♦ September 1997
KAPITEL
5
Terminkalender
Die Anwendung Terminkalender verwaltet Ihre Termine und weist Sie auf Wunsch
optisch und akustisch auf bevorstehende Termine hin.
Damit diese Hinweise rechtzeitig ausgegeben werden, müssen Uhrzeit und Datum
auf Ihrem System richtig eingestellt sein. Voraussetzung ist außerdem, daß der
Terminkalender als Symbol im Arbeitsbereich angezeigt wird oder geöffnet ist.
Der Terminkalender bietet folgende Funktionen:
4 Anzeige von Terminen und Aktivitäten pro Tag, Woche, Monat oder Jahr
4 Einplanen einmaliger oder regelmäßig wiederkehrender Termine
4 Hinweis auf bevorstehende Termine
4 Zugriff auf Terminkalender anderer Benutzer (nur bei entsprechender
Berechtigung)
4 Durchsuchen mehrerer Kalender nach freien Kapazitäten für die Planung von
Besprechungsterminen
4 Gleichzeitige Aufnahme von Terminen in mehrere Kalender
4 Versenden von Terminbenachrichtigungen
4 Ausdruck von Terminübersichten
So starten Sie den Terminkalender:
♦ Wählen Sie Arbeitsbereich ⇒ Programme ⇒ Terminkalender.
Das Anwendungssymbol erscheint im Arbeitsbereich.
247
5.1
Terminsichten
Der Terminkalender bietet verschiedene Datensichten. Sie können Tages-, Wochen-,
Monats- oder Jahresblätter anzeigen und eine Liste aller Termine oder Aktivitäten
eines Tages, einer Woche, eines Monats oder eines ganzen Jahres abrufen. Diese
Möglichkeiten werden in den folgenden Abschnitten beschrieben.
5.1.1
Anwendungssymbole
Das Symbol des Terminkalenders zeigt ein Kalenderblatt mit dem aktuellen Datum
(siehe Abbildung 5–1).
Abbildung 5–1
Symbol des Terminkalenders
5.2
Anwendungsfenster
5.2.1
Monatskalender
Mit einem Doppelklick auf dem Terminkalender-Symbol öffnen Sie das
Anwendungsfenster, in dem ein Kalenderblatt mit den Terminen des aktuellen
Monats angezeigt wird (siehe Abbildung 5–2). Im Fenster Eigenschaften können Sie
festlegen, daß im Anwendungsfenster standardmäßig ein anderes Kalenderblatt
erscheint.
248
Solaris Benutzerhandbuch ♦ September 1997
Terminkalender
Abbildung 5–2
Anwendungsfenster des Terminkalenders
249
Jeder Termin wird in einer separaten Zeile angezeigt. Wenn die Breite des
Datumsfelds nicht ausreicht, wird der Text gekürzt.
Nach dem Öffnen des Fensters ist der aktuelle Tag durch eine doppelte Umrandung
hervorgehoben. Auf Farbsystemen erscheint der innere Rahmen in der Farbe, die Sie
im Fenster Arbeitsbereich Eigenschaften für Anwendungsfenster angegeben haben.
In Abbildung 5–2ist der 22. April hervorgehoben. Um einen anderen Tag
auszuwählen, klicken Sie AUSWAHL auf dem entsprechenden Datumsfeld.
5.3
Steuerelemente
Der Steuerbereich des Terminkalender-Fensters enthält vier Menütasten – Ansicht,
Bearbeiten, Suchhilfe und Drucken – sowie drei Tasten, mit denen Sie sich rasch
durch den aktuell angezeigten Kalender bewegen können. Die Funktion dieser
Steuerelemente wird in den folgenden Abschnitten beschrieben.
5.3.1
Menü Ansicht
Mit den Optionen im Menü Ansicht können Sie zwischen verschiedenen
Terminansichten wechseln, eine andere Zeitzone wählen, Termine anzeigen und nach
einem bestimmten Datum suchen.
4 Mit den Optionen im Untermenü Tag zeigen Sie die Termine und Aktivitäten des
aktuellen Tags in Kalender- oder Listenform an.
4 Mit den Optionen im Untermenü Woche zeigen Sie die Termine und Aktivitäten
der laufenden Woche in Kalender- oder Listenform an.
4 Mit den Optionen im Untermenü Monat zeigen Sie die Termine und Aktivitäten
des laufenden Monats in Kalender- oder Listenform an.
4 Mit den Optionen im Untermenü Jahr zeigen Sie die Termine und Aktivitäten des
aktuellen Kalenderjahrs in Kalender- oder Listenform an.
4 Mit Zeitzone wählen Sie eine andere Zeitzone für Ihren Kalender oder zeigen die
Termine eines anderen Kalenders in der jeweiligen Ortszeit an.
4 Mit Suchen ... suchen Sie nach bestimmten Terminen. Näheres dazu finden Sie im
Abschnitt Abschnitt 5.11 „Termine suchen” auf Seite 271.
4 Mit Gehe zu ... zeigen Sie die Termine eines beliebigen Tages an. Diese Option
wird ebenfalls im Abschnitt Abschnitt 5.11 „Termine suchen” auf Seite
271beschrieben.
In den Abschnitten Abschnitt 5.3.6 „Fenstergröße ändern ” auf Seite 252und Abschnitt
5.3.5 „Steuertasten” auf Seite 251wird beschrieben, wie Sie Detailinformationen zu
einem Kalenderblatt anzeigen und zu früheren oder späteren Terminen wechseln.
250
Solaris Benutzerhandbuch ♦ September 1997
Informationen zu Termin- und Aktivitätenlisten finden Sie im Abschnitt Abschnitt
5.5.1 „Termin- und Aktivitätenlisten anzeigen” auf Seite 260.
5.3.2
Menü Bearbeiten
Das Menü Bearbeiten enthält folgende Optionen:
4 Mit Termin ... öffnen Sie das Fenster Termin-Editor, über das Sie Termine und
Aktivitäten in Ihren Kalender eintragen.
4 Mit Eigenschaften ... öffnen Sie ein Fenster, in dem Sie Termin- und
Kalenderanzeige, Datumsformat, Druckmethode, Zugriffsrechte und andere
Standardeinstellungen für den Terminkalender ändern können.
5.3.3
Menü Suchhilfe
Über das Menü Suchhilfe können Sie bei entsprechender Berechtigung auf die
Kalender anderer Benutzer zugreifen. Ausführliche Hinweise dazu finden Sie im
Abschnitt Abschnitt 5.13 „Zugriff auf andere Kalender” auf Seite 273.
5.3.4
Menü Drucken
Über das Menü Drucken können Sie Kalenderblätter und Termin- bzw.
Aktivitätenlisten ausdrucken.
5.3.5
Steuertasten
Die rechts im Steuerbereich angezeigten Tasten (siehe Abbildung 5–3) haben folgende
Funktion:
4 Mit Gestern wechseln Sie zum vorherigen Kalenderblatt.
4 Mit Heute zeigen Sie das aktuelle Kalenderblatt an.
4 Mit Morgen wechseln Sie zum nächsten Kalenderblatt.
Abbildung 5–3
Steuertasten
Die Beschriftung dieser Tasten hängt davon ab, ob gerade ein Tages-, Wochen-,
Monats- oder Jahresblatt angezeigt wird.
Terminkalender
251
5.3.6
Fenstergröße ändern
Mit Hilfe der Fensterwinkel können Sie die Größe des Anwendungsfensters ändern
(siehe auch Abschnitt 1.7.6 „Fenster vergrößern und verkleinern ” auf Seite 26).
♦ Um die Datumsfelder breiter zu machen, ziehen Sie das Fenster an einem der
Fensterwinkel in horizontaler Richtung auseinander.
♦ Um die Datumsfelder länger zu machen, ziehen Sie das Fenster an einem der
Fensterwinkel in vertikaler Richtung auseinander.
5.4
Kalenderblätter
In den folgenden Abschnitten werden die vier Kalenderansichten beschrieben, die Sie
über das Menü Ansicht aufrufen können: Tagesblatt, Wochenblatt, Monatsblatt und
Jahresblatt.
5.4.1
Tagesblatt
Wenn für einen Tag mehrere Termine eingeplant sind, sollten Sie auf tageweise
Terminanzeige umschalten. Dazu gehen Sie folgendermaßen vor:
♦ Wählen Sie Ansicht ⇒ Tag ⇒ Tagesblatt.
Im Anwendungsfenster erscheint das Kalenderblatt für den aktuell gewählten Tag.
Wird bei Auswahl der Option Tagesblatt ein Jahresblatt angezeigt, erscheint das
Kalenderblatt für den ersten Tag des aktuell gewählten Monats. Abbildung 5–4zeigt
ein Tagesblatt mit drei Terminen.
252
Solaris Benutzerhandbuch ♦ September 1997
Terminkalender
Abbildung 5–4
Tagesblatt
253
In einem Wochenblatt können Sie auch direkt auf tageweise Anzeige umschalten.
Dazu klicken Sie AUSWAHL auf der Kopfzeile im Datumsfeld des gewünschten
Tages.
Die Anfangs- und Endezeit (standardmäßig 9 bzw. 17 Uhr) kann im Fenster
Eigenschaften geändert werden. Informationen dazu finden Sie im Abschnitt
Abschnitt 5.17 „Standardeinstellungen ändern ” auf Seite 291.
Sie können auch eine Liste aller Termine oder Aktivitäten eines Tages abrufen. Da in
dieser Liste auch Termine enthalten sind, denen keine bestimmte Zeit zugeordnet ist,
empfiehlt es sich, die Termin- und Aktivitätenlisten neben das entsprechende
Tagesblatt zu stellen, um alle Kalendereinträge vor Augen zu haben. Lesen Sie dazu
den Abschnitt Abschnitt 5.5 „Termin- und Aktivitätenlisten ” auf Seite 258.
5.4.2
Wochenblatt
So schalten Sie auf wochenweise Terminanzeige um:
♦ Wählen Sie Ansicht ⇒ Woche ⇒ Wochenblatt.
Im Anwendungsfenster erscheint das Kalenderblatt für die Woche, in der das aktuell
gewählte Datum enthalten ist (siehe Abbildung 5–5). Die Übersicht in der linken
unteren Ecke des Fensters zeigt, welche Zeiten bereits durch Termine belegt sind.
Dunkel schattierte Bereiche weisen auf überlappende Termine hin.
Sie können auch eine Liste aller Termine oder Aktivitäten einer Woche abrufen.
Näheres dazu finden Sie im Abschnitt Abschnitt 5.5 „Termin- und Aktivitätenlisten ”
auf Seite 258.
Um aus einem Wochenblatt direkt zu einem Tagesblatt zu wechseln, klicken Sie
AUSWAHL auf der Kopfzeile des entsprechenden Datumsfelds.
254
Solaris Benutzerhandbuch ♦ September 1997
Terminkalender
Abbildung 5–5
Wochenblatt
255
5.4.3
Monatsblatt
So schalten Sie auf monatsweise Terminanzeige um:
♦ Wählen Sie Ansicht ⇒ Monat ⇒ Monatsblatt.
In einem Monatsblatt können Sie auch direkt auf wochenweise Terminanzeige
umschalten. Dazu klicken Sie AUSWAHL auf der Nummer eines Tages, der innerhalb
der gewünschten Woche liegt. Solange Sie AUSWAHL gedrückt halten, wird die
Woche im Monatsblatt hervorgehoben angezeigt. Das Wochenblatt erscheint, sobald
Sie die Maustaste loslassen.
Wenn Sie nicht auf der Nummer, sondern auf einer anderen Stelle des Datumsfelds
klicken, wird der entsprechende Tag ausgewählt.
Sie können auch eine Liste aller Termine oder Aktivitäten eines Monats abrufen.
Hinweise dazu finden Sie im Abschnitt Abschnitt 5.5 „Termin- und Aktivitätenlisten
” auf Seite 258.
5.4.4
Jahresblatt
So zeigen Sie den Jahreskalender an:
♦ Wählen Sie Ansicht ⇒ Jahr ⇒ Jahresblatt.
Im Anwendungsfenster erscheint das Kalenderblatt für das aktuelle Jahr (siehe
Abbildung 5–6).
256
Solaris Benutzerhandbuch ♦ September 1997
Abbildung 5–6
Jahresblatt
Terminkalender
257
Sie können auch eine Liste aller Termine oder Aktivitäten eines Jahres abrufen.
Näheres dazu finden Sie im nächsten Abschnitt.
5.5
Termin- und Aktivitätenlisten
In Ergänzung der Tages-, Wochen-, Monats- und Jahresblätter können Sie separate
Fenster mit den Terminen und Aktivitäten eines Tages, einer Woche, eines Monats
oder eines Jahres öffnen. (Die Einträge in der Terminliste werden auch im Tagesblatt
angezeigt.) Abbildung 5–7zeigt ein Tagesblatt mit den Termin- und Aktivitätenlisten
für diesen Tag.
258
Solaris Benutzerhandbuch ♦ September 1997
Abbildung 5–7
Tagesblatt mit Terminliste und Aktivitätenliste
In einer Terminliste sind alle Termine und in einer Aktivitätenliste alle Aktivitäten
eines bestimmten Zeitraums aufgeführt. Um die Projektverfolgung zu erleichtern,
Terminkalender
259
enthält die Aktivitätenliste Markierfelder, in denen Sie Aktivitäten abhaken können.
Um eine Aktivität als erledigt zu kennzeichnen, klicken Sie AUSWAHL auf dem
danebenstehenden Markierfeld. Um die Markierung wieder zu entfernen, klicken Sie
nochmals AUSWAHL auf dem Feld.
Normalerweise wird ein Termin (z. B. eine Besprechung) mit und eine Aktivität (z. B.
Statusbericht erstellen) ohne eine Zeitangabe in den Terminkalender aufgenommen.
Sie können jedoch frei entscheiden, ob ein Eintrag als Termin oder Aktivität
behandelt werden soll. Weitere Informationen finden Sie im Abschnitt Abschnitt 5.6
„Termine eintragen und ändern ” auf Seite 260.
5.5.1
Termin- und Aktivitätenlisten anzeigen
So zeigen Sie eine Termin- oder Aktivitätenliste an:
1. Wählen Sie den gewünschten Zeitraum (Tag, Woche, Monat oder Jahr).
2. Wählen Sie im entsprechenden Untermenü des Menüs Ansicht die Option
Terminliste oder Aktivitäten.
Neben dem Anwendungsfenster wird ein Fenster mit der gewählten Liste
eingeblendet.
5.6
Termine eintragen und ändern
Termine und Aktivitäten werden über das Fenster Termin-Editor in den Kalender
eingetragen und bearbeitet. Um dieses Fenster zu öffnen, wählen Sie zunächst den
gewünschten Tag und dann die Option Termin im Menü Bearbeiten.
Sie können das Fenster auch direkt mit einem Doppelklick AUSWAHL auf einer
Uhrzeitangabe im Tagesblatt oder auf einem Datum im Wochen- oder Monatsblatt
anzeigen.
Das Datum und die für diesen Tag bereits geplanten Termine werden automatisch in
das Fenster Termin-Editor übernommen (siehe Abbildung 5–8).
260
Solaris Benutzerhandbuch ♦ September 1997
Zielbereich
ell gewähltes Datum
Termin oder
Aktivität
nn und Ende des Termins
Vorhandene
Termine
minbeschreibung
B. Grund und T reffpunkt)
Zugriffsrechte
Wiederholung
optionen
aloptionen
Anzeigeoption
Bearbeitungstasten
Abbildung 5–8
5.6.1
Fenster Termin-Editor
Fenster Termin-Editor
Das Fenster Termin-Editor enthält folgende Steuerelemente:
4 Im Feld Datum erscheint das aktuelle Datum. Wenn Sie weitere Termine eintragen
wollen, können Sie das angezeigte Datum ändern. Das Datumsformat legen Sie im
Fenster Eigenschaften fest. Hinweise dazu finden Sie im Abschnitt Abschnitt 5.17.8
„Datumsformat” auf Seite 301.
4 Mit den Tasten Start und Ende rufen Sie Menüs auf, in denen Sie Beginn und
Ende des Termins festlegen. Sie können die Uhrzeit auch direkt in das
danebenstehende Textfeld eingeben.
Der Inhalt der Menüs richtet sich nach den im Fenster Eigenschaften gewählten
Tagesgrenzen. Hinweise zu dieser Einstellung finden Sie im Abschnitt Abschnitt
5.17.2 „Anzeige-Einstellungen” auf Seite 294.
Wenn Sie eine Startzeit wählen, wird das Ende des Termins automatisch eine
Stunde später angesetzt. Dauert der Termin länger als eine Stunde, wählen Sie im
Zeitmenü eine andere Endezeit oder geben die gewünschte Uhrzeit in das Textfeld
ein.
Wenn dem Termin keine bestimmte Zeit zugeordnet werden soll, wählen Sie den
Menüeintrag Keine. Wenn Sie Gesamter Tag wählen, wird der Zeitraum 0:00 Uhr
bis 23:59 Uhr reserviert. Diese Einstellung können Sie auch für Urlaubstage,
Gleittage und Geschäftsreisen verwenden.
Terminkalender
261
4 In das Feld Thema geben Sie Hinweise zu dem Termin ein (z. B. Ort,
Tagesordnung, benötigte Unterlagen usw.). Da in den Tages-, Wochen- und
Monatsblättern nur die erste Zeile dieses Felds angezeigt wird, sollte dort der
Grund des Termins angegeben sein.
4 In der Auswahlliste Termine werden alle Termine angezeigt, die für diesen Tag
bereits geplant sind.
4 Mit der Auswahltaste Termin/Aktivitäten legen Sie fest, ob es sich um einen
Termin oder eine Aktivität handelt. Der Unterschied zwischen Terminen und
Aktivitäten wird im Abschnitt Abschnitt 5.5 „Termin- und Aktivitätenlisten ” auf
Seite 258beschrieben.
4 In der Auswahlliste Kalender Einfügeberechtigung ist angegeben, welche
Zugriffsrechte für den aktuellen Kalender gelten. Näheres dazu finden Sie im
Abschnitt Abschnitt 5.17.3 „Zugriffsliste und Zugriffsrechte ” auf Seite 297.
4 Über die Taste Weitergabe können Sie die Daten eines Termins oder einer Aktivität
ganz oder teilweise verbergen. Das dazugehörige Menü enthält folgende
Optionen: Nur Uhrzeit anzeigen (Uhrzeit ist sichtbar), Uhrzeit und Text anzeigen
(Uhrzeit und Thema sind sichtbar) und Nichts anzeigen (alle Daten verdeckt). Die
Standardoption kann im Fenster Eigenschaften geändert werden. Hinweise dazu
finden Sie im Abschnitt Abschnitt 5.17.1 „Einstellungen für den Termin-Editor ”
auf Seite 293.
Achtung - Wenn Sie einen Termin mit der Option Nichts anzeigen völlig verbergen,
ist er für Benutzer, die über die Suchhilfe auf Ihren Kalender zugreifen, nicht
erkennbar, daß der betreffende Zeitraum bereits verplant ist. Es besteht also die
Möglichkeit, daß dieser Zeitraum für einen anderen Termin verwendet wird.
(Informationen zur Suchhilfe finden Sie im Abschnitt Abschnitt 5.13 „Zugriff auf
andere Kalender” auf Seite 273.)
4 Mit den Warnsignal-Optionen geben Sie an, wie und wann das System Sie auf
einen Termin hinweisen soll. Sie können diese Optionen einzeln oder kombiniert
verwenden. In die Textfelder neben den Optionen geben Sie die Anzahl der
Zeiteinheiten bis zur Startzeit des Termins ein. Die gewünschte Zeiteinheit
(Minute, Stunde oder Tag) wählen Sie in einem Menü, das Sie mit den verkürzten
Menütasten neben den Textfeldern öffnen.
Wenn Sie Signalton aktivieren, wird ein akustisches Signal ausgegeben. Wenn Sie
Blinksignal aktivieren, blinkt bei geschlossenem Anwendungsfenster das
Terminkalender-Symbol und bei geöffneter Anwendung das Fenster selbst. Wenn
Sie Pop-Up wählen, wird zu der angegebenen Zeit ein Hinweisfenster
eingeblendet. Mit Post legen Sie fest, daß an alle im Feld Senden an angegebenen
Adressen eine Benachrichtigung gesendet wird.
4 Im Menü Wiederholen legen Sie fest, ob es sich um einen Einzeltermin oder einen
regelmäßig wiederkehrenden Termin handelt. Mögliche Wiederholungsintervalle
sind: Täglich, Wöchentlich, Alle zwei Wochen, Monatlich nach Datum (richtet sich
nach dem Datum des Ausgangstermins, z. B. immer am 1. oder 15. eines Monats),
262
Solaris Benutzerhandbuch ♦ September 1997
Monatlich nach Wochentag (richtet sich nach dem Wochentag des
Ausgangstermins, z. B. immer am dritten Dienstag eines Monats), Jährlich, Montag
bis Freitag, Mo, Mi, Fr; Di, Do oder ein individuelles Wiederholungsintervall. Im
Feld Für geben Sie an, wie oft der Termin wiederholt werden soll.
4 Über den Zielbereich können Sie Termine aus der Anwendung Post in den
Terminkalender übernehmen.
Die Standardeinstellungen im Fenster Termin-Editor können im Fenster
Eigenschaften geändert werden. Hinweise dazu finden Sie im Abschnitt Abschnitt
5.17.1 „Einstellungen für den Termin-Editor ” auf Seite 293.
Mit den Tasten am unteren Fensterrand können Sie Kalendereinträge erstellen und
bearbeiten. Sie werden in den Abschnitten Abschnitt 5.7 „Neue Termine eintragen”
auf Seite 263, Abschnitt 5.8 „Termine löschen” auf Seite 266und Abschnitt 5.9
„Termine ändern” auf Seite 268beschrieben.
5.7
Neue Termine eintragen
So nehmen Sie einen Termin oder eine Aktivität in Ihren Kalender auf:
1. Doppelklicken Sie AUSWAHL auf dem Tag, an dem der Termin stattfinden soll.
Damit öffnen Sie das in Abbildung 5–9gezeigte Fenster Termin-Editor.
Terminkalender
263
Abbildung 5–9
Eintragen von Terminen und Aktivitäten
2. Wenn es sich nicht um einen Termin, sondern um eine durchzuführende
Aufgabe handelt, klicken Sie AUSWAHL auf dem Feld Aktivitäten.
Normalerweise ist das Feld Termin hervorgehoben.
Wenn Sie Aktivitäten wählen, erscheint die Beschreibung ohne Zeitpunkt im
Terminfenster. Sie können bei Bedarf jedoch auch für Aktivitäten einen festen
Zeitraum einplanen.
3. Drücken Sie MENÜ auf der Menütaste neben dem Feld Start, und markieren
Sie die gewünschte Anfangszeit.
Der Inhalt des Menüs richtet sich nach den im Fenster Eigenschaften gewählten
Tagesgrenzen.
Zu jeder Option gehört ein Untermenü mit den Einträgen 00, 15, 30 und 45
(Minuten).
264
Solaris Benutzerhandbuch ♦ September 1997
Sobald Sie MENÜ loslassen, wird die gewählte Zeit in das Textfeld eingetragen.
Wenn Sie Keine wählen, wird dem Termin keine Uhrzeit zugeordnet. Bei
Auswahl von Gesamter Tag wird der Termin von 0:00 Uhr bis 23:59 eingeplant.
Sie können die Startzeit auch direkt in das Textfeld eingeben.
Das System addiert zu der Startzeit automatisch eine Stunde hinzu und trägt
diese Zeit in das Feld Ende ein.
4. Um die Termindauer zu ändern, drücken Sie MENÜ auf der Menütaste Ende
und wählen die gewünschte Uhrzeit wie in Schritt 4 beschrieben.
Sie können die Endezeit auch direkt in das Textfeld eingeben.
5. Wenn sich der Termin in regelmäßigen Abständen wiederholt, drücken Sie
MENÜ auf der Taste Wiederholen und wählen das gewünschte
Wiederholungsintervall.
Eine Beschreibung der möglichen Intervalle finden Sie unter Fenster
Termin-Editor auf Abschnitt 5.6.1 „Fenster Termin-Editor” auf Seite 261. Im Feld
Für geben Sie an, über welchen Zeitraum der Termin wiederholt werden soll. Mit
der Taste Für öffnen Sie ein Menü, in dem Sie die gewünschte Zeiteinheit wählen.
Auf diese Weise können Sie zum Beispiel eine wöchentliche Besprechung über
einen Zeitraum von zwei Monaten einplanen.
Standardmäßig werden Termine unabhängig von dem gewählten Intervall für ein
Jahr eingeplant. Wenn Sie als Wiederholungsintervall Täglich oder Wöchentlich
gewählt haben, wird im Feld Für also automatisch 365 bzw. 52 angezeigt. Bei
jährlicher Wiederholung erscheint als Standardwert 2. Wenn der Termin
unbegrenzt wiederholt werden soll, wählen Sie im Menü Für die Option Immer
oder geben Immer in das Textfeld ein.
Wenn Sie im Menü Wiederholen die Option Einmal wählen, wird das Feld Für
schattiert dargestellt und ist nicht verfügbar.
6. Geben Sie an, ob der Termin ganz oder teilweise verborgen werden soll.
Wenn die Termindaten für andere Benutzer nicht sichtbar sein sollen, wählen Sie
im Menü Weitergabe die Option Nur Uhrzeit anzeigen oder Nichts anzeigen.
Weitere Informationen zu diesen Optionen finden Sie unter Fenster Termin-Editor
auf Abschnitt 5.6.1 „Fenster Termin-Editor” auf Seite 261.
7. Legen Sie fest, wie das System Sie auf den Termin hinweisen soll.
Sie können keine, nur bestimmte oder alle Warnsignal-Optionen aktivieren. Eine
Beschreibung dieser Optionen finden Sie unter Fenster Termin-Editor auf
Abschnitt 5.6.1 „Fenster Termin-Editor” auf Seite 261. Wenn Sie Pop-Up wählen,
wird zu der angegebenen Zeit ein Meldungsfenster eingeblendet. Abbildung 5–10
zeigt ein Beispiel.
Terminkalender
265
Abbildung 5–10
Meldungsfenster mit Terminbenachrichtigung
Mit der entsprechenden Einstellung für Post, wird zum angegebenen Zeitpunkt
an alle im Feld To angegebenen Adressen eine Meldung ausgegeben.
8. Wenn Sie den Zeitpunkt, zu dem der Hinweis erfolgt, ändern möchten, geben
Sie den neuen Wert in das entsprechende Textfeld ein.
Bei der Eingabe werden nur Ganzzahlen akzeptiert.
Die Standard-Hinweiszeiten können im Fenster Eigenschaften geändert werden.
Hinweise dazu finden Sie im Abschnitt Abschnitt 5.17.1 „Einstellungen für den
Termin-Editor ” auf Seite 293.
9. Klicken Sie AUSWAHL auf der Taste Einfügen.
Der Termin wird in die Auswahlliste im Fenster Termin-Editor und in das
Anwendungsfenster aufgenommen.
Wenn Sie anschließend einen Termin für einen anderen Tag einplanen wollen,
geben Sie das gewünschte Datum in das Feld Datum ein oder rufen das Fenster
Termin-Editor mit einem Doppelklick AUSWAHL auf dem Datumsfeld im
Anwendungsfenster erneut auf.
5.8
Termine löschen
So löschen Sie einen Termin oder eine Aktivität aus dem Kalender:
1. Wählen Sie ein Datum, und öffnen Sie das Fenster Termin-Editor.
266
Solaris Benutzerhandbuch ♦ September 1997
2. Markieren Sie den zu löschenden Termin in der Auswahlliste.
Die Termindaten werden angezeigt, und in der Fußzeile erscheint der Name des
Benutzers, der den Termin eingetragen hat (siehe Abbildung 5–11).
Abbildung 5–11
Fenster Termin-Editor mit ausgewähltem Termin
Terminkalender
267
3. Klicken Sie AUSWAHL auf der Taste Löschen.
Der Termin wird aus der Auswahlliste im Fenster Termin-Editor und aus dem
Anwendungsfenster entfernt.
Wenn Sie versuchen, einen regelmäßig wiederkehrenden Termin zu löschen,
erscheint das in Abbildung 5–12gezeigte Meldungsfenster. In diesem Fenster
geben Sie an, ob nur der angezeigte Termin, alle künftigen Termine oder
sämtliche Termine gelöscht werden sollen.
Abbildung 5–12
5.9
Meldungsfenster beim Löschen wiederkehrender Termine
Termine ändern
So ändern Sie einen bereits eingetragenen Termin:
1. Wählen Sie das Datum, und öffnen Sie das Fenster Termin-Editor.
2. Markieren Sie den zu ändernden Termin in der Auswahlliste.
3. Nehmen Sie die gewünschten Änderungen vor.
4. Klicken Sie AUSWAHL auf der Taste Ändern.
268
Solaris Benutzerhandbuch ♦ September 1997
Wenn Sie einen regelmäßig wiederkehrenden Termin ändern, erscheint ein
Meldungsfenster, in dem Sie angeben, ob die Änderungen nur für den gewählten
Termin, alle künftigen Termine oder sämtliche Termine gelten sollen.
5.10
Terminbenachrichtigung
Wenn Sie rechtzeitig auf einen Termin hingewiesen werden wollen, können Sie
festlegen, daß das Programm Sie zu einer bestimmten Zeit (z. B. eine halbe Stunde
vorher) durch ein optisches oder akustisches Signal, eine Nachricht oder ein Fenster
mit den Termindaten benachrichtigen soll. Diese Hinweise können auch kombiniert
werden.
So bereiten Sie eine Benachrichtigung vor:
1. Öffnen Sie das Fenster Termin-Editor, und geben Sie einen neuen Termin ein,
oder markieren Sie in der Auswahlliste einen bereits vorhandenen Termin.
2. Klicken Sie AUSWAHL auf den Warnsignal-Optionen, die aktiviert werden
sollen.
Die gewählten Felder werden hervorgehoben (siehe Abbildung 5–13).
Terminkalender
269
Alle Warnsignale
sind aktiviert.
Hier legen Sie fest,
wie viele Minuten
(Stunden, Tage) vorher
Sie benachrichtigt
werden wollen.
Abbildung 5–13
Warnsignal-Optionen
3. Ändern Sie, falls nötig, die Benachrichtigungszeit:
a. Klicken Sie AUSWAHL rechts neben dem angezeigten Wert, und löschen
Sie ihn mit der Rücktaste.
b. Geben Sie den gewünschten Wert (Anzahl der Zeiteinheiten vor der
Startzeit des Termins) ein.
4. Geben Sie in das Feld Senden an eine oder mehrere Postadressen ein. (Wenn
Sie Post nicht aktiviert haben, überspringen Sie diesen Schritt.)
Im Feld Senden an wird standardmäßig Ihre eigene Adresse angezeigt. Wenn Sie
weitere Adressen eingeben, wird die Liste nach links weitergerollt. Mit den
Pfeiltasten auf der Tastatur können Sie die nicht mehr sichtbaren Zeichen wieder
anzeigen.
5. Speichern Sie den Termin mit einer der folgenden Methoden.
a. Wenn Sie einen bereits vorhandenen Termin bearbeiten, klicken Sie
AUSWAHL auf Ändern.
b. Wenn es sich um einen neuen Termin handelt, klicken Sie AUSWAHL auf
Einfügen.
270
Solaris Benutzerhandbuch ♦ September 1997
5.11
Termine suchen
Wenn Sie nicht mehr genau wissen, für welchen Tag Sie einen bestimmten Termin
eingeplant haben, können Sie nach ihm suchen. Das Fenster Suchen wird
folgendermaßen geöffnet:
♦ Wählen Sie Ansicht ⇒ Suchen.
In das erste Textfeld geben Sie den Suchtext ein. Groß- und Kleinschreibung muß bei
der Eingabe nicht beachtet werden. In Abbildung 5–14wurde das Wort Zahnarzt als
Suchtext eingegeben. Damit weisen Sie das Programm an, nach allen Terminen zu
suchen, in deren Beschreibung dieses Wort vorkommt (z. B. Zum Zahnarzt gehen,
Zahnarztrechnung bezahlen o. ä.).
Abbildung 5–14
Fenster Suchen
In dem zweiten Feld geben Sie an, über welchen Zeitraum (in Monaten, beginnend
mit dem aktuellen Monat) gesucht werden soll. Nehmen wir an, Sie haben den Wert
6 eingegeben. Wenn Sie AUSWAHL auf Vorwärts suchen klicken, wird in den
Terminen des aktuellen Monats und der darauffolgenden fünf Monate gesucht. Wenn
Sie AUSWAHL auf Rückwärts suchen klicken, wird in den Terminen des aktuellen
Monats und der vorhergehenden fünf Monate gesucht.
5.11.1
Zu einem bestimmten Datum wechseln
Mit der Menüoption Gehe zu können Sie rasch zu einem bestimmten Datum
wechseln, ohne die Steuertasten zu verwenden.
1. Wählen Sie Ansicht ⇒ Gehe zu.
Das Fenster Gehe zu Datum wird geöffnet.
Terminkalender
271
2. Geben Sie das gesuchte Datum in das Textfeld ein, und klicken Sie AUSWAHL
auf der Taste Gehe zu.
Das Datum muß im Standardformat eingegeben werden. Je nach aktueller
Terminansicht erscheint entweder das Tagesblatt, oder der Tag wird im
Kalenderblatt hervorgehoben.
5.12
Termine aus der Anwendung Post
übernehmen
Wenn Sie eine Nachricht mit einem Terminkalender-Symbol als Anlage oder eine
Terminbenachrichtigung eines anderen Benutzers erhalten, können Sie den darin
angegebenen Termin direkt in Ihren Kalender übernehmen. Dazu gehen Sie
folgendermaßen vor:
1. Öffnen Sie die Anwendung Post.
2. Klicken Sie AUSWAHL auf der Kopfzeile der Nachricht.
3. Drücken Sie AUSWAHL auf der Kopfzeile, und ziehen Sie in eine beliebige
Richtung.
Der Zeiger ändert seine Form, und die Nachricht wird durch ein kleines
Umschlagsymbol repräsentiert (siehe Abbildung 5–15).
Abbildung 5–15
Ziehen einer Nachricht
4. Ziehen Sie das Symbol auf das Symbol oder das Anwendungsfenster des
Terminkalenders.
5. Lassen Sie AUSWAHL los.
272
Solaris Benutzerhandbuch ♦ September 1997
Der Termin wird in den Kalender aufgenommen, und in der Fußzeile des
Terminkalender-Fensters wird eine Statusmeldung mit Datum und Uhrzeit
angezeigt (siehe Abbildung 5–16).
Abbildung 5–16
Statusmeldung nach Übernahme eines Termins
Informationen zur Erstellung von Terminanlagen finden Sie im Abschnitt
Abschnitt 5.19 „Termine und Nachrichten” auf Seite 312und in Kapitel 4. Wenn
der Termin in einem Format vorliegt, das vom Terminkalender nicht unterstützt
wird, erscheint ein Fenster mit einer Fehlermeldung.
5.13
Zugriff auf andere Kalender
Bei entsprechender Berechtigung können Sie auch auf die Kalender anderer Benutzer
zugreifen und auf diese Weise die Termine mehrerer Personen koordinieren. Wenn
Sie nach einem Termin für eine gemeinsame Besprechung suchen, können Sie
verschiedene Kalender übereinanderlegen, den gefundenen Termin in die Kalender
der betroffenen Benutzer eintragen und diese über elektronische Post auf den neuen
Termin hinweisen.
Um die Termine anderer Benutzer einsehen, ändern und löschen zu können, müssen
Ihnen diese Benutzer entsprechende Zugriffsrechte erteilt haben. Im Abschnitt
Abschnitt 5.17.3 „Zugriffsliste und Zugriffsrechte ” auf Seite 297erfahren Sie, wie Sie
eine Zugriffsliste für Ihren eigenen Kalender erstellen.
5.13.1
Mehrere Kalender anzeigen
Mit der Suchhilfe Mehrere Kalender können Sie die Kalender mehrerer Benutzer
gleichzeitig anzeigen und auf diese Weise feststellen, welche Zeiträume bereits belegt
sind und an welcher Stelle ein Termin für alle oder zumindest für einen Teil dieser
Benutzer eingeplant werden könnte.
Sobald Sie einen geeigneten Zeitpunkt gefunden haben, können Sie den Termin in
die Kalender aller Benutzer aufnehmen, die Ihnen entsprechende Zugriffsrechte
Terminkalender
273
erteilt haben. Wenn Sie über diese Rechte nicht verfügen, haben Sie die Möglichkeit,
den betroffenen Benutzern eine Nachricht mit einer Terminanlage zu senden, die sie
aus der Anwendung Post in den Terminkalender übernehmen können.
5.13.1.1
Fenster Mehrere Kalender
Um das Fenster Mehrere Kalender zu öffnen, wählen Sie die Option Mehrere
Kalender anzeigen im Menü Suchhilfe. Dieses Fenster kann auch zu einem Symbol
geschlossen werden. Abbildung 5–17zeigt das Fenstersymbol und das Fenster mit
einem Kalender.
274
Solaris Benutzerhandbuch ♦ September 1997
Terminkalender
Abbildung 5–17
Mehrere Kalender – Symbol und Fenster
275
Das Fenster Mehrere Kalender enthält folgende Steuerelemente:
4 Mit den Tasten Terminplan ..., Post ... und Gehe zu erstellen Sie Kalendereinträge
für mehrere Benutzer, verschicken Benachrichtigungen über neue Termine und
zeigen ein anderes Wochen- oder Monatsblatt an.
4 In der Auswahlliste werden die verfügbaren Kalender angezeigt.
4 Mit der Taste Konfigurationsmenü ... öffnen Sie ein Fenster, in dem Sie Kalender in
die Auswahlliste aufnehmen und aus der Liste entfernen können.
4 Im Anzeigebereich können Sie mehrere Kalender zu einer Gesamtübersicht
zusammenfassen.
Die Zahl der Kalender ist in der Fußzeile des Fensters angegeben. In Abbildung 5–17
wird nur ein Kalender angezeigt.
Die grau schattierten Bereiche geben an, daß dieser Zeitraum bereits belegt ist.
Werden mehrere Kalender angezeigt, erscheinen diese Bereiche in verschiedenen
Grautönen. Je dunkler ein Bereich dargestellt ist, desto mehr Termine sind für diesen
Zeitraum geplant. (Da nur maximal drei Graustufen möglich sind, wird ein
Zeitraum, der in vier oder mehr Kalendern verplant ist, genauso dunkel angezeigt
wie ein in drei Kalendern belegter Zeitraum.) Weiße Bereiche stehen für Zeiträume,
die noch verfügbar sind.
Abbildung 5–18zeigt ein Fenster mit fünf Kalendern. Die Namen der Kalender sind
in der Auswahlliste angegeben. Eine gemeinsame Besprechung könnte beispielsweise
auf Mittwoch 9 Uhr gelegt werden, da der Zeitraum von 9:00 Uhr bis 11:30 Uhr bei
allen Benutzern noch zur Verfügung steht.
276
Solaris Benutzerhandbuch ♦ September 1997
Terminkalender
Abbildung 5–18
Fenster Mehrere Kalender mit fünf Kalendern
277
Der aktuell gewählte Zeitraum ist doppelt umrandet. Auf Farbsystemen erscheint
der innere Rahmen in der im Fenster Arbeitsbereich Eigenschaften angegebenen
Standardfarbe für Anwendungsfenster.
Die Namen der Benutzer, in deren Kalender dieser Zeitraum bereits belegt ist, sind
in der Auswahlliste mit einem Uhrsymbol gekennzeichnet. Wenn Sie eine
Besprechung ansetzen wollen und kein Termin verfügbar ist, an dem alle Benutzer
Zeit haben, können Sie anhand dieser Markierung feststellen, welcher Zeitraum bei
den meisten Benutzern noch frei ist.
In Abbildung 5–18ist Dienstag 11:00 Uhr bis 12:00 Uhr der aktuelle Zeitraum. Die
Symbole in der Auswahlliste zeigen, daß dieser Zeitraum bei den Benutzern
calvin@hobbes und jon@garfield bereits belegt ist.
5.13.1.2
Kalender in die Auswahlliste aufnehmen
In der Auswahlliste der erweiterten Suchhilfe werden alle aktuell verfügbaren
Kalender angezeigt. Diese Liste erscheint auch im Menü Suchhilfe, das Sie mit der
gleichnamigen Taste im Steuerbereich des Terminkalenders öffnen. Um auf einen
Kalender zugreifen zu können, müssen Sie ihn zunächst in die Auswahlliste
aufnehmen.
Neue Kalender werden im Menü Suchhilfe in der Reihenfolge angezeigt, in der Sie
sie in die Auswahlliste aufgenommen haben. Nach dem Hinzufügen eines Kalenders
können Sie die Liste alphabetisch ordnen.
So nehmen Sie neue Kalender in die Auswahlliste auf:
1. Wählen Sie Suchhilfe ⇒ Konfigurationsmenü.
Wenn das Fenster Mehrere Kalender bereits geöffnet ist, klicken Sie AUSWAHL
auf der Taste Konfigurationsmenü.
2. Geben Sie die Kalenderadresse des Benutzers, dessen Kalender Sie in die
Auswahlliste aufnehmen wollen, in das Feld Benutzername ein.
Die Kalenderadresse besteht aus dem Benutzernamen des Kalendereigentümers,
dem Zeichen @ und dem Namen des Hostsystems. In Abbildung 5–19wurde in
das Feld Benutzername die Adresse jon@garfield eingegeben.
Wenn in Ihrem Netzwerk NIS oder DNS verwendet wird und das Hostsystem
nicht zur lokalen Domain gehört, müssen Sie auch den Namen der entfernten
Domain angeben.
Um den Kalender des Benutzers calvin in der lokalen Domain in die
Auswahlliste aufzunehmen, geben Sie die Adresse im Format calvin@ host ein.
Befindet sich das System dieses Benutzers dagegen in einer anderen Domain,
müssen Sie calvin@ host.domain eingeben.
278
Solaris Benutzerhandbuch ♦ September 1997
Kalender in die
Auswahlliste
aufnehmen
Aktuellen Kalender
ändern
Aktuellen Kalender
aus der Auswahlliste
löschen
Kalenderliste
alphabetisch sortieren
Abbildung 5–19
Aufnahme eines Kalenders in die Auswahlliste
3. Klicken Sie AUSWAHL auf der Taste Name hinzufügen.
Stellt sich dabei heraus, daß die Adresse ungültig ist oder keine geeigneten
Zugriffsrechte vorhanden sind, wird eine Fehlermeldung ausgegeben.
Hinweis - Um den Programmablauf nicht unnötig zu verlangsamen und das
Netzwerk nicht zu stark zu belasten, prüft die Anwendung bei der Eingabe nicht,
ob der Benutzername gültig ist oder ob Sie über Zugriffsrechte für den Kalender
verfügen. Diese Prüfungen werden erst durchgeführt, wenn Sie den Kalender in
der Auswahlliste oder im Menü Suchhilfe auswählen.
4. Klicken Sie AUSWAHL auf der Taste Anwenden.
5.13.1.3
Kalender aus der Auswahlliste löschen
So löschen Sie einen Kalender aus der Auswahlliste des Fensters Mehrere Kalender
und aus dem Menü Suchhilfe:
1. Wählen Sie Suchhilfe ⇒ Konfigurationsmenü.
Wenn das Fenster Mehrere Kalender bereits geöffnet ist, klicken Sie AUSWAHL
auf der Taste Konfigurationsmenü.
2. Markieren Sie den zu löschenden Kalender in der Auswahlliste
Suchhilfe-Menüelemente.
3. Klicken Sie AUSWAHL auf der Taste Entfernen.
Terminkalender
279
Hinweis - Ihren eigenen Kalender können Sie nicht aus der Auswahlliste löschen.
4. Klicken Sie AUSWAHL auf der Taste Anwenden.
5.13.1.4
Kalenderwoche für Anzeige auswählen
Welche Woche im Fenster Mehrere Kalender angezeigt wird, hängt von der aktuell
gewählten Terminansicht ab:
4 Tagesblatt oder Monatsblatt: die Woche, die den aktuell gewählten Tag enthält.
4 Wochenblatt: die aktuelle Woche.
4 Jahresblatt: die erste Woche des aktuell gewählten Monats.
Über das Menü Gehe zu und das gleichnamige Textfeld wechseln Sie zu einer
anderen Woche.
Um eine bestimmte Woche anzuzeigen, geben Sie in das Feld Gehe zu ein Datum
ein, das innerhalb dieser Woche liegt, und klicken AUSWAHL auf der Taste Gehe zu.
Bei der Eingabe verwenden Sie das Datumsformat, das Sie im Fenster Eigenschaften
festgelegt haben. Hinweise zur Auswahl eines Datumsformats finden Sie im
Abschnitt Abschnitt 5.17.8 „Datumsformat” auf Seite 301.
Sie können die Wochenanzeige auch über das Menü Gehe zu ändern:
4 Mit den Optionen Vorige Woche und Nächste Woche zeigen Sie die vorige bzw.
nächste Woche an.
4 Mit Diese Woche zeigen Sie die Woche an, die den im Anwendungsfenster aktuell
gewählten Tag enthält.
4 Mit Voriger Monat und Nächster Monat zeigen Sie die entsprechende Woche des
Vormonats bzw. des folgenden Monats an.
5.13.1.5
Termine für mehrere Benutzer planen
So planen Sie eine Besprechung oder einen anderen Termin, an dem mehrere
Benutzer beteiligt sind:
1. Wählen Sie Suchhilfe ⇒ Mehrere Kalender.
2. Nehmen Sie die Kalender aller Teilnehmer in die Auswahlliste auf.
Dieser Schritt wird im Abschnitt Abschnitt 5.13.1.2 „Kalender in die Auswahlliste
aufnehmen ” auf Seite 278beschrieben.
3. Klicken Sie AUSWAHL auf den gewünschten Kalendern.
280
Solaris Benutzerhandbuch ♦ September 1997
Die ausgewählten Kalender werden im Anzeigebereich des Fensters Mehrere
Kalender übereinandergelegt.
4. Ändern Sie, falls nötig, die angezeigte Woche über das Menü Gehe zu oder das
gleichnamige Textfeld.
Dieser Schritt wird im Abschnitt Abschnitt 5.13.1.4 „Kalenderwoche für Anzeige
auswählen ” auf Seite 280beschrieben.
5. Sind alle Kalender ausgewählt und übereinandergelegt, suchen Sie nach einem
weißen Zeitblock.
Weiße Blöcke geben an, daß dieser Zeitraum in allen Kalendern noch verfügbar
ist. In Abbildung 5–20könnte eine Besprechung beispielsweise am Dienstag von
13:00 bis 14:00 Uhr oder 15:00 bis 17:00 Uhr angesetzt werden.
Terminkalender
281
282
Solaris Benutzerhandbuch ♦ September 1997
Abbildung 5–20
Terminplanung im Fenster Mehrere Kalender
6. Wenn kein geeigneter Zeitraum verfügbar ist, wählen Sie einen hell
schattierten Block und prüfen anhand der Symbole in der Auswahlliste,
welche Benutzer an dieser Stelle bereits einen Termin eingeplant haben.
Wiederholen Sie diesen Schritt so lange, bis Sie den Zeitraum mit den wenigsten
(oder den am wenigsten kritischen) Terminkonflikten gefunden haben.
Sie können statt dessen auch den Kalender eines oder mehrerer Benutzer, die
nicht unbedingt an der Besprechung teilnehmen müssen, in der Auswahlliste
deaktivieren, indem Sie AUSWAHL auf diesem Kalender klicken. Die
Kalenderanzeige wird aktualisiert, und Sie können erneut nach einem geeigneten
Zeitraum suchen.
5.13.1.6
Termine in mehrere Kalender eintragen
Sobald Sie einen geeigneten Zeitpunkt für einen gemeinsamen Termin gefunden
haben, können Sie den Termin über das Fenster Termin-Editor in die Kalender der
betroffenen Benutzer eintragen. Voraussetzung ist, daß Sie über Einfügeberechtigung
für diese Kalender verfügen.
Ausführliche Informationen zum Eintragen von Terminen finden Sie auf Abschnitt
5.7 „Neue Termine eintragen” auf Seite 263.
Hinweis - Wenn im Feld Kalender Einfügeberechtigung neben einer Kalenderadresse
ein Fragezeichen angezeigt wird, verwendet der Benutzer dieses Kalenders eine
ältere Version des Terminkalenders. Ob Sie einen derartigen Kalender bearbeiten
können, stellen Sie fest, indem Sie versuchen, ihn aufzurufen.
In der Auswahlliste Termine werden alle Termine aus den darunterstehenden
Kalendern angezeigt, die innerhalb des im Fenster Mehrere Kalender gewählten
Zeitraums liegen. Wenn Sie einen Termin auswählen, erscheinen die dazugehörigen
Daten in den Textfeldern in der linken Fensterhälfte, und in der Kalenderliste wird
nur noch die Adresse des Kalenders angezeigt, aus dem der gewählte Termin stammt.
So nehmen Sie einen Termin in die Kalender mehrerer Benutzer auf:
1. Suchen Sie nach einem geeigneten Zeitraum.
Dieser Schritt wird im Abschnitt Abschnitt 5.13.1.5 „Termine für mehrere
Benutzer planen” auf Seite 280beschrieben.
2. Klicken Sie AUSWAHL auf dem Block, der für den neuen Termin reserviert
werden soll.
Sie können im Fenster Mehrere Kalender nur jeweils einen Block (also eine
Stunde) auswählen. Dieser Zeitraum kann jedoch verlängert werden, wenn Sie
den Termin im Fenster Termin-Editor eintragen.
3. Klicken Sie AUSWAHL auf der Taste Terminplan.
Terminkalender
283
Sie können statt dessen auch in Schritt 2 AUSWAHL auf dem gewünschten
Kalenderblock doppelklicken. Damit öffnen Sie das Fenster Termin-Editor (siehe
Abbildung 5–21).
Abbildung 5–21
Fenster Termin-Editor
Datum, Startzeit und Endezeit werden beim Aufruf dieses Fensters automatisch
in die entsprechenden Textfelder eingetragen. In der Auswahlliste rechts unten
werden die gewählten Kalender angezeigt. Wenn Sie berechtigt sind, Termine in
einen oder mehrere Kalender einzutragen, werden diese Kalender automatisch
ausgewählt. Enthalten die Kalender Termine, die innerhalb des gewählten
Zeitraums liegen, zeigt das Programm diese in der Auswahlliste Termine an.
Wenn Sie den Terminzeitraum oder die Kalenderauswahl im Fenster Mehrere
Kalender ändern, wird der Inhalt des Fensters Termin-Editor automatisch
aktualisiert.
284
Solaris Benutzerhandbuch ♦ September 1997
5.13.1.7
Terminbenachrichtigungen versenden
Die Suchhilfe Mehrere Kalender bietet eine spezielle Funktion, mit der Sie
Terminbenachrichtigungen an andere Benutzer senden können. Der Termin selbst
wird dabei in Form eines Symbols verschickt, das vom Empfänger auf das Symbol
oder das Anwendungsfenster des Terminkalenders gezogen werden kann. Der
Termin wird dann automatisch in den Kalender aufgenommen, ohne daß weitere
Schritte erforderlich sind. Weitere Hinweise zu diesem Thema finden Sie im
Abschnitt Abschnitt 5.19 „Termine und Nachrichten” auf Seite 312.
Diese Funktion ist besonders nützlich, wenn Sie einen Termin für mehrere
Mitarbeiter eingeplant haben. In diesem Fall sollten die betroffenen Benutzer per
elektronischer Post von dem neuen Termin benachrichtigt werden. Darüber hinaus
können Benutzer, die Ihnen keine Einfügeberechtigung erteilt haben, den Termin mit
Hilfe derartiger Nachrichten selbst in ihre Kalender eintragen.
So verschicken Sie eine Terminbenachrichtigung:
♦ Klicken Sie AUSWAHL auf der Taste Post ... im Fenster Mehrere Kalender.
Damit öffnen Sie das Fenster Nachricht erstellen der Anwendung Post. Im
Anlagenbereich dieses Fensters wird ein Terminsymbol angezeigt. (Lesen Sie dazu
auch den Abschnitt Abschnitt 5.19 „Termine und Nachrichten” auf Seite 312.)
Informationen zum Erstellen und Versenden von Nachrichten finden Sie in Kapitel 4,
auf Abschnitt 4.7 „Fenster Nachricht erstellen” auf Seite 177.
Wenn in der Auswahlliste im Fenster Mehrere Kalender Kalender ausgewählt sind,
wird die Nachricht an diese Benutzer adressiert. Im Feld Subject erscheint das Wort
Termin.
Datum und Uhrzeit des Termins werden automatisch in die Terminanlage
aufgenommen:
4 Wenn das Fenster Termin-Editor geöffnet ist oder vor Aufruf des
Nachrichtenfensters geöffnet war, übernimmt das Programm den Inhalt der Felder
Datum, Start, Ende und Thema in die Terminanlage.
4 Wenn das Fenster Termin-Editor vor Aufruf des Nachrichtenfensters nicht geöffnet
war, werden das aktuell gewählte Datum und die Start- und Endezeit aus dem
Fenster Mehrere Kalender in die Terminanlage übernommen.
Sie können die automatisch angezeigten Informationen beliebig ändern oder
erweitern. Sie werden gespeichert, sobald Sie die Anlage hinzufügen. Abbildung
5–22 zeigt die Fenster Nachricht erstellen und Mehrere Kalender. Über das Menü
Anlage können Sie weitere Anlagen hinzufügen.
Terminkalender
285
Um eine weitere
Anlage hinzuzufügen,
wählen Sie „Termin“
im Menü „Anlage
hinzufügen“.
Abbildung 5–22
5.14
Erstellen einer Nachricht mit Terminanlage
Termine anderer Benutzer einsehen und
ändern
Sobald Sie einen Kalender in das Menü Suchhilfe aufgenommen haben, können Sie
die darin enthaltenen Termine anzeigen und ändern. Dies gilt allerdings nur, wenn
Ihnen der Eigentümer des Kalenders die entsprechenden Zugriffsrechte erteilt hat.
Wenn Sie nicht berechtig sind, auf den Kalender zuzugreifen, oder in der
Kalenderadresse ein ungültiger Benutzername angegeben ist, erscheint in der
Fußzeile des Terminkalender-Fensters die Meldung
Kann nicht auf [email protected] ...
Ist der Zugriff erfolgreich, werden die Termine dieses Benutzers im
Anwendungsfenster angezeigt. Der Benutzername ist in der Kopfzeile angegeben.
Wenn Sie für den Kalender nicht leseberechtigt sind, werden die Termine nicht näher
spezifiziert. In diesem Fall können Sie sich lediglich einen Überblick über verfügbare
Zeiten verschaffen (siehe Abbildung 5–23).
286
Solaris Benutzerhandbuch ♦ September 1997
Abbildung 5–23
Kalenderanzeige bei Zugriff ohne Leseberechtigung
Terminkalender 287
Um wieder Ihren eigenen Kalender anzuzeigen, wählen Sie Ihre Adresse aus dem
Menü Suchhilfe.
5.15
Einmaliger Zugriff auf andere Kalender
Wenn Sie den Kalender eines anderen Benutzers voraussichtlich nur einmal
benötigen, weil Sie nach einem ganz bestimmten Termin suchen, macht es keinen
Sinn, den Kalender in das Menü Suchhilfe aufzunehmen. Statt dessen zeigen Sie den
Inhalt des Kalenders folgendermaßen an:
1. Wählen Sie Suchhilfe ⇒ Kalender anzeigen.
Das Fenster Kalender anzeigen wird eingeblendet.
2. Geben Sie die Kalenderadresse in das Feld Benutzername ein, und klicken Sie
AUSWAHL auf Anzeigen.
Der Kalender wird im Anwendungsfenster angezeigt. Abbildung 5–24zeigt ein
Beispiel.
288
Solaris Benutzerhandbuch ♦ September 1997
Terminkalender
Abbildung 5–24
Laden eines Kalenders über Kalender anzeigen
289
5.16
Zeitzone ändern
Beim Zugriff auf einen anderen Kalender werden die Kalenderzeiten automatisch an
Ihre Zeitzone angepaßt. Wenn Sie beispielsweise über ein Netzwerk auf den
Kalender eines Kollegen in New York zugreifen, liegt die Startzeit eines für 15:00 Uhr
angesetzten Termins bei 9:00 Uhr Durch diese Synchronisierung können Sie auch
gemeinsame Termine für Benutzer in unterschiedlichen Zeitzonen planen.
Wenn Sie lediglich auf einen Kalender zugreifen und die Termine in der Ortszeit
angezeigt werden sollen, müssen Sie im Untermenü Zeitzone des Menüs Ansicht die
Zeitzone dieses Kalenders wählen. Die geänderte Zeitzone wird dann in der Fußzeile
des Anwendungsfensters angezeigt. Abbildung 5–25 zeigt die Optionen im Menü
Zeitzone.
Hinweis - Vergessen Sie nicht, nach der Rückkehr zu Ihrem eigenen Kalender
wieder die alte Zeitzone zu wählen. Wenn Sie dies nicht tun, sind Ihre Termine
untereinander und relativ zu anderen Kalendern nicht mehr konsistent.
Abbildung 5–25
290
Menü Zeitzone (Ausschnitt)
Solaris Benutzerhandbuch ♦ September 1997
5.17
Standardeinstellungen ändern
Im Fenster Eigenschaften können Sie folgende Standardeinstellungen des
Terminkalenders ändern:
4 Einstellungen für das Fenster Termin-Editor
4 Anzeige-Einstellungen
4 Zugriffsliste und Zugriffsrechte
4 Druckereinstellungen
4 Datumsformate
Diese Einstellungen sind in fünf Kategorien gegliedert, die Sie im Fenster
Eigenschaften getrennt anzeigen können.
So öffnen Sie das Fenster Eigenschaften:
♦ Wählen Sie Bearbeiten ⇒ Eigenschaften.
Sie können statt dessen auch den Zeiger auf den Steuer- oder Anzeigebereich des
Terminkalender-Fensters bewegen und die Taste Eigenschaften (Props) auf der
Sun-Tastatur drücken. Abbildung 5–26zeigt das Fenster Eigenschaften.
Terminkalender
291
Abbildung 5–26
Fenster Eigenschaften
So zeigen Sie die Einstellungen einer Kategorie an:
♦ Wählen Sie die entsprechende Option im Menü Kategorie.
Um geänderte Einstellungen wirksam zu machen, klicken Sie AUSWAHL auf der
Taste Anwenden. Damit übernehmen Sie jedoch immer nur die gerade angezeigten
Einstellungen. Um die Einstellungen einer anderen Kategorie zu ändern, rufen Sie
diese Kategorie auf, nehmen die gewünschten Änderungen vor und klicken dann
wieder AUSWAHL auf Anwenden.
292
Solaris Benutzerhandbuch ♦ September 1997
Mit Zurücksetzen verwerfen Sie Ihre Änderungen und stellen die ursprünglichen
Einstellungen wieder her. Mit Standardeinstellungen werden die nach Installation
der Anwendung geltenden Einstellungen wiederhergestellt.
5.17.1
Einstellungen für den Termin-Editor
Die in Abbildung 5–27gezeigten Einstellungen legen fest, welche
Warnsignal-Optionen im Fenster Termin-Editor standardmäßig aktiviert sind, welche
Postadresse(n) im Feld Senden an angezeigt wird (werden) und auf welche
Standardoption das Menü Weitergabe gesetzt ist.
Abbildung 5–27
Editor-Einstellungen
Terminkalender
293
So ändern Sie die Warnsignal-Optionen:
1. Klicken Sie AUSWAHL auf den Optionen, die aktiviert werden sollen.
2. Klicken Sie AUSWAHL auf den danebenstehenden Textfeldern, und geben Sie
die Anzahl der Zeiteinheiten ein.
Die Zeiteinheit wählen Sie über die neben den Textfeldern angezeigten
Menütasten. In Abbildung 5–27sind die ersten drei Optionen aktiviert. Ändern
Sie, falls gewünscht, den Eintrag im Feld Senden an, und wählen Sie
gegebenenfalls eine andere Standardoption für das Menü Weitergabe.
Die geänderten Einstellungen werden wirksam, sobald Sie AUSWAHL auf der
Taste Anwenden klicken. Wenn Sie die Warnsignal-Optionen ändern, gelten die
neuen Einstellungen nicht für bereits vorhandene Termine.
5.17.2
Anzeige-Einstellungen
Mit den in Abbildung 5–28gezeigten Einstellungen legen Sie fest, mit welcher
Uhrzeit Ihr Tageskalender beginnt und endet, welches Uhrzeitformat verwendet
werden soll und welches Kalenderblatt nach dem Öffnen des Terminkalenders im
Anwendungsfenster angezeigt wird. Um diese Einstellungen aufzurufen, wählen Sie
Anzeige-Einstellungen im Menü Kategorie.
294
Solaris Benutzerhandbuch ♦ September 1997
Abbildung 5–28
5.17.2.1
Anzeige-Einstellungen
Kalenderstandort ändern
Der Host-Name im Feld Benutzerkalender auf gibt an, auf welchem System sich der
Standardkalender befindet. Wenn Sie einen anderen Systemnamen eingeben, wird die
neue Kalenderadresse an den Anfang des Menüs Suchhilfe gesetzt. Alle danach
geänderten Standardeinstellungen gelten für diesen Kalender.
5.17.2.2
Tagesgrenzen ändern
Mit den Schiebereglern Anfang und Ende legen Sie fest, wann Ihr Arbeitstag beginnt
und endet. Damit beeinflussen Sie gleichzeitig folgende Terminansichten und
Einstellungen:
4 Tagesblatt
4 Wochenübersicht im Wochenblatt
4 Kalenderanzeige im Fenster Mehrere Kalender
4 Start- und Endezeiten im Fenster Termin-Editor
Terminkalender
295
Die aktuellen Werte werden rechts neben den Schiebereglern angezeigt und
folgendermaßen geändert:
1. Drücken Sie AUSWAHL auf der Rollbox des Schiebereglers.
2. Verschieben Sie die Box nach links oder rechts.
Dabei ändert sich der rechts angezeigte Wert.
3. Sobald die gewünschte Zeit angezeigt wird, lassen Sie AUSWAHL los.
Sie können statt dessen auch links oder rechts neben der Rollbox auf den
Schieberegler klicken. Mit jedem Mausklick setzen Sie die Zeit um eine Stunde
vor oder zurück.
Wenn die gewählten Zeiten überlappen, werden sie automatisch so angepaßt, daß
die Endezeit mindestens eine Stunde nach der Startzeit liegt.
4. Klicken Sie AUSWAHL auf Anwenden, um die neuen Einstellungen wirksam
zu machen.
5.17.2.3
Uhrzeitformat ändern
Für Uhrzeiten wird standardmäßig das 12-Stunden-Format verwendet, d. h. 1 Uhr
nachts wird als 1:00 a.m. und 1 Uhr nachmittags als 1:00 p.m. angezeigt. Wenn Sie
die Einstellung 24 Std. wählen, werden statt dessen 1:00 und 13:00 angezeigt.
Um das Uhrzeitformat zu ändern, klicken Sie AUSWAHL auf der gewünschten
Einstellung. Wenn Sie danach AUSWAHL auf der Taste Anwenden klicken, wird die
neue Einstellung sofort wirksam.
5.17.2.4
Standard-Ansicht ändern
Die Einstellung Standard-Ansicht gibt an, welches Kalenderblatt nach dem Öffnen
des Terminkalenders angezeigt wird. Um die Einstellung zu ändern, klicken Sie
nacheinander AUSWAHL auf dem gewünschten Feld und auf der Taste Anwenden.
5.17.2.5
Standardkalender ändern
Die Einstellung Standardkalender gibt an, welcher Kalender nach dem Öffnen des
Terminkalenders angezeigt wird. Um die Einstellung zu ändern, geben Sie die
Adresse des neuen Kalenders in das Textfeld ein und klicken AUSWAHL auf der
Taste Anwenden.
296
Solaris Benutzerhandbuch ♦ September 1997
5.17.3
Zugriffsliste und Zugriffsrechte
Zu jedem Kalender gehört eine Zugriffsliste, über die der Kalendereigentümer
festlegt, welche Benutzer auf den Kalender zugreifen und Termine einfügen,
entfernen und ändern dürfen. Weitere Informationen dazu finden Sie im Abschnitt
Abschnitt 5.13 „Zugriff auf andere Kalender” auf Seite 273.
So zeigen Sie die Zugriffsliste für Ihren Kalender an:
♦ Wählen Sie Zugriffsliste und -rechte im Menü Kategorie.
Abbildung 5–29zeigt die Standard-Zugriffsliste.
Abbildung 5–29
Zugriffsliste und Zugriffsrechte
In der Auswahlliste werden die Namen aller Benutzer angezeigt, die auf Ihren
Kalender zugreifen dürfen. Der Eintrag world steht für alle Benutzer des Netzwerks.
Wenn Sie diesen Eintrag löschen, steht Ihr Kalender nur noch den Benutzern zur
Verfügung, die Sie explizit angeben.
Die Buchstaben in der Spalte Zugriffsrechte geben an, ob und welche Änderungen
der jeweilige Benutzer in Ihrem Kalender vornehmen darf. Sie können insgesamt drei
Zugriffsberechtigungen vergeben:
Terminkalender
297
4 B (für Browse oder Blättern): Der Benutzer kann Ihre Termine einsehen, aber nicht
ändern.
4 I (für Insert oder Einfügen): Der Benutzer kann neue Termine in Ihren Kalender
eintragen.
4 D (für Delete oder Löschen): Der Benutzer kann Termine aus Ihrem Kalender
löschen.
Wenn Sie an world weitreichendere Zugriffsrechte vergeben als an einen einzelnen
Benutzer, erhält dieser trotzdem die Zugriffsrechte von world. Wenn Sie Benutzer
hans lediglich Leserecht erteilen, world dagegen Lese- und Einfügerecht, kann hans
trotzdem neue Termine in Ihren Kalender eintragen, weil er zur Benutzergruppe
world gehört.
Damit ein Benutzer Ihre Termine ändern kann, müssen Sie ihm Einfüge- und
Löschrecht erteilen. Die Namen in der Zugriffsliste können mit der Taste Liste
sortieren alphabetisch geordnet werden.
5.17.4
Benutzernamen in die Zugriffsliste aufnehmen
So nehmen Sie einen Benutzer in Ihre Zugriffsliste auf:
1. Geben Sie die Postadresse des Benutzers in das Feld Benutzername ein.
Sie können die Adresse im Format benutzer @system oder einfach den
Benutzernamen eingeben. Im letzteren Fall gelten die vergebenen
Zugriffsberechtigungen für alle Netzwerkbenutzer dieses Namens.
Wenn in Ihrem Netzwerk NIS oder DNS verwendet wird, wählen Sie das Format
benutzer@system . Die Domain wird hier nicht eingegeben.
2. Wählen Sie die Zugriffsrechte, die Sie an den Benutzer vergeben wollen.
3. Klicken Sie AUSWAHL auf Name hinzufügen (siehe Abbildung 5–30).
298
Solaris Benutzerhandbuch ♦ September 1997
Benutzernamen in die
Liste aufnehmen
Benutzernamen aus der
Liste entfernen
Zugriffsliste alphabetisch
sortieren
Zugriffsrechte auswählen
Abbildung 5–30
Aufnahme eines Benutzernamens in die Zugriffsliste
4. Klicken Sie AUSWAHL auf Anwenden, um die Änderungen zu speichern.
5.17.5
Benutzernamen aus der Zugriffsliste löschen
Um einen Benutzer aus der Zugriffsliste zu löschen, markieren Sie seinen Namen
und klicken nacheinander AUSWAHL auf den Tasten Entfernen und Anwenden.
5.17.6
Zugriffsrechte ändern
So ändern Sie die Zugriffsrechte eines bereits in der Zugriffsliste aufgeführten
Benutzers:
1. Klicken Sie AUSWAHL auf dem Benutzernamen in der Zugriffsliste.
Sie können auch mehrere Benutzernamen markieren und ihre Zugriffsrechte
gesammelt ändern.
2. Wählen Sie die Zugriffsrechte, die Sie an den (die) Benutzer vergeben wollen.
In Abbildung 5–30wird das Einfügerecht für world durch Lese- und Einfügerecht
ersetzt.
3. Klicken Sie AUSWAHL auf der Taste Name hinzufügen.
Terminkalender
299
Über diese Taste können neue Benutzer hinzugefügt und bestehende
Zugrifffsrechte geändert werden.
4. Klicken Sie AUSWAHL auf der Taste Anwenden.
5.17.7
Druckereinstellungen
So zeigen Sie die Druckereinstellungen für den Terminkalender an:
♦ Wählen Sie Druckereinstellungen im Menü Kategorie.
Daraufhin erscheint das in Abbildung 5–31gezeigte Fenster.
Abbildung 5–31
Druckereinstellungen
In diesem Fenster können Sie folgende Einstellungen ändern:
4 Ausgabeziel (Drucker oder Druckdatei)
4 Name des Druckers/der Datei und Druckoptionen
300
Solaris Benutzerhandbuch ♦ September 1997
Das Feld Optionen (siehe Abbildung 5–31) wird nur angezeigt, wenn Sie als
Ausgabeziel Drucker wählen. In dieses Feld geben Sie systemspezifische
Druckoptionen ein.
Wenn Sie als Ausgabeziel Datei wählen, werden statt der Felder Drucker und
Optionen die Felder Verzeichnis und Datei angezeigt. In diese Felder geben Sie
Namen und Pfad der Datei ein, in der die Druckdaten gespeichert werden sollen.
4 Breite und Höhe des Druckbereichs
4 Linker und unterer Rand
4 Zahl der zu druckenden Einheiten
Als Einheit wird hier das zu druckende Kalenderblatt bezeichnet: Tag, Woche,
Monat oder Jahr. Der Ausdruck beginnt immer mit der aktuell gewählten Einheit.
Wenn gerade das Tagesblatt für den 13. Februar angezeigt wird und im Feld
Einheiten der Wert 3 angegeben ist, werden also die Kalenderblätter für den 13.,
14. und 15. Februar gedruckt.
4 Zahl der zu druckenden Exemplare (Kopien)
4 Private Termine mit ausdrucken (ja/nein)
Nach Abschluß der Änderungen klicken Sie AUSWAHL auf der Taste Anwenden,
um die neuen Einstellungen zu übernehmen.
5.17.8
Datumsformat
Mit den in Abbildung 5–32gezeigten Einstellungen legen Sie fest, in welchem Format
Datumsangaben im Fenster Termin-Editor, im Feld Gehe zu des Fensters Mehrere
Kalender und im Fenster Termin-Editor angezeigt werden. Diese Einstellungen
werden folgendermaßen aufgerufen:
♦ Wählen Sie im Menü Kategorie die Option Datumsformat.
Terminkalender
301
Abbildung 5–32
Einstellungen für Datumsformate
Die Einstellung Datum-Anordnung gibt an, in welcher Reihenfolge Tag, Monat und
Jahr in Datumsfeldern angezeigt werden. Mit der Einstellung Datum-Trennzeichen
legen Sie fest, durch welches Zeichen diese Elemente getrennt werden.
Um die Einstellungen zu ändern, klicken Sie nacheinander AUSWAHL auf der
gewünschten Option und auf der Taste Anwenden. Die neuen Einstellungen werden
sofort wirksam.
In Abbildung 5–33wird die Datumsangabe im Fenster Termin-Editor im Format
TT|MM|JJ und mit dem Trennzeichen / angezeigt.
Alternatives
Datumsformat
Abbildung 5–33
302
Termin-Editor mit geändertem Datumsformat
Solaris Benutzerhandbuch ♦ September 1997
5.18
Kalenderblätter drucken
Über das Menü Drucken können Sie Tages-, Wochen-, Monats- und Jahresblätter
sowie Termin- und Aktivitätenlisten ausdrucken. Den Namen des Drukkers und die
Druckoptionen geben Sie im Fenster Eigenschaften an (siehe Abschnitt 5.17.7
„Druckereinstellungen” auf Seite 300).
5.18.1
Aktuelle Ansicht
Mit dieser Option drucken Sie die aktuell angezeigte Terminsicht.
5.18.2
Tagesblatt
So drucken Sie das Kalenderblatt für den aktuellen Tag:
♦ Wählen Sie Drucken ⇒ Tag ⇒ Tagesblatt.
Wenn ein anderes Tagesblatt gedruckt werden soll, klicken Sie vorher AUSWAHL
auf dem gewünschten Tag. Abbildung 5–34zeigt, in welchem Format der Tagesplan
ausgegeben wird.
Terminkalender
303
304
Solaris Benutzerhandbuch ♦ September 1997
Abbildung 5–34
Gedrucktes Tagesblatt
Hinweise zum Drucken von täglichen Termin- und Aktivitätenlisten finden Sie im
Abschnitt Abschnitt 5.18.6 „Termin- und Aktivitätenlisten drucken” auf Seite 312.
5.18.3
Wochenblatt
So drucken Sie das Wochenblatt für die aktuelle Woche:
♦ Wählen Sie Drucken ⇒ Woche ⇒ Wochenblatt.
Abbildung 5–35zeigt, in welchem Format Wochenblätter ausgegeben werden.
Gedruckt wird die gesamte Terminbeschreibung, nicht nur die erste Zeile.
Terminkalender
305
Abbildung 5–35
306
Gedrucktes Wochenblatt
Solaris Benutzerhandbuch ♦ September 1997
Hinweise zum Drucken von wöchentlichen Termin- und Aktivitätenlisten finden Sie
im Abschnitt Abschnitt 5.18.6 „Termin- und Aktivitätenlisten drucken” auf Seite 312.
5.18.4
Monatsblatt
So drucken Sie das Monatsblatt für den aktuellen Monat:
♦ Wählen Sie Drucken ⇒ Monat ⇒ Monatsblatt.
Abbildung 5–36zeigt, in welchem Format Monatsblätter ausgegeben werden.
Terminkalender
307
308
Solaris Benutzerhandbuch ♦ September 1997
Abbildung 5–36
Gedrucktes Monatsblatt
Hinweise zum Drucken von monatlichen Termin- und Aktivitätenlisten finden Sie im
Abschnitt Abschnitt 5.18.6 „Termin- und Aktivitätenlisten drucken” auf Seite 312.
5.18.5
Jahresblatt
So drucken Sie das Kalenderblatt für das aktuelle Jahr:
♦ Wählen Sie Drucken ⇒ Jahr ⇒ Jahresblatt.
Jahresblätter können im Standard- oder Planformat (siehe Abbildung 5–37 bzw.
Abbildung 5–38) ausgegeben werden. Diese Abbildungen wurden mit einer
Randbreite von 6,35 cm gedruckt. Hinweise zu Randeinstellungen finden Sie im
Abschnitt Abschnitt 5.17.7 „Druckereinstellungen” auf Seite 300.
Terminkalender
309
310
Solaris Benutzerhandbuch ♦ September 1997
Terminkalender
Abbildung 5–38
Jahresblatt im Planformat
311
5.18.6
Termin- und Aktivitätenlisten drucken
Außer den bereits beschriebenen Kalenderblättern können Sie auch Termin- und
Aktivitätenlisten für einen Tag, eine Woche, einen Monat oder ein Jahr drucken.
Dazu gehen Sie folgendermaßen vor:
1. Wählen Sie den gewünschten Tag oder einen Tag, der innerhalb des
gewünschten Zeittraums (Woche, Monat oder Jahr) liegt.
2. Wählen Sie den Listentyp aus einem der Untermenüs des Menüs Drucken.
5.19
Termine und Nachrichten
Wenn Sie eine Nachricht mit einer Terminanlage erhalten, können Sie die Anlage auf
den Terminkalender ziehen und den Termin auf diese Weise direkt in Ihren Kalender
übernehmen. Natürlich können Sie auch selbst eine solche Nachricht erstellen und an
andere Benutzer schicken.
♦ Wählen Sie Anlagen hinzufügen⇒ Termin ⇒ im Fenster Nachricht erstellen.
5.19.1
Terminbenachrichtigungen im Terminkalender
erstellen
Terminbenachrichtigungen lassen sich am einfachsten mit der Taste Post ... im
Fenster Mehrere Kalender des Terminkalenders erstellen. Wenn Sie AUSWAHL auf
dieser Taste klicken, wird automatisch das Fenster Nachricht erstellen geöffnet, in
dem alle relevanten Daten bereits eingetragen sind. Weitere Informationen zu dieser
Funktionen finden Sie im Abschnitt Abschnitt 5.13.1.7 „Terminbenachrichtigungen
versenden ” auf Seite 285.
5.19.2
Terminbenachrichtigungen in der Anwendung
Post erstellen
In der Anwendung Post können Sie mit Hilfe einer Standardschablone Nachrichten
in einem Format erstellen, das vom Terminkalender akzeptiert wird. Näheres zu
312
Solaris Benutzerhandbuch ♦ September 1997
dieser Schablone finden Sie im Abschnitt Abschnitt 4.23.7 „Einstellungen für
Schablonen” auf Seite 238in Kapitel 4.
Um eine Terminbenachrichtigung zu erstellen, öffnen Sie das Fenster Nachricht
erstellen und wählen im Menü Anlage hinzufügen die Option Termin. Daraufhin
erscheint das in Abbildung 5–39im Abschnitt Abbildung 5–39gezeigte Fenster.
Ergänzen Sie die Daten, falls nötig, und klicken Sie dann AUSWAHL auf der Taste
Hinzufügen. Daraufhin erscheint im Anlagenbereich des Fensters Nachricht erstellen
ein Terminsymbol, das vom Empfänger der Nachricht auf das Symbol oder
Anwendungsfenster des Terminkalenders gezogen werden kann.
Die Felder und Menüs im Fenster Termin haben dieselbe Funktion wie die
gleichnamigen Steuerelemente im Fenster Termin-Editor, das in der Abbildung zu
sehen ist. Weitere Informationen zum Termin-Editor finden Sie im Abschnitt
Abschnitt 5.6.1 „Fenster Termin-Editor” auf Seite 261Wenn Sie ein anderes
Terminsymbol auf den Anlagenbereich des Fensters Nachricht erstellen ziehen, wird
der Inhalt des Fensters Termin automatisch aktualisiert. Mit der Taste Zurücksetzen
stellen Sie die Daten der zuletzt hinzugefügten Terminanlage wieder her.
Terminkalender
313
314
Solaris Benutzerhandbuch
1997
Abbildung 5–39♦ September
Erstellen
einer Terminanlage
5.20
Standardsymbol ändern
Wenn als Symbol für den Terminkalender ein Monatskalender angezeigt werden soll,
in dem das aktuelle Datum hervorgehoben ist (siehe Abbildung 5–40), starten Sie den
Terminkalender aus einer Kommando- oder UNIX-Shell mit dem Befehl cm -i 2 &.
Abbildung 5–40
5.21
Alternatives Anwendungssymbol
Kalenderzugriff aus einer UNIX- oder
Kommando-Shell
Zur DeskSet-Umgebung gehören drei zusätzliche Terminkalender-Programme, die
Sie aus einer UNIX- oder Kommando-Shell starten können. Diese Programme heißen
cm_lookup, cm_insert und cm_delete. Sie werden zum Beispiel benötigt, wenn
Sie sich von einem entfernten System aus bei Ihrem Rechner anmelden und den
eigentlichen Terminkalender nicht aufrufen können.
Mit cm_lookup zeigen Sie die im Standardkalender enthaltenen Termine für den
aktuellen Tag an. Wenn Sie den Befehl mit bestimmten Optionen eingeben, können
Sie auch einen anderen Kalender, ein anderes Datum oder eine andere Terminsicht
(z. B. Woche oder Monat) anzeigen. Eine Beschreibung dieser Optionen finden Sie in
der Online-Dokumentation unter cm_lookup.
Mit cm_delete löschen Sie Termine. Bei Aufruf des Programms erscheint eine Liste
mit den Terminen des aktuellen Tages und eine Aufforderung, die Nummer des zu
löschenden Termins einzugeben. Wenn Sie den Befehl mit bestimmten Optionen
eingeben, können Sie auch einen anderen Kalender, ein anderes Datum oder eine
andere Terminsicht (z. B. Woche oder Monat) anzeigen. Informationen zu diesen
Optionen finden Sie in der Online-Dokumentation unter cm_delete.
Terminkalender
315
Mit cm_insert tragen Sie neue Termine in Ihren Kalender ein. Dieser Befehl
unterstützt ebenfalls verschiedene Optionen, die in der Online-Dokumentation unter
cm_insert beschrieben sind.
316
Solaris Benutzerhandbuch ♦ September 1997
KAPITEL
6
Kommando-Shell, UNIX-Shell und
Konsolfenster
Dieses Kapitel enthält Informationen über die Kommando-Shell, die UNIX-Shell und
das Konsolfenster (auch Konsole) genannt. Die Anwendungen sind von der
Funktionsweise her identisch, verfügen jedoch über unterschiedliche Bereichmenüs.
Die Konsole ist eine spezielle Kommando-Shell.
Kommando-Shell und UNIX-Shell sind Terminalemulatoren, die UNIX-Befehle
verarbeiten und ausführen. Mit diesen Anwendungen arbeiten Sie wie mit einem
Terminal, mit dem Vorteil einer komplexen, netzwerkfähigen und fensterorientierten
Umgebung. Im Gegensatz zu einem Terminal können Sie jedoch andere
Anwendungen parallel ablaufen lassen.
Diese Anwendungen unterstützen Sie beim:
4 Zugreifen auf Manual-Seiten
4 Verwenden eines Befehlszeileneditors wie vi
4 Starten spezieller Prozesse und Anwendungen, die im Menü Arbeitsbereich nicht
enthalten sind
Die Konsole ist eine spezielle Kommando-Shell, in der Fehler- und Systemmeldungen
des Betriebssystems SunOS, der OpenWindows-Umgebung und einiger
Anwendungen angezeigt werden
6.1
Kommando-Shell
Die Kommando-Shell enthält einen Rollbereich der als Befehlsinterpreter dient, in
dem Informationen beliebig bearbeitet werden können. Sie können auf Wunsch
zusätzlich einen Texteditor-Bereich anzeigen. Über die Kommando-Shell können Sie
317
mit UNIX-Befehlen auf alle Dateien und Verzeichnisse Ihres Dateisystems zugreifen.
Dazu sollten Sie mit dem Betriebssystem und dem Aufbau des Dateisystems in
Grundzügen vertraut sein.
♦ Wählen Sie Arbeitsbereich ⇒ Programme ⇒ Kommando-Shell, um die
Kommando-Shell aufzurufen.
Abbildung 6–1 zeigt ein geöffnetes Fenster Kommando-Shell. Das Symbol
Kommando-Shell sieht aus wie das Symbol der UNIX-Shell (siehe Abbildung 6–4).
Abbildung 6–1
Fenster Kommando-Shell
Das Fenster der Kommando-Shell enthält eine Kopfzeile mit einer Fenstersteuertaste,
einem Fenstermenü, Fensterwinkeln und einem Terminal- oder Eingabebereich.
Weitere Informationen über diese Elemente enthält Kapitel 1.
318
Solaris Benutzerhandbuch ♦ September 1997
6.1.1
Das Menü Terminalbereich
Neben den Standardbefehlen Bearbeiten, Suchen und Extras, die im Kapitel 3
Abschnitt 3.3.4 „Das Menü Bearbeiten” auf Seite 149bis Abschnitt 3.3.6 „Das Menü
Extras” auf Seite 152 beschrieben werden, enthält das Menü Terminalbereich der
Kommando-Shell drei Untermenüs: Historie, Datei-Editor und Rollen. Um das Menü
Terminalbereich anzuzeigen, bewegen Sie den Zeiger auf den Textbereich und
drücken MENÜ (beschrieben in Kapitel 3).
6.1.1.1
Das Untermenü Historie
Die Historie einer Kommando-Shell ist ein Protokoll aller in dieser Shell
eingegebenen Befehle. Sie können dieses Protokoll mit den Rollbalken anzeigen oder
in einer Datei speichern. Die zweite Möglichkeit ist hilfreich, wenn Sie komplexe
Befehlsfolgen auf Fehler prüfen wollen, da Sie eine Datei in andere Anwendungen
laden oder als Teil einer Nachricht versenden können. Das Untermenü Historie
enthält Optionen für die Bearbeitung des Befehlprotokolls.
Mit der Option Modus legen Sie fest, ob das Protokoll im Shell-Fenster bearbeitet
werden kann. Wenn Sie Nur-Lesen wählen, ist das Protokoll gegen versehentliche
Änderungen geschützt. Sie können es jedoch weiterhin in einer Datei speichern und
diese Datei mit dem Texteditor bearbeiten. Wenn Sie Editierbar wählen, läßt sich das
Protokoll mit den Bearbeitungsbefehlen im Menü Terminalbereich ändern. Diese
Befehle werden im Kapitel 3beschrieben.
♦ Wählen Sie Sichern als, um das aktuelle Protokoll in eine Datei zu sichern.
Bei Auswahl dieser Option erscheint das Fenster Sichern als. Weitere Informationen
zum Sichern von Dateien enthält Kapitel 1.
Die Datei können Sie wie jede andere Textdatei aus dem Dateimanager in ein
Texteditor-Fenster oder in das Fenster Nachricht erstellen der Anwendung Post
ziehen können.
♦ Wählen Sie Protokoll löschen, um das aktuelle Protokoll zu löschen.
Damit wird der Protokollstatus zurückgesetzt, so als hätten Sie die Kommando-Shell
gerade gestartet. (Die Ausgabe des UNIX-Befehls history wird dadurch nicht
geändert.)
6.1.1.2
Das Untermenü Datei-Editor
Mit den Optionen im Untermenü Datei-Editor legen Sie fest, ob im Shell-Fenster ein
Texteditor-Bereich angezeigt wird. Wenn Sie Aktivieren wählen, wird das Fenster in
einen Shell-Bereich und einen Editor-Bereich geteilt. Der Texteditor-Bereich ist
Kommando-Shell, UNIX-Shell und Konsolfenster 319
beschrieben in Kapitel 3. Abbildung 6–2 zeigt eine Kommando-Shell mit aktiviertem
Datei-Editor.
Abbildung 6–2
320
Kommando-Shell mit Datei-Editor
Solaris Benutzerhandbuch ♦ September 1997
6.1.1.3
Das Untermenü Rollen
Über dieses Menü legen Sie fest, ob im Shell-Fenster ein Rollbalken angezeigt wird.
Wenn Sie Rollen deaktivieren wählen, verhält sich die Kommando-Shell wie eine
UNIX-Shell.
6.1.1.4
Befehle eingeben
Über die Kommando-Shell können Sie mit UNIX-Befehlen auf alle Dateien und
Verzeichnisse Ihres Dateisystems zugreifen. Dazu sollten Sie mit dem Betriebssystem
und dem Aufbau des Dateisystems in Grundzügen vertraut sein.
Im folgenden Beispiel legen Sie mit Hilfe einiger einfacher UNIX-Befehle ein neues
Verzeichnis an. Zunächst wechseln Sie mit cd in Ihr Home-Verzeichnis. Danach legen
Sie mit mkdir ein neues Verzeichnis an und kopieren dieses Verzeichnis mit cp in
ein weiteres neues Verzeichnis. Jede Befehlszeile wird mit Return abgeschlossen und
ausgeführt.
example% cd (Drücken Sie Return)
example% mkdir Directory1 (Drücken Sie Return)
example% cp -r Directory1 Directory2 (Drücken Sie Return)
6.1.1.5
Befehlsprotokoll anzeigen
Mit den Rollbalken im Shell-Fenster können Sie zu Befehlen zurückblättern, die nicht
mehr im Fenster angezeigt werden. Die Liste der seit dem Start der Kommando-Shell
eingegebenen Befehle wird auch als Befehlsprotokoll oder Historie bezeichnet.
6.1.1.6
Befehlszeile bearbeiten
Wenn Sie einen Befehl in die Kommando-Shell eingeben, können Sie wie bei einem
Texteditor in die Befehlszeile klicken, um den Textcursor zu setzen, und an dieser
Stelle Zeichen eingeben oder löschen. Abbildung 6–3zeigt eine Befehlszeile mit
gesetztem Textcursor.
Kommando-Shell, UNIX-Shell und Konsolfenster 321
Befehlszeile
Textcursor
Abbildung 6–3
6.1.1.7
Befehlszeile mit Textcursor
Text bearbeiten
Die Kommando-Shell kann auch als Texteditor anstelle von Befehlszeilen-Editoren
wie vi verwendet werden. Um in den Editormodus umzuschalten, drücken Sie
MENÜ auf dem Fensterbereich, ziehen auf die Option Datei-Editor und dann nach
rechts auf die Option Aktivieren. Daraufhin wird der Fensterbereich geteilt. Die
obere Hälfte verhält sich weiterhin wie eine Kommando-Shell, die untere dagegen
wie ein Texteditor.
Eine Einführung in die Verwendung der Texteditor-Funktionen finden Sie im
Abschnitt Texteditor.
♦ Wählen Sie Datei-Editor ⇒ Deaktivieren, um den Textbereich wieder
auszublenden.
6.1.2
UNIX-Shell
Die UNIX-Shell ist, ebenso wie die Kommando-Shell, ein Fenster, über das Sie mit
dem Betriebssystem kommunizieren, auf die Dateien und Verzeichnisse Ihres
Dateisystems zugreifen und Textdateien erstellen und bearbeiten können. Sie kann
für alle Shells und anderen Programme verwendet werden, die über eine
teletype-Standardschnittstelle (TTY) verfügen.
Die Unterschiede zwischen Kommando-Shell und UNIX-Shell sind:
4 Die Kommando-Shell verfügt standardmäßig über Rollbalken.
322
Solaris Benutzerhandbuch ♦ September 1997
4 Für die UNIX-Shell kann kein Text-Editor eingeblendet werden.
4 Die Menüs Terminalbereich.
♦ Wählen Sie Arbeitsbereich ⇒ Programme ⇒ UNIX-Shell, um eine UNIX-Shell
aufzurufen.
Hinweis - Öffnen Sie so viele UNIX-Shells wie Sie brauchen. Bedenken Sie jedoch,
daß Sie dabei Zugeständnisse an die Leistung des Systems machen müssen.
Abbildung 6–4 zeigt das Symbol der UNIX-Shell und Abbildung 6–5ein geöffnetes
Shell-Fenster.
Abbildung 6–4
Symbol der UNIX-Shell
Kommando-Shell, UNIX-Shell und Konsolfenster 323
Abbildung 6–5
324
Fenster der UNIX-Shell
Solaris Benutzerhandbuch ♦ September 1997
Das Fenster der UNIX-Shell enthält eine Kopfzeile mit einer Fenstersteuertaste,
einem Fenstermenü, Fensterwinkeln und einem Terminal- oder Eingabebereich.
Rollbalken werden standardmäßig nicht angezeigt, lassen sich bei Bedarf jedoch
einblenden. Der Textcursor ist durch einen Block-Cursor angegeben. Wenn der
Textcursor außerhalb des Shell-Fensters liegt, werden nur die Konturen des
Block-Cursors angezeigt. Bearbeitungsschritte (z. B. Löschen eines oder mehrerer
Zeichen) sind nur in der aktuellen Zeile möglich. Sobald Sie Return drücken, werden
die Zeichen dieser Zeile als Befehl interpretiert, und der Befehl wird ausgeführt.
Weitere Informationen enthält Kapitel 1.
6.1.3
Das Menü Terminalbereich
♦ Um das Menü Terminalbereich anzuzeigen, bewegen Sie den Zeiger auf den
Eingabebereich des Shell-Fensters und drücken MENÜ.
♦ Wählen Sie Seitenmodus aktivieren, um Textinformationen (entsprechend dem
UNIX-Befehl more) seitenweise anzuzeigen.
Wenn im Seitenmodus keine weiteren Textzeilen auf den Bildschirm passen,
erscheint der Zeiger als Stoppzeichen (siehe Abbildung 6–6).
Abbildung 6–6
Zeigersymbol bei gefülltem Bildschirm
Anstatt die Zeilen über den oberen Bildschirmrand hinauszuschieben, hält das
Programm die Anzeige an, damit die Informationen so lange wie nötig zur
Verfügung stehen. Wenn weitere Informationen vorhanden sind, wird im Menü
Terminalbereich statt Seitenmodus aktivieren das Element Weiter angezeigt.
Kommando-Shell, UNIX-Shell und Konsolfenster 325
♦ Um die nächste Seite anzuzeigen, drücken Sie eine beliebige Taste oder wählen
Weiter im Menü Terminalbereich.
Wenn keine weiteren Informationen mehr vorhanden sind, wird im Menü
Terminalbereich das Menüelement Seitenmodus deaktivieren angezeigt. Bei
Auswahl dieses Menüelements wird der Seitenmodus beendet.
♦ Mit Kopieren im Menü Terminalbereich kopieren Sie den aktuell
hervorgehobenen Text aus dem Shell-Fenster in die Zwischenablage.
Den Inhalt der Zwischenablage können Sie mit Einsetzen am Textcursor in das
Shell-Fenster einsetzen.
Mit Rollen aktivieren im Menü Terminalbereich machen Sie aus der UNIX-Shell
eine Kommando-Shell. In der Kopfzeile wird zwar weiterhin UNIX-Shell
angezeigt, das Programm verhält sich jedoch wie eine Kommando-Shell. Siehe
Abschnitt, Abschnitt 6.1 „Kommando-Shell” auf Seite 317, für weitere Details.
6.2
Konsole
Die Konsole ist eine Kommando-Shell, in der Fehler- und Systemmeldungen des
Betriebssystems SunOS, der OpenWindows-Umgebung und einiger Anwendungen
angezeigt werden. Konsolfenster unterscheiden sich nur durch den Titel in der
Kopfzeile (KONSOLE) von Kommando-Shell-Fenstern.
Während einer Arbeitssitzung sollte nur ein Konsolfenster geöffnet sein. Wenn Sie
kein Konsolfenster geöffnet haben, werden Systemmeldungen in großer Schrift auf
dem Bildschirmhintergrund angezeigt. Diese Meldungen können Sie mit
Aktualisieren im Untermenü Dienstprogramme des Menüs Arbeitsbereich entfernen.
Wenn Sie die Anwendung Konsole mehrmals aufrufen, werden Meldungen in dem
zuletzt geöffneten Fenster angezeigt. Wenn Sie im falschen Fenster nachsehen oder
ein neues Konsolfenster öffnen und dann das zuletzt geöffnete schließen, entgehen
Ihnen unter Umständen wichtige Meldungen.
326
Solaris Benutzerhandbuch ♦ September 1997
KAPITEL
7
Uhr
Die Anwendung Uhr zeigt die Uhrzeit in einem Fenster oder in einem Symbol an.
Anzeigetyp (analog oder digital) und Zeitzone können jederzeit geändert werden.
Darüber hinaus läßt sich die Anwendung als Stoppuhr oder Alarmgeber einsetzen.
Da die Anwendung Uhr die aktuelle Systemzeit anzeigt, müssen Datum und Uhrzeit
auf Ihrem System richtig eingestellt sein. Hinweise dazu finden Sie in der
Online-Dokumentation Manual-Seite unter date.
Dieses Kapitel beschreibt, wie Sie die Uhr benutzen und Ihren Bedürfnissen
anpassen.
♦ Um die Uhr einzublenden, wählen Sie Arbeitsbereich ⇒ Programme ⇒ Uhr.
7.1
Uhr-Symbol und Anwendungsfenster
Als Uhr-Symbol wird eine analoge Uhr mit oder ohne römische Ziffern angezeigt
(siehe Abbildung 7–1). Im Abschnitt Abschnitt 7.2 „Standardeinstellungen ändern”
auf Seite 328erfahren Sie, wie Sie den Anzeigetyp ändern.
327
Abbildung 7–1
Uhr-Symbole (analog und römisch)
Wenn Sie das Uhr-Symbol öffnen, erscheint das in Abbildung 7–2gezeigte Fenster.
Wenn die aktuelle Zeitzone nicht der lokalen Zeitzone entspricht, wird sie unterhalb
der Uhr angezeigt.
Abbildung 7–2
Das Uhr-Fenster
Das Uhr-Fenster enthält eine Kopfzeile sowie Fensterwinkel, mit denen Sie die
Abmessungen des Fensters ändern können. Die Kopfzeile läßt sich bei Bedarf auch
ausblenden. Weitere Informationen zur Anpassung der Anwendung finden Sie auf
der man page (Online-Dokumentation zu SunOS-Befehlen) für clock.
7.2
Standardeinstellungen ändern
Im Fenster Uhr-Eigenschaften können Sie anwendungsspezifische Einstellungen
ändern.
1. Öffnen Sie das Anwendungsfenster.
2. Rufen Sie das Fenster Uhr-Eigenschaften auf:
328
Solaris Benutzerhandbuch ♦ September 1997
1. Bewegen Sie den Zeiger auf die Uhr.
2. Drücken Sie MENÜ, um das Menü aufzurufen.
Das in Abbildung 7–3 gezeigte Menü wird eingeblendet.
Abbildung 7–3
Das Menü Uhr
3. Wählen Sie Eigenschaften aus dem Menü.
Daraufhin wird das in Abbildung 7–4gezeigte Fenster eingeblendet.
Uhr
329
330
Solaris Benutzerhandbuch ♦ September 1997
Abbildung 7–4
Das Fenster Uhr-Eigenschaften
4. Ändern Sie die Einstellungen, wie gewünscht.
Die Eigenschaften werden in den folgenden Abschnitten beschrieben.
4 Wenn Sie nicht zufrieden sind mit Ihren Einstellungen, kehren Sie zur vorigen
Einstellung zurück, indem Sie AUSWAHL auf Zurücksetzen klicken.
4 Wenn Sie die neuen Einstellungen als Standard übernehmen wollen, klicken Sie
AUSWAHL auf Sichern als Standard.
5. Klicken Sie AUSWAHL auf Anwenden.
Die Uhr zeigt nun die aktuellen Einstellungen an.
7.2.1
Auf Digitalanzeige umschalten
In der Standardeinstellung wird im Anwendungsfenster und im Symbol eine
Analoguhr angezeigt. Um auf Digitalanzeige umzuschalten, klicken Sie im Fenster
Uhr-Eigenschaften AUSWAHL auf dem Feld Digital und danach AUSWAHL auf der
Taste Anwenden. Abbildung 7–5zeigt eine Uhr mit Digitalanzeige.
Abbildung 7–5
7.2.2
Digitalanzeige
Römische Ziffern im Symbol
Um statt dessen römische Ziffern anzuzeigen, klicken Sie AUSWAHL auf dem Feld
Römisch und danach AUSWAHL auf der Taste Anwenden. Abbildung 7–6 zeigt die
beiden Symboltypen. (Digitalanzeige ist im Uhrsymbol nicht möglich.)
Hinweis - Für das Symbol steht keine Digitalanzeige zur Verfügung.
Uhr
331
Abbildung 7–6
7.2.3
Zifferndarstellung im Uhrsymbol
12- oder 24-Stunden Format
Wenn Sie auf Digitalanzeige umschalten, können Sie wählen, ob die Uhrzeit im 12oder 24-Stunden-Format angezeigt werden soll. Standardmäßig wird das
12-Stunden-Format verwendet, wobei die Abkürzungen a.m. und p.m. angeben, ob
die Uhrzeit vor oder nach 12 Uhr mittags liegt. Die Uhren in Abbildung 7–7 zeigen
die gleiche Uhrzeit. Links wird das 12-Stunden-Format und rechts das
24-Stunden-Format verwendet.
Abbildung 7–7
332
12- und 24-Stunden-Format
Solaris Benutzerhandbuch ♦ September 1997
7.2.4
Sekunden und Datum einblenden
Wenn Sie im Fenster Uhr-Eigenschaften das Feld Sekunden markieren, erscheint im
analogen Zifferblatt ein Sekundenzeiger, und bei der Digitaluhr wird ein
Sekundenfeld eingeblendet.
Abbildung 7–8 zeigt eine Digitaluhr mit Sekundenanzeige (links wird die Uhrzeit im
12-Stunden-Format und rechts im 24-Stunden-Format angezeigt).
Abbildung 7–8
Digitaluhr mit Sekundenanzeige
Wenn Sie AUSWAHL auf dem Feld Datum klicken, wird unterhalb des Zifferblatts
das aktuelle Datum angezeigt (siehe Abbildung 7–9).
Abbildung 7–9
Digitaluhr mit Datumsanzeige
Uhr
333
7.2.5
Zeitzone ändern
So schalten Sie von der lokalen Zeitzone auf eine andere Zeitzone um:
1. Öffnen Sie das Fenster Uhr-Eigenschaften, wenn es noch nicht geöffnet ist.
Beschreibung hierzu Abschnitt 7.2 „Standardeinstellungen ändern” auf Seite 328.
2. Klicken Sie AUSWAHL auf dem Feld Andere Abbildung 7–10.
Neben dem Feld erscheint eine verkürzte Menütaste.
Abbildung 7–10
Zeitzone ändern
3. Drücken Sie MENÜ auf der Menütaste, ziehen Sie auf die gewünschte
Zeitzone, und lassen Sie MENÜ los.
Abbildung 7–11 zeigt die zur Auswahl stehenden Zeitzonen. Ein nach rechts
weisender Pfeil gibt an, daß es sich um ein Land mit mehreren Zeitzonen handelt,
die in einem Untermenü zusammengefaßt sind.
334
Solaris Benutzerhandbuch ♦ September 1997
Uhr
Abbildung 7–11
Verfügbare Zeitzonen
335
4. Klicken Sie AUSWAHL auf der Taste Anwenden.
Die Uhr zeigt nun die aktuelle Uhrzeit für diese Zeitzone an.
7.2.6
Verwendung der Stoppuhr
So arbeiten Sie mit der Stoppuhr:
1. Öffnen Sie das Anwendungsfenster.
2. Bewegen Sie den Zeiger auf die Uhr, drücken Sie MENÜ, und wählen Sie
Eigenschaften.
3. Schalten Sie auf Digitalanzeige um.
Sie können die Stoppuhr zwar auch bei analoger Anzeige verwenden, dieser
Anzeigetyp ist jedoch weniger geeignet, da die Zeit nicht in numerischer Form
angezeigt wird.
4. Klicken Sie AUSWAHL auf Zurücksetzen (siehe Abbildung 7–12).
Statt der Digitaluhr wird eine auf 00 Stunden, 00 Minuten und 00 Sekunden
zurückgesetzte Stoppuhr angezeigt.
Abbildung 7–12
Stoppuhr zurücksetzen
5. Klicken Sie AUSWAHL auf Start, um mit der Zeitnahme zu beginnen.
Die Stoppuhr mißt die Zeit in Sekunden, Minuten und Stunden (siehe Abbildung
7–13).
336
Solaris Benutzerhandbuch ♦ September 1997
Abbildung 7–13
Stoppuhr mit Digitalanzeige
6. Klicken Sie AUSWAHL auf Stop, um die Zeitnahme zu unterbrechen.
7. Klicken Sie AUSWAHL auf Start, um die Zeitnahme fortzusetzen.
8. Klicken Sie AUSWAHL auf Zurücksetzen, um die Stoppuhr auf Null
zurückzusetzen.
9. Klicken Sie AUSWAHL auf Keine, um wieder die normale Uhr anzuzeigen.
7.2.7
Wecker-Einstellungen
♦ Wählen Sie Uhr ⇒ Eigenschaften.
Wenn Sie eine Uhrzeit in die Felder Std und Min eingeben, wird um diese Zeit ein
akustisches Signal ausgegeben oder der im Feld Befehl zur Weckzeit angegebene
Befehl ausgeführt. Wenn die Anwendung Audio auf Ihrer Workstation installiert ist,
können Sie beispielsweise mit folgendem Befehl festlegen, daß zur angegebenen Zeit
ein Kuckucksruf ausgegeben wird:
sh -c cat /usr/demo/SOUND/sounds/cuckoo.au > /dev/audio”
Verwenden Sie die Optionen Einmal oder Täglich, um festzulegen, wie der Weckruf
unter der vorgegebenen Zeit wiederholt werden soll. Mit der Einstellung Keine
erfolgt kein weiterer Weckruf.
Um ein stündliches Signal zu erhalten, geben Sie einen Befehl in das Feld Stündlicher
Befehl ein. Beispiel: $HOME/clock.hourly .
Uhr
337
7.3
Tastenbefehle
Die meisten der oben beschriebenen Einstellungen können Sie ändern, ohne das
Fenster Uhr-Eigenschaften aufrufen zu müssen. Dazu bewegen Sie den Zeiger in das
geöffnete Uhr-Fenster und geben eines der folgenden Zeichen ein:
4 Mit 1 schalten Sie bei Digitalanzeige auf 12-Stunden-Format um.
4 Mit 2 schalten Sie bei Digitalanzeige auf 24-Stunden-Format um.
4 Mit c schalten Sie auf Analog- bzw. Digitalanzeige um.
4 Mit d aktivieren bzw. deaktivieren Sie die Datumsanzeige.
4 Mit i schalten Sie auf analoges bzw. römisches Zifferblatt um.
4 Mit s aktivieren bzw. deaktivieren Sie die Sekundenanzeige.
4 Mit S zeigen Sie die Stoppuhr an. Danach können Sie die Stoppuhr durch
wiederholte Eingabe von S nacheinander starten, anhalten und zurücksetzen.
4 Mit c schalten Sie wieder auf reguläre Zeitanzeige um.
4 Mit t schalten Sie zwischen der lokalen Zeitzone und der im Fenster
Uhr-Eigenschaften gewählten anderen Zeitzone um.
Sie können mehr als eine Uhr gleichzeitig anzeigen lassen. Dies ist sehr hilfreich,
wenn Sie eine Uhr für die Uhrzeit und eine weitere als Stoppuhr verwenden wollen.
338
Solaris Benutzerhandbuch ♦ September 1997
KAPITEL
8
Taschenrechner
Die DeskSet-Anwendung Taschenrechner bietet eine Vielzahl von Funktionen für die
Durchführung mathematischer Berechnungen. Sie können zwischen vier
Funktionsgruppen wählen (Standard, Logisch, Kaufmännisch und Wissenschaftlich),
Werte in zehn Speicherregistern ablegen und bis zu zehn eigene Funktionen und
Konstanten in Menüs speichern.
Der Taschenrechner verwendet standardmäßig das Dezimalsystem und zeigt Zahlen
im Festkommaformat an. Sie können jedoch auch wissenschaftliche Notation wählen
und auf die numerische Basis (das Zahlensystem) Binär, Oktal oder Hexadezimal
umschalten.
Der Taschenrechner kann mit der Maus oder über die Tastatur bedient werden. Bei
Mausbedienung klicken Sie AUSWAHL auf den Tasten.
So öffnen Sie den Taschenrechner:
♦ Wählen Sie Arbeitsbereich ⇒ Programme ⇒ Taschenrechner.
8.1
Anwendungssymbol und
Anwendungsfenster
Abbildung 8–1 zeigt das Symbol und das Anwendungsfenster des Taschenrechners.
Das Fenster enthält sechs Tastenreihen mit je acht Tasten. Um eine Funktion
aufzurufen, klicken Sie AUSWAHL auf der entsprechenden Taste.
339
Anzeigefeld
Numerische Basis
Anzeigemodus
Abbildung 8–1
Symbol und Anwendungsfenster des Taschenrechners
Wenn Sie das Anwendungsfenster mit Hilfe der Fensterwinkel vergrößern, kann es
einige Sekunden dauern, bis das Fenster wieder angezeigt wird.
8.2
Betriebsmodus
Der Taschenrechner unterstützt vier Betriebsarten. Die Nummer des aktuellen Modus
und die modusspezifischen Einstellungen werden in dem Bereich unterhalb der
Kopfzeile angezeigt.
8.2.1
Numerische Basis
Um die numerische Basis zu ändern, drücken Sie MENÜ auf der Taste Base. Damit
öffnen Sie das in Abbildung 8–2gezeigte Menü, in dem Sie eines der Zahlensysteme
Binär, Oktal, Dezimal oder Hexadezimal wählen können.
340
Solaris Benutzerhandbuch ♦ September 1997
Funktionsmodus
Moduszeile
Abbildung 8–2
Menü Numerische Basis
Das erste Element in der Moduszeile gibt die aktuell verwendete numerische Basis
an. In Abbildung 8–2 steht DEC für das Dezimalsystem.
Zahlen können, unabhängig von der numerischen Basis, bis zu 40 Stellen lang sein.
Wenn Sie eine größere oder kleinere Zahl eingeben wollen, verwenden Sie die Taste
Exp, wie im Abschnitt Abschnitt 8.2.4 „Mathematische Funktionstasten” auf Seite
346beschrieben. Wenn Sie die numerische Basis ändern, sind im numerischen
Tastenfeld nur noch diejenigen Tasten bzw. Zahlen verfügbar, die dem aktuellen
Zahlensystem entsprechen. In Abbildung 8–2sind beispielsweise die hexadezimalen
Buchstabentasten A bis F ausgeblendet, weil sie innerhalb des Dezimalsystems nicht
verwendet werden.
Folgende Tasten sind in den verschiedenen Zahlensystemen verfügbar:
4 Binär: die Ziffern 0 und 1.
4 Oktal: die Ziffern 0 bis 7.
4 Dezimal: die Ziffern 0 bis 9.
4 Hexadezimal: die Ziffern 0 bis 9 und die Buchstaben A bis F.
Abbildung 8–3 zeigt das Tastenfeld des Taschenrechners bei binärer und
hexadezimaler Basis.
Taschenrechner
341
342
Solaris Benutzerhandbuch ♦ September 1997
Abbildung 8–3
8.2.2
Binäres und hexadezimales Tastenfeld
Anzeigetyp
Wenn Sie MENÜ auf der Taste Disp drücken, erscheint das in Abbildung 8–4
gezeigte Menü. In diesem Menü legen Sie fest, ob Ergebnisse im Festkommaformat
oder in technisch-wissenschaftlicher Notation angezeigt werden.
Taschenrechner
343
Abbildung 8–4
Menü Anzeigetyp
Der aktuelle Anzeigetyp wird durch das dritte Element in der Moduszeile
angegeben. In Abbildung 8–4 steht FIX für das Festkommaformat. Bei Auswahl von
Technisch oder Wissenschaftlich wird ENG bzw. SCI angezeigt. Wenn Sie eine
Festkommazahl eingeben, die nicht vollständig angezeigt werden kann, schaltet das
Programm automatisch auf wissenschaftliche Schreibweise um.
8.2.3
Funktionsgruppen
Die Funktionen des Taschenrechners sind in vier Gruppen gegliedert:
4 Standard
4 Kaufmännisch
4 Logisch
4 Wissenschaftlich
Wenn Sie MENÜ auf der Taste Mode drücken, wird das in Abbildung 8–5 gezeigte
Menü eingeblendet, in dem Sie auf eine andere Funktionsgruppe umschalten
können. Im Modus Standard werden nur die Standardtasten verwendet. In den
anderen Modi wird ein Fenster mit weiteren Tasten eingeblendet. Informationen zu
den Sonderfunktionen des Taschenrechners finden Sie in den Abschnitten Abschnitt
8.8 „Kaufmännische Funktionen” auf Seite 353, Abschnitt 8.9 „Logische Funktionen”
auf Seite 359und Abschnitt 8.10 „Wissenschaftliche Funktionen” auf Seite 360.
344
Solaris Benutzerhandbuch ♦ September 1997
Abbildung 8–5
Menü Mode
Abbildung 8–6
Funktionsgruppen im Menü Mode
Taschenrechner
345
Der aktuelle Modus ist in der Moduszeile links unter dem Anzeigfeld angegeben. In
Abbildung 8–6 ist STANDARD der aktuelle Modus.
8.2.4
Mathematische Funktionstasten
Der Taschenrechner verfügt über 12 Funktionstasten für mathematische
Berechnungen (siehe Abbildung 8–7).
Abbildung 8–7
Mathematische Funktionstasten
4 Int zeigt den ganzzahligen Teil des aktuellen Werts an.
4 Frac zeigt den Nachkommateil des aktuellen Werts an.
4 Abs zeigt den absoluten Teil des aktuellen Werts an.
4 Mit +/- ändern Sie das Vorzeichen eines Werts oder eines mit Exp eingegebenen
Exponenten.
4 1/x berechnet den Kehrwert der angezeigten Zahl.
4 x^2 quadriert die angezeigte Zahl.
4 % berechnet x Prozent der angezeigten Zahl, wobei x als nächster Wert eingegeben
wird. Um beispielsweise 75% von 40 zu berechnen, geben Sie 40 ein, klicken
AUSWAHL auf %, geben 75 ein und klicken AUSWAHL auf =. Das Ergebnis (30)
erscheint im Anzeigefeld.
4 Sqrt berechnet die Quadratwurzel des angezeigten Werts.
346
Solaris Benutzerhandbuch ♦ September 1997
4 Die bei der Berechnung einer Gleichung zu beachtende Reihenfolge legen Sie mit
Klammern fest. Die in Klammern stehenden Teile der Gleichung werden zuerst
berechnet. Sie können innerhalb einer Klammer auch weitere Klammern setzen.
Vor der Berechnung wird geprüft, ob alle Klammernpaare vollständig sind.
4 Mit Exp geben Sie an, daß die als nächstes eingegebene Zahl als Exponent des
angezeigten Werts verwendet werden soll. Wenn Sie Exp wählen, ohne vorher eine
Zahl eingegeben zu haben, wird als Mantisse der Wert 1,0 verwendet. Mit der
Taste +/- können Sie nach der Eingabe des Exponenten dessen Vorzeichen ändern.
4 Asc zeigt den ASCII-Wert eines Zeichens in der aktuell gültigen numerischen Basis
an. Bei Auswahl dieser Taste wird ein kleines Fenster eingeblendet. In das Feld
Zeichen geben Sie den gewünschten Wert ein. Sobald Sie AUSWAHL auf der Taste
ASCII klicken, erscheint der ASCII-Wert dieses Zeichens im Anzeigefeld.
8.3
Allgemeine Funktionen
Zu den Standardfunktionen des Taschenrechners gehören neben den oben
beschriebenen mathematischen Funktionen die in Abbildung 8–8gezeigten
allgemeinen Funktionen.
Taschenrechner
347
Abbildung 8–8
Allgemeine Funktionen
4 Mit Clr entfernen Sie den aktuellen Wert aus dem Anzeigefeld.
4 Mit Bsp löschen Sie das letzte Zeichen des angezeigten Werts und berechnen den
Wert neu.
4 Mit Keys schalten Sie das Tastenfeld auf Tastaturbelegung um. Auf diese Weise
können Sie feststellen, welche Funktion mit welchem Tastaturbefehl aktiviert wird,
und ohne Maus mit dem Taschenrechner arbeiten.
Näheres dazu finden Sie im Abschnitt Abschnitt 8.11 „Funktionstasten” auf Seite
361oder in der Online-Dokumentation unter calctool.
4 Mit Acc legen Sie fest, mit wie vielen Dezimalstellen Zahlen angezeigt werden. Bei
Auswahl dieser Funktion erscheint ein Menü mit den Optionen 0 bis 9. Die
Standardgenauigkeit ist 2.
4 Mit Quit verlassen Sie den Taschenrechner.
348
Solaris Benutzerhandbuch ♦ September 1997
8.4
Speicherregister
Der Taschenrechner verfügt über zehn Speicherregister, auf die Sie mit den in
Abbildung 8–9gezeigten Tasten zugreifen.
Abbildung 8–9
Speichertasten
4 Mit Mem blenden Sie ein Fenster ein, in dem der Inhalt der zehn Speicherregister
in der aktuellen numerischen Basis und mit der aktuell gewählten Genauigkeit
angezeigt wird.
4 Mit Sto speichern Sie den aktuell angezeigten Wert in einem Register. Das
gewünschte Register wählen Sie im Menü Speichern.
4 Mit Rcl rufen Sie den Inhalt eines Registers ab. Das gewünschte Register wählen
Sie im Menü Lesen.
Taschenrechner
349
4 Mit Exch ersetzen Sie den Inhalt eines Registers, das Sie im Menü Wechsel wählen,
durch den aktuell angezeigten Wert.
♦ Um die Menüs Speichern, Lesen und Wechsel anzuzeigen, drücken Sie MENÜ
auf der entsprechenden Taste.
8.5
Benutzerfunktionen
Mit den in Abbildung 8–10gezeigten Tasten Con und Fun können Sie eigene
Konstanten und Funktionen erzeugen.
Abbildung 8–10
350
Tasten für die Definition von Benutzerfunktionen
Solaris Benutzerhandbuch ♦ September 1997
Beide Tasten sind mit einem Menü verbunden. Um das Menü einzublenden, drücken
Sie MENÜ auf der Taste. Bei Auswahl der ersten Menüoption erscheint ein Fenster,
in dem Sie der Konstanten oder Funktion einen Namen und einen Wert zuordnen.
Benutzerfunktionen werden in der Datei .calctoolrc in Ihrem Home-Verzeichnis
gespeichert.
Nach Eingabe des Werts wird die Funktion oder Konstante in das Menü Fun bzw.
Con übernommen und kann von dort jederzeit aufgerufen werden.
8.6
Einfache Berechnungen durchführen
Berechnungen werden, ungeachtet der jeweils verwendeten Operatoren, immer von
links nach rechts durchgeführt, z. B. 2 + 3 * 4 = 20. Sie können die
Berechnungsreihenfolge jedoch mit Hilfe von Klammern ändern. In diesem Fall wird
der in Klammern stehende Teil der Gleichung vor dem Teil außerhalb der Klammern
berechnet, z. B. 2 + (3 * 4) = 14.
So führen Sie eine einfache Rechenoperation durch:
1. Klicken Sie AUSWAHL auf dem ersten Operanden (z. B. 7).
Die Zahl erscheint rechts oben im Anzeigefeld. In Abbildung 8–1wird die Zahl 0.00
angezeigt.
1. Klicken Sie AUSWAHL auf dem Operator (z. B. +.)
2. Klicken Sie AUSWAHL auf dem zweiten Operanden (z. B. 6).
Die Zahl erscheint rechts oben im Anzeigefeld.
3. Klicken Sie AUSWAHL auf der Taste =.
Das Ergebnis (13) erscheint im Anzeigefeld.
Sie können Zahlen, Operatoren und einfache Funktionen auch über die Tastatur
eingeben. Außerdem können Sie mit der Taste Kopieren auf Ihrer Tastatur den
Inhalt des Anzeigefelds in die Zwischenablage übertragen und mit der Taste
Einsetzen an einer anderen Stelle wieder einsetzen. Wenn Sie nur einen Teil der
angezeigten Daten kopieren wollen, markieren Sie den gewünschten Teil mit den
Maustasten AUSWAHL und ANPASSEN.
Wenn eine Rechenoperation noch nicht beendet ist, wird sie zur Erinnerung in
der Zeile unterhalb der aktuellen Eingabe angezeigt.
Taschenrechner
351
8.7
Funktionen definieren und speichern
Wenn Sie eine neue Funktion definieren, müssen Sie in das Feld Wert die
Tastaturbefehle eingeben, mit denen die verwendeten Standardfunktionen aufgerufen
werden. Die Tastaturentsprechungen der Taschenrechner-Tasten zeigen Sie mit der
Taste Keys an.
Im folgenden Beispiel definieren Sie eine Funktion, die den Inhalt zweier
Speicherregister abruft, die Werte addiert und das Ergebnis in einem anderen
Register speichert.
1. Klicken Sie AUSWAHL auf Fun, und wählen Sie die Menüoption Funktion
eingeben ....
Das Fenster Neue Funktion wird eingeblendet.
2. Weisen Sie der Funktion im Feld Funktion Nr. eine Nummer zu.
Gültige Nummern sind 0 bis 9.
3. Geben Sie in das Feld Beschreibung einen Funktionsnamen ein (z. B.
addition).
4. Geben Sie die Funktion in das Feld Wert ein.
In diesem Beispiel geben Sie R1+R2=S5 ein. (Rufe die Werte aus Register 1 und 2
ab, addiere sie und speichere sie in Register 5.) Eine Liste der Tastaturbefehle (wie
z. B. R und S), die Sie bei der Definition von Benutzerfunktionen verwenden
können, finden Sie in Tabelle 8–1.
Wenn Sie bei der Eingabe einer Benutzerfunktion eine der logischen,
kaufmännischen oder wissenschaftlichen Funktionen des Taschenrechners
verwenden wollen, muß Ihre Funktion einen Befehl enthalten, mit dem in den
entsprechenden Modus gewechselt wird. Um beispielsweise den Inhalt von
Register 3 abzurufen und die Fakultät dieses Werts zu berechnen, genügt es nicht,
R3! einzugeben, da die Fakultät erst nach dem Umschalten in den Modus
Wissenschaftlich berechnet werden kann. Verwenden Sie statt dessen R3Ms!Mb.
(Rufe den Wert aus Register 3 ab, wechsle in den Modus SCI, berechne die
Fakultät und wechsle zurück in den Standardmodus.)
5. Klicken Sie AUSWAHL auf der Taste Funktion eingeben, um die neue
Funktion in der Datei .calctoolrc zu speichern und in das Funktionsmenü
aufzunehmen.
Um die neue Funktion anzuwenden, wählen Sie sie aus dem Funktionsmenü.
Beachten Sie bei der Definition neuer Funktionen, daß Rechenoperationen von
links nach rechts bearbeitet werden, also ohne Beachtung der arithmetischen
Operatorpriorität. Bei der Berechnung von 2 + 3 * 4 gibt der Taschenrechner als
352
Solaris Benutzerhandbuch ♦ September 1997
Ergebnis den Wert 20 zurück. Wird dieselbe Berechnung jedoch unter
Berücksichtigung der Operatorpriorität vorgenommen, lautet das Ergebnis 14. Die
Berechnungsreihenfolge wird dabei durch Klammern angegeben: 2 + (3 * 4).
8.8
Kaufmännische Funktionen
Abbildung 8–11 zeigt die mit kaufmännischen Funktionen belegten Tasten des
Taschenrechners. Diese Tasten werden in einem Pop-Up-Fenster angezeigt, das Sie
über das Menü Mode öffnen.
Abbildung 8–11
Kaufmännische Funktionen
Diese Funktionen rufen Werte aus den Speicherregistern ab. Um beispielsweise die
Höhe einer Ratenzahlung zu berechnen, werden Höhe und Laufzeit des Kredits und
der Zinssatz benötigt. Diese Informationen müssen Sie in den Speicherregistern
ablegen, bevor Sie AUSWAHL auf der Funktionstaste klicken. Im Abschnitt
Abschnitt 8.4 „Speicherregister” auf Seite 349wird beschrieben, wie Sie Werte in
Registern speichern.
In den folgenden Funktionsbeschreibungen ist angegeben, welche Informationen bei
Aufruf der Funktion in welchen Registern vorliegen müssen. Die Verwendung der
kaufmännischen Funktionen wird an Beispielen erläutert.
8.8.1
Ctrm: Zinsperioden
Ctrm ermittelt, wie viele Zinsperioden nötig sind, damit eine Investition bei festem
Zinssatz einen bestimmten Wert erreicht. Speichern Sie folgende Werte in den
angegebenen Registern:
4 Register 0: Zinssatz/Periode
Taschenrechner
353
4 Register 1: Künftiger Wert der Investition
4 Register 2: Derzeitiger Wert der Investition
Beispiel:
Sie haben 8 000 DM mit einem Jahreszins von 9% bei monatlicher Aufzinsung
angelegt und möchten wissen, nach welchem Zeitraum sich der Wert Ihrer Anlage
verdoppelt hat.
Register 0: 0.0075 (Monatlicher Zins = 9%/12) Register 1: 16000 (Künftiger Wert)
Register 2: 8000 (Derzeitiger Wert)
Wenn Sie AUSWAHL auf Ctrm klicken, wird als Ergebnis 92.76 angezeigt, d. h. der
Wert Ihrer Investition hat sich nach 92,76 Monaten verdoppelt.
8.8.2
Ddb: Degressive Abschreibung
Ddb berechnet die Abschreibungsrate für eine Anlage und eine gegebene
Abschreibungsperiode bei degressiver Abschreibung. Speichern Sie folgende Werte in
den angegebenen Registern:
4 Register 0: Kosten der Anlage
4 Register 1: Restwert der Anlage
4 Register 2: Nutzungsdauer in Jahren
4 Register 3: Abschreibungsperiode
Beispiel:
Sie haben eine Telefonanlage für 8 000 DM gekauft. Die Nutzungsdauer beträgt sechs
Jahre. Der Restwert nach sechs Jahren wird mit 900 DM angesetzt. Sie möchten
wissen, wie hoch der Abschreibungsbetrag im vierten Jahr ist.
Register 0: 8000 (Kosten der Anlage) Register 1: 900 (Restwert) Register 2: 6
(Nutzungsdauer) Register 3: 4 (Abschreibungsperiode)
Wenn Sie Auswahl auf Ddb klicken, wird als Ergebnis 790.12 angezeigt. Im vierten
Jahre können Sie also 790,12 DM abschreiben.
8.8.3
Fv: Künftiger Wert
Mit Fv ermitteln Sie den künftigen Wert einer Investition bei einer gegebenen Anzahl
gleich hoher Einzahlungen und gegebenem Zinssatz. Speichern Sie folgende
Informationen in den angegebenen Registern:
354
Solaris Benutzerhandbuch ♦ September 1997
4 Register 0: Höhe der Einzahlungen
4 Register 1: Zinssatz
4 Register 2: Anzahl der Einzahlungen
Beispiel:
Sie wollen über die nächsten 20 Jahre jedes Jahr 4 000 DM auf ein Sparkonto
einzahlen. Der Zinssatz beträgt 8%. Die Zinsen werden am Jahresende
gutgeschrieben. Sie zahlen den jährlichen Betrag ebenfalls am Jahrensende ein und
möchten wissen, wie hoch Ihr Guthaben nach 20 Jahren ist.
Register 0: 4 000 (Jährliche Einzahlung) Register 1: 0.08 (Zinssatz) Register 2: 20
(Anzahl der Zinsperioden)
Wenn Sie AUSWAHL auf Fv klicken, wird als Ergebnis 183047.86 angezeigt. Ihr
Guthaben beträgt also nach 20 Jahren 183 047,86 DM.
8.8.4
Pmt: Darlehensraten
Mit Pmt berechnen Sie die Kosten eines Darlehens (Zins und Tilgung) pro
Zahlungsperiode. Bei den meisten Ratenkrediten erfolgen die Zahlungen am Ende
der jeweiligen Zahlungsperiode. Speichern Sie folgende Werte in den angegebenen
Registern:
4 Register 0: Darlehensbetrag
4 Register 1: Zinssatz/Periode
4 Register 2: Laufzeit (Anzahl der Zahlungsperioden)
Beispiel:
Sie wollen eine Hypothek über 120 000 DM mit einer Laufzeit von 30 Jahren und
einem Jahreszins von 11% aufnehmen und möchten wissen, wie hoch die
monatlichen Raten sind.
Register 0: 120000 (Darlehensbetrag) Register 1: 0.00916 (Monatlicher Zins = 11,0% /
12) Register 2: 360 (Zahlungsperioden = 30 x 12)
Wenn Sie AUSWAHL auf Pmt klicken, wird als Ergebnis 1142.06 angezeigt. Sie
müssen monatlich also 1 142,06 zurückzahlen.
Taschenrechner
355
8.8.5
Pv: Barwert
Mit Pv ermitteln Sie den aktuellen Wert einer Investition auf Basis einer gegebenen
Zahl künftiger Zahlungen und gegebenem Zinssatz. Speichern Sie folgende Werte in
den angegebenen Registern:
4 Register 0: Höhe der Zahlungen
4 Register 1: Zinssatz/Periode
4 Register 2: Anzahl der Zahlungen
Beispiel:
Sie haben 1 000 000 DM in einem Preisausschreiben gewonnen. Der Gewinn wird in
Teilbeträgen von jeweils 50 000 DM über einen Zeitraum von 20 Jahren ausbezahlt.
Sie erhalten diese Beträge immer am Jahresende.
Sie können sich statt dessen jedoch auch für eine einmalige Zahlung von 400 000 DM
entscheiden und möchten wissen, welche Lösung günstiger ist.
Wenn Sie sich für die jährlichen Raten entscheiden, könnten Sie das Geld mit 9% bei
jährlicher Aufzinsung anlegen.
Register 0: 50000 (Jährliche Zahlung) Register 1: 0.09 (Jahreszins) Register 2: 20
(Anzahl der Zahlungsperioden)
Wenn Sie AUSWAHL auf Pv klicken, wird als Ergebnis 456427.28 angezeigt. Der
Gesamtgewinn ist also derzeit 456 427,28 DM wert. Diese Möglichkeit ist damit der
einmaligen Zahlung von 400 000 DM vorzuziehen.
8.8.6
Rate: Zinssatz
Mit Rate ermitteln Sie, bei welchem Zinssatz eine Investition über einen gegebenen
Zeitraum einen bestimmten künftigen Wert erreicht. Speichern Sie folgende Werte in
den angegebenen Registern:
4 Register 0: Künftiger Wert
4 Register 1: Derzeitiger Wert
4 Register 2: Anzahl der Zinsperioden
Beispiel:
Sie haben 20 000 DM in einer Anleihe angelegt, die nach fünf Jahren fällig wird. Der
Fälligkeitswert beträgt 30 000 DM. Die Aufzinsung erfolgt monatlich. Sie möchten
wissen, wie hoch der monatliche Zinssatz ist.
356
Solaris Benutzerhandbuch ♦ September 1997
Hinweis - Bevor Sie die Werte in die Speicherregister eingeben, sollten Sie mit Acc
eine Genauigkeit von 5 wählen.
Register 0: 30000 (Künftiger Wert) Register 1: 20000 (Derzeitiger Wert) Register 2: 60
(Zinsperioden = 5 x 12)
Wenn Sie AUSWAHL auf Rate klicken, wird als Ergebnis .00678 angezeigt. Der
monatliche Zinssatz liegt damit bei 0,678%, also unter 1%. Um den jährlichen Zinssatz
zu ermitteln, multiplizieren Sie diesen Wert mit 12. Das Ergebnis lautet 8,14%.
8.8.7
Sln: Lineare Abschreibung
Sln berechnet den Abschreibungsbetrag für eine Anlage und eine gegebene
Abschreibungsperiode bei linearer Abschreibung. Bei dieser Abschreibungsmethode
werden die abschreibungsfähigen Kosten gleichmäßig über die Nutzungsdauer
verteilt. Die Nutzungsdauer gibt an, über wie viele Perioden (normalerweise Jahre)
eine Anlage abgeschrieben wird. Speichern Sie folgende Werte in den angegebenen
Registern:
4 Register 0: Kosten der Anlage
4 Register 1: Restwert
4 Register 2: Nutzungsdauer
Beispiel:
Sie haben eine Telefonanlage für 8 000 DM gekauft. Die Nutzungsdauer beträgt sechs
Jahre. Der Restwert nach sechs Jahren wird mit 900 DM angesetzt. Sie möchten
wissen, wie hoch der jährliche Abschreibungsbetrag ist.
Register 0: 8000 (Kosten der Anlage) Register 1: 900 (Restwert) Register 2: 6
(Nutzungsdauer)
Wenn Sie AUSWAHL auf Sln klicken, wird als Ergebnis 1183.33 angezeigt. Sie
können jährlich also 1 183,33 DM abschreiben.
8.8.8
Syd: Digitale Abschreibung
Syd berechnet die Höhe des Abschreibungsbetrags für eine Anlage und eine gegebene
Abschreibungsperiode bei digitaler Abschreibung. Bei dieser Abschreibungsmethode
(auch als arithmetisch-degressive Abschreibung bezeichnet) werden zu Beginn der
Nutzungsdauer höhere Beträge abgeschrieben als am Ende. Die Nutzungsdauer gibt
an, über wie viele Perioden (normalerweise Jahre) eine Anlage abgeschrieben wird.
Speichern Sie folgende Werte in den angegebenen Registern:
Taschenrechner
357
4 Register 0: Kosten der Anlage
4 Register 1: Restwert
4 Register 2: Nutzungsdauer
4 Register 3: Abschreibungsperiode
Beispiel:
Sie haben eine Telefonanlage für 8 000 DM gekauft. Die Nutzungsdauer beträgt sechs
Jahre. Der Restwert nach sechs Jahren wird mit 900 DM angesetzt. Sie möchten
wissen, welchen Betrag Sie im vierten Jahr abschreiben können.
Register 0: 8000 (Kosten der Anlage) Register 1: 900 (Restwert) Register 2: 6
(Nutzungsdauer) Register 3: 4 (Abschreibungsperiode)
Wenn Sie AUSWAHL auf Syd klicken, wird als Ergebnis 1014.29 angezeigt. Sie könne
im vierten Jahr also 1 014,29 DM abschreiben.
8.8.9
Term: Zahlungsperiode
Term berechnet, wie viele Einzahlungen eines gegebenen Betrags nötig sind, um bei
gegebenem Zinssatz einen bestimmten Betrag anzusparen. Speichern Sie folgende
Werte in den angegebenen Registern:
4 Register 0: Höhe der periodischen Zahlung
4 Register 1: Zielbetrag
4 Register 2: Zinssatz/Periode
Beispiel:
Sie zahlen jedes Jahr am Jahresende 1 800 DM auf ein Sparkonto ein. Das
Sparguthaben wird mit 11% verzinst. Die Zinsen werden jährlich gutgeschrieben. Sie
möchten wissen, wie lange es dauert, bis Sie über ein Guthaben von 120 000 DM
verfügen.
Register 0 - 1800 (Höhe der periodischen Zahlung) Register 1 - 120000 (Zielbetrag)
Register 2 - 0.11 (Zinssatz/Periode)
Wenn Sie AUSWAHL auf Term klicken, wird als Ergebnis 20.32 angezeigt, d. h. Sie
benötigen etwas mehr als 20 Jahre, um 120 000 DM anzusparen.
358
Solaris Benutzerhandbuch ♦ September 1997
8.9
Logische Funktionen
Abbildung 8–12 zeigt die mit logischen Funktionen belegten Tasten des
Taschenrechners. Diese Tasten werden in einem Fenster angezeigt, das Sie über das
Menü Mode öffnen.
Abbildung 8–12
Logische Funktionen
4 < verschiebt den angezeigten Wert, der als 32-Bit-Ganzzahl behandelt wird, um
eine bestimmte Anzahl Stellen nach links. Bei Auswahl dieser Taste wird ein Menü
eingeblendet, in dem Sie die Anzahl der Stellen (1 bis 15) festlegen.
4 > verschiebt den angezeigten Wert, der als 32-Bit-Ganzzahl behandelt wird, um
eine bestimmte Anzahl Stellen nach rechts. Bei Auswahl dieser Taste wird ein
Menü eingeblendet, in dem Sie die Anzahl der Stellen (1 bis 15) festlegen.
4 &16 kürzt den angezeigten Wert auf 16-Bit-Format.
4 &32 kürzt den angezeigten Wert auf 32-Bit-Format.
4 Or verknüpft den angezeigten Wert und den als nächstes eingegebenen Wert über
den logischen Operator ODER. Beide Zahlen werden als 32-Bit-Ganzzahlen
behandelt.
4 And verknüpft den angezeigten Wert und den als nächstes eingegebenen Wert
über den logischen Operator UND. Beide Zahlen werden als 32-Bit-Ganzzahlen
behandelt.
4 Not verknüpft den angezeigten Wert mit dem logischen Operator NICHT.
4 Xor verknüpft den angezeigten Wert und den als nächstes eingegebenen Wert über
den logischen Operator XODER. Beide Zahlen werden als 32-Bit-Ganzzahlen
behandelt.
4 Xnor verknüpft den angezeigten Wert und den als nächstes eingegebenen Wert
über den logischen Operator XNODER. Beide Zahlen werden als
32-Bit-Ganzzahlen behandelt.
Taschenrechner
359
8.10
Wissenschaftliche Funktionen
Abbildung 8–13 zeigt die mit wissenschaftlichen Funktionen belegten Tasten des
Taschenrechners. Diese Tasten werden in einem Fenster angezeigt, das Sie über das
Menü Mode öffnen.
Abbildung 8–13
Wissenschaftliche Funktionen
4 Wenn Sie MENÜ auf der Taste Trig drücken, erscheint ein Menü, in dem Sie die
trigonometrische Basis auf Grad, Radiant oder Gradient setzen. Die aktuelle
Einstellung wird durch zweite das Element der Moduszeile angegeben.
4 Mit Hyp aktivieren bzw. deaktivieren Sie die Berechnung des hyperbolischen
Sinus, Kosinus und Tangens mit den Funktionen Sin, Cos und Tan. Ist die
Funktion aktiviert, wird in der Moduszeile HYP angezeigt.
4 Mit Inv aktivieren bzw. deaktivieren Sie die Berechnung des Arkussinus,
Arkuskosinus und Arkustangens mit den Funktionen Sin, Cos und Tan. Ist die
Funktion aktiviert, wird in der Moduszeile INV angezeigt.
4 e^x berechnet e hoch x, wobei als Exponent der aktuell angezeigte Wert verwendet
wird.
4 10^x berechnet 10 hoch x, wobei als Exponent der aktuell angezeigte Wert
verwendet wird.
4 y^x berechnet y hoch x, wobei als Basis der zuletzt eingegebene Wert und als
Exponent der als nächstes eingegebene Wert verwendet wird.
4 x! berechnet die Fakultät des angezeigten Werts, wenn es sich bei diesem um eine
positive Ganzzahl handelt.
4 Cos berechnet je nach Status der Funktionen Hyp und Inv den trigonometrischen
oder hyperbolischen Kosinus bzw. den Arkuskosinus des angezeigten Werts. Das
Ergebnis wird in der aktuell gewählten Einheit (Grad, Radiant oder Gradient)
angezeigt.
4 Sin berechnet je nach Status der Funktionen Hyp und Inv den trigonometrischen
oder hyperbolischen Sinus bzw. den Arkussinus des angezeigten Werts. Das
360
Solaris Benutzerhandbuch ♦ September 1997
Ergebnis wird in der aktuell gewählten Einheit (Grad, Radiant oder Gradient)
angezeigt.
4 Tan berechnet je nach Status der Funktionen Hyp und Inv den trigonometrischen
oder hyperbolischen Tangens bzw. den Arkustangens des angezeigten Werts. Das
Ergebnis wird in der aktuell gewählten Einheit (Grad, Radiant oder Gradient)
angezeigt.
4 Ln berechnet den natürlichen Logarithmus des angezeigten Werts.
4 Log berechnet den dekadischen Logarithmus des angezeigten Werts.
4 Rand liefert eine Zufallszahl zwischen 0,0 und 1,0.
Vor dem Starten eines neuen Taschenrechners, drücken Sie AUSWAHL auf der Taste
Standard, um die Einstellungen für Darstellung, Basis, Betriebsmodus, Anzeigetyp,
Genauigkeit, Inhalt, Funktionen und Tastenandordnung auf Standard
zurückzusetzen.
8.11
Funktionstasten
Alle Funktionen des Taschenrechners können auch mit einem Tastaturbefehl aktiviert
werden. Diese Funktionen und die dazugehörigen Tastaturbefehle sind in Tabelle 8–1
aufgeführt und in der Online-Dokumentation unter calctool ausführlich
beschrieben. Dort finden Sie auch Informationen zu den Befehlsoptionen, mit denen
der Taschenrechner gestartet werden kann, und zu verschiedenen Parametern, die
Sie in der Datei .OWdefaults oder .desksetdefaults in Ihrem
Home-Verzeichnis setzen können.
In Klammern stehende Tastaturbefehle können alternativ verwendet werden. Die
Funktion Disp kann beispielsweise mit den Tastenkombinationen De, Df, und Ds
und die Funktion Exch mit F0 bis F9 aufgerufen werden.
TABELLE 8–1
Tastaturbefehle für Taschenrechner-Funktionen
Rechenfunktionen
Funktion
Tastaturbefehl(e)
Beschreibung
Int
Strg-i
Ganzzahligen Teil
anzeigen
Frac
Strg-f
Nachkommateil
anzeigen
Taschenrechner
361
TABELLE P–1
Tastaturbefehle für Taschenrechner-Funktionen
(fortgesetzt)
Funktion
Tastaturbefehl(e)
Beschreibung
Abs
Strg-u
Absoluten Wert
anzeigen
+/-
C
Vorzeichen ändern
1/x
r
1/aktueller Wert
x^2
@
Aktuellen Wert
quadrieren
%
%
x Prozent von y
(x = aktueller Wert,
y = nächster Wert)
Menüfunktionen
362
Sqrt
s
Quadratwurzel
Asc
Strg-a Zeichen
ASCII-Wert von
Zeichen
Base
B [b,o,d,h]
Zahlensystem: Binär
[b], Oktal [o],
Dezimal [d] oder
Hexadezimal [h]
Disp
D [e,f,s]
Format: Technisch
[e], Festkomma [f]
oder
Wissenschaftlich [s]
Mode
M [b,f,l,s]
Modus: Standard [b],
Kaufmännisch [f],
Logisch [l] oder
Wissenschaftlich [s]
Acc
A[0-9]
Genauigkeit: 0 bis 9
signifikante Stellen
Solaris Benutzerhandbuch ♦ September 1997
TABELLE P–1
Tastaturbefehle für Taschenrechner-Funktionen
(fortgesetzt)
Funktion
Tastaturbefehl(e)
Beschreibung
Con
# [0-9] (Standard)
Anzeige einer
Konstanten Die
Konstanten sind von
0 bis 9 numeriert
und in der Datei
.calctoolrc
definiert. Die
Standardwerte sind:
0 - 0,621 (kmh /
mph)
1 - 1,41421
(Quadratwurzel von
2)
2 - 2,71828 (e)
3 - 3,14159 (pi)
4 - 2,54 (cm / Zoll)
5 - 57,2958 (Grad /
rad)
6 - 1048576,0 (2 hoch
20)
7 - 0,0353 (Gramm /
oz)
8 - 0,948 (kJ /
thermals)
9 - 0,0610 (cm3 /
Kubikzoll)
Fun
F[0-9]
Ausführung einer
Funktion (0 bis 9)
aus .calctoolrc
Rcl
R[0-9]
Inhalt eines Registers
(0 bis 9) abrufen
Sto
S[0-9]
Wert in einem
Register (0 bis 9)
speichern
Exch
X[0-9]
Aktuellen Wert
durch Inhalt eines
Registers (0 bis 9)
ersetzen
Taschenrechner
363
TABELLE P–1
Tastaturbefehle für Taschenrechner-Funktionen
Allgemeine
Funktionen
Kaufmännische
Funktionen
364
(fortgesetzt)
Funktion
Tastaturbefehl(e)
Beschreibung
Clr
Löschen
Anzeige löschen
Bsp
Korrekturtaste
Letztes Zeichen
löschen und Wert
neu berechnen
( und )
( und )
Berechnungsreihenfolge
festlegen
Exp
E
Aktueller Wert wird
Mantisse, nächster
Wert wird Exponent
Keys
k
Umschalten auf
Anzeige der
Tastaturbefehle
Mem
m
Anzeige der
Registerinhalte
Quit
q oder Q
Taschenrechner
verlassen
Ctrm
Strg-t
Zinsperiode
Ddb
Strg-d
Degressive
Abschreibung
Fv
v
Künftiger Wert
Pmt
P
Darlehensraten
Pv
p
Barwert
Rate
Strg-r
Zinssatz
Sln
Strg-s
Lineare
Abschreibung
Syd
Strg-y
Digitale
Abschreibung
Term
T
Zahlungsperiode
Solaris Benutzerhandbuch ♦ September 1997
TABELLE P–1
Tastaturbefehle für Taschenrechner-Funktionen
Logische Funktionen
Wissenschaftliche
Funktionen
(fortgesetzt)
Funktion
Tastaturbefehl(e)
Beschreibung
<
<
Wert nach links
verschieben
>
>
Wert nach rechts
verschieben
&16
]
Auf 16-Bit-Integer
kürzen
&32
[
Auf 32-Bit-Integer
kürzen
Or
|
Aktuellen/nächsten
Wert durch ODER
verknüpfen
And
&
Aktuellen/nächsten
Wert durch UND
verknüpfen
Not
~
Aktuellem Wert
logisches NICHT
zuweisen
Xor
^
Aktuellen/nächsten
Wert durch XODER
verknüpfen
Xnor
n
Aktuellen/nächsten
Wert durch
XNODER
verknüpfen
Trig
T[d,g,r]
Trigonometrische
Basis: Grad [d],
Gradient [g] oder
Radiant [r]
Hyp
h
Hyperbolische
Berechnung
aktivieren/
deaktivieren
Inv
i
Umkehrfunktion
aktivieren/
deaktivieren
Taschenrechner
365
TABELLE P–1
366
Tastaturbefehle für Taschenrechner-Funktionen
(fortgesetzt)
Funktion
Tastaturbefehl(e)
Beschreibung
e^x
{
e hoch x (x =
aktueller Wert)
10^x
}
10 hoch x (x =
aktueller Wert)
y^x
y
x hoch y (x =
aktueller Wert, y =
nächster Wert)
x!
!
Fakultät des
aktuellen Werts
Cos
Strg-c
Kosinus des
aktuellen Werts
Sin
Strg-s
Sinus des aktuellen
Werts
Tan
Strg-t
Tangens des
aktuellen Werts
Ln
N
Natürlicher
Logarithmus des
aktuellen Werts
Log
G
Dekadischer
Logarithmus des
aktuellen Werts
Rand
?
Zufallszahl von 0,0
bis 1,0
Solaris Benutzerhandbuch ♦ September 1997
8.12
Standardeinstellungen ändern
Im Fenster Taschenrechner-Eigenschaften (siehe Abbildung 8–14) können Sie das
Erscheinungsbild des Taschenrechners ändern. Das Fenster wird folgendermaßen
geöffnet:
♦ Drücken Sie MENÜ auf einer freien Stelle des Taschenrechner-Fensters (nicht
auf einer Funktionstaste), wählen Sie in dem daraufhin erscheinenden Menü
die Option Eigenschaften, und lassen Sie MENÜ los.
Abbildung 8–14
Fenster Taschenrechner-Eigenschaften
4 Mit Darstellung legen Sie fest, ob die Tasten des Taschenrechners zweidimensional
oder dreidimensional dargestellt werden. Da bei dreidimensionaler Darstellung
leichte Geschwindigkeitseinbußen zu verzeichnen sind, ist 2D-Ansicht die
Standardeinstellung.
4 Mit Anzeigemodus legen Sie fest, ob der Taschenrechner schwarzweiß oder in
Farbe angezeigt wird. Farben werden nur auf einem Farbsystem unterstützt.
4 Mit Tastenanordnung legen Sie fest, ob die Zahlentasten auf der rechten oder
linken Seite angezeigt werden. Wenn Sie Rechtshänder wählen und AUSWAHL
auf Anwenden oder Standard klicken, werden die Zahlentasten rechts angezeigt
(siehe Abbildung 8–15).
Taschenrechner
367
Abbildung 8–15
Tastenanordnung für Rechtshänder
Wenn Sie AUSWAHL auf der Taste Standard klicken, werden die gewählten
Einstellungen für Darstellung, numerische Basis, Betriebsmodus, Anzeigetyp,
Genauigkeit, Inhalt, Funktionen und Tastenanordnung beim Start des
Taschenrechners jedesmal automatisch aktiviert.
368
Solaris Benutzerhandbuch ♦ September 1997
KAPITEL
9
Leistungsanzeige
Die Leistungsanzeige wurde speziell an den Anforderungen von
Anwendungsentwicklern ausgerichtet. Hiermit können Sie Angaben zur Prozessorund Netzwerkauslastung, die Anzahl der Ein-/Ausgabe-Operationen pro
Zeitintervall und weitere leistungsspezifische Statusinformationen abrufen.
Sie können mit einer einzelnen Leistungsanzeige bestimmte Faktoren nacheinander
überwachen oder mit mehreren Leistungsanzeigen verschiedene Faktoren
gleichzeitig. Letzteres führt allerdings zu einer Beeinträchtigung der Systemleistung.
♦ Um die Leistungsanzeige zu starten, wählen Sie Arbeitsbereich ⇒ Programme
⇒ Leistungsanzeige.
9.1
Anzeigetypen
Abbildung 9–1 zeigt das Symbol der Leistungsanzeige.
Abbildung 9–1
Symbol der Leistungsanzeige
369
Die gemessenen Werte können an einer Meßskala oder in einem Diagramm
dargestellt werden. Die in Abbildung 9–2gezeigte Meßskala ähnelt einem Zifferblatt
mit zwei Zeigern.
Abbildung 9–2
Anwendungsfenster mit Zifferblatt-Anzeige
Durch die Bewegung der Zeiger wird angezeigt, wenn sich Systembedingungen
ändern. Der kleine Zeiger gibt einen Durchschnittswert und der großer Zeiger den
aktuellen Wert an. Die Position vom Großer Zeiger wird alle 20 Sekunden und die
des Kleinen Zeiger alle 2 Sekunden aktualisiert. Diese Standardintervalle können Sie
im Fenster Eigenschaften ändern. Informationen dazu finden Sie im Abschnitt
Abschnitt 9.3 „Anpassung der Leistungsanzeige” auf Seite 372.
Der aktuell überwachte Leistungsparameter wird in der linken unteren Ecke des
Anwendungsfensters angezeigt. Der jeweilige Höchstwert erscheint in der rechten
unteren Ecke. Wird in Prozent gemessen, gibt der senkrecht stehende große Zeiger
beispielsweise einen aktuellen Wert von 50 Prozent an.
Im Fenster Eigenschaften können Sie auf den Anzeigetyp Diagramm umschalten
(siehe Abschnitt 9.3.2 „Anzeige-Optionen” auf Seite 374). Bei der Diagramm-Anzeige
werden die Leistungsdaten wie auf einem Streifenschreiber dargestellt. Abbildung
9–3zeigt ein Beispiel für den Anzeigetyp Diagramm.
Abbildung 9–3
Anwendungsfenster im Diagramm-Modus
Sie können zwischen den Diagrammtypen Linie (siehe Abbildung 9–3) und Gefüllt
wählen. Hinweise zur Auswahl eines Diagrammtyps finden Sie im Abschnitt
Abschnitt 9.3.2 „Anzeige-Optionen” auf Seite 374.
Im Diagramm-Modus kann mit Hilfe der Fensterwinkel der Anzeigebereich
vergrößert werden. Abbildung 9–4zeigt ein vergrößertes Anwendungsfenster.
370
Solaris Benutzerhandbuch ♦ September 1997
Abbildung 9–4
Vergrößertes Anwendungsfenster
Wenn der Diagrammtext nicht vollständig in das Fenster paßt, wird er entsprechend
verkürzt. Um Sie darauf hinzuweisen, daß nicht der gesamte Text angezeigt wird,
erscheint als letztes Zeichen ein Bindestrich (-). In diesem Fall sollten Sie das Fenster
verbreitern.
9.2
Das Menü Leistungsanzeige
Im Menü Leistungsanzeige legen Sie fest, welcher Leistungsparameter überwacht
werden soll (siehe Abbildung 9–5). Um das Menü einzublenden, bewegen Sie den
Zeiger auf den Anzeigebereich und drücken MENÜ.
Abbildung 9–5
Das Menü Leistungsanzeige
Folgende Leistungsparameter können überwacht werden:
Leistungsanzeige 371
4 CPU anzeigen: Auslastung des Prozessors (in Prozent).
4 Pakete anzeigen: Anzahl der pro Sekunde übertragenen Ethernet-Pakete.
4 Seitenwechsel anzeigen: Anzahl der Seitenwechsel pro Sekunde.
4 Swap anzeigen: Anzahl der pro Sekunde ausgelagerten Prozesse.
4 Interrupts anzeigen: Anzahl der Geräte-Interrupts pro Sekunde.
4 Platte anzeigen: Anzahl der Schreib-/Lesezugriffe pro Sekunde.
4 Kontext anzeigen: Anzahl der Kontextwechsel pro Sekunde.
4 Auslastung anzeigen: Anzahl der aktiven Prozesse der letzten Minute.
4 Kollisionen anzeigen: Anzahl der pro Sekunde entdeckten Kollisionen.
4 Fehleranzeige: Anzahl der pro Sekunde beim Paketempfang aufgetretenen Fehler.
Enthält das Anwendungsfenster bei Auswahl einer Option nur eine Anzeige
(Zifferblatt oder Diagramm), wird diese entsprechend aktualisiert. Wenn das
Anwendungsfenster mehrere Anzeigen enthält, wird eine neue Anzeige für den
gewählten Leistungsparameter hinzugefügt.
9.3
Anpassung der Leistungsanzeige
Im Fenster Eigenschaften (siehe Abbildung 9–6) können Sie die
Standardeinstellungen der Leistungsanzeige ändern. Um dieses Fenster anzuzeigen,
wählen Sie im Menü Leistungsanzeige die Option Eigenschaften oder drücken die
Taste Eigenschaften (Props) auf der Tastatur.
Leistungsparameter
Anordnung der
Skalen oder
Diagramme
Anzeigetyp
Prüfintervall
Intervall für
Durchschnittswert
Intervall für
aktuellen Wert
Abbildung 9–6
372
Das Fenster Eigenschaften
Solaris Benutzerhandbuch ♦ September 1997
9.3.1
Überwachungs-Optionen
Um einen Leistungsparameter zu überwachen, wählen Sie die entsprechende
Einstellung im Feld Prüfen und klicken AUSWAHL auf der Taste Anwenden. Die
gemessenen Werte werden auf dem Bildschirm angezeigt. Wenn Sie mehrere
Optionen wählen, erscheinen im Anwendungsfenster entsprechend viele Meßskalen
oder Diagramme. In Abbildung 9–7werden drei Leistungsparameter gleichzeitig
überwacht.
Abbildung 9–7
Horizontal angeordnete Meßskalen
Im Auswahlfeld Richtung legen Sie fest, ob die Meßskalen/Diagramme horizontal
oder vertikal angeordnet werden sollen. In Abbildung 9–7sind die Meßskalen
horizontal und in Abbildung 9–8vertikal angeordnet.
Abbildung 9–8
Vertikal angeordnete Meßskalen
Die Meßskalen/Diagramme werden nicht automatisch entsprechend den
Fensterabmessungen, sondern immer auf Basis der gewählten Richtung angeordnet.
Wenn Sie bei einer vertikalen Anordnung wie in Abbildung 9–8Höhe und Breite des
Fensters so ändern, daß es wie in Abbildung 9–7aussieht, sind die beiden unteren
Anzeigen verdeckt.
Leistungsanzeige 373
9.3.2
Anzeige-Optionen
Wie bereits erwähnt, können Sie die gemessene Systemleistung entweder auf einer
zifferblattähnlichen Meßanzeige oder in einem Diagramm darstellen. Die gewünschte
Darstellungsform wählen Sie im Auswahlfeld Anzeige. Wenn Sie danach AUSWAHL
auf Anwenden klicken, gilt die Einstellung nur für die aktuelle Sitzung. Um sie
permanent zu speichern, so daß sie jedesmal geladen wird, wenn Sie die
Leistungsanzeige starten, klicken Sie AUSWAHL auf Sichern als Standard.
Wenn Sie Diagramm wählen, können Sie im Feld Grafiktyp festlegen, ob ein
einfaches oder gefülltes Liniendiagramm angezeigt werden soll. Abbildung 9–9 zeigt
links ein einfaches und rechts ein gefülltes Liniendiagramm.
Abbildung 9–9
9.3.3
Einfaches und gefülltes Liniendiagramm
System
Sie können mit der Leistungsanzeige auch andere Netzwerksysteme überwachen. In
diesem Fall gehen Sie folgendermaßen vor:
1. Klicken Sie im Fenster Eigenschaften AUSWAHL auf der Einstellung Entfernt.
Das Textfeld Systemname wird aktiviert.
1. Geben Sie im Textfeld den Namen des gewünschten Systems ein.
2. Klicken Sie AUSWAHL auf Anwenden oder Sichern als Standard.
374
Solaris Benutzerhandbuch ♦ September 1997
Im Anwendungsfenster erscheint der Name des entfernten Systems, wie in
Abbildung 9–10 gezeigt, unterhalb des überwachten Parameters. Wenn Sie
AUSWAHL auf Sichern als Standard klicken, wird mit der Überwachung des
angegebenen Systems beim Start der Leistungsanzeige automatisch begonnen.
Abbildung 9–10
Überwachung eines entfernten Systems
Um auf Ihr eigenes System umzuschalten, klicken Sie AUSWAHL auf Lokal und
dann auf Anwenden oder Sichern als Standard.
9.3.4
Prüfintervalle
Im Feld Prüfintervall legen Sie fest, in welchen Abständen die Anzeige aktualisiert
wird. In den Feldern Großer Zeiger und Kleiner Zeiger geben Sie an, über welchen
Zeitraum Durchschnittswert und aktueller Wert ermittelt werden. Die Standardwerte
sind 20 bzw. 2 Sekunden. Um die geänderten Einstellungen zu übernehmen, klicken
Sie AUSWAHL auf Anwenden oder Sichern als Standard.
Wenn Sie das Feld Protokoll markieren und im Feld Dateiname einen Namen
eingeben, werden die Meßwerte in einer Protokolldatei aufgezeichnet. Wenn Sie die
Protokolloption aktivieren, ohne einen Dateinamen einzugeben, wird eine
Protokolldatei namens perfmeter.logXXX in Ihrem Home-Verzeichnis angelegt.
(XXX wird durch einen eindeutigen Bezeichner ersetzt.)
Weisen Sie der Protokolldatei immer einen eindeutigen Namen zu. Wenn Sie
sichergehen wollen, daß derselbe Dateiname nicht zweimal verwendet wird, sollten
Sie die Namensvergabe dem System überlassen.
Achtung - Lassen Sie die Leistungsanzeige nicht längere Zeit mit aktivierter
Protokollfunktion laufen. Die Protokolldatei könnte so groß werden, daß auf der
Festplattenpartition kein Platz mehr verfügbar ist.
Leistungsanzeige 375
9.4
Tastenbefehle
Die meisten Standardeinstellungen der Anwendung Leistungsanzeige können Sie
ändern, ohne das Fenster Eigenschaften aufrufen zu müssen. Dazu bewegen Sie den
Zeiger in das Anwendungsfenster und geben einen der folgenden Buchstaben ein:
4 Mit d wechseln Sie die Anzeigerichtung. Wenn mehrere Anzeigen vertikal
angeordnet sind, werden sie nach Eingabe von d horizontal angeordnet und
umgekehrt.
4 Mit g schalten Sie zwischen den Anzeigetypen Zifferblatt und Diagramm um.
4 Mit q verlassen Sie die Anwendung Leistungsanzeige.
4 Mit s schalten Sie zwischen den Grafiktypen Linie und Gefüllt um.
4 Mit S aktivieren bzw. deaktivieren Sie die Protokolloption.
4 Mit t schalten Sie zwischen Lokal und Entfernt um.
376
Solaris Benutzerhandbuch ♦ September 1997
KAPITEL
10
Drucken
Die DeskSet-Anwendung Drucken stellt eine bequeme Methode zum Ausdrucken
von Dateien dar. Drucken ist eine grafische Benutzerschnittstelle zu den
UNIX-Druckfunktionen.
In diesem Kapitel erfahren Sie, wie Sie Dateien mit Drucken auf einem Drukker
ausgeben. Weitere Informationen zu den UNIX-Druckfunktionen finden Sie in dem
Handbuch System Administration Guide, Volume II und dem Solaris Handbuch für
fortgeschrittene Benutzer.
♦ Mit Arbeitsbereich ⇒ Programme ⇒ Drucken starten Sie die Anwendung
Drucken.
10.1
Symbole der Anwendung Drucken
Um eine Datei oder eine Nachricht zu drucken, ziehen Sie das Dateisymbol aus dem
Dateimanager bzw. die Kopfzeile der Nachricht aus der Anwendung Post auf das in
Abbildung 10–1gezeigte Symbol.
377
Abbildung 10–1
Symbol der Anwendung Drucken vor und während dem Drucken
Der Name des aktuellen Druckers wird unten im Symbol Drucken angezeigt. Wenn
Sie eine Datei mit Drag-and-Drop auf die Anwendung Drucken ziehen, wird in
deren Fußzeile der Name der im Ausdruck befindlichen Datei angezeigt.
Fehlermeldungen erscheinen ebenfalls dort. Auszudruckende Dateien können Sie mit
Ziehen-und-Loslassen auf den Zielbereich des Fenster oder das Symbol der
Anwendung Drucken bewegen.
10.2
Anwendungsfenster
Im Fenster Drucken (siehe Abbildung 10–2) können Sie folgende Druckoperationen
durchführen:
4 Namen im Feld Dateiname eingeben und Drucken klicken.
4 Dateien aus anderen Anwendungen in das Fenster ziehen.
4 Die Zahl der zu druckenden Exemplare festlegen.
4 Drucken eines Deckblatts festlegen.
4 Einen verfügbaren Drucker auswählen.
4 Mit Hilfe der Taste Information (falls Ihr Systemverwalter dies so eingerichtet hat)
Informationen über die einzelnen Drucker anzeigen.
4 Einen ausführbaren Druckbefehl oder ein Druckerskript für die Datei angeben.
4 Den Status der Druck-Warteschlange abrufen.
4 Bestimmte oder alle Druckaufträge in der Warteschlange abbrechen.
4 Informationen über Druckereigenschaften ändern (z. B. Mitdrucken eines
Deckblatts, Benachrichtigung über Druckende, Ändern der
Standarddruckmethode).
378
Solaris Benutzerhandbuch ♦ September 1997
Zielbereich
Pfadname der zu
druckenden Datei
Mit Klick AUSW AHL
wird der Druckvorgang
nach Eingabe des
Dateinamens gestartet.
Mit Klick AUSW AHL
wird das Fenster
Eigenschaften angezeigt.
Liste der verfügbaren
Drucker
Mit Klick AUSW AHL
erhalten Sie Informationen über den ausgewählten Drucker (falls
während der Installation
entsprechende Informationen eingegeben
wurden).
Status der Druckaufträge in der
Warteschlange
Sobald Druckaufträge
ausgewählt sind, ist
diese Taste aktiviert,
und die ausgewählten
Druckaufträge werden
abgebrochen.
Mit Klick AUSW AHL
auf Status wird der
aktualisierte Status
ausgewählter Druckaufträge angezeigt.
Abbildung 10–2
10.3
Das Fenster Drucken
Dateien drucken
Beim Drucken von Dateien unterscheidet man zwei Methoden:
4 Eingabe des Dateinamens im Fenster Drucken
4 Ziehen-und-Loslassen
Bei beiden Methoden werden während des Drucks in der Fußzeile des Fensters
Statusmeldungen angezeigt. Beim Starten eines Druckauftrags oder beim
Druckerwechsel erscheinen beispielsweise die folgenden Meldungen:
1. Drucke <dateiname>
Blinkt wiederholt auf. Anschließend erscheint die Anzeige:
2. no entries (Keine Einträge)
Keine Einträge wird nach Abschluß aller Druckaufträge angezeigt.
Drucken
379
Falls die entsprechenden Einstellungen vorgenommen wurden, wird nach Abschluß
des Druckauftrags ein akustisches Signal ausgegeben, und das Fenster Drucken
blinkt.
Wenn Sie eine Datei drucken wollen, die nicht im Standardformat vorliegt, müssen
Sie eine andere Druckmethode verwenden. Informationen finden Sie unter Abschnitt
10.7 „Druckmethode in Anwendung Drucken ändern ” auf Seite 386.
10.3.1
Eingabe des Dateinamens im Fenster Drucken
So drucken Sie eine Datei durch Eingabe des Dateinamens:
1. Geben Sie den vollständigen Pfadnamen in das Textfeld Dateiname ein.
Wenn sich die Datei im Home-Verzeichnis befindet, genügt die Eingabe des
Dateinamens. Andernfalls wird der Pfadname im Format verzeichnis/verzeichnis2/
dateiname eingegeben. (verzeichnis1 ist das Home-Verzeichnis.)
1. Klicken Sie AUSWAHL auf der Taste Drucken.
10.3.2
Ziehen-und-Loslassen
Sie können eine Datei aus einer anderen Anwendung auch mit Ziehen-und-Loslassen
auf das Symbol Drucken oder den Zielbereich des Fensters Drucken ziehen.
So drucken Sie eine Datei mit Ziehen-und-Loslassen:
1. Legen Sie fest, was gedruckt werden soll.
Zum Beispiel:
4 Eine Datei aus dem Dateimanager.
4 Eine Nachricht aus der Anwendung Post.
4 Eine Anlage aus der Anwendung Post.
2. Ziehen Sie das Dateisymbol oder die Kopfzeile auf das Symbol Drucken oder
den Zielbereich des Fensters Drucken.
Weitere Dateien bzw. Kopfzeilen wählen Sie mit ANPASSEN aus.
3. Lassen Sie AUSWAHL los, um die Datei abzulegen.
Der Druckvorgang beginnt.
380
Solaris Benutzerhandbuch ♦ September 1997
Sobald eine Datei
auf dem Zielbereich
abgelegt wurde, wird
dieser schattiert dargestellt.
Abbildung 10–3
10.4
Datei auf den Zielbereich im Fenster Drucken ziehen
Drucker auswählen
Im Fenster Drucken werden in einer Auswahlliste alle verfügbaren Drucker (in
alphabetischer Reihenfolge) aufgeführt. Ein eventuell eingestellter Standarddrucker
ist markiert und wird oben in der Liste angezeigt. Andernfalls ist der erste Drucker
in der Liste markiert.
So wählen Sie einen anderen Drucker:
1. Rollen Sie in der Liste nach unten, bis der gewünschte Drucker angezeigt wird.
2. Wählen Sie den Namen des gewünschten Druckers.
Drucken
381
Sie können nur unter den angezeigten, verfügbaren Druckern wählen.
Informationen zum Hinzufügen von Druckern finden Sie im Handbuch System
Administration Guide, Volume II.
Der Name des gewählten Druckers wird hervorgehoben (siehe Abbildung 10–3).
10.5
Status der Druck-Warteschlange
Um den Status der Druckaufträge in der Warteschlange des aktuellen Druckers
abzurufen, klicken Sie AUSWAHL auf der Taste Status im unteren Fensterbereich
von Drucken. In der Auswahlliste können Sie alle Dateien oder Druckaufträge (für
den ausgewählten Drucker) nach Job, Größe (K) und Uhrzeit anzeigen lassen (siehe
Abbildung 10–4).
382
Solaris Benutzerhandbuch ♦ September 1997
Abbildung 10–4
Druckaufträge in der Warteschlange
Zu jedem Eintrag in der Druckwarteschlange sind Job, Größe (K), und Zeit
angegeben. Die Spalte Job weist jedem Auftrag in der Warteschlange eine eindeutige
Jobnummer zu. Die Größe eines Druckauftrags können Sie unter Größe erkennen.
Die Uhrzeit gibt an, wann ein Druckauftrag ausgegeben wurde. Der Druckauftrag
mit Jobnummer2 aus Abbildung 10–4wird aufgrund seiner Größe für das
Ausdrucken länger benötigen als der vorhergehende, da die Datei größer ist.
Drucken
383
10.5.1
Druckaufträge abbrechen
Sie können bestimmte oder alle Druckaufträge aus der Warteschlange entfernen. Um
Aufträge abzubrechen, gehen Sie folgendermaßen vor:
1. Klicken Sie AUSWAHL auf der Taste Status, um den Inhalt der Warteschlange
anzuzeigen.
2. Klicken Sie AUSWAHL auf dem Auftrag, der abgebrochen werden soll.
Um weitere Aufträge abzubrechen, bewegen Sie den Zeiger auf diese Aufträge
und klicken AUSWAHL. Sobald ein Job ausgewählt ist, ist die Taste Druck
stoppen aktiviert.
3. Klicken Sie AUSWAHL auf der Taste Druck stoppen (siehe Abbildung 10–5).
Gilt nur für aktuellen
Druckvorgang.
Abbildung 10–5
Druckauftrag abbrechen
Hinweis - Wenn Sie einen Druckauftrag (oder mehrere) abbrechen, akzeptiert
Drucken keine weiteren Eingaben, bis der Drucker den Abbruch bestätigt. Je nach
Anzahl der gewählten Aufträge und dem Status der Warteschlange kann es
mehrere Minuten dauern, bis die Bestätigung auf Ihrem System eintrifft.
10.6
Eigenschaften ändern
Im Fenster Eigenschaften der Anwendung Drucken können Sie bestimmte
Druckfunktionen ändern.
♦ Klicken Sie AUSWAHL auf der Taste Eigenschaften des Fensters Drucken.
384
Solaris Benutzerhandbuch ♦ September 1997
Abbildung 10–6 zeigt das Fenster Eigenschaften der Anwendung Drucken.
Mit Klick AUSW AHL auf diesem
Markierfeld aktivieren oder
deaktivieren Sie „Deckblatt“.
Mit Klick AUSW AHL bestimmen
Sie, ob die Ausführung aller Druc
aufträge durch ein optisches und/
oder akustisches Signal angezeig
wird.
Mit Klick AUSW AHL legen Sie
fest, daß Ihre eigene Druckmethode Vorrang vor der
Standardmethode hat.
Sichert die vorgenommene Aus. als neue Standardeinstellun
wahl
Abbildung 10–6
Das Fenster Eigenschaften der Anwendung Drucken
Im Fenster Eigenschaften der Anwendung Drucken können die folgenden
Eigenschaften eingestellt werden:
4 Über die Einstellung Deckblatt können Sie angeben, ob Ihre Druckaufträge mit
oder ohne Deckblatt (oder Vorspann-Seite) gedruckt werden sollen. Die
Einstellung Deckblatt im Anwendungsfenster Drucken hat Vorrang vor der hier
vorgenommenen Einstellung.
Für einzelne Druckaufträge können Sie die Einstellung Deckblatt vom
Anwendungsfenster Drucken aus aktivieren oder deaktivieren. Der Umweg über
das Fenster Eigenschaften der Anwendung Drucken entfällt also hiermit. Über das
Markierfeld geben Sie an, daß mit jedem Druckauftrag standardmäßig ein
Deckblatt gedruckt wird.
4 Über die Einstellung Melden, wenn ALLE Jobs fertig sind legen Sie fest, daß ein
akustisches und/oder optisches Signal den Abschluß aller Jobs in der
Warteschlange anzeigen soll.
4 Über die Einstellung Standard-Druckmethode übergehen legen Sie fest, daß beim
nächsten Starten der Anwendung Drucken Ihre eigene Druckmethode verwendet
wird. Weitere Informationen zur Verwendung Ihrer eigenen Druckmethode
finden Sie im Abschnitt Abschnitt 10.7 „Druckmethode in Anwendung Drucken
ändern ” auf Seite 386
Drucken
385
10.7
Druckmethode in Anwendung Drucken
ändern
Hinweis - Je nach vorliegender Installation sollte Ihr Systemverwalter für die von
Ihnen verwendeten Drucker bestimmte Druckfilter-Programme installiert haben. Sind
keine Druckfilter installiert, wird Ihr Druckauftrag nicht ausgeführt. Erkundigen Sie
sich bei Ihrem Systemverwalter nach den für Ihren Drucker installierten
Filterprogrammen. Ein umfassende Auflistung aller verfügbaren Druckfilter und
Informationen über den Befehl lpfilter finden Sie im Handbuch System
Administration Guide, Volume II.
Mit Hilfe der Option Standard-Druckmethode übergehen können Sie alternative
Druckmethoden (über die Befehlszeile) eingeben. Soll der Ausdruck einer Datei mit
einer anderen Druckmethode (wie etwa troff) erfolgen, müssen Sie die
Standard-Druckmethode überschreiben. Dazu müssen Sie die folgenden
Umgebungsvariablen verwenden (Auflistung mit entsprechender Bedeutung):
$FILE=Name Ihrer Datei
$PRINTER/$LPDEST=Druckername
$COPIES=Anzahl der zu druckenden Exemplare
$HEADER=Ausdrucken eines Deckblatts mit jedem Job
Sie können mit jeder beliebigen Befehlszeilen-Druckmethode arbeiten, einschließlich
UNIX-Pipes und Shell-Skripts. Bei der Druckmethode muß es sich um einen
ausführbaren Befehl in Ihrem Pfad handeln. Um beispielsweise eine C-Quelldatei in
Schöndruck C auszugeben, gehen Sie folgendermaßen vor:
1. Klicken Sie AUSWAHL auf der Taste Eigenschaften.
2. Klicken Sie auf der Markierbox Standard-Druckmethode übergehen und auf
Anwenden.
3. Geben Sie im Textfeld Druckmethode folgendes ein:
vgrind $FILE | dpost | lp -d$PRINTER -n$COPIES -Tpostscript
4. Geben Sie den Namen der Datei in das Textfeld Dateiname ein, oder ziehen
Sie die gewünschte Datei auf das Symbol Drucken oder auf den Zielbereich
der Anwendung Drucken.
386
Solaris Benutzerhandbuch ♦ September 1997
Hinweis - Das SunOS 5.X-Drucksystem erkennt nicht, um welchen Dateityp es
sich bei der zu druckenden Datei handelt. Wenn Sie eine andere Druckmethode
verwenden, müssen Sie einen geeigneten Filter für den entsprechenden Dateityp
bereitstellen. Andernfalls wird die Datei als reine ASCII-Datei gedruckt.
10.7.1
Druckmethode mit Hilfe der Anwendung Binder
ändern
Mit Hilfe der Anwendung Binder können Sie die bestimmten Dateitypen
zugeordnete Druckmethode ansehen und ändern. Die entsprechenden Informationen
werden in einer Nicht-ASCII-Datei mit der Bezeichnung cetables im Verzeichnis
/usr/openwin/lib/cetables gespeichert und können mit Binder angesehen
werden. Sobald Sie unter Verwendung von Binder diese Datei anpassen, werden die
Informationen unter .cetables in Ihrem Home-Verzeichnis gespeichert.
Ausführliche Informationen über den Einsatz von Binder finden Sie in Kapitel 16.
10.8
Anwendung Drucken von der
Befehlszeile aus starten
Wird Drucken von der Befehlszeile aus gestartet, ermittelt die Anwendung den
Standarddrucker folgendermaßen:
1. Wenn Sie Drucken aus einer UNIX- oder Kommando-Shell gestartet und dabei
mit dem Argument -P einen Drucker angegeben haben, wird dieser als
Standarddrucker verwendet. Wenn Sie Drucken mit printtool -P mimeo
starten, ist mimeo Standarddrucker.
2. Wenn Sie in der Befehlszeile keinen Drucker angegeben haben, prüft die
Anwendung, ob die Umgebungsvariable $PRINTER gesetzt ist (oder $LPDEST,
falls die Umgebungsvariable $PRINTER nicht gesetzt ist). Wenn ja, wird dieser
Drucker als Standarddrucker verwendet.
3. Wenn Sie in der Befehlszeile keinen Drucker angegeben haben und die
Umgebungsvariable $PRINTER (oder $LPDEST) nicht gesetzt ist, zeigt Drucken
automatisch den Standarddrucker Ihres Systems an.
In einer Auswahlliste werden alle verfügbaren Drucker aufgelistet. Drucker werden
unter /etc/lp/printers in getrennten Verzeichnissen angelegt. Um Drucker zu
Ihrer Systemkonfiguration hinzuzufügen und einzurichten oder zu löschen, müssen
Sie sich als Superuser anmelden und die Anwendung Admintool starten. Weitere
Drucken
387
Informationen hierzu finden Sie in den Handbüchern System Administration Guide,
Volume I und System Administration Guide, Volume II.
388
Solaris Benutzerhandbuch ♦ September 1997
KAPITEL
11
Audio
Mit der DeskSet-Anwendung Audio können Sie Audiodateien aufnehmen,
wiedergeben und bearbeiten. Audio arbeitet mit der Anwendung Audio-Steuerung
zusammen, mit der Sie die Audiokonfiguration Ihrer Workstation ändern. In der
Anwendung Post stehen Audiofunktionen zum Erstellen, Senden und Empfangen
von Multimedia-Nachrichten zur Verfügung.
11.1
Zu diesem Kapitel
Im ersten Teil dieses Kapitels wird beschrieben, wie Sie Audiodateien abspielen,
aufnehmen, editieren und speichern. Der zweite Teil ist als Referenzteil vorgesehen
und enthält ausführliche Informationen zum Anwendungsfenster und den Menüs
Datei, Bearbeiten und Lautstärke.
11.2
Anwendungsfunktionen
Damit Sie Audio einsetzen können, muß Ihr System zumindest mit monauraler
(einkanaliger) Audio-Hardware sowie mit einem internen oder externen
Lautsprecher und einem Mikrofon ausgerüstet sein. Informationen zur
Audiofähigkeit Ihres Systems finden Sie in der Produktdokumentation.
Viele Computer unterstützen auch Stereo und Audiotechnologien wie CD oder DAT.
Audio erkennt automatisch, welche Audio-Hardware vorhanden ist. Welche
Anwendungsfunktionen Sie nutzen können, hängt von der jeweiligen
Systemkonfiguration ab. Bei monauralen Systemen stehen einige der Steuerelemente,
389
die in den folgenden Abschnitten beschrieben werden (z. B. der Schieberegler
Balance) nicht zur Verfügung.
11.3
Benötigtes Zubehör
Für die Aufnahme bzw. das Erzeugen von Audiodateien können Sie entweder das
mitgelieferte Mikrofon oder ein beliebiges handelsübliches Mikrofon verwenden. Das
Mikrofon wird an die Mikrofonbuchse Ihres Computers angeschlossen.
Die Ausgabe kann entweder über den eingebauten Lautsprecher, über Kopfhörer
oder über Lautsprecher mit externer Stromversorgung erfolgen, die an die
Lautsprecherbuchse des Systems angeschlossen werden.
11.4
Audio starten
Die Anwendung Audio kann folgendermaßen gestartet werden:
4 Durch Auswahl von Arbeitsbereich ⇒ Programme ⇒ Audio.
4 Durch Auswahl von Beifügen ⇒ Sprechen im Fenster Nachricht erstellen der
Anwendung Post.
4 Mit einem Doppelklick AUSWAHL auf dem Symbol einer Audiodatei im
Anlagenbereich der Anwendung Post.
4 Mit einem Doppelklick AUSWAHL auf dem Symbol einer Audiodatei im
Dateimanager.
4 Durch Eingabe von audiotool in einer UNIX- oder Kommando-Shell.
Hinweise zur Befehlssyntax finden Sie in der Online-Dokumentation unter
audiotool(1).
11.5
Anwendungsfenster
Das in Abbildung 11–1 gezeigte Audio-Fenster enthält Steuerelemente, mit denen Sie
Audiodateien erstellen und bearbeiten.
390
Solaris Benutzerhandbuch ♦ September 1997
Wiedergabe-/Aufnahmezeiger
Zielbereich
Anzeigefläche
Cursor
Abbildung 11–1
Anwendungsfenster
In der Titelzeile werden der Name der aktuell geladenen Audiodatei und der
Dateistatus angezeigt.
Mit den Menütasten im oberen Teil des Fensters bearbeiten Sie Audiodateien und
ändern Audioeinstellungen wie Wiedergabe- und Aufnahmelautstärke. Die vier
Tasten im unteren Bereich des Fensters haben die gleiche Funktion wie die
Bedienungselemente eines normalen Kassettenrecorders.
11.6
Audiodateien laden und abspielen
So laden Sie eine Audiodatei:
1. Wählen Sie Datei ⇒ Öffnen.
Damit öffnen Sie das in Abbildung 11–2gezeigte Fenster.
Audio
391
Abbildung 11–2
Laden einer Audiodatei
2. Doppelklicken Sie AUSWAHL auf dem Verzeichnis, in dem sich die Datei
befindet.
3. Klicken Sie AUSWAHL auf dem gewünschten Dateinamen.
4. Klicken Sie AUSWAHL auf der Taste Öffnen.
Die Datei erscheint im Audio-Fenster.
5. Drücken Sie MENÜ auf der Taste Lautstärke, und wählen Sie die Option
Wiedergabe ....
392
Solaris Benutzerhandbuch ♦ September 1997
Auf dem Bildschirm erscheint das in Abbildung 11–3gezeigte Fenster.
Abbildung 11–3
Abspielen einer Audiodatei
Hinweis - Einige der oben gezeigten Steuerelemente werden nur bei
entsprechender Konfiguration angezeigt. Der Regler Balance erscheint
beispielsweise nur auf stereofähigen Systemen.
6. Klicken Sie im Audio-Fenster AUSWAHL auf der Taste Play.
7. Um die Lautstärke zu ändern, drücken Sie AUSWAHL auf dem Regler
Lautstärke Wiedergabe und verschieben ihn nach links oder rechts.
Wenn Sie nur einen Teil der Datei hören wollen, klicken Sie zuerst AUSWAHL
auf der Stelle, an der mit der Wiedergabe begonnen werden soll, dann
ANPASSEN auf der Stelle, an der die Wiedergabe beendet werden soll, und zum
Schluß AUSWAHL auf der Taste Play.
11.7
Audiodateien erstellen
So nehmen Sie Audiodaten auf:
1. Wenn Sie über Mikrofon aufnehmen, plazieren Sie das Mikrofon so dicht wie
möglich vor der Schallquelle.
Audio
393
2. Drücken Sie MENÜ auf der Taste Lautstärke, und wählen Sie die Option
Aufnahme ....
Damit öffnen Sie das in Abbildung 11–4gezeigte Fenster.
Abbildung 11–4
Aufnahme von Audiodaten
3. Klicken Sie AUSWAHL auf der Taste Mikrofon oder auf der Taste Eingang.
4. Klicken Sie AUSWAHL auf der Taste Automatische Aussteuerung, und
sprechen Sie drei bis fünf Sekunden in das Mikrofon bzw. spielen Sie
Klangsignale von dem Gerät ein, das an den Audioeingang Ihres Systems
angeschlossen ist.
Die automatische Aussteuerung ermittelt die Stärke des Eingangssignals und paßt
den Aufnahmepegel entsprechend an. Mit dem Schieberegler Lautstärke
Aufnahme können Sie den Aufnahmepegel auch manuell einstellen.
5. Klicken Sie im Audio-Fenster AUSWAHL auf der Taste Rec.
Statt Rec wird nun Stop angezeigt (siehe Abbildung 11–5).
394
Solaris Benutzerhandbuch ♦ September 1997
Die Anzeige
wechselt auf „Stop
Abbildung 11–5
Taste Rec/Stop
6. Sprechen Sie in das Mikrofon, oder schalten Sie die Musik (bzw. eine andere
Klangquelle) ein.
7. Klicken Sie AUSWAHL auf Stop, wenn Sie die Aufnahme beenden wollen.
Wenn Sie einen Fehler machen, können Sie die Aufnahme entweder mit Datei ⇒
Neu komplett löschen (dieser Vorgang kann nicht rückgängig gemacht werden)
oder sie später bearbeiten. Hinweise dazu finden Sie im Abschnitt Abschnitt 11.9
„Audiodateien bearbeiten” auf Seite 397.
11.8
Audiodateien speichern
So speichern Sie Ihre Aufnahme in einer neuen Audiodatei:
1. Wählen Sie Datei ⇒ Sichern als.
Damit öffnen Sie das in Abbildung 11–6gezeigte Fenster.
Audio
395
Mit dem Rollbalken
können Sie durch die
Verzeichnisliste blättern.
Abbildung 11–6
Sichern einer Audiodatei
2. Doppelklicken Sie AUSWAHL auf dem Verzeichnis, in dem die Datei
gespeichert werden soll.
3. Geben Sie den Dateinamen in das Feld Name ein.
4. Drücken Sie MENÜ auf der Taste Format, und wählen Sie ein geeignetes
Dateiformat.
Das aktuelle Format wird neben der Taste angezeigt.
5. Klicken Sie MENÜ auf der Taste Komprimierung, und wählen Sie eine
Komprimierungsmethode.
Die aktuelle Methode wird neben der Taste angezeigt.
6. Klicken Sie AUSWAHL auf der Taste Sichern.
Die Datei wird in dem gewählten Verzeichnis gespeichert.
396
Solaris Benutzerhandbuch ♦ September 1997
Um den Vorgang abzubrechen, klicken Sie AUSWAHL auf Abbrechen oder
bewegen den Zeiger auf das Audio-Fenster und drücken die Taste Stop auf der
Tastatur.
Um eine geänderte Datei zu speichern, wählen Sie Datei ⇒ Sichern.
11.9
Audiodateien bearbeiten
An der grafischen Anzeige können Sie feststellen, an welchen Stellen der Datei sich
Pausen befinden, und diese gegebenenfalls löschen (z. B. eine lange Pause zwischen
zwei Sätzen). Dazu verwenden Sie die Optionen Ausschneiden. Kopieren und
Einsetzen im Menü Datei:
1. Klicken Sie AUSWAHL am Anfang des Segments, das ausgeschnitten werden
soll.
2. Klicken Sie ANPASSEN am Ende des Segments.
Sie können statt dessen auch AUSWAHL am Anfang des Segments drücken und
mit dem Zeiger an das Ende des Segments ziehen.
Das gewählte Segment wird hervorgehoben (siehe Abbildung 11–7).
Audio
397
Abbildung 11–7
Auswahl eines Audiosegments
3. Wählen Sie Bearbeiten ⇒ Ausschneiden.
Das Segment wird aus der Datei entfernt und in die Zwischenablage übertragen.
4. Wenn Sie das Segment an einer anderen Stelle einsetzen wollen, klicken Sie
AUSWAHL auf der Zielposition.
5. Wählen Sie Bearbeiten ⇒ Einsetzen.
Das ausgeschnittene Segment wird an der gewählten Position eingefügt (siehe
Abbildung 11–8).
398
Solaris Benutzerhandbuch ♦ September 1997
Abbildung 11–8
11.9.1
Einsetzen eines Audiosegments
Bearbeitungsschritte rückgängig machen
♦ Mit Bearbeiten ⇒ Zurücknehmen können Sie den jeweils letzten
Bearbeitungsschritt rückgängig machen.
11.9.2
Tips für die Bearbeitung von Audiodateien
4 Wie genau Sie ein Segment auf der Anzeigefläche markieren können, richtet sich
nach der Länge der Datei und der Größe des Fensters. Wenn Sie das
Anwendungsfenster vergrößern, werden mehr Details angezeigt.
4 Häufig kann die Bearbeitung durch mehrmaliges Starten von Audio erleichtert
werden. Wenn Sie beispielsweise einen kleinen Ausschnitt einer umfangreichen
Datei bearbeiten wollen, können Sie ein Segment auswählen, das etwas größer als
dieser Ausschnitt ist, es auf die Anzeigefläche eines zweiten Audio-Fensters
kopieren und das Fenster vergrößern. Damit verbessern Sie die Auflösung und
können den Ausschnitt sehr viel präziser editieren. Nach Abschluß der
Änderungen kopieren Sie den Ausschnitt in die Datei im ersten Audio-Fenster
zurück.
Audio
399
4 Durch Öffnen mehrerer Anwendungsfenster können Sie außerdem mehrere
Audiodateien und/oder -segmente zu einer Datei zusammenfassen.
11.10
Gesprochene Nachrichten versenden
In der Anwendung Post können Sie mit Beifügen ⇒ Sprechen im Fenster Nachricht
erstellen eine gesprochene Nachricht aufnehmen, die automatisch mit der
Anwendung Audio und einem Audiosymbol verbunden wird. Diese Nachricht kann
dann als Anlage mit einer herkömmlichen Nachricht versendet und vom Empfänger
mit einem Doppelklick AUSWAHL auf dem Dateisymbol abgespielt werden.
Ausführliche Informationen zu der Anwendung Post finden Sie in Kapitel 4.
So erstellen Sie eine Audiodatei als Anlage zu einer Nachricht:
1. Klicken Sie AUSWAHL auf der Taste Erstellen im Kopfzeilenfenster der
Anwendung Post, und adressieren Sie die Nachricht.
2. Wählen Sie Beifügen ⇒ Sprechen.
Das Audio-Fenster wird geöffnet (siehe Abbildung 11–9). Die Taste Fertig erscheint
nur, wenn Sie Audio über die Anwendung Post starten.
400
Solaris Benutzerhandbuch ♦ September 1997
Abbildung 11–9
Öffnen des Audio-Fensters im Fenster Nachricht erstellen
1. Nehmen Sie Ihre Nachricht auf. Lesen Sie dazu den Abschnitt Abschnitt 11.7
„Audiodateien erstellen” auf Seite 393.
2. Bearbeiten Sie die Aufnahme (falls nötig) wie im Abschnitt Abschnitt 11.9
„Audiodateien bearbeiten” auf Seite 397beschrieben.
3. Klicken Sie AUSWAHL auf der Taste Fertig.
Die Audiodatei erscheint als Symbol im Anlagenbereich (siehe Abbildung 11–10).
Wenn Sie eine bereits vorhandene Audiodatei als Anlage versenden wollen,
ziehen Sie die Datei aus dem Zielbereich des Audio-Fensters in den
Anlagenbereich des Fensters Nachricht erstellen.
Audio
401
Abbildung 11–10
402
Audiodatei als Anlage einer Nachricht
Solaris Benutzerhandbuch ♦ September 1997
4. Geben Sie, falls gewünscht, einen Kommentar in den Textbereich ein.
5. Klicken Sie AUSWAHL auf der Taste Zustellen.
11.11
Gesprochene Nachrichten abspielen
Wenn der Empfänger der Nachricht mit OpenWindows arbeitet und seine
Workstation über einen eingebauten oder externen Lautsprecher verfügt, kann er die
Audiodatei folgendermaßen abspielen:
1. Öffnen Sie die Anwendung Post.
2. Doppelklicken Sie AUSWAHL auf der Kopfzeile der Nachricht, mit der die
Audiodatei versendet wurde.
Die Nachricht wird im Fenster Nachricht lesen angezeigt.
3. Doppelklicken Sie AUSWAHL auf dem Symbol der Audiodatei im
Anlagenbereich.
Die Audiodatei wird geöffnet und abgespielt.
11.12
Referenzteil
In diesem Teil werden die Steuerelemente der Anwendung Audio beschrieben.
11.13
Anwendungsfenster
Abbildung 11–11 zeigt den Inhalt des Anwendungsfensters.
Audio
403
Aktuelle Auswahl
Cursor- und Zeigerposition
Wiedergabe-/Aufnahmezeiger
Dateiname
Zielbereich
Dateilänge
Auswahllänge
Anzeigefläche
Cursor
Statusbereich
Segmentgrenze
Pause
Abbildung 11–11
11.13.1
Klangsegment
Audio-Fenster
Audio-Symbol
Wenn Sie das Anwendungsfenster schließen, erscheint das in Abbildung 11–12
gezeigte Symbol. Um das Fenster wieder zu öffnen, doppelklicken Sie AUSWAHL
auf dem Symbol.
Abbildung 11–12
404
Audio-Symbol
Solaris Benutzerhandbuch ♦ September 1997
Pegelanzeige
11.13.2
Anzeigefläche
Auf der Anzeigefläche werden Audiodaten grafisch dargestellt. Audiosignale
erscheinen in Form von rechteckigen Bändern und Pausen als dünne horizontale
Linien.
Audiodaten lassen sich ebenso wie andere Objekte in der OpenWindows-Umgebung
mit AUSWAHL und ANPASSEN auswählen. Einzelne Signal- und Pausensegmente
können mit einem Doppelklick AUSWAHL ausgewählt werden. Durch Klicken mit
ANPASSEN kann die Auswahl bis zur jeweils nächsten Segmentgrenze erweitert
werden. Mit einem Dreifachklick AUSWAHL wählen Sie die gesamte Datei aus.
Die Datei in Abbildung 11–11enthält Audiosignale und Pausen. Wenn Sie ein
bestimmtes Segment auswählen und AUSWAHL auf Play klicken, wird nur das
selektierte Segment wiedergegeben.
Die gewählten Daten können in andere Anwendungen übertragen werden (z. B. in
den Dateimanager oder in die Anwendung Post). Durch mehrmaliges Starten von
Audio können Sie Audiodaten aus mehreren Dateien zusammenführen oder große
Dateien in kleinere aufteilen. Das Versenden von Audiodateien als Anlage einer
Nachricht wird auf Abschnitt 11.10 „Gesprochene Nachrichten versenden” auf Seite
400und in Kapitel 4, beschrieben.
11.13.3
Cursor und Zeigerposition
Die Position des Cursors und des Positionszeigers wird im Format MM:SS.d
(Minuten:Sekunden:Zehntelsekunden) angezeigt. Wenn Sie den Cursor auf die
Anzeigefläche bewegen, erscheint er als dünne vertikale Linie. Gleichzeitig wird die
Positionsanzeige aktualisiert. In Abbildung 11–11befindet sich der Cursor an der
Position 0:01.4, also fast am Anfang der Datei.
Die Zeigerposition gibt an, wo sich der Wiedergabe-/Aufnahmezeiger gerade
befindet. Der Positionszeiger steht immer auf den aktuell wiedergegebenen oder
aufgenommenen Daten bzw. zeigt, an welcher Stelle die Wiedergabe oder Aufnahme
beginnt, wenn Sie die entsprechende Taste wählen. Wenn Sie AUSWAHL auf der
Anzeigefläche klicken, springt der Zeiger an die Cursorposition.
11.13.4
Zielbereich
Der Zielbereich befindet sich in der rechten oberen Ecke des Audio-Fensters. Wenn
Sie Audiodaten auf diesen Bereich ziehen (z. B. eine Audiodatei aus dem
Dateimanager), werden die aktuell auf der Anzeigefläche befindlichen Daten durch
die neuen Daten ersetzt.
Sie können Audiodaten auch direkt auf die Anzeigefläche ziehen. In diesem Fall
werden sie an der aktuellen Zeigerposition eingefügt. Wenn Daten auf der
Audio
405
Anzeigefläche ausgewählt (hervorgehoben) sind, werden sie durch die neu
eingefügten Daten ersetzt.
Um die aktuell geladene Audiodatei in eine andere Anwendung zu kopieren,
drücken Sie AUSWAHL auf dem Zielbereich und ziehen das Dateisymbol an die
gewünschte Position.
11.13.5
Pegelanzeige
Die Pegelanzeige ist nur während der Wiedergabe oder Aufnahme einer Datei aktiv.
Auf Farbbildschirmen besteht die Anzeige aus grünen und roten Feldern. Bei einer
Aufnahme sollten in der Regel 5 bis 7 Felder grün sein. Werden über einen längeren
Zeitraum nur rote Felder angezeigt, ist der Aufnahmepegel zu hoch.
11.13.6
Statusinformationen
In der linken unteren Ecke des Audio-Fensters werden Status- und Fehlermeldungen
(z. B. das aktuelle Audioformat) angezeigt.
In der rechten unteren Fensterecke ist die Länge der aktuellen Datei angegeben (z. B.
Länge: 0:08.5). Wenn Sie ein Segment auswählen, erscheint daneben in eckigen
Klammern die Segmentlänge (z. B. Länge: 0:08.5 [0:00.9]). Wenn Sie die
Aufnahmetaste (Rec) drücken, wird in den Klammern die Länge der neu
aufgenommenen Daten angezeigt. Dieser Wert wird während der Aufnahme ständig
aktualisiert.
11.13.7
Taste Rev (Zurückspulen)
Wenn Sie AUSWAHL auf der Taste Rev klicken und auf der Anzeigefläche keine
Daten ausgewählt sind, springt der Wiedergabezeiger Segment für Segment zurück,
bis er den Anfang der Datei erreicht.
Sind Daten ausgewählt, bleibt der Zeiger am Anfang der Auswahl stehen.
Wenn Sie AUSWAHL auf der Taste drücken, wird die Datei mit erhöhter
Geschwindigkeit rückwärts abgespielt, bis Sie AUSWAHL loslassen oder der
Dateianfang bzw. der Anfang der aktuellen Auswahl erreicht ist.
11.13.8
Taste Play (Wiedergabe)
Wenn Sie AUSWAHL auf der Taste Play klicken, wird die Audiodatei von der
aktuellen Zeigerposition bis zum Ende abgespielt. Steht der Zeiger am Ende der
406
Solaris Benutzerhandbuch ♦ September 1997
Datei oder der aktuellen Auswahl, springt er vor der Wiedergabe automatisch an
den Datei- oder Auswahlanfang zurück.
Wenn Sie auf Play klicken, erscheint statt dessen die Taste Stop, mit der Sie die
Wiedergabe beenden können.
Wenn Sie im Fenster Eigenschaften die Einstellung Automatische Wiedergabe bei
Auswahl aktiviert haben, werden ausgewählte Daten automatisch abgespielt.
11.13.9
Taste Fwd (Vorspulen)
Wenn Sie AUSWAHL auf der Taste Fwd klicken und keine Daten ausgewählt sind,
springt der Wiedergabezeiger Segment für Segment vorwärts, bis er das Ende der
Datei erreicht.
Sind Daten ausgewählt, bleibt der Zeiger am Ende der Auswahl stehen.
Wenn Sie AUSWAHL auf der Taste Fwd drücken, wird die Datei mit erhöhter
Geschwindigkeit abgespielt, bis Sie AUSWAHL loslassen oder das Datei- bzw.
Auswahlende erreicht ist.
11.13.10
Taste Rec (Aufnahme)
Mit der Taste Rec starten und beenden Sie eine Aufnahme.
Aufgenommene Audiodaten werden immer an der aktuellen Zeigerposition in die
Datei eingefügt. Vorhandene Daten werden dabei nicht überschrieben, sondern nach
rechts verschoben. Wenn allerdings beim Klicken auf der Taste ein Segment
ausgewählt ist, wird es durch die neu aufgenommenen Daten ersetzt und in die
Zwischenablage übertragen.
Wenn Sie AUSWAHL auf Rec klicken, erscheint statt dessen die Taste Stop, mit der
Sie die Aufnahme beenden.
Um eine neue Audiodatei zu erstellen, wählen Sie vor Beginn der Aufnahme die
Option Neu im Menü Datei.
Hinweis - Wenn Sie während einer Aufnahme AUSWAHL auf Play klicken, wird die
Aufnahme beendet, und der Zeiger springt an den Anfang des neu aufgenommenen
Segments.
Audio
407
11.14
Menü Datei
Mit den Optionen im Menü Datei können Sie Audiodateien laden, in andere Dateien
einbinden und sichern. Um das Menü zu öffnen, drücken Sie MENÜ auf der Taste
Datei.
Nicht verfügbare Optionen werden gerastert dargestellt. Die Option Sichern steht
beispielsweise nur zur Verfügung, wenn ungesicherte Daten vorhanden sind.
11.14.1
Neu
Mit der Option Neu entfernen Sie die aktuell geladene Audiodatei oder wählen ein
neues Audioformat. Wenn Sie MENÜ auf dieser Option loslassen (oder, bei fixiertem
Menü, AUSWAHL auf der Option klicken), wird die Anzeigefläche geleert. Wenn Sie
statt dessen nach rechts ziehen, erscheint ein Untermenü mit einer Reihe von
Audioformaten. Das gewählte Format wird so lange verwendet, bis Sie ein anderes
Format wählen oder eine Datei mit einem anderen Format laden. Beim Sichern einer
Datei können Sie wählen, ob die Datei im aktuellen oder ein einem anderen Format
gespeichert werden soll.
Wenn Sie die Anzeigefläche leeren und die aktuell geladene Datei geändert haben,
werden Sie in einem Meldungsfenster gefragt, ob Sie die Änderungen sichern oder
verwerfen wollen. Die Ausgabe dieser Meldung kann im Fenster Eigenschaften
unterdrückt werden.
Das Leeren der Anzeigefläche mit Neu kann nicht rückgängig gemacht werden.
11.14.1.1
Audioformate
Die Standardformate sind Sprachformat, CD-Format und DAT-Format. Welche dieser
Formate angezeigt werden, hängt von den Audiofähigkeiten Ihres Systems ab. Mit
der Option Neues Format ... können Sie eigene Formate definieren und in das Menü
aufnehmen.
11.14.1.2
Neues Format
Mit Neues Format ... im Untermenü Neu können Sie Audioformate definieren und
bearbeiten. Bei Auswahl dieser Option erscheint das in Abbildung 11–13 gezeigte
Fenster.
408
Solaris Benutzerhandbuch ♦ September 1997
Abbildung 11–13
Fenster Neues Format (Standardanzeige)
Codierung
Wenn Sie MENÜ auf der Menütaste Codierung klicken, erscheint ein Menü mit
verschiedenen Codierungstypen. Klicken Sie AUSWAHL auf 8-Bit -law, 8-Bit A-law
oder 16-Bit linear. Mit 16 Bit codierte Dateien bieten einen besseren Rauschabstand
als 8-Bit-codierte Dateien, belegen jedoch doppelt soviel Speicherplatz. Stereodateien
müssen mit 16 Bit codiert werden.
Abtastfrequenz
Wenn Sie MENÜ auf der Menütaste Abtastfrequenz klicken, erscheint ein Menü mit
verschiedenen Frequenzwerten. Durch Auswahl eines hohen Werts verbessern Sie
das Hochfrequenzverhalten, vergrößern die Datei aber auch erheblich. Klicken Sie
AUSWAHL auf der gewünschten Option.
Kanäle
Wenn Sie MENÜ auf der Menütaste Kanäle klicken, erscheint ein MENÜ mit den
Optionen Mono und Stereo. Klicken Sie AUSWAHL auf der gewünschten Option.
Neues Format
Mit dieser Taste weisen Sie der aktuell geladenen Datei das neu definierte Format zu.
Audio
409
Zurücksetzen
Mit dieser Taste stellen Sie die alten Einstellungen wieder her.
Taste +
Mit dieser Taste erweitern Sie das Fenster Neues Format. Abbildung 11–14zeigt das
erweiterte Fenster. In der Auswahlliste werden die verfügbaren Formate angezeigt.
Wenn Sie keine eigenen Formate erstellt haben, erscheinen nur die Einträge
Sprachformat, CD-Format und DAT-Format.
Hinweis - Audioformate sind in der Datei $HOME/.audiorc gespeichert. ($HOME
ist der Name Ihres Home-Verzeichnisses.)
Mit den Steuerelementen im rechten Teil des Fensters können Sie neue Formate in
das Untermenü Neu und das Fenster Sichern als aufnehmen, Formate aus der Liste
entfernen und Formate ändern.
Um den rechten Teil des Fensters wieder auszublenden, klicken Sie AUSWAHL auf
der Taste –.
Abbildung 11–14
Fenster Neues Format (erweiterte Anzeige)
So definieren Sie ein neues Format:
1. Wählen Sie in der linken Fensterhälfte Codierung, Abtastfrequenz und Anzahl
der Kanäle.
410
Solaris Benutzerhandbuch ♦ September 1997
2. Geben Sie den Formatnamen in das Feld Name ein.
3. Klicken Sie AUSWAHL auf der Taste Hinzufügen.
Das neue Format wird an das Ende der Liste gesetzt. Um es an einer anderen
Stelle einzufügen, klicken Sie MENÜ auf Hinzufügen und wählen Vor, Nach,
Oben oder Unten.
11.14.2
Öffnen
Mit der Option Öffnen rufen Sie das in Abbildung 11–15gezeigte Fenster auf, über
das Sie Verzeichnisse und Dateien in Ihrem Dateisystem suchen und öffnen können.
Abbildung 11–15
Fenster Öffnen
Audio
411
11.14.2.1
Gehe zu
Um in ein anderes Verzeichnis zu wechseln, geben Sie den Pfadnamen des
Verzeichnisses in das Textfeld Gehe zu ein und drücken Return oder klicken
AUSWAHL auf der Taste Gehe zu. Wenn Sie MENÜ auf der Taste Gehe zu klicken,
erscheint eine Liste der zuletzt geöffneten Verzeichnisse und der Verzeichnisse, die in
der Umgebungsvariablen AUDIOPATH angegeben sind.
11.14.2.2
Pfadauswahlliste
In der Auswahlliste werden die Dateien und Unterverzeichnisse des aktuellen
Verzeichnisses angezeigt. Um in das übergeordnete Verzeichnis zu wechseln,
doppelklicken Sie AUSWAHL auf dem ersten Eintrag. Um ein Verzeichnis zu öffnen,
doppelklicken Sie AUSWAHL auf dem entsprechenden Ordnersymbol.
11.14.2.3
Alle Dateien/Audio-Dateien
Wenn das Feld Alle Dateien markiert ist, werden in der Auswahlliste alle Dateien
und Unterverzeichnisse des aktuellen Verzeichnisses angezeigt. Geladen werden
können allerdings nur Audiodateien.
Wenn das Feld Audio-Dateien markiert ist, werden nur Unterverzeichnisse und
Audiodateien angezeigt. Um die Einstellung zu ändern, klicken Sie AUSWAHL auf
dem gewünschten Feld.
11.14.2.4
Öffnen
Mit dieser Taste laden Sie die in der Auswahlliste markierte Datei in das
Audio-Fenster.
Sie können eine Audiodatei auch folgendermaßen öffnen:
1. Zeigen Sie das Verzeichnis, in dem die Datei gespeichert ist, mit Hilfe des
Rollbalkens an.
2. Doppelklicken Sie AUSWAHL auf dem Ordnersymbol.
3. Doppelklicken Sie AUSWAHL auf dem Dateisymbol.
Die Datei wird in das Audio-Fenster geladen.
Hinweis - Wenn das Format der gewählten Datei von der Audio-Hardware Ihres
Systems nicht unterstützt wird, erscheint das in Abbildung 11–16gezeigte
Meldungsfenster.
412
Solaris Benutzerhandbuch ♦ September 1997
Abbildung 11–16
Meldung bei nicht unterstütztem Dateiformat
Wenn Sie AUSWAHL auf Konvertieren klicken, wird die Datei in ein von der
Audio-Hardware unterstütztes Format umgesetzt. Bei Auswahl von Laden wird
die Datei in das Audio-Fenster geladen und kann dort bearbeitet und in einem
anderen Format gesichert, aber nicht abgespielt werden.
11.14.2.5
Abbrechen
Mit dieser Taste schließen Sie das Fenster, ohne eine Datei zu laden.
Wenn Sie eine komprimierte Datei öffnen, kann die Dekomprimierung sehr viel Zeit
in Anspruch nehmen. Die Taste Abbrechen bleibt daher aktiv, so daß Sie den
Vorgang nötigenfalls abbrechen können.
11.14.3
Sichern
Mit Sichern speichern Sie Änderungen an der aktuellen Audiodatei.
Wenn die Datei schon einmal gesichert wurde, wird die alte Version durch die neue
ersetzt. Wenn Sie die Datei noch nicht gesichert haben, erscheint das Fenster Sichern
als, in dem Sie der Datei einen Namen und ein Format zuweisen.
Wenn keine Audiodatei geladen ist (z. B. nach Auswahl von Neu) oder die aktuelle
Datei seit der letzten Sicherung nicht geändert wurde, ist Sichern nicht verfügbar.
Audio
413
11.14.4
Sichern als
Mit Sichern als ... speichern Sie eine Kopie der aktuellen Audiodatei in einer neuen
Datei. Bei Auswahl dieser Option erscheint das in Abbildung 11–17gezeigte Fenster.
Geben Sie den Dateinamen in das Feld Name ein, und klicken Sie AUSWAHL auf
der Taste Sichern.
Abbildung 11–17
Sichern einer Audiodatei
Die Taste und das Feld Gehe zu, das Feld Aktueller Ordner, die Auswahlliste und
die Tasten Alle Dateien, Audio-Dateien und Abbrechen haben dieselbe Funktion wie
414
Solaris Benutzerhandbuch ♦ September 1997
die gleichnamigen Steuerelemente im Fenster Öffnen. Über die Menüs Format und
Komprimieren können Sie der Datei ein anderes Format zuweisen.
11.14.4.1
Format
Wenn Sie MENÜ auf der Menütaste Format klicken, erscheint eine Liste der
verfügbaren Dateiformate. Die Standardformate sind Sprachformat, CD-Format und
DAT-Format. Mit Aktuelles Format weisen Sie der Datei das im Audio-Fenster
angegebene Format zu.
Mit Neues Format ... öffnen Sie das in Abbildung 11–18gezeigte Fenster, in dem Sie
ein eigenes Format definieren können. Der Inhalt dieses Fensters wird auf Abschnitt
11.14.1.2 „Neues Format” auf Seite 408beschrieben.
Abbildung 11–18
11.14.4.2
Fenster Format sichern
Komprimieren
Wenn Sie MENÜ auf der Menütaste Komprimieren klicken, erscheint ein Menü mit
folgenden Optionen:
4 Keine : Datei wird nicht komprimiert. Mit dieser Option erzielen Sie eine bessere
Klangqualität und kürzere Lade- und Sicherungszeiten. Dafür belegt die Datei
allerdings mehr Platz auf der Festplatte.
4 4-bit G.721 ADPCM: Datei wird im Verhältnis 2:1 komprimiert, d. h. sie belegt 50%
weniger Platz auf der Festplatte. Diese Option ist gut für Sprachaufnahmen und
mit Einschränkungen auch für Musikaufnahmen geeignet.
4 3-bit G.723 ADPCM: Datei wird im Verhältnis 8:3 komprimiert, d. h. sie belegt
62,5% weniger Speicherplatz. Diese Option ist für Sprachaufnahmen geeignet; bei
Musik nimmt die Klangqualität mitunter zu stark ab.
Audio
415
Wenn Sie wenig Speicherplatz zur Verfügung haben, sollten Sie eine der beiden
Komprimierungsmethoden wählen. Wenn Ihnen kürzere Ladezeiten wichtiger sind,
wählen Sie Keine. Das Laden einer komprimierten Datei dauert länger, da sie erst
dekomprimiert werden muß. Bei Auswahl einer Komprimierung wird die im Fenster
Neues Format angegebene Codierung ignoriert. Wenn Sie eine komprimierte Datei
laden, kann es sein, daß sich die Codierung ändert.
11.14.4.3
Dateigröße
In diesem Feld ist angegeben, wieviel Platz die Datei nach dem Speichern auf der
Festplatte belegt und wieviel freier Speicherplatz im Dateisystem noch verfügbar ist.
11.14.4.4
Ordner öffnen
Wenn Sie AUSWAHL auf dieser Taste klicken, wird der in der Auswahlliste
markierte Ordner geöffnet.
11.14.4.5
Abbrechen
Mit dieser Taste schließen Sie das Fenster, ohne die Datei zu speichern.
Wenn Sie eine Datei komprimiert speichern, kann die Komprimierung sehr viel Zeit
in Anspruch nehmen. Die Taste Abbrechen bleibt daher aktiv, so daß Sie den
Vorgang nötigenfalls vorzeitig beenden können.
11.14.4.6
Sichern
Mit dieser Taste speichern Sie die angegebene Audiodatei. Wenn Sie keine Datei
gewählt haben, ist Sichern nicht verfügbar.
11.14.5
Einschließen
Mit der Menüoption Einschließen ... öffnen Sie ein Fenster, das bis auf die Taste
Öffnen, die hier Einschließen heißt, und die Taste Ordner öffnen identisch mit dem
Fenster Öffnen ist (siehe Abbildung 11–15). Wenn Sie AUSWAHL auf der Taste
Einschließen klicken, wird die gewählte Datei an der Zeigerposition in die aktuell
geladene Datei eingefügt. Wenn Sie keine Datei ausgewählt haben, ist die Taste nicht
aktiv.
416
Solaris Benutzerhandbuch ♦ September 1997
Hinweis - Sie können nur Dateien einschließen, die das gleiche Format wie die
aktuell geladene Datei haben. Alle weiteren Dateien sind entweder nicht verfügbar
(wenn Alle Dateien markiert ist) oder werden nicht angezeigt (wenn Audio-Dateien
markiert ist).
11.15
Menü Bearbeiten
Um das Menü Bearbeiten anzuzeigen, klicken Sie MENÜ auf der Taste Bearbeiten.
Die Optionen dieses Menüs stehen in den meisten DeskSet-Anwendungen zur
Verfügung.
Grau gerasterte Menüoptionen können nicht ausgewählt werden.
11.15.1
Leeren
Mit dieser Option entfernen Sie die aktuellen Audiodaten aus dem
Anwendungsfenster.
Hinweis - Wenn Sie die Daten bereits gesichert haben, wird die Datei selbst nicht
entfernt. Achten Sie darauf, nicht versehentlich die leere Anzeigefläche unter diesem
Namen zu speichern.
Die gelöschten Daten werden in eine temporäre Datei übertragen und können mit
der Option Zurücknehmen wiederhergestellt werden. Die temporäre Datei kann
jedoch sehr groß sein. Wenn Sie die zu entfernenden Daten nicht mehr benötigen,
sollten Sie daher statt Leeren die Option Neu wählen. In diesem Fall werden die
aktuell angezeigten Daten endgültig gelöscht.
11.15.2
Zurücknehmen
Wenn Sie MENÜ auf dieser Option klicken, erscheint ein Untermenü mit folgenden
Optionen:
4 Mit Zuletzt bearbeitet machen Sie den letzten Bearbeitungsschritt rückgängig
(Standardoption).
4 Mit Alle Änderungen machen Sie alle Bearbeitungsschritte rückgängig, die Sie seit
dem Laden oder der letzten Sicherung der Datei vorgenommen haben.
Audio
417
11.15.3
Erneut
Diese Option wird nach Auswahl von Zurücknehmen angezeigt. Wenn Sie MENÜ
auf Erneut klicken, erscheint ein Untermenü mit folgenden Optionen:
4 Mit Letzte Zurücknahme machen Sie den Befehl Zuletzt bearbeitet im Menü
Zurücknehmen rückgängig.
4 Mit Alle Zurücknahmen machen Sie den Befehl Alle Änderungen im Menü
Zurücknehmen rückgängig.
Nach Auswahl von Wiederholen wird wieder die Option Zurücknehmen angezeigt.
11.15.4
Ausschneiden
Mit dieser Option entfernen Sie die aktuell ausgewählten Audiodaten aus der Datei
und übertragen sie in die Zwischenablage.
11.15.5
Kopieren
Mit dieser Option übertragen Sie eine Kopie der aktuell ausgewählten Audiodaten in
die Zwischenablage. Die Datei bleibt unverändert.
11.15.6
Einsetzen
Mit dieser Option setzen Sie den Inhalt der Zwischenablage an der Zeigerposition in
die aktuelle Audiodatei ein. Bevor Sie Daten einfügen können, müssen Sie sie mit
Ausschneiden oder Kopieren in die Zwischenablage übertragen.
11.15.7
Löschen
Mit der Option Löschen entfernen Sie die aktuell ausgewählten Audiodaten aus der
Datei, ohne sie in die Zwischenablage zu übertragen. Diese Option sollten Sie
anstelle von Ausschneiden verwenden, wenn sich in der Zwischenablage bereits
Daten befinden, die nicht überschrieben werden sollen.
Wenn Sie MENÜ auf Löschen klicken, erscheint ein Untermenü mit folgenden
Optionen:
4 Mit Auswahl löschen Sie die aktuell ausgewählten Daten (Standardoption).
4 Mit Nicht-Ausgewähltes löschen Sie alle nicht ausgewählten Daten.
418
Solaris Benutzerhandbuch ♦ September 1997
4 Mit Alle Pausen löschen Sie alle Pausen (horizontalen Linien) aus der Datei. Diese
Option kann zum Beispiel verwendet werden, um Pausen aus einer gesprochenen
Nachricht zu entfernen.
4 Mit Abschließende Pausen löschen Sie nur die Pausen am Anfang und Ende der
Datei. Auf diese Weise entfernen Sie die Pausen zwischen dem Klicken auf Rec
und dem Beginn der Aufnahme bzw. dem Ende der Aufnahme und dem Klicken
auf Stop.
11.15.8
Eigenschaften
Mit der Option Eigenschaften öffnen Sie das in Abbildung 11–19gezeigte Fenster, in
dem Sie Standardeinstellungen für die Anwendung Audio ändern können.
Abbildung 11–19
Fenster Eigenschaften
Die verschiedenen Einstellungen haben folgende Bedeutung:
4 Automatische Wiedergabe bei Laden: Wenn Sie eine Audiodatei laden oder auf
den Zielbereich ziehen, wird sie automatisch abgespielt.
4 Automatische Wiedergabe bei Auswahl: Wenn Sie Audiodaten auswählen, werden
sie automatisch abgespielt. Diese Einstellung sollten Sie markieren, wenn Sie
bestimmte Teile einer Datei bearbeiten.
4 Vor dem Löschen bestätigen: Wenn Sie eine neue Datei laden oder den Inhalt der
Anzeigefläche mit Neu entfernen und die aktuelle Datei ungesicherte Daten
enthält, werden Sie aufgefordert, den Vorgang zu bestätigen.
Audio
419
4 Pause-Erkennung: Wenn diese Option nicht markiert ist, werden Pausen nicht
erkannt, d. h. die gesamte Datei wird als ein Klangsegment angezeigt. Bei
deaktivierter Pausenerkennung werden Audiodateien schneller geladen.
Hinweis - Bei Audiodateien mit einer Abtastfrequenz von mehr als 16 kHz wird die
Pausenerkennung automatisch deaktiviert.
4 Pause-Schwelle: Mit dem Schieberegler stellen Sie die Empfindlichkeit der
Pausenerkennung ein. Wenn nicht präzise genug zwischen Pausen und
Klangsegmenten unterschieden wird, bewegen Sie den Schiebregler nach links. In
diesem Fall werden auch kurze Pausen erkannt. Wenn Sie den Schieberegler
weiter nach rechts bewegen, werden kurze Pausen unter Umständen nicht mehr
erkannt, und die Datei enthält weniger Segmente.
4 Verzeichnis für temporäre Dateien: In diesem Verzeichnis werden neue, noch nicht
gesicherte Audiodaten abgelegt.
Hinweis - Da Audiodaten sehr viel Speicherplatz belegen können, sollten Sie das
Verzeichnis für temporäre Dateien in einem Dateisystem anlegen, in dem genügend
Platz zur Verfügung steht. Wenn Sie dieses Dateisystem von einem entfernten System
eingehängt haben und mit hohen Abtastfrequenzen arbeiten, kann es bei der
Aufnahme Probleme geben.
Die beiden unten angezeigten Tasten haben folgende Funktion:
4 Wenn Sie AUSWAHL auf Anwenden klicken, werden alle Änderungen wirksam,
die Sie im Fenster Eigenschaften vorgenommen haben.
4 Wenn Sie AUSWAHL auf Zurücksetzen klicken, werden die alten Einstellungen
wiederhergestellt.
11.16
Pop-Up-Menü
Wenn Sie auf der Anzeigefläche MENÜ klicken, wird ein Menü mit häufig benötigen
Bearbeitungsbefehlen eingeblendet (siehe Abbildung 11–20). Die meisten dieser
Befehle stehen auch im Menü Bearbeiten zur Verfügung.
420
Solaris Benutzerhandbuch ♦ September 1997
Abbildung 11–20
Pop-Up-Menü der Anzeigefläche
Die Menüoptionen haben folgende Funktion:
11.16.1
Zeiger zurücksetzen
Mit diesem Befehl entfernen Sie die aktuell ausgewählten Daten und setzen den
Zeiger an den Dateianfang.
11.16.2
Leeren
Mit diesem Befehl entfernen Sie den gesamten Inhalt der Anzeigefläche.
11.16.3
Nicht-Ausgewähltes löschen
Mit diesem Befehl löschen Sie alle nicht ausgewählten Daten.
Audio
421
11.16.4
Alle Pausen löschen
Mit diesem Befehl löschen Sie alle Pausensegmente aus der Datei.
11.16.5
Abschließende Pausen löschen
Mit diesem Befehl löschen Sie nur die Pausen am Anfang und am Ende der Datei.
11.16.6
Alles selektieren
Mit diesem Befehl wählen Sie den gesamten Inhalt der Anzeigefläche aus. Mit einem
Dreifachklick AUSWAHL auf der Anzeigefläche erzielen Sie dasselbe Ergebnis.
11.17
Menü Lautstärke
Mit den Optionen im Menü Lautstärke regeln Sie die Wiedergabelautstärke und den
Aufnahmepegel. Diese Funktionen gehören zu Audio-Steuerung, einer separaten
Anwendung, die aber zusammen mit Audio gestartet wird.
11.17.1
Wiedergabe
Wenn Sie AUSWAHL auf der Option Wiedergabe ... klicken, erscheint das in
Abbildung 11–21 gezeigte Fenster. Die hier gewählten Einstellungen gelten für die
gesamte Audio-Umgebung.
422
Solaris Benutzerhandbuch ♦ September 1997
Abbildung 11–21
Fenster Wiedergabe
Hinweis - Einige der oben gezeigten Steuerelemente werden nur bei entsprechender
Hardware-Konfiguration angezeigt. Der Regler Balance erscheint beispielsweise nur
auf stereofähigen Systemen.
11.17.1.1
Lautsprecher/Kopfhörer/Ausgang
Hier legen Sie fest, an welches Ausgabegerät die Audiosignale gesendet werden
sollen. Klicken Sie AUSWAHL auf der gewünschten Taste.
Welche Einstellungen Sie wählen können, hängt von der Hardware-Konfiguration
Ihres Systems ab. Manche Konfigurationen unterstützen nur Lautsprecher und
Kopfhörer, andere alle drei Optionen. Bei manchen Systemen können Sie mehr als
eine Einstellung aktivieren. Einige Systeme erkennen sogar, ob ein Gerät an den
Audioausgang angeschlossen ist, und deaktivieren die Taste Ausgang, wenn der
Anschluß nicht genutzt wird.
11.17.1.2
Lautstärke Wiedergabe
Mit diesem Schieberegler stellen Sie die Lautstärke für die Wiedergabe ein. Sie
können statt dessen auch einen Wert von 0 bis 100 in das danebenstehende Feld
eingeben.
11.17.1.3
Balance
Auf stereofähigen Systemen können Sie mit diesem Schieberegler die Balance
zwischen dem rechten und linken Kanal einstellen. Der Regler hat eine Raststellung
in der Mitte (Balance 50:50).
Audio
423
11.17.1.4
Aufnahme
Über diese Taste öffnen Sie das Fenster Aufnahme, das im folgenden Abschnitt
Abschnitt 11.17.2 „Aufnahme” auf Seite 424 beschrieben wird.
11.17.1.5
Stummschaltung
Mit dieser Taste schalten Sie den Ton ab. Die Datei oder das Segment wird weiter
abgespielt. Wenn Sie ein zweites Mal auf der Taste klicken, schalten Sie den Ton
wieder ein. Wenn Sie bei stummgeschalteter Wiedergabe die Wiedergabelautstärke
ändern, wird der Ton automatisch wieder eingeschaltet.
11.17.2
Aufnahme
Bei Auswahl der Menüoption Aufnahme ... erscheint das in Abbildung 11–22
gezeigte Fenster, in dem Sie den Aufnahmepegel einstellen.
Hinweis - Wenn das Eingangssignal bei Verwendung eines handelsüblichen
Mikrofons nicht stark genug ist, sollten Sie den Aufnahmepegel mit Hilfe eines
externen Vorverstärkers erhöhen.
Abbildung 11–22
11.17.2.1
Fenster Aufnahme
Mikrofon/Buchse
Hier wählen Sie das Eingabegerät. Klicken Sie AUSWAHL auf der gewünschten
Taste. Auf manchen Systemen ist die Taste Eingang nicht verfügbar.
424
Solaris Benutzerhandbuch ♦ September 1997
11.17.2.2
Lautstärke Aufnahme
Mit diesem Schieberegler stellen Sie den Aufnahmepegel ein. Sie können statt dessen
auch einen Wert von 0 bis 100 in das danebenstehende Feld eingeben.
11.17.2.3
Balance
Auf stereofähigen Systemen können Sie mit diesem Schieberegler die Balance
zwischen dem rechten und linken Kanal einstellen. Der Regler hat eine Raststellung
in der Mitte (Balance 50:50). Die Aufnahmebalance wird normalerweise nur
geändert, wenn die Eingangssignalpegel unterschiedlich hoch sind.
Bevor Sie die Aufnahmebalance einstellen, sollten Sie die Wiedergabebalance für Ihre
Audiokonfiguration kalibrieren. Dazu konvertieren Sie eine Mono-Datei im Fenster
Sichern als auf Stereoformat und stellen danach die Wiedergabebalance so ein, daß
der Ausgangspegel auf beiden Kanälen gleich hoch ist.
Nach der Kalibrierung der Wiedergabebalance können Sie ein Audiosegment
aufnehmen und abspielen, um die Aufnahmebalance zu prüfen.
Hinweis - Auf Systemen, bei denen die Lautstärke des Eingangssignals eingestellt
werden kann, hat die Aufnahmebalance unter Umständen keinen Einfluß auf den
Eingangssignalpegel. In diesem Fall müssen Sie ein Stereo-Segment aufnehmen und
abspielen, um die Wirkung der geänderten Aufnahmebalance zu prüfen.
11.17.2.4
Lautstärke Eingangssignal
Mit diesem Schieberegler stellen Sie die Lautstärke des Eingangssignals ein, das auf
den Audioausgang umgeleitet wird. (Sie können statt dessen auch einen Wert von 0
bis 100 in das danebenstehende Feld eingeben.) Diese Funktion ist nützlich, wenn Sie
einen CD-Player, einen Kassettenrecorder oder ein anderes Eingabegerät an den
Audioeingang anschließen. Durch Einstellen des Eingangssignalpegels können Sie
die Eingangssignale hören, ohne sie aufnehmen zu müssen.
11.17.2.5
Automatische Aussteuerung
Über diese Taste können Sie den Aufnahmepegel optimal einstellen. Dies sollten Sie
möglichst immer vor Beginn einer Aufnahme und nach dem Ändern der
Mikrofonposition tun.
Wenn Sie AUSWAHL auf dieser Taste klicken, wird automatisch die Stärke des
Eingangssignals gemessen und der Aufnahmepegel entsprechend ausgesteuert. Liegt
kein Signal an, wird der Aufnahmepegel zunächst auf den Maximalwert eingestellt
und dann auf den optimalen Wert heruntergeregelt. Die automatische Aussteuerung
wird so lange fortgesetzt, bis ein zufriedenstellender Pegel über eine Zeitspanne von
drei bis fünf Sekunden gehalten wurde.
Audio
425
Um den Aufnahmepegel bei Sprachaufnahmen auszusteuern, klicken Sie auf
Automatische Aussteuerung und sprechen mit normaler Lautstärke und ohne
Unterbrechung in das Mikrofon, bis die Aussteuerung beendet ist. Wird das
Eingangssignal vom Pegelmesser nicht registriert, ist möglicherweise das Mikrofon
nicht eingeschaltet, oder die Mikrofonbatterie ist leer und muß ausgetauscht werden.
Über die automatische Aussteuerung können Sie außerdem den optimalen
Aufnahmepegel für Audiogeräte einstellen, die direkt an die Mikrofonbuchse
angeschlossen sind (z. B. CD-Player oder Kassettenrecorder). Verwenden Sie für die
Aussteuerung eine möglichst laute Passage. Durch Einstellen der
Eingangssignal-Lautstärke können Sie während der Aussteuerung (und bei der
Aufnahme) die Eingangssignale abhören.
Hinweis - Wenn das Eingangssignal bei Verwendung eines handelsüblichen
Mikrofons nicht stark genug ist, sollten Sie den Abstand zum Mikrofon verringern
oder einen Mikrofon-Vorverstärker anschließen.
11.18
Statusfenster anzeigen
Zu der Anwendung Audio-Steuerung gehört ein Statusfenster, in dem Sie den
aktuellen Zustand des Audiogeräts prüfen können. Die angezeigten Informationen
können unter anderem für die Fehlersuche in Audioanwendungen verwendet
werden.
Um das Statusfenster (siehe Abbildung 11–23) zu öffnen, klicken Sie MENÜ auf den
Hintergrund des Fensters Wiedergabe oder Aufnahme und danach AUSWAHL auf
der Taste Status .... Die Markierfelder werden nur zur Verdeutlichung angezeigt. Die
Einstellungen können nicht geändert werden.
Wenn Statusänderung markiert ist, wird die Anzeige nur aktualisiert, wenn sich ein
Parameter ändert. Wenn Sie Kontinuierlich markieren, wird die Anzeige in
regelmäßigen Abständen aktualisiert. Weitere Hinweise dazu finden Sie in der
Online-Dokumentation unter audio(7).
426
Solaris Benutzerhandbuch ♦ September 1997
Abbildung 11–23
Statusfenster
Audio
427
428
Solaris Benutzerhandbuch ♦ September 1997
KAPITEL
12
Magnetband
Mit Magnetband können Sie ausgewählte Dateien und Verzeichnisse auf eine
Bandkassette kopieren. Dies empfiehlt sich zum Erstellen von Sicherungskopien oder
beim Archivieren von Dateien, die Sie aufbewahren möchten, auf die Sie aber nicht
regelmäßig zugreifen müssen. Vielleicht wollen Sie auch Dateien und Verzeichnisse
auf Band kopieren und an jemanden weitergeben. Verfügt dieser über ein
kompatibles System, können die Daten anschließend wieder von Band eingelesen
werden.
Die Anwendung Magnetband ist eine Benutzerschnittstelle zu den
UNIX-Sicherungs- und Wiederherstellungsfunktionen und kann Dateien, die mit
dem Befehl tar archiviert wurden, von Band wiederherstellen. Weitere Informationen
zu diesen Funktionen finden Sie in der Online-Dokumentation unter tar.
Hinweis - Magnetband ist nicht als vollwertiges, systemweites Sicherungssystem
vorgesehen und kann keine Bänder lesen, die mit dem Befehl cpio beschrieben
wurden.
♦ Um die Anwendung Magnetband zu öffnen, wählen Sie Arbeitsbereich ⇒
Programme ⇒ Magnetband.
12.1
Symbol der Anwendung Magnetband
Abbildung 12–1 zeigt das Symbol der Anwendung Magnetband (ein Magnetband
mit Laufwerk im Hintergrund).
429
Abbildung 12–1
Symbol der Anwendung Magnetband
Um Dateien oder Ordner zu archivieren, wählen Sie sie – einzeln oder in Gruppen –
im Dateimanager aus und ziehen sie auf das Symbol oder in das Fenster der
Anwendung Magnetband. Die übertragenen Dateien werden in einer
Archivierungsliste zusammengefaßt.
12.2
Anwendungsfenster
Abbildung 12–2 zeigt das Fenster Magnetband.
Listet Dateien vom
Band auf.
Zielbereich
Kopiert Dateien
von Band.
„Magnetband“
Eigenschaften
Gibt an, wo sich
die Dateien
befinden oder
wohin sie übertragen
werden sollen.
Abbildung 12–2
Das Anwendungsfenster Magnetband
Im Fenster Magnetband können Sie folgende Operationen durchführen:
4 Den Inhalt einer Bandkassette oder einer Archivdatei anzeigen, die mit dem Befehl
tar archiviert wurde.
4 Alle oder nur bestimmte Dateien von einer Bandkassette oder aus einer
Archivdatei in ein angegebenes Verzeichnis kopieren.
430
Solaris Benutzerhandbuch ♦ September 1997
Fenster mit
Auswahlliste
4 Dateien und Verzeichnisse auf einer Bandkassette oder in einer Archivdatei
sichern.
4 Das Fenster Eigenschaften aufrufen, in dem Sie Einstellungen für den Befehl tar
festlegen können.
Der Steuerbereich des Fensters enthält die Tasten Liste ..., Lesen, Schreiben und
Eigenschaften.
In das Textfeld neben der Taste Datei zum Schreiben können Sie den Namen einer
Datei eingeben, die archiviert werden soll. In der Auswahlliste werden die Namen
der Dateien angezeigt, die Sie im Fenster Magnetband angegeben oder aus dem
Dateimanager in die Anwendung gezogen haben.
Wenn Sie Dateien ohne Pfadnamen oder mit einem relativen Pfadnamen archiviert
haben, können Sie im Feld Ziel angeben, in welchem Verzeichnis diese Dateien
wiederhergestellt werden sollen. Standardmäßig wird der Pfad Ihres aktuellen
Arbeitsverzeichnisses angezeigt.
Wenn Sie Dateien mit vollständigem (absolutem) Pfadnamen speichern, werden sie
auch dann in diesem Verzeichnis wiederhergestellt, wenn Sie im Feld Ziel ein
anderes Verzeichnis angeben. Um Dateien ohne absoluten Pfad zu archivieren, setzen
Sie im Fenster Eigenschaften die Option Pfad entfernen auf Alle und klicken
AUSWAHL auf der Taste Anwenden.
Die oben genannten Archivierungsoperationen werden in den folgenden Abschnitten
ausführlich beschrieben.
12.3
Dateiliste im Fenster Bandinhalt
bearbeiten
Sobald Sie die Dateien (durch Klicken der Taste Liste) im Fenster Bandinhalt
aufgelistet haben, können Sie alle Dateien in der Liste zurücklesen, bestimmte Dateien
für die Rücksicherung auswählen oder nicht benötigte Dateien aus der Liste löschen.
Vom Fenster Bandinhalt können Sie das Menü Lesefunktionen einblenden (siehe
Abbildung 12–3). Um dieses Menü anzuzeigen, bewegen Sie den Zeiger auf das
Fenster und drücken MENÜ.
Magnetband
431
Abbildung 12–3
Das Einblendmenü Lesefunktionen im Fenster Bandinhalt
Mit Alles selektieren wählen Sie alle Dateien in der Liste aus.
Eine Gruppe von Dateien können Sie bearbeiten, indem Sie AUSWAHL auf dem
Namen der zu löschenden Datei klicken. Wenn Sie AUSWAHL auf einer bereits
ausgewählten Datei klicken, wird die Hervorhebung wieder entfernt. Bestimmte
Dateien wie z. B. HELP.HANDBOOKS und instructions sind hervorgehoben (siehe
Abbildung 12–4).
Abbildung 12–4
Ausgewählte Dateien zum Lesen
Wenn Sie Auswahl löschen im Menü Lesefunktionen wählen, werden die
hervorgehobenen Dateien aus der Liste entfernt. Um alle Dateien zu entfernen,
wählen Sie zuerst Alles selektieren und dann Auswahl löschen.
432
Solaris Benutzerhandbuch ♦ September 1997
Um eine versehentlich entfernte Datei wieder in die Liste aufzunehmen, geben Sie
den Dateinamen in das Feld Datei zum Lesen ein und klicken AUSWAHL auf der
gleichnamigen Taste oder drücken Return.
Mit Hilfe dieser Funktionen können Sie die Auswahlliste entsprechend vorbereiten
und dann Befehle aus dem Menü Lesen ausführen, welches anschließend
beschrieben wird.
12.4
Archivierte Dateien zurücklesen
Mit der Taste Lesen oben im Anwendungsfenster Magnetband rufen Sie das Menü
Lesen auf. Dieses Menü enthält drei Optionen, mit denen Sie archivierte Dateien in
das im Feld Ziel angegebene Verzeichnis zurücklesen.
Achtung - Mit absolutem Pfadnamen archivierte Dateien (wie in der Liste im
Fenster Bandinhalt angezeigt) werden immer in diesem Pfad wiederhergestellt.
Wenn kein Dateiname angegeben wurde, wird das im Textfeld Ziel angegebene
Verzeichnis als Ziel verwendet.
12.4.1
Ausgewählte Dateien zurücklesen
Um die im Fenster Bandinhalt ausgewählten Dateien in das im Feld Ziel (im
Steuerbereich) angegebene Verzeichnis zurückzulesen, wählen Sie im Menü Lesen
die Option Auswahl.
Wenn Sie diese Option wählen, ohne den Inhalt einer Bandkassette abgerufen zu
haben, wird das Fenster Bandinhalt mit einer leeren Auswahlliste angezeigt. Wenn
Sie die Namen der gewünschten Dateien kennen, geben Sie sie in das Feld Dateien
zum Lesen ein und klicken AUSWAHL auf der gleichnamigen Taste oder drücken
Return, um sie in die Liste aufzunehmen.
12.4.2
Gesamte Liste zurücklesen
Um alle im Fenster Bandinhalt aufgelisteten Dateien zurückzulesen, wählen Sie im
Menü Lesen die Option Gesamte Liste.
Wenn Sie diese Option wählen, ohne den Inhalt einer Bandkassette abgerufen zu
haben, wird das Fenster Bandinhalt mit einer leeren Auswahlliste angezeigt.
Die Dateien werden nacheinander gelesen und dabei aus dem Fenster Bandinhalt
entfernt. Der Prozentsatz der bereits zurückgelesenen Dateien wird in der Fußzeile
Magnetband
433
des Fensters Magnetband angezeigt. Nach Abschluß der Leseoperation erscheint in
der Fußzeile eine Meldung mit der Zahl der insgesamt zurückgelesenen Dateien.
Wenn Sie sehr viele Dateien zurücksichern, kann es einige Minuten dauern, bis alle
Dateien kopiert sind.
12.4.3
Gesamtes Band zurücklesen
Mit Gesamtes Band im Menü Lesen kopieren Sie den gesamten Inhalt des Bands in
das Zielverzeichnis, ohne das Fenster Bandinhalt aufzurufen.
12.5
Dateien archivieren
So archivieren Sie Dateien oder Verzeichnisse auf einer Bandkassette:
1. Klicken Sie AUSWAHL auf der Taste Eigenschaften, und prüfen Sie im
gleichnamigen Fenster, ob die richtigen Einstellungen aktiv sind.
Sie sollten die Einstellungen im Fenster Eigenschaften jedesmal vor dem Archivieren
prüfen, da sie nicht gespeichert werden, wenn Sie die Anwendung verlassen.
1. Vergewissern Sie sich, daß die Bandkassette nicht schreibgeschützt ist.
2. Legen Sie eine neue Kassette in das Bandlaufwerk ein.
Sie können statt dessen auch eine Kassette verwenden, deren Inhalt nicht mehr
benötigt wird.
Achtung - Der Inhalt des Bandkassette wird mit den neuen Daten überschrieben.
3. Klicken Sie im Dateibereich des Dateimanagers AUSWAHL auf der Datei oder
dem Verzeichnis, die bzw. das Sie auf die Bandkassette kopieren möchten.
Mit ANPASSEN können Sie mehrere Dateien oder Verzeichnisse auswählen.
4. Ziehen Sie die Dateien bzw. Verzeichnisse auf den Zielbereich der Anwendung
Magnetband.
Um ein Datei- oder Verzeichnissymbol zu bewegen, drücken Sie AUSWAHL und
bewegen den Zeiger über den Arbeitsbereich auf den Zielbereich.
434
Solaris Benutzerhandbuch ♦ September 1997
Sie können auch den Namen eines Verzeichnisses oder einer einzelnen Datei in
das Textfeld Datei zum Schreiben eingeben und AUSWAHL auf der
gleichnamigen Taste klicken (oder statt dessen Return drücken). Die
angegebene(n) Datei(en) werden in der Auswahlliste/im Fensterbereich der
Anwendung Magnetband aufgelistet (siehe Abbildung 12–5). Das Verzeichnis
können Sie anschließend in der Auswahlliste markieren.
Abbildung 12–5
Zu archivierende Dateien
5. Klicken Sie AUSWAHL auf der Taste Schreiben im Anwendungsfenster
Magnetband.
Nach Abschluß des Kopiervorgangs werden die aufgelisteten Dateien nicht mehr
im Fensterbereich angezeigt.
Da die Dateien kopiert werden, befinden sich die Originaldaten nach wie vor auf
Ihrem System. Wenn Sie Dateien archivieren, um zusätzlichen Speicherplatz zu
gewinnen, müssen Sie die Dateien vom System löschen. Was hierbei zu beachten
ist, können Sie im Abschnitt Abschnitt 12.5.1 „Bandinhalt prüfen” auf Seite
436nachlesen.
Magnetband
435
12.5.1
Bandinhalt prüfen
Bevor Sie Originaldateien löschen, sollten Sie prüfen, ob sie tatsächlich auf das Band
kopiert wurden. So zeigen Sie den Bandinhalt an:
1. Legen Sie die Kassette in das Laufwerk ein.
2. Klicken Sie AUSWAHL auf der Taste Liste im Fenster Magnetband.
Daraufhin wird der Inhalt der Bandkassette im Fensterbereich der Anwendung
Magnetband aufgelistet. In der Fußzeile ist angegeben, wie viele Dateien
insgesamt gefunden wurden.
12.5.2
Dateien zurücklesen
Im diesem Abschnitt werden drei Methoden vorgestellt, mit denen Sie Dateien von
einer Bandkassette in das Dateisystem zurücklesen können. Welche dieser Methoden
Sie wählen, hängt davon ab, ob Sie einen kleinen oder großen Teil des Bandinhalts
oder alle auf einem Band archivierten Dateien zurückkopieren wollen.
12.5.2.1
Einzelne Dateien zurücklesen
So lesen Sie einzelne Dateien von einer Bandkassette zurück (die Dateien müssen mit
dem SunOS-Befehl tar oder mit Magnetband archiviert worden sein):
1. Klicken Sie AUSWAHL auf der Taste Eigenschaften, um das Fenster
Eigenschaften der Anwendung Magnetband aufzurufen und zu prüfen, ob die
richtigen Optionen eingestellt sind.
Sie sollten jedesmal, bevor Sie Dateien zurücklesen, die Einstellungen im Fenster
Eigenschaften prüfen, da diese nicht gespeichert werden, wenn Sie Magnetband
verlassen und neu starten.
2. Legen Sie die Kassette in das Laufwerk ein.
3. Klicken Sie AUSWAHL auf der Taste Liste im Fenster Magnetband.
Im Fenster Bandinhalt wird der Bandinhalt angezeigt. Wenn auf der Kassette sehr
viele Dateien archiviert sind, kann es einige Minuten dauern, bis die Liste
vollständig ist. In Abbildung 12–6wird eine Dateienliste angezeigt.
436
Solaris Benutzerhandbuch ♦ September 1997
Ausgewählte Dateien
sind umrandet
Abbildung 12–6
In der Liste wurden zwei Dateien ausgewählt
4. Klicken Sie AUSWAHL auf den Dateien, die zurückgelesen werden sollen.
5. Geben Sie, falls erforderlich, den Zielpfad ein.
Falls der gewünschte Zielpfad nicht mit dem Pfad übereinstimmt, den Sie beim
Kopieren der Dateien angegeben hatten, müssen Sie ihn im Textfeld Ziel eingeben.
6. Wählen Sie Lesen ⇒ Auswahl im Fenster Magnetband.
Da Auswahl die Standardoption im Menü Lesen ist, können Sie statt dessen auch
einfach AUSWAHL auf der Taste Lesen klicken.
12.5.2.2
Dateigruppen zurücklesen
Wenn die Bandkassette sehr viele Dateien enthält und fast alle Dateien zurückgelesen
werden sollen, gehen Sie folgendermaßen vor:
1. Klicken Sie AUSWAHL auf der Taste Eigenschaften, um das Fenster
Eigenschaften der Anwendung Magnetband aufzurufen und zu prüfen, ob die
richtigen Optionen eingestellt sind.
Sie sollten jedesmal, bevor Sie Dateien zurücklesen, die Einstellungen im Fenster
Eigenschaften prüfen, da diese nicht gespeichert werden, wenn Sie Magnetband
verlassen und neu starten.
2. Legen Sie die Kassette in das Laufwerk ein.
3. Klicken Sie AUSWAHL auf der Taste Liste im Fenster Magnetband.
4. Klicken Sie im Fenster Bandinhalt AUSWAHL auf den Dateien, die Sie nicht
benötigen.
Magnetband
437
Wählen Sie also diejenigen Dateien, die nicht zurückgelesen werden sollen.
5. Drücken Sie MENÜ und wählen Sie im daraufhin erscheinenden Menü
Lesefunktionen die Option Auswahl löschen.
Die gewählten Dateien werden aus der Liste gelöscht.
6. Wählen Sie im Fenster Magnetband Lesen ⇒ Gesamte Liste.
Die noch in der Liste enthaltenen Dateien werden zurückgelesen.
Wenn Sie eine Gruppe von Dateien archiviert haben, können Sie diese Dateien
zusammen oder einzeln zurücklesen. Normalerweise werden Dateien in das
Ursprungsverzeichnis zurückgelesen. Sie können den Pfadnamen jedoch bei der
Archivierung ändern oder ihn ganz entfernen und beim Zurücklesen einen neuen
Pfad angeben.)
12.5.2.3
Alle Dateien zurücklesen
So lesen Sie den gesamten Inhalt einer Bandkassette zurück, ohne ihn vorher
anzeigen zu lassen:
1. Klicken Sie AUSWAHL auf der Taste Eigenschaften, um das Fenster
Eigenschaften aufzurufen und zu prüfen, ob die richtigen Optionen eingestellt
sind.
Sie sollten jedesmal, bevor Sie Dateien zurücklesen, die Einstellungen im Fenster
Eigenschaften prüfen, da diese nicht gespeichert werden, wenn Sie Magnetband
verlassen und neu starten.
2. Legen Sie die Kassette in das Laufwerk ein.
3. Wählen Sie Lesen ⇒ Gesamtes Band.
Der gesamte Bandinhalt wird in Ihr Dateisystem kopiert.
12.6
Standardeinstellungen ändern
Bevor Sie Dateien archivieren bzw. von Band oder einer Archivdatei
wiederherstellen, sollten Sie das in Abbildung 12–7gezeigte Fenster Eigenschaften
aufrufen und prüfen, ob Sie die richtigen Einstellungen gewählt haben.
♦ Um das Fenster Eigenschaften aufzurufen, klicken Sie AUSWAHL auf der
Taste Eigenschaften.
438
Solaris Benutzerhandbuch ♦ September 1997
Abbildung 12–7
Das Fenster Eigenschaften
4 In das Textfeld Gerät geben Sie den Gerätenamen des Bandlaufwerks ein. Gängige
Gerätenamen für Bandlaufwerke sind /dev/rmt/0mb (m steht für mittlere
Schreibdichte) und /dev/rmt/0lb ( l steht für niedrige Schreibdichte). Wenn
Sie Dateien in einer Archivdatei sichern oder aus einer solchen Datei
wiederherstellen wollen, geben Sie statt dessen den Namen dieser Datei ein.
4 In das Textfeld Systemname geben Sie den Namen der Workstation ein, auf der
die Dateien archiviert bzw. von der sie wiederhergestellt werden. Standardmäßig
wird der Name des lokalen Systems angezeigt.
4 Im Feld Schreiben können Sie folgende Einstellungen wählen:
4
Mit Kein SCCS schließen Sie alle SCCS-Verzeichnisse aus.
4
Mit Kein SCCS+ schließen Sie alle SCCS-Verzeichnisse, alle Dateien mit der
Erweiterung .o sowie die Dateien errs, core und a.out aus.
4
Mit Block-I/O können Sie den Datendurchsatz verbessern. Bei Auswahl dieser
Einstellung erscheint ein Textfeld, in das Sie die gewünschte Blockgröße
eingeben.
Magnetband
439
4 Mit Symb. Verweise legen Sie fest, daß symbolische Verweise wie normale
Dateien behandelt werden.
4 Mit Fehleranzeige legen Sie fest, daß Fehlermeldungen angezeigt werden,
wenn nicht alle Verweise auf archivierte Dateien aufgelöst werden können.
4 Mit Unterdrücken legen Sie fest, daß Zugriffsrechte nicht mitarchiviert werden.
4 Im Feld Pfad entfernen können Sie wählen, ob die ausgewählten Dateien ohne
Pfadnamen, mit absolutem Pfadnamen oder mit einem anderen Pfadnamen
archiviert werden sollen. Wenn Sie AUSWAHL auf Bezeichnung klicken, erscheint
ein Textfeld, in das Sie einen für alle Dateien zu verwendenden Pfadnamen
eingeben.
4 Im Feld Lesen können Sie folgende Einstellungen wählen:
4 Mit Ohne Prüfung werden Prüfsummenfehler ignoriert.
4 Mit Mod. Zeit verhindern Sie, daß die Anwendung die Änderungszeit der
zurückgelesenen Dateien ändert.
4 Mit Orig. Modus werden auch die Zugriffsrechte der Dateien wiederhergestellt.
Die Standardeinstellung für umask (2) wird ignoriert.
4 Im Feld Andere können Sie folgende Einstellungen für Lese- und Schreibvorgänge
wählen:
4 Mit Fehlerabbruch legen Sie fest, daß der Vorgang bei Auftreten eines Fehlers
abgebrochen wird.
4 Mit Ausschließlich können Sie eine Datei angeben, die eine Liste aller Dateien
und/oder Verzeichnisse enthält, die nicht zurückgelesen werden sollen. Diese
Einstellung sollten Sie wählen, wenn ein Band sehr viele Dateien enthält, von
denen nur ein kleiner Teil wiederhergestellt werden soll.
Nach Änderung der Einstellungen klicken Sie AUSWAHL auf der Taste Anwenden.
Die neuen Einstellungen bleiben solange gültig, bis Sie die Anwendung beenden.
440
Solaris Benutzerhandbuch ♦ September 1997
KAPITEL
13
Bildeditor
Mit dem Bildeditor können Sie PostScript- und Bilddateien (z. B. Sun-Rasterdateien)
anzeigen, bearbeiten und konvertieren. Der Bildeditor arbeitet auch mit anderen
DeskSet-Anwendungen wie Post und Fotografieren zusammen.
Wenn Sie eine Nachricht mit einer PostScript- oder Bilddatei als Anlage erhalten und
die Anlage öffnen, wird sie automatisch in den Bildeditor geladen. Mit der
Anwendung Fotografieren erstellte Bildschirmfotos können mit dem Bildeditor
angezeigt, bearbeitet und gedruckt werden. Ausführliche Informationen zu dieser
Anwendung finden Sie in Kapitel 14.
Der Bildeditor unterstützt Schwarzweiß- und Farbbildschirme. Auf
Schwarzweiß-Bildschirmen werden alle Bilder schwarzweiß dargestellt. Bei
Farbbildschirmen werden Farbbilder automatisch an die Farbtiefe des Bildschirms
angepaßt. Wenn Sie ein Farbbild auf einem Bildschirm mit geringerer Farbtiefe
anzeigen, können nicht alle Farben dargestellt werden. 24-Bit-Bilder erscheinen auf
einem 8-Bit-Bildschirm beispielsweise nur als 8-Bit-Bilder.
In diesem Kapitel werden folgende Themen behandelt:
4 Öffnen eines Dokuments oder einer Bilddatei
4 Speichern einer Bilddatei im gleichen oder einem anderen Format
4 Drucken von Dokumenten oder Bilddateien
4 Bearbeiten von Dokumenten
So öffnen Sie den Bildeditor:
♦ Wählen Sie Arbeitsbereich ⇒ Programme ⇒ Bildeditor.
441
13.1
Anwendungssymbol und
Anwendungsfenster
Abbildung 13–1 zeigt das Bildeditor-Symbol. Wenn eine Datei geladen ist, wird im
Symbol der Dateiname angezeigt. Abbildung 13–2zeigt das Anwendungsfenster des
Bildeditors.
Abbildung 13–1
Symbol des Bildeditors
Menütasten
Zielbereich
Hilfe-Taste
Steuertasten
(nur bei mehrseitigen
Dokumenten verfügba
Anzeigefläche
Abbildung 13–2
442
Anwendungsfenster
Solaris Benutzerhandbuch ♦ September 1997
13.2
Dateien öffnen
Es gibt je nach Anwendung, in der Sie sich gerade befinden, mehrere Möglichkeiten,
ein Bild oder Dokument in den Bildeditor zu laden:
♦ Im Bildeditor wählen Sie Datei ⇒ Öffnen.
Allgemeine Informationen zum Öffnen von Dateien finden Sie in Kapitel 1.
♦ In der Anwendung Post doppelklicken Sie im Anlagenbereich AUSWAHL auf
der Bilddatei oder dem Dokument.
♦ In anderen DeskSet-Anwendungen ziehen Sie das Dateisymbol aus dem Zieloder Dateibereich auf das Anwendungsfenster des Bildeditors.
♦ In der Anwendung Fotografieren klicken Sie nach der Aufnahme AUSWAHL
auf der Taste Ansicht ....
Wenn Sie den Bildeditor über die Anwendungen Post oder Fotografieren öffnen,
bleibt er geöffnet, so daß Sie weitere Dateien laden können.
13.2.1
Bilder und mehrseitige Dokumente
Wenn Sie ein Bild laden, wird die Anzeigefläche automatisch an die Bildgröße
angepaßt. Ist das Bild so groß, daß es nicht vollständig auf den Bildschirm paßt,
bleibt das Fenster unverändert.
Danach können Sie das Bild speichern (siehe Abschnitt 13.3 „Dateien sichern” auf
Seite 449), drucken (siehe Abschnitt 13.4 „Dateien drucken” auf Seite 453) oder
bearbeiten (siehe Abschnitt 13.5 „Werkzeugpalette” auf Seite 455).
Hinweise zum Öffnen und Bearbeiten von mehrseitigen Dokumenten finden Sie im
Abschnitt Abschnitt 13.6 „Mehrseitige Dokumente anzeigen” auf Seite 463.
13.2.2
Unterstützte Dateiformate
Tabelle 13–1 zeigt, welche Dateiformate im Bildeditor geöffnet werden können. In
der rechten Spalte sind die standardmäßig verwendeten bzw. empfohlenen
Erweiterungen für diese Formate angegeben. Damit Sie Dateien eines bestimmten
Formats rasch erkennen können, sollten Sie ihnen möglichst immer dieselbe
Erweiterung zuweisen.
Bildeditor
443
Hinweis - Die Formate PostScript und Encapsulated PostScript werden im weiteren Verlauf
dieses Kapitels unter dem Begriff PostScript zusammengefaßt.
TABELLE 13–1
444
Unterstützte Dateiformate
Dateiformat
Erweiterung
Encapsulated PostScript File
.ps, .eps, .epsf
PostScript
.ps
3 Portable Graymap
.rgb3
Abekas YUV
.yuv
Andrew Toolkit
.atk
Atari Compressed
.spc
Atari Uncompressed Spectrum
.spu
Atari Degas 1
.pi1
Atari Degas 3
.pi3
AutoCAD Slide
.sld
Benet Yee Face File
.ybm
CMU Window Manager
.cmu
FITS
.fits
GEM
.img
GIF
.gif, .GIF
Gould Scanner
.gould
Group 3 Fax
.g3
HIPS
.hips
IFF ILBM
.ilbm
HP PaintJet
.pj
Solaris Benutzerhandbuch ♦ September 1997
TABELLE P–1
Unterstützte Dateiformate
(fortgesetzt)
Dateiformat
Erweiterung
JFIF (JPEG)
.jpg, .jpeg, .JPG, .JPEG
Lisp Machine Bit-Array
.lispm
MGR
.mgr
MTV/PRT Ray-Tracer
.mtv
MacPaint
.mac
PBM
.pbm
PC Paintbrush
.pcx
PGM
.pgm
PICT
.pict
PPM
.ppm
QRT Ray-Tracer
.qrt
Raw Grayscale
.rawg
Raw RGB
.raw
Sun Icon
.icon
Sun Raster
.im1 (Schwarzweiß)
.im8 (8-Bit-Farbe)
.im24 (24-Bit-Farbe)
.im32 (32-Bit-Farbe)
.rs
TIFF
.tif, .tiff, .TIF, .TIFF
TrueVision Targa
.tga
Usenix FaceSaver
.fs
X Bitmap
.xbm
X11 Window Dump
.xwd
Bildeditor
445
TABELLE P–1
13.2.3
Unterstützte Dateiformate
(fortgesetzt)
Dateiformat
Erweiterung
XPM
.xpm
Xerox Doodle Brush
.brush
Xim
.xim
Dateiformat beim Öffnen angeben
Wenn der Bildeditor das Format einer Datei nicht erkennt, müssen Sie es beim
Öffnen explizit angeben. Dazu gehen Sie folgendermaßen vor:
1. Wählen Sie Datei ⇒ Öffnen als.
Damit öffnen Sie das in Abbildung 13–3gezeigte Fenster. In der Auswahlliste
Dateiformat ist das standardmäßig verwendete Format umrandet. Wenn die Datei
nicht im aktuellen Ordner gespeichert ist, klicken Sie AUSWAHL auf dem Eintrag
Zum nächsthöheren Ordner und auf den angezeigten Ordnersymbolen, bis Sie
sich im gewünschten Ordner befinden.
446
Solaris Benutzerhandbuch ♦ September 1997
Bildeditor
Abbildung 13–3
Fenster Öffnen als
447
2. Klicken Sie AUSWAHL auf dem geeigneten Format.
In Tabelle 13–1sind die vom Bildeditor unterstützten Dateiformate aufgelistet.
3. Klicken Sie AUSWAHL auf dem Namen der Datei, die geöffnet werden soll.
4. Klicken Sie AUSWAHL auf der Taste Öffnen.
Die Datei wird geladen, und neben dem Fenster erscheint automatisch die
Werkzeugpalette. Sie können den Bildeditor auch so konfigurieren, daß die
Werkzeugpalette nur auf Anforderung eingeblendet wird. Informationen dazu
finden Sie im Abschnitt Abschnitt 13.7 „Standardeinstellungen ändern” auf Seite
465.
13.2.4
Bildinformationen abrufen
So rufen Sie Informationen zu Höhe, Breite, Farben und Größe des angezeigten Bilds
ab:
♦ Wählen Sie Ansicht ⇒ Bild-Info.
Damit öffnen Sie das in Abbildung 13–4gezeigte Fenster.
Höhe und Breite des Bilds
in Zoll, Zentimeter und Pi
Bei einem Dokument werd
Höhe und Breite der
Dokumentseiten angezeigt
Farbtiefe
Größe der
Datei in KByte
Bildtyp
Abbildung 13–4
448
Fenster Bildinformationen
Solaris Benutzerhandbuch ♦ September 1997
13.3
Dateien sichern
13.3.1
Bilder sichern
Es gibt mehrere Möglichkeiten, eine Bilddatei zu speichern. Normalerweise stehen
jedoch immer nur eine oder zwei dieser Möglichkeiten tatsächlich zur Verfügung.
Allgemeine Hinweise zum Speichern von Dateien finden Sie in Kapitel 1.
♦ Um eine Bilddatei oder ein Dokument im ursprünglichen Pfad und mit den
bisherigen Attributen zu speichern, wählen Sie Datei ⇒ Sichern.
♦ Um ein Bild oder einen Bildausschnitt in einem anderen Pfad oder mit anderen
Attributen zu speichern, wählen Sie eine der folgenden Optionen im Menü
Datei:
4 Sichern als: Speichert das gesamte Bild.
4 Auswahl sichern als: Speichert den aktuell ausgewählten Bereich.
4 Seite als Bild sichern: Speichert eine bestimmte Dokumentseite in einer Bilddatei.
Bildeditor
449
Wenn der Bildeditor das Format der geöffneten Datei nicht unterstützt, ist die
Taste Sichern nicht verfügbar. Abbildung 13–5zeigt das bei Auswahl von
Sichern als ... eingeblendete Fenster.
Abbildung 13–5
450
Fenster Sichern als
Solaris Benutzerhandbuch ♦ September 1997
In diesem Fenster stehen folgende Optionen zur Verfügung:
4 Dateiformat: EPSF, GIF, JFIF (JPEG), PostScript, Sun Raster oder TIFF
4 Komprimierung:
4
Keine
4
UNIX – UNIX-Standardkomprimierung, verfügbar für ESPF, PostScript, Sun
Raster und TIFF
4
Encoded run length – nur möglich für Sun Raster
4
LZW – nur möglich für TIFF
4
JPEG – nur möglich für JFIF
Durch Komprimieren der Dateien sparen Sie Platz auf der Festplatte.
4 Farben: Schwarzweiß, 256 oder Millionen.
Hinweis - GIF-Dateien können mit maximal 256 Farben gespeichert werden.
Echtfarbenbilder (Millionen) können nur im Format JFIF gespeichert werden.
13.3.2
Sichern als
So sichern Sie ein Dokument oder ein vollständiges Bild in einem der verfügbaren
Formate:
1. Wählen Sie Datei ⇒ Sichern als.
2. Geben Sie, falls nötig, einen Dateinamen und eine Erweiterung ein.
3. Wählen Sie eines der nachfolgend aufgeführten Dateiformate.
4 PostScript
4 EPSF
4 GIF
4 JFIF (JPEG)
4 SunRaster
4 TIFF
4. Wählen Sie, falls gewünscht, eine der nachfolgend aufgeführten
Komprimierungsmethoden.
4 Keine
4 UNIX – Dateikomprimierungs-Anwendung im UNIX-Standard verfügbar für
(ESPF), PostScript, SunRaster und TIFF.
Bildeditor
451
4 Encoded run length – Verfügbar für SunRaster
4 LZW – Verfügbar für TIFF-Dateien
4 JPEG – Verfügbar für JFIF-Dateien
Die zur Verfügung stehenden Komprimierungsmethoden hängen vom
gewählten Format ab. Die Komprimierung hilft, Speicherplatz zu sparen.
5. Wählen Sie gegebenenfalls ein Farbattribut.
Die zur Verfügung stehenden Farbattribute sind: Schwarzweiß, 256 und Millionen.
6. Klicken Sie AUSWAHL auf der Taste Sichern.
13.3.3
Auswahl sichern als
Die Option Auswahl sichern als ist nur verfügbar, wenn Sie mit dem
Auswahlwerkzeug einen Bereich ausgewählt haben. Informationen zu den
Werkzeugen des Bildeditors finden Sie im Abschnitt Abschnitt 13.5
„Werkzeugpalette” auf Seite 455.
So sichern Sie einen Bildausschnitt:
1. Öffnen Sie das Bild.
Lesen Sie dazu den Abschnitt Abschnitt 13.2 „Dateien öffnen” auf Seite 443.
2. Markieren Sie den gewünschten Bildausschnitt.
Hinweise dazu finden Sie im Abschnitt .
3. Wählen Sie Datei ⇒ Auswahl sichern als.
Danach gehen Sie so vor wie im Abschnitt Abschnitt 13.3.2 „Sichern als” auf Seite
451beschrieben.
13.3.4
Seite als Bild sichern
Wenn Sie eine einzelne Seite eines Dokuments in einem Bildformat sichern wollen,
gehen Sie wie folgt vor:
1. Öffnen Sie das Dokument.
Hinweise dazu finden Sie im Abschnitt Abschnitt 13.2 „Dateien öffnen” auf Seite
443. Die Option Seite als Bild sichern steht nur zur Verfügung, wenn ein
Dokument geladen ist.
2. Wechseln Sie zu der Seite, die gespeichert werden soll.
Lesen Sie dazu den Abschnitt Abschnitt 13.6 „Mehrseitige Dokumente anzeigen”
auf Seite 463.
452
Solaris Benutzerhandbuch ♦ September 1997
3. Wählen Sie Datei ⇒ Seite als Bild sichern.
Danach gehen Sie so vor wie im Abschnitt Abschnitt 13.3.2 „Sichern als” auf Seite
451beschrieben.
13.4
Dateien drucken
Sie können Bilder und Dokumente mit den Standardoptionen drucken oder andere
Druckeinstellungen wählen. Um Papier zu sparen und den Drucker nicht unnötig zu
belasten, sollten Sie die zu druckenden Bilder oder Seiten vorher in der
Druckvorschau prüfen. Dies ist besonders dann zu empfehlen, wenn Sie ein Bild
vergrößert haben.
13.4.1
Drucken mit Standardoptionen
♦ Wählen Sie Datei ⇒ Drucken 1 Kopie.
Damit weisen Sie das Programm an, die aktuellen Einstellungen im Fenster Drucken
zu verwenden.
13.4.2
Druckvorschau
1. Wählen Sie Datei ⇒ Druckvorschau.
Bilder und Dokumente werden in der Druckvorschau verkleinert angezeigt.
Gepunktete Linien stehen für Seitenenden. Die Größe des Druckbereichs richtet
sich nach der im Fenster Drucken gewählten Seitengröße.
2. Klicken Sie AUSWAHL auf Drucken oder Abbrechen.
Wenn Sie Drucken wählen, wird das Fenster Druckvorschau ausgeblendet. Bei
Auswahl von Drucken erscheint das Fenster Drucken.
13.4.3
Drucken mit geänderten Optionen
So ändern Sie die aktuellen Druckeinstellungen:
1. Wählen Sie Datei ⇒ Drucken, oder klicken Sie in der Druckvorschau
AUSWAHL auf der Taste Drucken.
Bildeditor
453
Das Fenster Drucken wird geöffnet (siehe Abbildung 13–6).
Geben Sie die Zahl der zu
druckenden Kopien ein.
Hier geben Sie an, ob ein
Deckblatt gedruckt werden soll.
Wählen Sie den Namen
des gewünschten Druckers.
Wählen Sie eine Seitengröße, die der Drucker
unterstützt.
Diese Einstellung ist nur bei
Dokumenten verfügbar .
Skalieren Sie das Bild
durch Eingabe eines
Prozentwerts oder
Verschieben des Reglers.
Wählen Sie Hoch- oder
Querformat.
Zentrieren Sie das Bild, oder
legen Sie die Seitenränder fest.
Abbildung 13–6
Auswahl von Druckeinstellungen
2. Ändern Sie die angezeigten Einstellungen, falls gewünscht.
Wenn Sie Seitengröße, Bildgröße, Bildausrichtung oder Bildposition ändern,
sollten Sie die neuen Einstellungen vor dem Drucken in der Druckvorschau
prüfen.
3. Klicken Sie AUSWAHL auf Drucken.
Bilder, die größer als eine Druckseite sind, werden auf mehrere Seiten verteilt.
Hinweis - Einzelne PostScript-Seiten werden als Bitmaps gedruckt.
454
Solaris Benutzerhandbuch ♦ September 1997
13.5
Werkzeugpalette
Mit der in Abbildung 13–7gezeigten Werkzeugpalette können Sie einfache
Änderungen an Bildern vornehmen.
dem Handwerkzeug
schieben Sie den Inhalt der
zeigefläche.
Mit den Drehwerkzeugen dreh
Sie das Bild um x Grad in ode
gegen die Uhrzeigerrichtung.
(Sie können den W ert eingebe
oder mit dem Schieberegler
wählen.)
dem Auswahlwerkzeug
rkieren Sie Bildausschnitte,
separat gespeichert werden
nnen.
Mit dem Zoom-W erkzeug
vergrößern oder verkleinern
Sie das Bild um x Prozent.
(Sie können den W ert eingebe
oder mit dem Schieberegler
wählen.)
den Spiegelwerkzeugen
egeln Sie das Bild an
r Horizontal- oder
rtikalachse.
Mit dieser Taste stellen Sie
die zuletzt gesicherte V ersion
eines Bilds wieder her .
Abbildung 13–7
Werkzeugpalette
1. Wenn die Werkzeugpalette nicht sichtbar ist, wählen Sie Bearbeiten ⇒ Palette.
2. Bearbeiten Sie das Bild mit den Werkzeugen.
Informationen dazu finden Sie in den Abschnitten und , , und .
13.5.1
Bilder verschieben
Mit dem Handwerkzeug verschieben Sie das Bild auf der Anzeigefläche. Der Zeiger
wird solange als Hand angezeigt, bis Sie ein anderes Werkzeug wählen. Abbildung
13–7zeigt, wo sich dieses Werkzeug befindet.
13.5.2
Bereiche auswählen
So markieren Sie einen Bildausschnitt, der gespeichert werden soll:
Bildeditor
455
1. Klicken Sie AUSWAHL auf dem Auswahlwerkzeug.
2. Drücken Sie AUSWAHL auf einem Eckpunkt des Bereichs, und ziehen Sie auf
den gegenüberliegenden Eckpunkt.
3. Lassen Sie AUSWAHL los.
Um den ausgewählten Bereich erscheint ein gestrichelter Rahmen (siehe
Abbildung 13–8). Hinweise zum Speichern eines Bildausschnitts finden Sie im
Abschnitt Abschnitt 13.3.3 „Auswahl sichern als” auf Seite 452.
456
Solaris Benutzerhandbuch ♦ September 1997
Abbildung 13–8
Auswahlwerkzeug und markierter Bildausschnitt
Bildeditor
457
13.5.3
Bilder spiegeln
Mit den Spiegelwerkzeugen können Sie Bilder horizontal oder vertikal spiegeln. Das
Bild in Abbildung 13–9wurde an der Vertikalachse gespiegelt.
458
Solaris Benutzerhandbuch ♦ September 1997
Abbildung 13–9
13.5.4
Spiegelwerkzeuge und vertikal gespiegeltes Bild
Bilder drehen
♦ Um ein Bild in oder entgegen der Uhrzeigerrichtung zu drehen, geben Sie
zunächst an, um wieviel Grad das Bild gedreht werden soll:
Geben Sie den gewünschten Wert in das Textfeld ein oder ändern Sie ihn mit dem
Schieberegler. Abbildung 13–10zeigt die Drehwerkzeuge und ein um 90 Grad
gedrehtes Bild.
Bildeditor
459
Abbildung 13–10
460
Drehwerkzeuge und gedrehtes Bild
Solaris Benutzerhandbuch ♦ September 1997
13.5.5
Bilder vergrößern und verkleinern
♦ Größe des Bildes ändern:
Sie können den Wert eingeben oder ihn über die verkürzte Menütaste oder den
Schieberegler ändern. Das Bild in Abbildung 13–11wurde um 25% vergrößert.
Bildeditor
461
462
Solaris Benutzerhandbuch ♦ September 1997
Abbildung 13–11
Zoom-Werkzeug und vergrößertes Bild
♦ Änderungen rückgängig machen:
4 Mit Bearbeiten ⇒ Zurücknehmen machen Sie die zuletzt vorgenommene
Änderung rückgängig.
4 Mit der Taste Letzte Sicherung stellen Sie die zuletzt gesicherte Version des Bilds
wieder her.
13.6
Mehrseitige Dokumente anzeigen
Der Bildeditor bietet mehrere Steuerelemente, mit denen Sie mehrseitige Dokumente
(z. B. PostScript-Dateien) durchblättern oder zu einer bestimmten Seite springen
können. Mit den Pfeiltasten im Steuerbereich des Bildeditor-Fensters wechseln Sie
zur vorhergehenden oder nächsten Seite. Diese Tasten werden automatisch aktiviert,
wenn Sie ein Dokument öffnen, das aus mehr als einer Seite besteht.
13.6.1
Seitenübersicht
In der Seitenübersicht werden die Dokumentseiten verkleinert dargestellt und
können auf Tastendruck in Normalgröße angezeigt werden:
♦ Wählen Sie Ansicht ⇒ Seitenübersicht.
Daraufhin erscheint das in Abbildung 13–12gezeigte Fenster.
Bildeditor
463
Verkleinerte Darstellung
von bis zu 16 Dokumentseiten
Um eine Seite in Normalgröße anzuzeigen, doppelklicken Sie AUSW AHL auf
der „Miniseite“...
…oder geben die Seitennummer in das Feld
„Gehe zu“ ein und klicken
AUSWAHL auf der Taste
„Seite anzeigen“.
Abbildung 13–12
13.6.2
Fenster Seitenübersicht
Anzeige-Eigenschaften
♦ Wählen Sie Ansicht ⇒ Anzeige-Eigenschaften.
Im Fenster Anzeige-Eigenschaften (siehe Abbildung 13–13) können Sie die
Ausrichtung der Seiten (Hoch- oder Querformat), die Anzeigereihenfolge (erste Seite
zuerst oder letzte Seite zuerst) und die Seitengröße eines Dokuments ändern:
Die Seitengröße kann auf folgende Formate eingestellt werden:
8,5 x 11 Zoll (Letter)
8,5 x 14 Zoll (Legal)
11 x 14 Zoll (Ledger)
29,7 x 42 cm (A3)
21 x 29,7 cm (A4)
17,6 x 25 cm (B5)
464
Solaris Benutzerhandbuch ♦ September 1997
Abbildung 13–13
13.7
Fenster Anzeige-Eigenschaften
Standardeinstellungen ändern
Im Fenster Eigenschaften wählen Sie Standardeinstellungen für den Bildeditor:
1. Wählen Sie Bearbeiten ⇒ Eigenschaften.
Damit öffnen Sie das in Abbildung 13–14gezeigte Fenster. Welche Optionen für
die Einstellungen Bild darstellen in und Farben zur Auswahl stehen, hängt von
der Grafik-Hardware Ihres Systems ab.
Bildeditor
465
Graustufen- oder
Farbdarstellung
Maximal darstellbare Farb
Systemabhängige
Einstellungen
Wenn dieses Feld markier
ist, wird die Werkzeugpale
beim Öffnen eines Bilds
automatisch eingeblendet.
Abbildung 13–14
Fenster Eigenschaften
2. Ändern Sie die angezeigten Einstellungen, falls gewünscht.
Die Einstellungen Bild darstellen in und Farben werden automatisch an die
Farbeigenschaften des Bildschirms angepaßt und sorgen für eine optimale Farbbzw. Graustufendarstellung.
3. Klicken Sie AUSWAHL auf Anwenden, um die geänderten Einstellungen zu
übernehmen, oder auf Zurücksetzen, um die alten Einstellungen
wiederherzustellen.
Die Änderungen werden erst nach einem Neustart des Bildeditors wirksam.
13.8
Statusmeldungen, Fehlermeldungen
und Hilfe
In der Fußzeile des Bildeditor-Fensters werden zwei Arten von Meldungen angezeigt:
4 Auf der rechten Seite ist bei mehrseitigen Dokumenten die aktuelle Seitenzahl und
die Gesamtseitenzahl angegeben.
4 Auf der linken Seite werden Fehlermeldungen angezeigt. (Wenn ein
Benutzereingriff erforderlich ist, erscheint die Meldung in einem Pop-Up-Fenster.)
466
Solaris Benutzerhandbuch ♦ September 1997
Hinweise zur Verwendung der Kurzhilfe und der Taste Help (Hilfe) finden Sie in
Kapitel 1.
13.9
Datenaustausch mit anderen
Anwendungen
Sie können Dateien aus folgenden Anwendungen auf den Zielbereich des Bildeditors
ziehen:
4 Dateimanager
4 Post
4 Fotografieren
Wenn bereits ein Bild geladen ist, wird es automatisch durch die neue Datei
ersetzt. Dateien aus dem Bildeditor können in folgende Anwendungen
übernommen werden:
4 Dateimanager
4 Post
4 Drucken
Ausführliche Informationen zum Ziehen-und-Loslassen (Drag-and-Drop) finden
Sie in Kapitel 1.
13.10
Steuerelemente und Menüs
Der Steuerbereich des Bildeditors enthält vier Tasten: die Menütasten Datei, Ansicht
und Bearbeiten und die Taste Hilfe, mit der Sie das Online-Handbuch zu dieser
Anwendung öffnen.
13.10.1
Menü Datei
Mit den Optionen im Menü Datei können Sie Bilder öffnen, sichern und drucken.
Mit Ausnahme von Sichern und Drucken 1 Kopie sind alle Optionen mit einem
Pop-Up-Fenster verbunden, das im Arbeitsbereich fixiert werden kann. Die
verfügbaren Optionen entsprechen dem zu bearbeitenden Dateityp.
Folgende Menüoptionen sind verfügbar:
Bildeditor
467
4 Mit Öffnen laden Sie eine Bild- oder Dokumentdatei.
4 Mit Öffnen als laden Sie eine Bilddatei in einem bestimmten Format.
4 Mit Sichern speichern Sie die aktuell geladene Datei in dem bisherigen Pfad.
4 Mit Sichern als speichern Sie die aktuell geladene Datei in einem anderen Pfad
und/oder in einem anderen Format.
4 Mit Auswahl sichern als speichern Sie einen Bildausschnitt. Diese Option ist nur
verfügbar, wenn auf der Anzeigefläche ein Bereich markiert ist.
4 Mit Seite als Bild sichern speichern Sie die aktuell angezeigte Dokumentseite in
einer Bilddatei.
4 Mit Drucken 1 Kopie drucken Sie ein Exemplar des aktuell angezeigten Bilds oder
der aktuell angezeigten Seite mit den Standard-Druckoptionen.
4 Mit Druckvorschau prüfen Sie, wie der Inhalt der Anzeigefläche gedruckt
aussieht. Seitenenden sind durch gepunktete Linien gekennzeichnet. Durch
Verschieben des Bilds innerhalb dieser Begrenzungslinien können Sie das Layout
der Druckseite(n) ändern.
4 Mit Drucken öffnen Sie ein Fenster, in dem Sie folgende Druckoptionen ändern
können:
13.10.2
4
Anzahl der Kopien
4
Deckblatt (ja/nein)
4
Drucker
4
Seitengröße (Letter, Legal, Ledger, A3, A4, B5)
4
Seitenbereich (bei mehrseitigen Dokumenten)
4
Bildgröße (Skalierung)
4
Bildausrichtung (Hoch- oder Querformat)
4
Bildposition (zentriert oder mit spezifischen Randeinstellungen)
Menü Ansicht
Über das Menü Ansicht rufen Sie Bildinformationen ab, zeigen die Seiten eines
Dokuments in einer Übersicht an und wählen Anzeigeoptionen.
Folgende Menüoptionen sind verfügbar:
4 Mit Bild-Info öffnen Sie ein Fenster mit Informationen zu dem aktuell angezeigten
Bild oder der aktuell angezeigten Seite:
468
Solaris Benutzerhandbuch ♦ September 1997
4 Höhe und Breite
4 Anzahl der Farben (Farbtiefe)
4 Dateigröße
4 Dateiformat
4 Mit Seitenübersicht zeigen Sie Dokumentseiten in verkleinerter Darstellung an.
Durch Klicken auf einer Miniseite vergrößern Sie die Seite auf normales Format.
4 Mit Anzeige-Eigenschaften öffnen Sie ein Fenster, in dem Sie folgende
Einstellungen für mehrseitige Dokumente ändern können:
4 Seitenausrichtung
4 Anzeigereihenfolge
4 Seitengröße
Hinweis - In diesem Fenster legen Sie nur die Seitengröße für die
Bildschirmdarstellung fest. Die Größe der Druckseiten wählen Sie im Fenster
Drucken.
13.10.3
Menü Bearbeiten
Die Optionen im Menü Bearbeiten haben folgende Funktion:
4 Mit Zurücknehmen machen Sie den letzten Bearbeitungsschritt rückgängig, den
Sie mit den Palettenwerkzeugen ausgeführt haben.
4 Mit Palette blenden Sie die Werkzeugpalette ein.
4 Mit Eigenschaften öffnen Sie ein Fenster, in dem Sie Standardeinstellungen für den
Bildeditor ändern können:
4 Bilddarstellung (Graustufen oder Farbe)
4 Anzahl der Farben (Farbtiefe)
4 Automatisches Einblenden der Werkzeugpalette
13.11
Funktionsübersicht
In der folgenden Tabelle sind einige der wichtigsten Bildeditor-Funktionen
zusammengefaßt.
Bildeditor
469
470
Funktion
Aufruf
Bildeditor öffnen
Wählen Sie Arbeitsbereich ⇒ Programme ⇒
Bildeditor.
Bildeditor-Symbol öffnen
Doppelklicken Sie AUSWAHL auf dem Symbol.
Bild anzeigen
Wählen Sie Datei ⇒ Öffnen.
Rasterdatei sichern
Wählen Sie Datei ⇒ Sichern.
Bildeditor-Fenster schließen
Klicken Sie AUSWAHL auf der Fenstermenütaste.
Bildeditor über das Symbol beenden
Drücken Sie MENÜ auf dem Symbol, und wählen
Sie Beenden“.
Bildeditor über das Fenster beenden
Drücken Sie MENÜ auf der Fenstermenütaste,
und wählen Sie Beenden“.
Solaris Benutzerhandbuch ♦ September 1997
KAPITEL
14
Fotografieren
Mit der DeskSet-Anwendung Fotografieren können Sie Schwarzweiß-, Graustufenoder Farbfotos von Bildschirmbereichen machen. Diese Fotos werden als Rasterdateien
mit der Erweiterung .rs gespeichert.
Auf einem Monochrom-System können Sie mit Fotografieren nur Schwarzweißfotos
erstellen. Auf einem Farbsystem werden normalerweise Farbbilder erstellt. Wenn Sie
OpenWindows und die DeskSet-Anwendungen im Monochrom-Modus starten (dies
ist bei manchen Farbsystemen möglich), können Sie auch Schwarzweißbilder
anfertigen.
Mit Fotografieren erstellte Bilder können in der Anwendung Bildeditor angezeigt
und bearbeitet werden. Näheres dazu finden Sie in Kapitel 13.
Fotografiert werden können rechteckige Bildschirmbereiche, Fenster oder der
gesamte Bildschirminhalt.
So öffnen Sie die Anwendung Fotografieren.
♦ Wählen Sie Arbeitsbereich ⇒ Programme ⇒ Fotografieren.
14.1
Anwendungssymbol und
Anwendungsfenster
Abbildung 14–1 zeigt das Symbol der Anwendung Fotografieren.
471
Abbildung 14–1
Anwendungssymbol
Abbildung 14–2 zeigt den Inhalt des Anwendungsfensters.
Zu fotografierender
Bereich
Zielbereich
Aufnahme um
x Sekunden verzögern
Anwendungsfenster
während des
Fotografierens
ausblenden
Fotografieren
Abbildung 14–2
Anwendungsfenster
14.2
Inhalt des Fensters Fotografieren
14.2.1
Bereichstyp
Sie können drei Arten von Bereichen fotografieren:
4 Mit Fenster fotografieren Sie ein Fenster.
4 Mit Bereich fotografieren Sie einen bestimmten Bildschirmausschnitt.
4 Mit Schirm fotografieren Sie den gesamten Bildschirminhalt.
Hinweis - Der Zeiger wird nicht fotografiert.
472
Solaris Benutzerhandbuch ♦ September 1997
Ausgabe von Signaltönen während der
Verzögerungsphase
Fertiges Bild im
Bildeditor anzeigen
14.2.2
Verzögerung
Im Feld Verzögerung geben Sie an, wie viele Sekunden nach dem Auslösen
verstreichen sollen, bis der gewählte Bereich, das Fenster oder der Bildschirminhalt
fotografiert wird. Diese Einstellung ist vor allem dann wichtig, wenn Sie
Bildschirmelemente fotografieren wollen, die Sie erst nach dem Start des Vorgangs
aufrufen können (z. B. Menüs).
14.2.3
Anwendungsfenster ausblenden
Wenn Sie einen großen Bildschirmausschnitt oder den gesamten Bildschirm - inhalt
fotografieren wollen und das Fenster Fotografieren im Bild nicht auftauchen soll,
können Sie das Programm anweisen, es während der Aufnahme automatisch
auszublenden. Dazu klicken Sie AUSWAHL auf dem Feld Ausblenden während
Foto.
Wenn Sie diese Option aktivieren, wird automatisch eine Verzögerung von 8
Sekunden verwendet, damit genug Zeit zur Verfügung steht, um das Fenster
rechtzeitig auszublenden. Diese Einstellung muß nach dem Deaktivieren von
Ausblenden während Foto manuell wieder zurückgesetzt werden.
14.3
Fotos erstellen
Dieser Abschnitt beschreibt, wie Sie ein Fenster, einen Bereich oder den gesamten
Bildschirminhalt fotografieren. Wenn Sie das Foto weiterverwenden wollen, müssen
Sie es danach in einer Datei speichern.
14.3.1
Fenster fotografieren
So fotografieren Sie Fenster und Symbole:
1. Vergewissern Sie sich, daß das Fenster oder Symbol vollständig sichtbar ist.
Wenn ein Fenster teilweise durch andere Fenster verdeckt ist, werden diese Fenster
mitfotografiert.
1. Klicken Sie AUSWAHL auf dem Feld Fenster.
2. Wählen Sie eine Verzögerung, und markieren Sie (falls gewünscht) das Feld
Signalton während Countdown.
Fotografieren 473
3. Wenn das Anwendungsfenster während des Fotografierens ausgeblendet
werden soll, klicken Sie AUSWAHL auf Ausblenden während Foto.
4. Klicken Sie AUSWAHL auf der Taste Foto.
Die Taste wird gerastert angezeigt, und in der Fußzeile erscheint eine Meldung.
5. Bewegen Sie den Zeiger auf die Kopfzeile des gewünschten Fensters, und
klicken Sie AUSWAHL, um es zu fotografieren. Wenn Sie statt dessen
ANPASSEN oder MENÜ klicken, wird der Vorgang abgebrochen.
Wenn der Zeiger auf der Kopfzeile steht, wird das gesamte Fenster einschließlich
Kopf- und Fußzeile fotografiert. Befindet er sich dagegen auf einem
Fensterbereich, wird nur dieser Bereich fotografiert.
Sobald das Foto fertig ist, erscheint in der Fußzeile des Anwendungsfensters eine
entsprechende Meldung, und Sie können das Foto speichern und anzeigen.
Informationen über das Speichern von Bildschirmfotos finden Sie in Kapitel
1sowie in den Abschnitten Abschnitt 14.6 „Fotos sichern” auf Seite 476und
Abschnitt 14.4 „Fotos anzeigen” auf Seite 476. Das Anzeigen von Bildschirmfotos
mit dem Bildeditor wird in Kapitel 13beschrieben.
14.3.2
Bereiche fotografieren
Sie können beliebige rechteckige Bildschirmausschnitte fotografieren. Dazu gehen Sie
folgendermaßen vor:
1. Bereiten Sie den zu fotografierenden Bereich vor.
Um beispielsweise das Pop-Up-Menü der Kommando-Shell zu fotografieren,
öffnen Sie ein Shell-Fenster (achten Sie darauf, daß das Fenster nicht durch
andere Bildschirmelemente teilweise verdeckt ist), legen fest, an welcher Stelle
das Menü erscheinen soll, und öffnen es, um die Größe des Bereichs zu ermitteln.
2. Klicken Sie AUSWAHL auf dem Feld Bereich.
3. Wählen Sie eine Verzögerung, und markieren Sie (falls gewünscht) das Feld
Signalton während Countdown.
Dies ist notwendig, wenn Sie den Bereich nach dem Auslösen noch ändern
müssen. Beim Fotografieren eines Menüs benötigen Sie beispielsweise Zeit, um
das Menü zu öffnen.
4. Klicken Sie AUSWAHL auf der Taste Foto.
Die Taste wird gerastert angezeigt, und in der Fußzeile erscheint eine Meldung.
(Die Meldung ist nicht immer vollständig sichtbar. Sie besagt, daß Sie mit
AUSWAHL den Bereich definieren, mit ANPASSEN auslösen und mit MENÜ den
Vorgang abbrechen.)
474
Solaris Benutzerhandbuch ♦ September 1997
5. Bewegen Sie den Zeiger auf einen Eckpunkt des gedachten Bereichs, und
klicken Sie AUSWAHL. Bewegen Sie den Zeiger auf den gegenüber–liegenden
Bereich, und klicken Sie noch einmal AUSWAHL.
Sie können statt dessen auch AUSWAHL auf dem ersten Eckpunkt drücken, auf
den gegenüberliegenden Eckpunkt ziehen und AUSWAHL loslassen.
Um den Bereich erscheint ein Rahmen. Um den Rahmen zu verschieben, bewegen
Sie den Zeiger auf die neue Position und klicken AUSWAHL.
6. Sobald der Bereich definiert ist, klicken Sie ANPASSEN, um ihn zu
fotografieren oder den Countdown zu starten.
Wenn Sie ein Pop-Up-Menü fotografieren, bewegen Sie den Zeiger nach dem Start
des Countdowns auf den Bereich und drücken MENÜ, um das Menü zu öffnen.
Lassen Sie MENÜ erst los, wenn in der Fußzeile des Fensters Fotografieren die
Abschlußmeldung erscheint.
Informationen über das Speichern von Bildschirmfotos finden Sie in Kapitel
1sowie in den Abschnitten Abschnitt 14.6 „Fotos sichern” auf Seite 476und
Abschnitt 14.4 „Fotos anzeigen” auf Seite 476. Das Anzeigen von Bildschirmfotos
mit dem Bildeditor wird in Kapitel 13beschrieben.
14.3.3
Bildschirminhalt fotografieren
So fotografieren Sie den gesamten Bildschirminhalt:
1. Vergewissern Sie sich, daß alle gewünschten Elemente angezeigt werden.
2. Klicken Sie AUSWAHL auf dem Feld Schirm.
3. Klicken Sie AUSWAHL auf dem Feld Ausblenden während Foto, wenn das
Fenster Fotografieren nicht im Bild erscheinen soll.
4. Wählen Sie eine Verzögerung, und markieren Sie (falls gewünscht) das Feld
Signalton während Countdown.
5. Klicken Sie AUSWAHL auf der Taste Foto.
Wenn Sie das Feld Ausblenden während Foto markiert haben, wird das Fenster
Fotografieren während der Aufnahme ausgeblendet und danach wieder
eingeblendet.
Informationen über das Speichern von Bildschirmfotos finden Sie in Kapitel
1sowie in den Abschnitten Abschnitt 14.6 „Fotos sichern” auf Seite 476und
Abschnitt 14.4 „Fotos anzeigen” auf Seite 476. Das Anzeigen von Bildschirmfotos
mit dem Bildeditor wird in Kapitel 13beschrieben.
Fotografieren 475
14.4
Fotos anzeigen
So zeigen Sie ein Bildschirmfoto an:
♦ Klicken Sie AUSWAHL auf der Taste Ansicht ....
In der linken unteren Ecke des Fensters erscheint folgende Meldung:
Bildeditor wird gestartet
Diese DeskSet-Anwendung wird in Kapitel 13, beschrieben. Wenn das
Bildeditor-Fenster bereits geöffnet ist, wird das neue Foto automatisch darin
angezeigt.
14.5
Fotos laden
Es gibt zwei Möglichkeiten, eine Raster- oder GIF-Datei in die Anwendung
Fotografieren zu laden:
♦ Klicken Sie AUSWAHL auf der Tasten Laden ....
Eine Beschreibung des daraufhin angezeigten Fensters finden Sie in Kapitel 1.
♦ Ziehen Sie die Datei aus dem Dateimanager auf den Zielbereich im Fenster
Fotografieren.
Wenn Sie eine komprimierte Datei laden, wird sie automatisch dekomprimiert.
14.6
Fotos sichern
Es gibt zwei Möglichkeiten, ein Bildschirmfoto zu speichern:
♦ Klicken Sie AUSWAHL auf der Taste Sichern ....
Eine Beschreibung des daraufhin erscheinenden Fensters finden Sie in Kapitel 1. Der
angezeigte Standardname snapshot.rs kann überschrieben werden.
476
Solaris Benutzerhandbuch ♦ September 1997
♦ Ziehen Sie das Bild aus dem Zielbereich des Fensters Fotografieren in den
Dateimanager.
Das Bild wird im Dateimanager unter dem Namen raster gespeichert. Sie können
der Datei jedoch auch einen anderen Namen zuweisen.
Da Bildschirmfotos mit Fotografieren immer als Rasterdateien gespeichert werden,
sollten Sie ihnen eine einheitliche Erweiterung zuweisen, damit sie jederzeit
erkennbar sind und als Gruppe verwaltet werden können.
Hinweis - Wenn Sie das Foto im Bildeditor speichern, können Sie aus sechs
verschiedenen Dateiformaten wählen. Näheres dazu finden Sie in Kapitel 13.
14.7
Bilder drucken
So drucken Sie ein gespeichertes Bildschirmfoto:
♦ Wählen Sie Foto drucken im Menü Drucken.
Während des Druckens wird in der unteren linken Ecke des Anwendungsfensters die
Meldung Drucken... angezeigt. Nach Abschluß des Druckvorgangs erscheint die
Meldung Drucken beendet.
Hinweis - Sie können Fotos auch über den Bildeditor drucken. Näheres dazu finden
Sie in Kapitel 13.
Fotografieren 477
478
Solaris Benutzerhandbuch ♦ September 1997
KAPITEL
15
Symboleditor
Mit dem Symboleditor können Sie eigene schwarzweiße oder farbige Symbole
erstellen. Wenn Sie diese Symbole in der Binder-Datenbank mit Anwendungs- oder
Datendateien verbinden, werden sie im Dateimanager anstelle der
DeskSet-Standardsymbole angezeigt. Programmierer können mit dem Symboleditor
Schreibmarken und Symbole für Anwendungen erstellen und diese in C-Programme
einbinden.
So öffnen Sie den Symboleditor:
♦ Wählen Sie Arbeitsbereich ⇒ Programme ⇒ Symboleditor.
15.1
Anwendungssymbol und
Anwendungsfenster
Abbildung 15–1 zeigt das Symbol der Anwendung Symboleditor.
Abbildung 15–1
Symbol des Symboleditors
479
Wenn Sie den Symboleditor starten, erscheint das in Abbildung 15–2gezeigte
Anwendungsfenster.
Steuerbereich
Zeichenwerkzeuge
Pfeiltasten zum
Bewegen des Bilds
auf der Zeichenfläche
Zeichenfläche
Abbildung 15–2
Anwendungsfenster des Symboleditors
Die Steuerelemente des Symboleditors werden in den folgenden Abschnitten
beschrieben.
15.1.1
Steuerelemente
Abbildung 15–3 zeigt die Steuerelemente, mit denen Sie Objekte zeichnen und
bearbeiten.
480
Solaris Benutzerhandbuch ♦ September 1997
Anzeigebereic
(Symbol wird
in Originalgröß
dargestellt)
Abbildung 15–3
15.1.1.1
Zeichenwerkzeuge
Zeichenmodus
Um ein Symbol zu zeichnen, wählen Sie zunächst eines der in Abbildung 15–4
gezeigten Werkzeuge aus.
Rechteck
Ellipse
Bereich
Punkt
Linie
Kreis
Abbildung 15–4
Löschen
Text
Zeichenmodus wählen
Diese Werkzeuge haben folgende Funktion:
4 Mit dem Punktwerkzeug setzen Sie einen einzelnen schwarzen Bildpunkt auf die
Zeichenfläche. Dazu bewegen Sie den Zeiger auf die gewünschte Position und
klicken AUSWAHL. Um frei zu zeichnen, drücken Sie AUSWAHL und bewegen
den Zeiger in die gewünschte Richtung. Sobald Sie die Maustaste loslassen, wird
das aktuell gezeichnete Segment abgeschlossen. Wenn Sie auf einen schwarzen
oder farbigen Bildpunkt zeigen und ANPASSEN klicken, wird daraus ein weißer
Bildpunkt.
4 Mit dem Linienwerkzeug zeichnen Sie eine 1 Bildpunkt breite Linie. Dazu
bewegen Sie den Zeiger auf den Anfangspunkt der Linie, drücken AUSWAHL,
ziehen zum Endpunkt der Linie und lassen AUSWAHL los.
4 Mit dem Rechteckwerkzeug zeichnen Sie leere oder gefüllte Quadrate bzw.
Rechtecke. Die Füllmuster werden im Abschnitt Abschnitt 15.1.3.3 „Musterpalette”
auf Seite 488beschrieben. (Die Musterpalette ist nur aktiv, wenn Sie ein
geschlossenes Objekt zeichnen, also ein Rechteck, einen Kreis oder eine Ellipse.)
Bewegen Sie den Zeiger auf einen der Eckpunkte des Rechtecks, drücken Sie
AUSWAHL, ziehen Sie auf den gegenüberliegenden Eckpunkt, und lassen Sie
AUSWAHL los.
Symboleditor
481
4 Mit dem Kreiswerkzeug zeichnen Sie leere oder gefüllte Kreise. Dazu bewegen Sie
den Zeiger auf den Mittelpunkt des Kreises, drücken AUSWAHL, ziehen zu einem
Punkt auf der Kreislinie und lassen AUSWAHL los.
4 Mit dem Ellipsenwerkzeug zeichnen Sie leere oder mit einem Muster gefüllte
Ellipsen. Dazu bewegen Sie den Zeiger auf den Mittelpunkt der Ellipse, drücken
AUSWAHL, ziehen zu einem Punkt auf der Ellipsenlinie und lassen AUSWAHL
los. Wenn Sie gerade nach oben, unten, links oder rechts ziehen, erscheint eine
vertikale oder horizontale Linie.
4 Mit dem Textwerkzeug rufen Sie das in Abbildung 15–5gezeigte Fenster auf.
Hier geben Sie
den Text ein.
Abbildung 15–5
15.1.2
Textfenster
Text eingeben
So plazieren Sie Textelemente auf der Zeichenfläche:
1. Klicken Sie AUSWAHL auf dem Textwerkzeug, um das Textfenster zu öffnen.
2. Wählen Sie die gewünschte Schrift im Menü Schrift.
3. Wählen Sie Schriftstärke, Schriftstil und Schriftgröße.
Der Inhalt dieses Menüs richtet sich nach der gewählten Schrift. Manche Schriften
stehen nur in einer Größe oder einem Stil zur Verfügung.
1. Geben Sie den gewünschten Text in das Textfeld ein.
2. Bewegen Sie den Zeiger auf die Zeichenfläche, und drücken Sie AUSWAHL,
um den Text in das Symbol zu übernehmen.
An der gewählten Position erscheint ein Rechteck, das die Größe des
Textelements angibt (siehe Abbildung 15–6). Solange Sie AUSWAHL gedrückt
halten, können Sie das Rechteck beliebig auf der Zeichenfläche verschieben.
482
Solaris Benutzerhandbuch ♦ September 1997
Abbildung 15–6
Aufnahme von Text in ein Symbol
3. Ziehen Sie das Rechteck an die gewünschte Position, und lassen Sie
AUSWAHL los.
Symboleditor
483
Abbildung 15–7 zeigt ein Symbol mit integriertem Textelement.
Abbildung 15–7
484
Symbol mit Textelement
Solaris Benutzerhandbuch ♦ September 1997
Sobald sich der Text auf der Zeichenfläche befindet, können Sie ihn ebenso
bearbeiten wie die anderen Symbolelemente:
4 Mit dem Bereichswerkzeug definieren Sie einen rechteckigen Bereich auf der
Zeichenfläche, den Sie verschieben, spiegeln oder drehen können. Dazu klicken
Sie AUSWAHL auf der entsprechenden Pfeiltaste.
4 Mit dem Löschwerkzeug löschen Sie einen oder mehrere Bildpunkte von der
Zeichenfläche. Dazu bewegen Sie den Zeiger auf die Zeichenfläche, drücken
AUSWAHL und ziehen über den zu löschenden Bereich. Gelöscht wird immer
der direkt unter der Spitze des Löschwerkzeugs befindliche Bildpunkt.
15.1.3
Bilder bearbeiten
So machen Sie den letzten Bearbeitungsschritt rückgängig:
♦ Wählen Sie Bearbeiten ⇒ Zurücknehmen.
Die weiteren Optionen im Menü Bearbeiten haben dieselbe Funktion wie die
gleichnamigen Optionen in den Texteditor-Menüs.
15.1.3.1
Teile eines Bilds ausschneiden
Um einen Teil eines Bilds auszuschneiden, ziehen Sie einen rechteckigen Rahmen um
den Bereich, der entfernt werden soll:
1. Klicken Sie AUSWAHL auf dem Bereichswerkzeug.
Abbildung 15–8 zeigt das Bereichswerkzeug.
Bereichswerkzeug
Abbildung 15–8
Position des Bereichswerkzeugs
Symboleditor
485
2. Bewegen Sie den Zeiger auf einen Eckpunkt des Bereichs, der ausgeschnitten
werden soll. Drücken Sie AUSWAHL, ziehen Sie auf den gegenüberliegenden
Eckpunkt, und lassen Sie die Maustaste los.
Um den Bereich erscheint ein gestrichelter Rahmen (siehe Abbildung 15–9).
Markierter Bereich
Abbildung 15–9
Auswahl eines Bereichs
3. Wählen Sie Bearbeiten ⇒ Ausschneiden.
Der markierte Bereich wird aus dem Bild entfernt und in die Zwischenablage
übertragen. Falls gewünscht, können Sie ihn an einer anderen Stelle wieder
einsetzen. Abbildung 15–10zeigt, wie das Bild in Abbildung 15–9nach dem
Ausschneiden aussieht.
486
Solaris Benutzerhandbuch ♦ September 1997
Abbildung 15–10
15.1.3.2
Ausgeschnittener Bereich
Löschen
Mit dem Löschwerkzeug (siehe Abbildung 15–11) können Sie einzelne Bildpunkte
löschen.
Löschwerkzeug
Abbildung 15–11
Löschwerkzeug
So löschen Sie einen Teil eines Bilds:
1. Klicken Sie AUSWAHL auf dem Löschwerkzeug.
2. Bewegen Sie den Zeiger auf den Teil des Bilds, der gelöscht werden soll.
Symboleditor
487
3. Drücken Sie AUSWAHL, und ziehen Sie über den zu löschenden Bereich.
Während des Löschens sollten Sie die Maustaste ab und zu loslassen, da Sie
immer nur das zuletzt gelöschte Segment mit Zurücknehmen im Menü
Bearbeiten oder im Pop-Up-Menü der Zeichenfläche wiederherstellen können.
15.1.3.3
Musterpalette
In der Musterpalette (siehe Abbildung 15–12) können Sie eine Konturlinie oder eines
von 10 Füllmustern wählen. Die Musterpalette ist nur aktiv, wenn Sie eines der
Werkzeuge zum Zeichnen geschlossener Objekte gewählt haben.
Abbildung 15–12
Musterpalette
Wenn Sie in das Feld links oben klicken, wird eine 1 Bildpunkt breite schwarze
Konturlinie gezeichnet. Die restlichen Felder enthalten Füllmuster (von weiß bis
schwarz) für Rechtecke, Quadrate, Kreise und Ellipsen.
15.1.3.4
Farbauswahlfeld
Wenn Sie auf einem Farbsystem arbeiten, enthält das Farbauswahlfeld die Optionen
Farbe und S/W (siehe Abbildung 15–13). Auf Schwarzweiß-Systemen ist die Option
Farbe nicht verfügbar.
Abbildung 15–13
Farbauswahlfeld
Wenn Farbe aktiv ist, können Sie schwarze, weiße oder farbige Objekte zeichnen. Die
gewünschte Farbe wählen Sie im Fenster Farbauswahl, das Sie mit der Taste Palette
öffnen. Der Zeiger erscheint immer in der aktuell gewählten Farbe. Weitere
Informationen zur Verwendung von Farben finden Sie im Abschnitt Abschnitt 15.6
„Farbauswahl” auf Seite 498.
Wenn die Option S/W aktiv ist, können Sie nur schwarze oder weiße Objekte
zeichnen, und im Steuerbereich wird statt der Taste Palette ein Auswahlfeld mit den
Optionen Schwarz und Weiß angezeigt.
488
Solaris Benutzerhandbuch ♦ September 1997
Wenn Sie ein farbiges Symbol erstellen und S/W wählen, wird das Symbol
schwarzweiß dargestellt.
Achtung - Wenn Sie bei einem farbigen Symbol auf Schwarzweiß-Darstellung
umschalten, werden die Farben nach dem Zurückschalten auf Farbe nicht mehr
wiederhergestellt. Bei versehentlicher Auswahl von S/W können Sie die
ursprüngliche Darstellung nur mit Zurücknehmen wiederherstellen.
15.1.3.5
Pfeiltasten
Mit den in Abbildung 15–14gezeigten Pfeiltasten ändern Sie die Position oder
Ausrichtung des gesamten Bilds oder eines Bildausschnitts auf der Zeichenfläche.
Um einen ausgewählten Bereich in eine bestimmte Richtung zu verschieben, klicken
Sie AUSWAHL auf der entsprechenden Pfeiltaste. Mit jedem Klick AUSWAHL
verschieben Sie den Bereich um einen Bildpunkt. Wenn kein Bereich ausgewählt ist,
wird das gesamte Bild verschoben.
Abbildung 15–14
Pfeiltasten
Hinweis - Wenn Sie einen Teil des Bilds über den Rand der Zeichenfläche
hinausschieben, werden diese Bildpunkte abgeschnitten und können nur noch mit
Zurücknehmen wiederhergestellt werden.
So verschieben Sie einen Bildausschnitt auf der Zeichenfläche:
1. Klicken Sie AUSWAHL auf dem Bereichswerkzeug.
Dieses Werkzeug steht in der Werkzeugauswahl oben rechts (siehe Abbildung
15–8).
2. Drücken Sie AUSWAHL auf einem Eckpunkt des gewünschten Bereichs.
3. Ziehen Sie einen Rahmen um den Bereich, und lassen Sie AUSWAHL los.
4. Klicken Sie AUSWAHL auf einer der ersten vier Pfeiltasten, um den Bereich um
einen Bildpunkt in die durch den Pfeil angegebene Richtung zu verschieben.
Sie können diesen Schritt beliebig oft wiederholen.
Mit der fünften und sechsten Pfeiltaste (siehe Abbildung 15–14) spiegeln Sie den
gewählten Bereich horizontal oder vertikal. Wenn kein Bereich ausgewählt ist,
wird das gesamte Bild gespiegelt. Mit den beiden letzten Tasten drehen Sie einen
Bereich oder ein Bild um 90 Grad in durch den Pfeil angegebene Richtung.
Symboleditor
489
15.2
Menü Datei
Mit den Optionen im Menü Datei werden Symbole geladen, gespeichert und
gedruckt.
15.2.1
Symboldateien laden
Hinweise zum Laden von Dateien finden Sie in Kapitel 1.
15.2.2
Neue Symbole sichern
So speichern Sie ein neues Symbol in einer Datei:
1. Wählen Sie Datei ⇒ Sichern als.
Das Fenster Sichern als wird geöffnet.
2. Sichern Sie die Datei.
Einzelheiten dazu finden Sie in Kapitel 1. Die verfügbaren Symbolformate werden
im Abschnitt Abschnitt 15.5.1 „Format” auf Seite 495beschrieben.
15.2.3
Geänderte Symbole sichern
Wenn Sie einem Symbol bereits einen Namen zugewiesen haben, können Sie es unter
einem anderen Namen sichern (in diesem Fall bleibt das Original erhalten) oder die
ursprüngliche Version überschreiben. Ausführliche Hinweise zum Sichern von
Dateien finden Sie in Kapitel 1.
Folgende Formate für das Sichern von Symbolen stehen zur Verfügung:
4 Farbige Symbole werden in dem Format X-Pixmap farbig gesichert. Dieser
Dateityp wird bei einigen XView-Anwendungen verwendet.
4 Bei Schwarzweiß-Symbolen stehen Ihnen über das Menü Sichern bzw. Sichern als
die Dateiformate XView-Symbol, X-Bitmap und X-Pixmap schwarzweiß zur
Auswahl. Wählen Sie XView-Symbol, wenn Sie das Symbol im Dateimanager
anzeigen lassen wollen, indem Sie es unter Verwendung des Binders mit einer
Anwendung oder Datendatei verknüpfen. Wählen Sie X-Bitmap, wenn Sie das
Symbol in ein C-Programm einbinden wollen. Weitere Informationen hierzu
finden Sie im Kapitel 16.
Wenn eine Datei mit dem angegebenen Namen bereits existiert, werden Sie gefragt,
ob die Datei überschrieben oder der Vorgang abgebrochen werden soll.
490
Solaris Benutzerhandbuch ♦ September 1997
15.2.4
Zeichenfläche leeren
So entfernen Sie den aktuellen Inhalt der Zeichenfläche:
♦ Wählen Sie Bearbeiten ⇒ Leeren.
15.2.5
Symbole drucken
Wenn Sie Drucken im Menü Datei wählen, wird das in Abbildung 15–15gezeigte
Fenster eingeblendet.
Abbildung 15–15
Fenster Drucken
In diesem Fenster wählen Sie folgende Druckeinstellungen:
4 Ausgabeziel (Drucker oder Datei)
4 Name des Druckers und Druckoptionen oder Dateipfad und -name
Das Feld Optionen erscheint nur, wenn Sie als Ausgabeziel einen Drucker gewählt
haben (wie in Abbildung 15–15). In dieses Feld können Sie systemspezifische
Druckoptionen eingeben.
4 Höhe und Breite des Druckbereichs
4 Linker und unterer Rand der Druckseite
Symboleditor
491
4 Zahl der zu druckenden Exemplare
Nach Auswahl der gewünschten Einstellungen klicken Sie AUSWAHL auf der Taste
Drucken, um den Druckvorgang zu starten.
15.3
Menü Ansicht
Mit Ansicht können Sie auf der Zeichenfläche ein Raster einblenden.
15.3.1
Raster einblenden
Wenn Sie Raster ein wählen (oder AUSWAHL auf der Taste Ansicht klicken), wird
auf der Zeichenfläche ein Raster mit vier Bildpunkten Linienabstand eingeblendet.
Mit Hilfe dieses Rasters können Sie das gesamte Bild oder Teile des Bilds ausrichten
und zentrieren. Bei eingeblendetem Raster wird im Menü Ansicht die Option Raster
aus angezeigt. Sie können das Raster also mit einem Klick AUSWAHL auf der Taste
Ansicht jederzeit ein- und ausblenden.
Abbildung 15–16 zeigt das Anwendungsfenster mit eingeblendetem Raster.
492
Solaris Benutzerhandbuch ♦ September 1997
Symboleditor
493
15.4
Menü Bearbeiten
Das Menü Bearbeiten enthält Standardoptionen für die Bearbeitung von Text- und
Grafikelementen. Diese Optionen stehen auch in einem Pop-Up-Menü zur
Verfügung. Um das Menü einzublenden, drücken Sie MENÜ auf einer beliebigen
Stelle der Zeichenfläche.
15.4.1
Zurücknehmen und Erneut
Mit der Menüoption Zurücknehmen können Sie bis zu sieben der zuletzt
durchgeführten Bearbeitungsschritte rückgängig machen. Nach Auswahl dieser
Option erscheint statt dessen die Option Erneut, mit der Sie den ursprünglichen
Zustand (also vor Auswahl von Zurücknehmen) wiederherstellen. Mit diesen
Optionen können Sie nicht nur versehentlich vorgenommene Änderungen rückgängig
machen, sondern auch verschiedene Darstellungsmöglichkeiten ausprobieren.
Wenn Sie Erneut wählen, wird der zuletzt rückgängig gemachte Bearbeitungsschritt
wiederholt. Auf diese Weise können Sie bis zu sieben Bearbeitungsschritte
wiederholen. Die Zahl der zurücknehmbaren und wiederholbaren Schritte wird in
der Fußzeile des Anwendungsfensters angezeigt.
15.4.2
Leeren
Mit der Option Leeren löschen Sie den Inhalt der Zeichenfläche. Der Löschvorgang
wird ohne Bestätigung ausgeführt, kann aber mit Zurücknehmen rückgängig
gemacht werden.
15.4.3
Ausschneiden, Kopieren und Einsetzen
Mit den Optionen Ausschneiden, Kopieren und Einsetzen können Sie ein Symbol
oder einen Symbolausschnitt versetzen oder kopieren.
Wenn Sie Ausschneiden wählen, wird der aktuell ausgewählte Bereich entfernt und
in die Zwischenablage übertragen. Wenn kein Bereich ausgewählt ist, wird das
gesamte Symbol ausgeschnitten.
Um einen Bereich zu definieren, wählen Sie das Bereichswerkzeug, bewegen den
Zeiger auf einen Eckpunkt des gewünschten Bereichs und drücken AUSWAHL.
Dann ziehen Sie auf den gegenüberliegenden Eckpunkt und lassen AUSWAHL los.
Um den Bereich erscheint ein gestrichelter Rahmen.
494
Solaris Benutzerhandbuch ♦ September 1997
Wenn Sie Kopieren wählen, wird eine Kopie des aktuell gewählten Bereichs in die
Zwischenablage übertragen. Ist kein Bereich ausgewählt, wird das gesamte Symbol
in die Zwischenablage kopiert.
Um den Inhalt der Zwischenablage auf der Zeichenfläche einzufügen, definieren Sie
zunächst einen Bereich und wählen dann Einsetzen. Beim Einsetzen wird die obere
rechte Ecke des Symbols oder Bereichs in der Zwischenablage mit der oberen rechten
Ecke des aktuellen Bereichs ausgerichtet.
Wenn Sie die Taste Einsetzen auf der Tastatur drücken, erscheint die obere rechte
Ecke des Symbols oder Bereichs in der Zwischenablage in der Mitte des aktuellen
Bereichs.
15.4.4
Invertieren
Mit Invertieren weisen Sie das Programm an, im aktuell gewählten Bereich alle
weißen Bildpunkte schwarz und alle schwarzen Bildpunkte weiß anzuzeigen. Wenn
kein Bereich ausgewählt ist, wird das gesamte Symbol invertiert. Diese Option steht
nur bei Schwarzweiß-Symbolen zur Verfügung.
15.5
Menü Eigenschaften
Mit den Optionen im Menü Eigenschaften ändern Sie das Standardformat für
Symboldateien und die Größe der Zeichenfläche.
15.5.1
Format
Mit Format wählen Sie das Standardformat, in dem Symbole gespeichert werden.
Das gewählte Format wird im Menü Sichern als Standardoption angezeigt und
immer dann verwendet, wenn Sie beim Sichern kein anderes Format angeben.
Weitere Informationen finden Sie im Abschnitt Abschnitt 15.2.1 „Symboldateien
laden” auf Seite 490.
Sie können Symbole in folgenden Formaten speichern:
4 Farbige Symbole werden im Format X-Pixmap farbig gespeichert und können in
bestimmten XView-Anwendungen verwendet werden.
4 Schwarzweiß-Symbole können in den Formaten XView, X-Bitmap oder X-Pixmap
schwarzweiß gespeichert werden. Das gewünschte Format wählen Sie im Menü
Sichern. XView-Symbole können in der Binder-Datenbank mit Anwendungs- oder
Datendateien verbunden und im Dateimanager angezeigt werden. Hinweise dazu
Symboleditor
495
finden Sie in Kapitel 16. Wenn Sie das Symbol in ein C-Programm einbinden
wollen, speichern Sie es als X-Bitmap.
15.5.2
Größe
Wenn Sie Größe wählen, erscheint ein Untermenü, in dem Sie die Größe der
Zeichenfläche festlegen:
4 16 x 16 Bildpunkte (typische Cursor-Größe)
4 32 x 32 Bildpunkte (Standardgröße für Dateisymbole im Dateimanager)
4 48 x 48 Bildpunkte
4 64 x 64 Bildpunkte (typische Größe für Anwendungssymbole)
4 128 x 128 Bildpunkte
Wenn Sie die Größe ändern und eine Symboldatei geladen ist, wird das Symbol,
beginnend mit der linken oberen Ecke, neu eingelesen. Alle nicht auf die
Zeichenfläche passenden Teile werden abgeschnitten. In dem Beispiel in Abbildung
15–17wurde die Zeichenfläche auf 32 x 32 Bildpunkte (XView-Format) verkleinert.
496
Solaris Benutzerhandbuch ♦ September 1997
Symboleditor
497
15.6
Farbauswahl
Wenn Sie mit einem Farbsystem arbeiten, können Sie farbige Symbole erstellen und
im Format X-Pixmap farbig speichern. Diese Symbole können auch in bestimmte
X-Anwendungen eingebunden werden. Wenn Sie neue Symbole für den
Dateimanager erstellen, sollten Sie das Format X-Pixmap schwarzweiß wählen.
Vorder- und Hintergrundfarben für diese Symbole legen Sie im Binder fest.
Um ein farbiges Symbol zu erstellen, wählen Sie im Farbauswahlfeld die Einstellung
Farbe (siehe Abschnitt 15.1.3.4 „Farbauswahlfeld” auf Seite 488). In dieser Einstellung
wird im Steuerbereich ganz rechts die Taste Palette angezeigt. Wenn Sie AUSWAHL
auf dieser Taste klicken, erscheint das in Abbildung 15–18 gezeigte Fenster
Farbauswahl.
Abbildung 15–18
498
Fenster Farbauswahl
Solaris Benutzerhandbuch ♦ September 1997
Die aktuell gewählte Farbe wird in der oberen linken Ecke des Fensters angezeigt.
So wählen Sie eine Farbe:
1. Klicken Sie AUSWAHL auf dem gewünschten Farbfeld in der Farbpalette.
Das Feld wird hervorgehoben, und die gewählte Farbe erscheint in dem Anzeigefeld
links neben der Farbpalette.
1. Klicken Sie AUSWAHL auf der Taste Anwenden, um die Änderung wirksam
zu machen.
Die gewählte Farbe wird als Standardfarbe im ersten Feld der Palette angezeigt.
2. Bewegen Sie den Zeiger auf die Zeichenfläche.
Der Zeiger wird in der gewählten Farbe angezeigt.
Symboleditor
499
500
Solaris Benutzerhandbuch ♦ September 1997
KAPITEL
16
Binder
Mit der DeskSet-Anwendung Binder können Sie Dateien mit Symbolen, Farben,
Anwendungen und Druckmethoden verbinden. Mit Hilfe solcher Verbindungen
legen Sie beispielsweise fest, welche Anwendung beim Öffnen einer Datei gestartet
wird, welches Skript verwendet wird, wenn Sie die Datei drucken, oder wie Dateien
in DeskSet-Anwendungen wie Dateimanager, Drucken oder Post angezeigt werden.
Da für die DeskSet-Anwendungen standardmäßig bereits Verbindungen definiert
sind, benötigen Sie den Binder nur, wenn Sie die Standardverbindungen (z. B. die
Symbolfarben) ändern möchten.
Wenn Sie eigene Anwendungen in die DeskSet-Umgebung integrieren wollen, sollten
Sie die Abschnitte über die Binder-Datenbanken im Desktop Integration Guide lesen.
Als Nicht-Programmierer finden Sie in diesem Kapitel alles, was Sie über den Binder
und die dazugehörigen Datenbanken wissen müssen.
So öffnen Sie den Binder:
♦ Wählen Sie Arbeitsbereich ⇒ Programme ⇒ Binder.
16.1
Anwendungssymbol und
Anwendungsfenster
Abbildung 16–1 zeigt das Binder-Symbol und das Anwendungsfenster.
501
502
Solaris Benutzerhandbuch ♦ September 1997
Abbildung 16–1
16.1.1
Binder-Symbol und Anwendungsfenster
Steuerbereich
Die Tasten im Steuerbereich haben folgende Funktion:
4 Mit Sichern speichern Sie geänderte Datenbankeinträge. Diese Taste wird anstelle
der Standardtaste Datei angezeigt, weil im Binder keine weiteren Befehle für die
Dateiverwaltung zur Verfügung stehen.
4 Mit Ansicht legen Sie fest, welche Binder-Einträge angezeigt werden sollen. Diese
Taste wird im Abschnitt Abschnitt 16.2 „Binder-Datenbanken” auf Seite
503beschrieben.
4 Mit Zurücknehmen machen Sie die letzte mit den Tasten Neu, Duplizieren oder
Löschen ausgeführte Aktion rückgängig. Wenn Sie seit dem Start des Binders oder
seit der letzten Sicherung noch keine Änderungen vorgenommen haben, kann
Zurücknehmen nicht verwendet werden. Diese Taste wird anstelle der
Standardtaste Bearbeiten angezeigt, weil im Binder keine weiteren
Bearbeitungsbefehle zur Verfügung stehen.
4 Mit Eigenschaften zeigen Sie die Merkmale einer Verbindung an. Jedem Eintrag in
den Binder-Datenbanken sind zwei Gruppen von Eigenschaften zugeordnet.
Symboleigenschaften legen fest, wie ein Datei von den DeskSet-Anwendungen
angezeigt und bearbeitet wird. Dateityp-Eigenschaften geben an, welche Dateien
mit den Symboleigenschaften verbunden sind. Weitere Informationen dazu finden
Sie im Abschnitt Abschnitt 16.3 „Binder-Eigenschaften” auf Seite 509.
16.2
Binder-Datenbanken
Die in der Auswahlliste im Binder-Fenster angezeigten Verbindungen stammen aus
drei Datenbanken: einer Netzwerkdatenbank, einer Systemdatenbank und einer
Benutzerdatenbank. Auf diese Datenbanken wird von allen DeskSet-Anwendungen
zugegriffen.
Die in der Netzwerkdatenbank definierten Einträge gelten für alle an das Netzwerk
angeschlossenen Workstations, die Einträge in der Systemdatenbank dagegen nur für
die Benutzer des jeweiligen Systems. Darüber hinaus wird für jeden Benutzer eine
Binder 503
persönliche Datenbank angelegt, in der nur die von ihm definierten Einträge
enthalten sind.
16.2.1
Persönliche Binder-Einträge aktualisieren und
anzeigen
Wenn Sie den Binder über das Menü Arbeitsbereich oder ohne Angabe von Optionen
über die Befehlszeile starten, können Sie Änderungen nur in Ihrer persönlichen
Datenbank speichern.
Nach dem ersten Aufruf des Binders stammen alle Einträge aus der Netzwerk- oder
Systemdatenbank. Um einen solchen Eintrag ändern zu können, müssen Sie ihn
zunächst in Ihre persönliche Datenbank kopieren. (Näheres dazu finden Sie im
Abschnitt Abschnitt 16.2.2 „System- und Netzwerkeinträge aktualisieren und
anzeigen” auf Seite 504.) Neue Einträge werden automatisch in der
Benutzerdatenbank gespeichert.
Wenn in der unteren rechten Ecke des Binder-Fensters die Meldung
Nur-Lesen-Eintrag angezeigt wird, handelt es sich um einen Netzwerk- oder
Systemeintrag, den Sie normalerweise nicht ändern können.
Mit den Optionen im Menü Ansicht legen Sie fest, welche Einträge in der
Auswahlliste im Binder-Fenster angezeigt werden:
4 Mit Alle Einträge zeigen Sie eine Liste aller Benutzer-, System- und
Netzwerkeinträge an. Wenn Sie einen System- oder Netzwerkeintrag in Ihre
persönliche Datenbank kopieren, wird das Original nicht mehr angezeigt.
4 Mit Gemeinsame Einträge zeigen Sie System- und Netzwerkeinträge an.
4 Mit Persönliche Einträge zeigen Sie nur Ihre Benutzereinträge an.
16.2.2
System- und Netzwerkeinträge aktualisieren und
anzeigen
Um Systemeinträge ändern zu können, müssen Sie sich als Root-Benutzer Ihres
Systems ausweisen und den Binder durch Eingabe von binder -system aus einer
UNIX- oder Kommando-Shell starten.
Um Netzwerkeinträge ändern zu können, müssen Sie das Root-Paßwort für Ihren
OpenWindows-Server kennen und den Binder durch Eingabe von
binder -network aus einer UNIX- oder Kommando-Shell starten.
Wenn Sie den Binder nicht mit Root-Berechtigung starten können, müssen Sie
OpenWindows wahrscheinlich mit der Option noauth neu starten. Dazu verlassen
Sie die OpenWindows-Umgebung und geben nach der Eingabeaufforderung des
Systems openwin -noauth ein.
504
Solaris Benutzerhandbuch ♦ September 1997
Wenn Sie den Binder mit der Option -system starten, werden neue Einträge
automatisch in die Systemdatenbank aufgenommen. In diesem Fall verwenden Sie
das Menü Ansicht wie folgt:
4 Mit Alle Einträge zeigen Sie eine Liste aller System- und Netzwerkeinträge an.
Wenn Sie einen Netzwerkeintrag in die Systemdatenbank kopieren, wird das
Original nicht mehr angezeigt.
4 Mit Gemeinsame Einträge zeigen Sie nur die Netzwerkeinträge an.
4 Mit Lokale Einträge zeigen Sie nur die Systemeinträge an.
Wenn Sie den Binder mit der Option -network starten, werden neue Einträge
automatisch in die Netzwerkdatenbank aufgenommen. Das Menü Ansicht ist dann
nicht verfügbar, d. h. es werden grundsätzlich nur die Einträge aus der
Netzwerkdatenbank angezeigt.
Wenn Sie den Binder nicht mit den oben genannten Optionen gestartet haben,
müssen Sie Einträge aus der Netzwerk oder Systemdatenbank in Ihre Datenbank
kopieren, um sie ändern zu können. Blättern Sie durch die Auswahlliste, bis der
gewünschte Eintrag erscheint, und gehen Sie dann so vor:
1. Klicken Sie AUSWAHL auf dem Eintrag.
Der Eintrag wird umrandet. In Abbildung 16–2wurde der Eintrag für die
Anwendung Post ausgewählt.
Binder 505
Abbildung 16–2
Auswahl eines Binder-Eintrags
2. Klicken Sie AUSWAHL auf der Taste Duplizieren.
506
Solaris Benutzerhandbuch ♦ September 1997
Der Eintrag wird in Ihre persönliche Datenbank kopiert.
3. Wählen Sie Ansicht ⇒ Persönliche Einträge.
Daraufhin wird eine Liste aller Einträge in Ihrer persönlichen Datenbank
angezeigt. Der kopierte Eintrag trägt den vorläufigen Namen unnamed_1.
Abbildung 16–3 zeigt ein Beispiel für eine persönliche Datenbank mit dem gerade
kopierten Eintrag.
Binder 507
Abbildung 16–3
508
Persönliche Binder-Datenbank
Solaris Benutzerhandbuch ♦ September 1997
16.3
Binder-Eigenschaften
Um neue Verbindungen zu definieren oder vorhandene Verbindungen zu ändern,
rufen Sie über das Menü Eigenschaften oder die gleichnamige Taste auf der Tastatur
das Fenster Eigenschaften auf.
Man unterscheidet zwischen zwei Gruppen (Kategorien) von Binder-Eigenschaften:
Symboleigenschaften und Dateityp-Eigenschaften. Beide Kategorien werden in den
folgenden Abschnitten beschrieben.
Mit den Tasten Anwenden und Zurücksetzen speichern bzw. verwerfen Sie Ihre
Änderungen. Der gewählte Befehl gilt für beide Eigenschaftsgruppen. Wenn Sie
AUSWAHL auf Anwenden klicken, werden also alle Änderungen in den
Binder-Eintrag aufgenommen.
16.3.1
Symboleigenschaften
Symboleigenschaften legen fest, wie Dateien eines bestimmten Typs von den
DeskSet-Anwendungen (z. B. dem Dateimanager) angezeigt werden und was
geschieht, wenn Sie eine derartige Datei öffnen oder drucken.
Um die Symboleigenschaften eines im Binder-Fenster markierten Eintrags
anzuzeigen, wählen Sie die Option Symbol ... im Menü Eigenschaften. Die daraufhin
erscheinenden Informationen beziehen sich immer auf einen bestimmten Dateityp
(siehe Abbildung 16–4).
Binder 509
Abbildung 16–4
Symboleigenschaften (Standardanzeige)
Wenn Sie AUSWAHL auf der Taste + klicken, wird das Fenster vergrößert. Die
Informationen in der rechten Fensterhälfte (siehe Abbildung 16–5) geben an, wie
Dateien geöffnet und gedruckt werden.
510
Solaris Benutzerhandbuch ♦ September 1997
Abbildung 16–5
Symboleigenschaften (erweiterte Anzeige)
Um die ursprüngliche Fenstergröße wiederherzustellen, klicken Sie AUSWAHL auf
der Taste – in der rechten Fensterhälfte.
In den folgenden Abschnitten wird der Inhalt des erweiterten Fensters beschrieben.
16.3.1.1
Symbol und Eintragsname
Im Feld Symbol werden der Name des Binder-Eintrags und das diesem Eintrag
zugeordnete Symbol angezeigt. Um den vorläufigen Namen eines kopierten Eintrags
(siehe Abbildung 16–3) zu ändern, doppelklicken Sie AUSWAHL auf dem Namen
Binder 511
und geben den ursprünglichen Namen aus der Netzwerk- oder Systemdatenbank
ein.
16.3.1.2
Bilddatei
Dieses Textfeld enthält den Pfad der Bilddatei, in der das 32 x 32 Bildpunkte
(XView-Format) große Symbol gespeichert ist. Das Symbol selbst wird in der
Auswahlliste und im Feld Symbol angezeigt und erscheint in dieser Form auch im
Dateimanager und in den weiteren DeskSet-Anwendungen.
16.3.1.3
Maskendatei
Dieses Feld enthält den Pfad der Farbmaske für das Symbol. In der Farbmaske ist
definiert, welcher Bereich des Symbols in der Hintergrundfarbe dargestellt wird. Eine
Farbmaske läßt sich mit einer Schablone vergleichen, die vor dem Auftragen der
Hintergrundfarbe auf das Symbol gelegt wird. Wenn Sie keine Symbolmaske
angeben, erscheint das gesamte Symbol in der Hintergrundfarbe.
Ist die Maske größer als das Symbol, werden nur die ersten 32 x 32 Pixel
(XView-Format) in der oberen linken Ecke der Maske verwendet.
Abbildung 16–6 zeigt das Symbol und die Maske der Anwendung Drucken
(Binder-Eintrag printtool-prog ). Das linke Bild (Symbol) legt fest, welche Teile
des Symbols in der Vordergrundfarbe gezeichnet werden. Das rechte Bild (Maske)
definiert den Hintergrundbereich.
Abbildung 16–6
512
Symbol und Maske für printtool-prog
Solaris Benutzerhandbuch ♦ September 1997
16.3.1.4
Eintrag für Bilddatei und Maskendatei
Diese Zeile gibt den Verzeichnispfad zum Symbol und zur Symbolmaske an. Die
Symbolmaske ist eine Schablone die angibt, welche Teile des Symbols farbig
dargestellt werden. Wenn Sie die Darstellung des Symbols nicht ändern wollen,
lassen Sie diese Zeile unverändert.
16.3.1.5
Vordergrundfarbe
Die Vordergrundfarbe ist die Farbe, in der die Konturlinien des Symbols im
Dateimanager und in anderen Anwendungen dargestellt werden. Wenn Sie keinen
Farbwert angeben, wird als Vordergrundfarbe Schwarz verwendet.
Um eine neue Vordergrundfarbe zu wählen, klicken Sie AUSWAHL auf der Taste
neben dem Textfeld. Damit öffnen Sie das Fenster Farbauswahl, das im Abschnitt
Abschnitt 16.7 „Farbauswahl im Binder” auf Seite 530beschrieben wird.
Sie können statt dessen auch drei Werte eingeben, die den Anteil der Grundfarben
Rot, Grün und Blau an der Vordergrundfarbe angeben. Gültige Farbsättigungswerte
sind 0 bis 255. Mit 255 0 0 wählen Sie beispielsweise ein intensives Rot.
16.3.1.6
Hintergrundfarbe
Die Hintergrundfarbe ist die Farbe, mit der die Symbolfläche gefüllt wird. Wenn Sie
keinen Farbwert angeben, wird als Hintergrundfarbe Weiß verwendet.
Um eine neue Hintergrundfarbe zu wählen, klicken Sie AUSWAHL auf der Taste
neben dem Textfeld. Damit öffnen Sie das Fenster Farbauswahl, das im Abschnitt
Abschnitt 16.7 „Farbauswahl im Binder” auf Seite 530beschrieben wird.
Sie können statt dessen auch drei Werte eingeben, die den Anteil der Grundfarben
Rot, Grün und Blau an der Vordergrundfarbe angeben. Gültige Farbsättigungswerte
sind 0 bis 255. Mit 0 255 0 wählen Sie beispielsweise ein intensives Grün.
16.3.1.7
Anwendung
In diesem Feld geben Sie an, welche Anwendung gestartet werden soll, wenn im
Dateimanager, der Post oder einer anderen DeskSet-Anwendung eine Datei des
durch die aktuelle Verbindung spezifizierten Typs geöffnet wird. Das Feld
Anwendung erscheint nur bei erweiterter Anzeige.
Hinweis - Wenn eine ToolTalkTM -Öffnungsmethode verfügbar ist, wird der Eintrag
im Feld Anwendung ignoriert. Weitere Informationen dazu finden Sie im Desktop
Integration Guide.
Binder 513
16.3.1.8
Druckmethode
In diesem Feld legen Sie fest, wie eine Datei in der DeskSet-Umgebung gedruckt
wird. Wenn Sie keine Druckmethode angeben, wird die Standardmethode der
Anwendung verwendet, aus der Sie die Datei drucken. Das Feld Druckmethode
erscheint nur bei erweiterter Anzeige.
16.3.2
Dateityp-Eigenschaften
Dateityp-Eigenschaften legen fest, für welche Dateigruppe die aktuellen
Symboleigenschaften (Symbol, Farben, Anwendung und Druckmethode) gelten.
Um die Dateityp-Eigenschaften anzuzeigen, wählen Sie Dateitypen ... im Menü
Eigenschaften. Damit öffnen Sie das in Abbildung 16–7gezeigte Fenster.
514
Solaris Benutzerhandbuch ♦ September 1997
Abbildung 16–7
Dateityp-Eigenschaften (Standardanzeige)
Wenn Sie AUSWAHL auf der Taste + klicken, wird das Fenster vergrößert. Die
Informationen in der rechten Fensterhälfte (siehe Abbildung 16–8) definieren eine
Dateigruppe.
Binder 515
Abbildung 16–8
Dateityp-Eigenschaften (erweiterte Anzeige)
Um die ursprüngliche Fenstergröße wiederherzustellen, klicken Sie AUSWAHL auf
der Taste – in der rechten Fensterhälfte.
In den folgenden Abschnitten wird der Inhalt dieses Fensters beschrieben.
16.3.2.1
Auswahlliste
Jeder Eintrag in der Auswahlliste definiert einen Dateityp und ist mit den
Symboleigenschaften des aktuellen Binder-Eintrags verbunden. Die
516
Solaris Benutzerhandbuch ♦ September 1997
Symboleigenschaften legen fest, wie Dateien dieses Typs von den
DeskSet-Anwendungen angezeigt und bearbeitet werden.
Hinweis - Wenn in Ihrer Binder-Datenbank zwei identische Dateitypen definiert sind,
wird nur der zuerst gelesene Eintrag verwendet. Die Reihenfolge der Binder-Einträge
in der Datenbank und in der Auswahlliste stimmt nicht immer überein.
16.3.2.2
Bezeichnung
In diesem Feld können Sie den Namen eines Dateityps ändern. Wenn die Dateien
dieses Typs am Namen erkennbar sein sollen, müssen Sie dem Dateityp den Namen
des Binder-Eintrags zuweisen. Richtet sich der Dateityp dagegen nach dem Inhalt,
können Sie einen beliebigen Namen eingeben.
Wenn in der Auswahlliste keine Einträge ausgewählt sind, können Sie durch Eingabe
einer Bezeichnung und anschließendes Drücken von Return einen neuen Dateityp
definieren.
16.3.2.3
Bearbeitungstasten
Mit den neben der Auswahlliste angezeigten Tasten können Sie Dateityp-Einträge
erstellen, löschen, in die Zwischenablage übertragen oder kopieren und an einer
anderen Stelle einfügen. Um eine dieser Funktionen zu aktivieren, klicken Sie
AUSWAHL auf der Taste.
4 Mit Neu erstellen Sie einen neuen Dateityp-Eintrag, dem automatisch der Namen
unnamed_1 zugewiesen wird. Wenn Sie einen weiteren Eintrag erstellen, ohne
vorher den ersten Eintrag umzubenennen, erhält der zweite Eintrag den Namen
unnamed_2 usw.
Um den Namen eines Dateityps zu ändern, geben Sie den neuen Namen in das
Textfeld Bezeichnung ein und drücken Return. Wenn die Dateien dieses Typs an
einem gemeinsamen Namen erkennbar sein sollen, geben Sie diesen Namen ein.
Richtet sich der Dateityp nach dem Inhalt, können Sie einen beliebigen Namen
eingeben.
4 Mit Ausschneiden entfernen Sie den ausgewählten Dateityp aus dem aktuellen
Binder-Eintrag und übertragen ihn in die Zwischenablage. Wenn es sich um einen
geschützten Eintrag handelt, ist die Taste nicht verfügbar.
4 Mit Kopieren übertragen Sie eine Kopie des aktuell gewählten Dateityp-Eintrags
in die Zwischenablage.
4 Mit Einsetzen fügen Sie den Inhalt der Zwischenablage in den aktuellen
Binder-Eintrag ein. Wenn die Zwischenablage leer ist, können Sie die Taste nicht
verwenden.
4 Mit Löschen entfernen Sie den ausgewählten Dateityp aus dem aktuellen
Binder-Eintrag. Wenn es sich um einen Nur-Lesen-Eintrag handelt, ist die Taste
Binder 517
nicht verfügbar. Wenn Sie einen Binder-Eintrag löschen, wird der dazugehörige
Dateityp nicht gelöscht.
Mit den Tasten Anwenden und Zurücksetzen speichern bzw. verwerfen Sie
Änderungen an allen Eigenschaften des aktuellen Binder-Eintrags.
16.3.2.4
Identifizieren
Mit der Auswahltaste Identifizieren legen Sie fest, ob die Dateien des aktuellen Typs
von den DeskSet-Anwendungen anhand des Namens oder am Inhalt erkannt
werden.
Nach Name
Wenn Sie diese Option wählen, werden Dateien des aktuellen Typs an dem Namen
im Textfeld Bezeichnung erkannt. Als Name wird häufig der Name einer
Anwendung verwendet. Abbildung 16–9zeigt den Dateityp clock, der mit dem
Binder-Eintrag clock-prog verbunden ist. Alle Dateien mit dem Namen clock
werden vom Dateimanager mit dem Uhr-Symbol angezeigt. (Aussehen und Farbe
des Symbols sind in den Symboleigenschaften definiert.)
518
Solaris Benutzerhandbuch ♦ September 1997
Abbildung 16–9
Eintrag für den Dateityp clock
Wenn Sie nach Name gewählt haben, kann im Feld Bezeichnung auch der Platzhalter
* verwendet werden, der für eine beliebige Anzahl Zeichen steht. Zu dem in
Abbildung 16–10gezeigten Dateityp *.ps gehören also alle Dateien, deren Name mit
.ps endet. Diese Dateien sind PostScript-Dateien, die in der DeskSet-Umgebung mit
dem im Binder-Eintrag postscript-file definierten Symbol angezeigt werden.
Binder 519
Abbildung 16–10
Eintrag für den Dateityp *.ps
Eine Ausnahme der oben beschriebenen Dateinamen-Regel sind die Binder-Einträge
default-app, default-dir und default-doc . Der Dateimanager greift auf
diese Einträge zu, um die Standardsymbole für Verzeichnisse, Dokumente und
Anwendungen abzurufen. Die Dateityp-Bezeichnungen für diese Verbindungen sind
default|app, default|dir und default|doc. Dateien dieses Namens werden
in der DeskSet-Umgebung jedoch nicht angezeigt. Im Abschnitt Abschnitt 16.6
„Binder-Einträge ändern” auf Seite 529erfahren Sie, wie Sie diese
Standardverbindungen ändern.
520
Solaris Benutzerhandbuch ♦ September 1997
Nach Inhalt
Wenn Dateien des aktuellen Typs nicht am Namen, sondern am Inhalt erkannt
werden sollen, wählen Sie die Option nach Inhalt. In diesem Fall werden die vier
Felder unterhalb der Auswahltaste aktiviert. In diesen Feldern legen Sie fest, durch
welchen Dateiinhalt sich der Dateityp auszeichnet:
4 Versatz Markierung gibt an, ab welcher Position (beginnend mit 0) der Dateiinhalt
geprüft wird. Der Standardwert ist 0. Bei einem Byte-Versatz von 1 wird der Inhalt
der Datei ab dem zweiten Zeichen geprüft, bei einem Versatz von 2 ab dem dritten
Zeichen usw.
4 Markierungstyp definiert den Wertetyp, nach dem in den Dateien gesucht wird:
Byte, Kurz, Lang oder Zeichenfolge. Die meisten Dateien sind ASCII-Dateien, die
aus dem Datentyp Zeichenfolge bestehen, d. h. aus normalen ASCII-Zeichen. Ein
Byte-Wert ist eine 1 Byte lange Zahl, ein Kurz-Wert eine 2 Byte lange Zahl und ein
Lang-Wert eine 4 Byte lange Zahl.
4 Markierungswert gibt an, nach welchem Wert in der Datei gesucht werden soll.
Diese Werte müssen dem gewählten Markierungstyp entsprechen.
4 Markierungsmaske ist ein optionales Feld, in dem Sie einen Maskenwert für die
Datentypen Byte, Kurz oder Lang definieren können. Der Markierungstyp in der
zu verknüpfenden Datei und die Maske werden durch ein logisches UND
verbunden, d. h., eine Datei muß beide Kriterien erfüllen, um als Datei des
aktuellen Typs erkannt zu werden. Die Datei wird verbunden, wenn der Wert dem
Markierungswert entspricht. Dieses Feld ist vor allem für Programmierer von
DeskSet-Anwendungen vorgesehen.
Weitere Informationen zu diesen Feldern finden Sie in der Online-Dokumentation
unter magic.
Abbildung 16–11 zeigt die Symbol- und Dateityp-Eigenschaften von
PostScript-Dateien. Dieser Dateityp wird an der Zeichenfolge %! am Dateianfang
erkannt (Versatz = 0, Typ = Zeichenfolge, Wert =%!). Außerdem werden (wie bereits
im Abschnitt Abschnitt 16.3.2.4 „Identifizieren” auf Seite 518beschrieben) alle Dateien
diesem Typ zugeordnet, deren Name mit der Erweiterung .ps endet.
Binder 521
Abbildung 16–11
Binder-Eintrag postscript-file
Abbildung 16–12 zeigt den Binder-Eintrag sun-raster. Alle Dateien dieses Typs
beginnen mit dem 32-Bit-Wert 0x59a66a95.
522
Solaris Benutzerhandbuch ♦ September 1997
Abbildung 16–12
16.4
Binder-Eintrag sun-raster
Neue Verbindungen definieren
In dem folgenden Beispiel wird das in Kapitel 15, beschriebene Symbol Katze mit
dem Programm cat im Verzeichnis /bin in Ihrem Home-Verzeichnis verbunden.
1. Wenn für die neue Verbindung noch kein Symbol vorhanden ist, erstellen Sie
ein Symbol im XView-Format (32 x 32 Bildpunkte).
Binder 523
Hinweise zum Erstellen von Symbolen finden Sie in Kapitel 15.
Das in der Verbindung angegebene Symbol wird im Dateimanager und in den
weiteren Anwendungen der DeskSet-Umgebung angezeigt.
Wenn das Symbol nur teilweise in der Hintergrundfarbe angezeigt werden soll,
erstellen Sie mit dem Symboleditor eine Symbolmaske im XView-Format (32 x 32
Bildpunkte). Diese Maske gibt an, welcher Bereich in der Hintergrundfarbe
dargestellt wird. Näheres dazu finden Sie im Abschnitt Abschnitt 16.3.1.3
„Maskendatei” auf Seite 512.
2. Klicken Sie AUSWAHL auf der Taste Neu im Binder-Fenster.
Daraufhin wird automatisch ein neuer Eintrag mit dem Namen unnamed_1
erstellt und das Fenster mit den Symboleigenschaften angezeigt (siehe Abbildung
16–13). Wenn bereits ein Eintrag mit dem Namen unnamed_1 existiert, erhält der
neue Eintrag den Namen unnamed_2 usw.
524
Solaris Benutzerhandbuch ♦ September 1997
Abbildung 16–13
Neuer Binder-Eintrag
3. Löschen Sie den Namen im Feld Symbol, und weisen Sie dem Binder-Eintrag
einen neuen Namen zu.
In diesem Beispiel geben Sie cat_prog ein.
4. Geben Sie in das Feld Bilddatei den Namen eines Symbols ein, das im
XView-Format (32 x 32 Bildpunkte) vorliegt.
Binder 525
In diesem Beispiel geben Sie Namen und Pfad des in Schritt 1 erstellten Symbols
ein.
5. Geben Sie, falls gewünscht, den Namen und Pfad einer Maskendatei in das
entsprechende Feld ein.
Informationen zu Maskendateien finden Sie auf Abschnitt 16.3.1.3 „Maskendatei”
auf Seite 512.
Wenn Sie keine Maskendatei angeben, erscheint das gesamte Symbol in der
Hintergrundfarbe.
6. Geben Sie in die Felder Vordergrundfarbe und Hintergrundfarbe die
gewünschten RGB-Farbwerte ein, oder wählen Sie den Farbton über die
Farbauswahl.
Die Vordergrundfarbe wird für die Symbollinien verwendet. Weitere Hinweise
finden Sie im Abschnitt Abschnitt 16.3.1.5 „Vordergrundfarbe” auf Seite 513.
Die Hintergrundfarbe wird für die Symbolflächen verwendet. Wenn Sie eine
Maskendatei angegeben haben, wird nur der Maskenbereich mit der
Hintergrundfarbe gefüllt. Weitere Hinweise finden Sie im Abschnitt Abschnitt
16.3.1.6 „Hintergrundfarbe” auf Seite 513.
Um die Farbauswahl aufzurufen, klicken Sie AUSWAHL auf den Menütasten
neben den Textfeldern. Die Verwendung der Farbauswahl wird im Abschnitt
Abschnitt 16.7 „Farbauswahl im Binder” auf Seite 530beschrieben.
7. Geben Sie, falls gewünscht, den Namen einer Anwendung und/oder einer
Druckmethode in die entsprechenden Felder in der rechten Fensterhälfte ein.
Um das Fenster Eigenschaften zu erweitern, klicken Sie AUSWAHL auf der Taste
+.
Im Feld Anwendung legen Sie fest, welche Anwendung gestartet wird, wenn Sie
eine der mit diesen Eigenschaften verbundene Datei im Dateimanager oder einer
anderen DeskSet-Anwendung öffnen. Die Standardanwendung ist textedit
(Texteditor).
Im Feld Druckmethode legen Sie fest, wie eine der mit diesen Eigenschaften
verbundene Datei in der DeskSet-Umgebung gedruckt wird. Wenn Sie keine
Druckmethode angeben, wird die Standardmethode der Anwendung verwendet,
aus der Sie die Datei drucken.
8. Wählen Sie Dateitypen ... im Menü Eigenschaften, um die
Dateityp-Eigenschaften anzuzeigen.
Diese Eigenschaften legen fest, welche Dateien mit den soeben definierten
Symboleigenschaften verbunden werden.
9. Geben Sie den Namen des Dateityps in das Feld Bezeichnung ein, und
drücken Sie Return.
In diesem Beispiel geben Sie cat ein.
526
Solaris Benutzerhandbuch ♦ September 1997
Wenn Dateien des neuen Typs an einem bestimmten Namen erkennbar sein
sollen, geben Sie diesen Namen in das Feld Bezeichnung ein. Sollen die Dateien
am Inhalt erkennbar sein, können Sie einen beliebigen Namen eintragen.
10. Klicken Sie AUSWAHL auf nach Name oder nach Inhalt, um festzulegen,
woran Dateien dieses Typs erkannt werden.
In diesem Beispiel wählen Sie nach Name. Damit geben Sie an, daß die
definierten Eigenschaften für alle Dateien mit dem Namen cat gelten.
Wenn Sie nach Inhalt wählen, werden die darunterstehenden vier Felder aktiviert.
Darin spezifizieren Sie den Versatz einer Markierung in der Datei, den
Markierungstyp und den Markierungswert, nach dem in der Datei gesucht
werden soll. Ausführliche Informationen zu diesen Feldern finden Sie im
Abschnitt Abbildung 16–10.
11. Wenn Sie weitere Dateien mit den Symboleigenschaften verbinden wollen,
wiederholen Sie die Schritte 9 und 10.
12. Klicken Sie AUSWAHL auf der Taste Anwenden, um die gewählten
Eigenschaften in den neuen Binder-Eintrag aufzunehmen.
13. Klicken Sie AUSWAHL auf der Taste Sichern im Binder-Fenster, um den
Eintrag in Ihrer persönlichen Datenbank zu speichern.
Wenn Sie den Binder als root mit der Option -system oder -network gestartet
haben, wird der neue Eintrag in der entsprechenden Datenbank gespeichert.
Näheres dazu finden Sie im Abschnitt Abschnitt 16.2 „Binder-Datenbanken” auf
Seite 503.
Hinweis - Der neue Eintrag wird von den DeskSet-Anwendungen erst erkannt,
wenn Sie ihn gespeichert und die Anwendungen neu gestartet haben.
Abbildung 16–14 zeigt das neue Symbol im Dateimanager. (Vergessen Sie nicht, den
Dateimanager vorher neu zu starten.)
Binder 527
Abbildung 16–14
16.5
Symbol cat im Dateimanager
Binder-Einträge löschen
Um einen Binder-Eintrag zu löschen, wählen Sie den Eintrag in der Auswahlliste im
Binder-Fenster und klicken nacheinander AUSWAHL auf den Tasten Löschen und
Sichern. Handelt es sich um einen Nur-Lesen-Eintrag, ist die Taste Löschen nicht
verfügbar.
Hinweis - Wenn Sie einen Binder-Eintrag löschen, wird der dazugehörige
Dateityp-Eintrag nicht automatisch mitgelöscht. Soll der Dateityp ebenfalls entfernt
werden, müssen Sie ihn vor dem Binder-Eintrag löschen.
528
Solaris Benutzerhandbuch ♦ September 1997
Um den Dateityp-Eintrag zu löschen, markieren Sie den Binder-Eintrag in der
Auswahlliste im Binder-Fenster, rufen das Fenster mit den Dateityp-Eigenschaften
auf, wählen den Dateityp aus der Auswahlliste und klicken AUSWAHL auf der Taste
Löschen.
16.6
Binder-Einträge ändern
So ändern Sie einen Binder-Eintrag:
1. Markieren Sie den Eintrag in der Auswahlliste im Binder-Fenster.
2. Bearbeiten Sie die Symbol- und Dateityp-Eigenschaften.
Nach der Bearbeitung müssen Sie den Binder-Eintrag zuerst mit Anwenden
aktualisieren und dann mit Sichern in der Datenbank speichern.
Um einen Nur-Lesen-Eintrag zu ändern, wählen Sie ihn aus und klicken
AUSWAHL auf Duplizieren. Damit kopieren Sie den Eintrag in Ihre persönliche
Datenbank, wo er beliebig bearbeitet werden kann.
Nehmen wir an, Sie möchten die Farbe der Ordnersymbole im Dateimanager
ändern. Dazu gehen Sie folgendermaßen vor:
1. Wählen Sie in der Auswahlliste im Binder-Fenster den Eintrag default-dir.
Die Meldung in der Fußzeile des Binder-Fensters gibt an, daß es sich um einen
geschützten Eintrag handelt.
2. Klicken Sie AUSWAHL auf der Taste Duplizieren, um den Eintrag in Ihre
persönliche Datenbank zu kopieren.
Die Kopie erhält den Namen unbenannt und bekommt die gleichen
Symboleigenschaften zugewiesen wie der Originaleintrag.
3. Benennen Sie den neuen Eintrag in default-dir um.
Der Eintrag default-dir in Ihrer persönlichen Datenbank hat Vorrang vor den
gleichnamigen System- und Netzwerkeinträgen.
Hinweis - Wenn Sie einen weiteren Eintrag namens default-dir erstellen,
wird nur der erste Eintrag verwendet.
4. Ändern Sie die Hintergrundfarbe.
Geben Sie einen neuen RGB-Farbwert (Rot/Grün/Blau) in das Textfeld
Hintergrundfarbe ein, oder klicken Sie AUSWAHL auf der Taste neben dem Feld,
Binder 529
um die Farbauswahl aufzurufen. Weitere Informationen finden Sie in den
Abschnitten Abschnitt 16.3.1.6 „Hintergrundfarbe” auf Seite 513und Abschnitt
16.7 „Farbauswahl im Binder” auf Seite 530.
5. Klicken Sie AUSWAHL auf Anwenden, um die Änderungen in den
Binder-Eintrag zu übernehmen.
6. Klicken Sie AUSWAHL auf Sichern, um den neuen Binder-Eintrag in Ihrer
persönlichen Datenbank zu speichern.
Wenn Sie nun mit Alle Einträge im Menü Ansicht eine Liste aller
Datenbankeinträge abrufen, wird nur noch der Benutzereintrag default-dir
angezeigt. Wenn Sie diesen Eintrag löschen, erscheint in der Liste wieder der
System- oder Netzwerkeintrag.
Um die Ordnersymbole in der angegebenen Farbe anzuzeigen, müssen Sie zuerst
den Dateimanager neu starten.
16.7
Farbauswahl im Binder
Mit Hilfe der Farbauswahl können Sie im Binder den Datei-, Ordner- und
Anwendungssymbolen Vorder- und Hintergrundfarben zuweisen.
Um die Farbauswahl aufzurufen, klicken Sie AUSWAHL auf der Menütaste neben
dem Textfeld Vordergrundfarbe oder Hintergrundfarbe. Damit öffnen Sie das in
Abbildung 16–15 gezeigte Fenster.
530
Solaris Benutzerhandbuch ♦ September 1997
Abbildung 16–15
Fenster Farbauswahl
In der linken oberen Ecke der Palette wird die aktuelle Vordergrund- und
Hintergrundfarbe des Symbols angezeigt (siehe Abbildung 16–15).
So wählen Sie eine Vorder- oder Hintergrundfarbe aus:
1. Klicken Sie AUSWAHL auf dem gewünschten Farbfeld.
Das Feld wird hervorgehoben, und das Symbol im Anzeigebereich links oben
erscheint in der gewählten Farbe.
2. Klicken Sie AUSWAHL auf der Taste Anwenden.
Die gewählte Farbe wird im ersten Feld der Palette angezeigt.
Binder 531
532
Solaris Benutzerhandbuch ♦ September 1997
KAPITEL
17
Anpassung der Solaris-Umgebung
Die Solaris-Umgebung kann in vielen Punkten an Ihre Anforderungen angepaßt
werden. Im Fenster Arbeitsbereich Eigenschaften können Sie unter anderem die
Hintergrundfarbe des Arbeitsbereichs und der darin angezeigten Fenster, die
Position der Rollbalken und die Funktion der Maustasten ändern. Diese und weitere
Möglichkeiten werden im weiteren Verlauf dieses Kapitels beschrieben.
17.1
Fenster Workstation-Info
Wenn an der Konfiguration Ihres Systems oder des Netzwerks etwas geändert
werden soll, das System erweitert wird oder ein Problem auftritt, das vom
Systemverwalter oder einem Servicetechniker beseitigt werden muß, werden Sie
unter Umständen nach Informationen wie dem Typ Ihrer Workstation, dem
installierten Betriebssystem oder der Netzwerkadresse Ihres Systems gefragt.
Im Fenster Workstation-Info werden die wichtigsten Informationen zu Ihrer
Workstation angezeigt (siehe Abbildung 17–1).
♦ Um das Fenster Workstation-Info zu öffnen, wählen Sie Arbeitsbereich ⇒
Workstation-Info.
533
Abbildung 17–1
Fenster Workstation-Info”
Der Inhalt dieses Fensters wird in den folgenden Abschnitten beschrieben.
17.1.1
Workstation-Informationen
In den beiden ersten Feldern sind Name und Typ Ihrer Workstation angegeben.
17.1.1.1
Workstation-Name
Im Feld Workstation-Name wird der Systemname oder Host-Name Ihrer Workstation
angezeigt. Der Systemname wird normalerweise vom Systemverwalter vergeben.
534
Solaris Benutzerhandbuch ♦ September 1997
Andere Benutzer des Netzwerks benötigen den Systemnamen, um Ihnen
elektronische Post zu schicken oder anderweitig auf Ihre Workstation zuzugreifen.
17.1.1.2
Workstation-Typ
Dieses Feld enthält die genaue Produktbezeichnung Ihrer Workstation. Mitunter wird
hier die Modellnummer angegeben.
17.1.2
Netzwerk-Informationen
Die folgenden drei Felder enthalten netzwerkspezifische Informationen.
17.1.2.1
Host-ID
Die Host-ID ist eine Nummer, die innerhalb des Netzwerks nur einmal vorkommt
und mitunter bei der Software-Lizensierung abgefragt wird.
17.1.2.2
Internet-Adresse
Über die Internet-Adresse können Benutzer Ihres Netzwerks oder anderer Netzwerke
mit Ihrem System in Verbindung treten.
17.1.2.3
Netzwerk-Domain
Wenn in Ihrem Netzwerk der Network Information Service (NIS) verwendet wird,
erscheint hier der Name der Domain, zu der Ihr System gehört.
17.1.3
Systemspeicher-Informationen
Die folgenden Informationen geben Aufschluß über die Speicherkonfiguration Ihrer
Workstation.
17.1.3.1
Physikalischer Speicher (RAM)
Hier ist angegeben, wieviel Arbeitsspeicher in Ihrem System installiert ist.
Anpassung der Solaris-Umgebung
535
17.1.3.2
Virtueller Speicher (Swap)
Dieser Wert gibt an, wieviel Platz auf Ihrer Festplatte für die Auslagerung von Daten
aus dem Arbeitsspeicher reserviert ist.
17.1.3.3
Virtueller Speicher belegt
Wenn der durch den Schieberegler angegebene Wert gegen 100% geht, ist auf Ihrer
Workstation zuwenig Swap-Speicher vorhanden. Wenden Sie sich in diesem Fall an
Ihren Systemverwalter.
17.1.4
Solaris-Informationen
Die beiden letzten Felder enthalten Informationen zu der Solaris-Umgebung.
17.1.4.1
Betriebssystem
In diesem Feld werden die Versions- und Release-Nummer des Betriebssystems
angezeigt, das auf Ihrer Workstation oder dem Server installiert ist.
17.1.4.2
Benutzeroberfläche
In diesem Feld werden der Name und die Versionsnummer der Benutzeroberfläche
angezeigt, die auf Ihrer Workstation oder dem Server installiert ist.
17.2
Fenster Arbeitsbereich Eigenschaften
Das Fenster Arbeitsbereich Eigenschaften enthält Standardeinstellungen, über die Sie
das Erscheinungsbild und die Bedienung der im Arbeitsbereich angezeigten
Anwendungen beeinflussen können. Diese Einstellungen sind in sieben Gruppen
(Kategorien) gegliedert:
4 Farbe: Vorder- und Hintergrundfarbe des Arbeitsbereichs und der
Anwendungsfenster (nur auf Farbsystemen verfügbar).
4 Schriften: Schriftart und Schriftstil für Fenstertitel, Menüs, Tastenbeschriftungen
und andere Steuerelemente.
4 Tastatur: Tastenklick, Wiederholrate und Tastaturbefehle.
4 Maus: Beschleunigung und Schwellenwert, maximale Pause bei Mehrfachklicks,
automatische Zeigerbewegung und Maustastenbelegung.
536
Solaris Benutzerhandbuch ♦ September 1997
4 Menüs: Abstand der Untermenüs beim Ziehen nach rechts und Funktion der
Maustaste AUSWAHL bei der Menüauswahl.
4 Menü Programme: Aufnahme neuer Optionen in das Menü Programme, Entfernen
von Menüoptionen und Ändern der Optionsreihenfolge.
4 Sonstiges:
4
Bildschirmschoner schützt Ihren Bildschirm, wenn Sie eine längere Arbeitspause
machen. Die Option kann ein- oder ausgeschaltet werden.
4
Signalton aktiviert oder deaktiviert die Ausgabe eines Signaltons.
4
Fenster aktivieren ermöglicht die Angabe der Fensteraktivierung.
4
Symbolposition und Rollbalkenposition ermöglicht die Wahl der Symbol- und
Rollbalkenpositionierung.
4 Sprachumgebung: Sprachspezifische Einstellungen.
So zeigen Sie die gewünschten Einstellungen an:
1. Wählen Sie Arbeitsbereich ⇒ Eigenschaften.
Der Inhalt dieses Menüs richtet sich nach der Hardware-Ausstattung Ihrer
Workstation. Wählen Sie im Menü Kategorie die Gruppe von Eigenschaften, die
Sie ändern wollen.
2. Drücken Sie MENÜ auf der Taste Kategorie, und ziehen Sie auf die
gewünschte Option.
Abbildung 17–2 zeigt den Inhalt des Menüs Kategorie auf einem Farbsystem.
Anpassung der Solaris-Umgebung
537
Abbildung 17–2
538
Menü Kategorie
Solaris Benutzerhandbuch ♦ September 1997
17.2.1
Änderungsbalken
Wenn Sie eine Einstellung ändern, erscheint links daneben ein senkrechter Balken.
Diese Markierung verschwindet, sobald Sie die geänderte Einstellung mit einem
Klick AUSWAHL auf der Taste Anwenden übernehmen.
17.2.2
Steuerelemente
Die drei Befehlstasten im Fenster Arbeitsbereich Eigenschaften haben folgende
Funktion:
4 Mit Zurücksetzen auf Standard zeigen Sie die von Ihrem Systemverwalter
festgelegten Standardeinstellungen wieder an, ohne sie aber wirksam zu machen.
Alle Einstellungen, die seitdem geändert wurden, sind mit einem
Änderungsbalken gekennzeichnet.
4 Mit Zurücksetzen verwerfen Sie Ihre Änderungen und stellen die zuvor geltenden
Einstellungen wieder her.
4 Mit Anwenden übernehmen Sie die geänderten Einstellungen. Einige Änderungen
werden nicht sofort, sondern erst nach dem Öffnen einer neuen Anwendung oder
dem Neustart von OpenWindows wirksam.
Hinweis - Im Gegensatz zu früheren Versionen von OpenWindows können Sie
Änderungen bei dieser Version nicht mehr gesammelt übernehmen. Wenn Sie
Einstellungen in mehreren Kategorien ändern wollen, müssen Sie also in jeder
Kategorie AUSWAHL auf Anwenden klicken, um die Änderungen wirksam zu
machen.
17.3
Farbeinstellungen
Wenn Sie auf einem Farbsystem arbeiten, können Sie die Vorder- und
Hintergrundfarbe des Arbeitsbereichs, der Datenbereiche und der
Anwendungsfenster ändern. Da Farbe die Standardoption im Menü Kategorie ist,
werden diese Einstellungen automatisch angezeigt, wenn Sie das Fenster
Arbeitsbereich Eigenschaften öffnen (siehe Abbildung 17–3).
Anpassung der Solaris-Umgebung
539
540
Solaris Benutzerhandbuch ♦ September 1997
Abbildung 17–3
Einstellungen der Kategorie Farbe
So ändern Sie eine Farbeinstellung:
1. Klicken Sie AUSWAHL auf einer der sechs Fenstertasten.
Zu jeder Taste gehört ein Pop-Up-Fenster mit einer Farbpalette, in der Sie die
Vorder- oder Hintergrundfarbe für Anwendungsfenster, Datenbereiche oder den
Arbeitsbereich wählen. In Abbildung 17–3ist neben dem Fenster Arbeitsbereich
Eigenschaften die Farbpalette für die Fenster-Vordergrundfarbe eingeblendet. (In
diesem Beispiel werden die verschiedenen Farbtöne durch unterschiedliche
Grauraster repräsentiert.)
2. Klicken Sie AUSWAHL auf dem gewünschten Farbfeld.
An der in Abbildung 17–4gezeigten Farbvoransicht im unteren Bereich des
Fensters Arbeitsbereich Eigenschaften können Sie prüfen, ob Sie die Auswahl
übernehmen wollen.
Abbildung 17–4
Farbvoransicht
3. Wenn die neue Farbe nicht geeignet ist, wählen Sie eine andere Farbe oder
stellen einen eigenen Farbton zusammen.
Dazu gehen Sie folgendermaßen vor:
a. Klicken Sie AUSWAHL auf dem Feld Konfigurierbar.
Statt der Farbpalette werden nun drei Schieberegler angezeigt, mit denen Sie
Farbton, Intensität und Helligkeit einstellen (siehe Abbildung 17–5).
Anpassung der Solaris-Umgebung
541
542
Solaris Benutzerhandbuch ♦ September 1997
Abbildung 17–5
Steuerelemente für die Farbauswahl
b. Bewegen Sie die Schieberegler, und beobachten Sie dabei die
Farbvoransicht.
Mit den Schiebereglern stellen Sie folgende Farbeigenschaften ein:
4 Mit dem Regler Farbton wählen Sie eine der Farben Rot, Orange, Gelb, Blau,
Indigo, Violett oder Magenta.
4 Mit dem Regler Intensität beeinflussen Sie die Leuchtkraft der Farbe.
4 Mit dem Regler Helligkeit legen Sie fest, wieviel Licht in die Farbe gefiltert
wird.
4. Wenn Sie weitere Vorder- oder Hintergrundfarben ändern wollen, wiederholen
Sie die Schritte 1 bis 3.
Die Farbpaletten werden automatisch im Arbeitsbereich fixiert.
5. Wenn Sie die Farbe(n) übernehmen wollen, klicken Sie AUSWAHL auf der
Taste Anwenden.
Die Änderungen werden im Arbeitsbereich, im Menü Arbeitsbereich und im
Randbereich aller geöffneten Anwendungsfenster sofort wirksam. Die Farbe des
Steuerbereichs ändert sich dagegen unter Umständen erst nach einem Neustart
der Anwendung(en).
17.4
Schrifteinstellungen
Jedes im Arbeitsbereich angezeigte Textelement (Symbol- und Menütitel,
Tastenbeschriftungen, Fenstertitel usw.) erscheint in einer Standardschrift mit
festgelegten Attributen, die normalerweise nicht geändert werden müssen. Wenn
Ihnen diese Schriftattribute nicht gefallen, können Sie die Schriftgröße und den
Schriftstil über die Kategorie Schriften ändern.
In den folgenden Abschnitten werden zwei Methoden zur Anpassung der
Textdarstellung beschrieben. Mit der ersten Methode ändern Sie die Skalierung der
Schrift (damit beeinflussen Sie gleichzeitig die Größe der Fenster, in denen diese
Schrift verwendet wird) und mit der zweiten den Schriftstil. Mit der ersten Methode
können Sie die Schriftgröße nur auf einige festgelegte Werte einstellen, mit der
zweiten Methode dagegen auf jede verfügbare Punktgröße.
Anpassung der Solaris-Umgebung
543
17.4.1
Textskalierung festlegen
Die Textskalierung in Fenstern kann auf einen von vier Werten eingestellt werden.
Sie können die Skalierung entweder nur für bestimmte Fenster oder für alle Fenster
ändern. In beiden Fällen ändern sich auch die Proportionen der betroffenen Fenster.
Folgende Skalierungen stehen zur Auswahl:
4 Klein
4 Mittel (Standardgröße)
4 Groß
4 Extra Groß
Hinweis - Wenn Sie eine zu kleine oder zu große Schrift wählen, sind manche
Textelemente unter Umständen nicht mehr lesbar.
17.4.2
Schriftstil ändern
Folgende Schriften werden in der OpenWindows-Umgebung verwendet:
4 Fenster: Lucida Sans 12 Punkt Medium
4 Fenstertitel: Lucida Sans Bold
4 Untergeordnete Textfenster: Lucida Sans Typewriter
Falls gewünscht, können Sie einen anderen Schriftstil oder eine andere Schriftgröße
wählen. Dazu gehen Sie folgendermaßen vor:
1. Wählen Sie die gewünschte Schrift aus der Auswahlliste.
In der Voransicht wird ein Schriftmuster angezeigt.
2. Klicken Sie AUSWAHL auf Anwenden.
17.4.3
Verfügbare Schriften anzeigen
Wenn Sie die Einstellung Standard gewählt haben, werden in der Auswahlliste alle
Schriften angezeigt, die der OPEN LOOK Spezifikation entsprechen. Ist die
Einstellung Definierbar aktiv, werden alle verfügbaren Schriften angezeigt.
Hinweis - Wenn Sie alle Schriften abrufen, ist die aus xlsfonts generierte Liste
sehr lang, da mehr als 400 Schriften zur Verfügung stehen. Wenn die Liste auf Ihrem
Bildschirm auffallend kürzer ist, sollten Sie Ihren Systemverwalter fragen, ob alle
Schriften installiert sind.
544
Solaris Benutzerhandbuch ♦ September 1997
17.4.4
Schriftvoransicht
Mit Hilfe der Voransicht können Sie prüfen, wie Text in Steuerelementen mit den
gewählten Schrifteinstellungen angezeigt wird:
4 Tastenbeschriftungen und Einträge in Auswahllisten
4 Fenster- und Menütitel
4 Textelemente in Datenbereichen (z. B. im Texteditor-Fenster)
17.4.4.1
Tastaturbefehle für Menüsteuerung
Diese Einstellung gibt an, ob und wo Tastaturbefehle für den Aufruf von
Menübefehlen in der OpenWindows-Umgebung angezeigt werden. Folgende
Optionen stehen zur Auswahl:
4 Anwendung + Fenster: Tastaturbefehle werden in allen Anwendungen, die
Tastaturbefehle unterstützen, und in allen OpenWindows-Menüs angezeigt.
4 Nur Anwendung: Tastaturbefehle werden nur in OPEN LOOK Anwendungen
angezeigt, die Tastaturbefehle unterstützen.
4 Keine: Tastaturbefehle werden grundsätzlich nicht angezeigt.
In DeskSet-Anwendungen können bestimmte Menübefehle statt mit der Maus auch
mit einer Tastenkombination aktiviert werden. Diese Abkürzungen erscheinen in den
Anwendungsmenüs und können im Fenster Arbeitsbereich Eigenschaften ein- und
ausgeschaltet werden. Tastaturbefehle stehen nur in aktiven Fenstern zur Verfügung.
Die folgende Tabelle zeigt, welche Tastaturbefehle verfügbar sind, und welche
Funktionen diese haben.
Hinweis - Die Taste Meta ist auf SPARC-Tastaturen durch eine Raute (<>)
gekennzeichnet; auf x86- und PowerPCTM -Tastaturen müssen Sie stattdessen die
Tastenkombination Strg-Alt benutzen.
Tabellen-Legende
In der nachstehenden Tabelle gelten folgende Abkürzungen:
4 DM = Dateimanager
4 TK = Terminkalender
4 P = Post
4 TE = Texteditor
4 F = Fotografieren
4 SE = Symboleditor
4 B = Binder
4 DK = Drucken
Anpassung der Solaris-Umgebung
545
4 BE = Bildeditor
4 A = Audio
4 X = Aufruf über Tastaturbefehl möglich
4 - = Kein Tastaturbefehl verfügbar
4 Taste = Aufruf nur über Bildschirmtaste
4 Meta = Taste Meta (<> oder Strg-Alt) auf der Tastatur benutzen.
4 TB = Tastaturbefehl (Tastenkombination in angegebener Reihenfolge drücken)
TABELLE 17–1
TB
DM
TK
P
TE
F
SE
B
DK
BE
A
Meta
-a
-
-
-
-
-
-
-
-
-
-
Ausschn.
Meta
-x
X
-
X
X
-
X
-
-
-
X
DruckenMeta
-p
X
X
X
-
X
X
-
-
X
-
Eigensch.
Meta
-i
X
X
X
-
-
-
X
X
X
X
Einsetzen
Meta
-v
X
-
-
X
-
X
-
-
-
X
Erneut Shift
Meta
-p
-
-
-
-
-
X
-
-
-
X
Kopieren
Meta
-c
X
-
X
X
-
X
-
-
-
X
Neu
Meta
-n
X
X
-
-
-
-
-
-
X
Öffnen Meta
-o
X
X
X
X
Tast.
X
-
-
X
X
Sichern Meta
-s
-
-
X
X
btn
X
btn
-
X
X
Alles
sel.
546
Tastaturbefehle für die Menüsteuerung
Solaris Benutzerhandbuch ♦ September 1997
TABELLE P–1
TB
17.4.4.2
Tastaturbefehle für die Menüsteuerung
(fortgesetzt)
DM
TK
P
TE
F
SE
B
DK
BE
A
Suchen Meta
-f
X
X
X
X
-
-
-
-
-
-
Zurückn.
Meta
-u
-
-
-
X
-
X
-
-
X
X
Schrift Meta
-t
-
-
-
-
-
-
-
-
-
-
Normal Shift
Meta
-n
-
-
-
-
-
-
-
-
-
-
Fett
Shift
Meta
-b
-
-
-
-
-
-
-
-
-
-
Kursiv Shift
Meta
-i
-
-
-
-
-
-
-
-
-
-
Weitere Tastatureinstellungen
In der Kategorie Tastatur können außerdem folgende Einstellungen geändert werden:
4 Tastenklick: Wenn Sie diese Einstellung aktivieren, ertönt beim Drücken einer Taste
ein hörbares Klicken.
4 Wiederholtaste: Wenn diese Einstellung aktiviert ist, wird auch bei längerem
Drücken einer Taste nur ein Zeichen ausgegeben. Ist die Einstellung nicht
aktiviert, wird das Zeichen wiederholt ausgegeben, bis Sie die Taste loslassen.
17.5
Tastaturabkürzungen und
Maustastenbelegung
Dieser Abschnitt enthält eine Liste der Tastaturabkürzungen, mit denen Sie
Funktionen, die normalerweise mit mehreren Mausaktionen aktiviert werden, in
einem Schritt über die Tastatur aufrufen können. Mit Tastaturabkürzungen können
Anpassung der Solaris-Umgebung
547
Sie also viele Arbeitsschritte schneller ausführen und – wenn Sie dies vorziehen – in
vielen Fällen sogar ganz auf die Maus verzichten.
17.5.1
Tastaturabkürzungen
Mit den im folgenden aufgeführten Tastaturabkürzungen rufen Sie
Textbearbeitungsfunktionen auf, bewegen die Schreibmarke durch Dateien und
Fenster und öffnen Menüs, ohne die Maustasten zu betätigen.
Eine Liste der OpenWindows-Menübefehle, wie z. B. Ausschneiden und Einsetzen,
und der entsprechenden Tastaturbefehle, finden Sie in Kapitel 1. Anweisungen zum
Umbelegen einer SPARC- oder x86-Tastatur finden Sie im Solaris Handbuch für
fortgeschrittene Benutzer.
Hinweis - Tastaturabkürzungen für die Cursorbewegung können nur in
Texteditor-Fenstern verwendet werden.
17.5.2
Text löschen
TABELLE 17–2
17.5.3
548
Befehle zum Löschen von Zeichen, Wörtern oder Zeilen
Taste/Tastenkombination
Beschreibung
Back Space
Löscht das Zeichen links vom Einfügepunkt.
Shift-Back Space
Löscht das Zeichen rechts vom Einfügepunkt.
Ctrl-w [Strg-w]
Löscht das Wort links vom Einfügepunkt.
Ctrl-Shift-w
Löscht das Wort rechts vom Einfügepunkt.
Ctrl-u [Strg-u]
Löscht vom Einfügepunkt bis zum Zeilenanfang.
Ctrl-Shift-u
Löscht vom Einfügepunkt bis zum Zeilenende.
Textcursor bewegen
Solaris Benutzerhandbuch ♦ September 1997
TABELLE 17–3
17.5.4
Befehle zum Bewegen des Textcursors
Taste/Tastenkombination
Beschreibung
Ctrl-b oder [ ]
Bewegt den Cursor ein Zeichen nach links.
Ctrl-f
Bewegt den Cursor ein Zeichen nach rechts
Ctrl-Shift-b
Bewegt den Cursor um ein Wort nach rechts
Ctrl-, [Strg-,]
Bewegt den Cursor um ein Wort nach links.
Ctrl-. [Strg-.]
Bewegt den Cursor an das Ende des Wortes.
Ctrl-a [Strg-a]
Bewegt den Cursor an den Anfang der Zeile.
Ctrl-e [Strg-e]
Bewegt den Cursor an das Ende der Zeile.
Ctrl-p
Bewegt den Cursor um eine Zeile nach oben.
Ctrl-n
Bewegt den Cursor eine Zeile nach unten.
Ctrl-Return, End
Bewegt den Cursor an das Textende.
Ctrl-Shift-Return oder Home
Bewegt den Cursor an den Textanfang.
PgUp
Bewegt den Cursor um eine Bildschirmseite nach oben.
PgDn
Bewegt den Cursor um eine Bildschirmseite nach unten.
Tastaturbefehle für die Maussteuerung
Die folgenden Tastaturabkürzungen stehen nur im Tastaturmodus (keine
Mausunterstützung) zur Verfügung. So schalten Sie auf Tastaturmodus um:
1. Setzen Sie die Einstellung Tastaturbefehle für Maussteuerung auf
Basisfunktionen oder Alle Funktionen.
2. Klicken Sie AUSWAHL auf Anwenden.
17.5.4.1
Globale Navigationsfunktionen
Anpassung der Solaris-Umgebung
549
TABELLE 17–4
Befehle für die Navigation zwischen Anwendungen und Fenstern im
Arbeitsbereich
17.5.4.2
Tastenkombination
Beschreibung
Alt-w
Macht das nächste Fenster der aktuellen Anwendung zum
aktiven Eingabebereich.
Shift-Alt-w
Macht das vorhergehende Fenster der aktuellen Anwendung
zum aktiven Eingabebereich.
Alt-n
Macht das nächste Anwendungsfenster zum aktiven
Eingabebereich.
Shift-Alt-n
Macht das vorhergehende Anwendungsfenster zum aktiven
Eingabebereich.
Shift-Alt-m
Öffnet das Menü Arbeitsbereich“.
Fensterverwaltungsfunktionen
TABELLE 17–5
550
Befehle für Anwendungsfenster und Pop-Up-Fenster
Tastenkombination
Beschreibung
Alt-m
Öffnet das Fenstermenü.
Alt-F5
Stellt das Fenster in den Hintergrund.
Alt-F6
Aktiviert die Pfeiltasten zum Bewegen des Fensters.
Alt-F7
Aktiviert die Pfeiltasten zum Skalieren des Fensters.
Alt-F8
Aktualisiert den Fensterinhalt.
Solaris Benutzerhandbuch ♦ September 1997
TABELLE 17–6
Tastenkombination
Beschreibung
Alt-F2
Öffnet das Symbol oder schließt das Fenster, auf dem sich
der Zeiger befindet.
Alt-F3
Vergrößert das Fenster auf Vollbildgröße oder stellt die
ursprüngliche Größe wieder her.
Alt-F9
Beendet die Anwendung.
TABELLE 17–7
17.6
Befehle für Anwendungsfenster
Befehle für Pop-Up-Fenstermenüs
Tastenkombination
Beschreibung
Alt-F2
Blendet ein Pop-Up-Menü aus bzw. verwirft es.
Alt-F10
Zeigt den Eigentümer eines Pop-Up-Menüs an.
Mauseinstellungen
Die Einstellungen in der Kategorie Maus beeinflussen das Verhalten der Maus im
Arbeitsbereich. Abbildung 17–6zeigt die Einstellungen dieser Kategorie.
Anpassung der Solaris-Umgebung
551
Abbildung 17–6
Einstellungen der Kategorie Maus
Folgende Einstellungen können geändert werden:
4 Mausbeschleunigung: Definiert das Verhältnis zwischen Maus- und
Zeigerbewegung. Bei einem hohen Wert reagiert der Zeiger empfindlicher.
4 Maus-Schwellenwert: Gibt an, wie weit die Maus bewegt werden muß, bevor sich
der Mauszeiger bewegt.
552
Solaris Benutzerhandbuch ♦ September 1997
4 Max. Pause bei Mehrfachklick: Legt fest, wieviel Zeit zwischen zwei Mausklicks
zulässig ist, damit Mehrfachklicks noch als solche erkannt werden.
4 Maustasten-Anordnung: Definiert die Maustastenbelegung.
4 Automatische Zeigerbewegung: Gibt an, wie sich der Zeiger bei Verwendung des
Rollbalkens oder bei Erscheinen eines Pop-Up-Fensters verhält.
17.6.1
Pause bei Mehrfachklicks
Die Einstellung Max. Pause bei Mehrfachklick legt fest, wie viele Zehntelsekunden
zwischen zwei oder mehr aufeinanderfolgenden Mausklicks maximal verstreichen
können, ohne daß die Mausklicks als Einzelklicks behandelt werden. Davon hängt
beispielsweise ab, wie schnell Sie auf einem Anwendungssymbol doppelklicken
müssen, damit das Anwendungsfenster geöffnet wird.
Um die Einstellung zu ändern, ziehen Sie den Regler mit dem Mauszeiger auf den
gewünschten Wert. Klicken Sie anschließend AUSWAHL auf Anwenden, um die
neuen Einstellungen wirksam zu machen.
Die Änderung dieser Einstellung wird sofort wirksam, nachdem Sie auf Anwenden
geklickt haben. Andere Einstellungen unter der Kategorie Maus, wie z. B.
Automatische Zeigerbewegung: Rollbalken oder Automatische Zeigerbewegung:
Pop-Up-Fenster werden erst nach dem Starten einer neuen Anwendung wirksam.
17.6.2
Umbelegung der Maustasten
Normalerweise sind die Maustasten sowohl bei Mäusen mit zwei Tasten als auch bei
Mäusen mit drei Tasten von links nach rechts mit den Funktionen AUSWAHL,
ANPASSEN und MENÜ belegt. Linkshänder können die Funktionen der linken und
rechten Maustaste über die Einstellung Maustasten-Anordnung im Menü
Arbeitsbereich Eigenschaften vertauschen. Abbildung 17–7zeigt die
Standardbelegung der Maustasten für beide Maustypen.
AUSWAHL
ANPASSEN
MENÜ
Anpassung der Solaris-Umgebung
553
AUSWAHL
ANPASSEN = Shift-AUSWAHL
MENÜ
Abbildung 17–7
Maustastenbelegung für Rechtshänder
Abbildung 17–8 zeigt die Maustastenbelegung nach Auswahl der Option
MENÜ-ANPASSEN-AUSWAHL.
MENÜ
ANPASSEN
AUSWAHL
MENÜ
ANPASSEN = Shift-AUSWAHL
AUSWAHL
Abbildung 17–8
Maustastenbelegung für Linkshänder
Klicken Sie nach Ausführung dieser Änderungen auf Anwenden, um die
Änderungen wirksam zu machen.
17.6.3
Automatische Zeigerbewegung
Die Einstellung Automatische Zeigerbewegung legt fest, wie sich der Mauszeiger
beim Blättern in Auswahllisten mit dem Rollbalken und bei Erscheinen eines
Pop-Up-Fensters verhält.
554
Solaris Benutzerhandbuch ♦ September 1997
17.6.3.1
Automatische Zeigerbewegung an Rollbalken
Wenn Sie das Feld Rollbalken markieren, bewegt sich der Zeiger beim Rollen von
Listeninhalten automatisch mit dem Rollbalkenschieber. In Abbildung 17–6 ist diese
Einstellung aktiviert.
Wenn das Feld markiert ist, brauchen Sie den Zeiger beim Rollen nicht
weiterzubewegen, weil er automatisch vor den Schieber springt. Ist das Feld nicht
markiert, steht der Zeiger nach mehreren Klicks auf dem Rollbalken unter
Umständen unter dem Schieber, und Sie müssen den Zeiger bewegen, um in die
gleiche Richtung weiterrollen zu können.
17.6.3.2
Automatische Zeigerbewegung in Pop-Up-Fenstern
Wenn das Feld Pop-Up-Fenster markiert ist, springt der Zeiger bei Erscheinen eines
Meldungsfensters automatisch auf die Standardtaste dieses Fensters. In Abbildung
17–6ist diese Einstellung aktiviert.
Wenn Sie im Menü Arbeitsbereich die Option Verlassen wählen, werden Sie
beispielsweise in einem Meldungsfenster gefragt, ob Sie die
OpenWindows-Umgebung tatsächlich verlassen wollen. Sobald dieses Fenster
erscheint, springt der Zeiger auf die Taste Abbrechen, und Sie können mit AUSWAHL
in den Arbeitsbereich zurückkehren, ohne den Zeiger bewegen zu müssen.
Ist das Feld nicht markiert, müssen Sie den Zeiger selbst auf die Standardtaste
bewegen.
Um die Einstellung zu ändern, klicken Sie einmal AUSWAHL auf dem Markierfeld.
17.7
Menüeinstellungen
17.7.1
Abstand beim Öffnen von Menüs
Wenn Sie ein Menü öffnen, müssen Sie den Zeiger um eine bestimmte Anzahl
Bildpunkte (Pixel) nach rechts ziehen.
Bildpunkte sind die Elemente, aus denen sich das Bild auf dem Bildschirm
zusammensetzt. Die Auflösung des Bildschirms errechnet sich aus der Zahl der
Bildpunkte pro Zeile, multipliziert mit der Anzahl der Zeilen.
So ändern Sie den Standardabstand:
1. Drücken Sie im Fenster Arbeitsbereich Eigenschaften MENÜ auf der Taste
Kategorie, und wählen Sie die Option Menüs.
Abbildung 17–9 zeigt die Standardeinstellungen dieser Kategorie.
Anpassung der Solaris-Umgebung
555
Abbildung 17–9
Einstellungen der Kategorie Menüs
2. Drücken Sie AUSWAHL auf dem Schieberegler, und ziehen Sie ihn auf den
gewünschten Wert.
556
Solaris Benutzerhandbuch ♦ September 1997
Der Abstand vom Anfang des Reglers bis zur aktuellen Position des Schiebers
entspricht der Distanz, um die Sie den Zeiger beim Öffnen eines Menüs nach
rechts ziehen müssen.
3. Klicken Sie AUSWAHL auf Anwenden, um die Änderung zu speichern.
17.7.2
Funktion der Maustaste AUSWAHL bei der
Menüauswahl
Die Kategorie Menüs ermöglicht es Ihnen, das Manipulieren von Menüs unter
OpenWindows anzupassen. Sie können festlegen, ob beim Klicken von AUSWAHL
auf einer Menütaste automatisch die Standardoption ausgewählt oder das Menü
angezeigt wird. Bei früheren Versionen von OpenWindows war Standard wählen die
Standardeinstellung.
Wenn Sie die Einstellung von Standard wählen auf Menü anzeigen umstellen, wird
lediglich das Menü geöffnet. Sie müssen dann also nochmals AUSWAHL auf der
gewünschten Option klicken.
17.8
Menü Programme
In der Kategorie Menü Programme können Sie Anwendungen in das Untermenü
Programme des Menüs Arbeitsbereich aufnehmen, Optionen aus dem Menü löschen
und die Reihenfolge der Menüelemente ändern. So nehmen Sie eine neue
Anwendung in das Menü auf:
1. Klicken Sie AUSWAHL auf der Menüoption, vor oder nach der die neue
Option eingefügt werden soll.
Die Option wird hervorgehoben.
2. Geben Sie den Namen der Anwendung in das Textfeld Bezeichnung ein.
3. Geben Sie den vollständigen Pfadnamen des Programms, das bei Auswahl der
Option ausgeführt werden soll, in das Feld Kommando ein.
4. Klicken Sie AUSWAHL auf Einsetzen vor oder Einsetzen nach.
Anpassung der Solaris-Umgebung
557
4 Mit Einsetzen vor fügen Sie die neue Option vor der hervorgehobenen Option
ein.
4 Mit Einsetzen nach fügen Sie die neue Option nach der hervorgehobenen
Option ein.
4 Wenn keine Option hervorgehoben ist, wird die neue Option an den Anfang
oder das Ende der Liste gesetzt.
5. Klicken Sie AUSWAHL auf Anwenden.
Die Tasten der Kategorie Programm-Menüs haben folgende Funktion:
4 Mit Ändern weisen Sie der ausgewählten Option den Namen im Feld
Bezeichnung zu.
4 Mit Hinzufügen nehmen Sie eine neue Option in die Liste auf.
4 Mit Ausschneiden und Kopieren übertragen oder kopieren Sie eine Option aus
der Liste in die Zwischenablage.
4 Mit Einsetzen fügen Sie eine Option aus der Zwischenablage in die Liste ein.
4 Mit Löschen entfernen Sie eine Option aus der Liste.
4 Mit Standardelement machen Sie die aktuell ausgewählte Option zur
Standardoption im Menü Programme.
17.9
Sonstige Einstellungen
In der Kategorie Sonstiges können Sie folgende Einstellungen ändern:
4 Bildschirmschoner aktivieren/deaktivieren
4 Einschaltzeit für Bildschirmschoner
4 Signaltonausgabe
4 Signaldauer
4 Aktivierung des Eingabebereichs
4 Position der Standardsymbole
4 Position der Rollbalken
Abbildung 17–10 zeigt die Einstellungen der Kategorie Sonstiges.
558
Solaris Benutzerhandbuch ♦ September 1997
Abbildung 17–10
Einstellungen der Kategorie Sonstiges
Anpassung der Solaris-Umgebung
559
17.9.1
Bildschirmschoner
Solaris verfügt über eine Bildschirmschutzfunktion , die den Bildschirm automatisch
dunkelschaltet, wenn über einen bestimmten Zeitraum keine Ein- oder Ausgabe
erfolgt ist. Die Funktion ist standardmäßig deaktiviert, kann aber im Fenster
Arbeitsbereich Eigenschaften folgendermaßen eingeschaltet werden:
1. Drücken Sie im Fenster Arbeitsbereich Eigenschaften MENÜ auf der Taste
Kategorie, und wählen Sie die Option Sonstiges.
2. Klicken Sie AUSWAHL auf dem Feld Auto.
3. Geben Sie an, nach wieviel Minuten der Bildschirmschoner eingeschaltet
werden soll. Der Standardwert ist 5 Minuten.
4. Klicken Sie AUSWAHL auf Anwenden.
17.9.1.1
Rückkehr in die Arbeitsumgebung
Um bei abgedunkeltem Bildschirm in Ihre Arbeitsumgebung zurückzukehren,
bewegen Sie die Maus in eine beliebige Richtung. Sie können statt dessen auch eine
Taste auf der Tastatur drücken. In diesem Fall geben Sie aber gleichzeitig ein Zeichen
ein, das dann unter Umständen auf dem Bildschirm erscheint.
17.9.2
Signaltonausgabe
Die Einstellung Signalton legt fest, ob Signaltöne immer ausgegeben werden (d. h.
bei allen Fehler- und Systemmeldungen), ob ein akustischer Hinweis nur bei Anzeige
eines Meldungsfensters erfolgt oder ob überhaupt keine Signaltöne ausgegeben
werden. Um die Einstellung zu ändern, klicken Sie AUSWAHL auf dem gewünschten
Feld. Mit dem darunterstehenden Schieberegler ändern Sie die Dauer des Signaltons.
17.9.3
Aktivierung des Eingabebereichs
Die Einstellung Fenster aktivieren legt fest, wie Sie in einen anderen Eingabebereich
wechseln. (Unter einem Eingabebereich versteht man hier ein Fenster, in dem sich
ein Textbereich oder ein Textfeld befindet.) In Abbildung 17–10 ist die
Standardeinstellung AUSWAHL klicken aktiviert. Bei dieser Einstellung müssen Sie
den Zeiger in ein Fenster bewegen und dann AUSWAHL klicken, um es zu
aktivieren.
Wenn Sie Zeiger bewegen wählen, wird das Fenster aktiviert, sobald der Zeiger sich
auf dem Fenster befindet.
Um die Einstellung zu ändern, klicken Sie AUSWAHL auf dem gewünschten Feld.
560
Solaris Benutzerhandbuch ♦ September 1997
17.9.4
Standardposition der Anwendungssymbole
Wenn Sie eine Anwendung zu einem Symbol schließen, wird das Symbol
normalerweise am unteren Rand des Arbeitsbereichs angezeigt. Diese Voreinstellung
können Sie folgendermaßen ändern:
1. Drücken Sie im Fenster Arbeitsbereich Eigenschaften MENÜ auf der Taste
Kategorie, und wählen Sie die Option Sonstiges.
2. Klicken Sie AUSWAHL auf der gewünschten Taste.
Anwendungssymbole können oben, unten, links oder rechts im Arbeitsbereich
angezeigt werden.
3. Klicken Sie AUSWAHL auf Anwenden.
Die Änderung wird sofort wirksam, d. h., wenn Sie danach eine zum Zeitpunkt
der Änderung geöffnete Anwendung schließen oder eine Anwendung öffnen,
erscheint das Anwendungssymbol an der neuen Position. Bei geschlossenen
Anwendungen verbleiben die Symbole solange an der alten Position, bis Sie die
Anwendung öffnen und wieder schließen. Symbole von Anwendungen, die über
die Befehlszeile mit expliziter Angabe der Symbolposition gestartet werden,
erscheinen an der angegebenen Position.
17.9.5
Position der Rollbalken
Die Einstellung Rollbalkenposition gibt an, ob Rollbalken auf der linken oder rechten
Seite des Rollbereichs angezeigt werden. Die gewählte Einstellung gilt für alle
Fenster im Arbeitsbereich, die Rollbalken enthalten. In Abbildung 17–10 ist die
Standardeinstellung Rechts aktiv.
Um die Rollbalken auf die linke Seite zu setzen, klicken Sie AUSWAHL auf dem
Feld Links und übernehmen die Änderung mit Anwenden.
Hinweis - Bei geöffneten Anwendungen wird die Änderung der Rollbalkenposition
erst nach einem Neustart wirksam.
Nachdem Sie die Einstellungen für Signalton, Eingabebereich,
Rollbalkenpositionierung festgelegt haben, drücken Sie AUSWAHL auf der Taste
Anwenden, um die Änderungen durchzuführen. Änderungen an der Kategorie
Sonstiges werden sofort anschließend ausgeführt.
Anpassung der Solaris-Umgebung
561
17.10
Sprachumgebung
Mit den Einstellungen der Kategorie Sprachumgebung können Sie die
OpenWindows-Umgebung an verschiedene Landessprachen anpassen und
landesspezifische Formate für Uhrzeit, Datum und numerische Werte wählen.
Abbildung 17–11zeigt die Einstellungen dieser Kategorie.
562
Solaris Benutzerhandbuch ♦ September 1997
Abbildung 17–11
Einstellungen der Kategorie Sprachumgebung
Wenn auf Ihrem System eine lokalisierte Version von Solaris installiert wurde, steht
neben der Standardsprache U.S. Englisch auch die jeweilige Landessprache zur
Verfügung. Wenn nicht, ist nur die Standardsprache verfügbar.
In der Kategorie Sprachumgebung können folgende Einstellungen geändert werden:
Anpassung der Solaris-Umgebung
563
4 Standardsprache: Hier wählen Sie die Standardoption U.S.A. oder, falls verfügbar,
eine andere Landessprache. Von dieser Einstellung hängt ab, welche Optionen für
die weiteren Einstellungen zur Auswahl stehen.
4 Über die folgenden Einstellungen definieren Sie die sprachspezifischen
Eigenschaften der Benutzerumgebung:
4
Im Menü Ausgabesprache wählen Sie die Sprache, in der Meldungen, Menütitel,
Tastenbeschriftungen, Hilfetexte usw. angezeigt werden.
4 Im Menü Eingabesprache legen Sie fest, welche Sprache (und damit welcher
Zeichensatz) bei der Eingabe verwendet wird.
4 Im Menü Zeitformat wählen Sie ein Format für Datum und Uhrzeit.
4 Im Menü Numerisches Format legen Sie fest, ob als Dezimalzeichen das Komma
oder der Punkt verwendet werden soll. (Das jeweils andere Zeichen wird dann
als Tausenderzeichen verwendet.)
Hinweis - Änderungen werden beim Start der Anwendungen bzw. bei einem
Neustart bereits geöffneter Anwendungen wirksam.
564
Solaris Benutzerhandbuch ♦ September 1997
KAPITEL
18
Dienstprogramme
Außer den Anwendungen im Untermenü Programme können Sie über das Menü
Arbeitsbereich auch mehrere Dienstprogramme aufrufen. Diese Programme werden
hier in der Reihenfolge beschrieben, in der sie im Menü auftauchen.
♦ Wählen Sie Arbeitsbereich ⇒ Dienstprogramme, um ein Dienstprogramm
auszuwählen.
Hinweis - Solaris unterstützt SPARC-, x86- und PowerPC
TM
-Systeme. Die Tastaturen
dieser Systeme sind unterschiedlich. Daher sind die Tastaturbefehle für einige
OpenWindows-Menübefehle je nach Tastatur ebenfalls unterschiedlich. Für die
meisten Tastaturbefehle gibt es jedoch unter Solaris eine zusätzliche
Tastenkombination mit der Meta-Taste, die auf beiden Plattformen benutzt werden
kann. Kapitel 1enthält eine Liste der OpenWindows-Befehle und der verschiedenen
äquivalenten Tastaturbefehle.
18.1
Aktualisieren
Bei der Arbeit in der DeskSet-Umgebung kann es vorkommen, daß Zeichen
außerhalb eines Fensters auftauchen oder daß beim Schließen eines Fensters
Fragmente (z. B. Teile von Linien) zurückbleiben. Solche Überbleibsel können Sie
durch Aktualisieren des Arbeitsbereichs beseitigen. Dabei wird der gesamte
Bildschirminhalt neu aufgebaut.
♦ Wählen Sie Arbeitsbereich ⇒ Dienstprogramme ⇒ Aktualisieren.
565
Die Überbleibsel verschwinden kurz danach vom Bildschirm.
18.2
SPARC: Eingabe zurücksetzen
Wenn auf Ihrem System unterschiedliche Anwendungstypen gleichzeitig ablaufen,
kann es aufgrund mangelnder Kompatibilität passieren, daß die von Ihnen
eingegebenen Zeichen auf dem Bildschirm nicht so wie erwartet angezeigt werden.
Dieses Phänomen taucht besonders dann auf, wenn Sie SunView- und
OpenWindows-Anwendungen zusammen einsetzen. Durch Zurücksetzen der
Eingabe können Sie die störenden Zeichen beseitigen.
♦ Wählen Sie Arbeitsbereich ⇒ Dienstprogramme ⇒ Eingabe zurücksetzen.
Hinweis - Diese Funktion ist nur bei SPARC-Systemen anwendbar.
18.3
Funktionstasten
Dieses Dienstprogramm wurde implementiert, um Kompatibilität mit den Richtlinien
der OPEN LOOK Spezifikation zu gewährleisten. Es wird derzeit von den
DeskSet-Anwendungen noch nicht unterstützt.
Mit dem Programm Funktionstasten zeigen Sie die Funktionstastenbelegung der
aktuellen Anwendung an. (Diese Funktion wird derzeit nur von Typ-4-Tastaturen
unterstützt.) Wenn die Anwendung Funktionstasten verwendet, sind die
Tastenfunktionen auf den im Fenster angezeigten Tasten angegeben. Bei einem
Wechsel des Eingabebereichs werden die Tastenbeschriftungen automatisch
aktualisiert. Wenn Sie mit einer Anwendung arbeiten, die keine Funktionstasten
unterstützt, sind die Tasten nicht beschriftet.
Wenn Sie im Funktionstasten-Fenster AUSWAHL auf einer Taste klicken, wird der
dieser Taste zugewiesene Befehl ausgeführt. (Sie können statt dessen natürlich auch
die entsprechende Funktionstaste auf der Tastatur drücken.)
So starten Sie das Dienstprogramm:
♦ Wählen Sie Arbeitsbereich ⇒ Dienstprogramme ⇒ Funktionstasten.
Sobald Sie die Maustaste loslassen, wird das Funktionstasten-Fenster am unteren
Bildschirmrand eingeblendet.
566
Solaris Benutzerhandbuch ♦ September 1997
Hinweis - Damit das Dienstprogramm ordnungsgemäß arbeitet, muß im Fenster
Arbeitsbereich Eigenschaften der Eingabemodus AUSWAHL klicken aktiviert sein.
Hinweise dazu finden Sie im Abschnitt Abschnitt 17.9.3 „Aktivierung des
Eingabebereichs” auf Seite 560in Kapitel 17.
Abbildung 18–1 zeigt das Funktionstasten-Fenster. In diesem Beispiel werden die
Funktionstasten für die Farbauswahl verwendet.
Abbildung 18–1
18.3.1
Funktionstasten-Fenster
Tastaturauswahl
Sie können mit dem Dienstprogramm Funktionstasten eine Reihe landesspezifischer
Tastaturen auf dem Bildschirm anzeigen. Die Tasten dieser virtuellen Tastaturen
haben die gleiche Funktion wie die Tasten der echten Tastatur, d. h. wenn Sie in einer
DeskSet-Anwendung oder einer anderen XView-Anwendung auf einer virtuellen
Taste klicken, erscheint im Textbereich das Zeichen, mit dem diese Taste auf der
Tastatur belegt ist. Durch diese Funktion wird die Eingabe von Sonderzeichen
erleichtert.
So zeigen Sie eine landesspezifische Tastatur auf dem Bildschirm an:
1. Wählen Sie Arbeitsbereich ⇒ Dienstprogramme ⇒ Funktionstasten.
2. Fixieren Sie das Funktionstasten-Fenster.
3. Klicken Sie AUSWAHL in der XView-Anwendung (z. B. einer
Kommando-Shell), in der Sie die Tastatur verwenden wollen.
4. Drücken Sie die Sprachtaste auf Ihrer Tastatur, und halten Sie sie während der
nächsten Schritte gedrückt.
Diese Taste ist mit Druck (Print Screen) beschriftet und befindet sich auf der
Tastatur oben rechts.
Nun können Sie mit jeder Taste im Funktionstasten-Fenster einen bestimmten
landesspezifischen Zeichensatz aufrufen (siehe Abbildung 18–2).
Dienstprogramme 567
Abbildung 18–2
Funktionstasten für die Tastaturauswahl
5. Klicken Sie AUSWAHL auf More, um weitere Zeichensätze anzuzeigen.
6. Klicken Sie AUSWAHL auf dem gewünschten Zeichensatz.
7. Klicken Sie AUSWAHL auf der Taste Show.
Die virtuelle Tastatur für diese Sprache wird eingeblendet. Abbildung 18–3 zeigt
die französische Tastatur.
Abbildung 18–3
Französische Tastaturbelegung
8. Fixieren Sie das Tastaturfenster.
9. Klicken Sie AUSWAHL auf der Taste Set im Funktionstasten-Fenster.
10. Lassen Sie die Sprachtaste Druck (Print Screen) los.
11. Geben Sie die gewünschten Zeichen in die XView-Anwendung ein, aus der Sie
das Funktionstasten-Fenster geöffnet haben.
Die eingegeben Zeichen werden auf den aktuell gewählten Zeichensatz
abgebildet. Statt des Zeichens ä erscheint zum Beispiel das Zeichen ù.
568
Solaris Benutzerhandbuch ♦ September 1997
18.3.2
Zwischen Zeichensätzen umschalten
Wenn Sie bei der Eingabe eines Texts einige Symbole oder Zeichen aus einem
anderen Zeichensatz benötigen, können Sie vorübergehend eine virtuelle Tastatur
aufrufen und dann wieder zum Standardzeichensatz zurückkehren:
1. Öffnen Sie das Dokument, und geben Sie Text ein.
2. Drücken Sie die Sprachtaste, wenn Sie auf einen anderen Zeichensatz
umschalten wollen.
Die Taste ist mit R2 bzw. Print Screen beschriftet.
3. Klicken Sie im Funktionstasten-Fenster AUSWAHL auf der gewünschten
Sprache.
Halten Sie die Sprachtaste dabei gedrückt.
4. Geben Sie die benötigten Zeichen ein, ohne die Sprachtaste loszulassen.
Die eingegebenen Zeichen erscheinen in dem gewählten Zeichensatz.
5. Lassen Sie die Sprachtaste los.
Der Standardzeichensatz wird wieder aktiviert.
18.4
Fenstersteuerung
Bei Auswahl der Option Fenstersteuerung erscheint ein Untermenü mit weiteren
Optionen, mit denen Sie die im Arbeitsbereich angezeigten Fenster öffnen und
schließen, die Fenstergröße ändern und Fenster in den Hintergrund stellen können,
ohne das jeweilige Fenstermenü aufrufen zu müssen.
♦ Wählen Sie Arbeitsbereich ⇒ Dienstprogramme ⇒ Fenstersteuerung.
Abbildung 18–4 zeigt das Untermenü Fenstersteuerung.
Dienstprogramme 569
Abbildung 18–4
Untermenü Fenstersteuerung
Damit das Untermenü ständig zur Verfügung steht, sollten Sie es im Arbeitsbereich
fixieren.
18.4.1
Verwendung der Fenstersteuerung
Das Untermenü Fenstersteuerung enthält die gleichen Optionen wie das Fenstermenü
der DeskSet-Anwendungen. Wenn Sie eine Option wählen, wird der dazugehörige
Befehl auf alle aktuell ausgewählten Fenster oder Symbole angewendet.
Um mehrere Fenster oder Symbole auszuwählen, klicken Sie AUSWAHL auf dem
ersten Objekt und ANPASSEN auf allen weiteren Objekten. Sie können statt dessen
auch den Zeiger neben das am weitesten vom Mittelpunkt des Arbeitsbereichs
entfernten Objekt setzen, AUSWAHL drücken und mit dem Zeiger einen Rahmen
ziehen, der alle gewünschten Objekte einschließt. Alle ausgewählten oder innerhalb
des Rahmens liegenden Objekte werden zu einer Gruppe zusammengefaßt.
18.4.1.1
Öffnen/Schließen
Um mehrere Anwendungen gleichzeitig zu öffnen, aktivieren Sie die
Anwendungssymbole wie oben beschrieben und wählen dann die Option Öffnen/
Schließen. Mit dieser Option können Sie auch mehrere Anwendungsfenster zu
Symbolen schließen.
570
Solaris Benutzerhandbuch ♦ September 1997
18.4.1.2
Vollbild /Wiederherstellen
Um mehrere Anwendungsfenster auf volle Bildschirmhöhe zu vergrößern, aktivieren
Sie die Fenster und wählen die Option Vollbild/Wiederherstellen. Wenn Sie die
Option danach ein zweites Mal wählen, ohne die Fenster zu deaktivieren, wird die
ursprüngliche Größe wiederhergestellt.
18.4.1.3
Hinten
Um mehrere Fenster hinter ein anderes Fenster zu stellen, aktivieren Sie die Fenster
und wählen die Option Hinten.
18.4.1.4
Beenden
Um mehrere Anwendungen gleichzeitig zu beenden, aktivieren Sie die
entsprechenden Fenster oder Symbole und wählen die Option Beenden.
18.5
Arbeitsbereich sichern
Wenn Sie Ihre Arbeitsumgebung eingerichtet haben, d. h. alle benötigten
Anwendungen gestartet und die Fenster und Symbole an geeignete Positionen
verschoben haben, können Sie den Inhalt des Arbeitsbereichs speichern. Damit
verhindern Sie, daß das System beim Verlassen der Solaris-Umgebung wieder die
Standardeinstellungen aktiviert. Wenn sich Ihre Anforderungen ändern, können Sie
die neue Anordnung erneut speichern.
♦ Wählen Sie Arbeitsbereich ⇒ Dienstprogramme ⇒ Arbeitsbereich sichern.
Sie werden in einem Meldungsfenster aufgefordert, den Vorgang zu bestätigen.
Klicken Sie AUSWAHL auf OK.
18.6
Bildschirm sperren
Mit dem Dienstprogramm Bildschirm sperren verdecken Sie den Arbeitsbereich und
die darin enthaltenen Objekte mit einem sich bewegenden Muster. Damit schützen
Sie Ihr System vor unbefugtem Zugriff und verhindern gleichzeitig, daß der
Bildschirm durch Einbrennen beschädigt wird. (Wenn der Elektronenstrahl der
Bildröhre zu lange auf die gleiche Stelle trifft, sich das Bild also über einen längeren
Dienstprogramme 571
Zeitraum nicht ändert, zerfällt an dieser Stelle die Fluoreszenzschicht auf der
Innenseite des Bildschirms, und das Bild wird immer wieder reproduziert.) Weitere
Informationen zu diesem Programm finden Sie in Kapitel 17.
Da alle bei Aufruf des Dienstprogramms aktiven Anwendungen und Prozesse
weiterlaufen, bleibt Ihre Arbeitsumgebung unverändert erhalten. Sie können nach
Aufhebung der Sperre also sofort weiterarbeiten.
So aktivieren Sie die Bildschirmsperre:
♦ Wählen Sie Arbeitsbereich ⇒ Dienstprogramme ⇒ Bildschirm sperren.
Um die Bildschirmsperre aufzuheben, drücken Sie eine Maustaste oder eine beliebige
Taste auf der Tastatur, geben Ihr Paßwort ein und drücken Return.
18.7
Konsole
Das Konsolfenster (siehe Abbildung 18–5) erscheint nach dem Start von
OpenWindows normalerweise in der oberen linken Ecke des Arbeitsbereichs. In
diesem Fenster werden vor allem System- und Fehlermeldungen angezeigt. Die
Konsole sollte nur einmal gestartet werden und während der gesamten
Arbeitssitzung geöffnet bleiben, damit Sie wichtige Meldungen nicht übersehen.
Abbildung 18–5
Konsolfenster
Wenn das Konsolfenster nicht angezeigt wird, öffnen Sie es folgendermaßen:
♦ Wählen Sie Arbeitsbereich ⇒ Dienstprogramme ⇒ Konsole.
572
Solaris Benutzerhandbuch ♦ September 1997
Danach sollten Sie das Konsolfenster soweit verkleinern, daß noch Platz für vier bis
fünf Meldungszeilen bleibt, und es an den Rand des Arbeitsbereichs verschieben.
Wenn nicht alle Meldungen in das Fenster passen, können Sie die Liste mit einem
Klick AUSWAHL auf dem nach oben oder unten weisenden Rollpfeil zeilenweise
durchblättern.
Dienstprogramme 573
574
Solaris Benutzerhandbuch ♦ September 1997
KAPITEL
19
AnswerBook-Dokumentation
Der Zugriff auf AnswerBooks erfolgt über zwei Fenster: AnswerBook-Anzeige und
Navigator. In diesen Fenstern können Sie Online-Dokumente anzeigen, nach
bestimmten Informationen suchen und Seiten markieren und drucken. AnswerBooks
sind Buchreihen, in denen verschiedene, thematisch zusammengehörige
Online-Dokumente zusammengefaßt sind.
So öffnen Sie das Navigator-Fenster:
♦ Wählen Sie Arbeitsbereich ⇒ Programme ⇒ AnswerBook.
Hinweis - AnswerBooks sind nur verfügbar, wenn Ihr Systemverwalter sie
entsprechend installiert und konfiguriert hat.
19.1
Inhalt der Online-Bibliothek
Im Navigator-Fenster wird der Inhalt Ihrer Online-Bibliothek angezeigt. Zu dieser
Bibliothek gehört normalerweise das Solaris 2.5 User AnswerBook - Deutsch, in dem
die Benutzerdokumentation zu Solaris zusammengefaßt ist. Darüber hinaus können
noch weitere AnswerBook-Dokumente zur Verfügung stehen, wenn folgende
Voraussetzungen erfüllt sind:
4 der Systemverwalter hat weitere AnswerBook-Dokumente installiert und für den
Zugriff konfiguriert
4 Sie oder Ihr Systemverwalter haben zusätzliche AnswerBook-Dokumente in Ihre
Bibliothek aufgenommen (siehe hierzu auch Abschnitt 19.8 „AnswerBooks
hinzufügen und entfernen ” auf Seite 595).
575
19.2
AnswerBook-Fenster
Abbildung 19–1 zeigt die AnswerBook-Anzeige und den Navigator. Im Navigator
wählen Sie die gewünschten Online-Dokumente, die Sie dann in der
AnswerBook-Anzeige wie normale Handbücher seitenweise durchblättern können
.
AnswerBook-Anzeige
AnswerBook-Navigator
Das aktuell geöffnete Dokument ist mit einem
Pfeil gekennzeichnet.
Hier wird der Inhalt des
aktuellen Dokuments
angezeigt.
Abbildung 19–1
576
AnswerBook-Anzeige und Navigator
Solaris Benutzerhandbuch ♦ September 1997
Mit den Steuerelementen im Navigator-Fenster filtern Sie die Informationen aus der
Online-Bibliothek heraus, die in der AnswerBook-Anzeige detailliert angezeigt
werden sollen.
Der Navigator bietet drei verschiedene Suchmodi:
4 Im Modus Inhalt durchsuchen Sie die Inhaltsverzeichnisse der verfügbaren
AnswerBooks, Dokumente, Kapitel und Abschnitte.
4 Im Modus Suchen geben Sie einen Suchbegriff ein und erhalten dann eine nach
Priorität geordnete Liste aller Dokumente, Kapitel oder Abschnitte, in denen
dieser Begriff vorkommt.
4 Im Modus Lesezeichen können Sie bestimmte Seiten markieren und dann bei Bedarf
direkt zu diesen Seiten springen.
Der aktuelle Suchmodus ist
umrandet.
Um den Modus zu ändern,
klicken Sie AUSWAHL auf
dem gewünschten Feld.
Abbildung 19–2
Navigator im Suchmodus Inhalt
Mit dem Navigator können Sie:
4 Dokumente nach bestimmten Informationen durchsuchen
4 AnswerBooks in die Bibliothek aufnehmen oder daraus entfernen
4 AnswerBooks öffnen
AnswerBook-Dokumentation
577
4 Seiten auswählen, die Sie in der AnswerBook-Anzeige lesen möchten
4 Inhaltsverzeichnisse durchblättern
4 Seiten mit Lesezeichen und Kommentaren versehen
AnswerBooks
hinzufügen/entfernen
Aktuell angezeigte
Seite markieren
Aktuelles Dokument öffnen
Inhalt der Bibliothek
anzeigen
Aktuelles Dokument
Inhaltsverzeichnis
durchblättern
Abbildung 19–3
Steuerelemente im Navigator-Fenster
In der AnswerBook-Anzeige können Sie die mit dem Navigator ausgewählten
Dokumente seitenweise anzeigen oder über Hypertext-Verweise zu weiteren
Abschnitten springen.
578
Solaris Benutzerhandbuch ♦ September 1997
In den Modus „Lesezeichen“ wechseln
In den Modus „Suchen“ wechseln
Druckoptionen auswählen
Steuertasten
Seiten-Info anzeigen
und Ansicht ändern
Zurück zur zule
angezeigten Se
Aktuelle Seite
Hypertext-Verweis
zu einem anderen
Abschnitt
Abbildung 19–4
19.2.1
Steuerelemente der AnswerBook-Anzeige
AnswerBook-Anzeige und Navigator schließen
oder beenden
AnswerBook-Anzeige und Navigator können unabhängig voneinander zu Symbolen
geschlossen werden. Abbildung 19–5zeigt die AnswerBook-Symbole.
AnswerBook-Dokumentation
579
Abbildung 19–5
AnswerBook-Symbole
Um ein Fenster zu schließen, wählen Sie die Option Schließen im Fenstermenü oder
drücken die Taste Öffnen (Open) (diese Taste hat wechselnd die Funktion Öffnen
oder Schließen) auf der Tastatur.
Um eines der Fenster endgültig zu verlassen, wählen Sie die Option Beenden im
Fenstermenü. Wenn Sie den Navigator beenden, wird auch die AnswerBook-Anzeige
beendet. Wenn Sie dagegen die AnswerBook-Anzeige beenden, bleibt der Navigator
geöffnet.
Sie können zum Schließen oder Beenden auch die in Kapitel 17angegebenen
Tastaturbefehle verwenden.
19.3
Dokumente suchen und anzeigen
Wenn Sie den Navigator öffnen, befinden Sie sich im Suchmodus Inhalt. In diesem
Modus ist das Navigator-Fenster in zwei Bereiche geteilt. Im Bereich Position werden
die verfügbaren AnswerBooks angezeigt. Der Bereich Inhalt enthält eine Liste der
Handbücher (Dokumente), aus denen das aktuell gewählte und mit einem Pfeil
gekennzeichnete AnswerBook besteht.
19.3.1
Inhalt eines AnswerBook anzeigen
So zeigen Sie den Inhalt eines AnswerBook-Handbuchs an:
♦ Doppelklicken Sie im Bereich Inhalt AUSWAHL auf dem Titel eines
AnswerBook-Handbuchs.
580
Solaris Benutzerhandbuch ♦ September 1997
Es werden mehr Informationen angezeigt.
Mit einem Doppelklick AUSWAHL
auf einem Handbuchtitel…
…zeigen Sie den Inhalt
des Handbuchs an.
Abbildung 19–6
Öffnen eines Handbuchs im Navigator
AnswerBook-Dokumentation
581
19.3.2
Inhaltsverzeichnisse anzeigen
Jedes AnswerBook besteht aus einem oder mehreren Handbüchern, die wiederum
aus Kapiteln, Haupt- und Unterabschnitten bestehen.
Fett gedruckte Titel in einem Inhaltsverzeichnis sind in weitere Abschnitte gegliedert
und können mit einem Doppelklick AUSWAHL geöffnet werden.
Abbildung 19–7
Anzeigen von Inhaltsverzeichnissen im Navigator
Mit jedem Doppelklick AUSWAHL auf einem Titel wechseln Sie auf die nächste
Gliederungsebene – vom Handbuch zum Kapitel, vom Kapitel zum Hauptabschnitt
usw. Wenn Sie zum Beispiel im Bereich Inhalt auf dem Titel eines Handbuchs
klicken, wird der Titel im Positionsbereich und die Liste der darin enthaltenen
Kapitel im Bereich Inhalt angezeigt.
Wenn Sie AUSWAHL auf einem Buch-, Kapitel- oder Abschnittitel doppelklicken,
erscheint in der AnswerBook-Anzeige automatisch die erste Seite des Handbuchs,
Kapitels oder Abschnitts.
582
Solaris Benutzerhandbuch ♦ September 1997
Wenn der aktuell ausgewählte Titel nicht mehr sichtbar ist, können Sie ihn mit Hilfe
des Rollbalkens oder über das Menü Auswahlliste, das in beiden Bereichen zur
Verfügung steht, wieder anzeigen (siehe Abbildung 19–8).
Abbildung 19–8
19.3.2.1
Menü Auswahlliste
Handbuchseiten anzeigen
In der AnswerBook-Anzeige können Sie Handbücher, Kapitel und Abschnitte
seitenweise durchblättern oder über Hypertext-Verweise zu anderen Büchern,
Kapiteln und Abschnitten wechseln.
Blättern
Um ein Handbuch durchzublättern, klicken Sie AUSWAHL auf den Pfeiltasten oder
auf der Taste Zurück im Steuerbereich (siehe Abbildung 19–4).
Tastaturbefehle
Zu jeder Steuertaste gibt es eine Tastaturentsprechung:
4 Statt “Nächste Seite” können Sie die Taste PgUp verwenden.
4 Statt ”Vorige Seite” können Sie die Taste PgDn verwenden.
4 Statt Zurück können Sie die Taste Zurücknehmen (Undo) verwenden.
4 Mit der Taste Home (Pos1) zeigen Sie erste Seite des aktuellen Kapitels an. Wenn
Sie sich bereits auf der ersten Seite befinden, erscheint die erste Seite des
vorhergehenden Kapitels.
4 Mit der Taste Ende (End) zeigen Sie die erste Seite des nächsten Kapitels an.
Position im AnswerBook abrufen
In der AnswerBook-Anzeige können Sie mit der Option Seiten-Info im Menü Ansicht
prüfen, zu welchem Handbuch, Kapitel und Abschnitt die aktuell angezeigte Seite
gehört. Bei Auswahl von Seiten-Info erscheint das in Abbildung 19–9 gezeigte Fenster.
AnswerBook-Dokumentation
583
Abbildung 19–9
Fenster Seiten-Info
Der Inhalt dieses Fensters wird nicht automatisch aktualisiert. Bei einem
Seitenwechsel müssen Sie das Fenster also neu einblenden.
19.3.3
Hypertext -Verweise (Links)
Hypertext-Verweise sind durch einen dünnen Rahmen gekennzeichnet.
Abbildung 19–10
Hypertext-Verweis
Hypertext-Verweise können zu einem anderen Abschnitt oder Kapitel des aktuellen
Handbuchs oder zu einem anderen Handbuch führen. Um zu dem Referenztext zu
springen, doppelklicken Sie AUSWAHL auf dem Hypertext-Verweis oder klicken
einmal AUSWAHL auf dem Verweis, drücken MENÜ auf der Taste Ansicht und
wählen Verweis folgen (siehe Abbildung 19–11).
584
Solaris Benutzerhandbuch ♦ September 1997
Abbildung 19–11
MenüAnsicht: Einem Verweis folgenr
Hinweis - Wenn in der Fußzeile der AnswerBook-Anzeige die Meldung
Hypertext-Verweis (Link) kann nicht verfolgt werden erscheint,
gehört das Dokument, auf das verwiesen wird, unter Umständen zu einem nicht
verfügbaren AnswerBook. Weitere Informationen hierzu finden Sie unter Abschnitt
19.8 „AnswerBooks hinzufügen und entfernen ” auf Seite 595.
19.4
Nach Begriffen suchen
Im Modus Suchen können Sie in allen Dokumenten der Online-Bibliothek nach
bestimmten Begriffen suchen und den Suchbegriff bei Bedarf durch Angabe weiterer
Kriterien genauer spezifizieren. Näheres dazu finden Sie im Abschnitt Abschnitt 19.5
„Suche eingrenzen” auf Seite 589.
AnswerBook-Dokumentation
585
Um in den Modus Suchen zu wechseln, klicken Sie AUSWAHL auf dem Feld Suchen
im Steuerbereich des Navigators. Abbildung 19–12zeigt, wie das Navigator-Fenster
in diesem Modus aussieht.
Über dieses Feld wechseln
Sie in den Modus „Suchen“.
Hier geben Sie den Suchbegriff ein.
Abbildung 19–12
Navigator-Fenster im Modus Suchen
So suchen Sie nach Informationen zu einem bestimmten Thema:
1. Geben Sie den Suchbegriff in den Bereich Bibliothek durchsuchen ein.
Der Suchbegriff kann bis zu 1024 Zeichen lang sein (einschließlich Leer- und
Satzzeichen) und mit Texteditor-Befehlen bearbeitet werden.
2. Beenden Sie die Eingabe mit Return, um den Suchvorgang zu starten.
Sie können statt dessen auch AUSWAHL auf Suchen starten klicken.
Nach Abschluß der Suche werden im Bereich Dokumente Verweise auf
Dokumente angezeigt, in denen Informationen zu dem Suchbegriff enthalten
sind. Die Farbe der danebenstehenden Rechtecke gibt an, wie wichtig diese
Informationen sind (schwarz = höchste Priorität, weiß = niedrigste Priorität).
586
Solaris Benutzerhandbuch ♦ September 1997
Abbildung 19–13 zeigt das Ergebnis eines Suchlaufs, bei dem nach dem Begriff elvis
gesucht wurde. Jede mit einem Rechteck gekennzeichnete Zeile steht für eine
Position innerhalb der Online-Bibliothek, an der dieser Begriff gefunden wurde.
Ein schwarzes Rechteck
verweist auf besonders
wichtige Informationen.
Abbildung 19–13
Ergebnis eines Suchlaufs
3. Doppelklicken Sie AUSWAHL auf einem der angezeigten Verweise.
Die dazugehörige Handbuchseite erscheint in der AnswerBook-Anzeige.
Mit dem Rollbalken können Sie den Inhalt des Bereichs Dokumente durchblättern.
19.4.1
Suchbegriffe wiederverwenden und bearbeiten
Alle während einer Arbeitssitzung verwendeten Suchbegriffe können beliebig oft
wiederverwendet werden. Um die bereits eingegebenen Begriffe anzuzeigen, klicken
AnswerBook-Dokumentation
587
Sie AUSWAHL auf der Taste Vorherige Suchläufe. Damit öffnen Sie das in
Abbildung 19–14gezeigte Fenster.
Abbildung 19–14
Fenster Vorherige Suchläufe
Die Suchbegriffe werden in der Reihenfolge der Eingabe angezeigt. Wenn Sie einen
der Begriffe wiederverwenden wollen, kopieren Sie ihn mit Kopieren und Einsetzen
in den Bereich Suchen nach und drücken Return oder klicken AUSWAHL auf
Suchen starten.
19.4.2
Suchoptionen
Im Fenster Sucheigenschaften, das Sie über die gleichnamige Steuertaste öffnen,
können Sie verschiedene Suchoptionen wählen und die Suche damit präzisieren.
588
Solaris Benutzerhandbuch ♦ September 1997
Abbildung 19–15
Auswahl von Suchoptionen
Bibliothek durchsuchen nach: Wenn Text und Titel markiert ist, werden die
vorhandenen Online-Dokumente vollständig durchsucht. Wenn Sie Nur Titel wählen,
werden nur die Buch-, Kapitel- und Abschnittitel durchsucht.
Einträge sortieren nach: Wenn Nach Bezugsnähe markiert ist, werden die
gefundenen Textstellen nur nach Priorität geordnet. Wenn Sie Bezugsnähe nach Buch
wählen, werden alle zu einem Buch gehörenden Textstellen zusammengefaßt und die
einzelnen Gruppen intern nach Priorität geordnet.
Einträge begrenzen auf: Normalerweise werden im Bereich Dokumente bis zu 30
Verweise angezeigt. Wenn Sie diesen Wert verringern oder erhöhen möchten, klicken
Sie AUSWAHL auf den Pfeiltasten.
Nach Abschluß der Änderungen klicken Sie AUSWAHL auf Anwenden. Mit
Zurücksetzen stellen Sie die alten Einstellungen wieder her.
19.5
Suche eingrenzen
Mit den folgenden Methoden können Sie die gewünschten Informationen schneller
und genauer herausfiltern:
4 Entfernen nicht benötigter Dokumente aus der Online-Bibliothek
4 Aktivieren der Suchoption Nur Titel
4 Markieren der Suchbegriffe mit Sonderzeichen
AnswerBook-Dokumentation
589
19.5.1
Ändern des Bibliotheksinhalts
Durch Herausnehmen nicht benötigter AnswerBooks aus der Online-Bibliothek
können Sie Suchläufe beschleunigen. Näheres dazu finden Sie im Abschnitt
Abschnitt 19.8 „AnswerBooks hinzufügen und entfernen ” auf Seite 595.
19.5.2
Nur-Titel-Suche
Mit der Suchoption Nur Titel weisen Sie das Programm an, den Dokumenttext bei der
Suche unberücksichtigt zu lassen. Diese Methode ist besonders dann zu empfehlen,
wenn Sie wissen, daß der gesuchte Begriff in einem oder mehreren Titeln vorkommt.
19.5.3
Sonderzeichen verwenden
Durch die Verwendung von Sonderzeichen – Anführungszeichen, Klammern und
Sternen – können Sie besonders genaue Suchkriterien angeben.
19.5.3.1
Anführungszeichen: Nach genauen Entsprechungen suchen
Wenn Sie den Suchbegriff in Anführungszeichen setzen, wird nur nach Textstellen
gesucht, in denen der gesamte Begriff vorkommt. Mit dem Suchbegriff
Nachricht lesen suchen Sie also nach allen Dokumenten, in denen diese beiden
Wörter zusammen vorkommen. Wenn Sie dagegen Nachricht lesen eingeben,
wird auch nach den Wörtern Nachrichten und lesen gesucht.
19.5.3.2
Klammern: Nach benachbarten Wörtern suchen
Wenn Sie den Suchbegriff in Klammern setzen, sucht das Programm nach Textstellen,
in denen alle Bestandteile des Suchbegriffs (aber nicht unbedingt in der angegebenen
Kombination) vorkommen. Mit dem Suchbegriff (Nachricht lesen) suchen Sie
also nach allen Dokumenten, in denen die Wörter Nachricht und lesen nicht weiter
als einige Zeilen voneinander getrennt sind.
19.5.3.3
Asterisk und Bindestriche: Nach Teilbegriffen suchen
Ein Asterisk am Ende des Suchbegriffs steht für eine beliebige Anzahl weiterer
Buchstaben, d. h. das Programm sucht nach allen Wörtern, die mit dem Suchbegriff
beginnen. Bei Eingabe von Netzwerk* werden also beispielsweise Netzwerksystem,
Netzwerkverwalter, Netzwerkanwendung usw. gefunden.
Wenn Sie nicht wissen, ob der gesuchte Begriff zusammen, getrennt oder mit
Bindestrich geschrieben wird, geben Sie ihn mit Bindestrich ein. In diesem Fall wird
590
Solaris Benutzerhandbuch ♦ September 1997
nach allen drei Möglichkeiten gesucht. Damit sowohl Texteditor als auch Text Editor
und Text-Editor gefunden werden, geben Sie als Suchbegriff Text-Editor ein.
19.5.3.4
Weitere Sonderzeichen
Alle Sonderzeichen (außer dem Bindestrich), die zwischen Wörtern stehen, werden als
Teil des Suchbegriffs interpretiert. Zum Beispiel: /usr/local/bin,
win_client_data und in.rlogind.
19.5.3.5
Suchoptionen kombinieren
Die zuvor beschriebenen Suchoptionen können beliebig kombiniert werden:
Mit Text-Editor anpass* suchen Sie nach Dokumenten, die Textstellen wie
Text-Editor anpassen, Texteditor anpassen usw. enthalten.
Mit (Blättern AnswerBook) suchen Sie nach Dokumenten, in denen die Begriffe
Blättern und AnswerBook nah beieinander stehen.
19.6
Lesezeichen
Mit Hilfe von Lesezeichen können Sie wichtige Seiten schnell wiederfinden und
Handbuchseiten mit eigenen Kommentaren versehen. Diese Markierungen erscheinen
jedoch nicht auf der Seite selbst, sondern im Bereich Vorhandene Lesezeichen.
Lesezeichen können in allen Suchmodi gesetzt, aber nur im Modus Lesezeichen
bearbeitet, angezeigt und gelöscht werden (siehe Abschnitt 19.6.2 „Lesezeichen
anzeigen und bearbeiten” auf Seite 592).
19.6.1
Lesezeichen setzen
Um die in der AnswerBook-Anzeige angezeigte Seite mit einer Lesezeichen zu
versehen, klicken Sie im Navigator-Fenster AUSWAHL auf der Taste Neues
Lesezeichen. Daraufhin erscheint das in Abbildung 19–16gezeigte Fenster.
AnswerBook-Dokumentation
591
Abbildung 19–16
Fenster Neues Lesezeichen
Das Textfeld Lesezeichen für enthält den Titel der aktuellen Seite. Dieser Titel wird
im Modus Lesezeichen in der Liste der vorhandenen Lesezeichen angezeigt und
kann bearbeitet werden. In das darunterstehende Feld können Sie einen Kommentar
eingeben.
Um die Seite zu markieren, klicken Sie AUSWAHL auf der Taste Erstellen.
19.6.2
Lesezeichen anzeigen und bearbeiten
Bevor Sie Lesezeichen anzeigen, bearbeiten oder löschen können, müssen Sie in den
Suchmodus Lesezeichen wechseln. Dazu klicken Sie AUSWAHL auf dem
gleichnamigen Feld im Steuerbereich.
592
Solaris Benutzerhandbuch ♦ September 1997
Lesezeichen
AnswerBook-Titel
Aktuelles Lesezeichen
Kommentar zum aktuellen
Lesezeichen
Abbildung 19–17
Navigator-Fenster im Modus Lesezeichen
Die vorhandenen Lesezeichen sind nach AnswerBooks geordnet. Um den Kommentar
zu einem Lesezeichen anzuzeigen, klicken Sie AUSWAHL auf dem Markierungstitel.
19.6.2.1
Lesezeichen ändern
Der Inhalt der Liste Lesezeichen in Bibliothek kann direkt bearbeitet werden. Nach
Abschluß der Änderungen klicken Sie AUSWAHL auf der Taste Änderungen sichern.
19.6.2.2
Lesezeichen löschen
Um ein Lesezeichen zu entfernen, klicken Sie nacheinander AUSWAHL auf dem
Lesezeichentitel und auf der Taste Lesezeichen löschen. Da Sie gelöschte Lesezeichen
nicht wiederherstellen können, werden Sie in einem Meldungsfenster aufgefordert,
den Vorgang zu bestätigen.
AnswerBook-Dokumentation
593
19.7
Markierte Seiten anzeigen
Um eine markierte Seite in die AnswerBook-Anzeige zu laden, doppelklicken Sie
AUSWAHL auf dem Markierungstitel.
Markierungstitel
Abbildung 19–18
594
Markierte Seite
Zugriff auf eine markierte Seite
Solaris Benutzerhandbuch ♦ September 1997
19.8
AnswerBooks hinzufügen und entfernen
Damit Sie ein AnswerBook in Ihre Online-Bibliothek aufnehmen können, muß es
installiert und für den Zugriff vorbereitet sein. Sie können AnswerBooks auch aus
der Bibliothek entfernen, um Suchläufe zu beschleunigen.
Hinweis - Die Bereitstellung von AnswerBooks durch den Systemverwalter wird im
Handbuch System Administration Guide, Volume I beschrieben.
1. Klicken Sie AUSWAHL auf der Taste Bibliothek modifizieren.
AnswerBook-Dokumentation
595
Klicken Sie AUSWAHL
auf dieser Taste.
Abbildung 19–19
Ändern der Online-Bibliothek
Auf dem Bildschirm erscheint ein Fenster mit einer Liste der verfügbaren
AnswerBook-Dokumente.
596
Solaris Benutzerhandbuch ♦ September 1997
Die Markierung zeigt an,
welche AnswerBooks in
Ihrer Online-Bibliothek
verfügbar sind.
Abbildung 19–20
Auswahl von AnswerBooks für die Online-Bibliothek
2. Klicken Sie AUSWAHL auf den Titeln der Bücher, die Sie in die Bibliothek
aufnehmen wollen.
Die ausgewählten Titel werden markiert. Um eine Markierung zu entfernen,
klicken Sie nochmals AUSWAHL auf dem Titel. Nicht gekennzeichnete
AnswerBooks werden im Navigator nicht angezeigt.
Zum Schluß speichern Sie Ihre Änderungen:
3. Klicken Sie AUSWAHL auf Anwenden.
Die Online-Bibliothek wird aktualisiert.
Neu hinzugefügte AnswerBooks werden im Bereich Inhalt des Navigator-Fensters
angezeigt und bei Suchläufen berücksichtigt.
Hinweis - Wenn Sie AnswerBook-Dokumente abwählen, um die Suche nach
bestimmten Begriffen einzuschränken, müssen Sie diese danach wieder
markieren, um sie für zukünftige Suchoperationen verfügbar zu machen.
AnswerBook-Dokumentation
597
19.9
Anzeigeoptionen ändern
Das Menü Ansicht enthält zwei Optionen, mit denen Sie Größe und Skalierung der
AnswerBook-Anzeige und der darin angezeigten Informationen ändern:
Standardgröße und Beliebig. Drücken Sie MENÜ auf Ansicht, um diese Optionen
anzuzeigen.
19.9.1
AnswerBook-Anzeige vergrößern
Um die Informationen in der AnswerBook-Anzeige vergrößert darzustellen, ziehen
Sie das Fenster an einem der Fensterwinkel auseinander oder drücken MENÜ auf
der Taste Vergrößerung. Damit öffnen Sie ein Menü mit den Optionen Standardgröße
und Beliebig ....
Abbildung 19–21
Vergrößerungsfenster
1. Stellen Sie den Schieberegler auf den gewünschten Wert ein.
Drücken Sie AUSWAHL auf dem Schieber, und ziehen Sie ihn nach links oder
rechts. Der neue Wert wird im Feld Vergrößerung in Prozent angezeigt.
2. Klicken Sie AUSWAHL auf Anwenden.
Damit machen Sie die geänderte Einstellung wirksam.
Mit Zurücksetzen können Sie den alten Wert wiederherstellen. Wenn Sie
AUSWAHL links oder rechts neben dem Schieber klicken, verringern bzw.
erhöhen Sie die Vergrößerung um jeweils ein Prozent.
598
Solaris Benutzerhandbuch ♦ September 1997
19.10
Drucken
Über das Menü Drucken im Navigator-Fenster können Sie Handbücher, Kapitel,
Abschnitte und einzelne Seiten der Online-Dokumentation ausdrucken. Um das
Menü zu öffnen, drücken Sie MENÜ auf der Taste Drucken.
Bei Auswahl einer Option erscheint das in Abbildung 19–22gezeigte Fenster, in dem
Sie die gewünschten Druckoptionen wählen. Die Standardoption ist Angezeigte
Seite, mit der Sie die aktuell in der AnswerBook-Anzeige geladene Seite drucken.
Hier wählen Sie den zu
druckenden Titel.
Kopienzahl (1 bis 10)
Zahl der Druckseiten
(Dokumentumfang x Kopien)
Ausgabeziel (Drucker oder
PostScript-Datei)
Drucker
Druckreihenfolge
Mit dieser Taste starten
Sie den Druckvorgang.
Abbildung 19–22
Fenster Drucken
AnswerBook-Dokumentation
599
600
Solaris Benutzerhandbuch ♦ September 1997
ANHANG
A
Problemlösungen
In diesem Anhang finden Sie Hinweise zur Lösung von Problemen, die bei der Arbeit
mit Solaris auftreten können. Zur besseren Orientierung sind diese Informationen in
die Abschnitte Abschnitt A.1 „DeskSet-Anwendungen” auf Seite 601, Abschnitt A.2
„OpenWindows ” auf Seite 615 und Abschnitt A.3 „Arbeitsbereich Eigenschaften”
auf Seite 618gegliedert und innerhalb jedes Abschnitts alphabetisch geordnet.
Einige der hier beschriebenen Maßnahmen setzen Grundkenntnisse des
Betriebssystems UNIX voraus. Wenn Ihnen diese Kenntnisse fehlen, sollten Sie sich
an Ihren Systemverwalter oder an einen Benutzer mit entsprechender
UNIX-Erfahrung wenden.
A.1
DeskSet-Anwendungen
Dieser Abschnitt beschreibt Probleme, die bei der Arbeit mit den
DeskSet-Anwendungen auftreten können.
A.1.1
Bildeditor
Wenn beim Versuch, den Bildeditor zu starten, folgende Meldung erscheint, sind die
XIL-Pakete nicht installiert:
ld.so.1: imagetool: can’t find file libxil.so.1
Killed
Wenden Sie sich an Ihren Systemverwalter.
601
A.1.2
Binder
Wenn Sie den Binder bereits gestartet haben, kann er nicht noch einmal aufgerufen
werden, da Ihre persönliche Datenbank während des Ablaufs der Anwendung für
weitere Zugriffe gesperrt ist. Wenn sich der Binder nicht starten läßt und das System
Ihnen mitteilt, daß Sie nicht berechtigt sind, Schreibzugriff auf die persönliche
Datenbank vorzunehmen, ist die Anwendung in den meisten Fällen bereits aktiv.
Wird ein Dateityp, der mit einem Binder-Eintrag verbunden ist, nicht angezeigt, hat
der Binder vor dem Laden des Eintrags wahrscheinlich ein Duplikat des Dateityps
entdeckt. In diesem Fall verwendet der Binder nur den zuerst geladenen Dateityp.
Da dieser Dateityp-Eintrag in der Auswahlliste nicht unbedingt an erster Stelle
stehen muß, sollten Sie vor dem Kopieren eines Eintrags immer zuerst prüfen, ob ein
Duplikat vorhanden ist, und dieses gegebenenfalls löschen.
A.1.3
Dateimanager
A.1.3.1
Disketten können nicht formatiert werden
Wenn sich Disketten mit der Option Diskette formatieren im Menü Datei nicht
formatieren lassen, ist das System unter Umständen nicht für das
Formatierungsprogramm konfiguriert. Wenden Sie sich an Ihren Systemverwalter.
A.1.3.2
Selbstdefinierte Symbole werden nicht angezeigt
Wenn Sie einem Dateityp mit dem Binder ein anderes Symbol zugewiesen haben,
dieses jedoch nicht angezeigt wird, haben Sie möglicherweise den Dateimanager
noch nicht neu gestartet. Erscheint das Symbol auch nach einem Neustart nicht,
sollten Sie die Einträge in der Binder-Datenbank noch einmal überprüfen.
Vergewissern Sie sich, daß Sie den Eintrag in Ihrer persönlichen Datenbank
gespeichert haben und daß die angezeigte Datei tatsächlich zu dem in der
Binder-Datenbank angegebenen Dateityp gehört.
Wenn im Dateimanager nur die drei Standardsymbole (Ordner, Anwendungen und
Dokumente) angezeigt werden, kann die Anwendung nicht auf die
Binder-Datenbank zugreifen. Prüfen Sie, ob im Konsolfenster entsprechende
Fehlermeldungen vorhanden sind.
A.1.3.3
Geschlossene Disketten- und CD-Fenster
Wenn Sie ein Disketten- oder CD-Fenster versehentlich schließen, können Sie es
durch Auswahl aus dem Menü Gehe zu wieder einblenden. Die entsprechenden
Einträge werden immer im anwendungsspezifischen Teil des Menüs Gehe zu
angezeigt. Weitere Informationen über das Menü Gehe zu finden Sie in Kapitel 2.
602
Solaris Benutzerhandbuch ♦ September 1997
A.1.3.4
Probleme beim Ziehen-und-Loslassen
Wenn Sie eine Datei aus dem Dateimanager in eine andere Anwendung ziehen und
die Meldung Ziehen-und-Loslassen: Falsches Ziel in der Fußzeile
erscheint, wird das Dateiformat oder die Dateioperation von der Zielanwendung
nicht unterstützt.
A.1.3.5
Dateien werden zum Teil nicht angezeigt
Wenn im Dateibereich nur ein Teil Ihrer Dateien angezeigt wird, sollten Sie zunächst
prüfen, ob Sie im Fenster Eigenschaften (Kategorie Erweiterte Einstellungen) einen
Filter gewählt haben, der die Anzeige dieser Dateien unterdrückt. Wenn ja, wird der
Filter in der Kopfzeile des Dateimanager-Fensters angezeigt. Versuchen Sie, das
Problem durch Auswahl von Ansicht ⇒ Nach Symbolname zu beheben.
A.1.3.6
Probleme bei der Dateiübertragung
Wenn bei der Übertragung von Dateien zu oder von einem anderen System
Probleme auftreten, sind Sie möglicherweise für den Zugriff auf die Datei, das
Verzeichnis oder das System nicht berechtigt, oder das entfernte System ist über das
Netzwerk nicht erreichbar. Bitten Sie den Eigentümer der Datei oder des
Verzeichnisses, Ihnen die erforderlichen Zugriffsrechte zu erteilen. Ist die
Übertragung trotzdem nicht erfolgreich, wenden Sie sich an Ihren Systemverwalter.
A.1.3.7
Bildaufbau im Anzeigemodus Inhalt zu langsam
Wenn Sie Dateien nach Inhalt anzeigen, muß der Dateimanager zunächst alle Dateien
des ersten Bildschirms lesen und komprimieren. Bei Sun-Symbolen, X-Bitmap- und
X-Pixmap-Dateien geht dies normalerweise recht schnell. Die Komprimierung großer
Rasterdateien kann dagegen einige Zeit in Anspruch nehmen. Wenn Sie lediglich
Symbole anzeigen wollen, sollten Sie daher im Fenster Eigenschaften (Kategorie
Standardeinstellungen für neue Ordner oder Einstellungen für aktuelle Ordner) die
Einstellung Inhalt anzeigen als nur auf Schwarzweiß-Symbole und Farbige Symbole
setzen.
A.1.4
Drucken
Wenn Sie versuchen, eine Datei zu drucken, der in der Binder-Datenbank ein
ungeeignetes Druckerskript zugeordnet wurde (keine ASCII-Datei, Pfadname
möglicherweise /usr/openwin/lib/cetables), kann es passieren, daß sich die
Anwendung Drucken aufhängt. Möglicherweise ist eine der Variablen $FILE,
$PRINTER oder $COPIES nicht gesetzt. In Kapitel 16, ist beschrieben, wie Sie einer
Datei oder einem Dateityp ein anderes Druckerskript zuordnen.
Problemlösungen
603
Wenn der gewählte Filter auf dem Drucker nicht verfügbar ist, erhalten Sie eine
Fehlermeldung.
A.1.5
Fotografieren
Wenn Sie eine Rasterdatei in eine Anwendung laden, die das Bildformat nicht
unterstützt, kann es zu Problemen kommen. Der nächste Abschnitt beschreibt die
Ursachen dieser Probleme und mögliche Gegenmaßnahmen.
A.1.5.1
Fotos in anderen Anwendungen verwenden
Wenn Sie eine mit Fotografieren erstellte Rasterdatei nicht oder nur mit
Schwierigkeiten in eine andere Anwendung laden können, handelt es sich
möglicherweise um ein Graustufen- oder Farbbild und eine Anwendung, mit der nur
Schwarzweißbilder bearbeitet werden können.
Rasterdateien haben drei Dimensionen: Höhe, Breite und Tiefe.
Schwarzweiß-Rasterdateien sind 1 Bit, Graustufen- und Farbbilder normalerweise 8
Bit und Echtfarben-Rasterdateien 24 Bit tief. Wenn Sie ein Foto auf einem
4-Bit-Bildschirm erstellen, wird es als 8-Bit-Rasterdatei gespeichert.
Um die Tiefe einer Rasterdatei zu ermitteln, geben Sie in einer UNIX- oder
Kommando-Shell den Befehl file dateiname ein oder wählen die Datei im
Dateimanager aus und öffnen das Fenster Informationen. Abbildung A–1zeigt eine
Liste mit Dateiattributen für alle Dateien mit der Erweiterung .rs. Die Liste enthält
eine 8-Bit-Rasterdatei ( snapshot.rs ); die restlichen Dateien sind alle 1 Bit tief.
Abbildung A–1
Dateiattribute von Rasterdateien
Um ein Farbbild an die Farbtiefe eines Schwarzweiß-Bildschirms anzupassen, laden
Sie es in den Bildeditor und speichern es mit dem Attribut Schwarzweiß. Hinweise
dazu finden Sie in Kapitel 13.
604
Solaris Benutzerhandbuch ♦ September 1997
A.1.6
Magnetband
A.1.6.1
Prüfsummenfehler (Checksum )
Wenn beim Zurücklesen von Dateien von einem mit tar beschriebenen Band ein
Prüfsummenfehler (checksum) auftritt, stimmt möglicherweise die angegebene
Blockgröße nicht mit der Blockgröße auf dem Band überein.
Um die Blockgröße zu ändern, wählen Sie im Fenster Eigenschaften die Einstellung
Block-E/A und geben in das daraufhin erscheinende Textfeld die korrekte
Blockgröße ein.
A.1.6.2
Dateien werden nicht in das Zielverzeichnis
zurückgeschrieben
Wenn Sicherungsdateien nicht in das angegebene Verzeichnis zurückgeschrieben
werden, prüfen Sie im Fenster Bandinhalt, ob die Dateien mit absolutem Pfad
archiviert wurden. Wenn ja, werden sie immer in dieses Verzeichnis zurückgelesen.
A.1.6.3
Bandlaufwerk wird nicht erkannt
Die Gerätenamen für Bandlaufwerke sind nicht automatisch in den
Konfigurationsinformationen Ihres Systems enthalten. Nur wenn zum Zeitpunkt der
Installation ein Bandlaufwerk an das System angeschlossen war, ist auch dessen
Gerätenamen gespeichert.
Falls Sie zu einem späteren Zeitpunkt ein Bandlaufwerk zu Ihrem System
hinzufügen, Ihr System aber anschließend nicht neu booten, erhalten Sie diese
Fehlermeldung. Um Ihr System so zu rekonfigurieren, daß der neue Gerätename des
Bandlaufwerks in die Systemkonfiguration aufgenommen wird, müssen Sie Ihr
System herunterfahren und es unter Verwendung der nachstehend angegebenen
Befehlsschalter neu booten.
A.1.6.4
SPARC: Geben Sie nach der Eingabeaufforderung OK
folgenden Befehl ein:
boot −r
A.1.6.5
X86: Geben Sie nach der Boot-Eingabeaufforderung >
folgenden Befehl ein:
b −r
Problemlösungen
605
A.1.6.6
PowerPc: Geben Sie nach der Eingabeaufforderung OK
folgenden Befehl ein:
boot −r
Der Name des neuen Bandlaufwerks wird in /dev/rmt aufgenommen.
A.1.7
Post
Wenn mehrere Versionen der Anwendung Post gleichzeitig ablaufen, kann es zu
Konflikten beim Zugriff auf den Briefkasten kommen. Nimmt das Öffnen des
Briefkastens ungewöhnlich viel Zeit in Anspruch, muß möglicherweise eine
Sperrdatei (Lock File) entfernt werden. Wenn auf der Festplatte nicht genug Platz ist,
um Änderungen zu speichern, müssen Sie die aktuelle Briefdatei verkleinern. Diese
Probleme werden in den folgenden Abschnitten beschrieben. Außerdem erfahren Sie,
wo Ihr Briefkasten gespeichert ist und wie Sie Nachrichten wiederherstellen können,
die während der Erstellung durch einen Programm- oder Systemabsturz
verlorengegangen sind.
A.1.7.1
Post läuft in mehreren Versionen
Wenn Sie die Anwendung Post mehrmals starten (oder sie zusammen mit dem
Programm mailx einsetzen) und zwei Versionen gleichzeitig versuchen, auf den
Briefkasten zuzugreifen, werden Sie aufgefordert, alle Änderungen zu speichern oder
eine der Anwendungen zu beenden. In derartigen Fällen sollten Sie den
Anweisungen im Meldungsfenster folgen, um Inkonsistenzen zu vermeiden.
Wenn Sie Post ein zweites Mal starten oder das Programm mailx aufrufen, ohne
Fertig oder Änderungen speichern gewählt zu haben, werden Sie aufgefordert, die
Anwendung zu verlassen. Wenn Sie die Änderungen vorher gespeichert haben,
werden Sie aufgefordert, die Anwendung entweder zu verlassen oder mit Fertig in
einen gesicherten Zustand zu versetzen.
Um Probleme dieser Art zu vermeiden, sollten Sie es sich zur Gewohnheit machen,
immer Fertig im Menü Datei zu wählen, wenn Sie sich von Ihrem Arbeitsplatz
entfernen oder die Möglichkeit besteht, daß Sie sich von einem anderen Rechner aus
bei Ihrem System anmelden und auf den Briefkasten zugreifen müssen.
Wenn Sie einmal vergessen haben sollten, Fertig aufzurufen, können Sie dies auch
von einem entfernten System aus tun:
1. Geben Sie in einer UNIX-Shell ps -e | grep mailtool ein, und drücken
Sie Return.
Das daraufhin angezeigte Listing sollte etwa so aussehen wie in Abbildung A–2.
606
Solaris Benutzerhandbuch ♦ September 1997
Abbildung A–2
Prozeßstatus für Post anzeigen
2. In der linken Spalte der Zeile mailtool (die Zeile grep mailtool können Sie
ignorieren) ist die Prozeßnummer (PID) angegeben.
Die Prozeßnummer steht immer am Anfang der Zeile.
3. Geben Sie kill -USR1 PID ein, und drücken Sie Return.
In dem oben gezeigten Beispiel geben Sie also folgendes ein: kill -USR1 1431
4. Greifen Sie wie gewohnt auf Ihre Nachrichten zu.
Wenn Sie Post das nächste Mal öffnen, werden die von dem entfernten System
aus durchgeführten Änderungen übernommen.
Achtung - Diese Prozedur gilt nur für die DeskSet-Version von Post. Bei anderen
Versionen wird die Anwendung beendet.
A.1.7.2
Sperrdatei
Sperrdateien verhindern, daß der Mail-Spooler von zwei oder mehr Prozessen
gleichzeitig geändert wird. Nach einem Absturz kann es vorkommen, daß die
Sperrdatei nicht entfernt wird.
Wenn das Öffnen des Briefkastens nach Auswahl von Briefkasten laden oder Fertig
sehr viel Zeit in Anspruch nimmt, sollten Sie prüfen, ob eine übriggebliebene
Sperrdatei der Grund dafür ist. Stellen Sie fest, ob sich im Verzeichnis /var/mail
eine Datei namens benutzername.lock befindet, wobei benutzername für Ihren
Login-Namen steht. Um die Datei zu löschen, geben Sie nach der
Eingabeaufforderung des Systems folgendes ein:
rm /var/mail/benutzername .lock
Der Benutzer fred würde also folgenden Befehl eingeben:
rm /var/mail/fred.lock
Problemlösungen
607
Sie können die Sperrdatei statt dessen auch aus dem Dateimanager in den
Papierkorb ziehen.
A.1.7.3
Standort des Briefkastens
Der Briefkasten befindet sich normalerweise in /var/mail/ benutzername. Wenn die
Umgebungsvariable $MAIL gesetzt ist, wird der Briefkasten in diesem Verzeichnis
angelegt.
A.1.7.4
Nachrichten nach einem Absturz wiederherstellen
Wenn Post oder OpenWindows abstürzt, während Sie eine Nachricht erstellen,
können Sie eine Kopie dieser Nachricht, abzüglich der letzten 80 Einträge
(Maximum), aus der Datei dead.letter in Ihrem Home-Verzeichnis
wiederherstellen. Da die Anwendung nach jeweils 80 Bearbeitungs- und
Dateisicherungsschritten automatisch speichert, können bei einem Systemabsturz
also höchstens 80 Bearbeitungsschritte verlorengehen.
Neue Nachrichten werden auch dann in der Datei dead.letter gespeichert, wenn
Sie im Fenster Nachricht erstellen auf der Taste Leeren klicken oder Leeren im Menü
Zustellen wählen.
Weitere Informationen zu der Datei dead.letter und der Variablen save finden
Sie in der Online-Dokumentation unter mail.
A.1.7.5
Nicht genügend Platz auf der Festplatte
Wenn Sie Änderungen sichern oder Fertig wählen oder eine andere Briefdatei laden,
und die Anwendung Sie darauf hinweist, daß nicht genügend Speicherplatz
vorhanden ist, müssen Sie die aktuelle Briefdatei durch Löschen oder Auslagern von
Nachrichten soweit verkleinern, daß sie gespeichert werden kann.
Dies geht am schnellsten, wenn Sie die umfangreichsten Nachrichten aus der Datei
entfernen. Mit Größe im Untermenü Sortieren nach des Menüs Ansicht können Sie
diese Dateien gesammelt anzeigen lassen.
A.1.7.6
Dateien zu umfangreich für das Fenster Anlagen
Es kann vorkommen, daß der für Post reservierte Swap-Bereich nicht ausreicht,
wenn Sie eine zu umfangreiche Datei mit Ziehen und Loslassen in das Fenster
Anlagen übertragen. In diesem Fall sollten Sie den Swap-Bereich vergrößern.
608
Solaris Benutzerhandbuch ♦ September 1997
A.1.8
Taschenrechner
Wenn der Taschenrechner einen Fehler feststellt (z. B. Division durch Null), wird die
Meldung Fehler angezeigt. Bevor Sie weitere Berechnungen vornehmen können,
müssen Sie die Anzeige mit der Taste Clr löschen.
A.1.9
Terminkalender
A.1.9.1
RPC-Probleme
Die Anwendung Terminkalender besteht aus zwei Teilen:
4 einem Datenbank-Manager (rpc.cmsd), der die Kalenderdaten verwaltet
4 der Anwendung selbst (cm)
Der Terminkalender arbeitet nur dann ordnungsgemäß, wenn der
Datenbank-Manager aktiv ist.
Wenn im Anwendungsfenster keine Termine angezeigt werden oder im
Konsolfenster die Meldung RPC timeout erscheint, können Sie mit folgender
Prozedur prüfen, ob rpc.cmsd aktiv ist:
1. Öffnen Sie eine Kommando- oder UNIX-Shell.
Informationen zu diesen Anwendungen finden Sie in Kapitel 6.
2. Geben Sie ps -e | grep rpc.cmsd ein, und drücken Sie Return.
Damit rufen Sie eine Liste aller Prozesse ab, in deren Name die Zeichenfolge
rpc.cmsd enthalten ist.
3. Prüfen Sie die angezeigte Liste.
In der Liste in Abbildung A–3ist der Dienstprozeß rpc.cmsd aufgeführt. Den
Eintrag grep rpc.cmsd können Sie ignorieren.
Abbildung A–3
Prozeßliste mit dem Prozeß rpc.cmsd
Problemlösungen
609
Ist der Prozeß rpc.cmsd in der Liste nicht aufgeführt, gehen Sie folgendermaßen
vor:
Hinweis - Wenn der Terminkalender noch läuft, verlassen Sie die Anwendung
mit Beenden im Fenstermenü.
1. Melden Sie sich als Root an.
2. Geben Sie vi /etc/inetd.CONF ein.
3. Prüfen Sie, ob die Datei den Eintrag rpc.cmsd enthält.
Vergewissern Sie sich, daß der angegebene Pfadname existiert und daß
rpc.cmsd in diesem Verzeichnis vorhanden ist. Wenn nicht, ändern Sie den
Pfadnamen. Rufen Sie danach die Prozeßnummer für inetd ab:
ps -e | grep inetd
Weisen Sie das System an, die Datei inetd.CONF neu einzulesen:
kill -1 inetd-pid
4. Starten Sie den Terminkalender.
5. Geben Sie ps -e | grep rpc.cmsd ein, drücken Sie Return, und prüfen Sie,
ob der Dienstprozeß aktiv ist.
A.1.9.2
Aktualisierung von SunOS und Terminkalender
Beim Aktualisieren von SunOS müssen Sie das folgende Verzeichnis sichern, um die
darin enthaltenen Informationen vor dem Überschreiben zu schützen:
/var/spool/calendar
Sie können ein beliebiges Speichermedium verwenden. Stellen Sie das Verzeichnis
nach Abschluß der Aktualisierung wieder her.
A.1.9.3
Keine Kalenderdaten oder NO NAME in der Kopfzeile
Wenn Ihre Termine nicht angezeigt werden, sollten Sie als erstes prüfen, ob die im
Abschnitt Abschnitt A.1.9.1 „RPC-Probleme” auf Seite 609genannten Bedingungen
erfüllt sind.
Wenn die Termine auch nach einem Neustart des Terminkalenders nicht angezeigt
werden und in der Kopfzeile des Anwendungsfensters die Meldung NO NAME
erscheint, sind Sie wahrscheinlich nicht berechtigt, auf das Verzeichnis
610
Solaris Benutzerhandbuch ♦ September 1997
/usr/spool/calendar und die darin enthaltenen Dateien zuzugreifen. In diesem
Fall gehen Sie folgendermaßen vor:
1. Geben Sie ls -lsa /usr/spool ein, und prüfen Sie die Zugriffsrechte für
das Verzeichnis /usr/spool/calendar .
Sie müssen über die Zugriffsrechte drwxrwsrwt verfügen. Als Eigentümer muß
daemon in der Benutzergruppe daemon angegeben sein. (Wenn die Zugriffsrechte
geändert werden müssen, wenden Sie sich an Ihren Systemverwalter.)
2. Mit folgender Eingabe prüfen Sie Ihre Zugriffsrechte für die
Kalenderdatenbank:
ls -lsa /usr/spool/calendar/callog.<benutzername >
Ersetzen Sie <benutzername> durch Ihren Benutzernamen, zum Beispiel
ls -lsa /usr/spool/calendar/callog. hans. Sie müssen über die
Zugriffsrechte -r--rw---- verfügen. Als Eigentümer und Benutzergruppe
muß auch hier daemon angegeben sein.
A.1.9.4
Probleme beim Zugriff auf andere Kalender
Beim Zugriff auf Kalender anderer Benutzer treten folgende Probleme am häufigsten
auf:
4 Sie greifen auf einen Kalender zu, für den Sie Ihrer Meinung nach leseberechtigt
sind; das Programm zeigt jedoch keine Terminbeschreibungen an.
4 Sie versuchen, Termine in einem fremden Kalender zu ändern, und gehen davon
aus, daß Sie über die dafür benötigten Zugriffsrechte verfügen. In der Fußzeile des
Anwendungsfensters erscheint jedoch die Fehlermeldung
Zugriff verweigert...
Diese Zugriffsprobleme beruhen meist auf einer der folgenden Ursachen:
1. Wenn in Ihrem Netzwerk NIS oder DNS verwendet wird, müssen Sie bei
Kalendern, die sich außerhalb Ihrer lokalen Domain befinden, in der Adresse den
Namen der Domain angeben. Um auf den Kalender von Benutzer hans in Ihrer
lokalen Domain zuzugreifen, brauchen Sie in der Auswahlliste nur hans@system
anzugeben. Gehört das System von hans dagegen zu einer anderen Domain,
geben Sie hans@ system.domain an.
2. Sie verfügen nicht über die erforderlichen Zugriffsrechte (Anzeigen, Einfügen
und/oder Löschen). Vergewissern Sie sich, daß folgende Bedingungen erfüllt sind:
a. Die Namen in der Zugriffsliste müssen im Format benutzer@system oder
einfach benutzer eingegeben werden. (Ist nur der Benutzername angegeben,
gelten die Zugriffsrechte für alle Benutzer des Netzwerks mit diesem Namen.)
Wenn in Ihrem Netzwerk NIS oder DNS verwendet wird, darf der Name in
der Zugriffsliste nicht im Format benutzer@domain oder [email protected]
angegeben sein.
Problemlösungen
611
b. Der Eigentümer des Kalenders muß neue oder geänderte Einträge im Fenster
Eigenschaften (Kategorie Zugriffsrechte und -liste) durch einen Klick
AUSWAHL auf der Taste Anwenden speichern. Prüfen Sie, ob die Benutzerund Gruppen-ID des Kalenderinhabers auf Ihrer Workstation und dem
entfernten System identisch sind.
3. Sie werden auf dem entfernten System mit einer anderen Benutzer- und/oder
Gruppen-ID geführt:
a. Prüfen Sie Ihren Paßwort-Eintrag in der Datei /etc/passwd. Wenn Sie über
einen Eintrag in dieser Datei verfügen, ist die Benutzer-ID im dritten Feld
(zwischen dem zweiten und dritten Doppelpunkt) und die Gruppen-ID im
vierten Feld (zwischen dem dritten und vierten Doppelpunkt) angegeben. Der
Eintrag für Benutzer hans könnte beispielsweise so aussehen:
hans:X4y8r2Bg:3286:10:& West:/home/hans/:/bin/csh
In diesem Fall ist die Benutzer-ID 3286, und die Gruppen-ID ist 10. Benutzerund Gruppen-ID sollten immer zwischen 0 und 32767 liegen.
b. Wenn in Ihrem Netzwerk NIS verwendet wird und Sie in der Datei
/etc/passwd nicht eingetragen sind, prüfen Sie, ob die letzte Zeile in der
Datei mit dem Zeichen + beginnt. Wenn ja, verfügen Sie möglicherweise über
einen Eintrag in der NIS-Paßwortdatei. Um dies festzustellen, geben Sie
ypmatch benutzername passwd in einer UNIX- oder Kommando-Shell ein.
Zum Beispiel:
ypmatch hans passwd
Ist ein Eintrag vorhanden, wird er angezeigt. Die Benutzer-ID ist im dritten
Feld und die Gruppen-ID im vierten Feld angegeben.
A.1.9.5
Weitere Kalender auf einer Workstation anlegen
Wenn Sie auf Ihrer Workstation einen zweiten Kalender anlegen wollen (z. B. für die
Termine einer ganzen Arbeitsgruppe), müssen Sie einen Pseudo-Benutzer als
Kalendereigentümer definieren.
Da Sie für die Ausführung der folgenden Schritte Grundkenntnisse der
UNIX-Systemverwaltung benötigen, sollten Sie gegebenenfalls Ihren Systemverwalter
oder einen erfahrenen UNIX-Benutzer um Unterstützung bitten. Sie müssen als
Root-Benutzer angemeldet sein.
1. Fügen Sie einen Pseudo-Eintrag in die Datei /etc/passwd auf der
Workstation ein, auf der der zweite Kalender angelegt werden soll.
Der Eintrag muß wie reguläre Einträge aus einem Benutzernamen, einer
Benutzer-ID usw. bestehen.
2. Beenden Sie die Prozesse cm und rpc.cmsd .
3. Melden Sie sich als der Pseudo-Benutzer an, und starten Sie einen neuen
Terminkalender.
612
Solaris Benutzerhandbuch ♦ September 1997
4. Bearbeiten Sie die Zugriffsliste und Zugriffsrechte für Ihre Gruppe.
5. Nehmen Sie den Namen des Terminkalenders in die Liste auf.
6. Melden Sie sich ab und dann unter Ihrem eigenen Namen wieder an.
Sie können nun auf den neuen Kalender zugreifen.
A.1.9.6
Kalenderzugriff über das Netzwerk
Wenn Sie auf mehreren Workstations arbeiten und jederzeit in vollem Umfang auf
Ihren persönlichen Kalender zugreifen wollen, muß die Anwendung Terminkalender
auf allen Workstations laufen. Mit folgenden Schritten konfigurieren Sie die
Anwendung für den Zugriff von mehreren Systemen:
1. Bearbeiten Sie die Zugriffsliste auf Ihrer primären Workstation so, daß Sie von
allen entfernten Systemen aus uneingeschränkt auf Ihren Kalender zugreifen
können.
Nehmen wir an, der persönliche Kalender von Benutzer walter befindet sich auf
der Workstation arbeit. Dieser Benutzer verfügt außerdem über
Zugangsberechtigungen auf den Workstations buch und control. In diesem Fall
müßte er walter@buch und walter@control in die Zugriffsliste aufnehmen
und diesen Benutzern uneingeschränkte Zugriffsrechte (B, I und D) erteilen.
Hinweise zur Vergabe von Zugriffsrechten finden Sie in Kapitel 5.
2. Melden Sie sich auf einer der entfernten Workstations an, und zeigen Sie die
Termine Ihres persönlichen Kalenders an.
Da Sie über sämtliche Zugriffsrechte verfügen, können Sie die Kalenderdaten
beliebig bearbeiten.
In dem oben beschriebenen Beispiel kann Benutzer walter von den Systemen
buch und control uneingeschränkt auf den Kalender mit der Adresse
walter@arbeit zugreifen.
Hinweis - Hängen Sie das Verzeichnis /usr/spool/calendar nicht von einer
entfernten Platte aus ein. Dies könnte zum Verlust von Kalenderdaten führen.
A.1.9.7
OpenWindows und Terminkalender in unterschiedlichen
Versionen
Wenn Sie nach dem Start von OpenWindows eine ältere OpenWindows-Version
starten, kann der Terminkalender der älteren Version nicht auf die Datei mit den
Kalenderdaten zugreifen. Sie können dieses Problem umgehen, indem Sie vor dem
Start des aktuellen Terminkalenders folgende Datei sichern:
Problemlösungen
613
/usr/spool/calendar/callog.<benutzer>
Stellen Sie die alte Datei wieder her, bevor Sie zu der älteren Version zurückkehren,
und achten Sie dabei darauf, daß die Zugriffsrechte auf das Verzeichnis und die
Datei erhalten bleiben. In diesem Fall sollte der Zugriff auf die Kalenderdaten der
anderen Version erfolgreich sein.
A.1.10
Uhr
Wenn Sie Sekundenanzeige wählen, nimmt unter Umständen die
Systemgeschwindigkeit ab.
Auf einem schwarzen Arbeitsbereich ist das Uhr-Symbol nicht sichtbar. In der
man-page zu clock ist beschrieben, wie Sie dem Uhr-Symbol statt der Farbe des
Arbeitsbereichs die für den Fensterhintergrund verwendete Farbe zuweisen.
A.1.11
Ziehen -und-Loslassen (Drag-and-Drop)
Dieser Abschnitt enthält Hinweise zu Fehlermeldungen, die bei dem Versuch, eine
Datei aus einer DeskSet-Anwendung in eine andere zu ziehen, erscheinen können.
A.1.11.1
Zeitüberschreitung
Wenn der Server die Verbindung zu der Zielanwendung nicht innerhalb einer
bestimmten Zeit herstellen kann, erscheint folgende Fehlermeldung:
Ziehen-und-Loslassen: Zeitüberschreitung
Der Standardwert für die Zeitüberschreitung liegt für XView-Anwendungen bei drei
Sekunden.
Um diesen Wert zu ändern, nehmen Sie eine zusätzliche Zeile in die Datei
~/.Xdefaults auf. Zum Beispiel:
Selection.Timeout 5
Wenn Sie danach den Befehl xrdb ~/.Xdefaults in eine UNIX- oder
Kommando-Shell eingeben, wird die Zeitüberschreitungsgrenze für den Server auf
fünf Sekunden angehoben.
A.1.11.2
Ungültiges Ziel
Die folgende Meldung weist darauf hin, daß die Zielanwendung das Kopieren oder
Übertragen von Dateien mit Drag and Drop nicht unterstützt:
614
Solaris Benutzerhandbuch ♦ September 1997
Ziehen-und-Loslassen: Ungültiger Zielbereich
Diese Meldung erscheint auch, wenn der Zielbereich der empfangenden Anwendung
blockiert ist. In diesem Fall läßt sich das Problem durch einen Neustart der
Anwendung lösen.
A.1.11.3
Root-Fenster
Eine Meldung erscheint, wenn Sie ein Objekt auf dem Root-Fenster einer
Anwendung loslassen:
Dies wird von der sendenden Anwendung normalerweise als Fehler registriert. Der
Dateimanager geht allerdings in diesem Fall davon aus, daß das Objekt geöffnet
werden soll.
A.1.11.4
Abbruch
Bei dem Versuch, eine Drag-and-Drop-Verbindung herzustellen, ist ein unbekannter
interner Fehler aufgetreten.
A.2
OpenWindows
In diesem Abschnitt werden einige Fehler, die bei der Arbeit mit OpenWindows
auftreten können, die dabei ausgegebenen Meldungen und mögliche
Gegenmaßnahmen beschrieben.
1. OpenWindows kann nicht gestartet werden, und Sie erhalten folgende
Fehlermeldung:
/usr/openwin/bin/openwin command not found
Prüfen Sie, ob der Zugriffspfad der Umgebungsvariable OPENWINHOME tatsächlich
auf das Verzeichnis mit der OpenWindows-Software verweist. Hinweise zur
Konfiguration Ihrer Arbeitsumgebung finden Sie in diesem Handbuch in Kapitel 17.
Problemlösungen
615
1. OpenWindows wird zwar gestartet, es stehen jedoch nicht alle oder überhaupt
keine Anwendungen zur Verfügung.
Prüfen Sie, ob der Zugriffspfad mit /usr/openwin/bin beginnt.
A.2.1
Blockierte Fenster
Wenn Sie eine Anwendung wie im unten gezeigten Beispiel über die Befehlszeile
einer UNIX- oder Kommando-Shell starten, kann es vorkommen, daß das
Shell-Fenster danach blockiert ist.
example% cmdtool
Dieses Problem läßt sich vermeiden, wenn Sie den Startbefehl mit dem Zeichen &
abschließen. Zum Beispiel:
example% cmdtool &
Damit starten Sie die Anwendung im Hintergrund, und das Shell-Fenster steht
weiterhin zur Verfügung.
A.2.2
core-Dateien
Wenn ein Prozeß oder eine Anwendung durch einen Fehler beendet wird, bleibt
mitunter in dem Verzeichnis, in dem der Prozeß gestartet wurde, eine Datei mit dem
Namen core zurück. Da eine core-Datei unter Umständen sehr viel Speicherplatz
belegt, solten Sie Ihrem Systemverwalter den Fehlerzustand melden und ihm den
Namen des Verzeichnisses mitteilen, damit er die core-Datei analysieren und
danach löschen kann.
Wenn Sie nicht sicher sind, welcher Prozeß oder welche Anwendung den Fehler
verursacht hat, öffnen Sie ein Shell-Fenster und geben folgenden Befehl ein
(core.verzeichnis wird durch den Namen des Verzeichnisses ersetzt, in dem sich die
core-Datei befindet):
example% cd core.verzeichnis (Damit wechseln Sie in das Verzeichnis.)
example% file core
Sie erhalten daraufhin eine Meldung, in der die Ursache des Fehlers angegeben ist.
Leiten Sie diese Information an Ihren Systemverwalter weiter. Wenn Sie über
Betriebssystem-Kenntnisse verfügen, können Sie die Datei auch selbst analysieren.
616
Solaris Benutzerhandbuch ♦ September 1997
Informationen zu Fehlersuchprogrammen finden Sie in der Online-Dokumentation
unter adb und dbx.
A.2.3
SPARC: Fehler bei der Ausgabe von Textzeichen
Wenn Sie unterschiedliche Anwendungstypen gleichzeitig einsetzen (z. B. SunViewund OpenWindows-Anwendungen), kann es vorkommen, daß eingegebene Zeichen
nicht wie erwartet dargestellt werden. Um die unerwünschten Zeichen zu entfernen,
wählen Sie Arbeitsbereich ⇒ Dienstprogramme ⇒ Eingabe zurücksetzen.
Hinweis - Dieser Abschnitt bezieht sich nur auf SPARC-Systeme.
A.2.4
Fehler beim Schließen von Fenstern
Wenn Sie ein Fenster schließen, unter dem sich weitere Fenster befinden, bleiben
mitunter Reste (z. B. Linienfragmente) dieses Fensters zurück. In diesem Fall sollte
der Bildschirminhalt neu aufgebaut werden. Dazu wählen Sie Arbeitsbereich ⇒
Dienstprogramme ⇒ Aktualisieren.
Wenn nur ein Fenster beschädigt wurde, können Sie statt dessen auch die Option
Aktualisieren im Fenstermenü dieses Fensters wählen.
A.2.5
Keine Eingabe möglich
Wenn bei der Eingabe in ein Textfenster (z. B. im Texteditor) keine Zeichen auf dem
Bildschirm erscheinen, ist das Fenster möglicherweise nicht aktiv. In diesem Fall
müssen Sie, je nach gewähltem Eingabemodus, entweder den Zeiger auf das Fenster
bewegen oder AUSWAHL auf dem Fenster klicken.
Bei Textfenstern können Sie am Einfügepunkt sofort feststellen, ob das Fenster aktiv
oder inaktiv ist. In aktiven Fenstern erscheint der Einfügepunkt als Dreieck, in
inaktiven Fenstern dagegen als gerasterte Raute (siehe Abbildung A–4).
Aktiv
Abbildung A–4
Inaktiv
Aktiver und inaktiver Einfügepunkt
Einige sekundäre Fenster (z. B. Nachricht erstellen) können auch im Modus Zeiger
bewegen nur mit AUSWAHL aktiviert werden. Das Ändern des Eingabemodus wird
in Kapitel 17behandelt.
Problemlösungen
617
A.2.6
Leerer Bildschirm
Bei eingeschaltetem Bildschirmschoner (siehe Kapitel 17) wird der Bildschirm
automatisch geleert, wenn über einen bestimmten Zeitraum keine Ein- oder
Ausgaben erfolgt sind. Um in diesem Fall wieder in den Arbeitsbereich
zurückzukehren, genügt es, wenn Sie die Maus in eine beliebige Richtung bewegen.
Sie können statt dessen auch eine Taste auf der Tastatur drücken. Damit geben Sie
jedoch gleichzeitig ein Zeichen ein, das dann unter Umständen auf dem Bildschirm
erscheint.
A.2.7
Probleme mit .xinitrc
Wenn sich in Ihrem Home-Verzeichnis eine Datei namens .xinitrc befindet, kann
es Probleme mit Anwendungen geben, die auf die Systemversion dieser Datei
zugreifen. In diesem Fall sollten sie die Datei in .xinitrc.orig umbenennen und
OpenWindows neu starten. Tritt das Problem danach nicht mehr auf, müssen Sie
entweder die benutzerspezifischen Einstellungen in der Datei .xinitrc.orig in
die Systemversion /usr/openwin/lib/Xinitrc übernehmen oder
.xinitrc.orig löschen, wenn sie nicht mehr benötigt wird.
A.3
Arbeitsbereich Eigenschaften
Die folgenden Probleme können beim Ändern von Standardeinstellungen im Fenster
Arbeitsbereich Eigenschaften auftreten.
A.3.1
Farbeinstellungen werden nicht wirksam
Wenn Sie die Vorder- bzw. Hintergrundfarbe für Fenster oder Datenbereiche
geändert haben und diese Änderungen nicht wirksam werden, kann es daran liegen,
daß XView diese Einstellungen noch nicht unterstützt.
In diesem Fall setzen Sie die Parameter window.color.foreground und
window.color.background in der Datei $HOME/.Xdefaults auf die
gewünschten Werte.
A.3.2
Kategorie Farbe wird nicht angezeigt
Sie arbeiten mit einem Schwarzweiß-System.
618
Solaris Benutzerhandbuch ♦ September 1997
A.3.3
Kein Zugriff auf Farbtabelle mehr möglich
Wenn Sie in der Kategorie Farbe eine Meldung zur Verwendung der Farbtabelle
erhalten und das Fenster blockiert ist, liegt es wahrscheinlich daran, daß die
Farbtabelle voll ist.
Versuchen Sie, die Anwendungen, die am häufigsten auf die Farbtabelle zugreifen,
zu beenden, und rufen Sie Arbeitsbereich Eigenschaften erneut auf.
A.3.4
Standardeinstellungen werden nicht dauerhaft
gespeichert
Ursache hierfür ist eine veraltete.xinitrc-Datei. Hinweise dazu finden Sie im
Abschnitt Abschnitt A.2.7 „Probleme mit .xinitrc” auf Seite 618.
A.3.5
Symbolhintergrund und Arbeitsbereich sind nicht
identisch
Die Farbzuweisung an Symbole wird durch die XView-Anwendungen gesteuert.
Diese Anwendungen verwenden keine Bitmaps.
A.3.6
Textelemente in Fenstern stehen nicht an der
richtigen Stelle
Sie haben wahrscheinlich eine zu große oder zu kleine Schrift gewählt.
Problemlösungen
619
620
Solaris Benutzerhandbuch ♦ September 1997
ANHANG
B
Spezielle Funktionen für Benutzer mit
Behinderungen
Viele Benutzer, die leicht oder schwerer behindert sind, haben Probleme, die
Standardtastatur und die Maus eines Computersystems zu bedienen. Es kann
beispielsweise schwierig sein, zwei Tasten gleichzeitig gedrückt zu halten (um
Großbuchstaben oder Befehlsabkürzungen einzugeben), die Maus zu bewegen oder
längere Texte einzugeben.
AccessX ist eine Erweiterung von OpenWindows, die es behinderten Menschen
erleichtert, die Tastatur zu verwenden und den Zeiger auf dem Bildschirm zu
bewegen. AccessX bietet verschiedene Funktionen, die folgendes ermöglichen:
4 Die Tasten Strg, Shift, Alt und Meta bleiben aktiv (gedrückt), so daß Sie danach
eine zweite Taste drücken können, um einen Großbuchstaben oder eine
Tastenkombination wie Strg-C oder Alt-M einzugeben. (Siehe Abschnitt B.4.1
„StickyKeys” auf Seite 627.)
Hinweis - Diese Tasten sind nicht auf allen Tastaturen verfügbar. Auf manchen
Tastaturen wird beispielsweise statt der Meta-Taste die Tastenkombination Strg-Alt
verwendet.
4 Der Mauszeiger läßt sich auch mit Hilfe des numerischen Tastenblocks bewegen.
Mit diesen Tasten können Sie außerdem doppelklicken und andere Mausaktionen
durchführen. (Siehe .)
4 Der Computer gibt beim Aktivieren oder Deaktivieren einer Taste ein akustisches
Signal aus. Auf diese Weise können zum Beispiel sehbehinderte Benutzer
feststellen, ob die Feststelltaste gedrückt ist. (Siehe .)
4 Bei längerem Drücken einer Taste wird das Zeichen nicht sofort wiederholt. (Siehe
.)
4 Bei versehentlichem, kurzem Drücken einer Taste erfolgt keine Eingabe. (Siehe .)
621
4 Bei rasch aufeinanderfolgendem Drücken einer Taste wird die Eingabe nur einmal
akzeptiert. (Siehe .)
B.1
Starten von AccessX
AccessX ist eine Erweiterung von OpenWindows.
Um OpenWindows mit AccessX zu starten, geben Sie folgendes ein:
openwin -accessx
Danach können Sie AccessX Funktionen entweder über Tasten in den Fenstern von
AccessX oder mit bestimmten Tastenkombinationen ein- und ausschalten. Die
Funktion StickyKeys läßt sich beispielsweise durch fünfmaliges Drücken der
Umschalttaste aktivieren und deaktivieren.
Wenn Sie OpenWindows ohne die Option −accessx starten, stehen Ihnen die
Funktionen von AccessX zwar auch zur Verfügung, Sie können sie dann aber nur
über die Tasten in den Anwendungsfenstern ein- und ausschalten.
Die Option −accessx kann zusammen mit anderen OpenWindows Optionen
eingegeben werden.
(Wenn OpenWindows automatisch aus der Datei . oder .login gestartet wird,
können Sie −accessx in die Befehlszeile aufnehmen, die OpenWindows aufruft.)
B.1.1
AccessX Fenster
Wenn nach dem Start von OpenWindows keine AccessX Fenster angezeigt werden,
geben Sie accessx & in ein Befehlsfenster ein.
Sobald Sie die Fenster nach Ihrem Vorstellungen im Arbeitsbereich plaziert haben,
können Sie die aktuelle Anordnung mit dem Befehl Arbeitsbereich sichern im
Untermenü Dienstprogramme des OpenWindows Hauptmenüs speichern. Sie wird
dann beim nächsten Start von OpenWindows automatisch wiederhergestellt.
B.2
Das Hauptfenster von AccessX
Nach Eingabe von accessx & wird folgendes Fenster geöffnet:
622
Solaris Benutzerhandbuch ♦ September 1997
Aktivieren/Deaktivieren
von AccessX
Signa
Eingabe von T astenkombinationen
Ignorie
Tastat
Signaltonausgabe beim Drücken
von „ Num Lock “ , „ Caps Lock “ usw .
Verhin
Einga
Ignorie
Mehrf
Bewegen des Mauszeigers
mit dem numerischen
Tastenblock
Einb
eins
Automatische
Programmbeendigung
Abbildung B–1
B.2.1
AccessX Hauptfenster
Tastenstatus anzeigen
Über das Menü Status können Sie zwei Fenster öffnen, in denen der Status der
Maustasten und bestimmter Tasten auf der Tastatur angezeigt wird. Im StickyKeys
Statusfenster ist angegeben, ob Tasten wie Strg oder Alt gerade aktiv (gedrückt) sind,
während das MouseKeys Statusfenster Informationen zum aktuellen Status der
Maustasten enthält.
Um das Statusmenü zu öffnen, drücken Sie entweder die Maustaste MENÜ oder die
Taste F10 und danach die Buchstabentaste s. Mit den Pfeiltasten wechseln Sie
zwischen den Menüoptionen.
Spezielle Funktionen für Benutzer mit Behinderungen
623
Abbildung B–2
Das Menü Status
Hinweis - Wenn die Funktionen StickyKeys oder MouseKeys eingeschaltet sind,
sollte auch das entsprechende Statusfenster geöffnet sein, da es sonst leicht zu
falschen Eingaben mit unerwarteten Ergebnissen kommt. Ist beispielsweise die Taste
Strg aktiv, wird bei Eingabe von c das Unterbrechungssignal Strg-C an den
Computer gesendet. So etwas passiert weniger oft, wenn Sie anhand des Fensters
sehen können, welche Tasten gerade aktiv sind.
B.2.2
Benachrichtigung beim Ein-/Ausschalten einer
Funktion
Wenn Sie das Feld Sound when features turned On/Off markieren (siehe Abbildung
B–1), gibt der Computer beim Ein- oder Ausschalten einer Funktion wie StickyKeys
oder MouseKeys einen Signalton aus.
B.2.3
Automatische Programmbeendigung
Wenn Sie Ihren Computer mit jemandem teilen, der AccessX nicht benötigt, können
Sie festlegen, daß AccessX nach Ablauf einer festgelegten Zeitspanne ohne Eingaben
automatisch deaktiviert wird. In diesem Fall brauchen weder Sie noch die Person,
die das System nach Ihnen benutzt, das Programm manuell zu beenden.
Um die Abschaltfunktion zu aktivieren, markieren Sie Off after time out (min) (siehe
Abbildung B–1) und legen mit dem Schieberegler fest, nach welcher Zeitspanne (in
Minuten) AccessX beendet werden soll, wenn in dieser Zeit keine Eingaben erfolgt
sind. Mögliche Werte sind 0 bis 6 Minuten.
624
Solaris Benutzerhandbuch ♦ September 1997
B.2.4
Zugriff auf die Online-Hilfe
Über das Menü Hilfe im Hauptfenster von AccessX können Sie mehrere Hilfefenster
einblenden. Um das Menü zu öffnen, drücken Sie die Maustaste MENÜ oder F10
und die Buchstabentasteh. Wählen Sie mit den Pfeiltasten das Thema, zu dem Sie
Informationen sehen möchten.
Abbildung B–3
B.3
Das Menü Help
Das Fenster Settings
Wenn Sie auf der Taste Settings im Hauptfenster von AccessX klicken, erscheint ein
Fenster mit verschiedenen Einstellungen für AccessX Funktionen, die Sie nach Bedarf
ändern können. Diese Einstellungen werden auf den folgenden Seiten zusammen mit
den dazugehörigen Funktionen beschrieben.
Spezielle Funktionen für Benutzer mit Behinderungen
625
Signaltonausgabe,
wenn „ Strg“ , „ Alt“ usw.
aktiviert werden.
Ausschalten von StickyKeys
durch Drücken von zwei
Änderungstasten
Maximale
Zeigergesch
„ Anlaufz
Erreiche
Maximal
Schwellenwert für
Eingabewiederholung
Wiederholgeschwindigkeit
Benachri
die Taste
Zeitspanne, nach der
Eingabe akzeptiert wird
Benachr
das Syste
akzeptier
Hier können Sie Zeichen
eingeben, um die
aktuellen Einstellungen
auszuprobieren.
Alte Einstellungen
wiederherstellen
Änderungen speichern
Abbildung B–4
626
Das Fenster Settings
Solaris Benutzerhandbuch ♦ September 1997
Zeitspann
aufeinand
Tastenein
werden.
Alle Ände
verwerfen
Hilfe
B.4
Die Funktionen im Überblick
B.4.1
StickyKeys
Für viele behinderte Benutzer ist es schwierig, zwei Tasten gleichzeitig gedrückt zu
halten, so daß Tastenkombinationen wie Strg-D oder das Klicken der Maus bei
gedrückter Umschalttaste Probleme bereiten. Wenn StickyKeys eingeschaltet ist,
bleiben Änderungstasten (in der Regel Shift, Alt, Strg und Meta) so lange aktiv, bis Sie
eine andere Taste auf der Tastatur oder die Maustaste drücken.
B.4.1.1
StickyKeys einschalten und ausschalten
Es gibt vier Möglichkeiten, StickyKeys ein- und auszuschalten:
4 Markieren Sie das Feld StickyKeys im Hauptfenster von AccessX, oder entfernen
Sie die Markierung.
4 Drücken Sie fünfmal hintereinander die Umschalttaste (nur möglich, wenn Sie
OpenWindows mit der Option −accessx gestartet haben).
4 Drücken Sie eine Änderungstaste und eine andere Taste, z. B. Shift-x oder
Strg-Shift (nur möglich, wenn Sie OpenWindows mit der Option −accessx
gestartet haben).
4 Drücken Sie gleichzeitig zwei Änderungstasten (siehe auch Abschnitt B.4.1.3
„Einstellungen für StickyKeys ” auf Seite 628).
B.4.1.2
Tasten vorübergehend und dauerhaft aktivieren
Änderungstasten können vorübergehend oder dauerhaft aktiviert werden.
4 Um eine Taste vorübergehend zu aktivieren, drücken Sie sie einmal.
Vorübergehend aktivierte Tasten bleiben nur so lange aktiv, bis Sie eine andere
Taste (keine Änderungstaste!) drücken. Nehmen wir an, StickyKeys ist
eingeschaltet und Sie drücken Strg. Diese Taste bleibt gedrückt, während Sie l
eingeben, so daß der Tastaturcode Strg-l gesendet wird. Danach wird Strg
deaktiviert.
4 Um eine Taste dauerhaftzu aktivieren, drücken Sie sie zweimal.
Die Taste bleibt aktiviert, bis Sie sie das nächste Mal drücken. Nehmen wir an, Sie
wollen folgende Zeichen eingeben:
:WR
Spezielle Funktionen für Benutzer mit Behinderungen
627
In diesem Fall drücken Sie zweimal die Umschalttaste, um sie dauerhaft zu
aktivieren, und geben danach einen Punkt und die Buchstaben w und r ein. Zum
Schluß drücken Sie noch einmal die Umschalttaste, um sie zu dekativieren.
Sie können ein Statusfenster einblenden, in dem angegeben ist, welche Tasten
vorübergehend oder dauerhaft aktiviert sind. (Siehe Abschnitt B.2.1 „Tastenstatus
anzeigen” auf Seite 623.)
B.4.1.3
Einstellungen für StickyKeys
Benachrichtigung beim Drücken einer Änderungstaste
Wenn StickyKeys eingeschaltet ist, gibt der Computer auf Wunsch jedesmal beim
Drücken einer Änderungstaste einen Signalton aus, um Sie daran zu erinnern, daß
Sie die Taste gerade vorübergehend oder dauerhaft aktiviert bzw. wieder deaktiviert
haben. (Bei der Eingabe wird das leicht vergessen.)
Um diese Einstellung zu aktivieren, makrieren Sie das Feld Sound when modifier
pressed” im Fenster Settings. (Siehe Abbildung B–4.)
Abschalten durch Drücken von zwei Änderungstasten
Wenn Sie das Feld ’Turning StickyKeys off by pressing two modifiers at once’
markieren, können Sie StickyKeys durch gleichzeitiges Drücken von zwei
Änderungstasten (z. B. Strg und Alt) ausschalten. Für manche Benutzer ist das
einfacher als ein Mausklick oder fünfmaliges Drücken der Umschalttaste.
B.4.2
Maustasten
Wenn es für Sie schwierig ist, eine Maus zu bedienen, können Sie Mausaktionen mit
den Tasten des numerischen Tastenblocks emulieren, d. h. durch Drücken einzelner
Tasten den Zeiger über den Bildschirm bewegen und Maustasten klicken oder
drücken.
B.4.2.1
MouseKeys einschalten und ausschalten
Es gibt zwei Möglichkeiten, MouseKeys ein- und auszuschalten:
4 Markieren Sie das Feld MouseKeys im Hauptfenster von AccessX, oder entfernen
Sie die Markierung.
4 Drücken Sie gleichzeitig die Umschalttaste und die Tasten Alt und Num Lock (nur
möglich, wenn Sie OpenWindows mit der Option − accessx gestartet haben).
628
Solaris Benutzerhandbuch ♦ September 1997
B.4.2.2
Mausaktionen über die Tastatur vornehmen
Wenn MouseKeys eingeschaltet ist, haben die Tasten des numerischen Tastenblocks
folgende Funktion:
4 Mit den Tasten 1-4 und 6-9 bewegen Sie den Zeiger auf dem Bildschirm.
4 Mit den Tasten 5, + (Plus), 0 (Null) und . (Dezimalpunkt) simulieren Sie
Mausklicks und das Drücken einer Maustaste.
4 Mit den Tasten / (Schrägstrich), * (Multiplizieren), und - (Minus) schalten Sie
zwischen den drei Maustasten um.
Sie können ein Statusfenster einblenden, in dem der aktuelle Status der
Maustasten angezeigt wird (siehe Abschnitt B.2.1 „Tastenstatus anzeigen” auf Seite
623).
Spezielle Funktionen für Benutzer mit Behinderungen
629
Hinweis: Ihre Tastatur sieht unter Umständen anders aus.
Maustaste ANP ASSEN aktivieren
Maustaste AUSW AHL aktivieren
Maustaste MENÜ aktivieren
=
7
/
8
Home
*
-
9
+
PgUp
Maustaste klicken
Maustaste loslassen
4
5
6
1
2
3
End
Maustaste doppelklicken
PgDn
0
.
Ins
Del
Enter
Maustaste drücken
Abbildung B–5
B.4.2.3
Belegung des numerischen Tastenblocks (MouseKeys)
Einstellungen für MouseKeys
Maximale Zeigergeschwindigkeit ändern
Wenn es für Sie schwierig ist, den Mauszeiger genau zu positionieren, können Sie die
Zeigergeschwindigkeit herabsetzen. Dazu markieren Sie das Feld ’Max. pointer
speed (pix/sec)’ (siehe Abbildung B–4) und schieben den Regler auf einen Wert
zwischen 10 und 1000 (Pixel pro Sekunde).1
1. Dieser Grenzwert gilt nur, wenn MouseKeys eingeschaltet ist.
630
Solaris Benutzerhandbuch ♦ September 1997
Anlaufzeit für den Zeiger festlegen
Um zusätzlich Zeit zu gewinnen, können Sie außerdem festlegen, wie schnell der
Zeiger die maximale Geschwindigkeit erreicht. Dazu schieben Sie den Regler ’Time
to max speed’ (siehe Abbildung B–4) auf den gewünschten Wert. Die maximale
Anlaufzeit 4 Sekunden.
B.4.3
ToggleKeys
Viele Tastaturen verfügen über Kontrollanzeigen (LEDs), die beim Drücken
bestimmter Tasten aufleuchten. Dies gilt zum Beispiel, wenn Sie die Feststelltaste
(Caps Lock) drücken.
Blinden oder sehbehinderten Benutzern helfen diese Anzeigen wenig. Durch die
Funktion ToggleKeys wird der optische Hinweis durch einen akustischen ergänzt:
Wenn Sie die Tasten Num Lock, Caps Lock oder Scroll Lock drücken, gibt der
Computer einen Signalton und beim Deaktivieren der Taste zwei Signaltöne aus.
B.4.3.1
ToggleKeys einschalten und ausschalten
Markieren Sie das Feld ToggleKeys im Hauptfenster von AccessX, um die Funktion
einzuschalten, bzw. entfernen Sie die Markierung, um die Funktion auszuschalten.
B.4.4
RepeatKeys
Benutzer mit eingeschränkten motorischen Fähigkeiten haben mitunter Probleme,
den Finger (oder den Mundtaster) rechtzeitig von der Taste zu nehmen, und geben
daher oft kkkkkkkk statt k, ein. Wenn Sie die Funktion RepeatKeys einschalten, tritt die
Tastenwiederholung verzögert ein, d. h. eine Taste muß länger gedrückt bleiben,
bevor die Eingabe wiederholt wird.
B.4.4.1
RepeatKeys einschalten und ausschalten
Es gibt zwei Möglichkeiten, RepeatKeys ein- und auszuschalten:
4 Markieren Sie das Feld RepeatKeys im Hauptfenster von AccessX, oder entfernen
Sie die Markierung.
4 Halten Sie eine der beiden Umschalttasten acht Sekunden lang gedrückt. Nach
vier Sekunden gibt der Computer einen Signalton aus, um Sie darauf
hinzuweisen, daß die Funktion ein- oder ausgeschaltet wird. (Dies gilt nur, wenn
Sie OpenWindows mit der Option −accessx gestartet haben.)
Spezielle Funktionen für Benutzer mit Behinderungen
631
Hinweis - Wenn Sie die Umschalttaste acht Sekunden lang gedrückt halten, schalten
Sie damit auch die Funktion SlowKeys ein.
B.4.4.2
Einstellungen für RepeatKeys
Empfindlichkeitsschwelle herabsetzen
Sie können festlegen, wie lange eine Taste gedrückt werden muß, bevor die Eingabe
wiederholt wird. Dieses Intervall kann zwischen einer Zehntelsekunde und zehn
Sekunden betragen. Setzen Sie den Schieberegler ’Delay until repeat’ (siehe
Abbildung B–4) auf den gewünschten Wert.
Wiederholrate einstellen
Mit dem Regler ’Repeat rate’ (siehe Abbildung B–4) legen Sie fest, wie schnell die
Eingabe bei fortgesetztem Drücken einer Taste wiederholt wird. Der Wertebereich
reicht von 0,1 (eine Wiederholung alle zehn Sekunden) bis 10 (zehn Wiederholungen
pro Sekunde). Wenn Sie verhindern wollen, daß eine Eingabe bei versehentlichem
Festhalten der Taste zu schnell wiederholt wird, sollten Sie einen möglichst niedrigen
Wert wählen.
B.4.5
SlowKeys
Manche Benutzer drücken bei der Eingabe häufig falsche Tasten, z. B. r statt t. Wenn
die Funktion SlowKeys eingeschaltet ist, erfolgt eine Eingabe nur dann, wenn die
Taste eine bestimmte Mindestzeit lang gedrückt wurde. Bei Unterschreiten dieser
Mindestzeit wird die Eingabe ignoriert.
Hinweis - SlowKeys und BounceKeys können nicht gleichzeitig aktiv sein.
B.4.5.1
SlowKeys einchalten und ausschalten
Es gibt zwei Möglichkeiten, SlowKeys ein- und auszuschalten:
4 Markieren Sie das Feld SlowKeys im Hauptfenster von AccessX, oder entfernen
Sie die Markierung.
4 Halten Sie eine der beiden Umschalttasten acht Sekunden lang gedrückt. Nach
vier Sekunden gibt der Computer einen Signalton aus, um Sie darauf
632
Solaris Benutzerhandbuch ♦ September 1997
hinzuweisen, daß die Funktion ein- oder ausgeschaltet wird. (Dies gilt nur, wenn
Sie OpenWindows mit der Option −accessx gestartet haben.)
Hinweis - Wenn Sie die Umschalttaste acht Sekunden lang gedrückt halten, schalten
Sie damit auch die Funktion RepeatKeys ein.
B.4.5.2
Einstellungen für SlowKeys
Benachrichtigungsart festlegen
Wenn Sie genau wissen wollen, ob das System Ihre Eingabe akzeptiert hat, können
Sie AccessX anweisen, Sie mit einem Signalton auf den Tastenstatus hinzuweisen.
Durch Markieren der Felder ’pressed’ und ’accepted’ im Fenster Settings legen Sie
fest, in welchen Fällen das Programm den Signalton ausgeben soll:
4 Wenn die Taste gedrückt wird
4 Wenn das System die Eingabe ausführt
4 Sowohl beim Drücken der Taste als auch bei Ausführung der Eingabe
4 Überhaupt nicht
Annahmeverzögerung festlegen
Als Annahmeverzögerung bezeichnet man die Zeit, die das System nach Beginn
eines Tastendrucks wartet, bis es die Eingabe akzeptiert und das Zeichen auf dem
Bildschirm anzeigt. Sie können die Annahmeverzögerung mit dem Regler
’Acceptance delay (sec)’ auf einen Wert zwischen null und fünf Sekunden setzen
(siehe Abbildung B–4).
B.4.6
BounceKeys
Die Funktion BounceKeys ist für Benutzer vorgesehen, denen es Schwierigkeiten
bereitet, eine Taste gedrückt zu halten, oder die dazu neigen, eine Taste versehentlich
mehrmals zu drücken. Wird eine Taste bei eingeschalteter Funktion mehrmals in
rascher Folge gedrückt, führt das System die Eingabe nur einmal aus.
Hinweis - SlowKeys und BounceKeys können nicht gleichzeitig aktiv sein.
Spezielle Funktionen für Benutzer mit Behinderungen
633
B.4.6.1
BounceKeys einschalten und ausschalten
Markieren Sie das Feld BounceKeys im Hauptfenster von AccessX, um die Funktion
einzuschalten, oder entfernen Sie die Markierung, um die Funktion auszuschalten.
B.4.6.2
Einstellungen für BounceKeys
Rücklaufzeit einstellen
Als Rücklaufzeit bezeichnet man die Zeit, die das System wartet, bevor es die gleiche
Eingabe ein zweites Mal akzeptiert.
Mit dem Schieberegler ’Debounce time (sec)’ können Sie die Rücklaufzeit auf einen
Wert zwischen null und fünf Sekunden einstellen (siehe Abbildung B–4).
B.5
Bedienung von AccessX über die
Tastatur
Tabelle B–1 zeigt, wie Sie die verschiedenen Funktionen von AccessX über die
Tastatur aktivieren und deaktivieren. Tastaturbedienung ist nur möglich, wenn Sie
OpenWindows mit der Option -accessx gestartet haben.
TABELLE B–1
634
Tastaturbedienung von AccessX
Aktion
Taste oder Tastenkombination
StickyKeys ein- oder ausschalten
Drücken Sie fünfmal die Umschalttaste
StickyKeys ausschalten
Drücken Sie zwei Änderungstasten (z. B.
Strg und Alt) gleichzeitig. Hinweis:
Diese Funktion muß im Fenster Settings
aktiviert werden.
MouseKeys ein- oder ausschalten
Drücken Sie Alt-Shift-Num Lock.
Zeiger bewegen (MouseKeys eingeschaltet)
Drücken Sie die Tasten 1 bis 4 und 6 bis
9 im numerischen Tastenblock.
Solaris Benutzerhandbuch ♦ September 1997
TABELLE B–1
Tastaturbedienung von AccessX
MouseKeys
Aktion
(fortgesetzt)
Taste oder Tastenkombination
Klicken
5
Doppelklicken
0
Drücken
.
Loslassen
+
AUSWAHL (Maustaste 1)
/
ANPASSEN (Maustaste 2)
*
MENÜ (Maustaste 3)
-
RepeatKeys ein- oder ausschalten
Halten Sie die Umschalttaste acht
Sekunden lang gedrückt (nach vier
Sekunden wird ein Tonsignal
ausgegeben).
SlowKeys ein- oder ausschalten
Halten Sie die Umschalttaste acht
Sekunden lang gedrückt (nach vier
Sekunden wird ein Tonsignal
ausgegeben).
Spezielle Funktionen für Benutzer mit Behinderungen
635
636
Solaris Benutzerhandbuch ♦ September 1997
Glossar
Änderungsbalken
Aktualisieren
Senkrechte Linien, die im Fenster Eigenschaften auf der linken Seite
angezeigt werden, wenn Sie eine Einstellung zwar geändert, aber
noch nicht mit Anwenden übernommen haben.
Ein Dienstprogramm, mit dem Sie den Inhalt des Bildschirms neu
aufbauen. Dies ist mitunter erforderlich, um verirrte Zeichen oder
Überreste eines ausgeblendeten Fensters vom Bildschirm zu
entfernen.
Aktuelles Element
Das aktive (markierte) Element in einer Auswahlliste.
ANPASSEN
Shift
Die mittlere Maustaste, mit der Sie eine Auswahl (z. B. einen
Textblock) verkürzen oder erweitern.
Glossar -637
Anwendung
Ein Dienstprogramm, Anwendungsprogramm oder Fenster, das für
einen bestimmten Aufgabenbereich vorgesehen ist (z. B. Versenden
elektronischer Post, Drucken oder Kommunikation mit dem
Betriebssystem).
Anwendungsfenster
Das Hauptfenster einer Anwendung.
Glossar -638
Solaris Benutzerhandbuch ♦ September 1997
Arbeitsbereich
1. Der Hintergrundbereich, auf dem Fenster und Symbole angezeigt
werden.
2. Das Menü, über das Sie DeskSet-Anwendungen und
-Dienstprogramme starten.
Arbeitsbereich
Eigenschaften
Ein Fenster, das Sie über das Menü Arbeitsbereich öffnen. In diesem
Fenster können Sie die Standardeinstellungen Ihrer
Arbeitsumgebung ändern.
ASCII
Abkürzung für American Standard Code for Information
Interchange. Die ASCII-Codetabelle ist zu einem Standard bei der
Datenverarbeitung und Datenkommunikation geworden. Als
ASCII-Text bezeichnet man Text, der keine speziellen
Format-Informationen (z. B. Schriftgröße, Schriftstil usw.) enthält.
Ausschneiden
Beim Ausschneiden entfernen Sie ein ausgewähltes Text- oder
Grafikelement (oder mehrere gleichzeitig) aus einem Fenster und
übertragen es in die Zwischenablage.
Glossar -639
AUSWAHL
Die linke Maustaste, mit der Sie Steuerelemente und Objekte
auswählen, Objekte verschieben und den Einfügepunkt setzen.
(Wenn Sie die Tastenbelegung mit xmodmap geändert haben, sind
die Funktionen der linken und rechten Maustaste vertauscht.)
AUSWAHL klicken
Eine Einstellung im Fenster Arbeitsbereich Eigenschaften, die
festlegt, daß ein Fenster erst dann zum aktuellen Eingabebereich
wird, wenn Sie AUSWAHL in den Fensterbereich klicken Stellt das
Gegenstück dar zum Modus Zeiger bewegen dar. Siehe auch
Eingabebereich (Definition 2).
Automatische
Zeigerbewegung
Von automatischer Zeigerbewegung spricht man, wenn der Zeiger
ohne Einwirkung des Benutzers an eine bestimmte Position springt
(z. B. auf eine bestimmte Taste in einem Pop-Up-Fenster).
Basiszeiger
Ein Zeiger mit nach links oben weisender Pfeilspitze, der die
aktuelle Position im Arbeitsbereich angibt.
Glossar -640
Solaris Benutzerhandbuch ♦ September 1997
Befehlsfenster
Ein Pop-Up-Fenster, in dem Sie Befehle ausführen oder Parameter
setzen.
Befehlstaste
Eine Taste, mit der Sie Befehle ausführen. Siehe auch Taste.
Bereichsrahmen
Ein rechteckiger Rahmen, der bei Auswahl eines Bereichs angezeigt
wird und die Größe des Bereichs angibt.
Beweglicher
Rahmen
Die beim Verschieben eines Fensters oder eines Symbols angezeigte
Umrißlinie. Der bewegliche Rahmen gibt die aktuelle Position des
Fensters bzw. Symbols an.
Glossar -641
Bildschirm sperren
Ein Dienstprogramm, mit dem Sie Ihr System vor unbefugtem
Zugriff schützen und gleichzeitig verhindern, daß der Bildschirm
durch Einbrennen beschädigt wird.
Bildschirmschoner
Ein Dienstprogramm, das nach Ablauf eines festgelegten Zeitraums
den Anzeigebildschirm löscht bzw. verändert und gleichzeitig
verhindert, daß der Bildschirm durch Einbrennen beschädigt wird.
Um den Bildschirmschoner aufzuheben und zum Arbeitsbereich
zurückzukehren, müssen Sie lediglich die Maus auf der Unterlage
bewegen.
Datei
Eine unter einem eindeutigen Namen gespeicherte Datenmenge.
Dateimanager
Eine DeskSet-Anwendung, in der Dateien und Verzeichnisse als
grafische Symbole dargestellt sind. Über den Dateimanager können
Sie (vom Arbeitsbereich oder von einer Anwendung aus)
Verzeichnisse öffnen und Dateien öffnen, speichern und löschen.
Datei-Server
Ein Netzrechner, der ein vollständiges logisches Dateisystem
verwaltet und die darin enthaltenen Informationen den an das
Netzwerk angeschlossenen Systemen zur Verfügung stellt. Dieser
Hardware-Ausdruck darf nicht verwechselt werden mit dem
Software-Ausdruck Window-Server.
Dateisystem
Bei SunOS eine Baumstruktur aus Dateien und Verzeichnissen.
Diese Struktur ermöglicht es, dem System durch Angabe eines
Pfadnamens mitzuteilen, wo sich die Datei oder das Verzeichnis
befindet, auf die (das) Sie zugreifen wollen.
DeskSet
Ein im Lieferumfang von OpenWindows enthaltenes Standardset
von Basisanwendungen (z. B. die Anwendungen Dateimanager,
Terminkalender oder Post).
Dienstprogramm
Eine Anwendung oder ein Tool, das der Produktivität auf einer Sun
Workstation dient.
Doppelklicken
Eine Mausaktion, bei der Sie zweimal kurz hintereinander eine
Maustaste drücken, ohne den Zeiger zu bewegen. Hiermit können
Sie ohne Umweg über ein Menü bestimmte Funktionen ausführen.
Drücken
Eine Mausaktion, bei der Sie eine Maustaste drücken und festhalten.
Eigenschaften
Die Standardeinstellungen einer Anwendung, welche Sie anpassen
können (z. B. Fensterfarben). Die Eigenschaften der
Glossar -642
Solaris Benutzerhandbuch ♦ September 1997
Benutzeroberfläche legen Sie im Fenster Arbeitsbereich
Eigenschaften fest, das Sie über das Menü Arbeitsbereich öffnen.
Eigenschaftsfenster
Ein Pop-Up-Fenster, in dem Sie die zu einem bestimmten Objekt,
einer Anwendung oder einem Fenster gehörigen Eigenschaften
festlegen können.
EinfachAuswahltaste
Ein aus mehreren Auswahlfeldern bestehendes Steuerelement, über
das Sie eine von mehreren möglichen Einstellungen wählen. Die
aktuell gewählte Einstellung ist durch einen dickeren Rahmen
gekennzeichnet.
Einfügepunkt
Der Punkt in einem Eingabebereich, an dem das nächste
eingegebene Zeichen erscheint. Wenn Sie einen Einfügepunkt
setzen, wird an dieser Stelle ein aktiver Textcursor angezeigt.
Eingabeaufforderung
Eine auf dem Bildschirm angezeigte Zeichenfolge, die angibt, daß
das System bereit ist, Befehle zu empfangen und zu verarbeiten. Als
Eingabeaufforderung werden häufig der Systemname und ein
Prozentzeichen verwendet, z. B.:
example%
Wenn Sie sich als Superuser angemeldet haben, erscheint statt dem
Prozentzeichen ein Nummernzeichen:
example#
Wenn der Window-Server nicht läuft, wird eine
Eingabeaufforderung am Bildschirm angezeigt. Läuft der
Window-Server, müssen Sie eine Kommando- oder UNIX-Shell
öffnen, um unter OpenWindows Betriebssystem-Befehle eingeben zu
können.
Eingabebereich
Der Bildschirmbereich, in dem Tastatureingaben möglich sind. Im
Modus AUSWAHL klicken müssen Sie den Einfügepunkt in den
Eingabebereich setzen, um dort Zeichen eingeben zu können. Im
Modus Zeiger bewegen genügt es, wenn Sie den Zeiger auf den
gewünschten Bereich bewegen.
Einsetzen
Beim Einsetzen fügen Sie Daten, die Sie mit Kopieren oder
Ausschneiden in der Zwischenablage gespeichert haben, an einer
anderen Stelle des gleichen Fensters oder in ein anderes Fenster ein.
Glossar -643
Einstellung
Der einem Steuerelement zugeordnete Wert. Durch Klicken auf dem
Steuerelement aktivieren Sie die Einstellung. Siehe auch
Einfach-Auswahltaste und Mehrfach-Auswahltaste.
Elektronische Post
Eine Form der Datenübertragung, bei der Nachrichten an Benutzer
oder Benutzergruppen gesendet werden.
Farbindex
Eine Tabelle mit Indexnummern, die beim Öffnen einer Anwendung
in den Grafikspeicher geladen wird. Anhand der Indexnummern
kann die Grafik-Hardware feststellen, welche Farben in dem
Anwendungsfenster angezeigt werden sollen.
Fenster
Ein rechteckiger Bereich auf dem Bildschirm, der Elemente einer
Anwendung enthält. Siehe auch Anwendungsfenster und
Pop-Up-Fenster.
Fensterbereich
Ein umrandetes Rechteck in einem Anwendungsfenster, in dem
Daten angezeigt werden.
Glossar -644
Solaris Benutzerhandbuch ♦ September 1997
Fenstermenü
Das Fenstermenü wird geöffnet, wenn Sie MENÜ auf der
Fenstersteuertaste drücken. Siehe auch Pop-Up-Fenstermenü .
Fenstersteuertaste
Eine verkürzte Menütaste, die in Anwendungsfenstern auf der
linken Seite der Kopfzeile angezeigt wird. Mit Klick AUSWAHL auf
dieser Taste wählen Sie die Standardoption im Fenstermenü, mit
Klick MENÜ rufen Sie das Fenstermenü auf.
Fenstertaste
Eine Taste, über die Sie ein Fenster mit weiteren Steuerelementen
öffnen.
Glossar -645
Fensterwinkel
Sie können alle Fenster, in denen die links abgebildeten
Fensterwinkel angezeigt werden, beliebig vergrößern und
verkleinern, ohne daß sich an der Größe des Fensterinhalts etwas
ändert. Dazu klicken Sie AUSWAHL auf einen der Winkel und
ziehen die Fensterumrandung auseinander oder zusammen. Siehe
auch Griffpunkte.
Fixiertes Menü
Ein Menü, dessen Pin gesteckt ist. Wenn Sie ein Menü fixieren, wird
es solange angezeigt, bis Sie den Pin mit Klick AUSWAHL wieder
lösen.
Fragezeichen-Zeiger
Dieses Zeigersymbol erscheint, wenn Sie eine Maustaste drücken
oder klicken und die Aktion nicht ausgeführt werden kann, oder
wenn Sie ein Objekt an eine nicht zulässige Stelle ziehen.
Glossar -646
Solaris Benutzerhandbuch ♦ September 1997
Fußzeile
Der unterste Bereich eines Fensters, in dem Status- und
Fehlermeldungen angezeigt werden.
Graue Darstellung
Ein grau oder gerastert dargestelltes Steuerelement ist aktuell nicht
verfügbar und kann weder per Maus noch über Tastatur
angesprochen werden.
Griffpunkte
Wenn Sie ein Objekt auswählen, erscheinen auf der
Objektumrandung kleine rechteckige Punkte, mit denen Sie das
Objekt vergrößern oder verkleinern können.
Hervorheben
Ausgewählte Menüoptionen oder andere Objekte, die sich in einem
speziellen Zustand befinden, werden hervorgehoben angezeigt. Auf
Schwarzweiß-Systemen erscheinen hervorgehobene Objekte in
Negativdarstellung (weiß auf schwarz). Auf Farbsystemen wird zur
Glossar -647
Hervorhebung ein Farbton verwendet, der etwas dunkler als die
dem Fenster zugewiesene Farbe ist.
Hilfe
Zu jedem Element eines Fensters lassen sich Informationen abrufen,
die durch das Fenstersystem bereitgestellt werden. Im Gegensatz
dazu werden die Online-Informationen zu Anwendungsfunktionen
und -elementen von der jeweiligen Anwendung zur Verfügung
gestellt. Die Hilfefunktion wird über die Tastatur aktiviert.
Hintergrund
Der Bereich des Bildschirms, auf dem Steuerelemente und Fenster
angezeigt werden.
Hypertext-Verweis
Eine logische Verbindung zwischen zwei Textstellen (Textknoten).
Wenn Sie AUSWAHL auf einem Textknoten klicken, springt das
Programm automatisch zu dem anderen Knoten.
Kabel
Das Rollbalkenkabel steht für die Gesamtmenge der Daten, die im
Rollbereich angezeigt werden können. Der bewegliche Schieber auf
dem Kabel gibt an, an welcher Position innerhalb dieser
Datenmenge Sie sich gerade befinden.
Glossar -648
Solaris Benutzerhandbuch ♦ September 1997
Kabelanker
Die Tasten an den beiden Enden des Rollbalkenkabels.
Klicken
Eine Mausaktion, bei der Sie eine Maustaste drücken und loslassen,
ohne dabei den Zeiger zu bewegen.
Kommando-Shell
Eine DeskSet-Anwendung, die eine Shell-Umgebung bereitstellt.
Das Fenster der Kommando-Shell enthält einen Rollbalken. Siehe
auch UNIX-Shell.
Konsolfenster
Ein Fenster im Arbeitsbereich, in dem Systemmeldungen angezeigt
werden.
Kopfzeile
Der oberste Bereich eines Fenster, in dem der Fenstertitel und bei
Anwendungsfenstern die Fenstersteuertaste angezeigt werden. In
Pop-Up-Fenstern erscheint statt der Menütaste ein Pin.
Glossar -649
Kurzhilfe
Wenn Sie während der Arbeit mit einer Anwendung die Taste Hilfe
(Help) drücken, erscheint ein Kurzhilfe-Fenster mit einer
Beschreibung des Bildschirmelements, auf dem der Mauszeiger
gerade steht.
Lokalisierung
Die Anpassung eines Programms an eine bestimmte Sprache, deren
Formate (z. B. Datum, Uhrzeit und Währung) und den
dazugehörigen Zeichensatz.
Loslassen
Gedrückte Maustaste wieder freigeben.
man page
Eine Seite der vom Betriebssystem bereitgestellten
Online-Dokumentation zu Dienstprogrammen, Befehlen und
Anwendungen.
Markierboxen
Glossar -650
Solaris Benutzerhandbuch ♦ September 1997
Quadratische Kästchen in einem Markierfeld, die zwei Zustände
annehmen können: aktiv (markiert) oder inaktiv (nicht markiert).
Maus
Ein elektronisches oder mechanisches Eingabegerät, mit dem Sie
Objekte auf dem Bildschirm auswählen, verschieben und kopieren
können.
MehrfachAuswahltaste
Ein aus mehreren Auswahlfeldern bestehendes Steuerelement, über
das Sie eine oder mehrere Einstellungen wählen. Die aktuell
gewählte(n) Einstellung(en) ist (sind) durch einen dickeren Rahmen
gekennzeichnet.
Glossar -651
Mehrfachklicken
Eine Mausaktion, bei der Sie eine Maustaste in rascher Folge
mehrmals klicken. Mehrfachklicks werden vor allem für die
Auswahl bestimmter Textelemente (z. B. eines Worts oder einer
Zeile) verwendet. Im Fenster Arbeitsbereich Eigenschaften können
Sie festlegen, wie lang die Zeitspanne zwischen den einzelnen
Mausklicks maximal sein darf, damit der Mehrfachklick erkannt
wird.
Meldung
Von einer Anwendung ausgegebene Statusinformationen.
Meldungsfenster
In Meldungsfenstern werden Warnhinweise und Fehlermeldungen
der aktuellen Anwendung angezeigt. Bei Erscheinen eines solchen
Fensters ist die Anwendung solange blockiert, bis Sie auf einer der
Tasten klicken, die unter der Meldung angezeigt werden.
Glossar -652
Solaris Benutzerhandbuch ♦ September 1997
Menü
Ein rechteckiger Bereich, in dem mehrere Steuerelemente angezeigt
werden. Tastenmenüs werden mit der Maustaste MENÜ geöffnet. In
manchen Fenstern können Sie außerdem Pop-Up-Menüs einblenden.
Der Inhalt dieser Menüs hängt davon ab, auf welchem Bereich sich
der Mauszeiger beim Drücken der Taste MENÜ befindet.
Menüoption
Ein Steuerelement innerhalb eines Menüs, über das Sie einen
bestimmten Befehl ausführen oder (wenn neben dem Menüelement
ein Pfeil angezeigt wird) ein Untermenü öffnen.
Menüpfeil
Eine neben der Beschriftung einer Taste bzw. neben einer
Menüoption angezeigte Markierung. Der Menüpfeil gibt an, daß
beim Klicken auf der Taste oder der Option ein Tastenmenü bzw.
ein Untermenü geöffnet wird. An der Richtung, in die der Pfeil
weist, können Sie erkennen, wo das Menü eingeblendet wird.
Glossar -653
MENÜ
Die rechte Maustaste, mit der Sie Menüs einblenden. (Wenn Sie die
Tastenbelegung mit xmodmap geändert haben, sind die Funktionen
der rechten und linken Maustaste vertauscht.)
Menütaste
Ein Steuerelement, mit dem Sie ein Menü anzeigen. Menütasten sind
durch einen Pfeil neben der Tastenbeschriftung gekennzeichnet.
Netzwerk
Eine Gruppe miteinander verbundener Workstations und Server.
Numerisches Feld
Ein Textfeld für numerische Eingaben. Der gewünschte Wert kann
direkt eingegeben oder über die daneben angezeigten Menütasten
gewählt werden.
Glossar -654
Solaris Benutzerhandbuch ♦ September 1997
OPEN LOOK
1. Eingetragenes Warenzeichen von AT&T.
2. Eine Spezifikation für grafische Benutzeroberflächen, auf der
OpenWindows basiert.
Palette
Eine Auswahl von Mustern oder Farben. Mit Hilfe der Farbpalette
können Sie dem Arbeitsbereich, dem Hintergrund von Fenstern und
dem Textcursor bestimmte Farben zuweisen.
Papierkorb
Ein DeskSet-Dienstprogramm, das mit dem Dateimanager
verbunden ist. Der Papierkorb wird als Symbol im Arbeitsbereich
angezeigt und als vorübergehende Ablage für gelöschte Dateien
verwendet.
Pfadname
Eine Zeichenfolge, die den Standort einer Datei oder eines
Verzeichnisses innerhalb des Dateisystems angibt. Wenn sich
beispielsweise die Datei OPENWINHOME im Unterverzeichnis bin
des Verzeichnisses local befindet und dieses wiederum ein
Unterverzeichnis von usr ist, lautet der Pfadname der Datei
/usr/local/bin .
Pin
Ein Symbol, mit dem Sie ein Menü oder ein Fenster auf dem
Bildschirm fixieren können. Siehe auch Fixiertes Menü.
Pixel
Das kleinste Element, das auf einem Bildschirm angezeigt werden
kann. Statt Pixel wird häufig auch der Begriff Bildpunkt verwendet.
Pop-Up-Fenster
Ein Fenster (z. B. Befehlsfenster, Eigenschaftsfenster, Hilfefenster
oder Meldungsfenster), das zur Durchführung einer bestimmten
Aktion eingeblendet und danach wieder ausgeblendet wird.
Pop-Up-Fenster werden daher auch als Einblendfenster bezeichnet.
Glossar -655
Pop-UpFenstermenü
Das Pop-Up-Fenstermenü wird geöffnet, wenn Sie in einem Fenster
MENÜ drücken.
Pop-Up-Menü
Um ein Pop-Up-Menü zu öffnen, drücken Sie MENÜ auf einer
beliebigen Stelle des Arbeitsbereichs, an der sich kein Steuerelement
befindet. Der Inhalt des Menüs hängt von der Position des Zeigers
beim Drücken der Maustaste ab.
PostScript
Glossar -656
Eine von Adobe Systems entwickelte Programmiersprache für die
Ausgabe von Text und Grafik auf Druckern oder Bildschirmen.
Solaris Benutzerhandbuch ♦ September 1997
Puffer
Siehe Zwischenablage.
Randbereich
Der Randbereich eines Fensters umfaßt die Kopfzeile und die
Fensterseiten. In diesem Bereich können Sie das Fenster auswählen,
den Eingabebereich aktivieren, das Fenster verschieben und das
Fenstermenü öffnen.
Rasterdatei
Rasterdateien enthalten Bilder, deren Einzelelemente (Pixel) in
einem Zeilenraster angeordnet sind.
Rollbalken
Ein Steuerelement, mit dem Sie einen anderen Ausschnitt eines
Dokuments oder einer anderen Datenmenge im Fensterbereich
anzeigen.
Rollbalkenmenü
Ein Pop-Up-Menü, über das Sie den Fensterbereich teilen bzw. die
Teilung wieder aufheben und an bestimmte Stellen einer Datei
Glossar -657
springen können. Das Rollbalkenmenü wird geöffnet, wenn Sie
MENÜ auf dem Rollbalken drücken.
Rollbereich
Ein Fensterbereich, der einen Rollbalken enthält. Der Inhalt dieser
Liste kann mit Hilfe des Rollbalkens verschoben und in machen
Fällen auch bearbeitet werden.
Rollbox
Der Bereich in der Mitte des Rollbalkenschiebers. Wenn Sie
AUSWAHL auf der Rollbox drücken und die Box nach oben oder
unten ziehen, bewegt sich der Inhalt des Rollbereichs ebenfalls in
diese Richtung.
Rollen
Beim Rollen bewegen Sie sich mit Hilfe des Rollbalkens durch eine
Datenmenge, die nicht vollständig im Fensterbereich angezeigt
werden kann.
Rolltaste
Glossar -658
Solaris Benutzerhandbuch ♦ September 1997
Eine verkürzte Taste (zu beiden Seiten der Rollbox). Wenn Sie
AUSWAHL auf dem darin abgebildeten, dreieckigen Pfeil klicken,
können Sie den Fensterinhalt schrittweise in die jeweilige Richtung
rollen.
Root-Fenster
Das in einem fensterorientierten System auf der höchsten Ebene
befindliche Fenster.
Schieber
Der bewegliche Teil eines Rollbalkens, der sich aus der Rollbox und
den beiden Rolltasten (Pfeilen) zusammensetzt. Der Schieber zeigt,
an welcher Stelle der aktuell geladenen Datei Sie sich gerade
befinden.
Schieberegler
Ein Steuerelement, bei dem Sie durch Verschieben eines Kästchens
auf einer Skala einen bestimmten Wert wählen.
Schiebereglerbegrenzungen
Kleine rechteckige Tasten an den Enden eines Schiebereglers, mit
denen Sie den größt- oder kleinstmöglichen Wert wählen.
Server
1. Ein Netzwerksystem, das den angeschlossenen Workstations
bestimmte Dienste (z. B. Speicher- oder Rechenkapazität) zur
Verfügung stellt.
2. Als Teil einer grafischen Benutzeroberfläche implementiertes
Programm, das Tastatur- und Mauseingaben und die
Bildschirmausgabe steuert. Siehe Datei-Server und Window-Server.
Sprachumgebung
Eine Reihe von Konventionen, die für eine geographische Region
und/oder eine Sprache spezifisch sind.
Glossar -659
Standard
1. Der Standardbefehl in einem Menü oder Untermenü, der
ausgeführt wird, wenn Sie AUSWAHL auf der Menütaste klicken.
Die Standardoption kann geändert werden.
2. Die Standardeinstellung in einem Programm, die automatisch
angewandt wird, wenn der Benutzer nichts anderes angibt.
Standardumrandung
Die Standardtaste in einem Pop-Up-Fenster ist durch einen
zusätzlichen Rahmen innerhalb der Tastenumrandung
gekennzeichnet. In Menüs und Untermenüs ist die Standardoption
durch eine Umrandung hervorgehoben, wenn Sie keine andere
Option hervorgehoben haben.
Statusmeldung
Eine Meldung, die nach Ausführung eines Befehls in der Fußzeile
eines Fensters angezeigt wird.
Steuerbereich
Der Fensterbereich, in dem Tasten, Einstellungen und Textfelder
angezeigt werden.
Steuerelemente
Glossar -660
Alle in einem Steuerbereich, einem Fensterbereich oder einem Menü
angezeigten Objekte, mit denen Sie eine bestimmte Aktion
ausführen. Zu den Steuerelementen gehören Tasten, Menüelemente,
Auswahltasten, Schieberegler, Skalen, Textfelder und Markierfelder.
Siehe auch Graue Darstellung.
Solaris Benutzerhandbuch ♦ September 1997
Stoppuhrsymbol
Dieses Zeigersymbol erscheint, wenn eine Anwendung Daten
verarbeitet und vorübergehend keine Eingaben akzeptiert.
Symbol
Ein kleines Piktogramm, das im Arbeitsbereich ein
Anwendungsfenster und im Dateimanager eine Datei repräsentiert.
Wenn Sie ein Anwendungsfenster zu einem Symbol schließen, steht
die Anwendung weiterhin zur Verfügung, belegt jedoch weniger
Platz auf dem Bildschirm.
Taste
Ein Steuerelement in einem Menü oder im Steuerbereich eines
Fensters. Über Tasten können Sie Befehle ausführen (Befehlstasten),
Pop-Up-Fenster einblenden (Fenstertasten) und Menüs öffnen
(Menütasten).
Tastenbefehl
Eine Taste oder eine Tastenkombination, mit der Sie eine Funktion
aktivieren, die normalerweise über ein Menü oder ein anderes
Steuerelement aufgerufen wird.
Tastenmenü
Ein Tastemenü wird geöffnet, wenn Sie den Mauszeiger auf eine
Menütaste bewegen und die Maustaste MENÜ drücken.
Glossar -661
Terminkalender
Eine im Lieferumfang von OpenWindows enthaltene
DeskSet-Anwendung, mit der Sie Ihre Termine verwalten und sich
auf bevorstehende Termine hinweisen lassen können.
Textbereich
Ein im Gegensatz zu Textfeldern aus mehreren Zeilen bestehender
Fensterbereich für Texteingaben.
Textcursor
In allen Fenstern, in die Sie Daten über die Tastatur eingeben
können, gibt ein Textcursor an, an welcher Stelle das nächste
eingegebene Zeichen erscheint. Wenn der Cursor aktiv ist, wird er
als (mitunter blinkendes) Dreieck angezeigt. Ist der Textcursor nicht
aktiv, erscheint er als schattierte Raute.
Textfeld
Ein für die Eingabe von Text vorgesehener Bereich in einem Fenster.
Übertragen
Beim Übertragen bewegen Sie ein ausgewähltes Text- oder
Grafikelement in die Zwischenablage und setzen es an einer
anderen Stelle des Fensters oder in ein anderes Fenster ein.
Uhr
1. Die Systemuhr eines Rechners. 2. Eine DeskSet-Anwendung, die
über das Menü Arbeitsbereich geöffnet werden kann und die lokale
Uhrzeit oder die Uhrzeit einer anderen Zeitzone anzeigt.
UNIX-Shell
Eine OpenWindows-Anwendung, die eine Shell-Umgebung ohne
Rollbalken und Editiermöglichkeit bereitstellt. Siehe auch
Kommando-Shell.
Untermenü
Ein Menü, das über eine Menüoption geöffnet wird und weitere
Optionen enthält.
Verkleinern
Die Größe eines Fensters reduzieren.
Glossar -662
Solaris Benutzerhandbuch ♦ September 1997
Verkürzte
Menütaste
Eine Menütaste, die als kleines Quadrat mit einem Dreieck
innerhalb des Rahmens angezeigt wird. Wenn das Menü unterhalb
der Taste erscheint, weist das Dreieck nach unten. Weist es nach
rechts, erscheint das Menü rechts neben der Menütaste. Verkürzte
Menütasten verhalten sich wie normale Menütasten.
Verzeichnis
Eine Datei, die weitere Dateien und eventuell auch Verzeichnisse
enthält. Jedes Verzeichnis repräsentiert gleichzeitig eine Ebene des
hierarchisch aufgebauten Dateisystems.
Vollbild
Eine Option im Fenstermenü, mit der Sie ein Fenster auf die
maximal zulässige Größe ausdehnen. Ein in voller Größe
angezeigtes Fenster kann mit der Option Wiederherstellen wieder
auf die ursprüngliche Größe verkleinert werden.
Vordergrund
Die im Arbeitsbereich angezeigten Objekte (Fenster, Symbole und
Steuerelemente).
Window-Manager
Der Window-Manager verwaltet die auf dem Bildschirm
angezeigten Fenster. Wenn Sie ein Fenster öffnen, schließen,
verschieben, vergrößern oder verkleinern, wird der Bildschirm vom
Window-Manager aktualisiert. Stellt außerdem Möglichkeiten zum
Aufrufen und Beenden von Anwendungen zur Verfügung (z. B. das
Menü Arbeitsbereich).
Window-Server
Das Programm, das die Ausgabe von Anwendungsprogrammen
und Eingaben (über Maus und Tastatur) zur Anzeige von Fenstern
am Bildschirm koordiniert. Der Window-Server stellt die Basis für
die OpenWindows-Umgebung dar. Diese Version des X Window
System-Servers (Version 11, Release 5-X11R5), unterstützt den
Darstellungsmodus Display PostScriptTM (DPS) und basiert auf
einem Client-Server-Modell für Fenstersysteme.
.OWdefaults
Eine Datei, die sich im Home-Verzeichnis jedes
OpenWindows-Benutzers befindet. In diese Datei werden die
aktuellen Einstellungen aus dem Fenster Arbeitsbereich
Eigenschaften gespeichert (z. B. die Farbe des Arbeitsbereichs und
der Anwendungsfenster, die Position der Anwendungssymbole im
Arbeitsbereich usw.). Diese Einstellungen können auch mit Hilfe
eines Texteditors direkt in der Datei .OWdefaults geändert
werden.
Glossar -663
Zeiger
Der Zeiger gibt die aktuelle Eingabeposition an. Das Aussehen des
Zeigers variiert je nach Anwendung und aktuell ausgeführtem
Arbeitsschritt.
Zeigersymbol beim
Duplizieren
Das links abgebildete Zeigersymbol wird angezeigt, wenn Sie die
Kopie eines Objekts an eine andere Stelle ziehen.
Zeigersymbol beim
Duplizieren von
Text
Das links abgebildete Zeigersymbol erscheint, wenn Sie die Kopie
eines Textelements an eine andere Stelle bewegen.
Zeigersymbol beim
Übertragen
Das links abgebildete Zeigersymbol wird angezeigt, wenn Sie Textoder Grafikelemente durch Ziehen mit der Maus an eine andere
Stelle verschieben.
Zeigersymbol beim
Übertragen von Text
Das links abgebildete Zeigersymbol erscheint, wenn Sie
Textelemente mit der Maus an eine andere Stelle verschieben.
Ziehen
Eine Mausaktion, bei der Sie eine Maustaste gedrückt halten und
dabei den Zeiger – und damit das Objekt, auf dem sich der Zeiger
befindet – auf dem Bildschirm verschieben.
Ziehen-undLoslassen
Eine Mausaktion, bei der Sie Daten aus einer Anwendung in eine
andere Anwendung ziehen und im Zielbereich dieser Anwendung
ablegen.
Zurücknehmen
Eine Menüoption, mit der Sie, je nach Anwendung, einen oder
mehrere Bearbeitungsschritte rückgängig machen können.
Zurücknehmen kann auch über die Tastatur aufgerufen werden.
Zwischenablage
Ein Speicherbereich, in dem ausgeschnittene oder kopierte Daten
vorübergehend abgelegt werden. Der Inhalt der Zwischenablage
Glossar -664
Solaris Benutzerhandbuch ♦ September 1997
kann mit der Taste Einsetzen an einer anderen Stelle eingefügt
werden.
Glossar -665