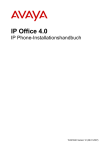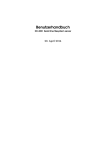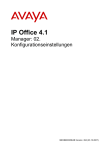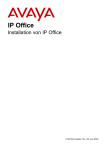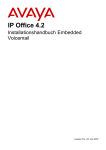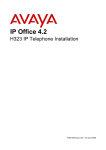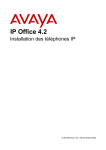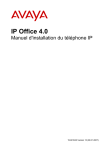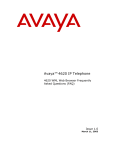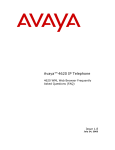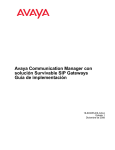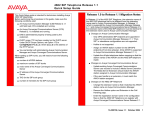Download IP Office 4.2 - Avaya Support
Transcript
IP Office 4.2
IP-Telefoninstallation
15-601046 Ausgabe 14a - (23 June 2008)
© 2008 AVAYA Alle Rechte vorbehalten.
Hinweis
Während redliche Bemühungen gemacht wurden, um sicherzustellen, dass die Information in diesem Dokument zur Zeit der
Drucklegung vollständig und akkurat war, kann Avaya Inc. keine Haftung für irgendwelche Fehler übernehmen. Änderungen
und Korrekturen an der Information in diesem Dokument können in zukünftigen Versionen eingefügt werden.
Haftungsausschluss für die Dokumentation
Avaya Inc. übernimmt keine Haftung für Änderungen, Zusätze oder Löschungen an der ursprünglich veröffentlichten Version
dieser Dokumentation, außer wenn diese von Avaya durchgeführt wurden.
Haftungsausschluss für Links
Avaya Inc. übernimmt keine Verantwortung für den Inhalt oder die Zuverlässigkeit von durch Links verknüpften Websites und
billigt nicht unbedingt die darin beschrieben oder angebotenen Produkte, Dienste oder Informationen. Wir können nicht
garantieren, dass diese Links immer funktionieren werden, und wir haben keine Kontrolle über die Verfügbarkeit der gelinkten
Seiten.
Lizenz
MIT DER INSTALLATION UND NUTZUNG DES PRODUKTS STIMMT DER ENDBENUTZER DEN IM FOLGENDEN
DARGELEGTEN VERTRAGSBEDINGUNGEN UND DEN ALLGEMEINEN LIZENZVEREINBARUNGEN AUF DER
AVAYA-WEBSITE UNTER http://support.avaya.com/LicenseInfo/ ZU ("ALLGEMEINE LIZENZVEREINBARUNG"). WENN SIE
NICHT MIT DIESEN BEDINGUNGEN EINVERSTANDEN SIND, GEBEN SIE DAS PRODUKT INNERHALB VON ZEHN (10)
TAGEN NACH LIEFERUNG AN DEN HÄNDLER ZURÜCK, UM EINE ERSTATTUNG ODER GUTSCHRIFT ZU ERHALTEN.
Avaya gewährt dem Endbenutzer eine Lizenz im Rahmen der nachfolgend beschriebenen Lizenztypen. Die anwendbare
Anzahl von Lizenzen und Kapazitätseinheiten, für die eine Lizenz gewährt wird, beläuft sich auf eine Lizenz (1), sofern in der
Dokumentation oder in anderen Dokumenten, die dem Endbenutzer zur Verfügung stehen, nicht eine andere Anzahl
angegeben ist. "Designierter Prozessor" ist ein einzelner Standalone-Computer. "Server" ist ein designierter Prozessor, auf
dem eine Softwareanwendung ausgeführt, auf die mehrere Benutzer zugreifen können. Bei "Software" handelt es sich um
Computer-Programme im Objekt-Code, die ursprünglich von Avaya lizenziert sind und von Endbenutzern als
Standalone-Produkte oder vorinstalliert auf Hardware verwendet werden. Bei "Hardware" handelt es sich um die
standardmäßigen Hardware-Produkte, die ursprünglich von Avaya verkauft und vom Endbenutzer verwendet werden.
Lizenztypen: Lizenz für designierte Systeme (DS).
Der Endbenutzer darf jede Kopie der Software jeweils auf nur einem designierten Prozessor installieren und verwenden,
sofern in der Dokumentation oder in anderen Dokumenten, die dem Endbenutzer vorliegen, nicht eine andere Anzahl
angegeben ist. Avaya hat Anspruch darauf, dass der (die) designierte(n) Prozessor(en) durch Typ-, Seriennummer,
Funktionsschlüssel, Standort oder andere spezifische Angaben identifiziert wird (werden); Diese Informationen kann der
Endbenutzer Avaya auch mithilfe von elektronischen Mitteln mitteilen, die Avaya speziell zu diesem Zweck bereitstellt.
Copyright
Sofern nicht explizit anders angegeben, ist das Produkt durch Urheber- und andere Eigentumsrechte geschützt. Unerlaubte
Vervielfältigung, Übertragung, und/oder Nutzung kann eine kriminelle sowie zivilrechtliche Verletzung unter zutreffenden
Gesetzen darstellen.
Komponenten anderer Hersteller
Bestimmte in dem Produkt enthaltene Softwareprogramme oder Teile davon beinhalten Software, die unter
Vertragsbedingungen anderer Hersteller ("Komponenten anderer Hersteller") vertrieben wird. Diese Bedingungen können die
Nutzungsrechte bestimmter Teile des Produkts einschränken oder erweitern ("Bedingungen anderer Hersteller").
Avaya-Betrugsintervention
Wenn Sie meinen, dass Sie das Opfer von Gebührenhinterziehung sind und technische Hilfe oder Support benötigen, wenden
Sie sich an die Betrugsinterventions-Hotline unseres technischen Servicecenters (+1-800-643-2353 für USA und Kanada.
Vermutete Sicherheitsrisiken bei Avaya-Produkten sollten Avaya unter folgender E-Mail-Adresse mitgeteilt werden:
[email protected].
IP-Telefoninstallation
IP Office 4.2
Seite 2
15-601046 Ausgabe 14a (23 June 2008)
Contents
7.1 Verwenden von Windows 2000 Server als
DHCP-Server ..................................................................... 61
7.2 Alternative .....................................................................
Optionen
63
Inhaltsverzeichnis
1. IP Office-Telefone
1.1 Neue Funktionen
..................................................................... 8
1.2 Unterstützte.....................................................................
Telefone
9
1.3 Systemkapazität
..................................................................... 10
1.4 Firmware für
.....................................................................
Telefone
11
1.5 Einfache Installation
..................................................................... 12
1.6 Komplexe Installation
..................................................................... 14
1.7 Installationsvoraussetzungen
..................................................................... 15
1.8 Netzwerkbeurteilung
..................................................................... 16
1.9 Sprachkomprimierungskanäle
..................................................................... 17
1.10 QoS
..................................................................... 19
1.11 Potenzielle
.....................................................................
VoIP-Probleme
19
1.12 Benutzer-PC-Verbindung
..................................................................... 20
1.13 Optionen .....................................................................
für die Stromversorgung
21
1.14 Dateiserveroptionen
..................................................................... 23
1.15 Speicherkarte
.....................................................................
der Steuereinheit
24
8. WML-Betrieb
8.1 Testen der.....................................................................
4620-WML-Navigation mit Xitami
66
8.2 Einrichten der
.....................................................................
4620-Homepage
68
8.3 Apache Web-Server
.....................................................................
- WML-Konfiguration
69
8.4 Microsoft IIS
.....................................................................
Web-Server - WML-Konfiguration
70
8.5 Offene URL-Eingaben
..................................................................... 71
Index
...............................................................................73
2. Installation
2.1 Einstellungsdatei
.....................................................................
erstellen/bearbeiten
2.2 Anschluss .....................................................................
des Telefons
2.3 Installation.....................................................................
mit DHCP-Adresse
2.4 Installation.....................................................................
mit statischer Adresse
2.5 Registrierung
.....................................................................
des Telefons
2.6 Einrichtung.....................................................................
der Nebenstellen und Benutzer
2.7 Manuelle Erstellung
.....................................................................
von Nebenstellen
2.8 Telefonsicherheit
.....................................................................
2.9 Anzeigen einer
.....................................................................
Liste der registrierten Telefone
2.10 Fehlermeldungen
.....................................................................
30
31
31
32
33
34
35
36
36
37
3. Statische Administrationsoptionen
3.1 Einstellungen
.....................................................................
für die QoS-Option
3.2 Aktivieren/Deaktivieren der sekundären Ethernet
(Hub)-/IR-Schnittstelle
.....................................................................
3.3 Anzeigen von
.....................................................................
Administrationsdetails
3.4 Selbsttest .....................................................................
3.5 Zurücksetzen/Löschen
.....................................................................
von Systemwerten
3.6 Standortspezifische
.....................................................................
Optionsnummer
3.7 Automatische
.....................................................................
Verstärkungsregelung
41
41
42
43
44
45
46
4. Dateien für IP-Telefone
4.1 Skriptdatei .....................................................................
mit Upgrade-Informationen 46XX
48
4.2 Die Skriptdatei
.....................................................................
mit 46XX-Einstellungen
49
5. Szenarien für den Neustart
5.1 Neustart-Szenarien
.....................................................................
5.2 Boot-Datei .....................................................................
muss aktualisiert werden
5.3 Keine oder.....................................................................
veraltete Anwendungsdatei
5.4 Richtige Boot-Datei und Anwendungsdatei sind
bereits geladen.....................................................................
52
53
53
54
6. Infrarot-Wählen
6.1 Aktivieren des
.....................................................................
Infrarot-Ports
56
6.2 Wählen von
.....................................................................
Telefonnummern
57
6.3 Senden von
.....................................................................
Dateien während eines Anrufs
58
7. Verwendung alternativer DHCP-Server
IP-Telefoninstallation
IP Office 4.2
Seite 3
15-601046 Ausgabe 14a (23 June 2008)
Kapital 1.
IP Office-Telefone
IP-Telefoninstallation
IP Office 4.2
Seite 5
15-601046 Ausgabe 14a (23 June 2008)
IP Office-Telefone:
1. IP Office-Telefone
Diese Dokumentation enthält Hinweise zur Installation der unterstützten Avaya 1700, 4600 und 5600 IP-Telefone in IP
Office-Telefonsystemen. Sie sollte zusammen mit der vorhandenen Installationsdokumentation für die Telefone dieser
Serien verwendet werden, insbesondere mit dem "Handbuch zur 4600-IP-Telefon-LAN-Verwaltung" (555-233-507).
Avaya IP-Telefone der Serie 3600, Avaya IP-DECT-Telefone und Phone Manager Pro PC Softphone werden in ihren
eigenen Installationsdokumentationen beschrieben.
· DHCP- oder statische IP-Installation
Eine statische IP-Installation der H.323 IP-Telefone ist zwar möglich, es wird jedoch eine Installation mittels DHCP
dringend empfohlen. Die Verwendung von DHCP vereinfacht das Installationsverfahren sowie zukünftige
Wartungs- und Verwaltungsaufgaben. Zudem gehen bei statischen Installationen nach einem Upgrade der
Boot-Datei alle statischen Adresseinstellungen verloren und müssen neu eingegeben werden.
· Netzwerkbeurteilung
Eine leistungsstarke Sprachübertragung in einem IP-Netzwerk erfordert eine sorgfältige Analyse zahlreicher
Faktoren. Daher:
· Die Installation der Avaya IP-Telefone sollte daher nur von Installateuren mit umfassender VoIP-Erfahrung
durchgeführt werden.
Das gesamte Kundennetzwerk muss vor der Installation auf seine Eignung für VoIP überprüft werden. Avaya kann die
Unterstützung von Installationen verweigern, zu denen keine Ergebnisse einer Netzwerkbeurteilung vorliegen. Weitere
Informationen finden Sie unter Netzwerkbeurteilung.
IP-Telefoninstallation
IP Office 4.2
Seite 7
15-601046 Ausgabe 14a (23 June 2008)
1.1 Neue Funktionen
IP Office 4.2
Die folgenden Änderungen, die sich speziell auf die Unterstützung von IP-Telefonen beziehen, sind als Teil der IP Office
4.2 Version erfolgt.
· Unterstützung für 1700-Telefone
IP Office 4.2 unterstützt die IP-Telefone 1703, 1708, 1716.
· HTTP-Server-Support
Bei Avaya IP-Telefonen, die IP Office DHCP verwenden, kann die Adresse des HTTP-Servers, von dem die Telefone ihre
Software und ihre Einstellungsdateien herunterladen sollen, jetzt in der IP Office-Konfiguration festgelegt werden.
Telefone der Serien 4600 und 5600 versuchen, Dateien über HTTPS und anschließend HTTP herunterzuladen, bevor sie
auf TFTP zurückgreifen. IP-Telefone der Serie 1700 unterstützen nur HTTPS oder HTTP.
· Bei IP Office 4.2 wird die Verwendung der Embedded Voicemail-Speicherkarte auch für HTTP-Dateianfragen für bis
zu 50 IP-Telefone unterstützt. Dies erfolgt durch Einstellen der TFTP-Server-IP-Adresse und
HTTP-Server-IP-Adresse auf die IP-Adresse der Steuereinheit. Diese wird für bis zu 50 IP-Telefone unterstützt.
· Sekundäre standortspezifische Optionsnummer
Eine standortspezifische Optionssnummer (SSON) wird von Avaya IP-Telefonen verwendet, wenn sie telefonspezifische
Einstellungen von einem DHCP-Server anfordern. Wenn IP Office als DHCP-Server dient, muss die entsprechende
Nummer in der IP Office-Konfiguration eingestellt werden. IP Office 4.2 bietet jetzt zwei Felder zur Einstellung von
SSON-Nummern an, um Avaya IP-Telefone der Serien 4600 und 5600 (die eine Standard-SSON von 176 verwenden)
und Avaya Telefone der Serie 1700 (die eine Standard-SSON von 242 verwenden) zu unterstützen.
· IP-Telefon-Neutsrat mit Systemstatusanwendung
Individuelle Avaya IP-Telefone oder Gruppen von Telefonen können ausgewählt und dann im Fernbetrieb mit Hilfe der
Systemstatusanwendung neu gestartet werden. Dies ermöglicht, individuelle Telefone oder Gruppen von Telefonen (bis
zu 20 auf einmal) neu zu starten, um ihre Firmware zu aktualisieren.
· IP500-DHCP-Erweiterungen
Der Umfang der DHCP-Unterstützung auf IP500 ist in einer Reihe von Bereichen erweitert worden.
· Vollständige Unterstützung von Avaya IP-Telefonen
Bisher wurden nur maximal 5 IP-Telefone unterstützt, wenn IP Office für DHCP- und TFTP-Funktionen eingesetzt
wurde. Es ist ein externer DHCP-Server erforderlich, um mehr als 5 Avaya IP-Telefone zu unterstützen. Bei IP Office
4.2 und höheren Versionen unterstützt IP500 bis zu 272 Avaya IP-Telefone. Dies ist die maximale
Nebenstellenkapazität der IP500-Steuereinheit.
· Mehrere DHCP-IP-Adressenpools
An jeder IP Office-LAN-Schnittstelle können bis zu 8 DHCP-Adressenbereiche (sogenannte 'Pools') angegeben werden.
Diese Pools müssen sich nicht auf dem gleichen Subnetz wie IP Office befinden. Dies ermöglicht, dass Geräte, die von
IP Office-DHCP unterstützt werden, Adressen auf einem anderen Subnetz als dem von IP Office erhalten können.
· DHCP nur für Avaya IP-Telefone
Die von IP Office bereitgestellten DHCP-Pools können auf die alleinige Verwendung durch Avaya IP-Telefone beschränkt
werden. IP Office reagiert dann nicht auf DHCP-Anfragen von anderen Geräten.
· Dateierwaltung eingebetteter Karten
Bei Systemen, in denen eine Embedded Voicemail-Speicherkarte installiert ist, kann der Inhalt der Karte über Manager
angesehen werden. Der Zugriff auf diesen Modus erfolgt über die Option Datei | Erweitert | Management eingebetteter
Dateien. Diese Ansicht kann auch benutzt werden, um Dateien zur Karte hinzuzufügen und zu löschen.
· IP500-VCM-Steuerelemente
Bei IP Office 4.2 und höheren Versionen werden die VCM-Steuerelemente in der IP Office-Konfiguration (System |
VCM) jetzt auch auf IP500-VCM-Karten angewendet.
· Manager-TFTP-Dateiserver
IP Office Manager wird nicht mehr länger als TFTP-Server für IP-Telefondateien unterstützt.
IP-Telefoninstallation
IP Office 4.2
Seite 8
15-601046 Ausgabe 14a (23 June 2008)
IP Office-Telefone: Neue Funktionen
1.2 Unterstützte Telefone
Diese Dokumentation enthält Installationshinweise für die folgenden Avaya IP-Telefone, die von IP Office unterstützt
werden.
H.323-IP-Telef Unterstützte
one
Modelle
IP Office-Kernsoftware
Serie 1700
Von IP Office 4.2 und höheren Versionen
unterstützt.
1703
1708
Hinweis
1716
Serie 3600
3616
3626
3620
Von IP Office 3.2 und höheren Versionen
unterstützt.
3641
Von IP Office 4.1 und höheren Versionen
unterstützt.
3645
Serie 4600
4601
Von IP Office 3.0 und höheren Versionen
unterstützt.
4602
Von IP Office 2.1 und höheren Versionen
unterstützt.
4602SW
Von IP Office 1.3 und höheren Versionen
unterstützt.
4606
Nur bis IP Office 3.2 unterstützt.
4610SW*
Von IP Office 3.0 und höheren Versionen
unterstützt.
4612
Nur bis IP Office 3.2 unterstützt.
4620
Von IP Office 2.0 und höheren Versionen
unterstützt.
4620SW
Serie 5600
Von IP Office 2.1 und höheren Versionen
unterstützt.
4624
Nur bis IP Office 3.2 unterstützt.
4621SW*
Von IP Office 3.0 und höheren Versionen
unterstützt.
4625
Von IP Office 3.2 und höheren Versionen
unterstützt.
5601
Von IP Office 3.0 und höheren Versionen
unterstützt.
5602
Diese IP-Telefone, die auch als
Spectralink-Telefone bezeichnet werden,
sind über ein WiFi-Netzwerk und
zusätzliche Anlagen verbunden. Sie
werden daher in ihrer eigenen separaten
IP Office-Installationsdokumentation
behandelt.
Diese Telefone werden auf einer Reihe
von Avaya Telefonsysteme einschließlich
IP Office unterstützt. Wenn sie jedoch mit
IP Office verwendet werden, muss die auf
den Telefonen installierte Firmware
derjenigen entsprechen, die mit der IP
Office Verwaltungssoftware geliefert
wird.
Diese Telefone werden nur von IP Office
unterstützt. Sie können nicht mit anderen
Telefonsystemen verwendet werden.
5602SW
5610SW*
5620
5620SW
5621SW*
Von IP Office 3.2 und höheren Versionen
unterstützt.
*Diese Telefone können auch mit VPNremote-Firmware verwendet werden.
· Andere H.323 IP-Telefone
Für die Unterstützung anderer H.323 IP-Telefoniegeräte ist die Eingabe einer IP Office IP-Endgerätlizenz in der IP
Office-Konfiguration erforderlich. Bei diesen Geräten kann Avaya jedoch keinen über die grundlegenden
Telefonfunktionen (Anruf tätigen und beantworten) hinausgehenden Funktionsumfang garantieren. Daher sollte die
Installation solcher Geräte vor Nutzung durch den Kunden gründlich getestet werden
IP-Telefoninstallation
IP Office 4.2
Seite 9
15-601046 Ausgabe 14a (23 June 2008)
1.3 Systemkapazität
Die Systemkapazität kann in zwei Aspekte unterteilt werden: die Anzahl der konfigurierbaren Telefonnebenstellen und die
Anzahl von gleichzeitigen IP-Telefonanrufen.
Erweiterungsfähigkeit
Wie viele H.323 IP-Telefongeräte maximal von einem IP Office-System unterstützt werden, ist abhängig von der
maximalen Kapazität dieses Systems für Nebenstellen jeden Typs wie in der Tabelle unten angegeben. Um die Kapazität
für IP-Telefone zu bestimmen, ziehen Sie die Anzahl der auf dem System installierten physikalischen
Nicht-IP-Nebenstellen ab, d.h. der Nebenstellenports an der IP Office-Steuereinheit und allen externen
Erweiterungsmodulen.
IP Office-Einheit
Maximale
Nebenstellen
Maximale VCM
-Kanäle
Summe 28/16 IP[1]
3[2] oder 16[2]
IP406 V2
190
30
IP412
360
60
IP Office 500
272
128
Small Office Edition
1. Die maximale Nebenstellenkapazität beträgt für alle Telefontypen 28, für IP-Telefone jedoch nur 16.
2. Feste, nicht veränderbare Kapazität.
Anrufkapazität
Es gibt eine Reihe von Situationen, in denen das IP Office-System einen Sprachkomprimierungskanal bereitstellen muss,
damit ein IP-Telefon Anrufe tätigen kann. Diese Kanäle werden von VCM (Voice Compression Modules) bereitgestellt, die
im IP Office-System installiert sind. Die Anzahl der erforderlichen VCM-Kanäle und wie lange der Kanal notwendig ist,
hängen von einer Reihe von Faktoren ab. Weitere Informationen finden Sie unter Sprachkomprimierung.
Eine einfache Zusammenfassung lautet:
· Ein VCM-Kanal wird während des Verbindungsaufbaus benötigt.
· Der VCM-Kanal wird freigegeben, wenn der Anruf mit einem anderen IP-Gerät verbunden wird, das den gleichen
Komprimierungs-Codec verwendet (die unterstützten VCM-Codecs sind G711, G729 und G723a).
· Der VCM-Kanal wird während der Dauer des Anrufs verwendet, wenn der Anruf an/von/über ein IP-fremdes Gerät
erfolgt (Nebenstelle oder Amtsleitung).
· Es muss beachtet werden, dass VCM-Kanäle auch für Anrufe von Nicht-IP-Geräten an IP-Leitungen verwendet werden,
wenn diese im IP Office-System konfiguriert werden (IP-, SIP- und SES-Leitungen).
· Anrufe von IP-Telefonen an den IP Office-Voicemail-Server belegen einen VCM-Kanal.
· Beachten Sie, dass bei Small Office Edition-Systemen mit Embedded Voicemail ein zusätzlicher Kanal für jeden
Anruf an Voicemail belegt wird.
IP-Telefoninstallation
IP Office 4.2
Seite 10
15-601046 Ausgabe 14a (23 June 2008)
IP Office-Telefone: Systemkapazität
1.4 Firmware für Telefone
Die Firmware in Avaya IP-Telefonen kann aktualisiert werden, und verschiedenen Firmwareversionen stehen über die
Avaya-Support-Website zur Verfügung. H.323 IP-Telefone in einem IP Office-System dürfen jedoch nur die mit der
Anwendung IP Office Manager gelieferte IP-Telefonsoftware verwenden. Andere IP-Telefonsoftwareversionen wurden
möglicherweise nicht mit IP Office getestet und sollten daher nicht verwendet werden, es sei denn, ihre Unterstützung
durch IP Office ist ausdrücklich in der zugehörigen Dokumentation erwähnt.
Die Telefon-Firmware-Dateien werden als Teil der IP Office Manager-Anwendung installiert und befinden sich im
Installationsverzeichnis der Applikation. Der Pfad lautet standardmäßig c:\Program Files\Avaya\IP Office\Manager.
Bei IP Office 4.2 und höheren Versionen sind die Firmwaredateien auch auf der IP Office Administrator-Applikations-CD
erhältlich, von der IP Office Manager installiert wird. Die Dateien befinden sich im Ordner \program files\Avaya\IP
Office\Manager der Installationsdateien. Dies erleichtert es, alle Dateien ausfindig zu machen, die für die
IP-Telefoninstallation erforderlich ist, obwohl sich darunter auch die .bin-Dateien zur Kontrolle von IP Office sowie für
externe Erweiterungseinheiten befinden.
IP-Telefoninstallation
IP Office 4.2
Seite 11
15-601046 Ausgabe 14a (23 June 2008)
1.5 Einfache Installation
Das unten stehende Diagramm zeigt das einfachste Installationsszenario.
· Bei anderen IP Office-Steuereinheiten als die IP500-Einheiten und für IP500-Einheiten mit IP Office
4.0/4.1-Software wird diese Art der Installation nur für bis zu 5 IP-Telefone unterstützt.
· Bei IP500-Steuereinheiten mit IP Office 4.2 und höheren Verseionen kann diese Art der Installation für die
DHCP-Unterstützung von bis zu 272 IP-Telefonen verwendet werden (die maximale Erweiterungskapaztitä von
IP500-Systemen). Die IP Office-Steuereinheit kann außerdem als Dateiserver für bis zu 50 Telefone dienen.
· DHCP-Server
Die IP Office-Einheit agiert als der DHCP-Server für die Avaya IP-Telefone. Wichtige Einstellungen wie die
Dateiserveradresse werden in die IP Office-Konfiguration eingegeben und anschließend den Telefonen zusätzlich zu
ihrer IP-Adresse bereitgestellt.
· Für IP Office 4.2 und höhere Versionen kann der IP Office-DHCP-Server so konfiguriert werden, dass nur
DHCP-Adressen als Anwort auf Anfragen von Avaya IP-Telefonen bereitgestellt werden. Dies ermöglicht den
Einsatz eines alternativen DHCP-Servers für andere Geräte, die DHCP verwenden.
· H.323-Gatekeeper
IP-Telefone benötigen einen H.323-Gatekeeper, bei dem sie sich anmelden. Der Gatekeeper regelt dann die
Verbindung von Anrufen zu dem Telefon. Bei diesem Szenario dient die IP Office-Steuereinheit als
H.323-Gatekeeper.
· Dateiserver
Während der Installation und gelegentlich zu Wartungszwecken müssen die IP-Telefone Software- und
Einstellungsdateien herunterladen. Sie können die Dateien von einem HTTP-Server oder einem TFTP-Server
herunterladen. Die Telefone werden zuerst HTTP und anschließend TFTP ausprobieren. Für die Dateiserver-Rolle
gibt es eine Reihe von Optionen:
· TFTP-Server
Bei allen IP Office-Versionen wird für Telefone, die von IP Office-DHCP unterstützt werden, der TFTP-Server
als Teil der IP Office-Konfiguration eingerichtet. Wenn dies nicht der Fall ist, besteht die einzige Möglichkeit
zur Angabe eines TFTP-Servers ansonsten über einen separaten DHCP-Server oder statische
Installationseinstellungen.
· IP Office-Steuereinheit
Bei IP Office-Steuereinheiten, die mit einer zusätzlichen Speicherkarte ausgestattet sind (Small Office
Edition, IP406 V2 und IP500) kann IP Office selbst als TFTP-Server eingesetzt werden. Dies verlangt, dass
die IP-Telefon-Firmware-Dateien auf die Speicherkarte übertragen werden.
· HTTP-Server
Bei IP Office 4.2 und höheren Versionen wird für Telefone, die von IP Office-DHCP unterstützt werden, die
Adresse des HTTP-Servers als Teil der IP Office-Konfiguration eingestellt. Wenn dies nicht der Fall ist, besteht
die einzige Möglichkeit zur Angabe eines HTTP-Servers ansonsten über einen separaten DHCP-Server oder
statische Installationseinstellungen.
· Bei IP Office 4.2 wird die Verwendung der Embedded Voicemail-Speicherkarte auch für
HTTP-Dateianfragen für bis zu 50 IP-Telefone unterstützt. Dies erfolgt durch Einstellen der
TFTP-Server-IP-Adresse und HTTP-Server-IP-Adresse auf die IP-Adresse der Steuereinheit.
Diese wird für bis zu 50 IP-Telefone unterstützt.
· Stromversorgung
Die IP-Telefone benötigen eine Stromversorgung. Diese wird nicht von IP Office bereit gestellt.
· Individuelle Stromversorgungseinheiten
Für jedes Telefon kann eine individuelle Stromversorgungseinheit verwendet werden. Dazu ist eine
Netzsteckdose an jedem Telefonstandort erforderlich Beachten Sie, dass bei Telefonen mit einem
Tasten-Add-On, zum Beispiel EU24 oder BM32, eine individuelle Stromversorgungseinheit erforderlich ist.
IP-Telefoninstallation
IP Office 4.2
Seite 12
15-601046 Ausgabe 14a (23 June 2008)
IP Office-Telefone: Einfache Installation
· Power over Ethernet-Stromversorgung
Die meisten Avaya IP-Telefone können mit einer 802.3af-Power over Ethernet (PoE)-Stromversorgung
betrieben werden. Das IP Office-System stellt keine PoE-Ports bereit, so dass ein separater PoE-Switch
erforderlich ist.
IP-Telefoninstallation
IP Office 4.2
Seite 13
15-601046 Ausgabe 14a (23 June 2008)
1.6 Komplexe Installation
Die folgende Abbildung zeigt ein Szenario mit mehr als 5 unterstützten IP-Telefonen. Der wichtigste Unterschied besteht
darin, dass der Dateiserver und der DHCP-Support über Drittanbieteranwendungen erfolgen müssen.
· Bei IP Office 4.2 und höheren Versionen auf einem IP500 IP Office-System wird die vollständige Kapazität von bis
zu 272 Nebenstellen mit Hilfe von IP Office für DHCP unterstützt. Steuereinheiten mit einer installierten Embedded
Voicemail-Speicherkarte können als der HTTP-Dateiserver für bis zu 50 IP-Telefone verwendet werden.
· DHCP-Server
Bei diesem Szenario wird die Rolle von IP Office als DHCP-Server von einem anderen DHCP-Server übernommen.
Hierzu muss die DHCP-Funktion der IP Office-Einheit zunächst deaktiviert werden. Aus diesem Grund muss die IP
Office-Einheit eine feste IP-Adresse erhalten (oder als DHCP-Client agieren).
· Dateiserver
In diesem Fall muss eine alternative Dateiserveranwendung verwendet werden.
IP-Telefoninstallation
IP Office 4.2
Seite 14
15-601046 Ausgabe 14a (23 June 2008)
IP Office-Telefone: Komplexe Installation
1.7 Installationsvoraussetzungen
Für die Installation eines IP-Telefons in IP Office benötigen Sie Folgendes:
· Nebenstellennummer und Benutzerinfos
Sie benötigen eine vollständige Liste der geplanten Nebenstellennummern und Benutzerinfos. Die geplante
Nebenstellennummer darf noch nicht vergeben sein. Sie wird während der Installation vom Telefon angefordert.
· Stromversorgung
Jedes Telefon benötigt eine Stromversorgung. H.323 IP-Telefone werden nicht über die Telefonsteckdose mit
Strom versorgt. Für die Stromversorgung der Telefone stehen mehrere Optionen zur Auswahl. Siehe Optionen für
die Stromversorgung 21 .
· LAN-Anschluss
Für jedes Telefon ist ein RJ45 Ethernet LAN-Verbindungspunkt erforderlich.
· Verkabelung der Kategorie 5
Alle LAN-Kabel und die LAN-Kabelinfrastruktur, die mit H.323 IP-Telefonen verwendet wird, müssen der Kategorie
5 entsprechen. Vorhandene Kabel der Kategorie 3 können auch verwendet werden, allerdings bis zu maximal 10
MBit/s.
· LAN-Kabel
Stellen Sie sicher, dass ein RJ45 LAN-Kabel zur Verbindung mit der Stromversorgungseinheit im Lieferumfang des
IP-Telefons enthalten ist. Darüber hinaus benötigen Sie ein zusätzliches RJ45 LAN-Kabel für die Verbindung
zwischen der Stromversorgungseinheit und dem LAN des Kunden.
· Mit einem zusätzlichen RJ45 LAN-Kabel können Sie den PC des Benutzers über das IP-Telefon an das LAN
anschließen (wird von den H.323 IP-Telefonen 4601, 4602, 5601 und 5602 nicht unterstützt).
· Voice Compression Channels
The IP Office Unit must have voice compression channels installed. Channels are required during the connection if
calls involving IP phones and may also be required during the call. See Voice Compression Channels for full
details.
· For Small Office Edition units, either 3 or 16 voice compression channels are pre-built into the unit.
· For IP400 control units, voice compression channels are provided by fitting a Voice Compression Module.
· For IP500 control units, channels are installed using a IP500 VCM base card and licenses or using IP400 VCM
modules on an IP500 Legacy Card.
· DHCP-Server
Bei einer Installation von bis zu 5 IP-Telefonen kann die IP Office-Einheit diese Rolle übernehmen. Wenn bereits
ein anderer DHCP-Server vorhanden ist, kann auch dieser für das H.323 IP-Telefon verwendet werden (siehe
Alternative DHCP-Server 60 ). Weiterhin können bei Bedarf statische IP-Adressen verwendet werden, dies ist
jedoch nicht erforderlich.
· Bei IP500 IP Office 4.2 und höheren Systemen werden bis zu 272 IP-Telefone mit Hilfe von IP Office Manager
unterstützt.
· TFTP-Server
Bei bis zu 5 H.323 IP-Telefonen kann diese Rolle von einem PC, auf dem die IP Office Manager-Anwendung
ausgeführt wird, übernommen werden. Andernfalls muss eine der übrigen TFTP-Serveroptionen verwendet
werden.
· H323 Gatekeeper
Diese Rolle wird von der IP Office-Einheit übernommen.
· IP Office Manager-PC
Um Konfigurationsänderungen an der IP Office-Einheit durchzuführen, ist ein PC erforderlich, auf dem Manager
ausgeführt wird. Dieser PC sollte über eine statische IP-Adresse verfügen.
· IP Telefon-Software
Die Software für die Installation des IP-Telefons wird bei der Installation von IP Office Manager in dem
zugehörigen Programmordner installiert.
· Lizenzschlüssel
Für von IP Office unterstützte H.323 IP-Telefone braucht kein Lizenzschlüssel im System eingegeben zu werden.
Die einzige Ausnahme sind IP-Telefone, auf denen Avaya VPN-Remote-Software läuft, siehe VPN-Remote-Telefone.
IP-Telefoninstallation
IP Office 4.2
Seite 15
15-601046 Ausgabe 14a (23 June 2008)
1.8 Netzwerkbeurteilung
·
ACHTUNG: Eine Netzwerkbeurteilung ist obligatorisch
Wenn Sie H.323 IP-Telefone auf einem IP Office-System installieren, setzt Avaya voraus, dass zuvor eine
Netzwerkbeurteilung vorgenommen wurde. Im Fall einer Problemmeldung kann Avaya Einsichtnahme in die
Ergebnisse der Netzwerkbeurteilung verlangen und Unterstützungsleistungen verweigern, wenn keine
angemessene Netzwerkbeurteilung durchgeführt wurde.
Neue Technologien ermöglichen, dass Sie bei einer optimalen Netzwerkkonfiguration VoIP mit der gleichen Sprachqualität
wie in öffentlichen Telefonnetzen bereitstellen. Nur wenige Netzwerke sind jedoch optimal, weshalb die in einem
Kundennetzwerk erzielbare VoIP-Qualität sorgfältig beurteilt werden muss.
Nicht jedes Netzwerk ist für Sprachübertragungen geeignet. Bei manchen Datennetzwerke reicht die Kapazität für
Sprachübertragungen nicht aus, oder Auslastungsspitzen beeinträchtigen Sprachübertragungen gelegentlich. Da
Datennetzwerke häufig durch die Integration von Produkten verschiedener Hersteller erweitert und weiterentwickelt
werden, müssen zudem alle Netzwerkkomponenten auf Kompatibilität mit VoIP-Übertragungen getestet werden.
Die Netzwerkbeurteilung sollte Folgendes beinhalten:
· Ein Netzwerkaudit, um die vorhandenen Geräte zu prüfen und deren Kapazität zu ermitteln, einschließlich der
Fähigkeit, die aktuellen und die geplanten Sprach- und Datenanforderungen zu erfüllen
· Ermittlung der Netzwerkziele, einschließlich des primären Übertragungstyps, der Technologieauswahl und der
Festlegung von Zielen für die Sprachqualität
· Aufgrund der Bewertung können Sie sicher sein, dass das Netzwerk die nötigen Kapazitäten für den
voraussichtlichen Daten- und Sprachdatenverkehr hat und H.323, DHCP, TFTP sowie Jitter-Puffer in
H.323-Anwendungen unterstützt.
Die Ziele der Netzwerkbeurteilung lauten:
· Latenzzeit
Weniger als 180ms für gute Qualität. Weniger als 180ms für Gebührenqualität.
Dies ist das Maß für die Paketübertragungszeit in eine Richtung. Der Bereich von 80 ms bis 180 ms ist allgemein
akzeptabel. Beachten Sie, dass die verschiedenen verwendeten Audio-Codecs jeweils eine feste Verzögerung
auferlegen, die wie folgt durch die Codec-Konvertierung verursacht wird:
· G711: 20ms.
· G723a: 80ms.
· G729: 40ms.
· Paketverlust
Weniger als 3% für gute Qualität. Weniger als 1% für Gebührenqualität.
Übermäßiger Paketverlust macht sich durch abgeschnitte Wörter bemerkbar und kann zu Verzögerungen beim
Verbindungsaufbau führen.
· Jitter
Weniger als 20 ms.
Jitter ist ein Maß für die Varianz bei der Zeitspanne, die verschiedene Pakete im gleichen Anruf benötigen, um ihre
Zielrufnummer zu erreichen. Übermäßiger Jitter macht sich als Echo bemerkbar.
· Dauer
Statistiken einmal pro Minute eine ganze Woche überwachen.
Die Netzwerkbeurteilung muss den normalen Geschäftsbetrieb einschließen.
IP-Telefoninstallation
IP Office 4.2
Seite 16
15-601046 Ausgabe 14a (23 June 2008)
IP Office-Telefone: Netzwerkbeurteilung
1.9 Sprachkomprimierungskanäle
Anrufe von und zu IP-Geräten können die Umwandlung auf das vom IP-Gerät verlangte Audio-Codec-Format erfordern.
In IP Office erfolgt diese Umwandlung mittels Sprachkompressionskanälen. Diese unterstützen die gewöhnlichen
IP-Audio-Codecs G711, G723 und G729a.
Für Small Office Edition-Steuereinheiten sind entweder 3 oder 16 integrale Kanäle enthalten. Für IP400-Steuereinheiten
können Kanäle durch Einbau von IP400 VCM-Karten hinzugefügt werden. Für die IP500-Steuereinheit können Kanäle
entweder mittels IP400 VCM-Karten oder lizenzierten IP500 VCM-Karten hinzugefügt werden.
Die Sprachkompressionskanäle werden wie folgt verwendet.
· IP-Gerät an Nicht-IP-Gerät
Diese Anrufe erfordern einen Sprachkompressionskanal für die Dauer des Anrufs. Falls kein Kanal verfügbar ist, wird
die Besetzt-Anzeige auf den Anruf geschaltet.
· IP-Gerät an IP-Gerät
· Anruffortschrittstöne (zum Beispiel Wählton, sekundärer Wählton usw.) erfordern keine Sprachkompressionskanäle,
ausgenommen in den folgenden Fällen:
· Kurze Codebestätigung, ARS-Wartestellung eingeschaltet und Kontocode-Eingabetöne erfordern einen
Sprachkompressionskanal.
· Geräte, die G723 verwenden, erfordern einen Sprachkompressionskanal für alle Töne, asugenommen
Anrufwarten.
· Bei Verbindung eines Anrufs:
· Falls die IP-Geräte denselben Audio-Codec verwenden, wird kein Sprachkompressionskanal verwendet.
· Wenn die Geräte unterschiedliche Audio-Codecs verwenden, wird für jedes ein Voice-Kompressionskanal benötigt.
· Nicht-IP-Gerät an Nicht-IP-Gerät
Es sind keine Sprachkompressionskanäle erforderlich, ausgenommen für den Zugang zu Small Office Edition,
Embedded Voicemail.
· Musik wartet
Diese Funktion wird vom TDM-Bus von IP Office bereitgestellt und erfordert daher einen Sprachkompressionskanal
beim Abspielen auf ein IP-Gerät.
· Konferenzgespräche und IP-Geräte
Konferenzgespräche werden vom Konferenz-Chip verwaltet, das sich auf dem TDM-Bus von IP Office befindet. Für
jedes an einer Konferenz beteiligte IP-Gerät ist daher ein Voice-Kompressionskanal erforderlich. Das beinhaltet
Services, die Konferenzressourcen wie Anruf zuhören, Aufschaltung, Aufzeichnung und stille Überwachung verwenden.
· Durchsagen an IP-Gerät
Durchsagen erfordern 1 Sprachkompressionskanal pro Audio-Codec, der von jedem beteiligten IP-Gerät verwendet
wird. IP Office 4.0 und höher verwenden G729a nur für Durchsagen und erfordern daher nur einen Kanal, unterstützen
jedoch auch nur Durchsagen an G729a-fähige Geräte.
· Voicemail-Services und IP-Geräte
Anrufe an IP Office Voicemail-Server (Voice Mail Pro, Voicemail Lite und Embedded Voicemail) werden wie Datenanrufe
vom TDM-Bus behandelt. Daher benötigen Anrufe von einem IP-Gerät an Voicemail einen Sprachkompressionskanal.
· Bei der Small Office Edition verwendet Embedded Voicemail Sprachkompressionskanäle zur Audioumwandlung.
Daher erfordern alle Anrufe an SOE Embedded Voicemail einen Sprachkompressionskanal aud Anrufe von IP-Geräten
erfordern zwei Sprachkompressionskanäle.
· Faxanrufe
Dabei handelt es sich um Sprachanrufe, die allerdings einen etwas breiteren Frequenzbereich als gesprochene
Sprachanrufe haben. IP Office unterstützt nur Faxe über IP zwischen IP Office-Systemen mit ausgewählter
Faxtransport-Option. Es unterstützt T38 zur Zeit nicht.
· SIP-Anrufe
· SIP-Leitungsanruf zu/von IP-fremden Geräten
Es ist ein Sprachkompressionskanal erforderlich.
· Ausgehender SIP-Leitungsanruf von IP-Gerät
Es ist kein Sprachkompressionskanal erforderlich.
· Eingehender SIP-Leitungsanruf an IP-Gerät
Es wird ein Sprachkompressionskanal reserviert, bis der Anruf verbunden ist.
Installieren von VCM-Karten
Weitere Informationen dazu finden Sie im Installationshandbuch von IP Office.
IP-Telefoninstallation
IP Office 4.2
Seite 17
15-601046 Ausgabe 14a (23 June 2008)
IP400 VCM-Karten
Folgende IP400-VCM-Karten sind erhältlich.
IP400 VCM-Karten
SAP-Code
25ms-Echokompensat IP400 VCM5[1]
ion
IP400 VCM10[1]
.
IP400 VCM20[1]
700185119
Small Office
Edition
IP406
V2
IP412
IP500
700185127
700185135
IP400 VCM30
700293939
64ms-Echokompensat IP400 VCM4
ion
IP400 VCM8
.
IP400 VCM16
700359854
IP400 VCM24
700359888
700359862
700359870
Anzahl der IP400 VCM-Karten
0
1
2
3/16[3]
Max. Anzahl der Kanäle
30
60
1. Diese Module werden zwar noch unterstützt, sind aber von Avaya nicht mehr erhältlich.
2[2]
128
2. Es wird ein IP500-Legacy-Kartenträger zur Installation in einer IP500-Steuereinheit benötigt.
3. Die VCM-Kanäle bei Small Office Edition-Steuereinheiten sind je nach Modell auf 3 oder 16 festgelegt.
IP500 VCM-Karten
Folgende IP500-VCM-Karten sind erhältlich. Jede Karte stellt 4 unlizenzierte Kanäle bereit, wobei die zusätzlichen
Kapazität der Karte Lizenzen innerhalb der IP Office-Konfiguration benötigt. In einem System werden bis zu 2
IP500-VCM-Karten unterstützt.
Name
Beschreibung
SAP-Code
IPO 500 MC VCM 32
IP Office 500 Media Card Voice Coding Module 32
700417389
IPO 500 MC VCM 64
IP Office 500 Media Card Voice Coding Module 64
700417397
IPO LIC IP500 VCM LIC 4 CH
IP500 Hinzufügen von VCM-Kanallizenz: 4 Kanäle
202961
IPO LIC IP500 VCM LIC 8 CH
IP500 Hinzufügen von VCM-Kanallizenz: 8 Kanäle
202962
IPO LIC IP500 VCM LIC 16 CH
IP500 Hinzufügen von VCM-Kanallizenz: 16 Kanäle
202963
IPO LIC IP500 VCM LIC 28 CH
IP500 Hinzufügen von VCM-Kanallizenz: 28 Kanäle
202964
IPO LIC IP500 VCM LIC 60 CH
IP500 Hinzufügen von VCM-Kanallizenz: 60 Kanäle
202965
· Die Höchstzahl der gleichzeitig einsetzbaren Kanäle auf einer IP500 VCM-Basiskarte hängt von dem verwendeten
Codec ab. Bei der folgenden Tabelle wird davon ausgegangen, dass alle Anrufe, die VCM verwenden, den gleichen
Codec benutzen.
Codec
IP500 VCM32
IP500 VCM64
G.711
32
64
G.729a
30
60
G.723
22
44
IP-Telefoninstallation
IP Office 4.2
Seite 18
15-601046 Ausgabe 14a (23 June 2008)
IP Office-Telefone: Sprachkomprimierungskanäle
1.10 QoS
Wenn Sie Sprachdaten über langsame Verbindungen übertragen, können herkömmliche Datenpakete (1500 Byte-Pakete)
die Übertragung der Sprachpakete (zumeist 67 oder 31 Byte) verhindern oder verzögern. Dies kann zu einer sehr
schlechten Sprachqualität führen.
Deshalb ist es unerlässlich, dass die Router und Switches im Netzwerk über eine Art Dienstgüte-Mechanismus (Quality of
Service, QoS) verfügen. QoS-Router sind erforderlich, um eine niedrige Latenzzeiten für Sprachdaten sicherzustellen und
eine möglichst hohe akustische Qualität zu erreichen.
IP Office unterstützt den QoS-Mechanismus DiffServ (RFC2474). Dieser nutzt ein Diensttyp-Feld (Type of Service, ToS)
im Header des IP-Pakets. An der WAN-Schnittstelle legt IP Office anhand dieser Informationen eine Rangfolge der
Sprach- und Sprachsignalpakete fest. Weiterhin werden große Datenpakete unterteilt und der VoIP-Header komprimiert,
um den WAN-Overhead zu minimieren.
Hinweis
· IP Office führt keine QoS für die Ethernet-Anschlüsse einschließlich dem WAN Ethernet-Anschluss in der Small
Office Edition durch.
1.11 Potenzielle VoIP-Probleme
Voraussichtlich zeigt sich jeder Fehler in einem Netzwerk unabhängig von seiner Ursache zunächst in einer Abnahme der
VoIP-Qualität. Dabei ist es unerheblich, ob der Fehler durch die VoIP-Telefongeräte verursacht wurde. Sie sollten sich
daher bewusst sein, dass Sie mit der Installation einer VoIP-Lösung zum ersten Ansprechpartner für die Diagnose und
Analyse der Netzwerkprobleme von Kunden werden.
Potenzielle Probleme
· Umfassend übereinstimmende Standards:
VoIP basiert auf einer Unterstützung und Auswahl gleicher Standards für Sprachkomprimierung,
Headerkomprimierung und QoS in allen Phasen der Anrufweiterleitung. Sowohl der Start- als auch der Endpunkt
müssen daher dieselben Komprimierungsmethoden verwenden. Alle Zwischenpunkte müssen QoS DiffServ
unterstützen.
· Vermeidung von Hubs:
Hubs haben Echos und Überlastungen zur Folge. Wenn das Kundennetzwerk LAN-Verbindungen mit mehr Kapazität
als die IP Office-Einheit erfordert, sollten Sie Ethernet-Switches verwenden. Selbst wenn dies nicht der Fall ist,
werden Ethernet-Switches empfohlen. Diese ermöglichen die Implementierung einer Rangordnung der
Übertragungen für VoIP-Geräte und andere Geräte wie den Voicemail Server-PC.
· Lüftung, Schutz und Sicherung der Stromversorgung:
Traditionelle Telefonsysteme versorgen alle angeschlossenen Telefongeräte über eine einzelne Quelle mit Strom. In
einer VoIP-Installation müssen Sie allen Geräten im IP-Netzwerk dieselbe Aufmerksamkeit hinsichtlich
Stromversorgung, Schutz und Sicherung wie dem zentralen Telefonsystem schenken.
· Multicasting:
In einem Datennetzwerk können auch fehlerhaft installierte Drucker- oder Hubkarten Übertragungen per
Multicasting durchführen, ohne dass der Fehler direkt zu erkennen wäre. In einem VoIP-Netzwerk wirkt sich ein
fehlerhaftes Multicasting direkt auf die VoIP-Anrufe und -Funktionen aus.
· Doppelte IP-Adressen:
Doppelte IP-Adressen führen häufig zu Fehlern.
· Übermäßige Auslastung:
Eine Workstation, die permanent ein hohes Datenvolumen überträgt, kann das Netzwerk überlasten und einen
Ausfall des VoIP-Dienstes verursachen.
· Netzwerkzugriff:
In einem IP-Netzwerk können Benutzer wesentlich leichter neue Geräte anschließen oder Software auf
vorhandenen Geräten installieren, die sich dann negativ auf VoIP auswirken.
· Kabelanschlüsse:
Technisch gesehen (Bandbreite) kann VoIP über jede IP-Netzwerkverbindung ausgeführt werden. In der Praxis ist
eine Verkabelung der Kategorie 5 jedoch unabdingbar.
IP-Telefoninstallation
IP Office 4.2
Seite 19
15-601046 Ausgabe 14a (23 June 2008)
1.12 Benutzer-PC-Verbindung
Um die Anzahl der LAN-Verbindungen vom Schreibtisch des Benutzers aus zu verringern, kann das Ethernet-LAN-Kabel
des PCs über H.323 IP-Telefone verlegt werden. Das LAN-Kabel muss vom PC aus mit dem Anschluss auf der Rückseite
des IP-Telefons verbunden werden, der mit einem PC-Symbol ( ) gekennzeichnet ist. Die Netzwerkkonfiguration des PCs
muss nicht verändert werden. Dieser Port unterstützt 10/100 Mbit/s Ethernet-Verbindungen. Die Konfiguration, die
verwendet wurde, um die direkte Verbindung zum LAN herzustellen, kann weiterhin verwendet werden.
Telefone mit PC-Daten-Pass-Through-Port, bei denen der Anrufdatenverkehr Vorrang vor PC-Datenverkehr hat, sind
normalerweise mit der Namensendung SW gekennzeichnet. Darüber hinaus gibt es Telefone mit PC-Daten-Pass-ThroughPort, die jedoch keine Schaltpriorität bieten. In der nachfolgenden Tabelle sind die Telefone aufgeführt.
H.232
IP-Telefon
PCPort
Mit
Unterstütz
Voicet ‘Gigabit’
Priorität -Adaptor
H.232
IP-Telefon
1703
4620SW
1708
4621
1716
4624
4601
5601
4602
5602
4602SW
5602SW
4606
*
4610SW
4612
PCPort
Mit Voice- Unterstützt
Priorität
‘Gigabit’
-Adaptor
*
5610SW
5620
*
5620SW
4620IP
· Gigabit-Ethernet
Wenn eine 1000mbps-Ethernet-Verbindung verwendet wird, dann muss ein separater Gigabit-Adapter (SAP
700416985) eingesetzt werden. Dieses Gerät teilt den Daten- und Sprachverkehr auf, bevor er das Telefon
erreicht, und stellt einen 10/100Mbps-Ausgang für das Telefon und einen 10/100/1000Bbps-Ausgang für den PC
zur Verfügung. Der Adaper wird über die vorhandenen PoE-Versorgung des Telefons oder mit einer
Stromversorgungseinheit vom Typ 1151 betrieben. Weitere Informationen finden Sie in "Installations- und
Sicherheitsanweisungen für Gigabit-Ethernet-Adapter" (16-601543).
IP-Telefoninstallation
IP Office 4.2
Seite 20
15-601046 Ausgabe 14a (23 June 2008)
IP Office-Telefone: Benutzer-PC-Verbindung
1.13 Optionen für die Stromversorgung
Jedes H.323 IP-Telefon benötigt eine Stromversorgung. Die Stromversorgung erfolgt nicht über das IP OfficeTelefonsystem. Nachfolgend sind die möglichen Stromversorgungsoptionen aufgeführt.
Stromversorgung über freie Leitungen
Die folgenden Stromversorgungen verwenden normalerweise die freien Anschlüsse an Pin 7 und 8 des Netzwerkkabels
der Kategorie 3 bzw. 5. Diese Stromversorgungen werden auch als "Ersatzader"- oder "Mid-Span"Stromversorgungseinheiten bezeichnet. Sie können mit IP-Telefonen der Serien 4600 und 5600 verwendet werden.
· Avaya 1151C1-Stromversorgungseinheit (Power Supply Unit, PSU)
Dies ist eine Stromversorgungseinheit für ein einzelnes IP-Telefon. Sie verfügt über einen Anschluss namens
LEITUNG für das LAN-Kabel von IP Office und einen Anschluss namens TELEFON für das LAN-Kabel zum IPTelefon. Für die Stromversorgung der PSU benötigen Sie eine Netzsteckdose mit 90 bis 264 V Wechselspannung
und 47 bis 63 Hz. Eine grüne LED kennzeichnet, ob Strom anliegt.
· Avaya 1151C2-Stromversorgungseinheit
Diese entspricht dem Modell 1151C1 weiter oben, verfügt jedoch über eine interne Batteriesicherung. Wenn Sie die
Einheit vom Netz trennen, versorgt die Batterie das IP-Telefon bei geringer Auslastung (2 Watt) für 8 Stunden und
bei hoher Auslastung (20 Watt) für 15 Minuten mit Strom. Eine grüne LED kennzeichnet, ob Strom anliegt. Eine
gelbe LED kennzeichnet, dass die Sicherungsbatterien geladen werden. Wenn das Telefon über die
Sicherungsbatterien mit Strom versorgt wird, blinkt die grüne LED.
Dedizierte Netzteilstecker-Stromversorgungseinheiten
IP-Telefone der Serie 1700 können mit Netzteilstecker-Stomversorgungseinheiten betrieben werden. Für verschiedene
Stromsteckdosen sind unterschiedliche Stromversorgungseinheitsmodelle vorhanden. Diese werden mit Hilfe eines
Zylindersteckers angeschlossen.
802.3af Power over Ethernet
IEEE 802.3af ist ein allgemein als Power over Ethernet (PoE) bekannter Standard. Damit können Netzwerkgeräte über die
für die Datensignale genutzten Adern des Netzwerkkabels mit Strom versorgt werden. Alle auf IP Office unterstützten
H.323 IP-Telefone unterstützen auch diesen Standard.
· Hinweis
Mit einer EU24- oder EU24BL-Einheit verwendete Telefone erfordern eine 1151C1- oder 1151C2-Stromversorgung.
Durch EU24 bzw. EU24BL wird weniger als 1 W hinzugefügt. Dies gilt auch für ein mit 4621SW mit
Hintergrundbeleuchtung.
Telefon
802.3af
Class
Telefon
802.3af
Class
1703[1]
Class 2
4606, 4612, 4624 Gen2[2]
Class 0
1708
Class 2
4610SW, 5610
Class 2
1716
Class 2
4620
Class 3
4601, 5601
Class 2
4620SW
[3]
Class 2
4602
Class 1
4621SW
Class 2
4602SW, 5602SW
Class 2
4625SW
Class 3
1. Es ist zusätzlich ein 1703 PoE-Splitter erforderlich (SAP 700415607).
2. GEN1-Versionen dieser Telefone können nicht über PoE betrieben werden. Die Telefongeneration (GEN) können Sie
einem Etikett an der Unterseite des Telefons entnehmen. Das Etikett gibt den Telefontyp (z. B. 4624D) gefolgt von
zwei Ziffern für die Generation (GEN) (z. B. 4624D01) an. GEN1 4612- und 4624-Telefone können mit einer 30A
Switch Upgrade Base-Einheit über das Ethernet mit Strom versorgt werden.
3. 4621SW mit einem Gigabit-Adapter ist Klasse 3.
IP-Telefoninstallation
IP Office 4.2
Seite 21
15-601046 Ausgabe 14a (23 June 2008)
· Avaya 1152A1-Stromversorgungseinheit (Mid-Span-Stromeinheiten)
Diese Einheit ist 1U hoch und kann in ein Rack von 19 Zoll eingebaut werden. Sie dient in den Modellen zur
Unterstützung von 6, 12 oder 24 PoE-Einheiten einschließlich H.323 IP-Telefonen. Für jedes Gerät ist ein RJ45Dateneingang und ein entsprechender RJ45-Daten- und Stromausgang verfügbar. Es werden maximal 200 Watt
bzw. 16,8 Watt pro Anschluss unterstützt.
· PoE-Switch (Power over Ethernet)
Der Avaya P333T-PWR-Switch ist ein Ethernet LAN-Switch, der für bis zu 24 Geräte, einschließlich der H.323 IPTelefone, PoE-Eingänge bereitstellt.
· Inline-Adapter für IP-Telefone
Mit diesem Adapter können Sie die IP-Telefone 4602, 4602SW, 4620, 4621 und 4625 H.323 sowie die
entsprechenden Modelle der Serie 5600 über ein Cisco Catalyst Power Blade mit Strom versorgen. Bis zu 24 H.323
IP-Telefone pro Power Blade können mit diesen Adaptern unterstützt werden.
Hinweis
Beachten Sie jedoch, dass die Telefone keine Informationen zu ihrem Stromverbrauch an den Catalyst-Switch
senden und dass zukünftige Änderungen der Catalyst-Switch-Software den Betrieb beeinträchtigen können.
IP-Telefoninstallation
IP Office 4.2
Seite 22
15-601046 Ausgabe 14a (23 June 2008)
IP Office-Telefone: Optionen für die Stromversorgung
1.14 Dateiserveroptionen
Während Installation und Wartung laden die Telefone Software- und Einstellungsdateien herunter. Dazu muss das Telefon
zuerst Dateien für einen HTTPS-Server anfordern. Wenn es keine Antwort erhält, versucht es, die Dateien von einem
HTTP-Server und schließlich von einem TFTP-Server zu erhalten. Die Adresse des zu verwendenden Servers wird über
DHCP bereitgestellt oder während einer statischen Telefoninstallation eingegeben.
· Die Telefone kontrollieren den Dateiserver jedes Mal, wenn sie neu gestartet werden. Wenn sie ihn jedoch nicht
finden, werden sie unter Verwendung der vorhandenen Dateien fortfahren. Daher besteht kein Grund dafür, dass
der Dateiserer dauernd verfügbar sein muss. Der Dateiserver ist nur für die Installation der Telefone und für
Wartungsarbeiten erforderlich.
Bei Avaya IP-Telefonen, die IP Office DHCP verwenden, erlaubt IP Office 4.2+ dass die Adresse des HTTP-Servers, von
dem die Telefone ihre Software und ihre Einstellungsdateien herunterladen sollen, in der IP Office-Konfiguration
festgelegt wird. Bisher konnte nur eine TFTP-Server-IP-Adresse angegeben werden. Telefone der Serien 4600 und 5600
versuchen, Dateien über HTTPS und anschließend HTTP herunterzuladen, bevor sie auf TFTP zurückgreifen. IP-Telefone
der Serie 1700 unterstützen nur HTTPS oder HTTP.
Die folgenden Optionen sind bei einem Dateiserer für IP-Telefone erhältlich, die auf einem IP Office-System installiert
werden.
1. IP Office Manager
Im aktiven Zustand agiert IP Office Manager als TFTP-Server. Bei anderen Systemen als IP500 mit IP Office 4.2
und höheren Versionen wird diese Option nur für bis zu 5 IP-Telefone unterstützt.
2. IP Office-Steuereinheit-Speicherkarte
Bei Small Office Edition-, IP406 V2- und IP500-Steuereinheiten, die mit einer zusätzlichen Speicherkarte
ausgestattet sind, kann diese Karte zur Speicherung der Softwaredateien eingesetzt werden. Die Steuereinheit
kann dann als derTFTP-Server fungieren.
· Bei IP Office 4.2 wird die Verwendung der Embedded Voicemail-Speicherkarte auch für HTTP-Dateianfragen
für bis zu 50 IP-Telefone unterstützt. Dies erfolgt durch Einstellen der TFTP-Server-IP-Adresse und
HTTP-Server-IP-Adresse auf die IP-Adresse der Steuereinheit. Diese wird für bis zu 50 IP-Telefone unterstützt.
3. Software von Drittanbietern
TFTP- und HTTP-Serversoftware ist von vielen Quellen, auch von Avaya, zu beziehen.
IP-Telefoninstallation
IP Office 4.2
Seite 23
15-601046 Ausgabe 14a (23 June 2008)
1.15 Speicherkarte der Steuereinheit
Die in der Small Office Edition und den IP406 V2-Systemen verwendete Compact Flash-Speicherkarte kann zum
Speichern der Dateien verwendet werden, die nicht für Embedded Voicemail benutzt werden.
· Für diese Art der Dateispeicherung können beliebige Compact Flash-Speicherkarten verwendet werden, die nicht von
Avaya geliefert werden. Diese Karten bieten jedoch keine Unterstützung für Embedded Voicemail.
· Wird eine von Avaya mitgelieferte Speicherkarte verwendet, wird durch das Speichern dieser Dateien die NachrichtenSpeicherkapazität der Compact Flash-Speicherkarte reduziert.
Übertragen von Dateien auf die Karte mit TFTP
Durch diesen Vorgang kann ein angegebener PC Dateien an die Speicherkarte senden und dem IP Office-System
mitteilen, die Speicherkarte zu verwenden. Die bin-Dateien sollten in dem Ordner auf der obersten Ebene der Karte
gespeichert werden.
1. Empfangen Sie die Konfiguration des IP Office-Systems in Manager.
2. Legen Sie auf der Registerkarte System des Formulars System die IP-Adresse des PCs, von dem das Senden von
Dateien an die Speicherkarte möglich sein soll, als IP-Adresse des File Writer fest.
3. Senden Sie diese Konfiguration an IP Office zurück und starten Sie das System neu.
4. Wählen Sie in Windows Start | Ausführen.
5. Geben Sie cmd ein, und klicken Sie auf OK.
6. Sie können im Befehlsfenster TFTP verwenden, um die Dateien auf die Speicherkarte zu laden. Beispiel:
c:\tftp -i 192.168.42.1 put d:\IPSets Firmware\4601dbtel1_82.bin
7. Der obige Befehl sendet die Datei d:\IPSets Firmware\4601dbtel1_82.bin an die LAN1-Adresse der IP Office-Einheit.
Wenn Sie weitere Informationen zum TFTP-Befehl benötigen, geben Sie TFTP ein. Wenn ein Zielspeicherort angegeben
werden muss, wird die Speicherkarte von IP Office als Laufwerk a: behandelt.
8. Empfangen Sie die IP Office-Systemkonfiguration erneut.
9. Legen Sie auf der Registerkarte System des Formulars System die LAN1 IP-Adresse der Einheit als IP-Adresse des
TFTP-Servers fest.
10.Senden Sie diese Konfiguration an IP Office zurück und starten Sie das System neu. °Das IP Office-System sucht nun
auf der Speicherkarte nach Dateien, die es nach dem Neustart herunterladen muss.
11.Wenn später ein Upgrade oder eine Dateiübertragung vom Manager-PC erforderlich ist, muss zuerst die IP-Adresse
des TFTP-Servers wieder auf die IP-Adresse des Manager-PCs geändert werden.
Übertragen von Dateien auf die Karte mit Dateiverwaltung
Bei IP Office 4.2 und höheren Versionen kann der Inhalt der Speicherkarte in einem System angezeigt und aktualisiert
werden. Dies geschieht mit Hilfe von IP Office Manager und erfordert Zugang zu dem gleichen Benutzernamen und dem
Passwort, die auch für Konfigurationsänderungen verwendet werden.
1. Wählen Sie innerhalb von IP Office Manager Datei | Erweitert | Embedded File-Verwaltung.
2. Das Menü IP Office wählen wird angezeigt. Wählen Sie die IP Office-Systeme, deren Speicherkarte Sie anzeigen
möchten, und klicken Sie auf OK.
3. Geben Sie einen Benutzernamen und ein Passwort für den Konfigurationszugriff auf dieses System ein.
· TFTP: TFTP-Fehler "Nicht gefunden" erhalten in der Statusleiste von Manager weist darauf hin, dass keine Karte in
dem gewählten System erfasst wurde. Mit Hilfe von Datei | Dateieinstellungen öffnen wählen Sie ein anderes
System aus. Um Manager wieder auf den normalen Konfigurationsmodus umzustellen, wählen Sie Datei |
Konfiguration.
4. Der Inhalt der Karte wird in Manager angezeigt.
· Neue Dateien können mit Drag und Drop in den Abschnitt Dateien des aktuell gewählten Ordners verschoben oder
mit Hilfe von Datei | Datei laden... übertragen werden.
· Die Übertragung erfolgt seriell und kann von anderen Aktivitäten im IP Office System unterbrochen werden. Daher
wird empfohlen, die Dateien in kleinen Chargen zu übertragen.
· Vorhandene Dateien können durch Rechtsklicken auf die Datei und Auswählen von Löschen gelöscht werden.
· Dateien können ebenfalls von der Karte kopiert werden, indem Sie auf die Datei rechtsklicken und Herunterladen
auswählen. Die Datei wird in das Arbeitsverzeichnis der Manager-Anwendung herunterkopiert.
5. Wenn die Übertragungen abgeschlossen ist, wählen Sie mit Datei | Dateieinstellungen öffnen ein anderes System. Um
Manager wieder auf den normalen Konfigurationsmodus umzustellen, wählen Sie Datei | Konfiguration.
IP-Telefoninstallation
IP Office 4.2
Seite 24
15-601046 Ausgabe 14a (23 June 2008)
IP Office-Telefone: Speicherkarte der Steuereinheit
IP-Telefoninstallation
IP Office 4.2
Seite 25
15-601046 Ausgabe 14a (23 June 2008)
Kapital 2.
Installation
IP-Telefoninstallation
IP Office 4.2
Seite 27
15-601046 Ausgabe 14a (23 June 2008)
2. Installation
Überprüfen Sie vor der Installation die folgenden Punkte::
1.o IP Office-Manager-PC
Prüfen Sie, dass die Anwendungen zur Konfiguration und Überwachung eines IP Office-Systems verfügbar sind und
sich mit diesem System verbinden können.
·
Prüfen Sie, dass IP Office Manager und IP Office-Systemstatusanwendung (SSA) oder System Monitor
installiert sind und zur Verbindung mit dem IP Office-System verwendet werden können.
·
Prüfen Sie, dass Sie die Konfiguration von dem System erhalten haben und schicken Sie sie an IP Office
zurück.
·
Stellen Sie sicher, dass der Manager-PC über eine statische IP-Adresse verfügt.
2.o Sprachkompressionskanäle
Die IP Office-Einheit muss Sprachkompressionskanäle installiert haben. Überprüfen Sie mit entweder SSA oder der
System Monitor-Anwendung, dass die Sprachkompressionskanäle verfügbar sind. SSA führt die VCM-Kanäle auf
dem Resource-Bildschirm auf. Die ersten Zeilen der Monitor-Ausgabe enthalten das Element VCOMP=, das die
Anzahl der in der Steuereinheit installierten Kanäle angibt.
3.o Dateiservereinstellungen
Rufen Sie mit Manager die Konfiguration von IP Office ab. Wählen Sie System, und anschließend die
Registerkarte System. Überprüfen Sie Folgendes:
· o Systemname
Achten Sie darauf, dass auf der Registerkarte System ein Name für die IP Office-Einheit eingetragen worden
ist.
· o TFTP-Server-IP-Adresse
Wenn Sie TFTP zum Herunterladen von Softwaredateien auf die Telefone verwenden, geben Sie hier die
TFTP-Serveradresse ein. Diese Adresse wird von den IP-Telefonen (außer Serie 1700) verwendet, die von IP
Office-DHCP unterstützt werden. Wenn ein weiterer DHCP-Server verwendet wird, muss diese Adresse über
die DHCP-Einstellungen auf diesem Server eingestellt werden, siehe Alternative DHCP-Einrichtung.
· Die Standardeinstellung 0.0.0.0 sorgt dafür, dass die Telefone für jeden TFTP-Server übertragen, der auf
dem gleichen Subnetz wie sie selbst verfügbar ist.
· Um die in dem System installierte Speicherkarte zu verwenden, geben Sie die LAN1-IP-Adresse des IP
Office-Systems ein (die Adresse wird auf der Registerkarte LAN1) angezeigt. Zur Verwendung dieser
Option muss die Karte IP-Telefonsoftwaredateien geladen haben (siehe Steuereinheit-Speicherkarte).
· Wird ein TFTP-Server eines Drittanbieters verwendet, legen Sie die Adresse des Computers, auf dem
diese Software ausgeführt wird, als IP-Adresse fest.
· o HTTP-Server-IP-Adresse
IP Office 4.2 und höhere Verseionen unterstützen den Einsatz von HTTP bei Dateianfragen von IP-Telefonen.
Dies ist notwendig für Telefone der Serie 1700 und wird von allen anderen Avaya IP-Telefonen unterstützt.
Diese Adresse wird von den IP-Telefonen verwendet, die von IP Office-DHCP unterstützt werden. Wenn ein
weiterer DHCP-Server verwendet wird, muss diese Adresse über die DHCP-Einstellungen auf diesem Server
eingestellt werden, siehe Alternative DHCP-Einrichtung.
· Die Standardeinstellung 0.0.0.0 deaktiviert die Unterstützung von HTTP.
· Bei IP Office 4.2 wird die Verwendung der Embedded Voicemail-Speicherkarte auch für
HTTP-Dateianfragen für bis zu 50 IP-Telefone unterstützt. Dies erfolgt durch Einstellen der
TFTP-Server-IP-Adresse und HTTP-Server-IP-Adresse auf die IP-Adresse der Steuereinheit. Diese
wird für bis zu 50 IP-Telefone unterstützt.
· Wird ein HTTP-Server eines Drittanbieters verwendet, legen Sie die Adresse des Computers, auf dem
diese Software ausgeführt wird, als IP-Adresse fest.
4.o H.323-Gatekeeper-Einstellungen
Wählen Sie System und anschließend die Registerkarte LAN1. Wählen Sie die Unterregisterkarte Gatekeeper.
Überprüfen Sie folgende Einstellungen:
· o H323-Gatekeeper aktiviert
Stellen Sie sicher, dass diese Option aktiviert ist.
· o Autom. erzeugte H323-Nebenst
Bei diesem Installationsprozess wird angenommen, dass diese Option aktiviert ist, bis die Installation der
Telefone abgeschlossen worden ist. Wenn sie nicht aktiviert ist, müssen Sie der IP Office-Konfiguration vor der
Installation manuell Nebenstellen hinzufügen. Siehe Manuelle Erstellung von Nebenstellen.
· o Autom. erzeugte H323-Benutzer
Bei diesem Installationsprozess wird angenommen, dass diese Option aktiviert ist, bis die Installation der
Telefone abgeschlossen worden ist. Wenn sie nicht aktiviert ist, müssen Sie der IP Office-Konfiguration vor der
Installation manuell Benutzer hinzufügen.
IP-Telefoninstallation
IP Office 4.2
Seite 28
15-601046 Ausgabe 14a (23 June 2008)
Installation:
· o Primäre standortspezifische Optioonsnummer
Durch DHCP unterstützte Geräte können gerätespezifische Informationen mit Hilfe einer standortspezifischen
Optionssnummer (SSON) anfordern. Diese Methode wird von Avaya-IP-Telefonen bei der Anforderung von
telefonspezifischen Informationen von einem DHCP-Server verwendet. Bei IP-Telefonen, die von IP
Office-DHCP unterstützt werden, sollte die hier eingestellte SSON derjenigen entsprechen, die von den
Telefonen verwendet wird. 176 ist die Standard-SSON, die von Avaya IP-Telefonen der Serien 4600 und 5600
verwendet wird.
· Sekundäre standortspezifische Optionsnummer (IP Office 4.2 und höhere Versionen)
Dieses Feld ermöglicht den Eintrag einer zweiten SSON, die von den IP-Telefonen verwendet wird. 242 ist die
Standard-SSON, die von Avaya IP-Telefonen der Serie 1700 verwendet wird.
5.o DHCP-Server
Wenn Sie nicht IP Office für DHCP nutzen, vergewissern Sie sich, dass der alternative DHCP-Server für die
IP-Telefone konfiguriert wurde. Er muss außerdem Einzelheiten über den Dateiserver und die
Gateway-Einstellungen enthalten. Siehe Alternative DHCP-Einrichtung. Wenn IP Office für DHCP verwendet wird,
wählen Sie System und anschließend die Registerkarte LAN1 oder LAN2.
· o DHCP-Modus
Prüfen Sie, dass IP Office als Server eingestellt ist. Dies ermöglicht ihm, auf DHCP-Anfragen auf seinen
Subnetz zu reagieren.
· oAnzahl der DHCP-IP-Adressen
Stellen Sie diesen Wert auf eine Zahl ein, die für alle IP-Geräte einschließlich der Telefone ausreicht, die von
IP Office-DHCP unterstützt werden.
· o Erweitert/DHCP-Pools (IP500 4.2 und höhere Versionen)
Bei IP Office 4.2 auf IP500-Systemen und höheren Versionen können mehrere Bereiche von IP-Adressen zur
Verwendung durch IP Office-DHCP konfiguriert werden. Zusätzlich kann IP Office-DHCP auf Avaya IP-Telefone
beschränkt werden, indem gilt nur für Avaya IP-Telefone ausgewählt wird.
6.o IP-Telefonsoftware und Einstellungsdateien
Die Software für die IP-Telefoninstallation wird auf der Office Administrator-Anwendungs-CD bereitgestellt. Diese
Dateien müssen auf dem Dateiserver gespeichert werden.
· Wenn eine andere Quelle als Dateiserver verwendet wird, müssen Software- und Einstellungsdateien auf
diesen Server kopiert werden. Bei Systemen vor IP Office 4.2 müssen die Dateien aus dem
Manager-Anwendungsordner kopiert werden. Bei IP Office 4.2 und höheren Versionen können die Dateien von
dem Speicherort program files\Avaya\IP Office\Manager auf der Installations-CD kopiert werden.
· Wenn sie nicht bereits vorhanden ist, wird zusätzlich eine weitere Datei, 46xxsettings.txt, benötigt. Siehe
Erstellen einer Datei "46xxsettings.txt".
7. o Nebenstellennummer und Benutzernameninfos
Sie benötigen eine vollständige Liste der geplanten Nebenstellennummern und Benutzerinfos. Die geplante
Nebenstellennummer darf noch nicht vergeben sein. Sie wird während der Installation vom Telefon angefordert.
IP-Telefoninstallation
IP Office 4.2
Seite 29
15-601046 Ausgabe 14a (23 June 2008)
2.1 Einstellungsdatei erstellen/bearbeiten
Während der Installation fordern die H323.IP-Telefone Software per Download und entsprechend der Anweisungen in der
Datei 46xxupgrade.scr an. Die Datei ist Bestandteil der IP Office Manager-Software und sollte im Allgemeinen nicht
geändert werden.
Die letzten Zeilen der Datei 46xxupgrade.scr weisen das Telefon an, die Datei 46xxsettings.scr oder
46xxsettings.txt anzufordern. Ist diese Datei vorhanden, wird Sie heruntergeladen und zum Festlegen der
kundenspezifischen Optionen für die H.323 IP-Telefone verwendet. Dies Datei 46xxsettings wird dazu benutzt,
standortspezifische Optionen für Telefone zu speichern, und muss vor der Installation der Telefone bearbeitet werden, um
die Anforderungen des Kunden zu erfüllen.
Bearbeiten der Datei 46xxsettings:
1. Öffnen Sie die Datei 46xxsettings.txt mit Windows Notepad oder einem anderen einfachen Texteditor.
2. Bearbeiten Sie die Datei nach Bedarf. Die Datei enthält zahlreiche Kommentare und Hinweise. Weitere Einzelheiten
über die verschiedenen Einstellungen sind im Handbuch zur 4600-IP-Telefon-LAN-Verwaltung enthalten. Die
Hinweise unten enthalten weitere Informationen zu einigen besonderen Optionen.
· Ein #-Zeichen am Beginn einer Zeile gibt an, dass diese Befehlszeile auskommentiert ist. Beachten Sie jedoch,
dass die Telefone bei einigen Optionen einen Standardwert annehmen, wenn die Option in der Datei
46xxsettings.txt auskommentiert ist. Wenn zum BeispielSET PHNOL auskommentiert ist, nehmen die
Telefone eine Vorwahl mit der Ziffer 9 für Rufnummern an.
3. Kopieren Sie diese Datei in den gleichen Ordner wie die Softwaredateien der 4600-IP-Telefone einschließlich der
Datei 46xxupgrade.scr . In der Regel ist dies der gleiche Ordner wie für die Manager-Anwendung.
4. Achten Sie darauf, eine Kopie der bearbeiteten Datei aufzubewahren.
Vorwahl
Bei IP Office-Systemen erfolgt das Hinzufügen oder Entfernen von Vorwahlen normerweise durch das IP Office-System
anstelle von individuellen Telefonen oder Anwendungen. Beim IP Office-Betrieb werden die folgenden Änderungen im
Abschnitt ENHANCED LOCAL DIALING RULES der Datei 46xxsettings.txt empfohlen:
· Ändern Sie ## SET ENHDIALSTAT 0 in ENDIALSTAT 0.
· Ändern Sie ## SET PHNOL 9 in SET PHNOL "".
802.1Q-Kennzeichnung
Wenn dies nicht speziell für das Kundennetzwerk angefordert wird, empfehlen wir für den IP Office-Betrieb, ## SET L2Q
0 in SET L2Q 2 zu ändern.
Einrichten des WML-Webservers
Wenn eine WML-Website zur Ansicht durch die Telefonbenutzer eingerichtet worden ist (siehe Einrichten des
WML-Servers), wird die Adresse der Site in der Datei 46xxsettings file festgelegt. Ändern Sie ## WMLHOME http://.....
in WMLHOME gefolgt von der entsprechenden Adresse.
Sprachen für Telefone der Serie 1700
Zusätzlich zu Englisch können die 1700-Telefone bis zu 4 andere Sprachen unterstützen. Dies erfolgt durch das
Herunterladen von Sprachdateien, die in der Datei 46xxsettings.txt angegeben sind, durch die Telefone. Zur Zeit werden
9 andere Sprachen als Englisch in Sprachdateien als Teil der IP Office Manager-Installation bereitgestellt.
Sprache
Datei
Sprache
Niederländisch
mlf_S1_v8_dutch.txt
Französisch
(Kanada)
Französisch
Deutsch
Italienisch
mlf_S1_v8_french_can.txt
Spanisch
mlf_S1_v8_spanish_latin.txt
(Lateinamerika
)
Portugiesisch
mlf_S1_v8_portuguese.txt
mlf_S1_v8_french_paris.txt
mlf_S1_v8_german.txt
mlf_S1_v8_italian.txt
Russisch
Spanisch
Datei
mlf_S1_v8_russian.txt
mlf_S1_v8_spanish.txt
Die auf die Telefone herunterzuladenden Dateien sind in den Abschnitten# SETTINGS1703, # SETTINGS1708 und #
SETTINGS1716 der Datei 46xxsettings.txt definiert. Damit das Telefon eine Sprachdatei herunterlädt, entferenen Sie die
Zeichen ## vor einer der Optionen SET und ändern den Dateinamen entsprechend der gewünschten Sprache.
IP-Telefoninstallation
IP Office 4.2
Seite 30
15-601046 Ausgabe 14a (23 June 2008)
Installation: Einstellungsdatei erstellen/bearbeiten
2.2 Anschluss des Telefons
1. Führen Sie die Schritte unter 1. Vorbereitung 28 aus. Ohne diese Schritte schlägt die Installation fehl.
2. Schließen die das LAN-Netzwerkkabel an den Dateneingang der Stromversorgungseinheit für das Telefon an.
· Bei 1151C1/1151C2-Stromversorgungseinheiten ist dieser Anschluss mit LEITUNG gekennzeichnet.
· Bei der 1152A1-Stromversorgungseinheit handelt es sich bei den unteren Anschlüssen um Dateneingänge.
3. Verwenden Sie das im Lieferumfang des IP-Telefons enthaltene LAN-Kabel, um den Daten- und Stromausgang der
Stromversorgung an den Anschluss mit dem Symbol für den LAN-Anschluss ( ) auf der Rückseite des IP-Telefons
anzuschließen.
· Bei 1151C1/1151C2-Stromversorgungseinheiten ist dieser Anschluss mit TELEFON gekennzeichnet.
· Bei der 1152A1-Stromversorgungseinheit handelt es sich bei den oberen Anschlüssen um Daten- und
Stromanschlüsse.
Die Nachrichtenanzeige des Telefons leuchtet nun für einige Sekunden rot auf. Daraufhin wird am Telefon der
Software-Ladevorgang gestartet.
4. Nach einer kurzen Verzögerung wird am Telefon Initialisieren und dann Laden... angezeigt. Die Ladephase kann
möglicherweise einige Minuten in Anspruch nehmen.
· Wenn am Telefon Kein Ethernet angezeigt wird, überprüfen Sie die Verbindung zum LAN.
5. Am Telefon wird DHCP und ein Timer angezeigt. Es versucht nun, IP-Adressinformationen von einem DHCP-Server
im Netzwerk abzurufen.
· Weitere Informationen zur Installation mit einer DHCP-Adresse:
Siehe 3a. Installation mit DHCP-Adresse 31 .
· So wechseln Sie zur Installation mit statischen Adressen:
Drücken Sie *, während DHCP angezeigt wird, wenn Sie zur Installation mit statischen Adressen wechseln
möchten. Siehe 3b. Installation mit statischer Adresse 32 . Dies wird von den Modellen 4601 und 5601 nicht
unterstützt.
2.3 Installation mit DHCP-Adresse
1. Nach dem Anschluss (siehe 2. Anschluss des Telefons 31 ) wird am Telefon DHCP und ein Timer angezeigt.
· Bei den Telefonen 4601 und 5601 leuchten während der Initialisierung alle LEDs. Wenn alle LEDs leuchten und
die LED a blinkt, wird ein DHCP-Server gesucht.
2. Die DHCP-Suche sollte nach einigen Sekunden abgeschlossen sein. Falls der Timer mehr als 60 Sekunden erreicht,
könnte entweder im Netzwerk oder im DHCP-Betrieb ein Fehler vorliegen.
3. Das Telefon fordert die Datei 46xxupgrade.scr vom TFTP-Server (Manager) an. Dies wird im TFTP-Protokoll von
Manager und am Telefondisplay gekennzeichnet.
· Bei den Telefonen 4601 und 5601 leuchten alle LEDs und die LEDs a und b blinken, während TFTP ausgeführt
wird.
4. Daraufhin fordert das Telefon weitere Dateien an, gemäß den in der Datei "46xxupgrade.scr" enthaltenen
Anweisungen. Das Telefon fordert nun mehrmals Dateien an, ladet diese und überträgt sie in seinen FlashSpeicher.
5. Wenn das Laden abgeschlossen ist, wird am Telefon Nst. = angezeigt. Siehe 4. Registrierung des Telefons 33 .
IP-Telefoninstallation
IP Office 4.2
Seite 31
15-601046 Ausgabe 14a (23 June 2008)
2.4 Installation mit statischer Adresse
ACHTUNG
· Statische Adressen werden nur benötigt, wenn kein DHCP-Server verfügbar ist. Die Wartung und Installation wird
maßgeblich vereinfacht, wenn Sie einen DHCP-Server installieren und statische Adressen vermeiden. Nach einem
Upgrade der Boot-Datei müssen die Informationen zu statischen Adressen neu installiert werden.
Dieses Verfahren wird von den Telefonen 4601 und 5601 nicht unterstützt.
1. Führen Sie die Schritte unter 2. Anschluss des Telefons 31 aus.
2. Starten Sie die manuelle Adressprogrammierung, indem Sie einen der folgenden Schritte ausführen:
· Wenn am Telefon DHCP angezeigt wird, drücken Sie die Taste *.
· Wenn das Telefon aufgelegt und im Leerlauf ist, drücken Sie die folgende Tastenkombination: Halten 2 3 3 7 #
(Halten A D D R #).
3. Weitere Informationen zur Eingabe von Daten wie Rückschritten finden Sie unter Eingeben von Daten für
Administrationsoptionen 40 .
4. Phone= wird angezeigt. Dies ist die IP-Adresse des Telefons. Drücken Sie #, um den aktuellen Wert zu
übernehmen, oder geben Sie einen Wert ein, und drücken Sie #.
· Beim Eingeben eines neuen Werts können Sie mit der Taste * das Zeichen '.' zwischen den Ziffern einfügen.
Drücken Sie die Taste <, um ein Zeichen zurück zu gelangen.
5. CallSv= wird angezeigt. Hierbei handelt es sich um die Adresse des Gatekeepers. Drücken Sie #, um den
aktuellen Wert zu übernehmen, oder geben Sie einen Wert ein, und drücken Sie #.
· Wenn IP Office als Gatekeeper fungiert, ist dies die IP-Adresse der IP Office-Einheit (LAN1).
6. CallSvPort= wird angezeigt. Dies ist die Anschlussnummer für die Gatekeeper-Transportschicht (ein Wert
zwischen 0 und 65535). Drücken Sie #, um den aktuellen Wert zu übernehmen, oder geben Sie einen Wert ein,
und drücken Sie #..
· Geben Sie für IP Office als Gatekeeper 1719 ein und drücken Sie #.
7. Router= wird angezeigt. Dies ist die Adresse des Standard-Gateways des Telefons. Drücken Sie #, um den
aktuellen Wert zu übernehmen, oder geben Sie einen Wert ein, und drücken Sie #.
· Bei IP Office ist dies die IP-Adresse der IP Office-Einheit.
8. Mask= wird angezeigt. Dies ist die IP-Maske (auch Subnetzmaske) des Telefons. Drücken Sie #, um den aktuellen
Wert zu übernehmen, oder geben Sie einen Wert ein, und drücken Sie #.
· Diese sollte mit der für die IP Office-Einheit festgelegten IP-Maske übereinstimmen.
9. FileSv= wird angezeigt. Hierbei handelt es sich um die Adresse des TFTP-Servers. Drücken Sie #, um den
aktuellen Wert zu übernehmen, oder geben Sie einen Wert ein, und drücken Sie #.
· Diese muss mit der IP-Adresse des PCs übereinstimmen, auf dem die Anwendung Manager ausgeführt wird.
10.802.1Q=auto wird angezeigt. Drücken Sie, um die Einstellung in 802.1Q=off zu ändern, zweimal *und dann #,
um diesen Wert zu übernehmen.
11.VLAN ID=0 wird angezeigt. Übernehmen Sie diesen Wert, indem Sie # drücken.
12.Neue Werte speichern? wird angezeigt. Drücken Sie #, um die neu eingegebenen Werte zu speichern. Es wird
angezeigt, dass die neuen Werte gespeichert wurden. Anschließend wird das Telefon zurückgesetzt.
Die Installation entspricht nun dem Verfahren ab Schritt 3 der Installation mit DHCP-Adresse (siehe 3a. Installation
mit DHCP-Adresse 31 ).
Hinweis
· Wenn nach der Eingabe statischer Adressinformationen ein neues Boot-Programm vom TFTP-Server
heruntergeladen wird, müssen Sie die statischen Adressinformationen neu eingeben.
IP-Telefoninstallation
IP Office 4.2
Seite 32
15-601046 Ausgabe 14a (23 June 2008)
Installation: Installation mit statischer Adresse
2.5 Registrierung des Telefons
Die folgenden Ereignisse treten auch nach einem Stromausfall am Telefon auf.
1. Wenn das Laden der Dateien abgeschlossen ist, wird auf dem TelefonNSt. = angezeigt. Geben Sie die
Nebenstellennummer an, die das Telefon erhalten soll, und drücken Sie #.
· Bei den Telefonen 4601 und 5601 wird diese Phase durch die LED oben am Telefon sowie durch die Taste
NACHRICHTEN, die alle 0,5 Sekunden blinkt, angezeigt.
· Wenn Sie die automatische Nebenstellen-Erstellung nicht verwenden, muss es sich bei der ausgewählten
Nebenstellennummer um eine vorkonfigurierte VoIP-Nebenstelle handeln. Siehe Manuelle Erstellung von
Nebenstellen 35 .
· Wenn das Telefon bereits installiert und noch nicht zurückgesetzt wurde, wird die zuletzt verwendete
Nebenstellennummer angezeigt.
· Es wird Wrong Set Type (Falscher Apparattyp) angezeigt, wenn Sie versuchen, die Nebenstellennummer einer
vorhandenen Nicht-IP-Nebenstelle zu verwenden.
2. Am Telefon wird Passwort = angezeigt.
· Wenn Sie eine neue Nebenstelle mit der automatischen Nebenstellen-Erstellung erzeugen, geben Sie eine
beliebige Nummer ein und drücken dann #. Die für das Kennwort hier eingegebenen Ziffern werden weder
geprüft noch gespeichert.
· Wenn Sie für eine neue Nebenstelle nicht die automatische Nebenstellen-Erstellung verwenden, geben Sie den in
IP Office Manager festgelegten Anmeldecode des Benutzers ein.
· Wird das Telefon anschließend neu gestartet, wird das Kennwort zwar angefordert, jedoch nur bei einer
Änderung der Nebenstellennummer des Telefons geprüft.
Bei Telefonen mit Display werden die Uhrzeit, das Datum und die Nebenstellennummer angezeigt.
3. Überprüfen Sie, ob Sie an der Nebenstelle Anrufe tätigen und entgegennehmen können.
IP-Telefoninstallation
IP Office 4.2
Seite 33
15-601046 Ausgabe 14a (23 June 2008)
2.6 Einrichtung der Nebenstellen und Benutzer
Wenn Sie die automatische Nebenstellen-Erstellung für die Installation verwenden, können Sie nun in IP Office Manager
die Konfiguration der IP Office-Einheit öffnen und die Einstellungen für die Nebenstellen und Benutzer des Telefons
bearbeiten.
Die folgende Anleitung erläutert die grundlegenden Konfigurationsaufgaben für Nebenstellen und Benutzer.
1. Zeigen Sie im Manager die Konfiguration des Systems an.
2. Klicken Sie auf
Nebenstelle, um eine Liste der vorhandenen Nebenstellen anzuzeigen.
3. Das Symbol
kennzeichnet VoIP-Nebenstellen. Eine neue Nebenstelle mit der oben eingegebenen
Nebenstellennummer wurde erstellt. Auf der Registerkarte VoIP der Nebenstelle ist für den Komprimierungsmodus die
Standardeinstellung Automatische Auswahl aktiviert.
4. Klicken Sie auf
Benutzer, um eine Liste der vorhandenen Benutzer anzuzeigen. In der Liste der Benutzer wurde
ein neuer Benutzer mit der oben eingegebenen VoIP-Nebenstellennummer hinzugefügt.
5. Doppelklicken Sie auf den Nebenstellenbenutzer für das IP-Telefon, um die Einstellungen anzuzeigen.
6. Geben Sie auf der Registerkarte Benutzer unter Name und Vollständiger Name Informationen zum Benutzer ein.
7. Klicken Sie auf die Registerkarte Digitale Telephonie.
8. Klicken Sie für die ersten drei Tasten auf das Feld Aktion und wählen Sie Präsentation | Anruf.
9. Klicken Sie auf OK.
10.Senden Sie nach der Einrichtung aller neuen Nebenstellen des IP-Telefons die neue Konfiguration an das System.
Legen Sie als Neustartmodus die Option Sofort oder Wenn frei fest, da Nebenstellenänderungen nicht
zusammengeführt werden können.
IP-Telefoninstallation
IP Office 4.2
Seite 34
15-601046 Ausgabe 14a (23 June 2008)
Installation: Einrichtung der Nebenstellen und Benutzer
2.7 Manuelle Erstellung von Nebenstellen
Wenn Sie die Installation ohne automatische Nebenstellen-Erstellung durchführen, müssen Sie zunächst VoIPNebenstellen und zugehörige Benutzer in IP Office Manager erstellen.
Das folgende Verfahren erläutert nur die Mindestanforderungen für die Erstellung von VoIP-Nebenstellen und zugehörigen
Benutzern. Weitere Anpassungen werden wie bei allen anderen Nebenstellen und Benutzern vorgenommen.
1. Zeigen Sie im Manager die Konfiguration des Systems an.
2. Klicken Sie im linken Fensterbereich auf
Nebenstelle, um eine Liste mit den vorhandenen Nebenstellen
anzuzeigen. Klicken Sie mit der rechten Maustaste in den rechten Fensterbereich und wählen Sie Neu.
3. Legen Sie auf der Registerkarte Nst. die folgenden Einstellungen fest:
· Nebenstellen-ID:
Bei Nicht-VoIP-Nebenstellen wird diese Nummer automatisch zugewiesen. Geben Sie für VoIP-Nebenstellen eine
beliebige, eindeutige Nummer ein, d.h. die noch von keiner anderen Nebenstelle verwendet wird.
· Basisnebenstelle:
Geben Sie die Nebenstellennummer ein, die dem Telefon zugewiesen werden soll. Diese muss ebenfalls eindeutig
sein.
4. Auf der Registerkarte VoIP können Sie die erforderliche IP-Adresse bzw. MAC-Adresse festlegen, wenn diese für eine
erweiterte Telefonsicherheit benötigt werden. Siehe Telefonsicherheit 36 .
5. Klicken Sie auf OK, um die neue Nebenstelle hinzuzufügen.
6. Klicken Sie im linken Fensterbereich auf
Benutzer, um eine Liste mit den vorhandenen Benutzern anzuzeigen.
Klicken Sie mit der rechten Maustaste in den rechten Fensterbereich und wählen Sie Neu.
7. Legen Sie auf der Registerkarte Benutzer die folgenden Einstellungen fest:
· Name:
Geben Sie einen Namen für den Nebenstellenbenutzer ein. Der Name muss eindeutig sein. Bei Verwendung von
Voicemail wird dieser Name als Grundlage für eine neue Mailbox mit einem entsprechenden Namen genutzt.
· Nebenstelle:
Dies muss mit der Nebenstellennummer übereinstimmen, die für die oben erstelle VoIP-Nebenstelle festgelegt
wurde.
8. Klicken Sie auf die Registerkarte Tastenprogrammierung.
9. Klicken Sie für die ersten drei Tasten auf das Feld Aktion und wählen Sie Präsentation | Präsentation.
10.Klicken Sie auf OK.
11.Senden Sie nach der Einrichtung aller neuen Nebenstellen des IP-Telefons die neue Konfiguration an das System.
Legen Sie als Neustartmodus die Option Sofort oder Wenn frei fest, da Nebenstellenänderungen nicht
zusammengeführt werden können.
IP-Telefoninstallation
IP Office 4.2
Seite 35
15-601046 Ausgabe 14a (23 June 2008)
2.8 Telefonsicherheit
Es stehen verschiedene Methoden zur Realisierung einer erweiterten Sicherheit zur Verfügung. Sie können so
gewährleisten, dass ein IP-Telefon nicht die Identität eines anderen Telefons übernimmt.
· Deaktivieren der automatischen Nebenstellen-Erstellung
Deaktivieren Sie nach der Installation in IP Office Manager auf der Registerkarte System | Gatekeeper die Option
Automatische Nst-Erstellung aktiviert, um zu verhindern, dass neue IP-Geräte automatisch als neue Nebenstellen
zugeordnet werden.
· Einschränken der IP- oder MAC-Adressen
Wenn Sie einen dieser Werte auf der Registerkarte VoIP der Nebenstelle festlegen, wird die Nutzung auf diese Adresse
bzw. dieses Gerät beschränkt. Die MAC-Adresse eines IP-Telefons finden Sie auf dem Etikett an der Unterseite des
Telefons.
· Festlegen eines Benutzeranmeldecodes
Wenn Sie einen Anmeldecode festlegen, müssen alle IP-Geräte, die sich als diese Nebenstelle anzumelden versuchen,
den korrekten Anmeldecode eingeben.
Hinweis
Bei Verwendung eines Anmeldecodes kann der Benutzer sich mittels Hot Desking-Betrieb abmelden und woanders
anmelden.
2.9 Anzeigen einer Liste der registrierten Telefone
Mit TFTP können Sie eine Liste aller registrierten RAS-Benutzer, darunter auch H.323 IP-Telefone, vom IP Office-System
abrufen. Beispiel:
Extn2602,2602,192.168.42.2,1720
ains600,2600,192.168.42.10,1026
Extn2601,2601,192.168.42.4,1720
New,2702,192.168.42.200,1720
1. Wählen Sie in Windows Start | Ausführen aus und geben Sie als Windows-Befehlszeilenparameter cmd ein.
2. Wählen Sie bei Bedarf mit dem Befehl cd das aktuelle Verzeichnis aus, in dem Sie die Liste speichern möchten.
3. Geben Sie tftp -i xxx.xxx.xxx.xxx get nasystem/h323_ras_listyyyyyyyy.txt ein. Dabei gilt:
· xxx.xxx.xxx.xxx ist die IP-Adresse der IP Office-Einheit.
· yyyyyyy.txt ist der Name einer Textdatei, die in diesem Verzeichnis noch nicht vorhanden ist.
Der TFTP-Befehl zeigt eine Bestätigung an, wenn die Datei erfolgreich übertragen wurde.
4. Schließen Sie das Befehlszeilenparameter-Fenster, indem Sie exit eingeben.
5. Öffnen Sie die Textdatei mit dem Windows Editor oder einem ähnlichen Programm.
Die Anwendung IP Office Monitor (Sysmon) kann zudem anzeigen, wie viele Telefone registriert wurden und für wie viele
Telefone die Registrierung noch aussteht. Diese Daten werden in Zeilen mit folgendem Format angezeigt:
792ms PRN: GRQ from c0a82c15 --- RAS reaches the maximum capacity of 10; Endpoints registered 41
Die Filteroption für die Verfolgung System | Drucken muss aktiviert sein, damit diese Meldungen angezeigt werden.
IP-Telefoninstallation
IP Office 4.2
Seite 36
15-601046 Ausgabe 14a (23 June 2008)
Installation: Anzeigen einer Liste der registrierten Telefone
2.10 Fehlermeldungen
Die H.323 IP-Telefone der 4600-Serie geben Fehlermeldungen nur in englischer Sprache aus.
· Checksum error (Prüfsummenfehler)
Die Anwendungsdatei wurde nicht richtig heruntergeladen bzw. gespeichert. Das Telefon wird automatisch
zurückgesetzt und neu initialisiert.
· DHCP: CONFLICT (KONFLIKT):
Mindestens eine vom DHCP-Server bereitgestellte IP-Adresse führt zu einem Konflikt mit einer anderen Adresse.
Überprüfen Sie die DHCP-Server-Administration, um doppelte IP-Adressen zu ermitteln.
· Failed to set phone IP address (IP-Adresse des Telefons konnte nicht festgelegt werden):
Das IP-Telefon wurde ursprünglich an einem Switch mit statischer Adressierung und anschließend an einem weiteren
Switch mit dynamischer Adressierung über einen aktiven DHCP-Server installiert. Setzen Sie das Telefon zurück.
· File too large cannot save file (Datei zu groß; kann nicht gespeichert werden):
Das Telefon verfügt nicht über ausreichend Speicherkapazität für die heruntergeladene Datei. Überprüfen Sie, ob in der
TFTP-Skriptdatei der richtige Dateiname angegeben ist und dass sich die richtige Anwendungsdatei am richtigen Ort
auf dem TFTP-Server befindet.
· Hardware failure (Hardwarefehler):
Die Anwendungsdatei kann aufgrund eines Hardwarefehlers nicht heruntergeladen werden. Ersetzen Sie das Telefon.
· IP Address in use by another (IP-Adresse wird bereits verwendet):
Das Telefon hat einen IP-Adressenkonflikt entdeckt. Überprüfen Sie die Administration, um doppelte IP-Adressen zu
ermitteln.
· No Ethernet (Kein Ethernet):
Unmittelbar nach dem Anschluss des IP-Telefons kann keine Verbindung mit dem Ethernet-Netzwerk hergestellt
werden. Überprüfen Sie den Ethernet-Anschluss. Es muss sich um einen Anschluss der Kategorie 5 handeln, der über
das LAN mit Strom versorgt wird usw.
· No file server address (Keine Dateiserver-Adresse):
Die IP-Adresse des TFTP-Servers im Speicher des IP-Telefons besteht nur aus Nullen. Je nach den Anforderungen Ihres
Netzwerks ist dies kein Fehler. Legen Sie auf dem DHCP-Server die richtige Adresse für den TFTP-Server fest oder
verwenden Sie am Telefon die Option ADDR.
· Resetting on URQ (Zurücksetzen auf URQ):
Neustart nach einem Neustart der IP Office-Einheit.
· System busy (System besetzt):
Die angerufene Ressource sollte auf Verfügbarkeit überprüft werden. Wenn sie betriebsbereit aussieht und
ordnungsgemäß an das Netzwerk angeschlossen ist, sollte überprüft werden, ob die Adresse stimmt und ob ein
bidirektionaler Kommunikationspfad zwischen Telefon und Ressource besteht.
· Timeout Error (Zeitüberschreitung):
Zeitüberschreitungsfehler des Protokolls. Versuchen Sie es erneut. Wenn der Fehler weiterhin auftritt, prüfen Sie, ob
das Netzwerk überlastet ist, ob die Adressen in Ordnung sind usw., um die Ursache für den Fehler zu ermitteln.
· TFTP Error (TFTP-Fehler):
Bei der Anforderung einer Datei vom TFTP-Server ist eine Zeitüberschreitung aufgetreten. Überprüfen Sie, ob IP Office
Manager bzw. die angegebene TFTP-Quelle in der IP Office-Konfiguration ausgeführt werden und dass die
Softwaredateien für die Telefone der 4600-Serie verfügbar sind.
· Wrong Set Type (Falscher Apparattyp):
Der Nebenstellennummer für das IP-Telefon wurde bereits ein anderes Gerät zugewiesen.
IP-Telefoninstallation
IP Office 4.2
Seite 37
15-601046 Ausgabe 14a (23 June 2008)
IP-Telefoninstallation
IP Office 4.2
Seite 38
15-601046 Ausgabe 14a (23 June 2008)
Kapital 3.
Statische
Administrationsoptionen
IP-Telefoninstallation
IP Office 4.2
Seite 39
15-601046 Ausgabe 14a (23 June 2008)
3. Statische Administrationsoptionen
Einige Einstellungen können nach der Installation über das Telefon geändert werden.
· Werte, die bei der statischen Administration festgelegt wurden, werden durch Upgrade-Skripte nicht geändert. Die
Werte bleiben für das IP-Telefon aktiv, bis eine neue Boot-Datei heruntergeladen wird.
Diese Verfahren sollten nur verwendet werden, wenn Sie eine Installation mit statischer Adresse vornehmen. Verwenden
Sie diese Verfahren nicht bei Verwendung von DHCP.
· Wenn Sie die Parameter für alle H.323 IP-Telefone eines Systems festlegen möchten, können Sie die Skriptdatei Siehe
Die Skriptdatei mit 46XX-Einstellungen 49 .
Halten im Vergleich zu Stummschalten
Viele der statischen Administrationsfunktionen werden mit Hilfe von Tastenfolgen aufgerufen, die mit dem Drücken von
entweder STUMMSCHALTEN oder HALTEN beginnen. In den meisten Fällen macht es keinen Unterschied, ob HALTEN oder
STUMMSCHALTEN verwendet wird.
Eingeben von Daten für Administrationsoptionen
In diesem Abschnitt wird erläutert, wie Sie Daten für Administrationsoptionen eingeben.
1. Alle lokalen Verfahren beginnen damit, dass die Taste Halten, gefolgt von einer maximal siebenstelligen Zahl und der
Taste # gedrückt wird.
2. Wenn nach der Taste Halten nicht innerhalb von 6 Sekunden eine gültige Taste gedrückt wird, werden keine
Administrationsoptionen aufgerufen, und das Telefon kehrt in den vorherigen Zustand zurück.
3. Wenn Sie einen ungültigen Code eingeben, wird ein Fehlerton ausgegeben.
4. Wenn für einen Wert oder ein Feld mit einer IP-Adresse oder Subnetzmaske eine Ziffer eingeben, wird eine eventuell
vorhandene führende 0 ersetzt.
5. Um zum nächsten Schritt zu gelangen, drücken Sie #.
6. Mit welcher Taste Sie sich rückwärts in einem Feld bewegen können, hängt von der Art des Telefons ab:
· 4601, 4602, 5601, 5602:
Lautsprechertaste.
· 4610, 4620, 4625, 5610, 5620: Äußerste linke Taste.
IP-Telefoninstallation
IP Office 4.2
Seite 40
15-601046 Ausgabe 14a (23 June 2008)
Statische Administrationsoptionen:
3.1 Einstellungen für die QoS-Option
Die Administration von QoS-Einstellungen ist optional, aber sehr zu empfehlen. Befolgen Sie die unten stehenden
Anweisungen, um die Quality of Service (QoS)-Optionen festzulegen.
1. Drücken Sie die folgende Ziffernfolge, wenn das Telefon nicht verwendet wird (Hörer aufgelegt): Halten 7 6 7 # (
Halten Q O S #). Die aktuelle 802.1Q-Einstellung wird angezeigt.
2. L2 audio= wird angezeigt. Dies ist der aktuelle 802.1-Audioparameter des Telefons. Drücken Sie #, um den aktuellen
Wert zu akzeptieren, oder geben Sie einen Wert (zwischen 0 und 7) ein, und drücken Sie #.
3. L2 signaling= wird angezeigt. Dies ist der 802.1-Signalparameter des Telefons. Drücken Sie #, um den aktuellen Wert
zu akzeptieren, oder geben Sie einen Wert (zwischen 0 und 7) ein, und drücken Sie #.
4. L3 audio= wird angezeigt. Dies ist der Audioparameter der Differenzialdienste. Drücken Sie #, um den aktuellen Wert
zu akzeptieren, oder geben Sie einen Wert (zwischen 0 und 63) ein, und drücken Sie #.
5. L3 signaling= wird angezeigt. Dies ist der Signalparameter der Differenzialdienste des Telefons. Drücken Sie #, um den
aktuellen Wert zu akzeptieren, oder geben Sie einen Wert (zwischen 0 und 63) ein, und drücken Sie #.
6. Wenn bei diesem Verfahren keine neuen Werte eingegeben wurden, wird am Telefon No new values (Keine neuen
Werte) angezeigt. Drücken Sie #, um den Vorgang zu beenden.
7. Wenn bei diesem Verfahren neue Werte eingegeben wurden, wird am Telefon Neue Werte speichern? angezeigt.
Drücken Sie #, um den Vorgang zu beenden oder um die neuen Werte zu speichern. Am Telefon wird New values being
saved (Neue Werte werden gespeichert) angezeigt.
· Hinweis
Eine vollständige Beschreibung der L2-/L3-Parameter finden Sie im Handbuch zur 4600 IP Telefon-LAN-Verwaltung.
3.2 Aktivieren/Deaktivieren der sekundären Ethernet (Hub)-/IR-Schnittstelle
Mit dem folgenden Verfahren können Sie die Hub-Schnittstelle einiger H.323 IP-Telefone (in der Regel mit dem Symbol
gekennzeichnet) aktivieren oder deaktivieren. Standardmäßig ist die Hub-Schnittstelle aktiviert.
Das gleiche Verfahren kann auch für die Aktivierung bzw. Deaktivierung des IR-Ports an einigen H.323 IP-Telefonen
verwendet werden. Weitere Einzelheiten finden Sie unter Infrarot-Wählen 56 .
1. Drücken Sie die folgende Ziffernfolge, wenn das Telefon nicht verwendet wird (Hörer aufgelegt): Halten 4 6 8 #
(Halten I N T #).PHY2= und der aktuelle Status werden angezeigt. Hierbei handelt es sich um den LAN-Anschluss für
die PC-Verbindung, der am Telefon mit
gekennzeichnet ist.
2. Drücken Sie 1 oder 0, um die Hub-Schnittstelle zu aktivieren bzw. deaktivieren. Drücken Sie #, um fortzufahren. IR=
wird zusammen mit der aktuellen Einstellung angezeigt. Hierbei handelt es sich um den IR (Infrarot)-Port, der sich
vorne an einigen H.323 IP-Telefonen befindet.
3. Drücken Sie 1 oder 0, um die Hub-Schnittstelle zu aktivieren bzw. deaktivieren. Drücken Sie #, um fortzufahren.
4. Wenn Sie die Einstellung geändert haben, wird Save new values? (Neue Werte speichern?) angezeigt. Drücken Sie #,
um den Vorgang zu beenden oder um die neuen Werte zu speichern. Wenn Sie # drücken, New values being saved
(Neue Werte werden gespeichert) angezeigt. Das Telefon kehrt in den normalen Betriebsmodus zurück.
IP-Telefoninstallation
IP Office 4.2
Seite 41
15-601046 Ausgabe 14a (23 June 2008)
3.3 Anzeigen von Administrationsdetails
Mit dem folgenden Verfahren können Sie eine Reihe von Telefondetails anzeigen. Hierbei handelt es sich um Optionen,
die zusätzlich zur statischen Adresse und zur lokalen Administration zur Überprüfung von Einstellungen verwendet
werden können.
1. Drücken Sie die folgende Ziffernfolge, wenn das Telefon nicht verwendet wird (Hörer aufgelegt): Halten 8 4 3 9 #
(Halten V I E W #)
2. Im Display wird View settings (Einstellungen anzeigen) angezeigt.
· Sie können jederzeit Details anzeigen, indem Sie * drücken.
· Drücken Sie #, um den Vorgang an einem beliebigen Punkt zu beenden und zur vorherigen Anzeige der
Benutzeroberfläche zurückzukehren.
3. Die folgenden Namen und Werte werden angezeigt:
· Model (Modell)
Die Modellnummer des Telefons, z.B. 4624D02A.
· Market (Markt)
Zeigt an, ob das Telefon für den internationalen Markt (1) oder für die USA (0) hergestellt wurde.
· Phone SN (Telefon-Seriennummer)
Die Seriennummer des Telefons.
· PWB SN (Chip-Seriennummer)
Die Seriennummer des Chips im Telefon.
· PWB comcode (Chip-Comcode)
Der Comcode des Chips.
· MAC address (MAC-Adresse)
Die MAC-Adresse des Telefons in Hexadezimalzahl-Paaren.
· filename1 (Dateiname 1)
Der Name der Telefonanwendung im Speicher des Telefons.
· 10MBps Ethernet (Ethernet, 10 Mbit/s) oder 100Mbps Ethernet
(Ethernet, 100 Mbit/s) Die ermittelte Datenübertragungsrate der LAN-Verbindung.
· filename2 (Dateiname 2)
Der Name und die Ebene der Boot-Datei.
Hinweis
· Die Werte stammen aus der geladenen Boot-Datei. Es handelt sich nicht um den tatsächlichen Dateinamen.
IP-Telefoninstallation
IP Office 4.2
Seite 42
15-601046 Ausgabe 14a (23 June 2008)
Statische Administrationsoptionen: Anzeigen von Administrationsdetails
3.4 Selbsttest
1. Drücken Sie die folgenden Tasten, um den Selbsttest des IP-Telefons zu starten: Halten 8 3 7 8 # (Halten T E S
T #)
Dabei geschieht Folgendes:
· Die einzelnen Spalten der programmierbaren LED-Tasten leuchten wiederholt für eine halbe Sekunde
nacheinander von links nach rechts auf. Die LEDs für Lautsprecher/Stummschaltung und wartende
Nachrichten leuchten auch nacheinander auf.
· Beim Drücken der Tasten (mit Ausnahme von #) ertönt ein Klickgeräusch.
· Bei Telefonen mit Display wird nach dem Start des Selbsttests eine Sekunde lang die Meldung Selbsttest;
#=Ende angezeigt. Anschließend wird fünf Sekunden lang ein komplett schwarzes Display angezeigt. Bei
dieser Anzeige können defekte Pixel ermittelt werden.
Zum Abschluss wird eine der folgenden Meldungen angezeigt:
· Bei bestandenem Selbsttest:
Self test passed
#=end (Selbsttest bestanden; #=Ende)
· Bei nicht bestandenem Selbsttest:
Self test failed
#=end (Selbsttest nicht bestanden; #=Ende)
2. Drücken Sie #, um den Selbsttest zu beenden. Das Telefon kehrt in den normalen Betriebsmodus zurück.
IP-Telefoninstallation
IP Office 4.2
Seite 43
15-601046 Ausgabe 14a (23 June 2008)
3.5 Zurücksetzen/Löschen von Systemwerten
Zurücksetzen eines Telefons
Das Zurücksetzen eines Telefons löscht die Benutzereinstellungen des Telefons, behält jedoch Systemeinstellungen wie
die DHCP- und Dateiserveradressen bei.
1. Drücken Sie die folgende Ziffernfolge, wenn das Telefon nicht verwendet wird (Hörer aufgelegt): Halten 7 3 7 3 8 # (
Halten R E S E T #). Im Display wird Werte zurücksetzen? angezeigt.
2. Zum Abbrechen dieses Verfahrens drücken Sie *. Drücken Sie #, um fortzufahren.
· ACHTUNG:
Sobald Sie die Taste # drücken, werden sämtliche statischen Informationen unwiderruflich gelöscht.
3. Während die Systemwerte auf ihre Standardwerte zurückgesetzt werden, wird im Display Werte werden zurückgesetzt
angezeigt.
4. Sobald die Systemwerte zurückgesetzt wurden, wird im Display Telefon neu starten? angezeigt.
· Wenn Sie den Vorgang abbrechen möchten, ohne das Telefon neu zu starten, drücken Sie *.
· Um das Telefon neu zu starten, drücken Sie #. Das restliche Verfahren hängt dann vom Status der Boot- und
Anwendungsdateien ab. Siehe Neustart-Szenarien.
Löschen eines Telefons
Das Löschen eines Telefons entfernt alle Datenwerte einschließlich von Einstellungen wie DHCP- und Dateiserveradressen.
Dadurch kehrt das Telefon beinahe in seinen Originalzustand zurück. Das Telefon behält jedoch die Firmwaredateien, die
es heruntergeladen hat.
1. Drücken Sie die folgende Ziffernfolge, wenn das Telefon nicht verwendet wird (Hörer aufgelegt): Halten 2 5 3 2 7 # (
Halten C L E A R #). Es wird Alle Werte löschen? angezeigt.
2. Zum Abbrechen dieses Verfahrens drücken Sie *. Drücken Sie #, um fortzufahren.
· ACHTUNG:
Sobald Sie die Taste # drücken, werden sämtliche statischen Informationen unwiderruflich gelöscht.
3. Während die Systemwerte auf ihre Standardwerte zurückgesetzt werden, wird im Display Werte werden gelöscht
angezeigt.
4. Sobald alle Werte gelöscht worden sind, wird das Telefon wie eine neues Telefon neu gestartet.
IP-Telefoninstallation
IP Office 4.2
Seite 44
15-601046 Ausgabe 14a (23 June 2008)
Statische Administrationsoptionen: Zurücksetzen/Löschen von Systemwerten
3.6 Standortspezifische Optionsnummer
Die standortspezifische Optionsnummer (SSON) wird von IP-Telefonen verwendet, um Informationen von einem
DHCP-Server anzufordern, die speziell für die Telefone und nicht für andere IP-Geräte bestimmt ist, die von dem
DHCP-Server unterstützt werden. Diese Nummer muss einem identisch nummerierten Optionssatz auf dem DHCP-Server
entsprechen, in dem die verschiedenen Einstellungen für das Telefon definiert werden.
Die Standard-SSON für Avaya 4600- und 5600-IP-Telefone lautet 176. Die Standard-SSON für Avaya 1700-IP-Telefone
lautet 242. Bei Telefonen, die von IP Office-DHCP unterstützt werden, muss die von dem Telefon benutzte SSON den
standortspezifischen Nummern entsprechen, die in der IP Office-Konfiguration eingestellt sind (System | LAN |
Gatekeeper).
Festlegen der SSON in IP Office
Beachten Sie, dass bei einer Änderung der IP Office-SSON-Einstellungen das System neu gestartet werden muss.
1. Drücken Sie die folgende Ziffernfolge, wenn das Telefon nicht verwendet wird (Hörer aufgelegt): Stumm 7 7 6 6
# (Stumm S S O N #). Auf dem Display wird SSON= angezeigt, gefolgt von dem aktuellen Wert.
2. Geben Sie die neue Einstellung ein. Hierbei muss es sich um einen Wert zwischen 128 und 255 handeln.
3. Drücken Sie *, um den Vorgang abzubrechen, bzw. #, um den neuen Wert zu speichern.
Festlegen der SSON in IP Office:
1. Rufen Sie in IP Office Manager die aktuelle Konfiguration des Systems ab.
2. Doppelklicken Sie auf
System.
3. Klicken Sie auf die Registerkarte Gatekeeper.
4. Geben Sie die erforderliche Nummer im Feld SSON ein. Bei IP Office 4.2 und höheren Versionen sind zwei
SSON-Felder verfügbar.
5. Klicken Sie auf OK.
6. Senden Sie die Konfiguration an das System. Wählen Sie Sofort oder Wenn frei als Neustartmodus.
IP-Telefoninstallation
IP Office 4.2
Seite 45
15-601046 Ausgabe 14a (23 June 2008)
3.7 Automatische Verstärkungsregelung
Durch die automatische Verstärkungsregelung (AGC) wird die Lautstärke erhöht, wenn der Anrufer leise spricht, und
verringert, wenn er laut spricht. AGC kann separat für das Mobilteil, die Sprechgarnitur und den Lautsprecher aktiviert
bzw. deaktiviert werden.
Die AGC-Einstellungen für sämtliche H.323 IP-Telefone können auch über die Datei 46xxsetting.txt festgelegt werden.
Siehe hierzu Die Skriptdatei mit 46XX-Einstellungen 49 . An manchen Telefonen können sie auch über die Benutzermenüs
des Telefons aktiviert bzw. deaktiviert werden.
Ein- und Ausschalten der automatischen Verstärkungsregelung:
1. Wenn das Telefon sich im Status "Frei" befindet und der Hörer aufgelegt ist, drücken Sie Halten 2 4 2 # (Halten A G C
#).
2. Am Telefon wird Hörer-AGC = angezeigt, gefolgt von der aktuellen Einstellung. Drücken Sie die gewünschte Taste für
die erforderliche Einstellung (0 = aus und 1 = ein), und drücken Sie anschließend die Taste #.
3. Am Telefon wird Headset-AGC = angezeigt, gefolgt von der aktuellen Einstellung. Drücken Sie die gewünschte Taste
für die erforderliche Einstellung (0 = aus und 1 = ein), und drücken Sie anschließend die Taste #.
4. Am Telefon wird Speaker AGC (Hörer-AGC) = angezeigt, gefolgt von der aktuellen Einstellung. Drücken Sie die
gewünschte Taste für die erforderliche Einstellung (0 = aus und 1 = ein), und drücken Sie anschließend die Taste #.
5. Das Telefon müsste in den normalen Ruhezustand zurückkehren.
IP-Telefoninstallation
IP Office 4.2
Seite 46
15-601046 Ausgabe 14a (23 June 2008)
Kapital 4.
Dateien für IP-Telefone
IP-Telefoninstallation
IP Office 4.2
Seite 47
15-601046 Ausgabe 14a (23 June 2008)
4. Dateien für IP-Telefone
Die für den Betrieb eines IP-Telefons mit IP Office erforderlichen Dateien stehen auf der IP Office-CD mit AdministratorAnwendungen zur Verfügung. Sie werden im Programmordner von IP Office Manager installiert.
Folgende Dateien sind erforderlich:
· Startdatei: Beispiel: Bbla0_11.bin
Bei Lieferung im Telefon enthalten. Diese Datei enthält die Software, über die das Telefon eine Verbindung zum
LAN herstellt und versucht, die erforderliche Dateien und Verbindungen abzurufen.
Hinweis:
Wenn ein neues Startprogramm vom TFTP-Server heruntergeladen wird, nachdem Sie statische
Adressinformationen eingegeben haben, müssen Sie diese Informationen erneut eingeben.
· Telefon-Anwendungsdatei: Beispiel: Def24r01_1.bin
Enthält die Telefoniefunktionen des Telefons. Die Dateien sind je nach Modell unterschiedlich.
· Skriptdatei mit Upgrade-Informationen: 46XXupgrade.scr
Weist das Telefon an, welche Anwendungsdateien (siehe oben) geladen und verwendet werden müssen. Siehe
Skriptdatei mit Upgrade-Informationen 46XX 48 .
· Skriptdatei mit Einstellungen: 46XXsettings.txt oder 46XXsettings.scr
Diese Datei wird zur Anpassung verschiedener Parameter verwendet. Siehe Die Skriptdatei mit 46XXEinstellungen 49 .
4.1 Skriptdatei mit Upgrade-Informationen 46XX
Nach jedem Neustart versucht ein IP-Telefon, die Datei 46XXupgrade.scr vom TFTP-Server herunterzuladen. Wenn diese
Datei nicht gefunden wird, setzt das Telefon den Betrieb mit den alten Einstellungen und der alten Software fort.
Die Datei 46XXupgrade.scr enthält ein Befehlsskript. Mit dessen Hilfe vergleicht das Telefon die Namen der Start- und
Anwendungsdateien, über die es verfügt, mit den Namen, über die es laut Skript verfügen sollte. Wenn ein Unterschied
besteht, fordert das Telefon die neuen Dateien am TFTP-Server an. Wenn das Telefon eine neue Datei lädt, wird es neu
gestartet und vergleicht seine Dateien erneut mit den Einträgen im Skript 46XXupgrade.scr.
In der Regel sollten keine Änderungen in der Datei 46XXupgrade.scr vorgenommen werden, mit Ausnahme der
Möglichkeit, ein # am Anfang einer der letzten beiden Zeilen einzufügen, um diese zu deaktivieren. Diese beiden Zeilen
beziehen sich auf die 46XX-Einstellungen.
IP-Telefoninstallation
IP Office 4.2
Seite 48
15-601046 Ausgabe 14a (23 June 2008)
Dateien für IP-Telefone: Skriptdatei mit Upgrade-Informationen 46XX
4.2 Die Skriptdatei mit 46XX-Einstellungen
Diese Datei enthält eine Reihe von Einstellungen für H.323 IP-Telefone und Telefonanwendungen. Diese Werte müssen
ggf. an die benutzerdefinierte Installation angepasst werden.
· Hinweis: Die Erweiterungen .txt Es handelt sich in beiden Fällen um eine Nur-Text-Datei.
Die Datei 46xxsettings.txt kann in einem ASCII-Texteditor bearbeitet werden, beispielsweise Windows Notepad. Um eine
Einstellung zu deaktivieren, fügen Sie am Anfang der Zeile ein # ein.
Sie können sowohl den vorhandenen Inhalt der Datei 46xxsetting.txt bearbeiten als auch weitere Zeilen hinzufügen. Von
der Anpassung der Skriptdatei sind alle H.323 IP-Telefone betroffen, die den TFTP-Server verwenden.
· Hinweis: Einzelne Telefone können mithilfe statischer Administrationsoptionen im Telefon angepasst werden. Siehe
Statische Administrationsoptionen 40 . Dies ist jedoch nicht empfehlenswert, da statische Verwaltungseinstellungen
verloren gehen, sobald Sie das Startprogramm aktualisieren.
Um das Skript zu ändern, fügen Sie zusätzliche Zeilen im Format SET Parameter Wert ein, sofern dies möglich ist. Die
Parameter und Werte sind nachfolgend aufgeführt. Um beispielsweise die Infrarotanschlüsse aller Telefone auszuschalten,
verwenden Sie SET IRSTAT 0.
46XX-Einstellungen
· AGCHAND
Dient zum Ein- und Ausschalten der automatischen Verstärkungsregelung am Mobilteil. 0 = aus, 1 = ein
(Standardeinstellung).
· AGCHEAD
Dient zum Ein- und Ausschalten der automatischen Verstärkungsregelung am Headset. 0 = aus, 1 = ein
(Standardeinstellung).
· DNSSRVR
Eine Textzeichenfolge, die die Domäne angibt, die verwendet werden soll, wenn DNS-Namen in Systemwerten in IPAdressen aufgelöst werden.
· DOMAIN
Eine Textzeichenfolge, die die IP-Adressen eines oder mehrerer DNS-Server(s) enthält. Mindestens eine Adresse muss
eine Adresse mit Dezimalpunkten sein.
· DSCPAUD
Differentiated Services Code Point (DSCP) für Audio. 0 bis 63 dezimal. Die Standardeinstellung ist 40. Diese Angabe
sollte mit der DSCP-Einstellung im Formular IP Office System | Gatekeeper übereinstimmen (Standardeinstellung 46).
· DSCPSIG
Differentiated Services Code Point (DSCP) für Signaltöne. 0 bis 63 dezimal. Die Standardeinstellung ist 40. Diese
Angabe sollte mit der SIG DSCP-Einstellung im Formular IP Office System | Gatekeeper übereinstimmen
(Standardeinstellung 0).
· IRSTAT
Status der Infrarotanschlüsse. 0 = aus, 1 = ein (Standardeinstellung).
· L2Q
802.1Q-Framing. 0 = automatisch (Standardeinstellung), 1 = ein, 2= aus. Die empfohlene Einstellung für den Betrieb
mit IP Office ist 2 (aus).
· L2QAUD
Layer 2-Audio-Priorität. 0 bis 7. Standardeinstellung = 6.
· L2QSIG
Layer 2-Signaltonpriorität. 0 bis 7. Standardeinstellung = 6.
· L2QVLAN
VLAN-ID. 0 bis 4095. Standardeinstellung = 0.
· VLANTEST
Definiert, wie lange das Telefon versucht, sich an einem VLAN ungleich 0 anzumelden, bevor es auf die
Standardeinstellung VLAN 0 umschaltet. Standardeinstellung = 60 Sekunden. Wenn Sie VLANTEST auf 0 setzen, wird
der Versuch, sich bei dem VLAN ungleich 0 anzumelden, nicht abgebrochen.
· MCPORT
Portnummer der Gatekeeper-Transportschicht. 0 bis 65535. Standardeinstellung = 1719.
· PHY2STAT
Status der sekundären Ethernet-Schnittstelle. 0 = aus, 1 = ein (Standardeinstellung).
· PORTAUD
Die Portnummer der Transportschicht des Telefons für Audio. 0 bis 65535. Standardeinstellung = 5004.
IP-Telefoninstallation
IP Office 4.2
Seite 49
15-601046 Ausgabe 14a (23 June 2008)
IP-Telefoninstallation
IP Office 4.2
Seite 50
15-601046 Ausgabe 14a (23 June 2008)
Kapital 5.
Szenarien für den Neustart
IP-Telefoninstallation
IP Office 4.2
Seite 51
15-601046 Ausgabe 14a (23 June 2008)
5. Szenarien für den Neustart
5.1 Neustart-Szenarien
In welcher Reihenfolge ein Neustart abläuft, hängt vom Status der Boot-Datei und der Anwendungsdateien auf dem
TFTP-Server und dem Telefon ab. In diesem Anhang werden die verschiedenen Szenarien erläutert.
Bei allen folgenden Startprozessen sind die anfänglichen Schritte zur Verhandlung zwischen Telefon und DHCP- sowie
TFTP-Server identisch.
· Nach dem Einschalten des Telefons wird im Display Restarting… (Neustart) angezeigt.
· Danach wird Initialisieren angezeigt.
· Wenn die Anwendungsdatei (falls vorhanden) bzw. der Boot-Code in den RAM dekomprimiert wird, erscheint im
Display Loading (Ladevorgang) angezeigt. Da dieser Vorgang eine gewisse Zeit in Anspruch nimmt, werden in der
zweiten Zeile abwechselnd Punkte und Sternchen angezeigt, mit denen angedeutet wird, dass die Verarbeitung läuft.
· Wenn die Steuerung an den Code im RAM übergeht, wird im Display Starting (Startvorgang) angezeigt.
· Das Telefon erkennt die Geschwindigkeit der Ethernet-Schnittstelle und zeigt sie in Mbit/s an (10 oder 100). Wenn die
LAN-Übertragungsrate nicht ermittelt werden kann, wird No Ethernet (Kein Ethernet) angezeigt.
· Die Ethernet-Geschwindigkeit ist die Geschwindigkeit der LAN-Schnittstelle für Telefon und eventuell angeschlossene
PCs.
· Während die IP-Adresse und andere Daten vom DHCP-Server des LAN ermittelt werden, wird DHCP angezeigt. Die
verstrichene Zeit wird angezeigt, bis der DHCP-Vorgang erfolgreich abgeschlossen wird.
· Wenn das Telefon mit statischer Adressierung eingerichtet wurde (weil bei der Anzeige von
· Wenn Sie eine neue Boot-Datei laden, werden die Daten zur statischen Adresse gelöscht.
· Beim Warten auf eine Antwort vom TFTP-Server wird TFTP angezeigt. Anschließend wird 46XXUPGRADE.SCR
angezeigt, während das Upgrade-Skript vom TFTP-Server heruntergeladen wird.
· TFTP Error (TFTP-Fehler): Timed Out (TFTP-Fehler: Zeitüberschreitung) wird angezeigt, wenn der TFTP-Server bzw.
die Upgrade-Skriptdatei nicht gefunden werden kann. Wenn das Telefon bereits installiert wurde, werden weiter die
bereits im Speicher vorhandenen Dateien verwendet.
· Nach dem Laden des Upgrade-Skripts hängt die weitere Reihenfolge vom Status der Dateien im Telefonspeicher im
Vergleich zu denen im Upgrade-Skript ab.
· Boot-Datei muss aktualisiert werden
53
· Keine oder veraltete Anwendungsdatei
53
· Richtige Boot-Datei und Anwendungsdatei sind bereits geladen
IP-Telefoninstallation
IP Office 4.2
54
Seite 52
15-601046 Ausgabe 14a (23 June 2008)
Szenarien für den Neustart: Neustart-Szenarien
5.2 Boot-Datei muss aktualisiert werden
Nachdem die Upgrade-Skriptdatei ausgeführt wurde, ermittelt die Software, dass der Name der Bootcode-Datei im
Telefon nicht mit dem im Upgrade-Skript übereinstimmt. Im Skript ist der Name der neuen zu ladenden Datei
angegeben.
· Im Telefon-Display werden der Name der Datei und die bereits geladene Dateigröße (in KB) angezeigt.
· Im Display wird Saving to flash (Im Flash-Speicher ablegen) angezeigt, während die neue Boot-Datei im FlashSpeicher des Telefons gespeichert wird. Es wird angezeigt, wie viel Prozent der Datei bereits gespeichert wurden und
wie viele Sekunden bereits vergangen sind. Dieser Vorgang dauert in der Regel länger als das Herunterladen der Datei.
· Im Display des Telefons wird Restarting (Neustart) angezeigt, während mit der neuen Boot-Datei gestartet wird.
· Auf dem Telefon wird Initializing (Initialisierung) angezeigt.
· Während die neue Boot-Datei in den RAM dekomprimiert wird, erscheint Loading (Ladevorgang) auf dem Display. Da
dieser Vorgang eine gewisse Zeit in Anspruch nimmt, werden in der zweiten Zeile abwechselnd Punkte und Sternchen
angezeigt, mit denen angedeutet wird, dass die Verarbeitung läuft.
· Wenn die Steuerung an die gerade geladene Software übergeht, wird im Display Starting (Startvorgang) angezeigt.
· Im Display des Telefons wird Clearing (Löschvorgang) angezeigt, während der Flash-Speicher zur Speicherung von
neuem Code gelöscht wird. Es wird angezeigt, wie viel Prozent des Speichers gelöscht wurden und wie viele Sekunden
bereits vergangen sind.
· Während der Speicherung des neuen Boot-Codes wird Es wird angezeigt, wie viel Prozent des neuen Boot-Codes
gespeichert wurden und wie viele Sekunden bereits vergangen sind.
· Wenn der neue Boot-Code erfolgreich im Flash-Speicher abgelegt wurde, muss das Telefon zurückgesetzt werden,
damit der Status der Telefonanwendungsdateien geprüft werden kann.
Fahren Sie mit dem nächsten Schritt fort: Keine oder veraltete Anwendungsdatei
53
.
5.3 Keine oder veraltete Anwendungsdatei
Dieses Szenario tritt bei normalen Upgrades von Anwendungsdateien auf. Nachdem die Upgrade-Skriptdatei ausgeführt
wurde, ermittelt die Software, dass die Boot-Datei im Telefon die richtige Version aufweist. Als Nächstes wird ermittelt,
dass der Name der Anwendungsdatei nicht mit dem der Datei im Telefon übereinstimmt.
· Im Display wird der erforderliche Dateiname angezeigt, während die Datei vom TFTP-Server heruntergeladen wird.
Außerdem wird angezeigt, wie viele Kilobyte bereits heruntergeladen wurden.
· Im Display wird Saving to flash (Im Flash-Speicher ablegen) angezeigt. Ebenso wird angezeigt, wie viel Prozent der
Datei bereits gespeichert wurden und wie viele Sekunden bereits vergangen sind. Dieser Vorgang dauert in der Regel
länger als das Herunterladen der Datei.
· Das Telefon wird zurückgesetzt, damit der neue systemspezifische Anwendungscode ausgeführt werden kann.
· Fahren Sie mit dem nächsten Schritt fort: Richtige Boot-Datei und Anwendungsdatei sind bereits geladen
IP-Telefoninstallation
IP Office 4.2
54
.
Seite 53
15-601046 Ausgabe 14a (23 June 2008)
5.4 Richtige Boot-Datei und Anwendungsdatei sind bereits geladen
Dies ist bei den meisten Neustarts der Fall. Nachdem die Upgrade-Skriptdatei ausgeführt wurde, ermittelt die Software,
dass der Name der Bootcode-Datei im Telefon und der Telefon-Anwendungsdatei mit denen im Upgrade-Skript
übereinstimmen.
· Die systemspezifische Registrierung beim Switch wird gestartet. Das Telefon fordert die zu verwendende
Nebenstellennummer und das Kennwort an.
· Das Telefon zeigt standardmäßig die zuletzt gewählte Nebenstellennummer an. Drücken Sie zur Bestätigung auf #.
· Es wird zwar eine Kennworteingabe angefordert, aber eine Überprüfung des Kennworts findet nur statt, wenn der
Benutzer die Nebenstellennummer ändert.
· Dieses Passwort wird mit dem Login-Code des Benutzers verglichen, der in IP Office Manager gespeichert ist.
· Nach Abschluss der Registrierung ist ein Wählton zu hören.
IP-Telefoninstallation
IP Office 4.2
Seite 54
15-601046 Ausgabe 14a (23 June 2008)
Kapital 6.
Infrarot-Wählen
IP-Telefoninstallation
IP Office 4.2
Seite 55
15-601046 Ausgabe 14a (23 June 2008)
6. Infrarot-Wählen
Verschiedene H.323 IP-Telefone verfügen an der Vorderseite des Telefons über einen Infrarot-Port. Hierzu zählt auch das
4620-Telefon. Der Port sieht wie ein dunkles Plastikfenster an der Vorderkante des Telefons aus, direkt unter den
normalen Wahltasten.
Sie können den Infrarot-Port wie folgt verwenden:
· Eine Nummer für einen Telefonanruf wählen:
Dazu senden Sie die Kontaktinformationen aus dem Adressbuch eines elektronischen Organizers.
· Während eines Anrufs Textdateien austauschen:
Wenn Sie einen anderen IP-Telefonanschluss anrufen, der über einen Infrarot-Port verfügt, können Sie zwischen
den Telefonen Textdateien senden.
Beachten Sie bei Verwendung des Infrarot-Ports Folgendes:
· Das Sende- oder Empfangsgerät muss IrDA-kompatibel sein. Dies trifft für die meisten Computer- und OrganizerInfrarot-Ports zu.
· Der Übertragungsbereich sollte in der Regel nicht mehr als 1,5 Meter betragen, mit einer Streuung von 5°. (Dies
ist anders als bei Infrarotgeräten für Fernbedienungen, die normalerweise eine größere Reichweite und eine
breitere Streuung haben.)
· Ausführliche Informationen zum Aktivieren und Verwenden der Infrarotübertragung von Ihrem Organizer oder PC
finden Sie in den Herstellerinformationen.
Hinweis
· Einige Organizer können so eingestellt werden, dass sie an Modems und Mobiltelefone senden können, die
andere Übertragungsformate verwenden. Der Organizer muss möglicherweise für die Übertragung an andere
PCs/Organizer eingerichtet werden, damit das Wählen funktioniert.
Wichtiger Hinweis
· Obwohl die Funktionen mit verschiedenen Geräten getestet wurden, besteht keine Garantie, dass diese Geräte für
künftige Softwareversionen weiterhin getestet oder unterstützt werden.
6.1 Aktivieren des Infrarot-Ports
Standardmäßig ist der Infrarot-Port auf H.323 IP-Telefonen (falls vorhanden) aktiviert. Er kann ggf. deaktiviert werden.
1. Wenn das Telefon aufgelegt ist und sich im Status "Frei" befindet, drücken Sie Halten 4 6 8 # (Halten I N T #). PHY2=
und der aktuelle Status werden angezeigt. Dies ist die Einstellung für den Durchgangs-Ethernet-Port des Telefons.
2. Wählen Sie #, um fortzufahren. IR=. Der aktuelle Status wird angezeigt.
3. Ändern Sie ggf. den Status, indem Sie den angezeigten Eingabeaufforderungen folgen, und drücken Sie #. Das Telefon
wird neu gestartet.
IP-Telefoninstallation
IP Office 4.2
Seite 56
15-601046 Ausgabe 14a (23 June 2008)
Infrarot-Wählen: Aktivieren des Infrarot-Ports
6.2 Wählen von Telefonnummern
Sie können den Infrarot-Port verwenden, um von einem infrarotfähigen PC oder elektronischen Organizer gesendete
Telefonnummern zu empfangen. Es können alle Geräte verwendet werden, die Kontaktinformationen im vCard-Format
(Visitenkarte-Format .vcf) senden können.
Wenn Sie sich nicht sicher sind, welches Dateiformat von Ihrem Infrarotgerät verwendet wird, versuchen Sie einfach, die
Informationen zu senden. Auf dem IP-Telefon wird der Name der empfangenen Datei angezeigt. Wenn die Datei auf .vcf
endet, sollte das Telefon die Nummer in der vCard-Datei wählen.
Beachten Sie Folgendes:
· Das Telefon wählt nur die erste Telefonnummer in der vCard-Datei.
· Wenn im IP Office-System festgelegt wurde, dass für externe Anrufe eine Vorwahl erforderlich ist, muss diese
Vorwahl in der vCard-Telefonnummer enthalten sein.
Zusätzlich zu den Ziffern der Telefonnummer können folgende Zeichen in der Nummer enthalten sein:
· m = Stumm
· c = Konferenz
· h = Halten
· t = Vermittlung
· , (Komma) = 2 Sekunden Pause
In den folgenden Abschnitten sind einige Beispiele für das Wählen von Kontaktinformationen durch Übertragung von
verschiedenen Geräten beschrieben.
Palm Organizer
Der Test wurde mit einem Palm Vx und M505 durchgeführt. Die Verbindungseinstellung unter Prefs | Connection (Einst.
| Verbindung) muss IR to PC/Handheld (IR an PC/Mobilgerät) lauten.
1. Klicken Sie auf die entsprechende Telefontaste oder das Symbol, um das Adressbuch aufzurufen.
2. Suchen Sie die Person oder Firma, die Sie anrufen möchten.
3. Sie gelangen zurAdressansicht, indem Sie auf den Eintrag klicken.
4. Streichen Sie im Buchstabenbereich des Graffitiblocks von links unten nach rechts oben. Daraufhin werden
mehrere Symbole angezeigt. Klicken Sie auf das Sendesymbol. Alternativ können Sie auch auf das Menüsymbol
klicken und die Option zum Senden der Adresse auswählen.
Windows Pocket PC
Der folgende Test wurde mit einem Compaq iPAQ Pocket PC durchgeführt:
1. Wählen Sie unter Kontakte den zu wählenden Eintrag aus.
2. Klicken Sie auf Tools (Extras), und wählen Sie die Option zum Senden des Kontakts aus. Der Pocket PC zeigt alle
gefundenen infrarotfähigen Geräte an. Das IP-Telefon sollte in der Liste angezeigt werden.
3. Wählen Sie das IP-Telefon aus, um die Kontaktinformationen zu senden.
IP-Telefoninstallation
IP Office 4.2
Seite 57
15-601046 Ausgabe 14a (23 June 2008)
6.3 Senden von Dateien während eines Anrufs
Während eines Anrufs zwischen zwei infrarotfähigen Anschlüssen desselben Systems können Sie auch Dateien zwischen
den beiden Infrarotgeräten austauschen.
Welche Dateitypen gesendet und empfangen werden können, hängt davon ab, welche von den Sende- bzw.
Empfangsgeräten unterstützt werden.
vCard-Dateien können ausgetauscht werden, ohne dass sie als zu wählende Nummern angesehen werden.
Palm Organizer
Der folgende Test wurde mit einem Palm Vx und M505 durchgeführt.
1. Informieren Sie den Anrufer, dass sie ihm eine Datei senden möchten und er seinen Palm so positionieren soll,
dass die Vorderseite mit dem Infrarot-Port empfangsbereit ist.
2. Suchen Sie die Datei, die Sie senden möchten.
3. Streichen Sie im Buchstabenbereich des Graffitiblocks von links unten nach rechts oben. Daraufhin werden
mehrere Symbole angezeigt. Klicken Sie auf das Sendesymbol. Alternativ können Sie auch auf das Menüsymbol
klicken und die Option zum Senden der Adresse auswählen. Die Telefone sollten die ersten acht Zeichen und die
Dateierweiterung der zu übertragenden Datei anzeigen.
IP-Telefoninstallation
IP Office 4.2
Seite 58
15-601046 Ausgabe 14a (23 June 2008)
Kapital 7.
Verwendung alternativer
DHCP-Server
IP-Telefoninstallation
IP Office 4.2
Seite 59
15-601046 Ausgabe 14a (23 June 2008)
7. Verwendung alternativer DHCP-Server
Wir empfehlen die Installation von H.323 IP-Telefonen mit einem DHCP-Server. Werden 5 oder weniger H.323 IP-Telefon
unterstützt, kann das DHCP von der IP Office-Einheit ausgeführt werden. Werden jedoch mehr als 5 H.323 IP-Telefone
unterstützt, ist ein separater DHCP-Server erforderlich.
In diesem Dokument werden die grundlegenden Schritte zur Verwendung von Windows 2000 Server als DHCP-Server für
die Installation von IP-Telefonen erläutert. Die Definition eines Bereichs folgt jedoch bei den meisten DHCP-Servern
demselben Prinzip.
Sie benötigen die folgenden Informationen vom Netzwerkmanager des Kunden:
· Den IP-Adressbereich und die Subnetzmaske für die H 323 IP-Telefone
· Die Gateway-IP-Adresse
· Den DNS-Domänennamen, die Adresse des DNS-Servers und die Adresse des WINS-Servers
· Die DHCP-Leasedauer
· Die IP-Adresse der IP Office-Einheit
· Die IP-Adresse des Computers, auf dem Manager ausgeführt wird (dieser Computer fungiert während der
Installation als TFTP-Server für die H.323 IP-Telefone)
Informationen über LAN-Verwaltung und -Konfiguration finden Sie im Handbuch zur 4600 IP Telefon-LANVerwaltung..Dieses Handbuch ist zwar für IP-Telefone in Definity- undMultiVantage-Systemen geschrieben, jedoch sind
viele Aspekte auf IP Office-Systeme übertragbar.
IP-Telefoninstallation
IP Office 4.2
Seite 60
15-601046 Ausgabe 14a (23 June 2008)
Verwendung alternativer DHCP-Server:
7.1 Verwenden von Windows 2000 Server als DHCP-Server
1. Suchen der DHCP-Komponenten
1. Wählen Sie auf dem Windows 2000-Server Start | Programme | Verwaltung | Computerverwaltung.
2. Suchen Sie in der Struktur Computerverwaltung unter Dienste und Anwendungen die Option DHCP.
3. Wenn DHCP nicht angezeigt wird, müssen Sie die DHCP-Komponenten für Windows 2000 installieren. Informationen
hierzu finden Sie in der Microsoft-Dokumentation.
2. Einrichten von Windows 2000 DHCP für H.323 IP-Telefone
2a. Erstellen des Bereichs
Mit dem DHCP-Bereich legen Sie fest, welche IP-Adressen der DHCP-Server bei der Beantwortung von DHCP-Anfragen
ausgeben kann. Sie haben die Möglichkeit, verschiedene Bereiche für unterschiedliche Gerätetypen zu definieren.
1. Wählen Sie Start | Programme | Verwaltung | DHCP.
2. Klicken Sie mit der rechten Maustaste auf den Server und wählen Sie Neu | Bereich.
3. Der Assistent zur Bereichserstellung wird gestartet. Klicken Sie auf Weiter.
4. Geben Sie einen Namen und einen Kommentar für den Bereich ein, und klicken Sie auf Weiter.
5. Geben Sie den zu verwendenden Adressbereich ein, beispielsweise von 200.200.200.1 bis 200.200.200.15 (denken Sie
daran, dass der Teil für den Host nicht 0 sein darf).
6. Geben Sie die Subnetzmaske entweder als Anzahl der verwendeten Bit oder die tatsächliche Maske ein (24 ist
beispielsweise gleichwertig mit 255.255.255.0), und klicken Sie auf Weiter.
7. Sie haben die Möglichkeit, Adressen anzugeben, die aus dem Bereich ausgeschlossen werden sollen. Hierzu geben Sie
entweder einen Bereich (z.B. 200.200.200.5 bis 200.200.200.7) oder eine einzelne Adresse ein, und klicken auf
Hinzufügen.
· Hinweis
Sie sollten IP Office aus diesem Bereich ausschließen, da die DHCP-Optionen in IP Office deaktiviert sein sollten.
Dies ist lediglich eine Empfehlung. Sie erreichen dasselbe Ziel, wenn Sie verfügbare Adressen außerhalb des
Bereichs lassen.
8. Klicken Sie auf Weiter.
9. Nun können Sie die Leasedauer für Adressen festlegen. Ist diese zu lang eingestellt, werden von nicht mehr
angeschlossenen Geräten verwendete Adressen nicht mehr ungültig und sind damit nicht innerhalb einer
angemessenen Zeit zur Wiederverwendung verfügbar. Damit verringert sich die Anzahl der für neue Geräte
verfügbaren Adressen. Wenn Sie eine zu kurze Dauer wählen, wird unnötiger Datenverkehr für Adresserneuerungen
generiert. Die Standardeinstellung ist 8 Tage. Klicken Sie auf Next (Weiter).
10.Im Assistenten haben Sie die Möglichkeit, die gängigsten DHCP-Optionen zu konfigurieren. Wählen Sie Ja, und klicken
Sie auf Weiter.
11.Geben Sie die Adresse des Gateways ein, und klicken Sie auf Hinzufügen. Sie können mehrere Adressen eingeben.
Sind alle eingegeben, klicken Sie auf Weiter.
12.Geben Sie die DNS-Domäne (z.B. savilltech.com) und die DNS-Server-Adressen ein. Klicken Sie anschließend auf
Weiter.
13.Geben Sie die WINS-Server-Adressen ein, klicken Sie auf Hinzufügen und dann auf Weiter.
14.Daraufhin wird eine Meldung mit der Frage angezeigt, ob Sie den Bereich aktivieren möchten. Wählen Sie Nein, und
klicken Sie auf Weiter.
15.Klicken Sie auf Fertig stellen.
Der neue Bereich wird nun mit dem Status Nicht aktiv aufgeführt.
IP-Telefoninstallation
IP Office 4.2
Seite 61
15-601046 Ausgabe 14a (23 June 2008)
2b. Hinzufügen der Option 176
Zusätzlich zur Ausgabe von IP-Adressen können DHCP-Server andere Informationen zur Beantwortung von Anfragen für
verschiedene DHCP-Optionsnummern ausgeben. Die Einstellungen für die einzelnen Optionen werden dem Bereich
hinzugefügt.
H.323 IP-Telefone benötigen die IP-Adresse eines H323-Gatekeepers (in der Regel IP Office) und eines TFTP-Servers (in
der Regel der Computer, auf dem Manager läuft). Hierfür rufen sie die Option 176-Einstellungen vom DHCP-Server ab.
1. Klicken Sie mit der rechten Maustaste auf den DHCP-Server.
2. Wählen Sie im Kontextmenü Vordefinierte Optionen.
3. Wählen Sie Hinzufügen aus.
4. Geben Sie folgende Informationen ein:
· Name: 46xxOptions
· Datentyp: Zeichenfolge
· Code: 176
· Beschreibung: Einstellungen für IP-Telefone
5. Klicken Sie auf OK.
6. Geben Sie im Feld Zeichenfolge Folgendes ein:
MCIPADD=xxx.xxx.xxx.xxx,MCPORT=1719,TFTPSRVR=yyy.yyy.yyy.yyy,TFTPDIR=z, VLANTEST=0
Hierbei gilt:
· MCIPADD=xx.xxx.xxx.xxx ist die Adresse des H323-Gatekeepers (Callserver). In der Regel ist dies die
LAN1-Adresse der IP Office-Einheit. Sie können mehrere IP-Adressen eingeben (mit Kommata als
Trennzeichen und ohne Leerzeichen zwischen den einzelnen Adressen). So haben Sie die Möglichkeit, einen
alternativen H323-Gatekeeper als Ausweichmöglichkeit anzugeben.
Hinweis
· Die Telefone warten drei Minuten, bevor sie auf die Alternative umschalten, und schalten danach erst nach einem
Neustart wieder auf den ersten Server um.
· MCPORT=1719 ist die RAS-Port-Adresse für die Initialisierung der Telefonregistrierung.
· TFTPSRVR=yyy.yyy.yyy.yyy ist die IP-Adresse des TFTP-Servers. In der Regel ist dies die IP-Adresse des
Computers, auf dem Manager ausgeführt wird.
· TFTPDIR=z ist das Verzeichnis auf dem TFTP-Server, in dem die Dateien der IP-Telefone gespeichert werden.
Diese Angabe ist nicht erforderlich, wenn sich diese Dateien im Standardverzeichnis des TFTP-Servers befinden.
· VLANTEST=w ist die Minutenanzahl, die angibt, wie lange die Telefone versuchen, sich an einem bestimmten
VLAN anzumelden, bevor sie auf die Standardoption VLAN 0 umschalten. Dieses Feld ist optional. Durch eine
Einstellung von 0 wird die Ausweichmöglichkeit auf VLAN 0 deaktiviert.
· Die maximale Zeichenfolgenlänge beträgt 127 Zeichen. Um diese Länge zu reduzieren, können Sie die
Adresse des TFTP-Servers angeben, indem Sie dem Bereich einen Option 66-Eintrag hinzufügen. Weitere
Informationen hierzu finden Sie unter Alternate Options 63 .
7. Klicken Sie auf OK.
8. Erweitern Sie den Servereintrag, indem Sie auf das [+] daneben klicken.
9. Klicken Sie auf den gerade erstellten Bereich für die 4600-Telefone.
10.Klicken Sie im rechten Fenster mit der rechten Maustaste auf den Bereich und wählen Sie Bereichsoptionen.
11.Stellen Sie auf der Registerkarte Allgemein sicher, dass 176 aktiviert ist.
12.Überprüfen Sie den Wert im Feld Zeichenfolge und klicken Sie auf OK.
2c. Aktivieren des Bereichs
Sie können den Bereich manuell aktivieren, indem Sie mit der rechten Maustaste darauf klicken und Alle Aufgaben und
dann Aktivieren wählen. Die Aktivierung wird sofort ausgeführt.
Nun sind Sie für die Installation der H.323 IP-Telefone unter Verwendung von DHCP bereit. Stellen Sie sicher, dass
Manager auf dem Computer ausgeführt wird, der als TFTP-Server fungiert.
IP-Telefoninstallation
IP Office 4.2
Seite 62
15-601046 Ausgabe 14a (23 June 2008)
Verwendung alternativer DHCP-Server: Verwenden von Windows 2000 Server als DHCP-Server
7.2 Alternative Optionen
Dieses Dokument enthält alle für IP-Telefone erforderlichen Informationen für den Bereich und die Option 176Einstellungen. Abhängig vom DHCP-Server müssen möglicherweise andere Optionen innerhalb des Bereichs verwendet
werden.
· Option 6: Adresse des DNS-Servers
Auf dem Windows 2000 DHCP-Server wird diese über den Bereich eingerichtet. Andere DHCP-Server ermöglichen oder
erfordern sogar, dass mehrere Adressen (mit Kommata als Trennzeichen und ohne Leerzeichen zwischen den einzelnen
Adressen) über die Option 6 eingerichtet werden. Mindestens eine Adresse muss eine IP-Adresse mit Dezimalpunkten
sein.
· Option 15: Name der DNS-Domäne
Auf dem Windows 2000 DHCP-Server wird dieser über den Bereich eingerichtet. Andere DHCP-Server ermöglichen
oder erfordern sogar, dass dieser über die Option 15 eingerichtet wird. Diese Option ist erforderlich, wenn der TFTPServer mit Name statt mit Adresse angegeben wird (dies wird von Windows DHCP nicht unterstützt).
· Option 66: Name des TFTP-Servers
Ermöglicht die Angabe der TFTP-Server-Adresse. Es können mehrere Adressen angegeben werden (mit Kommata als
Trennzeichen und ohne Leerzeichen zwischen den einzelnen Adressen). Microsoft DHCP-Server unterstützten nur IPAdressen mit Dezimalpunkten.
Hinweis
· Bei H.323 IP-Telefonen werden die Option 66-Einstellungen von den Option 176-Einstellungen für den TFTP-Server
überschrieben. Es wird empfohlen, die Option 66 als Teil des Bereichs zu verwenden, um alternative GatekeeperAdressen anzugeben, ohne das Limit von 127 Zeichen zu überschreiten.
IP-Telefoninstallation
IP Office 4.2
Seite 63
15-601046 Ausgabe 14a (23 June 2008)
Kapital 8.
WML-Betrieb
IP-Telefoninstallation
IP Office 4.2
Seite 65
15-601046 Ausgabe 14a (23 June 2008)
8. WML-Betrieb
Die Telefone 4610SW, 4620, 4620SW, 5610SW und 5620 können als WAP-Browser (Wireless Access Protocol) eingesetzt
werden. Dadurch können sie WML-Seiten (Wireless Markup Language) anzeigen. WML ist eine Seitencode-Sprache
ähnlich wie HTML, jedoch speziell für Telefone mit kleinen Bildschirmen und eingeschränkter Tastatur vorgesehen.
Für die WAP-Navigation müssen die Telefone für den Zugriff auf eine Homepage konfiguriert sein. Diese Homepage kann
Verknüpfungen und Informationen entsprechend der Kundeninstallation enthalten.
In diesem Abschnitt wird die Einrichtung und Konfiguration eines einfachen Testsystems beschrieben. Das Ziel ist die
Einführung der Grundprinzipien von WAP-Browservorgängen.
Welche WML wird unterstützt?
Die Telefone sind WML 1.2-kompatible WAP-Browser. Sie unterstützen jedoch nicht alle WML 1.2-Tags.
Ausführliche Informationen zu diesen WML 1.2-Tags finden Sie im Handbuch zur 4600 IP Telefon-LAN-Verwaltung.
WTAI-Verknüpfungen (Wireless Telephony Application Interface) werden unterstützt, so dass in WML-Seiten eingebettete
Telefonnummern vom Telefon aus gewählt werden können.
8.1 Testen der 4620-WML-Navigation mit Xitami
1. Einleitung
Xitami ist eine kleine, einfache Web-Server-Anwendung. In unserem Fall dient Xitami zur Konfiguration eines unserer
LAN-PCs als Web-Server, der auf Anforderungen von IP-Telefonen WML-Seiten bereitstellen kann.
· Web-Server-PC:
Beliebiger Windows-PC im IP Office-LAN. Der PC sollte über eine feste IP-Adresse verfügen.
· Xitami-Server-Software:
Xitami kann unter http://www.imatix.com heruntergeladen werden. Eine Kopie ist auf der IP OfficeDokumentations-CD enthalten.
· Beispiel-WML-Seiten:
Eine Reihe von Beispielseiten finden Sie auf der IP Office-Dokumentations-CD Außerdem können sie von http://
support.avaya.com heruntergeladen werden.
2. Installieren des Web-Servers
Für diesen Test wurde der Web-Server Xitami verwendet. Dies ist ein einfacher, kleiner und flexibler Web-Server zur
Verwendung auf Windows-basierten PCs.
1. Führen Sie auf dem Server-PC Xitami.exe aus, um die Installation des Web-Servers zu starten.
2. Übernehmen Sie die Standardeinstellungen.
3. Wenn Sie nach einem Benutzernamen und dem Passwort gefragt werden, notieren Sie sich Ihre Eingaben.
4. Wählen Sie abschließend Run (Ausführen). Der Xitami-Server wird als
Symbol angezeigt.
5. Doppelklicken Sie auf
, um die grundlegenden Eigenschaften des Web-Servers anzuzeigen. Schreiben Sie sich
die IP-Adressen auf.
6. Klicken Sie auf Close (Schließen), um das Fenster zu schließen, ohne den Web-Server anzuhalten.
7. Öffnen Sie den Web-Browser des PCs und geben Sie http://<Server-IP-Adresse> ein. Daraufhin sollten die
vorgegebenen Xitami-Webseiten angezeigt werden.
Falls sich andere PCs im IP Office-LAN befinden, sollten Sie auch zu den IP-Adressen der Web-Server navigieren
können.
3. Konfigurieren des Xitami-Web-Servers für WAP
Die grundlegende Webnavigation besteht aus Anfragen an den Web-Server nach HTM- und HTML-Textseiten sowie GIFund JPG-Bildern, die dann im Browser angezeigt werden. Bei der WAP-Navigation werden andere Dateitypen verwendet –
WML für Text und WMBP für Bilder.
Der Web-Server muss konfiguriert werden, damit er diese Dateitypen und einige andere als Dateien erkennt, die von
einem WAP-Browser angefordert werden können. Dies erfolgt durch das Hinzufügen so genannter MIME-Typen.
1. Öffnen Sie auf dem Web-Server-PC den Ordner C:\Xitami.
2. Öffnen Sie die Datei Xitami.cfg in einem Texteditor wie Windows-Editor oder WordPad.
3. Suchen Sie den Abschnitt [MIME]. Dieser enthält eine Liste der Einstellungen für verschiedene Text-, Bild- und
Anwendungsdateitypen.
4. Zeigen Sie das Ende der Datei an und fügen Sie die folgenden MIME-Typen für Dateien hinzu, die von H.323 IPTelefonen mit einem WAP-Browser unterstützt werden.
# WAP MIME types
wml=text/vnd.wap.wml
5. Speichern Sie die Datei.
IP-Telefoninstallation
IP Office 4.2
Seite 66
15-601046 Ausgabe 14a (23 June 2008)
WML-Betrieb: Testen der 4620-WML-Navigation mit Xitami
4. Installieren von Beispiel-WML-Seiten
Einige Beispiel-WML-Seiten sind auf der CD mit Techniker-Toolkit & Dokumentation von IP Office enthalten.
1. Öffnen Sie auf dem Web-Server-PC den Ordner C:\Xitami\webpages.
2. Erstellen Sie einen neuen Unterordner mit Namen 4620.
3. Kopieren Sie die Beispiel-WML-Seiten aus dem IP Office Techniker-Toolkit in diesen Ordner.
· Wenn das Toolkit auf der Festplatte installiert wurde, befinden sich die Beispieldateien unter C:
\Programmdateien\Avaya\IP Office\Toolkit\Data\Common\WML\samples.
· Wenn das Toolkit auf der CD vorliegt, befinden sich die Beispieldateien unter Data\Common\WML\samples.
4a. Erstellen einer einfachen WML-Seite
Alternativ zu den angebotenen Beispielseiten können Sie mit Hilfe eines Editors wie dem Windows-Editor selbst eine
einfache WML-Seite erstellen.
1. Starten Sie den Windows-Editor.
2. Geben Sie den folgenden Text ein (¿ bedeutet, dass die Zeile unten fortgesetzt wird).:
<?xml version="1.0"?>
<!DOCTYPE wml PUBLIC "-//WAPFORUM//DTD WML 1.1//EN"¿ "http://www.wapforum.org/DTD/wml_1.2.
xml">
<wml>
<card id="card1" title="Hallo Welt!">
<p>Hallo Welt!</p>
</card>
</wml>
3. Speichern Sie die Datei unter index.wml. Der Windows-Editor speichert die Datei möglicherweise als index.wml.
txt. Benennen Sie in diesem Fall die Datei wieder in index.wml um.
4. Kopieren Sie die Datei in den Ordner c:\Xitami\webpages\4620.
4b. Wählen von einer WML-Seite
WTAI (Wireless Telephony Application Interface) ermöglicht das Wählen von in WML-Seiten eingebetteten
Telefonnummern.
Nachfolgend sehen Sie ein Beispiel für eine WTAI-Verknüpfung:
<a href="wtai://wp/mc;200" title="Reception">Rezeption anrufen</a>
Dieser Beispiel-Link wird als Rezeption anrufen mit einem Telefonsymbol daneben angezeigt. Durch Drücken der
Anzeigetaste daneben wählen Sie die in der Verknüpfung enthaltene Nummer.
IP-Telefoninstallation
IP Office 4.2
Seite 67
15-601046 Ausgabe 14a (23 June 2008)
8.2 Einrichten der 4620-Homepage
WAP-fähige H.323 IP-Telefone zeigen die Option Web an, wenn sie mit einer Homepage eingerichtet wurden (drücken
Sie Telefon/Beenden, wenn Sie sich in einem anderen Menü befinden).
Um die Homepage aufzurufen, drücken Sie die benachbarte Anzeigetaste. Die Homepage kann durch Bearbeiten der
Datei 46XXsetting.scr im Programmordner der IP Office Manager-Anwendungen festgelegt werden.
Wichtig
· Wichtig: Dazu muss derselbe Manager-PC wie für die Installation des IP-Telefons verwendet werden. Dieser PC
wurde in der IP Office-Konfiguration als IP-Adresse des TFTP-Servers angegeben, d.h. die Adresse, von der die
H.323 IP-Telefone beim Neustart Dateien anfordern.
1. Öffnen Sie den Manager-Anwendungsordner (C:\Programmdateien\Avaya\IP Office\Manager).
2. Suchen Sie die Datei 46XXsettings.scr.
3. Die Datei kann so nicht bearbeitet werden, da die Erweiterung SCR in Windows mit Bildschirmschonern verknüpft
ist. Benennen Sie die Datei 46XXsettings.scr in 46XXsettings.txt um.
4. Doppelklicken Sie auf 46XXsettings.txt. Die Datei wird im Windows-Editor geöffnet.
Der Abschnitt für den 4620 WML-Browser befindet sich fast am Ende der Datei. Er sieht in etwa wie folgt aus:
################ SETTINGS FOR AVAYA 4620 IP PHONE ###################
## 4620 Web-Startseite in WML - Standard: Avaya-Host
SET WMLHOME http://192.168.42.200/4620/index.wml
## Der Proxyserver für Ihr LAN - IP-Adresse oder lesbarer Name (überprüfen Sie Ihre BrowserEinstellungen).
# SET WMLPROXY nj.proxy.avaya.com
## Der Port für den HTTP-Proxyserver (überprüfen Sie Ihre Browser-Einstellungen).
SET WMLPORT 8000
## Ausnahme: Sie müssen eine IP-Adresse, keinen DNS-Namen verwenden
# Beispiel: SET WMLEXCEPT 111.222.333.444
## Textcodierung für Webseiten ist standardmäßig ASCII.
SET WMLCODING ASCII
##################### END OF AVAYA 4620 IP PHONE ####################
5. Tragen Sie unter SET WMLHOME die Adresse der Beispieldatei index.wml auf dem Web-Server ein. In diesem
Beispiel http://192.168.42.200/4620/index.wml.
· Falls Sie DNS verwenden, um den Web-Server nach IP-Namen aufzurufen, müssen die Zeilen SET DOMAIN und
SET DNSSRVR am Anfang der Datei 46XXsettings.scr mit den LAN-Einstellungen übereinstimmen. Entfernen
Sie das vorangestellte Zeichen # aus den Zeilen, um sie zu aktivieren.
6. Speichern und schließen Sie die Datei.
7. Benennen Sie die Datei wieder in 46XXsettings.scr um. Die Einstellungen werden erst wirksam, wenn die
Telefone neu gestartet wurden, während der Manager ausgeführt wird.
8. Starten Sie Manager.
9. Wählen Sie Ansicht | TFTP-Log. Damit können Sie die Telefonanfrage anzeigen und die Datei 46XXsettings.scr
herunterladen.
10.Wählen Sie eine der beiden Möglichkeiten:
· Klicken Sie auf Datei | Erweitert | Neu starten. Wählen Sie das neu zu startende System aus und geben Sie
das Systempasswort ein.
ODER
· Entfernen Sie das LAN-Kabel manuell vom Telefon, und verbinden Sie es anschließend erneut.
Sobald das Telefon neu gestartet wurde, sollte die Option Web angezeigt werden.
12.Drücken Sie die Taste Web.
IP-Telefoninstallation
IP Office 4.2
Seite 68
15-601046 Ausgabe 14a (23 June 2008)
WML-Betrieb: Einrichten der 4620-Homepage
8.3 Apache Web-Server - WML-Konfiguration
Apache ist ein auf zahlreichen Plattformen verfügbarer Open-Source-Webserver. Für die Konfiguration sind
Grundkenntnisse in Unix erforderlich.
Im Folgenden ist die Konfiguration des Apache-Webservers Schritt für Schritt erläutert:
1. Zur Festlegung von MIME-Typen wird in Apache die Textdatei httpd.conf verwendet.
2. Der Speicherort dieser Datei ist je nach Konfiguration unterschiedlich. Häufig lautet er jedoch /etc/httpd/conf/
httpd.conf. Unter Windows befindet sich im Apache-Installationsverzeichnis der Ordner conf.
3. Öffnen Sie die Datei httpd.conf in einem Texteditor, z.B. Notepad.
4. Gehen Sie zum Abschnitt AddType (in der Regel am Dateiende) und fügen Sie die folgende Zeile hinzu:
AddType text/vnd.wap.wml wml
5. Speichern Sie die Datei.
IP-Telefoninstallation
IP Office 4.2
Seite 69
15-601046 Ausgabe 14a (23 June 2008)
8.4 Microsoft IIS Web-Server - WML-Konfiguration
Microsoft Internet Information Server (IIS) ist ein Webserver, der zusammen mit den folgenden Betriebssystemen
erworben und als Server für WML-Seiten verwendet werden kann:
· Microsoft Windows NT 4 – IIS 4.0 ist im NT 4.0 Option Pack enthalten.
· Microsoft Windows 2000/Server – IIS 5.0 ist in Windows 2000 integriert.
· Microsoft Windows XP – IIS 5.0 ist in Windows XP integriert.
IIS verfügt mit dem Internetdienste-Manager über eine grafische Benutzeroberfläche zur Konfiguration sämtlicher
Aspekte des Webservers.
MIME-Typen können wie folgt eingerichtet werden:
1. Wählen Sie Start | Ausführen | MMC.
2. Laden Sie das IIS-Snap-In im Verzeichnis c:\winnt\system32\inetsrv\iis.
· Der Internetdienste-Manager kann auch geöffnet werden, indem Sie auf Start | Systemsteuerung |
Verwaltung | Internetdienste-Manager klicken.
3. Klicken Sie mit der rechten Maustaste auf Server, und wählen Sie Eigenschaften.
4. Klicken Sie im Bereich MIME-Zuordnungen auf Bearbeiten.
5. Klicken Sie auf Neuer Typ, und erstellen Sie anhand der folgenden Parameter einen neuen Dateityp:
· Zugeordnete Erweiterung: wml
· Inhaltstyp: text/vnd.wap.wml
6. Klicken Sie auf OK, um die geöffneten Dialogfelder zu schließen, und schließen Sie MMC bzw. den InternetdiensteManager.
7. Klicken Sie auf Start| Verwaltung | Dienste. Starten Sie den IIS Admin-Dienst, damit neu hinzugefügte
MIME-Typen erkannt werden.
IP-Telefoninstallation
IP Office 4.2
Seite 70
15-601046 Ausgabe 14a (23 June 2008)
WML-Betrieb: Microsoft IIS Web-Server - WML-Konfiguration
8.5 Offene URL-Eingaben
Dieses Dokument enthält Beispiel-WML-Code zur Entwicklung von WML-Seiten, die eine Textfeld-basierte
Weiterleitungsfunktion zu einer URL bieten. Mit diesem Code können Benutzer eine URL in einen Texteingabebereich
eingeben und eine Verknüpfung zu dieser Website herstellen.
Dies sind lediglich Beispiele, keine vollständige Liste. Alle WML-Codes werden kursiv dargestellt.
Fall 1: Eingabefeld gefolgt von einem Anker
Beschreibung: Der Benutzer gibt eine URL in das Texteingabefeld ein und klickt auf die URL, um sie aufzurufen.
<input name="url" title="Name" />
<anchor title="get it">
Aufrufen
<go method="get" href="$(url)">
</go>
</anchor>
Fall 2: Eingabefeld gefolgt von einem A-Tag
<input name="url" title="Name" />
<a href="$(url)">Aufrufen</a>
Fall 3: Eingabefeld gefolgt von der Schaltfläche "Senden"
<input name="url" title="Name" />
<do type="submit" name ="submit" label = "Senden">
<go method="get" href="$(url)">
</go>
</do>
Fall 4: Eingabefeld gefolgt von einem Anker, wobei im Anker bereits "HTTP://"
angezeigt wird
Bei dieser Methode wird bereits HTTP angezeigt, so dass der Benutzer hinter "HTTP://" nur noch die URL eingeben muss.
<input name="url" title="Name" value="http://" />
<anchor title="GET">
Aufrufen
<go method="get" href="$(url)">
</go>
</anchor>
IP-Telefoninstallation
IP Office 4.2
Seite 71
15-601046 Ausgabe 14a (23 June 2008)
Index
Index
1
10 Mbit/s 42
100 Mbit/s 42
100Mbps Ethernet 42
10MBps Ethernet 42
1151C1 21
1151C1/1151C2-Stromversorgungseinheiten 31
1151C2-Stromversorgung 21
1152A1-Stromversorgungseinheit handelt 31
1719,TFTPSRVR 61
192.168.42.200/4620/index.wml 68
1U hoch 21
2
2a 61
2b 61
2c 61
3
3a 31
3b 32
4
4600-Serie geben Fehlermeldungen nur 37
4600-Serie verfügbar 37
4600-Telefone 61
4601dape1_82.bin 48
4601dbte1_82.bin 48
4602dape1_82.bin 48
4602dbte1_82.bin 48
4602sape1_82.bin 48
4602sbte1_82.bin 48
4602SW 20, 21
4610SW 20, 21
4620IP 20
4620SW 20, 66
4620-Telefon 56
4621SW 21
4624D02A 42
4625SW 21
46XX-Einstellungen 48, 49
46xxOptions 61
46XXsettings.scr 48
46XXsettings.scr um 68
46XXsettings.txt 28, 48, 68
46XXsettings.txt um 68
46xxupgrade.scr 31, 48
4a 66
4b 66
5
5601ape1810.bin 48
5601bte1810.bin 48
5602dape1806.bin 48
5602dbte1806.bin 48
5602sape1806.bin 48
5602sbte1806.bin 48
5602SW 20, 21
5610SW 20, 66
5620SW 20
6
6k3 17
7
792ms PRN 36
8
802.1Q 32
IP-Telefoninstallation
IP Office 4.2
802.1Q-Framing 49
802.1-Signalparameter 41
802.3af Power over Ethernet 21
8k 17
A
a href 66, 71
a10d01b2_2.bin 48
a20d01a2_2.bin 48
a20d01b2_2.bin 48
abgebrochen 49
abhängig 63
Abnahme 19
Abschluss 54
Abschnitt 66, 68
Abschnitt wird 66
ACHTUNG 16, 32, 44, 45
Adapter können Sie 21
Adaptern unterstützt 21
AddType text/vnd.wap.wml wml 69
Administration 37, 41
Administrationsdetails 42
Administrator-Anwendungen zur Verfügung 48
Adressbuch 56
Adressbuch aufzurufen 57
Adresse 28, 32, 49, 60, 61, 63, 68
Adresse angegeben wird 63
Adresse auswählen 57, 58
Adresse stimmt 37
Adressen 37, 44
Adressen anzugeben 61
Adressen festlegen 61
Adresserneuerungen generiert 61
AGC 46
AGC-Einstellungen 46
AGCHAND 49
AGCHEAD 49
ains600,2600,192.168.42.10,1026 36
aktiven DHCP-Server installiert 37
aktivieren 41, 56, 61, 68
aktivieren bzw 41
Aktivieren wählen 61
Aktivieren/Deaktivieren 41
aktiviert 36, 56
Aktivierung bzw 41
Aktivierung wird sofort ausgeführt 61
aktualisiert 53
aktuelle 802.1-Audioparameter 41
aktuelle 802.1Q-Einstellung wird angezeigt 41
aktuelle Konfiguration 45
aktuelle Status 41, 56
aktuelle Status wird angezeigt 56
aktuelle Verzeichnis 36
aktuellen 16
aktuellen Einstellung 46
aktuellen Einstellung angezeigt 41
aktuellen Wert 32, 41, 45
akzeptieren 41
Alle Aufgaben 61
allerdings bis 15
allgemein 21
alten Einstellungen 48
alten Software fort 48
Alternativ 66
Alternativ können Sie 57, 58
Alternative DHCP-Server 28, 60
Alternative Optionen 63
Seite 73
15-601046 Ausgabe 14a (23 June 2008)
alternative TFTP-Serverlösung ersetzt 14
Alternative umschalten 61
alternativen DHCP-Server nutzen möchte 12
alternativen H323-Gatekeeper 61
Amtsleitungen 17
Analyse 19
anchor 71
anchor title 71
andere 66
andere Dateitypen verwendet 66
andere Daten 52
Andere DHCP-Server ermöglichen 63
andere Geräte 19
andere PCs 66
andere PCs/Organizer eingerichtet 56
andere Übertragungsformate verwenden 56
anderen Adresse 37
anderen IP-Telefonanschluss anrufen 56
anderen Nebenstellen 35
anderen Steuereinheiten 15
anderen Telefons übernimmt 36
anderer DHCP-Server vorhanden 15
anderes Gerät zugewiesen 37
ändern 32, 49
Ändern Sie ggf 56
Andernfalls 15
anders 56
Änderung 33
Anfang 48, 49, 68
anfänglichen Schritte zur Verhandlung zwischen Telefon
52
Anforderung 37, 45
Anforderungen 66
Anforderungen Ihres Netzwerks 37
Anfragen 61, 66
Angabe 63
angebotenen Beispielseiten können Sie 66
angedeutet wird 52, 53
angegebene TFTP-Quelle 37
angegebener PC Dateien 24
angemessenen Zeit zur Wiederverwendung verfügbar 61
angerufene Ressource 37
angeschlossenen Geräten verwendete Adressen 61
angeschlossenen Telefongeräte 19
angezeigt 31, 33, 41, 42, 44, 45, 46, 52, 53, 56, 66
angezeigt wird 61, 71
angezeigten Eingabeaufforderungen folgen 56
angibt 61
Anhang 52
Anker bereits 71
Anmeldecode festlegen 36
Anmeldecodes 36
Anpassung 49
Anpassungen 35
Anruf 34
Anrufdatenverkehr Vorrang 20
Anrufer 58
Anrufer leise spricht 46
Anrufs 58
Anrufs Textdateien austauschen 56
Anrufs zwischen 58
Anrufweiterleitung 19
anschließend 37
anschließend erneut 68
Anschließend wird 32, 43
Anschließend wird 46XXUPGRADE.SCR angezeigt 52
IP-Telefoninstallation
IP Office 4.2
Anschluss 20, 31, 37
Anschluss namens LEITUNG 21
Anschluss namens TELEFON 21
Anschluss unterstützt 21
Anschlussnummer 32
Anspruch nehmen 31
Anspruch nimmt 52, 53
Antwort 52
Anwendung IP Office Monitor 28, 36
Anwendung Manager 28
Anwendung Manager ausgeführt wird 32
Anwendungen 61
Anwendungsdatei 37, 52, 53, 54
Anwendungsdatei wurde 37
Anwendungsdateien 44, 48, 52, 53
Anwendungsdateitypen 66
Anzahl 15, 17, 20, 28, 61
Anzeige 52
Anzeige können defekte Pixel ermittelt 43
anzeigen 36, 42, 66
Anzeigetaste 66
anzumelden 49
Apache 69
Apache Web-Server 69
Apache-Installationsverzeichnis 69
Apache-Webservers Schritt 69
Art Dienstgüte-Mechanismus 19
Aspekte 60
Assistent zur Bereichserstellung wird gestartet 61
Assistenten 61
Audio 49
Audioparameter 41
Aufgrund 16, 37
Aufrufen 71
Aufrufen</a 71
aufzurufen 71
Ausfall 19
Ausführen 24, 36, 66, 70
Ausführliche Informationen 66
Ausführliche Informationen zum Aktivieren 56
ausgestattet 28
ausgewählten Nebenstellennummer um 33
Auslastungsspitzen beeinträchtigen Sprachübertragungen
gelegentlich 16
Ausnahme 43, 48, 68
ausreichend Speicherkapazität 37
Ausschalten 46, 49
Außerdem wird angezeigt 53
Auswahl gleicher Standards 19
Ausweichmöglichkeit 61
Ausweichmöglichkeit anzugeben 61
auto wird angezeigt 32
automatisch 49
automatische Nebenstellen-Erstellung 33, 34
automatische Nebenstellen-Erstellung durchführen 35
automatische Nebenstellen-Erstellung durchführen
möchten 28
Automatische Nebenstellen-Erstellung einschalten aktiviert
28
automatische Nebenstellen-Erstellung verwenden 33
Automatische Verstärkungsregelung 46
automatischen Nebenstellen-Erstellung 36
automatischen Nebenstellen-Erstellung erzeugen 33
automatischen Verstärkungsregelung 46, 49
Avaya 16
Avaya 1151C1-Stromversorgungseinheit 21
Seite 74
15-601046 Ausgabe 14a (23 June 2008)
Index
Avaya 1151C2-Stromversorgungseinheit 21
Avaya 1152A1-Stromversorgungseinheit 21
Avaya Einsichtnahme 16
Avaya geliefert 24
Avaya IP-Telefonen 60
Avaya mitgelieferte Speicherkarte verwendet 24
Avaya P333T-PWR-Switch 21
Avaya-Host 68
B
b blinken 31
b10d01b2_2.bin 48
b20d01a2_2.bin 48
b20d01b2_2.bin 48
Bandbreite 19
Basisnebenstelle 35
Batterie 21
Bbla0_11.bin 48
bbla0_83.bin 48
Beachten Sie 56
Beachten Sie Folgendes 57
Beachten Sie jedoch 21
Beantwortung 61
Bearbeiten 70
bearbeitet 68
Bedarf 36
Bedarf statische IP-Adressen verwendet 15
bedeutet 66
beenden 41, 42, 43
Befehl cd 36
Befehlsfenster TFTP verwenden 24
Befehlsskript 48
Befehlszeilenparameter-Fenster 36
befinden 66
befindet 46, 56
Befolgen Sie 41
behandelt 24
Beim Drücken 43
Beim Eingeben 32
Beim Warten 52
Beispiel 24, 36, 48, 66, 68
Beispieldatei index.wml 68
Beispieldateien 66
Beispiele 57
Beispiel-Link wird 66
Beispielseiten finden Sie 66
beispielsweise 61
beispielsweise gleichwertig 61
beispielsweise Windows Notepad 49
Beispiel-WML-Seiten 66
bekannter Standard 21
benachbarte Anzeigetaste 68
Benennen Sie 66, 68
benötigen 15, 28, 60
benötigt 28
Benutzer 28, 34, 35, 36, 54, 71
Benutzer gibt 71
Benutzer wurde 34
Benutzeranmeldecodes 36
benutzerdefinierte Installation angepasst 49
Benutzerinfos 15, 28
Benutzermenüs 46
Benutzern vorgenommen 35
Benutzernameninfos 28
Benutzeroberfläche zurückzukehren 42
Benutzer-PC-Verbindung 20
Benutzers 15, 20, 33
IP-Telefoninstallation
IP Office 4.2
Benutzers verglichen 54
Bereich 61, 63
Bereich aktivieren möchten 61
Bereich ausgeschlossen 61
Bereich ausschließen 61
Bereich eingerichtet 63
Bereich hinzugefügt 61
Bereich manuell aktivieren 61
Bereich MIME-Zuordnungen 70
Bereichs 61, 63
Bereichs folgt jedoch 60
Bereichs lassen 61
Bereichs verwendet 63
bereitgestellt 15
bereits 15, 52
bereits geladen 54
bereits geladene Dateigröße 53
Beschreibung 61, 71
bestanden 43
bestandenem Selbsttest 43
Bestätigung 36
besteht keine Garantie 56
Betrieb 48, 49
Betrieb beeinträchtigen können 21
betriebsbereit aussieht 37
Beurteilung 16
bevor 49, 61
Bewertung können Sie sicher 16
bewusst 19
bidirektionaler Kommunikationspfad zwischen Telefon 37
Bild 66
Bilder 66
Bildschirmschonern verknüpft 68
bin-Dateien 48
bis 12, 15, 17, 21, 40, 49, 52
bis 200.200.200.15 61
bis 200.200.200.7 61
bis 264 V Wechselspannung 21
bis 4095 49
bis 63 dezimal 49
bis 63 Hz 21
bis 65535 49
blinkt 21
Boot 44
Boot-Code 52
Bootcode-Datei 53, 54
Boot-Datei 42, 52, 53
Boot-Datei müssen 32
breitere Streuung 56
Broadcast-IP-Adresse 255.255.255.255 lautet 28
Browser angezeigt 66
Buchstabenbereich 57, 58
Byte 19
Byte-Pakete 19
bzw 21, 45, 52, 58
C
C 24, 57, 66, 68
Callserver 61
CallSv 32
CallSvPort 32
card 66
card id 66
card1 66
Catalyst-Switch senden 21
Catalyst-Switch-Software 21
CD 48, 66
Seite 75
15-601046 Ausgabe 14a (23 June 2008)
CD vorliegt 66
Checksum error 37
Chip-Comcode 42
Chips 42
Chip-Seriennummer 42
Cisco Catalyst Power Blade 21
Close 66
Code 52, 61
Code können Benutzer 71
Comcode 42
Compact Flash-Speicherkarte reduziert 24
Compact Flash-Speicherkarten verwendet 24
Computer 61
Computer ausgeführt wird 61
Computer fungiert 60
Computers 28, 60, 61
Computerverwaltung 61
CONFLICT 37
Connection 57
D
d.h. 35, 68
Dabei 19
Dabei geschieht Folgendes 43
Dabei gilt 36
Dadurch können 66
Danach wird Initialisieren angezeigt 52
Daraufhin 57, 58, 66
Daraufhin fordert 31
Daraufhin wird 31, 61
darin noch Werte 44
dass 15, 16, 19, 21, 28, 32, 36, 37, 52, 53, 54, 56, 57, 58,
61, 63, 66, 71
dass 176 aktiviert 61
dass diese Geräte 56
dass Manager 61
dass mehrere Adressen 63
dass neue IP-Geräte automatisch 36
dass Sie 16, 19
dass zukünftige Änderungen 21
dass zuvor 16
Data/Common/WML/samples 66
Datei 16, 31, 37, 53, 57, 58, 66, 68, 69
Datei 46XXsettings.scr 68
Datei 46XXsetting.scr 68
Datei 46xxsetting.txt bearbeiten 49
Datei 46xxsetting.txt festgelegt 46
Datei 46XXsettings.scr herunterladen 68
Datei 46xxsettings.txt 49
Datei 46xxupgrade.scr 31, 48
Datei 46XXupgrade.scr enthält 48
Datei 46XXupgrade.scr vorgenommen 48
Datei bereits gespeichert wurden 53
Datei d 24
Datei erfolgreich übertragen wurde 36
Datei httpd.conf 69
Datei möglicherweise 66
Datei senden möchten 58
Datei wieder 66, 68
Datei wird 68
Datei Xitami.cfg 66
Dateianforderungen angezeigt 28
Dateien 24, 28, 31, 48, 52, 58, 61
Dateien abgeschlossen 33
Dateien erkennt 66
Dateien erneut 48
Dateien hinzu 66
IP-Telefoninstallation
IP Office 4.2
Dateien verwendet 24
Dateien zwischen 58
Dateiende 69
Dateierweiterung 58
Dateiname 42
Dateinamens angegebene Softwareversion 48
Dateiquelle 24
Dateispeicherung können 24
Dateiübertragung 24
Daten 31, 32
Daten zur statischen Adresse gelöscht 52
Datenanforderungen 16
Dateneingang 31
Datennetzwerk 17
Datennetzwerke häufig durch 16
Datensignale genutzten Adern 21
Datentyp 61
Datum 33
Dauer 16
Dazu 68
Dazu senden Sie 56
deaktivieren 36, 41, 48, 49
Deaktivieren Sie 36
deaktiviert 46, 56, 61
Deaktivierung 41
def06r1_8_3.bin 48
Def24r01_1.bin 48
def24r1_8_3.bin 48
definieren 61
Definiert 49
Definition 60
Definity 60
denken Sie daran 61
deren Kapazität 16
derselbe Manager-PC 68
Deshalb 19
Dezember 2006 16
Dezimalpunkten 49, 63
DHCP 14, 16, 37, 40, 44, 52, 60, 61
DHCP angezeigt wird 31
DHCP bereit 61
DHCP nutzen 28
DHCP Server 28
DHCP-Adresse 31, 32
DHCP-Adressierung geeignet 45
DHCP-Anfragen ausgeben 61
DHCP-Bereich legen Sie fest 61
DHCP-Betrieb 31
DHCP-Client agieren 14
DHCP-Funktion 14
DHCP-Komponenten 61
DHCP-Leasedauer 60
DHCP-Optionen 61
DHCP-Optionsnummer entspricht 45
DHCP-Server 12, 14, 15, 37, 52, 60, 61
DHCP-Server bereitgestellte IP-Adresse führt 37
DHCP-Server entsprechen 45
DHCP-Server gelten 14
DHCP-Server gesucht 31
DHCP-Server installieren 32
DHCP-Server müssen möglicherweise andere Optionen
innerhalb 63
DHCP-Server-Administration 37
DHCP-Servern 12
DHCP-Suche 31
DHCP-Vorgang erfolgreich abgeschlossen wird 52
Seite 76
15-601046 Ausgabe 14a (23 June 2008)
Index
Diagnose 19
Dienste 61, 70
Diensttyp-Feld 19
dient 21
Dient zum Ein 49
Diese 32, 35, 48, 61
diese Adresse bzw 36
Diese Angabe 49, 61
Diese Art 12, 24
diese Datei 48
Diese Datei enthält 48, 49
Diese Datei wird zur Anpassung verschiedener Parameter
verwendet 48
diese Dateien 61
Diese Dateien befinden 48
diese Dateitypen 66
Diese Daten 36
Diese Dokumentation enthält genauere Angaben 14
Diese Einheit 21
Diese entspricht 21
Diese ermöglichen 19
Diese Homepage 66
Diese Karten 17
Diese Karten bieten jedoch keine Unterstützung 24
diese Karten unterstützen 25 ms Echokompensation 17
diese Karten unterstützen 64 ms Echokompensation 17
diese Meldungen angezeigt 36
diese Nebenstelle anzumelden versuchen 36
Diese Nummer 45
Diese Option 63
diese Rolle 15
Diese Rolle wird 15
diese Schritte schlägt 31
diese Software ausgeführt wird 28
Diese Stromversorgungen 21
diese Telefone 17
Diese Verfahren 40
diese Vorwahl 57
Diese Werte müssen ggf 49
dieselben Komprimierungsmethoden verwenden 19
Differentiated Services Code Point 49
Differenzialdienste 41
Direct Media 17
direkt 56
direkte Verbindung zum LAN herzustellen 20
Display 33, 53
Display Loading 52
Display Restarting… 52
Display Starting 52, 53
Display Telefon neu starten 44
Display Werte 44
Display wird 43, 53
Display wird Saving to flash 53
Display wird SSON 45
Display wird View settings 42
Display wird Werte zurücksetzen 44
DNS-Domäne 61, 63
DNS-Domänennamen 60
DNS-Namen 49
DNS-Server-Adressen 61
DNS-Servers 60, 63
DNSSRVR 49
do 71
do type 71
DOCTYPE wml PUBLIC 66
Dokument 60
IP-Telefoninstallation
IP Office 4.2
Dokument enthält 63
Dokument enthält Beispiel-WML-Code zur Entwicklung 71
Dokumentation 66
DOMAIN 49
Domäne angibt 49
Doppelklicken Sie 34, 45, 66, 68
Doppelte IP-Adressen 19
Doppelte IP-Adressen führen häufig 19
Drittanbietern zur Unterstützung 12
Drittanbieters 14
Drittanbieters verwendet 28
Drucken 36
drücken 32, 33, 41, 42, 44
Drücken Sie 31, 32, 33, 41, 42, 43, 44, 45, 46, 56, 68
drücken Sie anschließend 46
drücken Sie Halten 46, 56
drücken Sie Telefon/Beenden 68
Drücken Sie zur Bestätigung 54
DSCP 49
DSCPAUD 49
DSCP-Einstellung 49
DSCPSIG 49
dunkles Plastikfenster 56
Durch 17, 24, 45, 46, 48, 61
durch Bearbeiten 68
Durch Drücken 66
Durch EU24 bzw 21
durch Upgrade-Skripte 40
Durchgangs-Ethernet-Port 56
dynamischer Adressierung 37
E
Ebene 42
ebenfalls eindeutig 35
Ebenso wird angezeigt 53
Echos 19
Editors 66
eignet 12
Einbau 15
eindeutig 35
eindeutige Nummer 35
einem ähnlichen Programm 36
einem anderen IP Office-System verwendet wird 44
einem anderen Menü befinden 68
einem Anker 71
einem ASCII-Texteditor bearbeitet 49
einem A-Tag 71
einem beliebigen Punkt 42
einem Benutzernamen 66
einem bestimmten VLAN anzumelden 61
einem Compaq iPAQ Pocket PC durchgeführt 57
einem Datennetzwerk können 19
einem DHCP-Server 31, 60
einem DHCP-Server verwendet 45
einem entsprechenden Namen genutzt 35
einem Gerät 17
einem identisch nummerierten Optionssatz 45
einem infrarotfähigen PC 57
einem IP Office-System installieren 16
einem IP-Netzwerk können Benutzer wesentlich leichter
neue Geräte anschließen 19
einem IP-Telefon 45
einem Konflikt 37
einem Kundennetzwerk erzielbare VoIP-Qualität sorgfältig
beurteilt 16
einem Netzwerk unabhängig 19
einem Neustart 37
Seite 77
15-601046 Ausgabe 14a (23 June 2008)
einem Neustart wieder 61
einem Palm Vx 57, 58
einem PC 15
einem PC-Symbol 20
einem Stromausfall 33
einem Switch 37
einem Telefonsymbol 66
einem Texteditor 66, 69
einem TFTP-Server 12
einem Upgrade 32
einem VCM 28
einem VLAN ungleich 49
einem VoIP-Netzwerk wirkt 19
einem WAP-Browser angefordert 66
einem WAP-Browser unterstützt 66
einem weiteren Switch 37
einem zusätzlichen RJ45 LAN-Kabel können Sie 15
einfache Web-Server-Anwendung 66
einfache WML-Seite erstellen 66
einfachen Testsystems beschrieben 66
einfachen WML-Seite 66
einfacher 66
einfaches Installationsszenario 12
Einführung 66
Eingabe statischer Adressinformationen 32
Eingabefeld gefolgt 71
eingegeben 61
eingegebenen Nebenstellennummer wurde erstellt 34
eingegebenen VoIP-Nebenstellennummer hinzugefügt 34
eingegebenen Ziffern 33
eingerichtet 63
eingeschränkter Tastatur vorgesehen 66
eingesetzt 66
eingestellt 56
Einheit 21, 24
Einheit abhängig 17
Einheit integriert 17
einigen H.323 IP-Telefonen befindet 41
einigen H.323 IP-Telefonen verwendet 41
einigen Sekunden abgeschlossen 31
Einleitung 66
Einrichten 61, 66, 68
Einrichtung 34, 35, 66
Einschalten 52
einschließlich 16, 21
Einschränken 36
Einst 57
Einstellung 32, 49, 56, 61
Einstellung geändert 41
Einstellungen 28, 34, 41, 48, 49, 61, 66, 68
Einstellungen anzeigen 42
Einstellungen anzuzeigen 34
Einstellungen können 40
Einstellungen verwendet 42
Eintrag 57
Einträgen 48
Einzelheiten 12
Einzelheiten finden Sie 41
einzelne Adresse 61
einzelne Quelle 19
Einzelne Telefone können mithilfe statischer
Administrationsoptionen 49
einzelne VCM-Karte 17
einzelnen Adressen 61, 63
einzelnen Dateien 48
einzelnen Optionen 61
IP-Telefoninstallation
IP Office 4.2
einzelnen Spalten 43
einzelnes IP-Telefon 21
elektronischen Organizer gesendete Telefonnummern 57
elektronischen Organizers 56
Element VCOMP 28
Embedded Voicemail 24
Embedded Voicemail benutzt 24
Embedded Voicemail Memory-Kartensteckplatz 14
empfangen 57, 58
Empfangen Sie 24
empfangenen Datei angezeigt 57
Empfangsgerät 56
Empfangsgeräten unterstützt 58
empfehlen 41
empfehlenswert 49
Empfehlung 61
empfohlene Einstellung 49
end 43
END OF AVAYA 4620 IP PHONE 68
Ende 43, 66, 68
Ende angezeigt 43
Endpoints registered 41 36
Endpunkt müssen 19
englischer Sprache 37
Entfernen Sie 68
entgegennehmen können 33
enthält 48, 49, 66
enthalten 12
enthaltenen Anweisungen 31
entnehmen 12
entsprechen 15
entsprechende Telefontaste 57
entsprechenden Modelle 21
entsprechender RJ45-Daten 21
entweder 15, 17
erfolgt durch 66
erforderlich 15, 19, 48, 61, 63
erforderliche Dateien 48
erforderliche Dateiname angezeigt 53
erforderliche Einstellung 46
erforderliche IP-Adresse bzw 35
erforderliche Nummer 45
erforderlichen Nebenstellen 28
erfordern sogar 63
erfordern Sprachverbindungen zwischen IP-Gerät 17
erfüllen 16
Ergebnisse 16
erhältlich 17
erkennen wäre 19
ermitteln 16, 37
ermittelt 52, 53, 54
ermittelte Datenübertragungsrate 42
Ermittlung 16
ermöglicht 63, 66
erneut 37
erreichen 19
erreichen dasselbe Ziel 61
Ersatzader 21
erscheint 52
erscheint Loading 53
Ersetzen Sie 37
erst wirksam 68
erste Telefonnummer 57
erstelle VoIP-Nebenstelle festgelegt wurde 35
Erstellen 61, 66
Erstellen Sie 66
Seite 78
15-601046 Ausgabe 14a (23 June 2008)
Index
erstellen Sie anhand 70
Erstellung 35
ersten 34, 35, 58
ersten Server um 61
ersten Zeilen 28
ertönt 43
erwarteten Netzwerkbeurteilungsziele 16
Erweitern Sie 61
Erweitert 68
erweiterte Telefonsicherheit benötigt 35
erweiterten Sicherheit zur Verfügung 36
Erweiterung SCR 68
Erweiterungen 49
etc/httpd/conf/httpd.conf 69
Ethernet 42
Ethernet LAN-Switch 21
Ethernet-Anschluss 37
Ethernet-Anschlüsse einschließlich 19
Ethernet-Geschwindigkeit 52
Ethernet-LAN-Kabel 20
Ethernet-Netzwerk hergestellt 37
Ethernet-Schnittstelle 52
Ethernet-Switches empfohlen 19
Etikett 36
etwa 68
EU24 21
EU24BL wird weniger 21
EU24BL-Einheit verwendete Telefone erfordern 21
eventuell angeschlossene PCs 52
externe Anrufe 57
Extn2601,2601,192.168.42.4,1720 36
Extn2602,2602,192.168.42.2,1720 36
Extras 57
F
Fähigkeit 16
Fahren Sie 53
Failed to set phone IP address 37
Fall 14, 16, 19, 54, 66, 71
Fall dient Xitami zur Konfiguration 66
Fall wird 12
Fällen um 49
Falscher Apparattyp 33, 37
fast 68
Fehler 19, 37
Fehler direkt 19
Fehler durch 19
Fehler vorliegen 31
Fehler weiterhin auftritt 37
fehlerhaft installierte Drucker 19
fehlerhaftes Multicasting direkt 19
Fehlermeldungen 37
Fehlern 19
Feld 61
Feld Aktion 34, 35
Feld SSON 45
Feld Zeichenfolge 61
Feld Zeichenfolge Folgendes 61
Fernbedienungen 56
Fertig stellen 61
feste IP-Adresse erhalten 14
feste IP-Adresse verfügen 66
festgelegt 37
Festlegen 36, 45
Festlegung 16
Festplatte installiert wurde 66
File too large cannot save file 37
IP-Telefoninstallation
IP Office 4.2
File Writer fest 24
filename1 42
filename2 42
FileSv 32
Filteroption 36
Firma 57
Flash-Speicher 31, 53
Flash-Speicher abgelegt wurde 53
Flash-Speicher ablegen 53
Flash-Speicher zur Speicherung 53
flexibler Web-Server zur Verwendung 66
folgende Abbildung zeigt 14
folgende Anleitung erläutert 34
Folgende Dateien 48
folgende Diagramm gibt 12
folgende Tastenkombination 32
folgende Test wurde 57, 58
folgende Verfahren erläutert nur 35
folgende Zeile hinzu 69
folgende Ziffernfolge 41, 42, 44, 45
folgendem Format angezeigt 36
Folgenden 69
folgenden Abschnitten 57
Folgenden beschrieben 44
folgenden Betriebssystemen erworben 70
folgenden Einstellungen fest 35
folgenden Ereignisse treten 33
folgenden Informationen 60
folgenden Kapazitäten erhältlich 17
folgenden Meldungen angezeigt 43
folgenden MIME-Typen 66
folgenden Namen 42
folgenden Parameter 70
folgenden Punkte 28
folgenden Schritte ausführen 32
folgenden Startprozessen 52
folgenden Stromversorgungen verwenden 21
folgenden Tasten 43
folgenden Text 66
folgenden Verfahren können Sie 41, 42
folgendermaßen 17
Folgendes beinhalten 16
folgt 68
folgt eingerichtet 70
folgt verwenden 56
fordert 48
Format SET Parameter Wert 49
Formular IP Office System 49
Formular System 28
Formulars System 24
Frage angezeigt 61
Frei 46, 56
freie Leitungen 21
freien Anschlüsse 21
fügen Sie 49, 66, 69
fügen Sie zusätzliche Zeilen 49
Führen Sie 31, 32, 45, 66
Führen Sie Manager 28
Funktion 12
Funktionen 19, 56
funktioniert 28
G
G.729a 17
G.729b 17
gängigsten DHCP-Optionen 61
Gatekeeper 36
Seite 79
15-601046 Ausgabe 14a (23 June 2008)
Gatekeeper 1719 32
Gatekeeper fungiert 32
Gatekeeper übereinstimmen 49
Gatekeeper-Einstellungen 28
Gatekeepers 32
Gatekeeper-Transportschicht 32, 49
Gateway-IP-Adresse 60
Gateways 61
geändert 40
Geben Sie 28, 32, 33, 34, 35, 36, 41, 45, 61, 66, 68
Geben Sie cmd 24
Geben Sie folgende Informationen 61
Geben Sie tftp 24, 36
gefolgt 45, 46
gefunden 52
gefunden wird 48
gefundenen infrarotfähigen Geräte 57
Gehen Sie 44
Gehen Sie zum Abschnitt AddType 69
gekennzeichnet 20, 41
geladen 48
geladenen Boot-Datei 42
gelangen 32
gelangen zurAdressansicht 57
gelbe LED kennzeichnet 21
gemäß 31
genannter MIME-Typen 66
genutzt 14, 17
geöffnet 70
geöffneten Dialogfelder 70
geplante Nebenstellennummer 15, 28
geplanten Nebenstellennummern 15, 28
geplanten Sprach 16
gerade erstellten Bereich 61
gerade geladene Software übergeht 53
Gerät 21
Gerät beschränkt 36
Gerät integriert 15
Geräte 21
Geräte verwendet 57
Geräten 19
geringer Auslastung 21
Geschwindigkeit 52
gespeichert 37, 41
get 71
get it 71
gewählt 66
gewährleisten 36
gewisse Zeit 52, 53
gewünschte Taste 46
ggf 56
gilt 21
gleiche Verfahren 41
gleichen Sprachqualität 16
gleichzeitigen VoIP-Anrufe fest 15
go 71
go method 71
Graffitiblocks 57, 58
grafische Benutzeroberfläche zur Konfiguration sämtlicher
Aspekte 70
groß 37
große Datenpakete unterteilt 19
Große Installation 14
größere Reichweite 56
GRQ from c0a82c15 36
Grund 14
IP-Telefoninstallation
IP Office 4.2
Grundkenntnisse 69
Grundlage 35
grundlegende Webnavigation besteht 66
grundlegenden Eigenschaften 66
grundlegenden Konfigurationsaufgaben 34
grundlegenden Schritte zur Verwendung 60
Grundprinzipien 66
grüne LED 21
grüne LED kennzeichnet 21
H
h 57
H 323 IP-Telefone 60
H.232 20
H.323 16
H.323 IP-Telefon benötigt 21
H.323 IP-Telefon verwendet 15
H.323 IP-Telefone 12, 14, 15, 21, 36, 37, 40, 41, 48, 49,
60, 61
H.323 IP-Telefone beim Neustart Dateien anfordern 68
H.323 IP-Telefone benötigen 61
H.323 IP-Telefone betroffen 49
H.323 IP-Telefone unterstützen G.711 17
H.323 IP-Telefone unterstützt 60
H.323 IP-Telefone verlegt 20
H.323 IP-Telefonen 12, 15, 45, 56, 60, 63, 66
H.323 IP-Telefonen 4601 15
H.323 IP-Telefonen verwendet wird 15
H.323 sowie 21
H.323-Anwendungen unterstützt 16
H.323-Gatekeeper 12, 14
H323 Gatekeeper 15
H323-Gatekeepers 61
halbe Sekunde nacheinander 43
Hallo Welt 66
Haltemusik usw 17
Halten 32, 41, 42, 43, 44, 57
Halten A D D R 32
Halten A G C 46
Halten I N T 41, 56
Halten Q O S 41
Halten R E S E T 44
Halten T E S T 43
Halten V I E W 42
Handbuch zur 4600 IP Telefon-LAN-Verwaltung 41, 66
Handbuch zur 4600 IP Telefon-LAN-Verwaltung.Dieses
Handbuch 60
handeln 37, 45
handelt 42
hängt 52, 58
Hardware failure 37
Hardwarefehler 37
Hardwarefehlers 37
Häufig lautet 69
Hauptplatine vorinstalliert 28
Header 19
Headerkomprimierung 19
Headset 49
hergestellt wurde 42
Herstellerinformationen 56
heruntergeladen 37, 66
heruntergeladen bzw 37
heruntergeladene Datei 37
Herunterladen 53
Hexadezimalzahl-Paaren 42
Hierbei 45
Hierbei gilt 61
Seite 80
15-601046 Ausgabe 14a (23 June 2008)
Index
Hierbei handelt 32, 41, 42
Hierfür rufen 61
Hierzu 14
Hierzu geben Sie entweder 61
Hierzu zählt 56
Hilfe 66
Hilfe vergleicht 48
hinaus benötigen Sie 15
hinaus gibt 20
Hintergrundbeleuchtung 21
Hinweis 19, 21, 32, 36, 40, 41, 42, 48, 49, 56, 61, 63
Hinzufügen 61, 66
hohen Latenzzeiten erforderliche Echokompensation bereit
17
hoher Auslastung 21
hohes Datenvolumen überträgt 19
Homepage 68
Homepage aufzurufen 68
Homepage eingerichtet wurden 68
Homepage konfiguriert 66
hören 54
Hörer aufgelegt 41, 42, 44, 45, 46
Hörer-AGC 46
Host 61
href 71
HTM 66
HTML 66
HTML-Textseiten sowie GIF 66
HTTP 71
HTTP-Proxyserver 68
Hub 41
Hubkarten Übertragungen 19
Hubs 19
Hub-Schnittstelle 41
Hub-Schnittstelle aktiviert 41
I
i 192.168.42.1 put d 24
i xxx.xxx.xxx.xxx get nasystem/h323_ras_listyyyyyyyy.txt
36
i10c01a2_2.bin 48
i10d01a2_2.bin 48
i20d01a2_2.bin 48
Identität 36
IEEE 802.3af 21
ihm 58
Ihr LAN 68
Ihre Eingaben 66
Ihrem Infrarotgerät verwendet wird 57
Ihrem Organizer 56
IIS 70
IIS 4.0 70
IIS 5.0 70
IIS Admin-Dienst 70
IIS verfügt 70
IIS-Snap-In 70
implementierte Netzwerk 16
Implementierung 19
indem Sie 32, 42, 56, 57, 61, 70
indem Sie exit eingeben 36
index.wml 66
index.wml um 66
index.wml.txt 66
Informationen 12, 19, 32, 45, 57, 60
Informationen entsprechend 66
Informationen hierzu finden Sie 61
Informationen zum TFTP-Befehl benötigen 24
IP-Telefoninstallation
IP Office 4.2
Informationen zur Eingabe 32
Informationen zur Installation 31
Informieren Sie 58
Infrarot 41
Infrarotanschlüsse 49
infrarotfähigen Anschlüssen desselben Systems können
Sie 58
Infrarotgeräten 56
Infrarotgeräten austauschen 58
Infrarot-Port 56
Infrarot-Port empfangsbereit 58
Infrarot-Port verfügt 56
Infrarot-Port verwenden 57
Infrarot-Ports 56
Infrarot-Ports Folgendes 56
Infrarotübertragung 56
Infrarot-Wählen 56
Inhaltstyp 70
Initialisierung 31, 53, 61
Inline-Adapter 21
innerhalb 61
input name 71
Installation 12, 14, 15, 17, 19, 28, 31, 32, 35, 36, 40, 60,
61, 66, 68
Installation entspricht nun 32
Installation fehl 31
Installation suchen 12
Installation verwenden 34
Installation weniger H.323 IP-Telefone 12
Installation wird lediglich 12
Installation wird maßgeblich vereinfacht 32
Installationen 28
Installationsvoraussetzungen 15
Installationsvorgangs ausgeführt 12
Installieren 66
installiert 14
Integration 16
internationalen Markt 42
interne Batteriesicherung 21
Internetdienste-Manager 70
IP 36
IP Address 37
IP Office 17, 21, 24, 28, 32, 45, 49, 61
IP Office 3.2 verwendeten 48
IP Office 4.0 16
IP Office Administrations-CD enthalten 28
IP Office benötigen Sie Folgendes 15
IP Office deaktiviert 61
IP Office enthalten 66
IP Office erforderlichen Dateien stehen 48
IP Office führt keine QoS 19
IP Office Manager 15, 34, 36, 45
IP Office Manager erstellen 35
IP Office Manager festgelegten Anmeldecode 33
IP Office Manager gespeichert 54
IP Office Manager installiert 48
IP Office Manager verzichtet 12
IP Office Manager-Anwendung agiert 12
IP Office Manager-Anwendung ausgeführt wird 15
IP Office Manager-Anwendung installiert 48
IP Office Manager-Anwendungen festgelegt 68
IP Office Manager-PC 15
IP Office Techniker-Toolkit 66
IP Office unterstützt 19
IP Office unterstützte H.323 IP-Telefone braucht kein
Lizenzschlüssel 15
Seite 81
15-601046 Ausgabe 14a (23 June 2008)
IP Office unterstützten H.323 IP-Telefone unterstützen 21
IP Office verwendet 17
IP Office Voice-Kompressionskanäle 17
IP Office zurück 24
IP Office-Administrator-Anwendungen 48
IP Office-CD 48
IP Office-Dokumentations-CD Außerdem können 66
IP Office-Dokumentations-CD enthalten 66
IP Office-Einheit 14, 15, 17, 24, 28, 32, 36, 37, 60, 61
IP Office-Einheit agiert 12, 14
IP Office-Einheit ausgeführt 60
IP Office-Einheit diese Rolle übernehmen 15
IP Office-Einheit durchzuführen 15
IP Office-Einheit eingegeben wurde 28
IP Office-Einheit erfordert 19
IP Office-Einheit festgelegten IP-Maske übereinstimmen
32
IP Office-Einheit öffnen 34
IP Office-Einheit übernommen 15
IP Office-Einheit verfügbar 17
IP Office-Einheit zunächst deaktiviert 14
IP Office-Konfiguration 68
IP Office-Konfiguration ausgeführt 37
IP Office-LAN 66
IP Office-LAN befinden 66
IP Office-System abrufen 36
IP Office-System bereitgestellt wird 12
IP Office-System festgelegt wurde 57
IP Office-System mitteilen 24
IP Office-System sucht nun 24
IP Office-Systeme übertragbar 60
IP Office-Systemkonfiguration erneut 24
IP Office-Systems 17, 24
IP Office-Telefonsystem 21
IP Telefon-Software 15, 28
IP403 17
IP406 V1 17
IP406 V2 17, 28
IP406 V2-Einheiten 14
IP406 V2-Systemen verwendete Compact
Flash-Speicherkarte 24
IP412 17
IP-Adressbereich 60
IP-Adresse 24, 28, 32, 36, 37, 52, 60, 61, 63, 68
IP-Adresse fest 28
IP-Adresse wird bereits verwendet 37
IP-Adressen 49, 66
IP-Adressen aufgelöst 49
IP-Adressen können DHCP-Server andere Informationen
zur Beantwortung 61
IP-Adressenkonflikt entdeckt 37
IP-Adressinformationen 31
IP-Amtsleitung 17
IP-Geräte 36
IP-Maske 32
IP-Namen aufzurufen 68
IP-Netzwerk dieselbe Aufmerksamkeit hinsichtlich
Stromversorgung 19
IP-Netzwerkverbindung ausgeführt 19
IP-Pakets 19
IPSets Firmware/4601dbtel1_82.bin 24
IP-Telefon 15, 20, 21, 34, 36, 48, 57
IP-Telefon aktiv 40
IP-Telefon wird 57
IP-Telefon wurde bereits 37
IP-Telefon wurde ursprünglich 37
IP-Telefoninstallation
IP Office 4.2
IP-Telefone 21, 48, 60, 61
IP-Telefone 4602 21
IP-Telefone erforderlichen Informationen 63
IP-Telefone gespeichert 61
IP-Telefone konfiguriert wurde 28
IP-Telefonen 15
IP-Telefonen erläutert 60
IP-Telefonen unterstützt 12
IP-Telefonen WML-Seiten bereitstellen 66
IP-Telefoninstallation 16, 28
IP-Telefons 15, 34, 35, 37, 43, 48
IP-Telefons anzuschließen 31
IP-Telefons besteht nur 37
IP-Telefons enthalten 15
IP-Telefons enthaltene LAN-Kabel 31
IP-Telefons finden Sie 36
IP-Telefons verbunden 20
IP-Telefons verwendet 68
IP-Telefons wird 15
IR 41, 56, 57
IR to PC/Handheld 57
IrDA-kompatibel 56
IR-Ports 41
IR-Schnittstelle 41
IRSTAT 49
J
Je 37, 48, 69
jedem Neustart 12
jedem Neustart versucht 48
jedoch 14, 15, 17, 49, 60, 69
jedoch keine Schaltpriorität bieten 20
jedoch nur 33
jedoch optimal 16
jedoch speziell 66
jedoch unabdingbar 19
JPG-Bildern 66
K
Kabelanschlüsse 19
Kanälen 17
Kanälen insgesamt 17
Kapazität 16, 19
Kategorie 15, 19, 21, 37
KB 53
kein DHCP-Server verfügbar 32
Kein Ethernet 37, 52
kein Fehler 37
kein TFTP-Server gefunden wird 12
Keine 53
keine Änderungen 48
keine angemessene Netzwerkbeurteilung durchgeführt
wurde 16
Keine Dateiserver-Adresse 37
Keine neuen Werte 41
keine Verbindung 37
keine vollständige Liste 71
keinen DNS-Namen verwenden 68
keinen Voice-Kompressionskanal 17
keiner anderen Nebenstelle verwendet wird 35
Kennwort 33, 54
Kennwort zwar angefordert 33
Kennworteingabe angefordert 54
Kennworts findet nur statt 54
Kilobyte bereits heruntergeladen wurden 53
Klasse 21
kleine 66
Seite 82
15-601046 Ausgabe 14a (23 June 2008)
Index
Kleine Installation 12
kleinen Bildschirmen 66
kleinen Installation geändert 14
Klickgeräusch 43
klickt 71
Komma 57
Kommata 61, 63
Kommentar 61
Kompatibilität 16
komplett schwarzes Display angezeigt 43
Komprimierungscodecs 17
Komprimierungsmodus 34
Konferenz 57
Konfiguration 20, 24, 28, 34, 35, 45, 66, 69
Konfiguration erneut 28
Konfiguration finden Sie 60
Konfiguration unterschiedlich 69
konfigurieren 12, 24, 61, 66
konfiguriert 66
KONFLIKT 37
können 15, 24, 34, 35, 36, 42, 56, 57, 58, 61, 66
können herkömmliche Datenpakete 19
können jederzeit Details anzeigen 42
können mehrere Adressen angegeben 63
können mehrere Adressen eingeben 61
können mehrere IP-Adressen eingeben 61
können Netzwerkgeräte 21
können Sie 40, 61, 68
können Sie nun 34
können Sie zwischen 56
können sowohl 49
könnte entweder 31
Kontakte 57
Kontaktinformationen 56, 57
Kontaktinformationen durch Übertragung 57
Kontakts 57
Kontextmenü Vordefinierte Optionen 61
Kopie 66
Kopieren Sie 66
korrekten Anmeldecode eingeben 36
Kunde bereits 12
Kunden 15, 19, 60
Kundeninstallation enthalten 66
Kundennetzwerk LAN-Verbindungen 19
künftige Softwareversionen weiterhin getestet 56
kursiv dargestellt 71
kurze Dauer wählen 61
kurzen Verzögerung wird 31
L
L2 audio 41
L2 signaling 41
L2-/L3-Parameter finden Sie 41
L2Q 49
L2QAUD 49
L2QSIG 49
L2QVLAN 49
L3 audio 41
L3 signaling 41
label 71
Laden 24, 31, 33, 52
Laden abgeschlossen 31
Laden Sie 28, 70
ladenden Datei angegeben 53
Ladephase 31
ladet diese 31
Ladevorgang 52, 53
IP-Telefoninstallation
IP Office 4.2
LAN 15, 37
LAN anschließen 15
LAN ermittelt 52
LAN1 28, 32
LAN1 IP-Adresse 24
LAN1-Adresse 24, 61
LAN-Anschluss 15, 31, 41
LAN-Einstellungen übereinstimmen 68
lang eingestellt 61
lange 49, 61
langsame Verbindungen übertragen 19
LAN-Kabel 15, 20, 21
LAN-Kabel manuell 68
LAN-Kabel zum IP-Telefon 21
LAN-Kabelinfrastruktur 15
LAN-Netzwerkkabel 31
LAN-Schnittstelle 52
LAN-Übertragungsrate 52
LAN-Verbindung 42
LAN-Verbindungen 20
LAN-Verwaltung 60
Latenzzeit 16
Laufwerk a 24
laut Skript verfügen 48
laut spricht 46
lauten 57
Lautsprecher aktiviert bzw 46
Lautsprecher/Stummschaltung 43
Lautstärke erhöht 46
Layer 2-Audio-Priorität 49
Layer 2-Signaltonpriorität 49
Leasedauer 61
LED 33
LED a blinkt 31
lediglich 61
lediglich Beispiele 71
LEDs 31, 43
LEDs a 31
LEDs leuchten 31
Leerlauf 32
Leerzeichen zwischen 61, 63
Legen Sie 24, 28, 34, 35, 37
LEITUNG gekennzeichnet 31
lesbarer Name 68
letzten 48
leuchten 31
Lieferumfang 15, 31
Lieferung 48
Limit 63
linken Fensterbereich 35
links 43
links unten 57, 58
Liste 34, 35, 36, 66
Liste angezeigt 57
Liste speichern möchten 36
Lizenzschlüssel 15
Login-Code 54
Löschvorgang 53
Lüftung 19
M
m 57
M505 durchgeführt 57, 58
MAC address 42
MAC-Adresse 36, 42
MAC-Adresse festlegen 35
MAC-Adressen 36
Seite 83
15-601046 Ausgabe 14a (23 June 2008)
Manager 24, 28, 31, 34, 35
Manager anzuzeigen 28
Manager ausgeführt wird 15, 28, 60, 61, 68
Manager Datei 28
Manager läuft 61
Manager-Anwendung 12, 28
Manager-Anwendungsordner 68
Manager-Ordner kopiert 28
Manager-PC 28
Manager-PC erforderlich 24
Manager-PCs 28
Manager-PCs geändert 24
Manager-Rolle 14
manchen Datennetzwerke reicht 16
manchen Telefonen können 46
manuelle Adressprogrammierung 32
Manuelle Erstellung 35
Market 42
Markt 42
Mask 32
maximal 10 MBit/s 15
maximal 200 Watt bzw 21
maximale Kapazität 17
maximale Zeichenfolgenlänge beträgt 127 Zeichen 61
Mbit/s 52
MCIPADD 61
MCPORT 49, 61
mehrere Sprachkanäle bereits 28
mehrere Symbole angezeigt 57, 58
mehrere Weisen geschehen 14
mehrerer DNS-Server 49
Mehrzahl 14
meisten Computer 56
meisten DHCP-Servern demselben Prinzip 60
meisten Neustarts 54
meisten Telefonwerte zurückzusetzen 44
Meldung 61
Meldung Selbsttest 43
Menüsymbol 57, 58
Meter betragen 56
Methode wird bereits HTTP angezeigt 71
Microsoft DHCP-Server unterstützten nur IP-Adressen 63
Microsoft IIS Web-Server 70
Microsoft Internet Information Server 70
Microsoft Windows 2000/Server 70
Microsoft Windows NT 70
Microsoft Windows XP 70
Microsoft-Dokumentation 61
Mid-Span"-Stromversorgungseinheiten bezeichnet 21
Mid-Span-Stromeinheiten 21
MIME 66
MIME-Typen können 70
MIME-Typen wird 69
Mindestanforderungen 35
Mindestens 37, 49, 63
Mindestziel 16
minimieren 19
Minute 16
Minuten 21, 31, 61
Minutenanzahl 61
mittels Hot Desking-Betrieb abmelden 36
MMC 70
Mobilteil 46, 49
Mobiltelefone senden können 56
Model 42
Modell 42
IP-Telefoninstallation
IP Office 4.2
Modell 1151C1 21
Modell unterschiedlich 48
Modellen 4601 31
Modellen zur Unterstützung 21
Modellnummer 42
Modems 56
möglich 17, 49
möglichen Stromversorgungsoptionen aufgeführt 21
möglicherweise 31, 56
Möglichkeit 48, 61
Möglichkeiten 68
möglichst hohe akustische Qualität 19
Monitor-Ausgabe enthalten 28
ms 16
Multicasting 19
Multicasting durchführen 19
müssen 15, 36, 48, 68
müssen Sie 28, 32, 61
müssen Sie diese Informationen erneut eingeben 48
müssen Sie zuerst 44
müssen Sie zunächst VoIP-Nebenstellen 35
müssen zudem 16
N
Nachdem 53, 54
nachdem Sie statische Adressinformationen eingegeben
48
nacheinander 43
Nachfolgend 21
nachfolgend aufgeführt 48, 49
Nachfolgend sehen Sie 66
nachfolgenden Tabelle 20
Nachrichtenanzeige 31
Nachrichten-Speicherkapazität 24
nächsten Schritt fort 53
Nächstes wird ermittelt 53
Name 28, 34, 35, 36, 42, 53, 54, 57, 61, 63, 71
Name statt 63
Namen 35, 48, 61
Namen 4620 66
Namensendung SW gekennzeichnet 20
Nebenstelle 17, 34, 35
Nebenstelle Anrufe tätigen 33
Nebenstelle festlegen 36
Nebenstellen 17, 34, 35
Nebenstellenänderungen 34, 35
Nebenstellenbenutzer 34, 35
Nebenstellen-ID 35
Nebenstellennummer 15, 28, 33, 35, 37
Nebenstellennummer ändert 54
Nebenstellennummer angezeigt 33
Nebenstellennummer übereinstimmen 35
negativ 19
networkassessment.htm 16
Netz trennen 21
Netzsteckdose 21
Netzwerk 16, 19, 31
Netzwerk abzurufen 31
Netzwerk angeschlossen 37
Netzwerk überlasten 19
Netzwerk überlastet 37
Netzwerkaudit 16
Netzwerkbeurteilung 16
Netzwerkbeurteilung verlangen 16
Netzwerkbeurteilung vorgenommen wurde 16
Netzwerkkabels 21
Netzwerkkomponenten 16
Seite 84
15-601046 Ausgabe 14a (23 June 2008)
Index
Netzwerkkonfiguration 20
Netzwerkmanager 60
Netzwerkprobleme 19
Netzwerkziele 16
Netzwerkzugriff 19
neu 12, 68
neu eingegebenen Werte 32
neu gestartet 48
neu hinzugefügte MIME-Typen erkannt 70
neu initialisiert 37
Neu starten 68
neue Bereich wird nun 61
neue Boot-Code erfolgreich 53
neue Boot-Datei 53
neue Boot-Datei heruntergeladen wird 40
neue Boot-Datei laden 52
neue Datei lädt 48
neue Einstellung 45
neue Geräte verfügbaren Adressen 61
neue Konfiguration 28, 34, 35
neue Mailbox 35
neue Nebenstelle 33, 34
neue Nebenstelle hinzuzufügen 35
neue Nebenstellen zugeordnet 36
neue systemspezifische Anwendungscode ausgeführt 53
Neue Technologien ermöglichen 16
Neue Werte 41
Neue Werte speichern 32, 41
neuem Code gelöscht wird 53
neuen 53
neuen Boot-Codes gespeichert wurden 53
neuen Boot-Codes wird Es wird angezeigt 53
neuen Boot-Datei gestartet wird 53
neuen Dateien 48
neuen Dateityp 70
neuen Nebenstellen 34, 35
neuen Unterordner 66
neuen Wert 45
neuen Werte 41
neuen Werte gespeichert wurden 32
neuen Werts können Sie 32
neuer Benutzer 34
Neuer Typ 70
neues Boot-Programm 32
neues Startprogramm 48
Neustart 37, 52, 53
Neustart abläuft 52
Neustart herunterladen 24
Neustartmodus 28, 34, 35, 45
Neustart-Szenarien 52
New values being saved 41
New,2702,192.168.42.200,1720 36
Next 61
Nicht-IP-Amtsleitung 17
Nicht-VoIP-Nebenstellen wird diese Nummer automatisch
zugewiesen 35
niedrige Latenzzeiten 19
No Ethernet 37
No file server address 37
noch 15, 28, 33, 35
normalen Betriebsmodus zurück 41, 43
normalen Ruhezustand zurückkehren 46
normalen Standardwert 45
normalen Upgrades 53
normalen Wahltasten 56
Notepad 69
IP-Telefoninstallation
IP Office 4.2
notieren Sie 66
nötigen Kapazitäten 16
NT 4.0 Option Pack enthalten 70
Nullen 37
numerische Endung 48
Nummer 33, 56, 57
Nummer enthalten 57
Nun 61
Nun können Sie 61
nur 45
nur benötigt 32
nur noch 71
nur verwendet 40
Nur wenige Netzwerke 16
Nur-Text-Datei 49
nutzt 19
Nutzung 28, 36
O
ob 19, 37, 42
ob IP Office Manager bzw 37
ob Sie 33, 61
ob Strom anliegt 21
oberen Anschlüssen um Daten 31
obige Befehl sendet 24
obligatorisch 16
Obwohl 56
ODER 68
off 32
Offene URL-Eingaben 71
öffentlichen Telefonnetzen bereitstellen 16
Öffnen Sie 28, 36, 66, 68, 69
OK 24, 28, 34, 35, 45, 61, 70
optimalen Netzwerkkonfiguration VoIP 16
Option 63
Option 15 63
Option 15 eingerichtet wird 63
Option 176 61
Option 176-Einstellungen 61, 63
Option 66 63
Option 66-Einstellungen 63
Option 66-Eintrag hinzufügen 61
Option ADDR 37
Option Automatische Nst-Erstellung aktiviert 36
Option DHCP 61
Option Merge 28
Option Sofort 34, 35
Option Web 68
Option Web angezeigt 68
Option zum Senden 57, 58
optional 41, 61
Optionen 21
Optionen festzulegen 41
Ordner 66
Ordner C 66
Ordner conf 69
Ordner IPSets Firmware 48
Ordnung 37
ordnungsgemäß 37
Organizer 56
Organizer können 56
Organizer-Infrarot-Ports 56
P
p>Hallo Welt!</p 66
Paketverlust 16
Palm 58
Seite 85
15-601046 Ausgabe 14a (23 June 2008)
Palm Organizer 57, 58
Parameter 40, 49
Passwort gefragt 66
Passwort wird 54
PC 15, 20, 66
PC erforderlich 15
PC finden Sie 56
PC wurde 68
PC/Mobilgerät 57
PC-Daten-Pass-Through-Port 20
PC-Datenverkehr 20
PC-Port 20
PCs 20, 24, 66
PCs übereinstimmen 32
PC-Verbindung 41
permanent 19
permanenter TFTP-Server erforderlich 12
Person 57
Phase konfigurieren 28
Phasen 19
Phone 32
Phone SN 42
PHY2 41, 56
PHY2STAT 49
Pin 21
Pocket PC zeigt 57
PoE 21
PoE-Eingänge bereitstellt 21
PoE-Einheiten einschließlich H.323 IP-Telefonen 21
PoE-Switch 21
Port 41, 68
Port sieht 56
PORTAUD 49
Portnummer 49
positionieren soll 58
Potenzielle Probleme 19
Potenzielle VoIP-Probleme 19
Power Blade können 21
Power over Ethernet 21
Power Supply Unit 21
Präsentation 35
Praxis 19
Prefs 57
primären Übertragungstyps 16
Priorität 20
Problemmeldung 16
Produkten verschiedener Hersteller erweitert 16
Programmdateien/Avaya/IP Office/Manager 68
Programmdateien/Avaya/IP
Office/Toolkit/Data/Common/WML/samples 66
Programme 61
programmierbaren LED-Tasten leuchten wiederholt 43
Programmordner 48, 68
Programmverzeichnis 48
Protokolls 37
Proxyserver 68
Prozent 53
prüfen 16
prüfen Sie 37
Prüfsummenfehler 37
PSU 21
PSU benötigen Sie 21
PWB comcode 42
PWB SN 42
Q
QoS 19, 41
IP-Telefoninstallation
IP Office 4.2
QoS-Einstellungen 41
QoS-Mechanismus DiffServ 19
QoS-Option 41
QoS-Router 19
Quality of Service 19, 41
R
Rack 21
RAM dekomprimiert wird 52, 53
RAM übergeht 52
Rangfolge 19
Rangordnung 19
RAS reaches the maximum capacity of 10 36
RAS-Port-Adresse 61
Reception">Rezeption anrufen</a 66
rechten Fenster 61
rechten Fensterbereich 35
rechten Maustaste 35, 61, 70
rechts 43, 57, 58
reduzieren 61
Regel 41, 48, 56, 61, 69
Regel IP Office 61
Regel länger 53
Registerkarte Allgemein sicher 61
Registerkarte Benutzer 34, 35
Registerkarte Digitale Telephonie 34
Registerkarte Erkennung 28
Registerkarte Gatekeeper 45
Registerkarte Gatekeeper sowohl Gatekeeper
eingeschaltet 28
Registerkarte LAN1 28
Registerkarte Nst 35
Registerkarte System 24, 36
Registerkarte Tastenprogrammierung 35
Registerkarte VoIP 34, 36
Registerkarte VoIP können Sie 35
registrierten RAS-Benutzer 36
registrierten Telefone 36
Registrierung 33, 54
Registrierung noch aussteht 36
Reihe 42, 49, 66
Reihenfolge 52
Resetting on URQ 37
Ressource besteht 37
restliche Verfahren hängt 44
Rezeption anrufen 66
RFC2474 19
richtige Adresse 37
richtige Anwendungsdatei 37
Richtige Boot-Datei 54
richtige Dateiname angegeben 37
richtige Version aufweist 53
richtigen Ort 37
RJ45 Ethernet LAN-Verbindungspunkt erforderlich 15
RJ45 LAN-Kabel zur Verbindung 15
RJ45-Dateneingang 21
Router 19, 32
Rückschritten finden Sie 32
Rückseite 20, 31
Rufen Sie 45
S
s 49
sämtliche H.323 IP-Telefone können 46
sämtliche statischen Informationen unwiderruflich gelöscht
44
savilltech.com 61
schalten danach erst 61
Seite 86
15-601046 Ausgabe 14a (23 June 2008)
Index
Schaltkreise 17
Schließen 31, 66, 70
schließen Sie 36, 68
schließen Sie MMC bzw 70
Schlimmster Fall 21
Schreiben Sie 66
Schreibtisch 20
Schritt 32, 45
Schritt erläutert 69
Schritte 31, 32
Schutz 19
sehr 41
sehr schlechten Sprachqualität führen 19
seiner Ursache zunächst 19
Seitencode-Sprache ähnlich 66
sekundären Ethernet 41
sekundären Ethernet-Schnittstelle 49
Sekunde lang 43
Sekunden 49
Sekunden bereits vergangen 53
Sekunden blinkt 33
Sekunden erreicht 31
Sekunden lang 43
Sekunden Pause 57
Sekunden rot 31
Selbst 19
Selbsttest 43
Selbsttest bestanden 43
Selbsttests 43
Self test failed 43
Self test passed 43
Sende 56, 58
Senden 24, 57, 58, 71
senden können 57
Senden Sie 34, 35, 45
Senden Sie diese Konfiguration 24
Sendesymbol 57, 58
separat 46
separater DHCP-Server erforderlich 60
separater DHCP-Server zum Einsatz 14
Serie 5600 21
Seriennummer 42
Server 61, 70
Servereintrag 61
Server-IP-Adresse 66
Server-PC Xitami.exe 66
SET DNSSRVR 68
SET WMLCODING ASCII 68
SET WMLEXCEPT 111.222.333.444 68
SET WMLHOME 68
SET WMLPORT 8000 68
SET WMLPROXY nj.proxy.avaya.com 68
SETTINGS FOR AVAYA 4620 IP PHONE 68
setzen 49
Setzen Sie 37
setzt 48
setzt Avaya 16
sicher 57
Sicherung 19
Sicherungsbatterien 21
Sicherungsbatterien geladen 21
Sie Änderungen vorgenommen 28
Sie anrufen möchten 57
Sie anschließend 61
Sie DNS verwenden 68
Sie Ethernet-Switches verwenden 19
IP-Telefoninstallation
IP Office 4.2
Sie H.323 IP-Telefone 16
Sie senden möchten 58
Sie Sprachdaten 19
Sie statische Adressen verwenden 45
Sie unten 28
Sie verfügbare Adressen außerhalb 61
Sie versuchen 33
Sie VLANTEST 49
Sie zur Installation 31
Siehe 12, 15, 28, 31, 32, 33, 35, 44, 48, 49
Siehe hierzu 46
sieht 68
SIG DSCP-Einstellung 49
Signalparameter 41
Signaltöne 17, 49
sinnvoll 28
Skript 49, 53
Skript 46XXupgrade.scr 48
Skriptdatei 48, 49
Skriptdatei Siehe 40
Small Office Edition 14, 17, 24, 28
Small Office Edition durch 19
Small Office Edition-Einheiten 28
Small Office Edition-Geräten 15
Sobald 17, 44, 68
Sobald Sie 44, 49
sofern 49
Software 12, 15, 19, 28, 48, 53, 54
Softwaredateien 37
Software-Ladevorgang gestartet 31
soll 24, 35, 49
sollen 61
sowie TFTP-Server identisch 52
Sowohl 19
später 24
Speicher 37, 42
Speicher vorhandenen Dateien verwendet 52
Speicherkarte 14, 24
Speicherkarte geben Sie 28
Speicherkarte möglich 24
Speicherkarte senden 24
speichern 24, 32, 41, 45, 68
Speichern Sie 28, 66, 69
Speicherort 69
Speichers gelöscht wurden 53
Speicherung 53
Sprach 19
Sprachdaten sicherzustellen 19
Sprachdatenverkehr 16
Sprachkomprimierung 19
Sprachpakete 19
Sprachqualität 16
Sprachsignalpakete fest 19
Sprachübertragungen 16
Sprachübertragungen geeignet 16
Sprachverbindungen zwischen einem Gerät 17
Sprechgarnitur 46
SSON 45
Standard 17, 21, 68
Standardeinstellung 49, 61
Standardeinstellung 46 49
Standardeinstellung Automatische Auswahl aktiviert 34
Standardeinstellung VLAN 49
Standardeinstellungen 66
Standard-Gateways 32
Standardmäßig 41, 56
Seite 87
15-601046 Ausgabe 14a (23 June 2008)
standardmäßig ASCII 68
Standardoption VLAN 61
Standardverzeichnis 61
Standardwerte wiederherzustellen 44
Standardwerte zurückgesetzt 44
Standortspezifische Optionsnummer 45
Start 19, 43, 48, 70
Startdatei 48
starten 43, 44, 66
starten jedoch 12
Starten Sie 24, 28, 32, 66, 70
Starten Sie Manager 68
startende System 68
Startprogramm aktualisieren 49
Startvorgang 52, 53
Statische Administrationsoptionen 40
Statische Adresse 28
Statische Adressen 32
statische Adressen vermeiden 32
statische Installation vornehmen 44
statische IP-Adresse verfügen 15
statische IP-Adresse verfügt 28
statische Verwaltungseinstellungen verloren gehen 49
statischen Administration festgelegt wurden 40
statischen Adressen 31
statischen Adressen neu installiert 32
statischen Adressen wechseln möchten 31
statischen Adressinformationen neu eingeben 32
statischer Adresse 32
statischer Adresse vornehmen 40
statischer Adressierung 37
statischer Adressierung eingerichtet wurde 52
Statistiküberwachung 16
Status 44, 46, 49, 52, 53, 56
Status Nicht aktiv aufgeführt 61
stehen verschiedene Methoden zur Realisierung 36
stellen 17
Stellen Sie 61
Stellen Sie sicher 15, 28, 61
Sternchen angezeigt 52, 53
Steuereinheit 24, 28
Steuereinheit installierten Sprachkanäle angibt 28
Steuerung 52, 53
Streichen Sie 57, 58
Streuung 56
Strom 19, 21
Strom versorgen 21
Strom versorgt 15, 21
Strom versorgt wird 21
Strom versorgt wird usw 37
Stromanschlüsse 31
Stromausgang 31
Stromausgang verfügbar 21
Stromverbrauch 21
Stromversorgung 15, 19, 21, 31
Stromversorgung erfolgt 21
Stromversorgungseinheit 15, 21, 31
Struktur Computerverwaltung 61
Stumm 45, 57
Stumm S S O N 45
Stunden 21
submit 71
Subnetzmaske 32, 60
Subnetzmaske entweder 61
Suchen 61
Suchen Sie 57, 58, 61, 66, 68
IP-Telefoninstallation
IP Office 4.2
Switches 19
Symbol 31, 57
Symbol gekennzeichnet 41
Symbol kennzeichnet VoIP-Nebenstellen 34
Symbol angezeigt 66
Sysmon 36
System 34, 35, 45
System besetzt 37
System busy 37
System eingegeben 15
System neu 24
Systemname 28
Systempasswort 68
Systems 34, 35, 45
Systems festlegen möchten 40
systemspezifische Registrierung beim Switch wird
gestartet 54
Systemsteuerung 70
Systemwerte 44
Systemwerte zurückgesetzt wurden 44
Systemwerten 44, 49
Szenarien 12
Szenario 14
Szenario kommt 14
Szenario müssen 14
Szenario tritt 53
T
t 57
Tage 61
Taste 32, 44, 46
Taste NACHRICHTEN 33
Taste Web 68
Tasten 34, 35, 43
tatsächliche Maske 61
tatsächlichen Dateinamen 42
TDM-Telefonieschnittstelle 17
Techniker-Toolkit 66
Technisch gesehen 19
Technologieauswahl 16
Teil 61, 63
Telefon 15, 21, 31, 33, 37, 41, 42, 44, 45, 46, 48, 52, 53,
54, 57, 66, 68
Telefon angefordert 15, 28
Telefon angepasst 49
Telefon anschließend neu gestartet 33
Telefon aufgelegt 32, 56
Telefon benötigt 15
Telefon bereits installiert 33
Telefon bereits installiert wurde 52
Telefon definiert 45
Telefon DHCP 31
Telefon DHCP angezeigt wird 32
Telefon enthalten 48
Telefon erhalten soll 33
Telefon erkennt 52
Telefon fordert 31, 54
Telefon fordert nun mehrmals Dateien 31
Telefon geändert 40
TELEFON gekennzeichnet 31
Telefon Initialisieren 31
Telefon kehrt 41, 43
Telefon Kein Ethernet angezeigt wird 31
Telefon müsste 46
Telefon neu 44
Telefon neu gestartet wurde 68
Telefon Neue Werte speichern 41
Seite 88
15-601046 Ausgabe 14a (23 June 2008)
Index
Telefon No new values 41
Telefon Nst 31
Telefon sowie durch 33
Telefon übereinstimmt 53
Telefon verfügt 37
Telefon versucht 49
Telefon vollständig zurückzusetzen 44
Telefon wählt nur 57
Telefon wird automatisch zurückgesetzt 37
Telefon wird DHCP 31
Telefon wird Headset-AGC 46
Telefon wird Hörer-AGC 46
Telefon wird Initializing 53
Telefon wird neu gestartet 56
Telefon wird New values being saved 41
Telefon wird Passwort 33
Telefon wird Speaker AGC 46
Telefon wird zurückgesetzt 53
Telefon zeigt standardmäßig 54
Telefon zugewiesen 35
Telefon zurück 37
Telefon zurückgesetzt 32, 53
Telefonanfrage anzeigen 68
Telefonanruf wählen 56
Telefonanwendung 42
Telefonanwendungen 49
Telefon-Anwendungsdatei 48, 54
Telefonanwendungsdateien geprüft 53
Telefondetails anzeigen 42
Telefon-Display 53
Telefondisplay gekennzeichnet 31
Telefone 12, 14, 20, 36, 37, 58, 66
Telefone 4610SW 66
Telefone aufgeführt 20
Telefone auszuschalten 49
Telefone keine Informationen 21
Telefone neu gestartet wurden 68
Telefone registriert wurden 36
Telefone stehen mehrere Optionen zur Auswahl 15
Telefone versuchen 61
Telefone warten 61
Telefonen 33, 43
Telefonen 4601 31, 32, 33
Telefonen Textdateien senden 56
Telefoniefunktionen 48
TelefonNSt 33
Telefonnummer können folgende Zeichen 57
Telefonnummern 57
Telefonregistrierung 61
Telefons 31, 32, 33, 36, 41, 42, 48, 49, 56
Telefons aktiviert bzw 46
Telefons bearbeiten 34
Telefons geprüft 33
Telefons gespeichert wird 53
Telefons konnte 37
Telefons leuchtet nun 31
Telefons wird 52
Telefons wird Clearing 53
Telefons wird Restarting 53
Telefon-Seriennummer 42
Telefonsicherheit 36
Telefonspeicher 52
Telefonsteckdose 15
Test 16
Test wurde 57, 66
Testen 66
IP-Telefoninstallation
IP Office 4.2
Text 66
text/vnd.wap.wml 66, 70
Textcodierung 68
Textdatei 36
Textdatei httpd.conf verwendet 69
Texteingabebereich eingeben 71
Texteingabefeld 71
Textfeld-basierte Weiterleitungsfunktion 71
Textzeichenfolge 49
TFTP 24
TFTP ausgeführt wird 31
TFTP Error 37, 52
TFTP können Sie 36
TFTP sonst 28
TFTP sowie Jitter-Puffer 16
TFTP-Anwendung 14
TFTP-Befehl zeigt 36
TFTPDIR 61
TFTP-Fehler 37, 52
TFTPLog 28
TFTP-Log 68
TFTP-Ordner dienen 14
TFTP-Protokoll 28, 31
TFTP-Rolle nur 12
TFTP-Rollen gegenüber 14
TFTP-Server 12, 14, 15, 28, 31, 37, 48, 52, 60, 61, 63
TFTP-Server befindet 37
TFTP-Server bzw 52
TFTP-Server durch 14
TFTP-Server fest 37
TFTP-Server fungiert 61
TFTP-Server gespeichert 44
TFTP-Server heruntergeladen wird 32, 48, 52, 53
TFTP-Server herunterzuladen 48
TFTP-Server überschrieben 63
TFTP-Server verwenden 49
TFTP-Server wird TFTP angezeigt 52
TFTP-Server-Adresse 63
TFTP-Servers 28, 32, 37, 61, 63
TFTP-Servers angeben 61
TFTP-Servers angegeben 68
TFTP-Servers befinden 61
TFTP-Servers fest 24
TFTP-Servers wieder 24
TFTP-Skriptdatei 37
TFTPSRVR 61
Timed Out 52
Timeout Error 37
Timer 31
Timer angezeigt 31
title 66, 71
Toolkit 66
Tools 57
ToS 19
Traditionelle Telefonsysteme versorgen 19
Tragen Sie 68
Transportschicht 49
Trennzeichen 61, 63
trifft 56
txt Es handelt 49
Typ 17
Type of Service 19
U
Überblick 12
Überlastungen zur Folge 19
Übermäßige Auslastung 19
Seite 89
15-601046 Ausgabe 14a (23 June 2008)
übernehmen 32
Übernehmen Sie 32, 66
übernommen 15
überprüfen Sie 28, 31, 33, 37, 61
Überprüfen Sie Folgendes 28
überprüfen Sie Ihre Browser-Einstellungen 68
überprüft 37
Überprüfung 54
überschreiten 63
Übersicht 16
übertragenden Datei anzeigen 58
überträgt 31
Übertragung 19, 56
Übertragungen 19
Übertragungsbereich 56
übrigen TFTP-Serveroptionen verwendet 15
Uhrzeit 33
um 16, 19, 20, 24, 31, 32, 34, 35, 36, 37, 41, 42, 43, 44,
45, 49, 57, 66, 68, 70, 71
um alternative Gatekeeper-Adressen anzugeben 63
Um beispielsweise 49
um diese 48
Um diese Länge 61
um doppelte IP-Adressen 37
um fortzufahren 41, 56
Um Konfigurationsänderungen 15
um Optionen 42
Umfassend übereinstimmende Standards 19
umschalten 61
umschaltet 49
undMultiVantage-Systemen geschrieben 60
unerheblich 19
unerlässlich 19
ungültig 61
Unix erforderlich 69
Unmittelbar 37
unserer LAN-PCs 66
unten erläutert zurücksetzen 44
unten stehenden Anweisungen 41
unteren Anschlüssen um Dateneingänge 31
Unterschied besteht 48
unterschiedliche Gerätetypen 61
unterschiedlicher Kapazität 17
Unterseite 36
unterstützen jedoch 66
unterstützt 15, 17, 31, 32, 56, 63, 66
unterstützten IP-Telefonen 14
Unterstützung 19
Unterstützungsleistungen verweigern 16
Upgrade 17, 24
Upgrade-Informationen 48
Upgrade-Informationen 46XX 48
Upgrade-Skript 52
Upgrade-Skript übereinstimmen 54
Upgrade-Skript übereinstimmt 53
Upgrade-Skriptdatei 52
Upgrade-Skriptdatei ausgeführt wurde 53, 54
Upgrade-Skripts hängt 52
URL 71
URL bieten 71
URL eingeben 71
URQ 37
Ursache 37
USA 42
use by another 37
usw 37
IP-Telefoninstallation
IP Office 4.2
V
value 71
variieren 48
vCard-Datei 57
vCard-Datei wählen 57
vCard-Dateien können ausgetauscht 58
vCard-Format 57
vCard-Telefonnummer enthalten 57
vcf 57
vcf endet 57
VCM 15, 17, 28
VCM 10 17
VCM 16 17
VCM 20 17
VCM 24 17
VCM 30 17
VCM-Kanäle 17
VCM-Kanäle bereits 17
VCM-Karte 17
VCM-Karten 17
veraltete Anwendungsdatei 53
verändert 20
Verarbeitung läuft 52, 53
verbinden Sie 68
Verbindung 57
Verbindung besteht 17
Verbindung zum LAN 31
Verbindung zum LAN herstellt 48
Verbindung zwischen 15
Verbindungen abzurufen 48
Verbindungseinstellung 57
Verfahren 32, 45
Verfahren keine neuen Werte eingegeben wurden 41
Verfahren neue Werte eingegeben wurden 41
Verfahren wird 32
Verfolgung System 36
Verfügbarkeit überprüft 37
verfügen 19
verfügt 21, 48
verfügt jedoch 21
vergeben 15, 28
vergewissern Sie 28
Vergleich 52
vergleicht 48
verhindern 19, 36
Verkabelung 15, 19
Verknüpfung 71
Verknüpfung enthaltene Nummer 66
Verknüpfungen 66
Verlauf 28
Vermeidung 19
Vermittlung 57
verringern 20
verringert 46, 61
verschiedene Bereiche 61
verschiedene DHCP-Optionsnummern ausgeben 61
Verschiedene H.323 IP-Telefone verfügen 56
verschiedene Text 66
verschiedenen Einstellungen 45
verschiedenen Geräten beschrieben 57
verschiedenen Geräten getestet wurden 56
verschiedenen Szenarien erläutert 52
versorgt 21
verstrichene Zeit wird angezeigt 52
Versuch 49
Versuchen Sie 37
Seite 90
15-601046 Ausgabe 14a (23 June 2008)
Index
versuchen Sie einfach 57
versucht 48
versucht nun 31
Verwaltung 61, 70
Verwenden 24, 33, 56, 61, 63
Verwenden Sie 31, 37
Verwenden Sie diese Verfahren 40
verwenden Sie SET IRSTAT 49
verwendende Nebenstellennummer 54
verwendenden Adressbereich 61
verwendet 15, 17, 48, 49
verwendet wird 41, 42, 44, 45
verwendet wurde 20
verwendeten Bit 61
Verwendung 12, 14, 17, 24, 35, 36, 40, 56, 61
Verzeichnis 61
Verzeichnis c 70
Verzeichnis noch 36
verzögern 19
Visitenkarte-Format 57
VLAN 61
VLAN ID 32
VLAN ungleich 49
VLAN-ID 49
VLANTEST 49, 61
Voice 20
Voice Compression Module 15, 28
Voice-Kompressionskanäle 15, 17
Voice-Kompressionskanäle durch 15
Voice-Kompressionskanäle legt 15
Voice-Kompressionskanäle unterstützen G.723 17
Voice-Kompressionskanäle verfügen 15
Voicemail Server-PC 19
Voicemail wird 35
VoIP 19
VoIP auswirken 19
VoIP basiert 19
VoIP-Anrufe 19
VoIP-Dienstes verursachen 19
VoIP-Geräte 19
VoIP-Header komprimiert 19
VoIP-Installation müssen Sie 19
VoIP-Lösung zum ersten Ansprechpartner 19
VoIP-Nebenstellen 35
VoIP-Qualität 19
VoIP-Telefongeräte verursacht wurde 19
VoIP-Übertragungen getestet 16
vollständige Beschreibung 41
vollständige Liste 15, 28
Vollständiger Name Informationen zum Benutzer 34
vorangestellte Zeichen 68
Voraussichtlich zeigt 19
voraussichtlichen Daten 16
Vorbereitung 28
Vorderkante 56
Vorderseite 56, 58
Voreinstellungen 28
Vorgang 24, 41, 42, 52, 53
Vorgang abbrechen möchten 44
Vorgang abzubrechen 44, 45
Vorgang dauert 53
vorgegebenen Xitami-Webseiten angezeigt 66
vorhanden 36, 52, 56
Vorhandene Kabel 15
vorhandenen Benutzer anzuzeigen 34
vorhandenen Benutzern anzuzeigen 35
IP-Telefoninstallation
IP Office 4.2
vorhandenen Geräte 16
vorhandenen Geräten installieren 19
vorhandenen Inhalt 49
vorhandenen Nebenstellen anzuzeigen 34, 35
vorhandenen Nicht-IP-Nebenstelle 33
vorkonfigurierte VoIP-Nebenstelle handeln 33
vorne 41
Vorwahl erforderlich 57
W
W 21, 61
W hinzugefügt 21
Wählen 57, 66
Wählen funktioniert 56
Wählen Sie 24, 28, 36, 56, 57, 61, 66, 68
Wählen Sie abschließend Run 66
Wählen Sie Ansicht 28, 68
wählen Sie Bereichsoptionen 61
wählen Sie Eigenschaften 70
Wählen Sie Hinzufügen 61
Wählen Sie Ja 61
Wählen Sie Nein 61
wählen Sie Neu 35, 61
wählen Sie Präsentation 34, 35
Wählen Sie Sofort 45
Wählen Sie Start 61, 70
wählende Nummern angesehen 58
wählenden Eintrag 57
Wählton 54
WAN Ethernet-Anschluss 19
WAN-Overhead 19
WAN-Schnittstelle legt IP Office anhand 19
WAP 66
WAP MIME types 66
WAP-Browser 66
WAP-Browservorgängen 66
WAP-fähige H.323 IP-Telefone zeigen 68
WAPFORUM//DTD WML 1.1//EN"¿ 66
WAP-Navigation 66
WAP-Navigation müssen 66
wartende Nachrichten leuchten 43
Wartung 32
Watt 21
Web-Browser 66
Webseiten 68
Webserver 70
Web-Server 66, 68
Web-Server anzuhalten 66
Web-Server navigieren können 66
Web-Server Xitami verwendet 66
Web-Server-PC 66
Webservers 70
Web-Servers 66
Web-Servers anzuzeigen 66
Website herstellen 71
Web-Startseite 68
wechseln Sie zur Installation 31
weder geprüft noch gespeichert 33
Weist 48
weiterentwickelt 16
Weiterhin 19
Weiterhin können 15
weiterhin verwendet 20
Weiterhin wird 28
welche 58
welche Anwendungsdateien 48
Welche Dateitypen gesendet 58
Seite 91
15-601046 Ausgabe 14a (23 June 2008)
welche IP-Adressen 61
Welche WML wird unterstützt 66
welcher Reihenfolge 52
welches Dateiformat 57
weniger 12
weniger H.323 IP-Telefon unterstützt 60
weniger H.323 IP-Telefonen 28
Wenn frei 45
Wenn frei fest 34, 35
Wert 32, 41, 61
Wert zwischen 32
Wert zwischen 128 45
Werte 36, 40, 42, 49
Werte bleiben 40
Werte stammen 42
Wichtig 68
Wichtiger Hinweis 56
Windows 68
Windows 2000 DHCP 61
Windows 2000 DHCP-Server wird 63
Windows 2000 DHCP-Server wird diese 63
Windows 2000 DHCP-Servers 14
Windows 2000 installieren 61
Windows 2000 integriert 70
Windows 2000 Server 60, 61
Windows 2000-Server Start 61
Windows befindet 69
Windows DHCP 63
Windows Editor 36
Windows Pocket PC 57
Windows Start 24, 36
Windows XP integriert 70
Windows-basierten PCs 66
Windows-Befehlszeilenparameter cmd 36
Windows-Editor 66
Windows-Editor geöffnet 68
Windows-Editor selbst 66
Windows-Editor speichert 66
Windows-PC 66
winnt/system32/inetsrv/iis 70
WINS-Server-Adressen 61
WINS-Servers 60
Wir empfehlen 60
wird 15, 24, 28, 31, 33, 36, 41, 44, 45, 46, 48, 49, 52, 53,
61, 63
wird angezeigt 32, 41, 52, 53
wird DHCP angezeigt 52
wird diese Phase durch 33
wird durch 24
wird empfohlen 63
wird No Ethernet 52
wird Save new values 41
wird unnötiger Datenverkehr 61
wird Wrong Set Type 33
wird zumeist automatisch G.729a ausgehandelt 17
wird zusammen 41
wird zwar 54
Wireless Access Protocol 66
Wireless Markup Language 66
Wireless Telephony Application Interface 66
WMBP 66
WML 66, 68, 70
WML 1.2-kompatible WAP-Browser 66
WML 1.2-Tags 66
WML 1.2-Tags finden Sie 66
WML-Browser befindet 68
IP-Telefoninstallation
IP Office 4.2
WML-Codes 71
WML-Konfiguration 69, 70
WML-Navigation 66
WML-Seite 66
WML-Seiten 66, 71
WML-Seiten eingebettete Telefonnummern 66
WML-Seiten eingebetteten Telefonnummern 66
WML-Seiten verwendet 70
WML-Servers 66
woanders anmelden 36
wobei 71
Woche lang 16
WordPad 66
Workstation 19
wp/mc;200 66
Wrong Set Type 37
WTAI 66
WTAI-Verknüpfung 66
WTAI-Verknüpfungen 66
www.wapforum.org/DTD/wml_1.2.xml 66
X
x10d01a2_2.bin 48
x20d01a2_2.bin 48
Xitami 66
Xitami/webpages 66
Xitami/webpages/4620 66
Xitami-Server wird 66
Xitami-Web-Servers 66
xml version 66
xx.xxx.xxx.xxx 61
xxx.xxx.xxx.xxx 36
xxx.xxx.xxx.xxx,MCPORT 61
Y
yyy.yyy.yyy.yyy 61
yyy.yyy.yyy.yyy,TFTPDIR 61
yyyyyyy.txt 36
Z
z 61
z.B. 42, 61, 69
zahlreichen Plattformen verfügbarer
Open-Source-Webserver 69
Zeichen 32, 58, 63
Zeichen zurück 32
Zeichenfolge 61
Zeigen Sie 34, 35, 66
zeigt 42, 52
Zeile 49
Zeile unten fortgesetzt wird 66
Zeilen 36, 68
Zeilen beziehen 48
Zeilen einzufügen 48
Zeilen hinzufügen 49
Zeilen SET DOMAIN 68
Zeitüberschreitung 37, 52
Zeitüberschreitung aufgetreten 37
Zeitüberschreitungsfehler 37
zentralen Telefonsystem schenken 19
Ziel 66
Zielen 16
Zielspeicherort angegeben 24
Ziffern 57
Ziffern einfügen 32
Zoll eingebaut 21
zudem anzeigen 36
zuerst 24
Seite 92
15-601046 Ausgabe 14a (23 June 2008)
Index
zugehörige Benutzer 35
zugehörigen Benutzern 35
zugehörigen Programmordner installiert 15
Zugeordnete Erweiterung 70
Zugriff 66
zuletzt gewählte Nebenstellennummer 54
zuletzt verwendete Nebenstellennummer angezeigt 33
Zum Abschluss wird 43
zum Speichern 24
zumeist 67 19
Zur Festlegung 69
zur lokalen Administration zur Überprüfung 42
zur vorherigen Anzeige 42
zurückgesetzt angezeigt 44
zurückgesetzt wurde 33
Zurücksetzen 37, 44
zusammen 70
Zusammenführen 28
zusammengeführt 34, 35
Zusätzlich 57
Zusätzlich zur Ausgabe 61
zusätzlich zur statischen Adresse 42
zusätzliche Datei 28
zusätzliches RJ45 LAN-Kabel 15
zwar 60
zweimal 32
zweiten Zeile abwechselnd Punkte 52, 53
zwischen 32, 41
Zwischenpunkte müssen QoS DiffServ unterstützen 19
IP-Telefoninstallation
IP Office 4.2
Seite 93
15-601046 Ausgabe 14a (23 June 2008)
IP-Telefoninstallation
IP Office 4.2
Seite 95
15-601046 Ausgabe 14a (23 June 2008)
Die Leistungsdaten und Angaben in diesem Dokument sind typisch und müssen ausdrücklich schriftlich
von Avaya bestätigt werden, bevor sie auf eine Bestellung oder einen Auftrag angewendet werden
dürfen. Änderungen und Ergänzungen an den ausführlichen Spezifikationen vorbehalten. Die
Veröffentlichung der Informationen in diesem Dokument entbindet den Leser nicht von den
Patentrechten oder anderen Schutzrechten der Firma Avaya oder anderer Firmen.
Das geistige Eigentum an diesem Produkt (einschließlich Marken), das für Lucent Technologies
eingetragen wurde, ist an Avaya weitergegeben oder lizenziert.
Alle durch ® oder ™ gekennzeichneten Marken sind Marken bzw. eingetragene Marken von Avaya Inc.
Alle anderen Marken sind das Eigentum ihrer jeweiligen Inhaber.
Dieses Dokument enthält firmeneigene Informationen von Avaya, die nur vertragsgemäß weitergegeben
und verwendet werden dürfen.
Anmerkungen oder Vorschläge bezüglich dieses Dokuments können an "[email protected]"
gesendet werden.
© 2008 Avaya Inc. Alle Rechte vorbehalten.
Avaya
Unit 1, Sterling Court
15 - 21 Mundells
Welwyn Garden City
Hertfordshire
AL7 1LZ
England
Tel: +44 (0) 1707 392200
Fax: +44 (0) 1707 376933
http://marketingtools.avaya.com/knowledgebase
IP-Telefoninstallation
IP Office 4.2
Seite 96
15-601046 Ausgabe 14a (23 June 2008)