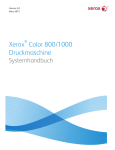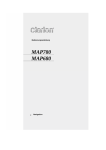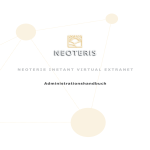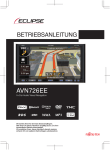Download Xerox® Versant® 80 Press
Transcript
Softwareversion 1.0 Februar 2015 ® ® Xerox Versant 80 Press Systemhandbuch ©2015 Xerox Corporation. Alle Rechte vorbehalten. Xerox®, Xerox and Design®, FreeFlow®, SquareFold®, MeterAssistant®, SuppliesAssistant®, CentreWare® und Versant® sind Marken der Xerox Corporation in den USA und/oder anderen Ländern. Fiery® and EFI™ sind Marken von Electronics For Imaging, Inc. Macintosh® and Mac OS® sind Marken oder eingetragene Marken von Apple Computer, Inc., eingetragen in den USA und anderen Ländern. Microsoft, Microsoft Windows und Internet Explorer sind Marken der Microsoft Corporation in den USA und/oder anderen Ländern. Netware® ist eine Marke von Novell, Inc. Solaris® ist eine Marke von Sun Microsystems, Inc. Kerberos® ist eine Marke des Massachusets Institute of Technology. BR4002 Inhalt 1 Systemadministrator - Übersicht........................................................1-1 Aufrufen/Beenden des Systemadministrator-Modus............................................1-1 Auffinden der IP-Adresse der Druckmaschine..........................................................1-2 Die Benutzeroberfläche anpassen................................................................................1-2 Anpassen der UI-Bildschirme und Schaltflächen......................................1-2 Zuweisen einer Funktion......................................................................................1-2 Ändern des Home-Standardbildschirms........................................................1-3 Den Bildschirm nach automatischem Löschen zuweisen.......................1-3 Anpassen des Schaltflächen-Layouts auf dem Home-Bildschirm..............................................................................................1-4 Auftragsprofilerstellung zum Home-Bildschirm hinzufügen.................1-4 Energiesparmodus...............................................................................................................1-5 Energiesparer - Übersicht....................................................................................1-5 Low Power-Modus...................................................................................................1-5 Ruhemodus...............................................................................................................1-5 Energiesparmodus verlassen..............................................................................1-6 2 Xerox Remote Print Services..................................................................2-1 Xerox Remote Print Services - Übersicht.....................................................................2-1 Direktverbindung einrichten............................................................................................2-2 Einrichten Ihrer Druckmaschine.....................................................................................2-3 Netzwerkzugriff.......................................................................................................2-3 Einrichten des Proxy-Servers...............................................................................2-3 Proxy-Server - Übersicht..........................................................................2-3 Arbeitsblatt des Proxy-Servers..............................................................2-3 Aktualisieren des Proxy-Servers an der Druckmaschine.............2-4 Die Xerox Serververbindung an der Druckmaschine verifizieren.............................................................................................2-4 Aktualisieren des Proxy-Servers durch CentreWare Internet Services.................................................................................2-5 Fehlerbehebung ...................................................................................................................2-6 3 Extras (Administratormodus)...............................................................3-1 Extras - Übersicht.................................................................................................................3-1 Wesentliche Extras-Verfahren.........................................................................................3-2 Listen im Extras-Menü........................................................................................................3-2 Extras-Hauptmenü.................................................................................................3-2 Liste im Systemeinstellungen-Menü...............................................................3-3 Liste im Menü Einrichtung u. Kalibrierung....................................................3-4 Xerox® Versant® 80 Press Systemhandbuch i Inhalt Liste im Kostenzählungsmenü...........................................................................3-4 Liste im Menü Authentifizierungs-/ Sicherheitseinstellungen..............3-5 4 Systemeinstellungen (Extras Administratormodus)....................4-1 Systemeinstellungen - Übersicht...................................................................................4-1 Verfahren der Systemeinstellungen..............................................................................4-1 Allgemeine Serviceeinstellungen...................................................................................4-2 Allgemeine Serviceeinstellungen - Übersicht..............................................4-2 Systemuhr/Timer....................................................................................................4-3 Systemuhr/Timer - Übersicht................................................................4-3 Einstellen von Systemuhr/Timer..........................................................4-5 Stromspareinstellungen.......................................................................................4-5 Einstellen/Ändern der Zeitintervalle für Stromsparmodus.................................................................................4-5 Akustische Signale..................................................................................................4-6 Akustiksignale - Übersicht......................................................................4-6 Die akustischen Signale einstellen.....................................................4-7 Bildschirmschaltflächen/Einstellungen..........................................................4-8 Bildschirm-/Schaltflächeneinstellungen - Übersicht...................4-8 Bildschirm-/Schaltflächeneinstellungen zuweisen.......................4-9 Papierbehältereinstellungen..............................................................................4-9 Papierbehältereinstellungen - Übersicht..........................................4-9 Auswählen oder Ändern der Papierbehältereinstellungen........................................................4-11 Bildqualitätsanpassungen................................................................................4-12 Bildqualitätsanpassung - Übersicht................................................4-12 Einstellungen zur Bildqualitätsanpassung auswählen.............4-13 Berichte....................................................................................................................4-13 Berichte - Übersicht...............................................................................4-13 Berichteoptionen einstellen................................................................4-14 Wartung...................................................................................................................4-14 Wartung - Übersicht..............................................................................4-14 Standardwartungsverfahren..............................................................4-16 Initialisieren der Festplatte.................................................................4-17 Einen Einschalt-Selbsttest ausführen.............................................4-17 Anpassung der Behälter 5-Führung einstellen............................4-18 Zurücksetzen eines SFWB-Zählers...................................................4-18 Ausrichtungsanpassung.......................................................................4-19 Papierrollneigung anpassen...............................................................4-21 Finisher-Anpassung................................................................................4-26 Wasserzeichen.......................................................................................................4-32 ii Xerox® Versant® 80 Press Systemhandbuch Inhalt Wasserzeichen - Übersicht..................................................................4-32 Auswählen der Wasserzeichen-Optionen......................................4-34 Erzwungene Anmerkungen..............................................................................4-34 Verwenden von Anmerkungen erzwingen....................................4-34 Allgemeine eindeutige Kennung drucken..................................................4-35 Verwenden von 'Allgemeine eindeutige Kennung drucken'...............................................................................................4-35 Die Auftragsausführung per E-Mail melden.............................................4-35 Verwenden von 'Auftragsausführung per E-Mail melden'................................................................................................4-35 Plugin-Einstellungen...........................................................................................4-36 Verwenden von Plugin-Einstellungen ............................................4-36 Andere Einstellungen (Allgemeine Serviceeinstellungen)...................4-36 Andere Einstellungen - Übersicht.....................................................4-36 Standardverfahren für 'Andere Einstellungen' (Allgemeine Serviceeinstellungen)......................................................................4-41 Einstellen der Datenverschlüsselungsoptionen..........................4-41 Einstellen des Verschlüsselungsschlüssels für vertrauliche Daten....................................................................................................4-42 Kopierserviceeinstellungen............................................................................................4-43 Kopierserviceeinstellungen - Übersicht.......................................................4-43 Standardverfahren für Kopierservice-Einstellungen...............................4-43 Voreinstellungsschaltflächen..........................................................................4-44 Voreinstellungsschaltflächen - Übersicht......................................4-44 Die Voreinstellungsschaltflächen auswählen..............................4-45 Kopier-Standardeinstellungen........................................................................4-45 Kopier-Standardeinstellungen - Übersicht....................................4-45 Die Kopier-Standardeinstellungen festlegen...............................4-46 Kopiersteuerung...................................................................................................4-47 Kopiersteuerung - Übersicht...............................................................4-47 Auswahl der Kopiersteuerungsoptionen.......................................4-49 Vorlagenformat-Standardeinstellungen.....................................................4-49 Vorlagenformat-Standardeinstellungen - Übersicht................4-49 Auswählen der Vorlagenformat-Standardeinstellungen.................................4-50 Festwerte für Verkleinern/Vergrößern..........................................................4-50 Auswahl der Verkleinern/Vergrößern-Voreinstellungen..........4-50 Benutzerdefinierte Farben................................................................................4-51 Auswahl der benutzerdefinierten Farben......................................4-51 Konnektivität und Netzwerkeinrichtung..................................................................4-51 Konnektivität u. Netzwerkeinrichtung - Übersicht..................................4-51 Standardverfahren der Konnektivität u. Netzwerkeinrichtung..........4-54 Xerox® Versant® 80 Press Systemhandbuch iii Inhalt Auswahl der Einstellungen des entfernten Authentifizierungsservers...........................................................................4-54 Die Sicherheitseinstellungen auswählen....................................................4-55 Auswahl der Optionen 'Andere Einstellungen' für Konnektivität u. Netzwerkeinrichtung...............................................................................4-56 Scan-Serviceeinstellungen.............................................................................................4-57 Scan-Serviceeinstellungen - Übersicht.........................................................4-57 Bildschirm-Standardeinstellungen................................................................4-57 Bildschirm-Standardeinstellungen - Übersicht...........................4-57 Auswählen der Bildschirm-Standardeinstellungen...................4-58 Scan-Standardeinstellungen...........................................................................4-58 Scan-Standardeinstellungen - Übersicht.......................................4-58 Auswählen von Scan-Standardeinstellungen..............................4-60 Scan to PC-Standardeinstellungen...............................................................4-60 Scan to PC-Standardeinstellungen - Übersicht...........................4-60 Auswählen der Scan to PC-Standardeinstellungen...................4-60 Vorlagenformat-Standardeinstellungen.....................................................4-61 Vorlagenformat-Standardeinstellungen - Übersicht................4-61 Auswählen der Vorlagenformat-Standardeinstellungen.................................4-61 Ausgabeformat-Standardeinstellungen.....................................................4-62 Ausgabeformat-Standardeinstellungen........................................4-62 Auswählen der Ausgabeformat-Standardeinstellungen.................................4-62 Festwerte für Verkleinern/Vergrößern..........................................................4-62 Festwerte für Verkleinern/Vergrößern - Übersicht.....................4-62 Auswählen von Voreinstellungen für Verkleinern/Vergrößern..................................................................4-63 Voreinstellungsschaltflächen..........................................................................4-63 Auswählen von Voreinstellungsschaltflächen.............................4-63 Andere Einstellungen (Scan-Serviceeinstellungen)................................4-64 Andere Einstellungen - Übersicht (Scan-Serviceeinstellungen).........................................................4-64 Auswählen von Andere Einstellungen (Scan-Serviceeinstellungen).........................................................4-65 E-Mail-Serviceeinstellungen..........................................................................................4-65 E-Mail-Serviceeinstellungen - Übersicht......................................................4-65 Auswählen der E-Mail-Serviceeinstellungen..............................................4-67 Adressbucheinstellungen...............................................................................................4-67 Auswählen der Adressbucheinstellungen...................................................4-67 Falzserviceeinstellungen.................................................................................................4-68 Falzserviceeinstellungen - Übersicht.............................................................4-68 iv Xerox® Versant® 80 Press Systemhandbuch Inhalt Auswählen der Falzserviceeinstellungen....................................................4-68 Einstellungen zum Auftragsablaufservice...............................................................4-69 Auswahl der Einstellungen zum Auftragsablaufservice.......................4-69 Einstellungen zum Datenträgerdruckservice (optional)....................................4-70 Auswählen der Einstellungen zum Datenträgerdruckservice.............4-70 Deaktivieren von Datenträgerdruck.............................................................4-70 Einstellungen der gespeicherten Datei.....................................................................4-70 Einstellungen der gespeicherten Datei - Übersicht................................4-70 Einstellungen der gespeicherten Datei auswählen................................4-72 Anwendungseinrichtungen der Web-Services (optional)..................................4-72 5 Einfache Bildqualitätsanpassung (SIQA).........................................5-1 Verwenden der SIQA-Extras (Einfache Bildqualitätsanpassung/Simple Image Quality Adjustment)......................................................................................5-1 Autom. Ausrichtungsanpassung....................................................................................5-2 Autom. Ausrichtungsanpassung - Übersicht...............................................5-2 Drucken der SIQA-Ziele........................................................................................5-2 Scannen der Ziele...................................................................................................5-4 Scannen der Ziele mit dem Vorlageneinzug (DADF)..................5-4 Scannen der Ziele mit dem Vorlagenglas........................................5-5 Speichern des Profils..............................................................................................5-8 Das Profil verwenden.............................................................................................5-8 Anpassung der Dichteeinheitlichkeit...........................................................................5-9 Anpassung der Dichteeinheitlichkeit ausführen......................................5-10 Bildübertragung.................................................................................................................5-12 Bildübertragung ausführen..............................................................................5-12 Die Bildübertragung einem Druckmaterial zuweisen............................5-14 6 Einrichtung und Kalibrierung (Extras Administratormodus).............................................................................6-1 Einrichtung u. Kalibrierung - Übersicht........................................................................6-1 Einrichtungs- u. Kalibrierungsverfahren......................................................................6-1 Einrichtung..............................................................................................................................6-2 Einrichtung - Übersicht.........................................................................................6-2 Ordner erstellen.......................................................................................................6-2 Ordner erstellen - Übersicht..................................................................6-2 Erstellen von Ordnern..............................................................................6-2 Ein Auftragsablaufblatt mit einem Ordner verknüpfen.............6-3 Auftragsprofilerstellung.......................................................................................6-4 Auftragsprofilerstellung - Übersicht...................................................6-4 Optionen für Auftragsprofilerstellung...............................................6-4 Xerox® Versant® 80 Press Systemhandbuch v Inhalt Auftragsprofilerstellung - Hinweise und Beschränkungen..................................................................................6-5 Verfahren zur Auftragsprofilerstellung.............................................6-7 Auftragsablaufblatt erstellen..........................................................................6-10 Auftragsablauf - Übersicht.................................................................6-10 Ein Auftragsablaufblatt erstellen.....................................................6-11 Auftragsablaufeinstellungen und -optionen...............................6-12 Ein Stichwort für ein Auftragsablaufblatt erstellen...............................6-15 Adressbucheintrag hinzufügen.......................................................................6-16 Adressbucheintrag hinzufügen - Übersicht..................................6-16 Hinzufügen eines Adressbucheintrags...........................................6-18 Papierbehälter-Attribute...................................................................................6-19 Auswählen oder Ändern der Papierbehältereigenschaften......................................................6-19 Druckabrechnungsmodus.................................................................................6-19 Informationen zum Druckabrechnungsmodus........................................6-19 Einstellen oder Ändern des Druckabrechnungsmodus..........................6-19 Kalibrierung.........................................................................................................................6-20 Kalibrieren der Druckmaschine für Kopier- und Scan-Aufträge.........6-20 Reinigen der Fixiereinheit..............................................................................................6-21 7 Kostenzählung (Extras Administratormodus)................................7-1 Kostenzählung - Übersicht...............................................................................................7-1 Benutzerkostenstellen erstellen/anzeigen..................................................................7-2 Benutzerkostenstellen erstellen/anzeigen - Übersicht.............................7-2 Erstellen/Anzeigen/Bearbeiten einer Benutzerkostenstelle...................7-3 Rücksetzen einer einzelnen Benutzerkostenstelle......................................7-4 Benutzerkostenstellen zurücksetzen.............................................................................7-5 Benutzerkostenstellen zurücksetzen - Übersicht........................................7-5 Zurücksetzen aller Benutzerkostenstellen (Kostenzählung)..................7-6 Zähler des Systemadministrators (Kopieraufträge)...............................................7-6 Zähler des Systemadministrators (Kopieraufträge) anzeigen/zurückstellen...................................................................................7-6 Kostenzählungstyp..............................................................................................................7-7 Kostenzählungstyp - Übersicht.........................................................................7-7 Einstellen des Kostenzählungstyps/Aktivieren von Kostenzählung...................................................................................................7-7 Autom. Rückstellung von Benutzerabrechnungsinformationen........................7-8 Automatisches Zurücksetzen von Benutzerabrechnungsinformationen.......................................................7-8 Einstellungen des Kostenzählungs-/Abrechnungsgeräts.....................................7-9 vi Xerox® Versant® 80 Press Systemhandbuch Inhalt Einstellungen am Kostenzählungs- und Abrechnungsgerät auswählen...........................................................................................................7-9 Bericht über die Kopieraktivität......................................................................................7-9 Den Bericht über die Kopieraktivität aktivieren/deaktivieren...............7-9 8 Authentifizierungs-/ Sicherheitseinstellungen (Extras Administratormodus).............................................................................8-1 Authentifizierungs-/ Sicherheitseinstellungen - Übersicht..................................8-1 Systemadministrator-Einstellungen.............................................................................8-2 Systemadministrator-Einstellungen - Übersicht.........................................8-2 Auswählen der Systemadministrator-Einstellungen.................................8-3 Identifikation.........................................................................................................................8-4 Authentifizierung - Übersicht.............................................................................8-4 Auswählen der Authentifizierungsfunktionen/-optionen.......................8-8 Auswahl der Zugriffssteuerungsoptionen.....................................................8-9 Eine Autorisierungsgruppe erstellen/bearbeiten.......................................8-9 Einrichtungsoptionen der Benutzerdetails auswählen.........................8-10 Dem Benutzer das Deaktivieren von aktiven Einstellungen gestatten........................................................................................................................8-11 Die Option 'Dem Benutzer das Deaktivieren von aktiven Einstellungen gestatten' auswählen.....................................................8-11 Auftragsstatus-Standard................................................................................................8-11 Standardoptionen zum Auftragsstatus auswählen...............................8-11 Festplatte überschreiben................................................................................................8-12 Festplattenübersicht überschreiben.............................................................8-12 Die Optionen zum Überschreiben der Festplatte auswählen.............8-13 9 Kostenzählung und Authentifizierungsfunktionen......................9-1 Übersicht über die Kostenzählungs- und Authentifizierungsfunktionen...................................................................................9-1 Die Komponenten der Authentifizierungsfunktion definieren..........................9-2 Kategorien des Kostenzählungstyps............................................................................9-5 Beziehung zwischen Authentifizierung und Kostenzählung...............................9-6 Durch Authentifizierung gesteuerte Services...........................................................9-6 Überblick....................................................................................................................9-6 Durch Authentifizierung mit Benutzerkennung beschränkte Services ................................................................................................................9-7 Durch eine kombinierte Authentifizierung mit Smartcard und Benutzerkennung beschränkte Services..................................................9-9 Common Access Card (CAC).........................................................................................9-12 Authentifizierung mit Common Access Card (CAC)...............................9-12 Deaktivieren der Common Access Card (CAC).........................................9-13 Xerox® Versant® 80 Press Systemhandbuch vii Inhalt 10 Konfigurieren von CentreWare Internet Services-Einstellungen.........................................................................10-1 Vorstellung von CentreWare Internet Services......................................................10-1 Konfigurieren der Druckmaschine..............................................................................10-2 Von einem Computer mit CentreWare Internet Services verbinden............10-2 Das Eigenschaften-Register in CentreWare Internet Services.........................10-3 Das Eigenschaften-Register.............................................................................10-3 Allgemeine Einrichtungskategorie................................................................10-3 Allgemeine Einrichtung........................................................................10-3 Auftragsmanagement..........................................................................10-4 Stromspareinstellungen.......................................................................10-4 Einstellungen für Internet Services..................................................10-5 Erweiterbare Serviceeinrichtung.......................................................10-5 Druckabrechnungsmodus....................................................................10-7 Klonen.........................................................................................................10-8 Hinweis/E-Mail-Benachrichtigung....................................................10-8 SMart eSolutions-Einrichtung (Remote-Services)......................10-9 Netzwerk-Einstellungen..................................................................................10-10 Konnektivität.........................................................................................10-10 Proxy-Server............................................................................................10-11 Ethernet...................................................................................................10-11 TCP/IP.......................................................................................................10-12 SNMP........................................................................................................10-13 HTTP-Verfahren....................................................................................10-15 Services....................................................................................................10-17 Web-Services für Geräte (WSD)......................................................10-18 E-Mail-Einstellungen......................................................................................................10-18 Konfigurieren der E-Mail-Einstellungen....................................................10-18 Netzwerk-Scaninformationen....................................................................................10-20 Netzwerk-Scannen............................................................................................10-20 Erstellen von Auftragsvorlagen....................................................................10-20 Hinzufügen einer neuen Vorlage................................................................10-20 Ein Auftragsvorlagenziel hinzufügen.........................................................10-21 Services...............................................................................................................................10-22 Druckmaschinensoftware aktualisieren................................................................10-22 Kostenzählung mit CentreWare Internet Services............................................10-24 Einrichten und Konfigurieren lokaler Kostenzählung..........................10-24 Lokale Kostenzählung........................................................................10-24 Konfigurieren der lokalen Kostenzählung..................................10-24 viii Xerox® Versant® 80 Press Systemhandbuch Inhalt Neufestlegen der Zugriffs- und Nutzungsgrenzen für alle Benutzer............................................................................................10-25 Einrichten und Konfigurieren von Xerox Standard Accounting....................................................................................................10-25 Xerox Standard Accounting.............................................................10-25 Xerox Standard Accounting konfigurieren.................................10-26 Erstellen einer Gruppenkostenstelle.............................................10-26 Erstellen einer neuen Benutzerkostenstelle und Festlegen der Nutzungsgrenzen...................................................................10-27 Maximale Nutzungsgrenzen...........................................................10-27 Neufestlegen der Nutzungsgrenzen.............................................10-28 Drucken eines Berichts.......................................................................10-28 Netzwerk-Kostenzählung (Auftragsbasierte Kostenzählung) mit CentreWare Internet Services.............................................................................10-28 Netzwerk-Kostenzählung (Auftragsbasierte Kostenzählung)..........10-28 Netzwerk-Kostenzählung aktivieren und konfigurieren.....................10-29 Bildschirmeinstellungen für die Kostenzählungsanmeldung konfigurieren.................................................................................................10-29 Einstellungen am Kostenzählungs- und Abrechnungsgerät............10-30 Kostenzählung in einem Windows Drucktreiber aktivieren..............10-30 Kostenzählung in einem Apple Macintosh Drucktreiber aktivieren........................................................................................................10-31 Authentifizierungs-/ Sicherheitseinstellungen mit CentreWare Internet Services.........................................................................................................................10-32 Einrichten von Zugriffsrechten.....................................................................10-32 Übersicht zu Authentifizierung und Sicherheit........................10-32 Authentifizierung - Übersicht..........................................................10-32 Lokale Authentifizierung...................................................................10-32 Zugriffssteuerung für Extras und Funktionen........................................10-34 Zugriffssteuerung für alle Benutzer..............................................10-34 Digitale Zertifikate............................................................................................10-34 Digitale Zertifikate - Übersicht.......................................................10-34 Installieren eines digitalen Zertifikats.........................................10-35 Erstellen eines selbst-signierten Zertifikats................................10-35 Sichere HTTP und SSL/TLS.............................................................................10-35 Informationen zu sicherer HTTP und SSL/TLS.........................10-35 Konfigurieren sicherer HTTP- und SSL/TLS-Einstellungen.................................................................10-36 Internet Protocol Security (IPsec)...............................................................10-36 IPsec..........................................................................................................10-36 Konfigurieren von IPSec....................................................................10-37 802.1X Informationen....................................................................................10-37 802.1X......................................................................................................10-37 Xerox® Versant® 80 Press Systemhandbuch ix Inhalt Konfigurieren von 802.1X.................................................................10-38 IP-Filterinformationen.....................................................................................10-38 IP-Filtern..................................................................................................10-38 Erstellen einer IP-Filterregel.............................................................10-38 Audit-Protokoll....................................................................................................10-39 Audit-Protokoll - Übersicht...............................................................10-39 Aktivieren eines Audit-Protokolls...................................................10-39 Speichern eines Audit-Protokolls....................................................10-39 Interpretieren eines Audit-Protokolls...........................................10-39 Auftragsinformationen...................................................................................10-40 Beschränken des Zugriffs auf Auftragsinformationen..........10-40 Ausblenden von oder Kennwortschutz für Informationen zu ausgeführten Aufträgen.......................................................10-40 Ausblenden von Informationen zu aktiven Aufträgen..........................................................................................10-40 11 Konfigurieren der Umgebungseinstellungen für Scan-Services...........................................................................................11-1 Übersicht über die Umgebungen der Scan-Services...........................................11-1 E-Mail.....................................................................................................................................11-2 E-Mail - Übersicht.................................................................................................11-2 E-Mail-Anforderungen........................................................................................11-3 E-Mail-Anschluss aktivieren und TCP/IP einrichten................................11-6 Konfigurieren der E-Mail-Umgebung...........................................................11-7 Konfigurieren der Einstellungen für die E-Mail-Umgebung von CentreWare Internet Services.............................................11-8 Netzwerk-Scanning (Auftragsvorlagen)...................................................................11-9 Konfigurieren der Umgebungseinstellungen für Netzwerk-Scannen (Auftragsvorlage)....................................................11-9 Aktivieren von Anschlüssen und Einrichten von TCP/IP...................................................................................................11-9 Konfigurieren des SNMP-Anschlusses..........................................11-10 Scan to PC..........................................................................................................................11-10 Die Umgebungseinstellungen für 'Scan to PC' konfigurieren.................................................................................................11-10 Aktivieren von Anschlüssen und Einrichten von TCP/IP.................................................................................................11-11 Konfiguration auf einem Computer.............................................11-12 In Ordner speichern.......................................................................................................11-13 Die Umgebungseinstellungen für 'In Ordner speichern' konfigurieren.................................................................................................11-13 Aktivieren von Anschlüssen und Einrichten von TCP/IP.................................................................................................11-13 x Xerox® Versant® 80 Press Systemhandbuch Inhalt Registrieren eines Ordners und Konfigurieren eines Computers........................................................................................11-14 Auf USB speichern..........................................................................................................11-14 Die Umgebungseinstellungen für 'Auf USB speichern' konfigurieren.................................................................................................11-14 Speichern und Verknüpfung senden (Zu Ordner senden)..............................11-15 Umgebungseinstellungen für 'Speichern und Verknüpfung senden' konfigurieren...............................................................................11-15 Auftragsablauf-Scannen..............................................................................................11-16 Konfigurieren der Einstellungen für Auftragsablaufblätter.............11-16 Aktivieren von Anschlüssen und Einrichten von TCP/IP.................................................................................................11-16 Konfigurieren des SNMP-Anschlusses durch CentreWare Internet Services............................................................................11-17 Konfiguration auf einem Computer.............................................11-17 Zu Web-Services für Geräte (WSD) speichern.....................................................11-18 Die Umgebungseinstellungen für 'In WSD speichern' konfigurieren.................................................................................................11-18 Aktivieren des WSD Scan-Anschlusses........................................11-18 Konfiguration auf einem Computer.............................................11-19 12 Problemlösung der Verwaltung......................................................12-1 SMB-Fehlerbehebung......................................................................................................12-1 CentreWare Internet Services - Fehlerbehebung..................................................12-2 Scanner - Fehlerbehebung.............................................................................................12-4 Xerox® Versant® 80 Press Systemhandbuch xi Inhalt xii Xerox® Versant® 80 Press Systemhandbuch 1 Systemadministrator Übersicht Aufrufen/Beenden des Systemadministrator-Modus 1. Auf der Benutzeroberfläche der Druckmaschine die Schaltfläche An-/Abmelden drücken. 2. Über den Ziffernblock die Anmelde-ID des Systemadministrators eingeben und Eingeben auswählen. Der Standardwert der Anmelde-ID ist admin und das Standardkennwort ist 1111. HINWEIS Standardmäßig ist die Kennwortaufforderung nicht aktiviert. 3. Die Schaltfläche Maschinenstatus auf der Benutzeroberfläche der Druckmaschine drücken, um auf die Systemfunktionen zuzugreifen. 4. Um die Einstellungen zu ändern, das Register Extras auswählen. 5. Modus, Gruppe und Funktion entsprechend auswählen. 6. Zum Abmelden die Schaltfläche An-/Abmelden drücken. 7. Wenn der Bildschirm Abmelden erscheint, Abmelden auswählen. Xerox® Versant® 80 Press Systemhandbuch 1-1 Systemadministrator - Übersicht Auffinden der IP-Adresse der Druckmaschine Die IP-Adresse der Druckmaschine ist im Konfigurationsbericht zu finden und kann auf dem Touchscreen angezeigt werden. Diese Adresse wird jedoch nur verwendet, um die Kommunikation/Netzwerkverbindung zwischen der Druckmaschine und dem Druckserver herzustellen. Um die IP-Adresse der Druckmaschine zu erhalten: 1. Auf der Benutzeroberfläche der Druckmaschine die Schaltfläche Gerätestatus drücken. 2. Die Registerkarte Geräteinformationen auswählen. Die IP-Adresse ist aufgeführt. Die Benutzeroberfläche anpassen Anpassen der UI-Bildschirme und Schaltflächen Der Administrator kann die folgenden Funktionen anpassen: • Ob bestimmte Bildschirme auf der Benutzeroberfläche der Druckmaschine angezeigt werden oder nicht. • Bestimmen, wann Bildschirme angezeigt werden, z. B. nachdem die Druckmaschine eingeschaltet wurde oder wenn sie den Stromspar-Modus beendet. • Die Helligkeit der Bildschirme, wenn sie auf der Benutzeroberfläche der Druckmaschine angezeigt werden. • Die Geschwindigkeit der Abroll-Schaltflächen an der Seite des Bildschirms. • Die verwendete Standardsprache. Zuweisen einer Funktion 1. Als Administrator anmelden. 2. Die Schaltfläche Maschinenstatus auf der Benutzeroberfläche der Druckmaschine drücken, um auf die Systemfunktionen zuzugreifen. 3. Um die Einstellungen zu ändern, das Register Extras auswählen. 4. Systemeinstellungen > Allgemeine Serviceeinstellungen auswählen. 5. Bildschirm-/Schaltflächeneinstellungen auswählen. Die Funktion, die eingestellt oder geändert werden soll, aus der Liste auswählen. 6. Einstellungen ändern auswählen. 7. Die gewünschte Einstellung für die Funktion auswählen. 8. Speichern auswählen. Der vorherige Bildschirm wird angezeigt. 1-2 Xerox® Versant® 80 Press Systemhandbuch Systemadministrator - Übersicht 9. Schließen wählen. Der Extras-Hauptbildschirm wird angezeigt. 10. Den Administratormodus beenden. Ändern des Home-Standardbildschirms Mit diesem Verfahren wird der Bildschirm geändert, der angezeigt wird, wenn das Gerät eingeschaltet wird oder wenn der Energiesparmodus deaktiviert ist. 1. Als Administrator anmelden. 2. Auf der Benutzeroberfläche die Schaltfläche Gerätestatus drücken. 3. Das Extras-Register auswählen. 4. Systemeinstellungen > Allgemeine Serviceeinstellungen auswählen. 5. Bildschirm-/Schaltflächeneinstellungen auswählen. 6. Aus der angezeigten Liste Bildschirm-Standardeinstellung auswählen. 7. Einstellungen ändern auswählen. 8. Die gewünschte Einstellung für den Home-Standardbildschirm auswählen. Die Standardeinstellung ist Services Home. 9. Speichern auswählen. Der vorherige Bildschirm wird angezeigt. 10. Schließen wählen. Der Extras-Hauptbildschirm wird angezeigt. 11. Den Administratormodus beenden. Den Bildschirm nach automatischem Löschen zuweisen Mit diesem Verfahren wird bestimmt, welcher Bildschirm angezeigt wird, nachdem die Schaltfläche Autom. löschen gedrückt wird. 1. Als Administrator anmelden. 2. Auf der Benutzeroberfläche die Schaltfläche Gerätestatus drücken. 3. Das Extras-Register auswählen. 4. Systemeinstellungen > Allgemeine Serviceeinstellungen auswählen. 5. Bildschirm-/Schaltflächeneinstellungen auswählen. 6. Aus der angezeigten Liste Bildschirm nach autom. Löschen auswählen. 7. Einstellungen ändern auswählen. 8. Entweder Bildschirm der letzten Auswahl oder Services Home auswählen. Die Standardeinstellung ist Services Home. 9. Speichern auswählen. Der vorherige Bildschirm wird angezeigt. 10. Schließen wählen. Der Extras-Hauptbildschirm wird angezeigt. 11. Den Administratormodus beenden. Xerox® Versant® 80 Press Systemhandbuch 1-3 Systemadministrator - Übersicht Anpassen des Schaltflächen-Layouts auf dem Home-Bildschirm 1. 2. 3. 4. 5. 6. 7. 8. Als Administrator anmelden. Auf der Benutzeroberfläche die Schaltfläche Gerätestatus drücken. Das Extras-Register auswählen. Systemeinstellungen > Allgemeine Serviceeinstellungen auswählen. Bildschirm-/Schaltflächeneinstellungen auswählen. Aus der angezeigten Liste Services Home auswählen. Einstellungen ändern auswählen. Aus der angezeigten Liste die Position auswählen, an der ein Service zugewiesen werden soll. Das Layout der Schaltflächen auf diesem Bildschirm entspricht dem Layout der Schaltflächen auf dem Home-Bildschirm. 9. Aus dem Bildschirm Hauptfunktionsauswahl einen Service, der auf dem Home-Bildschirm angezeigt werden soll, auswählen. 10. Speichern auswählen. Der vorherige Bildschirm wird angezeigt. 11. Erneut Speichern auswählen. Das Fenster Bildschirm-/Schaltflächeneinstellung wird angezeigt. 12. Schließen wählen. Der Extras-Hauptbildschirm wird angezeigt. 13. Den Administratormodus beenden. Auftragsprofilerstellung zum Home-Bildschirm hinzufügen 1. 2. 3. 4. 5. 6. 7. 8. Als Administrator anmelden. Auf der Benutzeroberfläche die Schaltfläche Gerätestatus drücken. Das Extras-Register auswählen. Systemeinstellungen > Allgemeine Serviceeinstellungen auswählen. Bildschirm-/Schaltflächeneinstellungen auswählen. Aus der angezeigten Liste Services Home auswählen. Einstellungen ändern auswählen. Aus der angezeigten Liste die Position auswählen, an der der Service Auftragsprofilerstellung zugewiesen werden soll. 9. Aus dem Bildschirm Hauptfunktionsauswahl den Service Auftragsprofilerstellung auswählen. 10. Speichern auswählen. Der vorherige Bildschirm wird angezeigt. 11. Erneut Speichern auswählen. Das Fenster Bildschirm-/Schaltflächeneinstellung wird angezeigt. 12. Schließen wählen. Der Extras-Hauptbildschirm wird angezeigt. 1-4 Xerox® Versant® 80 Press Systemhandbuch Systemadministrator - Übersicht 13. Den Administratormodus beenden. Energiesparmodus Energiesparer - Übersicht Im Energiesparmodus verbraucht die Druckmaschine weniger Strom, wenn alle Druckaufträge abgeschlossen wurden und keine neuen Aufträge ausgeführt werden. Die Maschine verfügt über zwei Energiesparmodi: Energiespar- und Ruhemodus Standardmäßig wechselt die Druckmaschine nach 1 Minute Inaktivität automatisch in den Energiesparmodus. Nach 1 Minute Inaktivität wechselt die Maschine dann in den Ruhemodus. Diese Intervalle für beide Modi können vom Systemadministrator verändert werden. Hier sind zwei Beispiele: • Wenn der Low Power-Modus auf 15 Minuten und der Ruhemodus auf 60 Minuten eingestellt ist, wird der Ruhemodus nach insgesamt 60 Minuten Inaktivität aktiviert, nicht 60 Minuten nachdem der Low Power-Modus begonnen hat. Anders ausgedrückt, der Ruhemodus wird 45 Minuten nach dem Beginn des Energiesparmodus aktiviert. • Ist der Energiesparmodus auf 15 Minuten und der Ruhemodus auf 20 Minuten eingestellt, aktiviert sich der Ruhemodus 5 Minuten nachdem der Energiesparmodus einsetzt. Für Informationen zum Ändern der Zeitintervalle siehe Einstellung/Ändern der Energiespar-Zeitintervalle. Low Power-Modus In dieser Betriebsart wird die Spannungsversorgung von Benutzeroberfläche und Fixiereinheit zum Stromsparen reduziert. Die Anzeige erlischt und auf der Benutzeroberfläche leuchtet die Schaltfläche Energiesparmodus auf. Die Schaltfläche Energiesparmodus drücken, wenn die Druckmaschine verwendet werden soll. Die Taste Energiesparmodus leuchtet nicht mehr, was bedeutet, dass die Energiesparfunktion abgebrochen wurde. Ruhemodus In diesem Modus wird der Stromverbrauch weiter als im Energiesparmodus gesenkt. Die Anzeige erlischt und auf der Benutzeroberfläche leuchtet die Schaltfläche Energiesparmodus auf. Die Schaltfläche Energiesparmodus drücken, wenn die Druckmaschine verwendet werden soll. Die Taste Energiesparmodus leuchtet nicht mehr, was bedeutet, dass die Energiesparfunktion abgebrochen wurde. Xerox® Versant® 80 Press Systemhandbuch 1-5 Systemadministrator - Übersicht Energiesparmodus verlassen Der Energiesparmodus der Druckmaschine wird folgendermaßen verlassen: • Drücken der Schaltfläche Energiesparen auf der Benutzeroberfläche der Druckmaschine • Empfangen von Druckdaten für einen eingehenden Druckauftrag oder • Programmieren oder Durchführen eines Kopier-/Scan-Auftrags. 1-6 Xerox® Versant® 80 Press Systemhandbuch 2 Xerox Remote Print Services Xerox Remote Print Services - Übersicht Ihre Druckmaschine wird automatisch mit Xerox Remote Print Services (auch SMart eSolutions genannt) installiert und konfiguriert. Durch diese Services werden mehrere Aktivitäten, die mit dem Verwalten von Xerox Druckgeräten in einem Netzwerk verbunden sind, automatisiert. Diese sind: • Eine sichere Internetverbindung zwischen der Druckmaschine und Xerox mithilfe von SSL(Secure Socket Layer)-Protokollen und 256-Bit Verschlüsselung. So wird sichergestellt, dass Ihre Informationen geschützt sind. Nur Informationen zur Druckmaschinenleistung werden durch diese Verbindung an Xerox gesendet. • Wartungsassistent: Diese Funktion bietet eine schnelle Identifizierung potentieller Probleme. Sie sendet spezifische Servicedaten an den Xerox Kundendienst zur genauen Diagnose von Problemen. Sie bietet auch schnellere Lösung von Problemen (weniger Zeit als das Schicken eines Kundendienstmitarbeiters). • MeterAssistant® (Automatische Zählerablesungen): Diese Funktion automatisiert das Sammeln und Übermitteln von Zählerablesungen für das Verfolgen und Berechnen des tatsächlichen Verbrauchs (nicht geschätzt) der Xerox Druckmaschine. Sie erstellt aktuelle Zählerablesungen und sendet diese direkt an Xerox, was diese zeitaufwendige Arbeit für den Bediener eliminiert. • SuppliesAssistant® (Automatisches Auffüllen von Verbrauchsmaterialien): Diese Funktion bestellt bestimmte Verbrauchsmaterialien für die Druckmaschine automatisch, basiert auf dem tatsächlichen Verbrauch. Dies spart Zeit, da die Notwendigkeit der manuellen Bestellung und der Verwaltung des Inventars wegfällt. Xerox Remote Print Services kann mit mehreren Methoden eingesetzt werden. In diesem Handbuch wird das Direct Connect-Modell in der Druckmaschine beschrieben, das zur Unterstützung eine sichere Übertragung von Statusinformationen der Druckmaschine an Xerox liefert. Xerox® Versant® 80 Press Systemhandbuch 2-1 Xerox Remote Print Services HINWEIS Für weitere Informationen kontaktieren Sie Ihren Xerox Partner oder gehen Sie zu www.xerox.com. Direktverbindung einrichten Abhängig von Ihrem Netzwerk müssen Sie möglicherweise die HTTP Proxy-Servereinstellung für Remote Print Services ändern. Standardmäßig ist der HTTP Proxy-Server auf 'Aus' gestellt. Die Einstellungen können konfiguriert und auf eine von zwei Arten eingerichtet werden: • Direkt an der Druckmaschine durch das Netzwerk und Konnektivität-Tool • Durch die CentreWare Internet Services Wenn Remote Print Services aktiviert ist, kann mit der IP-Adresse des Druckservers von einem beliebigen Computer im Netzwerk, der über einen Webbrowser verfügt, einschließlich dem Druckserver, auf CentreWare Internet Services zugegriffen werden. Die HTTP Proxy-Servereinstellungen und Datenübertragungsinformationen können mit der CentreWare Internet Services-Schnittstelle definiert werden. Im Folgenden wird beschrieben, wie die Kommunikation zwischen der vernetzten Xerox Druckmaschine und dem Xerox Kommunikations-Druckserver für die Verwaltung der Remote-Services eingerichtet wird. 2-2 Xerox® Versant® 80 Press Systemhandbuch Xerox Remote Print Services Einrichten Ihrer Druckmaschine Netzwerkzugriff Verifizieren, dass die Druckmaschine physisch mit dem Netzwerk verbunden ist und dass der Zugriff auf das Internet zugelassen ist. Diese Druckmaschine soll durch den Druckserver automatisch verbinden und seine Netzwerkinformationen abrufen. Ist jedoch ein Internet-Proxyserver in Gebrauch, muss dieser möglicherweise an der Druckmaschine eingerichtet werden, um die Kommunikation mit Xerox zuzulassen. Einrichten des Proxy-Servers Proxy-Server - Übersicht Es ist möglich, dass das Netzwerk Ihres Standorts erfordert, dass der gesamte Internetzugang durch einen Proxy-Server geht. IP-Adresse (oder Hostname) und Protokoll für den Proxy-Server prüfen und erhalten und sicherstellen, dass der Proxy-Server so konfiguriert ist, dass ausgehende HTTP(oder sichere HTTPS)-Protokollverbindungen zugelassen werden. Wenn der Proxy-Server Authentifizierung verwendet, werden Benutzernamen und Kennwort einer Kostenstelle, die Zugriff bietet, benötigt. Xerox Remote Print Services wird durch Konfigurieren der Proxy-Servereinstellungen aktiviert. So wird das Gerät mit dem Xerox Communication Server registriert und die Zeit für die Übertragung von Daten eingestellt. Mit den Schritten unten wird der Proxy-Server entweder am Steuerpult der Druckmaschine oder durch CentreWare Internet Services aktualisiert. Arbeitsblatt des Proxy-Servers Mit der Arbeitsblatt-Tabelle unten werden die Netzwerkinformationen aufgezeichnet, die zum Aktualisieren der Proxy-Servereinstellungen gebraucht werden. Die Standort-spezifischen Werte in die Spalte 'Kundeneinstellung' eingeben. Elementnummer/Name Benutzerdefinierte Einstellung 1. Proxy-Server verwenden 2. Einrichtung des Proxy-Servers 3. Adressen zum Umgehen des Proxy-Servers 4. Name des HTTP-Proxyservers 5. Portnummer des HTTP-Proxyservers 6. Authentifizierung des HTTP-Proxyservers 7. Anmeldename des HTTP-Proxyservers Xerox® Versant® 80 Press Systemhandbuch 2-3 Xerox Remote Print Services Elementnummer/Name Benutzerdefinierte Einstellung 8. Kennwort des HTTP-Proxyservers 9. Name des HTTPS-Proxyservers 10. Portnummer des HTTPS-Proxyservers 11. Authentifizierung des HTTPS-Proxyservers 12. Anmeldename des HTTPS-Proxyservers 13. Kennwort des HTTPS-Proxyservers Aktualisieren des Proxy-Servers an der Druckmaschine 1. 2. 3. 4. Als Systemadministrator anmelden: Auf der Benutzeroberfläche der Druckmaschine die Schaltfläche Gerätestatus drücken. Das Extras-Register auswählen. Systemeinstellungen > Konnektivität u. Netzwerkeinrichtung > Proxy-Servereinstellungen auswählen. Am Bildschirm 'Proxy-Servereinstellungen' die aktuellen Einstellungen prüfen und jedes Element, nach Bedarf, zum Aktualisieren auswählen. Wenn die Einstellungen in CentreWare Internet Services aktualisiert wurden, werden die neuen Werte auf diesem Bildschirm gezeigt. 5. Die Elementreihe im Bildschirm und dann Einstellungen ändern auswählen. Die Informationen von Ihrem Arbeitsblatt verwenden und die neue Regel eingeben. 6. Speichern > Schließen auswählen. 7. Administratormodus beenden. 8. Die Druckmaschine aus-/einschalten. Die Xerox Serververbindung an der Druckmaschine verifizieren 1. 2. 3. 4. 2-4 Als Systemadministrator anmelden. Auf der Benutzeroberfläche der Druckmaschine die Schaltfläche Gerätestatus drücken. Unter Geräteinformationen Wartungsassistent auswählen. SMart eSolutions-Daten an Xerox senden auswählen. Die Druckmaschine beginnt Diagnosedaten an Xerox Support zu senden und druckt ein Blatt mit 'Erfolgreich' oder 'Fehlgeschlagen' aus. Xerox® Versant® 80 Press Systemhandbuch Xerox Remote Print Services Aktualisieren des Proxy-Servers durch CentreWare Internet Services Aktualisieren eines Proxy-Servers Nach Aufforderung Benutzerkennung und Kennwort eintippen. Die Standardeinstellungen sind admin und 1111. 1. In CentreWare Internet Services Eigenschaften > Smart eSolutions > Proxy-Server auswählen. 2. Unter Allgemein, neben 'Proxy-Server verwenden' Aktivieren auswählen. 3. Neben Proxy-Einrichtung Gleicher Proxy für alle Protokolle auswählen, um die gleichen Proxy-Einstellungen für HTTP und HTTPS zu verwenden. Um unterschiedliche HTTP- und HTTPS-Werte einzugeben wird Unterschiedlicher Proxy für jedes Protokoll ausgewählt. 4. Unter HTTP-Server folgende Schritte ausführen: a) Den Servernamen eintippen. b) Die Portnummer eintippen. Die Standard-Portnummer ist 8080. c) Wenn der Netzwerkadministrator bestätigt, dass der Proxy-Server so konfiguriert ist, dass Authentifizierung erforderlich ist, wird neben Authentifizierung Aktiviert ausgewählt. d) Anmeldenamen und Kennwort eintippen. Das Kennwort zur Bestätigung erneut eintippen. 5. Unter HTTPS-Server die HTTPS Proxy-Serverinformationen eintippen, wenn für Proxy-Einrichtung Unterschiedlicher Proxy für jedes Protokoll ausgewählt wurde. a) Den Servernamen eintippen. b) Die Portnummer eintippen. Die Standard-Portnummer ist 8080. c) Neben Authentifizierung Aktiviert auswählen, wenn der Proxy-Server Authentifizierung erforderlich macht. d) Anmeldenamen und Kennwort eintippen. Das Kennwort zur Bestätigung erneut eintippen. 6. Auf Anwenden klicken. 7. Im Status-Register, unter Allgemein, abrollen, um Maschine neu starten zu finden und auszuwählen. Xerox® Versant® 80 Press Systemhandbuch 2-5 Xerox Remote Print Services Xerox Serververbindung verifizieren In CentreWare Internet Services unter Eigenschaften > Allgemeine Einrichtung > SMart eSolutions-Einrichtung > Kommunikationsstatus die Schaltfläche Daten jetzt an Xerox senden auswählen. Der Status des Kommunikationsservers sollte wie registriert gezeigt werden. Fehlerbehebung Weitere Informationen zu Xerox Remote Print Services finden Sie hier: http://www.xerox.com/smartesolutions. Ein Sicherheitsweißbuch zu Xerox Remote Print Services finden Sie hier: http://www.xerox.com/about-xerox/account-management/ smart-meter/enus.html. Problem Beschreibung Meldung 'Übertragene Daten des Xerox • Die Netzwerkverbindung durch Überprüfen des Communication Servers fehlgeschlaNetzwerkkabels vom Druckserver zum Netzwerk gen' bestätigen. • Zugang zum Internet bestätigen. Am Webbrowser des Druckservers versuchen auf die Xerox Webseite zuzugreifen. Der HTTP Proxy-Server muss richtig konfiguriert sein, um den Zugriff der Druckmaschine auf das Internet zuzulassen, und die Adresse des Proxy-Servers muss am Gerät richtig konfiguriert sein. • Prüfen, ob die DNS-Einstellungen richtig konfiguriert sind, um sicherzustellen, dass die Druckmaschine die IP-Adresse des Proxyserver-Hostnamens auflösen kann. • An der Druckmaschine eingestellte Datum und Uhrzeit (Zeitzone) überprüfen. Falsches Datum oder falsche Uhrzeit können zu Synchronisierungsproblemen des Servers mit dem Xerox Communication Server führen. • Prüfen, ob der Xerox Communication Server online ist. Wenn das Problem nicht gelöst werden kann, den technischen Kundendienst kontaktieren. Es könnten Probleme am Xerox Communication Server vorliegen. 2-6 Xerox® Versant® 80 Press Systemhandbuch Xerox Remote Print Services Problem Beschreibung Beim anfänglichen Installieren der Druckmaschine ist die automatische Registrierung fehlgeschlagen Wenn die automatische Registrierung mit dem Xerox Communication Server fehlgeschlagen ist, ist möglicherweise die automatische Proxy-Feststellung falsch konfiguriert. Automatische Proxy-Feststellung ist für Remote-Services erforderlich, um automatisch mit dem Xerox Communication Server zu registrieren. • Prüfen, ob die WPAD-Option 252 am Proxy-Server aktiviert ist und die Einstellungen überprüfen. WPAD ist eine Methode, die von Clients im Netzwerk verwendet wird, um eine URL einer Konfigurationsdatei mit DHCP- und/oder DNS-Discoverymethoden festzustellen. • Wenn WPAD keine Option ist, die IP-Adresse des Proxy-Servers manuell in den Webbrowser eingeben. • Den erforderlichen Benutzernamen und das Kennwort für Proxy-Authentifizierung verifizieren und diese Informationen in den Webbrowser eingeben. • Den IP-Adressausschluss in der Netzwerkkonfiguration prüfen. Die Druckmaschine kann nicht auf das Internet zugreifen. Möglicherweise wird • Die Konnektivität mit dem Proxy-Server verifizieren. Die Proxy-Serveradresse von einem anderen Comein Proxy-Server oder eine Firewall verputer mit dem gleichen Teilnetz wie die Druckmawendet, um den Internetzugang zu schine anpingen. Wenn keine Antwort erfolgt, den steuern. Standard-Router (Standard-Gateway) und die in die Druckmaschine eingegebene IP und Adressdetails des Proxy-Servers verifizieren. Bestätigen, dass die HTTP (80) und HTTPS (443) Ports am ProxyServer nicht gesperrt sind. Prüfen, ob der ProxyServer Authentifizierung erfordert. • Mit dem IT-/Netzwerkadministrator verifizieren, dass der Zugang zum Internet nicht durch die Firewall gesperrt ist. Nachfragen, ob die Firewall-Regeln den Zugang der Druckmaschine zum Internet zulassen und ob ein Benutzername und Kennwort für ausgehenden Zugriff nicht erforderlich sind. Prüfen, ob die Standardports für HTTP und HTTPS von der Firewall nicht gesperrt sind. • Normalerweise sind Firewall, Proxy-Server und ein DNS-Server nicht der gleiche Host. Wenn für mehr als eine dieser Funktionen die gleiche IP-Adresse ausgegeben ist, mit dem IT-/Netzwerkadministrator verifizieren, dass die Informationen richtig sind. HINWEIS Ein Hostname kann für den Proxy-Server nur verwendet werden, wenn der Standort auch einen Namensservice, wie z. B. DNS ausführt. Ansonsten muss dem ProxyServer eine IP-Adresse gegeben werden. Xerox® Versant® 80 Press Systemhandbuch 2-7 Xerox Remote Print Services Problem Beschreibung Proxy-Servereinstellungen sind falsch Mit dem Netzwerkadministrator besprechen, welche Proxy-Serverdetails erforderlich sind und sicherstellen, dass diese im Bereich 'Netzwerk-Konnektivitätseinrichtung' der Druckmaschine eingegeben sind. Die DNS-Einstellungen sind falsch 1. 2. 3. 4. 5. 6. Auf einem PC, der Windows ausführt, in einem Netzwerk, das das gleiche Teilnetz wie die Druckmaschine verwendet, eine Befehlsaufforderung (Starten > Ausführen und cmd eingeben) öffnen. Den Befehl ipconfig/all eintippen, um die IPKonfigurationsinformationen anzuzeigen. Den Verbindungsspezifischen DNS-Suffix (Domänenname) und die IP-Adresse der DNSServer aufschreiben. Ping und die IP-Adresse des DNS-Servers eintippen, um die Konnektivität zu bestätigen. Es sollte eine Antwort erfolgen. Ping und die IP-Adresse des Standard-Gateways eintippen, um die Konnektivität mit dem Standard-Router zu bestätigen. Es sollte eine Antwort erfolgen. Prüfen, ob DNS-Server und Standard-Gateway an der Druckmaschine richtig eingestellt sind. Übertragungsfehler beim Verwenden der EFI Print Server-Konfiguration Sicherstellen, dass die DNS-Serverinformationen konfiguriert sind. Den Druckserver mit einem DNS-Servernamen konfigurieren, selbst wenn mit einem falschen Namen getestet werden muss. Dynamisches DNS in der Druckmaschine konfigurieren. Der Bildschirm der Druckmaschine zeigt die Meldung an: “Kommunikationsfehler mit dem Xerox SMart eSolutionsServer. Netzwerkeinstellungen prüfen.” Wenn das Internetkabel zwischen Druckmaschine und Druckserver fehlt, gebrochen oder die Verbindung unterbrochen ist, für eine gute Verbindung das Kabel durch ein neues Kabel ersetzen. Internetausfall überprüfen. 2-8 Xerox® Versant® 80 Press Systemhandbuch 3 Extras (Administratormodus) Extras - Übersicht Im Folgenden werden die verschiedenen Optionen von Gerätestatus > Extras an der Benutzeroberfläche der Druckmaschine zusammengefasst, die nach Anmeldung als Administrator eingestellt oder verwendet werden können. Wenn das Extras-Register im Administratormodus gedrückt wird, stehen die folgenden Funktionen zur Auswahl: • Fixierbereich reinigen - Bei Bedarf wird dieses Bildqualitätsverfahren zur Reinigung ausgeführt, um auf der Rückseite der Drucke erscheinende Trockentinte-/Tonerablagerungen zu beseitigen. • DFA-Finisherprofil - Wenn die Druckmaschine DFA-Inline-Endbearbeitungsgeräte Dritter enthält, wird diese Funktion aktiviert, um ein Profil des Finishers zu erstellen und Attribute hinzuzufügen, zu bearbeiten und/oder zu löschen. • Einfache Bildqualitätsanpassung (SIQA) Extras - Dies sind Verfahren, die die Ausrichtung, Dichte-Einheitlichkeit und Bildqualitätsübertragung auf Drucke korrigieren und anpassen. Siehe das SIQA-Kapitel für detaillierte Informationen und Verfahren. • Extras - Auf der Benutzeroberfläche das Extras-Register auswählen, um auf andere Bereiche zuzugreifen, in denen Systemfunktionen und Sicherheitseinstellungen eingestellt werden können: - Systemeinstellungen: Siehe Systemeinstellungen für detaillierte Informationen und Verfahren. Einrichtung u. Kalibrierung: Siehe Einrichtung u. Kalibrierung für detaillierte Informationen und Verfahren. Kostenzählung: Siehe Kostenzählung für detaillierte Informationen und Verfahren. Xerox® Versant® 80 Press Systemhandbuch 3-1 Extras (Administratormodus) - Authentifizierungs-/ Sicherheitseinstellungen: Siehe Authentifizierungs-/ Sicherheitseinstellungen für detaillierte Informationen und Verfahren. HINWEIS Die gesamte Liste der Optionen mit den Auf-/Abroll-Schaltflächen auf den Bildschirmen anzeigen. Wesentliche Extras-Verfahren Es folgt eine Liste der wichtigsten Extras-Verfahren: • • • • • Für Finisher-Anpassung > Falzposition anpassen siehe Falzposition anpassen Für Finisher-Anpassung > DFA-Finisherprofile siehe DFA-Finisherprofile verwenden Für Korrektur/Anpassung der Rollneigung siehe Rollneigung anpassen Für SFWB-Zähler siehe Zurücksetzen eines SFWB-Zählers Für Autom. Ausrichtung, Dichteeinheitlichkeit und Bildübertragung siehe den Abschnitt Einfache Bildqualitätsanpassung (SIQA) in diesem Handbuch. • Kalibrieren der Druckmaschine für Kopier- und Scan-Aufträge • Reinigen der Fixiereinheit Listen im Extras-Menü Extras-Hauptmenü Die Druckmaschine hat viele werkseitige Standardeinstellungen, die vom Benutzer angepasst werden können. Die folgenden Tabellen bieten eine Schnellanleitung der verschiedenen Funktionen und Optionen, die vom Administrator eingestellt werden können. Die Funktionen/Optionen sind abhängig von der Konfiguration der Druckmaschine und der optionalen Hardware und installierten Software. Extras 3-2 Systemeinstellungen Einrichtung u. Kalibrierung Kostenzählung Authentifizierungs-/ Sicherheitseinstellungen Xerox® Versant® 80 Press Systemhandbuch Extras (Administratormodus) Liste im Systemeinstellungen-Menü Systemeinstellungen Allgemeine Serviceeinstellungen Kopierserviceeinstellungen Konnektivität u. Netzwerkeinrichtung Scan-Serviceeinstellungen E-Mail-Serviceeinstellungen Adressbucheinstellungen Falzserviceeinstellungen Einstellungen zum Auftragsablaufservice Einstellungen der gespeicherten Datei Allgemeine Serviceeinstellun- Systemuhr/Timer gen Stromspareinstellungen Akustische Signale Bildschirm-/Schaltflächeneinstellungen Papierbehältereinstellungen Bildqualitätsanpassungen Berichte Wartung Wasserzeichen Erzwungene Anmerkung Allgemeine eindeutige Kennung drucken Die Auftragsausführung per E-Mail melden Plugin-Einstellungen Andere Einstellungen Kopierservice-Einstellungen Voreinstellungsschaltflächen Kopier-Standardeinstellungen Kopiersteuerung Vorlagenformat-Standardeinstellungen Festwerte für Verkleinern/Vergrößern Benutzerdefinierte Farben Konnektivität u. Netzwerkein- Port-Einstellungen richtung Protokolleinstellungen E-Mail-Adresse/Hostname des Geräts Proxy-Servereinstellungen Einstellungen des entfernten Authentifizierungsservers Sicherheitseinstellungen Andere Einstellungen Scan-Serviceeinstellungen Bildschirm-Standardeinstellungen Scan-Standardeinstellungen Scan to PC-Standardeinstellungen Vorlagenformat-Standardeinstellungen Ausgabeformat-Standardeinstellungen Festwerte für Verkleinern/Vergrößern Voreinstellungsschaltflächen Andere Einstellungen E-Mail-Serviceeinstellungen E-Mail-Steuerung Xerox® Versant® 80 Press Systemhandbuch 3-3 Extras (Administratormodus) Adressbucheinstellungen Adressbuch-Standardeinstellungen: Öffentliche Einträge Adressbuch-Standardeinstellung - Scannen: Netzwerkeinträge Ordner-Serviceeinstellungen Dateien durch Client abgerufen Dateianzeige-Standardeinstellung Druck- u. Löschbestätigungsbildschirm Qualität/Dateigröße zum Abrufen Auftragsablauf-Serviceeinstel- Pool-Server lungen Anmeldemethode für den Pool-Server Listenstandardeinstellung für Auftragsablaufblatt Einstellungen der gespeicher- Ablaufdatum für Dateien in Ordner ten Datei Netzwerk-Steuerungseinstel- Ethernet-Nenngeschwindigkeit lungen TCP/IP - IP-Adressauflösung TCP/IP - IP-Adresse TCP/IP - Teilnetzmaske TCP/IP - Gateway-Adresse Frame-Typ Port-Einstellungen Protokolleinstellungen E-mail-Adresse/Hostname des Geräts Proxy-Servereinstellungen Einstellungen des entfernten Authentifizierungsservers Sicherheitseinstellungen Andere Einstellungen Liste im Menü Einrichtung u. Kalibrierung Einrichtung Ordner erstellen Auftragsprofilerstellung Auftragsablaufblatt erstellen Auftragsablaufblatt-Stichwort erstellen Adressbucheintrag hinzufügen Papierbehälter-Attribute Druckabrechnungsmodus Kalibrierung Kopierauftrag Fixiereinheit reinigen Liste im Kostenzählungsmenü Kostenzählung 3-4 Benutzerkostenstellen erstellen/anzeigen Benutzerkostenstellen zurücksetzen Zähler des Systemadministrators (Kopieraufträge) Kostenzählungstyp Autom. Rückstellung von Benutzerabrechnungsinformationen Einstellungen des Kostenzählungs-/Abrechnungsgeräts Bericht über die Kopieraktivität Xerox® Versant® 80 Press Systemhandbuch Extras (Administratormodus) Liste im Menü Authentifizierungs-/ Sicherheitseinstellungen Authentifizierungs-/ Si- Einstellungen des Systemadministrators cherheitseinstellungen Identifikation Dem Benutzer das Deaktivieren von aktiven Einstellungen gestatten Auftragsstatus-Standard Festplatte überschreiben Xerox® Versant® 80 Press Systemhandbuch 3-5 Extras (Administratormodus) 3-6 Xerox® Versant® 80 Press Systemhandbuch 4 Systemeinstellungen (Extras Administratormodus) Systemeinstellungen - Übersicht Von Systemeinstellungen können die anfänglichen Werte eingestellt oder verändert werden. Die Funktionen der Systemeinstellungen sind: • • • • • • • • • Allgemeine Serviceeinstellungen Kopierserviceeinstellungen Konnektivität u. Netzwerkeinrichtung Scan-Serviceeinstellungen E-Mail-Serviceeinstellungen Adressbucheinstellungen Falzserviceeinstellungen Einstellungen zum Auftragsablaufservice Einstellungen der gespeicherten Datei Verfahren der Systemeinstellungen 1. 2. 3. 4. 5. 6. 7. Als Administrator anmelden. Auf die Schaltfläche Gerätestatus auf dem Steuerpult der Benutzeroberfläche drücken. Das Extras-Register auf der Benutzeroberfläche auswählen. Systemeinstellungen auswählen. Modus, Gruppe und Funktion auswählen. Nach Wunsch die Funktionsoptionen einstellen oder ändern. Speichern auswählen. Xerox® Versant® 80 Press Systemhandbuch 4-1 Systemeinstellungen (Extras Administratormodus) 8. Den Systemverwaltungsmodus beenden. Allgemeine Serviceeinstellungen Allgemeine Serviceeinstellungen - Übersicht Mit den Allgemeinen Serviceeinstellungen die Standardeinstellungen auswählen, die die Druckmaschine selbst beeinflussen. Allgemeinen Serviceeinstellungen enthält die folgenden Funktionen: Systemuhr/Timer Mit dieser Funktion die Geräteuhrzeit und die Zeitintervalle für verschiedene Timer einstellen. Stromspareinstellungen Die Zeitintervalle können sowohl für den Low Power-Modus als auch den Ruhemodus verändert werden, um für jeden Modus einen Wert zwischen 1 und 240 Minuten widerzuspiegeln. Akustische Signale Mit dieser Funktion wird gewählt, ob ein Alarmton für verschiedene Gerätefunktionen ausgegeben werden soll; es kann z. B. ein Signalton eingestellt werden, der am Ende eines Auftrags oder wenn ein Fehler auftritt, ausgelöst wird. Bildschirm-/Schaltflächeneinstellungen Mit dieser Funktion werden bestimmte Bildschirme und Schaltflächen eingestellt, die angezeigt werden, wenn der Strom eingeschaltet wird oder das Gerät den Stromsparmodus verlässt. Papierbehältereinstellungen Mit dieser Funktion werden die mit Druckmaterial und Behältern verbundenen Elemente eingestellt. Bildqualitätsanpassungen Mit dieser Funktion wird die Methode zur Anpassung der Bildqualität eingestellt, die verwendet wird, wenn das Gerät eine Vorlage scannt. Berichte Mit dieser Funktion werden die Optionen eingestellt, die eine Auswirkung auf druckbare Berichte haben. Beispiel: Durch Auswählen einer bestimmten Option wird vom Gerät nach einer festgelegten Zahl von Aufträgen automatisch ein Bericht ausgedruckt. 4-2 Xerox® Versant® 80 Press Systemhandbuch Systemeinstellungen (Extras Administratormodus) Wartung Mit dieser Funktion werden Geräteeinstellungen (wie z. B. Ausrichtungsanpassung für einen bestimmten Bedruckstoff) weiter angepasst, die Festplatte des Geräts initialisiert oder Daten gelöscht. Wasserzeichen Mit dieser Funktion werden Standardeinstellungen für die am häufigsten verwendeten Wasserzeichen konfiguriert. Erzwungene Anmerkung Mit dieser Funktion werden Anmerkungsvorlagen erstellt und gespeichert, die für Kopier-, Scan- und Druckaufträge verwendet werden können. Allgemeine eindeutige Kennung drucken Mit dieser Funktion wird ausgewählt, ob auf jeden Auftrag allgemeine eindeutige Kennungen gedruckt werden. Allgemeine eindeutige Kennungen können mit bestimmten Anwendungen als Suchbegriff verwendet werden, um Druckprotokoll-Informationen abzurufen. Die Auftragsausführung per E-Mail melden Mit dieser Funktion wird eingestellt, ob ein Benutzer eine E-Mail-Benachrichtigung mit den von der Druckmaschine ausgeführten Auftragsergebnissen (Kopieren, Scannen, Drucken) erhält. Plugin-Einstellungen Mit dieser Funktion werden die jeweils geltenden Plugin-Optionen ausgewählt und eingestellt. Andere Einstellungen Mit dieser Funktion wird eine Vielzahl von Einstellungen für die am häufigsten verwendeten Funktionen (wie z. B. Standardpapierformate) zugewiesen. Systemuhr/Timer Systemuhr/Timer - Übersicht Mit der Funktion Systemuhr/Timer werden Geräte-Uhrzeit und Zeitintervalle für verschiedene Optionen eingestellt: Xerox® Versant® 80 Press Systemhandbuch 4-3 Systemeinstellungen (Extras Administratormodus) Datum Stellt das Datum auf der Geräteuhr ein. Das hier eingestellte Datum wird auf Listen und Berichte gedruckt. Beim Einstellen des Datums kann aus drei verschiedenen Optionen gewählt werden: • Jahr/Monat/Tag • Monat/Tag/Jahr • Tag/Monat/Jahr Uhrzeit Stellt die Uhrzeit auf der Geräteuhr ein. Die hier eingestellte Uhrzeit wird auf Listen und Berichte gedruckt. Entweder eine 12 oder 24 Stunden-Darstellung auswählen. Autom. Löschen Hier wird der Zeitraum festgelegt, nach dem das Gerät zum Standardbildschirm zurückkehrt; in anderen Worten, wenn ein bestimmter Zeitraum ohne Betrieb vergeht, kehrt das Gerät automatisch zum Anfangsbildschirm (Standardbildschirm) zurück. Wenn diese Option auf An gestellt wird, einen Zeitraum zwischen 10 und 900 Sekunden, in Intervallen von einer Sekunde, auswählen. HINWEIS Selbst wenn Aus gewählt ist, werden aktuell gescannte und anstehende Aufträge nach einer Minute der Inaktivität des Geräts fortgesetzt. Autom. Auftragsfreigabe Wenn während eines Kopier- oder Scanauftrags ein Fehler auftritt, wird die Uhrzeit eingestellt, die vergeht, bis der aktuelle Auftrag automatisch gelöscht und die Ausführung des nächsten Auftrags aktiviert wird. Wenn auf An eingestellt ist, einen Zeitraum zwischen 4 und 99 Minuten, in Schritten von einer Minute, auswählen. Aus auswählen, wenn diese Funktion nicht gewünscht wird. Autom. Drucken Die Zeit zwischen dem Ende eines Druckauftrags und dem Beginn des nächsten Druckauftrags einstellen. Wenn auf An gestellt, einen Zeitraum zwischen 1 und 240 Sekunden, in Intervallen von einer Sekunde, einstellen. Wenn Aus ausgewählt ist, kann mit dem Drucken sofort begonnen werden, sobald das Gerät bereit ist. Drucker-Sperrdauer Wenn An eingestellt ist, wird die Zeit von Anfang bis Ende der Druckersperre ausgewählt. Der Wert kann zwischen 0 und 23 Stunden und 59 Minuten eingestellt werden. Wenn Aus ausgewählt ist, findet keine Druckersperre statt. Zeitzone Stellt den Zeitunterschied zur GMT (Greenwich Mean Time) ein. 4-4 Xerox® Versant® 80 Press Systemhandbuch Systemeinstellungen (Extras Administratormodus) Sommerzeit Ist diese Funktion aktiviert, passt das Gerät automatisch die aktuelle Zeit an, wenn Sommerzeit beginnt oder endet. Die Optionen sind: • Anpassen aus: Diese Funktion auswählen, wenn die Funktion Sommerzeit nicht gewünscht wird. • Nach Monat, Tag u. Uhrzeit anpassen: Diese Funktion auswählen, um den Beginn der Sommerzeit-Funktion nach Monat, Tag und Uhrzeit zu bestimmen. • Nach Monat, Woche, Wochentag u. Uhrzeit anpassen: Diese Funktion auswählen, um den Beginn der Sommerzeit-Funktion nach Monat, Woche, Wochentag und Uhrzeit zu bestimmen. Einstellen von Systemuhr/Timer 1. 2. 3. 4. 5. 6. 7. 8. 9. 10. Als Administrator anmelden. Auf der Benutzeroberfläche die Schaltfläche Gerätestatus drücken. Das Extras-Register auswählen. Systemeinstellungen > Allgemeine Serviceeinstellungen auswählen. Systemuhr/Timer auswählen. Das Element, das eingestellt oder geändert werden soll, auswählen. Einstellungen ändern auswählen. Die gewünschte Einstellung für die Option auswählen. Speichern auswählen. Ein weiteres Element zum Einstellen oder Ändern auswählen und die vorigen Schritte nach Bedarf wiederholen. 11. Schließen wählen. Der Extras-Hauptbildschirm wird angezeigt. 12. Den Administratormodus beenden. Stromspareinstellungen Einstellen/Ändern der Zeitintervalle für Stromsparmodus HINWEIS Die Zeitintervalle können sowohl für den Low Power-Modus als auch den Ruhemodus verändert werden, um für jeden Modus einen Wert zwischen 1 und 240 Minuten widerzuspiegeln. Durch Systemeinstellungen können auch andere Optionen geändert oder eingestellt werden, wie z. B. Deaktivieren der Funktion oder Stromsparen nach dem Drucken. 1. 2. 3. 4. 5. Als Administrator anmelden. Auf der Benutzeroberfläche die Schaltfläche Gerätestatus drücken. Das Extras-Register auswählen. Systemeinstellungen > Allgemeine Serviceeinstellungen auswählen. Stromspareinstellungen auswählen. Xerox® Versant® 80 Press Systemhandbuch 4-5 Systemeinstellungen (Extras Administratormodus) 6. Stromspar-Timer auswählen. 7. Einstellungen ändern auswählen. 8. Das Zeitintervall für Low Power-Modus und Ruhemodus bestimmen: a) Von letztem Betrieb zu Low Power-Modus: Die Standardzeit ist 1 Minute. Die Zeitspanne zwischen dem letzten Betrieb und dem Eintritt in den Low Power-Modus angeben. Von 1 bis 240 Minuten, in Schritten zu 1 Minute, auswählen. Die Zeit vom letzten Betrieb bis zum Low Power-Modus darf nicht größer sein als die Zeit vom letzten Betrieb bis zum Ruhemodus. b) Von letztem Betrieb zu Ruhemodus: Die Standardzeit ist 1 Minute. Die Zeitspanne zwischen dem letzten Betrieb und dem Eintritt in den Ruhemodus angeben. Von 1 bis 240 Minuten, in Schritten zu 1 Minute, auswählen. Sicherstellen, dass der Ruhemodus-Intervall mehr Zeit umfasst als der Low Power-Modus. 9. Speichern auswählen. 10. Schließen wählen. Der Extras-Hauptbildschirm wird angezeigt. 11. Den Administratormodus beenden. Akustische Signale Akustiksignale - Übersicht Mit der Funktion Akustiksignale wird gewählt, ob ein Alarmton für verschiedene Gerätefunktionen ausgegeben werden soll; es kann z. B. ein Signalton eingestellt werden, der am Ende eines Auftrags oder wenn ein Fehler auftritt, ausgelöst wird. HINWEIS Alle Optionen enthalten Lautstärkeauswahlen zwischen Laut, Normal und Leise. Um den Ton für eine Option zu deaktivieren, Aus auswählen. Die Optionen sind: Tonauswahl am Steuerpult Die Lautstärke auswählen, die ertönen soll, wenn eine Schaltfläche an der Benutzeroberfläche richtig ausgewählt wurde. Hinweiston am Steuerpult Die Lautstärke auswählen, die ertönen soll, wenn eine nicht-funktionierende (oder ausgegraute) Schaltfläche ausgewählt wird oder wenn ein Fehler auftritt. 4-6 Xerox® Versant® 80 Press Systemhandbuch Systemeinstellungen (Extras Administratormodus) Basiston Für eine Schaltfläche, die umschaltet (die Einstellung wird bei jedem Tastendruck geändert) die Lautstärke auswählen, die ertönt, wenn die Schaltfläche sich in ihrer anfänglichen (ersten) Position befindet. Dieses Geräusch ertönt, wenn die Schaltfläche Unterbrechen gedrückt wird. Maschine-bereit-Ton Die Lautstärke auswählen, die ertönt, wenn das Gerät bereit ist zu kopieren oder zu drucken oder nachdem es eingeschaltet ist. Auftrag fertig - Ton 1 Die Lautstärke auswählen, die ertönt, wenn das Gerät einen bestimmten Zyklus, wie etwa einen Kopierauftrag, erfolgreich beendet hat. Die Standardeinstellung ist Kopieren. Auftrag fertig - Ton 2 Die Lautstärke auswählen, die ertönt, wenn das Gerät einen bestimmten Zyklus, wie etwa einen Kopierauftrag, erfolgreich beendet hat. Die Standardeinstellung ist Bericht drucken. Störungston Die Lautstärke auswählen, die ertönt, wenn ein Fehlerabbruch stattfindet. Autom. Löschen-Signalton Die Lautstärke auswählen, die ertönt, wenn die autom. Löschfunktion aktiviert ist. Signalton Die Lautstärke auswählen, die ertönt, wenn ein Fehler, z. B. ein Papierstau, auftritt und der Fehler vernachlässigt wird. Kein Papier-Hinweiston Die Lautstärke auswählen, die ertönt, wenn sich im Papierbehälter kein Papier mehr befindet und der Auftrag unerledigt bleibt. Niedriger Toner-Signalton Die Lautstärke auswählen, die ertönt, wenn es Zeit ist die Toner-Trommelpatrone auszutauschen. Auftragsprofilerstellung Die Lautstärke auswählen, die ertönt, wenn die Funktion Auftragsprofilerstellung aktiviert ist. Die akustischen Signale einstellen 1. 2. 3. 4. Als Administrator anmelden. Auf der Benutzeroberfläche die Schaltfläche Gerätestatus drücken. Das Extras-Register auswählen. Systemeinstellungen > Allgemeine Serviceeinstellungen auswählen. Xerox® Versant® 80 Press Systemhandbuch 4-7 Systemeinstellungen (Extras Administratormodus) 5. 6. 7. 8. 9. 10. Akustiksignale auswählen. Das Element, das eingestellt oder geändert werden soll, auswählen. Einstellungen ändern auswählen. Die gewünschte Einstellung für die Option auswählen. Speichern auswählen. Ein weiteres Element zum Einstellen oder Ändern auswählen und die vorigen Schritte nach Bedarf wiederholen. 11. Schließen wählen. Der Extras-Hauptbildschirm wird angezeigt. 12. Den Administratormodus beenden. Bildschirmschaltflächen/Einstellungen Bildschirm-/Schaltflächeneinstellungen - Übersicht Mit der Funktion 'Bildschirm-/Schaltflächeneinstellungen' werden bestimmte Bildschirme und Schaltflächen eingestellt, die beim Einschalten des Geräts, beim Verlassen des Stromsparmodus und mehr angezeigt werden. Die Optionen sind: Standardbildschirm Einen Standardbildschirm zuweisen, der angezeigt wird, wenn das Gerät eingeschaltet wird; zur Auswahl stehen Services, Kopieren, Auftragsstatus oder Gerätestatus. Service-Standardbildschirm Einen Service-Standardbildschirm zuweisen; zur Auswahl stehen Services-Home, Kopieren oder Auftragsprofilerstellung. Service-Bildschirm nach Autom. löschen Einen Service-Standardbildschirm zuweisen, der nach Autom. löschen angezeigt wird; entweder Services-Home oder Letzter Auswahlbildschirm. Autom. Anzeige des Anmeldebildschirms Wenn die Funktion Authentifizierung verwendet wird, auswählen, ob der Anmeldebildschirm autom. angezeigt werden soll, wenn das Gerät eingeschaltet wird oder nach dem Abbrechen des Stromspar-/Energiesparmodus. Alle Services Das Layout der Service-Schaltflächen einstellen, die auf dem Bildschirm Services-Home eingeblendet werden, wenn die Schaltfläche Services-Home auf dem Steuerpult gedrückt wird. Services-Home-Standardbildschirm Auswählen, ob der Bildschirm Services-Home die funktionelle Beschreibung einer Schaltfläche anzeigt, wenn diese ausgewählt wird. 4-8 Xerox® Versant® 80 Press Systemhandbuch Systemeinstellungen (Extras Administratormodus) Auftragstyp am Auftragsstatus-Bildschirm Die Auftragstypen auswählen, die auf dem Register Fertige Aufträge am Bildschirm Auftragsstatus angezeigt werden sollen, wenn am Steuerpult die Schaltfläche Auftragsstatus gedrückt wird. Benutzerdefinierte Schaltflächen 1-3 Den drei benutzerdefinierten Schaltflächen auf dem Steuerpult Funktionen zuweisen. Beispiel: Eine Schaltfläche kann der Kopierfunktion und die anderen beiden Schaltflächen können Auftragsprofilerstellung und Sprache zugewiesen werden. Standardsprache Die Standardsprache für das Gerät einstellen; diese Sprache wird auf der Benutzeroberfläche erscheinen. Tastaturschaltfläche anpassen Mit dieser Option können häufig verwendete Informationen eingegeben und gespeichert und eine benutzerdefinierte Schaltfläche auf dem Tastaturbildschirm der Benutzeroberfläche erstellt werden. Häufig verwendete Informationen können Domänenname, eine IP-Adresse oder andere entsprechende Daten sein; Beispiel: www.xerox.com. Nur eine Tastatur-Schaltfläche der Benutzeroberfläche kann angepasst werden. Bildschirm-/Schaltflächeneinstellungen zuweisen 1. 2. 3. 4. 5. 6. 7. 8. 9. 10. Als Administrator anmelden. Auf der Benutzeroberfläche die Schaltfläche Gerätestatus drücken. Das Extras-Register auswählen. Systemeinstellungen > Allgemeine Serviceeinstellungen auswählen. Bildschirm-/Schaltflächeneinstellungen auswählen. Das Element, das eingestellt oder geändert werden soll, auswählen. Einstellungen ändern auswählen. Die gewünschte Einstellung für die Option auswählen. Speichern auswählen. Ein weiteres Element zum Einstellen oder Ändern auswählen und die vorigen Schritte nach Bedarf wiederholen. 11. Schließen wählen. Der Extras-Hauptbildschirm wird angezeigt. 12. Den Administratormodus beenden. Papierbehältereinstellungen Papierbehältereinstellungen - Übersicht Mit der Funktion Materialbehältereinstellungen werden die mit Druckmaterial und Behältern verbundenen Elemente eingestellt, einschließlich folgender Komponenten: Xerox® Versant® 80 Press Systemhandbuch 4-9 Systemeinstellungen (Extras Administratormodus) Benutzerdefinierte Materialeinstellungen Mit dieser Funktion werden bestimmte Materialattribute für benutzerdefiniertes Material eingestellt. Attribute sind: • Name • Materialtyp (wie z. B. einfacher, gestrichener oder ungestrichener Bedruckstoff) • Papiergewicht • Ausrichtungsanpassung: Mit dieser Funktion werden auf der Ausrichtung eines gedruckten Dokuments basierende Einstellungen am Bild vorgenommen. Folgende Einstellungen können vorgenommen werden: Ausrichtung, Rechtwinkligkeit, Verschiebung und Vergrößerung. • Rollneigung des Druckmaterials einstellen: Diese Funktion verwenden, wenn die Ausgabe eine zu starke Rollneigung aufweist. • Autom. Behältergebläse-Werte: Mit dieser Funktion können die Ventilatoren in den Behältern ein- und ausgeschaltet werden, um Fehleinzüge, Mehrfacheinzüge, Papierstaus und andere mögliche Zufuhrprobleme zu vermeiden. • Falzposition anpassen: Mit dieser Funktion wird die Falzposition für unterschiedliche Papierarten ausgerichtet und die Einstellungswerte für verschiedene Standardarten gesetzt. Diese Option ist nur verfügbar, wenn das Gerät entweder mit dem optionalen Standard Finisher oder Booklet Maker Finisher ausgestattet ist. Papierbehälter-Attribute Mit dieser Funktion werden Einstellungen für bestimmte Materialeigenschaften für das in jedem Behälter geladene Material konfiguriert die Optionen sind: • Materialformat • Materialtyp (wie z. B. einfacher, gestrichener oder ungestrichener Bedruckstoff) • Papiergewicht • Papierfarbe • Ausrichtungsanpassung: Mit dieser Funktion werden auf der Ausrichtung eines gedruckten Dokuments basierende Einstellungen am Bild vorgenommen. Folgende Einstellungen können vorgenommen werden: Ausrichtung, Rechtwinkligkeit, Verschiebung und Vergrößerung. • Rollneigung des Druckmaterials einstellen: Diese Funktion verwenden, wenn die Ausgabe eine zu starke Rollneigung aufweist. • Autom. Behältergebläse-Werte: Mit dieser Funktion können die Ventilatoren in den Behältern ein- und ausgeschaltet werden, um Fehleinzüge, Mehrfacheinzüge, Papierstaus und andere mögliche Zufuhrprobleme zu vermeiden. • Falzposition anpassen: Mit dieser Funktion wird die Falzposition für unterschiedliche Papierarten ausgerichtet und die Einstellungswerte für verschiedene Standardarten gesetzt. Diese Option ist nur verfügbar, wenn das Gerät entweder mit dem optionalen Standard Finisher, Booklet Maker Finisher oder Standard Finisher Plus ausgestattet ist. 4-10 Xerox® Versant® 80 Press Systemhandbuch Systemeinstellungen (Extras Administratormodus) Benutzerdefinierte Papierfarbeinstellungen Mit dieser Funktion wird dem im Gerät geladenen Farbpapier ein benutzerdefinierter Name zugewiesen. Für jeden benutzerdefinierten Farbpapiernamen sind maximal zwölf Zeichen zulässig. Materialbehältereigenschaften im Einrichtungsbildschirm Die in diesem Bildschirm getroffene Auswahl bestimmt, ob die Option Materialbehältereigenschaften auf dem Extras-Register angezeigt wird. Materialbehältereigenschaften während des Einlegens Diese Funktion bestimmt, ob die Option Materialbehältereigenschaften auf der Benutzeroberfläche angezeigt wird, wenn ein Materialbehälter geöffnet und geschlossen wird. Papierbehälterpriorität Mit dieser Funktion wird die Reihenfolge der Papierbehälterpriorität für automatische Behälterauswahl festgelegt. Bei der automatischen Behälterauswahl wird ein Behälter mit dem entsprechenden Druckmaterial automatisch vom Gerät zum Kopieren oder Drucken ausgewählt. Behälter 5 (Bypass) Papiergröße Mit dieser Funktion werden dem Behälter 5 (Bypass) bestimmte Papiergrößen zugewiesen. Dies erleichtert das Kopieren mit Behälter 5 (Bypass). Maximal zwanzig Papiergrößen können den Größenauswahlen von Behälter 5 (Bypass) zugewiesen werden. Automatische Behälterumschaltsteuerung Mit dieser Funktion wird die autom. Behälterumschaltmethode gewählt und wie Vorlagen mit gemischten Größen kopiert werden. Auswählen oder Ändern der Papierbehältereinstellungen 1. 2. 3. 4. 5. 6. 7. 8. 9. 10. Als Administrator anmelden. Auf der Benutzeroberfläche die Schaltfläche Gerätestatus drücken. Das Extras-Register auswählen. Systemeinstellungen > Allgemeine Serviceeinstellungen auswählen. Papierbehältereinstellungen auswählen. Das Element, das eingestellt oder geändert werden soll, auswählen. Einstellungen ändern auswählen. Die gewünschte Einstellung für die Option auswählen. Speichern auswählen. Ein weiteres Element zum Einstellen oder Ändern auswählen und die vorigen Schritte nach Bedarf wiederholen. 11. Schließen wählen. Der Extras-Hauptbildschirm wird angezeigt. 12. Den Administratormodus beenden. Xerox® Versant® 80 Press Systemhandbuch 4-11 Systemeinstellungen (Extras Administratormodus) Bildqualitätsanpassungen Bildqualitätsanpassung - Übersicht Die Methode zur Anpassung der Bildqualität auswählen, die verwendet wird, wenn das Gerät eine Vorlage scannt. Die Bildqualitätsoptionen sind u. a.: Foto- und Texterkennung Mit dieser Option wird der Standardwert für alle Foto- und Textkopieraufträge eingestellt. Foto und Text wird mit Vorlagentyp verwendet, wenn Aufträge kopiert werden. Ausgabefarberkennung Mit dieser Option werden die verwendeten Erkennungseinstellungen geändert, wenn Autom. feststellen im Bereich Ausgabefarbe des Registers Kopieren ausgewählt wird. Zwischen Mehr Schwarzweiß, Schwarzweiß, Normal, Farbe und Mehr Farbe wählen. Foto-Reproduktionsebene Mit dieser Option die verwendete Reproduktionseinstellung ändern, wenn Autom. im Bildschirm Vorlagentyp ausgewählt ist. Zwischen Mehr Text, Normal und Mehr Foto wählen. Hintergrundunterdrückung (Farbkopie) Mit dieser Option die Einstellung zur Hintergrundunterdrückung ändern, wenn Autom. Unterdrückung im Bildschirm Bilderverbesserung ausgewählt ist. Zwischen Hohe Qualität und Hohe Geschwindigkeit auswählen. Hintergrundunterdrückung (Schwarzweißkopie) Mit dieser Option die Einstellung zur Hintergrundunterdrückung ändern, wenn Autom. Unterdrückung im Bildschirm Bilderverbesserung ausgewählt ist. Zwischen Hohe Qualität und Hohe Geschwindigkeit auswählen. Hintergrundunterdrückung (Scan-Auftrag) Mit dieser Option die Einstellung zur Hintergrundunterdrückung ändern, wenn Autom. Unterdrückung im Bildschirm Bilderverbesserung ausgewählt ist. Zwischen Hohe Qualität und Hohe Geschwindigkeit auswählen. Bildverbesserung Mit dieser Option wird ausgewählt, ob Bildverbesserung ausgeführt werden soll oder nicht. Wenn An ausgewählt ist, werden Kopierdaten geglättet, um ein glatteres Erscheinungsbild zu geben. Wenn Aus ausgewählt ist, wird vom Gerät keine Bildverbesserung vorgenommen. 4-12 Xerox® Versant® 80 Press Systemhandbuch Systemeinstellungen (Extras Administratormodus) Einstellungen zur Bildqualitätsanpassung auswählen 1. 2. 3. 4. 5. 6. 7. 8. 9. 10. Als Administrator anmelden. Auf der Benutzeroberfläche die Schaltfläche Gerätestatus drücken. Das Extras-Register auswählen. Systemeinstellungen > Allgemeine Serviceeinstellungen auswählen. Bildqualitätsanpassung auswählen. Das Element, das eingestellt oder geändert werden soll, auswählen. Einstellungen ändern auswählen. Die gewünschte Einstellung für die Option auswählen. Speichern auswählen. Ein weiteres Element zum Einstellen oder Ändern auswählen und die vorigen Schritte nach Bedarf wiederholen. 11. Schließen wählen. Der Extras-Hauptbildschirm wird angezeigt. 12. Den Administratormodus beenden. Berichte Berichte - Übersicht Mit dieser Funktion werden die Optionen eingestellt, die eine Auswirkung auf druckbare Berichte haben; diese sind: Berichte drucken-Schaltfläche Nach Aktivierung erscheint die Schaltfläche Berichte drucken im Register Maschineninformationen. Zum Drucken der Berichte ist keine Systemadministrator-Anmeldung erforderlich. Auftragsprotokollbericht Bericht drucken auswählen, um einen Auftragsprotokollbericht zu drucken, nachdem 50 Berichte verarbeitet sind. Dateiübertragungsbericht scannen Auswählen, ob der Bericht für die Datenübertragungsergebnisse gedruckt werden soll, wenn die gescannten Daten auf einen Computer im Netzwerk übertragen oder per E-Mail gesendet werden. Es kann zwischen Aus, An oder Drucken, wenn Zustellung fehlgeschlagen, gewählt werden. 2-seitiger Bericht Auswählen, ob der Bericht 1-seitig oder 2-seitig gedruckt werden soll. Auftragsablauf-Fehlerbericht Auswählen, ob automatisch ein Auftragsablauf-Fehlerbericht gedruckt werden soll. An oder Aus auswählen. Xerox® Versant® 80 Press Systemhandbuch 4-13 Systemeinstellungen (Extras Administratormodus) Berichteoptionen einstellen 1. 2. 3. 4. 5. 6. 7. 8. 9. 10. Als Administrator anmelden. Auf der Benutzeroberfläche die Schaltfläche Gerätestatus drücken. Das Extras-Register auswählen. Systemeinstellungen > Allgemeine Serviceeinstellungen auswählen. Berichte auswählen. Das Element, das eingestellt oder geändert werden soll, auswählen. Einstellungen ändern auswählen. Die gewünschte Einstellung für die Option auswählen. Speichern auswählen. Ein weiteres Element zum Einstellen oder Ändern auswählen und die vorigen Schritte nach Bedarf wiederholen. 11. Schließen wählen. Der Extras-Hauptbildschirm wird angezeigt. 12. Den Administratormodus beenden. Wartung Wartung - Übersicht Mit der Wartungsfunktion werden die Druckmaschineneinstellungen für folgende Optionen weiter angepasst: Home-Kurzinstallation Mit dieser Option kann eine Kurzanleitungsseite als Home-Bildschirm erstellt werden. Festplatte initialisieren Mit dieser Option die Festplatte des Geräts initialisieren. Hiermit werden alle aktuellen Daten auf der Festplatte gelöscht. Siehe Initialisieren der Festplatte. USB-Schlüssel Wenn aktiviert, bietet diese Funktion die Fähigkeit Softwarekit-Optionen mithilfe eines USB-Sticks, der mit dem System verbunden ist, statt eines Pin-Codes zu laden. Alle Daten löschen Mit dieser Option Auftrag löschen oder Auftrag ausführen auswählen, wenn der Gerätespeicher voll ist. 4-14 Xerox® Versant® 80 Press Systemhandbuch Systemeinstellungen (Extras Administratormodus) Zertifikate löschen/Einstellungen initialisieren Alle auf der Druckmaschine gespeicherten Zertifikate werden gelöscht und die mit den Zertifikaten verbundenen Sicherheitseinstellungen werden initialisiert. Diese Funktion sollte verwendet werden, wenn auf der Druckmaschine aufgrund einer Anomalie der Zertifikatsdatei keine Zertifizierungsdaten verwendet werden können, selbst wenn das Zertifikat für SSL/TLS-Einstellungen unter Konnektivität u. Netzwerkeinrichtung > Sicherheitseinstellungen aktiviert wurde. Selbsttest einschalten Auswählen, ob ein Selbsttest durchgeführt werden soll, wenn das Gerät eingeschaltet/gestartet wird. Wenn abnorme Bedingungen, wie z. B. absichtliche Programmveränderungen, gefunden werden, wird das Gerät gestoppt und die Informationen werden im Audit-Protokoll festgehalten. Wenn das Gerät nicht startet, kontaktieren Sie den Kundendienst. Siehe Einen Einschalt-Selbsttest ausführen. Softwareoptionen Diese Funktion ist nur für Kundendienstpartner. Wenden Sie sich für weitere Informationen an das Xerox Customer Support Center. Nichtflüchtiger Speicher (NVM) Schreiben/Lesen Diese Funktion wird vom Xerox Kundendienst zum Ändern bestimmter Einstellungen verwendet. Druckabrechnungsmodus Identifiziert die in der Druckmaschine verwendeten Abrechnungsmöglichkeiten und wie Drucke auf großformatigen Bogen wie A3-Papier verfolgt werden. Es gibt zwei Einstellungswahlmöglichkeiten. Die Standardeinstellung ist ein A3-Druckmodus, mit dem alle Drucke gleichwertig gezählt werden. Oder das System kann auf A4-Druckmodus eingestellt werden, mit dem große Drucke gezählt werden (abhängig von der Kundenund Marktregion). So können normale Druckzähler in 2 Schritten weiterzählen, wenn ein großer Druck erfolgt. Verbrauchsmaterial-Aktivierungscode Unterstützt das Umstellen der Druckmaschine von Zähler- zu Verkauft-Rechnungsstellung. Behälter 5-Option Behälter 5 wird nicht automatisch vom System festgestellt. Wenn Behälter 5 installiert ist, sollte er mit dieser Funktion in der auf dem Touchscreen der Druckmaschine und im Materialarchiv-Manager angezeigten Systemkonfigurationsgrafik gezeigt (aktiviert) oder ausgeblendet (deaktiviert) werden. Anpassung der Behälter 5-Führung Kalibriert die Papierführungen von Behälter 5 auf ihre Mindest- und Höchstbreiten. Diese Routine wird zum Kalibrieren der Papiergrößenfeststellung für Behälter 5 verwendet, wenn der Behältergrößensensor ausgetauscht wird. Siehe Anpassung der Behälter 5-Führung einstellen. Xerox® Versant® 80 Press Systemhandbuch 4-15 Systemeinstellungen (Extras Administratormodus) Technische Hauptbedienungskraft Auf diesen Bereich zur Rückstellung des SFWB-Zählers für eine neu ausgetauschte CRU (vom Kunden auszutauschende Verbrauchsmaterialeinheit), wie z. B. den Ansaugfilter hinten in der Druckmaschine, zugreifen. Der SFWB-Zähler des ausgewählten austauschbaren Teils wird auf 0 zurückgesetzt. So wird verfolgt, wann das Verbrauchsmaterial wieder ausgetauscht werden muss. Siehe SFWB-Zähler zurücksetzen. Anpassung der Dichteeinheitlichkeit Siehe das Kapitel für einfache Bildqualitätsanpassung (SIQA - Simple Image Quality Adjustment) für detaillierte Informationen und Verfahren. Ausrichtungsanpassung Entweder Autom. Ausrichtungsanpassung (SIQA-Kapitel) oder Manuelle Ausrichtungsanpassung wählen. Papierrollneigung anpassen Mit dieser Funktion werden die Rollneigungseinstellungen geändert, entweder dort, wo sie gebraucht werden, oder um einzelne Rollneigungsprofile für bestimmte Materialtypen, -gewichte und -behälter zu erstellen. Für detaillierte Informationen und Verfahren siehe Rollneigung korrigieren. Finisher-Anpassung (optional) Diese Funktion ist nur verfügbar, wenn einer der folgenden Finisher mit der Druckmaschine verbunden ist: • Standard Finisher • Booklet Maker Finisher • Standard Finisher Plus Mit der Finisheranpassungsfunktion werden die Einstellungen für die folgenden Optionen ausgewählt: • Falzposition einstellen • DFA-Finisherprofile verwenden (für Endbearbeitungsgeräte Dritter) Standardwartungsverfahren 1. 2. 3. 4. 5. 6. 7. 8. 9. Als Administrator anmelden. Auf der Benutzeroberfläche die Schaltfläche Gerätestatus drücken. Das Extras-Register auswählen. Systemeinstellungen > Allgemeine Serviceeinstellungen auswählen. Wartung auswählen. Das Wartungs-Element auswählen, das eingestellt oder geändert werden soll. Einstellungen ändern auswählen. Die gewünschte Einstellung für die Option auswählen. Speichern auswählen. 4-16 Xerox® Versant® 80 Press Systemhandbuch Systemeinstellungen (Extras Administratormodus) 10. Ein weiteres Element zum Einstellen oder Ändern auswählen und die vorigen Schritte nach Bedarf wiederholen. 11. Schließen wählen. Der Extras-Hauptbildschirm wird angezeigt. 12. Den Administratormodus beenden. Initialisieren der Festplatte 1. 2. 3. 4. 5. 6. Als Administrator anmelden. Auf der Benutzeroberfläche die Schaltfläche Gerätestatus drücken. Das Extras-Register auswählen. Systemeinstellungen > Allgemeine Serviceeinstellungen auswählen. Wartung auswählen. Um die Festplatte des Geräts zu initialisieren, Festplatte initialisieren auswählen. a) Vom Bildschirm Festplatte initialisieren die Partition auswählen, die neu formatiert werden soll. b) Start wählen. c) Ja auswählen. Nach dem erfolgreichen Neuformatieren wird ein Meldungsbildschirm eingeblendet. d) Bestätigen auswählen. e) Schließen auswählen, um zum Bildschirm Wartung zurückzukehren. 7. Um die Gerätedaten zu löschen, Alle Daten löschen auswählen. a) Aus dem Bildschirm Alle Daten löschen Start auswählen. WICHTIG Diese Funktion darf nur von einer autorisierten Person nach Rücksprache mit dem Xerox Kundendienstpartner verwendet werden. Durch Auswählen von Start werden alle auf dem Gerät aufgezeichneten Daten gelöscht. Dies schließt alle Benutzereinstellungen und automatisch vom System aufgezeichneten Daten ein. b) Am Ende Schließen auswählen, um zum Bildschirm Wartung zurückzukehren. 8. Schließen wählen. Der Extras-Hauptbildschirm wird angezeigt. 9. Den Administratormodus beenden. Einen Einschalt-Selbsttest ausführen 1. 2. 3. 4. 5. 6. 7. Als Administrator anmelden. Auf der Benutzeroberfläche die Schaltfläche Gerätestatus drücken. Das Extras-Register auswählen. Systemeinstellungen > Allgemeine Serviceeinstellungen auswählen. Wartung auswählen. Selbsttest einschalten auswählen. Entweder An oder Aus auswählen, um zu bestimmen, ob ein Selbsttest gedruckt wird, wenn der Drucker eingeschaltet wird. Xerox® Versant® 80 Press Systemhandbuch 4-17 Systemeinstellungen (Extras Administratormodus) 8. Schließen wählen. Der Extras-Hauptbildschirm wird angezeigt. 9. Den Administratormodus beenden. Anpassung der Behälter 5-Führung einstellen Wenn der Umgehungsbehälter installiert ist und ein Feststellungsfehler im Papierformat auftritt, werden die Papierführungspositionen mit diesem Verfahren kalibriert. 1. Als Administrator anmelden. 2. Auf der Benutzeroberfläche die Schaltfläche Gerätestatus drücken. 3. Das Extras-Register auswählen. 4. Systemeinstellungen > Allgemeine Serviceeinstellungen auswählen. 5. Wartung auswählen. 6. Aus dem Wartungsbildschirm Anpassung der Behälter 5-Führung auswählen. 7. Die Papierführungen zur Mindestbreite zusammendrücken. 8. Mindestposition auswählen und am Steuerpult auf die Schaltfläche Start drücken. Wenn der Sensor-Ausgabewert innerhalb des spezifischen Bereichs liegt, wird im Ergebnis-Feld OK angezeigt. Wenn der Wert außerhalb des spezifischen Bereichs liegt, wird NG angezeigt. Die Position der Führungsschienen prüfen und erneut versuchen. 9. Die Papierführungen zur Höchstbreite auseinanderdrücken. 10. Höchste Position auswählen und am Steuerpult auf die Schaltfläche Start drücken. Wenn der Sensor-Ausgabewert innerhalb des spezifischen Bereichs liegt, wird im Ergebnis-Feld OK angezeigt. Wenn der Wert außerhalb des spezifischen Bereichs liegt, wird NG angezeigt. Die Position der Führungsschienen prüfen und erneut versuchen. 11. Schließen wählen. Der Extras-Hauptbildschirm wird angezeigt. 12. Den Administratormodus beenden. Zurücksetzen eines SFWB-Zählers Viele der Druckmaschinenkomponenten sollten in festen Druckintervallen ausgetauscht werden. Jedes Element, das regelmäßige Wartung oder Austausch erfordert, hat einen eigenen Zähler und eine Höchstzahl an empfohlenen Drucken zwischen den Wartungsaufgaben. Wenn ein Zähler die Verbrauchsgrenze erreicht hat, zeigt das System in einer Nachricht an, dass die Komponente ersetzt werden muss. Der Status des Verbrauchsmaterials wird auch auf der Benutzeroberfläche der Druckmaschine im Bildschirm 'Verbrauchsmaterial/Zubehör' von der Schaltfläche Gerätestatus gezeigt. Nach dem Austauschen der CRU (customer-replaceable unit) muss der Systemadministrator den Service aufzeichnen, indem er an der Benutzeroberfläche der Druckmaschine den SFWB-Zähler für das Element zurücksetzt. 4-18 Xerox® Versant® 80 Press Systemhandbuch Systemeinstellungen (Extras Administratormodus) HINWEIS Dieses manuelle SFWB-Rückstellverfahren muss nicht nach dem Austauschen von Walzenbehältern, Trockentinten-/Tonerpatronen oder Tonersammelbehältern vorgenommen werden. Für diese CRU aktualisiert das System den SFWB-Zähler automatisch. 1. 2. 3. 4. Als Administrator anmelden. Auf der Benutzeroberfläche die Schaltfläche Gerätestatus drücken. Systemeinstellungen > Allgemeine Serviceeinstellungen > Wartung auswählen. Mit den Aufwärts-/Abwärts-Pfeilschaltflächen auf die nächsten paar Wartungsbildschirme zugreifen. 5. Das Symbol Technische Hauptbedienungskraft auswählen. 6. Vom angezeigten Bildschirm die Reihe mit dem Namen des Verbrauchsmaterialteils auswählen, das der neu ausgetauschten Komponente entspricht. 7. Aktuellen Wert zurücksetzen auswählen. Das System setzt SFWB auf 0 zurück und speichert den neuen Wert im Aufzeichnungsprotokoll. 8. Prüfen, ob der Verbrauchmaterial-Bildschirm zurückgesetzt wurde und der Status des Teiles jetzt 100% beträgt. 9. Den Administratormodus beenden. Ausrichtungsanpassung Manuelle Ausrichtungsanpassung - Übersicht TIPP Vor manuellen Anpassungen sollte immer das Verfahren Autom. Ausrichtungsanpassung (SIQA-Kapitel) ausgeführt werden. In den meisten Fällen korrigiert/repariert das automatische Ausrichtungsverfahren die möglichen Ausrichtungsprobleme. Auf der Ausrichtung eines gedruckten Dokuments basierende Einstellungen können am Bild vorgenommen werden. Es können verschiedene Einstellungen vorgenommen werden: Bildposition, Maßstab und Schiefeinzug. Dies kann mithilfe der zwanzig Standardanpassungsarten erreicht werden. Außerdem kann einem bestimmten Anpassungstyp ein bestimmter Papierbehälter zugewiesen werden. Anpassungen werden vorgenommen, wenn die Position des Ausgabebilds falsch ausgerichtet oder verzogen ist. Dies kann u. U. auf expandierendes oder kontrahierendes Papier, ungenaues Zuschneiden oder Papierlagerungsbedingungen zurückzuführen sein. Zum Ausgleich einer solchen Situation kann die Funktion 'Manuelle Ausrichtungsanpassung' zum Einstellen der Bildausrichtung verwendet werden. Die Position des Ausgabebilds kann wie folgt eingestellt werden. • Rechteckige Anpassung (Schiefeinzug): Ein schief eingezogenes Bild anpassen • Maßstabanpassung: Dies wird angepasst, wenn das Format (Maßstab) des gedruckten Bildes verschoben ist Xerox® Versant® 80 Press Systemhandbuch 4-19 Systemeinstellungen (Extras Administratormodus) • Anpassung der Druckposition: Mit dieser Option werden Anpassungen an der Führungskante (X-Richtung) und Seitenkante (Y-Richtung) des Bildes vorgenommen. Beispiel: Wenn die Bilder auf den Seiten 1 und 2 falsch ausgerichtet sind. Verfahren zur manuellen Ausrichtungsanpassung Vor manuellen Anpassungen sollte immer das Verfahren Autom. Ausrichtungsanpassung (SIQA-Kapitel) ausgeführt werden. 1. Druckmaterial in den Behälter laden. 2. Als Administrator anmelden. 3. Auf der Benutzeroberfläche die Schaltfläche Gerätestatus drücken. 4. Das Extras-Register auswählen. 5. Systemeinstellungen > Allgemeine Serviceeinstellungen auswählen. 6. Wartung auswählen. 7. Ausrichtungsanpassung auswählen. 8. Manuelle Ausrichtungsanpassung auswählen. 9. Einrichtung des Ausrichtungsanpassungtyps auswählen und Einstellungen ändern drücken. 10. Den Ausrichtungsanpassungstyp, der eingestellt oder angepasst werden soll, auswählen und Einstellungen ändern drücken. 11. Name auswählen und Einstellungen ändern drücken. 12. Einen Typennamen zuweisen und Speichern drücken. HINWEIS Es wird empfohlen einen Namen, wie z. B. "A4 normal", zu verwenden, durch den der Inhalt des Papiertyps deutlich wird. 13. Probedruck drücken. 14. Den Materialbehälter, in den in Schritt 1 Papier geladen wurde, und dann 1-seitig oder 2-seitig auswählen, gefolgt von der gewünschten Blattzahl, die über die Option 'Anzahl der Blätter' ausgewählt wird. HINWEIS Wenn die Option 'Rechteckige Anpassung' verwendet wird, das A3-Format auswählen. Bei Verwenden der Option 'Anzahl der Blätter' wird empfohlen ungefähr 10 Blätter zu drucken, um den durchschnittlichen Wert der Abweichungen berechnen zu können. 15. Auf Start drücken. Die aktuelle Musterausgabe wird gedruckt. Wenn die Position der Musterausgabe richtig ist, ist an einer Stelle 10 mm von der Papierkante eine Linie gedruckt. Wenn die Position der Linie auf der Musterausgabe verschoben ist, entsprechende Anpassungen vornehmen. HINWEIS Zwei Linien sind auf dem Bild der Seite 1 und eine Linie auf dem Bild der Seite 2 des Musters gedruckt, das mit Probedruck gedruckt wurde, um die Einzugsrichtung des Papiers anzuzeigen. 16. Auf Speichern drücken. 4-20 Xerox® Versant® 80 Press Systemhandbuch Systemeinstellungen (Extras Administratormodus) 17. Die Musterausgabe prüfen und die Position anpassen, wenn eine Fehlausrichtung aufgetreten ist. 18. Nach Abschluss der Anpassungen ein weiteres Ausgabemuster mit Probedruck drucken und die Anpassungsergebnisse prüfen. 19. Bei Bedarf weitere Anpassungen vornehmen und Speichern drücken. 20. Auf Speichern drücken. 21. Schließen drücken. 22. Den Behälter, dem der eingestellte Typ zugewiesen werden soll (der Behälter, in den in Schritt 1 das Papier geladen wurde), auswählen und Einstellungen ändern drücken. 23. Den angepassten Typ auswählen und Speichern drücken. 24. Schließen wählen. Der Extras-Hauptbildschirm wird angezeigt. 25. Den Administratormodus beenden. Papierrollneigung anpassen Papier-Rollneigungskorrektur - Übersicht Mit dieser Funktion kann die gewünschte Glättungseinstellung gewählt werden, mit der die Rollneigung der Druckausgabe unterbunden wird. Wenn das Papier Hitze ausgesetzt wird, verliert es Feuchtigkeit und wellt sich in Richtung der Wärmequelle. Bei Aufträgen mit hoher Tonerdeckung nimmt die Rollneigung aufgrund des plastifizierenden Effekts von Trockentinte/Toner auf der Papieroberfläche zu. Die Rollneigung von Papier kann verschiedene Ursachen haben: • Das Gewicht des Papiers und ob es gestrichen ist oder nicht. • Die Menge des verwendeten Toners und die Fläche, auf der er angewendet wird: Je dicker die Abdeckung, desto größer die Rollneigung. • Wie das Papier im Behälter geladen ist; das Papier nach Anweisungen auf dem Ries-Umschlag laden • Die Luftbedingungen im Papierlagerraum, besonders bezüglich Luftfeuchtigkeit und Temperatur • Die während der Fixierung erzeugte Hitze. TIPP Erfolgreiche Papierrollneigungskorrektur kann von Tag zu Tag variieren. Eine an einem Tag erfolgreiche Einstellung kann an anderen Tagen nichts nützen. Dies trifft besonders dann zu, wenn der Druckerraum Temperatur- und Feuchtigkeitsschwankungen ausgesetzt ist. Xerox® Versant® 80 Press Systemhandbuch 4-21 Systemeinstellungen (Extras Administratormodus) Automatische Papier-Rollneigungskorrektur Die Druckmaschine ist mit einer automatischen Einstellung zur Rollneigungskorrektur ausgestattet; für diese automatische Einstellung muss der Benutzer keine Papierrollneigung anpassen-Auswahlen vornehmen. Die Druckmaschine sendet das Papier automatisch durch die richtige Glättestation und bestimmt die Stärke des zur Minderung der Rollneigung benötigten Drucks an den verschiedenen Glättestationen. Dennoch sind die Ausgabedrucke einiger Druckaufträge möglichlicherweise selbst mit der automatischen Steuereinstellung der Druckmaschine zu stark gerollt. Es gibt möglicherweise andere Korrekturen der Rollneigung, bevor die Option Papierrollneigung anpassen verwendet wird; dies hängt von der jeweiligen Druckmaschine und den angehängten optionalen Geräten, wie z. B. dem Schnittstellenmodul, ab. Rollneigung und das Schnittstellenmodul oder Schnittstellenkühlmodul Wenn die Druckmaschine mit einem optionalen Schnittstellenmodul oder Schnittstellenkühlmodul ausgestattet ist, ist dies eine weitere Methode die Papierrollneigung zu korrigieren. Beide Module verfügen über mehrere automatisierte Voreinstellungen zur Kontrolle von Rollneigungen. Das Ausmaß der Glättung wird automatisch durch die Modulglättestation eingestellt. Wenn die automatische Glättung des Moduls die Rollneigung nicht behebt, kann die Glättung vom Steuerpult des Moduls aus manuell ausgewählt werden. TIPP Der Gebrauch der Schaltflächen am Modul ist eine schnelle und einfache Methode die Rollneigung zu korrigieren, ohne dass die Option Rollneigung anpassen in Extras > Systemeinstellungen > Allgemeine ServiceeinstellungenWartung verwendet werden muss. Ein weiterer Vorteil des Schnittstellenmodul- oder Schnittstellenkühlmodul-Verfahrens ist, dass die Rollneigung während des Auftragsdrucks angepasst werden kann, indem einfach eine der Schaltflächen am Steuerpult des Moduls gedrückt wird. 4-22 Xerox® Versant® 80 Press Systemhandbuch Systemeinstellungen (Extras Administratormodus) Im Schnittstellenmodul oder Schnittstellenkühlmodul wird das Ausmaß der Glättung durch Auswählen einer entsprechenden Schaltfläche am Steuerpult geändert. Das aktuelle Ausmaß an Glättekorrektur wird über die LED angezeigt. Folgende Rollneigungskorrektur-Optionen sind am Steuerpult des Moduls verfügbar: 1. 2. 3. 4. 5. Taste Autom. Glätten: Mit dieser Taste wird die Autom. Glättefunktion ausgewählt. Taste Manueller Rollneigungsausgleich aufwärts: Mit dieser Taste werden die drei Werte des manuellen Rollneigungsausgleichs aufwärts ausgewählt. Taste Manueller Rollneigungsausgleich abwärts: Mit dieser Taste werden die drei Werte des manuellen Rollneigungsausgleichs abwärts ausgewählt. Anzeiger für Rollneigungsausgleich aufwärts/abwärts: Anzeige des ausgewählten Rollneigungsausgleichs (aufwärts oder abwärts). Anzeiger für autom. Glätten: Zeigt an, dass der Modus Autom. Glätten ausgewählt ist. Korrektur der Rollneigung von 'Rollneigung anpassen' Wenn weder die Druckmaschine noch das Schnittstellenmodul/Schnittstellenkühlmodul (falls vorhanden) die Papierrollneigung korrigiert, sollte die Option Papierrollneigung anpassen verwendet werden, um die Rollneigung auszugleichen. Die Optionen Papierrollneigung anpassen sind abhängig von Auftragsart und Bilddichteverhältnis. HINWEIS Die empfohlenen Materialtypen und -gewichte sowie die anzuwendenden Standardeinstellungen zur Glättung (Glättestation) sollten immer der neuesten Liste der empfohlenen Druckmaterialien für die Druckmaschine entnommen werden. Die Liste der empfohlenen Druckmaterialien kann unter www.xerox.com heruntergeladen werden. Xerox® Versant® 80 Press Systemhandbuch 4-23 Systemeinstellungen (Extras Administratormodus) Papierrollneigung anpassen - Optionen Typen A, B und C Die Typen A, B und C sind auch Standardsystemeinstellungen und werden in der folgenden Liste bestimmt: • Typ A verwendet eine Nachschlagtabelle (LUT - Look-Up Table) für ein voreingestelltes System, um Bedruckstoff zu prüfen, und korrigiert bei einer starken Aufwärts-Rollneigung. • Typ B verwendet eine Nachschlagtabelle (LUT - Look-Up Table) für ein voreingestelltes System, um Bedruckstoff zu prüfen, und korrigert bei einer mittleren Rollneigung (Mäßige/Mittlere Aufwärts-/Abwärts-Rollneigung). • Typ C verwendet eine Nachschlagtabelle (LUT - Look-Up Table) für ein voreingestelltes System, um Bedruckstoff zu prüfen, und korrigiert bei einer starken Abwärts-Rollneigung. • Diese voreingestellten Optionen bieten eine Alternative zu einer benutzerdefinierten Einstellung. Das Anwenden einer der voreingestellten Typ A, B oder C-Einstellungen beseitigt normalerweise das Problem. • Diese Einstellungen sollten immer zuerst vor anderen benutzerdefinierten Einstellungen verwendet werden. Die enorme Auswahl an Materialeinstellungen, unterschiedlichen Abdeckungsbereichen und Umweltfaktoren führt auch dazu, dass mithilfe der Voreinstellungen nicht immer zufriedenstellende Ausgabeergebnisse erzielt werden. • Wenn die Ausgabe sich weiterhin zu stark rollt, sollte eine der benutzerdefinierten Einstellungen Typen 1 - 10 verwendet werden. Typen 1-10 Es gibt zehn benutzerdefinierte Einstellungen. Diese Einstellungen werden im Maschinenspeicher gespeichert und können abgerufen und eingesetzt werden, wenn sie benötigt werden. • Die benutzerdefinierten Auswahlen verwenden, wenn die Typen A, B und C die Papierrollneigung nicht ausreichend verringert oder beseitigt haben. • Die Auswahl basiert auf der gedruckten Ausgabe. Beispiel: Wenn die gedruckte Ausgabe aufwärts gerollt ist, sollte immer eine Aufwärts-Korrektur verwendet werden. • Einen Wert auswählen, der um eins höher/niedriger als die aktuelle Ausgabe oder der aktuelle Wert ist. Für eine Ausgabe mit Aufwärts-Rollneigung wird beispielsweise ein etwas höherer Aufwärtswert gewählt. • Wird ein Wert ausgewählt, der um zwei oder mehr Werte höher/niedriger ist, korrigiert dies vielleicht zu viel und kann deshalb zu Papierstaus und zerknitterter Ausgabe führen. 4-24 Xerox® Versant® 80 Press Systemhandbuch Systemeinstellungen (Extras Administratormodus) Empfohlene Reihenfolge beim Verwenden der Optionen 'Papierrollneigung anpassen' TIPP Wenn die Optionen nicht in der empfohlenen Reihenfolge verwendet werden, können Papierstaus und zerknitterte Ausgabe auftreten. Die empfohlene Reihenfolge zur Auswahl und zum Gebrauch der verschiedenen Rollneigungskorrektur-Optionen ist: 1. 2. 3. 4. 5. 6. Typ A auswählen und verwenden; einige Muster kopieren/drucken und die Ausgabe prüfen. Wenn weiterhin Rollneigung besteht, Typ B auswählen und verwenden; einige Muster kopieren/drucken und die Ausgabe prüfen. Wenn weiterhin Rollneigung besteht, Typ C auswählen und verwenden; einige Muster kopieren/drucken und die Ausgabe prüfen. Wenn weiterhin Rollneigung besteht, einen der benutzerdefinierten Typen 1-10 auswählen und verwenden; einige Muster kopieren/drucken und die Ausgabe prüfen. Wenn weiterhin Rollneigung besteht, nachdem mehrere oder alle Einstellungen versucht wurden, die Bilddichte im Druckauftrag verrringern oder einen anderen Papiertyp verwenden. Ist Rollneigung dennoch ein Problem, das Customer Support Center um weitere Unterstützung bitten. Anpassen der Papierrollneigung 1. 2. 3. 4. 5. 6. 7. 8. 9. Als Administrator anmelden. Auf der Benutzeroberfläche die Schaltfläche Gerätestatus drücken. Das Extras-Register auswählen. Systemeinstellungen > Allgemeine Serviceeinstellungen auswählen. Wartung auswählen. Rollneigung des Druckmaterials einstellen auswählen. Eines der Elemente Typ 1-10 auswählen. Einstellungen ändern auswählen. Der Rollneigungsoption Typ (1-10) die gewünschten Parameter zuweisen. a) Das Feld Name auswählen. b) Mit der Tastatur einen Namen eingeben. c) Die entsprechenden Einstellungen für 1-seitig Schrift oben, 1-seitig Schrift unten und 2-seitige Ausgabe auswählen. d) Mit den Pfeilschaltflächen die richtige Rollneigungsmenge auswählen. Durch Auswahl von Autom. wird das System die Rollneigung automatisch anpassen. e) Muster Druckausgabe auswählen. f) Das Muster auf Rollneigung untersuchen. Wenn die Musterdruckausgabe weiterhin zu sehr gerollt ist, die Rollneigungsparameter weiter anpassen und ein weiteres Muster ausdrucken. 10. Wie folgt vorgehen: Xerox® Versant® 80 Press Systemhandbuch 4-25 Systemeinstellungen (Extras Administratormodus) • Die Rollneigungsparameter bei Bedarf so lange anpassen, bis die Druckausgabe zufriedenstellend ist. • Ist eine zufriedenstellende Druckausgabe erreicht, Speichern auswählen. 11. Zweimal Schließen auswählen. Der Extras-Hauptregisterbildschirm wird angezeigt. 12. Den Administratormodus beenden. Finisher-Anpassung Finisher-Anpassung - Übersicht Die Funktion Finisher-Anpassung ist verfügbar, wenn optionale Endbearbeitungsgeräte an die Druckmaschine angeschlossen sind, wie z. B. folgende: • Standard Finisher (mit oder ohne C/Z-Falzmodul) • Booklet Maker Finisher (mit oder ohne C/Z-Falzmodul) • Standard Finisher Plus (mit oder ohne C/Z-Falzmodul) sowie ein DFA-Endbearbeitungsgerät Dritter (am Standard Finisher Plus angebracht) Eine oder beide der folgenden Optionen sind verfügbar: • Falzposition anpassen: Mit dieser Option wird die Falzposition der Ausgabe angepasst. Die Falzposition kann für verschiedene Materialtypen angepasst und Anpassungswerte können für maximal 10 Standardtypen eingestellt werden. Außerdem kann jedem Behälter ein bestimmter Typ zugewiesen werden. Falzposition-Anpassungen können für Einzelfalz und Broschüren eingestellt werden. Wenn das optionale C/Z-Falzmodul angeschlossen ist, können darüberhinaus Falzpositionen für C-Falz, Z-Falz und Z-Falz-Halbblatt eingestellt werden. • DFA-Finisherprofile (für Endbearbeitungsgeräte Dritter) Mit dieser Option wird ein neues DFA-Profil für das Endbearbeitungsgerät Dritter erstellt oder es werden Änderungen/Ergänzungen an einem vorhandenen DFA-Profil vorgenommen. HINWEIS Für Informationen über die DFA-Einstellungen, die für das Gerät eingegeben werden können, siehe die Dokumentation 'DFA-Finisher Dritter'. Falzposition einstellen Falzposition anpassen - Übersicht Mit dieser Option wird die Falzposition der Ausgabe angepasst. Die Falzposition kann für verschiedene Materialtypen angepasst und Anpassungswerte können für maximal 10 Standardtypen eingestellt werden. Außerdem kann jedem Behälter ein bestimmter Typ zugewiesen werden. Falzposition-Anpassungen können für Einzelfalz und Broschüren eingestellt werden. Wenn das optionale C/Z-Falzmodul angeschlossen ist, können darüberhinaus Falzpositionen für C-Falz, Z-Falz und Z-Falz-Halbblatt eingestellt werden. 4-26 Xerox® Versant® 80 Press Systemhandbuch Systemeinstellungen (Extras Administratormodus) Anpassen der Falzposition 1. 2. 3. 4. 5. 6. 7. 8. 9. Papier in den gewünschten Behälter einlegen. Als Administrator anmelden. Auf der Benutzeroberfläche die Schaltfläche Gerätestatus drücken. Das Extras-Register auswählen. Systemeinstellungen > Allgemeine Serviceeinstellungen auswählen. Wartung > Finisher-Anpassung auswählen Falzposition einstellen auswählen. Einrichtung des Falzpositionstyps und dann Einstellungen ändern auswählen. Den Falzpositionstyp, der eingestellt oder angepasst werden soll, und dann Einstellungen ändern auswählen. 10. Name und dann Einstellungen ändern auswählen. 11. Den gewünschten Typnamen eingeben und Speichern auswählen. HINWEIS Es wird empfohlen einen Namen (z. B. 'Einzelfalz einfach') zu verwenden, bei dem Sie sich an den Inhalt des Falztyps erinnern können. 12. Den Falztyp und dann Einstellungen ändern auswählen. HINWEIS Für Details zu den einzelnen Falzanpassungen siehe das jeweilige Falzverfahren. 13. Die gewünschten Einstellungen und dann Probedruck auswählen. 14. Den Behälter auswählen, in den in Schritt 1 Papier geladen wurde, und dann Start drücken. 15. Die Falzposition am Ausgabemuster messen und entsprechend anpassen. 16. An den Elementen nach Bedarf Anpassungen vornehmen. 17. Nach Abschluss der Anpassungen ein weiteres Ausgabenmuster mit Musterausdruck drucken und die Anpassungsergebnisse prüfen. 18. Entsprechende Anpassungen durch Wiederholen der vorherigen Schritte vornehmen. 19. Speichern auswählen. 20. Schließen auswählen, bis der Bildschirm Falzposition anpassen erscheint. 21. Den Behälter auswählen, in den in Schritt 1 Papier geladen wurde, und dann Start drücken. 22. Den angepassten Falzpositionstyp und dann Speichern auswählen. 23. Weiterhin Speichern oder Schließen auswählen, bis das Extras-Hauptregister wieder angezeigt wird. 24. Den Administratormodus beenden. Anpassen der Einzelfalzposition 1. Papier in den gewünschten Behälter einlegen. 2. Als Administrator anmelden. 3. Auf der Benutzeroberfläche die Schaltfläche Gerätestatus drücken. Xerox® Versant® 80 Press Systemhandbuch 4-27 Systemeinstellungen (Extras Administratormodus) 4. 5. 6. 7. 8. 9. 10. 11. Das Extras-Register auswählen. Systemeinstellungen > Allgemeine Serviceeinstellungen auswählen. Wartung > Finisher-Anpassung auswählen Falzposition einstellen auswählen. Einrichtung des Falzpositionstyps und dann Einstellungen ändern auswählen. Einzelfalz und dann Einstellungen ändern auswählen. Die zu falzenden Blätter bestimmen und Probedruck auswählen. Den Behälter, in den Papier geladen wurde, auswählen und Start drücken. Ein Ausgabemuster wird gedruckt. 12. 13. 14. 15. Schließen wählen. Den Druck des Ausgabemusters prüfen und die Versatzmenge messen. Länge links oder Länge rechts auswählen. Den zuvor erhaltenen Messwert mithilfe der Pfeilschaltflächen nach oben/unten in das Feld Werte A vor Anpassung eingeben. Anpassen auswählen. Erneut Probedruck auswählen, um ein Ausgabemuster zu drucken und die Anpassungsergebnisse prüfen. Bei Bedarf weitere Anpassungen vornehmen. Speichern auswählen. Schließen auswählen, bis der Bildschirm Falzposition anpassen erscheint. Den Behälter auswählen, in den in Schritt 1 Papier geladen wurde, und dann Start drücken. Den angepassten Falzpositionstyp und dann Speichern auswählen. Weiterhin Speichern oder Schließen auswählen, bis das Extras-Hauptregister wieder angezeigt wird. Den Administratormodus beenden. 16. 17. 18. 19. 20. 21. 22. 23. 24. Anpassen der Broschüren-Falzposition 1. 2. 3. 4. 5. 6. 7. 8. 9. 10. 11. Papier in den gewünschten Behälter einlegen. Als Administrator anmelden. Auf der Benutzeroberfläche die Schaltfläche Gerätestatus drücken. Das Extras-Register auswählen. Systemeinstellungen > Allgemeine Serviceeinstellungen auswählen. Wartung > Finisher-Anpassung auswählen Falzposition einstellen auswählen. Einrichtung des Falzpositionstyps und dann Einstellungen ändern auswählen. Broschüre und dann Einstellungen ändern auswählen. Probedruck drücken. Den Behälter, in den Papier geladen wurde, und 2-Blatt-Stapel auswählen und dann die Schaltfläche Start drücken. Ein Ausgabemuster wird gedruckt. 12. Den Behälter, in den Papier geladen wurde, und 15-Blatt-Stapel auswählen und dann die Schaltfläche Start drücken. Ein Ausgabemuster wird gedruckt. 4-28 Xerox® Versant® 80 Press Systemhandbuch Systemeinstellungen (Extras Administratormodus) 13. Schließen wählen. 14. Das Ausgabemuster prüfen und die Versatzmenge in der Position für 2-Blatt-Stapel und 15-Blatt-Stapel messen. 15. Broschüren-Falzzustand (2-Blatt) drücken. 16. Den Status der Falz- und Heftposition des Ausgabepapiers auswählen und die Versatzmenge für 2-Blatt-Stapel, die zuvor gemessen wurde, in das Feld Werte A u. B vor Anpassung eingeben. 17. Speichern auswählen. 18. Den Broschüren-Falzzustand (15-Blatt) auf die gleiche Art einstellen. HINWEIS Die Werte zwischen den 2-Blatt- und 15-Blatt-Stapeln werden automatisch angepasst. HINWEIS Wenn die Zahl der Blätter getrennt angegeben werden soll, muss für die richtigen Auswahlen die Einstelloption 'Broschüre mit variablen Blättern' verwendet werden. 19. Erneut Probedruck drücken, um ein Ausgabemuster zu drucken und die Anpassungsergebnisse prüfen. 20. Bei Bedarf weitere Anpassungen vornehmen. 21. Speichern auswählen. 22. Schließen auswählen, bis der Bildschirm Falzposition anpassen erscheint. 23. Den Behälter auswählen, in den in Schritt 1 Papier geladen wurde, und dann Start drücken. 24. Den angepassten Falzpositionstyp und dann Speichern auswählen. 25. Weiterhin Speichern oder Schließen auswählen, bis das Extras-Hauptregister wieder angezeigt wird. 26. Den Administratormodus beenden. Anpassen der C-Falzposition 1. 2. 3. 4. 5. 6. 7. 8. 9. 10. 11. Papier in den gewünschten Behälter einlegen. Als Administrator anmelden. Auf der Benutzeroberfläche die Schaltfläche Gerätestatus drücken. Das Extras-Register auswählen. Systemeinstellungen > Allgemeine Serviceeinstellungen auswählen. Wartung > Finisher-Anpassung auswählen Falzposition einstellen auswählen. Einrichtung des Falzpositionstyps und dann Einstellungen ändern auswählen. C-Falz-A4 oder C-Falz-8,5x11Zoll und dann Einstellungen ändern auswählen. Probedruck drücken. Den Behälter, in den Papier geladen wurde, auswählen und Start drücken. Ein Ausgabemuster wird gedruckt. 12. Schließen wählen. 13. Das Ausgabemuster prüfen und die Bewegungsmengen der A- und B-Falzposition messen. Xerox® Versant® 80 Press Systemhandbuch 4-29 Systemeinstellungen (Extras Administratormodus) 14. Den zuvor erhaltenen Messwert in Werte A u. B vor Anpassung und den nach der Anpassung gewünschten Endwert in Gewünschte Werte A u. B eingeben. TIPP Die Werte A und B so einstellen, dass sich keine Kante des Papiers über eine Falzposition des Papiers erstreckt. Wenn sich eine Kante des Papiers über eine Falzposition des Papiers erstreckt, kann dies zu Papierstaus führen. 15. Erneut Probedruck auswählen, um ein Ausgabemuster zu drucken und die Anpassungsergebnisse prüfen. 16. Bei Bedarf weitere Anpassungen vornehmen. 17. Speichern auswählen. 18. Schließen auswählen, bis der Bildschirm Falzposition anpassen erscheint. 19. Den Behälter auswählen, in den in Schritt 1 Papier geladen wurde, und dann Start drücken. 20. Den angepassten Falzpositionstyp und dann Speichern auswählen. 21. Weiterhin Speichern oder Schließen auswählen, bis das Extras-Hauptregister wieder angezeigt wird. 22. Den Administratormodus beenden. Anpassen der Z-Falzposition 1. 2. 3. 4. 5. 6. 7. 8. 9. 10. 11. Papier in den gewünschten Behälter einlegen. Als Administrator anmelden. Auf der Benutzeroberfläche die Schaltfläche Gerätestatus drücken. Das Extras-Register auswählen. Systemeinstellungen > Allgemeine Serviceeinstellungen auswählen. Wartung > Finisher-Anpassung auswählen Falzposition einstellen auswählen. Einrichtung des Falzpositionstyps und dann Einstellungen ändern auswählen. Z-Falz-A4 oder Z-Falz-8,5x11Zoll und dann Einstellungen ändern auswählen. Muster Druckausgabe auswählen. Den Behälter, in den Papier geladen wurde, auswählen und Start drücken. Ein Ausgabemuster wird gedruckt. 12. Speichern auswählen. 13. Das Ausgabemuster prüfen und die Bewegungsmengen der A- und B-Falzposition messen. 14. Den im vorigen Schritt erhaltenen Messwert in Werte A u. B vor Anpassung und den nach der Anpassung gewünschten Endwert in Gewünschte Werte A u. B eingeben. TIPP Die Werte A und B so einstellen, dass sich keine Kante des Papiers über eine Falzposition des Papiers erstreckt. Wenn sich eine Kante des Papiers über eine Falzposition des Papiers erstreckt, kann dies zu Papierstaus führen. 15. Erneut Probedruck auswählen, um ein Ausgabemuster zu drucken und die Anpassungsergebnisse prüfen. 4-30 Xerox® Versant® 80 Press Systemhandbuch Systemeinstellungen (Extras Administratormodus) 16. 17. 18. 19. Bei Bedarf weitere Anpassungen vornehmen. Speichern auswählen. Schließen auswählen, bis der Bildschirm Falzposition anpassen erscheint. Den Behälter auswählen, in den in Schritt 1 Papier geladen wurde, und dann Start drücken. 20. Den angepassten Falzpositionstyp und dann Speichern auswählen. 21. Weiterhin Speichern oder Schließen auswählen, bis das Extras-Hauptregister wieder angezeigt wird. 22. Den Administratormodus beenden. Anpassen der Z-Falz-Halbblattposition 1. 2. 3. 4. 5. 6. 7. 8. 9. Papier in den gewünschten Behälter einlegen. Als Administrator anmelden. Auf der Benutzeroberfläche die Schaltfläche Gerätestatus drücken. Das Extras-Register auswählen. Systemeinstellungen > Allgemeine Serviceeinstellungen auswählen. Wartung > Finisher-Anpassung auswählen Falzposition einstellen auswählen. Einrichtung des Falzpositionstyps und dann Einstellungen ändern auswählen. Z-Falz-Halbblatt - A3, Z-Falz-Halbblatt - B4, Z-Falz-Halbblatt - 11x17 Zoll oder Z-Falz-Halbblatt - 8K und dann Einstellungen ändern auswählen. 10. Muster Druckausgabe auswählen. 11. Den Behälter, in den Papier geladen wurde, auswählen und Start drücken. Ein Ausgabemuster wird gedruckt. 12. Speichern auswählen. 13. Das Ausgabemuster prüfen und die Bewegungsmengen der A- und B-Falzposition messen. 14. Den im vorigen Schritt erhaltenen Messwert in Werte A u. B vor Anpassung und den nach der Anpassung gewünschten Endwert in Gewünschte Werte A u. B eingeben. TIPP Den Wert B so einstellen, dass sich keine Kante des Papiers über eine Falzposition des Papiers erstreckt. Wenn sich eine Kante des Papiers über eine Falzposition des Papiers erstreckt, kann dies zu Papierstaus führen. 15. Erneut Probedruck auswählen, um ein Ausgabemuster zu drucken und die Anpassungsergebnisse prüfen. 16. Bei Bedarf weitere Anpassungen vornehmen. 17. Speichern auswählen. 18. Schließen auswählen, bis der Bildschirm Falzposition anpassen erscheint. 19. Den Behälter auswählen, in den in Schritt 1 Papier geladen wurde, und dann Start drücken. 20. Den angepassten Falzpositionstyp und dann Speichern auswählen. 21. Weiterhin Speichern oder Schließen auswählen, bis das Extras-Hauptregister wieder angezeigt wird. Xerox® Versant® 80 Press Systemhandbuch 4-31 Systemeinstellungen (Extras Administratormodus) 22. Den Administratormodus beenden. DFA-Finisherprofile verwenden (für Endbearbeitungsgeräte Dritter) Mit der Funktion DFA-Finisherprofile kann für das bestimmte DFA-Gerät ein Profil erstellt werden und Eigenschaften für das Gerät, wie z. B. Timing-Werte, können hinzugefügt, bearbeitet oder gelöscht werden. HINWEIS Für Informationen über die DFA-Einstellungen, die für das Gerät eingegeben werden können, siehe die Dokumentation 'DFA-Finisher Dritter'. 1. 2. 3. 4. 5. 6. Als Administrator anmelden. Auf der Benutzeroberfläche die Schaltfläche Gerätestatus drücken. Das Extras-Register auswählen. Systemeinstellungen > Allgemeine Serviceeinstellungen auswählen. Wartung auswählen. In der Liste abrollen, um Finisher-Anpassung und DFA-Finisherprofile festzustellen und auszuwählen. 7. Aus dem Bildschirm DFA-Finisherprofile: a) Wenn ein neuer Finisher Dritter hinzugefügt wird, eine verfügbare Reihe und dann Erstellen/Bearbeiten auswählen. Den Namen und andere Attribute für das Gerät eingeben. b) Wenn Informationen für ein vorhandenes Gerät geändert werden, die Reihe dieses Finishers und dann Erstellen/Bearbeiten auswählen, um das Profil zu bearbeiten. c) Wenn ein Endbearbeitungsgerät Dritter entfernt werden soll, die Reihe dieses Finishers und dann Löschen auswählen. 8. Speichern auswählen. 9. Schließen wählen. 10. Erneut Schließen wählen. Der Extras-Hauptbildschirm wird angezeigt. 11. Administratormodus beenden. Wasserzeichen Wasserzeichen - Übersicht Mit dieser Funktion werden Standardeinstellungen für die am häufigsten verwendeten Wasserzeichen konfiguriert; Optionen sind: 4-32 Xerox® Versant® 80 Press Systemhandbuch Systemeinstellungen (Extras Administratormodus) Datum-Format Das Standardformat für Datum einstellen, so wie es auf den Bildschirmen Anmerkung und Wasserzeichen im Register Ausgabeformat erscheint (Kopierfunktion). So wird das Standarddatum auf die Kopierausgabe gedruckt, wenn für die Anmerkungs-/Datumsfunktion An gewählt oder wenn die Datumsoption in der Wasserzeichen-Funktion ausgewählt wird. • Aus den folgenden Datumsformat-Optionen wählen: 20jj/mm/tt, mm/tt/20jj, tt/mm/20jj und 20jj-mm-tt. • Die hier gewählte Option wird zur Standardeinstellung für die Anmerkungs- und Wasserzeichenfunktionen. Standardwasserzeichen-Effekt Die Standardeinstellung für Texteffekt auswählen; dieser Standardwert erscheint auf dem Wasserzeichen-Bildschirm im Register Ausgabeformat (Kopierfunktion). Diese Einstellung bestimmt, wie der Hintergrundtext (Wasserzeichen) auf der gedruckten Ausgabe erscheint. Die Wahlmöglichkeiten für Texteffekt sind: Aus, Geprägt und Umriss. Standardwasserzeichen Das Standardwasserzeichen aus einer angezeigten Liste wählen. Schriftgröße Aus vier Möglichkeiten wählen: 48 Punkt, 64 Punkt, 80 Punkt oder eine benutzerdefinierte Größe von 24 bis 80 Punkt. Hintergrundmuster Das Hintergrundmuster, das für die Wasserzeichenoption verwendet werden soll, auswählen (im Ausgabeformat-Register/Kopierfunktion). Aus acht Mustern wählen: Welle, Kreis, Streifen, Kette, Balken, Raute, Sonnenblume und Fächer. Schriftfarbe Die Schriftfarbe für den Text des Hintergrundwasserzeichens auswählen. Es kann zwischen Schwarz, Magenta oder Cyan gewählt werden. Dichte Die Dichte des Hintergrundwasserzeichen-Textes auswählen. Es kann aus drei Stufen gewählt werden: Heller, Normal oder Dunkler. Wasserzeichen/Hintergrund-Kontrast Den Text/Hintergrund-Kontrast für den Druck der Wasserzeicheninformationen auswählen. Die Kontraststufen 1 bis 9 können ausgewählt werden. Wasserzeichen erzwingen - Kopie An auswählen, um ein Wasserzeichen auf allen Kopieraufträgen zu erzwingen. Aus auswählen, wenn nicht alle Kopieraufträge mit einem Wasserzeichen gedruckt werden sollen. Xerox® Versant® 80 Press Systemhandbuch 4-33 Systemeinstellungen (Extras Administratormodus) Benutzerdefiniertes Wasserzeichen 1-3 Ein eigenes Wasserzeichen erstellen. Auswählen der Wasserzeichen-Optionen 1. 2. 3. 4. 5. 6. 7. 8. 9. 10. 11. 12. Als Administrator anmelden. Auf der Benutzeroberfläche die Schaltfläche Gerätestatus drücken. Das Extras-Register auswählen. Systemeinstellungen > Allgemeine Serviceeinstellungen auswählen. Wasserzeichen auswählen. Der Bildschirm Wasserzeichen wird angezeigt. Das Element, das eingestellt oder geändert werden soll, auswählen. Einstellungen ändern auswählen. Die gewünschte Option für die Wasserzeichen-Funktion auswählen. Speichern auswählen. Eine weitere Option zum Einstellen oder Ändern auswählen und die vorigen Schritte nach Bedarf wiederholen. Schließen wählen. Der Extras-Hauptregisterbildschirm wird angezeigt. Den Administratormodus beenden. Erzwungene Anmerkungen Verwenden von Anmerkungen erzwingen Mit dieser Funktion werden Anmerkungsvorlagen erstellt und gespeichert, die für Kopier-, Scan- und Druckaufträge verwendet werden können. 1. Als Administrator anmelden. 2. Auf der Benutzeroberfläche die Schaltfläche Gerätestatus drücken. 3. Das Extras-Register auswählen. 4. Systemeinstellungen > Allgemeine Serviceeinstellungen auswählen. 5. Anmerkungen erzwingen auswählen. 6. Eine der folgenden Möglichkeiten auswählen • Layout-Vorlage auf Kopie anwenden • Layout-Vorlage löschen • Textfolge erstellen. 7. Speichern auswählen. 8. Schließen wählen. Der Extras-Hauptbildschirm wird angezeigt. 9. Den Administratormodus beenden. 4-34 Xerox® Versant® 80 Press Systemhandbuch Systemeinstellungen (Extras Administratormodus) Allgemeine eindeutige Kennung drucken Verwenden von 'Allgemeine eindeutige Kennung drucken' Mit dieser Funktion wird ausgewählt, ob auf jeden Auftrag allgemeine eindeutige Kennungen gedruckt werden. Allgemeine eindeutige Kennungen können mit bestimmten Anwendungen als Suchbegriff verwendet werden, um Druckprotokoll-Informationen abzurufen. 1. Als Administrator anmelden. 2. Auf der Benutzeroberfläche die Schaltfläche Gerätestatus drücken. 3. Das Extras-Register auswählen. 4. Systemeinstellungen > Allgemeine Serviceeinstellungen auswählen. 5. Allgemeine eindeutige Kennung drucken auswählen. 6. Die gewünschte Einstellung für die Funktion 'Allgemeine eindeutige Kennung drucken' auswählen. 7. Speichern auswählen; Sie werden zum Bildschirm 'Allgemeine eindeutige Kennung drucken' zurückgeleitet. 8. Schließen wählen. Der Extras-Hauptbildschirm wird angezeigt. 9. Den Administratormodus beenden. Die Auftragsausführung per E-Mail melden Verwenden von 'Auftragsausführung per E-Mail melden' Mit dieser Funktion wird eingestellt, ob ein Benutzer eine E-Mail-Benachrichtigung mit den von der Druckmaschine ausgeführten Auftragsergebnissen (Kopieren, Scannen, Drucken) erhält. 1. Als Administrator anmelden. 2. Auf der Benutzeroberfläche die Schaltfläche Gerätestatus drücken. 3. Das Extras-Register auswählen. 4. Systemeinstellungen > Allgemeine Serviceeinstellungen auswählen. 5. In der Funktionen-Spalte Auftragsausführung per E-Mail melden auswählen. 6. Ausgesuchte Aufträge aus der Liste Elemente auswählen. 7. Einstellungen ändern auswählen. 8. Den Kopier-, Scan-, Druck- oder Bericht-Service auswählen, für den Auftragsergebnisse per E-Mail-Benachrichtigung gewünscht werden. 9. Zwischen den Benachrichtigungseinstellungen Am Ende des Auftrags benachrichtigen oder Nur bei Fehler benachrichtigen auswählen. 10. Speichern auswählen. 11. Eine E-Mail-Adresse aus der Elemente-Liste auswählen. 12. Einstellungen ändern auswählen. 13. Mit dem Tastenfeld eine E-Mail-Adresse eingeben. 14. Speichern auswählen. Xerox® Versant® 80 Press Systemhandbuch 4-35 Systemeinstellungen (Extras Administratormodus) 15. Schließen wählen. Der Extras-Hauptbildschirm wird angezeigt. 16. Den Administratormodus beenden. Plugin-Einstellungen Verwenden von Plugin-Einstellungen Mit dieser Funktion werden die jeweils geltenden Plugin-Optionen ausgewählt und eingestellt. 1. Als Administrator anmelden. 2. Auf der Benutzeroberfläche die Schaltfläche Gerätestatus drücken. 3. Das Extras-Register auswählen. 4. Systemeinstellungen > Allgemeine Serviceeinstellungen auswählen. 5. Plugin-Einstellungen auswählen. 6. Entweder eingebettete Plug-ins oder aus einer Liste eingebetteter Plug-ins auswählen. 7. Speichern auswählen. 8. Schließen wählen. Der Extras-Hauptbildschirm wird angezeigt. 9. Den Administratormodus beenden. Andere Einstellungen (Allgemeine Serviceeinstellungen) Andere Einstellungen - Übersicht Mit dieser Funktion wird eine Vielzahl von Einstellungen für die am häufigsten verwendeten Funktionen zugewiesen; Optionen sind: Versetzte Ausgabe (Mittlerer Behälter rechts) Diese Funktion ist nur verfügbar, wenn der Standard/Booklet Maker Finisher mit der Druckmaschine verbunden ist. Die Standardoption für versetztes Stapeln für den Finisher-Behälter auswählen: • Keine: Ist diese Option aktiviert, wird der Endbearbeitungsbehälter keine Ausgaben versetzen. • Pro Satz versetzen: Ist diese Option ausgewählt, wird der Endbearbeitungsbehälter jeden Satz eines Kopier-/Druckauftrags versetzen. Mit dieser Option wird auch jeder Auftrag versetzt. • Pro Auftrag versetzen: Ist diese Option ausgewählt, werden alle Sätze eines Auftrags in einem Stapel zum Ausgabebereich geliefert. Wenn der nächste Auftrag startet, wird dieser Auftrag zum vorherigen Auftrag im Behälter versetzt. Mit dieser Option wird nicht jeder Satz eines Auftrags versetzt. 4-36 Xerox® Versant® 80 Press Systemhandbuch Systemeinstellungen (Extras Administratormodus) Versetzte Ausgabe (Stapler - Stapelwagen) Diese Funktion ist nur verfügbar, wenn der Hochleistungsstapler (HLS) mit dem Gerät verbunden ist. Versetzt stapeln bedeutet, dass jeder Kopiersatz leicht versetzt zum mittleren Behälter geschickt und so vom vorigen Auftrag getrennt wird. Wenn ein Kopiersatz vorn im Behälter abgelegt wird, wird der nächste Satz hinten im Behälter abgelegt. Optionen für die Versatzfunktion im Hochleistungsstapler sind: • Keine: Ist diese Option aktiviert, wird der Endbearbeitungsbehälter keine Ausgaben versetzen. • Pro Satz versetzen: Ist diese Option ausgewählt, wird der Endbearbeitungsbehälter jeden Satz eines Kopier-/Druckauftrags versetzen. Mit dieser Option wird auch jeder Auftrag versetzt. • Pro Auftrag versetzen: Ist diese Option ausgewählt, werden alle Sätze eines Auftrags in einem Stapel zum Ausgabebereich geliefert. Wenn der nächste Auftrag startet, wird dieser Auftrag zum vorherigen Auftrag im Behälter versetzt. Mit dieser Option wird nicht jeder Satz eines Auftrags versetzt. Wenn Pro Satz versetzen oder Pro Auftrag versetzen gewählt wird, wird die Ausgabeposition jeweils nach Satz oder nach Auftrag (Druckauftrag) leicht verschoben. Hochleistungsstapler entladen Diese Funktion ist nur verfügbar, wenn der Hochleistungsstapler (HLS) mit dem Gerät verbunden ist. Mit ihr kann das Timing zum Anhalten des Geräts bestimmt werden, wenn die Schaltfläche Ausgabe entladen gedrückt wird. Entweder Anhalten, wenn aktueller Satz fertig ist oder Sofort anhalten auswählen. Autom. Vorziehen des Auftrags Mit dieser 'Andere Einstellungen'-Option kann das Gerät so eingestellt werden, dass ein Auftrag zum Drucken/Kopieren automatisch vorgezogen wird, wenn das Gerät einen früheren Auftrag nicht beginnen kann. Beispiel: Das Gerät kann einen Vorgang nicht beginnen, weil in dem Behälter kein Papier ist (zu Beginn eines Kopier- oder Druckvorgangs). Ist diese Funktion aktiviert, kann das Gerät den aktuellen Auftrag umgehen und andere Aufträge können gestartet werden. TIPP Die anderen Aufträge dürfen nicht die gleichen Kopier-/Druckanforderungen haben, wie der fehlerhafte Auftrag. Wenn andere Aufträge unterschiedliche Kopier-/Druckanforderungen haben, können diese anderen Aufträge vorgezogen und kopiert/gedruckt werden. HINWEIS Gespeicherte Vorlagen, wie z. B. sichere Drucke und Musterdrucke sind ausgenommen und können nicht automatisch vorgezogen werden. Druckpapier-Standardformat Das Standardpapierformat A4 oder 8,5 × 11 Zoll, auf dem Berichte und/oder Listen gedruckt werden sollen, einstellen. Xerox® Versant® 80 Press Systemhandbuch 4-37 Systemeinstellungen (Extras Administratormodus) Papierformat-Einstellungen Das Papierformat angeben, das automatisch festgestellt werden soll, wenn Standardformate für ein Dokument verwendet werden oder wenn das Gerät zum Feststellen von Dokumentformaten eingestellt wird. Eine der folgenden Optionen auswählen: • A/B Serien (8 × 13 Zoll) • A/B Serien • A/B Serien (8K/16K) • A/B Serien (8 × 13 Zoll/8 x 14 Zoll) • Zoll-Serien Millimeter/Zoll Die Messeinheit, die auf dem Bildschirm angezeigt wird, entweder Millimeter oder Zoll, auswählen. Tastatur-Eingabebeschränkung Auswählen, ob die Anzeige der virtuellen Tastatur auf der Benutzeroberfläche des Geräts eingeschränkt werden soll. Um zu verhindern, dass Zeichen beim Wechseln des Zeichensatzes verstümmelt werden, kann die Eingabe auf ASCII-Zeichen beschränkt werden. Wenn Ein (Nur ASCII) ausgewählt ist, zeigt die Tastatur nur ASCII-Zeichen an. Betrieb der Aufwärts-/Abwärtsschaltflächen Auswählen, ob fortlaufendes Abrollen aktiviert werden soll, wenn die Abrollschaltflächen gedrückt werden. Anzeige des Verbrauchsmaterialbildschirms Auswählen, ob der Verbrauchsmaterialstatus angezeigt werden soll, wenn ein Austauschen erforderlich wird; Optionen sind: • Aus: Zeigt den Statusbildschirm für Verbrauchsmaterial nicht an. • Wenn die Stromversogung eingeschaltet ist: Zeigt den Statusbildschirm für Verbrauchsmaterial beim Start an. • Wenn Autom. Löschen aktiviert ist: Zeigt den Statusbildschirm für Verbrauchsmaterial an, wenn Autom. Löschen ausgeführt wird. 4-38 Xerox® Versant® 80 Press Systemhandbuch Systemeinstellungen (Extras Administratormodus) Datenverschlüsselung Wenn die aufgezeichneten Daten auf der Festplatte verschlüsselt werden sollen, als Standardeinstellung für diese Funktion An auswählen. Durch Einschalten der Datenverschlüsselung werden alle zur Festplatte geschriebenen Daten automatisch verschlüsselt. Verschlüsselung verhindert unautorisierten Zugriff auf die gespeicherten Daten. Wenn Verschlüsselung eingeschaltet ist, muss ein Verschlüsselungsschlüssel eingestellt werden. HINWEIS Dies ist eine optionale Funktion, die möglicherweise auf Ihrem Gerät nicht verfügbar ist; sie ist Teil des optionalen Datensicherheitspakets. Wenden Sie sich für weitere Informationen an den Kundendienst. Siehe Datenverschlüsselungsoptionen einstellen. Verschlüsselungsschlüssel für vertrauliche Daten Mit dieser optionalen Funktion wird ein Verschlüsselungsschlüssel eingestellt, um vertrauliche Informationen, wie z. B. das Kennwort des Systemadministrators, zu verschlüsseln. Das Verschlüsseln vertraulicher Informationen verhindert Netzwerk-Hacking und nicht autorisierten Zugriff auf die Informationen. Einen Verschlüsselungsschlüssel von 4 bis 12 alphanumerischen Zeichen eingeben. WICHTIG Wenn der vorhandene Verschlüsselungsschlüssel geändert wird, können vertrauliche Informationen von einer Sicherungskopie möglicherweise nicht wiederhergestellt werden. Der werkseitig eingestellte Verschlüsselungsschlüssel ist x-admin. HINWEIS Dies ist eine optionale Funktion, die möglicherweise auf Ihrem Gerät nicht verfügbar ist; sie ist Teil des optionalen Datensicherheitspakets. Wenden Sie sich für weitere Informationen an den Kundendienst. Außerdem kann ein Kundendienstmitarbeiter Änderungen an den Einstellungen dieser Funktion sperren. Siehe Verschlüsselungsschlüssel für vertrauliche Daten einstellen. Xerox® Versant® 80 Press Systemhandbuch 4-39 Systemeinstellungen (Extras Administratormodus) Eingeschränkte Arbeit des Kundendienstes Auswählen, ob die durch den Kundendienst ausgeführte Bedienung eingeschränkt werden soll, damit Sicherheitseinstellungen nicht von jemandem verändert werden können, der sich als Kundendienstmitarbeiter ausgibt; Folgende Optionen sind gegeben: • Aus: Die Arbeiten des Kundendienstes am Gerät werden nicht eingeschränkt. • Ein: Der Kundendienst kann die folgenden Einstellungen nicht ändern: Alle Daten löschen, Sicheres Wasserzeichen, Datenverschlüsselung, Verschlüsselungsschlüssel für vertrauliche Daten, Eingeschränkte Arbeit des Kundendienstes, Systemadministratoreinstellungen, Höchstzahl der Anmeldeversuche des Systemadministrators, Festplatte überschreiben und Mit Administratorrechten Benutzer erstellen/ändern. Wenn An eingestellt ist, muss im Bildschirm Wartungskennwort ein Wartungskennwort mit 4 bis 12 Ziffern eingestellt werden. Wenn der Kundendienst Wartungsarbeiten vornimmt, ist die Eingabe eines Kennworts erforderlich. WICHTIG Wenn An eingestellt ist und Benutzerkennung und Kennwort des Systemadministrators verloren gehen, können die für den Kundendienst eingeschränkten Elemente nicht geändert oder auf ihre Standardwerte zurückgesetzt werden. Software-Download Diese Funktion wird nicht unterstützt; sie kann jedoch trotzdem zugänglich sein. Diese Funktion ist nur vom Kundendienst zu verwenden. Den Kundendienst kontaktieren. 'Deaktiviert' als Standardeinstellung auswählen. Anheben des Vorlageneinzugsbehälters Wenn in den Vorlageneinzug eine Vorlage eingelegt wird, muss festgelegt werden, wann der Vorlageneinzugsbehälter angehoben werden soll. Entweder Wenn Vorlagen geladen werden oder Wenn auf Start gedrückt wird auswählen. • Wenn Vorlagen geladen werden: Diese Option auswählen, wenn der Behälter angehoben werden soll, sobald Vorlagen in den Vorlageneinzug geladen werden. • Wenn auf Start gedrückt wird: Diese Option auswählen, wenn der Behälter des Vorlageneinzugs angehoben werden soll, sobald die Start-Schaltfläche am Steuerpult gedrückt wird. Geschätzte Auftragszeit Die Standardeinstellung, die für die geschätzte Zeit zur Auftragsfertigstellung angezeigt wird, auswählen. Empfängerauswahlmethode beschränken Die Standardeinstellung, die für die Empfängerauswahl angezeigt wird, auswählen. Ja oder Nein auswählen. 4-40 Xerox® Versant® 80 Press Systemhandbuch Systemeinstellungen (Extras Administratormodus) Benutzer für 'Adressbuch bearbeiten' beschränken Mit dieser Funktion kann festgelegt werden, ob der Benutzer Adressbuchinformationen bearbeiten darf. Ja oder Nein auswählen. Standardverfahren für 'Andere Einstellungen' (Allgemeine Serviceeinstellungen) 1. 2. 3. 4. 5. 6. 7. 8. 9. 10. Als Administrator anmelden. Auf der Benutzeroberfläche die Schaltfläche Gerätestatus drücken. Das Extras-Register auswählen. Systemeinstellungen > Allgemeine Serviceeinstellungen auswählen. Andere Einstellungen auswählen. Das Element, das eingestellt oder geändert werden soll, auswählen. Einstellungen ändern auswählen. Die gewünschte Einstellung für die Option auswählen. Speichern auswählen. Ein weiteres Element zum Einstellen oder Ändern auswählen und die vorigen Schritte nach Bedarf wiederholen. 11. Schließen wählen. Der Extras-Hauptbildschirm wird angezeigt. 12. Den Administratormodus beenden. Einstellen der Datenverschlüsselungsoptionen 1. 2. 3. 4. 5. 6. 7. 8. Als Administrator anmelden. Auf der Benutzeroberfläche die Schaltfläche Gerätestatus drücken. Das Extras-Register auswählen. Systemeinstellungen > Allgemeine Serviceeinstellungen auswählen. Andere Einstellungen auswählen. Datenverschlüsselung auswählen. Einstellungen ändern auswählen. An auswählen. Der Bildschirm Datenverschlüsselung wird angezeigt. 9. Tastatur auswählen und vom Bildschirm Tastatur das gewünschte Verschlüsselungsschlüssel-Kennwort eingeben. Einen 12-stelligen Verschlüsselungsschlüssel eingeben; der standardmäßige Verschlüsselungsschlüssel ist 12 Einser (111111111111). 10. Speichern auswählen. Der Bildschirm Datenverschlüsselung wird angezeigt. 11. Erneut Tastatur auswählen. 12. Vom Bildschirm Tastatur den gleichen Verschlüsselungsschlüssel noch einmal eingeben. 13. Speichern auswählen. Der Bildschirm Datenverschlüsselung wird angezeigt. Xerox® Versant® 80 Press Systemhandbuch 4-41 Systemeinstellungen (Extras Administratormodus) 14. Speichern auswählen. Der Bildschirm Andere Einstellungen wird angezeigt. 15. Schließen wählen. Der Extras-Hauptregisterbildschirm wird angezeigt. 16. Den Administratormodus beenden. Einstellen des Verschlüsselungsschlüssels für vertrauliche Daten WICHTIG Den Verschlüsselungsschlüssel nicht vergessen! Die Daten können nicht wiederhergestellt werden, wenn der Verschlüsselungsschlüssel vergessen wurde. TIPP Ein Kundendienstmitarbeiter kann Änderungen an den Einstellungen dieser Funktion sperren. Für weitere Informationen zu Einstellungen siehe 'Betriebsbeschränkung durch den Kundendienst'. Wenn die optionale Datenverschlüsselungsfunktion für Ihr Gerät verfügbar ist, kann mit dem folgenden Verfahren ein Verschlüsselungsschlüssel erstellt werden. 1. Als Administrator anmelden. 2. Auf der Benutzeroberfläche die Schaltfläche Gerätestatus drücken. 3. Das Extras-Register auswählen. 4. Systemeinstellungen > Allgemeine Serviceeinstellungen auswählen. 5. Andere Einstellungen auswählen. 6. Verschlüsselungsschlüssel für vertrauliche Daten auswählen. 7. Tastatur auswählen und einen 12-stelligen Verschlüsselungsschlüssel eingeben. HINWEIS Der Standardwert für den Verschlüsselungsschlüssel ist 111111111111 (zwölf Einsen). 8. Speichern auswählen. 9. Weiter wählen. 10. Mit dem gleichen Verfahren den gleichen Verschlüsselungsschlüssel noch einmal eingeben. 11. Speichern auswählen. 12. Ein weiteres Element zum Einstellen oder Ändern auswählen und die vorigen Schritte nach Bedarf wiederholen. 13. Schließen wählen. Der Extras-Hauptbildschirm wird angezeigt. 14. Den Administratormodus beenden. Datenwiederherstellung: Die verschlüsselten Daten können nicht wiederhergestellt werden, wenn eine der folgenden Situationen eintritt: • Bei einem physischen Festplattenfehler • Wenn der Verschlüsselungsschlüssel vergessen wird 4-42 Xerox® Versant® 80 Press Systemhandbuch Systemeinstellungen (Extras Administratormodus) • Wenn versucht wird auf die Funktion 'Betriebsbeschränkung durch den Kundendienst' zuzugreifen, aber Benutzerkennung und Kennwort des Systemadministrators vergessen wurden. Kopierserviceeinstellungen Kopierserviceeinstellungen - Übersicht Mit den Kopierservice-Einstellungen die Standardeinstellungen auswählen, die die Kopierfunktion beeinflussen. Kopierservice-Einstellungen enthält die folgenden Funktionen: Voreinstellungsschaltflächen Mit dieser Funktion werden die Standardeinstellungen für Elemente eingestellt (wie z. B. der am häufigsten verwendete Materialbehälter und Vergrößerungsanteil). Kopier-Standardeinstellungen Mit dieser Funktion werden die Standardeinstellungen für verschiedene Kopierfunktionen ausgewählt. Kopiersteuerung Mit dieser Funktion werden die mit dem Kopierbetrieb verbundenen Standardeinstellungen gewählt, z. B. autom. Auftragsfreigabe und gemischte Vorlagengrößen. Vorlagenformat-Standardeinstellungen Mit dieser Funktion werden die in Layout-Anpassung > Vorlagenformat angezeigten Vorlagenformate eingestellt. Festwerte für Verkleinern/Vergrößern Maximal 12 standardmäßige Vergrößerungsstufen werden über diese Funktion eingestellt. Benutzerdefinierte Farben Maximal sechs benutzerdefinierte Farben werden hiermit eingestellt. Standardverfahren für Kopierservice-Einstellungen 1. 2. 3. 4. 5. 6. 7. Als Administrator anmelden. Auf der Benutzeroberfläche die Schaltfläche Gerätestatus drücken. Das Extras-Register auswählen. Systemeinstellungen > Kopierservice-Einstellungen auswählen. Das Element, das eingestellt werden soll, auswählen. Einstellungen ändern auswählen. Die gewünschte Einstellung für die Option auswählen. Xerox® Versant® 80 Press Systemhandbuch 4-43 Systemeinstellungen (Extras Administratormodus) 8. Speichern auswählen. 9. Ein weiteres Element zum Einstellen oder Ändern auswählen und die vorigen Schritte nach Bedarf wiederholen. 10. Schließen wählen. Der Extras-Hauptbildschirm wird angezeigt. 11. Den Administratormodus beenden. Voreinstellungsschaltflächen Voreinstellungsschaltflächen - Übersicht Die Standardeinstellungen für die Voreinstellungsschaltflächen einschließlich die am häufigsten verwendeten Materialbehälter und den Vergrößerungsanteil auswählen. Wenn diesen Schaltflächen Standardwerte zugewiesen werden, müssen bei der Wahl der Funktionen für den Kopiervorgang nicht so viele Auswahlen getroffen werden. Optionen sind: Papiervorrat-Schaltflächen 2-5 Die Standardbehältereinstellung für die Papiervorrat-Schaltflächen 2, 3, 4 und 5 auswählen. Diese Schaltflächen werden in der Spalte Papiervorrat im Standardregister Kopieren (Kopier-Funktion) angezeigt. Verkleinerung/Vergrößerung-Schaltflächen 3, 4, 5 Die Standardvergrößerungseinstellung für die Verkleinerung/Vergrößerung-Schaltflächen 3, 4 und 5 auswählen. Diese Schaltflächen werden in der Spalte Verkleinerung/Vergrößerung im Standardregister Kopieren (Kopier-Funktion) angezeigt. Bildverschiebung-Voreinstellungsschaltflächen 1, 2, 3 Die Standardeinstellung für Bildverschiebung-Voreinstellungsschaltflächen 1, 2 und 3 auswählen. Diese Schaltflächen werden im Bildschirm Bildverschiebung angezeigt, der über die Kopieren-Funktion im Register Layout-Anpassung zu finden ist. Vorderes Deckblatt-Behälter - Schaltflächen 1-3 Die Standardeinstellung für den in Papiervorrat angezeigten Behälter einstellen, wenn die Option Vorderes Deckblatt aus Ausgabeformat > Deckblätter ausgewählt ist. Hinteres Deckblatt-Behälter - Schaltflächen 1-3 Die Standardeinstellung für den in Papiervorrat angezeigten Behälter einstellen, wenn die Option Hinteres Deckblatt aus Ausgabeformat > Deckblätter ausgewählt ist. Folienbehälter - Schaltflächen 1-3 Die Standardeinstellung des Folienbehälters einstellen, der in Ausgabeformat > Folienoptionen angezeigt wird. 4-44 Xerox® Versant® 80 Press Systemhandbuch Systemeinstellungen (Extras Administratormodus) Trennblatt- u. Handout-Behälter - Schaltflächen 1-3 Die Standardeinstellung des Trennblatt- u. Handout-Behälters einstellen, der in Ausgabeformat > Folienoptionen angezeigt wird. Die Voreinstellungsschaltflächen auswählen 1. 2. 3. 4. 5. 6. 7. 8. 9. 10. Als Administrator anmelden. Auf der Benutzeroberfläche die Schaltfläche Gerätestatus drücken. Das Extras-Register auswählen. Systemeinstellungen > Kopierservice-Einstellungen auswählen. Voreinstellungsschaltflächen auswählen. Das Element, das eingestellt werden soll, auswählen. Einstellungen ändern auswählen. Die gewünschte Einstellung für die Option auswählen. Speichern auswählen. Ein weiteres Element zum Einstellen oder Ändern auswählen und die vorigen Schritte nach Bedarf wiederholen. 11. Schließen wählen. Der Extras-Hauptbildschirm wird angezeigt. 12. Den Administratormodus beenden. Kopier-Standardeinstellungen Kopier-Standardeinstellungen - Übersicht Mit dieser Funktion werden die Standardeinstellungen für verschiedene Kopierfunktionen ausgewählt. Hier vorgenommene Auswahlen werden auf dem Kopieren-Bildschirm angezeigt. Wenn der Strom eingeschaltet ist, wenn das Gerät den Stromsparmodus verlässt oder wenn die Schaltfläche Alles löschen gedrückt wird, werden diese Standardeinstellungen angezeigt. Wenn den am häufigsten verwendeten Funktionen Standardwerte zugewiesen werden, müssen bei der Wahl der Funktionen für den Kopiervorgang nicht so viele Auswahlen getroffen werden. Kopier-Standardeinstellungen können für die folgenden Optionen vorgenommen werden: • • • • • • • • • Papiervorrat Verkleinern/Vergrößern Ausgabefarbe Vorlagenart Aufhellen/Abdunkeln Schärfe Hintergrundunterdrückung 2-seitiges Kopieren Vorlagen unterschiedlicher Größen Xerox® Versant® 80 Press Systemhandbuch 4-45 Systemeinstellungen (Extras Administratormodus) • Rand ausblenden: Oberer Rand, Unterer Rand, Linker Rand, Rechter Rand, Mitte ausblenden/Gebundenen Rand ausblenden und 2-seitige Vorlage - Seite • Bildverschiebung: Seite 1 und Seite 2 • Bilddrehung und Bilddrehung - Drehrichtung • Vorlagenausrichtung • Seiten pro Seite • Kopierausgabe • Unsortiert - Standardtrennblattbehälter • Ausgabeorientierung • Option Schriftbild nach oben/unten • Musterauftrag • Anmerkungen: Gespeicherte Bemerkung auf Seite 1 und Seite 2, Bemerkung Schriftgröße, Bemerkung - Schriftfarbe • Datum: Position auf Seite 1 und Seite 2, Schriftgröße • Seitenzahlen: Stil, Position auf Seite 1 und Seite 2, Schriftgröße • Bates-Stempel: Anzahl der Ziffern, Position auf Seite 1 und Seite 2, Schriftgröße • Randverschiebung bei Registerkarten - Verschiebungswert • Broschürenerstellung - Standarddeckblattbehälter • Deckblätter - Standardbehälter vorderes Deckblatt, Standardbehälter hinteres Deckblatt • Trennblätter - Standardtrennblattbehälter Die Kopier-Standardeinstellungen festlegen 1. 2. 3. 4. 5. 6. 7. 8. 9. 10. Als Administrator anmelden. Auf der Benutzeroberfläche die Schaltfläche Gerätestatus drücken. Das Extras-Register auswählen. Systemeinstellungen > Kopierservice-Einstellungen auswählen. Kopier-Standardeinstellungen auswählen. Das Element, das eingestellt werden soll, auswählen. Einstellungen ändern auswählen. Die gewünschte Einstellung für die Option auswählen. Speichern auswählen. Ein weiteres Element zum Einstellen oder Ändern auswählen und die vorigen Schritte nach Bedarf wiederholen. 11. Schließen wählen. Der Extras-Hauptbildschirm wird angezeigt. 12. Den Administratormodus beenden. 4-46 Xerox® Versant® 80 Press Systemhandbuch Systemeinstellungen (Extras Administratormodus) Kopiersteuerung Kopiersteuerung - Übersicht Mit diesen Optionen können die mit dem Kopierbetrieb verbundenen Standardeinstellungen ausgewählt werden, einschließlich der folgenden: Speicher voll-Verfahren Wenn beim Scannen/Kopieren einer Vorlage zu wenig Speicherplatz auf der Festplatte des Geräts vorhanden ist, wird ein Bildschirm eingeblendet. Darin wird der Benutzer gefragt, wie mit den teilweise gespeicherten Daten verfahren werden soll. Wenn der Benutzer auf diesen Bildschirm nicht reagiert und eine vorher bestimmte Zeit verstrichen ist, wird der Auftrag entweder vom Gerät storniert oder der teilweise gescannte/kopierte Auftrag wird ausgeführt. Die hier gewählte Einstellung bestimmt, wie das Gerät diesen teilweise gescannten/kopierten Auftrag behandelt. Eine dieser beiden Möglichkeiten wählen: • Auftrag löschen: Die gespeicherten Daten werden von der Festplatte des Geräts gelöscht. • Auftrag ausführen: Die gescannten/kopierten Daten werden als gültig und vollständig angesehen und der Auftrag wie vorliegend gedruckt. Die Zeit, die zwischen dem Auftreten eines Fehlers und der Handhabung des teilweise gescannten/kopierten Auftrags durch das Gerät verstreicht, kann mit der Option Autom. Auftragsfreigabe (Geräteuhr/Timer) genau festgelegt werden. Maximal gespeicherte Seitenzahl Die Höchstzahl der gespeicherten Seiten für eine Kopiervorlage einstellen. Die Einstellung kann zwischen 1 und 2000 Seiten liegen. Automatische Papierwahl - Aus Den Standardbehälter auswählen, der verwendet wird, wenn Autom. (Kopieren > Papiervorrat) abgebrochen wird, weil entweder Auto% oder Unabhängig X-Y% (Kopieren > Vergrößern/Verkleinern) ausgewählt wurde. Vorlagen unterschiedlicher Größen Die Standardeinstellung, die die 2-seitigen Vorlagen beeinflusst, auswählen. Entweder Auf neues Blatt kopieren oder Auf Seite 2 kopieren auswählen. Feineinstellung 100% Der Feineinstellungswert wird auf Vorlagen angewendet, die zum Kopieren auf das Vorlagenglas gelegt werden und für die entweder Kopieren > Verkleinern/Vergrößern > 100% oder Verkleinern/Vergrößern > Voreinstellung% ausgewählt ist. Den Wert in der X/Y-Richtung in einem Bereich von 98 bis 102%, in Schritten von 0,1% einstellen. Xerox® Versant® 80 Press Systemhandbuch 4-47 Systemeinstellungen (Extras Administratormodus) Kopieren von Kennkarten - Verkleinern/Vergrößern Beim Kopieren von Kennkarten das Standardverhältnis zur Kopiervergrößerung einstellen. Durch Auswahl von Ändern zulassen kann das Verhältnis zwischen 25 und 400 Prozent in Schritten zu 1 Prozent angegeben werden. Hintergrundunterdrückung (Foto und Text) Angeben, ob die Hintergrundunterdrückung Normal oder Höher für die Funktion Foto und Text ist. Hintergrundunterdrückungsstufe (Text) Angeben, ob die Hintergrundunterdrückung Normal oder Höher für die Funktion Text ist. Foto und Text/Gedruckte Vorlage Angeben, ob die Option Gedruckte Vorlage für Normal, Inkjet oder Highlight für die Funktion Foto und Text ist. Vorlagentyp - Durchsichtiges Papier Die Standardeinstellung für Durchsichtiges Papier auswählen. Die hier getroffene Auswahl wird in Bildqualität > Vorlagentyp angezeigt. Entweder Aktiviert oder Deaktiviert auswählen. Ausgabe Schriftbild nach oben/unten Angeben, ob die Funktion Schrift nach oben/unten auf Umgekehrte Reihenfolge gestellt werden soll. Anmerkungen - Bemerkung 1-8 bearbeiten Gestatten oder Nicht gestatten auswählen. Bates-Stempel - Präfix 1-8 bearbeiten Gestatten oder Nicht gestatten auswählen. Bates-Stempel - Position Die gewünschte Bates-Stempelposition auswählen. Autom. Bildpositionierung - Über/Unter 105 g/m² Einen Wert für die Bildposition auswählen. Bemerkungsposition Einen Wert für die Bildposition auswählen. Datumsposition Die gewünschte Datumsposition auswählen. 4-48 Xerox® Versant® 80 Press Systemhandbuch Systemeinstellungen (Extras Administratormodus) Höchstzahl der Sätze Zwischen 1 bis 9.999 auswählen. Optionen zur Lesereihenfolge Lesereihenfolge ausblenden oder Lesereihenfolge zeigen auswählen. Auswahl der Kopiersteuerungsoptionen 1. 2. 3. 4. 5. 6. 7. 8. 9. 10. Als Administrator anmelden. Auf der Benutzeroberfläche die Schaltfläche Gerätestatus drücken. Das Extras-Register auswählen. Systemeinstellungen > Kopierservice-Einstellungen auswählen. Kopiersteuerung auswählen. Das Element, das eingestellt werden soll, auswählen. Einstellungen ändern auswählen. Die gewünschte Einstellung für die Option auswählen. Speichern auswählen. Ein weiteres Element zum Einstellen oder Ändern auswählen und die vorigen Schritte nach Bedarf wiederholen. 11. Schließen wählen. Der Extras-Hauptbildschirm wird angezeigt. 12. Den Administratormodus beenden. Vorlagenformat-Standardeinstellungen Vorlagenformat-Standardeinstellungen - Übersicht Die in Layout-Anpassung > Vorlagenformat angezeigten Originalgrößen einstellen. Originalgrößen können den Schaltflächen zugewiesen werden (außer der Autom. feststellen-Schaltfläche). Wenn häufig Kopien in Nicht-Standardgrößen gemacht werden, kann das Einstellen von Nicht-Standardgrößen zusätzliche Bedienung während des Einsatzes der Maschine vermeiden. Die Vorlagenoptionen für Standardgrößen sind: Format der A/B-Serie Eine Größe aus den Formaten der A- und B-Serie auswählen. Größe in Zoll Eine Größe aus den Formaten der Zollserie. Andere Eine Größe aus anderen Formaten auswählen. Xerox® Versant® 80 Press Systemhandbuch 4-49 Systemeinstellungen (Extras Administratormodus) Benutzerdefinierte Größe Eine beliebige Größe eingeben. Die Breite (X) von 15 bis 432 mm und die Höhe (Y) von 15 bis 297 mm in Schritten zu 1 mm einstellen. Auswählen der Vorlagenformat-Standardeinstellungen 1. 2. 3. 4. 5. Als Administrator anmelden. Auf der Benutzeroberfläche die Schaltfläche Gerätestatus drücken. Das Extras-Register auswählen. Systemeinstellungen > Kopierservice-Einstellungen auswählen. Vorlagenformat-Standardeinstellungen auswählen. Der Bildschirm Vorlagenformat-Standardeinstellungen wird angezeigt. 6. 7. 8. 9. 10. Das Element, das eingestellt werden soll, auswählen. Einstellungen ändern auswählen. Die gewünschte Einstellung für die Option auswählen. Speichern auswählen. Ein weiteres Element zum Einstellen oder Ändern auswählen und die vorigen Schritte nach Bedarf wiederholen. 11. Schließen wählen. Der Extras-Hauptbildschirm wird angezeigt. 12. Den Administratormodus beenden. Festwerte für Verkleinern/Vergrößern Auswahl der Verkleinern/Vergrößern-Voreinstellungen Maximal 12 Standardvergrößerungsstufen auswählen. Die hier getroffenen Auswahlen sind unter Kopieren > Verkleinern/Vergrößern > Mehr > Voreinstellung% zu sehen. 1. Als Administrator anmelden. 2. Auf der Benutzeroberfläche die Schaltfläche Gerätestatus drücken. 3. Das Extras-Register auswählen. 4. Systemeinstellungen > Kopierservice-Einstellungen auswählen. 5. Voreinstellungen für Verkleinern/Vergrößern auswählen. 6. Das Element, das eingestellt werden soll, auswählen. 7. Einstellungen ändern auswählen. 8. Die gewünschte Einstellung für die Option auswählen. 9. Speichern auswählen. 10. Ein weiteres Element zum Einstellen oder Ändern auswählen und die vorigen Schritte nach Bedarf wiederholen. 11. Schließen wählen. Der Extras-Hauptbildschirm wird angezeigt. 12. Den Administratormodus beenden. 4-50 Xerox® Versant® 80 Press Systemhandbuch Systemeinstellungen (Extras Administratormodus) Benutzerdefinierte Farben Auswahl der benutzerdefinierten Farben Maximal sechs benutzerdefinierte Farben auswählen. Die hier getroffenen Auswahlen sind unter Kopieren > Ausgabefarbe zu sehen. 1. Als Administrator anmelden. 2. Auf der Benutzeroberfläche die Schaltfläche Gerätestatus drücken. 3. Das Extras-Register auswählen. 4. Systemeinstellungen > Kopierservice-Einstellungen auswählen. 5. Benutzerdefinierte Farben auswählen. 6. Das Element, das eingestellt werden soll, auswählen. 7. Einstellungen ändern auswählen. 8. Die gewünschte Einstellung für die Option auswählen. 9. Speichern auswählen. 10. Ein weiteres Element zum Einstellen oder Ändern auswählen und die vorigen Schritte nach Bedarf wiederholen. 11. Schließen wählen. Der Extras-Hauptbildschirm wird angezeigt. 12. Den Administratormodus beenden. Konnektivität und Netzwerkeinrichtung Konnektivität u. Netzwerkeinrichtung - Übersicht In Konnektivität u. Netzwerkeinrichtung werden die Netzwerk-Standardeinstellungen ausgewählt, über die die Druckmaschine mit den Client-Computern und den erforderlichen Parametern für die Kommunikation zwischen der Druckmaschine und ihren Netzwerk-Clients verbunden ist. HINWEIS Detailliertere Einstellungen sind mit CentreWare Internet Services verfügbar. Die Funktionen 'Konnektivität u. Netzwerkeinrichtung' enthalten Folgendes: Xerox® Versant® 80 Press Systemhandbuch 4-51 Systemeinstellungen (Extras Administratormodus) Port-Einstellungen Die Schnittstelle auswählen, über die die Druckmaschine mit dem Client verbunden ist. In Anschlusseinstellungen können die folgenden Elemente eingestellt werden: • USB • SMB • Port9100 • SNMP • FTP-Client • E-Mail senden • E-Mail-Benachrichtigungsservice • Web-Services in Geräten (WSD) • Internet Services (HTTP) • SOAP • WebDAV Protokolleinstellungen Die für die Kommunikationen zwischen der Druckmaschine und den Client-Arbeitsstationen erforderlichen Parameter auswählen. In Protokolleinstellungen können die folgenden Elemente eingestellt werden: • Ethernet-Nenngeschwindigkeit • TCP/IP - IP-Modus • IPv4 - IP-Adressauflösung • IPv4 - IP-Adresse • IPv4 - Teilnetzmaske • IPv4 - Gateway-Adresse • IPv4 - DNS-Servereinrichtung • IPv4 - IP-Filter • IPv6-Adresse - manuelle Konfiguration • Manuell konfigurierte IPv6-Adresse • Manuell konfiguriertes IPv6-Adresspräfix • Manuell konfiguriertes IPv6-Gateway • IPv6 - DNS-Servereinrichtung • Automatisch konfigurierte IPv6-Adresse • IPv6 - IP-Filter 4-52 Xerox® Versant® 80 Press Systemhandbuch Systemeinstellungen (Extras Administratormodus) E-Mail-Adresse/Hostname des Geräts E-Mail-Adresse und Hostnamen für dieses Gerät auswählen. In E-Mail-Adresse/Hostname des Geräts können folgende Elemente eingestellt werden: • E-Mail-Adresse • Gerätename • Hostname • Domänenname Proxy-Servereinstellungen Folgende Elemente können eingestellt werden: • Proxy-Server verwenden • Einrichtung des Proxy-Servers • Adressen zum Umgehen des Proxy-Servers • Name des HTTP-Proxyservers • Portnummer des HTTP-Proxyservers • Authentifizierung des HTTP-Proxyservers • Anmeldename des HTTP-Proxyservers • Kennwort des HTTP-Proxyservers • Servername des HTTP-Proxyservers • Portnummer des HTTPS-Proxyservers • Authentifizierung des HTTPS-Proxyservers • Anmeldename des HTTPS-Proxyservers • Kennwort des HTTPS-Proxyservers Einstellungen des entfernten Authentifizierungsservers Folgende Elemente einstellen: • SMB-Servereinstellungen • Kerberos-Servereinstellungen Sicherheitseinstellungen Folgende Elemente einstellen: • SSL/TLS-Einstellungen • IPsec-Einstellungen • S/MIME-Einstellungen • IEEE 802.1x-Einstellungen • PDF/XPS-Unterschriftseinstellungen • Einstellungen zum Zertifikat-Rücknahmeabruf • Andere Sicherheitseinstellungen: FIPS140 Validierungsmodus Xerox® Versant® 80 Press Systemhandbuch 4-53 Systemeinstellungen (Extras Administratormodus) Andere Einstellungen Folgende Elemente einstellen: • Dem Benutzernamen den Domänennamen hinzufügen • FTP-Server-Anmeldung • Ausgabeziel für E-Mail • Domänenfilter Standardverfahren der Konnektivität u. Netzwerkeinrichtung 1. 2. 3. 4. 5. 6. Als Administrator anmelden. Auf die Schaltfläche Gerätestatus auf dem Steuerpult der Benutzeroberfläche drücken. Das Extras-Register auf der Benutzeroberfläche auswählen. Systemeinstellungen auswählen. Konnektivität u. Netzwerkeinrichtung auswählen. Die Funktion, die eingestellt oder geändert werden soll, auswählen. • • • • • • • Port-Einstellungen Protokolleinstellungen E-Mail-Adresse/Hostname des Geräts Proxy-Servereinstellungen Einstellungen des entfernten Authentifizierungsservers Sicherheitseinstellungen Andere Einstellungen 7. 8. 9. 10. 11. Das Element, das eingestellt oder geändert werden soll, auswählen. Einstellungen ändern auswählen. Die gewünschte Einstellung für die Option auswählen. Speichern auswählen. Ein weiteres Element zum Einstellen oder Ändern auswählen und die vorigen Schritte nach Bedarf wiederholen. 12. Schließen wählen. Der Extras-Hauptbildschirm wird angezeigt. 13. Den Administratormodus beenden. Auswahl der Einstellungen des entfernten Authentifizierungsservers 1. 2. 3. 4. 5. 6. 7. 8. Als Administrator anmelden. Auf die Schaltfläche Gerätestatus auf dem Steuerpult der Benutzeroberfläche drücken. Das Extras-Register auf der Benutzeroberfläche auswählen. Systemeinstellungen auswählen. Konnektivität u. Netzwerkeinrichtung auswählen. Einstellungen des entfernten Authentifizierungsservers auswählen. Authentifizierungssystem auswählen. Einrichtung auswählen. 4-54 Xerox® Versant® 80 Press Systemhandbuch Systemeinstellungen (Extras Administratormodus) 9. Einstellungen ändern auswählen. 10. Eine der folgenden Möglichkeiten auswählen: • Kerberos-Servereinstellungen; weiter mit Schritt 11. • SMB-Servereinstellungen; weiter mit Schritt 12. 11. Für Kerberos-Servereinstellungen folgendermaßen vorgehen: a) Einen Kerberos-Server auswählen. b) Einstellungen ändern auswählen. c) In Kerberos-Servereinstellungen können die folgenden Elemente eingestellt werden: • • • • • Primärer Servername/Adresse Primäre Serveranschlussnummer Sekundärer Servername/Adresse Sekundäre Serveranschlussnummer Domänenname d) Die vorigen Schritte für alle zusätzlichen Kerberos-Server wiederholen. e) Weiter mit Schritt 13. 12. Für SMB-Servereinstellungen folgendermaßen vorgehen: a) SMB-Servereinrichtung auswählen. b) Entweder Nach Domänenname oder Nach Domänenname u. Servername/IP-Adresse auswählen. c) Speichern auswählen. d) Einen SMB-Server auswählen. e) Einstellungen ändern auswählen. f) In SMB-Servereinstellungen Domänennamen und Servernamen/IP-Adresse einstellen. g) Die vorigen Schritte für alle zusätzlichen SMB-Server wiederholen. h) Weiter mit Schritt 13. 13. Bei Bedarf Speichern auswählen. 14. Schließen auswählen, bis der Hauptbildschirm Extras angezeigt wird. 15. Den Administratormodus beenden. Die Sicherheitseinstellungen auswählen 1. 2. 3. 4. 5. 6. 7. Als Administrator anmelden. Auf die Schaltfläche Gerätestatus auf dem Steuerpult der Benutzeroberfläche drücken. Das Extras-Register auf der Benutzeroberfläche auswählen. Systemeinstellungen auswählen. Konnektivität u. Netzwerkeinrichtung auswählen. Sicherheitseinstellungen auswählen. Eines der folgenden Elemente auswählen und dann weiter mit dem nächsten Schritt: • SSL/TLS-Einstellungen • IPSec-Einstellungen Xerox® Versant® 80 Press Systemhandbuch 4-55 Systemeinstellungen (Extras Administratormodus) • • • • • S/MIME-Einstellungen IEEE 802.1x-Einstellungen PDF/XPS-Unterschriftseinstellungen Einstellungen zum Zertifikat-Rücknahmeabruf Andere Einstellungen: FIPS140 Validierungsmodus 8. 9. 10. 11. 12. 13. Das Element, das eingestellt oder geändert werden soll, auswählen. Einstellungen ändern auswählen. Die gewünschte Einstellung auswählen oder den gewünschten Wert eingeben. Speichern auswählen. Schließen auswählen, um zum Bildschirm Sicherheitseinstellungen zurückzukehren. Ein weiteres Element der Sicherheitseinstellungen zum Einstellen oder Ändern auswählen und die vorigen Schritte nach Bedarf wiederholen. 14. Schließen auswählen, bis der Hauptbildschirm Extras angezeigt wird. 15. Den Administratormodus beenden. Auswahl der Optionen 'Andere Einstellungen' für Konnektivität u. Netzwerkeinrichtung 1. 2. 3. 4. 5. 6. 7. Als Administrator anmelden. Auf die Schaltfläche Gerätestatus auf dem Steuerpult der Benutzeroberfläche drücken. Das Extras-Register auf der Benutzeroberfläche auswählen. Systemeinstellungen auswählen. Konnektivität u. Netzwerkeinrichtung auswählen. Andere Einstellungen auswählen. Eines der folgenden Elemente auswählen: • Dem Benutzernamen den Domänennamen hinzufügen: Folgendermaßen vorgehen: 1. 2. Entweder Aus (zum Deaktivieren) oder An (zum Aktivieren) auswählen. Wenn An ausgewählt ist, den Domänennamen und Benutzernamen eingeben. • FTP-Server-Anmeldename: Bei Auswahl den FTP-Servernamen über die Tastatur der Benutzeroberfläche eingeben. • Ausgabeziel für E-Mail: Folgendermaßen vorgehen: 1. Auswählen • Domänenfilter 8. 9. Das Element, das eingestellt oder geändert werden soll, und dann Einstellungen ändern auswählen. 10. Das Element, das geändert werden soll, auswählen. 11. Speichern auswählen. 12. Ein weiteres Element zum Einstellen oder Ändern auswählen und die vorigen Schritte nach Bedarf wiederholen. 4-56 Xerox® Versant® 80 Press Systemhandbuch Systemeinstellungen (Extras Administratormodus) 13. Schließen wählen. Der Extras-Hauptbildschirm wird angezeigt. 14. Den Administratormodus beenden. Scan-Serviceeinstellungen Scan-Serviceeinstellungen - Übersicht Mit den Scan-Serviceeinstellungen die Standardeinstellungen auswählen, die die verschiedenen Scan-Services beeinflussen. Scan-Serviceeinstellungen enthält die folgenden Optionen: • • • • • • • • Bildschirm-Standardeinstellungen Scan-Standardeinstellungen Scan to PC-Standardeinstellungen Vorlagenformat-Standardeinstellungen Ausgabeformat-Standardeinstellungen Festwerte für Verkleinern/Vergrößern Voreinstellungsschaltflächen Andere Einstellungen Bildschirm-Standardeinstellungen Bildschirm-Standardeinstellungen - Übersicht Mit den Bildschirm-Standardeinstellungen wird der Hauptbildschirm (erste Registerkarte) ausgewählt. Dieser wird angezeigt, wenn einer der folgenden Scan-Services ausgewählt wird: • • • • • • E-Mail Netzwerk-Scannen Scan to PC In Ordner speichern Auf USB speichern Speichern u. Verknüpfung senden (Zu Ordner senden) Die Funktionen in der zweiten Spalte im unteren Teil des ersten Registers auswählen; Optionen sind: • 2-seitiges Scannen • Auflösung • Aufhellen/Abdunkeln Xerox® Versant® 80 Press Systemhandbuch 4-57 Systemeinstellungen (Extras Administratormodus) • Verkleinern/Vergrößern: Wenn diese Option ausgewählt wird, kann das Vergrößerungsverhältnis für die verschiedenen Verkleinerung/Vergrößerung-Voreinstellungen eingestellt werden. Auswählen der Bildschirm-Standardeinstellungen 1. 2. 3. 4. 5. 6. 7. 8. 9. 10. 11. Als Administrator anmelden. Auf die Schaltfläche Gerätestatus auf dem Steuerpult der Benutzeroberfläche drücken. Das Extras-Register auf der Benutzeroberfläche auswählen. Systemeinstellungen auswählen. Scan-Serviceeinstellungen auswählen. Bildschirm-Standardeinstellungen auswählen. Das Element, das eingestellt oder geändert werden soll, und dann Einstellungen ändern auswählen. Die gewünschte Standardeinstellung für dieses Element auswählen. Speichern auswählen. Der vorherige Bildschirm wird eingeblendet. Schließen wählen. Der Extras-Hauptbildschirm wird angezeigt. Den Administratormodus beenden. Scan-Standardeinstellungen Scan-Standardeinstellungen - Übersicht Mit Scan-Standardeinstellungen werden die Standardeinstellungen für die verschiedenen Scan-Services ausgewählt. Diese Standardeinstellungen werden angezeigt, wenn eines der Folgenden eintritt: • Der Drucker ist eingeschaltet • Der Drucker verlässt den Strom-/Energiesparmodus oder • Die Schaltfläche Alles löschen wird gedrückt. Optionen sind: • Farb-Scannen: Den Standardwert für Farb-Scannen auswählen. Eine der folgenden Möglichkeiten auswählen: Autom. feststellen, Farbe, Grauskala oder Schwarzweiß. • Vorlagentyp: Den Standardwert für Vorlagentyp auswählen, der auf dem ersten Register des Scan-Bildschirms angezeigt wird. Eine der folgenden Möglichkeiten auswählen: Text u. Foto, Text oder Foto. • Dateiformat: Das Standarddateiformat auswählen. Eine der folgenden Möglichkeiten auswählen: TIFF/JPEG Autom. auswählen, TIFF, PDF, PDF/A oder XPS. • PDF für schnelle Internetprüfung optimieren: Mit der Funktion PDF für schnelle Internetprüfung optimieren kann der Benutzer die erste Seite eines mehrseitigen PDF-Dokuments in einem Webbrowser öffnen, während der Rest des Dokuments im Hintergrund weiter geladen wird. Dies kann die Dateigröße insgesamt erhöhen. Quick Web View strukturiert ein Adobe® PDF® Dokument um, so dass es Seite-für-Seite 4-58 Xerox® Versant® 80 Press Systemhandbuch Systemeinstellungen (Extras Administratormodus) • • • • • • • • • • • • • • • • • • • • • (byte-serving) von Webservern heruntergeladen werden kann. Beim Seite-für-Seite-Herunterladen sendet der Webserver nur die angeforderte Seite, statt des gesamten PDF-Dokuments. Dies ist besonders bei großen Dokumenten wichtig, die viel Zeit für das Herunterladen von einem Server benötigen. Miniatur - Ausgehende E-Mail: Entweder Aus oder An auswählen. Miniatur - Scan to PC: Entweder Aus oder An auswählen. Aufhellen/Abdunkeln: Eines der folgenden Elemente als die Aufhellen/Abdunkeln-Standardoption auswählen: Heller (+3), Heller (+2), Heller (+1), Normal, Dunkler (+1), Dunkler (+2) oder Dunkler (+3). Kontrast: Eins auswählen: Mehr, Viel, Normal, Wenig oder Weniger. Schärfe: Eine der folgenden Möglichkeiten auswählen: Schärfer +2, Schärfer +1, Normal, Weicher +1 oder Weicher +2. Hintergrundunterdrückung: Entweder Aus oder Autom. Unterdrückung auswählen. Unterdrückung von Schatten: Entweder Aus oder An auswählen. Farbraum: Entweder sRGB oder Farbraum des Geräts auswählen. Vorlagenausrichtung: Senkrechte Bilder oder Waagerechte Bilder (Oberkante nach links) auswählen. Auflösung: Eine der folgenden Möglichkeiten auswählen: 200 dpi, 300 dpi, 400 dpi oder 600 dpi. Vorlagen unterschiedlicher Größen: Entweder Aus oder An auswählen. Rand ausblenden: Entweder Alle Ränder oder Einzelne Ränder auswählen. Rand ausblenden - Oberer u. unterer Rand: Für die Randmenge, die von der Vorlage in der oberen und unteren Richtung in Rand ausblenden ausgeblendet wird, den Standardwert auswählen (wie auf dem Bildschirm Scan-Standardwerte angezeigt). Einen Wert zwischen 0 und 50 mm auswählen, in Schritten von 1 mm. Rand ausblenden - Linker u. rechter Rand: Für die Randmenge, die von der Vorlage in der linken und rechten Richtung in Rand ausblenden ausgeblendet wird, den Standardwert auswählen (wie auf dem Bildschirm Scan-Standardwerte angezeigt). Einen Wert zwischen 0 und 50 mm auswählen, in Schritten von 1 mm. Mitte ausblenden/Gebundenen Rand ausblenden: Einen Standardwert zwischen 0 und 50 mm auswählen, in Schritten von 1 mm. Qualität/Dateigröße: Die Qualität und Dateigröße aus vier Optionen auswählen zwischen Qualität: Normal, Dateigröße: Klein bis hin zu Qualität: Höchste, Dateigröße: Größte. E-Mail-Betreff: Maximal 128 Zeichen sind zulässig. Speichern u. Verknüpfung senden - E-mail-Betreff: Maximal 128 Zeichen sind zulässig. Durchsuchbarer Text: Nur Bild oder Durchsuchbar auswählen. Sprache der Vorlage: Autom. auswählen oder bei Bedarf eine bestimmte Sprache (falls vorhanden) auswählen. Durchsuchbar - Textkomprimierung: Deaktivieren oder Aktivieren (Flate-Komprimierung) auswählen. Xerox® Versant® 80 Press Systemhandbuch 4-59 Systemeinstellungen (Extras Administratormodus) Auswählen von Scan-Standardeinstellungen 1. 2. 3. 4. 5. 6. 7. 8. 9. Als Administrator anmelden. Auf der Benutzeroberfläche die Schaltfläche Gerätestatus drücken. Das Extras-Register auswählen. Systemeinstellungen > Scan-Serviceeinstellungen auswählen. Scan-Standardeinstellungen auswählen. Das Element, das eingestellt oder geändert werden soll, auswählen. Einstellungen ändern auswählen. Die Standardeinstellungen für das ausgewählte Element wählen. Speichern auswählen. Der Bildschirm Scan-Standardeinstellungen wird angezeigt. 10. Ein weiteres Element zum Einstellen oder Ändern auswählen und die vorigen Schritte nach Bedarf wiederholen. 11. Schließen wählen. Der Extras-Hauptbildschirm wird angezeigt. 12. Den Administratormodus beenden. Scan to PC-Standardeinstellungen Scan to PC-Standardeinstellungen - Übersicht Mit Scan to PC-Standardeinstellungen die Standardeinstellungen für die Scan to PC-Funktion auswählen. • Übertragungsprotokoll: Eins von den drei Protokollen auswählen - FTP, SMB oder SMB (UNC-Format). • Anmeldedaten für Zugriff auf das Ziel: Den Standardwert für die Anmeldedaten auswählen. Entweder Keine oder Entfernt authentifizierter Benutzer auswählen. • Benutzername für FTP-Scan: Entweder Keine oder Entfernt authentifizierter Benutzer auswählen. Auswählen der Scan to PC-Standardeinstellungen 1. 2. 3. 4. 5. 6. 7. 8. 9. Als Administrator anmelden. Auf der Benutzeroberfläche die Schaltfläche Gerätestatus drücken. Das Extras-Register auswählen. Systemeinstellungen > Scan-Serviceeinstellungen auswählen. Scan to PC-Standardeinstellungen auswählen. Das Element, das eingestellt oder geändert werden soll, auswählen. Einstellungen ändern auswählen. Die Standardeinstellungen für das ausgewählte Element wählen. Speichern auswählen. Der Bildschirm Scan to PC-Standardeinstellungen wird angezeigt. 4-60 Xerox® Versant® 80 Press Systemhandbuch Systemeinstellungen (Extras Administratormodus) 10. Ein weiteres Element zum Einstellen oder Ändern auswählen und die vorigen Schritte nach Bedarf wiederholen. 11. Schließen wählen. Der Extras-Hauptbildschirm wird angezeigt. 12. Den Administratormodus beenden. Vorlagenformat-Standardeinstellungen Vorlagenformat-Standardeinstellungen - Übersicht Mit Vorlagenformat-Standardeinstellungen werden Standardeinstellungen der Vorlagengrößen ausgewählt (wie in der Vorlagenformat-Option auf dem Register Layout-Anpassung angezeigt). Jeder der vierzehn Schaltflächen ein Vorlagenformat zuweisen. Wenn häufig Sondervorlagen gescannt werden, kann mit einer Voreinstellung der Sondergröße vermieden werden, dass das Vorlagenformat bei jedem Scan wieder eingestellt werden muss. Vorlagenformat-Standardeinstellungen enthält folgende Optionen: • A/B-Serien: Aus 10 unterschiedlichen Formaten der A- und B-Serie auswählen. • Größe in Zoll: Wenn diese Option gewählt wird, kann anschließend aus 11 unterschiedlichen Formaten der Zoll-Serie ausgewählt werden. • Andere: Aus vierzehn anderen Formaten auswählen. • Benutzerdefinierte Größe: Eine beliebige Größe eingeben. Die Breite zwischen 15 und 432 mm und die Höhe zwischen 15 und 297 mm in Schritten von 1 mm einstellen. Auswählen der Vorlagenformat-Standardeinstellungen 1. 2. 3. 4. 5. 6. 7. 8. 9. Als Administrator anmelden. Auf der Benutzeroberfläche die Schaltfläche Gerätestatus drücken. Das Extras-Register auswählen. Systemeinstellungen > Scan-Serviceeinstellungen auswählen. Vorlagenformat-Standardeinstellungen auswählen. Das Element, das eingestellt oder geändert werden soll, auswählen. Einstellungen ändern auswählen. Die Standardeinstellungen für das ausgewählte Element wählen. Speichern auswählen. Der Bildschirm Vorlagenformat-Standardeinstellungen wird angezeigt. 10. Ein weiteres Element zum Einstellen oder Ändern auswählen und die vorigen Schritte nach Bedarf wiederholen. 11. Schließen wählen. Der Extras-Hauptbildschirm wird angezeigt. 12. Den Administratormodus beenden. Xerox® Versant® 80 Press Systemhandbuch 4-61 Systemeinstellungen (Extras Administratormodus) Ausgabeformat-Standardeinstellungen Ausgabeformat-Standardeinstellungen Die Größen auswählen, die als Ausgabeformat angezeigt werden, wenn Autom.% für Scan-Vorlagen gewählt wird. Alle Ausgabeformate können den Ausgabeformat-Schaltflächen 1-14 zugewiesen werden. Wenn häufig verwendete Größen gewählt werden, müssen für einen Scan-Auftrag weniger Auswahlen getroffen werden. Ausgabeformat-Standardeinstellungen enthält folgende Optionen: • A/B-Serien: Aus 10 unterschiedlichen Formaten der A- und B-Serie auswählen. • Größe in Zoll: Wenn diese Option gewählt wird, kann anschließend aus 11 unterschiedlichen Formaten der Zoll-Serie ausgewählt werden. • Andere: Aus vierzehn anderen Formaten auswählen. Auswählen der Ausgabeformat-Standardeinstellungen 1. 2. 3. 4. 5. 6. 7. 8. 9. Als Administrator anmelden. Auf der Benutzeroberfläche die Schaltfläche Gerätestatus drücken. Das Extras-Register auswählen. Systemeinstellungen > Scan-Serviceeinstellungen auswählen. Ausgabeformat-Standardeinstellungen auswählen. Das Element, das eingestellt oder geändert werden soll, auswählen. Einstellungen ändern auswählen. Die Standardeinstellungen für das ausgewählte Element wählen. Speichern auswählen. Der vorherige Bildschirm wird angezeigt. 10. Ein weiteres Element zum Einstellen oder Ändern auswählen und die vorigen Schritte nach Bedarf wiederholen. 11. Schließen wählen. Der Extras-Hauptbildschirm wird angezeigt. 12. Den Administratormodus beenden. Festwerte für Verkleinern/Vergrößern Festwerte für Verkleinern/Vergrößern - Übersicht Die Vergrößerungsstufen, wie in der Voreinstellung%-Option gezeigt, auswählen (wie in der Verkleinern/Vergrößern-Funktion im Bildschirm Scan-Optionen angezeigt). Den Verkleinern/Vergrößern-Schaltflächen 1-9 eine beliebige Vergrößerung zuweisen; 100% kann nicht ausgewählt werden. 4-62 Xerox® Versant® 80 Press Systemhandbuch Systemeinstellungen (Extras Administratormodus) Die Optionen sind: • Voreingestellte Festwerte (%) Aus 25 Standard-Vergrößerungsverhältnissen auswählen. • Variable Festwerte (%): Eine Vergrößerungsstufe auswählen. Einen Wert zwischen 25% und 400% angeben, in Schritten von 1%. Auswählen von Voreinstellungen für Verkleinern/Vergrößern 1. 2. 3. 4. 5. 6. 7. 8. 9. Als Administrator anmelden. Auf der Benutzeroberfläche die Schaltfläche Gerätestatus drücken. Das Extras-Register auswählen. Systemeinstellungen > Scan-Serviceeinstellungen auswählen. Voreinstellungen für Verkleinern/Vergrößern auswählen. Das Element, das eingestellt oder geändert werden soll, auswählen. Einstellungen ändern auswählen. Die Standardeinstellungen für das ausgewählte Element wählen. Speichern auswählen. Der vorherige Bildschirm wird angezeigt. 10. Ein weiteres Element zum Einstellen oder Ändern auswählen und die vorigen Schritte nach Bedarf wiederholen. 11. Schließen wählen. Der Extras-Hauptbildschirm wird angezeigt. 12. Den Administratormodus beenden. Voreinstellungsschaltflächen Auswählen von Voreinstellungsschaltflächen Die Standardeinstellungen für die Voreinstellungsschaltflächen einschließlich den am häufigsten verwendeten Materialbehälter und Vergrößerungsanteil auswählen. Wenn diesen Schaltflächen Standardwerte zugewiesen werden, müssen bei der Wahl der Funktionen für den Scan-Vorgang nicht so viele Auswahlen getroffen werden. 1. Als Administrator anmelden. 2. Auf der Benutzeroberfläche die Schaltfläche Gerätestatus drücken. 3. Das Extras-Register auswählen. 4. Systemeinstellungen > Scan-Serviceeinstellungen auswählen. 5. Voreinstellungsschaltflächen auswählen. 6. Das Element, das eingestellt oder geändert werden soll, auswählen. 7. Einstellungen ändern auswählen. 8. Die gewünschte Einstellung für dieses Element auswählen. 9. Speichern auswählen. Der vorherige Bildschirm wird angezeigt. 10. Ein weiteres Element zum Einstellen oder Ändern auswählen und die vorigen Schritte nach Bedarf wiederholen. Xerox® Versant® 80 Press Systemhandbuch 4-63 Systemeinstellungen (Extras Administratormodus) 11. Schließen wählen. Der Extras-Hauptbildschirm wird angezeigt. 12. Den Administratormodus beenden. Andere Einstellungen (Scan-Serviceeinstellungen) Andere Einstellungen - Übersicht (Scan-Serviceeinstellungen) Die Optionen sind: • Speicher voll-Verfahren: Entweder 'Auftrag löschen' oder 'Auftrag ausführen' als Standardeinstellung auswählen. Diese Standardeinstellung erscheint, während eine Vorlage gescannt wird, wenn auf der Festplatte für den Scanner nicht genug Speicherplatz ist. Wenn festgestellt wird, dass zu wenig Speicherplatz frei ist, erscheint ein Bestätigungsbildschirm mit der Frage, wie die teilweise gespeicherten Daten behandelt werden sollen (Auftrag abbrechen oder ausführen). Zusätzliche Optionen stehen zur Verfügung: - Auftrag löschen: Die gespeicherten Daten werden gelöscht. Auftrag ausführen: Die teilweise gespeicherten Daten werden wie gültige und vollständige Daten behandelt, der Auftrag wird ausgeführt. • Maximal gespeicherte Seitenzahl: Die Höchstzahl der gespeicherten Seiten einer Scan-Vorlage auswählen. Eine Zahl zwischen 1 und 999 Seiten. • Sättigung: Pastell +2, Pastell +1, Normal, Lebhaft +1 oder Lebhaft +2. • Hintergrundunterdrückung: Entweder Aus oder Autom. Unterdrückung auswählen. • Unterdrückung von Schatten: Entweder Aus oder An auswählen. • Farbraum: Auswählen, ob die Farbraum-Funktion angezeigt werden soll. • TIFF-Format: Das TIFF-Format für gescannte Daten auswählen. Entweder TIFF V6 oder TTN2 auswählen. • Bildübertragungsbildschirm: Auswählen, ob eine Nachricht angezeigt werden soll, wenn der Scan-Prozess beendet ist. - Deaktiviert: Keine Nachricht zeigen. Nachricht am Ende des Scannens anzeigen: Scan-Abschlussnachricht zeigen. Scan- und Übertragungsbildschirm anzeigen: Während des Scannens und zum Abschluss des Scan-Vorgangs einen Bildschirm zeigen. Nachricht am Ende der Übertragung anzeigen • Ausrichtung einer durchsuchbaren Seite: Autom. Hochformat oder Nach Vorlagenausrichtung auswählen. • URL-Dateiablauf: Die Aufbewahrungszeit für gespeicherte Dateien mit der Funktion 'Speichern u. Verknüpfung senden' einstellen. Es kann ein Wert zwischen 1 und 168 Stunden angegeben werden, in Schritten von 1 Stunde. Der Standardwert ist 3 Stunden. 4-64 Xerox® Versant® 80 Press Systemhandbuch Systemeinstellungen (Extras Administratormodus) • Erstellen einer URL-Verknüpfung: Das Format von URL, die mit der Funktion 'Speichern u. Verknüpfung senden' generiert wurden, einstellen. Entweder IP-Adresse verwenden oder FQDN verwenden auswählen. • 'Speichern u. Verknüpfung senden' - Maximale Dateigröße: Die maximale Datengröße für Dateien einstellen, die in der Funktion 'Speichern u. Verknüpfung senden' gespeichert werden können. Der Wert kann zwischen 1 und 200 MB angegeben werden, in Schritten zu 1 MB. Der Standardwert ist 200 MB. • Anmeldename auf PDF-Dateien drucken: Entweder Nein oder Ja auswählen. Auswählen von Andere Einstellungen (Scan-Serviceeinstellungen) 1. 2. 3. 4. 5. 6. 7. 8. 9. Als Administrator anmelden. Auf der Benutzeroberfläche die Schaltfläche Gerätestatus drücken. Das Extras-Register auswählen. Systemeinstellungen > Scan-Serviceeinstellungen auswählen. Andere Einstellungen auswählen. Das Element, das eingestellt oder geändert werden soll, auswählen. Einstellungen ändern auswählen. Die gewünschte Einstellung für dieses Element auswählen. Speichern auswählen. Der vorherige Bildschirm wird angezeigt. 10. Ein weiteres Element zum Einstellen oder Ändern auswählen und die vorigen Schritte nach Bedarf wiederholen. 11. Schließen wählen. Der Extras-Hauptbildschirm wird angezeigt. 12. Den Administratormodus beenden. E-Mail-Serviceeinstellungen E-Mail-Serviceeinstellungen - Übersicht Mit E-Mail-Serviceeinstellungen die Einstellungen konfigurieren, die mit dem E-Mail-Service verbunden sind. E-Mail-Serviceeinstellungen besteht aus der Funktion E-Mail-Steuerung. E-Mail-Steuerung besteht aus folgenden Optionen: Höchstzahl der Adresseinträge Die Höchstzahl der Empfänger einstellen, die beim Senden einer E-Mail angegeben werden können. Die Zahl der Empfänger ist die Gesamtzahl in den Feldern An:, Cc: und Bcc: . Die Höchstzahl der Empfänger im Bereich von 1 bis 100 einstellen. Wenn diese Zahl überstiegen ist, wird die E-Mail-Übertragung abgebrochen. Xerox® Versant® 80 Press Systemhandbuch 4-65 Systemeinstellungen (Extras Administratormodus) Druckoptionen für eingehende E-Mails Wenn das Gerät eine E-Mail erhält, kann die Art des Druckvorgangs ausgewählt werden: • Nur Anhang drucken: Nur das angehängte Dokument wird gedruckt. • Alle Kopfzeilen und Nachricht: Kopfzeilen und Text der E-Mail werden gedruckt. • Anhang, wesentliche Kopfzeilen und Nachricht: Diese Einstellung druckt den Anhang, die Kopfzeilen (Von, An, Betreff und Datum) und den Text der E-Mail. Lesebestätigung Wenn vom Gerät eine E-Mail versandt wird, auswählen, ob der Empfänger über ein Dialogfeld aufgefordert werden soll, den Lesestatus zurückzumelden: • Aus: Die Lesebestätigungsfunktion kann nicht verwendet werden. • Ein: Alle Benutzer können die Lesebestätigungsfunktion verwenden. Sendung aufteilen-Methode In Seiten aufteilen oder Nach Datengröße aufteilen auswählen. Maximale Datengröße pro E-Mail Eine Größe zwischen 512 und 20.480 Kilobytes (KB) auswählen. Maximale Gesamtdatengröße Eine Größe zwischen 512 und 200.000 KB auswählen. Maximale Aufteilungszahl Keine Aufteilung auswählen oder Aufteilungszahl angeben. Gelegentlichen Benutzern gestatten das Von-Feld zu bearbeiten Auswählen, ob gelegentlichen Benutzern gestattet werden soll, das Von-Feld zu bearbeiten; Ja oder Nein auswählen. Gastbenutzern gestatten das Von-Feld zu bearbeiten Auswählen, ob Gastbenutzern gestattet werden soll, das Von-Feld zu bearbeiten; Ja oder Nein auswählen. Absender-Bearbeiten zulassen, wenn Suche gefunden Auswählen, ob 'Absender-Bearbeiten, wenn Suche gefunden' zugelassen werden soll; Ja oder Nein auswählen. Absender-Bearbeiten zulassen, wenn Suche fehlgeschlagen Auswählen, ob 'Absender-Bearbeiten, wenn Suche fehlgeschlagen' zugelassen werden soll; Ja oder Nein auswählen. E-Mail-Senden, wenn Suche fehlgeschlagen Auswählen, ob eine E-Mail automatisch gesendet wird, wenn Suche fehlgeschlagen' ist; Ja oder Nein auswählen. 4-66 Xerox® Versant® 80 Press Systemhandbuch Systemeinstellungen (Extras Administratormodus) Feld 'Meine Adresse hinzufügen [An] Auswählen, ob Sie selbst automatisch dem An-Feld hinzugefügt werden; Ja oder Nein auswählen. Feld 'Meine Adresse hinzufügen [CC] Auswählen, ob Sie selbst automatisch dem CC-Feld hinzugefügt werden; Ja oder Nein auswählen. E-Mail-Empfänger bearbeiten Auswählen, ob das Bearbeiten von E-Mail-Empfängern zugelassen werden soll; Ja oder Nein auswählen. Auswählen der E-Mail-Serviceeinstellungen 1. 2. 3. 4. 5. 6. 7. 8. 9. Als Administrator anmelden. Auf der Benutzeroberfläche die Schaltfläche Gerätestatus drücken. Das Extras-Register auswählen. Systemeinstellungen > E-Mail-Serviceeinstellungen auswählen. E-Mail-Steuerung auswählen. Das Element, das eingestellt oder geändert werden soll, auswählen. Einstellungen ändern auswählen. Die gewünschte Einstellung für dieses Element auswählen. Speichern auswählen. Der vorherige Bildschirm wird angezeigt. 10. Ein weiteres Element zum Einstellen oder Ändern auswählen und die vorigen Schritte nach Bedarf wiederholen. 11. Schließen wählen. Der Extras-Hauptbildschirm wird angezeigt. 12. Den Administratormodus beenden. Adressbucheinstellungen Auswählen der Adressbucheinstellungen Das Adressbuch der Druckmaschine mit Adressbucheinstellungen konfigurieren. 1. Als Administrator anmelden. 2. Auf der Benutzeroberfläche die Schaltfläche Gerätestatus drücken. 3. Das Extras-Register auswählen. 4. Systemeinstellungen > Adressbucheinstellungen auswählen. 5. Adressbuch-Standardeinstellung - Scannen auswählen. 6. Einstellungen ändern auswählen. 7. Entweder Öffentliche Einträge oder Netzwerkeinträge auswählen. Xerox® Versant® 80 Press Systemhandbuch 4-67 Systemeinstellungen (Extras Administratormodus) Öffentliche Einträge ist die Systemstandardeinstellung. 8. Speichern auswählen. Der vorherige Bildschirm wird angezeigt. 9. Schließen wählen. Der Extras-Hauptbildschirm wird angezeigt. 10. Den Administratormodus beenden. Falzserviceeinstellungen Falzserviceeinstellungen - Übersicht Die Druckmaschine mit Ordner-Serviceeinstellungen so konfigurieren, dass sie in Ordnern gespeicherte Dokumente verarbeitet. Ordner-Serviceeinstellungen enthält die folgenden Funktionen: Von Ordner senden Entweder Kopier- u. Druckaufträge oder Scan- u. andere Aufträge auswählen. Dateianzeige-Standardeinstellung Um Dateien in Ordnern anzuzeigen, entweder Liste oder Miniatur auswählen. Ausrichtung für gespeicherte Druckaufträge Für gespeicherte Druckaufträge mit benutzerdefinierter Seiteneinstellung entweder Hochformat oder Querformat auswählen. Von Client abgerufene Dateien Auswählen, ob eine in der Mailbox gespeicherte Datei gelöscht werden soll, wenn sie vom Client abgerufen wurde. Druck- u. Löschbestätigungsbildschirm Durch Auswahl von Aktiviert oder Deaktiviert bestimmen, ob ein in der Mailbox gespeichertes Dokument gedruckt und gelöscht werden soll. Qualität/Dateigröße zum Abrufen Die Qualität und Dateigröße aus vier Optionen auswählen zwischen Qualität: Normal, Dateigröße: Klein bis hin zu Qualität: Höchste, Dateigröße: Größte. Auswählen der Falzserviceeinstellungen 1. 2. 3. 4. 5. Als Administrator anmelden. Auf der Benutzeroberfläche die Schaltfläche Gerätestatus drücken. Das Extras-Register auswählen. Systemeinstellungen > Ordner-Serviceeinstellungen auswählen. Das Element, das eingestellt oder geändert werden soll, auswählen. 4-68 Xerox® Versant® 80 Press Systemhandbuch Systemeinstellungen (Extras Administratormodus) 6. Einstellungen ändern auswählen. 7. Die gewünschte Einstellung für dieses Element auswählen. 8. Speichern auswählen. Der vorherige Bildschirm wird angezeigt. 9. Ein weiteres Element zum Einstellen oder Ändern auswählen und die vorigen Schritte nach Bedarf wiederholen. 10. Schließen wählen. Der Extras-Hauptbildschirm wird angezeigt. 11. Den Administratormodus beenden. Einstellungen zum Auftragsablaufservice Auswahl der Einstellungen zum Auftragsablaufservice Die Standardeinstellungen für den Auftragsablaufservice mithilfe der Auftragsablauf-Serviceeinstellungen konfigurieren. Die Optionen sind: • Pool-Server: Auswählen, ob der Pool-Server aktiviert werden soll. • Anmeldemethode für den Pool-Server: Entweder Anmeldebildschirm zeigen oder Automatisch anmelden auswählen. • Listenstandardeinstellung für Auftragsablaufblatt: Entweder Lokales Gerät oder Pool-Server auswählen. 1. 2. 3. 4. 5. 6. 7. 8. Als Administrator anmelden. Auf der Benutzeroberfläche die Schaltfläche Gerätestatus drücken. Das Extras-Register auswählen. Systemeinstellungen > Auftragsablauf-Serviceeinstellungen auswählen. Das Element, das eingestellt oder geändert werden soll, auswählen. Einstellungen ändern auswählen. Die gewünschte Einstellung für dieses Element auswählen. Speichern auswählen. Der vorherige Bildschirm wird angezeigt. 9. Ein weiteres Element zum Einstellen oder Ändern auswählen und die vorigen Schritte nach Bedarf wiederholen. 10. Schließen wählen. Der Extras-Hauptbildschirm wird angezeigt. 11. Den Administratormodus beenden. Xerox® Versant® 80 Press Systemhandbuch 4-69 Systemeinstellungen (Extras Administratormodus) Einstellungen zum Datenträgerdruckservice (optional) Auswählen der Einstellungen zum Datenträgerdruckservice Wenn der optionale USB-Datenträgerdruck auf der Druckmaschine installiert ist, können Vorlagendateien in den Formaten PDF, TIFF, XML-Papierspezifikationen (XPS) oder JPEG (JFIF) importiert und gedruckt werden. Mit Datenträgerdruck-Serviceeinstellungen die Standardmaterialbehälter konfigurieren, die auf dem Papiervorrat-Bildschirm in der Funktion Datenträgerdruck - Text angezeigt werden. 1. Als Administrator anmelden. 2. Auf der Benutzeroberfläche die Schaltfläche Gerätestatus drücken. 3. Das Extras-Register auswählen. 4. Systemeinstellungen > Datenträgerdruck-Serviceeinstellungen auswählen. 5. Die Option Text - Papiervorrat auswählen. 6. Einstellungen ändern auswählen. 7. Die gewünschte Behälternummer im Fenster Text - Papiervorrat auswählen. 8. Speichern auswählen. Der vorherige Bildschirm wird angezeigt. 9. Die vorigen Schritte wiederholen, um bestimmte Behälter für die Schaltflächen 2, 3, 4 und 5 auszuwählen. 10. Schließen wählen. Der Extras-Hauptbildschirm wird angezeigt. 11. Den Administratormodus beenden. Deaktivieren von Datenträgerdruck 1. In CenterWare Internet Services auf Eigenschaften > Services > Datenträgerdruck > Allgemein klicken. 2. Die Markierung im Feld neben Aktiviert löschen. 3. Anwenden auswählen. 4. Maschine neu starten auswählen. Einstellungen der gespeicherten Datei Einstellungen der gespeicherten Datei - Übersicht Mit Einstellungen der gespeicherten Datei werden die Standardeinstellungen für die Behandlung von in Ordnern gespeicherten Dateien konfiguriert. Systemadministrator-Einstellungen enthält die folgenden Optionen: 4-70 Xerox® Versant® 80 Press Systemhandbuch Systemeinstellungen (Extras Administratormodus) Ablaufdatum für Dateien in Ordnern Entweder Aus oder An auswählen. • Wenn An ausgewählt ist, wird der Aufbewahrungszeitraum und Zeitpunkt der Löschung an der Druckmaschine mit dem Ziffernblock der Benutzeroberfläche eingestellt. • Im Feld Aufbewahrte Dateien wird die Aufbewahrungszeit für die Vorlagen zwischen 1 und 14 Tagen eingestellt. • Im Feld Dateien gelöscht um wird die Zeit der Löschung eingestellt, nachdem die Aufbewahrungszeit im Feld Dateien gelöscht um abgelaufen ist; einen Zeitraum zwischen 0 und 23 Stunden und zwischen 00 und 59 Minuten auswählen. HINWEIS Wenn ein Aufbewahrungszeitraum eingestellt ist, sicherstellen, dass die Ordnerfunktion Vorlagen mit Ablaufdatum löschen Aktiviert ist. Ablaufdatum des gespeicherten Auftrags Optionen: • Aus • Ein: Wenn An ausgewählt ist, wird der Aufbewahrungszeitraum und Zeitpunkt der Löschung an der Druckmaschine mit dem Ziffernblock der Benutzeroberfläche eingestellt. Den Aufbewahrungszeitraum im Feld Dateien aufbewahrt für zwischen 4 und 23 Stunden einstellen. • Gleiches Datum wie bei Dateien in Ordner: Wenn diese Option ausgewählt ist, werden in der Druckmaschine gespeicherte Dateien entsprechend der Einstellung in Ablaufdatum für Dateien in Ordner gelöscht. Ausschalten löscht Aufträge: Mit dieser Option kann eingestellt werden, ob gespeicherte Dateien gelöscht werden, wenn die Druckmaschine aus- und dann wieder eingeschaltet wird. Wird Ja ausgewählt, werden alle gespeicherten Dateien gelöscht. Wenn Nein gewählt wird, werden nur die abgelaufenen Dateien gelöscht. Bildschirm für Druckauftragsbestätigung Auswählen, ob ein Bestätigungsbildschirm angezeigt werden soll, bevor die gespeicherten Dateien (nach dem Drucken) gelöscht werden. Wenn Aktiviert gewählt wird, erscheint die Bestätigungsnachricht. Wenn Deaktiviert gewählt wird, werden gespeicherte Dateien ohne Bestätigungsnachricht nach dem Drucken automatisch gelöscht. Mindestkennwortlänge für gespeicherte Aufträge Die Mindestkennwortlänge zwischen 1 und 12 Zeichen auswählen. Xerox® Versant® 80 Press Systemhandbuch 4-71 Systemeinstellungen (Extras Administratormodus) Druckreihenfolge für alle ausgewählten Dateien Eine der folgenden Möglichkeiten auswählen: • Datum und Uhrzeit: Älteste zuerst • Datum und Uhrzeit: Neueste zuerst • Dateiname: Aufsteigend • Dateiname: Absteigend Einstellungen der gespeicherten Datei auswählen 1. 2. 3. 4. 5. 6. 7. 8. Als Administrator anmelden. Auf der Benutzeroberfläche die Schaltfläche Gerätestatus drücken. Das Extras-Register auswählen. Systemeinstellungen > Einstellungen der gespeicherten Datei auswählen. Das Element, das eingestellt oder geändert werden soll, auswählen. Einstellungen ändern auswählen. Die gewünschte Einstellung für dieses Element auswählen. Speichern auswählen. Der vorherige Bildschirm wird angezeigt. 9. Ein weiteres Element zum Einstellen oder Ändern auswählen und die vorigen Schritte nach Bedarf wiederholen. 10. Schließen wählen. Der Extras-Hauptbildschirm wird angezeigt. 11. Den Administratormodus beenden. Anwendungseinrichtungen der Web-Services (optional) 4-72 Xerox® Versant® 80 Press Systemhandbuch 5 Einfache Bildqualitätsanpassung (SIQA) Verwenden der SIQA-Extras (Einfache Bildqualitätsanpassung/Simple Image Quality Adjustment) Die SIQA-Extras sind ein Satz Wartungs-Tools, die die Qualität der von der Druckmaschine gedruckten Bilder anpassen. SIQA führt drei Arten von Anpassungen aus: • Ausrichtung: Das Ausrichtungsverfahren erstellt für jede ausgewählte Druckmaterial/Behälterkombination ein individuelles Ausrichtungsprofil. Diese Profile stellen sicher, dass die Bilder richtig auf das Druckmaterial positioniert werden. Es können maximal 50 Profile erstellt werden: Für optimale Druckqualität wird jedes erstellte Profil dann automatisch verwendet, wenn das zugeordnete Druckmaterial verwendet wird. • Dichteeinheitlichkeit: Das Verfahren zur Dichteeinheitlichkeit passt Druckwerktabellen an, um sicherzustellen, dass für jeden Druck die Tinte einheitlich und gleichmäßig über die ganze Oberfläche einer Seite verteilt wird. • Bildübertragung: Dieses Extra korrigiert nicht-einheitlichen Toner und Farbverschiebung, indem eine Bildübertragungsanpassung an der 2. ÜTR-Einheit der Druckmaschine vorgenommen wird. Die Anpassung wird für bestimmte Bedruckstoffe erstellt und gespeichert und kann beim Drucken mit diesem Material für jeden Behälter ausgewählt werden. Xerox® Versant® 80 Press Systemhandbuch 5-1 Einfache Bildqualitätsanpassung (SIQA) Dies sind die drei Gruppen von Schritten, die ausgeführt werden, wenn die Druckmaschine mit den SIQA-Extras kalibriert wird: 1. 2. 3. Die SIQA-Ziele drucken. Die Ziele entweder mit dem Vorlageneinzug oder dem Vorlagenglas scannen. Die Anpassungsdaten in einer Datei auf der Druckmaschine speichern und der Datei einen eindeutigen Namen geben. Das Anpassungsprofil ist dann fertig und kann von den Benutzern bei Bedarf für den Druckbetrieb ausgewählt werden. Autom. Ausrichtungsanpassung Autom. Ausrichtungsanpassung - Übersicht Das autom. Ausrichtungsverfahren erstellt für jede ausgewählte Druckmaterial/Behälterkombination ein individuelles Ausrichtungsprofil. Diese Profile stellen sicher, dass die Bilder richtig auf das Druckmaterial positioniert werden. Es können bis zu 50 Profile erstellt werden. Für optimale Druckqualität wird jedes erstellte Profil dann automatisch verwendet, wenn das zugeordnete Druckmaterial verwendet wird. Drucken der SIQA-Ziele 1. Wenn dies noch nicht geschehen ist, muss ein Muster gedruckt werden, das während dieses Verfahrens verwendet wird. Die PDF-Datei namens Schwarzhintergrund-Blatt drucken, die auf www.xerox.com unter der Versant 80 Press-Dokumentation zu finden ist. Das Schwarzhintergrund-Blatt wird benötigt, wenn Profile für Druckmaterial über 220 g/m² und/oder größer als A3/11x17 Zoll erstellt werden. 2. Die Datei entweder auf 11x17 oder A3-Druckmaterial (abhängig von der Region) duplex drucken. 5-2 Xerox® Versant® 80 Press Systemhandbuch Einfache Bildqualitätsanpassung (SIQA) Das Gewicht (g/m²) ist nicht wichtig, aber ein höheres g/m² ergibt eine längere Lebensdauer des Blattes. Wenn es einmal gedruckt ist, kann es wiederverwendet werden, bis es abgenutzt ist. 3. Auf der Benutzeroberfläche der Druckmaschine die Schaltfläche An-/Abmelden auswählen. 4. Als Systemadministrator anmelden und admin als ID (Kennwort) eintippen. 5. Auf der Benutzeroberfläche die Schaltfläche Gerätestatus auswählen. 6. Das Extras-Register auswählen. 7. In der Funktionen-Spalte den Pfeil nach unten auswählen, um zur nächsten Seite abzurollen. 8. Wartung auswählen. 9. Im Wartungsfenster den Pfeil nach unten auswählen, um zu Ausrichtungsanpassung abzurollen. 10. Ausrichtungsanpassung auswählen. 11. Autom. Ausrichtungsanpassung auswählen. 12. Kalibrierungstabelle drucken auswählen. 13. Papiervorrat auswählen. 14. Den Papiervorratsbehälter auswählen, der für die Anpassung/das Profil benötigt wird. 15. Die Schaltfläche Speichern auswählen. 16. Die Flächenabdeckung bei Bedarf einstellen. Abdeckung ist die Tonermenge auf der Seite. Abdeckung 1 ist für Seite 1 und Abdeckung 2 ist für Seite 2 des Blattes. Die Abdeckung kann normalerweise bei 1 bleiben. Wenn jedoch auf Druckaufträgen mit einer hohen Flächenabdeckung wiederholt Ausrichtungsprobleme auftreten, kann dieser Wert schrittweise bis zu 10 erhöht werden. Xerox® Versant® 80 Press Systemhandbuch 5-3 Einfache Bildqualitätsanpassung (SIQA) 17. Die Zahl der zu druckenden Blätter einstellen. Bei mehreren Blättern verwendet die Software für Anpassungen die Durchschnittswerte aller Blätter. Deshalb ist es am besten mindestens 5 Blätter einzustellen, damit wird die Schwankung zwischen den Blättern verringert. 18. Drucken antippen. 19. Nachdem die Drucke ausgegeben sind, Bestätigen antippen. 20. Die gedruckten Ziele aus dem Ausgabebereich der Druckmaschine nehmen. Mit Scannen der Ziele fortfahren. Ähnliche Themen Scannen der Ziele Scannen der Ziele Nach dem Entnehmen der gedruckten Ziele aus dem Ausgabebereich der Druckmaschine müssen diese überprüft werden und es muss entschieden werden, welche Scan-Option für das Scannen der Ziele am besten geeignet ist: der Vorlageneinzug oder das Vorlagenglas. • Vorlagenglas: Diese Option auswählen, wenn das Zielmaterial größer als A3 (11 x 17 Zoll) oder schwerer als 220 g/m² ist. • Vorlageneinzug: Diese Option bietet einen schnelleren und leichteren Scan-Prozess; das Vorlagenglas ist jedoch genauer. Die Genauigkeit des Vorlageneinzugs liegt bei 0,2 mm, die des Vorlagenglases dagegen bei 0,1 mm. Ähnliche Themen Scannen der Ziele mit dem Vorlageneinzug (DADF) Scannen der Ziele mit dem Vorlagenglas Scannen der Ziele mit dem Vorlageneinzug (DADF) 1. Alle Zielblätter in den Vorlageneinzug legen. Wenn DADF verwendet wird, ist die Ausrichtung eines Zielblattes nicht wichtig. 2. Auf der Benutzeroberfläche die Schaltfläche Tabelle mit Vorlageneinzug scannen auswählen. 3. Scannen auswählen. 4. Nach dem Scannen Start auswählen. 5. Um fortzufahren, weiter mit Speichern des Profils. Ähnliche Themen Scannen der Ziele 5-4 Xerox® Versant® 80 Press Systemhandbuch Einfache Bildqualitätsanpassung (SIQA) Scannen der Ziele mit dem Vorlagenglas 1. Auf der Benutzeroberfläche die Schaltfläche Tabelle mit Vorlagenglas scannen auswählen. In den nächsten Schritten wird die Kalibrierungstabelle viermal gescannt; zweimal pro Seite. Für jeden Scan wird die Tabelle umgelegt. Für keinen der Scans sollte das Ziel an die Registrierungskante gelegt werden, es sollten vielmehr 20 mm bis zur Kante des Glases verbleiben. Außerdem sollte sichergestellt werden, dass das Ziel um nicht mehr als 15 Grad schief liegt. 2. Die Abdeckung des automatischen Vorlageneinzugs (ADF - Automatic Document Feeder) öffnen. Bitte beachten, dass das Steuerpult jetzt den Bildschirm 'Autom. Ausrichtungsanpassung' anzeigt. Die Anweisungen auf diesem Bildschirm helfen bei den nächsten Schritten. Bitte beachten, dass unten rechts auf dem Bildschirm angezeigt wird: Scan-Seite(n): 0. Die nächsten Schritte werden viermal ausgeführt; zweimal für jede Seite der Kalibrierungstabelle für Ausrichtungsanpassung, die zuvor gedruckt wurde. 3. Um die Kalibrierungstabelle und die Hintergrundplatte auf dem Glas in Position zu bringen, folgendermaßen vorgehen: a) Die Hintergrundplatte auf das Vorlagenglas legen und an der hinteren, linken Ecke, wie auf der Benutzeroberfläche gezeigt, ausrichten. Die ganz schwarze Seite der Vorlage sollte mit der Schrift nach unten auf das Vorlagenglas gelegt werden. Die Seite der Vorlage mit den Anweisungssymbolen sollte mit der Schrift nach oben liegen. Bitte beachten, dass diese Symbole mit denen auf der Benutzeroberfläche übereinstimmen. b) Eine der fünf gedruckten Kalibrierungstabellen auswählen. Xerox® Versant® 80 Press Systemhandbuch 5-5 Einfache Bildqualitätsanpassung (SIQA) c) Die Kalibrierungstabelle untersuchen, um die Seite der Vorlage zu finden, die ein einzelnes schwarzes Quadrat im linken Rand gedruckt hat. d) Die Vorlage so ausrichten, dass sich dieses einzelne schwarze Quadrat im unteren linken Quadranten der Seite befindet, wenn Sie die Vorlage halten. e) Die Tabelle unter die Hintergrundplatte schieben, die zuvor auf das Vorlagenglas gelegt wurde. TIPP Es ist wichtig, dass ein schwarzer Rand um die Kalibrierungstabelle der Ausrichtungsanpasssung erhalten bleibt. f) Die Tabelle seitlich (links nach rechts) so anpassen, dass sie rechts von der linken Kante des Glases mindestens 20 mm entfernt und nicht schiefer als 15 Grad liegt. g) Die Tabelle vertikal (vorn und hinten) so ausrichten, dass die waagerechte Linie gerade über dem schwarzen Quadrat liegt und mit der unteren Kante der Hintergrundplatte ausgerichtet ist. 4. Die Vorlagenabdeckung schließen und Scannen auswählen. Dies generiert ein gescanntes Bild, das zur späteren Verwendung in der Druckmaschine gespeichert wird. Während der Scan im Gange ist, wird auf der Benutzeroberfläche ein Status-Bildschirm angezeigt. Der Bildschirm 'Autom. Ausrichtungsanpassung' wird erneut angezeigt, wenn der Scanvorgang abgeschlossen ist. Bitte beachten, dass unten links auf der Benutzeroberfläche angezeigt wird: Scan-Seite(n): 1, was anzeigt, dass ein Scan fertig ist. 5. Die Kalibrierungstabelle der Ausrichtungsanpassung unter der Hintergrundplatte herausziehen und um 180 Grad drehen. Bitte beachten, dass der untere, linke Quadrant der Vorlage jetzt im Randbereich zwei schwarze Quadrate enthält. 5-6 Xerox® Versant® 80 Press Systemhandbuch Einfache Bildqualitätsanpassung (SIQA) 6. Die Tabelle wieder wie in Schritt 3 unter die Hintergrundplatte legen, mit dem Unterschied, dass jetzt 2 schwarze Quadrate zu sehen sein sollten. 7. Die Vorlagenabdeckung schließen und Scannen auswählen. Bitte beachten, dass unten links auf dem Bildschirm angezeigt wird: Scan-Seite(n): 2, was anzeigt, dass zwei Scans fertig sind. 8. Die Kalibrierungstabelle der Ausrichtungsanpassung unter der Hintergrundplatte herausziehen und umdrehen. Bitte beachten, dass der untere, linke Quadrant der Vorlage jetzt im Randbereich ein graues Quadrat enthält. Die Tabelle wieder wie in Schritt 3 unter die Hintergrundplatte legen, mit dem Unterschied, dass jetzt ein graues Quadrat zu sehen sein sollte. 9. Die Vorlagenabdeckung schließen und Scannen antippen. 10. Bitte beachten, dass unten links auf dem Bildschirm angezeigt wird: Scan-Seite(n): 3, was anzeigt, dass drei Scans fertig sind. 11. Die Kalibrierungstabelle der Ausrichtungsanpassung unter der Hintergrundplatte herausziehen und im Uhrzeigersinn um 180 Grad drehen. Bitte beachten, dass der untere, linke Quadrant der Vorlage jetzt im Randbereich zwei graue Quadrate enthält. Die Tabelle wieder wie in Schritt 3 unter die Hintergrundplatte legen, mit dem Unterschied, dass jetzt zwei graue Quadrate zu sehen sein sollten. 12. Die Vorlagenabdeckung schließen und Scannen auswählen. Bitte beachten, dass unten links auf dem Bildschirm angezeigt wird: Scan-Seite(n): 4, was anzeigt, dass vier Scans fertig sind. Außerdem sollte beachtet werden, dass jetzt die Start-Schaltfläche sichtbar wird. 13. Start wählen. 14. Die Tabelle und das schwarze Hintergrundblatt aus dem Scanner nehmen. 15. Bestätigen auswählen. Damit ist das Scannen der Kalibrierungstabelle für die Ausrichtungsanpassung beendet. Um fortzufahren, weiter mit Speichern des Profils. Xerox® Versant® 80 Press Systemhandbuch 5-7 Einfache Bildqualitätsanpassung (SIQA) Ähnliche Themen Scannen der Ziele Speichern des Profils 1. Eine der folgenden Maßnahmen wählen: • Wenn der Vorlageneinzug verwendet wurde, die Zeile neben dem blauen Häkchen auf der Benutzeroberfläche auswählen. • Wenn das Vorlagenglas verwendet wurde, eine Verfügbare Zeile (zum Beispiel Typ 1, wie gezeigt) auswählen. Dies ist der Ort für die gespeicherten Anpassungen. 2. Einstellungen ändern auswählen. Das Profil wird zum Eingeben von Informationen geöffnet. 3. Die Namen-Zeile auswählen. 4. Einstellungen ändern auswählen. 5. Mithilfe der Benutzeroberflächen-Tastatur einen Profilnamen eingeben, damit die Benutzer das Profil für Druckaufträge auswählen können. Das Profil mit der Behälternummer, Materialgröße und dem Gewicht benennen. Beispiel: Behälter 2_11x17_90 g/m². 6. Speichern auswählen. 7. Um die Ergebnisse der Anpassung zu sehen, Probedruck auswählen. 8. Für 2-seitiges Drucken 1-seitig auswählen, wenn das Profil nur für eine Seite erstellt wurde oder 2-seitig, wenn das Profil für beide Seiten des Druckmaterials geplant war. 9. Auf dem Steuerpult die grüne Starttaste drücken. 10. Wenn das Drucken beendet ist, Bestätigen drücken. 11. Den hergestellten Druck mit dem neuen, von Ihnen erstellten Ausrichtungsanpassungsprofil prüfen. Wenn das Ergebnis zufriedenstellend ist, Schließen und dann Speichern antippen. Wenn das Ergebnis nicht zufriedenstellend ist, Schließen und dann Abbrechen antippen. Das Verfahren mit Schritt 1 erneut starten. 12. Dreimal Schließen auswählen, um die nächsten drei Fenster zu verlassen. 13. Durch Auswählen des Admin-Symbols oben rechts im Bildschirm und Antippen von Abmelden den Admin-Modus verlassen. Ähnliche Themen Scannen der Ziele Das Profil verwenden Das Profil wird automatisch dem Behälter zugewiesen, der während des Verfahrens ausgewählt wurde. Wenn ein Benutzer diesen Behälter für einen Auftrag auswählt, wird immer das Profil verwendet, es sei denn der Bediener ändert die Einstellung. 5-8 Xerox® Versant® 80 Press Systemhandbuch Einfache Bildqualitätsanpassung (SIQA) Mit diesem Verfahren wird angewiesen, welches Profil ein Behälter verwendet oder dass kein Profil verwendet wird: 1. Den Behälter, der zum Drucken verwendet werden soll, öffnen und schließen. Das Druckmaterial bei Bedarf laden. Auf dem Touchscreen wird das Fenster Behältereigenschaften geöffnet. 2. Einstellungen ändern auswählen. 3. Ausrichtungsanpassung antippen. 4. Für den Einsatz ein Neues Profil auswählen oder Standardwert, um kein erstelltes Profil zu verwenden. 5. Speichern antippen. 6. Speichern antippen. 7. Bestätigen antippen. Anpassung der Dichteeinheitlichkeit Zweck dieser Anpassung ist das Korrigieren der Einheitlichkeit der Tonerdichte von der Innen- zur Außenseite. Damit ist die über die ganze Seite verteilte gleichmäßige Dicke des Toners gemeint. An der Druckmaschine zwei Zielseiten zur Anpassung der Dichteeinheitlichkeit drucken und dann scannen. Ein Ziel enthält die CMYK-Farben und das andere besteht aus RGB-Farben. Xerox® Versant® 80 Press Systemhandbuch 5-9 Einfache Bildqualitätsanpassung (SIQA) Anpassung der Dichteeinheitlichkeit ausführen Mit diesen Schritten wird eine einfache Bildqualitätsanpassung (SIQA - Simple Image Quality Adjustment) für die Dichteeinheitlichkeit ausgeführt: 1. Auf der Benutzeroberfläche der Druckmaschine die Schaltfläche An-/Abmelden auswählen. 2. Als Systemadministrator anmelden. 3. Auf der Benutzeroberfläche die Schaltfläche Gerätestatus auswählen. 4. Das Extras-Register antippen. 5. In der Funktionen-Spalte den Pfeil nach unten auswählen, um zur nächsten Seite abzurollen. 6. Wartung auswählen. 7. Im Wartungsfenster den Pfeil nach unten auswählen, um zu Anpassung der Dichteeinheitlichkeit abzurollen. 8. Anpassung der Dichteeinheitlichkeit antippen. 9. Halbautom. Prozess mit Scanner antippen 10. Kalibrierungstabelle drucken antippen. 11. Papiervorrat antippen und für dieses Verfahren Behälter und Druckmaterial des Papiervorrats auswählen. Die Art des Druckmaterials, die am häufigsten verwendet wird, auswählen und dann ein Blatt dieser Art mit der weitestmöglichen Breite. 12. Die Schaltfläche Speichern antippen. 13. Drucken antippen. Jetzt werden zwei Tabellen gedruckt, eine mit den CMYK-Farben und eine mit den RGB-Farben. 14. Wenn das Drucken beendet ist, Bestätigen drücken. 15. Kalibrierungstabelle scannen antippen. 5-10 Xerox® Versant® 80 Press Systemhandbuch Einfache Bildqualitätsanpassung (SIQA) 16. Die CMYK-Kalibrierungstabelle auf das Vorlagenglas legen. Die CMYK-Tabelle ist durch ihre gelbe Farbe erkennbar. Die obere Kante der Tabelle an die obere Seite des Glases (wie auf dem Touchscreen gezeigt) anlegen. Den Anweisungen auf dem Touchscreen folgen. Sicherstellen, dass die Tabellen mit 4 oder 5 leeren, weißen Blättern bedeckt werden, um unerwünschtes Durchscheinen zu verhindern. 17. Wenn die Tabelle und die leeren Blätter richtig liegen, die Abdeckung schließen und Scannen antippen. 18. Nach dem Scannen wird die CMYK-Kalibrierungstabelle herausgenommen und die RGB-Tabelle auf das Vorlagenglas gelegt, hierbei den Anweisungen auf dem Touchscreen folgen. Sicherstellen, dass die Tabellen mit 4 oder 5 leeren, weißen Blättern bedeckt werden, um unerwünschtes Durchscheinen zu verhindern. 19. Wenn die Tabelle und die leeren Blätter richtig liegen, die Abdeckung schließen und Scannen antippen. 20. Nach dem Scannen Start antippen. Die Anpassungen wurden jetzt berechnet. 21. Nach den Anpassungen Bestätigen antippen. 22. Jetzt sind die Ergebnisse der Anpassung zu sehen. Um sie zu sehen: a) Im derzeit geöffneten Touchscreen-Fenster unter Papiervorrat den Behälter öffnen, für den die Anpassung durchgeführt wurde. b) Probedruck antippen. c) Nach den Musterdrucken Bestätigen antippen. d) Die Drucke prüfen, wenn sie zufriedenstellend sind Speichern auswählen. Wenn nicht, Abbrechen antippen und das Verfahren von Anfang an wiederholen. 23. Dreimal Schließen auswählen, um die Dichteeinheitlichkeit-Fenster zu verlassen. 24. Durch Auswählen des Admin-Symbols oben rechts im Bildschirm und Antippen von Abmelden den Admin-Modus verlassen. Xerox® Versant® 80 Press Systemhandbuch 5-11 Einfache Bildqualitätsanpassung (SIQA) Bildübertragung Zweck dieser Anpassung ist die Beseitigung von Melierung (unebene Tonerabdeckung) und Farbverschiebung (ungleichmäßige Farbe). Diese Bildqualitätsprobleme treten möglicherweise auf schwerem Bedruckstoff auf. Mit diesem Verfahren wird eine Bildübertragungsanpassung an der 2. ÜTR-Einheit der Druckmaschine vorgenommen und gespeichert. Auf der 2. ÜTR-Einheit wird das Bild vom Band auf das Material übertragen. Wenn die Anpassung für einen Bedruckstoff erstellt wurde, wird sie gespeichert und kann in jedem Behälter für diesen Bedruckstoff ausgewählt werden. SIQA automatisiert die Erstellung der Anpassung. Gedruckte Ziele müssen nicht mehr interpretiert und Anpassungswerte nicht mehr manuell eingegeben werden. Dies spart Zeit und vermeidet Fehler. Bildübertragung ausführen Mit diesen Schritten wird eine einfache Bildqualitätsanpassung (SIQA - Simple Image Quality Adjustment) für die Bildübertragung ausgeführt: 1. Auf der Benutzeroberfläche der Druckmaschine die Schaltfläche An-/Abmelden auswählen. 2. Als Systemadministrator anmelden. 3. Die Schaltfläche Gerätestatus auf dem Steuerpult der Benutzeroberfläche auswählen. 4. Das Extras-Register antippen. 5. In der Funktionen-Spalte Materialbehältereinstellungen antippen. 6. 7. 8. 9. 10. 11. Benutzerdefinierte Papiereinstellung auswählen. Unter aktuelle Einstellungen die erste Zeile mit Verfügbar auswählen. Einstellungen ändern antippen. Die Zeile Namen antippen. Einstellungen ändern antippen. Einen Namen für diese Anpassung eingeben. Für die spätere Anwendung der Anpassung beim Drucken ist es nützlich, die Anpassung mit der Materialgröße und dem Gewicht zu benennen. Beispiel: 11x17_220 12. Speichern antippen. 13. Bildübertragung anpassen antippen. 5-12 Xerox® Versant® 80 Press Systemhandbuch Einfache Bildqualitätsanpassung (SIQA) 14. Einstellungen ändern antippen. 15. Musternummer auswählen antippen. 16. Probedruck antippen. 17. Papiervorrat antippen und für dieses Verfahren Behälter und Druckmaterial des Papiervorrats auswählen. Die Art von Bedruckstoff auswählen, auf dem unebene Farbverteilung zu sehen ist. Wenn das Problem auf A4 (8,5x11) Druckmaterial mit einem Gewicht von 220 g/m² zu sehen ist, sollte, wenn möglich, zu A3 (11x17)-Format mit dem gleichen Gewicht von 220 g/m² gewechselt werden. Das Gewicht muss übereinstimmen und es ist besser ein größeres Papierformat zu verwenden, damit mehr Zielmuster gedruckt und gescannt werden. 18. Speichern antippen. 19. Unter 2-seitig entweder 1-seitig oder 2-seitig auswählen. 1-seitig auswählen, wenn Simplex-Seiten und 2-seitig wenn Duplex-Seiten gedruckt werden. 20. Die grüne Schaltfläche Start auf der Benutzeroberfläche drücken. Von der Druckmaschine wird ein Zieldruck erstellt. 21. Nach dem Drucken und wenn die Nachricht 'Diagnose-Routine erfolgreich durchgeführt' zu sehen ist, Bestätigen drücken. 22. Schließen antippen. 23. Kalibrierungstabelle scannen antippen. 24. Den Anweisungen auf dem Bildschirm folgen, um das Ziel so auf das Vorlagenglas zu legen, dass der Code in der linken oberen Ecke des Glases und Seite 1 mit der Schrift nach unten liegt. Der Code ist ein Quadrat mit einer schwarzen Leiste oben links auf der Seite. 25. 5 leere, weiße Blätter auf das Ziel legen. 26. Die Abdeckung des Vorlageneinzugs absenken. 27. Auf der Benutzeroberfläche Scannen antippen. 28. Nach dem Scannen wird unten links im Bildschirm Scan-Seite(n) 1 sichtbar. Xerox® Versant® 80 Press Systemhandbuch 5-13 Einfache Bildqualitätsanpassung (SIQA) 29. Wenn in Schritt 16 2-seitig ausgewählt wurde, die Abdeckung des Vorlageneinzugs öffnen und das Ziel so drehen, dass jetzt Seite 2 mit der Schrift nach unten liegt. Wie beim ersten Scan wird das Ziel so auf das Vorlagenglas gelegt, dass der Code in der oberen linken Ecke des Glases liegt. Wenn das Verfahren nur für 1-seitiges Drucken ausgeführt wird, weiter mit Schritt 34. 30. 5 leere, weiße Blätter auf das Ziel legen. 31. Die Abdeckung des Vorlageneinzugs absenken. 32. Auf dem Steuerpult Scannen antippen. 33. Nach dem Scannen wird unten links im Bildschirm Scan-Seite(n) 2 sichtbar. 34. Auf der Benutzeroberfläche Start antippen. 35. Nach den Anpassungen Bestätigen antippen. 36. Bitte die Anpassungen auf Seite 1 und Seite 2 beachten. Sie können von -5 bis +10 reichen. 37. Jetzt kann ein Muster gedruckt werden, um die Ergebnisse der Anpassung zu sehen, oder die Ergebnisse können sofort gespeichert werden. Um ein Muster zu drucken, Probedruck antippen und dann auf dem Steuerpult die grüne Schaltfläche Start drücken. Nach den Musterdrucken Bestätigen und dann Schließen antippen. Um das Druckbeispiel zu bewerten, werden die Farbmuster in der Reihe 0 geprüft. Um die Ergebnisse ohne Prüfen zu speichern, Speichern antippen. 38. 39. 40. 41. Speichern auswählen. Schließen antippen. Schließen antippen. Durch Auswählen des Admin-Symbols oben rechts im Bildschirm und Antippen von Abmelden den Admin-Modus verlassen. Die Bildübertragung einem Druckmaterial zuweisen Nachdem eine Bildübertragung erstellt und gespeichert ist, kann sie jedem Behälter zugewiesen werden, der den Bedruckstoff zuführt, für den die Anpassung erstellt wurde. Mit diesen Schritten wird die Anpassung zugewiesen: 1. Den Materialbehälter mit dem Druckmaterial, das die Bildübertragungseinstellungen benötigt, öffnen und schließen. Auf dem Touchscreen wird das Fenster Behältereigenschaften geöffnet. 2. Einstellungen ändern antippen. 5-14 Xerox® Versant® 80 Press Systemhandbuch Einfache Bildqualitätsanpassung (SIQA) 3. Materialtyp u. -gewicht auswählen. 4. Abrollen bis der Name der Bildübertragungsanpassung zu sehen ist, den Sie erstellt haben und der angewendet werden soll. Diesen Namen auswählen. 5. Speichern antippen. 6. Noch zweimal Speichern antippen, um die Zuweisung zu speichern und die Bildschirme zu verlassen. Die ausgewählte Bildübertragungsanpassung erscheint nun auf dem Steuerpult-Display für den Materialbehälter, der zugewiesen wurde. Xerox® Versant® 80 Press Systemhandbuch 5-15 Einfache Bildqualitätsanpassung (SIQA) 5-16 Xerox® Versant® 80 Press Systemhandbuch 6 Einrichtung und Kalibrierung (Extras Administratormodus) Einrichtung u. Kalibrierung - Übersicht Mit Einrichtung u. Kalibrierung werden die folgenden Funktionen konfiguriert und verwaltet: • Einrichtung: Funktionen und Optionen für verschiedene Services konfigurieren und verwalten, wie z. B. Auftragsablaufsblätter und Erstellen von Ordnern, um verschiedene Scan- und E-Mail-Aufträge zu speichern. • Kalibrierung: Kalibrieren der Druckmaschine für Kopier- und Scan-Aufträge. • Fixiereinheit reinigen: Das Verfahren zum Reinigen der Fixiereinheit ausführen. Einrichtungs- u. Kalibrierungsverfahren 1. 2. 3. 4. 5. 6. 7. 8. Als Administrator anmelden. Auf der Benutzeroberfläche der Druckmaschine die Schaltfläche Gerätestatus drücken. Das Extras-Register auf der Benutzeroberfläche auswählen. Einrichtung u. Kalibrierung auswählen. Eine Gruppe und eine Funktion auswählen. Nach Wunsch die Funktionsoptionen einstellen oder ändern. Speichern auswählen. Den Systemverwaltungsmodus beenden. Xerox® Versant® 80 Press Systemhandbuch 6-1 Einrichtung und Kalibrierung (Extras Administratormodus) Einrichtung Einrichtung - Übersicht Mit Einrichtung werden die folgenden Funktionen konfiguriert und verwaltet: • • • • • • • Ordner erstellen Auftragsprofilerstellung Auftragsablaufblatt erstellen Auftragsablauf-Stichwort erstellen Adressbucheintrag hinzufügen Papierbehälter-Attribute Druckabrechnungsmodus Ordner erstellen Ordner erstellen - Übersicht HINWEIS Maximal können 500 Ordner erstellt und gespeichert werden. Mit Ordner erstellen werden die Optionen erstellt, gespeichert und verwaltet: • Schaltfläche Ordner löschen: Hiermit wird der ausgewählte Ordner gelöscht. Wenn sich in dem Ordner Dateien befinden, werden diese auch gelöscht. Gelöschte Dateien können nicht wiederhergestellt werden. • Ordnername: Den Ordnernamen mit Tastatur und Ziffernblock an der Benutzeroberfläche der Druckmaschine einstellen. Maximal 20 Zeichen sind zulässig. • Ordnerkennwort prüfen: Das Kennwort des Ordners einstellen. Bis zu 20 Ziffern von 0 bis 9 eingeben. Die Kennworteinstellung ist optional. • Dateien nach Abruf löschen: Bestimmen, ob die Funktion aktiviert werden soll, mit der in dem ausgewählten Ordner gespeicherte Dateien zu einem bestimmten Zeitpunkt nach Ablauf der Speicherzeit gelöscht werden. Entweder Ja oder Nein auswählen. • Abgelaufene Dateien löschen: Bestimmen, ob die Funktion aktiviert werden soll, mit der in einem Ordner gespeicherte Dateien zu einem bestimmten Zeitpunkt nach Ablauf der festgelegten Speicherzeit gelöscht werden. Entweder Ja oder Nein auswählen. Erstellen von Ordnern 1. Als Administrator anmelden. 2. Auf der Benutzeroberfläche die Schaltfläche Gerätestatus drücken. 3. Das Extras-Register auswählen. 6-2 Xerox® Versant® 80 Press Systemhandbuch Einrichtung und Kalibrierung (Extras Administratormodus) 4. Einrichtung u. Kalibrierung > Einrichtung auswählen. 5. Ordner erstellen auswählen. 6. Einen verfügbaren Ordner auswählen. Wenn ein Ordner erstellt wird, wird der Bildschirm Kennwort des neuen Ordners angezeigt. Wenn ein vorhandener Ordner (ein zuvor erstellter) ausgewählt wird, wird der Bildschirm Ordner XXX - erstellen/löschen angezeigt; XXX stellt den Namen oder die Nummer des Ordners dar. 7. Folgendermaßen vorgehen: a) Die gewünschten Kennwortelemente auswählen und eingeben oder ändern. b) Ein neues Kennwort eingeben oder ein vorhandenes ändern. c) Speichern auswählen. Der vorherige Bildschirm wird eingeblendet. 8. Ein weiteres Ordnerelement zum Einstellen oder Ändern und dann die gewünschten Einstellungen auswählen. 9. Die vorherigen Schritte wiederholen, bis alle gewünschten Ordneroptionen eingestellt oder geändert sind. 10. Speichern auswählen. Der vorherige Bildschirm wird eingeblendet. 11. Schließen wählen. Der Extras-Hauptbildschirm wird angezeigt. 12. Den Administratormodus beenden. Ein Auftragsablaufblatt mit einem Ordner verknüpfen 1. 2. 3. 4. Die Schaltfläche Gerätestatus drücken. Das Extras-Register auf der Benutzeroberfläche auswählen. Einrichtung u. Kalibrieren > Einrichtung > Ordner erstellen auswählen. Einen Ordner erstellen, der nicht verwendet wird (Verfügbar). Das Fenster Neuer Ordner wird angezeigt. 5. Im Fenster Neuer Ordner - Kennwort eine der folgenden Optionen wählen: • Aus; wenn kein Kennwort zugewiesen wird, haben alle Benutzer Zugriff auf den Ordner. • Ein: 1. 2. 3. Ein Kennwort mit maximal 20 Zeichen eingeben. Eine Zielfunktion-Option auswählen: Immer (Alle Funktionen), Speichern (Schreiben) oder Drucken/Löschen (Lesen). Speichern auswählen. 6. Die folgenden Informationen durch Auswählen aller Zeilenelemente und Auswählen von Bearbeiten eingeben: • Ordnername (maximal 20 Zeichen) • Ordnerkennwort prüfen • Dokumente nach Abruf löschen Xerox® Versant® 80 Press Systemhandbuch 6-3 Einrichtung und Kalibrierung (Extras Administratormodus) • Abgelaufene Dokumente löschen • Auftragsablaufblatt mit Ordner verknüpfen: Auswählen und mit dem nächsten Schritt fortfahren. 7. Im Fenster Auftragsablaufblatt mit Ordner verknüpfen Verknüpfung erstellen/ändern auswählen. 8. Das Auftragsablaufblatt, das verknüpft werden soll und dann Speichern auswählen. 9. Im Fenster Auftragsablaufblatt mit Ordner verknüpfen eines der Folgenden auswählen: • Autom. Start: Diese Option auswählen, wenn das Auftragsablaufblatt automatisch ausgeführt werden soll, wenn ein neues Dokument zum Ordner gespeichert wird. Wenn Autom. starten nicht ausgewählt wird, muss die Start-Schaltfläche auf der Benutzeroberfläche gedrückt werden, um das verknüpfte Auftragsablaufblatt auszuführen. • Schließen wählen. HINWEIS Wird zu einem Zeitpunkt Verknüpfung streichen ausgewählt, wird die Verknüpfung mit dem bestimmten Auftragsablaufblatt entfernt. Das Auftragsablaufblatt ist mit dem Ordner verknüpft. 10. Schließen auswählen, um zum Register Extras zu gehen. Auftragsprofilerstellung Auftragsprofilerstellung - Übersicht HINWEIS Maximal 100 auf einander folgende Funktionen können in jedem Auftragsprofil aufgenommen/gespeichert und maximal 40 Programme können gespeichert werden. Häufig verwendete Funktionen und Auftragseinstellungen können als Auftragsprofilerstellung gespeichert werden, die über eine Verknüpfung zugänglich ist. Auftragsprofilerstellung behält nicht nur Funktionseinstellungen, sondern kann auch eine Reihe von Arbeitsabläufen erfassen. Damit kann die Hierarchie angezeigter Bildschirme für jeden Schritt erfasst werden. Beispiel: Auftragsprofilerstellung kann zum Erfassen folgender Aktionen verwendet werden: Die Schaltfläche Gerätestatus drücken und den Bildschirm Berichte drucken anzeigen, um Berichte zu drucken. Während Auftrag erstellen ausgeführt wird, kann außerdem für den verbleibenden Vorlagenstapel ein Auftragsprofil verwendet werden. Dadurch müssen die Optionen für den restlichen Vorlagenstapel im Auftrag erstellen-Prozess nicht mehr ausgewählt werden. Optionen für Auftragsprofilerstellung Auftragsprofilerstellung enthält die folgenden Optionen: • Hinterlegen: Mit dieser Option einen Auftrag als Auftragsprofil erstellen und speichern. 6-4 Xerox® Versant® 80 Press Systemhandbuch Einrichtung und Kalibrierung (Extras Administratormodus) • Auftragserstellung hinterlegen: Mit dieser Option eine Auftragserstellung als Auftragsprofil erstellen und speichern. • Löschen: Mit dieser Option ein Auftragsprofil löschen. • Namen eingeben/ändern: Mit dieser Option wird der Name für ein neues Auftragsprofil eingegeben oder der Name eines vorhandenen Profils geändert. Maximal 36 Zeichen sind für den Namen eines Auftragsprofils zulässig. • Symbol zuweisen/ändern: Mit dieser Option für ein Auftragsprofil ein Symbol zuweisen oder ein vorhandenes ändern. Auftragsprofilerstellung - Hinweise und Beschränkungen Die folgenden Hinweise und Beschränkungen gelten, wenn Aufträge erstellt und zu Auftragsprofilerstellung gespeichert werden. • Die Funktion Auftrag erstellen kann mit Auftragsprofilerstellung nicht verwendet werden. Abschnitte eines komplexen Auftrags können jedoch zu einem Auftragsprofil gespeichert und dann nach Bedarf mit Auftrag erstellen abgerufen werden. Während Auftrag erstellen ausgeführt wird, kann deshalb für die restlichen Vorlagenstapel ein Auftragsprofil verwendet werden, wodurch die Optionen für die restlichen Vorlagenstapel im Auftrag erstellen-Prozess nicht mehr programmiert und ausgewählt werden müssen. • Wenn ein Auftragsprofil gespeichert wird, einschließlich der Auswahl von Größe und Art des im Bypass-Behälters eingelegten Materials, sowohl Materialgröße als auch -art speichern. Wenn nur die Größe oder die Art des Materials gespeichert wird, kann das Auftragsprofil möglicherweise nicht richtig aufgerufen werden. • Wenn während des Speicherns eines Auftragsprofils eines der folgenden Verfahren ausgeführt wird, wird das Auftragsprofil möglicherweise nicht gespeichert oder funktioniert nicht richtig. - Entfernen oder Einsetzen eines Materialbehälters Laden oder Neuladen von Papier in den Bypass-Behälter • Systemeinstellungen, Auftragsablaufblätter, Netzwerk-Scannen, Adressbuch und die Durchsuchen-Funktion für 'Scan to PC' können mit Auftragsprofilerstellung nicht verwendet werden. Es gibt Situationen, in denen ein Auftragsprofil ungültig wird: • Ändern der Standardwerte der Wasserzeichen-Funktion, wenn diese in einem Auftragsprofil verwendet wird • Ändern eines Kennworts für den im Auftragsprofil verwendeten Ordner, nachdem es gespeichert wurde • Versuch auf der Benutzeroberfläche ein Auftragsprofil mit anderen Einstellungen zu verwenden als denen, die zum Auftragsprofil gespeichert wurden • Wenn am Touchscreen Schaltflächen hinzugefügt oder entfernt werden, da Auftragsprofilerstellung nur den Standort einer Schaltfläche auf dem Bildschirm, nicht den Namen der Schaltfläche erinnert. Beispiel: Schaltflächenpositionen können Xerox® Versant® 80 Press Systemhandbuch 6-5 Einrichtung und Kalibrierung (Extras Administratormodus) • • • • geändert werden, wenn ein Auftragsablauf oder eine Auftragsvorlage hinzugefügt oder gelöscht wird Wenn das Auftragsprofil eine Auswahl aus einer Liste des Adressbuchs oder eines Auftragsablaufblattes enthält Wenn die Einstellungen für eine installierte, optionale Komponente (wie z. B. ein Finisher) geändert werden, sind die Einstellungen in einem Auftragsprofil für den Finisher nicht mehr gültig Ändern der Maßeinheit (Millimeter oder Zoll) Wenn ein Auftragsprofil einen ausgewählten Auftrag enthält, der für sicheres Drucken eingestellt ist Folgende Funktionen und Verfahrensweisen können nicht in Auftragsprofilerstellung gespeichert werden: • • • • • • Die Auswahl der Hinterlegungsoption (speichern) von Auftragsprofilerstellung Auswählen der Schritte, um ein Auftragsprofil neu aufzurufen und auszuführen Alle Systemeinstellungsfunktionen oder -optionen Die Schaltfläche Datenträgerdruck - Text im Fenster Home Die Schaltfläche Auf USB speichern im Fenster Home Die Schaltflächen Netzwerk-Scannen, Auftragsablaufblätter und Webanwendungen im Fenster Home • Die Schaltfläche Benutzerdefiniert, die dem Netzwerkscan- oder Auftragsablaufblätter-Service zugewiesen ist • Nicht auswählbare Schaltflächen sind: - - Die Schaltfläche Sprache im Fenster Home Die Schaltfläche Bildschirmhelligkeit im Fenster Home Elemente mit der Abrollleiste auswählen Abroll-Verfahren bei der Voransicht Die Schaltfläche Durchsuchen für den Scan to PC-Service Verfahren zum Bearbeiten von E-Mail-Adressen für den E-Mail-Service (wie z. B. das Popup-Menü Tastatur, Entfernen und Bearbeiten, die durch Auswählen von Empfänger oder Von angezeigt werden) Die Schaltfläche Energiesparer • Ein nicht gespeicherter Auftrag (Programm) wird während folgender Aktivitäten abgebrochen: - 6-6 Wenn die Schaltfläche Unterbrechen gedrückt wird Wenn die Funktion 'Autom. löschen' eine Auszeit verursacht Wenn ein Popup-Fenster eingeblendet wird (wie z. B. Papierstau) Xerox® Versant® 80 Press Systemhandbuch Einrichtung und Kalibrierung (Extras Administratormodus) Verfahren zur Auftragsprofilerstellung Einen Auftrag als Auftragsprofil erstellen und speichern HINWEIS Zum Zwecke dieses Verfahrens wird ein Kopiermusterauftrag erstellt und gespeichert. 1. 2. 3. 4. 5. Auf der Benutzeroberfläche der Druckmaschine die Schaltfläche Gerätestatus drücken. Das Extras-Register auswählen. Einrichtung u. Kalibrieren > Einrichtung > Auftragsprofilerstellung auswählen. Hinterlegen auswählen. Aus der nummerierten Liste ein Element der Auftragsprofilerstellung auswählen. Bei Bedarf die Pfeile nach oben und nach unten auswählen, um den vorherigen oder nächsten Bildschirm anzuzeigen. HINWEIS Nachdem ein Auftragsprofil zu einer Schaltfläche (Element) gespeichert wurde, kann es nicht mehr überschrieben werden. 6. Mit der Schaltfläche Home auf der Benutzeroberfläche anfangen die gewünschten Funktionen/Optionen auszuwählen. 7. Kopieren auswählen: 8. Im Hauptfenster Kopieren wird 2-seitiges Kopieren ausgewählt. a) 1-/2-seitig auswählen. b) Speichern auswählen. 9. Das Register Ausgabeformat auswählen. 10. Wasserzeichen auswählen. a) Datum u. Uhrzeit auswählen. b) Hinzufügen wählen. c) Speichern auswählen. 11. Auf Start drücken. Wird für das neue Auftragsprofil kein Name eingegeben, wird der Name automatisch (Kein Name). Damit wird der Auftrag beendet und das Programmieren gespeichert (hinterlegt). Wenn dieses Auftragsprofil später ausgeführt wird, zeigt es vor der Auftragsübertragung alle erforderlichen Bildschirme an. Einen Auftragsprofilnamen erstellen und für den Gebrauch mit Auftragserstellung speichern Mit der Option Auftragserstellung speichern ein Auftragsprofil speichern, das mit einer komplexen Auftrag erstellen-Funktion verwendet werden kann. • Auftrag erstellen programmiert Abschnitte des Auftrags so, als wären sie normale, unabhängige Aufträge und druckt dann alle Abschnitte als einen Gesamtauftrag. Xerox® Versant® 80 Press Systemhandbuch 6-7 Einrichtung und Kalibrierung (Extras Administratormodus) • Mit Auftragserstellung speichern können einzelne Auftragsabschnitte eines großen oder komplexen Auftrags programmiert, gescannt und gespeichert werden und das Auftragsprofil kann bei Bedarf mit Auftrag erstellen wieder aufgerufen werden. • Während Auftrag erstellen ausgeführt wird, kann deshalb für die restlichen Vorlagenstapel ein Auftragsprofil verwendet werden, wodurch die Optionen für die restlichen Vorlagenstapel im Auftrag erstellen-Prozess nicht mehr programmiert und ausgewählt werden müssen. HINWEIS Zum Zwecke dieses Verfahrens wird ein Kopiermusterauftrag erstellt und gespeichert. 1. 2. 3. 4. 5. Auf der Benutzeroberfläche der Druckmaschine die Schaltfläche Gerätestatus drücken. Das Extras-Register auswählen. Einrichtung u. Kalibrieren > Einrichtung > Auftragsprofilerstellung auswählen. Auftragserstellung speichern auswählen. Aus der nummerierten Liste ein Element der Auftragsprofilerstellung auswählen. Bei Bedarf die Pfeile nach oben und nach unten auswählen, um den vorherigen oder nächsten Bildschirm anzuzeigen. HINWEIS Nachdem ein Auftragsprofil zu einer Schaltfläche (Element) gespeichert wurde, kann es nicht mehr überschrieben werden. 6. Mit der Schaltfläche Home auf der Benutzeroberfläche anfangen die gewünschten Funktionen/Optionen auszuwählen. 7. Die erste Funktion/Option (bspw. Kopieren) auswählen. 8. Mit dem Auswählen weiterer Funktionen/Optionen fortfahren (siehe die folgenden Schritte als Beispiele): a) Im Hauptfenster Kopieren 2-seitiges Kopieren auswählen b) 1-/2-seitig auswählen. c) Speichern auswählen. 9. Bei Bedarf zusätzliche Funktionen/Optionen auswählen (siehe die folgenden Schritte als Beispiele): a) Das Register Ausgabeformat auswählen. b) Wasserzeichen auswählen. c) Datum u. Uhrzeit auswählen. d) Hinzufügen wählen. e) Speichern auswählen. 10. Auf Start drücken. Wird für das neue Auftragsprofil kein Name eingegeben, wird der Name automatisch (Kein Name). Damit wird der Auftrag beendet und das Programmieren gespeichert (hinterlegt). Wenn dieses Auftragsprofil später ausgeführt wird, zeigt es vor der Auftragsübertragung alle erforderlichen Bildschirme an. 6-8 Xerox® Versant® 80 Press Systemhandbuch Einrichtung und Kalibrierung (Extras Administratormodus) Löschen eines Auftragsprofils 1. 2. 3. 4. 5. Auf der Benutzeroberfläche der Druckmaschine die Schaltfläche Gerätestatus drücken. Das Extras-Register auswählen. Einrichtung u. Kalibrieren > Einrichtung > Auftragsprofilerstellung auswählen. Löschen auswählen. Die Nummer des Auftragsprofils, das gelöscht werden soll, auswählen. Eine Nachricht fordert auf zu bestätigen, dass die ausgewählten Profileinstellungen gelöscht werden sollen. 6. Löschen auswählen, um das Löschen der Auftragsprofile zu bestätigen. 7. Schließen auswählen, um Auftragsprofilerstellung zu verlassen. HINWEIS Gelöschte Auftragsprofile können nicht wiederhergestellt werden. Ein Auftragsprofil benennen/umbenennen 1. 2. 3. 4. 5. 6. Auf der Benutzeroberfläche der Druckmaschine die Schaltfläche Gerätestatus drücken. Das Extras-Register auswählen. Einrichtung u. Kalibrieren > Einrichtung > Auftragsprofilerstellung auswählen. Name eingeben/ändern auswählen. Das Auftragsprofil auswählen, das benannt oder umbenannt werden soll. Den Namen eingeben. Maximal 36 Zeichen sind für den Namen eines Auftragsprofils zulässig. 7. Speichern auswählen. 8. Schließen auswählen, um Auftragsprofilerstellung zu verlassen. Zuweisen oder Ändern von Symbolen für ein Auftragsprofil 1. 2. 3. 4. 5. 6. Auf der Benutzeroberfläche der Druckmaschine die Schaltfläche Gerätestatus drücken. Das Extras-Register auswählen. Einrichtung u. Kalibrieren > Einrichtung > Auftragsprofilerstellung auswählen. Symbol zuweisen/ändern auswählen. Das Auftragsprofil auswählen, um das Symbol hinzuzufügen oder zu ändern. Ein Symbol auswählen. Es kann aus 12 Symbolen gewählt werden. 7. Speichern auswählen. 8. Schließen auswählen, um Auftragsprofilerstellung zu verlassen. Ausführen eines Auftragsprofils 1. Schaltfläche Home drücken. 2. Auftragsprofilerstellung auswählen. 3. Das Auftragsprofil mit den Funktionen, die verwendet werden sollen, auswählen. 4. Wenn das Auftragsprofil auf der Benutzeroberfläche angezeigt ist, falls notwendig, andere Funktionen auswählen. 5. Bei Bedarf zusätzliche Funktionen/Optionen auswählen. Xerox® Versant® 80 Press Systemhandbuch 6-9 Einrichtung und Kalibrierung (Extras Administratormodus) 6. Bei Bedarf sicherstellen, dass die Originalvorlagen entweder im Vorlageneinzug oder auf dem Vorlagenglas geladen sind. 7. Zum Ausführen des Auftragsprofils Start auswählen. Ein Auftragsprofil verwenden, während 'Auftrag erstellen' ausgeführt wird TIPP Dieses Verfahren wird nur verwendet, wenn 'Auftrag erstellen' ausgeführt wird. Während Auftrag erstellen ausgeführt wird, kann für die restlichen Vorlagenstapel ein Auftragsprofil verwendet werden, wodurch die Optionen für die restlichen Vorlagenstapel im Auftrag erstellen-Prozess nicht mehr programmiert und ausgewählt werden müssen. 1. Aus dem (Auftrag erstellen) Kopier-Fenster Einstellungen ändern auswählen. 2. Das Register Auftragszusammenstellung auswählen. 3. Auftragsprofilerstellung auswählen. 4. Das gewünschte Auftragsprofil auswählen, das die Funktionen enthält, die verwendet werden sollen. 5. Bei Bedarf zusätzliche Funktionen/Optionen auswählen. 6. Bei Bedarf sicherstellen, dass die Originalvorlagen entweder im Vorlageneinzug oder auf dem Vorlagenglas geladen sind. 7. Zum Ausführen des Auftragsprofils Start auswählen. Auftragsablaufblatt erstellen Auftragsablauf - Übersicht Auftragsablauf ist eine Funktion mit der Übertragungseinstellungen von gescannten Daten, wie z. B. Übertragungsmethode und Ziel, registriert werden können; dies vereinfacht Datenübertragungsaufgaben. Auftragsablaufblätter werden je nach Zielsetzung in zwei Kategorien geteilt: • Eine Art des Auftragsablaufblattes zielt auf Dateien in Ordnern ab und • Die andere Art zielt auf gescannte Dateien ab 6-10 Xerox® Versant® 80 Press Systemhandbuch Einrichtung und Kalibrierung (Extras Administratormodus) Einen Auftragsablauf automatisch/manuell starten Ein Auftragsablauf wird auf folgende Arten gestartet: • Automatisch, wenn eine Vorlage/Datei mit einem Ordner verknüpft ist • Manuelles Auswählen eines Auftragsablaufs, um die in dem Ordner gespeicherten Vorlagen/Dateien zu bearbeiten. Um einen Auftragsablauf automatisch zu starten, muss zuvor eine Verknüpfung mit einem Ordner und ein Auftragsablaufblatt erstellt werden. Mit dem Auftragsablaufblatt werden Dateien automatisch verarbeitet, wenn sie in dem verknüpften Ordner gespeichert werden. Funktionen, die zum Registrieren akzeptiert werden: Folgende Funktionen können registriert werden: • Normales Weiterleiten: Für jede Weiterleitungsmethode können mehrere Weiterleitungsempfänger konfiguriert werden. - FTP: Leitet über FTP weiter. Maximal zwei Empfänger können genannt werden. SMB: Leitet über SMB weiter. Maximal zwei Empfänger können genannt werden. Mail: Leitet über E-Mail weiter. Maximal 100 Empfänger können genannt werden. • E-Mail-Benachrichtigung: Auftragsergebnisse können per E-Mail gesendet werden. • Drucken: Dateien in einem Ordner können gedruckt werden. Beschränkungen des Auftragsablaufs Ein Auftragsablaufblatt kann von nur einem Benutzer verwendet, an mehrere Benutzer weitergegeben oder nur für bestimmte Ordner verwendet werden. Nur die Auftragsablaufblätter, für die Sie Berechtigungen zur Ausführung haben, werden angezeigt. Ein Auftragsablaufblatt erstellen 1. 2. 3. 4. 5. Die Schaltfläche Gerätestatus drücken. Das Extras-Register auf der Benutzeroberfläche auswählen. Einrichtung u. Kalibrieren > Einrichtung > Auftragsablaufblatt erstellen auswählen. Erstellen auswählen. Eines der Zeilenelemente aus der Liste (Name) auswählen. a) Bearbeiten auswählen. b) Die Informationen zum Namen mit dem Tastenfeld am Benutzeroberflächenbildschirm eingeben. c) Speichern auswählen. 6. Die vorherigen Schritte für andere Zeilenelemente (wie z. B. Beschreibung) wiederholen, bis alle gewünschten Informationen eingegeben und gespeichert sind. Xerox® Versant® 80 Press Systemhandbuch 6-11 Einrichtung und Kalibrierung (Extras Administratormodus) 7. Wenn Als E-Mail senden verwendet wird, sicherstellen, dass alle erforderlichen Informationen dafür eingegeben werden, einschließlich Name des Empfängers und E-Mail-Adresse. 8. Auf Wunsch kann Drucken ausgewählt werden, um Optionen für das Drucken des verknüpften Auftragsablaufblattes einzustellen. Aus auswählen, um die Funktion zu deaktivieren. 9. Speichern auswählen, um die Einstellungen zu behalten. Um die Speichern-Option zu aktivieren, müssen Werte in folgende Felder eingegeben werden: Als E-Mail senden, Über FTP übertragen, Über SMB übertragen, Drucken. 10. Die neu erstellten Auftragsablaufblätter prüfen und dann Verlassen auswählen. 11. Alles löschen drücken, um die Druckmaschine zu ihren Standardwerten und -einstellungen zurückzuführen. Auftragsablaufeinstellungen und -optionen Übersicht über Auftragsablaufoptionen HINWEIS Erstellte Auftragsablaufblätter können nur von dem Ordner, in dem sie erstellt wurden, ausgeführt, geändert, vervielfältigt oder gelöscht werden. Auftragsablaufoptionen sind u. a.: • Auffrischen: Zeigt aktualisierte Informationen an. • Details: Zeigt das Details-Fenster an. Die Details eines Auftragsablaufs wie z. B. Name, letztes Aktualisierungsdatum, Ziel, Eigentümer und Speicherort können bestätigt werden. Wenn die Informationen-Schaltfläche (i) gewählt wird, wird die gesamte Beschreibung des Auftragsablaufblattes angezeigt. • Einstellungen ändern: Mit dieser Option können, falls vorhanden, die Auftragsablaufeinstellungen geändert werden. • Suche nach Namen: Sucht nach Auftragsabläufen, die dem Eintrag teilweise entsprechen. Das Gerät sucht durch die Auftragsablaufnamen, die bei der Erstellung jedes Auftragsablaufs registriert wurden. Der Eintrag kann bis zu 128 Zeichen haben. • Suche nach Stichwort: Sucht nach Auftragsabläufen, die dem Eintrag genau entsprechen. Das Gerät sucht durch die Stichwörter, die bei der Erstellung jedes Auftragsablaufs registriert wurden. Der Eintrag kann bis zu 12 Zeichen haben. Es kann aus voreingestellten Stichwörtern gewählt werden, wenn diese im Systemverwaltungsmodus registriert wurden. • Auswahl nach Stichwort: Zeigt das Fenster Stichwort auswählen an. Ein Stichwort auswählen, das im Systemverwaltungsmodus registriert wurde, um nach Auftragsabläufen zu suchen. Es werden Auftragsabläufe gesucht, die dem Eintrag genau entsprechen. Das Gerät sucht durch die Stichwörter, die bei der Erstellung jedes Auftragsablaufs registriert wurden. • Nach Blättern filtern: Zeigt das Fenster Nach Blättern filtern an. Mit Nach Blättern filtern können die angezeigten Auftragsablaufblätter gefiltert werden. Angezeigte Auftragsablaufblätter können je nach Authentifizierungsfunktion unterschiedlich sein. 6-12 Xerox® Versant® 80 Press Systemhandbuch Einrichtung und Kalibrierung (Extras Administratormodus) Zusätzliche Auftragsablaufoptionen Zusätzliche Auftragsablaufoptionen sind u. a.: • Name: Den Namen für den Auftragsablauf, maximal 128 Zeichen, einstellen. • Beschreibung: Die Beschreibung für den Auftragsablauf, maximal 256 Zeichen, einstellen. • Stichwort: Für die Suche nach einem Auftragsablaufblatt, maximal 12 Zeichen. Beispiel: Kostenzählung als Stichwort eingeben, um auf Auftragsablaufblätter zuzugreifen, die 'Kostenzählung' im Namen des Auftragsablaufs haben. • Als E-Mail senden: Die Empfänger für die E-Mail festlegen. Insgesamt können 100 E-Mail-Adressen angegeben werden. Aus den Adressbuchnummern oder durch direkte Client-Eingabe mit dem Tastenfeld auswählen. • Übertragung durch FTP (1), Übertragung durch FTP (2): Den Server bestimmen, zu dem Dokumente mit SMB-Protokollen gesendet werden. Wenn die Serveradresse im Adressbuch registriert ist, kann die Adresse vom Adressbuch aus angegeben werden. Die angegebene Adresse erscheint im SMB-Übertragungsfenster. • Übertragung durch SMB (1), Übertragung durch SMB (2): Angeben, wo SMB-Weiterleitung gespeichert werden soll. • Drucken: Die Druckeinstellungen konfigurieren. Wenn An ausgewählt ist, können die Einstellungen für die Druckfunktion konfiguriert werden. • E-Mail-Benachrichtigung: Sie können eine E-Mail-Benachrichtigung erhalten, wenn eine Datei in einem Ordner gespeichert wurde oder wenn ein Auftragsablauf endet. • Bearbeiten/Löschen: Den Inhalt des Auftragsablaufblattes prüfen und bei Bedarf bearbeiten, kopieren oder löschen. Zusätzliche Optionen stehen zur Verfügung: Bearbeiten, Löschen und Kopieren. Blattfilter-Optionen Blattfilter-Optionen sind: • Eigentümer: - Systemadministrator: Wenn dieses Feld markiert ist, werden nur die für den Systemadministrator verfügbaren Auftragsablaufblätter angezeigt. Nicht-Systemadministrator: Wenn dieses Feld markiert ist, werden die nur für den Systemadministrator verfügbaren Auftragsablaufblätter nicht angezeigt. Kein Filtern: Wenn die Felder Systemadministrator und Nicht-Systemadministrator markiert sind, werden alle Auftragsablaufblätter angezeigt. • Ziel: In alle Auftragsarten, die angezeigt werden sollen, ein Häkchen setzen. Optionen für 'Als E-Mail senden': Die mit der Option Als E-Mail senden verfügbaren Einstellungen sind: • Adressbuch: Die Empfänger können aus dem Adressbuch angegeben werden. Der angegebene Empfänger erscheint im Bildschirm 'Als E-Mail senden' unter Empfängername/E-Mail-Adresse. Xerox® Versant® 80 Press Systemhandbuch 6-13 Einrichtung und Kalibrierung (Extras Administratormodus) • Neuer Empfänger: Einen neuen Empfänger angeben. Der angegebene Empfänger erscheint im Bildschirm Mail senden an unter Empfängername/E-Mail-Adresse. • Name/E-Mail-Adresse: Zeigt den Namen oder die E-Mail-Adresse des angegebenen Empfängers an. • Betreff: Auf Wunsch kann ein bestimmter Betreff eingestellt werden. • Empfänger löschen: Löscht alle Informationen für den ausgewählten Empfänger. • Bearbeiten: Hiermit können die Informationen für den ausgewählten Empfänger geprüft oder geändert werden. • Dateiformat: Das Ausgabe-Dateiformat bestimmen. • Erneute Versuche: Festlegen, wie oft eine E-Mail erneut gesendet oder ob die Funktion abgestellt werden soll. Wird An ausgewählt, die Zahl der erneuten Versuche und das Zeitintervall einstellen. - Erneute Versuche: Die Zahl der erneuten Versuche eine E-Mail zu senden zwischen 1-5 Mal einstellen. Intervall der erneuten Versuche: Das Intervall für die erneuten Übertragungsversuche auf 30 bis 300 Sekunden einstellen. Optionen für die Übertragung durch FTP (1) / Übertragung durch FTP (2) Die zusätzlich verfügbaren Einstellungen mit der Option Übertragung über FTP (1) / Übertragung über FTP (2) sind folgende: • • • • Adressbuch Dateiformat Erneute Versuche Name, Server, Speichern, Benutzername und Kennwort: Die maximale Zahl der Zeichen für jedes Element ist: - Name: Maximal 18 Einzelbyte-Zeichen Server: Maximal 64 Einzelbyte-Zeichen Speichern in: Maximal 128 Einzelbyte-Zeichen Benutzername: Maximal 97 Einzelbyte-Zeichen Kennwort: Maximal 32 Einzelbyte-Zeichen Optionen für die Übertragung durch SMB (1) / Übertragung durch SMB (2) Die zusätzlich verfügbaren Einstellungen mit der Option Übertragung über SMB (1) / Übertragung über SMB (2) sind folgende: • Adressbuch • Dateiformat • Erneute Versuche 6-14 Xerox® Versant® 80 Press Systemhandbuch Einrichtung und Kalibrierung (Extras Administratormodus) • Name, Server, Speichern, Benutzername und Kennwort: Die maximale Zahl der Zeichen für jedes Element ist: - Name: Maximal 18 Einzelbyte-Zeichen Server: Maximal 64 Einzelbyte-Zeichen Speichern in: Maximal 128 Einzelbyte-Zeichen Benutzername: Maximal 97 Einzelbyte-Zeichen Kennwort: Maximal 32 Einzelbyte-Zeichen Druckoptionen Die zusätzlich verfügbaren Einstellungen für die Option Drucken sind folgende: • • • • Druckauflage Papiervorrat 2-seitiger Druck Ausgabe Optionen der E-Mail-Benachrichtigung Die zusätzlich verfügbaren Einstellungen für die Option E-Mail-Benachrichtigung sind folgende: • • • • • • Name/E-Mail-Adresse Nachricht Wann benachrichtigt werden soll Empfänger löschen Bearbeiten Menü schließen Ein Stichwort für ein Auftragsablaufblatt erstellen Mit Auftragsablaufblatt-Stichwort erstellen werden Stichwörter erstellt und gespeichert, die bei Auftragsablauf-Funktionen als einfache Suchmöglichkeit verwendet werden. Die gespeicherten Stichwörter werden unter Stichwort auswählen angezeigt und dienen der Suche nach Auftragsablaufblättern. Die Stichwörter sind auch unter Stichwort auf einer Liste zu finden, die angezeigt wird, wenn ein neues Auftragsablaufblatt erstellt wird. Mit dieser Funktion können bis zu 12 Stichwörter für Auftragsablaufblätter erstellt werden. 1. Als Administrator anmelden. 2. Auf der Benutzeroberfläche die Schaltfläche Gerätestatus drücken. 3. Das Extras-Register auswählen. 4. Einrichtung u. Kalibrierung > Einrichtung auswählen. 5. Stichwort für Auftragsablaufblatt erstellen auswählen. 6. Eine verfügbare Schaltfläche auswählen. Xerox® Versant® 80 Press Systemhandbuch 6-15 Einrichtung und Kalibrierung (Extras Administratormodus) 7. 8. 9. 10. Erstellen/Löschen auswählen und ein Stichwort erstellen. Speichern auswählen. Die vorherigen Schritte für ein weiteres Stichwort wiederholen. Schließen wählen. Der Extras-Hauptbildschirm wird angezeigt. 11. Den Administratormodus beenden. Adressbucheintrag hinzufügen Adressbucheintrag hinzufügen - Übersicht Häufig verwendete Adressen im Adressbuch speichern. Den gespeicherten Adresstyp aus E-Mail und Server (FTP/SMB) auswählen. Wenn eine Adresse gespeichert (registriert) wird, kann mit dem Adressbuch des E-Mail-Bildschirms nach ihr gesucht werden. Bis zu 2.000 Adressen einschließlich E-Mail-Adressen und Serveradressen (FTP/SMB) speichern. Wenn ein neuer Adresseintrag hinzugefügt oder ein vorhandener geändert wird, muss entschieden werden, welcher Adresstyp es sein soll. Es gibt zwei Adresstypen: • E-Mail • Server E-Mail-Adresstyp Folgende zusätzliche Optionen sind verfügbar, wenn E-Mail als Adresstyp ausgewählt ist: Adresstyp Mit dieser zweiten Adresstyp-Option kann der Adresstyp für eine vorhandene Adresse geändert werden; Beispiel: Der Adresstyp E-Mail kann in den Adresstyp Server umgeändert werden. E-Mail-Adresse Eine E-Mail-Adresse mit höchstens 128 Einzelbyte-Zeichen eingeben. Name Den Empfänger eingeben. Die Höchstzahl beträgt 18 Zeichen. Nachname Den gewünschten Nachnamen des Empfängers eingeben. Die Höchstzahl beträgt 32 Zeichen. Vorname Den gewünschten Vornamen des Empfängers eingeben. Die Höchstzahl beträgt 32 Zeichen. 6-16 Xerox® Versant® 80 Press Systemhandbuch Einrichtung und Kalibrierung (Extras Administratormodus) Benutzerdefiniert 1 (Telefonnummer) Werkseitig ist diese Option auf Telefonnummer eingestellt. Maximal 20 Einzelbyte-Zeichen sind erlaubt. Diese benutzerdefinierte Option ist für Informationen geeignet, die mit einer kürzeren Zeichenkette dargestellt werden, wie z. B. eine Telefon- oder Mitarbeiternummer. Benutzerdefiniert 2 (Büro) Werkseitig ist diese Option auf Büro eingestellt. Maximal 40 Einzelbyte-Zeichen können verwendet werden. Diese benutzerdefinierte Option ist für Informationen geeignet, die durch eine längere Zeichenkette dargestellt werden, wie z. B. Unternehmensname oder Abteilungsname. Benutzerdefiniert 3 (Abteilung) Werkseitig ist diese Option auf Abteilung eingestellt. Maximal 60 Einzelbyte-Zeichen können verwendet werden. Diese benutzerdefinierte Option ist für Informationen geeignet, die durch eine sehr viel längere Zeichenkette dargestellt werden, wie z. B. Name des Unternehmensbereichs oder Unternehmensadresse. Server-Adresstyp Folgende zusätzliche Optionen sind verfügbar, wenn Server als Adresstyp ausgewählt ist: Adresstyp Mit dieser zweiten Adresstyp-Option kann der Adresstyp für eine vorhandene Adresse geändert werden; Beispiel: Der Adresstyp Server kann in den Adresstyp E-Mail umgeändert werden. Name Den Empfänger eingeben. Die Höchstzahl beträgt 18 Zeichen. Übertragungsprotokoll Den Standardwert für das Übertragungsprotokoll auswählen. Entweder FTP oder SMB auswählen. Servername/IP-Adresse Den Servernamen oder die IP-Adresse des Empfängers für das Übertragungsziel eingeben. Freigabename (nur SMB) Den für den SMB-Ordner eingestellten Freigabenamen eingeben. Freigabenamen nicht mit einem Schrägstrich (/) beginnen. Wenn sie mit einem Schrägstrich (/) beginnen, kann das Gerät sie beim Verarbeiten von Auftragsabläufen nicht erkennen. Xerox® Versant® 80 Press Systemhandbuch 6-17 Einrichtung und Kalibrierung (Extras Administratormodus) Speichern in Das Verzeichnis zum Speichern von Dokumenten eingeben. Wenn SMB ausgewählt ist, muss ein UNC-Format verwendet werden. • Übertragung über FTP: Beispiel: aaa/bbb; dieses Beispiel zeigt das Speichern von Dateien im Verzeichnis bbb, das sich unter dem Verzeichnis aaa befindet, das wiederum im Root-Verzeichnis ist. • Übertragung über SMB: Beispiel: aaa\bbb; dieses Beispiel zeigt das Speichern von Dateien im Verzeichnis bbb unter dem Verzeichnis aaa in einem bestimmten Band. Benutzername Wenn vom Weiterleitungsziel-Server ein Anmeldename gefordert wird, den Anmeldenamen einstellen. Für den Anmeldenamen maximal 32 Zeichen verwenden. Kennwort Wenn vom Weiterleitungsziel-Server ein Kennwort gefordert wird, das Kennwort einstellen. Für das Kennwort maximal 32 Zeichen verwenden. Portnummer Die Anschlussnummer des Weiterleitungsziels einstellen. Eine Nummer zwischen 1 und 65535 eingeben. Hinzufügen eines Adressbucheintrags 1. 2. 3. 4. 5. Als Administrator anmelden. Auf der Benutzeroberfläche die Schaltfläche Gerätestatus drücken. Das Extras-Register auswählen. Einrichtung u. Kalibrierung > Einrichtung auswählen. Adressbucheintrag hinzufügen auswählen. 6. Eine verfügbare Nummer aus der angezeigten Liste auswählen; dies ist der Speicherort für den Adresseintrag. 7. Den Adresstyp auswählen; entweder E-Mail oder Server. 8. Speichern auswählen. 9. Ein Element zum Einstellen oder Ändern auswählen (wie z. B. Name) und die gewünschten Informationen eingeben. 10. Speichern auswählen. 11. Die vorherigen Schritte wiederholen, bis alle Einstellungen fertig sind. 12. Schließen wählen. Der Extras-Hauptbildschirm wird angezeigt. 13. Den Administratormodus beenden. 6-18 Xerox® Versant® 80 Press Systemhandbuch Einrichtung und Kalibrierung (Extras Administratormodus) Papierbehälter-Attribute Auswählen oder Ändern der Papierbehältereigenschaften Größe und Typ für das Druckmaterial eingeben, das in die Behälter 1-3, Behälter 5 (Bypass) und die optionalen Behälter (6 und/oder 7) geladen wird. Für detaillierte Informationen zu den Attributen siehe den Abschnitt Papierbehältereinstellungen Übersicht/Papierbehälter-Attribute in diesem Handbuch. 1. Als Administrator anmelden. 2. Auf der Benutzeroberfläche die Schaltfläche Gerätestatus drücken. 3. Das Extras-Register auswählen. 4. Einrichtung > Papierbehälter-Attribute auswählen. 5. Einen Behälter auswählen. 6. Einstellungen ändern auswählen. 7. Wenn die Einstellungen richtig sind, Bestätigen oder sonst Einstellungen ändern auswählen. 8. Bei Bedarf die erforderlichen Änderungen an den Behältereigenschaften (wie z. B. Gewicht, Typ und Größe) vornehmen. 9. Speichern auswählen. 10. Bestätigen auswählen. 11. Einen weiteren Behälter zum Einstellen oder Ändern auswählen und die vorigen Schritte nach Bedarf wiederholen. 12. Schließen wählen. Der Extras-Hauptbildschirm wird angezeigt. 13. Den Administratormodus beenden. Druckabrechnungsmodus Informationen zum Druckabrechnungsmodus Die Funktion Druckabrechnungsmodus identifiziert die in der Druckmaschine verwendeten Abrechnungsmöglichkeiten und wie Drucke auf großformatigen Blättern wie A3-Papier verfolgt werden. Es gibt zwei Einstellungswahlmöglichkeiten: • A3 Druckausgabemodus: Das ist die Grundeinstellung. Dieser Modus gilt für alle Materialgrößen (einschließlich Übergrößen), er zählt alle Druckausgaben gleichermaßen. • A4 Druckausgabemodus: Dieser Modus zählt alle Großdrucke auf Material wie z.B. A3 und 11 x 17 Zoll (Material größer als 8,5 x 14 Zoll) als Äquivalent für A4. Einstellen oder Ändern des Druckabrechnungsmodus 1. Als Administrator anmelden. Xerox® Versant® 80 Press Systemhandbuch 6-19 Einrichtung und Kalibrierung (Extras Administratormodus) 2. 3. 4. 5. 6. 7. 8. Auf der Benutzeroberfläche der Druckmaschine die Schaltfläche Gerätestatus drücken. Das Extras-Register auf der Benutzeroberfläche auswählen. Einrichtung u. Kalibrierung > Einrichtung auswählen. Druckabrechnungsmodus auswählen. Entweder A3 Druckausgabemodus oder A4 Druckausgabemodus auswählen. Speichern auswählen. Bei Bedarf zweimal Schließen auswählen, um zum Extras-Hauptbildschirm zurückzukehren. 9. Den Systemverwaltungsmodus beenden. Kalibrierung Kalibrieren der Druckmaschine für Kopier- und Scan-Aufträge Durch das Kalibrieren wird die Qualität von Kopier- und Scan-Aufträgen optimiert. Auf der Druckmaschine wird ein Kalibrierungsmuster gedruckt, das auf das Vorlagenglas gelegt wird. Danach wird das Kalibrierungsmuster gescannt und bei Bedarf werden automatisch Anpassungen vorgenommen. HINWEIS Dieses Verfahren verbessert nicht die Bildqualität von Druckaufträgen, nur von Aufträgen, die kopiert und gescannt werden. 1. 2. 3. 4. 5. 6. Als Administrator anmelden. Auf der Benutzeroberfläche die Schaltfläche Gerätestatus drücken. Das Extras-Register auswählen. Einrichtung u. Kalibrierung > Kalibrierung auswählen. Entweder Kopierauftrag 1 oder Kopierauftrag 2 als Bildtyp auswählen. Papiervorrat und dann den gewünschten Materialbehälter auswählen. HINWEIS Die Kalibrierung sollte an dem am häufigsten verwendeten Druckmaterial erfolgen. 7. Start wählen. Standardmäßig ist das Ziel auf Nur Kopieraufträge eingestellt, daher muss diese Einstellung nicht geändert werden. 8. Start wählen. Die Druckmaschine druckt eine Kalibrierungstabelle und auf der Benutzeroberfläche werden Anweisungen gegeben. 9. Den Druck herausnehmen und den Anweisungen auf der Benutzeroberfläche folgen, wie das Ziel richtig auf das Vorlagenglas gelegt wird. a) Die Tabelle mit der Schrift nach unten so auflegen, dass die beiden quadratischen Magenta-Muster an der linken Kante des Vorlagenglases liegen. b) Weiße Blätter auf die Tabelle legen. 10. Die Abdeckung des Vorlageneinzugs absenken und Start auswählen. 6-20 Xerox® Versant® 80 Press Systemhandbuch Einrichtung und Kalibrierung (Extras Administratormodus) Auf der Benutzeroberfläche wird die Nachricht Kalibrierung läuft und dann die Nachricht Kalibrierung erfolgreich abgeschlossen angezeigt. 11. Nach dem Kalibrieren Bestätigen antippen. 12. Schließen wählen. Der Extras-Hauptregisterbildschirm wird angezeigt. 13. Den Administratormodus beenden. Reinigen der Fixiereinheit Wenn auf der Rückseite der Druckausgabe Trockentinten-/Tonerablagerungen sichtbar werden, sollte auf der Benutzeroberfläche der Druckmaschine das Fixierbereich-Reinigungsprogramm gewählt und ausgeführt werden, um die Fixiererkomponente zu reinigen. Dieser Prozess behandelt Bildqualitätsprobleme, die durch Verschmutzung im Fixierer verursacht werden. HINWEIS Wenn auch nach diesem Verfahren Verschmutzung auf der Rückseite der Drucke beobachtet wird, kontaktieren Sie den Xerox Kundendienst. Trockentinten-/Tonerablagerung kann aus einem von zwei Bereichen in der Druckmaschine stammen: der ÜTR-Einheit oder der Fixierwalze. HINWEIS Obwohl dieses Reinigungsverfahren vom Bedienpersonal in Gast-Modus ausgeführt werden kann, kann nur im Administrator-Modus aus zwei Reinigungsmethoden gewählt werden. Im Gast-Modus beschränkt sich die Reinigung des Fixierers auf das Durchlaufen leerer Blätter. 1. 2. 3. 4. 5. Als Administrator anmelden. Auf der Benutzeroberfläche die Schaltfläche Gerätestatus drücken. Das Extras-Register auswählen. Einrichtung u. Kalibrieren > Reinigen der Fixiereinheit auswählen. Aus dem angezeigten Bildschirm die Methode auswählen, die das Programm verwendet, um nicht fixierte(n) Trockentinte/Toner zu beseitigen: • Mit Papier reinigen - Die Druckmaschine druckt leere Blätter, um Trockentinte/Toner aus dem Fixierer zu entfernen • Mit Filz reinigen - die Druckmaschine entfernt Trockentinte/Toner aus dem Fixierer, indem der Filz an die Druckwalzen angelegt wird (kein Papier erforderlich) 6. Bei Auswahl der Option Mit Papier reinigen: a) Aus Papierwahl wird der gewünschte Papierbehälter ausgewählt. HINWEIS Jede Papierart und -größe kann verwendet werden. Allerdings bietet die glatte Oberfläche von gestrichenem Papier der Druckwalze einen größeren Kontaktbereich. Xerox® Versant® 80 Press Systemhandbuch 6-21 Einrichtung und Kalibrierung (Extras Administratormodus) b) Aus Anzahl der Blätter die Zahl der leeren Blätter, die durchlaufen sollen, auswählen (1 bis 5). HINWEIS Für beste Ergebnisse sollten mindestens 5 Blätter durchlaufen. 7. Speichern auswählen. 8. Auf Start drücken. Das System beginnt den Reinigungsprozess und zeigt am Ende die Meldung "erfolgreich ausgeführt" an. OK wählen. HINWEIS Der Prozess mit 5 Blättern dauert etwa eine Minute. 6-22 Xerox® Versant® 80 Press Systemhandbuch 7 Kostenzählung (Extras Administratormodus) Kostenzählung - Übersicht Die Funktion Kostenzählung bietet das Zählen (Verrechnen) der verschiedenen Serviceleistungen der Druckmaschine, einschließlich Kopieren, Scannen und Drucken. Diese Zähl- (Verrechnungs)-fähigkeit liefert korrekte Verrechnungsinformationen und schränkt die Verbrauchszahlen für einzelne Benutzer/Kostenstellen ein. Nachdem Kostenzählung aktiviert und konfiguriert ist, muss der Benutzer eine Benutzerkennung und optional ein Kennwort eingeben, um einen kostenpflichtigen (verrechneten) Service zu nutzen. Jedesmal wenn ein Benutzer sich anmeldet und auf einen der kostenpflichtigen Services zugreift, verfolgt die Druckmaschine die Zahl der kostenpflichtigen Aufträge für diesen Benutzer. Kostenzählung enthält die folgenden Optionen: • Benutzerkostenstellen erstellen/anzeigen: Mit dieser Funktion werden neue Kostenstellen erstellt und vorhandene bearbeitet oder angezeigt. Bei Bedarf können Kostenstellen auch gelöscht werden. • Benutzerkostenstellen zurücksetzen: Mit dieser Funktion werden alle registrierten Informationen aller registrierten Benutzer gleichzeitig gelöscht oder alle Kostendaten (wie z. B. Kostenstellengrenzen und Gesamtabbildungen) zurückgesetzt. • Zähler des Systemadministrators (Kopieraufträge): Mit dieser Funktion werden die Gesamtabbildungen, die als Systemadministrator kopiert wurden, überprüft oder zurückgesetzt. • Kostenzählungstyp: Mit dieser Funktion wird der Kostenzählungsmodus aktiviert/deaktiviert und/oder die gewünschte Kostenzählungsmethode ausgewählt. Xerox® Versant® 80 Press Systemhandbuch 7-1 Kostenzählung (Extras Administratormodus) • Autom. Rückstellung von Benutzerabrechnungsinformationen: Mit dieser Funktion wird ein Zeitraum festgelegt, zu dem alle Benutzerkostenstellen automatisch zurückgesetzt werden. • Einstellungen des Kostenstellen-/Abrechnungsgeräts: Mit dieser Funktion werden die Einstellungen des Kostenzählungs- und Abrechnungsgeräts konfiguriert. • Bericht über die Kopieraktivität: Wird diese Funktion aktiviert, wird automatisch ein gedruckter Verbrauchsbericht der beendeten Kopiersitzung eines Benutzers erstellt. TIPP Um die Funktion Kostenzählung zu aktivieren, muss ein Kostenzählungstyp eingestellt und dann neue Benutzerkostenstellen registriert (erstellt und gespeichert) werden. Benutzerkostenstellen erstellen/anzeigen Benutzerkostenstellen erstellen/anzeigen - Übersicht HINWEIS Die in diesem Abschnitt beschriebenen Einstellungen sind mit Authentifizierungs-/ Sicherheitseinstellungen > Authentifizierung > Benutzerkostenstellen erstellen/anzeigen identisch. Durch Erstellen von Benutzerkostenstellen können Kostenstelleninformationen des Benutzers, wie Benutzerkennung, Benutzernamen und Kennwörter, registriert (erstellt und gespeichert) und Beschränkungen auferlegt werden: • Zur Zahl der gestatteteten Druckseiten für jeden Benutzer, der das Kostenstellen-Menü verwendet. • Zu den mit dem Menü 'Authentifizierungs-/ Sicherheitseinstellungen' gestatteten Services-Pfaden. HINWEIS Maximal können 1.000 Benutzer registriert (erstellt und gespeichert) werden. TIPP Benutzerkennungen und Benutzernamen müssen in Kostenzählung registriert sein, bevor die Benutzer zur Authentifizierung registriert werden können. Jede Benutzerkostenstelle enthält die folgenden Optionen: Benutzerkennung Die Kennnummer eines Benutzers wird einer bestimmten Kostenstellennummer zugewiesen. Benutzerkennungen können höchstens 32 Zeichen enthalten. Benutzername Einen Benutzernamen zuweisen, der der Benutzerkennung und der zugehörigen Kostenstellennummer entspricht. Benutzernamen können höchstens 32 Zeichen enthalten. 7-2 Xerox® Versant® 80 Press Systemhandbuch Kostenzählung (Extras Administratormodus) Kennwort Ein Kennwort erstellen oder bearbeiten. Zu Sicherheitszwecken wird ausdrücklich empfohlen, dass für jede Kostenstelle ein Kennwort eingestellt wird. Das Kennwort kann 4-12-stellig sein (nur Ziffern). E-Mail-Adresse Eine E-Mail-Adresse für die Kostenstelle erstellen. Maximal 128 Zeichen sind erlaubt. Die hier eingestellte E-Mail-Adresse wird im Feld Von verwendet, wenn von der Druckmaschine eine E-Mail gesendet wird. Kostenstellengrenze An der Kostenstelle Beschränkungen, wie z. B. Zuweisen einer Höchstzahl an Seiten, die kopiert, gescannt und gedruckt werden können, einstellen. Jede Kostenstelle kann für 1-9.999.999 Seiten, in Schritten zu 1 Blatt, eingestellt werden. Kostenstellengrenzen sind wie folgt: • Funktionszugriff: Zugriffsbeschränkungen für bestimmte Funktionen einstellen. • Kostenstellengrenze ändern: Die Höchstzahl der Seiten für Kopier-, Scan- und Druckaufträge einstellen. Benutzerrollen Für den Benutzer eine Benutzerrolle auswählen. • Benutzer: Dem Benutzer werden keine besonderen Zugriffsrechte gegeben. • Systemadministrator: Dieser Benutzer hat die meisten Systemadministrator-Zugriffsrechte außer dem Recht, das Administratorkennwort zu ändern. Erstellen/Anzeigen/Bearbeiten einer Benutzerkostenstelle HINWEIS Das folgende Verfahren wird mithilfe der Funktion Kostenzählung dargestellt, auf die gleiche Funktion kann jedoch durch Auswählen von Authentifizierungs-/ Sicherheitseinstellungen > Authentifizierung > Benutzerkostenstellen erstellen/anzeigen zugegriffen werden. 1. 2. 3. 4. 5. 6. Als Administrator anmelden. Auf der Benutzeroberfläche der Druckmaschine die Schaltfläche Gerätestatus drücken. Die Schaltfläche Extras auf der Benutzeroberfläche drücken. Kostenzählung auswählen. Benutzerkostenstellen erstellen/anzeigen auswählen. Eine der folgenden Maßnahmen ergreifen: • Um eine neue Kostenstelle zu erstellen, wird eine Verfügbare Kostenstelle (eine, die nicht in Gebrauch ist) ausgewählt oder Xerox® Versant® 80 Press Systemhandbuch 7-3 Kostenzählung (Extras Administratormodus) • Um eine zuvor erstellte Kostenstelle zu bearbeiten, wird die gewünschte aus der angezeigten Liste ausgewählt. 7. Auf die Schaltfläche Erstellen/Löschen klicken. • Wenn eine neue Kostenstelle erstellt wird, folgendermaßen vorgehen: 1. 2. Mit dem Ziffernblock eine vierstellige Zahl zwischen 0001 und 1000 eingeben; diese entspricht einer verfügbaren Kostenstelle. Die eingegebene Zahl wird im Feld Wechseln zu angezeigt. Die Schaltfläche Erstellen/Löschen auswählen; der Bildschirm Benutzerkennung wird angezeigt. • Wenn eine zuvor erstellte Kostenstelle bearbeitet wird, weiter mit dem nächsten Schritt. 8. OK wählen. 9. Mit der Tastatur eine Benutzerkennung von bis zu 32 Zeichen eingeben und Speichern auswählen. Der Bildschirm Kostenstelle erstellen/löschen wird angezeigt. 10. Die Schaltfläche Benutzername auswählen. 11. Mit der Tastatur einen Benutzernamen von bis zu 32 Zeichen eingeben und Speichern auswählen. Der Bildschirm Kostenstelle erstellen/löschen wird angezeigt. 12. Kostenstellengrenze auswählen. 13. Eine der drei Optionen wählen: Kopier-, Scan- oder Druck-Service. 14. Kostenstellengrenze ändern auswählen. 15. Mit dem Ziffernblock die maximale Seitenzahl eingeben und Speichern auswählen. 16. Funktionszugriff auswählen. 17. Die Art des Funktionszugriffs, der dem Benutzer gestattet werden soll, auswählen. 18. Speichern auswählen. 19. Schließen wählen. Der Bildschirm Kostenstelle erstellen/löschen wird angezeigt. 20. Die Informationen zur Benutzerkostenstelle prüfen und bei Bedarf verändern. 21. Schließen wählen. Der Bildschirm Benutzerkostenstellen erstellen/anzeigen wird angezeigt. 22. Schließen wählen. 23. Den Administratormodus beenden. Rücksetzen einer einzelnen Benutzerkostenstelle Mit diesem Verfahren wird eine vorhandene Benutzerkostenstelle gelöscht. 1. Als Administrator anmelden. 2. Auf der Benutzeroberfläche der Druckmaschine die Schaltfläche Gerätestatus drücken. 3. Die Schaltfläche Extras auf der Benutzeroberfläche drücken. 4. Kostenzählung oder Authentifizierungs-/ Sicherheitseinstellungen auswählen. 5. Benutzerkostenstellen erstellen/anzeigen auswählen. 7-4 Xerox® Versant® 80 Press Systemhandbuch Kostenzählung (Extras Administratormodus) 6. Die gewünschte Benutzerkostenstelle auswählen. 7. Zurücksetzen auswählen. Ein Bildschirm mit der Aufforderung Zurücksetzen oder Rückstellung abbrechen? wird angezeigt. Die angezeigten Informationen sorgfältig prüfen, bevor eine Rückstellung vorgenommen wird. Es wird daran erinnert, dass die Informationen nach einer akzeptierten Rückstellung nicht mehr wiederhergestellt werden können. 8. Zurücksetzen oder Abbrechen auswählen. Durch Auswählen von Zurücksetzen können Sie Ja auswählen, um die Benutzerkostenstelle zu löschen/zurückzusetzen. Wenn die Kostenstelle gelöscht ist, wird der Bildschirm Benutzerkostenstellen erstellen/anzeigen angezeigt. 9. Schließen wählen. Der Extras-Hauptbildschirm wird angezeigt. 10. Den Administratormodus beenden. Benutzerkostenstellen zurücksetzen Benutzerkostenstellen zurücksetzen - Übersicht Mit der Funktion Benutzerkostenstellen zurücksetzen können Administratoren alle Kostenstellendaten für alle Benutzerkostenstellen oder bestimmte Optionen für alle Benutzerkostenstellen zurücksetzen. Alle Benutzerkostenstellen Hiermit werden alle registrierten Informationen für jeden Benutzer gelöscht. Es werden auch alle Daten einschließlich maximale Seitenzahl, kumulative Seitenzahl, Farbmodusbeschränkungen, Druckerstatistik und so weiter gelöscht. Alle Funktionszugriffseinstellungen Hiermit wird die Grenze des Funktionszugriffs für alle Benutzer zurückgestellt. Alle Kostenstellengrenzen Hiermit wird die maximale Seitenzahl für alle Benutzer auf den Standardwert von 9.999.999 zurückgesetzt. Drucke gesamt Hiermit werden alle Auditron-Verwaltungsdaten für alle Benutzer, einschließlich Systemadministrator, zurückgesetzt. Die Seitenzahl wird auch auf 0 zurückgesetzt. Alle Autorisierungsgruppen Hiermit wird die Verknüpfung von Benutzern mit Autorisierungsgruppen zurückgesetzt oder aufgehoben und diese Benutzer werden mit den Standardautorisierungsgruppen verknüpft. Xerox® Versant® 80 Press Systemhandbuch 7-5 Kostenzählung (Extras Administratormodus) Die Schaltfläche 'Auditron-Bericht drucken' Hiermit wird ein Bericht über die Kostenstelleninformationen, die gelöscht/zurückgesetzt werden, gedruckt. Abhängig von der ausgewählten Option enthält der Bericht entweder Inhaltsdaten der Benutzerkostenstelle oder Verwaltungsdaten. Vor der Rückstellung ist der Bericht zur Bestätigung verfügbar. Zurücksetzen aller Benutzerkostenstellen (Kostenzählung) 1. 2. 3. 4. 5. Als Administrator anmelden. Auf der Benutzeroberfläche der Druckmaschine die Schaltfläche Gerätestatus drücken. Die Schaltfläche Extras auf der Benutzeroberfläche drücken. Kostenzählung > Benutzerkostenstelle zurücksetzen auswählen. Die gewünschte Option auswählen. Die Wahlmöglichkeiten sind in der angezeigten Liste zu finden. 6. Zurücksetzen auswählen. Ein Bildschirm mit der Aufforderung Zurücksetzen oder Rückstellung abbrechen? wird angezeigt. Die angezeigten Informationen sorgfältig prüfen, bevor eine Rückstellung vorgenommen wird. Es wird daran erinnert, dass die Informationen nach einer akzeptierten Rückstellung nicht mehr wiederhergestellt werden können. 7. Zurücksetzen oder Abbrechen auswählen. Nach Auswahl von Zurücksetzen wird das Bestätigungsfenster mit der Frage Sind Sie sicher? angezeigt Ja auswählen, um der Option Benutzerkostenstellen zurücksetzen entsprechend zu löschen oder zurückzusetzen. 8. Schließen wählen. Der Extras-Hauptbildschirm wird angezeigt. 9. Den Administratormodus beenden. Zähler des Systemadministrators (Kopieraufträge) Zähler des Systemadministrators (Kopieraufträge) anzeigen/zurückstellen Auf dem Bildschirm kann die kumulative Seitenzahl, die mit dem Systemverwaltungsmodus kopiert wurde, überprüft/zurückgesetzt werden. Die kumulative Seitenzahl wird bis zu 9.999.999 Seiten gezählt. 1. Als Administrator anmelden. 2. Auf der Benutzeroberfläche der Druckmaschine die Schaltfläche Gerätestatus drücken. 3. Die Schaltfläche Extras auf der Benutzeroberfläche drücken. 4. Kostenzählung > Zähler des Systemadministrators (Kopieraufträge) auswählen. 7-6 Xerox® Versant® 80 Press Systemhandbuch Kostenzählung (Extras Administratormodus) Die Gesamtkopien des Zählers können angezeigt und/oder auf Null zurückgesetzt werden. 5. Um die Zähler zurückzusetzen, wird Zurücksetzen ausgewählt. Wenn dieser Zähler zurückgesetzt wird, wird kein zweiter Rückstellungsbildschirm angezeigt. Sobald Zurücksetzen ausgewählt wird, wird der Zähler Gesamtabbildungen sofort auf 0 (Null) zurückgesetzt. 6. Schließen wählen. Der Extras-Hauptbildschirm wird angezeigt. 7. Den Administratormodus beenden. Kostenzählungstyp Kostenzählungstyp - Übersicht Kostenzählungstyp ermöglicht es dem Administrator die Funktion Kostenzählung zu aktivieren oder zu deaktivieren und die Arten von Aufträgen, die Kostenstellenverwaltung erfordern, festzulegen. TIPP Die verfügbaren Auswahlen von Kostenzählungstypen sind abhängig von der Anmeldetyp-Einstellung, die in Authentifizierungs-/ Sicherheitseinstellungen > Authentifizierung verwendet werden. Beispiel: Wenn in Authentifizierung ein Anmeldetyp von 'In lokalen Kostenstellen anmelden' ausgewählt wird, dann wird in Kostenzählung > Kostenzählungstyp automatisch 'Lokale Kostenzählung' ausgewählt und Kostenzählung deaktiviert ist nicht verfügbar. Kostenzählung deaktiviert Die Druckmaschine erfordert keine Anmelde-ID und kein Kennwort des Benutzers, um betriebsbereit zu sein. Lokale Kostenzählung Aktiviert die Kostenzählungsfunktion an der Druckmaschine. Wenn diese ausgewählt ist, ist der Auditron-Modus verfügbar. Auditron-Modus Kostenzählung aktivieren, um Kostenstellenverwaltung für Druckdienste auszuführen. Einstellen des Kostenzählungstyps/Aktivieren von Kostenzählung 1. 2. 3. 4. 5. Als Administrator anmelden. Auf der Benutzeroberfläche der Druckmaschine die Schaltfläche Gerätestatus drücken. Die Schaltfläche Extras auf der Benutzeroberfläche drücken. Kostenzählung auswählen. Den gewünschten Kostenzählungstyp auswählen; die Möglichkeiten sind: Xerox® Versant® 80 Press Systemhandbuch 7-7 Kostenzählung (Extras Administratormodus) • Lokale Kostenzählung • Netzwerk-Kostenzählung • Xerox Standard Accounting Speichern auswählen, um zum Fenster Kostenzählung zurückzukehren. 6. Weiterhin andere gewünschte Kostenzählungsfunktionen und -optionen auswählen. 7. Schließen wiederholt auswählen, bis der Hauptbildschirm Extras angezeigt wird. 8. Den Administratormodus beenden. Autom. Rückstellung von Benutzerabrechnungsinformationen Automatisches Zurücksetzen von Benutzerabrechnungsinformationen Mit dieser Funktion können Abrechnungsinformationen an einem bestimmten Datum zurückgesetzt werden. 1. Als Administrator anmelden. 2. Auf der Benutzeroberfläche der Druckmaschine die Schaltfläche Gerätestatus drücken. 3. Die Schaltfläche Extras auf der Benutzeroberfläche drücken. 4. Kostenzählung > Autom. Rückstellung von Benutzerabrechnungsinformationen auswählen. 5. Die gewünschte Einstellung aus den folgenden Optionen auswählen: • • • • Aus Jedes Jahr zurücksetzen Jedes Vierteljahr zurücksetzen Jeden Monat zurücksetzen Wenn Jedes Jahr zurücksetzen, Jedes Vierteljahr zurücksetzen oder Jeden Monat zurücksetzen ausgewählt wird, kann das Datum festgelegt werden, an dem die Rückstellung erfolgt. 6. Speichern auswählen. 7. Falls erforderlich Schließen auswählen. 8. Den Administratormodus beenden. 7-8 Xerox® Versant® 80 Press Systemhandbuch Kostenzählung (Extras Administratormodus) Einstellungen des Kostenzählungs-/Abrechnungsgeräts Einstellungen am Kostenzählungs- und Abrechnungsgerät auswählen 1. 2. 3. 4. Als Administrator anmelden. Auf der Benutzeroberfläche der Druckmaschine die Schaltfläche Gerätestatus drücken. Die Schaltfläche Extras auf der Benutzeroberfläche drücken. Kostenzählung > Einstellungen am Kostenzählungs- und Abrechnungsgerät auswählen. 5. Nach Bedarf die folgenden Einstellungen ändern: • Mit Kostenzählungs-/Abrechnungsgerät verbinden: Verbunden auswählen, um ein mit der Druckmaschine verbundenes Kostenzählungs- oder Abrechnungsgerät zu aktivieren. • Kostenzählungs-/Abrechnungsgerät: Die Art des Geräts auswählen. • Druckaufträge verfolgen: Mit Kostenzählungs-/Abrechnungsgerät verfolgen auswählen, um Druckseiten zu verfolgen. • Auftrag mit unzureichendem Guthaben: Auswählen, ob gelöscht, gehalten oder nach einer Auszeit für Aufträge mit unzureichendem Guthaben gelöscht werden soll. • Druckaufträge belasten: Nach Kartennummer belasten auswählen, um Kosten nach Kartennummer zu verfolgen. • Mit kumulativem Gerät verfolgen: Die Art des Geräts auswählen. 6. Bei Bedarf Speichern auswählen. 7. Schließen wählen. Der Extras-Hauptbildschirm wird angezeigt. 8. Den Administratormodus beenden. Bericht über die Kopieraktivität Den Bericht über die Kopieraktivität aktivieren/deaktivieren Wird diese Funktion aktiviert, wird automatisch ein gedruckter Verbrauchsbericht der beendeten Kopiersitzung eines Benutzers erstellt. 1. Als Administrator anmelden. 2. Auf der Benutzeroberfläche der Druckmaschine die Schaltfläche Gerätestatus drücken. 3. Die Schaltfläche Extras auf der Benutzeroberfläche drücken. Xerox® Versant® 80 Press Systemhandbuch 7-9 Kostenzählung (Extras Administratormodus) 4. Kostenzählung > Bericht über die Kopieraktivität auswählen. 5. Deaktivieren oder Aktivieren auswählen. Wird Aktiviert ausgewählt, besteht die Option dem gedruckten Bericht den Unternehmensnamen oder eine andere Angabe hinzuzufügen. 6. Die Textleiste Unternehmensname auswählen, um auf die Tastatur zuzugreifen und die gewünschten Informationen einzutippen. 7. Speichern auswählen. 8. Schließen wählen. Der Extras-Hauptbildschirm wird angezeigt. 9. Den Administratormodus beenden. 7-10 Xerox® Versant® 80 Press Systemhandbuch 8 Authentifizierungs-/ Sicherheitseinstellungen (Extras Administratormodus) Authentifizierungs-/ Sicherheitseinstellungen - Übersicht Die Funktion Authentifizierungs-/ Sicherheitseinstellungen beschränkt den Zugriff auf Services der Druckmaschine, wie z. B. Kopieren, Scannen und Drucken. Darüberhinaus ist die Beschränkung anderer Services verfügbar, wie z. B. Datenträgerdruck - Text, Von Ordner senden und mehr. Authentifizierungs-/ Sicherheitseinstellungen beschränkt auch den Zugriff auf die Steuerpult-Schaltflächen der Benutzeroberfläche (wie z. B. Gerätestatus und Auftragsstatus) und auf Funktionspfade (wie etwa 'Dateien von Ordner drucken', 'Dateien von Ordner abrufen'). Durch Sicherung der Druckmaschine können nur registrierte Benutzer auf die verschiedenen Services und Pfade zugreifen. Nachdem die Funktion Authentifizierungs-/ Sicherheitseinstellungen aktiviert und konfiguriert ist, muss der Benutzer eine Benutzerkennung und ein Kennwort eingeben, um auf verschiedene Services und Pfade auf dem Gerät zuzugreifen. HINWEIS Authentifizierungs-/ Sicherheitseinstellungen arbeitet zusammen mit der Kostenzählungsfunktion und bietet zusätzliche Sicherheit für Ihr System. Authentifizierungs-/ Sicherheitseinstellungen enthält die folgenden Funktionen: Xerox® Versant® 80 Press Systemhandbuch 8-1 Authentifizierungs-/ Sicherheitseinstellungen (Extras Administratormodus) Systemadministrator-Einstellungen Anmelde-ID und Kennwort für den Systemadministrator mit dieser Funktion einstellen. Identifikation Anmeldung, Zugangssteuerung und Benutzerkostenstellen mit dieser Funktion einrichten. Dem Benutzer das Deaktivieren von aktiven Einstellungen gestatten Mit dieser Funktion können privilegierte Benutzer bestimmte aktive Einstellungen, die vom Systemadministrator aktiviert wurden, vorübergehend deaktivieren. Auftragsstatus-Standard Mit dieser Funktion werden aktive und abgeschlossene Aufträge sowie Auftragsprotokolle für nicht-autorisierte Benutzer oder Nichteigentümer des Auftrags ausgeblendet, um Datenschutz zu gewährleisten und vertrauliche Informationen zu schützen. Festplatte überschreiben Mit dieser Funktion können alle Auftragsbilddaten auf der Festplatte in der Druckmaschine überschrieben und entfernt werden. Systemadministrator-Einstellungen Systemadministrator-Einstellungen - Übersicht Das Menü 'Systemadministrator-Einstellungen' wird verwendet, um Anmelde-ID und Kennwort des Systemadministrators einzustellen. Es wird empfohlen eine neue Anmelde-ID und ein neues Kennwort zu verwenden, damit Benutzer keine nicht-autorisierten Änderungen vornehmen und um Systemsicherheit zu gewährleisten. Systemadministrator-Einstellungen enthält die folgenden Optionen: Anmelde-ID des Systemadministrators Mit dieser Option wird die Anmeldekennung des Administrators geändert. HINWEIS Die standardmäßige Anmelde-ID des Systemadministrators ist admin und das Standardkennwort ist 1111. 8-2 Xerox® Versant® 80 Press Systemhandbuch Authentifizierungs-/ Sicherheitseinstellungen (Extras Administratormodus) Kennwort des Systemadministrators Das Kennwort für den Systemverwaltungsmodus festlegen. Das Kennwort wird für die folgenden Zwecke verwendet: • Wenn die Funktion Kennworteingabe auf An eingestellt ist und daher immer ein Kennwort von der Benutzeroberfläche verlangt wird, und • Wenn in einer lokalen Kostenstelle angemeldet wird. HINWEIS Bei entferntem Zugriff oder über ein Netzwerk muss immer ein Kennwort eingegeben werden. Auswählen der Systemadministrator-Einstellungen Tipps zu Anmelde-ID und Kennwort des Systemadministrators: • Die Anmelde-ID des Systemadministrators kann zwischen 1 und 32 Zeichen lang sein. • Die werkseitig vorgegebene Anmelde-ID ist admin. • Das werkseitig vorgegebene Kennwort lautet 1111. • Für mehr Sicherheit wird empfohlen ein neues Kennwort zu erstellen. • Das Kennwort sollte eingestellt werden, nachdem die Anmelde-ID des Systemadministrators festgelegt wurde. Das Kennwort muss zwischen 4 und 12 Zeichen lang sein. 1. 2. 3. 4. Als Administrator anmelden. Auf der Benutzeroberfläche die Schaltfläche Gerätestatus drücken. Das Extras-Register auswählen. Authentifizierungs-/ Sicherheitseinstellungen > Einstellungen des Systemadministrators auswählen. 5. Anmelde-ID des Systemadministrators auswählen. a) An auswählen. b) Tastatur auswählen. c) In das Eingabefeld 'Neue Anmelde-ID des Systemadministrators' eine Anmelde-ID des Systemadministrators eintippen. d) Speichern auswählen. Die Anmelde-ID muss ein zweites Mal eingegeben werden. e) Noch einmal Tastatur auswählen und dann in das Eingabefeld 'Anmelde-ID des Systemadministrators erneut eingeben' die gleiche Anmelde-ID des Systemadministrators eintippen. f) Speichern auswählen. 6. Kennwort des Systemadministrators auswählen. a) Das neue Kennwort aus 4-12 Ziffern in das Feld 'Neues Kennwort' eintippen. Xerox® Versant® 80 Press Systemhandbuch 8-3 Authentifizierungs-/ Sicherheitseinstellungen (Extras Administratormodus) HINWEIS Um kein Kennwort einzustellen, wird Kennwort leer gelassen und Speichern ausgewählt. Aus Sicherheitsgründen wird dies jedoch nicht empfohlen. b) Das gleiche Kennwort erneut in das Feld Kennwort eingeben eintippen. c) Speichern auswählen. Der Bildschirm Einstellungen des Systemadministrators wird angezeigt. 7. Schließen wählen. Der Extras-Hauptbildschirm wird angezeigt. 8. Den Administratormodus beenden. Identifikation Authentifizierung - Übersicht Mit den Optionen des Menüs Authentifizierung werden Anmeldung, Zugriffssteuerung und Benutzerkostenstellen eingerichtet. Authentifizierung enthält die folgenden Funktionen: Anmeldetyp Die Möglichkeiten sind: Keine Anmeldung erforderlich, Anmeldung in lokalen Kostenstellen, Anmeldung in entfernten Kostenstellen und Xerox Secure Access. Zugriffssteuerung Mit dieser Funktion die gewünschten Beschränkungsoptionen der Druckmaschine für jeden Service oder jedes Gerät auswählen. Die Auswahl beinhaltet: • Gerätezugriff: Hier wird die Bedienung der Schaltflächen beschränkt. Entweder Freigegeben oder Gesperrt auswählen. • Servicezugriff: Mit dieser Option wird der Zugriff auf jeden der Services beschränkt, einschließlich Kopieren, Scannen, Drucken, Datenträgerdruck - Text, Von Ordner senden, Auftragsprofilerstellung, Auftragsablaufblätter und Webanwendungen. Benutzerkostenstellen erstellen/anzeigen Mit dieser Funktion werden neue Kostenstellen erstellt und vorhandene bearbeitet oder angezeigt. Bei Bedarf können Kostenstellen auch gelöscht werden. HINWEIS Für detaillierte Informationen und schrittweise Anweisungen siehe Kostenzählung > Benutzerkostenstellen erstellen/anzeigen. 8-4 Xerox® Versant® 80 Press Systemhandbuch Authentifizierungs-/ Sicherheitseinstellungen (Extras Administratormodus) Benutzerkostenstellen zurücksetzen Mit dieser Funktion werden alle registrierten Informationen aller registrierten Benutzer gleichzeitig gelöscht oder alle Kostenzählerdaten (wie z. B. Kostenstellengrenzen und Gesamtabbildungen) zurückgesetzt. HINWEIS Für detaillierte Informationen und schrittweise Anweisungen siehe Kostenzählung > Benutzerkostenstellen zurücksetzen. Autorisierungsgruppen erstellen Mit dieser Funktion erhalten Benutzer die Autorität einige Funktionen zu nutzen, deren Benutzung normalerweise eingeschränkt ist. Die Anmeldungsbenutzer können in unterschiedliche Autorisierungsgruppen aufgeteilt und es können bis zu zwanzig Gruppen erstellt und registriert werden. Die Optionen sind: • Gruppenname: Einen neuen Gruppennamen eingeben oder einen vorhandenen bearbeiten. Maximal 32 Zeichen sind erlaubt. • Empfängerauswahlmethode beschränken: Entweder Beschränkungen immer anwenden oder Keine Beschränkungen auswählen. In einigen Konfigurationen ist diese Option möglicheweise nicht verfügbar. • Benutzer auf 'Adressbuch bearbeiten' beschränken: Auswählen, ob einem Benutzer das Bearbeiten des Adressbuchs gestattet werden soll. Normalerweise ist das Adressbuch auf einen Nur-Lesezugriff' beschränkt, und Benutzer können es nicht bearbeiten. • Dem Benutzer das Deaktivieren von aktiven Einstellungen gestatten: Entweder Gestatten oder Nicht gestatten auswählen. Mit der Auswahl von Gestatten können die Gruppenmitglieder während ihrer Benutzersitzungen bestimmte Funktionen deaktivieren (bspw. Sicherheitswasserzeichen erzwingen). • Wenn Schutzcode festgestellt wird: Entweder Auftrag automatisch löschen oder Zulassen, dass Auftrag wiederaufgenommen wird auswählen. Durch die Auswahl Zulassen, dass Auftrag wiederaufgenommen wird wird der Druckmaschine vorübergehend gestattet einen Auftrag zu verarbeiten, selbst wenn das Gerät einen Schutzcode auf der Originalvorlage feststellt. Xerox® Versant® 80 Press Systemhandbuch 8-5 Authentifizierungs-/ Sicherheitseinstellungen (Extras Administratormodus) Einrichtung der Benutzerdetails 8-6 Xerox® Versant® 80 Press Systemhandbuch Authentifizierungs-/ Sicherheitseinstellungen (Extras Administratormodus) Mit dieser Funktion können die Einstellungen für die Authentifizierung der Benutzerkennung konfiguriert werden. Optionen sind: • Alternativer Name für Benutzerkennung: Bei Bedarf diese Option verwenden, um das auf dem Anmeldebildschirm erscheinende Pseudonym zu ändern. Das Standardpseudonym ist BenutzerID. Auf Wunsch kann es zu Benutzername oder Nummer geändert werden. Das Pseudonym kann zwischen 1-15 Zeichen haben. Dies ist eine allgemeine Änderung für das gesamte Gerät. • Benutzerkennung verbergen (***): Wenn Zeigen ausgewählt wird, werden die Zeichen der eingegebenen Benutzerkennung auf dem Bildschirm angezeigt. Wenn Ausblenden gewählt wird, werden die eingegebenen Zeichen auf dem Bildschirm als Sternchen (*) sichtbar. • Protokoll über fehlgeschlagene Zugriffe: Die Fehlerzahl einstellen, um nicht-autorisierten Zugriff festzustellen. Wenn eine hier angegebene Anzahl von Authentifizierungsversuchen in einem vorbestimmten Zeitraum fehlschlägt, wird ein Fehler protokolliert. • Bildschirm für die Abmeldebestätigung: Einstellen, ob am Ende jeder Benutzersitzung ein Bildschirm für die Abmeldebestätigung angezeigt werden soll. • Benutzerkennung für Anmeldung: Einstellen, ob am Eingabefeld der Benutzerkennung auf dem Benutzeranmeldungsbildschirm auf Groß- und Kleinschreibung geachtet werden muss. Wenn Groß- und Kleinschreibung beachten ausgewählt wird, wird die Authentifizierung mit der registrierten Benutzerkennung (einschließlich Groß- und Kleinschreibung) vorgenommen. Wenn Keine Groß- und Kleinschreibung beachten ausgewählt wird, wird die Groß- und Kleinschreibung bei der Authentifizierung ignoriert, selbst wenn in der Benutzerkennung Groß- und Kleinschreibung verwendet wird. HINWEIS Die Einstellung nicht ändern, während eine Datei für 'Privates Drucken belasten' gespeichert ist. Es könnten sonst Probleme, wie z. B. 'Unfähigkeit zu drucken', auftreten. Die Einstellung ändern, nachdem das Gerät alle gespeicherten Dateien gedruckt hat. • Smartcard-Verknüpfungsmodus: Einstellen, ob für die Smartcard-Authentifizierung ein Kennwort erforderlich sein soll. • Smartcard-Zertifikatsbestätigung: Einstellen, ob das Smartcard-Zertifikat bestätigt werden soll, wenn ein Benutzer die Smartcard verwendet. Wenn Aktiviert ausgewählt ist, wird der Besitzer der Smartcard durch eine Kombination aus PIN-Code-Bestätigung, Verifizierung der Smartcard und Privatschlüssel überprüft. Wenn Deaktiviert ausgewählt ist, wird der Eigentümer der Smartcard durch PIN-Code bestätigt. • Abmelde-Timing für Smartcard: Die Abmeldemethode für Smartcard-Authentifizierung auswählen, wenn für die Authentifizierung eine Smartcard verwendet wird, die keinen physischen Kontakt erforderlich macht. Wird Abmeldung, wenn Karte entfernt wird ausgewählt, kann man sich vom Gerät abmelden, indem die Smartcard aus dem Lesegerät gezogen wird. Wird Abmeldung Xerox® Versant® 80 Press Systemhandbuch 8-7 Authentifizierungs-/ Sicherheitseinstellungen (Extras Administratormodus) vom Steuerpult ausgewählt, kann man sich durch Bedienen des Touchscreens oder Steuerpults abmelden. • Entfernte Kostenstellen in diesem Gerät speichern: Auswählen, ob die registrierten Benutzerinformationen auf dem Gerät gespeichert werden sollen. Mit dieser Option kann das lokale Gerät Benutzer authentifizieren, selbst wenn der entfernte Server offline ist. HINWEIS Diese Option gilt nur für Benutzer, die durch Smartcard authentifiziert wurden. • Entfernte Kostenstellen löschen: Auswählen, ob entfernte Benutzerinformationen, die auf dem Gerät gespeichert sind, gelöscht werden sollen. HINWEIS Diese Option gilt nur für Benutzer, die durch Smartcard authentifiziert wurden. Höchstzahl der Anmeldeversuche Diese Funktion verhindert, dass die Einstellungen von jemandem geändert werden, der sich fälschlich als Systemadministrator ausgibt. Wenn die Authentifizierung des Administrators häufiger als eine bestimmte Zahl an kontinuierlichen Versuchen fehlschlägt, wird der Zugriff versagt. Zwischen maximal 1-10 Anmeldeversuche auswählen. Kennwortregel Auswählen, ob ein Kennwort erforderlich sein soll, wenn ein Benutzer oder der Administrator das Gerät benutzt. Diese Funktion wird für die Eingabe über das Steuerpult des Geräts verwendet. Bei Verwenden von entfernten Geräten, wie z. B. CentreWare Internet Services, muss IMMER ein Kennwort eingegeben werden. Ein Kennwort muss 4-12-stellig sein. Auswählen der Authentifizierungsfunktionen/-optionen 1. 2. 3. 4. 5. 6. 7. 8. 9. 10. 8-8 Als Administrator anmelden. Auf der Benutzeroberfläche der Druckmaschine die Schaltfläche Gerätestatus drücken. Das Extras-Register auswählen. Authentifizierungs-/ Sicherheitseinstellungen auswählen. Authentifizierung auswählen. Die gewünschte Funktion, die eingestellt oder geändert werden soll, (wie z. B. Anmeldetyp oder Zugriffssteuerung) auswählen. Bei Bedarf das Element, das eingestellt oder geändert werden soll, und dann Einstellungen ändern auswählen. Die gewünschte Einstellung für dieses Element auswählen. Speichern auswählen. Der vorherige Bildschirm wird eingeblendet. Die vorherigen Schritte für andere gewünschte Authentifizierungs-Funktionen wiederholen. Xerox® Versant® 80 Press Systemhandbuch Authentifizierungs-/ Sicherheitseinstellungen (Extras Administratormodus) 11. Nach Abschluss Schließen auswählen. Der Extras-Hauptregisterbildschirm wird angezeigt. 12. Den Administratormodus beenden. Auswahl der Zugriffssteuerungsoptionen 1. 2. 3. 4. 5. 6. Als Administrator anmelden. Auf der Benutzeroberfläche der Druckmaschine die Schaltfläche Gerätestatus drücken. Das Extras-Register auswählen. Authentifizierungs-/ Sicherheitseinstellungen > Authentifizierung auswählen. Zugriffssteuerung auswählen. Gerätezugriff auswählen. a) Für jede Pfadauswahl Freigeben oder Sperren auswählen. b) Speichern auswählen. Der vorherige Bildschirm wird angezeigt. 7. Servicezugriff auswählen. a) Den gewünschten Service (wie z. B. Kopieren oder Scannen) auswählen. b) Einstellungen ändern auswählen. c) Freigegeben oder Gesperrt auswählen. d) Speichern auswählen. Der vorherige Bildschirm wird angezeigt. e) Die vorherigen Schritte für andere gewünschte Services wiederholen. f) Schließen auswählen, um zum Bildschirm Zugriffssteuerung zurückzukehren. 8. Speichern auswählen. Der Extras-Hauptbildschirm wird angezeigt. 9. Den Administratormodus beenden. Eine Autorisierungsgruppe erstellen/bearbeiten 1. 2. 3. 4. 5. Als Administrator anmelden. Auf der Benutzeroberfläche der Druckmaschine die Schaltfläche Gerätestatus drücken. Das Extras-Register auswählen. Authentifizierungs-/ Sicherheitseinstellungen > Authentifizierung auswählen. Autorisierungsgruppen erstellen auswählen. Der Bildschirm Autorisierungsgruppen erstellen wird angezeigt. 6. Ein Element aus der Liste Gruppenname auswählen (entweder ein Element einer vorhandenen Gruppe oder ein (Kein Name)-Element). 7. Erstellen/Löschen auswählen. Der Bildschirm Autorisierungsgruppe wird angezeigt. 8. Das Element Gruppenname auswählen. a) Einstellungen ändern auswählen. b) Einen Gruppennamen eingeben (entweder einen neuen oder einen vorhandenen Namen bearbeiten). c) Speichern auswählen. Xerox® Versant® 80 Press Systemhandbuch 8-9 Authentifizierungs-/ Sicherheitseinstellungen (Extras Administratormodus) Der Bildschirm Autorisierungsgruppe wird angezeigt. 9. Das nächste Element, das eingestellt oder geändert werden soll, auswählen. a) Einstellungen ändern auswählen. b) Die entsprechenden Auswahlen für die Gruppe treffen. c) Speichern auswählen. Der Bildschirm Autorisierungsgruppe wird angezeigt. 10. Die vorherigen Schritte für alle anderen gewünschten Gruppenoptionen wiederholen und nach Abschluss Schließen auswählen. Der Bildschirm Autorisierungsgruppen erstellen wird angezeigt. 11. Die vorherigen Schritte wiederholen, um weitere Gruppen zu erstellen oder zu bearbeiten. 12. Nach Abschluss Schließen auswählen. Der Extras-Hauptregisterbildschirm wird angezeigt. 13. Den Administratormodus beenden. Einrichtungsoptionen der Benutzerdetails auswählen Mit dieser Funktion können die Einstellungen für die Authentifizierung der Benutzerkennung konfiguriert werden. Die verfügbaren Einstellungen hängen von dem unter Extras > Authentifizierungs-/ Sicherheitseinstellungen > Authentifizierung > Anmeldetyp ausgewählten Authentifizierungstyp ab. 1. Als Administrator anmelden. 2. Auf der Benutzeroberfläche der Druckmaschine die Schaltfläche Gerätestatus drücken. 3. Das Extras-Register auswählen. 4. Authentifizierungs-/ Sicherheitseinstellungen > Authentifizierung auswählen. 5. Einrichtung der Benutzerdetails auswählen. Die angezeigten Optionen hängen vom durchgeführten Authentifizierungstyp ab; die verfügbaren Optionen hängen vom ausgewählten Anmeldetyp ab. 6. 7. 8. 9. 10. Das Element, das eingestellt oder geändert werden soll, auswählen. Einstellungen ändern auswählen. Die gewünschte Einstellung für dieses Element auswählen. Speichern auswählen. Schließen wählen. Der Extras-Hauptregisterbildschirm wird angezeigt. 11. Den Administratormodus beenden. 8-10 Xerox® Versant® 80 Press Systemhandbuch Authentifizierungs-/ Sicherheitseinstellungen (Extras Administratormodus) Dem Benutzer das Deaktivieren von aktiven Einstellungen gestatten Die Option 'Dem Benutzer das Deaktivieren von aktiven Einstellungen gestatten' auswählen Mit dieser Funktion können privilegierte Benutzer bestimmte aktive Einstellungen wie z. B. Wasserzeichen erzwingen und Allgemeine eindeutige Kennung, die vom Systemadministrator für alle Aufträge aktiviert wurden, vorübergehend deaktivieren. WICHTIG Am Ende des Auftrags immer zu Authentifizierungs-/ Sicherheitseinstellungen > Dem Benutzer das Deaktivieren von aktiven Einstellungen gestatten zurückkehren und Aktive Einstellungen aktivieren auswählen. Ansonsten bleiben die Einstellungen automatisch aktiv, wenn eine Auftragssitzung beendet und der Benutzer abgemeldet wird. 1. 2. 3. 4. 5. 6. Als Administrator anmelden. Auf der Benutzeroberfläche der Druckmaschine die Schaltfläche Gerätestatus drücken. Das Extras-Register auswählen. Authentifizierungs-/ Sicherheitseinstellungen auswählen. Dem Benutzer das Deaktivieren von aktiven Einstellungen gestatten auswählen. Entweder Aktive Einstellungen deaktivieren oder Aktive Einstellungen aktivieren auswählen. Aktive Einstellungen deaktivieren auswählen, um die aktiven Einstellungen vorübergehend zu deaktivieren, bevor ein Auftrag ausgeführt wird. WICHTIG Am Ende des Auftrags immer zu diesem Bildschirm zurückkehren und Aktive Einstellungen aktivieren auswählen. Ansonsten bleiben die Einstellungen automatisch aktiv, wenn eine Auftragssitzung beendet und der Benutzer abgemeldet wird. 7. Speichern auswählen. Der Extras-Hauptbildschirm wird angezeigt. 8. Den Administratormodus beenden. Auftragsstatus-Standard Standardoptionen zum Auftragsstatus auswählen 1. Als Administrator anmelden. Xerox® Versant® 80 Press Systemhandbuch 8-11 Authentifizierungs-/ Sicherheitseinstellungen (Extras Administratormodus) 2. 3. 4. 5. 6. 7. 8. 9. 10. Auf der Benutzeroberfläche der Druckmaschine die Schaltfläche Gerätestatus drücken. Das Extras-Register auswählen. Authentifizierungs-/ Sicherheitseinstellungen auswählen. Auftragsstatus-Standard auswählen. Anzeige der aktiven Aufträge auswählen. Ja oder Nein auswählen, um die Details auszublenden. Speichern auswählen. Anzeige der abgeschlossenen Aufträge auswählen. Die gewünschte Einstellung für die folgenden Optionen auswählen: • Auftragsanzeige zu jeder Zeit: Entweder Zur Anzeige von Aufträgen Anmeldung erfordern oder Keine Auftragsanzeige auswählen. • Auftragsdetails ausblenden: Entweder Ja oder Nein auswählen. 11. Speichern auswählen. Der Extras-Hauptbildschirm wird angezeigt. 12. Den Administratormodus beenden. Festplatte überschreiben Festplattenübersicht überschreiben TIPP Dies ist eine Standardsicherheitsfunktion, die sämtliche Auftragsbilddaten auf der Festplatte in der Druckmaschine überschreibt und entfernt. Sie beeinträchtigt nicht den NVM-Speicher. Wenden Sie sich für weitere Informationen an das Xerox Customer Support Center. Um sicherzustellen, dass auf der Festplatte nicht auf Auftragsbilddaten zugegriffen werden kann, können Sie die Auftragsbilddaten löschen und überschreiben. Bilddaten sind alle Benutzerdaten, die aktuell verarbeitet werden oder temporäre Benutzerdaten auf der Festplatte. Dies schließt aktuelle/aktive Aufträge, Aufträge in Warteschlangen und abgeschlossene Aufträge ein. Wählen Sie aus, ob Sie einen Überschreibungsprozess der Festplatte vornehmen wollen. Die Optionen sind: 8-12 Xerox® Versant® 80 Press Systemhandbuch Authentifizierungs-/ Sicherheitseinstellungen (Extras Administratormodus) Anzahl der Überschreibungen Wählen Sie aus, wie oft die Festplattendaten überschrieben werden sollen. Zwischen 1-3 Mal auswählen. Nachdem die Daten von der Festplatte gelöscht wurden, wird der Bereich der Festplatte, auf dem die Daten gespeichert waren, überschrieben. Damit wird nicht autorisierter Abruf oder Wiederherstellung der zuvor aufgenommenen Daten verhindert. Dies gilt für Dateien und andere Informationen, die vorübergehend vom System gespeichert werden. TIPP Die folgenden Informationen bitte sorgfältig lesen: • Wenn die Druckmaschine während des Überschreibens ausgeschaltet wird, können manche Dateien möglicherweise auf der Festplatte verbleiben. • Die Daten auf der Festplatte werden bei einmaligem Überschreiben gelöscht. Ein dreimaliges Überschreiben stellt jedoch sicher, dass die Daten keinesfalls wiederhergestellt werden können. Das dreimalige Überschreiben dauert länger als das einmalige Überschreiben. • Während des Überschreibens wird der normale Betrieb möglicherweise langsamer als üblich ausgeführt. Zeitlich geplante Bildüberschreibung Wählen Sie eine geplante, periodisch wiederkehrende Zeit zum Überschreiben der Festplattendaten aus. Auswahlmöglichkeiten sind: • Deaktivieren • Täglich • Wöchentlich • Monatlich Bildüberschreibung vornehmen Wählen Sie diese Option und dann Start, um anzufangen und sofort eine Festplattenüberschreibung vorzunehmen. Dies entfernt die Auftragsdaten sobald der Druckauftrag beendet ist. Die Optionen zum Überschreiben der Festplatte auswählen 1. 2. 3. 4. 5. 6. 7. Als Administrator anmelden. Auf der Benutzeroberfläche der Druckmaschine die Schaltfläche Gerätestatus drücken. Das Extras-Register auswählen. Authentifizierungs-/ Sicherheitseinstellungen auswählen. Festplatte überschreiben auswählen. Anzahl der Überschreibungen auswählen. Eine der folgenden Möglichkeiten auswählen: • Aus Xerox® Versant® 80 Press Systemhandbuch 8-13 Authentifizierungs-/ Sicherheitseinstellungen (Extras Administratormodus) • 1 Überschreibung • 3 Überschreibungen 8. Speichern auswählen. 9. Zeitlich geplante Bildüberschreibung auswählen. 10. Die gewünschte Option auswählen: • • • • Deaktivieren Täglich Wöchentlich Monatlich 11. Speichern auswählen. Der Extras-Hauptregisterbildschirm wird angezeigt. 12. Den Administratormodus beenden. 8-14 Xerox® Versant® 80 Press Systemhandbuch 9 Kostenzählung und Authentifizierungsfunktionen Übersicht über die Kostenzählungs- und Authentifizierungsfunktionen Kostenzählung Die Funktion Kostenzählung bietet das Zählen (Verrechnen) der verschiedenen Serviceleistungen der Druckmaschine, einschließlich Kopieren, Scannen und Drucken. Diese Zähl- (Verrechnungs)-fähigkeit liefert korrekte Kostenzählungsinformationen und/oder schränkt die Verbrauchszahlen für einzelne Benutzer/Kostenstellen ein. Nachdem Kostenzählung aktiviert und konfiguriert ist, muss der Benutzer eine Benutzerkennung und optional ein Kennwort eingeben, um einen kostenpflichtigen (verrechneten) Service zu nutzen. Jedesmal wenn ein Benutzer sich anmeldet und auf einen der kostenpflichtigen Services zugreift, verfolgt das Gerät die Zahl der kostenpflichtigen Aufträge für diesen Benutzer. Xerox® Versant® 80 Press Systemhandbuch 9-1 Kostenzählung und Authentifizierungsfunktionen Identifikation Die Funktion Authentifizierungs-/ Sicherheitseinstellungen beschränkt den Zugriff auf Services der Druckmaschine, wie z. B. Kopieren, Scannen und Drucken. Darüberhinaus ist die Beschränkung anderer Services verfügbar, wie z. B. Datenträgerdruck - Text, Von Ordner senden und mehr. Authentifizierungs-/ Sicherheitseinstellungen beschränkt auch den Zugriff auf Schaltflächen am Steuerpult, wie etwa Services, Gerätestatus und Auftragsstatus. Auch der Zugriff auf Pfade zu Funktionen wie Dateien von Ordner drucken wird beschränkt. Durch Sicherung der Druckmaschine können nur registrierte Benutzer auf die verschiedenen Services und Pfade zugreifen. Nachdem die Funktion Authentifizierungs-/ Sicherheitseinstellungen aktiviert und konfiguriert ist, muss der Benutzer eine Benutzerkennung und ein Kennwort eingeben, um auf verschiedene Services und Pfade auf der Druckmaschine zuzugreifen. TIPP Auf beide (Sicherheits)-Funktionen Kostenzählung und Authentifizierung kann von der Benutzeroberfläche der Druckmaschine oder von CentreWare Internet Services zugegriffen werden. HINWEIS Die Funktionen Kostenzählung und Authentifizierung funktionieren im Allgemeinen unabhängig von einander, aber es gibt Situationen, in denen eine Änderung an der einen Funktion die andere beeinflusst. Beispiel: Wenn Authentifizierungs-/ Sicherheitseinstellungen > Authentifizierung > Anmeldetyp auf Anmelden in lokalen Kostenstellen eingestellt wird, wird die Option Lokale Kostenzählung automatisch auf Kostenzählung > Kostenzählungstyp eingestellt. Nur der Administrator kann Kostenzählung einstellen und kontrollieren. Die Komponenten der Authentifizierungsfunktion definieren Von der Authentifizierungsfunktion verwaltete Benutzertypen Die folgenden Benutzer werden von Authentifizierungs-/ Sicherheitseinstellungen > Authentifizierung verwaltet: Systemadministrator Der Systemadministrator kann den genutzten Umgebungen entsprechend Systemeinstellungen registrieren und ändern. Ein Systemadministrator verwendet eine spezielle Benutzerkennung. 9-2 Xerox® Versant® 80 Press Systemhandbuch Kostenzählung und Authentifizierungsfunktionen Anmeldungsbenutzer Ein Anmeldungsbenutzer ist jemand, der an der Druckmaschine oder einem entfernten Server registriert ist. Um nicht registrierte Services zu verwenden, muss eine Benutzerkennung und ein Kennwort eingegeben werden. Nicht registrierter Benutzer Ein nicht registrierter Benutzer kann keine der beschränkten Druckmaschinen-Services verwenden. Lokaler Benutzer Dies ist ein Benutzer, der sich nicht am Gerät anmeldet. Benutzerrollen und Autorisierungsgruppe Wenn ein Benutzer an der Druckmaschine registriert wird, kann die bestimmte Benutzerrolle und eine Autorisierungsgruppe gewählt werden. Dies kann für jeden Benutzer erfolgen. Benutzerrollen Drei Benutzerrollen stehen zur Verfügung: • Benutzer: Der Benutzer erhält keine besonderen Befugnisse. • Kostenstellenadministrator: Die gleichen Befugnisse wie beim Systemadministrator mit der Ausnahme von Verwaltung der Ordner oder Auftragsablaufblätter; dieser Nutzer kann auch nicht das Kennwort des Systemadministrators ändern. • Systemadministrator: Dieser Benutzer hat die Befugnis die meisten Benutzerinformationen zu erstellen, löschen, ändern (außer Kennwörter) und anzuzeigen; Kostenzählung zu erstellen, löschen, ändern und anzuzeigen; den alternativen Namen für eine Kontokennung zu ändern und außerdem einen Auditronbericht für jeden Benutzer zu drucken. Xerox® Versant® 80 Press Systemhandbuch 9-3 Kostenzählung und Authentifizierungsfunktionen Autorisierungsgruppen Die folgenden vier Einstellungen können für jede Autorisierungsgruppe konfiguriert werden: • Empfängerauswahlmethode beschränken: Auswählen, ob den Gruppenmitgliedern gestattet wird die Empfänger anzugeben, wenn die Empfängerauswahlmethode beschränken auf Nur aus dem Adressbuch eingestellt ist. • Benutzer auf 'Adressbuch bearbeiten' beschränken: Auswählen, ob den Gruppenmitgliedern gestattet wird das Adressbuch im Gerät zu bearbeiten, wenn die Funktion 'Adressbuch bearbeiten' untersagt ist. • Dem Benutzer das Deaktivieren von aktiven Einstellungen gestatten: Auswählen, ob den Gruppenmitgliedern gestattet wird aktive Einstellungen zu deaktivieren und trotzdem einen Auftrag auszuführen. Einstellungen sind u. a. Wasserzeichen erzwingen, Sicheres Wasserzeichen erzwingen und Allgemeine eindeutige Kennung drucken. Mit dieser Einstellung können Benutzer, die zu einer Autorisierungsgruppe gehören, aktive Einstellungen über Home > Extras deaktivieren. • Wenn Schutzcode festgestellt wird: Auswählen, ob der Druckmaschine vorübergehend gestattet werden soll, einen Auftrag zu verarbeiten, selbst wenn das Gerät einen Schutzcode auf der Originalvorlage feststellt. Kategorien des Authentifizierungsanmeldetyps Es werden zwei Authentifizierungskategorien verwendet, abhängig davon, wo Benutzerinformationen gespeichert sind: In lokalen Kostenstellen anmelden Diese Option verwaltet die auf den im Gerät registrierten Benutzerinformationen basierte Authentifizierung. Dies erfordert, dass Authentifizierungs-/ Sicherheitseinstellungen > Authentifizierung > Anmeldetyp auf Anmelden in lokalen Kostenstellen eingestellt und dass Kostenzählung > Kostenzählungstyp auf Lokale Kostenzählung gestellt ist. Ein direkt von einem Computer gesendeter Druckauftrag kann auf dem Gerät abgerufen werden, nachdem die Authentifizierungsinformationen durch Gegenproben mit den Informationen am Client-Drucktreiber, der auf dem Gerät registriert ist, bestätigt wurden. In entfernten Kostenstellen anmelden Die Authentifizierung wird über einen entfernten Authentifizierungsserver verwaltet. Benutzerinformationen werden nicht auf dem Gerät registriert. HINWEIS Eine registrierte Benutzerkennung auf dem entfernten Authentifizierungsserver kann maximal 32 Zeichen haben und das Kennwort maximal 128 Zeichen. Für SMB-Authentifizierung kann das Kennwort jedoch maximal 32 Zeichen haben. 9-4 Xerox® Versant® 80 Press Systemhandbuch Kostenzählung und Authentifizierungsfunktionen Authentifizierungsmethoden Folgende Authentifizierungsmethoden sind am Gerät verfügbar: Authentifizierung der Benutzerkennung Bei dieser Methode müssen Benutzer ihre Benutzerkennungen und Kennwörter über den Ziffernblock oder den Touchscreen auf der Benutzeroberfläche der Maschine eingeben. Die Authentifizierung erfolgt mit den Benutzerinformationen, die auf dem Gerät oder einem entfernten Server registriert sind. Die Authentifizierungsmethode der Benutzerkennung ist sowohl mit Authentifizierung > Anmeldetyp > Anmelden in lokalen Kostenstellen als auch mit Authentifizierung > Anmeldetyp > Anmeldung in entfernten Kostenstellen verfügbar. • Anmelden in lokalen Kostenstellen: Die Authentifizierung wird mit den auf dem Gerät für jeden Benutzer registrierten Informationen verwaltet. Ein direkt von einem Computer gesendeter Druckauftrag kann auf dem Gerät abgerufen werden, nachdem die Authentifizierungsinformationen durch Gegenproben mit den Informationen am Client-Drucktreiber, der auf dem Gerät registriert ist, bestätigt wurden. • Anmelden in entfernten Kostenstellen: Authentifizierung wird von einem entfernten Server verwaltet und die Benutzerinformationen werden nicht lokal auf dem Gerät registriert. Smartcard-Authentifizierung Authentifizierung erfolgt mit der Smartcard (Common Access Card / CAC). Kombinierte Authentifizierung mit Smartcard und Benutzerkennung Die Authentifizierung erfolgt über die Karteninformationen der Benutzerkennung und diese werden mit den registrierten Karteninformationen auf dem Gerät oder dem entfernten Server verglichen. Kategorien des Kostenzählungstyps Kostenzählungstyp ermöglicht es dem Administrator die Funktion Kostenzählung zu aktivieren oder zu deaktivieren und die Arten von Aufträgen, die Kostenstellenverwaltung erfordern, festzulegen. Die folgenden Kategorien des Kostenzählungstyps sind auf der Druckmaschine verfügbar: Lokale Kostenzählung Mit dieser Option wird die Kostenstellenverwaltung mithilfe der Anmeldeinformationen für alle registrierten Benutzer lokal auf dem Gerät durchgeführt. Kostenstellenverwaltung beinhaltet die Pflege der Gesamtzahl aller Kostenstellengrenzen für jeden Benutzer; Kopieren, Scannen und Drucken sind eingeschlossen. Der Systemadministrator kann Auditronberichte für einen, mehrere oder alle Benutzer drucken. Xerox® Versant® 80 Press Systemhandbuch 9-5 Kostenzählung und Authentifizierungsfunktionen Xerox Standard Accounting Diese Option ist der lokalen Kostenzählung ähnlich, indem sie Kostenstellenverwaltung mit den Benutzer- und Kostenstelleninformationen, die am lokalen Gerät registriert sind, vornimmt. Kostenstellenverwaltung beinhaltet die Pflege der Gesamtzahl aller Kostenstellengrenzen für jeden Benutzer; Kopieren, Scannen und Drucken sind eingeschlossen. Der Systemadministrator kann Auditronberichte für einen, mehrere oder alle Benutzer drucken. Beziehung zwischen Authentifizierung und Kostenzählung In der folgenden Tabelle wird beschrieben, wie die Funktionen Authentifizierung > Anmeldetyp und Kostenzählung > Kostenzählungstyp mit einander funktionieren und wie sie kombiniert werden können. Anmeldetyp Kostenzählungstyp Kostenzählung deak- Lokale Kosten- Netzwerk-Kos- Xerox Standard tiviert zählung tenzählung Accounting Keine Anmeldung Verfügbar Nicht verfügbar Verfügbar erforderlich HINWEIS Das ist die Grundeinstellung. Verfügbar Anmeldung in loka- Nicht verfügbar le Kostenstellen Verfügbar Verfügbar Anmeldung in ent- Verfügbar fernte Kostenstellen Nicht verfügbar Nicht verfügbar Nicht verfügbar Verfügbar Durch Authentifizierung gesteuerte Services Überblick In den folgenden Tabellen werden die Funktionen beschrieben, die von der Funktion Authentifizierung gesteuert werden. Beschränkte Funktionen sind je nach Verwendung der Druckmaschine unterschiedlich. Manche Beschränkungen gelten möglicherweise für einzelne Benutzer, andere für das gesamte Gerät. 9-6 Xerox® Versant® 80 Press Systemhandbuch Kostenzählung und Authentifizierungsfunktionen Durch Authentifizierung mit Benutzerkennung beschränkte Services Für die Methode 'Authentifizierung mit Benutzerkennung' muss sich eine Person mit ihrer Benutzerkennung anmelden. Die durch Authentifizierung und Kostenzählung beschränkten Services können sich je nach der für die Funktionen Authentifizierung > Anmeldetyp und Kostenzählung > Kostenzählungstyp gewählten Kombination unterscheiden. Anmeldung in lokalen Kostenstellen/Lokale Kostenzählung Siehe die folgende Tabelle, wenn diese Optionen eingestellt/aktiviert werden: Authentifizierungs-/ Sicherheitseinstellungen > Authentifizierung > Anmeldetyp > In lokalen Kostenstellen anmelden und Kostenzählung > Kostenzählungstyp > Lokale Kostenzählung. Services Authentifizierung erforderlich: Ja/Nein Beschränkungen pro Benutzer Benutzerkennung Funktionsbeschränkungen1 Kostenzählergrenze2 Gebrauchszähler (pro Benutzer) Kopieren Ja Verfügbar Verfügbar Verfügbar Drucken Ja Verfügbar Verfügbar Verfügbar Drucken belasten, priva- Ja tes Drucken belasten Verfügbar Verfügbar Verfügbar Scannen Verfügbar Verfügbar Verfügbar Ja 1 Das Auswählen der Funktionen, die für jeden Benutzer verfügbar sind, erfolgt beim Erstellen/Bearbeiten einer Benutzerkostenstelle. 2 Das Gerät stoppt den Betrieb, wenn die Kostenstellengrenze für einen Benutzer die Höchstgrenze für eine Funktion (Kopieren, Scannen, Drucken) erreicht hat. Anmeldung in lokalen Kostenstellen/Netzwerk-Kostenzählung Siehe die folgende Tabelle, wenn diese Optionen eingestellt/aktiviert werden: Authentifizierungs-/ Sicherheitseinstellungen > Authentifizierung > Anmeldetyp > In lokalen Kostenstellen anmelden und Kostenzählung > Kostenzählungstyp > Netzwerk-Kostenzählung. Xerox® Versant® 80 Press Systemhandbuch 9-7 Kostenzählung und Authentifizierungsfunktionen Services Authentifizierung erforderlich: Ja/Nein Beschränkungen pro Benutzer Benutzerkennung Funktionsbeschränkungen1 Kostenstellengrenze Kopieren Ja Verfügbar Nicht verfüg- Nicht verfügbar bar Drucken Ja Verfügbar Nicht verfüg- Nicht verfügbar bar Drucken belasten, priva- Ja tes Drucken belasten Verfügbar Nicht verfüg- Nicht verfügbar bar Scannen Verfügbar Nicht verfüg- Nicht verfügbar bar Ja Gebrauchszähler (pro Benutzer) 1 Das Auswählen der Funktionen, die für jeden Benutzer verfügbar sind, erfolgt beim Erstellen/Bearbeiten einer Benutzerkostenstelle. Anmeldetyp/In entfernten Kostenstellen anmelden Siehe die folgende Tabelle, wenn Authentifizierungs-/ Sicherheitseinstellungen > Authentifizierung > Anmeldetyp auf In entfernten Kostenstellen anmelden eingestellt wird. Services Authentifizierung erforderlich: Ja/Nein Beschränkungen pro Benutzer Benutzerkennung Funktionsbeschränkungen1 Kostenstellengrenze Kopieren Ja Verfügbar Nicht verfüg- Nicht verfügbar bar Drucken Ja2 Verfügbar Nicht verfüg- Nicht verfügbar bar Drucken belasten, priva- Ja tes Drucken belasten Verfügbar Nicht verfüg- Nicht verfügbar bar Scannen Verfügbar Nicht verfüg- Nicht verfügbar bar Ja Gebrauchszähler (pro Benutzer) 1 Das Auswählen der Funktionen, die für jeden Benutzer verfügbar sind, erfolgt beim Erstellen/Bearbeiten einer Benutzerkostenstelle. 2 Mit In entfernten Kostenstellen anmelden eingestellt/aktiviert kann der Druckservice nicht beschränkt werden. Zum Beschränken des Druckbetriebs entweder 'Drucken belasten' oder 'Privates Drucken belasten' verwenden. 9-8 Xerox® Versant® 80 Press Systemhandbuch Kostenzählung und Authentifizierungsfunktionen Anmeldung in lokalen Kostenstellen/Xerox Standard Accounting Siehe die folgende Tabelle, wenn diese Optionen eingestellt/aktiviert werden: Authentifizierungs-/ Sicherheitseinstellungen > Authentifizierung > Anmeldetyp > In lokalen Kostenstellen anmelden und Kostenzählung > Kostenzählungstyp > Xerox Standard Accounting. Services Authentifizierung erforderlich: Ja/Nein Beschränkungen pro Benutzer Benutzerkennung Funktionsbeschränkungen1 Kostenzählergrenze2 Gebrauchszähler (pro Benutzer) Kopieren Ja Verfügbar Verfügbar Verfügbar Drucken Ja Verfügbar Verfügbar Verfügbar Drucken belasten, priva- Ja tes Drucken belasten Verfügbar Verfügbar Verfügbar Scannen Verfügbar Verfügbar Verfügbar Ja 1 Das Auswählen der Funktionen, die für jeden Benutzer verfügbar sind, erfolgt beim Erstellen/Bearbeiten einer Benutzerkostenstelle. 2 Das Gerät stoppt den Betrieb, wenn die Kostenstellengrenze für einen Benutzer die Höchstgrenze für eine Funktion (Kopieren, Scannen, Drucken) erreicht hat. Durch eine kombinierte Authentifizierung mit Smartcard und Benutzerkennung beschränkte Services Bei der Authentifizierungsmethode mit Smartcard (Common Access Card/CAC) und Benutzerkennung muss die Person ihre Smartcard verwenden oder die Smartcard-Informationen eingeben, bevor die Druckmaschinen-Services verwendet werden. Die durch Authentifizierung und Kostenzählung beschränkten Services können sich je nach der für die Funktionen Authentifizierung > Anmeldetyp und Kostenzählung > Kostenzählungstyp ausgewählten Kombination unterscheiden. Anmeldung in lokalen Kostenstellen/Lokale Kostenzählung Siehe die folgende Tabelle, wenn diese Optionen eingestellt/aktiviert werden: Authentifizierungs-/ Sicherheitseinstellungen > Authentifizierung > Anmeldetyp > In lokalen Kostenstellen anmelden und Kostenzählung > Kostenzählungstyp > Lokale Kostenzählung. Xerox® Versant® 80 Press Systemhandbuch 9-9 Kostenzählung und Authentifizierungsfunktionen Authentifizierung Beschränkungen pro Benutzer Services Benutzerkennung erforderlich: Ja/Nein Smartcard1 er- Funktionsbe- Kostenstel- Gebrauchsforderlich: schränkun- lengrenze3 zähler (pro Ja/Nein gen2 Benutzer) Kopieren Nicht verfügbar Ja Verfügbar Verfügbar Verfügbar Drucken Ja Nicht verfügbar Verfügbar Verfügbar Verfügbar Drucken belas- Nicht verfügbar ten, privates Drucken belasten Ja Verfügbar Verfügbar Verfügbar Scannen Ja Verfügbar Verfügbar Verfügbar Nicht verfügbar 1 Die Benutzerkennung auf der Karte wird mit der im Gerät registrierten Benutzerkennung verglichen und die Authentifizierung wird entsprechend überprüft. 2 Das Auswählen der Funktionen, die für jeden Benutzer verfügbar sind, erfolgt beim Erstellen/Bearbeiten einer Benutzerkostenstelle. 3 Das Gerät stoppt den Betrieb, wenn die Kostenstellengrenze für einen Benutzer die Höchstgrenze für eine Funktion (Kopieren, Scannen, Drucken) erreicht hat. Anmeldung in lokalen Kostenstellen/Netzwerk-Kostenzählung Siehe die folgende Tabelle, wenn diese Optionen eingestellt/aktiviert werden: Authentifizierungs-/ Sicherheitseinstellungen > Authentifizierung > Anmeldetyp > In lokalen Kostenstellen anmelden und Kostenzählung > Kostenzählungstyp > Netzwerk-Kostenzählung. Authentifizierung Beschränkungen pro Benutzer 1 Services Benutzerkennung erforderlich: Ja/Nein Smartcard er- Funktionsbe- Kostenstel- Gebrauchsforderlich: schränkun- lengrenze zähler (pro Ja/Nein gen2 Benutzer) Kopieren Nicht verfügbar Ja Verfügbar Nicht verfügbar Nicht verfügbar Drucken Ja Nicht verfügbar Verfügbar Nicht verfügbar Nicht verfügbar Drucken belas- Nicht verfügbar ten, privates Drucken belasten Ja Verfügbar Nicht verfügbar Nicht verfügbar Scannen Ja Verfügbar Nicht verfügbar Nicht verfügbar Nicht verfügbar 1 Die Benutzerkennung auf der Karte wird mit der im Gerät registrierten Benutzerkennung verglichen und die Authentifizierung wird entsprechend überprüft. 9-10 Xerox® Versant® 80 Press Systemhandbuch Kostenzählung und Authentifizierungsfunktionen 2 Das Auswählen der Funktionen, die für jeden Benutzer verfügbar sind, erfolgt beim Erstellen/Bearbeiten einer Benutzerkostenstelle. Anmeldetyp/In entfernten Kostenstellen anmelden Siehe die folgende Tabelle, wenn Authentifizierungs-/ Sicherheitseinstellungen > Authentifizierung > Anmeldetyp auf In entfernten Kostenstellen anmelden eingestellt wird. Authentifizierung Beschränkungen pro Benutzer Services Benutzerkennung erforderlich: Ja/Nein Smartcard1 er- Funktionsbe- Kostenstel- Gebrauchsforderlich: schränkun- lengrenze zähler (pro Ja/Nein gen2 Benutzer) Kopieren Ja Ja Verfügbar Nicht verfügbar Nicht verfügbar Drucken3 Ja Nicht verfügbar3 Verfügbar Nicht verfügbar Nicht verfügbar Drucken belas- Ja ten, privates Drucken belasten Ja Verfügbar Nicht verfügbar Nicht verfügbar Scannen Ja Verfügbar Nicht verfügbar Nicht verfügbar Ja 1 Die Benutzerkennung auf der Karte wird mit der im Gerät registrierten Benutzerkennung verglichen und die Authentifizierung wird entsprechend überprüft. 2 Das Auswählen der Funktionen, die für jeden Benutzer verfügbar sind, erfolgt beim Erstellen/Bearbeiten einer Benutzerkostenstelle. 3 Mit In entfernten Kostenstellen anmelden eingestellt/aktiviert kann der Druckservice nicht beschränkt werden. Zum Beschränken des Druckbetriebs entweder 'Drucken belasten' oder 'Privates Drucken belasten' verwenden. Xerox® Versant® 80 Press Systemhandbuch 9-11 Kostenzählung und Authentifizierungsfunktionen Common Access Card (CAC) Authentifizierung mit Common Access Card (CAC) Die Authentifizierung mit Common Access Card (CAC) ist Teil einer Initiative des Department of Defense (US-Verteidigungsministerium), um die Sicherheit seiner Einrichtungen und seiner kritischen Informationen durch den Gebrauch der Smartcard-Identifizierung zu erhöhen. Eines Tages werden alle Mitarbeiter des Ministeriums CAC-Karten für den Zugang zu Computern, Netzwerken und Gebäuden verwenden. In vielen Fällen verlangt das Ministerium auf der Druckerebene den gleichen Grad an Authentifizierung. Wenn diese Funktion am Drucker aktiviert ist, müssen Mitarbeiter des Department of Defense (US-Verteidigungsministerium) ihre CAC-Karte verwenden, um zum Scannen oder Kopieren von Dokumenten auf das Gerät zuzugreifen, was zu einer besseren Sicherheit und Verwaltung ihrer Geräte führt. Xerox CAC Enablement-Software unterstützt eine Reihe von Kartenlesegeräten und ermöglicht deren Benutzern die Authentifizierung an der Druckmaschine. Die Karte wird mit einem USB-Anschluss am Drucker verbunden. Siehe das Xerox Smartcard-Installationshandbuch für eine umfassende Erklärung zum Installieren und Konfigurieren der Smartcard-Lösung. HINWEIS Wenn das Gerät zum Verwenden von Netzwerk-Kostenzählung konfiguriert ist, muss dies deaktiviert werden, um CAC zu verwenden. Für Details siehe Netzwerk-Kostenzählung (Auftragsbasierte Kostenzählung). Unterstützte Kartentypen Die CAC-Lösung ist mit den meisten der unten aufgeführten gängigen CAC-Kartentypen kompatibel. Andere Kartentypen funktionieren möglicherweise auch mit dem CAC/PIV ID-System, wurden jedoch nicht überprüft. • • • • • • • • • • Axalto Pegasus 64K/V2 Axalto Cyberflex 32K/V1 Axalto Cyberflex 64K/V2 Gemplus GemXpresso 64K/V2 Oberthur 72K/V2 Oberthur CosmopoIIC 32K/V1 Oberthur D1 72K / V2 (kontaktlos und PIV) Gemalto 72K PIV ENDPOINT Gemalto 128K PIV ENDPOINT Gemalto 144K PIV ENDPOINT 9-12 Xerox® Versant® 80 Press Systemhandbuch Kostenzählung und Authentifizierungsfunktionen Unterstützte Kartenlesegeräte Die folgenden Kartenlesegeräte sind mit dem CAC ID-System kompatibel. • Gemplus PC USB SL Reader • Omni 3021/3121 • SCM Micro SCR3310 HINWEIS Andere USB CCID-kompatible Lesegeräte funktionieren möglicherweise mit dem CAC ID-System, wurden jedoch nicht überprüft. Anforderungen der Common Access Card (CAC) Die Common Access Card erfordert die USB-Enablement-Kit-Softwareoption. Deaktivieren der Common Access Card (CAC) 1. In CentreWare Internet Services Eigenschaften > Sicherheit > Authentifizierungskonfiguration auswählen. 2. Unter Anmeldetyp *Keine Anmeldung erforderlich auswählen. 3. Anwenden auswählen. 4. Maschine neu starten auswählen. Xerox® Versant® 80 Press Systemhandbuch 9-13 Kostenzählung und Authentifizierungsfunktionen 9-14 Xerox® Versant® 80 Press Systemhandbuch 10 Konfigurieren von CentreWare Internet Services-Einstellungen Vorstellung von CentreWare Internet Services CentreWare® Internet Services ist die mit Ihrem System installierte HTTP-Serveranwendung, mit der Systemadministratoren von der Workstation ihres Computers Netzwerk- und Systemeinstellungen für die Druckmaschine verwalten können. Der Systemadministrator kann die Druckmaschine zusammen mit dem Netzwerkadministrator entfernt konfigurieren. Vom Webbrowser eines vernetzten Computers oder vom Druckserver können viele der gleichen Funktionseinstellungen, die am Steuerpult der Druckpresse zu finden sind, angezeigt und verändert werden. Xerox® Versant® 80 Press Systemhandbuch 10-1 Konfigurieren von CentreWare Internet Services-Einstellungen Konfigurieren der Druckmaschine Die meisten Konfigurierungseinstellungen werden vom Eigenschaften-Register in der CentreWare Internet Services-Software festgestellt. Standardmäßig ist die Druckmaschine so konfiguriert, dass sie die IP-Adresse und andere Netzwerkinformationen automatisch vom Druckserver abruft. Bevor Sie CentreWare Internet Services verwenden, stellen Sie sicher, dass das HTTP-Protokoll und alle Ports auf der Druckmaschine aktiviert sind. Die Druckmaschine muss eingeschaltet sein. 1. Den Systemadministrator-Modus eingeben. 2. Entweder den LPD-Anschluss oder den Port 9100-Anschluss nach Bedarf aktivieren. In diesem Beispiel ist der LPD-Anschluss aktiviert. a) Systemeinstellungen auswählen. b) Konnektivität u. Netzwerkeinrichtung auswählen. c) Port-Einstellungen auswählen. d) Internet Services (HTTP) und dann Einstellungen ändern auswählen. e) Port-Status und dann Einstellungen ändern auswählen. f) Aktiviert und dann Speichern auswählen. g) Schließen wiederholt auswählen, bis der Bildschirm Konnektivität u. Netzwerkeinrichtung angezeigt wird. 3. Falls erforderlich, die IP-Adresse einrichten. 4. Den Systemadministrator-Modus beenden. 5. Nachdem die Druckmaschine neu gestartet ist, die Liste der Druckereinstellungen ausdrucken, um zu bestätigen, dass der Internet-Serviceanschluss aktiviert ist. Von einem Computer mit CentreWare Internet Services verbinden 1. Einen Webbrowser starten. 2. Die IP- oder Internetadresse für das Gerät in die Adressleiste am Browser eintippen und 'Eingeben' drücken. • Beispiel der IP-Adresse (Wenn die IP-Adresse des Geräts 192.168.1.1 ist) http://192.168.1.1: • Beispiel für die Internet-URL (wenn die Internetadresse des Geräts in der Form xxx.yyy.zz.vvv ist): http://xxx.yyy.zz.vvv • Wenn Ihr Netzwerk DNS (Domain Name System) verwendet und der Hostname für das Gerät mit dem Domänennamen-Server registriert ist, kann auf das Gerät mithilfe einer Kombination aus Hostname und Domänenname als Internetadresse zugegriffen werden. Beispiel: Wenn der Hostname dcf1100 und der 10-2 Xerox® Versant® 80 Press Systemhandbuch Konfigurieren von CentreWare Internet Services-Einstellungen Domänenname mycompany.com ist, wird die Internetadresse .dcf1100.mycompany.com • Wenn eine Portnummer spezifiziert wird, einen Doppelpunkt (:) und eine Portnummer am Ende der Internetadresse hinzufügen. • Wenn auf dem Gerät die Funktion Anmeldeeinrichtung aktiviert ist, Benutzerkennung und Kennwort in die entsprechenden Felder eingeben. Der Standard-Benutzername ist admin und das Standardkennwort ist 1111. Um die Standardeinstellungen zu ändern auf Eigenschaften > Sicherheitssystem > Administratoreinstellungen klicken. • Wenn verschlüsselte Kommunikation eingesetzt wird, eine Adresse beginnend mit https statt mit http in die Adressleiste des Webbrowsers eingeben. - Beispiel des IP-Adresseneintrags: https://192.168.1.1/ Beispiel des Internetadressen-Eintrags: https://xxx.yyyy.zz.vvv/ Das Eigenschaften-Register in CentreWare Internet Services Das Eigenschaften-Register Im Hauptbildschirm der CentreWare Internet Services gibt es vier Register. Die meisten für CentreWare Internet Services erforderlichen Konfigurationseinstellungen befinden sich im Register Eigenschaften. Allgemeine Einrichtungskategorie Allgemeine Einrichtung Vom Hauptbildschirm der CentreWare Internet Services das Register Eigenschaften auswählen. Im Feld 'Eigenschaften' links im Bildschirm Allgemeine Einrichtung auswählen. Viele der Einstellungsänderungen, die Sie an der Druckmaschine machen, können Sie auch im Bereich 'Allgemeine Einrichtung' vornehmen. Zusätzliche, spezielle CentreWare Internet Services-Funktionen schließen Klonen, E-Mail-Benachrichtigung, Auftragsverwaltung und Einrichtung von Smart eSolutions ein. Konfiguration Allgemeine Einrichtung > Konfiguration auswählen, um RAM/Speichergröße auf der Druckmaschine, die aktuell installierte Systemsoftware, den freien Speicherplatz auf der Festplatte und den Bereit-Zustand des Ethernet-Ports und der Festplatte anzuzeigen. Xerox® Versant® 80 Press Systemhandbuch 10-3 Konfigurieren von CentreWare Internet Services-Einstellungen Auftragsmanagement Vom Hauptbildschirm der CentreWare Internet Services das Register Eigenschaften auswählen. Im Feld 'Eigenschaften' links im Bildschirm Allgemeine Einrichtung und Auftragsverwaltung auswählen. Die zur Wahl stehenden Funktionen sind: • Auftragslöschung Entweder Alle Benutzer oder Nur Administratoren auswählen, um die Berechtigungen festzulegen, ob nur angemeldete Systemadministrator Aufträge in der Druckmaschine löschen können Anwenden auswählen, um die Einstellungen zu speichern. • Auftragsprotokoll exportieren Anfangs- und Enddatum und Uhrzeit auswählen, zu denen die Auftragsstatusdetails für den Auftragsprotokollbericht aufgenommen werden sollen. Die Verknüpfung Datei in .csv-Format exportieren auswählen, um diese csv-Datei zu speichern oder zu öffnen. Stromspareinstellungen Vom Hauptbildschirm der CentreWare Internet Services das Register Eigenschaften auswählen. Im Feld 'Eigenschaften' links im Bildschirm Allgemeine Einrichtung und Stromspareinstellungen auswählen. Die festgelegten Einstellungen für den Stromsparmodus sowie, ob die Stromsparfunktion deaktiviert werden soll, können auch am Touchscreen der Druckmaschine vorgenommen werden. • Zeit bis zum Low Power-Modus Im Low Power-Modus wird die Spannungsversorgung zum Touchscreen und zur Druckmaschine reduziert, um Strom zu sparen. In diesem Feld wird die Zeit zwischen dem letzten Arbeitsgang auf der Druckmaschine und dem Eintreten in den Low Power-Modus festgelegt. Die Standardeinstellung ist 1 Minuten. Zwischen 1 bis 240 Minuten eingeben. • Zeit bis zum Ruhemodus In Zeit bis zum Ruhemodus wird die Spannungsversorgung noch weiter als im Low Power-Modus abgesenkt. In diesem Feld wird die Zeit zwischen dem letzten Arbeitsgang und dem Eintreten in den Ruhemodus festgelegt. Die Standardeinstellung ist 1 Minuten. Zwischen 1 bis 240 Minuten eingeben. HINWEIS Die Standardeinstellung für beide Modi entspricht der Einhaltung der Energy Star-Werte. Wenn diese Modi über den Standardwert hinaus geändert werden, ist die Energy Star-Zertifizierung möglicherweise nicht mehr gültig. 10-4 Xerox® Versant® 80 Press Systemhandbuch Konfigurieren von CentreWare Internet Services-Einstellungen • Deaktivieren des Stromsparmodus Der Einsatz der Stromsparfunktion kann teilweise oder vollständig deaktiviert werden. Bei Auswahl von Beim Drucken teilweise deaktivieren wird die Funktion nach dem Ende eines Druckauftrags nicht initiiert. Anwenden auswählen, um die Einstellungen zu speichern. Einstellungen für Internet Services Vom Hauptbildschirm der CentreWare Internet Services das Register Eigenschaften auswählen. Im Feld 'Eigenschaften' links im Bildschirm Allgemeine Einrichtung und Einstellungen für Internet Services auswählen. Angeben und eintragen, wieviel Zeit vergehen soll, bevor die Auftrags- und Statusseiten automatisch aktualisiert werden. Anwenden auswählen, um die Einstellungen zu speichern. Erweiterbare Serviceeinrichtung Erweiterbarer Service - Übersicht Erweiterbarer Service ermöglicht es unabhängigen Softwareanbietern und Partnern benutzerdefinierte Lösungen der Dokumentverwaltung zu entwickeln, die direkt vom Steuerpult des Geräts integriert und zugänglich sind. Diese Lösungen können vorhandene Druckerinfrastruktur und Datenbanken unterstützen. Vor dem Beginn: • Sicherstellen, dass auf der Druckmaschine ein digitales Zertifikat installiert ist. • Xerox empfiehlt das Aktivieren von HTTP (SSL). HINWEIS Nach dem Installieren eines Zertifikats und Aktivieren von HTTP (SSL) sollte der Webbrowser neu gestartet werden. Wird der Browser nicht neu gestartet, verhindert eine Zertifikatfehler-Meldung den Zugriff auf das Eigenschaften-Register in CentreWare Internet Services. Erweiterbare Serviceverfahren Die folgenden Verfahren in der gezeigten Reihenfolge ausführen. Aktivieren der Registrierung von erweiterbarem Service 1. In CentreWare Internet Services auf Eigenschaften > Allgemeine Einrichtung > Einrichtung von erweiterbarem Service klicken. Wenn Einrichtung von erweiterbarem Service nicht angezeigt wird, wurde die benutzerdefinierte Services-Softwaredatei nicht richtig installiert oder die Installation ist fehlgeschlagen. Xerox® Versant® 80 Press Systemhandbuch 10-5 Konfigurieren von CentreWare Internet Services-Einstellungen 2. Unter Einrichtung Konfigurieren auswählen. 3. Erweiterbare Services auswählen und auf Anwenden klicken. Andere Services werden standardmäßig aktiviert. 4. OK anklicken. 5. Unter Browser-Einstellungen bei Bedarf Den erweiterbaren Service-Browser aktivieren auswählen. 6. Einige Anwendungen des erweiterbaren Services erfordern ein Kennwort. Wenn eine dieser Anwendungen verwendet wird, unter Erweiterbare Services aktivieren Kennwort für erweiterte Services exportieren auswählen. 7. Bei Bedarf Serverzertifikate bestätigen auswählen. 8. Wenn sich die verwendete Anwendung für den erweiterbaren Service außerhalb der Firewall Ihres Unternehmens befindet, die Proxy-Servereinstellungen konfigurieren. Um Proxy-Einstellungen zu konfigurieren, unter Proxy-Server Proxy-Server verwenden auswählen. a) Neben Proxy-Einrichtung Gleicher Proxy für alle Protokolle auswählen, um die gleichen Einstellungen für HTTP und HTTPS zu verwenden. Für jedes Protokoll unterschiedlichen Proxy auswählen, um für HTTP und HTTPS getrennte Server-Adressen einzugeben. b) Die HTTP- und HTTPS-Serveradresse und Anschlussnummer eintippen. 9. Anwenden auswählen. Digitales Zertifikat 1. Auf das Register Eigenschaften klicken. 2. Benutzernamen und Kennwort eingeben. Der Standardbenutzername ist admin und das Kennwort ist 1111. 3. Auf den Ordner Sicherheit und dann auf die Verknüpfung Digitale Zertifizierungsverwaltung der Maschine klicken. 4. Auf Neues Zertifikat erstellen klicken. Die Seite Digitale Zertifizierungsverwaltung der Maschine wird aktualisiert und zeigt den Bereich Selbst-signiertes Zertifikat an. 5. Weiter wählen. Größe des öffentlichen Schlüssels, Aussteller und Gültigkeitsdauer werden angezeigt. 6. Anwenden auswählen. SSL 1. Auf das Register Eigenschaften klicken. 2. Bei Bedarf Benutzernamen und Kennwort eingeben. Der Standardbenutzername ist admin und das Kennwort ist 1111. 3. Auf den Ordner Sicherheit und dann auf die Verknüpfung SSL-/TLS-Einstellungen klicken. 4. Im Bereich SSL-/TLS-Einstellungen auf der Zeile HTTP - SSL-/TLS-Kommunikation Aktiviert auswählen. 5. Auf Anwenden klicken. 10-6 Xerox® Versant® 80 Press Systemhandbuch Konfigurieren von CentreWare Internet Services-Einstellungen Wenn an den SSL-Einstellungen Änderungen vorgenommen werden, muss möglicherweise Folgendes ausgeführt werden: • Das System neu starten. • Den Client-Browser schließen und erneut öffnen. Anschlüsse 1. 2. 3. 4. 5. 6. 7. Auf das Register Eigenschaften klicken. Auf den Ordner Konnektivität und dann auf Anschlusseinstellungen klicken. Auf der SNMP-Zeile auf Aktivieren klicken. Auf der SMB-Zeile auf Aktivieren klicken. Auf der FTP-Client-Zeile auf Aktivieren klicken. Auf der SOAP-Zeile auf Aktivieren klicken. Auf Anwenden klicken. Wenn an den SSL-Einstellungen Änderungen vorgenommen wurden, muss das System möglicherweise neu gestartet werden. IPv4-Standardaktivierung 1. 2. 3. 4. 5. Auf das Register Eigenschaften klicken. Auf den Ordner Konnektivität und dann auf den Ordner Protokolle klicken. Im Protokolle-Ordner auf TCP/IP klicken. Im Bereich IP-Modus auf der IP-Moduszeile auf IPv4 klicken oder dies bestätigen. Wenn auf IPv4 geklickt wurde, Anwenden anklicken. EIP-Anwendungen können jetzt mit dem Gerät registrieren. Möglicherweise müssen an der lokalen Benutzeroberfläche Schaltflächen für 'Benutzerdefinierte Services' aufgenommen werden, um die neuen Anwendungen zu sehen. Druckabrechnungsmodus Vom Hauptbildschirm der CentreWare Internet Services das Register Eigenschaften auswählen. Im Feld Eigenschaften links im Bildschirm Allgemeine Einrichtung und Druckabrechnungsmodus auswählen. Der Druckabrechnungsmodus bestimmt, wie die Druckmaschine Druckausgaben auf großen Blättern, wie z. B. A3 oder Tabloid-Druckmaterial verfolgt. Zwei Modi stehen zur Verfügung: • Der A3-Druckmodus zählt alle Drucke gleich • Der A4-Druckmodus zählt große Druckausgaben als ihre A4-Entsprechung Ein Xerox Vertriebspartner kann den von Ihrer Druckmaschine verwendeten Druckabrechnungsmodus bestätigen. Xerox® Versant® 80 Press Systemhandbuch 10-7 Konfigurieren von CentreWare Internet Services-Einstellungen Klonen Vom Hauptbildschirm der CentreWare Internet Services das Register Eigenschaften auswählen. Im Feld 'Eigenschaften' links im Bildschirm Allgemeine Einrichtung und Klonen auswählen. HINWEIS Mit der Abrollleiste und dem Abwärtspfeil alle Optionen anzeigen, die derzeit nicht sichtbar sind. Eine Klondatei mit all den Funktionen anlegen, die von dieser Druckmaschine zu einer .dat-Datei geklont werden sollen, die dann auf eine andere Druckmaschine geladen werden kann. Das geklonte Druckmaschinensystem hat genau die gleichen Einstellungen wie die Originaldruckmaschine. HINWEIS Die Softwareversionen auf den beiden Druckmaschinen müssen gleich sein. Eine Klondatei erstellen und installieren 1. Im Klonfenster sind alle Funktionen ausgewählt. Eine Klondatei erstellen, indem Sie diese Funktions-Kontrollkästchen, die erfasst oder nicht erfasst werden sollen, ausoder abwählen. 2. Auf Klonen klicken. Die Einstellungen werden zu einer .dat-Datei kopiert. 3. Im Fenster zu dem Bereich 'Klondatei installieren' abrollen. Durchsuchen auswählen, um die exportierte Klondatei zu finden und auszuwählen. 4. Installieren auswählen, um die Datei zu importieren. Hinweis/E-Mail-Benachrichtigung Vom Hauptbildschirm der CentreWare Internet Services das Register Eigenschaften auswählen. Im Feld 'Eigenschaften' links im Bildschirm Allgemeine Einrichtung und Hinweisbenachrichtigung auswählen. Der Bildschirm 'E-Mail-Benachrichtigung zum Maschinenstatus' wird angezeigt. Mit dieser Funktion identifizieren Sie die E-Mail-Empfänger, die über bestimmte Zustände in der Druckmaschine, wie z. B. Verbrauchsmaterialstatus, Papierbehälterstatus, Fehler und Staus, benachrichtigt werden sollen. Die Häufigkeit einer solchen E-Mail-Benachrichtigung wird von Ihnen festgelegt. HINWEIS Mit der Abrollleiste und dem Abwärtspfeil alle Optionen anzeigen, die derzeit nicht sichtbar sind. 10-8 Xerox® Versant® 80 Press Systemhandbuch Konfigurieren von CentreWare Internet Services-Einstellungen E-Mail-Empfänger und Statushinweise bestimmen 1. In die E-Mail-Adressfelder des Empfängers können Sie die E-Mail-Adresse von bis zu drei verschiedenen Empfängern, die die Benachrichtigungen erhalten sollen, eingeben. Im Feld 'Hinweis senden' wird aktiviert, dass die Benachrichtigung unmittelbar oder in einem regelmäßigen Intervall erfolgen soll. Um Benachrichtigung zu deaktivieren, 'Aus' auswählen. 2. Im Bereich 'Statuseinstellungen der E-Mail-Benachrichtigung' (für jede Empfänger-Spalte gibt es eine E-Mail-Adresse) den Status, für den eine Benachrichtigung gesendet werden soll, markieren. 3. Für die Einstellungen zur Häufigkeit der Benachrichtigung, wählen Sie aus, wie oft (der regelmäßige Intervall) die Benachrichtigung gesendet werden soll, z. B. täglich oder monatlich, welcher Wochentag oder welcher Tag im Monat und die genaue Tageszeit. 4. Anwenden auswählen, um die Einstellungen zu speichern. SMart eSolutions-Einrichtung (Remote-Services) Vom Hauptbildschirm der CentreWare Internet Services das Register Eigenschaften auswählen. Im Feld 'Eigenschaften' links im Bildschirm Allgemeine Einrichtung und SMart eSolutions-Einrichtung auswählen. Mit diesem Bereich wird die Proxy-Servereinrichtung für Remote-Services konfiguriert oder aktiviert. Sie können auch Adressen für E-Mail-Benachrichtigung einrichten und zuletzt an Xerox gesendete Zählerstände und Verbrauchsmaterialdaten anzeigen. Mit Wartungsassistent können Sie Systemdaten zur Diagnose an Xerox übermitteln. HINWEIS Xerox Remote Print Services können nur durch die CentreWare Internet Services-Webseite deaktiviert oder aktiviert werden; nicht am Steuerpult der Druckmaschine. Die von Ihnen ausgewählten Einstellungen werden angewendet und auf der Druckmaschine sichtbar. Den Proxy-Server für Remote-Services konfigurieren 1. Von der Smart eSolutions-Einrichtung Proxy-Server auswählen. 2. Im Bereich 'Allgemeines' des Proxy-Serverfensters sicherstellen, dass das Kontrollkästchen Proxy-Server verwenden - aktiviert ausgewählt ist. 3. Bitten Sie Ihren Netzwerkadministrator um die Auswahl der richtigen Proxy-Einrichtungsoption, die Adressen zum Umgehen des Proxy-Servers, die HTTP (oder HTTPS)-Server-Portnummer und den Namen und ob Authentifizierung aktiviert sein soll. 4. Anwenden auswählen, um die Einstellungen zu speichern. Kommunikationsstatus Von der SMart eSolutions-Einrichtung Kommunikationsstatus auswählen. Xerox® Versant® 80 Press Systemhandbuch 10-9 Konfigurieren von CentreWare Internet Services-Einstellungen Der Konfigurationsmodus für SMart eSolutions (Remote-Services) ist Aktiviert, während die Standardeinstellung für die Druckmaschine und das letzte Übertragungsdatum der Zählerstände oder Verbrauchsmaterialdaten gezeigt werden. E-Mail-Benachrichtigung Von der SMart eSolutions-Einrichtung E-Mail-Benachrichtigung auswählen. In das Textfeld 'E-Mail-Adressen' die E-Mail-Adressen der Systemadministratoren eingeben, die darüber informiert werden müssen, wann durch SMart eSolutions Daten übertragen wurden. Auswählen, wann Benachrichtigungs-E-Mails gesendet werden sollen und danach Anwenden auswählen, um die Einstellungen zu speichern. Netzwerk-Einstellungen Konnektivität Mit CentreWare Internet Services können Sie von einem beliebigen Computer aus verschiedene Einstellungen an der Druckmaschine verändern. • Wenn ein Element, das eingestellt werden soll, nicht angezeigt wird, prüfen Sie, ob die Ports aktiviert sind. • Wenn eine Einstellung von CentreWare Internet Services geändert wird, während das Steuerpult bedient wird, werden die geänderten Einstellungselemente am Bildschirm des Steuerpults nicht angezeigt. In diesem Fall die Druckmaschine wieder einschalten. Die folgenden Netzwerkeinstellungen und Protokolle werden in diesem Abschnitt diskutiert: • • • • • Ethernet TCP/IP SNMP HTTP Proxy-Server Es wurde bestätigt, dass die folgenden Browser mit CentreWare Internet Services betrieben werden können: Für Windows® • Microsoft Internet Explorer® ver.9.x oder später • Firefox® Für MacOS® 10.5 oder später • Safari 5.x oder später • Firefox 20.x oder später 10-10 Xerox® Versant® 80 Press Systemhandbuch Konfigurieren von CentreWare Internet Services-Einstellungen Proxy-Server Für Clients, die Services suchen und Server, die sie anbieten, ist ein Proxy-Server zwischengeschaltet. Der Proxy-Server filtert Client-Anforderungen und, wenn diese den Filterregeln des Proxy-Servers entsprechen, gewährt er die Anforderung und erlaubt die Verbindung. Ein Proxy-Server hält Geräte hinter ihm anonym und reduziert durch Caching von Inhalten, wie z. B. Webseiten von einem Webserver, die erforderliche Zeit für den Zugriff auf eine Ressource. 1. In CentreWare Internet Services Eigenschaften > Konnektivität > Protokolle auswählen 2. Proxy-Server auswählen. 3. Unter Allgemein, neben 'Proxy-Server verwenden' Aktivieren auswählen. 4. Neben Proxy-Einrichtung Gleicher Proxy für alle Protokolle auswählen, um für HTTP und HTTPs die gleichen Proxy-Einstellungen zu verwenden oder Unterschiedlicher Proxy für jedes Protokoll. 5. Unter Adressen zum Umgehen des Proxy-Servers Webadressen oder Domänen eintippen, die den Proxy-Server umgehen sollen, wie z. B. die Intranet-Site Ihres Unternehmens. 6. Unter HTTP-Server den Servernamen und die Portnummer eintippen. Die Standard-Portnummer ist 8080. 7. Neben Authentifizierung Aktiviert auswählen, wenn Ihr Proxy-Server so konfiguriert ist, dass Authentifizierung erforderlich ist, dann einen Anmeldenamen und ein Kennwort eintippen. Das Kennwort zur Bestätigung erneut eintippen. 8. Unter HTTPS-Server bei Bedarf die Informationen zum HTTPS-Proxy-Server eingeben. 9. Anwenden auswählen. Ethernet In diesem Abschnitt wird beschrieben, wie die Datenübertragungsgeschwindigkiet der Ethernet-Schnittstellenverbindung von CentreWare Internet Services eingestellt wird. Die Standardgeschwindigkeit ist 'Automatisch', dies deutet an, dass die Verbindung so schnell ist, wie das andere Ende. 1. Von Ihrer Computer-Workstation einen Webbrowser öffnen und die IP-Adresse des Druckservers in die Adressleiste eingeben, um mit CentreWare Internet Services zu verbinden. 2. Auf das Register Eigenschaften klicken. 3. Auf Konnektivität und dann auf Physische Verbindungen klicken, um die Elemente in dem Ordner anzuzeigen. 4. Auf Ethernet klicken. 5. Die Kommunikationsgeschwindigkeit für die Ethernet-Schnittstelle mithilfe des Pulldown-Menüs Nenngeschwindigkeit einstellen. 6. Anwenden auswählen. Xerox® Versant® 80 Press Systemhandbuch 10-11 Konfigurieren von CentreWare Internet Services-Einstellungen TCP/IP TCP (Transmission Control Protocol) und IP (Internet Protocol) sind zwei Protokolle innerhalb der Internet Protocol-Suite. IP verwaltet die Übertragung von Nachrichten von Computer zu Computer, während TCP die tatsächlichen End-zu-End-Verbindungen verwaltet. Wenn die Druckmaschine eine gültige Netzwerkadresse hat, können TCP/IP-Einstellungen in CentreWare Internet Services konfiguriert werden. IPv4-Einstellungen können am Steuerpult der Druckmaschine oder durch CentreWare Internet Services konfiguriert werden. IPv6 kann nur durch CentreWare Internet Services konfiguriert werden. TCP/IP muss an der Druckmaschine aktiviert werden, bevor Sie auf CentreWare Internet Services zugreifen können. IPv6 ist optional und kann zusätzlich zu oder statt IPv4 verwendet werden. IPv6-Hosts können sich automatisch selbst konfigurieren, wenn sie mit einem gerouteten IPv6-Netzwerk mit ICMPv6 (Internet Control Message Protocol Version 6) verbunden sind. ICMPv6 nimmt Fehlerberichterstattung für IP zusammen mit anderen diagnostischen Funktionen vor. Wenn ein Host zum ersten Mal mit einem Netzwerk verbindet, sendet er eine Link-Local Multicast-Anfrage zur Router Solicitation (Angebotseinholung) für seine Konfigurationsparameter. Router antworten auf eine solche Anfrage mit einem Router Advertisement(Router-Angebot)-Paket mit Netzwerkschicht-Konfigurationsparametern. Um TCP/IP-Einstellungen in CentreWare Internet Services zu konfigurieren: 1. In CentreWare Internet Services das Register Eigenschaften auswählen. 2. Konnektivität > Protokolle > TCP/IP auswählen. 3. Um sowohl IPv4 als auch IPv6 zu aktivieren, IP-Modus berühren und IPv6 oder Dual Stack auswählen. 4. Einen eindeutigen Hostnamen für Ihre Druckmaschine eingeben. Der Hostname ist für IPv4 und IPv6 gleich. 5. Die entsprechende Methode für den Erhalt einer dynamischen IP-Adresse aus dem Pulldown-Menü Auflösung der IP-Adresse auswählen. oder Statisch auswählen, um eine statische IP-Adresse zu bestimmen. 6. Wenn Statisch ausgewählt wird, die IP-Adresse, Teilnetzmaske und Gateway-Adresse in die entsprechenden Felder eintippen. HINWEIS Dieses Element ist nicht erforderlich, wenn aus dem Pulldown-Menü 'IP-Adresse erhalten' DHCP, BOOTP, RARP oder DHCP/Autonet ausgewählt wurde. 7. Die Teilnetzmaske und Gateway-Adresse einstellen. HINWEIS Dieses Element ist nicht notwendig, wenn entweder DHCP, BOOTP, RARP oder DHCP/Autonet ausgewählt wurde. 8. Einen gültigen Domänennamen eintippen. 9. Die Informationen zu DNS-Konfiguration einstellen. 10-12 Xerox® Versant® 80 Press Systemhandbuch Konfigurieren von CentreWare Internet Services-Einstellungen a) Aktiviert neben DNS-Serveradresse automatisch erhalten auswählen, damit der DHCP-Server die DNS-Serveradresse angeben kann. b) Die Markierung im Kontrollkästchen löschen, um die DNS-Serveradresse manuell in die entsprechenden Felder einzugeben. HINWEIS Dieses Element ist nicht erforderlich, wenn DHCP bestimmt wurde. c) Eine IP-Adresse für den Bevorzugten DNS-Server, Alternativen DNS-Server 1 und Alternativen DNS-Server 2 eintippen. d) Neben DDNS(Dynamic DNS)-Registrierung Aktiviert auswählen, um den Host-Namen der Druckmaschine im DNS-Server zu registrieren. Überschreiben auswählen, um vorhandene Einträge im DNS-Server zu überschreiben. e) Neben Domänen-Suchliste automatisch erstellen Aktiviert auswählen, wenn die Druckmaschine eine Liste von Suchdomänen erstellen soll. Den Domänennamen eintippen, wenn die Option deaktiviert ist. f) Domänenname 1, 2 und 3 eintippen. g) Die vorgegebene Zeit, bis die Druckmaschine den Versuch mit dem Server zu verbinden aufgibt, für Verbindung-Timeout eintippen. h) Neben 'IP-Adresse freigeben' Aktiviert auswählen, wenn die Druckmaschine beim Neustart die IP-Adresse freigeben soll. 10. Anwenden auswählen. SNMP SNMP-Einstellungen können in CentreWare Internet Services konfiguriert werden. Sie können auch 'Authentifizierungsfehler - Allgemeine Traps' in der Druckmaschine aktivieren oder deaktivieren. SNMPv3 kann zum Erstellen eines verschlüsselten Kanals für sichere Druckerverwaltung aktiviert werden. In diesem Abschnitt wird beschrieben, wie Einstellungen für SNMP konfiguriert werden. Der SNMP-Port ist standardmäßig aktiviert. 1. In CentreWare Internet Services das Register 'Eigenschaften' auswählen. 2. Konnektivität > Port-Einstellungen auswählen. 3. Um den SNMP-Port zu aktivieren, neben SNMP Aktiviert auswählen. 4. Von Konnektivität > Protokolle wird SNMP-Konfiguration ausgewählt. HINWEIS Eine weitere mögliche Option wird 'SNMP v3 Eigenschaften aktvieren' genannt. Wenn diese Option verwendet wird, muss HTTPS vor SNMP v3 konfiguriert werden. Für das Konfigurieren dieser Funktion ist sichere Webseiten-Kommunikation erforderlich. Außerdem muss SSL aktiviert sein. 5. Unter SNMP-Eigenschaften wird SNMP v1/v2c oder v3 Protokolle aktivieren ausgewählt. 6. Anwenden auswählen. Xerox® Versant® 80 Press Systemhandbuch 10-13 Konfigurieren von CentreWare Internet Services-Einstellungen 7. Unter Authentifizierungsfehler - Allgemeine Traps für das System Aktivieren auswählen, um einen Trap für jede von der Druckmaschine empfangene SNMP-Anfrage zu generieren, die einen ungültigen Community-Namen enthält. 8. Anwenden auswählen. 9. Um die öffentlichen und privaten SNMP-Community-Namen von den Standardwerten zu ändern: a) Unter SNMP-Eigenschaften wird SNMP v1/v2c Eigenschaften bearbeiten ausgewählt. b) Einen Namen mit bis zu 256 Zeichen für den Community-Namen (Schreibgeschützt), Community-Namen (Lesen/Schreiben) und Trap-Community-Namen (Trap-Benachrichtigung) eintippen. c) Die Anmelde-ID des Systemadministrators einstellen. d) Die Werte für die Werte der Druckmaschineneinstellung wiedergeben. e) Auf Anwenden klicken. Möglicherweise wird ein Bildschirm zum Eingeben des Benutzernamens und Kennworts angezeigt. f) Das rechte Teilfenster im Webbrowser wird zur Neustartanzeige geändert. HINWEIS Der Standardwert für die Anmelde-ID ist admin und das Kennwort ist 1111. g) Auf Neustart klicken. Die Druckmaschine wird neu gestartet und der Einstellungswert wird wiedergegeben. HINWEIS Xerox empfiehlt, dass die öffentlichen und privaten SNMP v1/v2c Community-Namen aus Sicherheitsgründen geändert werden. HINWEIS Bevor SNMPv3 aktiviert werden kann, muss ein digitales Zertifikat auf der Druckmaschine installiert und SSL/TLS muss aktiviert werden. 10. Um SNMP v3 Einstellungen zu bearbeiten: a) Unter SNMP-Eigenschaften wird SNMP v3 Eigenschaften bearbeiten ausgewählt. b) Unter Administrator-Kostenstelle wird Kostenstelle aktiviert ausgewählt, um die Administrator-Kostenstelle zu erstellen. c) Ein Authentifizierungskennwort eintippen und bestätigen. Mit diesem Kennwort wird ein Schlüssel für die Authentifizierung erstellt. d) Ein privates Kennwort eintippen und bestätigen. Dieses Kennwort wird zur Verschlüsselung von SNMPv3-Daten verwendet. Das zum Verschlüsseln der Daten verwendete Kennwort muss zum Server passen. Das Kennwort muss mindestens acht Zeichen lang sein und kann alle Zeichen außer Steuerungszeichen enthalten. a) Unter Kostenstellen für Drucktreiber/Remote Clients wird Kostenstelle aktiviert ausgewählt. b) Anwenden auswählen. 11. Um Zieladressen für IP-Trap hinzuzufügen: a) Unten auf der Seite Erweitert auswählen. 10-14 Xerox® Versant® 80 Press Systemhandbuch Konfigurieren von CentreWare Internet Services-Einstellungen b) Unter Trap-Zieladressen wird UDP IPv4-Adresse hinzufügen oder UDP IPv6-Adresse hinzufügen ausgewählt. c) Die IP-Adresse des Hosts eintippen, der die SNMP-Manageranwendung ausführt, die zum Empfang von Traps verwendet wird. Port 162/UDP ist der Standardport für Traps. Sie können v1 oder v2c auswählen, je nach dem, was das Trap-Empfangssystem unterstützt. d) Unter Traps die Art von Traps, die vom SNMP-Manager empfangen werden sollen, auswählen. e) Anwenden auswählen. 12. Um die Trap-Zieladressen für den Internetwork Packet eXchange (IPX-Routingprotokoll von Novell NetWare) hinzuzufügen: a) Unten auf der Seite Erweitert auswählen. b) Unter Trap-Zieladressen IPX-Adresse hinzufügen auswählen. c) Die 8-stellige Hexadezimalzahl, die den IPX External Network-Host identifiziert, der zum Empfang des Traps konfiguriert ist, eintippen. d) Die 48-Bit Physische MAC-Adresse des Computers, der die SNMP-Manageranwendung ausführt, die den Trap empfangen soll, eintippen. e) Die IPX Socket-Nummer des Computers, der die SNMP-Manageranwendung ausführt, die zum Empfang der Pakete konfiguriert ist, eintippen. f) Die SNMP-Version, SNMP v1 oder SNMP v2c auswählen, abhängig von dem Trap-Empfangssystem. g) Unter Traps die Art von Traps, die vom SNMP-Manager empfangen werden sollen, auswählen. HTTP-Verfahren HTTP HTTP (Hypertext Transfer Protocol) ist ein Anfrage-Antwort-Standardprotokoll zwischen Clients und Servern. Clients, die HTTP-Anfragen stellen, werden als UAs (User Agents -Benutzeragenten) bezeichnet, während die Server, die auf diese Anfragen nach Ressourcen, wie z. B. HTML-Seiten, antworten, als Ursprungsserver (Origin Server) bezeichnet werden. Zwischen UAs und Ursprungsservern können beliebig viele Vermittler, wie Tunnel, Proxies oder Gateways bestehen. In diesem Abschnitt wird beschrieben, wie die Einstellungen für den HTTP-Port konfiguriert werden. Wenn HTTP deaktiviert ist, muss es an der Druckmaschine aktiviert werden, bevor auf CentreWare Internet Services zugegriffen werden kann. 1. In CentreWare Internet Services das Register Eigenschaften auswählen. 2. Konnektivität > Protokolle > HTTP auswählen. 3. Die Maximale Sitzungszahl einstellen. Die Standardzahl ist 5. 4. Die Portnummer einstellen. Die Standardzahl ist 80. Xerox® Versant® 80 Press Systemhandbuch 10-15 Konfigurieren von CentreWare Internet Services-Einstellungen 5. Um die HTTP-Kommunikation zwischen der Druckmaschine und den Client-Computern (mit CentreWare Internet Services) zu verschlüsseln, wird neben Sicheres HTTP (SSL) Aktiviert ausgewählt. Dies schließt mit IPsec, SNMP und Audit-Protokoll gesendete Daten ein. Ein digitales Zertifikat muss auch auf der Druckmaschine installiert werden. 6. Bei Bedarf die Sichere HTTP-Portnummer eintippen. Der HTTP-Verkehr wird zu diesem Port geleitet, wenn SSL aktiviert ist. Die Standardeinstellung ist 443. 7. Das Verbindung-Timeout einstellen. 8. Anwenden auswählen. Zusätzliche HTTP-Informationen Eine Adresse beginnend mit "https" statt mit "http" in die Adresszeile im Webbrowser eintippen, wenn Sie bei aktivierter verschlüsselter Kommunikation auf CentreWare Internet Services zugreifen. Beispiel der Internet-Adresseingabe und der IP-Adresseingabe: • http://xxx.yyyy.zz.vvv/ • http://192.168.1.1/ Verschlüsseln zusätzlicher Informationen der HTTP-Kommunikation: • Die Kommunikationsdaten zwischen der Druckmaschine und den vernetzten Computern können mit HTTP verschlüsselt werden. • Internet Service-Port und IPP-Port verwenden HTTP. • Die SSL- und TLS-Protokolle werden zum Verschlüsseln der Kommunikationsdaten verwendet. Außerdem werden öffentliche Schlüssel und Zertifikate verwendet, um die Daten zu entschlüsseln. • Die öffentlichen Schlüssel und Zertifikate können mit CentreWare Internet Services erstellt werden. Das Zertifikat gilt für ein Jahr. Es kann auch ein vorhandenes Zertifikat in die Druckmaschine importiert werden. Verschlüsseln von HTTP-Kommunikation HINWEIS Siehe die Onlinehilfe von CentreWare Internet Services, wie das Zertifikat importiert wird. In diesem Abschnitt wird das Verfahren zum Erstellen des Zertifikats mit CentreWare Internet Services und wie verschlüsselte Kommunikation hergestellt wird, beschrieben. 1. Folgendermaßen vorgehen, um auf die Netzwerkprotokoll-Einstellungen zuzugreifen. a. Mit CentreWare Internet Services verbinden. b. Auf das Register Eigenschaften klicken. c. Links von Konnektivität und links von Protokolle klicken, um die Elemente in dem Ordner anzuzeigen. 2. Auf das Symbol links von Sicherheit klicken, um die Elemente in dem Ordner anzuzeigen. 10-16 Xerox® Versant® 80 Press Systemhandbuch Konfigurieren von CentreWare Internet Services-Einstellungen 3. Auf Digitale Zertifizierungsverwaltung der Maschine klicken. Falls notwendig, Anmelde-ID und Kennwort des Systemadministrators in Benutzername und Kennwort eingeben und dann auf OK klicken. HINWEIS Die Standardanmelde-ID ist admin und das Kennwort ist 1111. 4. Das Zertifikat erstellen. a) Auf Ein neues selbst-signiertes Zertifikat erstellen klicken. b) Die Größe des öffentlichen Schlüssels einstellen. c) Den Herausgeber einstellen. d) Auf Anwenden klicken. Ein Bildschirm zum Eingeben des Benutzernamens und Kennworts wird angezeigt. 5. Den Webbrowser aktualisieren. 6. Auf SSL/TLS-Einstellungen klicken. 7. Für die HTTP - SSL/TLS-Kommunikation das Kontrollkästchen Aktiviert auswählen. Die Elemente in dem Ordner anzeigen. 8. Die Portnummer für HTTP - SSL/TLS-Kommunikation einstellen. 9. Die Werte als die Werte der Druckmaschineneinstellung wiedergeben. a) Auf Anwenden klicken. b) Das rechte Teilfenster im Webbrowser wird zur Neustartanzeige geändert. c) Auf Neustart klicken. Die Druckmaschine wird neu gestartet und der Einstellungswert wird wiedergegeben. Services Vom Hauptbildschirm der CentreWare Internet Services das Register Eigenschaften auswählen. Im Feld 'Eigenschaften' links im Bildschirm Services auswählen. Die zur Wahl stehenden Services-Funktionen sind: HINWEIS Mit der Abrollleiste und dem Abwärtspfeil alle Optionen anzeigen, die derzeit nicht sichtbar sind. • E-Mail E-Mail > Allgemein und Bearbeiten auswählen Um Benachrichtigung zu bestimmten Ereignissen in der Druckmaschine, wie z. B. Störungen oder Fehler, zu erhalten, die IP-Adresse der Druckmaschine in das Feld Von-Adresse eingeben. Der Name der Druckmaschine wird automatisch gezeigt. Sicherstellen, dass die Kontrollkästchen Aktiviert markiert sind. Domänenfilterung ausgeschaltet lassen oder die Bearbeiten-Schaltfläche auswählen, um Domänen zu bestimmen. Anwenden auswählen, um die Einstellungen zu speichern. Auftretende Druckfehler werden am Touchscreen der Druckmaschine gezeigt. • USB Xerox® Versant® 80 Press Systemhandbuch 10-17 Konfigurieren von CentreWare Internet Services-Einstellungen Diese Einstellungen nicht ändern. Diese Funktion ist auf das System nicht anwendbar. • Maschinensoftware Eine der beiden Upgrade-Optionen auswählen: Upgrades auswählen, um Software-Downloads für die Druckmaschine, sobald vorhanden, automatisch zu aktivieren oder zu deaktivieren. Anwenden auswählen, um die Einstellung zu speichern. Manuelles Upgrade auswählen, wenn Sie zum Standort einer Software-Downloaddatei durchsuchen und diese speziell auswählen möchten. Mit der ausgewählten Datei im Feld 'Durchsuchen' Software installieren auswählen. Web-Services für Geräte (WSD) Web-Services für Geräte (WSD) ist eine Technologie von Microsoft, die eine Standardmethode zum Feststellen und Verwenden von über Netzwerke verbundenen Geräten liefert. Sie wird seit Windows Vista und Windows Server 2008 in Windows Betriebssystemen unterstützt. WSD ist eines von mehreren unterstützten Kommunikationsprotokollen. Sicherstellen, dass Drucker und Client-Computer im gleichen IP-Teilnetz sind. Dieser Abschnitt beschreibt, wie der WSD-Druckserver konfiguriert wird. 1. Über einen Webbrowser mit CentreWare Internet Services verbinden. 2. Auf das Register Eigenschaften klicken. 3. Links von Konnektivität und links von Protokolle klicken, um die Elemente in dem Ordner anzuzeigen. 4. WSD auswählen. 5. Bei Bedarf die folgenden Einstellungen bearbeiten. a) Die Portnummer einstellen. Die Standardeinstellung ist 80. b) Das Datenempfang-Zeitlimit in Sekunden einstellen. Die Standardzeit ist 30. c) Das Zustellungszeitlimit der Benachrichtigung in Sekunden einstellen. Die Standardzeit ist 8. d) Den TTL-Höchstwert einstellen. Der Standardwert ist 1. e) Die Abonnenten-Höchstzahl einstellen. Die Standardzahl ist 50. 6. Anwenden auswählen. E-Mail-Einstellungen Konfigurieren der E-Mail-Einstellungen 1. Mit CentreWare verbinden. 2. Auf das Register Eigenschaften klicken. 3. Im Eigenschaften-Bereich der Webbrowser-Seite auf Beschreibung klicken. 10-18 Xerox® Versant® 80 Press Systemhandbuch Konfigurieren von CentreWare Internet Services-Einstellungen 4. Die E-Mail-Adresse für die Druckmaschine und den Administrator einstellen. a) Die E-Mail-Adresse des Administrators einstellen. b) Die E-Mail-Adresse des Geräts einstellen. 5. Auf Konfigurationsübersicht und dann auf die Schaltfläche E-Mail-Einstellungen klicken. 6. Die Druckmethode mithilfe des Pulldown-Menüs Zustellbestätigungs-Mail drucken einstellen. 7. Das Kontrollkästchen Aktivieren auswählen, um den Druckfehler zu aktivieren. 8. Das Kontrollkästchen Aktivieren auswählen, um den MDN-Status (Zustellbenachrichtigung) zu aktivieren. HINWEIS Dieses Element einstellen, wenn die Mail-Druckfunktion verwendet wird. 9. Links neben Konnektivität und links neben Protokolle klicken, um die Elemente in dem Ordner anzuzeigen. 10. Auf POP3-Einrichtung klicken. 11. Die POP3-Serverinformationen einstellen. HINWEIS Dieses Element einstellen, wenn die Mail-Druckfunktion verwendet wird und POP3 als Empfangsprotokoll angegeben ist. a) Die POP3-Serveradresse, POP3-Anschlussnummer und POP-Empfangsauthentifizierung einstellen. b) Die POP3-Abfrage einstellen. c) Den POP-Anmeldenamen einstellen. d) Das POP-Benutzerkennwort eingeben. 12. Die Beschränkungen für den E-Mail-Austausch einstellen. HINWEIS Dieses Element einstellen, wenn die Mail-Druckfunktion verwendet wird. a) Vom Dropdown-Menü des Domänenfilters Aus, Domänen zulassen oder Domänen sperren auswählen. b) Auf Bearbeiten klicken. c) Wenn Domänen zulassen ausgewählt wurde, die Domänennamen, die vom Gerät zugelassen werden, benennen. HINWEIS Wenn 'Domänen sperren' ausgewählt wurde, die Domänennamen, die vom Gerät blockiert werden, benennen. d) Auf Anwenden klicken. e) Auf die Schaltfläche Zurück klicken, bis der Bildschirm E-Mail-Einstellungen wieder angezeigt wird. 13. Auf SMTP-Server klicken. 14. SMTP-Serveradresse, -Hostnamen und -Anschluss einstellen. Xerox® Versant® 80 Press Systemhandbuch 10-19 Konfigurieren von CentreWare Internet Services-Einstellungen HINWEIS Das Element einstellen, wenn die Funktion Scanner (Mailübertragung), Mail-Benachrichtigung oder Auftragsabschlussnachricht verwendet wird. 15. Die E-Mail-Adresse des Geräts einstellen. 16. Nach Bedarf die optionalen Informationen einstellen. 17. Die Werte als die Werte der Geräteeinstellung wiedergeben. a) Auf Anwenden klicken. b) Auf Neustart klicken. Das Gerät wird neu gestartet und der Einstellungswert wird wiedergegeben. Netzwerk-Scaninformationen Netzwerk-Scannen Mithilfe einer Auftragsvorlage wird das gescannte Dokument auf der Festplatte des Geräts gespeichert und dann automatisch an einen vernetzten Computer (Server) übertragen. Vom Bildschirm 'Alle Services' aus kann durch Auswählen von Netzwerkscannen auf die Funktion Netzwerkscannen zugegriffen werden. Auf dem Bildschirm Netzwerkscannen wird eine Liste aller erstellten Auftragsvorlagen angezeigt. Erstellen von Auftragsvorlagen Die Auftragsvorlage ist eine Konfigurationsdatei, die Bedingungen festlegt und Informationen über den Übertragungszielserver und andere für die gescannte Datei erforderliche Informationen empfängt. Eine Auftragsvorlage kann mithilfe von CentreWare oder entfernt mit einer Netzwerkscan-Serveranwendung erstellt werden. Den Einstellungen in der Vorlage entsprechend werden Dokumente automatisch gescannt, in TIFF-/JPEG- oder PDF-Format gespeichert und dann an einen angegebenen Server gesendet. Hinzufügen einer neuen Vorlage In diesem Abschnitt wird das Verfahren zum Erstellen von Auftragsvorlagen für Netzwerkscannen beschrieben. 1. Mit CentreWare Internet Services verbinden. 2. Auf das Register Scannen klicken und Auftragsvorlagen auswählen. 3. Vorlagenname, Beschreibung (optional) und Eigentümer (optional) eingeben und auf Hinzufügen klicken. 4. Der Hinzugefügte Vorlage-Bildschirm wird angezeigt. Im Datei-Bereich auf die Schaltfläche Bearbeiten klicken. 5. Die Parameter Ablagerichtlinie und Dateiziel einstellen und auf Hinzufügen klicken. 10-20 Xerox® Versant® 80 Press Systemhandbuch Konfigurieren von CentreWare Internet Services-Einstellungen 6. Im Bereich Dokumentverwaltungsfelder (optional) auf Hinzufügen oder Bearbeiten klicken. Das Feld nach Bedarf für die Dokumentverwaltungs-Software eingeben und auf Anwenden klicken. 7. Im Bereich Netzwerkscannen auf Bearbeiten klicken. Die Parameter Farbscan, 2-seitiger Scan und Vorlagentyp einstellen und auf Anwenden klicken. 8. Im Bereich Erweiterte Einstellungen auf Bearbeiten klicken. Die Parameter Bildoptionen, Bildverbesserung und Auflösung einstellen und auf Anwenden klicken. 9. Im Bereich Layout-Anpassung auf Bearbeiten klicken. Die Parameter Vorlagenausrichtung, Vorlagengröße, Verkleinern/Vergrößern, Ausgabegröße und Rand ausblenden auswählen und auf Anwenden klicken. 10. Im Bereich Ablageoptionen auf Bearbeiten klicken. Die Parameter Vorlagenname und Vorlagenformat einstellen und auf Hinzufügen klicken. 11. Im Bereich Berichtsoptionen auf Bearbeiten klicken. Anklicken, um das Bestätigungsblatt und/oder das Auftragsprotokoll zu aktivieren und auf Anwenden klicken. 12. Im Bereich Bildeinstellungen auf Bearbeiten klicken. Die Option Anzeige und Suche einstellen und auf Anwenden klicken. 13. Im Bereich Komprimierungsfähigkeit auf Bearbeiten klicken. Anklicken, um die gewünschten Komprimierungen zu aktivieren und auf Anwenden klicken. Ein Auftragsvorlagenziel hinzufügen In diesem Abschnitt wird das Verfahren beschrieben, wie ein Dateiziel hinzugefügt wird, das von den Auftragsvorlagen zum Speichern gescannter Dokumente verwendet werden soll. 1. Mit CentreWare Internet Services verbinden. 2. Auf das Register Eigenschaften klicken und sicherstellen, dass Konfigurationsübersicht ausgewählt ist. Auf die Schaltfläche Netzwerkscaneinstellungen klicken. 3. Auf Dateiablage-Einrichtung konfigurieren klicken. 4. Auf Bearbeitung des Standarddateiziels klicken. 5. Der Bildschirm Dateiziel wird eingeblendet. 6. Die Dateiziel-Parameter einstellen. a) Für das Dateiziel den Anzeigenamen einstellen. b) Das Protokoll (FTP oder SMB) einstellen. c) Hostnamen/IP-Adresse u. Anschluss einstellen. d) Die Anmeldedaten auf Zugriff auf das Ziel einstellen. e) Den Dateipfad (bei Bedarf) einstellen. f) Anmeldenamen und Kennwort des Zielservers einstellen. g) Auf Anwenden klicken. Xerox® Versant® 80 Press Systemhandbuch 10-21 Konfigurieren von CentreWare Internet Services-Einstellungen Services 1. Vom Hauptbildschirm der CentreWare Internet Services das Register Eigenschaften auswählen. 2. Im Feld 'Eigenschaften' links im Bildschirm Services auswählen. 3. Die gewünschten Services-Funktionen auswählen: HINWEIS Mit der Abrollleiste und dem Abwärtspfeil alle Optionen anzeigen, die derzeit nicht sichtbar sind. • E-Mail: 1. 2. 3. 4. 5. E-Mail > Allgemein und Bearbeiten auswählen Um Benachrichtigung zu bestimmten Ereignissen in der Druckmaschine, wie z. B. Störungen oder Fehler, zu erhalten, die IP-Adresse der Druckmaschine in das Feld Von-Adresse eingeben. Der Name der Druckmaschine wird automatisch gezeigt. Sicherstellen, dass die Kontrollkästchen Aktiviert markiert sind. Domänenfilterung ausgeschaltet lassen oder die Bearbeiten-Schaltfläche auswählen, um Domänen zu bestimmen. Anwenden auswählen, um die Einstellungen zu speichern. Auftretende Druckfehler werden am Touchscreen der Druckmaschine gezeigt. • USB: Diese Einstellungen nicht ändern. Diese Funktion ist auf das System nicht anwendbar. • Gerätesoftware - Eine der beiden Upgrade-Optionen auswählen: - - Upgrades auswählen, um Software-Downloads für die Druckmaschine, sobald vorhanden, automatisch zu aktivieren oder zu deaktivieren. Anwenden auswählen, um die Einstellung zu speichern. Manuelles Upgrade auswählen, wenn Sie zum Standort einer Software-Downloaddatei durchsuchen und diese speziell auswählen möchten. Mit der ausgewählten Datei im Feld 'Durchsuchen' Software installieren auswählen. Druckmaschinensoftware aktualisieren Mit den folgenden Anweisungen die Systemsoftware durch CentreWare Internet Services entfernt aktualisieren und herunterladen. 10-22 Xerox® Versant® 80 Press Systemhandbuch Konfigurieren von CentreWare Internet Services-Einstellungen HINWEIS Die IP-Adresse des Druckservers und das Kundenkennwort (wenn abweichend vom standardmäßigen “admin”) sind erforderlich. Dieses Verfahren kann auch an der Druckmaschine verwendet werden. 1. Am Steuerpult der Druckmaschine zweimal auf die Schaltfläche Alles löschen drücken. Die Bestätigen-Schaltfläche wird angezeigt, um sicherzustellen, dass die Druckmaschine für Download-Aktivität in CentreWare Internet Services bereit ist. 2. Am Druckserver ein Browserfenster öffnen. 3. Wenn die Druckmaschine mit einem Fiery Print Server verbunden ist, in die Adressleiste die Print Server-Adresse gefolgt von :8080 eintippen (Beispiel: http://123.456.789.123:8080). Eingabe drücken. 4. Wenn die Druckmaschine mit einem FreeFlow Print Server verbunden ist, in die Adressleiste die Print Server-Adresse gefolgt von :8082 eintippen (Beispiel: http://123.456.789.123:8082). Eingabe drücken. 5. Vom angezeigten Bildschirm der CentreWare Internet Services das Register Eigenschaften auswählen. Möglicherweise wird ein Bildschirm angezeigt, der zur Eingabe von Benutzername und Kennwort auffordert. 6. Im linken Bereich des Fensters aus dem Eigenschaften-Menü Services auswählen. 7. Maschinensoftware aus dem Services-Menü und Aktualisieren auswählen. 8. Das Kontrollkästchen Aktiviert und dann Anwenden auswählen. 9. Aus dem Services-Menü Manuelles Upgrade auswählen. 10. Die Schaltfläche Durchsuchen auswählen und das Medium (CD oder anderes) feststellen, zu dem die Software gespeichert wurde. Die gewünschte Software-Datei zum Herunterladen auswählen. Wenn erneut installiert wird, die Dateien einzeln laden. Bevor die Schaltfläche Software installieren gedrückt wird, sollte sichergestellt werden, dass die Steuerpult-Anzeige mindestens eine Minute lang im Druckbereit-Zustand ist. 11. Software installieren auswählen. Die Druckmaschine tritt in den Download-Modus ein und lädt die Software. Nach dem Herunterladen wird die Druckmaschine automatisch neu gestartet und druckt ein Konfigurationsblatt. Sicherstellen, dass die Konfiguration die neue Software reflektiert. Xerox® Versant® 80 Press Systemhandbuch 10-23 Konfigurieren von CentreWare Internet Services-Einstellungen Kostenzählung mit CentreWare Internet Services Einrichten und Konfigurieren lokaler Kostenzählung Lokale Kostenzählung Lokale Kostenzählung verfolgt die Zahl der Druckaufträge für jeden Benutzer, der sich an der Druckmaschine anmeldet. Sie können dann Berichte erstellen, die die Verbrauchsdaten für einzelne Benutzer und Gruppen auflisten. Konfigurieren der lokalen Kostenzählung 1. In CentreWare Internet Services auf Eigenschaften > Kostenzählung > Kostenzählungskonfiguration klicken. 2. Neben Kostenzählungstyp Lokale Kostenzählung auswählen. 3. Neben den Funktionen, die verfolgt werden sollen, Aktiviert auswählen. 4. Neben 'Benutzerdetails verifizieren' Ja auswählen, um Benutzer am Steuerpult zu authentifizieren. Lokale Authentifizierung muss konfiguriert sein. 5. Neben 'Benutzerdetails für Druckeraufträge verifizieren' Ja auswählen, um Benutzer am Steuerpult zu authentifizieren. Lokale Authentifizierung muss konfiguriert sein. 6. Neben 'Benutzeraufforderungen anpassen' auswählen, wie die Anmeldedaten der Benutzer angefordert werden sollen. 7. Neben 'Nur Farbverfolgung' Aktiviert auswählen, wenn nur Farbdrucke verfolgt werden sollen. 8. Auf Anwenden klicken. 9. Von dem angezeigten Bildschirm Maschine neu starten auswählen. 10. Den Browser aktualisieren und zur Seite Kostenzählungskonfiguration zurück navigieren. 11. Auf Weiter klicken. 12. Um eine Kostenstelle einzurichten, neben Kostenstellennummer die Nummer der Kostenstelle, die bearbeitet werden soll (1-1000), eintippen und auf Bearbeiten klicken. 13. Eine Benutzerkennung und einen Namen für den neuen Benutzer eintippen. HINWEIS Benutzerkennung und Name müssen eindeutig sein. 14. Unter Funktionszugriff die Funktionen auswählen, auf die der Benutzer Zugriffsrechte haben soll. 15. Unter Drucke / Beschränkungen die Höchstzahl der Drucke oder gesendeten Bilder, die der Benutzer produzieren kann, eintippen. Die Höchstzahl der gesendeten Drucke oder Bilder beträgt 16.000.000. 10-24 Xerox® Versant® 80 Press Systemhandbuch Konfigurieren von CentreWare Internet Services-Einstellungen • Deckblätter und Bannerseiten werden als Drucke berechnet. • Wenn die Druckmaschine zum Drucken eines Bestätigungsberichts eingestellt ist, werden diese Dokumente auf die Grenze des Benutzers angerechnet. • Die Farbdruckgrenze schließt alle gedruckten Farbdokumente ein. • Die Grenze für Schwarzweißdrucke schließt alle gedruckten Schwarzweißdokumente ein. 16. Auf Anwenden klicken. Neufestlegen der Zugriffs- und Nutzungsgrenzen für alle Benutzer 1. In CentreWare Internet Services auf Eigenschaften > Kostenzählung > Kostenzählungskonfiguration klicken. 2. Auf Weiter klicken. 3. Neben 'Alle Benutzerkostenstellen' auf Bearbeiten klicken. 4. Neben 'Jeden Funktionszugriff zurücksetzen', 'Gesamtdrucke zurücksetzen' oder 'Alle Kostenstellengrenzen zurücksetzen' Zurücksetzen auswählen. 5. Auf Anwenden klicken. Einrichten und Konfigurieren von Xerox Standard Accounting Xerox Standard Accounting Xerox Standard Accounting verfolgt die Zahl der Druckaufträge für jeden Benutzer. Es können Grenzen gesetzt werden, um die Gesamtzahl der Aufträge, die ein Benutzer vornehmen darf, nach Typ zu beschränken. Sie können dann Berichte erstellen, die die Verbrauchsdaten für einzelne Benutzer und Gruppen auflisten. Wenn Xerox Standard Accounting aktiviert ist, müssen Benutzer sich an der Druckmaschine anmelden, bevor sie auf die Services zugreifen. Sie müssen auch ihre Kostenstellendetails am Drucktreiber angeben, bevor sie von einem Computer Dokumente drucken. HINWEIS Wenn Xerox Standard Accounting aktiviert ist, können keine anderen Kostenzählungsmodi aktiviert werden. Es können maximal erstellt werden: • 2499 eindeutige Benutzerkennungen für Xerox Standard Accounting • 500 allgemeine Kostenstellen • 499 Gruppenkostenstellen Alle Benutzerkennungen müssen einer oder mehreren Gruppenkostenstellen zugewiesen werden. Xerox® Versant® 80 Press Systemhandbuch 10-25 Konfigurieren von CentreWare Internet Services-Einstellungen HINWEIS Einstellungen und Kostenstellendaten der Xerox Standard Accounting werden in der Druckmaschine gespeichert. Xerox empfiehlt, die Einstellungen mit der Klonfunktion zu sichern. Wenn Einstellungen verloren gehen oder gelöscht werden, können Sie mithilfe der Klon-Sicherheitsdatei wiederhergestellt werden. Xerox Standard Accounting konfigurieren 1. In CentreWare Internet Services auf Eigenschaften > Kostenzählung > Kostenzählungskonfiguration klicken. 2. Neben Kostenzählungstyp Xerox Standard Accounting auswählen. 3. Neben den Funktionen, die verfolgt werden sollen, Aktiviert auswählen. 4. Neben 'Benutzerdetails verifizieren' Ja auswählen, um Benutzer am Steuerpult zu authentifizieren. Lokale Authentifizierung muss konfiguriert sein. 5. Neben 'Benutzerdetails für Druckeraufträge verifizieren' Ja auswählen, um Benutzer am Steuerpult zu authentifizieren. Lokale Authentifizierung muss konfiguriert sein. 6. Neben 'Benutzeraufforderungen anpassen' auswählen, wie die Anmeldedaten der Benutzer angefordert werden sollen. 7. Neben 'Nur Farbverfolgung' Aktiviert auswählen, wenn nur Farbdrucke verfolgt werden sollen. 8. Anwenden auswählen. 9. Von dem angezeigten Bildschirm Maschine neu starten auswählen. 10. Den Browser aktualisieren und zur Seite Kostenzählungskonfiguration zurück navigieren. 11. Weiter wählen. Erstellen einer Gruppenkostenstelle Vor dem Erstellen neuer Benutzerkostenstellen muss eine Gruppenkostenstelle geschaffen werden. HINWEIS Diese Funktion ist mit Ihrem System möglicherweise nicht verfügbar. 1. In CentreWare Internet Services auf Eigenschaften > Kostenzählungskonfiguration > Xerox Standard Accounting > Gruppenkostenstellen klicken. 2. Unter Gruppenkostenstellen eine Kostenstellen-ID mit bis zu 12 Ziffern eintippen und dann einen Kostenstellennamen mit bis zu 32 alphanumerischen Zeichen für die neue Gruppenkostenstelle. HINWEIS Kostenstellen-ID und Name müssen eindeutig sein. 3. Auf Kostenstelle hinzufügen und dann auf OK klicken. 10-26 Xerox® Versant® 80 Press Systemhandbuch Konfigurieren von CentreWare Internet Services-Einstellungen Erstellen einer neuen Benutzerkostenstelle und Festlegen der Nutzungsgrenzen Vor dem Erstellen und Hinzufügen von Benutzerkostenstellen muss eine Gruppenkostenstelle geschaffen werden. HINWEIS Diese Funktion ist mit Ihrem System möglicherweise nicht verfügbar. 1. In CentreWare Internet Services auf Eigenschaften > Kostenzählung > Xerox Standard Accounting > Kostenzählung verwalten klicken. 2. Auf Neuen Benutzer hinzufügen klicken. 3. Für den neuen Benutzer eine Benutzerkennung und einen Namen mit bis zu 32 alphanumerischen Zeichen eintippen. HINWEIS Benutzerkennung und Name müssen eindeutig sein. 4. Unter Nutzungsgrenze die Höchstzahl der Drucke oder gesendeten Bilder, die der Benutzer produzieren kann, eintippen. Die Höchstzahl der gesendeten Drucke oder Bilder beträgt 16.000.000. • Deckblätter und Bannerseiten werden als Drucke berechnet. • Schwarzweißdrucke schließt alle gedruckten Schwarzweißdokumente ein. • Farbdrucke schließt alle gedruckten Farbdokumente ein. HINWEIS Wenn die Druckmaschine zum Drucken eines Bestätigungsberichts eingestellt ist, werden diese Dokumente auf die Grenze des Benutzers angerechnet. 5. Auf Anwenden klicken. Maximale Nutzungsgrenzen Wenn ein Benutzer die für ihn eingestellte Höchgrenze erreicht hat, kann er diese Funktion erst wieder verwenden, wenn seine Grenze zurückgesetzt wird. Bei der Anmeldung wird eine Benachrichtigung angezeigt, dass der Benutzer die Höchstgrenze für diese Funktion erreicht hat. Wenn der Benutzer die Höchstgrenze erreicht, während ein Auftrag gedruckt wird, vermerkt die Druckmaschine die Zahl der Drucke über die Grenze hinaus und zieht diese Zahl nach dem Zurücksetzen von der Höchstgrenze des Benutzers ab. Wenn die Höchstgrenze eines Benutzer erreicht wird, bevor ein Auftrag fertiggestellt ist, wird der Benutzer in einem Fehlerbericht informiert, dass die Grenze erreicht wurde. Der Auftrag wird aus der Warteschlange gelöscht und alle im Papierpfad verbleibenden Blätter werden fertig gedruckt. Xerox® Versant® 80 Press Systemhandbuch 10-27 Konfigurieren von CentreWare Internet Services-Einstellungen Neufestlegen der Nutzungsgrenzen 1. In CentreWare Internet Services auf Eigenschaften > Kostenzählung > Xerox Standard Accounting > Berichten und Zurücksetzen klicken. 2. Um alle Verbrauchsdaten auf 0 zurückzusetzen, auf Verbrauchsdaten zurücksetzen klicken. 3. Auf OK klicken, um den Empfang der Bestätigungsnachricht zu bestätigen. ACHTUNG Mit dem folgenden Schritt werden alle Kostenstellen der Xerox Standard Accounting auf der Druckmaschine gelöscht. 4. Auf Standard zurücksetzen anklicken, wenn alle Benutzer-, Gruppen- und allgemeinen Kostenstellen gelöscht werden sollen. 5. Auf OK klicken, um den Empfang der Hinweisnachricht zu bestätigen. Drucken eines Berichts Sie können einen Bericht drucken, der die Zahl der für jeden Benutzer und jede Kostenstelle erfassten Drucke auflistet. Zum Drucken eines Berichts: 1. In CentreWare Internet Services auf Eigenschaften > Kostenzählung > Xerox Standard Accounting > Berichten und Zurücksetzen klicken. 2. Auf Bericht erstellen klicken. 3. Mit der rechten Maustaste anklicken, um die Verknüpfung herunterzuladen und die .csv-Datei auf dem Computer zu speichern. Netzwerk-Kostenzählung (Auftragsbasierte Kostenzählung) mit CentreWare Internet Services Netzwerk-Kostenzählung (Auftragsbasierte Kostenzählung) HINWEIS Wenn Netzwerk-Kostenzählung nicht aktiviert ist, ist ein Aktivierungskit für auftragsbasierte Kostenzählung erforderlich. Den autorisierten Xerox-Partner vor Ort kontaktieren. 10-28 Xerox® Versant® 80 Press Systemhandbuch Konfigurieren von CentreWare Internet Services-Einstellungen Mit Netzwerk-Kostenzählung (auch bekannt als Auftragsbasierte Kostenzählung) kann die Druckernutzung mit detaillierter Kostenanalyse verwaltet werden. Druck-, Scan- und Kopieraufträge werden am Drucker verfolgt und in einem Auftragsprotokoll gespeichert. Alle Aufträge verlangen eine Authentifizierung von Benutzerkennung und Kostenstellen-ID, die mit den Auftragsdetails im Auftragsprotokoll festgehalten sind. Der Benutzer wird nach Kostenzählungsinformationen gefragt, wenn der Auftrag an den Drucker übermittelt wird. Die Auftragsprotokollinformationen können am Kostenzählungsserver zusammengestellt und in Berichte formatiert werden. HINWEIS Wenn das Gerät zum Verwenden von CAC-Authentifizierung konfiguriert ist, muss dies deaktiviert werden, um Auftragsbasierte Kostenzählung zu verwenden. Netzwerk-Kostenzählung aktivieren und konfigurieren 1. In CentreWare IS auf Eigenschaften > Kostenzählung > Kostenzählungskonfiguration klicken. 2. Neben Kostenzählungstyp Netzwerk-Kostenzählung auswählen. 3. Neben den Funktionen, die verfolgt werden sollen, Aktiviert auswählen. 4. Neben 'Benutzerdetails verifizieren' Ja auswählen, um Benutzer am Steuerpult zu authentifizieren. Lokale Authentifizierung muss konfiguriert sein. 5. Neben 'Benutzerdetails für Druckeraufträge verifizieren' Ja auswählen, um Benutzer am Steuerpult zu authentifizieren. Lokale Authentifizierung muss konfiguriert sein. 6. Neben 'Benutzeraufforderungen anpassen' auswählen, wie die Anmeldedaten der Benutzer angefordert werden sollen. 7. Neben 'Nur Farbverfolgung' Aktiviert auswählen, wenn nur Farbdrucke verfolgt werden sollen. 8. Auf Anwenden klicken. 9. Auf Gerät neu starten klicken. 10. Den Browser aktualisieren und zur Seite Kostenzählungskonfiguration zurück navigieren. 11. Auf Weiter klicken. Wenn Netzwerk-Kostenzählung nicht konfiguriert ist, muss dies nachgeholt werden. Für Details siehe Netzwerk-Authentifizierung. Bildschirmeinstellungen für die Kostenzählungsanmeldung konfigurieren 1. In CentreWare Internet Services auf Eigenschaften > Kostenzählung > Bildschirmeinstellungen für die Kostenzählungsanmeldung klicken. 2. Neben 'Alternativer Name für Benutzerkennung' den Text eintippen, der auf dem Steuerpult erscheinen wird, um einen Benutzer nach seinem Benutzernamen zu fragen. 3. Neben Benutzerkennung verbergen Ausblenden auswählen, um die Buchstaben der Benutzerkennung als Sternchen anzuzeigen. Xerox® Versant® 80 Press Systemhandbuch 10-29 Konfigurieren von CentreWare Internet Services-Einstellungen 4. Wenn Netzwerk-Kostenzählung konfiguriert wurde, neben 'Alternativer Name für Kostenstellen-ID' den Text eintippen, der auf dem Steuerpult erscheinen wird, um einen Benutzer nach seinem Benutzernamen zu fragen. 5. Wenn Netzwerk-Kostenzählung konfiguriert wurde, neben Kostenstellen-ID verbergen Ausblenden auswählen, um die Buchstaben der Benutzerkennung als Sternchen anzuzeigen. 6. Auf Anwenden klicken. Einstellungen am Kostenzählungs- und Abrechnungsgerät 1. Am Steuerpult des Druckers die Schaltfläche Maschinenstatus drücken und dann die Registerkarte Extras antippen. 2. Kostenzählung > Einstellungen am Kostenzählungs- und Abrechnungsgerät antippen. 3. Nach Bedarf die folgenden Einstellungen ändern: • Mit Kostenzählungs-/Abrechnungsgerät verbinden: Verbunden antippen, um ein mit dem Drucker verbundenes Kostenzählungs- oder Abrechnungsgerät zu aktivieren. • Kostenzählungs-/Abrechnungsgerät: Die Art des Geräts antippen. • Kopieraufträge verfolgen: Mit Kostenzählungs-/Abrechnungsgerät verfolgen antippen, um Kopierseiten zu verfolgen. • Druckaufträge verfolgen: Mit Kostenzählungs-/Abrechnungsgerät verfolgen antippen, um Druckseiten zu verfolgen. • Scan-Aufträge verfolgen: Mit Kostenzählungs-/Abrechnungsgerät verfolgen antippen, um gescannte Seiten zu verfolgen. • Unterbrechen-Modus: Aktivieren antippen, um den Unterbrechen-Modus zu aktivieren. • Auftrag mit unzureichendem Guthaben: Antippen, um zu löschen, zu halten oder nach einer Auszeit für einen Auftrag mit unzureichendem Guthaben zu löschen. • Druckaufträge belasten: Nach Kartennummer belasten antippen, um Kosten nach Kartennummer zu verfolgen. • Mit kumulativem Gerät verfolgen: Die Art des Geräts antippen. • Voraus-Scannen für Kopierauftrag: Aktivieren antippen, um für einen Kopierauftrag voraus zu scannen. Kostenzählung in einem Windows Drucktreiber aktivieren 1. Aus dem Startmenü Geräte und Drucker auswählen. 2. Mit der rechten Maustaste den Drucker in der Liste anklicken und Druckereigenschaften > Konfiguration > Kostenzählung auswählen. 3. Aus dem Dropdown-Menü Kostenzählungssystem entweder Xerox Standard Accounting oder Auditron oder Xerox Network Accounting auswählen. 4. Immer auffordern auswählen, wenn die Benutzer bei jedem Drucken ihre Benutzerkennung und Kostenstellen-ID eingeben sollen. Wenn sich die Benutzer nicht anmelden sollen, Nicht auffordern auswählen und die Informationen des Benutzers in die Felder 'Standard-Benutzerkennung' und 'Standardkostenstellen-ID' eintippen. 10-30 Xerox® Versant® 80 Press Systemhandbuch Konfigurieren von CentreWare Internet Services-Einstellungen 5. Benutzerkennung verbergen und Kostenstellen-ID verbergen auswählen, um die Buchstaben als Sternchen zu zeigen, wenn eine ID eingegeben wird. 6. Zuletzt eingegebene Codes erinnern auswählen, um den zuletzt eingegebenen Code zu zeigen, wenn ein Benutzer seine Kostenstellen-ID eingeben soll. 7. Zusätzliche Kostenstellen-Schnittstelle auswählen, wenn XSA mit einem externen Kostenstellengerät verwendet wird. 8. Soll die standardmäßige Benutzerkennung und Kostenstellen-ID angegeben werden, werden diese in die Felder 'Standard-Benutzerkennung' und 'Standardkostenstellen-ID' eingetippt und dann wird der Standardkostenstellentyp ausgewählt. 9. OK anklicken. 10. Zum Beenden OK anklicken. Kostenzählung in einem Apple Macintosh Drucktreiber aktivieren 1. 2. 3. 4. 5. 6. 7. 8. 9. 10. 11. Ein Dokument öffnen und Datei und dann Drucken auswählen. Den Xerox-Drucker auswählen. Aus dem Dropdown-Menü Kostenzählung auswählen. Im Kostenzählungssystem entweder Xerox Standard Accounting oder Auditron oder Xerox Network Accounting auswählen. Für jeden Auftrag auffordern auswählen, wenn die Benutzer bei jedem Drucken ihre Benutzerkennung und Kostenstellen-ID eingeben sollen. Benutzerkennung verbergen und Kostenstellen-ID verbergen auswählen, um die Buchstaben als Sternchen zu zeigen, wenn eine ID eingetippt wird. Soll die standardmäßige Benutzerkennung und Kostenstellen-ID angegeben werden, Standardkostenstellencodes verwenden auswählen, diese in die Felder 'Standard-Benutzerkennung' und 'Standardkostenstellen-ID' eintippen und dann den Standardkostenstellentyp auswählen. Zusätzliche Kostenstellen-Schnittstelle auswählen, wenn XSA mit einem externen Kostenstellengerät verwendet wird. Um die Einstellungen zu speichern, auf das Menü Voreinstellungen klicken und Speichern als auswählen. Einen Namen für die Voreinstellung eintippen. OK anklicken. HINWEIS Die Benutzer müssen diese Voreinstellung jedesmal auswählen, wenn sie mit dem Drucktreiber drucken. Xerox® Versant® 80 Press Systemhandbuch 10-31 Konfigurieren von CentreWare Internet Services-Einstellungen Authentifizierungs-/ Sicherheitseinstellungen mit CentreWare Internet Services Einrichten von Zugriffsrechten Übersicht zu Authentifizierung und Sicherheit Die Druckmaschine bewahrt Sicherheit durch lokale Authentifizierung. Die Authentifizierungsfunktion ist mit einem Sicherheitskonto verbunden, das beim Abgleich der Benutzerdaten nur autorisierten Benutzern den Zugriff zum System, seinen Druckservices und Funktionen erlaubt. Authentifizierung - Übersicht Authentifizierung ist der Vorgang, bei dem die Identität eines Benutzers durch Abgleich der Informationen, die ein Benutzer angibt, wie z. B. Benutzername und Kennwort, mit einer anderen Benutzerinformationsquelle bestätigt wird. Benutzer können beim Zugriff auf die Benutzeroberfläche oder auf CentreWare Internet Services authentifiziert werden. Lokale Authentifizierung Einrichten der lokalen Authentifizierung Zum Konfigurieren der lokalen Authentifizierung: 1. In CentreWare Internet Services auf Eigenschaften > Sicherheit > Authentifizierungskonfiguration klicken. 2. Auf der Seite Authentifizierungskonfiguration, neben Anmeldetyp In lokalen Kostenstellen anmelden auswählen. 3. Neben 'Drucken ohne Kostenstelle' Aktiviert auswählen, um Benutzern ohne Kostenstellen den Zugriff auf die Druckmaschine zu ermöglichen. 4. Auf Anwenden und dann Maschine neu starten klicken. Um den Zugriff auf Extras und Funktionen zu beschränken oder zu gestatten, siehe Zugriffssteuerung für Extras und Funktionen. Benutzerinformationen Bevor Zugriffsrechte für Benutzer definiert werden können, müssen die Benutzerinformationen bestimmt werden. Der internen Benutzerinformationen-Datenbank der Druckmaschine können Benutzerinformationen hinzugefügt oder diese bearbeitet werden. 10-32 Xerox® Versant® 80 Press Systemhandbuch Konfigurieren von CentreWare Internet Services-Einstellungen HINWEIS Diese Funktion ist mit Ihrem System möglicherweise nicht verfügbar. Hinzufügen von Benutzerinformationen zur lokalen Datenbank: 1. In CentreWare Internet Services auf Eigenschaften > Sicherheit > Authentifizierungskonfiguration klicken. 2. In lokalen Kostenstellen anmelden auswählen. 3. Unten auf der Seite auf Weiter klicken. 4. Auf der Seite Authentifizierungskonfiguration > Schritt 2 von 2 unter Authentifizierungskonfiguration die Nummer der Kostenstelle, die bearbeitet werden soll, eintippen und dann auf Bearbeiten klicken. 5. Name, ID und Kennwort des Benutzers eintippen. Das Kennwort zum Verifizieren erneut eintippen. Kennwort ist nur dann eine Option, wenn die Kennwort-Richtlinie auf An gestellt ist. (Um die Kennwort-Richtlinie zu ändern, zu Extras > Authentifizierung/Sicherheit > Authentifizierung > Kennwort-Richtlinie gehen. Die Standardeinstellung ist Aus.) 6. Unter Funktionszugriff die Funktionen auswählen, auf die der Benutzer Zugriffsrechte haben soll. 7. Unter Benutzerrolle eins der Folgenden auswählen: • Systemadministrator: Der authentifizierte Benutzer mit dieser Rolle ist berechtigt auf alle Services und Einstellungen zuzugreifen. • Kostenstellenadministrator: Der authentifizierte Benutzer mit dieser Rolle ist berechtigt auf Kostenstelleneinstellungen und andere Services und Einstellungen, die gesperrt sind, zuzugreifen. • Benutzer: Der authentifizierte Benutzer mit dieser Rolle ist berechtigt auf Services und Funktionen, die vom Systemadministrator definiert wurden, zuzugreifen. HINWEIS Nicht authentifizierte Benutzer können nicht auf gesperrte Funktionen zugreifen. 8. Um den Benutzer einer Autorisierungsgruppe hinzuzufügen, wird die Gruppe aus der Dropdownliste ausgewählt. 9. Auf Anwenden klicken, um die Änderungen zu akzeptieren oder auf Rückgängig machen, um die vorherigen Einstellungen beizubehalten. Festlegen von Anmeldungsanforderungen Wenn gewünscht, können Kennwortanforderungen festgelegt werden. 1. In CentreWare Internet Services auf Eigenschaften > Sicherheit > Einrichtung von Benutzerdetails klicken. 2. Neben 'Protokoll fehlgeschlagener Zugriffe' die Zahl der gestatteten Anmeldeversuche eintippen (1-600). 0 gibt eine unbegrenzte Zahl von Anmeldeversuchen. Wenn die Höchstzahl der gestatteten Anmeldeversuche überschritten wird, wird die Druckmaschine gesperrt und muss neu gestartet werden. 3. Damit Benutzer sich unabhängig von Groß-/Kleinschreibung anmelden können, Unabhängig von Groß-/Kleinschreibung neben der Benutzerkennung für die Anmeldung auswählen. Xerox® Versant® 80 Press Systemhandbuch 10-33 Konfigurieren von CentreWare Internet Services-Einstellungen 4. Um die Mindestlänge des Kennworts festzulegen, wird die Zahl der Ziffern (4 bis 12) angegeben. 0 bedeutet, es wird keine Kennwort-Mindestlänge festgelegt. 5. Auf Anwenden klicken, um die Änderungen zu akzeptieren oder auf Rückgängig machen, um die vorherigen Einstellungen beizubehalten. Zugriffssteuerung für Extras und Funktionen Zugriffssteuerung für alle Benutzer 1. Zum Sperren oder Entsperren von Extras und Funktionen für alle Benutzer: a) In CentreWare Internet Services auf Eigenschaften > Sicherheit > Authentifizierungskonfiguration klicken. b) Auf Weiter klicken. c) Unter Zugriffssteuerung neben dem Gerätezugriff auf Konfigurieren klicken. d) Gesperrt auswählen, um für lokale Benutzerflächen- / Steuerpult-Extras der Druckmaschine und für das Eigenschaften-Register von CentreWare Internet Services Authentifizierung zu verlangen. e) Auf Anwenden klicken, um die Änderungen zu akzeptieren oder auf Rückgängig machen, um die vorherigen Einstellungen beizubehalten. 2. Zum Sperren, Entsperren oder Ausblenden einzelner Services für alle Benutzer: a) In CentreWare Internet Services auf Eigenschaften > Sicherheit > Authentifizierungskonfiguration klicken. b) Auf Weiter klicken. c) Unter Zugriffssteuerung neben dem Servicezugriff auf Konfigurieren klicken. d) Gesperrt auswählen, um für einzelne Services am Steuerpult der Druckmaschine Authentifizierung zu verlangen oder Gesperrt (Symbol ausblenden) auswählen, um den Service auszublenden. e) Auf Anwenden klicken, um die Änderungen zu akzeptieren oder auf Rückgängig machen, um die vorherigen Einstellungen beizubehalten. Digitale Zertifikate Digitale Zertifikate - Übersicht Auf der Druckmaschine muss ein digitales Zertifikat installiert werden, bevor sicheres HTTP (SSL) aktiviert werden kann. Ein digitales Zertifikat ist ein Datensatz, mit dem die Identität des Zertifikatsinhabers oder -senders verifiziert wird. Ein Zertifikat enthält die folgenden Daten: • Informationen über die Person, Organisation oder den Computer, für die/den das Zertifikat ausgestellt ist, einschließlich Name, Standort, E-Mail-Adresse und andere Kontaktinformationen. • Seriennummer des Zertifikats • Ablaufdatum des Zertifikats 10-34 Xerox® Versant® 80 Press Systemhandbuch Konfigurieren von CentreWare Internet Services-Einstellungen • Name der Zertifizierungsstelle (CA - certificate authority), von der das Zertifikat ausgestellt wurde • Ein öffentlicher Schlüssel • Eine digitale Unterschrift der Zertifizierungsstelle Installieren eines digitalen Zertifikats Es gibt drei Möglichkeiten ein Zertifikat auf der Druckmaschine zu installieren: • Ein selbst-signiertes Zertifikat erstellen. Die Druckmaschine erstellt ihr eigenes Zertifikat, signiert es und erstellt einen öffentlichen Schlüssel zum Verschlüsseln. • Einen Antrag erstellen, dass eine Zertifizierungsstelle oder ein Server, der als Zertifizierungsstelle fungiert, ein Zertifikat signiert und dann das Zertifikat auf die Druckmaschine hochladen. Ein Beispiel für einen Server, der als CA funktioniert, ist Windows Server, der Zertifizierungsservices ausführt. • Ein Zertifikat installieren, das von einer vertrauenswürdigen Zwischenstelle oder einer Root-CA erstellt wurde. HINWEIS Das Installieren eines selbst-signierten Zertifikats ist weniger sicher als das Installieren eines von einer vertrauenswürdigen CA signierten Zertifikats. Wenn Sie jedoch keinen Server haben, der als Zertifizierungsstelle fungiert, ist dies die einzige Option. Erstellen eines selbst-signierten Zertifikats 1. Bei Bedarf die S/MIME-Fähigkeit für das selbst-signierte Zertifikat aktivieren. 2. In CentreWare Internet Services auf Eigenschaften > Sicherheit > Digitale Zertifizierungsverwaltung der Maschine klicken. 3. Auf Ein neues selbst-signiertes Zertifikat erstellen klicken. 4. Die Größe des öffentlichen Schlüssels auswählen und den Namen des Ausstellers eintippen. 5. Neben Gültigkeitsdauer die Zahl der Tage (1-9999) bis zum Ablauf des Zertifikats eintragen. 6. Auf Anwenden klicken. Sichere HTTP und SSL/TLS Informationen zu sicherer HTTP und SSL/TLS Alle Daten, die über HTTP gesendet werden, können durch Einrichten einer verschlüsselten SSL/TLS-Verbindung verschlüsselt werden. SSL/TLS-Verschlüsselung kann zum Konfigurieren der Druckmaschine in CentreWare Internet Services aktiviert werden. Vor dem Beginn: • Ein digitales Zertifikat installieren. Xerox® Versant® 80 Press Systemhandbuch 10-35 Konfigurieren von CentreWare Internet Services-Einstellungen • Sicherstellen, dass das auf der Druckmaschine konfigurierte Datum und die Uhrzeit richtig sind. Diese werden verwendet, um die Startzeit für selbst-signierte Zertifikate einzustellen. Konfigurieren sicherer HTTP- und SSL/TLS-Einstellungen HINWEIS Auf der Druckmaschine muss ein digitales Zertifikat installiert werden, bevor sicheres HTTP aktiviert werden kann. Für Details siehe Installieren eines digitalen Zertifikats. HINWEIS Wenn 'Sicheres HTTP' aktiviert ist, um auf CentreWare Internet Services zuzugreifen, enthalten alle Seiten https:// in der URL für die Webseite. 1. In CentreWare Internet Services auf Eigenschaften > Sicherheit > SSL/TLS-Einstellungen klicken. 2. Neben HTTP - SSL/TLS-Kommunikation Aktiviert auswählen. 3. Die für HTTP SSL/TLS gewünschte Portnummer eintippen. 4. Wenn SSL/TLS für SMTP-Kommunikation verwendet werden soll, neben SMTP SSL/TLS-Kommunikation eine Methode auswählen, die von Ihrem Server unterstützt wird. HINWEIS Wenn Sie nicht genau wissen, welche Methode von Ihrem Server unterstützt wird, STARTTLS (falls vorhanden) auswählen. Wenn Sie STARTTLS (falls vorhanden) auswählen, versucht die Druckmaschine STARTTLS zu verwenden. Wenn Ihr SMTP-Server STARTTLS nicht unterstützt, wird die SMTP-Kommunikation nicht verschlüsselt. 5. Auf Anwenden klicken, um die Änderungen zu akzeptieren oder auf Rückgängig machen, um die vorherigen Einstellungen beizubehalten. Internet Protocol Security (IPsec) IPsec Internet Protocol Security (IPsec) ist eine Gruppe von Protokollen, mit der durch Authentifizierung und Verschlüsselung jedes IP-Datenpakets Internetprotokoll-Kommunikationen gesichert wird. Damit können Sie IP-Kommunikation steuern, indem Sie für die folgenden Protokollgruppen, Regeln und Aktionen erstellen: • • • • • • • DHCP v4/v6 (TCP und UDP) DNS (TCP und UDP) FTP (TCP) SMTP (TCP/UDP Port 25) HTTP (Scan-Out, TCP Port 80) SNMP (TCP/UDP Port 161) HTTPS (Scan-Out, TCP Port 443) 10-36 Xerox® Versant® 80 Press Systemhandbuch Konfigurieren von CentreWare Internet Services-Einstellungen • SNMP-Traps (TCP/UDP Port 162) • HTTPS (Webserver, TCP Port 443) • IPP (TCP Port 631) Konfigurieren von IPSec HINWEIS Sicheres HTTP (SSL) muss mit einem installierten digitalen Zertifikat aktiviert werden, bevor IPsec aktiviert werden kann. 1. In CentreWare Internet Services auf Eigenschaften > Sicherheit > IPSec klicken. 2. Neben Protokoll Aktiviert auswählen. 3. Die IKE-Authentifizierungsmethode, Preshared Key (vorher vereinbarter Schlüssel) oder Digitale Unterschrift auswählen. 4. Wenn Preshared Key ausgewählt wird, den vereinbarten Schlüssel tippen und zur Verifizierung erneut eintippen. 5. Die IKE SA Life Time (Nutzungszeit) (5-28800 Minuten) eintippen. 6. Die IPSec SA Life Time (Nutzungszeit) (300-172800 Minuten) eintippen. 7. Den Typ der DH-Gruppe auswählen. 8. Bei Bedarf PFS aktivieren. 9. Die spezifische IPv4-Zieladresse eintippen. 10. Die spezifische IPv6-Zieladresse eintippen. 11. Um zu verhindern, dass die Druckmaschine mit Geräten kommuniziert, die IPSec nicht verwenden, neben der Funktion 'Mit Nicht-IPSec-Geräten kommunizieren' Deaktiviert auswählen. 12. Auf Anwenden klicken, um die Änderungen zu akzeptieren oder auf Rückgängig machen, um die vorherigen Einstellungen beizubehalten. 802.1X Informationen 802.1X 802.1X ist eine IEEE(Institute for Electrical and Electronics Engineers)-Norm, die eine Methode für portbasierte Netzwerk-Zugangskontrolle oder Authentifizierung definiert. In einem 802.1X gesicherten Netzwerk muss die Druckmaschine von einer zentralen Autorität, üblicherweise einem RADIUS-Server, authentifiziert werden, bevor sie auf das physische Netzwerk zugreifen kann. Die Druckmaschine, die in einem 802.1X gesicherten Netzwerk verwendet werden soll, kann aktiviert und konfiguriert werden. Vor dem Beginn: • Sicherstellen, dass Server und Schalter für die 802.1X Authentifizierung im Netzwerk verfügbar sind. • Die unterstützte Authentifizierungsmethode festlegen. • Auf dem Authentifizierungsserver einen Benutzernamen und ein Kennwort erstellen. Xerox® Versant® 80 Press Systemhandbuch 10-37 Konfigurieren von CentreWare Internet Services-Einstellungen • Durch Ändern und Anwenden der 802.1X Einstellungen wird die Druckmaschine neu gestartet. Sicherstellen, dass die Druckmaschine mehrere Minuten offline bleiben kann. Konfigurieren von 802.1X 1. In CentreWare Internet Services auf Eigenschaften > Sicherheit > IEEE 802.1X klicken. 2. Neben 'IEE E 802.1x aktivieren' auf Aktiviert klicken. 3. Unter Authentifizierungsmethode die in Ihrem Netzwerk verwendete Methode auswählen. Die Optionen sind: • EAP-MD5 • EAP-MS-CHAPv2 • PEAP/MS-CHAPv2 4. Den von Ihrem Authentifizierungsschalter und -server erforderten Anmeldenamen (Gerätenamen) eintippen. 5. Das Kennwort eintippen und dann zur Bestätigung erneut eintippen. 6. Neben Zertifizierungsprüfung, bei Bedarf Aktiviert auswählen. 7. Auf Anwenden klicken, um die Änderungen zu akzeptieren oder auf Rückgängig machen, um die vorherigen Einstellungen beizubehalten. IP-Filterinformationen IP-Filtern Nicht-autorisierter Netzwerkzugriff kann verhindert werden, indem nur das Übertragen von Daten zu und von bestimmten IP-Adressen und Ports gestattet wird. Erstellen einer IP-Filterregel 1. In CentreWare Internet Services auf Eigenschaften > Sicherheit > IP-Filterung klicken. 2. Unter IPv4-Filterung oder IPv6-Filterung Aktiviert auswählen. 3. Unter IPv4-Filterung oder IPv6-Filterung auf Hinzufügen klicken. 4. Die IP-Quelladresse eintippen. Dies ist die IP-Adresse des Computers oder Geräts, der/das zugelassen werden soll. 5. Eine Nummer für die IP-Quellmaske, die diese Regel verwendet, eintippen. Der zulässige Bereich von 0 bis 32 entspricht den 32-Bit Binärzahl umfassenden IP-Adressen. Die Zahl 8 stellt beispielsweise eine Klasse A-Adresse (Maske 255.0.0.0) dar. Die Zahl 16 stellt eine Klasse B-Adresse (Maske 255.255.0.0) dar. Die Zahl 24 stellt eine Klasse C-Adresse (Maske 255.255.255.0) dar. 6. Den Browser aktualisieren und zur Seite IP-Filterung zurück navigieren. Unter der IP-Filterregelliste die von Ihnen gerade erstellte Regel auswählen. 7. Ihre Regel in der Liste auswählen und auf Anwenden klicken. 10-38 Xerox® Versant® 80 Press Systemhandbuch Konfigurieren von CentreWare Internet Services-Einstellungen 8. Um eine vorhandene Regel zu bearbeiten oder zu löschen, auf Bearbeiten oder Löschen klicken. Audit-Protokoll Audit-Protokoll - Übersicht Wenn die Audit-Protokollfunktion aktiviert ist, beginnt das System Ereignisse in der Druckmaschine aufzuzeichnen. Das Audit-Protokoll kann als eine tabulatorgetrennte Textdatei heruntergeladen und geprüft werden, um Sicherheitslücken zu finden und die Druckmaschinensicherheit zu bewerten. Aktivieren eines Audit-Protokolls HINWEIS Sicheres HTTP (SSL) muss aktiviert sein, bevor das Audit-Protokoll aktiviert werden kann. 1. In CentreWare Internet Services auf Eigenschaften > Sicherheit > Audit-Protokoll klicken. 2. Neben Audit-Protokoll Aktiviert auswählen. 3. Auf Anwenden klicken, um die Änderungen zu akzeptieren oder auf Rückgängig machen, um die vorherigen Einstellungen beizubehalten. Speichern eines Audit-Protokolls 1. In CentreWare Internet Services auf Eigenschaften > Sicherheit > Audit-Protokoll klicken. 2. Unter 'Audit-Protokoll exportieren' den Export als Textdatei-Verknüpfung mit der rechten Maustaste anklicken und die komprimierte auditfile.txt-Datei auf Ihrem Computer speichern. 3. Die Datei in einer Anwendung, die eine tabulatorgetrennte Textdatei lesen kann, öffnen. Interpretieren eines Audit-Protokolls Das Audit-Protokoll ist in Spalten formatiert • • • • Protokoll-ID: Ein eindeutiger Wert, der das Ereignis identifiziert. Datum: Das Datum, an dem das Ereignis stattfand, in MM/TT/JJ-Format. Uhrzeit: Die Uhrzeit, zu der das Ereignis stattfand, in SS:MM:SS-Format. Auditereignis-ID: Der Ereignistyp. Die Nummer, die einer eindeutigen Beschreibung entspricht. • Protokollierte Ereignisse: Eine kurze Beschreibung des Ereignistyps. • Beschreibung: Weitere Informationen über das protokollierte Ereignis. Wenn es sich bei dem protokollierten Ereignis z. B. um den Systemstatus handelt, kann eines der Folgenden angezeigt werden: Xerox® Versant® 80 Press Systemhandbuch 10-39 Konfigurieren von CentreWare Internet Services-Einstellungen - Normal gestartet (Kaltstart) Normal gestartet (Warmstart) Ausschalten gefordert Bildüberschreibung gestartet • Abschlussstatus: Der Status des Ereignisses. • Optional protokollierte Elemente: Andere Informationen, die während des Ereignisses aufgezeichnet wurden, wie z. B. Zugangsmethode für Anmeldung und Authentifizierung. Auftragsinformationen Beschränken des Zugriffs auf Auftragsinformationen Sie können steuern, wie Auftragsinformationen am Bildschirm der Druckmaschine angezeigt werden, wenn Benutzer die Schaltfläche 'Auftragsstatus' drücken. Ausblenden von oder Kennwortschutz für Informationen zu ausgeführten Aufträgen 1. In CentreWare Internet Services auf Eigenschaften > Sicherheit > Auftragstatus-Standardeinstellung > Anzeige ausgeführter Aufträge klicken. 2. Neben der Anzeige ausgeführter Aufträge Anmeldung erforderlich zur Anzeige von Aufträgen oder Keine Auftragsanzeige auswählen, um zu verhindern, dass Benutzer Informationen zu ausgeführten Aufträgen sehen. 3. Wenn 'Anmeldung erforderlich zur Anzeige von Aufträgen' neben 'Zugriff auf' ausgewählt wurde, Alle Aufträge oder Nur vom Anmeldungsbenutzer ausgeführte Aufträge auswählen. 4. Neben 'Auftragdetails ausblenden' Ja oder Nein auswählen. 5. Auf Anwenden klicken. Ausblenden von Informationen zu aktiven Aufträgen 1. In CentreWare Internet Services auf Eigenschaften > Sicherheit > Auftragstatus-Standardeinstellung > Anzeige aktiver Aufträge klicken. 2. Neben 'Auftragdetails ausblenden' Ja oder Nein auswählen. 3. Auf Anwenden klicken. 10-40 Xerox® Versant® 80 Press Systemhandbuch 11 Konfigurieren der Umgebungseinstellungen für Scan-Services Übersicht über die Umgebungen der Scan-Services Scan-Services enthält die folgenden Funktionen: E-Mail Gescannte Vorlagen können in elektronische Daten umgewandelt und via E-Mail gesendet werden. Netzwerk-Scanning (Auftragsvorlagen) Mit dieser Funktion werden Vorlagen gescannt, nachdem eine bestimmte Auftragsvorlage und andere Scan-Optionen, wie z. B. Weiterleitungsziel-Server, ausgewählt wurden. Gescannte Daten werden in das in einer Auftragsvorlage angegebene Format umgewandelt und automatisch an einen Server gesendet. Scan to PC Gescannte Daten mithilfe des FTP- oder SMB-Protokolls auf Netzwerkcomputern speichern. Ein Dokument, das als elektronische Daten abgerufen werden soll, kann gescannt und auf einem mit einem Netzwerk verbundenen Computer gespeichert werden. Xerox® Versant® 80 Press Systemhandbuch 11-1 Konfigurieren der Umgebungseinstellungen für Scan-Services In Ordner speichern Ein Dokument, das als elektronische Daten abgerufen werden soll, kann gescannt und in einem Ordner gespeichert werden. Später kann von jedem Computer im Netzwerk auf das Dokument zugegriffen werden. Auf USB speichern Die gescannten Daten können auf einem USB-Speichergerät gespeichert werden, wenn das USB 2.0-Speichergerät in den dafür vorgesehenen USB-Schlitz der Druckmaschine eingesteckt wird. Außerdem können auf dem USB-Speichergerät gespeicherte Daten ausgewählt und direkt gedruckt werden. Speichern u. Verknüpfung senden (Zu Ordner senden) Die Druckmaschine kann gescannte Vorlagen in elektronische Form umwandeln, auf der Festplatte speichern und eine URL senden, die den Speicherort des Dokuments anzeigt. Zu Web-Services für Geräte (WSD) speichern Das Dokument kann entfernt gescannt und das Bild auf dem Computer gespeichert werden. Über die Benutzeroberfläche der Druckmaschine kann auch ein Zielcomputer in einem Netzwerk ausgewählt werden, um die gescannten Daten zu speichern. Auftragsablauf-Scannen Eine Vorlage mit einem Auftragsablauf von einem Computer in ein Netzwerk scannen. E-Mail E-Mail - Übersicht Neben dem Scannen und per E-Mail versenden sind folgende zusätzliche Services und Funktionen verfügbar, wenn der E-Mail-Service verwendet wird: E-Mail drucken Druckt den Haupttext von E-Mails sowie alle E-Mail-Anhänge. E-Mail-Benachrichtigung (Benachrichtigungen über den Druckmaschinenstatus) Ein bestimmter Benutzer wird von der Druckmaschine über die Statusinformationen der Druckmaterialien und den Materialbehälterstatus informiert. 11-2 Xerox® Versant® 80 Press Systemhandbuch Konfigurieren der Umgebungseinstellungen für Scan-Services Auftragsausführungsnachricht Die entsprechende E-Mail-Methode auswählen, um eine Person über die Ausführung von Aufträgen zu benachrichtigen. Folgende Auftragsausführungsnachrichten sind verfügbar: • Die Ausführung von Aufträgen per E-Mail melden: Wenn ein Computer einen Druckauftrag an die Druckmaschine übermittelt, kann die Ausführung per E-Mail gemeldet werden. • Die Auftragsausführung per E-Mail melden: Das Ergebnis der ausgeführten Aufträge per E-Mail erhalten. • E-Mail-Benachrichtigung: Eine E-Mail-Benachrichtigung wird empfangen, wenn eine Datei in einem Ordner gespeichert wurde, oder wenn ein Auftragsablauf endet. Speichern u. Verknüpfung senden (Zu Ordner senden) Ein Dokument wird gescannt und in einem Ordner der Druckmaschine elektronisch gespeichert. Danach wird dem bestimmten Empfänger eine Benachrichtigung mit einer URL-Verknüpfung gesendet, die den Speicherort des Dokuments angibt. E-Mail-Anforderungen Folgende Elemente sind für das Nutzen der E-Mail-Funktion erforderlich; erforderliche Elemente hängen von der Funktion ab. Konfigurieren an der Druckmaschine Element Erforderlich? Beschreibung und Liste der erforderlichen Services Ja/Nein/Andere TCP/IP-Adresse Ja Die TCP/IP-Adresse für die Druckmaschine ist für die folgenden Services erforderlich: • • • • • • Xerox® Versant® 80 Press Systemhandbuch E-Mail Speichern u. Verknüpfung senden E-Mail über SMTP drucken E-Mail über POP3 drucken E-Mail-Benachrichtigung Auftragsausführungsnachricht 11-3 Konfigurieren der Umgebungseinstellungen für Scan-Services Element Erforderlich? Beschreibung und Liste der erforderlichen Services Ja/Nein/Andere Teilnetzmaske Andere Die Teilnetzmaske ist nur erforderlich, wenn das Netzwerk in Teilnetze unterteilt ist. Wenn dies wahr ist, müssen folgende Services konfiguriert werden: • • • • • • Gateway-Adresse Andere Die Gateway-Adresse ist nur erforderlich, wenn mehrere Netzwerke über Gateways verbunden sind. Wenn dies wahr ist, müssen folgende Services konfiguriert werden: • • • • • • E-Mail-Adresse der Druckmaschine Ja Andere E-Mail Speichern u. Verknüpfung senden E-Mail über SMTP drucken E-Mail über POP3 drucken E-Mail-Benachrichtigung Auftragsausführungsnachricht Die DNS-Serveradresse ist nur erforderlich, wenn die Adresse für einen POP3-Server und einen SMTP-Server mit einem Domänennamenformat statt ihrer IPAdressen eingestellt wurde. (Diese Adresse kann auch von DHCP erhalten werden.) Die folgenden Services nur bei Bedarf konfigurieren: • • • • • • 11-4 E-Mail Speichern u. Verknüpfung senden E-Mail über SMTP drucken E-Mail über POP3 drucken E-Mail-Benachrichtigung Auftragsausführungsnachricht Die E-Mail-Adresse der Druckmaschine einstellen. Diese ist für die folgenden Services erforderlich: • • • • • • DNS-Serveradresse E-Mail Speichern u. Verknüpfung senden E-Mail über SMTP drucken E-Mail über POP3 drucken E-Mail-Benachrichtigung Auftragsausführungsnachricht E-Mail Speichern u. Verknüpfung senden E-Mail über SMTP drucken E-Mail über POP3 drucken E-Mail-Benachrichtigung Auftragsausführungsnachricht Xerox® Versant® 80 Press Systemhandbuch Konfigurieren der Umgebungseinstellungen für Scan-Services Element Erforderlich? Beschreibung und Liste der erforderlichen Services Ja/Nein/Andere SMTP-Serveradresse Ja und Andere Die Druckmaschine verwendet einen SMTP-Server, um E-Mails zu versenden. Der SMTP-Server kann auch zum Empfangen von E-Mails verwendet werden. Die folgenden Services MÜSSEN konfiguriert werden: • • • • • E-Mail Speichern u. Verknüpfung senden E-Mail über SMTP drucken E-Mail-Benachrichtigung Auftragsausführungsnachricht Den Service 'E-Mail per POP3 drucken' nur bei Bedarf einstellen. SMTP AUTH-Anmeldena- Andere me und Kennwort Wenn der SMTP-Server Authentifizierung erfordert, den Benutzernamen für die Authentifizierung angeben. Bei Bedarf auch ein Kennwort angeben. Die folgenden Services nur bei Bedarf konfigurieren: • • • • • • POP3-Server E-Mail Speichern u. Verknüpfung senden E-Mail über SMTP drucken E-Mail über POP3 drucken E-Mail-Benachrichtigung Auftragsausführungsnachricht Nein und Ande- Die POP3-Serveradresse nur bei Bedarf für die folgenre den Services einstellen: • • • • • E-Mail Speichern u. Verknüpfung senden E-Mail über POP3 drucken E-Mail-Benachrichtigung Auftragsausführungsnachricht Der Service 'E-Mail per SMTP drucken' ist nicht erforderlich. POP-Anmeldename und Ja, Nein und An- Den POP-empfangenden Benutzernamen und das Kennwort dere Kennwort einstellen (bei Bedarf). 'E-mail per POP3 drucken' ist der einzige Service, der die Adresse des POP-Anmeldenamens erfordert. Die folgenden Services nur bei Bedarf konfigurieren: • • • • E-Mail Speichern u. Verknüpfung senden E-Mail-Benachrichtigung Auftragsausführungsnachricht 'E-Mail per SMTP drucken' ist nicht erforderlich. Xerox® Versant® 80 Press Systemhandbuch 11-5 Konfigurieren der Umgebungseinstellungen für Scan-Services Konfiguration auf einem Server Element Erforderlich? Beschreibung und Liste der erforderlichen Services Ja/Nein/Andere E-Mail-Adresse der Druckmaschine Ja Wenn die E-Mail-Funktion auf der Druckmaschine verwendet wird, muss zuvor ein entsprechendes EMail-Konto auf dem Mailserver registriert werden. Die folgenden Services müssen konfiguriert werden: • • • • • • Hostname und Domänenname Andere E-Mail Speichern u. Verknüpfung senden E-Mail über SMTP drucken E-Mail über POP3 drucken E-Mail-Benachrichtigung Auftragsausführungsnachricht Den Host- und Domänennamen zusammen mit der TCP/IP-Adresse für die Druckmaschine auf dem DNSServer einstellen. Wenn dies wahr ist, müssen folgende Services konfiguriert werden: • • • • • • E-Mail Speichern u. Verknüpfung senden E-Mail über SMTP drucken E-Mail über POP3 drucken E-Mail-Benachrichtigung Auftragsausführungsnachricht E-Mail-Anschluss aktivieren und TCP/IP einrichten HINWEIS Die E-Mail-Konfiguration kann auch mit CentreWare Internet Services ausgeführt werden. Siehe Einstellungen der CentreWare Internet Services konfigurieren und Die E-Mail-Einstellungen konfigurieren. 1. 2. 3. 4. 5. 6. Als Administrator anmelden. Auf der Benutzeroberfläche der Druckmaschine die Schaltfläche Gerätestatus drücken. Das Extras-Register auf der Benutzeroberfläche auswählen. Systemeinstellungen auswählen. Konnektivität u. Netzwerkeinrichtung > Port-Einstellungen auswählen. E-Mail senden auswählen. a) Einstellungen ändern auswählen. b) Port-Status und dann Einstellungen ändern auswählen. c) Aktiviert und dann Speichern auswählen. d) Schließen auswählen, bis der Bildschirm Anschlusseinstellungen angezeigt wird. 7. Im Bildschirm Anschlusseinstellungen E-Mail empfangen auswählen. a) E-Mail - Anschlussstatus empfangen auswählen. 11-6 Xerox® Versant® 80 Press Systemhandbuch Konfigurieren der Umgebungseinstellungen für Scan-Services b) Einstellungen ändern auswählen. c) Aktiviert und dann Speichern auswählen. d) Schließen auswählen, bis der Bildschirm Anschlusseinstellungen angezeigt wird. 8. Im Bildschirm Anschlusseinstellungen E-Mail-Benachrichtigungsservce auswählen. a) E-Mail-Benachrichtigung - Anschlussstatus auswählen. b) Einstellungen ändern auswählen. c) Aktiviert und dann Speichern auswählen. d) Schließen auswählen, bis der Bildschirm Anschlusseinstellungen angezeigt wird. 9. Schließen auswählen, bis der Hauptbildschirm Extras angezeigt wird. 10. Bei Bedarf die IP-Adresse einstellen; eins der Folgenden auswählen: • Um eine IP-Adresse einzustellen, siehe Konnektivität u. Netzwerkeinrichtung. • Wenn eine IP-Adresse bereits eingestellt ist, diesen Schritt überspringen. • Wenn in Ihrer Umgebung DHCP oder BOOTP verfügbar ist, die Methode zum Erhalt der Adresse konfigurieren. Wenn eine IP-Adresse nicht automatisch erhalten werden kann oder manuelle Konfiguration vorgezogen wird, die Einstellungen einer IP-Adresse, Teilmaske und Gateway-Adresse bestätigen. 11. 12. 13. 14. Schließen wiederholt auswählen, bis der Hauptbildschirm Extras angezeigt wird. Den Systemadministrator-Modus beenden. Wenn die Neustart-Nachricht angezeigt wird, Jetzt neu starten auswählen. Nachdem die Druckmaschine neu gestartet ist, die Druckereinstellungenliste ausdrucken, um zu bestätigen, dass die Anschlüsse aktiviert sind und TCP/IP konfiguriert ist. Konfigurieren der E-Mail-Umgebung HINWEIS Die E-Mail-Konfiguration kann auch mit CentreWare Internet Services ausgeführt werden. Siehe Einstellungen der CentreWare Internet Services konfigurieren und Die E-Mail-Einstellungen konfigurieren. 1. 2. 3. 4. 5. Als Administrator anmelden. Auf der Benutzeroberfläche der Druckmaschine die Schaltfläche Gerätestatus drücken. Das Extras-Register auf der Benutzeroberfläche auswählen. Systemeinstellungen auswählen. Konnektivität u. Netzwerkeinrichtung > E-Mail-Adresse/Hostname des Geräts auswählen. 6. E-Mail-Adresse, Hostnamen und Domänennamen des Geräts einstellen. a) E-Mail-Adresse und dann Einstellungen ändern auswählen. b) Die E-Mail-Adresse mithilfe der angezeigten Tastatur eingeben. c) Speichern auswählen. d) Die vorherigen Teilschritte wiederholen, um den Hostnamen und Domänennamen einzustellen. e) Speichern auswählen. f) Schließen wiederholt auswählen, bis der Hauptbildschirm Extras angezeigt wird. Xerox® Versant® 80 Press Systemhandbuch 11-7 Konfigurieren der Umgebungseinstellungen für Scan-Services 7. Konnektivität u. Netzwerkeinrichtung > Andere Einstellungen auswählen. 8. Die Servereinstellungen zum Empfang von E-Mails konfigurieren. a) Protokoll zum Empfang von E-Mail auswählen. b) Einstellungen ändern auswählen. c) Entweder SMTP oder POP3 als passend für Ihre Umgebung auswählen. d) Speichern auswählen. e) Schließen wiederholt auswählen, bis der Hauptbildschirm Extras angezeigt wird. 9. Den Systemadministrator-Modus beenden. 10. Die Konfiguration der E-Mail-Umgebung durch Weitergehen zu Konfigurieren der Einstellungen für die E-Mail-Umgebung von CentreWare Internet Services abschließen. Konfigurieren der Einstellungen für die E-Mail-Umgebung von CentreWare Internet Services Mit dem folgenden Verfahren die Servereinstellungen zum Senden und Empfangen von E-Mails sowie die Domänenfilter zum Empfangen von E-Mails konfigurieren. 1. Mit CentreWare verbinden. 2. Auf das Register Eigenschaften klicken. 3. Links neben Konnektivität und links neben Protokolle klicken, um die Elemente in dem Ordner anzuzeigen. 4. Auf POP3-Einrichtung klicken. 5. Die POP3-Serverinformationen einstellen. HINWEIS Dieses Element einstellen, wenn die Mail-Druckfunktion verwendet wird und POP3 als Empfangsprotokoll angegeben ist. a) Die POP3-Serveradresse, POP3-Anschlussnummer und POP-Empfangsauthentifizierung einstellen. b) Die POP3-Abfrage einstellen. c) Den POP-Anmeldenamen einstellen. d) Das POP-Benutzerkennwort eingeben. 6. Die Beschränkungen für den E-Mail-Austausch einstellen. HINWEIS Dieses Element einstellen, wenn die Mail-Druckfunktion verwendet wird. a) Vom Dropdown-Menü des Domänenfilters Aus, Domänen zulassen oder Domänen sperren auswählen. b) Auf Bearbeiten klicken. c) Wenn Domänen zulassen ausgewählt wurde, die Domänennamen, die vom Gerät zugelassen werden, benennen. HINWEIS Wenn 'Domänen sperren' ausgewählt wurde, die Domänennamen, die vom Gerät blockiert werden, benennen. d) Auf Anwenden klicken. 11-8 Xerox® Versant® 80 Press Systemhandbuch Konfigurieren der Umgebungseinstellungen für Scan-Services e) Auf die Schaltfläche Zurück klicken, bis der Bildschirm E-Mail-Einstellungen wieder angezeigt wird. 7. Auf SMTP-Server klicken. 8. SMTP-Serveradresse, -Hostnamen und -Anschluss einstellen. HINWEIS Das Element einstellen, wenn die Funktion Scanner (Mailübertragung), Mail-Benachrichtigung oder Auftragsabschlussnachricht verwendet wird. 9. Die E-Mail-Adresse des Geräts einstellen. 10. Nach Bedarf die optionalen Informationen einstellen. 11. Die Werte als die Werte der Geräteeinstellung wiedergeben. a) Auf Anwenden klicken. b) Auf Neustart klicken. Das Gerät wird neu gestartet und der Einstellungswert wird wiedergegeben. 12. Auf der Druckmaschine einen Konfigurationsbericht drucken, um alle E-Mail-Einstellungen zu bestätigen. Netzwerk-Scanning (Auftragsvorlagen) Konfigurieren der Umgebungseinstellungen für Netzwerk-Scannen (Auftragsvorlage) Mit dem folgenden Verfahren die Umgebungseinstellungen für Netzwerk-Scannen (Auftragsvorlage) konfigurieren. Aktivieren von Anschlüssen und Einrichten von TCP/IP HINWEIS Die Konfiguration für Anschlüsse und TCP/IP kann auch mit CentreWare Internet Services ausgeführt werden. Siehe Konfigurieren von CentreWare Internet Services-Einstellungen. 1. 2. 3. 4. 5. 6. Als Administrator anmelden. Auf der Benutzeroberfläche der Druckmaschine die Schaltfläche Gerätestatus drücken. Das Extras-Register auf der Benutzeroberfläche auswählen. Systemeinstellungen auswählen. Konnektivität u. Netzwerkeinrichtung > Port-Einstellungen auswählen. SNMP auswählen. a) Einstellungen ändern auswählen. b) Port-Status und dann Einstellungen ändern auswählen. c) Aktiviert und dann Speichern auswählen. d) Schließen auswählen, bis der Bildschirm Anschlusseinstellungen angezeigt wird. e) Die vorherigen Teilschritte wiederholen, um den Anschlussstatus für den SMBoder FTP-Client nach Bedarf zu aktivieren. Xerox® Versant® 80 Press Systemhandbuch 11-9 Konfigurieren der Umgebungseinstellungen für Scan-Services f) Die vorherigen Teilschritte wiederholen, um Internetservices > HTTP auf dem Bildschirm Internetservices - Anschlussstatus zu aktivieren. 7. Schließen auswählen, bis der Hauptbildschirm Extras angezeigt wird. 8. Bei Bedarf die IP-Adresse einstellen; eins der Folgenden auswählen: • Um eine IP-Adresse einzustellen, siehe Konnektivität u. Netzwerkeinrichtung. • Wenn eine IP-Adresse bereits eingestellt ist, diesen Schritt überspringen. • Wenn in Ihrer Umgebung DHCP oder BOOTP verfügbar ist, die Methode zum Erhalt der Adresse konfigurieren. Wenn eine IP-Adresse nicht automatisch erhalten werden kann oder manuelle Konfiguration vorgezogen wird, die Einstellungen einer IP-Adresse, Teilmaske und Gateway-Adresse bestätigen. 9. Schließen wiederholt auswählen, bis der Hauptbildschirm Extras angezeigt wird. 10. Den Systemadministrator-Modus beenden. 11. Einen Konfigurationbericht drucken, um zu bestätigen, dass alle Anschlüsse aktiviert sind und das TCP/IP richtig eingerichtet ist. Konfigurieren des SNMP-Anschlusses 1. Mit CentreWare verbinden. 2. Das Transportprotokoll für den SNMP-Anschluss konfigurieren. a) Auf das Register Eigenschaften klicken. b) Auf Konnektivität klicken. c) Auf Port-Einstellungen klicken. d) Das Konrollkästchen UDP unter SNMP auswählen. e) Auf Anwenden klicken. f) Die Benutzer-ID des Systemadministrators und sein Kennwort eingeben und auf OK klicken. Das rechte Teilfenster des Webbrowsers wird zur Neustartanzeige des Geräts geändert. g) Auf Gerät neu starten klicken. Das Gerät startet neu und die Einstellungen werden aktiviert. Scan to PC Die Umgebungseinstellungen für 'Scan to PC' konfigurieren In diesem Abschnitt wird beschrieben, wie das Gerät für den 'Scan to PC'-Service konfiguriert wird. Anforderungsinformationen Die folgenden Elemente sind für die 'Scan to PC'-Funktion erforderlich. 11-10 Xerox® Versant® 80 Press Systemhandbuch Konfigurieren der Umgebungseinstellungen für Scan-Services Verwenden von FTP Um Daten über FTP zu übertragen, muss einer der folgenden FTP-Server und eine Kostenstelle zum FTP-Server (Anmeldename und Kennwort) vorhanden sein: • Microsoft Windows Server 2003, Microsoft Windows Server 2008, Microsoft Windows Server 2008 R2, Microsoft Windows Vista oder Microsoft Windows 7 FTP-Service von Microsoft Internet Information Server 6.0 • Microsoft Windows 2000 Server, Microsoft Windows 2000 Professional oder Microsoft Windows XP FTP-Service von Microsoft Internet Information Server 3.0 oder später • Mac OS X FTP-Service von Mac OS X 10.2.X/10.3.8/10.3.9/10.4.2/10.4.4/10.4.8/10.4.9/10.4.10/10.4.11/10.5/10.6 Dateinamen, Benutzernamen und Verzeichnisnamen in Doppelbyte-Zeichen können nicht verwendet werden. • Novell NetWare FTP-Service von NetWare 5.11 oder 5.12 Verwenden von SMB Um Daten über SMB zu übertragen, muss Ihr Computer mit einem der folgenden Betriebssysteme ausgeführt werden, einschließlich Ordnerfreigabe. Für Mac OS X ist auf dem Mac OS X eine freigegebene Benutzerkostenstelle erforderlich. • Microsoft Windows 2000 • Microsoft Windows Server 2003 • Microsoft Windows Server 2008 • Microsoft Windows Server 2008 R2 • Microsoft Windows XP • Microsoft Windows Vista • Microsoft Windows 7 • Mac OS X 10.2.x/10.3.x/10.4.x/10.5/10.6 Aktivieren von Anschlüssen und Einrichten von TCP/IP HINWEIS Die Konfiguration für Anschlüsse und TCP/IP kann auch mit CentreWare Internet Services ausgeführt werden. Siehe Konfigurieren von CentreWare Internet Services-Einstellungen. 1. Als Administrator anmelden. 2. Auf der Benutzeroberfläche der Druckmaschine die Schaltfläche Gerätestatus drücken. Xerox® Versant® 80 Press Systemhandbuch 11-11 Konfigurieren der Umgebungseinstellungen für Scan-Services 3. 4. 5. 6. Das Extras-Register auf der Benutzeroberfläche auswählen. Systemeinstellungen auswählen. Konnektivität u. Netzwerkeinrichtung > Port-Einstellungen auswählen. SMP auswählen. a) Einstellungen ändern auswählen. b) Port-Status und dann Einstellungen ändern auswählen. c) Aktiviert und dann Speichern auswählen. d) Schließen auswählen, bis der Bildschirm Anschlusseinstellungen angezeigt wird. 7. FTP-Client auswählen. a) Einstellungen ändern auswählen. b) Port-Status und dann Einstellungen ändern auswählen. c) Aktiviert und dann Speichern auswählen. d) Schließen auswählen, bis der Bildschirm Anschlusseinstellungen angezeigt wird. 8. Schließen auswählen, bis der Hauptbildschirm Extras angezeigt wird. 9. Bei Bedarf die IP-Adresse einstellen; eins der Folgenden auswählen: • Um eine IP-Adresse einzustellen, siehe Konnektivität u. Netzwerkeinrichtung. • Wenn eine IP-Adresse bereits eingestellt ist, diesen Schritt überspringen. • Wenn in Ihrer Umgebung DHCP oder BOOTP verfügbar ist, die Methode zum Erhalt der Adresse konfigurieren. Wenn eine IP-Adresse nicht automatisch erhalten werden kann oder manuelle Konfiguration vorgezogen wird, die Einstellungen einer IP-Adresse, Teilmaske und Gateway-Adresse bestätigen. 10. Schließen wiederholt auswählen, bis der Hauptbildschirm Extras angezeigt wird. 11. Den Systemadministrator-Modus beenden. 12. Einen Konfigurationbericht drucken, um zu bestätigen, dass alle Anschlüsse aktiviert sind und das TCP/IP richtig eingerichtet ist. Konfiguration auf einem Computer Auf dem Computer einen Zielordner erstellen. 1. Zum Verwenden von FTP auf dem Server einen Zielordner erstellen, in dem die Anmeldung erfolgt, und im Ordner die Schreibrechte einstellen. 2. Zum Verwenden von SMB auf dem Computer einen freigegebenen Ordner erstellen und die Schreibrechte im freigegebenen Ordner einstellen. Zum Verwenden von SMB in Mac OS X Windows Sharing auf An einstellen im Register Service unter Freigeben in Systemvoreinstellungen. 11-12 Xerox® Versant® 80 Press Systemhandbuch Konfigurieren der Umgebungseinstellungen für Scan-Services In Ordner speichern Die Umgebungseinstellungen für 'In Ordner speichern' konfigurieren In diesem Abschnitt werden Konfigurationsverfahren beschrieben, um den 'In Ordner speichern'-Service im Gerät zu verwenden. Aktivieren von Anschlüssen und Einrichten von TCP/IP Mithilfe des Netzwerkscanner-Dienstprogramms 3 (Manager für Scan-Treiber und gespeicherte Dateien), das das WebDAV-Protokoll unterstützt, und mit der EasyOperator-Anwendung die SNMP-, SOAP- und WebDAV-Anschlüsse aktivieren und eine IP-Adresse einrichten. HINWEIS Die Konfiguration für Anschlüsse und TCP/IP kann auch mit CentreWare Internet Services ausgeführt werden. Siehe Konfigurieren von CentreWare Internet Services-Einstellungen. 1. 2. 3. 4. 5. 6. Als Administrator anmelden. Auf der Benutzeroberfläche der Druckmaschine die Schaltfläche Gerätestatus drücken. Das Extras-Register auf der Benutzeroberfläche auswählen. Systemeinstellungen auswählen. Konnektivität u. Netzwerkeinrichtung > Port-Einstellungen auswählen. SMNP auswählen. a) Einstellungen ändern auswählen. b) Port-Status und dann Einstellungen ändern auswählen. c) Aktiviert und dann Speichern auswählen. d) Schließen auswählen, bis der Bildschirm Anschlusseinstellungen angezeigt wird. 7. SOAP auswählen. a) Einstellungen ändern auswählen. b) Port-Status und dann Einstellungen ändern auswählen. c) Aktiviert und dann Speichern auswählen. d) Schließen auswählen, bis der Bildschirm Anschlusseinstellungen angezeigt wird. 8. WebDAV auswählen. a) Einstellungen ändern auswählen. b) Port-Status und dann Einstellungen ändern auswählen. c) Aktiviert und dann Speichern auswählen. d) Schließen auswählen, bis der Bildschirm Anschlusseinstellungen angezeigt wird. 9. Schließen auswählen, bis der Hauptbildschirm Extras angezeigt wird. 10. Bei Bedarf die IP-Adresse einstellen; eins der Folgenden auswählen: Xerox® Versant® 80 Press Systemhandbuch 11-13 Konfigurieren der Umgebungseinstellungen für Scan-Services • Um eine IP-Adresse einzustellen, siehe Konnektivität u. Netzwerkeinrichtung. • Wenn eine IP-Adresse bereits eingestellt ist, diesen Schritt überspringen. • Wenn in Ihrer Umgebung DHCP oder BOOTP verfügbar ist, die Methode zum Erhalt der Adresse konfigurieren. Wenn eine IP-Adresse nicht automatisch erhalten werden kann oder manuelle Konfiguration vorgezogen wird, die Einstellungen einer IP-Adresse, Teilmaske und Gateway-Adresse bestätigen. 11. Schließen wiederholt auswählen, bis der Hauptbildschirm Extras angezeigt wird. 12. Den Systemadministrator-Modus beenden. 13. Einen Konfigurationbericht drucken, um zu bestätigen, dass alle Anschlüsse aktiviert sind und das TCP/IP richtig eingerichtet ist. Registrieren eines Ordners und Konfigurieren eines Computers 1. Einen Ordner erstellen, in dem die gescannten Daten gespeichert werden; siehe den Abschnitt Ordner erstellen für detaillierte Informationen und Anweisungen. 2. Einen Computer konfigurieren. • Um das Netzwerk-Scanner-Dienstprogramm 3 in einem Computer zu verwenden, siehe den Treiber-CD-Kit, der mit der Druckmaschine geliefert wurde, für detaillierte Informationen und Anweisungen. • Um die EasyOperator-Anwendung in einem Computer zu verwenden, siehe den Treiber-CD-Kit, der mit der Druckmaschine geliefert wurde, für detaillierte Informationen und Anweisungen. Auf USB speichern Die Umgebungseinstellungen für 'Auf USB speichern' konfigurieren In diesem Abschnitt wird beschrieben, wie das Gerät für den 'Auf USB speichern'-Service konfiguriert wird. Verfügbare USB-Speichergeräte Mit dem 'Auf USB speichern'-Service können die gespeicherten Daten direkt auf einem USB-Speichergerät gespeichert werden, nachdem dieses in den USB-Speicherschlitz der Druckmaschine eingesteckt wurde (neben der Benutzeroberfläche). Unterstützte USB-Speichergeräte sind: • USB 2.0 Speichergeräte • USB-Speichergeräte mit einer Fähigkeit von bis zu 128 GB • USB-Speichergeräte, die FAT12, FAT16, FAT32 oder VFAT (langer Name) unterstützen 11-14 Xerox® Versant® 80 Press Systemhandbuch Konfigurieren der Umgebungseinstellungen für Scan-Services HINWEIS USB-Speichergeräte, die mit Software verschlüsselt sind, können mit der Druckmaschine nicht verwendet werden. Einstellungselemente von CentreWare Internet Services Der 'Auf USB speichern'-Service kann mithilfe von CentreWare Internet Services aktiviert oder deaktiviert werden. Wenn der Service deaktiviert wird, wird die Schaltfläche 'Auf USB speichern' nicht im Home-Bildschirm angezeigt und der Service kann nicht verwendet werden. Werkseitig ist der 'Auf USB speichern'-Service auf aktiviert eingestellt. Speichern und Verknüpfung senden (Zu Ordner senden) Umgebungseinstellungen für 'Speichern und Verknüpfung senden' konfigurieren In diesem Abschnitt wird beschrieben, wie das Gerät für den Service 'Speichern und Verknüpfung senden' konfiguriert wird. HINWEIS Wenn ein Benutzer per E-Mail über einen URL-Speicherort zum Abrufen von gescannten Daten benachrichtigt wird, ist die E-Mail-Nachricht nicht verschlüsselt, daher ist der Benutzer in der Lage die Daten ohne Kennwortauthentifizierung abzurufen. Damit andere die gescannten Daten nicht anzeigen können, sollte als Dateiformat PDF oder DocuWorks® ausgewählt und ein Kennwort in PDF-Sicherheit oder DocuWorks-Sicherheit eingestellt werden. WICHTIG Um den Service 'Speichern und Verknüpfung senden' zu verwenden, muss Authentifizierung konfiguriert werden. 1. Die E-mail-Umgebungseinstellungen nach Bedarf konfigurieren. 2. Auf der Druckmaschine Authentifizierungseinstellungen konfigurieren. 3. Die folgenden Einstellungen bei Bedarf konfigurieren. • • • • URL-Dateiablauf Erstellen einer URL-Verknüpfung 'Speichern u. Verknüpfung senden' - Maximale Dateigröße Anmeldename auf PDF-Dateien drucken Für detaillierte Informationen und Anweisungen siehe Scan-Serviceeinstellungen/Andere Einstellungen. Xerox® Versant® 80 Press Systemhandbuch 11-15 Konfigurieren der Umgebungseinstellungen für Scan-Services HINWEIS Diese gleichen Einstellungen können auch mit CentreWare Internet Services-Einstellungen konfigurieren konfiguriert werden. Auftragsablauf-Scannen Konfigurieren der Einstellungen für Auftragsablaufblätter In diesem Abschnitt wird beschrieben, wie das Gerät für den Gebrauch von Auftragsablaufblättern konfiguriert wird. Aktivieren von Anschlüssen und Einrichten von TCP/IP Um den Auftragsablaufblätter-Service zu verwenden, müssen die SOAP-, SNMP- und Internet Services (HTTP)-Anschlüsse aktiviert und eine IP-Adresse eingerichtet werden. HINWEIS Die Anschlüsse- und TCP/IP-Konfiguration kann auch mit CentreWare Internet Services-Einstellungen konfigurieren ausgeführt werden. 1. 2. 3. 4. 5. 6. Als Administrator anmelden. Auf der Benutzeroberfläche der Druckmaschine die Schaltfläche Gerätestatus drücken. Das Extras-Register auf der Benutzeroberfläche auswählen. Systemeinstellungen auswählen. Konnektivität u. Netzwerkeinrichtung > Port-Einstellungen auswählen. SOAP auswählen. a) Einstellungen ändern auswählen. b) Port-Status und dann Einstellungen ändern auswählen. c) Aktiviert und dann Speichern auswählen. d) Schließen auswählen, bis der Bildschirm Anschlusseinstellungen angezeigt wird. 7. SMNP auswählen. a) Einstellungen ändern auswählen. b) Port-Status und dann Einstellungen ändern auswählen. c) Aktiviert und dann Speichern auswählen. d) Schließen auswählen, bis der Bildschirm Anschlusseinstellungen angezeigt wird. 8. Internet Services (HTTP) auswählen. a) Einstellungen ändern auswählen. b) Port-Status und dann Einstellungen ändern auswählen. c) Aktiviert und dann Speichern auswählen. 9. Schließen wiederholt auswählen, bis der Hauptbildschirm Extras angezeigt wird. 10. Bei Bedarf die IP-Adresse einstellen; eins der Folgenden auswählen: • Um eine IP-Adresse einzustellen, siehe Konnektivität u. Netzwerkeinrichtung. 11-16 Xerox® Versant® 80 Press Systemhandbuch Konfigurieren der Umgebungseinstellungen für Scan-Services • Wenn eine IP-Adresse bereits eingestellt ist, diesen Schritt überspringen. • Wenn in Ihrer Umgebung DHCP oder BOOTP verfügbar ist, die Methode zum Erhalt der Adresse konfigurieren. Wenn eine IP-Adresse nicht automatisch erhalten werden kann oder manuelle Konfiguration vorgezogen wird, die Einstellungen einer IP-Adresse, Teilmaske und Gateway-Adresse bestätigen. 11. Schließen wiederholt auswählen, bis der Hauptbildschirm Extras angezeigt wird. 12. Den Systemadministrator-Modus beenden. 13. Einen Konfigurationbericht drucken, um zu bestätigen, dass alle Anschlüsse aktiviert sind und das TCP/IP richtig eingerichtet ist. Konfigurieren des SNMP-Anschlusses durch CentreWare Internet Services 1. Mit CentreWare verbinden. 2. Das Transportprotokoll für den SNMP-Anschluss konfigurieren. a) Auf das Register Eigenschaften klicken. b) Auf Konnektivität klicken. c) Auf Port-Einstellungen klicken. d) Das Konrollkästchen UDP unter SNMP auswählen. e) Auf Anwenden klicken. f) Die Benutzer-ID des Systemadministrators und sein Kennwort eingeben und auf OK klicken. Das rechte Teilfenster des Webbrowsers wird zur Neustartanzeige des Geräts geändert. g) Auf Gerät neu starten klicken. Das Gerät startet neu und die Einstellungen werden aktiviert. Konfiguration auf einem Computer Auftragsabläufe mithilfe der EasyOperator-Anwendung und der Geräteeinrichtung erstellen. Die erstellten Auftragsabläufe können für gescannte Vorlagen verwendet werden. HINWEIS Um die EasyOperator-Anwendung in einem Computer zu verwenden, siehe den Treiber-CD-Kit, der mit der Druckmaschine geliefert wurde, für detaillierte Informationen und Anweisungen. Xerox® Versant® 80 Press Systemhandbuch 11-17 Konfigurieren der Umgebungseinstellungen für Scan-Services Zu Web-Services für Geräte (WSD) speichern Die Umgebungseinstellungen für 'In WSD speichern' konfigurieren In diesem Abschnitt wird beschrieben, wie das Gerät für die Funktion 'Auf WSD (Web-Services für Geräte) speichern' konfiguriert wird. WSD liefert den Clients die Möglichkeit das Gerät und die vom Gerät angebotenen Services festzustellen. Wenn ein Gerät festgestellt wird, kann ein Client eine Beschreibung der auf dem Gerät gehosteten Services abrufen und diese Services verwenden. Mit WDS kann ein Client: • • • • Von und zu einem Webservice Nachrichten senden. Einen Webservice dynamisch feststellen. Die Beschreibung eines Webservices erhalten. Einen Webservice abonnieren und Ereignisse von ihm empfangen. Vorbereitungen Eines der folgenden Betriebssysteme muss auf dem Zielcomputer installiert werden, um die 'In WSD speichern'-Funktion zu verwenden: • Microsoft Windows 7 • Microsoft Windows Vista Service Pack 2 Aktivieren des WSD Scan-Anschlusses 1. 2. 3. 4. 5. 6. Als Administrator anmelden. Auf der Benutzeroberfläche der Druckmaschine die Schaltfläche Gerätestatus drücken. Das Extras-Register auf der Benutzeroberfläche auswählen. Systemeinstellungen auswählen. Konnektivität u. Netzwerkeinrichtung > Port-Einstellungen auswählen. WSD auswählen. a) Einstellungen ändern auswählen. b) WSD-Scan - Port-Status und dann Einstellungen ändern auswählen. c) Aktiviert und dann Speichern auswählen. 7. 8. 9. 10. Schließen wiederholt auswählen, bis der Hauptbildschirm Extras angezeigt wird. Schließen wiederholt auswählen, bis der Hauptbildschirm Extras angezeigt wird. Den Systemadministrator-Modus beenden. Einen Konfigurationsbericht ausdrucken, um zu bestätigen, dass der Anschluss aktiviert ist. 11-18 Xerox® Versant® 80 Press Systemhandbuch Konfigurieren der Umgebungseinstellungen für Scan-Services Konfiguration auf einem Computer 1. Bestätigen, dass der Gerätename auf dem Computer als Netzwerkgerät angezeigt wird. 2. Auf dem Computer folgendermaßen vorgehen: • In Windows Vista Steuerpult > Hardware und Sound > Scanner und Kameras auswählen • In Windows 7 Steuerpult > Geräte und Drucker auswählen 3. Bestätigen, dass der Gerätename auf dem Computerbildschirm angezeigt wird. 4. Auf Wunsch können die Einstellungen am Gerät für Elemente wie z. B. Farbformat, Dateityp und Auflösung konfiguriert werden. Xerox® Versant® 80 Press Systemhandbuch 11-19 Konfigurieren der Umgebungseinstellungen für Scan-Services 11-20 Xerox® Versant® 80 Press Systemhandbuch 12 Problemlösung der Verwaltung SMB-Fehlerbehebung In diesem Abschnitt werden Fehlerbehebung, Hinweise und Beschränkungen beim Gebrauch von SMB beschrieben. Wenn keine Kommunikation mit der Druckmaschine zustande kommt Ursache Kontrollpunkt Abhilfe Computer und Gerät verwenden unterschiedliche Protokolle. In Windows Start suchen und während der Suche nach anderen Computern kann Windows den Netzwerkcomputer oder den Kopierer/Drucker nicht finden. Das Gerät und jeden Computer so konfigurieren, dass sie das gleiche SMB-Betriebsprotokoll verwenden. Gerät und Computer gehö- In Windows Start suchen und währen zu unterschiedlichen rend der Suche nach anderen CompuNetzwerken (Teilnetzen). tern kann Windows den Netzwerkcomputer oder den Kopierer/Drucker nicht finden. Wenn Gerät und Computer auf verschiedenen Netzwerken sind, den Netzwerkadministrator konsultieren. Der Hostname für das Gerät Die Druckereinstellungen-Liste ausdruwird bereits verwendet. cken, um zu bestätigen, dass in den SMB-Statusinformationen "Doppelter Hostname" gedruckt ist. Den Hostnamen mit CentreWare Internet Services zu einem eindeutigen Namen ändern oder die Geräteeinstellungen auf die Standardeinstellungen zurücksetzen. Xerox® Versant® 80 Press Systemhandbuch 12-1 Problemlösung der Verwaltung Wenn nicht gedruckt werden kann Ursache Kontrollpunkt Abhilfe Das Gerät bearbeitet eine Anfrage von einem anderen Computer. (Nur wenn das Gerät nicht auf den SpoolingModus eingestellt ist) Bestätigen, dass das Gerät einen Druckauftrag verarbeitet. (Ein Schreibfehler-Dialogfenster sollte anzeigen, dass für die Druckwarteschlange kein Platz verfügbar ist.) Warten, bis das Gerät die Verarbeitung des Druckauftrags abgeschlossen hat oder die Geräteeinstellung zu Spooling-Modus ändern. Die Zahl der Verbindungen zum Gerät übersteigt die zugelassene Höchstgrenze. Bestätigen, dass das Gerät gleichzeiti- Eine Weile warten und dann ge Verarbeitungsanfragen (Druckauf- versuchen erneut zu drucken. träge, Statusabfragen usw.) von mehreren Computern verarbeitet. Ein Schreibfehler-Dialogfenster sollte anzeigen, dass keine entfernten Computer mehr verbunden werden können. Dokumente können vom Druckmaschinenfenster (Benutzeroberfläche) nicht gelöscht werden. Ursache Kontrollpunkt Abhilfe Es wird versucht alle Druckdaten, die im Drucker-Fenster angezeigt werden, zu löschen. (Nur der Systemadministrator hat das Recht diese Aufgabe auszuführen.) Bestätigen, dass versucht wird, die Druckdaten vom Druckermenü zu löschen. (In Windows-Betriebssystem: Das Druckaufträge-Menü löschen.) Die zu löschenden Druckdaten auswählen und aus dem Dokument-Menü im Druckerfenster löschen. (Druck abbrechenMenü) Die Druckdaten haben einen anderen Eigentümer. Bestätigen, dass der als Eigentümer angezeigte Name für die ausgewählten Druckdaten und der Windows-Anmeldename für den Benutzer identisch sind. Mit dem Namen des Dokumenteneigentümers in Windows anmelden und die Druckdaten löschen. CentreWare Internet Services Fehlerbehebung In diesem Abschnitt wird beschrieben, wie Fehler in CentreWare Internet Services behoben werden. 12-2 Xerox® Versant® 80 Press Systemhandbuch Problemlösung der Verwaltung Symptom Lösung CentreWare Internetverbindung mit Services ist nicht möglich. Arbeitet das Gerät richtig? Prüfen, ob das Gerät eingeschaltet ist. Ist CentreWare Internet Services aktiviert? Zur Bestätigung die Druckereinstellungsliste ausdrucken. Ist die Internetadresse richtig eingegeben? Die Internetadresse noch einmal bestätigen. Wenn das Problem weiter besteht, eine IP-Adresse eingeben, um eine Verbindung herzustellen. Wird ein Proxy-Server verwendet? Je nach Proxy-Server sind Verbindungen vielleicht nicht möglich. Den Browser auf "Keine Proxy-Server verwenden” einstellen oder die bestimmte Adresse so einstellen, dass von ihr keine Proxy-Server verwendet werden. Die Meldung “Bitte warten” wird durchgängig angezeigt. Nach Anweisung eine Weile warten. Wenn der Status nicht geändert wird, auf die AktualisierenSchaltfläche klicken. Wenn dies keine Wirkung hat, prüfen, ob das Gerät richtig arbeitet. Die Schaltfläche 'Aktualisieren' Wird ein bestimmter Browser verwendet? funktioniert nicht. Bestätigen, dass der Browser unterstützt wird. Auswählen des Menüs im linken Rahmen aktualisiert nicht den Inhalt des rechten Rahmens. Die Bildschirmanzeige ist verzerrt. Die Fenstergröße für den Browser ändern. Die neuesten Informationen werden nicht angezeigt. Auf die Schaltfläche 'Aktualisieren' klicken. Die Schaltfläche 'Neue Einstel- Sind alle eingegebenen Werte richtig? lungen anwenden' stellt nicht Wenn ein Wert außerhalb des zugelassenen Bereichs eingegedie neuen Einstellungen dar. ben wird, wird die Aktualisierung automatisch innerhalb des Bereichs vorgenommen. Das Klicken auf die Schaltfläche 'Neue Einstellungen anwenden' führt dazu, dass der Browser die Meldung “Der Server hat eine ungültige oder nicht erkennbare Antwort gemeldet” oder “Keine Daten” anzeigt. Wurde ein richtiges Kennwort angegeben? Die Eingaben für Kennwort und 'Kennwort bestätigen' stimmen nicht überein. Das richtige Kennwort eingeben. Geschieht dies durch das Steuerpult am Gerät während oder nach der Bedienung? Wenn die automatische Rückstellfunktion konfiguriert wird, wird eine Einstellung durch CentreWare Internet Services erst angewendet, wenn die Einstellungszeit vorüber ist. Eine Weile warten. Aufträge können nicht gelöscht Eine Weile warten und die Schaltfläche 'Aktualisieren' ankliwerden. cken. Xerox® Versant® 80 Press Systemhandbuch 12-3 Problemlösung der Verwaltung Scanner - Fehlerbehebung Im Folgenden finden Sie die Hinweise und Beschränkungen für den Gebrauch der Scanner-Funktionen. Beim Abrufen von Dokumenten aus einem Ordner • Wenn 'Dokumente löschen/speichern' auf 'Speichern' eingestellt ist, kann das gleiche Dokument von mehreren Clients aufgerufen werden. • Wenn 'Dokumente löschen/speichern' auf 'Löschen' eingestellt ist, kann ein Dokument nur von einem Client aufgerufen werden. Das von einem Client gespeicherte oder importierte Dokument ist für andere Clients nicht zu sehen. In beiden Fällen können Dokumente einem Ordner hinzugefügt werden, während auf diesen zugegriffen wird. • Werden Dokumente von CentreWare Internet Services abgerufen, werden sie, unabhängig von der Einstellung 'Dokumente nach dem Abruf löschen', nicht gelöscht. Anzeige Wenn eine vielfarbige Vorlage gescannt wird, kann das Bild nicht in den richtigen Farben angezeigt werden, wenn der Anzeigemodus auf weniger Farben eingestellt ist. Einen Anzeigemodus verwenden, der mehr Farben unterstützt, als das Bild enthält. Wenn in einem Ordner gespeicherte Vorlagen gedruckt werden Wenn eine gespeicherte Vorlage durch Auswählen von 'Ordner' auf der Benutzeroberfläche der Druckmaschine gedruckt wird, können Scan-Vorlagen nicht gedruckt werden. Wenn TIFF-Dateien verwendet werden Die von Mailbox Viewer 2 erstellten TIFF-Dateien werden entweder in das Format MMR, MH, JBIG oder JPEG komprimiert. Wenn TIFF-Dateien geöffnet werden, muss die entsprechende Anwendungssoftware verwendet werden, die das Format unterstützt. HINWEIS Mailbox Viewer 2 kann keine TIFF-Datei erstellen, die vom JBIG-Format komprimiert wurde. Beschränkung der Scan-Fähigkeit Die maximale Scan-Fähigkeit für eine Seite beträgt 297 x 432 mm. Für Standardgrößen A3 oder 11 x 17 Zoll. Anzahl der Blätter zum Scannen (für Ordner) Höchstens 999 Seiten können gleichzeitig für Ordner gescannt werden. Die Zahl der Seiten ist abhängig von der Größe und Auflösung des Dokuments. 12-4 Xerox® Versant® 80 Press Systemhandbuch Index I IP-Adresse erhalten 10-12 Xerox® Versant® 80 Press Systemhandbuch i Index ii Xerox® Versant® 80 Press Systemhandbuch