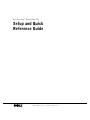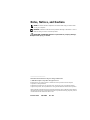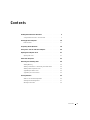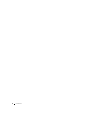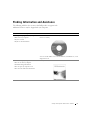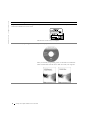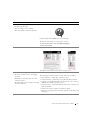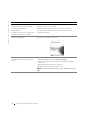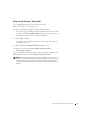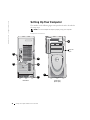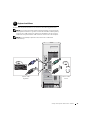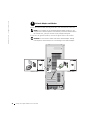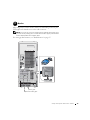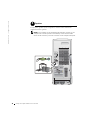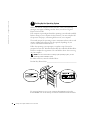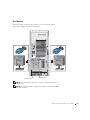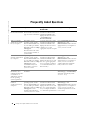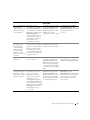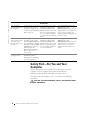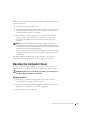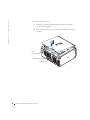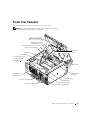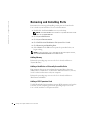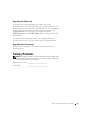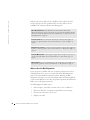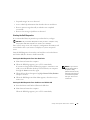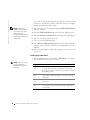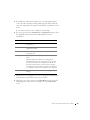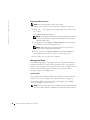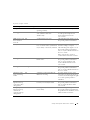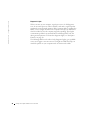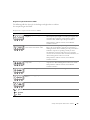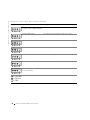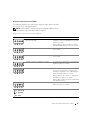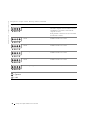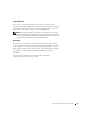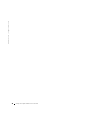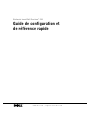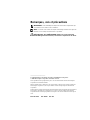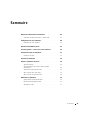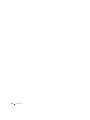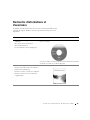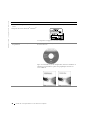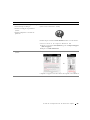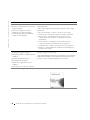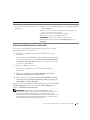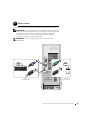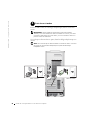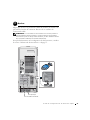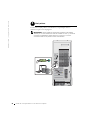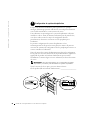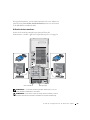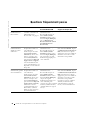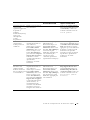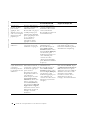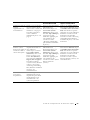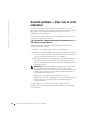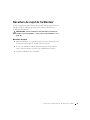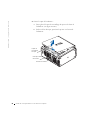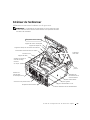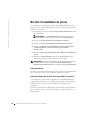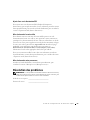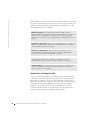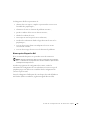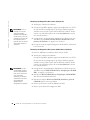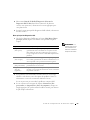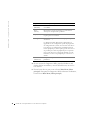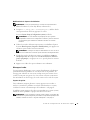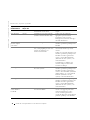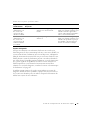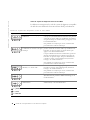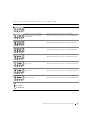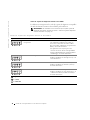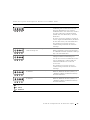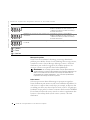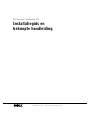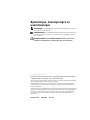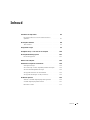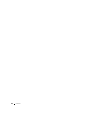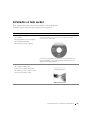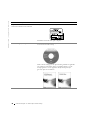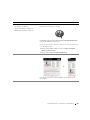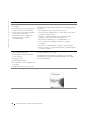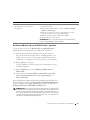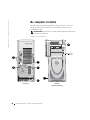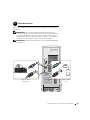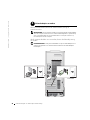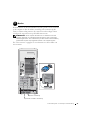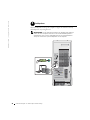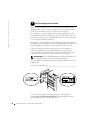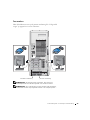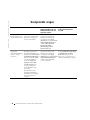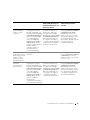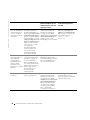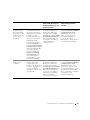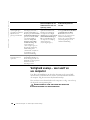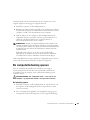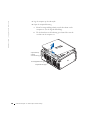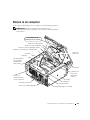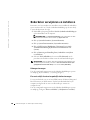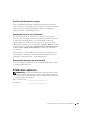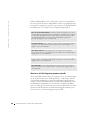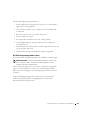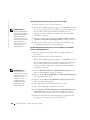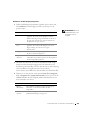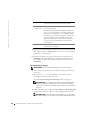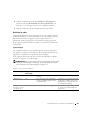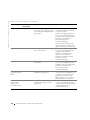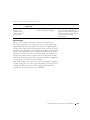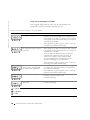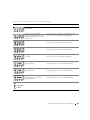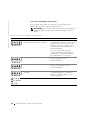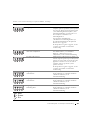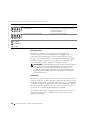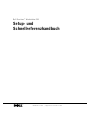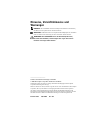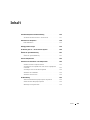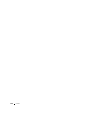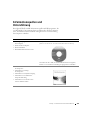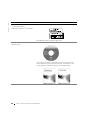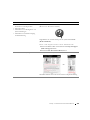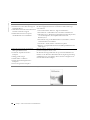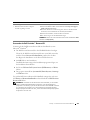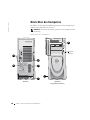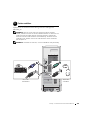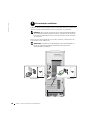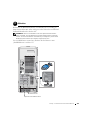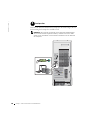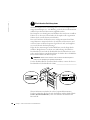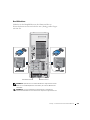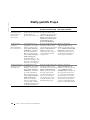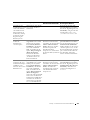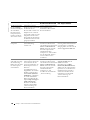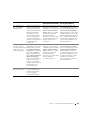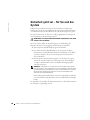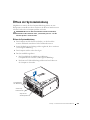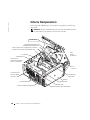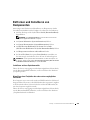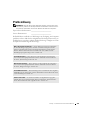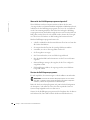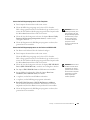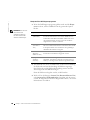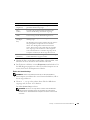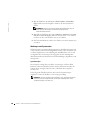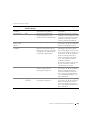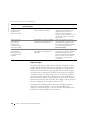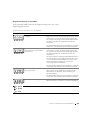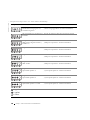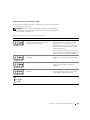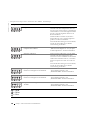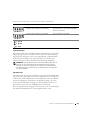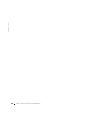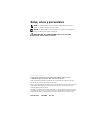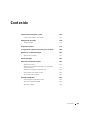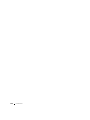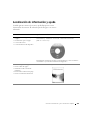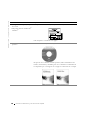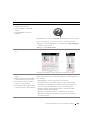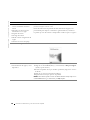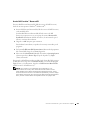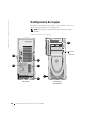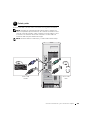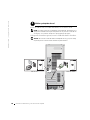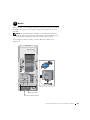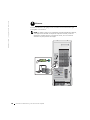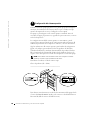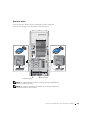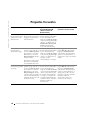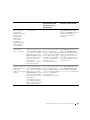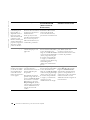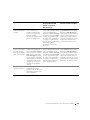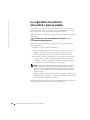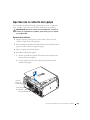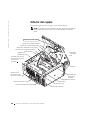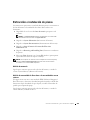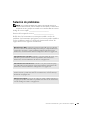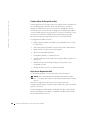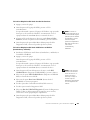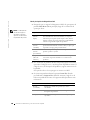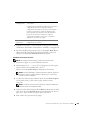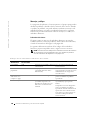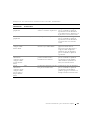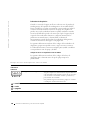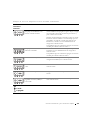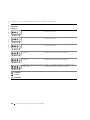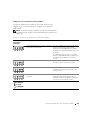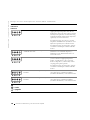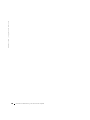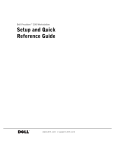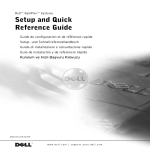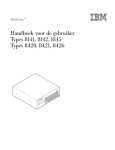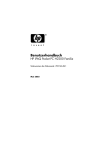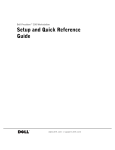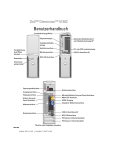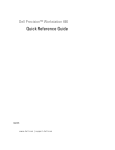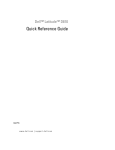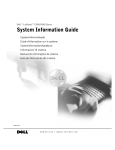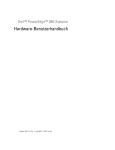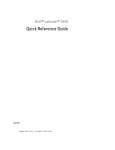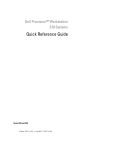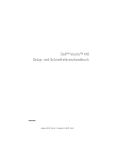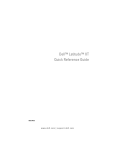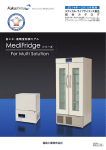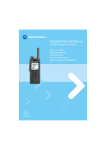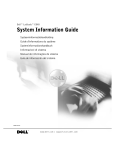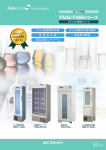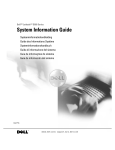Download Setup and Quick Reference Guide
Transcript
Dell Precision™ Workstation 530 Setup and Quick Reference Guide w w w. d e l l . c o m | s u p p o r t . d e l l . c o m Notes, Notices, and Cautions NOTE: A NOTE indicates important information that helps you make better use of your computer. NOTICE: A NOTICE indicates either potential damage to hardware or loss of data and tells you how to avoid the problem. CAUTION: A CAUTION indicates a potential for property damage, personal injury, or death. ____________________ Information in this document is subject to change without notice. © 2002 Dell Computer Corporation. All rights reserved. Reproduction in any manner whatsoever without the written permission of Dell Computer Corporation is strictly forbidden. Trademarks used in this text: Dell, the DELL logo, and Dell Precision are trademarks of Dell Computer Corporation; Microsoft and Windows are registered trademarks of Microsoft Corporation. Other trademarks and trade names may be used in this document to refer to either the entities claiming the marks and names or their products. Dell Computer Corporation disclaims any proprietary interest in trademarks and trade names other than its own. December 2002 P/N 402GU Rev. A03 Contents Finding Information and Assistance . . . . . . . . . . . . . . . . Using the Dell Precision™ ResourceCD Setting Up Your Computer Dual Monitors . . . . . . . . . . . . . . 5 9 . . . . . . . . . . . . . . . . . . . . 10 . . . . . . . . . . . . . . . . . . . . . . . . . 17 Frequently Asked Questions . . . . . . . . . . . . . . . . . . . . Safety First—For You and Your Computer 18 . . . . . . . . . . . . 20 . . . . . . . . . . . . . . . . . . . 21 Opening the Cover . . . . . . . . . . . . . . . . . . . . . . . 21 Inside Your Computer . . . . . . . . . . . . . . . . . . . . . . . 23 Opening the Computer Cover . . . . . . . . . . . . . . . . . . 24 . . . . . . . . . . . . . . . . . . . . . . . . 24 Removing and Installing Parts Adding Memory . . . . . . 24 . . . . . . . . . . . . . . . . . 24 . . . . . . . . . . . . . . . . . . . 25 Adding a Hard Drive or Externally Accessible Drive Adding a PCI Expansion Card Upgrading the Video Card . . . . . . . . . . . . . . . . . . 25 . . . . . . . . . . . . . . . . . . . . . . . . . 25 Upgrading Your Processor(s) Solving Problems When to Use the Dell Diagnostics . . . . . . . . . . . . . . . 26 . . . . . . . . . . . . . . . . . . 27 . . . . . . . . . . . . . . . . . . . . . . 30 Starting the Dell Diagnostics Messages and Codes Contents 3 4 Contents Finding Information and Assistance The following table lists the resources that Dell provides as support tools. Additional resources may be shipped with your computer. What Are You Looking For? Find it Here • • • • Drivers and Utilities CD (also known as the ResourceCD) A diagnostic program for my computer Drivers for my computer My User’s Guide My device documentation You can use this CD to access documentation, reinstall drivers, or run diagnostics tools. • • • • • How to set up my computer How to care for my computer Troubleshooting information How to open my computer cover How to locate other documentation Setup and Quick Reference Guide Setup and Quick Re ference Guide 5 w w w. d e l l . c o m | s u p p o r t . d e l l . c o m What Are You Looking For? Find it Here • Express Service Code and Service Tag • Microsoft® Windows® License Label Express Service Code and Product Key The labels are located on your computer. • How to reinstall my operating system Operating System CD and Installation Guide After you reinstall your operating system, use the Drivers and Utilities CD to reinstall drivers for the devices that came with your computer. 6 Setup and Quick Re ference Guide What Are You Looking For? Find it Here • • • • User’s Guide Icon (Microsoft Windows 2000) How to remove and replace parts Technical specifications How to configure system settings How to troubleshoot and solve problems Double-click the User’s Guide icon on your desktop. Windows XP Help and Support Center 1 Click the Start button and click Help and Support. 2 Click User’s Guide. • Location of connectors on the system board S y s t e m I n f o r m a t i o n L a b e l or The label is located on the inside of your computer cover. • Latest drivers for my computer D e l l S u p p o r t W e b s i t e — support.dell.com • Answers to technical service and support The Dell Support website provides several online tools, including: questions • Knowledge Base — Hints, tips, and online courses • Online discussions with other users and • Customer Forum — Online discussion with other Dell customers technical support • Upgrades — Upgrade information for components, such as memory, • Documentation for my computer including the hard drive, and the operating system the Service Manual • Customer Care — Contact information, order status, warranty, and repair information • Downloads — Drivers, patches, and software updates • Reference — Computer documentation, product specifications, and white papers Setup and Quick Re ference Guide 7 w w w. d e l l . c o m | s u p p o r t . d e l l . c o m What Are You Looking For? Find it Here • • • • • • Dell Premier Support Website — premiersupport.dell.com Service call status and support history Top technical issues for my computer Frequently asked questions File downloads Details on my computer’s configuration Service contract for my computer The Dell Premier Support website is customized for corporate, government, and education customers. This website may not be available in all regions. • Warranty information System Information Guide • How to use Windows XP • Documentation for my computer and devices Windows XP Help and Support Center 1 Click the Start button, and click Help and Support. 2 Type a word or phrase that describes your problem, and click the arrow icon. 3 Click the topic that describes your problem. 4 Follow the instructions shown on the screen. NOTE: For help using Windows 2000, click the Start button and click Help. 8 Setup and Quick Re ference Guide Using the Dell Precision™ ResourceCD To use the Dell Precision ResourceCD from within the Microsoft® Windows® operating system: 1 Insert the Dell Precision ResourceCD into the CD drive. If you are using the Dell Precision ResourceCD for the first time on this computer, the ResourceCD Installation window opens to inform you that the ResourceCD is about to begin installation. 2 Click OK to continue. To complete the installation, respond to the prompts offered by the installation program. 3 Click Next at the Welcome Dell System Owner screen. 4 Select the appropriate System Model, Operating System, Device Type, and Topic. To access the Dell Precision ResourceCD Guide, click User’s Guides in the Topic pull-down menu and click Dell Precision ResourceCD. NOTE: To access device drivers and user documentation, you must use the ResourceCD from within Windows. To use the Dell Diagnostics, you must insert the ResourceCD in the CD drive and restart the computer. For information about running the Dell Diagnostics, see "When to Use the Dell Diagnostics" on page 26. Setup and Quick Re ference Guide 9 w w w. d e l l . c o m | s u p p o r t . d e l l . c o m Setting Up Your Computer The numbers in the following figure correspond to the tasks described in the setup steps. NOTE: You must complete all steps to properly set up your computer. C o m p u t e r Fe a t u r e s 6 diagnostic lights 1 4 2 3 7 5 Back View 10 Setup and Quick Re ference Guide Front View (doors open) 1 Keyboard and Mouse Connect the keyboard and mouse as shown in the following illustration. NOTE: If you have a Personal System/2 (PS/2) keyboard, connect it into the PS/2 keyboard connector. If you have a Universal Serial Bus (USB) keyboard, connect it to a USB connector as shown in the illustration. Do not connect a USB mouse or keyboard to the USB connectors on the front of the computer. NOTE: Do not attempt to operate a PS/2 mouse and a USB mouse simultaneously. PS/2 or USB keyboard PS/2 or USB mouse Setup and Quick Re ference Guide 11 w w w. d e l l . c o m | s u p p o r t . d e l l . c o m 2 Network Adapter and Modem Insert the network cable, not the phone line, into the network connector. NOTE: Your computer has an integrated network adapter. However, if your computer has a network expansion card installed, connect the network cable to the network card, not to the connector on the computer back panel. If you have an optional modem, connect the phone line to the modem. NOTICE: Do not connect a modem cable to the network adapter. Voltage from telephone communications can cause damage to the network adapter. network cable 12 Setup and Quick Re ference Guide modem cable 3 Monitor Align and gently insert the monitor cable to avoid bending connector pins. Then tighten the thumbscrews on the cable connector. NOTE: If you are only using one monitor with an optional dual-monitor card, you must use the primary port. To enable dual-monitor support, both monitors must be attached when the computer starts. For setting up dual monitors, see "Dual Monitors" on page 17. primary port optional secondary port Setup and Quick Re ference Guide 13 w w w. d e l l . c o m | s u p p o r t . d e l l . c o m 4 Speakers Connect the speakers to the computer as shown on the instructions supplied with the speakers. NOTE: Your computer has an integrated audio controller. However, if your computer has an audio expansion card installed, connect external audio devices to the sound card, not to the connectors on the computer back panel. 14 Setup and Quick Re ference Guide 5 Power Connection Plug in the computer and the monitor to their electrical outlets. 6 Power On Press the power button on your computer and monitor to turn them on. Setup and Quick Re ference Guide 15 w w w. d e l l . c o m | s u p p o r t . d e l l . c o m 7 Setting Up the Operating System When you start the computer for the first time, a few system start-up messages may appear, including one that shows your Service Tag and Express Service Code. Your computer is preconfigured with the operating system already installed. Before turning on your computer for the first time, you must complete all the previous setup steps, connecting all devices for your computer. The initial setup of the operating system is automatic and may take several minutes. Additional setup time may be required, depending on your system’s internal and external devices. Follow the operating system prompts to complete setup. You may be prompted to enter the Windows Product Key (also called the Product ID or COA) to complete the registration. You can find this above the service tag on your computer. NOTE: For more information on setting up the operating system, see the operating system installation guide. For future reference, write the number below: Product Key (ID or COA): ________________________________________ For more information, access your computer documentation from the User’s Guides icon on the desktop or from the Dell Precision ResourceCD. 16 Setup and Quick Re ference Guide Dual Monitors Attach the main monitor to the primary port. See "Frequently Asked Questions" on page 18 for more information. secondary port primary port NOTE: A second monitor is optional and requires a multimonitor graphics adapter card. NOTE: To enable dual-monitor support, both monitors must be attached when the computer starts. Setup and Quick Re ference Guide 17 w w w. d e l l . c o m | s u p p o r t . d e l l . c o m Frequently Asked Questions Problem? Try... Or try the Dell Precision ResourceCD Or try the Dell Support Site How do I use my Dell See "Using the Dell Go to the main menu on the Precision ResourceCD? Precision™ ResourceCD" on Dell Precision ResourceCD. page 9 for more information. Click User’s Guides in the Topic pull-down menu and click Dell Precision ResourceCD Guide. Where can I find a detailed User’s Guide for my computer? Depending on your operating system, doubleclick the User’s Guides icon on your desktop or click the Start button and select Help and Support. Go to the main menu on the Dell Precision ResourceCD. Click User’s Guides in the Topic pull-down menu and click the user’s guide appropriate for your computer. Go to support.dell.com. At the Welcome page, click Dell Documents. Make selections appropriate for your computer to access your User’s Guide. Go to the main menu on the Dell Precision ResourceCD. Click User’s Guides in the Topic pull-down menu, click the user’s guide appropriate for your computer, and then see "Limited Warranty and Return Policy." Go to support.dell.com. At the Welcome page, click Dell Documents. Make selections appropriate for your computer to access your User’s Guide. See "Limited Warranty and Return Policy" in the User’s Guide. Documentation such as the User’s Guide is available on your hard drive. Where can I find a Depending on your warranty statement for operating system, doublemy computer? click the User’s Guides icon on your desktop or click the Start button and select Help and Support. See the "Limited Warranty and Return Policy" section in your User’s Guide. Where can I find the Product Key (also called the Product ID or Certificate of Authenticity [COA]) for the operating system registration? See page 16 of this document. How do I find technical specifications for my computer? Depending on your operating system, doubleclick the User’s Guides icon on your desktop or click the Start button and select Help and Support. See the "Technical Specifications" section in your User’s Guide. 18 Setup and Quick Re ference Guide Go to support.dell.com. At the Welcome page, click Ask Dudley! and search using the keywords Product Key. Go to the main menu on the Dell Precision ResourceCD. Click User’s Guides in the Topic pull-down menu, click the user’s guide appropriate for your computer, and then see "Technical Specifications." Go to support.dell.com. At the Welcome page, click Dell Documents. Make selections appropriate for your computer to access your User’s Guide. See "Technical Specifications" in the User’s Guide. Problem? Try... Or try the Dell Precision ResourceCD Or try the Dell Support Site I have a computer with a dual-monitorcapable graphics card. How do I set up my second monitor? Depending on your operating system, doubleclick the User’s Guides icon on your desktop or click the Start button, and then select Help and Support and search for dual monitor. A step-by-step procedure for setting up dual monitors is located in the video controller User’s Guide. Go to the main menu on the Dell Precision ResourceCD. Click User’s Guides in the Topic pull-down menu and click the user’s guide appropriate for your computer. Go to http://support.dell.com. At the Welcome page, click Dell Knowledge Base and search using the keywords dual monitor. If I need a driver for my graphics card, network adapter, sound card, small computer system interface (SCSI) software, or some other device, where do I locate it? See "Using the Dell See the Dell Precision Precision™ ResourceCD" on WorkStations ResourceCD page 9 for more information. Guide for more information. How do I open the computer? See "Opening the Computer Go to the main menu on the Cover" on page 21. Dell Precision ResourceCD. Click User’s Guides in the Topic pull-down menu, click the user’s guide appropriate for your computer, and then see "Removing and Installing Parts." Go to support.dell.com for help with general usage, installation, and troubleshooting instructions. The monitor is blank and the power light is blinking green. How do I resume operations with my computer? The computer is in a reduced power, or "sleep," state. Use one of the appropriate methods to "wake up" the computer. Go to support.dell.com. At the Welcome page, click Dell Documents. Make selections appropriate for your computer to access your User’s Guide. See "Power Management" in the User’s Guide. You may also have a CD specifically for the device. If so, search the contents of the CD for documentation and appropriate driver(s). Depending on your operating system, doubleclick the User’s Guides icon on your desktop or click the Start button and select Help and Support. See "Power Management" in your User’s Guide. Go to the main menu on the Dell Precision ResourceCD. Click User’s Guides in the Topic pull-down menu, click the user’s guide appropriate for your computer, and then see "Power Management." Setup and Quick Re ference Guide 19 w w w. d e l l . c o m | s u p p o r t . d e l l . c o m Problem? Try... Or try the Dell Precision ResourceCD Or try the Dell Support Site How do I install See the interior service label additional hardware on described in "Inside Your my computer? Computer" on page 23. Also, see "Removing and Installing Parts" on page 24. Go to the main menu on the Dell Precision ResourceCD. Click User’s Guides in the Topic pull-down menu, click the user’s guide appropriate for your computer, and then see "Removing and Installing Parts." Go to support.dell.com. At the Welcome page, click Dell Documents. Make selections appropriate for your computer to access your User’s Guide. See "Removing and Installing Parts" in the User’s Guide. I installed 4 GB of system memory. Why does some of my memory appear to be missing? Depending on your operating system, doubleclick the User’s Guides icon on your desktop or click the Start button and select Help and Support. See "System Memory" under the "Removing and Installing Parts" section in your User’s Guide. Go to the main menu on the Dell Precision ResourceCD. Click User’s Guides in the Topic pull-down menu, click the user’s guide appropriate for your computer, and then see "System Memory." Go to support.dell.com. At the Welcome page, click Dell Documents. Make selections appropriate for your computer to access your User’s Guide. See "System Memory" in the User’s Guide. How do I reinstall my operating system? See the operating system installation guide for information on reinstalling your operating system. Safety First—For You and Your Computer While working inside your computer, do not attempt to service the computer except as explained in this guide and elsewhere in Dell documentation. Always follow the instructions closely. Working inside your computer is safe—if you observe the following precautions. CAUTION: FOR YOUR PERSONAL SAFETY AND PROTECTION OF THE EQUIPMENT 20 Setup and Quick Re ference Guide Before you start to work on the computer, perform the following steps in the sequence indicated: 1 Turn off the computer and all devices. 2 Touch an unpainted metal surface on the computer, such as the metal around the card-slot openings at the back of your computer, before touching anything inside your computer. 3 Disconnect the computer and devices from their electrical outlets. Doing so reduces the potential for personal injury or shock. Also disconnect any telephone or telecommunication lines from the computer. NOTE: Before disconnecting a device from the computer or removing a component from the system board, verify that the standby power light on the system board has turned off. See the interior service label located on the inside of the cover to locate the standby power light. While you work, periodically touch an unpainted metal surface on the computer to dissipate any static electricity that might harm internal components. In addition, Dell recommends that you periodically review the safety instructions in the documentation that came with your computer. Opening the Computer Cover You may need to open the computer cover if you are going to remove or install a part, reset a forgotten password, or diagnose a computer problem. CAUTION: Before you perform this procedure, see "Safety First— For You and Your Computer" on page 20. Opening the Cover 1 Turn off the computer and devices, disconnect them from their electrical outlets, and wait 10 to 20 seconds. 2 If you have installed a padlock through the padlock ring on the back panel, remove the padlock (see the following figure). 3 Lay the computer on its right side. Setup and Quick Re ference Guide 21 w w w. d e l l . c o m | s u p p o r t . d e l l . c o m 4 Open the computer cover: a Slide the cover release latch toward the top of the computer (see the following figure). b Raise the back of the cover, and pivot it toward the front of the computer. cover release latch security cable slot padlock ring 22 Setup and Quick Re ference Guide Inside Your Computer The following figure shows the computer with the cover open. NOTE: A service label affixed to the inside of your computer cover provides information about working inside your computer. interior service label diskette-drive bracket hard-drive bracket externally accessible-drive bracket chassis intrusion switch AGP card brace front panel cable retainer memory riser board retention bracket (if needed) speaker expansion-card cooling fan microprocessor airflow shroud I/O panel connectors expansion-card slots power supply system board AC power receptacle power supply airflow vents Setup and Quick Re ference Guide 23 w w w. d e l l . c o m | s u p p o r t . d e l l . c o m Removing and Installing Parts Instructions for removing and installing various parts are located in the User’s Guide on your hard drive. To access this document: 1 Double-click the User’s Guides icon on your desktop. NOTE: The User’s Guide is also available as a portable document format (PDF) file at support.dell.com. 2 Click System Information. 3 Click System Documentation. 4 Click Dell Precision WorkStation 530 System User’s Guide. 5 Click Removing and Installing Parts. 6 Select Print from the File menu to print the procedure before you begin working. NOTE: To print the entire User’s Guide with the Internet Explorer browser, select Print all linked documents in the Print window. Adding Memory Perform the preceding steps to access the User’s Guide, and then see "System Memory." Adding a Hard Drive or Externally Accessible Drive Your computer has one or more enhanced integrated drive electronics (EIDE) drives or SCSI drives. To determine which kind of drives you have, see the order form that came with your computer. Perform the preceding steps to access the User’s Guide, and then see "Disk Drives and Media." Adding a PCI Expansion Card To add a Peripheral Component Interconnect (PCI) expansion card, such as a modem, to your computer, perform the preceding steps to access the User’s Guide, and then see "Expansion Cards." 24 Setup and Quick Re ference Guide Upgrading the Video Card To upgrade your accelerated graphics port (AGP) card, see the documentation for the video card and any other special instructions. The documentation for your video card is included with your video card upgrade kit. You can also find online documentation about your video card at support.dell.com. Go to the page for your computer and click Dell Documents, then click Video Adapter. Pick your video card from the list displayed. For instructions on installing the card in your computer, perform the preceding steps to access your User’s Guide, and see "Expansion Cards." Upgrading Your Processor(s) Perform the preceding steps to access the User’s Guide, and then see "Microprocessor." Solving Problems NOTE: If computer problems occur that require help from Dell support, write down your Express Service Code and Service Tag below, and then contact Dell from the same location as your computer. Express Service Code: ___________________________ Service Tag: ___________________________ Setup and Quick Re ference Guide 25 w w w. d e l l . c o m | s u p p o r t . d e l l . c o m Dell provides tools to help you solve problems. The tools listed in this section can help you solve a problem when no other online tools are available. Your computer includes the following tools: D E L L D I A G N O S T I C S — The Dell Precision ResourceCD contains Dell Diagnostics that tests various components on your computer and helps identify the cause of computer problems. For more information, see "When to Use the Dell Diagnostics" on page 26. S Y S T E M L I G H T S — Located on the front of the computer, these lights can indicate a computer problem. For more information, see "System Lights" on page 30. D I A G N O S T I C L I G H T S — Located on the front of the computer, these lights can indicate a computer problem. For more information, see "Diagnostic Lights" on page 32. S Y S T E M M E S S A G E S — The computer reports these messages to warn you of current or possible failure. For more information, see "System Messages" on page 37. B E E P C O D E S — A series of audible beep codes emitted by your computer can help identify a problem. For more information, see "Beep Codes" on page 37. When to Use the Dell Diagnostics If you experience a problem with your computer, perform the checks in "Finding Solutions" in your User’s Guide and run the Dell Diagnostics before you contact Dell for technical assistance. Running the Dell Diagnostics may help you resolve the problem without contacting Dell. If you do contact Dell, the test results can provide important information for Dell's service and support personnel. The Dell Diagnostics allows you to: 26 • Perform express, extended, or custom tests on one or all devices • Select tests based on a symptom of the problem you are having • Choose how many times a test is run • Display test results Setup and Quick Re ference Guide • Suspend testing if an error is detected • Access online help information that describes the tests and devices • Receive status messages that tell you whether tests completed successfully • Receive error messages if problems are detected Starting the Dell Diagnostics It is recommended that you print these procedures before you begin. NOTICE: Only use the Dell Diagnostics to test your Dell™ computer. Using this program with other computers can result in error messages. Enter system setup, review your computer’s configuration information, and ensure that the device you want to test displays in system setup and is active. Start the Dell Diagnostics from either your hard drive or from the Drivers and Utilities CD (also known as the ResourceCD). Starting the Dell Diagnostics From Your Hard Drive 1 Shut down and restart the computer. 2 When the DELL logo appears, press <F12> immediately. If you wait too long and the Windows logo appears, continue to wait until you see the Windows desktop. Then shut down your computer through the Start menu and try again. 3 When the boot device list appears, highlight Boot to Utility Partition and press <Enter>. 4 When the Dell Diagnostics Main Menu appears, select the test you want to run. NOTE: If you receive a message stating that no Diagnostics utility partition has been found, follow the instructions to run the Dell Diagnostics from your Drivers and Utilities CD. Starting the Dell Diagnostics From the Drivers and Utilities CD 1 Insert the Drivers and Utilities CD into the CD drive. 2 Shut down and restart the computer. When the DELL logo appears, press <F12> immediately. Setup and Quick Re ference Guide 27 w w w. d e l l . c o m | s u p p o r t . d e l l . c o m If you wait too long and the Windows logo appears, continue to wait until you see the Windows desktop. Then shut down your computer through the Start menu and try again. NOTE: This feature changes the boot sequence for one time only. On the next start-up, the computer boots according to the devices specified in system setup. 3 When the boot device list appears, highlight IDE CD-ROM Device and press <Enter>. 4 Select the IDE CD-ROM Device option from the CD boot menu. 5 Select the Boot from CD-ROM option from the menu that appears. 6 Type 1 to start the ResourceCD menu. 7 Type 2 to start the Dell Diagnostics. 8 Select Run the 32 Bit Dell Diagnostics from the numbered list. If multiple versions are listed, select the version appropriate for your platform. 9 When the Dell Diagnostics Main Menu appears, select the test you want to run. Dell Diagnostics Main Menu 1 NOTE: The Service Tag for your computer is located at the top of each test screen. 28 After the Dell Diagnostics loads and the Main Menu screen appears, click the button for the option you want. Option Function Express Test Performs a quick test of devices. This test typically takes 10 to 20 minutes and requires no interaction on your part. Run Express Test first to increase the possibility of tracing the problem quickly. Extended Test Performs a thorough check of devices. This test typically takes an hour or more and requires you to answer questions periodically. Custom Test Tests a specific device. You can customize the tests you want to run. Symptom Tree Lists the most common symptoms encountered and allows you to select a test based on the symptom of the problem you are having. Setup and Quick Re ference Guide 2 If a problem is encountered during a test, a message displaying the error code and a description of the problem appear. Write down the error code and problem description and follow the instructions on the screen. If you cannot resolve the error condition, contact Dell. 3 If you run a test from the Custom Test or Symptom Tree option, click the applicable tab described in the following table for more information. Tab Function Results Displays the results of the test and any error conditions encountered. Errors Displays error conditions encountered, error codes, and problem description. Help Describes the test and may indicate requirements for running the test. Configuration Displays your hardware configuration for the selected device. The Dell Diagnostics obtains your configuration information for all devices from system setup, memory, and various internal tests and displays it in the device list in the left pane of the screen. The device list may not display the names of all the components installed on your computer or all devices attached to your computer. Parameters Allows you to customize the test by changing the test settings. 4 When the tests are completed, if you are running the Dell Diagnostics from the Drivers and Utilities CD, remove the CD. 5 Close the test screen to return to the Main Menu screen. To exit the Dell Diagnostics and restart the computer, close the Main Menu screen. Setup and Quick Re ference Guide 29 w w w. d e l l . c o m | s u p p o r t . d e l l . c o m Changing the Boot Sequence NOTE: For more information, see your User’s Guide. 1 Turn on your computer (if your computer is already on, restart it). 2 When F2 = Setup appears in the upper-right corner of the screen, press <F2>. The System Setup menu appears. NOTE: If you wait too long and your operating system begins to load into memory, let the computer complete the load operation, then restart the computer and try again. 3 Use the arrow keys to highlight the Boot Sequence menu option and press <Enter> to access the pop-up menu. NOTE: Write down your current boot sequence in case you want to restore it after running the Dell Diagnostics. 4 Use the arrow keys to highlight CD Device in the Boot First Device: menu option and press <+> to move it to the top of the list. 5 Press <Alt><b> to restart your computer. Messages and Codes Your application programs, operating system, and computer can identify problems and alert you to them. When a problem occurs, a message may appear on your monitor screen, a beep code may sound, or a light code may be generated. The following subsections present information about messages, beep codes, and light codes. System Lights Your computer has a number of lights that can help you analyze and solve problems. To locate these lights, see "Computer Features" on page 10. The following table lists the codes for the system lights, gives probable causes, and suggests corrective actions. NOTE: For many system light codes, it is helpful to check the diagnostic lights to see if the specific problem is identified. See "Diagnostic Lights" on page 32. 30 Setup and Quick Re ference Guide System Light Codes Power Light Hard Drive Light Cause Corrective Action Solid green N/A Power is on, and the computer is operating normally. No corrective action is required. Blinking green Blank The computer is in the suspended state (Windows 2000 and Windows XP). Use one of the appropriate methods to "wake up" the computer. See "Power Management" in the User’s Guide. Blinks green several N/A times and then turns off A configuration error exists. Check the diagnostic lights to see if the specific problem is identified. Solid yellow The Dell Diagnostics is running a If the Dell Diagnostics is running, test, or a device on the system board allow the testing to complete. may be faulty or incorrectly installed. Check the diagnostic lights to see if the specific problem is identified. Also, see "System Board Problems" in the User’s Guide. N/A If the computer does not boot, contact Dell for technical assistance. Blinking yellow Blank A power supply or system board failure exists. Check the diagnostic lights to see if the specific problem is identified. Also, see "Power Problems" and "System Board Problems" in the User’s Guide. Blinking yellow Solid green A system board failure exists. Check the diagnostic lights to see if the specific problem is identified. Also, see "System Board Problems" in the User’s Guide. Solid green and a beep code during POST N/A A problem was detected while the BIOS was executing. See "Beep Codes" on page 37 for instructions on diagnosing the beep code. Also, check the diagnostic lights to see if the specific problem is identified. Solid green power light and no beep code and no video during POST N/A The monitor or the graphics card may Check the diagnostic lights to see if be faulty or incorrectly installed. the specific problem is identified. Also, see "Video Problems" in the User’s Guide. Solid green power light and no beep code but the computer locks up during POST N/A An integrated system board device may be faulty. Check the diagnostic lights to see if the specific problem is identified. If the problem is not identified, contact Dell for technical assistance. Setup and Quick Re ference Guide 31 w w w. d e l l . c o m | s u p p o r t . d e l l . c o m Diagnostic Lights When you turn on your computer, it performs a series of self-diagnostic tests. A successful power-on self test (POST) ends with a single beep that signifies the start of normal operation. If the computer fails to complete the POST, a series of lights located on the computer can help you understand which test failed or why the computer stopped responding. These lights communicate problems encountered before and during POST only, not during normal operation. To locate the diagnostic lights, see "Computer Features" on page 10. The following table lists the codes for the diagnostic lights, gives probable causes, and suggests corrective actions. The lights are labeled to help you match the pattern on your computer with one shown in the tables. 32 Setup and Quick Re ference Guide Diagnostic Light Codes Before POST The following table lists the codes for the diagnostic lights that occur before the computer begins the POST. Diagnostic Light Codes Before POST Light Pattern A B C D Cause Action No electrical power is supplied to the Connect the computer to its electrical outlet. Ensure that computer. the front-panel power light is on. If the power light is off, ensure that the computer is connected to a working electrical outlet, and then press the power button. If the problem is still not resolved, contact Dell for technical assistance. Normal off condition. Computer is connected to its electrical outlet. A B C D Ensure that the front-panel power light is on. If the power light is off, ensure that the computer is connected to a working electrical outlet, and then press the power button. When the computer is operating normally, it can be automatically or remotely started as long as it remains connected to an electrical outlet. For more information, see "Power Management" in the User’s Guide. If the problem is still not resolved, contact Dell for technical assistance. Computer is in a reduced power or "sleep" state. Use one of the appropriate methods to "wake up" the computer. See "Power Management" in the User’s Guide. If the problem is still not resolved, contact Dell for technical assistance. A B C D BIOS is not executing. See "Reset Corrupted BIOS Settings" in the User’s Guide. Possible power supply or power cord failure. See "Power Problems" in the User’s Guide. Possible system board failure. Contact Dell for technical assistance. A B C D A B C D A B C D = yellow = green = off Setup and Quick Re ference Guide 33 w w w. d e l l . c o m | s u p p o r t . d e l l . c o m D i a g n o s t i c L i g h t C o d e s B e f o r e P O S T (continued) Light Pattern Cause Action Microprocessor and/or voltage regulator module (VRM) mismatch. See "Microprocessor Problems" in the User’s Guide. Possible VRM 0 failure. See "Microprocessor Problems" in the User’s Guide. Possible VRM 1 failure. See "Microprocessor Problems" in the User’s Guide. Possible VRM 0 and VRM 1 failure. See "Microprocessor Problems" in the User’s Guide. A B C D A B C D A B C D A B C D Possible memory riser board A failure. See "System Memory Problems" in the User’s Guide. A B C D Possible memory riser board B failure. See "System Memory Problems" in the User’s Guide. A B C D Possible memory riser board A and riser board B failure. A B C D = yellow = green = off 34 Setup and Quick Re ference Guide See "System Memory Problems" in the User’s Guide. Diagnostic Light Codes During POST The following table lists the codes for the diagnostic lights that occur while the computer is performing the POST. NOTE: If the computer is turned on and all four diagnostic lights are not on, see "Diagnostic Light Codes Before POST" on page 33. Diagnostic Light Codes During POST Light Pattern Cause Action Possible BIOS failure, and the computer is in the recovery mode. Run the BIOS Recovery utility, and restart the computer to retest. See "BIOS Recovery Utility" in the User’s Guide. A B C D If the problem is still not resolved, see "Reset Corrupted BIOS Settings" in the User’s Guide. Possible microprocessor failure. See "Microprocessor Problems" in the User’s Guide. Possible memory failure. See "System Memory Problems" in the User’s Guide. Possible expansion card failure or conflict. See "Expansion-Card Problems" and "Hardware Conflicts" in the User’s Guide. Possible video card failure. Reseat the video card, and restart the computer to retest. For instructions on removing and installing an expansion card, see "Removing an Expansion Card" in the User’s Guide. A B C D A B C D A B C D A B C D If the problem is not resolved, see "ExpansionCard Problems" in the User’s Guide. If the problem is still not resolved, contact Dell for technical assistance. Possible diskette drive or hard-drive failure. See "Diskette Drive Problems" and "Hard Drive Problems" in the User’s Guide. A B C D = yellow = green = off Setup and Quick Re ference Guide 35 w w w. d e l l . c o m | s u p p o r t . d e l l . c o m D i a g n o s t i c L i g h t C o d e s D u r i n g P O S T (continued) Light Pattern Cause Action Possible USB failure. Disconnect all USB devices and cables, and restart the computer to retest. Then reconnect all USB devices and cables, and restart the computer to retest. A B C D If the problem is still not resolved, contact Dell for technical assistance. Possible system board resource and/or hardware See "System Board Problems" and "Hardware failure. Conflicts" in the User’s Guide. A B C D Possible system board resource and/or hardware See "System Board Problems" and "Hardware failure. Conflicts" in the User’s Guide. A B C D Possible expansion card failure or conflict. See "System Board Problems" and "Hardware Conflicts" in the User’s Guide. A B C D Possible system board resource and/or hardware See "System Board Problems" and "Hardware failure. Conflicts" in the User’s Guide. A B C D Normal operating condition after POST. A B C D = yellow = green = off 36 Setup and Quick Re ference Guide No action is necessary. System Messages If an error occurs during start-up, a message may be reported on the monitor identifying the problem. If a system message is displayed, look it up under "System Messages" in the User’s Guide for suggestions on resolving any problems. The system messages are listed alphabetically. NOTE: If the system message you received is not listed in the User’s Guide, check the documentation for the application program that you were running at the time the message appeared and/or the operating system documentation for an explanation of the message and a recommended action. Beep Codes If an error occurs during start-up that cannot be reported on the monitor, your computer may emit a beep code that identifies the problem. The beep code is a pattern of sounds: for example, one beep, followed by a second beep, and then a burst of three beeps (code 1-1-3) means that the computer was unable to read the data in nonvolatile random-access memory (NVRAM). If a beep code is emitted, write it down and look it up under "System Beep Codes" in the User’s Guide. Setup and Quick Re ference Guide 37 38 Setup and Quick Re ference Guide w w w. d e l l . c o m | s u p p o r t . d e l l . c o m Station de travail Dell Precision™ 530 Guide de configuration et de référence rapide w w w. d e l l . c o m | s u p p o r t . e u r o . d e l l . c o m Remarques, avis et précautions REMARQUE : Une REMARQUE indique des informations importantes qui vous aident à mieux utiliser votre ordinateur. AVIS : Un AVIS vous avertit d'un risque de dommage matériel ou de perte de données et vous indique comment éviter le problème. PRÉCAUTION : Une PRÉCAUTION indique un risque potentiel d'endommagement du matériel, de blessure corporelle ou de mort. ____________________ Les informations de ce document sont sujettes à modifications sans préavis. © 2002 Dell Computer Corporation. Tous droits réservés. Toute reproduction sous quelque forme que ce soit sans l'autorisation écrite de Dell Computer Corporation est strictement interdite. Marques utilisées dans ce document : Dell, le logo DELL et Dell Precision sont des marques de Dell Computer Corporation ; Microsoft et Windows sont des marques déposées de Microsoft Corporation. D'autres marques et noms commerciaux peuvent être utilisés dans ce document pour faire référence à des entités se réclamant de ces marques et de ces noms ou à leurs produits. Dell Computer Corporation dénie tout intérêt propriétaire aux marques et aux noms commerciaux autres que les siens. Décembre 2002 Réf. 402GU Rév. A03 Sommaire Recherche d'informations et d'assistance . . . . . . . . . . . . . 47 . . . . . . . . . . . . . . . . 48 . . . . . . . . . . . . . . . . . 55 . . . . . . . . . . . . . . . . . . 56 Configuration de votre ordinateur Utilisation de deux moniteurs Questions fréquemment posées Sécurité optimale — Pour vous et votre ordinateur . . . . . . . 60 . . . . . . . . . . . . . . . . 61 . . . . . . . . . . . . . . . . . . . . . . 61 . . . . . . . . . . . . . . . . . . . . . . 63 Ouverture du capot de l'ordinateur Ouverture du capot . Intérieur de l'ordinateur . . . . . . . . . . . . . . . . . . 64 . . . . . . . . . . . . . . . . . . . . . . . 64 Retrait et installation de pièces Ajout de mémoire Ajout d'un disque dur ou d'une unité accessible de l'extérieur . . . . . . . . . . . . . . . . . . . . . . . . . . 64 . . . . . . . . . . . . . . . 65 . . . . . . . . . . . . . . . . 65 Ajout d'une carte d'extension PCI . Mise à niveau de la carte vidéo . . . . . . . . . . . . . . . . 65 . . . . . . . . . . . . . . . . . . . . . 65 Mise à niveau de votre processeur Résolution des problèmes . . . . . . . . . . . . . . . 66 . . . . . . . . . . . . . . . . 67 . . . . . . . . . . . . . . . . . . . . . . . 71 Quand utiliser les Diagnostics Dell Démarrage des Diagnostics Dell Messages et codes 43 . . . . . . . . . Utilisation du CD Dell Precision™ ResourceCD Sommaire 41 42 Sommaire Recherche d'informations et d'assistance Le tableau suivant dresse la liste des ressources fournies par Dell en tant qu'outils de support. D'autres ressources peuvent être livrées avec votre ordinateur. Que recherchez-vous ? Retrouvez les éléments ici • Un programme de diagnostics pour mon ordinateur • Des pilotes pour mon ordinateur • Mon Guide d'utilisation • La documentation de mon périphérique CD Pilotes et utilitaires (appelé aussi ResourceCD) Vous pouvez utiliser ce CD pour accéder à la documentation, réinstaller des pilotes ou exécuter les outils de diagnostic. • • • • • Guide de configuration et de référence rapide Comment configurer mon ordinateur Comment prendre soin de mon ordinateur Informations de dépannage Comment ouvrir le capot de mon ordinateur Comment localiser de la documentation supplémentaire G u i d e d e c o n f i g u r a t i o n e t de r éf é r e nc e r apide 43 w w w. d e l l . c o m | s u p p o r t . e u r o . d e l l . c o m Que recherchez-vous ? Retrouvez les éléments ici • Code de service express et numéro de Code de service express et clé du produit service • Étiquette de licence Microsoft® Windows® Les étiquettes sont apposées sur votre ordinateur. • Comment réinstaller mon système d'exploitation CD du système d'exploitation et Guide d'installation Après avoir réinstallé le système d'exploitation, utilisez le CD Pilotes et utilitaires pour réinstaller les pilotes des périphériques fournis avec votre ordinateur. 44 Guide de configuration et d e r é f é r e n c e r a p i d e Que recherchez-vous ? Retrouvez les éléments ici • Comment démonter et remplacer des pièces I c ô n e d u G u i d e d ' u t i l i s a t i o n (Microsoft Windows 2000) • Caractéristiques techniques • Comment configurer les paramètres système • Comment dépanner et résoudre les problèmes Double-cliquez sur l'icône Guide d'utilisation située sur votre bureau. Centre d'aide et de support Windows XP 1 Cliquez sur le bouton Start (Démarrer), puis sur Help and Support (Aide et support). 2 Cliquez sur Guide d'utilisation. • Position des connecteurs sur la carte système Étiquette d'informations système ou L'étiquette est apposée sur la face interne du capot de votre ordinateur. G u i d e d e c o n f i g u r a t i o n e t de r éf é r e nc e r apide 45 w w w. d e l l . c o m | s u p p o r t . e u r o . d e l l . c o m Que recherchez-vous ? Retrouvez les éléments ici • Pilotes récents pour mon ordinateur • Réponses aux questions sur le service et le support technique • Discussions en ligne avec d'autres utilisateurs et le support technique • Documentation pour mon ordinateur, y compris le Guide technique Site Web de support technique de Dell — support.dell.com • État des appels de demande d'assistance et historique de support technique • Principaux problèmes techniques de mon ordinateur • Questions fréquemment posées • Téléchargements de fichiers • Détails sur la configuration de mon ordinateur • Contrat de service pour mon ordinateur Site Web de support technique de Dell Premier — premiersupport.dell.com • Informations sur la garantie Guide d'information sur le système 46 Le site Web de support technique propose plusieurs outils en ligne, notamment : • Base de connaissance — Astuces, conseils et cours en ligne • Forum clients — Discussion en ligne avec d'autres clients Dell • Mises à niveau — Informations de mise à niveau pour les composants tels que la mémoire, le disque dur et le système d'exploitation • Service clientèle — Informations sur les contacts, état des commandes, garantie et informations sur les réparations • Téléchargements — Pilotes, correctifs et mises à jour logicielles • Référence — Documentation de l'ordinateur, caractéristiques de produits et livres blancs Le site Web Dell Premier Support est personnalisé pour les entreprises, l'administration publique et les établissements d'enseignement. Il se peut que ce site ne soit pas disponible dans tous les pays. Guide de configuration et d e r é f é r e n c e r a p i d e Que recherchez-vous ? Retrouvez les éléments ici Centre d'aide et de support Windows XP • Comment utiliser Windows XP • Documentation de mon ordinateur et de ses 1 Cliquez sur le bouton Start (Démarrer), puis sur Help and Support (Aide et support). périphériques 2 Entrez un mot ou une expression décrivant votre problème, puis cliquez sur l'icône en forme de flèche. 3 Cliquez sur la rubrique qui décrit votre problème. 4 Suivez les instructions qui s'affichent à l'écran. REMARQUE : Pour obtenir de l'aide sur l'utilisation de Windows 2000, cliquez sur le bouton Start (Démarrer) puis sur Help (Aide). Utilisation du CD Dell Precision™ ResourceCD Pour utiliser le CD Dell Precision ResourceCD à partir de votre système d'exploitation Microsoft® Windows® : 1 Introduisez le CD Dell Precision ResourceCD dans le lecteur de CD-ROM. Si vous utilisez le CD Dell Precision ResourceCD pour la première fois sur cet ordinateur, la fenêtre d'installation ResourceCD Installation (Installation de ResourceCD) s'ouvre pour vous indiquer que le CD va commencer l'installation. 2 Cliquez sur OK pour continuer. Pour terminer l'installation, suivez les invites du programme d'installation. 3 Cliquez sur Suivant dans l'écran Welcome Dell System Owner (Bienvenue au propriétaire du système Dell). 4 Sélectionnez la liste appropriée System Model (Modèle de système), Operating System (Système d'exploitation), Device Type (Type de périphérique) ou Topic (Rubrique). Pour accéder au Guide Dell Precision ResourceCD, cliquez sur User's Guides (Guides d'utilisation) dans le menu déroulant Topic (Rubrique), puis cliquez sur Dell Precision ResourceCD. REMARQUE : Pour accéder aux pilotes de périphériques et à la documentation utilisateur, vous devez utiliser le CD ResourceCD à partir de Windows. Pour utiliser les Diagnostics Dell, vous devez insérer le CD ResourceCD dans le lecteur de CD-ROM et redémarrer votre ordinateur. Pour plus d'informations sur l'exécution des Diagnostics Dell, consultez la section « Quand utiliser les Diagnostics Dell » à la page 66. G u i d e d e c o n f i g u r a t i o n e t de r éf é r e nc e r apide 47 w w w. d e l l . c o m | s u p p o r t . e u r o . d e l l . c o m Configuration de votre ordinateur Les numéros indiqués dans la figure suivante correspondent aux tâches décrites dans la procédure de configuration. REMARQUE : Vous devez réaliser toutes les étapes pour configurer correctement votre ordinateur. Caractéristiques de l'ordinateur 6 Voyants de diagnostic 1 4 2 3 7 5 Vue arrière 48 Guide de configuration et d e r é f é r e n c e r a p i d e Vue avant (portes ouvertes) 1 Clavier et souris Connectez le clavier et la souris tel qu'indiqué sur l'illustration suivante. REMARQUE : Si vous utilisez un clavier de style PS/2 (Personal System/2), reliez-le au connecteur de clavier PS/2. Si vous utilisez un clavier de type USB (Universal Serial Bus), reliez-le à un connecteur USB tel qu'indiqué sur l'illustration. Les souris et claviers USB ne doivent pas être reliés aux connecteurs USB situés à l'avant de l'ordinateur. REMARQUE : Vous ne devez pas utiliser une souris PS/2 et USB simultanément. Clavier PS/2 ou USB Souris PS/2 ou USB G u i d e d e c o n f i g u r a t i o n e t de r éf é r e nc e r apide 49 w w w. d e l l . c o m | s u p p o r t . e u r o . d e l l . c o m 2 Carte réseau et modem Insérez le câble réseau (et non la ligne téléphonique) dans le connecteur réseau. REMARQUE : Votre ordinateur est doté d'une carte réseau intégrée. Toutefois, si une carte d'extension réseau est installée sur celui-ci, vous devez connecter le câble réseau à la carte réseau, et non au connecteur situé sur le panneau arrière de l'ordinateur. Si vous disposez d'un modem en option, branchez la ligne téléphonique à ce dernier. AVIS : Ne raccordez pas le câble de modem au connecteur réseau. La tension de la ligne de communication téléphonique risquerait d'endommager l'adaptateur réseau. Câble de réseau 50 Guide de configuration et d e r é f é r e n c e r a p i d e Câble de modem 3 Moniteur Alignez puis insérez avec précaution le câble du moniteur, de manière à ne pas tordre les broches du connecteur. Resserrez les vis à ailettes du connecteur de câble. REMARQUE : Si vous utilisez un seul moniteur avec une carte prenant en charge l'utilisation de deux moniteurs, vous devez utiliser le port principal. Pour activer la prise en charge de deux moniteurs, les deux moniteurs doivent être connectés à l'ordinateur au moment du démarrage. Pour plus d'informations sur la configuration de deux moniteurs, consultez la section « Utilisation de deux moniteurs » à la page 55. Port principal Port secondaire facultatif G u i d e d e c o n f i g u r a t i o n e t de r éf é r e nc e r apide 51 w w w. d e l l . c o m | s u p p o r t . e u r o . d e l l . c o m 4 Haut-parleurs Connectez les haut-parleurs à l'ordinateur, tel qu'indiqué dans les instructions qui les accompagnent. REMARQUE : Votre ordinateur est doté d'un contrôleur audio intégré. Toutefois, si une carte d'extension audio est installée sur celui-ci, vous devez connecter les périphériques audio externes à la carte son, et non aux connecteurs situés sur le panneau arrière de l'ordinateur. 52 Guide de configuration et d e r é f é r e n c e r a p i d e 5 Alimentation électrique Branchez les prises électriques de l'ordinateur et du moniteur. 6 Mise sous tension Appuyez sur le bouton d'alimentation de l'ordinateur et du moniteur pour les mettre sous tension. G u i d e d e c o n f i g u r a t i o n e t de r éf é r e nc e r apide 53 w w w. d e l l . c o m | s u p p o r t . e u r o . d e l l . c o m 7 Configuration du système d'exploitation Lorsque vous démarrez l'ordinateur pour la première fois, quelques messages de démarrage peuvent s'afficher. Ils vous indiquent notamment votre code de maintenance et votre numéro de service. Votre ordinateur est préconfiguré et le système d'exploitation a déjà été installé sur celui-ci. Avant de démarrer l'ordinateur pour la première fois, vous devez réaliser toutes les étapes de configuration décrites précédemment, de manière à connecter tous les périphériques à l'ordinateur. La première configuration du système d'exploitation se fait automatiquement et elle peut nécessiter plusieurs minutes. Il peut être nécessaire de continuer la configuration selon les périphériques internes et externes installés sur l'ordinateur. Suivez les invites du système d'exploitation pour achever la configuration. Il sera peut-être nécessaire d'entrer la clé de produit Windows (également appelée ID de produit ou Certificat d'authenticité) pour terminer l'installation. Ce numéro figure sur votre ordinateur, au-dessus du numéro de service. REMARQUE : Pour plus d'informations sur la configuration du système d'exploitation, consultez le guide d'installation du système d'exploitation. Notez le numéro de clé ci-après, pour une référence future : Clé de produit (ID ou Certificat d'authenticité) : _____________________ 54 Guide de configuration et d e r é f é r e n c e r a p i d e Pour plus d'informations, accédez à la documentation de votre ordinateur à partir de l'icône User's Guides (Guides d'utilisation) située sur votre bureau ou du CD Dell Precision ResourceCD. Utilisation de deux moniteurs Connectez le moniteur principal au port principal. Pour plus d'informations, consultez « Questions fréquemment posées » à la page 56. Port secondaire Port principal REMARQUE : Un deuxième moniteur peut être utilisé. Dans ce cas, une carte graphique multimoniteurs est requise. REMARQUE : Pour activer la prise en charge de deux moniteurs, les deux moniteurs doivent être connectés à l'ordinateur au moment du démarrage. G u i d e d e c o n f i g u r a t i o n e t de r éf é r e nc e r apide 55 w w w. d e l l . c o m | s u p p o r t . e u r o . d e l l . c o m Questions fréquemment posées Problème Résolution Ou consultez le CD Dell Precision ResourceCD Ou consultez le site de support technique Dell Comment utiliser mon Pour plus d'informations, CD Dell Precision consultez « Utilisation du ResourceCD ? CD Dell Precision™ ResourceCD » à la page 47. Ouvrez le menu principal du CD Dell Precision ResourceCD. Cliquez sur User's Guides (Guides d'utilisation) dans le menu déroulant Topic (Rubrique), puis sur Dell Precision ResourceCD Guide (Guide du CD Dell Precision ResourceCD). Où puis-je trouver un Guide d'utilisation détaillé pour mon ordinateur ? Ouvrez le menu principal du CD Dell Precision ResourceCD. Cliquez sur User's Guides (Guides d'utilisation) dans le menu déroulant Topic (Rubrique), puis sélectionnez le guide d'utilisation approprié pour votre ordinateur. Visitez le site support.dell.com. Dans la fenêtre d'accueil, cliquez sur Dell Documents (Documents Dell). Sélectionnez les options appropriées pour votre ordinateur de manière à accéder au Guide d'utilisation correspondant. Ouvrez le menu principal du CD Dell Precision ResourceCD. Cliquez sur User's Guides (Guides d'utilisation) dans le menu déroulant Topic (Rubrique), cliquez sur le guide d'utilisation approprié pour votre ordinateur, puis consultez la section « Limited Warranty and Return Policy (Garantie limitée et règle de retour) ». Visitez le site support.dell.com. Dans la fenêtre d'accueil, cliquez sur Dell Documents (Documents Dell). Sélectionnez les options appropriées pour votre ordinateur de manière à accéder au Guide d'utilisation correspondant. Consultez la section « Limited Warranty and Return Policy (Garantie limitée et règle de retour) » du Guide d'utilisation. En fonction du système d'exploitation installé sur votre ordinateur, double-cliquez sur l'icône User's Guides (Guides d'utilisation), située sur le bureau, ou cliquez sur le bouton Start (Démarrer) puis sélectionnez Help and Support (Aide et support). Une documentation, telle que le Guide d'utilisation, est disponible sur votre unité de disque dur. Où puis-je trouver la En fonction du système déclaration de garantie d'exploitation installé sur de mon ordinateur ? votre ordinateur, double-cliquez sur l'icône User's Guides (Guides d'utilisation), située sur le bureau, ou cliquez sur le bouton Start (Démarrer) puis sélectionnez Help and Support (Aide et support). Consultez la section « Limited Warranty and Return Policy (Garantie limitée et règle de retour) » du Guide d'utilisation. 56 Guide de configuration et d e r é f é r e n c e r a p i d e Problème Résolution Ou consultez le CD Dell Precision ResourceCD Où puis-je trouver la Reportez-vous à la page 54 clé de produit de ce document. (également appelée ID de produit ou Certificat d'authenticité [COA]) requise pour l'inscription du système d'exploitation ? Ou consultez le site de support technique Dell Visitez le site support.dell.com. Dans la fenêtred'accueil, cliquez sur Ask Dudley! et faites une recherche à l'aide des mots clés Clé de produit. Comment trouver les caractéristiques techniques de mon ordinateur ? En fonction du système d'exploitation installé sur votre ordinateur, double-cliquez sur l'icône User's Guides (Guides d'utilisation), située sur le bureau, ou cliquez sur le bouton Start (Démarrer) puis sélectionnez Help and Support (Aide et support). Consultez la section « Technical Specifications (Spécifications techniques) » du Guide d'utilisation. Ouvrez le menu principal du CD Dell Precision ResourceCD. Cliquez sur User's Guides (Guides d'utilisation) dans le menu déroulant Topic (Rubrique), sélectionnez le guide d'utilisation approprié pour votre ordinateur, puis consultez la section « Technical specifications (Spécifications techniques) ». Visitez le site support.dell.com. Dans la fenêtre d'accueil, cliquez sur Dell Documents (Documents Dell). Sélectionnez les options appropriées pour votre ordinateur de manière à accéder au Guide d'utilisation correspondant. Consultez la section « Technical Specifications (Spécifications techniques) » du Guide d'utilisation. Mon ordinateur est doté d'une carte graphique double moniteur. Comment dois-je configurer mon second moniteur ? En fonction du système d'exploitation installé sur votre ordinateur, double-cliquez sur l'icône User's Guides (Guides d'utilisation), située sur le bureau, ou cliquez sur le bouton Start (Démarrer), puis sélectionnez Help and Support (Aide et support). et recherchez dual monitor (double moniteur). Le Guide d'utilisation du contrôleur vidéo détaille la procédure à suivre pour configurer deux moniteurs. Ouvrez le menu principal du CD Dell Precision ResourceCD. Cliquez sur User's Guides (Guides d'utilisation) dans le menu déroulant Topic (Rubrique), puis sélectionnez le guide d'utilisation approprié pour votre ordinateur. Visitez le site http://support.dell.com. Dans la fenêtred'accueil, cliquez sur Dell Knowledge Base (Base de connaissances Dell) et faites une recherche à l'aide des mots clés dual monitor (double moniteur). G u i d e d e c o n f i g u r a t i o n e t de r éf é r e nc e r apide 57 w w w. d e l l . c o m | s u p p o r t . e u r o . d e l l . c o m Problème Résolution Ou consultez le CD Dell Precision ResourceCD Où puis-je me procurer un pilote pour ma carte graphique, mon adaptateur réseau, ma carte son, mon logiciel SCSI ou tout autre périphérique ? Pour plus d'informations, consultez « Utilisation du CD Dell Precision™ ResourceCD » à la page 47. Pour plus d'informations, consultez le Dell Precision WorkStations ResourceCD Guide (Guide du CD ResourceCD pour stations de travail Dell Precision). Un CD spécifique peut également être disponible pour le périphérique. Dans ce cas, consultez la documentation et recherchez les pilotes appropriés sur celui-ci. Ou consultez le site de support technique Dell Comment ouvrir mon Consultez la section ordinateur ? « Ouverture du capot de l'ordinateur » à la page 61. Ouvrez le menu principal du CD Dell Precision ResourceCD. Cliquez sur User's Guides (Guides d'utilisation) dans le menu déroulant Topic (Rubrique), sélectionnez le guide d'utilisation approprié pour votre ordinateur, puis consultez la section « Removing and Installing parts (Retrait et installation de pièces) ». Visitez le site support.dell.com pour obtenir une aide sur les instructions d'utilisation générale, d'installation et de dépannage. L'écran est noir et le voyant d'alimentation vert clignote. Comment poursuivre les opérations sur mon ordinateur ? Ouvrez le menu principal du CD Dell Precision ResourceCD. Cliquez sur User's Guides (Guides d'utilisation) dans le menu déroulant Topic (Rubrique), sélectionnez le guide d'utilisation approprié pour votre ordinateur, puis consultez la section « Power Management (Gestion de l'énergie) ». Visitez le site support.dell.com. Dans la fenêtre d'accueil, cliquez sur Dell Documents (Documents Dell). Sélectionnez les options appropriées pour votre ordinateur de manière à accéder au Guide d'utilisation correspondant. Consultez la section « Power Management (Gestion de l'énergie) » du Guide d'utilisation. 58 L'ordinateur est en mode d'alimentation minimale, ou « mode veille ». Utilisez l'une des méthodes appropriées pour le réactiver. En fonction du système d'exploitation installé sur votre ordinateur, double-cliquez sur l'icône User's Guides (Guides d'utilisation), située sur le bureau, ou cliquez sur le bouton Start (Démarrer) puis sélectionnez Help and Support (Aide et support). Consultez la section « Power Management (Gestion de l'énergie) » du Guide d'utilisation. Guide de configuration et d e r é f é r e n c e r a p i d e Problème Résolution Ou consultez le CD Dell Precision ResourceCD Ou consultez le site de support technique Dell Comment installer du matériel supplémentaire sur mon ordinateur ? Reportez-vous à l'étiquette de service interne décrite dans la section « Intérieur de l'ordinateur » à la page 63. Consultez également la section « Retrait et installation de pièces » à la page 64. Ouvrez le menu principal du CD Dell Precision ResourceCD. Cliquez sur User's Guides (Guides d'utilisation) dans le menu déroulant Topic (Rubrique), sélectionnez le guide d'utilisation approprié pour votre ordinateur, puis consultez la section « Removing and Installing parts (Retrait et installation de pièces) ». Visitez le site support.dell.com. Dans la fenêtre d'accueil, cliquez sur Dell Documents (Documents Dell). Sélectionnez les options appropriées pour votre ordinateur de manière à accéder au Guide d'utilisation correspondant. Consultez la section « Removing and Installing Parts (Retrait et installation de pièces) » du Guide d'utilisation. J'ai installé 4 Go de mémoire système. Pourquoi une partie de la mémoire semble telle être manquante ? En fonction du système d'exploitation installé sur votre ordinateur, double-cliquez sur l'icône User's Guides (Guides d'utilisation), située sur le bureau, ou cliquez sur le bouton Start (Démarrer) puis sélectionnez Help and Support (Aide et support). Consultez la rubrique « System memory (Mémoire système) » de la section « Removing and Installing Parts (Retrait et installation de pièces) » du Guide d'utilisation. Ouvrez le menu principal du CD Dell Precision ResourceCD. Cliquez sur User's Guides (Guides d'utilisation) dans le menu déroulant Topic (Rubrique), sélectionnez le guide d'utilisation approprié pour votre ordinateur, puis consultez la section « System Memory (Mémoire système) ». Visitez le site support.dell.com. Dans la fenêtre d'accueil, cliquez sur Dell Documents (Documents Dell). Sélectionnez les options appropriées pour votre ordinateur de manière à accéder au Guide d'utilisation correspondant. Consultez la section « System Memory (Mémoire système) » du Guide d'utilisation. Comment réinstaller mon système d'exploitation ? Consultez le guide d'installation du système d'exploitation pour obtenir des informations sur la réinstallation de votre système d'exploitation. G u i d e d e c o n f i g u r a t i o n e t de r éf é r e nc e r apide 59 w w w. d e l l . c o m | s u p p o r t . e u r o . d e l l . c o m Sécurité optimale — Pour vous et votre ordinateur Lors d'une intervention à l'intérieur de votre ordinateur, n'essayez pas d'intervenir vous-même sur l'ordinateur, excepté en suivant les instructions de ce guide ou d'une autre documentation Dell. Suivez toujours scrupuleusement les instructions. Vous pouvez intervenir à l'intérieur de votre ordinateur en toute sécurité, si vous prenez les précautions suivantes. PRÉCAUTION : POUR VOTRE SÉCURITÉ PERSONNELLE ET LA PROTECTION DU MATÉRIEL Avant de commencer à travailler sur l'ordinateur, effectuez les étapes suivantes dans l'ordre indiqué : 1 Éteignez votre ordinateur ainsi que tous ses périphériques. 2 Touchez une surface métallique non peinte de l'ordinateur, telle que les ouvertures d'emplacement de carte à l'arrière de l'ordinateur, avant de toucher tout élément à l'intérieur de votre ordinateur. 3 Débranchez l'ordinateur et ses périphériques de leurs prises électriques. Vous réduirez ainsi le risque de blessure ou de décharge électrique. Déconnectez également de l'ordinateur les lignes téléphoniques ou de télécommunication. REMARQUE : Avant de déconnecter un périphérique de l'ordinateur ou de retirer un composant de la carte système, assurez-vous que le voyant d'alimentation du mode veille est éteint sur la carte système. Reportez-vous à l'étiquette de service apposée sur la face interne du capot pour localiser le voyant d'alimentation du mode veille. Pendant votre travail à l'intérieur de l'ordinateur, touchez régulièrement une surface métallique non peinte sur l’ordinateur pour dissiper toute électricité statique qui pourrait endommager les composants internes. En outre, Dell vous recommande de consulter régulièrement les instructions de sécurité figurant dans la documentation qui accompagne votre ordinateur. 60 Guide de configuration et d e r é f é r e n c e r a p i d e Ouverture du capot de l'ordinateur Il vous sera parfois nécessaire d'ouvrir le capot de l'ordinateur pour retirer ou installer une pièce, redéfinir un mot de passe oublié ou identifier un problème lié à l'ordinateur. PRÉCAUTION : Avant d'effectuer cette procédure, consultez la section « Sécurité optimale — Pour vous et votre ordinateur » à la page 60. Ouverture du capot 1 Mettez l'ordinateur et ses périphériques hors tension, déconnectez-les de leurs prises électriques et attendez 20 à 30 secondes. 2 Si vous avez installé un cadenas dans l'anneau situé sur le panneau arrière, retirez le cadenas (reportez-vous à l'illustration suivante). 3 Couchez l'ordinateur sur le côté droit. G u i d e d e c o n f i g u r a t i o n e t de r éf é r e nc e r apide 61 w w w. d e l l . c o m | s u p p o r t . e u r o . d e l l . c o m 4 Ouvrez le capot de l'ordinateur : a Faites glisser le loquet de verrouillage du capot vers le haut de l'ordinateur (voir figure suivante). b Soulevez le bas du capot, puis faites-le pivoter vers l'avant de l'ordinateur. Loquet de verrouillage du capot Fente pour câble de sécurité Anneau de cadenas 62 Guide de configuration et d e r é f é r e n c e r a p i d e Intérieur de l'ordinateur L'illustration suivante montre l'ordinateur avec le capot ouvert. REMARQUE : Une étiquette de sécurité apposée sur la face interne du capot de votre ordinateur donne des informations relatives aux opérations effectuées à l'intérieur de l'ordinateur. Étiquette de service interne Support de lecteur de disquette Support de disque dur Support de disque dur accessible de l'extérieur Commutateur d'intrusion dans le châssis Panneau avant Support de câble Support de carte AGP Support de retenue de carte de montage mémoire (si requis) Hautparleur Monture de passage d'air de microprocesseur Connecteurs de panneau d'E/S Emplacements d'extension Ventilateur de refroidissement de carte d'extension Bloc d'alimentation Carte système Prise d'alimentation en CA Orifices d'aération du bloc d'alimentation G u i d e d e c o n f i g u r a t i o n e t de r éf é r e nc e r apide 63 w w w. d e l l . c o m | s u p p o r t . e u r o . d e l l . c o m Retrait et installation de pièces Les instructions à suivre pour le retrait et l'installation des diverses pièces figurent dans le Guide d'utilisation qui se trouve sur votre disque dur. Pour accéder à ce document : 1 Double-cliquez sur l'icône User's Guides (Guides d'utilisation) située sur votre bureau. REMARQUE : Le Guide d'utilisation est également disponible sous forme de document de format PDF à partir du site support.dell.com. 2 Cliquez sur System Information (Informations système). 3 Cliquez sur System Documentation (Documentation système). 4 Cliquez sur Dell Precision WorkStation 530 System User's Guide (Guide d'utilisation système de la station de travail Dell Precision 530). 5 Cliquez sur Removing and Installing Parts (Retrait et installation de pièces). 6 Sélectionnez Print (Imprimer) dans le menu File (Fichier) pour imprimer la procédure avant de commencer à travailler. REMARQUE : Pour imprimer l'intégralité du Guide d'utilisation à partir de Microsoft Internet Explorer, sélectionnez Print all linked documents (Imprimer tous les documents liés) dans la boîte de dialogue Print (Imprimer). Ajout de mémoire Procédez comme décrit précédemment pour accéder au Guide d'utilisation, puis consultez la section « System Memory (Mémoire système) ». Ajout d'un disque dur ou d'une unité accessible de l'extérieur Votre ordinateur est doté d'une ou de plusieurs unités EIDE (Enhanced Integrated Drive Electronics) ou SCSI. Pour déterminer les types d'unités installés, reportez-vous au bon de commande accompagnant votre ordinateur. Procédez comme décrit précédemment pour accéder au Guide d'utilisation,, puis consultez la section « Disk (Disque) Drives and Media (Lecteurs et périphériques) ». 64 Guide de configuration et d e r é f é r e n c e r a p i d e Ajout d'une carte d'extension PCI Pour ajouter une carte d'extension PCI (Peripheral Component Interconnect), par exemple un modem, à votre ordinateur, procédez comme décrit précédemment pour accéder au Guide d'utilisation, puis consultez la section « Expansion Cards (Cartes d'extension) ». Mise à niveau de la carte vidéo Pour effectuer une mise à niveau de la carte AGP, reportez-vous à la documentation fournie avec celle-ci, ainsi qu'à toutes autres instructions spécifiques. La documentation de la carte vidéo est incluse dans son kit de mise à niveau. Vous pouvez également accéder à la documentation en ligne de votre carte vidéo à partir du site support.dell.com. Accédez à la page applicable à votre ordinateur, puis cliquez successivement sur Dell Documents (Documents Dell) et Video Adapter (Carte vidéo). Sélectionnez la carte vidéo appropriée dans la liste qui s'affiche. Pour savoir comment installer la carte dans votre ordinateur, accédez au Guide d'utilisation, comme décrit précédemment, puis consultez la section « Expansion cards (Cartes d'extension) ». Mise à niveau de votre processeur Accédez au Guide d'utilisation, comme décrit précédemment, puis consultez la section « Microprocessor (Microprocesseur) ». Résolution des problèmes REMARQUE : Si des problèmes nécessitant l'assistance de Dell surviennent, notez votre Code de service express et votre Numéro de service ci-dessous, puis contactez Dell depuis l'endroit où se trouve votre ordinateur. Code de service express : ___________________________ Numéro de service : ___________________________ G u i d e d e c o n f i g u r a t i o n e t de r éf é r e nc e r apide 65 w w w. d e l l . c o m | s u p p o r t . e u r o . d e l l . c o m Dell fournit divers outils qui vous aident à résoudre les problèmes éventuels. Les outils répertoriés dans cette section peuvent vous aider à résoudre un problème, lorsque aucun autre outil en ligne n'est disponible. Les outils suivants figurent sur votre ordinateur : D I A G N O S T I C S D E L L — Le CD Dell Precision ResourceCD contient les Diagnostics Dell qui testent divers composants de l'ordinateur et vous aident à identifier la cause des problèmes survenant sur votre ordinateur. Pour plus d'informations, consultez la section « Quand utiliser les Diagnostics Dell » à la page 66. V O Y A N T S D U S Y S T È M E — Situés à l'avant de l'ordinateur, ces voyants peuvent indiquer un problème lié à l'ordinateur. Pour plus d'informations, consultez la section « Voyants du système » à la page 71. V O Y A N T S D E D I A G N O S T I C — Situés à l'avant de l'ordinateur, ces voyants peuvent indiquer un problème lié à l'ordinateur. Pour plus d'informations, consultez la section « Voyants de diagnostic » à la page 73. M E S S A G E S D U S Y S T È M E — L'ordinateur affiche ces messages pour vous avertir d'un problème actuel ou susceptible de se produire. Pour plus d'informations, consultez la section « Messages du système » à la page 78. C O D E S S O N O R E S — Une série de bips sonores émis par votre ordinateur peut vous aider à identifier un problème. Pour plus d'informations, consultez la section « Codes sonores » à la page 78. Quand utiliser les Diagnostics Dell Si vous rencontrez un problème lors de l'utilisation de votre ordinateur, exécutez les vérifications répertoriées dans la section « Finding Solutions (Recherche de solutions) » de votre Guide d'utilisation et exécutez les Diagnostics Dell avant de contacter le service d'assistance technique Dell. L'exécution des Diagnostics Dell peut vous permettre de résoudre un problème, sans qu'il soit nécessaire de contacter Dell. Si vous devez contacter Dell, les résultats des tests peuvent fournir des informations importantes pour l'équipe de support technique de Dell. 66 Guide de configuration et d e r é f é r e n c e r a p i d e Les Diagnostics Dell vous permettent de : • effectuer des tests express, complets ou personnalisés sur un ou sur l'ensemble des périphériques ; • sélectionner les tests en fonction du problème rencontré ; • spécifier combien de fois un test doit être exécuté ; • afficher les résultats des tests ; • interrompre un test lorsqu'une erreur est détectée ; • accéder à des informations d'aide en ligne décrivant les tests et les périphériques ; • recevoir des messages d'état vous indiquant si les tests ont été correctement exécutés ; • recevoir des messages d'erreur en cas de détection de problèmes Démarrage des Diagnostics Dell Il est recommandé d'imprimer ces procédures avant de commencer. AVIS : Utilisez les Diagnostics Dell pour tester uniquement votre ordinateur Dell™. L'utilisation de ce programme avec d'autres ordinateurs peut entraîner l'affichage de messages d'erreur. Accédez au programme de configuration du système, vérifiez les informations de configuration de votre ordinateur et assurez-vous que le périphérique que vous allez tester est affiché dans la configuration du système et qu'il est actif. Lancez les Diagnostics Dell à partir de votre disque dur ou du CD Drivers and Utilities (Pilotes et utilitaires) (également appelé ResourceCD). G u i d e d e c o n f i g u r a t i o n e t de r éf é r e nc e r apide 67 w w w. d e l l . c o m | s u p p o r t . e u r o . d e l l . c o m Démarrage des Diagnostics Dell à partir du disque dur REMARQUE : Si un message vous informe qu'aucune partition d'utilitaire de diagnostics n'a été trouvée, suivez les instructions pour exécuter les Diagnostics Dell à partir de votre CD Drivers and Utilities (Pilotes et utilitaires). 1 Arrêtez puis redémarrez l'ordinateur. 2 Lorsque le logo DELL apparaît, appuyez immédiatement sur <F12>. Si vous attendez trop longtemps et que le logo Windows apparaît, attendez encore jusqu'à ce que le bureau Windows s'affiche. Arrêtez ensuite votre ordinateur à partir du menu Start (Démarrer) et faites une nouvelle tentative. 3 Lorsque la liste des périphériques d'initialisation s'affiche, mettez en surbrillance l'option Boot to Utility Partition (Initialisation sur la partition de l'utilitaire) et appuyez sur <Entrée>. 4 Lorsque le menu principal des Diagnostics Dell s'affiche, sélectionnez le test à exécuter. Démarrage des Diagnostics Dell à partir du CD Pilotes et utilitaires 1 Insérez le CD Pilotes et utilitaires dans le lecteur de CD. 2 Arrêtez puis redémarrez l'ordinateur. Lorsque le logo DELL apparaît, appuyez immédiatement sur <F12>. Si vous attendez trop longtemps et que le logo Windows apparaît, attendez encore jusqu'à ce que le bureau Windows s'affiche. Arrêtez ensuite votre ordinateur à partir du menu Start (Démarrer) et faites une nouvelle tentative. REMARQUE : Cette fonctionnalité change la séquence d'initialisation pour une fois seulement. Lors du prochain démarrage, l'ordinateur s'initialisera en fonction des périphériques spécifiés dans la configuration du système. 68 3 Lorsque la liste des périphériques d'initialisation s'affiche, mettez en surbrillance l'option IDE CD-ROM Device (Périphérique CD-ROM IDE) et appuyez sur <Entrée>. 4 Sélectionnez IDE CD-ROM Device (Périphérique CD-ROM IDE) dans le menu d'initialisation du CD. 5 Sélectionnez l'option Boot from CD-ROM (Initialiser à partir du CD-ROM) dans le menu qui s'affiche. 6 Entrez 1 pour lancer le menu du CD ResourceCD. 7 Entrez 2 pour démarrer les Diagnostics Dell. Guide de configuration et d e r é f é r e n c e r a p i d e 8 Sélectionnez Run the 32-Bit Dell Diagnostics (Exécuter les Diagnostics Dell 32 bits) dans la liste numérotée. Si plusieurs versions sont répertoriées, sélectionnez la version appropriée pour votre plate-forme. 9 Lorsque le menu principal des Diagnostics Dell s'affiche, sélectionnez le test à exécuter. Menu principal des Diagnostics Dell 1 Une fois les Diagnostics Dell chargés et l'écran Main Menu (Menu principal) affiché, cliquez sur le bouton correspondant à l'option requise. . Option Function (Fonction) Express Test (Test express) Effectue un test rapide des périphériques. Ce test dure généralement de 10 à 20 minutes et ne requiert aucune intervention de votre part. Commencez par exécuter ce test pour augmenter vos chances d'identifier rapidement le problème. Extended Test (Test complet) Effectue une vérification approfondie des périphériques. Ce test dure généralement une heure au minimum et vous devrez répondre à des questions à intervalles réguliers. Custom Test (Test personnalisé) Teste un périphérique spécifique. Vous pouvez personnaliser le test à exécuter. Symptom Tree (Liste des symptômes) Répertorie les problèmes les plus susceptibles de se produire et vous permet de sélectionner un test en fonction du problème rencontré. 2 REMARQUE : Le numéro de service de votre ordinateur est affiché au sommet de chaque écran de test. Si un problème survient durant l'exécution d'un test, un message affiche le code d'erreur et une description du problème. Notez ces informations et suivez les instructions affichées à l'écran. Si vous ne parvenez pas à résoudre le problème, contactez Dell. 3 Si vous exécutez un test à partir de l'option Custom Test (Test personnalisé) ou Symptom Tree (Liste des symptômes), cliquez sur l'onglet approprié, tel que décrit dans le tableau suivant, pour obtenir de plus amples informations. G u i d e d e c o n f i g u r a t i o n e t de r éf é r e nc e r apide 69 w w w. d e l l . c o m | s u p p o r t . e u r o . d e l l . c o m Onglet Function (Fonction) Results (Résultats) Affiche les résultats du test et les erreurs rencontrées, le cas échéant. Errors (Erreurs) Répertorie les erreurs rencontrées, les codes d'erreur ainsi qu'une description des problèmes. Help (Aide) Décrit le test et indique éventuellement les conditions requises pour son exécution. Configuration Affiche la configuration matérielle du périphérique sélectionné. Les Diagnostics Dell obtiennent les informations se rapportant à votre configuration à partir du programme de configuration du système, de la mémoire et de divers tests internes. Ces informations sont affichées dans la liste de périphériques, dans la partie gauche de l'écran. Il est possible que la liste des périphériques ne répertorie pas les noms de tous les composants installés sur votre ordinateur, ou de tous les périphériques connectés à ce dernier. Parameters (Paramètres) 70 Vous permet de personnaliser le test en modifiant ses paramètres. 4 Si vous exécutez les Diagnostics Dell à partir du CD Drivers and Utilities (Pilotes et utilitaires), retirez le CD du lecteur, une fois les tests achevés. 5 Fermez l'écran de test pour revenir à l'écran Main Menu (Menu principal). Pour quitter les Diagnostics Dell et redémarrer l'ordinateur, fermez l'écran Main Menu (Menu principal). Guide de configuration et d e r é f é r e n c e r a p i d e Modification de la séquence d'initialisation REMARQUE : Pour plus d'informations, consultez le Guide d'utilisation. 1 Allumez l'ordinateur (s'il est déjà allumé, redémarrez-le). 2 Lorsque F2 = Setup (F2 = Configuration) s'affiche dans le coin supérieur droit de l'écran, appuyez sur <F2>. Le menu System Setup (Configuration système) s'affiche. REMARQUE : Si vous attendez trop longtemps et que le système d'exploitation commence son chargement en mémoire, laissez-le terminer son chargement, puis redémarrez l'ordinateur et faites une nouvelle tentative. 3 Utilisez les touches de direction pour mettre en surbrillance l'option de menu Boot Sequence (Séquence d'initialisation), puis appuyez sur <Entrée> pour accéder au menu contextuel. REMARQUE : Consignez la séquence d'initialisation en cours au cas où vous vous souhaiteriez la restaurer après l'exécution des Diagnostics Dell. 4 À l'aide des touches de direction, mettez en surbrillance CD Device (Périphérique CD) dans l'option de menu Boot First Device (Initialiser premier périphérique) : et appuyez sur <+> pour le placer au sommet de la liste. 5 Appuyez sur <Alt><b> pour redémarrer votre ordinateur. Messages et codes Vos programmes d'application, votre système d'exploitation et l'ordinateur peuvent identifier les problèmes et vous alerter. En cas de problème, un message peut s'afficher sur votre écran, un bip sonore peut retentir ou un code de voyant peut être généré. Les sous-sections suivantes contiennent des informations sur les messages, les codes sonores et les codes de voyant. Voyants du système Votre ordinateur comporte plusieurs voyants qui peuvent vous aider à analyser et résoudre les problèmes éventuels. Pour identifier ces voyants, consultez la section « Caractéristiques de l'ordinateur » à la page 48. Le tableau suivant répertorie les codes correspondants aux voyants système, détaille les causes probables et propose des actions correctives. REMARQUE : Pour de nombreux codes de voyants système, il peut être utile de vérifier les voyants de diagnostic pour établir si un problème spécifique a été identifié. Consultez la section « Voyants de diagnostic » à la page 73. G u i d e d e c o n f i g u r a t i o n e t de r éf é r e nc e r apide 71 w w w. d e l l . c o m | s u p p o r t . e u r o . d e l l . c o m Codes des voyants système Voyant d'alimentation Voyant d'unité de Cause disque dur Action corrective Vert fixe N/A Ordinateur sous tension et fonctionnant correctement. Aucune action corrective n'est requise. Vert clignotant Aucune L'ordinateur est en état suspendu (Windows 2000 et Windows XP). Utilisez l'une des méthodes appropriées pour le réactiver. Consultez la section « Power Management (Gestion de l'énergie) » du Guide d'utilisation. Vert qui clignote à plusieurs reprises puis s'arrête N/A Erreur de configuration. Vérifiez les voyants de diagnostic pour établir si le problème spécifique a été identifié. Jaune fixe N/A Les Diagnostics Dell exécutent un test, ou un périphérique de la carte système est défectueux ou incorrectement installé. Si les Diagnostics Dell sont en cours d'exécution, attendez que le test s'achève. Vérifiez les voyants de diagnostic pour établir si le problème spécifique a été identifié. Consultez également la section « System Board Problems (Problèmes de carte système) » du Guide d'utilisation. Si l'ordinateur ne s'initialise pas, contactez Dell pour obtenir une assistance technique. Jaune clignotant Aucune Défaillance du bloc d'alimentation ou Vérifiez les voyants de diagnostic pour de la carte système. établir si le problème spécifique a été identifié. Consultez également les sections « Power Problems (Problèmes d'alimentation) » et « System Board Problems (Problèmes de carte système) » du Guide d'utilisation. Jaune clignotant Vert fixe Défaillance de la carte système. Vérifiez les voyants de diagnostic pour établir si le problème spécifique a été identifié. Consultez également la section « System Board Problems (Problèmes de carte système) » du Guide d'utilisation. Vert fixe et code sonore durant le test POST N/A Détection d'un problème durant l'exécution du BIOS. Consultez la section « Codes sonores » à la page 78 pour savoir comment interpréter les codes sonores. Vérifiez également les voyants de diagnostic pour établir si le problème spécifique a été identifié. 72 Guide de configuration et d e r é f é r e n c e r a p i d e C o d e s d e s v o y a n t s s y s t è m e (suite) Voyant d'alimentation Voyant d'unité de Cause disque dur Action corrective Voyant N/A d'alimentation vert fixe, aucun code sonore ni de vidéo durant le test POST Moniteur ou carte graphique défectueux ou incorrectement installé. Voyant N/A d'alimentation vert fixe, aucun code sonore et blocage de l'ordinateur durant le test POST Périphérique intégré de carte système Vérifiez les voyants de diagnostic pour défectueux. établir si le problème spécifique a été identifié. Si le problème ne peut pas être identifié, contactez Dell pour obtenir une assistance technique. Vérifiez les voyants de diagnostic pour établir si le problème spécifique a été identifié. Consultez également la section « Video Problems (Problèmes vidéo) » du Guide d'utilisation. Voyants de diagnostic Lorsque vous démarrez votre ordinateur, il effectue une série de tests d'auto-diagnostic. Si le test automatique à la mise sous tension (POST) est correctement effectué, l'ordinateur émet un seul bip sonore, indiquant un début de fonctionnement normal. S'il n'est pas en mesure d'achever le test POST, plusieurs voyants de l'ordinateur peuvent vous aider à identifier le test ayant échoué ou à établir pourquoi l'ordinateur a cessé de fonctionner. Ces voyants signalent des problèmes rencontrés avant et durant le test POST uniquement, et non durant le fonctionnement normal. Pour identifier ces voyants de diagnostic, consultez la section « Caractéristiques de l'ordinateur » à la page 48. Le tableau suivant répertorie les codes correspondants aux voyants de diagnostic, détaille les causes probables et propose des actions correctives. Les voyants sont identifiés pour vous aider à comparer les illustrations du tableau aux voyants de votre ordinateur. G u i d e d e c o n f i g u r a t i o n e t de r éf é r e nc e r apide 73 w w w. d e l l . c o m | s u p p o r t . e u r o . d e l l . c o m Codes de voyants de diagnostic avant le test POST Le tableau suivant répertorie les codes de voyants de diagnostic susceptibles de s'afficher avant le début de l'exécution du test POST par l'ordinateur. Codes de voyants de diagnostic avant le test POST Voyants Cause Action Pas d'alimentation électrique pour l'ordinateur. Connectez votre ordinateur à une prise électrique. Assurezvous que le voyant d'alimentation est allumé sur le panneau avant. S'il est éteint, vérifiez que l'ordinateur est branché à une prise électrique en état de marche, puis appuyez sur le bouton d'alimentation. A B C D Si le problème n'est toujours pas résolu, contactez Dell pour obtenir une assistance technique. A B C D Mise hors tension normale. Assurez-vous que le voyant d'alimentation est allumé sur le L'ordinateur est connecté à une prise panneau avant. S'il est éteint, vérifiez que l'ordinateur est électrique. branché à une prise électrique en état de marche, puis appuyez sur le bouton d'alimentation. Lorsque l'ordinateur fonctionne normalement, il peut être démarré automatiquement ou à distance tant qu'il reste branché à une prise électrique. Pour plus d'informations, consultez la section « Power Management (Gestion de l'énergie) » du Guide d'utilisation. Si le problème n'est toujours pas résolu, contactez Dell pour obtenir une assistance technique. Ordinateur en mode d'alimentation minimale, ou « mode veille ». A B C D Utilisez l'une des méthodes appropriées pour le réactiver. Consultez la section « Power Management (Gestion de l'énergie) » du Guide d'utilisation. Si le problème n'est toujours pas résolu, contactez Dell pour obtenir une assistance technique. Non exécution du BIOS. Consultez la section « Reset Corrupted BIOS Settings (Réinitialisation de paramètres BIOS endommagés) » du Guide d'utilisation. Défaillance du bloc ou du cordon d'alimentation. Consultez la section « Power Problems (Problèmes d'alimentation) » du Guide d'utilisation. A B C D A B C D = jaune = vert = éteint 74 Guide de configuration et d e r é f é r e n c e r a p i d e C o d e s d e v o y a n t s d e d i a g n o s t i c a v a n t l e t e s t P O S T (suite) Voyants Cause Action Défaillance de la carte système. Contactez Dell pour obtenir une assistance technique. Microprocesseur et/ou module régulateur de tension (VRM) incompatible. Consultez la section « Microprocessor Problems (Problèmes de microprocesseur) » du Guide d'utilisation. Défaillance du VRM 0. Consultez la section « Microprocessor Problems (Problèmes de microprocesseur) » du Guide d'utilisation. Défaillance du VRM 1. Consultez la section « Microprocessor Problems (Problèmes de microprocesseur) » du Guide d'utilisation. Défaillance des VRM 0 et 1. Consultez la section « Microprocessor Problems (Problèmes de microprocesseur) » du Guide d'utilisation. A B C D A B C D A B C D A B C D A B C D Défaillance de la carte de montage de Consultez la section « System Memory Problems mémoire A. (Problèmes de mémoire système) » du Guide d'utilisation. A B C D Défaillance de la carte de montage de Consultez la section « System Memory Problems mémoire B. (Problèmes de mémoire système) » du Guide d'utilisation. A B C D Défaillance des cartes de montage de Consultez la section « System Memory Problems mémoire A et B. (Problèmes de mémoire système) » du Guide d'utilisation. A B C D = jaune = vert = éteint G u i d e d e c o n f i g u r a t i o n e t de r éf é r e nc e r apide 75 w w w. d e l l . c o m | s u p p o r t . e u r o . d e l l . c o m Codes de voyants de diagnostic durant le test POST Le tableau suivant répertorie les codes de voyants de diagnostic susceptibles de s'afficher durant l'exécution du test POST par l'ordinateur. REMARQUE : Si l'ordinateur est en marche et que les quatre voyants de diagnostic sont éteints, consultez la section « Codes de voyants de diagnostic avant le test POST » à la page 74. Codes de voyants de diagnostic durant le test POST Voyants Cause Action Défaillance du BIOS et ordinateur en mode récupération. Exécutez l'utilitaire de récupération du BIOS, puis redémarrez l'ordinateur pour faire un nouveau test. Consultez la section « BIOS Recovery Utility (Utilitaire de récupération du BIOS) » du Guide d'utilisation. A B C D Si le problème n'est toujours pas résolu, consultez la section « Reset Corrupted BIOS Settings (Réinitialisation de paramètres BIOS endommagés) » du Guide d'utilisation. Défaillance du microprocesseur. Consultez la section « Microprocessor Problems (Problèmes de microprocesseur) » du Guide d'utilisation. Défaillance de mémoire. Consultez la section « System Memory Problems (Problèmes de mémoire système) » du Guide d'utilisation. Défaillance ou conflit de carte d'extension. Consultez les sections « Expansion-Card Problems (Problèmes de carte d'extension) » et « Hardware Conflicts (Conflits de matériel) » du Guide d'utilisation. A B C D A B C D A B C D = jaune = vert = éteint 76 Guide de configuration et d e r é f é r e n c e r a p i d e C o d e s d e v o y a n t s d e d i a g n o s t i c d u r a n t l e t e s t P O S T (suite) Voyants Cause Action Défaillance de carte vidéo. Réinstallez la carte vidéo, puis redémarrez l'ordinateur pour exécuter un nouveau test. Pour plus d'informations sur le retrait et l'installation d'une carte d'extension, consultez la section « Removing an Expansion Card (Retrait d'une carte d'extension) » du Guide d'utilisation. A B C D Si cela ne résout pas le problème, consultez la section « Expansion-Card Problems (Problèmes de carte d'extension) » du Guide d'utilisation. Si le problème n'est toujours pas résolu, contactez Dell pour obtenir une assistance technique. Défaillance du lecteur de disquette ou de l'unité de disque dur. Consultez les sections « Diskette Drive Problem (Problèmes de lecteur de disquette) » et « Hard Drive Problems (Problèmes de disque dur) » du Guide d'utilisation. Défaillance USB. Débranchez tous les périphériques et câbles USB, puis redémarrez l'ordinateur pour exécuter un nouveau test. Rebranchez ensuite tous les périphériques et câbles USB, puis redémarrez l'ordinateur et exécutez un nouveau test. A B C D A B C D Si le problème n'est toujours pas résolu, contactez Dell pour obtenir une assistance technique. A B C D Défaillance de ressource de carte système et/ou Consultez les sections « System Board de matériel. Problems (Problèmes de carte système) » et « Hardware Conflicts (Conflits de matériel) » du Guide d'utilisation. A B C D Défaillance de ressource de carte système et/ou Consultez les sections « System Board de matériel. Problems (Problèmes de carte système) » et « Hardware Conflicts (Conflits de matériel) » du Guide d'utilisation. = jaune = vert = éteint G u i d e d e c o n f i g u r a t i o n e t de r éf é r e nc e r apide 77 w w w. d e l l . c o m | s u p p o r t . e u r o . d e l l . c o m C o d e s d e v o y a n t s d e d i a g n o s t i c d u r a n t l e t e s t P O S T (suite) Voyants Cause Action Défaillance ou conflit de carte d'extension. A B C D Consultez les sections « System Board Problems (Problèmes de carte système) » et « Hardware Conflicts (Conflits de matériel) » du Guide d'utilisation. A B C D Défaillance de ressource de carte système et/ou Consultez les sections « System Board de matériel. Problems (Problèmes de carte système) » et « Hardware Conflicts (Conflits de matériel) » du Guide d'utilisation. Condition de fonctionnement normale après le Aucune action n'est requise. test POST. A B C D = jaune = vert = éteint Messages du système Si une erreur survient durant le démarrage, un message identifiant le problème peut s'afficher à l'écran. Lors de l'affichage d'un message système, consultez la section « System Messages (Messages système) » du Guide d'utilisation, pour vérifier les suggestions de résolution proposées. Les messages systèmes sont répertoriés dans l'ordre alphabétique. REMARQUE : Si le message système affiché n'est pas répertorié dans le Guide d'utilisation, consultez la documentation du programme d'application qui était en cours d'exécution au moment où le message s'est affiché et/ou la documentation du système d'exploitation ; vous y trouverez probablement l'explication du message et la mesure à prendre. Codes sonores Si l'erreur qui survient durant le démarrage ne peut pas être signalée à l'écran, l'ordinateur peut émettre un code sonore identifiant le problème. Le code sonore se compose d'une série de bips : par exemple, un bip suivi d'un second bip, puis d'une série de trois bips successifs (code 1-1-3) signifie que l'ordinateur n'a pas pu lire les données contenues dans la mémoire NVRAM. En cas d'émission d'un code sonore, notez-le et vérifiez sa signification dans la section « System Beep Codes (Codes sonores système) » du Guide d'utilisation. 78 Guide de configuration et d e r é f é r e n c e r a p i d e Dell Precision™ Workstation 530 Installatiegids en beknopte handleiding w w w. d e l l . c o m | s u p p o r t . e u r o . d e l l . c o m Opmerkingen, kennisgevingen en waarschuwingen OPMERKING: Een OPMERKING duidt belangrijke informatie aan voor een beter gebruik van de computer. KENNISGEVING: Een KENNISGEVING duidt mogelijke beschadiging van de hardware of gegevensverlies aan en geeft aan hoe u dergelijke problemen kunt voorkomen. WAARSCHUWING: Een WAARSCHUWING duidt het risico van schade aan eigendommen, persoonlijk letsel of de dood aan. ____________________ De informatie in dit document kan zonder voorafgaande kennisgeving worden gewijzigd. © 2002 Dell Computer Corporation. Alle rechten voorbehouden. Verveelvoudiging van dit materiaal, op welke wijze dan ook, is alleen toegestaan na uitdrukkelijke, schriftelijke toestemming van Dell Computer Corporation. Handelsmerken in dit document: Dell, het DELL-logo en Dell Precision zijn handelsmerken van Dell Computer Corporation; Microsoft en Windows zijn gedeponeerde handelsmerken van Microsoft Corporation. Andere handelsmerken en handelsnamen die mogelijk in dit document worden gebruikt, dienen ter aanduiding van de rechthebbenden met betrekking tot de merken en namen of ter aanduiding van hun producten. Dell Computer Corporation claimt op geen enkele wijze enig eigendomsrecht ten aanzien van andere handelsmerken of handelsnamen dan haar eigen handelsmerken en handelsnamen. December 2002 P/N 402GU Rev. A03 Inhoud Informatie en hulp zoeken . . . . . . . . . . . . . . . . . . . . De ResourceCD (bron-cd) voor de Dell Precision™ gebruiken . . . . . . . . . . . . . . . . . . . . . . . . . . . 87 . . . . . . . . . . . . . . . . . . . . . . . 88 . . . . . . . . . . . . . . . . . . . . . . . . . 95 De computer instellen Twee monitors 83 Veelgestelde vragen . . . . . . . . . . . . . . . . . . . . . . . . Veiligheid voorop – voor uzelf en uw computer . . . . . . . . . . 100 . . . . . . . . . . . . . . . . . . 101 . . . . . . . . . . . . . . . . . . . . . . 101 . . . . . . . . . . . . . . . . . . . . . . 103 De computerbehuizing openen De behuizing openen Binnen in de computer Onderdelen verwijderen en installeren Geheugen toevoegen . . . . . . . . . . . . . . 104 . . . . . . . . . . . . . . . . . . . . . . 104 . . . . 104 . . . . . . . . . . . . . 105 Een vaste schijf of extern toegankelijk station toevoegen Een PCI-uitbreidingskaart toevoegen . Een upgrade uitvoeren van de videokaart . . . . . . . . . . . . 105 . . . . . . . . . . 105 . . . . . . . . . . . . . . . . . . . . . . . . 105 Een upgrade aanbrengen van de processor(s) Problemen oplossen 96 . . . . . . . 106 . . . . . . . . . . . . . 107 . . . . . . . . . . . . . . . . . . . . . . . 111 Wanneer u het Dell-diagnoseprogramma gebruikt Het Dell-diagnoseprogramma starten . Berichten en codes Inhoud 81 82 Inhoud Informatie en hulp zoeken In de volgende tabel vindt u de bronnen die Dell ter ondersteuning biedt. Er kunnen nog extra bronnen bij de computer zijn meegeleverd. Waar bent u naar op zoek? Hier kunt u het vinden • Een diagnostisch programma voor de computer • Stuurprogramma’s voor de computer • De Gebruikershandleiding • Documentatie voor een apparaat De cd Drivers and Utilities (Stuur- en hulpprogramma’s), ook wel de ResourceCD of bron-cd genoemd U kunt deze cd gebruiken voor het lezen van documentatie, het opnieuw installeren van stuurprogramma’s of het uitvoeren van diagnostische hulpprogramma’s. • • • • • De computer instellen De computer onderhouden Informatie voor probleemoplossing De behuizing van de computer openen Overige documentatie vinden Installatiegids en beknopte handleiding Installatiegids en beknopte handleiding 83 w w w. d e l l . c o m | s u p p o r t . e u r o . d e l l . c o m Waar bent u naar op zoek? Hier kunt u het vinden • Express Service Code en servicelabel • Microsoft® Windows®-licentielabel Express Service Code en productcode De etiketten bevinden zich op de computer. • Het besturingssysteem opnieuw installeren Cd met het besturingssysteem en de installatiehandleiding Nadat u het besturingssysteem opnieuw hebt geïnstalleerd, gebruikt u de cd Drivers and Utilities (Stuur- en hulpprogramma’s) om de stuurprogramma’s voor de apparaten die bij de computer zijn geleverd, opnieuw te installeren. 84 Installatiegids en beknopte handleiding Waar bent u naar op zoek? Hier kunt u het vinden • • • • Pictogram User’s Guide (Gebruikershandleiding) (Microsoft Windows 2000) Onderdelen verwijderen en vervangen Technische specificaties Systeeminstellingen configureren Problemen vaststellen en oplossen Dubbelklik op het pictogram User’s Guide (Gebruikershandleiding) op het bureaublad van de computer. Help and Support Center (Help en ondersteuning) van Windows XP 1 Klik op de knop Start en klik vervolgens op Help and Support (Help en ondersteuning). 2 Klik op User’s Guide (Gebruikershandleiding). • Locatie van connectoren op het moederbord S y s t e e m i n f o r m a t i e l a b e l of Het etiket bevindt zich aan de binnenkant van de behuizing van de computer. Installatiegids en beknopte handleiding 85 w w w. d e l l . c o m | s u p p o r t . e u r o . d e l l . c o m Waar bent u naar op zoek? Hier kunt u het vinden • De meest recente stuurprogramma’s voor de computer • Antwoorden op vragen op het gebied van technische diensten en ondersteuning • On line discussies met andere gebruikers en technische ondersteuning • Documentatie voor de computer met inbegrip van de Service Manual (servicehandleiding) D e l l - w e b s i t e v o o r o n d e r s t e u n i n g — support.dell.com • Status van serviceverzoeken en ondersteuningsgeschiedenis • De belangrijkste technische informatie over de computer • Veelgestelde vragen • Downloadbare bestanden • Meer informatie over de configuratie van de computer • Onderhoudscontract voor de computer Dell Premier Support-website — premiersupport.dell.com • Informatie omtrent garantie Systeeminformatiegids 86 De Dell Support-website biedt verschillende on line hulpprogramma’s, waaronder: • Knowledge Base — hints, tips en on line cursussen • Customer Forum (Klantenforum) — on line discussies met andere gebruikers van Dell-producten • Upgrades — upgrade-informatie voor onderdelen zoals het geheugen, de vaste schijf en het besturingssysteem. • Customer Care (Klantenzorg) — contactinformatie, een statusoverzicht van bestellingen, informatie over garantie en reparaties • Downloads — stuurprogramma’s, patches en software-updates • Reference (Naslag) — computerdocumentatie, productspecificaties en andere documenten De Dell Premier Support-website is aangepast voor de overheid, zakelijke klanten en onderwijsinstellingen. Mogelijk is deze website niet overal beschikbaar. Installatiegids en beknopte handleiding Waar bent u naar op zoek? Hier kunt u het vinden • Met Windows XP werken • Documentatie voor de computer en apparaten Help and Support Center (Help en ondersteuning) van Windows XP 1 Klik op de knop Start en klik vervolgens op Help and Support (Help en ondersteuning). 2 Geef met een of meer woorden een beschrijving aan van het probleem en klik vervolgens op het pijlpictogram. 3 Klik op het onderwerp dat uw probleem beschrijft. 4 Volg de instructies op het scherm. OPMERKING: Als u Help-informatie wilt voor Windows 2000, klikt u op de knop Start en klikt u op Help. De ResourceCD (bron-cd) voor de Dell Precision™ gebruiken U gaat als volgt te werk om de ResourceCD van de Dell Precision te gebruiken binnen het besturingssysteem Microsoft® Windows®: 1 Plaats de ResourceCD van de Dell Precision in het cd-station. Als u de cd Drivers and Utilities (Stuur- en hulpprogramma’s) van Dell voor de eerste keer op deze computer gebruikt, wordt in het installatievenster aangegeven dat de cd gereed is voor de installatie. 2 Klik op OK om door te gaan. Voer de installatie uit door te reageren op de aanwijzingen van het installatieprogramma. 3 Klik op Volgende in het venster Welkom, gebruiker van het Dell-systeem. 4 Selecteer het juiste System Model (systeemmodel) , Operating System (besturingssyteem), Device Type (apparaattype), en Topic (onderwerp). Als u de Dell Precision ResourceCD Guide (Handleiding bij Dell Precisionbron-cd) wilt openen, klikt u op User’s Guides (Gebruikershandleidingen) in het vervolgkeuzemenu Topic (Onderwerp) en klikt u vervolgens op Dell Precision ResourceCD (Dell Precision-bron-cd). OPMERKING: Als u toegang wenst tot stuurprogramma’s en gebruikersdocumentatie, moet u de ResourceCD (bron-cd) gebruiken vanuit Windows. Voor gebruik van het Dell-diagnoseprogramma dient u de ResourceCD (bron-cd) in het cd-station te plaatsen en de computer opnieuw op te starten. Zie “Wanneer u het Dell-diagnoseprogramma gebruikt” op pagina 106 voor informatie over het gebruik van het Dell-diagnoseprogramma. Installatiegids en beknopte handleiding 87 w w w. d e l l . c o m | s u p p o r t . e u r o . d e l l . c o m De computer instellen De in de volgende afbeelding gebruikte nummers komen overeen met de taken die worden beschreven in de afzonderlijke stappen van de installatieprocedure. OPMERKING: De computer is pas juist ingesteld nadat alle stappen uit de procedure zijn uitgevoerd. Computerkenmerken 6 controlelampjes 1 4 2 3 7 5 Achterkant 88 Installatiegids en beknopte handleiding Voorkant (geopende behuizing) 1 Toetsenbord en muis Sluit het toetsenbord en de muis aan zoals is aangegeven in de volgende afbeelding. OPMERKING: Als u een PS/2-toetsenbord (Personal System/2) hebt, sluit u dit aan op de PS/2-toetsenbordconnector. Als u een USB-toetsenbord (Universal Serial Bus) hebt, sluit u dit aan op een USB-connector zoals is aangegeven in de volgende afbeelding. Sluit een USB-muis of –toetsenbord niet aan op de USB-connectoren op de voorzijde van de computer. OPMERKING: Probeer niet een PS/2-muis en een USB-muis tegelijkertijd te gebruiken. PS/2- of USBtoetsenbord PS/2- of USBmuis Installatiegids en beknopte handleiding 89 w w w. d e l l . c o m | s u p p o r t . e u r o . d e l l . c o m 2 Netwerkadapter en modem Sluit de netwerkstekker (dus niet de telefoonstekker) aan op de netwerkconnector. OPMERKING: In de computer bevindt zich een geïntegreerde netwerkadapter. Als in de computer echter tevens een netwerkuitbreidingskaart is geïnstalleerd, sluit u de netwerkkabel aan op de netwerkkaart en niet op de connector op het achterpaneel van de computer. Als de computer beschikt over een modem, sluit u de telefoonlijn aan op de modem. KENNISGEVING: Sluit geen modemkabel aan op de netwerkadapter. Het voltage van apparaten voor telefooncommunicatie kan de netwerkadapter beschadigen. netwerkkabel 90 Installatiegids en beknopte handleiding modemkabel 3 Monitor Houd de stekker van de monitorkabel in de juiste positie voor de connector op de computer en duw de stekker voorzichtig in de connector. Op die manier voorkomt u dat pennen in de connector worden verbogen. Draai vervolgens de vingerschroeven op de kabelconnector aan. OPMERKING: Als de computer beschikt over een videokaart voor twee monitors (optioneel) en u gebruikt slechts één monitor, moet u de primaire aansluiting gebruiken. Als u ondersteuning van twee monitors wilt inschakelen, moeten beide monitors zijn aangesloten wanneer u de computer opstart. Zie “Twee monitors” op pagina 95 voor informatie over het instellen van twee monitors. primaire aansluiting optionele secundaire aansluiting Installatiegids en beknopte handleiding 91 w w w. d e l l . c o m | s u p p o r t . e u r o . d e l l . c o m 4 Luidsprekers Sluit de luidsprekers aan op de computer volgens de instructies die bij de luidsprekers zijn meegeleverd. OPMERKING: In de computer bevindt zich een geïntegreerde audiocontroller. Als in de computer echter tevens een audio-uitbreidingskaart is geïnstalleerd, sluit u externe audioapparaten aan op de geluidskaart en niet op de connectoren op het achterpaneel van de computer. 92 Installatiegids en beknopte handleiding 5 Stroomaansluiting Sluit de stekkers van de computer en de monitor aan op een stopcontact. 6 Aan/uit Druk op de aan/uit-knop van de computer en de monitor om deze in te schakelen. Installatiegids en beknopte handleiding 93 w w w. d e l l . c o m | s u p p o r t . e u r o . d e l l . c o m 7 Het besturingssysteem instellen Wanneer u de computer voor het eerst opstart, worden mogelijk enkele opstartberichten van het systeem weergegeven. In een van deze berichten wordt het servicelabel en de Express Service Code weergegeven. De computer is vooraf geconfigureerd en het besturingssysteem is reeds geïnstalleerd. Voordat u de computer de eerste keer inschakelt, moet u de voorafgaande instelprocedure volledig hebben uitgevoerd en alle apparaten voor de computer hebben aangesloten. De beginfase van de installatie van het besturingssysteem is automatisch en kan enkele minuten in beslag nemen. Voor de installatie kan extra tijd vereist zijn, afhankelijk van de interne en externe apparaten van het systeem. Volg de aanwijzingen van het besturingssysteem om de installatie te voltooien. Mogelijk wordt u gevraagd de productcode van Windows (ook wel product-id genoemd) op te geven om de installatie te voltooien. U kunt deze code vinden boven het servicelabel op uw computer. OPMERKING: Zie de installatiehandleiding van het besturingssysteem voor meer informatie over het installeren van het besturingssysteem. Noteer hieronder het nummer zodat u dit beschikbaar hebt wanneer dat nodig zou zijn. Productcode (of product-id): ______________________________________ Voor meer informatie opent u de documentatie via het pictogram User’s Guides (Gebruikershandleidingen)op het bureaublad of vanuit de ResourceCD (bron-cd) van de Dell Precision. 94 Installatiegids en beknopte handleiding Twee monitors Sluit de hoofdmonitor aan op de primaire aansluiting. Zie “Veelgestelde vragen” op pagina 96 voor meer informatie. secundaire aansluiting primaire aansluiting OPMERKING: Een tweede monitor is optioneel. Deze vereist een videoadapterkaart die ondersteuning biedt voor meerdere monitors. OPMERKING: Als u ondersteuning van twee monitors wilt inschakelen, moeten beide monitors zijn aangesloten wanneer u de computer opstart. Installatiegids en beknopte handleiding 95 w w w. d e l l . c o m | s u p p o r t . e u r o . d e l l . c o m Veelgestelde vragen Probleem? Probeer... U kunt ook op de ResourceCD (bron-cd) van de Dell Precision naar een oplossing zoeken Hoe gebruik ik de ResourceCD (bron-cd) van de Dell Precision? Zie “De ResourceCD (broncd) voor de Dell Precision™ gebruiken” op pagina 87 voor meer informatie. Ga naar het hoofdmenu op de ResourceCD van de Dell Precision. Klik in het vervolgkeuzemenu Topic (Onderwerp) op User’s Guides (Gebruikershandleidingen) en klik op Dell Precision ResourceCD Guide (Handleiding bij Dell Precision-bron-cd). Waar kan ik een uitgebreide Gebruikershandleiding vinden voor mijn computer? Afhankelijk van het besturingssysteem dat u gebruikt, dubbelklikt u op het pictogram User’s Guides (Gebruikershandleidingen) op het bureaublad of klikt u op de knop Start en selecteert u Help and Support Center (Help en ondersteuning) om toegang te krijgen tot de documentatie op de vaste schijf. Ga naar het hoofdmenu op de ResourceCD van de Dell Precision. Klik in het vervolgkeuzemenu Topic (Onderwerp) op User’s Guides (Gebruikershandleidingen) en klik op de handleiding voor uw computer. Documentatie als de Gebruikershandleiding is beschikbaar als bestand op de vaste schijf van de computer. 96 Installatiegids en beknopte handleiding Of ga naar de ondersteuningswebsite van Dell Ga naar support.dell.com. Klik in de pagina Welcome (Welkom) op Dell Documents (Delldocumenten). Selecteer de opties voor uw systeem om de Gebruikershandleiding te openen. Probleem? Probeer... U kunt ook op de ResourceCD (bron-cd) van de Dell Precision naar een oplossing zoeken Of ga naar de ondersteuningswebsite van Dell Waar kan ik een garantieverklaring vinden voor mijn computer? Afhankelijk van het besturingssysteem dat u gebruikt, dubbelklikt u op het pictogram User’s Guides (Gebruikershandleidingen) op het bureaublad of klikt u op de knop Start en selecteert u Help and Support Center (Help en ondersteuning). Zie het gedeelte “Limited Warranty and Return Policy” (“Beperkte garantie en retourbeleid”) in uw Gebruikershandleiding. Ga naar het hoofdmenu op de ResourceCD van de Dell Precision. Klik in het vervolgkeuzemenu Topic (Onderwerp) op User’s Guides (Gebruikershandleidingen), klik op de handleiding voor uw computer en raadpleeg vervolgens “Limited Warranty and Return Policy (Beperkte garantie en retourbeleid).” Ga naar support.dell.com. Klik in de pagina Welcome (Welkom) op Dell Documents (Delldocumenten). Selecteer de opties voor uw systeem om de Gebruikershandleiding te openen. Zie “Limited Warranty and Return Policy (Beperkte garantie en retourbeleid)” in de Gebruikershandleiding. Waar kan ik de productcode (ook wel Product-id genoemd) vinden voor het registreren van het besturingssysteem? Zie pagina 94 van dit document. Waar vind ik technische specificaties voor mijn computer? Afhankelijk van het besturingssysteem dat u gebruikt, dubbelklikt u op het pictogram User’s Guides (Gebruikershandleidingen) op het bureaublad of klikt u op de knop Start en selecteert u Help and Support Center (Help en ondersteuning). Zie het gedeelte “Technical Specifications” (“Technische specificaties”) in uw Gebruikershandleiding. Ga naar support.dell.com. Klik in de pagina Welcome (Welkom) op Ask Dudley! en voer een zoekactie uit met het trefwoord productcode. Ga naar het hoofdmenu op de ResourceCD van de Dell Precision. Klik in het vervolgkeuzemenu Topic (Onderwerp) op User’s Guides (Gebruikershandleidingen), klik op de handleiding voor uw computer en raadpleeg “Technical Specifications” (“Technische specificaties”). Ga naar support.dell.com. Klik in de pagina Welcome (Welkom) op Dell Documents (Delldocumenten). Selecteer de opties voor uw systeem om de Gebruikershandleiding te openen. Zie “Technical Specifications” (“Technische specificaties”) in de Gebruikershandleiding. Installatiegids en beknopte handleiding 97 w w w. d e l l . c o m | s u p p o r t . e u r o . d e l l . c o m Probleem? Probeer... U kunt ook op de ResourceCD (bron-cd) van de Dell Precision naar een oplossing zoeken Of ga naar de ondersteuningswebsite van Dell Ik heb een computer met een videokaart die ondersteuning biedt voor twee monitors. Hoe stel ik de tweede monitor in? Afhankelijk van het besturingssysteem dat u gebruikt, dubbelklikt u op het pictogram User’s Guides (Gebruikershandleidingen) op het bureaublad of klikt u op de knop Start,, selecteert u Help and Support Center (Help en ondersteuning) en zoekt u naar dual monitor (twee monitors). U vindt een stapsgewijze procedurebeschrijving voor het instellen van twee monitors in de Gebruikershandleiding van de videocontroller. Ga naar het hoofdmenu op de ResourceCD van de Dell Precision. Klik in het vervolgkeuzemenu Topic (Onderwerp) op User’s Guides (Gebruikershandleidingen) en klik vervolgens op de handleiding voor uw computer. Ga naar http://support.dell.com. Klik in de pagina Welcome (Welkom) op Dell Knowledge Base en voer een zoekactie uit met de trefwoorden dual monitor (twee monitors). Waar vind ik een stuurprogramma voor mijn videokaart, netwerkadapter, geluidskaart, SCSIsoftware (Small Computer System Interface) of een ander apparaat? Zie “De ResourceCD (broncd) voor de Dell Precision™ gebruiken” op pagina 87 voor meer informatie. Zie de Dell Precision WorkStations ResourceCD Guide (Handleiding bij de Dell Precision WorkStations-broncd) voor meer informatie. Hoe open ik de computer? Zie “De computerbehuizing Ga naar het hoofdmenu openen” op pagina 101. op de ResourceCD van de Dell Precision. Klik in het vervolgkeuzemenu Topic (Onderwerp) op User’s Guides (Gebruikershandleidingen), klik op de handleiding voor uw computer en raadpleeg “Removing and Installing Parts” (“Onderdelen verwijderen en installeren”). 98 Het is mogelijk dat u een cd voor het desbetreffende apparaat hebt. In dat geval zoekt u op de cd naar documentatie en een of meer geschikte stuurprogramma’s. Installatiegids en beknopte handleiding Ga naar support.dell.com voor informatie over het algemeen gebruik, de installatie en probleemoplossing. Probleem? Probeer... U kunt ook op de ResourceCD (bron-cd) van de Dell Precision naar een oplossing zoeken Of ga naar de ondersteuningswebsite van Dell Het scherm van de monitor is leeg en het aan/uit-lampje knippert groen. Hoe kan ik de computer weer normaal gebruiken? De computer is naar een speciale modus voor laag energieverbruik (de slaapstand) overgeschakeld. Gebruik een van de geschikte methoden om de computer te “wekken”. Ga naar het hoofdmenu op de ResourceCD van de Dell Precision. Klik in het vervolgkeuzemenu Topic (Onderwerp) op User’s Guides (Gebruikershandleidingen), klik op de handleiding voor uw computer en raadpleeg “Power Management” (“Energiebeheer”). Ga naar support.dell.com. Klik in de pagina Welcome (Welkom) op Dell Documents (Delldocumenten). Selecteer de opties voor uw systeem om de Gebruikershandleiding te openen. Zie “Power Management” (“Energiebeheer”) in de Gebruikershandleiding. Ga naar het hoofdmenu op de ResourceCD van de Dell Precision. Klik in het vervolgkeuzemenu Topic (Onderwerp) op User’s Guides (Gebruikershandleidingen), klik op de handleiding voor uw computer en raadpleeg “Removing and Installing Parts” (“Onderdelen verwijderen en installeren”). Ga naar support.dell.com. Klik in de pagina Welcome (Welkom) op Dell Documents (Delldocumenten). Selecteer de opties voor uw systeem om de Gebruikershandleiding te openen. Zie “Removing and Installing Parts” (“Onderdelen verwijderen en installeren”) in de Gebruikershandleiding. Afhankelijk van het besturingssysteem dat u gebruikt, dubbelklikt u op het pictogram User’s Guides (Gebruikershandleidingen) op het bureaublad of klikt u op de knop Start en selecteert u Help and Support Center (Help en ondersteuning). Zie “Power Management” (“Energiebeheer”) in de Gebruikershandleiding. Hoe installeer ik extra hardware op de computer? Zie het servicelabel aan de binnenkant van de computer dat wordt beschreven in “Binnen in de computer” op pagina 103. Zie ook “Onderdelen verwijderen en installeren” op pagina 104. Installatiegids en beknopte handleiding 99 w w w. d e l l . c o m | s u p p o r t . e u r o . d e l l . c o m Probleem? Probeer... U kunt ook op de ResourceCD (bron-cd) van de Dell Precision naar een oplossing zoeken Of ga naar de ondersteuningswebsite van Dell Ik heb 4 GB systeemgeheugen geïnstalleerd. Waarom lijkt het alsof er geheugen ontbreekt? Afhankelijk van het besturingssysteem dat u gebruikt, dubbelklikt u op het pictogram User’s Guides (Gebruikershandleidingen) op het bureaublad of klikt u op de knop Start en selecteert u Help and Support Center (Help en ondersteuning). Zie “System Memory” (“Systeemgeheugen”) in het gedeelte “Removing and Installing Parts” (“Onderdelen verwijderen en installeren”) in de Gebruikershandleiding. Ga naar het hoofdmenu op de ResourceCD van de Dell Precision. Klik in het vervolgkeuzemenu Topic (Onderwerp) op User’s Guides (Gebruikershandleidingen), klik op de handleiding voor uw computer en raadpleeg “System Memory” (“Systeemgeheugen”). Ga naar support.dell.com. Klik in de pagina Welcome (Welkom) op Dell Documents (Delldocumenten). Selecteer de opties voor uw systeem om de Gebruikershandleiding te openen. Zie “System Memory” (“Systeemgeheugen”) in de Gebruikershandleiding. Hoe installeer ik het besturingssysteem opnieuw? Raadpleeg de installatiehandleiding van het besturingssysteem voor informatie over het opnieuw installeren van het besturingssysteem. Veiligheid voorop – voor uzelf en uw computer Voer alleen de handelingen uit die in dit document en de overige Delldocumentatie worden beschreven wanneer u werkzaamheden verricht in de computer. Volg de instructies altijd nauwlettend op. Het verrichten van werkzaamheden in de computer is veilig – mits u let op de volgende voorzorgsmaatregelen. WAARSCHUWING: VOOR UW EIGEN VEILIGHEID EN BESCHERMING VAN DE APPARATUUR 100 Installatiegids en beknopte handleiding Voordat u begint met de werkzaamheden aan de computer, moet u de volgende stappen in de aangegeven volgorde uitvoeren: 1 Schakel de computer en alle randapparatuur uit. 2 Raak het ongeverfde metalen oppervlak op de computer aan, zoals het metaal bij de openingen van de kaartsleuven aan de achterkant van de computer, voordat u iets aanraakt binnen in de computer. 3 Haal de stekkers van de computer en alle randapparatuur uit het stopcontact. Hiermee vermindert u de kans op persoonlijk letsel of elektrische schokken. Koppel tevens eventuele telefoon- of telecommunicatielijnen los van de computer. OPMERKING: Voordat u een apparaat loskoppelt van de computer of een onderdeel verwijdert van het moederbord, controleert u of het aan/uit-lampje voor stand-by op de computer uit is. Op het servicelabel aan de binnenkant van de computer kunt u zien waar het aan/uit-lampje voor stand-by zich op de computer bevindt. Raak tijdens het werken zo nu en dan een ongeverfd metalen oppervlak op de computer aan om eventuele statische elektriciteit te ontladen die de interne onderdelen zou kunnen beschadigen. Verder raadt Dell aan met enige regelmaat de veiligheidsinstructies door te nemen in de documentatie die bij uw computer werd geleverd. De computerbehuizing openen Als u een onderdeel wilt installeren of verwijderen, een vergeten wachtwoord opnieuw wilt instellen of de oorzaak wilt vaststellen van een probleem met de computer, moet u wellicht de behuizing van de computer openen. WAARSCHUWING: Zie “Veiligheid voorop – voor uzelf en uw computer” op pagina 100 voordat u deze procedure uitvoert. De behuizing openen 1 Schakel de computer en alle randapparatuur uit, haal de stekkers van de computer en alle randapparatuur uit het stopcontact en wacht 10 tot 20 seconden. 2 Als u een hangslot hebt geplaatst in de hangslotbevestiging op het achterpaneel, maakt u het hangslot los (zie de volgende afbeelding). Installatiegids en beknopte handleiding 101 w w w. d e l l . c o m | s u p p o r t . e u r o . d e l l . c o m 3 Leg de computer op de rechterzijde. 4 Open de computerbehuizing. a Schuif het ontgrendelingsschuifje naar de bovenkant van de computer toe (zie de volgende afbeelding). b Til de achterkant van de behuizing op en kantel deze naar de voorkant van de computer toe. ontgrendelingsschuifje voor behuizing beveiligingskabelslot hangslotbevestiging 102 Installatiegids en beknopte handleiding Binnen in de computer In de volgende afbeelding ziet u de computer met de behuizing geopend. OPMERKING: Op een servicelabel aan de binnenkant van de computerbehuizing vindt u informatie over het uitvoeren van werkzaamheden in de computer. servicelabel aan de binnenkant van de computer beugel voor diskettestation beugel voor vaste-schijfstation beugel voor extern toegankelijk station schakelaar voor melding van chassistoegang beugel voor AGP-kaart voorpaneel kabelclip bevestigingsbeugel voor opstaande geheugenkaart (indien nodig) luidspreker kanaal voor luchtdoorstroming van microprocessor I/O-paneelconnectoren sleuven voor uitbreidingskaarten ventilator voor koeling van uitbreidingskaarten voeding moederbord stroomaansluiting ventilatieopeningen voor voeding Installatiegids en beknopte handleiding 103 w w w. d e l l . c o m | s u p p o r t . e u r o . d e l l . c o m Onderdelen verwijderen en installeren Instructies voor het verwijderen en installeren van verschillende onderdelen zijn te vinden in de User’s Guide (Gebruikershandleiding) op de vaste schijf. U opent dit document als volgt: 1 Dubbelklik op het pictogram User’s Guides (Gebruikershandleidingen) op het bureaublad van de computer. OPMERKING: De Gebruikershandleiding is ook verkrijgbaar als PDFbestand (Portable Document Format) op support.dell.com. 2 Klik op System Information (Systeeminformatie). 3 Klik op System Documentation (Systeemdocumentatie). 4 Klik op Dell Precision WorkStation 530 System User’s Guide (Gebruikershandleiding bij Dell Precision WorkStation 530systeem). 5 Klik op Removing and Installing Parts (Onderdelen verwijderen en installeren). 6 Selecteer Print (Afdrukken) in het menu File (Bestand) om de procedure af te drukken voordat u met de werkzaamheden begint. OPMERKING: Als u de gehele Gebruikershandleiding wilt afdrukken met de Internet Explorer-browser, selecteert u Print all linked documents (Alle gekoppelde documenten afdrukken) in het venster Print (Afdrukken). Geheugen toevoegen Voer de voorafgaande stappen uit om de Gebruikershandleiding te openen en raadpleeg “System Memory” (“Systeemgeheugen”). Een vaste schijf of extern toegankelijk station toevoegen Uw systeem beschikt over een of meer EIDE-stations (Enhanced Integrated Drive Electronics) of SCSI-stations. Zie het bestelformulier dat bij uw computer werd geleverd om vast te stellen welk type stations uw computer bevat. Voer de voorafgaande stappen uit om de Gebruikershandleiding te openen en raadpleeg vervolgens “Drives and Media” (“Schijfstations en media”). 104 Installatiegids en beknopte handleiding Een PCI-uitbreidingskaart toevoegen Als u een PCI-uitbreidingskaart (Peripheral Component Interconnect), zoals een modem, wilt aansluiten op uw computer, voert u de voorafgaande stappen uit om de Gebruikershandleiding te openen en raadpleegt u “Expansion Cards” (“Uitbreidingskaarten”). Een upgrade uitvoeren van de videokaart Zie de documentatie bij de videokaart en eventuele overige speciale instructies als u een upgrade wilt uitvoeren op de AGP-kaart (Accelerated Graphics Port). De documentatie voor uw videokaart wordt bij uw upgradepakket voor de videokaart meegeleverd. U kunt tevens on line documentatie aantreffen over uw videokaart op support.dell.com. Ga naar de pagina voor uw computer, klik op Dell Documents (Dell-documenten) en klik op Video Adapter (Videoadadapter). Selecteer uw videokaart in het overzicht. Voor instructies voor het installeren van de kaart in de computer voert u de voorafgaande stappen uit om de Gebruikershandleiding te openen en raadpleegt u “Expansion Cards” (“Uitbreidingskaarten)”. Een upgrade aanbrengen van de processor(s) Voer de voorafgaande stappen uit om de Gebruikershandleiding te openen en raadpleeg “Microprocessor”. Problemen oplossen OPMERKING: Als zich computerproblemen voordoen waarvoor u de hulp van Dell-ondersteuning nodig hebt, noteert u hieronder uw Express Service Code en Service Tag (servicelabel), waarna u contact opneemt met Dell vanaf dezelfde locatie als uw computer. Express Service Code: ___________________________ Servicelabel: ___________________________ Installatiegids en beknopte handleiding 105 w w w. d e l l . c o m | s u p p o r t . e u r o . d e l l . c o m Dell biedt hulpmiddelen om u te helpen bij het oplossen van problemen. De in dit gedeelte beschreven hulpmiddelen kunnen u mogelijk helpen bij het oplossen van problemen wanneer er geen andere on line hulpmiddelen beschikbaar zijn. Uw computer bevat de volgende hulpmiddelen: D E L L - D I A G N O S E P R O G R A M M A — De ResourceCD van de Dell Precision bevat een Dell-diagnoseprogramma waarmee verscheidene onderdelen op uw computer worden getest. Dit programma kan u helpen bij het vaststellen van de oorzaak van computerproblemen. Zie “Wanneer u het Dell-diagnoseprogramma gebruikt” op pagina 106 voor meer informatie. S Y S T E E M L A M P J E S — Deze lampjes aan de voorzijde van de computer kunnen aangeven of er een probleem is met de computer. Zie “Systeemlampjes” op pagina 111 voor meer informatie. C O N T R O L E L A M P J E S — Deze lampjes aan de voorzijde van de computer kunnen aangeven of er een probleem is met de computer. Zie “Controlelampjes” op pagina 113 voor meer informatie. S Y S T E E M B E R I C H T E N — De computer geeft deze berichten weer om u op de hoogte te stellen van huidige of toekomstige storingen. Zie “Systeemberichten” op pagina 118 voor meer informatie. G E L U I D S C O D E S — Een reeks geluidssignalen van de computer kan u helpen bij het vaststellen of er een probleem is. Zie “Geluidscodes” op pagina 118 voor meer informatie. Wanneer u het Dell-diagnoseprogramma gebruikt Als u een probleem ondervindt met uw computer, voert u de controlestappen uit die worden beschreven in “Finding Solutions” (“Oplossingen zoeken”) in de Gebruikershandleiding en voert u het Dell-diagnoseprogramma uit voordat u contact opneemt met Dell voor technische ondersteuning. Door het Dell-diagnoseprogramma uit te voeren kunt u wellicht het probleem oplossen zodat u geen contact hoeft op te nemen met Dell. Als u wel contact opneemt met Dell, kunnen de testresultaten belangrijke informatie geven voor het service- en ondersteuningspersoneel van Dell. 106 Installatiegids en beknopte handleiding Met het Dell-diagnoseprogramma kunt u: • Snelle, uitgebreide of aangepaste tests uitvoeren voor een bepaald apparaat of voor alle apparaten • Tests selecteren op basis van een symptoom van het probleem dat u ondervindt • Kiezen hoe vaak een test moet worden uitgevoerd • De testresultaten weergeven • De testprocedure uitstellen als een fout wordt gevonden • On line Help-informatie opvragen waarin de tests en apparaten worden beschreven • Statusberichten ontvangen waarin u wordt meegedeeld of de tests met goed gevolg zijn uitgevoerd • Foutberichten ontvangen als problemen worden aangetroffen Het Dell-diagnoseprogramma starten Het verdient aanbeveling deze procedures af te drukken voordat u begint. KENNISGEVING: Gebruik het Dell-diagnoseprogramma alleen om uw Dell™-computer te testen. Het gebruik van dit programma op andere computers kan leiden tot foutberichten. Start het Setup-programma van het systeem, controleer de configuratiegegevens van de computer en verzeker u ervan dat het apparaat dat u wilt testen, wordt weergegeven in het Setup-programma van het systeem en actief is. Start het Dell-diagnoseprogramma vanaf de vaste schijf of vanaf de cd Drivers and Utilities (Stuur- en hulpprogramma’s) (ook wel de ResourceCD of bron-cd genoemd). Installatiegids en beknopte handleiding 107 w w w. d e l l . c o m | s u p p o r t . e u r o . d e l l . c o m Het Dell-diagnoseprogramma starten vanaf de vaste schijf OPMERKING: Als een bericht wordt weergegeven dat geen partitie is aangetroffen met het Delldiagnoseprogramma, volgt u de instructies voor het uitvoeren van het Delldiagnoseprogramma vanaf de cd Drivers and Utilities (Stuur- en hulpprogramma’s). 1 Sluit de computer af en start deze opnieuw op. 2 Druk zodra het DELL-logo wordt weergegeven, onmiddellijk op <F12>. Als u te lang hebt gewacht en het Windows-logo wordt weergegeven, moet u wachten totdat het bureaublad van Windows wordt weergegeven. Sluit vervolgens de computer af via het menu Start en probeer het opnieuw. 3 Selecteer in de lijst met opstartapparaten Boot to Utility Partition (Opstarten vanaf partitie van hulpprogramma) en druk op <Enter>. 4 Selecteer de test die u wilt uitvoeren wanneer het hoofdmenu van het Dell-diagnoseprogramma wordt weergegeven. Het Dell-diagnoseprogramma starten vanaf de cd Drivers and Utilities (Stuur- en hulpprogramma’s) 1 Plaats de cd Drivers and Utilities (Stuur- en hulpprogramma’s) in het cd-station. 2 Sluit de computer af en start deze opnieuw op. Druk zodra het DELL-logo wordt weergegeven, onmiddellijk op <F12>. Als u te lang hebt gewacht en het Windows-logo wordt weergegeven, moet u wachten totdat het bureaublad van Windows wordt weergegeven. Sluit vervolgens de computer af via het menu Start en probeer het opnieuw. OPMERKING: Met deze optie wordt de opstartvolgorde eenmalig gewijzigd. Wanneer u de computer opnieuw inschakelt, start de computer op met de hardwarevolgorde die is aangegeven in de systeeminstellingen. 108 3 Selecteer IDE CD-ROM Device (IDE CD-ROM-apparaat) in de lijst met opstartapparaten en druk op <Enter>. 4 Selecteer de optie IDE CD-ROM Device (IDE CD-ROM-apparaat) in het opstartmenu van de cd. 5 Selecteer de optie Boot from CD-ROM (Opstarten vanaf cd-rom) in het menu dat wordt geopend. 6 Typ 1 om het menu van de ResourceCD weer te geven. 7 Typ 2 om het Dell-diagnoseprogramma te starten. 8 SelecteerRun the Dell 32-bit Diagnostics (32-bits Dell-diagnoseprogramma uitvoeren) in de genummerde lijst. Als de lijst meerdere versies bevat, moet u de juiste versie voor uw platform selecteren. 9 Wanneer het hoofdmenu van het Dell-diagnoseprogramma wordt weergegeven, selecteert u de test die u wilt uitvoeren. Installatiegids en beknopte handleiding Hoofdmenu van Dell-diagnoseprogramma 1 Nadat het Dell-diagnoseprogramma is geladen en het scherm met het hoofdmenu wordt weergegeven, klikt u op de knop voor de gewenste optie. . 2 Optie Functie Snelle test Hiermee wordt een snelle test uitgevoerd van apparaten. Deze test neemt doorgaans 10 tot 20 minuten in beslag. Er is geen interactie vereist. Als u de snelle test eerst uitvoert, vergroot u de kans om het probleem snel op te sporen. Uitgebreide test Hiermee wordt een grondige controle uitgevoerd van apparaten. Deze test neemt doorgaans een uur of langer in beslag. U moet af en toe vragen beantwoorden. Aangepaste test Hiermee kunt u een bepaald apparaat testen. U kunt de uit te voeren tests aanpassen. Symptomenstructuur Hier vindt u de meest voorkomende symptomen. U kunt hier een test kiezen op basis van de symptomen van het aangetroffen probleem. OPMERKING: Boven in elk testscherm ziet u het servicelabel voor uw computer. Als tijdens het uitvoeren van een test een probleem wordt aangetroffen, wordt een bericht weergegeven met de foutcode en een beschrijving van het probleem. Noteer de foutcode en de beschrijving van het probleem en volg de instructies op het scherm. Neem contact op met Dell, als u de foutconditie niet kunt herstellen. 3 Wanneer u een test uitvoert van de optie Custom Test (Aangepaste test) of Symptom Tree (Symptomenstructuur), kunt u op een van de tabbladen klikken die in de volgende tabel worden beschreven voor meer informatie over de test. Tabblad Functie Results (Resultaten) Hier worden de resultaten van de test weergegeven, samen met eventuele foutcondities die zijn aangetroffen. Errors (Fouten) Hier worden aangetroffen foutcondities, foutcodes en probleembeschrijvingen weergegeven. Installatiegids en beknopte handleiding 109 w w w. d e l l . c o m | s u p p o r t . e u r o . d e l l . c o m Help Hier wordt de test beschreven en worden eventuele vereisten voor het uitvoeren van de test vermeld. Configuration (Configuratie) Hier wordt de hardwareconfiguratie beschreven voor het geselecteerde apparaat. Het Dell-diagnoseprogramma verkrijgt de configuratiegegevens voor alle apparaten van het Setup-programma van het systeem, het geheugen en verschillende interne tests. Deze gegevens worden weergegeven in het linkerdeelvenster van het scherm. Mogelijk worden in het apparaatoverzicht niet de namen van alle onderdelen weergegeven die zijn geïnstalleerd in of aangesloten op de computer. Parameters Hiermee kunt u de test aanpassen door de testinstellingen te wijzigen. 4 Wanneer u het Dell-diagnoseprogramma uitvoert vanaf de cd Drivers and Utilities (Stuur- en hulpprogramma’s), moet u de cd verwijderen zodra de tests voltooid zijn. 5 Sluit het testscherm om terug te keren naar het scherm met het hoofdmenu. Als u het Dell-diagnoseprogramma wilt afsluiten en de computer opnieuw wilt opstarten, sluit u het scherm met het hoofdmenu. De opstartvolgorde wijzigen OPMERKING: Zie de Gebruikershandleiding voor meer informatie. 1 Zet de computer aan (of start de computer opnieuw op als deze al aan staat). 2 Als de tekst F2 = Setup rechtsboven in het scherm wordt weergegeven, drukt u op de knop <F2>. Het menu System Setup (Systeem-Setup) wordt weergegeven. OPMERKING: Als u te lang hebt gewacht en het besturingssysteem wordt in het geheugen geladen, moet u de computer deze actie laten voltooien en vervolgens de computer opnieuw opstarten en het opnieuw proberen. 3 Gebruik de pijltoetsen om de optie Boot Sequence (Opstartvolgorde) te selecteren en druk op <Enter> om het popupmenu te openen. OPMERKING: Schrijf de huidige opstartvolgorde op voor het geval u deze moet herstellen na het uitvoeren van het Dell-diagnoseprogramma. 110 Installatiegids en beknopte handleiding 4 Gebruik de pijltoetsen om de optie CD Device (Cd-apparaat) te selecteren in de lijst Boot First Device: (Eerst opstarten met:) en druk op <+> om de optie naar boven te verplaatsen in de lijst. 5 Druk op <Alt><b> om de computer opnieuw op te starten. Berichten en codes Toepassingsprogramma’s, het besturingssysteem en de computer kunnen problemen ontdekken en u hierop attenderen. Als een probleem optreedt, kan een bericht worden weergegeven op het monitorscherm, een geluidscode worden weergegeven of een lichtcode worden gegenereerd. In de volgende gedeelten vindt u informatie over berichten, geluidscodes en lichtcodes. Systeemlampjes Uw computer beschikt over een aantal lampjes die u kunnen helpen bij het opsporen en oplossen van problemen. Zie “Computerkenmerken” op pagina 88 voor informatie over de locatie van deze lampjes. In de volgende tabel vindt u de codes voor de systeemlampjes, mogelijke oorzaken en suggesties voor oplossingen. OPMERKING: Bij een groot aantal codes van systeemlampjes is het een goed idee om de controlelampjes te raadplegen. Het is mogelijk dat het probleem hier is vastgesteld. Zie “Controlelampjes” op pagina 113. Codes van systeemlampjes Aan/uit-lampje Lampje voor vaste schijf Oorzaak Te ondernemen actie Groen n.v.t. De computer is ingeschakeld en werkt Er is geen verdere actie vereist. normaal. Knippert groen Leeg De computer is in de onderbroken modus geschakeld (Windows 2000 en Windows XP). Knippert een paar keer groen en gaat vervolgens uit n.v.t. Er is een configuratiefout opgetreden. Controleer de diagnoselampjes om te zien of een bepaald probleem is vastgesteld. Gebruik een van de methoden om de computer te “wekken”. Zie “Power Management” (“Energiebeheer”) in de Gebruikershandleiding. Installatiegids en beknopte handleiding 111 w w w. d e l l . c o m | s u p p o r t . e u r o . d e l l . c o m C o d e s v a n s y s t e e m l a m p j e s (vervolg) Aan/uit-lampje Lampje voor vaste schijf Oorzaak Te ondernemen actie Geel n.v.t. Het Dell-diagnoseprogramma voert een test uit, of een apparaat op het moederbord is beschadigd of onjuist geïnstalleerd. Als het Dell-diagnoseprogramma wordt uitgevoerd, moet u wachten tot de test voltooid is. Controleer de diagnoselampjes om te zien of een bepaald probleem is vastgesteld. Zie ook “System Board Problems” (“Problemen met het moederbord”) in de Gebruikershandleiding. Als de computer niet kan worden opgestart, neemt u contact op met Dell voor technische ondersteuning. Knippert geel Leeg Er is een probleem met de voeding of Controleer de diagnoselampjes om met het moederbord. te zien of een bepaald probleem is vastgesteld. Zie ook “Power Problems” (“Problemen met de stroom”) en “System Board Problems” (“Problemen met het moederbord”) in de Gebruikershandleiding. Knippert geel Groen Er is een probleem met het moederbord. Controleer de diagnoselampjes om te zien of een bepaald probleem is vastgesteld. Zie ook “System Board Problems” (“Problemen met het moederbord”) in de Gebruikershandleiding. Groen en een n.v.t. geluidscode tijdens POST Er is een probleem vastgesteld terwijl Zie “Geluidscodes” op pagina 118 het BIOS werd uitgevoerd. voor instructies voor het maken van een diagnose aan de hand van de geluidscode. Controleer ook de diagnoselampjes om te zien of een bepaald probleem is vastgesteld. Groen aan/uitn.v.t. lampje zonder geluidscode of beeld tijdens POST Mogelijk is de monitor of de videokaart beschadigd of onjuist geïnstalleerd. 112 Installatiegids en beknopte handleiding Controleer de diagnoselampjes om te zien of een bepaald probleem is vastgesteld. Zie ook “Video Problems” (“Videoproblemen”) in de Gebruikershandleiding. C o d e s v a n s y s t e e m l a m p j e s (vervolg) Aan/uit-lampje Lampje voor vaste schijf Groen aan/uitn.v.t. lampje zonder geluidscode en de computer loopt vast tijdens POST Oorzaak Te ondernemen actie Mogelijk is een geïntegreerd apparaat Controleer de diagnoselampjes om na op het moederbord beschadigd. te gaan of een bepaald probleem is vastgesteld. Als het probleem niet kan worden vastgesteld, neemt u contact op met Dell voor technische ondersteuning. Controlelampjes Wanneer u de computer inschakelt, wordt een reeks diagnostische tests uitgevoerd op het systeem. Aan het eind van een met goed gevolg uitgevoerde POST (Power-On Self Test) wordt een enkel geluidssignaal weergegeven als teken dat de computer begint met de normale uitvoering. Als de computer de POST niet met goed gevolg doorloopt, kunt u aan de hand van een aantal lampjes op de computer zien welke test is mislukt en waarom de computer niet meer reageert. Deze lampjes geven alleen een indicatie van problemen die zijn aangetroffen vóór en tijdens de POST, niet tijdens de normale werking. Zie “Computerkenmerken” op pagina 88 voor informatie over de locatie van deze lampjes. In de volgende tabel vindt u de codes voor de controlelampjes, mogelijke oorzaken en suggesties voor oplossingen. De lampjes zijn voorzien van een aanduiding zodat u het patroon op de computer gemakkelijker kunt vergelijken met een van de patronen in de tabellen. Installatiegids en beknopte handleiding 113 w w w. d e l l . c o m | s u p p o r t . e u r o . d e l l . c o m Codes van controlelampjes voor POST In de volgende tabel vindt u de codes voor de controlelampjes die plaatsvinden voordat de computer de POST uitvoert. Codes van controlelampjes voor de POST Lichtpatroon Oorzaak Actie De computer krijgt geen stroom. Steek de stekker van de computer in het stopcontact. Controleer of het aan/uit-lampje op het voorpaneel aan is. Als het lampje uit is, dient u te controleren of de computer is aangesloten op een werkend stopcontact en vervolgens de aan/uit-knop in te drukken. A B C D Als het probleem nog niet is opgelost, neemt u contact op met Dell voor technische ondersteuning. Normale uitgeschakelde toestand. De computer is aangesloten op het stopcontact. A B C D Controleer of het aan/uit-lampje op het voorpaneel aan is. Als het lampje uit is, dient u te controleren of de computer is aangesloten op een werkend stopcontact en vervolgens de aan/uit-knop in te drukken. Als de computer naar behoren functioneert, kan deze automatisch of op afstand worden opgestart als de stekker van de computer in het stopcontact blijft. Zie “Power Management” (“Energiebeheer”) in de Gebruikershandleiding voor meer informatie. Als het probleem nog niet is opgelost, neemt u contact op met Dell voor technische ondersteuning. De computer is naar een speciale modus voor laag energieverbruik (de slaapstand) overgeschakeld. A B C D Gebruik een van de geschikte methoden om de computer te “wekken”. Zie “Power Management” (“Energiebeheer”) in de Gebruikershandleiding. Als het probleem nog niet is opgelost, neemt u contact op met Dell voor technische ondersteuning. Het BIOS wordt niet uitgevoerd. Zie “Reset Corrupted BIOS Settings” (“Beschadigde BIOSinstellingen opnieuw instellen”) in de Gebruikershandleiding. Mogelijk probleem met de voeding of het snoer. Zie “Power Problems” (“Problemen met de stroom”) in de Gebruikershandleiding. A B C D A B C D = geel = groen = uit 114 Installatiegids en beknopte handleiding C o d e s v a n c o n t r o l e l a m p j e s v o o r d e P O S T (vervolg) Lichtpatroon Oorzaak Actie Mogelijk probleem met het moederbord. Neem contact op met Dell voor technische ondersteuning. Microprocessor en/of VRM (Voltage Regulator Module, ofwel spanningsregelaar) komen niet met elkaar overeen. Zie “Microprocessor Problems” (“Problemen met de microprocessor”) in de Gebruikershandleiding. Mogelijk probleem met VRM 0. Zie “Microprocessor Problems” (“Problemen met de microprocessor”) in de Gebruikershandleiding. Mogelijk probleem met VRM 1. Zie “Microprocessor Problems” (“Problemen met de microprocessor”) in de Gebruikershandleiding. Mogelijk probleem met VRM 0 en VRM 1. Zie “Microprocessor Problems” (“Problemen met de microprocessor”) in de Gebruikershandleiding. Mogelijk probleem met opstaande geheugenkaart A. Zie “System Memory Problems” (“Problemen met het systeemgeheugen”) in de Gebruikershandleiding. Mogelijk probleem met opstaande geheugenkaart B. Zie “System Memory Problems” (“Problemen met het systeemgeheugen”) in de Gebruikershandleiding. Mogelijk probleem met opstaande geheugenkaart A en opstaande geheugenkaart B. Zie “System Memory Problems” (“Problemen met het systeemgeheugen”) in de Gebruikershandleiding. A B C D A B C D A B C D A B C D A B C D A B C D A B C D A B C D = geel = groen = uit Installatiegids en beknopte handleiding 115 w w w. d e l l . c o m | s u p p o r t . e u r o . d e l l . c o m Codes van controlelampjes tijdens POST In de volgende tabel vindt u de codes voor de controlelampjes die plaatsvinden terwijl de computer de POST uitvoert. OPMERKING: Zie “Codes van controlelampjes voor POST” op pagina 114 wanneer de computer is ingeschakeld en de controlelampjes niet alle vier branden. Codes van controlelampjes tijdens POST Lichtpatroon Oorzaak Actie Mogelijk probleem met het BIOS en de computer bevindt zich in de herstelmodus. Voer het hulpprogramma voor het herstellen van het BIOS uit en start de computer opnieuw op om het systeem opnieuw te testen. Zie “BIOS Recovery Utility” (“Hulpprogramma voor het herstellen van het BIOS”) in de Gebruikershandleiding. A B C D Zie “Reset Corrupted BIOS Settings” (“Beschadigde BIOS-instellingen opnieuw instellen”) in de Gebruikershandleiding als het probleem hiermee niet is opgelost. Mogelijk probleem met de microprocessor. Zie “Microprocessor Problems” (“Problemen met de microprocessor”) in de Gebruikershandleiding. Mogelijk probleem met het geheugen. Zie “System Memory Problems” (“Problemen met het systeemgeheugen”) in de Gebruikershandleiding. Mogelijk probleem met uitbreidingskaart of conflict. Zie “Expansion-Card Problems” (“Problemen met uitbreidingskaarten”) en “Hardware Conflicts” (“Hardwareconflicten”) in de Gebruikershandleiding. A B C D A B C D A B C D = geel = groen = uit 116 Installatiegids en beknopte handleiding C o d e s v a n c o n t r o l e l a m p j e s t i j d e n s P O S T (vervolg) Lichtpatroon Oorzaak Actie Mogelijk probleem met de videokaart. Plaats de videokaart opnieuw en start de computer opnieuw op om het systeem opnieuw te testen. Zie “Removing an Expansion Card” (“Een uitbreidingskaart verwijderen”) in de Gebruikershandleiding voor instructies voor het verwijderen en installeren van uitbreidingskaarten. A B C D Zie “Expansion-Card Problems” (“Problemen met uitbreidingskaarten”) in de Gebruikershandleiding als het probleem hiermee niet is opgelost. Als het probleem nog niet is opgelost, neemt u contact op met Dell voor technische ondersteuning. Mogelijk probleem met het diskettestation of het vaste-schijfstation. Zie “Diskette Drive Problems” (“Problemen met diskettestations”) en “Hard Drive Problems” (“Problemen met vasteschijfstations”) in de Gebruikershandleiding. Mogelijk USB-probleem. Ontkoppel alle USB-apparaten en -kabels, en start de computer opnieuw op om het systeem opnieuw te testen. Sluit vervolgens alle USBapparaten en -kabels weer aan, en start de computer opnieuw op om het systeem opnieuw te testen. A B C D A B C D Als het probleem nog niet is opgelost, neemt u contact op met Dell voor technische ondersteuning. Mogelijk probleem met moederbordbron en/of hardware. Zie “System Board Problems” (“Problemen met het moederbord”) en “Hardware Conflicts” (“Hardwareconflicten”) in de Gebruikershandleiding. Mogelijk probleem met moederbordbron en/of hardware. Zie “System Board Problems” (“Problemen met het moederbord”) en “Hardware Conflicts” (“Hardwareconflicten”) in de Gebruikershandleiding. Mogelijk probleem of conflict met uitbreidingskaart. Zie “System Board Problems” (“Problemen met het moederbord”) en “Hardware Conflicts” (“Hardwareconflicten”) in de Gebruikershandleiding. A B C D A B C D A B C D = geel = groen = uit Installatiegids en beknopte handleiding 117 w w w. d e l l . c o m | s u p p o r t . e u r o . d e l l . c o m C o d e s v a n c o n t r o l e l a m p j e s t i j d e n s P O S T (vervolg) Lichtpatroon Oorzaak Actie Mogelijk probleem met moederbordbron en/of hardware. Zie “System Board Problems” (“Problemen met het moederbord”) en “Hardware Conflicts” (“Hardwareconflicten”) in de Gebruikershandleiding. Systeem werkt normaal na POST. Er is geen verdere actie vereist. A B C D A B C D = geel = groen = uit Systeemberichten Als tijdens het opstarten een fout optreedt, wordt mogelijk een bericht weergegeven waarin het probleem wordt aangegeven. Als een systeembericht wordt weergegeven, kunt u dit opzoeken bij “System Messages” (“Systeemberichten”) in de Gebruikershandleiding. Mogelijk worden hier suggesties geboden voor het oplossen van problemen. De systeemberichten worden in alfabetische volgorde vermeld. OPMERKING: Als het systeembericht dat op uw systeem werd weergegeven niet is opgenomen in de Gebruikershandleiding, dient u de documentatie te raadplegen bij het toepassingsprogramma dat u gebruikte op het moment dat het bericht werd weergegeven, en/of de documentatie bij het besturingssysteem. Mogelijk vindt u hier een beschrijving van het bericht en een aanbevolen actie. Geluidscodes Als tijdens het opstarten een fout optreedt die niet op het beeldscherm kan worden weergegeven, geeft de computer mogelijk een geluidscode weer die het probleem aangeeft. De geluidscode bestaat uit een serie geluidssignalen: zo betekent één pieptoon, gevolgd door een tweede pieptoon, gevolgd door drie opeenvolgende pieptonen (code 1-1-3) dat de computer de gegevens niet kon lezen in niet-vluchtig RAM-geheugen (NVRAM). Als een geluidscode wordt weergegeven, noteert u deze en zoekt u deze op bij “System Beep Codes” (“Geluidscodes van het systeem”) in de Gebruikershandleiding. 118 Installatiegids en beknopte handleiding Dell Precision™ Workstation 530 Setup- und Schnellreferenzhandbuch w w w. d e l l . c o m | s u p p o r t . e u r o . d e l l . c o m Hinweise, Vorsichtshinweise und Warnungen HINWEIS: Ein HINWEIS macht auf wichtige Informationen aufmerksam, mit denen Sie das System besser einsetzen können. VORSICHT: VORSICHT warnt vor möglichen Beschädigungen der Hardware oder vor Datenverlust und zeigt, wie diese vermieden werden können. WARNUNG: Eine WARNUNG weist auf Gefahrenquellen hin, die materielle Schäden, Verletzungen oder sogar den Tod von Personen zur Folge haben können. ____________________ Irrtümer und technische Änderungen vorbehalten. © 2002 Dell Computer Corporation. Alle Rechte vorbehalten. Nachdrucke jeglicher Art ohne die vorherige schriftliche Genehmigung der Dell Computer Corporation sind strengstens untersagt. Marken in diesem Text: Dell, das DELL-Logo und Dell Precision sind Marken der Dell Computer Corporation; Microsoft und Windows sind eingetragene Marken der Microsoft Corporation. Alle anderen in dieser Dokumentation genannten Marken und Handelsbezeichnungen sind Eigentum der entsprechenden Hersteller und Firmen. Die Dell Computer Corporation verzichtet auf alle Besitzrechte an Marken und Handelsbezeichnungen, die nicht ihr Eigentum sind. Dezember 2002 P/N 402GU Rev. A03 Inhalt Informationsquellen und Unterstützung . . . . . . . . . . . . . 127 . . . . . . . . . . . . . . . . . . . . 128 . . . . . . . . . . . . . . . . . . . . . . . 135 Einrichten des Computers . Dual-Bildschirme Häufig gestellte Fragen . . . . . . . . . . . . . . . . . . . . . . Sicherheit geht vor – für Sie und das System . Öffnen der Systemabdeckung 136 . . . . . . . . . . 140 . . . . . . . . . . . . . . . . . . . 141 . . . . . . . . . . . . . . . . . . 141 . . . . . . . . . . . . . . . . . . . . . . . 142 Öffnen der Systemabdeckung Interne Komponenten 123 . . . . . . . . . . Verwenden der Dell Precision™ ResourceCD . . . . . . . . . . 143 . . . . . . . . . . . . . 143 Entfernen und Installieren von Komponenten Installieren weiterer Speichermodule . Hinzufügen einer Festplatte oder eines extern zugänglichen Laufwerks . . . . . . . . . . . . . . . . . . . . . . . . . . . 143 . . . . . . . . . . . 144 Aufrüsten der Grafikkarte . . . . . . . . . . . . . . . . . . . 144 Aufrüsten des Prozessors . . . . . . . . . . . . . . . . . . . . 144 . . . . . . . . . . . . . . . . . . . . . . . . . . . 145 Hinzufügen einer PCI-Erweiterungskarte Problemlösung . . . . . . 146 . . . . . . . . . . . . . 146 . . . . . . . . . . . . . . . . . . 150 Wann wird das Dell-Diagnoseprogramm eingesetzt? Starten des Dell-Diagnoseprogramms Meldungen und Systemcodes Inhalt 121 122 Inhalt Informationsquellen und Unterstützung Die folgende Tabelle enthält Informationsquellen und Hilfsprogramme, die von Dell zu Ihrer Unterstützung bereit gestellt werden. Weiteres Informations- und Dokumentationsmaterial ist möglicherweise im Lieferumfang des Computers enthalten. Wonach suchen Sie? Hier finden Sie es • Ein Diagnoseprogramm für den Computer. • Treiber für den Computer • Benutzerhandbuch • Die Dokumentation für das Gerät CD „Drivers and Utilities“ (diese wird auch als ResourceCD bezeichnet) Verwenden Sie diese CD, um auf die Dokumentation zuzugreifen, Treiber neu zu installieren oder Diagnoseprogramme auszuführen • Informationen zum Einrichten des Computers • Informationen zur Pflege des Computers • Informationen zur Fehlerbeseitigung • Informationen zum Öffnen der Computerabdeckung • Informationen zum Suchen nach weiterer Dokumentation Setup- und Schnellreferenzhandbuch Setup- und Schnellr eferenzhandbuch 123 w w w. d e l l . c o m | Wonach suchen Sie? Hier finden Sie es • Expressdienst-Codenummer und Service-Kennnummer • Microsoft® Windows®-Lizenzetikett Expressdienst-Codenummer und Produktschlüssel • Informationen zum Neuinstallieren des Betriebssystems Betriebssystem-CD und Installationshandbuch Die Etiketten sind am Computer angebracht. Verwenden Sie die Drivers and Utilities-CD, um neuere Treiber für die mit Ihrem Computer ausgelieferten Geräte zu installieren, wenn Sie das Betriebssystem Ihres Computers neu installiert haben. 124 Setup- und Schnellreferenzhandbuch Wonach suchen Sie? Hier finden Sie es • Informationen zum Entfernen und Austauschen von Komponenten • Technische Daten • Informationen zum Konfigurieren von Systemeinstellungen • Informationen zur Fehlerbeseitigung und Problemlösung Symbol für das Benutzerhandbuch (Microsoft Windows 2000) Doppelklicken Sie auf dem Desktop auf das Symbol User's Guide (Benutzerhandbuch). Hilfe- und Supportcenter unter Windows XP 1 Auf die Schaltfläche Start und anschließend auf Help and Support (Hilfe und Support) klicken. 2 Auf User's Guide (Benutzerhandbuch) klicken. • Anschlüsse auf der Systemplatine Etikett mit den Systeminformationen od Das Etikett befindet sich an der Innenseite der Computerabdeckung. Setup- und Schnellr eferenzhandbuch 125 w w w. d e l l . c o m | Wonach suchen Sie? Hier finden Sie es • Aktuelle Treiber für den Computer • Informationen zum technischen Support und Kundendienst • Onlinediskussionen mit anderen Benutzern und dem technischen Support • Dokumentation für den Computer, einschließlich des Servicehandbuchs D e l l - S u p p o r t - W e b s i t e – support.euro.dell.com • Status der Serviceanrufe und SupportHintergrundinformationen • Technische Top-Themen für den Computer • Häufig gestellte Fragen • Herunterladen von Dateien • Details über die Konfiguration des Computers • Servicevertrag für den Computer Dell Premier Support-Website – premiersupport.dell.com • Garantieinformationen Systeminformationshandbuch 126 Die Dell Support-Website bietet verschiedene Online-Werkzeuge, unter anderem: • Wissensdatenbank – Hinweise, Tipps und Onlinekurse • Kundenforum – Onlinediskussionen mit anderen Dell-Kunden • Aktualisierungen – Aktualisierungsinformationen für Komponenten, z. B. für den Speicher, das Festplattenlaufwerk und das Betriebssystem • Kundenbetreuung – Kontaktinformationen, Bestellstatus, Garantie und Informationen in Notfällen • Downloads – Treiber, Patches und Software-Updates • Referenz – Computerdokumentation, Produktspezifikationen und Whitepapers Die Dell Premier Support-Website ist speziell auf Großkunden und Kunden aus den Bereichen öffentlicher Dienst, Regierung/Verwaltung und Bildungswesen zugeschnitten. Diese Website ist möglicherweise nicht in allen Ländern verfügbar. Setup- und Schnellreferenzhandbuch Wonach suchen Sie? Hier finden Sie es • Anleitung zum Arbeiten mit Windows XP • Dokumentation für den Computer und die zugehörigen Geräte Hilfe- und Supportcenter unter Windows XP 1 Auf die Schaltfläche Start und anschließend auf Help and Support (Hilfe und Support) klicken. 2 Ein Wort oder einen Ausdruck eingeben, das bzw. der Ihr Problem beschreibt, und anschließend auf das Pfeilsymbol klicken. 3 Auf das Thema klicken, das Ihr Problem beschreibt. 4 Den Anweisungen auf dem Bildschirm folgen. HINWEIS: Klicken Sie unter Windows 2000 auf die Schaltfläche Start und dann auf Help (Hilfe). Verwenden der Dell Precision™ ResourceCD So nutzen Sie die Dell Precision ResourceCD mit dem Betriebssystem Microsoft® Windows®: 1 Die Dell Precision ResourceCD in das CD-ROM-Laufwerk einlegen. Wenn Sie die Dell Precision ResourceCD zum ersten Mal verwenden, wird das Fenster ResourceCD-Installation geöffnet, das Sie über den Beginn der Installation von der ResourceCD informiert. 2 Auf OK klicken, um fortzufahren. Den Bildschirmanweisungen des Installationsprogramms folgen, um die Installation abzuschließen. 3 Im Fenster Welcome Dell System Owner (Willkommen) auf Weiter klicken. 4 Die geeignete Auswahl für Systemmodell, Betriebssystem, Gerätetyp und Thema treffen. Um auf das Dell Precision ResourceCD-Handbuch zuzugreifen, im Listenfeld Thema auf Benutzerhandbücher und anschließend auf Dell Precision ResourceCD klicken. HINWEIS: Verwenden Sie die ResourceCD unter Windows, um auf Gerätetreiber und Benutzerdokumentation zuzugreifen. Um das Dell-Diagnoseprogramm zu verwenden, legen Sie die ResourceCD in das CD-ROM-Laufwerk ein und starten den Computer neu. Informationen zum Ausführen des DellDiagnoseprogramms finden Sie unter „Wann wird das Dell-Diagnoseprogramm eingesetzt?“ auf Seite 146. Setup- und Schnellr eferenzhandbuch 127 w w w. d e l l . c o m | Einrichten des Computers Die Zahlen in der folgenden Abbildung entsprechen den dazugehörigen Schritten zum Einrichten des Systems. HINWEIS: Sie müssen alle Schritte ausführen, um den Computer korrekt einzurichten. Merkmale des Computers 6 Diagnoseanzeigen 1 4 2 3 7 5 Rückseite 128 Setup- und Schnellreferenzhandbuch Vorderseite (bei geöffnetem Gehäuse) 1 Tastatur und Maus Schließen Sie die Tastatur und die Maus gemäß der nachfolgenden Abbildung an. HINWEIS: Wenn es sich um eine PS/2-(Personal System/2-)Tastatur handelt, schließen Sie diese an den PS/2-Tastaturanschluss an. Wenn Sie eine USB-(Universal Serial Bus-)Tastatur verwenden möchten, verbinden Sie diese mit einem der USB-Anschlüsse (siehe Abbildung). Schließen Sie eine USB-Maus oder -Tastatur nicht an den USB-Anschluss an der Vorderseite des Computers an. HINWEIS: Verwenden Sie eine PS/2- und eine USB-Maus nicht gleichzeitig. PS/2- oder USB-Tastatur PS/2- oder USB-Maus Setup- und Schnellr eferenzhandbuch 129 w w w. d e l l . c o m | 2 Netzwerkadapter und Modem Schließen Sie das Netzwerkkabel an den Netzwerkanschluss an. Achten Sie darauf, nicht das Telefonkabel mit diesem Anschluss zu verbinden. HINWEIS: Der Computer verfügt über einen integrierten Netzwerkadapter. Ist eine Netzwerkerweiterungskarte installiert, verbinden Sie das Netzwerkkabel mit der Netzwerkkarte und nicht mit dem Anschluss auf der Rückseite des Computers. Wenn Sie ein optionales Modem verwenden möchten, schließen Sie das Telefonkabel an das Modem an. VORSICHT: Schließen Sie kein Modemkabel an den Netzwerkadapter an. Die bei der Telefonkommunikation entstehende Spannung kann den Netzwerkadapter beschädigen. Netzwerkkabel 130 Setup- und Schnellreferenzhandbuch Modemkabel 3 Bildschirm Richten Sie das Bildschirmkabel aus, und schließen Sie es vorsichtig an, damit die Anschlussstifte nicht verbogen werden. Ziehen Sie anschließend die Rändelschrauben des Steckers fest. HINWEIS: Wird nur ein Bildschirm mit einer optionalen Dual-MonitorKarte verwendet, muss der Bildschirm mit dem Primäranschluss verbunden werden. Um eine Dual-Monitor-Unterstützung zu ermöglichen, müssen beide Bildschirme beim Starten des Computers angeschlossen sein. Um zwei Bildschirme einzurichten, beachten Sie die Hinweise unter „Dual-Bildschirme“ auf Seite 135. Primäranschluss Optionaler Sekundäranschluss Setup- und Schnellr eferenzhandbuch 131 w w w. d e l l . c o m | 4 Lautsprecher Beachten Sie beim Anschließen der Lautsprecher die Anweisungen, die im Lieferumfang der Lautsprecher enthalten sind. HINWEIS: Der Computer verfügt über einen integrierten Audiokontroller. Ist eine Audio-Erweiterungskarte installiert, verbinden Sie externe Audiogeräte mit der Soundkarte und nicht mit den Anschlüssen auf der Rückseite des Computers. 132 Setup- und Schnellreferenzhandbuch 5 Stromversorgung Schließen Sie den Computer und den Bildschirm an Steckdosen an. 6 Einschalten Drücken Sie den jeweiligen Netzschalter, um den Computer und den Bildschirm einzuschalten. Setup- und Schnellr eferenzhandbuch 133 w w w. d e l l . c o m | 7 Einrichten des Betriebssystems Wird der Computer zum ersten Mal gestartet, erscheinen möglicherweise einige Startmeldungen, u. a. eine Meldung, in der die Service-Kennnummer und die Expressdienst-Codenummer aufgeführt werden. Der Computer ist vorkonfiguriert und das Betriebssystem bereits installiert. Führen Sie vor dem ersten Einschalten des Computers alle vorgenannten Schritte durch, um alle Geräte anzuschließen. Das erste Einrichten des Betriebssystems erfolgt automatisch und kann einige Minuten in Anspruch nehmen. Je nachdem, welche internen und externen Geräte an Ihrem Computer angeschlossen sind, wird möglicherweise mehr Zeit für das Setup benötigt. Folgen Sie den Anweisungen auf dem Bildschirm, um das Setup durchzuführen. Möglicherweise erscheint eine Aufforderung, den WindowsProduktschlüssel (wird auch als Produkt-ID oder COA bezeichnet) einzugeben, um die Registrierung durchzuführen. Sie finden diesen oberhalb der Service-Kennnummer auf dem Computer. HINWEIS: Weitere Informationen zum Einrichten des Betriebssystems finden Sie im dazugehörigen Installationshandbuch. Um den Produktschlüssel schnell zur Hand zu haben, notieren Sie diesen: Produktschlüssel (Produkt-ID oder COA): ___________________________ Weitere Informationen finden Sie in der Computerdokumentation. Um diese aufzurufen, klicken Sie auf dem Desktop auf das Symbol User’s Guides (Benutzerhandbücher), oder verwenden Sie die Dell Precision ResourceCD. 134 Setup- und Schnellreferenzhandbuch Dual-Bildschirme Schließen Sie den Hauptbildschirm an den Primäranschluss an. Weitere Informationen hierzu finden Sie unter „Häufig gestellte Fragen“ auf Seite 136. Sekundäranschluss Primäranschluss HINWEIS: Optional kann ein weiterer Bildschirm angeschlossen werden. Dafür ist eine Grafikadapterkarte erforderlich, die mehrere Bildschirme unterstützt. HINWEIS: Um eine Dual-Monitor-Unterstützung zu ermöglichen, müssen beide Bildschirme beim Starten des Computers angeschlossen sein. Setup- und Schnellr eferenzhandbuch 135 w w w. d e l l . c o m | Häufig gestellte Fragen Problem Lösungsmöglichkeit Unter Verwendung der Dell Precision ResourceCD Unter Verwendung der Dell Support-Website Wo finde ich Informationen zur Verwendung der Dell Precision ResourceCD? Informationen hierzu finden Sie unter „Verwenden der Dell Precision™ ResourceCD“ auf Seite 127. Rufen Sie das Hauptmenü der Dell Precision ResourceCD auf.Klicken Sie im Listenfeld Thema auf Benutzerhandbücher und anschließend auf Dell Precision ResourceCD Guide (Dell Precision ResourceCD-Handbuch). Wo finde ich ein detailliertes Benutzerhandbuch für den Computer? Je nach Betriebssystem, doppelklicken Sie auf dem Desktop auf das Symbol User’s Guides (Benutzerhandbücher), oder klicken Sie auf die Schaltfläche Start, und wählen Sie die Option Help and Support (Hilfe und Support). Rufen Sie das Hauptmenü der Dell Precision ResourceCD auf. Klicken Sie im Listenfeld Thema auf Benutzerhandbücher, und wählen Sie anschließend das entsprechende Handbuch für Ihren Computer aus. Rufen Sie die Website support.euro.dell.com auf. Klicken Sie auf der Begrüßungsseite auf Dell Documents (Dell Dokumente). Wählen Sie die entsprechenden Optionen aus, um das Benutzerhandbuch für den Computer aufzurufen. Rufen Sie das Hauptmenü der Dell Precision ResourceCD auf. Klicken Sie im Listenfeld Thema auf Benutzerhandbücher, wählen Sie anschließend das entsprechende Handbuch für Ihren Computer aus, und beachten Sie den Abschnitt „Eingeschränkte Garantie- und Rückgabebedingungen“. Rufen Sie die Website support.euro.dell.com auf. Klicken Sie auf der Begrüßungsseite auf Dell Documents (Dell Dokumente). Wählen Sie die entsprechenden Optionen aus, um das Benutzerhandbuch für den Computer aufzurufen. Beachten Sie die Informationen im Abschnitt „Eingeschränkte Garantie- und Rückgabebedingungen“ des Benutzerhandbuchs. Die Dokumentation, z. B. das Benutzerhandbuch, steht Ihnen auf der Festplatte des Computers zur Verfügung. Wo finde ich Garantie- Je nach Betriebssystem, informationen für doppelklicken Sie auf dem den Computer? Desktop auf das Symbol User’s Guides (Benutzerhandbücher), oder klicken Sie auf die Schaltfläche Start, und wählen Sie die Option Help and Support (Hilfe und Support). Beachten Sie die Informationen im Abschnitt „Eingeschränkte Garantieund Rückgabebedingungen“ des Benutzerhandbuchs. 136 Setup- und Schnellreferenzhandbuch Problem Lösungsmöglichkeit Unter Verwendung der Dell Precision ResourceCD Wo finde ich den Informationen dazu finden Produktschlüssel (wird Sie auf Seite 134 dieses auch als Produkt-ID Dokuments. oder Echtheitszertifikat [Certificate of Authenticity (COA)] bezeichnet) für die Registrierung des Betriebssystems? Unter Verwendung der Dell Support-Website Rufen Sie die Website support.euro.dell.com auf. Klicken Sie auf der Begrüßungsseite auf Ask Dudley!, und geben Sie den Suchbegriff Product Key (Produktschlüssel) ein. Wie finde ich technische Informationen zum Computer? Je nach Betriebssystem, doppelklicken Sie auf dem Desktop auf das Symbol User’s Guides (Benutzerhandbücher), oder klicken Sie auf die Schaltfläche Start, und wählen Sie die Option Help and Support (Hilfe und Support). Beachten Sie die Informationen im Abschnitt „Technische Daten“ des Benutzerhandbuchs. Rufen Sie das Hauptmenü der Dell Precision ResourceCD auf. Klicken Sie im Listenfeld Thema auf Benutzerhandbücher, wählen Sie anschließend das entsprechende Handbuch für Ihren Computer aus, und beachten Sie den Abschnitt „Technische Daten“. Rufen Sie die Website support.euro.dell.com auf. Klicken Sie auf der Begrüßungsseite auf Dell Documents (Dell Dokumente). Wählen Sie die entsprechenden Optionen aus, um das Benutzerhandbuch für den Computer aufzurufen. Beachten Sie den Abschnitt „Technische Daten“ des Benutzerhandbuchs. Ich verwende einen Computer mit einer Dual-Monitor-fähigen Grafikkarte. Wie richte ich den zweiten Bildschirm ein? Je nach Betriebssystem, doppelklicken Sie auf dem Desktop auf das Symbol User’s Guides (Benutzerhandbücher), oder klicken Sie auf die Schaltfläche Start, und wählen Sie die Option Help and Support (Hilfe und Support). Suchen Sie nach dem Begriff dual monitor. Im Benutzerhandbuch des Grafikkontrollers finden Sie schrittweise Anweisungen zum Einrichten von zwei Bildschirmen. Rufen Sie das Hauptmenü der Dell Precision ResourceCD auf. Klicken Sie im Listenfeld Thema auf Benutzerhandbücher, und wählen Sie anschließend das entsprechende Handbuchfür Ihren Computer aus. Rufen Sie die Website support.euro.dell.com auf. Klicken Sie auf der Begrüßungsseite auf Dell Knowledge Base (Wissensdatenbank), und suchen Sie nach dem Suchbegriff dual monitor. Setup- und Schnellr eferenzhandbuch 137 w w w. d e l l . c o m | Problem Lösungsmöglichkeit Unter Verwendung der Dell Precision ResourceCD Wo finde ich Treiber für die Grafikkarte, den Netzwerkadapter, die Soundkarte, für SCSI-(Small Computer System Interface-)Software oder andere Geräte? Informationen hierzu finden Sie unter „Verwenden der Dell Precision™ ResourceCD“ auf Seite 127. Weitere Informationen finden Sie im Dell Precision WorkStations ResourceCDBenutzerhandbuch. Wie öffne ich den Computer? Siehe „Öffnen der Systemabdeckung“ auf Seite 141. Rufen Sie das Hauptmenü der Dell Precision ResourceCD auf. Klicken Sie im Listenfeld Thema auf Benutzerhandbücher, wählen Sie anschließend das entsprechende Handbuch für Ihren Computer aus, und beachten Sie den Abschnitt „Komponenten entfernen und installieren“. Falls Sie Hilfe bei der allgemeinen Nutzung und Installation benötigen oder Fragen zur Fehlerbeseitigung haben, besuchen Sie die Website support.euro.dell.com. Auf dem Bildschirm wird nichts angezeigt; die Stromanzeige blinkt grün. Wie kann ich am Computer weiterarbeiten? Der Computer befindet sich im Energiesparmodus. Verwenden Sie eine der geeigneten Methoden, um den Computer wieder zu aktivieren. Rufen Sie das Hauptmenü der Dell Precision ResourceCD auf. Klicken Sie im Listenfeld Thema auf Benutzerhandbücher, wählen Sie anschließend das entsprechende Handbuch für Ihren Computer aus, und beachten Sie den Abschnitt „Stromverwaltung“. Rufen Sie die Website support.euro.dell.com auf. Klicken Sie auf der Begrüßungsseite auf Dell Documents (Dell Dokumente). Wählen Sie die entsprechenden Optionen aus, um das Benutzerhandbuch für den Computer aufzurufen. Beachten Sie die Informationen im Abschnitt „Stromverwaltung“ des Benutzerhandbuchs. Möglicherweise wurde für das jeweilige Gerät eine CD mitgeliefert. Suchen Sie in diesem Fall auf der CD nach der Dokumentation und den geeigneten Treibern. Je nach Betriebssystem, doppelklicken Sie auf dem Desktop auf das Symbol User’s Guides (Benutzerhandbücher), oder klicken Sie auf die Schaltfläche Start, und wählen Sie die Option Help and Support (Hilfe und Support). Beachten Sie die Informationen im Abschnitt „Stromverwaltung“ des Benutzerhandbuchs. 138 Unter Verwendung der Dell Support-Website Setup- und Schnellreferenzhandbuch Problem Lösungsmöglichkeit Unter Verwendung der Dell Precision ResourceCD Unter Verwendung der Dell Support-Website Wie installiere ich weitere HardwareKomponenten? Beachten Sie die Informationen auf dem Hinweisetikett an der Innenseite der Computerabdeckung. Nähere Informationen dazu finden Sie unter „Interne Komponenten“ auf Seite 142. Beachten Sie auch den Abschnitt „Entfernen und Installieren von Komponenten“ auf Seite 143. Rufen Sie das Hauptmenü der Dell Precision ResourceCD auf. Klicken Sie im Listenfeld Thema auf Benutzerhandbücher, wählen Sie anschließend das entsprechende Handbuch für Ihren Computer aus, und beachten Sie den Abschnitt „Komponenten entfernen und installieren“. Rufen Sie die Website support.euro.dell.com auf. Klicken Sie auf der Begrüßungsseite auf Dell Documents (Dell Dokumente). Wählen Sie die entsprechenden Optionen aus, um das Benutzerhandbuch für den Computer aufzurufen. Beachten Sie den Abschnitt „Komponenten entfernen und installieren“ des Benutzerhandbuchs. Ich habe den Systemspeicher um 4 GB erweitert. Warum wird nicht die gesamte Kapazität angezeigt? Je nach Betriebssystem, doppelklicken Sie auf dem Desktop auf das Symbol User’s Guides (Benutzerhandbücher), oder klicken Sie auf die Schaltfläche Start, und wählen Sie die Option Help and Support (Hilfe und Support). Beachten Sie die Informationen unter „Systemspeicher“ im Abschnitt „Komponenten entfernen und installieren“ des Benutzerhandbuchs. Rufen Sie das Hauptmenü der Dell Precision ResourceCD auf.Klicken Sie im Listenfeld Thema auf Benutzerhandbücher, wählen Sie anschließend das entsprechende Handbuch für Ihren Computer aus, und beachten Sie den Abschnitt „Computerspeicher“. Rufen Sie die Website support.euro.dell.com auf. Klicken Sie auf der Begrüßungsseite auf Dell Documents (Dell Dokumente). Wählen Sie die entsprechenden Optionen aus, um das Benutzerhandbuch für den Computer aufzurufen. Weitere Informationen finden Sie unter „Computerspeicher“ im Benutzerhandbuch. Wie installiere ich das Informationen zum Betriebssystem neu? erneuten Installieren des Betriebssystems finden Sie im zugehörigen Installationshandbuch. Setup- und Schnellr eferenzhandbuch 139 w w w. d e l l . c o m | Sicherheit geht vor – für Sie und das System Führen Sie beim Arbeiten im Inneren des Computers nur Wartungsarbeiten aus, die in diesem Handbuch oder einer anderen Dokumentation von Dell beschrieben werden. Beachten Sie alle Anweisungen stets genau. Die Arbeit im Inneren des Systems ist völlig ungefährlich, wenn folgende Sicherheitshinweise berücksichtigt werden. WARNUNG: ZU IHRER PERSÖNLICHEN SICHERHEIT UND ZUM SCHUTZ DES SYSTEMS Bevor Sie mit der Arbeit am System beginnen, sind unbedingt die folgenden Schritte in der angegebenen Reihenfolge auszuführen: 1 Den Computer und alle Peripheriegeräte ausschalten. 2 Eine unbeschichtete Metalloberfläche des Computers berühren, beispielsweise den Metallrahmen der Kartensteckplätze an der Rückseite des Computers, bevor Sie eine Komponente im Inneren des Systems berühren. 3 Den Computer und die Peripheriegeräte von der Stromversorgung trennen. So wird die Gefahr von Verletzungen oder Stromschlägen verringert. Außerdem alle Telefon- und Datenübertragungskabel vom System trennen. HINWEIS: Überprüfen Sie vor dem Trennen eines Gerätes vom Computer bzw. dem Entfernen einer Komponente von der Systemplatine, dass die Standby-Stromanzeige der Systemplatine erloschen ist. Informationen zur Position dieser Stand-by-Stromanzeige finden Sie auf dem Hinweisetikett an der Innenseite der Computerabdeckung. Diese Erdung während der Arbeit im System regelmäßig wiederholen, um statische Elektrizität abzuleiten, die interne Bauteile beschädigen könnte. Es empfiehlt sich ebenfalls, die Sicherheitshinweise in der Dokumentation des Computers regelmäßig zu lesen. 140 Setup- und Schnellreferenzhandbuch Öffnen der Systemabdeckung Möglicherweise müssen Sie die Computerabdeckung öffnen, um eine Komponente zu installieren oder zu entfernen, das Passwort zurückzusetzen oder die Ursache für ein Computerproblem zu finden. WARNUNG: Bevor Sie mit den nächsten Schritten fortfahren, beachten Sie die Hinweise unter „Sicherheit geht vor – für Sie und das System“ auf Seite 140. Öffnen der Systemabdeckung 1 Den Computer und die Geräte ausschalten, von der Steckdose trennen und danach mindestens 10 bis 20 Sekunden warten. 2 Ist auf der Rückseite ein Vorhängeschloss angebracht, dieses entfernen (siehe folgende Abbildung). 3 Den Computer auf die rechte Seite legen. 4 Die Systemabdeckung öffnen: a Die Freigabeklinke der Abdeckung in Richtung Computeroberseite schieben (siehe folgende Abbildung). b Den hinteren Teil der Abdeckung anheben und zur Vorderseite des Computers schwenken. Freigabeklinke der Abdeckung Sicherungskabeleinschub Ring für das Vorhängeschloss Setup- und Schnellr eferenzhandbuch 141 w w w. d e l l . c o m | Interne Komponenten In der folgenden Abbildung ist der Computer mit geöffneter Abdeckung dargestellt. HINWEIS: Auf dem Hinweisetikett an der Innenseite der Abdeckung finden Sie Informationen zum Arbeiten im Inneren des Computers. Hinweisetikett Diskettenlaufwerkhalterung Festplattenlaufwerkhalterung Halterung des extern zugänglichen Laufwerks Schalter für die Gehäuseeingriffswarnung AGPKartenverstrebung Frontblende Kabelhalterung Halterung der Speicherkartenplatine (sofern erforderlich) Lautsprecher Luftstromschutzblech des Mikroprozessors E/A-Anschlüsse Erweiterungskartensteckplätze Erweiterungskartenlüfter Netzteil Systemplatine Netzanschluss Belüftungsöffnungen des Netzteils 142 Setup- und Schnellreferenzhandbuch Entfernen und Installieren von Komponenten Anweisungen zum Entfernen und Installieren von Komponenten finden Sie im Benutzerhandbuch auf der Festplatte. So öffnen Sie das Dokument: 1 Auf dem Desktop auf das Symbol User's Guide (Benutzerhandbuch) doppelklicken. HINWEIS: Das Benutzerhandbuch ist auch im PDF-Format auf der Website support.euro.dell.com verfügbar. 2 Auf System Information (Systeminformationen) klicken. 3 Auf System Documentation (Systemdokumentation) klicken. 4 Auf Dell Precision WorkStation 530 System User’s Guide (Dell Precision WorkStation 530 System Benutzerhandbuch) klicken. 5 Auf Komponenten entfernen und installieren klicken. 6 Im Menü File (Datei) die Option Print (Drucken) auswählen, um die Anweisungen auszudrucken, bevor Sie mit der Arbeit beginnen. HINWEIS: Um das gesamte Benutzerhandbuch von Internet Explorer aus zu drucken, wählen Sie die Option Print all linked documents (Alle durch Links verbundenen Dokumente drucken) im Fenster Drucken. Installieren weiterer Speichermodule Führen Sie die im vorangegangenen Abschnitt aufgeführten Schritte durch, um das Benutzerhandbuch aufzurufen, und lesen Sie dann den Abschnitt „Computerspeicher“. Hinzufügen einer Festplatte oder eines extern zugänglichen Laufwerks Der Computer ist mit einem oder mehreren EIDE-Laufwerken (Enhanced Integrated Drive Electronics) oder SCSI-Laufwerken ausgestattet. Angaben zu den Laufwerken Ihres Systems finden Sie auf dem Bestellformular, das mit dem Computer ausgeliefert wurde. Führen Sie die im vorangegangenen Abschnitt aufgeführten Schritte durch, um das Benutzerhandbuch aufzurufen, und lesen Sie dann den Abschnitt „Festplattenlaufwerke und Medien“. Setup- und Schnellr eferenzhandbuch 143 w w w. d e l l . c o m | Hinzufügen einer PCI-Erweiterungskarte Um eine PCI-Erweiterungskarte (Peripheral Component Interconnect) hinzuzufügen, beispielsweise ein Modem, führen Sie zum Aufrufen des Benutzerhandbuchs die im vorangegangenen Abschnitt aufgeführten Schritte durch, und lesen Sie anschließend den Abschnitt „Erweiterungskarten“. Aufrüsten der Grafikkarte Informationen zum Aufrüsten der AGP-Karte (Accelerated Graphics Port) finden Sie in der dazugehörigen Dokumentation und in anderen Dokumenten. Die Dokumentation der Grafikkarte ist im entsprechenden Aufrüstsatz enthalten. Die Online-Dokumentation zur Grafikkarte kann ebenfalls über die Website support.euro.dell.com aufgerufen werden. Rufen Sie die Seite für Ihren Computer auf, klicken Sie auf Dell Documents (Dell Dokumente) und anschließend auf Video Adapter (Grafikkarte). Wählen Sie in der angezeigten Liste die Grafikkarte aus. Führen Sie die im vorangegangenen Abschnitt aufgeführten Schritte durch, um das Benutzerhandbuch aufzurufen. Im Abschnitt „Erweiterungskarten“ finden Sie Informationen zum Installieren der Karte. Aufrüsten des Prozessors Führen Sie die im vorangegangenen Abschnitt aufgeführten Schritte durch, um das Benutzerhandbuch aufzurufen, und lesen Sie dann den Abschnitt „Mikroprozessor“. 144 Setup- und Schnellreferenzhandbuch Problemlösung HINWEIS: Wenn bei dem System Probleme auftreten, die Sie allein nicht lösen können, notieren Sie die Expressdienst-Codenummer sowie die ServiceKennnummer und wenden sich an Dell. (Bleiben Sie dabei am Computer.) Expressdienst-Codenummer: ___________________________ Service-Kennnummer: ___________________________ Dell stellt Ihnen eine Reihe von Werkzeugen zur Verfügung, um Computerprobleme zu lösen. Mit den hier aufgeführten Werkzeugen können Sie ein Problem lösen, wenn keine anderen Online-Werkzeuge verfügbar sind. Der Computer beinhaltet folgende Werkzeuge: D E L L -D I A G N O S E P R O G R A M M – Auf der Dell Precision ResourceCD finden Sie das Dell-Diagnoseprogramm, mit dem verschiedene Komponenten des Systems geprüft und die Ursachen für Computerprobleme gesucht werden können. Weitere Informationen hierzu finden Sie unter „Wann wird das Dell-Diagnoseprogramm eingesetzt?“ auf Seite 146. S Y S T E M A N Z E I G E N – Diese Anzeigen an der Vorderseite des Computers weisen auf ein Computerproblem hin. Weitere Informationen hierzu finden Sie unter „Systemanzeigen“ auf Seite 150. D I A G N O S E A N Z E I G E N – Diese Anzeigen an der Vorderseite des Computers weisen auf ein Computerproblem hin. Weitere Informationen hierzu finden Sie unter „Diagnoseanzeigen“ auf Seite 152. S Y S T E M M E L D U N G E N – Diese Meldungen weisen auf aktuelle oder mögliche Fehlfunktionen des Systems hin. Weitere Informationen hierzu finden Sie unter „Systemmeldungen“ auf Seite 157. S I G N A L T O N C O D E S – Es werden eine Reihe von Signaltönen ausgegeben, anhand deren ein Computerproblem erkannt werden kann. Weitere Informationen hierzu finden Sie unter „Signaltoncodes“ auf Seite 157. Setup- und Schnellr eferenzhandbuch 145 w w w. d e l l . c o m | Wann wird das Dell-Diagnoseprogramm eingesetzt? Wenn Probleme mit dem Computer auftreten, führen Sie die unter „Lösungen finden“ im Benutzerhandbuch aufgeführten Maßnahmen durch, und führen Sie das Dell-Diagnoseprogramm aus, bevor Sie von Dell technische Unterstützung anfordern. Durch die Verwendung des Dell-Diagnoseprogramms kann das Problem möglicherweise auch ohne die Hilfe von Dell gelöst werden. Wenn Sie sich an Dell wenden, können die Testergebnisse den Service-Technikern von Dell wichtige Informationen liefern. Mit dem Dell-Diagnoseprogramm können Sie: • schnelle, ausführliche oder benutzerdefinierte Tests für ein Gerät oder alle Geräte durchführen • die entsprechenden Tests für das jeweilige Problem auswählen • auswählen, wie oft ein Test ausgeführt werden soll • die Testergebnisse anzeigen • den Test unterbrechen, wenn ein Fehler festgestellt wird • über die Online-Hilfe auf Informationen zu den Tests und Geräten zugreifen • Statusmeldungen anzeigen, die angeben, ob die Tests erfolgreich ausgeführt wurden • Fehlermeldungen erhalten, die angezeigt werden, wenn Probleme festgestellt werden Starten des Dell-Diagnoseprogramms Es wird empfohlen, diese Anweisungen vor der Installation auszudrucken. VORSICHT: Verwenden Sie das Dell-Diagnoseprogramm nur zum Testen Ihres Dell™-Computers. Wenn Sie das Programm auf anderen Computern ausführen, erhalten Sie möglicherweise Fehlermeldungen. Rufen Sie das System-Setup-Programm auf, prüfen Sie die Konfiguration des Computers, und stellen Sie sicher, dass das zu prüfende Gerät im System-Setup aufgeführt wird sowie aktiviert ist. Starten Sie das Dell-Diagnoseprogramm auf der Festplatte oder der Drivers and Utilities-CD. (Diese CD wird auch als ResourceCD bezeichnet.) 146 Setup- und Schnellreferenzhandbuch Starten des Dell-Diagnoseprogramms auf der Festplatte 1 Den Computer herunterfahren und erneut starten. 2 Wenn das DELL-Logo angezeigt wird, sofort <F12> drücken. Falls so lange gewartet wurde, bis das Windows-Logo erscheint, noch warten, bis der Windows-Desktop angezeigt wird. Den Computer über das Menü Start herunterfahren und erneut starten. 3 Wenn die Liste der Startgeräte erscheint, die Option Boot to Utility Partition (In Dienstprogrammpartition starten) markieren und <Eingabe> drücken. 4 Wenn das Hauptmenü des Dell-Diagnoseprogramms erscheint, den gewünschten Test auswählen. HINWEIS: Wenn eine Meldung erscheint, dass keine Partition mit dem Diagnosedienstprogramm gefunden wurde, folgen Sie den Anweisungen, um das Dell-Diagnoseprogramm von der Drivers and Utilities-CD auszuführen. Starten des Dell-Diagnoseprogramms von der Drivers and Utilities-CD 1 Die Drivers and Utilities-CD in das Laufwerk einlegen. 2 Den Computer herunterfahren und erneut starten. Wenn das DELL-Logo angezeigt wird, sofort <F12> drücken. Falls so lange gewartet wurde, bis das Windows-Logo erscheint, noch warten, bis der Windows-Desktop angezeigt wird. Den Computer über das Menü Start herunterfahren und erneut starten. 3 Wenn die Liste der Startgeräte erscheint, die Option IDE CD-ROM Device (IDE CD-ROM-Gerät) markieren und <Eingabe> drücken. 4 Die Option IDE CD-ROM-Gerät im CD-Startmenü auswählen. 5 Im anschließend erscheinenden Menü die Option Boot from CD-ROM (Von CD-ROM starten) auswählen. 6 1 eingeben, um das ResourceCD-Menü aufzurufen. 7 2 eingeben, um das Dell-Diagnoseprogramm aufzurufen. 8 Run Dell 32-bit Diagnostics (Dell 32-Bit-Diagnose ausführen) aus der nummerierten Liste auswählen. Wenn mehrere Versionen aufgeführt sind, die Ihrer Plattform entsprechende Version wählen. 9 Wenn das Hauptmenü des Dell-Diagnoseprogramms erscheint, den gewünschten Test auswählen. HINWEIS: Durch diese Funktion wird die Startreihenfolge nur einmal geändert. Beim nächsten Start wird der Computer gemäß den im SystemSetup festgelegten Geräten gestartet. Setup- und Schnellr eferenzhandbuch 147 w w w. d e l l . c o m | Hauptmenü des Dell-Diagnoseprogramms 1 HINWEIS: Die ServiceKennnummer des Computers finden Sie im oberen Bereich der einzelnen Testanzeigen. Wenn das Dell-Diagnoseprogramm geladen wurde und das Hauptmenü erscheint, auf die Schaltfläche für die gewünschte Option klicken. . 2 Option Funktion Express Test (Schnelltest) Es wird ein Schnelltest der Geräte durchgeführt. Dieser Test dauert normalerweise etwa 10 bis 20 Minuten. Es ist keine Benutzeraktion erforderlich. Führen Sie zuerst den Schnelltest durch, um die Ursache des Problems möglicherweise schnell zu erkennen. Extended Test (Erweiterter Test) Es wird ein ausführlicher Test der Geräte durchgeführt. Dieser Test nimmt normalerweise mindestens eine Stunde in Anspruch. Dabei muss der Benutzer in regelmäßigen Abständen Informationen eingeben. Custom Test (Benutzerdefinierter Test) Es wird ein bestimmtes Gerät geprüft. Die auszuführenden Tests können vom Benutzer angepasst werden. Symptom Tree (Problemübersicht) Es werden die am häufigsten auftretenden Probleme aufgeführt. Vom Benutzer kann der entsprechende Test für das jeweils aufgetretene Problem ausgewählt werden. Tritt während eines Tests ein Problem auf, werden in einer Meldung der Fehlercode und eine Beschreibung des Problems angezeigt. Den Fehlercode und die Problembeschreibung notieren und den Anweisungen auf dem Bildschirm folgen. Kann das Problem nicht gelöst werden, an Dell wenden. 3 148 Wird ein Test der Kategorie Custom Test (Benutzerdefinierter Test) oder Symptom Tree (Problemübersicht) ausgeführt, auf die entsprechende, im Folgenden beschriebene Registerkarte klicken, um weitere Informationen zu erhalten. Setup- und Schnellreferenzhandbuch Registerkarte Funktion Results (Ergebnisse) Es werden die Testergebnisse und möglicherweise gefundene Probleme angezeigt. Errors (Fehler) Es werden die gefundenen Fehler, die Fehlercodes und eine Beschreibung des Problems angezeigt. Help (Hilfe) Beschreibt den Test und verweist auf mögliche Voraussetzungen für die Durchführung des Tests. Configuration (Konfiguration) Die Hardware-Konfiguration der ausgewählten Geräte wird angezeigt. Parameters (Parameter) Der Test kann durch Änderungen an den Einstellungen an Ihre Bedürfnisse angepasst werden. Das Dell-Diagnoseprogramm sammelt über das SystemSetup-Programm, den Speicher und verschiedene interne Tests Konfigurationsinformationen für alle Geräte. Diese werden in der Geräteliste auf der linken Seite angezeigt. In der Geräteliste werden möglicherweise nicht alle Namen von Geräten angezeigt, die im Computer installiert oder daran angeschlossen sind. 4 Werden die Tests von der Drivers and Utilities -CD ausgeführt, nach Abschluss der Tests die CD aus dem Laufwerk entfernen. 5 Das Testfenster schließen, um zum Hauptmenü zurückzukehren. Um das Dell-Diagnoseprogramm zu verlassen und den Computer neu zu starten, das Fenster des Hauptmenüs schließen. Ändern der Startreihenfolge HINWEIS: Weitere Informationen finden Sie im Benutzerhandbuch. 1 Den Computer einschalten oder einen Neustart durchführen, falls er bereits eingeschaltet ist. 2 Wenn F2 = Setup in der rechten oberen Ecke des Bildschirms angezeigt wird, die Taste <F2> drücken. Das Menü System Setup erscheint. HINWEIS: Wenn Sie zu lange warten und das Laden des Betriebssystems bereits eingeleitet wurde, den Computer den Ladevorgang beenden lassen. Anschließend den Computer neu starten und es erneut versuchen. Setup- und Schnellr eferenzhandbuch 149 w w w. d e l l . c o m | 3 Mit den Pfeiltasten die Menüoption Boot Sequence (Startreihenfolge) markieren und <Eingabe> drücken, um das Listenfeld zu öffnen. HINWEIS: Notieren Sie sich die aktuelle Startreihenfolge, falls Sie diese nach dem Durchführen des Dell-Diagnoseprogramms wiederherstellen möchten. 4 Mit Hilfe der Pfeiltasten die Option CD Device (CD-Gerät) unter Boot First Device (Erstes Startgerät) markieren und die Taste <+> drücken, um dieses an die erste Stelle der Liste zu verschieben. 5 Die Tastenkombinatioin <Alt><b> drücken, um den Computer neu zu starten. Meldungen und Systemcodes Probleme können von Anwendungsprogrammen, dem Betriebssystem und vom Computer selbst erkannt und gemeldet werden. Tritt ein Problem auf, erscheint möglicherweise eine Meldung auf dem Bildschirm, oder es wird ein Signalton bzw. ein Anzeigecode ausgegeben. In den nachfolgenden Abschnitten finden Sie Informationen zu den Meldungen, Signaltönen oder Anzeigecodes. Systemanzeigen Der Computer verfügt über eine Reihe von Anzeigen, mit deren Hilfe Probleme erkannt und behoben werden können. Informationen über das Suchen dieser Anzeigen finden Sie unter „Merkmale des Computers“ auf Seite 128. In der folgenden Tabelle finden Sie die Codes der Systemanzeigen, mögliche Ursachen der Probleme sowie Lösungsvorschläge. HINWEIS: Für viele Anzeigecodes empfiehlt es sich, die Diagnoseanzeigen zu prüfen, durch die möglicherweise das Problem angezeigt wird. Siehe „Diagnoseanzeigen“ auf Seite 152. 150 Setup- und Schnellreferenzhandbuch Systemanzeigecodes Stromanzeige FestplattenUrsache laufwerkanzeige Lösung Stetig grün leuchtend – Der Computer ist eingeschaltet und funktioniert problemlos. Keine korrigierende Maßnahme erforderlich. Grün blinkend Keine Der Computer befindet sich im Energiesparmodus (unter Windows 2000 und Windows XP). Verwenden Sie eine der geeigneten Methoden, um den Computer wieder zu aktivieren. Beachten Sie die Informationen im Abschnitt „Stromverwaltung“ des Benutzerhandbuchs. Mehrmals grün blinkend und dann aus – Es liegt ein Konfigurationsfehler vor. Prüfen Sie die Diagnoseanzeigen, um festzustellen, ob sich das spezifische Problem ausfindig machen lässt. Stetig gelb leuchtend – Das Dell-Diagnoseprogramm führt einen Test durch, oder eine Komponente auf der Systemplatine ist möglicherweise fehlerhaft oder wurde nicht richtig installiert. Warten Sie bei Ausführung des Dell-Diagnoseprogramms, bis die Tests vollständig abgeschlossen sind. Prüfen Sie die Diagnoseanzeigen, um festzustellen, ob sich das spezifische Problem ausfindig machen lässt. Weitere Informationen finden Sie unter „Systemplatinenprobleme“ im Benutzerhandbuch. Startet der Computer nicht, wenden Sie sich an Dell, um technische Unterstützung anzufordern. Gelb blinkend Keine Es ist ein Ausfall bei der Stromversorgung oder der Systemplatine aufgetreten. Prüfen Sie die Diagnoseanzeigen, um festzustellen, ob sich das spezifische Problem ausfindig machen lässt. Weitere Informationen finden Sie unter „Stromversorgungsprobleme“ und „Systemplatinenprobleme“ im Benutzerhandbuch. Gelb blinkend Stetig grün leuchtend Es ist ein Fehler an der Systemplatine aufgetreten. Prüfen Sie die Diagnoseanzeigen, um festzustellen, ob sich das spezifische Problem ausfindig machen lässt. Weitere Informationen finden Sie unter „Systemplatinenprobleme“ im Benutzerhandbuch. Setup- und Schnellr eferenzhandbuch 151 w w w. d e l l . c o m | S y s t e m a n z e i g e c o d e s (Fortsetzung) Stromanzeige FestplattenUrsache laufwerkanzeige Lösung Stetig grün – leuchtend und ein Signaltoncode während des POST Während der Ausführung des BIOS wurde ein Problem ermittelt. Informationen zum Auswerten des Signaltoncodes finden Sie unter „Signaltoncodes“ auf Seite 157. Prüfen Sie auch die Diagnoseanzeigen, um festzustellen, ob sich das spezifische Problem ausfindig machen lässt. Stetig grün leuch- – tende Stromanzeige und kein Signaltoncode sowie keine Anzeige während des POST Der Bildschirm oder die Grafikkarte ist möglicherweise fehlerhaft oder wurde nicht richtig installiert. Prüfen Sie die Diagnoseanzeigen, um festzustellen, ob sich das spezifische Problem ausfindig machen lässt. Weitere Informationen finden Sie unter „Videoprobleme“ im Benutzerhandbuch. Stromanzeige stetig – grün leuchtend, kein Signaltoncode, Computer stürzt ab bei POST Eine integrierte Komponente der Systemplatine ist möglicherweise fehlerhaft. Prüfen Sie die Diagnoseanzeigen, um festzustellen, ob sich das spezifische Problem ausfindig machen lässt. Wenn Sie das Problem nicht finden können, wenden Sie sich an Dell, um technische Unterstützung anzufordern. Diagnoseanzeigen Beim Einschalten des Computers wird eine Reihe von Selbsttests durchgeführt. Wird der POST-Vorgang (Power-on Self Test) erfolgreich durchgeführt, gibt das System einen einzelnen Signalton aus, durch den das Starten des normalen Betriebs angezeigt wird. Wird der POST-Vorgang nicht abgeschlossen, können Sie mit Hilfe der Anzeigen des Computers feststellen, welcher Test fehlgeschlagen ist bzw. aus welchem Grund das System nicht mehr reagiert. Diese Anzeigen weisen nur auf Probleme vor oder während des POST hin, nicht auf Probleme während des normalen Betriebs. Informationen über das Suchen dieser Diagnoseanzeigen finden Sie unter „Merkmale des Computers“ auf Seite 128. In der folgenden Tabelle finden Sie die Codes der Diagnoseanzeigen, mögliche Ursachen der Probleme sowie Lösungsvorschläge. Die Anzeigen sind gekennzeichnet, so dass Sie schneller die entsprechenden Informationen aus den Tabellen ablesen können. 152 Setup- und Schnellreferenzhandbuch Diagnoseanzeigecodes vor dem POST In der folgenden Tabelle finden Sie die Diagnoseanzeigecodes, die vor dem POST ausgegeben werden. Diagnoseanzeigecodes vor dem POST Anzeigemuster Ursache Maßnahme Der Computer wird nicht mit Strom versorgt. Schließen Sie den Computer an eine Steckdose an. Vergewissern Sie sich, dass die Stromanzeige an der Vorderseite leuchtet. Leuchtet die Stromanzeige nicht, stellen Sie sicher, dass der Computer mit einer funktionierenden Steckdose verbunden ist, und drücken Sie dann den Netzschalter. A-B-C-D Wenn das Problem nicht gelöst werden konnte, wenden Sie sich an Dell, um technische Unterstützung anzufordern. Der Computer ist ausgeschaltet. Das System ist an eine Steckdose angeschlossen. A-B-C-D Vergewissern Sie sich, dass die Stromanzeige an der Vorderseite leuchtet. Leuchtet die Stromanzeige nicht, stellen Sie sicher, dass der Computer mit einer funktionierenden Steckdose verbunden ist, und drücken Sie dann den Netzschalter. Wenn der Computer ordnungsgemäß funktioniert, kann er automatisch oder per Fernzugriff gestartet werden, sofern er an eine funktionierende Steckdose angeschlossen ist. Weitere Informationen finden Sie unter „Stromverwaltung“ im Benutzerhandbuch. Wenn das Problem nicht gelöst werden konnte, wenden Sie sich an Dell, um technische Unterstützung anzufordern. Der Computer befindet sich im Energiesparmodus. A-B-C-D Verwenden Sie eine der geeigneten Methoden, um den Computer wieder zu aktivieren. Beachten Sie die Informationen im Abschnitt „Stromverwaltung“ des Benutzerhandbuchs. Wenn das Problem nicht gelöst werden konnte, wenden Sie sich an Dell, um technische Unterstützung anzufordern. Das BIOS wird nicht ausgeführt. Weitere Informationen finden Sie unter „Beschädigte BIOS-Einstellungen zurücksetzen“ im Benutzerhandbuch. A-B-C-D = gelb = grün = aus Setup- und Schnellr eferenzhandbuch 153 w w w. d e l l . c o m | D i a g n o s e a n z e i g e c o d e s v o r d e m P O S T (Fortsetzung) Anzeigemuster Ursache Maßnahme Möglicherweise sind Probleme bei der Stromversorgung bzw. am Netzkabel aufgetreten. Beachten Sie die Informationen im Abschnitt „Stromversorgungsprobleme“ des Benutzerhandbuchs. A-B-C-D Die Systemplatine ist möglicherweise Wenden Sie sich für technische Unterstützung an Dell. fehlerhaft. A-B-C-D Es liegt ein Mikroprozessor- und/oder Beachten Sie die Informationen im Abschnitt VRM-(Voltage Regulator Module-) „Mikroprozessorprobleme“ im Benutzerhandbuch. Konflikt vor. A-B-C-D Möglicher VRM 0-Fehler. Beachten Sie die Informationen im Abschnitt „Mikroprozessorprobleme“ im Benutzerhandbuch. Möglicher VRM 1-Fehler. Beachten Sie die Informationen im Abschnitt „Mikroprozessorprobleme“ im Benutzerhandbuch. Möglicher VRM 0- und VRM 1-Fehler. Beachten Sie die Informationen im Abschnitt „Mikroprozessorprobleme“ im Benutzerhandbuch. Möglicher Fehler der Speicherkartenplatine A. Weitere Informationen finden Sie unter „Systemspeicherprobleme“ im Benutzerhandbuch. Möglicher Fehler der Speicherkartenplatine B. Weitere Informationen finden Sie unter „Systemspeicherprobleme“ im Benutzerhandbuch. Möglicher Fehler der Speicherkartenplatinen A und B. Weitere Informationen finden Sie unter „Systemspeicherprobleme“ im Benutzerhandbuch. A-B-C-D A-B-C-D A-B-C-D A-B-C-D A-B-C-D A-B-C-D = gelb = grün = aus 154 Setup- und Schnellreferenzhandbuch Diagnoseanzeigecodes während des POST In der folgenden Tabelle finden Sie die Diagnoseanzeigecodes, die während des POST ausgegeben werden. HINWEIS: Ist der Computer eingeschaltet und alle vier Diagnoseanzeigen leuchten nicht, beachten Sie die Informationen unter „Diagnoseanzeigecodes vor dem POST“ auf Seite 153. Diagnoseanzeigecodes während des POST Anzeigemuster Ursache Maßnahme Es ist möglicherweise ein BIOS-Fehler aufgetreten; der Computer befindet sich im Wiederherstellungsmodus. Führen Sie das BIOS-WiederherstellungsDienstprogramm aus, und starten Sie den Computer neu, um einen erneuten Test durchzuführen. Beachten Sie den Abschnitt „BIOS-Wiederherstellungs-Dienstprogramm“ im Benutzerhandbuch. A-B-C-D Tritt das Problem weiterhin auf, beachten Sie die Hinweise unter „Beschädigte BIOS-Einstellungen zurücksetzen“ im Benutzerhandbuch. Der Mikroprozessor ist möglicherweise fehlerhaft. Beachten Sie die Informationen im Abschnitt „Mikroprozessorprobleme“ im Benutzerhandbuch. Möglicher Speicherfehler. Weitere Informationen finden Sie unter „Systemspeicherprobleme“ im Benutzerhandbuch. Möglicher Erweiterungskartenfehler oder -konflikt. Beachten Sie die Informationen unter „Erweiterungskartenprobleme“ und „Hardwarekonflikte“ im Benutzerhandbuch. A-B-C-D A-B-C-D A-B-C-D = gelb = grün = aus Setup- und Schnellr eferenzhandbuch 155 w w w. d e l l . c o m | D i a g n o s e a n z e i g e c o d e s w ä h r e n d d e s P O S T (Fortsetzung) Anzeigemuster Ursache Maßnahme Möglicher Grafikkartenfehler. Setzen Sie die Grafikkarte noch einmal ein, und starten Sie den Computer für einen weiteren Test erneut. Anweisungen zum Entfernen und Installieren von Erweiterungskarten finden Sie unter „Erweiterungskarte entfernen“ im Benutzerhandbuch. A-B-C-D Tritt das Problem weiterhin auf, beachten Sie die Hinweise unter „Erweiterungskartenprobleme“ im Benutzerhandbuch. Wenn das Problem nicht gelöst werden konnte, wenden Sie sich an Dell, um technische Unterstützung anzufordern. Möglicher Disketten- oder Festplattenlaufwerkfehler. Weitere Informationen finden Sie unter „Diskettenlaufwerkprobleme“ und „Festplattenlaufwerkprobleme“ im Benutzerhandbuch. Möglicher USB-Fehler. Trennen Sie alle USB-Geräte sowie alle Kabel, und starten Sie den Computer für einen weiteren Test erneut. Schließen Sie danach alle USB-Geräte und Kabel wieder an, und starten Sie den Computer erneut für einen weiteren Test. A-B-C-D A-B-C-D Wenn das Problem nicht gelöst werden konnte, wenden Sie sich an Dell, um technische Unterstützung anzufordern. Systemplatinenressourcen und/oder die Hardware sind möglicherweise fehlerhaft. Beachten Sie die Informationen unter „Systemplatinenprobleme“ und „Hardwarekonflikte“ im Benutzerhandbuch. Systemplatinenressourcen und/oder die Hardware sind möglicherweise fehlerhaft. Beachten Sie die Informationen unter „Systemplatinenprobleme“ und „Hardwarekonflikte“ im Benutzerhandbuch. Möglicher Erweiterungskartenfehler oder -konflikt. Beachten Sie die Informationen unter „Systemplatinenprobleme“ und „Hardwarekonflikte“ im Benutzerhandbuch. A-B-C-D A-B-C-D A-B-C-D = gelb = grün = aus 156 Setup- und Schnellreferenzhandbuch D i a g n o s e a n z e i g e c o d e s w ä h r e n d d e s P O S T (Fortsetzung) Anzeigemuster Ursache Maßnahme Systemplatinenressourcen und/oder die Hardware sind möglicherweise fehlerhaft. Beachten Sie die Informationen unter „Systemplatinenprobleme“ und „Hardwarekonflikte“ im Benutzerhandbuch. Normale Betriebsbedingung nach POST. Keine Maßnahme erforderlich. A-B-C- A-B-C= gelb = grün = aus Systemmeldungen Wenn während des Starts ein Fehler auftritt, wird möglicherweise eine Meldung angezeigt, die auf ein Problem hinweist. Falls eine solche Meldung angezeigt wird, schlagen Sie unter „Systemmeldungen“ im Benutzerhandbuch nach, um Vorschläge zur Lösung des Problems zu erhalten. Die Systemmeldungen werden in alphabetischer Reihenfolge aufgeführt. HINWEIS: Wenn die Meldung nicht im Benutzerhandbuch aufgeführt ist, finden Sie in der Dokumentation des Anwendungsprogramms, das beim Auftreten der Störung ausgeführt wurde, und/oder in der Dokumentation zum Betriebssystem eine Erklärung zu der Meldung sowie eine empfohlene Korrekturmaßnahme. Signaltoncodes Tritt während des Systemstarts ein Fehler auf, der nicht auf dem Bildschirm angezeigt werden kann, gibt der Computer möglicherweise einen Signaltoncode aus, der auf das Problem hinweist. Der Signaltoncode ist eine Kombination aus Signaltönen: beispielsweise ein Signalton gefolgt von einem zweiten und anschließend eine Folge von drei Signaltönen (Code 1-1-3). Dies bedeutet, dass nicht vom NVRAM gelesen werden kann. Wenn ein Signaltoncode ausgegeben wird, notieren Sie diesen und schlagen ihn imBenutzerhandbuch unter „System-Signaltoncodes“ nach. Setup- und Schnellr eferenzhandbuch 157 w w w. d e l l . c o m | 158 Setup- und Schnellreferenzhandbuch Dell Precision™ Workstation 530 Guía de instalación y de referencia rápida w w w. d e l l . c o m | s u p p o r t . e u r o . d e l l . c o m Notas, avisos y precauciones NOTA: Una NOTA proporciona información importante que le ayuda a utilizar su equipo de la mejor manera posible. AVISO: Un AVISO indica un posible daño en el hardware o la pérdida de datos y le explica cómo evitar el problema. PRECAUCIÓN: Una PRECAUCIÓN indica un posible daño material, lesión corporal o muerte. ____________________ La información contenida en este documento puede modificarse sin aviso previo. © 2002 Dell Computer Corporation. Reservados todos los derechos. Queda estrictamente prohibida la reproducción de este documento por cualquier medio sin la autorización por escrito de Dell Computer Corporation. Marcas comerciales utilizadas en este texto: Dell, el logotipo de DELL y Dell Precision son marcas comerciales de Dell Computer Corporation; Microsoft y Windows son marcas comerciales registradas de Microsoft Corporation. Otras marcas y nombres comerciales pueden utilizarse en este documento para hacer referencia a las entidades que los poseen o a productos de las mismas. Dell Computer Corporation renuncia a cualquier interés sobre la propiedad de marcas y nombres comerciales que no sean los suyos. Diciembre 2002 P/N 402GU Rev. A03 Contenido Localización de información y ayuda . . . . . . . . . . . . . . . 163 . . . . . . . . . . . . . . 167 . . . . . . . . . . . . . . . . . . . . . 168 Monitores duales . . . . . . . . . . . . . . . . . . . . . . . . 175 Preguntas frecuentes . . . . . . . . . . . . . . . . . . . . . . . 176 Uso de Dell Precision™ ResourceCD Configuración del equipo La seguridad es lo primero; para usted y para su equipo . . . . . 180 . . . . . . . . . . . . . . . . 181 . . . . . . . . . . . . . . . . . . . . 181 . . . . . . . . . . . . . . . . . . . . . . . . 182 Apertura de la cubierta del equipo Apertura de la cubierta Interior del equipo . . . . . . . . . . . . . . . . . 183 . . . . . . . . . . . . . . . . . . . . . . 183 Extracción e instalación de piezas Adición de memoria Adición de una unidad de disco duro o de una unidad de acceso externo . . . . . . . . . . . . . . . . . . . . . . . . . . . . . 184 184 . . . . . . . . . . . . . . . . . . 184 . . . . . . . . . . . . . . . . . . . . . . 185 Actualización de la tarjeta de vídeo Actualización del procesador . . . . . . . . . . . . . . 186 . . . . . . . . . . . . . . . . . 186 . . . . . . . . . . . . . . . . . . . . . . 190 Cuándo utilizar los Diagnósticos Dell Inicio de los Diagnósticos Dell Mensajes y códigos . 183 . . . . . . . . . . . . . . Adición de una tarjeta de expansión PCI Solución de problemas . . . . . . . Contenido 161 162 Contenido Localización de información y ayuda La tabla siguiente enumera los recursos que Dell proporciona como herramientas de asistencia. El ordenador puede entregarse con recursos adicionales. Si busca Aquí lo encontrará • Un programa de diagnóstico para el equipo • Controladores para el equipo • La Guía del usuario • La documentación del dispositivo El CD Drivers and Utilities (Controladores y utilidades), también conocido como ResourceCD (CD de recursos) Puede utilizar este CD para acceder a la documentación, volver a instalar los controladores o ejecutar las herramientas de diagnóstico. • Cómo configurar el equipo • Cómo cuidar del equipo • Información sobre solución de problemas • Cómo abrir la cubierta del equipo • Cómo encontrar documentación Guía de instalación y de referencia rápida G u í a d e i n s t a l a c i ó n y de referencia rápida 163 w w w. d e l l . c o m | s u p p o r t . e u r o . d e l l . c o m Si busca Aquí lo encontrará • Código de servicio rápido y etiqueta de servicio • Etiqueta de licencia de Microsoft® Windows® Código de servicio rápido y clave del producto Estas etiquetas se encuentran en el equipo. • Cómo volver a instalar el sistema operativo CD del sistema operativo y Guía de instalación Después de volver a instalar el sistema operativo, utilice el CD Drivers and Utilities (Controladores y utilidades) para volver a instalar los controladores de los dispositivos que se entregaron con el equipo en el momento de su compra. 164 Guía de instalación y de referencia rápida Si busca Aquí lo encontrará • Cómo quitar y sustituir piezas • Especificaciones técnicas • Cómo configurar los valores del sistema • Cómo identificar y solucionar problemas Icono de la Guía del usuario (Microsoft Windows 2000) Haga doble clic en el icono de la Guía del usuario que aparece en el escritorio. Centro de Ayuda y soporte técnico de Windows XP 1 Haga clic en el botón Start (Inicio) y, a continuación, en Help and Support (Ayuda y soporte técnico). 2 Haga clic en la Guía del usuario. • Ubicación de conectores en la placa base Etiqueta de información del sistema o La etiqueta está situada en la parte interior de la cubierta del equipo. • Controladores actualizados para el S i t i o W e b d e a s i s t e n c i a t é c n i c a d e D e l l : support.dell.com equipo El sitio Web de asistencia técnica de Dell proporciona varias herramientas en • Respuesta a preguntas relacionadas línea, incluidas: con la asistencia y el servicio técnico • Knowledge Base: consejos, sugerencias y cursos en línea • Conversaciones en línea con otros • Customer Forum: conversaciones en línea con otros clientes de Dell usuarios y asistencia técnica • Actualizaciones: información de actualización para componentes tales • Documentación del equipo, incluido como la memoria, la unidad de disco duro y el sistema operativo el manual de servicio, Service Manual • Atención al cliente: información de contacto, estado de los pedidos, garantía e información de reparación • Descargas: controladores, revisiones y actualizaciones de software • Consulta: documentación del equipo, especificaciones de productos y documentos oficiales G u í a d e i n s t a l a c i ó n y de referencia rápida 165 w w w. d e l l . c o m | s u p p o r t . e u r o . d e l l . c o m Si busca Aquí lo encontrará • Estado de la llamada de solicitud de servicio e historial de asistencia técnica • Principales cuestiones técnicas relacionadas con el equipo • Preguntas frecuentes • Descargas de archivos • Detalles sobre la configuración del equipo • Contrato de servicio del equipo Sitio Web de asistencia preferente de Dell: premiersupport.dell.com • Información de garantía Guía de información del sistema • Cómo utilizar Windows XP • Documentación del equipo y de los dispositivos Centro de ayuda y soporte técnico de Windows XP 1 Haga clic en el botón Start (Inicio) y, a continuación, en Help and Support (Ayuda y soporte técnico). 2 Escriba una palabra o frase que describa el problema y haga clic en el icono de flecha. 3 Haga clic en el tema que describa el problema. 4 Siga las instrucciones que aparecen en pantalla. NOTA: Para obtener ayuda a la hora de utilizar Windows 2000, haga clic en el botón Start (Inicio) y, a continuación, en Help (Ayuda). 166 El sitio Web de asistencia preferente de Dell, Dell Premier Support, está personalizado para empresas e instituciones gubernamentales y educativas. Es posible que este sitio Web no esté disponible en todos los países o regiones. Guía de instalación y de referencia rápida Uso de Dell Precision™ ResourceCD Para usar Dell Precision ResourceCD (CD de recursos de Dell Precision) desde el sistema operativo Windows® de Microsoft®: 1 Inserte Dell Precision ResourceCD (CD de recursos de Dell Precision) en la unidad de CD. Si utiliza Dell Precision ResourceCD (CD de recursos de Dell Precision) por primera vez en este equipo, la ventana ResourceCD Installation (Instalación del CD de recursos) le informará de que el CD va a comenzar la instalación. 2 Haga clic en OK (Aceptar) para continuar. Para finalizar la instalación, responda a los mensajes mostrados por el programa. 3 En la pantalla Welcome Dell System Owner (Bienvenida al propietario del sistema Dell), haga clic en Next (Siguiente). 4 Seleccione el System Model (Modelo del sistema), Operating System (Sistema operativo), Device Type (Tipo de dispositivo) y Topic (Tema) adecuados. Para acceder a la Dell Precision ResourceCD Guide (Guía del CD de recursos de Dell Precision), haga clic en Guías del usuario, en el menú desplegable Topic (Tema) y, a continuación, haga clic en Dell Precision ResourceCD (CD de recursos de Dell Precision). NOTA: Para acceder a los controladores de los dispositivos y a la documentación del usuario, debe utilizar ResourceCD (CD de recursos) desde Windows. Para utilizar Dell Diagnostics (Diagnósticos Dell), inserte ResourceCD (CD de recursos) en la unidad correspondiente y reinicie el equipo. Para obtener información sobre cómo ejecutar Dell Diagnostics (Diagnósticos Dell), consulte "Cuándo utilizar los Diagnósticos Dell" en la página 186. G u í a d e i n s t a l a c i ó n y de referencia rápida 167 w w w. d e l l . c o m | s u p p o r t . e u r o . d e l l . c o m Configuración del equipo Los números que aparecen en la imagen se corresponden con las tareas descritas en el procedimiento de configuración. NOTA: Para configurar correctamente el equipo, siga todos los pasos indicados. Características del equipo 6 indicadores de diagnóstico 1 4 2 3 7 5 Vista posterior 168 Guía de instalación y de referencia rápida Vista delantera (puertas abiertas) 1 Teclado y ratón Conecte el teclado y el ratón como se muestra en la siguiente ilustración. NOTA: Si dispone de un teclado Personal System/2 (PS/2), conéctelo a la salida correspondiente para teclados PS/2. Si se trata de un teclado bus serie universal (Universal Serial Bus, USB), enchúfelo al conector USB tal y como se muestra en la ilustración. No conecte un teclado o un ratón USB a los conectores USB de la parte delantera del equipo. NOTA: No intente utilizar un ratón PS/2 y un ratón USB al mismo tiempo. PS/2 o USB teclado PS/2 o USB ratón G u í a d e i n s t a l a c i ó n y de referencia rápida 169 w w w. d e l l . c o m | s u p p o r t . e u r o . d e l l . c o m 2 Módem y adaptador de red Inserte el cable de red, no el cable del teléfono, en el conector de red. NOTA: El equipo cuenta con un adaptador de red integrado. No obstante, si el equipo tiene instalada una tarjeta de expansión de red, conecte el cable de red a la tarjeta, no al conector situado en el panel posterior del equipo. Si dispone de un módem opcional, conecte el cable del teléfono al módem. AVISO: No conecte el cable de módem al adaptador de red, ya que el voltaje requerido para las comunicaciones telefónicas podría dañarlo. cable de red 170 Guía de instalación y de referencia rápida cable del módem 3 Monitor Alinee e inserte con suavidad el cable del monitor para evitar que se doblen las patillas del conector. A continuación, ajuste los tornillos del conector del cable. NOTA: Si está utilizando sólo un monitor con una tarjeta de monitor dual opcional, utilice el puerto principal. Para activar el sistema de monitor dual, los dos monitores deben estar conectados cuando se inicie el equipo. Para configurar monitores duales, consulte "Monitores duales" en la página 175. puerto principal puerto secundario opcional G u í a d e i n s t a l a c i ó n y de referencia rápida 171 w w w. d e l l . c o m | s u p p o r t . e u r o . d e l l . c o m 4 Altavoces Conecte los altavoces al equipo como se indica en las instrucciones que acompañan a los mismos. NOTA: El equipo cuenta con un controlador de audio integrado. No obstante, si el equipo tiene instalada una tarjeta de expansión de audio, conecte los dispositivos de audio externos a la tarjeta de sonido, no a los conectores situados en el panel posterior del equipo. 172 Guía de instalación y de referencia rápida 5 Alimentación Enchufe el equipo y el monitor a las tomas de corriente eléctrica. 6 Encendido Pulse los botones de encendido del equipo y del monitor para encenderlos. G u í a d e i n s t a l a c i ó n y de referencia rápida 173 w w w. d e l l . c o m | s u p p o r t . e u r o . d e l l . c o m 7 Configuración del sistema operativo Cuando se inicia el equipo por primera vez, puede que aparezcan algunos mensajes de inicialización del sistema, entre los que se incluye uno que muestra la etiqueta de servicio y el código de servicio rápido. El equipo se preconfigura con el sistema operativo instalado. Antes de encender el equipo por primera vez, siga todos los pasos anteriores y conecte todos los dispositivos. La configuración inicial del sistema operativo es automática y puede requerir varios minutos. Puede que la configuración tarde más tiempo del habitual, dependiendo de los dispositivos internos y externos del sistema. Siga las indicaciones del sistema operativo para finalizar la configuración. Quizá se le indique que introduzca la clave de producto de Windows (Windows Product Key), también denominada Id. de producto (Product ID) o Certificado de autenticidad (COA) a fin de finalizar el proceso de registro. Estos datos aparecen encima de la etiqueta de servicio del equipo. NOTA: Para obtener más información sobre cómo configurar el sistema operativo, consulte la guía de instalación del mismo. Para futuras consultas, escriba el número aquí: Clave de producto (Id. o COA): ________________________________________ Para obtener más información, acceda a la documentación del equipo desde el icono de Guías de usuario situado en el escritorio o desde Dell Precision ResourceCD (CD de recursos de Dell Precision). 174 Guía de instalación y de referencia rápida Monitores duales Conecte el primer monitor al puerto principal. Consulte "Preguntas frecuentes" en la página 176 para obtener más información. puerto secundario puerto principal NOTA: Un segundo monitor es opcional y requiere una tarjeta adaptadora de gráficos para varios monitores. NOTA: Para activar el sistema de monitor dual, los dos monitores deben estar conectados cuando se inicie el equipo. G u í a d e i n s t a l a c i ó n y de referencia rápida 175 w w w. d e l l . c o m | s u p p o r t . e u r o . d e l l . c o m Preguntas frecuentes Problema Pruebe lo siguiente... O pruebe con Dell Precision ResourceCD (CD de recursos de Dell Precision) Cómo utilizar Dell Precision ResourceCD (CD de recursos de Dell Precision) Consulte "Uso de Dell Precision™ ResourceCD" en la página 167 para obtener más información. Vaya al menú principal de Dell Precision ResourceCD (CD de recursos de Dell Precision). Haga clic en Guías de usuario en el menú desplegable Topic (Tema) y, a continuación, en Dell Precision ResourceCD Guide (Guía del CD de recursos de Dell Precision). Dónde encontrar una Guía del usuario detallada del equipo Dependiendo del sistema operativo, haga doble clic en el icono de Guías de usuario del escritorio o en el botón Start (Inicio) y seleccione Help and Support (Ayuda y soporte técnico). Vaya al menú principal de Dell Precision ResourceCD (CD de recursos de Dell Precision). Haga clic en Guías de usuario en el menú desplegable Topic (Tema) y, a continuación, en la guía de usuario correspondiente a su equipo. Vaya a support.dell.com. En la página Welcome (Bienvenido), haga clic en Dell Documents (Documentos de Dell). Elija las opciones correspondientes a su equipo para acceder a la Guía del usuario. Vaya al menú principal de Dell Precision ResourceCD (CD de recursos de Dell Precision). Haga clic en Guías de usuario en el menú desplegable Topic (Tema) , haga clic en la guía de usuario correspondiente a su equipo y, a continuación, consulte "Limited Warranty and Return Policy" (Garantía limitada y política de devoluciones). Vaya a support.dell.com. En la página Welcome (Bienvenido), haga clic en Dell Documents (Documentos de Dell). Elija las opciones correspondientes a su equipo para acceder a la Guía del usuario. Consulte "Garantía limitada y política de devoluciones" de la User’s Guide (Guía del usuario). Documentos como la Guía del usuario está disponible en la unidad de disco duro. Dónde encontrar la Dependiendo del sistema declaración de garantía operativo, haga doble clic en del equipo el icono de Guías de usuario del escritorio o en el botón Start (Inicio) y seleccione Help and Support (Ayuda y soporte técnico). Consulte la sección "Garantía limitada y política de devoluciones" de la Guía del usuario. 176 Guía de instalación y de referencia rápida O pruebe con el sitio de asistencia técnica de Dell Problema Pruebe lo siguiente... O pruebe con Dell Precision ResourceCD (CD de recursos de Dell Precision) O pruebe con el sitio de asistencia técnica de Dell Dónde encontrar la clave del producto (Product Key), también denominada Id. de producto (Product ID) o certificado de autenticidad (Certificate of Authenticity, COA) a fin de registrar el sistema operativo Consulte la página 174 de este documento. Cómo encontrar las especificaciones técnicas del equipo Dependiendo del sistema operativo, haga doble clic en el icono de Guías de usuario del escritorio o en el botón Start (Inicio) y seleccione Help and Support (Ayuda y soporte técnico). Consulte la sección "Technical Specifications" (Especificaciones técnicas) de la Guía del usuario . Vaya al menú principal de Dell Precision ResourceCD (CD de recursos de Dell Precision). Haga clic en Guías de usuario en el menú desplegable Topic (Tema) , haga clic en la guía de usuario correspondiente a su equipo y, a continuación, consulte la sección "Especificaciones técnicas". Vaya a support.dell.com. En la página Welcome (Bienvenido), haga clic en Dell Documents (Documentos de Dell). Elija las opciones correspondientes a su equipo para acceder a la Guía del usuario. Consulte la sección "Especificaciones técnicas" de la Guía del usuario. Tengo un equipo con una tarjeta gráfica que admite dos monitores. ¿Cómo debo configurar el segundo monitor? Dependiendo del sistema operativo, haga doble clic en el icono de Guías de usuario del escritorio o en el botón Start (Inicio) y seleccione Help and Support (Ayuda y soporte técnico) y busque dual monitor (monitor dual). Encontrará un procedimiento paso a paso para configurar monitores duales en la Guía del usuario del controlador de vídeo. Vaya al menú principal de Dell Precision ResourceCD (CD de recursos de Dell Precision). Haga clic en Guías de usuario en el menú desplegable Topic (Tema) y, a continuación, en la guía de usuario correspondiente a su equipo. Vaya a http://support.dell.com. En la página Bienvenido, haga clic en Dell Knowledge Base y busque utilizando las palabras dual monitor (monitor dual). Vaya a support.dell.com. En la página Welcome (Bienvenido), haga clic en Ask Dudley! y busque utilizando las palabras clave Product Key (Clave de producto). G u í a d e i n s t a l a c i ó n y de referencia rápida 177 w w w. d e l l . c o m | s u p p o r t . e u r o . d e l l . c o m Problema Pruebe lo siguiente... O pruebe con Dell Precision ResourceCD (CD de recursos de Dell Precision) Si necesito un controlador para la tarjeta gráfica, el adaptador de red, la tarjeta de sonido, software SCSI (small computer system interface, interfaz para sistemas informáticos pequeños) o algún otro dispositivo, ¿dónde puedo encontrarlo? Consulte "Uso de Dell Precision™ ResourceCD" en la página 167 para obtener más información. Consulte Dell Precision WorkStations ResourceCD Guide (Guía del CD de recursos de Dell Precision) para obtener más información. Cómo abrir el equipo Consulte "Apertura de la cubierta del equipo" en la página 181. La pantalla del monitor está en blanco y la luz de encendido está parpadeando en color verde. ¿Cómo reinicio las operaciones con el equipo? Vaya al menú principal de Dell Precision ResourceCD (CD de recursos de Dell Precision). Haga clic en Guías de usuario en el menú desplegable Topic (Tema) , haga clic en la guía Dependiendo del sistema operativo, haga doble clic en de usuario correspondiente a el icono de Guías de usuario su equipo y, a continuación, del escritorio o en el botón consulte la sección "Administración de energía". Start (Inicio) y seleccione Help and Support (Ayuda y soporte técnico). Consulte la sección "Administración de energía" de la Guía del usuario. 178 Puede que haya un CD específico para el dispositivo. En ese caso, busque en el CD la documentación y los controladores pertinentes. Vaya al menú principal de Dell Precision ResourceCD (CD de recursos de Dell Precision). Haga clic en Guías de usuario en el menú desplegable Topic (Tema) , haga clic en la guía de usuario correspondiente a su equipo y, a continuación, consulte la sección "Removing and Installing Parts" (Extracción e instalación de piezas). El equipo está en modo de consumo reducido o "dormido" Utilice uno de los métodos indicados para "despertarlo". Guía de instalación y de referencia rápida O pruebe con el sitio de asistencia técnica de Dell Vaya a support.dell.com para obtener ayuda sobre cuestiones generales de uso, instalación e instrucciones sobre la solución de problemas. Vaya a support.dell.com. En la página Welcome (Bienvenido), haga clic en Dell Documents (Documentos de Dell). Elija las opciones correspondientes a su equipo para acceder a la Guía del usuario. Consulte la sección "Administración de energía" de la Guía del usuario. Problema Pruebe lo siguiente... O pruebe con Dell Precision ResourceCD (CD de recursos de Dell Precision) O pruebe con el sitio de asistencia técnica de Dell Cómo instalar Consulte la etiqueta de hardware adicional en servicio interna que se el equipo describe en "Interior del equipo" en la página 182. Consulte también "Extracción e instalación de piezas" en la página 183. Vaya al menú principal de Dell Precision ResourceCD (CD de recursos de Dell Precision). Haga clic en Guías de usuario en el menú desplegable Topic (Tema) , haga clic en la guía de usuario correspondiente a su equipo y, a continuación, consulte la sección "Removing and Installing Parts" (Extracción e instalación de piezas). Vaya a support.dell.com. En la página Welcome (Bienvenido), haga clic en Dell Documents (Documentos de Dell). Elija las opciones correspondientes a su equipo para acceder a la Guía del usuario. Consulte la sección "Extracción e instalación de piezas" de la Guía del usuario. He instalado una memoria del sistema de 4 GB. ¿Por qué parece como si faltara parte de la memoria? Vaya al menú principal de Dell Precision ResourceCD (CD de recursos de Dell Precision). Haga clic en Guías de usuario en el menú desplegable Topic (Tema) , haga clic en la guía de usuario correspondiente a su equipo y, a continuación, consulte "System Memory" (Memoria del sistema). Vaya a support.dell.com. En la página Welcome (Bienvenido), haga clic en Dell Documents (Documentos de Dell). Elija las opciones correspondientes a su equipo para acceder a la Guía del usuario. Consulte la sección "System Memory" (Memoria del sistema) de la Guía del usuario. Dependiendo del sistema operativo, haga doble clic en el icono de Guías de usuario del escritorio o en el botón Start (Inicio) y seleccione Help and Support (Ayuda y soporte técnico). Consulte "System Memory" (Memoria del sistema) en la sección "Extracción e instalación de piezas" de la Guía del usuario. Cómo volver a instalar Consulte la guía de el sistema operativo instalación del sistema operativo a fin de obtener la información necesaria para volver a instalarlo. G u í a d e i n s t a l a c i ó n y de referencia rápida 179 w w w. d e l l . c o m | s u p p o r t . e u r o . d e l l . c o m La seguridad es lo primero; para usted y para su equipo No intente reparar usted mismo el ordenador, salvo de acuerdo con las instrucciones que figuran en esta guía o en otra documentación de Dell. Siga siempre paso a paso las instrucciones proporcionadas. Manipular el interior del equipo es seguro, siempre que observe las siguientes precauciones. PRECAUCIÓN: PARA SU SEGURIDAD PERSONAL Y LA PROTECCIÓN DEL EQUIPO Antes de comenzar a trabajar en el equipo, siga los siguientes pasos en el orden indicado: 1 Apague el equipo y todos los dispositivos. 2 Toque una superficie metálica que no lleve pintura, como el marco metálico que rodea las ranuras para tarjetas situadas en la parte posterior del equipo, antes de tocar nada del interior del mismo. 3 Desenchufe el equipo y los dispositivos de sus respectivas tomas de corriente. De este modo se reducirá la posibilidad de sufrir daños personales o una descarga eléctrica. Desconecte también cualquier línea telefónica o de telecomunicaciones del equipo. NOTA: Antes de desconectar un dispositivo del equipo o retirar cualquier pieza de la placa base, asegúrese de que la luz del indicador de energía en espera de la misma está apagado. Consulte la etiqueta de servicio que se encuentra en el interior de la cubierta para localizar la luz del indicador de energía en espera. Mientras trabaja, toque periódicamente una superficie metálica del equipo que no lleve pintura para disipar la electricidad estática y evitar que se dañen los componentes internos. Dell recomienda, además, que se revisen periódicamente las instrucciones de seguridad contenidas en la documentación del equipo. 180 Guía de instalación y de referencia rápida Apertura de la cubierta del equipo Necesitará abrir la cubierta del equipo cuando desee retirar o instalar una pieza, restablecer una contraseña olvidada o diagnosticar un problema. PRECAUCIÓN: Antes de realizar este procedimiento, consulte la sección "La seguridad es lo primero; para usted y para su equipo" en la página 180. Apertura de la cubierta 1 Apague el equipo y los dispositivos, desconéctelos de las tomas de corriente y espere de 10 a 20 segundos. 2 Si ha instalado un candado en el anillo suministrado a tal fin del panel posterior, retírelo (observe la siguiente figura). 3 Apoye el equipo sobre el lado derecho. 4 Para abrir la cubierta del equipo: a Deslice el pestillo de enganche de la cubierta hacia arriba (como muestra la siguiente figura). b Levante la parte posterior de la cubierta y gírela hacia la parte delantera del equipo. cubierta pestillo de enganche ranura para cable de seguridad anillo del candado G u í a d e i n s t a l a c i ó n y de referencia rápida 181 w w w. d e l l . c o m | s u p p o r t . e u r o . d e l l . c o m Interior del equipo La siguiente figura muestra el equipo con la cubierta abierta. NOTA: La etiqueta de servicio adosada a la parte interior de la cubierta del equipo proporciona información acerca de cómo manipular las distintas piezas. etiqueta de servicio interna soporte de la unidad de disquete soporte de la unidad de disco duro soporte de la unidad de acceso externo interruptor de intrusiones del chasis panel delantero dispositivo de retención del cable abrazadera de sujeción de la placa de memoria vertical (si es necesaria) abrazadera de la tarjeta AGP altavoz cubierta para la circulación de aire del microprocesador conectores del panel de E/S ranuras para tarjetas de expansión ventilador para la tarjeta de expansión alimentación eléctrica placa base enchufe de CA rejillas de ventilación 182 Guía de instalación y de referencia rápida Extracción e instalación de piezas Las instrucciones para extraer e instalar las distintas piezas se encuentran en la Guía del usuario en la unidad de disco duro. Para acceder a este documento: 1 Haga doble clic en el icono de Guías de usuario que aparece en el escritorio. NOTA: La Guía del usuario también está disponible en formato PDF (Portable Document Format) en support.dell.com. 2 Haga clic en System Information (Información del sistema). 3 Haga clic en System Documentation (Documentación del sistema). 4 Haga clic en Guía del usuario del sistema Dell Precision WorkStation 530. 5 Haga clic en Removing and Installing Parts (Extracción e instalación de piezas). 6 Seleccione Print (Imprimir) en el menú File (Archivo) para imprimir el procedimiento antes de empezar a trabajar. NOTA: Para imprimir la Guía del usuario completa con Internet Explorer, seleccione Print all linked documents (Imprimir todos los documentos vinculados) en la ventana Print (Imprimir). Adición de memoria Siga los pasos anteriores para acceder a la Guía del usuario y consulte la sección "System Memory" (Memoria del sistema). Adición de una unidad de disco duro o de una unidad de acceso externo El equipo cuenta con una o varias unidades EIDE (Enhanced Integrated Drive Electronics, electrónica de unidad integrada mejorada) o SCSI. Para determinar el tipo de unidades de que dispone, consulte el formulario de pedido que acompaña al equipo. Siga los pasos anteriores para acceder a la Guía del usuario y consulte la sección "Medios y unidades de disco". G u í a d e i n s t a l a c i ó n y de referencia rápida 183 w w w. d e l l . c o m | s u p p o r t . e u r o . d e l l . c o m Adición de una tarjeta de expansión PCI Para añadir al equipo una tarjeta de expansión PCI (Peripheral Component Interconnect, interconexión de componentes periféricos), como un módem, siga los pasos anteriores para acceder a la Guía del usuario y consulte la sección "Tarjetas de expansión". Actualización de la tarjeta de vídeo Para actualizar la tarjeta AGP (Accelerated Graphics Port, puerto para gráficos acelerados), consulte la documentación de la tarjeta de vídeo y cualquier otra instrucción especial. La documentación de la tarjeta de vídeo se incluye en el paquete de actualización de la misma. También puede encontrar documentación en línea acerca de la tarjeta de vídeo en support.dell.com. Vaya a la página correspondiente a su equipo y haga clic en Dell Documents, (Documentos de Dell) y haga clic en Video Adapter (Adaptador de vídeo). Elija la tarjeta de vídeo correspondiente entre las que figuran en la lista. Si desea obtener instrucciones para instalar la tarjeta en el equipo, siga los pasos anteriores para acceder a la Guía del usuario y consulte la sección "Tarjetas de expansión". Actualización del procesador Siga los pasos anteriores para acceder a la Guía del usuario y consulte la sección "Microprocesadores". 184 Guía de instalación y de referencia rápida Solución de problemas NOTA: Si se producen problemas que requieren la ayuda del servicio de asistencia técnica de Dell, anote el código de servicio rápido y el número de la etiqueta de servicio y póngase en contacto con la oficina de Dell más cercana. Código de servicio rápido:___________________________ Número de la etiqueta de servicio:___________________________ Dell le ofrece las herramientas necesarias para ayudarle a resolver los problemas. Las herramientas que figuran en esta sección pueden ayudarle a resolver problemas cuando no se dispone de herramientas en línea. Su equipo cuenta con las siguientes herramientas: D I A G N Ó S T I C O S D E L L — Dell Precision ResourceCD (CD de recursos de Dell Precision) contiene la herramienta Diagnósticos Dell que comprueba diferentes componentes del equipo y ayuda a identificar problemas. Para obtener más información, consulte "Cuándo utilizar los Diagnósticos Dell" en la página 186. I N D I C A D O R E S D E L S I S T E M A — Situados en la parte frontal del equipo, estos indicadores pueden señalar la existencia de problemas. Para obtener más información, consulte "Indicadores del sistema" en la página 190. I N D I C A D O R E S D E D I A G N Ó S T I C O — Situados en la parte frontal del equipo, estos indicadores pueden señalar la existencia de problemas. Para obtener más información, consulte "Indicadores de diagnóstico" en la página 192. M E N S A J E S D E L S I S T E M A — El equipo muestra estos mensajes para avisar de un fallo existente o posible. Para obtener más información, consulte "Mensajes del sistema" en la página 197. C Ó D I G O S D E S O N I D O — Una serie de códigos de sonido audibles emitidos por el equipo para ayudarle a identificar un problema. Para obtener más información, consulte "Códigos de sonido" en la página 197. G u í a d e i n s t a l a c i ó n y de referencia rápida 185 w w w. d e l l . c o m | s u p p o r t . e u r o . d e l l . c o m Cuándo utilizar los Diagnósticos Dell Si tiene problemas con el equipo, realice las comprobaciones sugeridas en la sección "Búsqueda de soluciones" de la Guía del usuario y ejecute los Diagnósticos Dell antes de ponerse en contacto con Dell para solicitar asistencia técnica. La ejecución de los Diagnósticos Dell puede ayudarle a resolver el problema sin tener que ponerse en contacto con Dell. Si se pone en contacto con Dell, el resultado de las pruebas puede proporcionar información importante al personal de servicio y asistencia de Dell. Los Diagnósticos Dell le permiten: • Realizar pruebas rápidas, extendidas o personalizadas de uno o todos los dispositivos • Seleccionar pruebas basándose en uno de los síntomas del problema • Elegir cuántas veces desea ejecutar una prueba • Mostrar el resultado de la prueba • Suspender la prueba si se detecta un error • Acceder a información de ayuda en línea que describa las pruebas y los dispositivos • Recibir mensajes de estado que indiquen si las pruebas se han terminado con éxito • Recibir mensajes de error si se detectan problemas Inicio de los Diagnósticos Dell Se recomienda imprimir estos procedimientos antes de empezar. AVISO: Utilice los Diagnósticos Dell únicamente para probar el equipo Dell™. Si se utiliza este programa con otros equipos pueden aparecer mensajes de error. Acceda a la configuración del sistema, revise la información de configuración del equipo y asegúrese de que el dispositivo que desea probar aparece y está activo. Inicie los Diagnósticos Dell desde la unidad de disco duro o desde el CD Drivers and Utilities (Controladores e utilidades) (también denominado ResourceCD [CD de recursos]). 186 Guía de instalación y de referencia rápida Inicio de los Diagnósticos Dell desde la unidad de disco duro 1 Apague y reinicie el equipo. 2 Cuando aparezca el logotipo de DELL, presione <F12> inmediatamente. Si espera demasiado y aparece el logotipo de Windows, siga esperando hasta que vea el escritorio de Windows. A continuación, cierre el equipo mediante el menú Start (Inicio) e inténtelo de nuevo. 3 Al aparecer la lista de dispositivos de inicio, resalte Boot to Utility Partition (Iniciar en la partición de la utilidad) y presione <Intro>. 4 Cuando aparezca la opción Main Menu (Menú principal) de los Diagnósticos Dell, seleccione la prueba que desea ejecutar. Inicio de los Diagnósticos Dell desde el CD Drivers and Utilities (Controladores y utilidades) 1 Introduzca el CD Drivers and Utilities (Controladores y utilidades) en la unidad de CD-ROM. 2 Apague y reinicie el equipo. NOTA: Si recibe un mensaje indicando que no se ha encontrado ninguna partición para la utilidad de diagnóstico, siga las instrucciones para ejecutar los Diagnósticos Dell desde el CD Drivers and Utilities (Controladores y utilidades). Cuando aparezca el logotipo de DELL, presione <F12> inmediatamente. Si espera demasiado y aparece el logotipo de Windows, siga esperando hasta que vea el escritorio de Windows. A continuación, cierre el equipo mediante el menú Start (Inicio) e inténtelo de nuevo. 3 Cuando aparezca la lista de dispositivos de inicio, resalte IDE CD-ROM Device (Dispositivo CD-ROM IDE) y presione <Intro>. 4 Seleccione la opción IDE CD-ROM Device (Dispositivo CD-ROM IDE) en el menú de inicio del CD. 5 Seleccione la opción Boot from CD-ROM (Iniciar desde el CD-ROM) en el menú que aparece. 6 Escriba 1 para abrir el menú ResourceCD (CD de recursos). 7 Escriba 2 para iniciar los Diagnósticos Dell. 8 Seleccione Run the 32 Bit Dell Diagnostics (Ejecutar los Diagnósticos Dell de 32 bits) en la lista numerada. Si aparecen varias versiones, seleccione la versión apropiada para su plataforma. 9 Cuando aparezca la opción Main Menu (Menú principal) de los Diagnósticos Dell, seleccione la prueba que desea ejecutar. NOTA: Esta operación cambia la secuencia de inicio sólo una vez. La próxima vez que se encienda, el equipo se iniciará según los dispositivos especificados en la configuración del sistema. G u í a d e i n s t a l a c i ó n y de referencia rápida 187 w w w. d e l l . c o m | s u p p o r t . e u r o . d e l l . c o m Menú principal de los Diagnósticos Dell 1 NOTA: La Etiqueta de servicio del equipo se encuentra en la parte superior de cada una de las pantallas de prueba. Después de que se carguen los Diagnósticos Dell y de que aparezca la pantalla Main Menu (Menú principal), haga clic en el botón de la opción que desee. . 2 Opción Función Express Test (Prueba rápida) Realiza una prueba rápida de los dispositivos. Esta prueba dura normalmente de 10 a 20 minutos y no requiere interacción por su parte. Ejecute Express Test (Prueba rápida) en primer lugar para aumentar la posibilidad de realizar un seguimiento rápido del problema. Extended Test (Prueba extendida) Realiza una prueba completa de los dispositivos. Esta prueba dura normalmente una hora o más y requiere que responda a unas preguntas periódicamente. Custom Test (Prueba personalizada) Prueba un dispositivo específico. Puede personalizar las pruebas que desee ejecutar. Symptom Tree (Árbol de síntomas) Enumera los síntomas más comunes encontrados y permite seleccionar una prueba basándose en el síntoma del problema. Si se encuentra un problema durante una prueba, aparece un mensaje que indica el código de error y una descripción del problema. Anote el código de error y la descripción del problema y siga las instrucciones de la pantalla. Si no puede resolver el error, póngase en contacto con Dell. 3 188 Si ejecuta una prueba mediante la opción Custom Test (Prueba personalizada) o Symptom Tree (Árbol de síntomas), haga clic en la ficha correspondiente descrita en la siguiente tabla para obtener más información. Ficha Función Results (resultados) Muestra el resultado de la prueba y los errores encontrados. Errors (errores) Muestra los errores encontrados, los códigos de error y la descripción del problema. Help (Ayuda) Describe la prueba y puede indicar los requisitos para ejecutarla. Guía de instalación y de referencia rápida Configuration (Configuración) Muestra la configuración de hardware del dispositivo seleccionado. Los Diagnósticos Dell obtienen información acerca de la configuración de todos los dispositivos desde la configuración del sistema, la memoria y varias pruebas internas y la muestran en la lista de dispositivos del panel izquierdo de la pantalla. La lista de dispositivos puede que no muestre los nombres de todos los componentes instalados en el equipo o de todos los dispositivos conectados al equipo. Parameters (parámetros) Permite personalizar la prueba cambiando la configuración de la misma. 4 Al finalizar las pruebas, si está ejecutando los Diagnósticos Dell desde el CD Drivers and Utilities (Controladores y utilidades), extraiga el CD. 5 Cierre la pantalla de la prueba para volver a la pantalla Main Menu (Menú principal). Para salir de los Diagnósticos Dell y reiniciar el equipo, cierre la pantalla Main Menu (Menú principal). Cambio de la secuencia de inicio NOTA: Para obtener más información, consulte la Guía del usuario. 1 Encienda el equipo (si ya está encendido, reinícielo). 2 Cuando aparezca F2 = Setup (F2 = Configuración) en la esquina superior derecha de la pantalla, pulse <F12>. Aparecerá el menú System Setup (Configuración del sistema). NOTA: Si espera demasiado y el sistema operativo empieza a cargarse en la memoria, deje que el equipo finalice la operación y, a continuación, reinícielo y vuelva a intentarlo. 3 Use las teclas de flecha para resaltar la opción de menú Boot Sequence (Secuencia de inicio) y pulse <Intro>para acceder al menú emergente. NOTA: Escriba la secuencia de inicio actual por si deseara modificarla después de ejecutar los Diagnósticos Dell. 4 Utilice las teclas de flecha para resaltar CD Device (Dispositivo de CD) en la opción de menú Boot First Device: (Primer dispositivo de inicio) y pulse <+> para colocarlo en la parte superior de la lista. 5 Pulse <Alt><b> para reiniciar el equipo. G u í a d e i n s t a l a c i ó n y de referencia rápida 189 w w w. d e l l . c o m | s u p p o r t . e u r o . d e l l . c o m Mensajes y códigos Los programas de aplicación, el sistema operativo y el propio equipo pueden identificar problemas y alertarle sobre la existencia de los mismos. Cuando se produce un problema, éste puede indicarse mediante un mensaje en la pantalla del monitor, un sonido o un indicador luminoso. Las siguientes subsecciones presentan información sobre los mensajes, los sonidos y los indicadores luminosos. Indicadores del sistema El equipo cuenta con una serie de indicadores luminosos que pueden ayudarle a analizar y solucionar problemas. Para localizar estos indicadores, consulte "Características del equipo" en la página 168. La siguiente tabla muestra una lista de los códigos de los indicadores luminosos, proporciona posibles causas y sugiere acciones correctivas. NOTA: Para muchos de los códigos de los indicadores luminosos del sistema es útil comprobar las luces de diagnóstico para ver si identifica el problema. Consulte "Indicadores de diagnóstico" en la página 192. Códigos de los indicadores luminosos del sistema Indicador de alimentación Indicador de unidad Causa de disco duro Luz verde fija N/D El equipo está encendido y funciona No es necesario realizar ninguna correctamente. acción correctiva. Luz verde parpadeante En blanco El equipo se encuentra en estado suspendido (Windows 2000 y Windows XP). Utilice uno de los métodos indicados para "despertarlo". Consulte la sección "Administración de energía" de la Guía del usuario. Parpadea en color N/D verde varias veces y después se apaga Existe un error de configuración. Compruebe las luces de diagnóstico para ver si identifica el problema especificado. Luz amarilla fija Los Diagnósticos Dell están ejecutando una prueba o un dispositivo de la placa base está defectuoso o incorrectamente instalado. Si los Diagnósticos Dell se están ejecutando, deje que la prueba finalice. N/D Acción correctiva Compruebe las luces de diagnóstico para ver si identifica el problema especificado. Consulte "Problemas de la placa base" de la Guía del usuario. Si el equipo no se inicia, póngase en contacto con Dell para solicitar asistencia técnica. 190 Guía de instalación y de referencia rápida C ó d i g o s d e l o s i n d i c a d o r e s l u m i n o s o s d e l s i s t e m a (continuación) Indicador de alimentación Indicador de unidad Causa de disco duro Acción correctiva Luz amarilla parpadeante En blanco Hay un problema de suministro Compruebe las luces de diagnóstico eléctrico o un fallo en la placa base. para ver si identifica el problema especificado. Consulte "Problemas con la alimentación" y "Problemas con la placa base" en la Guía del usuario. Luz amarilla parpadeante Luz verde fija Hay un problema en la placa base. Compruebe las luces de diagnóstico para ver si identifica el problema especificado. Consulte "Problemas con la placa base" en la Guía del usuario. Luz verde fija y un N/D código de sonido durante POST Se ha detectado un problema mientras se ejecutaba el BIOS. Consulte "Códigos de sonido" en la página 197 a fin de obtener instrucciones para diagnosticar el código de sonido. Compruebe también las luces de diagnóstico para ver si identifica el problema especificado. Luz de N/D alimentación verde fija y ningún código de sonido ni vídeo durante POST El monitor o la tarjeta gráfica pueden estar defectuosos o instalados incorrectamente. Compruebe las luces de diagnóstico para ver si identifica el problema especificado. Consulte también "Video Problems" (Problemas de vídeo) en la Guía del usuario. Luz de N/D alimentación verde fija y ningún código de sonido, pero el equipo se bloquea durante POST Un dispositivo integrado en la placa Compruebe las luces de diagnóstico base puede estar defectuoso. para ver si identifica el problema especificado. Si no identifica el problema, póngase en contacto con Dell para solicitar asistencia técnica. G u í a d e i n s t a l a c i ó n y de referencia rápida 191 w w w. d e l l . c o m | s u p p o r t . e u r o . d e l l . c o m Indicadores de diagnóstico Cuando se enciende el equipo, éste lleva a cabo una serie de pruebas de autodiagnóstico. Si la prueba de autodiagnóstico de encendido (POST, Power-on Self Test) se realiza correctamente, oirá un pitido que indica el comienzo del funcionamiento normal. Si el equipo no completa esta prueba, una serie de indicadores luminosos pueden ayudarle a entender las causas del fallo de la prueba o el motivo por el que el equipo dejó de responder. Estos indicadores luminosos comunican únicamente los problemas encontrados antes y durante POST, no durante el funcionamiento normal. Para localizar los indicadores de diagnóstico, consulte "Características del equipo" en la página 168. La siguiente tabla muestra una lista de los códigos de los indicadores de diagnóstico, proporciona posibles causas y sugiere acciones correctivas. Los indicadores luminosos tienen una etiqueta para ayudarle a establecer correspondencias entre el equipo y la tabla. Códigos de luces de diagnóstico antes de POST La siguiente tabla muestra una lista de los códigos de las luces de diagnóstico que se iluminan antes de que el equipo empiece la prueba POST. Códigos de luces de diagnóstico antes de POST Patrón de indicadores luminosos A B C D Causa Acción El equipo no recibe energía eléctrica. Conecte el equipo a una toma de corriente eléctrica. Asegúrese de que la luz de alimentación del panel delantero está encendida. Si está apagada, asegúrese de que el equipo está conectado a una toma de corriente que funcione y pulse el botón de encendido. Si el problema sigue sin solucionarse, póngase en contacto con Dell para solicitar asistencia técnica. = amarillo = verde = apagado 192 Guía de instalación y de referencia rápida C ó d i g o s d e l u c e s d e d i a g n ó s t i c o a n t e s d e P O S T (continuación) Patrón de indicadores luminosos Causa Acción Condición de apagado normal. El equipo está enchufado a una toma de corriente eléctrica. Asegúrese de que la luz de alimentación del panel delantero está encendida. Si está apagada, asegúrese de que el equipo está conectado a una toma de corriente que funcione y pulse el botón de encendido. A B C D Durante el funcionamiento normal del equipo, éste puede iniciarse de forma automática o remota siempre que esté enchufado a una toma de corriente. Para obtener más información, consulte la sección "Administración de energía" de la Guía del usuario. Si el problema sigue sin solucionarse, póngase en contacto con Dell para solicitar asistencia técnica. El equipo está en modo de consumo reducido o "dormido". A B C D Utilice uno de los métodos indicados para "despertarlo". Consulte la sección "Administración de energía" de la Guía del usuario. Si el problema sigue sin solucionarse, póngase en contacto con Dell para solicitar asistencia técnica. El BIOS no se está ejecutando. Consulte "Reset Corrupted BIOS Settings" (Restablecer la configuración del BIOS) en la Guía del usuario. Posible fallo de alimentación o del cable. Consulte la sección "Problemas con la alimentación" de la Guía del usuario. Posible fallo de la placa base. Póngase en contacto con Dell para solicitar asistencia técnica. El microprocesador y/o el módulo regulador de tensión (VRM) no concuerdan. Consulte la sección "Problemas con el microprocesador" de la Guía del usuario. A B C D A B C D A B C D A B C D = amarillo = verde = apagado G u í a d e i n s t a l a c i ó n y de referencia rápida 193 w w w. d e l l . c o m | s u p p o r t . e u r o . d e l l . c o m C ó d i g o s d e l u c e s d e d i a g n ó s t i c o a n t e s d e P O S T (continuación) Patrón de indicadores luminosos Causa Acción Posible fallo VRM 0. Consulte la sección "Problemas con el microprocesador" de la Guía del usuario. Posible fallo VRM 1. Consulte la sección "Problemas con el microprocesador" de la Guía del usuario. Posible fallo VRM 0 y VRM 1. Consulte la sección "Problemas con el microprocesador" de la Guía del usuario. Posible fallo de la placa de memoria vertical A. Consulte "System Memory Problems" (Problemas en la memoria del sistema) en la Guía del usuario. Posible fallo de la placa de memoria vertical B. Consulte "System Memory Problems" (Problemas en la memoria del sistema) en la Guía del usuario. A B C D A B C D A B C D A B C D A B C D Posible fallo en las placas de memoria Consulte "System Memory Problems" (Problemas en la vertical A y B. memoria del sistema) en la Guía del usuario. A B C D = amarillo = verde = apagado 194 Guía de instalación y de referencia rápida Códigos de luces de diagnóstico durante POST La siguiente tabla muestra una lista de los códigos de las luces de diagnóstico que se iluminan mientras el equipo está realizando la prueba POST. NOTA: Si enciende el equipo y ninguna de las cuatro luces de diagnóstico se ilumina, consulte "Códigos de luces de diagnóstico antes de POST" en la página 192. Códigos de luces de diagnóstico durante POST Patrón de indicadores luminosos Causa Acción Posible fallo del BIOS; el equipo se encuentra en el modo de recuperación. Ejecute la utilidad de recuperación del BIOS y reinicie el equipo para repetir la prueba. Consulte la sección "BIOS Recovery Utility" (Utilidad de recuperación del BIOS) en la Guía del usuario. A B C D Si el problema sigue sin resolverse, consulte "Reset Corrupted BIOS Settings"(Restablecer la configuación del BIOS) en la Guía del usuario. Posible fallo del microprocesador. Consulte la sección "Problemas con el microprocesador" en la Guía del usuario. Posible fallo de memoria. Consulte "System Memory Problems" (Problemas en la memoria del sistema) en la Guía del usuario. Posible fallo o conflicto con la tarjeta de expansión. Consulte "Expansion-Card Problems" (Problemas con la tarjeta de expansión) y "Hardware Conflicts" (Conflictos de hardware) en la User’s Guide (Guía del usuario). A B C D A B C D A B C D = amarillo = verde = apagado G u í a d e i n s t a l a c i ó n y de referencia rápida 195 w w w. d e l l . c o m | s u p p o r t . e u r o . d e l l . c o m C ó d i g o s d e l u c e s d e d i a g n ó s t i c o d u r a n t e P O S T (continuación) Patrón de indicadores luminosos Causa Acción Posible fallo de la tarjeta de vídeo. Vuelva a colocar la tarjeta de vídeo y reinicie el equipo para repetir la prueba. Para obtener instrucciones acerca de cómo extraer e instalar una tarjeta de expansión, consulte "Removing an Expansion Card" (Extracción de tarjetas de expansión) en la Guía del usuario. A B C D Si el problema sigue sin resolverse, consulte "Expansion-Card Problems" (Problemas con la tarjeta de expansión) en la Guía del usuario. Si el problema sigue sin solucionarse, póngase en contacto con Dell para solicitar asistencia técnica. Posible fallo de la unidad de disquetes o de la unidad de disco duro. Consulte "Diskette Drive Problems" (Problemas en la unidad de disquetes) y "Problemas con la unidad de disco duro" en la Guía del usuario. Posible fallo USB. Desconecte todos los dispositivos y cables USB y vuelva a iniciar el equipo para repetir la prueba. A continuación, vuelva a conectar todos los dispositivos y cables USB y reinicie el equipo para repetir la prueba. A B C D A B C D Si el problema sigue sin solucionarse, póngase en contacto con Dell para solicitar asistencia técnica. Posible fallo de un recurso la placa base y/o de hardware. Consulte "System Board Problems" (Problemas con la placa base) y "Hardware Conflicts" (Conflictos de hardware) en la Guía del usuario. Posible fallo de un recurso la placa base y/o de hardware. Consulte "System Board Problems" (Problemas con la placa base) y "Hardware Conflicts" (Conflictos de hardware) en la Guía del usuario. A B C D A B C D = amarillo = verde = apagado 196 Guía de instalación y de referencia rápida C ó d i g o s d e l u c e s d e d i a g n ó s t i c o d u r a n t e P O S T (continuación) Patrón de indicadores luminosos Causa Acción Posible fallo o conflicto con la tarjeta de expansión. Consulte "System Board Problems" (Problemas con la placa base) y "Hardware Conflicts" (Conflictos de hardware) en la Guía del usuario. Posible fallo de un recurso la placa base y/o de hardware. Consulte "System Board Problems" (Problemas con la placa base) y "Hardware Conflicts" (Conflictos de hardware) en la Guía del usuario. A B C D A B C D Condición de funcionamiento normal después No es necesario realizar ninguna acción. de POST. A B C D = amarillo = verde = apagado Mensajes del sistema Si se produce un fallo mientras se inicia el equipo, puede aparecer en pantalla un mensaje identificando el problema. Si aparece un mensaje del sistema, busque en "System Messages" (Mensajes del sistema) en la Guía del usuario para obtener sugerencias que le ayuden a resolver los problemas. Los mensajes están ordenados alfabéticamente. NOTA: si el mensaje recibido no aparece en la Guía del usuario, consulte la documentación de las aplicaciones que se estuvieran ejecutando en el momento en que apareció el mensaje y/o la documentación del sistema operativo, a fin de encontrar la explicación del mensaje y la acción que se recomienda. Códigos de sonido Si durante el inicio se produce un error del que no se puede informar en el monitor, el equipo puede emitir un código de sonido que identifique el problema. El código de sonidos sigue un patrón: por ejemplo, un pitido, seguido de otro, y después tres juntos (código 1-1-3) significa que el equipo no pudo leer los datos de la memoria no volátil de acceso aleatorio (NVRAM). Cuando el equipo emita un código de sonido, anótelo y luego búsquelo en "Códigos de sonido del sistema" en la Guía del usuario. G u í a d e i n s t a l a c i ó n y de referencia rápida 197 198 Guía de instalación y de referencia rápida w w w. d e l l . c o m | s u p p o r t . e u r o . d e l l . c o m