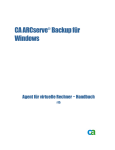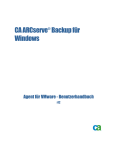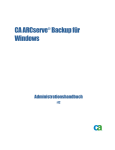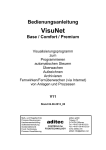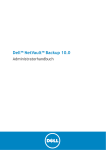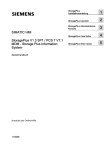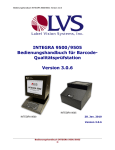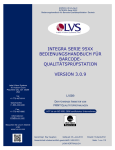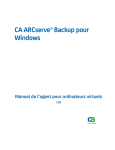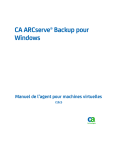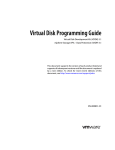Download CA ARCserve Backup für Windows - Agent für virtuelle Rechner
Transcript
CA ARCserve® Backup für
Windows
Agent für virtuelle Rechner − Handbuch
r16
Diese Dokumentation, die eingebettete Hilfesysteme und elektronisch verteilte Materialien beinhaltet (im Folgenden als
"Dokumentation” bezeichnet), dient ausschließlich zu Informationszwecken des Nutzers und kann von CA jederzeit geändert
oder zurückgenommen werden.
Diese Dokumentation darf ohne vorherige schriftliche Genehmigung von CA weder vollständig noch auszugsweise kopiert,
übertragen, vervielfältigt, veröffentlicht, geändert oder dupliziert werden. Diese Dokumentation enthält vertrauliche und
firmeneigene Informationen von CA und darf vom Nutzer nicht weitergegeben oder zu anderen Zwecken verwendet werden als
zu denen, die (i) in einer separaten Vereinbarung zwischen dem Nutzer und CA über die Verwendung der CA-Software, auf die
sich die Dokumentation bezieht, zugelassen sind, oder die (ii) in einer separaten Vertraulichkeitsvereinbarung zwischen dem
Nutzer und CA festgehalten wurden.
Ungeachtet der oben genannten Bestimmungen ist der Benutzer, der über eine Lizenz für das bzw. die in dieser Dokumentation
berücksichtigten Software-Produkt(e) verfügt, berechtigt, eine angemessene Anzahl an Kopien dieser Dokumentation zum
eigenen innerbetrieblichen Gebrauch im Zusammenhang mit der betreffenden Software auszudrucken, vorausgesetzt, dass
jedes Exemplar diesen Urheberrechtsvermerk und sonstige Hinweise von CA enthält.
Dieses Recht zum Drucken oder anderweitigen Anfertigen einer Kopie der Dokumentation beschränkt sich auf den Zeitraum der
vollen Wirksamkeit der Produktlizenz. Sollte die Lizenz aus irgendeinem Grund enden, bestätigt der Lizenznehmer gegenüber
CA schriftlich, dass alle Kopien oder Teilkopien der Dokumentation an CA zurückgegeben oder vernichtet worden sind.
SOWEIT NACH ANWENDBAREM RECHT ERLAUBT, STELLT CA DIESE DOKUMENTATION IM VORLIEGENDEN ZUSTAND OHNE
JEGLICHE GEWÄHRLEISTUNG ZUR VERFÜGUNG; DAZU GEHÖREN INSBESONDERE STILLSCHWEIGENDE GEWÄHRLEISTUNGEN
DER MARKTTAUGLICHKEIT, DER EIGNUNG FÜR EINEN BESTIMMTEN ZWECK UND DER NICHTVERLETZUNG VON RECHTEN. IN
KEINEM FALL HAFTET CA GEGENÜBER IHNEN ODER DRITTEN GEGENÜBER FÜR VERLUSTE ODER UNMITTELBARE ODER
MITTELBARE SCHÄDEN, DIE AUS DER NUTZUNG DIESER DOKUMENTATION ENTSTEHEN; DAZU GEHÖREN INSBESONDERE
ENTGANGENE GEWINNE, VERLORENGEGANGENE INVESTITIONEN, BETRIEBSUNTERBRECHUNG, VERLUST VON GOODWILL ODER
DATENVERLUST, SELBST WENN CA ÜBER DIE MÖGLICHKEIT DIESES VERLUSTES ODER SCHADENS INFORMIERT WURDE.
Die Verwendung aller in der Dokumentation aufgeführten Software-Produkte unterliegt den entsprechenden
Lizenzvereinbarungen, und diese werden durch die Bedingungen dieser rechtlichen Hinweise in keiner Weise verändert.
Diese Dokumentation wurde von CA hergestellt.
Zur Verfügung gestellt mit „Restricted Rights“ (eingeschränkten Rechten) geliefert. Die Verwendung, Duplizierung oder
Veröffentlichung durch die US-Regierung unterliegt den in FAR, Absätze 12.212, 52.227-14 und 52.227-19(c)(1) bis (2) und
DFARS, Absatz 252.227-7014(b)(3) festgelegten Einschränkungen, soweit anwendbar, oder deren Nachfolgebestimmungen.
Copyright © 2011 CA. Alle Rechte vorbehalten. Alle Marken, Produktnamen, Dienstleistungsmarken oder Logos, auf die hier
verwiesen wird, sind Eigentum der entsprechenden Rechtsinhaber.
CA Technologies-Produktreferenzen
Dieses Dokument bezieht sich auf die folgenden CA Technologies-Produkte:
■
BrightStor® Enterprise Backup
■
CA Antivirus
■
CA ARCserve® Assured Recovery™
■
CA ARCserve® Backup Agent für Advantage™ Ingres®
■
CA ARCserve® Backup Agent für Novell Open Enterprise Server für Linux
■
CA ARCserve® Backup Agent for Open Files für Windows
■
CA ARCserve® Backup Client Agent für FreeBSD
■
CA ARCserve® Backup Client Agent für Linux
■
CA ARCserve® Backup Client Agent für Mainframe Linux
■
CA ARCserve® Backup Client Agent für UNIX
■
CA ARCserve® Backup Client Agent für Windows
■
CA ARCserve® Backup Enterprise Option für AS/400
■
CA ARCserve® Backup Enterprise Option für Open VMS
■
CA ARCserve® Backup für Linux Enterprise Option für SAP R/3 für Oracle
■
CA ARCserve® Backup für Microsoft Windows Essential Business Server
■
CA ARCserve® Backup für UNIX Enterprise Option für SAP R/3 für Oracle
■
CA ARCserve® Backup für Windows
■
CA ARCserve® Backup für Windows Agent für IBM Informix
■
CA ARCserve® Backup für Windows Agent für Lotus Domino
■
CA ARCserve® Backup für Windows Agent für Microsoft Exchange Server
■
CA ARCserve® Backup für Windows Agent für Microsoft SharePoint Server
■
CA ARCserve® Backup für Windows Agent für Microsoft SQL Server
■
CA ARCserve® Backup für Windows Agent für Oracle
■
CA ARCserve® Backup für Windows Agent für Sybase
■
CA ARCserve® Backup für Windows Agent für virtuelle Rechner
■
CA ARCserve® Backup für Windows Disaster Recovery Option
■
CA ARCserve® Backup für Windows Enterprise Module
■
CA ARCserve® Backup für Windows Enterprise Option für IBM 3494
■
CA ARCserve® Backup für Windows Enterprise Option für SAP R/3 für Oracle
■
CA ARCserve® Backup für Windows Enterprise Option für StorageTek ACSLS
■
CA ARCserve® Backup für Windows Image Option
■
CA ARCserve® Backup für Windows Microsoft Volume Shadow Copy Service
■
CA ARCserve® Backup für Windows NDMP NAS Option
■
CA ARCserve® Backup für Windows Storage Area Network (SAN) Option
■
CA ARCserve® Backup für Windows Tape Library Option
■
CA ARCserve® Backup Patch Manager
■
CA ARCserve® Backup UNIX und Linux Data Mover
■
CA ARCserve® Central Host-Based VM Backup
■
CA ARCserve® Central Protection Manager
■
CA ARCserve® Central Reporting
■
CA ARCserve® Central Virtual Standby
■
CA ARCserve® D2D
■
CA ARCserve® D2D On Demand
■
CA ARCserve® High Availability
■
CA ARCserve® Replizierung
■
CA VM: Band für z/VM
■
CA 1® Bandverwaltung
■
Common Services™
■
eTrust® Firewall
■
Unicenter® Network and Systems Management
■
Unicenter® Software Delivery
■
Unicenter® VM:Operator®
CA Kontaktieren
Wenn Sie technische Unterstützung für dieses Produkt benötigen, wenden Sie
sich an den Technischen Support unter http://www.ca.com/worldwide. Dort
finden Sie eine Liste mit Standorten und Telefonnummern sowie Informationen
zu den Bürozeiten.
Änderungen in der Dokumentation
Seit der letzten Version dieser Dokumentation wurden folgende
Aktualisierungen vorgenommen:
■
Umbenannt auf CA Technologies.
■
Thema zur Fehlersuche wurde hinzugefügt -- Es kommt zu Lizenzfehlern,
wenn virtuelle Rechner gesichert und wiederhergestellt werden (siehe
Seite 168).
■
Das Dokument wurde mit Benutzer-Feedback, Verbesserungen, Korrekturen
und anderen kleineren Änderungen aktualisiert, um die Verwendung und
das Produktverständnis oder die Dokumentation selbst zu verbessern.
Inhalt
Kapitel 1: Einführung
11
Einführung ................................................................................... 12
So schützt der Agent VMware-Systeme mithilfe von VCB ......................................... 13
Einsatz von VCB durch CA ARCserve Backup zum Schutz Ihrer VMware-Umgebung .............. 14
So schützt der Agent VMs in einem lokalen Speicher und einem SAN .......................... 18
Einschränkungen für VCB .................................................................. 19
Schutz durch den Agenten von VMware vSphere-Systemen mithilfe von VDDK ..................... 20
Installation von VMware VDDK auf den Installationsdatenträgern ............................. 20
Einführung zur Integration in VMware vSphere .............................................. 21
So verwenden Sie den Agent mit VMware vSphere ........................................... 22
So wird vSphere in früheren Agent-Versionen integriert ...................................... 24
Schutz von Hyper-V-Systemen durch den Agenten ............................................... 25
Einsatz von Hyper-V durch CA ARCserve Backup zum Schutz Ihrer Umgebung .................. 26
Unterstützte Funktionen ...................................................................... 27
Agent-Analyse von Daten, die sich auf virtuellen Rechnern befinden .............................. 29
Einschränkungen beim Sichern und Wiederherstellen auf virtuellen Rechnern...................... 30
Kapitel 2: Installieren und Konfigurieren des Agenten
33
Lizenzierung des Agenten...................................................................... 33
Installationsorte für den Agenten .............................................................. 34
Sicherungsmodus und Installationsmatrix ....................................................... 36
Best Practices für die Installation und Konfiguration des Agenten für virtuelle Rechner .............. 42
Voraussetzungen für die Installation ............................................................ 44
Erforderliche Komponenten ................................................................... 44
Unterstützte Konfigurationen für die Integration in VMware vSphere .......................... 44
Installieren und Konfigurieren des Agenten ..................................................... 45
Bereitstellen des Agenten für virtuelle Rechner unter Verwendung der Agent-Bereitstellung .... 46
Aufgaben nach der Installation ................................................................. 50
VMware vSphere-Integration – Aufgaben nach der Installation ................................ 50
Hinzufügen oder Entfernen bestimmter VM-Daten zu/aus der CA ARCserve BackupDatenbank ............................................................................... 59
So verwenden Sie den Transportmodus "hotadd" von VMware: ............................... 60
Beenden von Vorgängen bei abgelaufenen SSL-Zertifikaten ................................... 61
Festlegen benutzerdefinierter HTTP/HTTPS-Kommunikationsports ............................ 62
Inhalt 7
Konfigurieren des Agenten, um MAC-Adressen nach der Wiederherstellung von virtuellen
Rechnern beizubehalten ................................................................... 64
Konfigurieren des Agenten, um die Ressourcenzuordnung des Datenträgers nach
Wiederherstellung von virtuellen Rechnern beizubehalten .................................... 65
Aktivieren des Debugging für VDDK-Jobs ........................................................ 66
Deinstallieren des Agenten .................................................................... 66
Kapitel 3: Auffüllen der CA ARCserve Backup-Datenbank
69
Geben Sie den Namen des CA ARCserve Backup-Servers an. ...................................... 69
Festlegen eines temporären VM-Ladeorts ....................................................... 72
Einpflegen von Informationen in die Datenbank mithilfe des ARCserve-Konfigurationstools für
VMware ..................................................................................... 73
Einpflegen von Informationen in die Datenbank mithilfe des ARCserve-Konfigurationstools für
Hyper-V ...................................................................................... 82
Auffüllen der CA ARCserve Backup-Datenbank mithilfe von Befehlszeilenhilfsprogrammen .......... 87
Auswirkung der VM-Namen auf Jobs ........................................................... 87
Kapitel 4: Sichern von Daten
91
So durchsuchen Sie VM-Sicherungsdatenträger.................................................. 91
Sicherungsmethoden ......................................................................... 94
Globale und lokale Sicherungsoptionen ......................................................... 94
Funktionsweise von globalen und lokalen Sicherungsoptionen ................................ 95
Festlegen von Sicherungsmodi als globale Sicherungsoption ................................. 100
Festlegen von Sicherungsmodi als lokale Sicherungsoption .................................. 103
Verarbeitung von Zuwachs- und Änderungssicherungen virtueller VMware-Rechner durch
den Agenten............................................................................. 107
Sichern von Daten auf VMware-VMs .......................................................... 108
So benennt der Agent Bereitstellungspunkte ............................................... 110
Sichern von Daten auf Hyper-V-VMs ........................................................... 111
Verschiedene Tasks .......................................................................... 114
Funktionsweise der Agent-Unterstützung für das Hilfsprogramm Preflight-Check .............. 114
Filtern von VM-Sicherungsdaten........................................................... 115
Protokolldateien des Agenten ............................................................. 116
Schutz von Volumes, die von virtuellen Festplatten aus bereitgestellt wurden ..................... 119
Übersicht über virtuelle Festplatten ....................................................... 119
Beschränkungen beim Schutz von Volumen, die von virtuellen Festplatten bereitgestellt
werden ................................................................................. 119
So schützt der Agent freigegebene Clustervolumes ............................................. 121
8 Agent für virtuelle Rechner − Handbuch
Übersicht über freigegebene Clustervolumes ............................................... 121
Beschränkungen beim Schutz von freigegebenen Clustervolumes ............................ 122
Kapitel 5: Wiederherstellen von Daten
123
Wiederherstellen von VMware-VM-Daten ..................................................... 123
Durchsuchen von VMware-Sitzungen ...................................................... 123
Wiederherstellen von VMs mithilfe von vSphere ............................................ 125
Wiederherstellen virtueller VMware-Rechner .............................................. 126
Wiederherstellen von Hyper-V-VM-Daten ...................................................... 131
Durchsuchen von Hyper-V-Sitzungen ...................................................... 131
Wiederherstellen virtueller Hyper-V-Rechner ............................................... 131
Wiederherstellen von virtuellen Hyper-V-VMs auf alternativen Hosts ......................... 136
Daten auf Dateiebenengranularität wiederherstellen ........................................... 137
Wiederherstellen von Sicherungsdaten auf Raw-Ebene (vollständige VM) ......................... 141
Anhang A: Fehlerbehebung
145
Sicherungs- und Wiederherstellungsvorgänge .................................................. 145
Die automatische Aufnahme des VM-Prozesses wird nicht gemäß Ablaufplan gestartet ........ 145
Auf dem Sicherungs-Proxy-System werden keine Protokolldateien zum Agenten für virtuelle
Rechner angezeigt. ....................................................................... 146
Der vcbmounter-Prozess wird nach dem Abbrechen von Sicherungsjobs nicht beendet......... 146
Der Agent löscht vorhandene VMs nicht, nachdem ein VM-Wiederherstellungsjob
abgeschlossen ist ........................................................................ 147
Sicherungsjobs schlagen anscheinend fehl. ................................................. 148
Die Datengröße der Sicherungssitzungen übersteigt den auf virtuellen Rechnern belegten
Speicherplatz ............................................................................ 149
Fehler bei der Wiederherstellung von virtuellen Rechnern auf virtuellen VMware-Rechnern .... 150
Sicherungsdaten auf Dateiebene können nicht auf einem CA ARCserve Backup-Server
wiederhergestellt werden ................................................................ 152
VMs können beim Wiederherstellen von Daten nicht eingeschaltet werden ................... 154
Hyper-V-VMs können beim Wiederherstellen an einem alternativen Speicherort nicht
eingeschaltet werden .................................................................... 155
Wiederherstellungen und Sicherungen von VMs mithilfe des NBD-Transportmodus schlagen
fehl. .................................................................................... 157
Hyper-V-VMs können an einem alternativen Speicherort nicht wiederhergestellt werden ...... 162
Fehler bei Sicherungen von VMs in einer clusterfähigen Umgebung........................... 164
Nach der Wiederherstellung von VMs löscht der Agent Snapshots ............................ 165
VDDK-Sicherungsjobs schlagen fehl ........................................................ 166
Inhalt 9
Es kommt zu Lizenzfehlern, wenn virtuelle Rechner gesichert und wiederhergestellt werden ... 168
Der Agent erstellt keine internen Sitzungen ................................................ 170
Der Agent stellt keine Snapshot wieder her ................................................. 171
Rückläufiger Durchsatz bei SAN-Sicherungen ............................................... 172
Fehlermeldung wird angezeigt, wenn virtuelle Rechner gesichert werden, die sich auf dem
gleichen CSV (Cluster Shared Volume) befinden............................................. 173
Probleme beim Ladevorgang .................................................................. 173
Verzeichnisse werden nach Sicherung auf Dateiebene unter dem Bereitstellungspunkt nicht
angezeigt................................................................................ 174
In CA ARCserve Backup können keine Volumes geladen werden, die GUID-Partitionen
verwenden .............................................................................. 174
Volume-Bereitstellungspunkte können nicht verfolgt werden ................................ 175
VM konnte nicht geladen werden ......................................................... 176
Vorgang zur Aufhebung der VM-Bereitstellung schlägt fehl .................................. 178
Probleme mit dem Konfigurationstool ......................................................... 179
Fehler beim ARCserve VMware-Konfigurationstool oder beim Hilfsprogramm
"ca_vcbpopulatedb" ..................................................................... 179
Fehler beim ARCserve VMware-Konfigurationstool oder beim Hilfsprogramm
"ca_vcbpopulatedb" ..................................................................... 181
Verschiedene Probleme ...................................................................... 182
Setup kann VDDK-Treiber nicht deinstallieren .............................................. 182
VMs erscheinen nicht in der Verzeichnisstruktur des Sicherungs-Managers.................... 183
Anhang B: Konfigurieren von VMware ESX Host- und vCenter ServerSystemen
185
Konfigurieren von VMware ESX Server 3.0.2-Systemen .......................................... 185
Konfigurieren von VMware ESX Server 3.5-Systemen............................................ 189
Konfigurieren von VMware ESX Server 3i-Systemen ............................................. 191
Konfigurieren von VMware vCenter Server 2.0.2-Systemen ...................................... 193
Konfigurieren von VMware vCenter Server 2.5-Systemen ........................................ 196
Konfigurieren des HTTP-Kommunikationsprotokolls auf vCenter Server 4.0-Systemen.............. 200
Konfigurieren des HTTP-Kommunikationsprotokolls auf ESX Server 4.0-Systemen.................. 201
Terminologieglossar
203
Index
205
10 Agent für virtuelle Rechner − Handbuch
Kapitel 1: Einführung
Dieses Kapitel enthält folgende Themen:
Einführung (siehe Seite 12)
So schützt der Agent VMware-Systeme mithilfe von VCB (siehe Seite 13)
Schutz durch den Agenten von VMware vSphere-Systemen mithilfe von VDDK
(siehe Seite 20)
Schutz von Hyper-V-Systemen durch den Agenten (siehe Seite 25)
Unterstützte Funktionen (siehe Seite 27)
Agent-Analyse von Daten, die sich auf virtuellen Rechnern befinden (siehe Seite
29)
Einschränkungen beim Sichern und Wiederherstellen auf virtuellen Rechnern
(siehe Seite 30)
Kapitel 1: Einführung 11
Einführung
Einführung
CA ARCserve Backup ist eine umfassende Sicherungslösung für Anwendungen,
Datenbanken, verteilte Server und Dateisysteme. Sie bietet Sicherungs- und
Wiederherstellungsfunktionen für Datenbanken, unternehmenswichtige
Anwendungen und Netzwerk-Clients.
CA ARCserve Backup enthält verschiedene Agenten, unter anderem den CA
ARCserve Backup Agent für virtuelle Rechner. Mit dem Agent können Sie
virtuelle Rechner (VMs, Virtual Machines) schützen, auf denen folgende
Systeme ausgeführt werden:
■
VMware ESX/ESXi Server und VMware vCenter Server--VMware stellt die
Mechanismen VMware Consolidated Backup (VCB) und Virtual Disk
Development Kit (VDDK) bereit, die in VMware ESX/ESXi Server und
VMware vCenter Server integriert sind. VCB und VDDK ermöglichen den
Schutz von VM-Dateien und -Daten (Virtual Machine, engl. für: Virtueller
Rechner). Mit VCB oder VDDK können Sie VM-Sicherungsaktivitäten auf ein
dafür vorgesehenes Sicherungs-Proxy-System übertragen und anschließend
die virtuellen Rechner mit den Sicherungs- und
Wiederherstellungsfunktionen von CA ARCserve Backup schützen.
■
VMware vSphere--VMware vSphere ist ein Virtualisierungswerkzeug, mit
dem Sie die aktuellsten Versionen von VMware vCenter Server, VMware
VCB und VMware VDDK in CA ARCserve Backup integrieren können.
■
Microsoft Hyper-V: Microsoft Hyper-V ist eine im Betriebssystem
Windows Server 2008 enthaltene Komponente. Hyper-V ist eine
Technologie, die auf Hypervisor basiert und es Ihnen ermöglicht, mehrere
Betriebssysteme unabhängig von Windows Server 2008 auszuführen. Mit CA
ARCserve Backup können Sie Daten auf den Gastbetriebssystemen und auf
dem Betriebssystem Windows Server 2008 sichern und wiederherstellen.
12 Agent für virtuelle Rechner − Handbuch
So schützt der Agent VMware-Systeme mithilfe von VCB
So schützt der Agent VMware-Systeme mithilfe von VCB
Der Agent ermöglicht Ihnen die Datensicherung und funktioniert unter den
folgenden Umständen besonders gut:
■
Sie möchten die Einschränkung von Ressourcen im VMware ESX-Hostsystem
reduzieren.
Hinweis: VMware ESX/ESXi ist eine Anwendung zur Verwaltung von System, Speicher- und Netzwerkressourcen in mehreren VM-Umgebungen.
■
Ihre Umgebung besteht aus VMs, die sich in verschiedenen Datenspeichern
befinden.
■
Sie möchten Daten auf Datei- oder Raw-Ebene (vollständige VM)
wiederherstellen.
Mit VCB können Sie folgende Aufgaben ausführen:
■
Einen Snapshot eines virtuellen Rechners erstellen und die Sicherungsdaten
in ein oder mehrere Sicherungs-Proxy-Systeme laden oder exportieren und
die Ladung vom VMware ESX-Hostsystem entfernen.
■
Sicherungen auf Dateiebene und Wiederherstellungen einer VM
durchführen, auf der ein von VMware unterstütztes Windows-basiertes
Betriebssystem ausgeführt wird.
■
Sicherungen auf Raw-Ebene (vollständige VM) und Wiederherstellungen
einer VM mit einem beliebigen von VMware unterstützten Betriebssystem
durchführen.
■
LAN (Local Area Network)-freie Sicherungen durchführen, sofern sich die
VMs in einem SAN befinden.
■
Eine VM unabhängig von ihrem Status sichern.
■
Verwaltungsaufwand durch zentrale Sicherungsverwaltung auf SicherungsProxysystemen reduzieren. Sie müssen keine Agenten auf den VMs
verwenden.
Hinweis: Diese Funktion erfordert die Installation des Agenten für virtuelle
Rechner auf dem Sicherungs-Proxysystem.
Kapitel 1: Einführung 13
So schützt der Agent VMware-Systeme mithilfe von VCB
Einsatz von VCB durch CA ARCserve Backup zum Schutz Ihrer VMware-Umgebung
Mit diesem Agenten können Sie VM-Sicherungen auf Raw-Ebene (vollständige
VM), VM-Sicherungen auf Dateiebene und VM-Sicherungen im gemischten
Modus unter Verwendung eines Sicherungs-Proxysystems durchführen.
Die folgende Abbildung veranschaulicht die Netzwerkarchitektur zur Sicherung
von VMware-Images oder -Dateien mithilfe eines Sicherungs-Proxysystems:
14 Agent für virtuelle Rechner − Handbuch
So schützt der Agent VMware-Systeme mithilfe von VCB
Kapitel 1: Einführung 15
So schützt der Agent VMware-Systeme mithilfe von VCB
1. Der CA ARCserve Backup-Primärserver oder -Mitgliedsserver kommuniziert
mit dem Agenten für virtuelle Rechner, der während der Ausführung des
Sicherungsjobs auf dem Sicherungs-Proxysystem ausgeführt wird. Der Agent
erstellt dann einen Snapshot des virtuellen Rechners und lädt oder
exportiert diesen standardmäßig in das Installationsverzeichnis des Client
Agent für Windows auf dem Sicherungs-Proxy-System.
2. Falls beim Sicherungsmodus die Option "Wiederherstellung im Dateimodus
erlauben (siehe Seite 95)" angegeben ist, erstellt CA ARCserve Backup
Katalogdateien für die Volumes auf dem virtuellen Rechner.
3. Anschließend werden der virtuelle Rechner und die Kataloge auf den
Zieldatenträgern gesichert.
Hinweis: Informationen zum Ändern des Standardbereitstellungspfades finden
Sie unter Angeben eines temporären VM-Ladeortes (siehe Seite 72).
16 Agent für virtuelle Rechner − Handbuch
So schützt der Agent VMware-Systeme mithilfe von VCB
Wenn Sie diese Architektur in Ihrer Umgebung verwenden, berücksichtigen Sie
Folgendes:
■
Der Agent muss auf dem Primärserver bzw. auf dem eigenständigen Server
von CA ARCserve Backup lizenziert sein.
■
Der Agent muss auf allen virtuellen Rechnern installiert sein, auf denen Sie
Wiederherstellungen auf Dateiebene für das Gastbetriebssystem
durchführen möchten.
Hinweis: Weitere Informationen finden Sie unter "Installationsorte für den
Agenten" (siehe Seite 34).
■
Auf dem Sicherungs-Proxysystem muss Microsoft .NET Framework
Version 2.0 oder höher ausgeführt werden.
■
Wenn sich der virtuelle Rechner auf einer SAN LUN befindet, muss die LUN
zwischen dem VMware ESX Host- und dem Sicherungs-Proxy-System
freigegeben sein und dieselbe LUN-Nummer aufweisen.
Hinweis: Die obige Einschränkung gilt nur für die VCB-Versionen 1.0, 1.0.1
und 1.0.2. Bei VCB ab Version 1.0.3 ist keine einheitliche LUN-Nummer
erforderlich.
Die LUN im Sicherungs-Proxysystem sollte nicht vorzeichenbehaftet sein.
Hinweis: Die neuesten Informationen zu dieser Konfiguration finden Sie in
der VMware VCB-Dokumentation.
■
Die Sicherung auf Raw-Ebene (vollständige VM) erstellt eine Kopie der
gesamten Festplatte und aller Konfigurationsdateien, die zu einer
bestimmten VM gehören. Damit wird Ihnen die Wiederherstellung der
gesamten VM ermöglicht.
Die Sicherung auf Raw-Ebene kann zur Wiederherstellung von VMs im Falle
eines Systemausfalls oder totalen Verlusts der ursprünglichen virtuellen
Rechner verwendet werden.
■
Mithilfe der Sicherung auf Dateiebene können Sie eine Kopie einzelner
Dateien auf der Festplatte einer VM erstellen. Dies kann alle Dateien
umfassen.
Sie können diese Methode in Situationen verwenden, in denen beschädigte
oder versehentlich gelöschte Dateien wiederhergestellt werden.
Kapitel 1: Einführung 17
So schützt der Agent VMware-Systeme mithilfe von VCB
■
Bei Sicherungen im gemischten Modus können Sie GFS- und
Rotationssicherungsjobs durchführen, die wöchentliche vollständige
Sicherungen im Raw-Modus (vollständige VM) und tägliche Zuwachs- und
Änderungssicherungen im Dateimodus in einem einzigen Sicherungsjob
umfassen.
Sie können mit dieser Methode Daten mit der Effizienz des Raw-Modus
sichern (vollständige VM) und mit Dateiebenengranularität
wiederherstellen.
■
Wenn Sie einen Sicherungsjob übergeben, können Sie eine Sicherung auf
Raw-Ebene (vollständige VM) oder Dateiebene der VM durchführen. Sie
müssen den Primär- oder Mitgliedsserver angeben, auf dem der Job
ausgeführt wird.
Wichtig! Zur Durchführung von VM-Sicherungen auf Dateiebene muss ein
von VMware unterstütztes Windows-Betriebssystem auf der VM installiert
sein.
So schützt der Agent VMs in einem lokalen Speicher und einem SAN
Mit dem CA ARCserve Backup Agent für virtuelle Rechner können Sie VMwarebasierte Daten schützen, die sich an einem lokalen Speicherort oder in einem
Storage Area Network (SAN) befinden. Für alle Datenspeichertypen müssen VMs
über das Sicherungs-Proxysystem zugänglich sein.
Die folgende Liste beschreibt die Umgebungskonfiguration, die für jeden
Datenspeichertyp erforderlich ist:
■
SAN-, iSCSI-Datenspeicher: Das Sicherungs-Proxysystem muss über dieselbe
SAN- bzw. iSCSI-Infrastruktur mit dem Laufwerk des VMs verbunden sein.
■
Datenspeicher des lokalen Speichers: Die VMs müssen sich auf Laufwerken
befinden, die direkt mit dem VMware ESX-Hostsystem verbunden sind. In
Umgebungen mit lokalem Speicher sollte das Sicherungs-Proxy-System über
das LAN mit dem VMware ESX-Hostsystem kommunizieren können.
Hinweis: Die Begriffe SAN und iSCSI weisen auf einen gemeinsamen Speicher
zwischen Proxy-Systemen und VMware ESX-Hostsystemen hin. Der Begriff SAN
gilt auch für iSCSI-Umgebungen, in denen Festplatten mittels iSCSI-Infrastruktur
freigegeben werden.
18 Agent für virtuelle Rechner − Handbuch
So schützt der Agent VMware-Systeme mithilfe von VCB
Wenn Sie den Agent in VI 2.5 implementieren und mithilfe des
Befehlszeilenhilfsprogramms "ca_vcbpopulatedb" oder des ARCserve VMwareKonfigurationstools Informationen in die CA ARCserve Backup-Datenbank füllen,
kann CA ARCserve Backup den Agent so konfigurieren, dass er die
Datenspeichertypen der VMs in Ihrem Netzwerk erkennt.
Wenn sich die VMs auf einem SAN befinden und das Sicherungs-Proxy-System
nicht mit demselben SAN verbunden ist, versucht CA ARCserve Backup, die VMs
zu sichern, indem die Informationen verwendet werden, die in der folgenden
Datei auf dem Sicherungs-Proxy-System enthalten sind:
C:\Programme\CA\ARCserve Backup Client Agent für Windows\VMDatastoreTypes
Wenn CA ARCserve Backup die erforderlichen Informationen über die VMs nicht
mithilfe der VMDatastoreTypes.ini-Datei sichern kann, fährt CA ARCserve
Backup mit der Sicherung unter Verwendung der NBD-Kommunikation (Network
Block Device) fort.
Einschränkungen für VCB
Wenn Sie VCB in Ihrer Umgebung verwenden, sollten Sie die folgenden
Einschränkungen bedenken:
■
Sie können keine VMs mit virtuellen Festplatten sichern, bei denen es sich
um kompatible Raw Device Maps (RDM) mit der Eigenschaft "Unabhängig
(Persistent/Nicht persistent)" handelt.
■
Sie müssen allen Volumes einer VM, die Sie sichern möchten, einen
Laufwerksbuchstaben zuweisen und über die Funktion zum Durchsuchen
des Ladeverzeichnisses verfügen. Wird dem Volume kein
Laufwerksbuchstabe zugeordnet, verhindert VCB, dass Sie das geladene
Volume im Ladeverzeichnis suchen können. Dies führt dazu, dass CA
ARCserve Backup die Sicherung nicht abschließen kann und den Job als
unvollständig ausweist.
■
Wenn sich die VM auf einer SAN-LUN befindet, muss die LUN zwischen dem
VMware ESX-Hostsystem und dem Sicherungs-Proxy-System freigegeben
sein und dieselbe LUN-Nummer aufweisen.
Hinweis: Die obige Einschränkung gilt nur für die VCB-Versionen 1.0, 1.0.1
und 1.0.2. Bei VCB ab Version 1.0.3 ist keine einheitliche LUN-Nummer
erforderlich.
Die LUN im Sicherungs-Proxysystem sollte nicht vorzeichenbehaftet sein.
Hinweis: Die neuesten Informationen zu dieser Konfiguration finden Sie in
der VMware VCB-Dokumentation.
Kapitel 1: Einführung 19
Schutz durch den Agenten von VMware vSphere-Systemen mithilfe von VDDK
■
Um eine einzelne Datei oder ein einzelnes Verzeichnis zu sichern, muss ein
von VMware unterstütztes Windows-basiertes Betriebssystem auf der VM
laufen.
■
VCB unterstützt Ladungen mit bis zu 60 gleichzeitigen VM-Volumes.
Beispiele: Laden von gleichzeitigen VMware Volumes
■
■
60 VMs mit einem C:\ Laufwerk
■
30 VMs mit zwei VM-Volumes: einem C:\ Laufwerk und einem D:\
Laufwerk
VCB unterstützt die Verwendung nicht englischer Multibyte-Zeichen nicht.
Pfade und Registrierungszeichenfolgen mit nicht englischen MultibyteZeichen werden möglicherweise nicht richtig angezeigt.
Hinweis: Informationen zur Installation und zum Setup von VCB sowie zu den
Einschränkungen bei der Verwendung von VCB finden Sie im Handbuch
"VMware Virtual Machine Backup Guide" auf der Website von VMware.
Schutz durch den Agenten von VMware vSphere-Systemen
mithilfe von VDDK
CA ARCserve Backup ermöglicht den Schutz von VMware vSphere-Systemen
unter Verwendung von VDDK.
Dieser Abschnitt enthält folgende Themen:
Installation von VMware VDDK auf den Installationsdatenträgern (siehe Seite
20)
Einführung zur Integration in VMware vSphere (siehe Seite 21)
So verwenden Sie den Agent mit VMware vSphere (siehe Seite 22)
So wird vSphere in früheren Agent-Versionen integriert (siehe Seite 24)
Installation von VMware VDDK auf den Installationsdatenträgern
CA ARCserve Backup installiert VMware Virtual Disk Development Kit
(VDDK) 1.2.1 auf allen Systemen, auf denen Sie den Agenten installieren. Sie
müssen VDDK nicht herunterladen und auf Ihren Sicherungs-Proxy-Systemen
installieren.
20 Agent für virtuelle Rechner − Handbuch
Schutz durch den Agenten von VMware vSphere-Systemen mithilfe von VDDK
Einführung zur Integration in VMware vSphere
CA ARCserve Backup Agent für virtuelle Rechner ist in die aktuellste Version von
VMware Virtual Infrastructure namens vSphere integriert. Mit dieser
Funktionalität können Sie virtuelle Rechner (VMs) in vSphere-Umgebungen
schützen (die VMs befinden sich z. B. in ESX Server 4.0-Systemen und vCenter
Server 4.0-Systemen). Der Agent erleichtert den Schutz von VMs mithilfe von
VMware Virtual Consolidated Backup Framework (VCB) 1.5 Update 1 oder höher
und VMware Virtual Disk Development Kit (VDDK) 1.1 oder höher.
VDDK ermöglicht Ihnen den Remote-Zugriff auf VM-Festplatten auf ESX ServerSystemen, ohne dass Sie die Festplatten zum Sicherungs-Proxy-System
exportieren müssen. Die Integration in VDDK stellt Ihnen eine alternative
Vorgehensweise für die Verwendung von VCB Framework zur Sicherung
virtueller Rechner. Diese Vorgehensweise kann nur auf den Systemen ESX
Server 4.0, ESX Server 3.5, vCenter 4.0 und VirtualCenter Server 2.5 verwendet
werden.
VMware Virtual Disk Development Kit (VDDK) ist eine Gruppe von APIs und
Verwaltungstools, mit denen Sie virtuelle Speichersysteme erstellen, verwalten
und auf diese zugreifen können. VMware VDDK wird auf Version x86 und x64
von Windows und auf Linux-Betriebssystemen unterstützt.
Die Verwendung eines VDDK bietet folgende wesentliche Vorteile:
■
Mit VDDK ist es nicht mehr erforderlich, VM-Snapshots auf dem SicherungsProxy-System zu speichern. Bei Verwendung von VDDK kann CA ARCserve
Backup Daten für alle Raw-Sicherungen (vollständige VM) direkt von den
ESX Server-Datenspeichern zum Sicherungsdatenträger übertragen.
Hinweis: Bei der Bearbeitung von Raw-Sicherungen (vollständige VM) mit
Auswahl der Option "Wiederherstellung auf Dateiebene erlauben" speichert
CA ARCserve Backup die Sektoren entsprechend den Festplatten- und
Dateisystem-Metadaten auf dem Sicherungs-Proxy-System.
■
VDDK minimiert die Abhängigkeit von VMware-Tools. Bei Verwendung von
VDDK ist es für CA ARCserve Backup nicht erforderlich, dass auf den
Sicherungs-Proxy-Systemen VMware Virtual Consolidated Backup (VCB)
installiert ist. Des Weiteren wird zur Wiederherstellung von VMs nicht der
VMware Converter benötigt. VDDK bietet weitere Steuerungsfunktionen
und verbesserte Berichtsfunktionen zur Sicherung und Wiederherstellung
von VMs.
Hinweis: Die aktuellste ESX Server-Version ist VMware vSphere 4.0 Update 1.
Die neueste Version von VMware vCenter Server ist VMware vCenter Server 4.0
Update 1.
Kapitel 1: Einführung 21
Schutz durch den Agenten von VMware vSphere-Systemen mithilfe von VDDK
Es gibt zwei Vorgehensweisen, die Sie verwenden können, um Ihre VMUmgebung zu schützen:
■
Über das ESX Server- oder ESXi Server-Host-System: Ein einzelner Host kann
nur die VMs verwalten, die sich innerhalb des Hostsystems befinden. Diese
Methode verwendet VCB Framework und VDDK zur Durchführung von
Sicherungen und Wiederherstellungen.
■
Über das vCenter Server-System: Ein vCenter Server-System kann VMs
verwalten, die über viele ESX Server- und ESXi Server-Host-Systeme verteilt
sind. Diese Methode verwendet VCB Framework und VDDK zur
Durchführung von Sicherungen und Wiederherstellungen.
So verwenden Sie den Agent mit VMware vSphere
Die Verwendung von VMware vSphere kann sich darauf auswirken, wie Sie Ihre
Sicherungsinfrastruktur planen.
Ohne VMware vSphere wird CA ARCserve Backup in VMware Virtual
Infrastructure (Version 2.0 und 2.5) mithilfe der VMware VCB Framework-Tools
zum Sichern von VM-Daten integriert. Bei der Verwendung von VCB Framework
müssen Sie einen Windows-Server als Sicherungs-Proxy-System festlegen. Das
Sicherungs-Proxy-System benötigt zum Staging der Snapshot-Aufnahmen von
den gesicherten VMs viel freien Festplattenspeicher.
Um eine vollständige VM wiederherzustellen (beispielsweise zur
Wiederherstellung einer VM nach einem Systemausfall), muss auf dem
Sicherungs-Proxy-System der VMware Converter installiert sein. VMware bietet
verschiedene Konvertierungstools an. Allerdings unterstützt CA ARCserve
Backup nur die Verwendung unabhängiger Versionen von Konvertierungstools.
Hinweis: CA ARCserve Backup kann zur Wiederherstellung von VMs keine
Unternehmensversionen von VMware Converter verwenden.
Bei der Integration in VMware vSphere werden die folgenden Vorgänge
durchgeführt:
■
Sichern von VMs auf allen derzeit unterstützten Versionen von VMware ESX
Server und VMware VirtualCenter Server mithilfe von VMware VCBFramework.
22 Agent für virtuelle Rechner − Handbuch
Schutz durch den Agenten von VMware vSphere-Systemen mithilfe von VDDK
■
Sichern Sie VMs, die sich auf ESX Server 4.0-Systemen oder anderen Hosts
befinden, die von Center Server 4.0 unter Verwendung von VDDK verwaltet
werden.
■
Sichern Sie VMs, die sich auf ESX Server 4.0-Systemen oder anderen Hosts
befinden, die von Center 4.0 unter Verwendung von VCB Framework 1.5
Update 1 verwaltet werden.
■
Sichern und stellen Sie VMs, die sich in den folgenden Umgebungen
befinden, unter Verwendung einer neuen Vorgehensweise wieder her:
–
ESX Server-Systeme, Version 4.0 und höher
–
VirtualCenter Server-Systeme, Version 4.0 und höher
Bei dieser neuen Methode, die von VMware empfohlen wird, können Sie
eine Kombination aus den APIs, die von VMware vSphere Web Service SDK
bereitgestellt werden, und VMware VDDK verwenden.
Beispiele: So verwenden Sie den Agent mit VMware vSphere
■
Geringere Hardware-Voraussetzungen: Zum Sichern und Wiederherstellen
von VMs wird kein Sicherungs-Proxy-System benötigt. Sie können VMs vom
Primärserver oder einem Mitgliedsserver aus sichern und wiederherstellen,
ohne dass es zu einer zusätzlichen Belastung des CA ARCserve BackupServers kommt.
■
Kein temporärer Ladeort mehr erforderlich: Zur Sicherung von VMs in einer
VMware-Sicherungsumgebung mithilfe der VCB-Tools wird auf dem
Sicherungs-Proxy-System ein Ladeort mit einem großen verfügbaren
Festplattenspeicher benötigt. Wenn Sie Raw-Sicherungen (vollständige VM)
mit Auswahl der Option "Wiederherstellung im Dateimodus erlauben"
durchführen, muss die Menge an freiem Festplattenspeicher auf dem
Sicherungs-Proxy-System der Gesamtgröße aller VMs entsprechen, die Sie
mithilfe von Multistreaming gleichzeitig sichern können. Bei der neuen
Methode muss CA ARCserve Backup die VM-Sicherungen nicht mehr auf
dem Sicherungs-Proxy-System speichern. Folglich ermöglicht es Ihnen dieser
Agent, auf dem Sicherungs-Proxy-System Systemressourcen und
Festplattenspeicher freizugeben.
Kapitel 1: Einführung 23
Schutz durch den Agenten von VMware vSphere-Systemen mithilfe von VDDK
■
Geringere Softwareabhängigkeit: Sie müssen auf dem Sicherungs-ProxySystem weder VCB noch VMware Converter installieren. Dadurch werden
auf dem Sicherungs-Proxy-System Systemressourcen und
Festplattenspeicher freigegeben. Die Verwendung des Agent mit
vSphere VMware erfordert weniger Software zum Verwalten Ihrer VMSicherungen und -Wiederherstellungen. Wenn Sie die neue Methode mit
VMware vSphere Web Services SDK und VDDK verwenden, installieren Sie
auf dem Sicherungs-Proxy-System zur Durchführung von Sicherungen und
Wiederherstellungen nur VDDK. Dadurch werden die VM-Berichtfunktionen
verbessert und die Verwaltung Ihrer VMs vereinfacht, da weniger
Komponenten vorhanden sind, die ausfallen können.
So wird vSphere in früheren Agent-Versionen integriert
Zusätzlich zu dem von dieser Agent-Version bereitgestellten Schutz können Sie
die folgenden Vorgänge durchführen:
■
Sichern von Daten auf Dateiebene und Raw-Daten (vollständige VMSicherung) mithilfe von CA ARCserve Backup r12.5 mit VMware VDDK in
einer Umgebung, in der eine ältere Version von ESX Server oder
VirtualCenter Server ausgeführt wird.
■
Stellen Sie Raw-Daten (vollständiger VMs) und Daten auf Dateiebene via
Restore wieder her, und führen für VMs eine Recovery mithilfe von Daten
durch, die mit CA ARCserve Backup r12, CA ARCserve Backup r12 SP1, CA
ARCserve Backup r12 SP2, CA ARCserve Backup r12.5, CA ARCserve Backup
r12.5 SP1, CA ARCserve Backup r15 oder CA ARCserve Backup r15 SP1 unter
Verwendung von VDDK gesichert wurden.
Hinweis: Informationen über die Aufgaben, die Sie mit vSphere ausführen
können, finden Sie unter Aufgaben, die Sie mit dem vSphere-Patch ausführen
können.
24 Agent für virtuelle Rechner − Handbuch
Schutz von Hyper-V-Systemen durch den Agenten
Schutz von Hyper-V-Systemen durch den Agenten
Der Agent ermöglicht Ihnen das Sichern von Daten und funktioniert am besten,
wenn Sie Daten auf Dateiebene, Raw-Ebene (vollständige VM) oder auf
gemischter Ebene wiederherstellen möchten.
Mit Microsoft Hyper-V können Sie folgende Verwaltungsaufgaben durchführen:
■
Sicherungen auf Dateiebene durchführen und auf einer VM mit einem von
Hyper-V unterstützten Windows-basierten Betriebssystem
wiederherstellen.
■
Sicherungen auf Raw-Ebene (vollständige VM) und Wiederherstellungen auf
einer VM mit einem beliebigen von Hyper-V unterstützten Betriebssystem
durchführen.
■
Eine VM unabhängig von ihrem Status sichern.
■
Verwaltungsaufwand durch zentrale Sicherungsverwaltung auf Hyper-VHostsystemen reduzieren.
Kapitel 1: Einführung 25
Schutz von Hyper-V-Systemen durch den Agenten
Einsatz von Hyper-V durch CA ARCserve Backup zum Schutz Ihrer Umgebung
Mit diesem Agenten können Sie VM-Sicherungen auf Raw-Ebene (vollständige
VM), VM-Sicherungen auf Dateiebene und VM-Sicherungen im gemischten
Modus durchführen.
Die folgende Abbildung veranschaulicht die Netzwerkarchitektur zur Sicherung
von VM-Images oder -Dateien.
Wenn Sie diese Architektur in Ihrer Umgebung verwenden, berücksichtigen Sie
Folgendes:
■
Der Agent muss auf dem Primärserver bzw. auf dem eigenständigen Server
von CA ARCserve Backup lizenziert sein.
■
Der Agent muss auf allen virtuellen Rechnern installiert sein, auf denen Sie
Wiederherstellungen auf Dateiebene für das Gastbetriebssystem
durchführen möchten.
Hinweis: Weitere Informationen finden Sie unter "Installationsorte für den
Agenten" (siehe Seite 34).
■
Die Sicherung auf Raw-Ebene (vollständige VM) erstellt eine Kopie der
gesamten Festplatte und aller Konfigurationsdateien, die zu einer
bestimmten VM gehören. Damit wird Ihnen die Wiederherstellung der
gesamten VM ermöglicht.
Die Sicherung auf Raw-Ebene kann zur Wiederherstellung von VMs im Falle
eines Systemausfalls oder totalen Verlusts der ursprünglichen virtuellen
Rechner verwendet werden.
26 Agent für virtuelle Rechner − Handbuch
Unterstützte Funktionen
■
Mithilfe der Sicherung auf Dateiebene können Sie eine Kopie einzelner
Dateien auf der Festplatte einer VM erstellen. Dies kann alle Dateien
umfassen.
Sie können diese Methode in Situationen verwenden, in denen beschädigte
oder versehentlich gelöschte Dateien wiederhergestellt werden.
■
Wenn Sie einen Sicherungsjob übergeben, können Sie eine Sicherung auf
Raw-Ebene (vollständige VM) oder Dateiebene der VM durchführen. Sie
müssen den Primär- oder Mitgliedsserver angeben, auf dem der Job
ausgeführt wird.
Wichtig! Zur Durchführung von VM-Sicherungen auf Dateiebene muss ein
von Hyper-V unterstütztes Windows-Betriebssystem auf der VM installiert
sein.
Unterstützte Funktionen
Der Agent unterstützt die folgenden Funktionen:
■
Multistreaming: Mit CA ARCserve Backup können Sie mithilfe von
Multistreaming auf VM-Ebene Jobs übergeben.
■
Staging: Mit CA ARCserve Backup können Sie VM-Sicherungsjobs an DiskStaging- und Band-Staging-Geräte übergeben.
Sie können Daten auf Dateiebenengranularität direkt vom Staging-Gerät
und von einem endgültigen Zieldatenträger, wie zum Beispiel einem
Banddatenträger, wiederherstellen.
■
Deduplizierung: Mit CA ARCserve Backup können Sie Speicherplatz sparen,
indem Sie Blöcke redundanter Sicherungsdaten löschen.
Kapitel 1: Einführung 27
Unterstützte Funktionen
■
Multiplexing: Mit CA ARCserve Backup können Sie Jobs mithilfe von
Multiplexing übergeben.
■
GFS- und Rotationssicherungen: Mit CA ARCserve Backup können Sie GFSund Rotationssicherungsjobs übergeben.
■
Ergänzungsjobs:
–
Raw-(vollständige VM-)Sicherungen: CA ARCserve Backup startet den
fehlgeschlagenen Job auf VM-Ebene neu.
–
Zuwachs- und Änderungssicherungen: CA ARCserve Backup startet
fehlgeschlagene Jobs auf Volume-Ebene neu.
■
Komprimierung: Mit CA ARCserve Backup können Sie VM-Sicherungsdaten
auf dem Agent-System oder dem CA ARCserve Backup-Server
komprimieren.
■
Verschlüsselung: Mit CA ARCserve Backup können Sie VM-Sicherungsdaten
auf dem Agent-System oder dem CA ARCserve Backup-Server verschlüsseln.
■
CRC-Prüfung: Da die CRC-Prüfung auf VM-Sicherungsdaten unterstützt wird,
haben Sie mit CA ARCserve Backup die Möglichkeit, die Datenintegrität zu
überprüfen.
■
Übergreifende und gespiegelte RAID-5-Volumes und RAID-5Stripesetvolumes: Mit CA ARCserve Backup können Sie VM-Daten auf
übergreifenden und gespiegelten RAID-5-Volumes und RAID-5Stripesetvolumes schützen.
■
Partitionsgerätzuordnung (Raw Device Mapping, RDM): Mit CA ARCserve
Backupkönnen Sie Daten auf Volumes sichern, auf denen Raw Device
Mapping (RDM) im virtuellen Kompatibilitätsmodus konfiguriert ist. CA
ARCserve Backup unterstützt diese Funktion bei VCB- und VDDK-basierten
Sicherungen.
Wenn Sie Daten mithilfe der Methode "Virtuellen Rechner
wiederherstellen" wiederherstellen, werden RDMs, die im virtuellem
Kompatibilitätsmodus konfiguriert sind, als normale virtuelle Datenträger
wiederhergestellt.
■
Dynamischer Speicher für Hyper-V: Windows Server 2008 R2 SP1
unterstützt die Möglichkeit, verfügbaren Speicher für virtuelle Rechner
unter Hyper-V anzupassen, wenn sich die Auslastung auf den virtuellen
Rechnern ändert. Zur Unterstützung dieser Funktion können Sie mit CA
ARCserve Backup VMs wiederherstellen, die mit dynamischem Speicher für
Hyper-V gesichert wurden, für den der verfügbare Speicher, der
ursprünglich den VMs zugewiesen wurde, angegeben wurde.
28 Agent für virtuelle Rechner − Handbuch
Agent-Analyse von Daten, die sich auf virtuellen Rechnern befinden
Agent-Analyse von Daten, die sich auf virtuellen Rechnern
befinden
Virtuelle Rechner (VMs), auf denen VMware vSphere und Microsoft Hyper-V
ausgeführt werden, können die verwendeten Datenblöcke auf virtuellen
Datenträgern identifizieren. Mit dieser Funktion wird die allgemeine
Sicherungsdauer für Jobs in CA ARCserve Backup vermindert. Die umfassende
Sicherungsdauer verringert sich, da CA ARCserve Backup nur die verwendeten
Datenblöcke sichert und nicht den ganzen Datenträger.
CA ARCserve Backup verwendet den Ansatz der Blockanalyse, wenn Daten
gesichert werden, die sich auf Hyper-V-VMs befinden oder auf VMware-VMs, in
deren Umgebung VMware vSphere Webservices SDK und VMware VDDK
ausgeführt werden. Außerdem muss Verfolgung der Blockänderung auf den
VMware-VMs aktiviert werden. Weitere Informationen zur Verfolgung der
Blockänderung finden Sie auf der VMware-Website.
Hinweis: In VMware-VMs müssen Sie eine Sicherungsvorgehensweise angeben.
Weitere Informationen dazu finden Sie unter Festlegen von
Sicherungsmethoden (siehe Seite 51).
Bei der Sicherung von virtuellen Rechnern sichert CA ARCserve Backup nur
aktive Blöcke der Phase der vollständigen Sicherung bei Raw-Sicherungen
(vollständiger virtueller Rechner), ohne oder mit aktivierter Option
"Wiederherstellung auf Dateiebene zulassen", sowie gemischter Sicherungen
mit aktivierter Option "Wiederherstellung auf Dateiebene zulassen".
Beachten Sie Folgendes:
■
Bei Hyper-V-VMs verwendet CA ARCserve Backup die Vorgehensweise der
aktiven Blockanalyse nicht für Sicherungen, wenn der Agent keine
Datenträger-Bitmaps des virtuellen Rechners erstellen kann. Der Agent kann
Datenträger-Bitmaps nicht erstellen, wenn die übergeordnete virtuelle
Festplatte (VHD) ein eingebauter Datenträger und kein Datenträger mit
dynamischer Erweiterung ist. Wenn der Agent diese Bedingung erkennt,
kehrt CA ARCserve Backup zum früheren Sicherungsverhalten zurück, bei
dem jeder Datenblock innerhalb der Sicherung analysiert wird.
Kapitel 1: Einführung 29
Einschränkungen beim Sichern und Wiederherstellen auf virtuellen Rechnern
Einschränkungen beim Sichern und Wiederherstellen auf
virtuellen Rechnern
Die folgenden Einschränkungen gelten für die Sicherung und Wiederherstellung
auf virtuellen Rechnern:
■
Die VMs im VMware ESX-Hostsystem müssen ausgeführt werden, während
Sie die CA ARCserve Backup-Datenbank auffüllen.
Die virtuellen Rechner müssen ausgeführt werden, damit die CA ARCserve
Backup-Datenbank von den Konfigurationstools ARCserve VMware
(ca_vcbpopulatedb.exe) und ARCserve Hyper-V (ca_msvmpopulatedb.exe)
mit den korrekten Daten gefüllt werden kann und damit die virtuellen
Rechner in VMware ESX-Hostsystemen richtig durchsucht werden können.
■
Sie müssen das ARCserve VMware-Konfigurationstool
(ca_vcbpopulatedb.exe) und das ARCserve Hyper-V-Konfigurationstool
(ca_msvmpopulatedb.exe) ausführen, nachdem Sie Volumes auf einem
virtuellen Rechner bzw. einen virtuellen Rechner in einem Hostsystem
hinzugefügt, entfernt oder geändert haben.
Ein Versäumnis dessen kann zu inkorrekten VM-Volume-Daten in der CA
ARCserve Backup-Datenbank führen, und während der Laufzeit kommt es
dann zu fehlgeschlagenen Sicherungsjobs.
■
In CA ARCserve Backup kann die Befehlszeile nicht für Sicherungen und
Wiederherstellungen auf virtuellen Rechnern verwendet werden. Z. B.
ca_backup und ca_restore.
Sie müssen für alle VM-basierten Sicherungen und Wiederherstellungen den
Sicherungs-Manager und den Wiederherstellungs-Manager verwenden.
■
Sie können die Methode "Wiederherstellung nach Datenträger" nicht zur
Wiederherstellung von Sicherungsdaten auf Dateiebene und Raw-Ebene
(vollständige VM) verwenden.
■
Das Hilfsprogramm "Vergleichen" unterstützt keine Vergleiche von VMSicherungssitzungen.
Wenn Sie versuchen, VM-Sitzungen zu vergleichen, führt CA ARCserve
Backup anstelle des Vergleichs einen Suchvorgang aus.
30 Agent für virtuelle Rechner − Handbuch
Einschränkungen beim Sichern und Wiederherstellen auf virtuellen Rechnern
■
Der Agent bietet keine Unterstützung für die folgenden globalen
Sicherungsoptionen:
–
Dateien nach Sicherungsjob löschen
–
Wiederholungsverfahren bei Zugriff auf geöffnete Dateien
Hinweis: Weitere Informationen zu globalen Sicherungsoptionen finden Sie
im "Administrationshandbuch".
■
Aufgrund der Einschränkungen bei den technischen und logischen
Zuordnungen von Volumes in der CA ARCserve Backup-Datenbank
unterstützt das Hilfsprogramm "Einfügen" kein sequenzielles Einfügen.
Falls Sie Daten zu VM-Sitzungen in die CA ARCserve Backup-Datenbank
einfügen möchten, können Sie die Katalogdaten einfügen.
■
Vom Agent unterstützte VM-Bereitstellungspfade dürfen ausschließlich
englische Zeichen enthalten. Wenn der Pfad nicht englische Zeichen enthält,
werden diese unlesbar angezeigt.
Kapitel 1: Einführung 31
Kapitel 2: Installieren und Konfigurieren
des Agenten
Dieses Kapitel enthält folgende Themen:
Lizenzierung des Agenten (siehe Seite 33)
Installationsorte für den Agenten (siehe Seite 34)
Sicherungsmodus und Installationsmatrix (siehe Seite 36)
Best Practices für die Installation und Konfiguration des Agenten für virtuelle
Rechner (siehe Seite 42)
Voraussetzungen für die Installation (siehe Seite 44)
Erforderliche Komponenten (siehe Seite 44)
Installieren und Konfigurieren des Agenten (siehe Seite 45)
Aufgaben nach der Installation (siehe Seite 50)
Aktivieren des Debugging für VDDK-Jobs (siehe Seite 66)
Deinstallieren des Agenten (siehe Seite 66)
Lizenzierung des Agenten
Der CA ARCserve Backup Agent für virtuelle Rechner verwendet eine
anzahlbasierte Lizenzierungsmethode. Sie müssen für jeden virtuellen Rechner
und jedes Hostsystem, das mit CA ARCserve Backup geschützt wird, einen CA
ARCserve Backup Agent für virtuelle Rechner lizenzieren. Die Lizenzen für den
Agenten müssen auf dem Primärserver oder auf dem eigenständigen Server von
CA ARCserve Backup registriert werden.
Beispiele: Lizenzierung des Agenten
Die folgende Liste beschreibt Standardinstallationsszenarien:
■
Ihre Umgebung besteht aus einem Hyper-V-Host mit drei
Gastbetriebssystemen. Sie müssen vier Lizenzen (1 Hostsystem plus 3 VMs)
auf dem CA ARCserve Backup-Server lizenzieren.
■
Ihre Umgebung besteht aus einem VMware ESX-Hostsystem mit drei
Gastbetriebssystemen. Sie müssen vier Lizenzen (1 Sicherungs-Proxy-System
plus 3 VMs) auf dem CA ARCserve Backup-Server lizenzieren.
Kapitel 2: Installieren und Konfigurieren des Agenten 33
Installationsorte für den Agenten
■
Ihre Umgebung besteht aus zwei Hyper-V-Hostsystemen. Jedes Hyper-VHostsystem besteht aus drei Gastbetriebssystemen. Sie müssen acht
Lizenzen (1 Hostsystem plus 3 VMs, 1 Hostsystem plus 3 VMs) auf dem CA
ARCserve Backup-Server registrieren.
■
Ihre Umgebung besteht aus einem VM-Hostsystem (VMware ESX Host oder
Hyper-V Server) mit zwei VMs. Sie benötigen nur Raw-Sicherungen
(vollständige VM) und arbeiten ohne die Option "Wiederherstellung im
Dateimodus erlauben". In diesem Szenario wird der Agent nur auf dem
Hostsystem installiert. Auf dem CA ARCserve Backup-Server muss jedoch
eine Lizenz für jeden virtuellen Rechner registriert werden. Daher müssen
Sie drei Lizenzen (1 Hostsystem plus 2 VMs) auf dem CA ARCserve BackupServer registrieren.
Hinweis: Weitere Informationen zu den Sicherungsmodi finden Sie unter
"Funktionsweise des globalen und lokalen Sicherungsmodus (siehe Seite 95)".
Installationsorte für den Agenten
Als eine allgemeine Best Practice müssen Sie den Agent an den folgenden
Speicherorten installieren:
■
VMware-Umgebungen: auf den Sicherungs-Proxy-Systemen und auf den
VMs, die Sie schützen möchten.
■
Hyper-V-Umgebungen: auf den Hyper-V-Hostsystemen und auf den VMs,
die Sie schützen möchten.
Allerdings entscheidet der Sicherungsmodus, den Sie für Ihre Sicherungen
benötigen, wo Sie den Agenten installieren müssen.
Hinweis: Weitere Informationen zu den Sicherungsmodi finden Sie unter
"Funktionsweise des globalen und lokalen Sicherungsmodus (siehe Seite 95)".
Die folgende Tabelle gibt an, welchen Typ von Sicherungsmodi Sie benötigen
und wo Sie den Agenten installieren müssen.
Ausgewählter
Sicherungsmodus
Hyper-VHostsystem
VMwareSicherungsProxysystem
Hyper-V-VM
VMware VM
Dateimodus
Benötigt
Benötigt
Benötigt
Nicht benötigt
34 Agent für virtuelle Rechner − Handbuch
Installationsorte für den Agenten
Ausgewählter
Sicherungsmodus
Hyper-VHostsystem
VMwareSicherungsProxysystem
Hyper-V-VM
VMware VM
Raw-Modus
Benötigt
(vollständige VMSicherung) ohne
Auswahl der Option
"Wiederherstellung auf
Dateiebene erlauben"
Benötigt
Nicht benötigt
Nicht benötigt
Raw-Modus
Benötigt
(vollständige VMSicherung) mit Auswahl
der Option
"Wiederherstellung auf
Dateiebene erlauben"
Benötigt
Benötigt
Benötigt
Gemischter Modus
Benötigt
ohne Auswahl der
Option
"Wiederherstellung auf
Dateiebene erlauben"
Benötigt
Benötigt
Nicht benötigt
Gemischter Modus mit Benötigt
Auswahl der Option
"Wiederherstellung auf
Dateiebene erlauben"
Benötigt
Benötigt
Benötigt
Beachten Sie Folgendes:
■
Für jede VM, die Sie mit CA ARCserve Backup schützen, müssen Sie eine
Lizenz registrieren. Alle Lizenzen müssen auf dem Primärserver oder auf
dem eigenständigen Server registriert werden.
■
Für den Agenten ist der CA ARCserve Backup Client Agent für Windows
erforderlich. Sie müssen den Client Agent für Windows an allen
Speicherorten installieren, an denen Sie den Agenten für virtuelle Rechner
installiert haben.
Kapitel 2: Installieren und Konfigurieren des Agenten 35
Sicherungsmodus und Installationsmatrix
Sicherungsmodus und Installationsmatrix
Der Sicherungsmodus, der zum Sichern von VM-Daten verwendet werden kann,
ist abhängig vom Installationsort des Agenten für virtuelle Rechner. In der
folgenden Tabelle finden Sie eine Übersicht über die möglichen Sicherungsmodi
mit dem jeweiligen Installationsort des Agenten.
Weitere Informationen zu den Sicherungsmodi finden Sie unter "Funktionsweise
des globalen und lokalen Sicherungsmodus (siehe Seite 95)".
VMware-Systeme
Schlüssel:
■
Beim Raw-Sicherungsmodus handelt es sich um eine Sicherung im RawModus (gesamte VM) mit aktivierter Option "Wiederherstellung im
Dateimodus erlauben".
■
Beim gemischten Sicherungsmodus handelt es sich um eine Sicherung im
gemischten Modus mit aktivierter Option "Wiederherstellung im
Dateimodus erlauben".
■
Der Begriff Agent bezieht sich auf den Agenten für virtuelle Rechner.
■
Der Ausdruck Client Agent bezieht sich auf den Client Agent für Windows.
Wichtig! Der Client Agent für Windows ist eine für den Agenten für virtuelle
Rechner erforderliche Komponente.
"Mixed" als globale Option
Frage
Raw
Date Raw #
i
Muss der Agent Nein Nein Ja
auf dem
virtuellen
Rechner/Gast-BS
installiert
werden?
36 Agent für virtuelle Rechner − Handbuch
"Mixed #" als globale Option
Verwenden Verwenden des Verwende Verwenden des
von
Client Agent
n von
Client Agent
VCB/VDDK
VCB/VDD
K
Nein
Ja
Ja
Ja
Sicherungsmodus und Installationsmatrix
"Mixed" als globale Option
Frage
Raw
Können
Ja
Sicherungen in
diesem
Sicherungsmodu
s durchgeführt
werden, ohne
dass der Agent
auf dem
virtuellen
Rechner/Gast-BS
installiert ist?
"Mixed #" als globale Option
Date Raw #
i
Verwenden Verwenden des Verwende Verwenden des
von
Client Agent
n von
Client Agent
VCB/VDDK
VCB/VDD
K
Ja
Ja
Nein
Nein
Siehe
Nein
Hinweis 1.
Kapitel 2: Installieren und Konfigurieren des Agenten 37
Sicherungsmodus und Installationsmatrix
"Mixed" als globale Option
Frage
Raw
"Mixed #" als globale Option
Date Raw #
i
Verwenden Verwenden des Verwende Verwenden des
von
Client Agent
n von
Client Agent
VCB/VDDK
VCB/VDD
K
Ja
Ja
Ja
Ja
Ja
Ja
Nein Ja
Können
Sitzungen
wiederhergestell
t werden, die in
diesem
Sicherungsmodu
s gesichert
wurden, wenn
der Agent auf
dem virtuellen
Rechner/Gast-BS
installiert ist?
Ja
Ja, siehe
Hinweis 2.
Ja
Ja
Ja
Ja
Können
Sicherungen in
diesem
Sicherungsmodu
s durchgeführt
werden, wenn
der Agent auf
dem virtuellen
Rechner/Gast-BS
installiert ist?
38 Agent für virtuelle Rechner − Handbuch
Sicherungsmodus und Installationsmatrix
"Mixed" als globale Option
Frage
Raw
Date Raw #
i
Nein Nein Nein
Lassen sich
virtuelle Rechner
mithilfe von
Daten
wiederherstellen
, die in dem
Sicherungsmodu
s gesichert
wurden, bei dem
der Agent auf
dem virtuellen
Rechner/Gastbet
riebssystem
installiert war
(siehe Hinweis
3)?
"Mixed #" als globale Option
Verwenden Verwenden des Verwende Verwenden des
von
Client Agent
n von
Client Agent
VCB/VDDK
VCB/VDD
K
Nein
Nein
Nein
Nein
Hinweis 1: Sicherungen im Raw-Modus und mit aktivierter Option
"Wiederherstellung im Dateimodus erlauben" haben am Ende den Status
"Abgeschlossen". Zuwachs- und Änderungssicherungen werden erfolgreich
beendet.
Hinweis 2: CA ARCserve Backup führt mithilfe des WMware Converter-Tools
Vorgänge zur Wiederherstellung der VM durch, wobei das Tool auf dem
Sicherungs-Proxy-System installiert ist. Sie müssen nicht den Agenten für
virtuelle Rechner oder den Client Agent für Windows auf der VM installieren,
um Vorgänge zur Wiederherstellung der VM durchzuführen.
Kapitel 2: Installieren und Konfigurieren des Agenten 39
Sicherungsmodus und Installationsmatrix
Hyper-V-Systeme
Schlüssel:
■
Beim Raw-Sicherungsmodus handelt es sich um eine Sicherung im RawModus (gesamte VM) mit aktivierter Option "Wiederherstellung im
Dateimodus erlauben".
■
Beim gemischten Sicherungsmodus handelt es sich um eine Sicherung im
gemischten Modus mit aktivierter Option "Wiederherstellung im
Dateimodus erlauben".
■
Der Begriff Agent bezieht sich auf den Agenten für virtuelle Rechner.
■
Der Ausdruck Client Agent bezieht sich auf den Client Agent für Windows.
Wichtig! Der Client Agent für Windows ist eine für den Agenten für virtuelle
Rechner erforderliche Komponente.
Frage
Raw
Datei
Raw #
Gemischt
Gemischt #
Muss der Agent auf dem virtuellen
Rechner/Gast-BS installiert werden?
Nein
Ja
Ja
Ja
Ja
Ja
Können Sicherungen in diesem
Sicherungsmodus durchgeführt werden,
ohne dass der Agent auf dem virtuellen
Rechner/Gast-BS installiert ist?
Nein
Nein
Nein
Nein
Ja
Können Sicherungen in diesem
Sicherungsmodus durchgeführt werden,
wenn der Agent auf dem virtuellen
Rechner/Gast-BS installiert ist?
Ja
Ja
Ja
Ja
Nein
Können Sitzungen wiederhergestellt
werden, die in diesem Sicherungsmodus
gesichert wurden, wenn der Agent auf
dem virtuellen Rechner/Gast-BS
installiert ist?
Ja
Ja
Siehe
Ja
Hinweis 1.
Nein
Lassen sich virtuelle Rechner mithilfe
von Daten wiederherstellen, die in dem
Sicherungsmodus gesichert wurden, bei
dem der Agent auf dem virtuellen
Rechner/Gastbetriebssystem installiert
war (siehe Hinweis 2)?
Nein
Nein
Nein
40 Agent für virtuelle Rechner − Handbuch
Nein
Sicherungsmodus und Installationsmatrix
Hinweis 1: Ja, Sie können Sitzungen wiederherstellen, die im gemischten Modus
gesichert wurden. Dies gilt jedoch nur für Zuwachs- und Änderungssicherungen.
Sie können Sitzungen, die im gemischten Modus gesichert wurden, jedoch nicht
aus der ersten vollständigen Sitzungssicherung wiederherstellen.
Hinweis 2: Sie müssen den Agenten für virtuelle Rechner oder den Client Agent
für Windows nicht auf den Hyper-V-VMs installieren. CA ARCserve Backup
verwaltet die Wiederherstellung von Hyper-V-VMs, wenn Sie den Agenten für
virtuelle Rechner auf dem Hyper-V-Hostsystem installieren.
Kapitel 2: Installieren und Konfigurieren des Agenten 41
Best Practices für die Installation und Konfiguration des Agenten für virtuelle Rechner
Best Practices für die Installation und Konfiguration des
Agenten für virtuelle Rechner
Folgende Best Practices sind für die Installation des CA ARCserve Backup
Agenten für virtuelle Rechner zu empfehlen:
Task
VMware-Systeme
Hyper-V-Systeme
Erforderliche
Komponenten
CA ARCserve Backup
Installieren Sie die CA ARCserve BackupServerkomponenten auf dem System,
das als Primärserver oder als
eigenständiger Server dienen soll.
Agent für virtuelle Rechner
Installieren Sie den Agent auf dem
System, das als Sicherungs-Proxysystem
dienen soll. Die Best Practice ist, den
Sicherungsserver als SicherungsProxysystem zu verwenden. Sollte diese
Konfiguration jedoch Ihrer Einschätzung
nach Leistungseinbußen für den Server
bedeuten, installieren Sie den Agenten
auf einem Remote-System, und nutzen
Sie ihn als Sicherungs-Proxy-System.
Hinweis: Sie müssen die Agent-Lizenz
auf dem CA ARCserve Backup-Server
registrieren.
VMware VCB Framework/VDDK
Stellen Sie sicher, dass VMware VCB
Framework oder VDDK auf dem
Sicherungs-Proxy-System installiert ist.
Hinweis: Als Best Practice sollten Sie VCB
Framework und VDDK auf dem
Sicherungs-Proxy-System installieren.
Diese Konfiguration ermöglicht
vollständige VM-Sicherungen und Wiederherstellungen mithilfe von VDDK
sowie Sicherungen im Dateimodus
mithilfe von VCB Framework.
CA ARCserve Backup
Installieren Sie die CA ARCserve BackupServerkomponenten auf dem System, das
als Primärserver oder als eigenständiger
Server dienen soll.
Agent für virtuelle Rechner
Installieren Sie den Agent auf dem HyperV-Hostsystem.
Hinweis: Sie müssen die Agent-Lizenz auf
dem CA ARCserve Backup-Server
registrieren.
42 Agent für virtuelle Rechner − Handbuch
Best Practices für die Installation und Konfiguration des Agenten für virtuelle Rechner
Für das Konfigurieren des CA ARCserve Backup Agenten für virtuelle Rechner
und zum Sichern von Daten empfehlen sich folgende Best Practices:
Task
VMware-Systeme
Hyper-V-Systeme
Konfiguration
Füllen Sie mit dem ARCserve VMwareKonfigurationstool auf dem SicherungsProxysystem die CA ARCserve BackupDatenbank mit Daten. Weitere
Informationen finden Sie unter
Einpflegen von Informationen in die
Datenbank mithilfe des ARCserve
VMware-Konfigurationstools (siehe
Seite 73).
Stellen Sie den Agent für virtuelle
Rechner unter Verwendung der AgentBereitstellung bereit. Weitere
Informationen finden Sie unter
Bereitstellen des Agenten für virtuelle
Rechner unter Verwendung der AgentBereitstellung (siehe Seite 46).
Befüllen Sie mit dem ARCserve Hyper-VKonfigurationstool auf dem Hyper-V-Host
die CA ARCserve Backup-Datenbank mit
Daten. Weitere Informationen finden Sie
unter Einpflegen von Informationen in die
Datenbank mithilfe des ARCserve HyperV-Konfigurationstools (siehe Seite 82).
Stellen Sie den Agent für virtuelle
Rechner unter Verwendung der AgentBereitstellung bereit. Weitere
Informationen finden Sie unter
Bereitstellen des Agenten für virtuelle
Rechner unter Verwendung der AgentBereitstellung (siehe Seite 46).
Sicherungsmodu Akzeptieren Sie den Standard-Sicherungsmodus, der folgende festgelegte Optionen
umfasst:
s
■
Sicherung im gemischten Modus
■
Wiederherstellung auf Dateiebene aktivieren
Sicherungsoptio
nen −
Multistreaming
Für eine effiziente Durchführung von Sicherungsjobs sollten Sie die MultistreamingOption verwenden und maximal vier VMs für einen Sicherungsjob angeben.
Informationen über Multistreaming finden Sie im Administrationshandbuch.
Sichern von
Daten
Folgen Sie den unter Sichern von Daten (siehe Seite 91) beschriebenen Schritten.
Kapitel 2: Installieren und Konfigurieren des Agenten 43
Voraussetzungen für die Installation
Voraussetzungen für die Installation
Vor der Installation des Agenten müssen Sie zunächst folgende vorbereitende
Aufgaben ausführen:
■
Stellen Sie sicher, dass das System die für die Installation des Agenten
erforderlichen Mindestvoraussetzungen erfüllt.
Eine Liste der Voraussetzungen finden Sie in der Infodatei.
■
Stellen Sie sicher, dass Sie über ein Administratorprofil oder ein Profil mit
Rechten für die Softwareinstallation verfügen.
■
Stellen Sie sicher, dass Sie den Benutzernamen und das Kennwort des
Systems kennen, auf dem Sie den Agenten installieren.
Erforderliche Komponenten
Der Agent benötigt die folgenden erforderlichen Komponenten.
■
Stellen Sie bei VMware-Umgebungen sicher, dass Microsoft .NET
Framework Version 2 oder höher auf dem Sicherungs-Proxysystem
installiert ist und ausgeführt wird.
■
Stellen Sie bei VMware-Umgebungen sicher, dass das VMware VCBFramework auf dem Sicherungs-Proxysystem installiert ist.
■
Für die Integration in VMware vSphere müssen die unten aufgelisteten
Komponenten auf den Sicherungs-Proxy-Systemen installiert sein:
–
Diese Version von CA ARCserve Backup Agent für virtuelle Computer.
–
VMware Virtual Disk Development Kit (VDDK) 1.1 oder höher, VMware
VCB Framework 1.5 Update 1 oder beides.
Hinweis: Als Best Practice sollten Sie immer die aktuellste Version von
VMware VCB und VMware VDDK installieren. Die aktuelle Version ist
VMware VCB 1.5 Update 2 und VMware VDDK 1.2.1.
Unterstützte Konfigurationen für die Integration in VMware vSphere
Sie können den Agent in VMware vSphere auf den folgenden Betriebssystemen
integrieren, wenn VMware VCB Framework auf dem Sicherungs-Proxy-System
installiert ist:
■
Windows Server 2003 x64
■
Windows Server 2003 x86
44 Agent für virtuelle Rechner − Handbuch
Installieren und Konfigurieren des Agenten
■
Windows Server 2008 x64
■
Windows Server 2008 x86
■
Windows Server 2008 R2
Sie können den Agent in VMware vSphere auf den folgenden Betriebssystemen
integrieren, wenn VMware VDDK auf dem Sicherungs-Proxy-System installiert
ist:
■
Windows Server 2003 x64
■
Windows Server 2003 x86
■
Windows Server 2008 x64
■
Windows Server 2008 x86
■
Windows Server 2008 R2
Installieren und Konfigurieren des Agenten
Es gibt zwei Methoden, wie Sie den Agenten installieren können:
■
Installieren Sie den Agenten bei der Installation von CA ARCserve Backup.
Der Agent kann entsprechend den Standardvorgehensweisen für die
Installation von Systemkomponenten, Agenten und Optionen von CA
ARCserve Backup installiert werden.
■
Installieren Sie den Agenten nach der Installation von CA ARCserve Backup.
Mit der Agent-Bereitstellung können Sie den Agenten jederzeit nach der
Installation von CA ARCserve Backup installieren.
Hinweis: Weitere Informationen zum Installieren von Agenten mithilfe der
Agent-Bereitstellung finden Sie im Administrationshandbuch.
Um den Agenten zu installieren und zu konfigurieren, müssen Sie zunächst
folgende Aufgaben ausführen:
1. Befolgen Sie die Anweisungen zur Installation von CA ARCserve Backup im
"Implementierungshandbuch".
2. Installieren Sie die für den Agenten erforderliche Anzahl von Lizenzen auf
dem Primärserver oder dem eigenständigen Server.
3. Führen Sie die Konfigurationsaufgaben wie unter Aufgaben nach der
Installation (siehe Seite 50) beschrieben aus.
Kapitel 2: Installieren und Konfigurieren des Agenten 45
Installieren und Konfigurieren des Agenten
Bereitstellen des Agenten für virtuelle Rechner unter Verwendung der AgentBereitstellung
Mit der CA ARCserve Backup Agent-Bereitstellung können Sie CA ARCserve
Backup-Agenten auf lokalen VMs oder Remote-VMs installieren und
aktualisieren. Bei der Methode zur Bereitstellung virtueller Rechner können Sie
die Agenten angeben, die Sie auf lokalen VMs oder Remote-VMs installieren
oder aktualisieren möchten. Durch diese Methode wird sichergestellt, dass alle
in Ihrer CA ARCserve Backup-Umgebung auf VMs ausgeführten Agenten die
gleiche Versionsnummer aufweisen wie der CA ARCserve Backup-Server.
Beachten Sie folgende Einschränkungen:
■
Um einen Agenten auf einer VM zu installieren oder zu aktualisieren, muss
die VM ausgeführt werden.
■
Die Agent-Bereitstellung installiert und aktualisiert Agenten auf allen VMs,
die sich innerhalb des ESX/ESXi-Serversystems und des Hyper-VHostsystems befinden.
So stellen Sie mittels der VM-Bereitstellung CA ARCserve Backup-Agenten auf
VMs bereit:
1. Öffnen Sie die CA ARCserve Backup-Managerkonsole.
Wählen Sie im Menü "Schnellstart" die Option "Verwaltung" aus, und
klicken Sie auf "Agent-Bereitstellung".
Die CA ARCserve Backup-Agent-Bereitstellung wird gestartet und das
Dialogfeld "Anmeldeserver" geöffnet.
2. Füllen Sie die erforderlichen Felder in diesem Dialogfeld aus, und klicken Sie
auf "Weiter".
Das Dialogfeld "Methoden" wird geöffnet.
3. Wählen Sie im Dialogfeld "Methoden" die Option "Bereitstellung virtueller
Rechner" aus, und klicken Sie auf "Weiter".
Das Dialogfeld "Komponenten" wird geöffnet.
4. Wählen Sie im Dialogfeld "Komponenten" die Agenten aus, die Sie auf allen
Remote-Hosts installieren möchten, und klicken Sie auf "Weiter".
Das Dialogfeld "Hostinformationen" wird angezeigt.
46 Agent für virtuelle Rechner − Handbuch
Installieren und Konfigurieren des Agenten
5. Geben Sie auf eine der folgenden Arten die Namen der Remote-Hosts an,
auf denen sich die VMs befinden:
■
Klicken Sie auf "Importieren", um eine Liste mit Remote-Hosts aus einer
Textdatei zu importieren.
Hinweis: Die Hostnamen müssen durch einen Zeilenumbruch
voneinander abgetrennt werden. Sie können mehrere Textdateien
importieren, die Gesamtanzahl der Remote-Hosts darf jedoch maximal
1000 betragen.
Sobald die Hostnamen in der Spalte "Host" angezeigt werden, fahren Sie
mit dem folgenden Schritt fort.
■
Klicken Sie auf "Aktualisieren", um die vorhandenen VMs aus der CA
ARCserve Backup-Datenbank zu importieren.
Sobald die Hostnamen in der Spalte "Host" angezeigt werden, fahren Sie
mit dem folgenden Schritt fort.
■
Geben Sie den Namen des Remote-Hosts im Feld "Hostname" an, und
klicken Sie auf "Hinzufügen".
Hinweis: Wiederholen Sie diesen Schritt, bis alle erforderlichen
Hostnamen in der Spalte "Host" angezeigt werden.
Sobald die Hostnamen in der Spalte "Host" angezeigt werden, fahren Sie
mit dem folgenden Schritt fort.
Hinweis: Sie können bis zu 1000 Remote-Hosts angeben. Wenn Sie Agenten
auf mehr als 1000 Remote-Hosts bereitstellen möchten, können Sie die
Agent-Bereitstellung neu starten und diese Aufgabe wiederholen, oder Sie
können die Agent-Bereitstellung von einem alternativen CA ARCserve
Backup-Primärserver oder -Standalone-Server ausführen.
Kapitel 2: Installieren und Konfigurieren des Agenten 47
Installieren und Konfigurieren des Agenten
6. Geben Sie wie folgt den Benutzernamen und das Kennwort für die RemoteHosts an:
a. Klicken Sie in das Feld "Benutzername" (neben dem Hostnamen), und
geben Sie den Benutzernamen in folgendem Format an:
<Domäne>\<Benutzername>
b. Klicken Sie in das Feld "Kennwort", und geben Sie das entsprechende
Kennwort ein.
c. Wiederholen Sie diesen Schritt, bis Sie den Benutzernamen und das
Kennwort für alle Remote-Hosts angegeben haben.
Falls Benutzername und Kennwort für alle Remote-Hosts identisch sind,
geben Sie optional den Benutzernamen im Feld "Benutzer" ein
(<Domäne>\<Benutzername>) und das Kennwort im Feld "Kennwort",
stellen Sie sicher, dass alle Kontrollkästchen aktiviert sind, und klicken Sie
dann auf "Anmeldeinformationen anwenden".
Der Benutzername und das Kennwort werden für alle Remote-Hosts in der
Liste übernommen.
Hinweis: Um einen Host von der Liste "Hosts und Anmeldeinformationen"
zu entfernen, aktivieren Sie das Kontrollkästchen neben dem Host, den Sie
entfernen möchten, und klicken Sie auf "Entfernen".
Klicken Sie auf "Weiter", um fortzufahren.
Die Agent-Bereitstellung überprüft den für alle festgelegten Hosts
angegebenen Hostnamen, den Benutzernamen und das Kennwort. Wenn
die Agent-Bereitstellung keinen Authentifizierungsfehler ermittelt, wird das
Statusfeld auf "Ausstehend" gesetzt. Wenn die Agent-Bereitstellung einen
Authentifizierungsfehler ermittelt, wird das Statusfeld auf "Fehlgeschlagen"
gesetzt. Sie können dann auf "Fehlgeschlagen" klicken, um die Gründe für
den Fehler zu ermitteln. Sie müssen alle gemeldeten Fehler korrigieren, um
fortzufahren.
Klicken Sie auf "Weiter".
7. Wenn das Statusfeld aller Hosts "Ausstehend" oder "Bestätigt" anzeigt,
klicken Sie auf "Weiter".
Das Dialogfeld "Setup-Zusammenfassung" wird geöffnet.
8. Überprüfen Sie im Dialogfeld "Setup-Zusammenfassung" die angegebenen
Komponenten und Hostnamen.
Klicken Sie auf "Weiter".
Das Dialogfeld "Installationsstatus" wird geöffnet.
48 Agent für virtuelle Rechner − Handbuch
Installieren und Konfigurieren des Agenten
9. Klicken Sie im Dialogfeld "Installationsstatus" auf "Installieren".
Die Agent-Bereitstellung installiert oder aktualisiert die CA ARCserve
Backup-Agenten auf den angegebenen Hosts.
Nach Abschluss aller Installationen und Aktualisierungen wird das Dialogfeld
"Installationsbericht" geöffnet.
10. Wählen Sie eine der folgenden Vorgehensweisen:
■
Wenn bei einigen Remote-Hosts ein Neustart erforderlich ist, klicken Sie
auf "Weiter".
Das Dialogfenster "Neu starten" wird geöffnet. In ihm sind die RemoteHosts angegeben, die einen Neustart erfordern.
Klicken Sie auf "Neu starten".
Fahren Sie mit dem nächsten Schritt fort.
■
Wenn bei keinem der Remote-Hosts ein Neustart erforderlich ist,
klicken Sie auf "Fertig stellen", um die Aufgabe abzuschließen.
11. Aktivieren Sie im Dialogfeld "Neu starten" das Kontrollkästchen neben dem
Remote-Host, den Sie jetzt neu starten möchten.
Optional können Sie das Kontrollkästchen "Alles markieren" aktivieren, um
alle Remote-Hosts jetzt zu starten.
Klicken Sie auf "Neu starten".
Die Agent-Bereitstellung führt nun einen Neustart für alle Remote-Hosts
aus.
Hinweis: Wenn Sie eine Liste der Remote-Hosts erstellen möchten, für die
ein Neustart erforderlich ist, klicken Sie auf "Bericht über Neustart
exportieren".
12. Wenn das Statusfeld aller Remote-Hosts "Abgeschlossen" anzeigt, klicken
Sie auf "Fertig stellen".
Die CA ARCserve Backup-Agenten sind nun auf den VMs bereitgestellt.
Kapitel 2: Installieren und Konfigurieren des Agenten 49
Aufgaben nach der Installation
Aufgaben nach der Installation
In den folgenden Abschnitten werden die Aufgaben beschrieben, die Sie nach
der Installation durchführen müssen, um verschiedene Versionen von VMware
ESX/ESXi- und vCenter Server-Systemen zu schützen. Zum Schutz von Hyper-Vbasierten Systemen ist nach der Installation des Agenten keine weitere
Konfiguration erforderlich.
Dieser Abschnitt enthält folgende Themen:
VMware vSphere-Integration – Aufgaben nach der Installation (siehe Seite 50)
Hinzufügen oder Entfernen bestimmter VM-Daten zu/aus der CA ARCserve
Backup-Datenbank (siehe Seite 59)
So verwenden Sie den Transportmodus "hotadd" von VMware: (siehe Seite 60)
Beenden von Vorgängen bei abgelaufenen SSL-Zertifikaten (siehe Seite 61)
Festlegen benutzerdefinierter HTTP/HTTPS-Kommunikationsports (siehe Seite
62)
Konfigurieren des Agenten, um MAC-Adressen nach der Wiederherstellung von
virtuellen Rechnern beizubehalten (siehe Seite 64)
Konfigurieren des Agenten, um die Ressourcenzuordnung des Datenträgers
nach Wiederherstellung von virtuellen Rechnern beizubehalten (siehe Seite 65)
VMware vSphere-Integration – Aufgaben nach der Installation
Führen Sie für die Integration in VMware vSphere nach Bedarf die folgenden
Aufgaben für Ihre VM-Infrastruktur aus:
1. Füllen Sie die CA ARCserve Backup-Datenbank (siehe Seite 50).
2. Legen Sie eine Sicherungsmethode fest (siehe Seite 51).
3. Lassen Sie zu, dass auf dem Sicherungs-Proxy-System Bereitstellungspunkte
(Snapshots) verbleiben (siehe Seite 55).
4. Ändern Sie den Standard-Kommunikations-Port für VDDK (siehe Seite 56).
5. Legen Sie eine Protokollierungsebene für VCBMounter fest (siehe Seite 57).
Pflegen der CA ARCserve Backup-Datenbank
Das ARCserve VMware-Konfigurationstool ist ein Hilfsprogramm zum Sammeln
von Daten, das die CA ARCserve Backup-Datenbank mit Informationen zu den
VMs in Ihrer Umgebung auffüllt.
Weitere Informationen finden Sie unter Einpflegen von Informationen in die
Datenbank mithilfe des ARCserve VMware-Konfigurationstools (siehe Seite 73).
50 Agent für virtuelle Rechner − Handbuch
Aufgaben nach der Installation
Festlegen von Sicherungsmethoden
Im Agent können Sie eine der folgenden Methoden festlegen, um VMSicherungsdaten zu schützen:
■
VMware vSphere Web Services SDK und VMware VDDK: Ermöglichen den
Schutz der nachfolgenden Implementierungen:
–
ESX SERVER 3.5 und höher, wenn über vCenter Server 4.0 und höher
verwaltet
–
VMware Virtual Center 2.5 und höher bis zu vCenter Server 4.0
verwalten ESX Server 3.5 und höher bis zu ESX Server 4.0
Wichtig! Nachdem Sie den Agent standardmäßig installiert haben,
bearbeitet CA ARCserve Backup Sicherungen mithilfe von VDDK, sofern
VDDK im Sicherungs-Proxy-System installiert ist. Sie können jedoch
angeben, dass für Sicherungen der VCB-Ansatz verwendet werden soll, und
zwar durch Änderung der in diesem Thema erläuterten
Registrierungsschlüssel.
■
VCB Framework: Hiermit können VMs auf allen ESX Server-Systemen
geschützt werden, die von der VCB Framework-Version unterstützt werden,
die auf dem Sicherungs-Proxy-System installiert ist.
Hinweis: VMware ESX Server 4.0 und VMware vCenter Server 4.0 werden
nur durch VCB Framework 1.5 Update 1 (und Nachfolgerversionen)
unterstützt.
Methode mit VMware-vSphere Webservices SDK und VMware VDDK
Beachten Sie das Folgendes, wenn Sie die Methode mit VMware vSphere
Webservices SDK und VMware VDDK verwenden:
■
VMware VDDK muss auf dem Sicherungs-Proxysystem installiert sein.
■
Mit dieser Vorgehensweise nutzt CA ARCserve Backup VDDK zur
Verarbeitung von Raw-Sicherungen (vollständige VM-Sicherungen) und
Raw-Sicherungen (vollständige VM-Sicherungen) mit aktivierter Option
"Wiederherstellung im Dateimodus zulassen", wenn VDDK und VCB auf dem
Sicherungs-Proxy-System installiert sind. CA ARCserve Backup nutzt jedoch
immer VCB Framework zur Durchführung von Sicherungen im Dateimodus,
wenn VCB Framework und VDDK oder nur VCB Framework auf dem
Sicherungs-Proxy-System installiert ist.
Kapitel 2: Installieren und Konfigurieren des Agenten 51
Aufgaben nach der Installation
■
CA ARCserve Backup sichert nur aktive Blöcke der Phase der vollständigen
Sicherung bei Raw-Sicherungen (vollständiger virtueller Rechner) ohne oder
mit aktivierter Option "Wiederherstellung im Dateimodus erlauben" sowie
gemischter Sicherungen mit aktivierter Option "Wiederherstellung im
Dateimodus erlauben".
Wenn die virtuellen Datenträger als Thick-Datenträger oder ThinDatenträger bereitgestellt werden, erstellt CA ARCserve Backup
Sicherungssitzungen, deren Größe ungefähr dem verwendeten
Speicherplatz auf dem VM entspricht.
CA ARCserve Backup unterstützt die Vorgehensweise der aktiven
Blockanalyse nicht auf virtuellen Rechnern, die virtuelle Datenträger zur
Partitionsgerätzuordnung (RDM) enthalten. Wenn CA ARCserve Backup
virtuelle RDM-Datenträger erkennt, können Sie allerdings vollständige
Sicherungen der virtuellen RDM-Datenträger übergeben und die
Datenträger als normale Thick-Datenträger wiederherstellen.
Hinweis: Wird eine der folgenden Warnmeldungen im Aktivitätsprotokoll
angezeigt, wenn ein aktiver Blocksicherungsjob ausgeführt wird, können Sie
die Meldungen ignorieren, da der Job trotzdem erfolgreich abschließen
sollte.
■
AW0720: Bitmap für Datenträger konnte nicht erstellt werden. [Volle
Datenträger inklusive nicht verwendeter Blöcke werden gesichert.]
■
AW0589: Verfolgung der Blockänderung für den virtuellen Rechner
konnte nicht aktiviert werden. [Volle Datenträger inklusive nicht
verwendeter Blöcke werden gesichert.]
Beachten Sie Folgendes:
■
Aufgrund einer VMware-Beschränkung unterstützt der Agent die
Sicherung von Partitionsgerätzuordnung (RDM) in physisch
kompatiblem Modus nicht.
■
Überprüfen Sie bei der ersten Sicherung von virtuellen Rechnern
mithilfe dieser Vorgehensweise (aktive Blocksicherung), dass keine
Snapshots auf den virtuellen Rechnern vorhanden sind. Für alle
nachfolgenden Sicherungen kann es einen oder mehrere Snapshots auf
den virtuellen Rechnern geben.
■
CA ARCserve Backup führt aktive Blocksicherungen auf virtuellen
Rechnern durch, die auf VMware-Hardware der Version 7 und den
folgenden VMware-Plattformen ausgeführt werden:
–
ESX Server 4.0 oder höher
–
vCenter Server 4.0 oder höher
52 Agent für virtuelle Rechner − Handbuch
Aufgaben nach der Installation
■
Bei Sicherungsvorgängen wird der Snapshot im Bereitstellungsverzeichnis
gespeichert, das mit dem ARCserve VMware-Konfigurationstool angegeben
wurde.
■
CA ARCserve Backup nutzt VDDK zur Datenwiederherstellung, wenn die VMDaten unter Verwendung von VDDK gesichert werden.
Hinweis: Es ist nicht erforderlich, dass VMware Converter Daten virtueller
Rechner wiederherstellt, die mithilfe von VDDK gesichert wurden.
■
Bei der Sicherung wird eine Datei namens "vmconfig.dat" im Binärformat
erstellt, die die VM-Konfigurationsdetails enthält.
Hinweis: Versuchen Sie keinesfalls, vmconfig.dat zu ändern.
■
Bei der Sicherung werden keine Katalogdateien erstellt oder aktualisiert.
■
Im Bereitstellungspunktverzeichnis werden keine Dateien für das
bereitgestellte Volume angezeigt. Dieses Verhalten tritt auf, weil VDDK
keine Volumes in einem Verzeichnis bereitstellt bzw. Volumes keinem
Laufwerksbuchstaben zuordnet.
■
Bei der Sicherung werden Datenträgerdateien mit der Dateigröße Null im
Bereitstellungsverzeichnis für Raw-Sicherungen (vollständige VMSicherungen) sowie Raw-Sicherungen mit aktivierter Option
"Wiederherstellung auf Dateiebene erlauben" erstellt.
Hinweis: Versuchen Sie nicht, die Datenträgerdateien zu ändern.
Beachten Sie bei Sicherungen auf Dateiebene mit der VCB-Framework-Methode
oder der Methode mit VMware vSphere Webservices SDK und VMware VDDK
das folgende Verhalten:
■
Bei der Sicherung werden keine Katalogdateien erstellt oder aktualisiert.
■
Bei der Sicherung wird im Bereitstellungspunktverzeichnis ein
untergeordneter Datenträger erstellt.
Wichtig! Wenn VM-Daten mit dem VDDK-Ansatz geschützt werden sollen, muss
VMware VDDK auf dem Sicherungs-Proxy-System installiert sein. Ebenso gilt:
Wenn VM-Daten mit dem VCB-Ansatz geschützt werden sollen, muss VMware
VCB-Framework auf dem Sicherungs-Proxy-System installiert sein.
Kapitel 2: Installieren und Konfigurieren des Agenten 53
Aufgaben nach der Installation
So legen Sie eine Sicherungsmethode fest
1. Öffnen Sie den Windows-Registrierungs-Editor.
Ändern Sie nach Bedarf die folgenden Registrierungsschlüssel, indem Sie die
angegebenen Werte verwenden.
■
Schlüsselname--useVCBFor35
Hiermit können Sie angeben, welche VMware-Anwendung für
Sicherungsvorgänge auf ESX Server 3.5-Systemen verwendet werden
soll, wenn VCB-Framework und VDDK auf dem Sicherungs-Proxy-System
installiert sind.
Pfad
HKEY_LOCAL_MACHINE\SOFTWARE\ComputerAssociates\CA ARCserve
Backup\ClientAgent\Parameters
Typ
REG_DWORD
Standardwert
0 (Daten unter Verwendung von VDDK sichern)
Hinweis: Wenn VMs mit VCB-Framework geschützt werden sollen,
wenn ESX Server 3.5 auf dem Sicherungs-Proxy-System installiert ist,
legen Sie diesen Wert auf 1 fest.
■
Schlüsselname--useVCBFor40
Hiermit können Sie angeben, welche VMware-Anwendung für
Sicherungsvorgänge auf ESX Server 4.0-Systemen verwendet werden
soll, wenn VCB-Framework und VDDK auf dem Sicherungs-Proxy-System
installiert sind.
Pfad
HKEY_LOCAL_MACHINE\SOFTWARE\ComputerAssociates\CA ARCserve
Backup\ClientAgent\Parameters
Typ
REG_DWORD
Standardwert
0 (Daten unter Verwendung von VDDK sichern)
Hinweis: Wenn VMs mit VCB-Framework geschützt werden sollen,
wenn ESX Server 4.0 auf dem Sicherungs-Proxy-System installiert ist,
legen Sie diesen Wert auf 1 fest.
2. Schließen Sie den Windows-Registrierungs-Editor.
54 Agent für virtuelle Rechner − Handbuch
Aufgaben nach der Installation
Zulassen, dass auf dem Sicherungs-Proxy-System Bereitstellungspunkte (Snapshots)
verbleiben
Standardmäßig löscht CA ARCserve Backup das Bereitstellungspunktverzeichnis
(Snapshot) auf dem Sicherungs-Proxy-System, nachdem die Sicherung der VMs
erfolgreich abgeschlossen wurde. Wenn die Sicherung fehlschlägt und der
Snapshot nicht vom Sicherungs-Proxy-System gelöscht wird, löscht CA ARCserve
Backup das Bereitstellungsverzeichnis bei der nächsten Durchführung einer
Sicherung. Mit diesem Ansatz wird sichergestellt, dass der Agent den für die
Durchführung von VM-Sicherungen erforderlichen Speicherplatz minimiert.
Sie haben auch die Möglichkeit, den Snapshot auf dem Sicherungs-Proxy-System
zu belassen, wenn alle der nachfolgend aufgeführten Bedingungen in Ihrer VMSicherungsumgebung erfüllt sind:
■
Sie führen die Sicherung von Daten mithilfe der Funktion für die
Deduplizierung durch.
■
Die Deduplizierungsgeräte fungieren als Datenspeicher, die sich auf dem
Sicherungs-Proxy-System befinden.
■
Das Freigeben von Speicherplatz auf dem Sicherungs-Proxy-System ist keine
Voraussetzung.
Mit diesem Ansatz können Sie den Zeitaufwand für die Wiederherstellung von
VM-Daten verringern.
Wenn auf dem Sicherungs-Proxysystem Bereitstellungspunkte verbleiben, folgte
deren Benennung durch CA ARCserve Backup den folgenden Konventionen:
■
Erfolgreiche Sicherungen--CA ARCserve Backup benennt das
Bereitstellungspunktverzeichnis wie folgt um:
<VM-Name>_J<JobID>_S<SessionID>_datum_uhrzeit
Hinweis: CA ARCserve Backup benennt das Bereitstellungspunktverzeichnis
um, wenn die Sicherung abgeschlossen ist.
■
Erfolglose und unvollständige Sicherungen: Beim nächsten Sicherungsjob,
der für den virtuellen Rechner mit demselben Sicherungs-Proxy-System
ausgeführt wird, benennt CA ARCserve Backup das
Bereitstellungspunktverzeichnis auf folgende Art um:
<VM-Name>_J<JobID>_S<SessionID>_err_datum_uhrzeit
Kapitel 2: Installieren und Konfigurieren des Agenten 55
Aufgaben nach der Installation
Zulassen, dass auf dem Sicherungs-Proxy-System Bereitstellungspunkte
(Snapshots) verbleiben
1. Klicken Sie im Windows-Startmenü auf die Option "Ausführen".
Das Dialogfeld "Ausführen" wird geöffnet.
2. Geben Sie im Feld "Öffnen" "regedit" ein.
Der Registrierungs-Editor von Windows wird geöffnet.
3. Wechseln Sie zu folgendem Schlüssel:
HKEY_LOCAL_MACHINE\SOFTWARE\ComputerAssociates\CA ARCserve
Backup\ClientAgent\Parameters
Die Werte des Schlüssels werden angezeigt.
4. Wählen Sie im Bearbeitungsmenü die Option "Neu" aus, und klicken Sie auf
"DWORD-Wert".
Vergeben Sie für den DWORD-Wert den Namen retainVCBMountDir.
Klicken Sie mit der rechten Maustaste auf retainVCBMountDir, und wählen
Sie im Kontextmenü die Option "Ändern" aus.
Das Dialogfeld "DWORD-Wert bearbeiten" wird geöffnet.
5. Geben Sie im Datenfeld für den Wert "1" ein, und klicken Sie dann auf "OK".
Der Schlüssel wird erstellt.
6. Schließen Sie den Registrierungs-Editor.
Ändern Sie den Standard-Kommunikations-Port für VDDK.
Standardmäßig wird die Kommunikation von VDDK über Port 902 abgewickelt.
Sie können den Port ändern, wenn die VDDK-Kommunikation über einen
gesicherten Port oder einen bestimmten, für Ihr Unternehmen erforderlichen
Port ablaufen muss.
In den folgenden Schritten wird beschrieben, wie der standardmäßige VDDKKommunikations-Port geändert wird.
So ändern Sie den standardmäßigen VDDK-Kommunikations-Port:
1. Klicken Sie im Windows-Startmenü auf die Option "Ausführen".
Das Dialogfeld "Ausführen" wird geöffnet.
2. Geben Sie im Feld "Öffnen" "regedit" ein.
Der Registrierungs-Editor von Windows wird geöffnet.
56 Agent für virtuelle Rechner − Handbuch
Aufgaben nach der Installation
3. Wechseln Sie zu folgendem Schlüssel:
HKEY_LOCAL_MACHINE\SOFTWARE\ComputerAssociates\CA ARCserve
Backup\ClientAgent\Parameters
Die Werte des Schlüssels werden angezeigt.
4. Klicken Sie mit der rechten Maustaste auf "VDDKPort", und wählen Sie im
Kontextmenü die Option "Ändern" aus.
Das Dialogfeld "DWORD-Wert bearbeiten" wird geöffnet.
Hinweis: Der Standardwert von "VDDKPort" lautet "902".
Geben Sie im Feld "Wert" einen Kommunikations-Port an, und klicken Sie
auf "OK".
Der Schlüssel wird geändert.
5. Schließen Sie den Registrierungs-Editor.
Angeben einer Protokollebene für VCBMounter
Mit der Protokolldatei vcbmounteroutput_xxx.log können Sie die Details zu
Ladevorgängen anzeigen, die sich auf VM-Sicherungen beziehen. Optional
können Sie in CA ARCserve Backup den Umfang der Details angeben, die in der
Protokolldatei beschrieben werden sollen.
So geben Sie eine Protokollebene für VCBMounter an:
1. Klicken Sie im Windows-Startmenü auf die Option "Ausführen".
Das Dialogfeld "Ausführen" wird geöffnet.
2. Geben Sie im Feld "Öffnen" "regedit" ein.
Der Registrierungs-Editor von Windows wird geöffnet.
3. Wechseln Sie zu folgendem Schlüssel:
HKEY_LOCAL_MACHINE\SOFTWARE\ComputerAssociates\CA ARCserve
Backup\ClientAgent\Parameters
Die Werte des Schlüssels werden angezeigt.
4. Wählen Sie im Bearbeitungsmenü die Option "Neu" aus, und klicken Sie auf
"DWORD-Wert".
Benennen Sie den DWORD-Wert mit "VcbMountLogLevel".
Klicken Sie mit der rechten Maustaste auf "VcbMountLogLevel", und wählen
Sie im Kontextmenü die Option "Ändern" aus.
Das Dialogfeld "DWORD-Wert bearbeiten" wird geöffnet.
Kapitel 2: Installieren und Konfigurieren des Agenten 57
Aufgaben nach der Installation
5. Geben Sie im Feld "Wert" eine Protokollebene von 1 bis 6 an.
Hinweis: Je höher die Protokollebene, desto detailliertere Informationen
werden im Protokoll angegeben.
Klicken Sie auf "OK".
Der Schlüssel wird erstellt und die Protokollebene angewendet.
6. Schließen Sie den Registrierungs-Editor.
Konfigurieren der Anzahl der gleichzeitigen Lesevorgänge mithilfe von VDDK
Mit CA ARCserve Backup können Sie die Anzahl der gleichzeitigen Lesevorgänge
auf virtuellen VM-Datenträgern vergrößern und verringern, wenn Sie
Sicherungen mit VDDK durchführen. Die Möglichkeit, die Anzahl der
gleichzeitigen Lesevorgänge zu vergrößern und zu verringern, ist nützlich, um
das allgemeine Sicherungszeitfenster zu minimieren. Sie vergrößern und
verringern die Anzahl der gleichzeitigen Lesevorgänge in Abhängigkeit von der
Anzahl der VMs, die Sie als Teil des gleichen Jobs oder mehrerer Jobs sichern,
die von einem Sicherungs-Proxy-System ausgeführt werden. Um die Anzahl der
gleichzeitigen Lesevorgänge anzugeben, erstellen oder ändern Sie den
folgenden Schlüssel (falls bereits in der Registrierung vorhanden):
Pfad
HKEY_LOCAL_MACHINE\SOFTWARE\ComputerAssociates\CA ARCServe
Backup\ClientAgent\Parameters
Schlüsselname
VmdkReaderCount
Standardwert
4 (Daten unter Verwendung von VDDK sichern)
Max.-Wert
8
58 Agent für virtuelle Rechner − Handbuch
Aufgaben nach der Installation
Hinzufügen oder Entfernen bestimmter VM-Daten zu/aus der CA ARCserve
Backup-Datenbank
CA ARCserve Backup bietet Befehlszeilenargumente, mit denen Sie bestimmte
VM-Daten zur CA ARCserve Backup-Datenbank hinzufügen oder daraus
entfernen können. Sie können die Argumente verwenden, wenn Sie den Namen
des bestimmten virtuellen Rechners kennen, den Sie zur CA ARCserve BackupDatenbank hinzufügen oder daraus entfernen möchten. Dies sind die
Befehlszeilenargumente:
-insertvm <VM-Name>
-deletevm <VM-Name>
Hinweis: Sie können "-insertVM" und "-deleteVM" mit dem VMwareBefehlszeilenhilfsprogramm (ca_vcbpopulateDB) und dem Hyper-VBefehlszeilenhilfsprogramm (ca_msvmpopulateDB) verwenden. Weitere
Informationen zu Hilfsprogrammen finden Sie im BefehlszeilenReferenzhandbuch.
So fügen Sie VM-Daten zur CA ARCserve Backup-Datenbank hinzu oder
entfernen Sie daraus:
1. Rufen Sie die Windows-Eingabeaufforderung auf.
Ändern Sie das Verzeichnis auf das Verzeichnis, unter dem der Client Agent
für Windows installiert ist.
Kapitel 2: Installieren und Konfigurieren des Agenten 59
Aufgaben nach der Installation
2. Führen Sie unter Verwendung der folgenden Syntax "ca_vcbpopulateDB"
(VMware-VMs) oder "ca_msvmpopulateDB" (Hyper-V-VMs) aus:
-insertvm <VM-Name>
Im folgenden Beispiel wird die Syntax beschrieben, die erforderlich ist,
um eine VMware-VM mit Hostnamen VM-001 in die CA ARCserve
Backup-Datenbank einzufügen:
ca_vcbpopulatedb.exe -Primary ARCServe1 -carootUser caroot -carootPass ca
-esxServer ESXServer1 -esxUser root -esxUserPass rootpass -insertVM VM001 -debug
Im folgenden Beispiel wird die Syntax beschrieben, die erforderlich ist,
um eine Hyper-V-VM mit Hostnamen VM-001 in die CA ARCserve
Backup-Datenbank einzufügen:
ca_msvmpopulatedb.exe –Primary ARCServe1 –insertVM VM-001 –debug 1
-deletevm <VM-Name>
Im folgenden Beispiel wird die Syntax beschrieben, die erforderlich ist,
um eine VMware-VM mit Hostnamen VM-001 aus der CA ARCserve
Backup-Datenbank zu löschen:
ca_vcbpopulatedb.exe -Primary ARCServe1 -carootUser caroot -carootPass ca
-esxServer ESXServer1 -esxUser root -esxUserPass rootpass -deleteVM VM001 -debug
Im folgenden Beispiel wird die Syntax beschrieben, die erforderlich ist,
um eine Hyper-V-VM mit Hostnamen VM-001 aus der CA ARCserve
Backup-Datenbank zu löschen:
ca_msvmpopulatedb.exe –Primary ARCServe1 –deleteVM VM-001 –debug 1
So verwenden Sie den Transportmodus "hotadd" von VMware:
Der Transportmodus "hotadd" von VMware ist eine Option in VMware
Consolidated Backup r1.5, die verwendet werden kann, wenn VCB auf einer VM
installiert ist.
Hinweis: Weitere Informationen zur Verwendung des Transportmodus "hotadd"
finden Sie im Handbuch Virtual Machine Backup Guide unter
www.vmware.com.
60 Agent für virtuelle Rechner − Handbuch
Aufgaben nach der Installation
Beachten Sie folgende Punkte, wenn Sie den Transportmodus "hotadd" von
VMware in Ihrer Umgebung verwenden.
■
Der Agent unterstützt den VMware-Hotadd-Transportmodus unter
Verwendung von VCB auf virtuellen Rechnern, auf denen Folgendes
ausgeführt wird:
–
ESX Server 3.5 oder höher
–
vCenter Server 2.5 oder höher
■
Das Sicherungs-Proxysystem muss auf einer VM konfiguriert sein.
■
Die VCB-Helper-VM muss ohne die Verwendung virtueller Festplatten
erstellt werden.
■
Falls Sie nur auf lokalen Speichergeräten sichern, muss auf allen VMware
ESX Server-Hostsystemen ein VCB-Proxy-VM konfiguriert sein.
■
Sie müssen DWORD UseHotadd in dem Registrierungsschlüssel erstellen,
der auf das Sicherungs-Proxysystem folgt.
HKEY_LOCAL_MACHINE\SOFTWARE\ComputerAssociates\CA ARCserve
Backup\ClientAgent\Parameters
DWORD: UseHotadd
Wert: 1
Beenden von Vorgängen bei abgelaufenen SSL-Zertifikaten
Sicherungs-Proxy-Systeme können so konfiguriert werden, dass bei der
Kommunikation mit VMware ESX-Hostsystemen gültige SSL-Zertifikate bezogen
werden. Standardmäßig setzt der Agent VM-basierte Vorgänge (wie etwa die
automatische Aufnahme, Sicherungen und Wiederherstellungen) auch bei
ungültigen oder abgelaufenen SSL-Zertifikaten fort. Hiermit soll ein
kontinuierlicher Schutz der virtuellen Rechner in Ihrer Umgebung gewährleistet
werden.
Falls dieses Verhalten nicht den Erfordernissen Ihrer Organisation entspricht,
können Sie selbst festlegen, was geschehen soll, wenn der Agent auf dem
VMware ESX-Hostsystem ungültige oder abgelaufene SSL-Zertifikate ermittelt.
Kapitel 2: Installieren und Konfigurieren des Agenten 61
Aufgaben nach der Installation
So beenden Sie Vorgänge bei abgelaufenen SSL-Zertifikaten:
1. Öffnen Sie den Registrierungs-Editor, und rufen Sie den folgenden
Registrierungsschlüssel auf:
HKEY_LOCAL_MACHINE\SOFTWARE\ComputerAssociates\CA Arcserve
Backup\ClientAgent\Parameters
2. Erstellen Sie den Registrierungsschlüsselwert "SSLCertificateVerify" mit dem
Typ DWORD.
Legen Sie als Wert für den Schlüssel "SSLCertificateVerify" "1" fest.
3. Schließen Sie den Registrierungs-Editor.
Festlegen benutzerdefinierter HTTP/HTTPS-Kommunikationsports
VMware vCenter Server Virtual Infrastructure (VI) SDK verwendet HTTP-Port 80
und HTTPS-Port 443 für die Kommunikation mit Web Services. Diese Ports
können mit den von den Microsoft-Internetinformationsdiensten (IIS)
verwendeten Kommunikationsports im Konflikt stehen. Um Portkonflikte zu
vermeiden, ermöglichen VMware vCenter Server und Mware ESX Server die
Angabe benutzerdefinierter VI SDK Web Services-Ports. Falls Sie jedoch die
VI SDK Web Services-Ports ändern, kann CA ARCserve Backup die VM-Daten
möglicherweise nicht auf das Sicherungs-Proxy-System laden, und Sicherungen
können fehlschlagen.
Um dieses Problem zu beheben, ermöglicht CA ARCserve Backup das Erstellen
eines Satzes von benutzerdefinierten HTTP- und HTTPS-Kommunikationsports,
die zulassen, dass CA ARCserve Backup die VM-Daten auf das Sicherungs-ProxySystem lädt.
Hinweis: Informationen über das Konfigurieren von VI SDK Web Services-Ports
auf VMware vCenter Server- und VMware ESX Server-Systemen finden Sie in der
VMware-Dokumentation.
Die folgende Abhilfe stellt eine globale Änderung dar, die sich auf ESX- und
vCenter-Serversysteme auswirkt, die Sie unter Verwendung eines bestimmten
Sicherungs-Proxy-Systems sichern. Die Best Practice ist daher, ein dediziertes
Sicherungs-Proxy-System zu identifizieren, das verwendet wird, um Daten auf
VMware vCenter-Serversysteme zu laden, die einen benutzerdefinierten VI SDKPort enthalten.
So legen Sie benutzerdefinierte HTTP/HTTPs-Kommunikationsports fest
1. Melden Sie sich beim Sicherungs-Proxy-System an.
2. Öffnen Sie den Editor der Windows Registry.
62 Agent für virtuelle Rechner − Handbuch
Aufgaben nach der Installation
3. Erstellen Sie folgenden Registrierungsschlüssel:
HKEY_LOCAL_MACHINE\SOFTWARE\ComputerAssociates\CA ARCServe
Backup\ClientAgent\Parameters\VIHTTPPort
Klicken Sie mit der rechten Maustaste auf "VIHTTPPort", und wählen Sie im
Kontextmenü die Option "Ändern" aus.
Das Dialogfeld "DWORD-Wert bearbeiten" wird geöffnet.
4. Geben Sie im Datenfeld "Wert" die benutzerdefinierte HTTPKommunikationsportnummer an, die mit VMware vCenter Server
konfiguriert wurde.
Klicken Sie auf "OK".
Die Portnummer wird angewandt.
5. Erstellen Sie folgenden Registrierungsschlüssel:
HKEY_LOCAL_MACHINE\SOFTWARE\ComputerAssociates\CA ARCServe
Backup\ClientAgent\Parameters\VIHTTPSPort
Klicken Sie mit der rechten Maustaste auf "VIHTTPSPort", und wählen Sie im
Kontextmenü die Option "Ändern" aus.
Das Dialogfeld "DWORD-Wert bearbeiten" wird geöffnet.
6. Geben Sie im Datenfeld "Wert" die benutzerdefinierte HTTPSKommunikationsportnummer an, die mit VMware vCenter Server
konfiguriert wurde.
Klicken Sie auf "OK".
Die Portnummer wird angewandt.
Kapitel 2: Installieren und Konfigurieren des Agenten 63
Aufgaben nach der Installation
Konfigurieren des Agenten, um MAC-Adressen nach der Wiederherstellung von
virtuellen Rechnern beizubehalten
Der Prozess zur Wiederherstellung virtueller Rechner unter Verwendung der
VM-Wiederherstellungsmethode ermöglicht es Ihnen möglicherweise nicht, die
MAC-Adressen der virtuellen Rechner (wenn eine MAC-Adresse definiert wurde)
beizubehalten, nachdem die Wiederherstellung abgeschlossen wurde. CA
ARCserve Backup reagiert in dieser Form in Sicherungsumgebungen, die diese
Vorgehensweise zur Sicherung von VMware VDDK verwenden.
Hinweis: Die vSphere-Client-Anwendung ermöglicht es Ihnen, zu überprüfen, ob
die MAC-Adresse nach der Wiederherstellung virtueller Rechner beibehalten
wurden.
Führen Sie die folgenden Schritte nur aus, wenn Sie die Vorgehensweise zur
Sicherung von VMware VDDK (siehe Seite 51) in Ihrer Sicherungsumgebung
verwenden.
So konfigurieren Sie den Agenten, um MAC-Adressen nach der
Wiederherstellung von virtuellen Rechnern beizubehalten
1. Melden Sie sich bei dem Computer an, auf dem der Agent installiert ist, und
öffnen Sie den Windows-Registrierungs-Editor.
2. Suchen Sie folgenden Eintrag:
HKEY_LOCAL_MACHINE\SOFTWARE\Computer Associates\CA ARCserve Backup\Client
Agent\Parameters
3. Erstellen Sie den folgenden Schlüssel:
Schlüsselname:
RetainMACForVDDK
Geben Sie einen der folgenden Werte für den Schlüssel an:
■
1 - MAC-Adresse beibehalten
■
0 - MAC-Adresse nicht beibehalten
4. Speichern Sie den Schlüssel und schließen Sie den Windows-RegistrierungsEditor.
64 Agent für virtuelle Rechner − Handbuch
Aufgaben nach der Installation
Konfigurieren des Agenten, um die Ressourcenzuordnung des Datenträgers nach
Wiederherstellung von virtuellen Rechnern beizubehalten
Der Prozess zur Wiederherstellung virtueller Rechner unter Verwendung der
VM-Wiederherstellungsmethode ermöglicht es Ihnen möglicherweise nicht, die
Ressourcenzuordnung des Datenträgers für virtuelle Rechner beizubehalten. Sie
können die Ressourcenzuordnung des Datenträgers nach der Wiederherstellung
virtueller Rechner nur beibehalten, wenn Sie die Vorgehensweise zur Sicherung
von VMware VDDK (siehe Seite 51) in Ihrer Sicherungsumgebung verwenden.
So konfigurieren Sie Agenten, um die Ressourcenzuordnung des Datenträgers
nach Wiederherstellung von virtuellen Rechnern beizubehalten
1. Melden Sie sich bei dem Computer an, auf dem der Agent installiert ist, und
öffnen Sie den Windows-Registrierungs-Editor.
2. Suchen Sie den folgenden Registrierungsschlüssel:
HKEY_LOCAL_MACHINE\SOFTWARE\Computer Associates\CA ARCserve Backup\Client
Agent\Parameters
3. Erstellen Sie den folgenden Schlüssel:
Schlüsselname:
RetainDiskResourceForVDDK
Geben Sie einen der folgenden DWORD-Werte für den Schlüssel an:
■
1 - Ressourcenzuordnung des Datenträgers beibehalten
■
0 - Ressourcenzuordnung des Datenträgers nicht beibehalten
4. Speichern Sie den Schlüssel und schließen Sie den Windows-RegistrierungsEditor.
Kapitel 2: Installieren und Konfigurieren des Agenten 65
Aktivieren des Debugging für VDDK-Jobs
Aktivieren des Debugging für VDDK-Jobs
Mit CA ARCserve Backup können Sie Debug-Protokolle für VDDK-Sicherungen
aktivieren. Debug-Protokolle können verwendet werden, um Fehler bei
Sicherungs- und Wiederherstellungsvorgängen zu beheben.
So aktivieren Sie das Debugging für VDDK-Jobs
1. Melden Sie sich beim Sicherungs-Proxy-System an.
Öffnen Sie den Editor der Windows Registry.
Suchen Sie folgenden Registrierungsschlüssel:
HKEY_LOCAL_MACHINE\SOFTWARE\ComputerAssociates\CA ARCServe
Backup\ClientAgent\Parameters\Debug
Klicken Sie mit der rechten Maustaste auf "Debug", und wählen Sie im
Kontextmenü die Option "Ändern" aus.
Das Dialogfeld "DWORD-Wert bearbeiten" wird geöffnet.
2. Geben Sie im Feld "Wert" 1 an.
CA ARCserve Backup generiert eine Protokolldatei auf dem SicherungsProxy-System im Verzeichnis "ARCserve Backup Client Agent für
Windows\Protokoll" namens "VMDKIOXXXX.log".
Deinstallieren des Agenten
Als Best Practice können Sie in der Windows-Systemsteuerung "Software"
verwenden, um den Agent zu deinstallieren. Mit der CA ARCserve BackupDeinstallationsroutine können Sie den Agent und eine beliebige Kombination
von CA ARCserve Backup-Komponenten deinstallieren.
So deinstallieren Sie den Agenten:
1. Öffnen Sie die Windows-Systemsteuerung, und doppelklicken Sie auf die
Option "Software".
Suchen und wählen Sie CA ARCserve Backup.
Klicken Sie auf "Deinstallieren".
Das CA ARCserve Backup-Dialogfeld für das Entfernen von Anwendungen
und Komponenten wird geöffnet.
66 Agent für virtuelle Rechner − Handbuch
Deinstallieren des Agenten
2. Wählen Sie "CA ARCserve Backup Agent für virtuelle Rechner" aus.
Klicken Sie auf "Weiter".
Das CA ARCserve Backup-Dialogfeld für das Entfernen von Anwendungen
und Meldungen wird geöffnet.
3. Klicken Sie auf "Weiter".
Das CA ARCserve Backup-Dialogfeld für das Entfernen von Anwendungen
wird geöffnet.
4. Setzen Sie ein Häkchen neben "Aktivieren Sie dieses Kontrollkästchen", um
zu bestätigen, dass Sie die angegebenen Komponenten von Ihrem Computer
entfernen wollen, und klicken Sie auf "Entfernen".
Der Agent wird deinstalliert.
Kapitel 2: Installieren und Konfigurieren des Agenten 67
Kapitel 3: Auffüllen der CA ARCserve
Backup-Datenbank
Dieses Kapitel enthält folgende Themen:
Geben Sie den Namen des CA ARCserve Backup-Servers an. (siehe Seite 69)
Festlegen eines temporären VM-Ladeorts (siehe Seite 72)
Einpflegen von Informationen in die Datenbank mithilfe des ARCserveKonfigurationstools für VMware (siehe Seite 73)
Einpflegen von Informationen in die Datenbank mithilfe des ARCserveKonfigurationstools für Hyper-V (siehe Seite 82)
Auffüllen der CA ARCserve Backup-Datenbank mithilfe von
Befehlszeilenhilfsprogrammen (siehe Seite 87)
Auswirkung der VM-Namen auf Jobs (siehe Seite 87)
Geben Sie den Namen des CA ARCserve Backup-Servers an.
Um Wiederherstellungen auf Dateiebenengranularität von Raw-(vollständigen
VM-)Sicherungen durchführen zu können, müssen Sie den Namen des CA
ARCserve Backup-Servers auf Ihren virtuellen Rechnern angeben.
Diese Aufgabe entfällt, wenn Sie den CA ARCserve Backup Agenten für virtuelle
Rechner mithilfe des Agent-Bereitstellungstools auf Ihren virtuellen Rechnern
installiert haben. Weitere Informationen finden Sie unter Bereitstellen von
Agenten für virtuelle Rechner unter Verwendung der VM-Bereitstellung (siehe
Seite 46).
Kapitel 3: Auffüllen der CA ARCserve Backup-Datenbank 69
Geben Sie den Namen des CA ARCserve Backup-Servers an.
Hinweis: Die folgenden Schritte gelten für VMware- und Hyper-V-VMs.
So geben Sie den Namen des CA ARCserve Backup-Servers an:
1. Melden Sie sich bei der VM an, und öffnen Sie den Bereich für die Backup
Agent-Verwaltung.
Sie finden die Backup Agent-Verwaltung unter "Start", "Programme", "CA",
"ARCserve Backup", "Backup Agent – Verwaltung".
Das Dialogfeld "Backup Agent – Verwaltung" wird geöffnet.
2. Wählen Sie in der Drop-down-Liste die Option "CA ARCserve Backup Client
Agent", und klicken Sie in der Symbolleiste auf die Schaltfläche
"Konfiguration".
Das Dialogfeld "Konfiguration" wird geöffnet.
70 Agent für virtuelle Rechner − Handbuch
Geben Sie den Namen des CA ARCserve Backup-Servers an.
3. Klicken Sie auf die Registerkarte "Agent für virtuelle Rechner".
Geben Sie im Feld "Servername" den Hostnamen oder die IP-Adresse des CA
ARCserve Backup-Servers ein, der diese VM schützt.
Klicken Sie auf "OK".
Der Name des CA ARCserve Backup-Servers wird gespeichert.
Hinweis: Wiederholen Sie diese Schritte nach Bedarf auf allen VMs in Ihrer CA
ARCserve Backup-Umgebung.
Kapitel 3: Auffüllen der CA ARCserve Backup-Datenbank 71
Festlegen eines temporären VM-Ladeorts
Festlegen eines temporären VM-Ladeorts
Um Informationen zu den virtuellen Rechnern in Ihrer VMwareSicherungsumgebung in die CA ARCserve Backup-Datenbank aufzunehmen,
benötigt CA ARCserve Backup einen Speicherort, um die
Sicherungsinformationen temporär zu speichern, während das ARCserve
VMware-Konfigurationstool ausgeführt wird.
Standardmäßig speichert CA ARCserve Backup die temporären
Sicherungsinformationen an dem Speicherort, der auf das Sicherungs-ProxySystem folgt:
C:\Programme\CA\ARCserve Backup Client Agent for Windows
Hinweis: Zur Durchführung von Raw-Sicherungen (vollständige VMSicherungen) und Raw-Sicherungen, bei denen die Option "Wiederherstellung
auf Dateiebene erlauben" aktiviert ist, müssen Sie mindestens den auf dem
Laufwerk verwendeten Festplattenspeicher oder Speicherplatz bis zur
maximalen Laufwerkgröße des Laufwerks reservieren, um die im
vorübergehenden VM-Ladeort gespeicherten Daten aufzunehmen. Bei
Sicherungen auf Dateiebene ist die Größe des verfügbaren Festplattenspeichers
unabhängig von der Größe des virtuellen Rechners. Sicherungen im Dateimodus
benötigen einen minimalen verfügbaren Festplattenspeicher am temporären
Ladespeicherort.
Führen Sie folgende Schritte aus, um einen anderen Speicherort für den
temporären VM-Ladeort auf dem Sicherungs-Proxy-System festzulegen.
Beachten Sie Folgendes:
■
Der temporäre VM-Ladeort muss sich auf dem Sicherungs-Proxy-System
befinden.
■
Die Verwendung zugeordneter Laufwerke auf dem Sicherungs-Proxy-System
für den temporären VM-Ladeort wird von CA ARCserve Backup nicht
unterstützt.
72 Agent für virtuelle Rechner − Handbuch
Einpflegen von Informationen in die Datenbank mithilfe des ARCserve-Konfigurationstools für VMware
So legen Sie einen temporären VM-Ladeort fest:
1. Melden Sie sich beim Sicherungs-Proxysystem an, und öffnen Sie den
Bereich für die Backup Agent-Verwaltung.
Sie finden die Backup Agent-Verwaltung unter "Start", "Programme", "CA",
"ARCserve Backup", "Backup Agent – Verwaltung".
Das Dialogfeld "Backup Agent-Verwaltung" wird geöffnet.
2. Wählen Sie in der Drop-down-Liste die Option "CA ARCserve Backup Agent
für virtuelle Rechner", und klicken Sie in der Symbolleiste auf die
Schaltfläche "Konfiguration".
Das ARCserve-Konfigurationstool für VMware wird geöffnet.
3. Geben Sie im Feld "Temporärer VM-Ladeort" den Pfad zu dem Standort an,
an dem Sie die Daten laden möchten.
4. Klicken Sie auf "Festlegen".
Der temporäre VM-Ladeort ist eingestellt.
5. Klicken Sie auf "Schließen".
Das ARCserve VMware-Konfigurationstool wird beendet.
Einpflegen von Informationen in die Datenbank mithilfe des
ARCserve-Konfigurationstools für VMware
Das ARCserve VMware-Konfigurationstool ist ein Hilfsprogramm zum Sammeln
von Daten, das die CA ARCserve Backup-Datenbank mit Informationen zu den
VMs auf Ihren VMware ESX-Hostsystemen auffüllt. In dieses Tool ist ein
Befehlszeilendienstprogramm namens "ca_vcbpopulatedb" integriert, das im
Hintergrund ausgeführt wird und Informationen zu den VMs in die ARCserveDatenbank einpflegt. Das Konfigurationstool sammelt folgende Informationen:
■
VCB-Sicherungs-Proxynamen
■
VMware ESX-Hostnamen oder VMware vCenter-Servernamen
■
VM-Hostnamen
■
Namen der Volumes auf den VMs in Windows-Systemen
Kapitel 3: Auffüllen der CA ARCserve Backup-Datenbank 73
Einpflegen von Informationen in die Datenbank mithilfe des ARCserve-Konfigurationstools für VMware
Nach der Installation des Agenten müssen Sie die CA ARCserve BackupDatenbank mit Informationen zu Ihren VM-Systemen füllen. Hierfür müssen Sie
das ARCserve-Konfigurationstool für VMware auf dem Sicherungs-Proxysystem
ausführen.
Nachdem Sie das ARCserve VMware-Konfigurationstool ausgeführt und einen
Sicherungsjob für die Daten auf den virtuellen Rechnern übergeben haben, wird
die CA ARCserve Backup-Datenbank automatisch mit den Informationen über
die virtuellen Rechner gefüllt, die bei der Ausführung des Konfigurationstools
angegeben wurden. Mit der Option für das automatische Auffüllen können Sie
sicherstellen, dass der Sicherungs-Manager richtig durchsucht wird und die
aktuellen Daten auf den virtuellen Rechnern gesichert werden. CA ARCserve
Backup füllt die Datenbank standardmäßig automatisch in 24-StundenAbständen nach Abschluss der Sicherung mit aktualisierten Daten.
So pflegen Sie Informationen in die Datenbank mithilfe des ARCserveKonfigurationstools für VMware ein
1. Stellen Sie sicher, dass die VMs in den VMware ESX-Hostsystemen
ausgeführt werden.
Hinweis: Wenn die VMs nicht ausgeführt werden, lädt das ARCserveKonfigurationstool für VMware keine Daten in die CA ARCserve BackupDatenbank, und Sie können die VMs in den VMware ESX-Hostsystemen
nicht richtig durchsuchen und sichern.
2. Melden Sie sich beim Sicherungs-Proxysystem an, und öffnen Sie den
Bereich für die Backup Agent-Verwaltung.
Sie finden die Backup Agent-Verwaltung unter "Start", "Programme", "CA",
"ARCserve Backup", "Backup Agent – Verwaltung".
Das Dialogfeld "Backup Agent – Verwaltung" wird geöffnet.
74 Agent für virtuelle Rechner − Handbuch
Einpflegen von Informationen in die Datenbank mithilfe des ARCserve-Konfigurationstools für VMware
3. Wählen Sie in der Drop-down-Liste die Option "CA ARCserve Backup Agent
für virtuelle Rechner", und klicken Sie in der Symbolleiste auf die
Schaltfläche "Konfiguration".
Das Dialogfeld "ARCserve VMware-Konfigurationstool" wird geöffnet.
Hinweis: (Optional) Sie können "VCBUI.exe" in den folgenden
Verzeichnissen auf dem Sicherungs-Proxy-System öffnen:
■
X86-Systeme
C:\Programme\CA\ARCserve Backup Client Agent for Windows
■
x64-Systeme
C:\Programme\CA\ARCserve Backup Client Agent für Windows\x86
Kapitel 3: Auffüllen der CA ARCserve Backup-Datenbank 75
Einpflegen von Informationen in die Datenbank mithilfe des ARCserve-Konfigurationstools für VMware
76 Agent für virtuelle Rechner − Handbuch
Einpflegen von Informationen in die Datenbank mithilfe des ARCserve-Konfigurationstools für VMware
4. Füllen Sie die folgenden Felder im Dialogfeld "ARCserve VMwareKonfigurationstool" aus:
Informationen zum ARCserve-Primärserver
Folgende Optionen gelten für den Primärserver oder für den eigenständigen
Server von CA ARCserve Backup:
■
Server (Name oder IP): Hier können Sie den Namen oder die IP-Adresse
des CA ARCserve Backup-Primärsystems angeben.
■
ARCserve-Benutzername: Hier können Sie den Benutzernamen (mit
Caroot-Rechten) für das CA ARCserve Backup-Primärsystem angeben.
■
Kennwort: Hier können Sie das Kennwort für den CA ARCserve BackupBenutzernamen eingeben.
vCenter Server- oder VMware ESX Host-Details
Folgende Optionen gelten für die virtuelle VMware-Infrastruktur in Ihrer
Umgebung:
■
Server (Name oder IP): Hier können Sie den Namen des VMware
ESX Host- oder vCenter Server-Systems angeben.
■
Benutzername: Hier können Sie den Namen des VMware ESX Host oder
vCenter-Benutzers (mit Administratorrechten) angeben.
■
Kennwort: Ermöglicht die Eingabe des Kennworts für den VMware
ESX Host-Benutzernamen oder den vCenter Server-Benutzernamen.
■
Protokoll: Hier können Sie das Protokoll für die Kommunikation
zwischen dem Sicherungs-Proxy-System und dem VMware ESX HostSystem oder vCenter Server-System angeben.
Hinweis: Falls Sie dieses Argument auslassen, verwendet das Tool https
als Kommunikationsprotokoll.
Kapitel 3: Auffüllen der CA ARCserve Backup-Datenbank 77
Einpflegen von Informationen in die Datenbank mithilfe des ARCserve-Konfigurationstools für VMware
Verschiedenes
Legen Sie die folgenden verschiedenen Optionen nach Bedarf fest, um
Informationen in die CA ARCserve Backup-Datenbank einzupflegen:
■
Laden: Wenn die Option "Laden" aktiviert ist, pflegt das
Konfigurationstool die Namen der VMs, die geladen werden können, in
die Datenbank ein.
Hinweis: Wenn Sie das Konfigurationstool ausführen und die Option
"Laden" nicht aktiviert ist, dauert das Ausführen des Hilfsprogramms
länger, da für jede ausgeführte VM ein Lade- und ein Entladevorgang
ausgeführt wird.
■
Konfiguration entfernen: Ermöglicht das Löschen der in der Datenbank
verfügbaren VMs für das angegebene VMware ESX Host- oder vCenter
Server-System für ein angegebenes Sicherungs-Proxy-System.
■
Debug: Mit dieser Option können Sie ein detailliertes Debug-Protokoll
schreiben. Das Protokoll wird im Client Agent für WindowsInstallationsverzeichnis erstellt. Dieses Verzeichnis lautet
standardmäßig wie folgt:
C:\Programme\CA\ARCserve Backup Client Agent for Windows\LOG
Hinweis: Der Name der Protokolldatei lautet "ca_vcbpopulatedb.log".
78 Agent für virtuelle Rechner − Handbuch
Einpflegen von Informationen in die Datenbank mithilfe des ARCserve-Konfigurationstools für VMware
■
VM-Informationen beibehalten: Ermöglicht Ihnen, Daten
(Sicherungsinformationen) für virtuelle Rechner, die nicht verfügbar
sind, wenn Sie dieses Tool ausführen, beizubehalten.
Standardmäßig erfasst dieses Tool Informationen von virtuellen
Rechnern, die verfügbar sind, wenn Sie dieses Tool ausführen. Wenn
eine VM nicht verfügbar ist (zum Beispiel weil sie heruntergefahren
oder aus der Umgebung gelöscht wurde), löscht CA ARCserve Backup
die mit dieser VM verbundenen Daten aus der CA ARCserve BackupDatenbank. Wenn diese Option aktiviert wurde, erfasst CA ARCserve
Backup Informationen zu virtuellen Rechnern, die verfügbar sind, und
behält die Sicherungsinformationen von virtuellen Rechnern, die nicht
verfügbar sind, bei.
Berücksichtigen Sie die folgenden Hinweise zu optimalen Verfahren:
–
Aktivieren Sie die Option zum Beibehalten der VM-Informationen in
Umgebungen, in denen die VMs während des Auffüllungsvorgangs
nicht ausgeführt werden. Durch diese Vorgehensweise stellen Sie
sicher, dass CA ARCserve Backup beim nächsten Ausführen des
Sicherungsjobs die VMs sichert.
–
Deaktivieren Sie die Option zum Beibehalten der VM-Informationen
in Umgebungen, in denen die virtuellen Rechner von einem ESXServer- oder vCenter Serversystem zu einem anderen migriert
werden, um Lastverteilungsvorgänge zu unterstützen. Diese
Vorgehensweise hilft dabei, sicherzustellen, dass Sicherungen von
ESX-Server- und vCenter Serversystemen nicht fehlschlagen.
Kapitel 3: Auffüllen der CA ARCserve Backup-Datenbank 79
Einpflegen von Informationen in die Datenbank mithilfe des ARCserve-Konfigurationstools für VMware
■
Automatisches Auffüllen beenden: Ermöglicht, dass CA ARCserve
Backup das automatische Laden der VM-bezogenen Informationen für
das ESX Server- oder vCenter Server-System beendet.
Als Best Practice wird die Verwendung dieser Option in den folgenden
Szenarien empfohlen:
■
Die CA ARCserve Backup-Datenbank wurde mit Informationen über
die ESX Server- oder vCenter Server-Systeme gefüllt. Sie wollen jetzt
den automatischen CA ARCserve BackupDatenbankauffüllungsprozess stoppen.
■
Ein ESX Server- oder vCenter Server-System wurde deaktiviert.
Nachdem das System wieder gestartet worden war, wurde die CA
ARCserve Backup-Datenbank mit Informationen über das
ESX Server- oder vCenter Server-System aufgefüllt. Sie wollen jetzt
den automatischen CA ARCserve BackupDatenbankauffüllungsprozess stoppen.
■
Ein neues ESX Server- oder vCenter Server-System wurde in Ihrer
Sicherungsumgebung installiert. Die CA ARCserve BackupDatenbank wurde mit Informationen über das ESX Server- oder
vCenter Server-System aufgefüllt. Sie wollen jetzt den
automatischen CA ARCserve Backup-Datenbankauffüllungsprozess
stoppen.
Wenn die Option "Automatische Auffüllung beenden" aktiviert ist, wird
der automatische Datenbankauffüllungsprozess das nächste Mal, wenn
CA ARCserve Backup die CA ARCserve Backup-Datenbank auffüllen soll,
nicht ausgeführt. Der automatische Datenbankauffüllungsprozess füllt
die Datenbank nach abgeschlossenem Sicherungsjob in 24-stündigen
Intervallen (Standardeinstellung) oder basierend auf der Häufigkeit, die
Sie für diese Option festgelegt haben, mit aktualisierten Informationen
auf.
VM automatisch auffüllen
Hiermit können Sie festlegen, wie oft die CA ARCserve BackupDatenbank automatisch mit Informationen zu virtuellen Rechnern
gefüllt wird.
Standardeinstellung: 24 Stunden
Bereich: 1 bis 99 Stunden
80 Agent für virtuelle Rechner − Handbuch
Einpflegen von Informationen in die Datenbank mithilfe des ARCserve-Konfigurationstools für VMware
Temporärer VM-Ladeort
Legt fest, wo das ARCserve VMware-Konfigurationstool während dessen
Ausführung die Sicherungsinformationen für die VMs vorübergehend
lädt (speichert).
Standardmäßig speichert CA ARCserve Backup die temporären
Sicherungsinformationen am folgenden Speicherort:
C:\Programme\CA\ARCserve Backup Client Agent for Windows
Hinweis: Sie müssen auf "Festlegen" klicken, um den Speicherort zu
übernehmen.
Es kann beispielsweise nötig sein, den temporären Ladeort zu
verschieben, da nicht genügend freier Speicherplatz vorhanden ist, um
die Sicherung auf das Volume zu laden. Weitere Informationen finden
Sie unter Angeben eines temporären VM-Ladeortes (siehe Seite 72).
5. Klicken Sie auf "Execute".
Hinweis: Sie können erst dann auf "Ausführen" klicken, wenn alle
erforderlichen Felder vollständig ausgefüllt sind.
Das ARCserve VMware-Konfigurationstool füllt die CA ARCserve BackupDatenbank auf. Die Ergebnisse der Ausführung werden im Feld "Ergebnisse"
des ARCserve VMware-Konfigurationstools angezeigt. Zum Anzeigen
detaillierter Protokollinformationen öffnen Sie die Protokolldatei mit dem
Namen "ca_vcbpopulatedb.log", die sich im Installationsverzeichnis des
Client Agent für Windows auf dem Sicherungs-Proxysystem befindet.
Kapitel 3: Auffüllen der CA ARCserve Backup-Datenbank 81
Einpflegen von Informationen in die Datenbank mithilfe des ARCserve-Konfigurationstools für Hyper-V
Einpflegen von Informationen in die Datenbank mithilfe des
ARCserve-Konfigurationstools für Hyper-V
Das ARCserve Hyper-V-Konfigurationstool ist ein Hilfsprogramm zum Sammeln
von Daten, das Informationen zu den VMs im Hyper-V-Hostsystem in die CA
ARCserve Backup-Datenbank einpflegt.
Nach der Installation des Agenten müssen Sie die CA ARCserve BackupDatenbank mit Informationen zu Ihren VM-Systemen füllen. Hierfür müssen Sie
das ARCserve Hyper-V-Konfigurationstool auf dem Hyper-V-Hostsystem
ausführen.
Nachdem Sie das ARCserve-Hyper-V-Konfigurationstool ausgeführt und einen
Sicherungsjob für die Daten auf den virtuellen Rechnern übergeben haben, wird
die CA ARCserve Backup-Datenbank automatisch mit den Informationen über
die virtuellen Rechner aufgefüllt, die bei der Ausführung des Konfigurationstools
angegeben wurden. Mit der Option für das automatische Auffüllen können Sie
sicherstellen, dass der Sicherungs-Manager richtig durchsucht wird und die
aktuellen Daten auf den virtuellen Rechnern gesichert werden. CA ARCserve
Backup füllt die Datenbank standardmäßig automatisch in 24-StundenAbständen nach Abschluss der Sicherung mit aktualisierten Daten.
82 Agent für virtuelle Rechner − Handbuch
Einpflegen von Informationen in die Datenbank mithilfe des ARCserve-Konfigurationstools für Hyper-V
Beachten Sie beim ARCserve Hyper-V-Konfigurationstool folgende
Einschränkungen:
■
Informationen zu virtuellen Hyper-V-Rechnern, die zum Zeitpunkt der
Ausführung dieses Tools heruntergefahren waren, werden vom ARCserveHyper-V-Konfigurationstool in die CA ARCserve Backup-Datenbank
aufgenommen. Das Tool kann die Datenbank nicht mit Daten von virtuellen
Hyper-V-Rechnern auffüllen, wenn die VMs ausgeschaltet sind.
■
Das ARCserve-Hyper-V-Konfigurationstool füllt die CA ARCserve BackupDatenbank mit den Hostnamen der ermittelten VMs auf. Falls das ARCserveHyper-V-Konfigurationstool den Hostnamen eines virtuellen Rechners nicht
ermitteln kann, ersetzt CA ARCserve Backup den Hostnamen der VM mit
dem VM-Namen der VM in der CA ARCserve Backup-Datenbank.
■
CA ARCserve Backup unterstützt nur Hostnamen und VM-Namen, die
maximal 15 Zeichen umfassen. Wenn die ermittelten Hostnamen oder VMNamen länger als 15 Zeichen sind, werden sie in der CA ARCserve BackupDatenbank auf 15 Zeichen gekürzt.
■
Das ARCserve-Hyper-V-Konfigurationstool unterstützt die Verwendung von
JIS2004-Unicode-Zeichen für Hostnamen und VM-Namen nicht. Wenn das
Tool JIS2004-Unicode-Zeichen in den Namen erkennt, erfasst CA ARCserve
Backup dieses Ereignis im Feld "Ergebnis" im ARCserve-Hyper-VKonfigurationstool, und die Informationen zu den VMs werden nicht in die
CA ARCserve Backup-Datenbank aufgenommen.
So pflegen Sie Informationen in die Datenbank mithilfe des ARCserveKonfigurationstools für Hyper-V ein
1. Stellen Sie sicher, dass die VMs in Ihren Hyper-V-Serversystemen laufen.
Hinweis: Das ARCserve-Hyper-V-Konfigurationstool füllt die CA ARCserve
Backup-Datenbank nicht mit Information zu virtuellen Hyper-V-Rechner aus,
die nicht laufen.
2. Melden Sie sich beim Hyper-V-Hostsystem an, und öffnen Sie die
Backup Agent-Verwaltung.
Sie finden die Backup Agent-Verwaltung unter "Start", "Programme", "CA",
"ARCserve Backup", "Backup Agent – Verwaltung".
Das Dialogfeld "Backup Agent - Verwaltung" wird geöffnet.
Kapitel 3: Auffüllen der CA ARCserve Backup-Datenbank 83
Einpflegen von Informationen in die Datenbank mithilfe des ARCserve-Konfigurationstools für Hyper-V
3. Wählen Sie in der Drop-down-Liste die Option "CA ARCserve Backup Agent
für virtuelle Rechner", und klicken Sie in der Symbolleiste auf die
Schaltfläche "Konfiguration".
Das Dialogfeld "ARCserve-Hyper-V-Konfigurationstool" wird geöffnet.
84 Agent für virtuelle Rechner − Handbuch
Einpflegen von Informationen in die Datenbank mithilfe des ARCserve-Konfigurationstools für Hyper-V
4. Füllen Sie die folgenden Felder im Dialogfeld "ARCserve-Hyper-VKonfigurationstool" aus:
Optionen
■
CA ARCserve Backup-Server: Hier können Sie den Hostnamen oder die
IP-Adresse des CA ARCserve Backup-Servers angeben, der die zu
füllende Datenbank enthält.
■
Debug: Mit dieser Option können Sie ein detailliertes Debug-Protokoll
schreiben. Das Protokoll wird im Client Agent für WindowsInstallationsverzeichnis erstellt. Dieses Verzeichnis lautet
standardmäßig wie folgt:
C:\Programme\CA\ARCserve Backup Client Agent für Windows\Log
Hinweis: Der Name der Protokolldatei lautet "ca_msvmpopulatedb.log".
■
Debug-Ebene: Hier geben Sie die gewünschte Detailgenauigkeit für das
Debug-Protokoll an ("ca_msvmpopulatedb.log").
Standardeinstellung: 2
Bereich: 1 bis 6.
Hinweis: Eine höhere Debug-Ebene bedeutet, dass detailliertere
Informationen im Debug-Protokoll angegeben werden.
Kapitel 3: Auffüllen der CA ARCserve Backup-Datenbank 85
Einpflegen von Informationen in die Datenbank mithilfe des ARCserve-Konfigurationstools für Hyper-V
■
Konfiguration entfernen: Hiermit können Sie die virtuellen Rechner
löschen, die in der CA ARCserve Backup-Datenbank für den
angegebenen Hyper-V-Server verfügbar sind.
■
VM-Informationen beibehalten: Ermöglicht Ihnen, Daten
(Sicherungsinformationen) für virtuelle Rechner, die nicht verfügbar
sind, wenn Sie dieses Tool ausführen, beizubehalten.
Standardmäßig erfasst dieses Tool Informationen von virtuellen
Rechnern, die verfügbar sind, wenn Sie dieses Tool ausführen. Wenn
eine VM nicht verfügbar ist (zum Beispiel weil sie heruntergefahren
oder aus der Umgebung gelöscht wurde), löscht CA ARCserve Backup
die mit dieser VM verbundenen Daten aus der CA ARCserve BackupDatenbank. Wenn diese Option aktiviert wurde, erfasst CA ARCserve
Backup Informationen zu virtuellen Rechnern, die verfügbar sind, und
behält die Sicherungsinformationen von virtuellen Rechnern, die nicht
verfügbar sind, bei.
Berücksichtigen Sie die folgenden Hinweise zu optimalen Verfahren:
–
Aktivieren Sie die Option zum Beibehalten der VM-Informationen in
Umgebungen, in denen die VMs während des Auffüllungsvorgangs
nicht ausgeführt werden. Durch diese Vorgehensweise stellen Sie
sicher, dass CA ARCserve Backup beim nächsten Ausführen des
Sicherungsjobs die VMs sichert.
–
Deaktivieren Sie die Option zum Beibehalten der VM-Informationen
in Umgebungen, in denen die VMs von einem Hyper-V-Server zu
einem anderen migrieren, um Lastverteilungsvorgänge zu
unterstützen. Durch diese Vorgehensweise stellen Sie sicher, dass
Sicherungen, die vom Hyper-V-Server ausgeführt werden, nicht
fehlschlagen.
VM automatisch aufnehmen
■
Häufigkeit: Hiermit können Sie festlegen, wie oft die CA ARCserve
Backup-Datenbank automatisch mit Informationen zu virtuellen
Rechnern aufgefüllt wird.
Standardeinstellung: 24 Stunden
Bereich: 1 bis 99 Stunden
Hinweis: Sie müssen auf "Festlegen" klicken, um den Wert für
Häufigkeit zu übernehmen.
5. Klicken Sie auf "Execute".
Die CA ARCserve Backup-Datenbank wird mit Informationen über die VMs
gefüllt, die im Hyper-V-Hostsystem ausgeführt werden.
86 Agent für virtuelle Rechner − Handbuch
Auffüllen der CA ARCserve Backup-Datenbank mithilfe von Befehlszeilenhilfsprogrammen
Auffüllen der CA ARCserve Backup-Datenbank mithilfe von
Befehlszeilenhilfsprogrammen
Mit CA ARCserve Backup können Sie die folgenden Befehlszeilenhilfsprogramme
verwenden, um die CA ARCserve Backup-Datenbank aufzufüllen:
■
ca_vcbpopulatedb: Ermöglicht das Auffüllen der CA ARCserve BackupDatenbank mit Informationen über die VMware-VMs in Ihrer
Sicherungsumgebung.
■
ca_msvmpopulatedb: Ermöglicht as Auffüllen der CA ARCserve BackupDatenbank mit Informationen über Hyper-V-VMs in Ihrer
Sicherungsumgebung.
Hinweis: Weitere Informationen über die Syntax, Argumente und Beispiele für
die oben beschriebenen Hilfsprogramme finden Sie im BefehlszeilenReferenzhandbuch.
Auswirkung der VM-Namen auf Jobs
CA ARCserve Backup unterscheidet virtuelle Rechner anhand ihrer VM-Namen
(DNS-Namen) in Verbindung mit ihren Hostnamen oder dem Namen des
Sicherungs-Proxy-Systems. CA ARCserve Backup füllt die CA ARCserve BackupDatenbank mit diesen Informationen, wenn Sie das ARCserve VMwareKonfigurationstool und das ARCserve Hyper-V-Konfigurationstool ausführen.
Mithilfe des ARCserve VMware-Konfigurationstools und des ARCserve Hyper-VKonfigurationstools können Sie Informationen zu den virtuellen Rechnern in der
CA ARCserve Backup-Datenbank beibehalten oder entfernen, indem Sie die
Option "VM-Informationen beibehalten" entweder aktivieren oder deaktivieren.
Mithilfe dieses Designs können Sie Informationen zu den ausgeschalteten
virtuellen Rechnern beibehalten, wenn Sie die oben genannten Tools ausführen.
Das ARCserve VMware-Konfigurationstool und das ARCserve Hyper-VKonfigurationstool greifen auf den VM-Namen zurück, um den Status eines
virtuellen Rechners zu bestimmen (Beispiel: der VM ist ausgeschaltet). Wenn
das ARCserve VMware-Konfigurationstool und das ARCserve Hyper-VKonfigurationstool nicht in der Lage sind, einen virtuellen Rechner anhand
seines VM-Namens zu finden, suchen die Tools virtuelle Rechner anhand von
deren Hostnamen oder anhand des Namens des Sicherungs-Proxy-Systems.
Kapitel 3: Auffüllen der CA ARCserve Backup-Datenbank 87
Auswirkung der VM-Namen auf Jobs
Beispiel: Auswirkungen von VM-Namen auf Jobs
Stellen Sie sich folgende VM-Umgebung vor:
■
Sie erstellen eine Umgebung, die aus einem virtuellen Rechner besteht.
■
Der Hostname dieses VM lautet VM1.
■
Der VM-Name ist "VM_eins".
Folgende Ereignisse finden statt:
1. Sie führen das ARCserve VMware-Konfigurationstool oder das ARCserve
Hyper-V-Konfigurationstool aus.
CA ARCserve Backup füllt die CA ARCserve Backup-Datenbank mit den
Informationen zu den Daten, die auf VM1 vorhanden sind.
2. Sie übergeben einen geplanten Sicherungsjob von VM1.
CA ARCserve Backup führt den Job aus und dieser wird erfolgreich
abgeschlossen.
3. Sie benennen VM1 in VM2 um, Sie ändern jedoch nicht den VM-Namen.
4. Sie führen das ARCserve VMware-Konfigurationstool oder das ARCserve
Hyper-V-Konfigurationstool aus und aktivieren die Option "VMInformationen beibehalten".
CA ARCserve Backup füllt die Datenbank mit Informationen zu den Daten,
die auf VM2 vorhanden sind.
Hinweis: Bei den Sicherungsdaten zu VM2 handelt es sich um die Daten, die
sich auf VM_eins befinden.
5. Sie übergeben einen geplanten Sicherungsjob von VM2 und schalten diesen
anschließend aus.
6. CA ARCserve Backup führt beide Jobs aus. Dabei kommen folgende
Ergebnisse zustande:
■
Die Sicherung von VM1 wird erfolgreich abgeschlossen. Die
Sicherungsdaten bestehen aus den Daten, die sich auf VM2 befinden.
■
Die Sicherung von VM2 wird erfolgreich abgeschlossen. Die
Sicherungsdaten bestehen aus den Daten, die sich auf VM2 befinden.
88 Agent für virtuelle Rechner − Handbuch
Auswirkung der VM-Namen auf Jobs
Beobachtungen:
■
In diesem Beispiel hat der Benutzer den Hostnamen des VM geändert,
jedoch nicht den VM-Namen.
■
CA ARCserve Backupist nicht in der Lage, einen virtuellen Rechner anhand
seines Hostnamens zu finden (zum Beispiel VM1 und VM2), wenn der
virtuelle Rechner ausgeschaltet ist. In diesem Szenario sucht CA ARCserve
Backup nach dem VM-Namen (zum Beispiel VM_eins), der dem Hostnamen
entspricht.
■
Wenn beide virtuellen Rechner ausgeschaltet sind, haben sie in der CA
ARCserve Backup-Datenbank dieselbe Identität. Infolgedessen sichert CA
ARCserve Backup während der Ausführung des VM1-Jobs den falschen
virtuellen Rechner.
Kapitel 3: Auffüllen der CA ARCserve Backup-Datenbank 89
Kapitel 4: Sichern von Daten
Dieses Kapitel enthält folgende Themen:
So durchsuchen Sie VM-Sicherungsdatenträger (siehe Seite 91)
Sicherungsmethoden (siehe Seite 94)
Globale und lokale Sicherungsoptionen (siehe Seite 94)
Sichern von Daten auf VMware-VMs (siehe Seite 108)
Sichern von Daten auf Hyper-V-VMs (siehe Seite 111)
Verschiedene Tasks (siehe Seite 114)
Schutz von Volumes, die von virtuellen Festplatten aus bereitgestellt wurden
(siehe Seite 119)
So schützt der Agent freigegebene Clustervolumes (siehe Seite 121)
So durchsuchen Sie VM-Sicherungsdatenträger
Im Sicherungs-Manager können Sie innerhalb einer Verzeichnisstruktur
Informationen zu folgenden VM-Objekten durchsuchen und anzeigen:
■
Sicherungs-Proxysysteme
■
VMware ESX/ESXi Server-Systeme
■
VMware vCenter Server-Systeme
■
Microsoft Hyper-V-Hostsysteme
Damit Sie VMware-VMs und Hyper-V-VMs durchsuchen können, müssen Sie das
ARCserve VMware-Konfigurationstool und das ARCserve Hyper-VKonfigurationstool ausführen. Diese Tools füllen die CA ARCserve BackupDatenbank mit Informationen zu den in den VMs enthaltenen Daten, sodass Sie
die VMs im Sicherungs-Manager durchsuchen können.
Beachten Sie folgende Einschränkungen:
■
Sie können die Volumes der VMware-VMs durchsuchen, wenn die VM ein
VMware-unterstütztes, Windows-basiertes Betriebssystem ausführt.
■
Sie können die Volumes in den Hyper-V-VMs durchsuchen, wenn Sie den
Agent für virtuelle Rechner auf den Hyper-V-VMs installieren. Bei dieser
Konfiguration ist es nicht erforderlich, das ARCserve Hyper-VKonfigurationstool auszuführen, um die Volumes der Hyper-V-VMs zu
durchsuchen.
Kapitel 4: Sichern von Daten 91
So durchsuchen Sie VM-Sicherungsdatenträger
■
Wenn im Sicherungs-Manager die Registerkarte "Quelle" ausgewählt ist,
kann das Objekt "VMware-Systeme" eingeblendet werden, sodass die
Namen der VMware-Systeme, der Sicherungs-Proxy-Systeme, des
ESX Server-Systems oder des vCenter Server-Systems sowie die im
Windows-Betriebssystem enthaltenen VM-Volumes angezeigt werden.
Auf VM-Ebene können Sie im Raw-Modus (vollständige VM) oder im
Dateimodus durchsuchen.
Um eine VM auf Dateiebene zu durchsuchen, muss ein VMwareunterstütztes Windows-Betriebssystem auf der VM installiert sein.
■
Durchsuchungsmodi:
–
Windows VMs: Dateimodus und Raw-Modus (vollständige VM).
–
VMs, die von anderen Systemen als Windows unterstützt werden: Nur
Raw-Modus (vollständige VM).
Im folgenden Bildschirm wird das Durchsuchen von Hyper-V-VMs
veranschaulicht:
92 Agent für virtuelle Rechner − Handbuch
So durchsuchen Sie VM-Sicherungsdatenträger
Im folgenden Bildschirm wird das Durchsuchen von VMware-VMs
veranschaulicht:
■
Wenn Sie einen Sicherungsjob übergeben, werden Sie von CA ARCserve
Backup dazu aufgefordert, die Benutzernamen- und
Kennwortinformationen für das ESX Server-, das vCenter Server- oder das
Hyper-V Host-System anzugeben.
CA ARCserve Backup überprüft die Anmeldeinformationen während der
Laufzeit.
Kapitel 4: Sichern von Daten 93
Sicherungsmethoden
Sicherungsmethoden
Bevor Sie einen Sicherungsjob übergeben, müssen Sie die Methode angeben,
die Sie für Ihre Sicherungen verwenden wollen. Sie können VCB oder VDDK
angeben. Als Best Practice empfiehlt sich die VDDK-Methode.
Hinweis: Weitere Informationen über die Vorteile, die das Verwenden der
VDDK-Methode bietet, finden Sie unter Einführung zur Integration in
VMware vSphere (siehe Seite 21).
Informationen über die VDDK-Methode, die VCB-Methode und das Festlegen
einer Sicherungsmethode finden Sie unter Festlegen von Sicherungsmethoden
(siehe Seite 51).
Globale und lokale Sicherungsoptionen
Dieser Abschnitt enthält folgende Themen:
Funktionsweise von globalen und lokalen Sicherungsoptionen (siehe Seite 95)
Festlegen von Sicherungsmodi als globale Sicherungsoption (siehe Seite 100)
Festlegen von Sicherungsmodi als lokale Sicherungsoption (siehe Seite 103)
Verarbeitung von Zuwachs- und Änderungssicherungen virtueller VMwareRechner durch den Agenten (siehe Seite 107)
94 Agent für virtuelle Rechner − Handbuch
Globale und lokale Sicherungsoptionen
Funktionsweise von globalen und lokalen Sicherungsoptionen
Die Sicherungsoptionen bestimmen, wie CA ARCserve Backup auf VMs
gespeicherte Daten sichert. In CA ARCserve Backup können Sie Sicherungsdaten
mit folgenden Sicherungsoptionen verarbeiten:
■
Dateimodus: Damit können Sie auf VMs gespeicherte einzelne Dateien oder
Verzeichnisse sichern. Bei Sicherungen im Dateimodus können Sie VMSicherungsdaten mit Dateiebenengranularität wiederherstellen.
Standardmäßig wird in CA ARCserve Backup VCB-Framework zum
Durchführen von Sicherungen auf Dateiebene verwendet, wenn VCBFramework und VDDK auf dem Sicherungs-Proxy-System installiert sind.
Falls auf dem Sicherungs-Proxy-System jedoch nur VDDK installiert ist, wird
in CA ARCserve Backup VDDK zum Durchführen von Sicherungen auf
Dateiebene von VM-Daten verwendet. VMware VDDK unterstützt das
Durchsuchen von Volume-Bereitstellungspunkten nicht, die sich auf
Sicherungen auf Dateiebene beziehen.
■
Raw-Modus (vollständige VM): Hiermit können Sie ein vollständiges Image
der auf einer VM befindlichen Daten sichern. Im Raw-Modus (vollständige
VM) können Sie Daten sichern, die für Disaster Recovery-Vorgänge
verwendet werden können.
■
Gemischter Modus: Ermöglicht das Durchführen vollständiger
Datensicherungen im Raw-Modus (vollständige VM) sowie von Zuwachsund Änderungssicherungen im Dateimodus. Mit Sicherungen im gemischten
Modus können Sie geplante Sicherungen und GFS-Rotationssicherungen
durchführen. Außerdem bieten Sicherungen im gemischten Modus den
Vorteil, dass sie wöchentliche, vollständige Sicherungen im Raw-Modus
(vollständige VM) und tägliche Zuwachs- und Änderungssicherungen mit
Dateiebenengranularität durchführen können.
Hinweis: Die Standardeinstellung bilden Sicherungen im gemischten Modus.
■
Wiederherstellung im Dateimodus erlauben: Mit dieser Option können Sie
Raw-(vollständige VM-)Sicherungen und Sicherungen im gemischten Modus
auf Dateiebenengranularität wiederherstellen.
Hinweis: Um Wiederherstellungen auf Dateiebenengranularität von Raw(vollständigen VM-)Sicherungen durchführen zu können, müssen Sie den
Namen des CA ARCserve Backup-Servers auf Ihren virtuellen Rechnern
angeben. Weitere Informationen finden Sie unter Angeben des CA ARCserve
Backup-Servernamens (siehe Seite 69).
Kapitel 4: Sichern von Daten 95
Globale und lokale Sicherungsoptionen
Im folgenden Dialogfeld werden die VM-Sicherungsmodi dargestellt, die Sie im
Dialogfeld "Globale Optionen" festlegen können:
96 Agent für virtuelle Rechner − Handbuch
Globale und lokale Sicherungsoptionen
Sie können Sicherungsmodi entweder als globale Sicherungsoption oder als
lokale Sicherungsoption festlegen.
■
Globale Sicherungsoption: Damit werden Sicherungsmodi global auf alle
Sicherungsjobs angewendet, die sich auf VMs in VMware- und Hyper-VSystemen in Ihrer Umgebung beziehen. Weitere Informationen finden Sie
im Abschnitt zum Festlegen von Sicherungsmodi als globale
Sicherungsoption (siehe Seite 100).
■
Lokale Sicherungsoption: Damit können Sie auf Jobebene einen
Sicherungsmodus auf einzelne VMware- und Hyper-V-VMs anwenden.
Weitere Informationen finden Sie unter Festlegen von Sicherungsmodi als
lokale Sicherungsoption (siehe Seite 103).
Hinweis: Wenn Sie Sicherungsmodi auf globaler und lokaler Ebene festlegen,
führt CA ARCserve Backup den Sicherungsjob immer mit den lokalen
Sicherungsoptionen aus, die für die betreffende VM festgelegt wurden.
Kapitel 4: Sichern von Daten 97
Globale und lokale Sicherungsoptionen
In der folgenden Tabelle wird das Verhalten der Sicherungsmodi beschrieben:
Ausgewählter
Sicherungsmodus
Ausgewählte globale
Änderungs/Zuwachsmethode
Gemischt (als globale ■
oder lokale Option
ausgewählt)
Verwenden von VCB
oder VDDK
98 Agent für virtuelle Rechner − Handbuch
Ergebnis unter VMwareSystemen
Ergebnis unter Hyper-VSystemen
CA ARCserve Backup
verarbeitet die Daten der
Raw-Sicherung
(vollständige VMSicherung) und die Daten
von Sicherungen im
Dateimodus (Zuwachsund
Änderungssicherungen)
mithilfe von VCB oder
VDDK.
Hinweis: Bei Sicherungen
im gemischten Modus
verarbeitet CA ARCserve
Backup die RawSicherung mithilfe des
angegebenen Modus:
VCB oder VDDK.
Allerdings werden
Sicherungen im
Dateimodus von CA
ARCserve Backup immer
mithilfe von VCB
verarbeitet, wenn VCB
und VDDK auf dem
Sicherungs-Proxy-System
installiert sind.
CA ARCserve Backup
verarbeitet die
wöchentlichen
vollständigen
Sicherungen im RawModus unter
Verwendung des VSSHyper-V Writers und die
aufeinander folgenden
täglichen Zuwachs- und
Änderungssicherungen
im Dateimodus unter
Verwendung des
Agenten für virtuelle
Rechner, der auf der VM
ausgeführt wird.
Hinweis: Die globale
Option zur Verwendung
von VCB/VDDK wirkt sich
nicht auf Sicherungen
auf Hyper-V-Systemen
aus.
Globale und lokale Sicherungsoptionen
Ausgewählter
Sicherungsmodus
Ausgewählte globale
Änderungs/Zuwachsmethode
Gemischt (als globale ■ Client Agent
oder lokale Option
verwenden
ausgewählt)
Hinweis: Der Agent für
virtuelle Rechner muss
auf der VM installiert sein
und ausgeführt werden.
Ergebnis unter VMwareSystemen
Ergebnis unter Hyper-VSystemen
CA ARCserve Backup
verarbeitet die
wöchentlichen
vollständigen
Sicherungen im RawModus unter
Verwendung von
VCB/VDDK und die
aufeinander folgenden
täglichen Zuwachs- und
Änderungssicherungen im
Dateimodus unter
Verwendung des Client
Agent für Windows, der
auf der VM ausgeführt
wird.
CA ARCserve Backup
verarbeitet die
wöchentlichen
vollständigen
Sicherungen im RawModus (vollständige VM)
unter Verwendung des
VSS-Hyper-V Writers und
die aufeinander
folgenden täglichen
Zuwachs- und
Änderungssicherungen
im Dateimodus unter
Verwendung des
Agenten für virtuelle
Rechner, der auf den
VMs ausgeführt wird.
Hinweis: Die globale
Option zur Verwendung
von VCB/VDDK wirkt sich
nicht auf Sicherungen
auf Hyper-V-Systemen
aus.
Beispiele: So wenden Sie Sicherungsoptionen an
Um Daten im Raw-Modus (vollständige VM-Sicherung) sichern und mit
Dateiebenengranularität wiederherstellen zu können, empfiehlt sich als Best
Practice, die Standardoptionen für den Sicherungsmodus zu übernehmen und
global auf alle Sicherungen anzuwenden. Um eine einzelne VM zu schützen,
etwa eine VM, auf der ein unterstütztes Nicht-Windows-Betriebssystem
ausgeführt wird, können Sie die Sicherungsoptionen entweder für die einzelne
VM festlegen; oder Sie können sie als lokale Sicherungsoption festlegen und
dann die global für alle Sicherungen ausgewählten Optionen beibehalten.
Kapitel 4: Sichern von Daten 99
Globale und lokale Sicherungsoptionen
Ihre Sicherungsumgebung besteht aus zahlreichen Servern, auf denen VMs
installiert sind. Die meisten Ihrer Sicherungen sind Rotationssicherung für VMs.
Die übrigen Server erfordern vollständige Sicherungen im dateibasierten
Modus. Um den Konfigurationsprozess zu vereinfachen, können Sie die
Sicherung im gemischten Modus global auf alle Sicherungen anwenden und
dann den Sicherungsmodus auf Dateiebene lokal auf alle Server anwenden, auf
denen Sie Sicherungen auf Dateiebene ausführen möchten.
Festlegen von Sicherungsmodi als globale Sicherungsoption
Globale Optionen betreffen alle VM-Sicherungen auf Jobebene in Ihrer
Umgebung. Legen Sie mit den folgenden Schritten Sicherungsmodi fest, die für
alle VM-Sicherungsjobs gelten.
So legen Sie Sicherungsmodi als globale Sicherungsoption fest:
1. Öffnen Sie den Sicherungs-Manager, und klicken Sie auf die Registerkarte
"Quelle".
Die Quellverzeichnisstruktur wird angezeigt.
2. Erweitern Sie das Objekt "VMware-Systeme" oder das Objekt "Microsoft
Hyper-V-Systeme", und navigieren Sie zu der zu sichernden VM.
Klicken Sie in der Symbolleiste auf "Optionen".
Das Dialogfeld "Optionen" wird geöffnet.
3. Klicken Sie auf die Registerkarte "Agent-Optionen" und dann auf "Agent für
virtuelle Rechner".
100 Agent für virtuelle Rechner − Handbuch
Globale und lokale Sicherungsoptionen
4. Geben Sie einen Sicherungsmodus an, indem Sie auf eine der folgenden
Optionen klicken:
■
Dateimodus: Ermöglicht Ihnen, einzelne Dateien und Verzeichnisse zu
schützen. Mit Sicherungen im Dateimodus können Sie folgende
Aufgaben ausführen:
–
In einer VM enthaltene Dateien und Verzeichnisse auf
Dateiebenengranularität sichern
–
Vollständige Sicherungen, Zuwachs- und Änderungssicherungen
durchführen
–
Daten auf Dateiebenengranularität wiederherstellen
–
Mehrere Daten-Streams mithilfe der Multistreaming-Option
gleichzeitig bearbeiten
–
Daten mithilfe der Filteroption filtern
Hinweis: Die erforderliche Laufzeit für die Sicherung einer vollständigen
VM auf Dateiebene ist länger als die erforderliche Laufzeit für die
Sicherung desselben Volumes auf Raw-Ebene (vollständige VM).
■
Raw-Modus: Ermöglicht Ihnen, ganze Systeme für Disaster Recovery zu
schützen. Mit Sicherungen im Raw-Modus können Sie folgende
Aufgaben ausführen:
–
Ausschließlich Durchführen vollständiger Sicherungen von
vollständigen VM-Images
–
Mehrere Daten-Streams mithilfe der Multistreaming-Option
gleichzeitig bearbeiten
Hinweis: Im Raw-Modus können Daten nicht auf
Dateiebenengranularität wiederhergestellt oder Raw-Daten
(vollständige VM) gefiltert werden. Bei Sicherungen im Raw-Modus
(vollständige VM) angewendete Filter werden während der Laufzeit
ignoriert.
Kapitel 4: Sichern von Daten 101
Globale und lokale Sicherungsoptionen
■
Gemischter Modus: Die Standardsicherungsmethode ist der gemischte
Modus. Im gemischten Modus können Sie folgende Aufgaben
ausführen:
–
GFS- und Rotationssicherungsjobs durchführen, die wöchentliche
vollständige Sicherungen im Raw-Modus (vollständige VM) und
tägliche Zuwachs- und Änderungssicherungen im Dateimodus in
einem einzigen Sicherungsjob umfassen
Hinweis: Rotations- und GFS-Rotationsjobs haben den Vorteil, dass Sie
Sicherungsdaten enthalten, die Ihnen den täglichen Schutz (Sicherungen
auf Dateiebene) und den Disaster Recovery-Schutz (vollständige VMSicherungen im Raw-Modus) in einem einzigen Sicherungsjob bieten.
■
Wiederherstellung im Dateimodus erlauben: Damit können Sie Daten
mit der Effizienz des Raw-Modus sichern und Daten mit
Dateiebenengranularität wiederherstellen. Um Wiederherstellungen auf
Dateiebenengranularität von Raw-(vollständigen VM-)Sicherungen
durchführen zu können, müssen Sie den Namen des CA ARCserve
Backup-Servers auf Ihren virtuellen Rechnern angeben. Weitere
Informationen finden Sie unter Angeben des CA ARCserve BackupServernamens (siehe Seite 69).
Mit der Option zum Aktivieren der Wiederherstellung auf Dateiebene
können Sie folgende Aufgaben ausführen:
–
Daten aus Raw-Modus-Sicherungen (vollständiges VM) auf
Dateiebenengranularität wiederherstellen
–
Daten aus Sicherungen im gemischten Modus auf
Dateiebenengranularität wiederherstellen
Mit der Option "Wiederherstellung auf Dateiebene erlauben" zeigt CA
ARCserve Backup das folgende Verhalten:
■
Die Option "Wiederherstellung auf Dateiebene erlauben" können
Sie für alle Sicherungstypen verwenden, einschließlich
benutzerdefinierte Sicherungen, Rotationssicherungen und GFSRotationen, die aus vollständigen Sicherungen, Zuwachssicherungen
und Änderungssicherungen bestehen. Die vollständigen
Sicherungen werden im Raw-Modus erstellt (vollständige VM), und
die Zuwachs- und Änderungssicherungen werden im
Sicherungsmodus auf Dateiebene erstellt. Wenn Sie die Aktivierung
der Wiederherstellung auf Dateiebene nicht festlegen, stellt CA
ARCserve Backup nur die Zuwachs- und Änderungssicherungen
wieder her. Die im Raw-Modus erstellte vollständige Sicherung wird
bei der Wiederherstellung nicht mit einbezogen.
102 Agent für virtuelle Rechner − Handbuch
Globale und lokale Sicherungsoptionen
■
Zuwachs-/Änderungssicherungsmethode für VMware-VM: Hiermit
können Sie die Kommunikationsmethode angeben, die CA ARCserve
Backup zur Übertragung von Daten der Zuwachs- und
Änderungssicherung zwischen VMware-VMs und dem Sicherungs-ProxySystem verwendet.
–
VCB/VDDK verwenden: Diese Option legt fest, dass CA ARCserve
Backup VMware Virtual Consolidated Backup verwendet, um Daten
der Zuwachs- bzw. Änderungssicherung an das Sicherungs-ProxySystem zu übermitteln. Sie sollten diese Option aktivieren, um die
Belastung Ihres Netzwerks zu reduzieren.
Hinweis: Die Option "VCB/VDDK verwenden" ist standardmäßig
aktiviert.
–
Client Agent für Windows verwenden: Sorgt dafür, dass CA
ARCserve Backup zur Ausführung der Sicherung Client Agent für
Windows verwendet. Mit dieser Option führt CA ARCserve Backup
eine Dateisystemsicherung durch, bei der das SicherungsProxysystem nicht für den Abschluss der Sicherung erforderlich ist.
Klicken Sie auf "OK".
Der Sicherungsmodus wird auf alle Ihre VM-Sicherungen angewendet.
5. Klicken Sie auf "OK", um das Dialogfeld "Optionen" zu schließen.
Festlegen von Sicherungsmodi als lokale Sicherungsoption
Lokale Optionen wirken sich auf einzelne VM-Sicherungen auf der Jobebene
aus. Legen Sie mit den folgenden Schritten Sicherungsmodi fest, die für einzelne
Sicherungsjobs gelten.
So legen Sie Sicherungsmodi als lokale Sicherungsoption fest:
1. Öffnen Sie den Sicherungs-Manager, und klicken Sie auf die Registerkarte
"Quelle".
Die Quellverzeichnisstruktur wird angezeigt.
2. Erweitern Sie das Objekt "VMware-Systeme" oder das Objekt "Microsoft
Hyper-V-Systeme", und navigieren Sie zu der zu sichernden VM.
Klicken Sie mit der rechten Maustaste auf die VM, und wählen Sie im
Kontextmenü "Lokale Optionen" aus.
Das Dialogfeld "Sicherungsmodus" wird geöffnet.
Kapitel 4: Sichern von Daten 103
Globale und lokale Sicherungsoptionen
3. Klicken Sie auf "Globale Optionen außer Kraft setzen". Weitere
Informationen finden Sie unter Funktionsweise von globalen und lokalen
Sicherungsoptionen (siehe Seite 95).
Geben Sie einen Sicherungsmodus an, indem Sie auf eine der folgenden
Optionen klicken:
■
Dateimodus: Ermöglicht Ihnen, einzelne Dateien und Verzeichnisse zu
schützen. Mit Sicherungen im Dateimodus können Sie folgende
Aufgaben ausführen:
–
In einer VM enthaltene Dateien und Verzeichnisse auf
Dateiebenengranularität sichern
–
Vollständige Sicherungen, Zuwachs- und Änderungssicherungen
durchführen
–
Daten auf Dateiebenengranularität wiederherstellen
–
Mehrere Daten-Streams mithilfe der Multistreaming-Option
gleichzeitig bearbeiten
–
Daten mithilfe der Filteroption filtern
Hinweis: Die erforderliche Laufzeit für die Sicherung einer vollständigen
VM auf Dateiebene ist länger als die erforderliche Laufzeit für die
Sicherung desselben Volumes auf Raw-Ebene (vollständige VM).
■
Raw-Modus: Ermöglicht Ihnen, ganze Systeme für Disaster Recovery zu
schützen. Mit Sicherungen im Raw-Modus können Sie folgende
Aufgaben ausführen:
–
Ausschließlich Durchführen vollständiger Sicherungen von
vollständigen VM-Images
–
Mehrere Daten-Streams mithilfe der Multistreaming-Option
gleichzeitig bearbeiten
Hinweis: Im Raw-Modus können Daten nicht auf
Dateiebenengranularität wiederhergestellt oder Raw-Daten
(vollständige VM) gefiltert werden. Bei Sicherungen im Raw-Modus
(vollständige VM) angewendete Filter werden während der Laufzeit
ignoriert.
104 Agent für virtuelle Rechner − Handbuch
Globale und lokale Sicherungsoptionen
■
Gemischter Modus: Die Standardsicherungsmethode ist der gemischte
Modus. Im gemischten Modus können Sie folgende Aufgaben
ausführen:
–
GFS- und Rotationssicherungsjobs durchführen, die wöchentliche
vollständige Sicherungen im Raw-Modus (vollständige VM) und
tägliche Zuwachs- und Änderungssicherungen im Dateimodus in
einem einzigen Sicherungsjob umfassen
Hinweis: Rotations- und GFS-Rotationsjobs haben den Vorteil, dass Sie
Sicherungsdaten enthalten, die Ihnen den täglichen Schutz (Sicherungen
auf Dateiebene) und den Disaster Recovery-Schutz (vollständige VMSicherungen im Raw-Modus) in einem einzigen Sicherungsjob bieten.
Kapitel 4: Sichern von Daten 105
Globale und lokale Sicherungsoptionen
■
Wiederherstellung im Dateimodus erlauben: Damit können Sie Daten
mit der Effizienz des Raw-Modus sichern und Daten mit
Dateiebenengranularität wiederherstellen. Um Wiederherstellungen auf
Dateiebenengranularität von Raw-(vollständigen VM-)Sicherungen
durchführen zu können, müssen Sie den Namen des CA ARCserve
Backup-Servers auf Ihren virtuellen Rechnern angeben. Weitere
Informationen finden Sie unter Angeben des CA ARCserve BackupServernamens (siehe Seite 69).
Mit der Option zum Aktivieren der Wiederherstellung auf Dateiebene
können Sie folgende Aufgaben ausführen:
–
Daten aus Raw-Modus-Sicherungen (vollständiges VM) auf
Dateiebenengranularität wiederherstellen
–
Daten aus Sicherungen im gemischten Modus auf
Dateiebenengranularität wiederherstellen
Mit der Option "Wiederherstellung auf Dateiebene erlauben" zeigt CA
ARCserve Backup das folgende Verhalten:
■
Die Option "Wiederherstellung auf Dateiebene erlauben" können
Sie für alle Sicherungstypen verwenden, einschließlich
benutzerdefinierte Sicherungen, Rotationssicherungen und GFSRotationen, die aus vollständigen Sicherungen, Zuwachssicherungen
und Änderungssicherungen bestehen. Die vollständigen
Sicherungen werden im Raw-Modus erstellt (vollständige VM), und
die Zuwachs- und Änderungssicherungen werden im
Sicherungsmodus auf Dateiebene erstellt. Wenn Sie die Aktivierung
der Wiederherstellung auf Dateiebene nicht festlegen, stellt CA
ARCserve Backup nur die Zuwachs- und Änderungssicherungen
wieder her. Die im Raw-Modus erstellte vollständige Sicherung wird
bei der Wiederherstellung nicht mit einbezogen.
Klicken Sie auf "OK".
Das Dialogfeld "Sicherungsmodus" wird geschlossen, und der
Sicherungsmodus wird angewendet.
106 Agent für virtuelle Rechner − Handbuch
Globale und lokale Sicherungsoptionen
Verarbeitung von Zuwachs- und Änderungssicherungen virtueller VMwareRechner durch den Agenten
Der Agent verwendet folgende Dateieigenschaften als Datei-Auswahlkriterien
für Zuwachs- und Änderungssicherungen:
■
Erstellungs- oder Änderungsdatum der Datei: Sicherungen der VCBKommunikation
Der Agent kommuniziert über VCB mit dem virtuellen Rechner. Der Agent
ermittelt und filtert Daten basierend auf dem Erstellungs- oder
Änderungszeitpunkt der Dateien. Mithilfe dieser Kommunikationsmethode
sichert der Agent unabhängig von Datei-Attributen alle Dateien mit
Erstellungs- oder Änderungszeitpunkten, die sich zeitlich vor der letzten
vollständigen Sicherung oder -Zuwachssicherung befinden.
■
Archivbit: Client Agent für Windows-Kommunikationssicherungen
Der Agent kommuniziert über den Client Agent für Windows mit dem
virtuellen Rechner. Der Agent ermittelt und filtert Dateien basierend auf
dem Archivbit. Wenn der Agent Systemstatusdateien und Dateien mit dem
Status "FilesNotToBackup" ermittelt, schließt er diese von der Zuwachsoder Änderungssicherung aus.
Hinweis: Weitere Informationen zur Sicherungsoption "VCB verwenden" und
den Kommunikationssicherungen "Client Agent für Windows verwenden" finden
Sie unter Festlegen von Sicherungsmodi als globale Sicherungsoption (siehe
Seite 100).
Kapitel 4: Sichern von Daten 107
Sichern von Daten auf VMware-VMs
Sichern von Daten auf VMware-VMs
Mit CA ARCserve Backup können Sie Daten sichern, die sich auf VMware-VMs
befinden. Befolgen Sie die nachstehenden Schritte, um Sicherungsjobs auf
lokalen, festplattenbasierten virtuellen Rechnern (VMs) und SAN-basierten VMs
zu übergeben.
Hinweis: Weitere Informationen zu den Einschränkungen bei Sicherungen mit
VCB finden Sie unter "Einschränkungen beim Sichern und Wiederherstellen mit
VCB (siehe Seite 30)".
So sichern Sie Daten auf VMware-VMs
1. Öffnen Sie das Fenster "Sicherungs-Manager", und wählen Sie die
Registerkarte "Quelle" aus.
Die Quellverzeichnisstruktur des Sicherungs-Managers wird angezeigt.
2. Blenden Sie das Objekt "VMware-Systeme" ein.
Die Sicherungs-Proxy-Systeme, VMware ESX Host-Systeme, vCenter ServerSysteme und VMs in Ihrer Umgebung werden angezeigt.
3. Aktivieren Sie das Kontrollkästchen neben den Objekten, die gesichert
werden sollen. Sie können Volumes, einen kompletten Knoten oder eine
Kombination davon als Quelle auswählen.
Hinweis: Informationen zum Durchsuchen von Datenträgern finden Sie im
Abschnitt So durchsuchen Sie VM-Sicherungsdatenträger. (siehe Seite 91)
4. Legen Sie einen Sicherungsmodus für den Job fest.
Hinweis: Weitere Informationen zu den Sicherungsmodi finden Sie unter
Funktionsweise von globalen und lokalen Sicherungsoptionen (siehe
Seite 95).
5. Um VM-Sicherungsdaten zu filtern, klicken Sie mit der rechten Maustaste
auf die VM, und wählen Sie im Kontextmenü "Filter" aus.
Hinweis: Weitere Informationen zu Filtern finden Sie unter "Filtern von VMSicherungsdaten (siehe Seite 115)".
Wichtig! Wenn der "Sicherungsmodus" auf "Raw-Modus" festgelegt ist und
Sie Filter angeben, filtert CA ARCserve Backup keine VM-Sicherungsdaten.
108 Agent für virtuelle Rechner − Handbuch
Sichern von Daten auf VMware-VMs
6. Um anzugeben, wo Sie den Sicherungsjob speichern möchten, klicken Sie
auf die Registerkarte "Ziel" oder die Registerkarte "Staging".
Hinweis: Weitere Informationen zur Zielfestlegung oder zum Staging bei der
Datensicherung finden Sie im Administrationshandbuch.
Zur Verwendung von Multistreaming bei der Übermittlung von
Sicherungsdaten aktivieren Sie das Kontrollkästchen "Multi-Stream".
7. Um die Planungsoptionen für den Job anzugeben, klicken Sie auf die
Registerkarte "Ablaufplan".
Hinweis: Weitere Informationen zu den Optionen der Jobplanung finden Sie
im Administrationshandbuch.
8. Um globale Filter anzugeben, klicken Sie in der Symbolleiste auf "Filter".
Das Dialogfeld "Filter" wird geöffnet.
Hinweis: Weitere Informationen zum Filtern von VM-Daten finden Sie unter
"Filtern von VM-Sicherungsdaten (siehe Seite 115)". Wenn Sie weitere
Informationen zum Angeben von Filtern benötigen, klicken Sie im Dialogfeld
"Filter" auf die Schaltfläche "Hilfe".
9. Klicken Sie auf der Symbolleiste auf die Sendeschaltfläche, um den Job zu
senden.
Das Dialogfeld "Sicherheits- und Agent-Informationen" wird geöffnet.
Sie müssen die Anmeldeinformationen für das VMware ESX Host- oder
vCenter Server-System und das Sicherungs-Proxy-System eingeben, um den
Job zu übergeben.
10. Wählen Sie den zu sichernden Server aus, und klicken Sie im Dialogfeld
"Sicherheits- und Agent-Informationen" auf die Schaltfläche "Sicherheit".
Das Dialogfeld "Sicherheit" wird angezeigt.
Kapitel 4: Sichern von Daten 109
Sichern von Daten auf VMware-VMs
11. Geben Sie Ihre Anmeldeinformationen in den Feldern "Benutzername" und
"Kennwort" ein, und klicken Sie auf "OK".
Hinweis: CA ARCserve Backup unterstützt nur Systemanmeldungen mit
Kennwörtern, die maximal 23 Zeichen umfassen. Wenn das Kennwort für
das System, bei dem Sie sich anmelden möchten, mehr als 23 Zeichen
umfasst, müssen Sie das Kennwort auf dem Agenten-System so ändern,
dass es höchstens 23 Zeichen aufweist, damit Sie sich beim Agenten-System
anmelden können.
CA ARCserve Backup wendet Ihre Sicherheitsinformationen an, und das
Dialogfeld "Job übergeben" wird geöffnet.
12. Nehmen Sie im Dialogfeld "Job übergeben" Eingaben in den erforderlichen
Feldern vor, und klicken Sie auf "OK".
Hinweis: Klicken Sie im Dialogfeld "Job übergeben" auf die Schaltfläche
"Hilfe", um weitere Informationen zum Übergeben von Jobs anzuzeigen.
CA ARCserve Backup übergibt den Job. Weitere Informationen über die
Anzeige des Jobstatus und andere jobbezogene Aufgaben finden Sie im
Administrationshandbuch.
So benennt der Agent Bereitstellungspunkte
CA ARCserve Backup verwendet für jeden Typ von VM-Sicherung eine andere
Namenskonvention für Bereitstellungspunkte.
Für VCB Framework-Sicherungen verwendet CA ARCserve Backup die folgende
Namenskonvention:
■
Wenn eine VCB-Sicherung ausgeführt wird, erstellt CA ARCserve Backup ein
Bereitstellungspunkt-Verzeichnis (Snapshot) auf dem Sicherungs-ProxySystem. In CA ARCserve Backup wird der Snapshot mit der folgenden Regel
benannt:
_VCB-BACKUP_
■
Nach Abschluss der Sicherung löscht CA ARCserve Backup den VM-Snapshot
vom Sicherungs-Proxy-System. Wenn die Sicherung nicht erfolgreich
abgeschlossen wird, bleibt der Snapshot auf dem Sicherungs-Proxy-System
erhalten, bis der nächste Sicherungsjob gestartet und der Snapshot gelöscht
wird. Nachfolgende Sicherungen schlagen fehl, wenn der Snapshot in CA
ARCserve Backup nicht vom Sicherungs-Proxy-System gelöscht werden
kann.
110 Agent für virtuelle Rechner − Handbuch
Sichern von Daten auf Hyper-V-VMs
Für VDDK-Sicherungen wird in CA ARCserve Backup die folgende
Namenskonvention verwendet:
■
Wenn eine VDDK-Sicherung ausgeführt wird, erstellt CA ARCserve Backup
ein Bereitstellungspunkt-Verzeichnis (Snapshot) auf dem Sicherungs-ProxySystem. In CA ARCserve Backup wird der Snapshot mit der folgenden Regel
benannt:
_ARCServe_Backup__ J<JobID>_S<SessionID>_Datum_Uhrzeit
■
Nach Abschluss der Sicherung wird der Snapshot in CA ARCserve Backup
vom Sicherungs-Proxy-System gelöscht. Wenn die Sicherung nicht
erfolgreich abgeschlossen wird, bleibt der Snapshot auf dem SicherungsProxy-System erhalten, bis Sie ihn vom ESX Server-System löschen.
Snapshots, die auf dem Sicherungs-Proxy-System verbleiben, haben keine
Auswirkungen auf nachfolgende Sicherungen.
Sichern von Daten auf Hyper-V-VMs
Gehen Sie wie im Folgenden beschrieben vor, um Sicherungsjobs auf lokalen,
plattenbasierten virtuellen Rechnern (VMs) und SAN-basierten VMs zu
übergeben.
Hinweis: Weitere Informationen zu den Einschränkungen bei Sicherungen mit
VCB finden Sie unter "Einschränkungen beim Sichern und Wiederherstellen mit
VCB (siehe Seite 30)".
So sichern Sie Daten auf Hyper-V-VMs
1. Öffnen Sie das Fenster "Sicherungs-Manager", und wählen Sie die
Registerkarte "Quelle" aus.
Die Quellverzeichnisstruktur des Sicherungs-Managers wird angezeigt.
2. Blenden Sie das Objekt "Microsoft Hyper-V-Systeme" ein.
Die Hyper-V-Systeme in Ihrer Umgebung werden angezeigt.
3. Aktivieren Sie das Kontrollkästchen neben den Objekten, die gesichert
werden sollen. Sie können Volumes, einen kompletten Knoten oder eine
Kombination davon als Quelle auswählen.
Hinweis: Informationen zum Durchsuchen von Datenträgern finden Sie im
Abschnitt So durchsuchen Sie VM-Sicherungsdatenträger. (siehe Seite 91)
Kapitel 4: Sichern von Daten 111
Sichern von Daten auf Hyper-V-VMs
4. Legen Sie einen Sicherungsmodus für den Job fest.
Hinweis: Weitere Informationen zu den Sicherungsmodi finden Sie unter
Funktionsweise von globalen und lokalen Sicherungsoptionen (siehe
Seite 95).
5. Um VM-Sicherungsdaten zu filtern, klicken Sie mit der rechten Maustaste
auf die VM, und wählen Sie im Kontextmenü "Filter" aus.
Hinweis: Weitere Informationen zu Filtern finden Sie unter "Filtern von VMSicherungsdaten (siehe Seite 115)".
Wichtig! Wenn der "Sicherungsmodus" auf "Raw-Modus" festgelegt ist und
Sie Filter angeben, filtert CA ARCserve Backup keine VM-Sicherungsdaten.
6. Um anzugeben, wo Sie den Sicherungsjob speichern möchten, klicken Sie
auf die Registerkarte "Ziel" oder die Registerkarte "Staging".
Hinweis: Weitere Informationen zur Zielfestlegung oder zum Staging bei der
Datensicherung finden Sie im Administrationshandbuch.
Zur Verwendung von Multistreaming bei der Übermittlung von
Sicherungsdaten aktivieren Sie das Kontrollkästchen "Multi-Stream".
7. Um die Planungsoptionen für den Job anzugeben, klicken Sie auf die
Registerkarte "Ablaufplan".
Hinweis: Weitere Informationen zu den Optionen der Jobplanung finden Sie
im Administrationshandbuch.
8. Um globale Filter anzugeben, klicken Sie in der Symbolleiste auf "Filter".
Das Dialogfeld "Filter" wird geöffnet.
Hinweis: Weitere Informationen zum Filtern von VM-Daten finden Sie unter
"Filtern von VM-Sicherungsdaten (siehe Seite 115)". Wenn Sie weitere
Informationen zum Angeben von Filtern benötigen, klicken Sie im Dialogfeld
"Filter" auf die Schaltfläche "Hilfe".
112 Agent für virtuelle Rechner − Handbuch
Sichern von Daten auf Hyper-V-VMs
9. Klicken Sie auf der Symbolleiste auf die Sendeschaltfläche, um den Job zu
senden.
Das Dialogfeld "Sicherheits- und Agent-Informationen" wird geöffnet.
Sie müssen Anmeldeinformationen für das Hyper-V-Hostsystem angeben,
um den Job zu übergeben.
10. Wählen Sie den zu sichernden Server aus, und klicken Sie im Dialogfeld
"Sicherheits- und Agent-Informationen" auf die Schaltfläche "Sicherheit".
Das Dialogfeld "Sicherheit" wird angezeigt.
11. Geben Sie Ihre Anmeldeinformationen in den Feldern "Benutzername" und
"Kennwort" ein, und klicken Sie auf "OK".
Hinweis: CA ARCserve Backup unterstützt nur Systemanmeldungen mit
Kennwörtern, die maximal 23 Zeichen umfassen. Wenn das Kennwort für
das System, bei dem Sie sich anmelden möchten, mehr als 23 Zeichen
umfasst, müssen Sie das Kennwort auf dem Agenten-System so ändern,
dass es höchstens 23 Zeichen aufweist, damit Sie sich beim Agenten-System
anmelden können.
CA ARCserve Backup wendet Ihre Sicherheitsinformationen an, und das
Dialogfeld "Job übergeben" wird geöffnet.
12. Nehmen Sie im Dialogfeld "Job übergeben" Eingaben in den erforderlichen
Feldern vor, und klicken Sie auf "OK".
Hinweis: Klicken Sie im Dialogfeld "Job übergeben" auf die Schaltfläche
"Hilfe", um weitere Informationen zum Übergeben von Jobs anzuzeigen.
CA ARCserve Backup übergibt den Job. Weitere Informationen über die
Anzeige des Jobstatus und andere jobbezogene Aufgaben finden Sie im
Administrationshandbuch.
Kapitel 4: Sichern von Daten 113
Verschiedene Tasks
Verschiedene Tasks
Dieser Abschnitt enthält folgende Themen:
Funktionsweise der Agent-Unterstützung für das Hilfsprogramm Preflight-Check
(siehe Seite 114)
Filtern von VM-Sicherungsdaten (siehe Seite 115)
Protokolldateien des Agenten (siehe Seite 116)
Funktionsweise der Agent-Unterstützung für das Hilfsprogramm Preflight-Check
Mit dem Hilfsprogramm Preflight-Check (PFC) können Sie wichtige
Überprüfungen auf dem CA ARCserve Backup-Server und den zugehörigen
Agenten ausführen, so dass Sie die möglichen Ursachen für das Fehlschlagen
von Sicherungsjobs erkennen können.
Bei Sicherungen von virtuellen Rechnern überprüft das PFC-Hilfsprogramm den
Status des Client Agent für Windows, der auf dem Sicherungs-Proxysystem bzw.
dem Hyper-V-Hostsystem ausgeführt wird. PFC überprüft nicht den Status der
VMs, die Sie für die Sicherung auf dem VMware ESX Host- oder vCenter ServerSystem angegeben haben.
Hinweis: Weitere Informationen zur Verwendung des PFC-Hilfsprogramms
finden Sie im "Administrationshandbuch".
Mit dem PFC-Hilfsprogramm werden folgende Überprüfungen für VMware
ESX Host-Sicherungen in folgenden Szenarien durchgeführt:
■
Mit dem Agenten wird ein Sicherungsjob übergeben. Der Client Agent für
Windows wird auf dem Sicherungs-Proxy-System ausgeführt.
Die folgende Meldung wird angezeigt:
Hinweis: Der Zielknoten <Name/IP des Proxysystems> ist ein VMwareProxysystem. PFC überprüft den Status des Client Agent auf dem VMware-ProxyServer. Der Status der virtuellen Rechner (VMs), die Sie auf dem VMware ESXServer zur Sicherung ausgewählt haben, wird nicht überprüft.
114 Agent für virtuelle Rechner − Handbuch
Verschiedene Tasks
■
Mit dem Agenten wird ein Sicherungsjob übergeben. Der Client Agent für
Windows wird auf dem Sicherungs-Proxy-System nicht ausgeführt.
Die folgende Meldung wird angezeigt:
Probleme: Verbindung zum Client Agent auf <Name/IP des Proxy-Systems> konnte
nicht hergestellt werden. Stellen Sie sicher, dass der Client Agent auf
<Name/IP des Proxy-Systems> ausgeführt wird.
Hinweis: Der Zielknoten <Name/IP des Proxysystems> ist ein VMwareProxysystem. PFC überprüft den Status des Client Agent auf dem VMware-ProxyServer. Der Status der virtuellen Rechner (VMs), die Sie auf dem VMware ESXServer zur Sicherung ausgewählt haben, wird nicht überprüft.
Filtern von VM-Sicherungsdaten
In CA ARCserve Backup können Sie Daten filtern, wenn Sie eine Sicherung im
Dateimodus oder eine Rotationsicherung im gemischten Modus durchführen,
die Zuwachssicherungen und/oder Änderungssicherungen umfasst. Mit dieser
Funktion können Sie folgende Aufgaben ausführen:
■
Sicherung der Daten auf der VMs basierend auf beispielsweise Dateimuster,
Datumsbereich, Änderungsdatum, Dateigröße usw.
■
Sicherung von ausgewählten Dateien, Ordnern oder beidem in einem
ausgewählten Volume
■
Anwendung von globalen oder lokalen Filterkriterien auf Ihre
Sicherungsjobs
Hinweis: Ein globaler Filter wendet Filter auf all Ihre Sicherungsjobs an,
während ein lokaler Filter lediglich Filter auf die ausgewählte VM anwendet.
Kapitel 4: Sichern von Daten 115
Verschiedene Tasks
So filtern Sie VM-Sicherungsdaten:
1. Öffnen Sie den Sicherungs-Manager, und suchen Sie nach der VM, die Sie
filtern möchten.
2. Führen Sie eine der folgenden Aktionen aus:
■
Zur Anwendung von globalen Filtern bei Ihrer Sicherung klicken Sie in
der Symbolleiste des Sicherungs-Managers auf die Schaltfläche "Filter".
■
Zur Anwendung von lokalen Filtern bei Ihrer Sicherung klicken Sie mit
der rechten Maustaste auf das VM-Objekt, und wählen Sie im
Kontextmenü "Filter" aus.
Das Dialogfeld "Filter" wird geöffnet.
3. Geben Sie die Filter an, die zum Abschließen des Sicherungsjobs erforderlich
sind.
Hinweis: Informationen zur Datenfilterung erhalten Sie, wenn Sie im
Dialogfeld "Filter" auf "Hilfe" klicken.
Protokolldateien des Agenten
CA ARCserve Backup beinhaltet Protokolldateien, die Ihnen Einzelheiten zu
Sicherungsvorgängen liefern, die mithilfe des Agenten für virtuelle Rechner
ausgeführt wurden. CA ARCserve Backup speichert die Protokolldateien auf dem
Sicherungs-Proxy-System und dem Hyper-V-Hostsystem an folgendem
Speicherort:
C:\Programme\CA\ARCserve Backup Client Agent für Windows\Log
116 Agent für virtuelle Rechner − Handbuch
Verschiedene Tasks
Folgende Protokolldateien gelten für Sicherungen von VMware-VMs:
recovervm.log
Zeigt Informationen zu Wiederherstellungsvorgängen aus "VM
wiederherstellen" an.
ca_vcbpopulatedb.log
Zeigt Meldungen zu Sicherungsjobs von VMware-VMs an.
Die Meldungen beginnen mit der Job-ID und der Sitzungsnummer, durch die
Sie Jobs unterscheiden können, die gleichzeitig ausgeführt werden.
■
Maximale Protokollgröße: Standardmäßig beschränkt der Agent die
Größe von "ca_vcbpopulatedb.log" auf 250 KB. Um die Grenze zu
ändern (zu erhöhen oder zu verringern), erstellen Sie folgende
Registrierung:
HKEY_LOCAL_MACHINE\SOFTWARE\ComputerAssociates\CA ARCServe
Backup\ClientAgent\Parameters\VMMaxLogSize
Wertdaten: Legen Sie die maximale Protokollgröße fest, die Sie
benötigen.
mount_jnl.log
Zeigt Informationen zu Lade- und Entladevorgängen an.
Die Protokolldatei enthält die für jeden Lade- und Entladevorgang
angegebenen Parameter.
Kapitel 4: Sichern von Daten 117
Verschiedene Tasks
ca_vcbmounteroutput_xxx.log
Zeigt Informationen zu fehlgeschlagenen Lade- und Entladevorgängen an.
■
Maximale Protokollanzahl: Standardmäßig speichert CA ARCserve
Backup maximal 1 000 Protokolldateien. Sie können eine andere Anzahl
an Protokolldateien festlegen, indem Sie die Wertdaten in folgendem
Registrierungsschlüssel ändern:
HKEY_LOCAL_MACHINE\SOFTWARE\ComputerAssociates\CA ARCServe
Backup\ClientAgent\Parameters\VMMaxLogFiles
Hinweis: Wenn die Anzahl der "ca_vcbmounteroutput_xxx.log"Protokolle den maximalen Wert erreicht, überschreibt CA ARCserve
Backup "ca_vcbmounteroutput_000.log" beim nächsten Ladevorgang
und löscht "ca_vcbmounteroutput_001.log".
■
Maximale Protokollgröße: Standardmäßig beschränkt der Agent die
Größe der Datei "ca_vcbmounteroutput_xxx.log" auf 250 KB. Um die
Grenze zu ändern (zu erhöhen oder zu verringern), erstellen Sie
folgende Registrierung:
HKEY_LOCAL_MACHINE\SOFTWARE\ComputerAssociates\CA ARCServe
Backup\ClientAgent\Parameters\VMMaxMountLogSize
Wertdaten: Legen Sie die maximale Protokollgröße fest, die Sie
benötigen.
Die folgende Protokolldatei gilt für Sicherungen von Hyper-V-VMs:
Hyper.log
Zeigt Meldungen zu Sicherungen und Wiederherstellungen von Hyper-VVMs an.
Die Meldungen beginnen mit der Job-ID und der Sitzungsnummer, durch die
Sie Jobs unterscheiden können, die gleichzeitig ausgeführt werden.
Die folgende Protokolldatei gilt für Sicherungen von VMware- und Hyper-VVMs:
vmdbupd.log
Enthält Informationen zur automatischen Aufnahme.
Die Protokolldatei enthält die angegebenen Parameter und den Status aller
automatischen Ausführungen des ARCserve VMware-Konfigurationstools
(siehe Seite 73) und des ARCserve Hyper-V-Konfigurationstools (siehe
Seite 82).
118 Agent für virtuelle Rechner − Handbuch
Schutz von Volumes, die von virtuellen Festplatten aus bereitgestellt wurden
Schutz von Volumes, die von virtuellen Festplatten aus
bereitgestellt wurden
Dieser Abschnitt enthält folgende Themen:
Übersicht über virtuelle Festplatten (siehe Seite 119)
Beschränkungen beim Schutz von Volumen, die von virtuellen Festplatten
bereitgestellt werden (siehe Seite 119)
Übersicht über virtuelle Festplatten
Eine virtuelle Festplatte (VHD) ist ein Image-Format, das dank verschiedener
Virtualisierungsmethoden den Inhalt einer Festplatte und virtuelle
Betriebssysteme sowie deren zugeordnete Anwendungen in einer einzelnen
Datei enthält. Sie können daher VHD-Dateien (.vhd), die sich in ContainerVolumes befinden, zur Ausführung von Betriebssystemen von virtuellen
Rechnern aus verwenden. Container-Volumes können unter anderem eine
Sammlung von Betriebssystemdateien, Datendateien und Treibern enthalten,
wodurch das Betriebssystem in der VHD-Funktion unabhängig von der VHD, in
der es enthalten ist, bereitgestellt wird.
CA ARCserve Backup schützt die in VHDs geladenen Volumen.
Beschränkungen beim Schutz von Volumen, die von virtuellen Festplatten
bereitgestellt werden
Beachten Sie folgende Einschränkungen bei der Sicherung von VHDs:
■
Daten können mit CA ARCserve Backup nicht auf Dateiebenengranularität
wiederhergestellt werden, wenn Sie VHD-Volumes sichern, die im VM
bereitgestellt wurden.
Beachten Sie Folgendes:
–
Hinweis: Diese Beschränkung gilt nur, wenn im Raw-Sicherungsmodus
(vollständige VM-Sicherung) die Option "Wiederherstellung im
Dateimodus erlauben" aktiviert wird.
–
Diese Beschränkung bezieht sich nicht auf Sicherungen, die mithilfe von
Client Agent für Windows ausgeführt werden. CA ARCserve Backup kann
keine Daten mit Dateiebenengranularität wiederherstellen, wenn nur
Client Agent für Windows verwendet wird.
Kapitel 4: Sichern von Daten 119
Schutz von Volumes, die von virtuellen Festplatten aus bereitgestellt wurden
■
CA ARCserve Backup unterstützt die Verwendung von VSS zur Sicherung von
geschachtelten VHD-Volumes nicht für mehr als eine Datenebene.
Betrachten Sie folgendes Beispiel:
–
Festplatte 0 enthält Laufwerk C:\.
–
Volume C:\ enthält das bereitgestellte Volume V:\.
–
Volume V:\ enthält das bereitgestellte Volume W:\.
CA ARCserve Backup kann die VHD-Datei im Volume V:\ nicht finden.
Um die Datendateien des Volumes W:\ zu schützen, müssen Sie die
Aktualisierung mithilfe des Client Agent für Windows mit CA ARCserve
Backup-Agent for Open Files übergeben.
■
CA ARCserve Backup erstellt separate Sicherungssitzungen für eingehängte
Volumes, die VHDs enthalten.
Betrachten Sie folgendes Beispiel:
–
Ein Server enthält eine physische Festplatte (C:\), die die VHDs D:\ und
E:\ enthält. VHD-Dateien (D.vhd und E.vhd), die sich auf C:\ befinden,
werden als Laufwerk D:\ und Laufwerk E:\ bereitgestellt. Laufwerk D:\
wird als C:\MountD bereitgestellt, Laufwerk E:\ als C:\MountE.
–
Wenn Sie C:\MountD sichern und die Option 'Verzeichnisverbindungen
und Volume-Bereitstellungspunkte' aktivieren, erstellt CA ARCserve
Backup eigene Sicherungssitzungen für die Laufwerke D:\ und
C:\MountD.
–
Wenn Sie C:\MountE sichern und die Optionen
"Verzeichnisverbindungen und Volume-Bereitstellungspunkte" sowie
"Bereitstellungspunkte als Bestandteil des bereitstellenden Volumes
sichern" aktivieren, erstellt CA ARCserve Backup eigene
Sicherungssitzungen für die Laufwerke E:\ und C:\MountE.
Hinweis: Die folgenden Optionen sind im Wiederherstellungs-Manager,
unter "Globale Optionen", im Dialogfeld "Erweitert" zu finden:
■
Verzeichnisverbindungen und Volume-Bereitstellungspunkte verfolgen
■
Bereitstellungspunkte als Bestandteil des bereitstellenden Volumes
sichern
120 Agent für virtuelle Rechner − Handbuch
So schützt der Agent freigegebene Clustervolumes
So schützt der Agent freigegebene Clustervolumes
Dieser Abschnitt enthält folgende Themen:
Übersicht über freigegebene Clustervolumes (siehe Seite 121)
Beschränkungen beim Schutz von freigegebenen Clustervolumes (siehe Seite
122)
Übersicht über freigegebene Clustervolumes
Mit CA ARCserve Backup können Sie virtuelle Rechner auf CSVs mithilfe des CA
ARCserve Backup Agent für virtuelle Rechner schützen.
Ein CSV (Cluster Shared Volume, engl. für: Freigegebenes Clustervolume) ist eine
Windows Server 2008 R2-Funktion, mit der Sie mehrere Hyper-V-VMs bündeln
können, die über eine Reihe von Cluster-Knoten verteilt sind. Die gebündelten
Hyper-V-VMs können auf alle in den CSVs geladenen Dateien gleichzeitig
zugreifen.
Obwohl Sie Dateien jeden Typs in CSVs speichern können, empfiehlt Microsoft,
dass Sie nur VMs in CSVs erstellen. Als Best Practice ist es ratsam, diese
Empfehlung zu beachten und die auf den VMs befindlichen Daten mithilfe des
Agent für virtuelle Rechner zu sichern.
CA ARCserve Backup ermöglicht den Schutz von CSVs, die sich auf von Hyper-V
konfigurierten Systemen befinden, mithilfe der Microsoft-Technologie
Volumenschattenkopie-Dienst. Der Microsoft Volumenschattenkopie-Dienst ist
eine Komponente, die in CA ARCserve Backup Agent for Open Files integriert ist.
Weitere Informationen finden Sie im Administrationshandbuch.
Kapitel 4: Sichern von Daten 121
So schützt der Agent freigegebene Clustervolumes
Beschränkungen beim Schutz von freigegebenen Clustervolumes
Beachten Sie folgende Einschränkungen bei der Sicherung von CSVs:
■
Knoten, die CSVs freigeben, müssen Zugriff auf die freigegebenen Volumes
erhalten. Die freigegebenen Volumes sind im folgenden Verzeichnis zu
finden:
<Systemlaufwerk>\ClusterStorage
■
Sicherungen von Knoten, die CSVs freigeben, können nicht gleichzeitig
durchgeführt werden. Dadurch wird sichergestellt, dass der zu sichernde
Knoten während der Sicherung die vollständige Kontrolle über Eingabe- und
Ausgabevorgänge des freigegebenen Speichers besitzt. Beispiel: Knoten A
und Knoten B geben CSV 1frei. Sie übergeben Jobs, um Knoten A und
Knoten B zu sichern. Die Sicherung von Knoten B darf erst nach dem
Abschluss der Sicherung von Knoten A beginnen.
■
Beim Übergeben von Sicherungen von virtuellen Rechnern, die sich in CSVs
in Hyper-V-Systemen befinden, müssen Sie das Windows-Domänenkonto
für die Hyper-V-Systeme in der Quellbaumstruktur des SicherungsManagers angeben. Zusätzlich muss das Windows-Domänenkonto im
Hyper-V-System über die Berechtigungen eines Sicherungsoperators und
Cluster-Administrators verfügen. Dadurch wird sichergestellt, dass
Sicherungen von virtuellen Rechnern, die sich in CSVs in Hyper-V-Systemen
befinden, erfolgreich abgeschlossen werden. Wenn für Hyper-V-Systeme
keine gültigen Anmeldeinformationen für die Domäne angegeben werden,
schlagen Sicherungsjobs fehl, und es wird folgende Meldung angezeigt:
AE0603
VSS-Schattenkopie konnte für VM auf dem Hyper-V-Hostrechner nicht
erstellt werden.
122 Agent für virtuelle Rechner − Handbuch
Kapitel 5: Wiederherstellen von Daten
Dieses Kapitel enthält folgende Themen:
Wiederherstellen von VMware-VM-Daten (siehe Seite 123)
Wiederherstellen von Hyper-V-VM-Daten (siehe Seite 131)
Daten auf Dateiebenengranularität wiederherstellen (siehe Seite 137)
Wiederherstellen von Sicherungsdaten auf Raw-Ebene (vollständige VM) (siehe
Seite 141)
Wiederherstellen von VMware-VM-Daten
Dieser Abschnitt enthält folgende Themen:
Durchsuchen von VMware-Sitzungen (siehe Seite 123)
Wiederherstellen von VMs mithilfe von vSphere (siehe Seite 125)
Wiederherstellen virtueller VMware-Rechner (siehe Seite 126)
Durchsuchen von VMware-Sitzungen
Sie verwenden zur Wiederherstellung von Daten, die sich in einer VM befinden,
denselben Prozess wie bei der Wiederherstellung von einem beliebigen anderen
physischen Server.
Hinweis: Weitere Informationen zum Wiederherstellen von Daten finden Sie im
Administrationshandbuch.
Allerdings weist die Wiederherstellung von Daten von einer VM folgende
Einschränkungen auf:
■
Sie können Sicherungen auf Dateiebene (Dateimodus) an deren
ursprünglichen Speicherort oder einem anderen Speicherort
wiederherstellen.
Hinweis: Um Dateien an ihrem ursprünglichen Speicherort auf einer VM
wiederherzustellen, muss der Client Agent für Windows auf der VM
installiert sein.
■
Sie können Sicherungen auf Raw-Ebene (vollständige VM) nur an einem
anderen Speicherort wiederherstellen.
Kapitel 5: Wiederherstellen von Daten 123
Wiederherstellen von VMware-VM-Daten
Wenn Sie im Wiederherstellungs-Manager auf der Registerkarte "Quelle" die
Option "Wiederherstellung nach Baumstruktur" ausgewählt haben, werden die
Raw-Modus (vollständige VM) durchgeführten VM-Sicherungen als VMwareRaw-Image angezeigt. Wenn Sie Sicherungen im Dateimodus durchführen,
werden die entsprechenden Volumes des virtuellen Rechners angezeigt.
Im Eigenschaftenbereich der Sitzung im Fenster "Wiederherstellungs-Manager"
werden die folgenden Informationen über die VMware-Sicherungsdaten
angezeigt:
■
VMware-Proxy: Gibt den Namen des Sicherungs-Proxy-Systems an, das für
die Sicherung dieses VM verwendet wurde.
■
VMware vCenter Server/VMware ESX Host: Gibt den Namen des VMware
ESX Host- oder vCenter Server-Systems an, auf dem der virtuelle Rechner
beim Übergeben des Sicherungsjobs ausgeführt wurde.
■
Hostname: Gibt den Hostnamen des VM an, der am Sicherungsjob beteiligt
ist.
■
Sitzungsmethode: Gibt die Sicherungsmethode an, die zur VM-Sicherung
verwendet wurde (z. B. "Raw" und "Datei").
124 Agent für virtuelle Rechner − Handbuch
Wiederherstellen von VMware-VM-Daten
Wiederherstellen von VMs mithilfe von vSphere
Die Methode des Agenten zur Wiederherstellung virtueller Rechner hängt von
der Vorgehensweise ab, die beim Sichern der virtuellen Rechner verwendet
wurde.
Hinweis: Weitere Informationen zu Sicherungsmethoden finden Sie unter
Festlegen von Sicherungsmethoden (siehe Seite 51).
Die folgenden Faktoren sind für VCB-Framework-Sicherungen zu
berücksichtigen:
■
VMware Converter (Standalone-Version) oder VDDK können zum
Wiederherstellen von VCB-Sicherungsdaten verwendet werden.
■
Wenn VDDK und VMware Converter (eigenständig) auf dem SicherungsProxy-System installiert werden und Sie virtuelle Rechner auf ESX Server 4.0
oder ESX Server 4.1 wiederherstellen, verwendet der Agent VDDK, um den
virtuellen Rechner wiederherzustellen.
■
Wenn VDDK und VMware Converter (eigenständig) auf dem SicherungsProxy-System installiert werden und Sie virtuelle Rechner auf ESX Server 3.5
wiederherstellen, verwendet der Agent VMware Converter, um den
virtuellen Rechner wiederherzustellen.
■
Wenn VDDK auf dem Sicherungs-Proxy-System installiert ist, VMware
Converter jedoch nicht, verwendet der Agent VDDK, um die virtuellen
Rechner wiederherzustellen.
■
Mithilfe von VDDK können Sie Daten virtueller Rechner wiederherstellen,
die mithilfe von ESX Server 3.5 oder ESX Server 4.0 gesichert wurden, wenn
die Sicherung mithilfe von CA ARCserve Backup r12 SP2, CA ARCserve
Backup r12.5 SP1, CA ARCserve Backup r15.0 und CA ARCserve Backup r15
SP1 ausgeführt wurde.
Kapitel 5: Wiederherstellen von Daten 125
Wiederherstellen von VMware-VM-Daten
Die folgenden Faktoren sind für VDDK-Sicherungen zu berücksichtigen:
■
VDDK-Sicherungsdaten müssen mit VDDK wiederhergestellt werden.
VMware Converter kann zum Wiederherstellen von VDDK-Sicherungen nicht
verwendet werden.
■
ESX Server 3.5 und ESX Server 4.0 können verwendet werden, um VM-Daten
wiederherzustellen, die mit ESX Server 3.5 gesichert wurden.
■
ESX Server 3.5 kann nicht zum Wiederherstellen von VM-Daten verwendet
werden, die mit ESX Server 4.0 gesichert wurden.
■
Beim Wiederherstellen von VDDK-Sicherungsdaten mit VDDK ist für den
Wiederherstellungsprozess kein freier Speicherplatz auf dem SicherungsProxy-System erforderlich.
■
Beim Wiederherstellen von VCB-Sicherungsdaten mit VDDK werden die
Daten vom Wiederherstellungsprozess auf dem Sicherungs-Proxy-System
wiederhergestellt, die Sicherungsdaten werden von VDDK gelesen, und die
Daten werden dann von VDDK auf dem ESX Server-System
wiederhergestellt.
Wiederherstellen virtueller VMware-Rechner
Beim Wiederherstellen von VMware-VMs können Sie den gesamten virtuellen
Rechner und seine Daten wiederherstellen. Mit diesem Vorgang können Sie
Desaster Recovery für eine VM durchführen oder eine VM klonen.
Durchsuchen des Fensters "VM wiederherstellen"
Mithilfe des Fensters "VM wiederherstellen" können Sie verschiedene Felder
durchsuchen, auswählen und ändern. Wenn Sie den Mauszeiger über ein
bearbeitbares Feld führen, wird der Hintergrund des Feldes gelb angezeigt.
Um ein bearbeitbares Feld zu ändern, wählen Sie das Zielfeld, und klicken Sie
dann auf die Auslassungspunkte, um das Feld zu durchsuchen.
126 Agent für virtuelle Rechner − Handbuch
Wiederherstellen von VMware-VM-Daten
Besondere Aspekte
Beachten Sie Folgendes:
■
CA ARCserve Backup stellt die Sicherungsdaten des virtuellen Rechners auf
dem Sicherungs-Proxy-System an einem temporären Ladeort wieder her
und stellt die Daten anschließend im VMware ESX Host-System wieder her.
■
Auf dem Sicherungs-Proxy-System muss VMware Converter in der Version
3.0.2 oder später installiert sein. CA ARCserve Backup verwendet die Tools
von VMware Converter, um VCB-Images virtueller Rechner
wiederherzustellen. Es ist nicht erforderlich, dass VMware Converter Daten
virtueller Rechner wiederherstellt, die mithilfe von VDDK gesichert wurden.
Hinweis: Informationen zum VMware Converter finden Sie unter
www.vmware.com/de/products/converter.
So stellen Sie virtuelle VMware-Rechner wieder her:
1. Öffnen Sie den Wiederherstellungs-Manager, klicken Sie auf die
Registerkarte "Quelle", und wählen Sie aus der Drop-down-Liste die Option
"Virtuellen Rechner wiederherstellen".
Das Fenster "Virtuellen Rechner wiederherstellen" wird geöffnet.
Kapitel 5: Wiederherstellen von Daten 127
Wiederherstellen von VMware-VM-Daten
2. Führen Sie eine der folgenden Aktionen aus, um nach einer VMware-VM zu
suchen, und fahren Sie dann mit dem nächsten Schritt fort.
■
Um nach einer bestimmten VM zu suchen, geben Sie im Feld für den
Namen des virtuellen Rechners den Namen der VM an, und klicken Sie
auf "Abfragen".
Der gesuchte VM-Name wird in der Liste der VMs angezeigt.
■
Um nach allen VMs zu suchen, wählen Sie im Feld für den Namen des
virtuellen Rechners die Option << ALLE >> aus, und klicken Sie auf
"Abfragen".
Alle VMs Ihrer Umgebung werden in der VM-Liste angezeigt.
■
Um nach einem unvollständigen VM-Namen zu suchen, ersetzen Sie die
unbekannten Zeichen durch einen Stern (*), und klicken Sie auf
"Abfragen".
Die VMs, die den Suchkriterien entsprechen, werden in der Liste der
VMs angezeigt.
Beispiel: Wenn Sie den Wert 100-* eingeben, werden die Namen aller
VMs zurückgegeben, die mit 100- beginnen, z. B. 100-1, 100-01, and
100-001.
■
Klicken Sie im Feld "Nach virtuellem Rechner suchen" auf "VMware".
Alle VMware-VMs Ihrer Umgebung werden in der VM-Liste angezeigt.
3. Füllen Sie in der VM-Liste folgende Felder aus.
■
VM-Name (DNS-Name) - Aktivieren Sie das Kontrollkästchen neben
"VM-Name", um die wiederherzustellenden VMs anzugeben.
Hinweis: Wenn Sie mehr als eine VM angeben, verarbeitet CA ARCserve
Backup die Wiederherstellungsvorgänge sequenziell.
■
Sicherungsversionen - Mit dieser Option können Sie eine
Sicherungsversion angeben.
Akzeptieren Sie die angezeigte Sicherungsversion, oder klicken Sie in das
Feld "Sicherungsversionen" und dann auf die Auslassungspunkte, um
nach mehreren Versionen der Sicherungsdaten zu suchen.
■
Proxy-Rechner: Hier können Sie das Sicherungs-Proxy-System und die
Sicherheitsinformationen angeben, die für die Wiederherstellung des
VM-Images erforderlich sind.
Akzeptieren Sie den angezeigten Proxy-Rechner, oder klicken Sie in das
Feld "Proxy-Rechner" und dann auf die Auslassungspunkte, um nach
einem anderen Sicherungs-Proxy-System zu suchen und dieses
auszuwählen.
128 Agent für virtuelle Rechner − Handbuch
Wiederherstellen von VMware-VM-Daten
■
Pfad: Hier können Sie den Pfad zum Laden des VM-Images angeben.
Akzeptieren Sie den angezeigten Pfad, oder klicken Sie in das Feld
"Pfad", um einen alternativen Pfad für das temporäre VMLadeverzeichnis anzugeben.
■
VMware ESX-Hostname: Hier können Sie den ESX Server und die
Sicherheitsinformationen angeben, die für die Wiederherstellung des
VM-Images erforderlich sind.
Akzeptieren Sie den angezeigten VMware ESX-Hostnamen, oder klicken
Sie in das Feld "VMware ESX-Hostname" und dann auf die
Auslassungspunkte, um ein alternatives VMware ESX-Hostsystem zu
suchen und festzulegen.
■
Datenspeicher: Ermöglicht das Festlegen des Datenspeichers, das mit
dem VMware ESX-Hostsystem verbunden ist.
Akzeptieren Sie den angezeigten, mit dem VMware ESX-Hostsystem
verbundenen Datenspeichernamen, oder klicken Sie in das Feld
"Datenspeicher", um den Datenspeicher des VMware ESX-Hostsystems
festzulegen.
Hinweis: Beim Datenspeicher ist die Groß- und Kleinschreibung zu
beachten.
4. Klicken Sie in der Symbolleiste auf "Optionen".
Das Dialogfeld "Globale Optionen" wird geöffnet.
Kapitel 5: Wiederherstellen von Daten 129
Wiederherstellen von VMware-VM-Daten
5. Klicken Sie auf die Registerkarte "Vorgang", und legen Sie folgende
Optionen fest:
Hinweis: Die folgenden Optionen werden nicht auf der Registerkarte
"Vorgang" angezeigt, es sei denn, die Methode "Virtuellen Rechner
wiederherstellen" wurde festgelegt.
■
VMware- oder Hyper-V-VM nach der Wiederherstellung einschalten Schaltet die VM nach Abschluss des Wiederherstellung ein.
Standardwert: Aktiviert.
Beispiel: Legen Sie diese Option fest, wenn Sie den virtuellen Rechner
unmittelbar nach Abschluss der Wiederherstellung verwenden müssen.
■
VMware-VM überschreiben, falls vorhanden: Hiermit können Sie eine
ggf. vorhandene VM überschreiben.
Standardwert: Aktiviert.
Wenn Sie eine VMware-VM wiederherstellen, ermittelt CA ARCserve
Backup die virtuellen Rechner, die sich auf dem Hostsystem befinden.
Falls der virtuelle Rechner auf dem Hostsystem vorhanden ist, können
Sie ihn mit dieser Option unter Verwendung der bestehenden UUID und
Hostnamens des virtuellen Rechners überschreiben.
Hinweis: Informationen zur Fehlerbehebung finden Sie unter Der Agent
löscht vorhandene VMs nicht, nachdem ein VM-Wiederherstellungsjob
abgeschlossen ist (siehe Seite 147).
6. Klicken Sie auf "OK".
Die Optionen werden übernommen.
7. Klicken Sie auf die Sendeschaltfläche, um den Wiederherstellungsjob zu
senden.
Das Dialogfeld "Job übergeben" wird angezeigt.
8. Wählen Sie im Dialogfeld "Job übergeben" die Option "Jetzt ausführen" aus,
um den Job sofort zu starten, oder wählen Sie "Ausführen am" aus, und
geben Sie ein Datum und eine Uhrzeit für den Job an.
Geben Sie eine Beschreibung für den Job ein, und klicken Sie auf "OK".
Der Job wird übergeben.
Hinweis: Weitere Informationen zum Übergeben von Jobs finden Sie im
Administrationshandbuch.
130 Agent für virtuelle Rechner − Handbuch
Wiederherstellen von Hyper-V-VM-Daten
Wiederherstellen von Hyper-V-VM-Daten
Dieser Abschnitt enthält folgende Themen:
Durchsuchen von Hyper-V-Sitzungen (siehe Seite 131)
Wiederherstellen virtueller Hyper-V-Rechner (siehe Seite 131)
Wiederherstellen von virtuellen Hyper-V-VMs auf alternativen Hosts (siehe Seite
136)
Durchsuchen von Hyper-V-Sitzungen
Sie verwenden zur Wiederherstellung von Daten, die sich in einer VM befinden,
denselben Prozess wie bei der Wiederherstellung von einem beliebigen anderen
physischen Server.
Hinweis: Weitere Informationen zum Wiederherstellen von Daten finden Sie im
Administrationshandbuch.
Allerdings weist die Wiederherstellung von Daten von einer VM folgende
Einschränkungen auf:
■
Sie können Sicherungen auf Dateiebene (Dateimodus) an deren
ursprünglichen Speicherort oder einem anderen Speicherort
wiederherstellen.
Hinweis: Um Dateien an ihrem ursprünglichen Speicherort auf einer VM
wiederherzustellen, muss der Client Agent für Windows auf der VM
installiert sein.
■
Sie können Sicherungen auf Raw-Ebene (vollständige VM) nur an einem
anderen Speicherort wiederherstellen.
Wiederherstellen virtueller Hyper-V-Rechner
Beim Wiederherstellen von Hyper-V-VMs können Sie den gesamten virtuellen
Rechner sowie dessen Daten wiederherstellen. Mit diesem Vorgang können Sie
Desaster Recovery für eine VM durchführen oder eine VM klonen.
Kapitel 5: Wiederherstellen von Daten 131
Wiederherstellen von Hyper-V-VM-Daten
Durchsuchen des Fensters "VM wiederherstellen"
Mithilfe des Fensters "VM wiederherstellen" können Sie verschiedene Felder
durchsuchen, auswählen und ändern. Wenn Sie den Mauszeiger über ein
bearbeitbares Feld führen, wird der Hintergrund des Feldes gelb angezeigt.
Um ein bearbeitbares Feld zu ändern, wählen Sie das Zielfeld, und klicken Sie
dann auf die Auslassungspunkte, um das Feld zu durchsuchen.
Besondere Aspekte
Beachten Sie Folgendes:
■
Die Ziel-VM sollte ausgeschaltet werden und vom System gelöscht oder
umbenannt werden. Wenn die VM nicht heruntergefahren und gelöscht
oder umbenannt wird, werden die Daten auf der Ziel-VM während des
Wiederherstellungsvorgangs überschrieben.
So stellen Sie virtuelle Hyper-V-Rechner wieder her:
1. Öffnen Sie den Wiederherstellungs-Manager, klicken Sie auf die
Registerkarte "Quelle", und wählen Sie aus der Drop-down-Liste die Option
"Virtuellen Rechner wiederherstellen".
132 Agent für virtuelle Rechner − Handbuch
Wiederherstellen von Hyper-V-VM-Daten
Das Fenster "Virtuellen Rechner wiederherstellen" wird geöffnet.
2. Führen Sie eine der folgenden Aktionen aus, um nach einem Hyper-V-VM zu
suchen, und fahren Sie dann mit dem nächsten Schritt fort.
■
Um nach einer bestimmten VM zu suchen, geben Sie im Feld für den
Namen des virtuellen Rechners den Namen der VM an, und klicken Sie
auf "Abfragen".
Der gesuchte VM-Name wird in der Liste der VMs angezeigt.
■
Um nach allen VMs zu suchen, wählen Sie im Feld für den Namen des
virtuellen Rechners die Option << ALLE >> aus, und klicken Sie auf
"Abfragen".
Alle VMs Ihrer Umgebung werden in der VM-Liste angezeigt.
■
Um nach einem unvollständigen VM-Namen zu suchen, ersetzen Sie die
unbekannten Zeichen durch einen Stern (*), und klicken Sie auf
"Abfragen".
Die VMs, die den Suchkriterien entsprechen, werden in der Liste der
VMs angezeigt.
Beispiel: Wenn Sie den Wert 100-* eingeben, werden die Namen aller
VMs zurückgegeben, die mit 100- beginnen, z. B. 100-1, 100-01, and
100-001.
■
Klicken Sie im Feld "Nach virtuellem Rechner suchen" auf "Hyper-V".
Alle Hyper-V-VMs Ihrer Umgebung werden in der VM-Liste angezeigt.
Kapitel 5: Wiederherstellen von Daten 133
Wiederherstellen von Hyper-V-VM-Daten
3. Füllen Sie in der VM-Liste folgende Felder aus.
■
VM-Name (DNS-Name) - Aktivieren Sie das Kontrollkästchen neben
"VM-Name", um die wiederherzustellenden VMs anzugeben.
Hinweis: Wenn Sie mehr als eine VM angeben, verarbeitet CA ARCserve
Backup die Wiederherstellungsvorgänge sequenziell.
■
Sicherungsversionen - Mit dieser Option können Sie eine
Sicherungsversion angeben.
Akzeptieren Sie die angezeigte Sicherungsversion, oder klicken Sie in das
Feld "Sicherungsversionen" und dann auf die Auslassungspunkte, um
nach mehreren Versionen der Sicherungsdaten zu suchen.
■
Hostname: Hier können Sie das Hyper-V-Hostsystem und die
Sicherheitsinformationen angeben, die für die Wiederherstellung des
VM-Images erforderlich sind.
Wenn Sie das Hyper-V-System auf einem anderen Hyper-V-Host
wiederherstellen wollen, müssen Sie das Verzeichnis angeben, auf dem
Sie das VM-Image wiederherstellen wollen.
■
Pfad: Ermöglicht die Angabe des Pfads, auf dem Sie das VM-Image
wiederherstellen wollen.
Hinweis: Wenn das Feld "Pfad" leer ist, stellt CA ARCserve Backup das
VM-Image an seinem ursprünglichen Speicherort wieder her.
4. Klicken Sie in der Symbolleiste auf "Optionen".
Das Dialogfeld "Globale Optionen" wird geöffnet.
5. Klicken Sie auf die Registerkarte "Vorgang", und legen Sie die folgende
Option fest:
Hinweis: Die folgende Option wird auf der Registerkarte "Vorgang" nicht
angezeigt, es sei denn, die Methode "Virtuellen Rechner wiederherstellen"
wurde festgelegt.
■
VMware- oder Hyper-V-VM nach der Wiederherstellung einschalten Schaltet die VM nach Abschluss des Wiederherstellung ein.
Standardwert: Aktiviert.
Beispiel: Legen Sie diese Option fest, wenn Sie den virtuellen Rechner
unmittelbar nach Abschluss der Wiederherstellung verwenden müssen.
6. Klicken Sie auf "OK".
Die Optionen werden übernommen.
134 Agent für virtuelle Rechner − Handbuch
Wiederherstellen von Hyper-V-VM-Daten
7. Klicken Sie auf die Sendeschaltfläche, um den Wiederherstellungsjob zu
senden.
Das Dialogfeld "Job übergeben" wird angezeigt.
8. Wählen Sie im Dialogfeld "Job übergeben" die Option "Jetzt ausführen" aus,
um den Job sofort zu starten, oder wählen Sie "Ausführen am" aus, und
geben Sie ein Datum und eine Uhrzeit für den Job an.
Geben Sie eine Beschreibung für den Job ein, und klicken Sie auf "OK".
Der Job wird übergeben.
Hinweis: Weitere Informationen zum Übergeben von Jobs finden Sie im
Administrationshandbuch.
Kapitel 5: Wiederherstellen von Daten 135
Wiederherstellen von Hyper-V-VM-Daten
Wiederherstellen von virtuellen Hyper-V-VMs auf alternativen Hosts
CA ARCserve Backup ermöglicht das Wiederherstellen von Hyper-VSicherungsdaten an einem alternativen Speicherort und den Schutz von VMs,
die sich auf ungenannten Volumen befinden.
Hinweis: Ein unbenanntes Volume ist ein Volume, dem kein Laufwerkbuchstabe
zugewiesen ist.
Mit diesen Funktionen können Sie Folgendes tun:
■
Virtuelle Rechner (VMs) an demselben oder einem anderen Windows Server
2008 Hyper-V-System wiederherstellen.
■
Verzeichnisse (mit oder ohne Laufwerkbuchstaben) während des
Wiederherstellungsprozesses auf den Ziel-VMs erstellen, wenn zuvor keine
Verzeichnisse vorhanden sind.
Der VM-Wiederherstelllungsbildschirm des Wiederherstellungs-Managers
enthält Steuerelemente, die folgende Aufgaben ermöglichen:
■
Wiederherstellen von Hyper-V-VMs an einem alternativen Speicherort,
wobei es sich beim Hyper-V-Server um ein Windows Server 2008 R2 HyperV-System handelt.
■
Festlegen von Pfaden für den alternativen Speicherort auf dem Zielsystem
Windows Server 2008 R2 Hyper-V.
Beachten Sie Folgendes:
■
Wenn Sie einen alternativen Speicherort angeben, übernimmt CA ARCserve
Backup den gesamten Pfad des Sicherungssatzes, mit Ausnahme des
Stammlaufwerks oder Volume-Namens, und fügt diesen dem angegebenen
Pfad hinzu.
136 Agent für virtuelle Rechner − Handbuch
Daten auf Dateiebenengranularität wiederherstellen
Daten auf Dateiebenengranularität wiederherstellen
Dieses Thema beschreibt, wie Daten wiederhergestellt werden, die in folgenden
Sicherungsmodi gesichert wurden:
■
Dateimodus
■
Raw-Modus mit aktivierter Option "Wiederherstellung auf Dateiebene
aktivieren"
■
Gemischter Modus mit aktivierter Option "Wiederherstellung auf
Dateiebene aktivieren"
Hinweis: Weitere Informationen finden Sie unter Funktionsweise von
globalen und lokalen Sicherungsoptionen (siehe Seite 95).
Anhand dieser Schritte können Sie Wiederherstellungsvorgänge auf lokalen,
festplattenbasierten virtuellen Rechnern (VMs) und SAN-basierten VMs
durchführen. Sie stellen Daten, die auf einer VM gesichert wurden, auf
Dateiebene wieder her, wenn eine Datei beschädigt oder versehentlich gelöscht
wurde, um ein System nach einem Ausfall wiederherzustellen oder um ein
System zu klonen. Sie verwenden zur Wiederherstellung von Sicherungen auf
Dateiebene denselben Prozess wie bei der Wiederherstellung von einer
beliebigen Windows-basierten Client Agent-Datei.
Hinweis: Weitere Informationen zum Wiederherstellen von Daten finden Sie im
Administrationshandbuch.
Kapitel 5: Wiederherstellen von Daten 137
Daten auf Dateiebenengranularität wiederherstellen
Beim Wiederherstellen von Sicherungsdaten auf Dateiebene ist Folgendes zu
beachten:
■
Sie können Daten nur dann durchsuchen und auf Verzeichnis- und
Dateiebenengranularität wiederherstellen, wenn die Daten im Dateimodus,
im Raw-Modus (vollständige VM) mit aktivierter Option "Wiederherstellung
im Dateimodus erlauben" oder im gemischten Modus mit aktivierter Option
"Wiederherstellung im Dateimodus erlauben" gesichert wurden.
Hinweis: Weitere Informationen finden Sie unter Funktionsweise von
globalen und lokalen Sicherungsoptionen (siehe Seite 95).
■
Die aktuelle Version des Client Agent für Windows muss auf dem Zielsystem
installiert sein, damit Daten wiederhergestellt werden können, die mithilfe
des Agenten für virtuelle Rechner gesichert wurden.
■
Wenn Sie Daten auf Dateiebenengranularität wiederherstellen und die
Option "'Dateien am ursprünglichen Speicherort wiederherstellen"
aktivieren, werden Windows-Systemdateien von CA ARCserve Backup
absichtlich ausgelassen. Windows-Systemdateien sind normalerweise in den
folgenden Verzeichnissen gespeichert:
–
C:\WINDOWS\SYSTEM
–
C:\WINDOWS\SYSTEM32
138 Agent für virtuelle Rechner − Handbuch
Daten auf Dateiebenengranularität wiederherstellen
So stellen Sie Daten auf Dateiebenengranularität wieder her
1. Öffnen Sie den Wiederherstellungs-Manager, klicken Sie auf die
Registerkarte "Quelle", und wählen Sie aus der Drop-down-Liste die Option
"Wiederherstellung nach Baumstruktur".
2. Erweitern Sie das Objekt "Windows-Systeme", und navigieren Sie zu den
Daten, die wiederhergestellt werden sollen.
Kapitel 5: Wiederherstellen von Daten 139
Daten auf Dateiebenengranularität wiederherstellen
3. Klicken Sie auf die Registerkarte "Ziel". Aktivieren Sie das Kontrollkästchen
"Dateien am ursprünglichen Speicherort wiederherstellen", um die Dateien
an dem ursprünglichen Speicherort wiederherzustellen.
Wenn Sie Dateien am ursprünglichen Speicherort wiederherstellen
möchten, muss der Client Agent für Windows auf der VM installiert sein.
Wenn der Client Agent für Windows auf der VM nicht installiert ist, können
Sie Daten an einem beliebigen Speicherort wiederherstellen und
anschließend mithilfe einer Netzwerk-Dateisystemfreigabe manuell auf den
VM kopieren.
Hinweis: Wenn Sie Daten auf Dateiebenengranularität wiederherstellen und
die Option "'Dateien am ursprünglichen Speicherort wiederherstellen"
aktivieren, werden Windows-Systemdateien von CA ARCserve Backup
ausgelassen.
Wichtig! Um VMware-basierte Sicherungssitzungen an einem alternativen
Speicherort wiederherzustellen, muss der Client Agent für Windows auf
dem alternativen System laufen, und das alternative System muss unter
dem Objekt "Windows-Systeme" angezeigt werden. Wenn Sie versuchen,
Daten auf einem System wiederherzustellen, das nicht unter dem Objekt
"Windows-Systeme" angezeigt wird, schlägt der Wiederherstellungsjob fehl.
Um Daten an einem alternativen Speicherort auf einem lokalen System
wiederherzustellen, auf dem ein Windows-X86-Betriebssystem ausgeführt
wird, fügen Sie im Wiederherstellungs-Manager auf der Registerkarte "Ziel"
das System mit einem fiktiven Hostnamen und der echten IP-Adresse unter
dem Objekt "Windows-Systeme" hinzu. Dann können Sie das Ziel als das
lokale System angeben und den Wiederherstellungsjob übergeben.
Falls die Sicherungsdaten von einer Sicherung im Raw-Modus (vollständige
VM) erstellt wurden, unterstützt CA ARCserve Backup die Option "Dateien
am ursprünglichen Speicherort wiederherstellen" nicht.
4. Klicken Sie auf die Registerkarte "Ablaufplan", und wählen Sie aus der Dropdown-Liste eine "Wiederholungsmethode" aus.
5. Klicken Sie auf der Symbolleiste auf die Schaltfläche "Übergeben", um den
Wiederherstellungsjob zu übergeben.
Das Dialogfeld "Sicherheits- und Agent-Informationen" wird geöffnet. Um
den Job zu übergeben, müssen Sie für das System, auf dem die Daten
wiederhergestellt werden, Ihre Anmeldeinformationen angeben.
6. Geben Sie Ihre Anmeldeinformationen in den Feldern "Benutzername" und
"Kennwort" ein, und klicken Sie auf "OK".
CA ARCserve Backup wendet Ihre Sicherheitsinformationen an, und das
Dialogfeld "Job übergeben" wird geöffnet.
140 Agent für virtuelle Rechner − Handbuch
Wiederherstellen von Sicherungsdaten auf Raw-Ebene (vollständige VM)
7. Nehmen Sie die Eingaben in den Feldern im Dialogfeld "Job übergeben" vor,
und klicken Sie auf "OK".
Der Job wird übergeben.
Hinweis: Klicken Sie im Dialogfeld "Job übergeben" auf die Schaltfläche
"Hilfe", um weitere Informationen zum Übergeben von Jobs anzuzeigen.
Weitere Informationen über die Anzeige des Jobstatus und andere
jobbezogene Aufgaben finden Sie im Administrationshandbuch.
Wiederherstellen von Sicherungsdaten auf Raw-Ebene
(vollständige VM)
Führen Sie mit den folgenden Schritten Wiederherstellungsvorgänge auf
lokalen, festplattenbasierten virtuellen Rechnern (VMs) und SAN-basierten VMs
durch. Eine Wiederherstellung von Raw-Daten (vollständige VM-Sicherung) wird
im Rahmen der Disaster Recovery erforderlich oder wenn ein System geklont
werden soll. Sie verwenden zur Wiederherstellung von Sicherungen auf
Dateiebene denselben Prozess wie bei der Wiederherstellung von einer
beliebigen Windows-basierten Client Agent-Datei.
Hinweis: Weitere Informationen zum Wiederherstellen von Daten finden Sie im
Administrationshandbuch.
Beim Wiederherstellen von Sicherungsdaten auf Raw-Ebene ist Folgendes zu
beachten:
■
Die aktuelle Version des Client Agent für Windows muss auf dem Zielsystem
installiert sein, damit Daten wiederhergestellt werden können, die mithilfe
des Agenten für virtuelle Rechner gesichert wurden.
■
Daten, die im Raw-Modus (vollständige VM) oder gemischten Modus bei
deaktivierter Option "Wiederherstellung im Dateimodus erlauben" gesichert
wurden, können nicht auf Verzeichnis- oder Dateiebene durchsucht und
wiederhergestellt werden.
Kapitel 5: Wiederherstellen von Daten 141
Wiederherstellen von Sicherungsdaten auf Raw-Ebene (vollständige VM)
So stellen Sie Daten auf Raw-Ebene (vollständige VM) wieder her
1. Öffnen Sie den Wiederherstellungs-Manager, klicken Sie auf die
Registerkarte "Quelle", und wählen Sie aus der Drop-down-Liste die Option
"Wiederherstellung nach Baumstruktur".
Erweitern Sie das Objekt "Windows-Systeme", und navigieren Sie zu dem
VMware-System oder Hyper-V-System, das wiederhergestellt werden soll.
Erweitern Sie das gewünschte System, und wählen Sie die Daten aus, die Sie
wiederherstellen möchten.
2. Klicken Sie auf die Registerkarte "Ziel".
Geben Sie den Speicherort für die Wiederherstellung der Daten an.
3. Klicken Sie auf die Registerkarte "Ablaufplan", und wählen Sie aus der Dropdown-Liste eine "Wiederholungsmethode" aus.
4. Klicken Sie auf der Symbolleiste auf die Schaltfläche "Übergeben", um den
Wiederherstellungsjob zu übergeben.
Das Dialogfeld "Sicherheits- und Agent-Informationen" wird geöffnet. Um
den Job zu übergeben, müssen Sie für das System, auf dem die Daten
wiederhergestellt werden, Ihre Anmeldeinformationen angeben.
142 Agent für virtuelle Rechner − Handbuch
Wiederherstellen von Sicherungsdaten auf Raw-Ebene (vollständige VM)
5. Geben Sie Ihre Anmeldeinformationen in den Feldern "Benutzername" und
"Kennwort" ein, und klicken Sie auf "OK".
CA ARCserve Backup wendet Ihre Sicherheitsinformationen an, und das
Dialogfeld "Job übergeben" wird geöffnet.
6. Nehmen Sie die Eingaben in den Feldern im Dialogfeld "Job übergeben" vor,
und klicken Sie auf "OK".
Der Job wird übergeben.
Hinweis: Klicken Sie im Dialogfeld "Job übergeben" auf die Schaltfläche
"Hilfe", um weitere Informationen zum Übergeben von Jobs anzuzeigen.
Weitere Informationen über die Anzeige des Jobstatus und andere
jobbezogene Aufgaben finden Sie im Administrationshandbuch.
Kapitel 5: Wiederherstellen von Daten 143
Anhang A: Fehlerbehebung
Dieses Kapitel enthält folgende Themen:
Sicherungs- und Wiederherstellungsvorgänge (siehe Seite 145)
Probleme beim Ladevorgang (siehe Seite 173)
Probleme mit dem Konfigurationstool (siehe Seite 179)
Verschiedene Probleme (siehe Seite 182)
Sicherungs- und Wiederherstellungsvorgänge
In den folgenden Themen wird beschrieben, wie Sie Fehler bei Sicherungs- und
Wiederherstellungsvorgängen auf Systemen beheben, auf denen VMware
vSphere ausgeführt wird.
Die automatische Aufnahme des VM-Prozesses wird nicht gemäß Ablaufplan
gestartet
Betrifft alle Windows-Betriebssysteme, die von CA ARCserve Backup
unterstützt werden.
Symptom:
Die automatische Aufnahme des VM-Prozesses wird nicht gemäß Ablaufplan
gestartet Die Häufigkeit der automatischen Aufnahme wurde vor kurzem
geändert.
Lösung:
Nach dem Ändern der Häufigkeit der automatischen Aufnahme wird der Prozess
am nächsten Kalendertag gestartet.
Beispiel: Ändern der Häufigkeit der automatischen Aufnahme des VMProzesses
Am 5. April ändern Sie um 11:00 Uhr die Häufigkeit der automatischen
Aufnahme des VM-Prozesses in eine Stunde. Sie erwarten, dass der Prozess am
5. April um 12:00 Uhr gestartet wird, was jedoch nicht der Fall ist. Die
automatische Aufnahme des VM-Prozesses beginnt am 6. April um 12:00 Uhr
und wird jede Stunde ausgeführt.
Anhang A: Fehlerbehebung 145
Sicherungs- und Wiederherstellungsvorgänge
Auf dem Sicherungs-Proxy-System werden keine Protokolldateien zum Agenten
für virtuelle Rechner angezeigt.
Gilt für alle Windows-Betriebssysteme, die als Sicherungs-Proxy-Systeme
eingesetzt werden.
Symptom:
Die Protokolldateien "MntJrnl.log" und "vcbmounter_outputxxxx.log" werden
im Protokollverzeichnis des Client Agent auf dem Sicherungs-Proxy-System nicht
angezeigt.
Lösung:
Dies tritt beim Sichern von VM-Daten mithilfe von VDDK auf. VDDK verwendet
zum Bearbeiten von VCB-Sicherungen nicht die VMware-Komponente
"vcbmounter". Daher werden bei der Sicherung nicht die Protokolldateien
"MntJrnl.log" und "vcbmounter_outputxxxx.log" zum Ladevorgang generiert.
Der vcbmounter-Prozess wird nach dem Abbrechen von Sicherungsjobs nicht
beendet
Gilt für alle Windows-Betriebssysteme, die als Sicherungs-Proxy-Systeme
eingesetzt werden.
Symptom:
Der vcbmounter-Prozess wird auf dem Sicherungs-Proxy-System nicht beendet,
nachdem ein VCB-Framework-Sicherungsjob abgebrochen wird.
Lösung:
Obwohl VMware VCB Framework-Sicherungsjobs abgebrochen werden können,
werden die Lade- und Exportvorgänge nicht beendet, die mit VCB FrameworkSicherungen verknüpft sind. VCB Framework stellt keine Option bereit, mit der
VCBMounter-Lade- und Exportvorgänge abgebrochen werden können.
146 Agent für virtuelle Rechner − Handbuch
Sicherungs- und Wiederherstellungsvorgänge
Der Agent löscht vorhandene VMs nicht, nachdem ein VM-Wiederherstellungsjob
abgeschlossen ist
Zulässig auf allen unterstützten Windows-Betriebssystemen.
Symptom:
Im folgenden Szenario wird das auf dem ESX Server-System vorhandene VM von
CA ARCserve Backup ggf. nicht gelöscht:
■
Sie übergeben einen VM-Wiederherstellungsjob.
■
Sie haben die Option zum Überschreiben der globalen VMWiederherstellung aktiviert.
■
CA ARCserve Backup stellt den VM auf dem Sicherungs-Proxy-System
erfolgreich wieder her (ESX Server-System).
Lösung:
Hierbei handelt es sich um ein erwartetes Verhalten.
Der Agent verbindet die UUID und den Hostnamen eines VM, um einen
einmaligen Bezeichner für den VM zu erstellen. CA ARCserve Backup verwendet
den Bezeichner, um Sicherungs- und Wiederherstellungsvorgänge für den
entsprechenden VM zu unterscheiden. VMware vSphere verwendet die UUID
jedoch nicht mehr als einen Mechanismus, um VMs zu identifizieren. Wenn Sie
einen Job übergeben, um den VM wiederzuherstellen, und die Option zum
Überschreiben des VM angeben, löscht CA ARCserve Backup den Original-VM
nicht, wenn es keinen VM mit der gleichen UUID und den gleichen Hostnamen
des Original-VM erkennen kann. Daher erstellt CA ARCserve Backup einen
neuen virtuellen Rechner, anstatt den vorhandenen VM zu überschreiben.
Dadurch wird sichergestellt, dass CA ARCserve Backup einen VM nicht
versehentlich löscht. CA ARCserve Backup zeigt dieses Verhalten außerdem in
den folgenden Szenarien:
■
Die UUID oder der Hostname des VM wurde verändert.
■
Der VM wurde ausgeschaltet oder heruntergefahren (der Agent kann den
Hostnamen des VM nicht abrufen).
Anhang A: Fehlerbehebung 147
Sicherungs- und Wiederherstellungsvorgänge
Sicherungsjobs schlagen anscheinend fehl.
Gilt für Hyper-V- und VMware-Systeme.
Symptom:
Sie übermitteln eine Sicherung von VMware- oder Hyper-V-VMs. Folgende
Optionen wurden für die Sicherung festgelegt:
■
Raw-Modus oder gemischter Modus
■
Wiederherstellung auf Dateiebene aktivieren
Der Job wird mit dem Status "Unvollständig" beendet, und im
Aktivitätsprotokoll wird die Fehlermeldung AW0550 angezeigt.
Lösung:
Das oben beschriebene Verhalten tritt auf, da der Name des CA ARCserve
Backup-Servers, der die VM schützt, nicht angegeben wurde oder der
angegebene Name nicht korrekt ist.
Stellen Sie zur Behebung dieses Fehlers sicher, dass der Name des CA ARCserve
Backup-Servers, der die VM schützt, korrekt angegeben ist.
Weitere Informationen finden Sie unter Angeben des CA ARCserve BackupServernamens (siehe Seite 69).
148 Agent für virtuelle Rechner − Handbuch
Sicherungs- und Wiederherstellungsvorgänge
Die Datengröße der Sicherungssitzungen übersteigt den auf virtuellen Rechnern
belegten Speicherplatz
Gültig auf Windows-Plattformen.
Symptom:
Die Datengröße der Sicherungssitzungen übersteigt den auf virtuellen Rechnern
belegten Speicherplatz.
Lösung:
Dies ist das normale Verhalten, wenn Sie einen Sicherungsjob im Raw-Modus
mit aktivierter Option "Wiederherstellung im Dateimodus erlauben" übergeben.
Betrachten Sie folgendes Beispiel:
Daten
Größe der Sicherungssitzung mit
"Wiederherstellung im
Dateimodus erlauben"
Größe der Sicherungssitzung
ohne "Wiederherstellung im
Dateimodus erlauben"
Virtueller Datenträger: 20 GB
Belegter Speicher: 4 GB
Freier Speicherplatz: 16 GB
20 GB
4 GB
Bei aktivierter Option "Wiederherstellung im Dateimodus erlauben" sichert CA
ARCserve Backup den belegten und den freien Speicherplatz auf dem virtuellen
Rechner. Daher entspricht die Größe der Sicherungssitzung der Größe des
virtuellen Rechners.
Bei deaktivierter Option "Wiederherstellung im Dateimodus erlauben" sichert
CA ARCserve Backup nur den belegten Speicherplatz auf dem virtuellen
Rechner. Daher ist die Sicherungssitzung etwas größer als der Umfang des
belegten Speicherplatzes auf dem virtuellen Rechner. (CA ARCserve Backup
reserviert zusätzlichen Platz für Metadaten.)
Anhang A: Fehlerbehebung 149
Sicherungs- und Wiederherstellungsvorgänge
Fehler bei der Wiederherstellung von virtuellen Rechnern auf virtuellen VMwareRechnern
Gültig auf Windows-Plattformen.
Symptom:
Wenn Sie Jobs zur Wiederherstellung virtueller Rechner auf VMware-basierten
virtuellen Rechnern übergeben, tritt der Fehler AE0564 auf.
Lösungen:
Es gibt verschiedene Gründe für Fehler bei der Wiederherstellung virtueller
Rechner auf virtuellen VMware-Rechnern. In der folgenden Liste finden Sie
mögliche Fehlerursachen sowie die erforderlichen Maßnahmen.
■
Symptom 1: Die für das VMware ESX-Hostsystem angegebenen
Anmeldeinformationen sind falsch.
Lösung 1: Stellen Sie sicher, dass die für das VMware ESX-Hostsystem
angegebenen Anmeldeinformationen richtig sind.
■
Symptom 2: Der Zieldatenspeicher verfügt nicht über ausreichend freien
Speicherplatz.
Lösung 2: Stellen Sie sicher, dass im Zieldatenspeicher auf dem VMware
ESX-Hostsystem ausreichend freier Speicherplatz verfügbar ist. Sie können
den Zieldatenspeicher ggf. auch auf ein anderes VMware ESX-Hostsystem
verschieben.
■
Symptom 3: Das VMware ESX-Hostsystem wurde heruntergefahren oder ist
nicht erreichbar.
Lösung 3: Stellen Sie sicher, dass das VMware ESX-Hostsystem mit dem
Sicherungs-Proxy-System kommunizieren kann.
■
Symptom 4: VMware unterstützt das auf dem virtuellen Rechner
ausgeführte Gastbetriebssystem nicht.
Lösung 4: Stellen Sie sicher, dass der VMware Converter das auf dem
virtuellen Rechner ausgeführte Gastbetriebssystem unterstützt. Weitere
Informationen finden Sie auf der VMware-Support-Website.
Hinweis: Es ist nicht erforderlich, dass VMware Converter Daten virtueller
Rechner wiederherstellt, die mithilfe von VDDK gesichert wurden.
150 Agent für virtuelle Rechner − Handbuch
Sicherungs- und Wiederherstellungsvorgänge
■
Symptom 5: Sie haben versucht, ein Gastbetriebssystem mit einer x64Architektur auf einem VMware ESX-Hostsystem mit x86-Architektur
wiederherzustellen.
Lösung 5: Stellen Sie sicher, dass das VMware ESX-Hostsystem über eine
x64-Architektur verfügt.
Hinweis: Zum Wiederherstellen des VM können Sie die VMDK-Dateien
verwenden. Den Pfad zu den VMDK-Dateien finden Sie in der Datei
"CA_VCBpopulateDB.log", die sich im Sicherungs-Proxysystem befindet. Die
Datei "CA_VCBpopulateDB.log" befindet sich in folgendem Verzeichnis:
<<Installationsverzeichnis des Client Agent>>\Log
■
Symptom 6: VDDK ist auf dem Sicherungs-Proxy-System nicht installiert,
und VMware Converter Enterprise ist auf dem Sicherungs-Proxy-System
installiert.
Der Agent für virtuelle Rechner unterstützt die Verwendung von
Unternehmensversionen von VMware Converter nicht. Damit die
Wiederherstellung von VMs-Jobs erfolgreich abgeschlossen wird, müssen
auf dem Sicherungs-Proxy-System Standalone-Versionen von VMware
Converter installiert sein.
Lösung 6: Deinstallieren Sie VMware Converter Enterprise vom SicherungsProxy-System. Installieren Sie eine Standalone-Version von VMware
Converter auf dem Sicherungs-Proxy-System.
Anhang A: Fehlerbehebung 151
Sicherungs- und Wiederherstellungsvorgänge
Sicherungsdaten auf Dateiebene können nicht auf einem CA ARCserve BackupServer wiederhergestellt werden
Gültig auf Windows-Plattformen.
Symptom:
In CA ARCserve Backup gibt es keinen Mechanismus, mit dem Sicherungsdaten
auf Dateiebene auf einem CA ARCserve Backup-Server wiederhergestellt
werden können.
Lösung:
Damit Sicherungsdaten auf Dateiebene an einem anderen Standort
wiederhergestellt werden können, muss der CA ARCserve Backup Client Agent
für Windows auf dem Zielcomputer installiert sein. Der CA ARCserve Backup
Client Agent für Windows ist standardmäßig auf dem CA ARCserve BackupServer installiert. Damit Sicherungsdaten auf Dateiebene auf dem CA ARCserve
Backup-Server wiederhergestellt werden können, müssen Sie den CA ARCserve
Backup-Server im Wiederherstellungs-Manager auf der Registerkarte "Ziel" zum
Objekt "Windows-Systeme" hinzufügen. Fügen Sie den CA ARCserve BackupServer unter Verwendung seiner IP-Adresse und eines fiktiven Hostnamens zum
Objekt "Windows-Systeme" hinzu.
Nachdem Sie den CA ARCserve Backup-Server zum Objekt "Windows-Systeme"
hinzugefügt haben, können Sie den Server durchsuchen und den Standort für
die Wiederherstellung der Dateien angeben.
Gehen Sie wie folgt vor, um den CA ARCserve Backup-Server zum Objekt
"Windows-Systeme" hinzuzufügen:
1. Öffnen Sie den Wiederherstellungs-Manager, und klicken Sie auf die
Registerkarte "Ziel".
Deaktivieren Sie die Option "Dateien am ursprünglichen Speicherort
wiederherstellen".
Die Verzeichnisstruktur des Agenten wird angezeigt.
2. Klicken Sie mit der rechten Maustaste auf das Objekt "Windows-Systeme",
und wählen Sie im Kontextmenü die Option "Rechner/Objekt hinzufügen"
aus (siehe folgende Abbildung).
Das Dialogfeld "Agent hinzufügen" wird geöffnet.
152 Agent für virtuelle Rechner − Handbuch
Sicherungs- und Wiederherstellungsvorgänge
3. Füllen Sie die folgenden Felder aus:
■
Hostname: Ermöglicht die Angabe des Hostnamens für den CA
ARCserve Backup-Server.
Hinweis: Sie müssen einen fiktiven Hostnamen verwenden. Beispiel:
"LOCAL".
■
IP-Adresse: Ermöglicht die Registrierung des CA ARCserve BackupServers über die IP-Adresse. Um die IP-Adresse anzugeben, deaktivieren
Sie die Option "Computernamenauflösung verwenden (empfohlen)".
Klicken Sie auf "Hinzufügen".
Der CA ARCserve Backup-Server wird dem Objekt "Windows-Systeme"
hinzugefügt.
4. Klicken Sie auf "Schließen".
Das Dialogfeld "Agent hinzufügen" wird geschlossen.
Sie können den CA ARCserve Backup-Server jetzt durchsuchen und den Standort
für die Wiederherstellung der Sicherungsdaten auf Dateiebene angeben.
Anhang A: Fehlerbehebung 153
Sicherungs- und Wiederherstellungsvorgänge
VMs können beim Wiederherstellen von Daten nicht eingeschaltet werden
Gültig auf Windows-Plattformen.
Symptom:
CA ARCserve Backup kann VMs möglicherweise nach Abschluss der
Wiederherstellung nicht einschalten. Dieses Problem tritt nur auf, wenn alle
folgenden Bedingungen erfüllt sind:
■
Der virtuelle Rechner wurde unter Windows Server 2008 R2 oder
Windows 7 als Gastbetriebssystem auf VMware ESX Server 4.0 konfiguriert.
Der Standard-SCSI-Controller ist für die VM angegeben (zum Beispiel LSI
Logic SAS).
■
CA ARCserve Backup für Windows Agent für virtuelle Rechner ist auf dem
Sicherungs-Proxy-System installiert.
■
Das Gastbetriebssystem, auf dem sich die wiederhergestellte VM befindet,
ist Windows Server 2008 R2 oder Windows 7.
■
Sie haben die Sicherung mithilfe des Agent für virtuelle Rechner und
VMware vSphere Web Services SDK übergeben, und die VMware VDDKMethode angewendet.
■
Sie haben die Wiederherstellung mit der aktivierten Option "Nach der
Wiederherstellung einschalten" übergeben.
Lösung:
Um dieses Problem zu beheben, gehen Sie folgendermaßen vor:
1. Warten Sie, bis CA ARCserve Backup die Wiederherstellung abgeschlossen
hat.
2. Greifen Sie auf das VMware ESX-Hostsystem über den VI-Client zu, auf dem
der virtuelle Rechner wiederhergestellt wird.
3. Wählen Sie die wiederhergestellte VM aus.
4. Klicken Sie mit der rechten Maustaste auf die VM, und wählen Sie im
Kontextmenü "Edit Settings" aus.
5. Ändern Sie den Controller-Typ von BusLogic Parallel in LSI Logic SAS.
6. Schalten Sie die VM ein.
154 Agent für virtuelle Rechner − Handbuch
Sicherungs- und Wiederherstellungsvorgänge
Hyper-V-VMs können beim Wiederherstellen an einem alternativen Speicherort
nicht eingeschaltet werden
Gültig für Systeme mit Windows Server 2008.
Symptom 1:
Wenn Hyper-V VMs auf einem alternativen Speicherort wiederhergestellt
werden, kann CA ARCserve Backup möglicherweise die Ziel-VM nicht
einschalten. Dieses Verhalten tritt auf, wenn der angezeigte Name des
Netzwerkschalters nicht dem der ursprünglichen Sicherung entspricht.
Lösung 1:
Sie haben mehrere Möglichkeiten, um dieses Problem zu beheben:
■
Um dieses Problem zu beheben, stellen Sie sicher, dass der angezeigte
Name des virtuellen Zielrechners (alternativer Speicherort) mit dem Namen
des ursprünglichen Speicherorts übereinstimmt, bevor Sie die
Wiederherstellung durchführen.
■
Eine andere Möglichkeit ist, die VM-Einstellungen nach dem Abschluss der
Wiederherstellung zu bearbeiten und den entsprechenden
Netzwerkschalter zu konfigurieren, bevor Sie den virtuellen Rechner
einschalten.
Symptom 2:
Wenn Hyper-V VMs auf einem alternativen Speicherort wiederhergestellt
werden, kann CA ARCserve Backup möglicherweise die Ziel-VM nicht
einschalten. Dieses Verhalten tritt auf, wenn der CD/DVD-Name nicht dem der
ursprünglichen Sicherung entspricht.
Lösung 2:
Sie haben mehrere Möglichkeiten, um dieses Problem zu beheben:
■
Als Best Practice empfiehlt sich sicherzustellen, dass der CD/DVD-Name des
virtuellen Zielrechners (alternativer Speicherort) mit dem Namen des
ursprünglichen Speicherorts übereinstimmt, bevor Sie die
Wiederherstellung durchführen.
■
Eine andere Möglichkeit ist, die VM-Einstellungen nach dem Abschluss der
Wiederherstellung zu bearbeiten und den entsprechenden CD/DVD-Namen
zu konfigurieren, bevor Sie den virtuellen Rechner einschalten.
Anhang A: Fehlerbehebung 155
Sicherungs- und Wiederherstellungsvorgänge
Symptom 3:
Sie können Hyper-V-VMs in folgendem Szenario nicht manuell einschalten:
■
Die Hyper-V-VM wurde an einem alternativen Speicherort
wiederhergestellt.
■
Die Option "VMware- oder Hyper-V-VM nach der Wiederherstellung
einschalten" wurde nicht aktiviert.
Hinweis: Bei der Option "VMware- oder Hyper-V-VM nach der
Wiederherstellung einschalten" handelt es sich um eine globale
Wiederherstellungsoption aus der Registerkarte "Vorgänge" des Dialogfelds
"Optionen".
Lösung 3:
Um dieses Problem zu beheben, gehen Sie folgendermaßen vor:
1. Öffnen Sie nach Abschluss der Wiederherstellung den Hyper-V-Manager
und markieren Sie die Option "Gespeicherten Zustand entfernen".
2. Schalten Sie die Hyper-V-VM ein.
156 Agent für virtuelle Rechner − Handbuch
Sicherungs- und Wiederherstellungsvorgänge
Wiederherstellungen und Sicherungen von VMs mithilfe des NBDTransportmodus schlagen fehl.
Gültig für alle auf Sicherungs-Proxy-Systemen ausgeführten WindowsPlattformen.
Symptom:
Wiederherstellungen und Sicherungen von VMs mithilfe von VCB oder VDDK
schlagen fehl.
Die folgenden Fehler werden in den VCB- und VDDK-Fehlerprotokollen
angezeigt:
NBD konnte nicht geöffnet werden
NBD_ERR_GENERIC
NFC-Verbindungsfehler bezüglich NFC-Operationen werden in den
Fehlerprotokollen angezeigt. Beispiel:
NfcFssrvrRecv
NfcFssrvr_DiskOpen
NfcNetTcpWriteNfcNet_Send
NfcSendMessage
Hinweis: Das Debugging muss aktiviert werden, um die obigen Fehlerprotokolle
anzuzeigen. Weitere Informationen finden Sie unter Aktivieren des Debugging
für VDDK-Jobs (siehe Seite 66).
Anhang A: Fehlerbehebung 157
Sicherungs- und Wiederherstellungsvorgänge
Lösung:
Der NBD-Transportmodus (Network Block Device), auch LAN-Transportmodus
genannt, verwendet das NFC-Protokoll (Network File Copy) zum
Kommunizieren. Verschiedene VDDK- und VCB-Vorgänge verwenden eine
Verbindung für jeden virtuellen Datenträger, auf den bei der Verwendung von
NBD auf jedem ESX-Server- und ESXi-Server-Host zugegriffen wird. Darüber
hinaus können Verbindungen nicht über Festplatten gemeinsam genutzt
werden. Der VI-Client und periodische Kommunikation zwischen den
Hostsystemen, dem vpxd, den ESX- und ESXi-Serversystemen erklären die
Anzahl gleichzeitiger Verbindungen.
Die folgende Tabelle beschreibt die größtmögliche Anzahl von NFCVerbindungen:
Hostplattform:
Verbindungstyp
Maximale Verbindungen
ESX Server 4
Direkt
9
ESX Server 4
Durch vCenter Server
27
ESXi Server 4
Direkt
11
ESXi Server 4
Durch vCenter Server
23
Beachten Sie Folgendes:
■
Die Werte für "Maximale Verbindungen" repräsentieren
Hostbeschränkungen.
■
Die Werte für "Maximale Verbindungen" repräsentieren keine
Prozessbeschränkungen.
■
Die Werte für "Maximale Verbindungen" beziehen sich nicht auf SAN- und
Hotadd-Verbindungen.
■
Die unter Symptomen beschriebenen Fehlermeldungen treten auf, wenn
die Anzahl der NFC-Verbindungen mit den Hostsystemen die größtmögliche
Anzahl der in der Tabelle oben beschriebenen Verbindungen überschreiten.
Wenn Fehler auftreten, steigt die Anzahl der Verbindungen mit dem ESXoder ESXi-Server, was dazu führt, dass die Kommunikationssitzungen mit
den Hostsystemen die Anzahl der maximalen Verbindungen überschreitet.
■
Wenn der NFC-Client nicht ordnungsgemäß heruntergefahren wird,
gestatten ESX Server und ESXi Server, dass die Kommunikationssitzungen
weitere zehn Minuten geöffnet bleiben. Dieses Verhalten kann die Anzahl
der offenen Verbindungen vergrößern.
158 Agent für virtuelle Rechner − Handbuch
Sicherungs- und Wiederherstellungsvorgänge
Best Practices:
Das Problem kann durch die Anwendung der nachfolgenden bewährten
Verfahren gelöst werden, die sicherstellen, dass Sicherungs- und
Wiederherstellungsvorgänge nicht fehlschlagen, wenn das NBDTransportprotokoll verwendet wird:
■
Stellen Sie sicher, dass offene Verbindungen zu ESX- und ESXiServersystemen ordnungsgemäß geschlossen werden.
■
Wenden Sie die folgenden bewährten Verfahren beim Übergeben von
Sicherungs- und Wiederherstellungsjobs an:
–
Wenn Sie vermuten, dass Sie eine hohe Anzahl von Verbindungen mit
den Hostsystemen benötigen werden, sollten Sie die VMs in Ihrer CA
ARCserve Backup-Umgebung mithilfe von VMware vCenter Server
auffüllen.
Anhang A: Fehlerbehebung 159
Sicherungs- und Wiederherstellungsvorgänge
–
Wenn Sie Daten mit der VDDK-Methode sichern, sollten Sie die Anzahl
der für Multistreaming-Sicherungen angegebenen Streams optimieren
und die Anzahl der gleichzeitigen Lesevorgänge der VM-Festplatten
optimieren. Diese Vorgehensweise hilft, die Anzahl der
Kommunikationssitzungen mit dem Hostsystem zu minimieren. Sie
können die Anzahl der Verbindungen mit den folgenden Kalkulationen
einschätzen:
■
Sicherungen im gemischten Modus und Raw-Sicherungen (mit
aktivierter oder deaktivierter Option "Wiederherstellung auf
Dateiebene erlauben") mithilfe von VDDK: Die Anzahl der
Verbindungen entspricht der geringeren Anzahl von Streams in
einem Multistreamingjob oder der Anzahl der in einem
Multistreamingjob angegebenen VMs, multipliziert mit dem Wert
von vmdkReaderCount.
Hinweis: Für Sicherungen von VMs, die VDDK verwenden, sichert
CA ARCserve Backup immer nur eine Festplatte, und es gibt
mehrere Verbindungen mit jeder Festplatte, wie vom
vmdkReaderCount-Wert angezeigt.
Beispiel: Ein Job besteht aus 4 VMs. VM1 enthält 5 Festplatten.
VM2, VM3, und VM4 enthalten je 4 Festplatten. Es gibt 3 für den
Job angegebene Streams.
Die Anzahl der Verbindungen entspricht 3 (die Anzahl der Streams
ist kleiner als die Anzahl der VMs) multipliziert mit 4 (dem Wert von
vmdkReaderCount).
Die Anzahl der benötigten Verbindungen ist 12.
Hinweis: Standardmäßig verwenden VDDK-Sicherungen einen
vmdkReaderCount-Wert von 4. Informationen über das Ändern des
VDDK vmdkReaderCount-Werts finden Sie unter Konfigurieren der
Anzahl der gleichzeitigen Lesevorgänge mithilfe von VDDK (siehe
Seite 58).
160 Agent für virtuelle Rechner − Handbuch
Sicherungs- und Wiederherstellungsvorgänge
■
Raw-Sicherungen (mit aktivierter oder deaktivierter Option
"Wiederherstellung auf Dateiebene erlauben"), Sicherungen im
Dateimodus mithilfe von VCB und Sicherungen im Dateimodus
mithilfe von VDDK: Die Anzahl der Verbindungen entspricht der
Gesamtzahl von Festplatten für alle gleichzeitig gesicherten VMs,
beschränkt durch die Anzahl der für einen Multiplexing-Job
angegebenen Streams.
Beispiel: Ein Job besteht aus 4 VMs. VM1 enthält 5 Festplatten.
VM2, VM3, und VM4 enthalten je 4 Festplatten. Es gibt 3 für den
Job angegebene Streams.
die Anzahl der Verbindungen entspricht 5 (VM1) plus 4 (VM2) plus 5
(VM3).
Die Anzahl der benötigten Verbindungen ist 14. CA ARCserve
Backup sichert VM4, wenn die Sicherung hinsichtlich VM1, VM2
oder VM3 abgeschlossen ist.
Anhang A: Fehlerbehebung 161
Sicherungs- und Wiederherstellungsvorgänge
Hyper-V-VMs können an einem alternativen Speicherort nicht wiederhergestellt
werden
Gültig für Systeme mit Windows Server 2008.
Symptom:
Sie versuchen, einen Hyper-V-VM an einem alternativen Speicherort
wiederherzustellen, indem Sie die Wiederherstellungsmethode "Virtuellen
Rechner wiederherstellen" verwenden. Die Ansicht "Virtuellen Rechner
wiederherstellen" (im Wiederherstellungs-Manager) zeigt keine Informationen
über die Sicherungsdaten an (z. B. den Hostnamen, die Sicherungsversion oder
den Pfad der Sicherung). Dieses Problem tritt nur unter den folgenden
Bedingungen auf:
■
Windows Server 2008 ist das Betriebssystem, das auf dem Hyper-V-Server
ausgeführt wird.
■
Sie haben einen kürzlichen, nicht erfolgreichen Versuch unternommen, die
CA ARCserve Backup-Datenbank wiederherzustellen.
Hinweis: Die Datenbankinformationen, wie z. B. der Hostname, die
Sicherungsversion und so weiter, werden in der Ansicht "Virtuellen Rechner
wiederherstellen" nur nach einer erfolgreichen Wiederherstellung der CA
ARCserve Backup-Datenbank angezeigt.
■
Die Hyper-V-Sicherungsdaten befinden sich auf Datenträgern, wie z. B. einer
Bandbibliothek, einem Dateisystem- oder Deduplizierungsgerät, und die
Informationen über die Sicherungsdaten können nicht aus der CA ARCserve
Backup-Datenbank abgerufen werden.
162 Agent für virtuelle Rechner − Handbuch
Sicherungs- und Wiederherstellungsvorgänge
Lösung:
Mit CA ARCserve Backup können Sie Hyper-V-VMs an einem alternativen
Speicherort wiederherstellen. Sie können dann die fehlenden Informationen
(Hostname, Sicherungsversion, Pfad usw.) im Fenster "WiederherstellungsManager" angeben. Das Wiederherstellen von Hyper-V-VMs an einem
alternativen Speicherort wird jedoch von Windows Server 2008 nicht
unterstützt. Daher schlägt der Job fehl.
Hinweis: Windows Server 2008 R2 unterstützt das Wiederherstellen von HyperV-VMs an einem alternativen Speicherort.
Um dieses Problem zu beheben, gehen Sie folgendermaßen vor:
1. Verwenden Sie die Methode "Wiederherstellung nach Sitzung", und stellen
Sie den Hyper-V-VM an einem Speicherort auf einem Hyper-V-Server in
Ihrer CA ARCserve Backup-VM-Umgebung wieder her.
2. Verwenden Sie den Hyper-V-Manager, um die VMs zu erstellen, die die
wiederhergestellten VHD-Dateien verwenden.
Anhang A: Fehlerbehebung 163
Sicherungs- und Wiederherstellungsvorgänge
Fehler bei Sicherungen von VMs in einer clusterfähigen Umgebung
Gültig für Windows Hyper-V-Systeme.
Symptom:
Sicherungen von VMs in einer clusterfähigen Umgebung schlagen fehl.
Lösung:
Das folgende Diagramm veranschaulicht in einer clusterfähigen Umgebung
installierte VMs:
In einem idealen Szenario leitet der virtuelle Cluster-Knoten V1 den
Netzwerkdatenverkehr an den aktiven Knoten (N1). Bei einem Failover leitet der
virtuelle Cluster-Knoten V1 den Netzwerkdatenverkehr an den passiven
Knoten (N2), und alle VMs im aktiven Knoten (N1) werden an den passiven
Knoten (N2) übertragen.
Wenn CA ARCserve Backup den aktiven Knoten (N1) nach einem Failover
sichert, schlägt die Sicherung fehl, weil CA ARCserve Backup die VMs im aktiven
Knoten (N1) nicht finden kann.
164 Agent für virtuelle Rechner − Handbuch
Sicherungs- und Wiederherstellungsvorgänge
Um dieses Problem zu beheben, gehen Sie folgendermaßen vor:
■
Übergeben Sie Sicherungen, indem Sie den gesamten Hyper-V-Knoten
angeben, der den aktiven Knoten und den passiven Knoten einschließt,
anstatt die individuellen VMs anzugeben, die im Hyper-V-Knoten
konfiguriert werden.
■
Stellen Sie sicher, dass CA ARCserve Backup den automatischen
Auffüllungsprozess ausführt, bevor CA ARCserve Backup die gebündelten
Knoten sichert.
Hinweis: CA ARCserve Backup unterstützt das Sichern von VMs nicht, die mit
virtuellen Knotennamen konfiguriert werden. Wenn Sie zum Beispiel einen
Sicherungsjob mithilfe des virtuellen Knotens V1 als das Sicherungs-ProxySystem übergeben, sichert CA ARCserve Backup Daten mithilfe des aktiven
Knotens (N1 oder N2) als das Sicherungs-Proxy-System.
Nach der Wiederherstellung von VMs löscht der Agent Snapshots
Gültig für Windows Hyper-V-Systeme.
Symptom:
Wenn Sie einen virtuellen Rechner im Raw-Modus (vollständige VM) sichern
und dabei die Option "Wiederherstellung im Dateimodus erlauben" aktivieren,
wird der Snapshot nach der Wiederherstellung der Daten gelöscht.
Lösung:
Das oben beschriebene Verhalten ist normal. Um Snapshots nach der
Wiederherstellung von virtuellen Rechnern zu bewahren, müssen Sie den RawModus (vollständige VM) festlegen, die Option "Wiederherstellung im
Dateimodus erlauben" aber nicht aktivieren.
Anhang A: Fehlerbehebung 165
Sicherungs- und Wiederherstellungsvorgänge
VDDK-Sicherungsjobs schlagen fehl
Gültig auf Windows-Betriebssystemen.
Symptom:
Sicherungen schlagen fehl, wenn Sie VDDK verwenden, um virtuelle VMwareRechner zu sichern. Dieses Problem ist durch die folgenden Symptome klar zu
erkennen:
■
Im Aktivitätsprotokoll wird die Fehlermeldung E8535 angezeigt.
■
In der Protokolldatei "VMDKIO.log" wird die folgende Fehlermeldung
angezeigt:
System libeay32.dll library is older than our library (90709F < 9070AF)
SSLLoadSharedLibrary: Failed to load library libeay32.dll:126
Lösung:
VMware VDDK installiert im standardmäßigen VDDK-Installationsverzeichnis
Bibliotheksdateien mit den Namen "libeay32.dll" und "ssleay32.dll". Dieses
Problem tritt auf, wenn andere Anwendungen unterschiedliche Versionen
derselben Bibliotheken in den Windows\system32-Verzeichnissen installieren.
Wenn mehrere Instanzen derselben Bibliotheken vorhanden sind, versucht der
Agent für virtuelle Rechner während der Durchführung von Sicherungen
möglicherweise, falsche Versionen dieser Bibliotheken zu laden. Dadurch wird
die obige Meldung in der Protokolldatei "VMDKIO.log" angezeigt. Mit VDDK
verbundene Sicherungsjobs können fehlschlagen.
166 Agent für virtuelle Rechner − Handbuch
Sicherungs- und Wiederherstellungsvorgänge
Um dieses Problem zu beheben, gehen Sie folgendermaßen vor:
1. Navigieren Sie zum VDDK-Installationsverzeichnis auf dem SicherungsProxy-System.
x86-Systeme (Standard):
C:\Programme\VMware\VMware-Virtual Disk Development Kit
x64-Systeme (Standard):
C:\Programme (x86)\VMware\VMware Virtual Disk Development Kit
2. Suchen Sie die Dateien "libeay32.dll" und "ssleay32.dll" im folgenden
Verzeichnis:
X86-Systeme:
C:\Programme\VMware\VMware Virtual Disk Development Kit\bin
X64-Systeme:
C:\Programme (x86)\VMware\VMware\VMware Virtual Disk Development
Kit\vddk64\bin
3. Kopieren Sie die Dateien "libeay32.dll" und "ssleay32.dll" aus dem obigen
Verzeichnis ins Universal Agent-Installationsverzeichnis auf dem SicherungsProxy-System. Standardmäßig ist der Universal Agent im folgendem
Verzeichnis installiert:
C:\Programme\CA\SharedComponents\ARCserve Backup\UniAgent
Anhang A: Fehlerbehebung 167
Sicherungs- und Wiederherstellungsvorgänge
Es kommt zu Lizenzfehlern, wenn virtuelle Rechner gesichert und
wiederhergestellt werden
Gültig für Windows
Symptom:
Sicherungsjobs und Jobs zur Wiederherstellung von virtuellen Rechnern
schlagen fehl. Die folgenden Fehlermeldungen können im CA ARCserve BackupAktivitätsprotokoll angezeigt werden:
■
Sicherungsjobs: Virtueller Rechner konnte nicht gesichert werden.
■
Jobs zur Wiederherstellung von virtuellen Rechnern: Virtueller Rechner
konnte nicht wiedergestellt werden.
Außerdem wird die folgende Meldung in den Protokolldateien zur Sicherung
und Wiederherstellung auf dem Sicherungs-Proxy-System angezeigt:
VMDKInit : OpenVMDKFileA failed Error: Host is not licensed for this feature
(VMDKInit: OpenVMDKFileA schlug fehl – Fehler: Host ist nicht für diese Funktion
lizenziert.)
Hinweis: Die Protokolldateien zur Sicherung und Wiederherstellung werden im
folgenden Verzeichnis auf dem Sicherungs-Proxy-System gespeichert:
C:\Programme\CA\ARCserve Backup Client Agent for Windows\LOG
168 Agent für virtuelle Rechner − Handbuch
Sicherungs- und Wiederherstellungsvorgänge
Lösung:
Verschiedene Dateien und Verzeichnisse können erstellt und geändert werden,
wenn Sie den Client Agent für Windows und VMware VDDK auf Rechnern
installieren, die als Sicherungs-Proxy-Systeme fungieren. In diesem Szenario
wird das folgende temporäre Verzeichnis auf dem Sicherungs-Proxy-System
erstellt:
C:\Dokumente und Einstellungen\Administrator\Lokale Einstellungen\Temp\vmwareAdministrator
Wenn Sie Jobs übergeben, können die Dateien innerhalb dieses Verzeichnisses
den erfolgreichen Abschluss von Sicherungsjobs und Wiederherstellungsjobs
verhindern. Um dieses Problem zu beheben, löschen Sie das oben erwähnte
temporäre Verzeichnis und übergeben Sie den Job erneut.
Wichtig! Es handelt sich dabei um ein eindeutiges Szenario. Sie sollten das
temporäre Verzeichnis nur löschen, wenn Jobs fehlschlagen und die
Lizenzmeldung in den Protokolldateien zur Sicherung und Wiederherstellung
angezeigt wird.
Anhang A: Fehlerbehebung 169
Sicherungs- und Wiederherstellungsvorgänge
Der Agent erstellt keine internen Sitzungen
Gültig für Windows Hyper-V-Systeme.
Symptom:
Wenn Daten über Pass-Through-Speichergeräte gesichert werden, generiert der
Agent keine internen Sicherungssitzungen.
Lösung:
Unter folgenden Bedingungen ist dies ein erwartetes Verhalten:
■
Die Sicherung wurde über ein Pass-Through-Speichergerät übergeben.
■
Es wurde einer der folgenden Sicherungsmodi verwendet:
–
Gemischter Modus mit aktivierter Option "Wiederherstellung auf
Dateiebene aktivieren".
–
Raw-Modus (vollständiger VM) mit aktivierter Option
"Wiederherstellung auf Dateiebene aktivieren".
Hinweis: Weitere Informationen zu den Sicherungsmodi finden Sie unter
Funktionsweise von globalen und lokalen Sicherungsoptionen (siehe Seite 95).
Virtual Hard Disk-Dateien (VHD) sind auf Hyper-V-Systemen gespeicherte
Dateien, die die Konfiguration der Volumes auf Hyper-V-Systemen definieren. In
den meisten Szenarien greifen virtuelle Hyper-V-Rechner auf der Grundlage der
Konfigurationen in den VHD-Dateien auf den Speicher zu. Optional können die
VMs so eingerichtet werden, dass sie mithilfe von Pass-ThroughSpeichergeräten auf den Speicher zuzugreifen können. Pass-ThroughSpeichergeräte sind nicht in VHD-Dateien angegeben. Sie sind direkt zu den
Hyper-V-Servern zugeordnet. Die Geräte können physische Datenträger auf
Hyper-V-Servern oder LUNs (logical unit number) des SAN (Storage Area
Network), die zu den Hyper-V-Servern zugeordnet sind, sein.
Bei der Ausführung folgender VM-Sicherungstypen generiert der Agent interne
Sitzungen:
■
Gemischter Modus mit aktivierter Option "Wiederherstellung auf
Dateiebene aktivieren".
■
Raw-Modus (vollständiger VM) mit aktivierter Option "Wiederherstellung
auf Dateiebene aktivieren".
Wenn solche Jobs ausgeführt werden, greift der Agent allerdings nicht auf die
VHD-Dateien zu und generiert somit keine internen Sitzungen.
170 Agent für virtuelle Rechner − Handbuch
Sicherungs- und Wiederherstellungsvorgänge
Der Agent stellt keine Snapshot wieder her
Gültig bei VMware- und Windows-Hypervisoren.
Symptom:
Beim Wiederherstellen von VMs aus Sicherungssitzungen werden die einzelnen
Snapshots, der auf dem Quell-VM erstellt wurden, nicht wiederhergestellt.
Lösung:
Bei folgenden Sicherungsmethoden ist dies ein erwartetes Verhalten:
■
Gemischter Modus mit aktivierter Option "Wiederherstellung auf
Dateiebene aktivieren"
■
Raw-Modus (vollständiger VM) mit aktivierter Option "Wiederherstellung
auf Dateiebene aktivieren"
Hinweis: Weitere Informationen zu den Sicherungsmodi finden Sie unter
Funktionsweise von globalen und lokalen Sicherungsoptionen (siehe Seite 95).
Mit dem gemischten Modus und dem Raw-Modus (vollständiger VM)
konsolidiert CA ARCserve Backup die individuellen Sicherungssitzungen in eine
Sitzung, die den VM im aktuellsten Status darstellt. Dadurch bewahrt CA
ARCserve Backup keine einzelnen Snapshots auf.
Wenn Sie einen einzelnen Snapshot wiederherstellen müssen, wählen Sie die
Raw-Sicherungsmethode (vollständiger VM) aus, aktivieren Sie die Option
"Wiederherstellung im Dateimodus erlauben" jedoch nicht. Auf diese Art
können Sie mit CA ARCserve Backup die einzelnen Snapshots der letzten
vollständigen Sicherung des VM wiederherstellen.
Anhang A: Fehlerbehebung 171
Sicherungs- und Wiederherstellungsvorgänge
Rückläufiger Durchsatz bei SAN-Sicherungen
Gültig auf Windows-Betriebssystemen.
Symptom:
Wenn Sie VDDK verwenden, um Daten virtueller Rechner im SANTransportmodus zu sichern, verringert sich der Durchsatz während der
Bearbeitung des Jobs.
Lösung:
Wenn Sie VDDK verwenden, um Daten virtueller Rechner im SANTransportmodus zu sichern und der Durchsatz während der Bearbeitung des
Jobs rückläufig ist, führen Sie Folgendes aus:
1. Löschen oder benennen Sie das folgende Verzeichnis im Sicherungs-ProxySystem um:
C:\Dokumente und Einstellungen\Administrator\Lokale
Einstellungen\Temp\vmware-<<Benutzername>>
Beispiel:
C:\Dokumente und Einstellungen\Administrator\Lokale
Einstellungen\Temp\vmware-Administrator\vmware-administrator
2. Übergeben Sie den Job erneut.
172 Agent für virtuelle Rechner − Handbuch
Probleme beim Ladevorgang
Fehlermeldung wird angezeigt, wenn virtuelle Rechner gesichert werden, die sich
auf dem gleichen CSV (Cluster Shared Volume) befinden
Gültig für Windows Hyper-V-Systeme.
Symptom:
Wenn Sie mehrere virtuelle Rechner sichern, die sich gleichzeitig auf dem
gleichen freigegebenen Clustervolume befinden, wird die Windows-WarnungsID 1584 in der Windows-Ereignisanzeige angezeigt. Die Windows-Warnungs-ID
1584 ist folgende:
Eine Sicherungsanwendung hat einen VSS-Snapshot auf dem freigegebenen
Clustervolume Volume 1 (Cluster-Datenträger 8) initiiert, ohne das Volume richtig
für den Snapshot vorzubereiten. Dieser Snapshot kann ungültig sein und die
Sicherung ist möglicherweise nicht für Wiederherstellungsvorgänge brauchbar.
Setzen Sie sich mit dem Anbieter Ihrer Sicherungsanwendungen in Verbindung, um
sicherzustellen, dass Kompatibilität mit dem freigegebenen Clustervolume besteht.
Lösung:
Microsoft bestätigt, dass die Meldung ein Fehlalarm ist. Sie können die Meldung
ignorieren.
Probleme beim Ladevorgang
Dieser Abschnitt enthält folgende Themen:
Verzeichnisse werden nach Sicherung auf Dateiebene unter dem
Bereitstellungspunkt nicht angezeigt (siehe Seite 174)
In CA ARCserve Backup können keine Volumes geladen werden, die GUIDPartitionen verwenden (siehe Seite 174)
Volume-Bereitstellungspunkte können nicht verfolgt werden (siehe Seite 175)
VM konnte nicht geladen werden (siehe Seite 176)
Vorgang zur Aufhebung der VM-Bereitstellung schlägt fehl (siehe Seite 178)
Anhang A: Fehlerbehebung 173
Probleme beim Ladevorgang
Verzeichnisse werden nach Sicherung auf Dateiebene unter dem
Bereitstellungspunkt nicht angezeigt
Gilt für alle Windows-Betriebssysteme, die als Sicherungs-Proxy-Systeme
eingesetzt werden.
Symptom:
Datei- und Ordnerverzeichnisse werden beim Durchführen von Sicherungen auf
Dateiebene mit VDDK unter dem Bereitstellungspunkt nicht angezeigt.
Lösung:
In VMware VDDK können Datei- und Ordnerverzeichnisse einem
Bereitstellungsverzeichnis auf einem Volume oder Laufwerksbuchstaben nicht
zugeordnet werden. Stattdessen wird die Zuordnung des geladenen Volume in
VDDK über eine symbolische Verknüpfung des Gerätepfads mit der folgenden
Signatur vorgenommen:
\.\vstor2-mntapi10-F0751CFD007E00000000000001000000\.
Die obige Signatur ist ein Gerätepfad auf unterer Ebene, der im WindowsObjektnamespace angezeigt werden kann. Der Namensbereich ist jedoch
keinem Volume-Laufwerksbuchstaben auf einem geladenen Volume
zugeordnet, das sich auf dem Sicherungs-Proxy-System befindet.
In CA ARCserve Backup können keine Volumes geladen werden, die GUIDPartitionen verwenden
Gilt für alle Windows-Betriebssysteme, die als Sicherungs-Proxy-Systeme
eingesetzt werden.
Symptom:
In CA ARCserve Backup können keine Volumes geladen werden, die die Globally
Unique Identifier-(GUID-)basierte Partitionierung verwenden.
Lösung:
Hierbei handelt es sich um ein erwartetes Verhalten. In VMware VDDK wird das
Laden von Volumes nicht unterstützt, bei denen die GUID-basierte
Partitionierung verwendet wird.
174 Agent für virtuelle Rechner − Handbuch
Probleme beim Ladevorgang
Volume-Bereitstellungspunkte können nicht verfolgt werden
Gilt für alle Windows-Betriebssysteme, die als Sicherungs-Proxy-Systeme
eingesetzt werden.
Symptom:
Volume-Bereitstellungspunkte können von CA ARCserve Backup nicht
durchsucht werden, nachdem der Agent eine Sicherung im Dateimodus mit
VDDK bereitgestellt hat.
Lösung:
Um Volume-Bereitstellungspunkte auf dem Sicherungs-Proxy-System zu
durchsuchen, muss CA ARCserve Backup zum Durchführen von Sicherungen im
Dateimodus VMware VCB Framework verwenden. VMware VDDK unterstützt
das Verfolgen von Volume-Bereitstellungspunkten nicht, die sich auf
Sicherungen auf Dateiebene beziehen.
Standardmäßig wird in CA ARCserve Backup VCB-Framework zum Durchführen
von Sicherungen auf Dateiebene verwendet, wenn VCB-Framework und VDDK
auf dem Sicherungs-Proxy-System installiert sind. Falls auf dem SicherungsProxy-System jedoch nur VDDK installiert ist, wird in CA ARCserve Backup VDDK
zum Durchführen von Sicherungen auf Dateiebene von VM-Daten verwendet.
Anhang A: Fehlerbehebung 175
Probleme beim Ladevorgang
VM konnte nicht geladen werden
Gültig auf Windows-Plattformen.
Symptom:
Ein Raw-Ladevorgang (vollständige VM) oder ein VM-Ladevorgang auf
Dateiebene ist fehlgeschlagen.
Lösungen:
Um einen Raw-Ladevorgang (vollständige VM) oder einen VM-Ladevorgang auf
Dateiebene auszuführen, erstellt VCB zuerst einen Snapshot der VM und
exportiert dann die Dateien zum Sicherungs-Proxysystem. Es gibt mehrere
mögliche Ursachen für dieses Problem sowie mehrere Maßnahmen zur
Fehlerbehebung.
■
Ursache 1: Es ist zu wenig freier Speicherplatz auf dem Datenträgervolume
des Sicherungs-Proxy-Systems verfügbar.
Maßnahme 1: Geben Sie Speicherplatz auf dem Datenträger frei, oder
verwenden Sie als Bereitstellungspfad ein anderes Volume mit ausreichend
Speicherplatz.
■
Grund 2: Das VMware ESX-Hostsystem wurde heruntergefahren.
Maßnahme 2: Fahren Sie das VMware ESX-Hostsystem, auf dem sich der
virtuelle Rechner befindet, wieder hoch.
■
Ursache 3: Der virtuelle Rechner kann vorübergehend nicht geladen
werden.
Maßnahme 3: Führen Sie das Hilfsprogramm "vcbMounter" für den
virtuellen Rechner auf dem Sicherungs-Proxy-System aus, falls der virtuelle
Rechner vorübergehend nicht geladen werden kann.
Das Hilfsprogramm kann über die Befehlszeile ausgeführt werden, indem
Sie zum Installationsverzeichnis von VMware VCB-Framework navigieren.
Zum Anzeigen der Syntax für das Hilfsprogramm geben Sie in der
Befehlszeile Folgendes ein:
vcbMounter -help
Wenn das Hilfsprogramm "vcbMounter" die angegebene VM nicht laden
kann, kann der Fehler beim VMware VCB-Framework liegen. Starten Sie das
Sicherungs-Proxysystem neu, und übergeben Sie den VM-Sicherungsjob
erneut.
176 Agent für virtuelle Rechner − Handbuch
Probleme beim Ladevorgang
■
Ursache 4: Die Sicherungsquelle umfasst virtuelle Rechner, für die ein
unabhängiger (persistent/nicht persistent) Datenträgermodus angegeben
wurde.
Maßnahme 4: Löschen oder entfernen Sie die Datenträgermoduseinstellung
"Unabhängig" für alle virtuellen Laufwerke, die mit dem virtuellen Rechner
verknüpft sind.
■
Ursache 5: Der Job wurde mit falschen Anmeldeinformationen für VMware
ESX Host oder vCenter Server übergeben. Die Anmeldeinformationen
wurden im Dialogfeld "Sicherheits- und Agent-Informationen" angegeben.
Maßnahme 5: Übergeben Sie den VM-Sicherungsjob noch einmal mit
gültigen Anmeldeinformationen. Sie müssen im Dialogfeld "Sicherheits- und
Agent-Informationen" gültige Anmeldeinformationen für das VMware ESX
Host- oder vCenter Server-System und das Sicherungs-Proxy-System
angeben.
■
Ursache 6: Ein virtueller Rechner ist nicht mehr in der VMware-Umgebung
verfügbar.
Maßnahme 6: Führen Sie das ARCserve-Konfigurationstool für VMware
oder das Hilfsprogramm "ca_vcbpopulatedb" aus, um die CA ARCserve
Backup-Datenbank mit aktuellen Informationen zur VMware-Umgebung zu
füllen.
Anhang A: Fehlerbehebung 177
Probleme beim Ladevorgang
Vorgang zur Aufhebung der VM-Bereitstellung schlägt fehl
Gültig auf Windows-Plattformen.
Symptom:
Aufhebung der Bereitstellung auf virtuellen Rechnern schlägt nach erfolgreicher
Bereitstellung fehl.
Lösung:
Die Aufhebung der Bereitstellung kann unter den folgenden Bedingungen
fehlschlagen:
■
Der Bereitstellungspfad ist inkorrekt.
■
Es wurde ein falscher Bereitstellungsmodus angegeben, zum Beispiel
"Datei" oder "Raw" (vollständige VM).
■
Einige der Katalogdateien wurden eventuell im Bereitstellungspunkt
gelöscht.
■
Der VCB-Bereitstellungssnapshot wurde vom Benutzer gelöscht, oder es
wurde versucht, ihn zu löschen.
■
Der virtuelle Rechner wurde während der Sicherung mithilfe von VMotion
auf ein anderes VMware ESX-Hostsystem verschoben.
■
VMware Converter ist nicht auf dem Sicherungs-Proxysystem installiert.
Hinweis: Es ist nicht erforderlich, dass VMware Converter Daten virtueller
Rechner wiederherstellt, die mithilfe von VDDK gesichert wurden.
Um dieses Problem zu beheben, löschen Sie den VCB-Bereitstellungssnapshot
des virtuellen Rechners mithilfe des VI Client manuell. Schlägt der Löschvorgang
fehl, starten Sie den virtuellen Rechner neu, und löschen Sie anschließend den
VCB-Bereitstellungssnapshot für den virtuellen Rechner.
Protokollinformationen zur Bereitstellung und Aufhebung der Bereitstellung
finden Sie in der Datei "mount_jnl.log" ein, die im Protokollordner des Client
Agent-Installationsverzeichnisses gespeichert ist.
178 Agent für virtuelle Rechner − Handbuch
Probleme mit dem Konfigurationstool
Probleme mit dem Konfigurationstool
Dieser Abschnitt enthält folgende Themen:
Fehler beim ARCserve VMware-Konfigurationstool oder beim Hilfsprogramm
"ca_vcbpopulatedb" (siehe Seite 179)
Fehler beim ARCserve VMware-Konfigurationstool oder beim Hilfsprogramm
"ca_vcbpopulatedb" (siehe Seite 181)
Fehler beim ARCserve VMware-Konfigurationstool oder beim Hilfsprogramm
"ca_vcbpopulatedb"
Gültig auf Windows-Plattformen.
Symptom:
Beim ARCserve VMware-Konfigurationstool oder beim Hilfsprogramm
"ca_vcbpopulatedb" tritt ein Fehler auf. Im ARCserve-Konfigurationstool für
VMware wird im Feld "Ergebnisse" folgende Fehlermeldung angezeigt.
.NET version >= nicht gefunden. ca_vcbpopulatedb wird beendet.
Hinweis: Diese Meldung wird in der Eingabeaufforderung angezeigt, wenn Sie
das Hilfsprogramm "ca_vcbpopullatedb" über die WindowsEingabeaufforderung ausführen.
Lösung:
Dieser Fehler tritt auf, wenn Microsoft .NET Framework, Version 2.0 oder höher,
auf dem Sicherungs-Proxysystem nicht erkannt wird.
Führen Sie die folgenden Schritte aus, um dieses Problem zu beheben:
1. Stellen Sie sicher, dass Microsoft .NET Framework Version 2.0 oder höher
auf dem Sicherungs-Proxysystem installiert ist und ausgeführt wird.
Anhang A: Fehlerbehebung 179
Probleme mit dem Konfigurationstool
2. Öffnen Sie eine .NET-Eingabeaufforderung, und wechseln Sie in das
Installationsverzeichnis des Client Agent für Windows. Der Client Agent für
Windows ist standardmäßig in einem der folgenden Verzeichnissen
installiert:
■
X86-Systeme
C:\Programme\CA\ARCserve Backup Client Agent for Windows
■
X64-Systeme
C:\Programme\CA\ARCserve Backup Client Agent für Windows\x86
Führen Sie den folgenden Befehl aus:
regasm vcb_com.dll
(Optional) Wenn Sie die .NET-Eingabeaufforderung nicht finden, führen Sie
die folgenden Schritte aus:
a. Öffnen Sie eine Windows-Befehlszeile, und wechseln Sie in das folgende
Verzeichnis:
C:\WINDOWS\Microsoft.NET\Framework
b. Wenn Sie in dieses Verzeichnis gewechselt sind, wechseln Sie in das
Verzeichnis mit einer höheren Versionsnummer als Microsoft .NET
Framework Version 2.0. Beispiel:
C:\WINDOWS\Microsoft.NET\Framework\v2.0.50727
c. Führen Sie den folgenden Befehl aus:
regasm <Installationsverzeichnis des Client Agent für
Windows>\Vcb_com.dll
Nachdem die Ausführung erfolgreich abgeschlossen wurde, wird in der
.NET- oder Windows-Eingabeaufforderung folgende Ausgabe angezeigt:
Microsoft (R) .NET Framework Assembly Registration Utility 2.0.50727.42
Copyright (C) Microsoft Corporation 1998-2004. Alle Rechte vorbehalten.
Types registered successfully.
180 Agent für virtuelle Rechner − Handbuch
Probleme mit dem Konfigurationstool
Fehler beim ARCserve VMware-Konfigurationstool oder beim Hilfsprogramm
"ca_vcbpopulatedb"
Gültig auf Windows-Plattformen.
Symptom:
Beim ARCserve VMware-Konfigurationstool oder beim Hilfsprogramm
"ca_vcbpopulatedb" tritt ein Fehler auf. Im ARCserve-Konfigurationstool für
VMware wird im Feld "Ergebnisse" folgende Fehlermeldung angezeigt.
Err_code: -100 Make_Connection: Exception Raised - System.Net.WebException: The
request failed with HTTP status 407: Proxy Authentication Required. Browse:
Exception raised - Error in Make_Connection.
Lösung:
Der obige Fehler tritt auf, weil das ARCserve VMware-Konfigurationstool und
das Hilfsprogramm "ca_vcbpopulatedb" dem Sicherungs-Proxy-System zur
Laufzeit keine Anmeldeinformationen bereitstellen können. Um Abhilfe zu
schaffen, müssen Sie die Einstellungen so konfigurieren, dass das VMware ESX
Host- bzw. vCenter Server-System den Verbindungsvorgang mit dem
Sicherungs-Proxy-System umgehen darf.
Gehen Sie wie folgt vor, um VMware ESX Host- bzw. vCenter Server-Systeme
oder beides zur Liste der Ausnahmen hinzuzufügen:
1. Öffnen Sie den Internet Explorer.
Klicken Sie im Menü "Extras" auf "Internetoptionen".
Das Dialogfeld "Internetoptionen" wird geöffnet.
2. Klicken Sie auf die Registerkarte "Verbindungen".
Die Verbindungsoptionen werden angezeigt.
3. Klicken Sie auf "LAN-Einstellungen".
Das Dialogfeld "LAN-Einstellungen" wird geöffnet.
Anhang A: Fehlerbehebung 181
Verschiedene Probleme
4. Aktivieren Sie im Abschnitt "Proxyserver" die Option "Proxyserver für LAN
verwenden".
Klicken Sie auf "Erweitert".
Das Dialogfeld "Proxyeinstellungen" wird geöffnet.
5. Fügen Sie im Feld "Ausnahmen" das VMware ESX Host- bzw. vCenter ServerSystem hinzu. Um mehrere VMware ESX Host- bzw. vCenter Server-Systeme
hinzuzufügen, trennen Sie die Eingaben durch ein Semikolon (;).
Klicken Sie auf "OK", um alle geöffneten Dialogfelder zu schließen.
Die VMware ESX Host- und vCenter Server-Systeme werden zur Liste der
Ausnahmen hinzugefügt.
Verschiedene Probleme
Dieser Abschnitt enthält folgende Themen:
Setup kann VDDK-Treiber nicht deinstallieren (siehe Seite 182)
VMs erscheinen nicht in der Verzeichnisstruktur des Sicherungs-Managers
(siehe Seite 183)
Setup kann VDDK-Treiber nicht deinstallieren
Gültig auf Windows-Plattformen.
Symptom:
Nach der Installation des Agenten wird eine der folgenden Meldung ähnliche
Meldung im Fenster "Installation - Zusammenfassung" für Agent für virtuelle
Rechner angezeigt:
Setup konnte den VDDK-Treiber nicht aktualisieren. Der Agent und alle zuvor
installierten Versionen des Agenten wurden von Ihrem Computer deinstalliert. Um
dieses Problem zu beheben, deinstallieren Sie VDDK von Ihrem Computer und
installieren Sie den Agenten erneut.
182 Agent für virtuelle Rechner − Handbuch
Verschiedene Probleme
Lösung:
Dieses Problem tritt nur auf, wenn Setup den VDDK-Treiber, der auf dem
Agentenknoten installiert ist, nicht deinstallieren kann. Dadurch deinstalliert
Setup die aktuelle Version des Agenten, und deinstalliert, wenn eine frühere
Version des Agenten auf dem Knoten vorhanden ist, die frühere Version des
Agenten vom Knoten. Um dies zu beheben, deinstallieren Sie VMware VDDK
manuell vom Knoten und installieren Sie dann den Agenten erneut. Gehen Sie
folgendermaßen vor, um VDDK zu deinstallieren:
1. Öffnen Sie "Software" in Windows und führen Sie eine der folgenden
Optionen aus:
■
Deinstallieren Sie die Anwendung, mit der VDDK installiert wurde.
■
Deinstallieren Sie VDDK.
Hinweis: Wenn Sie VDDK nicht mit einem dieser Vorgehensweisen
deinstallieren können, öffnen Sie Windows-Befehlszeile und führen Sie den
folgenden Befehl aus:
sc delete vstor2-mntapi10-shared
2. Nachdem Sie den Befehl ausgeführt haben, starten Sie den Knoten neu.
3. Installieren Sie den Agenten auf dem Knoten.
VMs erscheinen nicht in der Verzeichnisstruktur des Sicherungs-Managers
Gilt für Hyper-V- und VMware-Systeme.
Symptom:
Sie führen das ARCserve VMware-Konfigurationstool oder das ARCserve HyperV-Konfigurationstool aus. Nachdem Sie den Sicherungs-Manager geöffnet
haben, werden einige VMs nicht unter dem Objekt "VMware-Systeme" oder
dem Objekt "Microsoft Hyper-V-Systeme" angezeigt.
Lösung:
Das oben beschriebene Verhalten ist normal. Obwohl die zuvor genannten Tools
Sicherungsinformationen zu VMs erfassen, die zum Zeitpunkt der Ausführung
der Tools ausgeschaltet sind, werden die mit den ausgeschalteten VMs
verbundenen Informationen nicht unter dem Objekt "VMware-Systeme" oder
dem Objekt "Microsoft Hyper-V-Systeme" angezeigt. Um dieses Problem
beheben zu können, müssen Sie die VMs einschalten und dann das
entsprechende Tool ausführen.
Anhang A: Fehlerbehebung 183
Anhang B: Konfigurieren von VMware ESX
Host- und vCenter Server-Systemen
In den folgenden Abschnitten wird beschrieben, wie das
Kommunikationsprotokoll konfiguriert werden muss, damit VMware ESX Hostund vCenter Server-Systeme über ein Sicherungs-Proxy-System gesichert
werden.
Dieses Kapitel enthält folgende Themen:
Konfigurieren von VMware ESX Server 3.0.2-Systemen (siehe Seite 185)
Konfigurieren von VMware ESX Server 3.5-Systemen (siehe Seite 189)
Konfigurieren von VMware ESX Server 3i-Systemen (siehe Seite 191)
Konfigurieren von VMware vCenter Server 2.0.2-Systemen (siehe Seite 193)
Konfigurieren von VMware vCenter Server 2.5-Systemen (siehe Seite 196)
Konfigurieren des HTTP-Kommunikationsprotokolls auf vCenter Server 4.0Systemen (siehe Seite 200)
Konfigurieren des HTTP-Kommunikationsprotokolls auf ESX Server 4.0-Systemen
(siehe Seite 201)
Konfigurieren von VMware ESX Server 3.0.2-Systemen
In diesem Abschnitt wird beschrieben, wie das Kommunikationsprotokoll auf
VMware ESX Server 3.0.2-Systemen konfiguriert werden muss.
So konfigurieren Sie VMware ESX Server 3.0.2-Systeme
1. Installieren Sie VMware ESX Server 3.0.2. Weitere Informationen zu den
VMware ESX Server-Voraussetzungen finden Sie im Installationshandbuch
"VMware VMware ESX Server Installation Guide" auf der Website von
VMware.
Hinweis: Um die VMware ESX Hostsysteme mit VMware vCenter Server zu
verwalten, müssen Sie VMware vCenter Server als Teil der Installation der
virtuellen Infrastruktur installieren.
Anhang B: Konfigurieren von VMware ESX Host- und vCenter Server-Systemen 185
Konfigurieren von VMware ESX Server 3.0.2-Systemen
2. Installieren Sie VCB auf dem Sicherungs-Proxysystem mit den folgenden
Umgebungsbedingungen:
■
Das auf dem Sicherungs-Proxysystem ausgeführte Betriebssystem muss
Windows 2003 Server (x86 oder X64) sein.
■
Wenn sich die VM auf einer SAN-LUN befindet, muss die LUN zwischen
dem VMware ESX-Hostsystem und dem Sicherungs-Proxy-System
freigegeben sein und dieselbe LUN-Nummer aufweisen.
Hinweis: Dem ESX-Serversystem und dem Sicherungs-Proxy-System
muss nur bei den VCB-Versionen 1.0, 1.0.1 und 1.0.2 dieselbe LUNNummer zugewiesen werden. Ab VCB Version 1.0.3 ist keine
einheitliche LUN-Nummer mehr erforderlich.
Die LUN im Sicherungs-Proxysystem sollte nicht vorzeichenbehaftet
sein.
Hinweis: Die neuesten Informationen zu dieser Konfiguration finden Sie
in der VMware- VCB-Dokumentation.
186 Agent für virtuelle Rechner − Handbuch
Konfigurieren von VMware ESX Server 3.0.2-Systemen
3. Wenn Sie die Sicherung von VMs über ein VCB-Sicherungs-Proxy unter
Verwendung eines VMware ESX Server 3.0.2-Systems einrichten möchten,
konfigurieren Sie eines der folgenden Kommunikationsprotokolle:
HTTPS
Wenn Sie HTTPS als Kommunikationsprotokoll zwischen dem VMware
ESX Host- und dem Sicherungs-Proxy-System verwenden möchten, müssen
Sie das selbst generierte SLL-Zertifikat vom VMware ESX Host-System auf
das Sicherungs-Proxy-System kopieren und dann auf dem Sicherungs-ProxySystem installieren.
Hinweis: HTTPS ist das Kommunikationsprotokoll, das standardmäßig vom
ARCserve-Konfigurationstool für VMware und dem Hilfsprogramm
"ca_vcbpopulatedb" verwendet wird. HTTPS ermöglicht die Kommunikation
von CA ARCserve Backup mit dem VCB-Sicherungs-Proxy und dem VMware
ESX Host- oder dem vCenter Server-System.
Sie können über das folgende Verzeichnis auf dem VMware ESX HostSystem auf das SSL-Zertifikat (mit der Bezeichnung "rui.crt") zugreifen:
/etc/vmware/ssl/rui.crt
Zur Installation des SSL-Zertifikats klicken Sie mit der rechten Maustaste auf
das Objekt und wählen im Kontextmenü "Installieren" aus.
Hinweis: Der im SSL-Zertifikat zugewiesene Hostname muss dem Namen
des VMware ESX Host-Systems entsprechen, der beim Ausführen des
Befehlszeilenhilfsprogramms "ca_vcbpopulatedb" festgelegt wird. Wenn der
Name nicht identisch ist oder der Hostname im SSL-Zertifikat fehlt, wird die
folgende Meldung angezeigt: "Ungültiges Server-Zertifikat. Der
Zertifikatsname CN stimmt nicht mit dem übergebenen Wert überein".
Wählen Sie "Ja", um fortzufahren.
Anhang B: Konfigurieren von VMware ESX Host- und vCenter Server-Systemen 187
Konfigurieren von VMware ESX Server 3.0.2-Systemen
HTTP
Um HTTP als Kommunikationsprotokoll zwischen dem Sicherungs-Proxyund dem VMware ESX Host-System zu verwenden, müssen Sie das HTTPProtokoll auf dem VMware ESX Host-System in der Datei "config.xml" unter
"/etc/vmware/hostd/config.xml" wie folgt konfigurieren:
a. Suchen Sie das <proxy Database>-Tag im <http>-Tag.
b. Fügen Sie den folgenden Text dem <proxy Database>-Tag hinzu:
<server id="1">
<namespace> /sdk </namespace>
<host> localhost </host>
<port> 8085 </port>
</server>
c. Entfernen Sie den folgenden Text:
<redirect id="2"> /sdk </redirect>
d. Starten Sie den VMware Infrastructure SDK Management Service
mithilfe des folgenden Befehls neu:
# service mgmt-vmware restart
Hinweis: Weitere Informationen finden Sie in der Virtual Infrastructure SDKDokumentation auf der VMware-Website.
4. Installieren Sie den Agenten für virtuelle Rechner auf dem SicherungsProxysystem.
5. Geben Sie auf dem Sicherungs-Proxysystem den temporären VM-Ladeort
an. Weitere Informationen finden Sie unter Angeben eines temporären VMLadeortes (siehe Seite 72).
6. Führen Sie das ARCserve-Konfigurationstool für VMware aus, um
Informationen zu Ihrer VMware-Umgebung in die CA ARCserve BackupDatenbank einzupflegen.
Optional können Sie mithilfe des Befehlszeilendienstprogramms
"ca_vcbpopulatedb" Informationen in die ARCserve-Datenbank einpflegen.
Wichtig! Die VMs im VMware ESX-Hostsystem müssen laufen, während Sie
dieses Dienstprogramm ausführen. Wenn die VMs nicht ausgeführt werden,
pflegt das Hilfsprogramm die Informationen zu den VMs nicht in die CA
ARCserve Backup-Datenbank ein. Alle VMs müssen über einen Hostnamen
und zugewiesene IP-Adressen verfügen, und es müssen die neuesten
VMware-Tools installiert sein.
188 Agent für virtuelle Rechner − Handbuch
Konfigurieren von VMware ESX Server 3.5-Systemen
Konfigurieren von VMware ESX Server 3.5-Systemen
In diesem Abschnitt wird beschrieben, wie das Kommunikationsprotokoll auf
VMware ESX Server 3.5-Systemen konfiguriert werden muss.
So konfigurieren Sie VMware ESX Server 3.5-Systeme
1. Installieren Sie VMware ESX Server 3.5. Weitere Informationen zu den
VMware ESX Server-Voraussetzungen finden Sie im Installationshandbuch
"VMware VMware ESX Server Installation Guide" auf der Website von
VMware.
Hinweis: Um die VMware ESX Hostsysteme mit VMware vCenter Server zu
verwalten, müssen Sie VMware vCenter Server als Teil der Installation der
virtuellen Infrastruktur installieren.
2. Installieren Sie VCB auf dem Sicherungs-Proxysystem mit den folgenden
Umgebungsbedingungen:
■
Das auf dem Sicherungs-Proxysystem ausgeführte Betriebssystem muss
Windows 2003 Server (x86 oder X64) sein.
■
Wenn sich die VM auf einer SAN-LUN befindet, muss die LUN zwischen
dem VMware ESX-Hostsystem und dem Sicherungs-Proxy-System
freigegeben sein und dieselbe LUN-Nummer aufweisen.
Hinweis: Dem ESX-Serversystem und dem Sicherungs-Proxy-System
muss nur bei den VCB-Versionen 1.0, 1.0.1 und 1.0.2 dieselbe LUNNummer zugewiesen werden. Ab VCB Version 1.0.3 ist keine
einheitliche LUN-Nummer mehr erforderlich.
Die LUN im Sicherungs-Proxysystem sollte nicht vorzeichenbehaftet
sein.
Hinweis: Die neuesten Informationen zu dieser Konfiguration finden Sie
in der VMware- VCB-Dokumentation.
3. Melden Sie sich als Root-Benutzer bei der Service-Konsole an, und wechseln
Sie zu folgendem Verzeichnis:
/etc/vmware/hostd
Anhang B: Konfigurieren von VMware ESX Host- und vCenter Server-Systemen 189
Konfigurieren von VMware ESX Server 3.5-Systemen
4. Öffnen Sie die Datei "proxy.xml" mit einem Texteditor.
Navigieren Sie zur Liste der Endpunkte in der Datei (gekennzeichnet durch
das Tag <EndpointList>). Diese enthalten die Einstellungen für den
Webdienst, der das SDK unterstützt. Die verschachtelten Tags können
folgendermaßen angezeigt werden:
<e id=”1”>
<_type>vim.ProxyService.NamedPipeServiceSpec</_type>
<accessMode>httpsWithRedirect</accessMode>
<pipeName>/var/run/vmware/proxy-sdk</pipeName>
<serverNamespace>/sdk</serverNamespace>
</e>
Ändern Sie den Zugriffsmodus (accessMode) in "httpAndHttps".
Speichern Sie Ihre Einstellungen, und schließen Sie die Datei.
5. Starten Sie den vmware-hostd-Prozess mithilfe des folgenden Befehls neu:
service mgmt-vmware restart
6. Installieren Sie den Agenten für virtuelle Rechner auf dem SicherungsProxysystem.
7. Geben Sie auf dem Sicherungs-Proxysystem den temporären VM-Ladeort
an. Weitere Informationen finden Sie unter Angeben eines temporären VMLadeortes (siehe Seite 72).
8. Führen Sie das ARCserve-Konfigurationstool für VMware aus, um
Informationen zu Ihrer VMware-Umgebung in die CA ARCserve BackupDatenbank einzupflegen.
Optional können Sie mithilfe des Befehlszeilendienstprogramms
"ca_vcbpopulatedb" Informationen in die ARCserve-Datenbank einpflegen.
Wichtig! Die VMs im VMware ESX-Hostsystem müssen laufen, während Sie
dieses Dienstprogramm ausführen. Wenn die VMs nicht ausgeführt werden,
pflegt das Hilfsprogramm die Informationen zu den VMs nicht in die CA
ARCserve Backup-Datenbank ein. Alle VMs müssen über einen Hostnamen
und zugewiesene IP-Adressen verfügen, und es müssen die neuesten
VMware-Tools installiert sein.
190 Agent für virtuelle Rechner − Handbuch
Konfigurieren von VMware ESX Server 3i-Systemen
Konfigurieren von VMware ESX Server 3i-Systemen
In diesem Abschnitt wird beschrieben, wie das Kommunikationsprotokoll auf
VMware ESX Server 3i-Systemen konfiguriert werden muss.
So konfigurieren Sie ESX Server 3i-Systeme:
1. Installieren Sie VMware ESX Server 3i. Weitere Informationen zu den
VMware ESX Server-Voraussetzungen finden Sie im Installationshandbuch
"VMware VMware ESX Server Installation Guide" auf der Website von
VMware.
Hinweis: Um die VMware ESX Host-Systeme über VMware vCenter Server
zu verwalten, müssen Sie VMware vCenter Server als Teil der Installation
der virtuellen Infrastruktur installieren.
2. Installieren Sie VCB auf dem Sicherungs-Proxysystem mit den folgenden
Umgebungsbedingungen:
■
Das auf dem Sicherungs-Proxysystem ausgeführte Betriebssystem muss
Windows 2003 Server (x86 oder X64) sein.
■
Wenn sich die VM auf einer SAN-LUN befindet, muss die LUN zwischen
dem VMware ESX-Hostsystem und dem Sicherungs-Proxy-System
freigegeben sein und dieselbe LUN-Nummer aufweisen.
Hinweis: Dem ESX-Serversystem und dem Sicherungs-Proxy-System
muss nur bei den VCB-Versionen 1.0, 1.0.1 und 1.0.2 dieselbe LUNNummer zugewiesen werden. Ab VCB Version 1.0.3 ist keine
einheitliche LUN-Nummer mehr erforderlich.
Die LUN im Sicherungs-Proxysystem sollte nicht vorzeichenbehaftet
sein.
Hinweis: Die neuesten Informationen zu dieser Konfiguration finden Sie
in der VMware- VCB-Dokumentation.
3. Installieren Sie die Remote-Befehlszeilenschnittstelle (RCLI), die von
VMware auf jedem Windows- oder Linux-System bereitgestellt wird.
4. Rufen Sie mithilfe des RCLI-Befehls "vifs" eine Kopie der Datei "proxy.xml"
zum Bearbeiten ab. Die Syntax für diesen Befehl ist wie folgt:
vifs --server hostname --username username --get /host/proxy.xml proxy.xml
Anhang B: Konfigurieren von VMware ESX Host- und vCenter Server-Systemen 191
Konfigurieren von VMware ESX Server 3i-Systemen
5. Öffnen Sie die Datei "proxy.xml" mit einem Texteditor.
Navigieren Sie zur Liste der Endpunkte in der Datei (gekennzeichnet durch
das Tag <EndpointList>). Diese enthalten die Einstellungen für den
Webdienst, der das SDK unterstützt. Die verschachtelten Tags können
folgendermaßen angezeigt werden:
<e id="1">
<_type>vim.ProxyService.NamedPipeServiceSpec</_type>
<accessMode>httpsWithRedirect</accessMode>
<pipeName>/var/run/vmware/proxy-sdk</pipeName>
<serverNamespace>/sdk</serverNamespace>
</e>
Ändern Sie den Zugriffsmodus (accessMode) in "httpAndHttps".
Speichern Sie Ihre Änderungen, und schließen Sie die Datei.
6. Kopieren Sie die Datei "proxy.xml" mithilfe des Befehls "vifs" wieder auf den
ESX Server. Die Syntax für diesen Befehl ist wie folgt:
vifs --server hostname --username username --put proxy.xml /host/proxy.xml
7. Übernehmen Sie die Einstellungen mithilfe des Vorgangs zum Neustart von
Management-Agenten über die lokale Konsole.
Hinweis: Standardmäßig wird auf ESX Server 3i das
Kommunikationsprotokoll "httpsWithRedirect" verwendet.
8. Installieren Sie den Agenten für virtuelle Rechner auf dem SicherungsProxysystem.
9. Geben Sie auf dem Sicherungs-Proxysystem den temporären VM-Ladeort
an. Weitere Informationen finden Sie unter Angeben eines temporären VMLadeortes (siehe Seite 72).
192 Agent für virtuelle Rechner − Handbuch
Konfigurieren von VMware vCenter Server 2.0.2-Systemen
10. Führen Sie das ARCserve-Konfigurationstool für VMware aus, um
Informationen zu Ihrer VMware-Umgebung in die CA ARCserve BackupDatenbank einzupflegen.
Optional können Sie mithilfe des Befehlszeilendienstprogramms
"ca_vcbpopulatedb" Informationen in die ARCserve-Datenbank einpflegen.
Wichtig! Die VMs im ESX-Server-System müssen ausgeführt werden,
während Sie dieses Hilfsprogramm ausführen. Wenn die VMs nicht
ausgeführt werden, pflegt das Hilfsprogramm die Informationen zu den VMs
nicht in die CA ARCserve Backup-Datenbank ein. Alle VMs müssen über
einen Hostnamen und zugewiesene IP-Adressen verfügen, und es müssen
die neuesten VMware-Tools installiert sein.
Informationen zur Verwendung des Befehls "vifs" finden Sie im ESX Server 3i
Configuration Guide unter "Performing File System Operations with vifs".
Informationen zum Konfigurieren der ESX Server 3i-Sicherheit und zum
Verwenden des Vorgangs zum Neustart von Managementagenten finden Sie im
ESX Server 3i Configuration Guide.
Konfigurieren von VMware vCenter Server 2.0.2-Systemen
In diesem Abschnitt wird beschrieben, wie das Kommunikationsprotokoll auf
VMware vCenter Server 2.0.2-Systemen konfiguriert werden muss.
So konfigurieren Sie VMware vCenter Server 2.0.2-Systeme
1. Installieren Sie VMware vCenter Server. Weitere Informationen zu den
VMware vCenter Server-Voraussetzungen finden Sie im
Installationshandbuch für VMware vCenter Server auf der Website von
VMware.
Anhang B: Konfigurieren von VMware ESX Host- und vCenter Server-Systemen 193
Konfigurieren von VMware vCenter Server 2.0.2-Systemen
2. Installieren Sie VCB auf dem Sicherungs-Proxysystem mit den folgenden
Umgebungsbedingungen:
■
Das auf dem Sicherungs-Proxysystem ausgeführte Betriebssystem muss
Windows 2003 Server (x86 oder X64) sein.
■
Wenn sich die VM auf einer SAN-LUN befindet, muss die LUN zwischen
dem VMware ESX-Hostsystem und dem Sicherungs-Proxy-System
freigegeben sein und dieselbe LUN-Nummer aufweisen.
Hinweis: Dem ESX-Serversystem und dem Sicherungs-Proxy-System
muss nur bei den VCB-Versionen 1.0, 1.0.1 und 1.0.2 dieselbe LUNNummer zugewiesen werden. Ab VCB Version 1.0.3 ist keine
einheitliche LUN-Nummer mehr erforderlich.
Die LUN im Sicherungs-Proxysystem sollte nicht vorzeichenbehaftet
sein.
Hinweis: Die neuesten Informationen zu dieser Konfiguration finden Sie
in der VMware- VCB-Dokumentation.
3. Wenn Sie die Sicherung von VMs über einen VCB-Sicherungs-Proxy und ein
VMware vCenter Server-System einrichten möchten, konfigurieren Sie eines
der folgenden Kommunikationsprotokolle:
HTTPS
Um HTTPS als Kommunikationsprotokoll zwischen dem VMware vCenter
Server-System und dem Sicherungs-Proxy-System zu verwenden, müssen
Sie das selbst generierte SLL-Zertifikat vom VMware vCenter Server-System
auf das Sicherungs-Proxy-System kopieren und dann auf dem SicherungsProxy-System installieren.
Hinweis: HTTPS ist das Kommunikationsprotokoll, das standardmäßig vom
ARCserve VMware-Konfigurationstool und dem Hilfsprogramm
"ca_vcbpopulatedb" verwendet wird. Die HTTPS-Kommunikation ermöglicht
CA ARCserve Backup die Kommunikation mit dem VCB-Sicherungs-ProxySystem und dem VMware vCenter Server-System.
194 Agent für virtuelle Rechner − Handbuch
Konfigurieren von VMware vCenter Server 2.0.2-Systemen
Sie können über das folgende Verzeichnis auf dem VMware vCenter ServerSystem auf das SSL-Zertifikat (mit der Bezeichnung "rui.crt") zugreifen:
C:\Dokumente und Einstellungen\Alle Benutzer\Anwendungsdaten\VMware\VMware
VirtualCenter\SSL\rui.crt
Zur Installation des SSL-Zertifikats klicken Sie mit der rechten Maustaste auf
das Objekt und wählen im Kontextmenü "Installieren" aus.
Hinweis: Der im SSL-Zertifikat zugewiesene Hostname muss dem Namen
des VMware vCenter Server-Systems entsprechen, der beim Ausführen des
ARCserve VMware-Konfigurationstools "ca_vcbpopulatedb" festgelegt wird.
Wenn der Name nicht identisch ist oder der Hostname im SSL-Zertifikat
fehlt, wird die folgende Meldung angezeigt: "Ungültiges Server-Zertifikat.
Der Zertifikatsname CN stimmt nicht mit dem übergebenen Wert überein".
Wählen Sie "Ja", um fortzufahren.
HTTP
Wenn Sie HTTP als Kommunikationsprotokoll zwischen dem SicherungsProxy-System und dem VMware vCenter Server-System verwenden
möchten, müssen Sie das HTTP-Protokoll auf dem VMware vCenter ServerSystem wie folgt in der Datei "vpxd.cfg" konfigurieren. Die Datei finden Sie
unter:
C:\Dokumente und Einstellungen\Alle Benutzer\Anwendungsdaten\VMware\VMware
VirtualCenter\SSL\vpxd.cfg.
a. Suchen Sie das <proxy Database>-Tag im <http>-Tag.
b. Fügen Sie den folgenden Text dem <proxy Database>-Tag hinzu:
<server id="1">
<namespace> /sdk </namespace>
<host> localhost </host>
<port> -2 </port>
</server>
c. Entfernen Sie den folgenden Text:
<redirect id="1"> /sdk </redirect>
d. Starten Sie den VMware vCenter Server-Dienst neu:
Dies kann über die Systemsteuerung für Dienste erfolgen.
Hinweis: Weitere Informationen finden Sie im Handbuch "VMware VCB
Backup Guide" auf der Website von VMware.
4. Starten Sie den VMware vCenter Serverservice über die Befehlszeile oder
die Systemsteuerungsoption für Windows-Dienste neu.
5. Installieren Sie den Agenten für virtuelle Rechner auf dem SicherungsProxysystem.
Anhang B: Konfigurieren von VMware ESX Host- und vCenter Server-Systemen 195
Konfigurieren von VMware vCenter Server 2.5-Systemen
6. Geben Sie auf dem Sicherungs-Proxysystem den temporären VM-Ladeort
an. Weitere Informationen finden Sie unter Angeben eines temporären VMLadeortes (siehe Seite 72).
7. Führen Sie das ARCserve-Konfigurationstool für VMware aus, um
Informationen zu Ihrer VMware-Umgebung in die CA ARCserve BackupDatenbank einzupflegen.
Optional können Sie mithilfe des Befehlszeilendienstprogramms
"ca_vcbpopulatedb" Informationen in die CA ARCserve Backup-Datenbank
einpflegen.
Wichtig! Die VMs im VMware vCenter Server-System müssen ausgeführt
werden, während Sie dieses Dienstprogramm ausführen. Wenn die VMs
nicht ausgeführt werden, pflegt das Hilfsprogramm die Informationen zu
den VMs nicht in die CA ARCserve Backup-Datenbank ein. Alle VMs müssen
über einen Hostnamen und zugewiesene IP-Adressen verfügen, und es
müssen die neuesten VMware-Tools installiert sein.
Konfigurieren von VMware vCenter Server 2.5-Systemen
In diesem Abschnitt wird beschrieben, wie das Kommunikationsprotokoll auf
vCenter Server 2.5-Systemen konfiguriert werden muss.
So konfigurieren Sie VMware vCenter Server 2.5-Systeme
1. Installieren Sie VMware vCenter Server. Weitere Informationen zu den
VMware vCenter Server-Voraussetzungen finden Sie im
Installationshandbuch für VMware vCenter Server auf der Website von
VMware.
196 Agent für virtuelle Rechner − Handbuch
Konfigurieren von VMware vCenter Server 2.5-Systemen
2. Installieren Sie VCB auf dem Sicherungs-Proxysystem mit den folgenden
Umgebungsbedingungen:
■
Das auf dem Sicherungs-Proxysystem ausgeführte Betriebssystem muss
Windows 2003 Server (x86 oder X64) sein.
■
Wenn sich die VM auf einer SAN-LUN befindet, muss die LUN zwischen
dem VMware ESX-Hostsystem und dem Sicherungs-Proxy-System
freigegeben sein und dieselbe LUN-Nummer aufweisen.
Hinweis: Dem ESX-Serversystem und dem Sicherungs-Proxy-System
muss nur bei den VCB-Versionen 1.0, 1.0.1 und 1.0.2 dieselbe LUNNummer zugewiesen werden. Ab VCB Version 1.0.3 ist keine
einheitliche LUN-Nummer mehr erforderlich.
Die LUN im Sicherungs-Proxysystem sollte nicht vorzeichenbehaftet
sein.
Hinweis: Die neuesten Informationen zu dieser Konfiguration finden Sie
in der VMware- VCB-Dokumentation.
3. Wenn Sie die Sicherung von VMs über einen VCB-Sicherungs-Proxy und ein
VMware vCenter Server-System einrichten möchten, konfigurieren Sie eines
der folgenden Kommunikationsprotokolle:
HTTPS
Um HTTPS als Kommunikationsprotokoll zwischen dem VMware vCenter
Server-System und dem Sicherungs-Proxy-System zu verwenden, müssen
Sie das selbst generierte SLL-Zertifikat vom vCenter Server-System auf das
Sicherungs-Proxy-System kopieren und dann auf dem Sicherungs-ProxySystem installieren.
Hinweis: HTTPS ist das Kommunikationsprotokoll, das standardmäßig vom
ARCserve VMware-Konfigurationstool und dem Hilfsprogramm
"ca_vcbpopulatedb" verwendet wird. Die HTTPS-Kommunikation ermöglicht
CA ARCserve Backup die Kommunikation mit dem VCB-Sicherungs-ProxySystem und dem ESX Server-System oder dem VMware vCenter ServerSystem.
Anhang B: Konfigurieren von VMware ESX Host- und vCenter Server-Systemen 197
Konfigurieren von VMware vCenter Server 2.5-Systemen
Sie können über das folgende Verzeichnis auf dem ESX-Server-System auf
das SSL-Zertifikat (mit der Bezeichnung RUI.CRT) zugreifen :
C:\Dokumente und Einstellungen\Alle Benutzer\Anwendungsdaten\VMware\VMware
VirtualCenter\SSL\rui.crt
Zur Installation des SSL-Zertifikats klicken Sie mit der rechten Maustaste auf
das Objekt und wählen im Kontextmenü "Installieren" aus.
Hinweis: Der im SSL-Zertifikat zugewiesene Hostname muss dem Namen
des vCenter Server-Systems entsprechen, der beim Ausführen des ARCserve
VMware-Konfigurationstools "ca_vcbpopulatedb" festgelegt wird. Wenn der
Name nicht identisch ist oder der Hostname im SSL-Zertifikat fehlt, wird die
folgende Meldung angezeigt: "Ungültiges Server-Zertifikat. Der
Zertifikatsname CN stimmt nicht mit dem übergebenen Wert überein".
Wählen Sie "Ja", um fortzufahren.
HTTP
Wenn Sie HTTP als Kommunikationsprotokoll zwischen dem SicherungsProxy-System und dem vCenter Server-System verwenden möchten,
müssen Sie das HTTP-Protokoll auf dem vCenter Server-System in der
folgenden Datei konfigurieren:
C:\Dokumente und Einstellungen\Alle Benutzer\Anwendungsdaten\VMware\VMware
VirtualCenter\proxy.xml";
a. Öffnen Sie die Datei "proxy.xml" mit einem Texteditor.
b. Navigieren Sie zur Liste der Endpunkte in der Datei (gekennzeichnet
durch das Tag <EndpointList>). Diese enthalten die Einstellungen für
den Webdienst, der das SDK unterstützt. Die verschachtelten Tags
können folgendermaßen angezeigt werden:
<e id="1">
<_type>vim.ProxyService.LocalServiceSpec</_type>
<serverNamespace>/sdk</serverNamespace>
<accessMode>httpsWithRedirect</accessMode>
<port> 8085 </port>
</e>
c. Ändern Sie den Zugriffsmodus (accessMode) in "httpAndHttps".
4. Starten Sie den VMware vCenter Serverservice über die Befehlszeile oder
die Systemsteuerungsoption für Windows-Dienste neu.
5. Installieren Sie den CA ARCserve Backup Client Agent für Windows auf dem
Sicherungs-Proxysystem.
198 Agent für virtuelle Rechner − Handbuch
Konfigurieren von VMware vCenter Server 2.5-Systemen
6. Geben Sie auf dem Sicherungs-Proxysystem den temporären VM-Ladeort
an. Weitere Informationen finden Sie unter Angeben eines temporären VMLadeortes (siehe Seite 72).
7. Führen Sie das ARCserve-Konfigurationstool für VMware aus, um
Informationen zu Ihrer VMware-Umgebung in die CA ARCserve BackupDatenbank einzupflegen.
Optional können Sie mithilfe des Befehlszeilendienstprogramms
"ca_vcbpopulatedb" Informationen in die ARCserve-Datenbank einpflegen.
Wichtig! Die VMs im ESX-Server-System müssen ausgeführt werden,
während Sie dieses Hilfsprogramm ausführen. Wenn die VMs nicht
ausgeführt werden, pflegt das Hilfsprogramm die Informationen zu den VMs
nicht in die CA ARCserve Backup-Datenbank ein. Alle VMs müssen über
einen Hostnamen und zugewiesene IP-Adressen verfügen, und es müssen
die neuesten VMware-Tools installiert sein.
Weitere Informationen finden Sie im Developer's Setup Guide für VMware
Infrastructure SDK 2.5 auf der Website von VMware.
Anhang B: Konfigurieren von VMware ESX Host- und vCenter Server-Systemen 199
Konfigurieren des HTTP-Kommunikationsprotokolls auf vCenter Server 4.0-Systemen
Konfigurieren des HTTP-Kommunikationsprotokolls auf
vCenter Server 4.0-Systemen
Standardmäßig kommunizieren das Sicherungs-Proxy-System und die vCenter
Server-Systeme über das HTTPS-Protokoll. Um ein alternatives Protokoll
anzugeben, können Sie das Sicherungs-Proxy-System und das ESX-Serversystem
für die Kommunikation über HTTP-Protokoll konfigurieren.
So konfigurieren Sie das HTTP-Kommunikationsprotokoll auf vCenter
Server 4.0-Systemen
1. Melden Sie sich beim vCenter Server-System an.
Öffnen Sie die folgende Datei in einem Texteditor:
C:\Dokumente und Einstellungen\Alle Benutzer\Anwendungsdaten\VMware\VMware
VirtualCenter\proxy.xml";
Suchen Sie die Liste der Endpunkte, die die Einstellungen für von SDK
unterstützten Webservices enthalten.
Hinweis: Sie können Endpunkte anhand der <EndpointList>-Kennung
identifizieren.
Die verschachtelten Tags werden folgendermaßen angezeigt:
<e id="5">
<_type>vim.ProxyService.LocalServiceSpec</_type>
<accessMode>httpsWithRedirect</accessMode>
<port>8085</port>
<serverNamespace>/sdk</serverNamespace>
</e>
2. Wechseln Sie zum folgenden Zugriffsmodus:
httpAndHttps
Schließen und speichern Sie "proxy.xml".
3. Starten Sie den vCenter-Dienst über die Befehlszeile oder die
Systemsteuerungsoption für Windows-Dienste neu.
200 Agent für virtuelle Rechner − Handbuch
Konfigurieren des HTTP-Kommunikationsprotokolls auf ESX Server 4.0-Systemen
Konfigurieren des HTTP-Kommunikationsprotokolls auf ESX
Server 4.0-Systemen
Standardmäßig kommunizieren das Sicherungs-Proxy-System und die
ESX Server-Systeme über das HTTPS-Protokoll. Um ein alternatives Protokoll
anzugeben, können Sie das Sicherungs-Proxy-System und das ESX-Serversystem
für die Kommunikation über HTTP-Protokoll konfigurieren.
So konfigurieren Sie das HTTP-Kommunikationsprotokoll auf ESX Server 4.0Systemen
1. Melden Sie sich bei der Dienstkonsole auf dem ESX Server-System als
Stammbenutzer an, und wechseln Sie zum folgenden Verzeichnis:
/etc/vmware/hostd
Öffnen Sie "proxy.xml" in einem Texteditor.
Suchen Sie die Liste der Endpunkte, die die Einstellungen für von SDK
unterstützten Webservices enthalten.
Hinweis: Sie können Endpunkte anhand der <EndpointList>-Kennung
identifizieren.
Die verschachtelten Tags können folgendermaßen angezeigt werden:
<e id="5">
<_type>vim.ProxyService.LocalServiceSpec</_type>
<accessMode>httpsWithRedirect</accessMode>
<port>8307</port>
<serverNamespace>/sdk</serverNamespace>
</e>
2. Wechseln Sie zum folgenden Zugriffsmodus:
httpAndHttps
Schließen und speichern Sie "proxy.xml".
3. Starten Sie den vmware-hostd-Prozess mithilfe des folgenden Befehls neu:
service mgmt-vmware restart
Anhang B: Konfigurieren von VMware ESX Host- und vCenter Server-Systemen 201
Terminologieglossar
Temporärer Ladeort
Der temporäre Ladeort ist ein Verzeichnis auf einem Sicherungs-Proxy-System,
in dem CA ARCserve Backup vorübergehend VMware-VMSicherungsinformationen speichert, während das ARCserve VMwareKonfigurationstool ausgeführt wird.
Standardmäßig speichert CA ARCserve Backup die Sicherungsinformationen in
dem folgenden Verzeichnis auf dem Sicherungs-Proxy-System:
C:\Programme\CA\ARCserve Backup Client Agent for Windows
Optional können Sie mithilfe der Backup Agent-Verwaltung den Speicherort
ändern.
VMware Consolidated Backup
VMware Consolidated Backup (VCB) und Virtual Disk Development Kit (VDDK)
sind Mechanismen, mit denen Sie CA ARCserve Backup VMware ESX/ESXi-Server
und VMware vCenter Server integrieren können. VCB und VDDK ermöglichen
den Schutz von VM-Dateien und -Daten (Virtual Machine, engl. für: Virtueller
Rechner).
VMware Virtual Disk Development Kit
Siehe VMware Consolidated Backup.
VMware vSphere
VMware vSphere ist ein Virtualisierungswerkzeug, mit dem Sie die aktuellsten
Versionen von VMware vCenter Server, VMware VCB und VMware VDDK in CA
ARCserve Backup integrieren können.
Glossary 203
Index
A
Agent
Hilfsprogramm Pre-Flight Check - 109
Installieren - 43
Lizenzierung - 33
Architektur
Hyper-V - 27
VCB - 14
ARCserve Hyper-V-Konfigurationstool - 78
ARCserve VMware-Konfigurationstool - 70
ARCserve-Servername, angeben - 67
B
Backup Agent-Verwaltung - 67
browse
Hyper-V-Sitzungen - 127
VMware-Sitzungen - 119
D
Daten sichern - 87
Datenträger übergreifend, mit Stripes und
gespiegelt - 28
Deinstallieren des Agenten - 64
E
Einpflegen von Informationen in die ARCserveDatenbank
Verwenden des ARCserveKonfigurationstools für Hyper-V - 78
Verwenden des ARCserveKonfigurationstools für VMware - 70
Einschränkungen - 31
Empfehlungen - 36, 40
Ergänzungsjobs - 28
F
Fehlerbehebung - 141
G
Geben Sie den Namen des CA ARCserve BackupServers an - 67
GFS-Rotationen - 28
globale Sicherungsmodi, Angabemöglichkeiten 95
H
Hilfsprogramm Pre-Flight Check - 109
Hotadd-Transportmodus - 58
I
Installation
Installation und Konfiguration - 43
Voraussetzungen - 42
Installationsorte für den Agenten - 34
Installieren
Standard - 43
Verwenden der Agent-Bereitstellung - 44
K
Konfigurieren des Agenten - 43
L
Lizenzierung - 33
lokale Sicherungsmodi, Angabemöglichkeiten 98
M
Multiplexing - 28
Multistreaming - 28
P
Protokolldateien - 111
R
Raw (vollständiger VM)-Sicherungsmodus,
Definition - 91
Index 205
S
Sichern von VMs - 14
Sicherung in Dateimodus, Definition - 91
Sicherung in gemischtem Modus, Definition - 91
Sicherungsdaten filtern - 110
Sicherungsmodi
Angabemöglichkeiten - 95, 98
Dateimodus - 91
Gemischter Modus - 13, 26, 91, 95, 98, 110
Raw-Modus - 91
Sicherungsmodi, Infos zu - 91
Staging - 28
T
Temporärer VM-Ladeort, konfigurieren - 69
U
unbenannte Datenträger, Wiederherstellung 132
V
VCB-Einschränkungen - 20
Verwenden des Sicherungs-Proxy-Systems - 179
Virtuelle Computer verwalten - 13
Hyper-V-Systeme - 26
VMware-Systeme - 13
Virtuelle Festplatten
Einschränkungen beim Sichern - 114
Übersicht - 114
Von Cluster freigegebene Volumes
Einschränkungen beim Sichern - 117
Übersicht - 116
W
Wiederherstellung im Dateimodus erlauben,
Definition - 91
Z
Zuwachs- und Änderungssicherungen - 102
206 Agent für virtuelle Rechner − Handbuch