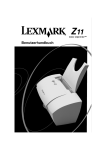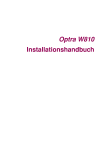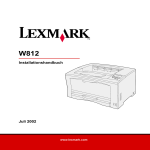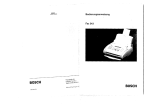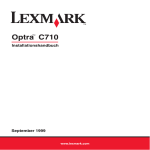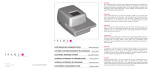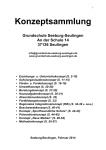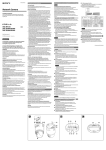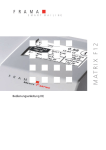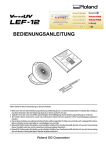Download Installationshandbuch
Transcript
Lexmark J110 Installationshandbuch www.lexmark.com Ausgabe: Oktober 2000 Der folgende Abschnitt gilt nicht für Länder, in denen die nachstehenden Bestimmungen nicht mit dem geltenden Recht vereinbar sind. LEXMARK INTERNATIONAL, INC. ÜBERNIMMT FÜR DIE VORLIEGENDE DOKUMENTATION KEINERLEI GEWÄHRLEISTUNG IRGENDWELCHER ART, WEDER AUSDRÜCKLICH NOCH STILLSCHWEIGEND, EINSCHLIESSLICH, JEDOCH NICHT AUSSCHLIESSLICH DER STILLSCHWEIGENDEN GEWÄHRLEISTUNG FÜR DIE HANDELSÜBLICHKEIT ODER DIE EIGNUNG FÜR EINEN BESTIMMTEN ZWECK. In einigen Ländern sind ausdrückliche oder stillschweigende Gewährleistungsausschlüsse für bestimmte Transaktionen nicht zulässig. Diese Erklärung betrifft Sie deshalb möglicherweise nicht. Diese Dokumentation enthält möglicherweise technische Ungenauigkeiten oder typografische Fehler. An den enthaltenen Informationen werden in regelmäßigen Abständen Änderungen vorgenommen. Diese Änderungen werden in späteren Ausgaben berücksichtigt. Verbesserungen oder Änderungen an den beschriebenen Produkten oder Programmen können jederzeit vorgenommen werden. Unter der Telefonnummer 1-800-553-9727 können Sie zusätzliche produktbezogene Dokumentationen erwerben. Im Vereinigten Königreich und Irland wählen Sie 0628-481500. In allen anderen Ländern wenden Sie sich bitte an Ihren Händler. Durch Bezugnahme auf bestimmte Produkte, Programme oder Dienstleistungen in der vorliegenden Dokumentation übernimmt der Hersteller keine Gewährleistung für die Verfügbarkeit dieser Produkte, Programme oder Dienstleistungen in allen Ländern seines Tätigkeitsbereichs. Die Nennung eines Produkts, eines Programms oder einer Dienstleistung besagt weder ausdrücklich noch stillschweigend, daß ausschließlich dieses Produkt, dieses Programm oder diese Dienstleistung verwendet werden kann. Andere Produkte, Programme bzw. Dienstleistungen mit vergleichbarer Funktionalität können ebenfalls verwendet werden, sofern kein Verstoß gegen das Urheberrecht vorliegt. Die Bewertung und Überprüfung des Betriebs mit anderen als den vom Hersteller ausdrücklich genannten Produkten, Programmen oder Dienstleistungen durch den Benutzer erfolgt auf eigene Verantwortung. Lexmark und Lexmark mit der roten Raute, MarkNet und MarkVision sind Warenzeichen von Lexmark International, Inc., eingetragen in den USA und/oder anderen Ländern. PerfectFinish ist ein Warenzeichen von Lexmark International, Inc. AppleTalk und Macintosh sind Warenzeichen der Apple Computer, Inc., eingetragen in den USA und anderen Ländern. Sonstige Warenzeichen sind Eigentum ihrer jeweiligen Inhaber. © Copyright 2000 Lexmark International, Inc. Alle Rechte vorbehalten. EINGESCHRÄNKTE RECHTE DER REGIERUNG DER VEREINIGTEN STAATEN VON AMERIKA Die vorliegende Software und Dokumentation werden mit EINGESCHRÄNKTEN RECHTEN zur Verfügung gestellt. Die Verwendung, Vervielfältigung oder Offenlegung seitens der Regierung unterliegt den Einschränkungen, die in Absatz (c)(1)(ii) der Klausel „Rights in Technical Data and Computer Software“ unter DFARS 252.227-7013 und in anwendbaren FAR-Bestimmungen festgelegt sind: Lexmark International, Inc., Lexington, KY 40550. Informationen zu Emissionen (FCC-Bestimmungen) Dieses Gerät erfüllt die Bedingungen in Teil 15 der FCC-Bestimmungen. Der Betrieb unterliegt folgenden zwei Einschränkungen: (1) Dieses Gerät darf keine schädlichen Störungen verursachen, und (2) das Gerät muß störfest gegen aufgenommene Störungen sein, auch gegen solche Störungen, die unerwünschte Betriebszustände verursachen könnten. Fragen zu dieser Bestimmung sind an folgende Adresse zu richten: Director of Lab Operations Lexmark International, Inc. 740 West New Circle Road Lexington, KY 40550 USA (859) 232-3000 Weitere Informationen hierzu finden Sie im Online-Benutzerhandbuch. Sicherheit • Falls der Drucker NICHT mit dem Symbol geerdete Steckdose angeschlossen werden. gekennzeichnet ist, MUSS er an eine ordnungsgemäß • Das Netzkabel muß an eine Steckdose angeschlossen werden, die sich in der Nähe des Geräts befindet und leicht zugänglich ist. • Wartungsarbeiten und Reparaturen, mit Ausnahme der in der Bedienungsanleitung näher beschriebenen, sollten Fachleuten überlassen werden. • Dieses Produkt und die zugehörigen Komponenten wurden für einen den weltweit gültigen Sicherheitsanforderungen entsprechenden Einsatz entworfen und getestet. Die sicherheitsrelevanten Funktionen der Bauteile und Optionen sind nicht immer offensichtlich. Sofern Teile eingesetzt werden, die nicht von Lexmark stammen, wird von Lexmark keinerlei Verantwortung oder Haftung für dieses Produkt übernommen. Info zum Drucker Ihr LexmarkTM J110-Drucker ist ein kompakter Farb-/ Schwarzweißdrucker, dessen PerfectFinish™-Kassette den schnellen Druck mit hoher Qualität ermöglicht. Basisdrucker Manuelle Zuführung Führt ein einzelnes Blatt eines Druckmediums zu. Optionale Universalzuführung Basisdrucker mit Optionen Führt alle Druckmedien - von Folien bis Briefumschläge aus einem Einzug zu. Optionaler externer MarkNetTM ProDruckserver Bindet den Drucker in ein Netzwerk ein. Papierablage Faßt max. 250 bedruckte Seiten. Fach 1 Faßt max. 250 Blatt eines Druckmediums. Netzschalter Bedienerkonsole Zeigt Druckereinstellungen und Meldungen an. Schalten Sie den Drucker immer mit diesem Schalter und nicht über eine Steckdosenleiste aus. Optionales Fach 2 Erweitert die Zufuhrkapazität des Druckers um 250 Blatt. Führen Sie einfach die folgenden Schritte in diesem Installationshandbuch aus, um den Drucker einzurichten und mit dem Druck zu beginnen. Info zum Drucker 1 Schritt 1: Auspacken des Druckers 1 • • • • • • • • • Netzkabel CD Druckerdokumentation Kurzanleitung Drucker Installationshandbuch mit CD Benutzerhandbuch Kurzanleitung Druckkopf mit schwarzer Tintenkassette (K) Druckkopf mit drei Farbtintenkassetten (CMY) PerfectFinish-Kassette CD Treiber, MarkVisionTM und Dienstprogramme Netzkabel Bedienerkonsolenschablone Wenn Sie Hilfe während der Installation benötigen oder falls Teile fehlen oder beschädigt sind, finden Sie die für Ihr Land erforderliche Lexmark Telefonnummer auf der Registrierkarte. Schablone PerfectFinishKassette Druckköpfe mit eingesetzter schwarzer Tintenkassette und Farbtintenkassetten Überprüfen Sie, ob alle nachfolgend aufgelisteten Teile vorhanden sind: 2 Entfernen Sie sämtliches Klebeband und Verpackungsmaterial aus dem Druckerinnern und vom Gehäuse. 3 Bewahren Sie den Karton und das Verpackungsmaterial für den Fall auf, daß Sie den Drucker zu Wartungs- oder Lagerungszwecken wieder einpacken müssen. 4 Stellen Sie den Drucker an einem gut belüfteten Ort auf einer ebenen, stabilen Fläche auf. Vermeiden Sie folgende Umgebungsbedingungen: • Direkte Sonneneinstrahlung • Nähe von Heizkörpern oder Klimaanlagen • Staubige oder schmutzige Umgebungen 2 Auspacken des Druckers Schritt 2: Einsetzen der PerfectFinish-Kassette Die einzigartige PerfectFinish-Kassette des Druckers setzt neue Maßstäbe für qualitativ hochwertigen Druck auf vielen Sorten Normalpapier. 1 Entfernen Sie die manuelle Zuführung. 2 Nehmen Sie die PerfectFinish-Kassette aus der Verpackung. Einsetzen der PerfectFinish-Kassette 3 3 Halten Sie die PerfectFinish-Kassette so, daß sich das Ventil auf der linken Seite befindet. 4 Richten Sie die Kassette auf die Riegel im Drucker aus. Ventil Riegel 4 Riegel Einsetzen der PerfectFinish-Kassette Riegel 5 Schieben Sie die Kassette in den Drucker, bis sie sich wie abgebildet unter den Riegeln befindet. 6 Drücken Sie die Kassette nach unten, damit sie fest im Drucker sitzt. 7 Bringen Sie die manuelle Zuführung wieder an. Riegel Warnung: Schalten Sie den Drucker und den Computer erst ein, nachdem Sie alle Optionen und Kabel angebracht haben. Einsetzen der PerfectFinish-Kassette 5 Schritt 3: Installieren der Druckeroptionen Installieren einer 250-Blatt-Zuführung Die Anbringung der optionalen 250-Blatt-Zuführung verdoppelt die Papierkapazität Ihres Druckers. 1 Nehmen Sie die Papierzuführung aus der Verpackung. 2 Stellen Sie die Papierzuführung am gewünschten Druckerstandort auf. 3 Fassen Sie in die Griffmulden auf beiden Seiten des Druckers, heben Sie den Drucker vorsichtig hoch, und setzen Sie ihn auf der Papierzuführung ab. Griffmulde Das Gewicht des Druckers beträgt 16 kg, so daß Sie eine zweite Person zum Anheben hinzubitten sollten. 4 6 Installieren der Druckeroptionen Wenn der Drucker auf der Papierzuführung steht, bewegen Sie ihn vorsichtig hin und her, bis beide Seiten des Druckers bündig auf die Zuführung ausgerichtet sind. Bevor Sie den Drucker zu einem anderen Standort transportieren, muß die 250-Blatt-Zuführung entfernt werden. Installieren einer Universalzuführung Basis Die Universalzuführung besteht aus zwei Teilen: der Basis und der Papierstütze. Papierstütze Führen Sie vor der Installation der Universalzuführung folgende Schritte durch: Manuelle Zuführung 1 Entfernen Sie die manuelle Zuführung. Installieren der Druckeroptionen 7 8 Installieren der Druckeroptionen 2 Nehmen Sie die Universalzuführung aus der Verpackung. 3 Richten Sie die Basis zwischen den beiden Öffnungen im Drucker aus, und setzen Sie sie ein. 4 Setzen Sie die Papierstütze in die Aufnahme ein. Installieren eines externen Druckservers 1 Vergewissern Sie sich, daß der Drucker und der Computer ausgeschaltet sind. 2 Nehmen Sie den MarkNetTM XP-Druckserver, zwei Befestigungselemente und das Kabel aus der Verpackung. 3 Drücken Sie die Befestigungselemente in die Öffnungen auf der Unterseite des Druckservers. 4 Entfernen Sie den Schutzstreifen von den Klebeflächen der Befestigungselemente, und drücken Sie den Druckserver an die linke Seite des Druckers. Wenn Sie einen MarkNet X2000 Series-Druckserver verwenden, lesen Sie die Installationsanweisungen in der im Lieferumfang enthaltenen Dokumentation. Installieren der Druckeroptionen 9 10 Installieren der Druckeroptionen 5 Stecken Sie ein Ende des Parallelkabels wie abgebildet in den Anschluß. 6 Schließen Sie das andere Ende des Parallelkabels sowie das Netzkabel an den externen MarkNet XP-Druckserver an. Schritt 4: Einlegen von Papier Die Vorgehensweise zum Einlegen von Papier ist für Fach 1 und Fach 2 identisch. 1 Ziehen Sie das Fach an der Seitenblende aus dem Drucker heraus. 2 Drücken Sie den Seitenanschlag zusammen, und schieben Sie ihn ganz nach links. Einlegen von Papier 11 3 Bevor Sie Druckmedien einlegen, biegen Sie den Stapel in beide Richtungen, um die Blätter voneinander zu lösen, und fächern Sie den Stapel auf. Gleichen Sie die Kanten auf einer ebenen Fläche an. 4 Legen Sie das Papier mit der Druckseite nach unten in das Fach ein. Überschreiten Sie nicht die maximale Stapelhöhe, die auf der rechten Fachseite angegeben ist. 5 12 Einlegen von Papier Drücken Sie den Knopf an der Längenführung, und verschieben Sie die Führung, bis sie leicht an der Unterkante des Papierstapels anliegt. Das Papier muß flach im Fach liegen (1). Wenn die Längenführung zu eng an das Papier geschoben wird, biegt sich das Papier an der Papierstütze nach oben (2), wodurch es beim Einziehen zu einem Papierstau kommt. 1 2 6 Drücken Sie den Seitenanschlag zusammen, und schieben Sie ihn nach rechts, bis er die Kante des Papierstapels leicht berührt. 7 Setzen Sie das Fach wieder ein. Einlegen von Papier 13 So legen Sie Druckmedien in die Universalzuführung ein: 1 Legen Sie die Druckmedien so gegen die rechte Papierführung, daß die Druckseite in Ihre Richtung zeigt. 2 Drücken Sie den Hebel der linken Papierführung, und verschieben Sie die Führung, bis sie die Druckmedien leicht berührt. So entfernen Sie Druckmedien aus der Universalzuführung: 14 Einlegen von Papier 1 Drücken Sie den Papierlösehebel in Richtung Druckmedien, und halten Sie ihn in dieser Position. 2 Ziehen Sie die Druckmedien gerade nach oben heraus. Schritt 5: Anschließen von Kabeln Sie können den Drucker mit folgenden Kabeln an den Computer anschließen: • Parallelkabel • USB-Kabel Mit einem Ethernet-Kabel (UTP-Kabel mit RJ45Stecker) können Sie den Drucker in das Netzwerk einbinden. Anschließen eines Parallelkabels Wenn Sie Ihren Drucker mit einem Parallelkabel an einen Computer anschließen, verwenden Sie ein IEEE 1284-kompatibles Parallelkabel, das die bidirektionale Datenübertragung unterstützt. Wir empfehlen die Lexmark Kabel mit den Teilenummern 1329605 (3 m) oder 1247498 (6 m). 1 Stellen Sie sicher, daß der Drucker und der Computer (und alle angeschlossenen Peripheriegeräte) ausgeschaltet und daß die Netzstecker gezogen sind. 2 Stecken Sie ein Ende des Kabels wie abgebildet in den parallelen Anschluß. 3 Lassen Sie die Metallklammern an beiden Enden des Steckers einrasten. 4 Stecken Sie das andere Ende des Parallelkabels in den Anschluß auf der Rückseite des Computers. Metallklammer Metallklammer Ziehen Sie die Kabelschrauben fest. Anschließen von Kabeln 15 Anschließen eines USB-Kabels Anschließen eines Ethernet-Kabels 16 Anschließen von Kabeln Wenn Sie Ihren Drucker mit einem USB (Universal Serial Bus)-Kabel an einen Computer anschließen, empfehlen wir die Verwendung des Lexmark Kabels mit der Teilenummer 12A2405 (2 m). 1 Stellen Sie sicher, daß der Drucker und der Computer (und alle angeschlossenen Peripheriegeräte) ausgeschaltet sind. 2 Stecken Sie ein Ende des Kabels wie abgebildet in den USB-Anschluß. 3 Stecken Sie das andere Ende des Kabels in den USB-Anschluß auf der Rückseite (oder an der Seite) des Computers. 1 Stellen Sie sicher, daß der Drucker und der Computer (und alle angeschlossenen Peripheriegeräte) ausgeschaltet sind. 2 Stecken Sie ein Ende des Ethernet-Kabels in den Ethernet-Netzwerkanschluß am MarkNetDruckserver. 3 Stecken Sie das andere Ende des Kabels in einen LAN-Netzwerkanschluß. Anschließen des Netzkabels 1 Vergewissern Sie sich, daß der Drucker ausgeschaltet ist (Netzschalter in Position „O“). 2 Stecken Sie ein Ende des Netzkabels wie abgebildet in den Netzkabelanschluß. 3 Schließen Sie das andere Ende an eine ordnungsgemäß geerdete Steckdose an. Anschließen von Kabeln 17 Schritt 6: Anbringen der Bedienerkonsolenschablone Wenn Sie mit einer anderen Sprache als Englisch arbeiten möchten, bringen Sie die Schablone in Ihrer Sprache an der Bedienerkonsole an. 1 Ziehen Sie die Schutzfolie von der Rückseite der Schablone ab. 2 Richten Sie die Aussparungen in der Schablone auf die Tasten der Bedienerkonsole aus, und drücken Sie die Schablone fest an. 3 Ziehen Sie die Schutzfolie von der Schablone ab. Anweisungen zum Ändern der Sprache für die Bedienerkonsolenanzeige finden Sie in Schritt 7 auf Seite 19. 18 Anbringen der Bedienerkonsolenschablone Schritt 7: Ändern der Sprache Wenn Sie mit einer anderen Sprache als Englisch arbeiten möchten, ändern Sie die Sprache des an der Bedienerkonsole angezeigten Textes, bevor Sie eine Seite mit Menüeinstellungen drucken. 1 Vergewissern Sie sich, daß der Drucker eingeschaltet ist und daß die Netzstecker aller angeschlossenen Peripheriegeräte eingesteckt sind. 2 Drücken Sie Menü>, bis MENÜ KONFIG. an der Bedienerkonsole angezeigt wird. 3 Drücken Sie Auswählen. 4 Drücken Sie Menü>, bis Anzeigesprache in der zweiten Zeile der Anzeige erscheint. 5 Drücken Sie Auswählen. 6 Drücken Sie Menü>, bis die gewünschte Sprache in der zweiten Zeile der Anzeige erscheint. 7 Drücken Sie Auswählen. Der Drucker wird zurückgesetzt und zeigt von nun an Text in der neuen Sprache an. 8 Drücken Sie Zurück, um in den Status Bereit zurückzukehren. Ändern der Sprache 19 Schritt 8: Installieren der Druckköpfe Der Drucker verfügt über zwei Druckköpfe: • In einen Druckkopf sind werkseitig drei Farbtintenkassetten (C=Cyan, M=Magenta, Y=Gelb) eingesetzt. • In den anderen Druckkopf ist eine schwarze Tintenkassette (K=Schwarz) eingesetzt. 1 Schalten Sie den Drucker mit dem Netzschalter ein (|). Der Drucker benötigt einige Minuten zum Aufwärmen. Nach Abschluß der internen Tests wird die Meldung Bereit an der Bedienerkonsole angezeigt. Netzschalter 20 Installieren der Druckköpfe 2 Öffnen Sie die vordere Abdeckung des Druckers. Nach einigen Sekunden bewegt sich der Druckwagen in die Ladeposition in der Mitte des Druckers. 3 Heben Sie den Handgriff des Druckwagens an. Installieren der Druckköpfe 21 4 Nehmen Sie die Druckköpfe aus der Verpackung. Nehmen Sie die Tintenkassetten nicht aus den Druckköpfen. Druckkopf mit Farbtintenkassetten (CMY) Druckkopf mit schwarzer Tintenkassette (K) 5 22 Installieren der Druckköpfe Entfernen Sie die Kunststoffschutzabdeckung vom schwarzen Druckkopf. 6 Ziehen Sie den Folienstreifen zwischen der Tintenkassette und dem Druckkopf heraus. 7 Entfernen Sie vorsichtig die Kunststoffabdeckung von der Unterseite des Druckkopfs. Installieren der Druckköpfe 23 Entriegelung 8 Halten Sie den schwarzen Druckkopf wie in der Abbildung dargestellt. Berühren Sie nicht die Entriegelung an der Tintenkassette, da diese dabei aus dem Druckkopf herausfallen kann. 24 Installieren der Druckköpfe 9 Schieben Sie die Lasche des Druckkopfs unter den kleinen Pfeil am rechten Druckwagenfach. 10 Drehen Sie den Druckkopf zur Rückseite des Druckers, bis er einrastet. 11 Wiederholen Sie die Schritte 5 bis 10, um den Farbdruckkopf im linken Fach zu installieren. 12 Ziehen Sie den Handgriff des Druckwagens ganz nach unten, um die Druckköpfe zu verriegeln. Wenn sich der Handgriff nicht richtig schließen läßt, überprüfen Sie, ob der Druckkopf wirklich unter das Fach geschoben wurde (siehe Schritt 9). 13 Schließen Sie die vordere Abdeckung. Installieren der Druckköpfe 25 Schritt 9: Überprüfen der Konfiguration Drucken Sie eine Seite mit Menüeinstellungen, um eine Liste der aktuellen Druckereinstellungen zu erhalten und die ordnungsgemäße Installation der Optionen zu überprüfen. Wenn das optionale Fach 2 oder die Universalzuführung installiert ist, müssen Sie die Druckerkonfiguration mit dem WindowsDruckertreiber aktualisieren. Anweisungen finden Sie im Abschnitt „Hinzufügen optionaler Hardwarekomponenten“ auf der CD Benutzerhandbuch. 1 Vergewissern Sie sich, daß der Drucker eingeschaltet ist. 2 Drücken Sie Menü>, bis MENÜ DIENSTPROG. an der Bedienerkonsole angezeigt wird. 3 Drücken Sie Auswählen. 4 Menüs drucken erscheint in der Anzeige. 5 Drücken Sie Auswählen. Eine Seite mit einer Liste der aktuellen Druckereinstellungen und der installierten Optionen wird gedruckt. 6 Wird eine Option nicht aufgeführt, so schalten Sie den Drucker aus, ziehen das Netzkabel und installieren die Option erneut. 7 26 Überprüfen der Konfiguration Überprüfen Sie die Seite, um sicherzugehen, daß alle installierten Optionen aufgeführt sind. Drücken Sie Zurück, um in den Status Bereit zurückzukehren. Schritt 10: Laden von Druckertreibern und MarkVision Auf der im Lieferumfang des Druckers enthaltenen CD Treiber, MarkVision und Dienstprogramme finden Sie Druckertreiber für Windows- und MacintoshUmgebungen, Richtlinien für den Druck von Karten und Etiketten sowie ein Handbuch Technical Reference mit Druckerbefehlen und Spezifikationen. Wenn Ihr Drucker nicht mit einem CD-ROM-Laufwerk ausgestattet ist, können Sie Druckertreiber, ColorSyncProfile, Wasserzeichen- und Hilfedateien sowie eine Hilfe-Bibliothek und Dienstprogramme zur Erstellung von Statusberichten von unserer Website (www.lexmark.com) herunterladen. Die Readme-Datei der CD enthält eine vollständige Liste der auf der CD verfügbaren Treiber. Befolgen Sie die nachstehenden Anweisungen, um einen Windows-Druckertreiber zu installieren. Ausnahmen: • Wenn Sie ein USB-Kabel unter Windows 98 verwenden, fahren Sie auf Seite 29 fort. • Wenn Sie ein Parallel-/IEEE-Kabel unter Windows 95/98 verwenden, fahren Sie auf Seite 30 fort. Anweisungen zur Installation eines MacintoshDruckertreibers finden Sie auf Seite 31. Laden von Druckertreibern und MarkVision 27 Installieren eines WindowsDruckertreibers 1 Überprüfen Sie, ob der Drucker eingeschaltet ist, und legen Sie die CD in den Computer ein. Das Laden der CD dauert ein paar Sekunden. 2 Wenn der Bildschirm Treiber, MarkVision und Dienstprogramme eingeblendet wird, klicken Sie auf Druckersoftware. 3 Klicken Sie auf das CD-Symbol, um die Softwareversion von CD zu installieren. 4 Klicken Sie auf Anerkennen, um die Bedingungen der Lizenzvereinbarung zu akzeptieren. 5 Wählen Sie Lokale Druckerinstallation, wenn der Drucker direkt an den Computer angeschlossen ist, und klicken Sie dann auf Weiter. 5a Wählen Sie den Lexmark J110-Drucker und einen Druckeranschluß. 5b Klicken Sie auf Installation abschließen. -ODER- 6 28 Laden von Druckertreibern und MarkVision Wählen Sie Benutzerdefinierte Installation, um die Bidi-Treiberunterstützung automatisch zu installieren, und klicken Sie dann auf Weiter. 6a Klicken Sie auf Weiter. 6b Wählen Sie den Lexmark J110-Drucker, und klicken Sie auf Hinzufügen. 6c Klicken Sie auf Weiter. 6d Wählen Sie einen Druckeranschluß. 6e Klicken Sie auf Installation abschließen. Windows 98 mit USB-Kabel 1 Starten Sie Windows. 2 Klicken Sie auf Weiter. 3 Legen Sie die CD in den Computer ein. Das Laden der CD dauert ein paar Sekunden. 4 Wenn der Bildschirm Treiber, MarkVision und Dienstprogramme eingeblendet wird, klicken Sie auf Druckersoftware. 5 Klicken Sie auf das CD-Symbol, um die Softwareversion von CD zu installieren. 6 Klicken Sie auf Anerkennen, um die Bedingungen der Lizenzvereinbarung zu akzeptieren. 7 Wählen Sie Lokale Druckerinstallation, wenn der Drucker direkt an den Computer angeschlossen ist, und klicken Sie dann auf Weiter. 7a Wählen Sie den Lexmark J110-Drucker und einen Druckeranschluß. 7b Klicken Sie auf Installation abschließen. -ODER- 8 Wählen Sie Benutzerdefinierte Installation, um die Bidi-Treiberunterstützung automatisch zu installieren, und klicken Sie dann auf Weiter. 8a Klicken Sie auf Weiter. 8b Wählen Sie den Lexmark J110-Drucker, und klicken Sie auf Hinzufügen. 8c Klicken Sie auf Weiter. 8d Wählen Sie einen Druckeranschluß. 8e Klicken Sie auf Installation abschließen. Laden von Druckertreibern und MarkVision 29 Windows 95/98 mit Parallel-/IEEE-Kabel 1 Starten Sie Windows. 2 Sollte ein Bildschirm eingeblendet werden, klicken Sie auf Abbrechen. 3 Wenn der Desktop erscheint, legen Sie die CD in den Computer ein. Das Laden der CD dauert ein paar Sekunden. 4 Wenn der Bildschirm Treiber, MarkVision und Dienstprogramme eingeblendet wird, klicken Sie auf Druckersoftware. 5 Klicken Sie auf das CD-Symbol, um die Softwareversion von CD zu installieren. 6 Klicken Sie auf Anerkennen, um die Bedingungen der Lizenzvereinbarung zu akzeptieren. 7 Wählen Sie Lokale Druckerinstallation, wenn der Drucker direkt an den Computer angeschlossen ist, und klicken Sie dann auf Weiter. 7a Wählen Sie den Lexmark J110-Drucker und einen Druckeranschluß. 7b Klicken Sie auf Installation abschließen. -ODER- 8 30 Laden von Druckertreibern und MarkVision Wählen Sie Benutzerdefinierte Installation, um die Bidi-Treiberunterstützung automatisch zu installieren, und klicken Sie dann auf Weiter. 8a Klicken Sie auf Weiter. 8b Wählen Sie den Lexmark J110-Drucker, und klicken Sie auf Hinzufügen. 8c Klicken Sie auf Weiter. 8d Wählen Sie einen Druckeranschluß. 8e Klicken Sie auf Installation abschließen. Installieren eines Macintosh-Druckertreibers 1 Legen Sie die CD in den Computer ein. 2 Doppelklicken Sie, um den Ordner für Ihre Sprache zu öffnen. 3 Öffnen Sie den Lexmark Installer (Lexmark Installationsprogramm). 4 Klicken Sie auf Fortfahren. 5 Klicken Sie auf Anerkennen, um die Bedingungen der Lizenzvereinbarung zu akzeptieren. 6 Blättern Sie nach unten, und wählen Sie Benutzerdefinierte Installation. 7 Klicken Sie auf Lexmark J110. 8 Klicken Sie auf Installieren. 9 Klicken Sie auf Beenden. Das Fenster Lexmark Extras wird geöffnet. 10 Ziehen Sie das Lexmark Symbol und das CDSymbol auf den Papierkorb, um die CD auszuwerfen. Dadurch werden alle geöffneten Fenster mit Ausnahme des Fensters Extras geschlossen. 11 Schließen Sie das Fenster Extras. 12 Um den Drucker dem Schreibtisch hinzuzufügen, wählen Sie Auswahl im Apple-Menü. 13 Wählen Sie das Lexmark J110-Symbol. 14 Wählen Sie gegebenenfalls die richtige AppleTalk-Zone aus (nicht erforderlich, wenn der Drucker mit einem USB-Kabel an den Computer angeschlossen ist). Laden von Druckertreibern und MarkVision 31 15 Wählen Sie den Lexmark J110-Drucker aus der rechten Liste. 16 Schließen Sie die Auswahl. Eine Warnmeldung macht Sie darauf aufmerksam, daß der aktuelle Drucker geändert wurde. Installieren des Statusfensters 17 Klicken Sie auf OK. 18 Wählen Sie im Menü Ablage den Befehl Papierformat, und klicken Sie auf OK, damit der Drucker den neuen Standarddrucker erkennt. Das Statusfenster wird als Symbol am unteren Bildschirmrand ausgeführt und überwacht Ihre Verbrauchsmaterialien. Wenn diese nur Neige gehen oder ausgetauscht werden müssen, macht das Statusfenster Sie darauf aufmerksam. Wenn Sie unter Windows arbeiten, müssen Sie die bidirektionale Unterstützung von der CD installieren, um das Statusfenster verwenden zu können. 32 1 Legen Sie die CD gegebenenfalls wieder ein. 2 Wenn der Bildschirm Treiber, MarkVision und Dienstprogramme eingeblendet wird, klicken Sie auf Druckersoftware. 3 Klicken Sie auf das CD-Symbol, um die Softwareversion von CD zu installieren. 4 Klicken Sie auf Anerkennen, um die Bedingungen der Lizenzvereinbarung zu akzeptieren. 5 Wählen Sie unter Weitere Installationsoptionen den Eintrag Benutzerdefinierte Installation. Laden von Druckertreibern und MarkVision 6 Klicken Sie auf Weiter. Bidi-Treiberunterstützung ist markiert. 7 Klicken Sie auf Weiter. 8 Fügen Sie den Lexmark J110 hinzu, und wählen Sie Weiter. 9 Wählen Sie einen Druckeranschluß. 10 Klicken Sie auf Installation abschließen. Installieren der Netzwerkunterstützung Informationen für TCP/IP, NetWare und Windows NT Server finden Sie in der im Lieferumfang des externen MarkNet-Druckservers enthaltenen Dokumentation. Nur für AppleTalk und MarkNet Wenn Sie einen externen MarkNet-Druckserver installiert haben und AppleTalk-Aufträge drucken möchten, müssen Sie einen zusätzlichen Schritt ausführen, bevor der Drucker eingesetzt werden kann. Lesen Sie den Abschnitt „AppleTalk und MarkNetDruckserver“ auf der CD Benutzerhandbuch. Laden von Druckertreibern und MarkVision 33 Herzlichen Glückwunsch! Ihr Drucker ist fertig konfiguriert und druckbereit. Auf der CD Benutzerhandbuch hinten in diesem Handbuch finden Sie folgende Informationen: • Tips zum Drucken • Ändern von Menüeinstellungen mit dem WindowsTreiber, dem Macintosh-Treiber und der Bedienerkonsole • Austauschen von Tintenkassetten, Druckköpfen und der PerfectFinish-Kassette • Beseitigen von Papierstaus • Problemlösung Warnung: Wenn Sie den Drucker transportieren, halten Sie ihn waagerecht. 34 Herzlichen Glückwunsch! Tips zur Problemlösung Einsetzen der PerfectFinish-Kassette Problem Maßnahme Die Meldung PerfectFinish leer wird ausgegeben, obwohl Sie gerade erst eine neue Kassette eingesetzt haben. Die Kassette ist nicht richtig eingesetzt. • Nehmen Sie die Kassette heraus, und setzen Sie sie erneut ein. Sie muß unter die Riegel geschoben werden. • Drücken Sie Fortfahren, um die Meldung zu löschen. Die Meldung Drucker wird kalibriert wird ausgegeben. Der PerfectFinish-Kassettenapplikator füllt die Kassette auf. Während dieses Vorgangs können Klickgeräusche zu hören sein. Einlegen von Papier Problem Maßnahme Aus Fach 2 werden keine Druckmedien eingezogen. Der Drucker steht nicht richtig auf der 250-Blatt-Zuführung. Bewegen Sie den Drucker vorsichtig hin und her, bis beide Seiten des Druckers bündig auf die Zuführung ausgerichtet sind. Auf der gedruckten Liste der installierten Optionen ist Fach 2 nicht aufgeführt. Der Drucker steht nicht richtig auf der 250-Blatt-Zuführung. Bewegen Sie den Drucker vorsichtig hin und her, bis beide Seiten des Druckers bündig auf die Zuführung ausgerichtet sind. Druckaufträge werden aus der falschen Papierzuführung oder auf dem falschen Papier gedruckt. • Überprüfen Sie die Einstellung Papiersorte im MENÜ PAPIER an der Bedienerkonsole des Druckers und im Druckertreiber. Sie können einen Papierstau nicht ermitteln oder erreichen. • Drücken Sie wiederholt Menü>, um das Papier schrittweise vorzuschieben, bis Sie es greifen und herausziehen können. Die Papierstaumeldung Fach 1 überpr. wird ausgegeben. Es liegt ein Papierstau in Fach 1 vor. • Entfernen Sie das Fach, und sehen Sie in die Öffnung. • Ziehen Sie das gestaute Papier vorsichtig in Ihre Richtung. • Setzen Sie das Fach wieder ein, und drücken Sie Fortfahren. Herzlichen Glückwunsch! 35 Tips zur Problemlösung Die Papierstaumeldung Fach 2 überpr. wird ausgegeben. Es liegt ein Papierstau in Fach 2 vor. • Entfernen Sie Fach 2. • Ziehen Sie das Papier vorsichtig in Ihre Richtung. • Wenn Sie einen Widerstand spüren, drücken Sie das Papier nach unten, und ziehen Sie es nach vorne. • Wiederholen Sie diesen Vorgang, bis Sie das gestaute Papier vollständig entfernt haben. • Setzen Sie das Fach wieder ein, und drücken Sie Fortfahren. Die Papierstaumeldung Uni.Zuf. überpr. wird ausgegeben. Es liegt ein Papierstau in der Universalzuführung vor. • Drücken Sie den Papierlösehebel in Richtung Druckmedien, und halten Sie ihn in dieser Position. • Ziehen Sie die Druckmedien gerade nach oben heraus. Wenn ein Papierstau im Drucker vorliegt: • Entfernen Sie die Universalzuführung. • Ziehen Sie das gestaute Papier heraus. • Bringen Sie die Universalzuführung wieder an, und drücken Sie Fortfahren. Anschließen von Kabeln Problem Action Es werden unerwartete Zeichen gedruckt, oder es fehlen Zeichen. • • • Vergewissern Sie sich, daß das Parallel- oder USB-Kabel auf der Rückseite des Druckers fest eingesteckt ist. Vergewissern Sie sich, daß an der Bedienerkonsole die Meldung Bereit angezeigt wird, bevor Sie einen Auftrag drucken. Drücken Sie Fortfahren, um den Drucker in den Status Bereit zurückzusetzen. Überprüfen Sie, ob Druckmedien in den Drucker eingelegt sind. Drücken Sie Fortfahren, um den Drucker in den Status Bereit zurückzusetzen. Installieren der Druckköpfe Problem Maßnahme Die Meldung Druckkopf fehlt wird ausgegeben. Der Druckkopf ist nicht richtig eingesetzt. Prüfen Sie, ob die Lasche des Druckkopfs unter den Pfeil am Druckwagenfach geschoben wurde. 36 Herzlichen Glückwunsch! Tips zur Problemlösung Sie müssen einen Druckkopf erneut einsetzen, der Druckwagen befindet sich jedoch ganz links im Drucker. • • • • • • Schließen Sie die Abdeckung. Drücken Sie Menü>, bis MENÜ DIENSTPROG. angezeigt wird. Drücken Sie Auswählen. Drücken Sie Menü>, bis Druckkopf aust. angezeigt wird. Drücken Sie Auswählen. Öffnen Sie die Druckerabdeckung. Der Druckwagen bewegt sich in die Mitte des Druckers. Die Meldung Wartungsfehler wird ausgegeben 1 Schalten Sie den Drucker aus und wieder ein. Wichtig! Schalten Sie den Drucker immer mit dem Netzschalter aus, nie über eine Steckdosenleiste. 2 Öffnen Sie die Druckerabdeckung. 3 Heben Sie den Handgriff des Druckwagens an, und drücken Sie in wieder an unten, um die Druckköpfe erneut einzusetzen. 4 Schließen Sie die Abdeckung. 5 Schalten Sie den Drucker aus und wieder ein. 6 Wenn die Meldung weiterhin angezeigt wird, wiederholen Sie die Schritte 1 bis 5. 7 Wenn die Meldung Wartungsfehler weiterhin ausgegeben wird, wischen Sie die Kontaktfläche des Druckkopfs ab. Weitere Informationen finden Sie unter Reinigen der Druckköpfe auf der CD Benutzerhandbuch. Der Drucker druckt, die Seite ist jedoch leer. Vergewissern Sie sich, daß Sie den gesamten Folienstreifen und die Kunststoffabdeckung vom Druckkopf entfernt haben. Die Druckqualität ist nicht zufriedenstellend. Lesen Sie das Kapitel Lösen von Druckerproblemen auf der CD Benutzerhandbuch. Herzlichen Glückwunsch! 37 38 Herzlichen Glückwunsch! Anzeigen der CD Benutzerhandbuch Legen Sie die CD in das CD-ROM-Laufwerk ein. Falls die CD nicht automatisch startet: 1 Wählen Sie Ihr CD-ROM-Laufwerk aus. 2 Doppelklicken Sie auf START.PDF. (Auf einem Macintosh gehen Sie wie folgt vor: Doppelklicken Sie auf das CD-Symbol auf dem Schreibtisch, und klicken Sie dann auf START.PDF.) Zum Anzeigen der CD Benutzerhandbuch benötigen Sie Adobe Acrobat Reader Version 4.0 oder höher. Falls Acrobat Reader auf Ihrem System nicht installiert ist, besuchen Sie die Adobe Website unter www.adobe.com, um die benötigte Version von Acrobat Reader herunterzuladen. Lexmark and Lexmark with diamond design are trademarks of Lexmark International, Inc., registered in the United States and/or other countries. © 2000 Lexmark International, Inc. 740 West New Circle Road Lexington, Kentucky 40550 www.lexmark.com