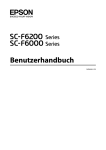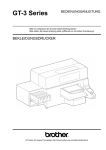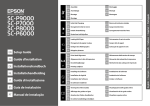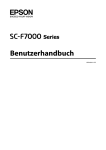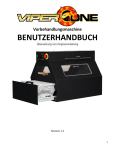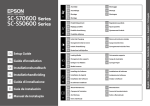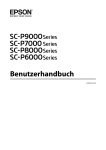Download cWichtig
Transcript
Benutzerhandbuch CMP0006-00 DE SC-F2000 Series Benutzerhandbuch Copyright und Marken Copyright und Marken Kein Teil dieses Handbuchs darf in irgendeiner Form (Druck, Fotokopie, Mikrofilm oder ein anderes Verfahren) ohne die schriftliche Genehmigung der Seiko Epson Corporation reproduziert oder unter Verwendung elektronischer Systeme verarbeitet, vervielfältigt oder verbreitet werden. Die hierin enthaltenen Informationen sind ausschließlich für diesen Epson-Drucker bestimmt. Epson übernimmt keine Verantwortung für die Anwendung dieser Informationen auf andere Produkte. Weder die Seiko Epson Corporation noch eine ihrer Tochtergesellschaften haften für Schäden infolge von Fehlgebrauch sowie Reparaturen und Abänderungen, die von dritter, nicht autorisierter Seite vorgenommen wurden, sowie für Schäden infolge von Nichtbeachtung der Bedienungs- und Wartungsanleitungen. Dieses Handbuch wurde mit großer Sorgfalt erstellt, eine Haftung für leicht fahrlässige Fehler, z.B. Druckfehler, ist jedoch ausgeschlossen. Die Seiko Epson Corporation haftet nicht für Schäden oder Störungen durch Einsatz von Optionen oder Zubehör, wenn dieses nicht originale Epson-Produkte sind oder keine ausdrückliche Zulassung der Seiko Epson Corporation als Epson Approved Products haben. Die Seiko Epson Corporation kann nicht haftbar gemacht werden für Schäden aufgrund elektromagnetischer Interferenzen, die aus der Verwendung von Schnittstellenkabeln herrühren, die nicht von der Seiko Epson Corporation als „Epson Approved Products“ genehmigt wurden. ® EPSON ist eine eingetragene Marke, und EPSON EXCEED YOUR VISION oder EXCEED YOUR VISION sind Handelszeichen der Seiko Epson Corporation. ® ® ® ® Microsoft , Windows , Windows Vista und PowerPoint sind eingetragene Marken der Microsoft Corporation. ® ® ® Apple , Macintosh und Mac OS sind eingetragene Marken der Apple Computer, Inc. ® Intel ist eine eingetragene Marke der Intel Corporation. ® PowerPC ist eine eingetragene Marke der International Business Machines Corporation. ® ® ® Adobe , Photoshop und Illustrator sind eingetragene Marken der Adobe Systems Incorporated. ® CorelDRAW ist eine eingetragene Handelsmarke der Corel Corporation. Allgemeiner Hinweis: Alle hier verwendeten Produktbezeichnungen dienen lediglich der Kenntlichmachung und sind ggf. Markennamen der jeweiligen Rechteinhaber. Espon dementiert jegliche und alle Rechte an diesen Marken. © 2013 Seiko Epson Corporation. All rights reserved. 2 SC-F2000 Series Benutzerhandbuch Inhalt Inhalt Fixieren der Vorbehandlungsflüssigkeit (Heißpresse). . . . . . . . . . . . . . . . . . . . . . . . . . Vorbereiten des Druckers. . . . . . . . . . . . . . . . Erstellen und Übermitteln der Druckdaten. . . . . . Nicht bedruckbare Bereiche. . . . . . . . . . . . . . . Hinweise zum Erstellen und Übermitteln der Druckdaten. . . . . . . . . . . . . . . . . . . . . . . . . . Aus Photoshop/Illustrator. . . . . . . . . . . . . . . . Aus anderen Programmen. . . . . . . . . . . . . . . . Einlegen des T-Shirts (als Druckmedium). . . . . . Auswechseln der Trägerplatte. . . . . . . . . . . . . Bestücken der Trägerplatte. . . . . . . . . . . . . . . Einstellung der Höhe. . . . . . . . . . . . . . . . . . . . Auslösen und Abbrechen von Druckvorgängen ..................................... Auslösen. . . . . . . . . . . . . . . . . . . . . . . . . . . . . Abbrechen. . . . . . . . . . . . . . . . . . . . . . . . . . . Nachbehandlung. . . . . . . . . . . . . . . . . . . . . . . . . Entnehmen des T-Shirts. . . . . . . . . . . . . . . . . Fixieren der Tinte. . . . . . . . . . . . . . . . . . . . . . Copyright und Marken Einführung Wichtige Sicherheitshinweise. . . . . . . . . . . . . . . . . 5 Zur Auswahl des richtigen Aufstellungsortes . . . . . . . . . . . . . . . . . . . . . . . . . . . . . . . . . . . . .5 Zum Einrichten des Geräts. . . . . . . . . . . . . . . . . 5 Zur Verwendung dieses Produkts. . . . . . . . . . . . 6 Informationen zum Umgang mit Tintenpatronen. . . . . . . . . . . . . . . . . . . . . . . . . 6 Hinweis zu diesem Handbuch. . . . . . . . . . . . . . . . . 6 Bedeutung der Symbole. . . . . . . . . . . . . . . . . . . . 6 Betriebssystemversionen. . . . . . . . . . . . . . . . . . . 6 Druckerteile. . . . . . . . . . . . . . . . . . . . . . . . . . . . . . 8 Vorderteil. . . . . . . . . . . . . . . . . . . . . . . . . . . . . . 8 Innen. . . . . . . . . . . . . . . . . . . . . . . . . . . . . . . . 10 Hinterer Bereich. . . . . . . . . . . . . . . . . . . . . . . . 12 Bedienfeld. . . . . . . . . . . . . . . . . . . . . . . . . . . . 14 Displayansicht. . . . . . . . . . . . . . . . . . . . . . . . . 16 Merkmale. . . . . . . . . . . . . . . . . . . . . . . . . . . . . . . 18 Hohe Mengenleistung. . . . . . . . . . . . . . . . . . . . 18 Große Zuverlässigkeit. . . . . . . . . . . . . . . . . . . . 18 Hohe Auflösung. . . . . . . . . . . . . . . . . . . . . . . . 19 Einfache Bedienung. . . . . . . . . . . . . . . . . . . . . 19 Hinweise zu Verwendung und Aufbewahrung. . . . 20 Raum für die Aufstellung. . . . . . . . . . . . . . . . . . 20 Hinweise für die Benutzung des Druckers. . . . . 20 Hinweise für nicht verwendete Drucker. . . . . . . 21 Hinweise zum Umgang mit den Patronen. . . . . 21 Hinweise zum Umgang mit White (Weiß) Tinte. . . . . . . . . . . . . . . . . . . . . . . . . . . . . . . . 23 Hinweise zum Umgang mit T-Shirts (als Druckmedien). . . . . . . . . . . . . . . . . . . . . . . . . 23 Die Verwendung der Software. . . . . . . . . . . . . . . . 25 Inhalt der Software-CD. . . . . . . . . . . . . . . . . . . 25 Die Verwendung von EPSON LFP Remote Panel 2. . . . . . . . . . . . . . . . . . . . . . . . . . . . . . . 26 Deinstallieren des Programms. . . . . . . . . . . . . . 26 . 37 . 37 . 38 . 38 . 38 . 39 . 41 . 43 . 43 . 43 . 44 . 44 . 44 Weitere Druckmöglichkeiten Drucken von einem USB-Speichermedium. . . . . Vorgaben für USB-Speichermedien. . . . . . . . . Drucken. . . . . . . . . . . . . . . . . . . . . . . . . . . . . Bedrucken dicker Materialien (Medien). . . . . . . . Entfernen des beschrifteten Rings. . . . . . . . . . Anbringen des beschrifteten Rings. . . . . . . . . . . 46 . 46 . 46 . 48 . 48 . 50 Wartung Ausrichten des Druckkopfs und dergleichen. . . . . . 51 Nach verstopften Düsen suchen. . . . . . . . . . . . . 51 Reinigen des Druckkopfes. . . . . . . . . . . . . . . . . 53 Korrigieren der Druckausrichtung. . . . . . . . . . . 54 Regelmäßige Wartung. . . . . . . . . . . . . . . . . . . . . . 55 Häufigkeit. . . . . . . . . . . . . . . . . . . . . . . . . . . . 55 Vorbereitungen und Hinweise zur regelmäßigen Reinigung. . . . . . . . . . . . . . . . . . 56 Entsorgen gebrauchter Verbrauchsmaterialien und Zubehörteile. . . . . . 58 Reinigen der Aufsätze. . . . . . . . . . . . . . . . . . . . 58 Austauschen des Druckkopfreinigungssatzes . . . . . . . . . . . . . . . . . . . . . . . . . . . . . . . . . . . . 60 Spülen der Schläuche. . . . . . . . . . . . . . . . . . . . 64 Austauschen und Schütteln von Tintenpatronen. . . . . . . . . . . . . . . . . . . . . . . . . 67 Grundlagen des Druckens Übersicht. . . . . . . . . . . . . . . . . . . . . . . . . . . . . . Benötigte Hilfsmittel. . . . . . . . . . . . . . . . . . . . . . Vorbehandlung. . . . . . . . . . . . . . . . . . . . . . . . . . Verwenden der Vorbehandlungsflüssigkeit. . . . 36 . 36 . 37 . 37 . 28 . 30 . 31 . 31 3 SC-F2000 Series Benutzerhandbuch Inhalt Entsorgen von Abfalltinte. . . . . . . . . . . . . . . . White (Weiß) Tinte austauschen. . . . . . . . . . . Längerfristige Lagerung. . . . . . . . . . . . . . . . . . Reinigen des Druckers. . . . . . . . . . . . . . . . . . . . . . 69 . 71 . 72 . 73 Kontaktaufnahme mit dem EpsonKundendienst. . . . . . . . . . . . . . . . . . . . . . . . . . . 100 Bevor Sie sich an Epson wenden. . . . . . . . . . . . 100 Hilfe für Benutzer in Nordamerika. . . . . . . . . . 101 Hilfe für Anwender in Europa. . . . . . . . . . . . . 101 Hilfe für Anwender in Australien. . . . . . . . . . . 101 Hilfe für Anwender in Singapur. . . . . . . . . . . . 102 Hilfe für Anwender in Thailand. . . . . . . . . . . . 102 Hilfe für Anwender in Vietnam. . . . . . . . . . . . 102 Hilfe für Anwender in Indonesien. . . . . . . . . . 102 Hilfe für Anwender in Hong Kong. . . . . . . . . . 103 Hilfe für Anwender in Malaysia. . . . . . . . . . . . 103 Hilfe für Anwender in Indien. . . . . . . . . . . . . . 104 Hilfe für Anwender auf den Philippinen. . . . . . 104 Verwenden des Bedienfeldmenüs Menübedienung. . . . . . . . . . . . . . . . . . . . . . . . . Aufrufen und Beenden des Menüs für den Wartungsmodus. . . . . . . . . . . . . . . . . . . . . . . Menüliste. . . . . . . . . . . . . . . . . . . . . . . . . . . . . . Menübeschreibungen. . . . . . . . . . . . . . . . . . . . . USB-Dateiliste. . . . . . . . . . . . . . . . . . . . . . . . Wartung. . . . . . . . . . . . . . . . . . . . . . . . . . . . . Drucker-Setup. . . . . . . . . . . . . . . . . . . . . . . . Druckprotokolle. . . . . . . . . . . . . . . . . . . . . . . Druckerstatus. . . . . . . . . . . . . . . . . . . . . . . . . Administratormenü. . . . . . . . . . . . . . . . . . . . Wartungsmodus. . . . . . . . . . . . . . . . . . . . . . . . 74 . 74 . 75 . 77 . 77 . 77 . 79 . 80 . 80 . 81 . 82 Softwarelizenzbedingungen Bonjour. . . . . . . . . . . . . . . . . . . . . . . . . . . . . . . 106 Info-ZIP copyright and license. . . . . . . . . . . . . . . 111 Fehlersuchanleitung Maßnahmen, die beim Anzeigen einer Meldung durchzuführen sind. . . . . . . . . . . . . . . . . . . . . . . Wenn eine Wartungsanforderung/ Serviceanforderung auftritt. . . . . . . . . . . . . . . . . Fehlerbehebung. . . . . . . . . . . . . . . . . . . . . . . . . Sie können nicht drucken (weil der Drucker nicht funktioniert). . . . . . . . . . . . . . . . . . . . . Der Drucker ist in Betrieb, druckt aber nicht ................................... Die Druckergebnisse entsprechen nicht den Erwartungen. . . . . . . . . . . . . . . . . . . . . . . . . . Sonstiges. . . . . . . . . . . . . . . . . . . . . . . . . . . . . 84 . 86 . 87 . 87 . 87 . 88 . 91 Anhang Optionen und Verbrauchsmaterialien. . . . . . . . . Hinweise zum Bewegen oder Transportieren des Druckers. . . . . . . . . . . . . . . . . . . . . . . . . . . . . . Vorbereiten des Versetzens. . . . . . . . . . . . . . . Aufstellen des Druckers nach dem Versetzen ................................... Transportieren des Druckers. . . . . . . . . . . . . . Systemvoraussetzungen. . . . . . . . . . . . . . . . . . . . Technische Daten . . . . . . . . . . . . . . . . . . . . . . . . Normen und Genehmigungen. . . . . . . . . . . . . . 93 . 95 . 95 . 96 . 96 . 97 . 98 . 99 Wo Sie Hilfe bekommen Website für technischen Support. . . . . . . . . . . . . 100 4 SC-F2000 Series Benutzerhandbuch Einführung ❏ Schließen Sie alle Geräte der Anlage an korrekt geerdete Steckdosen an. Es darf keine Steckdose benutzt werden, an der bereits Geräte wie Kopierer oder Ventilatoren angeschlossen sind, die regelmäßig ein- und ausgeschaltet werden. Einführung Wichtige Sicherheitshinweise ❏ Schließen Sie den Drucker nicht an schaltbare oder timergesteuerte Steckdosen an. ❏ Benutzen Sie die Computeranlage nicht in der Nähe potenzieller elektromagnetischer Störfelder wie z. B. Lautsprecher oder Basisstationen von schnurlosen Telefonen. Lesen Sie alle diese Anweisungen, bevor Sie den Drucker verwenden. Beachten Sie alle auf dem Drucker angebrachten Warnungen und Anweisungen. ❏ Die Art der Stromquelle muss mit den Angaben auf dem Etikett des Geräts übereinstimmen. Zur Auswahl des richtigen Aufstellungsortes ❏ Verwenden Sie nur das mit diesem Gerät gelieferte Netzkabel. Bei Verwendung eines andern Netzkabels können Brände oder elektrische Schläge verursacht werden. ❏ Platzieren Sie das Gerät auf einer ebenen, stabilen Oberfläche, die größer als das Gerät ist. Das Gerät funktioniert nicht einwandfrei, wenn es gekippt oder geneigt wird. ❏ Ein beschädigtes oder ausgefranstes Netzkabel darf nicht verwendet werden. ❏ Vermeiden Sie Standorte, an denen der Drucker starken Temperatur- und Feuchtigkeitsschwankungen ausgesetzt ist. Schützen Sie das Gerät vor direkter Sonneneinstrahlung, starkem Licht und Wärmequellen. ❏ Wenn Sie eine Steckdosenleiste mit diesem Gerät verwenden, vergewissern Sie sich, dass die Leistungsaufnahme der angeschlossenen Geräte insgesamt nicht die zulässige Leistungsaufnahme der Steckdosenleiste überschreitet. Stellen Sie außerdem sicher, dass die Leistungsaufnahme der an einer Wandsteckdose angeschlossenen Geräte insgesamt nicht die zulässige Leistungsaufnahme der betreffenden Steckdose überschreitet. ❏ Vermeiden Sie Orte, an denen Stöße oder Schwingungen auftreten können. ❏ Halten Sie das Gerät fern von staubigen Bereichen. ❏ Versuchen Sie nicht, das Gerät eigenhändig zu warten. ❏ Platzieren Sie das Gerät in der Nähe einer Steckdose, so dass der Stecker sich leicht einstecken lässt. ❏ Unter den folgenden Bedingungen müssen Sie das Gerät vom Netz trennen und eine Wartung durch qualifiziertes Servicepersonal vornehmen lassen: Zum Einrichten des Geräts ❏ Die Öffnungen im Gehäuse des Geräts dürfen nicht zugestopft oder abgedeckt werden. Netzkabel oder -stecker ist beschädigt; Flüssigkeit ist in das Gerät eingedrungen; Gerät ist herunter gefallen oder Gehäuse beschädigt; Gerät arbeitet nicht normal bzw. mit veränderter Leistung. ❏ Keine Gegenstände durch die Schlitze einführen. Es darf keine Flüssigkeit auf das Gerät verschüttet werden. ❏ Für den Betrieb des Druckers innerhalb Deutschlands ist Folgendes zu beachten: ❏ Das mitgelieferte Netzkabel ist ausschließlich für dieses Gerät vorgesehen. Bei Verwendung mit anderen Geräten können Brände oder elektrische Schläge verursacht werden. Die elektrische Installation des Gebäudes muss durch einen Schutzschalter (10 oder 16 A) abgesichert sein, um einen angemessenen Schutz vor Kurzschluss und Überspannung zu gewährleisten. 5 SC-F2000 Series Benutzerhandbuch Einführung ❏ Wenn der Stecker beschädigt wird, ersetzen Sie den Kabelsatz oder wenden Sie sich an einen qualifizierten Techniker. Im Stecker eingebaute Sicherungen dürfen nur mit Sicherungen der gleichen Baugröße und mit dem gleichen Nennwert ersetzt werden. ❏ Wenn Sie eine Tintenpatrone für den späteren Gebrauch entfernen, schützen Sie den Tintenausgang vor Staub und Schmutz, und bewahren Sie sie in der Umgebung des Geräts auf. Am Tintenausgang befindet sich ein Ventil, das Deckel und Stopfen überflüssig macht. Dennoch kann Tinte beim Kontakt der Patrone mit einem Gegenstand auslaufen und Flecken hinterlassen. Berühren Sie nicht den Tintenausgang oder den angrenzenden Bereich. Zur Verwendung dieses Produkts ❏ Der Kodierstreifen darf nicht berührt werden. ❏ Während des Druckvorgangs nicht in das Gerät greifen oder die Tintenpatronen berühren. Hinweis zu diesem Handbuch ❏ Bewegen Sie die Druckköpfe nicht von Hand; andernfalls kann das Gerät beschädigt werden. Bedeutung der Symbole ❏ Schalten Sie das Gerät immer über die Netztaste auf dem Bedienfeld aus. Wenn Sie diese Taste drücken, blinkt die Netzanzeige kurz auf. Erst wenn die Netzanzeige erloschen ist, darf der Netzstecker gezogen oder das Gerät ausgeschaltet werden. Informationen zum Umgang mit Tintenpatronen ❏ Tintenpatronen müssen für Kinder unzugänglich aufbewahrt werden. Der Inhalt ist nicht zum Verzehr geeignet. !Warnung: Warnhinweise dieser Art müssen beachtet werden, um schwere Körperverletzungen zu vermeiden. !Vorsicht: Diese Sicherheitshinweise sind zu beachten, um Verletzungen zu verhüten. c Wichtig: Hinweise mit dem Vermerk „Wichtig“ sind zu beachten, um eine Beschädigung des Gerätes zu verhüten. ❏ Berühren Sie nicht den IC-Chip an der Seite der Tintenpatrone. Dies kann den normalen Betrieb und den Druckvorgang beeinträchtigen. Hinweis: ❏ Der IC-Chip an dieser Tintenpatrone enthält eine Vielzahl patronenspezifischer Informationen wie beispielsweise Informationen über den Tintenpatronenstatus, damit die Tintenpatrone beliebig oft herausgenommen und wieder eingesetzt werden kann. Jedes Mal, wenn eine Tintenpatrone eingesetzt wird, wird jedoch Tinte verbraucht, da der Drucker stets einen Selbsttest durchführt. Hinweise enthalten nützliche oder zusätzliche Informationen zum Betrieb dieses Gerätes. Betriebssystemversionen In dieser Dokumentation werden die folgenden Abkürzungen verwendet. Windows bezieht sich auf Windows 8, 7, Vista und XP ❏ Windows 8 bezieht sich auf Windows 8, Windows 8 Pro und Windows 8 Enterprise. 6 SC-F2000 Series Benutzerhandbuch Einführung ❏ Windows 7 bezieht sich auf Windows 7 Home Basic, Windows 7 Home Premium, Windows 7 Professional, und Windows 7 Ultimate. ❏ Windows Vista bezieht sich auf Windows Vista Home Basic Edition, Windows Vista Home Premium Edition, Windows Vista Business Edition, Windows Vista Enterprise Edition und Windows Vista Ultimate Edition. ❏ Windows XP bezieht sich auf Windows XP Home Edition, Windows XP Professional x64 Edition und Windows XP Professional. Macintosh bezieht sich auf Mac OS X ❏ Mac OS X bezieht sich auf Mac OS X 10.6.8 sowie neuere Versionen. 7 SC-F2000 Series Benutzerhandbuch Einführung Druckerteile Vorderteil A Druckerabdeckung Zur Reinigung des Druckerinneren öffnen. B Luftlöcher Sie dienen der Entlüftung des Druckers und sollten nicht versperrt werden. C Patronenfachabdeckung (links) Zum Auswechseln oder Schütteln der Tintenpatronen öffnen. U „Austauschen und Schütteln von Tintenpatronen“ auf Seite 67 D Trägerplatte Eine Platte zum Einführen der T-Shirts in den Drucker. Zusätzlich zu der im Lieferumfang des Druckers enthaltenen, sind zwei weitere Größen als Zubehör erhältlich. U „Optionen und Verbrauchsmaterialien“ auf Seite 93 E Ausfahrbare Grundplatte Wird bei Beginn des Druckvorgangs oder durch Betätigung der Taste } ein- und ausgefahren. F Parallellaufplatte Eine Stützplatte für die Trägerplatte. Hier wird die Trägerplatte eingesetzt. G Höheneinstellhebel Dient zur Einstellung der Höhe der Trägerplatte. Es stehen neun Höhenstufen zur Auswahl. U „Einstellung der Höhe“ auf Seite 41 8 SC-F2000 Series Benutzerhandbuch Einführung H Feststellhebel Dient zur Feststellung des Höheneinstellhebels. Der Stellwinkel des Hebels kann angepasst werden. U „Anpassen des Stellwinkels des Befestigungshebels“ auf Seite 42 I Patronenfachabdeckung (rechts) Zum Auswechseln oder Schütteln der Tintenpatronen öffnen. U „Austauschen und Schütteln von Tintenpatronen“ auf Seite 67 J Stauraum für Werkzeug Dient zur Aufbewahrung von Werkzeug, z. B. der mitgelieferten Pinzette, und sollte beim Versetzen oder Transportieren des Druckers unbedingt leer sein. K Tintenpatronen In alle Einschübe sind Tintenpatronen einzusetzen. L Bedienfeld U „Bedienfeld“ auf Seite 14 9 SC-F2000 Series Benutzerhandbuch Einführung Innen A Kodierstreifen Dient zur Führung des Druckkopfes beim Drucken. Bitte bei Wartungsarbeiten und ähnlichen Vorgängen nicht berühren, da er beschädigt oder verunreinigt werden könnte, was wiederum zu Funktionsstörungen führen kann. B Druckkopfschlittenführung Eine Metallschiene, auf der der Druckkopfschlitten hin und her bewegt wird. Bitte bei Wartungsarbeiten und ähnlichen Vorgängen nicht berühren, da dies zu Funktionsstörungen führen kann. C Spülkissen Hierher wird die Tinte während des Spülvorgangs gespritzt. Das Spülkissen gehört zu den Verbrauchsmaterialien. Es ist bei Erscheinen der entsprechenden Meldung zu ersetzen. U „Austauschen des Druckkopfreinigungssatzes“ auf Seite 60 D Luftfilter Während des Druckvorgangs verlässt die Abluft den Drucker durch diesen Filter. Wenden Sie sich bitte an Ihren Händler oder an die Kundenbetreuung von Epson, wenn die Aufforderung, den Luftfilter auszutauschen, im Bedienfeld erscheint. E Druckkopf Spritzt beim Drucken die Tinte zeilenweise von links nach rechts auf das zu bedruckende Medium. 10 SC-F2000 Series Benutzerhandbuch Einführung F Austrocknungsschutzkappen Verschlusskappen, die die Düsen des Druckkopfes verschließen, um sie bei Betriebsunterbrechungen vor dem Austrocknen zu schützen. Sie sind bei Erscheinen der entsprechenden Meldung zu ersetzen. U „Austauschen des Druckkopfreinigungssatzes“ auf Seite 60 G Saugaufsatz Saugt die Tinte während des Druckkopfreinigungsvorgangs ab, um die Düsen frei zu machen. H Wischereinheit Wischt die anhaftende Tinte von den Druckkopfdüsen. Die Wischereinheit gehört zu den Verbrauchsmaterialien. Sie ist bei Erscheinen der entsprechenden Meldung zu ersetzen. U „Austauschen des Druckkopfreinigungssatzes“ auf Seite 60 11 SC-F2000 Series Benutzerhandbuch Einführung Hinterer Bereich A Netzeingang Schließen Sie das mitgelieferte Netzkabel hier an. B Abfalltintenausgang (links) Einer der Ausgänge zum Anschließen des Abfalltintenschlauchs. Hier wird die Abfalltinte aus dem Drucker entfernt. C Schlauchhalterung Mithilfe dieser Klemme wird der Abfalltintenschlauch am Drucker befestigt. Ziehen Sie das Installationshandbuch zu Rate, um Näheres zum Anbringen und Entfernen der Halterung zu erfahren. D Halterung für den Abfalltintenbehälter Durch diese Halterung wird der Abfalltintenbehälter am Drucker befestigt. E Abfalltintenbehälter Ein Gefäß zur Aufnahme der Abfalltinte. Erreicht die gesammelte Abfalltinte die Markierung an dem Behälter, so ist dieser durch einen neuen, leeren Abfalltintenbehälter zu ersetzen. F Abfalltintenschlauch Dieser ist sowohl an den Abfalltintenausgang als auch an den Abfalltintenbehälter anzuschließen. Vergewissern Sie sich bei Verwendung des Druckers stets, dass er sowohl an den Drucker angeschlossen als auch in den Abfalltintenbehälter eingeführt ist. G Abfalltintenausgang (rechts) Einer der Ausgänge zum Anschließen des Abfalltintenschlauchs. Hier wird die Abfalltinte aus dem Drucker entfernt. 12 SC-F2000 Series Benutzerhandbuch Einführung H LAN-Port Schließen Sie das Netzwerkkabel hier an. I Datenanzeige Statusanzeige der Netzwerkverbindung und Anzeige des Dateneingangs durch Leuchten oder Blinken. Ein : Verbunden. Blinkt : Daten werden empfangen. J Statusanzeige Anzeige der Übertragungsgeschwindigkeit des Netzwerks anhand der Farbe des Lichts. Grün : 10Base-T Rot : 100Base-T K USB-Port Schließen Sie das USB-Kabel hier an. L Kühllufteinlass Hier tritt die zur Kühlung des Druckers benötigte Luft ein. Der Kühllufteinlass darf nicht versperrt werden. 13 SC-F2000 Series Benutzerhandbuch Einführung Bedienfeld A P-Anzeige (Netzanzeige) Anzeige des Betriebsstatus' des Druckers durch Leuchten oder Blinken. Ein : Der Drucker ist eingeschaltet. Blinkt : Der Drucker ist in Betrieb, er empfängt beispielsweise Daten, wird heruntergefahren oder fährt die ausfahrbare Grundplatte ein oder aus. Aus : Der Drucker ist ausgeschaltet. B P-Taste (Netztaste) Zum Ein- und Ausschalten des Druckers. C +-Taste (Abbrechen-Taste) Wenn diese Taste nach dem Absenden des Druckauftrags betätigt wird, erscheint ein Dialogfenster zur Bestätigung des Abbruchs dieses Auftrages. Um den Druckauftrag abzubrechen, wählen Sie Ja aus und betätigen Sie anschließend die Taste Z. Wird diese Taste betätigt, während eine Meldung oder ein Menü angezeigt wird, werden diese geschlossen, und die Bereitschaftsanzeige erscheint wieder. D Display Druckerstatus, Menüs, Fehlermeldungen usw. werden angezeigt. U „Displayansicht“ auf Seite 16 E }-Taste (zum Aus- oder Einfahren der Grundplatte) Die ausfahrbare Grundplatte wird ein- bzw. ausgefahren. Die Bewegungsrichtung hängt von der Position ab, in der sich die Grundplatte vor Betätigung der Taste befindet. Ist sie ausgefahren : dann bewegt sie sich in den Drucker Ist sie eingefahren : dann bewegt sie sich auf Sie zu Ist sie zentriert dann bewegt sie sich auf Sie zu : Wird die Taste, während die ausfahrbare Grundplatte sich bewegt, erneut betätigt, so wird diese Bewegung abgebrochen. 14 SC-F2000 Series Benutzerhandbuch Einführung F l-Taste Bei angezeigtem Menü gehen Sie durch Betätigung dieser Taste einen Schritt zurück und zwar in folgender Reihenfolge: einzustellender Wert -> einzustellender Menüpunkt -> Menü. U „Menübedienung“ auf Seite 74 G u/d-Tasten (Auf-/Ab-Tasten) In der Anzeige von Menüs können diese Tasten zur Auswahl der einzustellenden Menüpunkte oder Werte verwendet werden. U „Menübedienung“ auf Seite 74 H Z Taste Wenn in dem jeweiligen Menü ein einzustellender Wert ausgewählt wurde, wird dieser durch Betätigen dieser Taste eingestellt oder angewendet. I r-Taste (Menütaste) Dient zum Aufrufen des Einstellungsmenüs. Bei angezeigtem Menü gehen Sie durch Betätigung dieser Taste einen Schritt weiter und zwar in folgender Reihenfolge: Menü -> einzustellender Menüpunkt -> einzustellender Wert. U „Menübedienung“ auf Seite 74 J USB-Port Hier kann ein USB-Speichermedium angeschlossen werden. K x-Taste (Starttaste) Löst den Druckvorgang aus. L x-Anzeige (Startanzeige) Dient zur Anzeige der Bereitschaft des Druckers durch Leuchten oder Blinken. An : Der Drucker ist bereit zu drucken. Blinken : Es wird gedruckt. M --Taste (Wartungstaste) Durch Betätigen dieser Taste erscheint das Menü Wartung. Sie können einen Düsentest, einen Reinigung, eineSchl.Reinig., eine Kopfreinigungs-Set, eine Deckelreinigung und dergleichen vornehmen lassen. U „Wartung“ auf Seite 51 N 0-Anzeige (Fehleranzeige) Bei Vorliegen eines Fehlers leuchtet oder blinkt diese Anzeige. Leuchtet oder blinkt: Es ist ein Fehler aufgetreten. Die Art des Leuchtens oder Blinkens hängt von der Art des jeweiligen Fehlers ab. Im Bedienfeld wird eine Beschreibung des Fehlers angezeigt. Aus Kein Fehler. : 15 SC-F2000 Series Benutzerhandbuch Einführung Normal Displayansicht Warnhinweis oder Fehlermeldung 1 A Meldung Der Druckerstatus sowie Funktions- und Fehlermeldungen werden angezeigt. U „Maßnahmen, die beim Anzeigen einer Meldung durchzuführen sind“ auf Seite 84 B Bezeichnung des Druckauftrags Die Bezeichnung des aktuellen Druckauftrages wird angezeigt. C USB-Speicherstatus Diese Anzeige erscheint bei Auswahl des USB-Dateiliste im Einstellungsmenü, um Daten aus dem mit dem Drucker verbundenen USB-Speichermedium einzulesen. D Größe der Trägerplatte Die Größe der für den aktuellen Druckauftrag verwendeten Trägerplatte wird angezeigt. E Füllstand des Abfalltintenbehälters Der Füllstand und die verbleibende Füllmenge des Abfalltintenbehälters werden angezeigt. Die Anzeige ändert sich zur Meldung von Fehlern oder bei bevorstehendem Ablaufen der Nutzungsdauer folgendermaßen: 16 SC-F2000 Series Benutzerhandbuch Einführung : Eine Cleaning (Reinigung) spatrone ist im Einsatz. Die Höhe der Füllstandanzeige entspricht der Menge der noch in der Patrone enthaltenen Reinigungsflüssigkeit. 1 Statusanzeigen Der Füllstand des Abfalltintenbehälters wird folgendermaßen angezeigt: : Die Höhe der Füllstandanzeige entspricht der verbleibenden Füllmenge. : Der Abfalltintenbehälter ist fast voll. Halten Sie einen neuen Abfalltintenbehälter bereit. : Der Abfalltintenbehälter ist voll. Er muss durch einen neuen, leeren Abfalltintenbehälter ersetzt werden. F Füllstand der Tintenpatronen Der Füllstand und die ungefähre Menge der verbleibenden Tinte werden angezeigt. Die Anzeige ändert sich bei niedrigem Tintenstand oder bei Auftreten eines Fehlers folgendermaßen: Normal Warnhinweis oder Fehlermeldung 1 2 1 Statusanzeigen Der Tintenpatronenstatus wird wie folgt angezeigt. : Drucken ist möglich. Die Höhe der Füllstandanzeige entspricht der Menge der noch in der Patrone enthaltenen Tinte. : Wenig Tinte. Es muss eine neue Tintenpatrone bereitgehalten werden. : Die Tintenpatrone ist leer; sie muss ausgetauscht werden. : Es ist ein Fehler aufgetreten. Prüfen Sie die Meldung im Display und beseitigen Sie den Fehler. 17 SC-F2000 Series Benutzerhandbuch Einführung 2 Tintenfarbcodes Merkmale WH/CL : White (Weiß) /Cleaning (Reinigung) Y : Yellow (Gelb) M : Magenta C : Cyan BK : BlacK (Schwarz) Die Hauptfunktionen dieses Druckers werden weiter unten beschrieben. Hohe Mengenleistung Hochgeschwindigkeitsdrucken Das Hochgeschwindigkeitsdrucken wurde durch den Einsatz des MicroPiezoTF-Druckkopfes mit seinen 360 dpi-Düsen in großer Dichte sowie dank der beschleunigten Bewegung des Schreibwagens und der Trägerplatte ermöglicht. G Gesamtumfang des Druckvorgangs Rechts wird die entweder bei der Datenübertragung oder in dem USB-Dateiliste angegebene Anzahl der zu bedruckenden T-Shirts angezeigt und links die Anzahl der bereits bedruckten T-Shirts. Zudem wurde ein Schnellfarbdruckmodus (bei der Ersteinrichtung einzustellen) bereitgestellt, mit dessen Hilfe die Mengenleistung durch eine Verdopplung der Anzahl der Düsen je Farbe weiter gesteigert werden kann. Große Tintenpatronen Zur Steigerung der Mengenleistung sind große Tintenpatronen mit einem Inhalt von 600 ml erhältlich. Dadurch verringert sich der Zeitaufwand zum Wechseln der Patronen. Je nach Auslastung des Druckers sind auch Patronen mit 250 ml Tinte verfügbar. U „Optionen und Verbrauchsmaterialien“ auf Seite 93 Große Zuverlässigkeit Tintenkreislauf Ein integriertes Kreislaufsystem verhütet Funktionsstörungen aufgrund von Tintenablagerungen in den Schläuchen für die White (Weiß) Tinte. Durch das regelmäßige Zirkulieren der Tinte wird eine gleichmäßige Tintenzufuhr bei gleichbleibender Druckqualität erreicht. Automatische Wischereinheit Eigens für die Pigmenttintentextildrucker von Epson wurde eine integrierte automatische Wischereinheit neu entwickelt. Durch die automatische Reinigung der Oberfläche der Druckkopfdüsen wird eine gleichmäßige Druckqualität erzielt. 18 SC-F2000 Series Benutzerhandbuch Einführung Einfach zu bedienende Software Wir haben mit dem Garment Creator ein speziell auf den Pigmenttintentextildruck zugeschnittenes Computerprogramm entwickelt, das die Erzielung qualitativ hochwertiger Ergebnisse ermöglicht. Die einfach zu bedienende grafische Benutzeroberfläche trägt zu einer weiteren Steigerung der Leistungsfähigkeit bei. Hohe Auflösung Sanfte Abstufung und große Vergleichspräzision der Farben Durch die Verwendung zur Erzeugung klarer Farbdichte eigens für den Pigmenttintentextildruck optimierter Tinte und den Einsatz der Bildverarbeitungstechnologie aus dem Hause Epson werden sanfte Farbabstufungen und eine große Vergleichspräzision der Farben erreicht. Beim Bedrucken dunkler T-Shirts muss zunächst die weiße Grundfläche gedruckt werden; diese Grundflächendaten werden von unserer Spezialsoftware anhand des zur Vereinfachung des Druckvorgangs nachgebildeten Motivs automatisch erstellt. Es ist sogar möglich, mithilfe einer Simulation unter Verwendung dieses nachgebildeten Motivs die Grundkosten für den Druckauftrag zu berechnen. Hochdichter Weißdruck Dank speziell für die Pigmenttintentextildrucker von Epson entwickelter White (Weiß) Tinte und einer Vorbehandlungsflüssigkeit ist ein hochdichter Weißdruck möglich. U „Inhalt der Software-CD“ auf Seite 25 Einfache Bedienung Leichte T-Shirt-Zufuhr und Höheneinstellung Durch den Rahmen wird die zu bedruckende Fläche des T-Shirts sicher auf der Trägerplatte befestigt. Die Höhe kann durch einfaches Verschieben des Hebels nach links oder rechts eingestellt werden. Benutzerfreundliche Bauweise Der Drucker ist so ausgelegt, dass alltägliche Betriebsvorgänge wie das Einlegen von T-Shirts oder das Öffnen und Schließen der Abdeckung zu Wartungszwecken von vorne erfolgen können. Die durchsichtige Abdeckung des Druckers ermöglicht zudem eine einfache Überprüfung seines Betriebszustandes. Gut und einfach ablesbare rote LCD-Anzeige Die farbige LCD-Anzeige mit einer Diagonale von 6,35 cm (2,5 Zoll) bietet eine große Darstellungsfläche zur einfachen Überprüfung der noch vorhandenen Tintenmengen für alle Farben und zur Anzeige von Abbildungen zum Austausch von Verbrauchsmaterialien sowie von Wartungshinweisen, wodurch die Mengenleistung weiter gesteigert werden kann. Wiederholung und Weitergabe von Druckaufträgen An den Drucker können handelsübliche USB-Speichermedien angeschlossen werden. Dadurch können druckfertige Daten (komprimiert) in dem USB-Speicher gespeichert und (später) erneut gedruckt werden. Außerdem ist es dadurch möglich, auch dann zu drucken, wenn der Drucker nicht mit einem Computer verbunden werden kann. 19 SC-F2000 Series Benutzerhandbuch Einführung ❏ Stellen Sie den Drucker nicht neben Wärmequellen oder direkt im Luftzug eines Ventilators oder einer Klimaanlage auf. Bei Nichtbeachtung dieser Vorsichtsmaßnahme könnten die Druckkopfdüsen austrocknen und verstopfen. Hinweise zu Verwendung und Aufbewahrung Raum für die Aufstellung ❏ Die Abfalltintenschläuche nicht knicken oder lang ziehen. Bei Zuwiderhandlung kann Tinte in den Drucker hinein oder aus diesem heraus laufen. Vergewissern Sie sich, dass der Aufstellort dauerhaft frei von anderen Gegenständen ist, sodass der Wechsel der T-Shirts und der Austausch der Verbrauchsmaterialien nicht beeinträchtigt werden. ❏ Der Druckkopf könnte nicht richtig abgedeckt werden (d. h. könnte sich nicht nach rechts bewegen), wenn ein Fehler auftritt und der Drucker abgeschaltet wird, ohne dass der Fehler zuerst behoben wurde. Die Abdeckung ist eine Funktion, die automatisch den Druckkopf mit einer Hülle (Deckel) bedeckt, um den Druckkopf vor dem Austrocknen zu schützen. Schalten Sie den Drucker in diesem Fall wieder ein und warten Sie, bis die Abdeckung automatisch ausgeführt wird. Weitere Einzelheiten dazu bietet das „Installationshandbuch“. U Installationshandbuch (Booklet) ❏ Bei eingeschaltetem Drucker nicht den Netzstecker ziehen oder den Ausschalter betätigen. Dadurch könnte der Druckkopf nicht richtig abgedeckt werden. Schalten Sie den Drucker in diesem Fall wieder ein und warten Sie, bis die Abdeckung automatisch ausgeführt wird. Hinweise für die Benutzung des Druckers Beachten Sie bei der Verwendung dieses Druckers die folgenden Punkte, um Ausfälle, Störungen und eine Verschlechterung der Druckqualität zu vermeiden. ❏ Zur Aufrechterhaltung des bestmöglichen Betriebszustandes des Druckkopfes kommen die Tinte und die Reinigungsflüssigkeit nicht nur während der Druckvorgänge, sondern auch bei Wartungsarbeiten wie der Druckkopfreinigung zum Einsatz. Neben den nachfolgend aufgezählten gibt es weitere Punkte, die bei der Verwendung White (Weiß) Tinte zu beachten sind. Bitte achten Sie auf Folgendes: ❏ Bei laufendem Drucker dürfen die Tintenpatronen nicht entfernt werden. Das kann zu einer Funktionsstörung führen. ❏ Die Schutzkappen, Wischereinheiten, Spülkissen und Schläuche müssen regelmäßig gewartet werden. Bei Erscheinen einer entsprechenden Meldung sind sie zu ersetzen oder zu reinigen. Bei unterlassener Wartung nimmt die Druckqualität ab. U „Hinweise zum Umgang mit White (Weiß) Tinte“ auf Seite 23 ❏ Wenn Sie den Drucker einsetzen, beachten Sie den unter „Technische Daten“ angegebenen Betriebstemperatur- und Feuchtigkeitsbereich. U „Regelmäßige Wartung“ auf Seite 55 U „Technische Daten “ auf Seite 98 ❏ Die ausfahrbare Grundplatte oder die Trägerplatte dürfen nicht von Hand bewegt werden. Das kann zu einer Funktionsstörung führen. Halten Sie beim Betrieb des Druckers unter trockenen oder klimatisierten Umgebungsbedingungen oder bei direkter Sonneneinstrahlung die angegebenen Grenzwerte für die Luftfeuchtigkeit ein. 20 SC-F2000 Series Benutzerhandbuch Einführung ❏ Zur Aufrechterhaltung des bestmöglichen Betriebszustandes des Druckkopfes werden die Wartungsarbeiten bei eingeschaltetem Drucker durchgeführt. Durch häufiges Ein- und Ausschalten des Druckers steigt der Tintenverbrauch während der Wartungsarbeiten. Wir empfehlen, den Drucker eingeschaltet zu lassen, um den Tintenverbrauch zu verringern. Darüber hinaus empfehlen wir, beim Betrieb des Druckers den Strom eingeschaltet zu lassen, um Tinte zu sparen. ❏ Bei der Einlagerung des Druckers sollten alle Abdeckungen geschlossen sein, um das Eindringen von Staub und anderen Fremdkörpern zu verhüten. Wenn der Drucker über einen längeren Zeitraum nicht verwendet wird, schützen Sie ihn mit einem antistatischen Tuch oder einer anderen Abdeckung. Da die Druckkopfdüsen sehr klein sind, können sie leicht verstopfen, wenn Staub auf den Druckkopf gerät, und den einwandfreien Druck verhindern. Hinweise für nicht verwendete Drucker ❏ Wenn der Drucker etwa einen Monat lang außer Betrieb war, müssen die Düsen vor dem nächsten Druckvorgang auf Verklumpungen überprüft werden. Sollten im Druckkopf verstopfte Düsen entdeckt werden, muss eine Druckkopfreinigung vorgenommen werden. Beachten Sie bei der Lagerung des Druckers bitte Folgendes: Die nicht sachgemäße Lagerung des Druckers kann dazu führen, dass er bei einer erneuten Verwendung nicht bestimmungsgemäß funktioniert. Neben den nachfolgend aufgezählten gibt es weitere Punkte, die bei der Verwendung White (Weiß) Tinte zu beachten sind. Bitte achten Sie auf Folgendes: U „Nach verstopften Düsen suchen“ auf Seite 51 ❏ Wenn die farbige Tinte mindestens einen Monat lang nicht verwendet werden soll, muss sie durch Reinigungsflüssigkeit ersetzt werden, indem eine gesondert erhältliche Cleaning (Reinigung) spatrone eingesetzt wird (führen Sie den Vorbereitungsvorgang für eine längerfristige Einlagerung durch). Ohne den Vorbereitungsvorgang für eine längerfristige Einlagerung ist die spätere Beseitigung von Verklumpungen im Druckkopf vielleicht nicht mehr möglich. U „Hinweise zum Umgang mit White (Weiß) Tinte“ auf Seite 23 ❏ Wenn Sie über einen längeren Zeitraum nicht drucken, können die Druckkopfdüsen verstopfen. Es wird empfohlen, einmal in der Woche zu drucken, um Verstopfungen im Druckkopf zu vermeiden. ❏ Auch bei ausgeschaltetem Drucker kann die in den Abfalltintenschläuchen angesammelte Tinte austreten. Vergewissern Sie sich deshalb bitte, dass der Abfalltintenbehälter auch dann angeschlossen ist, wenn der Drucker nicht in Betrieb ist. U „Längerfristige Lagerung“ auf Seite 72 Hinweise zum Umgang mit den Patronen ❏ Stellen Sie vor der Einlagerung des Druckers sicher, dass der Druckkopf abgedeckt ist (der Druckkopf befindet sich ganz rechts außen). Wenn er für längere Zeit nicht abgedeckt ist, kann das zu einer Minderung der Druckqualität führen, und es unmöglich machen, Verklumpungen in seinem Inneren zu beseitigen. Ist der Druckkopf nicht abgedeckt, schalten Sie den Drucker wieder ein, decken Sie den Druckkopf ab und schalten Sie den Drucker anschließend aus. Beachten Sie beim Umgang mit Patronen Folgendes, um eine gute Druckqualität aufrechtzuerhalten. Neben den nachfolgend aufgezählten gibt es weitere Punkte, die bei der Verwendung White (Weiß) Tinte zu beachten sind. Bitte achten Sie auf Folgendes: U „Hinweise zum Umgang mit White (Weiß) Tinte“ auf Seite 23 21 SC-F2000 Series Benutzerhandbuch Einführung ❏ Beim erstmaligen Einsetzen von Tintenpatronen wird viel Tinte benötigt, um alle Teile der Druckkopfdüsen zu befüllen und den Drucker betriebsbereit zu machen. Stellen Sie sicher, dass Sie rechtzeitig Ersatzpatronen zur Hand haben. ❏ Beim Herausnehmen einer noch nicht aufgebrauchten Tintenpatrone muss die Tinte an dem Tintenauslass mithilfe des im Wartungszubehör mitgelieferten Reinigungsstäbchens entfernt werden. Wenn die Tinte an dem Tintenauslass trocknet, ist dieser nach dem erneuten Einsetzen möglicherweise undicht. ❏ Wir empfehlen, Tinten- und Cleaning (Reinigung) spatronen bei Zimmertemperatur nicht unter direkter Sonneneinstrahlung zu lagern und vor dem auf die Verpackung aufgedruckten Haltbarkeitsdatum zu verwenden. ❏ Zur Gewährleistung einer guten Druckqualität empfehlen wir weiterhin, die Tinten- und Cleaning (Reinigung) spatronen innerhalb eines Jahres ab dem Tag ihres Einsetzens aufzubrauchen. ❏ Längere Zeit bei niedrigen Temperaturen gelagerte Tinten- und Cleaning (Reinigung) spatronen sollten vor Verwendung zunächst etwa vier Stunden lang auf Zimmertemperatur erwärmt werden. Vergewissern Sie sich beim Verstauen der Patronen, dass der Auslass frei von Staub ist. Der Auslass muss nicht abgedeckt werden, da er über ein innenliegendes Ventil verfügt. ❏ Die IC-Chips an den Tintenpatronen dürfen nicht berührt werden. Hierdurch können sowohl der normale Betrieb als auch der Druckbetrieb beeinträchtigt werden. ❏ Nach dem Herausnehmen einer Tintenpatrone kann sich um den Auslass herum noch Tinte befinden, es ist also darauf zu achten, dass die Umgebung nicht verunreinigt wird. ❏ In alle entsprechenden Einschübe sind Tintenund Cleaning (Reinigung) spatronen einzusetzen. Wenn sich nicht in jedem Einschub eine Patrone befindet, ist der Drucker nicht betriebsbereit. ❏ Um die Qualität des Druckkopfes zu erhalten, stoppt dieser Drucker mit dem Druck, bevor Tintenpatronen vollständig verbraucht sind. ❏ Lassen Sie den Drucker nie ohne Patronen stehen. Die Tinte im Drucker könnte trocknen, wodurch den Druck nicht erwartungsgemäß erstellt werden kann. Lassen Sie auch dann Patronen in allen Einschüben, wenn der Drucker nicht verwendet wird. ❏ Auch wenn die Patronen wiederaufbereitete Materialien enthalten können, beeinträchtigt das weder ihre Funktion noch die Leistungsfähigkeit des Druckers. ❏ Die Patronen dürfen weder zerlegt noch umgebaut werden. Der ordnungsgemäße Betrieb des Druckers könnte dadurch behindert werden. ❏ Angaben wie die zur verbleibenden Füllmenge werden in dem IC-Chip gespeichert und ermöglichen eine kontinuierliche Verwendung der jeweiligen Patrone, nachdem sie entfernt und später wieder eingesetzt wurde. ❏ Lassen Sie die Patronen nicht fallen und schlagen Sie sie nicht gegen harte Gegenstände. Dadurch können Undichtigkeiten entstehen. 22 SC-F2000 Series Benutzerhandbuch Einführung Hinweise zum Umgang mit White (Weiß) Tinte Hinweis: Im White (Weiß) druckmodus wird bei Wartungsarbeiten auch dann White (Weiß) Tinte verbraucht, wenn ausschließlich mit farbiger Tinte gedruckt wird. Eine Besonderheit der White (Weiß) Tinte besteht darin, dass sich schnell Ablagerungen bilden (Tintenpartikel setzen sich am Grund der Flüssigkeit). Wird die Tinte in diesem Stadium verwendet, kann die Druckqualität in Mitleidenschaft gezogen werden oder der Drucker Funktionsstörungen aufweisen. Um den Drucker unter optimalen Bedingungen nutzen zu können, sollten Sie Folgendes beachten: Hinweise zum Umgang mit T-Shirts (als Druckmedien) Beachten Sie bei der Behandlung und Lagerung bedruckter T-Shirts bitte Folgendes: ❏ Nehmen Sie die eingesetzten Patronen zu Beginn jedes Betriebstages oder jeweils nach 20 Stunden (wenn eine entsprechende Meldung angezeigt wird) heraus und schütteln Sie sie kräftig. ❏ Vermeiden Sie Plätze, die direkter Sonneneinstrahlung, starker Hitze oder Feuchtigkeit ausgesetzt sind. Wenn die T-Shirts nach dem Bedrucken an einem stark erhitzten Ort gelagert werden, kann die Druckoberfläche weich werden und kleben. U „Austauschen und Schütteln von Tintenpatronen“ auf Seite 67 ❏ Spülen Sie die Tintenleitungen bei Erscheinen der entsprechenden Meldung, um einer Beeinträchtigung der Druckqualität aufgrund von Ablagerungen in den Leitungen vorzubeugen. ❏ Nicht im Wäschetrockner trocknen. ❏ Nicht trocken reinigen. ❏ Vor dem Waschen auf links ziehen und auch so trocknen lassen. Nach dem Spülen erfolgt ein automatischer Reinigungsvorgang, um ein Verstopfen der Düsen zu verhüten. Dabei kommt sowohl White (Weiß) als auch farbige Tinte zum Einsatz, um alle Düsen zu reinigen. ❏ Nicht bleichen. Die Farben könnten verblassen. ❏ Die bedruckte Fläche nicht unabgedeckt bügeln. U „Spülen der Schläuche“ auf Seite 64 ❏ Nicht für längere Zeit unmittelbarer Sonneneinstrahlung aussetzen. ❏ Die Patronen sind flach liegend zu lagern. Bei aufrecht stehend gelagerten Patronen lassen sich die Ablagerungen möglicherweise nicht mehr durch Schütteln auflösen. ❏ Keine organischen Lösungsmittel wie etwa Alkohol verwenden. ❏ Die bedruckte Oberfläche nicht an Kunstleder auf der Basis von Vinylchlorid (VC) reiben. Die Farben können sich auf das Leder übertragen. ❏ Wenn der Drucker für mindestens zwei Wochen nicht mehr zum Einsatz kommen soll, ist der Vorgang Weiße Tinte ersetzen unter Verwendung einer gesondert erhältlichen Cleaning (Reinigung) spatrone auszuführen. Ohne das Ersetzen der weißen Tinte ist die spätere Beseitigung von Verklumpungen im Druckkopf vielleicht nicht mehr möglich. ❏ Die Farben können sich auch beim Reiben einer ausschließlich mit farbiger Tinte bedruckten Fläche an einer nur mit White (Weiß) Tinte bedruckten übertragen. Wenn es dazu kommt, genügt ein weicher Lappen oder eine weiche Bürste mit ein wenig Haushaltsreiniger, um die übertragene Farbe zu entfernen. U „White (Weiß) Tinte austauschen“ auf Seite 71 23 SC-F2000 Series Benutzerhandbuch Einführung ❏ Nach Verwendung der Vorbehandlungsflüssigkeit und dem Fixieren der Tinte empfehlen wir, das T-Shirt vor dem ersten Anziehen zu waschen, um die verbliebenen Spuren der Vorbehandlungsflüssigkeit zu entfernen. ❏ Bei sichtbaren Spuren der Vorbehandlungsflüssigkeit versuchen Sie, diese in Wasser auszuwaschen; der Erfolg hängt allerdings stark vom Material des T-Shirts ab. ❏ Beim Auftragen der Vorbehandlungsflüssigkeit auf ein weißes oder helles T-Shirt kann die behandelte Stelle gelblich werden. Nach dem Auftragen der Vorbehandlungsflüssigkeit schnell bedrucken und in Wasser waschen. Auch unbedruckte T-Shirts sollten nicht unmittelbarer Sonnenausstrahlung ausgesetzt gelagert werden. 24 SC-F2000 Series Benutzerhandbuch Einführung Die Verwendung der Software Inhalt der Software-CD Auf der mitgelieferten Software-CD finden Sie die folgende Software. Führen Sie die Installation vorschriftsgemäß durch. Weitere Informationen finden Sie in dem Netzwerkhandbuch (pdf) sowie in der Online-Hilfe des Programms. Hinweis: ❏ Der Druckertreiber befindet sich nicht auf der mitgelieferten Programm-CD. Zum Drucken wird die Garment Creator-Software oder das RIP-Programm des Druckers benötigt. Nicht auf der mitgelieferten CD enthaltene Programme (wie Druckersoftware und Plug-Ins) stehen auf der Webseite von Epson zum Herunterladen zur Verfügung. ❏ Laden Sie die aktuellen Versionen der Programme von der Epson-Webseite herunter. Unter Windows Programmbezeichnung Kurzbeschreibung EPSON LFP Remote Panel 2 EPSON LFP Remote Panel 2 dient zur Aktualisierung der Firmware des Druckers. Epson Driver and Utilities (Epson-Treiber und -Utilitys) Installiert den Kommunikationstreiber von Epson (EPSON SC-F2000 Series Comm Driver). Epson Network Utilities (Epson-Netzwerk-Utilitys) Die Installation dieser Utilitys ermöglicht Ihnen die einfache Einrichtung der für die Netzwerkverbindung erforderlichen Adressen mithilfe eines Assistenten. EpsonNet Config Mit diesem Programm können zahlreiche Netzwerkeinstellungen für den Drucker von Ihrem Computer aus eingerichtet werden. Das ist hilfreich, da Sie Adressen und Namen mithilfe der Tastatur eingeben können. U „Die Verwendung von EPSON LFP Remote Panel 2“ auf Seite 26 Bei dem Kommunikationstreiber von Epson handelt es sich nicht um den Druckertreiber. Wird der Drucker über ein USB-Kabel an einen Computer angeschlossen, ohne dass der Kommunikationstreiber von Epson installiert ist, kann der Druckerstatus möglicherweise nicht im Garment Creator oder dem RIP-Programm angezeigt werden. Lesen Sie bitte in dem Benutzerhandbuch zu dem Programm nach, um festzustellen, ob es über eine Funktion für die Statusanzeige verfügt oder nicht. Unter Mac OS X Programmbezeichnung Kurzbeschreibung EPSON LFP Remote Panel 2 EPSON LFP Remote Panel 2 dient zur Aktualisierung der Firmware des Druckers. Epson Network Utilities (Epson-Netzwerk-Utilitys) Die Installation dieser Utilitys ermöglicht Ihnen die einfache Einrichtung der für die Netzwerkverbindung erforderlichen Adressen mithilfe eines Assistenten. EpsonNet Config Mit diesem Programm können zahlreiche Netzwerkeinstellungen für den Drucker von Ihrem Computer aus eingerichtet werden. Das ist hilfreich, da Sie Adressen und Namen mithilfe der Tastatur eingeben können. U „Die Verwendung von EPSON LFP Remote Panel 2“ auf Seite 26 25 SC-F2000 Series Benutzerhandbuch Einführung Die Verwendung von EPSON LFP Remote Panel 2 Deinstallieren des Programms c ❏Wichtig: Sie müssen als Benutzer mit einem Computer Aufrufen administrator (Administrator) enkonto (als Benutzer mit Administrative Rights (Administratorrechten)) für den betreffenden Computer angemeldet sein. Prüfen Sie, ob in der Anzeige des Druckers Standby erscheint, bevor Sie EPSON LFP Remote Panel 2 aufrufen. ❏ Sollte ein Administratorenpasswort oder dessen Bestätigung verlangt werden, geben Sie das Entsprechende bitte ein und setzen Sie den Vorgang anschließend fort. ❏ Beenden Sie alle anderen Programme. Windows Zum Aufrufen stehen folgende Verfahren zur Auswahl: A ❏ ❏ B Ein Doppelklick auf das Schreibtischsymbol für EPSON LFP Remote Panel 2. Sie müssen dieses Programm installieren, um ein Symbol für EPSON LFP Remote Panel 2 anzulegen. Windows Wir verwenden den Kommunikationstreiber von Epson als Muster für die Deinstallation von EPSON LFP Remote Panel 2. Klicken Sie auf Start — All Programs (Alle Programme) (oder Programs (Programme)) — EPSON LFP Remote Panel 2 — EPSON LFP Remote Panel 2. Klicken Sie den Menüpunkt an, den Sie im Hauptfenster von EPSON LFP Remote Panel 2 verwenden möchten. A Schalten Sie den Drucker aus und trennen Sie das Schnittstellenkabel. B Klicken Sie im Bedienfeld auf Programme — Programm deinstallieren. C Wählen Sie das Programm aus, dass Sie entfernen möchten, und klicken Sie anschließend auf Uninstall/Change (Deinstallieren/ändern) (oder auf Change/ Remove (Ändern/entfernen)). Weitere Informationen finden Sie in der Hilfe zu EPSON LFP Remote Panel 2. Mac OS X Ein Doppelklick auf Applications (Anwendungen) — Epson Software — EPSON LFP Remote Panel 2 und anschließend auf das Symbol für EPSON LFP Remote Panel 2, um das Hauptfenster von EPSON LFP Remote Panel 2 anzuzeigen. Wählen Sie Druckerdeinstallation für EPSON SC-F2000 Series Comm Driver aus, um den Kommunikationstreiber von Epson zu entfernen. Beenden Exit (Beenden) im Hauptfenster von EPSON LFP Remote Panel 2 anklicken. Wählen Sie EPSON LFP Remote Panel 2, um EPSON LFP Remote Panel 2 zu entfernen. D Wählen Sie das Symbol für den Zieldrucker, und klicken Sie auf OK. E Folgen Sie den Hinweisen am Bildschirm, um fortzufahren. Klicken Sie bei Erscheinen der Meldung zur Bestätigung des Entfernungsvorgangs auf Yes (Ja). 26 SC-F2000 Series Benutzerhandbuch Einführung Starten Sie den Computer neu, wenn Sie den Kommunikationstreiber von Epson wieder installieren möchten. Mac OS X In diesem Abschnitt wird erläutert, wie EPSON LFP Remote Panel 2 entfernt werden kann. A Beenden Sie EPSON LFP Remote Panel 2. B Ziehen Sie den Ordner EPSON Remote Panel 2 vom Ordner Applications (Programme) in den Trash (Papierkorb). Verwenden Sie das Deinstallationsprogramm „Uninstaller“ zur Entfernung weiterer Programme. Vor einer Neuinstallation oder der Installation einer neueren Version sollten die betreffenden Programme zunächst gelöscht werden. Herunterladen des Deinstallationsprogramms Laden Sie das Deinstallationsprogramm Uninstaller von der Epson-Webseite herunter. URL: http://www.epson.com Verwenden des Deinstallationsprogramms Befolgen Sie die Anweisungen auf der Epson-Webseite. 27 SC-F2000 Series Benutzerhandbuch Grundlagen des Druckens Grundlagen des Druckens Übersicht In diesem Abschnitt werden die grundlegenden Arbeitsschritte von der Vorbereitung eines T-Shirts bis zu seiner Nachbehandlung nach dem Bedrucken erläutert. Arbeitsgang Beschreibung Bezugnahme Vorbereitung Überprüfen, was außer dem Drucker noch benötigt wird. U „Benötigte Hilfsmittel“ auf Seite 30 Vorbehandlung Vor dem Drucken mit White (Weiß) Tinte muss das T-Shirt mit Vorbehandlungsflüssigkeit behandelt werden. Wenn das T-Shirt Knitterfalten aufweist, sind diese mit der Heißpresse zu entfernen. U „Vorbehandlung“ auf Seite 31 Erstellen und Übermitteln der Druckdaten Erstellen Sie die Daten, die gedruckt werden sollen, beispielsweise mithilfe eines handelsüblichen Programms und senden Sie sie anschließend an den Drucker. U „Erstellen und Übermitteln der Druckdaten“ auf Seite 37 Einlegen des T-Shirts (Druckmediums) Legen Sie das T-Shirt in den Drucker ein. U „Einlegen des T-Shirts (als Druckmedium)“ auf Seite 38 Drucken Vergewissern Sie sich vor dem Auslösen des Druckvorgangs, dass die Betriebsanzeige „x“ leuchtet. U „Auslösen und Abbrechen von Druckvorgängen“ auf Seite 43 28 SC-F2000 Series Benutzerhandbuch Grundlagen des Druckens Entnahme des T-Shirts (Druckmediums) Entnehmen Sie das T-Shirt aus dem Drucker. U „Nachbehandlung“ auf Seite 44 Nachbehandlung Fixieren Sie die Tinte auf dem T-Shirt. U „Nachbehandlung“ auf Seite 44 29 SC-F2000 Series Benutzerhandbuch Grundlagen des Druckens Vorbehandlungsflüssigkeit (Verbrauchsmaterial) Sie wird benötigt, wenn mit White (Weiß) Tinte gedruckt wird. Ohne Auftrag der Vorbehandlungsflüssigkeit bildet sich keine White (Weiß) Tinte und das Weiß bleibt unsichtbar. Und auch die auf die White (Weiß) Tinte gedruckten Farben zeigen sich nicht. Benötigte Hilfsmittel Um mit diesem Drucker ein T-Shirt zu bedrucken, benötigen Sie zusätzlich folgende Geräte und Teile. Halten Sie die benötigten Hilfsmittel für Ihren jeweiligen Anwendungszweck bereit. Verwenden Sie zum Auftragen der Vorbehandlungsflüssigkeit auf das T-Shirt eine Rolle oder eine Sprühflasche. Heißpresse (im Fachhandel erhältlich) Sie dient zur Beseitigung von Knitterfalten sowie zum Fixieren der Vorbehandlungsflüssigkeit und der Tinte. Die Heißpresse muss größer sein als die Trägerplatte und Temperaturen von 170 °C oder mehr für 90 Sekunden aufrechterhalten können. Wir empfehlen eine Heißpresse mit einer Schaumplatte oder -matte, um den Dampf entweichen zu lassen. Sollten diese nicht im Lieferumfang enthalten sein, müssen sie im Vorfeld beschafft werden. Beachten Sie folgende Informationen zu den Größen der Trägerplatten: U „Optionen und Verbrauchsmaterialien“ auf Seite 93 Reines Wasser (im Fachhandel erhältlich) Reines Wasser, etwa destilliertes oder aufbereitetes Wasser, dient zur Verdünnung der Vorbehandlungsflüssigkeit. Rolle für die Vorbehandlungsflüssigkeit (im Fachhandel erhältlich) Damit wird die Vorbehandlungsflüssigkeit auf die T-Shirts aufgetragen. Nehmen Sie eine Rolle aus kurzen Polyesterfasern mit hoher Flüssigkeitsaufnahme z. B. einen Farbroller. Wir empfehlen die Verwendung eines Rollengriffs aus Aluminium, um Korrosionsvorgänge zu verhüten. U „Optionen und Verbrauchsmaterialien“ auf Seite 93 Heizofen (im Fachhandel erhältlich) Zum Fixieren der Tinte nach dem Drucken. Ein Heizofen ist nicht erforderlich, wenn Sie über eine Heißpresse verfügen. Mit einer Rolle lässt sich die Flüssigkeit besser auf unebene Flächen wie Taschen auftragen, außerdem geht im Vergleich zu einer Sprühflasche weniger Flüssigkeit ungenutzt verloren. Achten Sie darauf, die Flüssigkeit gleichmäßig aufzutragen, da das Weiß sonst möglicherweise nicht hell sein wird oder die Farben unregelmäßig aussehen. Hitzebeständige Schutzfolie (im Fachhandel erhältlich) Sie wird auf das T-Shirt gelegt, um zu verhüten, dass Vorbehandlungsflüssigkeit oder Tinte an dem Presselement der Heißpresse anhaftet. Wir empfehlen die Verwendung von Silikonpapier, Fluorharzfolie u. ä. Darüber hinaus wird eine Wanne benötigt, um die Rolle mit der Vorbehandlungsflüssigkeit zu tränken. Silikonpapier führt eher zu einer matten Wirkung, während Fluorharzfolien eher einen glänzenden Effekt erzielen. Sprühflasche (im Fachhandel erhältlich) Damit wird die Vorbehandlungsflüssigkeit auf die T-Shirts aufgesprüht. Halten Sie eine Sprühflasche bereit, die einen feinen Nebel versprühen kann (wir empfehlen eine elektrische Sprühflasche). T-Shirts (im Handel erhältlich) Wir empfehlen folgende Qualität: ❏ Baumwollmischgewebe mit einem Baumwollanteil von 100 bis 50 % Im Vergleich zu einer Rolle ist die Verwendung einer Sprühflasche schnell und einfach. Allerdings geht häufig sehr viel Vorbehandlungsflüssigkeit ungenutzt verloren, da sie über die Ränder des T-Shirts hinaus versprüht wird, weswegen Sie zur Verwendung der Sprühflasche einen abgesicherten Bereich benötigen. Wir empfehlen reine Baumwolle mit einem starken, dichtmaschigen Gewebe. Zudem raten wir dazu, vorab einen Probedruck vorzunehmen, da die Druckqualität bei einigen Gewebearten nicht immer garantiert werden kann. 30 SC-F2000 Series Benutzerhandbuch Grundlagen des Druckens Klebeband oder eine klebrige Rolle (im Handel erhältlich) Zur Beseitigung von Flusen von der zu bedruckenden Fläche des T-Shirts. Vorbehandlung Wenn Sie Knitterfalten in dem T-Shirt bemerken, verwenden Sie die Heißpresse, um sie zu glätten, bevor Sie mit dem Druckvorgang beginnen. Tragen Sie beim Drucken mit White (Weiß) Tinte die Vorbehandlungsflüssigkeit auf. Sobald das erfolgt ist, bereiten Sie den Drucker vor. Harte Rolle (im Fachhandel erhältlich) Zum Glätten der Fasern der zu bedruckenden Fläche des T-Shirts. Halten Sie eine andere Rolle bereit als die, mit der Sie die Vorbehandlungsflüssigkeit auftragen. U „Verwenden der Vorbehandlungsflüssigkeit“ auf Seite 31 U „Fixieren der Vorbehandlungsflüssigkeit (Heißpresse)“ auf Seite 36 U „Vorbereiten des Druckers“ auf Seite 36 Verwenden der Vorbehandlungsflüssigkeit Die Vorbehandlungsflüssigkeit wird beim Drucken mit White (Weiß) Tinte benötigt; wenn sie die Flüssigkeit auftragen, obwohl nur mit farbiger Tinte gedruckt wird, kann sich das allerdings ungünstig auf die Waschbeständigkeit und Reißfestigkeit des Gewebes auswirken. Halten Sie eine Rolle oder eine Sprühflasche bereit, um die Flüssigkeit auf die T-Shirts aufzutragen. U „Benötigte Hilfsmittel“ auf Seite 30 Lesen Sie sich vor der Verwendung das Sicherheitsmerkblatt durch. Das Sicherheitsmerkblatt kann von der Webseite von Epson heruntergeladen werden. URL: http://www.epson.com 31 SC-F2000 Series Benutzerhandbuch Grundlagen des Druckens !Vorsicht: ❏ Beim Umgang mit dieser Flüssigkeit sind c ❏Wichtig: Beim Auftragen der stets Schutzbrillen und Sicherheitshandschuhe zu tragen. Vorbehandlungsflüssigkeit wird möglicherweise Flüssigkeit verspritzt. Bei der Arbeit sind stets Schutzbrille und Sicherheitshandschuhe zu tragen und der Arbeitsbereich muss gut belüftet sein. Bei Hautkontakt oder wenn etwas von der Vorbehandlungsflüssigkeit in Ihre Augen oder Ihren Mund gelangt, ergreifen Sie unverzüglich folgende Maßnahmen: ❏ - Wenn Vorbehandlungsflüssigkeit an Ihrer Haut anhaftet, waschen Sie diese sofort mit einer großen Menge Seifenwasser ab. Suchen Sie einen Arzt auf, wenn die Haut gereizt ist oder Verfärbungen aufweist. Bereiten Sie stets nur so viel Flüssigkeit zu, wie Sie für den jeweiligen Druckauftrag benötigen. Wird mehr zubereitet als benötigt, härtet der verbleibende Rest möglicherweise aus. ❏ Nicht bei hohen oder sehr niedrigen Temperaturen lagern. ❏ Vermeiden Sie direkte Sonneneinstrahlung. Bei Zimmertemperatur lagern. ❏ Wenn Vorbehandlungsflüssigkeit an den Druckkopf gelangt, kann das zu Funktionsstörungen des Druckers und zu einer Beeinträchtigung der Druckqualität führen. Vergewissern Sie sich bei Wartungsarbeiten und dergleichen, dass nicht aus Versehen Vorbehandlungsflüssigkeit in das Innere des Druckers gelangt. - Wenn Sie Vorbehandlungsflüssigkeit in die Augen bekommen, spülen Sie sie sofort mit Wasser aus. Eine Missachtung dieser Warnhinweise kann zu blutunterlaufenen Augen oder einer leichten Entzündung führen. Suchen Sie bei anhaltenden Beschwerden einen Arzt auf. - Gelangt etwas von der Flüssigkeit in Ihren Mund, ist unverzüglich ein Arzt aufzusuchen. - Wenn etwas von der Vorbehandlungsflüssigkeit verschluckt wird, führen Sie kein zwangsweises Erbrechen herbei, sondern suchen Sie unverzüglich einen Arzt auf. Wird jemand gezwungen, sich zu erbrechen, könnte Vorbehandlungsflüssigkeit in die Luftröhre gelangen, was sehr gefährlich sein kann. ❏ Für Kinder unzugänglich lagern. ❏ Nach der Arbeit die Hände gründlich waschen und Hals und Mund ausspülen. Entsorgung Vorbehandlungsflüssigkeit gilt als gewerblicher Abfall. Befolgen Sie bei der Entsorgung der Vorbehandlungsflüssigkeit alle bei Ihnen geltenden Gesetze und Vorschriften etwa bezüglich der Übergabe an ein Entsorgungsunternehmen für gewerbliche Abfälle. Vergessen Sie bei der Übergabe der Vorbehandlungsflüssigkeit an das entsprechende Entsorgungsunternehmen für gewerbliche Abfälle nicht, das Sicherheitsmerkblatt mit zu übergeben. Wichtig: c Entsorgen Sie keine Vorbehandlungsflüssigkeit in den Abfalltintenbehälter, da sie sich verfestigt, wenn sie mit Abfalltinte vermischt wird. 32 SC-F2000 Series Benutzerhandbuch Grundlagen des Druckens D Anbringen des Absperrhahns Schneiden Sie den Karton entlang der Perforierung auf und entnehmen Sie den Absperrhahn. A B Nehmen Sie den Absperrhahn aus der Folie und prüfen Sie, ob die Öffnung zu sehen ist. Wenn Sie die Öffnung nicht sehen können, drehen Sie den Griff des Absperrhahns bis sie sichtbar ist. Hinweis: Wenn die Öffnung nicht zu sehen oder der Absperrhahn beschädigt ist, wenden Sie sich bitte an den Händler, bei dem Sie das Produkt erworben haben. Ziehen Sie den Bereich um die Verschlusskappe aus dem Karton. E Schrauben Sie den Absperrhahn an. Wichtig: c Stellen Sie sicher, dass der Bereich um die Verschlusskappe vollständig aus dem Karton gezogen ist. Wenn die Verschlusskappe in nicht ausgezogenem Zustand geöffnet wird, kann Vorbehandlungsflüssigkeit austreten. C Ausgießen Entfernen Sie die Schutzkappe von dem Absperrhahn und drehen Sie den Hebel des Absperrhahns anschließend, bis die Öffnung nach unten gerichtet ist. A Entfernen Sie die Verschlusskappe. B 33 Neigen Sie den Karton oder Behälter und gießen Sie die Vorbehandlungsflüssigkeit in das gewünschte Gefäß. SC-F2000 Series Benutzerhandbuch Grundlagen des Druckens C Wenn Sie mit dem Eingießen der Flüssigkeit fertig sind, führen Sie die Arbeitsschritte unter Punkt 1 in umgekehrter Reihenfolge aus, um die Schutzkappe wieder auf den Absperrhahn zu setzen. D Lagern Sie den Karton mit der Verschlussseite nach oben. Wenn die Vorbehandlungsflüssigkeit nicht oder zu wenig verdünnt wird, hinterlässt sie sichtbare Spuren oder die bedruckte Fläche wird nach dem Waschen brüchig (die Waschbeständigkeit sinkt). Wenn die Vorbehandlungsflüssigkeit zu schwach ist, bleibt die White (Weiß) Tinte andererseits nicht auf dem Gewebe haften, und es kann kein echtes Weiß erreicht werden, die Spuren der Vorbehandlungsflüssigkeit sind dagegen kaum noch wahrnehmbar. Verdünnen der Vorbehandlungsflüssigkeit Aufzutragende Vorbehandlungsflüssigkeitsmenge Achten Sie vor dem Auftragen der Vorbehandlungsflüssigkeit auf T-Shirts darauf, dass sie mit reinem, also etwa mit destilliertem oder aufbereiteten Wasser verdünnt worden ist. Die verdünnte Vorbehandlungsflüssigkeit sollte mit einer Rolle oder einer Sprühflasche auf das T-Shirt aufgetragen werden. Je nach Farbe des T-Shirts kann die Vorbehandlungsflüssigkeit zu einem Verblassen dieser Farbe führen. Die Vorbehandlungsflüssigkeit sollte zunächst probeweise auf eine nicht gleich sichtbare Stelle aufgetragen werden. Beim Fixieren der Tinte mit einer Heißpresse Bedruckter Bereich Verdünnungsverhältnis DIN A4 und kleiner 2- bis 3*-fach (Vorbehandlungsflüssigkeit : Wasser = 1 : 1 bis 2) Größer als DIN A4 2- bis 4*-fach (Vorbehandlungsflüssigkeit : Wasser = 1 : 1 bis 3) Beim Fixieren der Tinte mit einer Heißpresse * Bei Auftreten von Farbunregelmäßigkeiten nach dem Fixieren der Tinte (etwa bei der Überlagerung der White (Weiß) Tintenschicht durch farbige Tinte) oder wenn die Vorbehandlungsflüssigkeit Spuren hinterlässt, sollte mehr als zweifach verdünnte Vorbehandlungsflüssigkeit verwendet werden. - Aufzutragende Menge (verdünnte Vorbehandlungsflüssigkeit) DIN A4 und kleiner 15 bis 20 g je DIN A4-Fläche Größer als DIN A4 15 g je DIN A4-Fläche Beim Fixieren der Tinte mithilfe eines Heizofens Verwenden Sie zum Fixieren der Vorbehandlungsflüssigkeit eine Heißpresse. Beim Fixieren der Tinte mithilfe eines Heizofens Verwenden Sie zum Fixieren der Vorbehandlungsflüssigkeit eine Heißpresse. Bedruckter Bereich Bedruckter Bereich Verdünnungsverhältnis Bedruckter Bereich Aufzutragende Menge (verdünnte Vorbehandlungsflüssigkeit) - 15 g je DIN A4-Fläche 3- bis 4*-fach (Vorbehandlungsflüssigkeit : Wasser = 1 : 2 bis 3) Auftragen mit einer Rolle * Bei Auftreten von Farbunregelmäßigkeiten oder Farbveränderungen nach dem Fixieren der Tinte sollte eine mehr als dreifach verdünnte Vorbehandlungsflüssigkeit verwendet werden. Um ein Anhaften der auf der Rolle verbleibenden T-Shirt-Fasern an anderen T-Shirts zu verhüten, sollte für jede Farbe auf dem T-Shirt eine eigene Rolle verwendet werden. 34 A Füllen Sie die Wanne mit verdünnter Vorbehandlungsflüssigkeit und tauchen Sie die Rolle hinein. B Breiten Sie das T-Shirt auf einer glatten Oberfläche aus. SC-F2000 Series Benutzerhandbuch Grundlagen des Druckens C B Drücken Sie die Vorbehandlungsflüssigkeit aus der Rolle, indem Sie diese gegen den Wannenrand pressen, und tragen Sie die Vorbehandlungsflüssigkeit anschließend gleichmäßig auf. Wir empfehlen, die Vorbehandlungsflüssigkeit über die zu bedruckende Fläche hinausgehend aufzutragen. Wir empfehlen, die Vorbehandlungsflüssigkeit über die zu bedruckende Fläche hinausgehend aufzutragen. D Fixieren Sie die Vorbehandlungsflüssigkeit mithilfe der Heißpresse. U „Fixieren der Vorbehandlungsflüssigkeit (Heißpresse)“ auf Seite 36 Hinweis: Ein gleichmäßiges Auftragen der Vorbehandlungsflüssigkeit gelingt am besten, wenn Sie nach dem Aufsprühen mit einer Rolle nacharbeiten. Hinweis: Um eine gleichmäßig weiße Fläche zu erzeugen, muss das Gewebe geglättet sein. Verwenden Sie zum Fixieren der Vorbehandlungsflüssigkeit eine Heißpresse, da das Gewebe in einem Heizofen nicht geglättet wird. C Fixieren Sie die Vorbehandlungsflüssigkeit mithilfe der Heißpresse. U „Fixieren der Vorbehandlungsflüssigkeit (Heißpresse)“ auf Seite 36 Auftragen mithilfe einer Sprühflasche Hinweis: Um eine gleichmäßig weiße Fläche zu erzeugen, muss das Gewebe geglättet sein. Verwenden Sie zum Fixieren der Vorbehandlungsflüssigkeit eine Heißpresse, da das Gewebe in einem Heizofen nicht geglättet wird. Wichtig: c Beim Auftragen der Vorbehandlungsflüssigkeit mit einer Sprühflasche entstehen Dämpfe. Tragen Sie stets eine Maske und eine Schutzbrille sowie gegebenenfalls Sicherheitshandschuhe, und stellen Sie sicher, dass der Bereich, in dem mit der Vorbehandlungsflüssigkeit gearbeitet wird, gut belüftet ist. A Breiten Sie das T-Shirt auf einer glatten Unterlage aus. Sprühen Sie anschließend die Vorbehandlungsflüssigkeit gleichmäßig auf die zu bedruckende Fläche. Füllen Sie die verdünnte Vorbehandlungsflüssigkeit in die Sprühflasche. 35 SC-F2000 Series Benutzerhandbuch Grundlagen des Druckens Fixieren der Vorbehandlungsflüssigkeit (Heißpresse) Hinweis: Bei sichtbaren Spuren von Vorbehandlungsflüssigkeit versuchen Sie, diese in Wasser auszuwaschen; der Erfolg hängt allerdings stark vom Material des T-Shirts ab. Die Heißpresse sollte verwendet werden, um Knitterfalten zu entfernen und die Vorbehandlungsflüssigkeit auf dem T-Shirt zu fixieren. Da die Fasern in einem Heizofen nicht platt gedrückt werden, wird die zu bedruckende Fläche nicht glatt, was zu Knitterfalten und Farbabweichungen führen kann. Zwischen das T-Shirt und die Presse sollte eine hitzebeständige Schutzfolie z. B. ein Bogen Silikonpapier gelegt werden. Vorbereiten des Druckers Überprüfen Sie vor der Übermittlung der Druckdaten den Status des Druckers. Es ist zu empfehlen, ebenfalls zu überprüfen, ob die Düsen des Druckkopfes verstopft sind. Bedingungen für den Fixiervorgang Da die optimalen Bedingungen für das Fixieren je nach Vorbehandlungsflüssigkeitsmenge unterschiedlich ausfallen können, gelten die folgenden Werte lediglich als Richtschnur: Auftragsbereich der Vorbehandlungsflüssigkeit Temperatur Zeit Druck*1 4,2 N/cm2 DIN A4 und kleiner 170 °C 45 Sek. Größer als DIN A4 170 °C 45 bis 90*2 Sek. A Schalten Sie den Drucker ein. B Wenn White (Weiß) Tinte verwendet wird, schütteln Sie die Patrone mit der White (Weiß) Tinte. U „Austauschen und Schütteln von Tintenpatronen“ auf Seite 67 *1Die optimalen Bedingungen unterscheiden sich je nach Art der Heißpresse, z. B. bei manuell einzustellenden Modellen. Überprüfen Sie das Ergebnis des Fixiervorgangs unbedingt im Vorfeld, um den richtigen Anpressdruck zu ermitteln. C *2Wenn die Vorbehandlungsflüssigkeit nach 45 Sekunden noch nicht vollständig getrocknet ist, verlängern Sie die Zeit, aber überprüfen Sie währenddessen sorgfältig, ob sie getrocknet ist. Wichtig: c Nach dem Fixieren der Vorbehandlungsflüssigkeit darf das T-Shirt weder befeuchtet, noch längere Zeit an einem feuchten Ort gelagert werden. White (Weiß) Tinte kann sich an feuchten Stellen setzen und Farbungleichmäßigkeiten verursachen. Wenn das T-Shirt längere Zeit unter solchen Bedingungen gelagert wurde, legen Sie es unmittelbar vor dem Drucken für 5 bis 10 Sekunden unter die Presse. 36 Überprüfen Sie, ob Düsen verstopft sind. U „Nach verstopften Düsen suchen“ auf Seite 51 SC-F2000 Series Benutzerhandbuch Grundlagen des Druckens Erstellen und Übermitteln der Druckdaten Beachten Sie folgende Informationen zu den Größen der Trägerplatten: Wir empfehlen, bei der Erstellung zu druckender Abbildungen die Farben des sRGB-Farbraums zu verwenden und keine CMYK-Farben, da die sRGB-Farben den tatsächlich gedruckten Farben eher entsprechen. Verwenden Sie nach der Erstellung der Druckdaten das Programm „Garment Creator“ des Druckers, um sie an ihn zu übermitteln. Das Programm Garment Creator befindet sich nicht auf der mitgelieferten Programm-CD. Hinweise zum Erstellen und Übermitteln der Druckdaten U „Optionen und Verbrauchsmaterialien“ auf Seite 93 Beachten Sie beim Versand oder Empfang von Druckdaten die folgenden Punkte: ❏ Der Versand von Druckdaten ist nur möglich, wenn der Drucker nicht in Betrieb ist. ❏ Während des Empfangs von Daten sind nur die folgenden Tätigkeiten möglich: Es kann über die Epson Webseite heruntergeladen werden. ❏ Das Unterbrechen der Stromzufuhr http://www.epson.com ❏ Die Bewegung der ausfahrbaren Grundplatte (Trägerplatte) Nicht bedruckbare Bereiche ❏ Der Abbruch eines Druckauftrages Obwohl sich die bedruckbaren Bereiche je nach Größe der Trägerplatte unterscheiden können, bleiben die nicht bedruckbaren Bereich stets gleich. Oben, unten, links und rechts können jeweils 6 mm ab der Innenkante des Trägerplattenrahmens nicht bedruckt werden. Die nicht bedruckbaren Bereiche sind in dem folgenden Schaubild grau hinterlegt. Hinweise: ❏ Wenn ein USB-Speichermedium an den Drucker angeschlossen ist, wird der Druckvorgang nach dem Speichern der Daten auf dem USB-Speicher ausgelöst. Dadurch müssen Sie die Daten bei wiederholten Druckvorgängen nicht erneut senden. Ausführliche Angaben zu den unterstützten USB-Speichermedien und Daten finden Sie an folgender Stelle: U „Vorgaben für USB-Speichermedien“ auf Seite 46 ❏ Die älteren Daten werden überschrieben, wenn weiterhin Druckdaten gesendet werden, während ein USB-Speichermedium an den Drucker angeschlossen ist. Aus Photoshop/Illustrator Um mithilfe von Adobe Photoshop oder Adobe Illustrator erstellte Daten zu drucken, müssen Sie die gewünschten Daten in dem entsprechenden Programm öffnen und anschließend das Programm Garment Creator aufrufen, um den Druckvorgang auszulösen. In der Online-Hilfe zu Garment Creator erfahren Sie mehr. A: Trägerplattenrahmen B: Oberer Bereich 37 SC-F2000 Series Benutzerhandbuch Grundlagen des Druckens Von Garment Creator unterstützte Versionen der Programme ❏ Adobe Photoshop CS3 oder höher Einlegen des T-Shirts (als Druckmedium) ❏ Adobe Illustrator CS3 oder höher In diesem Abschnitt wird gezeigt, wie ein T-Shirt (Druckmedium) in den Drucker eingelegt wird. Aus anderen Programmen Auswechseln der Trägerplatte Außer aus Adobe Photoshop und Adobe Illustrator kann aus keinem anderen Programm, z. B. CorelDRAW, direkt gedruckt werden. Speichern Sie die Daten, die gedruckt werden sollen, in dem jeweiligen Programm, öffnen Sie unabhängig davon dann den Garment Creator und drucken Sie von dort aus. In der Online-Hilfe zu Garment Creator erfahren Sie mehr. Es gibt Trägerplatten in drei Größen. Im Lieferumfang des Druckers ist eine Trägerplatte der Standardgröße M enthalten. Andere Plattengrößen sind je nach Größe der zu bedruckenden T-Shirts zu verwenden. U „Optionen und Verbrauchsmaterialien“ auf Seite 93 Mithilfe von Garment Creator druckbare Dateiformate Folgende Dateiformate können mit dem Garment Creator gedruckt werden: A ❏ TIFF Sehen Sie nach, ob die Trägerplatte nach vorne ausgefahren wurde. Sollte sie nicht ausgefahren worden sein, drücken Sie die Taste }, um die Trägerplatte nach vorne zu holen. ❏ JPEG ❏ PNG ❏ BMP 38 B Heben Sie die Trägerplatte an, wobei Sie sie an beiden Seiten festhalten. C Vergewissern Sie sich, dass die Füße der Austauschträgerplatte in die entsprechenden Öffnungen passen. SC-F2000 Series Benutzerhandbuch Grundlagen des Druckens E Nach dem Ersetzen der Trägerplatte durch eine mit einer anderen Größe empfiehlt es sich, etwaige Ausrichtungsfehler zu beheben (Druckkopfausrichtung). Bringen Sie den Trägerplattenrahmen wieder an. U „Druckerkopfjustage“ auf Seite 54 Bestücken der Trägerplatte A Sehen Sie nach, ob die Trägerplatte nach vorne ausgefahren wurde. Sollte sie nicht ausgefahren worden sein, drücken Sie die Taste }, um die Trägerplatte nach vorne zu holen. B Entfernen Sie den Rahmen der Trägerplatte. C Legen Sie das T-Shirt so ein, dass die Schultern aus dem Drucker heraus zeigen. D Wichtig: c Auf dem T-Shirt befinden sich möglicherweise Flusen, wenn Sie keine Vorbehandlungsflüssigkeit aufgetragen haben. Entfernen Sie die Flusen gegebenenfalls mit Klebeband oder einer klebrigen Rolle und drücken Sie das Gewebe anschließend mit einer harten Rolle glatt. Flusen und Fasern können am Druckkopf haften bleiben und andere Bereiche verunreinigen. F Streichen Sie die zu bedruckende Fläche glatt. 39 Streichen Sie Knitterfalten und Aufwölbungen glatt, um den zu bedruckenden Bereich zu ebnen. SC-F2000 Series Benutzerhandbuch Grundlagen des Druckens G Ziehen Sie außerhalb des Rahmens an dem T-Shirt, um Knitterfalten und Aufwölbungen zu beseitigen. Hinweis: Die Verwendung des Trägerplattenrahmens zur Befestigung der zu bedruckenden Fläche mit einem geeigneten Maß an Spannung kann das Aufwölben der zu bedruckenden Fläche während des Druckvorgangs eindämmen. H Drücken Sie den Rahmen der Trägerplatte herunter, sodass er sich nicht löst. I Falten Sie das T-Shirt um den Rahmen, damit es nicht über der ausfahrbaren Grundplatte hängt. Wichtig: c Der Drucker ermittelt den höchsten Teil der zu bedruckenden Fläche und passt die Trägerplattenhöhe entsprechend an. Wenn in der Nähe der Innenkante des Rahmens wie unten abgebildet Knitterfalten oder Aufwölbungen vorhanden sind, wird der Abstand zwischen dem Druckkopf und der zu bedruckenden Fläche möglicherweise zu groß eingestellt, was wiederum zu einer schlechteren Druckqualität führen kann. Ziehen Sie das T-Shirt straff, bis keine Knitterfalten oder Aufwölbungen mehr vorhanden sind. Wenn das T-Shirt allerdings zu straff gezogen wird, geht auch das zu Lasten der Druckqualität, da das Motiv verzerrt erscheinen könnte. Wenn der Höhensensor während des Druckvorgangs anschlägt Wenn die Vorbehandlungsflüssigkeit nicht vollständig getrocknet ist, kann es unter bestimmten Druckbedingungen oder bei bestimmten T-Shirt-Stoffen aufgrund der aufgenommenen Tinte zu einer Aufwölbung der zu bedruckenden Fläche kommen, was den Höhensensor mitten im Druckvorgang anschlagen lassen könnte. Sollte das geschehen, versuchen Sie bitte, das T-Shirt wie in der folgenden Abbildung dargestellt über der Trägerplatte zu platzieren. 40 SC-F2000 Series Benutzerhandbuch Grundlagen des Druckens C Sollte der Sensor auch dann noch ausgelöst werden, wenn das T-Shirt wie oben abgebildet eingelegt ist, können Sie das Problem möglicherweise lösen, indem Sie den Rahmen entfernen und Knitterfalten sowie Aufwölbungen glattstreichen. Betätigen Sie den Höheneinstellhebel, um die Trägerplatte in die richtige Position zu bringen. Empfohlene Ausgangspositionen für die Höheneinstellung Beachten Sie bitte, dass die nachfolgend aufgeführten Maßnahmen unerlässlich sind, wenn Sie ohne den Rahmen drucken. ❏ Passen Sie den weißen Hintergrunddruck so an, dass er nicht über das Motiv hinausreicht, indem Sie in dem Programm Garment Creator oder dem RIP-Programm des Druckers die Breite des weißen Druckbereichs herabsetzen. T-Shirts Ab Stufe „3“ Dicke Materialien Ab Stufe „8“ Verwenden Sie den Höheneinstellhebel zur Änderung der empfohlenen Position, um eine andere Höhe einzustellen. ❏ Achten Sie besonders sorgfältig darauf, dass T-Shirt während des Druckvorgangs nicht zu berühren, da es leicht verrutschen kann. Einstellung der Höhe Die optimale Höhe der Trägerplatte liegt eine Stufe unterhalb der Position, in der im Bedienfeld ein Fehler Walzenhöhe angezeigt wird. A B Sehen Sie nach, ob die Trägerplatte nach vorne ausgefahren wurde. Sollte sie nicht ausgefahren worden sein, drücken Sie die Taste }, um die Trägerplatte nach vorne zu holen. Hinweis: Wenn Sie zum Bedrucken dicker Materialien den beschrifteten Ring entfernen, werden keine Höhenstufen mehr angezeigt. Lösen Sie den Befestigungshebel unter der Trägerplatte. U „Entfernen des beschrifteten Rings“ auf Seite 48 D Ziehen Sie den Befestigungshebel fest und sichern Sie anschließend den Höheneinstellhebel. Der Stellwinkel des Befestigungshebels kann angepasst werden. 41 SC-F2000 Series Benutzerhandbuch Grundlagen des Druckens U „Anpassen des Stellwinkels des Befestigungshebels“ auf Seite 42 Hebelstellung Plattenhöhenfehlermeldung 2 Die Fehlermeldung wird nicht angezeigt (optimale Höhe) 3 Die Fehlermeldung wird nicht angezeigt Wichtig: c Wenn der Abstand zwischen der zu bedruckenden Fläche und dem Druckkopf zu groß ist, nimmt die Druckqualität ab, und Tinte kann das Druckerinnere verschmutzen. Stellen Sie die Trägerplatte unbedingt auf die optimale Höhe ein. Anpassen des Stellwinkels des Befestigungshebels Hinweis: Ein nicht festgezogener Befestigungshebel kann zu einer Beeinträchtigung der Druckqualität führen. E Durch Betätigung der }-Taste wird die Trägerplatte wieder in den Drucker gefahren. F Sehen Sie im Bedienfeld nach, ob ein Fehler Walzenhöhe angezeigt wird. Wenn dem nicht so ist, wiederholen Sie die Schritte 1 bis 5, wobei Sie den Höheneinstellhebel jeweils um eine Stufe nach links verstellen, um die Trägerplatte anzuheben. Wiederholen Sie diesen Vorgang, bis die Fehlermeldung erscheint. G Wenn ein Fehler Walzenhöhe angezeigt wird, wiederholen Sie ebenfalls die die Schritte 1 bis 5, wobei Sie den Höheneinstellhebel jetzt um eine Stufe nach rechts verstellen, um die Trägerplatte abzusenken. Der Befestigungshebel kann auf jeden beliebigen Stellwinkel eingestellt werden. Stellen Sie ihn so ein, dass Sie ihn gut betätigen können. Beispiel für die optimale Höhe Wenn ein Fehler Walzenhöhe angezeigt wird, ist unter den genannten Bedingungen die Stufe „2“ die optimale Höhe. Hebelstellung Plattenhöhenfehlermeldung P Die Fehlermeldung wird angezeigt 1 Die Fehlermeldung wird angezeigt 42 SC-F2000 Series Benutzerhandbuch Grundlagen des Druckens A Ziehen Sie den Befestigungshebel nach rechts und stellen Sie ihn anschließend so ein, dass Sie ihn gut betätigen können. Auslösen und Abbrechen von Druckvorgängen Auslösen Nach Abschluss des Datenempfangs durch den Drucker beginnt die Betriebsanzeige x zu leuchten. Vergewissern Sie sich, dass ein T-Shirt eingelegt ist, und betätigen Sie anschließend die Betriebstaste x. Wenn die Betriebsanzeige x nicht leuchtet, wird der Drucker auch dann nicht funktionieren, wenn die Betriebstaste x betätigt wird. Hinweise: Wenn Sie die Wartungstaste - bei leuchtender Betriebsanzeige x betätigen, können Sie zwischen Düsentest und Reinigung auswählen, ohne den Druckauftrag abbrechen zu müssen. Wenn Sie in dem Menü den Düsentest auswählen, wird das Prüfmuster in der im Bedienfeld angezeigten Trägerplattengröße gedruckt. B Sobald Sie sich für eine Position entschieden haben, lassen Sie den Hebel einfach los. Abbrechen Dieser Vorgang dient zum Abbrechen eines Druckvorgangs oder des Empfangs von Daten durch den Drucker. A 43 Betätigen Sie jetzt die +-Taste. SC-F2000 Series Benutzerhandbuch Grundlagen des Druckens B Betätigen Sie Tasten u/d, um Ja auszuwählen und drücken Sie anschließend auf Z. Nachbehandlung Bei Betätigung der Taste wird der Druckvorgang unverzüglich abgebrochen und die Daten werden gelöscht. Da die Tinte nach dem Druckvorgang nicht fixiert wird, benötigen Sie dazu eine Heißpresse oder einen Heizofen. Entnehmen des T-Shirts Achten Sie beim Umgang mit dem T-Shirt darauf, die bedruckte Fläche nicht zu berühren, da die Tinte noch nicht fixiert wurde. Fernabbruch von einem Computer aus Der Druckvorgang kann auch aus dem Programm Garment Creator des Druckers abgebrochen werden. Das ist allerdings nur so lange möglich, wie die Übermittlung der Daten an den Drucker noch nicht abgeschlossen ist. Brechen Sie den Druckvorgang besser am Drucker ab. A Entfernen Sie den Rahmen der Trägerplatte. B Fassen Sie das T-Shirt an den Schultern an und nehmen Sie es von der Trägerplatte. In der Online-Hilfe zu Garment Creator erfahren Sie mehr. Abbrechen von Druckauftragswiederholungen Wenn Druckdaten an einen Drucker, an den ein USB-Speichermedium angeschlossen ist, übermittelt und auf diesem gedruckt werden oder wenn aus dem Menü USB-Dateiliste im Bedienfeld gedruckt wird, kann dieser Druckvorgang nach Fertigstellung der angegebenen Anzahl von Exemplaren mit exakt denselben Druckdaten unbegrenzt wiederholt werden. Um andere Daten zu drucken, müssen Sie die Taste + betätigen, um die von dem Drucker empfangenen Daten zu überschreiben. Verwenden Sie eine Heißpresse oder einen Heizofen, um die Tinte zu fixieren. Fixieren der Tinte Fixieren Sie die Tinte mithilfe einer Heißpresse oder eines Heizofens. Sollte Vorbehandlungsflüssigkeit aufgetragen und die Tinte fixiert worden sein, waschen Sie das T-Shirt vor dem Tragen zunächst in Wasser. 44 SC-F2000 Series Benutzerhandbuch Grundlagen des Druckens Die Bedingungen für das Fixieren unterscheiden sich bei einer Heißpresse von denen für einen Heizofen. Da sich die optimalen Bedingungen zusätzlich je nach Art der verwendeten Heißpresse bzw. des verwendeten Heizofens sowie nach der Menge der aufgetragenen Tinte unterscheiden, sollten die folgenden Werte lediglich als Richtschnur dienen. Wenn die Tinte nicht ausreichend fixiert wird, können sich die Farben beim Waschen oder durch Reiben ablösen. Fixierbedingungen (Heizofen) Da die optimalen Bedingungen je nach Ofen variieren, machen Sie vorab einen Probelauf und überprüfen Sie das Ergebnis des Fixiervorgangs, um die richtige Temperatur und Zeit zu ermitteln. Fixieren ausschließlich farbiger Tinte Art des Heizofens Fixierbedingungen (Heißpresse) Die Bedingungen für White (Weiß) Tinte unterscheiden sich von denen für farbige Tinten. 170 °C 160 °C 3,5 bis 5 Minuten Durchlauftrockner 160 °C* 3,5 bis 4,5 Minuten Art des Heizofens Temperatur Zeit Schachtofen 160 °C 5 Minuten Durchlauftrockner 160 °C* 4,5 Minuten Druck*1 Zeit 4,2 N/cm2 45 Sek. * Temperatur der zu fixierenden Fläche des T-Shirts. Nicht die Innentemperatur des Ofens. Bei Überschreiten einer TShirt-Temperatur von 180 °C können beim T-Shirt und der bedruckten Fläche Farbveränderungen auftreten. Fixieren White (Weiß) Tinte Temperatur Schachtofen Fixieren White (Weiß) Tinte *1Die optimalen Bedingungen unterscheiden sich je nach Art der Heißpresse, z. B. bei manuell einzustellenden Modellen. Überprüfen Sie das Ergebnis des Fixiervorgangs unbedingt im Vorfeld, um den richtigen Anpressdruck zu ermitteln. Bedruckter Bereich Zeit * Temperatur der zu fixierenden Fläche des T-Shirts. Nicht die Innentemperatur des Ofens. Bei Überschreiten einer TShirt-Temperatur von 180 °C können beim T-Shirt und der bedruckten Fläche Farbveränderungen auftreten. Fixieren ausschließlich farbiger Tinte Beim Drucken nur mit farbiger Tinte spielt die Größe des bedruckten Bereiches keine Rolle. Vergewissern Sie sich bei der Verwendung White (Weiß) Tinte zum Drucken eines Farbuntergrundes, dass die Bedingungen für das Fixieren White (Weiß) Tinte erfüllt sind. Temperatur Temperatur Zeit Druck*1 4,2 N/cm2 DIN A4 und kleiner 170 °C 45 Sek. Größer als DIN A4 170 °C 45 bis 90*2 Sek. *1Die optimalen Bedingungen unterscheiden sich je nach Art der Heißpresse, z. B. bei manuell einzustellenden Modellen. Überprüfen Sie das Ergebnis des Fixiervorgangs unbedingt im Vorfeld, um den richtigen Anpressdruck zu ermitteln. *2 Wenn die Tinte nach 45 Sekunden noch nicht vollständig getrocknet ist, verlängern Sie die Zeit, aber überprüfen Sie währenddessen sorgfältig, ob sie getrocknet ist. 45 SC-F2000 Series Benutzerhandbuch Weitere Druckmöglichkeiten Vorgaben zu den unterstützten Daten ❏ Dateiname: bis zu 255 Einzelbytezeichen Weitere Druckmöglichkeiten ❏ Datenumfang: bis zu 4 GB ❏ Anzahl der Datenelemente: bis zu 256 (nur Dateien im Format.prn) Drucken von einem USB-Speichermedium Die Daten sind im Hauptordner des USB-Speichermediums zu speichern. In einem Unterordner gespeicherte Daten werden auch dann nicht angezeigt, wenn das USB-Speichermedium mit dem Drucker verbunden ist. Durch Anschluss eines USB-Speichermediums an den Drucker können zuvor mithilfe des Programms Garment Creator auf dem USB-Speichermedium gespeicherte Daten gedruckt werden. Bei Vorliegen folgender Umstände werden Daten auch dann nicht angezeigt, wenn das USB-Speichermedium mit dem Drucker verbunden ist: Hinweise: ❏ Bei der Übermittlung von Daten an den mit dem USB-Speichermedium verbundenen Drucker werden diese Daten auf dem USB-Speichermedium als „Epson_repeat_print.prn“ gespeichert. ❏ ❏ ❏ wenn die Dateien in Unterordnern statt im Hauptordner des USB-Speichermediums gespeichert sind ❏ wenn die Dateien nicht die Endung „.prn“ aufweisen Aus dem Programm Garment Creator des Druckers können Druckaufträge nach Belieben auf einem Computer (oder einem USB-Speichermedium) gespeichert werden. Drucken In der Online-Hilfe zu Garment Creator erhalten Sie ausführlichere Angaben zum Speichern von Druckdaten. Bei den folgenden Druckvorgängen zu verwendende Tasten Vorgaben für USB-Speichermedien Die folgenden Vorgaben müssen erfüllt sein, um ein USB-Speichermedium verwenden zu können. Für Anschlüsse mittels eines Verlängerungskabels, eines USB-Hubs oder eines Kartenlesegerätes kann keine Gewähr übernommen werden. ❏ Mit Windows kompatibles FAT-Gerät ❏ Speicherformat: FAT 32 ❏ Keine Sicherheitsvorkehrungen wie Verschlüsselung oder Passwortschutz ❏ Speicherplatz: bis 128 GB ❏ Anzahl der Partitionen: 1 46 SC-F2000 Series Benutzerhandbuch Weitere Druckmöglichkeiten A Schließen Sie das USB-Speichermedium mit den gespeicherten Daten an den USB-Anschluss des Bedienfeldes an. Hinweise: Wenn Sie die Wartungstaste - bei leuchtender Betriebsanzeige x betätigen, können Sie zwischen Düsentest und Reinigung auswählen, ohne den Druckauftrag abbrechen zu müssen. Wenn Sie in dem Menü den Düsentest auswählen, wird das Prüfmuster in der im Bedienfeld angezeigten Trägerplattengröße gedruckt. Die Auswahlmöglichkeit Anzahl zurücksetzen wird ebenfalls angezeigt. Wird sie ausgewählt, kann die im Bedienfeld angezeigte Anzahl der zu druckenden Exemplare zurückgesetzt werden. Um andere Daten zu drucken, klicken Sie auf +, um den Druckvorgang mit den vorliegenden Daten abzubrechen. Wichtig: c Bei blinkender P-Anzeige das USB-Speichermedium weder anschließen noch trennen. B Zum Einblenden des Menüs die Taste r drücken. C Stellen Sie sicher, dass USB-Dateiliste ausgewählt ist und drücken Sie die Taste r. D Vergewissern Sie sich, dass Druckdatei wählen markiert ist und drücken Sie die Taste r. E Verwenden Sie die Tasten u/d zur Auswahl der Daten, die gedruckt werden sollen, und betätigen Sie anschließend die Z-Taste. F Stellen Sie mithilfe der Tasten u/d die zu druckende Anzahl ein und betätigen Sie danach die Z-Taste. G Befestigen Sie das T-Shirt auf der Trägerplatte und drücken Sie anschließend die Betriebstaste x. U „Bestücken der Trägerplatte“ auf Seite 39 47 SC-F2000 Series Benutzerhandbuch Weitere Druckmöglichkeiten Bedrucken dicker Materialien (Medien) D Lösen Sie den Befestigungshebel. E Entfernen Sie die Halteschraube der Parallellaufplatte. Die Höhe der Druckfläche kann durch Entfernen des unter dem Höheneinstellhebel angebrachten beschrifteten Rings um 10 mm gesenkt werden. U „Einstellung der Höhe“ auf Seite 41 Entfernen des beschrifteten Rings Zum Entfernen des Rings wird ein Kreuzschlitzschraubendreher benötigt. A Sehen Sie nach, ob die Trägerplatte nach vorne ausgefahren wurde. Bewahren Sie die Schrauben an einem sicheren Ort auf. Sollte sie nicht ausgefahren worden sein, drücken Sie die Taste }, um die Trägerplatte nach vorne zu holen. B Schalten Sie den Drucker aus. C Heben Sie die Trägerplatte an, wobei Sie sie an beiden Seiten festhalten. F Entfernen Sie die Parallellaufplatte. Wichtig: c Gehen Sie mit der Parallellaufplatte besonders vorsichtig um, da es sich dabei um ein Präzisionsbauteil handelt, das nicht fallengelassen werden darf. 48 SC-F2000 Series Benutzerhandbuch Weitere Druckmöglichkeiten I Entfernen Sie den unterhalb des Höheneinstellhebels befindlichen beschrifteten Ring. Wichtig: c Nach dem Entfernen des beschrifteten Rings kann die Höhenposition nicht mehr angezeigt werden. Bei der Zufuhr von Druckmedien ist das Höheneinstellverfahren zur Einstellung der Höhe zu befolgen. G Entfernen Sie die drei Schauben im Inneren des Höheneinstellhebels. Bewahren Sie die Schrauben an einem sicheren Ort auf. J H Entfernen Sie den Höheneinstellhebel. 49 Bringen Sie den Höheneinstellhebel wieder an. Verzichten Sie dabei auf die in Schritt 7 entfernte Schraube! SC-F2000 Series Benutzerhandbuch Weitere Druckmöglichkeiten K Bringen Sie die Parallellaufplatte wieder an. Anbringen des beschrifteten Rings Verzichten Sie dabei auf die in Schritt 5 entfernte Schraube! Gehen Sie in umgekehrter Reihenfolge so vor wie beim Entfernen des beschrifteten Rings, bringen Sie aber diesmal den Ring an und sichern Sie ihn mit der entsprechenden Schraube. Richten Sie beim Anbringen des beschrifteten Rings den hervorstehenden Teil der Ringfläche wie abgebildet an der Aussparung in dem Sockel aus. Bei einer abweichenden Ausrichtung lässt sich der Höheneinstellhebel nicht bewegen. L Ziehen Sie den Befestigungshebel fest und sichern Sie anschließend den Höheneinstellhebel. M Setzen Sie die Trägerplatte wieder ein. 50 SC-F2000 Series Benutzerhandbuch Wartung Nach verstopften Düsen suchen Wartung Zur Aufrechterhaltung der optimalen Druckqualität empfehlen wir, die Düsen vor jedem Druckvorgang auf Verklumpungen oder Verstopfungen zu untersuchen. Ausrichten des Druckkopfs und dergleichen Einlegen von Papier In diesem Abschnitt erfahren Sie, wie Papier zum Drucken eines Düsentestmusters eingelegt wird. Halten Sie je nach eingestelltem Modus das folgende Medium im Format DIN A4 oder US-Letter bereit. Wenn der Druck weiße Streifen u. ä. aufweist oder die Druckqualität erkennbar nachlässt, muss der Druckkopf neu ausgerichtet werden. Der Drucker verfügt über folgende Funktionen, um den Druckkopf in optimalem Zustand zu halten und beste Druckqualität zu gewährleisten. White (Weiß) druck: ein durchsichtiges Medium, etwa ein Bogen Tageslichtprojektorfolie oder farbiges Papier Führen Sie den je nach Druckergebnis und Sachlage angebrachten Wartungsvorgang aus. Farb- oder Hochgeschwindigkeitsfarbdruck: unliniertes Papier Nach verstopften Düsen suchen Überprüfen Sie, wenn der Drucker für längere Zeit nicht benutzt wurde, oder vor besonders wichtigen Aufträgen, ob Tintendüsen verstopft sind. Führen Sie eine Sichtprüfung des gedruckten Musters durch oder reinigen Sie den Druckkopf, wenn Sie undeutliche oder fehlende Bereiche ausmachen. A Sehen Sie nach, ob die Trägerplatte nach vorne ausgefahren wurde. Sollte sie nicht ausgefahren worden sein, drücken Sie die Taste }, um die Trägerplatte nach vorne zu holen. B Reinigen des Druckkopfes Nehmen Sie eine Druckkopfreinigung vor, wenn in dem Druckergebnis nur schwach oder gar nicht bedruckte Bereiche zu erkennen sind. Bei diesem Vorgang wird die Druckfläche des Druckkopfes gereinigt, um die Druckqualität zu verbessern. Es stehen drei Reinigungsstufen zur Auswahl: schnell, normal und intensiv. Vergewissern Sie sich, dass eine Trägerplatte der Standardgröße M eingesetzt ist. Mit den Trägerplatten aus dem Zubehör kann der Druck des Prüfmusters möglicherweise fehlschlagen. U „Auswechseln der Trägerplatte“ auf Seite 38 U „Reinigen des Druckkopfes“ auf Seite 53 C Bei normalen Reinigungsvorgängen sind die Stufen „schnell“ oder „normal“ zu empfehlen. Eine intensive Reinigung sollte nur dann angewendet werden, wenn verstopfte Düsen auch nach mehrfacher schneller oder normaler Reinigung nicht freizubekommen sind. Korrigieren der Druckausrichtung Richten Sie den Druckkopf neu aus oder stellen Sie den Trägerplattenantrieb richtig ein, wenn die Druckergebnisse verschoben oder körnig sind. U „Korrigieren der Druckausrichtung“ auf Seite 54 51 Entfernen Sie den Rahmen der Trägerplatte. SC-F2000 Series Benutzerhandbuch Wartung D G Legen Sie das Papier auf die Trägerplatte. Betätigen Sie jetzt die }-Taste. Einsatz des Bedienfeldes Bei den folgenden Vorgängen verwendete Tasten E Befestigen Sie das Papier mit Klebeband oder etwas ähnlichem, um es an Ort und Stelle zu halten. A Vergewissern Sie sich, dass sich das Papier auf der Trägerplatte befindet. U „Einlegen von Papier“ auf Seite 51 B F Betätigen Sie jetzt die --Taste. Das Menü für die Wartung erscheint. C Betätigen Sie die Tasten u/d, um den Düsentest auszuwählen, drücken Sie anschließend die Taste r. Stellen Sie sicher, dass sich der Höheneinstellhebel an der Positionsmarkierung „P“ befindet. D Betätigen Sie jetzt die Z-Taste. Ist dem nicht so, verstellen Sie den Höheneinstellhebel entsprechend. E Sehen Sie nach, ob Papier eingelegt ist, und betätigen Sie noch einmal die Z-Taste. Das Prüfmuster wird gedruckt. U „Einstellung der Höhe“ auf Seite 41 F Überprüfen Sie das Prüfmuster. Weil die Zeilen mit der Reinigungsflüssigkeit beim Drucken mit farbiger Tinte schlecht zu erkennen sind, müssen sie nicht überprüft werden. Beispiel saubere Düsen Im Prüfmuster sind keine Lücken zu erkennen. 52 SC-F2000 Series Benutzerhandbuch Wartung Reinigen des Druckkopfes Beispiel verstopfte Düsen In diesem Abschnitt wird gezeigt, wie der Druckkopf nach der Ermittlung verstopfter Düsen anhand des Prüfmusters gereinigt wird. Bei den folgenden Vorgängen verwendete Tasten Wenn das Prüfmuster Lücken erkennen lässt, muss eine Druckkopfreinigung vorgenommen werden. U „Reinigen des Druckkopfes“ auf Seite 53 Reinigen des Druckkopfes Wenn das gedruckte Ergebnis blass ist oder Lücken aufweist, kann eine Reinigung des Druckkopfes die verstopften Düsen wieder frei machen. Druckkopfreinigungsstufen Für die Druckkopfreinigung stehen drei Stufen zur Auswahl. Bei normalen Reinigungsvorgängen sind die Stufen „schnell“ oder „normal“ zu empfehlen. Eine intensive Reinigung sollte nur dann angewendet werden, wenn verstopfte Düsen auch nach mehrfacher schneller oder normaler Reinigung nicht freizubekommen sind. A Drücken Sie die Taste -. B Betätigen Sie jetzt die Tasten u/d, um Reinigung auszuwählen und drücken Sie anschließend auf r. C Betätigen Sie Tasten u/d, um das Verfahren zur Reinigung der Düsenreihe auszuwählen und drücken Sie anschließend auf r. Automatische Wartung Dieser Drucker verfügt über eine bequeme integrierte Funktion zur automatischen Wartung (Automatisch reinigen), die den Druckkopf unmittelbar nach dem Einschalten des Druckers reinigt. Das Menü für die Wartung erscheint. Ausgewählte Düsen Wählen Sie diese Möglichkeit, wenn Ihnen in einem bestimmten Muster (einer Düsenreihe) des Prüfmusters blasse oder fehlende Stellen aufgefallen sind. Sie können mehrere Düsenreihen auswählen. U „Drucker-Setup“ auf Seite 79 Alle Düsen Diese Möglichkeit sollte gewählt werden, wenn in allen Mustern des Prüfmusters blasse oder fehlende Stellen erkennbar sind. Bei Auswahl von Alle Düsen weiter zu Schritt 5. Hinweise zur Druckkopfreinigung Beachten Sie bei einer Druckkopfreinigung die folgenden Punkte. ❏ Reinigen Sie den Druckkopf nur, wenn die Druckqualität erkennbar nachlässt, z. B. bei blassem Text oder wenn Motive nicht in den richtigen Farben gedruckt werden. Bei der Druckkopfreinigung wird Tinte verbraucht. D ❏ Bei einer Druckkopfreinigung für alle Düsen wird für jede Farbe Tinte verbraucht. Wählen Sie die Düsenreihen für die Reinigung. ❏ Betätigen Sie die Tasten u/d zur Auswahl der Zahl, die dem Prüfmuster entspricht, das blasse oder fehlende Teile aufweist und drücken Sie anschließend die Taste Z. ❏ Nachdem alle zu reinigenden Düsenreihen ausgewählt wurden, drücken Sie auf r. 53 SC-F2000 Series Benutzerhandbuch Wartung E Druckerkopfjustage Betätigen Sie die Tasten u/d zur Auswahl der Reinigungsstufe und drücken Sie dann auf die Z-Taste. Bei den folgenden Vorgängen verwendete Tasten Die Druckkopfreinigung wird ausgeführt. Nach Abschluss des Reinigungsvorgangs schließt sich das Einstellungsmenü. Drucken Sie ein weiteres Prüfmuster, um zu sehen, ob alle Düsen frei sind. U „Nach verstopften Düsen suchen“ auf Seite 51 A Korrigieren der Druckausrichtung Legen Sie das T-Shirt, für das die Anpassungen vorgenommen werden sollen, auf die Trägerplatte und stellen Sie anschließend durch Verschieben des Höheneinstellhebels die Höhe ein. U „Einlegen des T-Shirts (als Druckmedium)“ auf Seite 38 Selbst ein geringfügiger Abstand zwischen dem Druckkopf und dem T-Shirt kann aufgrund der Temperatur, der Feuchtigkeit, der Massenkraft und der Richtung der Druckkopfbewegungen (von rechts nach links und zurück) sowie der Stärke und Beschaffenheit des Druckmediums zu einer Verschiebung der Farben führen. Eine Verschiebung der Farben kann auch dann auftreten, wenn der Trägerplattenantrieb aus irgendeinem Grund Abweichungen aufweist. Die Folge können körnige oder fleckige Druckergebnisse sein. Zur Behebung der Verschiebung muss der Drucker neu ausgerichtet werden. Hinweise: Das Prüfmuster wird in der Größe der Oberfläche der Parallellaufplatte gedruckt. B Rufen Sie das Einstellungsmenü auf, indem Sie die Taste r betätigen. C Wählen Sie durch Betätigen der Tasten u/d den Menüpunkt Drucker-Setup aus und drücken Sie anschließend die Taste r. D Betätigen Sie die Tasten u/d, um die Druckerkopfjustage aufzurufen und drücken Sie dann erneut die r-Taste. E Mithilfe der Tasten u/d müssen Sie jetzt die Größe der installierten Trägerplatte markieren, bevor Sie wieder die Taste r drücken. ❏ Vorschubeinstellung (bei Vorliegen waagerechter Streifen) F Betätigen Sie jetzt die Taste Z. In diesem Abschnitt wird erläutert, wie bei einer visuellen Untersuchung des Prüfmusters vorzugehen ist, und wie die Druckerkopfjustage eingesetzt wird, um Korrekturen vorzunehmen. Ausführliche Angaben zur Offset-Kopfausrichtung sowie zur Vorschubeinstellung finden Sie hier: G Überprüfen Sie, ob das T-Shirt eingelegt ist, und betätigen Sie anschließend noch einmal die Z-Taste. Zur Beseitigung von Verschiebungen beim Drucken stehen drei Möglichkeiten zur Verfügung. ❏ Druckerkopfjustage (bei Vorliegen senkrechter Streifen oder blassen Textes) ❏ Offset-Kopfausrichtung (zur Feineinstellung nach Ausführung der Druckerkopfjustage) Das Prüfmuster wird gedruckt. U „Drucker-Setup“ auf Seite 79 54 SC-F2000 Series Benutzerhandbuch Wartung H Nehmen Sie das Prüfmuster in Augenschein und suchen Sie die Musternummer mit den wenigsten Streifen. Regelmäßige Wartung Um eine optimale Druckqualität aufrechtzuerhalten, den Druckkopf auszurichten u. ä., müssen bestimmte Teile regelmäßig gereinigt und ausgetauscht werden. In der nächsten Abbildung ist beispielsweise die Nummer 5 das beste Muster. Die Unterlassung von Wartungsarbeiten kann zu einer Verkürzung der Betriebsdauer des Druckers führen oder Sie für anfallende Reparaturkosten haftbar werden lassen. Häufigkeit I Schütteln der Tintenpatronen Eine der Besonderheiten der von dem Drucker verwendeten Tinte (insbesondere der White (Weiß)) ist das schnelle Auftreten von Ablagerungen. Die Verwendung von Tinte, in der sich Ablagerungen befinden, kann zu einer Verschlechterung der Druckqualität und sogar zu Funktionsstörungen des Druckers führen. Um die Qualität aufrechtzuerhalten, müssen die Tintenpatronen regelmäßig geschüttelt werden. Betätigen Sie, wenn in dem Bedienfeld ein C erscheint, die Tasten u/d, um die in Schritt 8 ermittelte Zahl auszuwählen und drücken Sie anschließend auf Z. Sollte sich in dem Prüfmuster keine optimale Zahl erkennen lassen, geben Sie je nachdem, welches besser ist, entweder die 1 oder die 13 ein und wiederholen Sie die Druckkopfausrichtung. J Wählen Sie für jede Farbe eine eigene Zahl aus und betätigen Sie anschließend die Z-Taste. White (Weiß) Jeweils zu Betriebsbeginn oder alle 20 Stunden (bei Erscheinen einer entsprechenden Meldung) Farbe Einmal im Monat * Bei folgenden Gegebenheiten erscheint eine Meldung mit der Aufforderung, die Tintenpatrone zu schütteln: - Bei Einschalten des Druckers nach einer Betriebsunterbrechung von mindestens 20 Stunden. - Bei Betätigung der Taste x, nach einer ununterbrochenen Betriebszeit des Druckers von 20 Stunden. Wenn die Einstellung für die letzte Farbe abgeschlossen ist, erscheint wieder die Anzeige für den Standby. Schütteln der Tintenpatronen: U „Vorgehensweise“ auf Seite 67 Spülen der Schläuche Aufgrund der schnellen Bildung von Ablagerungen bei White (Weiß) Tinte kann die Intensität der weißen Farbe im weiteren Verlauf des Druckvorgangs abnehmen oder unregelmäßig werden. Um möglichst gute Ergebnisse zu erzielen, sollten die Schläuche regelmäßig gereinigt werden. Im Bedienfeld erscheint eine Meldung, wenn der Schlauch für die White (Weiß) Tinte gereinigt werden muss. White (Weiß) 55 Bei Erscheinen der entsprechenden Meldung SC-F2000 Series Benutzerhandbuch Wartung Farbe Vorbereitungen und Hinweise zur regelmäßigen Reinigung Keine regelmäßige Reinigung erforderlich. Nur bei auch nach mehrmaliger Druckkopfreinigung anhaltend schlechten Druckergebnissen. Vorbereitung U „Spülen der Schläuche“ auf Seite 64 Halten Sie vor dem Reinigen der Aufsätze, dem Austausch des Druckkopfreinigungssatzes und der Entsorgung des Abfalltintenbehälters folgende Hilfsmittel bereit: Deckelreinigung Wenn der Saugaufsatz gereinigt werden muss, erscheint im Bedienfeld eine entsprechende Meldung. ❏ Eine Schutzbrille (im Fachhandel erhältlich) Saugaufsatz Bei Erscheinen der entsprechenden Meldung zum Schutz Ihrer Augen vor Tinte und Tintenreiniger. U „Reinigen der Aufsätze“ auf Seite 58 ❏ Das Wartungszubehör (im Lieferumfang des Druckers enthalten) Austauschen Wenn die nachfolgend aufgeführten Verbrauchsmaterialien ausgetauscht werden müssen, erscheint im Bedienfeld eine entsprechende Meldung. Um den Stand der Verbrauchsmaterialien zu prüfen, rufen Sie im Menü Stand des Bedienfeldes den Punkt Druckerstatus auf. Wählen Sie anschließend das zu überprüfende Verbrauchsmaterial aus, um sich dessen Stand anzeigen zu lassen. Es wird zum Reinigen der Aufsätze benötigt. Das Wartungszubehör umfasst Handschuhe, Reinigungsstäbchen, Tintenreiniger und einen Becher. Es muss rechtzeitig nachgekauft werden, bevor es aufgebraucht ist. U „Optionen und Verbrauchsmaterialien“ auf Seite 93 U „Menübedienung“ auf Seite 74 ❏ Eine Ablage aus Metall oder Kunststoff (PP oder PE) (im Fachhandel erhältlich) Mithilfe des oberen Fensters des Bedienfeldes kann auch die verbleibende Füllmenge des Abfalltintenbehälters überprüft werden. Für gebrauchte Reinigungsstäbchen, die entfernte Wischereinheit oder das entnommene Spülkissen usw. Zur Entsorgung der Abfalltinte wird sie nicht benötigt. U „Displayansicht“ auf Seite 16 Druckkopfreinigungssatz U „Austauschen des Druckkopfreinigungssatzes“ auf Seite 60 Hinweise zum Vorgehen Tintenpatronen U „Austauschen und Schütteln von Tintenpatronen“ auf Seite 67 ❏ Vor Beginn des Wartungsvorgangs ist das T-Shirt aus dem Drucker zu entfernen. Abfalltintenbehälter U „Entsorgen von Abfalltinte“ auf Seite 69 ❏ Berühren Sie weder den Kodierstreifen noch die Trägerwelle für den Schreibwagen im Inneren des Druckers. Das kann zu Fehlern beim Betrieb oder zu Funktionsstörungen führen. U „Innen“ auf Seite 10 ❏ Um ein Austrocknen des Druckkopfes zu vermeiden, sollten die Reinigung der Aufsätze und der Austausch des Druckkopfreinigungssatzes nicht mehr als 10 Minuten in Anspruch nehmen. Nach Ablauf von 10 Minuten erscheint eine Meldung. 56 SC-F2000 Series Benutzerhandbuch Wartung ❏ Berühren Sie keine Teile oder Schalttafeln außer denjenigen, die gereinigt werden müssen. Das kann zu Funktionsstörungen oder einer Verschlechterung der Druckqualität führen. !Vorsicht: ❏ Beim Umgang mit dieser Flüssigkeit sind stets Schutzbrillen und Sicherheitshandschuhe zu tragen. ❏ Verwenden Sie stets neue Reinigungsstäbchen. Durch die erneute Verwendung gebrauchter Reinigungsstäbchen kann es zu einer Verunreinigung der zu reinigenden Teile kommen. Bei Hautkontakt oder wenn etwas von dem Tintenreiniger in Ihre Augen oder Ihren Mund gelangt, ergreifen Sie unverzüglich folgende Maßnahmen: ❏ Berühren Sie die Spitze des Reinigungsstäbchens nicht mit der Hand. Die natürliche Feuchte oder Öligkeit Ihrer Hand kann die Reinigungsfähigkeit beeinträchtigen. - Wenn Tintenreiniger an Ihrer Haut anhaftet, waschen Sie diesen sofort mit einer großen Menge Seifenwasser ab. Suchen Sie einen Arzt auf, wenn die Haut gereizt ist oder Verfärbungen aufweist. ❏ Verwenden Sie an den Aufsätzen, den Wischereinheiten oder dergleichen weder Wasser noch organische Lösungsmittel wie Alkohol. Durch den Kontakt mit Wasser oder Alkohol kann die Tinte hart werden. - Wenn Sie Tintenreiniger in die Augen bekommen, spülen Sie sie sofort mit Wasser aus. Eine Missachtung dieser Warnhinweise kann zu blutunterlaufenen Augen oder einer leichten Entzündung führen. Suchen Sie bei anhaltenden Beschwerden einen Arzt auf. ❏ Berühren Sie vor Aufnahme der Wartungsarbeiten einen Gegenstand aus Metall, um statische Elektrizität abzuleiten. - Sollte etwas von dem Tintenreiniger in Ihren Mund gelangen, suchen Sie unverzüglich einen Arzt auf. ❏ Wischen Sie die Saugaufsätze oder die Austrocknungsschutzkappen nicht mit organischen Lösungsmitteln wie Alkohol ab. Dadurch könnte es bei dem Druckkopf zu Funktionsstörungen kommen. - Wenn etwas von der Flüssigkeit verschluckt wird, führen Sie kein zwangsweises Erbrechen herbei, sondern suchen Sie unverzüglich einen Arzt auf. Wird jemand gezwungen, sich zu erbrechen, könnte Tintenreiniger in die Luftröhre gelangen, was sehr gefährlich sein kann. Verwenden von Tintenreiniger Tauchen Sie das Reinigungsstäbchen folgendermaßen in den Tintenreiniger, um Tintenflecken in unmittelbarer Umgebung des Saugaufsatzes zu beseitigen, die mit einem trockenen Reinigungsstäbchen nicht entfernt werden konnten. Lesen Sie sich vor der Verwendung das Sicherheitsmerkblatt durch. Das Sicherheitsmerkblatt kann von der Webseite von Epson heruntergeladen werden. URL: http://www.epson.com 57 ❏ Für Kinder unzugänglich lagern. ❏ Nach der Arbeit die Hände gründlich waschen und Hals und Mund ausspülen. SC-F2000 Series Benutzerhandbuch Wartung Entsorgung Tintenreiniger gilt als gewerblicher Abfall. Befolgen Sie bei der Entsorgung des Tintenreinigers alle bei Ihnen geltenden Gesetze und Vorschriften etwa bezüglich der Übergabe an ein Entsorgungsunternehmen für gewerbliche Abfälle. Vergessen Sie bei der Übergabe des Tintenreinigers an das entsprechende Entsorgungsunternehmen für gewerbliche Abfälle nicht, das Sicherheitsmerkblatt mit zu übergeben. c ❏Wichtig: Ausschließlich zur Reinigung des Saugaufsatzes verwenden! ❏ Je nach Einsatz- und Aufbewahrungsort kann es nach dem Öffnen zu einer Veränderung der Farbe des Tintenreinigers kommen. ❏ Verwenden Sie den Tintenreiniger bei merklichen Farbveränderungen oder, wenn er einen schlechten Geruch aussondert, nicht weiter, sondern öffnen Sie einen neuen Satz Wartungszubehör. ❏ Entsorgen gebrauchter Verbrauchsmaterialien und Zubehörteile Stellen Sie sicher, dass die Verschlusskappe nach Gebrauch fest verschlossen ist, und lagern Sie den Tintenreiniger nicht an Stellen, die hohen Temperaturen, hoher Luftfeuchtigkeit oder unmittelbarer Sonneneinstrahlung ausgesetzt sind. A Entfernen Sie die Verschlusskappe und die luftdichte Schutzfolie von dem Tintenreiniger. B Füllen Sie eine angemessene Menge Tintenreiniger in den zum Wartungszubehör gehörigen Becher. Gehen Sie bei der Entsorgung von Teilen folgendermaßen vor: Entsorgung Befolgen Sie bei der Entsorgung von gebrauchten Verbrauchsmaterialien und Zubehörteilen alle bei Ihnen geltenden Gesetze und Vorschriften etwa bezüglich der Übergabe an ein Entsorgungsunternehmen für gewerbliche Abfälle. Beachten Sie bei der Entsorgung überschüssiger Vorbehandlungsflüssigkeit und nicht benötigten Tintenreinigers die folgenden Hinweise: U „Verwenden der Vorbehandlungsflüssigkeit“ auf Seite 31 U „Verwenden von Tintenreiniger“ auf Seite 57 C Tränken Sie ein Reinigungsstäbchen mit dem Tintenreiniger. Folgende Hinweise beziehen sich auf die Entsorgung von Abfalltinte: Vergewissern Sie sich, dass kein Tintenreiniger von dem Reinigungsstäbchen tropft. U „Entsorgen von Abfalltinte“ auf Seite 69 Reinigen der Aufsätze D Wenn der Saugaufsatz gereinigt werden muss, erscheint im Bedienfeld eine entsprechende Meldung. Bei ungereinigtem Weiterbetrieb des Druckers kann es zu einer Verstopfung der Düsen und zu einer Beeinträchtigung der Druckqualität kommen. Wenn Sie bemerken, dass die Aufsätze verunreinigt sind, führen Sie eine Reinigung durch, auch wenn keine Meldung angezeigt wird. Wischen Sie die zu reinigenden Teile ab. 58 SC-F2000 Series Benutzerhandbuch Wartung E Wichtig: c Weder Druckkopf noch die Trägerplatte dürfen von Hand bewegt werden. Das kann zu einer Funktionsstörung führen. Verwenden Sie zur Beseitigung von Klumpen oder Belägen aus überschüssiger Flüssigkeit an dem Saugaufsatz die mitgelieferte Pinzette. c ❏Wichtig: Reiben Sie nicht stark an dem Aufsatz. Wenn der Aufsatz beschädigt wird, kann Luft eindringen, wodurch der Druckkopf möglicherweise austrocknet oder schwerer zu reinigen ist. Bei den folgenden Vorgängen verwendete Tasten ❏ A Verwenden Sie keine andere Pinzette als die mitgelieferte. Stellen Sie sicher, dass der Drucker eingeschaltet ist, und drücken Sie die Taste -. Das Menü für die Wartung erscheint. B Betätigen Sie die Tasten d/u, um die Deckelreinigung aufzurufen und drücken Sie anschließend die r-Taste. C Betätigen Sie Tasten d/u, um Ja auszuwählen und drücken Sie anschließend auf Z. F Durch Betätigung der Z-Taste werden die Trägerplatte und der Druckkopf in die Wartungsstellung gefahren. D Öffnen Sie die Druckerabdeckung. 59 Wischen Sie die Innenseite des Saugaufsatzes durch Drehen des dünnen Reinigungsstäbchens. SC-F2000 Series Benutzerhandbuch Wartung Nach Abschluss der unten abgebildeten Beseitigung der Tinte von dem Aufsatz kann zum nächsten Arbeitsschritt übergegangen werden. Wichtig: c Stellen Sie sicher, dass kein Tintenreiniger auf die Austrocknungsschutzkappen tropft. Sollte das doch geschehen, wischen Sie ihn mit einem trockenen Reinigungsstäbchen weg. Wenn Tintenreiniger auf den Austrocknungsschutzkappen verbleibt, kann das zu einer Verstopfung der Druckkopfdüsen führen. G Wischen Sie die Außenseite des Saugaufsatzes mit einem großen Reinigungsstäbchen ab. H Vergessen Sie beim Abwischen der Außenseite des Saugaufsatzes nicht die obere Kante des Randes. I Schließen Sie die Abdeckung des Druckers und betätigen Sie die Z-Taste. Wenn der Druckkopf wieder in seine normale Stellung zurückgefahren ist, wird das Wartungsmenü geschlossen. Wir empfehlen, nach Abschluss der Reinigung einen Düsentest durchzuführen. U „Nach verstopften Düsen suchen“ auf Seite 51 Austauschen des Druckkopfreinigungssatzes Wenn der Druckkopfreinigungssatz ausgetauscht werden muss, erscheint im Bedienfeld eine entsprechende Meldung. Halten Sie einen neuen Druckkopfreinigungssatz bereit. U „Optionen und Verbrauchsmaterialien“ auf Seite 93 60 SC-F2000 Series Benutzerhandbuch Wartung D Lesen Sie sich vor der Verwendung das Sicherheitsmerkblatt durch. Das Sicherheitsmerkblatt kann von der Webseite von Epson heruntergeladen werden. Durch Betätigung der Z-Taste werden die Trägerplatte und der Druckkopf in die Wartungsstellung gefahren. URL: http://www.epson.com Die Teile sind in folgender Reihenfolge auszutauschen: die Wischereinheit, dann die Austrocknungsschutzkappen und anschließend das Spülkissen. c ❏Wichtig: Weder der Druckkopf noch die Trägerplatte dürfen von Hand bewegt werden. Das kann zu einer Funktionsstörung führen. ❏ Betätigen Sie Tasten d/u, um Ja auszuwählen und drücken Sie anschließend auf Z. U „Austauschen der Wischereinheit/ Austrocknungsschutzkappen“ auf Seite 61 Der Drucker verfügt über eine eingebaute Vorrichtung, die meldet, wenn der Füllstand des Druckkopfreinigungssatzes niedrig zu werden droht. Es wird allerdings lediglich eine vom Einsatz des Druckers abgeleitete Schätzung der verbleibenden Füllmenge gemeldet, und nicht die tatsächlich vorhandene Menge ermittelt. Deshalb funktioniert die Warnvorrichtung unter Umständen nicht richtig, wenn das Vorgehen zum Austausch des alten gegen einen neuen Druckkopfreinigungssatz nicht strikt eingehalten wird. U „Spülkissen“ auf Seite 63 Austauschen der Wischereinheit/ Austrocknungsschutzkappen A Öffnen Sie die Druckerabdeckung. B Nehmen Sie die neue Wischereinheit aus der Verpackung. C Ziehen Sie die beim Wartungszubehör befindlichen Handschuhe an. Bei den folgenden Vorgängen verwendete Tasten A Stellen Sie sicher, dass der Drucker eingeschaltet ist, und drücken Sie die --Taste. Das Menü für die Wartung erscheint. B Betätigen Sie Tasten d/u, um Kopfreinigungs-Set auszuwählen und drücken Sie anschließend auf r. C Drücken Sie dann die Taste r. 61 SC-F2000 Series Benutzerhandbuch Wartung D E F Entsorgung Die Wischereinheit gilt als gewerblicher Abfall. Befolgen Sie bei der Entsorgung der Wischereinheit alle bei Ihnen geltenden Gesetze und Vorschriften etwa bezüglich der Übergabe an ein Entsorgungsunternehmen für gewerbliche Abfälle. Vergessen Sie bei der Übergabe der Wischereinheit an das entsprechende Entsorgungsunternehmen für gewerbliche Abfälle nicht, das Sicherheitsmerkblatt mit zu übergeben. Greifen Sie mit Ihren Fingern in die Vertiefung am hinteren Ende der Wischereinheit und heben Sie sie leicht zu sich hin an. G Setzen Sie die neue Wischereinheit in den Drucker ein. H Drücken Sie sie herunter, bis Sie hören, dass sie einrastet. Ergreifen Sie die Wischereinheit und entfernen Sie sie. Verstauen Sie die alte Wischereinheit in der Verpackung der neuen. Tauschen Sie nach dem Einbau der neuen Wischereinheit die Austrocknungsschutzkappe aus. 62 SC-F2000 Series Benutzerhandbuch Wartung I Nehmen Sie die neue Austrocknungsschutzkappe aus der Verpackung und entfernen Sie Abdeckung. J Drücken Sie den Einlegehebel zu sich hin und heben Sie die Austrocknungsschutzkappe an, um sie zu entfernen. K L Drücken Sie den Einlegehebel zusammen und platzieren Sie die Aussparungen in der Austrocknungsschutzkappe über den beiden Aufnahmeschäften im Drucker. M Schließen Sie die Druckerabdeckung. N Drücken Sie die Z-Taste. O Betätigen Sie Tasten u/d, um Ja auszuwählen und drücken Sie anschließend auf Z. Drücken Sie jetzt die Taste Z, um den Druckkopf in die Stellung zum Austausch des Spülkissens zu fahren. Setzen Sie die Abdeckung auf die alte Austrocknungsschutzkappe, bevor Sie sie in den Beutel der neuen stecken. Spülkissen U „Entsorgen gebrauchter Verbrauchsmaterialien und Zubehörteile“ auf Seite 58 63 A Öffnen Sie die Druckerabdeckung. B Nehmen Sie das neue Spülkissen aus der Verpackung. SC-F2000 Series Benutzerhandbuch Wartung C Ergreifen Sie die Lasche an dem Spülkissen und ziehen Sie es heraus. Vergewissern Sie sich, dass keine Abfalltinte aus dem Spülkissen tropft. Sollte dem doch der Fall sein, achten Sie darauf, sie wegzuwischen. D Geben Sie das alte Spülkissen in den Beutel des neuen. F Schließen Sie die Druckerabdeckung. G Betätigen Sie anschließend die Z-Taste. Wenn der Druckkopf wieder in seine normale Stellung zurückgefahren ist, wird das Wartungsmenü geschlossen. Spülen der Schläuche Aufgrund der schnellen Bildung von Ablagerungen bei White (Weiß) Tinte kann die Intensität der weißen Farbe im weiteren Verlauf des Druckvorgangs abnehmen oder unregelmäßig werden. Um möglichst gute Ergebnisse zu erzielen, sollten die Schläuche regelmäßig gereinigt werden. Im Bedienfeld erscheint eine Meldung, wenn der Schlauch für die White (Weiß) Tinte gereinigt werden muss. U „Entsorgen gebrauchter Verbrauchsmaterialien und Zubehörteile“ auf Seite 58 Bei der Verwendung farbiger Tinte ist die regelmäßige Reinigung der Tintenschläuche nicht erforderlich. E Die Reinigung der Schläuche kann auch zur Befreiung verstopfter Düsen beitragen. Wenn verstopfte Düsen auch nach mehrmaliger Druckkopfreinigung nicht freizubekommen sind, versuchen Sie es mit einer Reinigung der Schläuche für die betreffende Tinte. Setzen Sie das neue Spülkissen ein. Führen Sie die beiden Rasten am vorderen Teil des Spülkissens in die entsprechenden Aussparungen im Drucker ein und drücken Sie das Spülkissen anschließend herunter, bis Sie hören, dass es einrastet. Bei der Reinigung der Schläuche wird die Tinte in dem jeweiligen Schlauch zunächst durch Reinigungsflüssigkeit ersetzt, anschließend wird die Tinte wieder eingefüllt. Wichtig: c Wenn die Rasten nicht richtig eingeführt werden, kann es zu einer Beschädigung des Druckkopfes kommen. 64 SC-F2000 Series Benutzerhandbuch Wartung Halten Sie Tinten- und Cleaning (Reinigung) spatronen bereit, da je nach vorhandener Restmenge neue Patronen erforderlich sein können. Es ist darüber hinaus zu empfehlen, einen neuen Abfalltintenbehälter bereitzuhalten, da Sie möglicherweise dazu aufgefordert werden, diesen auszutauschen, wenn das verbleibende Fassungsvermögen des eingesetzten Behälters nicht ausreicht. Bei den folgenden Vorgängen verwendete Tasten U „Optionen und Verbrauchsmaterialien“ auf Seite 93 A Die erforderlichen neuen Tintenpatronen hängen von den Einstellungen (Farben) und dem Druckmodus ab. Das Menü für die Wartung erscheint. White (Weiß) druck Einstellung (Farbe) White (Weiß) Tinte Farbige Tinte Neue Patronen ❏ White (Weiß) Tinte x 2 ❏ Reinigungsflüssigkeit x 2 ❏ Cyan x 1 ❏ Magenta x 1 ❏ Yellow (Gelb) x 1 ❏ Black (Schwarz) x 1 ❏ Reinigungsflüssigkeit x 4 B Wählen Sie mithilfe der Tasten d/u die Schl.Reinig. aus und betätigen Sie anschließend die Taste r. C Betätigen Sie die Tasten d/u, um Weiße Tinte oder Farbtinte auszuwählen und drücken Sie dann wieder die r-Taste. D Betätigen Sie Tasten d/u, um Ja auszuwählen und drücken Sie anschließend auf Z. Ein Druck auf Z löst den Schlauchspülvorgang aus. Farbdruck Einstellung (Farbe) Farbige Tinte E Neue Patronen ❏ Cyan x 1 ❏ Magenta x 1 ❏ Yellow (Gelb) x 1 ❏ Black (Schwarz) x 1 ❏ Reinigungsflüssigkeit x 4 Hochgeschwindigkeitsfarbdruck Einstellung (Farbe) Farbige Tinte Stellen Sie sicher, dass der Drucker eingeschaltet ist, und drücken Sie die --Taste. Neue Patronen ❏ Cyan x 2 ❏ Magenta x 2 ❏ Yellow (Gelb) x 1 ❏ Black (Schwarz) x 1 ❏ Reinigungsflüssigkeit x 6 65 Öffnen Sie die Abdeckung des Tintenpatronenfachs. SC-F2000 Series Benutzerhandbuch Wartung F Greifen Sie mit einem Finger in die Einbuchtung an der Oberseite der im Anzeigefenster angegebenen Tintenpatrone und ziehen sie in gerader Richtung heraus. Wichtig: c Nach dem Herausnehmen einer H Halten Sie die Patrone so, dass die Beschriftung nach außen zeigt, und schieben Sie sie vollständig in den Einschub. I Schließen Sie die Tintenpatronenabdeckung. J Betätigen Sie anschließend die Z-Taste. Tintenpatrone kann sich um den Auslass herum noch Tinte befinden, es ist also darauf zu achten, dass die Umgebung nicht verunreinigt wird. G Halten Sie eine Cleaning (Reinigung) spatrone bereit. Wichtig: c Berühren Sie nicht den IC-Chip an der Oberseite der Reinigungspatrone. Die Patrone wird dann möglicherweise nicht erkannt, oder der Drucker kann nicht mehr richtig drucken. K Drücken Sie die Z-Taste erneut, um mit dem Einfüllen der Reinigungsflüssigkeit zu beginnen. Wenn die Meldung im Anzeigefenster des Bedienfeldes von der Angabe, dass der Reinigungsvorgang läuft, auf die Aufforderung, das Tintenpatronenfach zu öffnen, umschaltet, befolgen Sie die Anweisungen in dem Fenster, um die Cleaning (Reinigung) spatrone wieder durch die Tintenpatrone zu ersetzen. Beim Austausch einer Tintenpatrone muss diese geschüttelt werden. Hier erfahren Sie mehr über das Schütteln von Patronen: U „Austauschen und Schütteln von Tintenpatronen“ auf Seite 67 L 66 Nach Abschluss der Wiedereinfüllung der Tinte erscheint in der Anzeige des Bedienfeldes wieder das Standby sfenster statt Information oder dergleichen. SC-F2000 Series Benutzerhandbuch Wartung Austauschen und Schütteln von Tintenpatronen B Öffnen Sie die Tintenpatronenabdeckung. C Greifen Sie mit einem Finger in die Einbuchtung an der Oberseite der Tintenpatrone und ziehen Sie sie in gerader Richtung heraus. Wenn nicht alle eingesetzten Tintenpatronen benutzbar sind, ist der Drucker nicht betriebsbereit. Wenn eine Warnung für niedrigen Tintenstand erscheint, wird empfohlen, die Tintenpatrone(n) so bald wie möglich zu ersetzen. Wenn eine Tintenpatrone während des Druckens leer wird, können Sie nach dem Ersetzen der Tintenpatrone weiterdrucken. Beim Austausch einer Tintenpatrone während eines Druckvorgangs kann das Druckergebnis je nach Trocknungsbedingungen eine abweichende Farbschattierung aufweisen. Eine der Besonderheiten der von dem Drucker verwendeten Tinte (insbesondere der White (Weiß)) ist das schnelle Auftreten von Ablagerungen. Die Verwendung von Tinte, in der sich Ablagerungen befinden, kann zu einer Verschlechterung der Druckqualität und sogar zu Funktionsstörungen des Druckers führen. Um die Qualität aufrechtzuerhalten, müssen die Tintenpatronen regelmäßig geschüttelt werden. Vorgehensweise Die Vorgehensweise gilt gleichermaßen für den Austausch einer Tintenpatrone wie für das Schütteln bereits eingesetzter Patronen. Wichtig: c Nach dem Herausnehmen einer c EsWichtig: wird empfohlen, ausschließlich originale Tintenpatrone kann sich um den Auslass herum noch Tinte befinden, es ist also darauf zu achten, dass die Umgebung nicht verunreinigt wird. Epson-Tintenpatronen zu verwenden. Epson übernimmt keine Gewähr für die Qualität und Funktionsfähigkeit der Tinte von Drittanbietern. Produkte von Drittanbietern können Schäden verursachen, die von der Gewährleistung durch Epson ausgenommen sind, und unter bestimmten Umständen möglicherweise zu einem Fehlverhalten des Druckers führen. Informationen über den Tintenstand von Fremdprodukten werden möglicherweise nicht angezeigt, und die Verwendung von Fremdprodukten wird als mögliche Information für den Kundendienst protokolliert. A D Schütteln Sie die Tintenpatrone wie in der folgenden Abbildung dargestellt waagerecht um jeweils 5 cm in beide Richtungen. Wenn Sie eine Tintenpatrone austauschen, nehmen Sie die neue Patrone vor dem Schütteln aus dem Schutzbeutel. Wie in der tabellarischen Übersicht aufgeführt variiert die Anzahl der Schüttelbewegungen in Abhängigkeit von der jeweiligen Farbe. Stellen Sie sicher, dass der Drucker eingeschaltet ist. 67 SC-F2000 Series Benutzerhandbuch Wartung E Farbige Tinte Halten Sie die Patrone so, dass die Beschriftung nach außen zeigt, und schieben Sie sie vollständig in den Einschub. Vergewissern Sie sich, dass die Farbe der Tintenpatrone mit der Farbe der Kennzeichnung am Drucker übereinstimmt. Beim Austausch Etwa 15 Mal (ungefähr 5 Sekunden lang) Nach dem Einsetzen in den Drucker Einmal im Monat etwa 15 Mal (ungefähr 5 Sekunden lang) White (Weiß) Tinte Wenn weitere Tintenpatronen ausgetauscht oder geschüttelt werden müssen, wiederholen Sie die Schritte 3 bis 5. c InWichtig: alle Einschübe sind Tintenpatronen einzusetzen. Wenn sich nicht in jedem Einschub eine Tintenpatrone befindet, ist der Drucker nicht betriebsbereit. F Beim Austausch Etwa 50 Mal je Seite (ungefähr 15 Sekunden lang) Nach dem Einsetzen in den Drucker Täglich etwa 25 Mal je Seite (ungefähr 8 Sekunden lang) Wichtig: c Berühren Sie nicht den IC-Chip an der Oberseite der Tintenpatrone. Die Patrone wird dann möglicherweise nicht erkannt, oder der Drucker kann nicht mehr richtig drucken. 68 Schließen Sie die Abdeckung des Tintenpatronenfachs. SC-F2000 Series Benutzerhandbuch Wartung Entsorgen von Abfalltinte !Vorsicht: ❏ Beim Umgang mit Abfalltinte sind stets Schutzbrillen und Sicherheitshandschuhe zu tragen. Wann muss die Abfalltinte entsorgt werden? Bei Hautkontakt oder wenn etwas von der Flüssigkeit in Ihre Augen oder Ihren Mund gelangt, ergreifen Sie unverzüglich folgende Maßnahmen: Bei Erscheinen der folgenden Meldung im Bedienfeld empfehlen wir, den Abfalltintenbehälter schnellstmöglich auszutauschen: - Wenn Abfalltinte an Ihrer Haut anhaftet, waschen Sie diese sofort mit Seifenwasser ab. Suchen Sie einen Arzt auf, wenn die Haut gereizt ist oder Verfärbungen aufweist. ❏ Leere Abfalltintenflasche bereithalten. Entsorgen Sie die Abfalltinte in dem Abfalltintenbehälter. Füllen Sie sie nicht in einen anderen Behälter um. - Wenn Sie Tinte in die Augen bekommen, spülen Sie sie sofort mit Wasser aus. Eine Missachtung dieser Warnhinweise kann zu blutunterlaufenen Augen oder einer leichten Entzündung führen. Suchen Sie bei anhaltenden Beschwerden einen Arzt auf. Lesen Sie sich vor dem Austausch des Abfalltintenbehälters zunächst das Sicherheitsmerkblatt aufmerksam durch. Das Sicherheitsmerkblatt kann von der Webseite von Epson heruntergeladen werden. - Gelangt etwas von der Abfalltinte in Ihren Mund, ist unverzüglich ein Arzt aufzusuchen. - Wenn etwas von der Flüssigkeit verschluckt wird, führen Sie kein zwangsweises Erbrechen herbei, sondern suchen Sie unverzüglich einen Arzt auf. Wird jemand gezwungen, sich zu erbrechen, könnte Abfalltinte in die Luftröhre gelangen, was sehr gefährlich sein kann. URL: http://www.epson.com ❏ Abfalltinte ist für Kinder unzugänglich zu lagern. ❏ Waschen Sie sich nach dem Austauschen des Abfalltintenbehälters gründlich die Hände und spülen Sie den Mund aus. Abfalltinte gilt als gewerblicher Abfall. Befolgen Sie bei der Entsorgung der Abfalltinte alle bei Ihnen geltenden Gesetze und Vorschriften etwa bezüglich der Übergabe an ein Entsorgungsunternehmen für gewerbliche Abfälle. Vergessen Sie bei der Übergabe der Abfalltinte an das entsprechende Entsorgungsunternehmen für gewerbliche Abfälle nicht, das Sicherheitsmerkblatt mit zu übergeben. 69 SC-F2000 Series Benutzerhandbuch Wartung A Wichtig: c Entfernen Sie den Abfalltintenbehälter nie während des Druckens, der Druckkopfreinigung oder der Durchführung nachfolgend aufgeführten Wartungsarbeiten. Es könnte Abfalltinte austreten. ❏ Schl.Reinig. ❏ Weiße Tinte ersetzen ❏ Längere Lagerung Entfernen Sie die äußere und die innere Verschlusskappe des neuen Abfalltintenbehälters. Wichtig: c Die Verschlusskappen werden bei der Entsorgung des Abfalltintenbehälters wieder benötigt. Bewahren Sie sie an einem sicheren Platz auf. Der Drucker berechnet die Menge der Abfalltinte und zeigt eine Warnmeldung an, wenn diese sich ihrem Grenzwert nähert. Wenn der Abfalltintenbehälter während eines Druckvorgangs vollläuft, tauschen Sie ihn gegen einen neuen aus und drücken Sie anschließend entsprechend der Anweisung der im Bedienfeld angezeigten Meldung die Z-Taste, um den Abfalltintenzähler zurückzusetzen und mit dem Drucken fortzufahren. Da die Tinte auf dem T-Shirt während der Durchführung der Austauschvorgänge trocknet, kann es im Druckergebnis allerdings zu Farbtonabweichungen kommen. B Hinweis: Wenn der Abfalltintenbehälter vor dem Erscheinen der entsprechenden Meldung im Bedienfeld ausgetauscht wurde, muss der Abfalltintenzähler im Wartungsmenü zurückgesetzt werden. U „Wartung“ auf Seite 77 Wichtig: c Der Abfalltintenzähler darf nicht zurückgesetzt werden, wenn der Abfalltintenbehälter nicht ausgetauscht wird. Andernfalls kann die Zeit bis zum Austausch des Abfalltintenbehälters nicht richtig berechnet werden. Austausch des Abfalltintenbehälters Ihre Hände könnten durch Abfalltinte verunreinigt werden. Ziehen Sie gegebenenfalls die im Wartungszubehör befindlichen Handschuhe an. U „Optionen und Verbrauchsmaterialien“ auf Seite 93 70 Entfernen Sie den Abfalltintenschlauch von dem vollen Abfalltintenbehälter und führen Sie ihn in den neuen Abfalltintenbehälter ein. Achten Sie darauf, keine Abfalltinte zu verschütten. SC-F2000 Series Benutzerhandbuch Wartung C U „Verwenden des Bedienfeldmenüs“ auf Seite 74 Verschließen Sie den alten Abfalltintenbehälter mit den Verschlusskappen. F Überprüfen Sie ein weiteres Mal, ob der Abfalltintenbehälter ordnungsgemäß eingesetzt ist. Betätigen Sie anschließend die Z-Taste, um den Abfalltintenzähler zurückzusetzen. White (Weiß) Tinte austauschen Sie können von White (Weiß) druck auf Farbdruck umschalten und umgekehrt, ein Umschalten vom Hochgeschwindigkeitsfarbdruck ist jedoch nicht möglich. D Halten Sie die Patronen (White (Weiß) Tinte oder Cleaning (Reinigung)) bereit, die für den Druckmodus benötigt werden, auf den umgeschaltet werden soll. Je nach vorhandener Füllmenge benötigen Sie möglicherweise neue Patronen. Es ist darüber hinaus zu empfehlen, einen neuen Abfalltintenbehälter bereitzuhalten, da Sie möglicherweise dazu aufgefordert werden, diesen auszutauschen, wenn das verbleibende Fassungsvermögen des eingesetzten Behälters nicht ausreicht. Entnehmen Sie den alten Abfalltintenbehälter aus der Abfalltintenbehälterhalterung und setzen Sie dann den neuen Behälter ein. Wichtig: c Stellen Sie sicher, dass der Abfalltintenschlauch sich im Einlass des Abfalltintenbehälters befindet. Wenn der Abfalltintenschlauch sich von dem Behälter löst, tritt Abfalltinte aus. U „Optionen und Verbrauchsmaterialien“ auf Seite 93 Bei den folgenden Vorgängen verwendete Tasten A Stellen Sie sicher, dass der Drucker eingeschaltet ist, und drücken Sie die --Taste. Das Menü für die Wartung erscheint. E Betätigen Sie anschließend die Z-Taste. Wenn der Abfalltintenbehälter ausgetauscht wird, bevor im Bedienfeld die entsprechende Meldung angezeigt wird, drücken Sie die Taste - und setzen Sie den Abfalltintenzähler zurück. 71 B Betätigen Sie die Tasten d/u, um Weiße Tinte ersetzen auszuwählen und drücken Sie anschließend die r-Taste. C Betätigen Sie Tasten d/u, um Ja auszuwählen und drücken Sie anschließend auf Z. SC-F2000 Series Benutzerhandbuch Wartung D Richten Sie sich nach dem Vorgehen zum Austausch von Tintenpatronen und ersetzen Sie die White (Weiß) Tinte durch Reinigungsflüssigkeit oder umgekehrt. U „Austauschen und Schütteln von Tintenpatronen“ auf Seite 67 E Nach Abschluss des Austausches ändert sich die Anzeige im Bedienfeld und es erscheint das Standby fenster oder ähnliches. B Wählen Sie mithilfe der Tasten d/u die Längere Lagerung aus und drücken Sie anschließend auf die r-Taste. C Betätigen Sie Tasten d/u, um Ja auszuwählen und drücken Sie anschließend auf Z. D Richten Sie sich nach dem Vorgehen zum Austausch von Tintenpatronen und ersetzen Sie die farbige bzw. White (Weiß) Tinte durch Reinigungsflüssigkeit. U „Austauschen und Schütteln von Tintenpatronen“ auf Seite 67 Längerfristige Lagerung Wenn der Drucker mindestens einen Monat lang nicht mehr verwendet werden soll, sind alle farbigen und White (Weiß) Tintenpatronen durch Cleaning (Reinigung) spatronen zu ersetzen. Wenn die White (Weiß) Tinte zwei Wochen oder länger nicht verwendet wird, sollte mithilfe der Funktion Weiße Tinte ersetzen auf den Farbdruckmodus umgestellt werden. E U „White (Weiß) Tinte austauschen“ auf Seite 71 Befolgen Sie beim nächsten Einschalten des Druckers die Anweisungen im Bedienfeld zum Einsetzen der Tintenpatronen. U „Austausch des Abfalltintenbehälters“ auf Seite 70 Halten Sie Cleaning (Reinigung) spatronen und Abfalltintenbehälter (2 Stück) bereit. Je nach vorhandener Reinigungsflüssigkeit werden möglicherweise neue Patronen benötigt. U „Austauschen und Schütteln von Tintenpatronen“ auf Seite 67 U „Optionen und Verbrauchsmaterialien“ auf Seite 93 Bei den folgenden Vorgängen verwendete Tasten A Nach Abschluss des Austauschvorgangs werden Sie von einer Meldung im Bedienfeld aufgefordert, den Abfalltintenbehälter ebenfalls auszutauschen. Entsorgen Sie die Abfalltinte und schalten Sie den Drucker aus. Stellen Sie sicher, dass der Drucker eingeschaltet ist, und drücken Sie die --Taste. Das Menü für die Wartung erscheint. 72 SC-F2000 Series Benutzerhandbuch Wartung Reinigen des Druckers Wichtig: c Verwenden Sie zum Reinigen des Druckers keine flüchtigen Flüssigkeiten wie Benzol, Verdünner oder Alkohol. Sie könnten Verfärbungen und Verformungen verursachen. Um den Drucker in einem optimalen Zustand zu halten, muss er regelmäßig gereinigt werden. Die Reinigung der Trägerplatte und ihres Rahmens erfolgt in gleicher Weise. A Sehen Sie nach, ob die Trägerplatte nach vorne ausgefahren wurde. Sollte sie nicht ausgefahren worden sein, drücken Sie die Taste }, um die Trägerplatte nach vorne zu holen. B Stellen Sie sicher, dass der Drucker ausgeschaltet und das Display aus ist. Ziehen Sie dann das Netzkabel aus der Steckdose. C Verwenden Sie ein weiches, sauberes Tuch und entfernen Sie vorsichtig Staub oder Schmutz. Reinigen Sie hartnäckigen Schmutz mit einem weichen, sauberen, mit Wasser und etwas Reinigungsmittel angefeuchteten und gründlich ausgewrungenen Tuch. Wischen Sie die Feuchtigkeit mit einem trockenen, weichen Tuch weg. 73 SC-F2000 Series Benutzerhandbuch Verwenden des Bedienfeldmenüs Verwenden des Bedienfeldmenüs Menübedienung Die Schritte zum Anzeigen verschiedener Menüs werden unten beschrieben. * Der Vorgang, der bei Betätigung der Z-Taste ausgeführt wird, richtet sich nach dem ausgewählten Menüpunkt. Aufrufen und Beenden des Menüs für den Wartungsmodus Der Wartungsmodus wird bei Verwendung der oben genannten Menüvorgänge nicht angezeigt. Nach dem Aufrufen sind die Menüvorgänge dieselben wie oben. Auslösen Halten Sie zunächst die Taste + gedrückt und drücken Sie dann die Taste P. Wenn die P-Anzeige leuchtet, lassen Sie nur die Taste P los. Lassen Sie die +-Taste erst los, wenn das Menü für den Wartungsmodus angezeigt wird. Beenden Der Wartungsmodus wird beim Ausschalten des Drucker beendet. 74 SC-F2000 Series Benutzerhandbuch Verwenden des Bedienfeldmenüs Menüliste Die im Menü verfügbaren Elemente und Optionen werden nachfolgend beschrieben. Weitere Informationen zu jedem Element finden Sie unter dem Seitenverweis. * Der Hochgeschwindigkeitsfarbdruck wird nicht unterstützt. Menü Einzustellendes Element USB-Dateiliste Druckdatei wählen U „USB-Dateiliste“ auf Seite 77 Wartung U „Wartung“ auf Seite 77 Drucker-Setup U „Drucker-Setup“ auf Seite 79 xxxxxxxxxxxxxxxxxxxxxx Einstellung x bis xxx Seiten Kopfbewegungsrichtung Autom., Unidirektional Düsentest Drucken Reinigung Ausgewählte Düsen Ausführen (Leicht), Ausführen (Mittel), Ausführen (Stark) Alle Düsen Ausführen (Leicht), Ausführen (Mittel), Ausführen (Stark) Schl.Reinig. Weiße Tinte*, Farbtinte Kopfreinigungs-Set Ja, Nein Deckelreinigung Ja, Nein Abfalltintenzähler - Weiße Tinte ersetzen* Ja, Nein Längere Lagerung Ja, Nein Druckerkopfjustage 14"×16", 10"×12" - 16"×20" Offset-Kopfausrichtung -10 bis +10 Vorschubeinstellung -1,00 bis +1,00 % Automatisch reinigen* Weiße Tinte Ein, Vor dem Drucken, Aus Druckprotokolle Druckprotokoll Drucken Drucken U „Druckprotokolle“ auf Seite 80 Ausdrucke Gesamt xxxxxx Seiten 75 SC-F2000 Series Benutzerhandbuch Verwenden des Bedienfeldmenüs Menü Einzustellendes Element Druckerstatus Stand U „Druckerstatus“ auf Seite 80 Einstellung Tinte Kopfreinigungs-Set Administratormenü U „Administratormenü“ auf Seite 81 Firmwareversion xxxxxxx,x.xx,xxxx Statusblatt Drucken Drucken Netzwerk-Setup Einstell. IP-Adresse Autom., Bedienfeld (IP/SM/DG) Statusblatt Drucken Drucken Einst. Wiederherst. Ja, Nein Voreinstellungen Datum und Uhrzeit JJ/MM/TT HH:MM MM/TT/JJ HH:MM Sprache/Language Japanisch, Englisch, Französisch, Italienisch, Deutsch, Portugiesisch, Spanisch, Niederländisch, Russisch, Koreanisch, Chinesisch Einheit: Länge m, Fuß/Zoll Alle Einst. Zurücks. Ja, Nein Menü Einzustellendes Element Einstellung Wartungsmodus Custom XXX U „Wartungsmodus“ auf Seite 82 Luftfilter austauschen Ausführen Ruhe-Modus AUS, nach 5 bis 180 Minuten Alle Einst. Zurücks. Ja, Nein 76 SC-F2000 Series Benutzerhandbuch Verwenden des Bedienfeldmenüs Menübeschreibungen USB-Dateiliste *1 steht für die Standardeinstellungen Einzustellendes Element Einstellung Beschreibung x bis xxx (1 * 1) Wenn das Dateiformat auf dem angeschlossenen USB-Speichermedium unterstützt wird, wird der Name der Datei mit bis zu 23 Einzelbytezeichen angezeigt. Bei der Übermittlung von Daten an den mit dem USB-Speichermedium verbundenen Drucker werden diese Daten auf dem USB-Speichermedium als „Epson_repeat_print.prn“ gespeichert. Wählen Sie die zu druckende Datei aus und geben Sie die Anzahl der gewünschten Ausdrucke an. Druckdatei wählen xxxxxxxxxxxxxxxxxxxxxx U „Drucken von einem USB-Speichermedium“ auf Seite 46 Kopfbewegungsrichtung Autom.*1 Geben Sie an, ob der Druckkopf beim Drucken nur in eine Richtung oder bidirektional bewegt werden soll. Bei Auswahl von Autom. erfolgt die Druckausführung in Übereinstimmung mit den Programmeinstellungen. Bei Auswahl von Unidirektional druckt der Druckkopf nur in einer Richtung. Das verbessert die Druckqualität, verlangsamt aber den Druckvorgang. Verwenden Sie Unidirektional vor allem dann, wenn Sie beim Drucken Abweichungen oder Ungleichmäßigen in der Farbe und dergleichen feststellen. Unidirektional Wartung *1 steht für die Standardeinstellungen, *2 gibt an, dass der Hochgeschwindigkeitsfarbdruck nicht unterstützt wird Einzustellendes Element Einstellung Beschreibung Düsentest - Drücken Sie die Taste Z, um ein Düsentestmuster zu drucken. Führen Sie eine Sichtprüfung des gedruckten Musters oder eine Druckerkopfreinigung durch, wenn Sie undeutliche oder fehlende Bereiche ausmachen. U „Nach verstopften Düsen suchen“ auf Seite 51 Reinigung 77 SC-F2000 Series Benutzerhandbuch Verwenden des Bedienfeldmenüs Einzustellendes Element Ausgewählte Düsen Einstellung Beschreibung Ausführen (Leicht)*1 Machen Sie auf dem Blatt mit dem Prüfmuster die Nummern der Muster mit blassen oder fehlenden Bereichen ausfindig, geben Sie entweder alle Reihen oder bestimmte Düsenreihen an, die diese Muster enthalten, und reinigen Sie den Druckkopf. Ausführen (Mittel) Ausführen (Stark) Alle Düsen Unter Ausgewählte Düsen können Sie die Düsenreihen auswählen, die gereinigt werden sollen. Bei Alle Düsen werden alle Düsen im Druckkopf gereinigt. Ausführen (Leicht)*1 Ausführen (Mittel) Als Stufe für die Druckkopfreinigung stehen Ausführen (Leicht), Ausführen (Mittel) oder Ausführen (Stark) zur Wahl. Versuchen Sie es zunächst mit Ausführen (Leicht). Sollte das Prüfmuster nach Abschluss des Reinigungsvorgangs Ausführen (Leicht) immer noch blasse oder fehlende Bereiche aufweisen, versuchen Sie es mit Ausführen (Mittel). Sollte das Prüfmuster nach Abschluss des Reinigungsvorgangs Ausführen (Mittel) immer noch blasse oder fehlende Bereiche aufweisen, versuchen Sie es mit Ausführen (Stark). Ausführen (Stark) U „Reinigen des Druckkopfes“ auf Seite 53 Schl.Reinig. Weiße Tinte*1 *2 Ablagerungen, die sich in dem ausgewählten Tintenschlauch angesammelt haben werden entfernt. Bei Weißer Tinte erscheint eine Meldung, wenn es Zeit ist, einen Wartungsvorgang auszuführen. Bei Farbtinte ist ein Spülen der Schläuche nur dann erforderlich, wenn das Problem auch nach mehrmaliger Durchführung einer Druckkopfreinigung nicht behoben werden kann. Vor der Ausführung sind die ausgewählte Farbpatrone und die Cleaning (Reinigung) spatrone bereitzuhalten. Farbtinte U „Spülen der Schläuche“ auf Seite 64 Kopfreinigungs-Set Ja Die Trägerplatte und der Druckkopf werden in die Wartungsstellung gefahren. Vergewissern Sie sich vor dem Austauschen des Druckkopfreinigungssatzes, dass dieses Menü ausgewählt ist. Bei einem Austausch ohne dieses Menü wird die verbleibende Füllmenge des Druckkopfreinigungssatzes nicht richtig angezeigt. Auch das Bewegen des Druckkopfes mit der Hand kann Probleme verursachen. Nein*1 U „Austauschen des Druckkopfreinigungssatzes“ auf Seite 60 Deckelreinigung Ja Die Trägerplatte und der Druckkopf werden in die Wartungsstellung gefahren. Vergewissern Sie sich vor dem Reinigen der Aufsätze, dass dieses Menü ausgewählt ist. Das Bewegen des Druckkopfes mit der Hand kann Probleme verursachen. Nein*1 U „Reinigen der Aufsätze“ auf Seite 58 Abfalltintenzähler - Wenn der Abfalltintenbehälter vor dem Erscheinen der entsprechenden Meldung im Bedienfeld ausgetauscht wurde, muss der Abfalltintenzähler im Wartungsmenü zurückgesetzt werden. 78 SC-F2000 Series Benutzerhandbuch Verwenden des Bedienfeldmenüs Einzustellendes Element Einstellung Beschreibung Weiße Tinte ersetzen*2 Ja Nach der Auswahl von Ja kann der Drucker vom aktuellen Druckmodus auf einen anderen umgeschaltet werden (Der Hochgeschwindigkeitsfarbdruck wird nicht unterstützt). Nein*1 ❏ Aus dem White (Weiß) druck -> in den Farbdruckmodus ❏ Aus dem Farbdruckmodus -> zum White (Weiß) druck Wenn die White (Weiß) Tinte für zwei Wochen oder länger nicht verwendet werden soll, sich der Drucker aber im White (Weiß) druckmodus befindet, stellen Sie den Druckmodus mithilfe dieser Einstellung auf Farbdruck um, damit die Druckqualität nicht beeinträchtigt wird. U „White (Weiß) Tinte austauschen“ auf Seite 71 Längere Lagerung Ja Tauschen Sie zur Verhütung von Beeinträchtigungen der Druckqualität aufgrund von Tintenablagerungen die Tinte gegen Reinigungsflüssigkeit aus, wenn der Drucker für einen Monat oder länger nicht verwendet werden soll. Halten Sie schon vorher Cleaning (Reinigung) spatronen und Abfalltintenbehälter bereit. Nein*1 U „Längerfristige Lagerung“ auf Seite 72 Verwenden Sie statt dieser Einstellung Weiße Tinte ersetzen, wenn die White (Weiß) Tinte für zwei Wochen oder länger nicht verwendet wird. U „White (Weiß) Tinte austauschen“ auf Seite 71 Drucker-Setup *1 steht für die Standardeinstellungen, *2 gibt an, dass der Hochgeschwindigkeitsfarbdruck nicht unterstützt wird Einzustellendes Element Einstellung Beschreibung Druckerkopfjustage - Führen Sie bei körnigen oder unscharfen Druckergebnissen eine Druckerkopfjustage durch, um den Druckkopf für alle Trägerplattengrößen neu auszurichten. Begutachten Sie das gedruckte Prüfmuster und geben Sie anschließend den Ausrichtungswert des Musters mit der geringsten Anzahl sichtbarer Streifen ein. Wenn in dem gedruckten Prüfmuster kein optimaler Ausrichtungswert erkennbar ist, wiederholen Sie diesen Einstellungsvorgang nach Eingabe von „1“ oder „13“. Wenn in den Programm- oder Druckereinstellungen Unidirektional ausgewählt ist, hat der Ausrichtungsvorgang keine Auswirkungen auf das Druckergebnis. U „Korrigieren der Druckausrichtung“ auf Seite 54 79 SC-F2000 Series Benutzerhandbuch Verwenden des Bedienfeldmenüs Einzustellendes Element Einstellung Beschreibung Offset-Kopfausrichtung -10 bis +10 (0 * 1) Diese Einstellung sollte verwendet werden, wenn ohne Durchführung einer Druckerkopfjustage gedruckt werden soll, aber die Höhe der Trägerplatte aufgrund eines unebenen Druckbereichs, beispielsweise wegen einer Tasche, nicht richtig eingestellt werden kann. „+3“ entspricht dem Ausrichtungswert zum Absenken der Trägerplattenhöhe um eine Stufe mithilfe des Höheneinstellhebels. Führen Sie zur weiteren Korrektur von Abweichungen im Druckmotiv eine Druckerkopfjustage durch. Die hier vorgenommene Einstellung wird bei Durchführung einer Druckerkopfjustage auf ihren Standardwert zurückgesetzt. Vorschubeinstellung -1,00 bis +1,00 % (0.00*1) Hier kann der Antrieb der Trägerplatte auf die Bewegung des Druckkopfes abgestimmt werden. Geben Sie bei Auftreten dunkler Streifen eine höhere Zahl an und eine niedrigere, wenn blasse Streifen zu sehen sind. Ein*1 Nur im White (Weiß) druckmodus verfügbar. Wird im White (Weiß) druckmodus über einen längeren Zeitraum kein Reinigungsvorgang ausgeführt, kann die Druckqualität aufgrund von Ablagerungen und verstopften Düsen beeinträchtigt werden. Wenn hier Ein eingestellt wird, erfolgt die Reinigung, nachdem der Drucker seine Inbetriebsetzungsvorgänge abgeschlossen hat. Lautet die Einstellung Vor dem Drucken, so wird die Reinigung entsprechend vor dem ersten Druckvorgang nach dem Einschalten des Druckers ausgeführt. Die zur Reinigung benötigte Zeit variiert in Abhängigkeit von der Länge des Abschaltzeitraums des Druckers, sie kann bis zu 20 Minuten betragen. Automatisch reinigen*2 Weiße Tinte Vor dem Drucken Aus Druckprotokolle Einzustellendes Element Einstellung Beschreibung Druckprotokoll Drucken Drucken Drücken Sie die Taste Z, um das Druckauftragsprotokoll zu drucken. Hier finden Sie Informationen zum Einlegen von Papier: U „Einlegen von Papier“ auf Seite 51 Ausdrucke Gesamt xxxxxx Seiten Anzeige der Gesamtzahl der Druckvorgänge (höchstens sechsstellig) Einzustellendes Element Einstellung Beschreibung Stand Tinte Anzeige der verbleibenden Tintenmenge für jede Farbe. Der Tintenfüllstand wird beim Austausch einer Tintenpatrone automatisch auf voll zurückgesetzt. Kopfreinigungs-Set Anzeige der verbleibenden Füllmenge im Druckkopfreinigungssatz. Druckerstatus 80 SC-F2000 Series Benutzerhandbuch Verwenden des Bedienfeldmenüs Einzustellendes Element Einstellung Beschreibung Firmwareversion xxxxxxx,x.xx,xxxx Anzeige der Firmwareversion des Druckers. Statusblatt Drucken Drucken Ausdruck einer Übersicht über die aktuellen Einstellungen für den Drucker. Wählen Sie diese Option, um die Einstellungen auf einen Blick anzuzeigen. Hier finden Sie Informationen zum Einlegen von Papier: U „Einlegen von Papier“ auf Seite 51 Administratormenü *1 steht für die Standardeinstellungen Einzustellendes Element Einstellung Beschreibung Autom.*1 Wählen Sie, ob DHCP zur Einstellung der IP-Adresse verwendet werden soll (Autom.) oder ob die Adresse manuell eingestellt wird (Bedienfeld). Bei Auswahl von Bedienfeld müssen die IP-Adresse, die Subnetzmaske und das Standard-Gateway eingerichtet werden. Wenden Sie sich an Ihren Systemadministrator, um diese Werte abzurufen. Netzwerk-Setup Einstell. IP-Adresse Bedienfeld Statusblatt Drucken Drucken Ausdruck einer Übersicht über die aktuellen Netzwerkeinstellungen. Wählen Sie diese Option, um die Netzwerkeinstellungen auf einen Blick anzuzeigen. Vergewissern Sie sich vor dem Drucken, dass kein USB-Speichermedium an den Drucker angeschlossen ist. Falls doch, könnten Daten überschrieben werden oder das Druckergebnis anders als erwartet ausfallen. Hier finden Sie Informationen zum Einlegen von Papier: U „Einlegen von Papier“ auf Seite 51 Einst. Wiederherst. Ja Alle Einstellungen für die Netzwerk-Setup werden auf ihren jeweiligen Standardwert zurückgesetzt. Nein*1 Voreinstellungen 81 SC-F2000 Series Benutzerhandbuch Verwenden des Bedienfeldmenüs Einzustellendes Element Datum und Uhrzeit Einstellung Beschreibung JJ/MM/TT HH:MM Einstellen der integrierten Uhr des Druckers. Diese Zeitangabe wird beim Drucken der Druckauftragsprotokolle und der Meldungen zum Druckerstatus verwendet. MM/TT/JJ HH:MM Sprache/Language Japanisch Auswahl der Sprache für das Bedienfeld. Englisch Französisch Italienisch Deutsch Portugiesisch Spanisch Niederländisch Russisch Koreanisch Chinesisch Einheit: Länge m*1 Auswahl der im Bedienfeld und beim Drucken von Mustern verwendeten Längeneinheit. ft/in Alle Einst. Zurücks. Ja Bei der Auswahl von Ja werden alle Einstellungen auf ihren jeweiligen Standardwert zurückgesetzt mit Ausnahme der Folgenden: Nein*1 ❏ Datum und Uhrzeit ❏ Sprache/Language ❏ Wartungsmodus Beim Zurücksetzen wird der aktuell verwendete Druckmodus (White (Weiß) druck, Farbdruck, Hochgeschwindigkeitsfarbdruck) nicht geändert. Wartungsmodus Weitere Angaben zum Aufrufen des Wartungsmodus finden Sie hier: U „Aufrufen und Beenden des Menüs für den Wartungsmodus“ auf Seite 74 *1 steht für die Standardeinstellungen Einzustellendes Element Einstellung Beschreibung Custom XXX Luftfilter austauschen Ausführen Verwenden Sie diese Einstellung nur auf Anweisung eines Kundendienstmitarbeiters u. ä. und nehmen Sie die Einstellungen und Vorgänge ausschließlich so vor, wie Ihnen geraten wurde. Üblicherweise sollte diese Einstellung nicht verwendet werden. 82 SC-F2000 Series Benutzerhandbuch Verwenden des Bedienfeldmenüs Einzustellendes Element Einstellung Beschreibung Ruhe-Modus AUS Der Drucker schaltet automatisch in den Ruhemodus, wenn für den ausgewählten Zeitraum keine Fehler aufgetreten sind, keine Druckaufträge empfangen und keine Bedienfeldeingaben oder sonstigen Funktionen ausgeführt werden. Mithilfe dieser Option können Sie die Periode auswählen, bevor der Drucker den Ruhemodus aktiviert. Wenn der Drucker in den Ruhezustand versetzt wird, erlischt die Anzeige des Bedienfeldes und die internen Antriebe sowie weitere Teile schalten sich ab, um den Energieverbrauch zu senken. Die Anzeige des Bedienfeldes erscheint wieder, wenn eine Taste betätigt wird, sie erlischt allerdings nach 30 Sekunden wieder, wenn während dieser Zeit keine weitere Eingabe erfolgt. Der Drucker verlässt den Ruhezustand vollständig, sobald eine Gerätevorgang ausgelöst wird, z. B. wenn Druckauftragsdaten empfangen werden. nach 5 bis 180 Minuten (30 * 1) Alle Einst. Zurücks. Ja Bei der Auswahl von Ja werden alle Einstellungen auf ihren jeweiligen Standardwert zurückgesetzt mit Ausnahme der Folgenden: Nein*1 ❏ Datum und Uhrzeit ❏ Sprache/Language ❏ Custom Beim Zurücksetzen wird der aktuell verwendete Druckmodus (White (Weiß) druck, Farbdruck, Hochgeschwindigkeitsfarbdruck) nicht geändert. 83 SC-F2000 Series Benutzerhandbuch Fehlersuchanleitung Fehlersuchanleitung Maßnahmen, die beim Anzeigen einer Meldung durchzuführen sind Wenn der Drucker eine der nachfolgenden Meldungen anzeigt, beziehen Sie sich auf die genannte Lösung und ergreifen Sie die notwendigen Schritte. Meldung Maßnahme Fehler Tintenpatrone Tintenpatrone nicht er-kannt. Neu einsetzen oder Tintenpatrone ersetzen. ❏ Fehler Tintenpatrone Die Tintenpatrone wird nicht erfasst. Setzen Sie sie erneut ein oder ersetzen Sie die Tintenpatrone. Tintenstand Niedrig Stellen Sie sicher, dass die Tintenpatrone dieselbe Farbe enthält wie die, die im Bedienfeld angezeigt wird, und setzen Sie sie dann wieder ein. Wenn die Meldung weiterhin angezeigt wird, setzen Sie eine neuen Tintenpatrone ein (verwenden Sie nicht die Patrone, die den Fehler verursachte). U „Vorgehensweise“ auf Seite 67 ❏ In der Tintenpatrone hat sich möglicherweise Kondenswasser gebildet. Lassen Sie sie vor dem erneuten Einsetzen einige Stunden oder länger bei Zimmertemperatur liegen. U „Hinweise zum Umgang mit den Patronen“ auf Seite 21 Wenig Tinte. Halten Sie eine neue Tintenpatrone bereit. U „Optionen und Verbrauchsmaterialien“ auf Seite 93 Leere Abfalltintenflasche bereithalten. Der Abfalltintenbehälter ist fast voll. Halten Sie einen neuen Abfalltintenbehälter bereit. Kopfreinigungs-Set fast verbraucht. Der Druckkopfreinigungssatz (bestehend aus Wischereinheit, Austrocknungsschutzkappen und Spülkissen) muss bald ausgetauscht werden. Es kann zwar weiterhin gedruckt werden, Sie sollten jedoch einen neuen Druckkopfreinigungssatz bereithalten. U „Optionen und Verbrauchsmaterialien“ auf Seite 93 U „Optionen und Verbrauchsmaterialien“ auf Seite 93 Kopfreinig.-Set Nutzung Kopfreinigungs-Set ersetzen. ZMit Z die Walze nach hinten bewegen und dann mit dem Ersetzen beginnen. Der Druckkopfreinigungssatz (bestehend aus Wischereinheit, Austrocknungsschutzkappen und Spülkissen) muss ausgetauscht werden. Tauschen Sie den Druckkopfreinigungssatz aus. USB-Speicherfehler Fehler beim Lesen des USB-Speichers. Das USB-Speichermedium kann einen der folgenden Zustände aufweisen: U „Austauschen des Druckkopfreinigungssatzes“ auf Seite 60 ❏ es wurde entfernt, während die Daten gelesen wurden ❏ die ausgewählte Datei ist beschädigt ❏ das Format des USB-Speichermediums oder der Datei wird nicht unterstützt U „Vorgaben für USB-Speichermedien“ auf Seite 46 Überprüfen Sie die Betriebsanzeige und vergewissern Sie sich vor dem Trennen des USB-Speichermediums vom Drucker, dass auf das USB-Speichermedium nicht mehr zugegriffen wird. 84 SC-F2000 Series Benutzerhandbuch Fehlersuchanleitung Meldung Maßnahme USB-Speicherfehler Fehler beim Schreiben des USB-Speichers. Das USB-Speichermedium kann einen der folgenden Zustände aufweisen: ❏ es ist beschädigt ❏ es wurde entfernt, während Daten geschrieben wurden ❏ es steht nicht genügend Speicherplatz zur Verfügung oder die Anzahl der gespeicherten Dateien hat ihre Obergrenze erreicht U „Vorgaben für USB-Speichermedien“ auf Seite 46 Überprüfen Sie, ob das USB-Speichermedium beschädigt ist, und ob genügend freier Speicherplatz vorhanden ist. Walzenbewegungsfehler Abnormale Walzen-bewegung. Walzenpfad prüfen und + drücken. Beim Ein- oder Ausfahren der Trägerplatte wurde ein Fremdkörper auf ihrem Weg entdeckt. Suchen Sie auf dem Fahrweg der Trägerplatte sowie unterhalb der ausfahrbaren Grundplatte nach dem Fremdkörper. Öffnen Sie gegebenenfalls die Abdeckung des Druckers, um ihn innen zu überprüfen. Schließen Sie die Druckerabdeckung nach Abschluss der Überprüfung. Fehler Walzenhöhe Höhensensor meldet Hindernis. } drücken, um Walze zu bewegen und Hemdenhöhe prüfen. Der Höhensensor wurde möglicherweise durch Unebenheiten der zu bedruckenden Fläche des eingelegten T-Shirts ausgelöst. Betätigen Sie die Taste }, um die Trägerplatte auszufahren, stellen Sie dann die richtige Höhe ein und versuchen Sie es erneut. U „Einstellung der Höhe“ auf Seite 41 F/W Installationsfehler Firmware-Update fehlgesch. Drucker neu starten. Schalten Sie den Drucker aus und warten Sie etwas ab, bevor Sie ihn wieder einschalten. Unternehmen Sie mithilfe von EPSON LFP Remote Panel 2 einen neuen Aktualisierungsversuch. Wenden Sie sich bei erneutem Erscheinen dieser Meldung in der Anzeige des Bedienfeldes an Ihren Händler oder den Epson-Kundendienst. Fehler Befehl Druckeinstellungen auf RIP prüfen. Brechen Sie den Druckauftrag durch Betätigen der Taste + ab. Überprüfen Sie die Kompatibilität des installierten RIP-Programms mit dem Drucker. Information Seit Beginn des Vorgangs ist einige Zeit vergangen. Aufgabe schnell beenden; nach Abschluss der Aufgabe wird Düsentest empfohlen. Seit Beginn der Aufsatzreinigung oder des Austausches des Druckkopfsatzes sind mindestens 10 Minuten vergangen. Wenn der Druckkopf für länger als 10 Minuten aus seiner angestammten Stellung gefahren wird, kann es leicht zu einer Verstopfung der Düsen kommen. Beenden Sie den Reinigungs- oder Austauschvorgang so schnell wie möglich. Nach Abschluss des Vorgangs sollte ein Düsentest erfolgen, um sicherzustellen, dass die Düsen nicht verstopft sind. U „Nach verstopften Düsen suchen“ auf Seite 51 Information Automatisc reinigen ist aus. Kopfreinigung bei Bedarf ausführen. Wird im White (Weiß) druckmodus über einen längeren Zeitraum kein Reinigungsvorgang ausgeführt, kann die Druckqualität aufgrund von Ablagerungen (Tintenpartikel setzen sich am Boden der Flüssigkeit ab) und verstopften Düsen beeinträchtigt werden. Reinigen Sie den Drucker, wenn er für längere Zeit abgeschaltet werden soll. 85 SC-F2000 Series Benutzerhandbuch Fehlersuchanleitung Wenn eine Wartungsanforderung/ Serviceanforderung auftritt Meldung Maßnahme Wartungsanforderung Bald Teileersatz/Jetzt Teileersatz XXXXXXXX Eine Druckerkomponente hat bald das Ende ihrer Nutzungsdauer erreicht. Wenden Sie sich an Ihren Händler oder den Epson Support und teilen Sie den Wartungsanforderungscode mit. Sie können die Wartungsanforderungen erst löschen, wenn die Komponente ersetzt worden ist. Ein Kundendienstruf tritt auf, wenn Sie den Drucker weiterverwenden. Kundendienst Rufen XXXX Fehler XXXX Aus- u. wieder ein-schalten. Ist dies ohne Erfolg, Code notieren und Kundendienst rufen. Eine Serviceanforderung tritt auf, wenn: ❏ Das Netzkabel nicht richtig angeschlossen ist ❏ Ein Fehler auftritt, der nicht gelöscht werden kann Wenn eine Serviceanforderung aufgetreten ist, beendet der Drucker automatisch den Druckvorgang. Schalten Sie den Drucker aus, trennen Sie das Netzkabel sowohl vom Netz als auch vom Drucker und schließen Sie es anschließend neu an. Schalten Sie den Drucker mehrmals ein und aus. Wenden Sie sich bei Erscheinen derselben Kundendienstanforderung in der Flüssigkristallanzeige an Ihren Händler oder den Epson-Kundendienst. Teilen Sie den Servicecode „XXXX“ mit. 86 SC-F2000 Series Benutzerhandbuch Fehlersuchanleitung Fehlerbehebung o Wird der USB-Hub korrekt erkannt? Überprüfen Sie, ob der Computer den USB-Hub richtig erkennt. Erkennt der Computer den USB-Hub nicht richtig, trennen Sie alle USB-Hubs vom Computer und schließen Sie den Drucker direkt an den USB-Anschluss des Computers an. Wenden Sie sich an den Hersteller des USB-Hubs, wenn Sie weitere Informationen zu seiner Funktionsweise benötigen. Sie können nicht drucken (weil der Drucker nicht funktioniert) Der Drucker schaltet sich nicht ein o Innerhalb der Netzwerkumgebung kann nicht gedruckt werden Ist das Netzkabel an das Stromnetz und den Drucker angeschlossen? Vergewissern Sie sich, dass beide Stecker sicher eingesteckt sind. o Sind die Netzwerkeinstellungen richtig? Informieren Sie sich bei Ihrem Netzwerkadministrator nach den Netzwerkeinstellungen. o Liegt ein Problem mit der Steckdose vor? Prüfen Sie anhand eines anderen Elektrogerätes, ob die Netzsteckdose wirklich funktioniert. o Der Drucker kommuniziert nicht mit dem Computer o Wenn der Druck über eine USB-Verbindung möglich ist, liegt ein Problem in den Netzwerkeinstellungen vor. Bitten Sie Ihren Systemadministrator oder lesen Sie das Handbuch Ihres Netzwerksystems. Wenn mithilfe einer USB-Verbindung nicht gedruckt werden kann, ziehen Sie den entsprechenden Abschnitt in diesem Benutzerhandbuch zurate. Ist das Druckerkabel richtig angeschlossen? Bestätigen Sie, dass das Schnittstellenkabel sicher sowohl mit dem Druckeranschluss als auch mit dem Computer verbunden ist. Achten Sie des Weiteren darauf, dass das Kabel weder schadhaft noch geknickt ist. Versuchen Sie die Verbindung ggf. mit einem Ersatzkabel. Der Drucker hat einen Fehler o o Entsprechen die technischen Daten des Kabels den Vorgaben des Computers? Sehen Sie nach, welche Meldung im Bedienfeld angezeigt wird. U „Bedienfeld“ auf Seite 14 U „Maßnahmen, die beim Anzeigen einer Meldung durchzuführen sind“ auf Seite 84 Überprüfen Sie das Modell und die technischen Daten des Druckerkabels auf seine Eignung in Bezug auf den entsprechenden Computer und die technischen Vorgaben des Druckers. Der Drucker ist in Betrieb, druckt aber nicht U „Systemvoraussetzungen“ auf Seite 97 o Verbinden Sie den Drucker mit einem USB-Kabel direkt mit dem Drucker und versuchen Sie dann zu drucken. Wird der USB-Hub, wenn ein solcher im Einsatz ist, richtig verwendet? Der Druckkopf bewegt sich, druckt aber nicht Gemäß den Vorgaben für USB-Anschlüsse können bis zu fünf USB-Hubs hintereinander geschaltet werden. Wir empfehlen jedoch, den Drucker mit dem ersten Hub zu verbinden, der direkt mit dem Computer verbunden ist. Abhängig vom verwendeten Hub kann es sein, dass der Druckerbetrieb instabil wird. Verbinden Sie das USB-Kabel in diesem Fall direkt mit dem USB-Anschluss des Computers. o Ist die Höhe der Trägerplatte richtig eingestellt? Wenn der Abstand zwischen der zu bedruckenden Fläche und dem Druckkopf zu groß ist, kann der Drucker nicht richtig drucken. Stellen Sie die Höhe der Trägerplatte genau ein. U „Einstellung der Höhe“ auf Seite 41 87 SC-F2000 Series Benutzerhandbuch Fehlersuchanleitung o Die Druckergebnisse entsprechen nicht den Erwartungen Überprüfung der Druckerfunktionen Drucken Sie ein Düsentestmuster. Da ein Düsentestmuster auch ohne Anschluss an den Computer gedruckt werden kann, können Sie die Funktion und den Status des Druckers prüfen. U „Nach verstopften Düsen suchen“ auf Seite 51 Die Druckqualität ist schlecht, ungleichmäßig, zu hell, zu dunkel, oder die Motive weisen Streifen auf Wenn das Düsentestmuster nicht richtig gedruckt wird, fahren Sie mit dem nächsten Abschnitt fort. Das Düsentestmuster wird nicht richtig gedruckt o o Sind die Druckkopfdüsen verstopft? Wenn Düsen verstopft sind, werden die entsprechenden Farben nicht aufgetragen, und die Druckqualität lässt nach. Drucken Sie ein Düsentestmuster. Führen Sie eine Druckkopfreinigung durch. Die Düsen sind ggf. verstopft. Reinigen Sie den Druckkopf und drucken Sie das Prüfmuster erneut. U „Nach verstopften Düsen suchen“ auf Seite 51 U „Reinigen des Druckkopfes“ auf Seite 53 o Spülen Sie die Schläuche, wenn das Problem auch nach mehrmaliger Durchführung einer Druckkopfreinigung nicht behoben werden kann. Wenn der Abstand zwischen der zu bedruckenden Fläche und dem Druckkopf zu groß ist, kann das Druckergebnis folgende Schwächen aufweisen: U „Spülen der Schläuche“ auf Seite 64 o Ist die Höhe der Trägerplatte richtig eingestellt? ❏ es können Streifen auftreten Wurde der Drucker seit längerer Zeit nicht mehr benutzt? ❏ die Ränder des Motivs können verschwommen sein Bei einer längerfristigen Betriebsunterbrechung des Druckers können die Düsen eintrocknen und verstopfen. ❏ Textelemente und gerade Linien erscheinen möglicherweise doppelt ❏ das Motiv kann körnig sein Wenn der übliche Betriebszustand des Druckers durch eine Druckkopfreinigung nicht wiederhergestellt werden kann, ist die Tinte durch Reinigungsflüssigkeit zu ersetzen. Stellen Sie die Trägerplatte unbedingt auf die optimale Höhe ein. U „Einstellung der Höhe“ auf Seite 41 U „Spülen der Schläuche“ auf Seite 64 o o Wenn im Farbdruckmodus Cleaning (Reinigung) spatronen eingesetzt sind, ist es schwierig die Zeilen zu erkennen, die mit der Reinigungsflüssigkeit (CL) gedruckt worden sind. U „Korrigieren der Druckausrichtung“ auf Seite 54 Es ist kein Problem, wenn Sie mit Reinigungsflüssigkeit gedruckten Zeilen nicht sehen können. o o Haben Sie den Druckkopf ausgerichtet? Normalerweise druckt der Druckkopf in beide Richtungen. Aufgrund einer falschen Druckkopfausrichtung können Linien beim bidirektionalen Druck versetzt erscheinen. Nehmen Sie eine Druckerkopfjustage vor, wenn Linien versetzt erscheinen. Befinden Sie sich im Farbdruckmodus? Nehmen Sie ein Vorschubeinstellung vor. Das Problem kann möglicherweise behoben werden, indem der Trägerplattenantrieb auf die Bewegung des Druckkopfes abgestimmt wird. Drucken Sie im White (Weiß) druckmodus auf Papier? White (Weiß) Tinte ist kaum zu sehen, wenn sie auf Papier gedruckt wird. Verwenden Sie zur Prüfung des Düsentestmusters für White (Weiß) Tinte Tageslichtprojektorfolie o. ä. Stellen Sie bei dunklen Stellen auf der Plus-Seite („+“) nach, bei blassen Stellen auf der Minus-Seite („-“). U „Menüliste“ auf Seite 75 U „Einlegen von Papier“ auf Seite 51 88 SC-F2000 Series Benutzerhandbuch Fehlersuchanleitung o Verwenden Sie Originaltintenpatronen von Epson? o Gesättigte Farben können je nach aufgetragener Tintenmenge und Unebenheit des Druckmediums Streifen bilden. Setzen Sie in dem Programm Garment Creator des Drucker die [Druckqualität] auf [Qualität]. Der Drucker ist für die Verwendung mit Epson-Tintenpatronen konzipiert. Die Verwendung von Tintenpatronen, die nicht von Epson sind, kann zu einem blassen Druckergebnis oder zu Farbabweichungen in dem gedruckten Motiv führen, weil die verbleibende Tintenmenge nicht korrekt erfasst wird. Verwenden Sie unbedingt die richtige Tintenpatrone. o o Verwenden Sie alte Tintenpatronen? U „Korrigieren der Druckausrichtung“ auf Seite 54 Sollte das Problem auch durch die Druckkopfausrichtung nicht behoben werden können, stellen Sie die Druckrichtung des Druckkopfes in dem Garment Creator-Programm des Druckers oder im Menü des Bedienfeldes auf unidirektional um. Sollten weiterhin Streifen erkennbar sein, setzen Sie die [Druckqualität] auf [Qualität]. Haben Sie die Tintenpatronen geschüttelt? Die Tintenpatronen für diesen Drucker enthalten Pigmenttinte. Schütteln Sie die Patronen gründlich, bevor Sie sie in den Drucker installieren. Zur Aufrechterhaltung der optimalen Druckqualität empfehlen wir, die eingesetzte White (Weiß) Tintenpatrone täglich zu Betriebsbeginn oder alle 20 Stunden (bei Erscheinen der entsprechenden Meldung) sowie alle übrigen Farben jeweils einmal im Monat herauszunehmen und zu schütteln. o Haben Sie den Ausdruck mit der Bildschirmanzeige verglichen? o Da Farben am Bildschirm und im Drucker unterschiedlich dargestellt werden, stimmen die gedruckten Farben nicht unbedingt mit den am Bildschirm angezeigten überein. o Einstellen der Dichte der White (Weiß) Tinte. Beim Bedrucken dunkler T-Shirts kann es je nach Grundfarbe zu vertikalen Ungleichmäßigkeiten kommen. Setzen Sie in solchen Fällen die Dichte der als Hintergrundschicht verwendeten White (Weiß) Tinte herab. Die Dichte der White (Weiß) Tinte kann in dem Programm Garment Creator des Druckers eingestellt werden. Haben Sie während des Drucks die Druckerabdeckung geöffnet? Wird die Druckerabdeckung bei laufendem Druck geöffnet, bleibt der Druckkopf ruckartig stehen, wodurch ein ungleichmäßiger Farbauftrag entsteht. Öffnen Sie die Druckerabdeckung nicht während des Druckvorgangs. o Haben Sie die Vorbehandlungsflüssigkeit zu stark verdünnt? Eine zu starke Verdünnung der Vorbehandlungsflüssigkeit schwächt die Festigkeit der White (Weiß) Tinte und lässt die Ränder des Motivs verschwimmen. Setzen Sie die Dichte der White (Weiß) Tinte programmseitig herab oder machen Sie die Vorbehandlungsflüssigkeit stärker. U „Austauschen und Schütteln von Tintenpatronen“ auf Seite 67 o Nimmt das zu bedruckende T-Shirt die Tinte leicht auf? Da die Tinte nicht gezwungen werden kann, auf dem T-Shirt zu bleiben, kann es je nach Ebenheit der T-Shirt-Oberfläche beim automatischen (bidirektionalen) Drucken zu Verschiebungen kommen. In solchen Fällen sollte der Druckkopf neu ausgerichtet werden. Die Verwendung alter Tintenpatronen senkt die Druckqualität. Sie sollten gegen neue ausgetauscht werden. Wir empfehlen, die Tintenpatronen vor dem auf der Verpackung aufgedruckten Haltbarkeitsdatum vollständig zu verbrauchen (innerhalb eines Jahres nach dem ersten Einsetzen in den Drucker). o Drucken Sie gesättigte Farben? Wird Tintenstand Niedrig im Bedienfeld angezeigt? Die Druckqualität kann bei niedrigem Tintenstand abnehmen. Es wird empfohlen, die Tintenpatrone durch eine neue zu ersetzen. Wenn nach dem Wechseln der Tintenpatrone Farbunterschiede auftreten, versuchen Sie es mehrmals mit einer Druckkopfreinigung. 89 SC-F2000 Series Benutzerhandbuch Fehlersuchanleitung Vertikale, bündige Linien sind nicht ausgerichtet o o Haben Sie die White (Weiß) Tintenpatronen geschüttelt? Da es bei White (Weiß) Tinte leicht zu einer Ablagerung von Tintenpartikeln kommen kann, muss diese täglich bei Betriebsbeginn oder alle 20 Stunden (bei Erscheinen der entsprechenden Meldung) geschüttelt werden. Nehmen Sie die Patrone heraus und schütteln Sie sie. Ist der Druckkopf falsch ausgerichtet? Normalerweise druckt der Druckkopf in beide Richtungen. Aufgrund einer falschen Druckkopfausrichtung können Linien beim bidirektionalen Druck versetzt erscheinen. Nehmen Sie eine Druckerkopfjustage vor, wenn Linien versetzt erscheinen. U „Austauschen und Schütteln von Tintenpatronen“ auf Seite 67 U „Korrigieren der Druckausrichtung“ auf Seite 54 Wenn die Linien auch nach Abschluss der Druckerkopfjustage noch versetzt erscheinen, ändern Sie die Kopfbewegungsrichtung mithilfe des Programms Garment Creator des Druckers oder über das Bedienfeldmenü in Unidirektional. o Bei ungleichmäßig aufgetragener Vorbehandlungsflüssigkeit kann auch das Druckergebnis Ungleichmäßigkeiten aufweisen. Beachten Sie bitte die Anleitung und tragen Sie die Vorbehandlungsflüssigkeit gleichmäßig auf. U „Menüliste“ auf Seite 75 Die bedruckte Fläche ist verunreinigt o U „Verwenden der Vorbehandlungsflüssigkeit“ auf Seite 31 Ist der Saugaufsatz sauber? Um den Saugaufsatz herum festsitzende Tintenverklumpungen oder Flusen können durch herabtropfende Tinte zu einer Verunreinigung der bedruckten Fläche führen. Reinigen Sie den Saugaufsatz. o Sind auf der zu bedruckenden Fläche Flusen oder hervorstehende Gewebefasern vorhanden? ❏ unzureichende Behandlung mit der Heißpresse ❏ Feuchtigkeitsansammlung aufgrund zu langen Liegenlassens des T-Shirts Lassen Sie das T-Shirt nach der Vorbehandlung entsprechend den Bedingungen für das Fixieren vollständig trocknen. Wenn das T-Shirt längere Zeit liegengelassen wurde, trocknen Sie es vor dem Druckvorgang einige Sekunden lang in der Heißpresse. Flusen oder hervorstehende Fasern auf der zu bedruckenden Fläche können an dem Druckkopf hängen bleiben und so andere Bereich des T-Shirts verunreinigen. Entfernen Sie, wenn Sie das T-Shirt auf der Trägerplatte befestigen, alle Flusen mithilfe eines Klebebandes oder einer klebrigen Rolle und drücken Sie hervorstehende Gewebefasern mit einer harten Rolle herunter. U „Fixieren der Vorbehandlungsflüssigkeit (Heißpresse)“ auf Seite 36 U „Bestücken der Trägerplatte“ auf Seite 39 o Sind die Temperatur und der Druck der Heißpresse optimal eingestellt? Die Temperatur der Heißpresse nimmt beim Pressen von T-Shirts mit aufgetragener Vorbehandlungsflüssigkeit ab. Achten Sie beim aufeinanderfolgenden Pressen mehrerer T-Shirts darauf, dass die Temperatur der Heißpresse nicht unter das erforderliche Niveau sinkt. Außerdem wird der weiße Hintergrund bei unzureichendem Pressendruck ungleichmäßig, da das T-Shirt nicht vollständig trocknet, und nicht alle Gewebefasern geglättet werden. Vergewissern Sie sich, dass der Druck der Heißpresse optimal eingestellt ist. Keine ausreichende oder eine ungleichmäßige weiße Farbschicht o Ist das T-Shirt nach dem Auftragen der Vorbehandlungsflüssigkeit vollständig getrocknet? Wenn das T-Shirt sich in einem der folgenden Zustände befindet, kann der Weißegrad sinken: U „Reinigen der Aufsätze“ auf Seite 58 o Haben Sie die Vorbehandlungsflüssigkeit gleichmäßig aufgetragen? Sind die Druckkopfdüsen verstopft? Wenn Düsen verstopft sind, wird aus diesen keine Tinte aufgetragen, und die Druckqualität nimmt ab. Drucken Sie ein Düsentestmuster. U „Nach verstopften Düsen suchen“ auf Seite 51 U „Fixieren der Vorbehandlungsflüssigkeit (Heißpresse)“ auf Seite 36 90 SC-F2000 Series Benutzerhandbuch Fehlersuchanleitung o Beim Drucken erscheint die Meldung Fehler Walzenhöhe Wurden die Tintenschläuche gespült? Aufgrund der schnellen Bildung von Ablagerungen müssen die Schläuche bei White (Weiß) Tinte gespült werden, sobald die entsprechende Meldung erscheint. Halten Sie zum Spülen der Schläuche folgende Verbrauchsmaterialien bereit: ❏ White (Weiß) Tintenpatronen x 2 ❏ Cleaning (Reinigung) spatronen x 2 ❏ Abfalltintenbehälter o Bedrucken Sie die gesamte zu bedruckende Fläche mit einer großen Menge Tinte? Beim Druck von Daten, die eine große Menge Tinte erfordern, quillt die zu bedruckende Fläche auf, wodurch der Höhensensor ausgelöst werden kann. Sollte es dazu kommen, legen Sie das T-Shirt wie unten abgebildet ein. U „Optionen und Verbrauchsmaterialien“ auf Seite 93 U „Spülen der Schläuche“ auf Seite 64 Der weiße Hintergrund ragt über das Motiv hinaus o Passen Sie den Druckbereich für den Hintergrund programmseitig an. Der weiße Druckhintergrund kann je nach T-Shirt-Material und aufgetragener Tintenmenge über das Motiv hinaus sichtbar sein. Passen Sie in solchen Fällen den Druckbereich für das Hintergrundweiß in dem Garment Creator- oder dem RIP-Programm des Druckers an. o Sonstiges Die zu bedruckende Fläche wird feucht und quillt auf, wenn die Vorbehandlungsflüssigkeit vor dem Drucken nicht ausreichend getrocknet ist, was wiederum den Höhensensor auslösen kann. Prüfen Sie, ob die Vorbehandlungsflüssigkeit getrocknet ist. Das Bedienfeld-Display wird immer wieder dunkel o Ist die Vorbehandlungsflüssigkeit vollständig getrocknet? Nicht bedruckte Bereiche weisen Tintenflecken auf Ist der Drucker im Ruhemodus? Der Normalbetrieb kann wieder hergestellt werden, nachdem eine der Tasten im Bedienfeld gedrückt wurde, um das Display zu reaktivieren und danach eine Funktion an der Hardware, wie z. B. Öffnen der Druckerabdeckung oder Senden eines Auftrags an den Drucker, durchzuführen. Die Zeit bis zum Eintritt des Druckers in den Ruhezustand kann im Wartungsmodus ausgewählt werden. o Ist die Trägerplatte sauber? Möglicherweise sind der Trägerplattenrahmen und die obere Platte verunreinigt. Überprüfen Sie die Trägerplatte und reinigen Sie sie gegebenenfalls. U „Reinigen des Druckers“ auf Seite 73 U „Wartungsmodus“ auf Seite 82 91 SC-F2000 Series Benutzerhandbuch Fehlersuchanleitung Beim Ausdruck des Druckerstatus' und des Druckprotokolls auf Papier werden die Seitenränder überschritten o Im Inneren des Druckers ist ein rotes Licht zu sehen o Dies ist kein Fehler. Die Leuchte befindet sich im Inneren des Druckers. Drucken Sie mit einer Trägerplatte der (Standard-) Größe M? Ich habe das Zugangspasswort für das Netzwerk vergessen Je nach Papiergröße kann der Druckbereich über die Seitenränder des auf einer Zubehörplatte eingelegten Papiers hinausreichen. Legen Sie das Papier auf einer Trägerplatte der (Standard-) Größe M ein und drucken Sie dann. o U „Einlegen von Papier“ auf Seite 51 Wenn das bei der Einrichtung des Netzwerkes erstellte Passwort nicht mehr verfügbar ist, lassen Sie mithilfe des Bedienfeldmenüs die Einst. Wiederherst.. U „Menüliste“ auf Seite 75 Der Druckvorgang ist langsam o Ist die Druckkopfrichtung auf „unidirektional“ eingestellt? Die Kopfbewegungsrichtung kann mithilfe des Programms Garment Creator des Druckers oder in den Druckereinstellungen auf Unidirektional umgestellt werden. Ändern Sie die Kopfbewegungsrichtung im Menü des Bedienfeldes in etwas anderes als Unidirektional. U „Menüliste“ auf Seite 75 Der Druckvorgang beginnt nicht o Ist ein USB-Speichermedium angeschlossen? Wenn ein USB-Speichermedium an den Drucker angeschlossen ist, wird der Druckvorgang erst nach dem Speichern der Daten in dem USB-Speichermedium ausgelöst. Entfernen Sie das USB-Speichermedium, um den Druckvorgang zu beschleunigen. Das USB-Speichermedium kann nicht verwendet werden o Haben Sie nach dem Anschließen eines USB-Speichermediums im Einstellungsmenü das USB-Dateiliste ausgewählt? Durch bloßes Anschließen eines USB-Speichermediums erscheint im Bedienfeld noch kein entsprechendes Symbol. Das Symbol erscheint nur, wenn im Einstellungsmenü das USB-Dateiliste ausgewählt und die Daten gespeichert wurden, oder wenn von einem Computer Daten auf das an den Drucker angeschlossene USB-Speichermedium übertragen worden sind. 92 SC-F2000 Series Benutzerhandbuch Anhang Anhang Optionen und Verbrauchsmaterialien Für Ihren Drucker sind die folgenden Optionen und Verbrauchsmaterialien erhältlich. (Stand: Mai 2013) Neueste Informationen finden Sie auf der Website von Epson. Tintenpatronen* Druckermodell Produktname SC-F2000 Tintenpatronen (600 ml) Tintenpatronen (250 ml) SC-F2080 Tintenpatronen (600 ml) Tintenpatronen (250 ml) Produktnummer Black (Schwarz) T7251 Cyan T7252 Magenta T7253 Yellow (Gelb) T7254 White (Weiß) T725A Black (Schwarz) T7301 Cyan T7302 Magenta T7303 Yellow (Gelb) T7304 White (Weiß) T730A Black (Schwarz) T7261 Cyan T7262 Magenta T7263 Yellow (Gelb) T7264 White (Weiß) T726A Black (Schwarz) T7311 Cyan T7312 Magenta T7313 Yellow (Gelb) T7314 White (Weiß) T731A 93 SC-F2000 Series Benutzerhandbuch Anhang * Epson empfiehlt die Verwendung von Original-Epson-Tintenpatronen. Epson übernimmt keine Gewähr für die Qualität und Funktionsfähigkeit der Tinte von Drittanbietern. Die Verwendung der Tinte von Drittanbietern kann Schäden verursachen, die sich der Gewährleistung durch Epson entziehen und unter bestimmten Umständen zu Fehlfunktionen des Druckers führen können. Die Füllstände werden bei der Tinte von Drittanbietern möglicherweise nicht angezeigt, und ihre Verwendung wird aufgezeichnet und kann für Kundendienstleistungen von Bedeutung sein. U „Austauschen und Schütteln von Tintenpatronen“ auf Seite 67 Sonstiges Produktname Produktnummer Erläuterung Cleaning cartridge (Reinigungspatrone) T7360 Zur Reinigung des Druckkopfes und der Schläuche. Pre-treatment Liqui (Vorbehandlungsflüssigkeit) T7361 20 Liter. Vor Gebrauch verdünnen. Maintenance Kit (Wartungszubehör) T7362 U „Verwenden der Vorbehandlungsflüssigkeit“ auf Seite 31 Stimmt mit dem im Lieferumfang des Druckers enthaltenen Wartungszubehör überein. Es umfasst Handschuhe, Reinigungsstäbchen, Tintenreiniger und einen Becher zur Durchführung regelmäßiger Wartungsarbeiten wie der Aufsatzreinigung. U „Regelmäßige Wartung“ auf Seite 55 Head Cleaning Set (Druckkopfreinigungssatz) S092001 Jeder Satz besteht aus einer Wischereinheit, Austrocknungsschutzkappen und einem Spülkissen. U „Regelmäßige Wartung“ auf Seite 55 Waste Ink Bottle (Abfalltintenbehälter) T7240 Stimmt mit dem im Lieferumfang des Druckers enthaltenen Abfalltintenbehälter überein. Large Platen (Große Trägerplatte) (16 x 20 Zoll/ 406 x 508 mm) C12C890911 Abmessungen (außen): (B) 439 x (T) 541 x (H) 52 mm, Gewicht: 3,7 kg Medium Platen (Mittlere Trägerplatte) (14 x 16 Zoll/356 x 406 mm) C12C890912 Stimmt mit der im Lieferumfang des Druckers enthaltenen Trägerplatte überein. Abmessungen (außen): (B) 389 x (T) 439 x (H) 50 mm, Gewicht: 2,6 kg Small Platen (Kleine Trägerplatte) (10 x 12 Zoll/ 254 x 305 mm) C12C890913 Abmessungen (außen): (B) 287 x (T) 338 x (H) 50 mm, Gewicht: 1,7 kg 94 SC-F2000 Series Benutzerhandbuch Anhang ❏ Stellen Sie sicher, dass sich kein Werkzeug in dem Werkzeugfach befindet. Hinweise zum Bewegen oder Transportieren des Druckers U „Vorderteil“ auf Seite 8 Vorbereiten des Versetzens In diesem Abschnitt erfahren Sie, wie der Drucker versetzt bzw. transportiert wird. In diesem Abschnitt erfahren Sie, wie der Drucker im selben Stockwerk ohne Höhenunterschiede umgesetzt wird. Eine Anleitung zum Transport des Druckers in ein anderes Stockwerk oder ein anderes Gebäude finden Sie hier: !Vorsicht: ❏ Tragen Sie den Drucker nicht allein. Zum Bewegen des Druckers sind drei Personen erforderlich. ❏ U „Transportieren des Druckers“ auf Seite 96 Der Drucker darf beim Versetzen höchstens um 10° geneigt werden, da er sonst umkippen und Verletzungen verursachen könnte. ❏ Überanstrengen Sie sich beim Anheben des Druckers nicht. ❏ Halten Sie den Drucker beim Anheben an den im Handbuch angegebenen Stellen. Ihre Hände könnten durch Abfalltinte verunreinigt werden. Ziehen Sie gegebenenfalls die im Wartungszubehör befindlichen Handschuhe an. U „Optionen und Verbrauchsmaterialien“ auf Seite 93 Wenn Sie den Drucker beim Anheben an anderen Stellen halten, können Verletzungen die Folge sein, da der Drucker umfallen oder Ihre Finger beim Abstellen einklemmen könnte. A Stellen Sie sicher, dass das Gerät ausgeschaltet ist. B Entfernen Sie den Abfalltintenbehälter. C Entfernen Sie den Abfalltintenschlauch aus der Schlauchhalterung. c ❏Wichtig: Berühren Sie nur die erforderlichen Bereiche, um Funktionsstörungen zu verhüten. ❏ Nehmen Sie die Tintenpatronen beim Versetzen und Transportieren des Druckers nicht heraus, da andernfalls die Düsen verstopfen könnten, wodurch das Drucken unmöglich werden oder Tinte austreten könnte. Bereiten Sie das Bewegen oder Transportieren des Druckers vorher folgendermaßen vor. ❏ Schalten Sie den Drucker aus und entfernen Sie alle Kabel. ❏ Entfernen Sie die Trägerplatte. U „Auswechseln der Trägerplatte“ auf Seite 38 ❏ Schließen Sie den Befestigungshebel. 95 U „Austausch des Abfalltintenbehälters“ auf Seite 70 SC-F2000 Series Benutzerhandbuch Anhang D B Drücken Sie den Rand des Abfalltintenauslasses zusammen und halten Sie ihn gedrückt, während Sie den linken und den rechten Abfalltintenschlauch entfernen. Bringen Sie die Abfalltintenschläuche und den Abfalltintenbehälter an. U Installationshandbuch (Booklet) C Wichtig: c Aus dem Auslass oder den Schläuchen kann Abfalltinte austreten. Seien Sie daher bei diesen Vorgängen besonders vorsichtig. Schließen Sie das Netzkabel an das Netz an und schalten Sie den Drucker anschließend ein. U Installationshandbuch (Booklet) D Führen Sie einen Düsentest durch, um sicherzustellen, dass keine Düsen verstopft sind. U „Nach verstopften Düsen suchen“ auf Seite 51 E Richten Sie den Druckkopf richtig aus und prüfen Sie die Druckqualität. U „Korrigieren der Druckausrichtung“ auf Seite 54 E Transportieren des Druckers Setzen Sie die bei der Erstaufstellung entfernten Teile wieder ein. Wenn Sie den Drucker transportieren möchten, schützen Sie ihn, nachdem Sie ihn für das Versetzen vorbereitet haben, mithilfe der Schutz- und Verpackungsmaterialien, mit denen er ursprünglich geliefert worden ist, vor Erschütterungen und Schwingungen. U „Vorbereiten des Versetzens“ auf Seite 95 Ziehen Sie das Installationshandbuch (Booklet) zu Rate, um die bei der Anlieferung des Druckers eingesetzten Schutzelemente für die ausfahrbare Grundplatte anzubringen. U Installationshandbuch (Booklet) Aufstellen des Druckers nach dem Versetzen !Vorsicht: Neigen und kippen Sie den Drucker beim Transport nicht auf die Seite und halten Sie ihn auch nicht kopfüber. Es könnte Tinte austreten. Vollziehen Sie die folgenden Arbeitsschritte, um den Drucker nach dem Versetzen wieder in Betrieb zu nehmen: A Vollziehen Sie nach dem Transportieren des Druckers dieselben Arbeitsschritte wie nach dem Versetzen. Stellen Sie sicher, dass der Aufstellort geeignet ist. U „Aufstellen des Druckers nach dem Versetzen“ auf Seite 96 U Installationshandbuch (Booklet) 96 SC-F2000 Series Benutzerhandbuch Anhang Systemvoraussetzungen Anschlüsse Nachfolgend werden die Systemvoraussetzungen für die Installation und Verwendung der Programme für diesen Drucker aufgeführt. 2 mit den Vorgaben für USB 2.0-Anschlüsse kompatible Hochgeschwindigkeits-USB-Anschlüsse (Hinten: zum Anschluss an einen Computer, vorne: für ein USB-Speichermedium) Ethernet 10BASE-T/100BASE-TX Windows Anzeigeauflösung Betriebssystem (32/64 Bit-kompatibel) Windows XP/Windows Vista/ Prozessor Core 2 Duo 2,0 GHz oder höher Arbeitsspeicher 1 GB oder mehr Festplatte 32 GB oder mehr verfügbarer Speicherplatz Anschlüsse 2 mit den Vorgaben für USB 2.0-Anschlüsse kompatible Hochgeschwindigkeits-USB-Anschlüsse (Hinten: zum Anschluss an einen Computer, vorne: für ein USB-Speichermedium) Windows 7/Windows 8 Ethernet 10BASE-T/100BASE-TX Anzeigeauflösung XGA (1.024 x 768) oder höher Hinweis: Bei der Installation müssen Sie an dem betreffenden Computer als Computer administrator (Administrator) (Benutzer mit Administrative Rights (Administratorrechten)) angemeldet sein. Mac OS X Betriebssystem Mac OS X v10.6.8 Mac OS X v10.8.x Mac OS X v10.7.x Core 2 Duo 2,0 GHz oder höher Core i5 Arbeitsspeicher 1 GB oder mehr 2 GB oder mehr Festplatte 32 GB oder mehr verfügbarer Speicherplatz Prozessor 2,0 GHz oder höher 97 XGA (1.024 x 768) oder höher SC-F2000 Series Benutzerhandbuch Anhang Technische Daten Druckerspezifikationen Betriebstemperatur/Luftfeuchtigkeit Druckerspezifikationen Druckmethode Tintenstrahldrucktechnik Düsenkonfiguration White (Weiß) druck White (Weiß): 720 Düsen x 2 Farbdruck 360 Düsen (x 4 Farben) Hochgeschwindigkeitsfarbdruck 720 Düsen (x 4 Farben) Auflösung (maximal) Farbe: 360 Düsen (x 4 Farben) White (Weiß): 1.440 x 1.440 dpi Farbe: 1.440 x 720 dpi Steuercode ESC/P-Raster (unveröffentlichter Befehlssatz) Abmessungen (außen, bei der Lagerung) Trägerplattenantrieb Transportriemen Gewicht Eingebauter Speicher Hauptspeicher: 512 MB Nennspannung AC 100 bis 240 V Nennfrequenz 50/60 Hz Nennstrom 0,7 bis 0,4 A Netzwerk: 128 MB Etwa 52 W Im Ruhezustand Etwa 10 W Ausschalten 0,5 W oder weniger Temperatur Typ Spezielle Tintenpatronen Pigmenttinte White (Weiß) druck: Cyan, Magenta, Yellow (Gelb), Black (Schwarz), White (Weiß) Farb-/Hochgeschwindigkeitsfarbdruck: Cyan, Magenta, Yellow (Gelb), Black (Schwarz) Bei Betrieb: 10 bis 35 °C Bei der Lagerung (verpackt): -20 bis 60 °C (für 120 Stunden bei 60 °C, höchstens einen Monat lang bei 40 °C) Bei der Lagerung (unverpackt): -20 bis 40 °C (höchstens einen Monat lang bei 40 °C) Luftfeuchtigkeit (ohne Kondenswasserbildung) Etwa 82 kg (mit eingebauter im Lieferumfang enthaltener Trägerplatte, aber ohne Tintenpatronen oder Abfalltintenschläuche) Tintendaten Leistungsaufnahme In Verwendung (B) 985 x (T) 1.425 x (H) 490 mm Haltbarkeitsdatum Siehe Datum auf der Packung (bei Normaltemperatur) Ablauf der Druckqualitätsgarantie 1 Jahr (ab dem Tag des ersten Einsetzens in den Drucker) Temperatur Bei Betrieb: 10 bis 35 °C Im Lager (verpackt) und nach dem Einsetzen in den Drucker: -20 bis 40 °C (bis zu 4 Tage bei -20 °C, höchstens einen Monat lang bei 40 °C) Bei Betrieb: 20 bis 80 % Bei der Lagerung (verpackt): 5 bis 85 % Beim Transport (verpackt): -20 bis 60 °C (bis zu 4 Tage bei -20 °C, höchstens einen Monat lang bei 40 °C bzw. 72 Stunden bei 60 °C) Bei der Lagerung (unverpackt): 5 bis 85 % 98 SC-F2000 Series Benutzerhandbuch Anhang Tintendaten Patronenabmessungen Technische Daten des Tintenreinigers 600 ml: (B) 40 x (T) 305 x (H) 110 mm Temperatur 250 ml: (B) 40 x (T) 200 x (H) 110 mm Im Lager (verpackt): -20 bis 40 °C (für 4 Tage bei -20 °C, bis zu einem Monat bei 40 °C) Wichtig: c Tinte nicht nachfüllen. Beim Transport (verpackt): -20 bis 60 °C (für 4 Tage bei -20 °C, höchstens einen Monat lang bei 40 °C bzw. 72 Stunden bei 60 °C) Technische Daten der Reinigungspatrone Haltbarkeitsdatum Siehe Datum auf der Packung (bei Normaltemperatur) Temperatur Bei Betrieb: 10 bis 35 °C Bei Betrieb: 10 bis 35 °C Füllmenge 150 ml Normen und Genehmigungen Im Lager (verpackt) und nach dem Einsetzen in den Drucker:: Sicherheit -20 bis 40 °C (für 4 Tage bei -20 °C, bis zu einem Monat bei 40 °C) UL 60950-1 CAN/CSA C22.2 Nr.60950-1 Beim Transport (verpackt): Niederspannungsrichtlinie 2006/95/ EG -20 bis 60 °C (für 4 Tage bei -20 °C, höchstens einen Monat lang bei 40 °C bzw. 72 Stunden bei 60 °C) EMV EN 60950-1 Füllmenge 700 ml FCC, Abschnitt 15, Unterabschnitt B, Klasse A Patronenabmessungen (B) 40 x (T) 305 x (H) 110 mm CAN/CSA- CEI/IEC CISPR 22 Klasse A AS/NZS CISPR 22, Klasse A EMV-Richtlinie 2004/108/EG Technische Daten der Vorbehandlungsflüssigkeit Haltbarkeitsdatum Temperatur EN 55022 Klasse A Das der Packung und der Patrone aufgedruckte Datum (bei Normaltemperatur) EN 55024 Bei Betrieb: 10 bis 35 °C EN 61000-3-3 EN 61000-3-2 Im Lager (verpackt): -20 bis 40 °C (für 4 Tage bei -20 °C, bis zu einem Monat bei 40 °C) !Warnung: Es handelt sich um ein Erzeugnis der Klasse A. In häuslicher Umgebung kann es Funkstörungen verursachen, die das Ergreifen angemessener Maßnahmen erforderlich machen. Beim Transport (verpackt): -20 bis 60 °C (für 4 Tage bei -20 °C, höchstens einen Monat lang bei 40 °C bzw. 72 Stunden bei 60 °C) Füllmenge 20 l Abmessungen (B) 300 x (T) 300 x (H) 300 mm Technische Daten des Tintenreinigers Haltbarkeitsdatum Siehe Datum auf der Packung (bei Normaltemperatur) 99 SC-F2000 Series Benutzerhandbuch Wo Sie Hilfe bekommen Kontaktaufnahme mit dem Epson-Kundendienst Wo Sie Hilfe bekommen Bevor Sie sich an Epson wenden Website für technischen Support Wenn das Epson-Produkt nicht ordnungsgemäß funktioniert, und das Problem nicht mithilfe der Informationen zur Fehlerbehebung in der Produktdokumentation behoben werden kann, wenden Sie sich an den Epson-Kundendienst. Wenn der Epson-Kundendienst für Ihr Land nachfolgend nicht aufgeführt ist, wenden Sie sich an den Fachhändler, bei dem Sie dieses Produkt erworben haben. Auf der Website für technischen Support von Epson finden Sie Hilfe bei Problemen, die nicht mit Hilfe der Informationen zur Problembehebung in der Produktdokumentation behoben werden können. Wenn Sie über einen Internetbrowser verfügen und Zugang zum Internet haben, besuchen Sie die Website unter: Der Epson-Kundendienst kann Ihnen schneller helfen, wenn Sie die folgenden Informationen vor dem Anruf zur Hand haben: http://support.epson.net/ ❏ Seriennummer des Produkts (Das Typenschild mit der Seriennummer befindet sich in der Regel auf der Geräterückseite.) Um Zugang zu den neuesten Treibern, häufig gestellten Fragen (FAQ), Handbüchern und sonstigen herunterladbaren Objekten zu erhalten, besuchen Sie die Website unter: ❏ Produktmodell http://www.epson.com ❏ Softwareversion des Produkts (Klicken Sie auf About, Version Info oder eine ähnliche Schaltfläche in der Produktsoftware.) Wählen Sie dann den Abschnitt „Support“ Ihrer regionalen Epson-Website aus. ❏ Marke und Modell Ihres Computers ❏ Name und Version des auf Ihrem Computer installierten Betriebssystems ❏ Namen und Versionen der Anwendungssoftware, die Sie mit dem Produkt verwenden 100 SC-F2000 Series Benutzerhandbuch Wo Sie Hilfe bekommen Verbrauchsmaterial und Zubehör kaufen Hilfe für Benutzer in Nordamerika Sie können Original Epson-Tintenpatronen, Farbbandkassette, Papier und Zubehör bei den von Epson autorisierten Wiederverkäufern kaufen. Den nächstgelegenen Wiederverkäufer erreichen Sie unter der Nummer 800-GO-EPSON (800-463-7766). Oder Sie kaufen online bei http://www.epsonstore.com (Vertrieb USA) oder http://www.epson.ca (Vertrieb Kanada). Epson stellt die die unten aufgeführten technischen Unterstützungsdienste zur Verfügung. Internetsupport Besuchen Sie die Support-Website von Epson unter http://epson.com/support und wählen Sie Ihr Produkt aus, um Lösungen für häufige Probleme aufzurufen. Sie können Treiber und Dokumentationen herunterladen, Tipps zu häufig gestellten Fragen (FAQ) und zur Problembehandlung erhalten und E-Mail-Nachrichten mit Ihren Fragen an Epson senden. Hilfe für Anwender in Europa Im Gesamteuropäischen Garantieschein finden Sie Informationen, wie Sie sich an den Epson-Kundendienst wenden können. Telefonsupport durch Supportmitarbeiter Hilfe für Anwender in Australien Rufnummer: (562) 276-1300 (USA) oder (905) 709-9475 (Kanada) montags bis freitags von 6 bis 18 Uhr (pazifische Standardzeit). Tage und Uhrzeiten, an bzw. zu denen Support erhältlich ist, können ohne vorherige Ankündigung geändert werden. Fernsprech- oder Auslandsgebühren können anfallen. Epson Australia ist bestrebt, Ihnen einen hohen Kundendienststandard zu bieten. Zusätzlich zu der Produktdokumentation bieten wir folgende Informationsquellen: Ihr Fachhändler Bevor Sie den Epson-Support anrufen, sollten Sie die folgenden Informationen bereit halten: Vergessen Sie nicht, dass Ihr Fachhändler Ihnen häufig beim Identifizieren und Beheben von Problemen behilflich sein kann. Ihr Fachhändler sollte stets der erste sein, an den Sie sich bei einem Problem wenden. Er kann Probleme häufig schnell und leicht beheben und Ihnen Ratschläge zu den nächsten Schritten geben. ❏ Produktname ❏ Seriennummer des Produkts ❏ Kaufbeleg (beispielsweise Kassenbon) und Kaufdatum Internet-URL http://www.epson.com.au ❏ Computerkonfiguration ❏ Beschreibung des Problems Zugang zu den Websites von Epson Australia. Schauen Sie gelegentlich hier vorbei, es lohnt sich! Auf der Webseite finden Sie einen Bereich zum Herunterladen von Treibern, Anlaufstellen von Epson, Informationen zu neuen Produkten und Hilfe in technischen Fragen (per E-Mail). Hinweis: Technische Supportinformationen zur Verwendung anderer Software auf Ihrem System finden Sie in der Dokumentation der betreffenden Software. 101 SC-F2000 Series Benutzerhandbuch Wo Sie Hilfe bekommen ❏ Fragen zur Produktverwendung oder bei Problemen Epson Helpdesk Der Epson Helpdesk ist als letzte Sicherheit gedacht, um zu gewährleisten, dass unsere Kunden bei Problemen einen Ansprechpartner haben. Das Fachpersonal des Helpdesk kann Ihnen bei der Installation, Konfiguration und beim Betrieb Ihres Epson-Produkts behilflich sein. Unser Pre-Sales-Helpdesk-Team kann Ihnen Informationen zu den neuesten Epson-Produkten liefern und Ihnen Auskunft über den nächstgelegenen Vertragshändler oder Kundendienst geben. Eine Vielzahl von Anfragen werden hier beantwortet. ❏ Fragen zu Reparaturservice und Gewährleistung Hilfe für Anwender in Thailand Kontaktdaten für Informationen, Support und Services: World Wide Web (http://www.epson.co.th) Informationen zu Produktspezifikationen, Treiber zum Herunterladen, Häufig gestellte Fragen (FAQ), E-Mails sind verfügbar. Die Rufnummern des Helpdesks sind folgende: Telefon: 1300 361 054 Fax: (02) 8899 3789 Epson-Hotline (Telefon: (66) 2685-9899) Bitte halten Sie bei einem Anruf alle relevanten Informationen bereit. Je mehr Informationen Sie geben können, desto schneller können wir Ihnen bei der Lösung des Problems behilflich sein. Diese Informationen umfassen die Epson-Produktdokumentation, die Art des Computers, das Betriebssystem, die Anwendungsprogramme und alle weiteren Informationen, die Sie für wichtig erachten. Unser Hotline-Team kann Sie telefonisch bei folgenden Problemen unterstützen: ❏ Verkaufsanfragen und Produktinformationen ❏ Fragen zur Produktverwendung oder bei Problemen ❏ Fragen zu Reparaturservice und Gewährleistung Hilfe für Anwender in Singapur Hilfe für Anwender in Vietnam Folgende Informationsquellen, Support und Services erhalten Sie bei Epson Singapore: Kontaktdaten für Informationen, Support und Services: Epson-Hotline (Telefon): 84-8-823-9239 World Wide Web (http://www.epson.com.sg) Service-Center: Informationen zu Produktspezifikationen, Treiber zum Herunterladen, Häufig gestellte Fragen (FAQ), Verkaufsanfragen and technischer Support sind per E-Mail erhältlich. 80 Truong Dinh Street, District 1, Hochiminh City Vietnam Hilfe für Anwender in Indonesien Epson HelpDesk (Telefon: (65) 6586 3111) Kontaktdaten für Informationen, Support und Services: Unser HelpDesk-Team kann Sie telefonisch bei folgenden Problemen unterstützen: World Wide Web (http://www.epson.co.id) ❏ Verkaufsanfragen und Produktinformationen ❏ Informationen zu Produktspezifikationen, Treiber zum Herunterladen 102 SC-F2000 Series Benutzerhandbuch Wo Sie Hilfe bekommen ❏ Häufig gestellte Fragen (FAQ), Fragen zum Verkauf, Fragen per E-Mail Hilfe für Anwender in Hong Kong Epson-Hotline Anwender werden gebeten, sich an Epson Hong Kong Limited zu wenden, um technischen Support und andere Kundendienstleistungen zu erhalten. ❏ Verkaufsanfragen und Produktinformationen Homepage im Internet ❏ Technischer Support Telefon: (62) 21-572 4350 Fax: (62) 21-572 4357 Epson Hong Kong hat eine lokale Homepage in Chinesisch und Englisch im Internet eingerichtet, um Benutzern die folgenden Informationen bereitzustellen: ❏ Produktinformationen Epson-Service-Center Jakarta ❏ Antworten auf häufig gestellte Fragen (FAQs) Mangga Dua Mall 3rd floor No 3A/B Jl. Arteri Mangga Dua, Jakarta ❏ Neueste Versionen von Treibern für Epson-Produkte Telefon/Fax: (62) 21-62301104 Bandung Surabaya Anwender können über folgende Adresse auf unsere Homepage im World Wide Web zugreifen: Lippo Center 8th floor Jl. Gatot Subroto No.2 Bandung http://www.epson.com.hk Telefon/Fax: (62) 22-7303766 Hotline für technischen Support Hitech Mall lt IIB No. 12 Jl. Kusuma Bangsa 116 – 118 Surabaya Sie können sich auch unter den folgenden Telefonund Faxnummern an unsere technischen Mitarbeiter wenden: Telefon: (62) 31-5355035 Fax: (62)31-5477837 Yogyakarta Hotel Natour Garuda Jl. Malioboro No. 60 Yogyakarta Telefon: (852) 2827-8911 Fax: (852) 2827-4383 Hilfe für Anwender in Malaysia Telefon: (62) 274-565478 Kontaktdaten für Informationen, Support und Services: Medan Wisma HSBC 4th floor Jl. Diponegoro No. 11 Medan World Wide Web (http://www.epson.com.my) Telefon/Fax: (62) 61-4516173 Makassar ❏ Informationen zu Produktspezifikationen, Treiber zum Herunterladen MTC Karebosi Lt. Ill Kav. P7-8 JI. Ahmad Yani No.49 Makassar ❏ Häufig gestellte Fragen (FAQ), Fragen zum Verkauf, Fragen per E-Mail Telefon: (62) 411-350147/411-350148 103 SC-F2000 Series Benutzerhandbuch Wo Sie Hilfe bekommen Epson Trading (M) Sdn. Bhd. Standort Telefonnummer Faxnummer Hauptsitz. Kolkata 033-22831589/90 033-22831591 Hyderabad 040-66331738/39 040-66328633 Cochin 0484-2357950 0484-2357950 Coimbatore 0422-2380002 NA Pune 020-30286000/30 286001 /30286002 020-30286000 Ahmedabad 079-26407176/77 079-26407347 Telefon: 603-56288288 Fax: 603-56288388/399 Epson Helpdesk ❏ Verkaufsanfragen und Produktinformationen (Infoline) Telefon: 603-56288222 Helpline ❏ Fragen zu Reparaturservices & Gewährleistung, Produktverwendung und zum technischen Support (Techline) Telefon: Für Service, Produktinfo oder Patronenbestellungen — 18004250011 (9 bis 18 Uhr) — gebührenfrei. Für Service (CDMA & Mobile Anwender) — 3900 1600 (9 bis 18 Uhr), lokale Vorwahl voranstellen 603-56288333 Hilfe für Anwender auf den Philippinen Hilfe für Anwender in Indien Kontaktdaten für Informationen, Support und Services: Anwender werden gebeten, sich unter den nachfolgenden Telefon- und Faxnummern und nachfolgender E-Mail-Adresse an Epson Philippines Corporation zu wenden, um technischen Support und andere Kundendienstleistungen zu erhalten: World Wide Web (http://www.epson.co.in) Informationen zu Produktspezifikationen, Treiber zum Herunterladen und Produktanfragen sind verfügbar. Ferngespräche: (63-2) 706 2609 Fax: Epson India Head Office — Bangalore (63-2) 706 2665 Telefon: 080-30515000 Helpdesk-Di- (63-2) 706 2625 rektleitung: Fax: 30515005 E-Mail: [email protected] World Wide Web (http://www.epson.com.ph) Epson Indien — Regionale Geschäftsstellen: Standort Telefonnummer Faxnummer Mumbai 022-28261515/16/ 17 022-28257287 Delhi 011-30615000 011-30615005 Chennai 044-30277500 044-30277575 Informationen zu Produktspezifikationen, Treiber zum Herunterladen, Häufig gestellte Fragen (FAQ) und Fragen per E-Mails sind verfügbar. Gebührenfreie Nr. 1800-1069-EPSON(37766) Unser Hotline-Team kann Sie telefonisch bei folgenden Problemen unterstützen: 104 SC-F2000 Series Benutzerhandbuch Wo Sie Hilfe bekommen ❏ Verkaufsanfragen und Produktinformationen ❏ Fragen zur Produktverwendung oder bei Problemen ❏ Fragen zu Reparaturservice und Gewährleistung 105 SC-F2000 Series Benutzerhandbuch Softwarelizenzbedingungen Softwarelizenzbedingungen Bonjour This printer product includes the open source software programs which apply the Apple Public Source License Version1.2 or its latest version ("Bonjour Programs"). We provide the source code of the Bonjour Programs pursuant to the Apple Public Source License Version1.2 or its latest version until five (5) years after the discontinuation of same model of this printer product. If you desire to receive the source code of the Bonjour Programs, please see the "Contacting Customer Support" in Appendix or Printing Guide of this User's Guide, and contact the customer support of your region. You can redistribute Bonjour Programs and/or modify it under the terms of the Apple Public Source License Version1.2 or its latest version. These Bonjour Programs are WITHOUT ANY WARRANTY; without even the implied warranty of MERCHANTABILITY AND FITNESS FOR A PARTICULAR PURPOSE. The Apple Public Source License Version1.2 is as follows. You also can see the Apple Public Source License Version1.2 at http://www.opensource.apple.com/apsl/. APPLE PUBLIC SOURCE LICENSE Version 2.0 - August 6, 2003 1. General; Definitions. This License applies to any program or other work which Apple Computer, Inc. ("Apple") makes publicly available and which contains a notice placed by Apple identifying such program or work as "Original Code" and stating that it is subject to the terms of this Apple Public Source License version 2.0 ("License"). As used in this License: 1.1 "Applicable Patent Rights" mean:(a) in the case where Apple is the grantor of rights, (i) claims of patents that are now or hereafter acquired, owned by or assigned to Apple and (ii) that cover subject matter contained in the Original Code, but only to the extent necessary to use, reproduce and/or distribute the Original Code without infringement; and (b) in the case where You are the grantor of rights, (i) claims of patents that are now or hereafter acquired, owned by or assigned to You and (ii) that cover subject matter in Your Modifications, taken alone or in combination with Original Code. 1.2 "Contributor" means any person or entity that creates or contributes to the creation of Modifications. 1.3 "Covered Code" means the Original Code, Modifications, the combination of Original Code and any Modifications, and/or any respective portions thereof. 1.4 "Externally Deploy" means:(a) to sublicense, distribute or otherwise make Covered Code available, directly or indirectly, to anyone other than You; and/or (b) to use Covered Code, alone or as part of a Larger Work, in any way to provide a service, including but not limited to delivery of content, through electronic communication with a client other than You. 1.5 "Larger Work" means a work which combines Covered Code or portions thereof with code not governed by the terms of this License. 1.6 "Modifications" mean any addition to, deletion from, and/or change to, the substance and/or structure of the Original Code, any previous Modifications, the combination of Original Code and any previous Modifications, and/ or any respective portions thereof. When code is released as a series of files, a Modification is:(a) any addition to or deletion from the contents of a file containing Covered Code; and/or (b) any new file or other representation of computer program statements that contains any part of Covered Code. 106 SC-F2000 Series Benutzerhandbuch Softwarelizenzbedingungen 1.7 "Original Code" means (a) the Source Code of a program or other work as originally made available by Apple under this License, including the Source Code of any updates or upgrades to such programs or works made available by Apple under this License, and that has been expressly identified by Apple as such in the header file(s) of such work; and (b) the object code compiled from such Source Code and originally made available by Apple under this License 1.8 "Source Code" means the human readable form of a program or other work that is suitable for making modifications to it, including all modules it contains, plus any associated interface definition files, scripts used to control compilation and installation of an executable (object code). 1.9 "You" or "Your" means an individual or a legal entity exercising rights under this License. For legal entities, "You" or "Your" includes any entity which controls, is controlled by, or is under common control with, You, where "control" means (a) the power, direct or indirect, to cause the direction or management of such entity, whether by contract or otherwise, or (b) ownership of fifty percent (50%) or more of the outstanding shares or beneficial ownership of such entity. 2. Permitted Uses; Conditions & Restrictions. Subject to the terms and conditions of this License, Apple hereby grants You, effective on the date You accept this License and download the Original Code, a world-wide, royalty-free, non-exclusive license, to the extent of Apple's Applicable Patent Rights and copyrights covering the Original Code, to do the following: 2.1 Unmodified Code. You may use, reproduce, display, perform, internally distribute within Your organization, and Externally Deploy verbatim, unmodified copies of the Original Code, for commercial or non-commercial purposes, provided that in each instance: (a) You must retain and reproduce in all copies of Original Code the copyright and other proprietary notices and disclaimers of Apple as they appear in the Original Code, and keep intact all notices in the Original Code that refer to this License; and (b) You must include a copy of this License with every copy of Source Code of Covered Code and documentation You distribute or Externally Deploy, and You may not offer or impose any terms on such Source Code that alter or restrict this License or the recipients' rights hereunder, except as permitted under Section 6. 2.2 Modified Code. You may modify Covered Code and use, reproduce, display, perform, internally distribute within Your organization, and Externally Deploy Your Modifications and Covered Code, for commercial or non-commercial purposes, provided that in each instance You also meet all of these conditions: (a) You must satisfy all the conditions of Section 2.1 with respect to the Source Code of the Covered Code; (b) You must duplicate, to the extent it does not already exist, the notice in Exhibit A in each file of the Source Code of all Your Modifications, and cause the modified files to carry prominent notices stating that You changed the files and the date of any change; and (c) If You Externally Deploy Your Modifications, You must make Source Code of all Your Externally Deployed Modifications either available to those to whom You have Externally Deployed Your Modifications, or publicly available. Source Code of Your Externally Deployed Modifications must be released under the terms set forth in this License, including the license grants set forth in Section 3 below, for as long as you Externally Deploy the Covered Code or twelve (12) months from the date of initial External Deployment, whichever is longer. You should preferably distribute the Source Code of Your Externally Deployed Modifications electronically (e.g. download from a web site). 2.3 Distribution of Executable Versions. In addition, if You Externally Deploy Covered Code (Original Code and/ or Modifications) in object code, executable form only, You must include a prominent notice, in the code itself as well as in related documentation, stating that Source Code of the Covered Code is available under the terms of this License with information on how and where to obtain such Source Code. 107 SC-F2000 Series Benutzerhandbuch Softwarelizenzbedingungen 2.4 Third Party Rights. You expressly acknowledge and agree that although Apple and each Contributor grants the licenses to their respective portions of the Covered Code set forth herein, no assurances are provided by Apple or any Contributor that the Covered Code does not infringe the patent or other intellectual property rights of any other entity. Apple and each Contributor disclaim any liability to You for claims brought by any other entity based on infringement of intellectual property rights or otherwise. As a condition to exercising the rights and licenses granted hereunder, You hereby assume sole responsibility to secure any other intellectual property rights needed, if any. For example, if a third party patent license is required to allow You to distribute the Covered Code, it is Your responsibility to acquire that license before distributing the Covered Code. 3. Your Grants. In consideration of, and as a condition to, the licenses granted to You under this License, You hereby grant to any person or entity receiving or distributing Covered Code under this License a non-exclusive, royalty-free, perpetual, irrevocable license, under Your Applicable Patent Rights and other intellectual property rights (other than patent) owned or controlled by You, to use, reproduce, display, perform, modify, sublicense, distribute and Externally Deploy Your Modifications of the same scope and extent as Apple's licenses under Sections 2.1 and 2.2 above. 4. Larger Works. You may create a Larger Work by combining Covered Code with other code not governed by the terms of this License and distribute the Larger Work as a single product. In each such instance, You must make sure the requirements of this License are fulfilled for the Covered Code or any portion thereof. 5. Limitations on Patent License. Except as expressly stated in Section 2, no other patent rights, express or implied, are granted by Apple herein. Modifications and/or Larger Works may require additional patent licenses from Apple which Apple may grant in its sole discretion. 6. Additional Terms. You may choose to offer, and to charge a fee for, warranty, support, indemnity or liability obligations and/or other rights consistent with the scope of the license granted herein ("Additional Terms") to one or more recipients of Covered Code. However, You may do so only on Your own behalf and as Your sole responsibility, and not on behalf of Apple or any Contributor. You must obtain the recipient's agreement that any such Additional Terms are offered by You alone, and You hereby agree to indemnify, defend and hold Apple and every Contributor harmless for any liability incurred by or claims asserted against Apple or such Contributor by reason of any such Additional Terms. 7. Versions of the License. Apple may publish revised and/or new versions of this License from time to time. Each version will be given a distinguishing version number. Once Original Code has been published under a particular version of this License, You may continue to use it under the terms of that version. You may also choose to use such Original Code under the terms of any subsequent version of this License published by Apple. No one other than Apple has the right to modify the terms applicable to Covered Code created under this License. 108 SC-F2000 Series Benutzerhandbuch Softwarelizenzbedingungen 8. NO WARRANTY OR SUPPORT. The Covered Code may contain in whole or in part pre-release, untested, or not fully tested works. The Covered Code may contain errors that could cause failures or loss of data, and may be incomplete or contain inaccuracies. You expressly acknowledge and agree that use of the Covered Code, or any portion thereof, is at Your sole and entire risk. THE COVERED CODE IS PROVIDED "AS IS" AND WITHOUT WARRANTY, UPGRADES OR SUPPORT OF ANY KIND AND APPLE AND APPLE'S LICENSOR(S) (COLLECTIVELY REFERRED TO AS "APPLE" FOR THE PURPOSES OF SECTIONS 8 AND 9) AND ALL CONTRIBUTORS EXPRESSLY DISCLAIM ALL WARRANTIES AND/OR CONDITIONS, EXPRESS OR IMPLIED, INCLUDING, BUT NOT LIMITED TO, THE IMPLIED WARRANTIES AND/OR CONDITIONS OF MERCHANTABILITY, OF SATISFACTORY QUALITY, OF FITNESS FOR A PARTICULAR PURPOSE, OF ACCURACY, OF QUIET ENJOYMENT, AND NONINFRINGEMENT OF THIRD PARTY RIGHTS. APPLE AND EACH CONTRIBUTOR DOES NOT WARRANT AGAINST INTERFERENCE WITH YOUR ENJOYMENT OF THE COVERED CODE, THAT THE FUNCTIONS CONTAINED IN THE COVERED CODE WILL MEET YOUR REQUIREMENTS, THAT THE OPERATION OF THE COVERED CODE WILL BE UNINTERRUPTED OR ERROR-FREE, OR THAT DEFECTS IN THE COVERED CODE WILL BE CORRECTED. NO ORAL OR WRITTEN INFORMATION OR ADVICE GIVEN BY APPLE, AN APPLE AUTHORIZED REPRESENTATIVE OR ANY CONTRIBUTOR SHALL CREATE A WARRANTY. You acknowledge that the Covered Code is not intended for use in the operation of nuclear facilities, aircraft navigation, communication systems, or air traffic control machines in which case the failure of the Covered Code could lead to death, personal injury, or severe physical or environmental damage. 9. LIMITATION OF LIABILITY. TO THE EXTENT NOT PROHIBITED BY LAW, IN NO EVENT SHALL APPLE OR ANY CONTRIBUTOR BE LIABLE FOR ANY INCIDENTAL, SPECIAL, INDIRECT OR CONSEQUENTIAL DAMAGES ARISING OUT OF OR RELATING TO THIS LICENSE OR YOUR USE OR INABILITY TO USE THE COVERED CODE, OR ANY PORTION THEREOF, WHETHER UNDER A THEORY OF CONTRACT, WARRANTY, TORT (INCLUDING NEGLIGENCE), PRODUCTS LIABILITY OR OTHERWISE, EVEN IF APPLE OR SUCH CONTRIBUTOR HAS BEEN ADVISED OF THE POSSIBILITY OF SUCH DAMAGES AND NOTWITHSTANDING THE FAILURE OF ESSENTIAL PURPOSE OF ANY REMEDY. SOME JURISDICTIONS DO NOT ALLOW THE LIMITATION OF LIABILITY OF INCIDENTAL OR CONSEQUENTIAL DAMAGES, SO THIS LIMITATION MAY NOT APPLY TO YOU. In no event shall Apple's total liability to You for all damages (other than as may be required by applicable law) under this License exceed the amount of fifty dollars ($50.00). 10. Trademarks. This License does not grant any rights to use the trademarks or trade names "Apple", "Apple Computer", "Mac", "Mac OS", "QuickTime", "QuickTime Streaming Server" or any other trademarks, service marks, logos or trade names belonging to Apple (collectively "Apple Marks") or to any trademark, service mark, logo or trade name belonging to any Contributor. You agree not to use any Apple Marks in or as part of the name of products derived from the Original Code or to endorse or promote products derived from the Original Code other than as expressly permitted by and in strict compliance at all times with Apple's third party trademark usage guidelines which are posted at http://www.apple.com/legal/guidelinesfor3rdparties.html. 11. Ownership. Subject to the licenses granted under this License, each Contributor retains all rights, title and interest in and to any Modifications made by such Contributor. Apple retains all rights, title and interest in and to the Original Code and any Modifications made by or on behalf of Apple ("Apple Modifications"), and such Apple Modifications will not be automatically subject to this License. Apple may, at its sole discretion, choose to license such Apple Modifications under this License, or on different terms from those contained in this License or may choose not to license them at all. 12. Termination. 12.1 Termination. This License and the rights granted hereunder will terminate: (a) automatically without notice from Apple if You fail to comply with any term(s) of this License and fail to cure such breach within 30 days of becoming aware of such breach; (b) immediately in the event of the circumstances described in Section 13.5(b); or 109 SC-F2000 Series Benutzerhandbuch Softwarelizenzbedingungen (c) automatically without notice from Apple if You, at any time during the term of this License, commence an action for patent infringement against Apple; provided that Apple did not first commence an action for patent infringement against You in that instance. 12.2 Effect of Termination. Upon termination, You agree to immediately stop any further use, reproduction, modification, sublicensing and distribution of the Covered Code. All sublicenses to the Covered Code which have been properly granted prior to termination shall survive any termination of this License. Provisions which, by their nature, should remain in effect beyond the termination of this License shall survive, including but not limited to Sections 3, 5, 8, 9, 10, 11, 12.2 and 13. No party will be liable to any other for compensation, indemnity or damages of any sort solely as a result of terminating this License in accordance with its terms, and termination of this License will be without prejudice to any other right or remedy of any party. 13. Miscellaneous. 13.1 Government End Users. The Covered Code is a "commercial item" as defined in FAR 2.101. Government software and technical data rights in the Covered Code include only those rights customarily provided to the public as defined in this License. This customary commercial license in technical data and software is provided in accordance with FAR 12.211 (Technical Data) and 12.212 (Computer Software) and, for Department of Defense purchases, DFAR 252.227-7015 (Technical Data -- Commercial Items) and 227.7202-3 (Rights in Commercial Computer Software or Computer Software Documentation). Accordingly, all U.S. Government End Users acquire Covered Code with only those rights set forth herein. 13.2 Relationship of Parties. This License will not be construed as creating an agency, partnership, joint venture or any other form of legal association between or among You, Apple or any Contributor, and You will not represent to the contrary, whether expressly, by implication, appearance or otherwise. 13.3 Independent Development. Nothing in this License will impair Apple's right to acquire, license, develop, have others develop for it, market and/or distribute technology or products that perform the same or similar functions as, or otherwise compete with, Modifications, Larger Works, technology or products that You may develop, produce, market or distribute. 13.4 Waiver; Construction. Failure by Apple or any Contributor to enforce any provision of this License will not be deemed a waiver of future enforcement of that or any other provision. Any law or regulation which provides that the language of a contract shall be construed against the drafter will not apply to this License. 13.5 Severability. (a) If for any reason a court of competent jurisdiction finds any provision of this License, or portion thereof, to be unenforceable, that provision of the License will be enforced to the maximum extent permissible so as to effect the economic benefits and intent of the parties, and the remainder of this License will continue in full force and effect. (b) Notwithstanding the foregoing, if applicable law prohibits or restricts You from fully and/or specifically complying with Sections 2 and/or 3 or prevents the enforceability of either of those Sections, this License will immediately terminate and You must immediately discontinue any use of the Covered Code and destroy all copies of it that are in your possession or control. 13.6 Dispute Resolution. Any litigation or other dispute resolution between You and Apple relating to this License shall take place in the Northern District of California, and You and Apple hereby consent to the personal jurisdiction of, and venue in, the state and federal courts within that District with respect to this License. The application of the United Nations Convention on Contracts for the International Sale of Goods is expressly excluded. 13.7 Entire Agreement; Governing Law. This License constitutes the entire agreement between the parties with respect to the subject matter hereof. This License shall be governed by the laws of the United States and the State of California, except that body of California law concerning conflicts of law. Where You are located in the province of Quebec, Canada, the following clause applies:The parties hereby confirm that they have requested that this License and all related documents be drafted in English. 110 SC-F2000 Series Benutzerhandbuch Softwarelizenzbedingungen Les parties ont exigé que le présent contrat et tous les documents connexes soient rédigés en anglais. EXHIBIT A. "Portions Copyright (c) 1999-2003 Apple Computer, Inc. All Rights Reserved. This file contains Original Code and/or Modifications of Original Code as defined in and that are subject to the Apple Public Source License Version 2.0 (the 'License'). You may not use this file except in compliance with the License. Please obtain a copy of the License at http://www.opensource.apple.com/apsl/ and read it before using this file. The Original Code and all software distributed under the License are distributed on an 'AS IS' basis, WITHOUT WARRANTY OF ANY KIND, EITHER EXPRESS OR IMPLIED, AND APPLE HEREBY DISCLAIMS ALL SUCH WARRANTIES, INCLUDING WITHOUT LIMITATION, ANY WARRANTIES OF MERCHANTABILITY, FITNESS FOR A PARTICULAR PURPOSE, QUIET ENJOYMENT OR NON-INFRINGEMENT. Please see the License for the specific language governing rights and limitations under the License." Info-ZIP copyright and license This is version 2007-Mar-4 of the Info-ZIP license. The definitive version of this document should be available at ftp://ftp.info-zip.org/pub/infozip/license.html indefinitely and a copy at http://www.info-zip.org/pub/infozip/ license.html. Copyright © 1990-2007 Info-ZIP. All rights reserved. For the purposes of this copyright and license, “Info-ZIP” is defined as the following set of individuals: Mark Adler, John Bush, Karl Davis, Harald Denker, Jean-Michel Dubois, Jean-loup Gailly, Hunter Goatley, Ed Gordon, Ian Gorman, Chris Herborth, Dirk Haase, Greg Hartwig, Robert Heath, Jonathan Hudson, Paul Kienitz, David Kirschbaum, Johnny Lee, Onno van der Linden, Igor Mandrichenko, Steve P. Miller, Sergio Monesi, Keith Owens, George Petrov, Greg Roelofs, Kai Uwe Rommel, Steve Salisbury, Dave Smith, Steven M. Schweda, Christian Spieler, Cosmin Truta, Antoine Verheijen, Paul von Behren, Rich Wales, Mike White. Permission is granted to anyone to use this software for any purpose, including commercial applications, and to alter it and redistribute it freely, subject to the above disclaimer and the following restrictions: 1. Redistributions of source code (in whole or in part) must retain the above copyright notice, definition, disclaimer, and this list of conditions. 2. Redistributions in binary form (compiled executables and libraries) must reproduce the above copyright notice, definition, disclaimer, and this list of conditions in documentation and/or other materials provided with the distribution. The sole exception to this condition is redistribution of a standard UnZipSFX binary (including SFXWiz) as part of a self-extracting archive; that is permitted without inclusion of this license, as long as the normal SFX banner has not been removed from the binary or disabled. 111 SC-F2000 Series Benutzerhandbuch Softwarelizenzbedingungen 3. Altered versions--including, but not limited to, ports to new operating systems, existing ports with new graphical interfaces, versions with modified or added functionality, and dynamic, shared, or static library versions not from Info-ZIP--must be plainly marked as such and must not be misrepresented as being the original source or, if binaries, compiled from the original source. Such altered versions also must not be misrepresented as being Info-ZIP releases--including, but not limited to, labeling of the altered versions with the names “Info-ZIP” (or any variation thereof, including, but not limited to, different capitalizations), “Pocket UnZip,” “WiZ” or “MacZip” without the explicit permission of Info-ZIP. Such altered versions are further prohibited from misrepresentative use of the Zip-Bugs or Info-ZIP e-mail addresses or the Info-ZIP URL(s), such as to imply Info-ZIP will provide support for the altered versions. 4. Info-ZIP retains the right to use the names “Info-ZIP,” “Zip,” “UnZip,” “UnZipSFX,” “WiZ,” “Pocket UnZip,” “Pocket Zip,” and “MacZip” for its own source and binary releases. 112