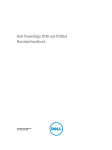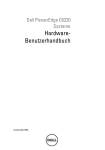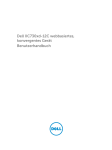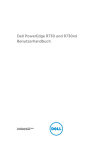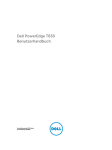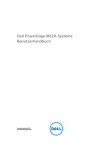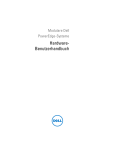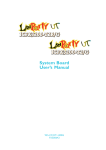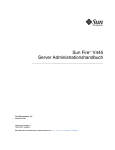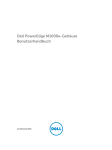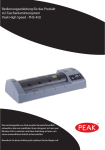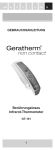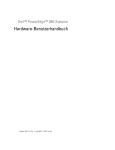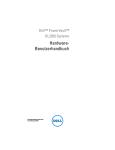Download Dell PowerEdge R920-System Benutzerhandbuch
Transcript
Dell PowerEdge R920-System Benutzerhandbuch Vorschriftenmodell: E23S Series Vorschriftentyp: E23S001 Anmerkungen, Vorsichtshinweise und Warnungen ANMERKUNG: Eine ANMERKUNG liefert wichtige Informationen, mit denen Sie den Computer besser einsetzen können. VORSICHT: Ein VORSICHTSHINWEIS macht darauf aufmerksam, dass bei Nichtbefolgung von Anweisungen eine Beschädigung der Hardware oder ein Verlust von Daten droht, und zeigt auf, wie derartige Probleme vermieden werden können. WARNUNG: Durch eine WARNUNG werden Sie auf Gefahrenquellen hingewiesen, die materielle Schäden, Verletzungen oder sogar den Tod von Personen zur Folge haben können. Copyright © 2015 Dell Inc. Alle Rechte vorbehalten. Dieses Produkt ist durch US-amerikanische und internationale Urheberrechtsgesetze und nach sonstigen Rechten an geistigem Eigentum geschützt. Dell™ und das Dell Logo sind Marken von Dell Inc. in den Vereinigten Staaten und/oder anderen Geltungsbereichen. Alle anderen in diesem Dokument genannten Marken und Handelsbezeichnungen sind möglicherweise Marken der entsprechenden Unternehmen. 2014 – 11 Rev. A02 Inhaltsverzeichnis 1 Wissenswertes zum System..................................................................................................... 9 Merkmale und Anzeigen auf der Vorderseite...........................................................................................................9 Merkmale des LCD-Displays...................................................................................................................................11 Startbildschirm................................................................................................................................................. 12 Setup-Menü .....................................................................................................................................................12 Menü „View“ (Anzeige)................................................................................................................................... 12 Laufwerksanzeigemuster....................................................................................................................................... 13 LED-Anzeigen des PCIe-SSD-Laufwerks................................................................................................................14 Merkmale und Anzeigen auf der Rückseite............................................................................................................15 NIC-Anzeigecodes..................................................................................................................................................16 Betriebsanzeigecodes............................................................................................................................................ 17 Zugehörige Dokumentation.................................................................................................................................... 18 Quick Resource Locator...................................................................................................................................19 2 Verwenden des System-Setups und des Startmanagers.................................................. 20 Auswählen des Systemstartmodus........................................................................................................................ 21 Aufrufen des System-Setups..................................................................................................................................21 Reaktion auf Fehlermeldungen........................................................................................................................ 21 Verwenden der Navigationstasten im System-Setup...................................................................................... 21 System-Setup-Optionen..........................................................................................................................................22 Hauptbildschirm des System-Setups............................................................................................................... 22 Bildschirm System BIOS (System-BIOS)..........................................................................................................22 Bildschirm Systeminformationen..................................................................................................................... 23 Bildschirm Memory Settings (Speichereinstellungen).................................................................................... 23 Bildschirm Processor Settings (Prozessoreinstellungen)............................................................................... 24 Bildschirm SATA Settings (SATA-Einstellungen).............................................................................................25 Bildschirm Boot Settings (Starteinstellungen).................................................................................................26 Bildschirm Integrated Devices (Integrierte Geräte)........................................................................................ 26 Bildschirm Serielle Kommunikation................................................................................................................. 27 Bildschirm Systemprofileinstellungen............................................................................................................. 28 Bildschirm System Security (Systemsicherheit)..............................................................................................29 Verschiedene Einstellungen.............................................................................................................................31 System- und Setup-Kennwortfunktionen............................................................................................................... 31 Zuweisen eines System- und/oder Setup-Kennworts..................................................................................... 31 Löschen oder Ändern eines vorhandenen System- und/oder Setup-Kennworts............................................32 Verwenden des Systemkennworts zur Systemsicherung............................................................................... 33 Betrieb mit aktiviertem Setup-Kennwort..........................................................................................................33 Aufrufen des UEFI-Boot-Managers........................................................................................................................ 34 3 Verwenden der Navigationstasten im Boot-Manager.....................................................................................34 Bildschirm Boot Manager (Boot-Manager)..................................................................................................... 35 UEFI Boot Menu (UEFI-Startmenü)...................................................................................................................35 Integrierte Systemverwaltung................................................................................................................................ 35 Dienstprogramm für iDRAC-Einstellungen............................................................................................................. 36 Aufrufen des Dienstprogramms für iDRAC-Einstellungen............................................................................... 36 Änderung der thermischen Einstellungen........................................................................................................36 3 Installieren von Systemkomponenten................................................................................... 37 Empfohlene Werkzeuge..........................................................................................................................................37 Frontverkleidung (optional).....................................................................................................................................37 Entfernen der Frontverkleidung........................................................................................................................37 Installieren der Frontverkleidung..................................................................................................................... 38 Öffnen und Schließen des Systems .......................................................................................................................38 Öffnen des Systems..........................................................................................................................................39 Schließen des Systems....................................................................................................................................39 Das Innere des Systems......................................................................................................................................... 40 Gehäuseeingriffschalter...................................................................................................................................41 Entfernen und Installieren des Gehäuseeingriffschalterkabels...................................................................... 41 Kabelverwaltungsfach............................................................................................................................................42 Entfernen des Kabelverwaltungsfachs ........................................................................................................... 42 Installieren des Kabelverwaltungsfachs..........................................................................................................43 Systemspeicher...................................................................................................................................................... 43 Allgemeine Richtlinien zur Installation von Speichermodulen........................................................................ 48 Betriebsartspezifische Richtlinien................................................................................................................... 48 Erweiterter EEC-Modus (Advanced ECC/Lockstep).........................................................................................48 Speicheroptimierter (unabhängiger Kanal-) Modus........................................................................................ 49 Speicherredundanz.......................................................................................................................................... 49 Speicherspiegelung......................................................................................................................................... 49 Fault Resilient Memory.....................................................................................................................................49 Beispiel-Speicherkonfigurationen................................................................................................................... 50 Entfernen eines Speicher-Riserplatzhalters.................................................................................................... 52 Installieren eines Speicher-Riserplatzhalters..................................................................................................53 Entfernen eines Speicher-Risers..................................................................................................................... 53 Installieren eines Speicher-Risers...................................................................................................................54 Entfernen von Speichermodulen aus dem Speicher-Riser..............................................................................55 Installieren von Speichermodulen................................................................................................................... 57 Speicher-Riser- und Lüfterträger........................................................................................................................... 59 Entfernen des Speicher-Riser- und Lüfterträgers............................................................................................59 Installieren des Speicher-Riser- und Lüfterträgers......................................................................................... 61 Festplattenlaufwerke.............................................................................................................................................. 61 Entfernen eines 2,5-Zoll-Laufwerkplatzhalters................................................................................................ 61 4 Installieren eines 2,5-Zoll-Laufwerkplatzhalters..............................................................................................62 Entfernen eines hot-swap-fähigen Festplattenlaufwerks................................................................................62 Installieren eines hot-swap-fähigen Festplattenlaufwerks............................................................................. 63 Entfernen eines Laufwerk aus einem Laufwerksträger................................................................................... 64 Installieren einer Festplatte in einem Laufwerkträger.....................................................................................64 Optisches Laufwerk (optional)................................................................................................................................65 Entfernen des optischen Laufwerks.................................................................................................................65 Installieren des optischen Laufwerks.............................................................................................................. 66 Lüfter.......................................................................................................................................................................66 Entfernen eines Lüfters.................................................................................................................................... 66 Installieren eines Kühlungslüfters....................................................................................................................67 Entfernen des Lüfterauflagefachs....................................................................................................................68 Installieren des Lüfterauflagefachs ................................................................................................................ 68 Interner USB-Speicherstick (optional)................................................................................................................... 69 Austauschen des internen USB-Sticks............................................................................................................69 Erweiterungskarten und Erweiterungskarten-Riser...............................................................................................70 Richtlinien zur Installation von Erweiterungskarten........................................................................................ 70 Entfernen des linken Platzhalters für Erweiterungskarten-Riser.....................................................................73 Installieren des linken Platzhalters für Erweiterungskarten-Riser.................................................................. 74 Entfernen des rechten Platzhalters für Erweiterungskarten-Riser..................................................................75 Entfernen einer Erweiterungskarte aus dem Erweiterungskarten-Riser 2 oder 3........................................... 75 Installieren einer Erweiterungskarte in Erweiterungskarten-Risern 2 und 3...................................................80 NDC-Riser (E/A-Riser 1).......................................................................................................................................... 80 Entfernen des NDC-Risers (E/A-Riser 1).......................................................................................................... 81 Installieren des NDC-Risers (E/A-Riser 1)........................................................................................................82 Netzwerkzusatzkarte.............................................................................................................................................. 83 Entfernen der Netzwerkzusatzkarte.................................................................................................................83 Installieren der Netzwerkzusatzkarte.............................................................................................................. 84 vFlash SD-Karte...................................................................................................................................................... 84 Austauschen einer vFlash SD-Karte................................................................................................................ 85 Internes Zweifach-SD-Modul................................................................................................................................. 85 Entfernen des internen Zweifach-SD-Moduls................................................................................................. 85 Installieren des internen Zweifach-SD-Moduls...............................................................................................87 Interne SD-Karte.....................................................................................................................................................87 Entfernen einer internen SD-Karte...................................................................................................................87 Installieren einer internen SD-Karte................................................................................................................ 88 Integrierte Speichercontrollerkarte........................................................................................................................89 Entfernen der integrierten Speichercontrollerkarte........................................................................................ 89 Installieren der integrierten Speichercontrollerkarte......................................................................................90 RAID-Akku.............................................................................................................................................................. 91 Entfernen eines RAID-Akkus............................................................................................................................91 Installieren des RAID-Akkus............................................................................................................................ 92 5 Prozessoren............................................................................................................................................................ 93 Entfernen eines Kühlkörperplatzhalters ..........................................................................................................93 Installieren eines Kühlkörperplatzhalters........................................................................................................ 94 Entfernen eines Prozessors............................................................................................................................. 95 Installieren eines Prozessors...........................................................................................................................98 Netzteile................................................................................................................................................................100 Hot-Spare-Funktion........................................................................................................................................ 100 Entfernen eines Wechselstrom-Netzteils...................................................................................................... 100 Installieren eines Wechselstrom-Netzteils....................................................................................................101 Anweisungen zur Verkabelung eines Gleichstrom-Netzteils.........................................................................102 Montage und Verbindung des Schutzerdungsleiters.................................................................................... 103 Montage des Gleichstrom-Eingangsstromkabels..........................................................................................104 Entfernen eines Gleichstrom-Netzteilmoduls................................................................................................ 105 Installieren eines Gleichstrom-Netzteils........................................................................................................105 Entfernen des Netzteilplatzhalters................................................................................................................. 106 Installieren des Netzteilplatzhalters...............................................................................................................107 Stromverteilungsplatine........................................................................................................................................107 Entfernen des Netzteilschachts..................................................................................................................... 107 Installieren des Netzteilschachts...................................................................................................................108 Entfernen der Stromverteilungsplatine.......................................................................................................... 109 Installieren der Stromverteilungsplatine........................................................................................................110 Systembatterie......................................................................................................................................................110 Austauschen der Systembatterie...................................................................................................................110 Festplattenrückwandplatine................................................................................................................................. 111 Entfernen der Festplattenrückwandplatine....................................................................................................112 Installieren der Festplattenrückwandplatine................................................................................................. 121 SAS-Erweiterungstochterkarte............................................................................................................................ 121 Entfernen der SAS-Erweiterungstochterkarte...............................................................................................121 Installieren der SAS-Erweiterungstochterkarte............................................................................................ 122 Bedienfeldplatine..................................................................................................................................................122 Entfernen der Bedienfeldplatine.................................................................................................................... 123 Installieren der Bedienfeldplatine..................................................................................................................124 Systemplatine....................................................................................................................................................... 125 Entfernen der Systemplatine..........................................................................................................................125 Installieren der Systemplatine....................................................................................................................... 126 4 Fehlerbehebung beim System...............................................................................................128 Sicherheit geht vor – für Sie und Ihr System........................................................................................................128 Fehlerbehebung beim Systemstart.......................................................................................................................128 Fehlerbehebung bei externen Verbindungen....................................................................................................... 128 Fehlerbehebung beim Grafiksubsystem............................................................................................................... 128 Fehlerbehebung bei einem USB-Gerät.................................................................................................................128 6 Fehlerbehebung bei einem seriellen E/A-Gerät................................................................................................... 129 Fehlerbehebung bei Feuchtigkeit im System........................................................................................................129 Fehlerbehebung bei einem beschädigten System............................................................................................... 130 Fehlerbehebung bei der Systembatterie.............................................................................................................. 131 Fehlerbehebung bei Netzteilen.............................................................................................................................131 Fehlerbehebung: Kühlungsprobleme....................................................................................................................132 Fehlerbehebung bei Lüftern..................................................................................................................................132 Fehlerbehebung beim Systemspeicher................................................................................................................ 133 Fehlerbehebung bei einem internen USB-Stick................................................................................................... 134 Fehlerbehebung bei einer SD-Karte..................................................................................................................... 134 Fehlerbehebung bei einem optischen Laufwerk.................................................................................................. 135 Fehlerbehebung bei einem Festplattenlaufwerk.................................................................................................. 136 Fehlerbehebung bei einem Speichercontroller....................................................................................................136 Fehlerbehebung bei Erweiterungskarten............................................................................................................. 137 Fehlerbehebung bei Prozessoren.........................................................................................................................138 5 Verwenden der Systemdiagnose......................................................................................... 140 Integrierte Dell-Systemdiagnose..........................................................................................................................140 Einsatzbereich der integrierten Systemdiagnose.......................................................................................... 140 Ausführen der integrierten Systemdiagnose................................................................................................. 140 Bedienelemente der Systemdiagnose........................................................................................................... 141 6 Jumper und Anschlüsse........................................................................................................ 142 Einstellungen der Jumper auf der Systemplatine.................................................................................................142 Anschlüsse auf der Systemplatine....................................................................................................................... 143 Deaktivieren eines verlorenen Kennworts........................................................................................................... 146 7 Technische Daten................................................................................................................... 147 8 Systemmeldungen...................................................................................................................154 LCD-Meldungen....................................................................................................................................................154 Anzeigen von LCD-Meldungen.......................................................................................................................154 Entfernen von LCD-Meldungen...................................................................................................................... 154 Systemfehlermeldungen.......................................................................................................................................154 Warnmeldungen................................................................................................................................................... 176 Diagnosemeldungen.............................................................................................................................................176 Alarmmeldungen...................................................................................................................................................176 9 Wie Sie Hilfe bekommen........................................................................................................177 Kontaktaufnahme mit Dell.....................................................................................................................................177 Quick Resource Locator.................................................................................................................................177 System-Servicekennung ausfindig machen.........................................................................................................177 7 Feedback zur Dokumentation............................................................................................................................... 178 8 Wissenswertes zum System 1 Merkmale und Anzeigen auf der Vorderseite Abbildung 1. Merkmale und Anzeigen auf der Vorderseite Element Anzeige, Taste oder Anschluss 1 Betriebsanzeige, Netzschalter Icon Beschreibung Die Betriebsanzeige leuchtet, wenn das System eingeschaltet ist. Über den Netzschalter wird die Stromversorgung des Systems gesteuert. ANMERKUNG: Bei ACPI-konformen Betriebssystemen erfolgt nach Betätigen des Netzschalters zunächst ein ordnungsgemäßes Herunterfahren, bevor die Stromversorgung ausgeschaltet wird. 2 NMI-Taste Dient dazu, Softwareprobleme und Fehler von Gerätetreibern zu beheben, wenn bestimmte Betriebssysteme verwendet werden. Diese Taste kann mit einer aufgebogenen Büroklammer betätigt werden. Verwenden Sie diese Taste nur, wenn Sie von einem zugelassenen Support-Mitarbeiter dazu aufgefordert werden oder dies in der Dokumentation des Betriebssystems verlangt wird. 3 Systemidentifikationstaste Mithilfe der Identifikationstasten auf der Vorder- und Rückseite lässt sich ein bestimmtes System innerhalb eines Racks lokalisieren. Wenn eine dieser Tasten 9 Element Anzeige, Taste oder Anschluss Icon Beschreibung betätigt wird, blinken das LCD-Display auf der Vorderseite und die Systemstatusanzeige auf der Rückseite, bis erneut eine der Tasten gedrückt wird. Drücken Sie die Taste, um den Systemidentifikationsmodus ein- und auszuschalten. Wenn das System beim POST nicht mehr reagiert, betätigen Sie die Systemidentifikationstaste und halten Sie sie länger als fünf Sekunden gedrückt, um den BIOSProgress-Modus zu aktivieren. Um den iDRAC (falls er nicht im F2-iDRAC-Setup deaktiviert ist) zurückzusetzen, betätigen Sie die Taste und halten Sie sie mindestens 15 Sekunden lang gedrückt. 4 Bildschirmanschluss Ermöglicht das Anschließen eines VGA-Bildschirms an das System. 5 LCD-Menütasten Ermöglichen das Navigieren durch das LCDBedienfeldmenü. 6 LCD-Display Zeigt System-ID, Statusinformationen und Systemfehlermeldungen an. Während des regulären Systembetriebs leuchtet das LCD-Display blau. Das LCDDisplay leuchtet gelb, wenn das System überprüft werden muss. Gleichzeitig wird ein entsprechender Fehlercode mit Beschreibung angezeigt. ANMERKUNG: Wenn das System an eine Stromquelle angeschlossen ist und ein Fehler festgestellt wurde, leuchtet das LCD-Display gelb, unabhängig davon, ob das System eingeschaltet ist oder nicht. 7 USB-Anschlüsse (2) Ermöglichen das Anschließen von USB-Geräten an das System. Die Schnittstellen sind USB-2.0-konform. 8 Enterprise Service-TagNummer Ein ausziehbares Etikettenfeld, auf dem Sie nach Bedarf Systeminformationen wie die Service-Tag-Nummer, NIC, MAC-Adresse usw. verzeichnen können. 9 Festplattenlaufwerke (Anzahl der Laufwerke sind entweder 4 oder 24, je nach Rückwandplatinenkonfigura tion) 2,5-Zoll-Festplattenlaufwerke 10 Schiebeverriegelung Eine Verriegelung, die den Aushebegriff des optischen Laufwerks herausspringen lässt 11 Optisches Laufwerk (optional) Ein optionales SATA-DVD-ROM-Laufwerk oder -DVD+/RW-Laufwerk 10 ANMERKUNG: Auf den durch die Rückwandplatine unterstützten Flashgeräten befinden sich insgesamt 3 Schächte. Die ersten beiden Schächte sind für PCIe-Flashgeräte mit 2 Laufwerksätzen mit den Nummern 0 bis 3. Der dritte Schacht ist für SASFestplatten mit den Nummern 0 bis 15. Element Anzeige, Taste oder Anschluss Icon Beschreibung 12 Rackwinkel Ermöglichen das Herausziehen des Systems aus dem Rack 13 Steckplatz für vFlashMedienkarte Ermöglicht das Einsetzen einer vFlash-Medienkarte. Merkmale des LCD-Displays Das LCD-Display des Systems informiert mit Systeminformationen sowie Status- und Fehlermeldungen, ob das System ordnungsgemäß funktioniert oder überprüft werden muss. Informationen zu bestimmten Fehlercodes finden Sie unter „Systemfehlermeldungen“. • Die LCD-Hintergrundbeleuchtung erscheint im normalen Betriebszustand blau und im Fehlerfall gelb. • Die LCD-Hintergrundbeleuchtung ist ausgeschaltet, wenn sich das System im Standby-Modus befindet, und kann über die Tasten „Select“ (Auswählen), „Left“ (Links) oder „Right“ (Rechts) auf dem LCD-Display eingeschaltet werden. • Die LCD-Hintergrundbeleuchtung bleibt ausgeschaltet, wenn die LCD-Meldungen über das iDRAC-Dienstprogramm, das LCD-Display oder andere Tools deaktiviert wurden. Abbildung 2. Merkmale des LCD-Displays Element Taste Beschreibung 1 Left (Links) Bewegt den Cursor schrittweise zurück. 2 Auswählen Wählt den vom Cursor markierten Menüeintrag aus. 3 Right (Rechts) Bewegt den Cursor schrittweise vorwärts. Beim Durchlaufen einer Meldung: • • • • Drücken Sie einmal, um das Tempo des Durchlaufs zu erhöhen. Drücken Sie noch einmal, um anzuhalten. Drücken Sie noch einmal, um zur Standard-Laufgeschwindigkeit zurückzukehren. Drücken Sie noch einmal, um den Zyklus zu wiederholen. 11 Startbildschirm Auf dem Startbildschirm werden vom Benutzer konfigurierbare Informationen über das System angezeigt. Dieser Bildschirm wird beim normalen Systembetrieb angezeigt, wenn keine Status- oder Fehlermeldungen anstehen. Wenn sich das System im Standbyzustand befindet, erlischt die LCD-Hintergrundbeleuchtung nach fünf Minuten Inaktivität, wenn keine Fehlermeldungen vorliegen. Um den Startbildschirm anzuzeigen, drücken Sie eine der drei Steuertasten (Auswahl, Links oder Rechts). Um den Startbildschirm von einem anderen Menü aus aufzurufen, wählen Sie das Symbol Symbol bis das Startbildschirm- angezeigt wird, und wählen Sie dann das Startbildschirm-Symbol aus. Drücken Sie im Startbildschirm-Bildschirm die Auswahltaste, um das Hauptmenü aufzurufen. Setup-Menü ANMERKUNG: Wenn Sie eine Option im Setup-Menü auswählen, müssen Sie die Option bestätigen, bevor Sie den nächsten Vorgang durchführen. Option Beschreibung iDRAC Wählen Sie DHCP oder Static IP , um den Netzwerkmodus zu konfigurieren. Wenn Static IP ausgewählt ist, sind die verfügbaren Felder IP, Subnet (Sub) und Gateway (Gtw). Wählen Sie Setup DNS, um DNS zu aktivieren und Domänenadressen anzuzeigen. Zwei separate DNSEinträge sind verfügbar. Set error (Fehler einstellen) Wählen Sie SEL, um LCD-Fehlermeldungen in einem Format entsprechend der IPMIBeschreibung im SEL-Protokoll anzuzeigen. Dies erleichtert den Abgleich von LCD-Meldungen mit SEL-Einträgen. Wählen Sie Simple, um LCD-Fehlermeldungen als vereinfachte benutzerfreundliche Beschreibung anzuzeigen. Eine Liste der Meldungen in diesem Format finden Sie unter „System-Fehlermeldungen“. Set home (Startseite einstellen) Wählen Sie die Standardinformation zur Anzeige auf dem LCD-Home-Bildschirm. Im Menü Anzeige erfahren Sie, welche Optionen und Elemente standardmäßig im Home-Bildschirm angezeigt werden können. Menü „View“ (Anzeige) ANMERKUNG: Wenn Sie eine Option im Menü „View“ (Anzeige) auswählen, müssen Sie die Option bestätigen, bevor Sie den nächsten Vorgang durchführen. Option Beschreibung iDRAC IP (iDRAC-IP) Anzeige der IPv4- oder IPv6-Adressen für den iDRAC6. Die Optionen sind DNS (Primary und Secondary), Gateway, IP und Subnet (kein Subnet bei IPv6). MAC (MAC) Anzeige der MAC-Adressen für iDRAC-, iSCSI-, oder Netzwerkgeräte. Name Anzeige des Namens für Host, Model oder User String für das System. Nummer Anzeige der Asset tag (Systemkennnummer) oder der Service tag (Service-Tag-Nummer) des Systems. 12 Option Beschreibung Stromversorgung Anzeige der Leistungsabhabe des Systems in BTU/h oder Watt. Das Anzeigeformat lässt sich im Untermenü Set home des Menüs Setup konfigurieren. Temperatur: Anzeige der Temperatur des Systems in Celsius oder Fahrenheit.Das Anzeigeformat lässt sich im Untermenü Set home des Setup-Menüs konfigurieren. Laufwerksanzeigemuster Abbildung 3. Laufwerksanzeige 1. Laufwerksaktivitätsanzeige (grün) 2. Laufwerksstatusanzeige (grün und gelb) ANMERKUNG: Wenn sich das Festplattenlaufwerk im AHCI-Modus (Advanced Host Controller Interface) befindet, funktioniert die Status-LED (rechts) nicht und bleibt aus. Laufwerkstatusanzeig Zustand emuster (nur RAID) Blinkt grün, zweimal pro Sekunde Laufwerk wird identifiziert oder für den Ausbau vorbereitet Aus Laufwerk bereit zum Ein- oder Ausbau ANMERKUNG: Die Laufwerksstatusanzeige bleibt aus, bis alle Laufwerke nach dem Einschalten des Systems initialisiert sind. Während dieser Zeit können keine Laufwerke hinzugefügt oder entfernt werden. Blinkt grün, gelb und erlischt Vorausgesagter Laufwerksausfall Blinkt gelb, viermal pro Sekunde Laufwerk ausgefallen Blinkt grün, langsam Laufwerk wird neu aufgebaut Stetig grün Laufwerk online Blinkt drei Sekunden grün, drei Sekunden gelb und ist sechs Sekunden aus. Wiederaufbau abgebrochen 13 LED-Anzeigen des PCIe-SSD-Laufwerks Abbildung 4. LED-Anzeigen des PCIe-SSD-Laufwerks 1. Aktivitätsanzeige 2. Statusanzeige Bei laufendem Betriebssystem zeigt die Statusanzeige den derzeitigen Status des Geräts an. Die Tabelle unten führt die Gerätezustände und die dazugehörigen LED-Anzeigecodes auf. Tabelle 1. PCIe SSD-Zustand und LED-Anzeigecodes Bundesstaat Steckplatz/Gerätestatus Status-LED (grün) Status-LED (gelb) Gerätezustand „Aus“ Der Server oder ein Gerät ist nicht eingeschaltet. Aus Aus Gerät ist online Das Gerät ist eingeschaltet. Ein Gerät suchen (Blinken) Das Gerät sucht den Einschub oder zeigt an, dass das Gerät vom HostBetriebssystem einen Befehl vom Typ Prepare for Removal (Entfernung vorbereiten) erhalten hat. Ein für 250 ms Aus für 250 ms Aus Gerätestörung Das Host-Betriebssystem kann auf das Gerät nicht mehr zugreifen, weil das Gerät nicht reagiert oder weil eine schwerwiegende Störung aufgetreten ist. Aus Ein für 250 ms Aus für 250 ms 14 Aus Merkmale und Anzeigen auf der Rückseite Abbildung 5. Merkmale und Anzeigen auf der Rückseite Element Anzeige, Taste oder Anschluss 1 Netzteil (Netzteil 3 und 4) Icon Beschreibung Wechselstrom (AC) 750 W, 1100 W oder 1600 W (wenn verfügbar) oder Gleichstrom (DC) 2 Systemidentifikationstaste 1100 W Die Identifikationstasten auf der Vorder- und Rückseite dienen dazu, ein bestimmtes System innerhalb eines Racks zu lokalisieren. Drücken Sie die Taste, um den Systemidentifikationsmodus ein- und auszuschalten. Wenn das System beim POST nicht mehr reagiert, betätigen Sie die Systemidentifikationstaste und halten Sie sie länger als fünf Sekunden gedrückt, um den BIOSProgress-Modus zu aktivieren. Um den iDRAC (falls er nicht im F2-iDRAC-Setup deaktiviert ist) zurückzusetzen, betätigen Sie die Taste und halten Sie sie mindestens 15 Sekunden lang gedrückt. 3 Systemidentifikationsanschl uss Zum Anschließen der optionalen SystemstatusanzeigeBaugruppe über den optionalen Kabelführungsarm. 4 Serieller Anschluss Ermöglicht das Anschließen eines seriellen Geräts an das System. 5 USB-Anschlüsse (2) Ermöglichen das Anschließen von USB-Geräten an das System. Die Schnittstellen sind USB-2.0-konform. 6 PCIeErweiterungssteckplätze (8 oder 10, abhängig von den installierten E/A-Risern) Ermöglichen das Anschließen einer PCI-ExpressErweiterungskarte. 7 Ethernet-Anschlüsse (4) Vier integrierte 10/100/1000 MBit/s NIC-Anschlüsse 15 Element Anzeige, Taste oder Anschluss Icon Beschreibung oder Vier integrierte Anschlüsse, die Folgendes enthalten: • • 8 Zwei 10/100/1000 MBit/s NIC-Anschlüsse Zwei 100 Mbps/1 Gbps/10 Gbps SFP+/10 GbE TAnschlüsse iDRAC EnterpriseSchnittstelle Dedizierte Verwaltungsschnittstelle. 9 Bildschirmanschluss Ermöglicht das Anschließen eines VGA-Bildschirms an das System. 10 Netzteil (Netzteil 1 und 2) ANMERKUNG: Die Schnittstelle steht nur dann zur Verfügung, wenn auf dem System eine iDRAC7 Enterprise-Lizenz installiert ist. Wechselstrom (AC) 750 W, 1100 W oder 1600 W (wenn verfügbar) oder Gleichstrom (DC) 1100 W ANMERKUNG: Sie können jeweils nur ein 1.600-WNetzteil auf jeder Seite des Systems installieren. NIC-Anzeigecodes Abbildung 6. NIC-Anzeige 1. Verbindungsanzeige Anzeige 2. Aktivitätsanzeige Anzeigecode Verbindungsanzeige Der NIC ist nicht mit dem Netzwerk verbunden. und Aktivitätsanzeige leuchten nicht Verbindungsanzeige leuchtet grün Der NIC ist mit einem gültigen Netzwerk bei seiner maximalen Port-Geschwindigkeit (1 oder 10 GBit/s) verbunden. Verbindungsanzeige leuchtet gelb Der NIC ist mit einem gültigen Netzwerk bei weniger als seiner maximalen PortGeschwindigkeit verbunden. 16 Anzeige Anzeigecode Aktivitätsanzeige blinkt grün Netzwerkdaten werden gesendet oder empfangen. Betriebsanzeigecodes Jedes Wechselstrom-Netzteil verfügt über einen beleuchteten transluzenten Griff und jedes Gleichstrom-Netzteil (falls vorhanden) verfügt über eine LED-Anzeige, die als Anzeige fungiert, die darüber informiert, ob Spannung anliegt oder ein Stromausfall aufgetreten ist. Abbildung 7. Statusanzeige des Wechselstrom-Netzteils 1. Statusanzeige/Griff des Wechselstrom-Netzteils Abbildung 8. Statusanzeige des Gleichstrom-Netzteils 1. Statusanzeige des Gleichstrom-Netzteils Anzeigemuster für Stromversorgung Zustand Leuchtet nicht Stromversorgung ist nicht angeschlossen. Grün Die Griff-/LED-Anzeige leuchtet grün und meldet so, dass das Netzteil an eine zulässige Stromquelle angeschlossen und betriebsbereit ist. 17 Anzeigemuster für Stromversorgung Zustand Gelb blinkend Zeigt ein Problem mit dem Netzteil an. VORSICHT: Ersetzen Sie bei nicht identischen Netzteilen nur das Netzteil mit der blinkenden Anzeige. Wenn Sie das andere Netzteil austauschen, um ein identisches Paar zu erhalten, kann dies zu einem Fehlerzustand und einer unerwarteten Systemabschaltung führen. Um von einer High-Output- zu einer Low-Output-Konfiguration oder umgekehrt zu gelangen, müssen Sie das System ausschalten. VORSICHT: Die Gleichstromversorgung unterstützt sowohl 220 V- als auch 110 VEingangswerte, mit Ausnahme von Titan-Stromversorgungen, die nur 220 V unterstützen. Wenn zwei identische Stromversorgungen verschiedene Eingangswerte empfangen, können sie verschiedene Wattleistungen ausgeben und eine Diskrepanz auslösen. VORSICHT: Wenn zwei Netzteile eingesetzt werden, müssen es Netzteile gleichen Typs sein, die die gleiche maximale Ausgangsleistung besitzen. VORSICHT: Die Kombination von Wechselstrom- und Gleichstromnetzteilen wird nicht unterstützt und verursacht eine Fehlabstimmung. Grün blinkend Beim Hinzufügen eines Netzteils bei laufendem Betrieb wird hiermit angezeigt, dass das Netzteil nicht auf das andere Netzteil abgestimmt ist (in Bezug auf Effizienz, Funktionsumfang, Funktionsstatus und unterstützte Spannung). Ersetzen Sie das Netzteil mit der blinkenden Anzeige durch ein Netzteil, dass der Leistung des anderen installierten Netzteils entspricht. Zugehörige Dokumentation WARNUNG: Beachten Sie die Hinweise zu Sicherheit und Betrieb, die mit dem Computer geliefert wurden. Garantieinformationen wurden möglicherweise als separates Dokument beigelegt. ANMERKUNG: Rufen Sie für die Dokumentation von PowerEdge die Seite www.dell.com/poweredgemanuals auf und geben Sie die Service-Tag-Nummer des Systems ein, um Ihre Systemdokumentation zu erhalten. ANMERKUNG: Um zu Dokumenten zur Virtualisierung zu gelangen, gehen Sie zu dell.com/virtualizationsolutions. ANMERKUNG: Rufen Sie für alle Dokumente zu Dell OpenManage die Seite dell.com/openmanagemanuals auf. ANMERKUNG: Um zu Betriebssystemdokumenten zu gelangen, gehen Sie zu dell.com/operatingsystemmanuals. ANMERKUNG: Um zu Speicher-Controller- und PCIe SSD-Dokumenten zu gelangen, gehen Sie zu dell.com/ storagecontrollermanuals. Die Produktdokumentation beinhaltet: • • • • 18 Handbuch zum Einstieg – Enthält eine Übersicht über die Systemfunktionen, das Einrichten des Systems und die technischen Daten. Dieses Dokument ist im Lieferumfang des Systems enthalten und steht außerdem unter dell.com/support/manuals zur Verfügung. Rack-Installationshandbuch – Beschreibt die Installation Ihres Systems in einem Rack. Dieses Dokument ist im Lieferumfang Ihrer Rack-Lösung enthalten. Alle im Lieferumfang des Systems enthaltenen Medien mit Dokumentationen und Hilfsmitteln zur Konfiguration und Verwaltung des Systems, insbesondere in Bezug auf Betriebssystem, Systemverwaltungssoftware, System-Updates und mit dem System erworbene Komponenten. Verwenden Sie den auf Ihrem System verfügbaren Quick Resource Locator (QRL), um weitere Systeminformationen und Anleitungsvideos zu erhalten. ANMERKUNG: Laden Sie die QRL-Anwendung von Ihrer mobilen Plattform herunter, um die Anwendung auf Ihrem mobilen Gerät zu aktivieren. • Wenn auf der Website dell.com/support/manuals aktualisierte Dokumente vorliegen, lesen Sie diese immer zuerst, denn frühere Informationen werden damit gegebenenfalls ungültig. Quick Resource Locator Verwenden Sie den Quick Resource Locator (QRL), um sofortigen Zugriff auf Systeminformationen und Anleitungsvideos zu erhalten. Besuchen Sie hierzu dell.com/QRL oder benutzen Sie Ihr Smartphone und den modellspezifischen QR-Code auf Ihrem Dell PowerEdge-System. Scannen Sie das folgende Bild, um den QR-Code auszuprobieren. 19 Verwenden des System-Setups und des Startmanagers 2 Das System-Setup ermöglicht das Verwalten der Systemhardware und das Festlegen von Optionen auf BIOS-Ebene. Mit den folgenden Tastenkombinationen erhalten Sie beim Hochfahren Zugriff auf Systemfunktionen: Tastenkombination Beschreibung <F2> Öffnet die Seite System-Setup. <F10> Ruft Systemdienste auf und startet Lifecycle Controller, der Systemverwaltungsfunktionen wie Betriebssystembereitstellung, Hardwarediagnose, Firmware-Aktualisierungen und Plattform-Konfiguration über eine grafische Benutzeroberfläche unterstützt. Der verfügbare Funktionsumfang im Lifecycle Controller ist abhängig von der erworbenen iDRAC-Lizenz. Weitere Informationen finden Sie unter Zugehörige Dokumentation. <F11> Aufruf des BIOS-Boot-Managers oder des UEFI-BootManagers (Unified Extensible Firmware Interface), je nach Startkonfiguration des Systems. <F12> Aufruf der Preboot eXecution Environment (PXE) (Vorstartausführungsumgebung). Mit dem System Setup (System-Setup) können Sie folgende Vorgänge durchführen: • Ändern der NVRAM-Einstellungen nach dem Hinzufügen oder Entfernen von Hardware • Anzeigen der Hardwarekonfiguration des Systems • Aktivieren oder Deaktivieren von integrierten Geräten • Festlegen von Schwellenwerten für die Leistungs- und Energieverwaltung • Verwalten der Systemsicherheit Der Zugriff auf das System Setup (System-Setup) ist auf folgende Weise möglich: • Grafischer Standardbrowser, der standardmäßig aktiviert ist • Textbrowser, der mithilfe der Console Redirection (Konsolenumleitung) aktiviert wird Um die Console Redirection (Konsolenumleitung) im System-Setup zu aktivieren, wählen Sie System BIOS (SystemBIOS) → Serial Communication (Serielle Kommunikation) → Bildschirm Serial Communication (Serielle Kommunikationn), und wählen Sie dort die Option On with Console Redirection (Aktiviert mit Konsolenumleitung). ANMERKUNG: Für das ausgewählte Feld wird im grafischen Browser standardmäßig ein Hilfetext angezeigt. Um den Hilfetext im Textbrowser anzuzeigen, müssen Sie die Taste <F1> drücken. 20 Auswählen des Systemstartmodus Mit dem System-Setup können Sie den Startmodus für die Installation des Betriebssystems festlegen: • Der BIOS-Startmodus (Standardeinstellung) ist die standardmäßige Startoberfläche auf BIOS-Ebene. • Der UEFI-Startmodus ist eine erweiterte 64-Bit-Startoberfläche, die auf den UEFI-Spezifikationen (Unified Extensible Firmware Interface) basiert und das System-BIOS überlagert. Der Startmodus muss im Feld Boot Mode (Startmodus) des Bildschirms Boot Settings (Starteinstellungen) im SystemSetup ausgewählt werden. Nachdem Sie den Startmodus festgelegt haben, startet das System im gewählten Startmodus und Sie fahren in diesem Modus mit der Installation des Betriebssystems fort. Danach müssen Sie das System in demselben Startmodus (BIOS oder UEFI) starten, um auf das installierte Betriebssystem zuzugreifen. Wenn Sie versuchen, das Betriebssystem im anderen Startmodus zu starten, wird das System beim Start sofort angehalten. ANMERKUNG: Damit ein Betriebssystem im UEFI-Startmodus installiert werden kann, muss es UEFI-kompatibel sein. DOS- und 32-Bit-Betriebssysteme bieten keine UEFI-Unterstützung und können nur im BIOS-Startmodus installiert werden. ANMERKUNG: Aktuelle Informationen zu den unterstützten Betriebssystemen erhalten Sie unter dell.com/ ossupport. Aufrufen des System-Setups 1. Schalten Sie das System ein oder starten Sie es neu. 2. Drücken Sie umgehend auf die Taste <F2>, wenn die folgende Meldung angezeigt wird: <F2> = System Setup Wenn der Ladevorgang des Betriebssystems beginnt, bevor Sie <F2> gedrückt haben, lassen Sie das System den Start ausführen. Starten Sie dann das System neu und versuchen Sie es erneut. Reaktion auf Fehlermeldungen Notieren Sie Fehlermeldungen, die während des Systemstarts angezeigt werden. Lesen Sie für weitere Informationen zu den System-Fehlermeldungen. ANMERKUNG: Es ist normal, wenn nach dem Installieren einer Speichererweiterung beim ersten Starten des Systems eine entsprechende Meldung angezeigt wird. Verwenden der Navigationstasten im System-Setup Tasten Aktion Pfeil nach oben Zurück zum vorherigen Feld Pfeil nach unten Weiter zum nächsten Feld <Eingabetaste> Ermöglicht die Eingabe eines Wertes im ausgewählten Feld (falls zutreffend) oder das Verfolgen des Links in dem Feld. <Leertaste> Öffnet oder schließt gegebenenfalls eine Dropdown-Liste. <Tabulatortaste> Weiter zum nächsten Fokusbereich. 21 ANMERKUNG: Nur für den Standard-Grafikbrowser <Esc> Wechselt zur vorherigen Seite, bis der Hauptbildschirm angezeigt wird. Durch Drücken der Taste <Esc> im Hauptbildschirm wird eine Meldung angezeigt, in der Sie aufgefordert werden, alle nicht gespeicherten Änderungen zu speichern und das System erneut zu starten. <F1> Zeigt die Hilfedatei des System-Setups an. ANMERKUNG: Bei den meisten Optionen werden die Änderungen zunächst nur gespeichert und erst beim nächsten Start des Systems wirksam. System-Setup-Optionen Hauptbildschirm des System-Setups ANMERKUNG: Drücken Sie <Alt><F>, um die BIOS- oder UEFI-Einstellungen auf ihre Standardeinstellungen zurückzusetzen. Menüelement Beschreibung System BIOS (System-BIOS) Diese Option wird verwendet, um BIOS-Einstellungen anzuzeigen und zu konfigurieren. iDRAC Settings (iDRACEinstellungen) Diese Option wird verwendet, um iDRAC-Einstellungen anzuzeigen und zu konfigurieren. Device Settings Diese Option wird verwendet, um Geräteeinstellungen anzuzeigen und zu konfigurieren. (Geräteeinstellungen) Bildschirm System BIOS (System-BIOS) ANMERKUNG: Die angezeigten Optionen für das System-Setup sind von der Konfiguration des Systems abhängig. ANMERKUNG: Die Standardeinstellungen des System-Setups sind in den folgenden Abschnitten gegebenenfalls bei den jeweiligen Optionen angegeben. Menüelement Beschreibung System Information Zeigt Informationen zum System an, wie etwa den Namen des Systemmodells, die BIOSVersion, die Service-Tag-Nummer usw. Speichereinstellunge Zeigt Informationen und Optionen zum installierten Arbeitsspeicher an. n Prozessoreinstellung en Zeigt Informationen und Optionen zum Prozessor an, wie etwa Taktrate, Cachegröße usw. SATA-Einstellungen Zeigt Optionen an, mit denen der integrierte SATA-Controller und die zugehörigen Ports aktiviert oder deaktiviert werden können. Boot Settings (Starteinstellungen) Zeigt Optionen an, mit denen der Startmodus (BIOS oder UEFI) festgelegt wird. Ermöglicht das Ändern der UEFI- und BIOS-Starteinstellungen. 22 Menüelement Beschreibung Integrierte Geräte Zeigt Optionen an, mit denen die Controller und Ports der integrierten Geräte aktiviert oder deaktiviert und die dazugehörigen Funktionen und Optionen festgelegt werden können. Serielle Kommunikation Zeigt Optionen an, mit denen die seriellen Schnittstellen aktiviert oder deaktiviert und die dazugehörigen Funktionen und Optionen festgelegt werden können. Systemprofileinstellu ngen Zeigt Optionen an, mit denen die Einstellungen für die Energieverwaltung des Prozessors, die Speichertaktrate usw. geändert werden können. Systemsicherheit Zeigt Optionen an, mit denen die Sicherheitseinstellungen des Systems wie Systemkennwort, Setup-Kennwort, TPM-Sicherheit usw. konfiguriert werden können. Aktiviert oder deaktiviert zudem die Unterstützung für lokale BIOS-Aktualisierungen sowie den Netzschalter und die NMI-Taste am System. Verschiedene Einstellungen Zeigt Optionen an, mit denen das Systemdatum, die Uhrzeit usw. geändert werden können. Bildschirm Systeminformationen Menüelement Beschreibung Systemmodellname Zeigt den Namen des Systemmodells an. System BIOS-Version Zeigt die auf dem System installierte BIOS-Version an. System-Service-Tag- Zeigt die Service-Tag-Nummer des Systems an. Nummer Systemhersteller Zeigt den Namen des Systemherstellers an. SystemherstellerZeigt die Kontaktinformationen des Systemherstellers an. Kontaktinformationen Bildschirm Memory Settings (Speichereinstellungen) Menüelement Beschreibung System Memory Size Zeigt die Größe des im System installierten Hauptspeichers an. (Systemspeichergröß e) Systemspeichertyp Zeigt den Typ des im System installierten Hauptspeichers an. System Memory Speed Zeigt die Taktrate des Systemspeichers an. Systemspeicherspan nung Zeigt die Spannung des Systemspeichers an. Video Memory Zeigt die Größe des Grafikspeichers an. Systemspeichertest Gibt an, ob während des Systemstarts Systemspeichertests ausgeführt werden. Die Optionen lauten Enabled (Aktiviert) und Disabled (Deaktiviert). Standardmäßig ist für System Memory Testing (Systemspeichertest) die Option Disabled (Deaktiviert) gesetzt. 23 Menüelement Beschreibung SpeicherBetriebsmodus Gibt den Speicherbetriebsmodus an. Die je nach der Speicherkonfiguration des Systems verfügbaren Optionen lauten Optimizer Mode (Optimierter Modus), Advanced ECC Mode (Erweiterter EEC-Modus), Mirror Mode (Spiegelung), Partial Mirror Mode (Teilweise Spiegelung), Spare Mode (Redundanz) und Spare with Advanced ECC Mode (Redundanz mit erweitertem EEC-Modus). Standardmäßig ist für Memory Operating Mode (Speicherbetriebsmodus) die Option Optimizer Mode (Optimierter Modus) gesetzt. ANMERKUNG: Je nach Speicherkonfiguration kann der Memory Operating Mode (Speicherbetriebsmodus) verschiedene Standardeinstellungen und verfügbare Optionen haben. Knoten-Interleaving Wenn dieses Feld auf die Option Enabled (Aktiviert) gesetzt ist, wird Knoten-Interleaving unterstützt, falls eine symmetrische Speicherkonfiguration installiert wird. Wenn die Option Disabled (Deaktiviert) gesetzt ist, unterstützt das System (asymmetrische) Speicherkonfigurationen nach nicht uniformer Speicherarchitektur (NUMA). Standardmäßig ist für Node Interleaving (Knoten-Interleaving) die Option Disabled (Deaktiviert) gesetzt. Bildschirm Processor Settings (Prozessoreinstellungen) Menüelement Beschreibung Logischer Prozessor Ermöglicht das Aktivieren oder Deaktivieren logischer Prozessoren und das Anzeigen der Anzahl logischer Prozessoren. Wenn die Option Logical Processor (Logischer Prozessor) auf Enabled (Aktiviert) gesetzt ist, zeigt das BIOS alle logischen Prozessoren an. Wenn die Option auf Disabled (Deaktiviert) gesetzt ist, zeigt das BIOS pro Kern nur einen Prozessor an. Standardmäßig ist die Option Logical Processor (Logischer Prozessor) auf Enabled (Aktiviert) gesetzt. QPI-Geschwindigkeit Ermöglicht das Festlegen der Einstellungen der QuickPath Interconnect-Datentransferrate. Der Prozessor unterstützt Datentransferraten von 6,4, 7,2 und 8,0 GT/s. Standardmäßig ist die Option QPI Speed (QPI-Geschwindigkeit) auf Maximum data rate (Maximale Datentransferrate) eingestellt. Virtualization Technology (Virtualisierungstech nologie) Ermöglicht das Aktivieren oder Deaktivieren der zusätzlichen Hardwarefunktionen, die für die Virtualisierung vorgesehen sind. Standardmäßig ist die Option Virtualization Technology (Virtualisierungstechnologie) auf Enabled (Aktiviert) gesetzt. Nachbarspeicher Zeilen-Prefetch Ermöglicht das Optimieren des Systems für Anwendungen, bei denen eine starke Nutzung des sequenziellen Speicherzugriffs benötigt wird. Standardmäßig ist die Option Adjacent Cache Line Prefetch (Prefetch von benachbarten Cache-Zeilen) auf Enabled (Aktiviert) gesetzt. Für Anwendungen, bei denen eine starke Nutzung des wahlfreien Speicherzugriffs benötigt wird, kann diese Option deaktiviert werden. Hardware-Vorabrufer Ermöglicht das Aktivieren oder Deaktivieren des Hardware-Prefetchers. Standardmäßig ist die Option Hardware Prefetcher (Hardware-Prefetcher) auf Enabled (Aktiviert) gesetzt. DCU-StreamerVorabrufer 24 Ermöglicht das Aktivieren oder Deaktivieren des DCU-Streamer-Prefetchers (Data Cache Unit). Standardmäßig ist die Option DCU Streamer Prefetcher (DCU-Streamer-Prefetcher) auf Enabled (Aktiviert) gesetzt. Menüelement Beschreibung DCU IP-Vorabrufer Ermöglicht das Aktivieren oder Deaktivieren des DCU-IP-Prefetchers (Data Cache Unit). Standardmäßig ist die Option DCU IP Prefetcher (DCU-IP-Prefetcher) auf Enabled (Aktiviert) gesetzt. Deaktivieren ausführen Ermöglicht das Aktivieren oder Deaktivieren der Execute-Disable-Speicherschutztechnologie. Standardmäßig ist die Option Execute Disable auf Enabled (Aktiviert) gesetzt. Leerlauf des Aktiviert oder deaktiviert die Fähigkeit des Betriebssystems, logische Prozessoren in den logischen Prozessors Leerlaufzustand zu setzen, um den Stromverbrauch zu reduzieren. Standardmäßig ist die Option auf Disabled (Deaktiviert) gesetzt. Anzahl der Kerne pro Prozessor Ermöglicht das Steuern der Anzahl aktivierter Kerne in jedem einzelnen Prozessor. Standardmäßig ist die Option Number of Cores per Processor (Anzahl der Kerne je Prozessor) auf All (Alle) gesetzt. Prozessor 64-Bit Support Zeigt an, ob die Prozessoren 64-Bit-Erweiterungen unterstützen. ProzessorkernTaktrate Zeigt die maximale Taktrate der Prozessorkerne an. Processor Bus Speed Zeigt die Taktrate der Prozessorbusse an. (ProzessorbusANMERKUNG: Die Option „Processor Bus Speed“ (Prozessorbustaktrate) wird nur dann Taktrate) angezeigt, wenn alle vier Prozessoren installiert sind. Prozessor 1 ANMERKUNG: Die folgenden Einstellungen werden für jeden Prozessor im System angezeigt: Family-ModelStepping Zeigt Reihe, Modell und Steppingwert des Prozessors gemäß der Definition von Intel an. Marke Zeigt den von Prozessor gemeldeten Markennamen an. Level 2 Cache (Level 2-Cache) Zeigt die Gesamtgröße des L2-Caches an. Level 3 Cache (Level 3-Cache) Zeigt die Gesamtgröße des L3-Caches an. Anzahl der Kerne Zeigt die Anzahl der aktivierten Kerne je Prozessor an. Bildschirm SATA Settings (SATA-Einstellungen) Menüelement Beschreibung Integriertes SATA Ermöglicht das Einstellen des Modus für den integrierten SATA-Controller: Off (Aus), ATA, AHCI oder RAID. Standardmäßig ist die Option „Embedded SATA“ (Integriertes SATA) auf AHCI gesetzt. Port A (Anschluss A) Die Option „Auto“ aktiviert die BIOS-Unterstützung für das optische Gerät an SATA-Port A. Standardmäßig ist Port A auf Auto gesetzt. 25 Bildschirm Boot Settings (Starteinstellungen) Menüelement Beschreibung Boot Mode (Startmodus) Ermöglicht das Festlegen des Systemstartmodus. VORSICHT: Das Ändern des Startmodus kann dazu führen, dass das System nicht mehr startet, falls das Betriebssystem nicht im gleichen Startmodus installiert wurde. Wenn das Betriebssystem UEFI unterstützt, kann diese Option auf UEFI gesetzt werden. Bei der Einstellung BIOS ist die Kompatibilität mit Betriebssystemen gewährleistet, die UEFI nicht unterstützen. Standardmäßig ist die Option Boot Mode (Startmodus) auf BIOS gesetzt. ANMERKUNG: Bei der Einstellung UEFI ist das Menü BIOS Boot Settings (BIOSStarteinstellungen) deaktiviert. Bei der Einstellung BIOS ist das Menü UEFI Boot Settings (UEFI-Starteinstellungen) deaktiviert. Boot Sequence Retry Ermöglicht das Aktivieren oder Deaktivieren der Wiederholungsfunktion für die (Wiederholung der Startreihenfolge. Wenn diese Option auf Enabled (Aktiviert) gesetzt ist, versucht das System Startreihenfolge) bei einem fehlgeschlagenen Startversuch nach 30 Sekunden erneut zu starten. Standardmäßig ist die Option Boot Sequence Retry (Wiederholung der Startreihenfolge) auf Disabled (Deaktiviert) gesetzt. BIOS Boot Settings (BIOSStarteinstellungen) Ermöglicht das Aktivieren oder Deaktivieren der BIOS-Startoptionen. UEFIStarteinstellungen Ermöglicht Ihnen die Aktivierung oder Deaktivierung der UEFI-Startoptionen. Zu den Startoptionen gehören IPv4 PXE und IPv6 PXE. Standardmäßig ist das UEFI PXE boot protocol (UEFI PXE-Startprotokoll) auf IPv4 eingestellt. ANMERKUNG: Diese Option wird nur beim Startmodus BIOS aktiviert. ANMERKUNG: Diese Option wird nur beim Startmodus UEFI aktiviert. One-Time Boot (Einmalstart) Ermöglicht das Aktivieren oder Deaktivieren eines einmaligen Starts von einem ausgewählten Gerät. Bildschirm Integrated Devices (Integrierte Geräte) Menüelement Beschreibung Integrierter RAIDController Ermöglicht das Aktivieren oder Deaktivieren des integrierten RAID-Controllers. Standardmäßig ist die Option Integrated RAID Controller (Integrierter RAID-Controller) auf Enabled (Aktiviert) gesetzt. Benutzerzugängliche USB-Schnittstellen Ermöglicht das Aktivieren oder Deaktivieren der benutzerzugänglichen USB-Anschlüsse. Durch die Auswahl der Option Only Back Ports On (Nur hintere Anschlüsse aktiviert) werden die vorderen USB-Anschlüsse deaktiviert und durch die Auswahl von All Ports Off (Alle Anschlüsse deaktiviert) werden sowohl die vorderen als auch die hinteren USB-Anschlüsse deaktiviert. Die Option User Accessible USB Ports (Benutzerzugängliche USB-Anschlüsse) ist standardmäßig auf All Ports On (Alle Anschlüsse aktiviert) gesetzt. Interne USBSchnittstelle Ermöglicht das Aktivieren oder Deaktivieren des internen USB-Anschlusses. Standardmäßig ist die Option Internal USB Port (Interner USB-Anschluss) auf On (Aktiviert) gesetzt. 26 Menüelement Beschreibung Interne SDKartenschnittstelle Aktiviert oder deaktiviert den internen SD-Kartenanschluss. Die Option Internal SD Card Port (Interner SD-Kartenanschluss) ist standardmäßig auf On (Ein) gesetzt. ANMERKUNG: Diese Option wird nur dann angezeigt, wenn IDSDM auf dem System installiert ist. Redundanz für interne SD-Karten Wenn der Mirror-Modus (Spiegelung) eingestellt ist, werden Daten auf beide SD-Karten geschrieben. Wenn eine der SD-Karten ausfällt, werden die Daten auf die aktive SD-Karte geschrieben. Beim nächsten Startvorgang werden die Daten von dieser Karte auf die ErsatzSD-Karte kopiert. Standardmäßig ist die Option Internal SD Card Redundancy (Redundanz für interne SD-Karten) auf Mirror (Spiegelung) gesetzt. ANMERKUNG: Diese Option wird nur dann angezeigt, wenn IDSDM auf dem System installiert ist. Integrated Network Card 1 (Integrierte Netzwerkkarte 1) Ermöglicht das Aktivieren oder Deaktivieren der integrierten Netzwerkkarte 1. Standardmäßig ist die Option Integrated Network Card 1 (Integrierte Netzwerkkarte 1) auf Enabled (Aktiviert) gesetzt. BS-WatchdogZeitgeber Ermöglicht das Aktivieren oder Deaktivieren des OS-Watchdog-Zeitgebers. Wenn diese Option aktiviert ist, initialisiert das Betriebssystem den Zeitgeber und der OS-Watchdog-Zeitgeber unterstützt die Wiederherstellung des Betriebssystems. Standardmäßig ist die Option OS Watchdog Timer (OS-Watchdog-Zeitgeber) auf Disabled (Deaktiviert) gesetzt. I/OAT DMA Engine Ermöglicht das Aktivieren oder Deaktivieren der Option „I/O Acceleration Technology“ (i/OAT). Standardmäßig ist die i/OAT DMA Engine deaktiviert. Integrierter Grafikcontroller Ermöglicht das Aktivieren oder Deaktivieren des integrierten Grafikcontrollers. Standardmäßig ist die Option Embedded Video Controller (Integrierter Grafikcontroller) auf Enabled (Aktiviert) gesetzt. SR-IOV systemweit aktivieren Ermöglicht das Aktivieren oder Deaktivieren der BIOS-Konfiguration von Geräten mit SingleRoot-E/A-Virtualisierung (SR-IOV). Standardmäßig ist die Option SR-IOV Global Enable (SR-IOV systemweit aktivieren) auf Disabled (Deaktiviert) gesetzt. Slot Disablement (Steckplatzdeaktivier ung) Ermöglicht das Aktivieren oder Deaktivieren von verfügbaren PCIe-Steckplätzen auf dem System. Die Funktion Slot Disablement (Steckplatzdeaktivierung) steuert die Konfiguration der PCIe-Karten, die in dem entsprechenden Steckplatz installiert sind. VORSICHT: Die Steckplatzdeaktivierung muss nur dann genutzt werden, wenn die installierte externe Karte das Starten des Betriebssystems verhindert oder Verzögerungen beim Systemstart verursacht. Wenn der Steckplatz deaktiviert ist, sind sowohl die Option ROM als auch die Option UEFI Driver (UEFI-Treiber) deaktiviert. Bildschirm Serielle Kommunikation Menüelement Beschreibung Serielle Kommunikation Ermöglicht die Auswahl von seriellen Kommunikationsgeräten (Serielles Gerät 1 und Serielles Gerät 2) im BIOS. BIOS-Konsolenumleitung kann auch aktiviert werden, und die verwendete Portadresse lässt sich festlegen. Die Option Serielle Kommunikation ist per Standardeinstellung auf Eingeschaltet ohne Konsolenumleitung gesetzt. 27 Menüelement Beschreibung Adresse der seriellen Ermöglicht das Festlegen der Anschlussadresse für serielle Geräte. Standardmäßig ist die Schnittstelle Option Adresse der seriellen Anschlusses auf Serial Device 1=COM2, Serial Device 2=COM1 gesetzt. ANMERKUNG: Nur Serielles Gerät 2 kann für SOL (Seriell über LAN) genutzt werden. Zur Verwendung der Konsolenumleitung über SOL konfigurieren Sie für die Konsolenumleitung und das serielle Gerät dieselbe Anschlussadresse. Externer serieller Konnektor Ermöglicht die Zuordung des externen seriellen Anschlusses dem seriellen Gerät 1, seriellen Gerät 2 oder dem Remote-Zugriff-Gerät. Standardmäßig ist die Option Externer serieller Anschluss auf Serielles Gerät 1 gesetzt. ANMERKUNG: Nur „Serielles Gerät 2“ kann für SOL (Seriell über LAN) genutzt werden. Zur Verwendung der Konsolenumleitung über SOL konfigurieren Sie für die Konsolenumleitung und das serielle Gerät dieselbe Anschlussadresse. Ausfallsichere Baudrate Zeigt die ausfallsichere Baudrate für die Konsolenumleitung an. Das BIOS versucht, die Baudrate automatisch zu bestimmen. Diese ausfallsichere Baudrate wird nur verwendet, wenn der Versuch fehlschlägt, und der Wert darf nicht geändert werden. Standardmäßig ist die Option Ausfallsichere Baudrate auf 11520 gesetzt. Remote-Terminaltyp Ermöglicht das Festlegen des Terminaltyps für die Remote-Konsole. Standardmäßig ist die Option Remote-Terminaltyp auf VT 100/VT220 gesetzt. Konsolenumleitung nach Start Ermöglicht das Aktivieren oder Deaktivieren der BIOS-Konsolenumleitung, wenn das Betriebssystem geladen wird. Standardmäßig ist die Option Umleitung nach Start auf Aktiviert gesetzt. Bildschirm Systemprofileinstellungen Menüelement Beschreibung Systemprofil Ermöglicht das Festlegen des Systemprofils. Wenn die Option Systemprofil auf einen anderen Modus als Benutzerdefiniert gesetzt wird, legt das BIOS automatisch die restlichen Optionen fest. Um die restlichen Optionen ändern zu können, muss der Modus auf Benutzerdefiniert gesetzt werden. Standardmäßig ist die Option Systemprofil auf Optimiert für Leistung pro Watt [DAPC] gesetzt. DAPC steht für Aktive Dell-Energiesteuerung. ANMERKUNG: Die folgenden Parameter stehen nur dann zur Verfügung, wenn die Option Systemprofil auf Benutzerdefiniert gesetzt ist. CPUStromverwaltung Ermöglicht das Festlegen der CPU-Energieverwaltung. Standardmäßig ist die Option CPUEnergieverwaltung auf System DBPM (DAPC) gesetzt. DBPM steht für Bedarfsabhängige Energieverwaltung. Speicherfrequenz Ermöglicht das Festlegen der Speichertaktrate. Standardmäßig ist die Option Speichertaktrate auf Maximale Leistung gesetzt. Turbo-Boost Ermöglicht das Aktivieren oder Deaktivieren des Prozessorbetriebs im Turbo-Boost-Modus. Standardmäßig ist die Option Turbo-Boost auf Aktiviert gesetzt. 28 Menüelement Beschreibung C1E Ermöglicht das Aktivieren oder Deaktivieren der Möglichkeit, einen Prozessor bei Inaktivität in einen Zustand mit minimaler Leistung zu versetzen. Standardmäßig ist die Option C1E auf Aktiviert gesetzt. C-Zustände Ermöglicht das Aktivieren oder Deaktivieren des Prozessorbetriebs in allen verfügbaren Stromzuständen. Standardmäßig ist die Option C-States auf Aktiviert gesetzt. Monitor/Mwait Ermöglicht das Aktivieren der Monitor/Mwait-Anweisungen im Prozessor. Standardmäßig ist die Option Monitor/Mwait auf Aktiviert gesetzt; dies gilt für alle Systemprofile mit Ausnahme von Benutzerdefiniert. ANMERKUNG: Diese Option kann nur dann deaktiviert werden, wenn die Option C-States im Modus Benutzerdefiniert deaktiviert ist. ANMERKUNG: Wenn die Option C-States im Modus Benutzerdefiniert aktiviert ist, hat die Änderung der Monitor/Mwait-Einstellung keine Auswirkungen auf die Systemversorgung/-leistung. Speicherprüfung und -Korrektur Ermöglicht das Festlegen der Häufigkeit des Memory-Scrubbings (Erweiterte Speicherfehlererkennung). Standardmäßig ist die Option Erweiterte Speicherfehlererkennung auf Standard gesetzt. Speicheraktualisierun Ermöglicht das Festlegen der Speicher-Refresh-Rate. Standardmäßig ist die Option Speichergsrate Refresh-Rate auf 1x gesetzt. Speicherbetriebsspa nnung Ermöglicht das Festlegen der DIMM-Spannung. Bei der Einstellung Automatisch legt das System die optimale Einstellung für die Betriebsspannung fest, welche von der DIMMKapazität und der Anzahl der installierten DIMM-Module abhängig ist. Per Standardeinstellung ist die Option Speicherbetriebsspannung auf Automatisch gesetzt. Gemeinschaftliche CPULeistungssteuerung Wenn sie auf Aktiviert gesetzt ist, wird die CPU-Stromverwaltung vom Betriebssystem-DBPM und dem System-DBPM (DAPC) gesteuert. Per Standardeinstellung ist die Option auf Deaktiviert gesetzt. Bildschirm System Security (Systemsicherheit) Menüelement Beschreibung Intel AES-NI Die Option Intel AES-NI verbessert die Geschwindigkeit von Anwendungen durch Einsatz der AES-Standardanweisungen (Advanced Encryption Standard Instruction Set) zur Verschlüsselung und Entschlüsselung. Standardmäßig ist die Option auf Enabled (Aktiviert) gesetzt. System Password Ermöglicht das Festlegen des Systemkennworts. Wenn der Kennwort-Jumper nicht im System installiert ist, ist diese Option schreibgeschützt. Setup Password (Setup-Kennwort) Ermöglicht das Festlegen des Setup-Kennworts. Wenn der Kennwort-Jumper nicht im System installiert ist, ist diese Option schreibgeschützt. Password Status (Kennwortstatus) Ermöglicht das Sperren des Systemkennworts. Standardmäßig ist die Option Password Status (Kennwortstatus) auf Unlocked (Nicht gesperrt) gesetzt. TPM Security Ermöglicht die Steuerung des Berichtsmodus im Trusted Platform Module (TPM). Standardmäßig ist die Option TPM Security (TPM-Sicherheit) auf Off (Deaktiviert) eingestellt. 29 Menüelement Beschreibung Die Felder TPM Status (TPM-Status), TPM Activation (TPM-Aktivierung) und Intel TXT können nur geändert werden, wenn das Feld TPM Status (TPM-Status) auf On with Pre-boot Measurements (Aktiviert mit Maßnahmen vor dem Start) oder On without Pre-boot Measurements (Aktiviert ohne Maßnahmen vor dem Start) gesetzt ist. ANMERKUNG: Wenn die Option On with Pre-boot Measurements oder On without Preboot measurements ausgewählt ist, wird folgende Warnmeldung angezeigt: A system password or setup password is recommended with this TPM security settings (Ein Systemkennwort oder Setup-Kennwort wird für diese TPMSicherheitseinstellungen empfohlen). TPM Activation (TPM-Aktivierung) Ermöglicht das Ändern des TPM-Betriebszustands. Standardmäßig ist die Option TPM Activation (TPM-Aktivierung) auf No Change (Keine Änderung) gesetzt. TPM Status Zeigt den TPM-Status an. TPM Clear (TPM löschen) VORSICHT: Das Löschen des TPM führt zum Verlust aller Schlüssel im TPM. Der Verlust von TPM-Schlüsseln kann den Startvorgang des Betriebssystems beeinträchtigen. Ermöglicht das Löschen aller Inhalte des TPM. Standardmäßig ist die Option TPM Clear (TPM löschen) auf No (Nein) gesetzt. Intel TXT Ermöglicht das Aktivieren oder Deaktivieren der Intel Trusted Execution Technology. Zur Aktivierung von Intel TXT muss die Option Virtualization Technology (Virtualisierungstechnologie) aktiviert und die Option TPM Security (TPM-Sicherheit) mit Maßnahmen vor dem Start aktiviert werden. Standardmäßig ist die Option Intel TXT auf Off (Deaktiviert) gesetzt. Netzschalter Ermöglicht das Aktivieren oder Deaktivieren des Netzschalters auf der Vorderseite des Systems. Standardmäßig ist die Option Power Button (Netzschalter) auf Enabled (Aktiviert) gesetzt. NMI Button (NMITaste) Ermöglicht das Aktivieren oder Deaktivieren der NMI-Taste auf der Vorderseite des Systems. Standardmäßig ist die Option NMI Button (NMI-Taste) auf Disabled (Deaktiviert) gesetzt. AC Power Recovery Ermöglicht das Festlegen der Reaktion des Systems, nachdem die Netzstromversorgung des (Netzstromwiederher Systems wiederhergestellt wurde. Standardmäßig ist die Option AC Power Recovery stellung) (Netzstromwiederherstellung) auf Last (Letzter Zustand) gesetzt. AC Power Recovery Ermöglicht das Einstellen der Systemunterstützung für das verzögerte Einschalten (Staggering) Delay (Verzögerung nach einer Netzstromwiederherstellung. Standardmäßig ist die Option AC Power Recovery bei Delay (Verzögerung bei Netzstromwiederherstellung) auf Immediate (Sofort) eingestellt. Netzstromwiederhers tellung) User Defined Delay (60s to 240s) (Benutzerdefinierte Verzögerung [60s bis 240s]) 30 Sie können die User Defined Delay (Benutzerdefinierte Verzögerung) einstellen, wenn für AC Power Recovery Delay (Verzögerung bei Netzstromwiederherstellung) die Option User Defined (Benutzerdefiniert) ausgewählt ist. Standardmäßig ist die Option User Defined Delay (60s to 240s) (Benutzerdefinierte Verzögerung (60 bis 240 Sek)) auf 60 eingestellt. Verschiedene Einstellungen Menüelement Beschreibung System Time Ermöglicht das Festlegen der Uhrzeit im System. System Date Ermöglicht das Festlegen des Datums im System. Asset Tag Zeigt die Systemkennnummer an und ermöglicht ihre Änderung zum Zweck der Sicherheit und Überwachung. Tastatur-Num-Sperre Ermöglicht das Festlegen, ob das System mit aktivierter oder deaktivierter Num-Sperre startet. Standardmäßig ist Tastatur-Num-Sperre auf Aktiviert gesetzt. ANMERKUNG: Diese Option gilt nicht für Tastaturen mit 84 Tasten. Tastaturfehler melden Ermöglicht die Festlegung, ob tastaturbezogene Fehlermeldungen während des Systemstarts gemeldet werden. Per Standardeinstellung ist die Option Tastaturfehler melden auf Melden gesetzt. Bei Fehler F1/F2Eingabeaufforderung Ermöglicht das Aktivieren oder Deaktivieren der F1/F2-Eingabeaufforderung bei einem Fehler. Standardmäßig ist Bei Fehler F1/F2-Eingabeaufforderung auf Aktiviert gesetzt. Systeminterne Kennzeichnung (ISC) Diese Option ermöglicht das Aktivieren oder Deaktivieren der systeminternen Kennzeichnung. Per Standardeinstellung ist die systeminterne Kennzeichnung auf Aktiviert gesetzt. System- und Setup-Kennwortfunktionen Zur Absicherung des Systems können Sie ein Systemkennwort und ein Setup-Kennwort erstellen. Um die Erstellung des System- und Setup-Kennworts zu aktivieren, muss der Kennwort-Jumper aktiviert werden. Weitere Informationen über die Einstellungen des Kennwort-Jumpers finden Sie unter „Einstellungen der Jumper auf der Systemplatine“. System password (Systemkennwort) Das ist das Kennwort, das Sie eingeben müssen, bevor das System gestartet werden kann. Setup password (Setup-Kennwort) Dies ist das Kennwort, das Sie eingeben müssen, um auf die BIOS- oder UEFI-Einstellungen des Systems zuzugreifen und dort Änderungen vorzunehmen. VORSICHT: Die Kennwortfunktionen bieten einen gewissen Schutz für die auf dem System gespeicherten Daten. VORSICHT: Wenn das System unbeaufsichtigt läuft, kann jede beliebige Person auf Daten zugreifen, die im System gespeichert sind. ANMERKUNG: Das System wird mit deaktivierten System- und Setup-Kennwortfunktionen geliefert. Zuweisen eines System- und/oder Setup-Kennworts ANMERKUNG: Mithilfe des Kennwort-Jumpers werden die System- und Setup-Kennwortfunktionen aktiviert oder deaktiviert. Weitere Informationen zu den Einstellungen des Kennwort-Jumpers finden Sie unter Einstellungen der Jumper auf der Systemplatine. Sie können nur dann ein neues Systemkennwort und/oder Setup-Kennwort zuweisen oder ein vorhandenes Systemkennwort und/oder Setup-Kennwort ändern, wenn die Kennwort-Jumper-Einstellung aktiviert ist und die Option Password Status (Kennwortstatus) auf Unlocked (Nicht gesperrt) gesetzt ist. Wenn die Option Password Status 31 (Kennwortstatus) auf Locked (Gesperrt) gesetzt ist, kann das Systemkennwort und/oder das Setup-Kennwort nicht geändert werden. Wenn die Kennwort-Jumper-Einstellung deaktiviert ist, werden das vorhandene Systemkennwort und das SetupKennwort gelöscht und es ist nicht notwendig, das Systemkennwort zum Systemstart anzugeben. So weisen Sie ein neues System- und/oder Setup-Kennwort zu: 1. Um das System-Setup aufzurufen, drücken Sie unmittelbar nach einem Einschaltvorgang oder Neustart die Taste <F2>. 2. Wählen Sie im Hauptmenü des System-Setups die Option System BIOS (System-BIOS) aus und drücken Sie die <Eingabetaste>. Der Bildschirm System BIOS (System-BIOS) wird angezeigt. 3. Wählen Sie im Bildschirm System BIOS (System-BIOS) die Option System Security (Systemsicherheit) aus und drücken Sie die <Eingabetaste>. Der Bildschirm System Security (Systemsicherheit) wird angezeigt. 4. Überprüfen Sie im Bildschirm System Security (Systemsicherheit), dass die Option Password Status (Kennwortstatus) auf Unlocked (Nicht gesperrt) gesetzt ist. 5. Wählen Sie die Option System Password (Systemkennwort) aus, geben Sie Ihr Systemkennwort ein und drücken Sie die <Eingabetaste> oder die <Tabulatortaste>. Verwenden Sie zum Zuweisen des Systemkennworts die folgenden Richtlinien: • Kennwörter dürfen aus maximal 32 Zeichen bestehen. • Das Kennwort darf die Zahlen 0 bis 9 enthalten. • Lediglich Kleinbuchstaben sind zulässig, Großbuchstaben sind nicht zulässig. • Die folgenden Sonderzeichen sind zulässig: Leerzeichen, (”), (+), (,), (-), (.), (/), (;), ([), (\), (]), (`). In einer Meldung werden Sie aufgefordert, das Systemkennwort erneut einzugeben. 6. Geben Sie noch einmal das Systemkennwort ein, das Sie zuvor eingegeben haben, und klicken Sie auf OK. 7. Wählen Sie die Option Setup Password (Setup-Kennwort) aus, geben Sie Ihr Setup-Kennwort ein und drücken Sie die <Eingabetaste> oder die <Tab-Taste>. In einer Meldung werden Sie aufgefordert, das Setup-Kennwort erneut einzugeben. 8. Geben Sie noch einmal das Setup-Kennwort ein, das Sie zuvor eingegeben haben, und klicken Sie auf OK. 9. Drücken Sie <Esc> um zum System-BIOS-Bildschirm zurückzukehren. Drücken Sie <Esc> noch einmal und Sie werden durch eine Meldung zum Speichern von Änderungen aufgefordert. ANMERKUNG: Der Kennwortschutz wird erst wirksam, wenn das System neu gestartet wird. Löschen oder Ändern eines vorhandenen System- und/oder Setup-Kennworts Stellen Sie sicher, dass der Kennwort-Jumper aktiviert ist und die Option Password Status (Kennwortstatus) auf Unlocked (Nicht gesperrt) gesetzt ist, bevor Sie versuchen, das vorhandene System- und/oder Setup-Kennwort zu löschen oder zu ändern. You cannot delete or change an existing System or Setup password Wenn die Option Password Status (Kennwortstatus) auf Locked. (Gesperrt) gesetzt ist, kann ein vorhandenes System- und/oder Setup-Kennwort nicht gelöscht oder geändert werden. So löschen oder ändern Sie das vorhandene System- und/oder Setup-Kennwort: 1. Um das System-Setup aufzurufen, drücken Sie unmittelbar nach einem Einschaltvorgang oder Neustart die Taste <F2>. 2. Wählen Sie im Hauptmenü des System-Setups die Option System BIOS (System-BIOS) aus und drücken Sie die <Eingabetaste>. Der Bildschirm System BIOS (System-BIOS) wird angezeigt. 32 3. Wählen Sie im Bildschirm System BIOS (System-BIOS) die Option System Security (Systemsicherheit) aus und drücken Sie die <Eingabetaste>. Der Bildschirm System Security (Systemsicherheit) wird angezeigt. 4. Überprüfen Sie im Bildschirm System Security (Systemsicherheit), dass die Option Password Status (Kennwortstatus) auf Unlocked (Nicht gesperrt) gesetzt ist. 5. Wählen Sie die Option System Password (Systemkennwort) aus, ändern oder löschen Sie das vorhandene Systemkennwort und drücken Sie die <Eingabetaste> oder die <Tabulatortaste>. 6. Wählen Sie die Option Setup Password (Setup-Kennwort) aus, ändern oder löschen Sie das vorhandene SetupKennwort und drücken Sie die <Eingabetaste> oder die <Tabulatortaste>. ANMERKUNG: Wenn Sie das System- und/oder Setup-Kennwort ändern, werden Sie in einer Meldung aufgefordert, noch einmal das neue Kennwort einzugeben. Wenn Sie das System- und/oder Setup-Kennwort löschen, werden Sie in einer Meldung aufgefordert, das Löschen zu bestätigen. 7. Drücken Sie <Esc> um zum System-BIOS-Bildschirm zurückzukehren. Drücken Sie <Esc> noch einmal und Sie werden durch eine Meldung zum Speichern von Änderungen aufgefordert. ANMERKUNG: Sie können die Kennwortsicherheit deaktivieren, während Sie sich am System anmelden. Um die Kennwortsicherheit zu deaktivieren, schalten Sie das System ein oder starten Sie es neu, geben Sie das Kennwort ein und drücken Sie <Strg><Eingabetaste>. Verwenden des Systemkennworts zur Systemsicherung ANMERKUNG: Wenn ein Setup-Kennwort vergeben wurde, wird das Setup-Kennwort als alternatives Systemkennwort zugelassen. 1. Schalten Sie das System ein oder starten Sie es neu. 2. Geben Sie das Kennwort ein und drücken Sie die <Eingabetaste>. Wenn die Option Password Status (Kennwortstatus) auf Locked (Gesperrt) gesetzt ist, geben Sie beim Neustart nach Aufforderung das Kennwort ein und drücken Sie die <Eingabetaste>. Wenn ein falsches Systemkennwort eingegeben wurde, zeigt das System eine Meldung an und fordert Sie zur erneuten Eingabe des Kennworts auf. Sie haben drei Versuche, das korrekte Kennwort einzugeben. Nach dem dritten erfolglosen Versuch informiert das System in einer Fehlermeldung darüber, dass das System angehalten wurde und ausgeschaltet werden muss. Auch nach dem Herunterfahren und Neustarten des Systems wird die Fehlermeldung angezeigt, bis das korrekte Kennwort eingegeben wurde. ANMERKUNG: Die Option Password Status (Kennwortstatus) kann in Verbindung mit den Optionen System Password (Systemkennwort) und Setup Password (Setup-Kennwort) eingesetzt werden, um das System vor unerlaubtem Zugriff zu schützen. Betrieb mit aktiviertem Setup-Kennwort Wenn die Option Setup Password (Setup-Kennwort) auf Enabled (Aktiviert) gesetzt ist, muss zuerst das korrekte SetupKennwort eingegeben werden, bevor die meisten Optionen des System-Setups bearbeitet werden können. Wird auch beim dritten Versuch nicht das korrekte Passwort eingegeben, zeigt das System die folgende Meldung an: Invalid Password! Number of unsuccessful password attempts: <x> System Halted! Must power down. (Falsches Kennwort! Anzahl der erfolglosen Kennworteingaben: <x> System angehalten! Muss ausgeschaltet werden.) Auch nach dem Herunterfahren und Neustarten des Systems wird die Fehlermeldung angezeigt, bis das korrekte Kennwort eingegeben wurde. Die folgenden Optionen sind Ausnahmen: 33 • Wenn die Option System Password (Systemkennwort) nicht auf Enabled (Aktiviert) gesetzt ist und nicht über die Option Password Status (Kennwortstatus) gesperrt ist, kann ein Systemkennwort zugewiesen werden. • Ein vorhandenes Systemkennwort kann nicht deaktiviert oder geändert werden. ANMERKUNG: Die Option „Password Status“ (Kennwortstatus) kann zusammen mit der Option Setup Password (Setup-Kennwort) verwendet werden, um das Systemkennwort vor unbefugten Änderungen zu schützen. Aufrufen des UEFI-Boot-Managers ANMERKUNG: Damit ein Betriebssystem im UEFI-Startmodus installiert werden kann, muss es 64-Bit UEFIkompatibel sein (z. B. Microsoft Windows Server 2008 x64). DOS und 32-Bit-Betriebssysteme lassen sich nur im BIOS-Startmodus installieren. Mit dem Boot-Manager sind folgende Vorgänge möglich: • Startoptionen hinzufügen, löschen und anordnen • Auf das System-Setup und Startoptionen auf BIOS-Ebene ohne Neustart zugreifen So rufen Sie den Boot-Manager auf: 1. Schalten Sie das System ein oder starten Sie es neu. 2. Drücken Sie die Taste <F11>, wenn folgende Meldung angezeigt wird: <F11> = UEFI Boot Manager Wenn der Ladevorgang des Betriebssystems beginnt, bevor Sie <F11> gedrückt haben, lassen Sie das System den Start ausführen. Starten Sie dann das System neu und versuchen Sie es noch einmal. Verwenden der Navigationstasten im Boot-Manager Taste Beschreibung Pfeil nach oben Zurück zum vorherigen Feld Pfeil nach unten Weiter zum nächsten Feld <Eingabetaste> Ermöglicht die Eingabe eines Wertes im ausgewählten Feld (falls zutreffend) oder das Verfolgen des Links in dem Feld. <Leertaste> Öffnet oder schließt gegebenenfalls eine Dropdown-Liste. <Tabulatortaste> Weiter zum nächsten Fokusbereich. ANMERKUNG: Nur für den Standard-Grafikbrowser <Esc> Wechselt zur vorherigen Seite, bis der Hauptbildschirm angezeigt wird. Durch Drücken der Taste <Esc> im Hauptbildschirm wird der Boot-Manager beendet und der Systemstart fortgesetzt. <F1> Zeigt die Hilfedatei des System-Setups an. ANMERKUNG: Bei den meisten Optionen werden die Änderungen zunächst nur gespeichert und erst beim nächsten Start des Systems wirksam. 34 Bildschirm Boot Manager (Boot-Manager) Menüelement Beschreibung Continue Normal Boot (Normalen Startvorgang fortsetzen) Das System versucht, von den Geräten in der Startreihenfolge zu starten, beginnend mit dem ersten Eintrag. Wenn der Startvorgang fehlschlägt, setzt das Gerät den Vorgang mit dem nächsten Gerät in der Startreihenfolge fort, bis ein Startvorgang erfolgreich ist oder keine weiteren Startoptionen vorhanden sind. BIOS-Boot Menu (Startmenü) Zeigt die Liste der verfügbaren BIOS-Startoptionen an (markiert mit Sternchen). Wählen Sie die gewünschte Startoption aus und drücken Sie die <Eingabetaste>. UEFI Boot Menu (UEFI-Startmenü) Zeigt die Liste der verfügbaren UEFI-Startoptionen an (markiert mit Sternchen). Wählen Sie die gewünschte Startoption aus und drücken Sie die <Eingabetaste>. Mit dem UEFI-Boot-Manager sind folgende Vorgänge möglich: Add Boot Option (Startoption hinzufügen), Delete Boot Option (Startoption löschen) oder Boot From File (Von Datei starten). Driver Health Menu (Treiberzustandsmen ü) Zeigt eine Liste der auf dem System installierten Treiber und deren Funktionszustand an. Launch System Setup Ermöglicht den Zugriff auf das System-Setup. (System-Setup starten) Launch Lifecycle Controller (Lifecycle Controller starten) Ermöglicht den Zugriff auf das Lifecycle Controller-Menü. System Utilities (Systemdienstprogra mme) Ermöglicht den Zugriff auf den BIOS Update File Explorer (Explorer für BIOSAktualisierungsdateien), die Ausführung des Dell-Diagnoseprogramms und den Neustart des Systems. UEFI Boot Menu (UEFI-Startmenü) Menüelement Beschreibung Select UEFI Boot Option (UEFIStartoption auswählen) Zeigt die Liste der verfügbaren UEFI-Startoptionen an (markiert mit Sternchen). Wählen Sie die gewünschte Startoption aus, und drücken Sie die <Eingabetaste>. Add Boot Option Fügt eine neue Startoption hinzu. Delete Boot Option Löscht eine vorhandene Startoption. Boot From File (Von Datei starten) Legt eine einmalige Startoption fest, die nicht in der Liste der Startoptionen enthalten ist. Integrierte Systemverwaltung Der Dell Lifecycle Controller bietet eine erweiterte integrierte Systemverwaltung während des gesamten Lebenszyklus des Servers. Der Lifecycle Controller kann während der Startsequenz gestartet werden und funktioniert unabhängig vom Betriebssystem. 35 ANMERKUNG: Bestimmte Plattformkonfigurationen unterstützen möglicherweise nicht alle Funktionen des Lifecycle Controllers. Weitere Informationen über das Einrichten des Lifecycle Controllers, das Konfigurieren von Hardware und Firmware sowie das Bereitstellen des Betriebssystems finden Sie in der Dokumentation zum Lifecycle Controller unter dell.com/ support/manuals. Dienstprogramm für iDRAC-Einstellungen Das Dienstprogramm für iDRAC-Einstellungen ist eine Oberfläche für das Einrichten und Konfigurieren der iDRACParameter unter Verwendung von UEFI. Mit dem Dienstprogramm für iDRAC-Einstellungen können verschiedene iDRACParameter aktiviert oder deaktiviert werden. ANMERKUNG: Um auf einige der Funktionen im Dienstprogramm für iDRAC-Einstellungen zuzugreifen, ist die iDRAC7 Enterprise-Lizenzaktualisierung erforderlich. Weitere Informationen zur Verwendung von iDRAC finden Sie im iDRAC7-Benutzerhandbuch, das unter dell.com/ esmmanuals verfügbar ist. Aufrufen des Dienstprogramms für iDRAC-Einstellungen 1. Schalten Sie das verwaltete System ein oder starten Sie es neu. 2. Drücken Sie während des Einschaltselbsttests (POST) die Taste <F2>. 3. Klicken Sie auf der Seite System-Setup-Hauptmenü auf iDRAC Settings (iDRAC-Einstellungen). Der Bildschirm iDRAC Settings (iDRAC-Einstellungen) wird angezeigt. Änderung der thermischen Einstellungen Das Dienstprogramm für die iDRAC-Einstellungen ermöglicht Ihnen die Auswahl und Anpassung der thermischen Steuerung-Einstellungen für Ihr System. 1. Dienstprogramm für die iDRAC-Einstellungen aufrufen 2. Wählen Sie unter iDRAC-Einstellungen → Thermal → Benutzeroption zwischen folgenden Optionen: • Standardeinstellung • Maximale Ablufttemperatur • Offset für Lüftergeschwindigkeit ANMERKUNG: Wenn die Benutzeroption auf die Standardeinstellung Automatisch gesetzt ist, kann die Benutzeroption nicht geändert werden. 3. Stellen Sie die Felder Maximale Luft-Ablufttemperatur oder Offset für die Lüftergeschwindigkeit ein. 4. Klicken Sie auf Zurück → Fertig stellen → Ja. 36 Installieren von Systemkomponenten 3 Empfohlene Werkzeuge Für die in diesem Abschnitt beschriebenen Maßnahmen benötigen Sie gegebenenfalls die folgenden Werkzeuge: • Schlüssel für das Systemschloss • Kreuzschlitzschraubendreher der Größe 2 • Drehmomentwerkzeug für 10 ft-lb • Geerdetes Erdungsband Sie benötigen eventuell folgende Werkzeuge für die Montage von Kabeln für ein DC-Netzteil, falls vorhanden: • Handzange AMP 90871-1 oder gleichwertiges Werkzeug • Abisolierzangen, mit denen Isolierung der Größe 10 AWG von festem oder verdrilltem, isoliertem Kupferdraht entfernt werden kann ANMERKUNG: Verwenden Sie Alpha Wire-Draht mit der Teilenummer 3080 oder einen gleichwertigen Draht (Verlitzung 65/30). Frontverkleidung (optional) Entfernen der Frontverkleidung 1. Entriegeln Sie das Systemschloss am linken Rand der Frontverkleidung. 2. Heben Sie den Entriegelungsriegel neben der Verriegelung an. 3. Schwenken Sie die linke Seite der Frontverkleidung von der Vorderseite des Systems weg. 4. Lösen Sie die rechte Seite der Frontverkleidung aus dem Haken, und nehmen Sie die Frontverkleidung vom System ab. 37 Abbildung 9. Entfernen und Installieren der Frontverkleidung 1. Entriegelungsriegel 3. Verriegelungshaken 2. Frontverkleidung Installieren der Frontverkleidung 1. Haken Sie das rechte Ende der Frontverkleidung am Gehäuse ein. 2. Schwenken Sie das freie Ende der Frontverkleidung auf das Gehäuse. 3. Sichern Sie die Frontverkleidung mit dem Systemschloss. Öffnen und Schließen des Systems WARNUNG: Beim Anheben des Systems sollten Sie sich stets von anderen helfen lassen. Um Verletzungen zu vermeiden, sollten Sie nicht versuchen, das System allein zu bewegen. WARNUNG: Das Öffnen und Entfernen der Systemabdeckung bei eingeschaltetem System birgt die Gefahr eines elektrischen Schlags. VORSICHT: Viele Reparaturen am Computer dürfen nur von einem zertifizierten Servicetechniker ausgeführt werden. Sie sollten nur die Behebung von Störungen sowie einfache Reparaturen unter Berücksichtigung der jeweiligen Angaben in den Produktdokumentationen von Dell durchführen, bzw. die elektronischen oder telefonischen Anweisungen des Service- und Supportteams von Dell befolgen. Schäden durch nicht von Dell genehmigte Wartungsversuche werden nicht durch die Garantie abgedeckt. Lesen und beachten Sie die Sicherheitshinweise, die Sie zusammen mit Ihrem Produkt erhalten haben. 38 VORSICHT: Das System darf maximal fünf Minuten lang ohne Abdeckung betrieben werden. Öffnen des Systems ANMERKUNG: Es wird empfohlen, dass Sie bei Arbeiten an Komponenten im Inneren des Systems immer eine antistatische Unterlage verwenden und eine Erdungsmanschette tragen. 1. Schalten Sie das System sowie die angeschlossenen Peripheriegeräte aus und trennen Sie das System vom Stromnetz. 2. Drehen Sie die Verriegelung der Sperrklinke entgegen dem Uhrzeigersinn in die geöffnete Position. 3. Heben Sie den Riegel auf der Oberseite der Systemabdeckung an und schieben Sie die Abdeckung zur Systemrückseite, sodass sich die vorderen Haken und die Hakenaussparungen an der Hinterkante der Abdeckung außerhalb des Gehäuses befinden. 4. Fassen Sie die Abdeckung an beiden Seiten und heben Sie sie vom System ab. Abbildung 10. System öffnen und schließen 1. Systemabdeckung 2. Riegel und Freigabevorrichtung Schließen des Systems 1. Heben Sie den Freigabehebel der Abdeckung an. 2. Legen Sie die Abdeckung auf das Gehäuse, und versetzen Sie die Abdeckung leicht nach hinten, sodass sie oberhalb der Haken flach auf dem Gehäuse liegt. 3. Schieben Sie die Abdeckung zur Vorderseite des Systems, sodass die Gehäusehaken an der Hinterkante des Systems in die entsprechenden Aussparungen auf der Abdeckung und die Haken an der Vorderkante der Abdeckung in die entsprechenden Aussparungen am Gehäuse passen. 39 4. Drücken Sie den Freigabehebel nach unten, um die Abdeckung in die geschlossene Position zu bringen. 5. Drehen Sie die Verriegelung des Freigabehebels im Uhrzeigersinn, um die Abdeckung zu sichern. 6. Schließen Sie das System wieder an die Steckdose an und schalten Sie das System sowie alle angeschlossenen Peripheriegeräte ein. Das Innere des Systems VORSICHT: Viele Reparaturen am Computer dürfen nur von einem zertifizierten Servicetechniker ausgeführt werden. Sie sollten nur die Behebung von Störungen sowie einfache Reparaturen unter Berücksichtigung der jeweiligen Angaben in den Produktdokumentationen von Dell durchführen, bzw. die elektronischen oder telefonischen Anweisungen des Service- und Supportteams von Dell befolgen. Schäden durch nicht von Dell genehmigte Wartungsversuche werden nicht durch die Garantie abgedeckt. Lesen und beachten Sie die Sicherheitshinweise, die Sie zusammen mit Ihrem Produkt erhalten haben. ANMERKUNG: Hot-swap-fähige Komponenten sind orange markiert und die Griffstellen der Komponenten sind blau markiert. Abbildung 11. Das Innere des Systems 1. Bedienfeldplatine 2. SAS-Erweiterungs-Tochterkarte (sekundär) 3. Festplattenrückwandplatine 4. Speicher-Riser (8) 5. Kühlungslüfter (6) 6. Kabelverwaltungsfach 7. Speicher-Riser- und Lüfterträger 8. NDC 9. Linker Netzteilschacht 10. Linke Erweiterungskarten-Riserbaugruppe 11. Schalter für die Gehäuseeingriffswarnung 12. Rechte Erweiterungskarten-Riserbaugruppe 13. Rechter Netzteilschacht 14. SAS-Erweiterungs-Tochterkarte (primär) 40 Gehäuseeingriffschalter VORSICHT: Viele Reparaturen am Computer dürfen nur von einem zertifizierten Servicetechniker ausgeführt werden. Sie sollten nur die Behebung von Störungen sowie einfache Reparaturen unter Berücksichtigung der jeweiligen Angaben in den Produktdokumentationen von Dell durchführen, bzw. die elektronischen oder telefonischen Anweisungen des Service- und Supportteams von Dell befolgen. Schäden durch nicht von Dell genehmigte Wartungsversuche werden nicht durch die Garantie abgedeckt. Lesen und beachten Sie die Sicherheitshinweise, die Sie zusammen mit Ihrem Produkt erhalten haben. Der Gehäuseeingriffschalter befindet sich auf dem Netzwerktochterkarten-Riser (Riser 1), der mit der I/O-Riser-Karte verbunden ist. Er dient zur Erkennung nicht freigegebener Zugriffe auf das Innere des Systems. Der Eingriff wird in der integrierten Serververwaltung (Embedded Server Management, ESM) angezeigt, wenn die Gehäuseabdeckung geöffnet ist. ANMERKUNG: Wenn das Gehäuseeingriffschalterkabel fehlt oder nicht angeschlossen ist, wird in der ESM eine Benachrichtigung ausgegeben. Der Eingriff wird nicht im Systemereignisprotokoll aufgezeichnet. Entfernen und Installieren des Gehäuseeingriffschalterkabels 1. Schalten Sie das System sowie alle angeschlossenen Peripheriegeräte aus und trennen Sie das System vom Stromnetz. 2. Öffnen Sie das System. 3. Machen Sie den Eingriffschalter auf dem Netzwerktochterkarten-Riser (Network Daughter Card, NDC) oder auf Riser 1 ausfindig. ANMERKUNG: Der Gehäuseeingriffschalter kann vom NDC-Riser abgenommen werden. Stellen Sie sicher, dass er nicht entfernt wurde, sodass ein Gehäuseeingriff erkannt werden kann. 4. Entfernen Sie den NDC-Riser. Siehe Entfernen des NDC-Risers (Riser 1). Das Gehäuseeingriffschalterkabel befindet sich auf der I/O-Riser-Karte. 5. Drücken Sie auf das mit dem Gehäuseeingriffschalter verbundene Gehäuseeingriffschalterkabel und entfernen Sie es. Das Gehäuseeingriffschalterkabel ist vom Netzstrom getrennt. Dies wird bei Einschalten des Systems in der ESM angezeigt. 6. Verbinden Sie das Eingriffschalterkabel wieder mit der E/A-Riser-Karte. Das Eingriffschalterkabel ist angeschlossen und der Gehäuseeingriffstatus wird bei Einschalten des Systems in der ESM angezeigt. 7. Installieren Sie den NDC-Riser. Siehe Installieren des NDC-Risers (Riser 1). 8. Schließen Sie das System. 9. Verbinden Sie das System und die Peripheriegeräte wieder mit dem Netzstrom und schalten Sie sie ein. 41 Abbildung 12. Entfernen und Installieren des Gehäuseeingriffschalters 1. Schalter für die Gehäuseeingriffswarnung 3. Kabel des Gehäuseeingriffschalters 2. NDC-Riser (Riser 1) Kabelverwaltungsfach Das Kabelverwaltungsfach befindet sich über den Prozessorkühlkörpern und dient zur Verlegung und Verwaltung von Kabeln, die die Speicher- und Erweiterungskarten mit den verschiedenen Anschlüssen auf der Rückwandplatine verbinden. ANMERKUNG: Das Kabelverwaltungsfach ermöglicht außerdem das Aufrechterhalten der ordnungsgemäßen Systemkühlung. Es unterstützt die Steuerung der Belüftung der Prozessoren und Erweiterungskarten auf installierten Risern. Entfernen des Kabelverwaltungsfachs 1. Schalten Sie das System sowie alle angeschlossenen Peripheriegeräte aus und trennen Sie das System vom Stromnetz. 2. Öffnen Sie das System. 3. Entfernen Sie die Speicher-Riser. Siehe Entfernen eines Speicher-Risers. 4. Entfernen Sie die Kühlungslüfter. Siehe Entfernen eines Kühlungslüfters. 5. Entfernen Sie den Speicher-Riser- und Lüfterträger. Siehe Entfernen des Speicher-Riser- und Lüfterträgers. 6. Drücken Sie auf die Freigabelasche, um die Abdeckung der Kabelablage zu öffnen. 7. Entfernen Sie die durch die Kabelablage verlegten Kabel. 8. Drücken Sie die Haken der Kabelführung herunter, um sie aus den Schlitzen an der Seite der Gehäusewand zu lösen. 9. Heben Sie die Kabelablage aus dem System heraus. 42 Abbildung 13. Entfernen und Installieren des Kabelverwaltungsfachs 1. Schlitze der Kabelablage (4) 2. Haken der Kabelablage (4) 3. Abdeckung der Kabelablage 4. Freigabelasche der Kabelablage 5. Kabel (verlegt) Installieren des Kabelverwaltungsfachs 1. Positionieren Sie das Kabelverwaltungsfach über den Prozessorkühlkörpern. 2. Senken Sie die Kabelablage ab und schieben Sie die Haken der Kabelablage in die Schlitze auf der einen Seite des Gehäuses. 3. Drücken Sie auf die Haken, sodass sie in den Schlitzen auf der anderen Seite des Gehäuses einrasten. 4. Öffnen Sie mithilfe der Freigabelasche die Abdeckung der Kabelablage. 5. Verlegen Sie die erforderlichen Kabel durch die Kabelablage. 6. Schließen Sie die Abdeckung der Kabelablage. 7. Installieren Sie den Speicher-Riser- und Lüfterträger. Siehe Installieren des Speicher-Riser- und Lüfterträgers. 8. Installieren Sie die Kühlungslüfter. Siehe Installieren eines Kühlungslüfters. 9. Installieren Sie die Speicher-Riser. Siehe Installieren eines Speicher-Risers. 10. Schließen Sie das System. 11. Schließen Sie das System wieder an das Stromnetz an und schalten Sie das System sowie die angeschlossenen Peripheriegeräte ein. Systemspeicher Das System unterstützt registrierte DDR3-DIMMs (RDIMMs) mit ECC und lastreduzierte DIMM-Module (LRDIMMs) der Spannungsstandards für DDR3 (1,5 V) und DDR3 (1,35 V). Außerdem werden Einfach-, Zweifach-, Vierfach- und Achtfach-DIMMs von bis zu 1600 MHz unterstützt. 43 ANMERKUNG: Die Einheit MT/s gibt die DIMM-Taktrate in Millionen Übertragungen (Megatransfers) pro Sekunde an. Die Taktrate des Speicherbusses kann 1066 MT/s, 1333 MT/s oder 1600 MT/s betragen, abhängig von: • DIMM-Modul-Typ (RDIMM oder LRDIMM) • DIMM-Konfiguration (Anzahl der Ranks) • Maximale Taktrate der DIMMs • Anzahl der DIMMs, mit denen jeder Kanal bestückt ist • DIMM-Betriebsspannung • Ausgewähltes Systemprofil (z. B. Performance Optimized [für Leistung optimiert], Custom [Benutzerdefiniert] oder Dense Configuration Optimized [für dichte Konfiguration optimiert]) • Maximale unterstützte DIMM-Taktrate der Prozessoren Der Arbeitsspeicher des Systems enthält 96 Speichersockel organisiert in acht Speicher-Riser, aufgeteilt in vier Sätze mit zwei Risern je Prozessor. Jeder Speicher-Riser besitzt: • 12 DIMM-Sockel, die in vier Kanälen angeordnet sind. In jedem Kanal sind die Entriegelungshebel des ersten Sockels weiß, des zweiten Sockels schwarz und des dritten Sockels grün markiert. • Zwei skalierbare Memory Interconnect-2(SMI-2)-Anschlüsse zur Verbindung der DIMM-Module mit dem Prozessor. • Zwei skalierbare Arbeitsspeicherpuffer (Scalable Memory Buffers, SMB) für den Zugriff auf die DIMM-Module. SMI-2-Anschlüsse arbeiten in zwei Modi: ANMERKUNG: GT/s zeigt die Speicherbustakt in Giga-Transfers pro Sekunde. • Leistungsmodus (2:1) mit bis zu 2,66 GT/s für höhere Bandbreite. • Lockstep-Modus (1:1) mit bis zu 1,60 GT/s für höhere DDR3-Geschwindigkeit und verbesserte RAS-Funktionen (Reliability, Availability und Serviceability; Zuverlässigkeit, Verfügbarkeit und Betriebsfähigkeit). Die maximal vom System unterstützte Speichergröße hängt davon ab, welche Speichermodulgrößen verwendet werden: Einfach-, Zweifach-, Vierfach- und Achtfach-DIMMs der Größen 4 GB und 8 GB. Das System unterstützt außerdem 16GB-RDIMM- und 32/64-GB-LRDIMM-Speicher für eine Gesamtkapazität von bis zu 6 TB. ANMERKUNG: DIMMs in den Speicher-Risern A und B sind Prozessor 1, C und D Prozessor 2, E und F Prozessor 3 und G und H Prozessor 4 zugewiesen. 44 Abbildung 14. Positionen der Speichersockel Die Speicherkanäle sind folgendermaßen organisiert: Prozessor 1 Kanal 0: Steckplätze A1, A5 und A9 Kanal 1: Steckplätze A2, A6 und A10 Kanal 2: Steckplätze A3, A7 und A11 Kanal 3: Steckplätze A4, A8 und A12 Kanal 0: Steckplätze B1, B5 und B9 Kanal 1: Steckplätze B2, B6 und B10 Kanal 2: Steckplätze B3, B7 und B11 Kanal 3: Steckplätze B4, B8 und B12 Prozessor 2 Kanal 0: Steckplätze C1, C5 und C9 Kanal 1: Steckplätze C2, C6 und C10 Kanal 2: Steckplätze C3, B7 und C11 Kanal 3: Steckplätze C4, C8 und C12 Kanal 0: Steckplätze D1, D5 und D9 Kanal 1: Steckplätze D2, D6 und D10 Kanal 2: Steckplätze D3, D7 und D11 Kanal 3: Steckplätze D4, D8 und D12 Prozessor 3 Kanal 0: Steckplätze E1, E5 und E9 45 Kanal 1: Steckplätze E2, E6 und E10 Kanal 2: Steckplätze E3, E7 und E11 Kanal 3: Steckplätze E4, E8 und E12 Kanal 0: Steckplätze F1, F5 und F9 Kanal 1: Steckplätze F2, F6 und F10 Kanal 2: Steckplätze F3, F7 und F11 Kanal 3: Steckplätze F4, F8 und F12 Prozessor 4 Kanal 0: Steckplätze G1, G5 und G9 Kanal 1: Steckplätze G2, G6 und G10 Kanal 2: Steckplätze G3, G7 und G11 Kanal 3: Steckplätze G4, G8 und G12 Kanal 0: Steckplätze H1, H5 und H9 Kanal 1: Steckplätze H2, H6 und H10 Kanal 2: Steckplätze H3, H7 und H11 Kanal 3: Steckplätze H4, H8 und H12 Die folgende Tabelle zeigt die Speicherbelegungen und Taktraten für die unterstützten Konfigurationen (Leistungsmodus (2:1)). DIMM-Typ DIMMs Populated/ Channel (DPC) DIMM-Größe Taktrate (in MT/s) DDR3 (1,5 V) RDIMM LRDIMM Maximaler DIMM-Rank je Kanal DDR3 (1,35 V) 1 4 GB 1333 und 1066 1333 und 1066 Vierfach 2 8 GB 1333 1066 Zweifach 3 16 GB 1066 Nicht anwendbar Zweifach 1 32 GB/64 GB 1333 und 1066 1333 Vierfach-DIMM (physisch) 2 32 GB/64 GB 1333 und 1066 1333 Vierfach-DIMM (physisch) 3 32 GB/64 GB 1333 und 1066 Nicht anwendbar Vierfach-DIMM (physisch) Die folgende Tabelle zeigt die Speicherbelegungen und Taktraten für die unterstützten Konfigurationen (LockstepModus (1:1)). 46 DIMM-Typ DIMMs Populated/ Channel (DPC) DIMM-Größe Taktrate (in MT/s) DDR3 (1,5 V) RDIMM LRDIMM Maximaler DIMM-Rank je Kanal DDR3 (1,35 V) 1 4 GB 1600 1333 und 1066 Vierfach 2 8 GB 1333 1066 Zweifach 3 16 GB 1066 Nicht anwendbar Zweifach 1 32 GB/64 GB 1600 1333 Vierfach-DIMM (physisch) 2 32 GB/64 GB 1600 1333 Vierfach-DIMM (physisch) 3 32 GB/64 GB 1333 und 1066 Nicht anwendbar Vierfach-DIMM (physisch) Die folgende Tabelle zeigt die Prozessor- und maximalen Taktraten für die unterstützten Konfigurationen (LockstepModus (1:1) und Lockstep-Modus (2:1)). Prozessor Maximale Taktrate (in MT/s) Lockstep-Modus (1:1) Lockstep-Modus (2:1) Intel Xeon E7-2800 v2 Serie E7-2850 v2 1333 1066 E7-2870 v2 1600 1333 E7-2880 v2 1600 1333 E7-2890 v2 1600 1333 Intel Xeon E7-4800 v2 Serie E7-4809 v2 1066 1066 E7-4820 v2 1333 1066 E7-4830 v2 1333 1066 E7-4850 v2 1333 1066 E7-4860 v2 1600 1333 E7-4870 v2 1600 1333 E7-4880 v2 1600 1333 E7-4890 v2 1600 1333 Intel Xeon E7-8800 v2 Serie E7-8857 v2 1600 1333 E7-8880L v2 1600 1333 E7-8891 v2 1600 1333 E7-8893 v2 1600 1333 47 Allgemeine Richtlinien zur Installation von Speichermodulen Dieses System unterstützt die flexible Speicherkonfiguration. Das System kann somit in jeder Konfiguration mit zulässiger Chipsatz-Architektur konfiguriert und ausgeführt werden. Für optimale Leistung werden die folgenden Richtlinien empfohlen: • RDIMMs und LRDIMMs dürfen nicht kombiniert werden. • DIMMs der DRAM-Gerätebreiten x4 und x8 können kombiniert werden. Weitere Informationen finden Sie unter „Betriebsartspezifische Richtlinien“. • Bestücken Sie nur einen Vierfach-RDIMM pro Kanal. Der Vierfach-RDIMM muss in den ersten Steckplatz mit weißen Auswurfhebeln eingesteckt werden, während der zweite und der dritte Steckplatz leer bleiben müssen. • Bestücken Sie das System mit bis zu drei Dual- oder Single-Rank-RDIMMs pro Kanal. • Es können bis zu drei Quad-Rank-LRDIMMs je Kanal eingesetzt werden. • Ungeachtet der Rankzahl kann eine Bestückung mit bis zu drei LRDIMMs vorgenommen werden. • Bestücken Sie DIMM-Sockel nur, wenn ein Prozessor installiert ist. Bei Dual-Prozessor-Systemen sind die Sockel A1 bis A12, B1 bis B12 sowie C1 bis C12 und D1 bis D12 verfügbar. Jeder Prozessor erfordert mindestens 2 identische DIMMs. • Bestücken Sie zuerst alle Sockel mit weißem Entriegelungshebel, dann die Sockel mit schwarzem und zuletzt die Sockel mit grünem Entriegelungshebel. • Bestücken Sie die Sockel nach der höchsten Anzahl der Bänke in der folgenden Reihenfolge: zuerst die Sockel mit weißen Auswurfhebeln, danach schwarz und zuletzt grün. Wenn z. B. Vierfach- und Zweifach-LRDIMMs kombiniert werden sollen, bestücken Sie die Sockel mit weißen Auswurfhebeln mit Vierfach-LRDIMMs und die Sockel mit schwarzen Auswurfhebeln mit Zweifach-LRDIMMs. • Die Speicherkonfiguration muss für jeden Prozessor identisch sein. Wenn Sie z. B. Sockel A1 und B1 für Prozessor 1 bestücken, müssen Sie dann Sockel C1 und D1 für Prozessor 2 bestücken usw. • Speichermodule unterschiedlicher Größen können unter der Voraussetzung kombiniert werden, dass weitere Regeln für die Speicherbestückung befolgt werden (Speichermodule der Größen 4 GB, 8 GB und 16 GB können z. B. kombiniert werden). • Um die Leistung zu maximieren, bestücken Sie nacheinander DIMMs je Prozessor (ein DIMM-Modul je Kanal). • Wenn Speichermodule mit unterschiedlichen Taktraten installiert werden, arbeiten sie je nach DIMM-Konfiguration des Systems höchstens mit der Taktrate des langsamsten installierten Speichermoduls. Betriebsartspezifische Richtlinien Jedem Prozessor sind vier Speicherkanäle zugewiesen. Die zulässigen Konfigurationen sind von dem ausgewählten Speichermodus abhängig. ANMERKUNG: DRAM-basierte DIMMs der Gerätebreiten x4 und x8, die RAS-Funktionen unterstützen, können kombiniert werden. Es müssen jedoch alle Richtlinien für spezifische RAS-Funktionen beachtet werden. DRAMbasierte DIMMs der Gerätebreite X4 behalten SDDC (Single Device Data Correction) im speicheroptimierten (unabhängigen Kanal-) Modus bei. DRAM-basierte DIMMs der Gerätebreite X8 benötigen für SDDC den erweiterten ECC-Modus (Advanced ECC). Die folgenden Abschnitte enthalten für jeden Modus weitere Richtlinien zur Belegung der Steckplätze. Erweiterter EEC-Modus (Advanced ECC/Lockstep) Der erweiterte ECC-Modus (Advanced ECC) dehnt SDDC von DIMMs der Gerätebreite x4 auf DIMMs der Gerätebreiten x4 und x8 aus. Dies schützt gegen Ausfälle einzelner DRAM-Chips im normalen Betrieb. Richtlinien für die Speicherinstallation: 48 • Die Speichermodule in jedem Paar müssen hinsichtlich der Spezifikation zu Kapazität, Taktrate und Technologie identisch sein. • DIMMs, die in Speichersockeln mit weißen Auswurfhebeln installiert sind, müssen identisch sein. Die gleiche Regel gilt für Sockel mit schwarzen und grünen Auswurfhebeln. Damit ist gewährleistet, dass identische DIMMs in passenden Paarungen installiert werden, z. B. A1 mit A3, A2 mit A4, A5 mit A7 usw. ANMERKUNG: Der erweiterte ECC-Modus mit Spiegelung wird unterstützt. Speicheroptimierter (unabhängiger Kanal-) Modus Dieser Modus unterstützt SDDC nur bei Speichermodulen mit der Gerätebreite x4 und stellt keine Anforderungen für spezifische Steckplatzbelegungen. Speicherredundanz ANMERKUNG: Um Speicherredundanz nutzen zu können, muss diese Funktion im System-Setup aktiviert werden. In diesem Modus wird ein Rank je Kanal als Ersatz-Rank reserviert. Wenn auf einem Rank dauerhafte, korrigierbare Fehler erkannt werden, werden die Daten von diesem Rank auf den Ersatz-Rank kopiert und der fehlerhafte Rank wird deaktiviert. Bei aktivierter Speicherredundanz wird der Systemspeicher, der dem Betriebssystem zur Verfügung steht, um einen Rank je Kanal verringert. In einer Zweiprozessorkonfiguration mit 16 Vierfach-DIMMs der Größe 4 GB z. B. beträgt der verfügbare Systemspeicher: 3/4 (Ranks/Kanal) × 16 (DIMMs) × 4 GB = 48 GB, und nicht 16 (DIMMs) × 4 GB = 64 GB. ANMERKUNG: Speicherredundanz bietet keinen Schutz gegen nicht korrigierbare Mehrbitfehler. ANMERKUNG: Speicherredundanz wird sowohl im erweiterten EEC-Modus (Advanced EEC/Lockstep) als auch im optimierten Modus (Optimizer) unterstützt. Speicherspiegelung Die Speicherspiegelung ist der Modus mit der höchsten DIMM-Zuverlässigkeit im Vergleich zu allen anderen Modi und bietet einen verbesserten Schutz gegen nicht korrigierbare Mehrbitfehler. In einer gespiegelten Konfiguration umfasst der insgesamt verfügbare Systemspeicher die Hälfte des insgesamt installierten physischen Speichers. Die andere Hälfte wird zur Spiegelung der aktiven DIMMs verwendet. Bei einem nicht korrigierbaren Fehler wechselt das System zur gespiegelten Kopie. Damit ist SDDC und der Schutz gegen Mehrbitfehler gewährleistet. Richtlinien für die Speicherinstallation: • Alle Speichermodule müssen in Größe, Geschwindigkeit und Technologie identisch sein. • DIMMs, die in Speichersockeln mit weißen Auswurfhebeln installiert sind, müssen identisch sein. Die gleiche Regel gilt für Sockel mit schwarzen und grünen Auswurfhebeln. Damit ist gewährleistet, dass identische DIMMs in passenden Paarungen installiert werden, z. B. A1 mit A2, A3 mit A4, A5 mit A6 usw. Fault Resilient Memory Der FRM-Modus (Fault Resilient Memory, Fehlerresistenter Speicher) arbeitet mit den Teilen des redundanten Systemspeichers. Dabei bleibt der Rest des Systemspeichers im ungespiegelten Modus. So werden die Kosten der Speicherdatenspiegelung reduziert, da nur der kritische Teil des Speichers gespiegelt wird, statt des gesamten Speichers. Der Modus bietet zusätzliche Flexibilität zur Optimierung von Kosten, Leistung oder RAS, da er dem Speicher eine hohe Zuverlässigkeit zu geringeren Kosten als bei einer Datenspiegelung des gesamten Systemspeichers bietet. Die Speicherdatenspiegelung ist eine RAS-Funktion, die das Duplizieren von Speicherinhalt über einen Remote-DIMM in der Partition ermöglicht. Diese Funktion bietet hohe Datenverfügbarkeit aus dem Speichersubsystem. Der FRM-Modus ermöglicht das Auswählen der Segmente des Systemspeichers, der den kritischsten Code enthält. 49 Beispiel-Speicherkonfigurationen Die folgenden Tabellen enthalten Beispiel-Speicherkonfigurationen für eine Einzelprozessorkonfiguration, die den entsprechenden Richtlinien dieses Abschnitts entsprechen. ANMERKUNG: Bestückte DIMMs müssen für jeden Riser identisch sein. Im Spiegelungsmodus wird nur eine der beiden CPU bestückt. ANMERKUNG: 64-GB-LRDIMMs werden vom System unterstützt. Tabelle 2. Speicherkonfigurationen – Einzel-Riser Speichermodus Systemkapazit ät (in GB) DIMMGröße (in GB) Anzahl der DIMMs Bestückung des DIMM-Steckplatzes für CPU 1 (Riser A und B) 2 Erweiterter EEC-Modus (Advanced ECC/Lockstep) Optimierte Bestückung (unabhängiger Kanal) 50 6 10 4 8 12 1 5 9 3 7 32 4 8 X X X 48 4 12 X X X X X X 64 4 16 X X X X X 64 8 8 X X X 96 8 12 X X X X X X 128 8 16 X X X X X X 192 8 24 X X X X 64 16 4 X X X 96 16 6 X X X X X X 128 16 8 X X X X X 128 32 4 X X X 192 32 6 X X X X X X 256 32 8 X X X X X X 384 32 12 X X X X 512 64 8 X X X 768 64 12 X X X X X X 1024 64 16 X X X X X X 1536 64 24 X X X X 24 4 6 X 32 4 8 X 24 4 6 X 32 4 8 X 32 8 4 X 48 8 6 X X X X X X X X X X X X X X X X X X X X X X X X X X X X X X X X X X X X X X X X X X X X X X X X X X X X X X X X X 11 Speichermodus Systemkapazit ät (in GB) DIMMGröße (in GB) Anzahl der DIMMs 64 8 8 X X X 80 8 10 X X X 96 16 6 X 128 16 8 X 96 16 6 X 128 16 8 X 192 32 6 X 256 32 8 X 192 32 6 X 256 32 8 X 384 32 12 X 384 64 6 X 512 64 8 X 768 64 12 X 1024 64 16 1536 64 32 Bestückung des DIMM-Steckplatzes für CPU 1 (Riser A und B) X X X X X X X X X X X X X X X X X X X X X X X X X X X X X X X X X X X X X X X X X X X X X X 24 X X X X X X 4 8 X 64 4 16 X X 96 4 24 X X 64 8 8 X 128 8 16 X X 192 8 24 X X 128 Spiegelung und teilweise 256 Spiegelung 384 16 8 X 16 16 X X 16 24 X X 256 32 8 X 512 32 16 X X 768 32 24 X X 512 64 8 X 1024 64 16 X X 1536 64 24 X X X X X X X X X X X X X X X X X X X X X X X X X X X X X X X X X X X X X X X X X X X X X X X X X X X X X X X X X X X X X X X X X X X X X X X X X X X X X X X X X X X X X X X X X X X X X X X X X X X X X X X 51 Entfernen eines Speicher-Riserplatzhalters VORSICHT: Viele Reparaturen am Computer dürfen nur von einem zertifizierten Servicetechniker ausgeführt werden. Sie sollten nur die Behebung von Störungen sowie einfache Reparaturen unter Berücksichtigung der jeweiligen Angaben in den Produktdokumentationen von Dell durchführen, bzw. die elektronischen oder telefonischen Anweisungen des Service- und Supportteams von Dell befolgen. Schäden durch nicht von Dell genehmigte Wartungsversuche werden nicht durch die Garantie abgedeckt. Lesen und beachten Sie die Sicherheitshinweise, die Sie zusammen mit Ihrem Produkt erhalten haben. 1. Schalten Sie das System sowie alle angeschlossenen Peripheriegeräte aus und trennen Sie das System vom Stromnetz. 2. Öffnen Sie das System. 3. Machen Sie den Speicher-Riserplatzhalter im Lüfterträger ausfindig. 4. Halten Sie die Schlitze des Speicher-Riserplatzhalters und heben Sie den Speicher-Riserplatzhalter aus dem System. Abbildung 15. Entfernen und Installieren des Speicher-Riserplatzhalters 1. Speicher-Riserplatzhalter 3. Steckerschutzkappe 52 2. Riser-Führung Installieren eines Speicher-Riserplatzhalters VORSICHT: Viele Reparaturen am Computer dürfen nur von einem zertifizierten Servicetechniker ausgeführt werden. Sie sollten nur die Behebung von Störungen sowie einfache Reparaturen unter Berücksichtigung der jeweiligen Angaben in den Produktdokumentationen von Dell durchführen, bzw. die elektronischen oder telefonischen Anweisungen des Service- und Supportteams von Dell befolgen. Schäden durch nicht von Dell genehmigte Wartungsversuche werden nicht durch die Garantie abgedeckt. Lesen und beachten Sie die Sicherheitshinweise, die Sie zusammen mit Ihrem Produkt erhalten haben. 1. Richten Sie den Speicher-Riserplatzhalter an den Führungen am Speicher-Riserträger aus. 2. Setzen Sie den Speicher-Riserplatzhalter fest in die Führung ein, bis er vollständig eingesetzt ist. 3. Schließen Sie das System. 4. Schließen Sie das System wieder an die Steckdose an und schalten Sie das System sowie alle angeschlossenen Peripheriegeräte ein. Entfernen eines Speicher-Risers VORSICHT: Viele Reparaturen am Computer dürfen nur von einem zertifizierten Servicetechniker ausgeführt werden. Sie sollten nur die Behebung von Störungen sowie einfache Reparaturen unter Berücksichtigung der jeweiligen Angaben in den Produktdokumentationen von Dell durchführen, bzw. die elektronischen oder telefonischen Anweisungen des Service- und Supportteams von Dell befolgen. Schäden durch nicht von Dell genehmigte Wartungsversuche werden nicht durch die Garantie abgedeckt. Lesen und beachten Sie die Sicherheitshinweise, die Sie zusammen mit Ihrem Produkt erhalten haben. 1. Schalten Sie das System sowie alle angeschlossenen Peripheriegeräte aus und trennen Sie das System vom Stromnetz. 2. Öffnen Sie das System. 3. Machen Sie den Speicher-Riser im Lüfterträger ausfindig. 4. Um den Griff einfach zu lösen, drücken Sie auf den Griffriegel und schieben Sie ihn dann zur Seite. 5. Um den Griff des Speicher-Risers zu lösen, schieben Sie den Griffriegel des Speicher-Risers in Pfeilrichtung. Der Griff des Speicher-Risers springt in Aufwärtsrichtung heraus. 6. Halten Sie den Griff und ziehen Sie den Speicher-Riser aus dem Gehäuse. VORSICHT: Um eine ausreichende Systemkühlung sicherzustellen, müssen alle leeren SpeicherRisersteckplätze mit entsprechenden Platzhaltern belegt sein. 7. Installieren Sie gegebenenfalls einen Speicher-Riserplatzhalter. 8. Schließen Sie das System. 9. Schließen Sie das System wieder an die Steckdose an und schalten Sie das System sowie alle angeschlossenen Peripheriegeräte ein. 53 Abbildung 16. Entfernen und Installieren des Speicher-Risers 1. Griff des Speicher-Risers 3. Speicher-Riserführung 2. Griffriegel des Speicher-Risers Installieren eines Speicher-Risers 1. Schalten Sie das System sowie alle angeschlossenen Peripheriegeräte aus und trennen Sie das System vom Stromnetz. 2. Öffnen Sie das System. 3. Entfernen Sie gegebenenfalls den Speicher-Riserplatzhalter und die orangefarbene Schutzkappe auf dem Speicher-Riseranschluss. VORSICHT: Bevor Sie den Speicher-Riser installieren, müssen Sie sicherstellen, dass die Auswurfvorrichtungen des Speichermodulsockels sich in der gesperrten Position befinden. Stellen Sie außerdem sicher, dass sich die Kabel der Rückwandplatine der Festplatte in der Kabelklemme befinden und diese geschlossen ist. VORSICHT: Installieren und Entfernen Sie den Speicher-Riser mithilfe des Griffs des Speicher-Risers. Die Handhabung des Speicher-Risers ohne Verwendung des Griffs kann Verletzungen zur Folge haben. 4. Fassen Sie den Speicher-Riser am Griff und richten Sie ihn an der Speicher-Riserführung aus. Prüfen Sie den Pfeil hinsichtlich der Luftstromrichtung auf dem Speicher-Riser. 54 5. Halten Sie den Speicher-Riser am Griff und setzen Sie ihn fest in die Speicher-Riserführung ein, bis er vollständig im Anschluss auf der Systemplatine sitzt. 6. Drücken Sie den Griff nach unten, indem Sie auf die blauen Griffstellen drücken, und schieben Sie den Griffriegel ein, bis er in Sperrposition einrastet. ANMERKUNG: Wenn der Speicher-Riser nicht an der Riserführung ausgerichtet ist, lässt er sich nicht problemlos in den Steckplatz schieben. Wenn der Griffriegel des Speicher-Risers sich nicht nach unten bewegen lässt, überprüfen Sie, ob der Speicher-Riser ordnungsgemäß in der entsprechenden Führung sitzt. Der Griff lässt sich nur sperren, wenn der Speicher-Riser korrekt im Anschluss sitzt. 7. Schließen Sie das System. 8. Schließen Sie das System wieder an die Steckdose an und schalten Sie das System sowie alle angeschlossenen Peripheriegeräte ein. Entfernen von Speichermodulen aus dem Speicher-Riser WARNUNG: Die Speichermodule sind auch nach dem Ausschalten des Systems eine Zeit lang zu heiß zum Anfassen. Lassen Sie die Speichermodule ausreichend lange abkühlen, bevor Sie sie berühren. Fassen Sie die Speichermodule an den Rändern an und vermeiden Sie den Kontakt mit den Komponenten oder Metallanschlüssen auf Speichermodulen. VORSICHT: Viele Reparaturen am Computer dürfen nur von einem zertifizierten Servicetechniker ausgeführt werden. Sie sollten nur die Behebung von Störungen sowie einfache Reparaturen unter Berücksichtigung der jeweiligen Angaben in den Produktdokumentationen von Dell durchführen, bzw. die elektronischen oder telefonischen Anweisungen des Service- und Supportteams von Dell befolgen. Schäden durch nicht von Dell genehmigte Wartungsversuche werden nicht durch die Garantie abgedeckt. Lesen und beachten Sie die Sicherheitshinweise, die Sie zusammen mit Ihrem Produkt erhalten haben. VORSICHT: Um eine ordnungsgemäße Kühlung zu gewährleisten, müssen in allen nicht belegten Speichersockeln Speichermodulplatzhalter installiert werden. Entfernen Sie Speichermodulplatzhalter nur, wenn Sie in diesen Sockeln Speichermodule installieren wollen. 1. Schalten Sie das System und alle angeschlossenen Peripheriegeräte aus. Trennen Sie das System vom Stromnetz und von den Peripheriegeräten. 2. Öffnen Sie das System. 3. Machen Sie die Speicher-Riser ausfindig und entfernen Sie sie. Siehe Entfernen eines Speicher-Risers. 4. So öffnen Sie den Speicher-Riser: a. Drücken Sie in Pfeilrichtung auf die DIMM Freigabelaschen auf dem Speicher-Riser. b. Öffnen Sie die Speicher-Riserabdeckung. 55 Abbildung 17. Öffnen und Schließen des Speicher-Risers 1. Freigabelaschen des Speicher-Risers 3. Griff des Speicher-Risers 2. Abdeckung des Speicher-Risers 5. Suchen Sie den/die richtige(n) Speichermodulsockel. 6. Drücken Sie die Auswurfhebel an beiden Enden des Speichermodulsockels gleichzeitig nach unten, um den Speichermodulplatzhalter aus dem Sockel zu lösen. VORSICHT: Fassen Sie das Speichermodul nur an den Kartenrändern an und achten Sie darauf, die Mitte des Speichermoduls oder die goldenen Anschlusskontakte nicht zu berühren. Entfernen Sie jeweils nur ein Speichermodul auf einmal, um eine Beschädigung des Speichermoduls zu vermeiden. 56 Abbildung 18. Auswerfen des Speichermoduls 7. 1. Speichermodul 3. Speichermodulsockel 2. Auswurfvorrichtungen für das Speichermodul (2) Wenn ein Speichermodul oder Speichermodulplatzhalter im Sockel installiert ist, entfernen Sie es/ihn. ANMERKUNG: Bewahren Sie entfernte Speichermodulplatzhalter für den zukünftigen Gebrauch auf. Abbildung 19. Entfernen des Speichermoduls 1. Speichermodul oder Speichermodulplatzhalter 8. Installieren Sie die Speichermodulplatzhalter in den leeren Speichermodulsockeln, um eine ordnungsgemäße Systemkühlung sicherzustellen. 9. Schließen Sie die Speicher-Riserabdeckung. 10. Installieren Sie die Speicher-Riser. Siehe Installieren eines Speicher-Risers. 11. Schließen Sie das System. 12. Schließen Sie das System wieder an die Steckdose an und schalten Sie das System sowie alle angeschlossenen Peripheriegeräte ein. Installieren von Speichermodulen WARNUNG: Die Speichermodule sind auch nach dem Ausschalten des Systems eine Zeit lang zu heiß zum Anfassen. Lassen Sie die Speichermodule ausreichend lange abkühlen, bevor Sie sie berühren. Fassen Sie die Speichermodule an den Rändern an und vermeiden Sie den Kontakt mit den Komponenten oder Metallanschlüssen auf Speichermodulen. 57 VORSICHT: Viele Reparaturen am Computer dürfen nur von einem zertifizierten Servicetechniker ausgeführt werden. Sie sollten nur die Behebung von Störungen sowie einfache Reparaturen unter Berücksichtigung der jeweiligen Angaben in den Produktdokumentationen von Dell durchführen, bzw. die elektronischen oder telefonischen Anweisungen des Service- und Supportteams von Dell befolgen. Schäden durch nicht von Dell genehmigte Wartungsversuche werden nicht durch die Garantie abgedeckt. Lesen und beachten Sie die Sicherheitshinweise, die Sie zusammen mit Ihrem Produkt erhalten haben. VORSICHT: Um eine ordnungsgemäße Kühlung zu gewährleisten, müssen in allen nicht belegten Speichersockeln Speichermodulplatzhalter installiert werden. Entfernen Sie Speichermodulplatzhalter nur, wenn Sie in diesen Sockeln Speichermodule installieren wollen. 1. Schalten Sie das System sowie alle angeschlossenen Peripheriegeräte aus und trennen Sie das System vom Stromnetz. 2. Öffnen Sie das System. 3. Machen Sie den Speicher-Riser ausfindig und entfernen Sie ihn. 4. Drücken Sie auf die DIMM-Freigabelaschen auf dem Speicher-Riser und heben Sie die Speicher-Riserabdeckung in Pfeilrichtung hoch. 5. Suchen Sie die Speichermodulsockel. VORSICHT: Fassen Sie das Speichermodul nur an den Kartenrändern an und achten Sie darauf, die Mitte des Speichermoduls oder die goldenen Anschlusskontakte nicht zu berühren. Entfernen Sie jeweils nur ein Speichermodul auf einmal, um eine Beschädigung des Speichermoduls zu vermeiden. 6. Wenn ein Speichermodul oder Speichermodulplatzhalter im Sockel installiert ist, entfernen Sie es/ihn. ANMERKUNG: Bewahren Sie entfernte Speichermodulplatzhalter für den zukünftigen Gebrauch auf. 7. Richten Sie den Platinenstecker des Speichermoduls an der Ausrichtführung des Speichermodulsockels aus und setzen Sie das Speichermodul in den Sockel ein. ANMERKUNG: Die Passung im Speichermodulsockel sorgt dafür, dass die Speichermodule nicht verkehrt herum installiert werden können. VORSICHT: Während des Einsetzens muss auf beide Enden des Speichermoduls zugleich ein gleichmäßiger Druck ausgeübt werden, um eine Beschädigung des Speichermodulsockels zu vermeiden. Üben Sie keinen Druck auf die Mitte des Speichermoduls aus. 8. 58 Drücken Sie das Speichermodul mit beiden Daumen nach unten, bis es einrastet. Abbildung 20. Einbauen des Speichermoduls 1. Speichermodul 2. Speichermodul-Auswurfvorrichtungen 3. Ausrichtungspassung für den Speichermodulsockel 4. Speichermodul-Ausrichtungspassung ANMERKUNG: Das Speichermodul ist dann korrekt im Sockel eingesetzt, wenn die Auswurfhebel so ausgerichtet sind wie bei den anderen identischen Sockeln mit installierten Speichermodulen. 9. Wiederholen Sie die Schritte 5 bis 8 dieses Verfahrens, um die verbleibenden Speichermodule zu installieren. 10. Schließen Sie die Speicher-Riserabdeckung. 11. Installieren Sie den Speicher-Riser. 12. Schließen Sie das System. 13. Schließen Sie das System wieder an das Stromnetz an und schalten Sie das System sowie alle angeschlossenen Peripheriegeräte ein. 14. Drücken Sie auf <F2>, um den System-Setup aufzurufen, und überprüfen Sie die Systemeinstellungen. Das System sollte die Einstellung bereits auf den neuen Wert geändert haben. 15. Wenn der Wert nicht korrekt ist, sind möglicherweise nicht alle Speichermodule ordnungsgemäß installiert. Wiederholen Sie die Schritte 5 bis 8 dieses Verfahrens, um sicherzustellen, dass die Speichermodule fest in den Sockeln eingesetzt sind. 16. Führen Sie den entsprechenden Diagnosetest durch. Weitere Informationen finden Sie unter „Verwenden der Systemdiagnose“. Speicher-Riser- und Lüfterträger Der Speicher-Riser- und Lüfterträger (eine Einheit) befindet sich im Innern des Systems zwischen der Rückwandplatine des Laufwerks und dem Kabelverwaltungsfach über den Prozessorkühlkörpern. Entfernen des Speicher-Riser- und Lüfterträgers 1. Schalten Sie das System sowie alle angeschlossenen Peripheriegeräte aus und trennen Sie das System vom Stromnetz. 2. Öffnen Sie das System. 3. Entfernen Sie gegebenenfalls die Speicher-Riserplatzhalter. 4. Entfernen Sie die Speicher-Riser. 59 5. Entfernen Sie die Kühlungslüfter. 6. Entfernen Sie den Speicher-Riser- und Lüfterträger. 7. Entfernen Sie das Kabelverwaltungsfach. 8. Entfernen Sie die Kabel der Rückwandplatine, die über den Träger mit der Systemplatine verbundenen sind. 9. Machen Sie den Griffriegel des Trägers ausfindig und schieben Sie ihn in Pfeilrichtung. 10. Heben Sie den Träger hoch, indem Sie den Griff und die Trägerrückseite fassen. Ziehen Sie den Speicher-Riserund Lüfterträger aus dem Systemgehäuse heraus. ANMERKUNG: Da sich der Trägergriff außermittig befindet, fassen Sie die Trägerrückseite, um den SpeicherRiser- und Lüfterträger zu entfernen. Abbildung 21. Entfernen und Installieren des Speicher-Riser- und Lüfterträgers 1. Griff des Speicher-Riser- und Lüfterträgers 2. Lüfterträger 3. Rückseitiger Griff des Speicher-Riser- und Lüfterträgers 4. Griffriegel 5. Trägerführungen an der Gehäuseseite 60 Installieren des Speicher-Riser- und Lüfterträgers ANMERKUNG: Stellen Sie vor der Installation des Speicher-Riser- und Lüfterträgers sicher, dass es keine losen Kabel an der Festplattenrückwandplatine gibt. Wenn die Kabel nicht befestigt sind, kann der Träger nicht fest in das Gehäuse eingesetzt werden. 1. Heben Sie den Laufwerkträger mithilfe des Griffs hoch und richten Sie den Speicher-Riser- und Lüfterträger an den Führungen an der Gehäuseseite aus. 2. Verwenden Sie den Griff, um den Speicher-Riser- und Lüfterträger in das System abzusenken, bis er fest auf Lüfterauflagefach auf der Systemplatine sitzt. 3. Schieben Sie den Trägergriff zurück in seine ursprüngliche Position, sodass der Griffriegel in der verriegelten Position einrastet. 4. Installieren Sie die Speicher-Riser. 5. Installieren Sie gegebenenfalls die Speicher-Riserplatzhalter. 6. Installieren Sie die Kühlungslüfter. 7. Schließen Sie das System. 8. Schließen Sie das System wieder an die Steckdose an und schalten Sie das System sowie alle angeschlossenen Peripheriegeräte ein. Festplattenlaufwerke Alle Laufwerke sind über die Rückwandplatine mit der Laufwerkrückwandplatine verbunden. Festplattenlaufwerke werden in speziellen hot-swap-fähigen Laufwerkträgern geliefert, die in die Laufwerksschächte passen. VORSICHT: Bevor Sie versuchen, bei laufendem System ein Laufwerk zu entfernen oder zu installieren, vergewissern Sie sich in der Dokumentation zur Speichercontrollerkarte, dass der Host-Adapter korrekt für das Entfernen und Einsetzen hot-swap-fähiger Laufwerke konfiguriert ist. VORSICHT: Schalten Sie das System nicht aus, und starten Sie es nicht neu, während das Laufwerk formatiert wird. Andernfalls kann das Laufwerk beschädigt werden. ANMERKUNG: Verwenden Sie nur Laufwerke, die geprüft und für den Einsatz mit der Rückwandplatine zugelassen sind. Beachten Sie, dass die Formatierung eines Laufwerks einige Zeit in Anspruch nehmen kann. Es kann mehrere Stunden dauern, bis ein großes Laufwerk formatiert ist. Entfernen eines 2,5-Zoll-Laufwerkplatzhalters VORSICHT: Um eine ausreichende Systemkühlung zu gewährleisten, müssen alle leeren Laufwerkschächte mit entsprechenden Platzhaltern belegt werden. 1. Entfernen Sie gegebenenfalls die Frontverkleidung. 2. Drücken Sie die Freigabetaste und ziehen Sie den Laufwerkplatzhalter vollständig aus dem Laufwerkschacht. 61 Abbildung 22. 2,5-Zoll-Laufwerkplatzhalter entfernen und installieren 1. Laufwerksplatzhalter 2. Freigabetaste Installieren eines 2,5-Zoll-Laufwerkplatzhalters 1. Falls installiert, entfernen Sie gegebenenfalls die Frontverkleidung. 2. Schieben Sie den Laufwerkplatzhalter in den Laufwerkschacht, bis die Freigabetaste einrastet. 3. Bringen Sie gegebenenfalls die Frontverkleidung an. Entfernen eines hot-swap-fähigen Festplattenlaufwerks VORSICHT: Um Datenverlust zu vermeiden, stellen Sie sicher, dass das Betriebssystem das Installieren von Laufwerken im Hot-Swap-Verfahren unterstützt. Informationen hierzu finden Sie in der mit dem Betriebssystem gelieferten Dokumentation. 1. Bereiten Sie mit der Verwaltungssoftware das Festplattenlaufwerk zum Entfernen vor und warten Sie, bis die Laufwerksanzeigen am Laufwerksträger signalisieren, dass das Festplattenlaufwerk sicher entfernt werden kann. Weitere Informationen finden Sie in der Dokumentation zum Speicher-Controller. Wenn das Laufwerk online ist, blinkt die grüne Aktivitäts-/Fehleranzeige, während das Laufwerk ausgeschaltet ist. Wenn beide Anzeigen des Festplattenlaufwerks erloschen sind, ist das Festplattenlaufwerk zum Ausbau bereit. 2. Drücken Sie die Entriegelungstaste, um die Freigabelasche des Laufwerkträgers zu öffnen. 3. Ziehen Sie den Laufwerkträger vollständig aus dem Schacht. VORSICHT: Um eine ausreichende Systemkühlung zu gewährleisten, müssen alle leeren Festplattenschächte mit entsprechenden Platzhaltern belegt sein. 4. 62 Setzen Sie einen Laufwerksplatzhalter in den leeren Laufwerksschacht ein. Abbildung 23. Entfernen und installieren eines Hot-swap-fähigem Festplattenlaufwerk 1. Entriegelungstaste 3. Griff des Laufwerksträgers 2. Laufwerk Installieren eines hot-swap-fähigen Festplattenlaufwerks VORSICHT: Viele Reparaturen am Computer dürfen nur von einem zertifizierten Servicetechniker ausgeführt werden. Sie sollten nur die Behebung von Störungen sowie einfache Reparaturen unter Berücksichtigung der jeweiligen Angaben in den Produktdokumentationen von Dell durchführen, bzw. die elektronischen oder telefonischen Anweisungen des Service- und Supportteams von Dell befolgen. Schäden durch nicht von Dell genehmigte Wartungsversuche werden nicht durch die Garantie abgedeckt. Lesen und beachten Sie die Sicherheitshinweise, die Sie zusammen mit Ihrem Produkt erhalten haben. VORSICHT: Verwenden Sie nur Laufwerke, die geprüft und für den Einsatz mit der Rückwandplatine zugelassen sind. VORSICHT: Der kombinierte Einsatz von SAS- und SATA-Laufwerken innerhalb des gleichen RAID-Volumes wird nicht unterstützt. VORSICHT: Stellen Sie beim Installieren von Laufwerken sicher, dass die angrenzenden Laufwerke vollständig installiert sind. Wenn Sie versuchen, einen Laufwerksträger neben einem unvollständig eingesetzten Träger einzusetzen und zu verriegeln, kann die Schirmfeder des nicht fest sitzenden Trägers beschädigt und unbrauchbar gemacht werden. VORSICHT: Um Datenverlust zu vermeiden, stellen Sie sicher, dass das Betriebssystem das Installieren von Laufwerken im Hot-Swap-Verfahren unterstützt. Informationen hierzu finden Sie in der mit dem Betriebssystem gelieferten Dokumentation. VORSICHT: Wenn eine hot-swap-fähige Ersatzfestplatte bei eingeschaltetem System installiert wird, beginnt automatisch der Wiederaufbauvorgang der Festplatte. Achten Sie unbedingt darauf, dass das Ersatzlaufwerk keine Daten enthält oder nur solche Daten, die überschrieben werden können. Sämtliche Daten auf der Ersatzfestplatte gehen unmittelbar nach der Installation der Festplatte verloren. 1. Wenn im Laufwerksplatzhalter ein Laufwerksplatzhalter installiert ist, entfernen Sie diesen. 2. Installieren Sie ein Laufwerk im Laufwerksträger. 3. Drücken Sie auf die Freigabetaste auf der Vorderseite des Laufwerksträger und öffnen Sie den FestplattenträgerGriff. 4. Schieben Sie den Laufwerkträger in den Laufwerkssteckplatz, bis der Träger in der Rückwandplatine einrastet. 63 5. Schließen Sie den Griff am Laufwerksträger, um das Festplattenlaufwerk fest zu verriegeln. Entfernen eines Laufwerk aus einem Laufwerksträger 1. Entfernen Sie die vier Schrauben von den Gleitschienen am Laufwerksträger. 2. Heben Sie das Laufwerk aus dem Laufwerksträger heraus. Abbildung 24. Laufwerk aus einem Laufwerkträger entfernen und darin installieren 1. Laufwerksträger 3. Schrauben (4) 2. Laufwerk Installieren einer Festplatte in einem Laufwerkträger VORSICHT: Viele Reparaturen am Computer dürfen nur von einem zertifizierten Servicetechniker ausgeführt werden. Sie sollten nur die Behebung von Störungen sowie einfache Reparaturen unter Berücksichtigung der jeweiligen Angaben in den Produktdokumentationen von Dell durchführen, bzw. die elektronischen oder telefonischen Anweisungen des Service- und Supportteams von Dell befolgen. Schäden durch nicht von Dell genehmigte Wartungsversuche werden nicht durch die Garantie abgedeckt. Lesen und beachten Sie die Sicherheitshinweise, die Sie zusammen mit Ihrem Produkt erhalten haben. 1. Führen Sie das Laufwerk in den Laufwerkträger ein, wobei sich das Anschlussende des Laufwerks hinten befindet. 2. Richten Sie die Schraubenbohrungen des Laufwerks an den Schraubenbohrungen des Laufwerksträgers aus. Bei korrekter Ausrichtung schließt die Rückseite des Laufwerks mit der Rückseite des Laufwerkträgers ab. 3. 64 Befestigen Sie die Schrauben, um das Laufwerk am Laufwerkträger zu sichern. Optisches Laufwerk (optional) Ein optionales optisches DVD-ROM- und DVD +/-RW-Laufwerk kann in die Frontblende des Systems eingeschoben und mit dem SATA-Controller auf der Systemplatine verbunden werden. Entfernen des optischen Laufwerks VORSICHT: Viele Reparaturen am Computer dürfen nur von einem zertifizierten Servicetechniker ausgeführt werden. Sie sollten nur die Behebung von Störungen sowie einfache Reparaturen unter Berücksichtigung der jeweiligen Angaben in den Produktdokumentationen von Dell durchführen, bzw. die elektronischen oder telefonischen Anweisungen des Service- und Supportteams von Dell befolgen. Schäden durch nicht von Dell genehmigte Wartungsversuche werden nicht durch die Garantie abgedeckt. Lesen und beachten Sie die Sicherheitshinweise, die Sie zusammen mit Ihrem Produkt erhalten haben. 1. Schalten Sie das System und alle angeschlossenen Peripheriegeräte aus. Trennen Sie das System vom Stromnetz und von den Peripheriegeräten. 2. Entfernen Sie gegebenenfalls die Frontverkleidung. 3. Machen Sie das optische Laufwerk an der Frontblende des Systems ausfindig. 4. Schieben Sie die Aushebegrifftaste in Pfeilrichtung. Der Aushebegriff springt heraus. 5. Betätigen Sie den Aushebegriff und ziehen Sie den Schlitten des optischen Laufwerks aus dem Steckplatz für das optische Laufwerk und dann aus dem System. Ziehen Sie das Kabel vom Anschluss des optischen Laufwerks ab. 6. Biegen Sie die linke Seitenwand des Einschubs, um das optische Laufwerk daraus zu lösen. ANMERKUNG: Sie benötigen kein Werkzeug zum Entfernen des optischen Laufwerks aus dem Einschub. Abbildung 25. Optisches Laufwerk entfernen und installieren 1. Aushebegrifftaste 3. Aushebegriff 2. Einschub für optisches Laufwerk 65 Installieren des optischen Laufwerks VORSICHT: Viele Reparaturen am Computer dürfen nur von einem zertifizierten Servicetechniker ausgeführt werden. Sie sollten nur die Behebung von Störungen sowie einfache Reparaturen unter Berücksichtigung der jeweiligen Angaben in den Produktdokumentationen von Dell durchführen, bzw. die elektronischen oder telefonischen Anweisungen des Service- und Supportteams von Dell befolgen. Schäden durch nicht von Dell genehmigte Wartungsversuche werden nicht durch die Garantie abgedeckt. Lesen und beachten Sie die Sicherheitshinweise, die Sie zusammen mit Ihrem Produkt erhalten haben. ANMERKUNG: Das Installieren eines optischen Laufwerks oder eines entsprechenden Platzhalters erfordert keine Werkzeuge. Folgen Sie den Abbildungen auf dem optischen Einschub. 1. Richten Sie den Einschub des optischen Laufwerks am entsprechenden Schacht auf der Gehäusevorderseite aus. 2. Schieben Sie den Einschub des optischen Laufwerks in den Schacht, bis der Anschluss des optischen Laufwerks und der SATA-Anschluss ineinandergreifen. 3. Bringen Sie gegebenenfalls die Frontverkleidung an. 4. Schließen Sie das System wieder an die Steckdose an und schalten Sie das System sowie alle angeschlossenen Peripheriegeräte ein. Lüfter Das System unterstützt sechs Hot-Swap-fähige Kühlungslüfter, die in einem Speicher-Riser- und Lüfterträger montiert sind. Diese Lüfter kühlen die Prozessoren, die Erweiterungskarten und die Speichermodule. Einzelne Lüfter sind mit dem Lüfterauflagefach unter dem Lüfterträger verbunden. Das Lüfterauflagefach ist über einen 12x2-Anschluss mit der Systemplatine verbunden. ANMERKUNG: Wenn einer der Lüfter ausfällt, zu hohe Temperaturen oder ein anderes Problem aufweist, wird die Lüfternummer in der ESM (Embedded Server Management, Integrierte Serververwaltung) angegeben. So können Sie den entsprechenden Lüfter anhand der Nummern auf der Kühlungslüfterbaugruppe leicht identifizieren und austauschen. WARNUNG: Achten Sie darauf, keine physischen Hindernisse an der Vorder- oder Rückseite des Gehäuses zu platzieren. Dies kann zu einer Verringerung der Luftzirkulation und somit zu einer Überhitzung führen. Entfernen eines Lüfters WARNUNG: Durch das Öffnen oder Entfernen der Systemabdeckung bei eingeschaltetem System setzen Sie sich möglicherweise dem Risiko eines Stromschlags aus. Gehen Sie beim Entfernen oder Installieren von Lüftern äußerst vorsichtig vor. WARNUNG: Das System darf nicht ohne Lüfter oder ohne Abdeckung betrieben werden. VORSICHT: Viele Reparaturen am Computer dürfen nur von einem zertifizierten Servicetechniker ausgeführt werden. Sie sollten nur die Behebung von Störungen sowie einfache Reparaturen unter Berücksichtigung der jeweiligen Angaben in den Produktdokumentationen von Dell durchführen, bzw. die elektronischen oder telefonischen Anweisungen des Service- und Supportteams von Dell befolgen. Schäden durch nicht von Dell genehmigte Wartungsversuche werden nicht durch die Garantie abgedeckt. Lesen und beachten Sie die Sicherheitshinweise, die Sie zusammen mit Ihrem Produkt erhalten haben. VORSICHT: Die Lüfter sind hot-swap-fähig. Ersetzen Sie nur einen Lüfter auf einmal, um eine ausreichende Kühlung zu gewährleisten, während das System eingeschaltet ist. 66 ANMERKUNG: Die Vorgehensweise beim Entfernen ist für alle Lüfter identisch. 1. Öffnen Sie das System. 2. Drücken Sie die Halterungen auf der Oberseite des Lüfters nach innen und zueinander hin, und heben Sie den Kühlungslüfter aus dem Lüfterträger heraus. Der Kühlungslüfter gleitet heraus, wenn er aus dem Anschluss des Lüfterauflagefachs gelöst ist. Abbildung 26. Lüfter entfernen und installieren 1. Lüfter 2. Lasche (2) Installieren eines Kühlungslüfters VORSICHT: Viele Reparaturen am Computer dürfen nur von einem zertifizierten Servicetechniker ausgeführt werden. Sie sollten nur die Behebung von Störungen sowie einfache Reparaturen unter Berücksichtigung der jeweiligen Angaben in den Produktdokumentationen von Dell durchführen, bzw. die elektronischen oder telefonischen Anweisungen des Service- und Supportteams von Dell befolgen. Schäden durch nicht von Dell genehmigte Wartungsversuche werden nicht durch die Garantie abgedeckt. Lesen und beachten Sie die Sicherheitshinweise, die Sie zusammen mit Ihrem Produkt erhalten haben. WARNUNG: Die Lüfter arbeiten mit hoher Drehzahl. Um Verletzungen zu vermeiden, sollten Sie nicht versuchen, die Lüfterflügel zu berühren, während Sie an den Lüftern arbeiten. 1. Drehen Sie den Kühlungslüfter so, dass der Anschluss des Lüfters und der Anschluss des Lüfterauflagefachs aneinander ausgerichtet sind. 2. Halten Sie die Halterungen auf der Oberseite des Lüfters zusammen, und setzen Sie den Lüfter in den Träger ein, bis die Halterungen einrasten. 67 3. Schließen Sie das System. Entfernen des Lüfterauflagefachs 1. Schalten Sie das System und alle angeschlossenen Peripheriegeräte aus. Trennen Sie das System vom Stromnetz und von den Peripheriegeräten. 2. Öffnen Sie das System. 3. Entfernen Sie die Speicher-Riser. 4. Entfernen Sie die Kühlungslüfter. 5. Entfernen Sie den Speicher-Riser- und Lüfterträger. 6. Machen Sie die Lüfterplatine unter den Kühlungslüftern und neben den Prozessorkühlkörpern ausfindig. 7. Lösen Sie mit einem Kreuzschlitzschraubenzieher Nr. 2 die Schrauben, mit denen das Lüfterauflagefach an der Systemplatine befestigt ist, und zwar in der auf dem Lüfterauflagefach aufgedruckten, nummerierten Reihenfolge (2 auf der linken Seite und 1 auf der rechten Seite des Fachs). 8. Lösen Sie das Lüfterauflagefach aus dem Anschluss auf der Systemplatine. 9. Heben Sie das Lüfterauflagefach hoch und entfernen Sie es aus dem Systemgehäuse. Abbildung 27. Entfernen und Installieren des Lüfterauflagefachs 1. Lüfterauflagefachanschluss 2. Lüfterauflagefach Installieren des Lüfterauflagefachs 1. Richten Sie das Lüfterauflagefach am Anschluss und den entsprechenden Schraubenbohrungen der Systemplatine aus. 2. Senken Sie das Lüfterauflagefach ab und stellen Sie sicher, dass der Lüfterauflagefachanschluss und der Anschluss auf der Systemplatine ineinandergreifen. 68 3. Ziehen Sie mit einem Kreuzschlitzschraubenzieher Nr. 2 die Schrauben des Lüfterauflagefachs (zwei Schrauben auf der linken Seite und eine Schraube auf der rechten Seite) auf der Systemplatine fest. 4. Installieren Sie den Speicher-Riser- und Lüfterträger. 5. Installieren Sie die Lüfter. 6. Installieren Sie die Speicher-Riser. 7. Schließen Sie das System. 8. Schließen Sie das System wieder an die Steckdose an und schalten Sie das System sowie alle angeschlossenen Peripheriegeräte ein. Interner USB-Speicherstick (optional) Ein optionaler, im System installierter USB-Speicherstick kann als Startgerät, Sicherheitsschlüssel oder Massenspeichergerät eingesetzt werden. Der USB-Anschluss muss aktiviert sein. Dies erfolgt über die Option Internal USB Port (Interner USB-Port) im Bildschirm Integrated Devices (Integrierte Geräte) des System-Setups. Um vom USB-Speicherstick zu starten, müssen Sie den USB-Speicherstick mit einem Start-Image konfigurieren und den USB-Speicherstick dann in der Startreihenfolge des System-Setups angeben. ANMERKUNG: Zum Ausfindigmachen des internen USB-Anschlusses (J_USB_INT) auf der Systemplatine, siehe Kapitel „Anschlüsse auf der Systemplatine“. Austauschen des internen USB-Sticks VORSICHT: Viele Reparaturen am Computer dürfen nur von einem zertifizierten Servicetechniker ausgeführt werden. Sie sollten nur die Behebung von Störungen sowie einfache Reparaturen unter Berücksichtigung der jeweiligen Angaben in den Produktdokumentationen von Dell durchführen, bzw. die elektronischen oder telefonischen Anweisungen des Service- und Supportteams von Dell befolgen. Schäden durch nicht von Dell genehmigte Wartungsversuche werden nicht durch die Garantie abgedeckt. Lesen und beachten Sie die Sicherheitshinweise, die Sie zusammen mit Ihrem Produkt erhalten haben. 1. Schalten Sie das System und alle angeschlossenen Peripheriegeräte aus. Trennen Sie das System vom Stromnetz und von den Peripheriegeräten. 2. Öffnen Sie das System. 3. Machen Sie den USB-Anschluss/USB-Schlüssel auf der Systemplatine ausfindig. Um den USB-Anschluss (USB_INT) ausfindig zu machen, siehe Kapitel „Anschlüsse auf der Systemplatine“. 4. Entfernen Sie gegebenenfalls den USB-Stick. 5. Setzen Sie den USB-Speicherstick in den USB-Anschluss ein. 6. Schließen Sie das System. 7. Schließen Sie das System wieder an die Steckdose an und schalten Sie das System sowie alle angeschlossenen Peripheriegeräte ein. 8. Rufen Sie das System-Setup auf und vergewissern Sie sich, dass der USB-Stick vom System erkannt wurde. 69 Abbildung 28. Austauschen des internen USB-Sticks 1. Anschluss für USB-Speicherstick 2. USB-Speicherstick Erweiterungskarten und Erweiterungskarten-Riser ANMERKUNG: Bei fehlenden oder nicht unterstützten Erweiterungskarten-Risern wird ein Ereignis im SEL verzeichnet. Das System kann dennoch eingeschaltet werden, und es wird keine „BIOS POST“-Meldung oder eine F1/F2-Pause angezeigt. Richtlinien zur Installation von Erweiterungskarten Das System unterstützt 10 PCIe-Erweiterungskartensteckplätze der dritten Generation, die einen dedizierten Steckplatz für die PERC 9-Speicherkarte und einen dedizierten Riser-Steckplatz für eine Netzwerktochterkarte (Network Daughter Card, NDC) umfassen. Der Anschluss von Steckplatz 1 fungiert als x8-Anschluss und kann auf zwei x4-Steckplätze erweitert werden, wenn der linke E/A-Riser installiert ist. Der Anschluss von Steckplatz 9 fungiert als x16-Anschluss und kann auf zwei x8-Steckplätze erweitert werden, wenn der rechte E/A-Riser installiert ist. ANMERKUNG: Die optionalen linken und rechten Riser unterstützen Erweiterungskarten der zweiten Generation. Erweiterungskarten der dritten Generation werden zukünftig unterstützt. 70 Tabelle 3. Unterstützte Erweiterungskarten Riser PCIeSteckplat z Prozessoranbindun Höhe g Baulänge Verbindungsb Steckplatzbreite andbreite 1 Prozessor 1 Volle Bauhöhe Halbe Baulänge x8 x24 1 (NDC-Riser) 2 Prozessor 1 Volle Bauhöhe Halbe Baulänge x8 x16 – Umgekehrt 2 (optional) 1/1 Volle Bauhöhe Volle Baulänge x4 x8 2/2 Volle Bauhöhe Halbe Baulänge x4 x8 ANMERKUN G: Wenn als linker E/ARiser installiert 3 (optional) 3 Prozessor 1 Volle Bauhöhe Halbe Baulänge x8 x16 4 Prozessor 2 Volle Bauhöhe Halbe Baulänge x16 x16 5 Prozessor 2 Volle Bauhöhe Halbe Baulänge x16 x16 6 Prozessor 3 Volle Bauhöhe Halbe Baulänge x16 x16 7 Prozessor 3 Volle Bauhöhe Halbe Baulänge x16 x16 8 Prozessor 4 Volle Bauhöhe Halbe Baulänge x16 x16 9 Prozessor 4 Volle Bauhöhe Halbe Baulänge x16 x24 1/9 Volle Bauhöhe Volle Baulänge x8 x16 2/10 Volle Bauhöhe Halbe Baulänge x8 x16 ANMERKUN G: Wenn als rechter E/ARiser installiert ANMERKUNG: Installieren Sie keine Erweiterungskarte voller Baulänge im PCIe-Steckplatz 10. ANMERKUNG: Die Erweiterungskarten sind nicht Hot-Swap-fähig. Stellen Sie sicher, dass das Netzteil vollständig entfernt wird, bevor Sie mit der Installation von Erweiterungskarten beginnen. 71 Die folgende Tabelle enthält Vorschläge für die Installation von Erweiterungskarten hinsichtlich bestmöglicher Kühlung und mechanischer Unterbringung. Die Erweiterungskarten mit der höchsten Priorität müssen zuerst installiert werden und dabei die angegebene Steckplatzpriorität erhalten. Alle anderen Erweiterungskarten müssen nach Kartenpriorität und in der Reihenfolge der Steckplatzpriorität installiert werden. Tabelle 4. Installationsreihenfolge für Erweiterungskarten Kartenpriori Kartentyp tät Formfaktor Steckplatzpriorität (zwei Prozessoren) Steckplatzpriorität (vier Prozessoren) Max. erlaubt 1 Interner Speicher (Integrierter Steckplatz) Volle Bauhöhe 4 4, 7 2 2 Externer Speicher Volle Bauhöhe 1*, 3, 4, 5, (1/1)*, (2/2)* (1/9)^, (2/10)^, 1*, 3, 4, 5, 6, 7, 2 8, 9^, (1/1)*, (2/2)* 3 40-GBit-EthernetController Volle Bauhöhe 1*, 3, 4, 5, (1/1)*, (2/2)* (1/9)^, (2/10)^, 1*, 3, 4, 5, 6, 7, 2 8, 9^, (1/1)*, (2/2)* 4 16-GBit/s-FibreChannel, HBA, ein oder zwei Anschlüsse (Emulex) Volle Bauhöhe 1*, 3, 4, 5, (1/1)*, (2/2)* (1/9)^, (2/10)^, 1*, 3, 4, 5, 6, 7, 2 8, 9^, (1/1)*, (2/2)* 16-GBit/s-FibreChannel, HBA, ein oder zwei Anschlüsse (QLogic) Volle Bauhöhe (1/1)*, (2/2)*, 1*, 3, 4, 5 (1/1)*, (2/2)*, (1/9)^, (2/10)^, 1*, 3, 4, 5, 6, 7, 8, 9^ 5 Converged-NetworkAdapter (CNAs) Volle Bauhöhe 1*, 3, 4, 5, (1/1)*, (2/2)* (1/9)^, (2/10)^, 1*, 3, 4, 5, 6, 7, 4 8, 9^, (1/1)*, (2/2)* 6 10 Gb EthernetController Volle Bauhöhe 1*, 3, 4, 5, (1/1)*, (2/2)* (1/9)^, (2/10)^, 1*, 3, 4, 5, 6, 7, 4 8, 9^, (1/1)*, (2/2)* 7 8-GBit/s-FibreChannel, zwei Anschlüsse (QLogic und Emulex) Volle Bauhöhe (1/1)*, (2/2)*, 1*, 3, 4, 5 (1/1)*, (2/2)*, (1/9)^, (2/10)^, 1*, 3, 4, 5, 6, 7, 8, 9^ 8-GBit/s-FibreVolle Bauhöhe Channel, zwei Anschlüsse (Brocade) 1*, 3, 4, 5, (1/1)*, (2/2)* (1/9)^, (2/10)^, 1*, 3, 4, 5, 6, 7, 4 8, 9^, (1/1)*, (2/2)* 8-GBit/s-FibreChannel, ein Anschluss (QLogic und Emulex) Volle Bauhöhe (1/1)*, (2/2)*, 1*, 3, 4, 5 (1/1)*, (2/2)*, (1/9)^, (2/10)^, 1*, 3, 4, 5, 6, 7, 8, 9^ 8-GBit/s-FibreChannel, ein Anschluss (Brocade) Volle Bauhöhe 1*, 3, 4, 5, (1/1)*, (2/2)* (1/9)^, (2/10)^, 1*, 3, 4, 5, 6, 7, 4 8, 9^, (1/1)*, (2/2)* 1-Gb-NICs Volle Bauhöhe (1/1)*, (2/2)*, 1*, 3, 4, 5 (1/1)*, (2/2)*, (1/9)^, (2/10)^, 1*, 3, 4, 5, 6, 7, 8, 9^ 8 9 72 2 4 4 6 Kartenpriori Kartentyp tät Formfaktor Steckplatzpriorität (zwei Prozessoren) Steckplatzpriorität (vier Prozessoren) 10 Volle Bauhöhe 1*, 3, 4, 5, (1/1)*, (2/2)* (1/9)^, (2/10)^, 1*, 3, 4, 5, 6, 7, 2 8, 9^, (1/1)*, (2/2)* Externer Non-RAIDController Max. erlaubt ANMERKUNG: (*) zeigt an, dass „Steckplatz 1“ nicht verfügbar ist, wenn der optionale linke PCIe-Erweiterungskarten-Riser installiert ist. (^) zeigt an, dass „Steckplatz 9“ nicht verfügbar ist, wenn der optionale rechte PCIe-Erweiterungskarten-Riser installiert ist. Entfernen des linken Platzhalters für Erweiterungskarten-Riser VORSICHT: Viele Reparaturen am Computer dürfen nur von einem zertifizierten Servicetechniker ausgeführt werden. Sie sollten nur die Behebung von Störungen sowie einfache Reparaturen unter Berücksichtigung der jeweiligen Angaben in den Produktdokumentationen von Dell durchführen, bzw. die elektronischen oder telefonischen Anweisungen des Service- und Supportteams von Dell befolgen. Schäden durch nicht von Dell genehmigte Wartungsversuche werden nicht durch die Garantie abgedeckt. Lesen und beachten Sie die Sicherheitshinweise, die Sie zusammen mit Ihrem Produkt erhalten haben. So entfernen Sie den linken Platzhalter für Erweiterungskarten-Riser: 1. Schalten Sie das System sowie alle angeschlossenen Peripheriegeräte aus und trennen Sie das System vom Stromnetz. 2. Öffnen Sie das System. 3. Schieben Sie den linken Riser-Platzhalter nach links, indem Sie auf die Metallhalterung drücken. 4. Heben Sie den Riser-Platzhalter hoch und aus dem System heraus. Bewahren Sie den Riser-Platzhalter für den zukünftigen Gebrauch auf. 73 Abbildung 29. Entfernen und Installieren des linken/rechten Platzhalters für Erweiterungskarten-Riser 1. Systemgehäuse 2. Linker Riser-Platzhalter 3. PCI-Verschlusskippschalter 4. Rechter Riser-Platzhalter Installieren des linken Platzhalters für Erweiterungskarten-Riser VORSICHT: Viele Reparaturen am Computer dürfen nur von einem zertifizierten Servicetechniker ausgeführt werden. Sie sollten nur die Behebung von Störungen sowie einfache Reparaturen unter Berücksichtigung der jeweiligen Angaben in den Produktdokumentationen von Dell durchführen, bzw. die elektronischen oder telefonischen Anweisungen des Service- und Supportteams von Dell befolgen. Schäden durch nicht von Dell genehmigte Wartungsversuche werden nicht durch die Garantie abgedeckt. Lesen und beachten Sie die Sicherheitshinweise, die Sie zusammen mit Ihrem Produkt erhalten haben. 1. Schalten Sie das System sowie alle angeschlossenen Peripheriegeräte aus und trennen Sie das System vom Stromnetz. 2. Öffnen Sie das System. 3. Richten Sie den linken Riser-Platzhalter am entsprechenden Steckplatz auf der Gehäuserückseite aus. 4. Drücken Sie auf den Platzhalter und schieben Sie ihn nach rechts, um ihn in seiner Position zu verriegeln, und befestigen Sie den PCI-Verschlusskippschalter wieder. 74 Entfernen des rechten Platzhalters für Erweiterungskarten-Riser VORSICHT: Viele Reparaturen am Computer dürfen nur von einem zertifizierten Servicetechniker ausgeführt werden. Sie sollten nur die Behebung von Störungen sowie einfache Reparaturen unter Berücksichtigung der jeweiligen Angaben in den Produktdokumentationen von Dell durchführen, bzw. die elektronischen oder telefonischen Anweisungen des Service- und Supportteams von Dell befolgen. Schäden durch nicht von Dell genehmigte Wartungsversuche werden nicht durch die Garantie abgedeckt. Lesen und beachten Sie die Sicherheitshinweise, die Sie zusammen mit Ihrem Produkt erhalten haben. 1. Machen Sie den rechten Riser-Platzhalter ausfindig. 2. Heben Sie den Riser-Platzhalter hoch und aus dem System heraus. Entfernen Sie den PCI-Verschlusskippschalter. Um den Riser-Platzhalter zu installieren, richten Sie ihn an der leeren Führung am Gehäuse aus und drücken Sie ihn nach unten, bis er festsitzt. Befestigen Sie den PCI-Verschlusskippschalter wieder an der Gehäuserückseite. Entfernen einer Erweiterungskarte aus dem Erweiterungskarten-Riser 2 oder 3 VORSICHT: Viele Reparaturen am Computer dürfen nur von einem zertifizierten Servicetechniker ausgeführt werden. Sie sollten nur die Behebung von Störungen sowie einfache Reparaturen unter Berücksichtigung der jeweiligen Angaben in den Produktdokumentationen von Dell durchführen, bzw. die elektronischen oder telefonischen Anweisungen des Service- und Supportteams von Dell befolgen. Schäden durch nicht von Dell genehmigte Wartungsversuche werden nicht durch die Garantie abgedeckt. Lesen und beachten Sie die Sicherheitshinweise, die Sie zusammen mit Ihrem Produkt erhalten haben. 1. Schalten Sie das System und alle angeschlossenen Peripheriegeräte aus. Trennen Sie das System vom Stromnetz und von den Peripheriegeräten. 2. Öffnen Sie das System. 3. Trennen Sie, falls erforderlich, alle Kabelverbindungen zur Erweiterungskarte. 4. Entfernen Sie den Erweiterungskarten-Riserträger, indem Sie den schwarzen Griff in Richtung der blauen Pfeile schieben und den Riser dann gerade nach oben herausheben. 5. Entfernen Sie den Erweiterungskartenriegel, der die Erweiterungskarte hält. 6. Entfernen Sie die Erweiterungskarte aus dem Erweiterungskarten-Riser. 7. Wenn die Karte dauerhaft entfernt wird, montieren Sie ein metallenes Abdeckblech über der leeren Öffnung des Erweiterungssteckplatzes und schließen Sie den Erweiterungskartenriegel. ANMERKUNG: Der Einbau eines Abdeckblechs über einem leeren Erweiterungssteckplatz ist erforderlich, damit die FCC-Bestimmungen bezüglich der Funkentstörung eingehalten werden. Die Abdeckungen halten auch Staub und Schmutz vom System fern und helfen, die korrekte Kühlung und den Luftstrom innerhalb des Systems aufrechtzuerhalten. 8. Installieren Sie den Erweiterungskarten-Riser. 9. Schließen Sie das System. 10. Schließen Sie das System wieder an die Steckdose an und schalten Sie das System sowie alle angeschlossenen Peripheriegeräte ein. 75 Abbildung 30. Entfernen und Installieren des Trägers für Erweiterungskarten-Riser 2 und 3 76 1. Träger für Erweiterungskarten-Riser 2 2. Erweiterungskarten-Risergriff 3. Träger für Erweiterungskarten-Riser 3 4. Riserfach 5. Führungsstift 6. Kunststoffführung auf VR-Halterung Abbildung 31. Entfernen und Installieren der Erweiterungskarte (halbe Baulänge) aus dem/in den ErweiterungskartenRiser 2 1. Erweiterungskartensteckplatz auf dem Riser 2. Erweiterungskarte (halbe Baulänge) 3. Erweiterungskartenriegel 4. Träger für Erweiterungskarten-Riser 77 Abbildung 32. Entfernen und Installieren der Erweiterungskarte (volle Baulänge) aus dem/in den ErweiterungskartenRiser 2 1. Erweiterungskartensteckplatz auf dem Riser 2. Erweiterungskarte (volle Baulänge) 3. Erweiterungskartenriegel 4. Träger für Erweiterungskarten-Riser Um die Installation einer Erweiterungskarte voller Baulänge in den Erweiterungskarten-Riser 2 oder 3 zu ermöglichen, stellen Sie sicher, dass die Metallhalterungen von der Rückseite des Speicherträgers und Lüfterträgers entfernt wurden. Siehe unten stehende Abbildung zum Entfernen der Metallhalterungen. 78 Abbildung 33. Entfernen der Metallhalterungen zur Installation der Erweiterungskarten mit voller Baulänge 1. Speicher-Riser- und Lüfterträger 3. Rechte Metallhalterung 2. Linke Metallhalterung Abbildung 34. Entfernen und Installieren der Erweiterungskarte aus dem/in den Erweiterungskarten-Riser 3 1. Träger für Erweiterungskarten-Riser 2. Erweiterungskartensteckplatz auf dem Riser 3. Erweiterungskartenriegel 4. Erweiterungskarte 79 Installieren einer Erweiterungskarte in Erweiterungskarten-Risern 2 und 3 VORSICHT: Viele Reparaturen am Computer dürfen nur von einem zertifizierten Servicetechniker ausgeführt werden. Sie sollten nur die Behebung von Störungen sowie einfache Reparaturen unter Berücksichtigung der jeweiligen Angaben in den Produktdokumentationen von Dell durchführen, bzw. die elektronischen oder telefonischen Anweisungen des Service- und Supportteams von Dell befolgen. Schäden durch nicht von Dell genehmigte Wartungsversuche werden nicht durch die Garantie abgedeckt. Lesen und beachten Sie die Sicherheitshinweise, die Sie zusammen mit Ihrem Produkt erhalten haben. 1. Nehmen Sie die Erweiterungskarte aus der Verpackung und bereiten Sie sie für den Einbau vor. Entsprechende Anweisungen finden Sie in der Dokumentation, die mit der Karte geliefert wurde. 2. Schalten Sie das System und alle angeschlossenen Peripheriegeräte aus. Trennen Sie das System vom Stromnetz und von den Peripheriegeräten. 3. Öffnen Sie das System. 4. Entfernen Sie den Erweiterungskarten-Riserträger, indem Sie den schwarzen Griff in Richtung der blauen Pfeile schieben und den Riser dann gerade nach oben herausheben. 5. Entfernen Sie den Erweiterungskartenriegel, der die Erweiterungskarte hält. 6. Fassen Sie die Erweiterungskarte an den Rändern an und positionieren Sie sie so, dass der Platinenstecker mit dem Erweiterungssteckplatz ausgerichtet ist. 7. Drücken Sie den Platinenstecker fest in den Erweiterungssteckplatz, bis die Karte vollständig eingesetzt ist. 8. Schließen Sie den Erweiterungskartenriegel. 9. Schließen Sie gegebenenfalls notwendige Kabel an der Erweiterungskarte an. 10. Installieren Sie den Erweiterungskarten-Riser. 11. Schließen Sie das System. 12. Schließen Sie das System wieder an die Steckdose an und schalten Sie das System sowie alle angeschlossenen Peripheriegeräte ein. 13. Installieren Sie alle erforderlichen Gerätetreiber für die Karte, wie in der Dokumentation der Karte beschrieben. NDC-Riser (E/A-Riser 1) Der NDC-Riser ist eine Riserkarte halber Baulänge und voller Bauhöhe, die in einem dedizierten PCIe-Steckplatz auf der Systemplatine installiert ist. Sie verfügt über einen PCIe-x16-Anschluss (umgekehrte Ausrichtung). Der NDC-Riser unterstützt Folgendes: • Einen Standard-rNDC-Anschluss, an den eine standardmäßige Dell Netzwerktochterkarte angeschlossen werden kann • IDSDM-Anschluss • Einen Temperatursensor • Einen Gehäuseeingriffschalter 80 Entfernen des NDC-Risers (E/A-Riser 1) VORSICHT: Viele Reparaturen am Computer dürfen nur von einem zertifizierten Servicetechniker ausgeführt werden. Sie sollten nur die Behebung von Störungen sowie einfache Reparaturen unter Berücksichtigung der jeweiligen Angaben in den Produktdokumentationen von Dell durchführen, bzw. die elektronischen oder telefonischen Anweisungen des Service- und Supportteams von Dell befolgen. Schäden durch nicht von Dell genehmigte Wartungsversuche werden nicht durch die Garantie abgedeckt. Lesen und beachten Sie die Sicherheitshinweise, die Sie zusammen mit Ihrem Produkt erhalten haben. 1. Schalten Sie das System sowie alle angeschlossenen Peripheriegeräte aus und trennen Sie das System vom Stromnetz. 2. Öffnen Sie das System. 3. Trennen Sie gegebenenfalls die externen und internen Kabel von der E/A-Karte. 4. Entfernen Sie gegebenenfalls den linken Erweiterungskarten-Riser. 5. Machen Sie den NDC-Riser (im PCIe-Steckplatz 2) ausfindig. 6. Drücken und schieben Sie den Riegel des NDC-Riserfachs nach außen. Das NDC-Riserfach ist entsperrt. 7. Halten Sie den NDC-Riser und entfernen Sie ihn vorsichtig aus dem Anschluss auf der Systemplatine. 81 Abbildung 35. Entfernen und Installieren des NDC-Risers 1. NDC 3. NDC-Riseranschluss auf der Systemplatine 2. PCI-Verschlusskippschalter Installieren des NDC-Risers (E/A-Riser 1) VORSICHT: Viele Reparaturen am Computer dürfen nur von einem zertifizierten Servicetechniker ausgeführt werden. Sie sollten nur die Behebung von Störungen sowie einfache Reparaturen unter Berücksichtigung der jeweiligen Angaben in den Produktdokumentationen von Dell durchführen, bzw. die elektronischen oder telefonischen Anweisungen des Service- und Supportteams von Dell befolgen. Schäden durch nicht von Dell genehmigte Wartungsversuche werden nicht durch die Garantie abgedeckt. Lesen und beachten Sie die Sicherheitshinweise, die Sie zusammen mit Ihrem Produkt erhalten haben. 1. Richten Sie den NDC-Riser an den Schlitzen des Riserfachs auf dem Gehäuse und dem Anschluss auf der Systemplatine aus. 2. Senken Sie den Riser so in den Anschluss auf der Systemplatine, dass die Karte vollständig eingesetzt ist. 3. Schieben Sie den Riegel des NDC-Riserfachs nach innen, sodass er einrastet. 4. Installieren Sie gegebenenfalls den linken Erweiterungskarten-Riser neu. 5. Schließen Sie das System. 82 6. Verbinden Sie gegebenenfalls die externen Kabel wieder mit der E/A-Karte. 7. Schließen Sie das System wieder an die Steckdose an und schalten Sie das System sowie alle angeschlossenen Peripheriegeräte ein. Netzwerkzusatzkarte Die Netzwerktochterkarte (NDC) enthält das komplette NIC-Subsystem. Es ersetzt mit neuen flexiblen Funktionen, Netzwerktypen, Geschwindigkeit und einfachem Upgrade der LAN-Geschwindigkeit von 1 GBit zu 10 GBit das herkömmliche LAN-on-Motherboard(LOM)-Design. Der NDC-Riser (E/A-Riser 1) ist in einem dedizierten PCIe-Steckplatz (2) auf der Systemplatine installiert. Er bietet die folgenden Schnittstellen von der Systemplatine: • PCIe-x8-Gen3-Link • PCIe-x2-Gen2-Link • Network Controller Sideband Interface (NC-SI) • I-two-C (I²C, Inter-Integrated Circuit) • Einschalten und Erdung • Verschiedene Steuersignale Entfernen der Netzwerkzusatzkarte VORSICHT: Viele Reparaturen am Computer dürfen nur von einem zertifizierten Servicetechniker ausgeführt werden. Sie sollten nur die Behebung von Störungen sowie einfache Reparaturen unter Berücksichtigung der jeweiligen Angaben in den Produktdokumentationen von Dell durchführen, bzw. die elektronischen oder telefonischen Anweisungen des Service- und Supportteams von Dell befolgen. Schäden durch nicht von Dell genehmigte Wartungsversuche werden nicht durch die Garantie abgedeckt. Lesen und beachten Sie die Sicherheitshinweise, die Sie zusammen mit Ihrem Produkt erhalten haben. 1. Schalten Sie das System und alle angeschlossenen Peripheriegeräte aus. Trennen Sie das System vom Stromnetz und von den Peripheriegeräten. 2. Öffnen Sie das System. 3. Machen Sie den NDC-Riser (E/A-Riser 1) ausfindig und entfernen Sie ihn. Die NDC sitzt in Riser 1. 4. Lösen Sie mit einem Kreuzschlitzschraubenzieher Nr. 2 die zwei unverlierbaren Schrauben, mit denen die Netzwerktochterkarte an der E/A-Riserkarte befestigt ist. 5. Halten Sie die Netzwerktochterkarte an den Kanten auf beiden Seiten der Griffstelle und heben Sie die Karte an, um sie aus dem Anschluss auf der E/A-Riserkarte zu entfernen. 6. Schieben Sie die Netzwerktochterkarte von der Halterung weg, bis die NIC-Anschlüsse vom Steckplatz frei sind. 83 Abbildung 36. Entfernen und Installieren der Netzwerktochterkarte 1. NDC-Fach 2. E/A-Riserkarte 3. NDC-Anschluss auf der E/A-Riserkarte 4. Schraube (2) 5. Netzwerkzusatzkarte Installieren der Netzwerkzusatzkarte VORSICHT: Viele Reparaturen am Computer dürfen nur von einem zertifizierten Servicetechniker ausgeführt werden. Sie sollten nur die Behebung von Störungen sowie einfache Reparaturen unter Berücksichtigung der jeweiligen Angaben in den Produktdokumentationen von Dell durchführen, bzw. die elektronischen oder telefonischen Anweisungen des Service- und Supportteams von Dell befolgen. Schäden durch nicht von Dell genehmigte Wartungsversuche werden nicht durch die Garantie abgedeckt. Lesen und beachten Sie die Sicherheitshinweise, die Sie zusammen mit Ihrem Produkt erhalten haben. 1. Richten Sie die NDC so aus, dass der NIC-Anschluss durch den Schlitz auf dem Riser passt. 2. Richten Sie die unverlierbaren Schrauben an den Schraubenbohrungen auf der E/A-Riserkarte aus. 3. Drücken Sie auf die Griffstelle auf der NDC, um sicherzustellen, dass der Anschluss der NDC in Kontakt mit dem Anschluss der E/A-Riserkarte ist. 4. Ziehen Sie mit einem Kreuzschlitzschraubenzieher Nr. 2 die zwei unverlierbaren Schrauben fest, mit denen die Netzwerktochterkarte an der E/A-Riserkarte befestigt wird. 5. Installieren des NDC-Risers (E/A-Riser 1) 6. Schließen Sie das System. 7. Schließen Sie das System wieder an die Steckdose an und schalten Sie das System sowie alle angeschlossenen Peripheriegeräte ein. vFlash SD-Karte Eine vFlash SD-Karte ist eine SD-Karte (Secure Digital), die in den vFlash SD-Kartensteckplatz des Systems eingesetzt wird. Sie bietet einen dauerhaften lokalen On-Demand-Speicher und eine benutzerdefinierte Bereitstellungsumgebung, 84 die eine Automatisierung von Serverkonfiguration, Skripts und Anzeigen ermöglicht. Sie emuliert USB-Geräte. Weitere Informationen finden Sie im iDRAC7-Benutzerhandbuch unter dell.com/support/manuals. Austauschen einer vFlash SD-Karte 1. Identifizieren Sie den vFlash-Mediensteckplatz am System. 2. Um die vFlash SD-Karte zu entfernen, drücken Sie die Karte nach innen, um sie zu lösen, und ziehen Sie sie dann aus dem Kartensteckplatz. Abbildung 37. Entfernen und Installieren der vFlash SD-Karte 1. 3. vFlash SD-Karte 2. vFlash SD-Kartensteckplatz Führen Sie bei der Installation der SD vFlash-Karte das Kartenende mit den Kontakten in den Steckplatz ein, wobei die Etikettseite nach oben weist. ANMERKUNG: Der Steckplatz ist mit einer Passung versehen, um ein korrektes Einsetzen der Karte sicherzustellen. 4. Drücken Sie die Karte in den Steckplatz, bis sie fest sitzt. Internes Zweifach-SD-Modul ANMERKUNG: Wenn im Bildschirm Integrated Devices (Integrierte Geräte) des System-Setups die Option Redundancy (Redundanz) auf Mirror Mode (Spiegelung) gesetzt ist, werden die Informationen von einer SD-Karte auf die andere dupliziert. ANMERKUNG: Duale SD-Karten sind nicht erforderlich; das Modul funktioniert mit nur einer Karte in einem der Steckplätze, aber ohne Redundanz. Entfernen des internen Zweifach-SD-Moduls VORSICHT: Viele Reparaturen am Computer dürfen nur von einem zertifizierten Servicetechniker ausgeführt werden. Sie sollten nur die Behebung von Störungen sowie einfache Reparaturen unter Berücksichtigung der jeweiligen Angaben in den Produktdokumentationen von Dell durchführen, bzw. die elektronischen oder telefonischen Anweisungen des Service- und Supportteams von Dell befolgen. Schäden durch nicht von Dell genehmigte Wartungsversuche werden nicht durch die Garantie abgedeckt. Lesen und beachten Sie die Sicherheitshinweise, die Sie zusammen mit Ihrem Produkt erhalten haben. 1. Schalten Sie das System und alle angeschlossenen Peripheriegeräte aus. Trennen Sie das System vom Stromnetz und von den Peripheriegeräten. 2. Öffnen Sie das System. 85 3. Machen Sie das auf der RIPS-Karte installierte interne duale SD-Modul auf der E/A-Karte auf dem NDC-Riser ausfindig. 4. Entfernen Sie gegebenenfalls die SD-Karte(n). 5. Halten Sie die blaue Halterung und ziehen Sie an der RIPS-Karte und dem dualen SD-Modul, um beides aus der E/A-Karte zu entfernen. 6. Schließen Sie das System. 7. Schließen Sie das System wieder an die Steckdose an und schalten Sie das System sowie alle angeschlossenen Peripheriegeräte ein. Abbildung 38. Entfernen und Installieren des internen dualen SD-Moduls 1. Anschluss auf der E/A-Karte 3. Blaue Zuglasche 86 2. Internes Zweifach-SD-Modul Installieren des internen Zweifach-SD-Moduls VORSICHT: Viele Reparaturen am Computer dürfen nur von einem zertifizierten Servicetechniker ausgeführt werden. Sie sollten nur die Behebung von Störungen sowie einfache Reparaturen unter Berücksichtigung der jeweiligen Angaben in den Produktdokumentationen von Dell durchführen, bzw. die elektronischen oder telefonischen Anweisungen des Service- und Supportteams von Dell befolgen. Schäden durch nicht von Dell genehmigte Wartungsversuche werden nicht durch die Garantie abgedeckt. Lesen und beachten Sie die Sicherheitshinweise, die Sie zusammen mit Ihrem Produkt erhalten haben. 1. Schalten Sie das System und alle angeschlossenen Peripheriegeräte aus. Trennen Sie das System vom Stromnetz und von den Peripheriegeräten. 2. Öffnen Sie das System. 3. Machen Sie den J_RIP-Anschluss auf der E/A-Karte auf dem NDC-Riser ausfindig. 4. Richten Sie die Anschlüsse auf der E/A- und der RIPS-Karte am auf der RIPS-Karte sitzenden dualen SD-Modul aus. 5. Halten Sie die Halterung und schieben Sie die RIPS-Karte mit dem dualen SD-Modul ein, bis sie fest auf der E/AKarte sitzt. 6. Schließen Sie das System. 7. Schließen Sie das System wieder an die Steckdose an und schalten Sie das System sowie alle angeschlossenen Peripheriegeräte ein. Interne SD-Karte Entfernen einer internen SD-Karte VORSICHT: Viele Reparaturen am Computer dürfen nur von einem zertifizierten Servicetechniker ausgeführt werden. Sie sollten nur die Behebung von Störungen sowie einfache Reparaturen unter Berücksichtigung der jeweiligen Angaben in den Produktdokumentationen von Dell durchführen, bzw. die elektronischen oder telefonischen Anweisungen des Service- und Supportteams von Dell befolgen. Schäden durch nicht von Dell genehmigte Wartungsversuche werden nicht durch die Garantie abgedeckt. Lesen und beachten Sie die Sicherheitshinweise, die Sie zusammen mit Ihrem Produkt erhalten haben. 1. Schalten Sie das System und alle angeschlossenen Peripheriegeräte aus. Trennen Sie das System vom Stromnetz und von den Peripheriegeräten. 2. Öffnen Sie das System. 3. Machen Sie den bzw. die SD-Kartensteckplätze auf dem internen dualen SD-Modul ausfindig, drücken Sie die Karte nach innen, um sie aus dem Steckplatz zu lösen, und entfernen Sie dann die Karte. 4. Schließen Sie das System. 5. Schließen Sie das System wieder an die Steckdose an und schalten Sie das System sowie alle angeschlossenen Peripheriegeräte ein. 87 Abbildung 39. Entfernen und Installieren einer internen SD-Karte 1. Zweifaches SD-Modul 3. SD-Karte 2 2. SD-Karte 1 Installieren einer internen SD-Karte VORSICHT: Viele Reparaturen am Computer dürfen nur von einem zertifizierten Servicetechniker ausgeführt werden. Sie sollten nur die Behebung von Störungen sowie einfache Reparaturen unter Berücksichtigung der jeweiligen Angaben in den Produktdokumentationen von Dell durchführen, bzw. die elektronischen oder telefonischen Anweisungen des Service- und Supportteams von Dell befolgen. Schäden durch nicht von Dell genehmigte Wartungsversuche werden nicht durch die Garantie abgedeckt. Lesen und beachten Sie die Sicherheitshinweise, die Sie zusammen mit Ihrem Produkt erhalten haben. ANMERKUNG: Um eine SD-Karte im System zu verwenden, stellen Sie sicher, dass der Anschluss für interne SDKarten im System-Setup aktiviert ist. 1. Schalten Sie das System und alle angeschlossenen Peripheriegeräte aus. Trennen Sie das System vom Stromnetz und von den Peripheriegeräten. 2. Öffnen Sie das System. 3. Machen Sie das interne duale SD-Modul auf der RIPS-Karte und die SD-Kartensteckplätze ausfindig. Setzen Sie die SD-Karte mit der beschrifteten Seite nach oben und den Goldstiften in Richtung RIPS-Karte weisend in den SDKartensteckplatz ein. ANMERKUNG: Der Steckplatz ist mit einer Passung versehen, um ein korrektes Einsetzen der Karte sicherzustellen. 88 4. Drücken Sie die Karte in den Kartensteckplatz, bis sie einrastet. 5. Wiederholen Sie die Schritte 3 und 4, um die zweite SD-Karte in die andere Seite der RIPS-Karte einzusetzen. 6. Schließen Sie das System. 7. Schließen Sie das System wieder an die Steckdose an und schalten Sie das System sowie alle angeschlossenen Peripheriegeräte ein. Integrierte Speichercontrollerkarte Das System unterstützt sowohl Optionen für eine, als auch für zwei Speichercontrollerkarten. Es verfügt über einen dedizierten Erweiterungskartensteckplatz auf der Systemplatine für die primäre integrierte SAS- oder PERCControllerkarte, die das integrierte Speichersubsystem der systeminternen Festplatten darstellt. Die sekundäre Speicherkarte muss ggf. im Steckplatz 8 installiert werden. Der Controller unterstützt SAS- und SATA-Festplatten und ermöglicht zudem das Einrichten der Festplatten in RAID-Konfigurationen, je nach Version des Speichercontrollers im System. Entfernen der integrierten Speichercontrollerkarte VORSICHT: Viele Reparaturen am Computer dürfen nur von einem zertifizierten Servicetechniker ausgeführt werden. Sie sollten nur die Behebung von Störungen sowie einfache Reparaturen unter Berücksichtigung der jeweiligen Angaben in den Produktdokumentationen von Dell durchführen, bzw. die elektronischen oder telefonischen Anweisungen des Service- und Supportteams von Dell befolgen. Schäden durch nicht von Dell genehmigte Wartungsversuche werden nicht durch die Garantie abgedeckt. Lesen und beachten Sie die Sicherheitshinweise, die Sie zusammen mit Ihrem Produkt erhalten haben. VORSICHT: Entfernen Sie vor dem Entfernen der Speichercontrollerkarte gegebenenfalls die anderen PCIeKarten. 1. Schalten Sie das System und alle angeschlossenen Peripheriegeräte aus. Trennen Sie das System vom Stromnetz und von den Peripheriegeräten. 2. Öffnen Sie das System. 3. Entfernen Sie gegebenenfalls den linken Erweiterungskarten-Riser. 4. Entfernen Sie den NDC-Riser. 5. Machen Sie die Speichercontrollerkarte neben dem Netzteilschacht unter der Klemme ausfindig. 6. Drücken Sie auf die Klemme und öffnen Sie sie. 7. Fassen Sie die Speichercontrollerkarte an den Kanten und heben Sie sie an, um sie aus dem Steckplatz auf der Systemplatine zu entfernen. 8. Trennen Sie die SAS-Kabelverbindungen zur Karte: a. 9. Drücken Sie die Sperrklinken des SAS-Kabelanschlusses nach unten und halten Sie sie fest. b. Ziehen Sie das SAS-Kabel vom Anschluss ab. Schließen Sie das System. 10. Schließen Sie das System wieder an die Steckdose an und schalten Sie das System sowie alle angeschlossenen Peripheriegeräte ein. 89 Abbildung 40. Entfernen und Installieren der integrierten Speichercontrollerkarte 1. SAS-Kabelanschluss 2. Akku der Speichercontrollerkarte 3. Speichercontrollerkarte 4. Klemme 5. Speichercontrollerkartenanschluss auf der Systemplatine 6. Klemmschlitze am Netzteilschacht Installieren der integrierten Speichercontrollerkarte VORSICHT: Viele Reparaturen am Computer dürfen nur von einem zertifizierten Servicetechniker ausgeführt werden. Sie sollten nur die Behebung von Störungen sowie einfache Reparaturen unter Berücksichtigung der jeweiligen Angaben in den Produktdokumentationen von Dell durchführen, bzw. die elektronischen oder telefonischen Anweisungen des Service- und Supportteams von Dell befolgen. Schäden durch nicht von Dell genehmigte Wartungsversuche werden nicht durch die Garantie abgedeckt. Lesen und beachten Sie die Sicherheitshinweise, die Sie zusammen mit Ihrem Produkt erhalten haben. VORSICHT: Stellen Sie sicher, dass die Speichercontrollerkarte vorsichtig installiert wird, sodass die Komponenten der Karte nicht beschädigt werden. 1. Schalten Sie das System sowie alle angeschlossenen Peripheriegeräte aus und trennen Sie das System vom Stromnetz. 2. Öffnen Sie das System. 3. Verbinden Sie den SAS-Datenkabelanschluss mit der integrierten Speichercontrollerkarte. ANMERKUNG: Achten Sie darauf, das Kabel entsprechend den Anschlussetiketten am Kabel zu verbinden. Bei vertauschten Anschlüssen funktioniert die Karte nicht richtig. 4. Halten Sie die Karte an den Kanten und schieben Sie den Platinenstecker fest in den Anschluss, bis die Karte vollständig eingesetzt ist. 5. Führen Sie das SAS-Datenkabel durch den Kanal an der Gehäuseinnenseite. 6. Verbinden Sie das SAS-Kabel der Speichercontrollerkarte mit den Anschlüssen der Festplattenrückwandplatine oder der SAS-Erweiterungskarte, je nach ausgewählter Festplattenkonfiguration. Weitere Informationen finden Sie in den Verkabelungsabbildungen unter dem Thema Entfernen der Festplattenrückwandplatine. 90 7. Schließen Sie die Klemme. 8. Installieren Sie den NDC-Riser. 9. Installieren Sie gegebenenfalls den linken Erweiterungskarten-Riser neu. 10. Schließen Sie das System. 11. Schließen Sie das System wieder an die Steckdose an und schalten Sie das System sowie alle angeschlossenen Peripheriegeräte ein. RAID-Akku Entfernen eines RAID-Akkus VORSICHT: Viele Reparaturen am Computer dürfen nur von einem zertifizierten Servicetechniker ausgeführt werden. Sie sollten nur die Behebung von Störungen sowie einfache Reparaturen unter Berücksichtigung der jeweiligen Angaben in den Produktdokumentationen von Dell durchführen, bzw. die elektronischen oder telefonischen Anweisungen des Service- und Supportteams von Dell befolgen. Schäden durch nicht von Dell genehmigte Wartungsversuche werden nicht durch die Garantie abgedeckt. Lesen und beachten Sie die Sicherheitshinweise, die Sie zusammen mit Ihrem Produkt erhalten haben. 1. Schalten Sie das System sowie alle angeschlossenen Peripheriegeräte aus und trennen Sie das System vom Stromnetz. 2. Öffnen Sie das System. 3. Entfernen Sie die Speichercontrollerkarte. Der RAID-Akku befindet sich auf der Speichercontrollerkarte. 4. Ziehen Sie die Akkuträgerhalterung aus dem Schlitz und heben Sie das RAID-Akkumodul aus der Speichercontrollerkarte. 5. Trennen Sie das Akkukabel vom Schalter auf der Controllerkarte. 91 Abbildung 41. Entfernen und Installieren des RAID-Akkus 1. Speichercontrollerkarte 3. RAID-Akku 2. Akkuhalterung Installieren des RAID-Akkus VORSICHT: Viele Reparaturen am Computer dürfen nur von einem zertifizierten Servicetechniker ausgeführt werden. Sie sollten nur die Behebung von Störungen sowie einfache Reparaturen unter Berücksichtigung der jeweiligen Angaben in den Produktdokumentationen von Dell durchführen, bzw. die elektronischen oder telefonischen Anweisungen des Service- und Supportteams von Dell befolgen. Schäden durch nicht von Dell genehmigte Wartungsversuche werden nicht durch die Garantie abgedeckt. Lesen und beachten Sie die Sicherheitshinweise, die Sie zusammen mit Ihrem Produkt erhalten haben. 1. Schalten Sie das System sowie alle angeschlossenen Peripheriegeräte aus und trennen Sie das System vom Stromnetz. 2. Öffnen Sie das System. 3. Entfernen Sie die Speichercontrollerkarte. 4. Verbinden Sie den RAID-Akkukabelanschluss mit der Speichercontrollerkarte. 5. Richten Sie das RAID-Akkumodul (Akku und Halterung) an den Schlitzen auf der Speichercontrollerkarte aus. 6. Schieben Sie das Akkumodul in die Schlitze, sodass es einrastet. 7. Verbinden Sie das SAS-Datenkabel mit den Datenkabelanschlüssen an der integrierten Speichercontrollerkarte. 8. Setzen Sie die Speichercontrollerkarte in den Anschluss auf der Systemplatine ein. 9. Schließen Sie das System. 10. Schließen Sie das System wieder an die Steckdose an und schalten Sie das System sowie alle angeschlossenen Peripheriegeräte ein. 92 Prozessoren Verwenden Sie das folgende Verfahren beim: • Installieren eines weiteren Prozessors • Austauschen eines Prozessors Ihr System unterstützt zwei Arten von Prozessorkonfigurationen: • Konfiguration mit vier Prozessoren • Konfiguration mit zwei Prozessoren ANMERKUNG: Um eine ordnugsgemäße Systemkühlung sicherzustellen, muss eine Prozessor-Platzhalterkarte sowie eine Kühlgehäuse-Platzhalterkarte in jedem leeren Prozessorsteckplatz installiert werden. Entfernen eines Kühlkörperplatzhalters VORSICHT: Viele Reparaturen am Computer dürfen nur von einem zertifizierten Servicetechniker ausgeführt werden. Sie sollten nur die Behebung von Störungen sowie einfache Reparaturen unter Berücksichtigung der jeweiligen Angaben in den Produktdokumentationen von Dell durchführen, bzw. die elektronischen oder telefonischen Anweisungen des Service- und Supportteams von Dell befolgen. Schäden durch nicht von Dell genehmigte Wartungsversuche werden nicht durch die Garantie abgedeckt. Lesen und beachten Sie die Sicherheitshinweise, die Sie zusammen mit Ihrem Produkt erhalten haben. 1. Schalten Sie das System sowie alle angeschlossenen Peripheriegeräte aus und trennen Sie das System vom Stromnetz. 2. Öffnen Sie das System. 3. Entfernen Sie die folgenden Komponenten: a. b. c. d. e. Speicher-Riser Kühlungslüfter Speicher-Riser- und Lüfterträger Kabelverwaltungsfach Lüfterauflagefach 4. Machen Sie den Kühlkörperplatzhalter auf dem Prozessorplatzhalter ausfindig. 5. Drücken Sie auf die Freigabelaschen des Kühlkörpers an der Rückseite des Platzhalters. 6. Heben Sie den Kühlkörperplatzhalter aus dem System heraus. 93 Abbildung 42. Entfernen und Installieren des Kühlkörperplatzhalters 1. Kühlkörperplatzhalter 2. Prozessorplatzhalter Installieren eines Kühlkörperplatzhalters VORSICHT: Viele Reparaturen am Computer dürfen nur von einem zertifizierten Servicetechniker ausgeführt werden. Sie sollten nur die Behebung von Störungen sowie einfache Reparaturen unter Berücksichtigung der jeweiligen Angaben in den Produktdokumentationen von Dell durchführen, bzw. die elektronischen oder telefonischen Anweisungen des Service- und Supportteams von Dell befolgen. Schäden durch nicht von Dell genehmigte Wartungsversuche werden nicht durch die Garantie abgedeckt. Lesen und beachten Sie die Sicherheitshinweise, die Sie zusammen mit Ihrem Produkt erhalten haben. 1. Schalten Sie das System sowie alle angeschlossenen Peripheriegeräte aus und trennen Sie das System vom Stromnetz. 2. Öffnen Sie das System. 3. Richten Sie die Halterungen des Kühlkörperplatzhalters an den Aussparungen am Systemgehäuse aus. 4. Senken Sie den Kühlkörperplatzhalter und setzen Sie ihn in die Aussparungen ein, sodass die Freigabelasche einrastet. 5. Installieren Sie Folgendes: a. b. c. d. e. Lüfterauflagefach Kabelverwaltungsfach Speicher-Riser- und Lüfterträger Kühlungslüfter Speicher-Riser bzw. Speicher-Riserplatzhalter, falls vorhanden 6. Schließen Sie das System. 7. Schließen Sie das System wieder an die Steckdose an und schalten Sie das System sowie alle angeschlossenen Peripheriegeräte ein. 94 Entfernen eines Prozessors VORSICHT: Viele Reparaturen am Computer dürfen nur von einem zertifizierten Servicetechniker ausgeführt werden. Sie sollten nur die Behebung von Störungen sowie einfache Reparaturen unter Berücksichtigung der jeweiligen Angaben in den Produktdokumentationen von Dell durchführen, bzw. die elektronischen oder telefonischen Anweisungen des Service- und Supportteams von Dell befolgen. Schäden durch nicht von Dell genehmigte Wartungsversuche werden nicht durch die Garantie abgedeckt. Lesen und beachten Sie die Sicherheitshinweise, die Sie zusammen mit Ihrem Produkt erhalten haben. 1. Bevor Sie ein Systemupgrade durchführen, laden Sie die aktuelle Version des System-BIOS von dell.com/support herunter. Befolgen Sie die in der komprimierten Download-Datei enthaltene Anleitung, um das Update auf dem System zu installieren. ANMERKUNG: Sie können das System-BIOS unter Verwendung des Lifecycle-Controllers aktualisieren. 2. Schalten Sie das System und alle angeschlossenen Peripheriegeräte aus. Trennen Sie das System vom Stromnetz. Nachdem Sie den Computer vom Stromnetz getrennt haben, betätigen Sie den Netzschalter und halten ihn drei Sekunden lang gedrückt, um den Reststrom aus dem System abzuleiten, bevor Sie die Abdeckung entfernen. 3. Öffnen Sie das System. 4. Entfernen Sie gegebenenfalls die Speicher-Riserplatzhalter. 5. Entfernen Sie die Speicher-Riser. 6. Entfernen Sie die Kühlungslüfter. 7. Entfernen Sie den Speicher-Riser- und Lüfterträger. 8. Entfernen Sie das Kabelverwaltungsfach. 9. Entfernen Sie das Lüfterauflagefach. WARNUNG: Kühlkörper und Prozessor sind auch nach dem Ausschalten des Systems eine Zeitlang zu heiß zum Anfassen. Warten Sie, bis Kühlkörper und Prozessor abgekühlt sind, bevor Sie sie berühren. VORSICHT: Nehmen Sie den Kühlkörper nur dann vom Prozessor ab, wenn Sie den Prozessor entfernen möchten. Der Kühlkörper verhindert eine Überhitzung des Prozessors. 10. Lösen Sie mit einem Kreuzschlitzschraubenzieher Nr. 2 die Verschlussschrauben des Kühlkörpers in X-Reihenfolge. ANMERKUNG: Stellen Sie sicher, dass Sie zunächst nur eine Schraube anziehen, bevor Sie mit der nächsten beginnen. 11. Heben Sie den Kühlkörper vom Prozessor ab und legen Sie ihn zur Seite. 95 Abbildung 43. Entfernen und Installieren des Prozessorkühlkörpers 1. Kühlkörper 2. Halteschrauben (4) 3. Verschlusssockel (4) 4. Prozessor VORSICHT: Der Prozessor steht im Sockel unter starker mechanischer Spannung. Beachten Sie, dass der Freigabehebel plötzlich hochspringen kann, wenn er nicht festgehalten wird. 12. Halten Sie Ihren Daumen fest über dem Freigabehebel des Prozessorsockels neben dem Entriegelungssymbol und lösen Sie den Hebel aus der verriegelten Position, indem Sie ihn nach unten und unter der Lasche hervordrücken. 13. Halten Sie in gleicher Weise Ihren Daumen fest über dem Freigabehebel des Prozessorsockels neben dem Verriegelungssymbol und lösen Sie den Hebel aus der verriegelten Position, indem Sie ihn nach unten und unter der Lasche hervordrücken. Schwenken Sie den Hebel um 90 Grad nach oben. 96 Abbildung 44. Abfolge der Hebel beim Öffnen und Schließen der Prozessorabdeckung 1. Prozessor-Freigabehebel des Sockels 2. Sperre schließen-Symbol 3. Prozessor 4. Prozessor-Freigabehebel des Sockels 5. Sperre öffnen-Symbol 14. Drehen Sie die Prozessorabdeckung nach oben und zur Seite. VORSICHT: Die Kontaktstifte des Sockels sind empfindlich und können dauerhaft beschädigt werden. Achten Sie sorgfältig darauf, diese Kontaktstifte beim Entfernen des Prozessors aus dem Sockel nicht zu verbiegen. 15. Heben Sie den Prozessor aus dem Sockel und belassen Sie den Freigabehebel in senkrechter Position, damit der neue Prozessor in den Sockel eingepasst werden kann. 97 Abbildung 45. Prozessor entfernen und installieren 1. Prozessor-Freigabehebel des Sockels 2. Prozessor 3. Prozessorabdeckung 4. Prozessor-Freigabehebel des Sockels 5. Kerben im Prozessor 6. Steckschlüssel 7. Kontaktstift-1-Markierung 8. ZIF-Sockel ANMERKUNG: Nachdem Sie den Prozessor entfernt haben, legen Sie ihn in einen antistatischen Behälter zur Wiederverwendung, zur Rücksendung oder zur vorübergehenden Lagerung. Berühren Sie nicht die Unterseite des Prozessors. Fassen Sie nur die Seitenränder des Prozessors an. ANMERKUNG: Wenn Sie den Prozessor dauerhaft entfernen, müssen Sie im leeren Sockel eine Sockelschutzkappe installieren, um die Kontaktstifte des Prozessorsockels zu schützen und den Sockel staubfrei zu halten. Installieren eines Prozessors VORSICHT: Viele Reparaturen am Computer dürfen nur von einem zertifizierten Servicetechniker ausgeführt werden. Sie sollten nur die Behebung von Störungen sowie einfache Reparaturen unter Berücksichtigung der jeweiligen Angaben in den Produktdokumentationen von Dell durchführen, bzw. die elektronischen oder telefonischen Anweisungen des Service- und Supportteams von Dell befolgen. Schäden durch nicht von Dell genehmigte Wartungsversuche werden nicht durch die Garantie abgedeckt. Lesen und beachten Sie die Sicherheitshinweise, die Sie zusammen mit Ihrem Produkt erhalten haben. 98 ANMERKUNG: Wenn Sie zwei Prozessoren installieren, müssen diese in Sockel CPU1 und CPU2 installiert werden. 1. Schalten Sie das System und alle angeschlossenen Peripheriegeräte aus. Trennen Sie das System vom Stromnetz. Nachdem Sie den Computer vom Stromnetz getrennt haben, betätigen Sie den Netzschalter und halten ihn drei Sekunden lang gedrückt, um den Reststrom aus dem System abzuleiten, bevor Sie die Abdeckung entfernen. 2. Öffnen Sie das System. WARNUNG: Kühlkörper und Prozessor sind auch nach dem Ausschalten des Systems eine Zeitlang zu heiß zum Anfassen. Warten Sie, bis Kühlkörper und Prozessor abgekühlt sind, bevor Sie sie berühren. VORSICHT: Nehmen Sie den Kühlkörper nur dann vom Prozessor ab, wenn Sie den Prozessor entfernen möchten. Der Kühlkörper verhindert eine Überhitzung des Prozessors. ANMERKUNG: Das Verfahren zum Entfernen des Prozessorplatzhalters ähnelt dem zum Entfernen eines Prozessors. 3. Nehmen Sie den neuen Prozessor aus der Verpackung. 4. Richten Sie den Prozessor an den Passungen am ZIF-Sockel aus. VORSICHT: Wenn der Prozessor falsch positioniert wird, kann dies eine dauerhafte Beschädigung der Systemplatine oder des Prozessors zur Folge haben. Achten Sie darauf, die Kontaktstifte im Sockel nicht zu verbiegen. VORSICHT: Wenden Sie beim Einsetzen des Prozessors keine Kraft auf. Wenn der Prozessor korrekt positioniert ist, lässt er sich leicht in den Sockel einsetzen. 5. Richten Sie bei geöffneten Sockel-Freigabehebeln den Kontaktstift-1 des Prozessors mithilfe einer Kontaktstift-1Positionsmarkierung auf dem Sockel als Referenz aus und setzen Sie den Prozessor vorsichtig in den Sockel. 6. Schließen Sie die Prozessorabdeckung. 7. Drehen Sie den Freigabehebel des Sockels neben dem Sperrsymbol 8. Drehen Sie in ähnlicher Weise den Freigabehebel des Sockels neben dem Entsperrsymbol 9. Entfernen Sie die Wärmeleitpaste mit einem sauberen, fusselfreien Tuch vom Kühlkörper. bis er einrastet. bis er einrastet. VORSICHT: Wenn zu viel Wärmeleitpaste aufgetragen wird, kann die überschüssige Wärmeleitpaste in Kontakt mit dem Prozessorsockel kommen und diesen verunreinigen. 10. Öffnen Sie den Applikator mit Wärmeleitpaste, den Sie mit dem Prozessor-Kit erhalten haben, und tragen Sie die gesamte Wärmeleitpaste in der Mitte der Oberseite des neuen Prozessors auf. 11. Setzen Sie den Kühlkörper auf den Prozessor. 12. Ziehen Sie mit einem Kreuzschlitzschraubendreher der Größe 2 die Verschlussschrauben des Kühlkörpers fest. 13. Installieren Sie Folgendes: a. b. c. d. e. Lüfterauflagefach Kabelverwaltungsfach Speicher-Riser- und Lüfterträger Kühlungslüfter Speicher-Riser bzw. Speicher-Riserplatzhalter, falls vorhanden 14. Schließen Sie das System. 15. Verbinden Sie das System und die Peripheriegeräte wieder mit dem Netzstrom und schalten Sie sie ein. 16. Drücken Sie <F2>, um das System-Setup aufzurufen, und vergewissern Sie sich, dass die Prozessorinformationen mit der neuen Systemkonfiguration übereinstimmen. 17. Führen Sie die Systemdiagnose aus, um sicherzustellen, dass der neue Prozessor korrekt funktioniert. 99 Netzteile Das System unterstützt vier AC-DC- oder DC-DC-Netzteile, die mit der Systemplatine verbunden sind. Ihr System unterstützt Bis zu vier 750-W-, 1100-W- und 1600-W- (wenn verfügbar) Wechselstrom-Netzteilmodule oder Bis zu vier 1100-W-Gleichstrom-Netzteilmodule ANMERKUNG: Sie können jeweils nur ein 1600-W-Netzteil auf jeder Seite des Systems installieren. Wenn zwei identische Netzteile installiert sind, ist die Netzteilkonfiguration redundant (1 + 1). Im redundanten Modus wird das System von beiden Netzteilen gleichermaßen mit Strom versorgt, um die Effizienz zu maximieren. Bei nur einem installierten Netzteil ist die Netzteilkonfiguration nicht redundant (1 + 0). Das System wird nur von dem einzelnen Netzteil mit Strom versorgt. ANMERKUNG: Wenn zwei Netzteile eingesetzt werden, müssen es Netzteile gleichen Typs sein, die die gleiche maximale Ausgangsleistung besitzen. Hot-Spare-Funktion Das System unterstützt die Hot-Spare-Funktion, die den mit der Netzteilredundanz verbundenen Strom-Overhead erheblich reduziert. Bei aktivierter Hot-Spare-Funktion wird ein redundantes Netzteil in den Ruhemodus geschaltet. Das aktive Netzteil trägt 100 % der Last und arbeitet daher mit höherer Effizienz. Das redundante Netzteil im Ruhemodus überwacht die Ausgangsspannung des aktiven Netzteils. Wenn die Ausgangsspannung des aktiven Netzteils abfällt, kehrt das redundante Netzteil im Ruhemodus in einen aktiven Zustand mit Leistungsabgabe zurück. Das aktive Netzteil kann ein Netzteil im Ruhemodus auch dann aktivieren, wenn ein Zustand, in dem beide Netzteile aktiv sind, effizienter ist als ein Zustand, in dem sich das redundante Netzteil im Ruhemodus befindet. Gemäß den Standardeinstellungen für Netzteile werden beide Netzteile aktiviert, wenn die Last am aktiven Netzteil 50 % übersteigt, während das redundante Netzteil in den Ruhemodus versetzt wird, wenn die Last unter 20 % abfällt. Die Hot-Spare-Funktion kann über die iDRAC-Einstellungen konfiguriert werden. Weitere Informationen über iDRACEinstellungen finden Sie im iDRAC7-Benutzerhandbuch unter dell.com/support/manuals. Entfernen eines Wechselstrom-Netzteils VORSICHT: Viele Reparaturen am Computer dürfen nur von einem zertifizierten Servicetechniker ausgeführt werden. Sie sollten nur die Behebung von Störungen sowie einfache Reparaturen unter Berücksichtigung der jeweiligen Angaben in den Produktdokumentationen von Dell durchführen, bzw. die elektronischen oder telefonischen Anweisungen des Service- und Supportteams von Dell befolgen. Schäden durch nicht von Dell genehmigte Wartungsversuche werden nicht durch die Garantie abgedeckt. Lesen und beachten Sie die Sicherheitshinweise, die Sie zusammen mit Ihrem Produkt erhalten haben. VORSICHT: Das System benötigt ein Netzteil für den normalen Betrieb. In eingeschalteten Systemen mit einer redundanden Stromversorgung entfernen und ersetzen Sie nur ein Netzteil zur gleichen Zeit. 100 ANMERKUNG: Sie müssen eventuell den Kabelverwaltungsarm lösen und anheben, sollte sich dieser im Weg zur Entfernung des Netzteils befinden. Weitere Informationen zum Kabelvwerwaltungsarm finden Sie in der Systemgehäusedokumentation. 1. Trennen Sie das Netzstromkabel von der Netzstromquelle und vom Netzteil, dass Sie entfernen möchten, und lösen Sie die Kabel aus dem Klett-Kabelbinder. 2. Drücken Sie auf die Entriegelung und schieben Sie das Netzteil aus dem Gehäuse. Abbildung 46. Entfernen und installieren des Wechselstrom-Netzteils 1. Anschluss 2. Netzteil 3. Entriegelung 4. Netzteilgriff Installieren eines Wechselstrom-Netzteils VORSICHT: Viele Reparaturen am Computer dürfen nur von einem zertifizierten Servicetechniker ausgeführt werden. Sie sollten nur die Behebung von Störungen sowie einfache Reparaturen unter Berücksichtigung der jeweiligen Angaben in den Produktdokumentationen von Dell durchführen, bzw. die elektronischen oder telefonischen Anweisungen des Service- und Supportteams von Dell befolgen. Schäden durch nicht von Dell genehmigte Wartungsversuche werden nicht durch die Garantie abgedeckt. Lesen und beachten Sie die Sicherheitshinweise, die Sie zusammen mit Ihrem Produkt erhalten haben. 1. Stellen Sie sicher, dass beide Netzteile vom gleichen Typ sind und die gleiche maximale Ausgangsleistung besitzen. ANMERKUNG: Die maximale Ausgangsleistung (in Watt) ist auf dem Netzteiletikett angegeben. 2. Entfernen Sie gegebenenfalls den Netzteilplatzhalter. 3. Schieben Sie das neue Netzteil in das Gehäuse, bis das Netzteil vollständig eingesetzt ist und die Sperklinke einrastet. ANMERKUNG: Wenn Sie den Kabelführungsarm gelöst haben, befestigen Sie ihn wieder. Informationen über den Kabelführungsarm finden Sie in der Dokumentation Ihres System-Racks. 4. Schließen Sie das Netzkabel an das Netzteil und an eine Steckdose an. VORSICHT: Sichern Sie das Netzkabel beim Anschließen mit dem Band. 101 ANMERKUNG: Wenn Sie ein neues Netzteil einbauen bzw. bei laufendem Betrieb austauschen oder hinzufügen, lassen Sie dem System einige Sekunden Zeit, um das Netzteil zu erkennen und seinen Status zu ermitteln. Die Statusanzeige des Netzteils wechselt zu grün und meldet so, dass das Netzteil ordnungsgemäß funktioniert. Anweisungen zur Verkabelung eines Gleichstrom-Netzteils Das System unterstützt bis zu zwei Gleichstrom-Netzteile mit –(48–60)-V (sofern verfügbar). WARNUNG: Bei Geräten, die -(48-60) V-Gleichstrom-Netzteile verwenden, muss ein qualifizierter Elektriker alle Verbindungen zum Gleichstrom und zu Sicherheitsanlagen herstellen. Versuchen Sie nicht, die Verbindung zum Gleichstrom und zu Sicherheitsanlagen selbst herzustellen. Alle elektrischen Verkabelungen müssen den zutreffenden lokalen oder nationalen Regeln und Verfahren entsprechen. Schäden durch nicht von Dell genehmigte Wartungsversuche werden nicht durch die Garantie abgedeckt. Lesen und befolgen Sie die zusammen mit dem Produkt gelieferten Sicherheitshinweise. VORSICHT: Verwenden Sie ausschließlich Kupferkabel und sofern nicht anders angegeben ausschließlich 10AWG-Draht, der auf mindestens 90 ºC für Speisequelle und Rückleiter ausgelegt ist. Schützen Sie das –(48–60)-VGleichstrom-Netzteil (1 Leitung) mit einer 50-Ampere-Sicherung (mit hohem Unterbrechungsnennstrom) für Gleichstromkreise. VORSICHT: Schließen Sie die Geräte an eine –(48–60)-V-Gleichstromquelle an, die von der Wechselstromquelle elektrisch isoliert ist (zuverlässig geerdete SELV-Gleichstromquelle mit –(48–60) V). Stellen Sie sicher, dass die – (48–60)-V-Gleichstromquelle wirkungsvoll mit der Erde (Masse) verbunden ist. ANMERKUNG: In die Feldverkabelung sollte eine leicht zugängliche Unterbrechungsvorrichtung integriert werden, die entsprechend zugelassen und bemessen ist. Eingangsanforderungen • Netzspannung: –(48–60) V Gleichspannung • Stromverbrauch: 32 A (maximal) Kit-Inhalt • Klemmenleiste mit der Dell-Teilenummer 6RYJ9 oder gleichwertiges Produkt (1) • Mutter 6-32 mit Sicherungsscheibe (1) Erforderliche Werkzeuge Abisolierzangen, mit denen Isolierung der Größe 10 AWG von festem oder verdrilltem, isoliertem Kupferdraht entfernt werden kann ANMERKUNG: Verwenden Sie Alpha Wire-Draht mit der Teilenummer 3080 oder einen gleichwertigen Draht (Verseilung 65/30). Erforderliche Leiter • Ein schwarzer, maximal 2 m langer (verdrillter) UL-10-AWG-Leiter [–(48–60) V Gleichspannung] • Ein roter, maximal 2 m langer (verdrillter) UL-10-AWG-Leiter (Gleichstrom-Rückleiter) • Ein grün-gelber (grün mit gelbem Streifen), maximal 2 m langer verdrillter UL-10-AWG-Leiter (Schutzerdung) 102 Montage und Verbindung des Schutzerdungsleiters WARNUNG: Bei Geräten, die -(48-60) V-Gleichstrom-Netzteile verwenden, muss ein qualifizierter Elektriker alle Verbindungen zum Gleichstrom und zu Sicherheitsanlagen herstellen. Versuchen Sie nicht, die Verbindung zum Gleichstrom und zu Sicherheitsanlagen selbst herzustellen. Alle elektrischen Verkabelungen müssen den zutreffenden lokalen oder nationalen Regeln und Verfahren entsprechen. Schäden durch nicht von Dell genehmigte Wartungsversuche werden nicht durch die Garantie abgedeckt. Lesen und befolgen Sie die zusammen mit dem Produkt gelieferten Sicherheitshinweise. 1. Entfernen Sie die Isolierung der Enden der grün/gelben Kupferkabel auf eine Länge von ca. 4,5 mm. 2. Verwenden Sie eine Handcrimpzange (Tyco Electronics, 58433-3 oder ähnlich) und crimpen Sie den Ringzungenanschluss (Jeeson Terminals Inc., R5-4SA oder ähnlich) an das grün/gelbe Kabel (Schutzerdungsleiter). 3. Verbinden Sie den Schutzerdungsleiter mit einer Nr. 6-32 Mutter mit Unterlegscheibe mit dem Erdungspfosten auf der Rückseite dem Systems. Abbildung 47. Montage und Verbindung des Schutzerdungsleiters 1. Schutzerdungsleiter 2. Erdungspfosten 3. Unterlegscheibe 4. Federunterlegscheibe 5. #6-32 Mutter 103 Montage des Gleichstrom-Eingangsstromkabels WARNUNG: Bei Geräten, die -(48-60) V-Gleichstrom-Netzteile verwenden, muss ein qualifizierter Elektriker alle Verbindungen zum Gleichstrom und zu Sicherheitsanlagen herstellen. Versuchen Sie nicht, die Verbindung zum Gleichstrom und zu Sicherheitsanlagen selbst herzustellen. Alle elektrischen Verkabelungen müssen den zutreffenden lokalen oder nationalen Regeln und Verfahren entsprechen. Schäden durch nicht von Dell genehmigte Wartungsversuche werden nicht durch die Garantie abgedeckt. Lesen und befolgen Sie die zusammen mit dem Produkt gelieferten Sicherheitshinweise. 1. Entfernen Sie die Isolierung der Kupfer-Gleichstromkabel ca. 13 mm. WARNUNG: Das Vertauschen der Polung beim Anschluss der Gleichstromkabel, kann das Stromversorgungsmodul des Systems dauerhaft beschädigt werden. 2. Fügen Sie die Kupferenden in die Gegenstecker und ziehen Sie die unverlierbaren Schrauben oben auf dem Gegenstecker mit einem Größe 2-Kreuzschlitzschraubenziehen an. WARNUNG: Um das Stromversorgungsmodul vor elektrostatischen Entladungen zu schützen, müssen die unverlierbaren Schrauben mit Gummiabdeckungen abgedeckt werden, bevor der Gegenstecker in das Stromversorgungsmodul eingebaut wird. 3. Drehen Sie die Gummiabdeckungen im Uhrzeigersinn, um sie über den unverlierbaren Schrauben zu befestigen. 4. Fügen Sie den Gegenstecker in das Stromversorgungsmodul ein. Abbildung 48. Montage des Gleichstrom-Eingangsstromkabels 104 1. Gleichstrom-Steckdose 2. Gummiabdeckungen 3. Unverlierbare Schrauben (2) 4. Anschluss für Gleichstromkabel 5. Draht –48 V 6. Draht RTN 7. Erdungsdraht Entfernen eines Gleichstrom-Netzteilmoduls WARNUNG: Bei Geräten, die -(48-60) V-Gleichstrom-Netzteile verwenden, muss ein qualifizierter Elektriker alle Verbindungen zum Gleichstrom und zu Sicherheitsanlagen herstellen. Versuchen Sie nicht, die Verbindung zum Gleichstrom und zu Sicherheitsanlagen selbst herzustellen. Alle elektrischen Verkabelungen müssen den zutreffenden lokalen oder nationalen Regeln und Verfahren entsprechen. Schäden durch nicht von Dell genehmigte Wartungsversuche werden nicht durch die Garantie abgedeckt. Lesen und befolgen Sie die zusammen mit dem Produkt gelieferten Sicherheitshinweise. VORSICHT: Das System benötigt ein Netzteil für den Normalbetrieb. Entfernen und ersetzen Sie bei stromversorgungsredundanten Systemen nur ein Netzteil auf einmal, wenn das System eingeschaltet ist. ANMERKUNG: Eventuell müssen Sie den optionalen Kabelführungsarm lösen und anheben, falls er beim Entfernen des Netzteils im Weg ist. Informationen über den Kabelführungsarm finden Sie in der Dokumentation zum Rack. 1. Trennen Sie die Stromkabel von der Stromquelle und den Anschluss vom Netzteil, das Sie entfernen möchten. 2. Trennen Sie den Schutzerdungsleiter. 3. Drücken Sie auf die Sperrklinke und schieben Sie das Netzteil aus dem Gehäuse. Abbildung 49. Entfernen und Installieren eines Gleichstrom-Netzteils 1. Anschluss 2. Netzteil 3. Netzteil-Statusanzeige 4. Entriegelung 5. Netzteilgriff Installieren eines Gleichstrom-Netzteils WARNUNG: Bei Geräten, die -(48-60) V-Gleichstrom-Netzteile verwenden, muss ein qualifizierter Elektriker alle Verbindungen zum Gleichstrom und zu Sicherheitsanlagen herstellen. Versuchen Sie nicht, die Verbindung zum Gleichstrom und zu Sicherheitsanlagen selbst herzustellen. Alle elektrischen Verkabelungen müssen den zutreffenden lokalen oder nationalen Regeln und Verfahren entsprechen. Schäden durch nicht von Dell genehmigte Wartungsversuche werden nicht durch die Garantie abgedeckt. Lesen und befolgen Sie die zusammen mit dem Produkt gelieferten Sicherheitshinweise. 1. Stellen Sie sicher, dass beide Netzteile vom gleichen Typ sind und die gleiche maximale Ausgangsleistung haben. 105 ANMERKUNG: Die maximale Leistungsabgabe (in Watt) ist auf dem Netzteiletikett angegeben. 2. Entfernen Sie gegebenenfalls den Netzteilplatzhalter. 3. Schieben Sie das neue Netzteil in das Gehäuse, bis das Netzteil vollständig eingesetzt ist und die Sperklinke einrastet. ANMERKUNG: Wenn Sie den Kabelführungsarm gelöst haben, befestigen Sie ihn wieder. Informationen über den Kabelführungsarm finden Sie in der Dokumentation zum Rack. 4. Verbinden Sie den Schutzerdungsleiter. 5. Installieren Sie den Gleichstromanschluss in das Netzteil. VORSICHT: Wenn Sie die Stromdrähte verbinden, befestigen Sie die Drähte mit dem Band am Netzteilgriff. 6. Schließen Sie die Drähte an eine Gleichstromquelle an. ANMERKUNG: Warten Sie nach der Installation eines neuen Netzteils bzw. nach einem Hot-Swap- oder HotAdd-Vorgang einige Sekunden, bis das System das neue Netzteil erkannt und seinen Status bestimmt hat. Die Statusanzeige des Netzteils wechselt zu grün, um anzuzeigen, dass das Netzteil ordnungsgemäß funktioniert. Entfernen des Netzteilplatzhalters VORSICHT: Um eine ausreichende Kühlung des Systems zu gewährleisten, muss bei einer nicht redundanten Konfiguration im zweiten Netzteilschacht der Netzteilplatzhalter installiert sein. Entfernen Sie den Netzteilplatzhalter nur, wenn Sie ein zweites Netzteil installieren. 1. Halten Sie den Netzteilplatzhalter und entriegeln Sie die Laschen aus den Schlitzen im Gehäuse. 2. Ziehen Sie den Netzteilplatzhalter leicht nach unten und entfernen Sie ihn aus dem Netzteilschacht. Abbildung 50. Netzteilplatzhalter entfernen und installieren 106 1. Netzteilschacht 2. Schlitze am Netzteilschacht 3. Laschen des Netzteilplatzhalters 4. Netzteilplatzhalter 5. Lasche an der Unterseite des Netzteilplatzhalters 6. Schlitz an der Unterseite des Netzteilschachts Installieren des Netzteilplatzhalters ANMERKUNG: Der Netzteilplatzhalter darf nur im zweiten Netzteilschacht installiert werden. Um den Netzteilplatzhalter zu installieren: 1. Richten Sie die Laschen des Netzteilplatzhalters mit den Schlitzen im Netzteilschacht aus. 2. Führen Sie den Netzteilplatzhalter ein, bis die Laschen in die Steckplätze eingreifen und einrasten. Stromverteilungsplatine Das System unterstützt zwei an die Systemplatine angeschlossene Leistungsverteilungsplatinen (Power Distribution Boards, PDBs). PDBs befinden sich auf der linken und rechten Seite des Systems und unterstützen Wechselstrom- und Gleichstromnetzteile für Ihr System. Entfernen des Netzteilschachts VORSICHT: Viele Reparaturen am Computer dürfen nur von einem zertifizierten Servicetechniker ausgeführt werden. Sie sollten nur die Behebung von Störungen sowie einfache Reparaturen unter Berücksichtigung der jeweiligen Angaben in den Produktdokumentationen von Dell durchführen, bzw. die elektronischen oder telefonischen Anweisungen des Service- und Supportteams von Dell befolgen. Schäden durch nicht von Dell genehmigte Wartungsversuche werden nicht durch die Garantie abgedeckt. Lesen und beachten Sie die Sicherheitshinweise, die Sie zusammen mit Ihrem Produkt erhalten haben. 1. Schalten Sie das System sowie alle angeschlossenen Peripheriegeräte aus und trennen Sie das System vom Stromnetz. 2. Öffnen Sie das System. 3. Entfernen Sie ggf. das Wechselstrom- oder Gleichstromnetzteil und den Netzteilplatzhalter aus dem Netzteilschacht. 4. Entfernen Sie die Speichercontrollerkarte (gilt für den linken Netzteilschacht). 5. Entfernen Sie ggf. die optionalen Riser 2 und 3. 6. Drücken Sie mit Daumen und Zeigefinger auf den Federriegelmechanismus oben auf dem Netzteilschacht, und ziehen Sie den Schacht aus der Seitenwand des Gehäuses. 7. Ziehen Sie am Netzteilschacht, sodass die Leistungsverteilungsplatine vom Anschluss auf der Systemplatine getrennt wird. Befolgen Sie das gleiche Verfahren zum Entfernen von anderen Netzteilschächten im System. 107 Abbildung 51. Entfernen und Installieren des Netzteilschachts 1. PDB-Anschluss auf der Systemplatine 2. Leistungsverteilungsplatine 3. Netzteilschacht (links) 4. Netzteilschacht (rechts) 5. Griffmulden am Netzteilschacht Installieren des Netzteilschachts 1. Positionieren den Netzteilschacht an der Gehäuseseite. 2. Richten Sie die vier Aussparungen des Netzteilschachts an den Haken an der Seitenwand des Gehäuses aus. 3. Richten Sie die Leistungsverteilungsplatine am Anschluss auf der Systemplatine aus. 4. Drücken Sie auf den Netzteilschacht, sodass die Leistungsverteilungsplatine fest im Anschluss auf dem Systemgehäuse sitzt und der Stift einrastet, um den Netzteilschacht am Gehäuse zu befestigen. 5. Schließen Sie das System. 6. Schließen Sie das System wieder an das Stromnetz an und schalten Sie das System sowie die angeschlossenen Peripheriegeräte ein. 108 Entfernen der Stromverteilungsplatine VORSICHT: Viele Reparaturen am Computer dürfen nur von einem zertifizierten Servicetechniker ausgeführt werden. Sie sollten nur die Behebung von Störungen sowie einfache Reparaturen unter Berücksichtigung der jeweiligen Angaben in den Produktdokumentationen von Dell durchführen, bzw. die elektronischen oder telefonischen Anweisungen des Service- und Supportteams von Dell befolgen. Schäden durch nicht von Dell genehmigte Wartungsversuche werden nicht durch die Garantie abgedeckt. Lesen und beachten Sie die Sicherheitshinweise, die Sie zusammen mit Ihrem Produkt erhalten haben. 1. Schalten Sie das System sowie alle angeschlossenen Peripheriegeräte aus und trennen Sie das System vom Stromnetz. 2. Öffnen Sie das System. 3. Entfernen Sie ggf. das Wechselstrom- oder Gleichstromnetzteil und den Netzteilplatzhalter aus dem Netzteilschacht. 4. Entfernen Sie die Speichercontrollerkarte. 5. Entfernen Sie ggf. Riser 2 und Riser 3. 6. Entfernen Sie den Netzteilschacht. 7. Die Leistungsverteilungsplatinen befinden sich auf der Rückseite des Netzteilschachts. Entfernen Sie mit einem Drehmomentwerkzeug für 10 ft-lb die drei Schrauben, mit denen die Leistungsverteilungsplatine am Netzteilschacht befestigt ist. 8. Nehmen Sie die Leistungsverteilungsplatine aus der Netzteileinheit. Abbildung 52. Entfernen und Installieren der Leistungsverteilungsplatine 1. Schraube (3) 2. Stromverteilungsplatine 3. Netzteilschacht (links) 4. Netzteilschacht (rechts) 109 Installieren der Stromverteilungsplatine VORSICHT: Viele Reparaturen am Computer dürfen nur von einem zertifizierten Servicetechniker ausgeführt werden. Sie sollten nur die Behebung von Störungen sowie einfache Reparaturen unter Berücksichtigung der jeweiligen Angaben in den Produktdokumentationen von Dell durchführen, bzw. die elektronischen oder telefonischen Anweisungen des Service- und Supportteams von Dell befolgen. Schäden durch nicht von Dell genehmigte Wartungsversuche werden nicht durch die Garantie abgedeckt. Lesen und beachten Sie die Sicherheitshinweise, die Sie zusammen mit Ihrem Produkt erhalten haben. 1. Nehmen Sie die neue Leistungsverteilungsplatine aus der Verpackung. 2. Richten Sie die drei Schraubenbohrungen der Leistungsverteilungsplatine an den Öffnungen des Netzteilschachts aus. 3. Ziehen Sie die Schrauben mit einem Drehmomentwerkzeug für 10 ft-lb fest, um die Leistungsverteilungsplatine am Netzteilschacht zu befestigen. 4. Installieren Sie den Netzteilschacht. 5. Installieren Sie ggf. die Wechselstrom- und Gleichstromnetzteile und den Netzteilplatzhalter. 6. Schließen Sie das System. 7. Schließen Sie das System wieder an die Steckdose an und schalten Sie das System sowie alle angeschlossenen Peripheriegeräte ein. Systembatterie Austauschen der Systembatterie WARNUNG: Bei falschem Einbau eines neuen Akkus besteht Explosionsgefahr. Tauschen Sie die Batterie nur gegen eine Batterie des gleichen Typs oder eines gleichwertigen Typs aus, der vom Hersteller empfohlen wird. Zusätzliche Informationen finden Sie in den Sicherheitshinweisen. VORSICHT: Viele Reparaturen am Computer dürfen nur von einem zertifizierten Servicetechniker ausgeführt werden. Sie sollten nur die Behebung von Störungen sowie einfache Reparaturen unter Berücksichtigung der jeweiligen Angaben in den Produktdokumentationen von Dell durchführen, bzw. die elektronischen oder telefonischen Anweisungen des Service- und Supportteams von Dell befolgen. Schäden durch nicht von Dell genehmigte Wartungsversuche werden nicht durch die Garantie abgedeckt. Lesen und beachten Sie die Sicherheitshinweise, die Sie zusammen mit Ihrem Produkt erhalten haben. 1. Schalten Sie das System und alle angeschlossenen Peripheriegeräte aus. Trennen Sie das System vom Stromnetz und von den Peripheriegeräten. 2. Öffnen Sie das System. 3. Entfernen Sie die Leistungsverteilungsplatine (PDB). 4. Suchen Sie den Batteriesockel. VORSICHT: Um Beschädigungen am Batteriesockel zu vermeiden, müssen Sie den Sockel fest abstützen, wenn Sie eine Batterie installieren oder entfernen. 5. 110 Um die Batterie zu entfernen, drücken Sie fest auf die positive Seite des Sockels und stützen Sie so den Batteriesockel ab. Abbildung 53. Systembatterie austauschen 1. Positive Seite des Batteriesockels 3. Negative Seite des Batteriesockels 2. Systembatterie 6. Heben Sie die Batterie aus den Halterungen auf der negativen Seite des Sockels. 7. Um eine neue Systembatterie zu installieren, drücken Sie fest auf die positive Seite des Sockels und stützen Sie so den Batteriesockel ab. 8. Halten Sie die Batterie mit dem positiven Pol (+) nach oben und schieben Sie sie unter die Halterungen auf der positiven Seite des Sockels. 9. Drücken Sie die Batterie gerade nach unten in den Sockel, bis sie einrastet. 10. Installieren Sie die Leistungsverteilungsplatine (PDB). 11. Schließen Sie das System. 12. Schließen Sie das System wieder an das Stromnetz an und schalten Sie das System sowie die angeschlossenen Peripheriegeräte ein. 13. Rufen Sie das System-Setup auf und überprüfen Sie die einwandfreie Funktion der Batterie. 14. Geben Sie in den Feldern Time (Uhrzeit) und Date (Datum) im System-Setup das richtige Datum und die richtige Uhrzeit ein. 15. Beenden Sie das System-Setup. Festplattenrückwandplatine Je nach Konfiguration unterstützt das System eine der folgenden Rückwandplatinen: • 2,5-Zoll(x4)SAS/SATA-Rückwandplatine • 2,5-Zoll(x24)SAS/SATA-Rückwandplatine • 2,5-Zoll(x16)-SAS/SATA-Rückwandplatine und 2,5-Zoll(x8)-Dell PowerEdge Express Flash-Rückwandplatine (PCIeSSD) 111 Entfernen der Festplattenrückwandplatine VORSICHT: Viele Reparaturen am Computer dürfen nur von einem zertifizierten Servicetechniker ausgeführt werden. Sie sollten nur die Behebung von Störungen sowie einfache Reparaturen unter Berücksichtigung der jeweiligen Angaben in den Produktdokumentationen von Dell durchführen, bzw. die elektronischen oder telefonischen Anweisungen des Service- und Supportteams von Dell befolgen. Schäden durch nicht von Dell genehmigte Wartungsversuche werden nicht durch die Garantie abgedeckt. Lesen und beachten Sie die Sicherheitshinweise, die Sie zusammen mit Ihrem Produkt erhalten haben. 1. Entfernen Sie gegebenenfalls die Frontverkleidung. 2. Schalten Sie das System sowie alle angeschlossenen Peripheriegeräte aus und trennen Sie das System vom Stromnetz. 3. Öffnen Sie das System. VORSICHT: Um Schäden an den Festplatten und der Rückwandplatine zu vermeiden, müssen Sie die Festplatten aus dem System entfernen, bevor Sie die Rückwandplatine entfernen. VORSICHT: Die Nummern der einzelnen Laufwerke müssen notiert und vor dem Entfernen auf den jeweiligen Laufwerke vermerkt werden, damit sie an den gleichen Positionen wieder eingesetzt werden können. 4. Entfernen Sie alle Festplatten. 5. Entfernen Sie die folgenden Komponenten: a. Speicher-Riser bzw. Speicher-Riserplatzhalter, falls vorhanden b. Kühlungslüfter c. Speicher-Riser- und Lüfterträger 6. Entfernen Sie den SAS-Erweiterungstochterkarteneinschub. ANMERKUNG: Nicht zutreffend für die 2,5-Zoll-SAS/SATA-Rückwandplatinen-Konfiguration (x4). 7. Trennen Sie die SAS/SATA/SSD-Daten-, Signal- und Stromkabel von der Rückwandplatine und der Systemplatine. 8. Schieben Sie die blaue(n) Auslöselasche(n) der Rückwandplatine in Pfeilrichtung und heben Sie die Rückwandplatine an. 9. Ziehen Sie die Rückwandplatine vom System weg, bis die Aussparungen von den Laschen an der vorderen Gehäusebaugruppe getrennt sind. 112 Abbildung 54. Entfernen und Installieren der 2,5(x4)-Zoll-SAS/SATA-Rückwandplatine 1. Freigabelasche 2. Sonstiges Signalkabel der Systemplatine 3. SAS-Anschluss 4. Festplattenanschluss 5. Rückwandplatinenhaken (4) 6. Stromkabel der Rückwandplatine Abbildung 55. 2,5-Zoll(x4)-SAS/SATA-Rückwandplatine – Vorderansicht 1. SAS-Anschluss auf der Rückwandplatine 3. Rückwandplatinenhaken (4) 2. Festplattenanschluss 113 Abbildung 56. 2,5-Zoll(x4)-SAS/SATA-Rückwandplatine – Rückseitenansicht 1. Stromkabel der Rückwandplatine 2. Sonstiges Signalkabel der Systemplatine Abbildung 57. Entfernen und Installieren der 2,5(x24)-Zoll-SAS/SATA-Rückwandplatine 114 1. Sperrklinke (2) 2. Rückwandplatinen-Jumper-Anschluss 3. Rückwandplatinen-Jumper-Anschluss für die Erweiterungstochterkarte 4. Stromkabel der Rückwandplatine 5. SAS-Anschluss 6. Festplattenanschluss 7. Rückwandplatinenhaken (8) 8. Stromkabel der Rückwandplatine Abbildung 58. 2,5-Zoll(x24)-SAS/SATA-Rückwandplatine – Vorderansicht 1. Jumper-Anschluss 2. Festplattenanschluss 3. SAS-Anschluss 4. Festplattenanschluss 5. Rückwandplatinenlaschen 6. Rückwandplatinenhaken (8) 7. Rückwandplatinen-Jumper-Anschluss Abbildung 59. 2,5-Zoll(x24)-SAS/SATA-Rückwandplatine – Rückseitenansicht 1. Netzanschluss 1 der Rückwandplatine 3. Sonstiges Signalkabel der Systemplatine 2. Netzanschluss 2 der Rückwandplatine 115 Abbildung 60. Entfernen und Installieren der 2,5(x16)-Zoll-SAS/SATA- und x8-PCIe-SSD-Rückwandplatine 1. Sperrklinke (2) 2. Rückwandplatinen-Jumper-Anschluss 3. Sonstiges Signalkabel der Systemplatine 4. Primärer PCIe-SSD-Erweiterungs-/Mini-SASHD-Anschluss (4) 5. SAS-Anschluss 6. Sekundärer PCIe-SSD-Erweiterungs-/MiniSAS-HD-Anschluss (4) 7. Rückwandplatinenhaken (8) 8. Stromanschluss der Rückwandplatine Abbildung 61. 2,5-Zoll(x16)-SAS/SATA- und PCIe-SSD(x8)-Rückwandplatine – Vorderansicht 116 1. Festplattenanschluss 2. SAS-Anschluss 3. Festplattenanschluss 4. Rückwandplatinenschleife (2) 5. Rückwandplatinenhaken (8) 6. Jumper-Anschluss zur Erweiterungstochterkarte Abbildung 62. Verkabelung – 2,5-Zoll(x4)-SAS/SATA-Rückwandplatine mit PERC 9 1. SAS-Kabelanschluss auf der integrierten Speichercontrollerkarte 2. Integrierte Speichercontrollerkarte (PERC 9) 3. Systemplatine 4. Kabelverwaltungsfach 5. x4-Festplattenrückwandplatine 6. SAS-Anschluss auf der Rückwandplatine 117 Abbildung 63. Verkabelung – 2,5-Zoll(x24)-SAS/SATA-Rückwandplatine mit PERC 9 1. SAS(A&B)-Kabelanschluss auf der integrierten Speichercontrollerkarte 2. Integrierte Speichercontrollerkarte (PERC 9) 3. Systemplatine 4. Kabelverwaltungsfach 5. x24-Festplattenrückwandplatine 6. SAS B-Kabelanschluss auf der ErweiterungsTochterkarte 7. Rückwandplatinen-Jumper-Kabelanschluss auf der Erweiterungs-Tochterkarte 8. SAS-Jumper-Kabelanschluss auf der Erweiterungs-Tochterkarte 9. SAS A-Kabelanschluss auf der ErweiterungsTochterkarte 10. SAS-Jumper-Kabelanschluss auf der Rückwandplatine 11. Rückwandplatinen-Jumper-Kabelanschluss auf der Rückwandplatine 118 Abbildung 64. Verkabelung – 2,5-Zoll(x16)-SAS/SATA- und PCIe-SSD (x8)-Rückwandplatine (links und rechts) 1. SAS(A&B)-Kabelanschluss auf der integrierten Speichercontrollerkarte 2. Integrierte Speichercontrollerkarte 3. Systemplatine 4. Kabelverwaltungsfach 5. Sekundärer PCIe-SSD-Erweiterungs-/Mini-SASHD-Anschluss (A bis D) 6. x24-Festplattenrückwandplatine 7. SAS B-Kabelanschluss auf der ErweiterungsTochterkarte 8. SAS-Jumper-Kabelanschluss auf der Erweiterungs-Tochterkarte 9. SAS A-Kabelanschluss auf der ErweiterungsTochterkarte 10. SAS-Jumper-Kabelanschluss auf der Rückwandplatine 11. Primärer PCIe-SSD-Erweiterungs-/Mini-SASHD-Anschluss (A bis D) 119 Abbildung 65. Verkabelung – x24-Rückwandplatine mit zwei PERC-Karten und zwei SAS-Erweiterungskarten 120 1. SAS-Kabelanschluss auf der primären integrierten Speichercontrollerkarte 2. Integrierte Speichercontrollerkarte (primäre Karte) 3. Integrierte Speichercontrollerkarte (sekundäre Karte) 4. SAS-Kabelanschluss auf der sekundären integrierten Speichercontrollerkarte 5. x24-Festplattenrückwandplatine 6. Primärer Tochterkarten-SAS-B-Anschluss 7. Primärer Tochterkarten-SAS-A-Anschluss 8. Sekundärer Tochterkarten-SAS-B-Anschluss 9. Sekundärer Tochterkarten-SAS-A-Anschluss Installieren der Festplattenrückwandplatine VORSICHT: Viele Reparaturen am Computer dürfen nur von einem zertifizierten Servicetechniker ausgeführt werden. Sie sollten nur die Behebung von Störungen sowie einfache Reparaturen unter Berücksichtigung der jeweiligen Angaben in den Produktdokumentationen von Dell durchführen, bzw. die elektronischen oder telefonischen Anweisungen des Service- und Supportteams von Dell befolgen. Schäden durch nicht von Dell genehmigte Wartungsversuche werden nicht durch die Garantie abgedeckt. Lesen und beachten Sie die Sicherheitshinweise, die Sie zusammen mit Ihrem Produkt erhalten haben. 1. Richten Sie die Steckplätze an der Festplattenrückwandplatine an den Haken des Chassis aus. ANMERKUNG: Stellen Sie vor der Installation der Festplattenrückwandplatine sicher, dass alle Festplattenlaufwerke entfernt wurden. 2. Schieben Sie die Festplattenrückwandplatine nach unten, bis die Freigabelaschen einrasten. 3. Verbinden Sie die SAS/SATA/PCIe-SSD-Daten, Signal- und Stromkabel mit der Rückwandplatine. 4. Ersetzen Sie das SAS-Erweiterungstochterkartenauflagefach. 5. Verlegen Sie die Kabel wie folgt entlang der Gehäusewand: a. Entlang der linken Gehäusewandseite die Bedienfeld-/USB-Kabel sowie PERC-Karten- und PCIe-SSD-Kabel b. Entlang der rechten Gehäusewandseite zuerst die PERC-Kartenkabel und dann die PCIe-SSD-Kabel 6. Installieren Sie die Festplattenlaufwerke an den ursprünglichen Positionen. 7. Schließen Sie das System. 8. Schließen Sie das System wieder an die Steckdose an und schalten Sie das System sowie alle angeschlossenen Peripheriegeräte ein. 9. Bringen Sie gegebenenfalls die Frontverkleidung an. SAS-Erweiterungstochterkarte Der Systemspeicher verwendet eine SAS-Erweiterungstochterkarte, um Folgendes zu ermöglichen: • Übergang von 6-GBit/s- zu 12-GBit/s-SAS-Technologie • Maximierung des Festplattenspeicherplatzes • Bereitstellung der Konfigurationsflexibilität, Verkabelung und Signalausgaben des Systems Die Tochterkarte verwendet LSI-Erweiterungschips, die Folgendes unterstützen: • Bis zu 12 GBit/s SAS • Bis zu 6 GBit/s SAS und SATA • Serial SCSI Protocol (SSP) • Spanning-Tree Protocol (STP) • Simple Management Protocol (SMP) und Kommunikation mit RAID-Controllern ANMERKUNG: Der Erweiterungstochterkarteneinschub unterstützt bis zu zwei Tochterkarten (je nach Konfiguration). Entfernen der SAS-Erweiterungstochterkarte 1. Schalten Sie das System und alle angeschlossenen Peripheriegeräte aus. Trennen Sie das System vom Stromnetz und von den Peripheriegeräten. 2. Öffnen Sie das System. 121 3. Machen Sie die SAS-Erweiterungstochterkarte auf dem System ausfindig. 4. Trennen Sie die SAS-Kabel von der SAS-Erweiterungstochterkarte und der Festplattenrückwandplatine. 5. Drücken oder heben Sie die Riser-Freigabelaschen hoch, sodass sie sich in einer 90-Grad-Position befinden. Während Sie die Freigabelaschen hochdrücken, gleitet der SAS-Erweiterungstochterkarteneinschub in Richtung Systemvorderseite heraus, und wird von den Steckplätzen der Rückwandplatine getrennt. 6. Ziehen Sie den SAS-Erweiterungstochterkarteneinschub aus dem Gehäuse. Abbildung 66. Entfernen und Installieren der SAS-Erweiterungstochterkarte 1. SAS-Erweiterungstochterkarteneinschub 2. Sperrklinke (2) Installieren der SAS-Erweiterungstochterkarte 1. Drücken Sie die zwei Freigabelaschen nach innen, um die Verriegelung zu entriegeln. Sobald Sie die Verriegelung entriegelt wurde, springen die Freigabelaschen heraus. 2. Richten Sie die SAS-Erweiterungstochterkarte an den Öffnungen auf der Systemfrontblende aus. 3. Drücken Sie die die SAS-Erweiterungstochterkarte langsam in das Gehäuse hinein. Wenden Sie keinen Druck an, um die Karte zu verriegeln. 4. Überprüfen Sie, ob die Stifte der SAS-Erweiterungstochterkarte in den Aussparungen der Rückwandplatine sitzen. 5. Drücken Sie auf die Freigabelaschen, um die SAS-Erweiterungstochterkarte zu verriegeln. 6. Schließen Sie die SAS-Kabel an. 7. Schließen Sie das System. 8. Schließen Sie das System wieder an die Steckdose an und schalten Sie das System sowie alle angeschlossenen Peripheriegeräte ein. Bedienfeldplatine 122 Entfernen der Bedienfeldplatine VORSICHT: Viele Reparaturen am Computer dürfen nur von einem zertifizierten Servicetechniker ausgeführt werden. Sie sollten nur die Behebung von Störungen sowie einfache Reparaturen unter Berücksichtigung der jeweiligen Angaben in den Produktdokumentationen von Dell durchführen, bzw. die elektronischen oder telefonischen Anweisungen des Service- und Supportteams von Dell befolgen. Schäden durch nicht von Dell genehmigte Wartungsversuche werden nicht durch die Garantie abgedeckt. Lesen und beachten Sie die Sicherheitshinweise, die Sie zusammen mit Ihrem Produkt erhalten haben. 1. Schalten Sie das System sowie die angeschlossenen Peripheriegeräte aus und trennen Sie das System vom Stromnetz. 2. Öffnen Sie das System. 3. Trennen Sie die Kabelverbindungen zur Bedienfeldplatine. ANMERKUNG: Notieren Sie sich die Führung der Kabel an der Systemseite, wenn Sie diese von der Bedienfeldplatine trennen. Sie müssen diese Kabel beim späteren Einsetzen korrekt anbringen, damit sie nicht abgeklemmt oder gequetscht werden. 4. Entfernen Sie mit einem Kreuzschlitzschraubendreher die zwei Schrauben, mit denen die Bedienfeldplatine am Gehäuse befestigt ist. 5. Schieben Sie die Bedienfeldplatine in Richtung der Systemrückseite und nehmen Sie sie heraus. 123 Abbildung 67. Entfernen und Installieren der Bedienfeldplatine 1. Schraube zur Sicherung der Bedienfeldplatine (2) 2. Anschlusskabel der Bedienfeldplatine 3. Displaymodulkabel 4. USB-Anschlusskabel 5. Bedienfeldplatine Installieren der Bedienfeldplatine VORSICHT: Viele Reparaturen am Computer dürfen nur von einem zertifizierten Servicetechniker ausgeführt werden. Sie sollten nur die Behebung von Störungen sowie einfache Reparaturen unter Berücksichtigung der jeweiligen Angaben in den Produktdokumentationen von Dell durchführen, bzw. die elektronischen oder telefonischen Anweisungen des Service- und Supportteams von Dell befolgen. Schäden durch nicht von Dell genehmigte Wartungsversuche werden nicht durch die Garantie abgedeckt. Lesen und beachten Sie die Sicherheitshinweise, die Sie zusammen mit Ihrem Produkt erhalten haben. 1. Richten Sie die Schraubenbohrung der Bedienfeldplatine an den Löchern am Gehäuse aus. 2. Ziehen Sie mit einem Kreuzschlitzschraubendreher die Schrauben fest, mit denen die Bedienfeldplatine am Gehäuse befestigt wird. 3. Verbinden Sie alle Kabel mit der Bedienfeldplatine. 4. Schließen Sie das System. 5. Schließen Sie das System wieder an die Steckdose an und schalten Sie das System sowie alle angeschlossenen Peripheriegeräte ein. 124 Systemplatine Entfernen der Systemplatine VORSICHT: Viele Reparaturen am Computer dürfen nur von einem zertifizierten Servicetechniker ausgeführt werden. Sie sollten nur die Behebung von Störungen sowie einfache Reparaturen unter Berücksichtigung der jeweiligen Angaben in den Produktdokumentationen von Dell durchführen, bzw. die elektronischen oder telefonischen Anweisungen des Service- und Supportteams von Dell befolgen. Schäden durch nicht von Dell genehmigte Wartungsversuche werden nicht durch die Garantie abgedeckt. Lesen und beachten Sie die Sicherheitshinweise, die Sie zusammen mit Ihrem Produkt erhalten haben. VORSICHT: Wenn Sie das TPM (Trusted Program Module) mit Verschlüsselung verwenden, werden Sie möglicherweise aufgefordert, während des System- oder Programm-Setups einen Wiederherstellungsschlüssel zu erstellen. Diesen Wiederherstellungsschlüssel sollten Sie unbedingt erstellen und sicher speichern. Wenn Sie die Systemplatine ersetzen, müssen Sie den Wiederherstellungsschlüssel zum Neustarten des Systems oder Programms angeben, bevor Sie auf die verschlüsselten Dateien auf den Festplattenlaufwerken zugreifen können. 1. Schalten Sie das System sowie alle angeschlossenen Peripheriegeräte aus und trennen Sie das System vom Stromnetz. 2. Entfernen Sie gegebenenfalls die Frontverkleidung. 3. Öffnen Sie das System. 4. Trennen Sie die Kabel von der Systemplatine, der SAS-Rückwandplatine und der Bedienfeldplatine. 5. Entfernen Sie die folgenden Komponenten: 6. a. b. c. d. e. Kabelverwaltungsfach Lüfter (6) Speicher-Riser (8) Speicher-Riser- und Lüfterträger Lüfterauflagefach f. g. h. i. j. k. l. m. n. WARNUNG: Kühlkörper sind auch nach dem Ausschalten des Systems eine Zeitlang zu heiß zum Anfassen. Achten Sie darauf, die Kühlkörper nicht zu berühren, während Sie die Systemplatine entfernen. Prozessorkühlkörper/Kühlkörperplatzhalter Prozessoren (falls erforderlich) Netzteil(e) Netzteileinheit-Schächte mit Leistungsverteilungsplatinen (2) NDC-Riser (E/A-Riser 1) Erweiterungskarten-Riser, Erweiterungskarte(n)/Integrierte Speichercontrollerkarte Internen USB-Speicherstick (falls installiert) SAS-Rückwandplatinen Optisches Laufwerk Trennen Sie alle Kabel von der Systemplatine. VORSICHT: Heben Sie die Systemplatinenbaugruppe nicht an einem Speichermodul, einem Prozessor oder anderen Komponenten an. 7. Fassen Sie die Systemplatine mithilfe der Speicher-Riserführungen, ziehen Sie den blauen Freigabestift und schieben Sie die Systemplatine in Richtung der Systemvorderseite. 125 Abbildung 68. Systemplatine entfernen und installieren 1. Freigabestift 2. Systemplatine Installieren der Systemplatine VORSICHT: Viele Reparaturen am Computer dürfen nur von einem zertifizierten Servicetechniker ausgeführt werden. Sie sollten nur die Behebung von Störungen sowie einfache Reparaturen unter Berücksichtigung der jeweiligen Angaben in den Produktdokumentationen von Dell durchführen, bzw. die elektronischen oder telefonischen Anweisungen des Service- und Supportteams von Dell befolgen. Schäden durch nicht von Dell genehmigte Wartungsversuche werden nicht durch die Garantie abgedeckt. Lesen und beachten Sie die Sicherheitshinweise, die Sie zusammen mit Ihrem Produkt erhalten haben. 1. Nehmen Sie die neue Systemplatinenbaugruppe aus der Verpackung. 2. Senken Sie die Systemplatine mithilfe der Speicher-Riserführung in das Gehäuse ab. VORSICHT: Heben Sie die Systemplatinenbaugruppe nicht an einem Speichermodul, einem Prozessor oder anderen Komponenten an. ANMERKUNG: Wenn Sie die Systemplatine im Gehäuse installieren, stellen Sie sicher, dass der Kabelanschluss des optischen Laufwerks nicht beschädigt bzw. dieser an der Vorderseite der Systemplatine montiert wird. 3. Schieben Sie die Systemplatine in Richtung der Gehäuserückseite, bis der Freigabestift auf der Platine einrastet. ANMERKUNG: Stellen Sie sicher, dass die beiden Halterungen auf der Gehäuserückseite korrekt in den Aussparungen sitzen. 4. Installieren Sie Folgendes: a. b. c. d. e. f. 126 Netzteilschachteinheit mit Leistungsverteilungsplatinen (PDBs) (2) Netzteil(e) NDC-Riser (E/A-Riser 1) Erweiterungskarten-Riser, Erweiterungskarten/Integrierten Speichercontroller Prozessorkühlkörper/Kühlkörperplatzhalter, falls zutreffend Prozessoren/Prozessorplatzhalter, falls zutreffend g. h. i. j. k. l. m. n. 5. Lüfterauflagefach Speicher-Riser- und Lüfterträger Speicher-Riser (8) Lüfter (6) Kabelverwaltungsfach SAS-Rückwandplatine Internen USB-Speicherstick (falls installiert) Optisches Laufwerk Stellen Sie die Kabelverbindungen zur Systemplatine, der Festplattenückwandplatine, der Bedienfeldplatine und dem optischen Laufwerkskabel wieder her (falls zutreffend). ANMERKUNG: Achten Sie darauf, die Kabel im Inneren des Systems entlang der Gehäusewand verlegt und mit der Kabelhalterung gesichert werden. 6. Schließen Sie das System. 7. Schließen Sie das System wieder an die Steckdose an und schalten Sie das System sowie alle angeschlossenen Peripheriegeräte ein. 8. Importieren Sie Ihre neue oder vorhandene Lizenz für iDRAC7 Enterprise. Weitere Informationen finden Sie im iDRAC7 Version 1.40.40 User's Guide (Benutzerhandbuch iDRAC7 Version 1.40.40) unter dell.com/support/manuals. 127 Fehlerbehebung beim System 4 Sicherheit geht vor – für Sie und Ihr System VORSICHT: Viele Reparaturen am Computer dürfen nur von einem zertifizierten Servicetechniker ausgeführt werden. Sie sollten nur die Behebung von Störungen sowie einfache Reparaturen unter Berücksichtigung der jeweiligen Angaben in den Produktdokumentationen von Dell durchführen, bzw. die elektronischen oder telefonischen Anweisungen des Service- und Supportteams von Dell befolgen. Schäden durch nicht von Dell genehmigte Wartungsversuche werden nicht durch die Garantie abgedeckt. Lesen und beachten Sie die Sicherheitshinweise, die Sie zusammen mit Ihrem Produkt erhalten haben. Fehlerbehebung beim Systemstart Wenn Sie das System im BIOS-Boot-Modus starten, nachdem Sie ein Betriebssystem mit dem UEFI-Boot-Manager installiert haben, bleibt das System stehen. Dies gilt auch für die umgekehrte Richtung. Sie müssen im gleichen BootModus starten, in dem Sie das Betriebssystem installiert haben. Bei allen anderen Startproblemen notieren Sie sich die auf dem Bildschirm angezeigten Systemmeldungen. Fehlerbehebung bei externen Verbindungen Stellen Sie sicher, dass alle externen Kabel fest mit den externen Anschlüssen des Systems verbunden sind, bevor Sie mit der Fehlerbehebung von externen Geräten beginnen. Fehlerbehebung beim Grafiksubsystem 1. Überprüfen Sie die Systemanschlüsse und die Stromversorgung des Bildschirms. 2. Überprüfen Sie die Kabelverbindung zwischen dem Bildschirmanschluss des Systems und dem Bildschirm. 3. Führen Sie den entsprechenden Diagnosetest durch. Wenn die Tests erfolgreich ausgeführt werden, ist das Problem nicht auf die Grafikhardware zurückzuführen. Wenn die Tests fehlschlagen, lesen Sie Wie Sie Hilfe bekommen. Fehlerbehebung bei einem USB-Gerät Gehen Sie zur Fehlerbehebung an einer USB-Tastatur/-Maus wie folgt vor. Wie Sie bei anderen USB-Geräten vorgehen, erfahren Sie in Schritt 7. 1. Trennen Sie die Tastatur- und Mauskabel kurz vom System und schließen Sie sie wieder an. 2. Schließen Sie die Tastatur/Maus an den USB-Anschlüssen auf der gegenüberliegenden Seite des Systems an. 3. Falls das Problem dadurch gelöst wird, rufen Sie das System-Setup auf, und überprüfen Sie, ob die nicht funktionierenden USB-Anschlüsse aktiviert sind. 128 4. Tauschen Sie die Tastatur/Maus durch eine andere, funktionierende Tastatur/Maus aus. 5. Wenn sich das Problem auf diese Weise lösen lässt, ersetzen Sie die defekte Tastatur/Maus. 6. Wenn das Problem nicht gelöst wurde, fahren Sie mit dem nächsten Schritt fort und beginnen Sie mit der Fehlerbehebung der anderen USB-Geräte am System. 7. Schalten Sie alle angeschlossenen USB-Geräte aus und trennen Sie sie vom System. 8. Starten Sie das System neu und rufen Sie das System-Setup auf, falls die Tastatur funktioniert. Stellen Sie sicher, dass alle USB-Ports im Bildschirm Integrated Devices (Integrierte Geräte) des System-Setup aktiviert sind. Wenn die Tastatur nicht funktioniert, können Sie den Fernzugriff verwenden. Wenn das System gesperrt ist, setzen Sie den Jumper NVRAM_CLR im Systeminneren, und setzen Sie das BIOS auf die Standardeinstellungen zurück. 9. Schließen Sie nacheinander die USB-Geräte an und schalten Sie sie ein. 10. Wenn ein Gerät das gleiche Problem verursacht, schalten Sie das Gerät aus, ersetzen Sie gegebenenfalls das USB-Kabel durch ein garantiert unbeschädigtes Kabel und schalten Sie das Gerät ein. Wenn alle Versuche zur Fehlerbehebung fehlschlagen, lesen Sie Wie Sie Hilfe bekommen. Fehlerbehebung bei einem seriellen E/A-Gerät 1. Schalten Sie das System und die an die serielle Schnittstelle angeschlossenen Peripheriegeräte aus. 2. Ersetzen Sie das serielle Schnittstellenkabel durch ein bekanntermaßen funktionierendes und schalten Sie das System und das serielle Gerät ein. Wenn sich das Problem auf diese Weise lösen lässt, muss das Schnittstellenkabel gegen ein funktionsfähiges Kabel ausgetauscht werden. 3. Schalten Sie das System und das serielle Gerät aus und tauschen Sie das Gerät gegen ein vergleichbares Gerät aus. 4. Schalten Sie das System und das serielle Gerät wieder ein. Wenn das Problem weiterhin besteht, lesen Sie Wie Sie Hilfe bekommen. Fehlerbehebung bei Feuchtigkeit im System VORSICHT: Viele Reparaturen am Computer dürfen nur von einem zertifizierten Servicetechniker ausgeführt werden. Sie sollten nur die Behebung von Störungen sowie einfache Reparaturen unter Berücksichtigung der jeweiligen Angaben in den Produktdokumentationen von Dell durchführen, bzw. die elektronischen oder telefonischen Anweisungen des Service- und Supportteams von Dell befolgen. Schäden durch nicht von Dell genehmigte Wartungsversuche werden nicht durch die Garantie abgedeckt. Lesen und beachten Sie die Sicherheitshinweise, die Sie zusammen mit Ihrem Produkt erhalten haben. WARNUNG: Wenn Sie Störungen bei Systemen, die Feuchtigkeit ausgesetzt waren, beheben, stellen Sie sicher, dass das Stromkabel abgezogen und der Reststrom aus der Systemplatine geleitet wurde. Andernfalls besteht das Risiko eines elektrischen Schlags. 1. Schalten Sie das System sowie die angeschlossenen Peripheriegeräte aus und trennen Sie das System vom Stromnetz. 2. Öffnen Sie das System. 3. Bauen Sie Komponenten aus dem System aus: • Festplattenlaufwerke • Optisches Laufwerk • Festplattenrückwandplatine • USB-Speicherstick 129 • NIC-Hardwareschlüssel • SD-Karten • Kabelverwaltungsfach • Erweiterungskarten und Erweiterungskarten-Riser • Netzwerktochterkarten-Riser (Riser 1) • Netzteil(e) • Kühlungslüfter • Speicher-Riser • Speicher-Riser- und Lüfterträger 4. • Prozessor(en) und Kühlkörper Lassen Sie das System gründlich austrocknen (mindestens 24 Stunden). 5. Setzen Sie alle in Schritt 3 entfernten Komponenten wieder ein. 6. Schließen Sie das System. 7. Schalten Sie das System und alle angeschlossenen Peripheriegeräte ein. Wenn das System nicht ordnungsgemäß startet, lesen Sie Wie Sie Hilfe bekommen. 8. Wenn das System korrekt startet, fahren Sie es herunter und installieren Sie alle entfernten Erweiterungskarten neu. 9. Führen Sie den entsprechenden Diagnosetest durch. Weitere Informationen finden Sie unter „Verwenden der Systemdiagnose“. Wenn die Tests fehlschlagen, lesen Sie Wie Sie Hilfe bekommen. Fehlerbehebung bei einem beschädigten System VORSICHT: Viele Reparaturen am Computer dürfen nur von einem zertifizierten Servicetechniker ausgeführt werden. Sie sollten nur die Behebung von Störungen sowie einfache Reparaturen unter Berücksichtigung der jeweiligen Angaben in den Produktdokumentationen von Dell durchführen, bzw. die elektronischen oder telefonischen Anweisungen des Service- und Supportteams von Dell befolgen. Schäden durch nicht von Dell genehmigte Wartungsversuche werden nicht durch die Garantie abgedeckt. Lesen und beachten Sie die Sicherheitshinweise, die Sie zusammen mit Ihrem Produkt erhalten haben. 1. Schalten Sie das System sowie die angeschlossenen Peripheriegeräte aus und trennen Sie das System vom Stromnetz. 2. Öffnen Sie das System. 3. Stellen Sie sicher, dass die folgenden Komponenten ordnungsgemäß installiert sind: 130 • Laufwerkträger • Festplattenrückwandplatine • Festplattenlaufwerke • Kabelverwaltungsfach • Erweiterungskarten und Erweiterungskarten-Riser • Netzteil(e) • Speicher-Riser • Lüfter • Speicher-Riser- und Lüfterträger • SD-Karten • USB-Speicherstick • NIC-Hardwareschlüssel • Netzwerktochterkarten-Riser (Riser 1) 4. • Prozessor(en) und Kühlkörper Vergewissern Sie sich, dass alle Kabel ordnungsgemäß angeschlossen sind. 5. Schließen Sie das System. 6. Führen Sie den entsprechenden Diagnosetest durch. Weitere Informationen finden Sie unter „Verwenden der Systemdiagnose“. Wenn die Tests fehlschlagen, lesen Sie Wie Sie Hilfe bekommen. Fehlerbehebung bei der Systembatterie VORSICHT: Viele Reparaturen am Computer dürfen nur von einem zertifizierten Servicetechniker ausgeführt werden. Sie sollten nur die Behebung von Störungen sowie einfache Reparaturen unter Berücksichtigung der jeweiligen Angaben in den Produktdokumentationen von Dell durchführen, bzw. die elektronischen oder telefonischen Anweisungen des Service- und Supportteams von Dell befolgen. Schäden durch nicht von Dell genehmigte Wartungsversuche werden nicht durch die Garantie abgedeckt. Lesen und beachten Sie die Sicherheitshinweise, die Sie zusammen mit Ihrem Produkt erhalten haben. ANMERKUNG: Wenn das System für lange Zeit ausgeschaltet bleibt (für Wochen oder Monate), verliert der NVRAM möglicherweise seine Systemkonfigurationsdaten. Dies wird durch eine erschöpfte Batterie verursacht. 1. Geben Sie die Uhrzeit und das Datum erneut über das System-Setup ein. 2. Schalten Sie das System aus und trennen Sie es für mindestens eine Stunde vom Netzstrom. 3. Verbinden Sie das System wieder mit dem Netzstrom und schalten Sie es ein. 4. Rufen Sie das System-Setup auf. Sind Zeit und Datum im System-Setup nicht korrekt, überprüfen Sie das SEL auf Systemmeldungen zur Batterie. Wenn das Problem weiterhin besteht, lesen Sie Wie Sie Hilfe bekommen. ANMERKUNG: Die Systemzeit kann, verursacht durch bestimmte Software, schneller oder langsamer werden. Wenn das System abgesehen von der im System-Setup vorhandenen Zeit normal funktioniert, ist das Problem möglicherweise eher auf Software als auf eine defekte Batterie zurückzuführen. Fehlerbehebung bei Netzteilen VORSICHT: Viele Reparaturen am Computer dürfen nur von einem zertifizierten Servicetechniker ausgeführt werden. Sie sollten nur die Behebung von Störungen sowie einfache Reparaturen unter Berücksichtigung der jeweiligen Angaben in den Produktdokumentationen von Dell durchführen, bzw. die elektronischen oder telefonischen Anweisungen des Service- und Supportteams von Dell befolgen. Schäden durch nicht von Dell genehmigte Wartungsversuche werden nicht durch die Garantie abgedeckt. Lesen und beachten Sie die Sicherheitshinweise, die Sie zusammen mit Ihrem Produkt erhalten haben. VORSICHT: Es muss mindestens ein Netzteil installiert sein, damit das System betrieben werden kann. Wird das System über einen längeren Zeitraum hinweg mit nur einem Netzteil betrieben, kann dies eine Überhitzung des Systems zur Folge haben. 1. Identifizieren Sie das fehlerhafte Netzteil anhand der Fehleranzeige des Netzteils. 2. Setzen Sie die Netzteile neu ein, indem Sie sie entfernen und neu installieren. ANMERKUNG: Warten Sie nach dem Einsetzen eines Netzteils mehrere Sekunden, damit das System das Netzteil erkennt und feststellen kann, ob es ordnungsgemäß funktioniert. 3. Wenn das Problem weiterhin besteht, lesen Sie Wie Sie Hilfe bekommen. 131 Fehlerbehebung: Kühlungsprobleme VORSICHT: Viele Reparaturen am Computer dürfen nur von einem zertifizierten Servicetechniker ausgeführt werden. Sie sollten nur die Behebung von Störungen sowie einfache Reparaturen unter Berücksichtigung der jeweiligen Angaben in den Produktdokumentationen von Dell durchführen, bzw. die elektronischen oder telefonischen Anweisungen des Service- und Supportteams von Dell befolgen. Schäden durch nicht von Dell genehmigte Wartungsversuche werden nicht durch die Garantie abgedeckt. Lesen und beachten Sie die Sicherheitshinweise, die Sie zusammen mit Ihrem Produkt erhalten haben. Stellen Sie sicher, dass keine der folgenden Bedingungen zutrifft: • Systemabdeckung, Speicher-Riserplatzhalter, Laufwerkplatzhalter, Speichermodulplatzhalter, Netzteilplatzhalter, Prozessorplatzhalter oder rückseitiges Abdeckblech wurde entfernt. • Die Umgebungstemperatur ist zu hoch. • Der externe Luftstrom ist gestört. • Der Lüfter wurde entfernt oder ist ausgefallen. • Die Richtlinien zur Installation von Erweiterungskarten wurden nicht befolgt. Fehlerbehebung bei Lüftern VORSICHT: Viele Reparaturen am Computer dürfen nur von einem zertifizierten Servicetechniker ausgeführt werden. Sie sollten nur die Behebung von Störungen sowie einfache Reparaturen unter Berücksichtigung der jeweiligen Angaben in den Produktdokumentationen von Dell durchführen, bzw. die elektronischen oder telefonischen Anweisungen des Service- und Supportteams von Dell befolgen. Schäden durch nicht von Dell genehmigte Wartungsversuche werden nicht durch die Garantie abgedeckt. Lesen und beachten Sie die Sicherheitshinweise, die Sie zusammen mit Ihrem Produkt erhalten haben. 1. Öffnen Sie das System. VORSICHT: Die Kühlungslüfter sind Hot-Swap-fähig. Ersetzen Sie nur einen Lüfter zur Zeit, um eine ordnungsgemäße Kühlung sicherzustellen, während das System eingeschaltet ist. 2. Machen Sie den fehlerhaften Lüfter mithilfe der ESM (Embedded Server Management, Integrierte Serververwaltung) ausfindig. 3. Schließen Sie den Lüfter oder das Stromkabel des Lüfters neu an. ANMERKUNG: Warten Sie mindestens 30 Sekunden, bis das System den Lüfter erkannt hat und bestimmen kann, ob er einwandfrei funktioniert. 4. Wenn das Problem weiterhin besteht, installieren Sie einen neuen Lüfter. 5. Wenn der Lüfter ordnungsgemäß funktioniert, schließen Sie das System. Wenn das Problem weiterhin besteht, lesen Sie Wie Sie Hilfe bekommen. 132 Fehlerbehebung beim Systemspeicher VORSICHT: Viele Reparaturen am Computer dürfen nur von einem zertifizierten Servicetechniker ausgeführt werden. Sie sollten nur die Behebung von Störungen sowie einfache Reparaturen unter Berücksichtigung der jeweiligen Angaben in den Produktdokumentationen von Dell durchführen, bzw. die elektronischen oder telefonischen Anweisungen des Service- und Supportteams von Dell befolgen. Schäden durch nicht von Dell genehmigte Wartungsversuche werden nicht durch die Garantie abgedeckt. Lesen und beachten Sie die Sicherheitshinweise, die Sie zusammen mit Ihrem Produkt erhalten haben. 1. Falls das System betriebsbereit ist, führen Sie den entsprechenden Diagnosetest durch. Informationen über vorhandene Diagrosetests finden Sie im Abschnitt „Verwendung der Systemdiagnose“. Falls ein Fehler diagnostiziert wird, führen Sie die vom Diagnoseprogramm empfohlenen Fehlerbehebungsmaßnahmen durch. 2. Wenn das System nicht funktioniert, schalten Sie das System und die angeschlossenen Peripheriegeräte aus, und trennen Sie das System von der Netzstromquelle. Warten Sie mindestens 10 Sekunden lang und verbinden Sie dann das System wieder mit dem Netzstrom. 3. Schalten Sie das System und die angeschlossenen Peripheriegeräte ein und achten Sie auf die Meldungen auf dem Bildschirm. Wird eine Fehlermeldung bezüglich eines bestimmten Speichermoduls angezeigt, fahren Sie mit Schritt 14 fort. 4. Rufen Sie das System-Setup auf und überprüfen Sie die Speichereinstellung des Systems. Ändern Sie gegebenenfalls die Einstellungen für den Speicher. Wenn die Speichereinstellungen für den installierten Speicher korrekt sind, aber noch immer ein Problem angezeigt wird, gehen Sie zu Schritt 14. 5. Schalten Sie das System sowie die angeschlossenen Peripheriegeräte aus und trennen Sie das System vom Stromnetz. 6. Öffnen Sie das System. 7. Entfernen Sie die Speicher-Riser. 8. Überprüfen Sie die Speicherkanäle und stellen Sie sicher, dass sie korrekt belegt sind. 9. Setzen Sie die Speichermodule neu in die Sockel ein. 10. Installieren Sie die Speicher-Riser. 11. Schließen Sie das System. 12. Schließen Sie das System wieder an das Stromnetz an und schalten Sie das System sowie alle angeschlossenen Peripheriegeräte ein. 13. Rufen Sie das System-Setup auf und überprüfen Sie die Einstellung für den Systemspeicher. Wenn das Problem nicht gelöst wurde, fahren Sie mit dem nächsten Schritt fort. 14. Wenn ein Diagnosetest oder eine Fehlermeldung ein bestimmtes Speichermodul als fehlerhaft ausweist, tauschen Sie das Modul gegen ein funktionsfähiges Modul aus oder ersetzen Sie das Modul. 15. Öffnen Sie das System. 16. Entfernen Sie die Speicher-Riser. 17. Um ein nicht bestimmtes defektes Speichermodul zu identifizieren, ersetzen Sie das Speichermodul im ersten DIMM-Sockel durch ein Modul des gleichen Typs und der gleichen Kapazität. Wenn eine Fehlermeldung auf dem Bildschirm angezeigt wird, liegt eventuell ein Problem mit dem/den installierten DIMM-Typ(en), der inkorrekten DIMM-Installation oder fehlerhaftem/n DIMM(s) vor. Folgen Sie den Bildschirmanleitungen, um das Problem zu lösen. Weitere Informationen finden Sie im Abschnitt „Allgemeine Richtlinien zur Installation von Speichermodulen“. 18. Installieren Sie die Speicher-Riser. 19. Schließen Sie das System. 133 20. Schließen Sie das System wieder an das Stromnetz an und schalten Sie das System sowie alle angeschlossenen Peripheriegeräte ein. 21. Achten Sie beim Startvorgang auf etwaige angezeigte Fehlermeldungen und auf die Diagnoseanzeigen auf der Systemvorderseite. 22. Wenn das Speicherproblem noch immer angezeigt wird, wiederholen Sie Schritt 14 bis 19 für jedes installierte Speichermodul. Wenn alle Speichermodule überprüft wurden und das Problem weiterhin besteht, lesen Sie Wie Sie Hilfe bekommen. Fehlerbehebung bei einem internen USB-Stick VORSICHT: Viele Reparaturen am Computer dürfen nur von einem zertifizierten Servicetechniker ausgeführt werden. Sie sollten nur die Behebung von Störungen sowie einfache Reparaturen unter Berücksichtigung der jeweiligen Angaben in den Produktdokumentationen von Dell durchführen, bzw. die elektronischen oder telefonischen Anweisungen des Service- und Supportteams von Dell befolgen. Schäden durch nicht von Dell genehmigte Wartungsversuche werden nicht durch die Garantie abgedeckt. Lesen und beachten Sie die Sicherheitshinweise, die Sie zusammen mit Ihrem Produkt erhalten haben. 1. Rufen Sie das System-Setup auf, und stellen Sie sicher, dass der Anschluss für den USB-Stick im Bildschirm Integrated Devices (Integrierte Geräte) aktiviert ist. 2. Schalten Sie das System sowie die angeschlossenen Peripheriegeräte aus und trennen Sie das System vom Stromnetz. 3. Öffnen Sie das System. 4. Suchen Sie den USB-Stick und setzen Sie ihn neu ein. 5. Schließen Sie das System. 6. Schalten Sie das System und die angeschlossenen Peripheriegeräte ein und überprüfen Sie, ob der USB-Stick funktioniert. 7. Wenn das Problem nicht behoben wurde, wiederholen Sie Schritt 2 und Schritt 3. 8. Setzen Sie einen anderen USB-Stick ein, der nachweislich funktioniert. 9. Schließen Sie das System. Wenn das Problem nicht behoben wurde, lesen Sie Wie Sie Hilfe bekommen. Fehlerbehebung bei einer SD-Karte VORSICHT: Viele Reparaturen am Computer dürfen nur von einem zertifizierten Servicetechniker ausgeführt werden. Sie sollten nur die Behebung von Störungen sowie einfache Reparaturen unter Berücksichtigung der jeweiligen Angaben in den Produktdokumentationen von Dell durchführen, bzw. die elektronischen oder telefonischen Anweisungen des Service- und Supportteams von Dell befolgen. Schäden durch nicht von Dell genehmigte Wartungsversuche werden nicht durch die Garantie abgedeckt. Lesen und beachten Sie die Sicherheitshinweise, die Sie zusammen mit Ihrem Produkt erhalten haben. ANMERKUNG: Bestimmte SD-Karten sind mit einem physischen Schreibschutzschalter auf der Karte versehen. Wenn der Schreibschutzschalter eingeschaltet ist, ist die SD-Karte schreibgeschützt. 1. Rufen Sie das System-Setup auf und stellen Sie sicher, dass die Option Internal SD Card Port (Anschluss für die interne SD-Karte) aktiviert ist. 2. Schalten Sie das System und die Peripheriegeräte aus und trennen Sie das System vom Netzstrom. 3. Öffnen Sie das System. 134 VORSICHT: Wenn die Option „Internal SD Card Redundancy“ (Redundanz für interne SD-Karten) im Bildschirm „Integrated Devices“ (Integrierte Geräte) des System-Setups auf „Mirror Mode“ (Spiegelung) gesetzt ist, müssen Sie die Anweisungen in den Schritten 4 bis 7 befolgen, um Datenverlust zu vermeiden. ANMERKUNG: Wenn ein SD-Kartendefekt auftritt, wird das System vom internen zweifachen SDModulcontroller darüber informiert. Beim nächsten Neustart zeigt das System eine entsprechende Fehlermeldung an. 4. Wenn die Option Internal SD Card Redundancy (Redundanz für interne SD-Karten) auf Disabled (Deaktiviert) gesetzt ist, ersetzen Sie die fehlerhafte SD-Karte durch eine neue SD-Karte. 5. Wenn die SD-Karte 1 defekt ist, entfernen Sie die Karte aus dem SD-Steckplatz 1. Wenn die SD-Karte 2 ausgefallen ist, installieren Sie eine neue SD-Karte im SD-Steckplatz 2 und fahren Sie mit Schritt 7 fort. 6. Entfernen Sie die Karte im SD-Steckplatz 2 und setzen Sie sie im SD-Steckplatz 1 ein. 7. Setzen Sie die neue SD-Karte im SD-Steckplatz 2 ein. 8. Schließen Sie das System. 9. Verbinden Sie das System wieder mit dem Netzstrom und schalten Sie das System und alle angeschlossenen Peripheriegeräte ein. 10. Rufen Sie das System-Setup auf und vergewissern Sie sich, dass die Optionen Internal SD Card Port (Anschluss für interne SD-Karte) und Internal SD Card Redundancy (Redundanz für interne SD-Karten) aktiviert sind. 11. Überprüfen Sie, ob die SD-Karte ordnungsgemäß funktioniert. Wenn das Problem weiterhin besteht, lesen Sie Wie Sie Hilfe bekommen. Fehlerbehebung bei einem optischen Laufwerk VORSICHT: Viele Reparaturen am Computer dürfen nur von einem zertifizierten Servicetechniker ausgeführt werden. Sie sollten nur die Behebung von Störungen sowie einfache Reparaturen unter Berücksichtigung der jeweiligen Angaben in den Produktdokumentationen von Dell durchführen, bzw. die elektronischen oder telefonischen Anweisungen des Service- und Supportteams von Dell befolgen. Schäden durch nicht von Dell genehmigte Wartungsversuche werden nicht durch die Garantie abgedeckt. Lesen und beachten Sie die Sicherheitshinweise, die Sie zusammen mit Ihrem Produkt erhalten haben. 1. Verwenden Sie versuchsweise eine andere CD oder DVD. 2. Rufen Sie das System-Setup auf und stellen Sie sicher, dass der integrierte SATA-Controller und der SATA-Port des Laufwerks aktiviert sind. 3. Führen Sie den entsprechenden Diagnosetest durch. 4. Schalten Sie das System und die angeschlossenen Peripheriegeräte aus und trennen Sie das System vom Netzstrom. 5. Öffnen Sie das System. 6. Entfernen Sie die Frontverkleidung. 7. Stellen Sie sicher, dass das Schnittstellenkabel fest mit dem optischen Laufwerk und dem Controller verbunden ist. 8. Stellen Sie sicher, dass ein Stromversorgungskabel korrekt am Laufwerk angeschlossen ist. 9. Schließen Sie das System. Wenn das Problem nicht behoben ist, lesen Sie Wie Sie Hilfe bekommen. 135 Fehlerbehebung bei einem Festplattenlaufwerk VORSICHT: Viele Reparaturen am Computer dürfen nur von einem zertifizierten Servicetechniker ausgeführt werden. Sie sollten nur die Behebung von Störungen sowie einfache Reparaturen unter Berücksichtigung der jeweiligen Angaben in den Produktdokumentationen von Dell durchführen, bzw. die elektronischen oder telefonischen Anweisungen des Service- und Supportteams von Dell befolgen. Schäden durch nicht von Dell genehmigte Wartungsversuche werden nicht durch die Garantie abgedeckt. Lesen und beachten Sie die Sicherheitshinweise, die Sie zusammen mit Ihrem Produkt erhalten haben. VORSICHT: Dieses Fehlerbehebungsverfahren kann zur Zerstörung der auf dem Festplattenlaufwerk gespeicherten Daten führen. Bevor Sie fortfahren, sollten Sie eine Sicherungskopie aller Dateien auf dem Laufwerk erstellen. 1. Führen Sie den entsprechenden Diagnosetest durch. Weitere Informationen finden Sie unter „Verwenden der Systemdiagnose“. 2. Wenn das System mit einem RAID-Controller ausgestattet ist und die Festplatten in einem RAID-Array konfiguriert sind, gehen Sie wie folgt vor. Führen Sie die folgenden Schritte nach Bedarf durch, abhängig von den Ergebnissen des Diagnosetests. a. Starten Sie das System neu und drücken Sie die Taste <F10> während des Systemstarts, um den LifecycleController auszuführen, und führen Sie dann den Hardware-Konfigurationsassistenten aus, um die RAIDKonfiguration zu überprüfen. Weitere Informationen zur RAID-Konfiguration finden Sie in der Dokumentation oder Online-Hilfe zum LifecycleController. b. Stellen Sie sicher, dass das/die Laufwerk(e) korrekt für das RAID-Array konfiguriert sind. c. Falls in einem redundanten Array ein Laufwerk ausfällt oder einen Offlinestatus aufweist, nehmen Sie es offline und setzen Sie es neu ein. d. Beenden Sie das Konfigurationsprogramm und lassen Sie das Betriebssystem laden. 3. Stellen Sie sicher, dass die erforderlichen Gerätetreiber für die Controllerkarte installiert und korrekt konfiguriert sind. Weitere Informationen finden Sie im Handbuch zum Betriebssystem. 4. Starten Sie das System neu und rufen Sie das System-Setup auf. 5. Vergewissern Sie sich, dass der Controller aktiviert ist und die Laufwerke im System-Setup-Programm verzeichnet sind. Wenn das Problem weiterhin besteht, lesen Sie den Abschnitt „Fehlerbehebung bei Erweiterungskarten“ oder Wie Sie Hilfe bekommen. Fehlerbehebung bei einem Speichercontroller VORSICHT: Viele Reparaturen am Computer dürfen nur von einem zertifizierten Servicetechniker ausgeführt werden. Sie sollten nur die Behebung von Störungen sowie einfache Reparaturen unter Berücksichtigung der jeweiligen Angaben in den Produktdokumentationen von Dell durchführen, bzw. die elektronischen oder telefonischen Anweisungen des Service- und Supportteams von Dell befolgen. Schäden durch nicht von Dell genehmigte Wartungsversuche werden nicht durch die Garantie abgedeckt. Lesen und beachten Sie die Sicherheitshinweise, die Sie zusammen mit Ihrem Produkt erhalten haben. ANMERKUNG: Informationen zur Fehlerbehebung bei einem SAS- oder PERC-Controller finden Sie in der Dokumentation zum Betriebssystem und zum Controller. 1. Führen Sie den entsprechenden Diagnosetest durch. Weitere Informationen finden Sie unter Verwenden der Systemdiagnose. 2. Schalten Sie das System sowie die angeschlossenen Peripheriegeräte aus und trennen Sie das System vom Stromnetz. 136 3. Öffnen Sie das System. 4. Überprüfen Sie, ob die installierten Erweiterungskarten den Installationsrichtlinien für Erweiterungskarten entsprechen. 5. Überprüfen Sie jede Erweiterungskarte auf korrekten Sitz und Anschluss. 6. Schließen Sie das System. 7. Verbinden Sie das System wieder mit dem Netzstrom und schalten Sie das System und die angeschlossenen Peripheriegeräte ein. 8. Wenn das Problem dadurch nicht gelöst wird, schalten Sie das System und die angeschlossenen Peripheriegeräte aus und trennen Sie das System vom Stromnetz. 9. Öffnen Sie das System. 10. Entfernen Sie alle im System installierten Erweiterungskarten. 11. Schließen Sie das System. 12. Verbinden Sie das System wieder mit dem Netzstrom und schalten Sie das System und die angeschlossenen Peripheriegeräte ein. 13. Führen Sie den entsprechenden Diagnosetest durch. Weitere Informationen finden Sie unter Verwenden der Systemdiagnose. Falls die Tests fehlschlagen, lesen Sie den Abschnitt Wie Sie Hilfe bekommen. 14. Führen Sie für jede Erweiterungskarte, die Sie in Schritt 10 entfernt haben, die folgenden Schritte durch: a. Schalten Sie das System sowie die angeschlossenen Peripheriegeräte aus und trennen Sie das System vom Stromnetz. b. Öffnen Sie das System. c. Installieren Sie eine der Erweiterungskarten neu. d. Schließen Sie das System. e. Führen Sie den entsprechenden Diagnosetest durch. Weitere Informationen finden Sie unter Verwenden der Systemdiagnose. Wenn die Tests fehlschlagen, lesen Sie Wie Sie Hilfe bekommen. Fehlerbehebung bei Erweiterungskarten VORSICHT: Viele Reparaturen am Computer dürfen nur von einem zertifizierten Servicetechniker ausgeführt werden. Sie sollten nur die Behebung von Störungen sowie einfache Reparaturen unter Berücksichtigung der jeweiligen Angaben in den Produktdokumentationen von Dell durchführen, bzw. die elektronischen oder telefonischen Anweisungen des Service- und Supportteams von Dell befolgen. Schäden durch nicht von Dell genehmigte Wartungsversuche werden nicht durch die Garantie abgedeckt. Lesen und beachten Sie die Sicherheitshinweise, die Sie zusammen mit Ihrem Produkt erhalten haben. ANMERKUNG: Hinweise zur Lösung von Problemen mit Erweiterungskarten erhalten Sie in der Dokumentation zum Betriebssystem und zu der betreffenden Erweiterungskarte. 1. Führen Sie den entsprechenden Diagnosetest durch. Weitere Informationen finden Sie unter Verwenden der Systemdiagnose. 2. Schalten Sie das System sowie die angeschlossenen Peripheriegeräte aus und trennen Sie das System vom Stromnetz. 3. Öffnen Sie das System. 4. Überprüfen Sie jede Erweiterungskarte auf korrekten Sitz und Anschluss. 5. Schließen Sie das System. 6. Wenn das Problem dadurch nicht gelöst wird, schalten Sie das System und die angeschlossenen Peripheriegeräte aus und trennen Sie das System vom Stromnetz. 7. Öffnen Sie das System. 137 8. Entfernen Sie alle im System installierten Erweiterungskarten. 9. Schließen Sie das System. 10. Führen Sie den entsprechenden Diagnosetest durch. Weitere Informationen finden Sie unter Verwenden der Systemdiagnose. Wenn die Tests fehlschlagen, lesen Sie Wie Sie Hilfe bekommen. 11. Führen Sie für jede Erweiterungskarte, die Sie in Schritt 8 entfernt haben, die folgenden Schritte durch: a. Schalten Sie das System sowie die angeschlossenen Peripheriegeräte aus und trennen Sie das System vom Stromnetz. b. Öffnen Sie das System. c. Installieren Sie eine der Erweiterungskarten neu. d. Schließen Sie das System. e. Führen Sie den entsprechenden Diagnosetest durch. Weitere Informationen finden Sie unter Verwenden der Systemdiagnose. Wenn das Problem weiterhin besteht, lesen Sie Wie Sie Hilfe bekommen. Fehlerbehebung bei Prozessoren VORSICHT: Viele Reparaturen am Computer dürfen nur von einem zertifizierten Servicetechniker ausgeführt werden. Sie sollten nur die Behebung von Störungen sowie einfache Reparaturen unter Berücksichtigung der jeweiligen Angaben in den Produktdokumentationen von Dell durchführen, bzw. die elektronischen oder telefonischen Anweisungen des Service- und Supportteams von Dell befolgen. Schäden durch nicht von Dell genehmigte Wartungsversuche werden nicht durch die Garantie abgedeckt. Lesen und beachten Sie die Sicherheitshinweise, die Sie zusammen mit Ihrem Produkt erhalten haben. 1. Führen Sie den entsprechenden Diagnosetest durch. Informationen über verfügbare Diagrosetests finden Sie unter „Verwenden der Systemdiagnose“. 2. Schalten Sie das System sowie die angeschlossenen Peripheriegeräte aus und trennen Sie das System vom Stromnetz. 3. Öffnen Sie das System. 4. Entfernen Sie die Speicher-Riser und die Kühlungslüfter sowie den Speicher-Riser- und Lüfterträger. 5. Stellen Sie sicher, dass der Prozessor und Kühlkörper ordnungsgemäß installiert sind. 6. Installieren Sie den Speicher-Riser- und Lüfterträger, die Kühlungslüfter und die Speicher-Riser. 7. Schließen Sie das System. 8. Verbinden Sie das System wieder mit dem Netzstrom und schalten Sie das System und die angeschlossenen Peripheriegeräte ein. 9. Führen Sie den entsprechenden Diagnosetest durch. Wenn das Problem weiterhin besteht, fahren Sie mit dem nächsten Schritt fort. 10. Öffnen Sie das System. 11. Entfernen Sie die Speicher-Riser und die Kühlungslüfter sowie den Speicher-Riser- und Lüfterträger. 12. Wenn das System mit vier Prozessoren ausgestattet ist, entfernen Sie alle Prozessoren ausgenommen Prozessor 1 und Prozessor 2. 13. Installieren Sie den Speicher-Riser- und Lüfterträger, die Kühlungslüfter und die Speicher-Riser. 14. Schließen Sie das System. 15. Verbinden Sie das System wieder mit dem Netzstrom und schalten Sie das System und die angeschlossenen Peripheriegeräte ein. 16. Führen Sie den entsprechenden Online-Diagnosetest durch. Wenn der Test fehlschlägt, ist der Prozessor defekt. 138 Wenn der Test erfolgreich ist, ersetzen Sie die Prozessoren 1 und 2 durch die Prozessoren 3 und 4. Führen Sie den entsprechenden Online-Diagnosetest durch. Wenn der Test fehlschlägt, ist der Prozessor defekt. Wenn weiterhin ein Problem angezeigt wird, lesen Sie Wie Sie Hilfe bekommen. 139 Verwenden der Systemdiagnose 5 Führen Sie bei Störungen im System die Systemdiagnose durch, bevor Sie Dell zwecks technischer Unterstützung kontaktieren. Der Zweck der Systemdiagnose ist es, die Hardware des Systems ohne zusätzliche Ausrüstung und ohne das Risiko von Datenverlust zu testen. Wenn Sie ein Problem nicht selbst beheben können, können Service- und Supportmitarbeiter die Diagnoseergebnisse zur Lösung des Problems verwenden. Integrierte Dell-Systemdiagnose ANMERKUNG: Auch als ePSA-Diagnose (Enhanced Pre-boot System Assessment) bekannt. Die integrierte Systemdiagnose bietet eine Reihe von Optionen für bestimmte Gerätegruppen oder Geräte, die Folgendes ermöglichen: • Tests automatisch oder in interaktivem Modus durchführen • Tests wiederholen • Testergebnisse anzeigen oder speichern • Gründliche Tests durchführen, um weitere Testoptionen für Zusatzinformationen über die fehlerhaften Geräte zu erhalten • Statusmeldungen anzeigen, die angeben, ob Tests erfolgreich abgeschlossen wurden • Fehlermeldungen über Probleme während des Testvorgangs anzeigen Einsatzbereich der integrierten Systemdiagnose Wenn eine wichtige Komponente oder ein Gerät des Systems nicht ordnungsgemäß funktioniert, kann die Ausführung der integrierten Systemdiagnose Hinweise auf Hardwarefehler liefern. Ausführen der integrierten Systemdiagnose Das integrierte Systemdiagnoseprogramm wird über den Dell Lifecycle Controller ausgeführt. VORSICHT: Verwenden Sie die integrierte Systemdiagnose ausschließlich zum Testen des Systems. Der Einsatz dieses Programms auf anderen Systemen kann zu ungültigen Ergebnissen oder Fehlermeldungen führen. 1. Drücken Sie beim Hochfahren des Systems die Taste <F11>. 2. Verwenden Sie die vertikalen Pfeiltasten, um System Utilities (Systemprogramme) → Launch Dell Diagnostics (Dell-Diagnose starten) auszuwählen. Das Fenster ePSA Pre-boot System Assessment (ePSA-Systemüberprüfung vor dem Start) wird angezeigt und listet alle Geräte auf, die im System erkannt wurden. Die Diagnose beginnt mit der Ausführung der Tests an allen erkannten Geräten. 140 Bedienelemente der Systemdiagnose Menü Beschreibung Konfiguration Zeigt die Konfigurations- und Statusinformationen für alle erkannten Geräte an. Results (Ergebnisse) Zeigt die Ergebnisse aller durchgeführten Tests an. Systemzustand Liefert eine aktuelle Übersicht über die Systemleistung. Ereignisprotokoll Zeigt ein Protokoll der Ergebnisse aller Tests, die auf dem System durchgeführt wurden, und die dazugehörigen Zeitstempel an. Diese Anzeige erfolgt nur dann, wenn mindestens eine Ereignisbeschreibung aufgezeichnet wurde. 141 6 Jumper und Anschlüsse Einstellungen der Jumper auf der Systemplatine Informationen über das Zurücksetzen des Kennwort-Jumpers zum Deaktivieren eines Kennworts finden Sie unter Deaktivieren eines verlorenen Kennworts. Tabelle 5. Einstellungen der Jumper auf der Systemplatine Jumper PWRD_EN Einstellung (Standardeinstellung) Beschreibung Die Kennwortfunktion ist aktiviert (Kontaktstifte 4–6). Die Kennwortfunktion ist deaktiviert, und der lokale Zugriff auf iDRAC6 IPins 2-4) wird nach dem nächsten Aus- und Einschalten freigegeben. NVRAM_CLR (Standardeinstellung) Die Konfigurationseinstellungen bleiben beim Systemstart erhalten (Kontaktstifte 1-3) Die Konfigurationseinstellungen werden beim nächsten Systemstart gelöscht (Kontaktstifte 3-5). 142 Anschlüsse auf der Systemplatine Abbildung 69. Jumper und Anschlüsse auf der Systemplatine Element Konnektor Beschreibung 1 J_VIDEO VGA-Anschluss 2 JA_IDRAC_RG45 iDRAC-Anschluss 3 INT_STORAGE/ J_PERC Anschluss für integrierte Speichercontrollerkarte 4 J_PCIE_SLOT1 Linker E/A-Riseranschluss (optional) 5 IO_RISER1/J_NDC_RISER NDC-Riseranschluss 6 J_PCIE_SLOT 3–8 Erweiterungskartensteckplätze 143 Element Konnektor Beschreibung 7 J_PCIE_SLOT9 Rechter E/A-Riseranschluss (optional) 8 USB1/USB2 J_USB USB-Anschluss 9 J_SERIAL Serieller Anschluss 10 JA_CYC Systemidentifikationsanschluss 11 W_CYC_ID Systemidentifizierungstasten-Anschluss 12 J_SATA_PWR_BC SATA-Netzanschluss auf der Rückwandplatine 13 SATA_B SATA-B-Anschluss 14 SATA_C SATA-C-Anschluss 15 SATA_A SATA-A-Anschluss 16 J_USB_INT Interner USB-Anschluss 17 CPU4 Prozessorsockel 4 18 CPU3 Prozessorsockel 3 19 CPU2 Prozessorsockel 2 20 CPU1 Prozessorsockel 1 21 J_BP_PWR_B Netzanschluss B auf der Rückwandplatine 22 MEMORY RISER A to H Speicher-Riseranschlüsse A bis H 23 J_BP_PWR_A Netzanschluss A auf der Rückwandplatine 24 Anschluss für optisches Laufwerk - 25 J_SATA_PWR_A SATA-Netzanschluss für optisches Laufwerk 26 J_BP_PWR_MISC Netzanschluss auf der Rückwandplatine 27 J_FAN_MOD1 Lüfterauflagefachanschluss 28 J_PDBL_SIG Anschluss für Stromverteilungsplatine 29 J_USB_CNTRL_PNL USB-Bedienfeldanschluss 30 BEDIENFELD Bedienfeldanschluss 31 BATTERY Batterieanschluss 144 Abbildung 70. Jumper und Anschlüsse der Erweiterungstochterkartenplatine (vereinheitlichter Modus) Element Konnektor Beschreibung 1 J_SAS_A1 Anschluss für SAS A1 2 J_SAS_A SAS-A-Anschluss 3 J_XCEDE_SAS1 SAS-1-Anschluss 4 J_XCEDE_SAS2 SAS-2-Anschluss 5 J_SAS_B SAS-B-Anschluss 6 J_SAS_B1 Anschluss für SAS B1 Abbildung 71. Jumper und Anschlüsse der Erweiterungstochterkartenplatine (Leistungsmodus) 145 Element Konnektor Beschreibung 1 J_SAS_A SAS-A-Anschluss 2 J_XCEDE_SAS1 SAS-1-Anschluss 3 J_XCEDE_SAS2 SAS-2-Anschluss 4 J_SAS_B SAS-B-Anschluss 5 J_SAS_A SAS-A-Anschluss 6 J_XCEDE_SAS1 SAS-1-Anschluss 7 J_XCEDE_SAS2 SAS-2-Anschluss 8 J_SAS_B SAS-B-Anschluss Deaktivieren eines verlorenen Kennworts Zu den Sicherheitsfunktionen der Systemsoftware gehören ein Systemkennwort und ein Setup-Kennwort. Mithilfe des Kennwort-Jumpers werden diese Kennwortfunktionen aktiviert bzw. deaktiviert und alle zurzeit benutzten Kennwörter gelöscht. VORSICHT: Viele Reparaturen am Computer dürfen nur von einem zertifizierten Servicetechniker ausgeführt werden. Sie sollten nur die Behebung von Störungen sowie einfache Reparaturen unter Berücksichtigung der jeweiligen Angaben in den Produktdokumentationen von Dell durchführen, bzw. die elektronischen oder telefonischen Anweisungen des Service- und Supportteams von Dell befolgen. Schäden durch nicht von Dell genehmigte Wartungsversuche werden nicht durch die Garantie abgedeckt. Lesen und beachten Sie die Sicherheitshinweise, die Sie zusammen mit Ihrem Produkt erhalten haben. 1. Schalten Sie das System sowie alle angeschlossenen Peripheriegeräte aus und trennen Sie das System vom Stromnetz. 2. Öffnen Sie das System. 3. Setzen Sie den Jumper auf der Systemplatine von den Kontaktstiften 4 und 6 auf die Kontaktstifte 2 und 4. 4. Schließen Sie das System. Die vorhandenen Kennwörter werden erst dann deaktiviert (gelöscht), wenn das System mit dem Jumper auf Kontaktstiften 2 und 4 neu gestartet wird. Um ein neues System- bzw. Setup-Kennwort zu vergeben, muss der Jumper zunächst zurück auf Kontaktstifte 2 und 4 verschoben werden. ANMERKUNG: Wenn Sie ein neues System- bzw. Setup-Kennwort festlegen, während der Jumper auf Pin 2 und 4 ist, deaktiviert das System beim nächsten Start die neuen Kennwörter. 5. Schließen Sie das System wieder an die Steckdose an und schalten Sie das System sowie alle angeschlossenen Peripheriegeräte ein. 6. Schalten Sie das System sowie alle angeschlossenen Peripheriegeräte aus und trennen Sie das System vom Stromnetz. 7. Öffnen Sie das System. 8. Setzen Sie den Jumper auf der Systemplatine von den Kontaktstiften 2 und 4 auf die Kontaktstifte 4 und 6. 9. Schließen Sie das System. 10. Schließen Sie das System wieder an die Steckdose an und schalten Sie das System sowie alle angeschlossenen Peripheriegeräte ein. 11. Weisen Sie ein neues System- und/oder Setup-Kennwort zu. 146 7 Technische Daten Prozessor Prozessortyp Zwei oder vier Intel Xeon-Prozessoren der Produktreihe E7-8800/4800/2800 v2 Stromversorgung Wechselstromversorgung (je Netzteil) Wattleistung 750 W, 1100 W oder 1600 W (wenn verfügbar) ANMERKUNG: Das System unterstützt maximal zwei 1600W-Netzteile. Wärmeabgabe ANMERKUNG: Die Wärmeabgabe berechnet sich aus der Nennleistung des Netzteils. Spannung ANMERKUNG: Dieses System ist für den Anschluss an IT-Stromsysteme mit einer Außenleiterspannung von höchstens 230 V konzipiert. 2891 BTU/h maximal (750-W-Netzteil) 2780 BTU/h maximal (750-W-Titan-Netzteil) 4100 BTU/h maximal (1100-W-Netzteil) 100-240 V Wechselstrom, autom. Bereichseinstellung, 50/60 Hz oder 200-240 V Wechselstrom, autom. Bereichseinstellung, 50/60 Hz, für 750-W-Titan-Netzteil Gleichstromversorgung (je Netzteil) Wattleistung 1100 W Wärmeabgabe 4416 BTU/h (maximal) ANMERKUNG: Die Wärmeabgabe berechnet sich aus der Nennleistung des Netzteils. Spannung -(48-60) V Gleichstrom Akku Knopfzellenbatterie 3-V-Lithium-Knopfzelle (CR2032) Erweiterungsbus Bustyp PCI-Express Generation 3 Erweiterungssteckplätze über Riserkarte: 147 Erweiterungsbus Riser 1 (NDC-Riserstandard) (Steckplatz 2) Ein Steckplatz mit voller Bauhöhe und halber Baulänge, x8Bandbreite Riser 2 (optional) (Steckplatz 1/1) Ein Steckplatz mit voller Bauhöhe und voller Baulänge, x4Bandbreite (Steckplatz 2/2) Ein Steckplatz mit voller Bauhöhe und voller Baulänge, x4Bandbreite (Steckplatz 3) Ein Steckplatz mit voller Bauhöhe und halber Baulänge, x8Bandbreite (Steckplatz 4) Ein Steckplatz mit voller Bauhöhe und voller Baulänge, x16Bandbreite ANMERKUNG: Um die Steckplätze 6 bis 10 verwenden zu können, müssen alle vier Prozessoren installiert sein. (Steckplatz 5) Ein Steckplatz mit voller Bauhöhe und halber Baulänge, x16Bandbreite (Steckplatz 6) Ein Steckplatz mit voller Bauhöhe und halber Baulänge, x16Bandbreite (Steckplatz 7) Ein Steckplatz mit voller Bauhöhe und halber Baulänge, x16Bandbreite (Steckplatz 8) Ein Steckplatz mit voller Bauhöhe und halber Baulänge, x16Bandbreite Riser 3 (optional) (Steckplatz 1/9) Ein Steckplatz mit voller Bauhöhe und voller Baulänge, x8Bandbreite (Steckplatz 2/10) Ein Steckplatz mit voller Bauhöhe und halber Baulänge, x8Bandbreite 148 Speicher Architektur Registrierte DDR3-DIMMs mit lastreduziertem ECC (Error Correcting Code) und 1.066 MT/s, 1.333 MT/s oder 1.600 MT/s Unterstützung für erweiterten EEC-Modus oder speicheroptimierten Betrieb Speichermodulsockel Sechsundneunzig, 240-polig Kapazität der Speichermodule LRDIMMs 32 GB, Vierfach RDIMMs 4 GB, 8 GB oder 32 GB, Einfach, Zweifach, Vierfach oder Achtfach RAM (Minimum) 4 GB bei einem Prozessor RAM (Maximum) LRDIMMs und RDIMMs Bis zu 6 TB Festplatten Festplattenlaufwerke Systeme mit vier Festplatten Bis zu vier interne Hot-Swap-fähige 2,5-Zoll-SAS-Laufwerke in den Laufwerksteckplätzen 0 bis 3. Diese Konfiguration unterstützt: • • Vierundzwanzig Festplattensysteme (SAS/ SATA) 3-GBit/s-, 6-GBit/s- und 12-GB/s-E/A-Vorgänge für SASLaufwerke. 3 GBit/s und 6 GBit/s für SATA-Laufwerke Bis zu 24 interne, Hot-Swap-fähige 2,5-Zoll-SAS/SATA-Festplatten Diese Konfiguration unterstützt: • • 3-GBit/s-, 6-GBit/s- und 12-GB/s-E/A-Vorgänge für SASLaufwerke. 3 GBit/s und 6 GBit/s für SATA-Laufwerke ANMERKUNG: Bei einer Unified-Modus-Tochterkarte und PERC 9-Karte befinden sich die Laufwerke in den Laufwerksteckplätzen 0 bis 24 (Schacht 1). ANMERKUNG: Mit zwei Leistungsmodus-Tochterkarten und zwei PERC 9-Karten befinden sich die Laufwerke in den Laufwerksteckplätzen 0 bis 11 (Schacht 1) und 0 bis 11 (Schacht 2). Vierundzwanzig oder sechzehn plus acht Festplattensysteme Bis zu 16 interne, How-Swap-fähige 2,5-Zoll-SAS-Laufwerke und bis zu 8 Dell PowerEdge Express-Flashgerätelaufwerke (PCIeSSDs) in den Laufwerksteckplätzen 0 bis 4 (Schacht 1), 0 bis 4 (Schacht 2) und 0 bis 15 (Schacht 3) für SAS/SATA mit 2 PCIeErweiterungskarten, einer Unified-Modus-Tochterkarte und einer PERC 9-Karte. 149 Festplatten ANMERKUNG: Leistungsmodus-Tochterkarten (Laufwerksteckplätze 0 bis 7 für SAS/SATA) werden nicht unterstützt. Vierundzwanzig Festplattensysteme (SAS-3, 12 GBit/s) Leistungsmodus (Split-fähig) Vierundzwanzig oder sechzehn plus acht Festplattensysteme (SATA/SSD) Optisches Laufwerk Bis zu 24 interne, Hot-Swap-fähige 2,5-Zoll-SAS-Festplatten ANMERKUNG: Wenn sich die Rückwandplatine NICHT im Split-Modus mit einer internen PERC befindet, ist die maximale Anzahl von SATA/SSDs im rechten Schacht 12 (Laufwerksteckplätze 12 bis 23). Bis zu sechzehn interne, Hot-Swap-fähige 2,5-Zoll-SATAFestplatten und bis zu acht Dell PowerEdge ExpressFlashgerätelaufwerke (PCIe-SSDs) in den Laufwerksteckplätzen 0 bis 4 (Schacht 1), 0 bis 4 (Schacht 2) und 8 bis 15 (Schacht 3) für SAS/SATA Ein optionales SATA-DVD-ROM-Laufwerk oder DVD+/-RWLaufwerk Anschlüsse Rückseite NIC Vier 10/100/1000-MBit/s-Ethernet-RJ-45-Anschlüsse Seriell 9-polig, DTE, 16550-kompatibel USB Zwei 4-polige Anschlüsse, USB 2.0-konform Video VGA, 15-polig iDRAC7 Ein 10/100/1000-MBit/s-Ethernet-RJ-45-Anschluss Vorderseite USB Zwei 4-polige Anschlüsse, USB 2.0-konform Video VGA, 15-polig Externe vFlash-Karte vFlash-Speicherkartensteckplatz ANMERKUNG: Der Kartensteckplatz steht nur dann zur Verfügung, wenn auf dem System eine iDRAC7 Enterprise-Lizenz installiert ist. Intern USB Ein 4-poliger Anschluss, USB 2.0-konform Internes Zweifach-SD-Modul Zwei optionale Flash-Speicherkartensteckplätze mit internem SD-Modul ANMERKUNG: Ein Kartensteckplatz ist für die Redundanz reserviert. 150 Video Grafiktyp Integrierte Matrox G200-Karte mit iDRAC7 Videospeicher 16 MB, gemeinsam genutzt mit iDRAC7Anwendungsspeicher Erweiterte Betriebstemperatur ANMERKUNG: Der Betrieb im erweiterten Temperaturbereich kann die Systemleistung beeinflussen. ANMERKUNG: Bei Betrieb im erweiterten Temperaturbereich können auf der LCD-Anzeige und im Systemereignisprotokoll Warnungen bezüglich der Umgebungstemperatur gemeldet werden. < 10 % der jährlichen Betriebsstunden 5 °C bis 40 °C, 5 % bis 85 % RH bei einem Taupunkt von 26 °C. ANMERKUNG: Außerhalb der Standardbetriebstemperatur (10 °C bis 35 °C) kann das System für maximal 10 % seiner jährlichen Betriebsstunden bis hinunter auf 5 °C oder bis hinauf auf 40 °C arbeiten. Bei Temperaturen zwischen 35 °C und 40 °C verringert sich die maximal zulässige Trockentemperatur oberhalb von 950 m um 1 °C je 175 m (1 °F je 319 Fuß). < 1 % der jährlichen Betriebsstunden -5 °C bis 45 °C, 5 % bis 90 % RH bei einem Taupunkt von 26 °C. ANMERKUNG: Außerhalb der Standardbetriebstemperatur (10 °C bis 35 °C) kann das System für maximal 1 % seiner jährlichen Betriebsstunden bis hinunter auf -5 °C oder bis hinauf auf 45 °C arbeiten. Bei Temperaturen zwischen 40 °C und 45 °C verringert sich die maximal zulässige Trockentemperatur oberhalb von 950 m um 1 °C je 125 m (1 °F je 228 Fuß). Beschränkungen für die erweiterte Betriebstemperatur • • • • • Bei Temperaturen unter 5 °C darf kein Kaltstart durchgeführt werden. Die Betriebstemperatur ist für eine maximale Höhe von 3050 Metern (10.000 Fuß) angegeben. Ein 130-W-Vier-Kern-Prozessor wird nicht unterstützt. Redundante Stromversorgung ist nötig. Nicht von Dell zugelassene periphere Karten und/ oder periphere Karten über 25 W werden nicht unterstützt. ANMERKUNG: Das System ist zu einem abweichenden Betrieb von 40 °C und 45 °C in frischluftgekühlten Rechenzentren fähig. 151 ANMERKUNG: Weitere Informationen zu Umgebungsbedingungen bei verschiedenen Systemkonfigurationen finden Sie unter dell.com/environmental_datasheets. Temperatur Maximaler Temperaturgradient (Betrieb und Lagerung) 20 °C/h (36 °F/h) Lagerungstemperatur-Grenzwerte -40 °C bis 65 °C (-40 °F bis 149 °F) Temperatur (Dauerbetrieb) Temperaturbereiche (in einer Höhe von weniger als 950 10 °C bis 35 °C (50 °F bis 95 °F) ohne direkte m oder 3117 ft) Sonneneinstrahlung auf das Gerät. Luftfeuchtigkeits-Prozentbereich 10 % bis 80 % relative Luftfeuchtigkeit mit maximalem Taupunkt von 26 °C (78,8 °F) Relative Luftfeuchtigkeit Bei Lagerung 5 % bis 95 % relative Luftfeuchtigkeit (RH) mit maximalem Taupunkt von 33 °C (91 °F). Die Atmosphäre muss jederzeit nicht kondensierend sein. Zulässige Erschütterung Betrieb 0,26 Grms bei 5 Hz bis 350 Hz (alle Betriebsrichtungen) Bei Lagerung 1,87 Grms bei 10 Hz bis 500 Hz über 15 Min. (alle sechs Seiten getestet). Zulässige Stoßeinwirkung Betrieb Ein Stoß von 40 G auf der positiven z-Achse über einen Zeitraum von 2,3 ms in allen Betriebsrichtungen Bei Lagerung Sechs nacheinander ausgeführte Stöße von 71 G von bis zu 2 ms Dauer in positiver und negativer x-, y- und zAchse (ein Stoß auf jeder Seite des Systems) Maximale Höhe Betrieb 3048 m (10.000 ft) Bei Lagerung 12.000 m ( 39.370 ft). Betriebshöhe – Leistungsreduzierung Bis zu 35 °C (95 °F) Maximale Temperatur verringert sich um 1 °C/300 m (1 °F/547 ft) oberhalb von 950 m (3.117 ft). 35 °C bis 40 °C (95 °F bis 104 °F) Maximale Temperatur verringert sich um 1 °C/175 m (1 °F/319 ft) oberhalb von 950 m (3.117 ft). 40 °C bis 45 °C (104 °F bis 113 °F) Maximale Temperatur verringert sich um 1 °C/125 m (1 °F/228 ft) oberhalb von 950 m (3.117 ft). Partikelverschmutzung 152 ANMERKUNG: Dieser Abschnitt definiert die Grenzwerte zur Verhinderung von Schäden an IT-Geräten und/oder Fehlern durch Partikel- und gasförmige Verschmutzung. Falls festgestellt wird, dass die Grenzwerte für Partikelund gasförmige Verschmutzung über den unten angegebenen Grenzwerten liegen und die Ursache für die Schäden und/oder Fehler an Ihrem Gerät darstellen, ist es ggf. erforderlich, die Schäden und/oder Fehler verursachenden Umgebungsbedingungen zu beseitigen. Die Beseitigung von Umgebungsbedingungen liegt in der Verantwortung des Kunden. Luftfilterung ANMERKUNG: Gilt ausschließlich für Rechenzentrumsumgebungen. Luftfilterungsanforderungen beziehen sich nicht auf IT-Geräte, die für die Verwendung außerhalb eines Rechenzentrums, z. B. in einem Büro oder in einer Werkhalle, konzipiert sind. Leitfähiger Staub ANMERKUNG: Bezieht sich auf Rechenzentrumssowie Nicht-Rechenzentrumsumgebungen. Korrosiver Staub Rechenzentrums-Luftfilterung gemäß ISO Klasse 8 nach ISO 14644-1 mit einer oberen Konfidenzgrenze von 95 %. ANMERKUNG: Die ins Rechenzentrum eintretende Luft muss über MERV11- oder MERV13-Filterung verfügen. Luft muss frei von leitfähigem Staub, Zinknadeln oder anderen leitfähigen Partikeln sein. • ANMERKUNG: Bezieht sich auf Rechenzentrums- • sowie Nicht-Rechenzentrumsumgebungen. Luft muss frei von korrosivem Staub sein Der in der Luft vorhandene Reststaub muss über einen Deliqueszenzpunkt von unter 60 % relativer Feuchtigkeit verfügen. Gasförmige Verschmutzung ANMERKUNG: Maximale korrosive Luftverschmutzungsklasse, gemessen bei ≤50 % relativer Luftfeuchtigkeit. Kupfer-Kupon-Korrosionsrate < 300 Å/Monat pro Klasse G1 gemäß ANSI/ISA71.04-1985 Silber-Kupon-Korrosionsrate < 200 Å/Monat gemäß AHSRAE TC9.9. 153 Systemmeldungen 8 LCD-Meldungen ANMERKUNG: Gilt nur für Systeme, die über einen LCD-Bildschirm verfügen. Die LCD-Meldungen bestehen aus kurzen Textnachrichten, die sich auf Ereignisse beziehen, die im Systemereignisprotokoll (SEL) aufgezeichnet sind. Informationen über das SEL und über die Konfiguration der Systemverwaltungseinstellungen finden Sie in der Dokumentation der Systemverwaltungssoftware. ANMERKUNG: Wenn das System nicht startet, drücken Sie die Systemidentifikationstaste mindestens 5 Sekunden lang, bis ein Fehlercode auf dem LCD-Display erscheint. Notieren Sie sich den Code und lesen Sie dann den Abschnitt „Systemfehlermeldungen“. Anzeigen von LCD-Meldungen Wenn ein Systemfehler auftritt, wird das LCD-Display gelb. Drücken Sie auf „Select“ (Auswählen), um die Liste der Fehler- oder Statusmeldungen anzuzeigen. Markieren Sie mit den Links- und Rechts-Tasten eine Fehlernummer drücken Sie zum Anzeigen des Fehlers auf „Select“ (Auswählen). Entfernen von LCD-Meldungen Bei Fehlern mit Sensoren, wie z. B. Temperatur, Spannung, Lüfter usw., wird die LCD-Meldung automatisch gelöscht, wenn der Sensor wieder in den Normalzustand zurückgekehrt ist. Bei anderen Fehlern müssen Sie eine der folgenden Maßnahmen durchführen, damit die Meldung vom Display gelöscht wird: • Systemereignisprotokoll löschen – Sie können diese Maßnahme per Fernzugriff durchführen, verlieren dann aber das Ereignisprotokoll des Systems. • System aus- und einschalten – Schalten Sie das System aus und trennen Sie es von der Netzsteckdose; warten Sie etwa 10 Sekunden, schließen Sie das Netzkabel wieder an und starten Sie das System neu. Systemfehlermeldungen Systemmeldungen werden auf dem Bildschirm angezeigt, um Sie auf mögliche Systemprobleme aufmerksam zu machen. Diese Meldungen beziehen sich auf Ereignisse, die im Systemereignisprotokoll (SEL) aufgezeichnet werden. Informationen über das SEL und über die Konfiguration der Systemverwaltungseinstellungen finden Sie in der Dokumentation der Systemverwaltungssoftware. Manche Meldungen werden in gekürzter Form auch auf dem LCD-Display des Systems angezeigt, wenn das System diese Funktion enthält. ANMERKUNG: Die hier aufgeführten LCD-Fehlermeldungen werden im einfachen Format angezeigt. Unter Menü Setup finden Sie Angaben zur Auswahl des Formats, in dem die Meldungen angezeigt werden. 154 ANMERKUNG: Wenn eine Systemmeldung ausgegeben wird, die hier nicht aufgeführt ist, ziehen Sie die Dokumentation der während der Meldung gerade ausgeführten Anwendung oder die Dokumentation zum Betriebssystem zu Rate, um eine Erläuterung der Meldung und Angaben zur empfohlenen Maßnahme zu erhalten. ANMERKUNG: In einigen Meldungen wird eine bestimmte Systemkomponente anhand des Namens (<name> bzw. <Name>), der Komponentennummer (<number> bzw. <Nummer>) oder der Position (<bay> bzw. <Schacht>) identifiziert. Fehlercode AMP0302 Meldungsinformationen Meldung The system board <name> current is greater than the upper warning threshold (Die Stromstärke der Systemplatine <Name> ist höher als der obere Warnungsschwellenwert). Einzelheiten Die Stromstärke der Systemplatine <Name> liegt außerhalb des optimalen Bereichs. Aktion AMP0303 ASR0001 Überprüfen Sie die Stromrichtlinie des Systems. 2. Überprüfen Sie die Systemprotokolle auf Stromausfälle. 3. Überprüfen Sie die Änderungen der Systemkonfiguration. 4. Wenn das Problem weiterhin besteht, lesen Sie Wie Sie Hilfe bekommen. Meldung The system board <name> current is greater than the upper critical threshold (Die Stromstärke der Systemplatine <Name> ist höher als der obere kritische Schwellenwert). LCD-Meldung System board <name> current is outside of range (Stromstärke der Systemplatine <Name> liegt außerhalb des Bereichs). Einzelheiten Die Stromstärke der Systemplatine <Name> liegt außerhalb des optimalen Bereichs. Aktion ASR0000 1. 1. Überprüfen Sie die Stromrichtlinie des Systems. 2. Überprüfen Sie die Systemprotokolle auf Stromausfälle. 3. Überprüfen Sie die Änderungen der Systemkonfiguration. 4. Wenn das Problem weiterhin besteht, lesen Sie Wie Sie Hilfe bekommen. Meldung Der Watchdog-Zeitmesser ist abgelaufen. Einzelheiten Das Betriebssystem oder eine Anwendung konnte innerhalb des Zeitraums der Zeitüberschreitung nicht kommunizieren. Aktion Überprüfen Sie das Betriebssystem, die Anwendung, die Hardware und das Systemereignisprotokoll auf Ausnahmeereignisse. Meldung Der Watchdog-Zeitmesser hat das System zurückgesetzt. 155 Fehlercode ASR0002 ASR0003 BAT0002 BAT0017 CPU0000 156 Meldungsinformationen Einzelheiten Das Betriebssystem oder eine Anwendung konnte innerhalb des Zeitraums der Zeitüberschreitung nicht kommunizieren. Das System wurde zurückgesetzt. Aktion Überprüfen Sie das Betriebssystem, die Anwendung, die Hardware und das Systemereignisprotokoll auf Ausnahmeereignisse. Meldung Der Watchdog-Zeitmesser hat das System ausgeschaltet. Einzelheiten Das Betriebssystem oder eine Anwendung konnte innerhalb des Zeitraums der Zeitüberschreitung nicht kommunizieren. Das System wurde heruntergefahren. Aktion Überprüfen Sie das Betriebssystem, die Anwendung, die Hardware und das Systemereignisprotokoll auf Ausnahmeereignisse. Meldung Der Watchdog-Zeitmesser hat das System aus- und wieder eingeschaltet. Einzelheiten Das Betriebssystem oder eine Anwendung konnte innerhalb des Zeitraums der Zeitüberschreitung nicht kommunizieren. Das System wurde aus- und wieder eingeschaltet. Aktion Überprüfen Sie das Betriebssystem, die Anwendung, die Hardware und das Systemereignisprotokoll auf Ausnahmeereignisse. Meldung The system board battery has failed (Der Akku der Systemplatine ist ausgefallen). LCD-Meldung The system board battery has failed. Check battery. (Der Akku der Systemplatine ist ausgefallen. Überprüfen Sie den Akku.) Einzelheiten Entweder fehlt der Akku der Systemplatine oder er ist schwach. Aktion Lesen Sie Wie Sie Hilfe bekommen. Meldung The <name> battery has failed (Der Akku <Name> ist ausgefallen). LCD-Meldung The <name> battery has failed. Check battery. (Der Akku <Name> ist ausgefallen. Überprüfen Sie den Akku.) Einzelheiten Entweder fehlt der Akku <Name>, er ist schwach oder er lässt sich aufgrund von Temperaturproblemen nicht aufladen. Aktion Systemlüfter überprüfen. Wenn das Problem weiterhin besteht, lesen Sie Wie Sie Hilfe bekommen. Meldung CPU <number> has an internal error (IERR). (Prozessor <Nummer> weist einen internen Fehler auf [IERR].) Fehlercode CPU0001 CPU0005 CPU0010 CPU0023 Meldungsinformationen LCD-Meldung CPU <number> has an internal error (IERR). (Prozessor <Nummer> weist einen internen Fehler auf [IERR].) Einzelheiten Das Systemereignisprotokoll und die Betriebssystemprotokolle weisen möglicherweise darauf hin, dass die Ausnahme außerhalb des Prozessors aufgetreten ist. Aktion Überprüfen Sie das Systemereignisprotokoll und die Betriebssystemprotokolle. Wenn das Problem weiterhin besteht, lesen Sie Wie Sie Hilfe bekommen. Meldung CPU <number> has a thermal trip (over-temperature) event. (Prozessor <Nummer> weist ein Übertemperaturereignis [thermischer Auslöser] auf.) LCD-Meldung CPU <number> has a thermal trip. Check CPU heat sink. (Prozessor <Nummer> weist einen thermischen Auslöser auf. Überprüfen Sie den Prozessorkühlkörper.) Einzelheiten Die Prozessortemperatur hat den Arbeitsbereich überschritten. Aktion Überprüfen Sie die Protokolle auf Informationen zu Lüfterfehlern. Falls keine Lüfterfehler festgestellt wurden, überprüfen Sie die Eingangtemperatur (falls vorhanden) und installieren Sie erneut den Prozessor-Kühlkörper. Wenn das Problem weiterhin besteht, lesen Sie den Abschnitt Wie Sie Hilfe bekommen. Meldung CPU <number> configuration is unsupported (Die Konfiguration von Prozessor <Nummer> wird nicht unterstützt). LCD-Meldung CPU <number> configuration is unsupported. Check CPU or BIOS revision. (Die Konfiguration von Prozessor <Nummer> wird nicht unterstützt. Überprüfen Sie den Prozessor und die BIOS-Revision) Einzelheiten Das System kann nicht starten oder wird möglicherweise in einem herabgesetzten Zustand ausgeführt. Aktion Überprüfen Sie die technischen Daten auf unterstützte Prozessortypen. Meldung CPU <number> is throttled (Prozessor <Nummer> ist gedrosselt). Einzelheiten Der Prozessor ist aufgrund von Temperatur- oder Stromversorgungsbedingungen gedrosselt. Aktion Überprüfen Sie die Systemprotokolle auf Stromversorgungs- oder Temperaturausnahmen. Meldung CPU <number> is absent (Prozessor <Nummer> fehlt). 157 Fehlercode CPU0204 Meldungsinformationen LCD-Meldung CPU <number> is absent. Check CPU. (Prozessor <Nummer> fehlt. Überprüfen Sie den Prozessor.) Aktion Überprüfen Sie die Prozessorinstallation. Setzen Sie den Prozessor gegebenenfalls neu ein. Meldung CPU <number> <name> voltage is outside of range (Die <Name>Spannung von Prozessor <Nummer> liegt außerhalb des Bereichs). LCD-Meldung CPU <number> <name> voltage is outside of range. Re-seat CPU. (Die <Name>-Spannung von Prozessor <Nummer> liegt außerhalb des Bereichs. Setzen Sie den Prozessor neu ein.) Einzelheiten Spannungen außerhalb des zulässigen Bereichs können elektrische Komponenten beschädigen oder zu einem Herunterfahren des Systems führen. Aktion CPU0700 158 Schalten Sie das System aus und nehmen Sie es für eine Minute vom Netz. 2. Vergewissern Sie sich, dass der Prozessor richtig sitzt. 3. Schließen Sie den Stecker wieder an und schalten Sie das System ein. 4. Wenn das Problem weiterhin besteht, lesen Sie Wie Sie Hilfe bekommen. Meldung CPU <number> initialization error detected (Initialisierungsfehler bei Prozessor <Nummer> festgestellt). LCD-Meldung CPU <number> initialization error detected. Power cycle system. (Initialisierungsfehler bei Prozessor <Nummer> festgestellt. Schalten Sie das System aus und wieder ein.) Einzelheiten Das System-BIOS konnte den Prozessor nicht initialisieren. Aktion CPU0701 1. Meldung 1. Schalten Sie das System aus und nehmen Sie es für eine Minute vom Netz. 2. Vergewissern Sie sich, dass der Prozessor richtig sitzt. 3. Schließen Sie den Stecker wieder an und schalten Sie das System ein. 4. Wenn das Problem weiterhin besteht, lesen Sie Wie Sie Hilfe bekommen. CPU <number> protocol error detected (Protokollfehler bei Prozessor <Nummer> festgestellt). Fehlercode Meldungsinformationen LCD-Meldung CPU <number> protocol error detected. Power cycle system. (Protokollfehler bei Prozessor <Nummer> festgestellt. Schalten Sie das System aus und wieder ein.) Einzelheiten Das Systemereignisprotokoll und die Betriebssystemprotokolle weisen möglicherweise darauf hin, dass die Ausnahme außerhalb des Prozessors aufgetreten ist. Aktion CPU0702 Überprüfen Sie das Systemereignisprotokoll und die Betriebssystemprotokolle auf Ausnahmen. Wenn keine Ausnahmen vorliegen, fahren Sie fort. 2. Schalten Sie das System aus und nehmen Sie es für eine Minute vom Netz. 3. Vergewissern Sie sich, dass der Prozessor richtig sitzt. 4. Schließen Sie den Stecker wieder an und schalten Sie das System ein. 5. Wenn das Problem weiterhin besteht, lesen Sie Wie Sie Hilfe bekommen. Meldung Paritätsfehler am Prozessorbus festgestellt. LCD-Meldung CPU bus parity error detected. Power cycle system. (Paritätsfehler am Prozessorbus festgestellt. Schalten Sie das System aus und wieder ein.) Einzelheiten Das Systemereignisprotokoll und die Betriebssystemprotokolle weisen möglicherweise darauf hin, dass die Ausnahme außerhalb des Prozessors aufgetreten ist. Aktion CPU0703 1. 1. Überprüfen Sie das Systemereignisprotokoll und die Betriebssystemprotokolle auf Ausnahmen. Wenn keine Ausnahmen vorliegen, fahren Sie fort. 2. Schalten Sie das System aus und nehmen Sie es für eine Minute vom Netz. 3. Vergewissern Sie sich, dass der Prozessor richtig sitzt. 4. Schließen Sie den Stecker wieder an und schalten Sie das System ein. 5. Wenn das Problem weiterhin besteht, lesen Sie Wie Sie Hilfe bekommen. Meldung CPU bus initialization error detected (ProzessorbusInitialisierungsfehler festgestellt). LCD-Meldung CPU bus initialization error detected. Power cycle system. (Initialisierungsfehler am Prozessorbus festgestellt. Schalten Sie das System aus und wieder ein.) 159 Fehlercode Meldungsinformationen Einzelheiten Aktion CPU0704 160 1. Überprüfen Sie das Systemereignisprotokoll und die Betriebssystemprotokolle auf Ausnahmen. Wenn keine Ausnahmen vorliegen, fahren Sie fort. 2. Schalten Sie das System aus und nehmen Sie es für eine Minute vom Netz. 3. Vergewissern Sie sich, dass der Prozessor richtig sitzt. 4. Schließen Sie den Stecker wieder an und schalten Sie das System ein. 5. Wenn das Problem weiterhin besteht, lesen Sie Wie Sie Hilfe bekommen. Meldung CPU <number> machine check error detected (Maschinenprüffehler bei Prozessor <Nummer> festgestellt). LCD-Meldung CPU <number> machine check error detected. Power cycle system. (Maschinenprüffehler bei Prozessor <Nummer> festgestellt. Schalten Sie das System aus und wieder ein.) Einzelheiten Das Systemereignisprotokoll und die Betriebssystemprotokolle weisen möglicherweise darauf hin, dass die Ausnahme außerhalb des Prozessors aufgetreten ist. Aktion FAN0000 Das Systemereignisprotokoll und die Betriebssystemprotokolle weisen möglicherweise darauf hin, dass die Ausnahme außerhalb des Prozessors aufgetreten ist. 1. Überprüfen Sie das Systemereignisprotokoll und die Betriebssystemprotokolle auf Ausnahmen. Wenn keine Ausnahmen vorliegen, fahren Sie fort. 2. Schalten Sie das System aus und nehmen Sie es für eine Minute vom Netz. 3. Vergewissern Sie sich, dass der Prozessor richtig sitzt. 4. Schließen Sie den Stecker wieder an und schalten Sie das System ein. 5. Wenn das Problem weiterhin besteht, lesen Sie Wie Sie Hilfe bekommen. Meldung CPU <number> temperature is less than the lower warning threshold (Die Temperatur von Prozessor <Nummer> ist niedriger als der untere Warnungsschwellenwert). Einzelheiten Die Betriebsgeschwindigkeit des Lüfters liegt außerhalb des zulässigen Bereichs. Aktion Entfernen Sie den Lüfter und installieren Sie ihn wieder. Wenn das Problem weiterhin besteht, lesen Sie Wie Sie Hilfe bekommen. Fehlercode FAN0001 FAN1201 HWC1001 HWC2003 Meldungsinformationen Meldung CPU <number> temperature is less than the critical warning threshold (Die Temperatur von Prozessor <Nummer> ist niedriger als der kritische Warnungsschwellenwert). LCD-Meldung Lüfter <number> RPM liegt außerhalb des zulässigen Bereichs. Lüfter überprüfen. Einzelheiten Die Betriebsgeschwindigkeit des Lüfters liegt außerhalb des zulässigen Bereichs. Aktion Entfernen Sie den Lüfter und installieren Sie ihn wieder. Wenn das Problem weiterhin besteht, lesen Sie Wie Sie Hilfe bekommen. Meldung Lüfterredundanz verloren LCD-Meldung Lüfterredundanz verloren. Lüfter überprüfen. Einzelheiten Lüfter ist ausgefallen. Aktion Entfernen Sie die fehlerhaften Lüfter und installieren Sie sie erneut oder installieren Sie zusätzliche Lüfter. Meldung The <name> is absent (<Name> fehlt). LCD-Meldung The <name> is absent. Check hardware. (<Name> fehlt. Überprüfen Sie die Hardware.) Einzelheiten Das fehlende Gerät ist möglicherweise für einen ordnungsgemäßen Betrieb erforderlich. Die Systemfunktionalität kann eingeschränkt sein. Aktion Installieren Sie die Hardware wieder oder schließen Sie sie wieder an.. Meldung The storage <name> cable is not connected, or is improperly connected (Das Kabel des Speichers <Name> für die Systemsteuerung wurde nicht oder nicht ordnungsgemäß angeschlossen). LCD-Meldung Speicher <name>-Kabel- oder Verbindungsfehler. Verbindung überprüfen. Einzelheiten Das Kabel ist möglicherweise für einen ordnungsgemäßen Betrieb erforderlich. Die Systemfunktionalität kann eingeschränkt sein. Aktion Überprüfen Sie, ob das Kabel vorhanden ist; dann erneut installieren oder verbinden. 161 Fehlercode HWC2005 MEM0000 MEM0001 MEM0007 162 Meldungsinformationen Meldung The system board <name> cable is not connected, or is improperly connected (Das Kabel der Systemplatine <Name> wurde nicht oder nicht ordnungsgemäß angeschlossen). LCD-Meldung Systemplatine <name>-Verbindungsfehler. Verbindung überprüfen. Einzelheiten Das Kabel ist möglicherweise für einen ordnungsgemäßen Betrieb erforderlich. Die Systemfunktionalität kann eingeschränkt sein. Aktion Überprüfen Sie, ob das Kabel vorhanden ist; dann erneut installieren oder verbinden. Meldung Persistent correctable memory errors detected on a memory device at location(s) <location> (Auf einem Speichergerät an Position <Position> wurden beständige korrigierbare Speicherfehler festgestellt). Einzelheiten Dies ist ein frühzeitiger Hinweis auf einen möglichen zukünftigen nicht korrigierbaren Fehler. Aktion Setzen Sie die Speichermodule neu ein. Wenn das Problem weiterhin besteht, lesen Sie Wie Sie Hilfe bekommen . Meldung Multi-bit memory errors detected on a memory device at location(s) <location> (Auf einem Speichergerät an Position <Position> wurden Mehrbit-Speicherfehler festgestellt). LCD-Meldung Multi-bit memory error on <location>. Re-seat memory. (MehrbitSpeicherfehler an <Position>. Setzen Sie den Speicher neu ein.) Einzelheiten Bei einem Speichermodul ist ein nicht korrigierbarer Fehler aufgetreten. Die Systemleistung ist möglicherweise herabgesetzt. Hierdurch können das Betriebssystem und/oder Anwendungen versagen. Aktion Setzen Sie die Speichermodule neu ein. Wenn das Problem weiterhin besteht, lesen Sie Wie Sie Hilfe bekommen. Meldung Unsupported memory configuration; check memory device at location <location> (Speicherkonfiguration wird nicht unterstützt, überprüfen Sie das Speichergerät an Position <Position>). LCD-Meldung Unsupported memory configuration. Check memory <location>. (Speicherkonfiguration wird nicht unterstützt. Überprüfen Sie den Speicher an <Position>.) Einzelheiten Möglicherweise sitzt der Speicher nicht richtig, ist falsch konfiguriert oder ausgefallen. Die Speichergröße ist reduziert. Fehlercode MEM0701 MEM0702 MEM1205 MEM1208 Meldungsinformationen Aktion Überprüfen Sie die Speicherkonfiguration. Setzen Sie die Speichermodule neu ein. Wenn das Problem weiterhin besteht, lesen Sie Wie Sie Hilfe bekommen. Meldung Correctable memory error rate exceeded for <location> (An <Position> wurde die Rate für korrigierbare Speicherfehler überschritten). Einzelheiten Möglicherweise ist der Speicher nicht betriebsbereit. Diese Meldung ist ein frühzeitiger Hinweis auf einen möglichen zukünftigen nicht korrigierbaren Fehler. Aktion Setzen Sie die Speichermodule neu ein. Wenn das Problem weiterhin besteht, lesen Sie Wie Sie Hilfe bekommen. Meldung Correctable memory error rate exceeded for <location> (An <Position> wurde die Rate für korrigierbare Speicherfehler überschritten). LCD-Meldung Correctable memory error rate exceeded for <location>. Re-seat memory. (An <Position> wurde die Rate für korrigierbare Speicherfehler überschritten. Setzen Sie den Speicher neu ein.) Einzelheiten Möglicherweise ist der Speicher nicht betriebsbereit. Diese Meldung ist ein frühzeitiger Hinweis auf einen möglichen zukünftigen nicht korrigierbaren Fehler. Aktion Setzen Sie die Speichermodule neu ein. Wenn das Problem weiterhin besteht, lesen Sie Wie Sie Hilfe bekommen. Meldung Memory mirror redundancy is lost. Check memory device at location(s) <location>. (Verlust der Redundanz durch Speicherspiegelung. Überprüfen Sie das Speichergerät an Position <Position>.) LCD-Meldung Memory mirror lost on <location>. Power cycle system. (Verlust der Speicherspiegelung an <Position. Schalten Sie das System aus und wieder ein.) Einzelheiten Möglicherweise sitzt der Speicher nicht richtig, ist falsch konfiguriert oder ausgefallen. Aktion Überprüfen Sie die Speicherkonfiguration. Setzen Sie die Speichermodule neu ein. Wenn das Problem weiterhin besteht, lesen Sie Wie Sie Hilfe bekommen. Meldung Memory spare redundancy is lost. Check memory device at location <location>. (Verlust der Redundanz durch Speicherreserve. Überprüfen Sie das Speichergerät an Position <Position>.) 163 Fehlercode MEM8000 PCI1302 PCI1304 PCI1308 164 Meldungsinformationen LCD-Meldung Memory spare lost on <location>. Power cycle system. (Verlust der Speicherredundanz an <Position>. Schalten Sie das System aus und wieder ein.) Einzelheiten Speicherredundanz steht nicht mehr zur Verfügung. Aktion Setzen Sie die Speichermodule neu ein. Wenn das Problem weiterhin besteht, lesen Sie Wie Sie Hilfe bekommen. Meldung Correctable memory error logging disabled for a memory device at location <location> (Protokollierung beständiger korrigierbarer Speicherfehler wurde für ein Speichergerät an Position <Position> deaktiviert). LCD-Meldung SBE log disabled on <location>. Re-seat memory. (SBE-Protokoll an <Position> deaktiviert. Setzen Sie den Speicher neu ein.) Einzelheiten Fehler werden korrigiert, aber nicht mehr protokolliert. Aktion Überprüfen Sie die Systemprotokolle auf Speicherausnahmen. Installieren Sie den Speicher an Position <Position> neu. Meldung A bus time-out was detected on a component at bus <bus>device<device>function <func> (Bei einer Komponente an Bus <Bus> Gerät <Gerät> Funktion <Funktion> wurde eine Buszeitüberschreitung festgestellt). Einzelheiten Die Systemleistung ist möglicherweise herabgesetzt. Das Gerät konnte auf eine Transaktion nicht reagieren. Aktion Schalten Sie den Eingangsstrom aus und wieder ein, aktualisieren Sie die Komponententreiber und installieren Sie das Gerät wieder, wenn es entfernt werden kann. Meldung An I/O channel check error was detected (Ein E/A-Kanalprüffehler wurde festgestellt). LCD-Meldung I/O channel check error detected. Power cycle system. (E/AKanalprüffehler festgestellt. Schalten Sie das System aus und wieder ein.) Aktion Schalten Sie den Eingangsstrom aus und wieder ein, aktualisieren Sie die Komponententreiber und installieren Sie das Gerät wieder, wenn es entfernt werden kann. Meldung A PCI parity error was detected on a component at bus <bus>device<device>function <func> (Bei einer Komponente an Bus <Bus> Gerät <Gerät> Funktion <Funktion> wurde ein PCIParitätsfehler festgestellt). Fehlercode PCI1320 PCI1342 PCI1348 Meldungsinformationen LCD-Meldung PCI parity error on bus <bus> device <device> function <func>. Power cycle system. (PCI-Paritätsfehler an Bus <Bus> Gerät <Gerät> Funktion <Funktion>. Schalten Sie das System aus und wieder ein.) Einzelheiten Die Systemleistung ist möglicherweise herabgesetzt, das PCI-Gerät funktioniert möglicherweise nicht oder das System funktioniert möglicherweise nicht. Aktion Schalten Sie den Eingangsstrom aus und wieder ein, aktualisieren Sie die Komponententreiber und installieren Sie das Gerät wieder, wenn es entfernt werden kann. Meldung A bus fatal error was detected on a component at bus <bus>device<device>function <func> (Bei einer Komponente an Bus <Bus> Gerät <Gerät> Funktion <Funktion> wurde ein schwerwiegender Busfehler festgestellt). LCD-Meldung Bus fatal error on bus <bus> device <device> function <func>. Power cycle system. (Schwerwiegender Busfehler an Bus <Bus> Gerät <Gerät> Funktion <Funktion>. Schalten Sie das System aus und wieder ein.) Einzelheiten Die Systemleistung ist möglicherweise herabgesetzt oder das System funktioniert möglicherweise nicht. Aktion Schalten Sie den Eingangsstrom aus und wieder ein, aktualisieren Sie die Komponententreiber und installieren Sie das Gerät wieder, wenn es entfernt werden kann. Meldung A bus time-out was detected on a component at slot <number> (Bei einer Komponente auf Steckplatz <Nummer> wurde eine Buszeitüberschreitung festgestellt). Einzelheiten Die Systemleistung ist möglicherweise herabgesetzt oder das System funktioniert möglicherweise nicht. Aktion Schalten Sie den Eingangsstrom aus und wieder ein, aktualisieren Sie die Komponententreiber und installieren Sie das Gerät wieder, wenn es entfernt werden kann. Meldung A PCI parity error was detected on a component at slot <number> (Bei einer Komponente auf Steckplatz <Nummer> wurde ein PCIParitätsfehler festgestellt). LCD-Meldung PCI parity error on slot <number>. Re-seat PCI card. (PCISystemfehler auf Steckplatz <Nummer>. Setzen Sie die PCI-Karte neu ein.) 165 Fehlercode PCI1360 PDR0001 PDR1016 PST0128 166 Meldungsinformationen Einzelheiten Die Systemleistung ist möglicherweise herabgesetzt oder das System funktioniert möglicherweise nicht. Aktion Schalten Sie den Eingangsstrom aus und wieder ein, aktualisieren Sie die Komponententreiber und installieren Sie das Gerät wieder, wenn es entfernt werden kann. Meldung A bus fatal error was detected on a component at slot <number> (Bei einer Komponente auf Steckplatz <Nummer> wurde ein schwerwiegender Busfehler festgestellt). LCD-Meldung Bus fatal error on slot <number>. Re-seat PCI card. (Schwerwiegender Busfehler auf Steckplatz <Nummer>. Setzen Sie die PCI-Karte neu ein.) Einzelheiten Die Systemleistung ist möglicherweise herabgesetzt oder das System funktioniert möglicherweise nicht. Aktion Schalten Sie den Eingangsstrom aus und wieder ein, aktualisieren Sie die Komponententreiber und installieren Sie das Gerät wieder, wenn es entfernt werden kann. Meldung Fault detected on drive <number> (Fehler auf Laufwerk <Nummer> festgestellt). LCD-Meldung Fault detected on drive <number>. Check drive. (Fehler auf Laufwerk <Nummer> festgestellt. Überprüfen Sie das Laufwerk.) Einzelheiten Der Controller hat einen Ausfall der Festplatte festgestellt und die Festplatte offline geschaltet. Aktion Entfernen Sie die fehlerhafte Festplatte und setzen Sie sie wieder ein. Wenn das Problem weiterhin besteht, lesen Sie Wie Sie Hilfe bekommen. Meldung Drive <number> is removed from disk drive bay <bay> (Laufwerk <Nummer> wurde aus Laufwerkschacht <Schacht> entfernt). LCD-Meldung Drive <number> removed from disk drive bay <bay>. Check drive. (Laufwerk <Nummer> wurde aus Laufwerkschacht <Schacht> entfernt. Überprüfen Sie das Laufwerk.) Einzelheiten Der Controller hat festgestellt, dass das Laufwerk entfernt wurde. Aktion Verifizieren Sie die Installation des Laufwerks. Setzen Sie das fehlerhafte Laufwerk wieder ein. Wenn das Problem weiterhin besteht, lesen Sie Wie Sie Hilfe bekommen. Meldung No memory is detected (Keinen Speicher erkannt). Fehlercode PST0129 PSU0001 PSU0002 PSU0003 Meldungsinformationen LCD-Meldung No memory is detected. Inspect memory devices. (Keinen Speicher erkannt. Prüfen Sie die Speichergeräte.) Einzelheiten Das System-BIOS konnte im System keinen Speicher feststellen. Aktion Setzen Sie die Speichermodule neu ein. Wenn das Problem weiterhin besteht, lesen Sie Wie Sie Hilfe bekommen. Meldung Memory is detected, but is not configurable (Speicher wurde erkannt, ist jedoch nicht konfigurierbar). LCD-Meldung Memory is detected, but is not configurable. Check memory devices. (Speicher wurde erkannt, ist jedoch nicht konfigurierbar. Überprüfen Sie die Speichergeräte.) Einzelheiten Das System-BIOS hat Speicher erkannt, konnte den Speicher jedoch nicht für den Systembetrieb konfigurieren. Aktion Vergleichen Sie die Systemspeicherinstallation mit den unterstützten Systemspeicherkonfigurationen. Meldung Power supply <number> failed (Netzteil <Nummer> fehlerhaft). LCD-Meldung PSU <number> failed. Check PSU. (Netzteileinheit <Nummer> fehlerhaft. Überprüfen Sie die Netzteileinheit.) Aktion Entfernen Sie das Netzteil und installieren Sie es wieder. Wenn das Problem weiterhin besteht, lesen Sie Wie Sie Hilfe bekommen. Meldung A predictive failure detected on power supply <number> (Vorhersehbarer Fehler bei Netzteil <Nummer> festgestellt). LCD-Meldung Predictive failure on PSU <number>. Check PSU. (Vorhersehbarer Fehler bei Netzteileinheit <Nummer>. Überprüfen Sie die Netzteileinheit.) Einzelheiten Die Systemleistung und die Stromversorgungsredundanz sind möglicherweise herabgesetzt oder nicht mehr vorhanden. Aktion Entfernen Sie das Netzteil während des nächsten Wartungsfensters und installieren Sie es neu. Wenn das Problem weiterhin besteht, lesen Sie Wie Sie Hilfe bekommen. Meldung The power input for power supply <number> is lost (Verlust der Stromzufuhr von Netzteil <Nummer>). LCD-Meldung Power input for PSU <number> is lost. Check PSU cables. (Verlust der Stromzufuhr von Netzteileinheit <Nummer>. Überprüfen Sie die Kabel der Netzteileinheit.) 167 Fehlercode PSU0006 PSU0016 Meldungsinformationen Einzelheiten Das Netzteil ist richtig installiert, aber eine Eingangsquelle ist nicht angeschlossen oder funktioniert nicht. Aktion Vergewissern Sie sich, dass die Eingangsquelle an das Netzteil angeschlossen ist. Vergewissern Sie sich, dass sich der Eingangsstrom im Rahmen der Betriebsanforderungen für das Netzteil bewegt. Meldung Power supply <number> type mismatch (Nicht übereinstimmender Typ des Netzteils <Nummer>). LCD-Meldung Power supply <number> is incorrectly configured. Check PSU. (Netzteil <Nummer> ist falsch konfiguriert. Überprüfen Sie die Netzteileinheit.) Einzelheiten Netzteile sollten identischen Typs sein und die gleiche Nennleistung besitzen. Aktion Installieren Sie übereinstimmende Netzteile und überprüfen Sie die ordnungsgemäße Konfiguration in diesem Handbuch. Meldung Power supply <number> is absent (Netzteil <Nummer> fehlt). LCD-Meldung PSU <number> is absent. Check PSU. (Netzteil <Nummer> fehlt. Überprüfen Sie die Netzteileinheit.) Einzelheiten Das Netzteil wurde entfernt oder ist ausgefallen. Aktion PSU0031 168 1. Entfernen Sie das Netzteil und installieren Sie es neu. 2. Überprüfen Sie die Kabel und die Subsystemkomponenten im System auf Schäden. 3. Wenn das Problem weiterhin besteht, lesen Sie Wie Sie Hilfe bekommen. Meldung Cannot communicate with power supply <number> (Kommunikation mit Netzteil <Nummer> nicht möglich). LCD-Meldung Cannot communicate with PSU <number>. Re-seat PSU. (Kommunikation mit Netzteileinheit <Nummer> nicht möglich. Setzen Sie die Netzteileinheit neu ein.) Einzelheiten Das Netzteil funktioniert möglicherweise, aber die Netzteilüberwachung wird herabgesetzt. Die Systemleistung ist möglicherweise herabgesetzt. Aktion Entfernen Sie das Netzteil und installieren Sie es wieder. Wenn das Problem weiterhin besteht, lesen Sie Wie Sie Hilfe bekommen. Fehlercode PSU0032 PSU0033 PSU0034 Meldungsinformationen Meldung The temperature for power supply <number> is in a warning range (Die Temperatur für Netzteil <Nummer> befindet sich im Warnbereich). Einzelheiten Die Systemleistung ist möglicherweise herabgesetzt. Aktion Überprüfen Sie die Betriebsmgebung des Systems, einschließlich der Luftzirkulation und Eingangstemperatur. Überprüfen Sie Protokolle auf Informationen zu Temperatur- und Kühlkomponentenfehlern. Meldung The temperature for power supply <number> is outside of the allowable range (Die Temperatur für Netzteil <Nummer> befindet sich außerhalb des zulässigen Bereichs). LCD-Meldung PSU <number>-Temperatur befindet sich außerhalb des zulässigen Bereichs. PSU überprüfen. Einzelheiten Die Systemleistung ist möglicherweise herabgesetzt. Aktion Überprüfen Sie die Betriebsmgebung des Systems, einschließlich der Luftzirkulation und Eingangstemperatur. Überprüfen Sie Protokolle auf Informationen zu Temperatur- und Kühlkomponentenfehlern. Meldung An under voltage fault detected on power supply <number> (Ein Unterspannungsfehler wurde im Netzteil <Nummer> festgestellt). LCD-Meldung Ein Unterspannungsfehler wurde auf PSU <number> festgestellt. Stromquelle überprüfen. Einzelheiten Dieser Fehler ist ggf. die Folge eines elektrischen Problems mit Kabeln oder Subsystem-Komponenten im System. Aktion PSU0035 1. Entfernen Sie das Netzteil und installieren Sie es neu. 2. Überprüfen Sie die Kabel und die Subsystemkomponenten im System auf Schäden. 3. Wenn das Problem weiterhin besteht, lesen Sie Wie Sie Hilfe bekommen. Meldung An over voltage fault detected on power supply <number> (Ein Überspannungsfehler wurde im Netzteil <Nummer> festgestellt). LCD-Meldung Überspannungsfehler auf PSU <number>. PSU überprüfen. Aktion Überprüfen Sie die Eingangsleistung oder installieren Sie das Netzteil wieder. Wenn das Problem weiterhin besteht, lesen Sie Wie Sie Hilfe bekommen. 169 Fehlercode PSU0036 Meldungsinformationen Meldung An over current fault detected on power supply <number> (Ein Überstromfehler wurde im Netzteil <Nummer> festgestellt). LCD-Meldung Ein Überstromfehler wurde auf PSU <number> festgestellt. PSU überprüfen. Einzelheiten Dieser Fehler ist ggf. die Folge eines elektrischen Problems mit Kabeln oder Subsystem-Komponenten im System. Aktion PSU0037 PSU0076 PSU1201 170 1. Entfernen Sie das Netzteil und installieren Sie es neu. 2. Überprüfen Sie die Kabel und die Subsystemkomponenten im System auf Schäden. 3. Wenn das Problem weiterhin besteht, lesen Sie Wie Sie Hilfe bekommen. Meldung Fan failure detected on power supply <number> (Ein Lüfterfehler wurde im Netzteil <Nummer> festgestellt). LCD-Meldung Ein Lüfterfehler wurde auf PSU <number> festgestellt. PSU überprüfen. Aktion Überprüfen auf Lüfterblockade. Wenn das Problem weiterhin besteht, lesen Sie Wie Sie Hilfe bekommen. Meldung A power supply wattage mismatch is detected; power supply <number> is rated for <value> watts (Eine Netzteil-LeistungsNichtübereinstimmung wurde festgestellt; Netzteil <Nummer> ist auf <Wert> Watt ausgelegt). LCD-Meldung PSU-Leistungs-Nichtübereinstimmung; PSU <number> = <value >Watt Einzelheiten Netzteile sollten identischen Typs sein und die gleiche Nennleistung besitzen. Aktion Installieren Sie übereinstimmende Netzteile und beziehen Sie sich auf dieses Handbuch für ordnungsgemäße Konfiguration. Meldung Verlust der Netzteilredundanz. Einzelheiten Das Netzteil wird den Betrieb im herabgesetzten Zustand versuchen. Die Systemleistung und die Stromversorgungsredundanz sind möglicherweise herabgesetzt oder nicht mehr vorhanden. Aktion Überprüfen Sie die Eingangsleistung. Installieren Sie das Netzteil wieder. Wenn das Problem weiterhin besteht, lesen Sie Wie Sie Hilfe bekommen. Fehlercode PSU1204 PWR1004 PWR1005 PWR1006 RFM1008 Meldungsinformationen Meldung Die Netzteile sind nicht redundant. Keine ausreichenden Ressourcen zur Beibehaltung des normalen Betriebs. LCD-Meldung PSU redundancy degraded. Check PSU cables. (Netzteilredundanz ist herabgesetzt. Überprüfen Sie die Kabel der Netzteileinheit.) Einzelheiten Der aktuelle Strombetriebsmodus ist aufgrund einer Netzteilausnahme, einer Änderung im Netzteilbestand oder einer Änderung des Strominventars im System nicht redundant. Aktion Überprüfen Sie das Ereignisprotokoll auf Netzteilfehler. Überprüfen Sie die Systemkonfiguration und den Stromverbrauch. Meldung The system performance degraded because power capacity has changed (Die Systemleistung wurde herabgesetzt, weil sich die Stromkapazität geändert hat). Einzelheiten Das System schaltet sich möglicherweise ab oder arbeitet in einem Zustand mit herabgesetzter Leistung. Aktion Überprüfen Sie das Ereignisprotokoll auf Netzteilfehler. Überprüfen Sie die Systemkonfiguration und den Stromverbrauch und installieren Sie entsprechend Netzteile. Meldung The system performance degraded because the user-defined power capacity has changed (Die Systemleistung wurde herabgesetzt, weil sich die benutzerdefinierte Stromkapazität geändert hat). Einzelheiten Die benutzerdefinierten Stromeinstellungen haben den Systembetrieb beeinträchtigt. Aktion Ist dies nicht beabsichtigt, überprüfen Sie die Änderungen in der Systemkonfiguration und die Stromrichtlinie. Meldung Das System wurde angehalten, weil der Systemstrom die Kapazität überschreitet. LCD-Meldung System power demand exceeds capacity. System halted. (Strombedarf des Systems überschreitet die Kapazität. System angehalten.) Einzelheiten Das System wurde angehalten, weil der Systemstrom die Kapazität überschreitet. Aktion Überprüfen Sie die Systemkonfiguration, rüsten Sie die Netzteile auf oder reduzieren Sie den Stromverbrauch des Systems. Meldung Failure detected on Removable Flash Media <name> (Fehler bei Flash-Wechseldatenträger <Name> festgestellt). 171 Fehlercode RFM1014 RFM1201 RFM2001 RFM2002 172 Meldungsinformationen LCD-Meldung Removable Flash Media <name> failed. Check SD Card. (FlashWechseldatenträger <Name> fehlerhaft. Überprüfen Sie die SDKarte.) Einzelheiten Während eines Lese- oder Schreibvorgangs einer SD-Karte wird ein Fehler gemeldet. Aktion Setzen Sie den Flash-Datenträger wieder ein. Wenn das Problem weiterhin besteht, lesen Sie Wie Sie Hilfe bekommen. Meldung Removable Flash Media <name> is write protected (FlashWechseldatenträger <Name> ist schreibgeschützt). LCD-Meldung Removable Flash Media <name> is write protected. Check SD Card. (Flash-Wechseldatenträger <Name> ist schreibgeschützt. Überprüfen Sie die SD-Karte.) Einzelheiten Die Karte wird durch den Hebel auf der SD-Karte schreibgeschützt. Eine schreibgeschützte Karte kann nicht verwendet werden. Aktion Ist dies nicht gewollt, entfernen Sie den Datenträger und deaktivieren Sie den Schreibschutz. Meldung Internal Dual SD Module redundancy lost (Verlust der internen Zweifach-SD-Modulredundanz). LCD-Meldung Internal Dual SD Module redundancy is lost. Check SD Card. (Verlust der internen Zweifach-SD-Modulredundanz. Überprüfen Sie die SDKarte.) Einzelheiten Entweder eine oder beide SD-Karten funktionieren nicht einwandfrei. Aktion Lesen Sie Wie Sie Hilfe bekommen. Meldung Internal Dual SD Module <name> is absent (Internes Zweifach-SDModul <Name> fehlt). LCD-Meldung Internal Dual SD Module <name> is absent. Check SD Card. (Internes Zweifach-SD-Modul <Name> fehlt. Überprüfen Sie die SDKarte.) Einzelheiten Das SD-Kartenmodul wurde nicht erkannt oder ist nicht installiert. Aktion Ist dies nicht gewollt, installieren Sie das SD-Modul neu. Meldung Internal Dual SD Module <name> is offline (Internes Zweifach-SDModul <Name> ist offline). Einzelheiten Das SD-Kartenmodul ist installiert, wurde aber möglicherweise nicht ordnungsgemäß installiert oder falsch konfiguriert. Fehlercode RFM2004 RFM2006 SEC0031 SEC0033 SEL0006 Meldungsinformationen Aktion Installieren Sie das SD-Modul neu. Meldung Failure detected on Internal Dual SD Module <name> (Fehler bei internem Zweifach-SD-Modul <Name> festgestellt). LCD-Meldung Internal Dual SD Module <name> failed. Check SD Card. (Fehler bei internem Zweifach-SD-Modul <Name>. Überprüfen Sie die SDKarte.) Einzelheiten Das SD-Kartenmodul ist installiert, wurde aber möglicherweise nicht ordnungsgemäß konfiguriert oder konnte nicht initialisiert werden. Aktion Installieren Sie das SD-Modul neu, entfernen Sie die SD-Karten und setzen Sie sie wieder ein. Meldung Internal Dual SD Module <name> is write protected (Internes Zweifach-SD-Modul <Name> ist schreibgeschützt). Einzelheiten Das Modul ist schreibgeschützt. Änderungen werden möglicherweise nicht auf den Datenträger geschrieben. Aktion Ist dies nicht gewollt, entfernen Sie den Datenträger und deaktivieren Sie den Schreibschutz. Meldung The chassis is open while the power is on (Das Gehäuse ist bei eingeschaltetem Strom geöffnet). LCD-Meldung Intrusion detected. Check chassis cover. (Eingriff festgestellt. Überprüfen Sie die Gehäuseabdeckung.) Einzelheiten Das Gehäuse ist geöffnet. Die Systemleistung ist möglicherweise herabgesetzt und die Sicherheit ist möglicherweise gefährdet. Aktion Schließen Sie das Gehäuse. Überprüfen Sie die Systemprotokolle. Meldung The chassis is open while the power is off (Das Gehäuse ist bei ausgeschaltetem Strom geöffnet). LCD-Meldung Intrusion detected. Check chassis cover. (Eingriff festgestellt. Überprüfen Sie die Gehäuseabdeckung.) Einzelheiten Das Gehäuse wurde geöffnet, während der Strom ausgeschaltet war. Die Systemsicherheit ist möglicherweise gefährdet. Aktion Schließen Sie das Gehäuse und überprüfen Sie das Hardwareinventar. Überprüfen Sie die Systemprotokolle. Meldung Die gesamte Ereignisprotokollierung wird deaktiviert. 173 Fehlercode SEL0008 SEL0012 SEL1204 TMP0118 174 Meldungsinformationen Einzelheiten Diese Meldung wird angezeigt, wenn der Benutzer die gesamte Ereignisprotokollierung deaktiviert. Aktion Ist dies nicht gewollt, aktivieren Sie die Protokollierung wieder. Meldung Protokoll ist voll. Einzelheiten Wenn das Ereignisprotokoll voll ist, können keine weiteren Ereignisse in das Protokoll geschrieben werden. Ältere Ereignisse werden möglicherweise überschrieben und gehen verloren. Diese Meldung kann auch angezeigt werden, wenn der Benutzer die Ereignisprotokollierung deaktiviert hat. Aktion Sichern Sie das Protokoll und löschen Sie es. Meldung Could not create or initialize the system event log (Das Systemereignisprotokoll konnte nicht erstellt oder initialisiert werden). Einzelheiten Wenn das Systemereignisprotokoll nicht initialisiert werden kann, werden Plattformstatus- und Fehlerereignisse nicht erfasst. Manche Verwaltungssoftware meldet keine Plattformausnahmen. Aktion Starten Sie den Verwaltungscontroller oder iDRAC neu. Nehmen Sie das System vom Netz und legen Sie es dann wieder an das Netz. Wenn das Problem weiterhin besteht, wenden Sie sich an den Support. Meldung An unknown system hardware failure detected (Unbekannter Systemhardwarefehler festgestellt). LCD-Meldung Unknown system hardware failure (Unbekannter Systemhardwarefehler). Einzelheiten Wenn das Systemereignisprotokoll nicht initialisiert werden kann, werden Plattformstatus- und Fehlerereignisse nicht erfasst. Manche Verwaltungssoftware meldet keine Plattformausnahmen. Aktion Konfigurieren Sie das System neu, auf die unterstützte Minimalkonfiguration. Wenn das Problem weiterhin besteht, wenden Sie sich an den Support. Meldung The system inlet temperature is less than the lower warning threshold (Die Eintrittstemperatur des Systems ist niedriger als der untere Warnungsschwellenwert). LCD-Meldung System inlet temperature is outside of range (Die Eintrittstemperatur des Systems liegt außerhalb des Bereichs). Einzelheiten Die Umgebungslufttemperatur ist zu niedrig. Fehlercode TMP0119 TMP0120 TMP0121 VLT0204 Meldungsinformationen Aktion Überprüfen Sie die Betriebsumgebung des Systems. Meldung The system inlet temperature is less than the lower critical threshold (Die Eintrittstemperatur des Systems ist niedriger als der untere kritische Schwellenwert). LCD-Meldung System inlet temperature is outside of range (Die Eintrittstemperatur des Systems liegt außerhalb des Bereichs). Einzelheiten Die Umgebungslufttemperatur ist zu niedrig. Aktion Überprüfen Sie die Betriebsumgebung des Systems. Meldung The system inlet temperature is greater than the upper warning threshold (Die Eintrittstemperatur des Systems ist höher als der obere Warnungsschwellenwert). LCD-Meldung System inlet temperature is outside of range (Die Eintrittstemperatur des Systems liegt außerhalb des Bereichs). Einzelheiten Die Umgebungslufttemperatur ist zu hoch oder mindestens ein Lüfter ist möglicherweise ausgefallen. Aktion Überprüfen Sie die Betriebsumgebung des Systems und überprüfen Sie das Ereignisprotokoll auf Lüfterfehler. Meldung The system inlet temperature is greater than the upper critical threshold (Die Eintrittstemperatur des Systems ist höher als der obere kritische Schwellenwert). LCD-Meldung System inlet <name> temperature is outside of range. Check Fans. (Die <Name>-Temperatur am Systemeingang liegt außerhalb des Bereichs. Überprüfen Sie die Lüfter.) Einzelheiten Die Umgebungslufttemperatur ist zu hoch oder mindestens ein Lüfter ist möglicherweise ausgefallen. Aktion Überprüfen Sie die Betriebsumgebung des Systems und überprüfen Sie das Ereignisprotokoll auf Lüfterfehler. Meldung The system board <name> voltage is outside of the allowable range (Die <Name>-Spannung der Systemplatine liegt außerhalb des zulässigen Bereichs). LCD-Meldung System board voltage is outside of range (Die Spannung der Systemplatine liegt außerhalb des Bereichs). Einzelheiten Die Systemhardware hat einen Über- oder Unterspannungszustand festgestellt. 175 Fehlercode Meldungsinformationen Wenn nacheinander mehrere Spannungsausnahmen auftreten, wechselt das System möglicherweise in den ausfallsicheren Modus. Aktion 1. Überprüfen Sie die Systemprotokolle auf Netzteilausnahmen. 2. Rekonfigurieren Sie das System auf Minimalkonfiguration, überprüfen Sie die Systemkabel und installieren Sie sie wieder. 3. Wenn das Problem weiterhin besteht, lesen Sie Wie Sie Hilfe bekommen. Warnmeldungen Eine Warnmeldung macht auf mögliche Probleme aufmerksam und fordert Sie zu einer Reaktion auf, bevor das System eine Aufgabe fortsetzt. Vor dem Formatieren einer Festplatte werden Sie beispielsweise gewarnt, dass alle Daten auf der Festplatte verloren gehen. Normalerweise wird ein Vorgang durch eine Warnmeldung so lange unterbrochen, bis Sie durch Eingabe von y (für Ja) oder n (für Nein) eine Entscheidung treffen. ANMERKUNG: Warnmeldungen werden entweder vom Anwendungsprogramm oder vom Betriebssystem ausgegeben. Weitere Informationen finden Sie in der Dokumentation des Betriebssystems oder der jeweiligen Anwendung. Diagnosemeldungen Die Diagnoseprogramme des Systems geben eventuell Meldungen aus, wenn Sie auf dem System Diagnosetests ausführen. Weitere Informationen über die Systemdiagnose finden Sie unter „Ausführen der integrierten Systemdiagnose“. Alarmmeldungen Die Systemverwaltungssoftware erzeugt Alarmmeldungen für das System. Alarmmeldungen bestehen aus Informations-, Status-, Warn- und Fehlermeldungen zu Laufwerks-, Temperatur-, Lüfter- und Stromversorgungsbedingungen. Weitere Informationen finden Sie in der Dokumentation zur Systemverwaltungssoftware. 176 Wie Sie Hilfe bekommen 9 Kontaktaufnahme mit Dell Dell bietet verschiedene online- und telefonisch basierte Support- und Serviceoptionen an. Wenn Sie über keine aktive Internetverbindung verfügen, so finden Sie Kontaktinformationen auf der Eingangsrechnung, dem Lieferschein, der Rechnung oder im Dell Produktkatalog. Die Verfügbarkeit ist abhängig von Land und Produkt und einige Dienste sind in Ihrem Gebiet möglicherweise nicht verfügbar. Führen Sie folgende Schritte durch, um sich bei Problemen zum Vertrieb, technischen Support oder zum Kundendienst mit Dell in Verbindung zu setzen: 1. Rufen Sie die Website dell.com/support auf. 2. Wählen Sie Ihr Land im Dropdown-Menü rechts unten auf der Seite aus. 3. Für individuellen Support: a. Geben Sie die Service-Tag-Nummer Ihres Systems im Feld Enter your Service Tag (Geben Sie Ihre ServiceTag-Nummer) ein. b. Klicken Sie auf Senden. Die Support-Seite enthält eine Liste, in der verschiedene Support-Kategorien angezeigt werden. 4. Für allgemeinen Support: a. Wählen Sie Ihre Produktkategorie aus. b. Wählen Sie Ihr Produktsegment aus. c. Wählen Sie Ihr Produkt aus. Die Support-Seite enthält eine Liste, in der verschiedene Support-Kategorien angezeigt werden. Quick Resource Locator Verwenden Sie den Quick Resource Locator (QRL), um sofortigen Zugriff auf Systeminformationen und Anleitungsvideos zu erhalten. Besuchen Sie hierzu dell.com/QRL oder benutzen Sie Ihr Smartphone und den modellspezifischen QR-Code auf Ihrem Dell PowerEdge-System. Scannen Sie das folgende Bild, um den QR-Code auszuprobieren. System-Servicekennung ausfindig machen Ihr System wird durch einen eindeutigen Express-Servicecode und eine eindeutige Service-Tag-Nummer identifiziert. Der Express-Servicecode und die eindeutige Service-Tag-Nummer finden Sie auf der Vorderseite des physischen DR 177 Series-Systems, indem Sie das Informations-Tag herausziehen. Diese können Sie auch auf der Support-Registerkarte in der GUI anzeigen. Mithilfe dieser Informationen kann Dell Support-Anrufe an das entsprechende Personal weiterleiten. Feedback zur Dokumentation Wenn Sie uns Ihre Meinung zu diesem Dokument mitteilen möchten, schreiben Sie an [email protected]. Alternativ können Sie auf den Link Feedback klicken, der sich auf allen Seiten der Dell-Dokumentation befindet, das Formular ausfüllen und auf Senden klicken, um uns Ihre Rückmeldung zukommen zu lassen. 178