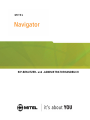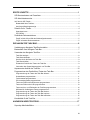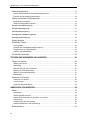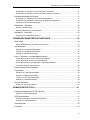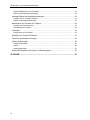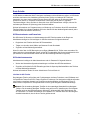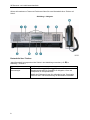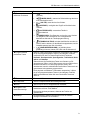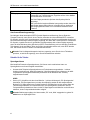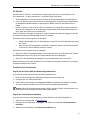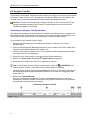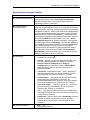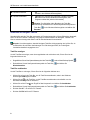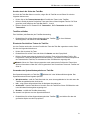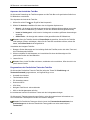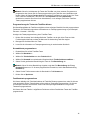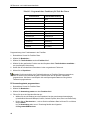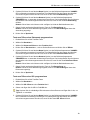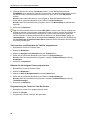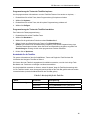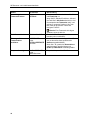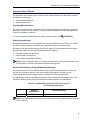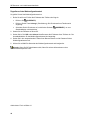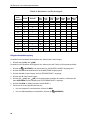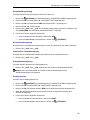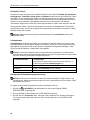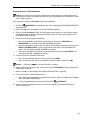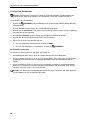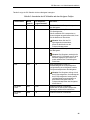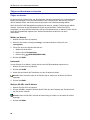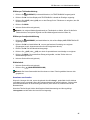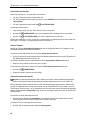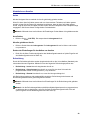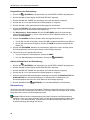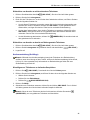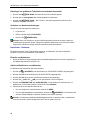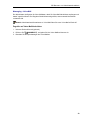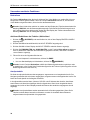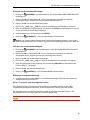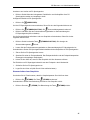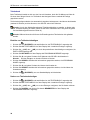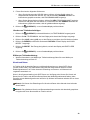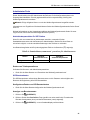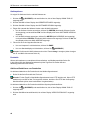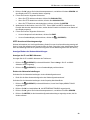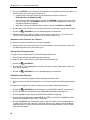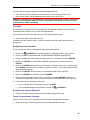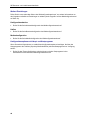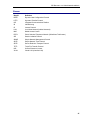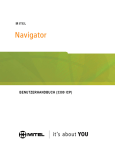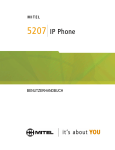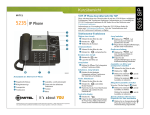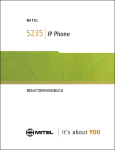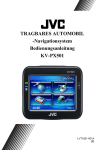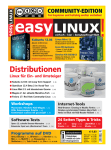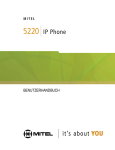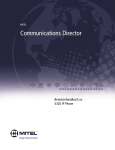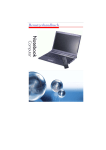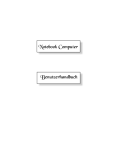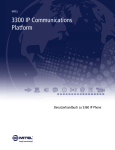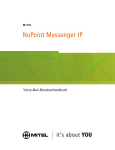Download und Administratorhandbuch für SIP
Transcript
SIP-BENUTZER- und -ADMINISTRATORHANDBUCH SIP-Benutzer- und -Administratorhandbuch HINWEIS Die in diesem Dokument enthaltenen Informationen sind nach Auffassung von Mitel Networks™ Corporation (MITEL®) in jeder Hinsicht genau. Dennoch übernimmt MITEL® keine Garantie für die Genauigkeit dieser Informationen. Die Informationen können sich ohne Vorankündigung ändern und können nicht als Verpflichtung seitens Mitel, ihrer Tochtergesellschaften oder Niederlassungen ausgelegt werden. Mitel, ihre Tochtergesellschaften und Niederlassungen übernehmen keine Verantwortung für Fehler oder Auslassungen in diesem Dokument. Möglicherweise werden notwendige Änderungen in Überarbeitungen oder Neuauflagen dieses Dokuments veröffentlicht. Mitel ist eine eingetragene Marke der Mitel Networks Corporation. Internet Explorer ist eine Marke der Microsoft Corporation. Netscape Navigator ist eine Marke der Netscape Communications Corporation. Alle anderen in diesem Dokument erwähnten Produktnamen können Marken ihrer jeweiligen Unternehmen sein und gelten hiermit als anerkannt. Navigator-Anwender- und Administratorhandbuch für SIP Ausgabe 1.0 Februar 2006 ®,™ Warenzeichen von Mitel Networks Corporation © Copyright 2006, Mitel Networks Corporation Alle Rechte vorbehalten ii Inhaltsverzeichnis ERSTE SCHRITTE .................................................................................................... 1 SIP-Benutzerkonten und Passwörter................................................................................... 1 SIP-Administratormodus ...................................................................................................... 1 Info über Ihr SIP-Telefon ......................................................................................................... 1 Bestandteile Ihres Telefons............................................................................................................. 2 Anrufverschlüsselungsanzeige ....................................................................................................... 4 Zubehör für Ihr Telefon ........................................................................................................ 4 Sprechgarnituren............................................................................................................................. 4 PC-Zubehör..................................................................................................................................... 5 Zusätzliche Dokumentationen ............................................................................................. 5 Zugriff auf die Online-Hilfe des Webkonfigurationstools ................................................................. 5 Zugriff auf andere Dokumentationen............................................................................................... 5 DIE NAVIGATOR TASK BAR ................................................................................... 6 Verbindung zur Navigator Task Bar herstellen .................................................................... 6 Bestandteile Ihrer Navigator Task Bar ................................................................................. 7 Verwenden der Navigator Task Bar..................................................................................... 8 Task Bar anzeigen .......................................................................................................................... 8 Task Bar ausblenden ...................................................................................................................... 8 Scrollen durch die Seiten der Task Bar........................................................................................... 9 Task Bar schließen.......................................................................................................................... 9 Einsatz der Persönlichen Tasten der Task Bar............................................................................... 9 Verwenden des Systemleistensymbols von Task Bar .................................................................... 9 Anpassen der Ansicht der Task Bar .................................................................................. 10 Programmieren der Persönlichen Tasten der Task Bar..................................................... 10 Programmierung der Tasten der Task Bar ablesen...................................................................... 11 Kurzwahltaste programmieren ...................................................................................................... 11 Funktionstaste programmieren ..................................................................................................... 11 PC-Anwendungstaste programmieren .......................................................................................... 12 Taste zum Öffnen eines Dokuments programmieren ................................................................... 13 Taste zum Öffnen einer URL programmieren ............................................................................... 13 Taste zum Aus- und Einblenden der Task Bar programmieren.................................................... 14 Hilfetaste für die Navigator-Tasten programmieren ...................................................................... 14 Programmierung der Tasten der Task Bar löschen ...................................................................... 14 Programmierung der Tasten der Task Bar kopieren..................................................................... 15 Programmierung der Tasten der Task Bar bearbeiten ................................................................. 15 Kurzbefehle für die Task Bar ............................................................................................. 15 ANPASSEN IHRES TELEFONS ............................................................................. 17 Superkey-Menüoberfläche................................................................................................. 17 iii SIP-Benutzer- und -Administratorhandbuch Webkonfigurationstool ....................................................................................................... 17 Konten und Passwörter für das Webkonfigurationstool.................................................................17 Zugreifen auf das Webkonfigurationstool ......................................................................................18 Display-unterstützte Funktionsauswahl ............................................................................. 19 Menüoptionen auswählen..............................................................................................................19 Zahlen und Buchstaben eingeben .................................................................................................19 Klingeltonlautstärkeregelung ............................................................................................. 20 Klingeltonklangregelung .................................................................................................... 21 Hörerlautstärkeregelung .................................................................................................... 21 Lautsprecher-Lautstärkeregelung...................................................................................... 21 Anzeigekontrastregelung ................................................................................................... 21 Display-Sprache ................................................................................................................ 21 Persönliche Tasten ............................................................................................................ 22 Leitungstasten................................................................................................................................22 Anzeigen der Zielwahltastenprogrammierung ...............................................................................22 Programmieren von Zielwahltasten ...............................................................................................23 Löschen einer Zielwahltaste ..........................................................................................................24 PC-Zubehör verwenden..................................................................................................... 24 TÄTIGEN UND ANNEHMEN VON ANRUFEN ........................................................ 26 Tätigen von Anrufen .......................................................................................................... 26 Wählen per Nummer......................................................................................................................26 Namenwahl ....................................................................................................................................26 Wahl per SIP-URL oder IP-Adresse ..............................................................................................26 Wählen per Telefonbucheintrag.....................................................................................................27 Wählen per Anrufprotokolleintrag ..................................................................................................27 Wahlwiederh. .................................................................................................................................27 Annehmen von Anrufen ..................................................................................................... 27 Annehmen von Anrufen .................................................................................................................28 Autom. Antwort ..............................................................................................................................28 Annehmen wartender Anrufe.........................................................................................................28 ABWICKELN VON ANRUFEN ................................................................................ 29 Halten ................................................................................................................................ 29 Anruf halten....................................................................................................................................29 Abrufen gehaltener Anrufe.............................................................................................................29 Ändern der Einstellungen für das Halten von Anrufen ..................................................................29 Rufumleitung..................................................................................................................................29 Programmieren der Rufumleitung..................................................................................................30 Aktivieren/Deaktivieren der Rufumleitung .....................................................................................30 Rufweiterleitung ................................................................................................................. 30 iv SIP-Benutzer- und -Administratorhandbuch Weiterleiten von Anrufen an nicht verbundene Teilnehmer .......................................................... 31 Weiterleiten von Anrufen an bereits auf Halten gesetzte Teilnehmer........................................... 31 Konferenzschaltung (Drei-Wege) ...................................................................................... 31 Hinzufügen von Teilnehmern zu laufenden Gesprächen.............................................................. 31 Hinzufügen von gehaltenen Teilnehmern zu laufenden Gesprächen........................................... 32 Verlassen von Konferenzschaltungen........................................................................................... 32 Nachrichten – Notiztexte.................................................................................................... 32 Erstellen von Notiztexten............................................................................................................... 32 Aktivieren/Deaktivieren von Notiztexten........................................................................................ 32 Messaging – Voice-Mail..................................................................................................... 33 Zugreifen auf Voice-Mail-Nachrichten........................................................................................... 33 VERWENDEN ERWEITERTER FUNKTIONEN ...................................................... 34 Nicht stören........................................................................................................................ 34 Aktivieren/Deaktivieren der Funktion „Nicht stören“...................................................................... 34 Anrufprotokolle................................................................................................................... 34 Anzeigen von Anrufprotokolleinträgen .......................................................................................... 35 Löschen von Anrufprotokolleinträgen............................................................................................ 35 Wählen per Anrufprotokolleintrag.................................................................................................. 35 Hörer-, Freisprech- und Sprechgarniturmodus .................................................................. 35 Umschalten zwischen Hörer- und Freisprechbetrieb .................................................................... 36 Umschalten zwischen Hörer und Sprechgarnitur.......................................................................... 36 Umschalten zwischen Sprechgarnitur- und Freisprechbetrieb ..................................................... 36 Verwenden einer PC-Sprechgarnitur ............................................................................................ 36 Stummschalten eines Gesprächs ...................................................................................... 37 Telefonbuch ....................................................................................................................... 38 Erstellen von Telefonbucheinträgen.............................................................................................. 38 Ändern von Telefonbucheinträgen ................................................................................................ 38 Löschen von Telefonbucheinträgen .............................................................................................. 39 Wählen per Telefonbucheintrag .................................................................................................... 39 Uhrzeit und Datum ............................................................................................................. 39 Ändern von Uhrzeit und Datum..................................................................................................... 40 ADMINISTRATOR-TOOLS ..................................................................................... 41 Administratorpasswörter für SIP-Telefone ......................................................................... 41 Ändern von Telefonpasswörtern ................................................................................................... 41 SIP-Benutzerkonten........................................................................................................... 41 Konfigurieren/Ändern von SIP-Benutzerkonten ............................................................................ 41 Anzeigen von Benutzernamen ...................................................................................................... 41 Geräteoptionen .................................................................................................................. 42 Protokolle........................................................................................................................... 42 v SIP-Benutzer- und -Administratorhandbuch Aktivieren/Deaktivieren von Protokollen ........................................................................................42 SRTP-Anrufverschlüsselungsanzeige ...........................................................................................43 Anzeigen/Ändern der Netzwerkeinstellungen.................................................................... 43 Anzeigen der IP- und MAC-Adressen............................................................................................43 Ändern der Netzwerkeinstellungen................................................................................................43 Aktualisieren der Firmware des Telefons .......................................................................... 44 Anzeigen der Firmwareversion ......................................................................................................44 Aktualisieren der Firmware ............................................................................................................44 Voice-Mail .......................................................................................................................... 45 Konfigurieren von Voice-Mail.........................................................................................................45 Einstellen von Sommer-/Winterzeit.................................................................................... 45 Tasten für gemeinsame Leitungen .................................................................................... 45 Weitere Einstellungen........................................................................................................ 46 Konfigurationsdateien ....................................................................................................................46 Hotline............................................................................................................................................46 Medienkonfiguration ......................................................................................................................46 Konfigurationsoptionen mit Haupt- und Startprogramm .................................................... 46 GLOSSAR ............................................................................................................... 47 vi SIP-Benutzer- und -Administratorhandbuch Erste Schritte Im SIP-Modus verwaltet der Mitel™-Navigator Anrufstatus und Anruffunktionen selbst. Im SIP-Modus wird über das Internet eine Verbindung zwischen Ihrem Telefon und anderen SIP-Telefonen hergestellt. Um einen Anruf zu tätigen, können Sie per SIP-URL oder per IP-Adresse wählen. Sie können auch Anrufe zu Telefonen im öffentlichen Telefonnetz (PSTN) oder im „regulären“ Telefonnetz tätigen. Wenn Sie über ein Konto bei einem SIP-Dienstanbieter verfügen, können Sie außerdem per Benutzer-ID (Kennung) oder Durchwahl wählen. Weitere Informationen zur Programmierung und Änderung von Funktionen Ihres SIP-unterstützten Telefons finden Sie in diesem Handbuch und in der Online-Hilfe des Webkonfigurationstools (siehe Zusätzliche Dokumentationen auf Seite 5). SIP-Benutzerkonten und Passwörter Die SIP-Konten für Benutzer und Administratoren des SIP-Telefons werden in der Regel vom Administrator konfiguriert. Sie benötigen ein SIP-Benutzerkonto für folgende Aktionen: • Registrieren des Telefons bei Ihrem SIP-Dienstanbieter • Tätigen von Anrufen durch Wählen per Benutzer-ID oder Durchwahl • Zugreifen auf das Webkonfigurationstool. Wenn Sie nicht über ein SIP-Benutzerkonto verfügen, können Sie Ihr Telefon zwar verwenden, Sie haben jedoch nur eingeschränkten Zugriff auf die SIP-Funktionalität (Sie können beispielsweise nicht per Benutzer-ID oder Durchwahl wählen oder auf das Webkonfigurationstool zugreifen). SIP-Administratormodus Administratoren benötigen ein Administratorkonto und ein Passwort für folgende Aktionen: • Ändern der Netzwerkkonfigurationseinstellungen und Daten des SIP-Dienstanbieters • Zugreifen auf die Menüs für SIP-Einstellungen über die Superkey-Menüoberfläche des Telefons und das Webkonfigurationstool Weitere Informationen finden Sie unter Administrator-Tools auf Seite 41. Info über Ihr SIP-Telefon Das Navigator-Telefon verfügt über acht Funktionstasten mit festen Funktionen, zwei Pfeiltasten und 24 Persönliche Tasten für den Ein-Tasten-Zugriff auf Funktionen. Der Navigator ermöglicht außerdem eine Display-unterstützte Auswahl von Funktionen sowie das Wählen mit aufgelegtem Hörer. Er besitzt einen Lautsprecher für Freisprechbetrieb und eine große Klingelton-/Nachrichtenanzeige. Hinweis: Die Anwendung Navigator Task Bar ist ein notwendiger Bestandteil Ihres NavigatorTelefons. Die Anwendung Navigator Task Bar muss auf Ihrem PC installiert sein. Die Navigator Task Bar wird von den Betriebssystemen Microsoft™ Windows 2000, 2000 Professional und XP unterstützt. Für weitere Informationen zur Installation von Task Bar lesen Sie das NavigatorInstallationshandbuch, das mit Ihrem Telefon geliefert wurde. 1 SIP-Benutzer- und -Administratorhandbuch Weitere Informationen zu Tasten und Funktionen finden Sie unter Bestandteile Ihres Telefons auf Seite 2. Abbildung 1: Navigator Bestandteile Ihres Telefons Jedes Bestandteil ist entsprechend den Zahlen in der Abbbildung nummeriert (z. B. n) in Abbildung 1 auf Seite 2. Bestandteil n Lautstärke- und Kontrastregler Funktion Mithilfe der Tasten (AUF) und (AB) steuern Sie den Displaykontrast sowie die Lautstärke von Klingelton, Hörer und Lautsprecher im Freisprechbetrieb. Mithilfe der Pfeiltasten können Sie außerdem bei der Texteingabe zwischen Groß- und Kleinschreibung der Buchstaben umschalten. 2 SIP-Benutzer- und -Administratorhandbuch Bestandteil o Tasten mit fest definierten Funktionen Funktion • (NACHRICHT): Zum Zugreifen auf Ihre Voice-Mailbox (optional). • (UMLEG./KONF.): startet eine Rufweiterleitung oder baut eine Dreierkonferenz auf. • p Programmierbare persönliche Tasten (HALTEN): setzt den Anruf auf Halten. • (SUPERKEY): ermöglicht den Zugriff auf die Menüs des Telefons. • (LAUTSPRECHER): versetzt das Telefon in Freisprechbetrieb. • (ABBRECHEN): Zum Beenden von Anrufen; zum Löschen von Eingaben und Zurückkehren zur vorhergehenden Menüebene während der Telefonprogrammierung • (STUMMSCHALTUNG): schaltet das Mikrofon aus oder ein. Ist die Funktion aktiviert, ist das Mikrofon ausgeschaltet, und Ihr Gesprächspartner kann Sie nicht hören. • (WAHLWIEDERHOLUNG): ruft die/den zuletzt gewählte(n) Nummer, Namen, SIP-URL oder IP-Adresse auf. Bietet 24 Tasten (8 physisch vorhandene Telefontasten, die 3 Seiten mit je acht programmierbaren Tasten in der Navigator Task Bar entsprechen) für den Ein-Tasten-Zugriff auf die Funktionen Kurzwahl, Anrufprotokolle, Sprechgarnitur, Telefonbuch, Nicht stören und Notiztext. Zudem können die Persönlichen Tasten zum Starten von PCAnwendungen, Öffnen von PC-Dokumenten oder zum Öffnen Ihres Browsers und Aufruf von URLs programmiert werden. Der Administrator kann die verbleibenden Persönlichen Tasten auch als gemeinsame Leitungstasten programmieren. Die 8 physisch vorhandenen Telefontasten entsprechen 3 Seiten mit je acht programmierbaren Tasten in der Navigator Task Bar. Weitere Informationen finden Sie unter Persönliche Tasten auf Seite 22. q Tastaturfeld r Lautsprecher s Hörer t Klingelton- und Nachrichtenanzeige Dient zum Wählen. Gibt im Freisprechbetrieb das Audiosignal wieder. Wird für Anrufe ohne Freisprechbetrieb verwendet. Blinkt zur Benachrichtigung über eingehende Anrufe und wartende Nachrichten auf Ihrer Voice-Mailbox. Die Anzeige leuchtet permanent, während das Telefon neu gestartet wird. u Softkeys Kontextabhängige Softkeys ermöglichen Ihnen die einfache Anzeige und Auswahl von Funktionen. 3 SIP-Benutzer- und -Administratorhandbuch Bestandteil v Display Funktion Zweizeiliger, 20-stelliger LCD-Anzeigebereich zum Auswählen und Verwenden von Telefonfunktionen, Zugreifen auf Ihre Voice-Mailbox und Identifizieren von Anrufern. Auf dem Display werden die Optionen des Superkey-Menüs angezeigt. Der in das Gerät integrierte Ständer kann geneigt werden, damit Sie das Display besser sehen können. Informationen zur Anpassung des Neigungswinkels finden Sie im Installationshandbuch Ihres Telefons. Anrufverschlüsselungsanzeige Der Navigator bietet automatisch SRTP-Protokoll-Sprachverschlüsselung (Secure Real-time Transport Protocol), wenn Sie mit einem Telefon verbunden sind, das ebenfalls SRTP unterstützt. Ein Symbol „sicherer Anruf“ (geschlossenes Vorhängeschloss) wird bei verschlüsselten Anrufen und bei Konferenzschaltungen auf dem Display angezeigt, bei denen alle Teilnehmer SRTP unterstützen. Ein Symbol „ungesicherter Anruf“ (geöffnetes Vorhängeschloss) wird auf dem Display angezeigt, wenn die Anrufverbindung nicht gesichert ist (SRTP-Verschlüsselung wird von dem/den verbundenen Teilnehmer(n) nicht unterstützt). Wenn ein Symbol eingeblendet werden soll, muss SRTP aktiviert sein. SRTP wird auf Ihrem Telefon vom Administrator aktiviert. Hinweis: Das Vorhängeschlosssymbol wird nur angezeigt, wenn Sie mit einem Teilnehmer sprechen, es wird nicht angezeigt, wenn Sie ein Besetztzeichen erhalten. Zubehör für Ihr Telefon Sprechgarnituren Mitel empfiehlt Plantronics-Sprechgarnituren. Sie können zwei verschiedene Arten von Sprechgarnituren an Ihrem Navigator anschließen: • Kommerzielle Telephonie-Sprechgarnituren mit Funktionssteuerungsschalter – in dieser Anleitung bezeichnet als „Mitel-Sprechgarnitur“. Mitel-Sprechgarnituren müssen an der dafür vorgesehenen Sprechgarniturenbuchse (die Buchse an der Rückseite des Telefons) angeschlossen werden. ODER • Stereo- (PC-) Kopfhörer mit oder ohne Mikrofon – in dieser Anleitung als „PC-Sprechgarnitur“ bezeichnet. PC-Sprechgarnituren (mit oder ohne Mikrofon) werden an der entsprechenden Buchse für PC-Sprechgarnituren (und die Buchse für PC-Mikrofone) an der rechten Seite des Telefons angeschlossen. Durch Anschluss einer PC-Sprechgarnitur mit Mikrofon wird Ihr Freisprechmikrofon deaktiviert. Wenn sie die PC-Sprechgarnitur mit Mikrofon von der Buchse abziehen, ist der Freisprechbetrieb wieder möglich. Hinweis: Bedienungsvorgänge, bei denen weder „PC“ noch „Mitel“ angegeben ist, gelten für beide Arten von Sprechgarnituren. 4 SIP-Benutzer- und -Administratorhandbuch PC-Zubehör Schließen Sie PC-Zubehör – einschließlich PC-Sprechgarnituren (mit oder ohne Mikrofon) und PC-Lautsprecher – an Ihren Navigator an, um folgende Dinge auszuführen: • Audiowiedergabe (z. B. Musik) auf Ihrem PC über die Freisprechlautsprecher des Navigators. • Hören von Audio von Ihrem PC durch eine PC-Sprechgarnitur, die am Navigator angeschlossen ist und gleichzeitige Bereitschaft, im Sprechgarnitur-Modus einen Ruf anzunehmen oder zu tätigen. • Hören von Audio von Ihrem PC über Ihre PC-Lautsprecher (normaler PC-Lautsprecherbetrieb). Wenn die PC-Lautsprecher an Ihrem Navigator angeschlossen sind, erklingt Audio darüber nur dann, wenn das Telefon nicht verwendet wird. Siehe PC-Zubehör verwenden auf Seite 24 für weitere Informationen über den Umgang mit Anrufen und zwischenzeitlicher Musikwiedergabe über Ihr PC-Zubehör. Anschließen Ihrer PC-Sprechgarnitur am Navigator: 1. Stecken Sie das Kabel Ihrer PC-Sprechgarnitur in den Port für die PC-Sprechgarnitur rechts am Telefon. 2. Wenn Sie eine PC-Sprechgarnitur mit Mikrofon verwenden, stecken Sie das Mikrofonkabel in den Port für das PC-Mikrofon rechts am Telefon. Anschließen von PC-Lautsprechern am Navigator: • Stecken Sie das PC-Lautsprecherkabel in den Lautsprecher-Port an der Rückseite des Telefons. Musikwiedergabe auf Ihrem PC über die Freisprechlautsprecher Ihres Navigators: • Stecken Sie das Audiokabel des Navigators in den entsprechenden Port an Ihrem PC. Nähere Informationen über den Anschluss von PC-Zubehör am Navigator erhalten Sie im NavigatorInstallationshandbuch des Telefons. Zusätzliche Dokumentationen Zugriff auf die Online-Hilfe des Webkonfigurationstools So greifen Sie auf die Online-Hilfe des Webkonfigurationstools zu: 1. Rufen Sie die Homepage des Webkonfigurationstools auf (siehe Seite 18). 2. Navigieren Sie zum unteren Seitenrand. 3. Klicken Sie im linken Bereich unter Support auf Hilfe. Die Hilfeseite wird geöffnet. Dort finden Sie Links zu diesem Handbuch und zur Online-Hilfe des Webkonfigurationstools. Hinweis: Wenn Sie über Administratorrechte verfügen, haben Sie Zugriff auf die Benutzer- und Administrator-Online-Hilfesysteme des Webkonfigurationstools. Zugriff auf andere Dokumentationen So greifen Sie auf andere Dokumentationen zu Mitel-Telefonen und -Peripheriegeräten zu: 1. Gehen Sie in Ihrem Browser zu www.mitel.com. 2. Bewegen Sie den Mauszeiger auf Support, und wählen Sie anschließend Dokumentationsbibliothek. 3. Wählen Sie in der Dropdown-Liste Benutzerhandbücher aus. 5 SIP-Benutzer- und -Administratorhandbuch Die Navigator Task Bar Verwenden Sie die Navigator Task Bar auf Ihrem Computer zum Tätigen von Anrufen, Programmieren Persönlicher Tasten, Starten von PC-Anwendungen oder direktem Öffnen einer URL-Adresse. Die Task Bar kann Ihren Kommunikationsanforderungen entsprechend angepasst werden. Hinweis: Zur Install und Verknüpfung der Navigator Task Bar mit Ihrem Telefon lesen Sie das Navigator-Installationshandbuch Ihres Telefons. Ihr Administrator hat eventuell bereits alle Installationsvorgänge für Sie erledigt. Verbindung zur Navigator Task Bar herstellen Diese Bedienungsvorgänge sind hauptsächlich für Installierer oder Administratoren vorgesehen. Es kann passieren, dass Ihr Administrator Sie auffordert, einen solchen Vorgang abzuschließen, wenn Sie die Task-Bar-Anwendung erneut mit Ihrem Navigator-Telefon verknüpfen müssen. So verknüpfen Sie die Task Bar mit dem Telefon: 1. Schließen Sie alle angezeigten Fehlerdialoge (zum Beispiel „Verbindung zum Telefon fehlgeschlagen“). 2. Rufen Sie die Startseite des Webkonfigurationstools auf und schalten Sie CSTA ein (On) (siehe Zugreifen auf das Webkonfigurationstool auf Seite 18). 3. (Optional) Falls gewünscht, geben Sie ein CSTA-Passwort auf der Netzwerkkonfigurationsseite an und speichern Sie Ihre Änderungen. 4. Klicken Sie in der Task Bar auf die Taste zum Zugriff auf das Hauptmenü. 5. Wählen Sie Telefon finden. Das Dialogfeld Telefon finden wird angezeigt. 6. Geben Sie die IP-Adresse des Telefons im vorgesehenen Feld ein. Tipp: Um die IP-Adresse Ihres Telefons herauszufinden, drücken Sie (SUPERKEY), und drücken Sie dann Leitung 1. Die IP-Adresse des Telefons erscheint im Display. 7. (Optional) Geben Sie das Telefonpasswort nur dann ein, wenn sie im Feld CSTA Password auf der Netzwerkkonfigurationsseite des Webkonfigurationstools ein Passwort eingegeben hatten (siehe Schritt 3). 8. Klicken Sie auf Speich/Neustart. Wenn die Zuweisung der Task Bar zum Telefon vollständig abgeschlossen ist, zeigen die Persönlichen Tasten der Task Bar die momentan konfigurierten Informationen an (zum Beispiel Kurzwahlziele oder Funktionsbezeichnungen). Abbildung 2: Navigator Task Bar 6 SIP-Benutzer- und -Administratorhandbuch Bestandteile Ihrer Navigator Task Bar Bestandteil n Tastenseitenauswahltaste o Programmierbare Persönliche Tasten Funktion Scrollt zwischen den Tastenseiten 1, 2 und 3. Die Persönliche Taste ganz links ist immer die Tastenseiten-Auswahltaste. Drücken Sie diese Taste, um die jeweils nächste Seite der Persönlichen Tasten zu erreichen. Bietet 24 Tasten (8 physisch vorhandene Telefontasten, die 3 Seiten mit je acht programmierbaren Tasten in der Task Bar entsprechen). Die Persönlichen Tasten der Task Bar entsprechen den physischen Persönlichen Tasten am Telefon. Jede Taste hat eine Statusanzeige und ein programmierbares Beschriftungsfeld. In dieser Anleitung beziehen sich die Begriffe „Kurzwahltaste“, „Funktionstaste“ und „Leitungstaste“ entweder auf die physische Persönliche Taste auf Ihrem Telefon ODER die entsprechende Taste in der Task Bar. Ihre Primärleitungstaste ist die erste Persönliche Taste (gezählt von rechts nach links) auf Tastenseite 1 der Task Bar. Leitung 2 ist normalerweise die zweite Persönliche Taste auf Tastenseite 1 der Task Bar (gezählt von rechts nach links). Alle anderen Leitungen können auf beliebigen Tasten programmiert werden. Die Persönliche Taste ganz links ist immer die TastenseitenAuswahltaste. Drücken Sie diese Taste, um die jeweils nächste Seite der Persönlichen Tasten zu erreichen. p Hauptmenü q Tastenseitenansicht • Klicken Sie auf die Taste zum Zugriff auf die Optionen des Hauptmenüs, einschließlich • Ansicht – geben Sie an, wie Ihre Navigator Task Bar nach dem Start angezeigt werden soll. Wählen Sie zwischen Normal, Immer im Vordergrund oder Popup in Vordergrund. Sie können die Task Bar mit Ganze Breite auch so einstellen, dass sie die ganze Breite des PCBildschirms ausfüllt. • Tastenseite – wählt zwischen Seite 1, Seite 2 oder Seite 3 Ihrer Persönlichen Tasten aus. Die momentan in Task Bar angezeigte Seite ist mit einem Häkchen (9) markiert. • Telefon finden… – Administratoren oder Support-Personal könnten Sie bitten, diese Option zu aktivieren, um Konnektivitätsprobleme des Telefons zu lösen (zum Beispiel die erneute Verknüpfung von Task Bar mit dem Telefon). • Tastenhilfe zeigen… – zeigt eine Legende an, um Sie beim Einsatz der festen Funktionstasten (Symbole) im linken Tastenfeld des Telefons zu unterstützen. • Info… – zeigt die Versionsinformationen der Anwendung an. Das Support-Personal könnte Sie bitten, diese Information bei der Fehlersuche abzurufen. • Ausblenden – blendet Task Bar aus. (Ausblenden macht die Task Bar unsichtbar und entfernt sie aus der WindowsWerkzeugleiste, das Programm selbst wird jedoch nicht beendet.) • oder schaltet zwischen der Anzeige aller Seiten und Anzeige einer Seite um. 7 SIP-Benutzer- und -Administratorhandbuch r Task Bar minimieren • minimiert die Task Bar (blendet Task Bar aus, aber bleibt sichtbar in der Windows-Werkzeugleiste). s Task Bar ausblenden • blendet die Task Bar aus (macht die Task Bar unsichtbar und entfernt sie aus der Windows-Werkzeugleiste, das Programm selbst wird jedoch nicht beendet). Hinweis: Zum Schließen (oder Beenden) der Task-BarAnwendung rechtsklicken Sie auf das Systemleistensymbol der Task Bar ( Beenden. ) in der Windows-Werkzeugleiste und wählen Sie Verwenden der Navigator Task Bar Standardmäßig wird die Task Bar automatisch in Einzelseitenansicht auf Ihrem Bildschirm dargestellt, wenn Sie Ihren PC starten. Abbildung 2 zeigt die Einzelseitenansicht der Navigator Task Bar. Sie können zwischen Anzeige aller Seiten und der Einzelseitenansicht umschalten. Hinweis: Um sicherzugehen, dass die Navigator Task Bar richtig angezeigt wird, prüfen Sie, ob Ihr Bildschirm die minimalen Anforderungen für VGA-Anzeigen erfüllt, die im NavigatorInstallationshandbuch angegeben sind. Task Bar anzeigen Um die Task Bar anzuzeigen, wenn sie ausgeblendet oder minimiert wurde, führen Sie eine der folgenden Aktionen aus: • Doppelklicken Sie auf das Systemleistensymbol der Task Bar ( • Rechtsklicken Sie auf das Systemleistensymbol der Task Bar ( Wiederherstellen. ) oder auf das Desktop-Symbol . ) und wählen Sie Task Bar ausblenden Um die Task Bar zu verbergen, führen Sie eine der folgenden Aktionen aus: • in der Task Bar, um die Task Bar auszublenden, aber in der WindowsKlicken Sie auf Werkzeugleiste verfügbar zu halten. • Klicken Sie auf in der Task Bar, um die Task Bar auszublenden und zusätzlich von der Windows-Werkzeugleiste zu entfernen. • Klicken Sie auf die Taste zum Zugriff auf das Hauptmenü und wählen Sie Ausblenden. • Rechtsklicken Sie auf das Systemleistensymbol der Task Bar ( • Drücken Sie ALT + F auf Ihrer PC-Tastatur. • Drücken Sie ESC auf Ihrer PC-Tastatur. 8 ) und wählen Sie Ausblenden. SIP-Benutzer- und -Administratorhandbuch Scrollen durch die Seiten der Task Bar Um durch die Task-Bar-Seiten zu scrollen, zeigen Sie die Task Bar an und führen Sie eine der folgenden Aktionen aus: • Klicken Sie auf die Tastenseitentaste # der Persönlichen Tasten in der Task Bar. • Drücken Sie die physische Persönliche Taste ganz links auf dem Navigator-Telefon. Die Taste ganz links scrollt zwischen den Task-Bar-Seiten 1, 2 und 3. • Drücken Sie auf der PC-Tastatur F1 für Tastenseite 1, F2 für Tastenseite 2 oder F3 für Tastenseite 3. Task Bar schließen Zum Schließen (oder Beenden) der Task-Bar-Anwendung: • Rechtsklicken Sie auf das Systemleistensymbol der Task Bar ( Werkzeugleiste, und wählen Sie dann Beenden. ) in Ihrer Windows- Einsatz der Persönlichen Tasten der Task Bar Um eine Funktion aufzurufen, die einer Persönlichen Taste der Task Bar zugewiesen wurde, führen Sie eine der folgenden Aktionen aus: • Klicken Sie einmal auf die Taste. • Rechtsklicken Sie auf die Taste und wählen Sie Starten aus dem Popup-Menü. • Drücken Sie die entsprechende physische Persönliche Taste auf dem Navigator-Telefon. Die Persönlichen Tasten des Navigators sind kontext-sensitiv – sie ändern ihre Funktion entsprechend der Tastenseite der Task Bar, die momentan auf dem PC-Bildschirm angezeigt wird. Hinweis: Wenn eine Taste nicht programmiert wurde, passiert beim Drücken der Taste nichts. Weitere Informationen finden Sie unter Programmieren der Persönlichen Tasten der Task Bar auf Seite 10. Verwenden des Systemleistensymbols von Task Bar Das Systemleistensymbol von Task Bar ( ) befindet sich in der Windows-Werkzeugleiste. Das Systemleistenmenü bietet folgende Optionen: • Wiederherstellen – stellt die Task Bar wieder her, wenn sie ausgeblendet ist. Nur aktiv wenn die Task Bar ausgeblendet oder minimiert ist. • Info – zeigt genaue Informationen über die Navigator-Anwendung an. • Ausblenden – blendet Task Bar aus. Nur aktiv wenn die Task Bar auf Ihrem PC-Bildschirm oder in der Windows-Werkzeugleiste angezeigt wird. • Beenden – schließt die Task-Bar-Anwendung. Zur Auswahl von Optionen aus dem Systemleistenmenü: • Rechtsklicken Sie auf das Systemleistensymbol der Task Bar ( gewünschte Option aus dem Popup-Menü. ), und wählen Sie dann die 9 SIP-Benutzer- und -Administratorhandbuch Anpassen der Ansicht der Task Bar Sie können die Darstellung der Task Bar anpassen und die Task Bar an die gewünschte Stelle Ihres PC-Bildschirms verschieben. Zum Anpassen der Ansicht der Task Bar: 1. Klicken Sie auf die Taste zum Zugriff auf das Hauptmenü. 2. Wählen Sie Ansicht, und wählen Sie dann eine der folgenden Optionen aus: • Normal – die Anzeige erfolgt direkt angrenzend an die Windows-Werkzeugleiste (unten oder oben auf dem PC-Bildschirm, je nachdem, wo sich die Windows-Werkzeugleiste befindet). • Immer im Vordergrund – wird immer im Vordergrund vor anderen geöffneten Anwendungen angezeigt. • Ganze Breite – die Anzeige wird erweitert auf die ganze Breite des PC-Bildschirms. Hinweis: Wenn die Task-Bar-Ansicht auf Ganze Breite eingestellt ist, können Sie die Task Bar nicht bewegen (Ziehen und Ablegen). Wenn Sie die Task Bar verschieben möchten, achten Sie darauf, dass Ganze Breite nicht ausgewählt ist. Verschieben der Navigator Task Bar: 1. Bewegen Sie den Mauszeiger auf eine beliebige Stelle der Task Bar, an der sich keine Taste und kein Funktionssymbol befindet. 2. Klicken und halten Sie die Maustaste, und verschieben Sie dann den Mauszeiger auf die gewünschte Position auf dem Bildschirm. 3. Lassen Sie los. Hinweis: Wenn sie die Task Bar minimieren, ausblenden oder verschieben, öffnet sie sich in der jeweils letzten Position. Programmieren der Persönlichen Tasten der Task Bar Sie können jede Persönliche Taste der Task Bar (außer der Tasten für Primärleitung und Tastenseitenauswahl) programmieren, um folgende Dinge zu tun: • Kurzwahl einer Nummer • Telefonfunktion abrufen • PC-Anwendung starten • Dokument öffnen • URL öffnen • Navigator Task Bar ein- oder ausblenden • Hilfe zu den Navigatortasten aufrufen. Ihr Administrator kann die Persönlichen Tasten auch als Leitungstasten belegen. Sie können auch Tastenprogrammierungen löschen, oder die programmierten Informationen von einer Persönlichen Taste kopieren und bei einer anderen einfügen. Hinweis: Die Persönliche Taste ganz links ist immer Ihre Tastenseiten-Auswahltaste. Ihre Primärleitungstaste ist die erste Persönliche Taste (gezählt von rechts nach links) auf Tastenseite 1. 10 SIP-Benutzer- und -Administratorhandbuch Hinweis: Wenn Ihr Administrator die Tasten der Task Bar von einem externen Programm aus programmiert hat, können Sie die Tastenprogrammierung der Task Bar unter Umständen nicht ändern. Wenn die Option Löschen nicht im Popup-Menü verfügbar ist, wenn Sie auf eine Taste in der Task Bar rechtsklicken, oder wenn die Taste Speichern im Dialog Bearbeiten… deaktiviert ist, wenden Sie sich an Ihren Administrator, um zu erfragen, ob Sie Ihre Task-BarTasten programmieren können. Programmierung der Tasten der Task Bar ablesen Die Beschriftungsfelder der Task Bar ermöglichen einen sofortigen Überblick über die programmierten Funktionen. Ein QuickInfo zeigt weitere Informationen zur Tastenprogrammierung an (zum Beispiel: Zuhause – Kurzwahl – 5551234). Anzeigen der Tastenprogrammierung einer Task-Bar-Taste: 1. Klicken Sie einmal auf eine beliebige Stelle der Task Bar, an der sich keine Taste und kein Funktionssymbol befindet, so dass die Maus auf die Anwendung Task Bar reagiert. 2. Bewegen Sie die Maus über eine Taste. 3. Lesen Sie die Information zur Tastenprogrammierung im erscheinenden QuickInfo. Kurzwahltaste programmieren 1. Rechtsklicken Sie auf die Task-Bar-Taste. 2. Wählen Sie Bearbeiten…. 3. Wählen Sie Telefonfunktion aus dem Funktion-Menü. 4. Wählen Sie Kurzwahl im erscheinenden Dropdown-Menü Telefonfunktion auswählen…. 5. Geben Sie die gewünschte Beschriftung der Taste im Feld Beschriftung ein. Hinweis: Wenn Sie keine Beschriftung eingeben, zeigt das Feld Beschriftung den Eintrag Kurzwahl # (wenn es z. B. die erste programmierte Kurzwahl ist, ist die Standardbeschriftung Kurzwahl 1). 6. Geben Sie die Telefonnummer oder die Durchwahl im Feld Nummer ein. 7. Klicken Sie auf Speichern. Funktionstaste programmieren Sie können beliebig viele Telefoniefunktionen aif Task-Bar-Tasten programmieren, aber Sie können nicht zweimal die gleiche Tastenfunktion auf der gleichen Tastenseite programmieren. Sie können zum Beispiel nicht zwei Auto-Antwort-Tasten oder zwei Sprechgarniturtasten auf der gleichen Tastenseite programmieren. Sie können die unter Tabelle 1 aufgeführten Funktionen auf den Persönlichen Tasten der Task Bar programmieren. 11 SIP-Benutzer- und -Administratorhandbuch Tabelle 1: Programmierbare Funktionen für Task-Bar-Tasten Tastenfunktion Standardbeschriftung Abbr. Abbr. Autom. Antwort Autom. Antwort Halten Halten Nachricht Nachricht Nicht stören NS Sprechgarnitur Sprechgarnitur Supertaste Supertaste Telefonbuch Telefonbuch Umlegen/Konferenz Uml./Konf. Umleitung Umleitung Wahlwiederh. Wahlwiederh. Zielwahl Kurzwahl 1 Programmierung einer Funktionstaste in der Task Bar: 1. Rechtsklicken Sie auf die Task-Bar-Taste. 2. Wählen Sie Bearbeiten…. 3. Wählen Sie Telefonfunktion aus dem Funktion-Menü. 4. Wählen Sie die gewünschte Funktion aus dem Dropdown-Menü Telefonfunktion auswählen… aus (zum Beispiel: Nicht stören). 5. Geben Sie die erforderlichen Informationen in den vorgesehenen Feldern ein. 6. Klicken Sie auf Speichern. Hinweis: Sie können beliebig viele Telefoniefunktionen auf Task-Bar-Tasten programmieren, aber Sie können nicht zweimal die gleiche Tastenfunktion auf der gleichen Tastenseite programmieren. Sie können zum Beispiel nicht zwei Sprechgarniturtasten auf der gleichen Tastenseite programmieren. PC-Anwendungstaste programmieren 1. Rechtsklicken Sie auf die Task-Bar-Taste. 2. Wählen Sie Bearbeiten…. 3. Wählen Sie Anwendung starten aus dem Funktion-Menü. 4. Führen Sie einen der folgenden Schritte aus: 12 • Wählen Sie eine Anwendung aus der Dropdown-Liste der gemeinsamen Anwendungen (einschließlich Microsoft® Notepad, Outlook, Outlook Express, Word, Excel und PowerPoint). • Klicken Sie auf Durchsuchen…, suchen Sie die ausführbare Datei auf Ihrem PC und klicken Sie auf Öffnen. Im Feld Anwendung steht nun ein Texteintrag ähnlich dem folgenden: C:\Programme\WINword.exe. SIP-Benutzer- und -Administratorhandbuch 5. (Optional) Drücken Sie auf das das Name-Symbol, um den Befehlszeilenparameter %NAME% der zu startenden Anwendung hinzuzufügen. Der Name-Befehl fügt den Namen des aktuellen oder zuletzt angenommenen Anrufers ein, wenn Sie die Taste PC-Anwendung drücken. 6. (Optional) Drücken Sie auf das das Nummer-Symbol, um den Befehlszeilenparameter %NUMBER% der zu startenden Anwendung hinzuzufügen. Der Number-Befehl fügt die Nummer des aktuellen oder zuletzt angenommenen Anrufers ein, wenn Sie die Taste PC-Anwendung drücken. Hinweis: Wenn Name oder Nummer nicht verfügbar ist, bleibt der Befehlszeilenwert leer. 7. Geben Sie die gewünschte Beschriftung der Taste im Feld Beschriftung ein. Hinweis: Wenn Sie keine Beschriftung eingeben, wird im Feld Beschriftung der Name der Anwendung angezeigt. 8. Klicken Sie auf Speichern. Taste zum Öffnen eines Dokuments programmieren 1. Rechtsklicken Sie auf die Task-Bar-Taste. 2. Wählen Sie Bearbeiten…. 3. Wählen Sie Dokument öffnen aus dem Funktion-Menü. 4. Klicken Sie auf Durchsuchen…, suchen Sie das Dokument und klicken Sie auf Öffnen. 5. (Optional) Drücken Sie auf das das Name-Symbol, um den Befehlszeilenparameter %NAME% der zu startenden Anwendung hinzuzufügen. Der Name-Befehl fügt den Namen des aktuellen oder zuletzt angenommenen Anrufers ein, wenn Sie die Taste Dokument öffnen drücken. 6. (Optional) Drücken Sie auf das das Nummer-Symbol, um den Befehlszeilenparameter %NUMBER% der zu startenden Anwendung hinzuzufügen. Der Number-Befehl fügt die Nummer des aktuellen oder zuletzt angenommenen Anrufers ein, wenn Sie die Taste Dokument öffnen drücken. Hinweis: Wenn Name oder Nummer nicht verfügbar ist, bleibt der Befehlszeilenwert leer. 7. Geben Sie die gewünschte Beschriftung der Taste im Feld Beschriftung ein. Hinweis: Wenn Sie keine Beschriftung eingeben, wird im Feld Beschriftung der Name des Dokuments angezeigt. 8. Klicken Sie auf Speichern. Taste zum Öffnen einer URL programmieren 1. Rechtsklicken Sie auf die Task-Bar-Taste. 2. Wählen Sie Bearbeiten…. 3. Wählen Sie URL öffnen aus dem Funktion-Menü. 4. Geben oder fügen Sie die URL im Feld URL ein. Tipp: Kopieren Sie die vollständige URL-Adresse aus Ihrem Browser und fügen Sie sie ein, um Tippfehler zu vermeiden. 5. (Optional) Drücken Sie auf das das Name-Symbol, um den Befehlszeilenparameter %NAME% der zu startenden Anwendung hinzuzufügen. Der Name-Befehl fügt den Namen des aktuellen oder zuletzt angenommenen Anrufers ein, wenn Sie die Taste URL öffnen drücken. 13 SIP-Benutzer- und -Administratorhandbuch 6. (Optional) Drücken Sie auf das das Nummer-Symbol, um den Befehlszeilenparameter %NUMBER% der zu startenden Anwendung hinzuzufügen. Der Number-Befehl fügt die Nummer des aktuellen oder zuletzt angenommenen Anrufers ein, wenn Sie die Taste URL öffnen drücken. Hinweis: Wenn Name oder Nummer nicht verfügbar ist, bleibt der Befehlszeilenwert leer. 7. Geben Sie die gewünschte Beschriftung der Taste im Feld Beschriftung ein. Hinweis: Wenn Sie keine Beschriftung eingeben, wird im Feld Beschriftung die URL-Adresse angezeigt. 8. Klicken Sie auf Speichern. Tipp: Um sicherzustellen, dass die Funktion URL öffnen in einem neuen Fenster eingefügt wird (anstatt die Adresse in einem bereits vorhandenen Fenster zu öffnen), müssen Sie eventuell die Einstellungen Ihres Internet-Browsers konfigurieren, so dass dieser keine bereits geöffneten Fenster verwendet. In Microsoft Internet Explorer wählen sie zum Beispiel Extras, gefolgt von Internetoptionen…, klicken Sie auf die Registerkarte Erweitert, und löschen Sie die Markierung bei Verknüpfungen im gleichen Fenster öffnen. Beachten Sie die Hilfedateien Ihres Browsers für genaue Anweisungen. Taste zum Aus- und Einblenden der Task Bar programmieren 1. Rechtsklicken Sie auf die Task-Bar-Taste. 2. Wählen Sie Bearbeiten…. 3. Wählen Sie Navigator aus-/einblenden aus dem Funktion-Menü. 4. Geben Sie die gewünschte Beschriftung der Taste im Feld Beschriftung ein. Hinweis: Wenn Sie keine Beschriftung eingeben, zeigt das Feld Beschriftung den Eintrag Ausblenden. 5. Klicken Sie auf Speichern. Hilfetaste für die Navigator-Tasten programmieren 1. Rechtsklicken Sie auf die Task-Bar-Taste. 2. Wählen Sie Bearbeiten…. 3. Wählen Sie Hilfe für Navigatortasten aus dem Funktion-Menü. 4. Geben Sie die gewünschte Beschriftung der Taste im Feld Beschriftung ein. Hinweis: Wenn Sie keine Beschriftung eingeben, zeigt das Feld Beschriftung den Eintrag Tastenhilfe anzeigen. 5. Klicken Sie auf Speichern. Programmierung der Tasten der Task Bar löschen 1. Rechtsklicken Sie auf die zu programmierende Taste. 2. Wählen Sie Löschen. 3. Programmieren Sie die Taste neu, falls gewünscht. 14 SIP-Benutzer- und -Administratorhandbuch Programmierung der Tasten der Task Bar kopieren Um die programmierten Informationen von einer Task-Bar-Taste auf eine andere zu kopieren, … 1. Rechtsklicken Sie auf die Taste, deren Programmierung Sie kopieren möchten. 2. Wählen Sie Kopieren. 3. Rechtsklicken Sie auf die Taste, die die kopierte Programmierung erhalten soll. 4. Wählen Sie Einfügen. Programmierung der Tasten der Task Bar bearbeiten Zum Ändern der Tastenprogrammierung … 1. Rechtsklicken Sie auf die Task-Bar-Taste. 2. Wählen Sie Bearbeiten…. 3. Wählen Sie die gewünschte Funktion aus dem Funktion-Menü. 4. Geben Sie die neue Beschriftung der Taste im Feld Beschriftung ein. Hinweis: Sie müssen eine neue Beschriftung eingeben, wenn Sie die Programmierung einer Task-Bar-Taste ändern möchten. Wenn Sie keine neue Beschriftung eingeben, zeigt das Feld Beschriftung den Eintrag, der die vorher programmierte Funktion beschrieb. 5. Klicken Sie auf Speichern. Kurzbefehle für die Task Bar Für genaue Informationen über die Schaltflächen, Tasten und Regler der Task Bar lesen Sie Verwenden der Navigator Task Bar auf Seite 8. Sie können die unter Tabelle 2 angegebenen Kurzbefehle verwenden, um sich durch einige TaskBar-Menüs und -Funktionen zu bewegen und diese auszuwählen. Um die Kurzbefehle verwenden zu können, achten Sie darauf, dass die Task-Bar-Anwendung aktiv ist. Die Task Bar ist aktiv, wenn sie angezeigt wird und Sie auf die Task Bar geklickt oder sie soeben verwendet haben (so dass die Mausfunktionen der Task Bar gelten). Tabelle 2: Kurzbefehle für die Task Bar Aktion Kurzbefehl Beschreibung Tastenseite anzeigen F1 drücken Zeigt Tastenseite 1 in der Task Bar an. F2 drücken Zeigt Tastenseite 2 in der Task Bar an. F3 drücken Zeigt Tastenseite 3 in der Task Bar an. 15 SIP-Benutzer- und -Administratorhandbuch Aktion Kurzbefehl Beschreibung Darstellung der Tastenseite ändern Drücken Sie STRG+A Schaltet zwischen den Ansichten Alle Seiten und Einzelseite um. Wenn Sie F1, F2 oder F3 drücken, während die Task Bar in Alle-Seiten-Ansicht ist, wird die entsprechende Tastenseite „aktiv“ und springt zur untersten Position in der Task Bar, nahe der physischen Tasten des Navigator-Telefons. Hinweis: Eine Tastenseite ist hellgrau schattiert, wenn sie aktiv ist. Task Bar ausblenden Drücken Sie ALT+4 Blendet die Task Bar aus (ohne sie zu beenden oder zu schließen). Zuletzt gewählte Tastenfunktion ausführen LEERTASTE oder STRG+LEERTASTE drücken Löst die Funktion der zuletzt gewählten Taste aus (so als ob Sie diese gedrückt oder Starten ausgewählt hätten). Hauptmenü anzeigen 16 ALT+LEERTASTE oder ALT+F drücken Wenn Sie z. B. gerade eine Kurzwahltaste gedrückt hatten, wird die Nummer mit (STRG +) LEERTASTE nochmals gewählt. Zeigt das Hauptmenü der Task Bar an. SIP-Benutzer- und -Administratorhandbuch Anpassen Ihres Telefons Zur Anpassung und Verwendung der Funktionen Ihres Telefons stehen Ihnen die beiden folgenden Oberflächen zur Verfügung: • Superkey-Menüoberfläche • Webkonfigurationstool Superkey-Menüoberfläche Die Tasten mit fest definierten Funktionen und die Tasten der Navigator Task Bar bieten Zugriff auf nahezu alle Funktionen Ihres Telefons. Die Superkey-Menüoberfläche des Telefons ermöglicht den Zugriff auf zusätzliche Funktionen. Um auf die Superkey-Menüoberfläche zuzugreifen, drücken Sie die Taste (SUPERKEY). Webkonfigurationstool Das Webkonfigurationstool ist ein optionales Tool, das Sie zusätzlich zu Ihrem Telefon zum Tätigen von Anrufen sowie Anpassen und Ändern Ihrer Telefoneinstellungen verwenden können. Als Inhaber eines SIP-Benutzerkontos können Sie von jedem PC mit Internetanschluss und einem der folgenden Webbrowser auf das Webkonfigurationstool zugreifen: • Netscape Navigator 4.8 oder höher • Internet Explorer 4 oder höher • einen anderen vergleichbaren Browser. Hinweis: Falls Ihr Netzwerk durch eine Firewall geschützt wird, können Sie möglicherweise nicht von außerhalb der Firewall auf das Webkonfigurationstool zugreifen. Konten und Passwörter für das Webkonfigurationstool Sie müssen entweder über ein SIP-Benutzerkonto oder ein SIP-Administratorkonto verfügen, um auf das Tool zugreifen zu können. Durch den Kontotyp wird festgelegt, auf welche Art von Webkonfigurationsseiten Sie zugreifen können, nachdem Sie sich angemeldet haben. Der Administrator kann den Standardbenutzernamen und die Passworteinstellungen ändern. Falls erforderlich erhalten Sie den neuen Benutzernamen und das Passwort vom Administrator. Tabelle 3: Standard-Benutzernamen und -Passwörter für das Webkonfigurationstool Benutzer StandardBenutzername Standard-Passwort user hello Hinweis: Den Standardbenutzernamen und das Standardpasswort für Administratoren finden Sie unter auf Seite 41. 17 SIP-Benutzer- und -Administratorhandbuch Zugreifen auf das Webkonfigurationstool So greifen Sie auf das Webkonfigurationstool zu: 1. Rufen Sie auf Ihrem Telefon die IP-Adresse des Telefons wie folgt ab: • Drücken Sie • Drücken Sie die Taste Leitung 1 (Primärleitung). Die IP-Adresse Ihres Telefons wird angezeigt. • Schreiben Sie die IP-Adresse auf, und drücken Sie dann Standarddisplay zurückzukehren. (SUPERKEY). (SUPERKEY), um zum 2. Starten Sie den Browser auf Ihrem PC. 3. Geben Sie im Feld URL oder Adresse Ihres Browsers die IP-Adresse Ihres Telefons ein. Der Anmeldebildschirm für das Webkonfigurationstool wird angezeigt. 4. Geben Sie in den entsprechenden Feldern Ihren Benutzernamen und Ihr Passwort für das Webkonfigurationstool ein. 5. Klicken Sie auf OK. Die Startseite des Webkonfigurationstools wird aufgerufen. Hinweis: Wenn Sie SIP-Administrator sind, finden Sie weitere Informationen zu den Administratoroptionen unter Administrator-Tools auf Seite 41. 18 SIP-Benutzer- und -Administratorhandbuch Hinweis: Weitere Informationen zur Verwendung des Webkonfigurationstools finden Sie in der Online-Hilfe des Webkonfigurationstools (siehe Zugriff auf die Online-Hilfe des Webkonfigurationstools auf Seite 5). Display-unterstützte Funktionsauswahl Menüoptionen auswählen • Mit den Softkeys wählen Sie Menüeinträge im Display aus. Zahlen und Buchstaben eingeben Je nach Kontext können Sie mit dem Tastenfeld des Navigators entweder nur Zahlen oder Zahlen, Buchstaben und verschiedene Sonderzeichen eingeben. Sie können wählen: • Durchwahlnummern • Telefonnummern (PSTN-Nummern) • IP-Adressen • SIP-URLs • Benutzer-Ids. Die Buchstaben entsprechen dabei den Buchstaben auf dem Tastenfeld. Die Zeichen entnehmen Sie der unten stehenden Tabelle. Ein blinkender Cursor zeigt die Position des einzugebenden Zeichens an. Der Cursor springt entweder nach einer Sekunde automatisch an die nächste Stelle oder wenn Sie auf dem Tastenfeld eine andere Taste drücken. So geben Sie Buchstaben und Sonderzeichen ein: • Drücken Sie schnell die entsprechende Zifferntaste, bis das gewünschte Zeichen auf dem Display angezeigt wird. So geben Sie Großbuchstaben ein: • Drücken Sie vor der Eingabe des Buchstabens Kleinschreibung zurückzukehren. (AUF). Drücken Sie (AB), um zur So löschen Sie das zuletzt eingegebene Zeichen: • Drücken Sie den Softkey <−−−. 19 SIP-Benutzer- und -Administratorhandbuch Tabelle 4: Buchstaben- und Zeicheneingabe Taste auf dem Tastenfeld Einmal Drücken. Sie Zweimal Dreimal Viermal Fünf- Sechs- Sieben Achtmal mal mal mal 1 1 Leerzeichen ? ! ~ 2 2 a b c 3 3 d e f 4 4 g h i 5 5 j k l 6 6 m n o 7 7 p q r 8 8 t u v 9 9 w x y z 0 0 + & % $ \ “ * * . = : / ; , – # # @ ( ) [ ] < > Neunmal | s _ Klingeltonlautstärkeregelung So stellen Sie die Lautstärke des Klingeltons ein, während das Telefon klingelt: • Drücken Sie (AUF) oder (AB). So stellen Sie die Lautstärke des Klingeltons ein, während sich das Telefon im Ruhezustand befindet: 1. Drücken Sie (SUPERKEY) und anschließend >>, bis EINSTELLUNGEN? angezeigt wird. 2. Drücken Sie OK und anschließend ▼, bis KLINGELTÖNE? angezeigt wird. 3. Drücken Sie OK. Auf dem Display wird LAUTSTÄRKE EINST.? angezeigt. 4. Drücken Sie JA. Das Telefon klingelt. 5. Drücken Sie (AUF) oder (AB), um die gewünschte Lautstärke einzustellen, und drücken Sie dann SPEICHERN. Auf dem Display wird LAUTSTÄRKE EINST.? angezeigt. 6. Drücken Sie NEIN. Im Display erscheint KLANG EINST.?. 7. Führen Sie einen der folgenden Schritte aus: 20 • Um zum Hauptmenü zurückzukehren, drücken Sie NEIN. • Um zum Standarddisplay zurückzukehren, drücken Sie (SUPERKEY). SIP-Benutzer- und -Administratorhandbuch Klingeltonklangregelung So stellen Sie den Klang des Klingeltons auf Ihrem Telefon ein: (SUPERKEY) und anschließend >>, bis EINSTELLUNGEN? angezeigt wird. 1. Drücken Sie 2. Drücken Sie OK und anschließend ▼, bis KLINGELTÖNE? angezeigt wird. 3. Drücken Sie OK und anschließend NEIN, bis KLANG EINST.? angezeigt wird. 4. Drücken Sie JA. Das Telefon klingelt. 5. Drücken Sie (AUF) oder (AB), um den gewünschten Klang einzustellen, und drücken Sie dann SPEICHERN. Auf dem Display wird KLANG EINST.? angezeigt. 6. Führen Sie einen der folgenden Schritte aus: • Um zum Hauptmenü zurückzukehren, drücken Sie NEIN. • Um zum Standarddisplay zurückzukehren, drücken Sie (SUPERKEY). Hörerlautstärkeregelung So stellen Sie die Lautstärke des Lautsprechers im Hörer ein, während Sie den Hörer verwenden: • Drücken Sie (AUF) oder (AB). Lautsprecher-Lautstärkeregelung So stellen Sie die Lautstärke des Lautsprechers während eines Freisprechanrufs ein: • Drücken Sie (AUF) oder (AB). Anzeigekontrastregelung So stellen Sie den Kontrast Ihres Telefondisplays ein: • Drücken Sie (AUF) oder (AB), während sich das Telefon im Ruhezustand befindet. Hinweis: Bei einem Stromausfall am Telefon werden die Einstellungen auf die Standardeinstellungen zurückgesetzt. Display-Sprache So stellen Sie die Display-Sprache ein: 1. Drücken Sie (SUPERKEY) und anschließend >>, bis EINSTELLUNGEN? angezeigt wird. 2. Drücken Sie OK und anschließend ▼, bis SPRACHE? angezeigt wird. 3. Drücken Sie OK, und drücken Sie dann NEIN, bis die gewünschte Sprache angezeigt wird. 4. Wenn die gewünschte Sprache angezeigt wird, drücken Sie JA. Auf dem Display wird SPRACHE? angezeigt. 5. Führen Sie einen der folgenden Schritte aus: • Um zum Hauptmenü zurückzukehren, drücken Sie ENDE. • Um zum Standarddisplay zurückzukehren, drücken Sie (SUPERKEY). 21 SIP-Benutzer- und -Administratorhandbuch Persönliche Tasten Persönliche Tasten ermöglichen den schnellen Zugriff auf die Funktionen Zielwahl, Anrufprotokolle, Sprechgarnitur, Telefonbuch, Nicht stören und Notiztext. Zudem können die Persönlichen Tasten zum Starten von PC-Anwendungen, Öffnen von PC-Dokumenten oder zum Öffnen Ihres Browsers und Aufruf von URLs programmiert werden. Der Administrator kann die verbleibenden Persönlichen Tasten auch als gemeinsame Leitungstasten programmieren. Die 8 physisch vorhandenen Telefontasten entsprechen 3 Seiten mit je acht programmierbaren Tasten in der Navigator Task Bar. Alle persönlichen Tasten, die keine Leitungstasten sind, können als Zielwahltasten für Schnellrufe programmiert werden. Sie können außerdem die programmierten Informationen persönlicher Tasten anzeigen, ändern oder löschen. Hinweis: Während eines Anrufs können die Einstellungen Ihrer persönlichen Tasten nicht geändert werden. Leitungstasten Leitungstasten ermöglichen das Tätigen und Annehmen von Anrufen anhand von Leitungs- oder Anruferinformationen. Der Navigator hat drei Leitungstasten. Wenn eine Leitung besetzt ist, werden nachfolgende eingehende Anrufe auf der nächsten verfügbaren Leitungstaste empfangen. Jedes Telefon besitzt die folgenden, vordefinierten Leitungstasten. Hinweis: Sie können persönliche Tasten und gemeinsame Leitungstasten vom Administrator programmieren lassen. Administrationsinformationen zu Tasten für gemeinsame Leitungen finden Sie unter Tasten für gemeinsame Leitungen auf Seite 45. Vordefinierter Wert Tastenposition (Count from the right to left; do not count the left-most key – it is the non-programmable Button Page # key.) Leitung 1 (Primärleitung) Taste 1 auf Tastenseite 1 in der Task Bar Leitung 2 Taste 2 auf Tastenseite 1 in der Task Bar Leitung 3 Taste 3 auf Tastenseite 1 in der Task Bar Anzeigen der Zielwahltastenprogrammierung Hinweis: Sie können die Persönlichen Tasten auch über die Navigator Task Bar ablesen und programmieren. Weitere Informationen finden Sie unter Programmieren der Persönlichen Tasten der Task Bar auf Seite 10. So zeigen Sie die aktuelle Programmierung einer persönlichen Taste an: (SUPERKEY) und anschließend >>, bis auf dem Display PROGR 1. Drücken Sie SPEICHERTAST? angezeigt wird. 2. Drücken Sie OK. Auf dem Display wird TASTE WÄHLEN angezeigt. 3. Drücken Sie eine persönliche Taste. Wenn die Taste programmiert ist, werden Informationen zur Programmierung angezeigt. Wenn die Taste nicht programmiert ist, wird FREIE TASTE angezeigt. 22 SIP-Benutzer- und -Administratorhandbuch Programmieren von Zielwahltasten Hinweis: Sie können die Persönlichen Tasten auch über die Navigator Task Bar ablesen und programmieren. Weitere Informationen finden Sie unter Programmieren der Persönlichen Tasten der Task Bar auf Seite 10. So programmieren Sie eine persönliche Taste als Zielwahltaste: (SUPERKEY) und anschließend >>, bis auf dem Display PROGR SPEICHERTAST? 1. Drücken Sie angezeigt wird. 2. Drücken Sie OK. Auf dem Display wird TASTE WÄHLEN angezeigt. 3. Drücken Sie die persönliche Taste, die Sie programmieren möchten. Auf dem Display werden die entsprechenden programmierten Daten angezeigt. Wenn die Taste nicht programmiert ist, wird FREIE TASTE angezeigt. 4. Führen Sie einen der folgenden Schritte aus: • Wenn die ausgewählte Taste aktuell programmiert ist, drücken Sie LÖSCHEN oder BEARBEITEN. Auf dem Display wird NR. EINGEBEN angezeigt. • Wenn die ausgewählte Taste zurzeit als andere Funktionstaste programmiert ist, drücken Sie ÄNDER. ZIELWAHLTASTE, um die Programmierung der Taste in eine Zielwahltaste zu ändern. Auf dem Display wird NR. EINGEBEN angezeigt. • Wenn die ausgewählte Taste aktuell nicht programmiert ist, drücken Sie NEU HINZU. Auf dem Display wird NR. EINGEBEN angezeigt. 5. Führen Sie einen der folgenden Schritte aus: • Wenn Sie einen Namen eingeben möchten, drücken Sie NAME. • Wenn Sie eine SIP-URL oder eine IP-Adresse eingeben möchten, drücken Sie URL. Hinweis: Drücken Sie <−−−, um einzelne Zeichen zu löschen. 6. Geben Sie die Zielinformationen ein, und drücken Sie dann SPEICHERN. Auf dem Display wird GESICHERT angezeigt. 7. Drücken Sie OK. Auf dem Display wird PROGR SPEICHERTAST? angezeigt. 8. Führen Sie einen der folgenden Schritte aus: • Wenn Sie weitere Zielwahltasten programmieren möchten, drücken Sie OK. Auf dem Display wird TASTE WÄHLEN angezeigt. • Um zum Standarddisplay zurückzukehren, drücken Sie (SUPERKEY). 9. Notieren Sie den Funktionsnamen auf der Kennzeichnungskarte (siehe Bestandteile Ihres Telefons auf Seite 2). 23 SIP-Benutzer- und -Administratorhandbuch Löschen einer Zielwahltaste Hinweis: Sie können die Persönlichen Tasten auch über die Navigator Task Bar ablesen und programmieren. Siehe Programmieren der Persönlichen Tasten der Task Bar auf Seite 10. So löschen Sie eine Zielwahltaste: (SUPERKEY) und anschließend >>, bis auf dem Display PROGR SPEICHERTAST? 1. Drücken Sie angezeigt wird. 2. Drücken Sie OK. Auf dem Display wird TASTE WÄHLEN angezeigt. 3. Drücken Sie die persönliche Taste, deren Programmierung gelöscht werden soll. Die zugehörige Programmierung wird angezeigt. 4. Drücken Sie LÖSCHEN. Auf dem Display wird EINTRAG LÖSCHEN? angezeigt. 5. Drücken Sie JA. Auf dem Display wird FREIE TASTE angezeigt. 6. Führen Sie einen der folgenden Schritte aus: • Um zum Hauptmenü zurückzukehren, drücken Sie ENDE. • Um zum Standarddisplay zurückzukehren, drücken Sie (SUPERKEY). PC-Zubehör verwenden Sie können PC-Zuberhör an Ihren Navigator anschließen für … • Musikwiedergabe auf Ihrem PC über die Freisprechlautsprecher Ihres Navigators. • Hören von Musik von Ihrem PC durch eine PC-Sprechgarnitur, die am Navigator angeschlossen ist und gleichzeitige Bereitschaft, im Sprechgarnitur-Modus einen Ruf anzunehmen oder zu tätigen. • Hören von Musik von Ihrem PC über Ihre PC-Lautsprecher (normaler PC-Lautsprecherbetrieb). Wenn die PC-Lautsprecher an Ihrem Navigator angeschlossen sind, erklingt die Musik darüber nur dann, wenn das Telefon nicht verwendet wird. Hinweis: Zum Schutz Ihrer Privatsphäre wird Audio vom Hörer, Freisprech- oder SprechgarniturAnrufen nicht an die PC-Lautsprecher übertragen. 24 SIP-Benutzer- und -Administratorhandbuch Tabelle 5 zeigt, wie PC-Zubehör mit Ihrem Navigator interagiert. Tabelle 5: Interaktion des PC-Zubehörs mit dem Navigator-Telefon Telefonstatus Musik vom PC PC-Kopfhörer angeschlossen? Sie hören … Frei EIN Nein PC-Musik über die Freisprechlautsprecher des Navigators. Frei EIN Ja PC-Musik über die Kopfhörer der PC-Sprechgarnitur. Wenn zusätzliche PC-Lautsprecher an Ihrem Navigator angeschlossen sind, hören Sie die Musik auch über diese. Hinweis: Wenn Sie Ihre PCSprechgarnitur herausziehen, hören Sie die Musik aus den Freisprechlautsprechern. Ruft EIN Nein Klingelton über die Freisprechlautsprecher des Navigators. Hinweis: Der Klingelton unterbricht die Musik vom PC. Die Musik vom PC wird weiterhin abgespielt, Sie können sie jedoch während des Telefonklingelns nicht hören. Ruft EIN Ja Eine Unterbrechung in der PCMusikwiedergabe in der Sprechgarnitur, und gleichzeitig einen Klingelton aus den Freisprechlautsprechern des Navigators. Hinweis: Der Klingelton erklingt nicht in der PC-Sprechgarnitur, die Audiosignale der PC-Sprechgarnitur werden jedoch vorübergehend stummgeschaltet, so dass Sie den Klingelton über die Freisprechlautsprecher des Navigators hören können. Bei einem Anruf EIN Nein Audio des anderen Teilnehmers. Musik wird auf keinem der Lautsprecher übertragen, während Sie telefonieren. Bei einem Anruf AUS Ja Audio des anderen Teilnehmers. 25 SIP-Benutzer- und -Administratorhandbuch Tätigen und Annehmen von Anrufen Tätigen von Anrufen Sie können Anrufe mit dem Hörer, der Sprechgarnitur oder dem Lautsprecher für Freisprechbetrieb tätigen und empfangen. Sie können per Durchwahl- oder Telefonnummer, Benutzer-ID, SIP-URL oder IP-Adresse wählen. Sie können auch Anrufprotokoll- und Telefonbucheinträge wählen. Wenn Sie bei einem SIP-Dienstanbieter registriert sind und eine „reguläre“ Telefonnummer wählen möchten, muss Ihnen Ihr SIP-Dienstanbieter Zugriff auf das öffentliche Telefonnetz (PSTN) ermöglichen. Um einen SIP-Benutzernamen oder eine Durchwahlnummer zu wählen, müssen Sie bei einem SIP-Dienstanbieter registriert sein. Weitere Informationen erhalten Sie von Ihrem Administrator. Wählen per Nummer 1. Nehmen Sie den Hörer ab (optional). 2. Wenn Sie eine andere Leitung als Leitung 1 verwenden möchten, drücken Sie eine Leitungstaste. 3. Führen Sie einen der folgenden Schritte aus: • Wählen Sie die Nummer. • Drücken Sie eine Zielwahltaste. • Drücken Sie (WAHLWIEDERHOLUNG). 4. Drücken Sie WAHL. Namenwahl Um per Benutzer-ID zu wählen, müssen Sie bei einem SIP-Dienstanbieter registriert sein. 1. Nehmen Sie den Hörer ab (optional). 2. Drücken Sie NAME. 3. Geben Sie den Namen des Teilnehmers ein, den Sie anrufen möchten. Hinweis: Wenn der Name mehr als 20 Zeichen lang ist, werden nur die letzten 20 Zeichen angezeigt. 4. Drücken Sie WAHL. Wahl per SIP-URL oder IP-Adresse 1. Nehmen Sie den Hörer ab (optional). 2. Drücken Sie URL, und geben Sie dann die SIP-URL oder die IP-Adresse des Teilnehmers ein, den Sie anrufen möchten. Hinweis: Wenn die SIP-URL mehr als 20 Zeichen lang ist, werden nur die letzten 20 Zeichen angezeigt. 3. Drücken Sie WAHL. 26 SIP-Benutzer- und -Administratorhandbuch Wählen per Telefonbucheintrag 1. Drücken Sie (SUPERKEY) und anschließend >>, bis TELEFONBUCH? angezeigt wird. 2. Drücken Sie OK. Auf dem Display wird TELEFONBUCH <Anzahl der Einträge> angezeigt. 3. Drücken Sie (AUF) oder anrufen möchten. (AB), um zu dem Eintrag für den Teilnehmer zu navigieren, den Sie 4. Drücken Sie WAHL. 5. Nehmen Sie den Hörer ab (optional). Hinweis: Um mit dem Webkonfigurationstool per Telefonbuch zu wählen, öffnen Sie die Seite Telefonbuch des Tools (siehe Zugreifen auf das Webkonfigurationstool auf Seite 18). Wählen per Anrufprotokolleintrag 1. Drücken Sie (SUPERKEY) und anschließend >>, bis auf dem Display ANRUFPROTOKOLLE? angezeigt wird. 2. Drücken Sie OK und anschließend ▼, um zum gewünschten Protokolltyp zu navigieren (Entgangene Anrufe, Angenommene Anrufe oder Ausgehende Anrufe). 3. Drücken Sie OK. Die Anrufanzahl wird angezeigt. 4. Drücken Sie (AUF) oder (AB), um durch die protokollierten Anrufeinträge zu navigieren. 5. Drücken Sie WAHL. Der protokollierte Eintrag wird gewählt, und das Telefon kehrt zur Standardanzeige zurück. 6. Nehmen Sie den Hörer ab (optional). Wahlwiederh. 1. Nehmen Sie den Hörer ab (optional). 2. Drücken Sie (WAHLWIEDERHOLUNG). Hinweis: Bei einem Stromausfall wird die zuletzt von Ihrem Telefon gewählte Nummer nicht gespeichert. Annehmen von Anrufen Wenn alle Leitungen frei sind, nutzen eingehende Anrufe Leitung 1, andernfalls wird die nächste verfügbare Leitung verwendet. Wenn alle Leitungen besetzt sind und Rufumleitung – Belegt (siehe Aktivieren/Deaktivieren der Rufumleitung auf Seite 30) nicht aktiviert ist, erhält der Anrufer ein Besetztzeichen. Wenn das Telefon klingelt, blinken die Klingelton-/Nachrichtenanzeige und die zugehörige Leitungstaste und der Name des Anrufers wird angezeigt. 27 SIP-Benutzer- und -Administratorhandbuch Annehmen von Anrufen Gehen Sie wie folgt vor, um einen Anruf anzunehmen: • Für den Hörermodus heben Sie den Hörer ab. • Für den Sprechgarniturmodus drücken Sie die Taste Kopfhörer und anschließend die blinkende Leitungstaste. • Für den Freisprechmodus drücken Sie (LAUTSPRECHER). So beenden Sie den Anruf: • Legen Sie den Hörer auf, um einen Anruf mit Hörer zu beenden. • Drücken Sie (ABBRECHEN), um einen mit Sprechgarnitur getätigten Anruf zu beenden. • Drücken Sie (LAUTSPRECHER), um einen Freisprechanruf zu beenden. Weitere Informationen zu Hörer-, Freisprech- (Lautsprecher) und Sprechgarnitur-Anrufen finden Sie unter Hörer-, Freisprech- und Sprechgarniturmodus auf Seite 35. Autom. Antwort Mithilfe der Funktion Automatische Antwort können Sie eingehende Anrufe im Freisprech- oder Sprechgarniturmodus automatisch annehmen. So aktivieren oder deaktivieren Sie die Funktion Automatische Antwort: • Rufen Sie die Seite Funktionskonfiguration des Webkonfigurationstools auf (siehe Zugreifen auf das Webkonfigurationstool auf Seite 18). So nehmen Sie einen Anruf an, während die Funktion Automatische Antwort aktiviert ist: • Beginnen Sie zu sprechen, wenn der Anruf eingeht. So beenden Sie einen Anruf, während die Funktion Automatische Antwort aktiviert ist: • Drücken Sie • Warten Sie darauf, dass der Anrufer auflegt. (ABBRECHEN). Annehmen wartender Anrufe Hinweis: Sie aktivieren/deaktivieren die Funktion Anruf wartet mit dem Webkonfigurationstool. Rufen Sie die Seite Funktionskonfiguration des Webkonfigurationstools auf (siehe Seite 18). Mit dem Navigator können maximal drei Anrufe in die Warteschlange gelegt werden, während Sie gerade ein Gespräch führen. Neue Anrufe warten auf der nächsten freien Leitung. Wenn ein neuer Anruf eingeht, hören Sie den Ton für wartende Anrufe, der Name des neuen Anrufers wird angezeigt, und die entsprechende Leitungstaste blinkt. Wenn alle Leitungen besetzt sind, hört der Anrufer das Besetztzeichen. So nehmen Sie einen wartenden Anruf an: • Drücken Sie die blinkende Leitungstaste des wartenden Anrufs. Der aktuelle Anruf wird auf Halten gesetzt und Sie werden mit dem neuen Anrufer verbunden. So kehren Sie zum ursprünglichen Anruf zurück. • 28 Drücken Sie die entsprechende, blinkende Leitungstaste. SIP-Benutzer- und -Administratorhandbuch Abwickeln von Anrufen Halten Mit dem Navigator können maximal vier Anrufe gleichzeitig gehalten werden. Wenn Sie einen Anruf auf Halten setzen oder von einem anderen Teilnehmer auf Halten gesetzt werden, erinnert Sie der Piepton für gehaltene Anrufe daran, dass der Anruf auf Halten gesetzt wurde. Liegt der Hörer auf der Gabel, wird der Piepton über den Lautsprecher der Freisprechanlage ausgegeben. Sie können dieses Tonsignal aber auch abschalten. Hinweis: Während eines Anrufs können die Einstellungen für das Halten nicht geändert werden. Anruf halten • Drücken Sie (HALTEN). Die entsprechende Leitungstaste blinkt. Abrufen gehaltener Anrufe • Drücken Sie die blinkende Leitungstaste. Die Leitungstaste hört auf zu blinken und leuchtet nun permanent. Ändern der Einstellungen für das Halten von Anrufen • Rufen Sie die Seite Funktionskonfiguration des Webkonfigurationstools auf (siehe Zugreifen auf das Webkonfigurationstool auf Seite 18). Rufumleitung Durch die Rufumleitungsfunktion werden eingehende Anrufe an Ihre Voice-Mailbox (Standard) oder eine andere Nummer umgeleitet. Wählen Sie eine der folgenden Rufumleitungsoptionen aus: • Rufumleitung – Immer leitet alle eingehenden Anrufe um. • Rufumleitung – Keine Antwort leitet Anrufe um, wenn Sie den Anruf nicht nach der programmierten Anzahl von Klingelzeichen (1-10) annehmen. • Rufumleitung – Besetzt leitet Anrufe um, wenn alle Leitungen belegt sind. Alle Rufumleitungsoptionen sind standardmäßig deaktiviert. Rufumleitung keine Antwort und Rufumleitung besetzt können gleichzeitig aktiviert werden. Hinweis: Während eines Anrufs können Ihre Einstellungen für die Rufumleitung nicht geändert werden. Hinweis: Um die Rufumleitungsfunktion mithilfe des Webkonfigurationstools zu programmieren, zu aktivieren oder zu deaktivieren, rufen Sie die Seite Funktionskonfiguration des Tools auf (siehe Zugreifen auf das Webkonfigurationstool auf Seite 18). 29 SIP-Benutzer- und -Administratorhandbuch Programmieren der Rufumleitung 1. Drücken Sie (SUPERKEY) und anschließend >>, bis EINSTELLUNGEN? angezeigt wird. 2. Drücken Sie OK. Auf dem Display wird RUFUMLEITUNG? angezeigt. 3. Drücken Sie OK. WTL IMMER: Auf dem Display wird <aktueller Status> angezeigt. 4. Drücken Sie ▼, um zur gewünschten Rufumleitungsoption zu navigieren. 5. Drücken Sie OK, um die gewünschte Rufumleitungsoption auszuwählen. 6. Drücken Sie PRÜFEN. Das aktuelle Umleitungsziel wird angezeigt. Wenn keine Rufumleitung programmiert ist, ist die oberste Zeile des Displays leer. 7. Nur Rufumleitung – Keine Antwort: Drücken Sie OPTIONEN, geben Sie die Anzahl der gewünschten Klingelzeichen (1-10) ein, nach denen ein Anruf umgeleitet werden soll, und drücken Sie SPEICHERN. 8. Drücken Sie ÄNDERN und führen Sie dann einen der folgenden Schritte aus: • Um als Ziel eine URL einzugeben, drücken Sie URL und geben anschließend die URL ein. • Um als Ziel einen Namen einzugeben, drücken Sie NAME und geben anschließend den Namen ein. 9. Drücken Sie SPEICHERN. Nachdem die Informationen gespeichert wurden, wird die gleiche Rufumleitungsfunktion mit ihrem neuen Status auf dem Display angezeigt. 10. Führen Sie einen der folgenden Schritte aus: • Um zum Hauptmenü zurückzukehren, drücken Sie ENDE. • Um zum Standarddisplay zurückzukehren, drücken Sie (SUPERKEY). Aktivieren/Deaktivieren der Rufumleitung 1. Drücken Sie (SUPERKEY) und anschließend >>, bis EINSTELLUNGEN? angezeigt wird. 2. Drücken Sie OK. Auf dem Display wird RUFUMLEITUNG? angezeigt. 3. Drücken Sie OK. WTL IMMER: Auf dem Display wird <aktueller Status> angezeigt. 4. Drücken Sie ▼, um zur gewünschten Rufumleitungsoption zu navigieren. 5. Wenn die gewünschte Rufumleitungsoption angezeigt wird, drücken Sie EINSCHALTEN oder AUSSCHALTEN, um die Rufumleitungsoption zu aktivieren oder zu deaktivieren. Die Rufumleitungsoption wird mit ihrem neuen Status auf dem Display angezeigt. 6. Drücken Sie OK und dann (SUPERKEY), um zum Standarddisplay zurückzukehren. Rufweiterleitung Sie können einen aktiven Anruf an einen anderen Teilnehmer weiterleiten (an Ihrem Telefon muss eine Leitung frei sein). Der Navigator unterstützt vier Leitungen. Wenn alle Leitungen Ihres Telefons belegt sind, können keine Anrufe weitergeleitet werden. Hinweis: Während einer Konferenzschaltung kann jeder Teilnehmer eine Rufweiterleitung ausführen, wenn eine Leitung auf dem Telefon, auf dem die Konferenzschaltung initiiert wurde, frei ist (d. h. nicht verwendet wird). Informationen zu Konferenzschaltungen finden Sie unter Konferenzschaltung (Drei-Wege) auf Seite 31. 30 SIP-Benutzer- und -Administratorhandbuch Weiterleiten von Anrufen an nicht verbundene Teilnehmer 1. Drücken Sie während des Anrufs (UML./KONF.). Der Anruf wird auf Halten gesetzt. 2. Drücken Sie eine freie Leitungstaste. 3. Rufen Sie den Teilnehmer an, an den Sie den Anruf weiterleiten möchten, und führen Sie dann einen der folgenden Schritte aus: • Um mit diesem Teilnehmer zu sprechen, warten Sie bis die Verbindung hergestellt wurde, sprechen Sie mit dem Teilnehmer, drücken Sie UML./KONF., um den gehaltenen Anruf weiterzuleiten, und legen Sie dann auf. Dies ist eine vermittelte Rufweiterleitung. • Um den Anruf weiterzuleiten, ohne mit dem Teilnehmer zu sprechen, drücken Sie sofort UML./KONF. und legen Sie dann auf. Der gehaltene Anruf wird mit dem aktuellen Anruf verbunden. Dies ist eine nicht vermittelte Rufweiterleitung. • Um die Weiterleitung abzubrechen, drücken Sie dem gehaltenen Anruf verbunden. (ABBRECHEN). Sie werden wieder mit Weiterleiten von Anrufen an bereits auf Halten gesetzte Teilnehmer 1. Drücken Sie während des Anrufs (UML./KONF.). Der Anruf wird auf Halten gesetzt. 2. Drücken Sie die Leitungstaste des gehaltenen Anrufs und anschließend (UML./KONF.). 3. Legen Sie auf. Konferenzschaltung (Drei-Wege) Hinweis: Während einer Konferenzschaltung kann jeder Teilnehmer eine Rufweiterleitung ausführen, wenn eine Leitung auf dem Telefon, auf dem die Konferenzschaltung initiiert wurde, frei ist (d. h. nicht verwendet wird). Informationen zu Rufweiterleitungen finden Sie unter Rufweiterleitung auf Seite 30. Hinzufügen von Teilnehmern zu laufenden Gesprächen 1. Drücken Sie (UML./KONF.). Der aktuelle Anruf wird auf Halten gesetzt. 2. Drücken Sie eine freie Leitungstaste, und führen Sie dann einen der folgenden Schritte aus: • Wählen Sie die Nummer. • Drücken Sie eine Zielwahltaste. • Drücken Sie (WAHLWIEDERHOLUNG). 3. Drücken Sie WAHL. 4. Sobald der neue Teilnehmer antwortet, drücken Sie den Softkey UML./KONF.. Der in Schritt 1 auf Halten gesetzte Anruf wird mit dem laufenden Gespräch verbunden. Hinweis: Wenn der neue Teilnehmer den Anruf nicht annimmt, drücken Sie zweimal (ABBRECHEN), um zum gehaltenen Teilnehmer zurückzukehren. 31 SIP-Benutzer- und -Administratorhandbuch Hinzufügen von gehaltenen Teilnehmern zu laufenden Gesprächen 1. Drücken Sie (UML./KONF.) Der aktuelle Anruf ist auf Halten gesetzt. 2. Drücken Sie die Leitungstaste des bereits gehaltenen Teilnehmers. 3. Drücken Sie (UML./KONF.). Der in Schritt 1 auf Halten gesetzte Anruf wird mit dem laufenden Gespräch verbunden. Verlassen von Konferenzschaltungen Führen Sie einen der folgenden Schritte aus: • Legen Sie auf. • Drücken Sie den Softkey AUFLEGEN. • Drücken Sie (ABBRECHEN). Hinweis: Wenn der Teilnehmer, der die Konferenzschaltung initiiert hat, auflegt, werden die Verbindungen der anderen beiden Teilnehmer ebenfalls unterbrochen. Wenn einer der beiden angerufenen Teilnehmer auflegt, bleibt die Verbindung weiterhin bestehen. Nachrichten – Notiztexte Ein Notiztext wird auf Ihrem Telefondisplay angezeigt, um Mitarbeiter, die Ihren Schreibtisch aufsuchen, über Ihren Aufenthaltsort zu informieren. Erstellen von Notiztexten • Rufen Sie die Seite Funktionskonfiguration des Webkonfigurationstools auf (siehe Zugreifen auf das Webkonfigurationstool auf Seite 18). Aktivieren/Deaktivieren von Notiztexten So aktivieren oder deaktivieren Sie einen Notiztext: 1. Drücken Sie (SUPERKEY) und anschließend >>, bis EINSTELLUNGEN? angezeigt wird. 2. Drücken Sie OK und anschließend ▼, bis NOTIZTEXTE? angezeigt wird. 3. Drücken Sie OK. Der erste der vordefinierten Notiztexte wird angezeigt. 4. Drücken Sie (AUF) oder (AB), um zum gewünschten Text zu navigieren. 5. Drücken Sie EINSCHALTEN oder AUSSCHALTEN, um den Notiztext zu aktivieren bzw. zu deaktivieren. Ist die Funktion aktiviert, leuchtet die Taste Notiztext. 6. Führen Sie einen der folgenden Schritte aus: • Um zum Hauptmenü zurückzukehren, drücken Sie ENDE. • (SUPERKEY). Der Notiztext wird Um zum Standarddisplay zurückzukehren, drücken Sie auf dem Standarddisplay im Wechsel mit Datum und Uhrzeit angezeigt. Hinweis: Um Notiztexte mithilfe des Webkonfigurationstools zu aktivieren oder zu deaktivieren, rufen Sie die Seite Funktionskonfiguration des Tools auf (siehe Seite 18). 32 SIP-Benutzer- und -Administratorhandbuch Messaging – Voice-Mail Der Administrator konfiguriert die Voice-Maildaten, damit Sie Voice-Mail-Nachrichten empfangen und darauf zugreifen können. Die Klingelton-/Nachrichtenanzeige blinkt, wenn wartende Nachrichten vorhanden sind. Hinweis: Administrationsinformationen zu Voice-Mail finden Sie unter Voice-Mail auf Seite 45. Zugreifen auf Voice-Mail-Nachrichten 1. Nehmen Sie den Hörer ab (optional). 2. Drücken Sie (NACHRICHT), und geben Sie Ihre Voice-Mailbox-Nummer ein. 3. Beachten Sie die Sprachansagen der Voice-Mailbox. 33 SIP-Benutzer- und -Administratorhandbuch Verwenden erweiterter Funktionen Nicht stören Die Funktion Nicht stören leitet alle Anrufe direkt auf Ihre Voice-Mailbox um, sodass Sie nicht vom Klingeln des Telefons gestört werden. Wenn die Funktion Nicht stören aktiviert ist, und Sie keine Voice-Mailbox eingerichtet haben, hören Anrufer das Besetztzeichen. Hinweis: Wenn Nicht stören aktiviert ist, werden auf dem Display des Telefons abwechselnd die Meldung *DND ON* und die Datumsangabe angezeigt. Falls sowohl die Rufumleitung als auch die Funktion Nicht stören aktiviert sind, werden auf dem Display des Telefons abwechselnd die Meldung *DND ON* und die Zeitangabe angezeigt. Aktivieren/Deaktivieren der Funktion „Nicht stören“ 1. Drücken Sie (SUPERKEY) und anschließend >>, bis auf dem Display EINSTELLUNGEN? angezeigt wird. 2. Drücken Sie OK und anschließend ▼, bis NICHT STÖREN? angezeigt wird. 3. Drücken Sie OK. Auf dem Display wird NICHT STÖREN <aktueller Status> angezeigt. 4. Drücken Sie EINSCHALTEN oder AUSSCHALTEN, um die Funktion Nicht stören zu aktivieren bzw. zu deaktivieren. Nachdem die Informationen gespeichert wurden, wird NICHT STÖREN <neuer Status> angezeigt. 5. Führen Sie einen der folgenden Schritte aus: • Um zum Hauptmenü zurückzukehren, drücken Sie ENDE. • Um zum Standarddisplay zurückzukehren, drücken Sie (SUPERKEY). Hinweis: Um die Funktion Nicht stören mithilfe des Webkonfigurationstools zu aktivieren oder zu deaktivieren, rufen Sie die Seite Funktionskonfiguration des Tools auf (siehe Zugreifen auf das Webkonfigurationstool auf Seite 18). Anrufprotokolle Die Seite Anrufprotokolle dokumentiert entgangene, angenommene und ausgehende Anrufe. Der Navigator protokolliert die zehn letzten entgangenen, angenommenen und ausgehenden Anrufe. Der letzte Anruf steht jeweils am Anfang des Protokolls. In Anrufprotokollen werden Name, Nummer, SIP-URL oder IP-Adresse des Anrufers, Anrufdauer sowie Datum und Uhrzeit des jeweiligen Anrufs aufgezeichnet. Wenn Ihnen eingehende Anrufe entgangen sind, wird auf Ihrem Display anstelle des Datums die Anzahl der entgangenen Anrufe angezeigt. Hinweis: Anrufprotokolldaten werden automatisch alle 4 Stunden gespeichert. Wenn Sie Ihr Telefon innerhalb dieses Intervalls zurücksetzen, werden die innerhalb dieses Zeitraums aufgezeichneten Anrufprotokolle nicht gespeichert. 34 SIP-Benutzer- und -Administratorhandbuch Anzeigen von Anrufprotokolleinträgen 1. Drücken Sie (SUPERKEY) und anschließend >>, bis auf dem Display ANRUFPROTOKOLLE? angezeigt wird. 2. Drücken Sie OK und anschließend ▼, um zum gewünschten Protokolltyp zu navigieren (Entgangene Anrufe, Angenommene Anrufe oder Ausgehende Anrufe). 3. Drücken Sie OK. Die Anrufanzahl wird angezeigt. 4. Drücken Sie (AUF) oder (AB), um durch die protokollierten Anrufeinträge zu navigieren. 5. Wenn der gewünschte Eintrag angezeigt wird, drücken Sie DETAIL und anschließend << und >>, um die Informationen des Eintrags anzuzeigen. 6. Nach Beendigung der Anzeige drücken Sie FERTIG. 7. Drücken Sie (SUPERKEY), um zum Standarddisplay zurückzukehren. Hinweis: Um mit dem Webkonfigurationstool Anrufprotokolleinträge anzuzeigen, rufen Sie die Seite Anrufprotokolle des Tools auf (siehe Zugreifen auf das Webkonfigurationstool auf Seite 18). Löschen von Anrufprotokolleinträgen 1. Drücken Sie (SUPERKEY) und anschließend >>, bis auf dem Display ANRUFPROTOKOLLE? angezeigt wird. 2. Drücken Sie OK und anschließend ▼, um zum gewünschten Protokolltyp zu navigieren (Entgangene Anrufe, Angenommene Anrufe oder Ausgehende Anrufe). 3. Drücken Sie OK. Die Anrufanzahl wird angezeigt. 4. Drücken Sie (AUF) oder (AB), um durch die protokollierten Anrufeinträge zu navigieren. 5. Wenn der gewünschte Eintrag angezeigt wird, drücken Sie LÖSCHEN. Auf dem Display wird LÖSCH. BESTÄT.? angezeigt. 6. Drücken Sie JA. Das Protokoll wird gelöscht. 7. Drücken Sie (SUPERKEY), um zum Standarddisplay zurückzukehren. Wählen per Anrufprotokolleintrag • Informationen zum schnellen Wählen von Anrufprotokolleinträgen finden Sie unter Wählen per Anrufprotokolleintrag auf Seite 27. Hörer-, Freisprech- und Sprechgarniturmodus Mitel-Sprechgarnituren (mit oder ohne Funktionssteuerungsschalter) müssen mit dem dafür vorgesehenen Sprechgarnituranschluss (an der Rückseite des Telefons) verbunden werden. PC-Sprechgarnituren (mit oder ohne Mikrofon) werden an der entsprechenden Buchse für PCSprechgarnituren an der rechten Seite des Telefons angeschlossen. Für Freisprechbetrieb achten Sie darauf, dass die PC-Sprechgarnitur nicht angeschlossen ist.??? 35 SIP-Benutzer- und -Administratorhandbuch Umschalten zwischen Hörer- und Freisprechbetrieb So wechseln Sie vom Hörer- in den Freisprechmodus: 1. Drücken Sie (LAUTSPRECHER). 2. Legen Sie den Hörer auf. Verwenden Sie den Lautsprecher für Freisprechbetrieb, um mit Ihrem Gesprächspartner zu sprechen. So wechseln Sie vom Freisprech- in den Hörermodus: • Nehmen Sie den Hörer ab, um mit Ihrem Gesprächspartner zu sprechen. Umschalten zwischen Hörer und Sprechgarnitur So wechseln Sie vom Hörer- in den Sprechgarniturmodus: 1. Drücken Sie die Taste Kopfhörer. Die Taste Kopfhörer leuchtet auf. 2. Legen Sie den Hörer auf. Verwenden Sie die Sprechgarnitur, um mit Ihrem Gesprächspartner zu sprechen. So wechseln Sie vom Sprechgarnitur- in den Hörermodus: 1. Nehmen Sie den Hörer ab. 2. Drücken Sie die Taste Kopfhörer. Die Beleuchtung der Taste Kopfhörer erlischt. Verwenden Sie den Hörer, um mit Ihrem Gesprächspartner zu sprechen. Umschalten zwischen Sprechgarnitur- und Freisprechbetrieb So wechseln Sie vom Sprechgarnitur- in den Freisprechmodus: • Drücken Sie die Taste Kopfhörer und anschließend (LAUTSPRECHER). Die Beleuchtung der Taste Kopfhörer erlischt. Verwenden Sie den Lautsprecher für Freisprechbetrieb, um mit Ihrem Gesprächspartner zu sprechen. So wechseln Sie vom Freisprech- in den Sprechgarniturmodus: • Drücken Sie die Taste Kopfhörer. Die Taste Kopfhörer leuchtet auf. Verwenden Sie die Sprechgarnitur, um mit Ihrem Gesprächspartner zu sprechen. Verwenden einer PC-Sprechgarnitur Schließen Sie Ihre PC-Sprechgarnitur (mit Mikrofon) an die Buchsen rechts am Navigator-Telefon an. Hinweis: Durch Anschluss einer PC-Sprechgarnitur werden die Freisprechlautsprecher deaktiviert. Anruf mit PC-Sprechgarnitur tätigen: 1. Falls Sie eine Nicht-Primärleitung verwenden möchten, drücken Sie eine Leitungsvorkommnistaste. 2. Tätigen Sie den Anruf (siehe Tätigen von Anrufen auf Seite 26. Das Mikrofon und die Kopfhörer Ihrer PC-Sprechgarnitur senden und empfangen Audio. 36 SIP-Benutzer- und -Administratorhandbuch Annehmen von Anrufen mit PC-Sprechgarnitur: • Drücken Sie die blinkende Leitungstaste. Das Mikrofon und die Kopfhörer Ihrer PCSprechgarnitur senden und empfangen Audio. Auflegen bei Betrieb mit PC-Sprechgarnitur: • Drücken Sie (ABBRECHEN). Um Ihre PC-Sprechgarnitur stummzuschalten, führen Sie eine der folgenden Aktionen aus: • Drücken Sie • Drücken und halten Sie den Funktionssteuerungsschalter zur Stummschaltung der PC-Sprechgarnitur (falls vorhanden). (STUMMSCHALTUNG). Die Stummschaltungstaste leuchtet auf. Um die Stummschaltung aufzuheben und zum Gespräch zurückzukehren, führen Sie ein der folgenden Aktionen aus: • Drücken Sie die leuchtende Taste Stummschaltungstaste • (STUMMSCHALTUNG). Die Anzeige der erlischt. Lassen Sie den Funktionssteuerungsschalter zur Stummschaltung der PC-Sprechgarnitur los. So deaktivieren Sie den PC-Sprechgarniturbetrieb während eines Gesprächs mit PC-Sprechgarnitur: 1. Ziehen Sie Ihre PC-Sprechgarnitur heraus. 2. Sprechen Sie weiter im Freisprechbetrieb. Das Freisprechmikrofon und der Freisprechlautsprecher übertragen und empfangen Audiosignale. 3. Heben Sie den Hörer ab, wenn Sie das Gespräch mit Hörer fortsetzen möchten. Zur Rückkehr zum PC-Sprechgarniturbetrieb aus dem Freisprech- oder Hörerbetrieb: 1. Schließen Sie Ihre PC-Sprechgarnitur an. 2. Legen Sie den Hörer auf (falls Sie mit Hörer telefoniert hatten). Stummschalten eines Gesprächs So schalten Sie Ihr Telefon stumm, damit Ihr Gesprächspartner Sie nicht hören kann: • Drücken Sie (STUMM). Die Taste (STUMM) leuchtet auf. So deaktivieren Sie die Stummschaltung und kehren zum Gespräch zurück: • Drücken Sie erneut (STUMM). Die Beleuchtung der Taste (STUMM) erlischt. 37 SIP-Benutzer- und -Administratorhandbuch Telefonbuch Beim Telefonbuch handelt es sich um eine Liste mit Kontakten, durch die Sie blättern und über die Sie einen Anruf tätigen können. Im Telefonbuch des Navigator können maximal 60 Einträge gespeichert werden. Telefonbucheinträge enthalten eine automatisch vergebene Indexnummer, den Namen des Kontakts (maximal 20 Zeichen) und eine Nummer, eine SIP-URL oder eine IP-Adresse. Hinweis: Um mit dem Webkonfigurationstool Telefonbucheinträge zu erstellen, zu ändern oder per Telefonbucheintrag zu wählen, öffnen Sie die Seite Telefonbuch des Tools (siehe Zugreifen auf das Webkonfigurationstool auf Seite 18). Hinweis: Während eines Anrufs können die Einstellungen des Telefonbuchs nicht geändert werden. Erstellen von Telefonbucheinträgen 1. Drücken Sie (SUPERKEY) und anschließend >>, bis TELEFONBUCH? angezeigt wird. 2. Drücken Sie OK. TELEFONBUCH: Auf dem Display wird <Anzahl der Einträge> angezeigt. 3. Drücken Sie (AUF) oder (AB), um durch die protokollierten Anrufeinträge zu navigieren, bis EINTR. LEER angezeigt wird. 4. Drücken Sie NEU HINZU. Auf dem Display wird PROGRAMM-ADRESSE? angezeigt. 5. Drücken Sie JA, und geben Sie dann die IP-Adresse oder SIP-URL des Kontakts ein. Hinweis: Drücken Sie <−−−, um einzelne Zeichen zu löschen. 6. Drücken Sie SENDEN. Nachdem die Informationen gespeichert wurden, wird PROGRAMMNAME? angezeigt. 7. Drücken Sie JA, und geben Sie dann den Namen des Kontakts ein. 8. Drücken Sie SENDEN. Nachdem die Informationen gespeichert wurden, wird der Name des Kontakts angezeigt. 9. Drücken Sie (SUPERKEY), um zum Standarddisplay zurückzukehren. Ändern von Telefonbucheinträgen 1. Drücken Sie (SUPERKEY) und anschließend >>, bis TELEFONBUCH? angezeigt wird. 2. Drücken Sie OK. TELEFONBUCH: Auf dem Display wird <Anzahl der Einträge> angezeigt. 3. Drücken Sie (AUF) oder (AB), um zu dem Eintrag zu navigieren, den Sie ändern möchten. 4. Drücken Sie ÄNDERN, und drücken Sie danach BEARBEITEN. Auf dem Display wird PROGRAMM-ADRESSE? angezeigt. 38 SIP-Benutzer- und -Administratorhandbuch 5. Führen Sie einen der folgenden Schritte aus: • Wenn Sie eine Adresse oder SIP-URL ändern möchten, drücken Sie JA, geben die entsprechende Adresse oder SIP-URL ein, und drücken dann SENDEN. Nachdem die Informationen gespeichert wurden, wird PROGRAMM-NAME? angezeigt. • Wenn Sie den Namen ändern möchten, drücken Sie NEIN. PROGRAMM-NAME? erscheint. Drücken Sie JA, geben Sie den Namen ein, und drücken Sie dann SENDEN. Nachdem die Informationen gespeichert wurden, wird der geänderte Name angezeigt. 6. Drücken Sie (SUPERKEY), um zum Standarddisplay zurückzukehren. Löschen von Telefonbucheinträgen 1. Drücken Sie (SUPERKEY) und anschließend >>, bis TELEFONBUCH? angezeigt wird. 2. Drücken Sie OK. TELEFONBUCH: Auf dem Display wird <Anzahl der Einträge> angezeigt. 3. Drücken Sie (AUF) oder (AB), um zu dem Eintrag zu navigieren, den Sie löschen möchten. 4. Drücken Sie ÄNDERN, und drücken Sie danach LÖSCHEN. Auf dem Display wird LÖSCH. BESTÄT.? angezeigt. 5. Drücken Sie BESTÄT. Der Eintrag wird gelöscht, und auf dem Display wird EINTR. LEER angezeigt. 6. Drücken Sie (SUPERKEY), um zum Standarddisplay zurückzukehren. Wählen per Telefonbucheintrag • Weitere Informationen zum Wählen per Telefonbucheintrag finden Sie unter Wählen per Telefonbucheintrag auf Seite 27. Uhrzeit und Datum Ihr Telefon erhält die aktuellen Datums- und Uhrzeitinformationen von einem SNTP-Server (Version 4 oder höher). Der Administrator konfiguriert die entsprechende Zeitzone mit dem Webkonfigurationstool. Ihr Telefon nimmt die Umstellung von Sommer- auf Winterzeit und umgekehrt automatisch vor. Wenn in Ihrer Systemeinstellung kein SNTP-Server zur Verfügung steht, können Sie Uhrzeit und Datum über Ihr Telefon oder die Seite Datum/Uhrzeit des Webkonfigurationstools ändern (siehe Zugreifen auf das Webkonfigurationstool auf Seite 18). Weitere Informationen erhalten Sie von Ihrem Administrator. Hinweis: Sie können Ihre Einstellungen für Uhrzeit und Datum nicht während eines laufenden Anrufs ändern. Hinweis: Die geänderten Uhrzeit- und Datumseinstellungen werden nicht dauerhaft gespeichert und gehen bei einem Stromausfall am Telefon verloren. 39 SIP-Benutzer- und -Administratorhandbuch Ändern von Uhrzeit und Datum Wichtig: Wenden Sie dieses Verfahren nur dann an, wenn kein SNTP-Server zur Verfügung steht. Wenn kein SNTP-Server zur Verfügung steht, müssen Sie diese Einstellungen bei jedem Neustart des Telefons erneut programmieren. 1. Drücken Sie (SUPERKEY) und anschließend >>, bis EINSTELLUNGEN? angezeigt wird. 2. Drücken Sie OK und anschließend ▼, bis auf dem Display ZEIT UND DATUM? angezeigt wird. 3. Drücken Sie OK. Auf dem Display wird ZEIT SET? angezeigt. 4. Führen Sie einen der folgenden Schritte aus: • Wenn Sie die Uhrzeit ändern möchten, drücken Sie JA. Auf dem Display wird 12/24-STD.FORMAT? angezeigt. Fahren Sie mit Schritt 5 fort. • Wenn Sie das Datum ändern möchten, drücken Sie NEIN. DAT. SET? erscheint. Fahren Sie mit Schritt 9 fort. 5. Führen Sie einen der folgenden Schritte aus: • Wenn Sie die Uhrzeit im 12-Stunden-Format (a.m./p.m.) eingeben möchten, drücken Sie 12. • Wenn Sie die Uhrzeit unter Verwendung der 24-Stunden-Uhr eingeben möchten, drücken Sie 24. 6. Geben Sie die Uhrzeit (beispielsweise 1236 für 12:36, 0220 für 02:20) ein, und drücken Sie dann SENDEN. 7. (Nur bei 12-Stunden-Format.) Drücken Sie AM oder PM. Auf dem Display wird ZEIT SET? sowie die neue Uhrzeit angezeigt. 8. Drücken Sie NEIN. Auf dem Display wird DAT. SET? angezeigt. 9. Führen Sie einen der folgenden Schritte aus: • Wenn Sie das Datum ändern möchten, drücken Sie JA, und fahren Sie mit Schritt 10 fort. • Wenn Sie zum Hauptmenü zurückkehren möchten, drücken Sie NEIN, und fahren Sie mit Schritt 11 fort. 10. Geben Sie das Datum ein (geben Sie beispielsweise 161205 für den 16. Dezember 2005 ein), und drücken Sie SENDEN. Auf dem Display wird DAT. SET? sowie das neue Datum angezeigt. 11. Führen Sie einen der folgenden Schritte aus: 40 • Um zum Hauptmenü zurückzukehren, drücken Sie NEIN. • Um zum Standarddisplay zurückzukehren, drücken Sie (SUPERKEY). SIP-Benutzer- und -Administratorhandbuch Administrator-Tools Dieser Abschnitt dient dem SIP-Administrator als Referenz für die Konfigurationsoptionen der Superkey-Menüoberfläche. Es wird gegebenenfalls auf die entsprechende(n) Seite(n) des Webkonfigurationstools verwiesen. Hinweis: Einige Aufgaben können nur mit dem Webkonfigurationstool ausgeführt werden. Informationen zum Zugreifen auf die beschriebenen Seiten des Webkonfigurationstools finden Sie auf Seite 18. Weitere Informationen zu den Verwaltungsverfahren des Webkonfigurationstools finden Sie unter Zugriff auf die Online-Hilfe des Webkonfigurationstools (Seite 5). Administratorpasswörter für SIP-Telefone Wenn Sie sich zum ersten Mal als Administrator anmelden, verwenden Sie den Standardbenutzernamen und das Passwort für Administratoren. Ändern Sie diese Daten so schnell wie möglich, um nicht autorisierte Änderungen des Telefons zu verhindern. Aus Datenschutzgründen wird für jedes eingegebene Zeichen ein Sternchen (6) angezeigt. Tabelle 6: Standardbenutzernamen und –passwörter für Administratoren Telefon Standardadministratorname Standardadministratorpasswort admin nav Navigator Ändern von Telefonpasswörtern So ändern Sie Benutzer- oder Administratorpasswörter: • Rufen Sie die Seite Benutzer und Passwörter des Webkonfigurationstools auf. SIP-Benutzerkonten Ein SIP-Benutzerkonto umfasst einen Benutzernamen und ein Passwort und ermöglicht dem Benutzer die Registrierung beim SIP-Dienstanbieter. Konfigurieren/Ändern von SIP-Benutzerkonten • Rufen Sie die Seite Benutzerkonfiguration des Webkonfigurationstools auf. Anzeigen von Benutzernamen 1. Drücken Sie (SUPERKEY). 2. Drücken Sie die dritte Persönliche Taste (gezählt von rechts nach links). Es werden der Benutzer-Anzeigename (oben) und der Benutzername (unten) angezeigt. 3. Drücken Sie (SUPERKEY), um zum Standarddisplay zurückzukehren. 41 SIP-Benutzer- und -Administratorhandbuch Geräteoptionen So zeigen Sie Software-Version und MAC-Adresse an: (SUPERKEY) und anschließend >>, bis auf dem Display ADMIN-TOOLS? 1. Drücken Sie angezeigt wird. 2. Drücken Sie OK. Auf dem Display wird GERÄTEOPTIONEN? angezeigt. 3. Drücken Sie OK. Auf dem Display wird SOFTWARE-VERSION angezeigt. 4. Zeigen Sie entweder die Software-Version oder die MAC-Adresse an. • Um die Software-Version anzuzeigen, drücken Sie PRÜFEN (die aktuelle Software-Version wird angezeigt) und anschließend OK. Auf dem Display wird erneut SOFTWARE-VERSION angezeigt. • Um die MAC-Adresse anzuzeigen, drücken Sie WEITER (MAC-ADRESSE wird angezeigt) und anschließend PRÜFEN. Die aktuelle MAC-Adresse wird angezeigt. Drücken Sie OK. Auf dem Display wird erneut MAC-ADRESSE angezeigt. 5. Führen Sie einen der folgenden Schritte aus: • Um zum Hauptmenü zurückzukehren, drücken Sie ENDE. • Um zum Standarddisplay zurückzukehren, drücken Sie (SUPERKEY). Hinweis: Sie können die MAC-Adresse auch mit der Taste Leitung 1 anzeigen (siehe Anzeigen der IP- und MAC-Adressen auf Seite 43). Protokolle Weitere Informationen zu unterstützten Kommunikations- und Medienprotokollen finden Sie in der Online-Hilfe des Webkonfigurationstools (siehe Zugriff auf die Online-Hilfe des Webkonfigurationstools auf Seite 5). Aktivieren/Deaktivieren von Protokollen So aktivieren/deaktivieren Sie Protokolle mit dem Webkonfigurationstool: • Rufen Sie die Seite Protokolle des Tools auf. Hinweis: Für den Zugriff auf das Webkonfigurationstool muss HTTP aktiviert sein. Wenn HTTP deaktiviert ist und Sie auf das Tool zugreifen möchten, aktivieren Sie HTTP über die SuperkeyMenüoberfläche (siehe unten beschriebene Vorgehensweise). So aktivieren/deaktivieren Sie Protokolle mithilfe der Superkey-Menüoberfläche: (SUPERKEY) und anschließend >>, bis auf dem Display ADMIN-TOOLS? 1. Drücken Sie angezeigt wird. 2. Drücken Sie OK und anschließend ▼, bis auf dem Display VERB.-PROTOKOLLE? angezeigt wird. 42 SIP-Benutzer- und -Administratorhandbuch 3. Drücken Sie OK, geben Sie Ihr Administratorpasswort ein, und drücken Sie dann SENDEN. Auf dem Display wird HTTP <aktueller Status> angezeigt. 4. Führen Sie einen der folgenden Schritte aus: • Wenn Sie HTTP aktivieren möchten, drücken Sie EINSCHALTEN. • Wenn Sie HTTP deaktivieren möchten, drücken Sie AUSSCHALTEN. • Wenn Sie TFTP aktivieren oder deaktivieren möchten, drücken Sie WEITER. 5. Wiederholen Sie die Schritte 3 und 4 für TFTP, Telnet, SNMP und SRTP. Nachdem Sie ein Protokoll aktiviert oder deaktiviert haben, werden dieses Protokoll und dessen neuer Status auf dem Display angezeigt. 6. Führen Sie einen der folgenden Schritte aus: • Um zum Hauptmenü zurückzukehren, drücken Sie ENDE. • Um zum Standarddisplay zurückzukehren, drücken Sie (SUPERKEY). SRTP-Anrufverschlüsselungsanzeige Weitere Informationen zur Anrufverschlüsselung finden Sie unter Anrufverschlüsselungsanzeige auf Seite 4. Lesen Sie außerdem das Thema Info über die Seite „Protokolle“ in der Administrator-OnlineHilfe des Webkonfigurationstools (siehe Seite Zugreifen auf das Webkonfigurationstool auf Seite 5). Anzeigen/Ändern der Netzwerkeinstellungen Anzeigen der IP- und MAC-Adressen So zeigen Sie die IP- und MAC-Adressen des Telefons an: (SUPERKEY) und anschließend die Taste Leitung 1. Die IP- und MAC1. Drücken Sie Adressen werden angezeigt. 2. Drücken Sie (SUPERKEY), um zum Standarddisplay zurückzukehren. Ändern der Netzwerkeinstellungen So ändern Sie die Netzwerkeinstellungen mit dem Webkonfigurationstool: • Rufen Sie die Seite Netzwerkkonfiguration des Webkonfigurationstools auf. So ändern Sie die Netzwerkeinstellungen mit der Superkey-Menüoberfläche: (SUPERKEY) und anschließend >>, bis auf dem Display ADMIN-TOOLS? 1. Drücken Sie angezeigt wird. 2. Drücken Sie OK und anschließend ▼, bis NETZWERKOPTIONEN? angezeigt wird. 3. Drücken Sie OK, geben Sie Ihr Administratorpasswort ein, und drücken Sie dann SENDEN. 4. Drücken Sie WEITER, bis die Netzwerkkonfigurationseinstellungen angezeigt werden, die Sie ändern möchten. 43 SIP-Benutzer- und -Administratorhandbuch 5. Drücken Sie PRÜFEN, um die aktuellen Einstellungen der ausgewählten Option anzuzeigen, und führen Sie dann einen der folgenden Schritte aus: • (Optional) Wenn Sie DHCP aktivieren oder deaktivieren möchten, drücken Sie EINSCHALTEN oder AUSSCHALTEN. • Wenn Sie einen Wert ändern möchten, drücken Sie ÄNDERN, geben Sie einen neuen Wert ein, und drücken Sie dann SENDEN. Nachdem die Informationen gespeichert wurden, wird die nächste Einstellung angezeigt. • Wenn Sie einen Wert unverändert lassen möchten, drücken Sie ENDE oder WEITER. 6. Wiederholen Sie die Schritte 4 und 5, bis alle gewünschten Änderungen vorgenommen wurden. 7. Drücken Sie (SUPERKEY), um zum Standarddisplay zurückzukehren. 8. Damit die Einstellungen wirksam werden, starten Sie das Telefon neu (d. h. Sie trennen das Telefon von der Stromquelle und schließen es anschließend wieder an). Aktualisieren der Firmware des Telefons So erhalten Sie weitere Informationen zu Firmware-Upgrades: • Rufen Sie das Thema Info über die Seite „Firmware-Updates“ in der Administrator-Online-Hilfe des Webkonfigurationstools (siehe Seite 5) auf. Anzeigen der Firmwareversion So zeigen Sie die Firmwareversion mit dem Webkonfigurationstool an: • Rufen Sie die Startseite des Webkonfigurationstools auf. So zeigen Sie die Firmwareversion mit der Superkey-Menüoberfläche an: 1. Drücken Sie (SUPERKEY). 2. Drücken Sie die Taste Leitung 2. Die Versionen der Haupt- und der Startfirmware werden auf dem Display angezeigt. 3. Drücken Sie (SUPERKEY), um zum Standarddisplay zurückzukehren. Aktualisieren der Firmware So führen Sie ein Firmware-Upgrade mit dem Webkonfigurationstool durch: • Rufen Sie die Seiten Netzwerkkonfiguration und Firmware-Update des Webkonfigurationstools auf. So führen Sie ein Upgrade der Telefon-Firmware über die Superkey-Menüoberfläche aus: 1. Drücken Sie (SUPERKEY) und anschließend >>, bis EINSTELLUNGEN? angezeigt wird. 2. Drücken Sie OK und anschließend ▼, bis FIRMWARE-UPGRADE? angezeigt wird. 3. Drücken Sie OK. Auf dem Display wird PROTOKOLL WÄHLEN angezeigt. 4. Drücken Sie das gewünschte Protokoll (HTTP oder TFTP), oder drücken Sie AUTO. Auf dem Display wird UPGRADE-START JETZT? angezeigt. 5. Drücken Sie BESTÄT. Der Ladevorgang beginnt, und das Telefon wird neu gestartet. Dieser Vorgang nimmt etwa 1 bis 2 Minuten in Anspruch. Wenn auf dem Display Uhrzeit und Datum angezeigt werden, sind das Herunterladen und der Neustart abgeschlossen, und das Telefon kann verwendet werden. 44 SIP-Benutzer- und -Administratorhandbuch So führen Sie ein Firmware-Upgrade mit dem Startprogramm durch: • Rufen Sie das Thema Konfigurieren mit dem Haupt- und dem Startprogramm in der Administrator-Online-Hilfe des Webkonfigurationstools (siehe Seite 5) auf. VORSICHT: Unterbrechen Sie KEINESFALLS die Stromversorgung des Telefons, während die Firmware heruntergeladen oder das Telefon neu gestartet wird. Hierdurch wird das Telefon möglicherweise schwer beschädigt. Voice-Mail Die Voice-Mail für Telefone mit SIP-Unterstützung ist serverbasiert. Weitere Informationen zum Voice-Mail-System erhalten Sie von Ihrem SIP-Dienstanbieter. So konfigurieren Sie das Voice-Mail-System mit dem Webkonfigurationstool: • Rufen Sie die Seite SIP-Konfiguration auf. Verwenden Sie das Verfahren unten, um das Voice-Mail-System über das Superkey-Menü zu konfigurieren. Konfigurieren von Voice-Mail So konfigurieren Sie das Voice-Mail-System über das Superkey-Menü: 1. Drücken Sie (SUPERKEY) und anschließend >>, bis ADMIN-TOOLS? angezeigt wird. 2. Drücken Sie OK und anschließend ▼, bis NETZWERKOPTIONEN? angezeigt wird. 3. Drücken Sie OK, geben Sie Ihr Administratorpasswort ein, und drücken Sie dann SENDEN. 4. Drücken Sie WEITER, bis VOICE-MAIL-SERVER angezeigt wird, und drücken Sie dann PRÜFEN. 5. Drücken Sie ÄNDERN, geben Sie die IP-Adresse des Voice-Mail-Servers ein, und drücken Sie dann SENDEN. Nachdem die Informationen gespeichert wurden, wird auf dem Display VOICEMAIL-SERVER angezeigt. 6. Drücken Sie WEITER. Auf dem Display wird VOICEMAILPORT-NUM. angezeigt. 7. Drücken Sie PRÜFEN, und drücken Sie dann ÄNDERN. 8. Geben Sie die Voice-Mail-Portnummer ein, und drücken Sie dann SENDEN. Nachdem die Informationen gespeichert wurden, wird auf dem Display VOICEMAILPORT-NUM. angezeigt. 9. Führen Sie einen der folgenden Schritte aus: • Um zum Hauptmenü zurückzukehren, drücken Sie ENDE. • Um zum Standarddisplay zurückzukehren, drücken Sie (SUPERKEY). Einstellen von Sommer-/Winterzeit • Rufen Sie die Seite Netzwerkkonfiguration des Webkonfigurationstools auf. Tasten für gemeinsame Leitungen Wenn Sie Informationen zum Programmieren gemeinsamer Leitungstasten benötigen: • Rufen Sie die Seite Tastenprogrammierung des Webkonfigurationstools auf. 45 SIP-Benutzer- und -Administratorhandbuch Weitere Einstellungen Rufen Sie die unten stehenden Seiten des Webkonfigurationstools auf, um weitere Informationen zu den folgenden zusätzlichen Einstellungen zu erhalten (siehe Zugreifen auf das Webkonfigurationstool auf Seite 18). Konfigurationsdateien • Rufen Sie die Seite Netzwerkkonfiguration des Webkonfigurationstools auf. Hotline • Rufen Sie die Seite Benutzerkonfiguration des Webkonfigurationstools auf. Medienkonfiguration • Rufen Sie die Seite Medienkonfiguration des Webkonfigurationstools auf. Konfigurationsoptionen mit Haupt- und Startprogramm Wenn Sie weitere Informationen zu zusätzlichen Konfigurationsoptionen benötigen, die über das Hauptprogramm des Telefons (Superkey-Menüoberfläche) oder das Startprogramm zur Verfügung stehen: • 46 Rufen Sie das Thema Konfigurieren mit dem Haupt- und dem Startprogramm in der Administrator-Online-Hilfe des Webkonfigurationstools auf. SIP-Benutzer- und -Administratorhandbuch Glossar Begriff Definition DHCP Dynamic Host Configuration Protocol HTTP Hypertext Transfer Protocol ICP Integrated Communications Platform ID Identifizierung IP Internet Protocol LAN Local Area Network (lokales Netzwerk) MAC Media Access Control PSTN Public Switched Telephone Network (öffentliches Telefonnetz) SIP Session Initiation Protocol SNMP Simple Network Management Protocol SNTP Simple Network Time Protocol SRTP Secure Real-time Transport Protocol TFTP Trivial File Transfer Protocol URL Uniform Resource Locator VLAN Virtual LAN (virtuelles LAN) 47