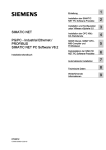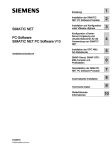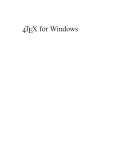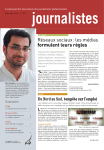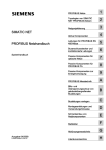Download SIMATIC NET, PC Software, Edition 2008 und - Service
Transcript
SIMATIC NET Installationshandbuch C79000-G8900-C233 Ausgabe 04/2010 SIMATIC NET, PC Software, Edition 2008 und SIMATIC NET, PC Software V8.0 Nachfolgend finden Sie Informationen in deutscher Sprache. C79000-G8900-C233-02 © Siemens AG 2010 Änderungen vorbehalten Siemens Aktiengesellschaft Klassifizierung der Sicherheitshinweise Dieses Dokument enthält Hinweise, die Sie zu Ihrer persönlichen Sicherheit sowie zur Vermeidung von Sachschäden beachten müssen. Die Hinweise sind durch ein Warndreieck hervorgehoben und je nach Gefährdungsgrad folgendermaßen dargestellt: Gefahr bedeutet, dass Tod, schwere Körperverletzung eintreten wird, wenn die entsprechenden Vorsichtsmaßnahmen nicht getroffen werden. Warnung bedeutet, dass Tod, schwere Körperverletzung eintreten kann, wenn die entsprechenden Vorsichtsmaßnahmen nicht getroffen werden. Vorsicht mit Warndreieck bedeutet, dass eine leichte Körperverletzung eintreten kann, wenn die entsprechenden Vorsichtsmaßnahmen nicht getroffen werden. Vorsicht ohne Warndreieck bedeutet, dass ein Sachschaden eintreten kann, wenn die entsprechenden Vorsichtsmaßnahmen nicht getroffen werden. Achtung bedeutet, dass ein unerwünschtes Ergebnis oder ein unerwünschter Zustand eintreten kann, wenn der entsprechende Hinweis nicht beachtet wird. Hinweis ist eine wichtige Information über das Produkt, die Handhabung des Produkts oder den jeweiligen Teil der Dokumentation, auf den besonders aufmerksam gemacht werden soll und deren Beachtung wegen eines möglichen Nutzens empfohlen wird. Haftungsausschluss Wir haben den Inhalt der Druckschrift auf Übereinstimmung mit der beschriebenen Hard- und Software geprüft. Dennoch können Abweichungen nicht ausgeschlossen werden, so dass wir für die vollständige Übereinstimmung keine Gewähr übernehmen. Die Angaben in dieser Druckschrift werden regelmäßig überprüft und notwendige Korrekturen sind in den nachfolgenden Auflagen enthalten. Für Verbesserungsvorschläge sind wir dankbar. Siemens AG Automation and Drives Industrial Communication Postfach 4848, D-90327 Nürnberg Copyright © Siemens AG 2010 C79000-G8900-C233-02 Technische Änderungen vorbehalten. Siemens Aktiengesellschaft Printed in the Federal Republic of Germany 2 Marken SIMATIC, SIMATIC NET, SINEC und SIMATIC NET Networking for Industry® sind eingetragene Marken der Siemens AG. Die übrigen Bezeichnungen in dieser Schrift können Marken sein, deren Benutzung durch Dritte für deren Zwecke die Rechte der Inhaber verletzen können. Sicherheitstechnische Hinweise zu Ihrem Produkt Bevor Sie das hier beschriebene Produkt einsetzen, beachten Sie bitte unbedingt die nachfolgenden sicherheitstechnischen Hinweise. Qualifiziertes Personal Inbetriebsetzung und Betrieb eines Gerätes dürfen nur von qualifiziertem Personal vorgenommen werden. Qualifiziertes Personal im Sinne der sicherheitstechnischen Hinweise dieser Installationsanleitung sind Personen, die die Berechtigung haben, Geräte, Systeme und Stromkreise gemäß den Standards der Sicherheitstechnik in Betrieb zu nehmen, zu erden und zu kennzeichnen. Bestimmungsgemäßer Gebrauch von Hardware-Produkten Beachten Sie bitte zum bestimmungsgemäßen Gebrauch von Hardware-Produkten die entsprechende Hardware-Installationsanleitung. Bestimmungsgemäßer Gebrauch von Softwareprodukten Beachten Sie folgendes zum bestimmungsgemäßen Gebrauch von Softwareprodukten: Vorsicht Die Software darf nur für die im Katalog und in der technischen Beschreibung vorgesehenen Einsatzfälle und nur in Verbindung mit von Siemens empfohlenen bzw. zugelassenen Softwareprodukten, Fremdgeräten und -komponenten verwendet werden. Bevor Sie mitgelieferte Beispielprogramme oder selbst erstellte Programme anwenden, stellen Sie sicher, dass in laufenden Anlagen keine Schäden an Personen oder Maschinen entstehen können. Vor der Inbetriebnahme Beachten Sie vor der Inbetriebnahme folgende Warnung: Vorsicht Vor der Inbetriebnahme sind die Hinweise in der entsprechenden aktuellen Dokumentation zu beachten. Die Bestelldaten hierfür entnehmen Sie bitte den Katalogen, oder wenden Sie sich an Ihre örtliche Siemens-Geschäftsstelle. SIMATIC NET, PC Software, Edition 2008 und SIMATIC NET, PC Software V8.0 C79000-G8900-C233-02 3 SIMATIC NET, PC Software, Edition 2008 und SIMATIC NET, PC Software V8.0 Einleitung SIMATIC NET PC-Softwareprodukte Vielen Dank, dass Sie sich für ein Kommunikationsprodukt von SIMATIC NET entschieden haben. Sie haben ein Produkt gekauft, das auf innovative Weise einen schnellen Zugang zu Automatisierungsgeräten mit einfacher Installation und Inbetriebnahme verbindet. Zweck dieses Dokuments Dieses Dokument beschreibt, wie Sie die SIMATIC NET PC-Softwareprodukte auf Ihrem PG/PC installieren können. Gültigkeitsbereich dieses Installationshandbuchs Das Installationshandbuch bezieht sich auf die Produkte der CD "SIMATIC NET, PC Software, Edition 2008" und "SIMATIC NET, PC Software V8.0". 4 SIMATIC NET, PC Software, Edition 2008 und SIMATIC NET, PC Software V8.0 C79000-G8900-C233-02 SIMATIC NET, PC Software, Edition 2008 und SIMATIC NET, PC Software V8.0 Inhaltsverzeichnis Einleitung ..................................................................................................................................... 4 1 Installation der SIMATIC NET PC-Softwareprodukte.................................................. 6 1.1 1.1.1 1.1.2 1.1.3 1.1.4 Voraussetzungen und Hinweise .......................................................................... 6 Benötigte Rechte ................................................................................................. 7 Voraussetzungen und Hinweise für die Software................................................ 8 Voraussetzungen und Hinweise für die Hardware ............................................ 10 Ablauf der Installation ........................................................................................ 11 1.2 Vorgehensweise ................................................................................................ 12 2 Installation der OPC XML-DA-Webdienste................................................................. 20 3 SNMP-Dienst, SNMP OPC-MIB-Compiler und Profildateien .................................... 31 3.1 SNMP-Dienst installieren................................................................................... 31 3.2 SNMP OPC-MIB-Compiler und Profildateien .................................................... 36 4 Deinstallation der SIMATIC NET PC-Softwareprodukte ........................................... 37 5 Automatisierte Installation .......................................................................................... 38 5.1 Zweck und allgemeine Beschreibung................................................................ 38 5.2 Aufbau der Steuerdatei...................................................................................... 39 5.3 5.3.1 Automatische Erzeugung der Steuerdatei......................................................... 42 Hinweise zur automatischen Installation ........................................................... 42 6 Technische Daten......................................................................................................... 43 7 Weiterführende Informationen .................................................................................... 44 Index 7.1 Dokumentationswegweiser................................................................................ 44 7.2 Weitere Dokumente ........................................................................................... 45 7.3 Technical Support, Ansprechpartner und Training............................................ 46 ........................................................................................................................................ 47 SIMATIC NET, PC Software, Edition 2008 und SIMATIC NET, PC Software V8.0 C79000-G8900-C233-02 5 SIMATIC NET, PC Software, Edition 2008 und SIMATIC NET, PC Software V8.0 1 Installation der SIMATIC NET PC-Softwareprodukte 1.1 Voraussetzungen und Hinweise Vorkenntnisse Für die Installation der SIMATIC NET PC-Softwareprodukte benötigen Sie Wissen über die Installation von Software unter der verwendeten Windows-Version (Windows 7, Windows Vista, Windows XP, Windows Server 2003 oder Windows Server 2008). Für die Konfiguration der Kommunikationsbaugruppen benötigen Sie folgende Vorkenntnisse: ● Aufbau der betreffenden Anlage. ● Konfiguration der Anlage. Führen Sie die Installation und die anschließende Konfiguration nur aus, wenn Sie über diese Vorkenntnisse verfügen. 6 SIMATIC NET, PC Software, Edition 2008 und SIMATIC NET, PC Software V8.0 C79000-G8900-C233-02 SIMATIC NET, PC Software, Edition 2008 und SIMATIC NET, PC Software V8.0 1.1.1 Benötigte Rechte Rechte für die Installation Zur Installation werden Administratorrechte benötigt. Rechte für den Betrieb von SIMATIC NCM PC Für den Betrieb von NCM PC auf einem NTFS-Laufwerk muss der Administrator allen Benutzern, die auf diesem Rechner mit NCM PC arbeiten, den Vollzugriff auf das NCM PC-Installationsverzeichnis im zugehörigen Register “Sicherheit” gestatten. Markieren Sie im Windows Explorer das Installationsverzeichnis von NCM PC mit der rechten Maustaste. Gehen Sie ins Register “Sicherheit”: ● Bei Windows 7 Keine Änderungen erforderlich. ● Bei Windows Vista, Windows Server 2008 über den Kontextmenüeintrag Eigenschaften ➜ Register Sicherheit. ● Bei Windows XP und Windows Server 2003 über den Kontextmenüeintrag Freigabe und Sicherheit... ➜ Register Sicherheit. Wenn das Kontextmenü “Freigabe und Sicherheit...” für das entsprechende Verzeichnis fehlt, dann öffnen Sie im Windows Explorer über den Menübefehl Extras ➜ Ordneroptionen... das Register “Ansicht” und deaktivieren die Option “Einfache Dateifreigabe (empfohlen)”. Wenn Projekte auf NTFS-Laufwerken gespeichert werden, dann muss den Benutzern von NCM PC auch hier der Vollzugriff gewährt werden. SIMATIC NET, PC Software, Edition 2008 und SIMATIC NET, PC Software V8.0 C79000-G8900-C233-02 7 SIMATIC NET, PC Software, Edition 2008 und SIMATIC NET, PC Software V8.0 1.1.2 Voraussetzungen und Hinweise für die Software Betriebssysteme Die SIMATIC NET PC-Softwareprodukte sind für den Betrieb unter Microsoft Windows Betriebssystemen vorgesehen; Details hierzu siehe Kapitel 6, “Technische Daten”. Update-CD für welche Versionen? Die "SIMATIC NET, PC Software, Edition 2008 SP2" ist für folgende Softwareversionen eine Update-CD: CD 2007, V7.0 auf Windows XP, Windows Vista oder Windows Server 2003 Das Verzeichnis auf der Rückseite der CD-Hülle gibt Ihnen einen schnellen Überblick, welche Produkte verfügbar sind. Bildschirmschoner Bei Einsatz eines Bildschirmschoners ist zu beachten, dass die Bearbeitung CPU-Zeit benötigt und damit zur Überlast des Systems führen kann. Außerdem sind Bildschirmschoner bekannt, bei denen Hauptspeicheranteile nicht mehr freigegeben werden. Dadurch reduziert sich kontinuierlich der nutzbare Hauptspeicher. 8 SIMATIC NET, PC Software, Edition 2008 und SIMATIC NET, PC Software V8.0 C79000-G8900-C233-02 SIMATIC NET, PC Software, Edition 2008 und SIMATIC NET, PC Software V8.0 Virenscanner Der Einsatz eines Virenscanners im laufenden Betrieb kann zur Störung oder gravierenden Verlangsamung der Kommunikation führen. Darum ist insbesondere der dynamische Virenschutz über Gatekeeper-Mechanismen nicht empfehlenswert; insbesondere dann nicht, wenn gleichzeitig Trace-Dateien zur Kommunikation geschrieben werden. Folgende Virenscanner wurden zusammen mit den SIMATIC NET PC-Softwareprodukten getestet (die Werkseinstellung der Virenscanner wurde für den Test nicht verändert): "SIMATIC NET, PC Software, Edition 2008 " Bezeichnung Virenscanner Trend Micro Office Scan V8.0 Test mit Betriebssystem ● Windows XP Professional SP3 ● Windows Server 2003 R2 SP2 ● Windows Vista SP1 McAfee Virus Scan Plus 2008 ● Windows XP Professional SP3 ● Windows Vista SP1 Norton Antivirus 2008 ● Windows XP Professional SP3 ● Windows Vista SP1 Kaspersky Anti-Virus 7.0 ● Windows XP Professional SP3 ● Windows Vista SP1 "SIMATIC NET, PC Software V8.0" Bezeichnung Virenscanner McAfee Virus Scan Plus 2010 Test mit Betriebssystem Norton Antivirus 2010 ● Windows 7 ● Windows 7 Kaspersky Anti-Virus 2010 ● Windows 7 Achtung Achten Sie beim Einsatz eines Virenscanners darauf, dass der Rechner über genügend Systemressourcen verfügt. Wiederherstellungspunkte Hinweis Die CD “SIMATIC NET, PC Software” besteht aus vielen kleinen Setups, nach deren Installation die Microsoft Betriebssysteme jeweils Wiederherstellungspunkte anlegen. Es ist nicht sinnvoll einen Zwischenzustand von Setups wiederherzustellen (Herstellen eines Zustands einer teilweise installierten CD “SIMATIC NET, PC Software”)! SIMATIC NET, PC Software, Edition 2008 und SIMATIC NET, PC Software V8.0 C79000-G8900-C233-02 9 SIMATIC NET, PC Software, Edition 2008 und SIMATIC NET, PC Software V8.0 1.1.3 Voraussetzungen und Hinweise für die Hardware Hinweis Wir empfehlen Ihnen, zunächst die Software- und Lizenz-Installation wie in dieser Dokumentation beschrieben durchzuführen und erst danach die Kommunikationsprozessoren einzubauen. Buskollisionen nach Neuinstallation Wenn zwei PROFIBUS-Kommunikationsprozessoren in einem Rechner gesteckt sind, wird beim Anlauf des Rechners beiden Kommunikationsbaugruppen die Busadresse 0 zugewiesen. Dies führt zu Kollisionen, wenn beide Baugruppen am selben Bus angeschlossen sind. Abhilfe Stellen Sie die Busadressen der Kommunikationsprozessoren unterschiedlich ein, bevor Sie den Bus anschließen. Plug and Play Wenn der Plug-and-Play-Mechanismus nach dem Einbau des Kommunikationsprozessors und anschließendem Hochfahren des Rechners den zugehörigen Treiber nicht findet, muss der Rechner einen manuellen Anstoß erhalten, um den Treiber zu suchen. Führen Sie dazu folgende Schritte durch: 1. Starten Sie Ihren Rechner neu. 2. Gehen Sie in das Dialogfeld “Geräte-Manager”: Bei Windows 7 Startleiste Start ➜ Systemsteuerung ➜ Hardware und Sound ➜ Geräte und Drucker ➜ Link Geräte-Manager. Bei Windows Vista Startleiste Start ➜ Systemsteuerung ➜ Geräte-Manager ➜ Dialogfeld Geräte-Manager. Bei Windows Server 2008 Startleiste Start ➜ Systemsteuerung ➜ Hardware ➜ Schaltfläche Geräte-Manager. Bei Windows XP und Windows Server 2003 Startleiste Start ➜ Einstellungen ➜ Systemsteuerung ➜ System ➜ Register Hardware ➜ Schaltfläche Geräte-Manager ➜ Dialogfeld Geräte-Manager. 3. Wählen Sie den obersten Ausdruck im Listenfeld an (den lokalen PC) und dann Menübefehl Aktion ➜ Nach geänderter Hardware suchen. 10 SIMATIC NET, PC Software, Edition 2008 und SIMATIC NET, PC Software V8.0 C79000-G8900-C233-02 SIMATIC NET, PC Software, Edition 2008 und SIMATIC NET, PC Software V8.0 4. Bestätigen Sie alle folgenden Dialogfelder mit “Weiter”. Hinweis Wenn in diesem Dialogfeld eine Frage erscheint, ob im Internet nach passenden Treibern gesucht werden soll, wählen Sie "Diesmal nicht" aus und klicken anschließend auf "Weiter". 1.1.4 Ablauf der Installation Beschreibung Gehen Sie wie folgt beschrieben Schritt für Schritt vor, um die SIMATIC NET PC-Softwareprodukte zu installieren. Während der Installation wird der Rechner abhängig vom Ausbauzustand und von der zu installierenden Software mehrmals neu gestartet. Diese Neustarts des Rechners sind Bestandteil des Installationsvorgangs! Nach einem Neustart des Rechners wird der Installationsvorgang automatisch an der vorgesehenen Stelle weiter ausgeführt. Sie brauchen sich lediglich an die Installationsschritte in dieser Beschreibung zu halten. Weitere Eingriffe sind nicht notwendig. Hinweis Achten Sie darauf, dass nach einem Neustart derselbe User angemeldet wird. Installation Chinesisch oder Japanisch Der Installationsdialog der SIMATIC NET-Software bietet die Sprachauswahl “Deutsch” und “Englisch”. Wählen Sie die Sprachversion “Englisch”, wenn die Installation auf einem asiatischsprachigen Windows erfolgen soll. SIMATIC NET, PC Software, Edition 2008 und SIMATIC NET, PC Software V8.0 C79000-G8900-C233-02 11 SIMATIC NET, PC Software, Edition 2008 und SIMATIC NET, PC Software V8.0 1.2 Vorgehensweise Schritt 1 – Beim Betriebssystem anmelden Eine Installation der SIMATIC NET PC-Softwareprodukte ist nur mit Administratorrechten möglich. Melden Sie sich deshalb am Betriebssystem mit einem Login an, das zur Gruppe der Administratoren gehört. Schritt 2 – Laufende Programme schließen Schließen Sie alle laufenden Programme. Hierzu gehören auch alle Virenscanner. Schritt 3 – SIMATIC NET-Dokumente lesen Beigefügte Informationen Lesen Sie bitte die der Produktpackung beigefügten Informationen. Diese sind wichtig für Sie, weil ... ● ... sie eventuell bei der Installation berücksichtigt werden müssen oder sollten. ● ... sie bei der Hardware-Konfiguration unterstützen können. ● ... sie produktspezifische Hinweise zur Projektierung geben, die im Handbuch “Industrielle Kommunikation für PG/PC” nicht enthalten sind. Beschreibungen der SIMATIC NET-Produkte Sie finden schnell und thematisch gegliedert per Mausklick Beschreibungen der Softwareprodukte dieser SIMATIC NET-CD auf der beiliegenden DVD “Manual Collection”. Schritt 4 – SIMATIC NET-CD einlegen Legen Sie die CD “SIMATIC NET, PC Software, Edition 2008” oder “SIMATIC NET, PC Software V8.0” ein und warten Sie, bis folgendes Dialogfeld erscheint: Hinweis Die folgenden Screenshots beziehen sich auf "SIMATIC NET, PC Software V8.0" und können sich gegenüber der "SIMATIC NET, PC Software, Edition 2008" unterscheiden. 12 SIMATIC NET, PC Software, Edition 2008 und SIMATIC NET, PC Software V8.0 C79000-G8900-C233-02 SIMATIC NET, PC Software, Edition 2008 und SIMATIC NET, PC Software V8.0 Hinweis Wenn dieses Dialogfeld auch nach längerer Zeit nicht erscheint (ca. 30 Sekunden), ist die Autostart-Funktion Ihres Rechners nicht aktiviert. Starten Sie in diesem Fall bitte das Programm “setup.exe” im Hauptverzeichnis der SIMATIC NET-CD. Schritt 5 – Liesmich-Datei lesen Die Liesmich-Datei enthält neueste Informationen über die SIMATIC NET PC-Produkte. Klicken Sie auf die Schaltfläche “Liesmich anzeigen” und lesen Sie die aufgeblendeten Informationen. Schritt 6 – Software installieren Klicken Sie auf die Schaltfläche “Software installieren”. Folgen Sie anschließend den Anweisungen in den Dialogfeldern zur Sprachauswahl und zu den Lizenzbedingungen. SIMATIC NET, PC Software, Edition 2008 und SIMATIC NET, PC Software V8.0 C79000-G8900-C233-02 13 SIMATIC NET, PC Software, Edition 2008 und SIMATIC NET, PC Software V8.0 Achtung Wählen Sie die Sprachversion “Englisch”, wenn die Installation auf einem asiatischsprachigen Windows erfolgen soll. Hinweis Betriebssystemabhängig folgen noch 1 bis 2 Informationsmasken zu Security-Einstellungen und zum Energiesparmodus, die Sie bitte mit der Schaltfläche "Software installieren" bestätigen, falls die Installation durchgeführt werden soll. Schritt 7 – Produktauswahl Das Dialogfeld “SIMATIC NET – Setup, Programme” erscheint. Die im Bild gemachten Angaben sind beispielhaft und können von den individuellen Angaben auf Ihrem Bildschirm abweichen. 14 SIMATIC NET, PC Software, Edition 2008 und SIMATIC NET, PC Software V8.0 C79000-G8900-C233-02 SIMATIC NET, PC Software, Edition 2008 und SIMATIC NET, PC Software V8.0 Beschreibung und Vorgehensweise Die folgende Tabelle beschreibt die im Listenfeld oben angezeigten Programme. Folgen Sie den Anweisungen und beachten Sie die Hinweise. Zu installierende Programme Beschreibung und Vorgehensweise Automation License Manager Mit dem Automation License Manager können Sie License Keys installieren oder deinstallieren. SIMATIC NET PC-Software Bei aktiviertem Optionskästchen werden die SIMATIC NET PC-Softwareprodukte in einem Vorgang gemeinsam installiert. SIMATIC NET PC-Software-Doku Aktivieren Sie dieses Optionskästchen, wenn Sie die Dokumente für die Installation und Inbetriebnahme auf Ihrem PC installieren möchten. SIMATIC NCM PC V5.4 + SP ... SIMATIC NCM PC ist eine Projektierungssoftware für die PG/PC-Projektierung. Aktivieren Sie dieses Optionskästchen nicht, wenn Sie stattdessen zur Projektierung STEP 7 ab Version 5.4 (bei PROFINET IO-Produkten Version 5.4 SP2 oder höher) verwenden wollen. Hinweis 1 Falls STEP 7 bereits installiert ist, wird SIMATIC NCM PC gegraut dargestellt und damit das Installieren verhindert, da die Projektierungsfunktionen von NCM PC in STEP 7 vollständig enthalten sind. Hinweis 2 Für folgende Produkte wird SIMATIC NCM PC nicht benötigt: ● TF-1613 ● SOFTNET-PG ● PN CBA OPC Server Hinweis 3 Für die Projektierung der folgenden Produkte wird statt NCM PC das Programm STEP 7 benötigt: ● S7-REDCONNECT ● Upgrade S7-REDCONNECT Adobe Reader Sie benötigen Adobe Reader, um Inhalte von SIMATIC NET PDF-Dateien anzuzeigen. Wählen Sie die Option, wenn kein PDF-Leseprogramm auf Ihrem Rechner installiert ist. SIMATIC NET, PC Software, Edition 2008 und SIMATIC NET, PC Software V8.0 C79000-G8900-C233-02 15 SIMATIC NET, PC Software, Edition 2008 und SIMATIC NET, PC Software V8.0 Achtung SIMATIC NET PC-Softwareprodukte einer bereits installierten SIMATIC NET-CD werden vor der Installation von Softwareprodukten der vorliegenden CD deinstalliert. Auf diese Situation werden Sie noch einmal durch eine Warnmeldung auf dem Bildschirm unmittelbar vor der Deinstallation der “alten” Softwareprodukte hingewiesen. Klicken Sie anschließend auf die Schaltfläche “Weiter”. Reaktion Die Softwareinstallation beginnt. Dieser Vorgang kann längere Zeit beanspruchen. Schritt 8 – Übertragung von License Keys starten License Keys und Upgrade License Keys Für die Produkte der CD “SIMATIC NET, PC Software” werden aktuelle License Keys benötigt. Diese werden auf einen USB-Stick zusammen mit dem Produkt ausgeliefert und müssen auf Ihren Rechner übertragen werden. License Keys Über das folgende Dialogfeld können Sie wählen, ob Sie die License Keys während der jetzt ablaufenden Installation übertragen wollen (hierzu wird der Automation License Manager gestartet) oder erst später. Den Übertragungsdialog starten Sie mit der Schaltfläche “License Key übertragen”. 16 SIMATIC NET, PC Software, Edition 2008 und SIMATIC NET, PC Software V8.0 C79000-G8900-C233-02 SIMATIC NET, PC Software, Edition 2008 und SIMATIC NET, PC Software V8.0 Schritt 9 – License Keys übertragen Mit dem Programm “Automation License Manager” können Sie License Keys für den Betrieb der SIMATIC NET-Programme handhaben. Hinweis Weitere Informationen zum Programm “Automation License Manager” finden Sie in dessen Online-Hilfe. License Keys vom Grundtyp “Single” übertragen Bei SIMATIC NET PC-Produkten führen Sie folgende Schritte aus, um License Keys vom Grundtyp “Single” auf Ihren Rechner zu übertragen: Hinweis Bevor Sie nachfolgende Handlungsanweisungen durchführen muss der License Manager gestartet werden, sofern sich dieser nicht automatisch gestartet hat. 1. Wählen Sie in der linken Liste (“Navigationsbereich”) den Datenträger aus, der die benötigten License Keys enthält. 2. Markieren Sie in der rechten Liste (“Objektbereich”) die License Keys, die Sie übertragen wollen. 3. Gehen Sie über den Menübefehl “License Key” in das Dialogfeld “License Key übertragen” (Menübefehl License Key ➜ Übertragen... ➜ Dialogfeld License Key übertragen). 4. Wählen Sie das lokale Laufwerk Ihres Rechners aus, auf das die License Keys übertragen werden sollen, und bestätigen Sie mit “OK”. Reaktion: Die License Keys werden übertragen. Upgrade von älteren License Keys Auf die Autorisierungen älterer SIMATIC-Produkte können Sie mit neuen “Upgrade”-License Keys die Upgrade-Funktion anwenden. 1. 2. Übertragen Sie, wie oben beschrieben, den “Upgrade”-License Key auf den Datenträger, auf dem die Autorisierung liegt. Markieren Sie die Autorisierung des älteren SIMATIC-Produkts und wenden Sie die “Upgrade”-Funktion an (Menübefehl License Key ➜ Upgrade...). Reaktion: Die Autorisierung und der Upgrade-License Key verschwinden und stattdessen erscheint ein aktueller License Key. SIMATIC NET, PC Software, Edition 2008 und SIMATIC NET, PC Software V8.0 C79000-G8900-C233-02 17 SIMATIC NET, PC Software, Edition 2008 und SIMATIC NET, PC Software V8.0 Nach dem Übertragen aller benötigten License Keys schließen Sie das Programm “Automation License Manager”. Reaktion: Die SIMATIC NET-Installation wird automatisch fortgesetzt. Schritt 10 – Installation abschließen Nachdem Sie die License Keys installiert haben, meldet der Rechner die erfolgreiche Installation der SIMATIC NET PC-Produkte. Nach Abschluss der Installation wird der Rechner neu gestartet. Danach erscheint folgendes Dialogfeld. Hinweis Falls die Ethernet-Kommunikationsbaugruppen noch nicht eingebaut sind, beenden Sie den Dialog mit "Abbrechen" und fahren Sie mit "Schritt 11" fort. Wenn Sie "Schritt 11" durchgeführt haben, erscheint wieder folgendes Dialogfeld. Wählen Sie hier die Kommunikationsbaugruppe über die von einem anderen PC mit STEP 7 oder NCM PC dieser PC konfiguriert werden soll und bestätigen Sie mit OK (die Parameter TTL und WinCC-Kompatibilität sind hier ohne Bedeutung). 18 SIMATIC NET, PC Software, Edition 2008 und SIMATIC NET, PC Software V8.0 C79000-G8900-C233-02 SIMATIC NET, PC Software, Edition 2008 und SIMATIC NET, PC Software V8.0 Hinweis Zur Übertragung einer Konfiguration mit STEP 7 auf einen Ziel-PC, wird auf dem Ziel-PC eine Kommunikationsbaugruppe benötigt, die die Konfigurationsdaten entgegen nimmt. Wählen Sie bei mehreren angezeigten Ethernetbaugruppen, diejenige aus, die mit dem selben Netz und Subnetz verbunden ist, wie STEP 7. Schritt 11 – Kommunikationsbaugruppen einbauen Zum Einbau der Kommunikationsbaugruppen fahren Sie den Rechner herunter und bauen Sie die Kommunikationsbaugruppen in den PC ein: 1. Lesen Sie das Installationshandbuch bzw. die Betriebsanleitungen für die Kommunikationsbaugruppen und weitere zugehörige Dokumentation. 2. Bauen Sie die Kommunikationsbaugruppen in der vorgeschriebenen Weise ein. 3. Starten Sie Ihren Rechner erneut. Schritt 12 – Konfiguration starten Nach dem Neustart des Rechners müssen Sie sich mit Administratorrechten anmelden. Es kann daraufhin der “Assistent für das Suchen neuer Hardware” von Microsoft erscheinen. Sie werden dann gefragt, ob Sie die “Software automatisch installieren (empfohlen)” wollen. Wählen Sie diese Option, klicken Sie auf die Schaltfläche “Weiter” und schließen Sie den Assistenten, wenn er seine Arbeiten abgeschlossen hat mit “Fertig stellen”. Ihr Rechner enthält nun die SIMATIC NET Kommunikationssoftware, die aber noch konfiguriert werden muss. Das weitere Vorgehen ist im Handbuch “PC-Stationen in Betrieb nehmen” beschrieben (Startleiste Start ➜ ... ➜ SIMATIC NET ➜ PC-Stationen in Betrieb nehmen). "..." steht für: Bei Windows XP: SIMATIC Bei Windows 7: Alle Programme ➜ Siemens Automation ➜ SIMATIC Installation von weiteren Softwarekomponenten Beachten Sie bitte die beiden nachfolgenden Hauptkapitel 2 und 3 zur Installation optionaler Softwarekomponenten. SIMATIC NET, PC Software, Edition 2008 und SIMATIC NET, PC Software V8.0 C79000-G8900-C233-02 19 SIMATIC NET, PC Software, Edition 2008 und SIMATIC NET, PC Software V8.0 2 Installation der OPC XML-DA-Webdienste Beschreibung OPC XML-DA (Data Access) erlaubt den Zugriff auf Prozessvariablen über das Internet. Weiterführende Informationen zu OPC XML-DA finden Sie in den Handbüchern “Industrielle Kommunikation für PG/PC” (Startleiste Start ➜ ... ➜ SIMATIC NET – Industrielle Kommunikation mit PG PC Grundlagen und SIMATIC NET – Industrielle Kommunikation mit PG PC Schnittstellen). "..." steht für: Bei Windows XP: SIMATIC Bei Windows 7: Alle Programme ➜ Siemens Automation ➜ SIMATIC Voraussetzung für den Betrieb von OPC XML-DA ist die Windows-Komponente “Internet Informationsdienste” (IIS). Ist die Windows-Komponente IIS bereits installiert? Das weitere Vorgehen hängt davon ab, ob auf Ihrem Rechner die WindowsKomponente “Internet Informationsdienste” bereits installiert ist. WENN auf Ihrem Rechner die Windows-Komponente “Internet Informationsdienste” … DANN … ● ... bereits eingeschaltet ist, ... (bei Vista/Server 2008/Windows 7) ... können Sie gleich weiter unten auf Seite 28 zu “Schritt 4Sicherheitseinstellungen für OPC“ gehen und die Funktionsfähigkeit der OPC XML-DA-Webdienste prüfen. ● ... bereits installiert ist, … (bei XP/Server 2003) ● ... nicht eingeschaltet ist, ... (bei Vista/Server 2008/Windows 7) ● ... nicht installiert ist, … (bei XP/Server 2003) 20 ... lesen Sie folgenden Hinweis und beginnen Sie auf der folgenden Seite die Installation bei “Schritt 1 – Windows-Funktion Internetinformationsdienste (IIS) einschalten“. SIMATIC NET, PC Software, Edition 2008 und SIMATIC NET, PC Software V8.0 C79000-G8900-C233-02 SIMATIC NET, PC Software, Edition 2008 und SIMATIC NET, PC Software V8.0 Hinweis für Nutzer von Windows XP und Windows Server 2003 Die nachfolgende Installation und Konfiguration wird unter der Einstellung “Klassisches Startmenü” in Windows beschrieben. Stellen Sie deshalb vor der Installation der Softwarekomponenten die Windows-Menüs auf “Klassisches Startmenü” um (mit rechter Maustaste in der Startleiste auf die Schaltfläche Start klicken ➜ Menü Eigenschaften ➜ Register Startmenü ➜ Option Klassisches Startmenü). SIMATIC NET, PC Software, Edition 2008 und SIMATIC NET, PC Software V8.0 C79000-G8900-C233-02 21 SIMATIC NET, PC Software, Edition 2008 und SIMATIC NET, PC Software V8.0 Schritt 1 – Windows-Funktion Internet-Informationsdienste (IIS) einschalten Die Windows-Funktion Internet-Informationsdienste (IIS) ist ein HTTP-Web-Server. Er wird zum Betrieb von OPC XML-DA-Webdiensten benötigt. Vorgehensweise unter Windows Vista und Windows 7 Schalten Sie die Windows-Funktion unter Windows Vista und Windows 7 wie folgt beschrieben ein: 1. Gehen Sie in der Systemsteuerung “Software” zu “Windows-Funktionen ein- oder ausschalten” Bei Windows Vista: Startleiste Start ➜ Systemsteuerung ➜ Programme ➜ Programme und Funktionen ➜ Link Windows-Funktionen ein- oder ausschalten. Bei Windows 7: Startleiste Start ➜ Systemsteuerung ➜ Programme ➜ Programme und Funktionen ➜ Link Windows-Funktionen aktivieren oder deaktivieren. 2. Öffnen Sie die Struktur Internetinformationsdienste ➜ Webverwaltungstools und aktivieren Sie die Option IIS-Verwaltungskonsole. Bestätigen Sie mit “OK”. 3. Öffnen Sie die Baumstruktur Internetinformationsdienste ➜ WWW-Dienste ➜ Anwendungsentwicklungsfeatures und aktivieren Sie die Option ASP.NET. Vorgehensweise unter Windows Server 2008 Schalten Sie die Windows-Funktion unter Windows Server 2008 wie folgt beschrieben ein: 22 1. Gehen Sie in der Systemsteuerung “Software” zu “Windows-Funktionen ein- oder ausschalten” (Startleiste Start ➜ Systemsteuerung ➜ Programme und Funktionen ➜ Link Windows-Funktionen ein- oder ausschalten). Reaktion: Das Dialogfeld “Server-Manager” erscheint. 2. Starten Sie den Rollenassistenten (Menü Rollen öffnen und auf den Link Rollen hinzufügen klicken) und bestätigen Sie mit “Weiter”. 3. Aktivieren Sie im Listenfeld die Rolle Web-Server (IIS). Reaktion: Ein neues Fenster erscheint. 4. Bestätigen Sie mit “Erforderliche Features hinzufügen” und setzten Sie den Dialog mit “Weiter” fort. 5. Lesen Sie die Informationen, die gegeben werden und bestätigen Sie mit “Weiter”. Reaktion: Ein Listenfeld mit auswählbaren Rollendiensten erscheint. 6. Wählen Sie die Option ASP.NET. Reaktion: Ein neues Fenster erscheint. SIMATIC NET, PC Software, Edition 2008 und SIMATIC NET, PC Software V8.0 C79000-G8900-C233-02 SIMATIC NET, PC Software, Edition 2008 und SIMATIC NET, PC Software V8.0 7. Bestätigen Sie mit Erforderliche Rollendienste hinzufügen und setzen Sie den Dialog mit “Weiter” fort. Reaktion: Ein Listenfeld mit den zu installierenden Funktionen erscheint. 8. Beginnen Sie die Installation mit “Installieren”. Reaktion: Warten Sie auf das Ende des Installationsvorgangs und lesen Sie den angegebenen Text. 9. Beenden Sie die Installation mit “Schließen”. Reaktion: Ein Fenster mit dem Status der angebotenen Rollen unter Server 2008 zeigt die bereitgestellten Funktionalitäten/Rollen. Vorgehensweise unter Windows XP Installieren Sie die Windows-Komponente unter Windows XP wie folgt beschrieben: 1. Gehen Sie in der Systemsteuerung auf “Software” und klicken Sie auf die Schaltfläche “Windows-Komponenten hinzufügen oder entfernen”. (Startleiste Start ➜ Einstellungen ➜ Systemsteuerung ➜ Software ➜ Windows-Komponenten hinzufügen/entfernen). Reaktion: Dialogfeld “Windows-Komponenten” des “Assistenten für Windows-Komponenten” erscheint. 2. Aktivieren Sie im Listenfeld “Komponenten” die Option Internet-Informationsdienste (IIS), bestätigen Sie mit “Weiter” und installieren Sie die Komponente. Hinweis Durch die Installation der Internet-Informationsdienste (IIS) wurden IIS-Zuordnungen für ASP.NET verändert. Diese Zuordnungen können wieder hergestellt werden, indem das “.NET-Framework” deinstalliert und wieder installiert wird. Führen Sie hierzu die Schritte 3 und 4 aus. Hierzu gibt es auch einen Artikel der Firma Microsoft, den Sie auf der Internet-Seite http://support.microsoft.com/?id=306005 finden. 3. Deinstallieren Sie .NET-Framework (Startleiste Start ➜ Einstellungen ➜ Systemsteuerung ➜ Software). 4. Installieren Sie .NET-Framework V3.5 erneut. Die .NET-Framework-Software steht Ihnen auf der CD “SIMATIC NET, PC Software” zur Verfügung. Gehen Sie wie folgt beschrieben vor: Wechseln Sie ins Verzeichnis \sw\dotnetframework auf der CD “SIMATIC NET, PC Software”. Installieren Sie die Datei “dotNETFx35setup.exe”. SIMATIC NET, PC Software, Edition 2008 und SIMATIC NET, PC Software V8.0 C79000-G8900-C233-02 23 SIMATIC NET, PC Software, Edition 2008 und SIMATIC NET, PC Software V8.0 Vorgehensweise unter Windows Server 2003 Installieren Sie die Windows-Komponente unter Windows Server 2003 wie folgt beschrieben: 1. Gehen Sie in die Systemsteuerung und klicken Sie auf die Schaltfläche “Windows-Komponenten hinzufügen oder entfernen” (Startleiste Start ➜ Einstellungen ➜ Systemsteuerung ➜ Software ➜ WindowsKomponenten hinzufügen/entfernen). Reaktion: Dialogfeld “Windows-Komponenten” des “Assistenten für Windows-Komponenten” erscheint. 2. Aktivieren Sie im Listenfeld “Komponenten" die Option Anwendungsserver und bestätigen Sie mit “Details”. 3. Wählen Sie hier zusätzlich zu den Voreinstellungen die Option ASP.NET und bestätigen Sie mit “OK”. 4. Setzen Sie fort mit “Weiter” und installieren die Komponente. Schritt 2 – Webdienst OPC XML-DA (localhost) konfigurieren Der OPC XML-DA-Webdienst stellt Prozessdaten zur Verfügung, auf die über das Internet mittels HTTP zugegriffen werden kann. Bei der Konfiguration werden folgende Funktionen ausgeführt: ● Die Adresse des Webdienstes wird benannt. ● Die Verbindung zur installierten SIMATIC NET-Software wird hergestellt. 24 SIMATIC NET, PC Software, Edition 2008 und SIMATIC NET, PC Software V8.0 C79000-G8900-C233-02 SIMATIC NET, PC Software, Edition 2008 und SIMATIC NET, PC Software V8.0 Vorgehensweise unter Windows Vista, Windows Server 2008 und Windows 7 Gehen Sie wie folgt beschrieben vor, um den Webdienst zu konfigurieren: 1. Öffnen Sie das Dialogfeld “Internetinformationsdienste-Manager”. Bei Windows Vista: Startleiste Start ➜ Systemsteuerung ➜ System und Wartung ➜ Verwaltung ➜ Doppelklick auf IIS Manager. Bei Windows 7 und Windows Server 2008: Startleiste Start ➜ Systemsteuerung ➜ System und Sicherheit ➜ Verwaltung ➜ Doppelklick auf IIS Manager. Reaktion: Das Dialogfeld “Internetinformationsdienste-Manager” erscheint. 2. Gehen Sie im Navigationsbereich über den <aktuellen PC> zu “Default Web Site” und öffnen Sie deren Unterstruktur. <aktuellen PC> ➜ Sites ➜ Default Web Site 3. WENN Sie darin den Eintrag “OPC.Simatic.NET” finden, DANN überspringen Sie alle weiteren Eintragungen in dieser Tabelle. Anderenfalls gehen Sie zu Schritt 4. 4. Markieren Sie “Default Web Site” und öffnen Sie im Kontextmenü Anwendung hinzufügen... 5. Geben Sie im Eingabefeld “Alias” den Verzeichnisnamen des Webdienstes an. Wir empfehlen den Namen “OPC.Simatic.NET”, weil die mitgelieferten Beispielprogramme damit unverändert verwendet werden können. 6. Wählen Sie den Anwendungspool Classic .NET AppPool aus und bestätigen Sie mit “OK”. 7. Geben Sie im Eingabefeld “Physikalischer Pfad” den Pfad für das Verzeichnis an, in dem die installierte CD “SIMATIC NET, PC Software” die Daten zugänglich macht. Tragen Sie den Pfad wie folgt ein: <Installationsverzeichnis>\Siemens\SIMATIC.NET\opc2\binXML 8. Betätigen Sie die Schaltfläche Auswählen… Reaktion: Es erscheint das Dialogfeld “Anwendungspool auswählen”. 9. Bestätigen Sie die Eingaben im Dialogfeld “Anwendung hinzufügen” mit “OK”. Reaktion: Der angelegte Webdienst wird mit seinem Alias unter “Default Web Site” angezeigt. SIMATIC NET, PC Software, Edition 2008 und SIMATIC NET, PC Software V8.0 C79000-G8900-C233-02 25 SIMATIC NET, PC Software, Edition 2008 und SIMATIC NET, PC Software V8.0 Vorgehensweise unter XP und Server 2003 Gehen Sie wie folgt beschrieben vor, um den Webdienst zu konfigurieren: 1. Gehen Sie in die Computerverwaltung (Startleiste Start ➜ Einstellungen ➜ Systemsteuerung ➜ Verwaltung ➜ Computerverwaltung). 2. Gehen Sie weiter zu “Virtuelles Verzeichnis...” (Computerverwaltung ➜ Dienste und Anwendungen ➜ Internet-Informationsdienste ➜ Websites ➜ Standardwebsite ➜ mit rechter Maustaste Neu ➜ Virtuelles Verzeichnis...). Reaktion: Der Assistent zum Erstellen virtueller Verzeichnisse wird gestartet. Klicken Sie auf die Schaltfläche “Weiter”. 3. Geben Sie im Dialogfeld “Alias für virtuelles Verzeichnis” den Verzeichnisnamen des Webdienstes an. Wir empfehlen den Namen “OPC.Simatic.NET”, weil die mitgelieferten Beispielprogramme damit unverändert verwendet werden können. Klicken Sie auf die Schaltfläche “Weiter”. 4. Geben Sie im Dialogfeld “Verzeichnis des Webseiteninhalts” den Pfad für das Verzeichnis an, in dem die installierte CD “SIMATIC NET, PC Software” die Daten zugänglich macht. Der Pfad muss wie folgt eingetragen werden: <Installationsverzeichnis>\Siemens\SIMATIC.NET\opc2\binXML Klicken Sie auf die Schaltfläche “Weiter”. 26 5. Machen Sie im Dialogfeld “Zugriffsberechtigungen” die gewünschten Einstellungen. Lassen Sie jedoch mindestens “Lesen” und “Skripts ausführen zu, zum Beispiel “ASP”. 6. Der Assistent bestätigt Ihnen den erfolgreichen Abschluss. Schließen Sie die Konfiguration mit “Fertig stellen”. Reaktion: Der angelegte Webdienst wird unter “Standardwebsites” angezeigt. SIMATIC NET, PC Software, Edition 2008 und SIMATIC NET, PC Software V8.0 C79000-G8900-C233-02 SIMATIC NET, PC Software, Edition 2008 und SIMATIC NET, PC Software V8.0 Schritt 3 – Sicherheitseinstellungen für OPC XML-DA Die Microsoft Internet-Informationsdienste (IIS) machen Ihren PC vom Internet aus zugänglich. Deshalb ist es notwendig, entsprechende Zugriffsrechte festzulegen. Vorgehensweise unter Windows Vista, Server 2008 und Windows 7 Gehen Sie wie folgt beschrieben vor, um die Zugriffsrechte festzulegen: 1. Gehen Sie im Internetinformationsdienste-Manager auf Ihren neu angelegten Webdienst (Webseite); in diesem Beispiel: “OPC.Simatic.NET”. Bei Windows Vista: Startleiste Start ➜ Systemsteuerung ➜ System und Wartung ➜ Verwaltung ➜ Doppelklick auf Internetinformation-Manager. Bei Windows 7 und Windows Server 2008: Startleiste Start ➜ Systemsteuerung ➜ System und Sicherheit ➜ Verwaltung ➜ Doppelklick auf Internetinformation-Manager. Reaktion: Dialogfeld “Internetinformationsdienste-Manager” erscheint. 2. Markieren Sie im Navigationsbereich den Eintrag “OPC.Simatic.NET. Bei Windows Vista: <dieser PC> ➜ Websites ➜ Default Web Site ➜ OPC.Simatic.NET). Bei Windows 7 und Windows Server 2008: <dieser PC> ➜ Sites ➜ Default Web Site ➜ OPC.Simatic.NET). 3. Machen Sie im Datenbereich einen Doppelklick auf “Authentifizierung”. Reaktion: Der Inhaltsbereich zeigt die Einstellmöglichkeiten von “Authentifizierung”. 4. Machen Sie die gewünschten Einstellungen für den anonymen Zugriff oder authentifizierten Zugriff. Vorgehensweise unter XP und Server 2003 Gehen Sie wie folgt beschrieben vor, um die Zugriffsrechte festzulegen: 1. Gehen Sie in der Computerverwaltung zu Ihrem angelegten Webdienst (Webseite); in diesem Beispiel heißt der angelegte Webdienst “OPC.Simatic.NET” (Computerverwaltung ➜ Dienste und Anwendungen ➜ Internet-Informationsdienste ➜ Websites ➜ Standardwebsite ➜ OPC.Simatic.NET ➜ mit rechter Maustaste Eigenschaften). Reaktion: Das Dialogfeld “Eigenschaften von ...” erscheint. 2. Klicken Sie im Register “Verzeichnissicherheit”, im Bereich “Steuerung des anonymen Zugriffs und Authentifizierung” (bei Windows Server 2003: “Authentifizierung und Zugriffssteuerung”) auf die Schaltfläche “Bearbeiten...”. SIMATIC NET, PC Software, Edition 2008 und SIMATIC NET, PC Software V8.0 C79000-G8900-C233-02 27 SIMATIC NET, PC Software, Edition 2008 und SIMATIC NET, PC Software V8.0 3. Machen Sie im Dialogfeld “Authentifizierungsmethoden” die gewünschten Einstellungen für den anonymen Zugriff oder authentifizierten Zugriff und bestätigen Sie mit “OK”. Schritt 4 – Sicherheitseinstellungen für OPC Damit die Internet-Informationsdienste auf die OPC-Daten zugreifen können, müssen sie Zugriffsberechtigung auf bestimmte OPC-Dienste erhalten. Gehen Sie wie folgt beschrieben vor, um die Zugriffsrechte festzulegen: 1. Öffnen Sie die Anwendung “PC-Station einstellen” (Startleiste Start ➜ ... ➜ SIMATIC NET ➜ PC-Station einstellen). 2. Gehen Sie in der Baumstruktur auf PC Station ➜ SIMATIC NET Konfiguration ➜ Applikationen ➜ OPC-Einstellungen ➜ Sicherheit und schalten Sie die “remote Basis- und OPC-Kommunikation” frei. Hinweis Durch die Freischaltung der OPC-Sicherheit werden noch zusätzliche, für die OPC-Kommunikation notwendige Sicherheitseinstellungen vorgenommen. Diese sind in der Online-Hilfe zum Konfigurationsdialog “Sicherheit” beschrieben. Die Installation und Konfiguration der Softwarekomponenten für den Betrieb OPC XML-DA ist damit abgeschlossen. Mit den folgenden Schritten können Sie die korrekte Arbeitsweise überprüfen. 28 SIMATIC NET, PC Software, Edition 2008 und SIMATIC NET, PC Software V8.0 C79000-G8900-C233-02 SIMATIC NET, PC Software, Edition 2008 und SIMATIC NET, PC Software V8.0 Schritt 5 – Anzeige Ihrer Webseite im Internet Explorer Die angelegte Webseite können Sie mit dem Internet Explorer anzeigen: Geben Sie im Internet Explorer folgende URL ein (vorausgesetzt Ihr Webdienst hat den Namen “OPC.Simatic.NET”): http://localhost/OPC.Simatic.NET/sopcweb.asmx Die Installation war erfolgreich, wenn die möglichen OPC XML-DA-Funktionsaufrufe (Read, Write ...) angezeigt werden: SIMATIC NET, PC Software, Edition 2008 und SIMATIC NET, PC Software V8.0 C79000-G8900-C233-02 29 SIMATIC NET, PC Software, Edition 2008 und SIMATIC NET, PC Software V8.0 Schritt 6 – Beispielprogramm für die OPC XML-DA-Schnittstelle verwenden Hinweis Das Beispiel-Client-Programm finden Sie im Verzeichnis: <Installationsverzeichnis>\Siemens\SIMATIC.NET\opc2\samples\ xml\sync\opcxml_da_sync.exe Voraussetzungen Erledigen Sie die beiden Voraussetzungen, bevor Sie das Beispielprogramm verwenden: ● Aktivieren Sie den Demo-Modus für das S7-Kommunikationsprotokoll, wie im Handbuch “Industrielle Kommunikation für PG/PC” beschrieben. ● Tragen Sie nach dem Start des Beispielprogramms im Feld “Input the URL” folgende Adresse ein, wenn Ihr Webdienst (Webseite) den Namen “OPC.Simatic.NET” hat: http://localhost/OPC.Simatic.NET/sopcweb.asmx 30 SIMATIC NET, PC Software, Edition 2008 und SIMATIC NET, PC Software V8.0 C79000-G8900-C233-02 SIMATIC NET, PC Software, Edition 2008 und SIMATIC NET, PC Software V8.0 3 SNMP-Dienst, SNMP OPC-MIB-Compiler und Profildateien 3.1 SNMP-Dienst installieren Zweck Der SIMATIC NET SNMP OPC-Server setzt den SNMP-Dienst im Betriebssystem voraus. Die vollständige Nutzung des SNMP OPC-Servers ist nur durch Nachinstallieren dieser Windows-Komponente möglich. Einleitung Nach einer Standard-Installation von Windows XP Professional oder Windows Vista ist der SNMP-Dienst im Betriebssystem noch nicht vollständig verfügbar. Ohne weitere Maßnahmen können Sie zwar Items abfragen aber keine SNMP-Traps nutzen. Die Installation des SNMP-Dienstes erfordert nacheinander folgende Arbeiten: ● SNMP-Dienst installieren ● Netzsicherheitseinstellungen den eigenen Sicherheitsbedürfnissen anpassen Hinweis für Nutzer von Windows XP und Windows Server 2003 Die nachfolgende Installation ist unter der Einstellung “Klassisches Startmenü” in Windows beschrieben. Stellen Sie deshalb vor der Installation der Softwarekomponenten die WindowsMenüs auf “Klassisches Startmenü” um (Startleiste mit rechter Maustaste Start ➜ Menü Eigenschaften ➜ Register Startmenü ➜ Option Klassisches Startmenü). SIMATIC NET, PC Software, Edition 2008 und SIMATIC NET, PC Software V8.0 C79000-G8900-C233-02 31 SIMATIC NET, PC Software, Edition 2008 und SIMATIC NET, PC Software V8.0 Voraussetzung Sie müssen als Administrator oder Mitglied der Gruppe der “Administratoren” angemeldet sein, um die Installation durchführen zu können. Hinweis Wenn bereits Programme den OPC-Server nutzen und der SNMP-Dienst bei aktivem OPC-Server installiert wurde, müssen alle Programme, die den OPCServer nutzen, beendet und neu gestartet werden. Auch die OPC-Server müssen über "PC-Station einstellen" ➜ "OPC-Server beenden" beendet und anschließend neugestartet werden. Wenn der Computer mit einem Netzwerk verbunden ist, können die Richtlinieneinstellungen des Netzwerkes die Installation der SNMP-Dienste verhindern. Stufe 1 – SNMP-Dienst installieren Vorgehensweise unter Windows Vista und Windows 7 Installieren Sie den SNMP-Dienst wie nachfolgend beschrieben: 1. Rufen Sie in der Systemsteuerung den Dialog zum Ein- und Ausschalten von Windows-Funktionen auf. Bei Windows Vista: Startleiste Start ➜ Systemsteuerung ➜ Programme ➜ Programme und Funktionen ➜ Link Windows-Funktionen ein- oder ausschalten. Bei Windows 7: Startleiste Start ➜ Systemsteuerung ➜ Programme ➜ Programme und Funktionen ➜ Link Windows-Funktionen aktivieren oder deaktivieren. Reaktion: Das Dialogfeld mit der Baumstruktur der installierten Windows-Funktionen wird geöffnet. 2. Aktivieren Sie im Listenfenster “Windows-Funktionen” das Optionskästchen “SNMP-Funktion” und bestätigen Sie mit “OK”. Reaktion: Der SNMP-Dienst startet automatisch nach einem Systemneustart. Vorsicht Wenn der SNMP-Dienst bei bereits aktivem OPC-Server installiert wurde, muss der OPC-Server beendet werden. Beenden Sie den OPC-Server aus Sicherheitsgründen über "PC-Station einstellen" ➜ "OPC-Server beenden". Bei einer erneuten Anfrage wird er automatisch wieder gestartet. 32 SIMATIC NET, PC Software, Edition 2008 und SIMATIC NET, PC Software V8.0 C79000-G8900-C233-02 SIMATIC NET, PC Software, Edition 2008 und SIMATIC NET, PC Software V8.0 Vorgehensweise unter Windows Server 2008 Installieren Sie den SNMP-Dienst wie nachfolgend beschrieben: 1. Rufen Sie in der Systemsteuerung den Dialog zum Ein- und Ausschalten von Windows-Funktionen auf (Startleiste Start ➜ Systemsteuerung ➜ Programme ➜ Programme und Funktionen ➜ Link Windows-Funktionen aktivieren oder deaktivieren). Reaktion: Das Dialogfeld mit Listenfeld wird geöffnet. 2. Wählen Sie im Listenfeld “Features” und in der dann erscheinenden Seite im rechten Teil den Link “Features hinzufügen”. Reaktion: Ein Auswahlfeld wird geöffnet. 3. Wählen Sie im Auswahlfeld die Option “SNMP-Dienst” und bestätigen Sie mit “Weiter”. Reaktion: Ein Dialogfeld mit Hinweisen wird aufgeblendet. 4. Betätigen Sie die Schaltfläche “Installieren”. Reaktion: SNMP wird installiert. 5. Den Abschluss der Installation bestätigen Sie mit “Schließen”. Vorsicht Wenn der SNMP-Dienst bei bereits aktivem OPC-Server installiert wurde, muss der OPC-Server beendet werden. Beenden Sie den OPC-Server aus Sicherheitsgründen über "PC-Station einstellen" ➜ "OPC-Server beenden". Bei einer erneuten Anfrage wird er automatisch wieder gestartet. Hinweis Der SNMP-Dienst startet automatisch nach einem Systemneustart. SIMATIC NET, PC Software, Edition 2008 und SIMATIC NET, PC Software V8.0 C79000-G8900-C233-02 33 SIMATIC NET, PC Software, Edition 2008 und SIMATIC NET, PC Software V8.0 Vorgehensweise unter XP und Server 2003 Installieren Sie den SNMP-Dienst wie nachfolgend beschrieben: 1. Rufen Sie in der Systemsteuerung das Dialogfeld “Software” auf und betätigen Sie die Schaltfläche “Windows-Komponenten hinzufügen/entfernen” (Startleiste Start ➜ Einstellungen ➜ Systemsteuerung ➜ Software ➜ Schaltfläche WindowsKomponenten hinzufügen/entfernen). Reaktion: Der Assistent für Windows-Komponenten startet. 2. Markieren Sie im Dialogfeld “Komponenten” den Eintrag “Verwaltungsund Überwachungsprogramme” ohne jedoch das zugehörige Optionskästchen zu verändern. 3. Betätigen Sie die Schaltfläche “Details”. Reaktion: Es erscheint das Dialogfeld “Verwaltungs- und Überwachungsprogramme”. 4. Aktivieren Sie dort das Optionskästchen “Simple Network Management Protocol” und bestätigen Sie mit “OK”. 5. Klicken Sie im Dialogfeld für die Windows-Komponenten auf “Weiter”. Reaktion: Sie werden aufgefordert die Installations-CD des Betriebssystems einzulegen. 6. Legen Sie die Installations-CD ein und bestätigen Sie mit “OK”. Reaktion: Die erforderlichen Dateien werden kopiert und das Dialogfeld “Fertigstellen des Assistenten” erscheint. 7. Bestätigen Sie mit “Fertig stellen”. Reaktion: Der Assistent wird beendet und das Dialogfeld “Software” erscheint wieder. Der SNMP-Dienst wird nach der Installation automatisch gestartet. Vorsicht Wenn der SNMP-Dienst bei bereits aktivem OPC-Server installiert wurde, muss der OPC-Server beendet werden. Beenden Sie den OPC-Server aus Sicherheitsgründen über "PC-Station einstellen" ➜ "OPC-Server beenden". Bei einer erneuten Anfrage wird er automatisch wieder gestartet. 34 SIMATIC NET, PC Software, Edition 2008 und SIMATIC NET, PC Software V8.0 C79000-G8900-C233-02 SIMATIC NET, PC Software, Edition 2008 und SIMATIC NET, PC Software V8.0 Stufe 2 – Netzsicherheitseinstellungen den eigenen Sicherheitsbedürfnissen anpassen Bei der Installation des SNMP-Dienstes wird nicht nur das SNMP-Protokoll, sondern auch ein SNMP-Agent installiert. Es kann nicht ausgeschlossen werden, dass dieser durch Dritte unbefugt missbraucht werden könnte. Vorsicht Passen Sie die Netzsicherheitseinstellungen und die Zugriffsrechte des SNMP-Agenten Ihren eigenen Sicherheitsbedürfnissen an. Weitere Hinweise erhalten Sie in unserem Handbuch “PC-Stationen in Betrieb nehmen”. ● Bei Windows Vista und Windows 7 Die Einstellungen werden im Register “Sicherheit” des Dialogfelds “Eigenschaften von Microsoft SNMP” vorgenommen. Bei Windows Vista: Startleiste Start ➜ Systemsteuerung ➜ Verwaltung ➜ Dienste ➜ Dialogfeld “Dienste”, Eintrag SNMP-Dienst ➜ rechte Maustaste Eigenschaften ➜ Register Sicherheit. Bei Windows 7: Startleiste Start ➜ Systemsteuerung ➜ System und Sicherheit ➜ Verwaltung ➜ Dienste ➜ Dialogfeld “Dienste”, Eintrag SNMP-Dienst ➜ rechte Maustaste Eigenschaften ➜ Register Sicherheit. ● Bei Windows XP und Windows Server 2003 Die Einstellungen werden im Register “Sicherheit” im Dialogfeld “Eigenschaften von Microsoft SNMP” vorgenommen. Startleiste Start ➜ Einstellungen ➜ Systemsteuerung ➜ Verwaltung ➜ Dienste ➜ Dialogfeld Dienste, Eintrag SNMP-Dienst ➜ rechte Maustaste Eigenschaften ➜ Register Sicherheit. SIMATIC NET, PC Software, Edition 2008 und SIMATIC NET, PC Software V8.0 C79000-G8900-C233-02 35 SIMATIC NET, PC Software, Edition 2008 und SIMATIC NET, PC Software V8.0 3.2 SNMP OPC-MIB-Compiler und Profildateien MIB-Compiler von STEP 7/NCM PC Der Umfang der Information, die von den jeweiligen Geräten mit dem SIMATIC NET SNMP OPC-Server überwacht wird, bestimmt das jeweilige Geräteprofil. Mit dem integrierten MIB-Compiler von STEP 7/NCM PC können vorhandene Profile geändert bzw. neue Geräteprofile für beliebige SNMP-fähige Geräte erzeugt werden. Er benötigt MIB-Dateien nach dem SMIv1-Standard. MIB-Dateien für CP 1613 und CP 1623 Allgemeine MIB-Dateien liegen STEP 7 ab Version 5.4.5, NCM PC ab Version V5.4.4 bei. Beim Eintragen des gewünschten Geräts in der Anlagenkonfiguration werden im Parameter “Geräteprofil” die Profile mit dem Namen der Baugruppe, zum Beispiel “CP1623_V10.txt”, angeboten und können hier ausgewählt werden. Für den CP 1613 werden folgende MIB-Dateien unterstützt: rfc1213.mib automationSystem.mib automationTime.mib Für den CP 1623 werden folgende MIB-Dateien unterstützt: 36 rfc1213.mib automationSystem.mib automationPS.mib automationTime.mib SIMATIC NET, PC Software, Edition 2008 und SIMATIC NET, PC Software V8.0 C79000-G8900-C233-02 SIMATIC NET, PC Software, Edition 2008 und SIMATIC NET, PC Software V8.0 4 Deinstallation der SIMATIC NET PC-Softwareprodukte Vorgehensweise Führen Sie die Deinstallation der SIMATIC NET PC-Softwareprodukte wie folgt beschrieben aus: 1. Gehen Sie zu “Programme und Funktionen” Bei Windows Vista und Windows 7: Startleiste Start ➜ Systemsteuerung ➜ Programme ➜ Link Programm deinstallieren. Bei Windows XP und Windows Server 2003 Gehen Sie zu “Software”. Startleiste Start ➜ Einstellungen ➜ Systemsteuerung ➜ Software. 2. Markieren Sie den Eintrag “SIMATIC NET, PC Software, Edition 2008” oder “SIMATIC NET, PC Software V8.0” und starten Sie die Deinstallation. Reaktion: Die SIMATIC NET PC-Softwareprodukte werden von der Festplatte gelöscht. Die License Keys können mit dem Automation License Manager wahlweise deinstalliert werden oder aber sie bleiben auf der Festplatte erhalten. 3. Wenn keine weiteren lizenzpflichtigen SIMATIC-Programme mehr auf Ihrem Rechner installiert sind, markieren Sie “Automation License Manager” und starten Sie die Deinstallation. Hinweis Eventuell noch auf dem Rechner verbliebene Lizenzen können ohne die Automation License Manager nicht mehr gesichert werden. 4. Markieren Sie “SIMATIC NCM V5.4 + SP ...” und starten Sie die Deinstallation, wenn Sie mit diesem Rechner keine SIMATIC NET-Baugruppen mehr projektieren wollen. Achtung Nach der Deinstallation der SIMATIC NET PC-Softwareprodukte ist ein eventuell im PC eingebauter Kommunikationsprozessor nicht mehr arbeitsfähig, weil der zugehörige Gerätetreiber deinstalliert wurde. Dieser Umstand wird im Gerätemanager durch ein gelbes Ausrufezeichen signalisiert. Sie können diesen Zustand beseitigen, indem Sie die CD “SIMATIC NET PC Software” erneut installieren. SIMATIC NET, PC Software, Edition 2008 und SIMATIC NET, PC Software V8.0 C79000-G8900-C233-02 37 SIMATIC NET, PC Software, Edition 2008 und SIMATIC NET, PC Software V8.0 5 Automatisierte Installation 5.1 Zweck und allgemeine Beschreibung Einsatz in Großunternehmen Großunternehmen, die Anlagen mit vielen Rechnern aufbauen, möchten überall die gleiche Installation verwenden. Die automatisierte Installation bietet diese Möglichkeit. Die Einstellungen werden mit einer Steuerdatei vorgegeben. Ablauf Der Installationsvorgang läuft mit einer geringen Anzahl von Benutzerinteraktionen ab, die in der Regel am Ende der Installation erfolgen. Steuerdatei Die Steuerdatei ist wie eine INI-Datei aufgebaut. Sie ist auch als ASCII-Datei gut lesbar. Die Steuerdatei wird bei einem Beispieldurchlauf erzeugt; in Ausnahmefällen kann sie manuell korrigiert werden. 38 SIMATIC NET, PC Software, Edition 2008 und SIMATIC NET, PC Software V8.0 C79000-G8900-C233-02 SIMATIC NET, PC Software, Edition 2008 und SIMATIC NET, PC Software V8.0 5.2 Aufbau der Steuerdatei Beschreibung Die Steuerdatei heißt “Ra_Auto.ini”. Wenn Sie ihren Aufbau betrachten, erkennen Sie sofort die Ähnlichkeit zu INI-Dateien. [General] CreatedWith= RaSetupVersion= Setuplanguage=0 IdName = Name IdCompany = Siemens AG IdNumber = 0000000000 GeneralDrive = C:\ AuthorizeSourceDrive = A:\ AuthorizeDestinationDrive = C:\ InstallLanguage=ABCDEJ NewInstallation = True [Dialogs] DialogAuthorization = True [PRODUCTCODE1] DestinationDrive= Selected = DestinationPath= [PRODUCTCODE2] DestinationDrive= Selected = DestinationPath= [...] SIMATIC NET, PC Software, Edition 2008 und SIMATIC NET, PC Software V8.0 C79000-G8900-C233-02 39 SIMATIC NET, PC Software, Edition 2008 und SIMATIC NET, PC Software V8.0 Bereich [General] Im Bereich [General] werden allgemeine Einstellungen vorgenommen. Parameter Wertebereich Beschreibung CreatedWith Produktreihe RaSetupVersion Version des Rahmen-Setup Setuplanguage 0-5 0 – Deutsch 1 – Englisch 2 – Französisch 3 – Spanisch 4 – Italienisch 5 – Japanisch IdName Name des Erstellers IdCompany Firmenname GeneralDrive Laufwerk für allgemeine Daten, z. B. ”C:\” AuthorizeSourceDrive Quelllaufwerk mit License Keys AuthorizeDestinationDrive Ziellaufwerk für die License Keys InstallLanguage ABCDEJ A – German B – Englisch C – Französisch D – Spanisch E – Italienisch J – Japanisch NewInstallation 40 True/ False True – Bereits installierte Programme werden neu installiert. False – Ein Update wird ausgeführt. SIMATIC NET, PC Software, Edition 2008 und SIMATIC NET, PC Software V8.0 C79000-G8900-C233-02 SIMATIC NET, PC Software, Edition 2008 und SIMATIC NET, PC Software V8.0 Bereich [Dialogs] Im Bereich [Dialogs] werden Dialogfenster aufgeführt. Parameter Wertebereich Beschreibung DialogAuthorization True/False True – Dialogfeld wird sichtbar False – Dialogfeld wird nicht angezeigt. usw. Bereich [PRODUCTCODE1] Der Bereich der Productcodes enthält den Productcode und die drei folgenden Parameter. Beispiele für Produktcodes sind: [LICENSEMANAGER], [ACROREAD] oder [S7PCED]. Parameter Wertebereich DestinationPath Beschreibung Installations-Pfad Der Installations-Pfad kann auch durch einen Platzhalter dynamisch verändert werden. DestinationDrive Installations-Laufwerk Das Installations-Laufwerk kann auch durch einen Platzhalter dynamisch verändert werden. Selected True/False Produktauswahl – bei True wird das Programmmodul mitinstalliert, auch wenn es bereits auf dem System installiert wurde. SIMATIC NET, PC Software, Edition 2008 und SIMATIC NET, PC Software V8.0 C79000-G8900-C233-02 41 SIMATIC NET, PC Software, Edition 2008 und SIMATIC NET, PC Software V8.0 5.3 Automatische Erzeugung der Steuerdatei Beschreibung Die Steuerdatei wird durch eine manuelle Probeinstallation mit dem Setup-Programm automatisch erzeugt. Das Setup-Programm kann durch eine Batch-Datei gesteuert werden. Beispiel einer Batch-Datei Die dargestellte Batch-Datei, erzeugt die Steuerdatei “Ra-Auto.ini”. cd cd\sw\cdintern setup.exe /record Die Zeilen des Batch-Dateibeispiel haben folgende Bedeutung: Zeile Bedeutung 1 Das Programm wechselt in das Verzeichnis “cdintern”. 2 Das Programm startet die manuelle Probeinstallation und erzeugt mit dem Parameter “/record” die Steuerdatei “Ra_Auto.ini”. Alle Benutzeraktionen in den Dialogen werden darin abgespeichert. Die Record-Aktion hört nach dem Dialog “Komponentenauswahl” auf und beendet das Programm. 5.3.1 Hinweise zur automatischen Installation Beachten Sie folgende Hinweise zur automatischen Installation: ● Der Pfad für die Datei “Ra_Auto.ini” kann durch folgende Anweisung vorgegeben werden: cd\sw\cdintern\setup.exe /silent=<LW>:\<gewünschtes Verzeichnis>\Ra_Auto.ini Ohne Pfadangabe wird das Windows-Verzeichnis durchsucht. ● Treten bei der Installation zusätzliche Fragen oder Fehlermeldungen auf, so wird ein Dialogfenster aufgeblendet. 42 SIMATIC NET, PC Software, Edition 2008 und SIMATIC NET, PC Software V8.0 C79000-G8900-C233-02 SIMATIC NET, PC Software, Edition 2008 und SIMATIC NET, PC Software V8.0 6 Technische Daten Die CD “SIMATIC NET, PC Software V8.0” kann unter folgenden Betriebssystemen verwendet werden: Betriebssystem Ausprägung Windows 7 Professional 32bit Windows 7 Enterprise 32bit Windows 7 Ultimate 32bit Die CD “SIMATIC NET, PC Software, Edition 2008” kann unter folgenden Betriebssystemen verwendet werden: Betriebssystem Ausprägung Windows XP Professional mit SP2 oder SP3 Windows Server 2003 mit SP2 Windows Server 2003 R2 mit SP2 Windows Vista Business; Ultimate und Enterprise mit oder ohne SP1 Windows Server 2008 Einzelheiten über Multilanguage-Versionen und erforderliche Service-Packs für die unterstützten Betriebssysteme entnehmen Sie bitte der Liesmich-Datei auf der CD “SIMATIC NET, PC Software”. Weitere Informationen und die Minimalanforderungen an den PC finden Sie in der Liesmich-Datei auf der CD “SIMATIC NET, PC Software”. SIMATIC NET, PC Software, Edition 2008 und SIMATIC NET, PC Software V8.0 C79000-G8900-C233-02 43 SIMATIC NET, PC Software, Edition 2008 und SIMATIC NET, PC Software V8.0 7 Weiterführende Informationen 7.1 Dokumentationswegweiser Liesmich-Datei der SIMATIC NET-Produkte Alle wichtigen Hinweise zu den SIMATIC NET-Produkten sowie weitere Hinweise zur Konfiguration, Projektierung und Betrieb sind in den beiden Liesmich-Dateien zum Gesamtprodukt und zu NCM-PC beschrieben (Hauptverzeichnis der Produkt-CD). Schnelleinstieg für SIMATIC NET-Produkte Einen Schnelleinstieg für die Konfiguration finden Sie in der Anleitung “PC-Stationen in Betrieb nehmen” (Startleiste Start ➜ ... ➜ SIMATIC NET ➜ PC-Stationen in Betrieb nehmen), wenn Sie die Dokumentation installiert haben. "..." steht für: Bei Windows XP: SIMATIC Bei Windows 7: Alle Programme ➜ Siemens Automation ➜ SIMATIC PC-Stationen in Betrieb nehmen Die Anleitung “PC-Stationen in Betrieb nehmen” enthält neben der ausführlichen Beschreibung des Programms “SIMATIC NCM PC” auch Übersichtsinformationen aller PC-Projektierungs- und -Konfigurationsprogramme (Startleiste Start ➜ ... ➜ SIMATIC NET ➜ PC-Stationen in Betrieb nehmen). "..." steht für: Bei Windows XP: SIMATIC Bei Windows 7: Alle Programme ➜ Siemens Automation ➜ SIMATIC Die Anleitung “PC-Stationen in Betrieb nehmen” ist ein PDF-Dokument und kann bei Bedarf mit dem Programm Acrobat Reader ausgedruckt werden. Konfigurations-Konsole "PC-Stationen einstellen" Hier finden Sie einige FAQs zu diversen Themengebieten. (Ordner "PC-Station" ➜ SIMATIC NET Konfiguration) 44 SIMATIC NET, PC Software, Edition 2008 und SIMATIC NET, PC Software V8.0 C79000-G8900-C233-02 SIMATIC NET, PC Software, Edition 2008 und SIMATIC NET, PC Software V8.0 7.2 Weitere Dokumente Mitgelieferte Dokumente und Informationen Dokumente und Informationen zu den SIMATIC NET-Produkten sind auf den beigelegten CDs verfügbar. Die wichtigsten Dokumente sind: ● Datei “Liesmich.htm” mit neuesten Informationen zu jedem Produkt (im Hauptverzeichnis der CD). ● Eventuell Hinweisblätter (gedruckt, beiliegend) ● Installationshandbuch der CD “SIMATIC NET, PC Software”: – gedruckt, beiliegend – als PDF-Datei im Verzeichnis “\doc” der CD “SIMATIC NET, PC Software”. Nach der Installation können folgende Dokumente aufgerufen werden (Startleiste Start ➜ ... ➜ SIMATIC ➜ ...): ● SIMATIC NET – PC-Stationen in Betrieb nehmen ● SIMATIC NET – Industrielle Kommunikation mit PG/PC ● NCM PC – Anleitung und Schnelleinstieg "..." steht für: Bei Windows XP: SIMATIC Bei Windows 7: Alle Programme ➜ Siemens Automation ➜ SIMATIC Die Dokumentation der SIMATIC NET-Produkte steht Ihnen auf der beigefügten SIMATIC NET Dokumentations-CD “SIMATIC NET, Manual Collection” zur Verfügung. Daneben stehen Ihnen die in die Software integrierten Hilfe-Funktionen (Taste F1) zur Verfügung. SIMATIC NET, PC Software, Edition 2008 und SIMATIC NET, PC Software V8.0 C79000-G8900-C233-02 45 SIMATIC NET, PC Software, Edition 2008 und SIMATIC NET, PC Software V8.0 Zusätzlich verfügbare Informationen im Internet Dokumentation zum Produkt ist neben vielen anderen Informationen auch über das Internet beziehbar: http://support.automation.siemens.com/WW/view/de/ ➜ Technische Info (siehe Feld "Mehr zu Produktinformationen") ➜ Handbücher/Betriebsanleitungen Weitere produktbezogene Internet-Adressen sind: ● Siemens AG, Industry Sector, SIMATIC NET http://www.automation.siemens.com/net ● SIMATIC NET-Produktkatalog “IK PI” http://www.automation.siemens.com/infocenter 7.3 Technical Support, Ansprechpartner und Training Informationen hierzu finden Sie in der Datei “ DC_support_99.pdf” im Verzeichnis “\doc” der CD “SIMATIC NET, PC Software”. 46 SIMATIC NET, PC Software, Edition 2008 und SIMATIC NET, PC Software V8.0 C79000-G8900-C233-02 SIMATIC NET, PC Software, Edition 2008 und SIMATIC NET, PC Software V8.0 Index A Automatisierte Installation ....................... 38 T Technical Support ....................................46 B Bildschirmschoner ..................................... 8 U Update-CD .................................................8 D Deinstallation ........................................... 36 Dokumente nach der Installation............. 45 V Virenscanner..............................................9 Vorgehensweise ......................................12 Vorkenntnisse ............................................6 I Installation Vorgehen ............................................... 6 P Plug and Play .......................................... 10 W Weitere Dokumente .................................45 Wiederherstellungspunkte .........................9 SIMATIC NET, PC Software, Edition 2008 und SIMATIC NET, PC Software V8.0 C79000-G8900-C233-02 47 SIMATIC NET, PC Software, Edition 2008 und SIMATIC NET, PC Software V8.0 48 SIMATIC NET, PC Software, Edition 2008 und SIMATIC NET, PC Software V8.0 C79000-G8900-C233-02