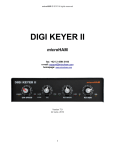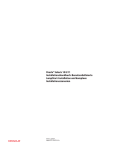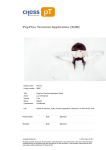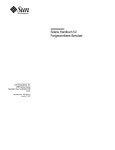Download Solaris 8 - Oracle Documentation
Transcript
Solaris 8 (Intel-Plattform Edition)
Installationshandbuch
Sun Microsystems, Inc.
901 San Antonio Road
Palo Alto, CA 94303–4900
U.S.A.
Bestellnummer 806-2581–10
März 2000
Copyright 2000 Sun Microsystems, Inc. 901 San Antonio Road, Palo Alto, California 94303-4900 U.S.A. All rights reserved.
Dieses Produkt oder Dokument ist urheberrechtlich geschützt, und seine Verbreitung unterliegt den Lizenzen, die seine Verwendung,
Vervielfältigung, Verbreitung und Dekompilierung einschränken. Kein Teil dieses Produkts oder Dokuments darf ohne vorherige
schriftliche Genehmigung von Sun bzw. eines seiner eventuell vorhandenen Lizenzgeber in irgendeiner Art und Weise reproduziert
werden. Software von Fremdherstellern, einschließlich der Schriftentechnologie in diesem Produkt, ist urheberrechtlich geschützt und
durch die Zulieferer von Sun lizenziert.
Teile dieses Produkts können vom Berkeley BSD-System, lizenziert durch die University of California, abgeleitet sein. UNIX ist ein
eingetragenes Warenzeichen in den USA und anderen Ländern, ausschließlich lizenziert durch X/Open Company, Ltd.
Sun, Sun Microsystems, das Sun-Logo, SunOS, Sun Enterprise, Sun Enterprise Network Array, Sun Quad FastEthernet, SunSwift, SunVideo,
Sun Workshop, Solaris, Solaris JumpStart, docs.sun.com, AnswerBook2, Java, JumpStart, OpenBoot, ONC, OpenWindows, PGX32, Power
Management, Solstice, Solstice Enterprise Agents, ToolTalk, Ultra, Ultra Enterprise, Voyager, WebNFS und XIL sind Marken, eingetragene
Marken oder Dienstleistungsmarken von Sun Microsystems, Inc. in den USA und anderen Ländern. Alle SPARC-Marken werden unter
Lizenz verwendet und sind Marken oder eingetragene Marken von SPARC International, Inc. in den USA und anderen Ländern. Produkte
mit SPARC-Marken basieren auf einer von Sun Microsystems, Inc. entwickelten Architektur. Adobe, PostScript und Display PostScript sind
Marken oder eingetragene Marken von Adobe Systems, Incorporated (in bestimmten Ländern registriert). Kodak Color Management
System und KCMS sind Marken oder eingetragene Marken von Eastman Kodak Company in den USA und anderen Ländern. Netscape ist
eine Marke oder eine eingetragene Marke von Netscape Communications Corporation in den USA und anderen Ländern.
Die grafischen Benutzeroberflächen OPEN LOOK und SunTM wurden von Sun Microsystems, Inc. für ihre Benutzer und Lizenznehmen
entwickelt. Sun erkennt die Pionierleistungen von Xerox in der Forschung und Entwicklung des Konzepts der visuellen oder grafischen
Benutzeroberflächen für die Computerindustrie an. Sun verfügt über eine nicht ausschließliche Lizenz von Xerox bezüglich der Xerox
Graphical User Interface (grafische Benutzeroberfläche von Xerox). Diese Lizenz gilt auch für die Lizenznehmer von Sun, die OPEN LOOK
GUIs anwenden und sich dabei an die schriftlich genannten Lizenzvereinbarungen von Sun halten.
BESCHRÄNKTE RECHTE: Die Verwendung, Vervielfältigung oder Veröffentlichung durch die Regierung der Vereinigten Staaten
unterliegt den Beschränkungen von FAR 52.227–14(g)(2)(6/87) und FAR 52.227–19(6/87) bzw. DFAR 252.227–7015(b)(6/95) und DFAR
227.7202–3(a).
DIE AUSLIEFERUNG DIESER PUBLIKATION ERFOLGT IN DER VORLIEGENDEN FORM OHNE JEGLICHE GARANTIE, WEDER
AUSDRÜCKLICH NOCH IMPLIZIT. DIES GILT UNTER ANDEREM AUCH FÜR DIE IMPLIZITEN GARANTIEN FÜR DIE
VERKAUFSEIGNUNG, DIE TAUGLICHKEIT FÜR EINEN BESTIMMTEN ZWECK ODER DIE NICHTVERLETZUNG VON
URHEBERRECHTEN, AUSGENOMMEN NUR IN DEN FÄLLEN, IN DENEN SOLCHE HAFTUNGSAUSSCHLÜSSE GEGEN
GELTENDES RECHT VERSTOSSEN.
Copyright 2000 Sun Microsystems, Inc. 901 San Antonio Road, Palo Alto, Californie 94303-4900 Etats-Unis. Tous droits réservés.
Ce produit ou document est protégé par un copyright et distribué avec des licences qui en restreignent l’utilisation, la copie, la
distribution, et la décompilation. Aucune partie de ce produit ou document ne peut être reproduite sous aucune forme, par quelque
moyen que ce soit, sans l’autorisation préalable et écrite de Sun et de ses bailleurs de licence, s’il y en a. Le logiciel détenu par des tiers, et
qui comprend la technologie relative aux polices de caractères, est protégé par un copyright et licencié par des fournisseurs de Sun.
Des parties de ce produit pourront être dérivées du système Berkeley BSD licenciés par l’Université de Californie. UNIX est une marque
déposée aux Etats-Unis et dans d’autres pays et licenciée exclusivement par X/Open Company, Ltd.
Sun, Sun Microsystems, le logo Sun, SunOS, Sun Enterprise, Sun Enterprise Network Array, Sun Quad FastEthernet, SunSwift, SunVideo,
Sun Workshop, Solaris, Solaris JumpStart, docs.sun.com, AnswerBook2, Java, JumpStart, OpenBoot, ONC, OpenWindows, PGX32, Power
Management, Solstice, Solstice Enterprise Agents, ToolTalk, Ultra, Ultra Enterprise, Voyager, WebNFS, et XIL sont des marques de fabrique
ou des marques déposées, ou marques de service, de Sun Microsystems, Inc. aux Etats-Unis et dans d’autres pays. Toutes les marques
SPARC sont utilisées sous licence et sont des marques de fabrique ou des marques déposées de SPARC International, Inc. aux Etats-Unis et
dans d’autres pays. Les produits portant les marques SPARC sont basés sur une architecture développée par Sun Microsystems, Inc.
Adobe, PostScript, et Display PostScript sont des marques de fabrique d’Adobe Systems, Incorporated, laquelle pourrait é‘tre déposée dans
certaines juridictions. Kodak Color Management System et KCMS sont des marques de Eastman Kodak Company aux Etats-Unis et dans
d’autres pays. Netscape est une marque de Netscape Communications Corporation aux Etats-Unis et dans d’autres pays.
L’interface d’utilisation graphique OPEN LOOK et SunTM a été développée par Sun Microsystems, Inc. pour ses utilisateurs et licenciés.
Sun reconnaît les efforts de pionniers de Xerox pour la recherche et le développement du concept des interfaces d’utilisation visuelle ou
graphique pour l’industrie de l’informatique. Sun détient une licence non exclusive de Xerox sur l’interface d’utilisation graphique Xerox,
cette licence couvrant également les licenciés de Sun qui mettent en place l’interface d’utilisation graphique OPEN LOOK et qui en outre
se conforment aux licences écrites de Sun.
CETTE PUBLICATION EST FOURNIE “EN L’ETAT” ET AUCUNE GARANTIE, EXPRESSE OU IMPLICITE, N’EST ACCORDEE, Y
COMPRIS DES GARANTIES CONCERNANT LA VALEUR MARCHANDE, L’APTITUDE DE LA PUBLICATION A REPONDRE A UNE
UTILISATION PARTICULIERE, OU LE FAIT QU’ELLE NE SOIT PAS CONTREFAISANTE DE PRODUIT DE TIERS. CE DENI DE
GARANTIE NE S’APPLIQUERAIT PAS, DANS LA MESURE OU IL SERAIT TENU JURIDIQUEMENT NUL ET NON AVENU.
Please
Recycle
Inhalt
Vorwort 7
1.
Erste Schritte 13
Begriffe in diesem Buch
13
Planen und Vorbereiten der Installation 17
Verfahren für das Ausführen von Solaris Web Start 17
H
H
2.
So planen Sie die Installation
18
So bereiten Sie die Installation vor
Verwenden von Solaris Web Start
22
39
Standardverhalten und Grenzen von Solaris Web Start
39
Grenzen der Standardinstallation bei Systemen mit mehreren
Festplatten 40
Manuelles Einrichten von Dateisystemen
41
Installieren von Solaris mit Solaris Web Start 42
H
H
So konfigurieren Sie Ihr System
42
So installieren Sie Solaris 51
Einsatz von Solaris Web Start mit einem Installations-Server 61
3.
Beibehalten der vorhandenen Betriebssysteme und Benutzerdaten 63
Installieren von Solaris in einer Partition
63
Verfahren für das Solaris 8 Interactive Installation Program
64
3
H
H
4.
So legen Sie eine fdisk-Partition für Solaris an: Konfiguration 64
So legen Sie eine fdisk-Partition für Solaris an: Installation 75
Upgrade des Systems 91
Verfahren für das Upgrade eines Systems 91
Häufig gestellte Fragen zum Upgrade 92
Upgrade des Systems 94
H
H
H
H
H
H
H
Erste Schritte
94
So sichern Sie das System 95
So planen Sie ein Upgrade 97
So bereiten Sie das Upgrade vor
99
So konfigurieren Sie das System für das Upgrade 111
So führen Sie das Upgrade von Solaris durch
120
So bereinigen Sie das System nach dem Upgrade 131
5.
Hinzufügen und Entfernen von Software nach der Installation von Solaris
8 133
Hinzufügen von Anwendungen mit Solaris Web Start 134
H
So fügen Sie Anwendungen mit Solaris Web Start hinzu 134
Hinzufügen und Entfernen von Anwendungen mit der Produktregistrierung
Zweck
138
138
Funktionsweise der Produktregistrierung 138
H
H
H
H
So lassen Sie Informationen zu allen installierten Anwendungen anzeigen
141
So überprüfen Sie die Integrität einer installierten Anwendung 141
So installieren Sie Anwendungen mit Hilfe der Produktregistrierung
142
So deinstallieren Sie Anwendungen 143
Hinzufügen und Entfernen von Packages mit Admintool 144
H
H
So fügen Sie Packages mit Admintool hinzu 144
So entfernen Sie Packages mit Admintool
148
Hinzufügen und Entfernen von Packages mit den Befehlen pkgadd und pkgrm
4
Solaris 8 (Intel-Plattform Edition) Installationshandbuch ♦ März 2000
151
H
H
6.
So fügen Sie Packages mit dem Befehl pkgadd hinzu 151
So entfernen Sie Packages mit dem Befehl pkgrm
152
Problemlösung 155
Booten des Systems 155
Fehlermeldungen
155
Allgemeine Probleme
157
Installieren der Solaris-Betriebssystemumgebung
Upgrade der Solaris-Software
Fehlermeldungen
161
162
162
Allgemeine Probleme
163
A.
Packages auf der Solaris 8 Software 1 of 2 Intel Platform Edition-CD 167
B.
Packages auf der Solaris 8 Software 2 of 2 Intel Platform Edition-CD 199
C.
Packages auf der Solaris 8 Languages Intel Platform Edition-CD
207
Index 243
Inhalt 5
6
Solaris 8 (Intel-Plattform Edition) Installationshandbuch ♦ März 2000
Vorwort
In Solaris 8 (Intel-Plattform Edition) Installationshandbuch finden Sie Anweisungen
zur Installation der Solaris-Betriebssystemumgebung und zugehöriger Anwendungen
mit SolarisTM Web Start auf einem einzelnen IA-System von einem lokalen
CD-ROM-Laufwerk.
Hinweis - Im vorliegenden Text steht „IA“ für die 32-Bit-Prozessorarchitektur von
Intel (Pentium, Pentium Pro, Pentium II, Pentium II Xeon, Celeron, Pentium III und
Pentium III Xeon sowie kompatible Mikroprozessorchips von AMD und Cyrix). IA
bezeichnet hierbei die allgemeine Plattformarchitektur; der Produktname enthält die
Bezeichnung Intel-Plattform.
In diesem Buch wird nicht beschrieben, wie Sie die Solaris-Betriebssystemumgebung
in Netzwerksystemen installieren oder die Installation von Solaris auf einer
beliebigen Anzahl von Systemen in einer umfangreichen
Unternehmens-Netzwerkumgebung mit Solaris 8 Interactive Installation Program,
Solaris JumpStartTM oder den benutzerdefinierten JumpStart vorbereiten,
automatisieren, anpassen und ausführen. Diese weiterführenden Themen werden im
Solaris 8 Advanced Installation Guide abgehandelt.
Zielgruppe dieses Handbuchs
Das vorliegende Handbuch richtet sich an Benutzer und Systemadministratoren, die
die Solaris-Software mit Solaris Web Start, der graphischen JavaTM -Anwendung von
Sun Microsystems mit Führung durch Assistenten, in einem einzelnen System
installieren möchten.
7
Aufbau des Handbuchs
In diesem Abschnitt werden die Kapitel des vorliegenden Handbuchs aufgeführt.
Kapitel 1: Definition der in diesem Handbuch verwendeten Begriffe; Beschreibung
der Planung und Vorbereitung des Installationsvorgangs.
Kapitel 2: Konfiguration des Systems und Installation der Solaris-Software mit Solaris
Web Start.
Kapitel 3: Erstellen einer fdisk-Partition für die Solaris-Software mit dem Solaris 8
Interactive Installation Program unter Beibehaltung der vorhandenen
Betriebssysteme und Benutzerdaten auf der Festplatte.
Kapitel 4: Sichern eines Systems und Planen des System-Upgrade; Vorbereiten,
Konfigurieren und Upgrade von Solaris in einem System. Bereinigen nach dem
System-Upgrade.
Kapitel 5: Hinzufügen und Entfernen einzelner Software-Pakete nach der Installation
der Solaris-Software.
Kapitel 6: Probleme, die während der Installation auftreten können, sowie
Lösungsvorschläge.
Anhang A: Kurze Beschreibung der Software-Pakete auf der Solaris 8 Software 1 of 2
Intel Platform Edition-CD.
Anhang B: Kurze Beschreibung der Software-Pakete auf der Solaris 8 Software 2 of 2
Intel Platform Edition-CD.
Anhang C: Kurze Beschreibung der Software-Pakete auf der Solaris 8 Languages
Intel Platform Edition-CD.
Verwandte Bücher
Tabelle P–1: Weiterführende Informationen zur Installation der Solaris 8-Software.
8
Solaris 8 (Intel-Plattform Edition) Installationshandbuch ♦ März 2000
TABELLE P–1
Weiterführende Informationen
Daten
Beschreibung
Solaris 8 (Intel-Plattform Edition)
Online-Versionshinweise
Fehler, bekannte Probleme, nicht mehr
weiterentwickelte Anwendungen, Patches für die
Version Solaris 8.
Solaris 8 (Intel Platform Edition) Hardware
Compatibility List
Solaris 8 Advanced Installation Guide
Informationen zur unterstützten Hardware.
Installation der Solaris-Betriebssystemumgebung in
Netzwerksystemen installieren sowie Vorbereiten,
Automatisieren, Anpassen und Ausführen der
Installation von Solaris auf einer beliebigen Anzahl
von Systemen in einer umfangreichen
Unternehmens-Netzwerkumgebung mit Solaris 8
Interactive Installation Program, Solaris JumpStart
oder den benutzerdefinierten JumpStart.
Bestellen von Sun-Dokumenten
Beim Internet-Buchhandel Fatbrain.com finden Sie ausgewählte
Produkt-Dokumentationen von Sun Microsystems, Inc.
Eine Liste der verfügbaren Texte sowie Hinweise zur Bestellung finden Sie im Sun
Documentation Center auf der Web-Site Fatbrain.com unter http://
www1.fatbrain.com/documentation/sun.
Online-Zugriff auf die
Sun-Dokumentationen
Auf der Web-Site docs.sun.comSM erhalten Sie Online-Zugriff auf die technischen
Dokumentationen von Sun. Sie können das Archiv docs.sun.com durchsuchen oder
eine Suche nach einem bestimmten Buchtitel oder Thema durchführen. Die URL
lautet http://docs.sun.com.
Vorwort
9
Typographische Konventionen
In der folgenden Tabelle werden die in diesem Buch verwendeten typographischen
Konventionen beschrieben.
TABELLE P–2
Typographische Konventionen
Schriftart oder
Symbol
AaBbCc123
Bedeutung
Beispiel
Die Namen von Befehlen, Dateien und
Verzeichnissen sowie Bildschirmausgabe
Bearbeiten Sie Ihre
.login-Datei.
Mit ls −a lassen Sie alle
Dateien auflisten.
systemname% Es ist Mail
eingegangen.
AaBbCc123
Ihre Eingabe im Gegensatz zur
Bildschirmausgabe
systemname% su Paßwort:
AaBbCc123
Befehlszeilenplatzhalter: werden durch
tatsächliche Namen oder Werte ersetzt
Geben Sie zum Löschen einer
Datei rm dateiname ein.
AaBbCc123
Buchtitel, neue Wörter oder Ausdrücke
oder Wörter, die hervorgehoben werden
sollen
Lesen Sie Kapitel 6 im
Benutzerhandbuch.
Diese werden als
class-Optionen bezeichnet.
Die Änderungen dürfen noch
nicht gespeichert werden.
Shell-Eingabeaufforderungen in
Befehlsbeispielen
In der folgenden Tabelle werden die standardmäßige Systemeingabeaufforderung
sowie die Superuser-Eingabeaufforderung für die C-Shell, die Bourne-Shell und die
Korn-Shell dargestellt.
10
Solaris 8 (Intel-Plattform Edition) Installationshandbuch ♦ März 2000
TABELLE P–3
Shell-Eingabeaufforderungen
Shell
Eingabeaufforderung
Eingabeaufforderung der C-Shell
Rechnername%
Superuser-Eingabeaufforderung der C-Shell
machine_name#
Eingabeaufforderung der Bourne-Shell und
der Korn-Shell
$
Superuser-Eingabeaufforderung der
Bourne-Shell und der Korn-Shell
#
Vorwort
11
12
Solaris 8 (Intel-Plattform Edition) Installationshandbuch ♦ März 2000
KAPITEL
1
Erste Schritte
In diesem Kapitel wird die Planung und die Vorbereitung der Installation von Solaris
8 (Intel-Plattform) beschrieben.
Hinweis - Unter Umständen ist die Solaris-Software auf dem System vorinstalliert.
Weitere Informationen finden Sie in der Dokumentation zur Hardware.
Begriffe in diesem Buch
Die nachstehend aufgeführten Begriffe werden in diesem Handbuch verwendet.
Begriff
Definition
CHS aktiviert (Zylinder/Schreib-/
Lesekopf/Sektor aktiviert)
Die Adressierung der Festplatte erfolgt über die
Angaben zu Zylinder, Schreib-/Lesekopf und
Sektor. Vgl. LBA aktiviert.
Benutzerdefinierter JumpStart
Installationsverfahren, bei dem die
Solaris-Software automatisch unter
Berücksichtigung eines benutzerdefinierten Profils
auf einem System installiert wird.
Benutzerdefinierte Profile können für
verschiedene Arten von Benutzern und Systemen
angelegt werden.
Zylinder
Gruppe von Spuren auf einem
Festplattenlaufwerk, die denselben nominalen
Abstand zur Achse aufweisen, um die sich die
Platte dreht. Siehe auch Spur, Sektor.
13
Begriff
Definition
DHCP (Dynamic Host Configuration
Protocol)
Protokoll auf der Anwendungsschicht, mit dem
einzelne Computer (Clients) in einem TCP/
IP-Netzwerk IP-Adressen und andere Daten zur
Netzwerkkonfiguration von einem oder mehreren
dedizierten, zentral gepflegten DHCP-Servern
abrufen können. Mit DHCP wird der
Arbeitsaufwand bei der Pflege und Verwaltung
eines umfangreichen IP-Netzwerks reduziert.
fdisk-Partition
Logische Partition auf einer Festplatte, die für ein
bestimmtes Betriebssystem auf einem IA-System
(System mit Intel-Architektur) genutzt wird. Beim
Solaris 8 Interactive Installation Program müssen
Sie mindestens eine Solaris 8 fdisk-Partition auf
einem IA-System einrichten. IA-Systeme
unterstützen bis zu vier verschiedene
Betriebssysteme auf einem einzelnen Laufwerk.
Die Betriebssysteme müssen dabei jeweils auf
einer eigenen fdisk-Partition vorliegen.
Die fdisk-Partition auf einem IA-System, auf der
sich die Solaris-Software befindet, ist in Bereiche
gegliedert (unter anderem der Swapbereich).
Vgl. Bereich.
Ausgangsinstallation
Installation von Solaris, bei der sämtliche Daten
auf der Festplatte des Systems überschrieben
werden. Siehe auch Upgrade.
IPv6
Neue Version (Version 6) des Internet-Protokolls
(IP) mit umfangreichen Veränderungen im
Vergleich zur aktuellen Version IPv4 (Version 4).
Diese Version ist eine Ergänzung zu IPv4. Bei der
Bereitstellung von IPv6 mit Hilfe der
vordefinierten Übergangsverfahren wird der
laufende Betrieb nicht beeinträchtigt. Darüber
hinaus erhalten Sie mit IPv6 eine Plattform für die
neue Internet-Funktionalität.
Eine detailliertere Beschreibung von IPv6 finden
Sie unter „Overview of IPv6” in System
Administration Guide, Volume 3.
14
Kiosk
Browserbasierte Umgebung, in der Daten
(Dokumentationen, Web-Seiten und andere
Inhalte) während der Installation der
Solaris-Software mit Solaris Web Start angezeigt
werden.
LBA aktiviert (logische
Blockadressierung aktiviert)
Die Sektoren auf der Festplatte werden linear
zugeordnet und adressiert. Vgl. CHS aktiviert.
Solaris 8 (Intel-Plattform Edition) Installationshandbuch ♦ März 2000
Begriff
Definition
Miniroot
Das kleinste mögliche bootfähige
Solaris-Dateisystem root (/). Miniroot enthält
einen Kernel und die minimal erforderliche
Software für die Installation der
Solaris-Umgebung auf einer Festplatte. Das
Dateisystem Miniroot wird im Rahmen der
Anfangsinstallation auf den Computer kopiert.
Package
Sammlung von Anwendungen, die zum Zweck
einer modularen Installation zu einer Gruppe
zusammengefaßt wurden.
Power Management
Anwendung, mit der nach einer Leerlaufzeit von
30 Minuten automatisch der Status eines Systems
gespeichert und das System abgeschaltet wird. Bei
der Installation der Solaris-Software auf einem
System, das mit Version 2 der Energy
Star-Richtlinien konform ist, wird Power
Management standardmäßig ebenfalls installiert.
Nach dem Neustart werden Sie gefragt, ob Power
Management aktiviert werden soll oder nicht.
Gemäß den Energy Star-Richtlinien müssen
Systeme bzw. Monitore automatisch in den
Standby-Modus „Standby-Modus“ (Verbrauch
maximal 30 Watt) versetzt werden, sobald das
Gerät inaktiv ist.
Sektor
Bereich zur Speicherung von Daten auf einer
Festplatte (Teilstücke eines Festplattenrings). Ein
Sektor kann in der Regel 512 Byte aufnehmen.
Bereich
Logischer Abschnitt einer fdisk-Partition mit
Solaris (beispielsweise der Bereich swap oder
root in der fdisk-Partition). Vgl.
fdisk-Partition.
Solaris 8 Interactive Installation
Program
Menügesteuertes, interaktives Skript mit
graphischer oder zeichenorientierter
Benutzeroberfläche (GUI bzw. CUI), mit dem Sie
ein System einrichten und die Solaris 8-Software
installieren.
Erste Schritte
15
Begriff
Definition
Solaris Web Start
Graphische Java-Anwendung mit Führung durch
Assistenten. Dient zur Installation der
Solaris-Betriebssystemumgebung und anderer
Software auf einem einzelnen System von einem
lokalen oder entfernten CD-ROM-Laufwerk aus.
Es ist auch möglich, Solaris Web Start über eine
Befehlszeile auszuführen. Vgl. Benutzerdefinierter
JumpStart und Solaris 8 Interactive Installation
Program.
swap
Bereich, in dem vorübergehend Programme und
Daten durch die Solaris-Software gespeichert
werden, die nicht in den Arbeitsspeicher des
Systems aufgenommen werden können. Die
Programme und Daten in swap werden bei jedem
Neustart des Systems gelöscht oder
überschrieben. Ist der Swapbereich zu klein,
können bestimmte Programme nach der
Installation unter Umständen nicht ausgeführt
werden. Bei einem zu großen Swapbereich reicht
der Speicherplatz auf der Festplatte
möglicherweise nicht mehr für andere Dateien
aus, die für die Installation erforderlich sind.
In der Regel reicht ein Swapbereich von 512 MB
aus.
Hinweis - Der Swapbereich eines Systems, in
dem die Solaris-Software installiert wurde, kann
auch nachträglich noch vergrößert werden (nicht
jedoch verkleinert).
Spur
16
Konzentrischer Ring auf einer Festplatte, der beim
Drehen der Platte unter einem einzelnen
unbeweglichen Schreib-/Lesekopf
hindurchgeführt wird.
Solaris 8 (Intel-Plattform Edition) Installationshandbuch ♦ März 2000
Begriff
Definition
Upgrade
Zusammenführen einer neuen Version von Solaris
mit einer vorhandenen Version auf der Festplatte.
Beim Upgrade des Systems auf eine neue
Solaris-Version werden die lokalen
Modifizierungen seit der letzten Installation von
Solaris weitestgehend beibehalten. Siehe auch
Ausgangsinstallation.
Hinweis - Mit Solaris Web Start ist das Upgrade
auf Solaris 8 von Solaris 7 oder früher nicht
möglich, weil hier ein anderes Verfahren zur
Installation von Solaris eingesetzt wird (separate
IA-Boot-Partition mit 10 MB).
Verwenden Sie stattdessen das Solaris 8 Interactive
Installation Program. Detailliertere Informationen
zu diesem Programm finden Sie unter „Using the
Solaris 8 Interactive Installation Program” in
Solaris 8 Advanced Installation Guide.
Assistent
Eigenständiges Programm mit graphischer
Benutzeroberfläche, das Sie durch einen
bestimmten Arbeitsablauf führt.
Planen und Vorbereiten der Installation
Verfahren für das Ausführen von Solaris Web Start
Solaris Web Start kann auf zwei verschiedene Arten ausgeführt werden:
4 als graphische Benutzeroberfläche; hier sind ein lokales oder entferntes
CD-ROM-Laufwerk bzw. eine Netzwerkverbindung, eine Grafikkarte, eine
Tastatur und ein Monitor erforderlich,
4 als Befehlszeile; hier sind ein lokales oder entferntes CD-ROM-Laufwerk bzw. eine
Netzwerkverbindung, eine Tastatur und ein Monitor erforderlich. Die Befehlszeile
von Solaris Web Start wird mit tip(1) gestartet.
Der Inhalt und die Reihenfolge der Anweisungen bei der graphischen
Benutzeroberfläche und der Befehlszeile stimmen bis auf geringfügige
Abweichungen überein:
Erste Schritte
17
CODE-BEISPIEL 1–1
Graphische Benutzeroberfläche: Dialogfeld „Zeitzone“
CODE-BEISPIEL 1–2
Befehlszeile: Menü und Eingabeaufforderung „Zeitzone“
Wählen Sie, wie Ihre Standard-Zeitzone angegeben werden soll.
Zeitzone angeben über:
1. Geografische Region
2. Zeitabstand zu GMT
3. Zeitzonendatei
Geben Sie die entsprechende Zahl ein, nach der Ihre Zeitzone
angegeben werden soll:
Graphische Benutzeroberfläche oder Befehlszeile
Liegt eine Grafikkarte im System vor, nutzt Solaris Web Start die graphische
Benutzeroberfläche, ansonsten die Befehlszeile.
So planen Sie die Installation
Hinweis - Anhand der Anweisungen in diesem Handbuch können Sie die Solaris
8-Software von CD installieren. Falls Sie die Installation der Solaris 8-Software über
ein Netzwerk vornehmen, können Abweichungen bei bestimmten Schritten auftreten.
1. Ermitteln Sie die Reihenfolge der erforderlichen Schritte anhand der
nachstehenden Tabelle.
18
Solaris 8 (Intel-Plattform Edition) Installationshandbuch ♦ März 2000
Gerät für die Installation der Solaris-Software
Siehe
CD-ROM-Laufwerk im System
Schritt 2 auf Seite 19.
Entferntes CD-ROM-Laufwerk im Netzwerk
Solaris 8 Advanced Installation
Guide sowie die Schritte in diesem
und in nachfolgenden Kapiteln.
2. Wurde Solaris bereits im System installiert?
4 Ja: Weiter mit Kapitel 4 in diesem Buch.
4 Nein: Weiter mit Schritt 3 auf Seite 19.
3. Stellen Sie sicher, daß die vorliegende Hardware unterstützt wird.
Siehe Solaris 8 (Intel Platform Edition) Hardware Compatibility List.
4. Falls das System, in dem die Solaris-Betriebssystemumgebung installiert
werden soll, mit einem Netzwerk verbunden ist, ermitteln Sie die
nachstehenden Daten zum System.
Hinweis - Wurde Solaris noch nicht im System installiert, erfragen Sie die
folgenden Daten bei Ihrem Systemadministrator bzw. bei dem für die Verwaltung
des Netzwerks verantwortlichen Mitarbeiter.
Daten
Beispiel
Ermitteln
der
(bei
vorliegender
Installation)
Daten
Solaris-
Systemname
crater
uname -n
Host-IP-Adresse
129.221.2.1
ypmatch Systemname hosts
oder
nismatch Systemname
hosts.org_dir
Teilnetz-Maske
255.255.255.0
more /etc/netmasks
Erste Schritte
19
Daten
Beispiel
Typ des Namen-Service
(DNS, NIS oder NIS+)
passwd:
group:
Ermitteln
der
(bei
vorliegender
Installation)
Daten
Solaris-
cat /etc/nsswitch.conf
files nis
files nis
hosts:
xfn nis [NOTFOUND=return] files
networks: nis [NOTFOUND=return] files
protocols: nis [NOTFOUND=return] files
rpc:
nis [NOTFOUND=return] files
ethers:
nis [NOTFOUND=return] files
netmasks: nis [NOTFOUND=return] files
bootparams: nis [NOTFOUND=return] files
publickey: nis [NOTFOUND=return] files
netgroup:
nis
automount: files nis
aliases:
files nis
services: files nis
sendmailvars: files
Domain-Name
lbloom.West.Arp.COM
domainname
Systemname des
Namen-Servers
thor75
ypwhich
Host-IP-Adresse des
Namen-Servers
129.153.75.20
ypmatch
Name_des_Namen_Servers hosts
oder
nismatch
Name_des_Namen_Servers
hosts.org_dir
5. Legen Sie fest, welche der nachstehend aufgeführten Anwendungen installiert
werden sollen, und ermitteln Sie den Speicherbedarf für diese Anwendungen.
4 Software-Gruppe Solaris:
20
Software-Gruppe
Festplattenspeicher (empfohlen)
Gesamt plus OEM-Unterstützung
2,4 GB
Gesamt
2,3 GB
Solaris 8 (Intel-Plattform Edition) Installationshandbuch ♦ März 2000
Software-Gruppe
Festplattenspeicher (empfohlen)
Entwicklungssystem
1,9 GB
Endbenutzersystem
1,6 GB
Hinweis - Der Swapbereich wurde bei den Angaben zum empfohlenen
Festplattenspeicher berücksichtigt. Der Swapbereich belegt mindestens 320 MB,
abhängig vom verfügbaren Speicher und anderen Faktoren. Standardmäßig
werden 512 MB für den Swapbereich zugeordnet.
4 Zusätzliche Anwendungen
Ermitteln Sie den Speicherbedarf anhand der zugehörigen Dokumentation.
4 Anwendungen von Drittherstellern
Siehe Dokumentation zur gewünschten Anwendung.
4 Speicherbedarf für Home-Verzeichnisse
Die Home-Verzeichnisse enthalten Benutzerdateien (beispielsweise Mail-, Textoder Datendateien) oder Anwendungsdateien.
6. Legen Sie fest, in welcher Sprache Solaris installiert werden soll. Die
folgenden CDs stehen zur Verfügung:
4 Solaris 8 Installation English Intel Platform Edition—Alle
Eingabeaufforderungen, Meldungen und sonstige Daten zur Installation
werden ausschließlich in englischer Sprache angezeigt.
4 Solaris 8 Installation Multilingual Intel Platform Edition—Wählen Sie eine der
folgenden Sprachen für die Anzeige der Eingabeaufforderungen, Meldungen
und sonstigen Daten zur Installation:
4
4
4
4
4
4
4
4
4
4
Vereinfachtes Chinesisch
Traditionelles Chinesisch
Englisch
Französisch
Deutsch
Italienisch
Japanisch
Koreanisch
Spanisch
Schwedisch
7. Halten Sie mindestens die folgenden CDs bereit:
4 Solaris 8 Installation English Intel Platform Edition oder Solaris 8 Installation
Multilingual Intel Platform Edition
Erste Schritte
21
4 Solaris 8 Software 1 of 2 Intel Platform Edition und Solaris 8 Software 2 of 2
Intel Platform Edition
4 Solaris 8 Languages Intel Platform Edition (bei Einsatz der mehrsprachigen
CD)
So bereiten Sie die Installation vor
Hinweis - Das BIOS der meisten IA-Hauptplatinen seit Ende 1997 unterstützt den
„El Torito“-Standard, so daß ein CD-ROM-Laufwerk als Boot-Gerät erkannt wird.
1. Soll die Solaris-Software über die Befehlszeile tip(1) installiert werden?
4 Nein: Fahren Sie mit dem nächsten Schritt fort.
4 Ja: Stellen Sie die Anzeige auf mindestens 80 Spalten und 24 Zeilen ein.
Hinweis - Mit dem Befehl stty(1) lassen Sie die aktuellen Abmessungen des
Fensters für tip anzeigen.
2. Kann das System von CD gebootet werden?
4 Ja: Aktivieren Sie diese Funktion im BIOS-Setup des Systems.
4 Nein: Legen Sie die Diskette mit der Bezeichnung Solaris 8 Device
Configuration Assistant Intel Platform Edition in das Diskettenlaufwerk des
Systems ein.
Hinweis - Alternativ laden Sie den Solaris 8-Assistenten für die
Geräte-Konfiguration von der Web-Site http://soldc.sun.com/support/
drivers herunter.
3. Legen Sie die CD mit der Bezeichnung Solaris 8 Installation English Intel
Platform Edition oder Solaris 8 Installation Multilingual Intel Platform Edition
in das CD-ROM-Laufwerk des Systems ein:
22
Solaris 8 (Intel-Plattform Edition) Installationshandbuch ♦ März 2000
CD-ROM-Laufwerk mit
Laufwerkschublade
1. Drücken Sie die Auswurftaste am
CD-ROM-Laufwerk. Die
Laufwerkschublade wird geöffnet.
CD-ROM-Laufwerk mit Caddy
1. Drücken Sie auf die Ecken des Caddys, und
heben Sie den Deckel an der Mitte an.
TH
2. Legen Sie die CD mit der
Bezeichnung Solaris 8 Installation
English Intel Platform Edition
oder Solaris 8 Installation
Multilingual Intel Platform Edition
in die Laufwerkschublade ein
(Beschriftung nach oben).
3. Schieben Sie die
Laufwerkschublade in das
CD-ROM-Laufwerk zurück.
IS
S ID
E
FA
CE
S
FO
RW
AR
D
2. Legen Sie die CD mit der Bezeichnung
Solaris 8 Installation English Intel Platform
Edition oder Solaris 8 Installation
Multilingual Intel Platform Edition in den
Caddy ein (Beschriftung nach oben), und
schließen Sie den Caddy.
T
I
3. Legen Sie den Caddy mit dem Pfeil voran
in das CD-ROM-Laufwerk ein.
4. Booten Sie das System. Fahren Sie dazu das System herunter, und schalten Sie
es aus und dann wieder ein.
Der Speichertest und die Hardware-Erkennung werden vorgenommen. Der
Bildschirm wird aktualisiert.
Erste Schritte
23
4 Beim Einsatz der Diskette Solaris 8 Device Configuration Assistant Intel
Platform Edition wird die Meldung
Solaris-Bootsektor
Version 1
im oberen Bereich des Bildschirms angezeigt. Die folgenden Daten (oder
ähnlich) werden angezeigt:
Solaris für x86 - Echtes DCB
Version 1.234
loading /solaris/boot.bin
Der Bildschirm wird aktualisiert, und die folgenden Daten (oder ähnlich)
werden angezeigt:
SunOS Sekundäres Boot-System, Version 3.00
Boot-System für Solaris (Intel-Plattform)
Assistent zur Konfiguration wird gestartet...
4 Beim Einsatz der CD Solaris 8 Installation English Intel Platform Edition oder
Solaris 8 Installation Multilingual Intel Platform Edition wird die Meldung:
SunOS - Intel-Plattform Edition
Primäres Boot-Subsystem, vsn 2.0
im oberen Bereich des Bildschirms angezeigt. Die folgenden Daten (oder
ähnlich) werden angezeigt:
SunOS Sekundäres Boot-System, Version 3.00
Boot-System für Solaris (Intel-Plattform)
(fortgesetzt)
24
Solaris 8 (Intel-Plattform Edition) Installationshandbuch ♦ März 2000
(Fortsetzung)
Assistent zur Konfiguration wird gestartet...
5. Sobald der Bildschirm des Solaris-Assistenten zur Geräte-Konfiguration
angezeigt wird, drücken Sie die Taste F2_Continue.
Der Bildschirm „Bus-Enumeration“ wird geöffnet, und die folgende Meldung
wird angezeigt:
Ermitteln der Bustypen sowie Zusammenstellen der Daten
zur Hardware-Konfiguration...
Anschließend wird der Bildschirm „Geräte werden gescannt“ geöffnet. Die Geräte
im System werden überprüft. Nach Abschluß dieses Vorgangs wird der
Bildschirm „Erkannte Geräte“ geöffnet.
6. Drücken Sie F2_Continue.
Der Bildschirm „Laden“ wird geöffnet. Dieser Bildschirm enthält Meldungen zu
den Treibern, die beim Booten des Systems geladen werden. Nach wenigen
Sekunden wird der Bildschirm „Booten von Solaris“ geöffnet.
7. Wählen Sie im Bildschirm „Booten von Solaris“ die Option „CD“, und drücken
Sie F2_Continue.
4 Falls Sie die CD Solaris 8 Installation English Intel Platform Edition einsetzen
und Solaris Web Start keine Solaris-fdisk-Partition feststellen kann, wird der
Bildschirm „Treiber wird gestartet“ für kurze Zeit geöffnet; anschließend
werden die folgenden Daten (oder ähnlich) angezeigt:
<<< Aktuelle Boot-Parameter >>>
Boot-Pfad: /pci@0,0/pci-ide@7,1/ide@1/sd@0,0:a
Boot-Argumente: kernel/unix
<<< Installation wird gestartet>>>
SunOS 5.8 (echtes 32-Bit) Copyright 19832000 Sun Microsystems, Inc. Alle Rechte vorbehalten.
Konfiguration von /dev und /
devices mit den RPC-Boot-Parametern für die Netzwerkkonfigurationsdaten.
Installationsprogramm für Solaris Web Start 3.0
(fortgesetzt)
Erste Schritte
25
(Fortsetzung)
Deutsch wurde als Sprache für die Installation ausgewählt.
Installationsprogramm für Web Start 3.0 Solaris wird gestartet
Es wird Platz für die InstallationsprogrammSoftware auf den Festplatten im System gesucht.
Keine geeignete Solaris-fdisk-Partition gefunden.
Das Solaris-Installationsprogramm muß eine Solaris-fdisk-Partition
mit mindestens 395 MB auf der root-Festplatte (c0d0) anlegen.
WARNUNG: Alle Daten auf der Festplatte werden gelöscht.
Anlegen der Solaris-fdisk zulassen [j,n,?]
4 Falls Solaris Web Start stattdessen bei Einsatz der CD Solaris 8 Installation
English Intel Platform Edition eine Solaris-fdisk-Partition erkennt, wird der
Bildschirm „Treiber wird gestartet„ für kurze Zeit geöffnet; anschließend
werden die folgenden Daten (oder ähnlich) angezeigt:
<<<Aktuelle Boot-Parameter >>>
Boot-Pfad: /pci@0,0/pci-ide@7,1/ide@1/sd@0,0:a
Boot-Argumente: kernel/unix
<<<Installation wird gestartet >>>
SunOS 5.8 (echtes 32-Bit) Copyright 19832000 Sun Microsystems, Inc. Alle Rechte vorbehalten.
Konfiguration von /dev und /
devices mit den RPC-Boot-Parametern für die Netzwerkkonfigurationsdaten.
Installationsprogramm für Solaris Web Start 3.0
Deutsch wurde als Sprache für die Installation ausgewählt.
Installationsprogramm für Web Start 3.0 Solaris wird gestartet
Es wird Platz für die InstallationsprogrammSoftware auf den Festplatten im System gesucht.
Die Standard-root-Festplatte ist /dev/dsk/c0d0.
Zur Installation von Solaris muß /dev/dsk/c0d0 formatiert werden.
(fortgesetzt)
26
Solaris 8 (Intel-Plattform Edition) Installationshandbuch ♦ März 2000
(Fortsetzung)
WARNUNG: ALLE DATEN AUF DER FESTPLATTE WERDEN GELÖSCHT!
/dev/dsk/c0d0 formatieren?
[j,n,?,b]
4 Bei der CD Solaris 8 Installation Multilingual Intel Platform Edition werden die
folgenden Daten (oder ähnlich) angezeigt:
<<< Aktuelle Boot-Parameter >>>
Boot-Pfad: /pci@0,0/pci-ide@7,1/ide@1/sd@0,0:a
Boot-Argumente: kernel/unix
<<< Installation wird gestartet >>>
SunOS 5.8 (echtes 32-Bit) Copyright 19832000 Sun Microsystems, Inc. Alle Rechte vorbehalten.
Konfiguration von /dev und /
devices mit den RPC-Boot-Parametern für die Netzwerkkonfigurationsdaten.
Installationsprogramm von Solaris Web Start 3.0. Das Installationsprogramm von Solaris
kann in englischer Sprache oder in einer der folgenden Sprachen ausgeführt werden:
1) Englisch
6) Japanisch
2) Deutsch
7) Koreanisch
3) Spanisch
8) Schwedisch
4) Französisch
9) Vereinfachtes_Chinesisch
5) Italienisch
10) Traditionelles_Chinesisch
Wählen Sie die Sprache für das Installationsprogramm aus:
8. Welche Installations-CD wird eingesetzt?
4 Solaris 8 Installation English Intel Platform Edition-CD: Fahren Sie mit dem
nächsten Schritt fort.
4 Solaris 8 Installation Multilingual Intel Platform Edition-CD: Geben Sie die
Zahl für die gewünschte Sprache ein, in der die Eingabeaufforderungen,
Meldungen und die sonstigen Daten zur Installation angezeigt werden sollen.
Stellt Solaris Web Start keine Solaris-fdisk-Partition, werden die folgenden
Daten (oder ähnlich) in der ausgewählten Sprache angezeigt:
Erste Schritte
27
Ausgewählte_Sprache wurde als Sprache für die Installation ausgewählt.
Installationsprogramm für Web Start 3.0 Solaris wird gestartet
Es wird Platz für die InstallationsprogrammSoftware auf den Festplatten im System gesucht.
Keine geeignete Solaris-fdisk-Partition gefunden.
Das Solaris-Installationsprogramm muß eine Solaris-fdisk-Partition mit mindestens
395 MB auf der root-Festplatte (c0d0) anlegen.
WARNUNG: Alle Daten auf der Festplatte werden gelöscht.
Anlegen der Solaris-fdisk zulassen [j,n,?]
Wurde eine Solaris-fdisk-Partition durch Solaris Web Start festgestellt, werden
die folgenden Daten (oder ähnlich) in der ausgewählten Sprache angezeigt:
Ausgewählte_Sprache wurde als Sprache für die Installation ausgewählt.
Installationsprogramm für Web Start 3.0 Solaris wird gestartet
Es wird Platz für die InstallationsprogrammSoftware auf den Festplatten im System gesucht.
Die Standard-root-Festplatte ist /dev/dsk/c0d0.
Zur Installation von Solaris muß /dev/dsk/c0d0 formatiert werden.
WARNUNG: ALLE DATEN AUF DER FESTPLATTE WERDEN GELÖSCHT!
/dev/dsk/c0d0 formatieren?
[j,n,?,b]
9. Wurde eine Solaris-fdisk-Partition durch Solaris Web Start erkannt?
4 Ja: Weiter mit Schritt 21 auf Seite 32.
4 Nein: Geben Sie j an der Eingabeaufforderung ein, und drücken Sie die
Eingabetaste.
Die folgenden Daten (oder ähnlich) werden angezeigt:
28
Solaris 8 (Intel-Plattform Edition) Installationshandbuch ♦ März 2000
Gesamtgröße der Festplatte = 972 Zylinder
Zylindergröße = 4032 Blöcke (512 Byte)
Partition
=========
1
Status
======
Zylinder
Typ
Start
Ende
============ =====
===
DOS12
0
7
Länge
======
8
%
===
1
WÄHLEN SIE EINE DER FOLGENDEN OPTIONEN:
1.
2.
3.
4.
5.
Bitte
Partition erstellen
Aktive Partition auswählen
Partition löschen
Beenden (Festplattenkonfiguration aktualisieren und beenden)
Abbrechen (Festplattenkonfiguration nicht aktualisieren)
treffen Sie Ihre Wahl:
10. Geben Sie 1 ein, und drücken Sie die Eingabetaste.
Die folgenden Daten (oder ähnlich) werden angezeigt:
Wählen Sie die anzulegende Partitionsart aus:
1=SOLARIS
5=DOS12
A=x86 Boot
2=UNIX
6=DOS16
B=Diagnose
3=PCIXOS
7=DOSEXT
0=Beenden?
4=Sonstige
8=DOSBIG
11. Geben Sie A ein, und drücken Sie die Eingabetaste.
Die folgenden Daten (oder ähnlich) werden angezeigt:
Festplattenspeicher für Partition als Prozentsatz angeben
("c" zur Angabe der Größe in Zylinder).
Erste Schritte
29
12. Geben Sie den gewünschten Prozentsatz ein, und drücken Sie die Eingabetaste.
Die folgenden Daten (oder ähnlich) werden angezeigt:
Soll diese Partition aktiviert werden? Falls ja, wird die Partition bei
jedem Zurücksetzen und Einschalten des Computers aktiviert.
Bitte geben Sie "j" oder "n" ein.
13. Geben Sie j ein, und drücken Sie die Eingabetaste.
Die folgenden Daten (oder ähnlich) werden angezeigt:
Partition 2 ist nun die aktive Partition.
WÄHLEN SIE EINE DER FOLGENDEN OPTIONEN:
1.
2.
3.
4.
5.
Partition erstellen
Aktive Partition auswählen
Partition löschen
Beenden (Festplattenkonfiguration aktualisieren und beenden)
Abbrechen (Festplattenkonfiguration nicht aktualisieren)
14. Geben Sie 1 ein, und drücken Sie die Eingabetaste.
Die folgenden Daten (oder ähnlich) werden angezeigt:
Wählen Sie die anzulegende Partitionsart aus:
1=SOLARIS
5=DOS12
A=x86 Boot
2=UNIX
6=DOS16
B=Diagnose
3=PCIXOS
7=DOSEXT
0=Beenden?
4=Sonstige
8=DOSBIG
15. Geben Sie 1 ein, und drücken Sie die Eingabetaste.
Die folgenden Daten (oder ähnlich) werden angezeigt:
30
Solaris 8 (Intel-Plattform Edition) Installationshandbuch ♦ März 2000
Festplattenspeicher für Partition als Prozentsatz angeben
("c" zur Angabe der Größe in Zylinder)
16. Geben Sie den gewünschten Prozentsatz ein, und drücken Sie die Eingabetaste.
Die folgenden Daten (oder ähnlich) werden angezeigt:
Soll diese Partition aktiviert werden? Falls ja, wird die Partition bei
jedem Zurücksetzen und Einschalten des Computers aktiviert.
Bitte geben Sie "j" oder "n" ein.
17. Geben Sie n ein, und drücken Sie die Eingabetaste.
Es werden eine IA-Boot-Partition und eine Solaris-Partition erstellt. Die folgenden
Daten (oder ähnlich) werden angezeigt:
Gesamtgröße der Festplatte = 972 Zylinder
Zylindergröße = 4032 Blöcke (512 Byte)
Partition
=========
1
2
3
Status
======
Active
Zylinder
Typ
Start
Ende
Länge
============ =====
===
======
DOS12
0
7
8
x86 Boot
8
16
9
Solaris
17
969
953
%
===
1
1
98
WÄHLEN SIE EINE DER FOLGENDEN OPTIONEN:
1.
2.
3.
4.
5.
Bitte
Partition erstellen
Aktive Partition auswählen
Partition löschen
Beenden (Festplattenkonfiguration aktualisieren und beenden)
Abbrechen (Festplattenkonfiguration nicht aktualisieren)
treffen Sie Ihre Wahl:
18. Geben Sie 4 ein, und drücken Sie die Eingabetaste.
Die folgenden Daten (oder ähnlich) werden angezeigt:
Erste Schritte
31
Keine geeignete Solaris-fdisk-Partition gefunden.
Das Solaris-Installationsprogramm muß eine Solaris-fdisk-Partition mit mindestens
395 MB auf der root-Festplatte (c0d0) anlegen.
WARNUNG: Alle Daten auf der Festplatte werden gelöscht.
Anlegen der Solaris-fdisk zulassen [j,n,?]
19. Geben Sie n ein, und drücken Sie die Eingabetaste.
Die folgenden Daten (oder ähnlich) werden angezeigt:
Bitte wählen Sie ein anderes Installationsverfahren. Detailliertere
Informationen finden Sie in der Dokumentation zur Installation von Solaris.
Um die Installation neu zu starten, führen Sie run /sbin/cd0_install aus.
20. Geben Sie /sbin/cd0_install an der Systemeingabeaufforderung ein, und
drücken Sie die Eingabetaste.
Die folgenden Daten (oder ähnlich) werden angezeigt:
Die Standard-root-Festplatte ist /dev/dsk/c0d0.
Zur Installation von Solaris muß /dev/dsk/c0d0 formatiert werden.
WARNUNG: ALLE DATEN AUF DER FESTPLATTE WERDEN GELÖSCHT!
/dev/dsk/c0d0 formatieren?
[j,n,?,b]
21. Geben Sie j an der Eingabeaufforderung ein, und drücken Sie die Eingabetaste.
Die folgenden Daten (oder ähnlich) werden angezeigt:
32
Solaris 8 (Intel-Plattform Edition) Installationshandbuch ♦ März 2000
HINWEIS: Die SwapGröße kann nicht beim Einrichten der Dateisysteme geändert werden.
Geben Sie die Größe für den SwapBereich ein (zwischen 384 MB und 1865 MB, Vorgabe = 512MB [?]
22. Mit der Eingabetaste an der Eingabeaufforderung übernehmen Sie die
standardmäßige Größe der Swap-Partition. Alternativ geben Sie die gewünschte
Größe für die Swap-Partition ein und drücken dann die Eingabetaste.
Die folgenden Daten (oder ähnlich) werden angezeigt:
Der SwapBereich sollte an den Anfang der Festplatte gelegt werden. Im weiteren Verlauf der
Installation wird dadurch die Partitionierung der Dateisysteme erleichtert.
Swap-Bereich an den Anfang der Festplatte legen [j,n,?,b]
23. Soll der Swapbereich an den Anfang der Festplatte gelegt werden, so daß die
Partitionierung des Dateisystems flexibler gestaltet und der Zugriff auf die
Festplatte optimiert wird?
4 Ja: Geben Sie j ein, und drücken Sie die Eingabetaste. Weiter mit Schritt 25 auf
Seite 34.
4 Nein: Geben Sie n ein, und drücken Sie die Eingabetaste.
Die folgenden Daten (oder ähnlich) werden angezeigt:
WARNUNG: Für die Plazierung des Auslagerungsbereichs an einer anderen Zylinderposition
als Zylinder 3 sind ganz spezielle Kenntnisse über den Aufbau der Platte erforderlich.
Diese Auswahl kann später während der Installation die Optionen
zum Plattenaufbau beeinflussen.
Geben Sie einen Startzylinder zwischen 3 und 590 ein. Der Standardzylinder ist 3 [?].
24. Mit der Eingabetaste übernehmen Sie den vorgegebenen Start-Zylinder (3).
Alternativ geben Sie den gewünschten Start-Zylinder ein und drücken dann
die Eingabetaste.
Die folgenden Daten (oder ähnlich) werden angezeigt:
Erste Schritte
33
Sie haben folgende Optionen für das SolarisInstallationsprogramm ausgewählt:
Plattenbereich : /dev/dsk/c0d0
Größe
: 512 MB
Startzyl.
: 3
WARNUNG: ALLE DATEN AUF DER PLATTE WERDEN GELÖSCHT!
Sind diese Angaben richtig [j,n,?,b]
25. Geben Sie j an der Eingabeaufforderung ein, und drücken Sie die Eingabetaste.
Die folgenden Daten (oder ähnlich) werden angezeigt:
Der Festplattenbereich /dev/dsk/c0d0s1 wird verwendet.
Nach dem Kopieren der Dateien wird das System automatisch neu gestartet,
und die Installation wird fortgesetzt.
Bitte warten...
Kopieren von Miniroot auf lokale Platte... Fertig.
Kopieren der plattformspezifischen Dateien... Fertig.
Vorbereitung auf Neustart und Fortsetzung der Installation.
Zur Fortsetzung der Installation muß ein Neustart erfolgen Bitte entfernen
Sie den Boot-Datenträger (Diskette oder CD-ROM), und drücken Sie die Eingabetaste
Hinweis: Eine CD-ROM als Boot-Datenträger kann erst ausgeworfen werden,
wenn das System zurückgesetzt wurde.
26. Haben Sie in Schritt 2 auf Seite 22 die Diskette mit der Bezeichnung Solaris 8
Device Configuration Assistant Intel Platform Edition in das
Diskettenlaufwerk des Systems eingelegt?
4 Ja: Entfernen Sie die Diskette aus dem Laufwerk, und drücken Sie die
Eingabetaste.
4 Nein: Drücken Sie die Eingabetaste.
Die folgenden Daten (oder ähnlich) werden angezeigt:
34
Solaris 8 (Intel-Plattform Edition) Installationshandbuch ♦ März 2000
Synchronisieren der Dateisysteme... 49
fertig Neustarten...
Das System wird zurückgesetzt. Der Speichertest und die Hardware-Erkennung
werden vorgenommen.
27. Entfernen Sie nun unverzüglich die Solaris 8 Installation English Intel
Platform Edition- oder Solaris 8 Installation Multilingual Intel Platform
Edition-CD aus dem CD-ROM-Laufwerk, bevor der Speichertest und die
Hardware-Erkennung abgeschlossen sind.
Die folgenden Daten (oder ähnlich) werden angezeigt:
SunOS - Intel-Plattform Edition
Primäres Boot-Subsystem, Version 2.0
Daten der aktuellen Festplattenpartitionen
Teilnr.
Status
Art
Start
Länge
================================================
1
DOS12
63
32193
2
Aktiv
X86 BOOT
32256
36288
3
SOLARIS
68544
3842496
4
<nicht verwendet>
Wählen Sie die zu bootende Partition aus:
Nach wenigen Sekunden wird der Bildschirm aktualisiert, und die folgenden
Daten (oder ähnlich) werden angezeigt:
SunOS Sekundäres Boot-System, Version 3.00
Boot-System für Solaris (Intel-Plattform)
Assistent zur Konfiguration wird gestartet...
Automatisches Booten über Boot-Pfad /pci@0,0/pci-ide@7,1/ata@1/cmdk@0,0:b
Bei Änderungen an der Hardware im System sowie zum Booten von einem anderen
Gerät brechen Sie den automatischen Boot-Vorgang mit ESC ab.
(fortgesetzt)
Erste Schritte
35
(Fortsetzung)
System wird initialisiert.
Bitte warten...
<<< Aktuelle Boot-Parameter >>>
Boot-Pfad: /pci@0,0/pci-ide@7,1/ata@1/cmdk@0,0:b
Boot-Argumente:
Typ
oder
oder
b [Dateiname] [Boot-Flags] <Eingabetaste>
i <Eingabetaste>
<Eingabetaste>
Booten mit Optionen
Aufrufen des Boot-Interpreter
Booten mit Standardeinstellungen
<<< Zeitüberschreitung in 5 Sekunden >>>
(B)ooten oder (I)nterpreter:
SunOS 5.8 (echtes 32-Bit) Copyright 19832000 Sun Microsystems, Inc. Alle Rechte vorbehalten.
Konfiguration von /dev und /
devices mit den RPC-Boot-Parametern für die Netzwerkkonfigurationsdaten.
Der Bildschirm „Solaris-Installationsprogramm“ wird geöffnet.
28. Drücken Sie F2_Continue.
Der Bildschirm „kdmconfig - Einführung“ wird geöffnet.
29. Drücken Sie F2_Continue.
Der Bildschirm „kdmconfig - Anzeige und Bearbeiten der Konfiguration für das
Fenstersystem“ wird geöffnet.
30. Überprüfen Sie die Konfigurationsdaten im Bildschirm „kdmconfig - Test der
Konfiguration für das Fenstersystem“, und nehmen Sie gegebenenfalls die
gewünschten Änderungen vor.
31. Wählen Sie abschließend die Option „Keine Änderungen erforderlich - Testen/
Speichern und Beenden“, und drücken Sie F2_Continue.
Der Bildschirm „kdmconfig - Test der Konfiguration für das Fenstersystem“ wird
geöffnet.
32. Drücken Sie F2_Continue.
33. Versuchen Sie, den Zeiger im folgenden Bildschirm zu bewegen, und
überprüfen Sie, ob die Farben in der Palette fehlerfrei angezeigt werden.
36
Solaris 8 (Intel-Plattform Edition) Installationshandbuch ♦ März 2000
34. Werden die Farben fehlerfrei angezeigt, und ist es möglich, den Zeiger zu
bewegen?
4 Nein: Klicken Sie auf Nein (falls möglich), drücken Sie auf eine beliebige Taste,
oder warten Sie ab, bis der Bildschirm „kdmconfig - Test der Konfiguration für
das Fenstersystem“ durch den Befehl kdmconfig automatisch geschlossen
wird. Wiederholen Sie anschließend Schritt 30 auf Seite 36 bis Schritt 34 auf
Seite 37, bis die Farben einwandfrei angezeigt werden und Sie den Zeiger
problemlos bewegen können.
4 Ja: Klicken Sie auf Ja.
Nach wenigen Sekunden wird der Bildschirm „Willkommen“ geöffnet:
35. Weiter mit Kapitel 2.
Erste Schritte
37
38
Solaris 8 (Intel-Plattform Edition) Installationshandbuch ♦ März 2000
KAPITEL
2
Verwenden von Solaris Web Start
In diesem Kapitel wird die Installation von Solaris-Software mit Hilfe von Solaris
Web Start erläutert.
Hinweis - Weitere Informationen zur Anpassung der Solaris-Software und anderer
im System installierter Produkte finden Sie in Kapitel 5.
Standardverhalten und Grenzen von
Solaris Web Start
In Tabelle 2–1 werden die Funktionen und die Einschränkungen bei Solaris Web Start
aufgeführt.
39
TABELLE 2–1
Standardverhalten und Grenzen von Solaris Web Start
Standardverhalten
Außerdem möglich
Nicht möglich
Installieren der gesamten
Solaris-Software in einem
einzelnen Arbeitsschritt
Installieren einzelner
Software-Gruppen oder
zusätzlicher Anwendungen
Installieren einzelner Packages aus
einer Software-Gruppe
Erstellen der
Standard-Festplattenbereiche
Ändern der Bereichsgröße
Ändern der Swap-Größe während
der Installation der Dateisysteme
Einrichten der Systemfestplatte
Einrichten anderer Festplatten mit
der Option „Benutzerdefinierte
Installation“ und dem Dialogfeld
„Dateisystemeeinrichten“
—
Installieren zusätzlicher
Anwendungen in demselben
Arbeitsgang
Installieren zusätzlicher
Anwendungen in einem anderen
Verzeichnis (nicht dem
Standardverzeichnis), unter der
Voraussetzung, daß die
Installationsroutine für die
gewünschte Anwendung eine
Änderung des
Standardverzeichnisses für die
Installation ermöglicht
Plazieren von Anwendungen, die
nicht im Paket angeboten werden,
und sonstiger Anwendungen in
einem anderen Bereich als /opt
Installieren der englischen
Versionen der
Solaris-Betriebssystemumgebung
Installieren zusätzlicher
Solaris-Versionen in anderen
Sprachen
Überspringen der Installation der
englischsprachigen
Solaris-Betriebssystemumgebung
Hinweis - Die Größe des
Standard-swap-Bereichs kann
nicht geändert werden.
Grenzen der Standardinstallation bei Systemen
mit mehreren Festplatten
Wenn Sie die Software in einem System mit mehreren Festplatten installieren, wird
mit der Option „Standardinstallation“ im Dialogfeld „Installationsverfahren
auswählen“ lediglich die Systemfestplatte eingerichtet.
Das System kann die weiteren Festplatten nicht ohne weiteres erkennen. Richten Sie
daher manuell Dateisysteme auf den Festplatten ein, hängen Sie die Dateisysteme
ein, und legen Sie die entsprechenden Einträge in der Datei /etc/vfstab an.
40
Solaris 8 (Intel-Plattform Edition) Installationshandbuch ♦ März 2000
Anweisungen zum Einrichten der Dateisysteme finden Sie unter „Managing File
Systems (Overview)” in System Administration Guide, Volume 1 sowie unter
format(1M).
Soll Solaris Web Start alle Festplatten im System einrichten, wählen Sie
„Benutzerdefinierte Installation“ im Dialogfeld „Installationsverfahren auswählen“,
und markieren Sie alle im Dialogfeld „Dateisysteme einrichten“ angezeigten
Festplatten.
Manuelles Einrichten von Dateisystemen
Solaris Web Start richtet die Dateisysteme automatisch ein. Diese Konfigurationen
sind in den meisten Fällen ausreichend.
Falls Sie weitere Produkte installieren möchten, müssen die Dateisysteme unter
Umständen manuell eingerichtet werden. Diese Produkte müssen dieselben
Dateisysteme wie die Solaris-Software verwenden (root (/), /usr und /swap).
Solaris Web Start umfaßt die notwendigen Tools für das manuelle Einrichten von
Dateisystemen:
4 Auswählen der gewünschten Festplatten
4 Auswählen der gewünschten Dateisysteme
4 Erstellen, Umbenennen, Verschieben, Löschen, Erweitern und Verkleinern von
Dateisystemen
Hinweis - Die Größe des Standard-swap-Bereichs kann nicht geändert werden.
4 Anzeigen einer Zusammenfassung der ausgewählten Elemente sowie Bestätigen
der Auswahl
Hinweis - Zur Bearbeitung von Dateisystemen benötigen Sie eingehende Kenntnisse
auf der Ebene eines fortgeschrittenen Systemadministrators. Unterlassen Sie
Änderungen an der Einrichtung der Dateisysteme, wenn Sie nicht über die
entsprechenden Kenntnisse verfügen.
Verwenden von Solaris Web Start
41
Installieren von Solaris mit Solaris Web
Start
So konfigurieren Sie Ihr System
Hinweis - Zur Installation der Solaris-Software mit der graphischen
Benutzeroberfläche von Solaris Web Start muß das Rechnersystem ein lokales oder
entferntes CD-ROM-Laufwerk bzw. eine Netzwerkverbindung umfassen, außerdem
eine Grafikkarte, eine Tastatur und einen Monitor. Falls die Installation der
Solaris-Software mit der Befehlszeile von Solaris Web Start erfolgen soll, muß das
Rechnersystem lediglich ein lokales oder entferntes CD-ROM-Laufwerk bzw. eine
Netzwerkverbindung, eine Tastatur und einen Monitor enthalten.
1. Haben Sie die Schritte in Kapitel 1 bearbeitet?
4 Nein: Zurück zu Kapitel 1.
4 Ja: Fahren Sie mit dem nächsten Schritt fort.
2. Klicken Sie im Bildschirm „Willkommen“ auf „Weiter >“.
Solaris Web Start stellt Daten zum System zusammen. Das Dialogfeld „Netzwerk“
wird geöffnet:
3. Ist das System mit dem Netzwerk verbunden?
4 Nein: Wählen Sie „Nicht vernetzt“, und klicken Sie auf „Weiter >“.
Das Dialogfeld „Host-Name“ wird geöffnet:
42
Solaris 8 (Intel-Plattform Edition) Installationshandbuch ♦ März 2000
4 Ja: Wählen Sie „Vernetzt“, und klicken Sie auf „Weiter >“.
Das Dialogfeld DHCP wird geöffnet:
4. Haben Sie in Schritt 3 auf Seite 42 die Option „Vernetzt“ gewählt?
4 Nein: Weiter mit Schritt 7 auf Seite 44.
4 Ja: Fahren Sie mit dem nächsten Schritt fort.
5. Soll DHCP für die Konfiguration der Netzwerkschnittstelle eingesetzt werden?
4 Nein: Wählen Sie „Nein“, und klicken Sie auf „Weiter >“. Weiter mit Schritt 7
auf Seite 44.
4 Ja: Wählen Sie Ja, und klicken Sie auf „Weiter >“.
Das Dialogfeld IPv6 wird geöffnet:
6. Soll IPv6 aktiviert werden?
4 Nein: Wählen Sie „Nein“, und klicken Sie auf „Weiter >“. Weiter mit Schritt 11
auf Seite 45.
Verwenden von Solaris Web Start
43
4 Ja: Wählen Sie „Ja“, und klicken Sie auf „Weiter >“. Weiter mit Schritt 11 auf
Seite 45.
7. Geben Sie den gewünschten Systemnamen im Dialogfeld „Host-Name“ ein,
und klicken Sie auf „Weiter >“.
Falls Sie im Dialogfeld „Netzwerk“ in Schritt 3 auf Seite 42 die Option „Vernetzt“
gewählt haben, wird das Dialogfeld „IP-Adresse“ geöffnet:
Falls Sie im Dialogfeld „Netzwerk“ in Schritt 3 auf Seite 42 die Option „Nicht
vernetzt“ gewählt haben, wird das Dialogfeld „Zeitzone“ geöffnet:
8. Ist das System mit dem Netzwerk verbunden (im Dialogfeld „Netzwerk“
wurde „Vernetzt“ gewählt)?
4 Nein: Weiter mit Schritt 15 auf Seite 48.
4 Ja: Haben Sie angegeben, daß die Konfiguration der Netzwerkschnittstelle über
DHCP erfolgen soll (im Dialogfeld DHCP wurde Ja gewählt)?
4
4
Ja: Weiter mit Schritt 11 auf Seite 45.
Nein: Geben Sie im Dialogfeld „IP-Adresse“ die IP-Adresse des Systems im
Netzwerk ein, und klicken Sie auf „Weiter >“.
Das Dialogfeld „Netzmaske“ wird geöffnet:
44
Solaris 8 (Intel-Plattform Edition) Installationshandbuch ♦ März 2000
9. Geben Sie die gewünschte Netzmaske ein (oder übernehmen Sie die
Standard-Netzmaske), und klicken Sie auf „Weiter >“.
Das Dialogfeld „IPv6“ wird geöffnet:
10. Soll IPv6 aktiviert werden?
4 Nein: Wählen Sie „Nein“, und klicken Sie auf „Weiter >“.
4 Ja: Wählen Sie Ja, und klicken Sie auf „Weiter >“.
Das Dialogfeld „Namen-Service“ wird geöffnet:
11. Wählen Sie den gewünschten Namen-Service für das System (oder die Option
„Kein“), und klicken Sie auf „Weiter >“.
Bei den Optionen „NIS+“, „NIS“ und „DNS“ wird das Dialogfeld
„Domain-Name“ geöffnet:
Verwenden von Solaris Web Start
45
Bei der Option „Kein“ wird das Dialogfeld „Zeitzone“ geöffnet:
12. Haben Sie im vorangegangenen Schritt die Option „Kein“ gewählt?
4 Ja: Weiter mit Schritt 15 auf Seite 48.
4 Nein: Geben Sie den Namen der Domain ein, in der sich das System befindet,
und klicken Sie auf „Weiter >“.
Bei den Optionen „NIS+“ und „NIS“ wird das Dialogfeld „Namen-Server“
geöffnet:
Bei der Option „DNS“ wird das Dialogfeld „DNS-Server-Adresse“ geöffnet:
46
Solaris 8 (Intel-Plattform Edition) Installationshandbuch ♦ März 2000
13. Verwenden Sie NIS+/NIS oder DNS?
4 NIS+ oder NIS: Wählen Sie „Ein Element suchen“ oder „Ein Element
bestimmen“, und klicken Sie auf „Weiter >“.
4
4
„Find one“: Das Dialogfeld „Zeitzone“ wird geöffnet.
„Specify one“: Das Dialogfeld „Namen-Server-Informationen“ wird
geöffnet:
4 DNS: Geben Sie die IP-Adresse des oder der gewünschten DNS-Server ein, und
klicken Sie auf „Weiter >“.
Das Dialogfeld „DNS-Suchliste“ wird geöffnet:
14. Verwenden Sie NIS+/NIS oder DNS?
4 NIS+ oder NIS: Geben Sie im Dialogfeld „Namen-Server-Informationen“ den
Systemnamen und die IP-Adresse des Namen-Servers ein, und klicken Sie auf
„Weiter >“.
4 DNS: Geben Sie den Namen der Domain(s) ein, die bei einer DNS-Abfrage
durchsucht werden sollen (falls vorhanden), und klicken Sie auf „Weiter >“.
Das Dialogfeld „Zeitzone“ wird geöffnet:
Verwenden von Solaris Web Start
47
15. Legen Sie im Dialogfeld „Zeitzone“ fest, auf welche Weise die
Standard-Zeitzone gesetzt werden soll, und klicken Sie auf „Weiter >“.
Abhängig vom ausgewählten Verfahren wird das Dialogfeld „Geografische
Region“, „Zeitabstand zu GMT“ oder „Zeitzonendatei“ geöffnet.
16. Ermitteln Sie die Reihenfolge der erforderlichen Schritte anhand der
nachstehenden Tabelle:
Option
Aktion
Wählen Sie die gewünschte
Region im linken Feld sowie die
Zeitzone im rechten Feld, und
klicken Sie auf „Weiter >“.
Ziehen Sie den Schieberegler
nach links (also westlich von
Greenwich, UK) oder nach rechts
(östlich von Greenwich), und
klicken Sie auf „Weiter >“.
Geben Sie den Namen der
gewünschten Datei unter /usr/
share/lib/zoneinfo ein, oder
klicken Sie auf „Auswählen“,
wenn Sie eine Datei aus diesem
Verzeichnis auswählen möchten.
Klicken Sie dann auf „Weiter >“.
Das Dialogfeld „Datum und Uhrzeit“ wird geöffnet:
48
Solaris 8 (Intel-Plattform Edition) Installationshandbuch ♦ März 2000
17. Geben Sie die richtigen Werte für Datum und Uhrzeit ein (falls notwendig),
und klicken Sie auf „Weiter >“.
Das Dialogfeld „Root-Paßwort“ wird geöffnet:
18. Geben Sie das gewünschte alphanumerische Superuser-Paßwort in beiden
Feldern ein, und klicken Sie auf „Weiter >“.
Das Dialogfeld „Konfiguration für Proxy-Server“ wird geöffnet:
19. Erfolgt der Zugriff auf das Internet über einen Proxy-Server?
4 Nein: Wählen Sie „Direkte Verbindung zum Internet“, und klicken Sie auf
„Weiter >“.
4 Ja: Wählen Sie „Nachstehende Proxy-Konfiguration verwenden“, geben Sie den
Systemnamen und den Anschluß des Proxy-Servers für das System ein, und
klicken Sie auf „Weiter >“.
Das Dialogfeld „Informationen bestätigen“ wird geöffnet:
Verwenden von Solaris Web Start
49
20. Sind die Daten im Dialogfeld „Informationen bestätigen“ korrekt?
4 Nein: Klicken Sie auf < „Zurück“, bis das Dialogfeld zur Änderung der Daten
angezeigt wird.
4 Ja: Klicken Sie auf „Bestätigen“.
Die Meldung:
Das System wird mit den neuen Einstellungen konfiguriert. Bitte warten ...
wird im Dialogfeld „Informationen bestätigen“ angezeigt. Das Dialogfeld
„Extrahieren“ wird für kurze Zeit geöffnet. Anschließend wird der
„Installations-Kiosk für Solaris Web Start“ und das Dialogfeld „Willkommen bei
Solaris“ geöffnet:
Hinweis - Von nun an können Sie alle Verknüpfungen im Menü „Kiosk“
anklicken.
Unter Umständen wird das Dialogfeld durch den Kiosk überlagert. In diesem Fall
klicken Sie im Menü „Kiosk“ auf „Kiosk in den Hintergrund“.
50
Solaris 8 (Intel-Plattform Edition) Installationshandbuch ♦ März 2000
Hinweis - Klicken Sie auf „Kiosk im System speichern“. Hiermit wird der Kiosk
auf Ihr System kopiert (in die Datei /var/sadm/webstart/kiosk) und steht
somit nach der Installation der Solaris-Software zur Verfügung. Zur Nutzung des
Kiosk sind außerdem die folgenden Schritte notwendig:
4 Installieren Sie NetscapeTM Communicator 4.7.
4 Legen Sie in Netscape einen Verweis auf /var/sadm/webstart/kiosk/
index.html an.
4 Aktivieren Sie im „CDE-Style-Manager“ die Option „In das zu aktivierende
Fenster zeigen“, und deaktivieren Sie „Aktiviertes Fenster in Vordergrund“.
So installieren Sie Solaris
1. Klicken Sie im Dialogfeld „Willkommen bei Solaris“ auf „Weiter >“.
Das Dialogfeld „CD einlegen“ wird geöffnet:
2. Entfernen Sie die CD aus der Laufwerkschublade oder dem Caddy, und legen
Sie die CD mit der Bezeichnung Solaris 8 Software 1 of 2 Intel Platform
Edition ein.
3. Schließen Sie die Laufwerkschublade, oder legen Sie den Caddy ein. Klicken
Sie im Dialogfeld „CD einlegen“ auf OK.
Die Dialogfelder „CD wird gelesen“ und „Extrahieren“ werden geöffnet. Das
Dialogfeld „Installationsverfahren auswählen“ wird geöffnet:
Verwenden von Solaris Web Start
51
4. Welches Installationsverfahren soll durchgeführt werden?
4 „Standardinstallation“: Wählen Sie „Standardinstallation“, und klicken Sie auf
„Weiter >“. Weiter mit Schritt 20 auf Seite 57.
4 „Benutzerdefinierte Installation“: Wählen Sie „Benutzerdefinierte Installation“,
und klicken Sie auf „Weiter >“.
Hinweis - Mit „Benutzerdefinierte Installation“ können Sie zusätzliche Solarisoder Dritthersteller-Produkte von CD, über ein lokales Dateisystem, ein
Dateisystem im Netzwerk oder durch Download von einer im Kiosk
aufgeführten Web-Seite installieren.
Das Dialogfeld „Lokalisierte Software auswählen“ wird geöffnet:
5. Wählen Sie die gewünschten geographischen Regionen und Sprachen, die
neben Englisch installiert werden sollen, und klicken Sie auf „Weiter >“.
Das Dialogfeld „Systemsprache auswählen“ wird geöffnet:
52
Solaris 8 (Intel-Plattform Edition) Installationshandbuch ♦ März 2000
6. Wählen Sie die Sprache, die nach der Installation von Solaris verwendet
werden soll, und klicken Sie auf „Weiter >“.
Hinweis - Standardmäßig ist die Option „English (USA, en_US)“ markiert.
Das Dialogfeld „Produkte auswählen“ wird geöffnet:
7. Wählen Sie das oder die gewünschten Produkte, die neben Solaris 8 installiert
werden sollen, und klicken Sie auf „Weiter >“.
Hinweis - Beim Auswählen der einzelnen Produkte wird jeweils eine
Produktbeschreibung angezeigt (falls vorhanden).
Das Dialogfeld „Zusätzliche Produkte“ wird geöffnet:
8. Sollen zusätzliche Anwendungen von Drittherstellern oder andere
Software-Produkte installiert werden (bei denen die Installation mit Solaris
Web Start möglich ist)?
4 Nein: Wählen Sie „Kein“, und klicken Sie auf „Weiter >“. Weiter mit Schritt 13
auf Seite 55.
4 Ja: Wählen Sie die Option „Produkt-CD“, „Aus Kiosk herunterladen“ oder
„Lokales Dateisystem oder Dateisystem im Netzwerk“, und klicken Sie auf
„Weiter >“.
Verwenden von Solaris Web Start
53
4 Bei der Option „Produkt-CD“ wird die Solaris 8 Software 1 of 2 Intel
Platform Edition-CD ausgeworfen, und das Dialogfeld „CD einlegen“ wird
geöffnet.
4 Bei der Option „Aus Kiosk herunterladen“ wird das Dialogfeld „Scannen“
geöffnet. Nach der Überprüfung des Download-Bereichs im Kiosk (/
webstart/kiosk/download) wird das Dialogfeld „Produkte auswählen“
geöffnet. In den Feldern werden die Produkte aufgeführt, die Sie mit Solaris
Web Start installieren können.
4 Bei der Option „Lokales Dateisystem oder Dateisystem im Netzwerk“ wird
das Dialogfeld „Pfad zum Dateisystem im Netzwerk angeben“ geöffnet:
9. Welche Quelle galt bisher für die Produkte?
4 „Produkt-CD“: Entfernen Sie die Solaris 8 Software 1 of 2 Intel Platform
Edition-CD aus der Laufwerkschublade oder dem Caddy, legen Sie die
gewünschte Produkt-CD ein, und klicken Sie im Dialogfeld „CD einlegen“ auf
OK.
Das Dialogfeld „CD wird gescannt“ wird geöffnet. Nach der Überprüfung der
Produkt-CD wird das Dialogfeld „Produkte auswählen“ geöffnet. In den
Feldern wird der Inhalt der Produkt-CD aufgeführt, den Sie mit Solaris Web
Start installieren können.
4 Kiosk Download: Fahren Sie mit dem nächsten Schritt fort.
4 „Lokales Dateisystem oder Dateisystem im Netzwerk“: Geben Sie den Pfad des
Dateisystems im Dialogfeld „Pfad zum Dateisystem im Netzwerk angeben“
ein, und klicken Sie auf „Weiter >“.
Das Dialogfeld „Scannen“ wird geöffnet. Nach der Überprüfung des
Dateisystems wird das Dialogfeld „Produkte auswählen“ geöffnet. In den
Feldern werden die Produkte aufgeführt, die Sie mit Solaris Web Start
installieren können.
10. Wählen Sie die zu installierenden Produkte im Dialogfeld „Produkte
auswählen“, und klicken Sie auf „Weiter >“.
Hinweis - Beim Auswählen der einzelnen Produkte wird jeweils eine
Produktbeschreibung angezeigt (falls vorhanden).
54
Solaris 8 (Intel-Plattform Edition) Installationshandbuch ♦ März 2000
Das Dialogfeld „Zusätzliche Produkte“ wird geöffnet.
11. Sollen zusätzliche Anwendungen von Drittherstellern oder andere
Software-Produkte installiert werden (bei denen die Installation mit Solaris
Web Start möglich ist)?
4 Ja: Wählen Sie die Option „Produkt-CD“, „Aus Kiosk herunterladen“ oder
„Lokales Dateisystem oder Dateisystem im Netzwerk“, und klicken Sie auf
„Weiter >“. Wiederholen Sie die vorangegangenen Schritte ab Schritt 9 auf Seite
54.
4 Nein: Wählen Sie „Kein“, und klicken Sie auf „Weiter >“.
Falls Sie zuvor eine CD mit zusätzlichen Produkten eingelegt und überprüft
haben, wird die CD ausgeworfen, und das Dialogfeld „CD einlegen“ wird
angezeigt, in dem Sie aufgefordert werden, die Solaris 8 Software 1 of 2 Intel
Platform Edition-CD einzulegen.
12. Sollen zusätzliche Produkte von CD installiert werden?
4 Nein: Fahren Sie mit dem nächsten Schritt fort.
4 Ja: Entfernen Sie die Produkt-CD aus der Laufwerkschublade oder dem Caddy,
legen Sie die Solaris 8 Software 1 of 2 Intel Platform Edition-CD ein, und
klicken Sie auf OK.
Das Dialogfeld „CD wird gelesen“ wird geöffnet. Anschließend wird das
Dialogfeld „Solaris-Cluster-Konfiguration auswählen“ geöffnet:
13. Wählen Sie die zu installierende Solaris-Software-Gruppe, und klicken Sie auf
„Weiter >“.
Das Dialogfeld „Festplattenauswahl“ wird geöffnet:
Verwenden von Solaris Web Start
55
14. Wählen Sie die Festplatte(n), auf denen Dateisysteme eingerichtet werden
sollen, und klicken Sie auf „Weiter >“.
Das Dialogfeld „Zusammenstellen des Speicherbedarfs auf Festplatte“ wird
geöffnet und dann das Dialogfeld „Dateisysteme einrichten“ (mit der Schaltfläche
„Bearbeiten“):
15. Soll ein Dateisystem auf einer Festplatte bearbeitet werden?
4 Nein: Klicken Sie auf „Weiter >“. Weiter mit Schritt 20 auf Seite 57.
4 Ja: Markieren Sie die gewünschte Festplatte oder das Dateisystem, und klicken
Sie auf „Bearbeiten“.
Das Dialogfeld „Platte“ wird geöffnet:
Hinweis - In diesem Schritt markieren Sie ein bestimmtes Dateisystem auf einer
Festplatte. Sie können allerdings alle im Dialogfeld „Platte“ aufgeführten
Dateisysteme bearbeiten.
16. Soll die Größenänderung in Megabyte oder in Zylindern angegeben werden?
4 Zylinder: Klicken Sie auf „Zyl“.
Die Größenangaben werden in Zylindern angezeigt.
4 Megabyte (Standardeinstellung): Fahren Sie mit dem nächsten Schritt fort.
56
Solaris 8 (Intel-Plattform Edition) Installationshandbuch ♦ März 2000
Hinweis - Falls die Größenangaben in Zylindern angezeigt werden, klicken Sie
auf „MB“. Die Größenänderungen werden in MB dargestellt.
17. Nehmen Sie die gewünschten Änderungen im Dialogfeld „Platte“ vor.
Hinweis - Mit „Anwenden“ lassen Sie die Änderungen anwenden und speichern;
Sie können weiter im Dialogfeld arbeiten. Mit „Zurücksetzen“ werden alle noch
nicht angewandten Änderungen verworfen. Mit OK lassen Sie die Änderungen
anwenden und speichern, und das Dialogfeld wird geschlossen.
18. Abschließend klicken Sie auf OK.
Das Dialogfeld „Platte“ wird geschlossen.
19. Nach der Bearbeitung der Dateisystemeinrichtung klicken Sie auf „Weiter >“.
Das Dialogfeld „Installation kann gestartet werden“ wird geöffnet:
20. Klicken Sie im Dialogfeld „Installation kann gestartet werden“ auf „Jetzt
installieren“.
Das Dialogfeld „Wird installiert“ wird geöffnet:
Über der oberen Fortschrittsanzeige werden Statusmeldungen angezeigt,
außerdem die Bezeichnung der einzelnen Packages, die zur Solaris-Software
Verwenden von Solaris Web Start
57
hinzugefügt werden. Der Status der gesamten Installation geht aus der unteren
Fortschrittsanzeige hervor.
Eine vollständige Liste aller Solaris 8-Packages finden Sie in Anhang A, Anhang
B, and Anhang C.
Hinweis - Die Installation kann einige Zeit in Anspruch nehmen. Der tatsächliche
Zeitaufwand ist von mehreren Faktoren abhängig: ausgewählte Software-Gruppe,
Neuzuordnung von Speicherplatz (falls notwendig), Geschwindigkeit des
CD-ROM-Laufwerks im System oder Netzwerk.
Sobald die Installation der Software von der Solaris 8 Software 1 of 2 Intel
Platform Edition-CD abgeschlossen ist, wird die CD ausgeworfen, und das
Dialogfeld „Installationszusammenfassung“ wird geöffnet:
21. Soll eine Protokolldatei angezeigt werden, aus der hervorgeht, welche
Elemente im System installiert wurden?
4 Nein: Weiter mit Schritt 24 auf Seite 60.
4 Ja: Klicken Sie für das gewünschte Produkt auf „Details“.
Das Dialogfeld „Installationszusammenfassung“ wird mit dem Dialogfeld
„Details“ überlagert:
58
Solaris 8 (Intel-Plattform Edition) Installationshandbuch ♦ März 2000
22. Klicken Sie abschließend auf „Schließen“.
Das Dialogfeld „Details“ wird geschlossen.
23. Klicken Sie im Dialogfeld „Installationszusammenfassung“ auf „Weiter >“.
4 Eine eventuell im CD-ROM-Laufwerk eingelegte CD wird ausgeworfen.
4 Falls weitere Anwendungen notwendig sind, wird das Dialogfeld „Datenträger
angeben“ geöffnet (Beispiel):
4 Ansonsten wird das Dialogfeld „Neustarten“ geöffnet:
Verwenden von Solaris Web Start
59
24. Werden weitere Anwendungen benötigt?
4 Nein: Weiter mit Schritt 27 auf Seite 61.
4 Ja: Sollen diese Anwendungen von einer CD oder über ein Dateisystem im
Netzwerk installiert werden?
4
CD: Wählen Sie „CD“, und klicken Sie auf „Weiter >“.
4
Das Dialogfeld „CD einlegen“ wird geöffnet.
Dateisystem im Netzwerk: Wählen Sie „Dateisystem im Netzwerk“, und
klicken Sie auf „Weiter >“.
Das Dialogfeld „Pfad zum Dateisystem im Netzwerk angeben“ wird
geöffnet (Beispiel):
25. Auf welche Weise sollen die zusätzlichen Anwendungen installiert werden?
4 Von CD: Legen Sie die im Dialogfeld „CD einlegen“ angegebene CD ein, und
klicken Sie auf OK.
Die Dialogfelder „CD wird gelesen“, „Installationsprogramm wird gestartet“
und „Extrahieren“ werden geöffnet und anschließend das Dialogfeld „Wird
installiert“. Sobald die Installation der Software von der CD abgeschlossen ist,
wird die CD ausgeworfen, und das Dialogfeld
„Installationszusammenfassung“ wird geöffnet.
4 Dateisystem im Netzwerk: Geben Sie den Pfad des Dateisystems im Dialogfeld
„Pfad zum Dateisystem im Netzwerk angeben“ ein, und klicken Sie auf
„Weiter >“.
Die Dialogfelder „Installationsprogramm wird gestartet“ und „Extrahieren“
werden geöffnet und anschließend das Dialogfeld „Wird installiert“. Sobald die
60
Solaris 8 (Intel-Plattform Edition) Installationshandbuch ♦ März 2000
Installation der Software über das Netzwerk abgeschlossen ist, wird das
Dialogfeld „Installationszusammenfassung“ geöffnet.
26. Wiederholen Sie die vorangegangenen Schritte ab Schritt 23 auf Seite 59.
27. Klicken Sie im Dialogfeld „Neustarten“ auf „Jetzt neu starten“.
Das System wird neu gestartet. Nach wenigen Sekunden wird ein Dialogfeld
geöffnet, in dem Sie aufgefordert werden, den Benutzernamen und das Paßwort
für das System einzugeben.
28. Geben Sie den Benutzernamen und das Paßwort für das System ein.
Ein Dialogfeld wird geöffnet, in dem Sie aufgefordert werden, einen
Solaris-Desktop auszuwählen (CDE oder OpenWindowsTM ).
29. Wählen Sie den gewünschten Solaris-Desktop, und klicken Sie auf OK.
Nach wenigen Sekunden wird der ausgewählte Solaris-Desktop angezeigt.
30. Sollen Netscape Communicator und OpenWindows in dem System verwendet
werden, in dem Sie soeben Solaris 8 installiert haben?
4 Nein: Es sind keine weiteren Schritte erforderlich.
4 Ja: Öffnen Sie die Datei .cshrc mit einem Texteditor, und fügen Sie einen
Eintrag für das Verzeichnis von Netscape Communicator zur
Umgebungsvariablen path hinzu.
Netscape Communicator wurde beispielsweise im Standardverzeichnis
installiert. In diesem Fall fügen Sie den Eintrag /opt/NSCPcom zur
Umgebungsvariablen path hinzu.
Hinweis - Wird Netscape Communicator zusammen mit OpenWindows
ausgeführt, muß die Umgebungsvariable für den Pfad einen Zeiger auf das
Verzeichnis NSCPcom enthalten; hier befinden sich die Binärdateien.
Einsatz von Solaris Web Start mit einem
Installations-Server
In der Regel installieren Sie die Solaris-Software mit Solaris Web Start über das
CD-ROM-Laufwerk des Systems. Es ist allerdings auch möglich, Solaris über ein
Netzwerk zu installieren. Bei der Installation von Solaris über ein Netzwerk muß ein
Verwenden von Solaris Web Start
61
Installations-Server eingerichtet werden, also ein Rechner, auf dem ein Abbild der
Solaris-Software vorliegt. Dieses Abbild kann über das Netzwerk an andere
Computer übertragen werden.
Im Solaris 8 Advanced Installation Guide wird das Einrichten eines
Installations-Servers und die Installation von Solaris über ein Netzwerk beschrieben.
62
Solaris 8 (Intel-Plattform Edition) Installationshandbuch ♦ März 2000
KAPITEL
3
Beibehalten der vorhandenen
Betriebssysteme und Benutzerdaten
Zahlreiche Systeme mit 32–Bit-Prozessorarchitektur (IA) von Intel werden mit einem
oder mehreren vorinstallierten Betriebssystemen geliefert, beispielsweise Microsoft
Windows, Microsoft Windows NT, OS/2 oder andere Implementationen des
Betriebssystems UNIX®.
Bei diesen vorinstallierten Betriebssystemen werden in der Regel Partitionen auf der
Festplatte angelegt. Unter Umständen sollen die Daten auf diesen Partitionen nicht
gelöscht werden. Um ein vorhandenes Betriebssystem und die
Solaris-Betriebssystemumgebung in einem einzelnen System beibehalten zu können,
erstellen Sie eine separate fdisk-Partition für die Solaris-Software.
Hinweis - Mit Solaris Web Start ist das Upgrade auf Solaris 8 von Solaris 7 oder
früher nicht möglich, weil hier ein anderes Verfahren zur Installation von Solaris
eingesetzt wird (separate IA-Boot-Partition mit 10 MB).
Verwenden Sie stattdessen das Solaris 8 Interactive Installation Program.
Detailliertere Informationen zu diesem Programm finden Sie unter „Using the Solaris
8 Interactive Installation Program” in Solaris 8 Advanced Installation Guide.
Installieren von Solaris in einer Partition
In diesem Abschnitt wird erläutert, wie Sie eine fdisk-Partition für die
Solaris-Software mit dem Solaris 8 Interactive Installation Program erstellen und
dabei die vorhandenen Betriebssysteme und Benutzerdaten auf der Festplatte
beibehalten.
63
Verfahren für das Solaris 8 Interactive Installation
Program
Das Solaris 8 Interactive Installation Program (und der Assistent für die
Geräte-Konfiguration) kann auf zwei verschiedene Arten ausgeführt werden:
4 als graphische Benutzeroberfläche; hier sind ein lokales oder entferntes
CD-ROM-Laufwerk bzw. eine Netzwerkverbindung, eine Grafikkarte, eine
Tastatur und ein Monitor erforderlich,
4 als zeichenorientierte Benutzeroberfläche; hier sind ein lokales oder entferntes
CD-ROM-Laufwerk bzw. eine Netzwerkverbindung, eine Tastatur und ein
Monitor erforderlich. Die zeichenorientierte Befehlsoberfläche für das Solaris 8
Interactive Installation Program wird mit tip(1) gestartet.
Der Inhalt und die Reihenfolge der Anweisungen bei der graphischen und der
zeichenorientierten Benutzeroberfläche stimmen bis auf geringfügige Abweichungen
überein.
Graphische Benutzeroberfläche oder Befehlszeile
Liegt eine Grafikkarte im System vor, nutzt das Solaris 8 Interactive Installation
Program die graphische Benutzeroberfläche, ansonsten die zeichenorientierte
Benutzeroberfläche.
So legen Sie eine fdisk-Partition für Solaris an:
Konfiguration
1. Schlagen Sie in der Dokumentation zum vorhandenen Betriebssystem nach, ob
es gemeinsam mit der Solaris-Betriebssystemumgebung auf einem einzelnen
System genutzt werden kann.
2. Enthält die Partition, in der die Solaris-Betriebssystemumgebung installiert
werden soll, beizubehaltende Daten?
4 Nein: Fahren Sie mit dem nächsten Schritt fort.
4 Ja: Sichern Sie die Daten mit einem Sicherungsprogramm auf Speichermedien.
3. Nutzen Sie das Betriebssystem Linux?
4 Nein: Fahren Sie mit dem nächsten Schritt fort.
4 Ja: Bei der Solaris-fdisk-Partition und der Linux-swap-Partition wird dieselbe
ID verwendet (0x83). Zur Lösung dieses Problems stehen die folgenden
Vorschläge zur Auswahl:
4
64
Verwenden Sie keine Swap-Partition (unter der Voraussetzung, daß
genügend Arbeitsspeicher zur Verfügung steht).
Solaris 8 (Intel-Plattform Edition) Installationshandbuch ♦ März 2000
4 Richten Sie die Linux-swap-Partition auf einer anderen Festplatte ein.
4 Sichern Sie die beizubehaltenden Linux-Daten auf Speichermedien.
Installieren Sie die Solaris-Betriebssystemumgebung, und installieren Sie
anschließend Linux neu.
Achtung - Falls Sie Linux nach der Solaris-Betriebssystemumgebung installieren,
beantworten Sie die Frage im Linux-Installationsprogramm, ob die
Linux-swap-Partition (eigentlich die Solaris-fdisk-Partition) als swap-Datei
formatiert werden soll, mit Nein.
4. Soll die Solaris-Software über die Befehlszeile tip(1) im System installiert
werden?
4 Nein: Fahren Sie mit dem nächsten Schritt fort.
4 Ja: Stellen Sie die Anzeige auf mindestens 80 Spalten und 24 Zeilen ein.
Hinweis - Mit dem Befehl stty(1) lassen Sie die aktuellen Abmessungen des
Fensters für tip anzeigen.
5. Soll die Solaris 8-Software vom CD-ROM-Laufwerk des Systems installiert
werden?
4 Nein: Weiter mit Schritt 8 auf Seite 66.
4 Ja: Fahren Sie mit dem nächsten Schritt fort.
6. Kann das System von CD gebootet werden?
4 Ja: Aktivieren Sie diese Funktion im BIOS-Setup des Systems.
4 Nein: Legen Sie die Diskette mit der Bezeichnung Solaris 8 Device
Configuration Assistant Intel Platform Edition in das Diskettenlaufwerk des
Systems ein.
Hinweis - Alternativ laden Sie den Solaris 8-Assistenten für die
Geräte-Konfiguration von der Web-Site http://soldc.sun.com/support/
drivers herunter.
Beibehalten der vorhandenen Betriebssysteme und Benutzerdaten 65
Hinweis - Das BIOS der meisten IA-Hauptplatinen seit Ende 1997 unterstützt
den „El Torito“-Standard, so daß ein CD-ROM-Laufwerk als Boot-Gerät
erkannt wird.
7. Legen Sie die CD mit der Bezeichnung Solaris 8 Software 1 of 2 Intel Platform
Edition in das CD-ROM-Laufwerk des Systems ein.
8. Booten Sie das System. Fahren Sie dazu das System herunter, und schalten Sie
es aus und dann wieder ein.
Der Speichertest und die Hardware-Erkennung werden vorgenommen. Der
Bildschirm wird aktualisiert.
4 Beim Einsatz der Diskette Solaris 8 Device Configuration Assistant Intel
Platform Edition wird die Meldung
Solaris-Bootsektor
Version 1
im oberen Bereich des Bildschirms angezeigt. Die folgenden Daten (oder
ähnlich) werden angezeigt:
Solaris für x86 - FCS DCB
Version 1.234
loading /solaris/boot.bin
Der Bildschirm wird aktualisiert, und die folgenden Daten (oder ähnlich)
werden angezeigt:
SunOS Sekundäres Boot-System 3.00
Boot-System für Solaris (Intel-Plattform)
Assistent zur Konfiguration wird gestartet...
4 Beim Einsatz der CDs Solaris 8 Software 1 of 2 Intel Platform Edition und
Solaris 8 Software 2 of 2 Intel Platform Edition wird die Meldung
66
Solaris 8 (Intel-Plattform Edition) Installationshandbuch ♦ März 2000
SunOS (Intel-Plattform)
Primäres Boot-Subsystem, Version 2.0
im oberen Bereich des Bildschirms angezeigt. Die folgenden Daten (oder
ähnlich) werden angezeigt:
SunOS Sekundäres Boot-System 3.00
Boot-System für Solaris (Intel-Plattform)
Assistent zur Konfiguration wird gestartet...
9. Sobald der Bildschirm des Solaris-Assistenten zur Geräte-Konfiguration
angezeigt wird, drücken Sie die Taste F2_Continue
Der Bildschirm „Bus-Enumeration“ wird geöffnet, und die folgende Meldung
wird angezeigt:
Ermitteln der Bustypen sowie Zusammenstellen der Daten
zur Hardware-Konfiguration ...
Anschließend wird der Bildschirm „Geräte werden gescannt“ geöffnet. Die Geräte
im System werden überprüft. Nach Abschluß dieses Vorgangs wird der
Bildschirm „Erkannte Geräte“ geöffnet.
10. Drücken Sie F2_Continue.
Der Bildschirm „Laden“ wird geöffnet. Dieser Bildschirm enthält Meldungen zu
den Treibern, die beim Booten des Systems geladen werden. Nach wenigen
Sekunden wird der Bildschirm „Booten von Solaris“ geöffnet.
11. Wählen Sie im Bildschirm „Booten von Solaris“ die Option „CD“, und drücken
Sie F2_Continue.
Der Bildschirm „Treiber wird gestartet“ wird für kurze Zeit geöffnet;
anschließend werden die folgenden Daten (oder ähnlich) angezeigt:
Beibehalten der vorhandenen Betriebssysteme und Benutzerdaten 67
<<< Aktuelle Boot-Parameter >>>
Boot-Pfad: /pci@0,0/pci-ide@7,1/ata@1/sd@0,0:a
Boot-Argumente: kernel/unix
Wählen Sie das Installationsverfahren aus:
1 Solaris Interaktiv
2 Benutzerdefinierter JumpStart
Geben Sie die Nummer der gewünschten Option ein, und drücken
Sie die <Eingabetaste>.
Nach 30 Sekunden bzw. bei Eingabe eines anderen Wertes wird
die interaktive Installation gestartet.
Wählen Sie das Installationsverfahren aus:
12. Geben Sie die Zahl 1 ein. Drücken Sie die Eingabetaste, oder warten Sie 30
Sekunden lang ab.
Die folgenden Daten (oder ähnlich) werden angezeigt:
<<< Interaktive Installation wird gestartet >>>
Booten von kernel/unix...
SunOS 5.8 (echtes 32-Bit) Copyright 19832000 Sun Microsystems, Inc. Alle Rechte vorbehalten.
Konfiguration von /dev und /
devices mit den RPC-Boot-Parametern für die Netzwerkkonfigurationsdaten.
Bitte warten ...
Nach wenigen Sekunden wird ein Menü mit verschiedenen Sprachen angezeigt.
13. Geben Sie die Zahl für die gewünschte Sprache ein, in der die
Eingabeaufforderungen, Meldungen und die sonstigen Daten zur Installation
angezeigt werden sollen.
Ein Menü mit verschiedenen Sprachumgebungen wird angezeigt.
14. Geben Sie die Zahl für die gewünschte Sprachumgebung ein.
Nach wenigen Sekunden wird der Bildschirm „Solaris-Installationsprogramm“
geöffnet.
15. Drücken Sie F2_Continue.
68
Solaris 8 (Intel-Plattform Edition) Installationshandbuch ♦ März 2000
Der Bildschirm „kdmconfig – Einführung“ wird geöffnet.
16. Drücken Sie F2_Continue.
Der Bildschirm „kdmconfig - Anzeige und Bearbeiten der Konfiguration für das
Fenstersystem“ wird geöffnet.
17. Überprüfen Sie die Konfigurationsdaten im Bildschirm „kdmconfig - Anzeige
und Bearbeiten der Konfiguration für das Fenstersystem“, und nehmen Sie
gegebenenfalls die gewünschten Änderungen vor.
18. Wählen Sie abschließend die Option „Keine Änderungen erforderlich - Testen/
Speichern und Beenden“, und drücken Sie F2_Continue.
Der Bildschirm „kdmconfig - Test der Konfiguration für das Fenstersystem“ wird
geöffnet.
19. Drücken Sie F2_Continue.
Der Bildschirm wird aktualisiert, und der Bildschirm mit der Palette und den
Mustern für „kdmconfig - Test der Konfiguration für das Fenstersystem“ wird
geöffnet.
20. Versuchen Sie, den Zeiger zu bewegen, und überprüfen Sie, ob die Farben in
der Palette fehlerfrei angezeigt werden.
21. Ist es möglich, den Zeiger zu bewegen, und werden die Farben fehlerfrei
angezeigt?
4 Nein: Klicken Sie auf Nein (falls möglich), drücken Sie auf eine beliebige Taste,
oder warten Sie ab, bis der Bildschirm „kdmconfig - Test der Konfiguration für
das Fenstersystem“ durch den Befehl kdmconfig automatisch geschlossen
wird. Wiederholen Sie anschließend Schritt 17 auf Seite 69 bis Schritt 21 auf
Seite 69, bis die Farben einwandfrei angezeigt werden und Sie den Zeiger
problemlos bewegen können.
4 Ja: Klicken Sie auf Ja.
OpenWindows wird gestartet. Ein leerer Desktop und das Fenster
„Solaris-Installationskonsole“ werden geöffnet, und die folgende Meldung wird
angezeigt:
Das System wird hochgefahren.
Bitte warten.
Nach wenigen Sekunden wird das Dialogfeld „System identifizieren“ geöffnet:
22. Klicken Sie auf „Fortsetzen“.
Das Dialogfeld „Sicherheitsrichtlinien konfigurieren“ wird geöffnet.
23. Soll die Kerberos-Sicherheit für das System konfiguriert werden?
Beibehalten der vorhandenen Betriebssysteme und Benutzerdaten 69
4 Ja: Wählen Sie Ja, und klicken Sie auf „Fortsetzen“.
Das Dialogfeld „Kerberos-Sicherheit konfigurieren“ wird geöffnet.
4 Nein: Wählen Sie Nein, und klicken Sie auf „Fortsetzen“.
Das Dialogfeld „Informationen bestätigen“ wird geöffnet.
24. Haben Sie im vorangegangenen Schritt die Kerberos-Sicherheit konfiguriert?
4 Nein: Fahren Sie mit dem nächsten Schritt fort.
4 Ja: Füllen Sie die Felder im Dialogfeld „Kerberos-Sicherheit konfigurieren“ aus,
und klicken Sie auf „Fortsetzen“.
Das Dialogfeld „Informationen bestätigen“ wird geöffnet.
25. Klicken Sie im Dialogfeld „Informationen bestätigen“ auf „Fortsetzen“.
4 Wenn das System bereits mit einem Netzwerk verbunden ist und vollständig
durch das Solaris 8 Interactive Installation Program erkannt werden konnte,
wird das Dialogfeld „Interaktive Installation von Solaris“ geöffnet.
4 Falls das System noch nicht mit dem Netzwerk verbunden ist oder das Solaris
8 Interactive Installation Program das System nicht vollständig erkannt hat,
werden Dialogfelder geöffnet, in denen Sie die fehlenden Daten eingeben
können, beginnend mit dem Dialogfeld „Netzwerk“.
26. Wurde das System vollständig durch das Solaris 8 Interactive Installation
Program erkannt?
4 Ja: Weiter mit Schritt 1 auf Seite 75.
4 Nein: Fahren Sie mit dem nächsten Schritt fort.
27. Ist das System mit dem Netzwerk verbunden?
4 Nein: Wählen Sie Nein im Dialogfeld „Netzwerk“, und klicken Sie auf
„Fortsetzen“. Weiter mit Schritt 30 auf Seite 71.
4 Ja: Wählen Sie Ja, und klicken Sie auf „Fortsetzen“.
Das Dialogfeld DHCP wird geöffnet.
28. Soll DHCP für die Konfiguration der Netzwerkschnittstelle eingesetzt werden?
4 Nein: Wählen Sie Nein, und klicken Sie auf „Fortsetzen“. Weiter mit Schritt 30
auf Seite 71.
4 Ja: Wählen Sie Ja, und klicken Sie auf „Fortsetzen“.
Das Dialogfeld IPv6 wird geöffnet.
29. Soll IPv6 aktiviert werden?
4 Nein: Wählen Sie Nein, und klicken Sie auf „Fortsetzen“. Weiter mit Schritt 33
auf Seite 71.
70
Solaris 8 (Intel-Plattform Edition) Installationshandbuch ♦ März 2000
4 Ja: Wählen Sie Ja, und klicken Sie auf „Fortsetzen“. Weiter mit Schritt 33 auf
Seite 71.
30. Geben Sie den gewünschten Systemnamen im Dialogfeld „Host-Name“ ein,
und klicken Sie auf „Fortsetzen“.
4 Falls das System mit dem Netzwerk verbunden ist (im Dialogfeld „Netzwerk“
in Schritt 27 auf Seite 70 wurde Ja gewählt), wird das Dialogfeld „IP-Adresse“
geöffnet.
4 Ist das System nicht mit dem Netzwerk verbunden, wird das Dialogfeld
„Informationen bestätigen“ geöffnet.
31. Ist das System mit dem Netzwerk verbunden?
4 Nein: Weiter mit Schritt 40 auf Seite 72.
4 Ja: Haben Sie angegeben, daß die Konfiguration der Netzwerkschnittstelle über
DHCP erfolgen soll (im Dialogfeld „DHCP“ in Schritt 28 auf Seite 70 wurde Ja
gewählt)?
4
Ja: Weiter mit Schritt 33 auf Seite 71.
4 Nein: Geben Sie im Dialogfeld „IP-Adresse“ die IP-Adresse des Systems im
Netzwerk ein, und klicken Sie auf „Fortsetzen“.
Das Dialogfeld IPv6 wird geöffnet.
32. Soll IPv6 aktiviert werden?
4 Ja: Wählen Sie Ja, und klicken Sie auf „Fortsetzen“.
4 Nein: Wählen Sie Nein, und klicken Sie auf „Fortsetzen“.
Das Dialogfeld „Informationen bestätigen“ wird geöffnet.
33. Sind die Daten im Dialogfeld „Informationen bestätigen“ korrekt?
4 Nein: Klicken Sie auf „Ändern“, und wiederholen Sie die vorangegangenen
Schritte ab Schritt 27 auf Seite 70.
4 Ja: Klicken Sie auf „Fortsetzen“.
Das Dialogfeld „Namen-Service“ wird geöffnet.
34. Wählen Sie im Dialogfeld „Namen-Service“ den gewünschten Namen-Service
für das System (oder die Option „Kein“), und klicken Sie auf „Fortsetzen“.
4 Bei den Optionen „NIS“, „NIS+“ und „DNS“ wird das Dialogfeld
„Domain-Name“ geöffnet.
4 Bei der Option „Kein“ wird das Dialogfeld „Informationen bestätigen“
geöffnet.
35. Haben Sie in Schritt 34 auf Seite 71 die Option „Kein“ gewählt?
4 Ja: Weiter mit Schritt 40 auf Seite 72.
Beibehalten der vorhandenen Betriebssysteme und Benutzerdaten 71
4 Nein: Geben Sie im Dialogfeld „Domain-Name“ den Namen der Domain ein,
in der sich das System befindet, und klicken Sie auf „Fortsetzen“.
4
Bei den Optionen „NIS+“ und „NIS“ wird das Dialogfeld „Namen-Server“
geöffnet.
4
Bei der Option „DNS“ wird das Dialogfeld „DNS-Server-Adressen“
geöffnet.
36. Verwenden Sie NIS+/NIS oder DNS?
4 „NIS+“ oder „NIS“: Wählen Sie „Ein Element suchen“ oder „Ein Element
bestimmen“, und klicken Sie auf „Fortsetzen“.
4
„Find one“: Das Dialogfeld „Informationen bestätigen“ wird geöffnet.
4
„Specify one“: Das Dialogfeld „Namen-Server-Informationen“ wird
geöffnet.
4 „DNS“: Geben Sie die IP-Adresse des oder der gewünschten DNS-Server ein,
und klicken Sie auf „Fortsetzen“.
Das Dialogfeld „DNS-Suchliste“ wird geöffnet.
37. Verwenden Sie NIS+/NIS oder DNS?
4 „NIS+“ oder „NIS“: Haben Sie im vorangegangenen Schritt die Option „Ein
Element bestimmen“ oder „Ein Element suchen“ gewählt?
4
„Find one“: Weiter mit Schritt 40 auf Seite 72.
4
„Specify one“: Geben Sie den Systemnamen und die IP-Adresse des Servers
ein, und klicken Sie auf „Fortsetzen“.
Das Dialogfeld „Subnetz“ wird geöffnet.
4 „DNS“: Geben Sie den Namen der Domain(s) ein, die bei einer DNS-Abfrage
durchsucht werden sollen (falls vorhanden), und klicken Sie auf „Fortsetzen“.
Weiter mit Schritt 40 auf Seite 72.
38. Gehört der angegebene Namen-Server zu einem Teilnetz?
4 Ja: Wählen Sie Ja, und klicken Sie auf „Fortsetzen“.
Das Dialogfeld „Netzmaske“ wird geöffnet.
4 Nein: Klicken Sie auf „Fortsetzen“. Weiter mit Schritt 40 auf Seite 72.
39. Geben Sie die gewünschte Netzmaske ein, und klicken Sie auf „Fortsetzen“.
Das Dialogfeld „Informationen bestätigen“ wird geöffnet.
40. Sind die Daten im Dialogfeld „Informationen bestätigen“ korrekt?
4 Nein: Ist das System mit dem Netzwerk verbunden?
72
Solaris 8 (Intel-Plattform Edition) Installationshandbuch ♦ März 2000
4 Nein: Klicken Sie auf „Ändern“, und wiederholen Sie die vorangegangenen
Schritte ab Schritt 27 auf Seite 70.
4 Ja: Klicken Sie auf „Ändern“, und wiederholen Sie die vorangegangenen
Schritte ab Schritt 34 auf Seite 71.
4 Ja: Klicken Sie auf „Fortsetzen“.
Das Dialogfeld „Zeitzone“ wird geöffnet.
41. Legen Sie im Dialogfeld „Zeitzone“ fest, auf welche Weise die
Standard-Zeitzone gesetzt werden soll, und klicken Sie auf „Festlegen“.
Abhängig vom ausgewählten Verfahren wird das Dialogfeld „Geografische
Region“, „Zeitabstand zu GMT“ oder „Zeitzonendatei“ geöffnet.
42. Ermitteln Sie die Reihenfolge der erforderlichen Schritte anhand der
nachstehenden Tabelle:
Option
Aktion
Geografische Region
Wählen Sie die gewünschte Region im linken Feld sowie die
Zeitzone im rechten Feld, und klicken Sie auf „Fortsetzen“.
Zeitabstand zu GMT
Ziehen Sie den Schieberegler nach links (also westlich von
Greenwich, UK) oder nach rechts (östlich von Greenwich), und
klicken Sie auf „Fortsetzen“.
Zeitzonendatei
Geben Sie den Namen der gewünschten Datei unter /usr/
share/lib/zoneinfo ein, oder klicken Sie auf „Auswählen“,
wenn Sie eine Datei aus diesem Verzeichnis auswählen möchten.
Klicken Sie dann auf „Fortsetzen“.
Das Dialogfeld „Datum und Uhrzeit“ wird geöffnet.
43. Geben Sie die richtigen Werte für Datum und Uhrzeit ein (falls notwendig),
und klicken Sie auf „Fortsetzen“.
Das Dialogfeld „Informationen bestätigen“ wird geöffnet.
44. Sind die Daten im Dialogfeld „Informationen bestätigen“ korrekt?
4 Nein: Klicken Sie auf „Ändern“, und wiederholen Sie die vorangegangenen
Schritte ab Schritt 41 auf Seite 73.
4 Ja: Klicken Sie auf „Fortsetzen“.
Falls die Solaris-Betriebssystemumgebung nicht im System installiert ist, wird die
nachstehende Version des Dialogfelds „Interaktive Installation von Solaris“
geöffnet:
Beibehalten der vorhandenen Betriebssysteme und Benutzerdaten 73
Wurde die Solaris-Betriebssystemumgebung bereits im System installiert, wird die
nachstehende Version des Dialogfelds „Interaktive Installation von Solaris“
geöffnet:
74
Solaris 8 (Intel-Plattform Edition) Installationshandbuch ♦ März 2000
So legen Sie eine fdisk-Partition für Solaris an:
Installation
1. Klicken Sie im Dialogfeld „Solaris Interactive Installation“ auf „Fortsetzen“
oder „Erstinstallation“.
4 Bei „Erstinstallation“ werden weitere Daten im Dialogfeld „Interaktive
Installation von Solaris“ angezeigt:
Beibehalten der vorhandenen Betriebssysteme und Benutzerdaten 75
4 Bei „Fortsetzen“ wird das Dialogfeld „Geographische Regionen auswählen“
geöffnet:
76
Solaris 8 (Intel-Plattform Edition) Installationshandbuch ♦ März 2000
2. Haben Sie im vorangegangenen Schritt „Fortsetzen“ oder „Erstinstallation“
gewählt?
4 „Fortsetzen“: Fahren Sie mit dem nächsten Schritt fort.
4 „Erstinstallation“: Klicken Sie auf „Fortsetzen“.
3. Wählen Sie die zu unterstützenden geographische(n) Region(en) im Dialogfeld
Select „Geografische Region“, und klicken Sie auf „Fortsetzen“.
Hinweis - Standardmäßig wird „Englisch“ installiert.
Das Dialogfeld „Software auswählen“ wird geöffnet:
Beibehalten der vorhandenen Betriebssysteme und Benutzerdaten 77
4. Wählen Sie die zu installierende Software-Gruppe.
5. Sollen Software-Cluster oder -Pakete zur Software-Gruppe hinzugefügt bzw.
aus dieser entfernt werden, die Sie im vorangegangenen Schritt gewählt haben?
4 Nein: Fahren Sie mit dem nächsten Schritt fort.
4 Ja: Klicken Sie auf „Anpassen“, und geben Sie die hinzuzufügenden oder zu
entfernenden Software-Cluster und -Pakete im Dialogfeld „Software anpassen“
an.
6. Klicken Sie auf „Fortsetzen“.
4 Falls eine IA-Boot-Partition auf der Festplatte des Systems vorliegt, wird das
Dialogfeld „x86boot-Partition verwenden¿‘ geöffnet:
78
Solaris 8 (Intel-Plattform Edition) Installationshandbuch ♦ März 2000
Hinweis - Mit Solaris Web Start ist das Upgrade auf Solaris 8 von Solaris 7
oder früher nicht möglich, weil hier ein anderes Verfahren zur Installation von
Solaris eingesetzt wird (separate IA-Boot-Partition mit 10 MB).
Verwenden Sie stattdessen das Solaris 8 Interactive Installation Program.
Detailliertere Informationen zu diesem Programm finden Sie unter „Using the
Solaris 8 Interactive Installation Program” in Solaris 8 Advanced Installation
Guide.
4 Ansonsten wird das Dialogfeld „Platten auswählen“ geöffnet:
Beibehalten der vorhandenen Betriebssysteme und Benutzerdaten 79
7. Wurde im vorangegangenen Schritt eine Boot-Partition auf der Festplatte
erkannt?
4 Nein: Fahren Sie mit dem nächsten Schritt fort.
4 Ja: Wählen Sie die erneut zu verwendende Boot-Festplatte oder die Option
„Keine der oben aufgeführten“, und klicken Sie auf „Fortsetzen“.
Das Dialogfeld „Platten auswählen“ wird geöffnet.
8. Falls die gewünschte Festplatte noch nicht unter „Ausgewählte Platten“
aufgeführt wird, markieren Sie die Festplatte im Feld „Verfügbare Festplatten“.
Klicken Sie dann auf die Schaltfläche >, und markieren Sie die Festplatte im
Feld „Ausgewählte Platten“.
Die Schaltfläche „fdisk bearbeiten“ wird aktiviert.
80
Solaris 8 (Intel-Plattform Edition) Installationshandbuch ♦ März 2000
9. Klicken Sie auf „fdisk bearbeiten“.
Das Dialogfeld „fdisk-Partitionen anpassen“ wird geöffnet:
10. Klicken Sie auf die Schaltfläche unter „Partition“ für die gewünschte Partition,
und halten Sie diese Schaltfläche gedrückt. Wählen Sie die Option „Solaris“
aus dem Einblendmenü.
Die folgende Warnmeldung wird angezeigt:
Änderungen an dieser Partition führen zum Verlust der vorhandenen
Daten auf der Partition.
11. Klicken Sie auf OK.
Beibehalten der vorhandenen Betriebssysteme und Benutzerdaten 81
Das Dialogfeld „fdisk-Partitionen anpassen“ wird geschlossen und das Dialogfeld
„Platten auswählen“ geöffnet.
12. Klicken Sie auf „Fortsetzen“.
4 Falls die ausgewählte Partition bereits Daten enthält, wird das Dialogfeld
„Daten beibehalten¿‘ geöffnet.
4 Enthält die ausgewählte Partition keine Daten, wird das Dialogfeld
„Auto-Layout für Dateisysteme auf Platte¿‘ geöffnet:
13. Wird das Dialogfeld „Daten beibehalten¿‘ geöffnet?
4 Nein: Fahren Sie mit dem nächsten Schritt fort.
4 Ja: Sollen die Daten in der Partition beibehalten werden?
4
4
Nein: Fahren Sie mit dem nächsten Schritt fort.
Ja: Klicken Sie auf „Beibehalten“, und befolgen Sie die Anweisungen in den
nachfolgenden Dialogfeldern.
14. Sollen die Dateisysteme automatisch durch das Solaris 8 Interactive Installation
Program eingerichtet werden?
4 Ja: Klicken Sie auf „Auto-Layout“.
Das Dialogfeld „Auto-Layout für Dateisysteme auf Platte¿‘ wird geöffnet:
82
Solaris 8 (Intel-Plattform Edition) Installationshandbuch ♦ März 2000
4 Nein: Klicken Sie auf „Manuelles Layout“.
Das Dialogfeld „Dateisystem- und Platten-Layout“ wird geöffnet:
Beibehalten der vorhandenen Betriebssysteme und Benutzerdaten 83
15. Haben Sie die Option „Auto-Layout“ oder „Manuelles Layout“ gewählt?
4 „Manuelles Layout“: Fahren Sie mit dem nächsten Schritt fort.
4 „Auto-Layout“: Wählen Sie die anzulegenden Dateisysteme (falls gewünscht),
und klicken Sie auf „Fortsetzen“.
Das Dialogfeld „Dateisystem- und Platten-Layout“ wird geöffnet.
16. Soll die Einrichtung der Dateisysteme und der Festplatte an Ihre
Anforderungen angepaßt werden?
4 Ja: Klicken Sie auf „Anpassen“, und befolgen Sie die Anweisungen in den
nachfolgenden Dialogfeldern.
4 Nein: Klicken Sie auf „Fortsetzen“.
Das Dialogfeld „Entfernte Dateisystem einhängen“ wird geöffnet:
84
Solaris 8 (Intel-Plattform Edition) Installationshandbuch ♦ März 2000
17. Sollen Anwendungen über einen entfernten Dateiserver eingehängt werden?
4 Ja: Klicken Sie auf „Entfernt eingehängt“, und befolgen Sie die Anweisungen in
den nachfolgenden Dialogfeldern.
4 Nein: Klicken Sie auf „Fortsetzen“.
Das Dialogfeld „Profil“ wird geöffnet:
Beibehalten der vorhandenen Betriebssysteme und Benutzerdaten 85
18. Klicken Sie auf „Installation starten“.
Ein Dialogfeld mit einer Warnung wird geöffnet, in dem Sie aufgefordert werden,
nach der Installation der Solaris-Software die Festplatte anstelle des
CD-ROM-Laufwerks oder des Diskettenlaufwerks als Standard-Boot-Gerät im
System-BIOS anzugeben:
86
Solaris 8 (Intel-Plattform Edition) Installationshandbuch ♦ März 2000
19. Klicken Sie auf OK.
Ein Dialogfeld mit zwei Schaltflächen wird geöffnet: „Automatischer Neustart“
und „Manueller Neustart“:
20. Klicken Sie auf „Automatischer Neustart“ oder „Manueller Neustart“.
Ein Dialogfeld wird geöffnet, in dem Sie aufgefordert werden, die Solaris 8
Software 1 of 2 Intel Platform Edition- oder Solaris 8 Software 2 of 2 Intel
Beibehalten der vorhandenen Betriebssysteme und Benutzerdaten 87
Platform Edition-CD und/oder die Diskette mit dem Solaris-Assistenten zur
Geräte-Konfiguration aus dem entsprechenden Laufwerk zu entfernen:
21. Haben Sie in Schritt 6 auf Seite 65 die Diskette mit dem Assistenten zur
Geräte-Konfiguration in das Diskettenlaufwerk eingelegt?
4 Nein: Fahren Sie mit dem nächsten Schritt fort.
4 Ja: Entfernen Sie den Datenträger.
22. Entfernen Sie die Solaris 8 Software 1 of 2 Intel Platform Edition- oder Solaris
8 Software 2 of 2 Intel Platform Edition-CD aus dem CD-ROM-Laufwerk.
23. Klicken Sie im Informations-Dialogfeld auf OK.
Das Dialogfeld „Installation der Solaris-Software – Fortschritt“ wird geöffnet:
Nach Abschluß der Installation der Solaris-Software durch das Solaris 8
Interactive Installation Program wird das System automatisch neu gestartet, oder
Sie werden aufgefordert, das System manuell neu zu starten.
88
Solaris 8 (Intel-Plattform Edition) Installationshandbuch ♦ März 2000
24. Überprüfen Sie nach dem Neustart des Systems, ob die aktive Partition auf die
Solaris-Betriebssystemumgebung gesetzt wurde.
Beibehalten der vorhandenen Betriebssysteme und Benutzerdaten 89
90
Solaris 8 (Intel-Plattform Edition) Installationshandbuch ♦ März 2000
KAPITEL
4
Upgrade des Systems
In diesem Kapitel wird das Upgrade eines vorhandenen Solaris
(Intel-Plattform)-Systems beschrieben.
Hinweis - Beim Einsatz von Solaris Web Start für die Aktualisierung oder das
Upgrade eines Systems beachten Sie die Solaris 8 (Intel-Plattform Edition)
Online-Versionshinweise.
Verfahren für das Upgrade eines
Systems
Bei der Installation einer neuen Version der Solaris-Software in einem vorhandenen
Solaris-System stehen die folgenden Verfahren für das Upgrade der
Solaris-Betriebssystemumgebung zur Verfügung:
4 Upgrade: Bei dieser Option wird die neue Version der
Solaris-Betriebssystemumgebung mit den vorhandenen Dateien auf den
Festplatten im System zusammengeführt. Die Modifizierungen an der bisherigen
Version der Solaris-Betriebssystemumgebung werden weitestgehend beibehalten.
4 Ausgangsinstallation: Bei dieser Option wird die Festplatte des Systems mit der
neuen Version der Solaris-Betriebssystemumgebung überschrieben. Vor der
Installation sichern Sie alle lokalen Änderungen an der bisherigen Version der
Solaris-Betriebssystemumgebung, und stellen Sie diese Änderungen nach
Abschluß der Installation wieder her.
91
Häufig gestellte Fragen zum Upgrade
4 Kann ich die Upgrade-Option bei meinem System verwenden?
Mit Solaris Web Start ist das Upgrade auf Solaris 8 von Solaris 7 oder früher nicht
möglich, weil hier ein anderes Verfahren zur Installation von Solaris eingesetzt
wird (separate IA-Boot-Partition mit 10 MB). Sie können allerdings ein Upgrade
von Solaris 8 auf Solaris 8 Update oder Solaris 8 Maintenance Update vornehmen.
Für das Upgrade auf Solaris 8 von einer früheren Solaris-Version verwenden Sie
stattdessen das Solaris 8 Interactive Installation Program. Eine Beschreibung dieses
Programms finden Sie unter „Using the Solaris 8 Interactive Installation Program”
in Solaris 8 Advanced Installation Guide.
Ermitteln Sie die vorhandene Version der Solaris-Betriebssystemumgebung im
System. Geben Sie hierzu die folgende Zeile ein:
$ uname -a
4 Welche Voraussetzungen müssen für das Upgrade meines Systems erfüllt sein?
Das Upgrade eines Systems ist möglich, wenn eine separate IA-Boot-Partition mit
10 MB auf der Festplatte zur Verfügung steht. Solaris Web Start erstellt
automatisch eine IA-Boot-Partition. Dies gilt jedoch nicht für das Solaris 8
Interactive Installation Program.
Darüber hinaus ist ein Bereich auf der Festplatte erforderlich, der beim Upgrade
nicht benötigt wird, nach Möglichkeit den swap-Bereich. Sie können jedoch auch
einen anderen Bereich verwenden, sofern dieser sich nicht in einem der
„upgradefähigen“ root-Bereiche befindet (siehe /etc/vfstab). Die Größe dieses
Bereichs muß der Mindestgröße entsprechen oder diese übersteigen; dieser Wert
ist dynamisch.
Die Mindestgrößen für die Solaris 8 Installation English Intel Platform Editionund die Solaris 8 Installation Multilingual Intel Platform Edition-CD werden in
Tabelle 4–1 aufgeführt:
92
Solaris 8 (Intel-Plattform Edition) Installationshandbuch ♦ März 2000
TABELLE 4–1
Mindestgröße für Bereiche
64 MB
Arbeitsspeicher
128 MB
Arbeitsspeicher
256 MB Speicher
oder mehr
Solaris 8 Installation
English Intel
Platform
Edition-CD
256 MB
256 MB
256 MB
Solaris 8 Installation
Multilingual Intel
Platform
Edition-CD
404 MB
340 MB
308 MB
4 Muß ich Patches zurücksetzen, bevor ich die Upgrade-Option nutzen kann?
Nein, das Zurücksetzen der Packages ist nicht erforderlich.
4 Wie gehe ich vor, wenn Solaris Web Start nicht die Upgrade-Option anbietet,
obwohl ein Upgrade des Systems möglich ist?
Siehe Kapitel 6.
4 Wie gehe ich vor, wenn der Speicherplatz in den Dateisystemen für das Upgrade
nicht ausreicht?
Falls auf den aktuellen Dateisystemen nicht genügend Speicherplatz für das
Upgrade zur Verfügung steht, können Sie den Festplattenspeicher mit Solaris Web
Start neu zuordnen. Solaris Web Start ermittelt dabei die optimale Neuzuordnung
des Festplattenspeichers, damit das Upgrade erfolgreich durchgeführt werden
kann. Falls die Neuzuordnung durch Solaris Web Start nicht möglich ist, muß das
Layout der Dateisysteme manuell geändert werden.
4 Kann ich ein automatisches Upgrade auf eine andere Software-Gruppe
durchführen lassen?
Nein. Sie haben beispielsweise die Software-Gruppe Endbenutzersystem installiert;
es ist nicht möglich, mit der Upgrade-Option ein Upgrade auf die
Software-Gruppe Entwicklungssystem vorzunehmen. Sie können allerdings
jederzeit während des Aktualisierungsvorgangs weitere Anwendungen zum
System hinzufügen, die nicht zur derzeit installierten Software-Gruppe gehören.
4 Wo speichert Solaris Web Start die Angaben zu den lokalen Änderungen, die beim
Upgrade nicht beibehalten werden konnten?
4
Vor dem Neustart des Systems: /a/var/sadm/system/data/
upgrade_cleanup
4 Nach dem Neustart des Systems: /var/sadm/system/data/
upgrade_cleanup
Upgrade des Systems
93
4 Wo speichert das Installationsprogramm die Protokolldateien für das Upgrade?
4
4
Vor dem Neustart des Systems: /a/var/sadm/system/logs/upgrade_log
Nach dem Neustart des Systems: /var/sadm/system/logs/upgrade_log
Upgrade des Systems
Erste Schritte
1. Schlagen Sie in der Dokumentation nach:
4 Überprüfen Sie anhand der Solaris 8 (Intel-Plattform Edition)
Online-Versionshinweise und der Versionshinweise des Herstellers, ob die
eingesetzten Anwendungen auch in der neuen Version noch unterstützt
werden.
4 Überprüfen Sie anhand der Solaris 8 (Intel Platform Edition) Hardware
Compatibility List, ob die eingesetzte Hardware noch unterstützt wird.
4 Überprüfen Sie anhand der Dokumentation zum System, ob das das System
und die zugehörigen Geräte auch in der neuen Version noch unterstützt
werden.
4 Schlagen Sie nach, welche Patches benötigt werden. Eine Liste der neuesten
Patches finden Sie unter http://sunsolve.sun.com.
4 Informieren Sie sich anhand Tabelle 4–2 über die bekannten Probleme. Diese
Liste erhebt keinen Anspruch auf Vollständigkeit. Überprüfen Sie stets, ob in
der Dokumentation für die Anwendungen der Dritthersteller zusätzliche
Anweisungen für das Upgrade aufgeführt werden.
TABELLE 4–2
Anwendungen, bei denen Änderungen vor dem Upgrade anfallen
Anwendung
Zusammenfassung des Problems
Prestoserve
Wird der Upgrade-Vorgang durch Herunterfahren des
Systems mit init 0 eingeleitet, kann Datenverlust
eintreten. Anweisungen zum Herunterfahren finden Sie in
der Dokumentation für Prestoserve.
2. Legen Sie fest, in welcher Sprache das Upgrade für Solaris durchgeführt
werden soll. Die folgenden CDs stehen zur Verfügung:
94
Solaris 8 (Intel-Plattform Edition) Installationshandbuch ♦ März 2000
4 Solaris 8 Installation English Intel Platform Edition—Alle
Eingabeaufforderungen, Meldungen und sonstige Daten zum Upgrade werden
ausschließlich in englischer Sprache angezeigt.
4 Solaris 8 Installation Multilingual Intel Platform Edition—Wählen Sie eine der
folgenden Sprachen für die Anzeige der Eingabeaufforderungen, Meldungen
und sonstigen Daten zum Upgrade:
4
4
4
4
4
4
4
4
4
4
Englisch
Französisch
Deutsch
Italienisch
Japanisch
Koreanisch
Spanisch
Schwedisch
Vereinfachtes Chinesisch
Traditionelles Chinesisch
3. Halten Sie mindestens die folgenden CDs bereit:
4 Solaris 8 Installation English Intel Platform Edition oder Solaris 8 Installation
Multilingual Intel Platform Edition
4 Solaris 8 Software 1 of 2 Intel Platform Edition und Solaris 8 Software 2 of 2
Intel Platform Edition
4 Solaris 8 Languages Intel Platform Edition (bei Einsatz der mehrsprachigen
CD)
So sichern Sie das System
Achtung - Sichern Sie die vorhandenen Dateisysteme, bevor Sie das Upgrade der
Solaris-Betriebssystemumgebung vornehmen. Kopieren Sie diese Daten auf
Wechsel-Datenträger (beispielsweise auf Band). Auf diese Weise schützen Sie Ihre
Daten vor Verlust und Beschädigung.
Zur Sicherung eines Systems auf einer lokalen Festplatte, mit einem lokalen
Bandlaufwerk oder in einem entfernten Dateisystem verwenden Sie das Dialogfeld
„Datenträger für Sicherung“ angeben von Solaris Web Start.
Falls kein regelmäßiges Sicherungsverfahren für das System vorliegt, führen Sie ein
vollständiges Dateisystem auf Band mit Hilfe der folgenden Schritte durch. Eine
detailliertere Beschreibung zum Sichern eines Systems und dem Ausführen
regelmäßiger Sicherungen finden Sie im System Administration Guide, Volume 1.
Upgrade des Systems
95
1. Lassen Sie sich als Superuser registrieren.
2. Fahren Sie das System herunter:
# init 0
3. Booten Sie das System im Einzelplatz-Modus:
ok boot -s
4. Soll die Konsistenz der Dateisysteme überprüft werden?
Hinweis - Durch die Überprüfung der Konsistenz stellen Sie sicher, daß keine
beschädigten Daten aus den Dateisystemen gesichert werden. Inkonsistenzen in
den Daten können beispielsweise nach einem Netzstromausfall auftreten.
4 Nein: Fahren Sie mit dem nächsten Schritt fort.
4 Ja: Verwenden Sie den Befehl fsck mit dem Schalter −m:
# fsck -m /dev/rdsk/Gerätename
5. Sollen die Dateisysteme auf einem entfernten Bandlaufwerk gesichert werden?
4 Nein: Fahren Sie mit dem nächsten Schritt fort.
4 Ja:
a. Fügen Sie den folgenden Eintrag zur Datei ./rhosts in dem System hinzu,
von dem aus die Sicherung vorgenommen wird:
System root
b. Stellen Sie sicher, daß der Zugriff auf den hinzugefügten Systemname in
der oben genannten Datei /.rhosts über die lokale Datei /etc/inet/
hosts bzw. über einen NIS- oder NIS+-Namen-Server möglich ist.
6. Ermitteln Sie den Gerätenamen des Bandlaufwerks.
Das Standard-Bandlaufwerk lautet /dev/rmt/0.
7. Legen Sie ein nicht schreibgeschütztes Band in das Bandlaufwerk ein.
96
Solaris 8 (Intel-Plattform Edition) Installationshandbuch ♦ März 2000
8. Sichern Sie die Dateisysteme mit einem der in Tabelle 4–3 aufgeführten
Befehle ufsdump.
TABELLE 4–3
Befehle für vollständige Sicherung
Gerät für die vollständige
Sicherung
Befehl
Lokales Diskettenlaufwerk
ufsdump9ucf /vol/dev/ Zu_sichernde_Dateien
Lokales Magnetbandlaufwerk
ufsdump9ucf /dev/rmt Zu_sichernde_Dateien
Entferntes Magnetbandlaufwerk
ufsdump0ucf Entferntes_System:/
Zu_sichernde_Dateien
9. Unter Umständen werden Sie aufgefordert, das Band zu entnehmen und ein
weiteres Band einzulegen.
10. Beschriften Sie die einzelnen Bänder jeweils mit der Bandnummer, der Ebene,
dem Datum, der Systembezeichnung und dem Dateisystem.
11. Drücken Sie Control+D.
Das System kehrt zur Ausführung von Ebene 3 zurück.
12. Überprüfen Sie, ob die Sicherung des Systems fehlerfrei abgeschlossen wurde:
# ufsrestore -t
So planen Sie ein Upgrade
1. Ermitteln Sie die Reihenfolge der erforderlichen Schritte anhand der
nachstehenden Tabelle.
Upgrade des Systems
97
Gerät für das Upgrade
Siehe
CD-ROM-Laufwerk im System
Nächster Schritt
Entferntes CD-ROM-Laufwerk im
Netzwerk
Solaris 8 Advanced Installation Guide
2. Falls das System, in dem sich die zu aktualisierende
Solaris-Betriebssystemumgebung befindet, mit einem Netzwerk verbunden ist,
ermitteln Sie die nachstehenden Daten zum System.
Daten
Beispiel
Ermitteln
der
(bei
vorliegender
Installation)
Daten
Solaris-
Systemname
crater
uname -n
Host-IP-Adresse
129.221.2.1
ypmatch Systemname hosts
oder
nismatch Systemname
hosts.org_dir
Teilnetz-Maske
255.255.255.0
more /etc/netmasks
Typ des Namen-Service
(DNS, NIS oder NIS+)
passwd:
group:
cat /etc/nsswitch.conf
files nis
files nis
hosts:
xfn nis [NOTFOUND=return] files
networks: nis [NOTFOUND=return] files
protocols: nis [NOTFOUND=return] files
rpc:
nis [NOTFOUND=return] files
ethers:
nis [NOTFOUND=return] files
netmasks: nis [NOTFOUND=return] files
bootparams: nis [NOTFOUND=return] files
publickey: nis [NOTFOUND=return] files
netgroup:
nis
automount: files nis
aliases:
files nis
services: files nis
sendmailvars: files
Domain-Name
98
lbloom.West.Arp.COM
Solaris 8 (Intel-Plattform Edition) Installationshandbuch ♦ März 2000
domainname
Daten
Beispiel
Ermitteln
der
(bei
vorliegender
Installation)
Daten
Solaris-
Systemname des
Namen-Servers
thor75
ypwhich
Host-IP-Adresse des
Namen-Servers
129.153.75.20
ypmatch
Name_des_Namen_Servers hosts
oder
nismatch
Name_des_Namen_Servers
hosts.org_dir
So bereiten Sie das Upgrade vor
1. Soll die Solaris-Software über die Befehlszeile tip(1) installiert werden?
4 Nein: Fahren Sie mit dem nächsten Schritt fort.
4 Ja: Stellen Sie die Anzeige auf mindestens 80 Spalten und 24 Zeilen ein.
Hinweis - Mit dem Befehl stty(1) lassen Sie die aktuellen Abmessungen des
Fensters für tip anzeigen.
2. Kann das System von CD gebootet werden?
4 Ja: Aktivieren Sie diese Funktion im BIOS-Setup des Systems.
4 Nein: Legen Sie die Diskette mit der Bezeichnung Solaris 8 Device
Configuration Assistant Intel Platform Edition in das Diskettenlaufwerk des
Systems ein.
Hinweis - Alternativ laden Sie den Solaris 8-Assistenten für die
Geräte-Konfiguration von der Web-Site http://soldc.sun.com/support/
drivers herunter.
3. Legen Sie die CD mit der Bezeichnung Solaris 8 Installation English Intel
Platform Edition oder Solaris 8 Installation Multilingual Intel Platform Edition
in das CD-ROM-Laufwerk des Systems ein.
Upgrade des Systems
99
CD-ROM-Laufwerk mit
Laufwerkschublade
1. Drücken Sie die Auswurftaste am
CD-ROM-Laufwerk. Die
Laufwerkschublade wird geöffnet.
CD-ROM-Laufwerk mit Caddy
1. Drücken Sie auf die Ecken des Caddys, und
heben Sie den Deckel an der Mitte an.
TH
2. Legen Sie die CD mit der
Bezeichnung Solaris 8 Installation
English Intel Platform Edition
oder Solaris 8 Installation
Multilingual Intel Platform Edition
in die Laufwerkschublade ein
(Beschriftung nach oben).
3. Schieben Sie die
Laufwerkschublade in das
CD-ROM-Laufwerk zurück.
IS
S ID
E
FA
CE
S
FO
RW
AR
D
2. Legen Sie die CD mit der Bezeichnung
Solaris 8 Installation English Intel Platform
Edition oder Solaris 8 Installation
Multilingual Intel Platform Edition in den
Caddy ein (Beschriftung nach oben), und
schließen Sie den Caddy.
T
I
3. Legen Sie den Caddy mit dem Pfeil voran
in das CD-ROM-Laufwerk ein.
4. Booten Sie das System. Fahren Sie dazu das System herunter, und schalten Sie
es aus und dann wieder ein.
Der Speichertest und die Hardware-Erkennung werden vorgenommen. Der
Bildschirm wird aktualisiert.
100
Solaris 8 (Intel-Plattform Edition) Installationshandbuch ♦ März 2000
4 Beim Einsatz der Diskette Solaris 8 Device Configuration Assistant Intel
Platform Edition wird die Meldung
Solaris-Bootsektor
Version 1
im oberen Bereich des Bildschirms angezeigt. Die folgenden Daten (oder
ähnlich) werden angezeigt:
Solaris für x86 - Echtes DCB
Version 1.234
loading /solaris/boot.bin
Der Bildschirm wird aktualisiert, und die folgenden Daten (oder ähnlich)
werden angezeigt:
SunOS Sekundäres Boot-System, Version 3.00
Boot-System für Solaris (Intel-Plattform)
Assistent zur Konfiguration wird gestartet...
4 Beim Einsatz der CD Solaris 8 Installation English Intel Platform Edition oder
Solaris 8 Installation Multilingual Intel Platform Edition wird die Meldung
SunOS (Intel-Plattform)
Primäres Boot-Subsystem, Version 2.0
im oberen Bereich des Bildschirms angezeigt. Die folgenden Daten (oder
ähnlich) werden angezeigt:
SunOS Sekundäres Boot-System, Version 3.00
Boot-System für Solaris (Intel-Plattform)
(fortgesetzt)
Upgrade des Systems
101
(Fortsetzung)
Assistent zur Konfiguration wird gestartet...
5. Sobald der Bildschirm des Solaris-Assistenten zur Geräte-Konfiguration
angezeigt wird, drücken Sie die Taste F2_Continue.
Der Bildschirm „Bus-Enumeration“ wird geöffnet, und die folgende Meldung
wird angezeigt:
Ermitteln der Bustypen sowie Zusammenstellen der Daten zur
Hardware-Konfiguration...
Anschließend wird der Bildschirm „Geräte werden gescannt“ geöffnet. Die Geräte
im System werden überprüft. Nach Abschluß dieses Vorgangs wird der
Bildschirm „Erkannte Geräte“ geöffnet.
6. Drücken Sie F2_Continue.
Der Bildschirm „Laden“ wird geöffnet. Dieser Bildschirm enthält Meldungen zu
den Treibern, die beim Booten des Systems geladen werden. Nach wenigen
Sekunden wird der Bildschirm „Booten von Solaris“ geöffnet.
7. Wählen Sie im Bildschirm „Booten von Solaris“ die Option „CD“, und drücken
Sie F2_Continue.
4 Bei der CD Solaris 8 Installation English Intel Platform Edition wird der
Bildschirm „Treiber wird gestartet„ für kurze Zeit geöffnet; anschließend
werden die folgenden Daten (oder ähnlich) angezeigt:
<<< Aktuelle Boot-Parameter >>>
Boot-Pfad: /pci@0,0/pci-ide@7,1/ide@1/sd@0,0:a
Boot-Argumente: kernel/unix
<<< Installation wird gestartet >>>
SunOS 5.8 (echtes 32-Bit) Copyright 19832000 Sun Microsystems, Inc. Alle Rechte vorbehalten.
(fortgesetzt)
102
Solaris 8 (Intel-Plattform Edition) Installationshandbuch ♦ März 2000
(Fortsetzung)
Konfiguration von /dev und /
devices mit den RPC-Boot-Parametern für die Netzwerkkonfigurationsdaten.
Installationsprogramm für Solaris Web Start 3.0
Deutsch wurde als Sprache für die Installation ausgewählt.
Installationsprogramm für Web Start 3.0 Solaris wird gestartet
Es wird Platz für die InstallationsprogrammSoftware auf den Festplatten im System gesucht.
Ihr System scheint aktualisierbar zu sein.
Ausgangsinstallation oder Upgrade ausführen?
1) Ausgangsinstallation
2) Upgrade
Bitte 1 oder 2 eingeben >
4 Bei der CD Solaris 8 Installation Multilingual Intel Platform Edition werden die
folgenden Daten (oder ähnlich) angezeigt:
<<< Aktuelle Boot-Parameter >>>
Boot-Pfad: /pci@0,0/pci-ide@7,1/ide@1/sd@0,0:a
Boot-Argumente: kernel/unix
<<< Installation wird gestartet >>>
SunOS 5.8 (echtes 32-Bit) Copyright 19832000 Sun Microsystems, Inc. Alle Rechte vorbehalten.
Konfiguration von /dev und /
devices mit den RPC-Boot-Parametern für die Netzwerkkonfigurationsdaten.
Installationsprogramm von Solaris Web Start 3.0 Das Installationsprogramm
von Solaris kann in englischer
Sprache oder in einer der folgenden Sprachen ausgeführt werden:
1)
2)
3)
4)
5)
Englisch
Deutsch
Spanisch
Französisch
Italienisch
6)
7)
8)
9)
10)
Japanisch
Koreanisch
Schwedisch
Vereinfachtes_Chinesisch
Traditionelles_Chinesisch
(fortgesetzt)
Upgrade des Systems
103
(Fortsetzung)
Wählen Sie die Sprache für das Installationsprogramm aus:
8. Welche Installations-CD wird eingesetzt?
4 Solaris 8 Installation English Intel Platform Edition-CD: Fahren Sie mit dem
nächsten Schritt fort.
4 Solaris 8 Installation Multilingual Intel Platform Edition-CD: Geben Sie die
Zahl für die gewünschte Sprache ein, in der die Eingabeaufforderungen,
Meldungen und die sonstigen Daten zur Installation angezeigt werden sollen.
Die folgenden Daten (oder ähnlich) werden in der ausgewählten Sprache
angezeigt:
Ausgewählte_Sprachewurde als Sprache für die Installation ausgewählt.
Installationsprogramm für Web Start 3.0 Solaris wird gestartet
Es wird Platz für die InstallationsprogrammSoftware auf den Festplatten im System gesucht.
Ihr System scheint aktualisierbar zu sein.
Ausgangsinstallation oder Upgrade ausführen?
1) Ausgangsinstallation
2) Upgrade
Bitte 1 oder 2 eingeben >
9. Geben Sie 2 (für Upgrade) an der Eingabeaufforderung ein, und drücken Sie
die Eingabetaste.
Solaris Web Start durchsucht die Festplatte nach Swap-Bereichen, die den
Mindestanforderungen hinsichtlich der Größe genügen. Anschließend werden die
folgenden Daten (oder ähnlich) angezeigt:
Swap-Bereiche werden in der Regel beim Neustarten gelöscht. Das Abbild für
die Solaris-Installation sollte daher in einen swap-Bereich plaziert werden.
Der Festplattenbereich c0d0s1 (als "swap" gekennzeichnet) sollte verwendet werden.
WARNUNG: Alle Informationen gehen verloren.
104
Solaris 8 (Intel-Plattform Edition) Installationshandbuch ♦ März 2000
(Fortsetzung)
Kann das Solaris-Installationsprogramm diesen Bereich verwenden?
[j,n,?,b]
10. Soll der angezeigte Festplattenbereich verwendet werden?
4 Ja: Geben Sie j ein. Weiter mit Schritt 18 auf Seite 108.
4 Nein: Geben Sie n ein, und drücken Sie die Eingabetaste.
Solaris Web Start durchsucht die Festplatte nach Bereichen, die den
Mindestanforderungen hinsichtlich der Größe genügen und sich nicht in einem
der in /etc/vfstab aufgeführten „upgradefähigen“ root-Bereichen befindet
(siehe Tabelle 4–1). Die folgenden Daten (oder ähnlich) werden angezeigt:
1) c0d0s1
2) Andere suchen
Mit "Andere suchen" sucht das Installationsprogramm von Solaris nach
anderen Bereichen, die die Kriterien gemäß den Angaben im SolarisInstallationshandbuch erfüllen.
Bitte treffen Sie Ihre Wahl. >
11. Soll der angezeigte Festplattenbereich verwendet werden?
4 Ja: Geben Sie 1 ein. Weiter mit Schritt 18 auf Seite 108.
4 Nein: Geben Sie 2 ein, und drücken Sie die Eingabetaste.
Solaris Web Start sucht nach einem anderen Festplattenbereich. Falls kein weiterer
Festplattenbereich vorliegt, wird standardmäßig der ursprünglich aufgeführte
Swap-Bereich verwendet. Ist ein weiterer Festplattenbereich vorhanden, werden
die folgenden Daten (oder ähnlich) angezeigt:
Die folgenden Bereiche erfüllen die Kriterien gemäß den Angaben im SolarisInstallationshandbuch
WARNUNG: Falls einer der aufgeführten Bereiche vom SolarisInstallationsprogramm genutzt werden soll,
werden alle Daten in diesem Bereich gelöscht.
1) c0d0s7 zuletzt eingehängt bei /export/home
2) Kein
(fortgesetzt)
Upgrade des Systems
105
(Fortsetzung)
Mit "Kein" überspringen Sie diese Festplattenbereiche; statt dessen
wird eine Liste aller Festplatten im System angezeigt.
Bitte treffen Sie Ihre Wahl >
12. Soll einer der angezeigten Festplattenbereiche verwendet werden (oder keiner
dieser Bereiche)?
Hinweis - Wenn Sie die Option „Kein„ und eine Festplattenkennung wählen, ist
das Upgrade des Systems nicht mehr möglich. In diesem Fall muß eine
Ausgangs-Installation vorgenommen werden.
4 Falls Sie einen der aufgeführten Bereiche verwenden möchten, geben Sie die
entsprechende Nummer ein. Weiter mit Schritt 18 auf Seite 108.
4 Soll keiner der Bereiche genutzt werden, geben Sie 2 ein, und drücken Sie die
Eingabetaste.
Die folgenden Daten (oder ähnlich) werden angezeigt:
Die Standard-root-Festplatte ist /dev/dsk/c0d0.
Zur Installation von Solaris muß /dev/dsk/c0d0 formatiert werden.
WARNUNG: ALLE DATEN AUF DER FESTPLATTE WERDEN GELÖSCHT!
/dev/dsk/c0d0 formatieren?
[j,n,?,b]
13. Geben Sie j an der Eingabeaufforderung ein, und drücken Sie die Eingabetaste.
Die folgenden Daten (oder ähnlich) werden angezeigt:
HINWEIS: Die SwapGröße kann nicht beim Einrichten der Dateisysteme geändert werden.
Geben Sie die Größe für den Swap-Bereich ein (zwischen 384 MB und 1865 MB,
Vorgabe = 512MB [?]
106
Solaris 8 (Intel-Plattform Edition) Installationshandbuch ♦ März 2000
14. Mit der Eingabetaste an der Eingabeaufforderung übernehmen Sie die
standardmäßige Größe des Swap-Bereichs. Alternativ geben Sie die gewünschte
Größe für den Swap-Bereich ein und drücken dann die Eingabetaste.
Die folgenden Daten (oder ähnlich) werden angezeigt:
Der Swap-Bereich sollte an den Anfang der Festplatte gelegt werden. Im weiteren Verlauf
der Installation wird dadurch die Partitionierung der Dateisysteme erleichtert.
Swap-Bereich an den Anfang der Festplatte legen [j,n,?,b]
15. Soll der Swapbereich an den Anfang der Festplatte gelegt werden, so daß die
Partitionierung der Dateisysteme flexibler gestaltet und der Zugriff auf die
Festplatte optimiert wird?
4 Ja: Geben Sie j ein. Weiter mit Schritt 18 auf Seite 108.
4 Nein: Geben Sie n ein, und drücken Sie die Eingabetaste.
Die folgenden Daten (oder ähnlich) werden angezeigt:
WARNUNG: Für die Plazierung des Auslagerungsbereichs an einer anderen Zylinderposition
als Zylinder 3 sind ganz spezielle Kenntnisse über den Aufbau der Platte erforderlich.
Diese Auswahl kann später während der Installation die Optionen
zum Plattenaufbau beeinflussen.
Geben Sie einen Startzylinder zwischen 3 und 590 ein. Der Standardzylinder ist 3 [?].
16. Mit der Eingabetaste übernehmen Sie den vorgegebenen Start-Zylinder (0).
Alternativ geben Sie den gewünschten Start-Zylinder ein und drücken dann
die Eingabetaste.
Die folgenden Daten (oder ähnlich) werden angezeigt:
Sie haben folgende Optionen für das SolarisInstallationsprogramm ausgewählt:
Plattenbereich
Größe
Startzyl.
: /dev/dsk/c0d0
: 512 MB
: 3
WARNUNG: ALLE DATEN AUF DER PLATTE WERDEN GELÖSCHT!
(fortgesetzt)
Upgrade des Systems
107
(Fortsetzung)
Sind diese Angaben richtig? [j,n,?,b]
17. Geben Sie j an der Eingabeaufforderung ein.
18. Drücken Sie die Eingabetaste.
Die folgenden Daten (oder ähnlich) werden angezeigt:
Das Solaris-Installationsprogramm verwendet den Plattenbereich /dev/dsk/c0d0s1.
Nachdem die Dateien kopiert wurden, startet das System automatisch neu,
und die Installation wird fortgesetzt.
Bitte warten...
Kopieren von Miniroot auf lokale Platte ... Fertig.
Kopieren der plattformspezifischen Dateien ... Fertig.
Vorbereitung auf Neustart und Fortsetzung der Installation.
Zur Fortsetzung der Installation muß ein Neustart erfolgen Bitte entfernen Sie
den Boot-Datenträger (Diskette oder CD-ROM), und drücken Sie die Eingabetaste.
Hinweis: Eine CD-ROM als Boot-Datenträger kann erst ausgeworfen werden,
wenn das System zurückgesetzt wurde.
19. Haben Sie in Schritt 2 auf Seite 99 die Diskette mit der Bezeichnung Solaris 8
Device Configuration Assistant Intel Platform Edition in das
Diskettenlaufwerk des Systems eingelegt?
4 Ja: Entfernen Sie die Diskette aus dem Laufwerk, und drücken Sie die
Eingabetaste.
4 Nein: Drücken Sie die Eingabetaste.
Die folgenden Daten (oder ähnlich) werden angezeigt:
108
Solaris 8 (Intel-Plattform Edition) Installationshandbuch ♦ März 2000
Synchronisieren der Dateisysteme... 49 fertig
Neustarten...
Das System wird zurückgesetzt. Der Speichertest und die Hardware-Erkennung
werden vorgenommen.
20. Entfernen Sie nun unverzüglich die Solaris 8 Installation English Intel
Platform Edition- oder Solaris 8 Installation Multilingual Intel Platform
Edition-CD aus dem CD-ROM-Laufwerk, bevor der Speichertest und die
Hardware-Erkennung abgeschlossen sind.
Die folgenden Daten (oder ähnlich) werden angezeigt:
SunOS (Intel-Plattform)
Primäres Boot-Subsystem, Version 2.0
Daten der aktuellen Festplattenpartitionen
Teilnr.
Status
Art
Start
Länge
================================================
1
DOS12
63
32193
2
Aktiv
X86 BOOT 32256
36288
3
SOLARIS
68544
3842496
4
<nicht verwendet>
Wählen Sie die zu bootende Partition aus:
Nach wenigen Sekunden wird der Bildschirm aktualisiert, und die folgenden
Daten (oder ähnlich) werden angezeigt:
SunOS Sekundäres Boot-System, Version 3
Boot-System für Solaris (Intel-Plattform)
Assistent zur Konfiguration wird gestartet...
Automatisches Booten über Boot-Pfad /pci@0,0/pci-ide@7,1/ata@1/cmdk@0,0:b
Bei Änderungen an der Hardware im System sowie zum Booten von einem anderen Gerät
brechen Sie den automatischen Boot-Vorgang mit ESC ab.
System wird initialisiert.
(fortgesetzt)
Upgrade des Systems
109
(Fortsetzung)
Bitte warten...
<<< Aktuelle Boot-Parameter >>>
Boot-Pfad: /pci@0,0/pci-ide@7,1/ata@1/cmdk@0,0:b
Boot-Argumente:
Type
oder
oder
b [Dateiname] [Boot-Flags] <Eingabetaste>
i <Eingabetaste>
<Eingabetaste>
Booten mit Optionen
Aufrufen des Boot-Interpreter
Booten mit Standardeinstellungen
<<< Zeitüberschreitung in 5 Sekunden >>>
(B)ooten oder (I)nterpreter:
SunOS 5.8 (echtes 32-Bit) Copyright 19832000 Sun Microsystems, Inc. Alle Rechte vorbehalten.
Konfiguration von /dev und /
devices mit den RPC-Boot-Parametern für die Netzwerkkonfigurationsdaten.
Der Bildschirm „Solaris-Installationsprogramm“ wird geöffnet.
21. Drücken Sie F2_Continue.
Der Bildschirm „kdmconfig - Einführung“ wird geöffnet.
22. Drücken Sie F2_Continue.
Der Bildschirm „kdmconfig - Anzeige und Bearbeiten der Konfiguration für das
Fenstersystem“ wird geöffnet.
23. Überprüfen Sie die Konfigurationsdaten im Bildschirm „kdmconfig - Anzeige
und Bearbeiten der Konfiguration für das Fenstersystem“, und nehmen Sie
gegebenenfalls die gewünschten Änderungen vor.
24. Wählen Sie abschließend die Option „Keine Änderungen erforderlich - Testen/
Speichern und Beenden“, und drücken Sie F2_Continue.
Der Bildschirm „kdmconfig - Test der Konfiguration für das Fenstersystem“ wird
geöffnet.
25. Drücken Sie F2_Continue.
26. Versuchen Sie, den Zeiger im folgenden Bildschirm zu bewegen, und
überprüfen Sie, ob die Farben in der Palette fehlerfrei angezeigt werden.
110
Solaris 8 (Intel-Plattform Edition) Installationshandbuch ♦ März 2000
27. Werden die Farben fehlerfrei angezeigt, und ist es möglich, den Zeiger zu
bewegen?
4 Nein: Klicken Sie auf Nein (falls möglich), drücken Sie auf eine beliebige Taste,
oder warten Sie ab, bis der Bildschirm „kdmconfig - Test der Konfiguration für
das Fenstersystem“ durch den Befehl kdmconfig automatisch geschlossen
wird. Wiederholen Sie anschließend Schritt 23 auf Seite 110 bis Schritt 27 auf
Seite 111, bis die Farben einwandfrei angezeigt werden und Sie den Zeiger
problemlos bewegen können.
4 Ja: Klicken Sie auf Ja.
Nach wenigen Sekunden wird der Bildschirm „Willkommen“ geöffnet:
So konfigurieren Sie das System für das Upgrade
1. Klicken Sie im Bildschirm „Willkommen“ auf „Weiter >“.
Solaris Web Start stellt Daten zum System zusammen. Das Dialogfeld „Netzwerk“
wird geöffnet:
2. Ist das System mit dem Netzwerk verbunden?
4 Nein: Wählen Sie „Nicht vernetzt“, und klicken Sie auf „Weiter >“.
Das Dialogfeld „Host-Name“ wird geöffnet:
Upgrade des Systems
111
4 Ja: Wählen Sie „Vernetzt“, und klicken Sie auf „Weiter >“.
Das Dialogfeld „DHCP“ wird geöffnet:
3. Haben Sie in Schritt 2 auf Seite 111 die Option „Vernetzt“ gewählt?
4 Nein: Weiter mit Schritt 6 auf Seite 113.
4 Ja: Fahren Sie mit dem nächsten Schritt fort.
4. Soll DHCP für die Konfiguration der Netzwerkschnittstelle eingesetzt werden?
4 Nein: Wählen Sie Nein, und klicken Sie auf „Weiter >“. Weiter mit Schritt 6 auf
Seite 113.
4 Ja: Wählen Sie Ja, und klicken Sie auf „Weiter >“.
Das Dialogfeld IPv6 wird geöffnet:
5. Soll IPv6 aktiviert werden?
4 Nein: Wählen Sie Nein, und klicken Sie auf „Weiter >“. Weiter mit Schritt 10
auf Seite 114.
112
Solaris 8 (Intel-Plattform Edition) Installationshandbuch ♦ März 2000
4 Ja: Wählen Sie Ja, und klicken Sie auf „Weiter >“. Weiter mit Schritt 10 auf Seite
114.
6. Geben Sie den gewünschten Systemnamen im Dialogfeld „Host-Name“ ein,
und klicken Sie auf „Weiter >“.
Falls Sie im Dialogfeld „Netzwerk“ in Schritt 2 auf Seite 111 die Option
„Vernetzt“ gewählt haben, wird das Dialogfeld „IP-Adresse“ geöffnet:
Falls Sie im Dialogfeld „Netzwerk“ in Schritt 2 auf Seite 111 die Option „Nicht
vernetzt“ gewählt haben, wird das Dialogfeld „Zeitzone“ geöffnet:
7. Ist das System mit dem Netzwerk verbunden (im Dialogfeld „Netzwerk“
wurde „Vernetzt“ gewählt)?
4 Nein: Weiter mit Schritt 14 auf Seite 117.
4 Ja: Haben Sie angegeben, daß die Konfiguration der Netzwerkschnittstelle über
DHCP erfolgen soll (im Dialogfeld „DHCP“ wurde Ja gewählt)?
4
4
Ja: Weiter mit Schritt 10 auf Seite 114.
Nein: Geben Sie im Dialogfeld „IP-Adresse“ die IP-Adresse des Systems im
Netzwerk ein, und klicken Sie auf „Weiter >“.
Das Dialogfeld „Netzmaske“ wird geöffnet:
Upgrade des Systems
113
8. Geben Sie die gewünschte Netzmaske ein (oder übernehmen Sie die
Standard-Netzmaske), und klicken Sie auf „Weiter >“.
Das Dialogfeld „IPv6“ wird geöffnet:
9. Soll IPv6 aktiviert werden?
4 Nein: Wählen Sie Nein, und klicken Sie auf „Weiter >“.
4 Ja: Wählen Sie Ja, und klicken Sie auf „Weiter >“.
Das Dialogfeld „Namen-Service“ wird geöffnet:
10. Wählen Sie den gewünschten Namen-Service für das System (oder die Option
„Kein“), und klicken Sie auf „Weiter >“.
Bei den Optionen „NIS+“, „NIS“ und „DNS“ wird das Dialogfeld
„Domain-Name“ geöffnet:
114
Solaris 8 (Intel-Plattform Edition) Installationshandbuch ♦ März 2000
Bei der Option „Kein“ wird das Dialogfeld „Zeitzone“ geöffnet:
11. Haben Sie im vorangegangenen Schritt die Option „Kein“ gewählt?
4 Ja: Weiter mit Schritt 14 auf Seite 117.
4 Nein: Geben Sie den Namen der Domain ein, in der sich das System befindet,
und klicken Sie auf „Weiter >“.
Bei den Optionen „NIS+“ und „NIS“ wird das Dialogfeld „Namen-Server“
geöffnet:
Bei der Option „DNS“ wird das Dialogfeld „DNS-Server-Adresse“ geöffnet:
Upgrade des Systems
115
12. Verwenden Sie NIS+/NIS oder DNS?
4 NIS+ oder NIS: Wählen Sie „Ein Element suchen“ oder „Ein Element
bestimmen“, und klicken Sie auf „Weiter >“.
4
4
„Eine Element suchen“: Das Dialogfeld „Zeitzone“ wird geöffnet.
„Ein Element bestimmen“: Das Dialogfeld „Namen-Server-Informationen“
wird geöffnet:
4 DNS: Geben Sie die IP-Adresse des oder der gewünschten DNS-Server ein, und
klicken Sie auf „Weiter >“.
Das Dialogfeld „DNS-Suchliste“ wird geöffnet:
13. Verwenden Sie NIS+/NIS oder DNS?
4 NIS+ oder NIS: Geben Sie im Dialogfeld „Namen-Server-Informationen“ den
Systemnamen und die IP-Adresse des Namen-Servers ein, und klicken Sie auf
„Weiter >“.
4 DNS: Geben Sie den Namen der Domain(s) ein, die bei einer DNS-Abfrage
durchsucht werden sollen (falls vorhanden), und klicken Sie auf „Weiter >“.
Das Dialogfeld „Zeitzone“ wird geöffnet:
116
Solaris 8 (Intel-Plattform Edition) Installationshandbuch ♦ März 2000
14. Legen Sie im Dialogfeld „Zeitzone“ fest, auf welche Weise die
Standard-Zeitzone gesetzt werden soll, und klicken Sie auf „Weiter >“.
Abhängig vom ausgewählten Verfahren wird das Dialogfeld „Geografische
Region“, „Zeitabstand zu GMT“ oder „Zeitzonendatei“ geöffnet.
15. Ermitteln Sie die Reihenfolge der erforderlichen Schritte anhand der
nachstehenden Tabelle:
Option
Aktion
Wählen Sie die gewünschte
Region im linken Feld sowie die
Zeitzone im rechten Feld, und
klicken Sie auf „Weiter >“.
Ziehen Sie den Schieberegler
nach links (also westlich von
Greenwich, UK) oder nach rechts
(östlich von Greenwich), und
klicken Sie auf „Weiter >“.
Geben Sie den Namen der
gewünschten Datei unter /usr/
share/lib/zoneinfo ein, oder
klicken Sie auf „Auswählen“,
wenn Sie eine Datei aus diesem
Verzeichnis auswählen möchten.
Klicken Sie dann auf „Weiter >“.
Das Dialogfeld „Datum und Uhrzeit“ wird geöffnet:
Upgrade des Systems
117
16. Geben Sie die richtigen Werte für Datum und Uhrzeit ein (falls notwendig),
und klicken Sie auf „Weiter >“.
Das Dialogfeld „Root-Paßwort“ wird geöffnet:
17. Geben Sie das gewünschte alphanumerische Superuser-Paßwort in beiden
Feldern ein, und klicken Sie auf „Weiter >“.
Das Dialogfeld „Konfiguration für Proxy-Server“ wird geöffnet:
18. Erfolgt der Zugriff auf das Internet über einen Proxy-Server?
4 Nein: Wählen Sie „Direkte Verbindung zum Internet“, und klicken Sie auf
„Weiter >“.
4 Ja: Wählen Sie „Nachstehende Proxy-Konfiguration verwenden“, geben Sie den
Systemnamen und den Anschluß des Proxy-Servers für das System ein, und
klicken Sie auf „Weiter >.
Das Dialogfeld „Informationen bestätigen“ wird geöffnet:
118
Solaris 8 (Intel-Plattform Edition) Installationshandbuch ♦ März 2000
19. Sind die Daten im Dialogfeld „Informationen bestätigen“ korrekt?
4 Nein: Klicken Sie auf < Zurück, bis das Dialogfeld zur Änderung der Daten
angezeigt wird.
4 Ja: Klicken Sie auf „Bestätigen“.
Die Meldung
Das System wird mit den neuen Einstellungen konfiguriert. Bitte warten ...
wird im Dialogfeld „Informationen bestätigen“ angezeigt. Das Dialogfeld
„Extrahieren“ wird für kurze Zeit geöffnet. Anschließend wird der
Installations-Kiosk für Solaris Web Start und das Dialogfeld „Willkommen bei
Solaris“ geöffnet:
Hinweis - Unter Umständen wird das Dialogfeld durch den Kiosk überlagert. In
diesem Fall klicken Sie im Menü „Kiosk“ auf „Kiosk in den Hintergrund“.
Upgrade des Systems
119
So führen Sie das Upgrade von Solaris durch
1. Klicken Sie im Dialogfeld „Willkommen bei Solaris“ auf „Weiter >“.
Die Solaris 8 Installation English Intel Platform Edition- bzw. Solaris 8 Installation
Multilingual Intel Platform Edition-CD wird ausgeworfen, und das Dialogfeld
„CD einlegen“ wird geöffnet:
2. Entfernen Sie die CD aus der Laufwerkschublade oder dem Caddy, und legen
Sie die CD mit der aktualisiserten Solaris 8-Software ein.
3. Schließen Sie die Laufwerkschublade, oder legen Sie den Caddy ein. Klicken
Sie im Dialogfeld „CD einlegen“ auf OK.
Die Dialogfelder „CD wird gelesen“ und „Extrahieren“ werden geöffnet.
Anschließend wird das Dialogfeld „Upgrade oder Ausgangsinstallation
auswählen“ geöffnet:
120
Solaris 8 (Intel-Plattform Edition) Installationshandbuch ♦ März 2000
4. Welches Upgrade-Verfahren soll durchgeführt werden?
4 Ausgangsinstallation: Wählen Sie „Ausgangsinstallation“, und klicken Sie auf
„Weiter >“.
4 Upgrade: Wählen Sie „Upgrade-Installation“, und klicken Sie auf „Next >“.
Bei der Option „Ausgangsinstallation“ wird das Dialogfeld „Extrahieren“ geöffnet
und dann das Dialogfeld „Installationsverfahren auswählen“:
Wenn bei der Option „Upgrade-Installation“ mehrere Versionen der
Solaris-Betriebssystemumgebung im System installiert sind, wird das Dialogfeld
„Version für Upgrade auswählen“ geöffnet:
Upgrade des Systems
121
Wenn bei der Option „Upgrade Install“ nur eine Version der
Solaris-Betriebssystemumgebung im System vorliegt, wird das Dialogfeld
„Datenträger für Sicherung angeben“ geöffnet:
122
Solaris 8 (Intel-Plattform Edition) Installationshandbuch ♦ März 2000
5. Wie viele Versionen von Solaris sind bereits im System installiert?
4 Keine: Weiter mit Schritt 7 auf Seite 124.
4 Eine Version von Solaris: Fahren Sie mit dem nächsten Schritt fort.
4 Mehrere Versionen von Solaris: Wählen Sie die zu aktualisierende Version im
Dialogfeld „Version für Upgrade auswählen“, und klicken Sie auf „Weiter >“.
Das Dialogfeld „Datenträger für Sicherung angeben“ wird geöffnet.
6. Wählen Sie den gewünschten Medientyp im Dialogfeld „Datenträger für
Sicherung angeben“. Öffnen Sie hierzu das Einblendmenü „Datenträgerart“,
wählen Sie die Option „Lokale Festplatte“, „Lokales Band“ bzw. „Entferntes
Dateisystem“, und geben Sie den Pfad an. Klicken Sie anschließend auf
„Weiter >“.
Das Dialogfeld „Upgrade-Profil testen“ wird geöffnet.
Hinweis - Zu diesem Zeitpunkt überprüft Solaris Web Start, ob ausreichend
Speicherplatz für das Upgrade der Solaris-Software im zu aktualisierenden
System vorliegt. Steht nicht genügend Speicherplatz zur Verfügung, wird in einer
Meldung vorgeschlagen, ein Anfangs-Upgrade durchzuführen.
Das Dialogfeld „Installationsverfahren auswählen“ wird geöffnet:
Upgrade des Systems
123
7. Welches Installationsverfahren soll durchgeführt werden?
4 Standardinstallation: Wählen Sie „Standardinstallation“, und klicken Sie auf
„Weiter >“. Weiter mit Schritt 16 auf Seite 127.
4 Benutzerdefinierte Installation: Wählen Sie „Benutzerdefinierte Installation“,
und klicken Sie auf „Weiter >“.
Das Dialogfeld „Lokalisierte Software auswählen“ wird geöffnet:
8. Wählen Sie die gewünschten geographischen Regionen und Sprachen, die
neben Englisch installiert werden sollen, und klicken Sie auf „Weiter >“.
Das Dialogfeld „Systemsprache auswählen“ wird geöffnet:
9. Wählen Sie die Sprache, die nach der Installation der aktualisierten
Solaris-Software im System verwendet werden soll, und klicken Sie auf
„Weiter >“.
124
Solaris 8 (Intel-Plattform Edition) Installationshandbuch ♦ März 2000
Hinweis - Standardmäßig ist die Option „English (United States, en_US)“
markiert.
Das Dialogfeld „Produkte auswählen“ wird geöffnet:
10. Wählen Sie das oder die gewünschten Produkte, die neben der aktualisierten
Solaris 8-Software installiert werden sollen, und klicken Sie auf „Weiter >“.
Hinweis - Beim Auswählen der einzelnen Produkte wird jeweils eine
Produktbeschreibung angezeigt (falls vorhanden).
Das Dialogfeld „Zusätzliche Produkte“ wird geöffnet:
11. Sollen zusätzliche Anwendungen von Drittherstellern oder andere
Software-Produkte installiert werden (bei denen die Installation mit Solaris
Web Start möglich ist)?
4 Nein: Wählen Sie „Kein“, und klicken Sie auf „Weiter >“. Weiter mit Schritt 16
auf Seite 127.
4 Ja: Wählen Sie die Option „Produkt-CD“, „Aus Kiosk herunterladen“ oder
„Lokales Dateisystem oder Dateisystem im Netzwerk“, und klicken Sie auf
„Weiter >“.
Upgrade des Systems
125
4 Bei der Option „Produkt-CD“ wird die Solaris 8 Software 1 of 2 Intel
Platform Edition-CD ausgeworfen, und das Dialogfeld „CD einlegen“ wird
geöffnet.
4 Bei der Option „Aus Kiosk herunterladen“ wird das Dialogfeld „Scannen“
geöffnet. Nach der Überprüfung des Download-Bereichs im Kiosk (/
webstart/kiosk/download) wird das Dialogfeld „Produkte auswählen“
geöffnet. In den Feldern werden die Produkte aufgeführt, die Sie mit Solaris
Web Start installieren können.
4 Bei der Option „Lokales Dateisystem oder Dateisystem im Netzwerk“ wird
das Dialogfeld „Pfad zum Dateisystem im Netzwerk angeben“ geöffnet:
12. Welche Quelle galt bisher für die Produkte?
4 Produkt-CD: Entfernen Sie die Solaris 8 Software 1 of 2 Intel Platform
Edition-CD aus der Laufwerkschublade oder dem Caddy, legen Sie die
gewünschte Produkt-CD ein, und klicken Sie im Dialogfeld „CD einlegen“ auf
OK.
Das Dialogfeld „CD wird gescannt“ wird geöffnet. Nach der Überprüfung der
Produkt-CD wird das Dialogfeld „Produkte auswählen“ geöffnet. In den
Feldern wird der Inhalt der Produkt-CD aufgeführt, den Sie mit Solaris Web
Start installieren können.
4 Kiosk Download: Fahren Sie mit dem nächsten Schritt fort.
4 Lokales Dateisystem oder Dateisystem im Netzwerk: Geben Sie den Pfad des
Dateisystems im Dialogfeld „Pfad zum Dateisystem im Netzwerk angeben“
ein, und klicken Sie auf „Weiter >“.
Das Dialogfeld „Scannen“ wird geöffnet. Nach der Überprüfung des
Dateisystems wird das Dialogfeld „Produkte auswählen“ geöffnet. In den
Feldern werden die Produkte aufgeführt, die Sie mit Solaris Web Start
installieren können.
13. Wählen Sie die zu installierenden Produkte im Dialogfeld „Produkte
auswählen“, und klicken Sie auf „Weiter >“.
Hinweis - Beim Auswählen der einzelnen Produkte wird jeweils eine
Produktbeschreibung angezeigt (falls vorhanden).
126
Solaris 8 (Intel-Plattform Edition) Installationshandbuch ♦ März 2000
Das Dialogfeld „Zusätzliche Produkte“ wird geöffnet.
14. Sollen zusätzliche Anwendungen von Drittherstellern oder andere
Software-Produkte installiert werden (bei denen die Installation mit Solaris
Web Start möglich ist)?
4 Ja: Wählen Sie die Option „Produkt-CD“, „Aus Kiosk herunterladen“ oder
„Lokales Dateisystem oder Dateisystem im Netzwerk“, und klicken Sie auf
„Weiter >“. Wiederholen Sie die vorangegangenen Schritte ab Schritt 12 auf
Seite 126.
4 Nein: Wählen Sie „Kein“, und klicken Sie auf „Weiter >“.
Falls Sie zuvor eine CD mit zusätzlichen Produkten eingelegt und überprüft
haben, wird die CD ausgeworfen, und das Dialogfeld „CD einlegen“ wird
angezeigt, in dem Sie aufgefordert werden, die Solaris 8 Software 1 of 2 Intel
Platform Edition-CD einzulegen.
15. Sollen zusätzliche Produkte von CD installiert werden?
4 Nein: Fahren Sie mit dem nächsten Schritt fort.
4 Ja: Entfernen Sie die Produkt-CD aus der Laufwerkschublade oder dem Caddy,
legen Sie die Solaris 8 Software 1 of 2 Intel Platform Edition-CD ein, und
klicken Sie auf OK.
Das Dialogfeld „CD wird gelesen“ wird geöffnet. Bei der Upgrade-Option wird
außerdem das Dialogfeld „Upgrade-Profil testen“ wenige Sekunden lang
angezeigt. Anschließend wird das Dialogfeld „Installation kann gestartet
werden“ geöffnet:
16. Klicken Sie im Dialogfeld „Installation kann gestartet werden“ auf „Jetzt
installieren“.
Das Dialogfeld „Wird installiert“ wird geöffnet.Über der oberen
Fortschrittsanzeige werden Statusmeldungen angezeigt, außerdem die
Bezeichnung der einzelnen Packages, die zur Solaris-Software hinzugefügt
werden. Der Status der gesamten Installation geht aus der unteren
Fortschrittsanzeige hervor.
Eine vollständige Liste aller Solaris 8-Packages finden Sie in Anhang A, Anhang
B, and Anhang C.
Upgrade des Systems
127
Hinweis - Der Upgrade-Vorgang kann einige Zeit in Anspruch nehmen. Der
tatsächliche Zeitaufwand ist von mehreren Faktoren abhängig: ausgewählte
Software-Gruppe, Neuzuordnung von Speicherplatz (falls notwendig),
Geschwindigkeit des CD-ROM-Laufwerks im System oder Netzwerk.
Sobald die Installation der Software von der Solaris 8 Software 1 of 2 Intel
Platform Edition-CD abgeschlossen ist, wird die CD ausgeworfen, und das
Dialogfeld „Installationszusammenfassung“ wird geöffnet:
17. Soll eine Protokolldatei angezeigt werden, aus der hervorgeht, welche
Elemente im System installiert wurden?
4 Nein: Weiter mit Schritt 20 auf Seite 129.
4 Ja: Klicken Sie für das gewünschte Produkt auf „Details“.
Das Dialogfeld „Installationszusammenfassung“ wird mit dem Dialogfeld
„Details“ überlagert:
18. Klicken Sie abschließend auf „Schließen“.
128
Solaris 8 (Intel-Plattform Edition) Installationshandbuch ♦ März 2000
Das Dialogfeld „Details“ wird geschlossen.
19. Klicken Sie im Dialogfeld „Installationszusammenfassung“ auf „Weiter >“.
Eine eventuell im CD-ROM-Laufwerk eingelegte CD wird ausgeworfen.
Falls weitere Anwendungen notwendig sind, wird das Dialogfeld „Datenträger
angeben“ geöffnet (Beispiel):
Ansonsten wird das Dialogfeld „Neustarten“ geöffnet:
20. Werden weitere Anwendungen benötigt?
4 Nein: Weiter mit Schritt 23 auf Seite 130.
4 Ja: Sollen diese Anwendungen von einer CD oder über ein Dateisystem im
Netzwerk installiert werden?
4
CD: Wählen Sie „CD“, und klicken Sie auf „Weiter >“.
Das Dialogfeld „CD einlegen“ wird geöffnet.
4 Dateisystem im Netzwerk: Wählen Sie „Dateisystem im Netzwerk“, und
klicken Sie auf „Weiter >“.
Das Dialogfeld „Pfad zum Dateisystem im Netzwerk angeben“ wird
geöffnet (Beispiel):
Upgrade des Systems
129
21. Auf welche Weise sollen die zusätzlichen Anwendungen installiert werden?
4 Von CD: Legen Sie die im Dialogfeld „CD einlegen“ angegebene CD ein, und
klicken Sie auf OK.
Die Dialogfelder „CD wird gelesen“, „Installationsprogramm wird gestartet“
und „Extrahieren“ werden geöffnet und anschließend das Dialogfeld „Wird
installiert“. Sobald die Installation der Software von der CD abgeschlossen ist,
wird die CD ausgeworfen, und das Dialogfeld
„Installationszusammenfassung“ wird geöffnet.
4 Dateisystem im Netzwerk: Geben Sie den Pfad des Dateisystems im Dialogfeld
„Pfad zum Dateisystem im Netzwerk angeben“ ein, und klicken Sie auf
„Weiter >“.
Die Dialogfelder „Installationsprogramm wird gestartet“ und „Extrahieren“
werden geöffnet und anschließend das Dialogfeld „Wird installiert“. Sobald die
Installation der Software über das Netzwerk abgeschlossen ist, wird das
Dialogfeld „Installationszusammenfassung“ geöffnet.
22. Wiederholen Sie die vorangegangenen Schritte ab Schritt 19 auf Seite 129.
23. Klicken Sie im Dialogfeld „Neustarten“ auf „Jetzt neu starten“.
Das System wird neu gestartet. Nach wenigen Sekunden wird ein Dialogfeld
geöffnet, in dem Sie aufgefordert werden, den Benutzernamen und das Paßwort
für das System einzugeben.
24. Geben Sie den Benutzernamen und das Paßwort für das System ein.
Ein Dialogfeld wird geöffnet, in dem Sie aufgefordert werden, einen
Solaris-Desktop auszuwählen (CDE oder OpenWindows).
25. Wählen Sie den gewünschten Solaris-Desktop, und klicken Sie auf OK.
Nach wenigen Sekunden wird der ausgewählte Solaris-Desktop angezeigt.
26. Sollen Netscape Communicator und OpenWindows in dem System verwendet
werden, in dem Sie soeben Solaris 8 installiert haben?
4 Nein: Es sind keine weiteren Schritte erforderlich.
130
Solaris 8 (Intel-Plattform Edition) Installationshandbuch ♦ März 2000
4 Ja: Öffnen Sie die Datei .cshrc mit einem Texteditor, und fügen Sie einen
Eintrag für das Verzeichnis von Netscape Communicator zur
Umgebungsvariablen path hinzu.
Netscape Communicator wurde beispielsweise im Standardverzeichnis
installiert. In diesem Fall fügen Sie den Eintrag /opt/NSCPcom zur
Umgebungsvariablen path hinzu.
Hinweis - Wird Netscape Communicator zusammen mit OpenWindows
ausgeführt, muß die Umgebungsvariable für den Pfad einen Zeiger auf das
Verzeichnis NSCPcom enthalten; hier befinden sich die Binärdateien.
Hinweis - Die Protokolldateien für das Upgrade können folgendermaßen angezeigt
werden:
4 Vor dem Neustart des Systems: /a/var/sadm/system/logs/upgrade_log
4 Nach dem Neustart des Systems: /var/sadm/system/logs/upgrade_log
So bereinigen Sie das System nach dem Upgrade
Nach dem Upgrade muß das System unter Umständen bereinigt werden. Beim
Upgrade führt Solaris Web Start die lokalen Änderungen an der Software des
vorhandenen Systems mit der neuen Solaris-Software zusammen. Dies ist jedoch
nicht in allen Fällen möglich.
1. Aus der folgenden Datei geht hervor, ob bestimmte lokale Änderungen mit
Solaris Web Start nicht beibehalten werden konnten:
/a/var/sadm/system/data/upgrade_cleanup
Achtung - Überprüfen Sie die Datei upgrade_cleanup eingehend. Werden die
verlorenen lokalen Änderungen nicht wiederhergestellt, ist das Booten des Systems
unter Umständen nicht möglich.
2. Stellen Sie die nicht beibehaltenen lokalen Änderungen wieder her (falls
vorhanden).
3. Starten Sie das System neu:
# reboot
Upgrade des Systems
131
132
Solaris 8 (Intel-Plattform Edition) Installationshandbuch ♦ März 2000
KAPITEL
5
Hinzufügen und Entfernen von Software
nach der Installation von Solaris 8
In diesem Kapitel wird beschrieben, wie Sie die Solaris-Software auf Ihrem System
nach der Installation von Solaris 8 bzw. nach der Aktualisierung auf diese Version an
Ihre Anforderungen anpassen.
Mit den folgenden Verfahren können Sie Anwendungen hinzufügen oder entfernen:
Tool
Anwendungen (Hinzufügen, Entfernen oder Ändern)
Solaris Web Start
Produkte (beispielsweise von den Solaris 8
Software-CDs, der Solaris 8 Software Companion-, der
Solaris 8 Languages Intel Platform Edition- oder der
Solaris 8 Documentation SPARC/Intel Platform
Edition-CD), Software-Gruppen sowie zusätzliche
Anwendungen ausgenommen einzelne Software-Pakete
Solaris-Produktregistrierung
Alle Anwendungen, die mit Solaris Web Start 3.0 oder
den Befehlen zur Paketverwaltung von Solaris
(beispielsweise pkgadd) installiert wurden
133
Tool
Anwendungen (Hinzufügen, Entfernen oder Ändern)
Admintool
Produkte, Gruppen und Software-Pakete (beispielsweise
von den Solaris 8 Software-CDs, der Solaris 8 Software
Companion-, der Solaris 8 Languages Intel Platform
Edition- oder der Solaris 8 Documentation SPARC/Intel
Platform Edition-CD)
Hinweis - Admintool kann lediglich beim lokalen
System (System, auf dem Sie Admintool ausführen)
zum Hinzufügen oder Entfernen von Anwendungen
genutzt werden. In einer verteilten Rechnerumgebung
steht Admintool nicht zur Verfügung.
Befehle pkgadd(1M) und
pkgrm(1M)
Einzelne Software-Pakete
Hinweis - Informationen zum Hinzufügen und Entfernen von Software-Paketen bei
Client-Systemen in zahlreichen Rechnerumgebungen finden Sie im System
Administration Guide, Volume 1.
Hinzufügen von Anwendungen mit
Solaris Web Start
In diesem Abschnitt wird beschrieben, wie Sie Anwendungen mit Solaris Web Start
zu einem System hinzufügen, auf dem die Solaris-Betriebssystemumgebung
installiert ist.
So fügen Sie Anwendungen mit Solaris Web Start
hinzu
Hinweis - Bei diesem Verfahren wird vorausgesetzt, daß der Volume Manager
ausgeführt wird. Falls Sie die Verwaltung von Disketten und CDs nicht mit dem
Volume Manager vornehmen, finden Sie im System Administration Guide, Volume 1
detaillierte Informationen zur Verwaltung von Wechsel-Datenträgern ohne den
Volume Manager.
134
Solaris 8 (Intel-Plattform Edition) Installationshandbuch ♦ März 2000
1. Melden Sie sich am installierten oder aktualisierten System an.
2. Wechseln Sie zum Netzwerkabbild der zu installierenden Anwendung, oder
legen Sie die CD mit der hinzuzufügenden Anwendung in das
CD-ROM-Laufwerk des Systems ein.
Eine eingelegte CD wird automatisch durch den Volume Manager eingehängt.
Hinweis - Falls Sie die Solaris 8 Languages Intel Platform Edition-CD eingelegt
haben, wird Solaris Web Start automatisch gestartet.
3. Wechseln Sie zu dem Verzeichnis der hinzuzufügenden Anwendung.
Tabelle 5–1 enthält einige Verzeichnisse auf den Solaris 8-CDs, in denen das
Installationsprogramm von Solaris Web Start sowie die damit installierbaren
Anwendungen vorliegen.
Hinzufügen und Entfernen von Software nach der Installation von Solaris 8
135
TABELLE 5–1
Verfügbare Anwendungen
CD
Anwendung
Verzeichnis
Solaris 8 Software 2 of 2 Intel
Platform Edition
Komponenten der
Software-Gruppen
Entwicklungssystem, Gesamt sowie
Gesamt plus OEM-Unterstützung
Oberste Verzeichnisebene
(Datenträger-ID) der CD
Beispiel: sol_8_ia_2
Hinweis - Mit dem
Installationsprogramm von Solaris
Web Start auf der Solaris 8 Software
2 of 2 Intel Platform Edition-CD
werden lediglich die Komponenten
in diesen Software-Gruppen
installiert, die Sie bei der
ursprünglichen Installation der
Solaris 8-Betriebssystemumgebung
im System übergangen haben.
Nach erfolgter Installation der
Solaris 8-Betriebssystemumgebung
bzw. der Aktualisierung auf diese
Version ist es nicht möglich, auf
eine andere Software-Gruppe zu
aktualisieren.
Solaris 8 Software 2 of 2 Intel
Platform Edition
Probe-Anwendungen und
Anwendungen, die nicht im Paket
angeboten werden
Solaris_8/EA in der obersten
Verzeichnisebene (Datenträger-ID)
der CD
Beispiel: sol_8_ia_2/
Solaris_8/EA
Solaris 8 Software 2 of 2 Intel
Platform Edition
136
Bestimmte Solaris 8-Pakete aus den
Software-Paketen
Entwicklungssystem, Gesamt bzw.
Gesamt plus OEM-Unterstützung
(können einzeln mit dem Befehl
pkgadd(1M) installiert werden)
Solaris 8 (Intel-Plattform Edition) Installationshandbuch ♦ März 2000
Solaris_8/Product in der
obersten Verzeichnisebene
(Datenträger-ID) der CD
Beispiel: sol_8_ia_2/
Solaris_8/Product
TABELLE 5–1
Verfügbare Anwendungen
(fortgesetzt)
CD
Anwendung
Verzeichnis
Solaris 8 Software 2 of 2 Intel
Platform Edition
Quellcode für einen Teil der
Public-Domain-Software von
Drittanbietern, die im Lieferumfang
von Solaris 8 enthalten ist
Solaris_8/Tools in der
obersten Verzeichnisebene
(Datenträger-ID) der CD
Beispiel: sol_8_ia_2/
Solaris_8/Tools
Hinweis - Das
Installationsprogramm in diesem
Verzeichnis trägt die Bezeichnung
install_source.
Solaris 8 Languages Intel Platform
Edition
Hinweis - Beim Einlegen dieser
CD in das CD-ROM-Laufwerk
wird Solaris Web Start automatisch
gestartet.
Lokalisierte Software und
Dokumentation, beispielsweise
Vereinfachtes oder Traditionelles
Chinesisch, Deutsch, Französisch,
Italienisch, Japanisch, Koreanisch,
Spanisch und Schwedisch
Oberste Verzeichnisebene
(Datenträger-ID) der CD
Beispiel: sol_8_lang_ia
Hinweis - Die Solaris 8
Software-CDs enthalten die
Schnittstelle für die Eingabe, die
Anzeige und den Ausdruck von
Text in einer Zielsprache (auch für
Sprachen, bei denen mehrere Byte
für die Zeichendarstellung benötigt
werden).
Solaris 8 Documentation English
SPARC/Intel Platform Edition
Solaris AnswerBook2 Server,
Solaris 8-Sammlungen,
Versionshinweise, sonstige
Dokumentation
Oberste Verzeichnisebene
(Datenträger-ID) der CD
Beispiel: sol_8_doc
4. Doppelklicken Sie auf Installer bzw. installer.
Zunächst wird das Fenster des Installationsprogramms geöffnet und anschließend
ein Dialogfeld von Solaris Web Start.
5. Installieren Sie die Anwendung gemäß den Anweisungen auf dem Bildschirm.
6. Abschließend klicken Sie auf „Beenden“.
Hinzufügen und Entfernen von Software nach der Installation von Solaris 8
137
Solaris Web Start wird beendet.
7. Wurde die Anwendung von CD installiert?
4 Nein: Es sind keine weiteren Schritte erforderlich.
4 Ja: Verwenden Sie CDE (Common Desktop Environment) oder OpenWindows?
4
Einsatz von CDE: Wählen Sie im Dateimanager der CD den Befehl
Auswerfen im Menü Datei.
4 Einsatz von OpenWindows: Wählen Sie im Dateimanager der CD den
Befehl Datenträger auswerfen.
Die CD wird ausgeworfen.
Hinzufügen und Entfernen von
Anwendungen mit der
Produktregistrierung
Zweck
Die Solaris-Produktregistrierung ist ein Tool zur Verwaltung installierter Software.
Nach der Installation von Solaris bietet die Produktregistrierung eine Liste sämtlicher
Anwendungen, die mit Solaris Web Start 3.0 oder den Befehlen zur
Package-Verwaltung von Solaris (beispielsweise pkgadd) installiert wurden.
Die Solaris-Produktregistrierung bietet folgende Funktionen:
4 Anzeige einer Liste installierter und registrierter Software sowie einiger
Software-Attribute
4 Suchen und Starten eines Installationsprogramms
4 Installieren zusätzlicher Anwendungen
4 Deinstallation von Software
Funktionsweise der Produktregistrierung
Das Hauptfenster der Solaris-Produktregistrierung (siehe Abbildung 5–1) besteht aus
drei Datenbereichen:
4 Liste der installierten, registrierten und entfernten Software
138
Solaris 8 (Intel-Plattform Edition) Installationshandbuch ♦ März 2000
4 Standardattribute der momentan ausgewählten Software
4 Benutzerspezifische Attribute und interne Attribute der registrierten Software
Abbildung 5–1
Fenster der Solaris-Produktregistrierung
Mit der Steuerung links neben dem Verzeichnissymbol (neben
„Systemregistrierung“) lassen Sie die Einträge in der Produktregistrierung anzeigen.
Der Pfeil der Steuerung zeigt nun nicht mehr nach rechts, sondern nach unten.
Sie können die Einträge in der Registrierung beliebig erweitern oder ausblenden
(ausgenommen Einträge mit einem Textdatei-Symbol).
„Solaris 8“ unter „ In Solaris-Registrierung installierte Software“ (siehe Abbildung
5–2) enthält stets zwei Einträge: die bei der Installation von Solaris ausgewählte
Konfigurations-Software-Gruppe sowie „Zusätzliche System-Software“.
Die folgenden Software-Gruppen können angezeigt werden: Haupt,
Endbenutzersystem, Entwicklungssystem, Gesamt.
Im Eintrag „Zusätzliche System-Software“ werden Solaris-Produkte aufgeführt, die
nicht zur ausgewählten Software-Gruppe gehören. Der Eintrag zu „nicht
klassifizierter Software“ umfaßt außerdem die mit dem Befehl pkgadd installierten
Packages, die weder Solaris-Anwendungen sind noch zu der Software-Gruppe
gehören.
Hinzufügen und Entfernen von Software nach der Installation von Solaris 8
139
Abbildung 5–2
Erweiterte Solaris-Produktregistrierung
Die Attribute der Produktregistrierung werden oberhalb des Feldes „Weitere
Informationen“ angezeigt. Für Produkte, die mit Web Start installiert wurden, enthält
die Registrierung mindestens die Werte für Titel, Version, Verzeichnis und
Installationsdatum. Einträge in einer erweiterten Liste unterhalb eines Produkts oder
einer Software-Gruppe übernehmen die Versionsdaten des Produkts. Klicken Sie auf
einen Eintrag, um die dazugehörigen Attributwerte anzuzeigen.
Unter Umständen wird im Fenster zur Produktregistrierung ein Eintrag angezeigt,
zu dem die entsprechende Software mit dem Befehl pkgrm entfernt wurde.
In diesem Fall wird die Meldung „Fehlende Dateien in einer oder mehreren
Komponenten“ unterhalb des Attributs „Installiert von“ angezeigt (siehe Abbildung
5–3). Installieren Sie die Anwendung mit dem Befehl pkgadd erneut, oder entfernen
Sie sie mit Hilfe der Produktregistrierung.
Abbildung 5–3
140
Meldung zu fehlenden Dateien in der Solaris-Produktregistrierung
Solaris 8 (Intel-Plattform Edition) Installationshandbuch ♦ März 2000
So lassen Sie Informationen zu allen installierten
Anwendungen anzeigen
1. Sollen Informationen zu allen im System installierten Anwendungen angezeigt
werden?
4 Nein: Es sind keine weiteren Schritte erforderlich.
4 Ja: Fahren Sie mit dem nächsten Schritt fort.
2. Falls die Solaris-Produktregistrierung noch nicht ausgeführt wird, geben Sie
die folgende Zeile ein:
/usr/bin/prodreg
Hinweis - In der Regel ist die Eingabe des Pfads /usr/bin/ nicht notwendig.
Das Fenster der Solaris-Produktregistrierung mit der Systemregistrierung wird
geöffnet.
3. Zur Anzeige einer Liste der installierten und registrierten Anwendungen
klicken Sie auf die Steuerung links neben der Systemregistrierung.
4. Sollen die Software-Attribute angezeigt werden?
4 Nein: Fahren Sie mit dem nächsten Schritt fort.
4 Ja: Wählen Sie die gewünschte Anwendung aus. Klicken Sie hierzu auf den
Namen der Anwendung unter „In Solaris-Registrierung installierte Software“.
In der Produktregistrierung werden die Attributdaten für die ausgewählte
Anwendung angezeigt.
So überprüfen Sie die Integrität einer installierten
Anwendung
1. Soll die Integrität der im System installierten Anwendungen überprüft werden?
4 Nein: Es sind keine weiteren Schritte erforderlich.
4 Ja: Fahren Sie mit dem nächsten Schritt fort.
2. Falls die Solaris-Produktregistrierung noch nicht ausgeführt wird, geben Sie
die folgende Zeile ein:
/usr/bin/prodreg
Hinzufügen und Entfernen von Software nach der Installation von Solaris 8
141
Hinweis - In der Regel ist die Eingabe des Pfads /usr/bin/ nicht notwendig.
Das Fenster der Solaris-Produktregistrierung mit der Systemregistrierung wird
geöffnet.
3. Zur Anzeige einer Liste der installierten und registrierten Anwendungen
klicken Sie auf die Steuerung links neben der Systemregistrierung.
4. Wählen Sie die gewünschte Anwendung aus. Klicken Sie hierzu auf den
Namen der Anwendung im Fenster „In Solaris-Registrierung installierte
Software“.
Falls Sie die Anwendung ganz oder teilweise mit dem Befehl pkgrm entfernt
haben, wird die Meldung „Fehlende Dateien in einer oder mehreren
Komponenten“ unterhalb des Attributs „Installiert von“ angezeigt.
So installieren Sie Anwendungen mit Hilfe der
Produktregistrierung
1. Sollen eine oder mehrere zusätzliche Anwendungen zur bereits installierten
Solaris 8-Software hinzugefügt werden?
4 Nein: Es sind keine weiteren Schritte erforderlich.
4 Ja: Fahren Sie mit dem nächsten Schritt fort.
2. Melden Sie sich am installierten oder aktualisierten System an.
3. Wechseln Sie zum Netzwerkabbild der zu installierenden Anwendung, oder
legen Sie die CD mit der hinzuzufügenden Anwendung in das
CD-ROM-Laufwerk des Systems ein.
Eine eingelegte CD wird automatisch durch den Volume Manager eingehängt.
4. Falls die Solaris-Produktregistrierung noch nicht ausgeführt wird, geben Sie
die folgende Zeile ein:
/usr/bin/prodreg
Hinweis - In der Regel ist die Eingabe des Pfads /usr/bin/ nicht notwendig.
Das Fenster der Solaris-Produktregistrierung mit der Systemregistrierung wird
geöffnet.
142
Solaris 8 (Intel-Plattform Edition) Installationshandbuch ♦ März 2000
5. Zur Anzeige einer Liste der installierten und registrierten Anwendungen
klicken Sie auf die Steuerung links neben der Systemregistrierung.
6. Klicken Sie im unteren Bereich des Hauptfensters der
Solaris-Produktregistrierung auf die Schaltfläche „Neue Installation“.
Das Dialogfeld zur Auswahl eines Installationsprogramms wird geöffnet.
Standardmäßig wird das Verzeichnis /cdrom angegeben.
Hinweis - Anwendungen können wahlweise von lokalen Datenträgern oder über
ein Netzwerk installiert werden.
7. Klicken Sie auf den Namen des gewünschten Installationsprogramms im
Dateienfeld.
Hinweis - Das Installationsprogramm von Solaris Web Start trägt die
Bezeichnung Installer oder installer.
8. Klicken Sie auf „OK“.
Das ausgewählte Installationsprogramm wird gestartet.
9. Installieren Sie die Anwendung gemäß den Anweisungen auf dem Bildschirm.
So deinstallieren Sie Anwendungen
1. Sollen eine oder mehrere im System installierte Anwendungen deinstalliert
werden?
4 Nein: Es sind keine weiteren Schritte erforderlich.
4 Ja: Fahren Sie mit dem nächsten Schritt fort.
2. Falls die Solaris-Produktregistrierung noch nicht ausgeführt wird, geben Sie
die folgende Zeile ein:
/usr/bin/prodreg
Hinweis - In der Regel ist die Eingabe des Pfads /usr/bin/ nicht notwendig.
Das Fenster der Solaris-Produktregistrierung mit der Systemregistrierung wird
geöffnet.
Hinzufügen und Entfernen von Software nach der Installation von Solaris 8
143
3. Zur Anzeige einer Liste der installierten und registrierten Anwendungen
klicken Sie auf die Steuerung links neben der Systemregistrierung.
4. Wählen Sie die zu deinstallierende Anwendung aus. Klicken Sie hierzu auf
den Namen der Anwendung im Fenster „In Solaris-Registrierung installierte
Software“.
5. Lesen Sie die Software-Attribute durch, um sicherzugehen, daß Sie diese
Software tatsächlich deinstallieren möchten.
6. Klicken Sie im unteren Bereich des Hauptfensters der
Solaris-Produktregistrierung auf die Schaltfläche „Uninstall
Name_der_Anwendung“.
Die ausgewählte Anwendung wird deinstalliert.
Hinzufügen und Entfernen von
Packages mit Admintool
In diesem Abschnitt wird beschrieben, wie Sie Software-Pakete mit der graphischen
Benutzeroberfläche Admintool hinzufügen und entfernen.
So fügen Sie Packages mit Admintool hinzu
Hinweis - Um Software-Pakete mit Admintool hinzufügen und entfernen zu
können, müssen Sie zur UNIX®-Systemadministratorengruppe (Gruppe 14) gehören.
Alternativ lassen Sie sich als Superuser im System registrieren.
1. Melden Sie sich am installierten oder aktualisierten System an, und lassen Sie
sich als Superuser registrieren.
# su
2. Legen Sie die CD mit der hinzuzufügenden Software in das
CD-ROM-Laufwerk des Systems ein.
Die CD wird automatisch durch den Volume Manager eingehängt.
144
Solaris 8 (Intel-Plattform Edition) Installationshandbuch ♦ März 2000
3. Notieren Sie den Verzeichnispfad der hinzuzufügenden Anwendung auf der
CD.
4. Starten Sie Admintool:
# admintool &
Das Fenster „Benutzer“ wird geöffnet.
5. Wählen Sie den Befehl Software im Menü Durchsuchen.
Das Fenster „Software“ wird geöffnet.
6. Wählen Sie den Befehl Hinzufügen im Menü Bearbeiten.
7. Wurde das Fenster „Quellmedien angeben“ geöffnet?
Hinzufügen und Entfernen von Software nach der Installation von Solaris 8
145
4 Nein: Fahren Sie mit dem nächsten Schritt fort.
4 Ja: Falls der Verzeichnispfad aus Schritt 3 auf Seite 145 noch nicht im Feld
„CD-Pfad“ angezeigt wird, geben Sie den Pfad ein, und klicken Sie auf „OK“.
Das Fenster „Anwendung hinzufügen“ wird geöffnet.
8. Wählen Sie die Anwendung, die auf dem lokalen System installiert werden
soll, im entsprechenden Fensterbereich aus:
146
Solaris 8 (Intel-Plattform Edition) Installationshandbuch ♦ März 2000
9. Klicken Sie auf „Hinzufügen“.
Das Terminal-Fenster „Anwendung hinzufügen“ wird geöffnet. Beim Hinzufügen
der einzelnen Anwendungskomponenten wird in diesem Fenster jeweils eine
Meldung angezeigt:
Hinzufügen und Entfernen von Software nach der Installation von Solaris 8
147
Sobald alle Komponenten der ausgewählten Anwendung hinzugefügt wurden,
wird die folgende Meldung angezeigt:
Installation von <Name_der_Anwendung> wurde erfolgreich abgeschlossen.
Weiter mit der <Eingabetaste>
.
10. Drücken Sie die Eingabetaste.
Das Terminal-Fenster „Anwendung hinzufügen“ wird geschlossen, das Fenster
„Software“ wird geöffnet. Sie können nun weitere Anwendungen hinzufügen.
11. Abschließend wählen Sie im Menü Datei den Befehl Beenden.
So entfernen Sie Packages mit Admintool
Hinweis - Um Software-Pakete mit Admintool hinzufügen und entfernen zu
können, müssen Sie zur UNIX-Systemadministratorengruppe (Gruppe 14) gehören.
Alternativ lassen Sie sich als Superuser im System registrieren.
1. Melden Sie sich am installierten oder aktualisierten System an, und lassen Sie
sich als Superuser registrieren.
# su
2. Starten Sie Admintool:
# admintool &
Das Fenster „Benutzer“ wird geöffnet.
148
Solaris 8 (Intel-Plattform Edition) Installationshandbuch ♦ März 2000
3. Wählen Sie den Befehl Software im Menü Durchsuchen.
Das Fenster „Software“ wird geöffnet.
4. Markieren Sie die zu löschende Anwendung.
5. Wählen Sie den Befehl Löschen im Menü Bearbeiten.
Ein Dialogfeld mit einer Warnung wird geöffnet, in dem Sie aufgefordert werden,
das Löschen der Anwendung zu bestätigen.
Hinzufügen und Entfernen von Software nach der Installation von Solaris 8
149
6. Klicken Sie im Warnung-Dialogfeld auf „Löschen“.
Das Terminal-Fenster „Anwendung löschen“ wird geöffnet. In diesem Fenster
werden die Meldungen angezeigt, die beim Löschen der Anwendung anfallen:
Sie werden aufgefordert, das Löschen der ausgewählten Software-Pakete zu
bestätigen.
7. Geben Sie jeweils j, n oder b ein.
Beim Löschen der einzelnen Anwendungskomponenten wird jeweils eine
Meldung angezeigt. Sobald alle Komponenten der ausgewählten Anwendung
gelöscht wurden, wird die folgende Meldung angezeigt:
<Name_der_Anwendung> wurde erfolgreich entfernt. Weiter mit der
<Eingabetaste>.
8. Drücken Sie die Eingabetaste.
Das Terminal-Fenster „Anwendung löschen“ wird geschlossen, das Fenster
„Software“ wird geöffnet. Sie können nun weitere Anwendungen löschen.
9. Abschließend wählen Sie im Menü Datei den Befehl Beenden.
150
Solaris 8 (Intel-Plattform Edition) Installationshandbuch ♦ März 2000
Hinzufügen und Entfernen von
Packages mit den Befehlen pkgadd und
pkgrm
So fügen Sie Packages mit dem Befehl pkgadd
hinzu
1. Melden Sie sich am installierten oder aktualisierten System an, und lassen Sie
sich als Superuser registrieren.
# su
2. Legen Sie die CD mit der hinzuzufügenden Software in das
CD-ROM-Laufwerk des Systems ein.
Die CD wird automatisch durch den Volume Manager eingehängt.
3. Notieren Sie den Verzeichnispfad der hinzuzufügenden Anwendung auf der
CD.
4. Fügen Sie ein oder mehrere Packages zum System hinzu:
# /usr/sbin/pkgadd -d Gerätename pkgid
Hierbei gilt:
Gerätename
Verzeichnispfad der Anwendung auf der CD, die zum
installierten System hinzugefügt werden soll.
pkgid
Name des Software-Pakets, das zum installierten System
hinzugefügt werden soll. Beispiel: SUNWaudio.
5. Überprüfen Sie abschließend die fehlerfreie Installation des Packages mit dem
Befehl pkgchk(1M):
# /usr/sbin/pkgchk -v pkgid
Hinzufügen und Entfernen von Software nach der Installation von Solaris 8
151
Liegen keine Fehler vor, gibt der Befehl pkgchk eine Liste der installierten
Dateien zurück. Falls ein Fehler aufgetreten ist, gibt pkgchk eine Meldung mit
einer Beschreibung des Problems zurück.
Beispiel: Installieren von Anwendungen von einer
eingehängten CD
Im nachstehenden Beispiel wird erläutert, wie Sie das Package SUNWaudio mit dem
Befehl pkgadd von einer eingehängten Solaris 8 Software 1 of 2 Intel Platform
Edition-CD installieren.
Hinweis - Die Bezeichnung dieses Produkts lautet Solaris 8. Im Code sowie in den
Pfad- bzw. Paketpfadnamen kann allerdings der Wert Solaris_2.8 oder
SunOS_5.8 auftreten. Verwenden Sie jeweils exakt den angegebenen Code oder Pfad.
# /usr/sbin/pkgadd -d /cdrom/sol_8_ia/Solaris_8/Product SUNWaudio.
.
.
Installation von <SUNWaudio> wurde erfolgreich abgeschlossen.
# pkgchk -v SUNWaudio
/usr
/usr/bin
/usr/bin/audioconvert
/usr/bin/audioplay
/usr/bin/audiorecord
#
So entfernen Sie Packages mit dem Befehl pkgrm
1. Melden Sie sich am installierten oder aktualisierten System an, und lassen Sie
sich als Superuser registrieren.
# su
2. Entfernen Sie ein oder mehrere Packages aus dem System:
# /usr/sbin/pkgrm pkgid
pkgid entspricht dem Namen des Software-Pakets, das aus dem installierten
System entfernt werden soll. Beispiel: SUNWaudio.
152
Solaris 8 (Intel-Plattform Edition) Installationshandbuch ♦ März 2000
3. Geben Sie jeweils j, n oder b ein (Package entfernen, Package beibehalten,
Vorgang abbrechen).
4. Überprüfen Sie abschließend mit dem Befehl pkgchk(1M), ob das Package
fehlerfrei entfernt wurde:
# /usr/sbin/pkgchk -v pkgid
Wurde das Package nicht fehlerfrei entfernt, gibt der Befehl pkgchk eine
Warnmeldung zurück.
Beispiel: Entfernen einer Anwendung aus einem System
Im nachstehenden Beispiel wird erläutert, wie Sie das Package SUNWaudio mit dem
Befehl pkgrm aus einem System entfernen.
# /usr/sbin/pkgrm SUNWaudio
Das folgende Package ist derzeit installiert:
SUNWaudio
Audioanwendungen
(i386) 3.6.20,REV=1.2000.11.7
Möchten Sie dieses Package entfernen? j.
.
.
<SUNWaudio> wurde erfolgreich entfernt.
# pkgchk -v SUNWaudio
WARNUNG: <SUNWaudio> wurden keine Pfadnamen zugeordnet
#
Hinzufügen und Entfernen von Software nach der Installation von Solaris 8
153
154
Solaris 8 (Intel-Plattform Edition) Installationshandbuch ♦ März 2000
KAPITEL
6
Problemlösung
In diesem Kapitel finden Sie eine Liste von Fehlermeldungen und Problemen, die bei
der Installation der Solaris-Software auftreten können. Bestimmte Elemente gelten
ausschließlich für Solaris Web Start. Ermitteln Sie zunächst anhand der folgenden
Liste, an welchem Punkt im Installationsvorgang das Problem auftrat.
Booten des Systems
Fehlermeldungen
le0: Kein Carrier - Problem mit Transceiver-Kabel
Problem
Lösung
Das System ist nicht mit dem Netzwerk
verbunden.
Bei Einzelplatzsystemen: Ignorieren Sie die Meldung. Bei
Systemen im Netzwerk: Schließen Sie das Ethernet-Kabel an.
Die gerade geladene Datei scheint nicht ausführbar zu sein
155
Problem
Lösung
Das Medium für den Bootvorgang kann
nicht aufgefunden werden.
Bereiten Sie das System so vor, daß die Installation mit Hilfe
eines Installations-Servers über das Netzwerk vorgenommen
werden kann. Überprüfen Sie beispielsweise, ob die richtige
Plattform-Gruppe für das System angegeben wurde.
Falls kein Abbild der Solaris 8 Installation English Intel
Platform Edition- bzw. der Solaris 8 Installation Multilingual
Intel Platform Edition-CD auf dem Installations-Server vorliegt,
stellen Sie sicher, daß die Solaris 8 Installation English Intel
Platform Edition- oder Solaris 8 Installation Multilingual Intel
Platform Edition-CD auf dem Installations-Server eingehängt
wurde und der Zugriff darauf möglich ist.
Booten von Datei/Gerät nicht möglich
Problem
Lösung
Das Installationsprogramm kann die CD mit
der Bezeichnung Solaris 8 Installation
English Intel Platform Edition oder Solaris 8
Installation Multilingual Intel Platform
Edition im CD-ROM-Laufwerk des Systems
nicht erkennen.
Überprüfen Sie die folgenden Punkte:
4 Wurde das CD-ROM-Laufwerk ordnungsgemäß installiert,
und ist das Laufwerk eingeschaltet?
4 Befindet sich die Solaris 8 Installation English Intel Platform
Edition- oder Solaris 8 Installation Multilingual Intel
Platform Edition-CD im CD-ROM-Laufwerk?
Kein UFS-Dateisystem
Problem
Lösung
Während der Installation der
Solaris-Software (interaktiv oder über den
benutzerdefinierten JumpStart) wurde das
Standard-Boot-Laufwerk nicht angegeben.
Falls Sie ein anderes Boot-Laufwerk gewählt
haben, muß das System in Zukunft mit dem
Solaris 8-Assistenten zur
Geräte-Konfiguration gebootet werden.
Legen Sie die Diskette mit der Bezeichnung Solaris 8 Device
Configuration Assistant Intel Platform Edition oder die CD
Solaris 8 Software 1 of 2 Intel Platform Edition in das
Boot-Diskettenlaufwerk des Systems (in der Regel das
Laufwerk A:) bzw. in das CD-ROM-Laufwerk ein.
156
Solaris 8 (Intel-Plattform Edition) Installationshandbuch ♦ März 2000
Allgemeine Probleme
Problem
Lösung
Der root-Bereich von Solaris muß innerhalb
der ersten 1024 Zylinder der Festplatte
liegen. Ansonsten wird die Installation nach
dem Boot-Vorgang abgebrochen.
Falls die erste fdisk-Partition als primäre DOS-Partition
eingesetzt wird, löschen Sie Speicherplatz aus der Partition.
Verwenden Sie hierzu das Programm fdisk. Versuchen Sie,
das System erneut zu booten. Befindet sich ein anderes
Betriebssystem auf der ersten fdisk-Partition, löschen Sie das
Betriebssystem mit dem Programm fdisk. Versuchen Sie, das
System erneut zu booten.
In Kapitel 3 finden Sie eine detailliertere Beschreibung der
Verfahren zum Beibehalten vorhandener Betriebssysteme,
Partitionen und Benutzerdaten.
Problemlösung
157
Problem
Lösung
Beim Einlegen von PC-Karten ohne eigenen
Speicher hängt das System oder stürzt ab.
PC-Karten ohne eigenen Speicher können nicht auf die
Speicherressourcen zugreifen, die bereits von anderen Geräten
belegt sind. Ermitteln Sie den Speicherbedarf mit einem
DOS-Fehlersuchprogramm, und reservieren Sie anhand der
nachstehenden Anweisungen manuell die benötigten
Speicherressourcen für die PC-Karte.
1. Booten Sie das System mit dem Solaris 8-Assistanten zur
Geräte-Konfiguration.
2. Sobald der Bildschirm des Solaris-Assistenten zur
Geräte-Konfiguration angezeigt wird, drücken Sie die Taste
F2_Continue.
Der Bildschirm „Bus-Enumeration“ wird geöffnet und
anschließend der Bildschirm „Geräte werden gescannt“. Die
vorhandene Hardware im System wird überprüft. Nach
Abschluß dieses Vorgangs wird der Bildschirm „Erkannte
Geräte“ geöffnet.
3. Drücken Sie F4_Device Tasks.
Der Bildschirm „Geräte-Aufgaben“ wird geöffnet.
4. Wählen Sie „Anzeige und Bearbeiten der Geräte“, und
drücken Sie F2_Continue.
Der Bildschirm „Anzeige und Bearbeiten der Geräte“ wird
geöffnet.
5. Drücken Sie F3_Add Device.
Der Bildschirm „ISA-Gerät hinzufügen“ wird geöffnet.
6. Wählen Sie „Nicht unterstütztes ISA-Gerät“, und drücken
Sie F2_Continue.
Der Bildschirm „Ressourcentyp auswählen“ wird geöffnet.
7. Wählen Sie „Speicher“, und drücken Sie F2_Continue.
Der Bildschirm „Speicherressource angeben“ wird geöffnet.
8. Geben Sie den zu reservierenden Adreßbereich ein
(beispielsweise CA800–CFFFF), und drücken Sie
F2_Continue.
Der Bildschirm „Ressourcentyp auswählen“ wird geöffnet.
9. Drücken Sie F4_Add.
Der Bildschirm „Anzeige und Bearbeiten der Geräte“ wird
geöffnet.
10. Drücken Sie F2_Continue.
Der Bildschirm „Geräte-Aufgaben“ wird geöffnet.
11. Wählen Sie „Konfiguration speichern“, und drücken Sie
F2_Continue.
Der Bildschirm „Konfiguration speichern“ wird geöffnet.
12. Geben Sie den gewünschten Namen für die Konfiguration
ein, und drücken Sie F2_Continue.
Der Bildschirm „Geräte-Aufgaben“ wird geöffnet.
13. Drücken Sie F3_Back.
Der Bildschirm „Erkannte Geräte“ wird geöffnet.
14. Drücken Sie F3_Back.
Der Bildschirm „Solaris-Assistent zur Geräte-Konfiguration“
wird geöffnet.
15. Drücken Sie F2_Continue. Das System wird gebootet.
158
Solaris 8 (Intel-Plattform Edition) Installationshandbuch ♦ März 2000
Problem
Der Solaris-Assistent zur
Geräte-Konfiguration konnte das im BIOS
angegebene primäre IDE-Laufwerk im
System vor dem eigentlichen Boot-Vorgang
nicht erkennen.
Lösung
4 Das Laufwerk wird nicht unterstützt. Schlagen Sie in der
4
4
4
4
4
4
4
4
Solaris 8 (Intel Platform Edition) Hardware Compatibility
List nach.
Stecken Sie die Daten- und Netzkabel ordnungsgemäß ein.
Beachten Sie die Dokumentation des Herstellers.
Einzelnes Laufwerk am Controller: Konfigurieren Sie das
Laufwerk mit den Jumpern als Master-Laufwerk. Bei
bestimmten Laufwerken gelten abweichende
Jumper-Einstellungen für ein einzelnes Master-Laufwerk
(im Vergleich zum Einsatz eines Masters mit einem Slave).
Stecken Sie den Stecker am Kabelende in das Laufwerk ein.
Auf diese Weise vermindern Sie die Störsignale, die bei frei
hängenden Steckern auftreten können.
Zwei Laufwerke am Controller: Konfigurieren Sie eines der
Laufwerke mit den Jumpern als Master (bzw. als Master mit
Slave) und das zweite Laufwerk als Slave.
Eine Festplatte, ein CD-ROM-Laufwerk: Konfigurieren Sie
das CD-ROM-Laufwerk mit den Jumpern als Slave. Es ist
unerheblich, welche Stecker am Kabel mit den
verschiedenen Laufwerken verbunden werden.
Falls die Probleme bei zwei Laufwerken am Controller auch
weiterhin bestehen, überprüfen Sie die Laufwerke getrennt
voneinander. Konfigurieren Sie das Laufwerk als Master
oder einzelnen Master, und schließen Sie das Laufwerk mit
dem Laufwerkstecker am IDE-Datenkabel an. Überprüfen
Sie die Funktionsfähigkeit beider Laufwerke. Stellen Sie
anschließend die Master-/Slave-Konfiguration für die
Laufwerke wieder her.
Festplatte: Konfigurieren Sie den Laufwerkstyp im BIOS
(bestimmt die Anzahl der Zylinder, Schreib-/Leseköpfe und
Sektoren). Bei bestimmten BIOS-Typen wird der
Laufwerkstyp automatisch erkannt.
CD-ROM-Laufwerk: Konfigurieren Sie das Laufwerk im
BIOS als CD-ROM-Laufwerk (falls möglich).
Falls das Laufwerk unter MS-DOS nicht erkannt werden
kann, liegt wahrscheinlich ein Problem mit der Hardware
oder der BIOS-Konfiguration vor. Bei zahlreichen Systemen
werden IDE-CD-ROM-Laufwerke nur dann unter MS-DOS
erkannt, wenn ein MS-DOS-Treiber für das Laufwerk
installiert wurde.
Problemlösung
159
Problem
Lösung
Der Solaris-Assistent zur
Geräte-Konfiguration konnte das im BIOS
angegebene IDE-Laufwerk bzw. das
CD-ROM-Laufwerk im System vor dem
eigentlichen Boot-Vorgang nicht erkennen.
4 Sind die IDE-Laufwerke im BIOS deaktiviert, booten Sie mit
Problem
Lösung
Das System hängt, bevor die
Eingabeaufforderung angezeigt werden
kann.
Siehe Solaris 8 (Intel Platform Edition) Hardware Compatibility
List.
160
Hilfe des Solaris-Assistenten zur Geräte-Konfiguration von
der Festplatte.
4 Falls keine IDE-Laufwerke im System vorliegen, handelt es
sich möglicherweise um einen Diskless Client.
Solaris 8 (Intel-Plattform Edition) Installationshandbuch ♦ März 2000
Installieren der
Solaris-Betriebssystemumgebung
Problem
Lösung
Bei IDE-Festplatten werden
fehlerhafte Blöcke nicht
automatisch von der
Zuordnung ausgeschlossen,
im Gegensatz zu anderen
von Solaris unterstützten
Festplatten. Vor der
Installation von Solaris auf
einer IDE-Festplatte sollten
Sie eine Oberflächenanalyse
der Festplatte durchführen.
So führen Sie eine Oberflächenanalyse bei einer IDE-Festplatte durch
1. Starten Sie das Solaris 8 Interactive Installation Program. Die Arbeit im
Programm erfolgt über eine zeichenorientierte Benutzeroberfläche (CUI);
die graphische Benutzeroberfläche (GUI) steht nur dann zur Verfügung,
wenn der Monitor diese unterstützt.
2. Klicken Sie im Dialogfeld „Interaktive Installation von Solaris“ auf
„Beenden“.
Ein Dialogfeld mit einer Warnung wird geöffnet.
3. Klicken Sie auf „Beenden“.
4. Installationsprogramm über GUI: Öffnen Sie ein Befehlsfenster für die
verbleibenden Schritte. Installationsprogramm über CUI: Öffnen Sie die
System-Shell für die verbleibenden Schritte.
5. Starten Sie das Programm format. Geben Sie hierzu format ein.
6. Wählen Sie die IDE-Festplatte aus, für die eine Oberflächenanalyse
durchgeführt werden soll.
Hinweis - IDE-Festplatten besitzen keine Zielnummer. Die Schreibweise bei
IDE-Laufwerken lautet cxdy. Hierbei bezeichnet cx die Nummer des
Controllers und dy die Gerätenummer.
7. Geben Sie fdisk an der Eingabeaufforderung format> ein. Legen Sie eine
Solaris-Partition auf der Festplatte an. Verwenden Sie hierzu das Programm
fdisk. (Falls bereits eine Solaris-fdisk-Partition vorliegt, überspringen Sie
diesen Schritt; nehmen Sie keine Änderungen an der Partition vor.)
8. Geben Sie analyze an der Eingabeaufforderung format> ein.
9. Geben Sie config an der Eingabeaufforderung analyze> ein. Mit diesem
Befehl lassen Sie die aktuellen Einstellungen für die Oberflächenanalyse
anzeigen. Falls eine oder mehrere Einstellungen geändert werden sollen,
geben Sie setup ein.
10. Legen Sie den Typ der Oberflächenanalyse fest. Geben Sie hierzu read,
write oder compare an der Eingabeaufforderung analyze> ein.
Fehlerhafte Blöcke werden von format automatisch neu zugeordnet.
11. Geben Sie quit an der Eingabeaufforderung analyze> ein.
12. Sollen Blöcke neu zugeordnet werden? Ja: Geben Sie repair an der
Eingabeaufforderung format> ein. Nein: Fahren Sie mit dem nächsten
Schritt fort.
13. Geben Sie quit wiederholt ein, bis Sie aus dem Programm format wieder
zur Systemeingabeaufforderung gelangen.
14. Mit dem Befehl „Installation erneut starten“ im Menü „Arbeitsbereich“
nehmen Sie die GUI-Installation wieder auf. Bei der CUI-Installation geben
Sie suninstall ein.
Problemlösung
161
WARNUNG: STANDARD-BOOT-GERÄT ÄNDERN
Problem
Lösung
Möglicherweise wurde ein Gerät als
Standard-Boot-Gerät im BIOS des Systems
angegeben, bei dem die Solaris 8 Device
Configuration Assistant Intel Platform
Edition-Diskette zum Booten des Systems
erforderlich ist.
Setzen Sie die Installation fort. Nach Abschluß der Installation
der Solaris-Software auf einem Gerät, bei dem die Solaris 8
Device Configuration Assistant Intel Platform Edition-Diskette
nicht benötigt wird, geben Sie ein anderes Standard-Boot-Gerät
im BIOS an (falls notwendig).
Diese Meldung hat rein informativen
Charakter.
Upgrade der Solaris-Software
In diesem Abschnitt werden Lösungsvorschläge für Probleme vorgestellt, die beim
Upgrade der Solaris-Software auftreten können.
Fehlermeldungen
Keine upgradefähigen Festplatten vorhanden
Problem
Lösung
Fehler-ID: 1191792
Kommentieren Sie die folgenden Zeilen in der Datei /
etc/vfstab aus:
4 Alle swap-Dateien und -Bereiche auf Festplatten,
für die kein Upgrade vorgenommen werden soll
4 Nicht mehr vorhandene swap-Dateien
4 Alle nicht genutzten swap-Bereiche
Das Upgrade kann aufgrund eines swap-Eintrags in
der Datei /etc/vfstab nicht erfolgreich
abgeschlossen werden.
162
Solaris 8 (Intel-Plattform Edition) Installationshandbuch ♦ März 2000
Allgemeine Probleme
Problem
Lösung
Fehler-ID: 4246188
Das BIOS des Systems unterstützt den Wechsel des
Standard-Boot-Geräts:
Das Upgrade kann nicht erfolgreich abgeschlossen
werden, weil Solaris Web Start keine IA-Boot-Partition
erkannt hat. Solaris Web Start versucht daher, ein
Anfangs-Upgrade vorzunehmen. Schließlich wird die
folgende Meldung angezeigt:
Bitte wählen Sie ein anderes
Installationsverfahren.
Detailliertere Informationen
finden Sie in der Dokumentation
zur Installation von Solaris.
#
und Solaris Web Start wird beendet.
Hinweis - Mit Solaris Web Start ist das Upgrade auf
Solaris 8 von Solaris 7 oder früher nicht möglich, weil
hier ein anderes Verfahren zur Installation von Solaris
eingesetzt wird (separate IA-Boot-Partition mit 10
MB).
Verwenden Sie stattdessen das Solaris 8 Interactive
Installation Program. Detailliertere Informationen zu
diesem Programm finden Sie unter „Using the Solaris
8 Interactive Installation Program” in Solaris 8
Advanced Installation Guide.
1. Bauen Sie eine zweite Festplatte im System ein,
und legen Sie dort manuell eine
Solaris-fdisk-Partition sowie eine
IA-Boot-Partition mit mindestens 10 MB an.
Hinweis - Bei der zweiten Festplatte muß LBA
aktiviert sein (logische Blockadressierung
aktiviert; die Sektoren auf der Festplatte werden
linear zugeordnet und adressiert), oder die Platte
darf nur maximal 1024 Zylinder enthalten.
Ermitteln Sie, ob LBA oder CHS bei der zweiten
Festplatte aktiviert ist (Zylinder/Schreib-/
Lesekopf/Sektor aktiviert; die Adressierung der
Festplatte erfolgt über die Angaben zu Zylinder,
Schreib-/Lesekopf und Sektor):
# prtconf -pv | grep lba
Bei der Anzeige lba-access-ok ist LBA bei der
zweiten Festplatte aktiviert. Lautet die Anzeige
nicht lba-access-ok, ist CHS bei der zweiten
Festplatte aktiviert.
2. Legen Sie die zweite Festplatte im BIOS des
Systems als Standard-Boot-Gerät fest.
3. Formatieren Sie die Solaris-Partition, und richten
Sie einen ausreichend großen swap-Bereich für die
Solaris-Software ein (mindestens 256 MB,
empfohlen 512 MB; für die Solaris 8 Installation
Multilingual Intel Platform Edition sind
mindestens 320 MB erforderlich).
4. Aktualisieren Sie die Solaris-Software auf der
ersten Festplatte. Booten Sie hierzu von der
zweiten Festplatte.
Problemlösung
163
Problem
Lösung
Das Upgrade kann nicht erfolgreich abgeschlossen
werden, weil das Installationsprogramm keine
Metageräte im System einhängen konnte.
Die automatische Aktualisierung von Metageräten ist
nicht möglich. Anweisungen finden Sie unter
„Upgrading to Other Solaris Versions” in Solstice
DiskSuite 4.2.1 Reference Guide.
Problem
Lösung
Fehler-ID: 1170953
Die Upgrade-Option steht nicht zur Verfügung,
obwohl eine upgradefähige Version der
Solaris-Software im System vorliegt.
Grund 1: Das Verzeichnis /var/sadm ist lediglich ein
symbolischer Verweis oder wurde von einem anderen
Dateisystem aus eingehängt.
Lösung für Grund 1: Verschieben Sie das Verzeichnis /
var/sadm in das Dateisystem root (/) oder /var.
Grund 2: Die Datei /var/sadm/softinfo/
INST_RELEASE ist nicht vorhanden.
Lösung für Grund 2: Erstellen Sie die Datei
INST_RELEASE nach folgendem Muster:
OS=Solaris
VERSION=2.x
REV=0
x bezeichnet hierbei die Version der Solaris-Software
im System.
Problem
Lösung
Das Upgrade kann aus nicht zu beeinflussenden
Gründen nicht erfolgreich abgeschlossen werden,
beispielsweise aufgrund eines Netzstromausfalls oder
eines Ausfalls der Netzwerkverbindung. In diesem
Zustand kann das System nicht mehr gebootet werden.
1. Starten Sie das System von der Solaris 8
Installation English Intel Platform Edition- oder
der Solaris 8 Installation Multilingual Intel
Platform Edition-CD bzw. vom Netzwerk neu.
2. Wählen Sie die Upgrade-Option.
Solaris Web Start ermittelt, ob das System bereits
teilweise aktualisiert wurde, und setzt das Upgrade
an dem Punkt fort, an dem die Unterbrechung auftrat.
164
Solaris 8 (Intel-Plattform Edition) Installationshandbuch ♦ März 2000
Problem
Lösung
Das Upgrade kann nicht erfolgreich abgeschlossen
werden, weil das Installationsprogramm kein
Dateisystem einhängen konnte. Beim Upgrade
versucht das Installationsprogramm, alle Dateisysteme
einzuhängen, die in der Datei /etc/vfstab im zu
aktualisierenden Dateisystem root (/) aufgeführt
werden. Falls das Installationsprogramm eines der
Dateisysteme nicht einhängen kann, wird das
Programm beendet.
Stellen Sie sicher, daß alle in der Datei /etc/vfstab
des Systems aufgeführten Dateisysteme eingehängt
werden können. Kommentieren Sie alle Dateisysteme
in der Datei /etc/vfstab aus, die nicht eingehängt
werden können oder bei denen ein Problem auftreten
könnte, so daß das Installationsprogramm nicht
versucht, diese Dateisysteme während des Upgrade
einzuhängen.
Problem
Hinweis - Es war nicht möglich, eines der
Dateisysteme auszukommentieren, in dem sich zu
aktualisierende Software befindet (beispielsweise /
usr).
Lösung
Der Speicherplatz im System reicht für die
Durchführung des Upgrade nicht aus. Überprüfen Sie,
ob einer der folgenden möglichen Gründe vorliegt,
bevor Sie den Speicherplatz mit Auto-Layout neu
organisieren:
Grund 1: Beim Upgrade ist der Automounter nicht
aktiv. Aus diesem Grund werden sämtliche Dateien
und Verzeichnisse in einem Package installiert, die als
symbolische Verweise auf automatisch eingehängte
Dateisysteme zeigen. Wird ein symbolischer Verweis
überschrieben, kann das Upgrade unter Umständen
aufgrund unzureichenden Speicherplatzes nicht
erfolgreich abgeschlossen werden.
Lösung für Grund 1: Löschen Sie alle Software-Pakete
beim Upgrade, mit denen Dateien oder Verzeichnisse
in den automatisch eingehängten Dateisystemen
erstellt werden. Auf diese Weise überschreibt das
Installationsprogramm den symbolischen Verweis
nicht mit den Dateien oder Verzeichnissen im Package.
Hinweis - Die Verzeichnisse /var/mail und /var/
news (befinden sich in der Regel in automatisch
eingehängten Dateisystemen) werden beim Upgrade
nicht berücksichtigt.
Grund 2: Die zu aktualisierende Software-Gruppe
enthält neue Anwendungen, oder die Größe eines
Teils der vorhandenen Anwendungen ist gestiegen.
Beim Upgrade werden alle neuen Anwendungen in
der bislang vorhandenen Software-Gruppe installiert.
Darüber hinaus werden alle vorhandenen Packages
im System aktualisiert.
Lösung für Grund 2: Löschen Sie alle Software-Pakete
beim Upgrade, die sich in den Dateisystemen mit
hohem Speicherbedarf befinden. Dies gilt insbesondere
für die neu hinzugekommenen, in Ihrem Fall jedoch
nicht benötigten Packages in der Solaris-Software.
Problemlösung
165
166
Solaris 8 (Intel-Plattform Edition) Installationshandbuch ♦ März 2000
ANHANG
A
Packages auf der Solaris 8 Software 1 of
2 Intel Platform Edition-CD
In diesem Anhang werden die Packages auf der CD mit dem Titel Solaris 8 Software
1 of 2 Intel Platform Edition aufgeführt und beschrieben.
TABELLE A–1
Packages auf der Solaris 8 Software 1 of 2 Intel Platform Edition-CD
Package
Inhalt
NSCPcom
Anwendungs- und Konfigurationsdateien für Netscape Communicator 4.7
mit Unterstützung der Sicherheit gemäß internationaler Richtlinien
NSCPcpcom
Netscape Communicator 4.7, Vereinfachtes Chinesisch (eingeschränkte
Version), mit Unterstützung der Sicherheit gemäß internationaler
Richtlinien
NSCPhpcom
Netscape Communicator 4.7, Traditionelles Chinesisch (eingeschränkte
Version), mit Unterstützung der Sicherheit gemäß internationaler
Richtlinien
NSCPjacom
Netscape Communicator 4.7, Japanisch (common), mit Unterstützung der
Sicherheit gemäß internationaler Richtlinien
NSCPkpcom
Netscape Communicator 4.7, Koreanisch (eingeschränkte Version), mit
Unterstützung der Sicherheit gemäß internationaler Richtlinien
PFUdfb.m
Treiber für unintelligente Grafikkarte S-4/Leia LCD
PFUvplr.m
Verknüpfungen zur PFU/Fujitsu-Plattform
167
TABELLE A–1
Edition-CD
168
Packages auf der Solaris 8 Software 1 of 2 Intel Platform
(fortgesetzt)
Package
Inhalt
PFUvplu.m
Verknüpfungen zu usr/platform (PFU/Fujitsu)
SMEvplr.u
Verknüpfungen zur SME-Plattform (root)
SMEvplu.u
Verknüpfungen zur SME-Plattform (usr)
SUNW1251f
Zusätzliche Schriften für Russisch (1251)
SUNW5dt
CDE-Desktop-Anmeldeumgebung, Traditionelles Chinesisch
SUNW5leu
Spezielle Dateien für die Sprach-Umgebung, Traditionelles Chinesisch; für
die Ausführung der Sprach-Umgebung Traditionelles Chinesisch BIG5 ist
dieses Package zwingend erforderlich
SUNW5leux
Benutzerdateien (64-Bit) für Sprach-Umgebung Traditionelles Chinesisch
(BIG5)
SUNW5ttf
TrueType-Schriften, Traditionelles Chinesisch
SUNW5xe
Software für X Window System, Traditionelles Chinesisch BIG5
SUNW5xmft
Erforderliche Schriften für X Window System, Chinesisch/Taiwanesisch
BIG5
SUNW5xplt
Software für X Window System, Traditionelles Chinesisch BIG5
SUNW5xplx
Software für X Window System (64-Bit), Traditionelles Chinesisch (BIG5)
SUNWadmap
Anwendungen für die Systemverwaltung
SUNWadmc
Kern-Anwendungsbibliotheken für die Systemverwaltung
SUNWadmfw
Bibliotheken und Services für die System- und Netzwerkverwaltung
SUNWadmr
Programme und Skripten zu root für die Initialisierung der
System-Installation
SUNWafb.u
Gerätetreiber für Grafikbeschleuniger Elite3D (UPA-Bus)
Solaris 8 (Intel-Plattform Edition) Installationshandbuch ♦ März 2000
Packages auf der Solaris 8 Software 1 of 2 Intel Platform
TABELLE A–1
Edition-CD
(fortgesetzt)
Package
Inhalt
SUNWafbcf
Konfigurationsprogramm für Grafikbeschleuniger Elite3D (UPA-Bus)
SUNWafbr
Unterstützung für Geräteinitialisierung beim Booten für
Grafikbeschleuniger Elite3D (UPA-Bus)
SUNWafbw
Ladbares X-Server-Modul für Grafikbeschleuniger Elite3D (UPA-Bus)
SUNWafbx.u
Gerätetreiber (64-Bit) für Grafikbeschleuniger Elite3D (UPA-Bus)
SUNWale
Gemeinsam genutzte Dateien für die Versionen in chinesischer, japanischer
und koreanischer Sprache; für die Ausführung der Sprach-Umgebung mit
asiatischen Sprachen ist dieses Package zwingend erforderlich
SUNWaled
Gemeinsame Hilfeseiten für die Versionen in chinesischer, japanischer und
koreanischer Sprache
SUNWalex
Gemeinsam genutzte Dateien für die Versionen in chinesischer, japanischer
und koreanischer Sprache (64-Bit); für die Ausführung der
Sprach-Umgebung mit asiatischen Sprachen ist dieses Package zwingend
erforderlich
SUNWami
Kernbibliotheken und Dienstprogramme für AMI (Authentication
Management Infrastructure)
SUNWamir
Konfigurationsdateien für AMI
SUNWamix
Kernbibliotheken (64-Bit) für AMI
SUNWarrf
X11-Schriften für arabischen Zeichensatz (erforderliche Schriften)
SUNWatfsr
Konfigurations- und Startdateien für Dateisystem AutoFS
SUNWatfsu
Dienstprogramme und Dämon (automountd) für Dateisystem AutoFS
SUNWauadt
CDE-Unterstützung, Australien und Asien
SUNWauaos
OS-Unterstützung, Australien und Asien
SUNWauaow
OW-Unterstützung, Australien und Asien
Packages auf der Solaris 8 Software 1 of 2 Intel Platform Edition-CD
169
Packages auf der Solaris 8 Software 1 of 2 Intel Platform
TABELLE A–1
Edition-CD
170
(fortgesetzt)
Package
Inhalt
SUNWauaox
OS-Unterstützung (64-Bit), Australien und Asien
SUNWauda
SunOS-Audioanwendungen
SUNWaudd
SunOS-Audiogerätetreiber mit neuer Audiotreiber-Architektur
SUNWauddx
SunOS-Audiogerätetreiber (64-Bit) mit neuer Audiotreiber-Architektur
SUNWaudio
Audio-Bibliotheken
SUNWbcp
Dienstprogramme für die Binärkompatibilität der Ausführungsumgebung
für Anwendungen unter SunOS 4.x
SUNWcamdt
CDE-Unterstützung, Zentralamerika
SUNWcamos
OS-Unterstützung, Zentralamerika
SUNWcamow
OW-Unterstützung, Zentralamerika
SUNWcamox
OS-Unterstützung (64-Bit), Zentralamerika
SUNWcar.c
Kernsoftware für spezifische Hardware-Plattformgruppe
SUNWcar.d
Kernsoftware für spezifische Hardware-Plattformgruppe
SUNWcar.m
Kernsoftware für spezifische Hardware-Plattformgruppe
SUNWcar.u
Kernsoftware für spezifische Hardware-Plattformgruppe
SUNWcarx.u
Kernsoftware für spezifische Hardware-Plattformgruppe (64-Bit)
SUNWcdt
CDE-Desktop-Anmeldeumgebung, Vereinfachtes Chinesisch (EUC)
SUNWceudt
CDE-Unterstützung, Zentraleuropa
SUNWceuos
OS-Unterstützung, Zentraleuropa
Solaris 8 (Intel-Plattform Edition) Installationshandbuch ♦ März 2000
Packages auf der Solaris 8 Software 1 of 2 Intel Platform
TABELLE A–1
Edition-CD
(fortgesetzt)
Package
Inhalt
SUNWceuow
OW-Unterstützung, Zentraleuropa
SUNWceuox
OS-Unterstützung (64-Bit), Zentraleuropa
SUNWcg6.c
Kernel-Gerätetreiber für GX-Grafikkarte
SUNWcg6.d
Kernel-Gerätetreiber für GX-Grafikkarte
SUNWcg6.m
Kernel-Gerätetreiber für GX-Grafikkarte
SUNWcg6.u
Kernel-Gerätetreiber für GX-Grafikkarte
SUNWcg6x.u
Kernel-Gerätetreiber für GX-Grafikkarte (64-Bit)
SUNWcicd
Installations-Quelldateien für Solaris, Vereinfachtes Chinesisch
SUNWciu8
Iconv-Modules für UTF-8, Simplified Chinese (EUC)
SUNWciu8x
Iconv-Modules für UTF-8 (64-Bit), Simplified Chinese (EUC)
SUNWcleu
Spezielle Dateien für die Sprach-Umgebung, Vereinfachtes Chinesisch
(EUC); für die Ausführung der Sprach-Umgebung Vereinfachtes Chinesisch
(EUC) ist dieses Package zwingend erforderlich
SUNWcleux
Spezielle Dateien (64-Bit) für die Sprach-Umgebung, Vereinfachtes
Chinesisch (EUC); für die Ausführung der Sprach-Umgebung Vereinfachtes
Chinesisch (EUC) ist dieses Package zwingend erforderlich
SUNWcpr.m
Standby-Modus, Wiederaufnahme
SUNWcpr.u
Standby-Modus, Wiederaufnahme
SUNWcprx.u
Standby-Modus, Wiederaufnahme (64-Bit)
SUNWcsd
Kerneinträge für /dev und /devices; für den ersten Bootvorgang von
Solaris erforderlich
SUNWcsl
Gemeinsam genutzte Kernbibliotheken für Architektur mit speziellem
Instruktionssatz
Packages auf der Solaris 8 Software 1 of 2 Intel Platform Edition-CD
171
Packages auf der Solaris 8 Software 1 of 2 Intel Platform
TABELLE A–1
Edition-CD
172
(fortgesetzt)
Package
Inhalt
SUNWcslx
Kernbibliotheken für Architektur mit speziellem Instruktionssatz (64-Bit)
SUNWcsr
Kern-Software für Architektur mit speziellem Instruktionssatz
SUNWcsu
Kern-Software für Architektur mit speziellem Instruktionssatz
SUNWcsxu
Kern-Software für Architektur mit speziellem Instruktionssatz (64-Bit)
SUNWctlu
Drucker-Dienstprogramme für CTL-Sprachumgebungen
SUNWctpls
Layout-Schnittstelle für Sprach-Engines
SUNWcttf
TrueType-Schriften, Vereinfachtes Chinesisch (EUC)
SUNWcudt
CDE-Desktop-Anmeldeumgebung, Vereinfachtes Chinesisch (UTF-8)
SUNWcufnt
Erforderliche Schriften für X Window System, Vereinfachtes Chinesisch
(UTF-8)
SUNWculeu
Spezielle Dateien für die Sprach-Umgebung, Vereinfachtes Chinesisch
(UTF-8); für die Ausführung der Sprach-Umgebung Vereinfachtes
Chinesisch (UTF-8) ist dieses Package zwingend erforderlich
SUNWculex
Spezielle Dateien (64-Bit) für Sprach-Umgebung Vereinfachtes Chinesisch
(UTF-8)
SUNWcuplt
Software für X Window System, Vereinfachtes Chinesisch (UTF-8)
SUNWcvc.u
Netzwerkkonsole
SUNWcvcr.u
Dämon und RC-Skript für Netzwerkkonsole
SUNWcvcx.u
Netzwerkkonsole (64-Bit)
SUNWcxmft
Erforderliche Schriften für X Window System, Vereinfachtes Chinesisch
(EUC)
SUNWcxplt
Software für X Window System, Vereinfachtes Chinesisch (EUC)
Solaris 8 (Intel-Plattform Edition) Installationshandbuch ♦ März 2000
Packages auf der Solaris 8 Software 1 of 2 Intel Platform
TABELLE A–1
Edition-CD
(fortgesetzt)
Package
Inhalt
SUNWdeis
Installationsdateien, Deutsch
SUNWdespl
Deutsches Wörterbuch für Rechtschreibprüfung
SUNWdfb.c
Kernel-Gerätetreiber für unintelligente Grafikkarten
SUNWdfb.d
Kernel-Gerätetreiber für unintelligente Grafikkarten
SUNWdfb.m
Kernel-Gerätetreiber für unintelligente Grafikkarten
SUNWdfb.u
Kernel-Gerätetreiber für unintelligente Grafikkarten
SUNWdoc
Dienstprogramme und Schriften für die Entwicklung, die Anzeige und die
Produktion von Dokumentationsmaterial, beispielsweise Hilfeseiten
(nroff/troff)
SUNWdrr.u
Module zur dynamischen Neukonfiguration für Sun Enterprise 10000
SUNWdrrx.u
Module zur dynamischen Neukonfiguration für Sun Enterprise 10000
(64-Bit)
SUNWdtbas
Grundlegende Laufzeit-Umgebung für CDE-Anwendungen
SUNWdtbax
Grundlegende Laufzeit-Umgebung für CDE-Anwendungen (64-Bit)
SUNWdtcor
Dateisystem-Anker für Solaris-Desktop /usr/dt
SUNWdtct
Tool zur Konvertierung von UTF-8-Code
SUNWdtdmn
Dämonen für CDE (Common Desktop Environment)
SUNWdtdst
CDE-Desktopanwendungen
SUNWdtdte
Solaris-Desktop-Anmeldeumgebung
SUNWdtezt
Adreß-Manager, Prozeßmanager, Dateisuchfunktion, Leistungsanzeige,
Workstation-Daten
Packages auf der Solaris 8 Software 1 of 2 Intel Platform Edition-CD
173
TABELLE A–1
Edition-CD
174
Packages auf der Solaris 8 Software 1 of 2 Intel Platform
(fortgesetzt)
Package
Inhalt
SUNWdthe
Laufzeit-Umgebung für CDE-Hilfe
SUNWdthev
CDE-Hilfe-Volumes
SUNWdthez
Hilfe-Volumes für Desktop Power Pack
SUNWdticn
Symbole für CDE (Common Desktop Environment)
SUNWdtim
CDE-Bild-Editor für Solaris
SUNWdtjxt
Java-Erweiterungen
SUNWdtlog
Booten des Systems zur Desktop-Anmeldung
SUNWdtnsc
Support für Aufbau von Netscape-Komponenten für CDE
SUNWdtrme
Dokumentation zur vorliegenden Version von CDE (Common Desktop
Environment)
SUNWdtwm
Window-Manager für CDE-Desktop
SUNWeeudt
CDE-Unterstützung, Osteuropa
SUNWeeuos
OS-Unterstützung, Osteuropa
SUNWeeuow
OW-Unterstützung, Osteuropa
SUNWeeuox
OS-Unterstützung (64-Bit), Osteuropa
SUNWensqr.u
Audiogerätetreiber (32-Bit) für Ensoniq ES1370 (root)
SUNWensqx.u
Audiogerätetreiber (64-Bit) für Ensoniq ES1370 (root)
SUNWesis
Installationsdateien, Spanisch (Lateinamerika)
SUNWesspl
Spanisches Wörterbuch für Rechtschreibprüfung
Solaris 8 (Intel-Plattform Edition) Installationshandbuch ♦ März 2000
TABELLE A–1
Edition-CD
Packages auf der Solaris 8 Software 1 of 2 Intel Platform
(fortgesetzt)
Package
Inhalt
SUNWesu
Zusätzliche UNIX-Systemdienstprogramme, beispielsweise awk, bc, cal,
compress, diff, dos2unix, last, rup, sort, spell, sum, uniq und
uuencode
SUNWesxu
Zusätzliche UNIX-Systemdienstprogramme (64-Bit)
SUNWeudba
CDE-Base, amerikanisches Englisch/UTF-8
SUNWeudbd
Builder für CDE-Desktopanwendungen, amerikanisches Englisch/UTF-8
SUNWeudda
CDE-Desktopanwendungen, amerikanisches Englisch/UTF-8
SUNWeudhr
Laufzeit-Umgebung für CDE-Hilfe, amerikanisches Englisch/UTF-8
SUNWeudhs
Laufzeit-Umgebung für CDE-Hilfe, amerikanisches Englisch/UTF-8
SUNWeudis
CDE-Symbole, amerikanisches Englisch/UTF-8
SUNWeudiv
Desktop-Bild-Tools, amerikanisches Englisch/UTF-8
SUNWeudlg
CDE-Desktop-Anmeldeumgebung, amerikanisches Englisch/UTF-8
SUNWeudmg
Window-Manager für Desktop, amerikanisches Englisch/UTF-8
SUNWeuezt
Anwendungen für Desktop Power Pack, amerikanisches Englisch/UTF-8
SUNWeugrf
X11-Schriften für Zeichensatz sun_eu_greek
SUNWeuluf
Benutzerdateien für Sprach-Umgebung, amerikanisches Englisch/UTF-8
SUNWeulux
Benutzerdateien für Sprach-Umgebung (64-Bit), amerikanisches Englisch/
UTF-8
SUNWeuodf
Kern-Desktop für OPEN LOOK, amerikanisches Englisch/UTF-8
SUNWeusru
Solaris-Benutzerregistrierung, amerikanisches Englisch/UTF-8
Packages auf der Solaris 8 Software 1 of 2 Intel Platform Edition-CD
175
Packages auf der Solaris 8 Software 1 of 2 Intel Platform
TABELLE A–1
Edition-CD
176
(fortgesetzt)
Package
Inhalt
SUNWeuxwe
Window System-Umgebung, amerikanisches Englisch/UTF-8
SUNWfbc
Generisches Dienstprogramm zur Konfiguration von Grafikkarten
SUNWfcp
SCSI-Gerätetreiber für Sun FCP (über Glasfaserkabel)
SUNWfcpx
SCSI-Gerätetreiber (64-Bit) für Sun FCP (über Glasfaserkabel)
SUNWfctl
FCTL-Modul und FP-Gerätetreiber
SUNWfctlx
FCTL-Modul und FP-Gerätetreiber (64-Bit)
SUNWfdl
Programm zum Download von Schriften für Solaris-Desktop
(Adobe-PostScript-Drucker)
SUNWffb.u
Gerätetreiber für Grafikbeschleuniger Creator (UPA-Bus)
SUNWffbcf
Konfigurations-Dienstprogramm für Grafikbeschleuniger Creator
(UPA-Bus)
SUNWffbw
Ladbares X-Server-Modul für Grafikbeschleuniger Creator (UPA-Bus)
SUNWafbx.u
Gerätetreiber (64-Bit) für Grafikbeschleuniger Creator (UPA-Bus)
SUNWfns
Kernbibliotheken und Dienstprogramme für XFN (Federated Naming
Service)
SUNWfnsx
Kernbibliotheken und Dienstprogramme (64-Bit) für XFN (Federated
Naming Service)
SUNWfris
Installationsdateien, Französisch
SUNWfrspl
Französisches Wörterbuch für Rechtschreibprüfung
SUNWftpr
Dämon und Dienstprogramme für FTP (Datenübertragungsprotokoll)
SUNWftpu
Dämon und Dienstprogramme für FTP (Datenübertragungsprotokoll)
Solaris 8 (Intel-Plattform Edition) Installationshandbuch ♦ März 2000
Packages auf der Solaris 8 Software 1 of 2 Intel Platform
TABELLE A–1
Edition-CD
(fortgesetzt)
Package
Inhalt
SUNWgdt
CDE-Desktop-Anmeldeumgebung, Vereinfachtes Chinesisch (GBK)
SUNWgleu
Spezielle Dateien für die Sprach-Umgebung, Vereinfachtes Chinesisch
(GBK); für die Ausführung der Sprach-Umgebung Vereinfachtes Chinesisch
(GBK) ist dieses Package zwingend erforderlich
SUNWgleux
Spezielle Dateien (64-Bit) für Sprach-Umgebung Vereinfachtes Chinesisch
(GBK)
SUNWglmr.u
SCSI-Gerätetreiber für Symbios 875/876 (root)
SUNWglmx.u
SCSI-Gerätetreiber für Symbios 875/876 (root)
SUNWgsdhx
GSS-API-Bibliotheken (64-Bit), Diffie-Hellman mit NIS+
SUNWgss
Generische API für Sicherheitsdienste, Version 2 (user)
SUNWgssc
Generische API für Sicherheitsdienste, Version 2 (config)
SUNWgssdh
GSS-API-Bibliotheken, Diffie-Hellman mit NIS+
SUNWgssk
Generische API für Sicherheitsdienste, Version 2 (kernel)
SUNWgsskx
Generische API für Sicherheitsdienste, Version 2 (kernel, 64-Bit)
SUNWgssx
Generische API für Sicherheitsdienste, Version 2 (user, 64-Bit)
SUNWgttf
TrueType-Schriften, Vereinfachtes Chinesisch (GBK)
SUNWgxfnt
Erforderliche Schriften für X Window System, Vereinfachtes Chinesisch
(GBK)
SUNWgxplt
Software für X Window System, Vereinfachtes Chinesisch (GBK)
SUNWgxplx
Software für X Window System (64-Bit), Vereinfachtes Chinesisch (GBK)
SUNWhdt
CDE-Desktop-Anmeldeumgebung, Traditionelles Chinesisch
Packages auf der Solaris 8 Software 1 of 2 Intel Platform Edition-CD
177
TABELLE A–1
Edition-CD
178
Packages auf der Solaris 8 Software 1 of 2 Intel Platform
(fortgesetzt)
Package
Inhalt
SUNWhicd
Installations-Quelldateien für Solaris, Traditionelles Chinesisch
SUNWhiu8
Iconv-Modules für UTF-8, Traditionelles Chinesisch
SUNWhiu8x
Iconv-Modules für UTF-8 (64-Bit), Traditionelles Chinesisch (EUC)
SUNWhleue
Spezielle Dateien für die Sprach-Umgebung, Traditionelles Chinesisch; für
die Ausführung der Sprach-Umgebung Traditionelles Chinesisch ist dieses
Package zwingend erforderlich
SUNWhleux
Spezielle Dateien (64-Bit) für die Sprach-Umgebung, Traditionelles
Chinesisch (EUC); für die Ausführung der Sprach-Umgebung
Traditionelles Chinesisch ist dieses Package zwingend erforderlich
SUNWhmd
Treiber für SunSwift-SBus-Adapter
SUNWhmdu
Header für SunSwift-SBus-Adapter
SUNWhmdx
Treiber für SunSwift-SBus-Adapter (64-Bit)
SUNWhttf
TrueType-Schriften, Traditionelles Chinesisch
SUNWhudt
CDE-Desktop-Anmeldeumgebung, Traditionelles Chinesisch (UTF-8)
SUNWhufnt
Erforderliche Schriften für X Window System, Vereinfachtes Chinesisch
(UTF-8)
SUNWhuleu
Spezielle Dateien für die Sprach-Umgebung, Traditionelles Chinesisch
(UTF-8); für die Ausführung der Sprach-Umgebung Traditionelles
Chinesisch (UTF-8) ist dieses Package zwingend erforderlich
SUNWhulex
Benutzerdateien (64-Bit) für Sprach-Umgebung Traditionelles Chinesisch
(UTF-8)
SUNWhuplt
Software für X Window System, Traditionelles Chinesisch (UTF-8)
SUNWhxfnt
Erforderliche Schriften für X Window System, Traditionelles Chinesisch
SUNWhxplt
Software für X Window System, Traditionelles Chinesisch
Solaris 8 (Intel-Plattform Edition) Installationshandbuch ♦ März 2000
Packages auf der Solaris 8 Software 1 of 2 Intel Platform
TABELLE A–1
Edition-CD
(fortgesetzt)
Package
Inhalt
SUNWi13cs
Unterstützung für X11-Codevorrat nach ISO-8859-13
SUNWi13rf
X11-Schriften für Zeichensatz nach ISO-8859-13 (erforderliche Schriften)
SUNWi15cs
Unterstützung für X11-Codevorrat nach ISO-8859-15
SUNWi15rf
X11-Schriften für Zeichensatz nach ISO-8859-15 (erforderliche Schriften)
SUNWi1cs
Unterstützung für X11-Codevorrat nach ISO-8859-1
SUNWi2cr.u
Gerätetreiber (32-Bit) für I2C-Geräte (root)
SUNWi2cs
Unterstützung für X11-Codevorrat nach ISO-8859-2
SUNWi2cx.u
Gerätetreiber (64-Bit) für I2C-Geräte (root)
SUNWi2of
X11-Schriften für Zeichensatz nach ISO-8859-2 (optionale Schriften)
SUNWi2rf
X11-Schriften für Zeichensatz nach ISO-8859-2 (erforderliche Schriften)
SUNWi4of
X11-Schriften für Zeichensatz nach ISO-8859-4 (optionale Schriften)
SUNWi4rf
X11-Schriften für Zeichensatz nach ISO-8859-4 (erforderliche Schriften)
SUNWi5cs
Unterstützung für X11-Codevorrat nach ISO-8859-5
SUNWi5of
X11-Schriften für Zeichensatz nach ISO-8859-5 (optionale Schriften)
SUNWi5rf
X11-Schriften für Zeichensatz nach ISO-8859-5 (erforderliche Schriften)
SUNWi7cs
Unterstützung für X11-Codevorrat nach ISO-8859-7
SUNWi7of
X11-Schriften für Zeichensatz nach ISO-8859-7 (optionale Schriften)
SUNWi7rf
X11-Schriften für Zeichensatz nach ISO-8859-7 (erforderliche Schriften)
Packages auf der Solaris 8 Software 1 of 2 Intel Platform Edition-CD
179
Packages auf der Solaris 8 Software 1 of 2 Intel Platform
TABELLE A–1
Edition-CD
180
(fortgesetzt)
Package
Inhalt
SUNWi8rf
X11-Schriften für Zeichensatz nach ISO-8859-8 (erforderliche Schriften)
SUNWi9cs
Unterstützung für X11-Codevorrat nach ISO-8859-9
SUNWi9of
X11-Schriften für Zeichensatz nach ISO-8859-9 (optionale Schriften)
SUNWi9rf
X11-Schriften für Zeichensatz nach ISO-8859-9 (erforderliche Schriften)
SUNWidecr.u
IDE-Gerätetreiber, Aktualisierung für UltraAX
SUNWidecx.u
IDE-Gerätetreiber (64-Bit), Aktualisierung für UltraAX
SUNWider.u
IDE-Gerätetreiber (root)
SUNWidn.u
Inter Domain Network-Module für Sun Enterprise 10000
SUNWidnx.u
Inter Domain Network-Module für Sun Enterprise 10000 (64-Bit)
SUNWifb.u
Gerätetreiber für Grafikbeschleuniger IFB (PCI-Bus)
SUNWifbcf
Konfigurations-Dienstprogramm für Grafikbeschleuniger IFB (PCI-Bus)
SUNWifbr
Unterstützung für Geräteinitialisierung beim Booten für
Grafikbeschleuniger IFB (PCI-Bus)
SUNWifbw
Ladbares X-Server-Modul für Grafikbeschleuniger IFB (PCI-Bus)
SUNWifbx.u
Gerätetreiber (64-Bit) für Grafikbeschleuniger IFB (PCI-Bus)
SUNWifp
Sun-Gerätetreiber für FC-AL für die QLogic-Glasfaserkabel-Gruppe
SUNWifpx
Sun-Gerätetreiber für FC-AL für die QLogic-Glasfaserkabel-Gruppe (64-Bit)
SUNWigsr.u
Kernel-Gerätetreiber für IGS-Grafikkarte (32-Bit)
SUNWigsu
OpenWindows-DDX-Treiber und Dienstprogramme für IGS-Grafikkarte
Solaris 8 (Intel-Plattform Edition) Installationshandbuch ♦ März 2000
Packages auf der Solaris 8 Software 1 of 2 Intel Platform
TABELLE A–1
Edition-CD
(fortgesetzt)
Package
Inhalt
SUNWigsr.u
Kernel-Gerätetreiber für IGS-Grafikkarte (64-Bit)
SUNWiiimr
Struktur für Input Method (Internet/Intranet) (root)
SUNWiiimu
Struktur für Input Method (Internet/Intranet) (usr)
SUNWinst
Sun-Installationsprogramm
SUNWipc
Dienstprogramme zum Überwachen und Entfernen von Meldungen,
Semaphoren und freigegebenem Speicher für die Datenübertragung
zwischen Prozessen
SUNWipcx
Dienstprogramme zum Überwachen und Entfernen von Meldungen,
Semaphoren und freigegebenem Speicher für die Datenübertragung
zwischen Prozessen (64-Bit)
SUNWislcc
Tool zur Konvertierung von XSH4 für osteuropäische Sprachen
SUNWislcx
Tool zur Iconv-Konvertierung von XSH4 für osteuropäische Sprachen
(64-Bit)
SUNWisolc
Tool zur Konvertierung für romanische Zeichensätze nach ISO
SUNWisolx
Tool zur Konvertierung für romanische Zeichensätze nach ISO (64-Bit)
SUNWitis
Installationsdateien, Italienisch
SUNWitspl
Italienisches Wörterbuch für Rechtschreibprüfung
SUNWj2dem
Demoanwendungen und Demoapplets
SUNWj2pi
Konfigurationsdateien für Java Plug-In 1.2.2
SUNWj2rt
Java Virtual Machine und Kern-Klassenbibliotheken für Java
SUNWjc0r
Dateien für Kana-/Kanji-Konvertierungsserver cs00 (root)
SUNWjc0r
Benutzerdateien für Kana-/Kanji-Konvertierungsserver cs00
Packages auf der Solaris 8 Software 1 of 2 Intel Platform Edition-CD
181
TABELLE A–1
Edition-CD
182
Packages auf der Solaris 8 Software 1 of 2 Intel Platform
(fortgesetzt)
Package
Inhalt
SUNWjcom
Java und nativer Code bei der Java-Datenübertragungs-API für
SmartCard-Unterstützung
SUNWjcomx
Java und nativer Code bei der Java-Datenübertragungs-API für
SmartCard-Unterstützung (64-Bit)
SUNWjdhcm
DHCP-Manager, Japanisch
SUNWjedt
CDE-Desktop-Anmeldeumgebung, Japanisch (EUC)
SUNWjeuc
Spezielle Dateien zum Japanese (EUC) Feature Package für usr;
erforderliches Package zur Unterstützung der EUC-Umgebung
SUNWjeucx
Spezielle Dateien (64-Bit) zum Japanese (EUC) Feature Package für usr;
erforderliches Package zur Ausführung der JFP-Umgebung
SUNWjexpl
Software für X Window System, Japanisch (EUC)
SUNWjexpx
Software für X Window System (64-Bit), Japanisch (EUC)
SUNWjfpr
Datenstrommodule für das Japanese Feature Package (JFP); erforderliches
Package für die Ausführung der JFP-Umgebung
SUNWjfpu
Spezielle Dateien zum Japanese Feature Package (JFP) für usr;
erforderliches Package zur Ausführung der JFP-Umgebung
SUNWjfpux
Spezielle Dateien (64-Bit) zum Japanese (JFP) Feature Package für usr;
erforderliches Package zur Ausführung der JFP-Umgebung
SUNWjib
Treiber für OCF-Kartenterminal (Dallas Semiconductor serial iButton)
SUNWjiu8
Iconv-Module zur Konvertierung von {eucJP PCK} und UTF-8, Japanisch
SUNWjiu8x
Iconv-Module zur Konvertierung von {eucJP PCK} und UTF-8, Japanisch
(64-Bit)
SUNWjman
Japanese Feature Package zur Anzeige von Hilfeseiten in englischer
Sprache für SUNWjfpr und SUNWjfpu
SUNWjmfp
JMF-Player
Solaris 8 (Intel-Plattform Edition) Installationshandbuch ♦ März 2000
TABELLE A–1
Edition-CD
Packages auf der Solaris 8 Software 1 of 2 Intel Platform
(fortgesetzt)
Package
Inhalt
SUNWjpck
Spezielle Dateien zum Japanese (PCK, PC Kanji Code) Feature Package;
erforderliches Package zur Unterstützung der PCK-Umgebung
SUNWjpckx
Spezielle Dateien (64-Bit) zum Japanese (PCK) Feature Package für usr;
erforderliches Package zur Ausführung der JFP-Umgebung
SUNWjpdt
CDE-Desktop-Anmeldeumgebung, Japanisch (PCK)
SUNWjpxpl
Software für X Window System, Japanisch (PCK)
SUNWjpxpx
Software für X Window System (64-Bit), Japanisch (PCK)
SUNWju8
Spezielle Dateien zum Japanese (UTF-8) Feature Package; erforderliches
Package zur Unterstützung der Umgebung für Japanisch (UTF-8)
SUNWju8x
Spezielle Dateien (64-Bit) zum Japanese (UTF-8) Feature Package für usr;
erforderliches Package zur Ausführung der JFP-Umgebung
SUNWjudt
CDE-Desktop-Anmeldeumgebung, Japanisch (UTF-8)
SUNWjuxpl
Software für X Window System, Japanisch (UTF-8)
SUNWjxmft
Mindestens erforderliche Schriften für X Window System, Japanisch:
Gothic-Halbfettschrift
SUNWkdt
CDE-Desktop-Anmeldeumgebung, Koreanisch
SUNWkey
Konfigurationstabellen mit Tastaturattributen, beispielsweise die Funktion
bestimmter Tasten in verschiedenen Sprachen
SUNWkicd
Installations-Quelldateien für Solaris, Koreanisch
SUNWkiu8
Iconv-Modules für UTF-8, Koreanisch (UTF-8)
SUNWkiu8x
Iconv-Modules (64-Bit) für UTF-8, Koreanisch (UTF-8)
SUNWkleu
Spezielle Dateien für die Sprach-Umgebung, Koreanisch; für die
Ausführung der Sprach-Umgebung Koreanisch ist dieses Package
zwingend erforderlich
Packages auf der Solaris 8 Software 1 of 2 Intel Platform Edition-CD
183
Packages auf der Solaris 8 Software 1 of 2 Intel Platform
TABELLE A–1
Edition-CD
184
(fortgesetzt)
Package
Inhalt
SUNWkleux
Spezielle Dateien für die Sprach-Umgebung (64-Bit), Koreanisch (EUC); für
die Ausführung der Sprach-Umgebung Koreanisch ist dieses Package
zwingend erforderlich
SUNWkmp2r.u
Gerätetreiber (32-Bit) für PS/2-Tastatur und Maus (root)
SUNWkmp2x.u
Gerätetreiber (64-Bit) für PS/2-Tastatur und Maus (root)
SUNWkoi8f
X11-Schriften für Zeichensatz KOI8-R
SUNWkttf
TrueType-Schriften, Koreanisch
SUNWkudt
CDE-Desktop-Anmeldeumgebung, Koreanisch/UTF-8
SUNWkuleu
Spezielle Dateien für die Sprach-Umgebung, Koreanisch (UTF-8); für die
Ausführung der Sprach-Umgebung Koreanisch ist dieses Package
zwingend erforderlich
SUNWkulex
Spezielle Dateien für die Sprach-Umgebung (64-Bit), Koreanisch (UTF-8);
für die Ausführung der Sprach-Umgebung Koreanisch ist dieses Package
zwingend erforderlich
SUNWkuxpl
Software für X Window System, Koreanisch (UTF-8)
SUNWkvm.c
Kernsoftware für spezifische Hardware-Plattformgruppe
SUNWkvm.d
Kernsoftware für spezifische Hardware-Plattformgruppe
SUNWkvm.m
Kernsoftware für spezifische Hardware-Plattformgruppe
SUNWkvm.u
Kernsoftware für spezifische Hardware-Plattformgruppe
SUNWkvmx.u
Kernsoftware für spezifische Hardware-Plattformgruppe
SUNWkxfnt
Erforderliche Schriften für X Window System, Koreanisch
SUNWkxmft
Erforderliche Schriften für X Window System, Koreanisch (UTF-8)
SUNWkxplt
Software für X Window System, Koreanisch
Solaris 8 (Intel-Plattform Edition) Installationshandbuch ♦ März 2000
Packages auf der Solaris 8 Software 1 of 2 Intel Platform
TABELLE A–1
Edition-CD
(fortgesetzt)
Package
Inhalt
SUNWlccom
Gemeinsam genutzte Dateien für fremdsprachige Versionen
SUNWlcl
Konvertierungsbibliothek für fremdsprachige Versionen
SUNWlclx
Konvertierungsbibliothek für fremdsprachige Versionen (64-Bit)
SUNWlibC
libC für Sun Workshop Compilers Bundled
SUNWlibCf
libC für Sun WorkShop Bundled (cfront-Version)
SUNWlibCx
libC (64-Bit) für Sun Workshop Bundled
SUNWlibms
Gemeinsam genutzte libm für Sun WorkShop Bundled
SUNWllc
LLC2-Treiber zur Implementierung des Dienstes für die Steuerung der
logischen Schicht nach IEEE 802.2
SUNWllcr
Konfigurations- und Startdateien für llc2-Treiber
SUNWllcx
Kernel-Gerätetreiber (64-Bit) zur Implementierung des Dienstes für die
Steuerung der logischen Schicht nach IEEE 802.2
SUNWlmsx
Gemeinsamg genutzte libm (64-Bit) für Sun WorkShop Bundled
SUNWloc
Definitionen für fremdsprachige Dienstprogramme und
C-Sprachumgebungen (POSIX-Standard)
SUNWlocx
Definitionen (64-Bit) für fremdsprachige Dienstprogramme und
C-Sprachumgebungen (POSIX-Standard)
SUNWlpmsg
ToolTalk-Programme für die Weitergabe von Druckerwarnmeldungen
SUNWluxd.d
SF-Gerätetreiber für Sun Enterprise Network Array
SUNWluxd.u
SF-Gerätetreiber für Sun Enterprise Network Array
SUNWluxdx.u
SF-Gerätetreiber für Sun Enterprise Network Array (64-Bit)
Packages auf der Solaris 8 Software 1 of 2 Intel Platform Edition-CD
185
Packages auf der Solaris 8 Software 1 of 2 Intel Platform
TABELLE A–1
Edition-CD
186
(fortgesetzt)
Package
Inhalt
SUNWluxl
Socal-Gerätetreiber für Sun Enterprise Network Array
SUNWluxlx
Socal-Gerätetreiber für Sun Enterprise Network Array (64-Bit)
SUNWluxop
Firmware und Dienstprogramme für Sun Enterprise Network Array
SUNWm64.u
Gerätetreiber für Grafikbeschleuniger M64
SUNWm64cf
Konfigurations-Dienstprogramm für Grafikbeschleuniger M64 (PCI-Bus)
SUNWm64w
Ladbares X-Server-Modul für Grafikbeschleuniger M64
SUNWm64x.u
Gerätetreiber für Grafikbeschleuniger M64 (64-Bit)
SUNWm64xr.u
Erweiterte Konfiguration für Grafikkarten Xclaim, Charger und Rage Pro
SUNWmeadt
CDE-Unterstützung, Mittlerer Osten
SUNWmeaos
OS-Unterstützung, Mittlerer Osten
SUNWmeaow
OW-Unterstützung, Mittlerer Osten
SUNWmeaox
OS-Unterstützung (64-Bit), Mittlerer Osten
SUNWmfrun
Bibliotheken, Header, Xmbind und Binder für Motif 2.1.1
SUNWmibii
SNMP-Dämon für Solstice Enterprise Agents 1.0.3
SUNWmp
MP-Druckerfilter
SUNWnafdt
CDE-Unterstützung, Nordafrika
SUNWnafos
OS-Unterstützung, Nordafrika
SUNWnafow
OW-Unterstützung, Nordafrika
Solaris 8 (Intel-Plattform Edition) Installationshandbuch ♦ März 2000
TABELLE A–1
Edition-CD
Packages auf der Solaris 8 Software 1 of 2 Intel Platform
(fortgesetzt)
Package
Inhalt
SUNWnafox
OS-Unterstützung (64-Bit), Nordafrika
SUNWnamdt
CDE-Unterstützung, Nordamerika
SUNWnamos
OS-Unterstützung, Nordamerika
SUNWnamow
OW-Unterstützung, Nordamerika
SUNWnamox
OS-Unterstützung (64-Bit), Nordamerika
SUNWneudt
CDE-Unterstützung, Nordeuropa
SUNWneuos
OS-Unterstützung, Nordeuropa
SUNWneuow
OW-Unterstützung, Nordeuropa
SUNWneuox
OS-Unterstützung (64-Bit), Nordeuropa
SUNWnisr
Konfigurationsdateien und Verzeichnisse für NIS und NIS+ (Network
Information System)
SUNWnisu
Dienstprogramme für NIS und NIS+
SUNWntpr
NTP 3 (Network Time Protocol) sowie Dämon und Dienstprogramme für
NTP (xntpd 3.4y)
SUNWntpu
NTP 3 (Network Time Protocol) sowie Dämon und Dienstprogramme für
NTP (xntpd 3.4y)
SUNWocf
Kernbibliotheken und Dienstprogramme für Open Card Framework
SUNWocfh
Header-Dateien für Open Card Framework
SUNWocfr
Konfigurationsdateien für Open Card Framework
SUNWocfx
64-Bit-Kernbibliotheken für OCF (Open Card Framework)
SUNWolaud
Audiotool und andere zusätzliche Audio-Unterstützung
Packages auf der Solaris 8 Software 1 of 2 Intel Platform Edition-CD
187
TABELLE A–1
Edition-CD
188
Packages auf der Solaris 8 Software 1 of 2 Intel Platform
(fortgesetzt)
Package
Inhalt
SUNWolbk
Online-Handbücher für OpenWindows
SUNWoldcv
OPEN LOOK-Anwendungen zur Anzeige von Dokumenten und Hilfe
SUNWoldst
Deskset-Tools für OPEN LOOK
SUNWoldte
Desktop-Umgebung für OPEN LOOK (olwm, props, wsinfo usw.)
SUNWolimt
OPEN LOOK-Imagetool
SUNWolrte
Laufzeit-Umgebung für OPEN LOOK-Toolkits
SUNWowbcp
Support-Dateien, Programme und Bibliotheken für die Binärkompatibilität
von OpenWindows
SUNWowrqd
Erforderlicher Kern für OpenWindows
SUNWpamsc
Steckmodul für SmartCard-Authentisierung
SUNWpamsx
Steckmodul für SmartCard-Authentisierung (64-Bit)
SUNWpcelx
PCMCIA-Ethernet-Treiber für 3COM EtherLink III
SUNWpcmci
Kernel-Module und Startdateien für PCMCIA-Karten-Dienste
SUNWpcmcu
Dämon für PCMCIA-Karten-Dienste
SUNWpcmcx
Kernel-Module (64-Bit) für PCMCIA-Kartendienste
SUNWpcmem
Treiber für PCMCIA-Speicherkarte
SUNWpcr
Client-Konfigurationsdateien und Dienstprogramme für den
Drucker-Dienst
SUNWpcser
Treiber für serielle PCMCIA-Karte
SUNWpcu
Client-Konfigurationsdateien und Dienstprogramme für den
Drucker-Dienst
Solaris 8 (Intel-Plattform Edition) Installationshandbuch ♦ März 2000
TABELLE A–1
Edition-CD
Packages auf der Solaris 8 Software 1 of 2 Intel Platform
(fortgesetzt)
Package
Inhalt
SUNWpd
Treiber für SPARC-Plattformen mit PCI-Bus
SUNWpdas
Tools zur Synchronisierung von Desktopanwendungen mit Palm Pilot-PDA
SUNWpdx
Treiber für SPARC-Plattformen mit PCI-Bus (64-Bit)
SUNWpl5u
Programmiersprache Perl 5
SUNWplow
OpenWindows-Aktivierung für teilweise fremdsprachige Versionen
SUNWplow1
OpenWindows-Aktivierung für zusätzliche teilweise fremdsprachige
Versionen
SUNWpmowr
OW-Dienstprogramme für Power Management (root)
SUNWpmowu
OW-Dienstprogramme für Power Management (usr)
SUNWpmr
Konfigurationsdatei und RC-Skript für Power Management
SUNWpmu
Binärdateien für Power Management
SUNWpmux
Binärdateien für Power Management (64-Bit)
SUNWppm
Grafisches Tool für die Verwaltung von Druckern unter Solaris
SUNWpsdpr
Treiber für PCMCIA-ATA-Karte
SUNWpsf
Client-Konfigurationsdateien und Dienstprogramme für den
Drucker-Dienst
SUNWpsr
Konfigurations- und Startdateien für den Drucker-Dienst
SUNWpsu
Client-Konfigurationsdateien und Dienstprogramme für den
Drucker-Dienst
SUNWqfed
32-Bit-Treiber für Sun Quad FastEthernet-PCI/SBus-Adapter
SUNWqfedx
64-Bit-Treiber für Sun Quad FastEthernet-PCI/SBus-Adapter
Packages auf der Solaris 8 Software 1 of 2 Intel Platform Edition-CD
189
TABELLE A–1
Edition-CD
190
Packages auf der Solaris 8 Software 1 of 2 Intel Platform
(fortgesetzt)
Package
Inhalt
SUNWrmodu
Realmode-Module (usr)
SUNWrsg
GSS-API-Dienste für ONC RPC
SUNWrsgk
Kernel-GSS-API-Dienste für ONC RPC
SUNWrsgx
GSS-API-Dienste für ONC RPC (64-Bit)
SUNWsacom
Dateien zum Dateisystem root für Solstice Enterprise Agents 1.0.3
SUNWsadmi
Schnittstelle zur Desktopverwaltung für Solstice Enterprise Agents 1.0.3
SUNWsadmx
Bibliotheken (64-Bit) zur Desktopverwaltungsschnittstelle für Solstice
Enterprise Agents 1.0.3
SUNWsamdt
CDE-Unterstützung, Südamerika
SUNWsamos
OS-Unterstützung, Südamerika
SUNWsamow
OW-Unterstützung, Südamerika
SUNWsamox
OS-Unterstützung (64-Bit), Südamerika
SUNWsasnm
SNMP (Simple Network Management Protocol) für Solstice Enterprise
Agents 1.0.3
SUNWsasnx
Bibliotheken (64-Bit) zu SNMP für Solstice Enterprise Agents 1.0.3
SUNWscbcp
Bibliotheken für die Binärkompatibilität der SPARCompiler
SUNWscmos
SmartCard-Protokollmodul für SCM Microsystems SmartOS
SUNWscmsc
Treiber für OCF-Kartenterminal (externes SmartCard-Lesegerät von Sun)
SUNWscplp
Drucker-Dienstprogramme für die Kompatibilität der Benutzeroberfläche
und des Quell-Builds zu SunOS 4.x
Solaris 8 (Intel-Plattform Edition) Installationshandbuch ♦ März 2000
Packages auf der Solaris 8 Software 1 of 2 Intel Platform
TABELLE A–1
Edition-CD
(fortgesetzt)
Package
Inhalt
SUNWscpr
Dienstprogramme für die Kompatibilität der Benutzeroberfläche und des
Quell-Builds zu SunOS 4.x
SUNWscpu
Dienstprogramme für die Kompatibilität der Benutzeroberfläche und des
Quell-Builds zu SunOS 4.x
SUNWses
Gerätetreiber für SES (SCSI Enclosure Services)
SUNWsesx
Gerätetreiber (64-Bit) für SES
SUNWseudt
CDE-Unterstützung, Südeuropa
SUNWseuos
OS-Unterstützung, Südeuropa
SUNWseuow
OW-Unterstützung, Südeuropa
SUNWseuox
OS-Unterstützung (64-Bit), Südeuropa
SUNWsior.u
Plug-&-Play-Gerätetreiber für SuperIO 307 (root)
SUNWsiox.u
Plug-&-Play-Gerätetreiber für SuperIO 307 (root)
SUNWslpr
Dateisystemteil root in der SLP-Struktur (Service Location Protocol);
umfaßt die SLP-Konfigurationsdatei und die Startskripten für den
SLP-Dämon
SUNWslpu
Dateisystemteil usr in der SLP-Struktur; umfaßt Entwickler-Bibliotheken
für C und Java sowie einen Dämon, der als Verzeichnisagent (DA)
eingesetzt werden kann
SUNWslpx
Entwickler-Bibliotheken für SLP (64-Bit)
SUNWsndmr
Mailversand (root)
SUNWsndmu
Mailversand (user)
SUNWsolnm
Solaris-Bezeichnung in Datei /etc/release aktivieren
SUNWspl
Grundwörterbuch (Englisch) für Rechtschreibprüfung
Packages auf der Solaris 8 Software 1 of 2 Intel Platform Edition-CD
191
TABELLE A–1
Edition-CD
192
Packages auf der Solaris 8 Software 1 of 2 Intel Platform
(fortgesetzt)
Package
Inhalt
SUNWsregu
Eingabeaufforderungen der Solaris-Benutzerregistrierung bei der
Desktop-Anmeldung
SUNWssad
Kernel-Gerätetreiber pln, soc und ssd
SUNWssadx
Kernel-Gerätetreiber pln, soc und ssd (64-Bit)
SUNWssaop
Firmware und Dienstprogramme für die Verwaltung des SSA
(SPARCstorage Array)
SUNWsvis
Installationsdateien, Schwedisch
SUNWsvspl
Schwedisches Wörterbuch für Rechtschreibprüfung
SUNWswmt
Installations- und Patch-Programm für Solaris 2.x
SUNWsx
Gemeinsam nutzbare Bibliothek- und Header-Dateien für die
Unterstützung ladbarer SX/CG14-Pipelines
SUNWsxow
Ladbares X-Server-Modul für Grafikbeschleuniger SX/CG14
SUNWsxr.m
Kernel-Gerätetreiber für SX-Grafiksubsystem
SUNWtcx.m
Gerätetreiber für S24-Grafikkarte
SUNWtcxow
Ladbares X-Server-Modul und Konfigurations-Dienstprogramm für
S24-Grafikkarte
SUNWtdbas
Funktionen für CDE-Base, Thai
SUNWtddst
CDE-Desktopanwendungen, Thai
SUNWtddte
CDE-Desktop-Anmeldeumgebung, Thai
SUNWtdft
CDE-Schriften, Thai
SUNWtdwm
Window-Manager für CDE-Desktop, Thai
Solaris 8 (Intel-Plattform Edition) Installationshandbuch ♦ März 2000
TABELLE A–1
Edition-CD
Packages auf der Solaris 8 Software 1 of 2 Intel Platform
(fortgesetzt)
Package
Inhalt
SUNWtiu8
Iconv-Modules für UTF-8, Thai UTF-8
SUNWtiu8x
Iconv-Modules (64-Bit) für UTF-8, Thai UTF8-8
SUNWtleu
Spezielle Dateien für die Sprach-Umgebung, Thai; für die Ausführung der
Sprach-Umgebung Thai ist dieses Package zwingend erforderlich
SUNWtleux
Spezielle Dateien (64-Bit) für die Sprach-Umgebung, Thai; für die
Ausführung der Sprach-Umgebung Thai ist dieses Package zwingend
erforderlich
SUNWtltk
Binärdateien und gemeinsam genutzte Bibliotheken für ToolTalk;
erforderlich für CDE (Common Desktop Environment), OpenWindows
sowie alle ToolTalk-Clients
SUNWtltkx
ToolTalk-Bibliothek (64-Bit); erforderlich für CDE (Common Desktop
Environment), OpenWindows sowie alle ToolTalk-Clients
SUNWtoo
Dienstprogramme für die Software-Entwicklung, beispielsweise ld, ldd,
od und truss
SUNWtoox
Dienstprogramme für die Software-Entwicklung (64-Bit)
SUNWtxfnt
Erforderliche Schriften für X Window System, Thai
SUNWtxodt
Kern-Desktop für OPEN LOOK, Thai
SUNWtxplt
Software für X Window System
SUNWudf
Dateisystem Universal Disk Format 1.50 (usr)
SUNWudfr
Dateisystem Universal Disk Format 1.50
SUNWudfrx
Dateisystem Universal Disk Format 1.50 (64-Bit)
SUNWuiu8
Iconv-Module für UTF-8-Sprachen
SUNWuiu8x
Iconv-Module (64-Bit) für UTF-8-Sprachen
Packages auf der Solaris 8 Software 1 of 2 Intel Platform Edition-CD
193
TABELLE A–1
Edition-CD
194
Packages auf der Solaris 8 Software 1 of 2 Intel Platform
(fortgesetzt)
Package
Inhalt
SUNWuium
Iconv-Handbuchseiten für UTF-8-Sprachen
SUNWulcf
Gemeinsame Dateien für UTF-8-Sprachumgebungen
SUNWulcfx
Gemeinsame Dateien für UTF-8-Sprachumgebungen (64-Bit)
SUNWulocf
Gemeinsame OpenWindows-Dateien für UTF-8-Sprachumgebungen
SUNWusb
Gerätetreiber für USBA (USB-Struktur) und USB
SUNusbx
Gerätetreiber (64-Bit) für USBA (USB-Struktur) und USB
SUNWusoc
Universeller Gerätetreiber für Sun SOC+ (über Glasfaserkabel)
SUNWusocx
Universeller Gerätetreiber für Sun SOC+ (über Glasfaserkabel) (64-Bit)
SUNWuxfl1.u
Update des System-FLASH-PROM für SUNW Ultra-1
SUNWuxfl2.u
Update des System-FLASH-PROM für SUNW Ultra-2
SUNWuxfl4.u
Update des System-FLASH-PROM für SUNW Ultra-4
SUNWuxfle.u
Update des System-FLASH-PROM für SUNW Ultra Enterprise
SUNWuxflr.u
Generische Komponenten für das Update des FLASH-PROM im
sun4u-System
SUNWuxflu.u
Generische Komponenten für das Update des FLASH-PROM im
sun4u-System
SUNWuxlcf
Gemeinsame Dateien für UTF-8-X-Sprachumgebungen
SUNWuxlcx
Gemeinsame Dateien für UTF-8-X-Sprachumgebungen (64-Bit)
SUNWvolg
Graphische Benutzeroberfläche für Volume-Management
SUNWvolr
Konfigurations- und Startdateien für Volume-Management
(Wechsel-Datenträger) und volfs
Solaris 8 (Intel-Plattform Edition) Installationshandbuch ♦ März 2000
TABELLE A–1
Edition-CD
Packages auf der Solaris 8 Software 1 of 2 Intel Platform
(fortgesetzt)
Package
Inhalt
SUNWvolu
Dienstprogramme und Dämon (vold) für Volume-Management
(Wechsel-Datenträger) und volfs
SUNWvolux
64-Bit-Treiber für Volume-Management (Wechsel-Datenträger)
SUNWvygdr.m
Treiber und Datenstrommodule für Voyager
SUNWweudt
CDE-Unterstützung, Westeuropa
SUNWweuos
OS-Unterstützung, Westeuropa
SUNWweuow
OW-Unterstützung, Westeuropa
SUNWweuox
OS-Unterstützung (64-Bit), Westeuropa
SUNWwsr
Produktregistrierung und Anzeigeprogramm sowie Unterstützung für
Solaris Web Start
SUNWxcu4
Dienstprogramme zur Erfüllung der XCU4-Spezifikationen
SUNWxi18n
Laufzeit-Bibliothek (wird von libX11.so geladen); ermöglicht die Einund Ausgabe bei den internationalen Anwendungen für X Window System
SUNWxi18x
Laufzeit-Bibliothek (wird von sparcv9/libX11.so geladen); ermöglicht
die Ein- und Ausgabe bei den internationalen Anwendungen für X
Window System
SUNWxilcg
Ladbare XIL-Pipelines für Grafikbeschleuniger SX/CG14
SUNWxildh
Bibliotheken für ladbare XIL-Pipelines
SUNWxilow
Bibliotheken für ladbare XIL-Deskset-Pipelines
SUNWxilrl
XIL-Laufzeit-Umgebung
SUNWxilvl
Ladbare XIL-Pipelines für alle sun4u-Plattformen; umfassen ladbare
Pipelines für den Grafikbeschleuniger Creator (UPA-Bus)
SUNWxim
X Input Method Server für verschiedene Eingabeverfahren
Packages auf der Solaris 8 Software 1 of 2 Intel Platform Edition-CD
195
TABELLE A–1
Edition-CD
196
Packages auf der Solaris 8 Software 1 of 2 Intel Platform
(fortgesetzt)
Package
Inhalt
SUNWximx
X Input Method Server für verschiedene Eingabeverfahren
SUNWxwacx
Client-Programm AccessX
SUNWxwcft
Optionale Schriften für X Window System
SUNWxwcsl
Schriftunterstützungs-Bibliothek für Type1-/CID-Schriften
SUNWxwdv
Kernel-Gerätetreiber für X Window System
SUNWxwdvx
Kernel-Gerätetreiber für X Window System (64-Bit)
SUNWxwfnt
Erforderliche Schriften für X Window System
SUNWxwfs
Schrift-Server für OpenWindows
SUNWxwice
ICE-Bibliothek und iceauth für OpenWindows
SUNWxwicx
ICE-Bibliothek (64-Bit) für X Window System
SUNWxwkey
Software und PC-Schlüsseltabellen für X Window System
SUNWxwmod
Erforderliche Kernel-Module für die Ausführung von OpenWindows
SUNWxwopt
Nicht zwingend erforderliche Client- und Server-Erweiterungen für
MIT-Kern
SUNWxwplt
Software für X Window System (Server, DPS, Erweiterungen, Xlib,
erforderliche und gemeinsame MIT-Clients)
SUNWxwplx
Bibliothek-Software (64-Bit) für X Window System
SUNWxwpsr
Optimierte X-Server-Module für die sun4u-Plattform; die Installation dieses
Package ist für andere Plattformen nicht zwingend erforderlich, wirkt sich
jedoch nicht auf die Funktionsfähigkeit des Servers bei fremden
Plattformen aus
SUNWxwrtl
Verknüpfungen zu den Laufzeit-Bibliotheken für X Window System und
Graphics
Solaris 8 (Intel-Plattform Edition) Installationshandbuch ♦ März 2000
Packages auf der Solaris 8 Software 1 of 2 Intel Platform
TABELLE A–1
Edition-CD
(fortgesetzt)
Package
Inhalt
SUNWxwrtx
Verknüpfungen zu den Bibliotheken (64-Bit) für X Window System in /
usr/lib/sparcv9
SUNWxwslx
Bibliotheken (64-Bit) für X Window System (lint, für Programmierer)
TSBWvplr.m
Verknüpfungen zur Toshiba-Plattform
TSBWvplr.u
Verknüpfungen zur Toshiba-Plattform
TSBWvplu.m
Verknüpfungen zur Toshiba-Plattform (usr/platform)
TSBWvplu.u
Verknüpfungen zur Toshiba-Plattform (usr/platform)
TSIpgx.u
Gerätetreiber für Grafikbeschleuniger PGX32 (Raptor GFX)
TSIpgxw
Ladbares X-Server-Modul für Grafikbeschleuniger PGX32 (Raptor GFX)
TSIpgxx.u
Gerätetreiber (64-Bit) für Grafikbeschleuniger PGX32 (Raptor GFX)
TWSvplr.u
Verknüpfungen zur TWS-Plattform
TWSvplu.u
Verknüpfungen zur TWS-Plattform (usr/platform)
Packages auf der Solaris 8 Software 1 of 2 Intel Platform Edition-CD
197
198
Solaris 8 (Intel-Plattform Edition) Installationshandbuch ♦ März 2000
ANHANG
B
Packages auf der Solaris 8 Software 2 of
2 Intel Platform Edition-CD
In diesem Anhang werden die Packages auf der CD mit dem Titel Solaris 8 Software
2 of 2 Intel Platform Edition aufgeführt und beschrieben.
TABELLE B–1
Packages auf der Solaris 8 Software 2 of 2 Intel Platform Edition-CD
Package
Inhalt
SUNWaccr
Dienstprogramme für die Abrechnung und die Berichterstattung der
Systemaktivitäten
SUNWaccu
Dienstprogramme für die Abrechnung und die Berichterstattung der
Systemaktivitäten
SUNWafbmn
Handbuchseiten für Grafikbeschleuniger Elite3D (UPA-Bus)
SUNWapppr
Konfigurationsdateien für den Dämon zur Implementierung des
asynchronen PPP (Punkt-zu-Punkt-Protokoll)
SUNWapppu
Anmeldedienst und Dämon zur Implementierung des asynchronen PPP
(Punkt-zu-Punkt-Protokoll)
SUNWarc
Systembibliotheken im Archivformat (ar) für die Software-Entwicklung
statisch verknüpfter ausführbarer Dateien
SUNWarcx
Systembibliotheken im Archivformat (ar) für die Software-Entwicklung
statisch verknüpfter ausführbarer Dateien
199
Packages auf der Solaris 8 Software 2 of 2 Intel Platform
TABELLE B–1
Edition-CD
200
(fortgesetzt)
Package
Inhalt
SUNWast
Verwaltungsdienstprogramme zur Erhöhung der Systemsicherheit durch
Überwachung oder Einschränkung des Zugriffs auf Systemdateien und
Verzeichnisse
SUNWaudh
C/C++-Header-Dateien aus SunOS für Audiotreiber und
Audioanwendungen
SUNWaudmo
Audio-Demoprogramme, Bibliotheken und Klänge
SUNWbnur
Konfigurations- und Startdateien für die UUCP-Dienstprogramme
SUNWbnuu
UUCP-Dienstprogramme und Dämon
SUNWbtool
Dienstprogramme für die Software-Entwicklung, beispielsweise ar, dis,
dump, elfdump, lex, lorder, mcs, nm, prof, ranlib, rpcgen, size,
strip, tsort und yacc
SUNWbtoox
64-Bit-Bibliotheken zu den Dienstprogrammen für die
Software-Entwicklung, beispielsweise lex und yacc
SUNWcg6h
C/C++-Header-Dateien aus SunOS zur Software-Entwicklung für
GX-Grafikkarte
SUNWcpc.u
Kernel-Unterstützung für CPU-Leistungsanzeiger
SUNWcpcu
Bibliotheken und Dienstprogramme für CPU-Leistungsanzeiger
SUNWcpcux
Bibliotheken und Dienstprogramme für CPU-Leistungsanzeiger (64-Bit)
SUNWcpcx.u
Kernel-Unterstützung für CPU-Leistungsanzeiger (64-Bit)
SUNWcstl
Dienstprogramm apptrace für die Prozeß-Ablaufverfolgung (umfaßt
gemeinsam genutzte Objekte)
SUNWcstlx
Gemeinsam genutzte Objekte für apptrace (64-Bit)
SUNWctplx
Layout-Schnittstelle füs Handbuchseiten für Adreß-Manager,
Prozeßmanager, Dateisuchfunktion, Leistungsanzeige, Workstation-Daten
SUNWebnfs
Java-Packages für WebNFS
Solaris 8 (Intel-Plattform Edition) Installationshandbuch ♦ März 2000
TABELLE B–1
Edition-CD
Packages auf der Solaris 8 Software 2 of 2 Intel Platform
(fortgesetzt)
Package
Inhalt
SUNWfac
Dienstprogramme und Ressourcen für FMLI-Ausführungsumgebung (Form
and Menu Language Interpreter)
SUNWfnsx5
Unterstützung des X.500-Verzeichnisses für XFN (Federated Naming
Service)
SUNWfnx5x
Unterstützung des X.500-Verzeichnisses (64-Bit) für XFN (Federated
Naming Service)
SUNWglt
Dienstprogramm zur Erstellung von Layout-Tabellen
SUNWhea
C/C++-Header-Dateien aus SunOS für die allgemeine
Software-Entwicklung
SUNWi1of
Optionale Schriften für Zeichensatz nach ISO-8859-1 (Latin-1)
SUNWifph
Header-Dateien aus SunOS für die QLogic-FC-AL-Gruppe
SUNWj2dev
Tools und Dienstprogramme, beispielsweise javac, jdb, javadoc und
rmiregistry
SUNWj2man
Hilfeseiten
SUNWkcspf
KCMS-Laufzeit-Umgebung (Kodak Color Management System)
SUNWkcspg
Demoprogramme für KCMS-Laufzeit-Umgebung (Kodak Color
Management System)
SUNWkcspx
Demoprogramme (64-Bit) für KCMS-Laufzeit-Umgebung (Kodak Color
Management System)
SUNWkcsrt
KCMS-Laufzeit-Umgebung (Kodak Color Management System)
SUNWkcsrx
Demoprogramme (OS, 64-Bit) für KCMS-Laufzeit-Umgebung (Kodak Color
Management System)
SUNWlibm
libm für Sun WorkShop Bundled
SUNWlldap
ldap-Bibliotheken für die Software-Entwicklung dynamisch verknüpfter
ausführbarer Dateien
Packages auf der Solaris 8 Software 2 of 2 Intel Platform Edition-CD
201
TABELLE B–1
Edition-CD
202
Packages auf der Solaris 8 Software 2 of 2 Intel Platform
(fortgesetzt)
Package
Inhalt
SUNWlmx
Verschiedene libm-Dateien für Sun WorkShop Bundled
SUNWman
Handbuchseiten für das System
SUNWmdb
Modular Debugger (MDB)
SUNWmdbx
Modular Debugger (MDB, 64-Bit))
SUNWmfdev
Motif-UIL-Compiler
SUNWmfman
Handbücher für CDE-Motif
SUNWncar
Kernkomponenten zur Aktivierung von Netzwerk-Cache und
Grafikbeschleuniger
SUNWncarx
Kernkomponenten zur Aktivierung von Netzwerk-Cache und
Grafikbeschleuniger (64-Bit)
SUNWncau
Komponenten zur Aktivierung von Netzwerk-Cache und
Grafikbeschleuniger
SUNWoladd
Demoprogramme zum Alternate Desktop für OPEN LOOK
SUNWoldem
OPEN LOOK-Demoprogramme
SUNWoldim
Grafikdateien in verschiedenen Dateien
SUNWolinc
OPEN LOOK-Dateien include
SUNWolman
Hilfeseiten für Benutzer zu Toolkit und Desktop für OPEN LOOK
SUNWolslb
Bibliotheken static und lint zu Toolkit und Desktop für OPEN LOOK (für
Programmierer)
SUNWolsrc
Beispiel-Quellcode für OPEN LOOK (für Programmierer)
SUNWosdem
Quellcode zur Verdeutlichung des Einsatzes von OS-Schnittstellen: ELF
Solaris 8 (Intel-Plattform Edition) Installationshandbuch ♦ März 2000
Packages auf der Solaris 8 Software 2 of 2 Intel Platform
TABELLE B–1
Edition-CD
(fortgesetzt)
Package
Inhalt
SUNWpdu
C/C++-Header-Dateien aus SunOS zur Software-Entwicklung für den
PCI-Bus bei SPARC-Plattformen
SUNWpl5p
POD-Dokumentation für die Programmiersprache Perl 5
SUNWpmowm
Hilfeseiten zu den OW-Dienstprogrammen für Power Management
SUNWpppk
Kernel-Gerätetreiber zur Implementierung des asynchronen PPP
(Punkt-zu-Punkt-Protokoll)
SUNWpppkx
Kernel-Gerätetreiber (64-Bit) zur Implementierung des asynchronen PPP
(Punkt-zu-Punkt-Protokoll)
SUNWpstl.u
Header für Sun Quad FastEthernet-PCI/SBus-Adapter
SUNWqfedu
SUNWrtvc
Gerätetreiber für die Echtzeit-Videodigitizer-/Komprimierungs-Karte
SunVideo
SUNWrtvcl
Ladbare XIL-Pipelines für Digitizing und Komprimierung mit SunVideo
SUNWrtvcu
Header-Dateien und Beispiele für Digitizing und Komprimierung mit
SunVideo
SUNWrtvcx
Gerätetreiber (64-Bit) für die Echtzeit-Videodigitizer-/
Komprimierungs-Karte SunVideo
SUNWsadml
Startprogramm für Solstice und zugehörige Bibliotheken
SUNWscpux
Dienstprogramme für die Kompatibilität der Benutzeroberfläche und des
Quell-Builds zu SunOS 4.x
SUNWsprot
Tools für Solaris Bundled
SUNWsprox
Bibliothek make für Sun Workshop Bundled (64-Bit)
SUNWsra
Bibliotheken im Archivformat (ar) für die Kompatibilität des Quell-Builds
zu SunOS 4.x
SUNWsrh
C/C++-Header-Dateien aus SunOS für die Kompatibilität des Quell-Builds
zu SunOS 4.x
Packages auf der Solaris 8 Software 2 of 2 Intel Platform Edition-CD
203
TABELLE B–1
Edition-CD
204
Packages auf der Solaris 8 Software 2 of 2 Intel Platform
(fortgesetzt)
Package
Inhalt
SUNWsutl
Statisch verknüpfte Dienstprogramme für die Wiederherstellung nach
Systemausfall
SUNWter
Ausführliche Datenbankeinträge zu terminfo mit Beschreibungen der
Funktionen von Terminals und Pseudo-Terminals
SUNWtltkd
Statische Bibliothek und Dateien zu include für ToolTalk (für
Programmierer)
SUNWtltkm
ToolTalk-Handbuchseiten für ToolTalk-Programmierer,
OpenWindows-Benutzer und CDE-Benutzer (Common Desktop
Environment)
SUNWtnfc
Dienstprogramme zur Aktivierung von Probe-Punkten im Kernel und in
Anwendungen, mit denen TNF-Datensätze (Trace Normal Format) in einer
Überwachungsdatei erzeugt werden können
SUNWtnfcx
Dienstprogramme (64-Bit) zur Aktivierung von Probe-Punkten im Kernel
und in Anwendungen, mit denen TNF-Datensätze (Trace Normal Format)
in einer Überwachungsdatei erzeugt werden können
SUNWtnfd
Dienstprogramme für Entwickler, die TNF-Funktionen einsetzen
SUNWusbu
USB-Header
SUNWwbapi
WBEM-API für Solaris
SUNWwbcor
WBEM-Dienste (root) für Solaris
SUNWwbcou
WBEM-Dienste (usr) für Solaris
SUNWwbpro
Anbieter von WBEM-Diensten für Solaris
SUNWxcu4t
XCU4-konforme Versionen der Dienstprogramme make und sccs
SUNWxilh
Header-Dateien für XIL-API
SUNWxwdem
Demoprogramme für X Window System
SUNWxwdim
Grafikdateien in verschiedenen Dateien
Solaris 8 (Intel-Plattform Edition) Installationshandbuch ♦ März 2000
TABELLE B–1
Edition-CD
Packages auf der Solaris 8 Software 2 of 2 Intel Platform
(fortgesetzt)
Package
Inhalt
SUNWxwdxm
DPS-MOTIF-Bibliothek
SUNWxwfa
Anwendung zur Schriftenverwaltung für Solaris-Plattformen
SUNWxwhl
Header-Verknüpfungen für X Window System und Graphics in /usr/
include
SUNWxwinc
Dateien include für X Window System
SUNWxwman
Hilfeseiten für Online-Benutzer zum X Window System
SUNWxwoft
Optionale Schriften für X Window System
SUNWxwpmn
Hilfeseiten für Online-Programmierer zum X Window System
SUNWxwslb
Statische Bibliotheken und Bibliothek lint (64-Bit) für X Window System
(für Programmierer)
SUNWxwsrc
Beispiel-Quellcode für X Window System (für Programmierer)
SUNWypr
NIS-Server für Solaris 2.6 und höher
SUNWypu
NIS-Server für Solaris 2.6 und höher
TSIpgxmn
Handbuchseiten für Grafikbeschleuniger PGX32 (Raptor GFX)
Packages auf der Solaris 8 Software 2 of 2 Intel Platform Edition-CD
205
206
Solaris 8 (Intel-Plattform Edition) Installationshandbuch ♦ März 2000
ANHANG
C
Packages auf der Solaris 8 Languages
Intel Platform Edition-CD
In diesem Anhang werden die Packages auf der CD mit dem Titel Solaris 8
Languages Intel Platform Edition aufgeführt und beschrieben (nach Sprachen
geordnet).
Packages auf der Solaris 8 Languages Intel Platform Edition-CD:
Vereinfachtes Chinesisch
TABELLE C–1
Package
Inhalt
NSCPccom
Netscape Communicator 4.7, Vereinfachtes Chinesisch, mit Unterstützung
internationaler Sicherheitsrichtlinien
NSCPcucom
Netscape Communicator 4.7 (Zh.UTF-8) mit Unterstützung internationaler
Sicherheitsrichtlinien
NSCPgcom
Netscape Communicator 4.7 (Zh.GBK) mit Unterstützung internationaler
Sicherheitsrichtlinien
SUNWcadis
Installationsprogramm für Admintool und GUI, Vereinfachtes Chinesisch
(EUC)
SUNWcadma
Anwendungen für die Systemverwaltung, Vereinfachtes Chinesisch (EUC);
für Admintool ist neben diesen Anwendungen das Package SUNWhadis,
Vereinfachtes Chinesisch (EUC), notwendig
SUNWcdab
Builder für CDE-Desktopanwendungen, Vereinfachtes Chinesisch (EUC)
SUNWcdbas
CDE-Grundfunktionen, Vereinfachtes Chinesisch (EUC)
207
TABELLE C–1 Packages auf der Solaris 8 Languages Intel Platform Edition-CD:
Vereinfachtes Chinesisch (fortgesetzt)
208
Package
Inhalt
SUNWcddst
CDE-Desktopanwendungen, Vereinfachtes Chinesisch (EUC)
SUNWcddte
CDE-Desktop-Anmeldeumgebung, Vereinfachtes Chinesisch (EUC)
SUNWcdezt
Anwendungen für Desktop Power Pack, Vereinfachtes Chinesisch (EUC)
SUNWcdft
CDE-Schriften, Vereinfachtes Chinesisch (EUC)
SUNWcdhe
Laufzeit-Umgebung für CDE-Hilfe, Vereinfachtes Chinesisch (EUC)
SUNWcdhev
CDE-Hilfe-Volumes, Vereinfachtes Chinesisch (EUC)
SUNWcdhez
Hilfe-Volumes für Desktop Power Pack, Vereinfachtes Chinesisch (EUC)
(Common)
SUNWcdicn
CDE-Symbole, Vereinfachtes Chinesisch (EUC)
SUNWcdim
CDE-Imagetool, Vereinfachtes Chinesisch (EUC)
SUNWcdwm
Window-Manager für CDE-Desktop, Vereinfachtes Chinesisch (EUC)
SUNWcepmw
OW-Dienstprogramme für Power Management, Vereinfachtes Chinesisch
(EUC)
SUNWcexir
XIL-Laufzeit-Umgebung, Vereinfachtes Chinesisch (EUC)
SUNWcj2p
Java Plug-In 1.2.2, Vereinfachtes Chinesisch (EUC)
SUNWcj2rt
Java Virtual Machine und Kern-Klassenbibliotheken, Ergänzung für
Vereinfachtes Chinesisch
SUNWcjvdv
Informationen für JavaVM-Entwickler, Vereinfachtes Chinesisch
SUNWcjvrt
Laufzeit-Umgebung für JavaVM, Vereinfachtes Chinesisch
SUNWckcsr
KCMS-Laufzeit-Umgebung, Vereinfachtes Chinesisch (EUC)
Solaris 8 (Intel-Plattform Edition) Installationshandbuch ♦ März 2000
TABELLE C–1 Packages auf der Solaris 8 Languages Intel Platform Edition-CD:
Vereinfachtes Chinesisch (fortgesetzt)
Package
Inhalt
SUNWcleue
Spezielle Dateien für die Sprachumgebung, Vereinfachtes Chinesisch
(EUC); für die Ausführung der Sprachumgebung Vereinfachtes Chinesisch
(EUC) ist dieses Package zwingend erforderlich
SUNWcoaud
OPEN LOOK-Audioanwendungen, Vereinfachtes Chinesisch (EUC)
SUNWcodcv
OPEN LOOK-Anwendungen zur Anzeige von Dokumenten und Hilfe,
Vereinfachtes Chinesisch (EUC)
SUNWcodem
OPEN LOOK-Demoprogramme, Vereinfachtes Chinesisch (EUC)
SUNWcodst
Deskset-Tools für OPEN LOOK, Vereinfachtes Chinesisch (EUC)
SUNWcodte
Kern-Desktop für OPEN LOOK, Vereinfachtes Chinesisch (EUC)
SUNWcoimt
OPEN LOOK-Imagetool, Vereinfachtes Chinesisch (EUC)
SUNWcoman
Hilfeseiten zu Toolkit und Desktop für OPEN LOOK, Vereinfachtes
Chinesisch (EUC)
SUNWcorte
Laufzeit-Umgebung für OPEN LOOK-Toolkits, Vereinfachtes Chinesisch
(EUC)
SUNWcrdm
Readme-Verzeichnis zu OILBN, Vereinfachtes Chinesisch (EUC)
SUNWcreg
Solaris-Benutzerregistrierung, Vereinfachtes Chinesisch (EUC)
SUNWcsadl
Startprogramm für Solstice-Admintool und zugehörige Bibliotheken,
Vereinfachtes Chinesisch (EUC)
SUNWctltk
ToolTalk-Laufzeit-Package, Vereinfachtes Chinesisch (EUC)
SUNWcttfe
TrueType-Schriften, Vereinfachtes Chinesisch (EUC)
SUNWcuada
Anwendungen für die Systemverwaltung, Vereinfachtes Chinesisch
(UTF-8); für Admintool ist neben diesen Anwendungen das Package
SUNWgadis, Vereinfachtes Chinesisch (UTF-8), notwendig
SUNWcuadi
Installationsprogramm für Admintool und GUI, Vereinfachtes Chinesisch
(UTF-8)
Packages auf der Solaris 8 Languages Intel Platform Edition-CD
209
TABELLE C–1 Packages auf der Solaris 8 Languages Intel Platform Edition-CD:
Vereinfachtes Chinesisch (fortgesetzt)
210
Package
Inhalt
SUNWcubas
CDE-Grundfunktionen, Vereinfachtes Chinesisch (UTF-8)
SUNWcudab
Builder für CDE-Desktopanwendungen, Vereinfachtes Chinesisch (UTF-8)
SUNWcudc
Tool zur Erstellung von benutzerdefinierten Schriften für die
Solaris-CDE-Umgebung, Vereinfachtes Chinesisch (EUC)
SUNWcudez
Anwendungen für Desktop Power Pack, Vereinfachtes Chinesisch (UTF-8)
SUNWcudft
CDE-Schriften, Vereinfachtes Chinesisch (UTF-8)
SUNWcudhe
Laufzeit-Umgebung für CDE-Hilfe, Vereinfachtes Chinesisch (UTF-8)
SUNWcudhv
CDE-Hilfe-Volumes, Vereinfachtes Chinesisch (UTF-8)
SUNWcudhz
Hilfe-Volumes für Desktop Power Pack, Vereinfachtes Chinesisch (UTF-8)
SUNWcudic
CDE-Symbole, Vereinfachtes Chinesisch (UTF-8)
SUNWcudim
CDE-Desktop-Imagetool, Vereinfachtes Chinesisch (UTF-8)
SUNWcudst
CDE-Desktopanwendungen, Vereinfachtes Chinesisch (UTF-8)
SUNWcudte
CDE-Desktop-Anmeldeumgebung, Vereinfachtes Chinesisch (UTF-8)
SUNWcudwm
Window-Manager für CDE-Desktop, Vereinfachtes Chinesisch (UTF-8)
SUNWculee
Spezielle Dateien für die Sprachumgebung, Vereinfachtes Chinesisch
(UTF-8); für die Ausführung der Sprachumgebung Vereinfachtes
Chinesisch (UTF-8) ist dieses Package zwingend erforderlich
SUNWcuman
Online-Hilfeseiten zu X Window System, Vereinfachtes Chinesisch (UTF-8)
SUNWcuodt
Kern-Desktop für OPEN LOOK, Vereinfachtes Chinesisch (UTF-8)
SUNWcupmw
OW-Dienstprogramme für Power Management, Vereinfachtes Chinesisch
(UTF-8)
Solaris 8 (Intel-Plattform Edition) Installationshandbuch ♦ März 2000
TABELLE C–1 Packages auf der Solaris 8 Languages Intel Platform Edition-CD:
Vereinfachtes Chinesisch (fortgesetzt)
Package
Inhalt
SUNWcurdm
Readme-Verzeichnis zu OILBN, Vereinfachtes Chinesisch (UTF-8)
SUNWcureg
Solaris-Benutzerregistrierung, Vereinfachtes Chinesisch (UTF-8)
SUNWcusad
Startprogramm für Solstice-Admintool und zugehörige Bibliotheken,
Vereinfachtes Chinesisch (UTF-8)
SUNWcuudc
Tool zur Erstellung von benutzerdefinierten Schriften für die
Solaris-CDE-Umgebung, Vereinfachtes Chinesisch (UTF-8)
SUNWcuxe
Software für X Window System, Vereinfachtes Chinesisch (UTF-8)
SUNWcwsr
Verfügbare Texte zu Prodreg 2.0, Vereinfachtes Chinesisch (EUC)
SUNWcxe
Software für X Window System, Vereinfachtes Chinesisch (EUC)
SUNWcxfnt
Erforderliche Schriften für X Window System, Vereinfachtes Chinesisch
(EUC)
SUNWcxman
Online-Hilfeseiten zu X Window System, Vereinfachtes Chinesisch (EUC)
SUNWcxoft
Optionale Schriften für X Window System, Vereinfachtes Chinesisch (EUC)
SUNWgadis
Installationsprogramm für Admintool und GUI, Vereinfachtes Chinesisch
(GBK)
SUNWgadma
Anwendungen für die Systemverwaltung, Vereinfachtes Chinesisch (GBK);
für Admintool ist neben diesen Anwendungen das Package SUNWgadis,
Vereinfachtes Chinesisch (GBK), notwendig
SUNWgdab
Builder für CDE-Desktopanwendungen, Vereinfachtes Chinesisch (GBK)
SUNWgdbas
CDE-Grundfunktionen, Vereinfachtes Chinesisch (GBK)
SUNWgddst
CDE-Desktopanwendungen, Vereinfachtes Chinesisch (GBK)
SUNWgddte
CDE-Desktop-Anmeldeumgebung, Vereinfachtes Chinesisch (GBK)
SUNWgdezt
Anwendungen für Desktop Power Pack, Vereinfachtes Chinesisch (GBK)
Packages auf der Solaris 8 Languages Intel Platform Edition-CD
211
TABELLE C–1 Packages auf der Solaris 8 Languages Intel Platform Edition-CD:
Vereinfachtes Chinesisch (fortgesetzt)
212
Package
Inhalt
SUNWgdft
CDE-Schriften, Vereinfachtes Chinesisch (GBK)
SUNWgdhe
Laufzeit-Umgebung für CDE-Hilfe, Vereinfachtes Chinesisch (GBK)
SUNWgdhev
CDE-Hilfe-Volumes, Vereinfachtes Chinesisch (GBK)
SUNWgdhez
Hilfe-Volumes für Desktop Power Pack, Vereinfachtes Chinesisch (GBK)
SUNWgdicn
CDE-Symbole, Vereinfachtes Chinesisch (GBK)
SUNWgdim
CDE-Desktop-Imagetool, Vereinfachtes Chinesisch (GBK)
SUNWgdwm
Window-Manager für CDE-Desktop, Vereinfachtes Chinesisch (GBK)
SUNWgleue
Spezielle Dateien für die Sprachumgebung, Vereinfachtes Chinesisch
(GBK); für die Ausführung der Sprachumgebung Vereinfachtes Chinesisch
(GBK) ist dieses Package zwingend erforderlich
SUNWgodte
Kern-Desktop für OPEN LOOK, Vereinfachtes Chinesisch (GBK)
SUNWgpmw
OW-Dienstprogramme für Power Management, Vereinfachtes Chinesisch
(GBK)
SUNWgrdm
Readme-Verzeichnis zu OILBN, Vereinfachtes Chinesisch (GBK)
SUNWgreg
Solaris-Benutzerregistrierung, Vereinfachtes Chinesisch (GBK)
SUNWgsadl
Startprogramm für Solstice-Admintool und zugehörige Bibliotheken,
Vereinfachtes Chinesisch (GBK)
SUNWgttfe
TrueType-Schriften, Vereinfachtes Chinesisch (GBK)
SUNWgudc
Tool zur Erstellung von benutzerdefinierten Schriften für die
Solaris-CDE-Umgebung, Vereinfachtes Chinesisch (GBK)
SUNWgxe
Software für X Window System, Vereinfachtes Chinesisch (GBK)
SUNWgxman
Online-Hilfeseiten zu X Window System, Vereinfachtes Chinesisch (GBK)
Solaris 8 (Intel-Plattform Edition) Installationshandbuch ♦ März 2000
TABELLE C–1 Packages auf der Solaris 8 Languages Intel Platform Edition-CD:
Vereinfachtes Chinesisch (fortgesetzt)
Packages auf der Solaris 8 Languages Intel Platform Edition-CD:
Traditionelles Chinesisch
TABELLE C–2
Package
Inhalt
NSCP5com
Netscape Communicator 4.7 (Zh_TW.BIG5) mit Unterstützung
internationaler Sicherheitsrichtlinien
NSCPhcom
Netscape Communicator 4.7, Traditionelles Chinesisch, mit Unterstützung
internationaler Sicherheitsrichtlinien
NSCPhucom
Netscape Communicator 4.7 (Zh_TW.UTF-8) mit Unterstützung
internationaler Sicherheitsrichtlinien
SUNW5adi
Installationsprogramm für Admintool und GUI, Traditionelles Chinesisch
SUNW5adma
Anwendungen für die Systemverwaltung, Traditionelles Chinesisch; für
Admintool ist neben diesen Anwendungen das Package SUNW5adi,
Traditionelles Chinesisch, notwendig
SUNW5dab
Builder für CDE-Desktopanwendungen, Traditionelles Chinesisch
SUNW5dbas
CDE-Grundfunktionen, Traditionelles Chinesisch
SUNW5ddst
CDE-Desktopanwendungen, Traditionelles Chinesisch
SUNW5ddte
CDE-Desktop-Anmeldeumgebung, Traditionelles Chinesisch
SUNW5dezt
Anwendungen für Desktop Power Pack, Traditionelles Chinesisch (BIG5)
SUNW5dft
CDE-Schriften, Traditionelles Chinesisch
SUNW5dhe
Laufzeit-Umgebung für CDE-Hilfe, Traditionelles Chinesisch
SUNW5dhev
CDE-Hilfe-Volumes, Traditionelles Chinesisch
SUNW5dhez
Hilfe-Volumes für Desktop Power Pack, Traditionelles Chinesisch
(Common BIG5)
Packages auf der Solaris 8 Languages Intel Platform Edition-CD
213
TABELLE C–2 Packages auf der Solaris 8 Languages Intel Platform Edition-CD:
Traditionelles Chinesisch (fortgesetzt)
214
Package
Inhalt
SUNW5dicn
CDE-Symbole, Traditionelles Chinesisch
SUNW5dim
CDE-Imagetool, Traditionelles Chinesisch
SUNW5dwm
Window-Manager für CDE-Desktop, Traditionelles Chinesisch
SUNW5leue
Spezielle Dateien für die Sprachumgebung, Traditionelles Chinesisch; für
die Ausführung der Sprachumgebung Traditionelles Chinesisch BIG5 ist
dieses Package zwingend erforderlich
SUNW5odte
Kern-Desktop für OPEN LOOK, Traditionelles Chinesisch BIG5
SUNW5pmw
OW-Dienstprogramme für Power Management, Traditionelles Chinesisch
BIG5
SUNW5rdm
Readme-Verzeichnis zu OILBN, Taiwanisch (BIG5)
SUNW5sadl
Startprogramm für Solstice-Admintool und zugehörige Bibliotheken,
Traditionelles Chinesisch
SUNW5ttfe
Package-Erweiterung für TrueType-Schriften, Traditionelles Chinesisch
SUNW5udc
Tool zur Erstellung von benutzerdefinierten Schriften für die
Solaris-CDE-Umgebung, Traditionelles Chinesisch (BIG5)
SUNW5xfnt
Erforderliche Schriften für X Window System, Traditionelles Chinesisch
BIG5
SUNWhadis
Installationsprogramm für Admintool und GUI, Traditionelles Chinesisch
(EUC)
SUNWhadma
Anwendungen für die Systemverwaltung, Traditionelles Chinesisch (EUC);
für Admintool ist neben diesen Anwendungen das Package SUNWhadis,
Traditionelles Chinesisch (EUC), notwendig
SUNWhdab
Builder für CDE-Desktopanwendungen, Traditionelles Chinesisch
SUNWhdbas
CDE-Grundfunktionen, Traditionelles Chinesisch
SUNWhddst
CDE-Desktopanwendungen, Traditionelles Chinesisch
Solaris 8 (Intel-Plattform Edition) Installationshandbuch ♦ März 2000
TABELLE C–2 Packages auf der Solaris 8 Languages Intel Platform Edition-CD:
Traditionelles Chinesisch (fortgesetzt)
Package
Inhalt
SUNWhddte
CDE-Desktop-Anmeldeumgebung, Traditionelles Chinesisch
SUNWhdezt
Anwendungen für Desktop Power Pack, Traditionelles Chinesisch (EUC)
SUNWhdft
CDE-Schriften, Traditionelles Chinesisch
SUNWhdhe
Laufzeit-Umgebung für CDE-Hilfe, Traditionelles Chinesisch
SUNWhdhev
CDE-Hilfe-Volumes, Traditionelles Chinesisch
SUNWhdhez
Hilfe-Volumes für Desktop Power Pack, Traditionelles Chinesisch
(Common)
SUNWhdicn
CDE-Symbole, Traditionelles Chinesisch
SUNWhdim
CDE-Imagetool, Traditionelles Chinesisch
SUNWhdwm
Window-Manager für CDE-Desktop, Traditionelles Chinesisch
SUNWhepmw
OW-Dienstprogramme für Power Management, Traditionelles Chinesisch
(EUC)
SUNWhexir
XIL-Laufzeit-Umgebung, Traditionelles Chinesisch (EUC)
SUNWhj2p
Java Plug-In 1.2.2, Traditionelles Chinesisch
SUNWhj2rt
Java Virtual Machine und Kern-Klassenbibliotheken, Ergänzung für
Traditionelles Chinesisch
SUNWhjvdv
Informationen für JavaVM-Entwickler, Traditionelles Chinesisch
SUNWhjvrt
Laufzeit-Umgebung für JavaVM, Traditionelles Chinesisch
SUNWhkcsr
KCMS-Laufzeit-Umgebung, Traditionelles Chinesisch (EUC)
SUNWhler
Datenstrommodule für die Sprachumgebung, Traditionelles Chinesisch; für
die Ausführung der Sprachumgebung Traditionelles Chinesisch ist dieses
Package zwingend erforderlich
Packages auf der Solaris 8 Languages Intel Platform Edition-CD
215
TABELLE C–2 Packages auf der Solaris 8 Languages Intel Platform Edition-CD:
Traditionelles Chinesisch (fortgesetzt)
216
Package
Inhalt
SUNWhleue
Spezielle Dateien für die Sprachumgebung, Traditionelles Chinesisch; für
die Ausführung der Sprachumgebung Traditionelles Chinesisch ist dieses
Package zwingend erforderlich
SUNWhoaud
OPEN LOOK-Audioanwendungen, Traditionelles Chinesisch
SUNWhodcv
OPEN LOOK-Anwendungen zur Anzeige von Dokumenten und Hilfe,
Traditionelles Chinesisch
SUNWhodem
OPEN LOOK-Demoprogramme, Traditionelles Chinesisch
SUNWhodst
Deskset-Tools für OPEN LOOK, Traditionelles Chinesisch
SUNWhodte
Kern-Desktop für OPEN LOOK, Traditionelles Chinesisch
SUNWhoimt
OPEN LOOK-Imagetool, Traditionelles Chinesisch
SUNWhoman
Hilfeseiten zu Toolkit und Desktop für OPEN LOOK, Traditionelles
Chinesisch
SUNWhorte
Laufzeit-Umgebung für OPEN LOOK-Toolkits, Traditionelles Chinesisch
SUNWhrdm
Readme-Verzeichnis zu OILBN, Taiwanisch (EUC)
SUNWhreg
Solaris-Benutzerregistrierung, Traditionelles Chinesisch
SUNWhsadl
Startprogramm für Solstice-Admintool und zugehörige Bibliotheken,
Traditionelles Chinesisch (EUC)
SUNWhtltk
ToolTalk-Laufzeit-Package, Traditionelles Chinesisch
SUNWhttfe
Package-Erweiterung für optionale TrueType-Schriften, Traditionelles
Chinesisch
SUNWhuada
Anwendungen für die Systemverwaltung, Traditionelles Chinesisch
(UTF-8); für Admintool ist neben diesen Anwendungen das Package
SUNW5adi notwendig
SUNWhuadi
Installationsprogramm für Admintool und GUI, Traditionelles Chinesisch
(UTF-8)
Solaris 8 (Intel-Plattform Edition) Installationshandbuch ♦ März 2000
TABELLE C–2 Packages auf der Solaris 8 Languages Intel Platform Edition-CD:
Traditionelles Chinesisch (fortgesetzt)
Package
Inhalt
SUNWhubas
CDE-Grundfunktionen, Traditionelles Chinesisch (UTF-8)
SUNWhuccd
Spezielle Dateien für die Konsolenanzeige-Umgebung, Traditionelles
Chinesisch; für die Ausführung der Konsolenanzeige-Umgebung
Traditionelles Chinesisch ist dieses Package zwingend erforderlich
SUNWhudab
Builder für CDE-Desktopanwendungen, Traditionelles Chinesisch (UTF-8)
SUNWhudc
Tool zur Erstellung von benutzerdefinierten Schriften für die
Solaris-CDE-Umgebung, Traditionelles Chinesisch (EUC)
SUNWhudez
Anwendungen für Desktop Power Pack, Traditionelles Chinesisch (UTF-8)
SUNWhudft
CDE-Schriften, Traditionelles Chinesisch (UTF-8)
SUNWhudhe
Laufzeit-Umgebung für CDE-Hilfe, Traditionelles Chinesisch (UTF-8)
SUNWhudhv
CDE-Hilfe-Volumes, Traditionelles Chinesisch (UTF-8)
SUNWhudhz
Hilfe-Volumes für Desktop Power Pack, Traditionelles Chinesisch
(Common UTF-8)
SUNWhudic
CDE-Symbole, Traditionelles Chinesisch (UTF-8)
SUNWhudim
CDE-Imagetool, Traditionelles Chinesisch (UTF-8)
SUNWhudst
CDE-Desktopanwendungen, Traditionelles Chinesisch (UTF-8)
SUNWhudte
CDE-Desktop-Anmeldeumgebung, Traditionelles Chinesisch (UTF-8)
SUNWhudwm
Window-Manager für CDE-Desktop, Traditionelles Chinesisch (UTF-8)
SUNWhulee
Spezielle Dateien für die Sprachumgebung, Traditionelles Chinesisch
(UTF-8); für die Ausführung der Sprachumgebung Traditionelles
Chinesisch UTF-8 ist dieses Package zwingend erforderlich
SUNWhuodt
Kern-Desktop für OPEN LOOK, Traditionelles Chinesisch UTF-8
SUNWhupmw
OW-Dienstprogramme für Power Management, Traditionelles Chinesisch
(UTF-8)
Packages auf der Solaris 8 Languages Intel Platform Edition-CD
217
TABELLE C–2 Packages auf der Solaris 8 Languages Intel Platform Edition-CD:
Traditionelles Chinesisch (fortgesetzt)
Package
Inhalt
SUNWhurdm
Readme-Verzeichnis zu OILBN, Taiwanisch (UTF-8)
SUNWhusad
Startprogramm für Solstice-Admintool und zugehörige Bibliotheken,
Traditionelles Chinesisch (UTF-8)
SUNWhuudc
Tool zur Erstellung von benutzerdefinierten Schriften für die
Solaris-CDE-Umgebung, Traditionelles Chinesisch (UTF-8)
SUNWhwsr
Verfügbare Texte zu Prodreg 2.0, Traditionelles Chinesisch
SUNWhxe
Software für X Window System, Traditionelles Chinesisch
SUNWhxman
Online-Hilfeseiten zu X Window System, Traditionelles Chinesisch
TABELLE C–3
218
Packages auf der Solaris 8 Languages Intel Platform Edition-CD: Französisch
Package
Inhalt
NSCPfrcdo
Netscape Communicator 4.7, Französisch, mit Unterstützung
US-amerikanischer Sicherheitsrichtlinien
NSCPfrcom
Netscape Communicator 4.7, Französisch, mit Unterstützung
internationaler Sicherheitsrichtlinien
SUNWf8bas
CDE-Funktionen zur Ausführung von CDE-Anwendungen
SUNWf8dst
CDE-Desktopanwendungen
SUNWf8dte
CDE Common Desktop Environment
SUNWf8he
Laufzeit-Umgebung für CDE-Hilfe
SUNWf8im
CDE-Desktopanwendungen
SUNWf8wm
Meldungen des Window-Managers für CDE-Desktop, Französisch UTF-8
Solaris 8 (Intel-Plattform Edition) Installationshandbuch ♦ März 2000
TABELLE C–3
Packages auf der Solaris 8 Languages Intel Platform Edition-CD:
Französisch
(fortgesetzt)
Package
Inhalt
SUNWfoaud
OPEN LOOK-Audioanwendungen, Französisch
SUNWfobk
Online-Handbücher für OpenWindows, Französisch
SUNWfodcv
OPEN LOOK-Anwendungen zur Anzeige von Dokumenten und Hilfe,
Französisch
SUNWfodem
OPEN LOOK-Demoprogramme, Französisch
SUNWfodst
Deskset-Tools für OPEN LOOK, Französisch
SUNWfodte
Desktop-Umgebung für OPEN LOOK, Französisch
SUNWfoimt
OPEN LOOK-Imagetool, Französisch
SUNWforte
Laufzeit-Umgebung für OPEN LOOK-Toolkits, Französisch
SUNWfrbas
CDE-Funktionen zur Ausführung von CDE-Anwendungen
SUNWfrdst
CDE-Desktopanwendungen
SUNWfrdte
CDE-Desktop-Umgebung
SUNWfrhe
Laufzeit-Umgebung für CDE-Hilfe
SUNWfrhed
Umgebung für Entwickler von CDE-Hilfe
SUNWfrhev
CDE-Hilfe-Volumes
SUNWfrim
CDE-Desktopanwendungen
SUNWfrj2p
Java Plug-In 1.2.2, Französisch
SUNWfros
Verfügbare Dateien mit Meldungen für die Konsolidierung von
Betriebssystem und Netzwerk
SUNWfrpmw
OW-Dienstprogramme für Power Management, Französisch
Packages auf der Solaris 8 Languages Intel Platform Edition-CD
219
TABELLE C–3
Packages auf der Solaris 8 Languages Intel Platform Edition-CD:
Französisch
(fortgesetzt)
Package
Inhalt
SUNWfrreg
Eingabeaufforderungen der Solaris-Benutzerregistrierung bei der
Desktop-Anmeldung
SUNWfrwm
Meldungen des Window-Managers für CDE-Desktop, Französisch
SUNWftltk
Binärdateien und freigegebene Bibliotheken für ToolTalk, Französisch
SUNWfwacx
OPEN LOOK-AccessX, Französisch
SUNWfxplt
Software für X Window System, Französisch
TABELLE C–4
220
Packages auf der Solaris 8 Languages Intel Platform Edition-CD: Deutsch
Package
Inhalt
NSCPdecom
Netscape Communicator 4.7, Deutsch, mit Unterstützung internationaler
Sicherheitsrichtlinien
SUNWd8bas
CDE-Funktionen zur Ausführung von CDE-Anwendungen, Deutsch UTF-8
SUNWd8dst
CDE-Desktopanwendungen
SUNWd8dte
CDE-Desktop-Anmeldeumgebung
SUNWd8he
Laufzeit-Umgebung für CDE-Hilfe, Deutsch UTF-8
SUNWd8im
CDE-Desktopanwendungen
SUNWd8wm
Meldungen des Window-Managers für CDE-Desktop, Deutsch UTF-8
SUNWdebas
CDE-Funktionen zur Ausführung von CDE-Anwendungen, Deutsch
SUNWdedst
CDE-Desktopanwendungen
SUNWdedte
CDE-Desktop-Anmeldeumgebung
Solaris 8 (Intel-Plattform Edition) Installationshandbuch ♦ März 2000
TABELLE C–4
Deutsch
Packages auf der Solaris 8 Languages Intel Platform Edition-CD:
(fortgesetzt)
Package
Inhalt
SUNWdehe
Laufzeit-Umgebung für CDE-Hilfe, Deutsch
SUNWdehed
Umgebung für Entwickler von CDE-Hilfe, Deutsch
SUNWdehev
CDE-Hilfe-Volumes
SUNWdeim
CDE-Desktopanwendungen
SUNWdej2p
Java Plug-In 1.2.2, Deutsch
SUNWdeos
Verfügbare Dateien mit Meldungen für die Konsolidierung von
Betriebssystem und Netzwerk
SUNWdepmw
OW-Dienstprogramme für Power Management, Deutsch
SUNWdereg
Eingabeaufforderungen der Solaris-Benutzerregistrierung bei der
Desktop-Anmeldung
SUNWdewm
Meldungen des Window-Managers für CDE-Desktop, Deutsch
SUNWdoaud
OPEN LOOK-Audioanwendungen, Deutsch
SUNWdobk
Online-Handbücher für OpenWindows, Deutsch
SUNWdodcv
OPEN LOOK-Anwendungen zur Anzeige von Dokumenten und Hilfe,
Deutsch
SUNWdodem
OPEN LOOK-Demoprogramme, Deutsch
SUNWdodst
Deskset-Tools für OPEN LOOK, Deutsch
SUNWdodte
Desktop-Umgebung für OPEN LOOK, Deutsch
SUNWdoimt
OPEN LOOK-Imagetool, Deutsch
SUNWdorte
Laufzeit-Umgebung für OPEN LOOK-Toolkits, Deutsch
SUNWdtltk
Binärdateien und freigegebene Bibliotheken für ToolTalk, Deutsch
Packages auf der Solaris 8 Languages Intel Platform Edition-CD
221
TABELLE C–4
Deutsch
Package
Inhalt
SUNWdwacx
OPEN LOOK-AccessX, Deutsch
SUNWdxplt
Software für X Window System, Deutsch
TABELLE C–5
222
Packages auf der Solaris 8 Languages Intel Platform Edition-CD:
(fortgesetzt)
Packages auf der Solaris 8 Languages Intel Platform Edition-CD: Italienisch
Package
Inhalt
NSCPitcom
Netscape Communicator 4.7, Italienisch, mit Unterstützung internationaler
Sicherheitsrichtlinien
SUNWi8bas
CDE-Funktionen zur Ausführung von CDE-Anwendungen, Italienisch
SUNWi8dst
Meldungen für CDE-Desktopanwendungen, Italienisch
SUNWi8dte
CDE-Desktop-Anmeldeumgebung, Italienisch UTF-8
SUNWi8he
Laufzeit-Umgebung für CDE-Hilfe, Italienisch
SUNWi8im
CDE-Bild-Editor, Italienisch UTF-8
SUNWi8wm
Meldungen des Window-Managers für CDE-Desktop, Italienisch UTF-8
SUNWioaud
OPEN LOOK-Audioanwendungen, Italienisch
SUNWiobk
Online-Handbücher für OpenWindows, Italienisch
SUNWiodcv
OPEN LOOK-Anwendungen zur Anzeige von Dokumenten und Hilfe,
Italienisch
SUNWiodem
OPEN LOOK-Demoprogramme, Italienisch
SUNWiodst
Deskset-Tools für OPEN LOOK, Italienisch
SUNWiodte
Desktop-Umgebung für OPEN LOOK, Italienisch
Solaris 8 (Intel-Plattform Edition) Installationshandbuch ♦ März 2000
Packages auf der Solaris 8 Languages Intel Platform Edition-CD:
TABELLE C–5
Italienisch
(fortgesetzt)
Package
Inhalt
SUNWioimt
OPEN LOOK-Imagetool, Italienisch
SUNWiorte
Laufzeit-Umgebung für OPEN LOOK-Toolkits, Italienisch
SUNWitbas
CDE-Funktionen zur Ausführung von CDE-Anwendungen, Italienisch
SUNWitdst
Meldungen für CDE-Desktopanwendungen, Italienisch
SUNWitdte
CDE-Desktop-Anmeldeumgebung, Italienisch
SUNWithe
Laufzeit-Umgebung für CDE-Hilfe, Italienisch
SUNWithed
Umgebung für Entwickler von CDE-Hilfe, Italienisch
SUNWithev
CDE-Hilfe-Volumes
SUNWitim
CDE-Bild-Editor, Italienisch
SUNWitj2p
Java Plug-In 1.2.2, Italienisch
SUNWitltk
Binärdateien und freigegebene Bibliotheken für ToolTalk, Italienisch
SUNWitos
Verfügbare Dateien mit Meldungen für die Konsolidierung von
Betriebssystem und Netzwerk
SUNWitpmw
OW-Dienstprogramme für Power Management, Italienisch UTF-8
SUNWitreg
Eingabeaufforderungen der Solaris-Benutzerregistrierung bei der
Desktop-Anmeldung
SUNWitwm
Meldungen des Window-Managers für CDE-Desktop, Italienisch
SUNWiwacx
OPEN LOOK-AccessX, Italienisch
SUNWixplt
Software für X Window System, Italienisch
Packages auf der Solaris 8 Languages Intel Platform Edition-CD
223
TABELLE C–6
224
Packages auf der Solaris 8 Languages Intel Platform Edition-CD: Japanisch
Package
Inhalt
JSat8xw
Eingabesystem ATOK8 für die japanische Version von Solaris
JSatsvr
Eingabesystem ATOKserver root für die japanische Version von Solaris
JSatsvu
Eingabesystem ATOKserver usr für die japanische Version von Solaris
JSatsvw
Supportdateien des Eingabesystems ATOKserver X11 für die japanische
Version von Solaris
NSCPjecom
Netscape Communicator 4.7, Japanisch (EUC), mit Unterstützung
internationaler Sicherheitsrichtlinien
NSCPjpcom
Netscape Communicator 4.7, Japanisch (PCK), mit Unterstützung
internationaler Sicherheitsrichtlinien
NSCPjucom
Netscape Communicator 4.7, Japanisch (UTF-8), mit Unterstützung
internationaler Sicherheitsrichtlinien
SUNWjadis
Installationsprogramm für Admintool und GUI, Japanisch (EUC)
SUNWjadma
Anwendungen für die Systemverwaltung, Japanisch (EUC); für Admintool
ist neben diesen Anwendungen das Package SUNWjadis, Japanisch (EUC),
notwendig
SUNWjaj2p
Java Plug-In 1.2.2, Japanisch
SUNWjc0d
Tool zur Pflege des Benutzerwörterbuchs cs00 beim Kana-/
Kanji-Konvertierungsserver für CDE Motif
SUNWjc0w
Tool zur Pflege des Benutzerwörterbuchs cs00 beim Kana-/
Kanji-Konvertierungsserver für OPEN LOOK; dieses Package ist außerdem
für den Einsatz des X Input Method Server bei Window System erforderlich
SUNWjcs3f
Japanische Typ-1-Schriften (JIS X0212) für den Ausdruck
SUNWjdab
Builder für CDE-Desktopanwendungen, Japanisch (Common)
SUNWjdbas
Grundlegende Laufzeit-Umgebung für CDE-Anwendungen, Japanisch
(Common)
SUNWjddst
CDE-Desktopanwendungen, Japanisch (EUC)
Solaris 8 (Intel-Plattform Edition) Installationshandbuch ♦ März 2000
TABELLE C–6
Japanisch
Packages auf der Solaris 8 Languages Intel Platform Edition-CD:
(fortgesetzt)
Package
Inhalt
SUNWjddte
Solaris-Desktop-Anmeldeumgebung, Japanisch (EUC)
SUNWjdhcm
DHCP-Manager, Japanisch
SUNWjdhe
Laufzeit-Umgebung für CDE-Hilfe, Japanisch (EUC)
SUNWjdhed
Umgebung für Entwickler von CDE-Hilfe, Japanisch (EUC)
SUNWjdhev
CDE-Hilfe-Volumes, Japanisch (Common)
SUNWjdhez
Hilfe-Volumes für Desktop Power Pack, Japanisch (Common)
SUNWjdim
CDE-Bild-Editor für Solaris, Japanisch (EUC)
SUNWjdrme
Dokumentation zur vorliegenden Version von CDE (Common Desktop
Environment), Japanisch (EUC)
SUNWjdwm
Window-Manager für CDE-Desktop, Japanisch (EUC)
SUNWjeab
Builder für CDE-Desktopanwendungen, Japanisch (EUC)
SUNWjebas
Grundlegende Laufzeit-Umgebung für CDE-Anwendungen, Japanisch
(EUC)
SUNWject
Tool zur Konvertierung von UTF-8-Code, Japanisch (EUC)
SUNWjedev
Spezielle Dateien für das Package zur Entwickler-Umgebung, Japanisch
(EUC)
SUNWjeezt
Anwendungen für Desktop Power Pack, Japanisch (EUC)
SUNWjehev
CDE-Hilfe-Volumes, Japanisch (EUC)
SUNWjehez
Hilfe-Volumes für Desktop Power Pack, Japanisch (EUC)
SUNWjej2m
Hilfeseiten, Japanisch (EUC)
Packages auf der Solaris 8 Languages Intel Platform Edition-CD
225
TABELLE C–6
Japanisch
226
Packages auf der Solaris 8 Languages Intel Platform Edition-CD:
(fortgesetzt)
Package
Inhalt
SUNWjejmn
JavaVM-Handbuchseiten für Java-Programmierer und -Benutzer, Japanisch
(EUC)
SUNWjeman
Japanese Feature Package zur Anzeige von Hilfeseiten in japanischer
Sprache (EUC) für SUNWjfpr und SUNWjfpu sowie zur Anzeige von
Hilfeseiten in japanischer Sprache für SUNWman und SUNWaled
SUNWjepmm
Hilfeseiten zu den OW-Dienstprogrammen für Power Management,
Japanisch (EUC)
SUNWjepmw
OW-Dienstprogramme für Power Management, Japanisch (EUC)
SUNWjeuce
Spezielle Dateien zum Japanese (EUC) Feature Package für usr;
erweitertes Package zur Unterstützung der EUC-Umgebung
SUNWjeudc
Tool zur Erstellung von benutzerdefinierten Schriften für die
Solaris-CDE-Umgebung, Japanisch (EUC)
SUNWjewnu
Wnn6-Meldungen in japanischer Sprache (EUC) zum Eingabesystem für
Japanisch
SUNWjexfa
Anwendung zur Schriftenverwaltung für Solaris-Plattformen, Japanisch
(EUC)
SUNWjexir
XIL-Laufzeit-Umgebung, Japanisch (EUC)
SUNWjfpre
Datenstrommodule für das Japanese Feature Package (JFP); erweitertes
Package für die Ausführung der JFP-Umgebung
SUNWjfpue
Spezielle Dateien zum Japanese Feature Package (JFP) für usr; erweitertes
Package zur Unterstützung der JFP-Umgebung
SUNWjfxmn
Hilfeseiten in englischer Sprache zu den Japanisch-Funktionen für X
Window System
SUNWjj2dv
Virtuelle macTools und Dienstprogramme für japanischsprachiges Java,
beispielsweise javac, jdb, javadoc und rmiregistry
SUNWjj2rt
Java Virtual Machine und Kern-Klassenbibliotheken für
japanischsprachiges Java
SUNWjjvdv
Informationen für JavaVM-Entwickler, Japanisch
Solaris 8 (Intel-Plattform Edition) Installationshandbuch ♦ März 2000
TABELLE C–6
Japanisch
Packages auf der Solaris 8 Languages Intel Platform Edition-CD:
(fortgesetzt)
Package
Inhalt
SUNWjjvrt
Laufzeit-Umgebung für JavaVM, Japanisch
SUNWjkcsr
KCMS-Laufzeit-Umgebung (Kodak Color Management System), Japanisch
(EUC)
SUNWjlibj
Spezielle Versionen der Bibliothek (/usr/lib/libjapanese.a), der
Kopfzeile und des Übergangs-Kits für Japanisch
SUNWjmane
Japanese Feature Package (Erweiterung) zur Anzeige von Hilfeseiten in
englischer Sprache für SUNWjfpre und SUNWjfpue
SUNWjmfrn
Motif 1.2.3 RunTime Kit, Japanisch (EUC)
SUNWjoaud
Installationsprogramm für Audiotool und anderer zusätzlicher
Audio-Unterstützung, Japanisch (EUC)
SUNWjodcv
OPEN LOOK-Anwendungen zur Anzeige von Dokumenten und Hilfe,
Japanisch (EUC)
SUNWjodem
OPEN LOOK-Demoprogramme, Japanisch (EUC)
SUNWjodst
Deskset-Tools für OPEN LOOK, Japanisch (EUC)
SUNWjodte
Desktop-Umgebung für OPEN LOOK (olwm, props, wsinfo usw.),
Japanisch (EUC)
SUNWjoimt
OPEN LOOK-Imagetool, Japanisch (EUC)
SUNWjorte
Laufzeit-Umgebung für OPEN LOOK-Toolkits, Japanisch (EUC)
SUNWjoumn
Hilfeseiten für Benutzer zu Toolkit und Desktop für OPEN LOOK,
Japanisch
SUNWjpab
Builder für CDE-Desktopanwendungen, Japanisch (PCK)
SUNWjpacx
Client-Programm AccessX, Japanisch (PCK)
SUNWjpadi
Installationsprogramm für Admintool und GUI, Japanisch (PCK)
Packages auf der Solaris 8 Languages Intel Platform Edition-CD
227
TABELLE C–6
Japanisch
228
Packages auf der Solaris 8 Languages Intel Platform Edition-CD:
(fortgesetzt)
Package
Inhalt
SUNWjpadm
Anwendungen für die Systemverwaltung, Japanisch (PCK); für Admintool
ist neben diesen Anwendungen das Package SUNWjpadi, Japanisch (PCK),
notwendig
SUNWjpbas
Grundlegende Laufzeit-Umgebung für CDE-Anwendungen, Japanisch
(PCK)
SUNWjpcke
Spezielle Dateien zum Japanese (PCK, PC Kanji Code) Feature Package;
erweitertes Package zur Unterstützung der PCK-Umgebung
SUNWjpct
Tool zur Konvertierung von UTF-8-Code, Japanisch (PCK)
SUNWjpdst
CDE-Desktopanwendungen, Japanisch (PCK)
SUNWjpdte
CDE-Desktop-Anmeldeumgebung, Japanisch (PCK)
SUNWjpezt
Anwendungen für Desktop Power Pack, Japanisch (PCK)
SUNWjphe
Laufzeit-Umgebung für CDE-Hilfe, Japanisch (PCK)
SUNWjphed
Umgebung für Entwickler von CDE-Hilfe, Japanisch (PCK)
SUNWjphev
CDE-Hilfe-Volumes, Japanisch (PCK)
SUNWjphez
Hilfe-Volumes für Desktop Power Pack, Japanisch (PCK)
SUNWjpim
CDE-Bild-Editor für Solaris, Japanisch (PCK)
SUNWjpj2m
Hilfeseiten, Japanisch (PCK)
SUNWjpjmn
JavaVM-Handbuchseiten für Java-Programmierer und -Benutzer, Japanisch
(PCK)
SUNWjpkcs
KCMS-Laufzeit-Umgebung (Kodak Color Management System), Japanisch
(PCK)
SUNWjpman
Japanese Feature Package zur Anzeige von Hilfeseiten in japanischer
Sprache (PCK) für SUNWjfpr und SUNWjfpu sowie zur Anzeige von
Hilfeseiten in japanischer Sprache für SUNWman und SUNWaled
Solaris 8 (Intel-Plattform Edition) Installationshandbuch ♦ März 2000
TABELLE C–6
Japanisch
Packages auf der Solaris 8 Languages Intel Platform Edition-CD:
(fortgesetzt)
Package
Inhalt
SUNWjpmfr
Motif 1.2.3 RunTime Kit, Japanisch (PCK)
SUNWjppmm
Hilfeseiten zu den OW-Dienstprogrammen für Power Management,
Japanisch (PCK)
SUNWjppmw
OW-Dienstprogramme für Power Management, Japanisch (PCK)
SUNWjprdm
Readme-Verzeichnis zu OILBN, Japanisch (PCK)
SUNWjprme
Dokumentation zur vorliegenden Version von CDE (Common Desktop
Environment), Japanisch (PCK)
SUNWjpsal
Startprogramm für Solstice-Admintool und zugehörige Bibliotheken,
Japanisch (PCK)
SUNWjptlm
ToolTalk-Handbuchseiten für ToolTalk-Programmierer,
OpenWindows-Benutzer und CDE-Benutzer (Common Desktop
Environment), Japanisch (PCK)
SUNWjptlt
Binärdateien und freigegebene Bibliotheken für ToolTalk, Japanisch (PCK);
erforderlich für CDE (Common Desktop Environment), OpenWindows
sowie alle ToolTalk-Clients
SUNWjpudc
Tool zur Erstellung von benutzerdefinierten Schriften für die
Solaris-CDE-Umgebung, Japanisch (PCK)
SUNWjpwm
Window-Manager für CDE-Desktop, Japanisch (PCK)
SUNWjpwnu
Wnn6-Meldungen in japanischer Sprache (PCK) zum Eingabesystem für
Japanisch
SUNWjpxfa
Anwendung zur Schriftenverwaltung für Solaris-Plattformen, Japanisch
(PCK)
SUNWjpxir
XIL-Laufzeit-Umgebung, Japanisch (PCK)
SUNWjpxpm
Hilfeseiten für Online-Programmierer zum X Window System, Japanisch
(PCK)
SUNWjpxum
Hilfeseiten für Online-Benutzer zum X Window System, Japanisch (PCK)
SUNWjrdm
Readme-Verzeichnis zu OILBN, Japanisch (EUC)
Packages auf der Solaris 8 Languages Intel Platform Edition-CD
229
TABELLE C–6
Japanisch
230
Packages auf der Solaris 8 Languages Intel Platform Edition-CD:
(fortgesetzt)
Package
Inhalt
SUNWjreg
Solaris-Benutzerregistrierung, Japanisch
SUNWjsadl
Startprogramm für Solstice-Admintool und zugehörige Bibliotheken,
Japanisch (EUC)
SUNWjtlmn
ToolTalk-Handbuchseiten für ToolTalk-Programmierer,
OpenWindows-Benutzer und CDE-Benutzer (Common Desktop
Environment), Japanisch (EUC)
SUNWjtltk
Binärdateien und freigegebene Bibliotheken für ToolTalk, Japanisch (EUC);
erforderlich für CDE (Common Desktop Environment), OpenWindows
sowie alle ToolTalk-Clients
SUNWju8e
Spezielle Dateien zum Japanese (UTF-8) Feature Package; erweitertes
Package zur Unterstützung der Umgebung für Japanisch (UTF-8)
SUNWjuab
Builder für CDE-Desktopanwendungen, Japanisch (UTF-8)
SUNWjuacx
Client-Programm AccessX, Japanisch (UTF-8)
SUNWjuadi
Installationsprogramm für Admintool und GUI, Japanisch (UTF-8)
SUNWjuadm
Anwendungen für die Systemverwaltung, Japanisch (UTF-8); für
Admintool ist neben diesen Anwendungen das Package SUNWjpadi,
Japanisch (UTF-8), notwendig
SUNWjubas
Grundlegende Laufzeit-Umgebung für CDE-Anwendungen, Japanisch
(UTF-8)
SUNWjuct
Tool zur Konvertierung von UTF-8-Code, Japanisch (UTF-8)
SUNWjudst
CDE-Desktopanwendungen, Japanisch (UTF-8)
SUNWjudte
CDE-Desktop-Anmeldeumgebung, Japanisch (UTF-8)
SUNWjuezt
Anwendungen für Desktop Power Pack, Japanisch (UTF-8)
SUNWjuhe
Laufzeit-Umgebung für CDE-Hilfe, Japanisch (UTF-8)
SUNWjuhed
Umgebung für Entwickler von CDE-Hilfe, Japanisch (UTF-8)
Solaris 8 (Intel-Plattform Edition) Installationshandbuch ♦ März 2000
TABELLE C–6
Japanisch
Packages auf der Solaris 8 Languages Intel Platform Edition-CD:
(fortgesetzt)
Package
Inhalt
SUNWjuhev
CDE-Hilfe-Volumes, Japanisch (UTF-8)
SUNWjuhez
Hilfe-Volumes für Desktop Power Pack, Japanisch (UTF-8)
SUNWjuim
CDE-Bild-Editor für Solaris, Japanisch (UTF-8)
SUNWjuj2m
Hilfeseiten, Japanisch (UTF-8)
SUNWjujmn
JavaVM-Handbuchseiten für Java-Programmierer und -Benutzer, Japanisch
(UTF-8)
SUNWjukcs
KCMS-Laufzeit-Umgebung (Kodak Color Management System), Japanisch
(UTF-8)
SUNWjulcf
Befehl xutops, Japanisch (UTF-8)
SUNWjuman
Japanese Feature Package zur Anzeige von Hilfeseiten in japanischer
Sprache (UTF-8) für SUNWjfpr und SUNWjfpu sowie zur Anzeige von
Hilfeseiten in japanischer Sprache für SUNWman und SUNWaled
SUNWjumfr
Motif 1.2.3 RunTime Kit, Japanisch (UTF-8)
SUNWjupmm
Hilfeseiten zu den OW-Dienstprogrammen für Power Management,
Japanisch (UTF-8)
SUNWjupmw
OW-Dienstprogramme für Power Management, Japanisch (UTF-8)
SUNWjurdm
Readme-Verzeichnis zu OILBN, Japanisch (UTF-8)
SUNWjurme
Dokumentation zur vorliegenden Version von CDE (Common Desktop
Environment), Japanisch (UTF-8)
SUNWjusal
Startprogramm für Solstice-Admintool und zugehörige Bibliotheken,
Japanisch (UTF-8)
SUNWjutlm
ToolTalk-Handbuchseiten für ToolTalk-Programmierer,
OpenWindows-Benutzer und CDE-Benutzer (Common Desktop
Environment), Japanisch (UTF-8)
Packages auf der Solaris 8 Languages Intel Platform Edition-CD
231
TABELLE C–6
Japanisch
232
Packages auf der Solaris 8 Languages Intel Platform Edition-CD:
(fortgesetzt)
Package
Inhalt
SUNWjutlt
Binärdateien und freigegebene Bibliotheken für ToolTalk, Japanisch
(UTF-8); erforderlich für CDE (Common Desktop Environment),
OpenWindows sowie alle ToolTalk-Clients
SUNWjuudc
Tool zur Erstellung von benutzerdefinierten Schriften für die
Solaris-CDE-Umgebung, Japanisch (UTF-8)
SUNWjuwm
Window-Manager für CDE-Desktop, Japanisch (UTF-8)
SUNWjuwnu
Wnn6-Meldungen in japanischer Sprache (UTF-8) zum Eingabesystem für
Japanisch
SUNWjuxfa
Anwendung zur Schriftenverwaltung für Solaris-Plattformen, Japanisch
(UTF-8)
SUNWjuxir
XIL-Laufzeit-Umgebung, Japanisch (UTF-8)
SUNWjuxpm
Hilfeseiten für Online-Programmierer zum X Window System, Japanisch
(UTF-8)
SUNWjuxum
Hilfeseiten für Online-Benutzer zum X Window System, Japanisch (UTF-8)
SUNWjwacx
Client-Programm AccessX, Japanisch (EUC)
SUNWjwbk
Online-Handbücher für OpenWindows, Japanisch (EUC)
SUNWjwncr
Wnn6-Client (root) zum Eingabesystem für Japanisch
SUNWjwncu
Wnn6-Client (usr) zum Eingabesystem für Japanisch
SUNWjwncx
X Window System für Wnn6-Client zum Eingabesystem für Japanisch
SUNWjwndt
Wnn6-Client für CDE zum Eingabesystem für Japanisch
SUNWjwnsr
Wnn6-Server (root) zum Eingabesystem für Japanisch
SUNWjwnsu
Wnn6-Server (usr) zum Eingabesystem für Japanisch
SUNWjwsr
Solaris-Produktregistrierung, Japanisch
Solaris 8 (Intel-Plattform Edition) Installationshandbuch ♦ März 2000
TABELLE C–6
Japanisch
Packages auf der Solaris 8 Languages Intel Platform Edition-CD:
(fortgesetzt)
Package
Inhalt
SUNWjxcft
TrueType-Schriften und Supportdateien für die Anzeige von PostScript in
japanischer Sprache
SUNWjxfa
Anwendung zur Schriftenverwaltung für Solaris-Plattformen, Japanisch
(Common)
SUNWjxfnt
Erforderliche Schriften für X Window System, Japanisch:
Gothic-Fettschriften und TrueType-Mapping-Dateien
SUNWjxoft
Minchou-Bitmap-Schriften von Sun
SUNWjxplt
Software für X Window System (Erweiterungen), Japanisch
SUNWjxpmn
Hilfeseiten für Online-Programmierer zum X Window System, Japanisch
(EUC)
SUNWjxumn
Hilfeseiten für Online-Benutzer zum X Window System, Japanisch (EUC)
TABELLE C–7
Packages auf der Solaris 8 Languages Intel Platform Edition-CD: Koreanisch
Package
Inhalt
NSCPkocom
Netscape Communicator 4.7, Koreanisch, mit Unterstützung internationaler
Sicherheitsrichtlinien
NSCPkucom
Netscape Communicator 4.7, Koreanisch UTF-8, mit Unterstützung
internationaler Sicherheitsrichtlinien
SUNWkadis
Installationsprogramm für Admintool und GUI, Koreanisch (EUC)
SUNWkadma
Anwendungen für die Systemverwaltung, Koreanisch (EUC); für
Admintool ist neben diesen Anwendungen das Package SUNWkadis,
Koreanisch (EUC), notwendig
SUNWkcoft
Optionale Schriften, Koreanisch/Koreanisch UTF-8 Common
SUNWkdab
Builder für CDE-Desktopanwendungen, Koreanisch
Packages auf der Solaris 8 Languages Intel Platform Edition-CD
233
TABELLE C–7
Koreanisch
234
Packages auf der Solaris 8 Languages Intel Platform Edition-CD:
(fortgesetzt)
Package
Inhalt
SUNWkdbas
CDE-Grundfunktionen, Koreanisch
SUNWkdcst
Tools, Koreanisch
SUNWkddst
CDE-Desktopanwendungen, Koreanisch
SUNWkddte
CDE-Desktop-Anmeldeumgebung, Koreanisch
SUNWkdezt
Anwendungen für Desktop Power Pack, Koreanisch (EUC)
SUNWkdft
Schriften für CDE (Common Desktop Environment), Koreanisch
SUNWkdhe
Laufzeit-Umgebung für CDE-Hilfe, Koreanisch
SUNWkdhev
CDE-Hilfe-Volumes, Koreanisch
SUNWkdhez
Hilfe-Volumes für Desktop Power Pack, Koreanisch (Common)
SUNWkdicn
CDE-Symbole, Koreanisch
SUNWkdim
CDE-Imagetool, Koreanisch
SUNWkdwm
Window-Manager für CDE-Desktop, Koreanisch
SUNWkepmw
OW-Dienstprogramme für Power Management, Koreanisch (EUC)
SUNWkexir
XIL-Laufzeit-Umgebung, Koreanisch (EUC)
SUNWkj2rt
Java Virtual Machine und Kern-Klassenbibliotheken, Ergänzung für
Koreanisch
SUNWkjvdv
Informationen für JavaVM-Entwickler, Koreanisch
SUNWkjvrt
Laufzeit-Umgebung für JavaVM, Koreanisch
SUNWkkcsr
KCMS-Laufzeit-Umgebung, Koreanisch (EUC)
Solaris 8 (Intel-Plattform Edition) Installationshandbuch ♦ März 2000
TABELLE C–7
Koreanisch
Packages auf der Solaris 8 Languages Intel Platform Edition-CD:
(fortgesetzt)
Package
Inhalt
SUNWkler
Datenstrommodule für die Sprachumgebung, Koreanisch; für die
Ausführung der Sprachumgebung Koreanisch ist dieses Package zwingend
erforderlich
SUNWkleue
Spezielle Dateien für die Sprachumgebung, Koreanisch; für die Ausführung
der Sprachumgebung Koreanisch ist dieses Package zwingend erforderlich
SUNWkoaud
OPEN LOOK-Audioanwendungen, Koreanisch
SUNWkodcv
OPEN LOOK-Anwendungen zur Anzeige von Dokumenten und Hilfe,
Koreanisch
SUNWkodem
OPEN LOOK-Demoprogramme, Koreanisch
SUNWkodst
Deskset-Tools für OPEN LOOK, Koreanisch
SUNWkodte
Kern-Desktop für OPEN LOOK, Koreanisch
SUNWkoimt
OPEN LOOK-Imagetool, Koreanisch
SUNWkoj2p
Java Plug-In 1.2.2, Koreanisch
SUNWkoman
Hilfeseiten zu Toolkit und Desktop für OPEN LOOK, Koreanisch
SUNWkorte
Laufzeit-Umgebung für OPEN LOOK-Toolkits, Koreanisch
SUNWkrdm
Readme-Verzeichnis zu OILBN, Koreanisch (EUC)
SUNWkreg
Solaris-Benutzerregistrierung, Koreanisch
SUNWksadl
Startprogramm für Solstice-Admintool und zugehörige Bibliotheken,
Koreanisch (EUC)
SUNWktltk
ToolTalk-Laufzeit-Package, Koreanisch
SUNWkttfe
Erweiterung für TrueType-Schriften, Koreanisch
SUNWkuadi
Installationsprogramm für Admintool und GUI, Koreanisch (UTF-8)
Packages auf der Solaris 8 Languages Intel Platform Edition-CD
235
TABELLE C–7
Koreanisch
236
Packages auf der Solaris 8 Languages Intel Platform Edition-CD:
(fortgesetzt)
Package
Inhalt
SUNWkuadm
Anwendungen für die Systemverwaltung, Koreanisch (UTF-8); für
Admintool ist neben diesen Anwendungen das Package SUNWkadis,
Koreanisch (EUC), notwendig
SUNWkudab
Builder für CDE-Desktopanwendungen, Koreanisch/UTF-8
SUNWkudbs
CDE-Grundfunktionen, Koreanisch/UTF-8
SUNWkudc
Tool zur Erstellung von benutzerdefinierten Schriften für die
Solaris-CDE-Umgebung, Koreanisch (EUC)
SUNWkudda
CDE-Desktopanwendungen, Koreanisch/UTF-8
SUNWkuddt
CDE-Desktop-Anmeldeumgebung, Koreanisch/UTF-8
SUNWkudft
Schriften für CDE (Common Desktop Environment), Koreanisch/UTF-8
SUNWkudhr
Laufzeit-Umgebung für CDE-Hilfe, Koreanisch/UTF-8
SUNWkudhv
CDE-Hilfe-Volumes, Koreanisch/UTF-8
SUNWkudhz
Hilfe-Volumes für Desktop Power Pack, Koreanisch (Common)
SUNWkudic
CDE-Symbole, Koreanisch/UTF-8
SUNWkudim
CDE-Imagetool, Koreanisch/UTF-8
SUNWkudwm
Window-Manager für CDE-Desktop, Koreanisch/UTF-8
SUNWkudzt
Anwendungen für Desktop Power Pack, Koreanisch (UTF-8)
SUNWkulee
Spezielle Dateien für die Sprachumgebung, Koreanisch UTF-8; für die
Ausführung der Sprachumgebung Koreanisch ist dieses Package zwingend
erforderlich
SUNWkuodf
Kern-Desktop für OPEN LOOK, Koreanisch UTF-8
SUNWkupmw
OW-Dienstprogramme für Power Management, Koreanisch UTF-8
Solaris 8 (Intel-Plattform Edition) Installationshandbuch ♦ März 2000
TABELLE C–7
Koreanisch
Packages auf der Solaris 8 Languages Intel Platform Edition-CD:
(fortgesetzt)
Package
Inhalt
SUNWkurdm
Readme-Verzeichnis zu OILBN, Koreanisch (UTF-8)
SUNWkusal
Startprogramm für Solstice-Admintool und zugehörige Bibliotheken,
Koreanisch (UTF-8)
SUNWkuudc
Tool zur Erstellung von benutzerdefinierten Schriften für die
Solaris-CDE-Umgebung, Koreanisch (UTF-8)
SUNWkuxe
Software für X Window System, Koreanisch UTF-8
SUNWkuxft
Erforderliche Schriften für X Window System, Koreanisch UTF-8
SUNWkwsr
Verfügbare Texte zu Prodreg 2.0, Koreanisch
SUNWkxe
Software für X Window System, Koreanisch
SUNWkxfte
Erforderliche Schriften für X Window System, Koreanisch
SUNWkxman
Online-Hilfeseiten zu X Window System, Koreanisch
Packages auf der Solaris 8 Languages Intel Platform Edition-CD:
Gemeinsam genutzt
TABELLE C–8
Package
Inhalt
SUNWerdm
Readme-Verzeichnis zu OILBN
SUNWudct
Tool zur Erstellung von benutzerdefinierten Schriften für die
Solaris-CDE-Umgebung
Packages auf der Solaris 8 Languages Intel Platform Edition-CD
237
TABELLE C–9
238
Packages auf der Solaris 8 Languages Intel Platform Edition-CD: Spanisch
Package
Inhalt
NSCPescom
Netscape Communicator 4.7, Spanisch, mit Unterstützung internationaler
Sicherheitsrichtlinien
SUNWe8bas
CDE-Funktionen zur Ausführung von CDE-Anwendungen
SUNWe8dst
CDE-Desktopanwendungen
SUNWe8dte
CDE-Desktop-Anmeldeumgebung
SUNWe8he
Laufzeit-Umgebung für CDE-Hilfe, Spanisch
SUNWe8im
CDE-Desktopanwendungen
SUNWe8wm
Meldungen des Window-Managers für CDE-Desktop, Spanisch UTF-8
SUNWeoaud
OPEN LOOK-Audioanwendungen, Spanisch
SUNWeobk
Online-Handbücher für OpenWindows, Spanisch
SUNWeodcv
OPEN LOOK-Anwendungen zur Anzeige von Dokumenten und Hilfe,
Spanisch
SUNWeodem
OPEN LOOK-Demoprogramme, Spanisch
SUNWeodst
Deskset-Tools für OPEN LOOK, Spanisch
SUNWeodte
Desktop-Umgebung für OPEN LOOK, Spanisch
SUNWeoimt
OPEN LOOK-Imagetool, Spanisch
SUNWeorte
Laufzeit-Umgebung für OPEN LOOK-Toolkits, Spanisch
SUNWesbas
CDE-Funktionen zur Ausführung von CDE-Anwendungen
SUNWesdst
CDE-Desktopanwendungen
SUNWesdte
CDE-Desktop-Anmeldeumgebung
Solaris 8 (Intel-Plattform Edition) Installationshandbuch ♦ März 2000
TABELLE C–9
Spanisch
Packages auf der Solaris 8 Languages Intel Platform Edition-CD:
(fortgesetzt)
Package
Inhalt
SUNWeshe
Laufzeit-Umgebung für CDE-Hilfe, Spanisch
SUNWeshed
Umgebung für Entwickler von CDE-Hilfe, Spanisch
SUNWeshev
CDE-Hilfe-Volumes
SUNWesim
CDE-Desktopanwendungen
SUNWesj2p
Java Plug-In 1.2.2, Spanisch
SUNWesos
Verfügbare Dateien mit Meldungen für die Konsolidierung von
Betriebssystem und Netzwerk
SUNWespmw
OW-Dienstprogramme für Power Management, Spanisch (EUC)
SUNWesreg
Eingabeaufforderungen der Solaris-Benutzerregistrierung bei der
Desktop-Anmeldung
SUNWeswm
Meldungen des Window-Managers für CDE-Desktop, Spanisch
SUNWetltk
Binärdateien und freigegebene Bibliotheken für ToolTalk, Spanisch
SUNWewacx
OPEN LOOK-AccessX, Spanisch
SUNWexplt
Software für X Window System, Spanisch
TABELLE C–10
Packages auf der Solaris 8 Languages Intel Platform Edition-CD:
Schwedisch
Package
Inhalt
NSCPsvcom
Netscape Communicator 4.7, Schwedisch, mit Unterstützung
internationaler Sicherheitsrichtlinien
SUNWs8bas
Meldungen der CDE-Grundfunktionen, Schwedisch UTF-8
Packages auf der Solaris 8 Languages Intel Platform Edition-CD
239
TABELLE C–10
Schwedisch
240
Packages auf der Solaris 8 Languages Intel Platform Edition-CD:
(fortgesetzt)
Package
Inhalt
SUNWs8dst
Meldungen der CDE-Desktopanwendungen, Schwedisch UTF-8
SUNWs8dte
Meldungen der CDE-Desktop-Anmeldeumgebung, Schwedisch UTF-8
SUNWs8he
Laufzeit-Umgebung für CDE-Hilfe, Schwedisch UTF-8
SUNWs8im
Meldungen des CDE-Bild-Editor, Schwedisch UTF-8
SUNWs8wm
Meldungen des Window-Managers für CDE-Desktop, Schwedisch UTF-8
SUNWsoaud
OPEN LOOK-Audioanwendungen, Schwedisch
SUNWsobk
Online-Handbücher für OpenWindows, Schwedisch
SUNWsodcv
OPEN LOOK-Anwendungen zur Anzeige von Dokumenten und Hilfe,
Schwedisch
SUNWsodem
OPEN LOOK-Demoprogramme, Schwedisch
SUNWsodst
Deskset-Tools für OPEN LOOK, Schwedisch
SUNWsodte
Desktop-Umgebung für OPEN LOOK, Schwedisch
SUNWsoimt
OPEN LOOK-Imagetool, Schwedisch
SUNWsorte
Laufzeit-Umgebung für OPEN LOOK-Toolkits, Schwedisch
SUNWstltk
Binärdateien und freigegebene Bibliotheken für ToolTalk, Schwedisch
SUNWsvbas
Meldungen der CDE-Grundfunktionen, Schwedisch
SUNWsvdst
Meldungen für CDE-Desktopanwendungen, Schwedisch
SUNWsvdte
Meldungen der CDE-Desktop-Anmeldeumgebung, Schwedisch
SUNWsvhe
Laufzeit-Umgebung für CDE-Hilfe, Schwedisch
Solaris 8 (Intel-Plattform Edition) Installationshandbuch ♦ März 2000
TABELLE C–10
Schwedisch
Packages auf der Solaris 8 Languages Intel Platform Edition-CD:
(fortgesetzt)
Package
Inhalt
SUNWsvhed
Meldungen der Umgebung für Entwickler von CDE-Hilfe, Schwedisch
SUNWsvhev
CDE-Hilfe-Volumes
SUNWsvim
Meldungen des CDE-Bild-Editor, Schwedisch
SUNWsvj2p
Java Plug-In 1.2.2, Schwedisch
SUNWsvos
Verfügbare Dateien mit Meldungen für die Konsolidierung von
Betriebssystem und Netzwerk
SUNWsvpmw
OW-Dienstprogramme für Power Management, Schwedisch
SUNWsvreg
Eingabeaufforderungen der Solaris-Benutzerregistrierung bei der
Desktop-Anmeldung
SUNWsvwm
Meldungen des Window-Managers für CDE-Desktop, Schwedisch
SUNWswacx
OPEN LOOK-AccessX, Schwedisch
SUNWsxplt
Software für X Window System, Schwedisch
Packages auf der Solaris 8 Languages Intel Platform Edition-CD
241
242
Solaris 8 (Intel-Plattform Edition) Installationshandbuch ♦ März 2000
Index
A
Admintool
Entfernen von Anwendungen 134, 144,
148
Hinzufügen von Anwendungen 134, 144
Anwendungen
Entfernen nach der Installation von
Solaris 133
Hinzufügen nach der Installation von
Solaris 133
Anwendungen, Gruppen und
Speicherbedarf 20
Anzeige
tip, Verbindung über Befehlszeile tip und
interaktive Installation 22,
65, 99
Assistent
Definition 17
Ausgangsinstallation
Definition 14
B
Benutzerdefinierter JumpStart
Definition 13
Bereich
Definition 15
Bereiche
root-Bereich, Position 157
Bereinigen nach Upgrade
Solaris 93, 131
Betriebssysteme
Beibehalten 63
Booten
Anweisungen 23
Diskette 22
Booten des Systems
Problemlösung 155
Booten von Datei/Gerät nicht möglich,
Meldung 156
C
CD
Einlegen in das CD-ROM-Laufwerk
99
CD-ROM-Laufwerk
Einlegen einer CD 22, 99
CHS aktiviert
Definition 13
22,
D
Dateisysteme
Einrichten, Manuell 41
Definitionen
Assistent 17
Ausgangsinstallation 14
Benutzerdefinierter JumpStart 13
Bereich 15
CHS aktiviert 13
DHCP 14
Dynamic Host Configuration Protocol
fdisk-Partition 14
Internet-Protokoll, Version 6 14
IPv6 14
14
243
Kiosk 14
LBA aktiviert 14
Miniroot 15
Package 15
Power Management 15
Sektor 15
Solaris 8 Interactive Installation
Program 15
Solaris Web Start 16
Spur 16
swap 16
Upgrade 17
Zylinder 13
DHCP
Definition 14
Die gerade geladene Datei scheint nicht
ausführbar zu sein,
Meldung 156
Dynamic Host Configuration Protocol
Definition 14
E
Entfernen von Anwendungen
Admintool 134, 148
pkgrm 134, 151, 152
Solaris-Produktregistrierung
133, 138
F
fdisk-Partition
Anlegen für Solaris 64, 75
Definition 14
Fehlerhafte Blöcke 161
Fehlgeschlagenes Upgrade
Neustarten, Probleme 164, 165
Festplatte
Mehrere Festplatten 40
Festplatten
Oberflächenanalyse bei
IDE-Laufwerken 161
Festplattenspeicher
Empfohlen 20
Fragen, häufig gestellte Fragen
Upgrade 92
G
Mindestgröße für Bereiche 92
tip, Fensterabmessungen 22, 65, 99
H
Hinzufügen von Anwendungen
Admintool 134, 144
pkgadd 134, 151
Solaris Web Start 133, 134
Solaris-Produktregistrierung
Häufig gestellte Fragen
Upgrade 92
I
IDE-Schnittstelle
Oberflächenanalyse 161
Zuordnung, fehlerhafte Blöcke von der
Zuordnung
ausschließen 161
Installation
Einrichten 17
Planen 17, 18
Solaris-Betriebssystemumgebung 13
installation
Solaris-Betriebssystemumgebung 22
Installation
tip, Befehlszeile 22
Vorbereiten 22
Installieren
Solaris-Betriebssystemumgebung 51, 61
Installieren in Partition
Solaris 63
Interaktive Installation
tip, Verbindung über Befehlszeile tip
und 22, 65, 99
Internet-Protokoll, Version 6
Definition 14
IPv6
Definition 14
K
Kein Carrier - Problem mit Transceiver-Kabel,
Meldung 155
Kein UFS-Dateisystem, Meldung 156
Kiosk
Definition 14
Größe
244
133, 138
Solaris 8 (Intel-Plattform Edition) Installationshandbuch ♦ März 2000
Anzeigen von Informationen zu
installierten
Anwendungen 141
Beschreibung 138
Deinstallieren von Anwendungen 143
Entfernen von Anwendungen 133, 138
Hinzufügen von Anwendungen 133, 138
Installieren von Anwendungen 142
Zweck 138
Überprüfen der Integrität von installierten
Anwendungen 141
Protokoll, Upgrade 94, 131
Konfiguration
System 42, 111
L
LBA aktiviert
Definition 14
le0: Kein Carrier - Problem mit
Transceiver-Kabel,
Meldung 155
Linux, Betriebssystem 64
Logische Blockadressierung aktiviert
Definition 14
R
M
Miniroot
Definition
root-Bereich, Position
15
S
O
Oberflächenanalyse bei IDE-Laufwerken
Option Ausgangsinstallation 91
157
161
P
Package
Definition 15
Partition
Anlegen für Solaris 75
Partitionieren
root-Bereich, Position 157
Patches 94
pkgadd
Hinzufügen von Anwendungen 134, 151,
151
pkgrm
Entfernen von Anwendungen 134, 151,
152
Power Management
Definition 15
Problemlösung 155, 157
Allgemeine Probleme bei der
Installation 157
Booten des Systems 155
Upgrade der Solaris-Software 162
Produktregistrierung
Sektor
Definition 15
Sichern
Systeme 95
Solaris
Anlegen einer Partition 75
Installieren 51, 75
Installieren in Partition 63
Installieren mit Installations-Server 61
Verfahren für das Upgrade 91
Ausgangsinstallation 91
Upgrade 91
Solaris 8 Interactive Installation Program
Definition 15
Graphische Benutzeroberfläche (GUI) 15,
64
Verfahren für das Ausführen 64
Zeichenorientierte Benutzeroberfläche
(CUI) 15, 64
Solaris Web Start
Befehlszeile (CLI) 17
Bereinigen von Solaris nach Upgrade 131
Definition 16
Graphische Benutzeroberfläche (GUI) 17
Grenzen 39
Hinzufügen von Anwendungen 133, 134
Installationsprogramm 39
Installieren von Solaris 51, 61, 63
245
Konfigurieren eines Systems 42, 111
Standardverhalten 39
Upgrade von Solaris 120
Verfahren für das Ausführen 17
Solaris-Produktregistrierung
Anzeigen von Informationen zu
installierten
Anwendungen 141
Beschreibung 138
Deinstallieren von Anwendungen 143
Entfernen von Anwendungen 133, 138
Hinzufügen von Anwendungen 133, 138
Installieren von Anwendungen 142
Zweck 138
Überprüfen der Integrität von installierten
Anwendungen 141
Spur
Definition 16
STANDARD-BOOT-GERÄT ÄNDERN,
Meldung 162
stty, Befehl 65
swap
Definition 16
System
Booten 23
Daten 19, 98
Konfigurieren 42, 64
Konfigurieren für Upgrade 111
Mehrere Festplatten 40
Sichern 95
Upgrade 94, 95
T
tip, Verbindung über Befehlszeile tip und
interaktive Installation 22,
65, 99
Transceiver-Kabel, Meldung 155
246
U
Upgrade
Arten 91
Bereinigen nach Upgrade 94
Definition 17
Erste Schritte 94
Fehlgeschlagenes Upgrade 164, 165
Häufig gestellte Fragen 92
Planen 97
Problemlösung 162
Protokoll 94, 131
Solaris 120
System sichern 95
Systeme 94, 95
tip, Befehlszeile 65, 99
Vorbereiten 99
upgrade_cleanup, Datei 94, 131
upgrade_log, Datei 94, 131
V
Vollständige Sicherung, Befehle
97
W
WARNING: STANDARD-BOOT-GERÄT
ÄNDERN 162
Z
Zuordnung, fehlerhafte Blöcke bei
IDE-Festplatten von der
Zuordnung
ausschließen 161
Zylinder
Definition 13
Zylinder/Schreib-/Lesekopf/Sektor aktiviert
Definition 13
Solaris 8 (Intel-Plattform Edition) Installationshandbuch ♦ März 2000