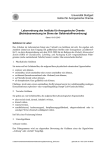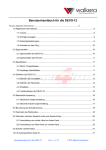Download Bedienungsanleitung
Transcript
Netzwerkkamera
Netzwerkkamera
Bedienungsanleitung
Bitte lesen Sie diese Bedienungsanleitung vor Inbetriebnahme der Netzwerkkamera.
DEUTSCH
Einführung
Vielen Dank, dass Sie sich für eine Netzwerkkamera VB-S30D/VB-S31D/VB-S800D/VB-S900F/VB-S805D/VB-S905F von Canon
entschieden haben (die im Nachfolgenden als „die Kamera“ bezeichnet wird)*.
Nur zur Verwendung im Innenbereich vorgesehen.
In dieser Bedienungsanleitung werden die Kameraeinstellungen und -funktionen beschrieben. Lesen Sie diese Anleitung bitte
VOR Verwendung der Kamera sorgfältig durch. Lesen Sie außerdem die Datei im Ordner „LICENSE“ auf der InstallationsCD-ROM.
* Einige Kameras werden in manchen Regionen nicht angeboten.
Jeweils aktuelle Informationen zu diesem Produkt, Hinweise zur Betriebsumgebung, die Bedienungsanleitung sowie Firmware,
Softwarepakete usw. finden Sie auf der Canon-Website.
Haftungsausschluss
Hinweise zur Netzwerksicherheit
Soweit im Rahmen der gesetzlichen Bestimmungen zulässig,
übernehmen Canon Inc. und deren Tochtergesellschaften
oder angegliederte Unternehmen keine Verantwortung für
Vermögensschäden, die aufgrund des Verlusts
aufgezeichneter Informationen oder Bilder entstehen können,
unabhängig davon, ob der Verlust auf interne oder externe
Ursachen zurückzuführen ist.
Der Benutzer ist für die Netzwerksicherheit dieses Produkts und
für dessen Verwendung verantwortlich.
Treffen Sie entsprechende Maßnahmen für die
Netzwerksicherheit, um Sicherheitslücken zu vermeiden.
Soweit im Rahmen der gesetzlichen Bestimmungen zulässig,
übernehmen Canon Inc. und deren Tochtergesellschaften oder
angegliederte Unternehmen keine Verantwortung für Verluste,
direkte, beiläufig entstandene oder Folgeschäden oder jegliche
Verbindlichkeiten, die auf Sicherheitsvorfälle im Netzwerk
zurückzuführen sind, wie beispielsweise unberechtigter Zugriff.
ABGESEHEN VON DER DIESER KAMERA BEILIEGENDEN
HERSTELLERGARANTIE UND OHNE DIE RECHTE VON
VERBRAUCHERN EINZUSCHRÄNKEN SOWIE IM RAHMEN
DER GESETZLICHEN BESTIMMUNGEN: (1) ÜBERNEHMEN
CANON INC. UND DEREN TOCHTERGESELLSCHAFTEN
UND ANGEGLIEDERTE UNTERNEHMEN KEINERLEI
GEWÄHRLEISTUNG BEZÜGLICH DES MATERIALS IN
DIESER BEDIENUNGSANLEITUNG UND DER
VERWENDUNG DER KAMERA, WEDER
AUSDRÜCKLICHER NOCH STILLSCHWEIGENDER ART,
EINSCHLIESSLICH, ABER NICHT BESCHRÄNKT AUF DIE
MARKTGÄNGIGKEIT, DIE EIGNUNG FÜR EINEN
BESTIMMTEN ZWECK ODER DIE NICHTVERLETZUNG VON
RECHTEN DRITTER UND (2) HAFTEN CANON INC. UND
DEREN TOCHTERGESELLSCHAFTEN UND
ANGEGLIEDERTE UNTERNEHMEN NICHT FÜR JEDWEDE
DIREKTE, BEILÄUFIG ENTSTANDENE ODER
FOLGESCHÄDEN, DIE SICH AUS DER VERWENDUNG
DIESES MATERIALS ODER DER KAMERA ERGEBEN.
Hinweise
– Alle Rechte vorbehalten.
– Wir behalten uns Änderungen am Inhalt dieses
Handbuchs ohne vorherige Ankündigung vor.
– Bei der Erstellung dieses Dokuments wurde größter Wert
auf Genauigkeit gelegt. Wenn Sie Fragen haben oder
einen Kommentar abgeben möchten, wenden Sie sich
bitte an Ihren Canon-Vertreter.
– Ungeachtet der Punkte (2) und (3) übernimmt Canon
keine Haftung für Folgen, die aus der Verwendung dieses
Produkts resultieren.
<Empfehlungen für die Netzwerksicherheit>
– Ändern Sie das Passwort der Kamera regelmäßig.
– Ändern Sie die HTTP- oder HTTPS-Anschlussnummer der
Kamera.
– Schränken Sie den Zugriff auf die Kamera durch
Netzwerkgeräte ein.
Copyright
Mit der Kamera aufgezeichnete Video-, Bild- und Audiodaten
dürfen außer zu den nach dem geltenden Urheberrecht
zulässigen privaten Zwecken nicht ohne Genehmigung der
Urheberrechtsbesitzer (sofern vorhanden) genutzt und
veröffentlicht werden.
Hinweise zu Datenschutz und
Persönlichkeitsrechten bzgl. der Nutzung von
Video-/Audiodaten
Bei Verwendung der Kamera (zur Aufzeichnung von Video- und/
oder Audiodaten) ist der Benutzer im vollen Umfang für die
Gewährleistung des Datenschutzes und die Einhaltung von
Persönlichkeitsrechten („Publicity Rights“) verantwortlich. Wenn
Sie beispielsweise die Kamera in bestimmten Gebäuden oder
Räumen für Überwachungszwecke montieren möchten, wird
empfohlen, VOR der Installation der Kamera entsprechende
Genehmigungen einzuholen. Canon übernimmt diesbezüglich
keinerlei Haftung.
Rechtlicher Hinweis
In manchen Ländern ist der Einsatz von Kameras für
Überwachungszwecke möglicherweise gesetzlich verboten.
2
Einführung
Informieren Sie sich also VOR Verwendung der Kamera über
die vor Ort geltenden gesetzlichen Vorgaben und
Vorschriften.
Nur für Europäische Union und EWR
(Norwegen, Island und Liechtenstein)
Diese Symbole weisen darauf hin,
dass dieses Produkt gemäß WEEERichtlinie (2012/19/EU; Richtlinie
über Elektro- und ElektronikAltgeräte), Batterien-Richtlinie
(2006/66/EG) und nationalen
Gesetzen zur Umsetzung dieser
Richtlinien nicht über den Hausmüll
Marken
– Canon und das Canon-Logo sind eingetragene Marken
der Canon Inc.
– Microsoft, Windows, Windows Vista, Internet Explorer,
Windows Server, Windows Media und ActiveX sind
Marken oder eingetragene Marken der Microsoft
Corporation in den USA und anderen Ländern.
– Windows ist rechtsgültig als Microsoft WindowsBetriebssystem anerkannt.
– Dieses Produkt ist mit exFAT, einem lizenzierten
Dateisystem von Microsoft, ausgestattet.
– QuickTime ist eine Marke von Apple Inc.
– Die microSD-, microSDHC- und microSDXC-Logos sind
Marken von SD-3C, LLC.
– Andere in diesem Handbuch erwähnte Marken und
Produktnamen sind Marken oder eingetragene Marken
der jeweiligen Unternehmen.
Achtung
Um die Brand- oder Stromschlaggefahr zu vermeiden,
darf dieses Gerät nicht Regen oder Feuchtigkeit
ausgesetzt werden.
Hinweise zur mitgelieferten
Software RM-Lite (Haftungsausschluss)
Fehler oder sonstige Probleme mit RM-Lite können zu
Aufzeichnungsausfällen oder -fehlern bzw. zum Verlust
bereits aufgezeichneter Daten führen. Canon übernimmt
keinerlei Haftung für solche Verluste oder Schäden, die
aufgrund derartiger Fehler oder Probleme entstehen.
Hinweise zur Lizenzvereinbarung für
mitgelieferte Software
Die Lizenzvereinbarungen für die mitgelieferte Software
finden Sie in der jeweiligen Textdatei im Unterordner
„BundledSoftware“ des Ordners „LICENSE“ auf der
mitgelieferten Installations-CD-ROM.
Software
Dateiname
VB Initial Setting Tool
Memory Card Unmount Tool
Backup Tool
Restore Tool
VBTools-G.txt
entsorgt werden darf.
Falls sich unter dem oben abgebildeten Symbol ein
chemisches Symbol befindet, bedeutet dies gemäß der
Batterien-Richtlinie, dass in dieser Batterie oder diesem
Akkumulator ein Schwermetall (Hg = Quecksilber,
Cd = Cadmium, Pb = Blei) in einer Konzentration vorhanden
ist, die über einem in der Batterien-Richtlinie angegebenen
Grenzwert liegt.
Dieses Produkt muss bei einer dafür vorgesehenen
Sammelstelle abgegeben werden. Dies kann z. B. durch
Rückgabe beim Kauf eines neuen ähnlichen Produkts oder
durch Abgabe bei einer autorisierten Sammelstelle für die
Wiederaufbereitung von Elektro- und Elektronik-Altgeräten
sowie Batterien und Akkumulatoren geschehen. Der
unsachgemäße Umgang mit Altgeräten kann aufgrund
potenziell gefährlicher Stoffe, die generell mit Elektro- und
Elektronik-Altgeräten in Verbindung stehen, negative
Auswirkungen auf die Umwelt und die menschliche
Gesundheit haben.
Durch Ihre Mitarbeit bei der umweltgerechten Entsorgung
dieses Produkts tragen Sie zu einer effektiven Nutzung
natürlicher Ressourcen bei.
Um weitere Informationen über die Wiederverwertung dieses
Produkts zu erhalten, wenden Sie sich an Ihre
Stadtverwaltung, den öffentlich-rechtlichen
Entsorgungsträger, eine autorisierte Stelle für die Entsorgung
von Elektro- und Elektronik-Altgeräten oder Ihr örtliches
Entsorgungsunternehmen oder besuchen Sie
, oder
This product is licensed under AT&T patents for the MPEG-4
standard and may be used for encoding MPEG-4 compliant
video and/or decoding MPEG-4 compliant video that was
encoded only (1) for a personal and non-commercial
purpose or (2) by a video provider licensed under the AT&T
patents to provide MPEG-4 compliant video. No license is
granted or implied for any other use for MPEG-4 standard.
RM-Lite
RM-Lite-E.txt
Netzwerkvideoaufzeichnungssoftware
3
Open Source Software
Das Produkt (Kamera und der mitgelieferte RM-Lite) enthält
Open-Source-Softwaremodule. Einzelheiten hierzu sind der
Datei „ThirdPartySoftware-G.pdf“ (DrittanbieterSoftwarelizenz) im Unterordner „OpenSourceSoftware“ des
Ordners „LICENSE“ (auf der Installations-CD-ROM) zu
entnehmen. Dort finden Sie auch Informationen zu den
Lizenzbedingungen der einzelnen Module.
Unter GPL und LGPL lizenzierte Software
Der Quellcode ist gemäß GPL/LGPL frei verfügbar. Setzen
Sie sich also diesbezüglich ggf. mit dem Fachhändler
oder Vertriebspartner in Verbindung, bei dem Sie das
Produkt erworben haben.
Sicherheits-Ausfuhrkontrolle
Dieses Produkt unterliegt der SicherheitsAusfuhrkontrolle. Aus diesem Grund kann für seinen
Export oder die Mitnahme ins Ausland eine behördliche
Genehmigung erforderlich sein.
4
Aufbau dieser Bedienungsanleitung
Benutzeranleitungen
Im Lieferumfang dieser Kamera sind zwei Anleitungen enthalten:
ein „Installationshandbuch“ und eine „Bedienungsanleitung“
(dieses Dokument). Sie finden beide Anleitungen auf der
Installations-CD-ROM.
Installationshandbuch (mitgeliefert)
Diese Anleitung enthält Hinweise und Beschreibungen
zur Kamerainstallation. In dieser Bedienungsanleitung
weist die Angabe „Installationshandbuch“ darauf hin,
welche(r) Abschnitt(e) des Handbuchs zu Rate zu
ziehen ist/sind.
Bedienungsanleitung (dieses Dokument)
Dieses Dokument enthält Informationen zur Ersteinrichtung der Kamera, zu den Admin Tools-Einstellungen und
Viewer-Funktionen, zur Fehlerbehebung und zu den
technischen Daten der Kamera usw. Dieses Dokument
ist auf der Installations-CD-ROM enthalten.
Auf der Installations-CD-ROM ist ebenfalls die
Aufzeichnungssoftware RM-Lite (siehe „Kapitel 1 Einführung“ >
„RM-Lite“) enthalten. Als Referenz stehen folgende
Bedienungsanleitungen zur Verfügung:
Netzwerkvideoaufzeichnungssoftware -Lite
Administratorhandbuch
Dieses Dokument enthält ausführliche Informationen und
Hinweise zur Verwendung von RM-Lite.
Netzwerkvideoaufzeichnungssoftware RM-Lite
Bedienungsanleitung zum Viewer
Dieses Dokument ist die Bedienungsanleitung zum
RM-Lite Viewer. Ausführliche Informationen zur
Verwendung des Viewers sind dem
Administratorhandbuch zu entnehmen.
Hinweissymbole für bestimmte
Kameramodelle
In den Beschreibungen von Funktionen, die auf
bestimmte Modelle beschränkt sind, werden die
Modellnamen oder die folgenden Symbole angezeigt, die
auf diese Modelle hinweisen.
Symbol
VB-S31D
VB-S800D, VB-S805D
VB-S900F, VB-S905F
Sicherheitshinweise – Symbole
Dieser Abschnitt enthält Informationen zu den in dieser
Bedienungsanleitung verwendeten Symbolen. In dieser
Bedienungsanleitung kennzeichnen die folgenden Symbole
wichtige Informationen, die Sie aus Sicherheitsgründen
besonders beachten sollten. Diese Hinweise müssen
unbedingt beachtet bzw. befolgt werden.
Symbol
Bedeutung
Diese Hinweise verweisen auf wichtige
Informationen, deren Nichtbeachtung
zu schweren Verletzungen oder sogar
Achtung zum Tod führen kann. Diese Hinweise
müssen aus Sicherheitsgründen
unbedingt beachtet bzw. befolgt
werden.
Vorsicht
Verwenden dieser Bedienungsanleitung
Diese Bedienungsanleitung ist zur Anzeige auf einem
Computerbildschirm vorgesehen.
Vorsicht
Software-Screenshots
Die in diesen Benutzerhandbüchern abgebildeten SoftwareScreenshots sind nur illustrative Beispiele. Die Screenshots
unterscheiden sich möglicherweise von den tatsächlich
angezeigten Bildschirmen.
Die mit den Erläuterungen verwendeten Screenshots wurden im
Allgemeinen auf einem Windows 8-Computer mit
angeschlossener VB-S30D erstellt.
In diesem Dokument wird der Fall beschrieben, wenn
[1920 x 1080/960 x 540/480 x 270] als
Videoauflösungssatz verwendet wird. Wenn Sie eine
andere Videoauflösung verwenden, ersetzen Sie diese
Werte beim Lesen der Bedienungsanleitung
entsprechend.
Kameramodell
VB-S30D
Wichtig
Solche Hinweise kennzeichnen wichtige
Informationen, deren Nichtbeachtung
zu Verletzungen führen kann. Diese
Hinweise müssen aus
Sicherheitsgründen unbedingt beachtet
bzw. befolgt werden.
So gekennzeichnete Hinweise
verweisen auf wichtige Informationen,
deren Nichtbeachtung zu Sachschäden
führen kann. Diese Hinweise müssen
unbedingt beachtet bzw. befolgt
werden.
Dieses Symbol verweist auf
Vorgehenshinweise oder andere
Informationen, die zu beachten sind.
Neben wichtigen Informationen finden
Sie hier Hinweise zu Einschränkungen,
die unbedingt zu beachten sind.
So gekennzeichnete Abschnitte
Hinweis enthalten weitere bzw. weiterführende
Informationen.
5
Sicherheitshinweise
Dieser Abschnitt enthält wichtige Sicherheitshinweise zur Verwendung der Kamera, die unbedingt zu beachten bzw.
befolgen sind.
Anderenfalls können Verletzungen, Tod und/oder Sachschäden die Folge sein. Bitte lesen Sie die Informationen sorgfältig
durch, und befolgen Sie die Anweisungen genau.
Wichtige Warnhinweise
Vorsicht
Vorsicht
UM DIE GEFAHR VON STROMSCHLÄGEN ZU
VERMEIDEN, DÜRFEN DIE ABDECKUNGEN (AUCH
AUF DER RÜCKSEITE) NICHT ENTFERNT WERDEN.
ES GIBT KEINE INNENTEILE, DIE VOM BENUTZER
GEWARTET WERDEN KÖNNEN. SERVICE DARF
NUR VON QUALIFIZIERTEM FACHPERSONAL
DURCHGEFÜHRT WERDEN.
Sicherheitshinweise zu Verwendung und Betrieb
Achtung
• Bei anzunehmendem Defekt (Rauch, ungewöhnliche
Geräusche, Hitzeentwicklung oder Geruchsbildungen)
die Kamera sofort ausschalten. Wenden Sie sich in
solchen Fällen an Ihren Fachhändler.
Bei weiterer Benutzung der Kamera besteht Brand- oder
Stromschlaggefahr.
• Zerlegen und verändern Sie die Kamera nicht.
• Das Kamerainnere darf nicht mit Wasser oder
anderen Flüssigkeiten, u. a. Spritzwasser oder
Feuchtigkeit in Berührung kommen.
• Führen Sie keine Fremdkörper in die Kamera ein.
• Keine brennbaren Sprühmittel in der Nähe der
Kamera verwenden.
• Bei Nichtbenutzung der Kamera für einen längeren
Zeitraum LAN-Kabel von der Kamera trennen.
• Das Anschlusskabel nicht beschädigen.
Anderenfalls besteht Brand- oder Stromschlaggefahr.
• Die Kamera nicht auf die Sonne, Halogenlampen oder
andere sehr helle Lichtquellen oder Objekte richten.
• Die Kamera NICHT starken Erschütterungen o. Ä.
aussetzen.
•
Drehen Sie die sich drehenden Teile der
Kamera nicht manuell mit Gewalt.
Fehlfunktionen können die Folge sein.
Die Installation sollte nur von qualifiziertem Fachpersonal
durchgeführt werden sowie allen regionalen
Bestimmungen und Vorschriften entsprechen.
Sicherheitshinweise zur Verwendung der integrierten
Kamerafunktionen und der mitgelieferten Software
Vorsicht
• Hinweise zur Verwendung intelligenter Funktionen,
des Bildstabilisators und der im Lieferumfang
enthaltenen Netzwerkvideoaufzeichnungssoftware
RM-Lite:
– Die intelligenten Funktionen,
– bzw. die Netzwerkvideoaufzeichnungssoftware
RM-Lite eignen sich nicht für Aufgaben, die eine
hohe Verlässlichkeit erfordern.
Diese Funktionen sollen die Überwachung lediglich
unterstützen. Sie sind jedoch keine Garantie für optimale
Ergebnisse, da sie evtl. nicht mit der erforderlichen
Genauigkeit arbeiten. Canon übernimmt keinerlei
Haftung für Unfälle oder Schäden, die bei bzw. aus der
Verwendung dieser Funktionen entstehen.
Hinweise zur Reinigung
Achtung
• Die Kamera nicht mit medizinischen Geräten oder
lebenserhaltenden Systemen verwenden.
• Verwenden Sie keinen Alkohol, keine Lösungsmittel,
kein Benzin und keine brennbaren Flüssigkeiten.
Die Bildübertragung mit hoher Übertragungsqualität ist
von verwendetem Computer und Netzwerkumgebung
abhängig und kann deshalb nicht garantiert werden.
Canon übernimmt keine Haftung für Personen- oder
Sachschäden, die aufgrund der Verwendung der Kamera
mit den genannten Geräten oder Systemen entstehen.
Anderenfalls besteht Brand- oder Stromschlaggefahr.
Vorsicht
• Überprüfen Sie Teile und Schrauben in regelmäßigen
Abständen auf Rost und ggf. lockere Teile.
Wenden Sie sich für Kontrollen und bei Fragen zur
Wartung an den Händler, bei dem Sie das Produkt
erworben haben.
Andernfalls kann es zu Verletzungen und
Beschädigungen durch fallende Teile kommen.
6
Sicherheitshinweise
Wartung
Schalten Sie die Kamera aus, bevor Sie sie reinigen.
Reinigung der äußeren Flächen
1 Befeuchten Sie ein weiches Tuch mit etwas Wasser
oder neutralem Reinigungsmittel und wischen Sie die
verschmutzen Teile vorsichtig ab.
2 Wischen Sie die Kamera mit einem trockenen Tuch ab.
Reinigung des Objektivs
Entfernen Sie Schmutz auf der Oberfläche mittels eines
handelsüblichen Objektivreinigers.
•
Ist das Objektiv verstaubt bzw. verschmutzt,
funktioniert die Autofokus-Funktion evtl. nicht richtig.
• Beachten Sie, dass Kratzer am Objektiv die
Videoqualität beeinträchtigen können.
Reinigen der oberen
Abdeckung
Schmutz auf der oberen Abdeckung führt zu einer
geringeren Videoqualität, reinigen Sie die Teile deshalb
regelmäßig.
Wenn die Oberfläche der oberen Abdeckung nicht gut
gereinigt werden kann, entfernen Sie diese wie folgt, um
sie gründlich zu reinigen.
1 Entfernen Sie die obere Abdeckung.
Führen Sie die Schritte im Abschnitt „Installieren der
Kamera“ im Installationshandbuch aus, das im
Lieferumfang der Kamera enthalten ist, um die obere
Abdeckung zu entfernen.
2 Befeuchten Sie ein weiches Tuch mit etwas Wasser
oder neutralem Reinigungsmittel und wischen Sie die
verschmutzen Teile vorsichtig ab.
3 Wischen Sie die Kamera mit einem trockenen Tuch ab.
4 Bringen Sie die oberer Abdeckung wieder an.
Um etwaige Verletzungen und Beschädigungen durch
fallende Teile zu vermeiden, sind Halterungen und
Schrauben in regelmäßigen Abständen auf Rost und
Lösen überprüfen.
Wenden Sie sich für Kontrollen und bei Fragen zur
Wartung an den Händler, bei dem Sie das Produkt
erworben haben.
Entsorgen der Kamera
Entsorgen Sie die Kamera gemäß den örtlichen
gesetzlichen Bestimmungen und Vorschriften.
7
8
Inhaltsverzeichnis
Einführung ................................................................................................................... 2
Haftungsausschluss................................................................................................................ 2
Hinweise zur Netzwerksicherheit ............................................................................................ 2
Copyright................................................................................................................................. 2
Hinweise zu Datenschutz und Persönlichkeitsrechten bzgl. der Nutzung von Video-/
Audiodaten.............................................................................................................................. 2
Marken .................................................................................................................................... 3
Hinweise zur mitgelieferten Software RM-Lite (Haftungsausschluss)..................................... 3
Hinweise zur Lizenzvereinbarung für mitgelieferte Software .................................................. 3
Nur für Europäische Union und EWR (Norwegen, Island und Liechtenstein) ....................... 3
Open Source Software ............................................................................................................ 4
Sicherheits-Ausfuhrkontrolle ................................................................................................... 4
Aufbau dieser Bedienungsanleitung ............................................................................ 5
Benutzeranleitungen ............................................................................................................... 5
Verwenden dieser Bedienungsanleitung ................................................................................ 5
Hinweissymbole für bestimmte Kameramodelle ..................................................................... 5
Sicherheitshinweise – Symbole............................................................................................... 5
Sicherheitshinweise ..................................................................................................... 6
Wartung................................................................................................................................... 7
Entsorgen der Kamera ............................................................................................................ 7
Kapitel 1
Einführung
Merkmale und Funktionen ......................................................................................... 14
Kamera-Software....................................................................................................... 15
Integrierte Software ............................................................................................................... 15
Mitgelieferte Software............................................................................................................ 15
Zusätzliche Lizenz (separat erhältlich) ................................................................................. 15
Netzwerkvideoaufzeichnungssoftware (separat erhältlich) .................................................. 15
RM-Lite (siehe „Administratorhandbuch“) ............................................................................ 17
Betriebsumgebung..................................................................................................... 18
VB Initial Setting Tool, Camera Angle Setting Tool, Admin Viewer/
VB Viewer, Admin Tools ........................................................................................................ 18
RM-Lite .................................................................................................................................. 18
Hinweise zur Betriebsumgebung ............................................................................... 19
Hinweise zum Betrieb bei aktivierter [Windows-Firewall] ..................................................... 19
Hinweise zum Einsatz mit Internet Explorer 9 oder höher und Windows
Server 2008/Windows Server 2012................................................................................... 19
Hinweise zum Betrieb unter Windows Server 2008/Windows Server 2012 .......................... 20
Hinweise zum Betrieb unter Windows Vista/Windows 7/Windows 8/
Windows Server 2008/Windows Server 2012 ................................................................... 21
Hinweise zum Betrieb unter Windows 8/Windows Server 2012............................................ 21
9
Kapitel 2
Ersteinrichtung
Erste Kameraeinstellungen........................................................................................ 24
Installieren der erforderlichen Software ..................................................................... 26
Hinweise zum Einsatz mit Internet Explorer 9 oder höher und Windows
Server 2008/Windows Server 2012................................................................................... 27
Ersteinstellung der Kamera ....................................................................................... 28
Überprüfen des von der Kamera aufgenommenen Videobildes................................ 29
Kapitel 3
Startseite der Kamera
Anzeigen der Startseite der Kamera.......................................................................... 32
Anzeigen der Startseite der Kamera..................................................................................... 32
Benutzerauthentifizierung ..................................................................................................... 32
Kapitel 4
Einstellungsseite
Einstellungsmenü ...................................................................................................... 34
Aufrufen des Einstellungsmenüs ............................................................................... 35
Einstellungsmenü .................................................................................................................. 35
Elemente auf allen Einstellungsseiten ................................................................................... 35
[Netzwerk]
Festlegen des Administratorkennworts und der IP-Adresse sowie der
LAN-, DNS- und weiterer Einstellungen ............................................................... 37
[Datum/Uhrzeit] Einstellen des Datums und der Uhrzeit ........................................... 40
[Kamera] Kamera- und Einstellungen des externen Gerätenamens ......................... 42
[Video] Einstellung der Videoauflösung, Videoqualität und Bildfrequenz .................. 46
[RTP]-Einstellung,
RTP-Server, Audio-Multicast und RTP-Stream.................................................... 49
[Upload] Einstellen des HTTP-/FTP-Uploads und der E-Mail-Benachrichtigung....... 51
[Server] Videoserver-, Audioserver- und HTTP-Servereinstellungen ........................ 54
[Ereignis] Einstellung von Videoaufzeichnung,
Lautstärkeerkennung, Externes Gerät Eingabe/Ausgabe und Timer................... 56
[Zugriffskontrolle] Festlegen der Benutzerzugriffsrechte ........................................... 60
[IPsec] IPsec-Einstellungen ....................................................................................... 62
[SSL/TLS] Einstellungen für die verschlüsselte HTTP-Kommunikation..................... 65
[802.1X] Authentifizierungseinstellungen für den Netzwerkport ................................ 67
[Speicherkarte] Speicherkartenvorgänge und -einstellungen .................................... 69
[Neustarten] Neustart erfordernde Einstellungen ...................................................... 72
[Wartung] Anzeige aktueller Einstellungen und von Ereignisprotokollen und
Durchführen von Wartungsmaßnahmen .............................................................. 73
[Kamerawinkel] Einstellungen für Digitaler Zoom ..................................................... 74
10
Inhaltsverzeichnis
Kapitel 5
Admin Tools
Die Admin Tools im Überblick.................................................................................... 76
Admin Tools ......................................................................................................................... 76
Privacy Mask Setting Tool .................................................................................................... 76
Panorama Creation Tool ...................................................................................................... 76
View Restriction Setting Tool ............................................................................................... 76
Preset Setting Tool ............................................................................................................... 77
Intelligent Function Setting Tool ........................................................................................... 77
Log Viewer ........................................................................................................................... 77
Recorded Video Utility ......................................................................................................... 77
Starten der Admin Tools ............................................................................................ 78
Starten der Admin Tools........................................................................................................ 78
Privacy Mask Setting Tool ......................................................................................... 79
Bildschirm des Privacy Mask Setting Tools .......................................................................... 79
Festlegen eines Privatsphärenmaskenbereichs ................................................................... 80
Ändern/Löschen eines Privatsphärenmaskenbereichs ........................................................ 82
Panorama Creation Tool........................................................................................... 83
Bildschirme im Panorama Creation Tool ............................................................................... 84
Aufnehmen von Panoramabildern......................................................................................... 84
Speichern/Löschen eines Panoramabildes auf der Kamera ................................................ 85
Speichern von Panoramabildern als Bilddateien/Öffnen aus Bilddateien ............................ 85
View Restriction Setting Tool.................................................................................... 86
Bildschirme im View Restriction Setting Tool ........................................................................ 87
Festlegen von Sichtbeschränkungen.................................................................................... 88
Preset Setting Tool .................................................................................................... 90
Der Bildschirm des Preset Setting Tool ................................................................................ 91
Festlegen von Voreinstellungen ............................................................................................ 92
Voreinstellungstour............................................................................................................... 95
Intelligent Function Setting Tool ................................................................................ 97
Bildschirm des Intelligent Function Setting Tool ................................................................. 100
Ablauf der intelligenten Funktionskonfiguration .................................................................. 101
Konfigurieren von Erkennungseinstellungen der intelligenten Funktion ............................. 103
Log Viewer............................................................................................................... 109
Anzeigen im Log Viewer ..................................................................................................... 109
Herunterladen von Protokolldateien .................................................................................... 110
Anzeigen von Protokollen.................................................................................................... 110
Recorded Video Utility ............................................................................................. 112
Anzeigebildschirme des Recorded Video Utility ................................................................ 112
Bestätigen aufgezeichneter Videos .................................................................................... 113
Eingrenzen der Anzahl von Videos ..................................................................................... 113
Herunterladen von Videos................................................................................................... 114
Exportieren in wiedergabefähige Videodateien .................................................................. 114
Wiedergeben von Videos .................................................................................................... 114
Löschen von Videos............................................................................................................ 116
Anzeigen von Speicherkarteninformationen ....................................................................... 116
11
Steuerung für Admin ............................................................................................... 117
Verwenden der Admin-Steuerung....................................................................................... 117
Kapitel 6
Admin Viewer/VB Viewer
Der Viewer im Überblick .......................................................................................... 120
Hauptunterschiede zwischen dem Admin Viewer und VB Viewer...................................... 120
Benutzerberechtigungen und Kamerasteuerungsrechte ................................................... 120
Starten des Viewers................................................................................................. 123
Starten des Viewers ............................................................................................................ 123
Schließen des Viewers ........................................................................................................ 123
Starten über die Admin Tools.............................................................................................. 123
Bedienen des Viewers ............................................................................................. 124
Anzeigen im Admin Viewer ................................................................................................. 124
VB Viewer ............................................................................................................................ 125
Erhalten von Kamerasteuerungsrechten............................................................................. 126
Steuern der Kamera ............................................................................................................ 127
Zuschneiden und Anzeigen eines Teils eines Bilds (Digital PTZ) ...................................... 129
Festlegen von Video- und Audioeinstellungen ................................................................... 130
Nachsehen von Informationen ............................................................................................ 132
Bedienen und Einstellen des Admin Viewers .......................................................... 133
Vergrößern von Bildbereichen (Viewer PTZ) ....................................................................... 133
Verwenden der Admin-Steuerung....................................................................................... 134
Anzeigen des Status der Eingänge für externe Geräte ...................................................... 139
Manuelles Aufzeichnen auf eine Speicherkarte.................................................................. 140
Kapitel 7
Anhang
Speicherkartenzugriff............................................................................................... 142
Modifikatoren ........................................................................................................... 144
Problembehebung ................................................................................................... 146
Liste der Protokolleinträge ....................................................................................... 148
Protokolleinträge in der Kamera.......................................................................................... 148
Liste der Viewer-Meldungen .................................................................................... 157
Im Informationsbereich angezeigte Meldungen ................................................................. 157
Standardeinstellungen wiederherstellen.................................................................. 159
Wiederherstellen der Einstellungen über die Wartungsseite im Webbrowser .................... 159
Zurücksetzen und Wiederherstellen der Einstellung mit der Reset-Taste .......................... 159
Liste der Werkseinstellungen................................................................................... 161
Spezifikationen ........................................................................................................ 169
Stichwortverzeichnis ................................................................................................ 173
12
Kapitel
1
Einführung
o Merkmale und Funktionen der Kamera
o Software-Informationen
o Hinweise zur Betriebsumgebung
Merkmale und Funktionen
In dieser kompakten Netzwerkkamera sind Kamera- und Serverfunktionen zusammengefasst.
Kompakt und leicht
Klein und leicht. Dennoch bietet sie volle HD-Videoqualität*1 und ist einfach zu installieren.
Videoaufnahme bei schwacher
Die Kamera kann Farbvideos selbst bei geringer Beleuchtung des Motivs aufnehmen.
Beleuchtung
AF-Zoom
Die Kamera verfügt über 3,5-fach optischen (4-fach digitalen) Zoom mit Autofokus.
Funktionen für Schwenken/Neigung
Sie können den Kamerawinkel aus der Ferne einstellen.
Automatischer Schattenkorrektur-Modus
Die Kamera analysiert die Videohelligkeit und passt automatisch die Pegel für
Belichtungskompensation und Schattenkompensation an.
3 Kategorien für Videoauflösung*2
Videoauflösungen können aus den Kategorien 1080p, 720p und 4:3 gewählt werden.*2
Videoverteilung
Unterstützt zwei Video-Komprimierungsmethoden (JPEG/H.264). Die Mehrfach-StreamVerteilung wird auch unterstützt, wenn Sie verschiedene Videoauflösungen derselben
Kategorie verwenden.
Benutzerdefinierte Einstellungen
Kamera-Voreinstellungen können beim Wechsel zwischen den Tag-/Nachtmodi oder durch
einen Timer aktiviert (oder geladen) werden.
Unterstützt microSD/microSDHC/
microSDXC-Speicherkarten*3.
Sie können Video und Protokolle aufzeichnen, wenn Videos nicht hochgeladen werden
können, und Video als JPEG- oder H.264-Dateien auf Speicherkarten aufzeichnen (eine
manuelle, Timer- und ereignisbasierte Aufzeichnung wird unterstützt). Mit dem Recorded
Video Utility bei den Admin Tools können Sie aufgenommene Videos suchen und
wiedergeben.
Intelligente Funktionen
Die Kamera verfügt über verschiedene intelligente Funktionen, die eine breite Palette von
Erkennungsoptionen bieten.
Erkennung beweglicher, zurückgelassener und entfernter Objekte, Erkennung von
Manipulation, Erkennung vorbeigehender Personen und Lautstärkeerkennung.
Videoüberwachung in kleinem Maßstab mit
Mit der mitgelieferten Netzwerkvideoaufzeichnungssoftware RM-Lite können Sie LiveVideos von bis zu vier Kameras aufnehmen und anzeigen.
der (mitgelieferten) Software RM-Lite
*1 Die Videoqualität der VB-S805D/VB-S905F liegt bei 1,3 M.
*2 Bei der VB-S805D/VB-S905F können Videoauflösungen aus den Kategorien 720p und 4:3 gewählt werden (zwei
Kategorien).
*3 In dieser Bedienungsanleitung wird die Speicherkarte, die mit der Kamera verwendet werden kann, als „Speicherkarte“
bezeichnet.
14
1
Einführung
Kamera-Software
Integrierte Software
RM-Lite (S. 17)
Admin Viewer/VB Viewer
Mit dieser Software können die Bilder von bis zu vier Kameras
in Echtzeit aufgezeichnet bzw. angezeigt werden.
(siehe Kapitel 6 „Admin Viewer/VB Viewer“)
Es gibt zwei Viewer-Varianten: VB Viewer (für Gastbenutzer)
und Admin Viewer (für Administratoren).
Der VB Viewer dient zur grundlegenden Kamerasteuerung
sowie zur Anzeige des Videobildes.
Im Admin Viewer können die gesamte Kamerasteuerung und
alle Ereignisse überwacht werden.
Admin Tools (siehe Kapitel 5 „Admin Tools“)
Die folgenden Tools zum Konfigurieren der
Kameraeinstellungen und Ausführen von
Verwaltungsfunktionen sind verfügbar:
• Privacy Mask Setting Tool
•
Panorama Creation Tool
•
View Restriction Setting Tool
Proxyauthentifizierung Admin Viewer/
Admin Tools
Mit dieser Software können Sie aber Admin Viewer/Admin
Tools mit einem Proxyserver mit Proxyauthentifizierung
verwenden. Sie finden die Anwendung auf der InstallationsCD-ROM im Ordner „ProxyAuthSupport“.
Backup/Restore Tool (Tools zur Sicherung/
Wiederherstellung)
Die Sicherungs- und Wiederherstellungstools dienen der
Sicherung von Kameraeinstellungen auf einem Computer.
Dabei können die Einstellungen von mehreren Kameras
gleichzeitig gespeichert werden.
Zudem können die auf dem Computer gespeicherten
Einstellungen auch wiederhergestellt werden.
• Preset Setting Tool
• Intelligent Function Setting Tool
• Log Viewer
• Recorded Video Utility
Mitgelieferte Software
Die mitgelieferte Installations-CD-ROM enthält die folgende
Software. Installieren Sie die jeweilige Software nach Bedarf.
VB Initial Setting Tool
(siehe Kapitel 2 „Ersteinrichtung“)
Dieses Tool dient der Ersteinstellung der Kamera.
Memory Card Unmount Tool
Mit dieser Software können Sie in den gewählten Kameras
eingelegte Speicherkarten installieren/deinstallieren und
Informationen von Speicherkarten sammeln.
Zusätzliche Lizenz (separat erhältlich)
Weitere Lizenzen können bei Bedarf erworben werden.
Canon H.264 Zusätzliche Benutzerlizenz AUL-VB
(separat erhältlich)
Zusätzliche Lizenz zur Anzeige von H.264-Video auf mehreren
Computern mit Admin Viewer oder Recorded Video Utility.
Admin Tools Certificate
Dieses elektronische Zertifikat ist erforderlich, um den Admin
Viewer und die Admin Tools zu verwenden.
.NET Framework 3.5 SP1/.NET Framework 4.5
Diese Ausführungsumgebung wird zum Nutzen der
kamerainternen Software benötigt.
Netzwerkvideoaufzeichnungssoftware
(separat erhältlich)
RM-64/RM-25/RM-9
Diese Software ermöglicht die Überwachung an mehreren
Stellen mit Netzwerkkameras und die Aufzeichnung und
Wiedergabe von Videos von der Kamera. Die Anzahl der
Kameras, die mit RM-64/RM-25/RM-9 registriert werden
15
können, ist unterschiedlich: 64, 25 oder 9 Kameras können
registriert werden.
RM-V
Mit dieser zusätzlichen Lizenz können Sie den RM-64/
RM-25/RM-9 Viewer auf mehreren Computern installieren.
Erwerben Sie diese Lizenz, um von der Kamera
aufgezeichnete Videos von mehreren Standorten aus
ansehen zu können, und für weitere ähnliche Zwecke.
RM-Lite-V
Mit dieser zusätzlichen Lizenz können Sie den RM-Lite
Viewer auf mehreren Computern installieren. Erwerben
Sie diese Lizenz, um von der Kamera aufgezeichnete
Videos von mehreren Standorten aus ansehen zu können,
und für weitere ähnliche Zwecke.
16
Kamera-Software
1
Einführung
RM-Lite (siehe „Administratorhandbuch“)
Das Installationsprogramm (RMLiteInstall.exe) befindet sich im Ordner „Applications“ auf der Installations-CD-ROM.
Softwarekonfiguration von RM-Lite
Typ
Überblick
Lizenz
RM-Lite Speicherserver
Bis zu vier Kameras können für die Videoaufzeichnung registriert
werden.
1 Lizenz
RM-Lite Viewer
Auf dem Speicherserver aufgezeichnete Videos sowie die LiveVideos (JPEG/H.264) der Kamera können wiedergegeben werden.
Bis zu vier Kameras können für den Viewer registriert werden.
1 Lizenz
RM-Lite Viewer
RM-Lite Speicherserver
Netzwerk
Übertragung des Videobildes von der Kamera
Übertragung des aufgezeichneten Videobildes
Unterstützte Kameras
VB-S30D, VB-S31D, VB-S800D, VB-S900F, VB-S805D, VB-S905F, VB-H41, VB-H610VE,
VB-H610D, VB-H710F, VB-M40, VB-M600VE, VB-M600D, VB-M700F, VB-C60,
VB-C500VD/VB-C500D, VB-C300, VB-C50i/VB-C50iR, VB-C50FSi/VB-C50Fi
Wichtig
• Um einen RM-Lite Viewer hinzufügen zu können, müssen Sie RM-Lite-V (separat erhältlich) erwerben.
• Die VB-S30D/VB-S31D/VB-S800D/VB-S900F/VB-S805D/VB-S905F/VB-H41/VB-H610VE/VB-H610D/VB-H710F/VB-M40/VB-M600VE/
VB-M600D/VB-M700F kann nicht mit Netzwerkvideoaufzeichnungssoftware verwendet werden, die älter ist als RM-Lite. Wenn Sie
VK-64/VK-16 verwenden, müssen Sie zu RM-Lite wechseln.
Details hierzu finden Sie auf unserer Website.
Hinweis
Ausführliche Informationen zur Verwendung und den Funktionen von RM-Lite finden Sie im „Administratorhandbuch“.
17
Betriebsumgebung
Jeweils aktuelle Informationen zu diesem Produkt, Hinweise zur Betriebsumgebung, die Bedienungsanleitung sowie
Firmware, Softwarepakete usw. finden Sie auf der Canon-Website.
VB Initial Setting Tool, Camera Angle Setting Tool, Admin Viewer/VB Viewer, Admin Tools
CPU
Intel Core i7-2600 oder höher
Betriebssystem*1
Windows Vista Ultimate/Business/Enterprise/Home Premium SP2, 32/64-Bit
Windows 7 Ultimate/Professional/Enterprise/Home Premium, SP1, 32/64-Bit
Windows 8/Windows 8 Pro/Windows 8 Enterprise 32-/64-Bit *4
Windows 8.1/Windows 8.1 Pro/Windows 8.1 Enterprise 32-/64-Bit *4
Windows Server 2008 Standard SP2, 32/64-Bit
Windows Server 2008 R2 Standard, SP1, 64-Bit
Windows Server 2012 Standard 64-Bit *4
Windows Server 2012 R2 Standard 64-Bit *4
Webbrowser*2
Internet Explorer 8/9 32-Bit
Internet Explorer 10/11
Speicher
2 GB oder mehr
Viewer-Anzeige
1920 x 1080 Pixel oder mehr
.NET Framework 3.5 SP1 (bei Verwendung von Internet Explorer 8/9)
– Muss auf Systemen mit Windows Vista und Windows Server 2008 installiert werden
Software*3
.NET Framework 4.5 (bei Verwendung von Internet Explorer 10/11)
– Muss auf Systemen mit Windows 7 und Windows Server 2008 R2 installiert werden
Audio
Wenn die Audiofunktion der Kamera genutzt wird, muss der Computer entsprechend
ausgestattet sein.
*1 Legen Sie die Schriftgröße (DPI) der Systemsteuerung für Admin Tools und Admin Viewer auf 100 % oder 125 % fest.
*2 Der Browser muss JavaScript, XAML-Browseranwendungen und IFRAME (HTML-Tag) unterstützen.
Der VB Viewer erfordert Cookies.
*3 Die Installation ist bei ausschließlicher Verwendung des VB Viewers nicht erforderlich. .NET Framework 3.5 SP1 und 4.5
sind auf der mitgelieferten Installations-CD-ROM enthalten, und das geeignete Installationsprogramm wird abhängig
von der Version von Internet Explorer automatisch ausgewählt.
*4 Die im Lieferumfang enthaltene oder die auf der Kamera installierte Software kann mit Windows 8 oder höher nicht vom
Startbildschirm aus gestartet werden.
RM-Lite
Informationen zur Betriebsumgebung finden Sie im „Administratorhandbuch“ unter „Betriebsumgebung“.
18
1
Einführung
Hinweise zur Betriebsumgebung
Hinweise zum Betrieb bei aktivierter
[Windows-Firewall]
3
Wählen Sie [VB Initial Setting Tool] aus und klicken
Sie abschließend auf [Hinzufügen].
Beim Starten des VB Initial Setting Tools wird evtl. das
Dialogfeld [Windows-Sicherheitshinweis] angezeigt.
Wird das Dialogfeld [Windows-Sicherheitshinweis]
angezeigt, klicken Sie auf [Zulassen].
Wenn Sie einmal die Schaltfläche angeklickt haben, wird
der Warnhinweis nicht mehr angezeigt.
Wird das Dialogfeld [Windows-Sicherheitshinweis] nicht
angezeigt, ist ggf. die Warnfunktion der Windows-Firewall
deaktiviert. Gehen Sie wie folgt vor, um das [VB Initial
Setting Tool] als Ausnahme hinzuzufügen.
1
Klicken Sie unter [Systemsteuerung]> [System und
Sicherheit] auf [Windows-Firewall].
Hinweise zum Einsatz mit Internet Explorer 9
oder höher und Windows Server 2008/
Windows Server 2012
Registrieren der Startseite der Kamera als
vertrauenswürdige Site
2
Klicken Sie auf [Eine Anwendung oder ein Feature
durch die Windows-Firewall zulassen] > [Einstellungen
ändern] > [Andere Anwendung zulassen].
In Internet Explorer 9 oder höher und Windows Server 2008/
Windows Server 2012 ist die Sicherheitsstufe für Internet- und
Intranetsites im Internet Explorer standardmäßig auf [Hoch]
gesetzt. Deshalb wird beim Zugriff auf den Admin Viewer/
VB Viewer, die Einstellungsseite oder die Admin Tools ein
Dialogfeld mit dem Hinweis angezeigt, dass Inhalte gesperrt
wurden, und die Seite wird nicht richtig angezeigt.
Damit die Seite richtig angezeigt wird, müssen Sie die
Startseite wie folgt als vertrauenswürdige Site registrieren.
1
Rufen Sie hierfür von der Startseite der Kamera aus
den Admin Viewer/VB Viewer und die
Einstellungsseite im Internet Explorer auf.
Daraufhin wird folgendes Dialogfeld angezeigt.
2
Klicken Sie auf [Hinzufügen].
Das Dialogfeld [Vertrauenswürdige Sites] wird
angezeigt.
19
3
Falls das Kontrollkästchen [Für Sites dieser Zone ist eine
Serverüberprüfung (https:) erforderlich] aktiviert ist,
entfernen Sie die Markierung.
Hinweise zum Betrieb unter
Windows Server 2008/Windows Server 2012
Registrieren von „about:internet“ und des
Hostnamens der Kamera
Admin Viewer und Admin Tools können nicht gestartet
werden, wenn IE ESC (Internet Explorer Enhanced
Security Configuration) unter Windows Server 2008/
Windows Server 2012 aktiviert ist. Fügen Sie vor
Verwendung der Tools den Eintrag „about:internet“ sowie
den Hostnamen für die angeschlossene Kamera in den
Internet Explorer-Listen „Lokales Intranet“ und
„Vertrauenswürdige Sites“ hinzu.
4
Geben Sie unter [Diese Website zur Zone hinzufügen]
die IP-Adresse der Kamera ein und klicken Sie
anschließend auf [Hinzufügen].
Selbst wenn kein Dialogfeld angezeigt wird, das die
Sperrung von Inhalten meldet, kann der Zugriff auf die
Einstellungsseite und den Admin Viewer/VB Viewer trotzdem
eingeschränkt sein, weil JavaScript in den StandardSicherheitseinstellungen deaktiviert ist. JavaScript wird
automatisch aktiviert, sobald die Registrierung der Seite als
vertrauenswürdige Site abgeschlossen ist.
Wenn das Dialogfeld mit der Meldung zur Sperrung von
Inhalten nicht angezeigt wird, können Sie das Dialogfeld
[Vertrauenswürdige Sites] wie folgt öffnen.
1
2
Klicken Sie im Internet Explorer das Menü [Extras] >
[Internetoptionen] an. Das Dialogfeld
[Internetoptionen] wird geöffnet.
Klicken Sie dann auf die Registerkarte [Sicherheit].
Wichtig
Ist „about:internet“ registriert, wird unter Windows 7 die gleiche
Sicherheitsstufe wie im Internet Explorer verwendet. Es wird
empfohlen, nach der Verwendung von Admin Viewer/Admin
Tools die Registrierung von „about:internet“ und des Kameranamens aufzuheben und ggf. wieder die ursprüngliche Sicherheitsstufe einzustellen.
Sicherheitseinstellungen des Internetbrowsers
bei Nutzung einer SSL-Verbindung
3
Wählen Sie das Symbol [Vertrauenswürdige Sites] aus
und klicken Sie anschließend auf die Schaltfläche
[Sites].
Das Dialogfeld [Vertrauenswürdige Sites] wird
angezeigt.
Die Registrierung als vertrauenswürdige Site ist damit
abgeschlossen.
20
Wenn von einem Internetbrowser (Internet Explorer 9/10/11)
in Windows Server 2008/Windows Server 2012 eine SSLVerbindung hergestellt wird, verursachen die folgenden
Aktionen möglicherweise die Anzeige des Dialogfelds mit
der Meldung zur Sperrung von Inhalten und verhindern den
weiteren Betrieb.
• Start von Admin Tools von Admin Viewer
• Audioempfang vom VB Viewer
Dies geschieht, wenn die „Verstärkte
Sicherheitskonfiguration für Internet Explorer" (IE ESC)
unter Internet Explorer 9/10/11 aktiviert ist. Gehen Sie wie
folgt vor, um diese Einstellung zu ändern.
1
Klicken Sie in Internet Explorer 9/10/11 im Menü
[Extras] auf [Internetoptionen] und anschließend auf
die Registerkarte [Erweitert].
2
Entfernen Sie unter [Sicherheit] das Häkchen aus dem
Kontrollkästchen [Verschlüsselte Seiten nicht auf dem
Datenträger speichern].
Hinweise zur Betriebsumgebung
Beachten Sie, dass wenn „Verstärkte Sicherheitskonfiguration
für Internet Explorer“ wieder ausgewählt wird, das Kontrollkästchen [Verschlüsselte Seiten nicht auf dem Datenträger speichern] ebenfalls aktiviert wird.
Aktivieren der Soundfunktion zur Nutzung der
Audiofunktionen
In Windows Server 2008/Windows Server 2012 ist die
Soundfunktion standardmäßig deaktiviert.
Um mit dem Viewer Audiosignale empfangen zu können,
müssen Sie die Soundfunktion wie folgt aktivieren.
1
Öffnen Sie die [Systemsteuerung] und klicken Sie
dann auf [Hardware und Sound].
4
Daraufhin wird das Dialogfeld [Sound] angezeigt.
Kontrollieren Sie auf der Registerkarte [Wiedergabe],
ob ein Audiogerät installiert wurde. (Falls kein
Audiogerät installiert ist, ziehen Sie das
Benutzerhandbuch Ihres Computers zu Rate.)
Einführung
Wichtig
1
Hinweise zum Betrieb unter Windows Vista/
Windows 7/Windows 8/Windows Server 2008/
Windows Server 2012
Es gelten die folgenden Einschränkungen:
RM-Lite
Wichtige Informationen zur Betriebsumgebung von RMLite finden Sie im „Administratorhandbuch“.
Hinweise zum Betrieb unter Windows 8/
Windows Server 2012
Die Softwareanwendungen, einschließlich Admin Viewer
und Admin Tools, können nicht vom Startbildschirm aus
gestartet werden.
Hinweis
Wenn die [Systemsteuerung] in der klassischen Ansicht
dargestellt wird, doppelklicken Sie auf [Sound].
2
Klicken Sie auf [Sound].
3
Die Meldung [Der Audiodienst wird nicht ausgeführt]
wird angezeigt. Klicken Sie auf [Ja].
21
22
Kapitel
2
Ersteinrichtung
o Erste Kameraeinstellungen
o Installation des Initial Setting Tools
o Ersteinrichtung
Erste Kameraeinstellungen
Ersteinstellung der Kamera
Bitte lesen Sie dieses Kapitel VOR Installation der Kamera und legen Sie mit dem VB
Initial Setting Tool die IP-Adresse fest.
„Installieren der erforderlichen Software“ (S. 26)
„Ersteinstellung der Kamera“ (S. 28)
Überprüfen des Videobilds
Überprüfen Sie NACH der Ersteinstellung das von der Kamera aufgezeichnete Videobild
mit dem VB Viewer.
„Überprüfen des von der Kamera aufgenommenen Videobildes“ (S. 29)
Installieren der Kamera
Installieren Sie die Kamera entsprechend der Betriebsumgebung, in der sie verwendet
werden soll.
„Installationshandbuch“
Konfigurieren der Kamera über die Einstellungsseite
Über die Einstellungsseite können Sie kameraspezifische Einstellungen vornehmen, u. a.
Benutzer registrieren und Zugriffsbeschränkungen festlegen sowie Netzwerkfunktionen
konfigurieren.
„Kapitel 4 Einstellungsseite“
Verwenden der Admin Tools
Mit den Admin Tools können Sie Betrachtungseinschränkungen, Einstellungen für die
Verwendung intelligenter Funktionen sowie andere Einstellungen im Voraus festlegen.
Außerdem können Sie Protokolle einsehen, um den Betriebsstatus der Kamera zu prüfen.
„Kapitel 5 Admin Tools“
Verwenden von Admin Viewer/VB Viewer
Der in der Kamera integrierte Admin Viewer/VB Viewer bietet einen Admin Viewer für
Administratoren und einen VB Viewer für Gastbenutzer. Mit dem VB Viewer lässt sich
auch prüfen, welche Berechtigungen Gastbenutzer haben. Der Admin Viewer bietet
Zugriff auf alle Funktionen.
„Kapitel 6 Admin Viewer/VB Viewer“
24
Erste Kameraeinstellungen
2
Konfigurieren
Ersteinrichtung
Wird eine Fehlermeldung angezeigt bzw. wenn die Kamera u. U. nicht richtig funktioniert,
überprüfen Sie die Informationen zur Fehler- und Protokollmeldung in „Kapitel 7 Anhang“.
„Kapitel 7 Anhang“
Wichtig
Stellen Sie VORAB sicher, dass die Einstellungen auf der Einstellungsseite und der Admin Tools richtig sind und einwandfrei funktionieren.
25
Installieren der erforderlichen Software
Installieren Sie die folgende Software, um die Ersteinstellung der Kamera durchzuführen.
• VB Initial Setting Tool: Software zum Durchführen der Ersteinstellung der Kamera erforderlich.
• Admin Tools Certificate: Ein elektronisches Zertifikat, das erforderlich ist, um Admin Viewer und Admin Tools zu verwenden.
• .NET Framework 3.5 SP1/.NET Framework 4.5: Die Ausführungsumgebung, die für die Netzwerk-Kamerasoftware erforderlich
ist (wird nicht benötigt, wenn bereits auf dem Computer installiert).
Sie können entweder eine einfache Installation oder eine benutzerdefinierte Installation der Software durchführen.
Hinweis
• Sämtliche Benutzer des Computers können Admin Viewer und Admin Tools verwenden, wenn das Admin Tools Certificate installiert
wurde.
• Wählen Sie [Benutzerdefinierte Installation] aus, und installieren Sie nur das „Admin Tools Certificate“, wenn Sie vorhaben, Admin Viewer
und Admin Tools auf einem anderen Computer zu verwenden als dort, wo das „VB Initial Setting Tool“ installiert ist.
1
Legen Sie die zum Lieferumfang der Kamera
gehörende Installations-CD-ROM in das CD/DVDLaufwerk des Computers ein.
2
Klicken Sie, nachdem Sie bestätigt haben, dass alle
anderen Anwendungen geschlossen sind, auf das
[Start]-Menü > [Arbeitsplatz].
3
Doppelklicken Sie auf das CD-ROM-Symbol > Ordner
[Applications] > [VBToolsInstall.exe].
[Benutzerdefinierte Installation]: Der Benutzer kann
die gewünschte Software auswählen und installieren.
5
Es wird der Installationsbildschirm angezeigt.
Nachdem Sie [Einfache Installation] ausgewählt
haben, klicken Sie auf [Weiter], bzw. aktivieren Sie
nach Auswählen von [Benutzerdefinierte Installation]
die Kontrollkästchen für die Software, die installiert
werden soll, und klicken Sie auf [Weiter].
Es wird der Lizenzvereinbarungsbildschirm
angezeigt.
4
Wählen Sie die Installationsmethode aus.
[Einfache Installation]: VB Initial Setting Tool und
Admin Tools Certificate werden installiert.
6
Lesen Sie sich die Benutzerlizenzvereinbarung durch,
und klicken Sie auf [Ja], wenn Sie sie annehmen.
Die Installation wird gestartet.
26
Installieren der erforderlichen Software
7
Wenn der Installationsabschluss-Bildschirm angezeigt
wird, klicken Sie auf [Beenden] oder [Neu starten].
Falls das Kontrollkästchen [Für Sites dieser Zone ist eine
Serverüberprüfung (https:) erforderlich] aktiviert ist,
entfernen Sie die Markierung.
4
Geben Sie unter [Diese Website zur Zone hinzufügen]
die IP-Adresse der Kamera ein und klicken Sie
anschließend auf [Hinzufügen].
2
Ersteinrichtung
3
Das Symbol VB Initial Setting Tool wird auf dem
Desktop angezeigt.
Hinweise zum Einsatz mit Internet
Explorer 9 oder höher und Windows
Server 2008/Windows Server 2012
Registrieren der Startseite der Kamera als
vertrauenswürdige Site
In Internet Explorer 9 oder höher und Windows Server 2008/
Windows Server 2012 ist die Sicherheitsstufe für Internetund Intranetsites im Internet Explorer standardmäßig auf
[Hoch] gesetzt. Deshalb wird beim Zugriff auf den Admin
Viewer/VB Viewer, die Einstellungsseite oder die Admin
Tools ein Dialogfeld mit dem Hinweis angezeigt, dass Inhalte
gesperrt wurden, und die Seite wird nicht richtig angezeigt.
Damit die Seite richtig angezeigt wird, müssen Sie die
Startseite wie folgt als vertrauenswürdige Site registrieren.
1
Selbst wenn kein Dialogfeld angezeigt wird, das die
Sperrung von Inhalten meldet, kann der Zugriff auf die
Einstellungsseite und den Admin Viewer/VB Viewer trotzdem
eingeschränkt sein, weil JavaScript in den StandardSicherheitseinstellungen deaktiviert ist. JavaScript wird
automatisch aktiviert, sobald die Registrierung der Seite als
vertrauenswürdige Site abgeschlossen ist.
Wenn das Dialogfeld mit der Meldung zur Sperrung von
Inhalten nicht angezeigt wird, können Sie das Dialogfeld
[Vertrauenswürdige Sites] wie folgt öffnen.
1
Klicken Sie im Internet Explorer das Menü [Extras] >
[Internetoptionen] an. Das Dialogfeld [Internetoptionen]
wird geöffnet.
2
Klicken Sie dann auf die Registerkarte [Sicherheit].
3
Wählen Sie das Symbol [Vertrauenswürdige Sites] aus
und klicken Sie anschließend auf die Schaltfläche [Sites].
Rufen Sie hierfür von der Startseite der Kamera aus
den Admin Viewer/VB Viewer und die
Einstellungsseite im Internet Explorer auf.
Daraufhin wird folgendes Dialogfeld angezeigt.
2
Klicken Sie auf [Hinzufügen].
Das Dialogfeld [Vertrauenswürdige Sites] wird
angezeigt.
Das Dialogfeld [Vertrauenswürdige Sites] wird
angezeigt.
Die Registrierung als vertrauenswürdige Site ist damit
abgeschlossen.
27
Ersteinstellung der Kamera
Das Kameranetzwerk wird mit dem VB Initial Setting Tool
konfiguriert.
1
Verbinden Sie die Kamera und den Computer mit dem
Netzwerk und schalten Sie dann die Kamera ein (siehe
„Installationshandbuch“ > „Anschließen der Kamera“).
2
Starten Sie das VB Initial Setting Tool.
4
Geben Sie den Benutzernamen “root”, das werkseitig
voreingestellte Kennwort “camera” sowie die IPAdresse und die Subnetzmaske ein.
Deaktivieren Sie das Kontrollkästchen [Geben Sie eine
Standard-Gateway-Adresse ein], wenn Sie eine andere
Einstellung als das Standard-Gateway verwenden
möchten.
Klicken Sie dann auf [OK], wenn Sie alle Einstellungen
vorgenommen haben.
Doppelklicken Sie hierfür auf das Desktop-Symbol [VB
Initial Setting Tool].
Der Fortschritt der Einstellung wird angezeigt.
Das VB Initial Setting Tool erkennt automatisch die mit
dem Netzwerk verbundene Kamera und zeigt ihre MACAdresse, IP-Adresse und ihren Modellnamen an.
Die werkseitig voreingestellte IP-Adresse lautet
192.168.100.1. Die MAC-Adresse finden Sie auf dem
Etikett an der Unterseite der Kamera (siehe
„Installationshandbuch“ > „Komponenten der Kamera“).
Hinweis
• Das Administratorkennwort sollte aus Sicherheitsgründen
unbedingt geändert werden (siehe S. 32).
• Die IP-Adresse, Subnetzmaske und die Gateway-Adresse
erhalten Sie von Ihrem Systemadministrator.
Wichtig
• Die Kamera stellt 20 Minuten nach dem Einschalten ihre
Anfragen bezüglich der Zuweisung einer IP-Adresse ein,
wodurch die Erkennung durch das VB Initial Setting Tool
deaktiviert wird. Schalten Sie in dem Fall die Kamera aus und
wieder ein.
• Je nach verwendetem Betriebssystem sind gewisse
Sicherheitshinweise zu beachten. Lesen Sie VOR
Ersteinrichtung der Kamera bitte die „Hinweise zur
Betriebsumgebung“ (S. 19).
• Das VB Initial Setting Tool kann bei Verwendung der Kamera
mit einem Router NICHT verwendet werden.
3
Klicken Sie auf die jeweilige MAC-Adresse, um sie
auszuwählen, und dann auf die Schaltfläche
[Ersteinrichtung].
Durch Anklicken
28
5
Klicken Sie auf [OK].
Wichtig
Um eine IP-Adresse von einem DHCP-Server zu erhalten oder
IPv6 einzustellen, müssen Sie zuerst mit dem VB Initial Setting
Tool temporär eine statische IPv4-Adresse festlegen, die mit
dem Computer kommunizieren kann. Ändern Sie dann auf der
Einstellungsseite unter [Netzwerk] die [Einstellungsmethode für
die IPv4-Adresse] für [IPv4] zu [Auto (DHCP)] (siehe S. 37)
oder konfigurieren Sie eine IPv6-Adresse.
2
Überprüfen des von der Kamera aufgenommenen Videobildes
1
Klicken Sie auf die zu überprüfende MAC-Adresse der
Kamera und dann auf [Einstellungen].
Ersteinrichtung
Überprüfen Sie NACH der Ersteinrichtung das Kamerabild
mit dem VB Viewer. Legen Sie dabei gleichzeitig die
Netzwerkeinstellungen auf dem Computer entsprechend der
IP-Adresse und Subnetzmaske der Kamera fest.
Wichtig
• Zum Überprüfen des von der Kamera aufgenommenen
Videobildes müssen die Netzwerkeinstellungen des
Computers entsprechend der IP-Adresse und dem Subnetz
der Kamera konfiguriert sein.
• Achten Sie darauf, den HTTP-Port der Kamera (80) NICHT zu
ändern, wenn Sie die Einstellungsseite über die Schaltfläche
[Einstellungen] öffnen möchten. Weitere Informationen zu den
HTTP-Porteinstellungen finden Sie unter „HTTP-Server“
(S. 55).
Durch Anklicken
auswählen
2
Daraufhin wird der Webbrowser geöffnet und die
Startseite der Kamera angezeigt. Klicken Sie auf
[VB Viewer].
Der Viewer wird gestartet und das von der Kamera
aufgezeichnete Videobild wird angezeigt.
Wird die Startseite der Kamera nicht angezeigt bzw. der
VB Viewer nicht gestartet, finden Sie weitere
Informationen unter „Problembehebung“ (S. 146) in
„Kapitel 7 Anhang“.
29
30
Kapitel
3
Startseite der Kamera
o Anzeigen der Einstellungsseite, Aufrufen der Admin Tools und Starten
des Viewers
Anzeigen der Startseite der Kamera
Anzeigen der Startseite der Kamera
Benutzerauthentifizierung
Über die Startseite der Kamera können Sie zur
Videoanzeige auf den Viewer sowie auf die Admin Tools
und das Einstellungsmenü zugreifen, um verschiedene
Kameraeinstellungen vorzunehmen.
Wenn Sie auf die [Einstellungss.], [Admin Tools] und den
[Admin Viewer] zugreifen möchten, müssen Sie sich
authentifizieren.
1
Starten Sie den Webbrowser.
2
Geben Sie die mit dem Initial Setting Tool festgelegte
IP-Adresse ein.
Authentifizierungsbildschir
m auf der [Einstellungss.]
Wichtig
In dieser Bedienungsanleitung wird immer die IP-Adresse
192.168.100.1 (Werkseinstellung) verwendet. Achten Sie aber
darauf, dass Sie immer die tatsächliche IP-Adresse der Kamera
verwenden.
Die Startseite der Kamera wird angezeigt.
Authentifizierungsbildschirm von [Admin
Tools]/[Admin Viewer]
Werkseitig sind folgende Einstellungen festgelegt:
Benutzername: root
Passwort: camera
(“root” ist der Benutzername des Administratorkontos für die
Kamera. Die Verbindung zu [Einstellungsseite] und [Admin
Tools] ist auf den Benutzernamen „root“ eingeschränkt.)
Wichtig
(1)
(2)
(3)
(4)
(5)
(1) Sprachauswahl
Klicken Sie für die gewünschte Sprache auf die
jeweilige Schaltfläche.
Daraufhin wird die Startseite in der ausgewählten
Sprache angezeigt.
(2) Link zur Einstellungsseite (Einstellungsmenü)
Klicken Sie darauf, um detaillierte Einstellungen
vorzunehmen. Siehe „Kapitel 4 Einstellungsseite“.
(3) Link zum Aufrufen der Admin Tools
Klicken Sie darauf, um die Admin Tools zu
verwenden. Siehe „Kapitel 5 Admin Tools“.
(4) Link zum Starten des Admin Viewer
Klicken Sie darauf, um auf den Admin Viewer
zuzugreifen. Siehe „Kapitel 6 Admin Viewer/VB Viewer“.
(5) Link zum Starten des VB Viewers
Klicken Sie darauf, um auf den VB Viewer zuzugreifen.
Siehe „Kapitel 6 Admin Viewer/VB Viewer“.
32
• Ändern Sie unbedingt das voreingestellte
Administratorkennwort, damit die Sicherheit des Systems
gewährleistet ist. Vergessen Sie das neue Kennwort nicht.
• Wenn der VB Viewer vom Administrator und berechtigten
Benutzern auf einem Computer gemeinsam genutzt wird,
sollte das Kontrollkästchen [Anmeldedaten speichern]
unbedingt deaktiviert werden.
• Bei Eingabe eines falschen Benutzernamens bzw. Kennworts
kann keine Verbindung zur Kamera hergestellt werden. Dies
ist nur nach Eingabe des richtigen Benutzernamens und
Kennworts möglich.
• Wenn Sie das Administratorkennwort vergessen haben,
müssen Sie die Einstellungen durch Drücken der ResetTaste zurücksetzen (S. 159). Dadurch werden alle
Kameraeinstellungen mit Ausnahme von Datum und Uhrzeit
auf die werkseitigen Standardeinstellungen zurückgesetzt.
• Admin Tools und Admin Viewer können NICHT mit IPv6Adressen verwendet werden. Für IPv6-Verbindungen werden
nur Hostnamen unterstützt.
Kapitel
4
Einstellungsseite
o Administratorkennwort und detaillierte Netzwerkeinstellungen
o Einstellen von Datum und Uhrzeit
o Festlegen des Kameranamens und der Kameraeinstellungen
o Einstellung der Videoauflösung und -qualität
o Einstellungen für RTP-Streaming
o Einstellen der Upload-Funktion(en) und der E-Mail-Benachrichtigung
o Einstellungen für Videoserver, Audioserver, HTTP-Server und WS-Security
o Ereignisbezogene Einstellungen
o Benutzerregistrierung/Benutzerberechtigungen und Zugriffsbeschränkung
o IPsec-Einstellungen
o Einstellungen für die verschlüsselte HTTP-Kommunikation (SSL/TLS)
o 802.1X-Authentifizierung
o Speicherkartenvorgänge und -einstellungen
o Neustart erfordernde Einstellungen
o Wartung (Abrufen von Protokollen und aktueller Einstellungen/Neustart/
werkseitige Standardeinstellungen)
o Kamerawinkel
Einstellungsmenü
Vom Einstellungsmenü aus erreichen Sie die einzelnen Einstellungsseiten mit den verschiedenen Einstellungsoptionen der
Kamera.
Nachstehend sind die verfügbaren Einstellungen der einzelnen Einstellungsseiten aufgeführt. Ausführliche Informationen finden
Sie auf der jeweiligen Einstellungsseite.
Einstellungsmenü
• Netzwerk
Festlegen des Administratorkennworts und der LAN-,
IPv4-, IPv6-, DNS- und SNMP-Einstellungen (siehe S. 37)
• Datum/Uhrzeit
Einstellen des Datums, der Uhrzeit, der Zeitzone und der
Sommerzeit der Kamera (siehe S. 40)
• Kamera
Festlegen des Kameranamens, der Starteinstellungen,
Kamerasteuerung, Einstellungen für Tag/Nacht,
Installationsbedingungen, Kamerapositionssteuerung
sowie der Namen für externe Eingabe- und
Ausgabegeräte (S. 42)
• Video
Einstellen der Videoqualität, Videoauflösung und
Bildfrequenz für den Videoauflösungssatz, JPEG und
H.264 sowie Einstellungen der Bildschirmanzeige (S. 46)
• RTP
RTP-Server, Audio-Multicast und RTP-StreamEinstellungen (S. 49)
• Upload
Allgemeine Upload-Einstellungen und Einstellungen
des HTTP- und FTP-Uploads sowie der E-MailBenachrichtigung (siehe S. 51)
• Server
Einstellungen für Videoserver, Audioserver, HTTP-Server
und WS-Security (S. 54)
• Ereignis
Einstellen der Videoaufzeichnung, der
Lautstärkeerkennung, des Aus- und Eingangs für externe
Geräte sowie Timereinstellungen (siehe S. 56)
• Zugriffskontrolle
Festlegen von berechtigten Benutzerkonten,
Benutzerberechtigungen und
Hostzugriffsbeschränkungen (siehe S. 60)
34
• IPsec
IPsec-Einstellungen (siehe S. 62)
• SSL/TLS
Zertifikatserstellung, Verwaltungs- sowie Einstellungen für
die verschlüsselte Kommunikation (siehe S. 65)
• 802.1X
802.1X-Authentifizierungseinstellungen und Anzeige des
Authentifizierungsstatus (siehe S. 67)
• Speicherkarte
Speicherkartenvorgänge und -einstellungen (S. 69)
• Neustarten
Einstellungen für Neustart erfordernde Elemente
(siehe S. 72)
• Wartung
Geräteinformationen, Anzeige und Ausführung (Anzeige
von Protokollen, aktuelle Einstellungen, Neustart,
Wiederstellen der Werkseinstellungen und Sichern/
Wiederherstellen von Einstellungen) (siehe S. 73)
• Kamerawinkel
Einstellungen für Digitaler Zoom (siehe S. 74)
• Benutzerseite
Link zur Webseite, die vom Benutzer angepasst wird
(für Informationen hierzu wenden Sie sich bitte an den
Kundendienst von Canon).
Wichtig
Hinweise zum Betrieb mit Internet Explorer 8/9/10/11
Wenn das Popup-Fenster blockiert wird und beim Zugriff auf die
Registerkarten bzw. Funktionen [Protokolle anzeigen] oder [Aktuelle
Einstellungen anzeigen] auf der Wartungsseite eine Informationsleiste
angezeigt wird, aktivieren Sie das Popup anhand der Anleitung in der
Informationsleiste.
Aufrufen des Einstellungsmenüs
Greifen Sie zum Konfigurieren der verschiedenen Kameraeinstellungen über den Webbrowser auf die Kamera zu. Rufen
Sie hierfür zunächst die Startseite der Kamera auf (siehe S. 32).
Informationen zur Eingabe des Benutzernamens und Kennworts finden Sie auf S. 32.
Einstellungsseite
Einstellungsmenü
4
Elemente auf allen Einstellungsseiten
(1)
(2)
Neue Einstellungen übernehmen
Wenn Sie auf einer der Einstellungsseiten eine Änderung
vornehmen, erscheint die Schaltfläche [Übernehmen] auf
der jeweiligen Seite oben und unten rechts nicht mehr
grau, sondern blau hinterlegt.
(3)
(1) [Admin Viewer]
Durch Anklicken dieser Schaltfläche wird der Admin
Viewer gestartet.
(2) [Zurück zum Anfang]
Wenn Sie auf diese Schaltfläche klicken, wird wieder
die Startseite angezeigt.
(3) Einstellungsmenü
Per Klick werden die einzelnen Einstellungsseiten
aufgerufen.
Wichtig
Schließen Sie zur Gewährleistung der Sicherheit den
Webbrowser nach dem Festlegen der Einstellungen auf der
Einstellungsseite und nach Verwendung des Admin Viewer
bzw. der Admin Tools.
Klicken Sie auf dann auf [Übernehmen], um die neue(n)
Einstellung(en) anzuwenden.
Um die ursprüngliche Einstellung wiederherzustellen,
klicken Sie einfach auf [Löschen].
Neustart erfordernde Einstellungen
Ein orangefarbenes Symbol weist auf Elemente bzw.
Einstellungen hin, die einen Neustart erfordern, wenn sie
geändert werden.
Wenn Sie ein solches Element ändern, zeigt die
Schaltfläche oben und unten rechts auf der jeweiligen
Einstellungsseite nicht mehr [Übernehmen], sondern
[Übernehmen u. Neustart] an.
Um die neue Einstellung zu bestätigen, klicken Sie auf
[Übernehmen u. Neustart]. Die neue Einstellung wird
dann übernommen, und die Kamera neu gestartet.
Um die ursprüngliche Einstellung wiederherzustellen,
klicken Sie einfach auf [Löschen].
Wichtig
Wenn Sie eine andere Einstellungsseite aufrufen, ohne zuvor
auf [Übernehmen] bzw. [Übernehmen u. Neustart] zu klicken,
gehen die Änderungen verloren. Vergessen Sie also nicht, auf
[Übernehmen] bzw. [Übernehmen u. Neustart] zu klicken,
damit die geänderten Einstellungen wirksam werden.
35
Zum Einstellungsmenü zurückkehren
Wenn Sie von einer der Einstellungsseiten zum
Einstellungsmenü zurückkehren möchten, klicken Sie auf
die Schaltfläche [Einstellungsmenü] in der rechten oberen
Ecke der Seite.
Wichtig
• Öffnen Sie nicht mehrere Einstellungsseiten gleichzeitig, um
die Einstellungen einer einzelnen Kamera zu ändern.
• Verwenden Sie zum Navigieren zwischen Einstellungsseiten NICHT
die Schaltflächen [Zurück] bzw. [Weiter] im Webbrowser. Dies kann
dazu führen, dass geänderte Einstellungen zurückgesetzt oder
unbeabsichtigte Änderungen gespeichert werden.
Hinweis
Wenn Sie auf einer Einstellungsseite links neben einem Element
auf die [Hilfe]-Schaltfläche ( ) klicken, werden weitere
Informationen angezeigt.
36
[Netzwerk]
Festlegen des Administratorkennworts und der IP-Adresse sowie der LAN-, DNSund weiterer Einstellungen
• Administratorkennwort
Hier können Sie das Administratorkennwort
einrichten.
• LAN
Einstellen der IP-Adresse und weitere
Einstellungen für LAN-Verbindungen.
• IPv4
Einstellen der IPv4-Adresse.
• IPv6
Einstellen der IPv6-Adresse.
• DNS
Einrichten der Namensserver-Adresse und
Hostnamensregistrierung beim DDNS.
• SNMP
Konfiguration der SNMP-Einstellungen.
4
LAN
Einstellungsseite
Hier können folgende Einstellungen vorgenommen
werden:
(1) [LAN-Schnittstelle]
Wählen Sie als Einstellung [Auto], [Vollduplex] oder
[Halbduplex] aus. Die übliche Einstellung ist [Auto].
(2) [Maximale Paketgröße]
Hier können Sie die maximale Paketgröße einstellen. Die
Standardeinstellung „1500“ braucht normalerweise nicht
geändert zu werden.
Wichtig
• Wenn die Einstellung für [LAN-Schnittstelle] oder [Maximale
Paketgröße] geändert wird, können Sie möglicherweise nicht
mehr über den aktiven Webbrowser auf die Kamera zugreifen.
Lesen Sie zur Sicherheit vorher die als wichtig
gekennzeichneten Hinweise unter „[Neustarten] Neustart
erfordernde Einstellungen“ (S. 72).
• Wenn Sie IPv6 verwenden, wird für die [Maximale Paketgröße] ein
Wert von mind. 1280 empfohlen.
Administratorkennwort
Hinweis
Bei Glasfaser- oder ADSL-Anschlüssen kann eine leichte
Verringerung der maximalen Paketgröße die Sendeeffizienz
verbessern.
(1) [Kennwort]
Hier können Sie das Administratorkennwort einrichten.
Hierfür können Sie bis zu acht Einzelbyte-ASCIIZeichen (Leerzeichen oder druckbare Zeichen)
eingeben. Das werkseitig eingestellte Kennwort lautet
„camera“. Falls Admin Viewer, Admin Tools usw.
verbunden sind, trennen Sie zunächst die
Verbindung, bevor Sie das Kennwort ändern.
(2) [Kennwort bestätigen]
Geben Sie zur Bestätigung das Kennwort hier noch
einmal ein.
Wichtig
• Ändern Sie unbedingt das voreingestellte
Administratorkennwort, damit die Sicherheit des Systems
gewährleistet ist. Vergessen Sie das neue Kennwort nicht.
• Wenn Sie das Administratorkennwort vergessen haben, müssen
Sie die Einstellungen durch Drücken der Reset-Taste zurücksetzen
(S. 159). Dadurch werden alle Kameraeinstellungen mit
Ausnahme von Datum und Uhrzeit auf die werkseitigen
Standardeinstellungen zurückgesetzt.
IPv4
(1) [Einstellungsmethode für die IPv4-Adresse]
Verfügbare Optionen sind hier [Manuell] oder [Auto
(DHCP)]. Bei der Einstellung [Manuell] müssen Sie die für
die Kameraumgebung geeigneten Werte direkt
eingeben. Bei Auswahl der Option [Auto (DHCP)] werden
die vom DHCP-Server abgerufenen Werte in die Felder
[IPv4-Adresse], [Subnetzmaske] und [IPv4-StandardGateway-Adresse] eingetragen.
(2) [IPv4-Adresse]
Wenn Sie unter (1) [Manuell] ausgewählt haben, geben
Sie hier eine feste IP-Adresse ein.
(3) [Subnetzmaske]
Wenn Sie unter (1) [Manuell] ausgewählt haben, ist hier
die Subnetzmaske für jedes Netzwerk einzugeben.
(4) [IPv4-Standard-Gateway-Adresse]
Geben Sie bei Auswahl von [Manuell] unter (1) hier den
entsprechenden Wert ein. Legen Sie unbedingt die
Standard-Gateway-Adresse fest, wenn Sie die Kamera
mit einem anderen Subnetz verbinden als den Viewer.
37
(5) [AutoIP]
Hier können Sie AutoIP [Deaktivieren] bzw. [Aktivieren].
(6) [IPv4-Adresse (AutoIP)]
Wenn [Aktivieren] in (5) ausgewählt ist, wird eine
automatisch festgelegte IP-Adresse angezeigt.
Wichtig
• Die [IPv4-Adresse], [Subnetzmaske] und [IPv4-StandardGateway-Adresse] erfahren Sie von Ihrem
Systemadministrator.
• Die IP-Adresse der Kamera kann nicht mit 127. beginnen
(z. B. 127.0.0.1).
• Wenn eine Einstellung – [IPv4-Adresse], [Subnetzmaske] oder
[IPv4-Standard-Gateway-Adresse] – falsch ist, erhalten Sie u. U.
keinen Zugriff auf das Netzwerk. Weitere Informationen finden Sie
unter „Ersteinstellung der Kamera“ (S. 28); verwenden Sie in
diesem Fall das VB Initial Setting Tool, um die Adresse neu
festzulegen.
• Wenn die Werte für die [IPv4-Adresse], [Subnetzmaske] oder [IPv4Standard-Gateway-Adresse] geändert werden, können Sie evtl.
nicht mehr über den aktiven Webbrowser auf die Kamera zugreifen.
Lesen Sie zur Sicherheit vorher die als wichtig gekennzeichneten
Hinweise unter „[Neustarten] Neustart erfordernde Einstellungen“
(S. 72).
• Wenn als Methode der IPv4-Adresseinstellung [Auto (DHCP)]
eingestellt ist, wird die IPv4-Adresse in bestimmten Umgebungen
(z. B. bei einem Router zwischen dem DHCP-Server und der
Kamera) u. U. nicht richtig angezeigt. Geben Sie in dem Fall eine
feste IPv4-Adresse ein, indem Sie [Manuell] auswählen.
unbedingt die Standard-Gateway-Adresse fest, wenn Sie
die Kamera mit einem anderen Subnetz verbinden als
den Viewer.
(7) [IPv6-Adresse (Auto)]
Wenn für die Einstellung unter (1) [Aktivieren] und unter
(2) und (3) [Aktivieren] festgelegt ist, wird hier eine
automatisch abgerufene Adresse angezeigt.
Wichtig
• Informationen zu [IPv6-Adresse (Manuell)], [Präfixlänge] und
[IPv6-Standard-Gateway-Adresse] erhalten Sie von Ihrem
Systemadministrator.
• Wenn die Einstellungen für [IPv6], [IPv6-Adresse (Manuell)],
[Präfixlänge] oder [IPv6-Standard-Gateway-Adresse] geändert
wurden, können Sie u. U. nicht mehr über den aktiven Webbrowser
auf die Kamera zugreifen. Lesen Sie zur Sicherheit vorher die als
wichtig gekennzeichneten Hinweise unter „[Neustarten] Neustart
erfordernde Einstellungen“ (S. 72).
Hinweis
In einer nicht IPv6-fähigen Umgebung wird bei Einstellung von IPv6
bzw. [Auto] auf [Aktivieren] bzw. [Aktivieren] im Feld [IPv6-Adresse
(Auto)] die verbindungslokale Adresse angezeigt.
DNS
IPv6
(1) [IPv6]
Hier können Sie IPv6 [Aktivieren] oder [Deaktivieren].
(2) [Auto (RA)]
Wählen Sie [Aktivieren] aus, um eine Adresse
automatisch mittels RA (Routerankündigung,
Netzwerkinformationen, die automatisch von einem
Router übermittelt werden) einzustellen, oder wählen Sie
[Deaktivieren] aus, damit die Adresse nicht automatisch
festgelegt wird.
(3) [Auto (DHCPv6)]
Wählen Sie [Aktivieren] aus, um die Adresse mittels
DHCPv6 automatisch festzulegen, oder [Deaktivieren],
damit die Adresse nicht automatisch eingestellt wird.
(4) [IPv6-Adresse (Manuell)]
Geben Sie eine feste IPv6-Adresse ein.
(5) [Präfixlänge]
Hier ist bei Auswahl von [Deaktivieren] unter (2) eine
Präfixlänge von 16 bis 128 einzutragen.
(6) [IPv6-Standard-Gateway-Adresse]
Geben Sie bei Auswahl von [Deaktivieren] unter (2) hier
eine Standard-Gateway-Adresse ein. Legen Sie
38
(1) [Namensserver-Adresse 1], [Namensserver-Adresse 2]
Geben Sie hier die Namensserver-Adresse ein, die Sie
registrieren möchten. Soll nur eine Adresse registriert
werden, lassen Sie das Feld [Namensserver-Adresse 2]
leer.
(2) [Autom. Einstellung der Namensserveradresse]
Wählen Sie die Methode zur automatischen Festlegung
der Namensserver-Adresse mittels DHCP. Wählen Sie
[DHCP verwenden], um eine automatisch vom DHCPServer abgerufene Namensserver-Adresse zu
verwenden. Wählen Sie [DHCPv6 verwenden], um eine
automatisch vom DHCPv6-Server abgerufene
Namensserver-Adresse zu verwenden. Wählen Sie
[DHCP/DHCPv6 verwenden], um eine automatisch vom
DHCP-Server oder DHCPv6-Server abgerufene
Namensserver-Adresse zu verwenden. Wählen Sie
[Deaktivieren], wenn Sie DHCP nicht verwenden.
Um [DHCP verwenden] festzulegen, wählen Sie [Auto
(DHCP)] unter [Einstellungsmethode für die IPv4Adresse].
Um [DHCPv6 verwenden] festzulegen, wählen Sie
[Aktivieren] in [IPv6] und wählen Sie dann [Aktivieren]
unter [Auto (DHCPv6)].
(3) [Namensserver-Adresse (DHCP)]
Wählen Sie [DHCP verwenden] oder [DHCP/DHCPv6
verwenden] unter [Autom. Einstellung der
Namensserveradresse], um die von dem DHCP-Server
[Netzwerk] Festlegen des Administratorkennworts und der IP-Adresse sowie der LAN-, DNS- und weiterer Einstellungen
abgerufene Namensserveradresse anzuzeigen.
(4) [Namensserver-Adresse (DHCPv6)]
Wählen Sie [DHCPv6 verwenden] oder [DHCP/DHCPv6
verwenden] unter [Autom. Einstellung der
Namensserveradresse], um die von dem DHCPv6Server abgerufene Namensserveradresse anzuzeigen.
(6) [Hostnamensregistrierung beim DDNS]
Wählen Sie [Aktivieren], um die eingegebene
Namensserveradresse und den Hostnamen der Kamera
zu registrieren.
(7) [Suchdomäne]
Legen Sie den Hostnamen für einen Server (z. B. den
Upload-Server) fest, ohne einen Domänennamen
anzugeben, um Domänen in der Form „Hostname +
Domänenname“ zu durchsuchen, wobei die
Domänennamen in der Serverdomänenliste angegeben
sind. Geben Sie einen Domänennamen ein, und klicken
Sie auf [Hinzufügen], um den Domänennamen zur
Domänensuchliste hinzuzufügen.
(8) [Liste der Suchdomänen]
Eine Liste mit Domänennamen, die über [Suchdomäne]
hinzugefügt wurden, wird angezeigt. Die Funktion fragt
den DNS-Server nach jedem Domänennamen ab,
beginnend am oberen Ende der Liste.
Verwenden Sie die Schaltflächen st rechts, um die
Reihenfolge der Domänennamen zu ändern.
Um einen Domänennamen zu löschen, wählen Sie ihn in
der Liste aus und klicken Sie dann auf [Löschen].
Wichtig
Verwenden Sie nicht „_“ (Unterstrich) in [Hostname] und
[Suchdomäne] in Internet Explorer 8/9/10/11.
(2) [Community Name]
Hier können Sie einen Community-Namen für SNMP
eingeben. Es wird aus Systemsicherheitsgründen
empfohlen, den standardmäßigen Community-Namen
zu ändern.
4
Einstellungsseite
(5) [Hostname]
Der Hostname der Kamera kann beim Namensserver
registriert werden.
Zulässige Zeichen sind A-Z, a-z, 0-9, „-“ (Bindestriche),
„_“ (Unterstrich) und „.“ (Punkt). Sie können hierfür bis zu
63 Einzelbyte-Zeichen eingeben.
(1) [SNMP]
Legen Sie hier fest, ob Sie SNMP [Deaktivieren] oder
[Aktivieren] möchten. Wenn [Aktivieren] ausgewählt
wurde, kann der SNMP-Manager auf die
Kamerainformationen zugreifen.
(3) [Administrator-Kontaktdaten]
Geben Sie hier die Kontaktinformationen (E-MailAdresse usw.) des Kameraadministrators ein. Der
SNMP-Manager kann auf diese Informationen zugreifen.
(4) [Name für die Administrationsfunktion]
Geben Sie hier den Kameranamen ein, der bei der
Administration verwendet wird. Der SNMP-Manager
kann auf diese Informationen zugreifen.
Wenn hier nichts eingegeben wird, wird standardmäßig
Folgendes verwendet:
VB-S30D
VB-S31D
VB-S800D oder VB-S805D
VB-S900F oder VB-S905F
(5) [Installationsort]
Geben Sie hier eine Bezeichnung für den Installationsort
der Kamera ein. Der SNMP-Manager kann auf diese
Informationen zugreifen.
Hinweis
• Die verfügbaren Kamerainformationen können vom SNMPManager nur gelesen werden.
• Verwenden Sie einen SNMP-Manager, der SNMP MIB2 und
RFC1213 unterstützt.
• Unterstützung der SNMP-Protokollversionen v1 und v2c – NICHT
von v3.
Hinweis
• Verwenden Sie [Hostnamensregistrierung beim DDNS], wenn die
Einstellungsmethode für die IP-Adresse der Kamera auf [Auto
(DHCP)] festgelegt wurde (S. 37). Die Einstellungen für die
Registrierung beim DNS-Server müssen vorab eingerichtet sein.
Die Einstellungen für den DNS-Server erfahren Sie bei Ihrem
Systemadministrator.
• Wenn die Namensserver-Adresse 1 nicht verwendet werden kann,
wird die Namensserver-Adresse 2 verwendet. In diesem Fall muss
die Namensserver-Adresse 2 jedoch bereits festgelegt sein.
SNMP
39
[Datum/Uhrzeit] Einstellen des Datums und der Uhrzeit
Hier können folgende Einstellungen vorgenommen
werden:
• Aktuelle Werte von Datum und Uhrzeit
Das aktuelle Datum und die aktuelle Uhrzeit der
Kamera wird angezeigt.
• Einstellung
Einstellung von Datum, Uhrzeit, Zeitzone und
Sommerzeit für die Kamera.
abgerufene Adresse synchronisiert. Um [DHCP
verwenden] festlegen zu können, müssen Sie unter
[Netzwerk] > [Einstellungsmethode für die IPv4Adresse] [Auto (DHCP)] (S. 37) festlegen.
Die vom DHCP-Server abgerufene Adresse des
NTP-Servers wird unter [NTP-Server (DHCP)]
angezeigt.
Aktuelle Werte von Datum und Uhrzeit
[Datum], [Uhrzeit]
Das aktuelle Datum und die aktuelle Uhrzeit der
Kamera wird hier angezeigt.
Einstellung
(1) [Einstellungsmethode]
Hier können Sie [Manuell einstellen], [Mit NTP-Server
synchronisieren], [Mit NTP-Broadcast synchronisieren]
oder [Mit Computer-Systemzeit synchr.] auswählen.
(2) [Datum], [Uhrzeit]
Wenn für [Einstellungsmethode] [Manuell einstellen]
festgelegt ist, können Sie Datum und Uhrzeit manuell
einstellen. Das Datum wird im Format Jahr/Monat/Tag
und die Uhrzeit im 24-Stunden-Format
Stunde:Minute:Sekunde eingegeben.
(3) [Autom. Einstellung des NTP-Servers]
[DHCPv6 verwenden]
Die Uhrzeit der Kamera wird automatisch mit der
Uhrzeit des NTP-Servers über die vom DHCPv6Server abgerufene Adresse synchronisiert. Um
[DHCPv6 verwenden] festlegen zu können, müssen
Sie [Netzwerk] > [IPv6] auf [Aktivieren] setzen und
dann [Auto (DHCPv6)] auf [Aktivieren] (S. 38).
Die vom DHCPv6-Server abgerufene Adresse des
NTP-Servers wird unter [NTP-Server (DHCPv6)]
angezeigt.
[DHCP/DHCPv6 verwenden]
Die Uhrzeit der Kamera wird automatisch mit der
Uhrzeit des NTP-Servers über die vom DHCP-Server
oder DHCPv6-Server abgerufene Adresse
synchronisiert. Beachten Sie, dass nur ein NTPServername (Adresse) verwendet wird. Auch wenn
NTP-Servernamen (Adressen) sowohl vom DHCPServer als auch vom DHCPv6-Server abgerufen
werden, wird unter [NTP-Server (DHCP)] nur die
vom DHCP-Server abgerufene Adresse angezeigt.
Wenn für [Einstellungsmethode] die Option [Mit NTPServer synchronisieren] eingestellt ist, wählen Sie eine
DHCP-Option für die automatische
Einstellungsmethode des NTP-Servers aus.
[Mit NTP-Broadcast synchronisieren]
Die Kamera wird mit der Uhrzeit des NTPBroadcasts synchronisiert. Dabei wird die Uhrzeit
der Kamera anhand des vom NTP-Server
empfangenen NTP-Broadcasts synchronisiert.
[Deaktivieren]
Wählen Sie diese Option bei der Angabe eines
bestimmten NTP-Servers. Geben Sie die IP-Adresse
oder den Hostnamen des unter [NTP-Server]
angegebenen NTP-Servers ein.
[Mit Computer-Systemzeit synchr.]
Die Kamera wird mit dem Datum und der Uhrzeit des
Computers synchronisiert, der auf die Kamera zugreift.
Die [Zeitzone] wird nicht automatisch gewählt und
muss nach Bedarf separat festgelegt werden.
(4) [Zeitzone]
Wählen Sie hier den Zeitunterschied zur Greenwich-Zeit
(GMT) aus.
[DHCP verwenden]
Die Uhrzeit der Kamera wird automatisch mit der
Uhrzeit des NTP-Servers über die vom DHCP-Server
40
(5) [Sommerzeit]
Wählen Sie [Aktivieren] aus, damit automatisch die
Sommerzeit gemäß der Zeitzone eingestellt wird, oder
[Deaktivieren], damit die Sommerzeit nicht automatisch
eingestellt wird.
[Datum/Uhrzeit] Einstellen des Datums und der Uhrzeit
Hinweis
• Wenn [Mit Computer-Systemzeit synchr.] ausgewählt ist und Sie
auf [Übernehmen] klicken, wird die Einstellung unter
[Einstellungsmethode] in [Manuell einstellen] geändert.
• Bei Auswahl der Einstellung [Mit NTP-Server synchronisieren] bleiben
Datum und Uhrzeit unverändert, wenn die IP-Adresse des NTPServers falsch oder der Server aus einem anderen Grund nicht
ansprechbar ist.
4
• Das Abfrageintervall des NTP-Servers beträgt 300 Sekunden.
Einstellungsseite
• Der NTP-Broadcast-Modus der Kamera unterstützt IPv6 nicht.
• Wenn die Einstellung von [Zeitzone] geändert wird, aktualisiert sich
die Anzeige von Datum und Uhrzeit automatisch auf die gewählten
Zeitzone.
41
[Kamera] Kamera- und Einstellungen des externen Gerätenamens
Hier können folgende Einstellungen vorgenommen
werden:
• Kameraname
Geben Sie den Namen der Kamera ein. Der
Kameraname ist zur Verwendung mit RM-Lite
erforderlich.
• Anfängliche Kameraeinstellungen
Festlegung der Aufnahmeeinstellungen beim Starten
der Kamera.
• Kamerasteuerung
Legen Sie den digitalen Zoom, die AGC-Grenze und
die Stärke der Schattenkorrektur fest.
• Nachtmodus
Einstellung des Tag/Nacht-Moduswechsels.
• Installationsbedingungen
Festlegung der Installationsbedingungen, zum
Beispiel LED-Einstellungen.
• Kamerapositionssteuerung
Stellen Sie ein, ob Schwenken, Neigen und Zoom auf
voreingestellte Positionen begrenzt werden. Legen
Sie außerdem die Kameraposition fest, wenn
niemand über Steuerungsrechte verfügt.
• Externer Gerätename
Festlegen des Gerätenamens für externe Eingabeund Ausgabegeräte.
Kameraname
[Kameraname]
Unter [Kameraname (alphanumerische Zeichen)]
MUSS ein Name eingegeben werden.
Dabei können für [Kameraname (alphanumerische
Zeichen)] bis zu 15 ASCII-Zeichen (Leerzeichen und
druckbare Zeichen) eingegeben werden. Für
[Kameraname (Unicode-Zeichen)] können bis zu
15 Zeichen aus dem Unicode-Zeichensatz eingegeben
werden.
Hinweis
• Der hier eingegebene Kameraname wird nach der Registrierung
der Kamera mit RM-Lite angezeigt.
Anfängliche Kameraeinstellungen
(1) [AB-Modus], [Lange Verschlusszeit], [Verschlusszeit]
Stellen Sie hier die Belichtungssteuerung und
Verschlusszeit der Kamera ein.
[AB-Modus]
[Auto]
Die Belichtung wird automatisch eingestellt.
[Auto (flimmerfrei)]
In diesem Modus wird das Bildflimmern im Video
reduziert, das z. B. unter Leuchtstofflicht auftreten
kann. Die Verschlusszeit wird automatisch an die
Helligkeit der Kameraumgebung angepasst.
[Auto (flimmerfrei2)]
Verwenden Sie diesen Modus, wenn das Flimmern
bei Auswahl von [Auto (flimmerfrei)] nicht verringert
wird. Der automatische Anpassungsbereich für
die Verschlusszeit wird jedoch unterdrückt, damit
1/100 Sek. in diesem Modus nicht überschritten wird,
was in manchen Fällen zu einer unsachgemäßen
Belichtung führt (z. B. übermäßige Helligkeit).
[Auto (Verschlusspriorität)]
In diesem Modus kann die gewünschte
Verschlusszeit festgelegt werden.
[Lange Verschlusszeit]
Die lange Verschlusszeit kann nur eingestellt
werden, wenn unter [AB-Modus] die Option [Auto],
[Auto (flimmerfrei)] oder [Auto (flimmerfrei2)]
ausgewählt wurde. Legen Sie die maximale lange
Verschlusszeit fest, die im automatischen
Belichtungsmodus bei Videoaufnahmen in dunkler
Umgebung verwendet wird. Verfügbare
Einstellungen sind [Deaktivieren], [1/15], [1/8], [1/4]
oder [1/2]. Da lange Verschlusszeiten bei der
Aufnahme beweglicher Objekte zu sog.
Geisterbildern führen können, ist eine den
Aufzeichnungsbedingungen entsprechende
Einstellung auszuwählen.
[Verschlusszeit]
Die Verschlusszeit kann nur festgelegt werden, wenn
unter [AB-Modus] die Option [Auto (Verschlusspriorität)]
eingestellt ist.
Wählen Sie eine der 16 möglichen Verschlusszeiten von
[1/2] bis [1/16000]. Dabei gilt: je kürzer die
Verschlusszeit, desto schärfer werden bewegliche
Objekte aufgezeichnet.
(2) [Belichtungskompensation]
Die Belichtungskompensation kann von [-4 (Dunkel)]
bis [4 (Hell)] eingestellt werden. Bei einem positiven
Wert wird das Videobild aufgehellt. Um das Videobild
abzudunkeln, wählen Sie einen negativen Wert aus.
Die Einstellung ist nicht verfügbar, wenn die
[Schattenkorrektur] auf [Auto] eingestellt wurde.
(3) [Messmodus]
Hier können Sie den Messmodus der Kamera festlegen.
42
[Kamera] Kamera- und Einstellungen des externen Gerätenamens
(4) [Fokussierungsmodus]
Stellen Sie hier den Fokussierungsmodus für die Kamera
ein.
[Auto]
Das Motiv wird automatisch scharf gestellt. Die übliche
Einstellung ist [Auto].
[Fest auf unendlich]
Hiermit lässt sich der Fokus fest auf unendlich
einstellen.
(5) [Schattenkorrektur]
Legen Sie die Stärke der Schattenkorrektur beim Start der
Kamera fest.
[Deaktivieren]
Die Schattenkorrektur wird nicht verwendet.
[Manuell]
Legen Sie die Stärke der Schattenkorrektur fest.
Wählen Sie eine Stärke von [1 (Schwach)] bis [7 (Stark)]
unter [Schattenkorrekturstufe].
[Auto]
Kombiniert die Schattenkorrektur und die
Belichtungskompensation zur automatischen
Anpassung des Videobilds, damit es zu keinen
überbelichteten Stellen oder undeutlichen Schatten
kommt. Entsprechend werden bei der Auswahl von
[Auto] die Optionen [Schattenkorrekturstufe] und
[Belichtungskompensation] nicht angezeigt.
(6) [Weißabgleich]
Passen Sie den Weißabgleich an die Lichtquelle an, um
natürliche Videofarben zu erzielen.
[Auto]
Der Weißabgleich wird automatisch eingestellt.
[Manuell]
Stellen Sie die Werte der Rot- und Blauverstärkung der
Lichtquelle entsprechend ein. Geben Sie hierfür einen
Wert von 0 bis 1023 für die [R-Verstärkung] und [BVerstärkung] ein.
4
Einstellungsseite
[Mitte, gewichtet]
Der gesamte Bildausschnitt wird durch Fokussieren auf
die Bildmitte gemessen.
Dabei wird selbst bei geringfügig dunkleren bzw.
helleren Bereichen an der Peripherie des
Bildausschnitts eine ausreichende Belichtung für das
Motiv in der Bildmitte erreicht.
Verwenden Sie diesen Modus für Motive, die sich in der
Nähe der Bildmitte befinden.
[Durchschnittlich]
Der gesamte Bildausschnitt wird gemessen und dann
ein Mittelwert berechnet.
Auch in Umgebungen mit deutlichen
Helligkeitsunterschieden innerhalb des Bildausschnitts
kann damit eine ausreichende Belichtung erreicht
werden.
Verwenden Sie diesen Modus für Standorte mit
Motiven, die sich bewegen (z. B. Personen oder
Fahrzeuge).
[Spot]
Die Mitte des Bildausschnitts wird gemessen.
Für die Motive in der Bildmitte wird dann auch bei
Helligkeitsunterschieden an der Bildperipherie eine
ausreichende Belichtung erzielt.
Verwenden Sie diesen Modus, wenn aufgrund von
Gegenlicht oder anderer ungünstiger Verhältnisse die
Belichtung lediglich auf die Bildmitte eingestellt werden
soll.
[Leuchtstofflicht mit Tageslichtspektrum]
Wählen Sie diese Option aus, wenn Sie die Kamera bei
Leuchtstofflicht mit Tageslichtspektrum verwenden.
[Weißes Leuchtstofflicht]
Wählen Sie diese Option aus, wenn Sie die Kamera bei
Leuchtstofflicht mit Tageslichtspektrum oder weißem
Leuchtstofflicht verwenden.
[Warmes Leuchtstofflicht]
Wählen Sie diese Option aus, wenn Sie die Kamera bei
warmem Leuchtstofflicht verwenden.
[Quecksilberdampflampe]
Wählen Sie diese Option aus, wenn Sie die Kamera im
Licht von Quecksilberdampflampen verwenden.
[Natriumdampflampe]
Wählen Sie diese Option aus, wenn Sie die Kamera im
Licht von Natriumdampflampen verwenden.
[Halogenlampe]
Wählen Sie diese Option aus, wenn Sie die Kamera im
Licht von Halogenlampen oder Glühbirnen verwenden.
(7) [Rauschreduktion]
Wählen Sie für die Rauschreduktion zwischen den Stufen
[Schwach], [Standard] oder [Stark] aus.
Diese Einstellung ist bei schwachen Lichtverhältnissen
grundsätzlich effektiver. Bei der Einstellung auf [Stark]
wird die Rauschreduktion gesteigert, aber das Nachbild
beweglicher Objekte ist leichter zu sehen. Bei der
Einstellung auf [Schwach] wird die Rauschreduktion
verringert und die Auflösung verbessert, aber die
Videodatei wird größer.
(8) [Schärfe]
Wählen Sie eine Stärke von [1 (Schwach)] bis [7 (Stark)]
für die Schärfeeinstellung.
Bei der Einstellung auf [Stark] wird das Video schärfer,
bei der Einstellung auf [Schwach] wird es weicher. Bei
der Einstellung [Stark] wird die Videodatei außerdem
größer.
(9) [Farbsättigung]
Wählen Sie eine Stärke von [1 (Hell)] bis [7 (Dunkel)] für
die Farbsättigungseinstellung.
43
(10)[Tag/Nacht]
Wählen Sie hier als Tag/Nacht-Moduswechsel beim Start
der Kamera [Manuell] oder [Auto] aus.
Ebenfalls können Sie zwischen dem [Tagmodus] und
dem [Nachtmodus] durch Verwendung der Tag/
Nachtmodusfunktion des Admin Viewer wechseln
(S. 137).
Motive, bei denen die Scharfeinstellung schwierig sein
kann
Weiße Wände oder
Motive ohne HellDunkel-Kontrast
Motive mit
räumlicher
Neigung
Licht stark
reflektierende
Motive
Motive ohne Form
(z. B. Flammen
oder Rauch)
Motive hinter
Glas
Dunkle Bereiche
oder
Nachtansichten
Gleichzeitig nahe
und ferne
Objekte
Wichtig
• Die anfänglichen Kameraeinstellungen (1) bis (10) legen die
Standardwerte beim Starten der Kamera fest. Änderungen
werden erst dann wirksam, wenn die Verbindung mit der
Kamera neu hergestellt oder die Kamera neu gestartet
wurde.
Legen Sie die Einstellungen der tatsächlichen
Betriebsumgebung entsprechend im Admin Viewer fest
(siehe S. 133).
• Bei Motiven wie Verkehrsampeln, elektronischen Anzeigetafeln
usw. kann das Videobild geringfügig flimmern.
Setzen Sie in diesem Fall die Einstellung für den [AB-Modus] auf
[Auto (Verschlusspriorität)] und wählen Sie eine Verschlusszeit
unter 1/100, um das Problem zu beheben.
• Auch wenn [AB-Modus] auf [Auto (flimmerfrei)] oder [Auto
(flimmerfrei2)] eingestellt ist, kann es bei instabilen
Lichtquellenverhältnissen zu Flimmern auf dem Bildschirm
kommen.
• Das Einstellen einer langen Verschlusszeit kann die korrekte
Funktionsweise von intelligenten Funktionen beeinträchtigen.
Wählen Sie eine Verschlusszeit aus, die für die
Aufnahmebedingungen und den Aufnahmezweck geeignet ist.
•
Wird ein Außenbereich aus einem Innenraum heraus
durch ein Glasfenster aufgenommen, fokussiert die Kamera
möglicherweise auf Staub oder Wasser auf der Glasfläche.
Installieren Sie die Kamera also so nahe wie möglich von der
Glasfläche.
• Wenn Sie für [Tag/Nacht] den Modus [Auto] verwenden möchten,
überprüfen Sie die Auswirkungen zuvor in einem gründlichen Test.
• Wenn für [Tag/Nacht] die Option [Auto] eingestellt ist, wählen Sie
für [Belichtung] im Admin Viewer [Auto], [Auto (flimmerfrei)], [Auto
(flimmerfrei2)] oder [Auto (Verschlusspriorität)] aus (S. 135).
Wenn jedoch [Auto (Verschlusspriorität)] verwendet wird, wird der
Nachtmodus möglicherweise nicht aktiviert, wenn für [Tag/Nacht]
die Option [Auto] festgelegt ist. Dies ist von der Verschlusszeit
abhängig.
• Obwohl die Kamera über einen Infrarotfilter verfügt, hat dies keine
Auswirkungen auf die Beleuchtung, da die Kamera nicht über eine
Anbring-/Entfernungsvorrichtung für den Filter verfügt.
• Wenn der Tag/Nachtmodus zusätzlich zur Tag/Nacht-Funktion des
Admin Viewers ebenfalls auf [Manuell] eingestellt wurde (S. 137), ist
es ebenfalls möglich, den Tag/Nacht-Moduswechsel über die
Einstellungen unter [Einstellungss.] > [Ereignis] > [Externe
Eingabe] (S. 57) oder [Ereignis] > [Timer] vorzunehmen (S. 58).
Motive mit vornehmlich
schrägen Linien oder
horizontalen Streifen
Sich schnell
bewegende
Objekte
• Überprüfen Sie nach Neustart der Kamera, ob die Fokuseinstellung
richtig ist bzw. einwandfrei funktioniert.
• In der folgenden Tabelle sind die Fokusbereiche (Schätzwerte)
aufgeführt.
Tagmodus/Nachtmodus
Fokussierungsmodus
Max. Weitwinkel
Max. Teleobjektivwert
Auto
0,3 m – unendlich
0,3 m – unendlich
Fest auf unendlich
Fest auf unendlich
Kamerasteuerung
(1) [Digitaler Zoom]
Hier können Sie den digitalen Zoom [Deaktivieren]
bzw. [Aktivieren].
Dabei gilt: je höher die digitale Zoomtiefe, desto
schlechter die Videoqualität.
(2) [AGC-Grenze]
Wählen Sie eine von 5 Stufen (von 1 bis 5) für die
automatische obere Verstärkungsgrenze aus. Je
größer der Wert, umso höher die Empfindlichkeit.
Wenn Sie die automatische Verstärkungsanpassung
nicht verwenden möchten, wählen Sie [AUS]. Das
Einstellen der [AGC-Grenze] ermöglicht Ihnen, Videos
bei schwachen Lichtverhältnissen mit weniger
Rauschen aufzunehmen.
(3) [Schattenkorrekturstärke (Auto)]
Wählen Sie [Schwach], [Mittel] oder [Stark] für die
Korrekturstärke, wenn [Schattenkorrektur] (S. 43) auf
[Auto] eingestellt ist.
Hinweis
• Eine Scharfeinstellung ist für die folgenden Arten von Objekten
möglicherweise schwierig, wenn [Fokus] auf [Auto] oder [One-ShotAF] eingestellt ist.
Wichtig
• [AGC-Grenze] ist deaktiviert, wenn [Belichtung] im Admin
Viewer auf [Manuell], [Auto (flimmerfrei)] oder [Auto
(flimmerfrei2)] eingestellt ist.
• Die Mindestbeleuchtungsstärke kann sich ändern, wenn die
[AGC-Grenze] eingestellt ist.
44
[Kamera] Kamera- und Einstellungen des externen Gerätenamens
Tag/Nacht (bei Auto-Einstellung)
Externes Eingabegerät / Externes Ausgabegerät
4
[Gerätename] des externen Eingabe- und Ausgabegeräts
Achten Sie darauf, alle Gerätenamen einzugeben, damit
die externen Geräte, die angeschlossen werden sollen,
beim Anschließen auch richtig erkannt werden. Geben
Sie unter [Gerätename (alphanumerische Zeichen)] den
Gerätenamen in Form alphanumerischer EinzelbyteZeichen ein. Die Eingabe darf max. 15 ASCII-Zeichen
(Leerzeichen oder druckbare Zeichen) lang sein und
keine doppelten Anführungszeichen (“) enthalten.
Einstellungsseite
(1) [Umschalthelligkeit]
Legen Sie die Helligkeit fest, bei der zwischen Tag- und
Nachtmodus umgeschaltet wird, wenn [Auto] unter [Tag/
Nacht] gewählt wurde. Verfügbare Einstellungen sind
[Dunkler], [Etwas dunkler], [Standard], [Etwas heller]
oder [Heller]. Bei der Einstellung [Dunkler] werden
Videos in Farbe aufgezeichnet, wann immer dies
möglich ist.
Wählen Sie [Heller], um das Bildrauschen zu reduzieren.
Beachten Sie, dass die Kamera bei dieser Einstellung
früher auf Schwarzweiß umschaltet.
(2) [Reaktionszeit (Sekunden)]
Legen Sie die Zeit in Sekunden fest, die zur Bestimmung
verwendet wird, ob zwischen dem Tag- und
Nachtmodus umgeschaltet werden soll, wenn [Auto]
unter [Tag/Nacht] gewählt wurde. Verfügbare
Einstellungen sind [60], [30], [20], [10] oder [5].
Bleibt die Helligkeit über oder unter dem Niveau, das Sie
unter (1) festgelegt haben, wird zwischen [Tagmodus]
und [Nachtmodus] umgeschaltet.
Wählen Sie [30] oder [60], wenn eine Lichtquelle im
Blickfeld der Kamera häufige Helligkeitsänderungen
verursacht. Wählen Sie [5] oder [10], wenn die Helligkeit
überwiegend gleich bleibt.
der Kamera vorab eingerichtet sein. Die
Ausgangsposition wird mit dem Preset Setting Tool
festgelegt (siehe S. 90).
Hinweis
Für [Gerätename (Unicode-Zeichen)] können bis zu 15 Zeichen aus
dem Unicode-Zeichensatz eingegeben werden. Der hier
eingegebene Gerätename wird bei Verwendung von Admin Viewer
oder RM-Lite angezeigt.
Installationsbedingungen
(1) [LED-Einstellung]
Wählen Sie als LED-Einstellung der Kamera
[Einschalten] oder [Ausschalten] aus. Wählen Sie die
Option [Ausschalten] zum Ausschalten der LED aus.
(2) [Bild umdrehen]
Wählen Sie [Deaktivieren] oder [Aktivieren] für die
Ausrichtung des Kameravideobildes.
Hinweis
Die LED leuchtet auch dann während der Initialisierung für einige
Sekunden auf, wenn die Option [Ausschalten] für die [LEDEinstellung] ausgewählt ist.
Kamerapositionssteuerung
(1) [Auf Voreinstellungen beschränkt]
Als Voreinstellung der Kamerasteuerung können Sie hier
[Keine Einschränkung] oder [Nur Voreinstellung]
einstellen. Administratoren können die
Kamerasteuerung für Benutzer (außer Administratoren)
durch Auswahl der Option [Nur Voreinstellung] auf
voreingestellte Winkel beschränken.
(2) [Kameraposition ohne Steuerung]
Verfügbare Optionen in Abwesenheit von angefragten
Steuerungsrechten und bei bereits erreichter
Ausgangsposition sind [Nicht zurück in
Ausgangsposition] oder [Zurück in Ausgangsposition].
Ist die Option [Zurück in Ausgangsposition] ausgewählt,
und kein Benutzer hat Kamerasteuerungsrechte, kehrt
die Kamera automatisch in die Ausgangsposition
zurück. Für diese Funktion muss die Ausgangsposition
45
[Video] Einstellung der Videoauflösung, Videoqualität und Bildfrequenz
Hier können folgende Einstellungen vorgenommen
werden:
• Alle Videos
Legen Sie den von der Kamera zu verwendenden
Videoauflösungssatz fest.
• JPEG
Einstellen der Videoqualität, Videoauflösung,
maximalen Bildfrequenz und der Upload-Größe bei
JPEG.
• H.264
Einstellen der H.264-Bitrate, -Videoauflösung und Bildaufnahmefrequenz.
• Bildschirmanzeige
Einstellen der Uhrzeit und anderer (Video-)
Zeichenfolgen usw.
Alle Videos
(1) [Videoauflösungssatz]
Wählen Sie aus [1920 x 1080 / 960 x 540 / 480 x 270],
[1280 x 720 / 640 x 360 / 320 x 180] oder [1280 x 960 /
640 x 480 / 320 x 240] den von der Kamera zu
verwendenden Videoauflösungssatz aus.
Bei der VB-S805D und der VB-S905F können Sie aus
[1280 x 720 / 640 x 360 / 320 x 180] oder [1280 x 960 /
640 x 480 / 320 x 240] auswählen.
Alle Optionen im Menü [Video] sowie der unter
[Videoauflösung] wählbare Auflösungssatz werden durch
den hier gewählten Satz bestimmt.
[Videoauflösungssatz]
Kategorie
Seitenverhältnis
[1920 x 1080 / 960 x 540 /
1080p
480 x 270]
16:9
[1280 x 720 / 640 x 360 /
320 x 180]
720p
16:9
[1280 x 960 / 640 x 480 /
320 x 240]
4:3
4:3
Wichtig
• Des Ändern der Einstellung [Videoauflösungssatz] führt zur
Trennung aller Verbindungen. Anschließend werden alle
Videoauflösungen geändert. Mit der Kamera verbundene
Benutzer müssen Ihre Verbindung daher erneut aufbauen.
• Wenn die Einstellung [Videoauflösungssatz] geändert wird und Sie
auf [Übernehmen u. Neustart] klicken, überprüfen Sie die
folgenden Einstellungen und vergewissern Sie sich, dass der
Betrieb einwandfrei fortgesetzt wird.
– Privatsphärenmaskeneinstellungen
–
Sichtbeschränkungseinstellungen
– Einstellungen der Voreinstellungen
– Einstellungen der intelligenten Funktion
–
(1) [Videoqualität]
Wählen Sie eine Videoqualitätsstufe von 1 bis 5 für die
Übertragung der einzelnen JPEG-Videoauflösungen.
Je höher der Wert, desto höher die Qualität.
(2) [Videoqualität: Digital PTZ]
Wählen Sie eine gewünschte Videoqualität von 1 bis 5
(5 Stufen) für Digital PTZ aus.
Je höher der Wert, desto höher die Qualität.
(3) [Videoauflösung: Videoübertragung]
Wählen Sie die Auflösung des zu übertragenden Videos.
Die auswählbaren Videoauflösungen sind von der unter
[Videoauflösungssatz] gewählten Option abhängig.
Diese Videoauflösung wird von jedem Viewer beim Start
angezeigt, wenn keine Videoauflösung festgelegt
wurde.
(4) [Maximale Bildfrequenz: Videoübertragung]
Stellen Sie hier die maximale Übertragungsrate pro
Sekunde ein, um den Datenverkehr für den Viewer zu
reduzieren. Die maximale Bildfrequenz ist 30 fps. Geben
Sie einen Wert zwischen 0,1 und 30,0 fps ein.
(5) [Videoauflösung: Upload/Speicherkarte]
Wählen Sie die Auflösung des Videos bei Verwenden
der Upload-Funktion (S. 51) oder bei Aufnahme auf einer
Speicherkarte (S. 69) aus. Die auswählbaren
Videoauflösungen sind von der unter
[Videoauflösungssatz] gewählten Option abhängig.
Verwenden Sie [Ereignis] > [Videoaufzeichnungsaktion]
(S. 56), um das Ziel für eine Videoaufnahme (Upload
oder Speicherkartenaufzeichnung) anzugeben.
H.264(1)
Konfigurieren Sie die Einstellungen mittels H.264(1) bei der
Verwendung von H.264-Video zum Upload oder zur
Aufzeichnung auf einer Speicherkarte. H.264(2)-Video kann
nicht zum Upload, zur Aufzeichnung auf einer Speicherkarte
bzw. in RM-Lite verwendet werden.
Kamerawinkel
• [1920 x 1080 / 960 x 540 / 480 x 270] kann für VB-S805D und
VB-S905F nicht ausgewählt werden.
46
JPEG
(1) [Videoauflösung]
Wählen Sie die Auflösung des zu übertragenden Videos.
Die auswählbaren Videoauflösungen sind von der unter
[Videoauflösungssatz] gewählten Option abhängig.
[Video] Einstellung der Videoauflösung, Videoqualität und Bildfrequenz
(2) [Bitratenkontrolle]
Stellen Sie hier [Bitratenkontrolle nicht verwenden] oder
[Bitratenkontrolle verwenden] ein.
Wählen Sie [Bitratenkontrolle verwenden] aus, wenn
[Videoformat] unter [Upload] auf [H.264(1)] oder wenn
[Videoformat] unter [Speicherkarte] auf [H.264(1)]
eingestellt ist.
(4) [Videoqualität]
Wenn [Bitratenkontrolle nicht verwenden] unter (2)
ausgewählt wurde, wählen Sie eine Qualitätsstufe von 1
bis 5 (insgesamt 5 Stufen) für die H.264Videoübertragung aus.
Je höher der Wert, desto höher die Qualität.
(5) [Bildfrequenz (fps)]
Hier können Sie als Bildfrequenz der übertragenen
Videos [30], [15], [10], [6], [5], [3], [2] oder [1] (B/s)
festlegen.
Wichtig
Bei Streamübertragungen von zwei H.264-Videos führt das
Festlegen der Videoauflösungseinstellungen für H.264(1) und
H.264(2) auf die folgenden Kombinationen zu einer maximalen
Bildfrequenz von 15 fps.
Für alle anderen Kombinationen kann eine Bildfrequenz von bis
zu 30 fps gewählt werden.
H.264(1)
4
Einstellungsseite
(3) [Zielbitrate (kbit/s)]
Wenn [Bitratenkontrolle verwenden] unter (2) ausgewählt
wurde, wählen Sie eine gewünschte Zielbitrate aus 17
Stufen von [64] bis [16384].
Wichtig
• Wenn [H.264(1)] für das Aufzeichnen auf einer Speicherkarte
und für den Upload ausgewählt wird, gelten die folgenden
Einschränkungen für die [H.264(1)]-Einstellung.
– Für [Bitratenkontrolle] kann nur [Bitratenkontrolle verwenden]
ausgewählt werden.
– Für [Zielbitrate (kbit/s)] kann nur [3072] oder weniger
ausgewählt werden.
– Für [I-Bildintervall (Sek.)] kann nur eine Option aus [0,5], [1]
und [1,5] ausgewählt werden.
• Höhere Werte für Videoauflösung, Videoqualität und Zielbitrate
erhöhen die Datenmenge pro Einzelbild und damit auch den
Netzwerkverkehr. Daraus kann sich Folgendes ergeben:
– JPEG: Die Bildfrequenz kann abnehmen.
– H.264: Videos können kurzzeitig unterbrochen werden.
• Bei hoher Videoauflösung und geringer Zielbitrate kann sog.
Blockrauschen auftreten.
• Die Datenmenge kann je nach Art und Bewegung des Motivs bzw.
Objekts zunehmen. Setzen Sie die Videoauflösung oder die
Qualitätseinstellung herab, wenn eine niedrige Bildrate oder ein
anderer unerwünschter Zustand für längere Zeit auftritt.
• Wenn Sie die im Lieferumfang enthaltene Anwendung RM-Lite
verwenden, wird während der Aufzeichnung u. U. auch mehr
Speicherplatz auf der Festplatte belegt.
• H.264-Videos können mit Admin Viewer und RM-Lite angezeigt
werden. In RM-Lite können jedoch nur H.264(1)-Videos angezeigt
werden. H.264-Videos können nicht mit dem VB Viewer
wiedergegeben werden.
Bildschirmanzeige
H.264(2)
1920 x 1080
Alle Auflösungen
Alle Auflösungen
1920 x 1080
1280 x 960
1280 x 960
1280 x 720
1280 X 720
(6) [I-Bildintervall (Sek.)]
Hier können Sie als I-Bildintervall (Sek.) für H.264-Videos
[0,5], [1], [1,5], [2], [3], [4] oder [5] festlegen.
H.264(2)
(1) [Datumsanzeige]
Hier können Sie festlegen, ob im Video das Datum
angezeigt werden soll. Bei Auswahl von [Aktiviert] wird
das jeweilige Datum in den Videos angezeigt.
(2) [Position der Datumsanzeige]
Wählen Sie als Position für die Datumsanzeige [Oben
links], [Oben rechts], [Unten links] oder [Unten rechts].
(3) [Format der Datumsanzeige]
Wählen Sie als Format für die Datumsanzeige
[JJJJ/MM/TT], [TT/MM/JJJJ] oder [MM/TT/JJJJ] aus.
(1) [H.264(2)]
Wählen Sie [Aktivieren], um H.264-Video mit zwei
Streams zu übertragen.
Beachten Sie, dass H.264(2)-Video nicht zum Upload,
zur Aufzeichnung auf einer Speicherkarte bzw. in RM-Lite
verwendet werden kann.
Beziehen Sie sich auf die Einstellungen für H.264(1) für
weitere Details zu den Einstellungen [Videoauflösung],
[Bitratenkontrolle], [Zielbitrate (kbit/s)], [Videoqualität],
[Bildfrequenz (fps)] und [I-Bildintervall (Sek.)].
47
(4) [Uhrzeitanzeige]
Hier können Sie festlegen, ob im Video die Uhrzeit
angezeigt werden soll. Wenn Sie die Option [Aktiviert]
auswählen, werden Uhrzeitinformationen im Video
eingeblendet.
(5) [Position der Uhrzeitanzeige]
Wählen Sie als Position für die Uhrzeitanzeige [Oben
links], [Oben rechts], [Unten links] oder [Unten rechts].
(6) [Textanzeige]
Hiermit können Sie festlegen, ob in den Videos Text
angezeigt werden soll; verfügbare Optionen sind [Nichts
anzeigen], [Festgelegten Text anzeigen] oder
[Kameraname anzeigen].
Wenn Sie [Festgelegten Text anzeigen] auswählen, wird
der unter (8) als [Textzeichenfolgeanzeige] angegebene
Text angezeigt.
Bei Auswahl von [Kameraname anzeigen] wird die
Textzeichenfolge angezeigt, die im Menü [Kamera] unter
[Kameraname (alphanumerische Zeichen)] eingegeben
wurde (siehe S. 42).
(7) [Position der Textanzeige]
Wählen Sie als Position für die Textanzeige [Oben links],
[Oben rechts], [Unten links] oder [Unten rechts].
(8) [Textzeichenfolgeanzeige]
Wenn [Festgelegten Text anzeigen] unter (6)
[Textanzeige] ausgewählt wurde, können Sie eine
Textzeichenkette aus bis zu 15 ASCII-Zeichen
(Leerzeichen und druckbare Zeichen) eingeben, die
über dem Video eingeblendet wird.
(9) [Farbe des Texts]
Hier können Sie die Farbe des Textes, der im Videobild
eingeblendet werden soll, wählen; verfügbare Optionen
sind [Schwarz], [Blau], [Cyan], [Grün], [Gelb], [Rot],
[Magenta] oder [Weiß].
(10)[Farbe der Textkontur]
Hier können Sie die Farbe der Textkontur wählen;
verfügbare Optionen sind [Schwarz], [Blau], [Cyan],
[Grün], [Gelb], [Rot], [Magenta] oder [Weiß].
(11)[Farbtiefe von Text und Kontur]
Hier können Sie die Farbtiefe des Text und der Kontur, die
im Video eingeblendet werden sollen, festlegen;
verfügbare Optionen sind: [Text und Kontur ausfüllen],
[Nur Text transparent machen], [Nur Text durchsichtig
machen] oder [Text und Kontur durchsichtig machen]
Wichtig
Die in der Bildschirmanzeige eingeblendete Uhrzeit eignet sich
nicht für Situationen, die eine hohe Zuverlässigkeit erfordern.
Wenn eine dauerhaft hohe Verlässlichkeit erforderlich ist (z. B.
bei Überwachungsaufgaben), sollte die Uhrzeit nur als
Referenz betrachtet werden.
Hinweis
• Die Uhrzeitangabe der Bildschirmanzeige weicht u. U. um mehrere
Sekunden von der Uhrzeit der Kamera ab (siehe S. 40).
• Je nach eingestellter Videoqualität ist die Bildschirmanzeige nicht
immer gut lesbar. Stellen Sie die Qualität anhand von Testvideos ein.
•
48
Die Bildschirmanzeige wird nicht für zugeschnittene
Bilder gezeigt, die Digital PTZ mit einer horizontalen Auflösung von 384
Pixel oder weniger verwenden.
[RTP]-Einstellung,
RTP-Server, Audio-Multicast und RTP-Stream
Hier können folgende Einstellungen vorgenommen
werden:
• Audio-Multicast
Einstellungen für die Multicast-Audioübertragung.
Einstellungsseite
• RTP-Server
RTP aktivieren und Einstellen der RTSPAuthentifizierungsmethode und Anschlussnummer.
4
der Wert 0 erreicht, kann das Signal nicht länger verteilt
werden. Wenn TTL beispielsweise auf [1] festgelegt ist,
beschränkt sich die Multicast-Verteilung ausschließlich
auf das lokale Segment und es ist keine Verteilung über
den Router möglich.
RTP-Streaming 1 bis 5
Sie können für jeden Stream, RTP-Streaming 1 bis RTPStreaming 5, Einstellungen in einer RTP-Stream-Verteilung
vornehmen.
• RTP-Streaming 1 bis 5
Einstellungen für RTP-Streaming von Videos,
Multicasting und Audioübertragung.
RTP-Server
(1) [RTP]
Hier können Sie RTP [Deaktivieren] bzw. [Aktivieren].
(2) [RTSP-Authentifizierungsmethode]
Legen Sie die RTSP-Authentifizierungsmethode auf
[Basisauthentifizierung], [Digestauthentifizierung] oder
[Keine Authentifizierung] fest.
(3) [RTSP-Anschluss]
Legen Sie die Nummer des RTSP-Anschlusses auf 554
oder im Bereich von 1024 bis 65535 fest.
Normalerweise sollte [554] (Werkseinstellung)
verwendet werden.
Audio-Multicast
(1) [Multicast-Adresse]
Legen Sie die Multicast-Adresse für die
Audioübertragung im Bereich 224.0.0.0 bis
239.255.255.255 (IPv4) oder auf eine Adresse
beginnend mit ff00::/8 (IPv6) fest.
Mit [0.0.0.0] (IPv4) oder [::0(::)] (IPv6) wird Multicast
deaktiviert.
(2) [Multicast-Anschluss]
Legen Sie den Multicast-Anschluss für die
Audioübertragung auf eine gerade Nummer im Bereich
zwischen 1024 und 65534.
Mit der Einstellung [0] wird Multicast deaktiviert.
(3) [Multicast TTL]
Stellen Sie den effektiven Bereich von Multicast
zwischen 0 und 255 ein.
Mit der Einstellung [0] wird Multicast deaktiviert.
Die TTL (Time To Live), mit der der effektive Bereich der
Multicast-Verteilung repräsentiert wird, verringert sich
jedes Mal, wenn das Signal einen Router passiert. Wenn
(1) [Videoauflösung]
Wählen Sie das Videoformat (JPEG oder H.264) und die
Videoauflösung des RTP-Streams aus.
Die Videoauflösungen für JPEG sind abhängig von der
Einstellung [Videoauflösungssatz] unter [Video] > [Alle
Videos] (S. 46). Die Videoauflösungen für H.264 werden
abhängig von den unter [Video] festgelegten
Einstellungen für [H.264(1)] und [H.264(2)] bestimmt.
Zudem können [H.264(1)] und [H.264(2)] nicht für
mehrere RTP-Streams ausgewählt werden.
(2) [Bildfrequenz]
Wählen Sie die Bildfrequenz aus, wenn der RTP-Stream
ein JPEG-Video ist.
Für H.264 wird die Bildfrequenz durch die Einstellung
[Video] > [H.264(1)] oder [H.264(2)] > [Bildfrequenz]
festgelegt (S. 47).
(3) [Multicast-Adresse]
Legen Sie die Multicast-Adresse für RTP-Streaming im
Bereich 224.0.0.0 bis 239.255.255.255 (IPv4) oder auf
eine Adresse beginnend mit ff00::/8 (IPv6) fest.
Mit [0.0.0.0] (IPv4) oder [::0(::)] (IPv6) wird Multicast
deaktiviert.
(4) [Multicast-Anschluss]
Legen Sie den Multicast-Anschluss für RTP-Streaming
auf eine gerade Nummer im Bereich zwischen 1024 und
65534.
Mit der Einstellung [0] wird Multicast deaktiviert.
(5) [Multicast-TTL]
Stellen Sie den effektiven Bereich von Multicast für RTPStreaming zwischen 0 und 255 ein.
Mit der Einstellung [0] wird Multicast deaktiviert.
Die TTL (Time To Live), mit der der effektive Bereich der
Multicast-Verteilung repräsentiert wird, verringert sich
jedes Mal, wenn das Signal einen Router passiert. Wenn
der Wert 0 erreicht, kann das Signal nicht länger verteilt
werden. Wenn TTL beispielsweise auf [1] festgelegt ist,
beschränkt sich die Multicast-Verteilung ausschließlich
auf das lokale Segment und es ist keine Verteilung über
den Router möglich.
49
(6) [Audioübertragung]
Hier können Sie die Audioübertragung bei RTPStreaming [Deaktivieren] bzw. [Aktivieren].
Hinweis
• RTP-Stream-URL
rtsp://IP_address:port_number/rtpstream/config1(~5)=r|u|m
[=r|u|m] ist optional und kann weggelassen werden. Legen Sie, wenn
angegeben, nur eine Option fest.
r: Fordert RTP über TCP an
u: Fordert RTP über UDP an
m: Fordert Multicast an
Beispiel: RTP-Streaming 1-Anforderung mit RTP über TCP
rtsp://192.168.100.1:554/rtpstream/config1=r
Beachten Sie, dass der tatsächliche Betrieb von der RTP-ClientAnwendung abhängig ist und die URL demzufolge nicht unbedingt
die Übertragungsmethode angibt.
• Für H.264 werden die Bitratenkontrolle und Videoqualität über die
Einstellungen in [Video] festgelegt (S. 47).
• Unabhängig von der Einstellung für [Server] > [Audioserver] >
[Audioübertragung von der Kamera] wird RTP-Stream-Audio
verwendet.
Sie können zur Verwendung von Audioeinstellungen jedoch die
Option [Aktivieren] für [Audioübertragung von der Kamera]
auswählen und die Einstellungen vornehmen.
• Die Einstellungen [Zugriffskontrolle] > [Benutzerberechtigung] >
[Videoverteilung] und [Audioverteilung] werden für RTP nicht
verwendet.
• RTP-Streams können möglicherweise nicht auf Systemen angezeigt
werden, die einen Proxyserver oder eine Firewall verwenden.
Kontaktieren Sie den Systemadministrator, wenn das Video nicht
angezeigt wird.
• Wenn Hostzugriffseinschränkungen für einen Client angewendet
werden, während dieser das Streaming mit RTP über UDP ausführt,
kann es wenige bis mehrere Sekunden dauern, bis das Streaming
eingestellt wird.
50
[Upload]
Einstellen des HTTP-/FTP-Uploads und der E-Mail-Benachrichtigung
Hier können folgende Einstellungen vorgenommen
werden:
• HTTP-Upload
Einstellen des Uploads über eine HTTP-Verbindung.
• FTP-Upload
Einstellen des Uploads über eine FTP-Verbindung.
• E-Mail-Benachrichtigung
Einstellungen zum Senden von Ereignisinformationen und Video-E-MailBenachrichtigungen.
Allgemeine Upload-Einstellungen
• Wenn die Upload-Funktion verwendet wird, müssen auch
Einstellungen im Menü [Ereignis] (siehe S. 56) bzw. auf der
Registerkarte [Ereignis] des Intelligent Function Setting Tools
(siehe S. 104) vorgenommen werden.
Einstellungsseite
• Allgemeine Upload-Einstellungen
Einstellen der gewünschten Upload-Aktion und des
Videopuffers.
4
Wichtig
• Wenn Sie sowohl die E-Mail-Benachrichtigung per Text und Video als
auch den Video-Upload über HTTP/FTP verwenden, setzen Sie
[Videoauflösung: Upload/Speicherkarte] (siehe S. 46) auf eine kleine
Größe.
• Der HTTP-Upload mit SSL/TLS wird nicht unterstützt.
• Ist die Kamera so konfiguriert, dass sie kontinuierlich Uploads oder EMail-Benachrichtigungen durchführt, werden je nach Videoauflösung
und Netzwerkbedingungen evtl. nicht alle Videobilder und E-Mails
gesendet. In diesem Fall wird eine Meldung mit Verweis auf das
Ereignisprotokoll angezeigt (siehe S. 73).
• Wenn das Ziel für HTTP/FTP-Uploads oder E-MailBenachrichtigungen ein Windows-Betriebssystem ist, kann keine
Kommunikation über IPsec erfolgen.
• Wenn ein H.264-Video hochgeladen wird, gelten die folgenden
Einschränkungen für [H.264(1)] von [Video] (siehe S. 46).
– Für [Bitratenkontrolle] kann nur [Bitratenkontrolle verwenden]
ausgewählt werden.
– Für [Zielbitrate (kbit/s)] kann nur [3072] oder weniger
ausgewählt werden.
– Für [I-Bildintervall (Sek.)] kann nur eine Option aus [0,5], [1]
und [1,5] ausgewählt werden.
(1) [Upload]
Wählen Sie als Upload-Methode [Upload deaktiviert],
[HTTP-Upload] oder [FTP-Upload].
(2) [Videoformat]
Wählen Sie als Format [JPEG] oder [H.264(1)] für
Videos, die Sie hochladen möchten.
Wenn [H.264(1)] ausgewählt wird, werden Videos mit
den unter [Video] > [H.264(1)] (S. 46) festgelegten
Einstellungen hochgeladen.
[H.264(2)] kann nicht verwendet werden.
(3) [Bildfrequenz]
Geben Sie die maximale Bildfrequenz des
hochzuladenden Videos ein. Diese Einstellung kann nur
vorgenommen werden, wenn [JPEG] für [Videoformat]
festgelegt wurde.
(4) [Puffer vor Ereignis (Anzahl Einzelbilder)] / [Puffer vor
Ereignis (Sek.)]
Geben Sie die Anzahl der Einzelbilder oder Sekunden
des Videos ein, die vor dem Ereignis gepuffert werden
sollen. Die maximale Größe besteht aus einer Anzahl an
Einzelbildern bei der Option [JPEG] bzw. aus der Anzahl
an Sekunden bei der Option [H.264(1)] unter
[Videoformat].
(5) [Puffer nach Ereignis (Anzahl Einzelbilder)] / [Puffer nach
Ereignis (Sek.)]
Geben Sie die Anzahl der Einzelbilder oder Sekunden
des Videos ein, die nach dem Ereignis gepuffert werden
sollen. Die maximale Größe besteht aus einer Anzahl an
Einzelbildern bei der Option [JPEG] bzw. aus der Anzahl
an Sekunden bei der Option [H.264(1)] unter
[Videoformat].
• Die maximale Größe des Videopuffers beträgt ca. 5 MB.
Bei hoher Videoauflösung werden die Werte für Bildfrequenz und die
Puffer vor und nach dem Ereignis u. U. nicht erreicht.
• Wenn die Pufferung nicht wie angegeben durchgeführt werden kann,
wird eine Meldung im Ereignisprotokoll eingetragen (siehe S. 73).
Stellen Sie also VOR Einstellen einer hohen Auflösung sicher, dass im
Ereignisprotokoll keine Meldungen angezeigt werden.
Hinweis
Die Server- oder Netzwerklast kann sich erhöhen und die
Bildfrequenz kann abhängig von den Einstellungen sinken.
Geschieht dies, gehen Sie wie folgt vor, um zu versuchen, das
Problem zu beheben. Überprüfen Sie auch die Einstellungen für
Netzwerk und Server.
• Reduzieren Sie die Videodateigröße:
– Stellen Sie unter [Videoqualität] für [JPEG]/[H.264(1)] einen
niedrigeren Wert ein (S. 46).
– Stellen Sie unter [Videoauflösung: Upload/Speicherkarte] für
[JPEG] einen niedrigeren Wert ein (S. 46).
– Stellen Sie unter [Videoauflösung] für [H.264(1)] einen
niedrigeren Wert ein (S. 46).
– Stellen Sie unter [Zielbitrate (kbit/s)] für [H.264(1)] einen
niedrigeren Wert ein (S. 47).
• Verringern Sie die Upload-Häufigkeit:
– Reduzieren Sie den Wert in [Puffer vor Ereignis] oder [Puffer
nach Ereignis] (S. 51).
– Wenn [Lautstärkeerkennungsereignis] aktiviert ist,
deaktivieren Sie [Vorgang bei EIN-Ereignis], [Vorgang bei
AUS-Ereignis] oder [Vorgang während EIN-Ereignis] (S. 56).
– Deaktivieren Sie auf der Registerkarte [Ereignis] des Intelligent
Function Setting Tools > [Vorgang bei EIN-Ereignis], [Vorgang
bei AUS-Ereignis] oder den [Erkennungsmodusbetrieb] (siehe
S. 104).
51
– Wenn [Eingabeereignis von externem Gerät] aktiviert ist,
deaktivieren Sie [Vorgang bei aktivem Ereignis], [Vorgang bei
inaktivem Ereignis] oder [Vorgang während eines aktiven
Ereignisses] (siehe S. 57).
– Wenn [Timer-Ereignis] aktiviert ist, erhöhen Sie den Wert für das
[Wiederholungsintervall] (siehe S. 58).
HTTP-Upload
Die Funktion HTTP-Upload sendet HTTPBenachrichtigungen oder HTTP-Benachrichtigungen mit
angehängten Videos, je nach Netzwerkkameraereignis.
FTP-Upload
(1) [Benachrichtigung]
Als Inhalt wird hiermit [FTP-Videodaten-Upload]
festgelegt.
(2) [FTP-Server]
Geben Sie hier den Hostnamen oder die IP-Adresse des
FTP-Servers ein (max. 63 Zeichen).
(3) [Benutzername], [Kennwort]
Geben Sie den Benutzernamen und das Kennwort für die
Authentifizierung ein.
(1) [Benachrichtigung]
Wählen Sie [Nur HTTP-Benachrichtigung] oder [HTTPBenachrichtigung mit Video] als Inhalt der
Benachrichtigung aus.
(2) [URI]
Geben Sie hier den Ziel-URI für den Upload ein (max. 255
Zeichen).
(3) [Benutzername], [Kennwort]
Geben Sie den Benutzernamen und das Kennwort für die
Authentifizierung ein.
Digestauthentifizierung wird nicht unterstützt.
(4) [Proxyserver]
Geben Sie den Hostnamen oder die IP-Adresse des
Proxy-Servers ein (max. 63 Zeichen).
(5) [Proxyport]
Geben Sie hier die Portnummer des Proxyservers ein
(voreingestellt ist [80]).
(6) [Proxybenutzername], [Proxykennwort]
Geben Sie den Benutzernamen und das Kennwort für
den Proxyserver ein.
Digestauthentifizierung wird nicht unterstützt.
(7) [Parameter (Abfragezeichenfolge)]
Hier können Sie einen geeigneten Parameter eingeben
(max. 127 Zeichen). Parameter können mit dem Zeichen
„%” angegeben werden (S. 144).
(8) [HTTP-Uploadtest]
Klicken Sie auf [Ausführen], um einen Uploadtest auf
Basis der aktuellen Einstellungen durchzuführen. Nur ein
JPEG-Bild wird hochgeladen. Es ist nicht erforderlich,
zuvor auf [Übernehmen] zu klicken.
Klicken Sie nach Eingabe eines Kennworts erst auf
[Ausführen] und [Übernehmen] Sie dann das Kennwort.
(4) [PASV-Modus]
Hier können Sie den PASV-Modus beim FTP-Upload
[Deaktivieren] oder [Aktivieren].
(5) [Datei-Uploadpfad]
Hier können Sie den Pfad für den Zielordner eingeben, in
dem die Videodatei gespeichert werden soll (max. 255
Zeichen).
(6) [Dateibenennung]
Hiermit legen Sie die Regel für die Dateibenennung fest.
[JJJJMMTTHHMMSSms]
Der Video-Upload verwendet das Dateiformat
„{Jahr}{Monat}{Tag}{Stunde}{Minute}{Sekunde}{Millise
kunde}.jpg“.
(Beispiel: 20130123112122000.jpg)
[JJJJMMTT Verzeichnis/HHMMSSms]
Zuerst wird das Unterverzeichnis „{Jahr}{Monat}{Tag}“
erstellt. Beim anschließenden Upload wird für die
Videodatei der Name
„{Stunde}{Minute}{Sekunde}{Millisekunde}.jpg“
generiert.
(Beispiel: 20130123/112122000.jpg)
[Schleife]
Die Namen der Videodateien werden aus fortlaufenden
Nummern gebildet; die Zählung erfolgt dabei bis zu
dem Wert, der unter [Maximale Anzahl von Schleifen]
angegeben ist.
(Beispiel: 0000.jpg, 0001.jpg)
[Maximale Anzahl von Schleifen]
Geben Sie bei Auswahl der Einstellung [Schleife] unter
[Dateibenennung] hier die maximale Anzahl der
Schleifen ein (0 bis 9999).
Wichtig
• Geben Sie [Proxyserver], [Proxyport], [Proxybenutzername]
und das [Proxykennwort] ein, wenn die Verbindung über
einen Proxyserver hergestellt wird.
• Informationen über die Funktion HTTP-Upload und dazugehörige
Einstellungen sind beim Kundendienst von Canon erhältlich.
52
[Benutzereinstellung]
Der Video-Upload erfolgt entsprechend der
Einstellung für Dateibenennung unter [Name des zu
erstellenden Unterverzeichnisses] und [Name der zu
erstellenden Datei].
[Upload] Einstellen des HTTP-/FTP-Uploads und der E-Mail-Benachrichtigung
[Name des zu erstellenden Unterverzeichnisses],
[Name der zu erstellenden Datei]
Geben Sie beim Dateibenennungsmodus
[Benutzereinstellung] hier den Namen des zu
erstellenden Unterverzeichnisses und den
gewünschten Dateinamen ein (max. 127 Zeichen).
Hierfür dürfen „%“-Zeichen verwendet werden (siehe
S. 144).
E-Mail-Benachrichtigung
(1) [Benachrichtigung]
Wählen Sie hier [Nur Text] oder [Text mit Bild] als Inhalt
der Benachrichtigung aus. Wenn für [Upload] die Option
[Upload deaktiviert] ausgewählt ist, kann die Option
[Text mit Bild] NICHT ausgewählt werden.
4
[Benutzername], [Kennwort]
Geben Sie bei Auswahl der E-MailAuthentifizierungsmethode [SMTP-AUTH] hier den
für die Authentifizierung erforderlichen
Benutzernamen und das Kennwort ein.
Einstellungsseite
(7) [FTP-Uploadtest]
Klicken Sie auf [Ausführen], um einen Uploadtest auf
Basis der aktuellen Einstellungen durchzuführen. Nur ein
JPEG-Bild wird hochgeladen. Es ist nicht erforderlich,
zuvor auf [Übernehmen] zu klicken.
Klicken Sie nach Eingabe eines Kennworts erst auf
[Ausführen] und [Übernehmen] Sie dann das Kennwort.
Benutzernamen, das Kennwort sowie den
Hostnamen oder die IP-Adresse des POP-Servers
ein.
(7) [Betreff]
Hier können Sie den Betreff der zu sendenden E-Mail
eingeben (max. 31 Zeichen).
(8) [Nachricht]
Geben Sie hier die Nachricht (Text) der zu sendenden
E-Mail ein (max. 255 ASCII-Zeichen). „%“-Zeichen
dürfen verwendet werden (siehe S. 144).
(9) [E-Mail-Benachrichtigungstest]
Klicken Sie auf [Ausführen], um einen E-MailBenachrichtigungstest auf Basis der aktuellen
Einstellungen durchzuführen. Es ist nicht erforderlich,
zuvor auf [Übernehmen] zu klicken.
Klicken Sie nach Eingabe eines Kennworts erst auf
[Ausführen] und [Übernehmen] Sie dann das
Kennwort.
(2) [Mailservername]
Geben Sie den Hostnamen oder die IP-Adresse des
SMTP-Servers hier ein (max. 63 Zeichen).
(3) [Mailserverport]
Hier können Sie die Portnummer des SMTP-Servers
eingeben (voreingestellt ist [25]).
(4) [Absender (From)]
Geben Sie hier die E-Mail-Adresse des Absenders ein
(max. 63 Zeichen).
(5) [Empfänger (To)]
Geben Sie hier die E-Mail-Adresse des Empfängers ein
(max. 63 Zeichen).
(6) [Authentifizierung]
Wählen Sie als E-Mail-Authentifizierungsmethode
[Keine], [POP before SMTP] oder [SMTP-AUTH] aus.
Legen Sie die Authentifizierung fest, die dem Modus auf
dem SMTP-Zielserver entspricht.
[Benutzername], [Kennwort], [POP-Server]
Geben Sie bei Auswahl der E-MailAuthentifizierungsmethode [POP before SMTP] hier
den zur Authentifizierung erforderlichen
53
[Server]
Videoserver-, Audioserver- und HTTP-Servereinstellungen
Hier können folgende Einstellungen vorgenommen
werden:
• Videoserver
Einstellung der Videoübertragung von der Kamera.
• Audioserver
Einstellung der Audioübertragung von der Kamera.
• HTTP-Server
Festlegen der Authentifizierungsmethode und der
HTTP-Portnummer.
• WS-Security
Konfigurieren der Einstellungen für die Überprüfung
der Uhrzeit mit WS-Security.
Mikrofon empfangenen Audiosignale an den Viewer
übertragen werden.
(2) [Eingangslautstärke]
Legen Sie die Eingangslautstärke für das an der Kamera
angebrachte Mikrofon im Bereich von 1 bis 100 fest.
Höhere Werte bedeuten eine höhere Lautstärke.
(3) [Voice Activity Detection]
Bei der Einstellung [Aktivieren] wird die
Audioübertragung vorübergehend unterbrochen, wenn
keine Audiosignale eingehen. Auf diese Weise lässt sich
der Verkehr im Netzwerk verringern.
(4) [Audioeingang]
Hier legen Sie die Mikrofoneingang fest. Verfügbare
Optionen sind [Hochpegeleingang], [Mikrofoneingang
(dynamisches Mikrofon)] oder [Mikrofoneingang
(Kondensatormikrofon)].
• Audioübertragung
• Eingangslautstärke
• Voice Activity Detection
Videoserver
(1) [Maximale Anzahl von Clients]
Hier können Sie die maximale Anzahl von Clients
festlegen, die gleichzeitig mit der Kamera verbunden
werden können. Max. 30 Clients werden unterstützt.
Bei der Einstellung 0 ist eine Verbindung nur für den
Administrator möglich.
(2) [Länge der Warteschlange für die Kamerasteuerung]
Hier können Sie die maximale Länge der Warteschlange
für Anforderungen von Kamerasteuerungsrechten durch
Clients festlegen. Der höchste zulässige Wert ist 30.
Geben Sie eine Ganzzahl von 0 bis 30 ein. Der Wert 0
bedeutet, dass die Kamera nur vom Administrator
gesteuert werden kann.
(3) [Maximale Verbindungszeit (Sekunden)]
Hier können Sie die Zeitdauer (in Sekunden) festlegen,
in der ein bestimmter Client eine Verbindung zur Kamera
herstellen kann. Der höchste zulässige Wert ist 65535.
Geben Sie eine Ganzzahl von 0 bis 65535 ein. Beim
Wert 0 ist die Verbindungsdauer unbegrenzt.
(4) [Maximale Steuerungszeit (Sekunden)]
Hier legen Sie fest, wie lange der Viewer die Kamera
steuern kann. Der höchste zulässige Wert ist 3600.
Geben Sie eine Ganzzahl von 1 bis 3600 ein.
Audioserver
Vorsicht
Legen Sie Hochpegeleingang und Mikrofoneingang auf
jeder Einstellungsseite so fest, wie es der Spezifikation
des Mikrofons entspricht.
Wenn Sie einen falschen Eingang wählen, können
Kamera und/oder Mikrofon beschädigt werden. Achten
Sie immer darauf, dass der richtige Eingang eingestellt ist.
Wichtig
• Video- und Audiodaten können gleichzeitig an max. 30 Clients
gesendet werden. Wenn jedoch viele Clients verbunden bzw.
diese über eine SSL-Verbindung mit der Kamera verbunden
sind, kann sich die Bildfrequenz des Videos verlangsamen und
das Audiosignal unterbrochen werden (wenn der Audioempfang
von der Kamera aktiviert wurde).
• Lautstärke, Klangqualität und weitere Eigenschaften können in
Abhängigkeit vom verwendeten Mikrofon variieren.
• Wenn die Einstellungen für [Eingangslautstärke] nach Einstellung
die Lautstärkeerkennung geändert wurden, ist die
Erkennungseinstellung zu überprüfen.
• Video und Audio laufen möglicherweise nicht synchron.
• Das Audiosignal kann abhängig von der Leistung des Computers
und der Netzwerkumgebung gelegentlich unterbrochen werden.
• Das Audiosignal kann unterbrochen werden, wenn AntivirenSoftware aktiviert ist.
(1) [Audioübertragung von der Kamera]
Wenn [Aktivieren] ausgewählt ist, können die über das
54
• Die Verbindung kann vorübergehend unterbrochen werden, was zu
einer Unterbrechung im Audiosignal führt, wenn das LAN-Kabel
abgezogen und wieder eingesteckt wird. Geschieht dies, bauen Sie
die Verbindung über den Viewer erneut auf.
[Server] Videoserver-, Audioserver- und HTTP-Servereinstellungen
HTTP-Server
(1) [Authentifizierungsmethode]
Hier können Sie als Authentifizierungsmethode für den
HTTP-Server [Basisauthentifizierung] oder
[Digestauthentifizierung] auswählen.
4
Einstellungsseite
(2) [HTTP-Port]
Legen Sie die Nummer des HTTP-Ports auf 80 oder im
Bereich von 1024 bis 65535 fest.
Normalerweise sollte [80] (Werkseinstellung)
verwendet werden.
(3) [HTTPS-Port]
Legen Sie die Nummer des HTTPS-Ports auf 443 oder
im Bereich von 1024 bis 65535 fest.
Normalerweise sollte [443] (Werkseinstellung)
verwendet werden.
Wichtig
Wenn die Einstellung für [HTTP-Port] oder [HTTPS-Port]
geändert wurde, können Sie über den aktiven Webbrowser evtl.
nicht mehr auf die Kamera zugreifen. Lesen Sie zur Sicherheit
vorher die Hinweise unter „Wichtig“ in „[Neustarten] Neustart
erfordernde Einstellungen“ (S. 72).
WS-Security
(1) [Uhrzeit bei Authentifizierung prüfen]
Hier können Sie festlegen, ob die
Uhrzeitinformationen in Daten, die vom Client
gesendet wurden, überprüft werden sollen. Wählen
Sie entsprechend [Prüfen] oder [Nicht prüfen] aus.
55
[Ereignis]
Einstellung von Videoaufzeichnung, Lautstärkeerkennung, Externes Gerät
Eingabe/Ausgabe und Timer
Hier können folgende Einstellungen vorgenommen
werden:
Lautstärkeerkennung
• Videoaufzeichnungseinstellung
Hier legen Sie fest, wo Videos aufgezeichnet
werden, wenn ein Ereignis stattfindet.
• Lautstärkeerkennung
Einstellen der auszuführenden Aktion bei
Lautstärkeerkennung.
• Externe Geräteausgabe
Hier nehmen Sie Einstellungen für den Ausgang für
externe Geräte vor.
• Eingang für externe Geräte
Festlegen der auszuführenden Aktion beim
Auslösen eines Eingangsereignisses von einem
externen Gerät.
• Timer
Timer-Ereigniseinstellungen.
Videoaufzeichnungseinstellung
(1) [Videoaufzeichnungsaktion]
Hier legen Sie das Ziel von Videos fest, die
aufgezeichnet werden, wenn ein Ereignis stattfindet.
Um eine Aufzeichnung auf einen Server
vorzunehmen, der auf der Einstellungen-Seite bei
[Upload] ausgewählt wurde, wählen Sie [Hochladen].
Um ein Video auf einer Speicherkarte aufzuzeichnen,
die in der Kamera eingelegt ist, wählen Sie
[Aufzeichnen auf Speicherkarte].
Hinweis
Die Auflösung und das Format von Videos, die gemäß den
Einstellungen von [Videoaufzeichnungsaktion] aufgenommen
wurden, lauten wie folgt:
Einstellungen von
[Videoaufzeichnu
ngsaktion]
Angewendetes
Videoformat
Angewendete
Videoauflösung
[Upload]
Einstellungen unter
Wenn das Videoformat
[Upload] >
[JPEG] ist, [Video] > [JPEG]
[Videoformat]
> [Videoauflösung: Upload/
[Aufzeichnen auf
Einstellungen unter
Speicherkarte]
Speicherkarte]
[Speicherkarte] >
Wenn das Videoformat
[Videoformat]
[H.264(1)], [Video] >
[H.264(1)] ist >
[Videoauflösung]
Die Einstellungen müssen auf der obigen
Einstellungsseite vorgenommen werden, um eine
Videoaufnahme durchführen zu können.
56
(1) [Lautstärkeerkennungsereignis]
Hier können Sie die Lautstärkeerkennung [Deaktivieren]
bzw. [Aktivieren].
(2) [Erkennungskriterien]
Hier können Sie als Kriterien für
Lautstärkeerkennungsereignisse die Option [Auf
Bezugslautstärke oder darüber] oder [Auf
Bezugslautstärke oder darunter] einstellen.
(3) [Bezugslautstärke]
Legen Sie die Bezugslautstärke zur Erkennung im
Bereich von 0 bis 100 fest.
Führen Sie einen praktischen Test mit der jeweiligen
Lautstärke durch, bevor Sie den Wert einstellen.
(4) [Dauer der Erkennungskriterien (Sek.)]
Hier legen Sie die Dauer der Erkennungskriterien im
Bereich von 0 bis 10 (in Sekunden) fest. Wenn die
Erkennungskriterien für die jeweils eingestellte Dauer
oder länger erfüllt sind, wird ein EIN-Ereignis ausgelöst.
(5) [Vorgang bei EIN-Ereignis]
Hier legen Sie fest, welche Aktion zu Beginn von
Ereignissen durchgeführt werden soll. Bei Auswahl von
[Aktivieren] werden [Voreinstellung] (8),
[Videoaufzeichnung] (9) und die Funktion [E-MailBenachrichtigung] (10) gemäß der jeweiligen Einstellung
ausgeführt.
(6) [Vorgang bei AUS-Ereignis]
Hier legen Sie fest, welche Aktion nach Beendigung von
Ereignissen durchgeführt werden soll. Bei Auswahl von
[Aktivieren] werden [Voreinstellung] (8),
[Videoaufzeichnung] (9) und die Funktion [E-MailBenachrichtigung] (10) gemäß der jeweiligen Einstellung
ausgeführt.
(7) [Vorgang während EIN-Ereignis]
Hier legen Sie fest, welche Aktion während eines
Ereignisses zur Lautstärkeerkennung durchgeführt
werden soll.
Bei Auswahl von [Aktivieren] werden
[Videoaufzeichnung] (9) und die Funktion [E-MailBenachrichtigung] (10) gemäß den jeweiligen
Einstellungen beim Ereignis zur Lautstärkeerkennung
ausgeführt.
(8) [Voreinstellung]
Wenn hier eine Voreinstellung festgelegt ist, bewegt sich
die Kamera bei einem Lautstärkeerkennungsereignis
[Ereignis] Einstellung von Videoaufzeichnung, Lautstärkeerkennung, Externes Gerät Eingabe/Ausgabe und Timer
(3) [Impulsausgabedauer (Sek.)]
Hier können Sie die Impulsausgabedauer eingeben
(Bereich: 1 bis 120 Sekunden). Diese Einstellung ist
verfügbar, wenn für [Aktives Ausgabeformat] die Option
[Impuls] ausgewählt wurde.
Wichtig
4
Wenn [Aktives Ausgabeformat] auf [Impuls] eingestellt ist und
ein Timer verwendet wird, wird eine Ausgabe an einen
einzelnen Kontakt beim Timerstart gesteuert.
Einstellungsseite
automatisch in die entsprechende voreingestellte
Position. Um Voreinstellungen verwenden zu können,
müssen diese mit dem Preset Setting Tool (unter Admin
Tools) eingestellt werden (siehe S. 90). Bei keinen
weiteren Kameravorgängen einfach die Option [Keine]
auswählen.
(9) [Videoaufzeichnung]
Legen Sie die Videoaufzeichnungsaktion fest. Wenn
[Aktivieren] ausgewählt ist, findet bei jedem
Lautstärkeerkennungsereignis eine Videoübertragung
an das unter [Videoaufzeichnungsaktion] ausgewählte
Ziel (S. 56) statt.
(10)[E-Mail-Benachrichtigung]
Hier können Sie festlegen, welche E-MailBenachrichtigungsaktion ausgeführt werden soll. Wenn
[Aktivieren] ausgewählt ist, wird bei jedem
Lautstärkeerkennungsereignis eine E-MailBenachrichtigung durchgeführt. Zum Verwenden dieser
Funktion muss auch [Upload] > [E-MailBenachrichtigung] eingestellt sein (S. 53).
(11)[Externe Geräteausgabe für EIN-Ereignis]
Bestimmen Sie, ob der Ausgang für externe Geräte ZU
BEGINN eines EIN-Ereignisses aktiv oder inaktiv ist.
Wählen Sie [Deaktivieren] aus, um die externe
Geräteausgabe zu deaktivieren.
(12)[Externe Geräteausgabe für AUS-Ereignis]
Bestimmen Sie, ob der Ausgang für externe Geräte ZU
BEGINN eines AUS-Ereignisses aktiv oder inaktiv ist.
Wählen Sie [Deaktivieren] aus, um die externe
Geräteausgabe zu deaktivieren.
Hinweis
[Schließer] bedeutet, dass die Anschlüsse im Normalfall geöffnet
sind (und der Stromkreis nicht stromführend ist). [Öffner] bedeutet,
dass die Anschlüsse im Normalfall geschlossen sind (und der
Stromkreis stromführend ist).
Schließer
Aktives Ereignis
1 (Anschlüsse
schließen)
Inaktives Ereignis
0 (Anschlüsse
öffnen)
Öffner
Inaktives Ereignis
Aktives Ereignis
1 (Anschlüsse
schließen)
0 (Anschlüsse
öffnen)
Eingang für externe Geräte
Wichtig
• Weitere Informationen zur Lautstärkeerkennung finden Sie
unter „Sicherheitshinweise“ im Abschnitt
„Sicherheitshinweise zur Verwendung der integrierten
Kamerafunktionen und der mitgelieferten Software“ (S. 6).
– Wenn Admin Viewer/VB Viewer über Kamerasteuerungsrechte
verfügt, werden diese Kamerasteuerungsrechte freigegeben, wenn
die Kamera durch ein Lautstärkeerkennungsereignis in eine
Voreinstellungsposition bewegt wurde, die in den Einstellungen der
[Voreinstellung] (nur VB-S30D/VB-S31D) angegeben wurde.
Externe Geräteausgabe
(1) [Betriebsmodus]
Wählen Sie die Bedingungen für den normalen
(inaktiven) Stromkreis aus.
Wenn [Schließer] ausgewählt ist, bleiben die
Ausgangsanschlüsse während der normalen
Verwendung geöffnet. Die Anschlüsse werden bei
einem aktiven Ereignis geschlossen und bei einem
inaktiven Ereignis geöffnet.
Wenn [Öffner] ausgewählt ist, bleiben die
Ausgangsanschlüsse während der normalen
Verwendung geschlossen. Die Anschlüsse werden bei
einem aktiven Ereignis geöffnet und bei einem inaktiven
Ereignis geschlossen.
(2) [Aktives Ausgabeformat]
Wählen Sie [Impuls] oder [Kontinuierlich] für das
Ausgabeformat, wenn die externe Geräteausgabe aktiv
ist.
(1) [Eingabeereignis von externem Gerät]
Hier können Sie die Ereignisse beim Eingang für externe
Geräte [Deaktivieren] bzw. [Aktivieren].
(2) [Betriebsmodus]
Wählen Sie die Bedingung des Stromkreises für das
extern angeschlossene Gerät aus.
Wenn [Schließer] ausgewählt ist, kommt es zu einem
aktiven Ereignis, sobald die Anschlüsse des externen
Geräts geschlossen werden. Zu einem inaktiven
Ereignis kommt es, wenn die Anschlüsse offen sind.
Wenn [Öffner] ausgewählt ist, kommt es zu einem
aktiven Ereignis, sobald die Anschlüsse des externen
Geräts geöffnet werden. Zu einem inaktiven Ereignis
kommt es, wenn die Anschlüsse schließen.
(3) [Vorgang bei aktivem Ereignis]
Hier legen Sie fest, welche Aktion bei einem aktiven
Ereignis durchgeführt werden soll. Bei Auswahl von
[Aktivieren] werden [Voreinstellung] (6),
[Videoaufzeichnung] (7) und die Funktion [E-MailBenachrichtigung] (8) gemäß der jeweiligen Einstellung
ausgeführt.
57
(4) [Vorgang bei inaktivem Ereignis]
Hier legen Sie fest, welche Aktion bei einem inaktiven
Ereignis durchgeführt werden soll. Bei Auswahl von
[Aktivieren] werden [Voreinstellung] (6),
[Videoaufzeichnung] (7) und die Funktion [E-MailBenachrichtigung] (8) gemäß der jeweiligen Einstellung
ausgeführt.
(5) [Vorgang während eines aktiven Ereignisses]
Hier legen Sie fest, welche Aktion während eines aktiven
Ereignisses durchgeführt werden soll.
Bei Auswahl von [Aktivieren] werden
[Videoaufzeichnung] (7) und die Funktion [E-MailBenachrichtigung] (8) gemäß den jeweiligen
Einstellungen beim aktiven Ereignis ausgeführt.
(6) [Voreinstellung]
Wenn hier eine Voreinstellung festgelegt ist, bewegt sich
die Kamera bei einem Eingabeereignis von externem
Gerät automatisch in die entsprechende voreingestellte
Position. Um Voreinstellungen verwenden zu können,
müssen diese mit dem Preset Setting Tool (unter Admin
Tools) eingestellt sein (siehe S. 90). Bei keinen weiteren
Kameravorgängen einfach die Option [Keine]
auswählen.
(7) [Videoaufzeichnung]
Legen Sie die Videoaufzeichnungsaktion fest. Wenn
[Aktivieren] ausgewählt ist, findet bei jedem Ereignis bei
einem Eingang für externe Geräte eine
Videoübertragung an das unter
[Videoaufzeichnungsaktion] ausgewählte Ziel (S. 56)
statt.
(8) [E-Mail-Benachrichtigung]
Hier können Sie festlegen, welche E-MailBenachrichtigungsaktion ausgeführt werden soll. Wird
die Einstellung [Aktivieren] ausgewählt, wird eine E-MailBenachrichtigung durchgeführt, wenn ein Ereignis bei
einem Eingang für externe Geräte auftritt. Zum
Verwenden dieser Funktion muss auch [Upload] > [EMail-Benachrichtigung] eingestellt sein (S. 53).
(9) [Externe Geräteausgabe für aktives Ereignis]
Bestimmen Sie, ob der Ausgang für externe Geräte ZU
BEGINN eines aktiven Ereignisses aktiv oder inaktiv ist.
Wählen Sie [Deaktivieren] aus, um die externe
Geräteausgabe zu deaktivieren.
(10)[Externe Geräteausgabe für inaktives Ereignis]
Bestimmen Sie, ob der Ausgang für externe Geräte ZU
BEGINN eines inaktiven Ereignisses aktiv oder inaktiv ist.
Wählen Sie [Deaktivieren] aus, um die externe
Geräteausgabe zu deaktivieren.
(11)[Tag/Nacht-Moduswechsel]
Wählen Sie das Verhalten für den Tag/NachtModuswechsel, wenn ein externes
Geräteeingabeereignis ausgelöst wird.
Wenn [Zum Tagmodus wechseln] ausgewählt wird, wird
bei Auslösung eines aktiven Ereignisses zum Tagmodus
und bei Auslösung eines inaktiven Ereignisses zum
Nachtmodus gewechselt.
Wenn [Zum Nachtmodus wechseln] ausgewählt wird,
wird bei Auslösung eines aktiven Ereignisses zum
Nachtmodus und bei Auslösung eines inaktiven
Ereignisses zum Tagmodus gewechselt.
Wählen Sie [Deaktivieren], um den Tag/NachtModuswechsel zu deaktivieren.
58
Wichtig
• Wenn [Nachtmodus] im Admin Viewer auf [Auto] eingestellt
ist, erfolgt der Tag/Nacht-Moduswechsel nicht, wenn ein
externes Geräteeingabeereignis ausgelöst wird (S. 137).
• Kamerasteuerungsrechte werden freigegeben, wenn eine der
folgenden Aktionen stattfindet, während der Admin Viewer/VB
Viewer über Kamerasteuerungsrechte verfügt.
–
Wenn der Kamerawinkel gemäß der
Einstellungen für [Voreinstellung] bewegt wird.
– Wenn der Tag/Nacht-Modus über den [Tag/NachtModuswechsel] gewechselt wird.
Timer
(1) [Timer-Ereignis]
Legen Sie fest, ob Sie Timer-Ereignisse [Deaktivieren]
oder [Aktivieren] möchten.
(2) [Startzeit]
Hier können Sie die Startzeit des Timer-Ereignisses im
24-Stunden-Format festlegen.
(3) [Endzeit]
Hier können Sie die Endzeit des Timer-Ereignisses im
24-Stunden-Format festlegen.
(4) [Wiederholungsintervall]
Hier können Sie das Wiederholungsintervall für das
Timerereignis festlegen; zur Auswahl stehen: [1 Sek.]
[5 Sek.] [10 Sek.] [30 Sek.] [1 Min.] [5 Min.] [10 Min.]
[15 Min. ] [20 Min.] [30 Min.] [1 Stunde] [3 Stunde]
[6 Stunde] oder [12 Stunde]. Wählen Sie [Keine], wenn
eine Aktion nicht wiederholt werden soll.
(5) [Videoaufzeichnung]
Legen Sie die Videoaufzeichnungsaktion fest. Wenn
[Ak-tivieren] ausgewählt ist, findet bei jedem Timerereignis eine Videoübertragung an das unter [Videoaufzeichnungsaktion] ausgewählte Ziel (S. 56) statt.
(6) [E-Mail-Benachrichtigung]
Hier können Sie festlegen, welche E-MailBenachrichtigungsaktion ausgeführt werden soll. Wenn
[Aktivieren] ausgewählt ist, wird bei jedem Timerereignis
eine E-Mail-Benachrichtigung durchgeführt. Zum
Verwenden dieser Funktion muss auch [Upload] >
[E-Mail-Benachrichtigung] eingestellt sein (S. 53).
(7) [Externe Geräteausgabe]
Bestimmen Sie, ob der Ausgang für externe Geräte aktiv
oder inaktiv ist, wenn ein Timerereignis stattfindet.
Wählen Sie [Deaktivieren] aus, um die externe
Geräteausgabe zu deaktivieren.
(8) [Tag/Nacht-Moduswechsel]
Wählen Sie das Verhalten für den Tag/NachtModuswechsel, wenn ein Timer-Ereignis ausgelöst wird.
Wählen Sie [Zum Tagmodus wechseln], um zum
Startzeitpunkt zum Tagmodus zu wechseln und zum
Endzeitpunkt zum Nachtmodus zu wechseln.
Wählen Sie [Zum Nachtmodus wechseln], um zum
Startzeitpunkt zum Nachtmodus zu wechseln und zum
Endzeitpunkt zum Tagmodus zu wechseln.
[Ereignis] Einstellung von Videoaufzeichnung, Lautstärkeerkennung, Externes Gerät Eingabe/Ausgabe und Timer
Wählen Sie [Deaktivieren], um den Tag/NachtModuswechsel zu deaktivieren.
Wichtig
• [Tag/Nacht-Moduswechsel] kann nur in [Timer 1] eingestellt
werden.
4
• [Externe Geräteausgabe] und [Tag/Nacht-Moduswechsel]
unterstützen [Wiederholungsintervall] nicht.
Einstellungsseite
• Wenn [Nachtmodus] im Admin Viewer auf [Auto] eingestellt ist,
erfolgt der Tag/Nacht-Moduswechsel nicht, wenn ein TimerEreignis ausgelöst wird (S. 137).
• Wenn der [Tag/Nacht-Moduswechsel] erfolgt, während der Admin
Viewer/VB Viewer über die Kamerasteuerung verfügt, wird die
Steuerung freigegeben.
Hinweis
Bei der kontinuierlichen Verwendung von Timern über 24
Stunden mit einem [Wiederholungsintervall] von bis zu 30
Sekunden muss die Start- und Endzeit für den Timer festgelegt
werden, damit die Timer durchgängig laufen können.
Beispiel:
Timer
[Startzeit]
[Endzeit]
[Timer 1]
0:00
12:00
[Wiederholungsintervall]
10 s
[Timer 2]
12:00
0:00
10 s
59
[Zugriffskontrolle] Festlegen der Benutzerzugriffsrechte
Hier können folgende Einstellungen vorgenommen
werden:
• Konto von berechtigtem Benutzer
Registrieren von Benutzern mit Zugriff auf die
Kamera.
• Benutzer-berechtigung
Festlegen der Berechtigungen (berechtigter
Benutzer und Gastbenutzer).
Hinweis
Berechtigte Benutzer haben höhere Berechtigungen als
Gastbenutzer.
Weitere Informationen finden Sie unter „Benutzerberechtigungen
und Kamerasteuerungsrechte“ (S. 120).
IPv4-Hostzugriffsbeschränkungen
• IPv4-Hostzugriffsbeschränkungen
Angeben der Hosts mit erlaubtem/eingeschränktem
IPv4-Zugriff.
• IPv6-Hostzugriffsbeschränkungen
Angeben der Hosts mit erlaubtem/eingeschränktem
IPv6-Zugriff.
Konto von berechtigtem Benutzer
(1) [Hostzugriffsbeschr. übernehmen]
[Aktivieren] bzw. [Deaktivieren] Sie die IPv4Hostzugriffsbeschränkungen.
(1) [Benutzername], [Kennwort]
Geben Sie hier Benutzernamen und Kennwort ein, und
klicken Sie dann auf [Hinzufügen]. Der berechtigte
Benutzer wird der Benutzerliste hinzugefügt.
Der Benutzername kann aus bis zu 15 EinzelbyteZeichen von A-Z, a-z, 0-9, „-“ (Bindestrich) und „_“
(Unterstrich) bestehen.
Das Kennwort kann aus 6 bis 15 Einzelbyte-ASCIIZeichen (Leerzeichen oder druckbare Zeichen)
bestehen.
(2) [Benutzerliste]
Hier wird eine Liste berechtigter Benutzer angezeigt. Für
diese Benutzer können Benutzerberechtigungen
festgelegt werden. Bis zu 50 Benutzer können zusätzlich
zum Administrator („root“) registriert werden.
Die Benutzerliste kann mithilfe der Schaltflächen und
auf der rechten Seite sortiert werden.
Um einen Benutzer zu löschen, wählen Sie ihn in der
Benutzerliste aus und klicken Sie dann auf [Löschen].
Benutzer-berechtigung
(2) [Standardrichtlinie]
Bei aktivierten IPv4-Hostzugriffsbeschränkungen
wählen Sie als Einstellung der Standardrichtlinie hier
[Zugriff autorisieren] oder [Zugriff untersagen] aus.
(3) [Netzwerkadresse / Subnetz]
Hier können Sie eine Liste erlaubter und
eingeschränkter Hosts erstellen und für jeden Host
den IPv4-Zugriff auf [Ja] oder [Nein] einstellen.
Zudem können Sie das Subnetz festlegen und die
Zugriffsbeschränkungen netzwerk- oder
hostspezifisch einrichten.
Ist der Zugriff nicht erlaubt, gilt dies für alle Ports.
Wichtig
• Um bei einer HTTP-Verbindung den Zugriff über einen
Proxyserver zu verbieten, muss die Adresse eines
Proxyservers angegeben werden.
• Wenn die Hostzugriffsbeschränkung falsch festgelegt wird, ist u. U.
auch kein Zugriff auf die Einstellungsseiten mehr möglich. In
diesem Fall besteht die einzige Möglichkeit darin, die
Werkseinstellungen wiederherzustellen.
Hinweis
Wird eine Adresse doppelt verwendet, wird die jeweils in der
Liste weiter oben aufgeführte Richtlinie angewendet.
[Privilegierte Kamerasteuerung], [Kamerasteuerung],
[Videoverteilung], [Audioverteilung]
Hier können Sie die Berechtigungen für Gast- und
berechtigte Benutzer festlegen. Aktivieren Sie zu diesem
Zweck einfach die entsprechenden Kontrollkästchen.
60
[Zugriffskontrolle] Festlegen der Benutzerzugriffsrechte
IPv6-Hostzugriffsbeschränkungen
4
Einstellungsseite
(1) [Hostzugriffsbeschr. übernehmen]
[Aktivieren] bzw. [Deaktivieren] Sie die IPv6Hostzugriffsbeschränkungen.
(2) [Standardrichtlinie]
Bei aktivierten IPv6-Hostzugriffsbeschränkungen
wählen Sie hier als Einstellung der Standardrichtlinie
[Zugriff autorisieren] oder [Zugriff untersagen] aus.
(3) [Präfix / Präfixlänge]
Hier können Sie eine Liste erlaubter und
eingeschränkter Hosts erstellen und für jeden Host
den IPv6-Zugriff auf [Ja] oder [Nein] einstellen.
Zudem können Sie hier die Präfixlänge festlegen und
die Zugriffsbeschränkungen netzwerk- oder
hostspezifisch einrichten.
Ist der Zugriff nicht erlaubt, gilt dies für alle Ports.
61
[IPsec] IPsec-Einstellungen
• IPsec
Auswählen der IPsec-Einstellungsmethode.
(6) [DH-Gruppe]
Wählen Sie hier [Gruppe 2] oder [Gruppe 2->Gruppe 1]
als Information zur Schlüsselerzeugung, die dem DHAlgorithmus zum Schlüsselaustausch über IKE (Auto Key
Exchange Protocol) dient.
• Auto Key Exchange-Einstellungen
Auto Key Exchange-Einstellungen.
(7) [ISAKMP SA-Gültigkeitsdauer (min)]
Hier können Sie die ISAKMP SA-Gültigkeitsdauer
festlegen (voreingestellt ist [480]).
Hier können folgende Einstellungen vorgenommen
werden:
• IPsec-Einstellung
Einstellen von IPsec mittels Auto Key Exchange
oder manuell (für bis zu fünf Kommunikationsgeräte).
IPsec-Einstellung (Auto Key Exchange)
Die IPsec-Sätze 1 bis 5 sind verfügbar. Die IPsecEinstellungen für jedes Kommunikationsgerät verwenden die
einzelnen IPsec-Sätze.
IPsec
(1) [IPsec]
Als IPsec-Einstellung kann [Auto Key Exchange] oder
[Manuell] ausgewählt werden.
Auto Key Exchange-Einstellungen
(1) [IPsec-Einstellung]
Verfügbare Optionen: [Deaktivieren], [Mit IPv4
verwenden] oder [Mit IPv6 verwenden].
(2) [IPsec-Modus]
Hier können Sie als IPsec-Modus [Tunnelmodus] oder
[Transportmodus] einstellen.
(3) [Ziel-IPv4-Adresse], [Ziel-IPv6-Adresse]
Geben Sie hier die IP-Adresse des Verbindungsziels ein.
(1) [IPsec SA-Verschlüsselungsalg.]
Verfügbare Einstellungen des IPsec SAVerschlüsselungsalgorithmus sind [AES->3DES],
[AES->3DES->DES] oder [AES->3DES->DES>NULL].
Der jeweils ausgewählte Algorithmus wird dabei von
links ausgehend auf die Anwendbarkeit hin geprüft.
(2) [IPsec SA-Authentifizierungsalg.]
Verfügbare Einstellungen des IPsec SAAuthentifizierungsalgorithmus sind [HMAC_SHA1_96]
oder [HMAC_SHA1_96-> HMAC_MD5_96].
Der jeweils ausgewählte Algorithmus wird dabei von
links ausgehend auf die Anwendbarkeit hin geprüft.
(3) [IPsec SA-Gültigkeitsdauer (min)]
Hier können Sie die IPsec SA-Gültigkeitsdauer
festlegen (voreingestellt ist [480]).
(4) [ISAKMP SA-Verschlüsselungsalg.]
Legen Sie hier den SA-Verschlüsselungsalgorithmus
für das IKE (Auto Exchange Protocol) auf
[AES->3DES] oder [AES-> 3DES->DES] fest.
(5) [ISAKM SA-Authentifizierungsalg.]
Legen Sie hier den SA-Authentifizierungsalgorithmus
für das IKE (Auto Key Exchange Protocol) auf [SHA1]
oder [SHA1->MD5] fest.
62
(4) [Quell-IPv4-Adresse], [Quell-IPv6-Adresse]
Geben Sie hier die IP-Adresse der Quelle an.
(5) [Sicherheitsprotokoll]
Wählen Sie [ESP], [AH] oder [ESP und AH] als IPsecProtokoll.
Geben Sie bei Auswahl von [ESP] nur die Einstellungen
für ESP ein.
Bei Auswahl von [AH] nur die Einstellungen für AH
eingeben.
Geben Sie aber alle Einstellungen an, wenn Sie [ESP und
AH] auswählen.
(6) [Sicherheitsgateway-IPv4-Adresse],
[Sicherheitsgateway-IPv6-Adresse]
Geben Sie hier die IP-Adresse des Sicherheitsgateways
an, wenn Sie unter (2) den [Tunnelmodus] als IPsecModus ausgewählt haben.
(7) [Subnetzmaskenlänge von Ziel] (IPv4), [Zielpräfixlänge]
(IPv6)
Diese Einstellung ist nur dann erforderlich, wenn Sie unter
(2) den [Tunnelmodus] als IPsec-Modus ausgewählt
haben.
Wenn IPv6 verwendet wird, geben Sie hier die
gewünschte Präfixlänge für das Verbindungsziel ein
(16 bis 128).
Wenn IPv4 verwendet wird, geben Sie hier die
gewünschte Länge ein (1 bis 32).
[IPsec] IPsec-Einstellungen
(8) [IKE Pre-Shared Key]
Geben Sie den IKE Pre-Shared Key (Auto Key
Exchange) hier ein (max. 127 Zeichen).
Wichtig
Wird die Kamera während des automatischen Schlüsselaustauschs (Auto Key Exchange) neu gestartet wird, tritt nach
dem Neustart u. U. ein Verbindungsfehler auf. Stellen Sie die
Verbindung in diesem Fall wieder her.
(7) [Subnetzmaskenlänge von Ziel] (IPv4), [Zielpräfixlänge]
(IPv6)
Diese Einstellung ist nur dann erforderlich, wenn Sie
unter (2) den [Tunnelmodus] für [IPsec-Modus]
ausgewählt haben.
Wenn IPv6 verwendet wird, geben Sie hier die
gewünschte Präfixlänge für das Verbindungsziel ein
(16 bis 128).
Wenn IPv4 verwendet wird, geben Sie hier die
gewünschte Länge ein (1 bis 32).
4
Einstellungsseite
Bei Auswahl von [ESP] oder [ESP und AH] als
Hinweis
Wenn Auto Key Exchange verwendet wird, dauert es bis zur
Aufnahme der Kommunikation mit der Kamera ca. 5 bis 10
Sekunden.
IPsec-Einstellung (manuell)
Die IPsec-Sätze 1 bis 5 sind verfügbar. Die IPsecEinstellungen für jedes Kommunikationsgerät verwenden die
einzelnen IPsec-Sätze.
[Sicherheitsprotokoll] unter (5) müssen die Einstellungen
(8) [SA-ESP-Verschlüsselungsalgorithmus] bis 15 [SA
ESP SPI (ankommend)] vorgenommen werden.
(8) [SA-ESP-Verschlüsselungsalgorithmus]
Wählen Sie [AES], [3DES], [DES] oder [NULL] als ESPVerschlüsselungsalgorithmus, je nachdem, welche
Einstellung vom verbundenen Gerät unterstützt wird.
Im Normalfall empfiehlt sich die Einstellung [AES] oder
[3DES].
(9) [SA-ESP-Authentifizierungsalgorithmus]
Wählen Sie [HMAC_SHA1_96], [HMAC_MD5_96] oder
[Keine Authentifizierung] als ESPAuthentifizierungsalgorithmus, je nachdem, welche
Einstellung vom verbundenen Gerät unterstützt wird.
Wenn nur [ESP] verwendet wird, kann die Option [Keine
Authentifizierung] nicht ausgewählt werden.
(10)[SA-ESP-Verschlüsselungsschlüssel (abgehend)]
Legen Sie hier den SA-Verschlüsselungsschlüssel
(abgehend) fest. Geben Sie hier, wenn Sie unter (8)
[AES], [3DES] oder [DES] ausgewählt haben, eine
Hexadezimalzahl mit 128, 192 bzw. 64 Bit ein. Bei
Auswahl von [NULL] ist keine Einstellung erforderlich.
(1) [IPsec-Einstellung]
Verfügbare Optionen: [Deaktivieren], [Mit IPv4
verwenden] oder [Mit IPv6 verwenden].
(2) [IPsec-Modus]
Hier können Sie als IPsec-Modus [Tunnelmodus] oder
[Transportmodus] einstellen.
(3) [Ziel-IPv4-Adresse], [Ziel-IPv6-Adresse]
Geben Sie hier die IP-Adresse des Verbindungsziels ein.
(4) [Quell-IPv4-Adresse], [Quell-IPv6-Adresse]
Geben Sie hier die IP-Adresse der Quelle an.
(5) [Sicherheitsprotokoll]
Wählen Sie [ESP], [AH] oder [ESP und AH] als IPsecProtokoll.
Geben Sie bei Auswahl von [ESP] nur die Einstellungen
für ESP ein.
Bei Auswahl von [AH] nur die Einstellungen für AH
eingeben.
Geben Sie aber alle Einstellungen an, wenn Sie [ESP
und AH] auswählen.
(6) [Sicherheitsgateway-IPv4-Adresse],
[Sicherheitsgateway-IPv6-Adresse]
Geben Sie hier die IP-Adresse des Sicherheitsgateways
an, wenn Sie unter (2) den [Tunnelmodus] als IPsecModus ausgewählt haben.
(11)[SA-ESP-Authentifizierungsschlüssel (abgehend)]
Legen Sie hier den SA-Authentifizierungsschlüssel
(abgehend) fest. Geben Sie hier, wenn Sie unter (9)
[HMAC_SHA1_96] oder [HMAC_MD5_96] ausgewählt
haben, eine Hexadezimalzahl mit 160 bzw. 128 Bit ein.
Bei Auswahl von [Keine Authentifizierung] ist keine
Einstellung erforderlich.
(12)[SA ESP SPI (abgehend)]
Legen Sie hier den SA SPI-Wert (abgehend) fest.
Geben Sie einen Wert im Bereich von 256 bis
4294967295 ein.
(13)[SA-ESP-Verschlüsselungsschlüssel (ankommend)]
Legen Sie hier den SA-Verschlüsselungsschlüssel
(ankommend) fest.
Geben Sie hier, wenn Sie unter (8) [AES], [3DES] oder
[DES] ausgewählt haben, eine Hexadezimalzahl mit 128,
192 bzw. 64 Bit ein. Bei Auswahl von [NULL] ist keine
Einstellung erforderlich.
(14)[SA-ESP-Authentifizierungsschlüssel (ankommend)]
Legen Sie hier den SA-Authentifizierungsschlüssel
(ankommend) fest.
Geben Sie hier, wenn Sie unter (9) [HMAC_SHA1_96]
oder [HMAC_MD5_96] ausgewählt haben, eine
Hexadezimalzahl mit 160 bzw. 128 Bit ein. Bei Auswahl
von [Keine Authentifizierung] ist keine Einstellung
erforderlich.
(15)[SA ESP SPI (ankommend)]
Legen Sie hier den SA SPI-Wert (ankommend) fest.
Geben Sie einen Wert im Bereich von 256 bis
63
4294967295 ein. Da diese Einstellung als ID zur
Identifizierung der SA dient, achten Sie darauf, dass der
angegebene SPI (ankommend) nicht bereits für andere
EPs verwendet wird.
Bei Auswahl von [AH] oder [ESP und AH] als
[Sicherheitsprotokoll] unter (5) müssen die Einstellungen
(16) [SA-AH-Authentifizierungsalgorithmus] bis (20) [SA
AH SPI (ankommend)] vorgenommen werden.
(16)[SA-AH-Authentifizierungsalgorithmus]
Wählen Sie [HMAC_SHA1_96] oder [HMAC_MD5_96]
als AH-Authentifizierungsalgorithmus, je nachdem,
welche Einstellung vom verbundenen Gerät unterstützt
wird.
(17)[SA-AH-Authentifizierungsschlüssel (abgehend)]
Legen Sie hier den SA-Authentifizierungsschlüssel
(abgehend) fest. Geben Sie hier, wenn Sie unter (16)
[HMAC_SHA1_96] oder [HMAC_MD5_96] ausgewählt
haben, eine Hexadezimalzahl mit 160 bzw. 128 Bit ein.
(18)[SA AH SPI (abgehend)]
Legen Sie hier den SA SPI-Wert (abgehend) fest.
Geben Sie einen Wert im Bereich von 256 bis
4294967295 ein.
(19)[SA-AH-Authentifizierungsschlüssel (ankommend)]
Legen Sie hier den SA-Authentifizierungsschlüssel
(ankommend) fest. Geben Sie hier, wenn Sie unter (16)
[HMAC_SHA1_96] oder [HMAC_MD5_96] ausgewählt
haben, eine Hexadezimalzahl mit 160 bzw. 128 Bit ein.
(20)[SA AH SPI (ankommend)]
Legen Sie hier den SA SPI-Wert (ankommend) fest.
Geben Sie einen Wert im Bereich von 256 bis
4294967295 ein. Da diese Einstellung als ID zur
Identifizierung der SA dient, achten Sie darauf, dass der
angegebene SPI (ankommend) nicht bereits für andere
AHs verwendet wird.
Wichtig
• Um IPsec mit dieser Kamera verwenden zu können, müssen
Kommunikationsgeräte und Netzwerk vorab konfiguriert sein.
Wenden Sie sich diesbezüglich an Ihren
Systemadministrator.
• Legen Sie die IP-Adresse der Kamera bei einer Verbindung mit
IPsec manuell fest.Legen Sie IPv4-Adressen mit [Netzwerk] >
[Einstellungsmethode für die IPv4-Adresse] > [Manuell] fest. Legen
Sie IPv6-Adressen mit [Netzwerk] > [IPv6-Adresse (Manuell)] fest.
• Werden Einstellungen im Menü [IPsec] geändert, können Sie evtl.
nicht mehr über den aktiven Webbrowser auf die Kamera zugreifen.
Lesen Sie zur Sicherheit vorher die als wichtig gekennzeichneten
Hinweise unter „[Neustarten] Neustart erfordernde Einstellungen“
(S. 72).
Hinweis
Bei Verwendung von IPsec ist die Übertragungsleistung geringer.
64
[SSL/TLS] Einstellungen für die verschlüsselte HTTP-Kommunikation
Hier können folgende Einstellungen vorgenommen
werden:
• Zertifikate
Erstellen eines SSL/TLS-Zertifikats.
• Verschlüsselte Kommunikation
Einstellen der verschlüsselten Kommunikation.
4
Aus Sicherheitsgründen sollte ein Self-Signed Zertifikat
verwendet werden, wenn vollständige Sicherheit nicht durch
Tests usw. sichergestellt werden muss. Für den Systembetrieb
wird aber die Verwendung eines CA-Zertifikats empfohlen.
Einstellungsseite
• Zertifikatverwaltung
Verwalten des SSL/TLS-Zertifikats.
Wichtig
Zertifikatverwaltung
Zertifikate
(1) [Self-Signed Zertifikat erstellen]
Klicken Sie nach Vornehmen der folgenden
Einstellungen auf [Ausführen], um ein Self-Signed
Zertifikat zu erstellen. Gehen Sie dabei wie
beschrieben vor und starten Sie danach neu. Das
erstellte Zertifikat wird nach dem Neustart verwendet.
Hinweis
Das Erstellen eines Zertifikats dauert eine gewisse Zeit.
Videoübertragungen und Uploads sollten während dieser Zeit
unterbrochen werden.
(2) [Zertifikatstatus]
Falls kein Zertifikat installiert ist, wird hier [Nicht
installiert] angezeigt. Falls ein Zertifikat installiert ist,
erscheint die Gültigkeitsdauer für das Zertifikat.
(3) [Land (C)]
Geben Sie hier den Ländercode ein.
(4) [Bundesland/Kreis (ST)], [Gemeinde (L)], [Organisation
(O)], [Organisationseinheit (OU)], [Common Name (CN)]
Geben Sie hier Bundesland/Kreis, Gemeinde,
Organisation, Organisationseinheit und Common
Name in ASCII-Zeichen ein (Leerzeichen oder
druckbare Zeichen). Geben Sie als Common Name
einen Hostnamen im FQDN-Format o. Ä. ein
(Pflichtfeld).
(5) [Gültigkeitsdauer, Startdatum], [Gültigkeitsdauer,
Enddatum]
Geben Sie hier die Gültigkeitsdauer des Zertifikats
an – von 2001/01/01 bis 2031/12/31. (Diese Angabe
ist für das Erstellen eines Self-Signed Zertifikats
erforderlich).
(1) [Zertifikatunterzeichnungs-Anforderung erzeugen]
Klicken Sie auf [Ausführen], um einen privaten
Serverschlüssel sowie eine ZertifikatunterzeichnungsAnforderung zu erzeugen. Die ZertifikatunterzeichnungsAnforderung wird daraufhin in einem separaten Fenster
angezeigt.
Hinweis
Das Erzeugen einer Zertifikatunterzeichnungs-Anforderung dauert
eine gewisse Zeit. Videoübertragungen und Uploads sollten
während dieser Zeit unterbrochen werden.
(2) [Zertifikatunterzeichnungs-Anforderung anzeigen]
Klicken Sie auf [Ausführen], um Details zur
Zertifikatunterzeichnungs-Anforderung anzuzeigen.
(3) [Serverzertifikat installieren]
Gehen Sie folgendermaßen vor, um ein Serverzertifikat zu
installieren. Klicken Sie auf [Durchsuchen], um die
Zertifikatsdatei auszuwählen, die Sie installieren
möchten, und dann auf [Ausführen]. Das installierte
Zertifikat wird nach dem Neustart verwendet.
(4) [Zwischenzertifikat installieren]
Gehen Sie folgendermaßen vor, um ein Intermediate CAZertifikat zu installieren. Klicken Sie auf [Durchsuchen],
um die Zertifikatsdatei auszuwählen, die Sie installieren
möchten, und dann auf [Ausführen]. Das installierte
Zertifikat wird nach dem Neustart verwendet.
Hinweis
Um ein Zwischenzertifikat und ein primäres Zwischenzertifikat zu
installieren, verwenden Sie einen Texteditor oder eine ähnliche
Software, um sie in der gleichen Datei unterzubringen.
(5) [Zertifikat löschen]
Klicken Sie auf [Ausführen], um das Zertifikat zu löschen.
Bei aktivierter SSL-Kommunikation kann das Zertifikat
aber nicht gelöscht werden. Setzen Sie in diesem Fall die
[SSL-Kommunikation] also erst auf [Deaktivieren]. Nach
dem Neustart ist das Zertifikat gelöscht.
65
(6) [Serverzertifikatdetails anzeigen]
Klicken Sie auf [Ausführen], um die Zertifikatdetails
anzuzeigen.
(7) [Self CA-Zertifikat anzeigen]
Ein solches Zertifikat wird i. d. R. nur zum Testen der
SSL-Kommunikation verwendet.
(8) [Sicherung]
Klicken Sie zur Sicherung der Zertifikate und des
privaten Schlüssels hier auf [Ausführen]. Für diesen
Vorgang ist SSL-Kommunikation erforderlich.
(9) [Wiederherstellen]
Hiermit können gesicherte Zertifikate und private
Schlüssel wiederhergestellt werden. Klicken Sie
hierfür auf [Browse], um die Sicherungsdatei
auszuwählen, und dann auf [Ausführen]. Für diesen
Vorgang ist SSL-Kommunikation sowie ein Neustart
erforderlich.
Verschlüsselte Kommunikation
(1) [SSL-Kommunikation]
[Deaktivieren] oder [Aktivieren] Sie hier die
SSL-Kommunikation. Die Einstellung wird nach dem
Neustart wirksam.
Falls kein Zertifikat installiert ist, lässt sich die
SSL-Kommunikation nicht auf [Aktivieren] setzen.
Hinweis
• Das Erstellen eines SSL-Keys kann ein paar Minuten dauern.
• Bei Verwendung von SSL-Kommunikation ist die
Übertragungsleistung geringer.
• Je nach Typ des installierten Zertifikats wird evtl. ein Dialogfeld zur
Annahme des Zertifikats im Webbrowser angezeigt, und die
Verbindung wird hergestellt.
Registrieren Sie das CA-Zertifikat im Webbrowser, falls dies nicht der
Fall ist.
66
[802.1X] Authentifizierungseinstellungen für den Netzwerkport
Hier können folgende Einstellungen vorgenommen
werden:
• Authentifizierungsmethode
Festlegen der für die 802.1X-Authentifizierung
verwendeten Authentifizierungsmethode.
• Zertifikatinformationen
Anzeige des für die 802.1X-Authentifizierung
verwendeten Zertifikats und des Installationsstatus
des privaten Schlüssels.
• Zertifikatverwaltung
Verwalten der Zertifikate und private Schlüssel, die
für die 802.1X-Authentifizierung verwendet werden.
802.1X-Authentifizierung
(1) [802.1X-Authentifizierung]
Hier können Sie die 802.1X-Authentifizierung
[Deaktivieren] bzw. [Aktivieren].
Wenn [802.1X-Authentifizierung] auf [Aktivieren]
eingestellt ist und Sie auf [Ausführen] klicken, wird die
Meldung „Bevor Sie die Einstellung ändern, stellen Sie
die 802.1X-Authentifizierung auf Deaktivieren“ unter den
Einstellungen angezeigt, und alle Einstellungen werden
deaktiviert, einschließlich der Änderung der
Authentifizierungsmethode und der Installation/
Löschung von Zertifikaten.
Um die Einstellungen zu ändern, stellen Sie zuerst die
[802.1X-Authentifizierung] auf [Deaktivieren], und
klicken Sie auf [Ausführen].
(2) [Authentifizierungsstatus]
Anzeige des Status der 802.1X-Authentifizierung. Es gibt
drei Statustypen: [Authentifiziert], [Nicht authentifiziert]
und [Stopp].
Authentifizierungsmethode
(1) [Authentifizierungsmethode]
Wählen Sie für die 802.1X-Authentifizierungsmethode
aus [EAP-MD5], [EAP-TLS], [EAP-TTLS] und [EAPPEAP].
(2) [Benutzername]
Geben Sie den Benutzernamen für die Authentifizierung
ein.
(3) [Kennwort]
Geben Sie das für die Authentifizierung erforderliche
Kennwort ein.
Dies wird nur angezeigt, wenn
[Authentifizierungsmethode] auf [EAP-MD5], [EAP-TTLS]
oder [EAP-PEAP] eingestellt ist.
4
Dies wird nur angezeigt, wenn [Authentifizierungsmethode]
auf [EAP-TLS], [EAP-TTLS] oder [EAP-PEAP] eingestellt ist.
Einstellungsseite
• 802.1X-Authentifizierung
Anzeige der Steuerung zur Aktivierung/
Deaktivierung sowie des Status der 802.1XAuthentifizierung.
Zertifikatinformationen
(1) [CA-Zertifikatstatus]
Falls kein CA-Zertifikat installiert ist, wird hier [Nicht
installiert] angezeigt. Falls ein CA-Zertifikat installiert ist,
wird die Gültigkeitsdauer für das Zertifikat angezeigt.
(2) [Client-Zertifikatstatus]
Falls kein Client-Zertifikat installiert ist, wird hier [Nicht
installiert] angezeigt. Falls ein Client-Zertifikat installiert
ist, erscheint die Gültigkeitsdauer für das Zertifikat. Dies
wird nur angezeigt, wenn [Authentifizierungsmethode]
auf [EAP-TLS] eingestellt ist.
(3) [Status des privaten Schlüssels des Client]
Falls kein privater Schlüssel des Client installiert ist, wird
hier [Nicht installiert] angezeigt. Falls ein privater
Schlüssel des Client installiert ist, wird hier [Installiert]
angezeigt. Dies wird nur angezeigt, wenn
[Authentifizierungsmethode] auf [EAP-TLS] eingestellt ist.
Zertifikatverwaltung
Dies wird nur angezeigt, wenn [Authentifizierungsmethode]
auf [EAP-TLS], [EAP-TTLS] oder [EAP-PEAP] eingestellt ist.
(1) [CA-Zertifikat installieren]
Installiert ein CA-Zertifikat. Klicken Sie auf
[Durchsuchen], um die Zertifikatsdatei auszuwählen, die
Sie installieren möchten, und dann auf [Ausführen].
(2) [Client-Zertifikat installieren]
Installiert ein Client-Zertifikat. Klicken Sie auf
[Durchsuchen], um die Zertifikatsdatei auszuwählen, die
Sie installieren möchten, und dann auf [Ausführen]. Dies
wird nur angezeigt, wenn [Authentifizierungsmethode]
auf [EAP-TLS] eingestellt ist.
(3) [Privaten Schlüssel des Client installieren]
Installiert einen privaten Schlüssel des Client. Klicken
Sie auf [Durchsuchen], um den privaten Schlüssel
auszuwählen, den Sie installieren möchten, und dann
auf [Ausführen]. Dies wird nur angezeigt, wenn
[Authentifizierungsmethode] auf [EAP-TLS]
eingestellt ist.
(4) [Kennwort für privaten Schlüssel des Clients]
Geben Sie das Kennwort für den privaten Schlüssel des
Client ein. Erforderlich, wenn ein Kennwort für den
privaten Schlüssel konfiguriert wurde. Dies wird nur
angezeigt, wenn [Authentifizierungsmethode] auf
[EAP-TLS] eingestellt ist.
67
(5) [Zertifikat löschen]
Löscht alle installierten CA-Zertifikate, Client-Zertifikate
und privaten Schlüssel von Clients.
Nur „CA-Zertifikat” wird angezeigt, wenn
[Authentifizierungsmethode] auf [EAP-TTLS] oder
[EAP-PEAP] eingestellt wurde, aber jegliche installierten
Client-Zertifikate und privaten Schlüssel von Clients werden
ebenfalls gelöscht.
Wichtig
• Sollten jegliche CA-Zertifikate, Client-Zertifikate und private
Schlüssel von Clients bereits bestehen, werden sie verworfen
und neue Versionen installiert.
• Ein Fehler tritt auf, wenn das Format des zu installierenden
Zertifikats oder privaten Schlüssels nicht korrekt ist.
• Client-Zertifikate und private Schlüssel der Clients werden bei der
Installation paarweise überprüft, und ein Fehler tritt auf, falls sie
nicht übereinstimmen.
• Die für die 802.1X-Authentifizierung verwendeten Zertifikate und
privaten Schlüssel müssen separat installiert werden, unabhängig
vom Installationsstatus von Zertifikaten für SSL/TLS.
68
[Speicherkarte] Speicherkartenvorgänge und -einstellungen
Hier können folgende Einstellungen vorgenommen
werden:
• Speicherkartenvorgänge
Durchführen von Speicherkartenvorgängen
Speicherkartenvorgänge (Status „Deinstalliert")
4
• Wenn [JPEG] als [Videoformat] ausgewählt wurde und beim
Upload ein Fehler auftritt, beträgt die Bildfrequenz von im JPEGFormat aufgezeichneten Videos stets 1 B/S.
• Wenn es während des Streams im Aufzeichnungsmodus zu einem
Netzwerkfehler kommt, werden Videos unabhängig von der
Einstellung [Videoformat] im JPEG-Format gespeichert (bei einer
festen Bildfrequenz von 1 B/s).
Einstellungsseite
• Speicherkarteninformationen
Anzeigen von Informationen zur Speicherkarte
Hinweis
• Die Videoauflösung und die Qualität des aufgenommen Videos
entsprechen den Einstellungen im Menü [Video].
(1) [Installieren/Deinstallieren]
Ist keine Karte installiert, wird hier [Installieren] angezeigt.
Klicken Sie auf [Installieren], um die Speicherkarte zu
installieren.
Hinweis
microSD-, microSDHC- und microSDXC-Speicherkarten können mit der
Kamera verwendet werden.
Wird eine Speicherkarte in den Kartensteckplatz eingesteckt, wird diese
automatisch installiert. Dies ist auch der Fall, wenn die Karte beim
Systemstart der Kamera bereits eingelegt ist.
Weitere Informationen zum Einstecken und Herausnehmen von
Speicherkarten finden Sie im „Installationshandbuch“ > „Verwenden von
Speicherkarten“.
(2) [Einstellungen]
Legen Sie als Einstellung für die Schreibvorgänge auf die
Speicherkarte [Protokoll speichern] oder [Protokolle und
Videos speichern] fest.
Hinweis
• Mit den folgenden Einstellungen und Aktionen werden Videos auf
einer Speicherkarte aufgezeichnet.
– Wenn ein Netzwerkfehler während eines Streams im
Aufzeichnungsmodus auftritt.
– Wenn der Upload fehlschlägt
– Wenn [Videoaufzeichnungsaktion] im Menü [Ereignis] (S. 56)
auf [Aufzeichnen auf Speicherkarte] eingestellt ist und eine
Ereigniseinstellung (Lautstärkeerkennung, Externe Eingabe
oder Timer) aktiviert ist und [Aktivieren] für
[Videoaufzeichnung] ausgewählt ist.
– Wenn ein Video aufgrund eines intelligenten
Funktionsereignisses aufgenommen wird (S. 97)
– Bei einer manuellen Aufnahme auf die Speicherkarte von
Admin Viewer (S. 140)
• Ist kein Speicherplatz mehr verfügbar, können keine neuen Dateien
auf der Speicherkarte gespeichert werden.
(3) [Videoformat]
Wählen Sie als Videoformat [JPEG] oder [H.264(1)] aus, um
Aufzeichnungen auf einer Speicherkarte vorzunehmen.
Videos werden mit den unter [Video] > [H.264(1)] definierten
Einstellungen aufgenommen (S. 46). [H.264(2)] kann nicht
verwendet werden. Video wird in diesem Format
aufgenommen, wenn die Option [Aufzeichnen auf
Speicherkarte] für [Ereignis] > [Videoaufzeichnungsaktion]
ausgewählt ist (S. 56).
(4) [Puffer vor Ereignis (Anzahl Einzelbilder)] / [Puffer vor
Ereignis (Sek.)]
Geben Sie die Anzahl der Einzelbilder oder Sekunden
des Videos ein, die vor dem Ereignis gepuffert werden
sollen. Die maximale Größe besteht aus einer Anzahl an
Einzelbildern bei der Option [JPEG] bzw. aus der Anzahl
an Sekunden bei der Option [H.264(1)] unter
[Videoformat].
(5) [Puffer nach Ereignis (Anzahl Einzelbilder)] / [Puffer nach
Ereignis (Sek.)]
Geben Sie die Anzahl der Einzelbilder oder Sekunden
des Videos ein, die nach dem Ereignis gepuffert werden
sollen. Die maximale Größe besteht aus einer Anzahl an
Einzelbildern bei der Option [JPEG] bzw. aus der Anzahl
an Sekunden bei der Option [H.264(1)] unter
[Videoformat].
(6) [Videos überschreiben]
Wählen Sie [Aktivieren] oder [Deaktivieren] für die
Überschreiben-Einstellung von Videos, die auf einer
Speicherkarte aufgezeichnet werden, wenn ein Ereignis
auftritt. Wenn Sie [Aktivieren] auswählen, werden Videos,
die mit einem Ereignis und Timer aufgezeichnet wurden,
überschrieben. Das Überschreiben wird durchgeführt,
wenn die Anzahl der Aufzeichnungen, die für jedes
Ereignis und jeden Timer aufgezeichnet werden kann
(100.000 Dateien), überschritten wird. Das
Überschreiben findet nicht statt, wenn ausreichend
Speicherplatz auf der Speicherkarte vorhanden ist.
Wichtig
• Wenn ein H.264-Video auf einer Speicherkarte gespeichert
wird, gelten die folgenden Einschränkungen für [H.264(1)]
von [Video] (S. 46).
– Für [Bitratenkontrolle] kann nur [Bitratenkontrolle verwenden]
ausgewählt werden.
– Für [Zielbitrate (kbit/s)] kann nur [3072] oder weniger
ausgewählt werden.
– Für [I-Bildintervall (Sek.)] kann nur eine Option aus [0,5], [1]
und [1,5] ausgewählt werden.
• Da die Optionen [Puffer vor Ereignis] und [Puffer nach Ereignis] den
Maximalwert bestimmen, ist es abhängig von den Bedingungen
unter Umständen nicht möglich, die angegebene Anzahl an
Einzelbildern oder Sekunden aufzuzeichnen.
(7) [Formatieren]
Klicken Sie hier auf [Ausführen], um die Speicherkarte zu
formatieren. Damit werden alle Videos und Protokolle auf
der Speicherkarte gelöscht.
69
Speicherkartenvorgänge (Status „Installiert")
(1) [Installieren/Deinstallieren]
Ist eine Karte installiert, wird hier [Deinstallieren]
angezeigt. Klicken Sie auf [Deinstallieren], um die
Speicherkarte zu deinstallieren.
Wichtig
Die Deinstallation unbedingt VOR Trennen der
Stromversorgung der Kamera oder Entfernen der Speicherkarte
ausführen. Anderenfalls können Dateiverwaltungsprobleme
auftreten, möglicherweise kann auch nicht mehr auf die
Speicherkarte zugegriffen werden.
Sie können das Memory Card Unmount Tool (S. 15) verwenden,
um Speicherkarten in mehreren Kameras gleichzeitig zu
installieren bzw. zu deinstallieren.
(2) [Einstellungen], [Videoformat], [Puffer vor Ereignis
(Anzahl Einzelbilder)], [Puffer nach Ereignis (Anzahl
Einzelbilder)], [Videos überschreiben]
Die Einstellungen hier sind die gleichen wie unter
„Speicherkartenvorgang (Status „Deinstalliert“)“
beschrieben.
(3) [Videos löschen]
Klicken Sie hier auf [Ausführen], um Videos von der
Speicherkarte zu löschen. Während des
Löschvorgangs wird rechts neben [Ausführen] der
Fortschritt angezeigt.
Hinweis
• Das Löschen der Videos von der Speicherkarte kann u. U. mehr als
40 Minuten in Anspruch nehmen.
• Das Löschen der Videos dauert eine gewisse Zeit. Videoübertragungen und Uploads sollten während dieser Zeit
unterbrochen werden.
(4) [Videoverwaltungsinfos neu erstellen]
Klicken Sie hier auf [Ausführen], um die
Videoverwaltungsinformationen neu zu erstellen.
Während des Neuerstellungsvorgangs wird rechts
neben [Ausführen] der Fortschritt angezeigt. Auf die
Speicherkarte kann in dieser Zeit nicht zugegriffen
werden.
Hinweis
• Dieser Vorgang kann mehr als 90 Minuten in Anspruch nehmen.
• Dieser Vorgang dauert eine gewisse Zeit. Videoübertragungen und
Uploads sollten während dieser Zeit unterbrochen werden.
Speicherkarteninformationen
(1) [Speicherkartenerkennung]
Der Status der Speicherkarte wird hier angezeigt. Die
drei Statusmeldungen sind [Keine Speicherkarte
eingelegt], [Nicht installiert] und [Installiert].
(2) [Status des Speicherkartenvorgangs]
Der Status des SD-Kartenvorgangs wird hier
angezeigt. Mögliche Angaben sind:
• [Betriebsbereit]: In diesem Status können alle
Vorgänge ausgeführt werden.
• [Videoverwaltungsinformationen werden neu
erstellt]: Dies zeigt an, dass die
Videoverwaltungsinformationen neu erstellt werden.
In diesem Fall können keine anderen Vorgänge
ausgeführt werden.
• [Videos werden gelöscht]: Aktuell wird ein
Löschvorgang ausgeführt. In diesem Fall können
keine anderen Vorgänge ausgeführt werden.
(3) [Status der Videoverwaltungsinfos]
Hier wird der Status der
Videoverwaltungsinformationen angezeigt. Mögliche
Angaben sind:
• [Normal]: Normale Videoverwaltungsinformationen
• [Neuerstellung der Videoverwaltungsinformationen
erforderlich]: Dies weist darauf hin, dass die
Bildverwaltungsinformationen beschädigt sind oder
nicht mit den gespeicherten Videodateien
übereinstimmen. Es ist erforderlich, unter
[Videoverwaltungsinfos neu erstellen] auf
[Ausführen] zu klicken, um
Videoverwaltungsinformationen zu erstellen.
(4) [Video wird gespeichert]
Hier finden Sie Angaben dazu, ob Videos auf der
Speicherkarte gespeichert werden können.
• [Speichern möglich]: Es können Videos auf der
Speicherkarte gespeichert werden.
• [Speichern nicht möglich]: Es können keine Videos
auf der Speicherkarte gespeichert werden. Ursache
hierfür kann sein, dass keine Speicherkarte
installiert ist, die maximale Anzahl speicherbarer
Videos erreicht ist, die
Videoverwaltungsinformationen beschädigt sind
oder die Karte schreibgeschützt ist.
(5) [Speicherkartenkapazität (KB)]
Hier wird die aktuell verfügbare Speicherkapazität der
Speicherkarte angezeigt.
(6) [Belegter Speicher (KB)]
Hier finden Sie Angaben zum aktuell belegten
Speicher auf der Speicherkarte.
70
[Speicherkarte] Speicherkartenvorgänge und -einstellungen
Wichtig
Die auf der Speicherkarte gespeicherten Daten können als
„persönliche Informationen“ angesehen werden. Treffen Sie
also angemessene Vorsichtsmaßnahmen, wenn es um die
Weitergabe an Dritte geht, u. a. im Hinblick auf Übertragung,
zwecks Reparatur oder Entsorgung.
4
Einstellungsseite
Hinweis
Weitere Informationen dazu, wie Sie auf die auf der Speicherkarte
gespeicherten Dateien zugreifen können, finden Sie unter
„Speicherkartenzugriff“ (S. 142).
71
[Neustarten] Neustart erfordernde Einstellungen
Die folgenden Einstellungen, die erst nach einem
Neustart wirksam werden, befinden sich auf einer
einzelnen Seite.
• LAN, IPv4, IPv6, HTTP-Server
(1) [LAN]
Einstellungen der LAN-Schnittstelle, maximalen
Paketgröße (siehe S. 37)
(2) [IPv4]
IP-Adresse, IPv4-Einstellungen usw. (siehe S. 37)
(3) [IPv6]
IPv6-Einstellungen (siehe S. 38)
(4) [HTTP-Server]
Änderungen der Authentifizierungsmethode, HTTPund HTTPS-Porteinstellungen (siehe S. 55)
Wichtig
Diese Einstellungen haben Auswirkungen auf die
Netzwerkverbindung*. Wenn Werte von Einstellungen geändert
werden, die sich u. U. auf den Kamerazugriff über den aktiven
Webbrowser auswirken, weist ein Dialogfeld darauf hin.
Klicken Sie zum Übernehmen der Einstellung auf [OK].
Je nach geänderter Einstellung kann die Verbindung zur Kamera
nach einem Neustart evtl. nicht mehr hergestellt werden. Sollte dies
der Fall sein, wird u. U. ein URI zur erneuten Verbindungsherstellung
angezeigt.
Versuchen Sie, mit dem angezeigten URI wieder eine Verbindung mit
der Kamera herzustellen.
Ist dies nicht möglich, wenden Sie sich an Ihren Systemadministrator.
*[LAN-Schnittstelle], [Maximale Paketgröße], [Einstellungsmethode für
die IPv4-Adresse], [IPv4-Adresse], [Subnetzmaske], [IPv6], [Auto
(RA)], [Auto (DHCPv6)], [IPv6-Adresse (Manuell)], [Präfixlänge],
[HTTP-Port] und [HTTPS-Port].
72
[Wartung]
Anzeige aktueller Einstellungen und von Ereignisprotokollen und
Durchführen von Wartungsmaßnahmen
• Geräteinformationen
Anzeigen von Informationen zum aktuellen Gerät.
• Tool
Anzeigen oder Wiederherstellen von
Kameraeinstellungen, Sichern/Wiederherstellen von
Einstellungen.
Geräteinformationen
[Modellname], [Firmwareversion], [Seriennummer], [BuildNummer], [MAC-Adresse]
Hier werden Informationen über die aktuell verbundene
Kamera angezeigt.
Tool
Einstellungsseite
Hier können folgende Einstellungen vorgenommen
werden:
4
(5) [Sicherungseinstellungen]
Sichern aller Einstellungen, außer Datum und Zeit, auf
einer Speicherkarte.
IP-Adresse, SSL- oder 802.1X-Zertifikate und private
Schlüssel werden ebenfalls gesichert.
(6) [Einstellungen wiederherstellen]
Wiederherstellen aller Einstellungen, außer Datum und
Zeit, aus einer Backup-Datei auf einer Speicherkarte.
IP-Adresse, SSL- oder 802.1X-Zertifikate und private
Schlüssel werden ebenfalls wiederhergestellt.
Die Kamera wird nach Wiederherstellung der
Einstellungen neu gestartet.
Vorsicht
• Schalten Sie die Kamera auf keinen Fall aus,
während die Funktion [Standardeinstellungen
wiederherstellen], [Sicherungseinstellungen] oder
[Einstellungen wiederherstellen] durchgeführt wird.
Wenn die Kamera zu diesem Zeitpunkt
ausgeschaltet wird, kann sie u. U. nicht mehr richtig
gestartet werden.
Wichtig
Wenn die wiederhergestellten Einstellungen von einer anderen
Kamera gesichert wurden, kann es im Netzwerk zu einem
Adresskonflikt kommen.
Hinweis
(1) [Protokolle anzeigen]
Hier lassen sich Protokolle zu Kameravorgängen und
einzelnen Viewer-Verbindungen usw. abrufen.
(2) [Aktuelle Einstellungen anzeigen]
Eine Liste aktueller Einstellungen wird angezeigt.
(3) [Neu starten]
Die Kamera wird neu gestartet.
• Es wird empfohlen, VOR Wiederherstellung der
Standardeinstellungen in [Standardeinstellungen wiederherstellen]
alle aktuellen Einstellungswerte zu notieren (S. 161).
• Die werkseitigen Standardeinstellungen können auch mittels der
Reset-Taste wiederhergestellt werden. Dabei werden aber ALLE
Kameraeinstellungen – außer Datum und Uhrzeit – auf die
Werkseinstellungen zurückgesetzt (siehe S. 160).
Der Kamerawinkel kehrt in die Ausgangsposition zurück.
Wenn keine Ausgangsposition registriert wurde, kehrt
die Kamera zur Werkseinstellung der Ausgangsposition
zurück. Informationen zum Registrieren einer
Ausgangsposition finden Sie auf S. 92.
(4) [Standardeinstellungen wiederherstellen]
Mit Ausnahme der folgenden Elemente werden alle
benutzerdefinierten Einstellungen verworfen und auf die
Werkseinstellungen zurückgesetzt, nachdem die
Kamera neu gestartet wurde.
– Kennwort des Netzwerkadministrators, LAN, IPv4,
IPv6
– Datum und Uhrzeit
– Hostzugriffseinschränkungen für die
Zugriffskontrolle
– SSL/TLS
– 802.1X
73
[Kamerawinkel] Einstellungen für Digitaler Zoom
Hier können folgende Einstellungen vorgenommen
werden:
• Zoomfunktionen
Bedienen der digitalen Zoomfunktion
• Bild umdrehen
Vertikales Drehen des Videobilds
(8) [Einstellungen wiederherstellen]
Verwerfen aller Einstellungen, die festgelegt wurden,
und Wiederherstellen der auf der Kamera
gespeicherten Einstellungen.
• Steuerung für Admin
Festlegen der Belichtungskompensation
(1)
(7) [Einstellungen speichern]
Speichern der aktuellen Einstellungen für Zoom und
[Bild umdrehen] auf der Kamera.
Vergessen Sie bei einer Änderung der Einstellungen
für Zoom oder [Bild umdrehen] nicht, diese über die
Schaltfläche [Einstellungen speichern] auf der
Kamera zu speichern.
(2)
Hinweis
(3)
(4)
• [Kamerawinkel] kann nur über das Einstellungsmenü bedient
werden. Im Admin Viewer oder im VB Viewer kann er nicht bedient
werden.
• Beim Herstellen einer Verbindung zur Kamera über das Menü
[Kamerawinkel] werden Verbindungen jedes Viewer-Typs und jeder
Aufnahmesoftware getrennt, sofern sie nicht per RTP verbunden sind.
• Dabei gilt: je höher die digitale Zoomtiefe, desto schlechter die
Videoqualität.
(5)
(6)
(8)
(7)
(1) Videoanzeigebereich
Anzeige des aktuellen Videos der Kamera
(2) Schaltfläche [Größe ändern]
Durch Anklicken dieser Schaltfläche wechselt die
Größe des Anzeigebereichs von „480 x 270“ auf
„960 x 540“ und umgekehrt.
• Überprüfen Sie die folgenden Einstellungen, nachdem Sie die
Einstellungen für den [Kamerawinkel] gespeichert haben.
– Privatsphärenmaskeneinstellungen
– Einstellungen der Voreinstellungen
– Einstellungen der intelligenten Funktion
• [Kamerawinkel] unterstützt die Verbindung zu einer einzelnen
Kamera für bis zu 30 Minuten.
Einstellen der Belichtungskompensation
Sie können neun Stufen für die Videohelligkeit einstellen.
(3) Schaltfläche zum erneuten Verbinden
Die Verbindung mit der Kamera wird erneut
hergestellt.
(4) Schieberegler [Zoom], Schaltflächen [Zoom]
Über diese Schaltflächen wird die digitale Zoomtiefe
gesteuert.
Durch Verschieben des Schiebereglers [Zoom] nach
oben bzw. unten kann hereingezoomt (Teleobjektiv)
bzw. herausgezoomt (Weitwinkel) werden.
Werden die Schaltflächen [Zoom] gedrückt gehalten,
wird kontinuierlich hereingezoomt bzw.
herausgezoomt. Werden sie losgelassen, wird der
Zoomvorgang angehalten.
(5) Schaltfläche für die Steuerung für Admin
Über diese Schaltfläche wird der Schieberegler
[Belichtungskompensation] aufgerufen.
(6) Auswahlfeld [Bild umdrehen]
Hier können Sie die Ausrichtung des Kameravideos
einstellen. Bei Auswahl von [Aktivieren] wird das
Video um 180 Grad gedreht angezeigt.
74
Für ein dunkleres Videobild ziehen Sie den Regler in
Richtung [Dunkel]. Für ein helleres Videobild ziehen Sie
den Regler in Richtung [Hell].
Hinweis
• Der unter [Kamerawinkel] festgelegte
Belichtungskompensationswert wird unter [Kamera] > [Anfängliche
Kameraeinstellungen] > [Belichtungskompensation] (S. 42) nicht
übernommen.
• Nachdem für [Belichtung] der Wert [Manuell] festgelegt und sie im
Admin Viewer (S. 135) angepasst wurde, wird [Belichtung]
automatisch auf [Auto] zurückgesetzt.
Kapitel
5
Admin Tools
o Privatsphärenmaskeneinstellung
o Panoramabildregistrierung
o Sichtbeschränkungseinstellungen
o Kameravoreinstellungen
o Einstellung intelligenter Funktionen
o Anzeigen von Protokollen
o Verwalten von Video auf einer Speicherkarte
Die Admin Tools im Überblick
Admin Tools besteht aus Anwendungen zum externen Festlegen von Kameraeinstellungen, zum Prüfen von
Betriebsbedingungen und Abrufen von Protokollen.
Admin Tools (S. 78)
Panorama Creation Tool (S. 83)
Dies ist die Startseite der Admin Tools. Alle Tools können
von dieser Seite aufgerufen werden.
Hierbei handelt es sich um ein Tool zur Erstellung eines
Panoramabildes, das den ganzen von der Kamera
erfassten Bereich darstellt. Sobald ein Panoramabild
aufgenommen und registriert wurde, wird es im
Panorama-Anzeigebereich des Viewers platziert. Wenn
Sie Sichtbeschränkungen und Voreinstellungen festlegen,
können Sie auf einen Blick erkennen, welcher Teil des
gesamten Bildes vom eingestellten Bereich abgedeckt
wird.
Privacy Mask Setting Tool (S. 79)
Dieses Tool ermöglicht mittels Privatsphärenmasken das
Ausblenden von Bildschirmbereichen. Bis zu acht
Masken gewährleisten dabei den umfassenden Schutz
der Privatsphäre.
View Restriction Setting Tool (S. 86)
Dieses Tool dient der visuellen Festlegung von
Sichtbeschränkungen im VB Viewer. Sie können den
gewünschten Bereich mithilfe der Maus aus der Vorschau
im Panorama-Modus auswählen.
76
Die Admin Tools im Überblick
Preset Setting Tool (S. 90)
Log Viewer (S. 109)
Dieses Tool ermöglicht die visuelle Festlegung von
Voreinstellungen und der Ausgangsposition. Sie können
die gewünschte Einstellung mithilfe der Maus aus der
Vorschau im Panorama-Modus oder im Vollbild-Modus
auswählen.
Mit diesem Viewer können Sie die Protokolle anzeigen, in
denen die Betriebsbedingungen der Kamera
aufgezeichnet werden.
5
Admin Tools
Intelligent Function Setting Tool (S. 97)
Mit diesem Tool können die Einstellungen der intelligenten
Funktionen festgelegt werden. Diese Funktionen lösen je
nach Konfiguration Uploads aus, benachrichtigen den
Viewer, schreiben einen Eintrag in das Protokoll usw.,
wenn während der Aufnahme eine Veränderung aufgrund
der Bewegung eines Objekts auftritt. Durch Festlegen der
Bedingungen kann die Kamera Ereignisse wie „Bewegtes
Objekt", „Zurückgelassenes Objekt", „Gelöschtes Objekt",
„Kameramanipulation" oder „Linienüberquerung"
erkennen. Sie können das Video auf der Kamera
anzeigen, während Sie die Position und Größe des
Erkennungsbereiches bzw. der Erkennungslinie sowie die
Erkennungsbedingungen usw. festlegen.
Hinweis
Als Dezimaltrennzeichen wird unabhängig von der Einstellung
unter [Regions- und Sprachoptionen] in der Systemsteuerung
von Windows immer der Punkt (.) verwendet. Außerdem wird das
Datum im Format „jjjj/mm/tt“ oder „mm/tt“ angezeigt, während die
Uhrzeit im Format „hh:mm:ss“ dargestellt wird. (j, m, t, h, m und s
stehen für Jahr, Monat, Tag, Stunde, Minute und Sekunde.)
Recorded Video Utility (S. 112)
Dieses Dienstprogramm wird zum Durchsuchen und
Verwalten aufgezeichneter Videos auf Speicherkarten
verwendet, die in die Kamera eingelegt sind. Sie können
eine Liste aufgezeichneter Videos anzeigen, Videos
abspielen, löschen und herunterladen.
77
Starten der Admin Tools
Starten der Admin Tools
Admin Tools kann von der Startseite der Kamera aus
gestartet werden.
1
Öffnen Sie die Startseite der Kamera (S. 32).
2
Klicken Sie auf [Admin Tools].
Ein Benutzerauthentifizierungsfenster wird eingeblendet.
3
Geben Sie den Benutzernamen und das Kennwort ein,
und klicken Sie auf [OK] (S. 32).
Die Startseite „Admin Tools“ wird angezeigt.
(1)
(2)
(3)
(4)
(1) [Admin Viewer]
Schaltfläche zum Starten des Admin Viewer.
(2) [Einstellungss.]
Schaltfläche zum Starten des Einstellungsmenüs.
(3) [Zurück zum Anfang]
Durch Anklicken dieser Schaltfläche wird wieder die
Startseite angezeigt.
(4) [Admin Tools]
Durch Anklicken der entsprechenden Schaltfläche wird
das jeweilige Tool gestartet.
Wichtig
Das Admin Tools Certificate muss mit den [Admin Tools] auf
Computer installiert werden. (S. 26)
Hinweis
• Warten Sie beim erstmaligen Start eines Admin Tools für ca. 5 bis
10 Sekunden, bis die Software auf den PC heruntergeladen
wurde. In Zukunft starten die Anwendungen dann schneller. Auch
bei Verwendung einer SSL-verschlüsselten Kommunikation kann
die Downloadzeit länger ausfallen (ca. 20 bis 30 Sekunden).
• Die folgenden Tools können nicht gleichzeitig gestartet werden:
Privacy Mask Setting Tool, Panorama Creation Tool, View
Restriction Setting Tool, Preset Setting Tool und Intelligent
Function Setting Tool.
78
• Wählen Sie in Umgebungen ohne Proxyserver
[Internetoptionen] > Registerkarte [Verbindungen] > [LANEinstellungen] und deaktivieren Sie das Kontrollkästchen
[Einstellungen automatisch erkennen] in Internet Explorer.
Privacy Mask Setting Tool
Dieses Tool ermöglicht mittels Privatsphärenmasken das Ausblenden von Kameravideobereichen.
Beim Schwenken bzw. Neigen oder Einstellen des Zooms wird der Privatsphärenmaskenbereich beibehalten.
Sie können
Privatsphärenmasken für bis
zu acht Bereiche festlegen,
während Sie die
aufgenommenen Videos auf
der Kamera betrachten.
5
Admin Tools
Bildschirm des Privacy Mask Setting Tools
(1)
(2) (3)
(7)
(8)
(9)
(10)
(11)
(12)
(13)
(14)-1
(14)
(14)-2
(14)-3
(14)-4
(6)
(5) (4)
(15)
(1) Videoanzeigebereich
Hier wird das aktuelle Video der Kamera angezeigt. Sie
können die Größe von Privatsphärenmasken im
Anzeigebereich verändern bzw. Masken verschieben.
Schwenken, Neigen und Zoomen erfolgt wie im Admin
Viewer. Weitere Informationen finden Sie unter
„Bedienen des Viewers“ (S. 124).
(2) Schaltfläche zum Ändern der
Mausbedienung
Durch Anklicken dieser Schaltfläche wechselt sie von
zu
und umgekehrt. Dies wirkt sich wie folgt auf
die Mausbedienung im Videoanzeigebereich aus.
Ist
eingestellt, können Privatsphärenmasken in der
Größe verändert oder verschoben werden. Dies hat
keine Auswirkungen auf die Kameraausrichtung
(Aufnahmerichtung).
Wenn
eingestellt ist, kann die Kamera geschwenkt
und geneigt werden.
(16)
(14)-5
(3) Schaltfläche zur Anpassung der Bildschirmgröße
Durch Anklicken dieser Schaltfläche wechselt die Größe
des Anzeigebereichs von „480 x 270“ auf „960 x 540“
und umgekehrt.
(4) [GLK] Schaltfläche für die Gegenlichtkompensation
Die Gegenlichtkompensation lässt sich über diese
Schaltfläche ein- oder ausschalten. Schalten Sie diese
Funktion ein, wenn das Video wegen des Gegenlichts zu
dunkel ist.
(5) Schaltfläche zum Erhalten/Freigeben der
Kamerasteuerung
Mit dieser Schaltfläche können die
Kamerasteuerungsrechte erhalten und freigegeben
werden. Weitere Informationen finden Sie unter „Erhalten
von Kamerasteuerungsrechten“ (S. 126). Wurden die
Kamerasteuerungsrechte noch nicht abgerufen (z. B. im
Admin Viewer), werden die Steuerungsrechte dann
beim Starten des Privacy Mask Setting Tools abgerufen.
79
(6) Schaltfläche für die Steuerung für Admin
Zeigt die Admin-Steuerung an (S. 117).
(7) Registrierung der Privatsphärenmaske (Erfasster
Bereich)
Hier können Sie überprüfen, für welche Teile des von der
Kamera erfassten Bereichs Privatsphärenmasken
festgelegt sind.
Auch in der Kamera gespeicherte Panoramabilder
werden hier nicht angezeigt.
(8) [Registrierte Privatsphärenmasken]
Hier wird die Anzahl registrierter Privatsphärenmasken
angezeigt. Sie können max. acht Privatsphärenmasken
festlegen.
(9) [Weiter]
Haben Sie mehrere Privatsphärenmasken festgelegt,
wechseln Sie über diese Schaltfläche zur jeweils
ausgewählten Maske.
(16)[Einstellungen speichern]
Diese Schaltfläche dient dem Speichern der
Privatsphärenmaskeneinstellungen, wie jeweils unter
[Detaillierte Einstellungen] festgelegt.
Festlegen eines
Privatsphärenmaskenbereichs
Betrachten Sie das Video auf der Kamera, während Sie
einen Privatsphärenmaskenbereich festlegen.
1
Wenn Sie noch nicht über Kamerasteuerungsrechte
verfügen, klicken Sie auf die Schaltfläche zum
Erhalten/Freigeben der Kamerasteuerung, um die
Steuerungsrechte zu erhalten.
2
Legen Sie Position und Größe des
Privatsphärenmaskenbereichs fest.
Ein Vorschaurahmen zeigt den
Privatsphärenmaskenbereich in der Videoanzeige an.
(10)[Farbe]
Hier können Sie die Farbe des PrivatsphärenMaskenbereichs festlegen. Die ausgewählte Farbe wird
auf alle Bereiche angewendet.
(11)[Schnelles Hinzufügen]
Über diese Schaltfläche können Sie einen
Privatsphärenmaskenbereich hinzufügen und
speichern.
(12)[Schnelles Ändern]
Über diese Schaltfläche können Sie einen
Privatsphärenmaskenbereich ändern und speichern.
Wenn Sie die Größe ändern möchten, ziehen Sie die
Quadrate (n) an den vier Seiten des Vorschaubildes.
Zum Verschieben des Bereichs klicken Sie auf eine
beliebige Stelle innerhalb des Rahmens und ziehen in
die gewünschte Richtung.
Um abzubrechen und die gespeicherten Einstellungen
wiederherzustellen, klicken Sie auf [Einstellungen
wiederherstellen].
(13)[Löschen]
Löscht den ausgewählten Privatsphären-Maskenbereich
aus der Kamera.
(14)[Detaillierte Einstellungen]
Hier werden die detaillierten Einstellungen angezeigt.
(14)-1Kontrollkästchen [Privatsphärenmaske aktivieren]
Aktivieren Sie dieses Kontrollkästchen, um die
ausgewählten Einstellungen des PrivatsphärenMaskenbereichs zu aktivieren.
3
(14)-2 [Schwenken], [Neigung], [Zoom]
Sie können für jeden Kamerawinkel Werte angeben.
Klicken Sie zum Speichern des Bereichs auf
[Schnelles Hinzufügen].
Damit wird der festgelegte Privatsphärenmaskenbereich von der Kamera gespeichert.
(14)-3 [Kameraposition ermitteln]
Laden des aktuellen Kamerawinkels. Mit dieser
Schaltfläche können Sie die Schwenk-, Neige- und
Zoomeinstellungen der Kamera abrufen, die dann
unter (14)-2 angezeigt werden.
(14)-4 [Position und Größe der Privatsphärenmaske]
Hier können Sie den linken und oberen Rand sowie
die Breite und Höhe der Privatsphärenmaske
festlegen.
(14)-5 [Vorschaueinstellungen]
Die Einstellungen werden im Videoanzeigebereich
und im Anzeigebereich der registrierten
Privatsphärenmaske (Erfasster Bereich)
widergespiegelt.
(15)[Einstellungen wiederherstellen]
Über diese Schaltfläche lassen sich alle Einstellungen,
die mit diesem Tool festgelegt wurden, löschen und die
gespeicherten Einstellungen wiederherstellen.
80
Sie können max. acht Privatsphärenmasken festlegen.
Gehen Sie wie vorstehend beschrieben vor, wenn Sie
mehrere Bereiche festlegen möchten.
4
Bestätigen Sie die Privatsphärenmaskenbereiche.
Gespeicherte Privatsphärenmaskenbereiche werden im
Videoanzeigebereich und im Anzeigebereich der
registrierten Privatsphärenmaske (Erfasster Bereich)
widergespiegelt.
Privacy Mask Setting Tool
(1)
Wichtig
(2) (3) (4)
• Die Privatsphärenmaskenbereiche sind auch Teil des
Bereichs, der mit den intelligenten Funktionen erfasst wird.
Es können Bewegungen von Personen festgestellt werden.
• Privatsphärenmasken werden auf alle von der Kamera
übertragenen Videos angewendet (Live-Video,
hochgeladene Bilder, aufgezeichnete Videos, auf einer
Speicherkarte aufgezeichnete Videos).
(3)
Admin Tools
(1)
5
• Überprüfen Sie die Einstellungen für die Privatsphärenmaske
erneut, wenn die Einstellungen [Video] >
[Videoauflösungssatz] auf der Einstellungsseite geändert
wurden.
• Die Funktion Privatsphärenmaske ist in folgenden Situationen
nicht verfügbar:
– Beim Starten der Kamera nach dem Einschalten
–
Für den Videoanzeigebereich unter
[Einstellungsseite] > [Kamerawinkel]
–
Während ein Panoramabild erstellt wird
(1) Privatsphärenmaskenbereich
Aktivierte Bereiche werden mit der jeweils
ausgewählten Farbe gefüllt angezeigt. Deaktivierte
Bereiche werden in einem Rahmen angezeigt.
(2) Bereich mit Sichtbeschränkungen
Dies ist der mit dem View Restriction Setting Tool
festgelegte Bereich.
(3) Privatsphärenmaskenbereich
Privatsphärenmasken, die über das
Kontrollkästchen [Privatsphärenmaske aktivieren]
aktiviert sind, werden als farblich gefüllte Bereiche
angezeigt. Nicht aktivierte Privatsphärenmasken
werden in einem schraffierten Rahmen angezeigt.
(4) Max. Weitwinkelbereich
Dies ist der maximal durch die Kamera erfassbare
Weitwinkelbereich. Dieser Bereich wird nur dann
angezeigt, wenn ein Privatsphärenmaskenbereich
(3) gezogen wird.
• Die Position der Privatsphärenmaske muss erneut festgelegt
werden, wenn die Einstellung für das Umdrehen des Bilds
geändert wird.
• Legen Sie für den Privatsphärenmaskenbereich ein
geringfügig größeres Ausmaß als für den zu verbergenden
Bereich fest. Stellen Sie zudem sicher, dass der
auszublendende Bereich nach Festlegung einer
Privatsphärenmaske nicht durch Schwenken, Neigen oder
Zoomen sichtbar wird.
• Wurden die Privatsphärenmaskeneinstellungen nach
Speichern eines Panoramabilds mit dem Panorama Creation
Tool geändert, so muss das Panoramabild mit dem
Panorama Creation Tool neu erstellt werden.
• Privatsphärenmasken können abhängig von der
Zoomposition leicht von den festgelegten Positionen
abweichen.
• Sie können Privatsphärenmasken nur für optische
Zoombereiche festlegen. Privatsphärenmaskenbereiche
können nicht mit digitalem Zoom festgelegt werden.
81
Ändern/Löschen eines
Privatsphärenmaskenbereichs
So ändern Sie einen Bereich
1
3
Klicken Sie zum Speichern des Bereichs auf
[Schnelles Ändern].
Damit wird der geänderte
Privatsphärenmaskenbereich von der Kamera
gespeichert.
Wählen Sie zunächst den
Privatsphärenmaskenbereich aus, den Sie ändern
möchten.
Klicken Sie hierfür unter [Registrierung der
Privatsphärenmaske] den Bereich an (Erfasster
Bereich), den Sie ändern möchten, oder wählen Sie
eine Privatsphärenmaske über die Schaltfläche
[Weiter] aus.
Hinweis
Zum Aktivieren einer Maske wählen Sie eine deaktivierte
Privatsphärenmaske aus und klicken Sie auf [Schnelles Ändern].
So löschen Sie ein Panoramabild
Wählen Sie hierfür den zu löschenden Bereich aus und
klicken Sie dann auf [Löschen].
2
Ändern Sie die Position und Größe des
Privatsphärenmaskenbereichs.
Sie können den Bereich mithilfe der Maus oder durch
Eingabe von Werten ändern.
So geben Sie Werte ein
Klicken Sie hierfür auf [Detaillierte Einstellungen].
Geben Sie nun einen Wert für [Position und Größe der
Privatsphärenmaske] ein und klicken Sie dann auf
[Vorschaueinstellungen], um Position und Größe des
Vorschaurahmens zu überprüfen.
Klicken Sie auf [Kameraposition ermitteln] zum Laden
der aktuellen Einstellungen zum Schwenken, Neigen
und Zoomen.
Um abzubrechen und die gespeicherten
Einstellungen wiederherzustellen, klicken Sie auf
[Einstellungen wiederherstellen].
82
Damit wird der zuvor gespeicherte
Privatsphärenmaskenbereich gelöscht.
Panorama Creation Tool
Hierbei handelt es sich um ein Tool zur Aufnahme/Erstellung eines Panoramabildes, das den ganzen von der Kamera
erfassten Bereich darstellt. Wenn Sie mit dem Viewer Schwenk-, Neige- oder Zoomfunktionen ausführen oder eine
Voreinstellung festlegen, können Sie auf einen Blick erkennen, welcher Teil des gesamten Bildes vom festgelegten Bereich
abgedeckt wird.
5
Admin Tools
Aufnehmen/Erstellen von Panoramabildern mit dem Panorama Creation Tool
und Registrieren bei der Kamera
Admin Viewer
Preset Setting Tool
So können Sie auf einen Blick
erkennen, welcher Teil des
gesamten Bildes vom eingestellten
Bereich abgedeckt wird.
Wichtig
Wenn die Privatsphärenmaskeneinstellungen mit dem Privacy Mask Setting Tool geändert
wurden, wird empfohlen, das Panoramabild neu zu erstellen, um die neuen Einstellungen für
das Panoramabild zu übernehmen.
83
Bildschirme im Panorama Creation Tool
(2)
(1)
(3)
(5)
(6)
(4)
(12)
(7)
(13)
(8)
(14)
(11)
(9)
(1) [Von Kamera laden]
Diese Schaltfläche zeigt das gespeicherte
Panoramabild an.
(2) [Einstellungen speichern]
Mit dieser Schaltfläche wird das aktuell angezeigte
Panoramabild der Kamera gespeichert.
(3) [Von Datei laden]
Mithilfe dieser Schaltfläche lassen sich JPEG-Dateien als
Panoramabilder anzeigen.
(4) [In Datei speichern]
Über diese Schaltfläche wird das aktuell angezeigte
Panoramabild als JPEG-Datei gespeichert.
(5) Erstellungsdatum und -uhrzeit
Hier wird das Erstellungsdatum eines aufgenommenen
oder aus einer JPEG-Datei geladenen Panoramabilds
samt Uhrzeit angezeigt.
(6) Schaltfläche [Löschen]
Mithilfe dieser Schaltfläche lässt sich das aktuell
angezeigte Panoramabild löschen.
(7) Anzeige des Panoramabildes
Hier wird das aufgenommene Panoramabild angezeigt.
(8) [Abbrechen]
Mit dieser Schaltfläche können Sie die Aufnahme eines
Panoramabildes abbrechen.
(9) [Panoramaerstellung starten]
Diese Schaltfläche dient der Aufzeichnung eines
Panoramabildes.
(10)[Panoramaerstellung beenden]
Mithilfe dieser Schaltfläche wird ein aufgezeichnetes
Panoramabild bestätigt.
(11)Statusanzeige
Dieser Bereich zeigt den Status der Bildaufzeichnung an,
z. B. [Bild wird aufgenommen...] usw.
(12)[Speichern des Belichtungswertes]
Wählen Sie hier die Option [Mitte] oder [Aktuelle Position]
für die automatische Speichereinstellung des
Belichtungswerts aus.
(13)[Speichern des Weißabgleichs]
Hier stehen folgende Optionen zur Auswahl: [Nicht
speichern], [Mitte] oder [Aktuelle Position].
(14)[Speichern des Fokus]
Hier stehen folgende Optionen zur Auswahl: [Nicht
speichern], [Mitte] oder [Aktuelle Position].
84
(10)
Aufnehmen von Panoramabildern
1
Klicken Sie auf die Schaltfläche [Panoramaerstellung
starten].
Damit läuft die Aufzeichnung.
Passen Sie nach Bedarf im Voraus die Einstellungen
für [Speichern des Belichtungswertes], [Speichern des
Weißabgleichs] und [Speichern des Fokus] (nur für
VB-S30D) an.
Um die Aufnahme abzubrechen, klicken Sie auf
[Abbrechen].
Wenn Sie mit dem Mauszeiger auf das Panoramabild
zeigen, wird ein weißes Gitternetz angezeigt. Um einen
Teil des Panoramabildes neu aufzunehmen, platzieren
Sie den Mauszeiger im jeweiligen Gitter. Klicken Sie
dann mit der rechten Maustaste und wählen Sie [Neu
aufnehmen] aus.
Zur erneuten Aufnahme des ganzen Panoramabildes
wieder auf [Panoramaerstellung starten] klicken.
Hinweis
• Bei den folgenden Benutzern wird die Verbindung
unterbrochen, während ein Panoramabild erstellt wird.
- Alle Benutzer außer den Administratoren
- Benutzer, die nicht über RTP verbunden sind
Panorama Creation Tool
• Wenn Sie einen kleinen Wert für die [Maximale Bildfrequenz:
Videoübertragung] unter [Video] > [JPEG] auf der
Einstellungsseite eingeben, erfolgt die Panoramabildaufnahme
mit langsamerer Geschwindigkeit.
2
Klicken Sie nach erfolgter Aufnahme, wenn Sie mit
dem aufgenommenen Bild zufrieden sind, auf
[Panoramaerstellung beenden].
Speichern von Panoramabildern als
Bilddateien/Öffnen aus Bilddateien
Sie können ein aufgezeichnetes Panoramabild als
Bilddatei speichern oder Bilddateien als Panoramabild
öffnen. Nur mit dem Panorama Creation Tool erstellte
JPEG-Bilder können verarbeitet werden!
5
So speichern Sie ein Protokoll
Nach der Erstellung des Panoramabildes wird dieses an
die Kamera gesendet und gespeichert, um das
Panoramabild auf der Kamera zu aktualisieren.
Klicken Sie auf [In Datei speichern], wählen Sie den
Ordner aus, in dem die Bilddatei gespeichert werden soll,
und geben Sie den Dateinamen im angezeigten Dialogfeld
ein.
Admin Tools
Speichern/Löschen eines Panoramabildes
auf der Kamera
So speichern Sie ein Protokoll
Klicken Sie auf [Einstellungen speichern] und bestätigen
Sie dies im angezeigten Dialogfeld mit [OK].
Das Panoramabild wird daraufhin registriert.
So öffnen Sie Bilder aus dem Ordner für Bilddateien
Klicken Sie auf [Von Datei laden] und wählen Sie dann die
Bilddateien aus, die Sie im angezeigten Dialogfeld
verwenden möchten.
So löschen Sie ein Panoramabild
1
Um das in der Kamera gespeicherte Panoramabild zu
speichern, klicken Sie auf [Löschen].
Daraufhin wird das Bild in der Panoramaanzeige
entfernt.
2
Klicken Sie auf [Einstellungen speichern] und
bestätigen Sie dies im angezeigten Dialogfeld mit
[OK].
Das in der Kamera gespeicherte Panoramabild wird
daraufhin gelöscht.
85
View Restriction Setting Tool
Das View Restriction Setting Tool dient zur Eingrenzung des Bereichs, der von der Kamera aufgenommen werden kann.
Wenn Sichtbeschränkungen festgelegt wurden, kann der anzeigbare Aufnahmebereich mit dem Viewer eingeschränkt
werden.
Zur Einschränkung der Zoomtiefe oder eines bestimmten Sichtfeldes bei der
Veröffentlichung von Live-Videobildern können mit dem View Restriction Setting
Tool Sichtbeschränkungen festgelegt werden.
Übernehmen der Sichtbeschränkungseinstellungen
Die mit dem View Restriction Setting Tool festgelegten Beschränkungen werden in den folgenden Fällen wirksam:
• Zugriff auf den Admin Viewer durch einen berechtigten Benutzer
• Zugriff auf den VB Viewer
• Zugriff über das Intelligent Function Setting Tool
• Zugriff über RM-Lite
86
View Restriction Setting Tool
Bildschirme im View Restriction Setting Tool
(1)
(2) (3)
(6)
(6)-1
(6)-2
(6)-3
(7)
5
(8)
Admin Tools
(9)
(10)
(5)
(1) Videoanzeigebereich
Hier wird das aktuelle Video der Kamera angezeigt.
Schwenken, Neigen und Zoomen erfolgt wie im Admin
Viewer. Weitere Informationen finden Sie unter
„Bedienen des Viewers“ (S. 124).
(2) Schaltfläche zum Ändern der Mausbedienung
Klicken Sie zum Wechseln in
auf diese Schaltfläche.
In diesem Modus haben Sie Zugriff auf die Funktionen
Schwenken und Neigen; zeigen Sie hierfür mit dem
Mauszeiger auf die Videoanzeige und klicken Sie. Für
den Wechsel auf
diese Schaltfläche einfach erneut
anklicken.
(3) Schaltfläche zur Anpassung der Bildschirmgröße
Durch Anklicken dieser Schaltfläche wechselt die Größe
des Anzeigebereichs von „480 x 270“ auf „960 x 540“
und umgekehrt.
(4) Schaltfläche zum Erhalten/Freigeben der
Kamerasteuerung
Mit dieser Schaltfläche können die
Kamerasteuerungsrechte erhalten und freigegeben
werden. Weitere Informationen finden Sie unter „Erhalten
von Kamerasteuerungsrechten“ (S. 126).
(5) Schaltfläche für die Steuerung für Admin
Zeigt die Admin-Steuerung an (S. 117).
(6) [Panoramabildschirm]
Das in der Kamera registrierte Panoramabild wird
angezeigt. Vorschaurahmen für die Sichtbeschränkung,
die die Einstellungswerte der Sichtbeschränkung
darstellen, werden ebenfalls angezeigt. Sie können die
Rahmen zum Ändern ihrer Formen ziehen, wobei die
neuen Einstellungen in den
Sichtbeschränkungseinstellungen widergespiegelt
werden.
• Vorschaurahmen für die Sichtbeschränkung
(6)-1 Vorschaurahmen für Schwenken/Neigung (roter
Rahmen)
Das Sichtfeld wird durch die Ecken
oben, unten, links und rechts begrenzt.
(6)-2 Vorschaurahmen für die
Weitwinkelbeschränkung (grüner Rahmen)
Einstellung für Weitwinkelbeschränkung
(Beschränkung des Aufnahmerahmens)
(6)-3 Vorschaurahmen für die
Teleobjektivbeschränkung (gelber Rahmen)
Einstellung für Teleobjektivbeschränkung
(Begrenzung der maximalen Zoomtiefe)
(4)
(11)
(12)
(7) [Digitaler Zoom]
Hier wird der aktuelle Status des digitalen Zooms in
Echtzeit angezeigt.
(8) [Sichtbeschränkung übernehmen]
Aktivieren Sie dieses Kontrollkästchen, wenn Sie die
Sichtbeschränkungen verwenden möchten.
(9) Eingabefelder für die Sichtbeschränkungseinstellungen
und Schaltfläche [Wert ermitteln]
Mit den Werten in den einzelnen Eingabefeldern für die
Konfiguration der Sichtbeschränkung können Sie die
jeweiligen Einstellungen ändern. Mit der Schaltfläche
[Wert ermitteln] können Sie den aktuellen Kamerawinkel
in die einzelnen Einstellungen laden.
• Sichtbeschränkungseinstellungen
[Obere Grenze]: Die obere Begrenzung der
Sichtbeschränkung. Mit der
Schaltfläche [Wert ermitteln] können
Sie den oberen Wert des
Anzeigewinkels abrufen.
[Untere Grenze]: Die untere Begrenzung der
Sichtbeschränkung. Mit der
Schaltfläche [Wert ermitteln] können
Sie den unteren Wert des
Anzeigewinkels abrufen.
[Linke Grenze]: Die linke Begrenzung der
Sichtbeschränkung. Mit der
Schaltfläche [Wert ermitteln] können
Sie den linken Wert des
Anzeigewinkels abrufen.
[Rechte Grenze]: Die rechte Begrenzung der
Sichtbeschränkung. Mit der
Schaltfläche [Wert ermitteln] können
Sie den rechten Wert des
Anzeigewinkels abrufen.
[Teleobjektiv]:
Die Zoombegrenzung der
Sichtbeschränkung. Mit der
Schaltfläche [Wert ermitteln] können
Sie die Zoomtiefe des
Anzeigewinkels abrufen.
[Weitwinkel]:
Die Weitwinkelbegrenzung der
Sichtbeschränkung. Mit der
Schaltfläche [Wert ermitteln] können
Sie die Zoomtiefe des
Anzeigewinkels abrufen.
87
(10)[In Panoramabildschirm anzeigen]
Mit dieser Schaltfläche werden die aktuellen
Sichtbeschränkungseinstellungen im Panoramabildschirm angewendet. Dabei werden die Einstellungen
aber NICHT in der Kamera gespeichert. Hierfür auf
[Einstellungen speichern] klicken.
(11)[Einstellungen wiederherstellen]
Über diese Schaltfläche lassen sich alle Einstellungen,
die mit diesem Tool festgelegt wurden, löschen und die
gespeicherten Einstellungen wiederherstellen.
(12)[Einstellungen speichern]
Klicken Sie auf diese Schaltfläche, um die festgelegte
Sichtbeschränkung in der Kamera zu speichern.
Denken Sie also daran, nach Festlegung von
Sichtbeschränkungseinstellungen unbedingt auf die
Schaltfläche [Einstellungen speichern] zu klicken.
Ändern von Einstellungen über den
Kamerawinkel im Videoanzeigebereich
1
Aktivieren Sie hierfür zunächst das Kontrollkästchen
[Sichtbeschränkung übernehmen].
2
Klicken Sie auf die Schaltfläche zum Abrufen/Freigeben
der Kamerasteuerung, um die Steuerungsrechte
abzurufen.
3
Bringen Sie die obere, untere, linke und rechte Ecke des
Bildes, die Teleobjektiv- und Weitwinkelbreite in die
gewünschten Positionen und klicken Sie dann jeweils auf
die Schaltfläche [Wert ermitteln].
Die geladene Sichtbeschränkung kann in den
Eingabefeldern für die Sichtbeschränkung oder im
Vorschaurahmen für die Sichtbeschränkung überprüft
werden.
Festlegen von Sichtbeschränkungen
Sie können Sichtbeschränkungen durch Eingabe von Werten
in die dafür vorgesehenen Felder festlegen; alternativ können
Sie auch die aktuellen Einstellungen im Vorschaurahmen für
die Sichtbeschränkungen im Panoramabildschirm ändern
oder den Kamerawinkel im Videoanzeigebereich ändern.
Wählen Sie passende Einstellungen entsprechend der
Betriebsumgebung der Kamera oder entsprechend Ihren
Vorgaben.
Ändern der Einstellungen im Vorschaurahmen
für die Sichtbeschränkung
1
Aktivieren Sie hierfür zunächst das Kontrollkästchen
[Sichtbeschränkung übernehmen].
4
Klicken Sie auf [Einstellungen speichern].
Damit werden die Einstellungen in der Kamera
gespeichert.
Wichtig
2
Durch Ziehen mit der Maus können Sie nun den
Vorschaurahmen für Schwenken/Neigung (roter
Rahmen), den Vorschaurahmen für Teleobjektivaufnahmen (gelber Rahmen) oder den
Vorschaurahmen für Weitwinkelaufnahmen (grüner
Rahmen) verändern, die auf dem Panoramabild zur
Festlegung der Sichtbeschränkungen angezeigt
werden.
Beim Vergrößern und Verkleinern der Vorschau-rahmen
für Teleobjektiv- und Weitwinkelaufnahmen wird das
Seitenverhältnis beibehalten.
Parallel dazu können Sie Sichtbeschränkungen
festlegen, indem Sie Werte in die dafür vorgesehenen
Eingabefelder eingeben. Klicken Sie dann, wenn Sie die
Sichtbeschränkungseinstellungen angepasst haben, auf
[In Panoramabildschirm anzeigen]. Die Einstellungen
werden im Vorschaurahmen des Panoramabildschirms
übernommen.
3
Klicken Sie auf [Einstellungen speichern].
• Wenn Sie die Befestigungsmethode der Kamera geändert
haben, wiederholen Sie die Aufnahme und Registrierung des
Panoramabildes.
• Überprüfen Sie die Einstellungen für die Sichtbeschränkung
erneut, wenn die Einstellungen [Video] > [Videoauflösungssatz]
auf der Einstellungsseite geändert wurden.
• Die Vorschau im Panoramabildschirm kann geringfügig vom
tatsächlichen Bild abweichen. Nachdem Sie
Sichtbeschränkungen festgelegt haben, kontrollieren Sie im
VB Viewer, ob die Sichtbeschränkungen richtig umgesetzt
werden.
• Bestätigen Sie die Einstellungen im VB Viewer.
(Sichtbeschränkungen gelten NICHT für den
Videoanzeigebereich dieses Tools bzw. den Admin Viewer.)
• Wenn die Einstellung für den digitalen Zoom geändert wurde,
sind die Sichtbeschränkungseinstellungen noch einmal zu
überprüfen.
Hinweis
• Selbst wenn Einstellungen für die Sichtbeschränkung
festgelegt sind, kann kurzzeitig ein Bereich außerhalb dieser
Grenzen zu sehen sein, wenn die Kamera in die Nähe der
Sichtbeschränkungsgrenzen gebracht wird.
• Zum Aufheben der Sichtbeschränkungen deaktivieren Sie
einfach das Kontrollkästchen [Sichtbeschränkung
übernehmen] und klicken Sie dann auf [Einstellungen
speichern].
Überprüfen Sie zunächst, ob die Einstellungen richtig
übernommen wurden und klicken Sie dann auf die
Schaltfläche [Einstellungen speichern], um die
Einstellungen in der Kamera zu speichern.
88
• Sind die Eingabefelder leer und das Kontrollkästchen
[Sichtbeschränkung übernehmen] aktiviert, wird die maximale
Sichtbeschränkung eingestellt.
View Restriction Setting Tool
Bereich mit mgl.
Max. Aufnahmebereich in Aufwärts- &
• Der steuerbare Bereich und der Bereich, in dem Aufnahmen
möglich sind, ergeben sich folgendermaßen:
Max. Weitwinkel-Anzeigewinkel
5
Neigungssteuerung
Bereich mit mgl. Schwenksteuerung
Admin Tools
• Die Schwenk- und Neigebereiche hängen von der Zoomtiefe
ab (Anzeigewinkel).
Wenn die Sichtbeschränkung aktiviert ist, wird der
einstellbare Kamerawinkel automatisch eingeschränkt.
Wenn ein Weitwinkelmodus gewählt wird, ohne
den Einstellwinkel der Kamera
einzuschränken, wird die Sichtbeschränkung
verletzt. Der mögliche Einstellwinkel wird
deshalb automatisch verkleinert.
Eingeschränkter Anzeigewinkel
Einstellwinkel der Kamera
Kamera
Winkel für die Videoaufnahme
• Wenn die Sichtbeschränkung überschritten wird, weil der
Zoom auf maximalen Weitwinkel umgestellt wurde, wird die
Ausrichtung der Kamera (Schwenk-/Neigeposition) zunächst
automatisch entsprechend des max. Weitwinkelzooms
angepasst. Danach kann der Zoom innerhalb der
Sichtbeschränkungen auf Weitwinkel umgestellt werden.
Winkel für die
Videoaufnahme
Die Mitte des max.
Weitwinkels wird
angepasst (Schwenk-/
Neigeposition).
Nach Schwenk- und
Neigeeinstellung ist der Zoom
auf Weitwinkel innerhalb der
Sichtbeschränkung
verfügbar.
Eingeschränkter
Anzeigewinkel
Auszoomen
Auszoomen
• Die Verringerung der Sichtbeschränkung kann die Zoomtiefe
verringern.
89
Preset Setting Tool
Dieses Tool ermöglicht die Festlegung von Voreinstellungen und der Ausgangsposition. Sie können bis zu
20 Voreinstellungen und die Ausgangsposition festlegen, während Sie die Vorschau im Panorama- oder Vollbild-Modus
anzeigen.
Preset Setting Tool
Umsetzung im Viewer
Wichtig
• Wenn Sie die intelligenten Funktionen nutzen möchten, wird empfohlen, eine
Voreinstellung mit dem Preset Setting Tool zu registrieren, die der Kameraposition
des mittels intelligenten Funktionen zu überwachenden Bereichs entspricht.
• Der Kamerawinkel ist wie folgt, wenn die Kamera neu gestartet wird:
Registrierte Ausgangsposition: Kamerawinkel wird auf Ausgangsposition bewegt
Ausgangsposition nicht registriert: Kamerawinkel wird auf Werkseinstellung der
Ausgangsposition bewegt
• Voreinstellungen, die mit dem Preset Setting Tool festgelegt wurden, können nicht
für die Einstellungen intelligenter Funktionen verwendet werden.
90
Preset Setting Tool
Der Bildschirm des Preset Setting Tool
(1)
(2) (3)
(6)
(12)
(7)
(8)
(9)
(13)
5
(10)
(10)-1
Admin Tools
(10)-2
(14)
(15)
(16)
(11)
(17)
(18)
(5) (4)
(19)
(20)
(1) Videoanzeigebereich
Hier wird das aktuelle Video der Kamera angezeigt.
Schwenken, Neigen und Zoomen erfolgt wie im Admin Viewer. Weitere Informationen finden Sie unter „Bedienen des
Viewers“ (S. 124).
(2) Schaltfläche zum Ändern der Mausbedienung
Klicken Sie zum Wechseln auf
auf diese Schaltfläche.
In diesem Modus haben Sie Zugriff auf die Funktionen
Schwenken und Neigen; zeigen Sie hierfür mit dem Mauszeiger auf die Videoanzeige und klicken Sie. Für den
Wechsel auf
diese Schaltfläche einfach erneut anklicken.
(3) Schaltfläche zur Anpassung der Bildschirmgröße
Durch Anklicken dieser Schaltfläche wechselt die Größe
des Anzeigebereichs von „480 x 270“ auf „960 x 540“ und
umgekehrt.
(4) Schaltfläche zum Erhalten/Freigeben der Kamerasteuerung
Mit dieser Schaltfläche können die Kamerasteuerungsrechte erhalten und freigegeben werden. Weitere Informationen finden Sie unter „Erhalten von
Kamerasteuerungsrechten“ (S. 126).
(5) Schaltfläche für die Steuerung für Admin
Zeigt die Admin-Steuerung an (S. 117).
(6) [Panoramabildschirm]
Das in der Kamera registrierte Panoramabild wird angezeigt. Außerdem wird ein rechteckiger Vorschaurahmen
für die Voreinstellungen (gelb) angezeigt, der den Voreinstellungen entspricht. Größe und Position des Rahmens
lassen sich mit der Maus verändern, wobei die neue Form
und Position in die Einstellungen für die Voreinstellungen
übernommen werden. Wurden Einstellungen für die Sichtbeschränkung festgelegt, werden diese Bereiche in einem
blauen Rahmen angezeigt.
(7) Auswahlfeld [Voreinstellung/Ausgangsposition]
Hier können Sie die Voreinstellung (1 bis 20) oder die [Ausgangsposition] auswählen, die festgelegt werden soll.
(8) [Schnellregistrierung]
Diese Schaltfläche ermöglicht das Laden der aktuellen Kameraposition sowie deren Registrierung als Voreinstellungen.
(9) [Name der Voreinstellung]
Hier können Sie bis zu 64 Zeichen für den Namen der Voreinstellung eingeben. Sie können einen aus alphanumerischen Zeichen bestehenden Namen vergeben. Beachten
Sie, dass Sie nur einen alphanumerischen Einzelbyte-Namen eingeben können.
Wenn unter (7) die Option [Ausgangsposition] ausgewählt
wurde, ist diese Einstellung nicht verfügbar (grau dargestellt).
Für den Namen der Voreinstellung können ASCII-Zeichen
(Leerzeichen und druckbare Zeichen) eingegeben werden.
(10)[Detaillierte Einstellungen]
Hier werden die detaillierten Einstellungen angezeigt.
(10)-1 Kontrollkästchen [In Anzeigefenstern anzeigen]
Aktivieren Sie dieses Kontrollkästchen, um im Viewer Voreinstellungen zu verwenden. Wenn unter (7)
die Option [Ausgangsposition] ausgewählt wurde,
ist diese Einstellung nicht verfügbar (grau dargestellt).
(10)-2 Kameraparameter
Geben Sie den Mittelwinkel des gewünschten Winkels unter [Schwenken] und [Neigung] ein. Geben
Sie in das Feld [Zoom] den Anzeigewinkel ein.
• Kamerawinkel
[Schwenken]Die Schwenkposition der Kamera
[Neigung]Die Neigungsposition der Kamera
[Zoom].... Der Anzeigewinkel der Kamera
• [GLK] (Gegenlichtkompensation)
Stellen Sie die Gegenlichtkompensation (GLK)
der Kamera ein, indem Sie die Option [AUS] oder
[EIN] wählen.
Die Anzeige ist grau hinterlegt, wenn die [Schattenkorrektur] auf [Auto] eingestellt wurde.
• [Fokussierungsmodus]
Wählen Sie die gewünschte Einstellung für den
Fokussierungsmodus aus – [Auto], [Manuell] oder
[Fest auf unendlich]. (S. 135)
• [Schattenkorrektur]
Stellen Sie die Schattenkorrektur ein; verfügbare
Optionen sind [AUS], eine Stufe von [1] (schwach)
bis [7] (stark) oder [Auto]. (S. 135)
• [Weißabgleich]
Stellen Sie den Weißabgleich auf [Auto] oder entsprechend der jeweiligen Lichtquellen-verhältnisse ein. Weitere Informationen zu Lichtquellen
finden Sie auf S. 43.
• [R-Verstärkung], [B-Verstärkung]
Haben Sie den Weißabgleich auf [Manuell] eingestellt, können Sie hier für die beiden Verstärkungen einen Wert zwischen 0 und 1023 festlegen.
91
(11)[Kameradaten ermitteln]
Laden Sie den aktuellen Kamerawinkel und andere
Einstellungen des Bildanzeigebereichs, um diese in
den Panoramabildschirm- und
Kameraparametereinstellungen zu übernehmen.
(12)[Volles Bild]
Zeigt das gesamte von der Kamera erhaltene Video
an. Ein Vorschaurahmen für die Voreinstellungen
(gelb) wird angezeigt, in dem die Einstellungen für die
Voreinstellungen dargestellt sind. Wenn Sie die Größe
oder Position des Rahmens mit der Maus verändern,
wird der neue Rahmen in den Einstellungen der
Voreinstellungen dargestellt.
Festlegen von Voreinstellungen
Wählen Sie Voreinstellungen oder die Startposition für die
Betriebsumgebung oder die gewünschten Ziele nach Bedarf
aus. Eine Voreinstellung kann wie nachfolgend beschrieben
festgelegt werden.
Ändern von Einstellungen über den
Kamerawinkel im Videoanzeigebereich
1
(13)[Bild aktualisieren]
Lädt das ganze Video der aktuellen Kamera zur
Aktualisierung des Videobildes.
(14)Kontrollkästchen [In Anzeigefenstern
anzeigen]
Aktivieren Sie dieses Kontrollkästchen, um im Viewer
Voreinstellungen zu verwenden. Wenn unter (8) die
Ausgangsposition ausgewählt wurde, ist diese
Einstellung nicht verfügbar (grau dargestellt).
Wählen Sie hierfür zunächst die Voreinstellung, die
festgelegt werden soll, im Auswahlfeld [Voreinstellung/
Ausgangsposition] aus und geben Sie eine
Bezeichnung im Feld [Name der Voreinstellung] ein.
Unbedingt einen Voreinstellungsnamen eingeben!
2
Klicken Sie auf die Schaltfläche zum Abrufen/
Freigeben der Kamerasteuerung, um die
Steuerungsrechte abzurufen.
3
Steuern Sie die Kamera in der Videoanzeige, und
legen Sie die gewünschte Position fest. Klicken Sie
dann auf [Schnellregistrierung].
(15)Kameraparameter
Zeigt die Werte für die Schwenk- und Neigepositionen
und den Zoom-Anzeigewinkel gemäß der Größe und
Position des voreingestellten Vorschaurahmens unter
[Volles Bild] an.
(16)[Digital PTZ-Daten ermitteln]
Laden Sie die aktuelle Zuschneideposition des
Videoanzeigebereichs, um ihn im Vorschaurahmen für
Voreinstellungen unter [Volles Bild] und in den
Kameraparametern zu übernehmen.
(17)[Vorschaueinstellungen]
Vorschau der Kameraparameterwerte, die im
Videoanzeigebereich eingestellt werden.
(18)[Einstellungen löschen]
Einstellungen einer ausgewählten Voreinstellung
können mit dieser Schaltfläche gelöscht werden.
(19)[Einstellungen wiederherstellen]
Über diese Schaltfläche lassen sich alle
Einstellungen, die mit diesem Tool festgelegt wurden,
löschen und die gespeicherten Einstellungen
wiederherstellen.
(20)[Einstellungen speichern]
Mit dieser Schaltfläche werden die jeweiligen
Voreinstellungen in der Kamera gespeichert.
Nachdem eine Voreinstellung festgelegt wurde, muss
diese mit der Schaltfläche [Einstellungen speichern]
gespeichert werden.
92
Ändern der Einstellungen im Vorschaurahmen
für Voreinstellungen
Verwenden Sie den Vorschaurahmen des
Panoramabildschirms, um Voreinstellungen festzulegen.
1
Wählen Sie hierfür zunächst die Voreinstellung, die
festgelegt werden soll, im Auswahlfeld [Voreinstellung/
Ausgangsposition] aus und geben Sie eine Bezeichnung
im Feld [Name der Voreinstellung] ein.
Unbedingt einen Voreinstellungsnamen eingeben!
Preset Setting Tool
2
Klicken Sie auf [Detaillierte Einstellungen] und aktivieren
Sie das Kontrollkästchen [In Anzeigefenstern anzeigen].
5
Aktivieren Sie hierfür das Kontrollkästchen [In
Anzeigefenstern anzeigen].
3
Ändern Sie die Position oder Größe des
Vorschaurahmens für Voreinstellungen (gelb), der
unter [Volles Bild] angezeigt wird, um die
voreingestellte Position festzulegen.
Ziehen Sie den im Panoramabild angezeigten
Vorschaurahmen (gelb) mit der Maus auf die
gewünschte Größe und an die gewünschte Position,
um die Voreinstellung festzulegen.
Durch Klick auf das volle Videobild wird der
Vorschaurahmen so verschoben, dass der
angeklickte Punkt zum Mittelpunkt wird.
Durch Klick auf den Panoramabildschirm wird der
Vorschaurahmen so verschoben, dass der
angeklickte Punkt zum Mittelpunkt wird.
4
Klicken Sie auf [Vorschaueinstellungen].
Die Einstellungen werden im Videoanzeigebereich
übernommen.
Haben Sie die Einstellungsvorschau versehentlich
angeklickt o. Ä. und wollen die in der Kamera
registrierten Einstellungen wiederherstellen, so klicken
Sie einfach auf [Einstellungen wiederherstellen].
5
4
Mit der Digital PTZ-Funktion können Sie einen Teil des
Bereichs, den die Kamera aufzeichnen kann, als
Voreinstellung festlegen.
Wählen Sie hierfür zunächst die Voreinstellung, die
festgelegt werden soll, im Auswahlfeld [Voreinstellung/
Ausgangsposition] aus und geben Sie eine
Bezeichnung im Feld [Name der Voreinstellung] ein.
Klicken Sie auf [Vorschaueinstellungen].
Die Einstellungen werden im Videoanzeigebereich
übernommen.
Haben Sie die Einstellungsvorschau versehentlich
angeklickt o. Ä. und wollen die in der Kamera
registrierten Einstellungen wiederherstellen, so klicken
Sie einfach auf [Einstellungen wiederherstellen].
Klicken Sie auf [Einstellungen speichern].
Verwenden der Digital PTZ-Funktion zum
Festlegen von Voreinstellungen
1
Admin Tools
3
2
5
Klicken Sie auf [Einstellungen speichern].
Hinweis
Digital PTZ ist eine Funktion, mit der nur der angegebene Teil
eines Kameravideos übertragen wird. Daher wird mit dieser
Funktion die Netzwerkauslastung verringert.
Unbedingt einen Voreinstellungsnamen eingeben!
93
Konfigurieren von detaillierten
Einstellungen
Wenn Sie den Kamerawinkel oder das Video usw. anpassen
möchten, klicken Sie auf [Detaillierte Einstellungen] und
nehmen Sie die entsprechenden Einstellungen vor, bevor
Sie diese in der Kamera speichern.
1
Aktivieren Sie hierfür das Kontrollkästchen [In
Anzeigefenstern anzeigen].
Wichtig
• Zum Verwenden von Voreinstellungen im Viewer das
Kontrollkästchen [In Anzeigefenstern anzeigen] aktivieren.
• Wenn die Kamerabefestigung geändert wurde, sind die
Voreinstellungen neu festzulegen.
• Überprüfen Sie die Einstellungen für die Voreinstellungen
erneut, wenn die Einstellungen [Video] >
[Videoauflösungssatz] auf der Einstellungsseite geändert
wurden.
•
Wenn im [Fokussierungsmodus] die Option [Manuell]
ausgewählt ist, stellen Sie den Fokus manuell ein, während
Sie gleichzeitig das Video im Videoanzeigebereich
betrachten. Legen Sie dann nach der Anpassung den Fokus
mit der Schaltfläche [Kameradaten ermitteln] fest. Zum
Speichern der Fokuseinstellung auf [Einstellungen
speichern] klicken.
Hinweis
• Maximal 20 Voreinstellungen sind möglich.
• Änderungen an den Voreinstellungen werden in verbundenen
Viewern nicht umgesetzt.
2
Klicken Sie dann auf die Schaltfläche [Kameradaten
ermitteln]
Daraufhin werden die Kameraparameter der
Videoanzeige als [Detaillierte Einstellungen] geladen.
3
Stellen Sie nun den Kamerawinkel und die
Videoqualität mittels Fokus (nur VB-S30D) oder
Schattenkorrektur ein, während Sie das Video
überprüfen.
4
Klicken Sie auf [Vorschaueinstellungen].
• Voreinstellungen können im Viewer über das Kontrollkästchen [In
Anzeigefenstern anzeigen] im Menü [Detaillierte Einstellungen]
deaktiviert werden.
•
Die Einstellungen werden daraufhin für den
Vorschaurahmen des Panoramabildschirms und in der
Videoanzeige übernommen.
Haben Sie die Einstellungsvorschau versehentlich
angeklickt o. Ä. und wollen die in der Kamera
registrierten Einstellungen wiederherstellen, so klicken
Sie einfach auf [Einstellungen wiederherstellen].
5
94
Klicken Sie auf [Einstellungen speichern].
Sie können Voreinstellungen nur in optischen
Zoombereichen festlegen. Voreinstellungen können nicht in
digitalen Zoombereichen festgelegt werden.
Preset Setting Tool
Voreinstellungstour
Bei einer Voreinstellungstour wird die Kamera zu einer
Folge von festgelegten Überwachungspositionen bewegt.
(10)[Ändern]
Über diese Schaltfläche lassen sich Geschwindigkeit
und Verweildauer von in der Liste ausgewählten
Voreinstellungen ändern.
Hinweis
Der Bildschirm [Voreinstellungstour]
• Die Voreinstellungstour wird nicht ausgeführt, während die
Kamera über Viewer, Admin Tools usw. gesteuert wird.
(1)
(2)
• Die Voreinstellungstour ist deaktiviert, wenn Steuerungsrechte
über RM-Lite abgerufen werden.
5
(3)
Konfigurieren der Voreinstellungstour
1
(9)
(10)
Admin Tools
(5)
(7)
(4)
(6)
(8)
Wählen Sie zunächst im Auswahlfeld
[Voreinstellungstour] die Tourvariante aus.
Zur Auswahl stehen die Optionen [Für Viewer] oder
[Immer].
(1) Auswahlfeld [Voreinstellungstour]
Für die Zeitsteuerung der Voreinstellungstour sind die
folgenden Optionen verfügbar.
[Nicht verwendet]
Die Voreinstellungstour wird nicht ausgeführt.
[Für Viewer]
Die Voreinstellungstour wird ausgeführt, wenn eine
Kamera über den VB Viewer usw. verbunden wird.
[Immer]
Die Voreinstellungstour wird immer ausgeführt.
(2) Kontrollkästchen [Zeit für Voreinstellungstour festlegen]
Diese Einstellung ist aktiviert, wenn unter (1) [Für Viewer]
oder [Immer] ausgewählt wurde. Aktivieren Sie das
Kontrollkästchen, um eine Voreinstellungstour für einen
bestimmten Zeitpunkt einzurichten, und geben Sie die
Start- und Endzeit für die Voreinstellungstour ein.
Festlegen der Zeit für die Voreinstellungstour
Aktivieren Sie das Kontrollkästchen [Zeit für
Voreinstellungstour festlegen].
Geben Sie Werte für [Startzeit] und [Endzeit] an, um die
Zeit für die Voreinstellungstour festzulegen.
2
(3) Tourzeitplanliste
Hier wird die Liste von Voreinstellungen, die für die Tour
festgelegt wurden, angezeigt.
Daraufhin wird die Voreinstellung in der Tourzeitplanliste
registriert. Maximal 20 Voreinstellungen können
registriert werden.
(4) Schaltflächen [Nach oben] und [Nach unten]
Wenn Sie eine Voreinstellung in der Liste auswählen und
dann auf die Schaltfläche [Nach oben] bzw. [Nach
unten] klicken, können Sie so die Reihenfolge der
Voreinstellungstour ändern. In einer Voreinstellungstour
werden die Positionen in der Reihenfolge angefahren, in
der sie von oben nach unten in der Liste aufgeführt sind.
(5) [Löschen]
Die jeweils ausgewählte Voreinstellung wird gelöscht.
(6) Auswahlfeld [Voreinstellung]
Über dieses Auswahlfeld können Voreinstellungen
ausgewählt werden.
(7) [Vorschau]
Der Kamerawinkel wechselt auf die ausgewählte
Voreinstellung, und der neue Winkel kann im
Videoanzeigebereich überprüft werden.
(8) [Pause (Sek.)]
Legen Sie die Zeit fest, bei der die Kamera an der
voreingestellten Position stoppt.
Sie können zwischen 1 und 900 Sekunden in 1Sekunden-Intervallen festlegen.
Wählen Sie im Auswahlfeld [Voreinstellung] die
jeweilige Voreinstellung aus, die zum Tourzeitplan
hinzugefügt werden soll, und klicken Sie dann auf
[Hinzufügen].
3
Wählen Sie in der Tourzeitplanliste eine
Voreinstellung aus und legen Sie den
Voreinstellungsvorgang fest.
In [Pause (Sek.)] können Sie die Verweildauer der
Kamera an der Voreinstellungsposition in Sekunden
eingeben.
Wenn Sie auf die Schaltfläche [Vorschau] klicken,
wechselt auch der Kamerawinkel entsprechend der
Voreinstellung. Der neue Winkel kann im
Videoanzeigebereich überprüft werden.
(9) [Hinzufügen]
Die jeweils ausgewählte Voreinstellung wird zur Liste
hinzugefügt.
95
4
Klicken Sie auf [Ändern].
Zum Verwerfen von Änderungen der Tourzeitplanliste
und Wiederherstellen der in der Kamera registrierten
Einstellungen einfach die Schaltfläche [Einstellungen
wiederherstellen] anklicken.
5
Klicken Sie auf [Einstellungen speichern].
Klicken Sie nach Festlegen der Tourzeitplanliste
abschließend auf die Schaltfläche [Einstellungen
speichern]. Damit werden die Einstellungen in der
Kamera gespeichert.
Hinweis
Die Ausgangsposition kann nicht in die Tourzeitplanliste
aufgenommen werden.
96
Intelligent Function Setting Tool
Mit diesem Tool können die Einstellungen der intelligenten Funktionen festgelegt werden. Diese Funktionen lösen je nach
Konfiguration Uploads aus, benachrichtigen den Viewer usw., wenn während der Aufnahme eine Veränderung aufgrund
der Bewegung eines Objekts auftritt.
Erkennung von Kameramanipulation
Kamera
5
E-Mail-Benachrichtigung
Admin Tools
Erkennung bewegter Objekte
Lautstärkeerkennung
Netzwerk
Admin Viewer
RM Viewer
Bewegungserkennung
Erkennung zurückgelassener Objekte
Erkennung entfernter Objekte
Upload auf
FTP-Server/
HTTP-Server
Videoaufzeichnung
auf Speicherserver
Die intelligenten Funktionen bieten 6 Erkennungsfunktionen. Verwenden Sie die jeweils erforderliche(n) Funktion(en).
Erkennung bewegter Objekte
Erkennung bewegter Objekte. Diese Funktion dient der Erkennung bewegter Objekte, wie beispielsweise
Besucher oder verdächtige Personen.
Die Erkennung bewegter Objekte wird ausgelöst, wenn sich bewegte Objekte im Erkennungsbereich befinden.
Ein bewegtes Objekt
tritt in den Bereich ein
bzw. verlässt ihn.
Erkannt
Die Erkennung beginnt, wenn
ein bewegtes Objekt in den
festgelegten Bereich kommt.
Generiertes Hintergrundvideo
Änderung im festgelegten
Bereich
Analyse
Bewegtes Objekt erkannt
97
Erkennung zurückgelassener Objekte
Diese Funktion erkennt Objekte, die sich nach einer gewissen Zeit noch immer im
Erkennungsbereich befinden. Dadurch lassen sich zurückgelassene Objekte überwachen.
Die Erkennung zurückgelassener Objekte wird ausgelöst, wenn sich ein Objekt nach einem
festgelegten Zeitraum noch immer im Erkennungsbereich befindet.
Objekt
zurückgelassen.
Erkannt
Das Objekt wird
zurückgelassen, und die
Erkennung beginnt nach
einer festgelegten Zeit.
Generiertes Hintergrundvideo
Änderung im festgelegten
Bereich
Analyse
Zurückgelassenes Objekt
erkannt
Erkennung entfernter Objekte
Mittels dieser Funktion wird erkannt, wenn Objekte entfernt wurden. Dadurch lässt sich z. B.
das Entfernen von Wertgegenständen überwachen.
Die Erkennung entfernter Objekte wird ausgelöst, wenn ein Objekt nach einem festgelegten
Zeitraum aus dem Erkennungsbereich entfernt wurde.
Bild ist verschwunden.
Erkannt
Das Bild (Objekt) wird
entfernt, und die
Erkennung beginnt nach
einer festgelegten Zeit.
Generiertes Hintergrundvideo
Änderung im festgelegten
Bereich
Analyse
Objektentfernung erkannt
Erkennung von Kameramanipulation
Diese Funktion erkennt, wenn die Bildaufnahme versperrt ist. Sie können diese Funktion
verwenden, um festzustellen, ob die Kameraausrichtung verändert wurde oder die
Videoanzeige z. B. durch Spray nicht möglich ist.
Die Erkennung der Kameramanipulation wird ausgelöst, wenn der Bereich, der das
festgelegte Verhältnis überschreitet, durch ein Objekt dauerhaft geändert wird.
Manipulation erkannt.
Erkannt
Die Erkennung beginnt, wenn ein
Teil des Videos, welcher das festgelegte Verhältnis überschreitet,
dauerhaft geändert wird.
Generiertes Hintergrundvideo
98
Videobereichsänderungen
Analyse
Kameramanipulation erkannt
Intelligent Function Setting Tool
Bewegungserkennung
Mit dieser Funktion können Sie Personen oder bewegte Objekte erfassen, die eine festgelegte
Linie überqueren.
Die Funktion bestimmt, dass ein Objekt vorbeigeführt wird, wenn der Entscheidungspunkt des
Objekterkennungsrahmens eine Erkennungslinie überquert.
Linienüberquerung
erkannt.
5
Admin Tools
Erkannt
Die Erkennung beginnt, wenn
der Entscheidungspunkt
eines Objekts die
Erkennungslinie überquert.
Generiertes Hintergrundvideo
Videobereichsänderungen
Linienüberquerung erkannt
Analyse
Lautstärkeerkennung
Diese Funktion erkennt jeweils festgelegte Lautstärken. Weitere Informationen zu
Einstellungen finden Sie in „Kapitel 4 Einstellungsseite“ [Ereignis] > [Lautstärkeerkennung]
Vorsicht
Hinweise zur Verwendung dieser Kamera
Die intelligenten Funktionen eignen sich nicht für Anwendungen und Situationen, die eine hohe Verlässlichkeit
erfordern. Es empfiehlt sich nicht, die Funktionen in Situationen einzusetzen, die eine hohe Verlässlichkeit
erfordern. Canon übernimmt keinerlei Haftung für Unfälle, Schäden oder sonstige negative Auswirkungen, die
durch die Verwendung der intelligenten Funktionen entstehen.
99
Bildschirm des Intelligent Function Setting Tool
(1)
(2) (3)
(11)
(12)
(13)
(14)
(15)
(16)
(17)
(18)
(7)
(8)
(9)
(10)
(6) (5) (4)
(1) Videoanzeigebereich
Hier wird das aktuelle Video der Kamera angezeigt.
Erkennungsbereiche werden als durchsichtige, farbige
Rahmen (rechteckig bzw. polygonal) angezeigt. Die
Erkennungslinie wird als transparente, farbige,
polygonale Linie oder als Liniensegment dargestellt. Des
Weiteren werden Personen, für die eine Bewegung
erkannt wurde, in einem Erkennungsblock und einem
Erkennungsrahmen angezeigt.
Schwenken, Neigen und Zoomen erfolgt wie im Admin
Viewer. Weitere Informationen finden Sie unter „Bedienen
des Viewers“ (S. 124).
Bei Aktivierung des Kontrollkästchens [Kameraposition
speichern] (11) ist die Zoomfunktion aber nicht verfügbar
und die Kamera kann auch nicht geschwenkt bzw.
geneigt werden, da die Kamera in einer voreingestellten
Position bleibt.
(2) Schaltfläche zum Ändern der Mausbedienung
Durch Anklicken dieser Schaltfläche wechselt sie von
zu
und umgekehrt. Dies wirkt sich wie folgt auf die
Mausbedienung im Bildanzeigebereich aus.
Ist
eingestellt, können Erkennungsbereiche erstellt, in
der Größe verändert sowie verschoben werden. Dies hat
keine Auswirkungen auf die Kameraausrichtung
(Aufnahmerichtung).
Ist
eingestellt und das Kontrollkästchen
[Kameraposition speichern] (11) nicht aktiviert, stehen
die Funktionen Schwenken, Neigen usw. zur Verfügung.
(3) Schaltfläche zur Anpassung der Bildschirmgröße
Durch Anklicken dieser Schaltfläche wechselt die Größe
des Anzeigebereichs von „480 x 270“ auf „960 x 540“
und umgekehrt.
(4) Schaltfläche für die Gegenlichtkompensation
Die Gegenlichtkompensation lässt sich über diese
Schaltfläche ein- oder ausschalten. Schalten Sie diese
Funktion ein, wenn das Video wegen des Gegenlichts zu
dunkel ist.
(5) Schaltfläche zum Erhalten/Freigeben der
Kamerasteuerung
Mit dieser Schaltfläche können die
Kamerasteuerungsrechte erhalten und freigegeben
100
(19)
(20)
werden. Weitere Informationen finden Sie unter „Erhalten
von Kamerasteuerungsrechten“ (S. 126). Wurden die
Kamerasteuerungsrechte noch nicht abgerufen (z. B. im
Admin Viewer), werden die Steuerungsrechte dann beim
Starten des Intelligent Function Setting Tools abgerufen.
(6) Schaltfläche für die Steuerung für Admin
Zeigt die Admin-Steuerung an (S. 117).
(7) Ereignisanzeige
Zeigt den Bereich für die Ereignisanzeige an (S. 108).
(8) [Anzeigeoptionen]
Hier können Sie auswählen, welche [Erkennungsbereich/
-linie] bzw. [Erkennungsergebnisse] im
Videoanzeigebereich angezeigt werden sollen.
• [Nur ausgewählte Erkennungseinstellungen]
Bei Auswahl dieser Option werden nur
Erkennungsbereiche/-linien bzw.
Erkennungsergebnisse entsprechend den
Einstellungen angezeigt, die in der [Liste der
Erkennungseinstellungen] ausgewählt sind.
• [Alle Erkennungseinstellungen]
Bei Auswahl dieser Option werden
Erkennungsbereiche/-linien bzw.
Erkennungsergebnisse für alle Einstellungen in der
[Liste der Erkennungseinstellungen] angezeigt.
• [Erkennungseinstellungen desselben Typs]
Bei Auswahl dieser Option werden alle
Erkennungsbereiche/-linien bzw. -ergebnisse des
gleichen Typs entsprechend der in der [Liste der
Erkennungseinstellungen] jeweils ausgewählten
Erkennungseinstellungen angezeigt.
• [Nicht anzeigen]
Bei Auswahl dieser Option werden keine
Erkennungsbereiche/-linien bzw.
Erkennungsergebnisse angezeigt.
(9) [Intelligente Funktion neu starten]
Wenn sich das Hintergrundvideo geändert hat, während
Sie Einstellungen festgelegt haben, oder Sie mit den
Erkennungsergebnissen nicht zufrieden sind usw.,
können Sie die intelligente Funktion mit dieser
Schaltfläche neu starten.
Wurden keine Kamerasteuerungsrechte abgerufen, ist
Intelligent Function Setting Tool
diese Funktion nicht verfügbar (grau dargestellt).
Wichtig
Dieser Vorgang dauert mehrere zehn Sekunden.
Währenddessen erfolgt aber keine Erkennung.
(10)[Erkennungseinstellungen]
Zeigt das Dialogfeld [Erkennungseinstellungen] an
(S. 108). In diesem Dialogfeld können Sie die Auswirkungen von Beleuchtungsänderungen reduzieren.
(11)Kontrollkästchen [Kameraposition speichern]
(12)Auswahlfeld Kameraposition
Hier können Sie als Kameraposition Sichtbeschränkungsvoreinstellungen oder die Ausgangsposition auswählen. Verwenden Sie zum Festlegen von
Voreinstellungen bzw. der Ausgangsposition das Preset
Setting Tool (siehe S. 90).
Wurden keine Kamerasteuerungsrechte abgerufen, das
Kontrollkästchen [Kameraposition speichern] nicht ausgewählt oder keine voreingestellte Position innerhalb des
Bereichs mit Sichtbeschränkungen festgelegt, ist diese
Funktion nicht verfügbar (grau dargestellt).
(20)[Einstellungen speichern]
Mit dieser Schaltfläche werden die jeweiligen Erkennungseinstellungen in der Kamera gespeichert.
Vergessen Sie also nicht, nach Festlegung von Erkennungseinstellungen unbedingt auf die Schaltfläche [Einstellungen speichern] zu klicken.
Die intelligenten Funktionen sind wie nachstehend
beschrieben zu konfigurieren und einzustellen.
Ausführliche Informationen finden Sie in der
Beschreibung der jeweiligen Einstellungsseite.
Wichtig
Voreinstellungen, die mit dem Preset Setting Tool festgelegt
wurden, können nicht für die Einstellungen intelligenter
Funktionen verwendet werden.
Kamerapositionseinstellungen
1
(15)[Löschen]
Mithilfe dieser Schaltfläche werden Erkennungseinstellungen aus der [Liste der Erkennungseinstellungen] gelöscht.
(16)[Erkennungseinstellungsnummer], [Erkennungstyp]
Hier finden Sie die aus der [Liste der Erkennungseinstellungen] ausgewählten Erkennungseinstellungsnummern
und die Erkennungstypen.
Registrieren Sie zunächst den Kamerawinkel als
Voreinstellung mithilfe des Preset Setting Tools.
Ausführliche Informationen dazu finden Sie unter
„Preset Setting Tool“ (S. 90).
(13)[Liste der Erkennungseinstellungen]
Jeweils festgelegte Erkennungseinstellungen werden
hier angezeigt.
(14)[Hinzufügen]
Durch Anklicken der Schaltfläche wird das Dialogfeld
[Neue Erkennungseinstellungen] geöffnet, was das Hinzufügen von Erkennungseinstellungen ermöglicht.
5
Ablauf der intelligenten
Funktionskonfiguration
Admin Tools
Aktivieren Sie dieses Kontrollkästchen, wenn Sie eine
Voreinstellungsposition im Auswahlfeld (s. u.) festlegen
möchten. Für ein korrektes Erkennungsergebnis sollten
Sie bei der Festlegung von Erkennungseinstellungen die
Kameraposition speichern.
Wurden keine Kamerasteuerungsrechte abgerufen oder
keine voreingestellten Positionen festgelegt, ist diese
Funktion nicht verfügbar (grau dargestellt).
(19)[Einstellungen wiederherstellen]
Über diese Schaltfläche lassen sich alle Einstellungen,
die mit diesem Tool festgelegt wurden, löschen und die
gespeicherten Einstellungen wiederherstellen.
Wichtig
Es wird empfohlen, den Kamerawinkel vorab festzulegen und
die Voreinstellungsposition der Kamera mit dem Intelligent
Function Setting Tool zu speichern. Zudem ist der Blickwinkel
zur Erfassung des Zielobjekts entsprechend einzustellen.
2
Starten Sie das Intelligent Function Setting Tool.
3
Klicken Sie auf [Ja].
(17)Kontrollkästchen [Diese Erkennungseinstellungen aktivieren]
Aktivieren Sie dieses Kontrollkästchen, um die in der [Liste der Erkennungseinstellungen] ausgewählten Erkennungseinstellungen zu aktivieren.
Dadurch wird im Intelligent Function Setting Tool
[Kameraposition speichern] ausgewählt.
Wenn Sie auf [Nein] klicken, wählen Sie
[Kameraposition speichern].
(18)Registerkarte [Erkennungskriterien], Registerkarte
[Ereignis]
Über diese Registerkarten kann zwischen Erkennungskriterien und Ereignissen umgeschaltet werden.
• [Erkennungskriterien]
Hier können Sie Erkennungseinstellungsname, Erkennungsbereich/-linien und Erkennungskriterien festlegen (siehe S. 103).
• Registerkarte [Ereignis]
Auf dieser Registerkarte legen Sie fest, welcher Vorgang bei Ereignissen durchgeführt wird (siehe S. 104).
4
Wählen Sie eine Voreinstellung aus.
101
Einstellungen der intelligenten Funktion
1
Hinweise zur Verwendung der intelligenten Funktion
Wenn Sie unter der [Liste der Erkennungseinstellungen]
auf die Schaltfläche [Hinzufügen] klicken, wird das
Dialogfeld [Neue Erkennungseinstellungen] angezeigt.
Wählen Sie dann die [Erkennungseinstellungsnummer]
und den [Erkennungstyp] der Erkennungseinstellung
aus, die Sie hinzufügen möchten, und klicken Sie
anschließend auf [OK].
Bis zu 15 verschiedene Erkennungseinstellungen können
registriert werden.
• Testen Sie nach dem Konfigurieren die intelligente Funktion
und überprüfen Sie, ob die Erkennung wie gewünscht
funktioniert.
(1)
(2)
(1) [Erkennungseinstellungsnummer]
Wählen Sie in der Dropdown-Liste die
Erkennungseinstellungsnummer (1 bis 15) für den jeweils
gewünschten Erkennungsbereich aus.
(2) [Erkennungstyp]
Wählen Sie in dieser Liste den jeweils erforderlichen bzw.
gewünschten Erkennungstyp aus – [Erkenn. bewegter
Objekte], [Erkenn. zurückg. Objekte], [Erkenn. f. gelösch.
Obj.], [Erkenn. v. Kameramanipul.] oder
[Bewegungserkennung]. Weitere Informationen zu den
Erkennungstypen finden Sie auf S. 97.
2
Wichtig
Fügen Sie Erkennungseinstellungen hinzu.
Aktivieren Sie die Erkennungseinstellungen.
Aktivieren Sie hierfür das Kontrollkästchen [Diese
Erkennungseinstellungen aktivieren].
Deaktivieren des Kontrollkästchens deaktiviert die
jeweilige Einstellung.
• Wenn am gesamten Bild eine plötzliche Veränderung der
Helligkeit auftritt, wird die Erkennung möglicherweise für bis
zu fünf Minuten nicht wie gewünscht durchgeführt.
• Wenn die Anzeige zwischen Tagmodus und Nachtmodus
wechselt, wird [Neustart der intelligenten Funktion. Bitte
warten.] angezeigt. Daraufhin wird die intelligente Funktion
neu gestartet. Während des Neustarts der intelligenten
Funktion ist die Erkennung deaktiviert.
• Wird die Kamera während der Einstellung oder Nutzung der
intelligenten Funktion bedient, wird [Neustart der intelligenten
Funktion. Bitte warten.] angezeigt. Daraufhin wird die
intelligente Funktion neu gestartet. Während des Neustarts
der intelligenten Funktion ist die Erkennung deaktiviert.
• Wenn [Video] > [Videoauflösungssatz] auf der
Einstellungsseite geändert wird, vergewissern Sie sich, die
Einstellung für die Voreinstellungsposition (nur VB-S30D/
VB-S31D) sowie die Einstellungen für die intelligente
Funktion zu ändern, und überprüfen Sie dann den Betrieb.
Abhängig von den Einstellungen wird die intelligente
Funktion möglicherweise nicht ausgeführt.
• Stellen Sie die intelligente Funktion neu ein, wenn der
Blickwinkel während der Bedienung der Kamera oder die
Kameraposition einer Voreinstellung bzw. die
Ausgangsposition mittels des Preset Setting Tools verändert
wurde.
• Wenn unter [Status] in der [Liste der
Erkennungseinstellungen] bei fester Kameraposition eine
Erkennungseinstellung [Aktiviert] ist, können keine
Steuerungsrechte vom VB Viewer oder RM abgerufen
werden. Außerdem wird die automatische Steuerung
benutzerdefinierter Einstellungen nicht mehr ausgeführt.
Hinweis zu schwer zu erkennenden Objekten
3
4
Legen Sie auf der Registerkarte [Erkennungskriterien]
die Erkennungskriterien fest (siehe S. 103).
Legen Sie die Erkennungskriterien unter Überprüfung der
Videoanzeige fest, während Sie die Kamera bedienen.
Legen Sie auf der Registerkarte [Ereignis] fest, welche
Aktionen bei erkannten Veränderungen erfolgen sollen
(siehe S. 104).
5
Speichern Sie die Erkennungseinstellungen in der
Kamera.
Hierfür auf die Schaltfläche [Einstellungen speichern]
klicken.
6
Überprüfen Sie das Erkennungsergebnis.
Sie können den Erkennungsstatus festgelegter
Erkennungseinstellungen mit der Ereignisanzeige
überprüfen (siehe S. 139).
102
• Objekte bzw. Bildbereiche mit wenig Farb- und
Helligkeitskontrast in Bezug auf den Hintergrund werden u.
U. nicht erkannt.
• Dasselbe gilt auch für kleine Objekte und
Bildveränderungen.
• Teilweise oder komplette Veränderungen der
Lichtverhältnisse können u. U. die Erkennung auslösen.
• Überschneiden sich mehrere Motive, kann sich der
Erkennungsstatus ändern. Insbesondere können
vorbeigeführte Objekte bzw. Personen nicht erkannt werden,
oder die Erkennung erfolgt zu einem falschen Zeitpunkt.
Intelligent Function Setting Tool
Konfigurieren von Erkennungseinstellungen
der intelligenten Funktion
Festlegen von Erkennungskriterien
(Registerkarte [Erkennungskriterien])
Videoanzeigebereich
Erkennungsbereich
Legen Sie die Erkennungskriterien unter Überprüfung der
Videoanzeige fest, während Sie die Kamera bedienen.
(1)
(2)
(3)
(4)
5
(1) [Name der Erkennungseinstellungen]
Hier können Sie bis zu 64 Zeichen für den Namen einer
Erkennungseinstellung eingeben, allerdings nur
alphanumerische Single-Byte-Zeichen. Als [Name der
Erkennungseinstellung] können Sie ASCII-Zeichen
(Leerzeichen und druckbare Zeichen) eingeben.
Für [Name der Erkennungseinstellungen] können
Zeichen aus dem Unicode-Zeichensatz (Leerzeichen
und druckbare Zeichen) eingegeben werden.
Admin Tools
Registerkarte [Erkennungskriterien]
Erkennung bewegter Objekte, Erkennung
zurückgelassener Objekte, Erkennung von
Kameramanipulation
(2) [Form des Bereichs]
Wählen Sie hier die Form der Erkennungsbereiche im
Videoanzeigebereich aus – [Rechteckig] oder
[Polygonal].
Weitere Informationen zur Festlegung von
Erkennungsbereichen finden Sie im Abschnitt
„Festlegen von Erkennungsbereichen“ (S. 104).
[Schnelleinstellung]
Der Erkennungsbereich wird automatisch gezogen,
wenn das Erkennungskriterium [Erkenn. f. gelösch. Obj.]
lautet.
Erkennung entfernter Objekte
(1)
(2)
Schaltfläche [Löschen]
Haben Sie unter [Form des Bereichs] die Option
[Polygonal] ausgewählt, wird der im
Videoanzeigebereich festgelegte Erkennungsbereich
gelöscht.
(3)
(4)
Bewegungserkennung
(3) [Anzeigefarbe]
Hier können Sie die Farbe der Erkennungseinstellung
auswählen. Die hier ausgewählte Farbe wird als
Anzeigefarbe des Erkennungsbereichs/der
Erkennungslinie in die Videoanzeige übernommen.
(7)
(4) [Objektgröße (%)] [Verhältnis ändern (%)] [Dauer (Sek.)]
Hier können Sie die untere Grenze für die Objektgröße
einstellen, das Verhältnis ändern sowie die Dauer bis zur
Auslösung der Erkennung für den definierten
Erkennungsbereich festlegen. Wird der hier festgelegte
Wert überschritten, wird der Erkennungsmodus
ausgelöst.
Klicken Sie das Textfeld an, um einen Wert einzugeben,
oder legen Sie den Wert mit dem Schieberegler fest.
Ausführliche Informationen finden Sie unter „Festlegen
der Erkennungskriterien nach Erkennungstyp“ (S. 105).
(4)
(5) [Erkennungslinie löschen]
Löscht die in der Videoanzeige festgelegte
Erkennungslinie.
(1)
(5)
(3)
(6)
(6) [Bewegungsrichtung]
Wählen Sie die Bewegungsrichtung eines beweglichen
Objekts in Bezug auf die Erkennungslinie aus.
(7) [Entscheidungspunkt]
Wählen Sie den Punkt eines beweglichen Objekts aus,
der als Kriterium für vorbeigeführte Objekte bzw.
Personen verwendet wird, wenn diese eine
Erkennungslinie überschreiten.
103
Kontrollkästchen [Externe Geräteausgabe für AUS-Ereignis]
Aktivieren Sie dieses Kontrollkästchen, um den Ausgang für
ein externes Gerät bei einem AUS-Ereignis einzuschalten.
Wählen Sie außerdem den Vorgang (aktiv oder inaktiv) aus.
Wichtig
Wenn möglich, sollten bei der Einstellung der
Erkennungskriterien die gleichen Bedingungen herrschen wie
in der späteren Überwachungsumgebung. Führen Sie im
Voraus einen Erkennungstest aus, um sicherzustellen, dass der
Erkennungsrahmen bei der Erkennung passierender Objekte
bzw. Personen weiter angezeigt wird.
Festlegen von Erkennungsbereichen
Sie können die angezeigten Erkennungsbereiche wie folgt
festlegen.
Festlegen der Funktionsabläufe (Registerkarte
[Ereignis])
Diese Registerkarte dient der Einstellung der
Funktionsabläufe bei erkannten Veränderungen eines
Objekts.
Registerkarte [Ereignis]
Festlegen eines rechteckigen Erkennungsbereichs
Ein Rechteck wird im Videoanzeigebereich angezeigt. Sie
können das angezeigte Rechteck verschieben bzw. seine
Größe ändern und so den gewünschten Erkennungsbereich
festlegen.
(1)
(2)
(3)
(1) Hier legen Sie die zeitliche Steuerung fest. (Sie können auch
mehrere Kontrollkästchen gleichzeitig aktivieren.)
Kontrollkästchen [Vorgang bei EIN-Ereignis]
Ist dieses Kontrollkästchen aktiviert, werden die unter
(2) aktivierten Aktionen [E-Mail-Benachrichtigung] und
[Videoaufzeichnung] ausgeführt, wenn der
Erkennungsmodus eingeschaltet wird.
Festlegen eines polygonalen Erkennungsbereichs
Polygonale Bereiche können mittels max. 32 Winkeln
festgelegt werden.
Klicken Sie die Videoanzeige an, um das Vieleck punktweise
zu formen bzw. zu ziehen. Klicken Sie auf einen zuvor
festgelegten Punkt, um das Polygon zu vervollständigen und
den eingeschlossenen Bereich als Erkennungsbereich
festzulegen. Sie können den festgelegten Bereich auch
verschieben, indem Sie dafür mit der Maus ziehen.
Kontrollkästchen [Vorgang bei AUS-Ereignis]
Ist dieses Kontrollkästchen aktiviert, werden die unter
(2) aktivierten Aktionen [E-Mail-Benachrichtigung] und
[Videoaufzeichnung] ausgeführt, wenn der
Erkennungsmodus ausgeschaltet wird.
Kontrollkästchen [Erkennungsmodusbetrieb]
Bei Auswahl dieses Kontrollkästchens werden die unter
(2) aktivierten Aktionen [E-Mail-Benachrichtigung] und
[Videoaufzeichnung] bei aktivem Erkennungsmodus
ausgeführt.
(2) Hier legen Sie fest, welche Aktion bei einem Ereignis erfolgt.
(Sie können auch mehrere Kontrollkästchen gleichzeitig
aktivieren.)
Kontrollkästchen [E-Mail-Benachrichtigung]
Ist dieses Kontrollkästchen aktiviert, wird eine E-MailBenachrichtigung entsprechend der Einstellung unter (1)
gesendet. Die [E-Mail-Benachrichtigung] muss aber zuvor
auf der Einstellungsseite unter [Upload] eingestellt werden
(siehe S. 53).
Kontrollkästchen [Videoaufzeichnung]
Haben Sie dieses Kontrollkästchen aktiviert, erfolgt die
Videoaufzeichnung entsprechend der Einstellung unter (1).
Die [Videoaufzeichnungsaktion] muss zuvor auf der
Einstellungsseite unter [Ereignis] eingestellt werden (siehe
S. 56).
Festlegen eines Erkennungsbereichs mithilfe von
[Schnelleinstellung]
[Schnelleinstellung] kann nur für [Erkenn. f. gelösch. Obj.]
konfiguriert werden.
1
Entfernen Sie das Objekt, dessen Entfernung Sie
erkennen lassen möchten, vorübergehend aus dem
Videoanzeigebereich.
2
Klicken Sie auf [Intelligente Funktion neu starten]
Das Hintergrundvideobild wird erstellt.
(3) Konfiguration des Ausgangs für externe Geräte
Kontrollkästchen [Externe Geräteausgabe für EIN-Ereignis]
Aktivieren Sie dieses Kontrollkästchen, um den Ausgang für
ein externes Gerät bei einem EIN-Ereignis einzuschalten.
Wählen Sie außerdem den Vorgang (aktiv oder inaktiv) aus.
104
3
Setzen Sie das Objekt, dessen Entfernung Sie erkennen
lassen möchten, wieder in seine ursprüngliche Position
zurück.
Intelligent Function Setting Tool
4
Klicken Sie auf [Schnelleinstellung].
Es wird eine Kontur für das Erkennungsobjekt mithilfe
eines Vielecks mit bis zu 32 Punkten gezeichnet.
Wenn es mehrere Erkennungsobjekte gibt, wird der
Bereich um das größte Objekt herum gezeichnet.
Hinweis
• Ziehen Sie die Quadratmarkierungen (n) an jeder Ecke, um die
Form der Erkennungslinie zu ändern.
• Klicken Sie auf [Erkennungslinie löschen], um eine
Erkennungslinie zu löschen.
Festlegen der Erkennungskriterien nach
Erkennungstyp
Konfigurierter
Erkennungsbereich
Klicken Sie erneut auf [Intelligente Funktion neu
starten].
Admin Tools
5
5
Sie können für jeden Erkennungstyp auch verschiedene
Erkennungskriterien festlegen.
Festlegen von Erkennungskriterien für [Erkennung
bewegter Objekte]
Sie können die Bereiche zur Erkennung beweglicher
Objekte wie folgt als Erkennungsbereiche festlegen.
Hinweis
• Ziehen Sie die Quadratmarkierungen (n) an jeder Ecke, um die
Form des Polygons zu ändern.
• Zum Löschen des festgelegten polygonalen Erkennungsbereichs
auf [Löschen] klicken.
• Der Bereich zur Erkennung von Kameramanipulation kann NICHT
geändert werden.
Verändern des Erkennungsbereichs von [Rechteckig] zu
[Polygonal] und umgekehrt
Wenn Sie die Form bereits festgelegter Erkennungsbereiche
ändern, löschen Sie dadurch den jeweiligen Bereich und
können einen neuen festlegen.
Festlegen der Erkennungslinie
Geben Sie hierfür unter [Objektgröße (%)] einen Wert ein
oder stellen Sie mit dem Schieberegler das Größenverhältnis bewegliches Objekt im Erkennungsbereich zur
Größe des Erkennungsbereichs ein.
Wenn das Größenverhältnis eines Bereichs, in dem ein
bewegliches Objekt erkannt wurde, den festgelegten Wert
für [Objektgröße (%)] überschreitet, wird der
Erkennungsmodus ausgelöst.
Wird die Einstellung [Objektgröße (%)] geändert, zeigt ein
Rahmen die Größe des Objekts für eine Sekunde in der Mitte
des Videoanzeigebereichs an, sodass Sie die Einstellungen
und das Größenverhältnis überprüfen können.
Erkennungsbereich
Objektgrößenanzeige
Sie verwenden den Videoanzeigebereich, um die
Erkennungslinie festzulegen. Legen Sie eine aus einer
polygonalen Linie mit maximal 32 Winkeln bestehende
Erkennungslinie fest.
Klicken Sie im Videoanzeigebereich auf den Startpunkt der
Erkennungslinie und anschließend auf den Endpunkt. Um
eine aus einer polygonalen Linie bestehende
Erkennungslinie zu erstellen, klicken Sie nacheinander auf
alle Winkel der polygonalen Linie.
Um eine Erkennungslinie zu bestätigen, klicken Sie auf einen
beliebigen der bereits festgelegten Winkel.
Sie können die Winkel einer bestätigten Erkennungslinie mit
der Maus verschieben, um die Form einer Erkennungslinie
zu ändern. Sie können auch die Linien zwischen den
Winkeln verschieben, um die Position der Erkennungslinie zu
ändern.
Jeweils erkannte bewegliche bzw. bewegte Objekte
werden mittels Umrisslinien angezeigt.
Ist ein bewegliches Objekt kleiner als die Angabe unter
[Objektgröße (%)], sind seine Umrisslinien weiß. Wenn ein
bewegliches Objekt aber größer ist als die Einstellung für
[Objektgröße (%)], nehmen seine Umrisslinien die Farbe
des Erkennungsbereichs an (Erkennungsmodus EIN).
Umrisslinien eines
erkannten
beweglichen Objekts
Festlegen von Erkennungskriterien für [Erkennung
zurückgelassener Objekte]
Sie können die Bereiche zur Erkennung zurückgelassener
Objekte wie folgt als Erkennungsbereiche festlegen.
105
[Objektgröße (%)]
Geben Sie einen Wert ein oder stellen Sie mit dem
Schieberegler das Größenverhältnis für im
Erkennungsbereich zurückgelassene Objekte zur Größe des
Erkennungsbereichs ein.
Wenn der Wert [Objektgröße (%)] geändert wird, zeigt ein
Rahmen den Bereich des Objekts eine Sekunde lang in der
Mitte der Videoanzeige an. Auf diese Weise können Sie das
Größenverhältnis des Erkennungsbereichs für
zurückgelassene Objekte überprüfen, während Sie die
Einstellung [Objektgröße (%)] festlegen.
[Dauer (Sek.)]
Hiermit können Sie die zeitliche Steuerung der Erkennung
festlegen.
Wird der Wert sowohl von [Objektgröße (%)] als auch [Dauer
(Sek.)] überschritten, wird der Erkennungsmodus ausgelöst.
Objektgrößenanzeige
Erkennungsbereich
Jeweils erkannte bewegliche bzw. bewegte Objekte werden
mittels Umrisslinien angezeigt.
Werden die Einstellungen für [Objektgröße (%)] und [Dauer
(Sek.)] nicht überschritten, sind die Umrisslinien weiß. Sind
die Erkennungskriterien aber erfüllt, nehmen die Umrisslinien
die Farbe des Erkennungsbereichs an (Erkennungsmodus
EIN).
Jeweils erkannte bewegliche bzw. bewegte Objekte werden
mittels Umrisslinien angezeigt. Innerhalb der Einstellung für
[Dauer (Sek.)] sind die Umrisslinien weiß. Nach Ablauf der
[Dauer (Sek.)] nehmen die Umrisslinien die Farbe des
Erkennungsbereichs an (Erkennungsmodus EIN).
Umrisse entfernter
Objekte
Wichtig
Legen Sie den jeweiligen Erkennungsbereich bei der
Erkennung entfernter Objekte so fest, dass dieser exakt den
Umrissen des jeweiligen Objekts entspricht. Durch den
Schatten des jeweiligen Zielobjekts oder von Objekten in der
Nähe wird das Zielobjekt u. U. größer erkannt als es in
Wirklichkeit ist; die Erkennung wird dadurch aber nicht
ausgelöst. Legen Sie in dem Fall den Erkennungsbereich
entsprechend der Umrisse des erkannten Zielobjekts neu fest.
Verwenden Sie alternativ [Schnelleinstellung] (S. 104).
Festlegen von Erkennungskriterien für [Erkennung
von Kameramanipulation]
Bei der Funktion [Erkennung von Kameramanipulation]
wird der gesamte Videoanzeigebereich zum
Erkennungsbereich. Dementsprechend wird der
Erkennungsmodus dann ausgelöst, wenn die
Überwachung entsprechend Kamerabild in einem
Bereich, der das für [Verhältnis ändern (%)] festgelegte
Verhältnis überschreitet, nicht möglich ist.
Umrisse
zurückgelassener Objekte
Festlegen von Erkennungskriterien für [Erkennung
entfernter Objekte]
Legen Sie Objekte, die Sie überwachen wollen, wie folgt als
Erkennungsbereiche fest.
Stellen Sie hierfür als [Dauer (Sek.)] die Zeit ein, die NACH
Entfernen des Objekts verstreichen darf. Der
Erkennungsmodus wird dann ausgelöst, wenn ein Objekt
über die unter [Dauer (Sek.)] eingestellte Zeit hinaus aus dem
Erkennungsbereich entfernt ist.
Entferntes Objekt
erkannt
106
Wenn der Wert [Verhältnis ändern (%)] geändert wird,
zeigt ein Rahmen eine Sekunde lang in der Mitte der
Videoanzeige den Bereich an, der nicht überwacht wird.
Auf diese Weise können Sie auf dem gesamten
Videoanzeigebereich das Änderungsverhältnis des
Erkennungsbereichs für die Kameramanipulation
überprüfen, während Sie die Einstellung [Verhältnis
ändern (%)] ändern.
Anzeige des nicht
überwachbaren
Bereichs
Jeweils erkannte bewegliche bzw. bewegte Objekte
werden mittels Umrisslinien angezeigt. Bei einer kleineren
Veränderung als für [Verhältnis ändern (%)] festgelegt,
sind die Umrisslinien weiß. Bei größeren Veränderungen
von Bereichen im Kameravideo als für [Verhältnis ändern
(%)] festgelegt, nehmen die Umrisslinien aber die Farbe
des Erkennungsbereichs an (Erkennungsmodus EIN).
Intelligent Function Setting Tool
Umrisse der
Kameramanipulation
Wenn ein bewegtes Objekt den festgelegten Wert für
[Objektgröße (%)] überschreitet, wird es zu einem
Überquerungserkennungsziel.
Wird die Einstellung [Objektgröße (%)] geändert, zeigt ein
Rahmen die Größe des Objekts für eine Sekunde in der Mitte
des Videoanzeigebereichs an, sodass Sie die Einstellungen
und das Größenverhältnis überprüfen können.
Hinweis
5
Objektgrößenanzeige
Festlegen von Erkennungskriterien für
[Bewegungserkennung]
Legen Sie die Bewegungsrichtung und den
Entscheidungspunkt für das bewegte Objekt fest, um die
Erkennungslinie zu definieren, die das bewegte Objekt
überquert.
Admin Tools
Die Erkennung ist innerhalb von drei Sekunden nach der Änderung
des Verhältnisses nicht möglich, wenn das Erkennen von
Kameramanipulationen ausgewählt ist oder wenn von einem
anderen Erkennungsmodus zur Erkennung von
Kameramanipulationen umgeschaltet wird.
Wichtig
Führen Sie im Voraus einen Erkennungstest aus, um
sicherzustellen, dass der Erkennungsrahmen bei der Erkennung
passierender Objekte bzw. Personen weiter angezeigt wird.
Hinweis
• Für [Objektgröße (%)] kann in Überquerungsrichtung ein
Verhältnis von bis zu 30% eingestellt werden.
• Ein Überquerungsereignis wird nur erkannt, wenn die
Entscheidungslinie überschritten wird. Gehen Sie bei der
Einstellung der auszuführenden Aktion bei einem Ereignis
sorgfältig vor.
[Bewegungsrichtung]
Legen Sie die Richtung bewegter Objekte fest, wenn diese
die Erkennungslinie überschreiten. Wenn ein Objekt die
Erkennungslinie in der ausgewählten Richtung überquert,
wird eine Linienüberquerung erkannt.
Eine Vorschau zeigt die ausgewählte Überquerungsrichtung
auf der Erkennungslinie der Videoanzeige an.
[Entscheidungspunkt]
Wählen Sie den Entscheidungspunkt eines bewegten
Objekts gemäß einer Erkennungslinie aus. Wenn ein hier
ausgewählter Entscheidungspunkt die Erkennungslinie
überquert, wird eine Linienüberquerung erkannt. Im
Videoanzeigebereich wird ein Kreuz angezeigt, um den
Entscheidungspunkt im Erkennungsrahmen zu
kennzeichnen.
Erkennungsrahmen
Entscheidungspunkt
Erkennungslinie
[Objektgröße (%)]
Geben Sie einen Wert ein, oder verwenden Sie den
Schieberegler, um das Größenverhältnis bewegter Objekte
für den gesamten Bildschirm festzulegen.
Einstellen mit dem Kontextmenü
Wenn Sie im Bildschirm des Intelligent Function Setting Tools
mit der rechten Maustaste klicken, rufen Sie das Menü auf.
Dadurch haben Sie Zugriff auf die folgenden Funktionen.
[Erkennungsbereich/-linie kopieren]
Kopieren des Erkennungsbereichs/der Erkennungslinie der
ausgewählten Erkennungseinstellung.
[Erkennungsbereich/-linie einfügen]
Einfügen des Erkennungsbereichs/der Erkennungslinie in
die ausgewählte Erkennungseinstellung.
Erkennungsbereiche können NICHT der Erkennung der
Kameramanipulation zugewiesen werden. Das Einfügen
einer Erkennungslinie ist nur möglich, wenn für die Quelle
und das Ziel die Überquerungsrichtung festgelegt ist.
[Erkennungsbereich/-linie löschen]
Löschen des Erkennungsbereichs/der Erkennungslinie aus
der ausgewählten Erkennungseinstellung.
Erkennungsbereiche zur Erkennung der
Kameramanipulation können NICHT gelöscht werden.
[Einstellungen für die Erkennungskriterien kopieren]
Mithilfe dieser Funktion kopieren Sie die Erkennungskriterien
der jeweils ausgewählten Erkennungseinstellung.
[Einstellungen für die Erkennungskriterien einfügen]
Damit werden die kopierten Erkennungskriterien der jeweils
ausgewählten Erkennungseinstellung zugewiesen. Das
Einfügen ist nur möglich, wenn die Quelle und das Ziel
demselben Erkennungstyp entsprechen.
107
[Ereigniseinstellungen kopieren]
Diese Funktion ermöglicht das Kopieren der Aktionen bei
Ereignis (der ausgewählten Erkennungseinstellung).
[Ereigniseinstellungen einfügen]
Damit werden die kopierten Ereigniseinstellung der jeweils
ausgewählten Erkennungseinstellung zugewiesen.
Reduzieren der Auswirkungen von
Lichtveränderungen
Die intelligenten Funktionen werden möglicherweise nicht
ordnungsgemäß ausgeführt, wenn das gesamte Bild
plötzlichen Helligkeitsänderungen ausgesetzt ist,
beispielsweise beim Ein- und Ausschalten der
Innenbeleuchtung. Sie können diesen Effekt reduzieren,
indem Sie die Erkennungseinstellungen ändern.
1
Klicken Sie auf [Erkennungseinstellungen].
2
Wählen Sie [Effekte der Belichtungsveränderung
reduzieren].
3
Klicken Sie auf [Einstellungen speichern].
Wichtig
Die Einstellung [Effekte der Belichtungsveränderung
reduzieren] führt abhängig von der Einsatzumgebung
möglicherweise nicht zu der erwünschten Verbesserung.
Plötzliche Helligkeitsänderungen können ebenfalls denselben
Effekt hervorrufen. Führen Sie einen Erkennungstest durch, um
die Funktionen zu überprüfen.
Hinweis
Da durch das Ändern der [Erkennungseinstellungen] die
intelligenten Funktionen neu gestartet werden, erfolgt innerhalb der
zehntel Sekunden, die zum Abschließen des Neustarts erforderlich
sind, keine Erkennung.
Anzeigen des Status der Eingänge für externe
Geräte
Klicken Sie auf die Schaltfläche [Ereignisanzeige], um die
Ereignisanzeige aufzurufen und das
Erkennungsstatussymbol der intelligenten Funktionen zu
bestätigen.
108
In diesem Bereich werden dieselben Informationen wie für
[Intelligente Funktion (Bilderkennung)] in der
Ereignisanzeige von Admin Viewer angegeben. Weitere
Informationen finden Sie unter „Anzeigen des Status der
Eingänge für externe Geräte“ (S. 139).
Hinweis
Wird die Erkennungseinstellung nicht in der Kamera gespeichert,
wird nur der Erkennungsstatus für die aktuell ausgewählte
Erkennungseinstellung angezeigt.
Log Viewer
Mit diesem Tool können Sie das Protokoll anzeigen, in dem die Betriebsbedingungen der Kamera aufgezeichnet werden.
Anzeigen im Log Viewer
(1)
(2)
(3)
(4)
(5)
5
(6)
(8)
(9)
Admin Tools
(7)
(10)
(12)
(11)
(13)
(14)
(15)
(16)
(17)
(1) [Herunterladen]
Über diese Schaltfläche können Protokolldateien von der
Kamera oder Speicherkarten heruntergeladen werden.
(2) [Neu laden]
Klicken Sie diese Schaltfläche an, um die angezeigte
Protokolldatei neu zu laden bzw. die neuesten Protokolle
anzuzeigen.
(3) [Vorherige Datei]
Liegen mehrere Protokolldateien im internen
Kameraspeicher bzw. auf der Speicherkarte vor, können
Sie über diese Schaltfläche die Datei vor der jeweils
aktuell angezeigten Protokollliste laden und anzeigen.
(4) [Nächste Datei]
Liegen mehrere Protokolldateien im internen
Kameraspeicher bzw. auf der Speicherkarte vor, können
Sie über diese Schaltfläche die Datei nach der jeweils
aktuell angezeigten Protokollliste laden und anzeigen.
(5) [Lokale Datei öffnen]
Mittels dieser Schaltfläche können auf dem Computer
gespeicherte Protokolldateien in die Protokollanzeige
geladen werden.
(6) [In lokaler Datei speichern]
Durch Anklicken dieser Schaltfläche werden die
angezeigten Protokolldaten als Textdatei auf dem
Computer gespeichert.
(7) [Quelle]
Die jeweilige Quelle der Protokolldateien wird hier
angezeigt.
Interner Speicher der Kamera:
Kamera (interner Speicher)
Von einer Speicherkarte:
Kamera (Speicherkarte)
(18)
Von auf einem Computer gespeicherten Dateien:
Dateiname
(8) [Kopieren]
Über diese Schaltfläche lassen sich die in der
Protokollanzeige ausgewählten Protokolle in die
Zwischenablage kopieren.
(9) [Alles auswählen]
Hiermit werden alle in der Protokollanzeige aufgeführten
Protokolle ausgewählt.
(10)Kontrollkästchen [Alle Protokolle anzeigen]
Ist dieses Kontrollkästchen aktiviert, werden sämtliche
Protokolle, d. h. auch Protokolle ohne Protokollcode,
angezeigt.
(11)Protokollanzeige
Hier wird der Inhalt der von der Kamera, Speicherkarte
oder vom Computer geladenen Protokolldateien
angezeigt.
(12)[Protokolltyp]
Mittels der Filterfunktion lassen sich bestimmte
Protokolltypen gezielt anzeigen.
[Nicht angegeben]:
Bei keiner Auswahl werden alle Protokolltypen angezeigt.
[Typ angeben]:
Wählen Sie hier zum Filtern als Typ [Fehler], [Warnung]
oder [Informationen] und als Ausgabe- bzw. Quellmodul
[Anwendung], [HTTP-Server] oder [System] aus. Sie
können auch mehrere Kontrollkästchen gleichzeitig
aktivieren.
[Code angeben]:
Bei Eingabe eines Protokollcodes werden nur die
entsprechenden Protokolle angezeigt.
109
(13)[Datum & Uhrzeit]
Durch Angabe von Datum und Uhrzeit lassen sich
Protokolle gezielt filtern.
Wählen Sie hierfür das Kontrollkästchen [Startdatum &
-uhrzeit angeben] bzw. [Enddatum & -uhrzeit
angeben] aus.
(14)[Filter anwenden]
Durch Anklicken dieser Schaltfläche werden die
gefilterten Protokolle angezeigt.
(15)[Suchen nach]
Hier können Sie eine Zeichenfolge zur Suche (s. u.)
eingeben.
(16)Kontrollkästchen [Groß- und Kleinschreibung]
Durch Aktivieren bzw. Deaktivieren dieses
Kontrollkästchens wird bei der Suche die Groß- und
Kleinschreibung berücksichtigt oder nicht. Ist dieses
Kontrollkästchen aktiviert, wird nach der im Feld
[Suchen nach] eingegebenen Zeichenfolge gesucht.
Herunterladen von Protokolldateien
Wenn Sie den Log Viewer starten, werden die neuesten
Protokolldateien automatisch heruntergeladen und
angezeigt.
Um die aktuelle Liste der Protokolldateien
herunterzuladen, klicken Sie auf [Herunterladen].
Daraufhin wird das Dialogfeld [Herunterladen] angezeigt
und Sie können [Interner Speicher] bzw. [Speicherkarte]
als Quelle auswählen.
Wenn das Herunterladen abgeschlossen ist, wird ein
Dialogfeld mit der Liste der Protokolldateien angezeigt.
Wählen Sie dann die Protokolldatei aus, die Sie anzeigen
möchten, und klicken Sie auf [Herunterladen], um die
Datei herunterzuladen.
(17)[Zurück]/[Weiter]
Klicken Sie [Weiter] bzw. [Zurück] an, um in den
Suchergebnissen [Suchen] (18) zu navigieren.
(18)[Suchen]
Über diese Schaltfläche werden die Protokolle in der
angezeigten Protokollliste nach der eingegebenen
Zeichenfolge durchsucht und angezeigt.
Hinweis
Protokolle können im Log Viewer nicht gelöscht werden.
Anzeigen von Protokollen
Das Protokoll enthält die folgenden Informationen:
• Code
Weitere Informationen zum Protokollcode finden Sie
unter „Liste der Protokolleinträge“ (S. 148).
Zusätzlich zum Protokollcode wird ein Symbol (s. u.)
angezeigt, das die Protokollebene angibt.
Bei keinem Protokollcode wird kein Symbol angezeigt.
Fehler
Warnung
Informationen
• Datum & Uhrzeit
Das Datum und die Uhrzeit der Protokollerstellung
werden angezeigt.
• Meldung
Eine Meldung zum Protokoll.
110
Log Viewer
Speichern eines Protokolls in einer Datei/
Öffnen eines gespeicherten Protokolls
Legen Sie hierfür die jeweils gewünschten
Filterbedingungen fest und klicken Sie dann auf [Filter
anwenden], um nur die gefilterten Protokolle anzuzeigen.
So speichern Sie ein Protokoll
Klicken Sie hierfür auf [In lokaler Datei speichern] und
speichern Sie das jeweilige Protokoll mit dem Dialogfeld
[Speichern unter].
5
So zeigen Sie ein Protokoll an
Admin Tools
Klicken Sie hierfür auf [Lokale Datei öffnen] und wählen Sie
die Protokolldatei im Dialogfeld [Öffnen] aus.
Kopieren/Durchsuchen von Protokollen
So kopieren Sie ein Protokoll
Wählen Sie hierfür das zu kopierende Protokoll zunächst
durch Anklicken aus und klicken Sie dann auf [Kopieren].
So suchen Sie in Protokollen
Geben Sie hierfür die gewünschte Zeichenfolge im Feld
[Suchen nach] ein und klicken Sie dann auf [Suchen].
Entsprechende Suchergebnisse werden als ausgewählt
angezeigt.
Klicken Sie dann auf [Zurück] bzw. [Weiter], um das
vorherige bzw. nächste Protokoll zu durchsuchen.
Gefundene Protokollzeilen werden dabei als ausgewählt
angezeigt.
[Protokolltyp]
Aktivieren Sie das Kontrollkästchen [Typ angeben] oder
[Code angeben], um Protokolle nach dem Typ zu filtern.
Wenn Sie nicht nach Typ filtern möchten, wählen Sie hierfür
einfach die Option [Nicht angegeben] aus.
• Typ angeben
Angeben der Protokollstufe
Wählen Sie die Stufe der anzuzeigenden Protokolle aus.
Folgende Optionen sind verfügbar: [Fehler], [Warnung]
und [Informationen].
Auswählen des Ausgabemoduls
Wählen Sie das Quellmodul aus, dessen Protokolle
angezeigt werden sollen – [Anwendung], [HTTP-Server]
oder [System].
• Code angeben
Geben Sie hier den Protokollcode an. Es werden nur die
Protokolle mit den angegebenen Code angezeigt. Wenn
Sie also z. B. „A0“ eingeben, werden alle Protokolle
angezeigt, die mit „A0“ beginnen.
Anzeigen aller Protokolle
Aktivieren Sie hierfür das Kontrollkästchen [Alle Protokolle
anzeigen].
Dann werden selbst bei Auswahl der Option [Nicht
angegeben] unter dem Protokolltyp [Filter] alle Protokolle,
einschließlich der Protokolle ohne Protokollcode angezeigt.
[Datum & Uhrzeit]
• Kontrollkästchen [Startdatum & -uhrzeit angeben]
Wenn Sie dieses Kontrollkästchen aktivieren und ein
Datum und eine Uhrzeit angeben, werden alle ab diesem
Zeitpunkt erstellten Protokolle angezeigt.
• Kontrollkästchen [Enddatum & -uhrzeit angeben]
Wenn Sie dieses Kontrollkästchen aktivieren und ein
Datum und eine Uhrzeit angeben, werden alle vor und an
diesem Zeitpunkt erstellten Protokolle angezeigt.
Anzeigen gefilterter Protokolle
Sie können Protokolle nach Typ, Code sowie Datum und
Uhrzeit filtern, um nur bestimmte Informationen anzuzeigen.
Wichtig
Im internen Speicher der Kamera gespeicherte Protokolle werden
bei Ausführung von [Wartung] > [Standardeinstellungen
wiederherstellen] und [Neu starten] bzw. bei Zurücksetzen der
Kamera mit der Reset-Taste gelöscht.
Hinweis
[Anwendung], [HTTP-Server] und [System] unterstützen die Liste
der Protokolleinträge (siehe S. 148).
111
Recorded Video Utility
Dieses Dienstprogramm verwaltet auf einer Speicherkarte aufgezeichnete Videos. Es ermöglicht die Wiedergabe
aufgezeichneter Videos, das Herunterladen auf einen Computer und sowie das Anzeigen und Filtern einer Videoliste.
Anzeigebildschirme des Recorded Video Utility
(1)
(2)
(3)
(7)
(4)
(5)
(6)
(13)
(8)
(9)
(10)
(11)
(12)
(1) [Videoliste aktualisieren]
Aktualisieren der Videoliste mit dem aktuellen Status.
(2) [Downloadstatus aktualisieren]
Aktualisieren des Status von Videodownloads mit dem
aktuellen Status.
(3) [Details SD-Karte]
Zeigt das Dialogfeld mit den
Speicherkarteninformationen an.
(4) [Anzahl der Videos]
Zeigt die Anzahl der Videos in der Videoliste an.
(5) [Alles auswählen]
Wählt alle Videos in der Videoliste aus.
(6) [In mov-Format exportieren]
Exportiert das in der Videoliste ausgewählte
heruntergeladene Video in eine Videodatei im MOVFormat.
(7) Kontrollkästchen [H.264-Wiedergabe aktivieren]
Aktivieren Sie dieses Kontrollkästchen, um H.264-Videos
im Bereich [Videos wiedergeben] wiederzugeben
(S. 115).
(8) Videoliste
Zeigt eine Liste der auf einer Speicherkarte
aufgezeichneten und auf einen Computer
heruntergeladenen Videos an.
(9) [Von Kamera löschen]
Löscht die in der Videoliste ausgewählten Videos von der
Speicherkarte.
112
(10)[Herunterladen]
Herunterladen in der Videoliste ausgewählter Videos auf
einen Computer.
(11)[Herunterladen in]
Legen Sie den Ordner fest, in den Videos
heruntergeladen werden.
(12)[Filter]
Klicken Sie auf [Filter], um den Filterbereich zu öffnen
oder zu schließen. Dient zum Festlegen von Kriterien, um
die in der Videoliste angezeigten Elementen
einzugrenzen (S. 113).
(13)Bereich [Videos wiedergeben]
Gibt die in der Videoliste ausgewählten Videos wieder
(S. 114).
Recorded Video Utility
Bestätigen aufgezeichneter Videos
5
Klicken Sie auf [Alles auswählen], um alle Videos in der
Liste auszuwählen.
[Datum & Uhrzeit]
Zeigt das Datum und die Uhrzeit einer Videoaufnahme an.
[Formatieren]
Zeigt das Format eines aufgezeichneten Videos an ([JPEG]
oder [H.264]).
[Aufzeichnungstyp]
Zeigt den Typ des aufgezeichneten Videos an ([Hochladen],
[Stream des Aufzeichnungsmodus], [Manuell], [Timer],
[Ereignis]).
[Hochladen] kennzeichnet Videos, dessen Upload-Vorgang
von der Kamera fehlgeschlagen ist, und [Stream des
Aufzeichnungsmodus] kennzeichnet Videos, bei dem die
Videoübertragung unter Verwendung des Streams des
Aufzeichnungsmodus (RM) fehlgeschlagen ist.
[Video in Kamera]
Zeigt an, ob auf einer Speicherkarte ein Video verbleibt.
Wenn Videos nach dem Herunterladen von einer
Speicherkarte gelöscht wurden, zeigt diese Funktion
[Nein] an.
[Downloadstatus]
Zeigt den Downloadstatus von Video an ([Heruntergeladen],
[Nicht heruntergeladen], [Teilweise heruntergeladen]).
Hinweis
Durch Klicken auf die Überschrift der Spalten sortieren Sie die
Videoliste.
Aktualisieren der Videoliste
Klicken Sie auf [Videoliste aktualisieren], um die Videoliste
mit dem aktuellen Status zu aktualisieren.
Klicken Sie auf [Downloadstatus aktualisieren], um den
Download-Status mit dem aktuellen Status zu
aktualisieren.
Auswählen von Videos
Klicken Sie auf ein Video, um dieses auszuwählen. Halten
Sie die Strg-Taste oder die Umschalttaste während des
Klickens gedrückt, um mehrere Videos auszuwählen.
Admin Tools
Die Videoliste zeigt die folgenden Informationen an:
Eingrenzen der Anzahl von Videos
Verwenden Sie [Filter], um die Anzahl der Videos wie
gewünscht einzugrenzen, die in der Videoliste angezeigt
werden.
Legen Sie hierfür die jeweils gewünschten
Filterbedingungen fest und klicken Sie dann auf [Filter
anwenden], um nur die gefilterten Videos anzuzeigen.
[Datum & Uhrzeit]
• Kontrollkästchen [Startdatum & -uhrzeit angeben]
Wenn Sie dieses Kontrollkästchen aktivieren und ein
Datum und eine Uhrzeit angeben, werden alle ab
diesem Zeitpunkt aufgezeichneten Videos angezeigt.
• Kontrollkästchen [Enddatum & -uhrzeit angeben]
Wenn Sie dieses Kontrollkästchen aktivieren und ein
Datum und eine Uhrzeit angeben, werden alle an oder
vor diesem Zeitpunkt aufgezeichneten Videos
angezeigt.
[Videoformat]
Wählen Sie [Angegeben] aus, und aktivieren Sie die
Kontrollkästchen für die Videoformate ([JPEG] oder
[H.264]) (Mehrfachauswahl möglich).
[Aufzeichnungstyp]
Wählen Sie [Angegeben] aus, und markieren Sie die
Kontrollkästchen für den Typ der Videoaufzeichnung
([Hochladen], [Stream des Aufzeichnungsmodus],
[Manuell], [Timer], [Ereignis]) (Mehrfachauswahl
möglich).
[Video in Kamera]
Wählen Sie [Nicht angegeben], [Ja] oder [Nein].
[Downloadstatus]
Wählen Sie [Angegeben] aus, und markieren Sie die
Kontrollkästchen für den Status des Videodownloads
([Heruntergeladen], [Nicht heruntergeladen], [Teilweise
heruntergeladen]) (Mehrfachauswahl möglich).
113
Herunterladen von Videos
Herunterladen von Videos von einer Speicherkarte auf einen
Computer.
1
Legen Sie unter [Herunterladen in] den Ordner für den
Videodownload fest.
Klicken Sie auf [Durchsuchen], um einen Ordner
auszuwählen.
2
Wählen Sie in der Videoliste ein Video aus, das Sie
herunterladen möchten.
3
Klicken Sie auf [Herunterladen].
Das Video wird in den angegebenen Ordner
heruntergeladen.
Wichtig
Da das Recorded Video Utility die auf einen Computer
heruntergeladenen Dateien und die auf der Speicherkarte
aufgezeichneten Originalvideos verarbeitet, wird die Videoliste
nicht richtig angezeigt, wenn auf einen Computer
heruntergeladene Dateien manuell gelöscht werden. Klicken Sie in
diesem Fall auf [Downloadstatus aktualisieren], um den Status der
auf einen Computer heruntergeladenen Daten zu aktualisieren.
2
Klicken Sie auf [In mov-Format exportieren].
Das Dialogfeld [Nach Ordner suchen] wird angezeigt.
3
Wählen Sie einen zu exportierenden Ordner aus, und
klicken Sie auf [OK].
Das Video wird exportiert.
Hinweis
• Die exportierten Videodateien können mit QuickTime Player
QuickTime 7.7 und Windows Media Player 11/12 wiedergegeben
werden. Verwenden Sie QuickTime für Windows Vista und ältere
Betriebssysteme. Die Wiedergabe bei Verwendung dieser
Software kann jedoch nicht garantiert werden.
• Ein aufgezeichnetes JPEG-Video, dessen Größe sich zwischen
Aufzeichnung und dem Export in eine mov-Datei verändert hat,
kann mit Windows Media Player nicht wiedergegeben werden.
Verwenden Sie für die Wiedergabe dann QuickTime.
Wiedergeben von Videos
In der Videoliste ausgewählte Videos können im Bereich
[Videos wiedergeben] wiedergegeben werden.
Die Darstellung und Funktionen des Bereichs [Videos
wiedergeben] sind abhängig vom ausgewählten
Videoformat unterschiedlich.
Für JPEG
Hinweis
Wenn der Download-Ordner geändert wird, ändert sich der
Downloadstatus der Dateien im Download-Ordner vor der Änderung
in [Nicht heruntergeladen]. Kopieren Sie die Dateien vor der
Änderung vom bisherigen Download-Ordner in den neuen, damit ihr
Status [Heruntergeladen] lautet.
Heruntergeladene Videos werden in einem Ordner gespeichert, der
in dem angegebenen Zielordner automatisch erstellt wird. Dieser
Ordner ist mit der IP-Adresse der Kamera benannt (zum Beispiel
[192.168.100.1]). Beenden Sie das Recorded Video Utility, bevor
Sie mit dem Explorer zu den Ordnern vor und nach der Änderung
navigieren. Kopieren Sie den Inhalt des Ordners mit dem Namen
der IP-Adresse der Kamera.
Starten Sie nach dem Kopiervorgang das Recorded Video Utility,
und klicken Sie auf [Downloadstatus aktualisieren], um die manuell
kopierten Dateien in der Videoliste anzuzeigen.
Einzelheiten zu den Regeln für die Ordnerkonfiguration und
Dateibenennung zum Herunterladen von Dateien finden Sie unter
„Verzeichnisstruktur für Daten, die mit dem Recorded Video Utility
heruntergeladen wurden“ (S. 142).
Exportieren in wiedergabefähige
Videodateien
Von einer Speicherkarte auf einen Computer
heruntergeladene Videos können in Videodateien exportiert
werden, die Sie auf einem Computer wiedergeben können.
Bei H.264-Videos werden unterteilte Dateien zu einer
einzigen Datei zusammengefasst.
1
114
Wählen Sie in der Videoliste ein zu exportierendes
Video aus.
Videos, deren [Downloadstatus] in der Videoliste mit
[Heruntergeladen] angegeben ist, können exportiert
werden.
[Datum & Uhrzeit der Aufzeichnung]
Zeigt das Datum und die Uhrzeit der angezeigten
Videobilder an.
[Nr. des angezeigten Bilds]
Zeigt die Bildnummern und die Gesamtzahl der angezeigten
Videoeinzelbilder an.
[Wiedergabeintervall]
• [Echtzeit]
JPEG-Video wird entsprechend der Aufzeichnungszeit in
Echtzeit wiedergegeben. Das vorherige JPEG-Video wird
in einem leeren Bild angezeigt.
• [1 Einzelbild/Sek.]
JPEG-Video wird im 1-Sekunden-Intervall
wiedergegeben.
Hinweis
• [Echtzeit] kann nur für die Wiedergabe heruntergeladener
Videos ausgewählt werden.
Recorded Video Utility
• Videos, die als [Nicht heruntergeladen] oder [Teilweise
heruntergeladen] gekennzeichnet sind, können nicht in der
Reihenfolge der Aufzeichnung wiedergegeben werden.
Schieberegler/Wiedergabesteuerung
5
Schaltfläche
Admin Tools
Bewegen Sie den Schieberegler, um die
Wiedergabeposition zu ändern.
Die folgenden Schaltflächen können ebenfalls für die
Wiedergabe verwendet werden.
Beschreibung
Zum ersten Bild wechseln
Zum vorherigen Bild wechseln
Schneller Rücklauf
Wiedergabe
Pause
Schneller Vorlauf
Zum nächsten Bild wechseln
Zum letzten Bild wechseln
[Angezeigtes Bild speichern unter...]
Wiedergegebene Videobilder können in einer separaten
Datei gespeichert werden.
Für H.264
Aktivieren Sie das Kontrollkästchen [H.264-Wiedergabe
aktivieren], um H.264-Videos im Bereich [Videos
wiedergeben] wiederzugeben.
Das Dialogfeld Softwareprodukt-Lizenzvereinbarung wird
angezeigt. Klicken Sie auf [Ja], um den Bedingungen der
Lizenzvereinbarung zuzustimmen. Das
Dekodierungsprogramm wird von der Kamera
heruntergeladen und ermöglicht so die Wiedergabe von
H.264-Videos.
[Datum & Uhrzeit der Aufzeichnung]
Zeigt das Datum und die Uhrzeit der angezeigten
Videobilder an.
[Nr. des angezeigten Bilds]
Zeigt die Dateinummern und die Gesamtzahl der
angezeigten Videodateien an.
Hinweis
• Das Intervall für die H.264-Videowiedergabe ist vom
Downloadstatus abhängig.
Wird als Downloadstatus [Heruntergeladen] angegeben, wird
jedes Einzelbild entsprechend der Aufnahmezeit in einem
Echtzeitintervall wiedergegeben. Bei leeren Einzelbildern wird
das vorhergehende Einzelbild angezeigt.
Wird als Status [Nicht heruntergeladen] oder [Teilweise
heruntergeladen] angegeben, werden leere Einzelbilder bei der
Wiedergabe übersprungen. Wird eine Datei wiedergegeben,
während sie noch immer heruntergeladen wird, kann die
Wiedergabe beim Wechsel zwischen Dateien abhängig von der
Netzwerkumgebung unter Umständen vorübergehend anhalten.
• Videos, die als [Nicht heruntergeladen] oder [Teilweise
heruntergeladen] gekennzeichnet sind, können nicht in der
Reihenfolge der Aufzeichnung wiedergegeben werden.
Schieberegler/Wiedergabesteuerung
Bewegen Sie den Schieberegler, um die
Wiedergabeposition zu ändern.
Die folgenden Schaltflächen können ebenfalls für die
Wiedergabe verwendet werden.
Schaltfläche
Beschreibung
Zum ersten Bild wechseln
Zum vorherigen Bild wechseln
Wiedergabe
Pause
Zum nächsten Bild wechseln
Zum letzten Bild wechseln
115
[Angezeigtes Bild speichern unter...]
Angezeigte Videobilder können in einer separaten Datei
gespeichert werden.
Deaktivieren Sie das Kontrollkästchen [H.264Wiedergabe aktivieren], um H.264-Videos in einem
externen Wiedergabeprogramm wiederzugeben.
[Anzahl der heruntergeladenen Videodateien]
Zeigt die Anzahl der heruntergeladenen Dateien an, aus
denen das Video besteht.
[Wiedergabe mit externem Player]
Startet den externen Player (Windows Media Player usw.)
und gibt das ausgewählte Video wieder.
[Video-Ordner öffnen]
Öffnet den Ordner, in dem das ausgewählte Video
gespeichert ist. Durch Doppelklicken auf die Videodatei in
dem Ordner können Sie diese wiedergeben.
Hinweis
• Wenn MOV-Dateien 1 MB oder größer sind, werden sie in
mehrere Dateien aufgeteilt.
• Falls MOV-Dateien in mehrere Dateien aufgeteilt werden,
können nur die ersten Sekunden der ersten Datei
wiedergegeben werden.
• Die heruntergeladenen Videodateien können mit QuickTime
Player QuickTime 7.7 und Windows Media Player 11/12
wiedergegeben werden. Verwenden Sie QuickTime für
Windows Vista und ältere Betriebssysteme. Die Wiedergabe
bei Verwendung dieser Software kann jedoch nicht garantiert
werden.
Löschen von Videos
Sie können Videos von einer Speicherkarte löschen.
1
Wählen Sie in der Videoliste ein zu löschendes Video
aus.
2
Klicken Sie auf [Von Kamera löschen].
Das Video wird von der Kamera gelöscht.
Hinweis
Wenn zu den ausgewählten Videos auch mit [Nicht
heruntergeladen] gekennzeichnete Videos gehören, wird eine
Meldung mit der Aufforderung angezeigt, das Löschen zu
bestätigen. Klicken Sie auf [OK], um das Video zu löschen.
116
Anzeigen von
Speicherkarteninformationen
Klicken Sie auf [Details SD-Karte], um Informationen zu
der Speicherkarte in der Kamera anzuzeigen.
Steuerung für Admin
Dieser Bereich wird verwendet, um Videos von der
Kamera anzupassen, die von jedem Admin Tool
angezeigt werden. Der Bereich steht im Privacy Mask
Setting Tool, View Restriction Setting Tool, Preset Setting
Tool und im Intelligent Function Setting Tool zu Verfügung.
Verwenden von Bedienfeldern
Dieser Bereich wird genauso verwendet wie die
Steuerung für Admin des Admin Viewer.
5
Admin Tools
Verwenden der Admin-Steuerung
Klicken Sie auf die Schaltfläche [Steuerung für Admin],
um den Bereich mit der Steuerung für Admin anzuzeigen.
Öffnen/Schließen von Bedienfeldern
Bedienfelder lassen sich durch Anklicken der Titelleiste
öffnen bzw. schließen.
⇔
[Schattenkorrektur]
Sie können die Schattenkorrektur einschalten. Weitere
Informationen finden Sie unter „Einstellen der
Schattenkorrektur“ (S. 135).
[Fokus]
Sie können den Fokus einstellen. Weitere Informationen
finden Sie unter „Einstellen des Fokus“ (S. 135).
Die Systemsteuerung Admin wird angezeigt, und die
verschiedenen Bedienfelder können auch dann angezeigt
bzw. geöffnet werden, wenn keine
Kamerasteuerungsrechte abgerufen wurden. Allerdings
sind dann alle Optionen inaktiv (grau dargestellt).
[Belichtung]
Sie können die Belichtung einstellen. Weitere
Informationen finden Sie unter „Einstellen der Belichtung“
(S. 135).
Hinweis
Die Elemente für die Admin-Steuerung des Intelligent Function
Setting Tools werden grau hinterlegt, wenn das Kontrollkästchen
[Kameraposition speichern] im Intelligent Function Setting Tool
aktiviert ist (S. 101).
117
118
Kapitel
6
Admin Viewer/VB Viewer
o Unterschiede zwischen dem Admin Viewer und VB Viewer
o Benutzerberechtigungen und Kamerasteuerungsrechte
o Starten und Bedienen des Viewers
o Kamerasteuerung und Abrufen von Kamerasteuerungsrechten
o Bedienung und Einstellungen des Admin Viewers
Der Viewer im Überblick
Wenn Sie über einen Webbrowser auf diesen Viewer zugreifen, können Sie Videos anzeigen und die Kamera bedienen.
Es stehen zwei Viewer zur Verfügung, der Admin Viewer und der VB Viewer.
Admin Viewer
Hauptunterschiede zwischen dem Admin
Viewer und VB Viewer
Benutzerberechtigungen und
Kamerasteuerungsrechte
• Verfügbare Funktionen hängen vom verwendeten
Viewer ab.
Admin Viewer:
Benutzer können die administrativen Steuerfunktionen
verwenden, zum Beispiel in Bezug auf
Aufnahmeeinstellungen oder die Anzeige der
Ereigniserkennung.
VB Viewer:
Mit diesem Viewer können Sie lediglich auf die
grundlegenden Funktionen zur Videoanzeige
zugreifen.
In der Tabelle unten sind die Kamerasteuerungsrechte der
einzelnen Benutzerberechtigungen aufgeführt.
• Benutzerzugriff
Admin Viewer:
Dieser Viewer kann von Benutzern mit der
Berechtigung „Privilegierte Kamerasteuerung“
verwendet werden.
Für den Zugriff muss ein Kennwort eingegeben
werden.
Berechtigten Benutzern muss zuvor vom Administrator
die Berechtigung „Privilegierte Kamerasteuerung“
zugewiesen werden (siehe S. 60).
VB Viewer:
Dieser Viewer kann von Benutzern mit der
Berechtigung „Kamerasteuerung“ verwendet werden.
Je nach Einstellung kann die Authentifizierung aktiviert
bzw. deaktiviert sein usw.
120
VB Viewer
Kamerasteuerungsrechte
Benutzer-berechtigung
Privilegierte
Kamerasteuerung
Kamerasteuerung
Administrator
(konfigurierbar)
(konfigurierbar)
(konfigurierbar)
(konfigurierbar)
Berechtigter
Benutzer
Gastbenutzer
×
Videoverteilung
Audioverteilung
(konfigurierbar)
(konfigurierbar)
(konfigurierbar)
* Änderbar: Der Administrator kann die Rechte von
berechtigten Benutzern und Gastbenutzern ändern (siehe
S. 60).
Benutzern können die vier Berechtigungen „Privilegierte
Kamerasteuerung“, „Kamerasteuerung“, „Videoverteilung“
und „Audioverteilung“ zugewiesen werden.
Für den Zugriff auf den Admin Viewer ist die Berechtigung
„Privilegierte Kamerasteuerung“ erforderlich.
Zur Videoanzeige mit dem VB Viewer ist die Berechtigung
„Videoverteilung“ erforderlich. Um die Kamera mit dem
VB Viewer bedienen zu können, muss der jeweilige Benutzer
zusätzlich über Kamerasteuerungsrechte verfügen.
Für den Audioempfang mit dem Admin Viewer und dem
VB Viewer ist die Berechtigung „Audioverteilung“
erforderlich.
Der Viewer im Überblick
[Administrator]
Dieser Benutzer verfügt über alle Berechtigungen. Der
Benutzername lautet „root“.
Der Administrator kann den Admin Viewer über den Link
[Admin Viewer] auf der Startseite starten.
[Berechtigter Benutzer]
Ein berechtigter Benutzer kann den Admin Viewer über
den Link [Admin Viewer] auf der Startseite starten, sofern
er über die Berechtigung „Privilegierte Kamerasteuerung“
verfügt. Wird ihm diese Berechtigung aber entzogen,
kann er den Admin Viewer nicht mehr verwenden.
Jedoch ist auch weiterhin der Zugriff auf den VB Viewer
möglich. Wenn einem berechtigten Benutzer der Zugriff
auf den VB Viewer untersagt werden soll, müssen hierfür
sämtliche Berechtigungen deaktiviert werden (siehe
S. 60).
• Der [Administrator] kann jederzeit den Admin Viewer starten
und die Kamerasteuerungsrechte eines berechtigten Benutzers
übernehmen, der aktuell den Admin Viewer verwendet. Solange
der Administrator dann die Kamerasteuerungsrechte behält,
stehen sie berechtigten Benutzern nicht mehr zur Verfügung.
Nach dem Überprüfen der erforderlichen Informationen sollte
der Administrator immer den Viewer schließen oder die
Steuerungsrechte durch Anklicken der Schaltfläche zum
Erhalten/Freigeben der Kamerasteuerung wieder freigeben.
• Wenn der [Administrator] den Admin Viewer startet, kann er
immer nur auf eine Kamera zugreifen. Solange ein Benutzer mit
Administratorberechtigungen von einem bestimmten
Computer aus auf eine Kamera zugreift, ist der Zugriff für
andere Benutzer mit Administratorberechtigungen von
anderen Computern aus nicht möglich. Wenn hingegen der
Admin Viewer von [Berechtigten Benutzern] gestartet wurde,
kann auch von anderen Computern aus gleichzeitig auf die
Kamera zugegriffen werden. Jedoch ist dabei zu beachten,
dass immer der Benutzer die Steuerungsrechte erhält, der
zuletzt auf die Kamera zugegriffen hat.
6
Admin Viewer/VB Viewer
[Gastbenutzer]
Dieser Benutzer kann nur die folgenden Funktionen
verwenden:
Gegenlichtkompensation, Schnappschüsse,
Videoanzeige, Audioverteilung
Schwenken, Neigen, Zoomen als
Kamerasteuerung
Digital PTZ
Gastbenutzer können den VB Viewer über den Link
[VB Viewer] auf der Startseite starten. Der Administrator
kann aber den Zugriff von Gastbenutzern vollständig
unterbinden, indem er die jeweiligen Berechtigungen
deaktiviert.
Wichtig
Hinweis
• Standardmäßig ist eingestellt, dass auch ein [Berechtigter
Benutzer] die Berechtigung „Privilegierte Kamerasteuerung“
erhält.
• Wenn ein Gastbenutzer, dem keine Berechtigungen erteilt wurden,
den VB Viewer startet, wird ein Dialogfeld zur
Benutzerauthentifizierung angezeigt. Gibt der (Gast-)Benutzer
dann den Namen und das Kennwort eines berechtigten Benutzers
oder Administrators ein, kann er mit dessen jeweiligen
Berechtigungen den VB Viewer verwenden.
• Benutzern können folgende Berechtigungen zugewiesen werden:
Benutzerberechtigungen
Zugeteilte Kamerasteuerungsrechte
Privilegierte Kamerasteuerung
Kamerasteuerung
Videoverteilung
Audioverteilung
Kamerasteuerung
Videoverteilung
Audioverteilung
Viewer
Bedienelemente
Admin Viewer
Alle Funktionen im Admin Viewer mgl.
[Details]
Videoauflösung, Videoanzeigegröße, Vollbildmodus, Verbindungswiederherstellung,
Audioempfang, Gegenlichtkompensation, Schnappschuss aufzeichnen, Einsatzstatus der
Speicherkarte, Ereignisanzeige, Viewer PTZ*1, Steuerung für Admin (Intelligente
Schattenkorrektur, Belichtung, Weißabgleich, Tag/Nacht, Ausgang für ext. Gerät, Anpassung
der Bildqualität, Videoempfang), Auswahl von Voreinstellungen, Ausgangsposition
Bereich für die Admin-Steuerung (Fokus)
Schwenken/Neigung/Zoom, Panoramaanzeige, Steuerung für Admin (KameraPTZ- und Verschlusszeitsteuerung)
Digital PTZ
VB Viewer
Alle Funktionen im VB Viewer mgl.
[Details]
Videoauflösung, Videoanzeigegröße, Vollbildmodus, Verbindungswiederherstellung,
Audioempfang, Gegenlichtkompensation, Schnappschuss aufzeichnen, Auswahl von
Voreinstellungen, Ausgangsposition
Schwenken/Neigung/Zoom, Panoramaanzeige
Digital PTZ
VB Viewer
Alle Funktionen im VB Viewer mgl.
[Details]
Videoauflösung, Videoanzeigegröße, Vollbildmodus, Verbindungswiederherstellung,
Audioempfang, Gegenlichtkompensation, Schnappschuss aufzeichnen, Auswahl von
Voreinstellungen, Ausgangsposition
Schwenken/Neigung/Zoom, Panoramaanzeige
Digital PTZ
121
Videoverteilung
Audioverteilung
VB Viewer
Videoauflösung, Videoanzeigegröße, Vollbildmodus, Verbindungswiederherstellung,
Audioempfang, Schnappschuss aufzeichnen
Panoramaanzeige
Digital PTZ
Videoverteilung*2
VB Viewer
Videoauflösung, Videoanzeigegröße, Vollbildmodus, Verbindungswiederherstellung,
Schnappschuss aufzeichnen
Panoramaanzeige
Digital PTZ
*1 PTZ: Schwenken, Neigen, Zoomen
*2 Wenn die Berechtigung [Videoverteilung] eines Benutzers deaktiviert wurde, kann dieser nicht mehr auf den VB Viewer
zugreifen.
122
Starten des Viewers
Starten des Viewers
Der Viewer wird gestartet.
Wichtig
• Das Admin Tools Certificate muss auf einem Computer
installiert sein, auf dem der Admin Viewer verwendet wird.
(S. 26)
6
1
2
Geben Sie im Webbrowser die Adresse
http://192.168.100.1/ ein.
Admin Viewer/VB Viewer
• In dieser Bedienungsanleitung wird immer die IP-Adresse
192.168.100.1 (Werkseinstellung) verwendet. Achten Sie
aber darauf, dass Sie immer die tatsächliche IP-Adresse der
Kamera verwenden.
Schließen des Viewers
Klicken Sie dann auf [Admin Viewer] bzw. [VB Viewer].
Schließen Sie zum Beenden des Viewers einfach das
entsprechende Browserfenster.
Starten über die Admin Tools
Nur der Administrator kann diesen Viewer starten.
1
Starten Sie die Admin Tools.
(Informationen zum Starten der Admin Tools finden
Sie unter „Starten der Admin Tools“ (siehe S. 78).)
2
3
Klicken Sie auf [Admin Viewer].
Geben Sie Benutzernamen und Kennwort für den
Zugriff auf den [Admin Viewer] ein.
Informationen zum Benutzernamen und Kennwort
finden Sie unter „Kapitel 3“ > „Startseite der Kamera“
(S. 32) in Benutzerauthentifizierung.
Hinweis
Wählen Sie in Umgebungen ohne Proxyserver
[Internetoptionen] > Registerkarte [Verbindungen] > [LANEinstellungen] und deaktivieren Sie das Kontrollkästchen
[Einstellungen automatisch erkennen] in Internet Explorer.
123
Bedienen des Viewers
Anzeigen im Admin Viewer
Dieser Abschnitt enthält einen Überblick über die Funktionen der Schaltflächen, Felder und weiteren Bildschirmelemente im
Admin Viewer.
Die folgende Abbildung zeigt den Admin Viewer mit allen Bedienfeldern. In der Praxis öffnen Sie nur erforderliche Bereiche
und platzieren sie im Webbrowser an einer gewünschten Position.
(2)
(3)
(9) (7)
(4) (5) (6) (10)(11)
(29)
(30)
(31)
(1)
(8)
(12)
(13) (15)
(14) (16)
(22)
(23)
(24)
(17) (19)
(18) (20)
(32)
(17) (18)
(21) (20)
(33)
(27)
(25)
(28)
(26)
(1) Videoanzeigebereich
Hier wird das von der Kamera empfangene Video
angezeigt.
(7) Neigungseinstellung
Mit diesem Schieberegler kann die Neigung der
Kamera (aufwärts/abwärts) eingestellt werden.
(2) Videoauflösung
Stellen Sie hier die Größe und das Format des von der
Kamera empfangenen Videobildes ein.
(8) Schwenkeinstellung
Dieser Schieberegler dient dem Schwenken der
Kamera nach links bzw. rechts.
(3) Videoanzeigegröße
Stellen Sie hier die Anzeigegröße des auf dem
Bildschirm angezeigten Videos ein.
(9) Schieberegler f. Zoom
Mit diesem Schieberegler wird die Zoomtiefe
eingestellt.
Durch Verschieben des Reglers nach oben bzw.
unten kann eingezoomt (Teleobjektiv) bzw.
ausgezoomt (Weitwinkel) werden.
(4) Schaltfläche für Vollbildmodus
Durch Anklicken wird das Live-Video im Vollbildmodus
angezeigt.
(5) Schaltfläche zum erneuten Verbinden
Die Verbindung mit der Kamera wird erneut hergestellt.
(6) Schaltfläche für Audioempfang
Zeigt den Bereich für den Audio-Empfang an.
124
(10)[GLK] Schaltfläche für die Gegenlichtkompensation
Die Gegenlichtkompensation lässt sich über diese
Schaltfläche ein- oder ausschalten. Schalten Sie diese
Funktion ein, wenn das Video wegen des Gegenlichts
zu dunkel ist.
Bedienen des Viewers
(11)Schaltfläche zum Erhalten/Freigeben der
Kamerasteuerung
Mit dieser Schaltfläche können die
Kamerasteuerungsrechte erhalten und freigegeben
werden.
(12)Informationsbereich
Hier werden Informations-, Warn- und
Fehlermeldungen angezeigt.
(13)Schaltfläche [Schnappschuss aufzeichnen]
Bei Anklicken dieser Schaltfläche wird ein Standbild
aufgezeichnet, das in einem neuen Fenster angezeigt
wird.
(15)Schaltfläche [Aufzeichnung auf Speicherkarte
beginnen/beenden]
Die Aufzeichnung auf der Speicherkarte wird
gestartet, wenn Sie Berechtigungen für die
Kamerasteuerung besitzen. Klicken Sie erneut, um die
Aufzeichnung zu beenden.
(16)Schaltfläche [Recorded Video Utility]
Das Recorded Video Utility (S. 112) der Admin Tools
wird gestartet.
(17)Schaltfläche für die Ereignisanzeige
Die Ereignisanzeige wird geöffnet.
(28)Digital PTZ-Bereichskennzeichner
Geben Sie den Bereich in der Videoanzeige an, der
mit Digital PTZ geschnitten werden soll.
(29)[Einstellungss.]
Über diese Schaltfläche wird das Einstellungsmenü
aufgerufen.
(30)[Zurück zum Anfang]
Mit dieser Schaltfläche gelangen Sie zur Startseite der
Kamera zurück.
6
(31)Bereich für die Admin-Steuerung
Sie können die Kamera mit
Administratorberechtigungen bedienen. Weitere
Informationen finden Sie unter „Verwenden der
Admin-Steuerung“ (S. 134).
Admin Viewer/VB Viewer
(14)Symbol für den Speicherkartenstatus
Dieses Symbol zeigt den Speicherkartenstatus an.
Speicherkarte installiert
Speicherkarte nicht installiert
(27)Digital PTZ-Bildanzeige
Dieser Bereich wird geöffnet, wenn Sie auf die
Schaltfläche [Digital PTZ] klicken.
(32)Viewer PTZ-Anzeige
Die Anzeige wird geöffnet, wenn Sie auf die
Schaltfläche [Viewer PTZ] klicken.
(33)Viewer PTZ-Bereichskennzeichner
Hiermit können Sie den zugeschnittenen Bereich im
Bildanzeigebereich festlegen.
VB Viewer
(18)Viewer PTZ-Schaltfläche
Die Viewer PTZ-Bildanzeige wird geöffnet.
(2)
(3)
(11) (9)
(4)(5)(6) (8)
(19)Schaltfläche für den Panoramabildschirm
(1)
Die Panoramaanzeige wird geöffnet.
(20)Schaltfläche für die Steuerung für Admin
Zeigt die Steuerung für Admin an.
(21)Digital PTZ-Schaltfläche
Die Digital PTZ-Bildanzeige wird geöffnet.
(22)Auswahlfeld [Voreinstellung auswählen]
Hier ist es möglich, die Kamera mittels zuvor
registrierter Voreinstellungen zu steuern.
(23)Schaltfläche [Ausgangsposition]
Bewegen des Kamerawinkels in die
Ausgangsposition.
(24)Bereich für die Ereignisanzeige
Das Feld wird dann geöffnet, wenn Sie auf die
Schaltfläche [Ereignisanzeige] klicken.
Das Bedienfeld zeigt den Zustand der Eingänge
für externe Geräte sowie den Status von Videound Lautstärkeerkennung mittels intelligenter
Funktionen an.
(25)Bereich für Panoramaanzeige
Die Anzeige wird geöffnet, wenn Sie auf die
Schaltfläche [Panorama] klicken.
(26)Anzeigebereich für Panoramabilder
Hier werden registrierte Panoramabilder angezeigt.
Sie können die Kamera über den im
Panoramabildschirm eingeblendeten Rahmen
steuern.
(15)
(16)
(12)
(7)
(10)
(13)
(14)
(17)
(18)
(19)
(20)
(21)
(22)
(1) Videoanzeigebereich
Hier wird das von der Kamera empfangene Video
angezeigt.
(2) Videoauflösung
Stellen Sie hier die Größe des von der Kamera
empfangenen Videobildes ein.
(3) Videoanzeigegröße
Stellen Sie hier die Anzeigegröße des auf dem
Bildschirm angezeigten Videos ein.
(4) Schaltfläche für Vollbildmodus
Durch Anklicken wird das Live-Video im
125
Vollbildmodus angezeigt.
(5) Schaltfläche zum erneuten Verbinden
Die Verbindung mit der Kamera wird erneut
hergestellt.
(6) Schaltfläche für Audioempfang
Zeigt den Bereich für den Audio-Empfang an.
(7) Statusanzeige für Steuerungsrechte
Hier wird angezeigt, ob der Benutzer über
Kamerasteuerungsrechte verfügt.
(8) Schaltfläche zum Erhalten/Freigeben der
Kamerasteuerung
Mit dieser Schaltfläche können die
Kamerasteuerungsrechte erhalten und freigegeben
werden.
(9) Neigungseinstellung
Mit diesem Schieberegler kann die Neigung der
Kamera (aufwärts/abwärts) eingestellt werden.
(10)Schwenkeinstellung
Dieser Schieberegler dient dem Schwenken der
Kamera nach links bzw. rechts.
(11)Schieberegler f. Zoom
Mit diesem Schieberegler wird die Zoomtiefe
eingestellt.
Durch Verschieben des Reglers nach oben bzw.
unten kann eingezoomt (Teleobjektiv) bzw.
ausgezoomt (Weitwinkel) werden.
(12)[GLK] Schaltfläche für die Gegenlichtkompensation
Die Gegenlichtkompensation lässt sich über diese
Schaltfläche ein- oder ausschalten. Schalten Sie diese
Funktion ein, wenn das Video wegen des Gegenlichts
zu dunkel ist.
(13)Informationsbereich
Hier werden Informations-, Warn- und
Fehlermeldungen angezeigt.
(14)Schaltfläche [Schnappschuss aufzeichnen]
Bei Anklicken dieser Schaltfläche wird ein Standbild
aufgezeichnet, das in einem neuen Fenster angezeigt
wird.
(15)Schaltfläche für den Panoramabildschirm
Die Panoramaanzeige wird geöffnet.
(16)Digital PTZ-Schaltfläche
Die Digital PTZ-Bildanzeige wird geöffnet.
(17)Auswahlfeld [Voreinstellung auswählen]
Hier ist es möglich, die Kamera mittels zuvor
registrierter Voreinstellungen zu steuern.
(18)Schaltfläche [Ausgangsposition]
Bewegen des Kamerawinkels in die
Ausgangsposition.
(19)Bereich für Panoramaanzeige
Die Anzeige wird geöffnet, wenn Sie auf die
Schaltfläche [Panorama] klicken.
(20)Anzeigebereich für Panoramabilder
Hier werden registrierte Panoramabilder angezeigt.
Sie können die Kamera über den im
Panoramabildschirm eingeblendeten Rahmen
steuern.
126
(21)Digital PTZ-Bildanzeige
Dieser Bereich wird geöffnet, wenn Sie auf die
Schaltfläche [Digital PTZ] klicken.
(22)Digital PTZ-Bereichskennzeichner
Geben Sie den Bereich in der Videoanzeige an, der
mit Digital PTZ geschnitten werden soll.
Erhalten von Kamerasteuerungsrechten
Die Kamera kann NICHT von mehreren Benutzern
gleichzeitig gesteuert werden. Nur der Benutzer mit
Steuerungsrechten kann die Kamera steuern. So müssen
Sie z. B. auch zum Einschalten der
Gegenlichtkompensation zunächst die
Steuerungsrechten erhalten.
So erhalten Sie die Steuerungsrechte
Klicken Sie auf die Schaltfläche zum [Kamerasteuerung
erhalten/freigeben], um die Steuerungsrechte zu erhalten.
VB Viewer
Admin Viewer
Statusanzeige für
Steuerungsrechte
Hier wird der Status
der Kamerasteuerungs-rechte angezeigt.
Schaltfläche zum Erhalten/Freigeben der
Kamerasteuerung
Mit dieser Schaltfläche können die Kamerasteuerungsrechte
erhalten und freigegeben werden.
Statusanzeige für Kamerasteuerungsrechte
Im Folgenden finden Sie Informationen dazu, wie sich
Schaltfläche und Statusanzeige für die
Kamerasteuerungsrechte entsprechend den jeweiligen
Steuerungsrechten ändern.
Keine Steuerungsrechte zugewiesen
Im VB Viewer wird die Statusanzeige für
Steuerungsrechte grau dargestellt, und es wird
eine animierte Schaltfläche für das Erhalten/
Freigeben der Kamerasteuerung angezeigt.
Im Admin Viewer wird keine Statusanzeige für
Steuerungsrechte angezeigt. Die Schaltfläche
für das Erhalten/Freigeben der
Kamerasteuerung ist grau hinterlegt.
Warten auf Steuerungsrechte…
Während Sie im VB Viewer auf die Übernahme
der Steuerungsrechte warten, wird die
Wartezeit in der Statusanzeige
heruntergezählt.
Bedienen des Viewers
Steuerungsrechte zugewiesen
(eingeschränkt, mit Countdown)
Während ein anderer Benutzer auf die
Übernahme der Steuerungsrechte wartet, wird
die verbleibende Zeit, die Sie über
Steuerungsrechte verfügen, in der
Statusanzeige heruntergezählt.
Klicken Sie auf das Video.
Wenn Sie auf den Videoanzeigebereich klicken, ändert
sich der Kamerawinkel so, dass die angeklickte Position
zur Mitte des Videos wird. Wenn die gewünschte Position
nicht mit einem Klick in der Mitte angezeigt wird, richten
Sie den Mauszeiger aus, und klicken Sie erneut, bis die
gewünschte Position in der Mitte angezeigt wird.
Videoanzeigebereich
Steuerungsrechte zugewiesen
Mit diesem Schieberegler
kann die Neigung der
Kamera (aufwärts/abwärts)
eingestellt werden.
Die Statusanzeige für die Steuerungsrechte wird
blau angezeigt.
Die Schaltfläche zum Erhalten/Freigeben der
Kamerasteuerung ist im VB Viewer blau
hinterlegt.
6
Die Schaltfläche zum Erhalten/Freigeben der
Kamerasteuerung ist im Admin Viewer gelbgrün
hinterlegt.
Admin Viewer/VB Viewer
Dieser Schieberegler dient
dem Schwenken der
Kamera nach links bzw.
rechts.
Hinweis
Steuern der Kamera
Für die Bedienung sind allerdings
Kamerasteuerungsrechte erforderlich. Die Funktionen
können sowohl im Admin Viewer als auch VB Viewer
ausgeführt werden.
Wichtig
Die geschätze Lebensdauer des Schwenk- und
Kippmechanismus beträgt 50.000 volle Zyklen. Bei 25 vollen
Zyklen am Tag würde die Lebensdauer beispielsweise 6
Jahren betragen.
Eine Überschreitung der geschätzten Lebensdauer des
Schwenk- und Neigemechanismus kann auch die Funktion von
Fokus und Zoom negativ beeinflussen.
Im Admin Viewer können Sie die Schwenk- und Neigeposition
auch mit den entsprechenden Schaltflächen zur
Kamerasteuerung einstellen (siehe S. 134).
Ändern des Kamerawinkels im Anzeigebereich
für Panoramabilder
1
Klicken Sie hierfür auf die Schaltfläche
[Panoramabildschirm].
2
Ändern Sie den Kamerawinkel im Anzeigebereich für
Panoramabilder.
Hinweis
• Vorgänge, die durch Klicken oder Ziehen ausgeführt werden,
sind nicht präzise.
• Die Kamerasteuerung per Mausklick ist nicht besonders
präzise. Wenn der Admin Viewer von einem Administrator
benutzt wird, kann die Kamera unter Umgehung der
Sichtbeschränkungen bedient werden.
Wenn der Admin Viewer von einem berechtigten Benutzer
verwendet wird, kann die Kamera nur in den Grenzen der
Sichtbeschränkungen bewegt werden.
• Mit dem VB Viewer kann die Kamera nur in den Grenzen der
Sichtbeschränkungen bewegt werden.
Ändern des Kamerawinkels
Sie können den Kamerawinkel wie folgt ändern:
Verwenden Sie die Schieberegler für Schwenken und
Neigen.
Der Kamerawinkel wird dann entsprechend der
Reglerposition eingestellt. Sie können den Regler auch
verschieben, indem Sie dafür auf die gewünschte Position
in der Leiste klicken.
Der in diesem Bildschirm angezeigte Rahmen
markiert den Bereich, der aktuell von der Kamera
erfasst wird.
Blauer Rahmen: Es wurden keine
Steuerungsrechte erhalten.
Gelber Rahmen: Es wurden Steuerungsrechte
erhalten.
Verschieben per Mausklick
Durch Klicken in das Panoramafenster werden die
Schwenk-/Neigepositionen so verändert, dass der
angeklickte Punkt zum Bildmittelpunkt wird.
Verschieben durch Ziehen mit der Maus
Ziehen Sie die Linien des gelben Rahmens an die
gewünschte Position im Panoramafenster.
Hinweis
Wenn Sie mit der Maus außerhalb des gelben Rahmens klicken
und ziehen, wird ein blauer Rahmen eingezeichnet. Wenn Sie
dann die Maustaste loslassen, wird der blaue Rahmen gelb und
die Schwenk-/Neige- und Zoompositionen werden so angepasst,
dass der Bereich innerhalb des Rahmens erfasst wird.
127
Ändern der Zoomtiefe der
Kamera
Verwenden der Voreinstellung/
Ausgangsposition
Verschieben Sie den Regler in der Zoomleiste nach oben
bzw. unten.
Die Zoomtiefe der Kamera wird dann entsprechend der
Reglerposition in der Zoomleiste eingestellt. Sie können
den Regler auch verschieben, indem Sie dafür auf die
gewünschte Position in der Leiste klicken.
Sie können die Kamera auch über die in der Kamera
registrierten Voreinstellungen und Ausgangsposition
steuern (siehe S. 90).
Klicken Sie auf das Auswahlfeld für Voreinstellungen, und
wählen Sie in der angezeigten Liste eine Voreinstellung
aus, um den voreingestellten Kamerawinkel aufzurufen.
Klicken Sie auf die Schaltfläche [Ausgangsposition], um
den Kamerawinkel in die Startposition zu bewegen.
Max. Teleobjektivweite
digitaler Zoom
(nur bei aktiviertem
digitalen Zoom)
Maximale
Teleobjektivweite
Schieberegler f. Zoom
Verschieben Sie den
Regler zum Einzoomen
nach oben (Teleobjektiv)
bzw. zum Auszoomen nach
unten (Weitwinkel).
Maximaler Weitwinkel
Hinweis
• Im Admin Viewer können Sie die Zoomtiefe auch mit der
entsprechenden Schaltfläche zur Kamerasteuerung einstellen
(siehe S. 134).
• Wenn auf der Einstellungsseite unter [Kamera] für [Digitaler
Zoom] die Option [Aktivieren] ausgewählt ist, weist ein Symbol
darauf hin, wenn der maximale digitale Teleobjektivzoomwert
erreicht ist. (S. 44)
• Zoom bezieht sich ausschließlich auf digitalen Zoom.
Ändern der Zoomtiefe im Anzeigebereich für
Panoramabilder
1
Klicken Sie hierfür auf die Schaltfläche
[Panoramabildschirm].
2
Stellen Sie die Zoomtiefe im Anzeigebereich für
Panoramabilder ein.
Schaltfläche
[Ausgangsposition]
Auswahlfeld [Voreinstellung
auswählen]
Hinweis
Registrieren Sie Voreinstellungen und die Ausgangsposition
vorher mit dem Preset Setting Tool (siehe S. 92). Registrierte
Voreinstellungen werden im Auswahlfeld angezeigt.
Gegenlichtkompensation
Schalten Sie diese Funktion ein, wenn das Video wegen
des Gegenlichts zu dunkel ist.
Klicken Sie auf [GLK], um das wegen Gegenlichts zu
dunkle Video aufzuhellen.
Wenn Sie nochmals auf die Schaltfläche klicken, wird die
Gegenlichtkompensation wieder ausgeschaltet.
Wichtig
Sie können die Zoomtiefe dadurch einstellen, indem
Sie die Linien des gelben Rahmens im
Panoramafenster ziehen und so die Rahmengröße
ändern. Die Zoomtiefe wird so angepasst, dass der
Bereich innerhalb des neuen Rahmens erfasst wird.
Hinweis
Zoom bezieht sich ausschließlich auf digitalen Zoom.
128
• Die Schaltfläche [GLK] ist nicht verfügbar, wenn die
[Schattenkorrektur] auf [Auto] eingestellt wurde.
• Die Schaltfläche [GLK] ist nicht verfügbar, wenn die
[Belichtung] auf [Manuell] eingestellt wurde.
Bedienen des Viewers
Zuschneiden und Anzeigen eines Teils
eines Bilds (Digital PTZ)
Mit der Digital PTZ-Anzeige können Sie zuschneiden und
einen Teil eines Kameravideos in der Bildanzeige anzeigen.
Sie können außerdem eine Voreinstellung oder eine in der
Kamera registrierte Ausgangsposition verwenden.
Digital PTZ
Kamerasteuerungsrechte erhalten, wird der
Vorschaurahmen gelb, und Sie können die Größe und
Position mithilfe der folgenden Vorgehensweisen ändern.
Ändern der Größe
Sie können die Größe des Vorschaurahmens ändern, indem
Sie ihn mit der Maus ziehen. Der Vorschaurahmen wird
während des Ziehens blau. Das Video im Rahmen wird in
der Videoanzeige in Übereinstimmung mit der Größe des
Rahmens angezeigt.
Digital PTZ ist eine Funktion, die das grundlegende
Schwenken, Neigen und Zoomen ohne Änderung der
während der Installation festgelegten
Kameraobjektivposition vereinfacht, indem nur ein Teil des
effektiven Pixelbereichs der Kamera von der Kamera zum
Viewer übertragen wird.
6
Admin Viewer/VB Viewer
Hinweis
• Einzelheiten dazu, wie sich diese Funktion von Viewer PTZ
unterscheidet, finden Sie unter S. 134.
• Wenn Digital PTZ während des Empfangs von H.264Videodateien aktiviert ist, wird das empfangene Video ins JPEGFormat umgewandelt.
Öffnen der Digital PTZ-Bildanzeige
Klicken Sie auf die Schaltfläche [Digital PTZ], um die Digital
PTZ-Bildanzeige zu öffnen.
Die Größe des Vorschaurahmens kann auf eine beliebige von
fünf Größen eingestellt werden (die geänderte Größe wird
unter [Videoauflösung] in der Digital PTZ-Bildanzeige
angezeigt).
Die auswählbaren Größen sind abhängig von der Einstellung
[Videoauflösungssatz] unter [Video] > [Alle Videos] auf der
Einstellungsseite (siehe S. 46).
Wenn das Bildformat für den eingestellten
[Videoauflösungssatz] 16:9 beträgt, sind die fünf
Auflösungen 640 x 360, 512 x 288, 384 x 216, 256 x 144 und
128 x 72. Wenn das Bildformat 4:3 beträgt, sind die fünf
Auflösungen 640 x 480, 512 x 384, 384 x 288, 256 x 192 und
128 x 96.
Ändern der Position
Das Aussehen der Schaltfläche [Digital PTZ] unterscheidet
sich je nach Status der Digital PTZ-Funktion wie folgt.
Digital PTZ ist deaktiviert (die Szene wird wie von der
Kamera gesehen angezeigt).
Digital PTZ ist aktiviert (beschnittene Videos werden
angezeigt).
Angeben eines Schneidebereichs
Ändern Sie die Position und Größe des Vorschaurahmens in
der Digital PTZ-Bildanzeige, um den in der Videoanzeige
anzuzeigenden Bereich anzugeben.
Der Vorschaurahmen ist blau, wenn Sie nicht über
Kamerasteuerungsrechte verfügen. Wenn Sie
Sie können den Vorschaurahmen verschieben, indem Sie
das Rahmeninnere mit der Maus ziehen.
Wenn Sie auf eine Position in der Digital PTZ-Bildanzeige
klicken, wird der Vorschaurahmen in die angeklickte Position
verschoben.
Hinweis
Der Vorschaurahmen wird schrittweise verschoben. Sie können die
Position nicht beliebig anpassen.
Angeben eines Bereichs mit den
Schiebereglern
Sie können mit den Schiebereglern für Schwenken, Neigen
und Zoomen für die Videoanzeige den Schneidebereich in
der Videoanzeige angeben. Der Vorschaurahmen in der
Digital PTZ-Bildanzeige verschiebt sich gemäß der
Betätigung der Schieberegler für Schwenken, Neigen und
Zoomen.
129
Verwenden einer Voreinstellung oder der
Ausgangsposition
Sie können den Bereich für Digital PTZ mit einer registrierten
Voreinstellung oder Ausgangsposition angeben.
Klicken Sie auf das Auswahlfeld für die Voreinstellung, und
wählen Sie eine Voreinstellung aus der angezeigten Liste
aus, um den Vorschaurahmen in der Digital PTZVideoanzeige auf die voreingestellte Position zu verschieben
und das Video im Rahmen in der Videoanzeige anzuzeigen.
Klicken Sie auf die Schaltfläche [Ausgangsposition], um den
Vorschaurahmen in der Digital PTZ-Bildanzeige auf die
Ausgangsposition zu verschieben und das Video im
Rahmen in der Videoanzeige anzuzeigen.
Hinweis
Registrieren Sie die voreingestellte oder Ausgangsposition zuvor mit
dem Preset Setting Tool (S. 92). Registrierte Voreinstellungen
werden im Auswahlfeld angezeigt.
Verlassen des Digital PTZ
Klicken Sie erneut auf die Schaltfläche [Digital PTZ]. Die
Digital PTZ-Bildanzeige wird geschlossen und Digital PTZ
beendet.
Obwohl die Digital PTZ-Bildanzeige durch Klicken auf die
Schließen-Schaltfläche des Viewers geschlossen wird, bleibt
Digital PTZ eingeschaltet.
Festlegen von Video- und
Audioeinstellungen
Einstellung
[Videoauflösungssatz]
Auswählbare Videoauflösung
JPEG
H.264*1
1920 x 1080 / 960 x 540 /
480 x 270*4
480 x 270
960 x 540
1920 x 1080
*2
*3
1280 x 720/640 x 360/
320 x 180
320 x 180
640 x 360
1280 x 720
*2
*3
1280 x 960/640 x 480/
320 x 240
320 x 240
640 x 480
1280 x 960
*2
*3
*1 Wenn das Kontrollkästchen [H.264-Empfang aktivieren] unter
[Videoempfang] (S. 139) in „Admin Viewer“ > „Steuerung für
Admin“ aktiviert ist, werden die Auflösungen für H.264-Videos
zur Menüanzeige hinzugefügt.
*2 Die auf der Einstellungsseite in [Videoauflösung] unter [Video] >
[H.264(1)] und [H.264(2)] (siehe S. 46) festgelegte H.264Videoauflösung wird zum Menü hinzugefügt.
*3 Wenn [H.264(2)] auf der Einstellungsseite unter [Video] >
[H.264(2)] (siehe S. 47) [Aktivieren] ausgewählt ist, werden die
Videoauflösungen für sowohl [H.264(1)] als auch [H.264(2)] zum
Menü hinzugefügt.
*4 [Videoauflösungssatz] kann nicht auf [1920 x 1080/960 x 540/
480 x 270] (S. 46) festgelegt werden.
Wichtig
H.264-Videos können nicht mit dem VB Viewer wiedergegeben
werden.
Ändern der Anzeigegröße
Sie können die Anzeigegröße ändern und wie gewünscht
anpassen.
Die auswählbaren Größen sind abhängig von der Einstellung
[Videoauflösungssatz] unter [Video] > [Alle Videos] auf der
Einstellungsseite (S. 46).
Einstellung
[Videoauflösungssatz]
Ändern der Videoauflösung
Sie können die Auflösung des von der Kamera
empfangenen Videobildes wie gewünscht festlegen.
Die auswählbaren Größen sind abhängig von der Einstellung
[Videoauflösungssatz] unter [Video] > [Alle Videos] auf der
Einstellungsseite (siehe S. 46).
130
Auswählbare
Anzeigegröße
1920 x 1080/960 x 540/
480 x 270*
Tatsächl. Pixel
480 x 270
960 x 540
1920 x 1080
An Fenster anp.
1280 x 720/640 x 360/
320 x 180
Tatsächl. Pixel
480 x 270
640 x 360
1280 x 720
An Fenster anp.
1280 x 960/640 x 480/
320 x 240
Tatsächl. Pixel
480 x 360
640 x 480
1280 x 960
An Fenster anp.
Bedienen des Viewers
*
[Videoauflösungssatz] kann für VB-S805D und VB-S905F
nicht auf [1920 x 1080/960 x 540/480 x 270] (S. 46) festgelegt
werden.
[Tatsächl. Pixel] zeigt das Videobild in der tatsächlich erfassten
Größe an.
[An Fenster anp.] zeigt das Videobild in der maximal möglichen
Größe im Webbrowserfenster an.
Anzeigen des Videobildes im Vollbildmodus
Sie können das Videobild auch im Vollbildmodus anzeigen.
Wenn Sie auf diese Schaltfläche klicken, wechselt der Viewer in
den Vollbildmodus.
Admin Viewer
[Kamerasteuerung erhalten/freigeben]
[Voreinstellung]
[Ausgangsposition]
[Panorama]
[Viewer PTZ starten/beenden]
[Digital PTZ starten/
beenden]
[Steuerung]
[Schwenken/Neigen-Schieberegler]
[Steuerung für Admin]
[Videoaufnahmegröße]
[Schnappschuss]
[Audioempfang]
[Ereignisanzeige]
[Vollbildmodus beenden]
Starten und Beenden
der Videoaufzeichnung auf einer Speicherkarte (nur Admin
Viewer).
Verlassen des Vollbildmodus.
Sie können alle Bedienfelder durch Anklicken der Titelleiste
verschieben und an die gewünschte Position ziehen.
Aufzeichnen von Schnappschüssen
Bei Anklicken der entsprechenden Schaltfläche (s. u.) wird
ein Live-Standbild aufgezeichnet, das in einem neuen
Fenster angezeigt wird.
Standbilder können außerdem auch gespeichert werden.
Klicken Sie im gewünschten Moment einfach auf die
entsprechende Schaltfläche, um einen Schnappschuss
aufzuzeichnen.
6
Admin Viewer/VB Viewer
Um das Vollbildfenster zu schließen, wählen Sie im Menü
[Vollbildmodus beenden] aus.
Im Vollbildmodus können Sie auf die Bedienfelder zur Steuerung
der Kamera zugreifen. Klicken Sie hierfür mit der rechten
Maustaste auf das Videobild und wählen Sie das gewünschte
Bedienelement im angezeigten Menü aus (s. u.).
[Aufzeichnung auf
Speicherkarte beginnen/beenden]
VB Viewer
Erhalten und Freigeben von Kamerasteuerungsrechten.
Wählen Sie eine Voreinstellung aus.
Bewegen des Kamerawinkels in die Ausgangsposition.
Zeigt den Panoramaanzeigebereich an.
Der Viewer PTZ-Bereich wird angezeigt.
(nur Admin Viewer)
Die Digital PTZ-Bildanzeige wird angezeigt.
Die Kamerasteuerung
wird geöffnet.
Zeigt den Schieberegler zum Schwenken/
Neigen an.
Zeigt den AdminSteuerungsbereich an
(nur Admin Viewer).
Umschalten der VideoErfassungsgröße.
Aufnehmen einer Momentaufnahme.
Zeigt den Bereich für
den Audioempfang an.
Das Bedienfeld zur Ereignisanzeige wird geöffnet (NUR Admin
Viewer).
Daraufhin wird ein Schnappschussbereich mit einer
Aufnahme des Moments angezeigt, in dem Sie den
Schnappschuss erstellt haben. Wenn der
Schnappschussbereich geöffnet ist, klicken Sie auf die
Schaltfläche [Schnappschuss erstellen], um das im
Schnappschussbereich angezeigte Bild zu aktualisieren.
Um ein Standbild zu speichern, klicken Sie mit der
rechten Maustaste darauf, und wählen Sie im
Kontextmenü die Option zum Speichern aus.
Geben Sie dann den Dateinamen ein, und speichern Sie
das Bild.
Wiederherstellen der Verbindung
Klicken Sie hierfür einfach auf die entsprechende
Schaltfläche (s. o.).
Hinweis
Wenn die Verbindung mit der Kamera erneut hergestellt wurde,
wird der Audioempfang beendet und die Kamerasteuerungsrechte gehen verloren.
131
Empfangen von Audiosignalen
Nachsehen von Informationen
Sie können über das an der Kamera angebrachte Mikrofon
Audiosignale empfangen.
Klicken Sie hierfür einfach auf die entsprechende
Schaltfläche (s. o.).
Aktivieren Sie im angezeigten Bereich für den
Audioempfang das Kontrollkästchen [Audiodaten
empfangen], und verwenden Sie den Schieberegler, um die
gewünschte Lautstärke einzustellen.
Die folgenden Symbole werden je nach der Art der
angezeigten Informationen eingeblendet.
Symbol
(Farbe)
Symbol
Bedeutung
Beschreibung
Information
Wird angezeigt, nachdem eine
Kamerafunktion erfolgreich
ausgeführt wurde. Die folgenden
Informationen werden angezeigt:
• Hinweise als Hilfe, z. B. für die
einzelnen Schaltflächen oder
ein Pulldown-Menü
• Bildfrequenzdaten
Bedeutung
Empfangen von Audiosignalen
(Blau)
Kein Empfangen von Audiosignalen
Hinweis
• Zum Empfangen von Audio legen Sie [Server] > [Audioserver] >
[Audioübertragung von der Kamera] auf den Einstellungsseiten
zuvor auf [Aktivieren] fest (S. 54).
• Beim erstmaligen Aufrufen des Bereichs für den Audioempfang vom
VB Viewer wird eine Meldung in der Informationsleiste des
Webbrowsers angezeigt, die auf die Installation des
Audioempfänger-Add-Ons („Canon Network Camera Audio
Receiver“) hinweist. Installieren Sie dann das Add-On.
• Unabhängig davon, ob der Bereich Audioempfang geöffnet ist oder
nicht, wird Audio immer empfangen, wenn das Kontrollkästchen
[Audiodaten empfangen] im Bereich Audioempfang aktiviert ist.
• Zum Verwenden der Audiofunktion in Umgebungen, in denen ein
Proxyserver verwendet wird, muss die Kamera-IP-Adresse unter
[Internetoptionen] > [Verbindungen] > [LAN-Einstellungen] >
[Proxyserver] > [Erweitert] > [Ausnahmen] in Internet Explorer
angegeben werden.
132
•
Kamerainformati
onen zum Schwenken,
Neigen, Zoomen
•
Informationen
zum Schwenken, Neigen und
Zoomen für Digital PTZ
(Gelb)
Achtung
Eine Meldung wird angezeigt,
wenn Kamerasteuerungsrechte
nicht verfügbar sind, der
Audioempfang unterbrochen
wird usw.
(Orange)
Fehler
Wird eingeblendet, wenn ein
Systemfehler auftritt.
Hinweis
Ausführliche Informationen zu den Meldungen finden Sie unter
„Liste der Viewer-Meldungen“ (S. 157).
Bedienen und Einstellen des Admin Viewers
In diesem Abschnitt werden die Aufgaben und Einstellungen beschrieben, die nur im Admin Viewer durchgeführt werden
können.
Vergrößern von Bildbereichen
(Viewer PTZ)
Mit Viewer PTZ können Sie Teilbereiche des von der
Kamera eingefangenen Videos im Videoanzeigebereich
vergrößern.
Anpassen der Vorschaurahmengröße
6
Ziehen Sie zum Einzoomen die Vorschaurahmenlinie;
dementsprechend wird eine vergrößerte Ansicht des
Videos bzw. Bereichs innerhalb des Rahmens im
Videoanzeigebereich angezeigt.
Admin Viewer/VB Viewer
Viewer PTZ
Dabei wird in der Viewer PTZ-Bildanzeige zunächst der
Vorschaurahmen (gelb) mit dem ganzen Videobereich
angezeigt.
Viewer PTZ verwendet die digitale Zoomfunktion, um einen
Teil eines Videos zu vergrößern, ohne die Funktionen zum
Schwenken, Neigen und Zoomen einzusetzen.
Mit dieser Funktion können Sie einen Teil eines Videos
vergrößern, wenn die Kameraposition gespeichert ist, zum
Beispiel bei Verwendung einer intelligenten Funktion.
Wichtig
Wird die Viewer PTZ-Funktion verwendet, können Sie die
Kamera nicht über den Videoanzeigebereich bedienen.
Hinweis
• Bei Videos, die mit dem Viewer PTZ zugeschnitten werden,
kann es sich nicht um manuell aufgenommene Videos bzw.
Videos handeln, die via Ereignisse oder über einen Timer
aufgenommen wurden.
• Der zugeschnittene Videoanzeigebereich bzw. die so
festgelegte Position wird auch im Vollbildmodus übernommen.
Öffnen der Viewer PTZ-Bildanzeige
Klicken Sie hierfür auf die Schaltfläche für Viewer PTZ, um
die Viewer PTZ-Bildanzeige zu öffnen (s. u.).
Wenn Sie den Vorschaurahmen ziehen, wird dieser mit
blauen Linien angezeigt.
Hinweis
Viewer PTZ verwendet digitalen Zoom, d. h. je höher die digitale
Zoomtiefe, desto schlechter die Videoqualität.
Verschieben des Vorschaurahmens
Sie können den Vorschaurahmen bei Bedarf auch
verschieben.
Verschieben durch Ziehen mit der Maus
Klicken Sie hierfür in den Vorschaurahmen und ziehen Sie
ihn an die jeweils gewünschte Position.
Wenn Sie den Vorschaurahmen ziehen, wird dieser mit
blauen Linien angezeigt.
Vorschaurahmen
(vergrößerter
Bildbereich)
Mittelpunkt des
Vorschaurahmens
Verschieben per Mausklick
Klicken Sie hierfür außerhalb des Vorschaurahmens;
daraufhin wird der Vorschaurahmen entsprechend
angepasst. Klicken Sie dann das gewünschte Motiv zur
Vergrößerung an.
Verschieben per Schieberegler
Sie können das angezeigte Video mit Schiebereglern
schwenken, neigen und zoomen.
133
Hinweis
Nach Ändern des Vorschaurahmens wird im Videoanzeigebereich
noch immer der im Vorschaurahmen jeweils festgelegte Bereich
angezeigt, auch wenn die Viewer PTZ-Videoanzeige bereits
geschlossen wurde. Wenn Sie allerdings wieder mit dem Admin
Viewer verbinden, wird der Anfangsstatus wieder hergestellt.
Öffnen/Schließen und Verschieben von
Bedienfeldern
Bedienfelder lassen sich durch Anklicken der Titelleiste
öffnen bzw. schließen.
⇔
Verlassen des Viewer PTZ
Klicken Sie erneut auf die Schaltfläche [Viewer PTZ]. Die
Viewer PTZ-Bildanzeige wird geschlossen und Viewer PTZ
beendet.
Unterschiede zwischen Viewer PTZ und
Digital PTZ
Viewer PTZ und Digital PTZ sind beide einfache Funktionen
zum Schwenken, Neigen und Zoomen, die die digitale
Zoomfunktion verwenden. Da sie aber unterschiedliche
Betriebsprinzipien anwenden, unterscheiden sie sich in den
folgenden Bereichen.
Viewer PTZ
Digital PTZ
Vergrößert den angegebenen
Teil des von der Kamera
übertragenen Videos und zeigt
diesen im Viewer an.
Überträgt nur den
beschnittenen Teil des
gesamten Bereichs, der von
der Kamera erfasst werden
kann.
Die empfangenen Daten sind
groß.
Die empfangenen Daten sind
klein.
Kann nur in Admin Viewer
verwendet werden.
Kann in Admin Viewer und
VB Viewer verwendet werden.
Der PTZ-Vorgang kann
unabhängig von jedem Viewer
durchgeführt werden.
Es kann kein unabhängiger
Vorgang für jeden Viewer
durchgeführt werden (wenn
mehrere Viewer verbunden
sind, wird dieselbe Anzeige in
den anderen Viewern
angewendet).
Die verschiedenen Bedienfelder können auch dann
geöffnet werden, wenn keine Kamerasteuerungsrechte
abgerufen wurden. Allerdings sind dann alle Optionen
außer [Videoempfang] nicht verfügbar.
Sie können ebenfalls mit den Schaltflächen Nach oben
und Nach unten Bedienfelder neu ordnen.
⇔
Steuern/Einstellen der Kamera
Sie können mit den entsprechenden Schaltflächen den
Zoom, die Schwenk- und Neigeposition sowie die
Geschwindigkeit der einzelnen Bewegungen festlegen.
(3)
(1)
Verwenden der Admin-Steuerung
Wenn Sie über die erforderlichen
Verwaltungsberechtigungen verfügen, klicken Sie auf die
Schaltfläche [Steuerung für Admin], um den Bereich mit
der Admin-Steuerung anzuzeigen und die Kamera- und
Videofunktionen einzustellen.
(2)
(4)
(1) Schaltflächen [Schwenken/Neigung]
Die Kamera kann in Richtung der Pfeile geschwenkt
bzw. geneigt werden. Wenn Sie auf eine Schaltfläche
klicken und die Maustaste gedrückt halten, wird die
Bewegung fortlaufend durchgeführt. Wenn Sie auf die
mittlere Schaltfläche klicken, wird die Kamera nach
vorne bewegt.
(2) Schaltflächen [Zoom]
Führt einen Zoom durch. Wenn Sie auf eine Schaltfläche
klicken und die Maustaste gedrückt halten, wird die
Bewegung fortlaufend durchgeführt.
(3) Geschwindigkeit für [Schwenken/Neigung]
Wählen Sie die gewünschte Geschwindigkeit aus –
[Schnell], [Normal] oder [Langsam].
(4) Geschwindigkeit für [Zoom]
Wählen Sie als Geschwindigkeit [Schnell] oder
[Langsam] aus.
134
Bedienen und Einstellen des Admin Viewers
Einstellen des Fokus
Hinweis
Das Ändern der Geschwindigkeitseinstellungen für [Schwenken/
Neigung] bzw. [Zoom] wirkt sich nicht auf die Geschwindigkeiten
der Schwenk-, Neige- und Zoomvorgänge, die mit den
Schiebereglern und im Panorama-Modus ausgeführt werden, aus.
Einstellen der Schattenkorrektur
Die Schattenkorrektur hellt im Gegensatz zur
Gegenlichtkompensation lediglich die dunklen
Bildbereiche auf und lässt die hellen Stellen unverändert.
(2)
(1) [Schattenkorrektur]
Wählen Sie [Auto], [Manuell] oder [Deaktivieren] aus.
(2) Anpassen der Schattenkorrektur
Wenn Sie die Schattenkorrektur auf [Manuell] eingestellt
haben, können Sie eine der sieben Stufen von [1]
(Schwach) bis [7] (Stark) auswählen.
Beispiel: Wenn das Motiv vor einem hellen Hintergrund
nur undeutlich zu erkennen ist, können Sie mit dieser
Funktion die dunklen Bereiche aufhellen, damit es
besser zu sehen ist.
So können im Gegensatz zur Gegenlichtkompensation
durch die Schattenkorrektur Überbelichtungen heller
Bereich besser vermieden werden.
: Der Fokus wird automatisch auf
das Objekt eingestellt.
[Manuell]
: Der Fokus kann manuell durch
mehrmaliges Klicken auf die
Schaltflächen
(fern) und
(nah) eingestellt werden.
Mit der Schaltfläche [One-ShotAF] wird der Autofokus aktiviert.
Sobald sich das Objekt im
Fokusbereich befindet, stoppt die
Funktion im manuellen Modus.
[Fest auf unendlich] : Hiermit lässt sich der Fokus auf
fest bzw. auf nahe unendlich
einstellen.
6
Admin Viewer/VB Viewer
(1)
[Auto]
Wichtig
• Wenn der Fokus im Admin Viewer eingestellt wird, ändert sich
der Fokussierungsmodus auch für alle anderen Benutzer.
• Wenn im Belichtungsmodus „Manuell“ die Verschlusszeit [1/1
Sek] eingestellt ist (S. 135), sind die Fokussierungsmodi [Auto]
und [One-Shot-AF] in der Admin-Steuerung deaktiviert.
Aktivieren Sie dann den Fokussierungsmodus [Manuell] und
stellen Sie die Schärfe ein.
• Informationen dazu finden Sie in den Hinweisen zu den
Fokusbereichen auf S. 44.
• Änderungen am Fokussierungsmodus im Admin Viewer werden
nicht auf der Einstellungsseite übernommen.
• Auch bei manueller Fokuseinstellung bleibt der Fokus fest.
Einstellen der Belichtung
AUS
Schattenkorrektur
GLK (Gegenlichtkompensation)
Wichtig
(1)
[Auto] kann nicht für die [Schattenkorrektur] ausgewählt
werden, wenn die [Belichtung] auf [Manuell] eingestellt wurde.
(2)
Hinweis
• Wenn [Auto] oder [Manuell] für die Schattenkorrektur
ausgewählt wurde, nimmt die Größe der Videodaten zu.
(3)
• Wenn [Manuell] für die Schattenkorrektur ausgewählt wurde,
kann die Einstellung einer hohen Kompensationsstärke zu
stärkerem Bildrauschen führen. Bei deutlichem Rauschen
dann eine niedrigere Stufe auswählen.
(4)
(5)
(6)
135
(1) Belichtungsmodus
Wählen Sie als Modus [Auto], [Manuell], [Auto
(flimmerfrei)], [Auto (flimmerfrei 2)] oder [Auto
(Verschlusspriorität)] aus.
Wenn Sie auf der Einstellungsseite [Kamera] die Option
[Auto] für [Tag/Nacht] eingestellt haben (siehe S. 44),
wählen Sie den Modus [Auto], [Auto (flimmerfrei)],
[Auto (flimmerfrei 2)] oder [Auto (Verschlusspriorität)]
aus.
[Auto]
Die Belichtung wird automatisch eingestellt.
[Manuell]
Die Belichtung wird durch Anpassen von
Verschlusszeit und Verstärkungswerten manuell
eingestellt.
[Auto (flimmerfrei)]
In diesem Modus wird das Bildflimmern im Video
reduziert, das z. B. unter Leuchtstofflicht auftreten
kann. Die Verschlusszeit wird automatisch an die
Helligkeit der Kameraumgebung angepasst.
[Auto (flimmerfrei2)]
Verwenden Sie diesen Modus, wenn das Flimmern bei
Auswahl von [Auto (flimmerfrei)] nicht verringert wird.
Der automatische Anpassungsbereich für die
Verschlusszeit wird jedoch unterdrückt, damit 1/
100 Sek. in diesem Modus nicht überschritten wird,
was in manchen Fällen zu einer unsachgemäßen
Belichtung führt (z. B. übermäßige Helligkeit).
[Auto (Verschlusspriorität)]
In diesem Modus kann die gewünschte Verschlusszeit
festgelegt werden.
(2) [Belichtungskompensation]
Wenn für die [Belichtung] [Auto], [Auto (flimmerfrei)],
[Auto (flimmerfrei2)] oder [Auto (Verschlusspriorität)]
ausgewählt ist, kann der Belichtungskompensationswert
in neun Stufen (von -4 bis +4) durch Verwenden des
Schiebereglers ausgewählt werden.
Um das Videobild abzudunkeln, wählen Sie einen
negativen Wert aus. Bei einem positiven Wert wird das
Videobild aufgehellt.
(3) [Messmodus]
Wenn für die [Belichtung] [Auto], [Auto (flimmerfrei)],
[Auto (flimmerfrei 2)] oder [Auto (Verschlusspriorität)]
ausgewählt ist, kann der Messmodus [Mitte, gewichtet],
[Durchschnittlich] oder [Spot] ausgewählt werden.
Eine Erklärung zu jedem Element in [Messmodus] finden
Sie auf der Einstellungsseite unter [Messmodus] (S. 42).
(4) [Verschlusszeit]
Wenn für die [Belichtung] [Manuell] oder [Auto
(Verschlusspriorität)] ausgewählt ist, kann die
Verschlusszeit eingestellt werden. Im Modus [Manuell]
kann im Dropdown-Menü eine Verschlusszeit von [1/
1 Sekunde] bis [1/16000 Sekunde] ausgewählt werden.
Im Modus [Auto (Verschlusspriorität)] kann im
Dropdown-Menü eine Verschlusszeit von [1/2 Sekunde]
bis [1/16000 Sekunde] ausgewählt werden.
Dabei gilt: je kürzer die Verschlusszeit, desto schärfer
werden bewegliche Objekte aufgezeichnet.
(5) [Lange Verschlusszeit]
Sie können eine lange Verschlusszeit einstellen, wenn
für die [Belichtung] [Auto], [Auto (flimmerfrei)] oder [Auto
(flimmerfrei2)] ausgewählt ist. Wählen Sie DropdownMenü einen Wert zwischen [1/2 s] und [1/30 s] aus.
136
Da lange Verschlusszeiten bei der Aufnahme
beweglicher Objekte zu Nachbildern führen können, ist
eine den Aufzeichnungsbedingungen entsprechende
Einstellung auszuwählen.
(6) [Verstärkung]
Wenn für die [Belichtung] [Manuell] ausgewählt ist, kann
die Verstärkung festgelegt werden.
Wenn Sie den Schieberegler nach links ziehen, wird die
Verstärkung (Empfindlichkeit für Helligkeit) verringert
und das Video abgedunkelt. Ziehen Sie den
Schieberegler nach rechts, wird die Verstärkung erhöht
und das Video aufgehellt.
Wichtig
• Bei Motiven wie Verkehrsampeln, elektronischen Anzeigetafeln
usw. kann das Videobild geringfügig flimmern.
Stellen Sie in dem Fall die [Belichtung] auf [Auto
(Verschlusspriorität)] ein, und wählen Sie eine geringere
Verschlusszeit als 1/100 aus. Überprüfen Sie dann, ob das
Problem damit behoben ist.
• [Belichtungskompensation] und [Manuell] für die [Belichtung]
können nicht ausgewählt werden, wenn die [Schattenkorrektur]
auf [Auto] eingestellt wurde.
• Auch wenn die [Belichtung] auf [Auto (flimmerfrei)] oder [Auto
(flimmerfrei2)] eingestellt ist, kann es bei instabilen
Lichtquellenverhältnissen zu Flimmern auf dem Bildschirm
kommen.
• Wenn [Kamera] > [Kamerasteuerung] > [AGC-Grenze] auf der
Einstellungsseite auf [AUS] und [Belichtung] auf [Auto
(Verschlusspriorität)] eingestellt ist, werden keine
Belichtungskompensation und Gegenlichtkompensation
vorgenommen.
Einstellen des Weißabgleichs
(1)
(2)
(3)
(1) [Auto]
Der Weißabgleich wird automatisch eingestellt.
(2) [Lichtquelle]
Wählen Sie im Dropdown-Menü die geeignete
Lichtquelleneinstellung für den Standort der Kamera
aus.
Eine Erklärung zu jedem Element in [Lichtquelle] finden
Sie auf der Einstellungsseite unter [Weißabgleich]
(S. 43).
Bedienen und Einstellen des Admin Viewers
(3) [Manuell]
Der Weißabgleich wird manuell eingestellt.
(1) [Auto]
Die Kamera schaltet abhängig vom Umgebungslicht
automatisch in den Tag- oder Nachtmodus.
(2) [Tagmodus]
Das Video wird normal in Farbe angezeigt.
(3) [Nachtmodus]
Das Video wird in schwarzweiß angezeigt.
Wichtig
6
Admin Viewer/VB Viewer
[One-Shot-WA]
Dies wird verwendet, um den Weißabgleich passend
zur Lichtquelle festzulegen.
Beispiel für die Einstellung:
Leuchten Sie ein weißes Objekt (weißes Blatt Papier
o. ä.) mit der Lichtquelle aus. Stellen Sie dabei sicher,
dass das Objekt das ganze Bild ausfüllt und führen Sie
dann [One-Shot-WA] aus.
[R-Verstärkung], [B-Verstärkung]
Wählen Sie bei der manuellen Einstellung des
Weißabgleichs die Werte der Rot- und Blauverstärkung
im Bereich zwischen 0 und 1023 passend zur
Lichtquelle aus.
Wenn der Viewer im [Tagmodus] oder [Nachtmodus] beendet
wird, bleibt die automatische Tag-/Nachteinstellung auch dann
deaktiviert, wenn auf der Einstellungsseite [Auto] ausgewählt
ist. Um die automatische Tag-/Nachteinstellung zu aktivieren,
beenden Sie den Viewer, nachdem Sie [Auto] eingestellt
haben.
Hinweis
Obwohl die Kamera über einen Infrarotfilter verfügt, hat dies
keine Auswirkungen auf die Beleuchtung, da die Kamera nicht
über eine Anbring-/Entfernungsvorrichtung für den Filter verfügt.
Auswählen der Ausgänge für externe Geräte
Wichtig
• Die Lichtquellenoptionen basieren auf charakteristischen
Merkmalen; folglich werden die Farben in manchen
Umgebungen nicht originalgetreu dargestellt. Verwenden Sie in
solchen Fällen die Funktion [One-Shot-WA].
Sie können die Ausgänge für externe Geräte steuern und
den aktuellen Status als Symbol anzeigen. Sie können die
Ausgänge durch Klicken auf dieses Symbol aktivieren
und deaktivieren.
• Wenn der Modus [Auto] eingestellt ist und das Bild im Licht von
Quecksilberdampflampen einen Grünstich aufweist, ändern Sie
einfach den Lichtquellen-Modus; wählen Sie in diesem Fall die
Einstellung [Quecksilberdampflampe] aus. Wenn die Farben mit
der Einstellung [Quecksilberdampflampe] nicht originalgetreu
dargestellt werden, verwenden Sie stattdessen den Modus
[One-Shot-WA].
• Wenn das Motiv einfarbig ist, bei schwachen Lichtverhältnissen,
oder wenn sich das Motiv im Licht von Natriumdampf-,
Quecksilberdampf- oder anderen Leuchtstofflampen befindet,
werden die Farben u. U. nicht automatisch angepasst.
• Wenn [Tag/Nacht] auf [Nachtmodus] oder wenn die Option
[Auto] eingestellt ist (d. h. der Nachtmodus somit automatisch
eingestellt wird), kann der Weißabgleich nicht verwendet
werden.
• Hinweise zu Daueraufnahmen bei Tag und Nacht
Wenn ein relativ statisches Motiv in einer Umgebung
aufgenommen wird, in der sich die Lichtverhältnisse allmählich
ändern (z. B. Daueraufnahmen bei Tag und Nacht), kann es sein,
dass Farben nicht originalgetreu dargestellt werden.
In obigem Fall werden die korrekten Farben durch Anwenden
der Änderungen im aufzunehmenden Video erreicht.
Einstellen des Tag-/Nachtmodus
(1)
(2)
(3)
Symbol
Bedeutung
Ausgang deaktiviert
Ausgang aktiviert
Registrieren von benutzerdefinierten
Einstellungen
Wenn Sie Einstellungen für Kameraposition, Belichtung,
Weißabgleich usw. im Voraus registrieren, können Sie die
Einstellungen mit der manuellen oder automatischen
Steuerung laden.
In den benutzerdefinierten Einstellungen können die
Einstellungswerte für folgende Elemente im Menü der
Steuerung für Admin gespeichert werden.
[Schattenkorrektur], [Fokus], [Belichtung], [Weißabgleich],
[Anpassung der Bildqualität], [Tag/Nacht]
[Schwenken/Neigung/Zoom]
[Fokus]
Klicken Sie nach Abschluss der obigen Einstellungen auf
[Registrieren], um die benutzerdefinierten Einstellungen zu
registrieren.
137
(1)
Einstellen automatischer Steuerung
Klicken Sie auf die Schaltfläche [Einstellungen für AutoSteuerung], um diese Einstellungen anzuzeigen und [Tag/
Nacht-Moduswechsel] und [Timer] einzustellen.
(2)
(1)
(1) Schaltfläche Benutzerdefinierte Einstellungen
Wählen Sie die nummerierte Schaltfläche mit den
registrierten Benutzereinstellungen aus, um die
Einstellungen zu laden.
(2)
(2) [Benutzerdefinierte Einstellungen registrieren]
[Benutzerdefinierte Einstellungen registrieren] wird
angezeigt.
(3)
(3)
(4)
(5)
(6)
(4)
(7)
(3) [Registrieren auf]
Wählen Sie die Nummer der gewünschten
benutzerdefinierten Einstellung im Auswahlfeld.
(4) Kontrollkästchen [Aktuelle PTZ-Position berücksichtigen]
Aktivieren Sie dieses Kontrollkästchen, um die aktuellen
Einstellungen für Schwenken, Neigen und Zoomen zu
registrieren.
(5) [Registrieren]
Registrieren Sie die aktuellen Kameraeinstellungen unter
der in [Registrieren auf] gewählten Nummer
benutzerdefinierte Einstellungen.
(6) [Einstellungen für Auto-Steuerung]
Zeigt die [Einstellungen für Auto-Steuerung] an.
(7) [Registrierte Inhalte von benutzerdefinierten
Einstellungen überprüfen]
Zeigt die registrierten Einstellungen für die in
[Registrieren auf] gewählte Nummer benutzerdefinierter
Einstellungen.
(1) [Auto-Steuerung]
Wählen Sie [Nicht verwendet], [Tag/NachtModuswechsel] oder [Timer] für die automatische
Steuerungseinstellung.
(2) [Im Tagmodus], [Im Nachtmodus]
Wenn in [Auto-Steuerung] [Tag/Nacht-Moduswechsel]
ausgewählt ist, wählen Sie für jedes Element die zum
Wechsel zwischen den Modi verwendete Nummer für
benutzerdefinierte Einstellungen oder [Keine].
(3) [Timer 1] bis [Timer 4]
Wenn in [Auto-Steuerung] [Timer] ausgewählt ist, stellen
Sie die Zeit für den Wechsel der benutzerdefinierten
Einstellung in [Uhrzeit] im 24-Stunden-Format ein und
wählen Sie die Nummer für benutzerdefinierte
Einstellungen in [Benutzerdefinierte Einstellungen] oder
[Keine].
(4) [Registrieren]
Registrieren Sie die Einstellungen für Auto-Steuerung.
Wichtig
Wenn mehrmals die gleiche Zeit für [Timer 1] bis [Timer 4]
festgelegt ist, wird [Registrieren] deaktiviert und die Einstellungen
sind nicht möglich.
138
Bedienen und Einstellen des Admin Viewers
Einstellen der Bildqualität
Anzeigen des Status der Eingänge für
externe Geräte
(1)
Durch Anklicken der Schaltfläche [Ereignisanzeige] wird
das Bedienfeld zur Ereignisanzeige geöffnet, das den
Zustand der Eingänge für externe Geräte sowie den
Status von Bild- und Lautstärkeerkennung mittels der
intelligenten Funktion anzeigt.
(2)
(1)
6
(3)
(2) [Schärfe]
Wählen Sie für die Schärfeeinstellung eine Stufe von [1]
(Schwach) bis [7] (Stark).
Bei der Einstellung auf [Stark] wird das Video schärfer,
bei der Einstellung auf [Schwach] wird es weicher. Bei
der Einstellung [Stark] wird die Videodatei außerdem
größer.
(2)
(3)
(1) [Eingang für externe Geräte]
Wenn ein Signal vom externen Gerät eingeht, wird der
Eingang aktiviert und das entsprechende Symbol
angezeigt (s. u.).
Symbol
(3) [Farbsättigung]
Wählen Sie für die Farbsättigung eine Stufe von [1] (Hell)
bis [7] (Dunkel).
Videoempfang aktivieren
(1)
(2)
(1) [Max. Bildfrequenz (JPEG)]
Sie können die maximale Bildfrequenz für
wiedergegebene JPEG-Videos mittels zwölf Stufen von
[30 fps] bis [0,2 fps] festlegen. Die Einstellung ist nicht
verfügbar, wenn H.264-Videos in der Videoanzeige
wiedergegeben werden.
(2) Kontrollkästchen [H.264-Empfang aktivieren]
Auswählen, um H.264-Video zu empfangen. Das
Dialogfeld Softwareprodukt-Lizenzvereinbarung wird
angezeigt. Klicken Sie auf [Ja], um den Bedingungen
der Lizenzvereinbarung zuzustimmen. Der Decoder wird
von der Kamera heruntergeladen, womit der H.264Videoempfang aktiviert wird.
Admin Viewer/VB Viewer
(1) [Rauschreduktion]
Wählen Sie für die Rauschreduktion [Schwach],
[Standard] oder [Stark] aus.
Diese Einstellung ist bei schwachen Lichtverhältnissen
grundsätzlich effektiver. Bei der Einstellung auf [Stark]
wird die Rauschreduktion gesteigert, aber das Nachbild
beweglicher Objekte ist leichter zu sehen. Bei der
Einstellung auf [Schwach] wird die Rauschreduktion
verringert und die Auflösung verbessert, aber die
Videodatei wird größer.
Bedeutung
Eingang deaktiviert
Eingang deaktiviert
(2) [Intelligente Funktion (Bilderkennung)]
Der Status der intelligenten Funktion (Bilderkennung)
wird hier angezeigt. Haben Sie die Erkennungseinstellungen der intelligenten Funktionen (Erkennung beweglicher Objekte, Erkennung zurückgelassener
Objekte, Erkennung entfernter Objekte, Erkennung
von Kameramanipulation, Erkennung vorbeigehender
Personen) konfiguriert, leuchtet das entsprechende
Symbol im Erkennungsmodus grün auf (siehe S. 103).
Haben Sie mit dem Intelligent Function Setting Tool
(siehe S. 103) eine Bezeichnung unter [Name der
Erkennungseinstellungen] eingegeben, wird diese als
jeweilige [Einstellung 1] bis [Einstellung 15]
angezeigt.
Beispiel:
Einstellung 1: Bilderkennung EIN
Weitere Einstellungen: Bilderkennung AUS
Hinweis
Das auf den Erkennungsmodus hinweisende Symbol wird (mit
Ausnahme von Erkennung beweglicher Objekte) für max. fünf
Minuten angezeigt.
139
(3) [Intelligente Funktion (Lautstärkeerkennung)]
Hier wird der Lautstärkeerkennungsstatus angezeigt.
Wird ein Geräusch erkannt, das die auf der
Einstellungsseite unter [Ereignis] >
[Lautstärkeerkennung] festgelegten Kriterien erfüllt,
leuchtet das Symbol grün auf (S. 56).
Beispiel:
Lautstärkeerkennung EIN
Manuelles Aufzeichnen auf eine
Speicherkarte
Im Admin Viewer angezeigtes Video kann manuell auf
einer Speicherkarte aufgezeichnet werden.
Hinweis
• Um Video auf einer Speicherkarte aufzuzeichnen, müssen Sie
eine solche Karte in die Kamera einsetzen (S. 125) und auf der
Einstellungsseite unter [Speicherkarte] für die Option
[Einstellungen] die Auswahl [Protokolle und Videos speichern]
treffen.
• Format und Größe des auf einer Speicherkarte aufgezeichneten
Videos sind abhängig von den auf der Einstellungsseite
gewählten Einstellungen.
Videoformat:
[Speicherkarte] > [Videoformat]
Videoauflösung:
Videoauflösung:JPEG [Video] > [JPEG] >
[Videoauflösung: Upload/Speicherkarte]
H.264 [Video] > [H.264(1)] >
[Videoauflösung]
Manuelles Aufnehmen von Videos
1
Wenn Sie noch nicht über Kamerasteuerungsrechte
verfügen, klicken Sie auf die Schaltfläche zum Erhalten/
Freigeben der Kamerasteuerung, um die
Steuerungsrechte zu erhalten.
2
Klicken Sie auf die Schaltfläche [Aufzeichnung auf
Speicherkarte beginnen/beenden].
Die Anzeige der Schaltfläche [Aufzeichnung auf
Speicherkarte beginnen/beenden] ändert sich
abhängig vom Aufnahmestatus, wie im Folgenden
dargestellt.
Keine Aufnahme
Aufzeichnung
140
3
Um die Videoaufzeichnung zu beenden, klicken Sie
erneut auf die Schaltfläche [Aufzeichnung auf
Speicherkarte beginnen/beenden].
Wichtig
Die Aufzeichnung auf der Speicherkarte wird beendet, wenn
die Länge der manuell aufgezeichneten Videos 300 Sekunden
ab Beginn der Aufzeichnung überschreitet.
Bestätigen von manuell aufgezeichneten
Videos
Verwenden Sie das Recorded Video Utility (S. 112), um
auf einer Speicherkarte manuell aufgezeichnetes Video zu
bestätigen.
Klicken Sie auf die Schaltfläche des Recorded Video
Utility, um das Dienstprogramm aus dem Admin Viewer zu
starten.
Kapitel
7
Anhang
o Speicherkartenzugriff
o Modifikator
o Problembehebung
o Liste der Protokolleinträge
o Liste der Viewer-Meldungen
o Standardeinstellungen wiederherstellen
o Liste der Werkseinstellungen
o Spezifikationen
o Stichwortverzeichnis
Speicherkartenzugriff
Folgende Daten werden bei entsprechender Konfiguration automatisch auf der Speicherkarte der Kamera gespeichert. („Kapitel
4 Einstellungsseite“, „[Speicherkarte] Speicherkartenvorgänge und -einstellungen“ (S. 69)).
Wenn die Speicherkapazität der Speicherkarte erschöpft oder die maximal mögliche Anzahl an zu speichernden Dateien erreicht
ist, können keine weiteren Videos auf der Speicherkarte gespeichert werden. Löschen Sie in diesem Fall nicht benötigte
Videodateien mit dem Recorded Video Utility.
• Videodateien, wenn eine Stream-Übertragung im Aufzeichnungsmodus wegen Netzwerkfehlern nicht gesendet werden
konnte (nur JPEG)
• Videodateien, wenn ein HTTP- oder FTP-Upload nicht ausgeführt werden konnte (JPEG/H.264(1))
• Videodateien, die manuell vom Benutzer mit Admin Viewer aufgenommen werden (JPEG/H.264)
• Videodateien, die von [Externe Eingabe], [Lautstärkeerkennung] und den intelligenten Funktionen aufgenommen werden,
wenn ein Ereignis auftritt (JPEG/H.264(1))
• Videodateien, die mit einem Timer aufgenommen werden (JPEG/H.264(1))
• Protokoll
Zugriff auf die Speicherkarte
Verwenden Sie das Recorded Video Utility (siehe S. 112) der Admin Tools oder FTP-Software (nicht mitgeliefert), um unter
Verwendung der IP-Adresse der Kamera auf die Kamera zuzugreifen.
FTP-Softwareeinstellungen
Adresse:
IP-Adresse der Kamera
Benutzer:
Administrator
Kennwort:
Administrator-Kennwort
(werkseitige Standardeinstellung: 192.168.100.1)
(werkseitige Standardeinstellung: “root”)
(werkseitige Standardeinstellung: “camera”)
Wichtig
• Wenn Sie Videos mit einer anderen Methode löschen als mit dem Recorded Video Utility, müssen Sie [Videoverwaltungsinfos neu
erstellen] unter [Speicherkarte] auf der Einstellungsseite ausführen (siehe S. 70).
• Canon übernimmt keinerlei Haftung für Unfälle oder Schäden, die bei bzw. aus der Verwendung der FTP-Software entstehen.
Verzeichnisstruktur für Daten, die mit dem Recorded Video Utility heruntergeladen wurden
Wenn Videos auf einer Speicherkarte mit dem Recorded Video Utility auf einen Computer heruntergeladen werden, werden
automatisch Ordner in Übereinstimmung mit Bedingungen wie der Kamera sowie dem Datum und der Uhrzeit erstellt.
Nachfolgend ist die Ordnerstruktur dargestellt.
Beispiel: H.264 Video, manuell aufgezeichnet mit einer Kamera mit der IP-Adresse 192.168.100.1 am 10. September 2013
von 16:00:00 bis 16:59:59 (Kamerazeitzone: GMT+09:00).
D:\work \ 192.168.100.1 \ 20130910 \ 070000_075959 _ +9 _ M _ H264
(1)
(2)
(3)
(4)
(5)
(6)
(7)
(1)
(2)
(3)
(4)
(5)
(6)
Ordner angegeben mit [Herunterladen nach]
IP-Adresse der Kamera
Datum der Videoaufzeichnung
Start- und Endzeiten der Aufzeichnung (UTC)
Zeitunterschied zu UTC
Aufzeichnungstyp
E: Ereignis
M: Manuelle Aufzeichnung
R: Stream des Aufzeichnungsmodus
T: Timer
U: Upload
(7) Videoformat (JPEG oder H.264)
Hinweis
• Ein Ordner wird einmal pro Stunde erstellt.
• Wenn der Zeitunterschied zu den Start- und Endzeiten addiert wird, erhalten Sie die Zeit vor Ort.
142
Speicherkartenzugriff
Dateiformat für Daten, die mit dem Recorded Video Utility heruntergeladen wurden
Beispiel: Video, manuell aufgezeichnet am 10. September 2013 ab 16:06:19 (Kamerazeitzone: GMT+09:00).
20130910 070618-070619- M 00 _ 507.mov
(1)
(1)
(2)
(3)
(4)
(2)
(3)
(4)
Datum der Videoaufzeichnung
Uhrzeit der Erstellung der Datei (UTC)
Startzeit der Aufzeichnung (UTC)
Aufzeichnungstyp
E: Ereignis
M: Manuelle Aufzeichnung
R: Stream des Aufzeichnungsmodus
T: Timer
U: Upload
7
Hinweis
Anhang
• Die Uhrzeit der Dateierstellung liegt vor dem tatsächlichen Beginn der Aufzeichnungszeit.
• Falls mehrere Videodateien erstellt wurden, weil die Aufzeichnung für mehrere Sekunden oder länger lief, wird ein neuer Dateiname mit
unterschiedlichen Werten für (2) und den sequenziellen Nummernabschluss verwendet. In obigen Beispiel lautet der Dateiname wie
folgt, wenn die Aufzeichnung um 16:09:19 beginnt und die nächste Datei vier Sekunden später startet.
20130910070623-070619-M00_508.mov
Da dies eine Fortsetzung der Aufzeichnung ist, die um 16:09:19 begonnen hat, bleibt die Startzeit der Aufzeichnung (3) bei „070619“.
Die sequenzielle Nummer am Ende des Dateinamens wird um ein Intervall erhöht.
143
Modifikatoren
Je nach Einstellung bzw. Option können Sie die Parameter mit den folgenden „%“-Modifikatoren festlegen.
Modifikator
Bedeutung
Beschreibung der Zeichenfolge
%n
Aufnahmegrund
(Nummer)
0 (Test) | 1 (Eingang für externe Geräte) | 33 (Timer 1) | 34 (Timer 2) |35 (Timer 3) |36 (Timer 4) |
145 (Lautstärkeerkennung) | 161 (Intelligente Funktion, Erkennungseinstellung 1) |
162 (Intelligente Funktion, Erkennungseinstellung 2) | 163 (Intelligente Funktion, Erkennungseinstellung 3) |
164 (Intelligente Funktion, Erkennungseinstellung 4) | 165 (Intelligente Funktion, Erkennungseinstellung 5) |
166 (Intelligente Funktion, Erkennungseinstellung 6) | 167 (Intelligente Funktion, Erkennungseinstellung 7) |
168 (Intelligente Funktion, Erkennungseinstellung 8) | 169 (Intelligente Funktion, Erkennungseinstellung 9) |
170 (Intelligente Funktion, Erkennungseinstellung 10) | 171 (Intelligente Funktion, Erkennungseinstellung 11) |
172 (Intelligente Funktion, Erkennungseinstellung 12) | 173 (Intelligente Funktion, Erkennungseinstellung 13) |
174 (Intelligente Funktion, Erkennungseinstellung 14) | 175 (Intelligente Funktion, Erkennungseinstellung 15)
%N
Aufnahmegrund
(Zeichenfolge)
<Name des externen Eingabegeräts (alphanumerische Zeichen)> | NULL (leerer Eintrag oder TimerEreignis-Test)
%X
Breite des Videos
Anzahl der horizontalen Pixel
%Y
Höhe des Videos
Anzahl der vertikalen Pixel
%C
Kameranummer
1
%D
Kameraname
Einstellung von [Kameraname (alphanumerische Zeichen)]
%P
Schwenkposition
-174,99 – 175,00
%T
Neigeposition
-90,00 – 0,00
%Z
Zoomeinstellung
%V
Kameraserver
VB-S30D/VB-S31D/VB-S800D/VB-S900F/VB-S805D/VB-S905F
%y
Jahr
2001 – 2031
%m
Monat
01 – 12
%d
Tag
01 – 31
%w
Wochentag
0 bis 6 (Sonntag bis Samstag)
%H
Stunde
00 – 23
%M
Minute
00 – 59
%S
Sekunde
00 – 59
%s
Millisekunde
000 – 999
%z
Zeitzone
-1200 – +1300
%a
Name des
Wochentags
Sun | Mon | Tue | Wed | Thu | Fri | Sat
%b
Name des Monats
Jan | Feb | Mar | Apr | May | Jun | Jul | Aug | Sep | Oct | Nov | Dec
%h
Hostname
0,01 – 300,00
Hinweis
• Ist der eingegebene Name nicht richtig, tritt ein Laufzeitfehler auf.
• Wenn dieser Modifikator nicht definiert ist, wird „%“ gelöscht.
144
0
0
0
Modifikatoren
Verfügbare Modifikatoren
Die Modifikatoren können wie folgt für die einzelnen Funktionen verwendet werden.
[HTTP-Upload] (S. 52)
[Parameter (Abfragezeichenfolge)]
Alle Modifikatoren können verwendet werden.
[FTP-Upload] (S. 52)
[Name des zu erstellenden Unterverzeichnisses]
Nur die Modifikatoren %y, %m, %d, %w, %H, %h und %n können verwendet werden.
[Name der zu erstellenden Datei]
Nur die Modifikatoren %y, %m, %d, %w, %H, %M, %S, %s und %n können verwendet werden.
[E-Mail-Benachrichtigung] (S. 53)
7
[Nachricht]
Alle Modifikatoren können verwendet werden.
Anhang
145
Problembehebung
Führen Sie bei einem Problem bitte immer erst die in diesem Abschnitt beschriebenen Maßnahmen durch, bevor Sie sich
an Ihren Händler oder den Kundendienst von Canon wenden. Überprüfen Sie, wenn eine Protokollmeldung ausgegeben
wird, die Meldungsdetails und führen Sie die vorgeschlagenen Maßnahmen durch.
Problem/Fehler
146
Maßnahmen
Kein Starten der Kamera.
• Überprüfen Sie, ob das LAN-Kabel richtig eingesteckt ist.
• Schalten Sie die Kamera aus und wieder ein (siehe „Installationshandbuch“ > „Anschließen
der Kamera“).
Kein Ausführen des VB Initial Setting Tools.
• Überprüfen Sie, ob das LAN-Kabel richtig eingesteckt ist.
• Schalten Sie die Kamera aus und wieder ein (siehe „Installationshandbuch“ > „Anschließen
der Kamera“). Das VB Initial Setting Tool kann nur während der ersten 20 Minuten nach
dem Einschalten verwendet werden.
• Stellen Sie sicher, dass sich die Kamera und der Computer mit dem VB Initial Setting Tool
im gleichen Subnetz befinden.
• Das VB Initial Setting Tool kann manchmal nicht verwendet werden, wenn die [WindowsFirewall] aktiviert ist. Weitere Informationen hierzu finden Sie unter „Hinweise zum Betrieb
bei aktivierter [Windows-Firewall]“ (S. 19).
• Vergewissern Sie sich, dass Sie die aktuelle Version des VB Initial Setting Tools verwenden.
Keine Anzeige der Startseite der Kamera.
• Überprüfen Sie, ob das LAN-Kabel richtig eingesteckt ist.
• Überprüfen Sie, ob die Netzwerkeinrichtung richtig durchgeführt wurde. Vergewissern Sie
sich insbesondere, dass die IP-Adresse, die Subnetzmaske und die Standard-GatewayAdresse innerhalb des zulässigen Bereichs für das Netzwerk liegen.
• Wenn Sie die IP-Adresse geändert haben, wird die neue Adresse erst NACH einem
Neustart der Kamera verwendet.
• Überprüfen Sie, ob die richtige IP-Adresse für die Kamera im Webbrowser eingegeben
wurde (S. 32, S. 72, S. 123).
• Überprüfen Sie, ob die Verbindung von einem Computer stammt, dessen Zugriff in der
[Zugriffskontrolle] auf der Einstellungsseite deaktiviert ist.
• Überprüfen Sie Authentifizierungsmethode, [Benutzername], [Kennwort],
Zertifikatekombination und Netzwerkregeln für die Verbindung in [802.1X] auf der
Einstellungsseite mit dem Systemadministrator.
Kein Starten der Admin Tools.
Kein Starten des Admin Viewers.
• „Ihr Webbrowser wird nicht unterstützt.“ Wird diese Meldung anzeigt, Internet Explorer 8
oder höher verwenden.
• „Die Anwendung konnte nicht gestartet werden. Installieren Sie .NET Framework x.x (x ist
die Version).“ Wenn diese Meldung angezeigt wird, installieren Sie die entsprechende Version von .NET Framework, oder aktivieren Sie Einstellungen (S. 18).
• „In Ihrem Webbrowser ist JavaScript deaktiviert oder nicht verfügbar.“ Stellen Sie in dem
Fall unter den Sicherheitseinstellungen im Internet Explorer für [Active Scripting] die Option
[Aktivieren] ein. (Weitere Informationen hierzu finden Sie unten unter Punkt (3).)
• „Die Einstellungen (1) bis (3) unten müssen ausgeführt werden, um Admin Viewer und Admin Tools zu verwenden.“ Gehen Sie wie folgt vor, wenn diese Meldung angezeigt wird.
(1) Verwenden Sie das Installationsprogramm, um Ihr Admin Tools Certificate zu installieren (S. 26).
(2) Wenn Sie Internet Explorer 9 oder höher verwenden, gehen Sie gemäß den Anweisungen unter „Registrieren der Startseite der Kamera als vertrauenswürdige Site“
(S. 19) vor und fügen Sie im Internet Explorer diese Website in den Sicherheitseinstellungen zu [Vertrauenswürdige Sites] hinzu.
(3) Klicken Sie im Internet Explorer auf [Extras] > [Internetoptionen] > [Sicherheit] >
[Stufe anpassen] und stellen Sie sicher, dass in der Liste der Sicherheitseinstellungen für [XAML-Browseranwendungen], [Dateidownload] und [Programme und Dateien in einem IFRAME starten] die Option [Aktivieren] ausgewählt ist.
Keine Anzeige des Videobilds.
• Informationen zur Verbesserung der Videoqualität finden Sie unter „[Video] Einstellung der
Videoauflösung, Videoqualität und Bildfrequenz“ in „Kapitel 4 Einstellungsseite“ (S. 46).
Passen Sie die Einstellungen entsprechend an.
• Auf die Kamera kann gleichzeitig mit bis zu 30 Viewern zugegriffen werden. Wird dieser
Höchstwert überschritten, ist kein Bild zu sehen und eine Meldung wird angezeigt.
Keine Audioausgabe.
• Überprüfen Sie, wenn kein Ton zu hören ist, die Audioserver-Einstellungen der Kamera
sowie die Sound- und Audiogeräteeinstellungen auf dem Computer.
• Wenn Sie den Admin Viewer mit Administratorrechten verwenden, überprüfen Sie, ob auf
die Kamera mit dem RM Viewer oder einem anderen Viewer zugegriffen wird, der dem
Administrator die Audioverwendung ermöglicht.
• In VB Viewer kann kein Audio verwendet werden, wenn das Add-On „Canon Network
Camera Audio Receiver“ nicht installiert ist.
Problembehebung
Problem/Fehler
Maßnahmen
• Wenn Sie als Administrator auf den Admin Viewer zugreifen, verfügen Sie über die
ausschließlichen Kamerasteuerungsrechte. Wenn Sie als berechtigter Benutzer auf den
Admin Viewer zugreifen und die Kamerasteuerungsrechte von einem Administrator
abgerufen wurden, können Sie die Kamera erst nach der Rechtefreigabe steuern. Wenden
Sie sich also ggf. an den Administrator (siehe S. 120).
•
Eine Überschreitung der geschätzten Lebensdauer des Schwenk- und
Neigemechanismus kann auch die Funktion von Schwenk-, Neigemechanismus, Fokus
und Zoom negativ beeinflussen (S. 127).
Viewer-Verbindung unterbrochen.
• Überprüfen Sie Netzwerk und Computer auf Probleme.
• Starten Sie den Computer neu und stellen Sie die Verbindung wieder her.
Kennwort vergessen.
• Sie können alle Kameraeinstellungen außer Datum und Uhrzeit durch Drücken der ResetTaste auf die werkseitigen Standardeinstellungen zurücksetzen (siehe S. 159). Das dafür
erforderliche, werkseitig voreingestellte Administratorkennwort lautet „camera“. Beachten
Sie, dass die Netzwerkeinstellungen wie IP-Adresse und Subnetzmaske zurückgesetzt
werden und erneut eingegeben werden müssen.
Kein Daten-Upload möglich.
• Überprüfen Sie, ob die Einstellungen für das Upload-Ziel im Menü [Upload] und für den
Upload-Vorgang im Menü [Ereignis] richtig sind.
• Sie können den Vorgang anhand des aktuell eingestellten Upload-Ziels überprüfen, indem
Sie über das Menü [Upload] einen Test durchführen (siehe S. 52).
• Überprüfen Sie [Wartung] > [Protokolle anzeigen] oder Protokolle auf dem Server, um die
detaillierte Betriebsumgebung zu überprüfen. Informationen zu [Protokolle anzeigen]
finden Sie unter „Anwendungsmeldungen (Uploader)“ (S. 149). Lesen Sie zudem auch
den Abschnitt „Wichtig“ auf S. 51.
• Informationen zu den Servereinstellungen erhalten Sie von Ihrem Systemadministrator.
Sie können keine Streamübertragung im
Aufzeichnungsmodus verwenden.
• Sie können keine Streamübertragung im Aufzeichnungsmodus verwenden, wenn
[Upload] > [Upload] auf HTTP oder FTP eingestellt ist. Setzen Sie [Upload] auf [Upload
deaktiviert] (S. 51).
Video kann nicht auf einer Speicherkarte
aufgezeichnet werden.
• Um Videos auf einer Speicherkarte aufzunehmen, wenn ein Ereignis stattfindet, überprüfen
Sie unter [Ereignis] auf der Einstellungsseite die Einstellungen von
[Videoaufzeichnungsaktion]. Wenn für [Videoaufzeichnungsaktion] die Option
[Hochladen] festgelegt wurde, ändern Sie diese in [Aufzeichnen auf Speicherkarte].
• Wenn Videos einer Stream-Übertragung im Aufzeichnungsmodus, die aufgrund von
Netzwerkfehlern nicht übertragen werden konnten, oder wenn Videos, bei denen der HTTP/
FTP-Upload fehlgeschlagen ist, nicht auf der Speicherkarte gespeichert werden können,
überprüfen Sie [Einstellungen] unter [Speicherkarte] auf der Einstellungsseite. Wenn für
[Einstellungen] die Option [Protokoll speichern] festgelegt wurde, ändern Sie diese in
[Protokolle und Videos speichern].
• Um Aufnahmen manuell auf einer Speicherkarte zu speichern, benötigen Sie
Kamerasteuerungsrechte.
Keine Speicherung von Dateien auf der
Einstellungsseite bzw. in den Admin Tools
möglich.
• Windows verweigert das Speichern in bestimmten Ordnern. Daher können Dateien u. U.
nicht gespeichert werden. Wählen Sie dann einen anderen Ordner aus, wie z. B.
[Dokumente], [Bilder] usw.
Es wird die Meldung „Zugriff auf die
Speicherkarte nicht möglich. Die
Videoverwaltungsinformationen bitte auf der
Einstellungsseite neu erstellen.“ angezeigt,
wenn versucht wird, das Recorded Video Utility
zu starten.
• Wählen Sie auf der Einstellungsseite unter [Speicherkarte] die Option
[Speicherkarteninformationen] aus, um die Einstellung von [Status der
Videoverwaltungsinfos] zu überprüfen. Wenn [Neuerstellung der
Videoverwaltungsinformationen erforderlich] angezeigt wird, klicken Sie in
[Videoverwaltungsinfos neu erstellen] unter [Speicherkartenvorgänge] auf [Ausführen].
Wenn die Videoverwaltungsinformationen neu erstellt wurden, stellen Sie sicher, dass
[Status der Videoverwaltungsinfos] auf [Normal] ist.
7
Anhang
Keine Kamerasteuerung möglich.
147
Liste der Protokolleinträge
Protokolleinträge in der Kamera
W031 Übertragene Videodatenmenge [info]
Beschreibung
%1= host=<Host>, user=<User>,
video=<jpg | h264>:<Number of frames>
(W031)
%1
W: WebView-Sitzung, V: Sitzungsloser
Videoclient
Bedeutung
Bei getrenntem Client wird die an diesen
Client übertragene Gesamtdatenmenge als
Anzahl der Einzelbilder angezeigt.
Die Protokolleinträge sind in Kategorien unterteilt.
Kategorie
crit
Stufe
Fehler
Code
4xx
Fehlerebene
Softwarefehler
(Vorgänge bzw.
Betrieb angehalten)
err
Fehler
3xx
Funktionsfehler
(Vorgänge bzw.
Betrieb fortgesetzt)
warning
Achtung
2xx
Nicht-Funktionsfehler
Beschreibung
%1 the image storing - %2 (W040)
notice
Achtung
1xx
Externer Fehler
außerhalb des
Systems
%1
starting bzw. stopping
%2
Ursache für Start-/Stoppstatus
Informationen zum
normalen Betrieb
Bedeutung
Die Streamaufzeichnung auf den externen
Speicher wurde gestartet oder gestoppt.
W040 Aufzeichnung auf externen Speicher [info]
info
Information
0xx
Hinweis
Erfolgt für ca. zwei Stunden kein Eintrag in einem Protokoll, weist
„-- MARK –“ im Nachrichtenbereich darauf hin.
W101 Ungültiger Benutzername [notice]
Beschreibung
user <User name> not found (W101)
Bedeutung
Ein unbefugter Benutzer hat versucht, auf
die Kamera zuzugreifen.
Anwendungsmeldungen (Kamera)
W001 Starten und Stoppen des Systems [info]
Beschreibung
%1 webview (W001)
%1
starting bzw. stopping
Bedeutung
Der wvhttp-Server (webview) wurde
gestartet oder gestoppt.
W102 Ungültiges Kennwort [notice]
Beschreibung
user <User name> password mismatch
(W102)
Bedeutung
Das eingegebene Kennwort ist ungültig.
W130 Puffer wiederhergestellt [notice]
W030 Starten und Herunterfahren des WebView
Livescope-Clients [info]
Beschreibung
%1%2 host=<Host>, user=<User>, prio=<
Priority>(W030)
%1
W: WebView-Sitzung, V: Sitzungsloser
Videoclient, N: Sitzungsloser Ereignisclient
%2
+: Verbinden, -: Trennen
Bedeutung
Der Kameraserver-Client wurde verbunden
oder getrennt.
Beschreibung
stream buffer recovered (W130)
Bedeutung
Der Videopuffer für die Streamaufzeichnung
wurde wiederhergestellt.
W201 Ungültiges Panoramabild [warning]
Beschreibung
Beschädigtes Panoramabild - ignoriert
(W201)
Bedeutung
Erfassung von Panoramabildinformationen
fehlgeschlagen.
W230 Pufferüberlauf [warning]
148
Beschreibung
stream buffer overflowed (W230)
Bedeutung
Der Bildpuffer für die Streamaufzeichnung
ist übergelaufen und es wurden Videos
verworfen.
Liste der Protokolleinträge
Anwendungsmeldungen (Uploader)
A004 Starten und Stoppen des Uploaders [info]
Beschreibung
%1 uploader (A004)
%1
starting bzw. stopping
Bedeutung
Der Uploader wurde gestartet oder
gestoppt.
A040 Anzahl der Uploads (MAIL) [notice]
Beschreibung
uploader mail: normal=%1 test=%2 (A040)
%1
Anzahl normaler Uploads
%2
Anzahl von Test-Uploads
Bedeutung
Gibt die Anzahl durchgeführter Uploads an.
Beschreibung
uploader ftp: normal=%1 test=%2 (A041)
%1
Anzahl normaler Uploads
%2
Anzahl von Test-Uploads
Bedeutung
Gibt die Anzahl durchgeführter Uploads an.
Beschreibung
ftp/http mode invalid. uploader set <none>
forcibly (A134)
Bedeutung
Die Upload-Moduseinstellung ist ungültig.
Die Upload-Funktion wurde deaktiviert.
A135 Ungültige Upload-Einstellung (FTP-Modus
PORT/PASV) [notice]
Beschreibung
ftp port/pasv mode invalid. uploader set
<pasv> forcibly (A135)
Bedeutung
Die PORT/PASV-Moduseinstellung für den
FTP-Upload ist ungültig. Der PASV-Modus
wurde eingestellt.
7
A136 Ungültige Upload-Einstellung (Nur HTTPBenachrichtigung/Bildmodus) [notice]
Beschreibung
http notice/image mode invalid. uploader
set <image> forcibly (A136)
Bedeutung
Die Nur Benachrichtigung/BildmodusEinstellung für den HTTP-Upload ist
ungültig. Der Bildmodus wurde eingestellt.
Anhang
A041 Anzahl der Uploads (FTP) [notice]
A134 Ungültige Upload-Einstellung (FTP/HTTP-Modus)
[notice]
A137 Ungültige Upload-Einstellung
(E-Mail-Benachrichtigung) [notice]
A042 Anzahl der Uploads (HTTP) [notice]
Beschreibung
uploader http: normal=%1 test=%2 (A042)
%1
Anzahl normaler Uploads
%2
Anzahl von Test-Uploads
Bedeutung
Gibt die Anzahl durchgeführter Uploads an.
A120 Auflösung des Upload-Zielnamens
fehlgeschlagen [notice]
Beschreibung
uploader cannot resolve the server name
(A120)
Bedeutung
Der Name des Upload-Ziels konnte nicht
aufgelöst werden.
A121 Verbindung mit Upload-Ziel nicht möglich
[notice]
Beschreibung
mode invalid. uploader set <none> forcibly
(A137)
Bedeutung
Die E-Mail-Benachrichtigungseinstellung ist
ungültig. Die E-Mail-Benachrichtigung
wurde deaktiviert.
A138 Ungültige Upload-Einstellung
(Authentifizierungsmodus für E-MailBenachrichtigung) [notice]
Beschreibung
authentication mode invalid. uploader set
<smtp auth> forcibly (A138)
Bedeutung
Der festgelegte Authentifizierungsmodus für
die E-Mail-Benachrichtigung ist ungültig. Die
Einstellung „SMTP_AUTH“ wird festgelegt.
A274 Überlauf des Upload-Ereignispuffers [warning]
Beschreibung
event queue is full (A274)
Beschreibung
uploader cannot connect the server (A121)
Bedeutung
Der Upload-Ereignispuffer ist
übergelaufen.
Bedeutung
Die Ausführung der Funktion connect zur
Verbindungsherstellung mit dem UploadZiel ist fehlgeschlagen.
Gegenmaßnahme
Ändern Sie die Einstellungen so, dass
weniger Ereignisse auftreten.
A122 Verbindung mit Upload-Ziel nicht möglich
[notice]
A275 Überlauf des Upload-Ereignispuffers [warning]
Beschreibung
buffer queue is full (A275)
Beschreibung
uploader cannot connect the server (A122)
Bedeutung
Der Upload-Videopuffer ist übergelaufen.
Bedeutung
Die Verbindung mit dem Upload-Ziel konnte
wegen eines anderen Grundes als A120
und A121 nicht hergestellt werden.
Gegenmaßnahme
Ändern Sie die Einstellungen so, dass
weniger Ereignisse auftreten. Passen Sie
außerdem die Videoqualität, Videoauflösung
und Bildfrequenz für Uploads an.
149
A470 Uploader-Initialisierung fehlgeschlagen [crit]
B103 Client zwangsweise getrennt [notice]
Beschreibung
uploader initialization failure - %1 (A470)
Beschreibung
%1 access denied [%2] (B103)
%1
Fehlernummer
%1
IP-Adresse des Clienthosts
Bedeutung
Der Uploader konnte nicht initialisiert werden.
%2
Ablehnungstyp (41 | 42 | 4a)
Gegenmaßnahme
Wenn dieses Problem auch nach einem
Neustart der Kamera noch auftritt, liegt ein
Defekt vor. Wenden Sie sich bitte an den
Kundenservice.
Bedeutung
Die Verbindung wurde ursprünglich zugelassen,
dann aber wegen einer Einstellungsänderung
verweigert. Dies führte zu einer expliziten
Trennung. (Der Ablehnungstyp ist derselbe wie
bei B102.)
Anwendungsmeldungen (Audioserver)
B001 Starten und Herunterfahren des Audioservers
[info]
B402 Initialisierung des Audioservers
fehlgeschlagen [err]
Beschreibung
%1 audio. (B001)
Beschreibung
wvaudio initialization error [%1] (B402)
%1
starting | stopping
%1
Fehlernummer
Bedeutung
Der Audioserver wurde gestartet oder
heruntergefahren.
Bedeutung
Der Audioserver konnte nicht initialisiert
werden. Der Audioserver wird angehalten.
Gegenmaßnahme
Wenn dieses Problem auch nach einem
Neustart der Kamera noch auftritt, liegt ein
Defekt vor. Wenden Sie sich bitte an den
Kundenservice.
B011 Audioclient verbunden [info]
Beschreibung
[%1] %2 connected n=%3 (B011)
%1
Clienttyp (send | recv)
%2
IP-Adresse des Clienthosts
%3
Gesamtanzahl von Clients
Beschreibung
cannot set config [%1:%2] (B403)
Bedeutung
Die Verbindung mit einem Audioclient wurde
hergestellt.
%1
Fehlerbenachrichtigungsnummer
%2
Fehlernummer
Bedeutung
Die Einstellungen konnten nicht aktualisiert
werden. Der Audioserver wird angehalten.
Gegenmaßnahme
Wenn dieses Problem auch nach einem
Neustart der Kamera noch auftritt, liegt ein
Defekt vor. Wenden Sie sich bitte an den
Kundenservice.
B403 Einstellungsänderung fehlgeschlagen [err]
B012 Audioclient getrennt [info]
Beschreibung
[%1] %2 closed n= %3 (B012)
%1
Clienttyp (send | recv)
%2
IP-Adresse des Clienthosts
%3
Gesamtanzahl von Clients
Bedeutung
Die Verbindung mit einem Audioclient wurde
getrennt.
B102 Clientverbindung abgelehnt [notice]
Beschreibung
%1 request denied [%2] (B102)
%1
IP-Adresse des Clienthosts
%2
Ablehnungstyp (41 | 43 | ...)
Bedeutung
Die Clientverbindung wurde wegen einer der
folgenden Ursachen verweigert:
Authentifizierungsfehler (41), falsche bzw.
ungültige Zeitangabe (42), unzureichende
Ressource (43), nicht unterstützter Codec (45),
nicht zulässige Benutzerrechte (47), zu viele
Clients (49) oder ungültiger Betriebsmodus (4a).
Gegenmaßnahme
150
41: Überprüfen Sie bei bzw. für die
Verbindungsherstellung den Benutzernamen,
das Kennwort oder die Benutzerliste. 42:
Überprüfen Sie bei bzw. für die
Verbindungsherstellung die Einstellungen für
Dauer (Länge) bzw. für die maximale
Verbindungszeit. 43: Stellen Sie die Verbindung
mit der Kamera erneut her oder starten Sie diese
neu. 45: Verwenden Sie eine unterstützte
Clientsoftware. 47: Überprüfen Sie bei bzw. für
die Verbindungsherstellung die Benutzerrechte.
49: Überprüfen Sie, wie viele Clients maximal
verbunden werden können. 4a: Überprüfen Sie,
ob der Audioserver verwendet wird.
Anwendungsmeldungen (Video)
V001 Starten und Herunterfahren des Videoservers
[info]
Beschreibung
%1 video (V001)
%1
starting bzw. stopping
Bedeutung
Der Videoserver wurde gestartet oder
gestoppt.
V020 Starten des intelligenten Dienstes [info]
Beschreibung
starting intelligent. (V020)
Bedeutung
Der intelligente Dienst wurde gestartet.
V021 Beenden des intelligenten Dienstes [info]
Beschreibung
shutdown intelligent. (V021)
Bedeutung
Der intelligente Dienst wurde beendet.
Liste der Protokolleinträge
V200 Videoeingangswarnung [warning]
Beschreibung
video %1 warning - %2 (V200)
%1
Nummer des Eingangs
%2
Fehlernummer
Bedeutung
Ein schwerwiegender Fehler ist im
Videoeingangssystem aufgetreten.
Gegenmaßnahme
Ändern Sie die Videoauflösung oder die
Videoqualität, oder verringern Sie die
Datenmenge bei jedem JPEG-Bild.
V400 Videoeingangsinitialisierungsfehler [crit]
Beschreibung
video %1 initialization failure - %2 (%3)
(V400)
%1
Nummer des Eingangs
%2
Prozessbeschreibung
%3
Fehlerdetails
Bedeutung
Das Videoeingangssystem wurde
angehalten, da es nicht initialisiert werden
konnte.
Gegenmaßnahme
Wenn dieses Problem auch nach einem
Neustart der Kamera noch auftritt, liegt ein
Defekt vor. Wenden Sie sich bitte an den
Kundenservice.
V300 Videoeingangsfehler [err]
video %1 warning - %2 (V300)
%1
Nummer des Eingangs
%2
Fehlernummer
Bedeutung
Beim Videoeingang wurde ein Fehler
entdeckt, der den Betrieb der Kamera
beeinträchtigen kann.
Gegenmaßnahme
Wenn dieses Problem auch nach einem
Neustart der Kamera noch auftritt, liegt ein
Defekt vor. Wenden Sie sich bitte an den
Kundenservice.
V320 Interner Fehler des intelligenten Dienstes [err]
Beschreibung
video %1 command error - %2 (%3) (V401)
%1
Nummer des Eingangs
%2
Prozessbeschreibung
%3
Fehlerdetails
Bedeutung
Das Videoeingangssystem wurde
angehalten, da ein Videoeingangsbefehl
nicht ausgeführt werden konnte.
Gegenmaßnahme
Wenn dieses Problem auch nach einem
Neustart der Kamera noch auftritt, liegt ein
Defekt vor. Wenden Sie sich bitte an den
Kundenservice.
Beschreibung
cannot work intelligent [%1] [%2] [%3].
(V320)
%1
Fehlernummer
%2
Fehlerursache
%3
Fehlerinformationen
Beschreibung
video %1 stalled (V402)
Bedeutung
Ein interner Fehler des intelligenten Dienstes
ist aufgetreten.
%1
Nummer des Eingangs
Bedeutung
Gegenmaßnahme
Wenn dieses Problem auch nach einem
Neustart der Kamera noch auftritt, liegt ein
Defekt vor. Wenden Sie sich bitte an den
Kundenservice.
Der Videoeingang wurde deaktiviert, da kein
Bildsignal anliegt.
Gegenmaßnahme
Wenn dieses Problem auch nach einem
Neustart der Kamera noch auftritt, liegt ein
Defekt vor. Wenden Sie sich bitte an den
Kundenservice.
V321 Pseudo-Moduseinstellungsfehler des
intelligenten Dienstes [err]
Beschreibung
pseudo mode setting fail. (V321)
Bedeutung
Ein Pseudo-Moduseinstellungsfehler des
intelligenten Dienstes ist aufgetreten.
Gegenmaßnahme
Wenn dieses Problem auch nach einem
Neustart der Kamera noch auftritt, liegt ein
Defekt vor. Wenden Sie sich bitte an den
Kundenservice.
7
V401 Videoeingangsbefehlsfehler [crit]
Anhang
Beschreibung
V402 Videoeingang eingefroren [crit]
V403 Videoeingangsfehler [crit]
Beschreibung
video %1 fatal error - %2 (V403)
%1
Nummer des Eingangs
%2
Fehlernummer
Bedeutung
Das Videoeingangssystem wurde
angehalten, da ein nicht behebbarer Fehler
aufgetreten ist.
Gegenmaßnahme
Wenn dieses Problem auch nach einem
Neustart der Kamera noch auftritt, liegt ein
Defekt vor. Wenden Sie sich bitte an den
Kundenservice.
151
V420 Intelligenter Dienst konnte nicht gestartet
werden [crit]
Anwendungsmeldungen (Kamera)
C001 Starten und Stoppen des Kamera-Steuermoduls
[info]
Beschreibung
intelligent initialization error [%1] [%2]. (V420)
%1
Fehlernummer
%2
Fehlerursache
Beschreibung
%1 camerad (C001)
Bedeutung
Die Initialisierung des intelligenten Dienstes
ist fehlgeschlagen.
%1
starting | stopping
Bedeutung
Gegenmaßnahme
Wenn dieses Problem auch nach einem
Neustart der Kamera noch auftritt, liegt ein
Defekt vor. Wenden Sie sich bitte an den
Kundenservice.
Das Kamera-Steuermodul wurde gestartet oder
gestoppt.
V421 Fehler des intelligenten Dienstes [crit]
Beschreibung
intelligent working error [%1] [%2]. (V421)
%1
Fehlernummer
%2
Fehlerursache
Bedeutung
Ein nicht behebbarer Fehler ist bei der
Ausführung des intelligenten Dienstes
aufgetreten.
Gegenmaßnahme
Wenn dieses Problem auch nach einem
Neustart der Kamera noch auftritt, liegt ein
Defekt vor. Wenden Sie sich bitte an den
Kundenservice.
C002 Kameraanwendung wurde gestartet [info]
Beschreibung
starting cameraappl (C002)
Bedeutung
Die Kameraanwendung wurde gestartet.
C201 Umschaltwarnung des Tag/Nacht-Modus
[warning]
Beschreibung
Can’t switch Day/Night mode, because current
mode is Auto. (C201)
Bedeutung
Tag/Nacht-Modus konnte nicht umgeschaltet
werden.
Gegenmaßnahme
Legen Sie Tag/Nacht-Modus manuell fest.
C211 Befehlsüberlauf bei Kamerasteuerung [warning]
Anwendungsmeldungen (Speicherkarte)
Beschreibung
command queue overflowed (C211)
Bedeutung
Die Befehlswarteschlange der
Kamerasteuerung ist übergelaufen und einige
Befehle wurden verworfen.
Gegenmaßnahme
Längeres Intervall (200 ms) zum Senden des
Befehls für die Kamerasteuerung zulassen.
M001 Starten und Stoppen des SpeicherkartenSteuermoduls [info]
Beschreibung
%1 sdctrl (M001)
%1
starting bzw. stopping
Bedeutung
Das Speicherkarten-Steuermodul (sdctrl)
wurde gestartet oder gestoppt.
M203 Nicht genügend Speicherplatz auf Speicherkarte
[warning]
Beschreibung
There is not available space (M203)
Bedeutung
Unzureichende Speicherkartenkapazität.
HTTP-Servermeldungen
H143 Falscher bzw. ungültiger Benutzername [notice]
Beschreibung
(http_auth.c.XXX) get_password failed, IP:%1
(H143)
%1
IP-Adresse
Bedeutung
Der eingegebene Benutzername konnte nicht
authentifiziert werden.
M204 Ungültige Datei entfernt [warning]
Beschreibung
Invalid file %1 was removed. (M204)
%1
Name der entfernten Datei
Bedeutung
Eine ungültige Datei wurde entfernt.
M301 Speicherkarten-Steuermodulfehler [err]
152
H144 Falsches bzw. ungültiges Kennwort [notice]
Beschreibung
(http_auth.c.XXX) password doesn't match for
%1 username%2, IP:%3 (H144)
%1
URL-XSS-Sicherheitsimplementierung
(Prozessentsprechung zu ftpd)
%2
Benutzername
Beschreibung
%1 process failure (M301)
%3
IP-Adresse
%1
installieren oder deinstallieren
Bedeutung
Bedeutung
Installations- oder Deinstallationsverfahren
fehlgeschlagen
Das eingegebene Kennwort konnte nicht
authentifiziert werden.
Liste der Protokolleinträge
H201 Verbindung wegen Zeitüberschreitung getrennt
[warning]
Beschreibung
a request for %1 timed out after writing %d
seconds (H201)
%1
Angeforderter URI
%d
360 (Zeit bis Zeitüberschreitung)
Bedeutung
Die Verbindung wurde aufgrund HTTPServerzeitüberschreitung (360 Sek.) getrennt.
S070 SSL-Zertifikat geändert [info]
Beschreibung
ssl: succeeded to %1 certificate (S070)
%1
generate | load | delete | restore
Bedeutung
Ein Zertifikat wurde generiert/geladen/
gelöscht/wiederhergestellt.
Gegenmaßnahme
Keine
S302 Fehler beim Speichern von Einstellungen [err]
Systemmeldungen
Beschreibung
Can’t update system settings (S302)
Bedeutung
Beim Speichern einer Einstellung ist ein
Fehler aufgetreten. Die Einstellungen
konnten nicht gespeichert werden.
Gegenmaßnahme
Geben Sie Speicherplatz frei, indem Sie z. B.
nicht mehr benötigte Dateien im
Benutzerspeicherbereich löschen.
S001 System gestartet [info]
Beschreibung
starting paramd (S001)
Bedeutung
Das Parameterverwaltungsmodul wurde
gestartet.
S303 Fehler beim Speichern von Einstellungen [err]
Beschreibung
Updated system settings. (S002)
Beschreibung
Can’t update files of system settings (S303)
Bedeutung
Es wurden Einstellungen geändert, die keinen
Neustart erfordern.
Bedeutung
Beim Speichern einer Einstellung ist ein
Fehler aufgetreten. Die Einstellungen
konnten nicht gespeichert werden.
Gegenmaßnahme
Geben Sie Speicherplatz frei, indem Sie z. B.
nicht mehr benötigte Dateien im
Benutzerspeicherbereich löschen.
S010 Ereignisdienst gestartet [info]
Beschreibung
starting event (S010)
Bedeutung
Der Ereignisdienst wurde gestartet.
Anhang
S002 Systemeinstellungen geändert [info]
7
S307 Fehler beim Speichern von Einstellungen [err]
S011 Ereignisdienst beendet [info]
Beschreibung
shutdown event (S011)
Bedeutung
Der Ereignisdienst wurde beendet.
S012 Externer Gerätedienst gestartet [info]
Beschreibung
starting extio (S012)
Bedeutung
Der Dienst für den externen Geräteeingang/ausgang wurde gestartet.
S013 Externer Gerätedienst beendet [info]
Beschreibung
shutdown extio (S013)
Bedeutung
Der Dienst für den externen Geräteeingang/ausgang wurde beendet.
Beschreibung
(vbadmin.c XXX) Can't update system
settings (S307)
Bedeutung
Beim Speichern von Einstellungen im SetupProtokoll ist ein Fehler aufgetreten. Die
Einstellungen konnten nicht gespeichert
werden.
Gegenmaßnahme
Geben Sie Speicherplatz frei, indem Sie z. B.
nicht mehr benötigte Dateien im
Benutzerspeicherbereich löschen.
S310 Ausführungsfehler im Ereignisdienst [err]
Beschreibung
cannot work event [%1] [%2] [%3] (S310)
%1
Fehlernummer
%2
Fehlerursache
%3
Fehlerinformationen
Bedeutung
Bei der Ausführung des Ereignisdienstes ist
ein Fehler aufgetreten.
Gegenmaßnahme
Wenn dieses Problem auch nach einem
Neustart der Kamera noch auftritt, liegt ein
Defekt vor. Wenden Sie sich bitte an den
Kundenservice.
S014 Timer-Dienst gestartet [info]
Beschreibung
starting timer (S014)
Bedeutung
Der Timer-Dienst wurde gestartet.
S015 Timer-Dienst beendet [info]
Beschreibung
shutdown timer (S015)
Bedeutung
Der Timer-Dienst wurde beendet.
153
S311 Ausführungsfehler im externen Eingangs-/
Ausgangsdienst [err]
S412 Fehler bei der Initialisierung des Timer-Diensts
[crit]
Beschreibung
cannot work extio [%1] [%2] [%3] (S311)
Beschreibung
timer initialization error [%1] [%2] (S412)
%1
Fehlernummer
%1
Fehlernummer
%2
Fehlerursache
%2
Fehlerursache
%3
Fehlerinformationen
Bedeutung
Bei der Initialisierung des Timer-Dienstes ist
ein Fehler aufgetreten.
Bedeutung
Bei der Ausführung des externen Eingangs-/
Ausgangsdienstes ist ein Fehler aufgetreten.
Gegenmaßnahme
Wenn dieses Problem auch nach einem
Neustart der Kamera noch auftritt, liegt ein
Defekt vor. Wenden Sie sich bitte an den
Kundenservice.
Gegenmaßnahme
Wenn dieses Problem auch nach einem
Neustart der Kamera noch auftritt, liegt ein
Defekt vor. Wenden Sie sich bitte an den
Kundenservice.
S413 Laufzeitfehler Timer-Dienst [crit]
S312 Ausführungsfehler im Timer-Dienst [err]
Beschreibung
timer working error [%1] (S413)
Beschreibung
cannot work timer [%1] [%2] [%3] (S312)
%1
Fehlernummer
%1
Fehlernummer
Bedeutung
Bei der Ausführung des Timer-Dienstes ist
ein Fehler aufgetreten.
%2
Fehlerursache
Gegenmaßnahme
%3
Fehlerinformationen
Bedeutung
Ein interner Fehler des Timer-Dienstes ist
aufgetreten.
Wenn dieses Problem auch nach einem
Neustart der Kamera noch auftritt, liegt ein
Defekt vor. Wenden Sie sich bitte an den
Kundenservice.
Gegenmaßnahme
Wenn dieses Problem auch nach einem
Neustart der Kamera noch auftritt, liegt ein
Defekt vor. Wenden Sie sich bitte an den
Kundenservice.
Meldungen zu RTP
R001 Start des RTP-Verteilungsmoduls [info]
S410 Fehler bei der Initialisierung des Ereignisdiensts
[crit]
Beschreibung
event initialization error [%1] [%2] (S410)
%1
Fehlernummer
%2
Fehlerursache
Bedeutung
Bei der Initialisierung des Ereignisdienstes ist
ein Fehler aufgetreten.
Gegenmaßnahme
Wenn dieses Problem auch nach einem
Neustart der Kamera noch auftritt, liegt ein
Defekt vor. Wenden Sie sich bitte an den
Kundenservice.
S411 Initialisierungsfehler des externen Eingangs-/
Ausgangsdiensts [crit]
starting media_plane (R001)
Bedeutung
RTP-Verteilungsmodul wurde gestartet.
R002 Stoppen des RTP-Verteilungsmoduls [info]
Beschreibung
stopping media_plane (R002)
Bedeutung
RTP-Verteilungsmodul wurde gestoppt.
R003 RTSP-WIEDERGABE-Anforderung empfangen
[info]
Beschreibung
PLAY received: client_IP=%1, profile=%2,
num_of_sessions=%3(V=%4,A=%5,
M=%6,BC=%7) (R003)
%1
IP-Adresse des Clients
Beschreibung
extio initialization error [%1] [%2] (S411)
%2
Profilname der angeforderten WIEDERGABE
%1
Fehlernummer
%3
Gesamtanzahl von Client-Sitzungen
%2
Fehlerursache
%4
Gesamtverteilung des Video-Streams
Bedeutung
Bei der Initialisierung des externen Eingabe-/
Ausgabegerätedienstes ist ein Fehler
aufgetreten.
%5
Gesamtverteilung des Audio-Streams
%6
Gesamtverteilung des Metadaten-Streams
Wenn dieses Problem auch nach einem
Neustart der Kamera noch auftritt, liegt ein
Defekt vor. Wenden Sie sich bitte an den
Kundenservice.
%7
Gesamtverteilung des AudioBackChannel
Bedeutung
RTSP-WIEDERGABE-Anforderung empfangen.
Gegenmaßnahme
154
Beschreibung
Liste der Protokolleinträge
R004 RTSP-ABRÜST-Anforderung empfangen [info]
Beschreibung
TEARDOWN received: client_IP=%1,
profile=%2, num_of_sessions=%3(V=%4,
A=%5,M=%6,BC=%7) (R004)
%1
IP-Adresse des Clients
%2
Profilname des angeforderten ABRÜSTENS
%3
Gesamtanzahl von Client-Sitzungen
%4
Gesamtverteilung des Video-Streams
%5
Gesamtverteilung des Audio-Streams
%6
Gesamtverteilung des Metadaten-Streams
%7
Gesamtverteilung des AudioBackChannel
Bedeutung
RTSP-ABRÜST-Anforderung empfangen.
R102 Abrufen von Informationen fehlgeschlagen
(RTP-Payload-Größe) [notice]
Beschreibung
cannot get parameter: RTP_payload_size
(R102)
Bedeutung
Abrufen von Informationen ist
fehlgeschlagen (RTP-Payload-Größe).
R102 Abrufen von Informationen fehlgeschlagen (IPAdresse) [notice]
Beschreibung
cannot get parameter: IP_address (R102)
Bedeutung
Abrufen von Informationen ist
fehlgeschlagen (IP-Adresse).
7
R103 RTSP-Authentifizierung fehlgeschlagen [notice]
R005 Multicast starten [info]
start multicast: profile=%1,
num_of_sessions=%2(V=%3,A=%4,M=%5,
BC=%6) (R005)
%1
IP-Adresse des Clients
%2
Profilname des angeforderten
MulticastStreaming-STARTS
%3
Gesamtverteilung des Video-Streams
%4
Gesamtverteilung des Audio-Streams
%5
Gesamtverteilung des Metadaten-Streams
%6
Gesamtverteilung des AudioBackChannel
Bedeutung
Multicast wurde gestartet.
RTSP authorization error (R103)
Bedeutung
RTSP-Authentifizierung ist fehlgeschlagen.
R107 RTSP-Authentifizierung fehlgeschlagen oder
fehlende Authentifizierungsinformationen [notice]
Beschreibung
RTSP Error: error_code=401:
Unauthorized (R107)
Bedeutung
RTSP-Authentifizierung ist fehlgeschlagen
oder es fehlen
Authentifizierungsinformationen.
R107 Unzureichende Ressourcen [notice]
Beschreibung
RTSP Error: error_code=503: Service
Unavailable (R107)
Bedeutung
Service wegen unzureichender Ressourcen
nicht verfügbar.
Beispielsweise wurde die maximale Anzahl
an RTP-Verbindungen überschritten.
R006 Multicast stoppen [info]
Beschreibung
stop multicast: profile=%1,
num_of_sessions=%2(V=%3,A=%4,
M=%5,BC=%6) (R006)
%1
IP-Adresse des Clients
%2
Profilname des angeforderten
MulticastStreaming-STOPPS
%3
Gesamtverteilung des Video-Streams
%4
Gesamtverteilung des Audio-Streams
%5
Gesamtverteilung des Metadaten-Streams
%6
Gesamtverteilung des AudioBackChannel
Bedeutung
Multicast wurde gestoppt.
R301 Fehler in der Kommunikation [err]
Beschreibung
message queue open error: %1 (R301)
%1
Module, die Fehler erzeugen
RTP_CTRL_QUEUE
RTP_DATA_QUEUE
VIDEO_CTRL_QUEUE
VIDEO_DATA_QUEUE
AUDIO_CTRL_QUEUE
AUDIO_DATA_QUEUE
EVENT_CTRL_QUEUE
RECVQ_META
SENDQ_MEDIA
Bedeutung
Zwischen Modulen ist ein
Kommunikationsfehler aufgetreten.
Gegenmaßnahme
Wenn das Problem nach mehreren
Versuchen und einem Neustart der Kamera
weiterhin besteht, könnte ein Defekt
vorliegen. Wenden Sie sich bitte an den
Kundenservice.
R101 Zeitüberschreitung bei der RTP-Sitzung [notice]
Beschreibung
session timeout: session ID=%1 (R101)
%1
Sitzungs-ID
Bedeutung
Zeitüberschreitung bei der RTP-Sitzung.
Anhang
Beschreibung
Beschreibung
155
R302 Fehler beim Abrufen von Parametern [err]
Beschreibung
cannot get parameter: %1 (R302)
%1
user_account: Benutzerkonto
IP_address: IP-Adresse der Kamera
profile_media_configuration: Informationen zur
Medienkonfiguration
RTSP_port_number: RTSP-Anschlussnummer
Bedeutung
Abrufen von Parametern ist fehlgeschlagen.
R303 Initialisierung der Metadatenverteilung
fehlgeschlagen [err]
Beschreibung
metadata initialization error (R303)
Bedeutung
Initialisierung der Metadatenverteilung ist
fehlgeschlagen.
R304 Abbruch des Clients [err]
Beschreibung
delete session from some kind of error:
client_IP=%1, session_ID=%2 (R304)
%1
IP-Adresse des Clients
%2
Sitzungs-ID
Bedeutung
Die Client-Session wurde abgebrochen.
R304 Client getrennt [err]
Beschreibung
connection reset by peer: client_IP=%1 (R304)
%1
IP-Adresse des Clients
Bedeutung
Von Client getrennt.
R304 Client getrennt [err]
Beschreibung
RTP/HTTP connection closed by client (R304)
Bedeutung
Von Client getrennt.
R305 RTSP-Verarbeitungsfehler [err]
156
Beschreibung
RTSP Error: error_code=500: Internal Server
Error (R305)
Bedeutung
Es ist ein RTSP-Verarbeitungsfehler
aufgetreten.
Liste der Viewer-Meldungen
Im Informationsbereich angezeigte Meldungen
Die im Informationsbereich des Viewers angezeigten Meldungen sind in drei Kategorien unterteilt.
Symbol
Kategorie
Erklärung
Informationsmeldungen
Informationsmeldungen enthalten z. B. Hilfehinweise zu Steuerelementen (Schaltflächen,
Dropdown-Listen usw.) oder Informationen zu Kameraeinstellungen sowie zur
Bildfrequenz usw.
Warnmeldungen
Warnmeldungen werden z. B. dann angezeigt, wenn Kamerasteuerungsrechte nicht zur
Verfügung stehen, der Audioempfang unterbrochen ist usw.
Fehlermeldung
Fehlermeldungen werden dann angezeigt, wenn im Viewer ein Systemfehler auftritt.
7
Anhang
Informationsmeldungen
Meldung
Erklärung
Verbindung von der Kamera getrennt.
Die Verbindung mit der Kamera wurde getrennt.
Audioverbindung wurde getrennt.
Die Videositzung wurde nach dem Schließen der Audiositzung fortgesetzt.
Kamerasteuerung übernommen.
Wird bei abgerufener Kamerasteuerung angezeigt. Sie können die Kamera
bedienen.
Kontrolle über Kamera abgegeben.
Wird bei freigegebener Kamerasteuerung angezeigt. Sie können die Kamera
erst NACH erneutem Abrufen der Kamerasteuerungsrechte bedienen.
Verwenden Sie das angezeigte Menü, indem Sie mit der
rechten Maustaste klicken, um den Vollbildmodus zu
verlassen.
Bei Umschaltung zum Vollbildmodus
Aufnahme auf Speicherkarte abgebrochen
Wenn Aufnahme auf Speicherkarte erfolgreich abgeschlossen wurde
Die Verbindung wurde beendet, da das Kennwort
geändert wurde.
Als das Kennwort für den Account, der zur Verbindung zur Kamera
verwendet wird, während der Kameraverbindung geändert wurde, und
danach ein WV-HTTP-Befehl ausgegeben wurde
Meldung
Erklärung
{n}fps Schwenken: {p} Neigung: {t} Zoom: {z}
Normale Kommunikation mit der Kamera
Die Verbindung wurde beendet, da das Bild umgedreht
wurde.
Als das Video während der Kameraverbindung umgedreht wurde
(Kameraverbindung wird beendet, wenn ein Video umgedreht wird)
Meldung
Erklärung
{n}fps Schwenken: {p} Neigung: {t} Zoom: {z}
Normale Kommunikation mit der Kamera (wenn Digital PTZ aktiviert ist)
{n}fps
Normale Kommunikation mit der Kamera (wenn Digital PTZ deaktiviert ist)
157
Warnmeldungen
Meldung
Die Verbindung konnte z. B. wegen einer ungültigen IP-Adresse nicht
hergestellt werden.
Die Kamera ist ausgelastet.
Der Höchstwert für gleichzeitige Verbindungen wurde überschritten.
Kamerasteuerungsrechte konnten nicht abgerufen
werden.
Die Kamerasteuerungsrechte konnten nicht erteilt werden, da z. B. mit dem
Admin Viewer auf die Kamera zugegriffen wurde.
Audioverbindung konnte nicht hergestellt werden.
Die Verbindung für den Audioempfang konnte nicht hergestellt werden.
Sie sind nicht mit der Kamera verbunden.
Es wurde versucht, die Kamera zu verwenden, ohne dass eine Verbindung
besteht.
Fordern Sie Steuerungsrechte für die Kamera an.
Es wurde versucht, die Kamera ohne Steuerungsrechte zu verwenden.
Ein anderer Benutzer ist bereits als Administrator
verbunden.
Es wird bereits mit dem Admin Viewer auf die Kamera zugegriffen.
Sie haben keine Zugriffsrechte auf die Kamera.
Aufgrund von Adresseneinschränkung bzw. außerhalb der Servicezeiten
kann keine Verbindung zur Kamera hergestellt werden.
Viewer ist nicht verfügbar.
Sie haben den Bedingungen der Lizenzvereinbarung auf dem
Lizenzvereinbarungsbildschirm nicht zugestimmt.
Unzureichende Speicherkartenkapazität.
Die Aufnahme auf eine Speicherkarte mit unzureichender Kapazität wurde
versucht.
Aufnahme auf Speicherkarte ist nicht zugelassen.
Aufnahme auf Speicherkarte fehlgeschlagen, da die [Einstellungen] in
[Speicherkartenvorgänge] nicht auf [Protokolle und Videos speichern]
eingestellt waren.
Videoverwaltungsinformationen werden neu erstellt.
Videoverwaltungsinformationen für die Speicherkarte werden neu erstellt.
Neuerstellung der Videoverwaltungsinformationen
erforderlich.
Neuerstellung der Videoverwaltungsinformationen für die Speicherkarte
erforderlich.
Audioempfang ist eingeschränkt.
Audioempfang wird eingeschränkt.
Die festgelegte Kamera ist keine Netzwerkkamera bzw.
ist kein unterstütztes Modell.
Wird angezeigt, wenn die Verbindung zu einer anderen Kamera als der
festgelgten Kamera über Admin Tools mit Unterstützung von
Proxyauthentifizierung hergestellt wird.
Benutzerauthentifizierung fehlgeschlagen
Kameraauthentifizierung fehlgeschlagen
Der Viewer ist bereits in einem anderen Fenster
verbunden.
Der Viewer ist bereits in einem anderen Fenster verbunden.
Kein Audiogerät.
Die Schaltfläche [Audio] wurde angeklickt, es ist aber kein Audiogerät
verfügbar bzw. das Audiogerät wurde am Computer deaktiviert.
Canon Network Camera Audio Receiver konnte nicht
install. werden.
Das ActiveX-Plug-In wurde nach Anklicken der Schaltfläche [Audio] nicht
innerhalb von zehn Sekunden installiert.
Meldung
Sie können die Kamera erst nach Beenden von Viewer
PTZ steuern.
Meldung
Starten Sie Digital PTZ oder Viewer PTZ.
158
Erklärung
Verbindung mit der Kamera konnte nicht hergestellt
werden.
Erklärung
Das Video wurde angeklickt, während sich Viewer PTZ im EIN-Zustand
befand und Sie die Kamerasteuerungsrechte hatten.
Erklärung
Die PTZ-Schieberegler oder der Videoanzeigebereich wurden trotz AUSStatus von Digital PTZ und Viewer PTZ angeklickt.
Standardeinstellungen wiederherstellen
Es wird empfohlen, die Einstellungen für die entsprechenden Kamerafunktionen zu notieren. Wenn Sie die Kamera von
Grund auf neu einrichten möchten oder müssen, stellen Sie zunächst die werkseitigen Standardeinstellungen wieder her.
*Informationen zu den Werkseinstellungen finden Sie auf S. 161.
Wiederherstellen der Einstellungen über
die Wartungsseite im Webbrowser
1
Starten Sie den Webbrowser und öffnen Sie das
Einstellungsmenü.
Für den Zugriff auf das Einstellungsmenü müssen Sie
die IP-Adresse der Kamera, den Benutzernamen und
das Administratorkennwort eingeben (siehe S. 32).
7
Anhang
Mit Ausnahme der folgenden Elemente werden alle
benutzerdefinierten Einstellungen verworfen und auf
die Werkseinstellungen zurückgesetzt, nachdem die
Kamera neu gestartet wurde.
– Kennwort des Netzwerkadministrators, LAN,
IPv4, IPv6
– Datum und Uhrzeit
– Hostzugriffseinschränkungen für die
Zugriffskontrolle
– SSL/TLS
– 802.1X
Vorsicht
2
Klicken Sie im Einstellungsmenü auf [Wartung].
Daraufhin wird die Wartungsseite angezeigt.
• Schalten Sie die Kamera auf keinen Fall aus,
während die Funktion [Standardeinstellungen
wiederherstellen] ausgeführt wird. Wenn die
Kamera zu diesem Zeitpunkt ausgeschaltet wird,
kann sie u. U. nicht mehr richtig gestartet werden.
• Nachdem Sie auf [OK] geklickt haben, kann die
Wiederherstellung nicht mehr abgebrochen
werden.
Zurücksetzen und Wiederherstellen der
Einstellung mit der Reset-Taste
3
Klicken Sie dann unter [Standardeinstellungen
wiederherstellen] auf [Ausführen].
Daraufhin wird ein Meldungsfenster angezeigt, in dem
Sie das Wiederherstellen der Standardeinstellungen
bestätigen müssen. Klicken Sie zum Wiederherstellen
auf [OK].
Wenn Sie die IP-Adresse der Kamera oder das
Administratorkennwort vergessen haben bzw. nicht
kennen, können Sie die Kamera nicht über das Netzwerk
bedienen. Drücken Sie in diesem Fall zum Zurücksetzen
die Reset-Taste an der Kamera.
1
Entfernen Sie die obere Abdeckung bei VB-S30D/
VB-S31D/VB-S800D/VB-S805D.
Informationen zum Entfernen der oberen Abdeckung
finden Sie in dem im Lieferumfang der Kamera
enthaltenen Installationshandbuch.
2
Schalten Sie die Kamera aus.
Die Kamera verfügt über keinen Ein/Aus-Schalter.
Zum Ein- bzw. Ausschalten der Kamera schließen Sie
das LAN-Kabel (PoE-Stromversorgung) an bzw.
trennen Sie die Verbindung.
159
3
Drücken Sie die Reset-Taste und schalten Sie
gleichzeitig die Kamera ein. Halten Sie die Taste aber
nach dem Einschalten noch mind. für 5 Sekunden
gedrückt.
Die Reset-Taste befindet sich auf der Rück- bzw.
Unterseite der Kamera. Drücken Sie die Taste mit
einem spitzen Gegenstand, z. B. einer Büroklammer.
Dadurch werden alle Einstellungen der Kamera mit
Ausnahme von Datum und Uhrzeit zurückgesetzt.
Wichtig
Nach dem Drücken der Reset-Taste werden auch die
Netzwerkeinstellungen (IP-Adresse, Subnetzmaske, StandardGateway-Adresse usw.) zurückgesetzt. Daher können Sie die
Kamera dann auch nicht mehr von dem Computer aus
bedienen, mit dem Sie zuvor die Verbindung hergestellt haben.
Verwenden Sie dann das auf dem Computer installierte
„VB Initial Setting Tool“, um der Kamera entsprechend der
Netzwerkumgebung eine IP-Adresse zuzuweisen (siehe
Abschnitt „Ersteinstellung der Kamera“ (S. 28)).
Reset-Taste
Reset-Taste
160
4
Bringen Sie die obere Abdeckung bei VB-S30D/
VB-S31D/VB-S800D/VB-S805D an.
Informationen zum Anbringen der oberen Abdeckung
finden Sie in dem im Lieferumfang der Kamera
enthaltenen Installationshandbuch.
Liste der Werkseinstellungen
Funktion/Option
Einstellung
• Benutzername (Administrator)
root
• Administratorkennwort
camera
• Pfad zur Einstellungsseite
admin
Funktion/Option
Name für die
Administrationsfunktion
• LAN
LAN-Schnittstelle
Auto
Maximale Paketgröße
1500
Einstellung
VB-S30D
VB-S31D
VB-S800D oder
VB-S805D
VB-S900F oder
VB-S905F
Installationsort
• Aktuelle Werte von Datum und
Uhrzeit
7
• IPv4
• Einstellung
Manuell
IPv4-Adresse
192.168.100.1
Subnetzmaske
255.255.255.0
Einstellungsmethode
Automatische Einstellung von
NTP-Server
Manuell einstellen
Anhang
Einstellungsmethode für die
IPv4-Adresse
Deaktivieren
NTP-Server
IPv4-Standard-Gateway-Adresse
AutoIP
Zeitzone
(GMT+09:00) Osaka,
Sapporo, Tokio
Sommerzeit
Deaktivieren
Aktivieren
IPv4-Adresse (AutoIP)
• Kameraname
• IPv6
IPv6
Aktivieren
Auto (RA)
Aktivieren
Auto (DHCPv6)
Aktivieren
IPv6-Adresse (Manuell)
Kameraname (alphanumerische
Zeichen)
Kamera
• Anfängliche
Kameraeinstellungen
AB-Modus
Auto
Lange Verschlusszeit
Deaktivieren
IPv6-Standard-Gateway-Adresse
Verschlusszeit
1/100
IPv6-Adresse (Auto)
Belichtungskompensation
0
Messmodus
Mitte, gewichtet
Namensserver-Adresse 1
Fokussierungsmodus
Auto
Namensserver-Adresse 2
Schattenkorrektur
Deaktivieren
Schattenkorrekturstufe
1 (Schwach)
Weißabgleich
Auto
Präfixlänge
64
• DNS
Automatische Einstellung der
Namensserver-Adresse
Deaktivieren
Hostname
Hostnamensregistrierung beim
DDNS
R-Verstärkung
255
B-Verstärkung
255
Deaktivieren
Suchdomäne
Rauschreduktion
Standard
Liste der Suchdomänen
Schärfe
3
Farbsättigung
4
Nachtmodus
Manuell
• SNMP
SNMP
Community Name
Administrator-Kontaktdaten
Deaktivieren
public
• Kamerasteuerung
Digitaler Zoom
Deaktivieren
AGC-Grenze
5
Schattenkorrekturstärke (Auto)
Mittel
• Tag/Nacht (bei Auto-Einstellung)
161
Funktion/Option
Einstellung
Funktion/Option
Einstellung
Umschalthelligkeit
Standard
Bildfrequenz (fps)
30
Reaktionszeit (Sekunden)
20
I-Bildintervall (Sek.)
1
VB-S805D/VB-S905F
• Installationsbedingungen
LED-Einstellung
Einschalten
Bild umdrehen
Deaktivieren
• Alle Videos
Videoauflösungssatz
1280 x 720/640 x 360
/320 x 180
• Kamerapositionssteuerung
• JPEG
Auf Voreinstellungen beschränkt
Kameraposition ohne Steuerung
Keine Beschränkung
Nicht zurück in
Ausgangsposition
Videoqualität: 320 x 180
3
Videoqualität: 640 x 360
3
Videoqualität: 1280 x 720
3
Videoqualität: Digital PTZ
3
Videoauflösung:
Videoübertragung
320 x 180
Maximale Bildfrequenz:
Videoübertragung
30,0
Videoauflösung: Upload/
Speicherkarte
320 x 180
• Externes Eingabegerät
Gerätname (alphanumerische
Zeichen)
• Externes Ausgabegerät
Gerätname (alphanumerische
Zeichen)
VB-S30D/VB-S31D/VB-S800D/VB-S900F
• Alle Videos
Videoauflösungssatz
• H.264(1)
1920 x 1080/960 x 540/
480 x 270
Videoauflösung
320 x 180
Bitratenkontrolle
Bitratenkontrolle verwenden
Videoqualität
3
Zielbitrate (kbit/s)
2048
Bildfrequenz (fps)
30
I-Bildintervall (Sek.)
1
• JPEG
Videoqualität: 480 x 270
3
Videoqualität: 960 x 540
3
Videoqualität: 1920 x 1080
3
Videoqualität: Digital PTZ
(VB-S800D/VB-S900F)
3
Videoauflösung:
Videoübertragung
480 x 270
Maximale Bildfrequenz:
Videoübertragung
30,0
Videoauflösung: Upload/
Speicherkarte
480 x 270
• H.264(2)
H.264(2)
Deaktivieren
Videoauflösung
320 x 180
Bitratenkontrolle
Bitratenkontrolle verwenden
Videoqualität
3
Zielbitrate (kbit/s)
2048
Bildfrequenz (fps)
30
I-Bildintervall (Sek.)
1
• H.264(1)
Videoauflösung
480 x 270
Bitratenkontrolle
Bitratenkontrolle verwenden
Videoqualität
3
Zielbitrate (kbit/s)
2048
Bildfrequenz (fps)
30
I-Bildintervall (Sek.)
1
Bei allen Modellen vorhanden
• Bildschirmanzeige
Datumsanzeige
Deaktivieren
Position der Datumsanzeige
Oben links
Format der Datumsanzeige
YYYY/MM/DD
• H.264(2)
Uhrzeitanzeige
H.264(2)
Deaktivieren
Videoauflösung
480 x 270
Bitratenkontrolle
Bitratenkontrolle verwenden
Videoqualität
3
Zielbitrate (kbit/s)
2048
Position der Zeitanzeige
Textanzeige
Position der Textanzeige
Deaktivieren
Oben links
Nichts anzeigen
Oben links
Textzeichenfolgeanzeige
Farbe des Texts
162
Schwarz
Liste der Werkseinstellungen
Funktion/Option
Einstellung
Farbe der Textkontur
Weiß
Farbtiefe von Text und Kontur
Text und Kontur ausfüllen
• RTP-Server
Funktion/Option
Einstellung
• RTP-Streaming 5
Videoauflösung
H.264(1)
Bildfrequenz
5
RTP
Aktivieren
Multicast-Adresse
0.0.0.0
RTSP-Authentifizierungsmethode
Digestauthentifizierung
Multicast-Anschluss
0
RTSP-Anschluss
554
Multicast-TTL
0
Audioübertragung
Deaktivieren
• Audio-Multicast
0.0.0.0
Multicast-Anschluss
0
Upload
Upload deaktiviert
Multicast-TTL
0
Videoformat
JPEG
Bildfrequenz
1
Puffer vor Ereignis (Anzahl
Einzelbilder)
0
• RTP-Streaming 1
• Allgemeine Upload-Einstellungen
Videoauflösung
480 x 270 JPEG*
Bildfrequenz
5
0.0.0.0
Puffer nach Ereignis (Anzahl
Einzelbilder)
0
Multicast-Adresse
Multicast-Anschluss
0
Puffer vor Ereignis (Sek.)
0
Multicast-TTL
0
Puffer nach Ereignis (Sek.)
0
Audioübertragung
Deaktivieren
• HTTP-Upload
Benachrichtigung
• RTP-Streaming 2
Videoauflösung
480 x 270 JPEG*
Bildfrequenz
10
Multicast-Adresse
0.0.0.0
Multicast-Anschluss
0
Multicast-TTL
0
Audioübertragung
Deaktivieren
• RTP-Streaming 3
Benutzername
Proxyserver
Proxyport
Parameter
(Abfragezeichenfolge)]
• FTP-Upload
Bildfrequenz
15
Benachrichtigung
Multicast-Adresse
0.0.0.0
FTP-Server
Multicast-Anschluss
0
Benutzername
Multicast-TTL
0
PASV-Modus
Audioübertragung
Deaktivieren
Datei-Uploadpfad
Dateibenennung
480 x 270 JPEG*
Bildfrequenz
30
Multicast-Adresse
0.0.0.0
Multicast-Anschluss
0
Multicast-TTL
0
Audioübertragung
Deaktivieren
* [320 x 180 JPEG] bei VB-S805D/VB-S905F
80
Proxybenutzername
480 x 270 JPEG*
Videoauflösung
Nur bei HTTP
benachrichtigen
URI
Videoauflösung
• RTP-Streaming 4
7
Anhang
Multicast-Adresse
FTP-Videodaten-Upload
Aktivieren
YYMMDDHHMMSSms
Name des zu erstellenden
Unterverzeichnisses
Name der zu erstellenden
Datei
image.jpg
Name der zu erstellenden
Datei
video.mov
Maximale Anzahl von
Schleifen
0
• E-Mail-Benachrichtigung
Benachrichtigung
Nur Text
Mailservername
Mailserverport
25
163
Funktion/Option
Einstellung
Absender (From)
Ausgang für externe Geräte
NACH BEENDIGUNG des
Ereignisses
Empfänger (To)
Authentifizierung
Funktion/Option
Keine
Einstellung
Deaktivieren
• Externe Geräteausgabe
Benutzername
Betriebsmodus
Schließer
POP-Server
Aktives Ausgabeformat
Kontinuierlich
Betreff
Impulsausgabezeit (Sek.)
1
Nachricht
• Eingang für externe Geräte
• Videoserver
Eingabeereignis von externem
Gerät
Aktivieren
Betriebsmodus
Schließer
Vorgang bei aktivem Ereignis
Deaktivieren
0
Vorgang bei inaktivem Ereignis
Deaktivieren
Vorgang während eines aktiven
Ereignisses
Deaktivieren
20
Voreinstellung
Keine
Videoaufzeichnung
Deaktivieren
E-Mail-Benachrichtigung
Deaktivieren
Externe Geräteausgabe für aktives
Ereignis
Deaktivieren
Externe Geräteausgabe für
inaktives Ereignis
Deaktivieren
Tag/Nacht- Moduswechsel
Deaktivieren
Maximale Anzahl von Clients
30
Länge der Warteschlange für die
Kamerasteuerung
30
Maximale Verbindungszeit
(Sekunden)
Maximale Steuerungszeit
(Sekunden)
• Audioserver
Audioübertragung von der
Kamera
Deaktivieren
Eingangslautstärke
50
Voice Activity Detection
Deaktivieren
Audioeingang
Hochpegeleingang
(Line In)
• HTTP-Server
• Timer 1
Authentifizierungsmethode
Digestauthentifizierung
HTTP-Port
80
HTTPS-Port
443
Timer-Ereignis
Deaktivieren
Startzeit
00:00
Endzeit
00:00
Wiederholungsintervall
Keine
Videoaufzeichnung
Deaktivieren
E-Mail-Benachrichtigung
Deaktivieren
Externe Geräteausgabe
Deaktivieren
Tag/Nacht- Moduswechsel
Deaktivieren
• WS-Security
Uhrzeit bei Authentifizierung
prüfen
Überprüfen
• Videoaufzeichnungseinstellung
Videoaufzeichnungsaktion
Upload
• Lautstärkeerkennung
Lautstärkeerkennungsereignis
164
Deaktivieren
Erkennungskriterien
Auf Bezugslautstärke oder
darüber
Bezugslautstärke
50
Dauer der Erkennungskriterien
(Sek.)
0
Vorgang bei EIN-Ereignis
• Timer 2
Timer-Ereignis
Deaktivieren
Startzeit
00:00
Endzeit
00:00
Wiederholungsintervall
Keine
Deaktivieren
Videoaufzeichnung
Deaktivieren
Vorgang bei AUS-Ereignis
Deaktivieren
E-Mail-Benachrichtigung
Deaktivieren
Vorgang während Ein-Ereignis
Deaktivieren
Externe Geräteausgabe
Deaktivieren
Voreinstellung
Keine
Videoaufzeichnung
Deaktivieren
Timer-Ereignis
E-Mail-Benachrichtigung
Deaktivieren
Startzeit
00:00
Ausgang für externe Geräte ZU
BEGINN des Ereignisses
Deaktivieren
Endzeit
00:00
Wiederholungsintervall
Keine
Videoaufzeichnung
Deaktivieren
• Timer 3
Deaktivieren
Liste der Werkseinstellungen
Funktion/Option
Einstellung
Funktion/Option
Einstellung
E-Mail-Benachrichtigung
Deaktivieren
17: / 32 Ja
Externe Geräteausgabe
Deaktivieren
18: / 32 Ja
• Timer 4
Timer-Ereignis
19: / 32 Ja
Deaktivieren
20: / 32 Ja
Startzeit
00:00
• IPv6Hostzugriffsbeschränkungen
Endzeit
00:00
Wiederholungsintervall
Keine
Videoaufzeichnung
Deaktivieren
Standardrichtlinie
Zugriff autorisieren
E-Mail-Benachrichtigung
Deaktivieren
Präfix / Präfixlänge
01: / 128 Ja
Externe Geräteausgabe
Deaktivieren
Hostzugriffsbeschränkungen
übernehmen
Deaktivieren
7
02: / 128 Ja
• Konto von berechtigtem
Benutzer
03: / 128 Ja
Anhang
04: / 128 Ja
Benutzerliste
05: / 128 Ja
• Benutzer-berechtigung
06: / 128 Ja
Berechtigter Benutzer
07: / 128 Ja
Privilegierte Kamerasteuerung
Ausgewählt
Kamerasteuerung
Ausgewählt
Videoverteilung
Ausgewählt
Audioverteilung
Ausgewählt
08: / 128 Ja
09: / 128 Ja
10: / 128 Ja
11: / 128 Ja
Gastbenutzer
12: / 128 Ja
Kamerasteuerung
Ausgewählt
Videoverteilung
Ausgewählt
Audioverteilung
Ausgewählt
13: / 128 Ja
14: / 128 Ja
15: / 128 Ja
• IPv4Hostzugriffsbeschränkungen
Hostzugriffsbeschränkungen
übernehmen
16: / 128 Ja
Deaktivieren
17: / 128 Ja
18: / 128 Ja
Standardrichtlinie
Zugriff autorisieren
Netzwerkadresse/Subnetz
01: / 32 Ja
19: / 128 Ja
20: / 128 Ja
02: / 32 Ja
• IPsec
03: / 32 Ja
IPsec
Auto Key Exchange
04: / 32 Ja
05: / 32 Ja
• Auto Key ExchangeEinstellungen
06: / 32 Ja
IPsec SA-Verschlüsselungsalg.
AES->3DES
07: / 32 Ja
IPsec SA-Authentifizierungsalg.
HMAC_SHA1_96
08: / 32 Ja
IPsec SA-Gültigkeitsdauer (min)
480
09: / 32 Ja
ISAKMP SAVerschlüsselungsalg.
AES->3DES
ISAKM SA-Authentifizierungsalg.
SHA1
DH-Gruppe
Gruppe 2
ISAKMP SA-Gültigkeitsdauer
(min)
480
10: / 32 Ja
11: / 32 Ja
12: / 32 Ja
13: / 32 Ja
14: / 32 Ja
• IPsec-Einstellung 1
15: / 32 Ja
IPsec-Einstellung
Deaktivieren
16: / 32 Ja
165
Funktion/Option
IPsec-Modus
Einstellung
Tunnelmodus
Ziel-IPv4-Adresse
Funktion/Option
Einstellung
IKE Pre-Shared Key
SA-ESPVerschlüsselungsalgorithmus
AES
SA-ESPAuthentifizierungsalgorithmus
HMAC_SHA1_96
Ziel-IPv6-Adresse
Quell-IPv4-Adresse
Quell-IPv6-Adresse
Sicherheitsprotokoll
ESP
Sicherheitsgateway-IPv4-Adresse
SA-ESPVerschlüsselungsschlüssel
(abgehend)
SA-ESPAuthentifizierungsschlüssel
(abgehend)
Sicherheitsgateway-IPv6-Adresse
Subnetzmaskenlänge von Ziel
16
SA ESP SPI (abgehend)
Zielpräfixlänge
16
SA-ESPVerschlüsselungsschlüssel
(ankommend)
SA-ESPVerschlüsselungsalgorithmus
AES
SA-ESPAuthentifizierungsalgorithmus
HMAC_SHA1_96
SA-ESPAuthentifizierungsschlüssel
(ankommend)
IKE Pre-Shared Key
SA ESP SPI (ankommend)
SA-ESPVerschlüsselungsschlüssel
(abgehend)
SA-AHAuthentifizierungsalgorithmus
HMAC_SHA1_96
SA-AH-Authentifizierungsschlüssel
(abgehend)
SA-ESPAuthentifizierungsschlüssel
(abgehend)
SA AH SPI (abgehend)
SA ESP SPI (abgehend)
SA-AH-Authentifizierungsschlüssel
(ankommend)
SA-ESPVerschlüsselungsschlüssel
(ankommend)
SA AH SPI (ankommend)
• IPsec-Einstellung 3
SA-ESPAuthentifizierungsschlüssel
(ankommend)
IPsec-Einstellung
Deaktivieren
IPsec-Modus
Tunnelmodus
SA ESP SPI (ankommend)
Ziel-IPv4-Adresse
SA-AHAuthentifizierungsalgorithmus
HMAC_SHA1_96
Ziel-IPv6-Adresse
SA-AH-Authentifizierungsschlüssel
(abgehend)
Quell-IPv4-Adresse
Quell-IPv6-Adresse
SA AH SPI (abgehend)
Sicherheitsprotokoll
SA-AH-Authentifizierungsschlüssel
(ankommend)
Sicherheitsgateway-IPv4-Adresse
SA AH SPI (ankommend)
Sicherheitsgateway-IPv6-Adresse
• IPsec-Einstellung 2
Subnetzmaskenlänge von Ziel
16
16
IPsec-Einstellung
Deaktivieren
Zielpräfixlänge
IPsec-Modus
Tunnelmodus
IKE Pre-Shared Key
Ziel-IPv4-Adresse
ESP
SA-ESPVerschlüsselungsalgorithmus
AES
SA-ESPAuthentifizierungsalgorithmus
HMAC_SHA1_96
Ziel-IPv6-Adresse
Quell-IPv4-Adresse
Quell-IPv6-Adresse
Sicherheitsprotokoll
ESP
Sicherheitsgateway-IPv4-Adresse
SA-ESPAuthentifizierungsschlüssel
(abgehend)
Sicherheitsgateway-IPv6-Adresse
166
SA-ESPVerschlüsselungsschlüssel
(abgehend)
Subnetzmaskenlänge von Ziel
16
Zielpräfixlänge
16
SA ESP SPI (abgehend)
Liste der Werkseinstellungen
Funktion/Option
Einstellung
SA-ESPVerschlüsselungsschlüssel
(ankommend)
Funktion/Option
Einstellung
SA AH SPI (abgehend)
SA-AH-Authentifizierungsschlüssel
(ankommend)
SA-ESPAuthentifizierungsschlüssel
(ankommend)
SA AH SPI (ankommend)
• IPsec-Einstellung 5
SA ESP SPI (ankommend)
SA-AHAuthentifizierungsalgorithmus
IPsec-Einstellung
Deaktivieren
IPsec-Modus
Tunnelmodus
HMAC_SHA1_96
SA-AH-Authentifizierungsschlüssel
(abgehend)
Ziel-IPv4-Adresse
Ziel-IPv6-Adresse
SA AH SPI (abgehend)
Quell-IPv4-Adresse
SA-AH-Authentifizierungsschlüssel
(ankommend)
Quell-IPv6-Adresse
SA AH SPI (ankommend)
Sicherheitsprotokoll
7
ESP
Anhang
Sicherheitsgateway-IPv4-Adresse
• IPsec-Einstellung 4
IPsec-Einstellung
Deaktivieren
Sicherheitsgateway-IPv6-Adresse
IPsec-Modus
Tunnelmodus
Subnetzmaskenlänge von Ziel
16
Ziel-IPv4-Adresse
Zielpräfixlänge
16
Ziel-IPv6-Adresse
IKE Pre-Shared Key
Quell-IPv4-Adresse
SA-ESPVerschlüsselungsalgorithmus
AES
SA-ESPAuthentifizierungsalgorithmus
HMAC_SHA1_96
Quell-IPv6-Adresse
Sicherheitsprotokoll
ESP
Sicherheitsgateway-IPv4-Adresse
SA-ESPVerschlüsselungsschlüssel
(abgehend)
Sicherheitsgateway-IPv6-Adresse
Subnetzmaskenlänge von Ziel
16
Zielpräfixlänge
16
IKE Pre-Shared Key
SA-ESPAuthentifizierungsschlüssel
(abgehend)
SA ESP SPI (abgehend)
SA-ESPVerschlüsselungsalgorithmus
AES
SA-ESPAuthentifizierungsalgorithmus
HMAC_SHA1_96
SA-ESPVerschlüsselungsschlüssel
(ankommend)
SA-ESPAuthentifizierungsschlüssel
(ankommend)
SA-ESPVerschlüsselungsschlüssel
(abgehend)
SA ESP SPI (ankommend)
SA-ESPAuthentifizierungsschlüssel
(abgehend)
SA-AHAuthentifizierungsalgorithmus
SA ESP SPI (abgehend)
SA-AH-Authentifizierungsschlüssel
(abgehend)
SA-ESPVerschlüsselungsschlüssel
(ankommend)
HMAC_SHA1_96
SA AH SPI (abgehend)
SA-AH-Authentifizierungsschlüssel
(ankommend)
SA-ESPAuthentifizierungsschlüssel
(ankommend)
SA AH SPI (ankommend)
• Zertifikate
SA ESP SPI (ankommend)
Zertifikatstatus
SA-AHAuthentifizierungsalgorithmus
SA-AH-Authentifizierungsschlüssel
(abgehend)
Nicht installiert
HMAC_SHA1_96
Land (C)
Bundesland/Kreis (ST)
Gemeinde (L)
167
Funktion/Option
Einstellung
Organisation (O)
Organisationseinheit (OU)
Common Name (CN)
Gültigkeitsdauer, Startdatum
Gültigkeitsdauer, Enddatum
• Verschlüsselte Kommunikation
SSL-Kommunikation
Deaktivieren
• 802.1X-Authentifizierung
802.1X-Authentifizierung
Deaktivieren
Authentifizierungsstatus
Beenden
• Authentifizierungsmethode
Authentifizierungsmethode
EAP-MD5
Benutzername
• Speicherkartenvorgänge
168
Einstellungen
Protokolle und Videos
speichern
Videoformat
JPEG
Puffer vor Ereignis (Anzahl
Einzelbilder)
0
Puffer nach Ereignis (Anzahl
Einzelbilder)
0
Puffer vor Ereignis (Sek.)
0
Puffer nach Ereignis (Sek.)
0
Videos überschreiben
Deaktivieren
Spezifikationen
Kamera
Bildsensor
1/4,85-Zoll-CMOS-Sensor (mit Primärfarbenfilter)
1/3-Zoll-CMOS-Sensor (mit Primärfarbenfilter)
Anzahl effektiver Pixel
VB-S30D/VB-S31D/VB-S800D/VB-S900F: ca. 2,1 Millionen Pixel
VB-S805D/VB-S905F: ca. 1,3 Millionen Pixel
Scansystem
Progressiv
3,5-fach optischer Zoom (4-fach digital) mit Autofokus
Eingestellte Brennweite (4-fach digitaler Zoom)
Brennweite
2,25 mm (W) bis 7,88 mm (T)*1
2,7 mm
Lichtstärke
F1.4 (W) bis F2.6 (T)
F1.6
Gesichtsfeld
Für Bildformat 16:9
Horizontal: 77,7° (W) – 20,7° (T)
Vertikal: 40,4° (W) – 11,6° (T)
Für Bildformat 4:3
Horizontal: 55,3° (W) – 15,5° (T)
Vertikal: 40,4° (W) – 11,6° (T)
Für Bildformat 16:9
Horizontal: 95,0°, Vertikal: 60,0°
Für Bildformat 4:3
Horizontal: 76,0°, Vertikal: 60,0°
Für Bildformat 16:9
Horizontal: 96,0°, Vertikal: 60,5°
Für Bildformat 4:3
Horizontal: 77,0°, Vertikal: 60,5°
Tag-/Nachtmodus
Auto/Manuell
Mindestbeleuchtungsstärke
Tagmodus
(Farbe)
7
Anhang
Objektiv
0,95 Lux (F1.4 bei 1/30 s Verschlusszeit, ohne Schattenkorrektur, 50IRE)
0,07 Lux (F1.4 bei 1/2 s Verschlusszeit, ohne Schattenkorrektur, 50IRE)
0,025 Lux (F1.4 bei 1/2 s Verschlusszeit, Schattenkorrektur auf [7], 50IRE)
0,45 Lux (F1.6 bei 1/30 s Verschlusszeit, ohne Schattenkorrektur, 50IRE)
0,03 Lux (F1.6 bei 1/2 s Verschlusszeit, ohne Schattenkorrektur, 50IRE)
0,01 Lux (F1.6 bei 1/2 s Verschlusszeit, Schattenkorrektur auf [7], 50IRE)
0,4 Lux (F1.6 bei 1/30 s Verschlusszeit, ohne Schattenkorrektur, 50IRE)
0,03 Lux (F1.6 bei 1/2 s Verschlusszeit, ohne Schattenkorrektur, 50IRE)
0,01 Lux (F1.6 bei 1/2 s Verschlusszeit, Schattenkorrektur auf [7], 50IRE)
Nachtmodus
(Schwarzweiß)
0,5 Lux (F1.4 bei 1/30 s Verschlusszeit, ohne Schattenkorrektur, 50IRE)
0,04 Lux (F1.4 bei 1/2 s Verschlusszeit, ohne Schattenkorrektur, 50IRE)
0,015 Lux (F1.4 bei 1/2 s Verschlusszeit, Schattenkorrektur auf [7], 50IRE)
0,25 Lux (F1.6 bei 1/30 s Verschlusszeit, ohne Schattenkorrektur, 50IRE)
0,02 Lux (F1.6 bei 1/2 s Verschlusszeit, ohne Schattenkorrektur, 50IRE)
0,007 Lux (F1.6 bei 1/2 s Verschlusszeit, Schattenkorrektur auf [7], 50IRE)
0,2 Lux (F1.6 bei 1/30 s Verschlusszeit, ohne Schattenkorrektur, 50IRE)
0,02 Lux (F1.6 bei 1/2 s Verschlusszeit, ohne Schattenkorrektur, 50IRE)
0,007 Lux (F1.6 bei 1/2 s Verschlusszeit, Schattenkorrektur auf [7], 50IRE)
Fokuseinstellung
Auto/One-Shot-AF/Manuell/Fest auf unendlich
Fokusbereich
(von
Objektivvorderseite)
0,3 m bis unendlich
0,5 m bis unendlich
Verschlusszeit
1, 1/2, 1/4, 1/8, 1/15, 1/30, 1/60, 1/100, 1/120, 1/250, 1/500, 1/1000, 1/2000, 1/4000, 1/8000, 1/10000,
1/16000 s
169
Kamera
Belichtung
Auto/Auto (Flimmerfrei)//Auto (flimmerfrei2)Auto (Verschlusspriorität)/Manuell (Verschlusszeit, Verstärkung)
Weißabgleich
Auto/Lichtquelle (Leuchtstofflicht mit Tageslichtspektrum/Weißes Leuchtstofflicht/Warmes Leuchtstofflicht/
Quecksilberdampflampe/Natriumdampflampe/Halogenlampe)/Manuell (One-Shot-WA)/R-Verstärkung/
B-Verstärkung)
Messmodus
Mitte, gewichtet/Durchschnittlich/Punkt
Belichtungskompensation
9 Stufen
Schattenkorrektur
Auto/Manuell/Deaktivieren
Auto: 3 Stufen
Manuell: 7 Stufen
– Differenzierte Darstellung dunkler Bereiche eines Videos
AGC-Grenze
5 Stufen
Schwenkwinkelbereich
Neigungswinkelbereich
Drehwinkelbereich
350° (±175°)
90° (Position bei Deckenmontage: -90° bis 0°)
– Wenn die horizontale Ausrichtung der Kamera 0° beträgt
180° (±90°)
Verfahrgeschwindigkeit
Schwenken: Max. 120°/s, Neigung: Max. 120°/s
Server
Videokomprimierungsme JPEG, H.264
thode
170
Videoauflösung
JPEG, H.264: 1920 x 1080, 960 x 540, 480 x 270 (VB-S30D/VB-S31D/VB-S800D/VB-S900F)
1280 x 720, 640 x 360, 320 x 180
1280 x 960, 640 x 480, 320 x 240
Videoqualität
JPEG, H.264: 5 Stufen
Bildfrequenz*2
JPEG: 0,1 bis 30 fps
H.264: 1/2/3/5/6/10/15/30 fps
Max. Bildfrequenz
Bei Streamübertragung JPEG, H.264 (1920 x 1080): 30 fps
Bei folgenden Kombinationen:
Bei Streamübertragung H.264(1) (1920 x 1080) und H.264(2) (alle Größen) gleichzeitig: 15 fps
Bei Streamübertragung H.264(1) (alle Größen) und H.264(2) (1920 x 1080) gleichzeitig: 15 fps
Bei Streamübertragung H.264(1) (1280 x 960) und H.264(2) (1280 x 960) gleichzeitig: 15 fps
Bei Streamübertragung H.264(1) (1280 x 720) und H.264(2) (1280 x 720) gleichzeitig: 15 fps
I-Bildintervall
0,5/1/1,5/2/3/4/5 s
Anzahl gleichzeitig
verbundener Clients
Max. 30 Clients + 1 Admin-Client
– H.264: Max. 10 Clients
Kamerasteuerung
Administrator, berechtigter Benutzer, Gastbenutzer (die Zugriffsstufe ist vom jeweiligen Benutzer abhängig)
Max. 50 Benutzernamen und Passwörter registriert für berechtigte Benutzer
Zugriffskontrolle
Benutzerberechtigung (Benutzername und Kennwort), Hostzugriffsbeschränkungen (IPv4, IPv6)
Verschlüsselte
Kommunikation
SSL/TLS, IPsec (Auto Key Exchange/Manuell)
IEEE 802.1X
EAP-MD5, EAP-TLS, EAP-TTLS, EAP-PEAP
Protokoll
IPv4: TCP/IP, UDP, HTTP, FTP, SNMP (MIB2), SMTP (Client), DHCP (Client), DNS (Client), ARP, ICMP, POP3, NTP,
SMTP-Authentifizierung, RTSP, WV-HTTP (von Canon), ONVIF
IPv6: TCP/IP, UDP, HTTP, FTP, SMTP (Client), DHCPv6 (Client), DNS (Client), ICMPv6, POP3, NTP, SMTPAuthentifizierung, RTSP, WV-HTTP (von Canon), ONVIF
AutoIP
Verfügbar
Audiokomprimierungsm
ethode
G.711 μ-law (64 KBit/s)
Spezifikationen
Server
Audiokommunikationsm
odus
Sound Transfer Protocol von Canon
Privatsphärenmaske
Anzahl Registrierungen: max. 8, Anzahl Maskenfarben: 1 (9 Farben verfügbar)
Eingeschränkter
Anzeigewinkel
Verfügbar
Voreinstellungen
max. 20 Positionen
Intelligente Funktionen
Video:
Erkennungstypen:
Erkennung beweglicher, zurückgelassener und entfernter Objekte, Erkennung von
Kameramanipulation, Erkennung vorbeigehender Personen
Erkennungseinstellungen: Max. 15
Lautstärke:
Lautstärkeerkennung
Eingang für externe Geräte, Timer, Intelligente Funktion (Video), Intelligente Funktion (Lautstärke)
Bild-Upload
FTP/HTTP/SMTP (E-Mail)
Temporärer Kameraspeicher: Max. ca. 5 MB
Bildfrequenz: Max. 10 fps (JPEG)
Max. 30 fps (JPEG)
Ereignisbenachrichtigungen
HTTP/SMTP (E-Mail)
Kamerawinkeleinstellungen
Bildzuschneidefunktion
7
Anhang
Ereignis-Auslösung
Verfügbar
Digital PTZ
Zuschneidegrößen:640 x 360/512 x 288/384 x 216/256 x 144/128 x 72
640 x 480/512 x 384/384 x 288/256 x 192/128 x 96
Bildschirmanzeige
Verfügbar
Sommerzeit
Verfügbar
Benutzerdefinierte
Einstellungen
Anzahl an Registern: 4
Elemente zum Reg.: Schwenken/Neigung/Zoom, Belichtung, Schattenkorrektur, Fokus, Weißabgleich,
Anpassung der Bildqualität, Tag/Nacht
Elemente zum Reg.: Schwenken/Neigung/Zoom, Belichtung, Schattenkorrektur, Weißabgleich, Anpassung
der Bildqualität, Tag/Nacht
Elemente zum Reg.: Belichtung, Schattenkorrektur, Weißabgleich, Anpassung der Bildqualität,
Tag/Nacht
Sprachen
Englisch/Deutsch/Spanisch/Französisch/Italienisch/Japanisch
Schnittstelle
Netzwerkanschluss *3
LAN x 1 (RJ45, 100Base-TX (Auto/Vollduplex/Halbduplex))
AudioEingangsanschluss
(Standardanschluss für
LINE IN und MIC IN)
φ3,5 mm Miniklinkenbuchse (Mono)
Auf der Einstellungsseite kann zwischen Hochpegel- (LINE IN) und Mikrofoneingang (MIC IN) umgeschaltet
werden.
LINE IN x 1 (für Anschluss an ein verstärktes Mikrofon) oder MIC IN x 1 (für Mikrofon ohne Verstärker)
E/A-Anschlüsse von
externem Gerät
Eingang x 1, Ausgang x 1
Speicherkarte
Kompatibel mit microSD-Speicherkarte, microSDHC-Speicherkarte, microSDXC-Speicherkarte
Bildfrequenz: Max. 1 fps (JPEG)
Max. 30 fps (JPEG)
Sonstiges
Betriebsumgebung
Temperatur: -10 °C bis +50 °C
Luftfeuchtigkeit: 5% – 85% (nicht kondensierend)
Stromversorgung
PoE: PoE-Stromversorgung über LAN-Anschluss (nach IEEE802.3af)
171
Sonstiges
Leistungsaufnahme
Abmessungen
Gewicht
Max. 7,8 W
Max. 7,6 W
Max. 4,1 W
Max. 4,3 W
(φ x H) φ120 x 54 mm
– ohne Berücksichtigung von Überständen
54 x 32 x 114 mm (H x B x T)
– ohne Berücksichtigung von Überständen
Circa 270 g
Circa 270 g
Circa 240 g
Circa 180 g
*1 (W): max. Weitwinkel, (T): max. Teleobjektivweite
*2 Werte für die Verteilungskapazität der Kamera Die Bildfrequenz kann abhängig von verschiedenen Faktoren sinken, wie
beispielsweise der Leistung des Computers, auf dem der Viewer läuft, der Anzahl der gleichzeitig angemeldeten
Benutzern, der Netzwerkauslastung, den Einstellungen zur Videoqualität und dem Motiv.
*3 Die LAN-Kabel gehören zur Kategorie 5 oder höher, mit einer Länge von 100 m oder kürzer.
172
Stichwortverzeichnis
Numerics
802.1X-Authentifizierung .................................... 67
A
AB-Modus .......................................................... 42
Admin Tools ....................................................... 76
Admin Tools Certificate ................................ 15, 26
Admin Viewer ........................................... 124, 133
Administrator .................................................... 121
Bild umdrehen .............................................. 45, 74
Bildfrequenz ................................................. 47, 51
Bildschirmanzeige .............................................. 47
Bitratenkontrolle ................................................. 47
C
Client ............................................................ 54, 67
7
D
AGC-Grenze ...................................................... 44
Deinstallieren ...................................................... 69
Anfängliche Kameraeinstellungen ..................... 42
DHCP ................................................................. 37
Anpassung der Bildqualität ............................. 139
Digestauthentifizierung ...................................... 55
Anzeigebereich für Panoramabilder ........ 127, 128
Digital PTZ .................................................. 93, 129
Anzeigegröße ................................................... 130
Digitaler Zoom ............................................ 44, 128
Audioeingang ..................................................... 54
DNS .................................................................... 38
Anhang
Administratorkennwort ....................................... 37
Datum ................................................................. 40
Audioempfang ................................................. 132
Audio-Multicast .................................................. 49
Audioserver ........................................................ 54
Audioübertragung .............................................. 54
Audioverteilung .......................................... 60, 120
Ausgang für externe Geräte ............................ 137
Ausgangsposition ................................ 45, 92, 128
Authentifizierungsmethode .......................... 55, 67
Auto Key Exchange ........................................... 62
AutoIP ................................................................. 38
B
E
[Einfache Installation] ......................................... 26
Eingang für externe Geräte ........................ 57, 139
Eingangslautstärke ............................................. 54
Einstellungen ...................................................... 69
Einstellungen für Auto-Steuerung .................... 138
Einstellungsmenü ............................................... 34
E-Mail-Benachrichtigung ................ 53, 57, 58, 104
Ereignis ...................................................... 56, 104
Ereignisanzeige ........................................ 108, 139
Ereignisprotokolle ............................................... 73
Basisauthentifizierung ........................................ 55
Erkennung bewegter Objekte .......................... 105
Belichtung ........................................................ 135
Erkennung entfernter Objekte .......................... 106
Belichtungskompensation .................... 42, 74, 136
Erkennung von Kameramanipulation ............... 106
Benutzerauthentifizierung .................................. 32
Erkennung zurückgelassener Objekte ............. 105
Benutzer-berechtigung .............................. 60, 120
Erkennungsbereich .......................................... 104
Benutzerdefinierte Einstellungen ..................... 137
Erkennungseinstellungen ................................. 108
Benutzerdefinierte Installation ............................ 26
Erkennungskriterien ........................... 56, 103, 105
Benutzerkonto .................................................... 60
Erkennungslinie ................................................ 105
Benutzerliste ...................................................... 60
Erkennungstyp ......................................... 102, 105
Benutzername .............................................. 28, 32
Ersteinrichtung ........................................... 28, 159
Benutzerseite ..................................................... 34
Externe Geräteausgabe ..................................... 57
Berechtigter Benutzer ................................ 60, 121
Externer Gerätename ......................................... 45
Betriebsmodus ................................................... 57
Bewegungserkennung ..................................... 107
Bezugslautstärke ............................................... 56
173
F
J
Farbsättigung ..............................................43, 139
JPEG .................................................................. 46
Fehlermeldungen ..............................................157
Filter ..........................................................111, 113
Fokuseinstellung ...............................................135
Fokussierungsmodus ....................................43, 91
Formatieren .................................................69, 113
FTP ....................................................................142
FTP-Upload .........................................................52
G
Gastbenutzer ....................................................121
Geräteinformationen ...........................................73
K
Kameraname ...................................................... 42
Kameraposition speichern ............................... 101
Kamerapositionssteuerung ................................ 45
Kamerasteuerung ...................................... 60, 120
Kamerasteuerungsrechte ........................ 120, 126
Kamerawinkel ..................................................... 74
Kennwort ...................................................... 28, 32
Konfigurieren der Ausgänge
für externe Geräte ............................................ 137
Gerätename ........................................................45
GLK (Gegenlicht-kompensation) ......................128
L
LAN .................................................................... 37
H
Lange Verschlusszeit ................................. 42, 136
H.264(1) ..............................................................46
Lautstärkeerkennung ................................. 56, 140
H.264(2) ..............................................................47
LED .................................................................... 45
Hostzugriffsbeschränkungen ........................60, 61
HTTP-Port ............................................................55
M
HTTP-Server ........................................................55
MAC-Adresse ..................................................... 28
HTTPS-Port ..........................................................55
Manuelles Aufzeichnen .................................... 140
HTTP-Upload ......................................................52
Max. Bildfrequenz ............................................ 139
Maximale Bildfrequenz ...................................... 46
I
Maximale Paketgröße ......................................... 37
Informationsmeldungen ....................................157
Meldung
Fehlermeldung ........................................... 157
Informationsmeldung ................................. 157
Protokolleinträge ........................................ 148
Warnmeldung ............................................ 158
Installationsbedingungen ....................................45
Messmodus ................................................ 42, 136
Installations-CD-ROM ...........................................5
Mikrofon ............................................................. 54
Installationshandbuch ...........................................5
Modifikator ....................................................... 144
I-Bildintervall .......................................................47
Impuls .................................................................57
Informationsbereich ..........................................132
Installieren ...........................................................70
Installieren der erforderlichen Software ..............26
Intelligent Function Setting Tool ..........................97
174
N
IP-Adresse ....................................................28, 37
Nachtmodus ......................................... 44, 45, 137
IPsec ...................................................................62
Namensserver-Adresse ..................................... 38
IPsec-Einstellung ..........................................62, 63
Neigen ................................................ 89, 127, 134
IPv4 .....................................................................37
Netzwerk ............................................................ 37
IPv4-Hostzugriffsbeschränkungen ......................60
Netzwerkadresse/Subnetz ................................. 60
IPv6 .....................................................................38
Neustarten .......................................................... 72
IPv6-Hostzugriffsbeschränkungen ......................61
NTP-Server ......................................................... 40
Stichwortverzeichnis
O
One-Shot-AF .................................................... 135
One-Shot-WA ................................................... 137
P
SSL/TLS-Zertifikat ............................................... 65
Standardeinstellungen ............................. 159, 161
Standardeinstellungen wiederherstellen ............ 73
Standard-Gateway ............................................. 28
Standard-Gateway-Adresse ............................... 37
Startseite ............................................................ 32
Panorama Creation Tool .................................... 83
Status der Videoverwaltungsinfos ...................... 70
Panoramabildschirm .................... 87, 91, 125, 126
Statusanzeige für Kamerasteuerungsrechte .... 126
Parameter ................................................... 52, 144
Steuerung für Admin ................................ 117, 134
PoE-Stromversorgung ...................................... 159
Subnetzmaske .............................................. 28, 37
Präfix ............................................................ 38, 61
Suchdomäne ...................................................... 39
Preset Setting Tool ............................................. 90
Privacy Mask Setting Tool .................................. 79
Privilegierte Kamerasteuerung ................... 60, 120
Protokollcode ................................................... 110
Protokolle ................................................... 73, 109
Protokolleinträge .............................................. 148
Puffer nach Ereignis ..................................... 51, 69
Puffer vor Ereignis ........................................ 51, 69
R
Rauschreduktion ........................................ 43, 139
Recorded Video Utility ............................. 112, 140
Reset-Taste ...................................................... 159
Tag/Nacht ............................................. 42, 44, 137
Anhang
Problembehebung ........................................... 146
7
T
Tag/Nacht- Moduswechsel ................................ 58
Tagmodus ........................................................ 137
Timer .......................................................... 58, 138
TTL ..................................................................... 49
U
Uhrzeit ................................................................ 40
Upload ................................................................ 51
V
RM-Lite- .............................................................. 17
VB Initial Setting Tool ............................. 15, 26, 28
RTP ..................................................................... 49
VB Viewer ................................................. 119, 125
RTP-Streaming ................................................... 49
Verschlüsselte Kommunikation .......................... 66
RTSP .................................................................. 49
Verschlusszeit ............................................ 42, 136
Verstärkung ................................................ 43, 136
S
Schärfe ....................................................... 43, 139
Schattenkorrektur ....................................... 43, 135
Schattenkorrekturstärke ..................................... 44
Schnappschuss ............................................... 131
Schwenken ......................................... 89, 127, 134
Self-Signed Zertifikat .......................................... 65
Server ................................................................. 54
Sicherungseinstellungen .................................... 73
SNMP ................................................................. 39
Sommerzeit ........................................................ 40
Speicherkarte ............................... 14, 69, 125, 142
Speicherkartenaufzeichnung ........................... 140
Speicherkarteninformationen ..................... 70, 116
Speicherkartenkapazität .................................... 70
Speicherkartenvorgänge ............................. 69, 70
Videoauflösung .......................................... 46, 130
Videoauflösungssatz .......................................... 46
Videoaufzeichnung .............................. 57, 58, 104
Videoaufzeichnungsaktion ................................. 56
Videoaufzeichnungseinstellung ......................... 56
Videoempfang .................................................. 139
Videoformat .......................................... 51, 69, 113
Videoqualität ................................................ 46, 47
Videos löschen ................................................... 70
Videos überschreiben ........................................ 69
Videos wiedergeben ........................................ 114
Videoserver ........................................................ 54
Videospeicherung .............................................. 70
Videoverteilung .......................................... 60, 120
Videoverwaltungsinformationen ......................... 70
View Restriction Setting Tool .............................. 86
Spezifikationen ................................................. 169
175
Viewer
RM-Lite Viewer .............................................17
VB Viewer ...................................................125
Viewer PTZ ........................................................133
Viwer
Admin Viewer .............................................133
Voice Activity Detection ......................................54
Vollbildmodus ...................................................131
Voreinstellung ...............................................56, 58
Verwenden .................................................128
Voreinstellungstour .............................................95
W
Warnmeldungen ................................................158
Wartung ...............................................................73
Weißabgleich ..............................................43, 136
Wiederherstellen der Verbindung .....................131
Wiederherstellen von Einstellungen ....................73
WS-Security .........................................................55
Z
Zeitzone ..............................................................40
Zertifikatinformationen .........................................67
Zertifikatverwaltung .......................................65, 67
Zielbitrate ............................................................47
Zoom ...................................................74, 128, 134
Zugriffskontrolle ..................................................60
176
BID-7014-001
© CANON INC. 2015