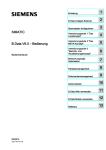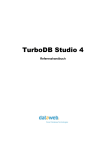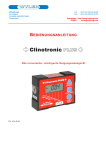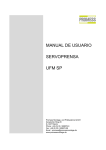Download SIMATIC B.Data V5.3 SP3 - Bedienung
Transcript
B.Data V5.3 SP3 - Bedienung
1
___________________
Einleitung
2
___________________
B.Data Anlagen-Explorer
SIMATIC
B.Data V5.3 SP3 - Bedienung
3
___________________
Stammdaten konfigurieren
Verrechnungsstufe 1 "Das
4
___________________
Loopkonzept"
Verrechnungsstufe 2 "Das
5
___________________
MEVA Konzept"
6
___________________
Verrechnungsstufe 3
Bedienhandbuch
Historisierung der
___________________
7
Berechnungslogik
___________________
8
Fahrplanmanagement
___________________
9
Dokumentenmanagement
___________________
10
Administration
___________________
11
B.Data Web verwenden
___________________
12
B.Data Mobile verwenden
___________________
13
Schnittstellenmanagement
___________________
14
Referenz
10/2013
A5E31981487-AB
Rechtliche Hinweise
Warnhinweiskonzept
Dieses Handbuch enthält Hinweise, die Sie zu Ihrer persönlichen Sicherheit sowie zur Vermeidung von
Sachschäden beachten müssen. Die Hinweise zu Ihrer persönlichen Sicherheit sind durch ein Warndreieck
hervorgehoben, Hinweise zu alleinigen Sachschäden stehen ohne Warndreieck. Je nach Gefährdungsstufe
werden die Warnhinweise in abnehmender Reihenfolge wie folgt dargestellt.
GEFAHR
bedeutet, dass Tod oder schwere Körperverletzung eintreten wird, wenn die entsprechenden
Vorsichtsmaßnahmen nicht getroffen werden.
WARNUNG
bedeutet, dass Tod oder schwere Körperverletzung eintreten kann, wenn die entsprechenden
Vorsichtsmaßnahmen nicht getroffen werden.
VORSICHT
bedeutet, dass eine leichte Körperverletzung eintreten kann, wenn die entsprechenden Vorsichtsmaßnahmen
nicht getroffen werden.
ACHTUNG
bedeutet, dass Sachschaden eintreten kann, wenn die entsprechenden Vorsichtsmaßnahmen nicht getroffen
werden.
Beim Auftreten mehrerer Gefährdungsstufen wird immer der Warnhinweis zur jeweils höchsten Stufe verwendet.
Wenn in einem Warnhinweis mit dem Warndreieck vor Personenschäden gewarnt wird, dann kann im selben
Warnhinweis zusätzlich eine Warnung vor Sachschäden angefügt sein.
Qualifiziertes Personal
Das zu dieser Dokumentation zugehörige Produkt/System darf nur von für die jeweilige Aufgabenstellung
qualifiziertem Personal gehandhabt werden unter Beachtung der für die jeweilige Aufgabenstellung zugehörigen
Dokumentation, insbesondere der darin enthaltenen Sicherheits- und Warnhinweise. Qualifiziertes Personal ist
auf Grund seiner Ausbildung und Erfahrung befähigt, im Umgang mit diesen Produkten/Systemen Risiken zu
erkennen und mögliche Gefährdungen zu vermeiden.
Bestimmungsgemäßer Gebrauch von Siemens-Produkten
Beachten Sie Folgendes:
WARNUNG
Siemens-Produkte dürfen nur für die im Katalog und in der zugehörigen technischen Dokumentation
vorgesehenen Einsatzfälle verwendet werden. Falls Fremdprodukte und -komponenten zum Einsatz kommen,
müssen diese von Siemens empfohlen bzw. zugelassen sein. Der einwandfreie und sichere Betrieb der
Produkte setzt sachgemäßen Transport, sachgemäße Lagerung, Aufstellung, Montage, Installation,
Inbetriebnahme, Bedienung und Instandhaltung voraus. Die zulässigen Umgebungsbedingungen müssen
eingehalten werden. Hinweise in den zugehörigen Dokumentationen müssen beachtet werden.
Marken
Alle mit dem Schutzrechtsvermerk ® gekennzeichneten Bezeichnungen sind eingetragene Marken der
Siemens AG. Die übrigen Bezeichnungen in dieser Schrift können Marken sein, deren Benutzung durch Dritte für
deren Zwecke die Rechte der Inhaber verletzen kann.
Haftungsausschluss
Wir haben den Inhalt der Druckschrift auf Übereinstimmung mit der beschriebenen Hard- und Software geprüft.
Dennoch können Abweichungen nicht ausgeschlossen werden, so dass wir für die vollständige Übereinstimmung
keine Gewähr übernehmen. Die Angaben in dieser Druckschrift werden regelmäßig überprüft, notwendige
Korrekturen sind in den nachfolgenden Auflagen enthalten.
Siemens AG
Industry Sector
Postfach 48 48
90026 NÜRNBERG
DEUTSCHLAND
A5E31981487-AB
Ⓟ 10/2013 Änderungen vorbehalten
Copyright © Siemens AG 2012 - 2013.
Alle Rechte vorbehalten
Inhaltsverzeichnis
1
2
3
Einleitung .............................................................................................................................................. 11
1.1
Warum Energiemanagement .......................................................................................................11
1.2
Was kann B.Data zum Thema Energiemanagement leisten .......................................................12
1.3
Anwendungsbereiche ..................................................................................................................13
1.4
Vorinformation ..............................................................................................................................14
B.Data Anlagen-Explorer....................................................................................................................... 15
2.1
Anlagen-Explorer als Navigationswerkzeug ................................................................................15
2.2
Anlagen-Explorer konfigurieren ...................................................................................................17
2.3
2.3.1
2.3.2
2.3.3
2.3.3.1
2.3.3.2
2.3.3.3
2.3.4
2.3.4.1
2.3.4.2
2.3.5
2.3.6
Objekte im Anlagen-Explorer .......................................................................................................19
Grundlagen zu Objekten ..............................................................................................................19
Objekt anlegen .............................................................................................................................21
Eigenschaften eines Objekts .......................................................................................................22
Eigenschaften öffnen ...................................................................................................................22
Eigenschaften zuweisen ..............................................................................................................23
Eigene Eigenschaften definieren .................................................................................................25
Verwaltung von Objekten .............................................................................................................26
Grundlagen zur Verwaltung von Objekten ...................................................................................26
Objekte verwalten ........................................................................................................................29
Objekt-Relationen anzeigen.........................................................................................................32
Namenskonventionen für Objekte................................................................................................34
2.4
2.4.1
2.4.2
Im B.Data Anlagen-Explorer suchen ...........................................................................................35
Über die Schnellsuche suchen ....................................................................................................35
Über die Detailsuche suchen .......................................................................................................37
Stammdaten konfigurieren .................................................................................................................... 41
3.1
3.1.1
3.1.2
3.1.2.1
3.1.2.2
3.1.2.3
3.1.2.4
3.1.2.5
3.1.3
Datenerfassung konfigurieren ......................................................................................................41
Hardware konfigurieren ................................................................................................................41
Assistent zum Anlegen von Erfassungskomponenten.................................................................44
Assistent starten...........................................................................................................................44
Erfassungskomponente für die WinCC-Schnittstelle konfigurieren .............................................49
Erfassungskomponente für die OPC-Schnittstelle konfigurieren .................................................51
Erfassungskomponente für die FTP-Schnittstelle konfigurieren ..................................................52
Erfassungskomonente für die Simulationsschnittstelle konfigurieren ..........................................54
INI-Datei bearbeiten .....................................................................................................................55
3.2
3.2.1
3.2.2
3.2.3
Drucker und Verzeichnis anlegen ................................................................................................57
Grundlagen zum Anlegen von Drucker und Verzeichnis .............................................................57
Drucker anlegen ...........................................................................................................................58
Verzeichnis anlegen .....................................................................................................................60
3.3
3.3.1
3.3.2
Berechtigungen konfigurieren ......................................................................................................62
Grundlagen zu Berechtigungen ...................................................................................................62
Benutzer anlegen .........................................................................................................................64
B.Data V5.3 SP3 - Bedienung
Bedienhandbuch, 10/2013, A5E31981487-AB
3
Inhaltsverzeichnis
4
3.3.3
Berechtigungen konfigurieren ..................................................................................................... 68
3.4
Einheit konfigurieren ................................................................................................................... 75
3.5
Zykluszeit konfigurieren .............................................................................................................. 77
3.6
Abfrageart konfigurieren.............................................................................................................. 79
3.7
3.7.1
3.7.2
3.7.3
3.7.4
3.7.5
Objekte für Enterprise Resource Planning anlegen .................................................................... 81
Grundlagen zu Objekten für Enterprise Resource Planning ....................................................... 81
ERP-Mandant anlegen ................................................................................................................ 81
Leistungsart anlegen ................................................................................................................... 82
Kostenstelle anlegen ................................................................................................................... 83
Kostenstellenrelation anlegen ..................................................................................................... 84
3.8
3.8.1
3.8.2
3.8.3
3.8.4
3.8.5
3.8.6
3.8.7
3.8.8
3.8.9
Energieeffizienzmaßnahmen verwalten ...................................................................................... 85
Grundlagen zur Verwaltung der Energieeffizienzmaßnahmen ................................................... 85
Energieeffizienzmaßnahme anlegen .......................................................................................... 86
Finanzielles Einsparungspotenzial für eine Energieeffizienzmaßnahme eingeben.................... 88
Wirtschaftlichkeit für eine Energieeffizienzmaßnahme berechnen ............................................. 90
Verantwortung für eine Energieeffizienzmaßnahme festlegen ................................................... 92
Mandanten für eine Energieeffizienzmaßnahme festlegen ........................................................ 93
Dokumente für eine Energieeffizienzmaßnahme einfügen ......................................................... 95
Informationen über eine Energieeffizienzmaßnahme anzeigen ................................................. 96
Gefiltertes Übersichtsobjekt erzeugen ........................................................................................ 98
Verrechnungsstufe 1 "Das Loopkonzept" .............................................................................................101
4.1
Grundlagen zur Verrechnungstufe 1 ......................................................................................... 101
4.2
4.2.1
4.2.2
4.2.3
4.2.4
4.2.5
4.2.6
4.2.7
4.2.8
4.2.9
4.2.10
Datenpunkt anlegen .................................................................................................................. 104
Generischen Datenpunkt anlegen ............................................................................................ 104
Datenpunkt anlegen .................................................................................................................. 106
Konstante anlegen .................................................................................................................... 110
Abgeleiteten Datenpunkt anlegen ............................................................................................. 112
Versionierung für einen Datenpunkt konfigurieren ................................................................... 116
Ersatzwertstrategien für einen Datenpunkt konfigurieren ......................................................... 121
Zähler für einen Datenpunkt konfigurieren................................................................................ 123
Grenzwerte für einen Datenpunkt konfigurieren ....................................................................... 126
Komprimierung für einen Datenpunkt konfigurieren ................................................................. 128
Export-Funktion für einen Datenpunkt konfigurieren ................................................................ 131
4.3
4.3.1
Prototyp anlegen ....................................................................................................................... 133
Prototyp projektieren ................................................................................................................. 133
4.4
4.4.1
Loop anlegen ............................................................................................................................ 136
Loop projektieren ...................................................................................................................... 136
4.5
4.5.1
4.5.2
4.5.3
4.5.4
4.5.5
4.5.6
Daten manuell erfassen ............................................................................................................ 142
Grundlagen zum Messwerteditor .............................................................................................. 142
Messwerteditor öffnen ............................................................................................................... 142
Werte manipulieren ................................................................................................................... 144
Filtern im Messwerteditor .......................................................................................................... 148
Betriebswerte exportieren und importieren ............................................................................... 149
Matrix projektieren ..................................................................................................................... 151
B.Data V5.3 SP3 - Bedienung
4
Bedienhandbuch, 10/2013, A5E31981487-AB
Inhaltsverzeichnis
5
6
Verrechnungsstufe 2 "Das MEVA Konzept" ......................................................................................... 157
5.1
Einleitung ...................................................................................................................................157
5.2
5.2.1
Parameter anlegen ....................................................................................................................159
Parameter projektieren ..............................................................................................................159
5.3
5.3.1
Messvariable anlegen ................................................................................................................162
Messvariable projektieren ..........................................................................................................162
Verrechnungsstufe 3 ........................................................................................................................... 165
6.1
Grundlagen zur Verrechnungsstufe 3 ........................................................................................165
6.2
6.2.1
6.2.2
6.2.3
6.2.4
6.2.5
6.2.6
6.2.7
6.2.8
6.2.9
Bericht anlegen ..........................................................................................................................167
Grundlagen zu Berichten ...........................................................................................................167
Bericht anlegen ..........................................................................................................................168
Abfrageart für einen Bericht konfigurieren .................................................................................170
Modul für einen Bericht konfigurieren ........................................................................................175
Grundlagen zum Konfigurieren der Berichtsvorlage in Microsoft Excel ....................................179
Vorlage für einen Bericht projektieren .......................................................................................181
Bericht mit Werten versorgen ....................................................................................................183
Bericht generieren ......................................................................................................................184
Berichtsergebnis öffnen .............................................................................................................188
6.3
6.3.1
6.3.2
6.3.3
6.3.4
Trend anlegen ............................................................................................................................190
Grundlagen zu Trends ...............................................................................................................190
Trend projektieren ......................................................................................................................190
Trend generieren........................................................................................................................194
Daten in die Microsoft-Office-Umgebung importieren................................................................197
6.4
6.4.1
6.4.2
6.4.3
Visualisierung anlegen ...............................................................................................................198
Grundlagen zu Visualisierungen ................................................................................................198
Visualisierung projektieren .........................................................................................................198
Visualisierung generieren ..........................................................................................................206
6.5
6.5.1
6.5.2
6.5.3
6.5.4
6.5.5
6.5.6
6.5.7
6.5.8
6.5.9
6.5.9.1
6.5.9.2
6.5.9.3
Dashboard anlegen ....................................................................................................................207
Grundlagen zum Dashboard ......................................................................................................207
Editor "Dashboard".....................................................................................................................210
Dashboard anlegen ....................................................................................................................213
Layout für das Dashboard erstellen ...........................................................................................215
Dashboard-Objekte konfigurieren ..............................................................................................218
Dashboard-Objekte ausrichten ..................................................................................................222
Dashboard exportieren / importieren .........................................................................................223
Dashboard im Vollbildmodus anzeigen .....................................................................................224
Beispiel: Dashboard projektieren ...............................................................................................226
Beispiel: Datenpunkte für Dashboard erstellen .........................................................................226
Beispiel: Dashboard erstellen ....................................................................................................228
Beispiel: Dashboard anzeigen ...................................................................................................234
6.6
6.6.1
6.6.2
6.6.3
Quick Chart verwenden .............................................................................................................236
Grundlagen zum Quick Chart ....................................................................................................236
Quick Chart starten ....................................................................................................................242
Details im Quick Chart anzeigen................................................................................................244
B.Data V5.3 SP3 - Bedienung
Bedienhandbuch, 10/2013, A5E31981487-AB
5
Inhaltsverzeichnis
7
8
9
10
Historisierung der Berechnungslogik ....................................................................................................249
7.1
Grundlagen zur Historienverwaltung ......................................................................................... 249
7.2
Historisierung der Datenpunkte ................................................................................................ 253
7.3
Historisierung der Messvariablen .............................................................................................. 255
7.4
Historisierung der Berichte ........................................................................................................ 257
Fahrplanmanagement ..........................................................................................................................261
8.1
Grundlagen zum Fahrplanmanagement ................................................................................... 261
8.2
8.2.1
8.2.2
8.2.3
8.2.4
8.2.4.1
8.2.4.2
8.2.4.3
8.2.5
8.2.6
8.2.7
Profil anlegen ............................................................................................................................ 264
Grundlagen zu Profilen ............................................................................................................. 264
Status projektieren .................................................................................................................... 264
TypTag projektieren .................................................................................................................. 266
Profil projektieren ...................................................................................................................... 269
Profil projektieren ...................................................................................................................... 269
Feiertage für ein Profil auswählen ............................................................................................ 272
Kalender für ein Profil verwenden ............................................................................................. 274
Dachprofil projektieren .............................................................................................................. 276
Produktionsabhängige Prognose .............................................................................................. 278
Sondereffekte ............................................................................................................................ 279
8.3
8.3.1
8.3.2
8.3.3
8.3.4
8.3.5
Anlagen und Materialdefinition anlegen .................................................................................... 281
Grundlagen zu Anlagen und Materialdefinitionen ..................................................................... 281
Material projektieren .................................................................................................................. 283
Anlage projektieren ................................................................................................................... 286
Batchliste verwenden ................................................................................................................ 289
Verbrauchstyp anlegen ............................................................................................................. 293
8.4
8.4.1
8.4.2
8.4.3
8.4.4
8.4.5
8.4.6
Beispiele für das Fahrplanmanagement ................................................................................... 295
Analysebericht projektieren ....................................................................................................... 295
Bericht Langfristprognose projektieren ..................................................................................... 300
Bericht Fahrplan projektieren .................................................................................................... 305
Bericht Tageslastgang projektieren .......................................................................................... 309
Controllingbericht projektieren .................................................................................................. 314
Bericht "Chargenanalyse" projektieren ..................................................................................... 318
Dokumentenmanagement ....................................................................................................................327
9.1
Grundlagen zum Dokumentenmanagement ............................................................................. 327
9.2
Dokument einfügen ................................................................................................................... 329
9.3
Dokument speichern ................................................................................................................. 330
9.4
Dokument bearbeiten ................................................................................................................ 332
Administration ......................................................................................................................................333
10.1
10.1.1
10.1.2
Logging Viewer ......................................................................................................................... 333
Logging Viewer verwenden ....................................................................................................... 333
Sicherheitseinstellungen / Logging ........................................................................................... 338
10.2
10.2.1
10.2.2
10.2.3
Meldelisten ................................................................................................................................ 341
Grundlagen zu Meldelisten ....................................................................................................... 341
Eigene Meldeliste projektieren .................................................................................................. 342
Filter für eine Meldeliste konfigurieren ...................................................................................... 344
B.Data V5.3 SP3 - Bedienung
6
Bedienhandbuch, 10/2013, A5E31981487-AB
Inhaltsverzeichnis
11
12
10.2.4
10.2.5
Meldebenachrichtigung konfigurieren ........................................................................................346
Ansicht für eine Meldeliste konfigurieren ...................................................................................348
10.3
10.3.1
Job-Queue .................................................................................................................................350
Job-Queue verwenden ...............................................................................................................350
10.4
B.Data Optionen.........................................................................................................................353
10.5
B.Data Konfiguration ..................................................................................................................367
10.6
10.6.1
10.6.2
Service Cockpit ..........................................................................................................................370
Grundlagen zum Service Cockpit ..............................................................................................370
Service Cockpit verwenden .......................................................................................................372
10.7
10.7.1
Task Management .....................................................................................................................373
Objekte für das Task Management anlegen ..............................................................................373
10.8
10.8.1
Länder ........................................................................................................................................378
Länder und Feiertage verwalten ................................................................................................378
B.Data Web verwenden ...................................................................................................................... 381
11.1
11.1.1
11.1.2
Grundlagen ................................................................................................................................381
Grundlagen zu B.Data Web .......................................................................................................381
Navigation in B.Data Web ..........................................................................................................384
11.2
11.2.1
11.2.2
11.2.3
11.2.4
11.2.5
11.2.6
11.2.7
11.2.8
11.2.9
11.2.9.1
11.2.9.2
Mit B.Data Web arbeiten ............................................................................................................386
In B.Data Web anmelden ...........................................................................................................386
Mit Berichten in B.Data Web arbeiten ........................................................................................388
Mit Trends in B.Data Web arbeiten ............................................................................................394
Mit Visualisierungen in B.Data Web arbeiten ............................................................................398
Mit Matrizen in B.Data Web arbeiten .........................................................................................402
Dokumentenmanagement in B.Data Web verwenden ..............................................................404
Mit Energieeffizienzmaßnahmen in B.Data Web arbeiten .........................................................406
Mit Dashboards in B.Data Web arbeiten ...................................................................................408
Quicklinks konfigurieren .............................................................................................................411
Quicklinks anlegen .....................................................................................................................411
Quicklinks bearbeiten .................................................................................................................414
11.3
11.3.1
11.3.2
11.3.3
B.Data Web administrieren ........................................................................................................418
Einsprungspunkt definieren .......................................................................................................418
Berechtigungen zur Navigation ..................................................................................................419
Quicklinks im B.Data Client konfigurieren ..................................................................................419
B.Data Mobile verwenden ................................................................................................................... 423
12.1
Grundlagen zu B.Data Mobile ....................................................................................................423
12.2
Navigationsstruktur der Applikation "B.Data Mobile" .................................................................425
12.3
Mobilgerät in B.Data konfigurieren.............................................................................................426
12.4
Messwerte am Mobilgerät eingeben ..........................................................................................429
12.5
Daten am Mobilgerät synchronisieren .......................................................................................432
12.6
Barcode generieren ...................................................................................................................433
B.Data V5.3 SP3 - Bedienung
Bedienhandbuch, 10/2013, A5E31981487-AB
7
Inhaltsverzeichnis
13
Schnittstellenmanagement ...................................................................................................................435
13.1
Grundlagen zum Schnittstellenmanagement ............................................................................ 435
13.2
13.2.1
13.2.1.1
13.2.1.2
13.2.2
13.2.2.1
13.2.2.2
13.2.2.3
13.2.3
13.2.3.1
13.2.3.2
13.2.3.3
13.2.3.4
13.2.3.5
13.2.3.6
13.2.4
13.2.4.1
13.2.4.2
13.2.4.3
13.2.4.4
13.2.4.5
13.2.4.6
13.2.4.7
Schnittstelle WinCC - B.Data verwenden ................................................................................. 436
Grundlagen zur Schnittstelle WinCC - B.Data .......................................................................... 436
Datenerfassung aus WinCC mit B.Data .................................................................................... 436
Datenerfassung aus mehreren WinCC-Systemen .................................................................... 438
Schnittstelle B.Data - WinCC konfigurieren .............................................................................. 440
Datenerfassung mit B.Data in WinCC konfigurieren ................................................................. 440
Datenerfassung aus WinCC in B.Data konfigurieren ................................................................ 443
Altdaten aus WinCC nach B.Data übernehmen........................................................................ 444
Beispiele zur Konfiguration von Archiven in WinCC ................................................................. 445
Beispiel zur Justierung der WinCC-TagLogging-Archivzyklen ................................................. 445
Neue Timer................................................................................................................................ 446
Archive für den Test .................................................................................................................. 448
Prozesswertarchiv für 15 Minutenwerte - UserProcessValueArchive_15min ........................... 449
Prozesswertarchiv für 1 Minutenwerte - UserProcessValueArchive......................................... 450
Ergebnis .................................................................................................................................... 451
Getting Started: Schnittstelle B.Data-WinCC konfigurieren ...................................................... 452
Grundlagen zum Getting Started "Anbindung von WinCC und B.Data" ................................... 452
Voraussetzungen für den Getting Started "Anbindung von WinCC und B.Data" ..................... 454
Hardware für Erfassungsserver projektieren ............................................................................ 455
Schnittstelle "WinCC" projektieren ............................................................................................ 457
Datenpunkt projektieren ............................................................................................................ 461
Kernel-Dienst neu starten ......................................................................................................... 463
Datenerfassung überprüfen ...................................................................................................... 465
13.3
13.3.1
Schnittstelle XML - ASCII verwenden ....................................................................................... 467
Grundlagen zur Schnittstelle XML - ASCII ................................................................................ 467
13.4
13.4.1
13.4.2
13.4.3
Schnittstelle ASCII - FTP verwenden ........................................................................................ 468
Grundlagen zur Schnittstelle ASCII - FTP ................................................................................ 468
Zyklischen FTP-Import konfigurieren ........................................................................................ 469
Eventgesteuerten Import konfigurieren ..................................................................................... 474
13.5
13.5.1
13.5.2
13.5.3
13.5.4
Schnittstelle ODBC verwenden ................................................................................................. 476
Grundlagen zur Schnittstelle ODBC ......................................................................................... 476
Manuellen Datenimport konfigurieren ....................................................................................... 478
Automatische Datenimport konfigurieren .................................................................................. 484
Einschränkung der zu übernehmenden Daten konfigurieren ................................................... 484
13.6
13.6.1
13.6.2
13.6.3
13.6.4
Schnittstelle OPC verwenden ................................................................................................... 486
Grundlagen zur Schnittstelle OPC ............................................................................................ 486
Erfassung und Datenpunkte konfigurieren................................................................................ 487
Spezifische OPC-Einstellungen ................................................................................................ 491
OPC Browser verwenden.......................................................................................................... 492
13.7
13.7.1
13.7.2
13.7.3
Schnittstelle ERP verwenden .................................................................................................... 495
Grundlagen zur ERP-Schnittstelle ............................................................................................ 495
ERP-Schnittstelle im Anlagen-Explorer projektieren ................................................................ 495
Export für die ERP-Schnittstelle mit dem Task Management konfigurieren ............................. 497
B.Data V5.3 SP3 - Bedienung
8
Bedienhandbuch, 10/2013, A5E31981487-AB
Inhaltsverzeichnis
14
Referenz ............................................................................................................................................. 499
14.1
Erfassungsstatus eines Werts ...................................................................................................499
14.2
Korrekturstatus eines Werts.......................................................................................................500
14.3
Abfragearten ..............................................................................................................................501
14.4
Filterkriterien für eine Meldeliste ................................................................................................508
14.5
Abkürzungen für Zeiteinheiten ...................................................................................................509
14.6
Modulübersicht ...........................................................................................................................510
14.7
Anzeigearten ..............................................................................................................................551
14.8
Vorhandene Funktionelle Gruppen ............................................................................................552
14.9
Operationen für die Erstellung von Berechnungsbausteinen (Prototypen) ...............................554
14.10
Beschreibung der MCL-Sprache................................................................................................566
14.11
Datenbankfunktionen für Messvariablen ...................................................................................570
14.12
14.12.1
14.12.2
14.12.3
14.12.4
14.12.5
Editor "Trends" ...........................................................................................................................613
Menüleiste des Trender .............................................................................................................613
Die Werkzeugleiste des Trender ................................................................................................616
Die Statuszeile des Trenders .....................................................................................................616
Die Legende im Trender ............................................................................................................617
Der Konfigurationsdialog ............................................................................................................618
14.13
Datenbankjobs ...........................................................................................................................635
14.14
Funktionen für das Task Management ......................................................................................652
14.15
14.15.1
14.15.2
14.15.3
14.15.4
14.15.5
14.15.6
14.15.7
14.15.8
14.15.9
14.15.10
ASCII-FTP-Formate ...................................................................................................................657
ASCII FTP Import Schnittstelle ..................................................................................................657
APROL .......................................................................................................................................658
BDATA .......................................................................................................................................660
BDATA_XML_Format .................................................................................................................662
DALOG .......................................................................................................................................664
EXCELCSV ................................................................................................................................666
EXCELCSVNODST ...................................................................................................................668
FREJA ........................................................................................................................................670
TextValue ...................................................................................................................................672
ZenOn ........................................................................................................................................674
14.16
14.16.1
14.16.2
14.16.3
14.16.4
14.16.5
14.16.6
14.16.7
XML-Stylesheets ........................................................................................................................676
XML Export Schnittstelle ............................................................................................................676
bdatadanmk_1.xsl ......................................................................................................................678
bdatadanmk_8.xsl ......................................................................................................................679
bdatastd.xsl ................................................................................................................................680
bdatastdu.xsl ..............................................................................................................................681
Freja.xsl ......................................................................................................................................682
LOKE_IDAP.xsl ..........................................................................................................................683
14.17
SAP-Schnittstelle .......................................................................................................................684
14.17.1 DTD für die ERP-Schnittstelle ....................................................................................................684
14.17.2 Struktur der Datei "Archive.CMD" ..............................................................................................687
B.Data V5.3 SP3 - Bedienung
Bedienhandbuch, 10/2013, A5E31981487-AB
9
Inhaltsverzeichnis
14.18
14.18.1
14.18.2
14.18.3
14.18.4
14.18.5
14.18.6
14.18.7
14.18.8
14.18.9
14.18.10
14.18.11
14.18.12
14.18.13
14.18.14
14.18.15
14.18.16
14.18.17
14.18.18
14.18.19
14.18.20
14.18.21
14.18.22
Dashboard-Objekte ................................................................................................................... 688
Konfiguration des Dashboard.................................................................................................... 688
Konfiguration des Zeitbereichs ................................................................................................. 689
Rechteck ................................................................................................................................... 690
Ellipse ........................................................................................................................................ 692
Linie ........................................................................................................................................... 694
Polylinie ..................................................................................................................................... 695
Bild ............................................................................................................................................ 697
Traffic light ................................................................................................................................. 698
Wert ........................................................................................................................................... 701
Wertvergleich ............................................................................................................................ 704
Status ........................................................................................................................................ 707
Säulenchart ............................................................................................................................... 710
Kreischart .................................................................................................................................. 712
Linienchart ................................................................................................................................. 714
Gauge........................................................................................................................................ 716
Panel switch .............................................................................................................................. 718
Data Table ................................................................................................................................. 721
Linie für Sankey-Diagramm....................................................................................................... 723
Polylinie für Sankey-Diagramm ................................................................................................. 725
Flussinfo .................................................................................................................................... 727
Prozess ..................................................................................................................................... 729
Prozessüberblick ....................................................................................................................... 731
Index ...................................................................................................................................................733
B.Data V5.3 SP3 - Bedienung
10
Bedienhandbuch, 10/2013, A5E31981487-AB
1
Einleitung
1.1
Warum Energiemanagement
Die Energiekosten stellen in vielen Unternehmen einen erheblichen Kostenfaktor dar. Durch
die Optimierung des Energieverbrauchs und die Nutzung der Möglichkeiten des
liberalisierten Energiemarktes kann dieser Kostenfaktor deutlich reduziert werden. Die
Investitionen für diese Optimierung amortisieren sich oft schon nach kurzer Zeit. Um die
gesamten Möglichkeiten der Energiekostenreduzierung zu nutzen, bedarf es durchgängiger
Systemlösungen: beginnend beim Monitoring über Analyse und Auswertung der relevanten
Energie- und Betriebsdaten bis hin zu den Energieprognose- und Optimierungsfunktionen.
Nachdem die Vorgaben für den liberalisierten Energiemarkt einem laufenden
Anpassungsprozess unterliegen, müssen die eingesetzten Systeme ohne großen Aufwand
angepasst werden können. Nachstehend sind weitere Argumente für ein
Energiemanagement angeführt.
● Energiekosten steigen.
● Transparenz über die Infrastrukturprozesse ist nur teilweise gegeben. Gesamthafte
Betrachtung über alle Prozesse sowie alle Medien ist somit nicht gegeben.
● Kostenstellen bzw. Kostenträger ändern sich ständig.
● Heterogene Systemlandschaft ist vorhanden. Somit hohe Anforderungen an ein
Schnittstellenmanagement
● Messgeräte für eine automatische Messdatenaufzeichnung an den relevanten Stellen
sind nicht vorhanden.
● Energielieferverträge können durch die mangelnde Transparenz nicht weiter optimiert
werden.
● Energiekosten stellen in vielen Fällen einen sehr hohen Anteil an ungemanagten
Herstellkosten dar.
B.Data V5.3 SP3 - Bedienung
Bedienhandbuch, 10/2013, A5E31981487-AB
11
Einleitung
1.2 Was kann B.Data zum Thema Energiemanagement leisten
1.2
Was kann B.Data zum Thema Energiemanagement leisten
B.Data bietet jene Funktionalitäten, die für eine umfassende Betrachtung eines
Energiemanagements notwendig sind. Durch die freie Skalierbarkeit können sowohl
mittelständische Unternehmen als auch große Konzerne mit standortübergreifenden
Anforderungen bedient werden.
Das vom Benutzer konfigurierbare Schnittstellenmanagement unterstützt zum einen die
aktuellen Standards wie OPC, ODBC, ASCII oder XML. Zum anderen bietet das
Schnittstellenmanagement direkte Schnittstellen zu Siemens-Produkten wie WinCC, PCS 7,
bei denen ein Konfigurationsabgleich der Datenpunkte unterstützt wird.
B.Data bietet bereits im Schnittstellenmanagement einen sehr vielseitig einsetzbaren
Echtzeit-Verrechnungskern. Mit dem Verrechnungskern steht eine Vielzahl mathematischer
Funktionen zur Verfügung; aber auch nicht lineare Zusammenhänge können abgebildet
werden.
Um eine qualitativ höherwertige Datenbasis zu erlangen, stehen Funktionen für die
Datenplausibilisierung sowie verschiedene Ersatzwertstrategien zur Verfügung.
Um Energie zu managen, ist eine Transparenz der Energieflüsse über alle in einem
Unternehmen vorkommenden Medien unumgänglich. B.Data ist das richtige Werkzeug, um
Energie- und Stoffbilanzen sowie Kennzahlen zu berechnen, mit denen unterschiedliche
Prozesse bis hin zu unterschiedlichen Unternehmungen verglichen werden können.
Da der liberalisierte Energiemarkt viele Möglichkeiten bietet, ist eine möglichst genaue
Prognose des Energieverbrauchs in der Zukunft erforderlich. Mit dem B.Data
Fahrplanmanagement erstellen Sie eine Prognose auf Basis von Grundlastprofilen sowie
den aktuellen Produktionsplänen auf Unternehmens- oder aber auch auf Bereichsebene.
Erst mit der Zuordnung der Energiekosten auf die tatsächlichen Verursacher schafft eine
Kostentransparenz sowie eine Sensibilisierung zum Thema Energiekosten. Das
Kostenstellenmanagement von B.Data bildet Kostenstellen ab und legt den Verbrauch
entsprechend über Verteilschlüssel, Flächendaten, Mitarbeiter oder über gemessene Daten
um.
Nachdem auch die Verrechnungslogik sowie alle Änderungen protokolliert werden, können
auch unterjährige Änderungen von Kostenstellen abgebildet werden. Gerade in diesem
Bereich ist die Reproduzierbarkeit von Berichtsergebnissen ganz groß geschrieben. Wenn
Daten geändert werden, wird diese Änderung ebenfalls protokolliert. Der Benutzer kann
jederzeit Auswertungen mit den alten Daten ausführen.
Ein einfach zu konfigurierendes automatisches Berichtswesen führt zu einer nicht zu
vernachlässigenden Entlastung des Personals. Gleichzeitig wird die Qualität der Berichte
stark gesteigert. Die Berichte und Ergebnisse können neben dem vollwertigen Client auch
über B.Data Web eingesehen werden.
Um die einzelnen Prozesse noch näher zu analysieren, kann B.Data die Daten
chargenbezogen aufzeichnen und auswerten.
Über B.Data Trender können historische und aktuelle Messwerte in grafischer Form für eine
schnelle Analyse dargestellt werden. Ebenso können in einem Schaubild über B.Data
Visualisierung online Werte dargestellt werden.
Das B.Data Dokumentenmanagement ermöglicht es dem Benutzer Dokumente im System
zu verlinken bzw. in die Datenbank einzulagern und somit allgemein zugänglich zu machen.
Das B.Data Taskmanagement ermöglicht es Berichte, Schnittstellen, Berechnung, usw.
zeitgesteuert ablaufen zu lassen.
B.Data V5.3 SP3 - Bedienung
12
Bedienhandbuch, 10/2013, A5E31981487-AB
Einleitung
1.3 Anwendungsbereiche
1.3
Anwendungsbereiche
B.Data als Verbindungsglied zwischen Prozess und Büroumgebung (Office) wird in
folgenden Sparten eingesetzt:
● Industrie
● Kraftwerksbetreiber
● Kommunalbetriebe
B.Data V5.3 SP3 - Bedienung
Bedienhandbuch, 10/2013, A5E31981487-AB
13
Einleitung
1.4 Vorinformation
1.4
Vorinformation
Zweck dieser Dokumentation
Diese Dokumentation enthält Informationen zur Funktionalität von B.Data.
Die Dokumentation richtet sich sowohl an Werkleiter, Planer und Betreiber als auch an
Service- und Wartungspersonal.
Erforderliche Grundkenntnisse
Zum Verständnis des Handbuchs sind allgemeine Kenntnisse auf dem Gebiet der
Informations- und Automatisierungstechnik sowie der allgemeinen Elektrotechnik
erforderlich.
WARNUNG
Umgang mit elektrischen Anlagen
B.Data entbindet den Benutzer nicht von der Verantwortung, die der Umgang mit
elektrischen Anlagen erfordert.
Außerdem werden Kenntnisse über die Verwendung von Computern unter dem
Betriebssystem Windows vorausgesetzt.
Gültigkeitsbereich dieses Handbuchs
Dieses Handbuch ist gültig für B.Data V5.3.
Zugriffshilfen im Handbuch
Um Ihnen einen schnellen Zugriff auf spezielle Informationen zu erleichtern, enthält das
Handbuch folgende Zugriffshilfen:
● Am Anfang des Handbuchs finden Sie ein vollständiges Gesamtinhaltsverzeichnis und
eine Liste der Tabellen, die im gesamten Handbuch enthalten sind.
● In den Kapiteln finden Sie zu Beginn eine Übersicht über die Inhalte, die in diesem
Kapitel behandelt werden.
B.Data V5.3 SP3 - Bedienung
14
Bedienhandbuch, 10/2013, A5E31981487-AB
B.Data Anlagen-Explorer
2.1
2
Anlagen-Explorer als Navigationswerkzeug
Der Anlagen-Explorer ist die windows-orientierte Benutzeroberfläche von B.Data. Im
Anlagen-Explorer projektieren Sie alle Objekte, die Sie für das Energiemanagement in Ihrem
Unternehmen benötigen:
● Sie projektieren die Objekte, die Ihre Betriebsdaten enthalten, z. B. Datenpunkte oder
Matrizen.
Mit dem objektorientierten Ansatz des Anlagen-Explorer verwenden Sie ein Objekt an
mehreren Stellen, z. B. für die Ermittlung von Kennzahlen oder in Berichten. Änderungen
wirken sich an allen Verwendungsstellen aus und werden gleichzeitig im
Änderungsmanagement erfasst – die Reproduzierbarkeit von älteren Konfigurationen
bleibt damit gewährleistet.
● Sie werten Ihre Betriebsdaten oder Kennzahlen mit Hilfe von Berichten oder Trends aus
oder stellen diese übersichtlich in einer Visualisierung oder Dashboard dar.
● Sie konfigurieren die Schnittstellen mit einem Assistenten, die Ihnen Betriebsdaten zur
Verfügung stellen, z. B. WinCC oder OPC.
B.Data V5.3 SP3 - Bedienung
Bedienhandbuch, 10/2013, A5E31981487-AB
15
B.Data Anlagen-Explorer
2.1 Anlagen-Explorer als Navigationswerkzeug
Der Anlagen-Explorer ist folgendermaßen aufgebaut:
①
②
Titelleiste und Schnellzugriffsleiste
In der Schnellzugriffsleiste fügen Sie die Schaltflächen hinzu, die Sie bei der täglichen Arbeit benötigen.
Multifunktionsleiste
In der Multifunktionsleiste sind alle Schaltflächen zum Bedienen des Systems platziert und in Kategorien unterteilt.
③
Die wichtigsten Aufgaben für das Energiemanagement sind unter "Start" zusammengefasst.
Navigationsleiste und Schnellsuche
Die Navigationsleiste zeigt die aktuelle Position im Projektbaum in Textform an.
④
Die Schnellsuche ist eine einfache Volltextsuche. Das Suchergebnis wird im Anzeigebereich ⑤ angezeigt.
Projektbaum
Im Projektbaum legen Sie unter der vordefinierten Wurzel "B.Data" Objekte an, die Sie für das
Energiemanagement benötigen.
⑤
Sie können den Projektbaum z. B. nach Standorten oder funktional strukturieren.
Anzeigebereich
Im Anzeigebereich werden Ihnen die Suchergebnisse oder alle Details zum Objekt angezeigt, das Sie im
Projektbaum gewählt haben.
Siehe auch
Verrechnungsstufe 3 (Seite 165)
Schnittstellenmanagement (Seite 435)
Im B.Data Anlagen-Explorer suchen (Seite 35)
Objekte im Anlagen-Explorer (Seite 19)
B.Data V5.3 SP3 - Bedienung
16
Bedienhandbuch, 10/2013, A5E31981487-AB
B.Data Anlagen-Explorer
2.2 Anlagen-Explorer konfigurieren
2.2
Anlagen-Explorer konfigurieren
Überblick
Zusätzlich zu den Windows-Funktionen bietet B.Data eigene Funktionen, mit denen Sie den
Anlagen-Explorer für die tägliche Arbeit konfigurieren:
● Ändern des Farbschemas des Anlagen-Explorer
● Teilen des Anlagen-Explorer in mehrere Fenster
● Ein- und Ausblenden der Navigationsleiste und der Schnellsuche
Vorgehensweise
1. Um das Farbschema für den Anlagen-Explorer zu ändern, klicken Sie in der
Multifunktionsleiste auf "Stil" und wählen das gewünschte Farnschema aus, z. B. "Office
2007 Silber".
B.Data V5.3 SP3 - Bedienung
Bedienhandbuch, 10/2013, A5E31981487-AB
17
B.Data Anlagen-Explorer
2.2 Anlagen-Explorer konfigurieren
2. Um mehrere Sichtweisen des Projektbaums gleichzeitig zu öffnen, wählen Sie in der
Multifunktionsleiste unter "Ansicht > Fenster anordnen" die gewünschte Ansicht aus, z. B.
"Übereinander".
3. Um die aktuelle Position im Projektbaum anzuzeigen, aktivieren Sie unter "B.Data
Optionen > Allgemein" die Option "Navigationsleiste anzeigen".
4. Um die einfache Volltextsuche zu verwenden, aktivieren Sie unter "B.Data
Optionen > Allgemein" die Option "Schnellsuche anzeigen".
Siehe auch
B.Data Optionen (Seite 353)
B.Data V5.3 SP3 - Bedienung
18
Bedienhandbuch, 10/2013, A5E31981487-AB
B.Data Anlagen-Explorer
2.3 Objekte im Anlagen-Explorer
2.3
Objekte im Anlagen-Explorer
2.3.1
Grundlagen zu Objekten
Definition
Mit Objekten projektieren Sie in B.Data alle Komponenten, die Sie für das
Energiemanagement in Ihrem Unternehmen benötigen.
Folgende Objekte stehen Ihnen z. B. zur Verfügung:
● Ordner: Objekt für die Strukturierung im Projektbaum des Anlagen-Explorer
● Datenpunkt: Objekt für das Speichern der Messwerte einer Mess-Stelle
● Prototyp, Loop: Objekte für die Verarbeitung der Messwerte während des Imports
● Parameter, Messvariable: Objekte für die zeitunabhängige Verarbeitung der Messwerte
● ERP-Mandant, Kostenstellenrelation, Kostenstelle, Leistungsart: Objekte für Enterprise
Resource Planning
● Bericht, Trend, Visualisierung, Dashboard: Objekte für die Darstellung der Messwerte
● Benutzer, Benutzergruppe, Funktionelle Gruppe, Mandant: Objekte für das Konfigurieren
der Berechtigungen in B.Data
● Hardware, Prozess, Treiberquelle, IO-Buffer: Objekte für das Konfigurieren der
Datenerfassung in B.Data
Eigenschaften von Objekten
Eine Eigenschaft ist ein Merkmal, das einem bestimmten Objekt zugeordnet ist.
Ein Objekt kann in B.Data folgende Eigenschaften besitzen:
● Automatisch generierte Eigenschaften
Diese Eigenschaften werden beim Anlegen eines Objekts automatisch vom System
generiert, z. B. "Name" oder "Beschreibung".
● Manuell zugewiesene Eigenschaften
Diese Eigenschaften können Sie einem Objekt zuweisen, z. B. "Erstellt am" oder "Erstellt
von".
Manuell zugewiesene Eigenschaften werden wiederum in folgende Kategorien unterteilt:
● Vordefinierte Eigenschaften
Sie können einem Objekt eine Eigenschaft zuweisen, die in B.Data bereits definiert ist,
z. B. "Erstellt am".
● Benutzerdefinierte Eigenschaften
Sie können eine eigene Eigenschaft anlegen, die in B.Data noch nicht existiert ist und
einem Objekt zuweisen.
Eigenschaften von Objekten können Sie in folgenden Fällen verwenden:
● Sie können nach diesen Eigenschaften suchen.
● Sie können diese Eigenschaften für Überschriften in Berichten verwenden.
B.Data V5.3 SP3 - Bedienung
Bedienhandbuch, 10/2013, A5E31981487-AB
19
B.Data Anlagen-Explorer
2.3 Objekte im Anlagen-Explorer
Zugriffsrechte für Objekte
Um unberechtigten Zugriff auf Objekte zu verhindern, legen Sie in B.Data fest, welche
Objekte ein Benutzer sieht:
● Autoritätsebene
Die Autoritätsebene legen Sie mit einem Wert zwischen 0 und 1000 fest:
– "0": Alle Benutzer sehen das Objekt.
– "1" bis "1000": Wenn Sie z. B. "50" eingeben, ist das Objekt für alle Benutzer sichtbar,
deren Autoritätsebene gleich oder höher als 50 ist.
Sie können die Autoritätsebene eines Objekts an alle untergeordneten Objekte
automatisch übergeben.
● Mandant
Der Mandant repräsentiert z. B. einen Standort eines Unternehmens. Ein Benutzer kann
einem oder mehreren Mandanten zugeordnet sein.
Duch Aktivieren eines Mandanten werden nur die Objekte des aktivierten Mandanten
angezeigt. Neu angelegte Objekte werden nur diesem Mandanten zugeordnet.
Objekte verwenden und kopieren
Sobald ein Objekt angelegt ist, können Sie das Objekt an einer anderen Stelle im
Projektbaum verwenden, z. B. in einem Report oder einer Berechnung. Oder Sie können
eine Kopie vom Objekt erzeugen, um ein ähnliches Objekt zu erstellen.
Verwenden Sie dafür folgende B.Data-Befehle:
● Mit "Kopieren" verwenden Sie das Objekt an einer anderen Stelle.
● Mit "Trennen" heben Sie die Verwendung des Objekts auf.
● Mit "Löschen" löschen Sie das Objekt aus dem Projektbaum.
Das Löschen eines Objekts wirkt sich an allen Verwendungsstellen aus.
● Mit "Klonen" erzeugen Sie eine Kopie vom Objekt.
Siehe auch
Eigenschaften eines Objekts (Seite 22)
Verwaltung von Objekten (Seite 26)
Berechtigungen konfigurieren (Seite 62)
B.Data V5.3 SP3 - Bedienung
20
Bedienhandbuch, 10/2013, A5E31981487-AB
B.Data Anlagen-Explorer
2.3 Objekte im Anlagen-Explorer
2.3.2
Objekt anlegen
Überblick
Wenn Sie B.Data zum ersten Mal installieren, enthält der Projektbaum nur ein vordefiniertes
Objekt: die Wurzel "B.Data".
Hinweis
Sie können die Wurzel "B.Data" nicht ändern oder löschen.
Weitere Objekte können Sie im Projektbaum frei anlegen und konfigurieren. Regel: Objekte
werden immer unter dem selektierten Objekt angelegt.
Vorgehensweise
1. Markieren Sie den Ordner, unter dem Sie das Objekt anlegen wollen.
2. Klicken Sie in der Multifunktionsleiste auf das Objekt, das Sie anlegen wollen, z. B.
"Datenpunkt".
Der Konfigurationsdialog zum Objekt wird geöffnet.
3. Konfigurieren Sie das Objekt entsprechend und klicken Sie auf "OK".
Ergebnis
Das Objekt wird im Projektbaum unter dem gewählten Ordner angelegt.
Sie können die Eigenschaften des Objekts anzeigen oder neue Eigenschaften für das Objekt
anlegen.
Siehe auch
Objekt-Relationen anzeigen (Seite 32)
Namenskonventionen für Objekte (Seite 34)
Eigenschaften eines Objekts (Seite 22)
B.Data V5.3 SP3 - Bedienung
Bedienhandbuch, 10/2013, A5E31981487-AB
21
B.Data Anlagen-Explorer
2.3 Objekte im Anlagen-Explorer
2.3.3
Eigenschaften eines Objekts
2.3.3.1
Eigenschaften öffnen
Voraussetzung
Das Objekt ist angelegt.
Vorgehensweise
1. Markieren Sie das gewünschte Objekt und klicken Sie im Kontextmenü auf
"Eigenschaften".
Der Dialog zu Eigenschaften des Objekts wird geöffnet.
2. Ändern Sie bei Bedarf den Namen und die Beschreibung des Objekts.
3. Um die Zugriffsrechte für das Objekt festzulegen, geben Sie unter "Autoritätsebene"
einen Wert ein.
Die Autoritätsebene ist standardmäßig auf "0" gesetzt.
4. Um die Autoritätsebene an alle untergeordneten Objekte zu übergeben, aktivieren Sie
"Die Autoritätsebene an die Kinder vererben".
Ergebnis
Die Eigenschaften des Objekts sind geöffnet.
Sie können neue Eigenschaften dem Objekt zuweisen.
Siehe auch
Eigenschaften zuweisen (Seite 23)
Objekt anlegen (Seite 21)
Grundlagen zu Objekten (Seite 19)
B.Data V5.3 SP3 - Bedienung
22
Bedienhandbuch, 10/2013, A5E31981487-AB
B.Data Anlagen-Explorer
2.3 Objekte im Anlagen-Explorer
2.3.3.2
Eigenschaften zuweisen
Voraussetzung
● Das Objekt ist angelegt.
● Die Eigenschaften des Objekts sind geöffnet.
Vorgehensweise
1. Klicken Sie unter "Eigenschaften" auf "Neu".
Der Dialog "Eigenschaft" wird geöffnet.
2. Wählen Sie unter "Name" die gewünschte Eigenschaft aus.
Der Datentyp der gewählten Eigenschaft wird unter "Wertetyp" automatisch eingetragen.
3. Geben Sie einen Wert ein.
4. Klicken Sie auf "OK".
B.Data V5.3 SP3 - Bedienung
Bedienhandbuch, 10/2013, A5E31981487-AB
23
B.Data Anlagen-Explorer
2.3 Objekte im Anlagen-Explorer
Ergebnis
Die gewählte Eigenschaft ist dem Objekt zugewiesen.
Sie können eine neue Eigenschaft dem Objekt zuweisen. Zusätzlich können Sie eigene
Eigenschaften definieren und dem Objekt zuweisen.
Siehe auch
Objekt anlegen (Seite 21)
Eigenschaften öffnen (Seite 22)
Grundlagen zu Objekten (Seite 19)
Eigene Eigenschaften definieren (Seite 25)
B.Data V5.3 SP3 - Bedienung
24
Bedienhandbuch, 10/2013, A5E31981487-AB
B.Data Anlagen-Explorer
2.3 Objekte im Anlagen-Explorer
2.3.3.3
Eigene Eigenschaften definieren
Voraussetzung
● Die Eigenschaften des Objekts sind geöffnet.
● Der Dialog "Eigenschaft" ist geöffnet.
Vorgehensweise
1. Klicken Sie auf "Neu".
Der Dialog "Eigenschaftstyp" wird geöffnet.
2. Geben Sie einen Namen für die Eigenschaft ein.
3. Wählen Sie unter "Wertetyp" den Datentyp für die Eigenschaft aus.
4. Klicken Sie auf "OK".
Ergebnis
Eigene Eigenschaft ist definiert. Sie können die definierte Eigenschaft dem Objekt zuweisen.
Siehe auch
Eigenschaften zuweisen (Seite 23)
B.Data V5.3 SP3 - Bedienung
Bedienhandbuch, 10/2013, A5E31981487-AB
25
B.Data Anlagen-Explorer
2.3 Objekte im Anlagen-Explorer
2.3.4
Verwaltung von Objekten
2.3.4.1
Grundlagen zur Verwaltung von Objekten
Überblick
Für die Verwaltung von Objekten im Projektbaum stehen Ihnen folgende B.Data-Befehle zur
Verfügung:
● Verschieben
● Kopieren / Trennen
● Klonen / Löschen
Verschieben von Objekten
Um ein Objekt von einer Stelle an eine andere Stelle zu verschieben, verwenden Sie den
Befehl "Verschieben".
Beispiel:
1. Sie haben den Datenpunkt "e_gas_consumption_1" für die Auswertung in einem Bericht
im Ordner "Report Data Collection" angelegt:
2. Sie benötigen den Datenpunkt "e_gas_consumption_1" für die Auswertung in einem
Bericht nicht mehr, sondern für die Darstellung in einem Trend. Sie verschieben den
Datenpunkt unter den Ordner "Trend Data Collection":
B.Data V5.3 SP3 - Bedienung
26
Bedienhandbuch, 10/2013, A5E31981487-AB
B.Data Anlagen-Explorer
2.3 Objekte im Anlagen-Explorer
Wiederverwenden von Objekten
Um ein Objekt an einer anderen Stelle zu verwenden, verwenden Sie den Befehl "Kopieren".
Kopierte Objekte haben immer dieselben Namen. Wenn Sie das Objekt an einer Stelle
bearbeiten, wirken sich die Änderungen an allen Verwendungsstellen aus.
Beispiel:
1. Sie haben den Datenpunkt "e_gas_consumption_1" für die Auswertung in einem Bericht
im Ordner "Report Data Collection" angelegt:
2. Sie benötigen den Datenpunkt "e_gas_consumption_1" auch für die Darstellung in einem
Trend. Sie kopieren diesen Datenpunkt unter den Ordner "Trend Data Collection":
Aufheben der Wiederwendung von Objekten
Um die Wiederverwendung eines Objekts an einer Stelle aufzuheben, verwenden Sie den
Befehl "Trennen".
Beispiel:
1. Sie verwenden den Datenpunkt "e_gas_consumption_1" für die Auswertung in einem
Bericht und für die Darstellung in einem Trend:
2. Sie benötigen den Datenpunkt "e_gas_consumption_1" für die Darstellung in einem Trend
nicht mehr. Trennen Sie den Datenpunkt im Ordner "Trend Data Collection". Dieser
Datenpunkt wird im Ordner "Trend Data Collection" gelöscht und im Ordner "Report Data
Collection" bleibt weiterhin erhalten:
B.Data V5.3 SP3 - Bedienung
Bedienhandbuch, 10/2013, A5E31981487-AB
27
B.Data Anlagen-Explorer
2.3 Objekte im Anlagen-Explorer
Kopieren von Objekten
Um ein Objekt zu kopieren, verwenden Sie den Befehl "Klonen". Verwenden Sie diesen
Befehl, wenn Sie mehrere Objekte mit ähnlichen Eigenschaften erstellen.
Beispiel:
1. Sie haben den Datenpunkt "e_gas_consumption_1" für die Auswertung in einem Bericht
im Ordner "Report Data Collection" angelegt:
2. Sie benötigen für die Auswertung in einem Bericht einen weiteren Datenpunkt für den
Gasverbrauch einer anderen Anlage. Klonen Sie den Datenpunkt
"e_gas_consumption_1", benennen diesen Datenpunkt in "e_gas_consumption_2" um
und passen dessen Eigenschaften entsprechend an:
Löschen von Objekten
Um ein Objekt aus dem Projektbaum endgültig zu löschen, verwenden Sie den Befehl
"Löschen".
Beispiel:
1. Sie verwenden den Datenpunkt "e_gas_consumption_1" für die Auswertung in einem
Bericht und für die Darstellung in einem Trend:
2. Sie benötigen den Datenpunkt "e_gas_consumption_1" für die Auswertung in einem
Bericht und für die Darstellung in einem Trend nicht mehr. Löschen Sie diesen
Datenpunkt. Der Datenpunkt wird endgültig an allen Stellen im Projektbaum gelöscht. Sie
können den Datenpunkt nicht mehr wiederherstellen:
B.Data V5.3 SP3 - Bedienung
28
Bedienhandbuch, 10/2013, A5E31981487-AB
B.Data Anlagen-Explorer
2.3 Objekte im Anlagen-Explorer
2.3.4.2
Objekte verwalten
Voraussetzung
Die Objekte sind angelegt.
Objekt verschieben oder wiederverwenden
1. Markieren Sie das Objekt mit der rechten Maustaste und ziehen Sie das Objekt per
Drag&Drop auf die gewünschte Stelle. Achten Sie dabei auf die Hilfslinie:
– Wenn Sie die Hilfslinie direkt unter dem Objekt platzieren, wird das markierte Objekt
auf der gleichen Strukturebene im Projektbaum kopiert oder wiederverwendet.
– Wenn Sie die Hilfslinie rechts versetzt unter dem Objekt platzieren, wird das markierte
Objekt auf der niedrigeren Strukturebene im Projektbaum kopiert oder
wiederverwendet.
Das Kontextmenü zum Verschieben und Wiederverwenden wird angezeigt.
2. Um das Objekt zu verschieben, klicken Sie auf "Verschiebe hierher".
Das Objekt wird verschoben.
3. Um das Objekt wiederzuverwenden, klicken Sie auf "Kopiere hierher".
Das Objekt wird wiederverwendet.
B.Data V5.3 SP3 - Bedienung
Bedienhandbuch, 10/2013, A5E31981487-AB
29
B.Data Anlagen-Explorer
2.3 Objekte im Anlagen-Explorer
Objekt löschen, kopieren oder Wiederverwendung vom Objekt aufheben
1. Um das Objekt zu löschen, markieren Sie das Objekt und klicken Sie im Kontextmenü auf
"Löschen".
Das Objekt wird im Projektbaum endgültig gelöscht.
2. Um die Wiederverwendung vom Objekt aufzuheben, markieren Sie das Objekt und
klicken Sie im Kontextmenü auf "Trennen".
Das Objekt wird an der Stelle nicht mehr verwendet. An anderen Stellen bleibt das Objekt
erhalten.
3. Um das Objekt zu kopieren, gehen Sie folgendermaßen vor:
– Markieren Sie das Objekt und klicken Sie im Kontextmenü auf "Klonen".
Der Konfigurationsdialog zum Objekt wird geöffnet.
– Ändern Sie das Objekt entsprechend und klicken Sie auf "OK".
Das kopierte Objekt wird im Projektbaum angelegt.
B.Data V5.3 SP3 - Bedienung
30
Bedienhandbuch, 10/2013, A5E31981487-AB
B.Data Anlagen-Explorer
2.3 Objekte im Anlagen-Explorer
Objekt fixieren
Sie können die angelegten Objekte im Projektbaum des Anlagen-Explorer fixieren. Dadurch
verhindern Sie, dass diese Objekte unbeabsichtigt innerhalb des Projektbaums verschoben
werden.
1. Um das Objekt zu fixieren, markieren Sie das Objekt und klicken Sie im Kontextmenü auf
"Fixieren".
Der Befehl "Fixieren" wird im Kontextmenü des Objekts aktiviert.
Sie können das Objekt und die untergeordneten Objekte im Projektbaum nicht mehr
verschieben.
2. Wenn Sie eins der untergeordneten Objekte im Projektbaum verschieben wollen,
deaktivieren Sie den Befehl "Fixieren".
Sie können das untergeordnete Objekt verschieben. Das übergeordnete Objekt bleibt
fixiert.
Siehe auch
Objekt anlegen (Seite 21)
Grundlagen zur Verwaltung von Objekten (Seite 26)
B.Data V5.3 SP3 - Bedienung
Bedienhandbuch, 10/2013, A5E31981487-AB
31
B.Data Anlagen-Explorer
2.3 Objekte im Anlagen-Explorer
2.3.5
Objekt-Relationen anzeigen
Überblick
Ein in B.Data angelegtes Objekt steht zu anderen B.Data-Objekten in einer Beziehung. Die
Beziehung zwischen Objekten wird in B.Data als "Vater-Kind-Relation" bezeichnet:
①
②
Vater-Objekt: Dieses Objekt kann ein oder mehrere Kinder-Objekte besitzen.
Kinder-Objekte: Jedes Kinder-Objekt kann nur ein Vater-Objekt besitzen und wiederum ein
Vater-Objekt für andere Kinder-Objekte sein.
Voraussetzung
Das Objekt ist angelegt.
B.Data V5.3 SP3 - Bedienung
32
Bedienhandbuch, 10/2013, A5E31981487-AB
B.Data Anlagen-Explorer
2.3 Objekte im Anlagen-Explorer
Vorgehensweise
1. Um alle Objekte anzuzeigen, die Sie direkt unter einem Objekt angelegt haben,
markieren Sie im Projektbaum das Vater-Objekt und klicken Sie in der Multifunktionsleiste
unter "Ansicht" auf "Vater -> Kind".
Die Kinder-Objekte werden im Anzeigebereich des Anlagen-Explorer angezeigt.
2. Um das Objekt anzuzeigen, unter dem Sie andere Objekte angelegt haben, markieren
Sie im Projektbaum das Kinder-Objekt und klicken Sie in der Multifunktionsleiste unter
"Ansicht" auf "Kind -> Vater".
Das Vater-Objekt wird im Anzeigebereich des Anlagen-Explorer angezeigt.
Siehe auch
Objekt anlegen (Seite 21)
B.Data V5.3 SP3 - Bedienung
Bedienhandbuch, 10/2013, A5E31981487-AB
33
B.Data Anlagen-Explorer
2.3 Objekte im Anlagen-Explorer
2.3.6
Namenskonventionen für Objekte
Hinweise für die Benennung der Objekte
Beachten Sie Folgendes bei der Benennung der Objekte:
● Verwenden Sie einen eindeutigen Namen.
● Verwenden Sie maximal 255 Zeichen.
● Verwenden Sie folgende Zeichen:
– "A" bis "Z"
– "a" bis "z"
– "0" bis "9"
– "_"
Präfixe bei der Benennung
Um die B.Data-Objekte zur Erfassung und Berechnung der Messwerte eindeutig zu
identifizieren, wurden folgende Präfixe für die Benennung definiert:
Präfix
Objekt
a_
Abgeleiteter Datenpunkt
d_
Datenpunkt
e_
Generischer Datenpunkt
k_
Konstante
p_
Prototyp
l_
Loop
t_
Parameter
m_
Messvariable
Hinweis
Wenn Sie ein Objekt anlegen, wird das Präfix automatisch im Namensfeld eingetragen.
Empfehlung für die Benennung der Objekte
Um die Eindeutigkeit der Namen sicherzustellen, konzipieren Sie vor dem Projektieren in
B.Data ein Namesschema für die Objekte. Verwenden Sie z. B. folgende Syntax:
Präfix_AKS_physikalischeMessgröße_[Anlagenteil]_Anlage
B.Data V5.3 SP3 - Bedienung
34
Bedienhandbuch, 10/2013, A5E31981487-AB
B.Data Anlagen-Explorer
2.4 Im B.Data Anlagen-Explorer suchen
2.4
Im B.Data Anlagen-Explorer suchen
2.4.1
Über die Schnellsuche suchen
Überblick
Bei der Schnellsuche werden alle Einträge gefunden, die den eingegebenen Suchbegriff
enthalten.
Voraussetzung
Der Befehl "Schnellsuche anzeigen" ist in B.Data Optionen aktiviert.
Vorgehensweise
1. Geben Sie im Feld "Schnellsuche" den gewünschten Begriff ein.
Während der Eingabe wird der Inhalt des Detailfensters bereits gefiltert.
2. Um die Schnellsuche über alle Objekte zu starten, bestätigen Sie die Eingabe mit
<Return>.
B.Data V5.3 SP3 - Bedienung
Bedienhandbuch, 10/2013, A5E31981487-AB
35
B.Data Anlagen-Explorer
2.4 Im B.Data Anlagen-Explorer suchen
Ergebnis
Die Suchergebnisse werden im Strukturbaum des Anlagen-Explorer unter "search results"
und im Detailfenster angezeigt.
Um das Suchergebnis im Detailfenster zu filtern, geben Sie erneut einen Suchbegriff ein.
Schließen Sie die Eingabe nicht mit <Return> ab.
B.Data V5.3 SP3 - Bedienung
36
Bedienhandbuch, 10/2013, A5E31981487-AB
B.Data Anlagen-Explorer
2.4 Im B.Data Anlagen-Explorer suchen
Alternatives Vorgehen
Alternativ können Sie die Funktion "Schnellsuche" über "Start > Schnellsuche" aufrufen.
Siehe auch
B.Data Optionen (Seite 353)
2.4.2
Über die Detailsuche suchen
Überblick
Bei der Detailsuche suchen Sie mit bestimmten Bedingungen, z. B.:
● Zeitraum: Alle Einträge werden gefunden, die in diesem Zeitraum erstellt wurden.
● Benutzer: Alle Einträge werden gefunden, die von diesem Benutzer erstellt wurden.
Sie können Bedingungen mit logischen oder mathematischen Operatoren verknüpfen.
Hinweis
Bei der Detailsuche können Sie alle Befehle der Datenbankbeschreibungssprache SQL
verwenden. Ausnahme: DELETE ist nicht verfügbar.
Vorgehensweise
1. Klicken Sie im Anlagen-Explorer unter "Start > Schnellsuche" auf "Suchen".
Der Dialog "Suchfilter eingeben" wird geöffnet.
2. Um eine Bedingung hinzufügen, klicken Sie auf "Hinzufügen".
Der Dialog "Bedingungen" wird geöffnet.
B.Data V5.3 SP3 - Bedienung
Bedienhandbuch, 10/2013, A5E31981487-AB
37
B.Data Anlagen-Explorer
2.4 Im B.Data Anlagen-Explorer suchen
3. Konfigurieren Sie die Bedingung:
– Wählen Sie eine Eigenschaft unter "Dauernde Eigenschaften" oder "Dynamische
Eigenschaften" aus.
– Wählen Sie abhängig von der gewählten Eigenschaft einen Operator aus.
– Geben Sie unter "Wert" den Suchbegriff ein.
B.Data V5.3 SP3 - Bedienung
38
Bedienhandbuch, 10/2013, A5E31981487-AB
B.Data Anlagen-Explorer
2.4 Im B.Data Anlagen-Explorer suchen
4. Bestätigen Sie die Eingabe mit "OK".
Die Bedingung wird in einen SQL-Befehl umgewandelt und im Suchfilter eingetragen.
5. Um die Bedingung mit einer anderen Bedingung zu kombinieren, wählen Sie den
gewünschten Operator aus und fügen Sie eine neue Bedingung hinzu.
6. Um Bedingungen und Operatoren manuell einzugeben oder zu korrigieren, aktivieren Sie
"Händische Eingabe".
Das Textfeld für den SQL-Befehl wird aktiviert. Sie können den Inhalt wie in einem
Texteditor bearbeiten.
7. Bestätigen Sie die Eingabe mit "OK".
B.Data V5.3 SP3 - Bedienung
Bedienhandbuch, 10/2013, A5E31981487-AB
39
B.Data Anlagen-Explorer
2.4 Im B.Data Anlagen-Explorer suchen
Ergebnis
Die Suchergebnisse werden im Strukturbaum des Anlagen-Explorer unter "search results"
und im Detailfenster des Anlagen-Explorer aufgelistet.
Sie können im Detailfenster das Suchergebnis über die Schnellsuche filtern.
Siehe auch
Über die Schnellsuche suchen (Seite 35)
B.Data V5.3 SP3 - Bedienung
40
Bedienhandbuch, 10/2013, A5E31981487-AB
Stammdaten konfigurieren
3.1
Datenerfassung konfigurieren
3.1.1
Hardware konfigurieren
3
Überblick
Pro B.Data-Installation müssen Sie mindestens eine Erfassungskomponente als HardwareObjekt abbilden. Eine Erfassungskomponente ist z. B. ein PC oder ein Mobilgerät, z. B. ein
PDA. Dieser Hardware ordnen Sie in einem weiteren Schritt die Treiber und die Tasks zu,
die von dieser Hardware ausgeführt werden.
Alternativ zur manuellen Konfiguration von Erfassungsstrukturen können Sie auch einen
Assistenten verwenden.
Voraussetzung
Sämtliche Software-Komponenten sind erfolgreich installiert.
Vorgehensweise
1. Markieren Sie den Ordner, unter dem die Hardware angelegt wird.
Legen Sie die Hardware im Konfigurationsordner wenn möglich unter "Datenerfassung"
an.
2. Klicken Sie in der Multifunktionsleiste unter "Stammdaten" auf "Hardware".
Der Konfigurationsdialog "Hardware " wird geöffnet.
3. Geben Sie einen "Namen" und bei Bedarf eine zusätzliche "Beschreibung" ein.
4. Geben Sie den "Rechnernamen" und bei Bedarf zusätzlich die "Adresse" ein.
Über den Rechnernamen wird die Erfassungskomponente referenziert. Achten Sie
deshalb auf die korrekte Schreibweise.
B.Data V5.3 SP3 - Bedienung
Bedienhandbuch, 10/2013, A5E31981487-AB
41
Stammdaten konfigurieren
3.1 Datenerfassung konfigurieren
5. Um die Hardware zu aktivieren, aktivieren Sie die Option "Aktiv".
6. Wenn Sie einen PC als Erfassungskomponente einrichten:
– Aktivieren Sie "Erfassung".
– Um den Kernel-Dienst zu starten oder zu stoppen, klicken Sie auf "Kernel".
7. Wenn Sie ein Mobilgerät als Erfassungskomponente einrichten, aktivieren Sie "Mobiles
Gerät".
8. Speichern Sie die Konfiguration mit "OK".
B.Data V5.3 SP3 - Bedienung
42
Bedienhandbuch, 10/2013, A5E31981487-AB
Stammdaten konfigurieren
3.1 Datenerfassung konfigurieren
Kernel-Dienst-Cockpit
Der Kernel ist ein Dienst, der in der Systemsteuerung eines Erfassungsservers läuft. Der
Kernel wird bei PCs installiert, die als Erfassungsserver konfiguriert und aktiviert sind. Der
Kernel liest und schreibt zyklisch die Messwerte aus den Erfassungsservern in die
Datenbank.
Hinweis
Wenn Sie den Kernel unsachgemäß konfigurieren, wird die automatische Übertragung der
Messwerte in die Datenbank verhindert.
Hinweis
Bevor Sie den Dialog "Kerneldienst" öffnen können, müssen Sie die Hardware-Konfiguration
speichern.
Im Feld "Hardware" wird der Rechnername angezeigt, auf dem der Kernel-Dienst läuft. Mit
einem Häkchen vor dem Feld "Aktiv" wird der aktuelle Status des Kernels angezeigt.
Aktiv
Gestoppt
Zustand undefiniert
Über die Schaltfläche "Stoppen" wird der Kernel-Dienst gestoppt. Je nach Status des
Dienstes ist auch die Schaltfläche aktiviert oder deaktiviert.
Mit der Schaltfläche "Starten/Neustarten" starten Sie den Dienst oder Sie starten den Dienst
neu.
Der Dialog kann jederzeit mit "Schließen" verlassen werden.
Siehe auch
Mobilgerät in B.Data konfigurieren (Seite 426)
B.Data V5.3 SP3 - Bedienung
Bedienhandbuch, 10/2013, A5E31981487-AB
43
Stammdaten konfigurieren
3.1 Datenerfassung konfigurieren
3.1.2
Assistent zum Anlegen von Erfassungskomponenten
3.1.2.1
Assistent starten
Überblick
Mit dem "Assistenten für die Datenerfassung" konfigurieren Sie die Schnittstelle für die
Datenerfassung aus einer anderen Datenquelle. B.Data unterstützt die Datenerfassung über
folgende Schnittstellen:
● WinCC
● OPC
● FTP / SFTP
● Simulationsschnittstelle für interne Tests
Hinweis
SAT-Schnittstelle
Die SAT-Schnittstelle steht nur auf Anfrage zur Verfügung. Wenden Sie sich an den
Support.
Prinzip der Datenerfassung
Die Datenquelle kann sich entweder auf einem anderen PC im Netzwerk oder auf
demselben PC wie B.Data befinden. Die folgende Abbildung zeigt schematisch die
Datenerfassung von einem PC über das Netzwerk:
①
②
PC, auf dem die Werte von Verbrauchern erfasst werden, z. B. WinCC
③
Erfassung der Verbrauchswerte auf dem B.Data-Erfassungsserver.
Datenübertragung über das Netzwerk. Die Verbrauchswerte werden von B.Data ausschließlich
gelesen. Die Datenübertragung hängt von der verwendeten Schnittstelle ab.
Der Assistent legt auf dem B.Data-Erfassungsserver automatisch folgende
Erfassungskomponenten und deren Eigenschaften für die gewünschte Schnittstelle an:
● Prozess: Repräsentiert den Vorgang der Datenerfassung für eine in B.Data konfigurierte
Hardware, z. B. der Erfassungsserver.
● Treibertyp und Treiberquelle: Definiert, über welche Schnittstelle die Daten erfasst
werden.
● IO-Buffer: Legt fest, welche Daten über die Schnittstelle erfasst werden.
B.Data V5.3 SP3 - Bedienung
44
Bedienhandbuch, 10/2013, A5E31981487-AB
Stammdaten konfigurieren
3.1 Datenerfassung konfigurieren
Voraussetzung
● Hardware ist konfiguriert.
● Die Option "Erfassung" ist bei der Konfiguration der Hardware aktiviert.
● Sie arbeiten am PC, der unter "Rechnername" bei der Konfiguration der Hardware
eingetragen ist.
● Für die Option "Secure" / Treibertyp "ASCII_FTP-Treiber": Der FTP-Server unterstützt
das Protokoll SFTP.
Vorgehensweise
1. Markieren Sie unter "Data collection > interfaces / drivers" eine Hardware und wählen Sie
im Kontextmenü den Befehl "Assistent ..." aus.
Der Dialog für das Auswählen der Schnittstellen-Treiber wird geöffnet.
2. Wählen Sie einen Treibertyp für die gewünschte Schnittstelle aus.
Wenn Sie interne Tests durchführen wollen, wählen Sie den Simulationstreiber "Nulldriver" aus.
3. Um den Treiber zu deaktivieren, setzen Sie den Status auf "NICHT AKTIV".
Der Status ist standardmäßig auf "AKTIV" gesetzt.
B.Data V5.3 SP3 - Bedienung
Bedienhandbuch, 10/2013, A5E31981487-AB
45
Stammdaten konfigurieren
3.1 Datenerfassung konfigurieren
4. Geben Sie einen eindeutigen Namen und bei Bedarf eine Beschreibung für die
Schnittstelle ein.
5. Wenn Sie den Treibertyp "ASCII_FTP-Treiber" auswählen, wird zusätzlich die Option
"Secure" angezeigt.
Um den Datentransfer zwischen dem FTP-Server und B.Data mit dem Protokoll SFTP zu
verschlüsseln, aktivieren Sie die Option "Secure".
Sie können die Option "Secure" jederzeit in einem bereits angelegten Prozess aktivieren
oder deaktivieren.
B.Data V5.3 SP3 - Bedienung
46
Bedienhandbuch, 10/2013, A5E31981487-AB
Stammdaten konfigurieren
3.1 Datenerfassung konfigurieren
6. Klicken Sie auf "Next >".
Der Dialog für die Konfiguration der Erfassungskomponenten wird geöffnet.
7. Um eine neue Erfassungskomponente anzulegen, klicken Sie auf "Neu".
B.Data V5.3 SP3 - Bedienung
Bedienhandbuch, 10/2013, A5E31981487-AB
47
Stammdaten konfigurieren
3.1 Datenerfassung konfigurieren
Ergebnis
Der Assistent für die Konfiguration einer neuen Erfassungskomponente wird gestartet.
Siehe auch
Erfassungskomponente für die WinCC-Schnittstelle konfigurieren (Seite 49)
Erfassungskomponente für die OPC-Schnittstelle konfigurieren (Seite 51)
Erfassungskomponente für die FTP-Schnittstelle konfigurieren (Seite 52)
Erfassungskomonente für die Simulationsschnittstelle konfigurieren (Seite 54)
Hardware konfigurieren (Seite 41)
Fahrplanmanagement (Seite 261)
Schnittstellenmanagement (Seite 435)
B.Data V5.3 SP3 - Bedienung
48
Bedienhandbuch, 10/2013, A5E31981487-AB
Stammdaten konfigurieren
3.1 Datenerfassung konfigurieren
3.1.2.2
Erfassungskomponente für die WinCC-Schnittstelle konfigurieren
Voraussetzung
● Das WinCC-Projekt ist geöffnet.
● Der Assistent ist gestartet.
● Der Treibertyp "WinCC-driver" ist im Assistenten ausgewählt.
● Die neue Erfassungskomponente ist im Assistenten angelegt.
Vorgehensweise
1. Geben Sie unter "Name" das WinCC-Archiv ein.
Alternativ können Sie mit "Durchsuchen" aus den verfügbaren WinCC-Archiven das
gewünschte WinCC-Archiv auswählen.
Der Name wird beim Anlegen der Erfassungskomponente in B.Data-konforme Namen mit
Präfixen automatisch konvertiert, z. B. d_WinCC_IO_BUFFER_15min.
2. Geben Sie bei Bedarf eine Beschreibung für das WinCC-Archiv ein.
3. Wählen Sie unter Zykluszeit ein Intervall aus, in welchen die Daten aktualisiert werden,
z. B. 15 min.
Das ausgewählte Intervall muss dem Intervall entsprechen, in dem die Rohdaten aus
WinCC übergeben werden.
B.Data V5.3 SP3 - Bedienung
Bedienhandbuch, 10/2013, A5E31981487-AB
49
Stammdaten konfigurieren
3.1 Datenerfassung konfigurieren
4. Wählen Sie die gewünschten Tags des ausgewählten Archivs aus.
Für alle ausgewählten Tags werden automatisch konfigurierte Datenpunkte angelegt.
Wenn ein Datenpunkt bereits vorhanden ist, wird eine Meldung ausgegeben. Der
Datenpunkt wird übersprungen.
5. Um einen Standard-Datenpunkt anzulegen, aktivieren Sie "Beispieldatenpunkt anlegen".
Verwenden Sie diese Funktion, wenn Sie z. B. keinen WinCC-Server zur Verfügung
haben.
6. Bestätigen Sie die Konfiguration mit "OK".
Ergebnis
Die Erfassungskomponente für die WinCC-Schnittstelle ist konfiguriert.
Um die Konfiguration der Erfassungskomponente zu ändern, wählen Sie im Kontextmenü
des gewünschten Objekts den Befehl "Alter acquisition structure".
Siehe auch
Getting Started: Schnittstelle B.Data-WinCC konfigurieren (Seite 452)
Datenerfassung aus WinCC mit B.Data (Seite 436)
Assistent starten (Seite 44)
Datenerfassung aus WinCC in B.Data konfigurieren (Seite 443)
B.Data V5.3 SP3 - Bedienung
50
Bedienhandbuch, 10/2013, A5E31981487-AB
Stammdaten konfigurieren
3.1 Datenerfassung konfigurieren
3.1.2.3
Erfassungskomponente für die OPC-Schnittstelle konfigurieren
Voraussetzung
● Der OPC-Server ist verfügbar.
● Der Assistent ist gestartet.
● Der Treibertyp "OPC-driver" ist im Assistenten ausgewählt.
● Die neue Erfassungskomponente ist im Assistenten angelegt.
Vorgehensweise
1. Geben Sie einen eindeutigen Namen und bei Bedarf eine Beschreibung für die
Erfassungskomponente ein.
Der Name wird beim Anlegen der Erfassungskomponente in B.Data-konforme Namen mit
Präfixen automatisch konvertiert, z. B. io_OPC_IO_BUFFER_1d.
2. Wählen Sie unter Zykluszeit ein Intervall aus, in welchen die Daten aktualisiert werden,
z. B. 1 d.
Das ausgewählte Intervall muss dem Intervall entsprechen, in dem die Rohdaten aus
dem Fremdsystem übergeben werden.
3. Um OPC-Daten auf einem vorhandenen OPC-Server auszuwählen, klicken Sie auf
"OPC-Server durchsuchen" und wählen Sie die gewünschten OPC-Daten aus.
4. Um einen Standard-Datenpunkt anzulegen, aktivieren Sie "Beispieldatenpunkt anlegen".
Verwenden Sie diese Funktion, wenn Sie z. B. keinen OPC-Server zur Verfügung haben.
5. Bestätigen Sie die Konfiguration mit "OK".
B.Data V5.3 SP3 - Bedienung
Bedienhandbuch, 10/2013, A5E31981487-AB
51
Stammdaten konfigurieren
3.1 Datenerfassung konfigurieren
Ergebnis
Die Erfassungskomponente für die OPC-Schnittstelle ist konfiguriert.
Um die Konfiguration der Erfassungskomponente zu ändern, wählen Sie im Kontextmenü
des gewünschten Objekts den Befehl "Alter acquisition structure".
Siehe auch
Assistent starten (Seite 44)
Schnittstelle OPC verwenden (Seite 486)
3.1.2.4
Erfassungskomponente für die FTP-Schnittstelle konfigurieren
Voraussetzung
● Am FTP-Server ist ein Zugang mit Benutzernamen und Passwort eingerichtet.
● Der Assistent ist gestartet.
● Der Treiber "ASCII_FTP-Treiber" ist im Assistenten ausgewählt.
● Die neue Erfassungskomponente ist im Assistenten angelegt.
Vorgehensweise
1. Geben Sie einen eindeutigen Namen und bei Bedarf eine Beschreibung für die
Erfassungskomponente ein.
Der Name wird beim Anlegen der Erfassungskomponente in B.Data-konforme Namen mit
Präfixen automatisch konvertiert, z. B. io_FTP_IO_BUFFER_15min.
2. Wählen Sie unter Zykluszeit ein Intervall aus, in welchen die Daten aktualisiert werden,
z. B. 15 min.
Das ausgewählte Intervall muss dem Intervall entsprechen, in dem die Rohdaten aus
dem Fremdsystem übergeben werden.
3. Geben Sie unter "Pfad" den URL des FTP-Servers ein.
4. Geben Sie für den FTP-Zugang den Benutzernamen und das Passwort ein.
B.Data V5.3 SP3 - Bedienung
52
Bedienhandbuch, 10/2013, A5E31981487-AB
Stammdaten konfigurieren
3.1 Datenerfassung konfigurieren
5. Wählen Sie für den FTP-Transfer ein Format aus.
6. Um einen Standard-Datenpunkt anzulegen, aktivieren Sie "Beispieldatenpunkt anlegen".
Verwenden Sie diese Funktion, wenn Sie z. B. keinen FTP-Server zur Verfügung haben.
7. Bestätigen Sie die Konfiguration mit "OK".
Ergebnis
Der Erfassungskomponente für die FTP-Schnittstelle ist konfiguriert.
Um die Konfiguration der Erfassungskomponente zu ändern, wählen Sie im Kontextmenü
des gewünschten Objekts den Befehl "Alter acquisition structure".
Siehe auch
Assistent starten (Seite 44)
ASCII-FTP-Formate (Seite 657)
Schnittstelle ASCII - FTP verwenden (Seite 468)
B.Data V5.3 SP3 - Bedienung
Bedienhandbuch, 10/2013, A5E31981487-AB
53
Stammdaten konfigurieren
3.1 Datenerfassung konfigurieren
3.1.2.5
Erfassungskomonente für die Simulationsschnittstelle konfigurieren
Voraussetzung
● Der Assistent ist gestartet.
● Der Treibertyp "Null-driver" ist im Assistenten ausgewählt.
● Die neue Erfassungskomponente ist im Assistenten angelegt.
Vorgehensweise
1. Geben Sie einen eindeutigen Namen und bei Bedarf eine Beschreibung für die
Erfassungskomponente ein.
Der Name wird beim Anlegen der Erfassungskomponente in B.Data-konforme Namen mit
Präfixen automatisch konvertiert, z. B. io_NULL_IO_BUFFER_15min.
2. Wählen Sie unter Zykluszeit ein Intervall aus, in welchen die Daten aktualisiert werden,
z. B. 15 min.
Das ausgewählte Intervall muss dem Intervall entsprechen, in dem die Rohdaten aus
dem Fremdsystem übergeben werden.
3. Um einen Standard-Datenpunkt anzulegen, aktivieren Sie "Beispieldatenpunkt anlegen".
4. Bestätigen Sie die Konfiguration mit "OK".
Ergebnis
Die Erfassungskomponente für Simulationsschnittstelle ist konfiguriert.
Um die Konfiguration der Erfassungskomponente zu ändern, wählen Sie im Kontextmenü
des gewünschten Objekts den Befehl "Alter acquisition structure".
Siehe auch
Assistent starten (Seite 44)
B.Data V5.3 SP3 - Bedienung
54
Bedienhandbuch, 10/2013, A5E31981487-AB
Stammdaten konfigurieren
3.1 Datenerfassung konfigurieren
3.1.3
INI-Datei bearbeiten
Überblick
Die Schnittstellenkonfiguration eines Objekts vom Typ "Hardware", "Treiberquelle" oder "IOBuffer" wird in einer INI-Datei gespeichert. Wenn Sie als Administrator die
Schnittstellenkonfiguration des Objekts anpassen wollen, verwenden Sie den in B.Data
integrierten Editor. Im Editor werden alle am Objekt verfügbaren Schnittstellen mit ihren
Werten angezeigt.
Sie können die INI-Datei in folgenden Fällen öffnen:
● Sie können die INI-Datei des Objekts vom Typ "Hardware" immer öffnen.
● Sie können die INI-Datei des Objekts vom Typ "Treiberquelle" öffnen, wenn eine der
beiden Schnittstellen konfiguriert ist: "WinCC" oder "OPC".
● Sie können die INI-Datei des Objekts vom Typ "IO-Buffer" öffnen, wenn dieses Objekt
Daten enthält.
Hinweis
Änderungen in der INI-Datei können zu unvorhergesehenem Systemverhalten führen.
Bearbeiten Sie die INI-Datei nur in Ausnahmefällen. Wenden Sie sich in jedem Fall an
den Support.
Voraussetzung
Das Objekt vom Typ "Hardware", "Treiberquelle" oder "IO-Buffer" ist angelegt.
B.Data V5.3 SP3 - Bedienung
Bedienhandbuch, 10/2013, A5E31981487-AB
55
Stammdaten konfigurieren
3.1 Datenerfassung konfigurieren
Vorgehensweise
1. Wählen Sie im Kontextmenü des Objekts vom Typ " Hardware", "Treiberquelle" oder "IOBuffer" den Befehl "INI-Datei öffnen".
Der Editor zum Bearbeiten der INI-Datei wird geöffnet.
2. Selektieren Sie den gewünschten Abschnitt.
3. Um einen Wert zu ändern, doppelklicken Sie unter "Variablen" auf den gewünschten
Wert.
4. Ändern Sie den Wert und schließen Sie den Editor.
Ergebnis
Die Schnittstellenkonfiguration ist geändert. Um die Änderung der Schnittstellenkonfiguration
wirksam zu machen, starten Sie den Kernel-Dienst neu.
Siehe auch
Hardware konfigurieren (Seite 41)
B.Data V5.3 SP3 - Bedienung
56
Bedienhandbuch, 10/2013, A5E31981487-AB
Stammdaten konfigurieren
3.2 Drucker und Verzeichnis anlegen
3.2
Drucker und Verzeichnis anlegen
3.2.1
Grundlagen zum Anlegen von Drucker und Verzeichnis
Sie können in B.Data Berichte automatisch drucken, per E-Mail verschicken oder in einem
Verzeichnis speichern.
Um Berichte automatisch zu drucken, per E-Mail zu verschicken oder in einem Verzeichnis
zu speichern, gehen Sie folgendermaßen vor:
1. Legen Sie einen Drucker oder ein Verzeichnis unter der gewünschten Hardware an.
2. Legen Sie einen Benutzer mit der E-Mail-Adresse an.
3. Kopieren Sie den Drucker, das Verzeichnis und/oder den Benutzer unter die Abfrageart
des gewünschten Berichts.
4. Aktivieren Sie unter der Abfrageart des gewünschten Berichts die Optionen "Automatisch
drucken" und/oder "Automatisch mailen/speichern".
5. Starten Sie den Windows-Dienst "B.Data Report Server".
Starten Sie bei Änderungen den Windows-Dienst "B.Data Report Server" neu.
Siehe auch
Drucker anlegen (Seite 58)
Verzeichnis anlegen (Seite 60)
Abfrageart für einen Bericht konfigurieren (Seite 170)
Benutzer anlegen (Seite 64)
B.Data V5.3 SP3 - Bedienung
Bedienhandbuch, 10/2013, A5E31981487-AB
57
Stammdaten konfigurieren
3.2 Drucker und Verzeichnis anlegen
3.2.2
Drucker anlegen
Überblick
Um Berichtsergebnisse automatisch zu drucken, legen Sie in B.Data einen Drucker an.
Voraussetzung
● Der Drucker ist am Applikationsserver angeschlossen.
● Der Drucker ist als "Standarddrucker" konfiguriert.
● Die Hardware ist in B.Data konfiguriert.
● Die Option "Automatisch drucken" ist in der Abfrageart des Berichts aktiviert.
● Der Windows-Dienst "B.Data Report Server" ist gestartet.
Vorgehensweise
1. Markieren Sie den Ordner für die Hardware, unter dem Sie den Drucker angelegen
wollen.
2. Klicken Sie im Anlagen-Explorer unter "Stammdaten" auf "Drucker".
Der Dialog "Drucker" wird geöffnet.
3. Geben Sie einen Namen und bei Bedarf eine Beschreibung für den Drucker ein.
4. Geben Sie unter "Druckername" die Bezeichnung für den Drucker inklusive Port ein.
5. Um den Port des Druckers zu ermitteln, öffnen Sie auf der SIMATIC B.Data Produkt-DVD
unter "Options\Features\Tools" die Excel-Datei "Printers V2.0.xls".
Um Berichte und Trends automatisch zu drucken, muss der Druckername mit dem
Separator "#" getrennt werden. Der Separator wird automatisch eingefügt.
B.Data V5.3 SP3 - Bedienung
58
Bedienhandbuch, 10/2013, A5E31981487-AB
Stammdaten konfigurieren
3.2 Drucker und Verzeichnis anlegen
6. Geben Sie das Datum und die Zeit ein, ab dem der Drucker gültig ist.
7. Bestätigen Sie die Konfiguration mit "OK".
Ergebnis
Der Drucker ist angelegt. Um einen Bericht auf diesem Drucker zu drucken, kopieren Sie
den Drucker und fügen Sie den Drucker unter der Abfrageart des Berichts ein.
Siehe auch
Hardware konfigurieren (Seite 41)
Grundlagen zum Anlegen von Drucker und Verzeichnis (Seite 57)
Abfrageart für einen Bericht konfigurieren (Seite 170)
Namenskonventionen für Objekte (Seite 34)
B.Data V5.3 SP3 - Bedienung
Bedienhandbuch, 10/2013, A5E31981487-AB
59
Stammdaten konfigurieren
3.2 Drucker und Verzeichnis anlegen
3.2.3
Verzeichnis anlegen
Überblick
Um Berichtsergebnisse in einem Verzeichnis am PC automatisch zu speichern, legen Sie in
B.Data ein Verzeichnis an.
Voraussetzung
● Das Verzeichnis ist am PC vorhanden.
● Die Hardware ist in B.Data konfiguriert.
● Die Option "Automatisch mailen/speichern" ist in der Abfrageart des Berichts aktiviert.
● Der Windows-Dienst "B.Data Report Server" ist gestartet.
Vorgehensweise
1. Markieren Sie den Ordner für die Hardware, unter dem Sie das Verzeichnis angelegen
wollen.
2. Klicken Sie im Anlagen-Explorer unter "Stammdaten" auf "Verzeichnis".
Der Dialog "Verzeichnis" wird geöffnet.
3. Geben Sie einen Namen und bei Bedarf eine Beschreibung für das Verzeichnis ein.
4. Geben Sie unter "Pfad" das gewünschte Verzeichnis ein.
Um am Applikationsserver die Netzlaufwerke nicht zu mappen, verwenden Sie bei der
Verzeichnisangabe die UNL-Notation.
B.Data V5.3 SP3 - Bedienung
60
Bedienhandbuch, 10/2013, A5E31981487-AB
Stammdaten konfigurieren
3.2 Drucker und Verzeichnis anlegen
5. Geben Sie das Datum und die Zeit ein, ab dem das Verzeichnis gültig ist.
6. Bestätigen Sie die Konfiguration mit "OK".
Ergebnis
Das Verzeichnis ist angelegt. Um die Berichtsergebnisse in diesem Verzeichnis zu
speichern, kopieren Sie das Verzeichnis und fügen Sie das Verzeichnis unter der Abfrageart
des Berichts ein.
Siehe auch
Grundlagen zum Anlegen von Drucker und Verzeichnis (Seite 57)
Hardware konfigurieren (Seite 41)
Abfrageart für einen Bericht konfigurieren (Seite 170)
Namenskonventionen für Objekte (Seite 34)
B.Data V5.3 SP3 - Bedienung
Bedienhandbuch, 10/2013, A5E31981487-AB
61
Stammdaten konfigurieren
3.3 Berechtigungen konfigurieren
3.3
Berechtigungen konfigurieren
3.3.1
Grundlagen zu Berechtigungen
Überblick
Das B.Data-Berechtigungskonzept ist im Wesentlichen in zwei Teile geteilt. Zum einen kann
die Sichtweise auf Objekte mit der Autoritätsebene und der Mandantenzugehörigkeit
eingeschränkt werden. Zum anderen kann eine funktionale Einschränkung wie Berichte
berechnen durchgeführt werden.
Jeder Benutzer ist einer oder mehreren Benutzergruppen zugeteilt. Jede Benutzergruppe ist
einer oder mehreren funktionellen Gruppen zugeordnet. Über die funktionellen Gruppen
erhält der Benutzer seine funktionellen Rechte, z. B. Berichte starten oder Messwerte
ändern. Im System sind bereits die wichtigsten funktionellen Gruppen hinterlegt. Die
Definition der funktionellen Rechte ist zweigeteilt. Zum einen sind an den bestehenden
funktionellen Gruppen Rechte auf Tabellen hinterlegt. Zum anderen sind Ordner zugeordnet,
die Rechte symbolisieren, welche der Anlagen-Explorer verwendet. Nachstehend ist das
Beispiel für die funktionelle Gruppe Administrator angeführt.
Der Benutzer erhält über die funktionelle Gruppe seine Autoritätsebene. Jedes Objekt im
B.Data hat eine Autoritätsebene.
Beispiel: Ein Objekt hat die Autoritätsebene 750. Der Benutzer besitzt über seine
funktionellen Rechte die Autoritätsebene 500. Da die Autoritätsebene des Benutzers
geringer als die des Objekts ist, sind für den Benutzer das Objekt und dessen unterlagerte
Objekte nicht sichtbar.
Jede Benutzergruppe kann wiederum einem bzw. mehreren Mandanten zugeordnet werden.
Ein Mandant stellt hierbei eine Teilorganisation dar. Jedes Objekt ist ebenso einem oder
mehreren Mandanten zugeordnet. Wenn die Benutzergruppe mit dem Mandanten des
Objekts übereinstimmt, so ist das Objekt für den Benutzer sichtbar.
Um Objekte, wie Berichte oder Datenpunkte, zwischen den Mandanten auszutauschen,
stehen Austauschordner zur Verfügung.
B.Data V5.3 SP3 - Bedienung
62
Bedienhandbuch, 10/2013, A5E31981487-AB
Stammdaten konfigurieren
3.3 Berechtigungen konfigurieren
In diesem Abschnitt finden Sie die Anweisungen zu folgenden Schritten:
● Ordner wählen
● Anlegen eines Benutzers
● Anlegen eines Benutzergruppen
● Anlegen einer funktionellen Gruppen
● Vergabe der Berechtigungen
● Passwort ändern
● Konfiguration der Autoritätsebene
● Sichtweisen unterschiedlicher Mandanten
● Konfiguration der Mandanten
● Berechtigung im B.Data Web
Das Berechtigungskonzept konfigurieren Sie über den Projektbaum. Die entsprechenden
Objekte finden Sie in der Projektbaum-Struktur unter "Konfiguration > User-, Gruppen,
Rechte-Verwaltung":
Siehe auch
Benutzer anlegen (Seite 64)
Berechtigungen konfigurieren (Seite 68)
Navigation in B.Data Web (Seite 384)
B.Data V5.3 SP3 - Bedienung
Bedienhandbuch, 10/2013, A5E31981487-AB
63
Stammdaten konfigurieren
3.3 Berechtigungen konfigurieren
3.3.2
Benutzer anlegen
Überblick
Sie können in B.Data einen Benutzer anlegen. Einen Benutzer legen Sie im Wesentlichen in
folgenden Fällen an:
● Damit sich ein Benutzer in B.Data, B.Data Web oder B.Data Mobile anmelden kann.
● Damit ein Benutzer B.Data Berichte oder Meldungen per E-Mail erhalten kann.
Die E-Mails werden über den auf dem PC installierten E-Mail-Client verschickt, z. B.
Microsoft Outlook.
Hinweis
Kein E-Mail-Objekt ab B.Data V5.3.3
Um B.Data Berichte oder Meldungen an einen Benutzer per E-Mail zu verschicken,
wurde das B.Data Objekt "Email" verwendet. Ab der Version 5.3.3 wird die Funktionalität
des Objekts "Email" in das Objekt "Benutzer" integriert.
Wenn Sie E-Mail-Objekte bereits angelegt haben, werden diese Objekte ab der Version
5.3.3 automatisch in Benutzer-Objekte umgewandelt. Wenn diese Benutzer nur B.Data
Berichte oder Meldungen per E-Mail erhalten sollen, müssen Sie die Benutzer manuell
deaktivieren.
Wenn Sie einen Benutzer in B.Data anlegen, legen Sie unter anderem folgende
Informationen fest:
● B.Data Benutzername und Passwort für das Anmelden des Benutzers in B.Data, B.Data
Web oder B.Data Mobile
Beim ersten Login verwendet der Benutzer standardmäßig als Passwort dessen
Benutzernamen in Großbuchstaben, z. B. Benutzername = "MustermannM", Passwort =
"MUSTERMANNM". Die Autoritätsebene wird erst mit dem Zuordnen des Benutzers zu
einer Benutzergruppe oder zu einer funktionellen Gruppe vergeben. Wenn Sie den
Benutzer angelegt haben, können Sie dessen Passwort im Objekt "Benutzer" ändern.
● Kontaktinformationen, z. B. Adresse oder E-Mail-Adresse für das Verschicken von B.Data
Berichten oder Meldungen per E-Mail
● Entsperren eines Benutzers
Wenn ein Benutzer bei der Anmeldung in B.Data mehrmals das falsche Passwort
eingegeben hat, wird dieser Benutzer vom System gesperrt. Mit der Option "Unlock"
entsperren Sie den Benutzer.
● Aktivieren der Option "Single sign on"
Wenn ein Benutzer den B.Data Anlagen-Explorer startet, prüft B.Data, ob dessen
Windows-Benutzername in B.Data eingetragen ist. Wenn B.Data den Namen
identifizieren kann, muss der Benutzer seine Zugangsdaten nicht mehr eingeben.
Ansonsten muss der Benutzer sich in B.Data anmelden.
B.Data V5.3 SP3 - Bedienung
64
Bedienhandbuch, 10/2013, A5E31981487-AB
Stammdaten konfigurieren
3.3 Berechtigungen konfigurieren
Benutzername vergeben
1. Wählen Sie den gewünschten Ordner, unter dem Sie den Benutzer anlegen wollen.
2. Klicken Sie im Anlagen-Explorer in der Multifunktionsleiste unter "Stammdaten" auf
"Benutzer".
Der Dialog "Benutzer" wird geöffnet. Die Registerkarte "Common" wird angezeigt.
3. Geben Sie den gewünschten B.Data Benutzernamen für den Benutzer ein, z. B. den
Nachnamen des Benutzers und den ersten Buchstaben vom Vornamen.
4. Geben Sie bei Bedarf eine Beschreibung für den Benutzer ein.
Kontaktinformation eingeben
1. Geben Sie unter "Information details / Contact data" den Nach- und Vornamen des
Benutzers ein.
2. Geben Sie die E-Mail-Adresse des Benutzers ein.
3. Um eine E-Mail-Adresse für den Absender anzulegen, geben Sie die gewünschte E-MailAdresse in "B.Data Optionen > Appl." unter dem Namen "my email address" ein.
4. Geben Sie die Abteilung des Benutzers ein.
5. Geben Sie die Straße und die Hausnummer des Benutzers ein.
6. Geben Sie die Postleitzahl und den Ort des Benutzers ein.
B.Data V5.3 SP3 - Bedienung
Bedienhandbuch, 10/2013, A5E31981487-AB
65
Stammdaten konfigurieren
3.3 Berechtigungen konfigurieren
7. Geben Sie das Land des Benutzers ein.
8. Geben Sie die Telefonnummer des Benutzers ein.
Anmeldeinformationen bearbeiten
1. Selektieren Sie die Registerkarte "Administration".
2. Um den Benutzer zu deaktivieren, aktivieren Sie die Option "User disabled".
Der Benutzer kann sich in B.Data Client, B.Data Web-Client, B.Data Mobile nicht
anmelden.
Der Benutzer erhält weiterhin E-Mails, die für ihn in B.Data konfiguriert wurden, z. B. EMails mit B.Data Berichten.
3. Um einen gesperrten Benutzer wieder freizuschalten, klicken Sie auf "Unlock".
4. Um für den Benutzer ein Passwort zu setzen, gehen Sie folgendermaßen vor:
– Klicken Sie auf "Set Password".
Der Dialog "Change Password" wird geöffnet.
– Geben Sie das gewünschte Passwort ein und bestätigen Sie das Passwort.
– Klicken Sie auf "OK".
B.Data V5.3 SP3 - Bedienung
66
Bedienhandbuch, 10/2013, A5E31981487-AB
Stammdaten konfigurieren
3.3 Berechtigungen konfigurieren
5. Um die Funktion "Single sign on" zu aktivieren, gehen Sie folgendermaßen vor:
– Aktivieren Sie die Option "Enable single sign on".
– Klicken Sie auf "Select OS User".
Der Dialog "Select User" wird geöffnet.
– Wählen Sie den Windows-Benutzernamen des Benutzers.
– Klicken Sie auf "OK".
Der Windows-Benutzername des Benutzers wird im Feld "Select OS User"
übernommen.
Alternativ können Sie den Windows-Benutzernamen im Feld "Select OS User" direkt
eintragen.
6. Klicken Sie auf "OK".
B.Data V5.3 SP3 - Bedienung
Bedienhandbuch, 10/2013, A5E31981487-AB
67
Stammdaten konfigurieren
3.3 Berechtigungen konfigurieren
Ergebnis
Der B.Data Benutzer ist im Projektbaum des Anlagen-Explorer angelegt.
Siehe auch
Grundlagen zu Berechtigungen (Seite 62)
Abfrageart für einen Bericht konfigurieren (Seite 170)
Grundlagen zum Anlegen von Drucker und Verzeichnis (Seite 57)
Namenskonventionen für Objekte (Seite 34)
3.3.3
Berechtigungen konfigurieren
Benutzergruppe anlegen
1. Um eine Benutzergruppe anzulegen, klicken Sie im Anlagen-Explorer unter
"Stammdaten" auf "Benutzergruppe".
Der Benutzergruppe Konfigurationsdialog wird geöffnet.
B.Data V5.3 SP3 - Bedienung
68
Bedienhandbuch, 10/2013, A5E31981487-AB
Stammdaten konfigurieren
3.3 Berechtigungen konfigurieren
2. Geben Sie für den Benutzer den "Namen" und bei Bedarf eine zusätzliche
"Beschreibung" ein.
3. Um den Einsprungspunkt für das B.Data Web zu definieren, ziehen Sie den Zielordner
mit Drag&Drop aus der Anlagenstruktur in das Feld "B.Data Web".
Im Intranet werden für diese Benutzergruppen dieses Objekt und alle darunterliegenden
Objekte sichtbar.
Hinweis: Mandanten können Sie erst nach dem Anlegen der Benutzergruppe zuordnen.
4. Speichern Sie die Konfiguration mit "OK".
Benutzergruppe Mandanten zuordnen
1. Um der Benutzergruppe Mandanten zuzuordnen, doppelklicken Sie im Anlagenbaum auf
die entsprechende Benutzergruppe.
2. Klicken Sie im Konfigurationsdialog der Benutzergruppe auf "Mandanten".
Im Mandantenauswahldialog werden unter "available" die verfügbaren Mandanten
angezeigt.
3. Ordnen Sie die gewünschten Mandanten mit der Pfeiltaste der Benutzergruppe zu.
Hinweis
Auch für den Administrator kann die Sichtweise eingeschränkt werden. Lediglich der
B.Data-Admin-User "bdata_sys" hat generell alle Mandanten zugeordnet. Wenn ein
weiterer Administrator nur zwei von vier Mandanten besitzt, kann er auch nur diese
beiden Mandanten an Benutzergruppen weitergeben.
4. Speichern Sie die Konfiguration mit "OK".
B.Data V5.3 SP3 - Bedienung
Bedienhandbuch, 10/2013, A5E31981487-AB
69
Stammdaten konfigurieren
3.3 Berechtigungen konfigurieren
Funktionelle Gruppe anlegen
1. Um eine funktionelle Gruppe zu anlegen, wählen Sie den Ordner "Funktionelle Gruppen"
und klicken Sie im Anlagen-Explorer unter "Stammdaten" auf "Funktionelle Gruppe".
Der Konfigurationsdialog für die funktionelle Gruppe wird geöffnet.
2. Geben Sie für den Benutzer den "Namen" und bei Bedarf eine zusätzliche
"Beschreibung" ein.
3. Wählen Sie die "Autoritätsebene".
Wenn eine Benutzergruppe mehreren funktionellen Gruppen zugeordnet ist, wird der
jeweils höchste Wert an den Benutzer übertragen.
4. Speichern Sie die Konfiguration mit "OK".
B.Data V5.3 SP3 - Bedienung
70
Bedienhandbuch, 10/2013, A5E31981487-AB
Stammdaten konfigurieren
3.3 Berechtigungen konfigurieren
Berechtigungen an Benutzer vergeben
1. Um einem Benutzer tatsächlich die Berechtigungen zu vergeben:
2. Ordnen Sie im Anlagenbaum den Benutzer einer Benutzergruppe zu.
3. Ordnen Sie im Anlagenbaum die Benutzergruppe einer oder mehreren funktionellen
Gruppen zu.
4. Die oben angelegte funktionelle Gruppe hat keine Rechte auf Tabellen. Ordnen Sie
deshalb die Benutzergruppe zu einer bereits existierenden funktionellen Gruppe mit den
entsprechenden Rechten zu.
B.Data V5.3 SP3 - Bedienung
Bedienhandbuch, 10/2013, A5E31981487-AB
71
Stammdaten konfigurieren
3.3 Berechtigungen konfigurieren
Autoritätsebene eines Objekts festlegen
1. Um die Autoritätsebene eines Objekts festzulegen, rufen Sie im Kontextmenü des
Objekts mit dem Befehl "Eigenschaften" den Eigenschaftsdialog auf.
2. Geben Sie die "Autoritätsebene" ein.
Hinweis
Vergeben Sie nur Werte für Autoritätsebenen, die größer oder gleich Ihrer
Autoritätsebene sind.
Mit dem Kontrollkästchen "Die Autoritätsebene an die Kinder vererben" übergeben Sie
die Autoritätsebene an alle unterlagerten Objekte.
Üblicherweise ist eine Vererbung nicht erforderlich: Wenn das übergeordnete Objekt
nicht sichtbar ist, sind auch die unterlagerten Objekte nicht sichtbar. Wenn Sie aber
unterlagerte Objekte über den Austauschordner anderen Mandanten zur Verfügung
stellen, ist die Vererbung notwendig.
B.Data V5.3 SP3 - Bedienung
72
Bedienhandbuch, 10/2013, A5E31981487-AB
Stammdaten konfigurieren
3.3 Berechtigungen konfigurieren
Sichtweise unterschiedlicher Mandanten festlegen
1. Legen Sie in der Menüleiste die Sichtweise unterschiedlicher Mandanten fest:
2. Mit dem Eintrag "<alle>" sind die Objekte aller dem Benutzer zugeordneten Mandanten
sichtbar. Wenn der Benutzer nur einen Mandanten aus der Liste wählt, sind nur jene
Objekte sichtbar, die diesem Mandanten zugeordnet sind.
Mandantenzugehörigkeit von Objekten konfigurieren
1. Markieren Sie das gewünschte Objekt und wählen Sie im Kontextmenü den Befehl
"Mandanten".
Im Mandantenauswahldialog werden unter "available" die verfügbaren Mandanten
angezeigt.
2. Ordnen Sie mit der Pfeiltaste den gewünschten Mandanten dem Objekt zu.
3. Wenn durch die Vergabe der Autoritätsebenen das Objekt nicht für alle Benutzer sichtbar
ist, aktivieren Sie "in den Austauschordner hinzufügen". In diesem Fall wird ein Link des
betroffenen Objekts im Austauschordner angelegt.
– Wenn die unterlagerten Objekte eines Objekts dem neuen Mandanten zugeordnet
werden sollen, aktivieren Sie "Zu den Kindern zuordnen".
4. Speichern Sie die Konfiguration mit "OK".
B.Data V5.3 SP3 - Bedienung
Bedienhandbuch, 10/2013, A5E31981487-AB
73
Stammdaten konfigurieren
3.3 Berechtigungen konfigurieren
Berechtigungen im B.Data Web
Den Einsprungspunkt für das B.Data Web legen Sie im Konfigurationsdialog der
Benutzergruppe fest. Sofern die Autoritätsebene sowie die Mandantenzugehörigkeit
stimmen, sind das Objekt und alle unterlagerten Objekte im B.Data Web sichtbar. So wie im
vollwertigen Client wird auch im B.Data Web überprüft, ob die entsprechenden
Berechtigungen für gewisse Aktionen vorhanden sind oder nicht.
Siehe auch
Grundlagen zu Berechtigungen (Seite 62)
B.Data V5.3 SP3 - Bedienung
74
Bedienhandbuch, 10/2013, A5E31981487-AB
Stammdaten konfigurieren
3.4 Einheit konfigurieren
3.4
Einheit konfigurieren
Überblick
Sie können allen physikalischen Größen wie Leistung oder Arbeit und nicht-physikalischen
Größen wie Kosten eine Einheit zuweisen. Wenn die vorhandenen Einheiten nicht
ausreichen, können Sie neue Einheiten definieren und erzeugen.
Die vorhandenen Einheiten liegen im Konfigurationsordner unter "Konstanten und
Definitionen > Einheit".
Voraussetzung
Sämtliche Software-Komponenten sind erfolgreich installiert.
Vorgehensweise
1. Markieren Sie den Ordner, unter dem die Einheit angelegt wird.
2. Klicken Sie in der Multifunktionsleiste unter "Stammdaten" auf "Einheit".
Der Dialog "Einheit" wird geöffnet.
3. Geben Sie unter "Name" die Bezeichnung der Einheit ein.
4. Geben Sie bei Bedarf eine "Beschreibung" ein.
5. Wählen Sie zu der Einheit den passenden "Einheitentyp".
Über den Einheitentyp werden ähnliche Einheiten gruppiert.
6. Übernehmen Sie die Konfiguration mit "OK".
B.Data V5.3 SP3 - Bedienung
Bedienhandbuch, 10/2013, A5E31981487-AB
75
Stammdaten konfigurieren
3.4 Einheit konfigurieren
7. Um die Einheitenumrechnung aufzurufen, klicken Sie im Anlagen-Explorer unter
"Stammdaten" auf "Einheitenumrechnungen".
8. Bearbeiten Sie die Umrechnungsfaktoren zwischen Quell- und Zieleinheiten oder
erstellen Sie neue Umrechnungsfaktoren.
Diese Umrechnungsfaktoren werden bei einigen wenigen MEVA-Funktionen zur
Einheitenumrechnung bei der Ausgabe sowie bei der Matrix bei der Umrechnung
zwischen Eingabe- und Speichereinheit verwendet.
B.Data V5.3 SP3 - Bedienung
76
Bedienhandbuch, 10/2013, A5E31981487-AB
Stammdaten konfigurieren
3.5 Zykluszeit konfigurieren
3.5
Zykluszeit konfigurieren
Überblick
Mit der Zykluszeit legen Sie in B.Data ein Intervall fest, in dem Daten erfasst werden.
In B.Data stehen Ihnen bereits vordefinierte Zykluszeiten zur Verfügung, z. B. "1 hour" oder
"1 second". Wenn Sie in der Liste der vordefinierten Zykluszeiten keinen gewünschten
Eintrag finden, legen Sie eine eigene Zykluszeit an.
Beim Anlegen einer Zykluszeit legen Sie folgende Werte fest:
● Wert
Mit "Wert" legen Sie das Intervall fest, in dem Daten erfasst werden, z. B. 1 Tag.
Die Daten werden im Intervall von einem Tag erfasst. Der Wert wird um 00:00:00 Uhr
gebildet.
● Offset
Mit "Offset" legen Sie die Verschiebung für das Intervall fest, das Sie unter "Wert"
definiert haben, z. B. 6 Stunden.
Die Daten werden im Intervall von einem Tag erfasst. Der Wert wird um 06:00:00 Uhr
gebildet.
Vorgehensweise
1. Markieren Sie den Ordner, unter dem Sie die Zykluszeit anlegen wollen.
2. Klicken Sie in der Multifunktionsleiste unter "Stammdaten" auf "Zykluszeit".
Der Dialog "Zykluszeit" wird geöffnet.
3. Geben Sie einen Namen für die Zykluszeit ein.
4. Geben Sie bei Bedarf eine Beschreibung für die Zykluszeit ein.
5. Geben Sie unter "Wert" einen Wert ein und wählen Sie die gewünschte Einheit aus, z. B.
"1" und "[d] Tage".
B.Data V5.3 SP3 - Bedienung
Bedienhandbuch, 10/2013, A5E31981487-AB
77
Stammdaten konfigurieren
3.5 Zykluszeit konfigurieren
6. Geben Sie bei Bedarf unter "Offset" einen Wert ein und wählen Sie die gewünschte
Einheit aus, z. B. "6" und "[h] Stunden".
7. Klicken Sie auf "OK".
Ergebnis
Die Zykluszeit ist konfiguriert und im Projektbaum des Anlagen-Explorer angelegt.
Sie können die konfigurierte Zykluszeit ändern, klonen oder löschen.
B.Data V5.3 SP3 - Bedienung
78
Bedienhandbuch, 10/2013, A5E31981487-AB
Stammdaten konfigurieren
3.6 Abfrageart konfigurieren
3.6
Abfrageart konfigurieren
Überblick
Mit der Abfrageart legen Sie in B.Data einen Zeitbereich fest, der in einem Bericht abgefragt
wird.
In B.Data stehen Ihnen bereits vordefinierte Abfragearten zur Verfügung, z. B. "Woche" oder
"Jahr". Wenn Sie in der Liste der vordefinierten Abfragearten keinen gewünschten Eintrag
finden, legen Sie eine eigene Abfrageart an.
Beim Anlegen einer Abfrageart legen Sie im Wesentlichen folgende Werte fest:
● Dauer
Mit "Dauer" legen Sie den Zeitbereich fest, der in einem Bericht abgefragt wird, z. B. 1
Monat.
Im Bericht wird der Zeitbereich von einem Monat abgefragt, z. B. vom 01.02.2013 bis
28.02.2013.
● Offset
Mit "Offset" legen Sie die Verschiebung für den Zeitbereich fest, den Sie unter "Dauer"
definiert haben, z. B. 1 Tag.
Im Bericht wird der Zeitbereich von einem Monat abgefragt, verschoben um einen Tag,
z. B. vom 02.02.2013 bis 01.03.2013.
Vorgehensweise
1. Markieren Sie den Ordner, unter dem Sie die Abfrageart anlegen wollen.
2. Klicken Sie in der Multifunktionsleiste unter "Stammdaten" auf "Abfrageart".
Der Dialog "Abfragetyp" wird geöffnet.
3. Geben Sie einen Namen für die Abfrageart ein.
4. Geben Sie bei Bedarf eine Beschreibung für die Abfrageart ein.
5. Geben Sie unter "Dauer" einen Wert ein und wählen Sie die gewünschte Einheit aus,
z. B. "1" und "[M] Monate".
6. Geben Sie bei Bedarf unter "Offset" einen Wert ein und wählen Sie die gewünschte
Einheit aus, z. B. "1" und "[d] Tage".
B.Data V5.3 SP3 - Bedienung
Bedienhandbuch, 10/2013, A5E31981487-AB
79
Stammdaten konfigurieren
3.6 Abfrageart konfigurieren
7. Legen Sie unter "Report standard Löschintervall" das Intervall fest, nach dem die
Ergebnisse eines Berichts aus dem Projektbaum des Anlagen-Explorer automatisch
gelöscht werden.
Diese Angaben werden bei der Konfiguration eines Berichts mit der Auswahl der
angelegten Abfrageart unter "Behaltedauer" übernommen. Sie können die
übernommenen Angaben überschreiben.
8. Klicken Sie auf "OK".
Ergebnis
Die Abfrageart ist konfiguriert und im Projektbaum des Anlagen-Explorer angelegt.
Sie können die konfigurierte Abfrageart ändern, klonen oder löschen.
B.Data V5.3 SP3 - Bedienung
80
Bedienhandbuch, 10/2013, A5E31981487-AB
Stammdaten konfigurieren
3.7 Objekte für Enterprise Resource Planning anlegen
3.7
Objekte für Enterprise Resource Planning anlegen
3.7.1
Grundlagen zu Objekten für Enterprise Resource Planning
Für eine Verbuchung von Leistungen in ERP sind weiterführende Informationen notwendig.
In B.Data werden diese Informationen in Form von folgenden Objekten abgebildet:
1. ERP-Mandant
2. Leistungsart
3. Kostenstelle
4. Kostenstellenrelation
3.7.2
ERP-Mandant anlegen
Überblick
ERP-Mandanten werden für die Abrechnung via Kostenstellenrelationen benötigt und dienen
als Selektionskriterium der jeweiligen Kostenstellen.
Voraussetzung
Die ERP-Objekte sind ordnungsgemäß installiert.
Vorgehensweise
1. Markieren Sie den Ordner, unter dem der ERP-Mandant angelegt wird.
2. Klicken Sie in der Multifunktionsleiste unter "Stammdaten" auf "ERP-Mandant".
Der Dialog "ERP Mandant" wird geöffnet.
3. Einen sprechenden "Namen" und optional eine "Beschreibung" sowie die "externe
Bezeichnung" angeben. Mit "OK" die Eingabe bestätigen und der ERP-Mandant wird
angelegt.
Ergebnis
Der ERP-Mandant wurde erfolgreich angelegt und kann jetzt bei den Kostenstellen
verwendet werden.
B.Data V5.3 SP3 - Bedienung
Bedienhandbuch, 10/2013, A5E31981487-AB
81
Stammdaten konfigurieren
3.7 Objekte für Enterprise Resource Planning anlegen
3.7.3
Leistungsart anlegen
Überblick
Leistungsarten werden für die Abrechnungsdetails bei den Kostenstellenrelationen benötigt.
Voraussetzung
Die ERP-Objekte wurden ordnungsgemäß installiert.
Vorgehensweise
1. Markieren Sie den Ordner, unter dem die Leistungsart angelegt wird.
2. Klicken Sie in der Multifunktionsleiste unter "Stammdaten" auf "Leistungsart".
Der Dialog "Leistungsart" wird geöffnet.
3. Einen sprechenden "Namen" und optional eine "Beschreibung" sowie die "externe
Bezeichnung" angeben. Nachdem die Eingaben mit "OK" bestätigt wurden, wird die
Leistungsart angelegt.
Ergebnis
Die Leistungsart wurde erfolgreich angelegt und kann jetzt bei den Abrechnungsdetails der
Kostenstellenrelationen verwendet werden.
B.Data V5.3 SP3 - Bedienung
82
Bedienhandbuch, 10/2013, A5E31981487-AB
Stammdaten konfigurieren
3.7 Objekte für Enterprise Resource Planning anlegen
3.7.4
Kostenstelle anlegen
Überblick
Kostenstellen werden für die Abrechnung via Kostenstellenrelationen benötigt und sind
genau einem Mandanten zugeordnet.
Voraussetzung
Die ERP-Objekte sind ordnungsgemäß installiert.
Vorgehensweise
1. Markieren Sie den Ordner, unter dem die Kostenstelle angelegt werden soll.
2. Klicken Sie in der Multifunktionsleiste unter "Stammdaten" auf "Kostenstelle".
Der Dialog "Kostenstellen" wird geöffnet.
3. Geben Sie einen sprechenden "Namen" und optional eine "Beschreibung" sowie die
"externe Bezeichnung" angeben. Nachdem die neue Kostenstelle einem Mandanten
zugewiesen wurde, können die Eingaben mit "OK" bestätigt werden und die Kostenstelle
wird angelegt.
Ergebnis
Die Kostenstelle wurde erfolgreich angelegt und kann jetzt bei den Kostenstellenrelationen
verwendet werden.
B.Data V5.3 SP3 - Bedienung
Bedienhandbuch, 10/2013, A5E31981487-AB
83
Stammdaten konfigurieren
3.7 Objekte für Enterprise Resource Planning anlegen
3.7.5
Kostenstellenrelation anlegen
Überblick
Eine Kostenstellenrelation wird zur Abrechnung von in B.Data errechneten Werten in einem
externen ERP-System benötigt.
Voraussetzung
Die ERP-Objekte sind ordnungsgemäß installiert.
Vorgehensweise
1. Markieren Sie den Ordner, unter dem die Kostenstellenrelation angelegt wird.
2. Klicken Sie in der Multifunktionsleiste unter "Stammdaten" auf "Kostenstellenrelation".
Der Dialog "Kostenstellenrelation" wird geöffnet.
3. Einen sprechenden "Namen" und optional eine "Beschreibung" sowie die "externe
Bezeichnung" angeben. Unter Abrechnung Von/Bis den gewünschten Mandanten
auswählen sowie Quell- und Ziel-Kostenstelle einstellen. Unter Abrechnungsdetails muss
noch die Leistungsart eingestellt werden. Mit der angegebenen Personalnummer wird am
eingestellten Buchungstag die Transaktion im ERP-System ausgeführt, wenn "Aktiv"
aktiviert ist.
Ergebnis
Die Kostenstellenrelation wurde erfolgreich angelegt und kann jetzt zur Verbuchung benützt
werden.
B.Data V5.3 SP3 - Bedienung
84
Bedienhandbuch, 10/2013, A5E31981487-AB
Stammdaten konfigurieren
3.8 Energieeffizienzmaßnahmen verwalten
3.8
Energieeffizienzmaßnahmen verwalten
3.8.1
Grundlagen zur Verwaltung der Energieeffizienzmaßnahmen
Das B.Data-Modul "Energieeffizienz" sorgt für eine unternehmensweite Transparenz bei der
Verwaltung der Energieeffizienzmaßnahmen. Das B.Data-Modul "Energieeffizienz" wurde
nach der Norm DIN 16001 entwickelt.
Mit dem B.Data-Modul "Energieeffizienz" haben Sie bei der Verwaltung der
Energieeffizienzmaßnahmen folgende Möglichkeiten:
● Sie können alle Energieeffizienzmaßnahmen aller Standorte Ihres Unternehmens
eintragen.
● Sie können Einsparungspotenzial und Kosten für die Energieeffizienzmaßnahme
eingeben und deren Wirtschaftlichkeit berechnen.
● Sie können einen Status vergeben, wie weit die Energieeffizienzmaßnahme umgesetzt
ist.
Vorgehensweise für die Verwaltung der Energieeffizienzmaßnahmen
1. Legen Sie eine Energieeffizienzmaßnahme an.
2. Geben Sie eine Anlage und deren Standort ein, für welche die
Energieeffizienzmaßnahme definiert ist.
3. Geben Sie die finanzielle Einsparmöglichkeit für die Anlage ein.
4. Geben Sie die laufenden Kosten für die Anlage ein und berechnen Sie die
Wirtschaftlichkeit der Energieeffizienzmaßnahme.
5. Legen Sie einen Benutzer fest, der für die Energieeffizienzmaßnahme verantwortlich ist.
6. Legen Sie einen oder mehrere Mandanten fest, welche die Energieeffizienzmaßnahme
ansehen und bearbeiten können.
7. Wählen Sie einen Status für die Energieeffizienzmaßnahme aus.
Siehe auch
Energieeffizienzmaßnahme anlegen (Seite 86)
Finanzielles Einsparungspotenzial für eine Energieeffizienzmaßnahme eingeben (Seite 88)
Wirtschaftlichkeit für eine Energieeffizienzmaßnahme berechnen (Seite 90)
Verantwortung für eine Energieeffizienzmaßnahme festlegen (Seite 92)
Mandanten für eine Energieeffizienzmaßnahme festlegen (Seite 93)
Informationen über eine Energieeffizienzmaßnahme anzeigen (Seite 96)
B.Data V5.3 SP3 - Bedienung
Bedienhandbuch, 10/2013, A5E31981487-AB
85
Stammdaten konfigurieren
3.8 Energieeffizienzmaßnahmen verwalten
3.8.2
Energieeffizienzmaßnahme anlegen
Vorgehensweise
1. Klicken Sie im Anlagen-Explorer unter "Stammdaten" auf "EE Übersicht".
Der Dialog "Energieeffizienzmaßnahmen Übersicht" wird geöffnet.
2. Klicken Sie auf "Neu".
Der Dialog "Einsparungsmaßnahme" wird geöffnet.
3. Geben Sie in der Registerkarte "Allgemein" unter "Projektname" einen Namen für die
Energieeffizienzmaßnahme ein.
4. Geben Sie bei Bedarf eine Beschreibung des Ist-Zustandes und des Soll-Zustandes der
Verbrauchsituation ein.
5. Wählen Sie unter "Kategorie" die Priorität der Energieeffizienzmaßnahme aus, z. B. "AProject" für die höchste Priorität.
6. Um die Energieeffizienzmaßnahme effizient zu filtern, geben Sie eine Region, eine
Anlage und eine Geschäftseinheit ein.
7. Bestätigen Sie die Konfiguration mit "OK".
B.Data V5.3 SP3 - Bedienung
86
Bedienhandbuch, 10/2013, A5E31981487-AB
Stammdaten konfigurieren
3.8 Energieeffizienzmaßnahmen verwalten
Ergebnis
Die Energieeffizienzmaßnahme ist angelegt.
Sie können die Energieeffizienzmaßnahme bearbeiten, löschen oder eine neue
Energieeffizienzmaßnahme anlegen.
Siehe auch
Anlage projektieren (Seite 286)
B.Data V5.3 SP3 - Bedienung
Bedienhandbuch, 10/2013, A5E31981487-AB
87
Stammdaten konfigurieren
3.8 Energieeffizienzmaßnahmen verwalten
3.8.3
Finanzielles Einsparungspotenzial für eine Energieeffizienzmaßnahme
eingeben
Überblick
In der Registerkarte "Einsparungen" geben Sie das finanzielle Einsparungspotenzial einer
Energieeffizienzmaßnahme getrennt nach den Verbrauchsmedien ein. Das
Einsparungspotenzial setzt sich zusammen aus:
● Kosten vor der Einführung der Energieeffizienzmaßnahme
● Geplante Kosten nach der Einführung der Energieeffizienzmaßnahme
● Erreichte Kosten nach der Einführung der Energieeffizienzmaßnahme
Voraussetzung
Die Energieeffizienzmaßnahme ist angelegt.
Vorgehensweise
1. Doppelklicken Sie in der Übersicht für Energieeffizienzmaßnahmen auf die gewünschte
Energieeffizienzmaßnahme.
Der Dialog "Einsparungsmaßnahme" wird geöffnet.
2. Wählen Sie die Registerkarte "Einsparungen" aus.
3. Geben Sie ein Verbrauchsmedium ein.
4. Wählen Sie eine Einheit für das Verbrauchsmedium aus.
5. Wählen Sie einen Parameter oder geben Sie einen konstanten Wert ein für die Kosten
und die CO2-Produktion pro Einheit.
6. Geben Sie die Werte für den Vorher-Zustand und den geplanten Zustand des Verbrauchs
ein.
7. Bestätigen Sie die Konfiguration mit "OK".
B.Data V5.3 SP3 - Bedienung
88
Bedienhandbuch, 10/2013, A5E31981487-AB
Stammdaten konfigurieren
3.8 Energieeffizienzmaßnahmen verwalten
Ergebnis
Das finanzielle Einsparungspotenzial ist für die Energieeffizienzmaßnahme eingegeben. Im
Bereich "Summe" wird die Summe aller Einsparungen und die CO2-Reduktion ausgerechnet.
Unter "Diff. Gepl." und "Akt. Diff." wird die Differenz für den geplanten und den aktuellen
Zustand des Verbrauchs ausgerechnet.
Sie können das finanzielle Einsparungspotenzial bearbeiten, löschen oder neue
Einsparungspotenziale eingeben.
Siehe auch
Energieeffizienzmaßnahme anlegen (Seite 86)
B.Data V5.3 SP3 - Bedienung
Bedienhandbuch, 10/2013, A5E31981487-AB
89
Stammdaten konfigurieren
3.8 Energieeffizienzmaßnahmen verwalten
3.8.4
Wirtschaftlichkeit für eine Energieeffizienzmaßnahme berechnen
Überblick
Durch die Realisierung einer Energieeffizienzmaßnahme entstehen zunächst Kosten, z. B.
der Kauf eines verbrauchsärmeren Generators. Auf der Registerkarte "Wirtschaftlichkeit"
geben Sie die Investitionskosten, die laufenden Kosten und den Zeitraum für die Kosten der
Energieeffizienzmaßnahme ein. Anschließend berechnen Sie die Wirtschaftlichkeit der
Energieeffizienzmaßnahme.
Voraussetzung
Die Energieeffizienzmaßnahme ist angelegt.
Vorgehensweise
1. Doppelklicken Sie in der Übersicht für Energieeffizienzmaßnahmen auf die gewünschte
Energieeffizienzmaßnahme.
Der Dialog "Einsparungsmaßnahme" wird geöffnet.
2. Wählen Sie die Registerkarte "Wirtschaftlichkeit".
3. Wählen Sie einen Zeitbereich, für den Sie die Wirtschaftlichkeit der
Energieeffizienzmaßnahme berechnen wollen.
4. Geben Sie einen Namen und einen Wert für die laufenden Kosten pro Jahr ein.
5. Geben Sie Werte für die Investitionskosten und für den internen Zinssatz ein.
B.Data V5.3 SP3 - Bedienung
90
Bedienhandbuch, 10/2013, A5E31981487-AB
Stammdaten konfigurieren
3.8 Energieeffizienzmaßnahmen verwalten
6. Um die Wirtschaftlichkeit der Energieeffizienzmaßnahme zu berechnen, klicken Sie auf
"Berechnen".
Das Ergebnis wird im Bereich "Berechnungen" in folgenden Feldern angezeigt:
– ROI: Zeigt die Renditenkennzahl an.
– NPV: Zeigt den Kapitalwert an.
– Amortisationszeit: Zeigt die Dauer der Amortisation an.
7. Bestätigen Sie die Konfiguration mit "OK".
Ergebnis
Die Wirtschaftlichkeit für die Energieeffizienzmaßnahme ist berechnet. Sie können die
Eingaben bearbeiten und die Wirtschaftlichkeit für die Energieeffizienzmaßnahme neu
berechnen.
Siehe auch
Energieeffizienzmaßnahme anlegen (Seite 86)
B.Data V5.3 SP3 - Bedienung
Bedienhandbuch, 10/2013, A5E31981487-AB
91
Stammdaten konfigurieren
3.8 Energieeffizienzmaßnahmen verwalten
3.8.5
Verantwortung für eine Energieeffizienzmaßnahme festlegen
Überblick
Mit der Registerkarte "Verantwortlichkeiten" legen Sie eine verantwortliche Person für eine
Energieeffizienzmaßnahme zu Informationszwecken fest.
Voraussetzung
● Die Energieeffizienzmaßnahme ist angelegt.
● Der Benutzer ist angelegt.
Vorgehensweise
1. Doppelklicken Sie in der Übersicht für Energieeffizienzmaßnahmen auf die gewünschte
Energieeffizienzmaßnahme.
Der Dialog "Einsparungsmaßnahme" wird geöffnet.
2. Wählen Sie die Registerkarte "Verantwortlichkeiten" aus.
3. Wählen Sie die verantwortliche Person aus.
4. Wählen Sie die E-Mail Adresse der verantwortlichen Person aus.
5. Bestätigen Sie die Konfiguration mit "OK".
Ergebnis
Die Verantwortung für die Energieeffizienzmaßnahme ist festgelegt.
Siehe auch
Energieeffizienzmaßnahme anlegen (Seite 86)
Benutzer anlegen (Seite 64)
B.Data V5.3 SP3 - Bedienung
92
Bedienhandbuch, 10/2013, A5E31981487-AB
Stammdaten konfigurieren
3.8 Energieeffizienzmaßnahmen verwalten
3.8.6
Mandanten für eine Energieeffizienzmaßnahme festlegen
Überblick
Mit der Registerkarte "Mandanten" legen Sie Mandanten fest, die eine
Energieeffizienzmaßnahme ansehen und bearbeiten können.
Durch die Zuweisung eines Mandanten an eine Energieeffizienzmaßnahme stellen Sie
sicher, dass z. B. ein Mitarbeiter Ihres Unternehmens nur die Energieeffizienzmaßnahme
ansehen und bearbeiten kann, die an seinem Standort durchgeführt wird.
Voraussetzung
● Die Energieeffizienzmaßnahme ist angelegt.
● Der Mandant ist angelegt.
Vorgehensweise
1. Doppelklicken Sie in der Übersicht für Energieeffizienzmaßnahmen auf die gewünschte
Energieeffizienzmaßnahme.
Der Dialog "Einsparungsmaßnahme" wird geöffnet.
2. Wählen Sie die Registerkarte "Mandanten" aus.
3. Wählen Sie unter "Available" den gewünschten Mandanten aus und ordnen Sie diesen
Mandanten zu der Gruppe "Assigned" zu.
4. Bestätigen Sie die Konfiguration mit "OK".
B.Data V5.3 SP3 - Bedienung
Bedienhandbuch, 10/2013, A5E31981487-AB
93
Stammdaten konfigurieren
3.8 Energieeffizienzmaßnahmen verwalten
Ergebnis
Der Mandant ist für die Verwendung der Energieeffizienzmaßnahme festgelegt. Sie können
den Mandanten aus der Gruppe "Assigned" entfernen oder einen neuen Mandanten der
Gruppe "Assigned" zuordnen.
Siehe auch
Energieeffizienzmaßnahme anlegen (Seite 86)
Berechtigungen konfigurieren (Seite 62)
B.Data V5.3 SP3 - Bedienung
94
Bedienhandbuch, 10/2013, A5E31981487-AB
Stammdaten konfigurieren
3.8 Energieeffizienzmaßnahmen verwalten
3.8.7
Dokumente für eine Energieeffizienzmaßnahme einfügen
Überblick
In der Registerkarte "Dateianhänge" fügen Sie die Dokumente ein, die zusätzliche
Informationen für eine Energieeffizienzmaßnahme enthalten, z. B. Pläne oder Skizzen.
Diese Dokumente werden nicht vom B.Data-Dokumentenmanagement verwaltet.
Voraussetzung
Die Energieeffizienzmaßnahme ist angelegt.
Vorgehensweise
1. Doppelklicken Sie in der Übersicht für Energieeffizienzmaßnahmen auf die gewünschte
Energieeffizienzmaßnahme.
Der Dialog "Einsparungsmaßnahme" wird geöffnet.
2. Wählen Sie die Registerkarte "Dateianhänge" aus.
3. Um ein Dokument für die Energieeffizienzmaßnahme einzufügen, klicken Sie auf
"Hinzufügen" und wählen Sie ein Dokument aus.
4. Bestätigen Sie die Konfiguration mit "OK".
Ergebnis
Das Dokument ist für die Energieeffizienzmaßnahme eingefügt. Sie können das Dokument
öffnen, löschen, speichern oder ein neues Dokument einfügen.
Siehe auch
Energieeffizienzmaßnahme anlegen (Seite 86)
B.Data V5.3 SP3 - Bedienung
Bedienhandbuch, 10/2013, A5E31981487-AB
95
Stammdaten konfigurieren
3.8 Energieeffizienzmaßnahmen verwalten
3.8.8
Informationen über eine Energieeffizienzmaßnahme anzeigen
Überblick
Mit der Registerkarte "Übersicht" wird Ihnen unter anderem folgende Informationen über
eine Energieeffizienzmaßnahme angezeigt:
● Name
● Investitionskosten
● Einsparungspotenzial
● Verantwortliche Person
● Standort
Zusätzlich vergeben Sie in der Registerkarte "Übersicht" einen Status der
Energieeffizienzmaßnahme und exportieren Sie die Informationen der
Energieeffizienzmaßnahme nach Microsoft Excel.
Voraussetzung
Die Energieeffizienzmaßnahme ist angelegt.
Vorgehensweise
1. Doppelklicken Sie in der Übersicht für Energieeffizienzmaßnahmen auf die gewünschte
Energieeffizienzmaßnahme.
Der Dialog "Einsparungsmaßnahme" mit der Registerkarte "Übersicht" wird geöffnet.
2. Um einen Status der Energieeffizienzmaßnahme zu vergeben, wählen Sie unter "Status"
den gewünschten Status aus.
B.Data V5.3 SP3 - Bedienung
96
Bedienhandbuch, 10/2013, A5E31981487-AB
Stammdaten konfigurieren
3.8 Energieeffizienzmaßnahmen verwalten
3. Um die Informationen der Registerkarte "Übersicht" in Microsoft Excel darzustellen,
klicken Sie auf "Export".
4. Bestätigen Sie die Konfiguration mit "OK".
Siehe auch
Energieeffizienzmaßnahme anlegen (Seite 86)
B.Data V5.3 SP3 - Bedienung
Bedienhandbuch, 10/2013, A5E31981487-AB
97
Stammdaten konfigurieren
3.8 Energieeffizienzmaßnahmen verwalten
3.8.9
Gefiltertes Übersichtsobjekt erzeugen
Überblick
Mit einem gefilterten Übersichtsobjekt erhalten Sie eine Übersicht über alle für Sie wichtigen
Energieeffizienzmaßnahmen.
Wenn Sie einen Bericht generieren wollen, der alle Daten einer Energieeffizienzmaßnahme
in Microsoft Excel darstellt, fügen Sie das gefilterte Übersichtsobjekt unter dem Modul des
Berichts ein.
Voraussetzung
Die Energieeffizienzmaßnahme ist angelegt.
Vorgehen
1. Markieren Sie den Ordner, unter dem Sie das gefilterte Übersichtsobjekt anlegen wollen.
2. Klicken Sie im Anlagen-Explorer unter "Stammdaten" auf "EE Übersicht".
Der Dialog "Energieeffizienzmaßnahmen Übersicht" wird geöffnet.
3. Klicken Sie auf "Knoten anlegen".
4. Geben Sie einen eindeutigen Namen und bei Bedarf eine Beschreibung für das gefilterte
Übersichtsobjekt ein.
5. Um die gewünschten Energieeffizienzmaßnahmen zu filtern, klicken Sie auf "Filter".
Der Dialog "Energieeffizienz Filter" wird geöffnet.
B.Data V5.3 SP3 - Bedienung
98
Bedienhandbuch, 10/2013, A5E31981487-AB
Stammdaten konfigurieren
3.8 Energieeffizienzmaßnahmen verwalten
6. Geben Sie die Daten für den Filter ein.
7. Bestätigen Sie die Eingaben mit "OK".
Die gewünschte Energieeffizienzmaßnahme wird im Bereich "Maßnahmen" angezeigt.
8. Bestätigen Sie die Konfiguration mit "OK".
B.Data V5.3 SP3 - Bedienung
Bedienhandbuch, 10/2013, A5E31981487-AB
99
Stammdaten konfigurieren
3.8 Energieeffizienzmaßnahmen verwalten
Ergebnis
Das gefilterte Übersichtsobjekt ist erzeugt.
Um die gefilterte Energieeffizienzmaßnahme anzusehen, doppelklicken Sie auf das gefilterte
Übersichtsobjekt.
Um einen Bericht für die gefilterte Energieeffizienzmaßnahme zu generieren, fügen Sie das
gefilterte Übersichtsobjekt unter dem Bericht ein. Verwenden Sie für diesen Bericht das
Modul "Energie Effizienz Maßnahme". Weiterführende Informationen zu diesem Thema
finden Sie im Kapitel "Modulübersicht", Stichwort "Energie Effizienz Maßnahme".
Siehe auch
Bericht anlegen (Seite 167)
Modulübersicht (Seite 510)
B.Data V5.3 SP3 - Bedienung
100
Bedienhandbuch, 10/2013, A5E31981487-AB
Verrechnungsstufe 1 "Das Loopkonzept"
4.1
Einleitung
4
Grundlagen zur Verrechnungstufe 1
Wenn Sie Messwerte in B.Data importieren, können Sie die Messwerte vor dem Speichern
in der Datenbank vorverarbeiten. Möglich sind z. B. das Verdichten von Erfassungswerten
auf Tageswerte oder eine bedingte Mittelwertbildung verschiedener Messreihen.
Für die zeitechte Vorverarbeitung von Messwerten haben Sie in B.Data zwei Möglichkeiten:
● Verdichten von Messwerten während des Imports
● Verarbeiten von Messwerten mit Loops
Das Verarbeiten von Werten vor dem Eintragen in die Datenbank wird als
"Verrechnungsstufe I" bezeichnet.
Die folgende Abbildung zeigt schematisch die Vorverarbeitung von in B.Data importierten
Messwerten. Mit dem Loop-Konzept können Sie die Messwerte verschiedener Datenpunkte
individuell vorverarbeiten oder verknüpfen: Möglich sind z. B. das Bilden von Mittelwerten
oder Ermitteln von Minimal- und Maximalwerten.
Datenpunkt
Berechnungsmodul (Loop)
Datenbankeintrag
B.Data V5.3 SP3 - Bedienung
Bedienhandbuch, 10/2013, A5E31981487-AB
101
Verrechnungsstufe 1 "Das Loopkonzept"
4.1 Grundlagen zur Verrechnungstufe 1
Verdichten von Messwerten während des Imports
Bereits während des Imports können Sie die Erfassungswerte verdichten. Diese "OnlineVerdichtung" ist standardmäßig aktiviert. Im Datenpunkt konfigurieren Sie dann die
gewünschten Verdichtungsfunktionen. Zusätzlich ist auch die Konfiguration einer
Ersatzwertstrategie möglich.
Alternativ können Sie die Erfassungswerte jederzeit mit Jobs verdichten oder bereits
verdichtete Werte nachberechnen.
Anwendungsbeispiel: Sie importieren Zählerstände in B.Data. Während des Imports werden
durch Differenzbildung die Verbrauchswerte und Tagesverbrauchswerte ermittelt.
Verarbeiten von Messwerten mit Loops
Loops sind Berechnungsfunktionen, die Sie auf einen oder mehrere Datenpunkte anwenden.
Mit Loops berechnen oder verknüpfen Sie z. B. Messwertreihen unterschiedlicher
Aufzeichnungszeitraster. Sie können in B.Data vorkonfigurierte Loops verwenden oder mit
der Programmiersprache Measurement Compile Language (MCL) eigene
Berechnungsfunktionen programmieren. In B.Data sind verschiedene
Berechnungsfunktionen verfügbar, z. B. bedingte Aufzeichnungen, umfangreiche
Filterfunktionen, Winkelfunktionen, Logische Operatoren, Vergleichsoperationen oder
Konvertierungsoperationen. Sie können auch nichtlineare Vorgänge in Form von Tabellen
abbilden, für welche die Funktionsvorschrift oder die Gleichung unbekannt ist.
Datenpunktzuordnungen, Berechnungsmodule und Verknüpfungsbedingungen können über
das Benutzersystem mit entsprechenden Konfigurationsrechten jederzeit verändert werden.
Anwendungsbeispiel: Bedingte Minimum-, Maximum- und Mittelwertbildung. Auf der
Eingangsseite wird dem Loop die Intervalldauer für die Gruppierungsfunktion (z. B. ½ h), die
Messwerte mit entsprechender Intervalldauer und der Schaltereingang für die bedingte
Berechnung vorgegeben. Die Berechnung erfolgt dabei nur dann, wenn der Schaltereingang
logisch aktiv (=1) ist. Die Ergebnisse der Berechnung werden auf der rechten Seite durch
den bedingten Minimum-, Maximum und Mittelwert für die entsprechende Periodendauer
ausgegeben.
Diese Funktionalität wird mittels MCL (Measurement Compile Language) vom AnlagenExplorer aus festgelegt.
B.Data V5.3 SP3 - Bedienung
102
Bedienhandbuch, 10/2013, A5E31981487-AB
Verrechnungsstufe 1 "Das Loopkonzept"
4.1 Grundlagen zur Verrechnungstufe 1
Weiterführende Informationen
In den nachstehenden Kapiteln werden folgende Inhalte die "Verrechnungsstufe I"
dargestellt:
● Anlegen und Konfigurieren eines Datenpunkts
● Anlegen und Konfigurieren eines Loops
● Erstellen von Prototypen
● Funktionen für Prototypen
● Beschreibung der MCL - Sprache
B.Data V5.3 SP3 - Bedienung
Bedienhandbuch, 10/2013, A5E31981487-AB
103
Verrechnungsstufe 1 "Das Loopkonzept"
4.2 Datenpunkt anlegen
4.2
Datenpunkt anlegen
4.2.1
Generischen Datenpunkt anlegen
Überblick
Ein generischer Datenpunkt erhält seinen Wert nicht direkt von einer Schnittstelle, sondern
von einer anderen Quelle. Andere Quellen sind z. B. ODBC-Connector, Matrix oder Loops.
Voraussetzung
● Sämtliche Software-Komponenten sind installiert.
● Die benötigten Objekte wie Hardware, Treiberquelle, Prozess, Treiber oder IO-Bereich
sind konfiguriert.
Vorgehensweise
1. Markieren Sie den Ordner, unter dem der Datenpunkt angelegt werden soll.
2. Wählen Sie in der Multifunktionsleiste "Einfügen > Datenpunkt".
Der Messung-Konfigurationsdialog wird geöffnet.
B.Data V5.3 SP3 - Bedienung
104
Bedienhandbuch, 10/2013, A5E31981487-AB
Verrechnungsstufe 1 "Das Loopkonzept"
4.2 Datenpunkt anlegen
3. Parametrieren Sie die Felder:
– Geben Sie den "Namen" der Messung unter Berücksichtigung der
Namenskonventionen ein.
– Geben Sie bei Bedarf eine "Beschreibung" ein.
– Geben Sie bei Bedarf eine "Inventar-Nr." ein.
Eine Inventar-Nummer ist eine KKS- oder AKS-Nummer. Wenn Sie bei einem Bericht
als Textart "KKS Text" wählen, wird die Inventar-Nummer ausgegeben.
– Geben Sie bei Bedarf ein "Ident. Token" als weitere Kennung ein.
Das "Ident. Token" wird nur von einer speziellen Import-/Export-Schnittstelle benutzt.
– Wählen Sie bei Bedarf einen "Prozess" aus, der nicht aktiv zur Datenerfassung
benutzt wird, z. B. "a_erf_null" oder "a_rech_PDS".
– Wählen Sie die gewünschte Einheit aus.
Die Einheit kann abhängig sein von der Verarbeitungsroutine (Loop) oder dem
unterlagerten Datentyp.
– Aktivieren Sie bei Bedarf "Eingabeeinheit" und wählen Sie die gewünschte Einheit
aus.
Die "Eingabeeinheit" wird für die Dateneingabe bei der Matrix-Handeingabe
verwendet.
Beispiel: Als Einheit ist "kW" gewählt und Eingabeeinheit "MW" definiert. Ein Wert von
500.000 W wird in der Datenbank als "500 kW" gespeichert. Bei der MatrixHandeingabe geben Sie dann "0,5 MW" ein.
– Wählen Sie unter "Versionierung" aus, die Daten dieser Messung versioniert werden
sollen.
– Tragen Sie die "Zykluszeit" ein, in der die Werte zyklisch vorliegen.
– Wenn die Messung im System verwendet wird (z. B. Loops), aktivieren Sie "Aktiv".
– Um von einem Loop gelieferte Werte in die Datenbank einzutragen, aktivieren Sie "DB
Loggen".
– Wenn die Erfassungskomponente diese Messung verwenden soll, aktivieren Sie
"Kernel".
– Um bei der Matrix-Handeingabe den Schreibschutz zu aktivieren, aktivieren Sie
"Priorität hoch".
– Wählen Sie als "Funktion" den Eintrag "Messung" aus.
– Übernehmen Sie unter "Ersatz" die Einstellung "Kein".
– Aktivieren Sie unter "Typ" die Option "Generisch".
4. Bestätigen Sie die Eingaben mit "OK".
B.Data V5.3 SP3 - Bedienung
Bedienhandbuch, 10/2013, A5E31981487-AB
105
Verrechnungsstufe 1 "Das Loopkonzept"
4.2 Datenpunkt anlegen
Ergebnis
Der Konfigurationsdialog wird geschlossen. Das Serverobjekt wird im Baum an der
entsprechenden Stelle angelegt.
Wenn die Messung neu angelegt wird, werden die Datumsfelder "Datum", "Gültig ab" und
"Gültig bis" mit dem aktuellen Datum befüllt. Weitere Funktionalitäten sind zurzeit mit diesen
Feldern nicht verbunden.
Wenn die Messung korrigiert wurde, wird das Datumsfeld "korrigiert bis" automatisch
ausgefüllt.
Wenn ein Benutzer die Konfiguration der Messung ändert, wird unter "zuletzt geändert von"
dessen Benutzername eingetragen.
Der generische Datenpunkt ist erfolgreich konfiguriert und kann verwendet werden.
4.2.2
Datenpunkt anlegen
Überblick
In diesem Abschnitt finden Sie die Anweisungen zu folgenden Schritten:
Anlegen und Konfiguration eines Datenpunktes
Datenpunkte sind Betriebsdatenpunkte, welche ihre Werte direkt von einer Schnittstelle
(Datenbank Schnittstelle, Treiber, etc.) erhalten.
Voraussetzung
● Sämtliche Software-Komponenten sind erfolgreich installiert.
● Die benötigten Objekte sind bereits konfiguriert: Hardware, Treiberquelle, Prozess,
Treiber, IO-Bereich, usw.
B.Data V5.3 SP3 - Bedienung
106
Bedienhandbuch, 10/2013, A5E31981487-AB
Verrechnungsstufe 1 "Das Loopkonzept"
4.2 Datenpunkt anlegen
Vorgehensweise
1. Markieren Sie den Ordner, unter dem der Datenpunkt angelegt wird.
2. Klicken Sie in der Multifunktionsleiste unter "Einfügen" auf "Datenpunkt".
Der Messung Konfigurationsdialog wird geöffnet.
B.Data V5.3 SP3 - Bedienung
Bedienhandbuch, 10/2013, A5E31981487-AB
107
Verrechnungsstufe 1 "Das Loopkonzept"
4.2 Datenpunkt anlegen
3. Die Felder müssen nun wie folgt gefüllt bzw. parametriert werden:
– Geben Sie einen "Namen" für die Messung (vom Typ Datenpunkt) ein. Beachten Sie
die Namenskonventionen.
– In Beschreibung kann die Messung näher beschrieben werden.
– Unter Inventar Nr. kann eine KKS- oder AKS-Nr. bzw. ein freier Text eingegeben
werden. Dieser Text wird z. B. dann ausgegeben, wenn bei einem Bericht "KKS Text"
als Textart ausgewählt ist.
– Den Prozess auswählen, von dem die Daten erfasst werden.
– Die gewünschte Einheit auswählen.
– Mit der Option "Eingabeeinheit" wird eine Einheit für die Dateneingabe bei der MatrixHandeingabe festgelegt.
Als Einheit kann z. B. "kW" und als Eingabeeinheit "MW" definiert sein. Dann wird ein
Wert von 500.000 W in der Datenbank mit 500 kW gespeichert. Bei der MatrixHandeingabe wird der Wert als 0,5 MW dargestellt oder eingegeben.
– Unter zuletzt geändert von wird automatisch jener Benutzer eingetragen, der zuletzt
die Konfiguration der Messung geändert hat.
– Das Datumsfeld korrigiert bis wird automatisch durch einen Job gesetzt, wenn die
Messung einer Korrektur unterzogen wurde. Als Default wird der 01.01.2007 gesetzt.
– Unter Versionierung kann ausgewählt werden, ob die Daten dieser Messung
versioniert oder nicht versioniert eingetragen werden.
– Als Zykluszeit wird jene Zeitspanne eingetragen in der die Werte zyklisch vorliegen.
Bei Datenpunkten wird diese automatisch von der Zykluszeit aus den Details
übernommen.
– Aktiv muss aktiviert werden, wenn die Messung im System verwendet (erfasst)
werden soll.
– Loggen in DB wird nur dann aktiviert, wenn die erfassten Werte ohne Verrechnung
direkt in die Datenbank eingetragen werden sollen.
– Rechenkern muss aktiviert werden, wenn die Erfassungskomponente diese Messung
verwenden kann bzw. soll.
– Die Datumsfelder "Datum" und "Gültig ab" werden mit dem aktuellen Datum befüllt,
wenn der Datenpunkt neu angelegt wird. Das Feld Gültig bis wird per Default mit dem
01.01.2500 gesetzt. Weitere Funktionalitäten sind zurzeit mit diesen Feldern nicht
verbunden.
– Unter Ident. Token kann eine weitere Kennung eingegeben werden. Diese wird jedoch
nur von einer speziellen Import-/Export-Schnittstelle benützt.
– Bei Funktion ist "Messung" auszuwählen.
– Als Ersatzwert ist standardmäßig KEIN ausgewählt.
– Als Typ ist Datenpunkt auszuwählen.
B.Data V5.3 SP3 - Bedienung
108
Bedienhandbuch, 10/2013, A5E31981487-AB
Verrechnungsstufe 1 "Das Loopkonzept"
4.2 Datenpunkt anlegen
– Sobald als Typ "Datenpunkt" ausgewählt wurde, öffnen Sie mit "Details…" den Dialog
zur detaillierten Konfiguration des Datenpunkts:
– Kurztext und Langtext werden vom Hauptdialog angezeigt und können hier nicht mehr
geändert werden
– Als Adresse muss abhängig vom jeweiligen Treiber die genaue Bezeichnung
eingegeben werden, mit welcher der Treiber den Datenpunkt eindeutig identifizieren
kann.
– Als Treiberquelle ist jener Treiber auszuwählen, von dem die Daten erfasst werden.
– Geben Sie als Zykluszeit jenes Intervall an, in dem zyklisch die Werte für diesen
Datenpunkt abgefragt werden.
– Unter Kommentar kann ein beliebiger Text eingegeben werden.
– Unter IO Buffer können all jene IO Buffer ausgewählt werden, die für die gewählte
Treiberquelle konfiguriert wurden (z. B. pro Abfragezyklus ein eigener IO Buffer).
– Als Datentyp kann zwischen dty_float, dty_integer, dty_boolean und dty_string (nur für
OPC verfügbar) gewählt werden.
– Wenn bei der Treiberquelle ein OPC-Treiber ausgewählt wurde, wird die Schaltfläche
"OPC-Server durchsuchen…" aktiv. Sie können am Erfassungsrechner, wo der
Erfassungskernel läuft, alle lokal zur Verfügung stehenden OPC-Server und deren
Tags browsen und per Doppelklick in das Adressefeld übernehmen.
Hinweis
In einem IO Buffer sollten immer nur Datenpunkte mit gleicher Zykluszeit enthalten
sein. Ansonsten werden auch Datenpunkte mit höherer Zykluszeit immer im
Abfragezyklus abgefragt.
4. Bestätigen Sie die Eingaben mit "OK". Der Konfigurationsdialog wird geschlossen. Das
Serverobjekt wird im Baum an der entsprechenden Stelle angelegt.
B.Data V5.3 SP3 - Bedienung
Bedienhandbuch, 10/2013, A5E31981487-AB
109
Verrechnungsstufe 1 "Das Loopkonzept"
4.2 Datenpunkt anlegen
4.2.3
Konstante anlegen
Überblick
Eine Konstante ist ein spezieller Typ eines Datenpunkts, die entweder von der Erfassung als
Vorgabewert oder als Ersatzwert für die Ersatzwertbildung benutzt wird. Wenn z. B. die
Mittelungsdauer von Loops mit einer Konstanten zugeführt wird, kann durch die Änderung
dieser Konstanten mit einem Schlag die Mittelungsdauer aller betroffenen Loops geändert
werden. Ansonsten muss jeder Loop einzeln neu parametriert werden. Bei der
Ersatzwertbildung kann ein Ersatzwert pro Datenpunkt hinterlegt werden, mit dem fehlende
Werte ersetzt werden, wenn als Ersatzwertstrategie "Ersatzwert" ausgewählt worden ist.
Voraussetzung
Sämtliche Software-Komponenten sind installiert.
Vorgehensweise
1. Markieren Sie den Ordner, unter dem die Konstante angelegt wird.
2. Klicken Sie in der Multifunktionsleiste unter "Einfügen" auf "Datenpunkt".
Der Messung Konfigurationsdialog wird geöffnet.
B.Data V5.3 SP3 - Bedienung
110
Bedienhandbuch, 10/2013, A5E31981487-AB
Verrechnungsstufe 1 "Das Loopkonzept"
4.2 Datenpunkt anlegen
3. Die Felder müssen nun wie folgt gefüllt bzw. parametriert werden:
– Geben Sie einen "Namen" für die Messung (vom Typ Konstante) ein. Beachten Sie
die Namenskonventionen.
– In Beschreibung kann die Messung näher beschrieben werden.
– Unter Inventar Nr. kann eine KKS- oder AKS-Nr. bzw. ein freier Text eingegeben
werden der bei einer Konstanten nicht weiter in Verwendung ist.
– Im Feld Prozess jenen Prozess markieren, welcher auf jenen PC parametriert ist, der
mit dieser Konstante arbeiten soll.
– Wählen Sie die gewünschte Einheit aus.
– Unter zuletzt geändert von wird automatisch jener Benutzer eingetragen, der zuletzt
die Konfiguration der Messung geändert hat.
– Das Datumsfeld korrigiert bis ist bei einer Konstanten belanglos.
– Das Feld "Versionierung" ist bei einer Konstanten belanglos. Wählen Sie deshalb
"Nein".
– Auch die Zykluszeit ist ohne Belange und kann auf 1 Sekunde gestellt werden.
– "Aktiv" muss aktiviert werden, damit die Konstante im System verwendet werden
kann.
– "Loggen in DB" darf nicht aktiviert werden, da der Wert ja nur aus der Datenbank
gelesen und nicht hinein geschrieben wird.
– "Rechenkern" muss aktiviert werden, wenn die Erfassungskomponente diese
Konstante verwenden kann bzw. soll.
– Die Datumsfelder "Datum", "Gültig ab" und "Gültig bis" werden mit dem aktuellen
Datum befüllt, wenn die Messung neu angelegt wird. Weitere Funktionalitäten sind
zurzeit mit diesen Feldern nicht verbunden.
– Unter "Ident. Token" kann eine weitere Kennung eingegeben werden.
– Bei Funktion ist "Messung" auszuwählen.
– Als "Ersatzwert" ist "KEIN" zu belassen, da für Konstanten nicht anwendbar.
– Als Typ ist Konstante auszuwählen.
B.Data V5.3 SP3 - Bedienung
Bedienhandbuch, 10/2013, A5E31981487-AB
111
Verrechnungsstufe 1 "Das Loopkonzept"
4.2 Datenpunkt anlegen
– Sobald als Typ "Konstante" ausgewählt wurde, öffnen Sie mit "Details…" den Dialog
zur detaillierten Konfiguration der Konstante:
– Es muss nun der Wert für die Konstante eingegeben werden.
Wenn die Konstante als Ersatzwert für die Ersatzwertstrategie herangezogen wird,
schalten Sie kurzfristig den Typ auf "Konstante" um. Geben Sie den Ersatzwert ein
und schalten Sie den Typ wieder retour.
4. Bestätigen Sie die Eingaben mit "OK". Der Konfigurationsdialog wird geschlossen. Das
Serverobjekt wird im Baum an der entsprechenden Stelle angelegt.
Ergebnis
Die Konstante wurde erfolgreich konfiguriert und kann jetzt benützt werden.
4.2.4
Abgeleiteten Datenpunkt anlegen
Einleitung
Bei abgeleiteten Datenpunkten handelt es sich um Betriebsdatenpunkte, mit denen
Ergebnisse von MEVAs auf die Datenbank geschrieben werden. Die Werte kommen also
z. B. nicht von einem untergelagerten Leitsystem, sondern werden direkt im B.Data
verrechnet. Nach der Verrechnung werden die Werte wieder als eigener Datenstrahl in der
Datenbank abgelegt.
Voraussetzung
Sämtliche Software-Komponenten sind erfolgreich installiert.
B.Data V5.3 SP3 - Bedienung
112
Bedienhandbuch, 10/2013, A5E31981487-AB
Verrechnungsstufe 1 "Das Loopkonzept"
4.2 Datenpunkt anlegen
Vorgehensweise
1. Markieren Sie den Ordner, unter dem Sie den Datenpunkt anlegen wollen.
2. Klicken Sie in der Multifunktionsleiste unter "Einfügen" auf "Datenpunkt".
Der Dialog "Datenpunkt" wird geöffnet.
3. Geben Sie die allgemeinen Informationen zum Datenpunkt ein.
Lassen Sie dabei die Option "Kernel" deaktiviert.
B.Data V5.3 SP3 - Bedienung
Bedienhandbuch, 10/2013, A5E31981487-AB
113
Verrechnungsstufe 1 "Das Loopkonzept"
4.2 Datenpunkt anlegen
4. Aktivieren Sie unter "Typ" den Eintrag "Abgeleitet" und klicken Sie auf "Details".
Der Dialog "Abgeleitete Messung" wird geöffnet.
5. Konfigurieren Sie den abgeleiteten Datenpunkt folgendermaßen:
– Geben Sie unter "Von" und "Bis" einen Zeitbereich ein, in dem die Berechnung
durchgeführt wird.
– Der "Bis"-Zeitpunkt kann in der Zukunft liegen.
– Das Feld "Berechnet bis" zeigt den Zeitpunkt an, bis zu dem der abgeleitete
Datenpunkt bereits berechnet ist.
– Wenn Sie unter "Kategorisierung" die Option "Zukunftswerte" wählen, wird der
abgeleitete Datenpunkt nachberechnet, wenn sich der Zeitstempel einer
Wertänderung eines zugeordneten Datenpunkts in der Zukunft befindet.
– Wenn Sie unter "Kategorisierung" die Option "aktueller Wert" wählen, wird der
abgeleitete Datenpunkt nicht nachberechnet, wenn sich der Zeitstempel einer
Wertänderung eines zugeordneten Datenpunkts in der Zukunft befindet.
– Wählen Sie die Priorität aus.
– Wenn Sie "Automatisch nachberechnen" aktivieren, wird der abgeleitete Datenpunkt
bei neuen oder aktualisierten Werten neu berechnet.
– Wenn Sie "Aktuelles Modell" aktivieren, wird der abgeleitete Datenpunkt mit dem
aktuellen Modell des MEVA-Konstrukts berechnet.
– Wählen Sie eine Verdichtungsstufe aus.
– Die ausgewählte Verdichtungsstufe wird an die eingehängte Messvariable übergeben.
Diese Messvariable rechnet mit den Werten der ausgewählten Verdichtungsstufe.
– Klicken Sie auf "OK".
6. Klicken Sie erneut auf "OK".
Der abgeleitete Datenpunkt wird im Projektbaum an der entsprechenden Stelle angelegt.
B.Data V5.3 SP3 - Bedienung
114
Bedienhandbuch, 10/2013, A5E31981487-AB
Verrechnungsstufe 1 "Das Loopkonzept"
4.2 Datenpunkt anlegen
7. Kopieren Sie unter den abgeleiteten Datenpunkt die gewünschte Messvariable, welche
die Berechnungsvorschrift für den abgeleiteten Datenpunkt enthält.
Hinweis
Keine automatische Neuberechnung erfolgt für folgenden Punkt:
Wenn ein abgeleiteter Datenpunkt manuell über "Nachberechnen" nachberechnet wird,
wird nur der Datenpunkt selbst und direkt darunter liegende abgeleitete Datenpunkte
berechnet. Tiefer darunter liegende Datenpunkte und darüber liegende Datenpunkte
werden nicht nachberechnet. Dieser Punkt gilt nicht für Datenpunkte, die über
Schnittstellen übernommen werden.
8. Legen Sie fest, wie die abgeleitete Messung berechnet werden soll.
Folgende Möglichkeiten stehen zur Auswahl:
– Berechnung per Task Management mit einem Task
– Berechnung per Modul in einem Bericht
– Automatische Nachberechnung mit dem Job "Job Abgeleitete Messungen
nachberechnen" und der aktivierten Option "Automatisches nachberechnen" in den
Details des Datenpunkts.
Ergebnis
Der abgeleitete Datenpunkt ist konfiguriert.
B.Data V5.3 SP3 - Bedienung
Bedienhandbuch, 10/2013, A5E31981487-AB
115
Verrechnungsstufe 1 "Das Loopkonzept"
4.2 Datenpunkt anlegen
4.2.5
Versionierung für einen Datenpunkt konfigurieren
In diesem Abschnitt finden Sie die Anweisungen zu folgenden Schritten:
● Konfiguration der Versionierung von Datenpunkten
Wenn Sie die Versionierung verwenden, wird zu jedem Wert sein Entstehungsdatum mit
abgespeichert. Dadurch schränken Sie die Sichtweise der Daten auf ein bestimmtes
Entstehungsdatum ein.
Voraussetzung
Der Datenpunkt wurde ordnungsgemäß angelegt und konfiguriert.
Vorgehensweise
1. Den Datenpunkt markieren für den die Versionierung konfiguriert werden sollen und
mittels Kontextmenü und Bearbeiten … die Konfiguration des Datenpunktes öffnen.
2. Der Messung Konfigurationsdialog wird geöffnet und man kann aus drei
Versionierungstypen auswählen.
B.Data V5.3 SP3 - Bedienung
116
Bedienhandbuch, 10/2013, A5E31981487-AB
Verrechnungsstufe 1 "Das Loopkonzept"
4.2 Datenpunkt anlegen
Die einzelnen Versionierungsarten haben folgende Funktionalität:
– Nein
Es wird nicht versioniert. Es wird immer die zuletzt eingebrachte Zeitreihe im System
gespeichert und im Messwerteditor wird 01.01.1980 00:00:00 als Versionsdatum
angezeigt.
– Ja
Jede Zeitreihe wird im System mit seinem Entstehungsdatum abgespeichert. Als
Version wird Datum und Uhrzeit des Einbringens ins System angezeigt.
– Optimiert
Solange die Messwerte aufsteigend eingebracht werden (Zeitreihe ist aufsteigend)
wird keine neue Version vergeben. Werden jedoch Messwerte eingetragen welche
vom Zeitstempel hinter den bereits eingetragenen Werten liegen so wird eine neue
Version vergeben.
B.Data V5.3 SP3 - Bedienung
Bedienhandbuch, 10/2013, A5E31981487-AB
117
Verrechnungsstufe 1 "Das Loopkonzept"
4.2 Datenpunkt anlegen
Ergebnis
Die Versionierung des Datenpunktes wurde erfolgreich konfiguriert und kann jetzt benützt
werden.
Wird ein Bericht oder Trend gestartet so kann die aktuelle Version oder ein maximales
Entstehungsdatum verwendet werden. Im Messwerteditor können auch alle Versionen
gleichzeitig angezeigt werden.
B.Data V5.3 SP3 - Bedienung
118
Bedienhandbuch, 10/2013, A5E31981487-AB
Verrechnungsstufe 1 "Das Loopkonzept"
4.2 Datenpunkt anlegen
Folgend ein Beispiel bei dem zu vier Zeitpunkten Datenreihen in das System eingebracht
worden sind (01.01.2003, 01.04.2003, 01.07.2003 und 01.10.2003)
B.Data V5.3 SP3 - Bedienung
Bedienhandbuch, 10/2013, A5E31981487-AB
119
Verrechnungsstufe 1 "Das Loopkonzept"
4.2 Datenpunkt anlegen
Werte welche bei Versionsdatum 01.02.2003 verwendet werden:
Werte welche bei Versionsdatum 01.06.2003 verwendet werden:
B.Data V5.3 SP3 - Bedienung
120
Bedienhandbuch, 10/2013, A5E31981487-AB
Verrechnungsstufe 1 "Das Loopkonzept"
4.2 Datenpunkt anlegen
Werte welche bei "aktuelle Version" verwendet werden:
4.2.6
Ersatzwertstrategien für einen Datenpunkt konfigurieren
Überblick
Um eine Lücke in Messwerten oder verdichteten Werten eines Datenpunkts zu schließen,
stehen Ihnen folgende Ersatzwertstrategien zu Verfügung:
● Sie können eine Lücke in Messwertreihen eines Datenpunkts mit den Messwerten eines
anderen Datenpunkts schließen.
● Sie können eine Lücke in Messwertreihen eines Datenpunkts mit einem festen Wert
schließen.
● Sie können eine Lücke in Messwertreihen eines Datenpunkts nicht schließen.
● Sie können eine Lücke in Messwertreihen eines Datenpunkts mit dem letzten gültigen
Messwert schließen.
Voraussetzung
● Der Datenpunkt ist projektiert.
● Das Messjournal hat mindestens einen Eintrag für den Datenpunkt.
B.Data V5.3 SP3 - Bedienung
Bedienhandbuch, 10/2013, A5E31981487-AB
121
Verrechnungsstufe 1 "Das Loopkonzept"
4.2 Datenpunkt anlegen
Vorgehensweise
1. Klicken Sie im Kontextmenü des gewünschten Datenpunkts auf "Bearbeiten".
Der Konfigurationsdialog des Datenpunkts wird geöffnet.
2. Um die Lücke in Messwertreihen des Datenpunkts mit den Messwerten eines anderen
Datenpunkts zu schließen, gehen Sie folgendermaßen vor:
– Wählen Sie unter "Ersatz" "AKS" aus.
– Fügen Sie unter dem Datenpunkt mit der Lücke den anderen Datenpunkt ein.
3. Um die Lücke in Messwertreihen des Datenpunkts mit einem festen Wert zu schließen,
gehen Sie folgendermaßen vor:
– Wählen Sie unter "Ersatz" "Ersatzwert" aus.
– Wählen Sie unter "Typ" "Konstante" aus.
– Geben Sie unter "Details" den gewünschten Ersatzwert ein und bestätigen Sie die
Konfiguration mit "OK".
– Wechseln Sie zum ursprünglichen Typ des Datenpunkts.
4. Um die Lücke in Messwertreihen des Datenpunkts nicht zu schließen, wählen Sie unter
"Ersatz" "KEIN" aus.
5. Um die Lücke in Messwertreihen des Datenpunkts mit dem letzten gültigen Wert zu
schließen, wählen Sie unter "Ersatz" "LRU" aus.
6. Um ungültige Messwerte des Datenpunkts mit der ausgewählten Ersatzwertstrategie zu
ersetzen, aktivieren Sie "Ungültige ersetzen".
7. Wählen Sie unter "Korrigiert bis" einen Zeitpunkt aus, ab dem die Lücke ersetzt wird.
8. Bestätigen Sie die Konfiguration mit "OK".
Ergebnis
Die Ersatzwertstrategie für den Datenpunkt ist konfiguriert. Um Lücken mit Ersatzwerten zu
schließen, starten Sie unter "Administration > Job-Queue" einen der folgenden Jobs:
● Wenn Sie in Messwertreihen Lücken schließen wollen: "Job für Korrektur des
Messjournals".
● Wenn Sie in verdichteten Werten Lücken schließen wollen: "Job Nachberechnung allg.".
Siehe auch
Job-Queue verwenden (Seite 350)
Datenbankjobs (Seite 635)
B.Data V5.3 SP3 - Bedienung
122
Bedienhandbuch, 10/2013, A5E31981487-AB
Verrechnungsstufe 1 "Das Loopkonzept"
4.2 Datenpunkt anlegen
4.2.7
Zähler für einen Datenpunkt konfigurieren
Überblick
Zähler sind Betriebsdatenpunkte, die keine Verbrauchswerte, sondern Zählerstände als
Messwerte in der Datenbank ablegen. Damit Differenzbildungen dieser Zählerstände mittels
MEVA-Funktionen korrekt ausgewertet werden können, werden Konfigurationsinformationen
für das Zählgerät benötigt.
Voraussetzung
Der Datenpunkt wurde ordnungsgemäß angelegt und konfiguriert.
Vorgehensweise
1. Den Datenpunkt markieren, für den ein Zähler angelegt werden soll und im Kontextmenü
mit "Bearbeiten" die Konfiguration des Datenpunkts öffnen.
2. Der Konfigurationsdialog "Messung" wird geöffnet. Mit "Zähler" gelangen Sie in die
Konfiguration des Zählers.
3. Es muss nun der Typ des Zählers ausgewählt (z. B. Wirkarbeit) und ein Ort eingegeben
werden (z. B. Verbrauchsstelle 117a).
Hinweis
Der Zählertyp "Betriebswert" darf nur für Messwerte verwendet werden, die mittels der
Scannerfunktionalität von B.Data Mobile erfasst werden. Der Zählertyp wird für
Datenpunkte benötigt, die Messwerte und keine richtigen Zählwerte erfassen, um die zur
Identifizierung notwendige Gerätenummer bereitzustellen.
B.Data V5.3 SP3 - Bedienung
Bedienhandbuch, 10/2013, A5E31981487-AB
123
Verrechnungsstufe 1 "Das Loopkonzept"
4.2 Datenpunkt anlegen
4. Durch klicken auf Neu wird nun ein neues Zählgerät angelegt, für das folgende
Informationen benötigt werden:
5. Als Zählernummer sollte eine fortlaufende Zahl verwendet werden (ist jedoch nicht
Bedingung, dient nur der Übersichtlichkeit). Wenn die Zähler mittels B.Data Mobile und
Barcodescanner ausgelesen werden, tragen Sie als Zählernummer der Barcode des
Zählgerätes ein.
6. Als Beschreibung wird automatisch der Kurztext des Datenpunktes erweitert um die
Zählernummer vorgeschlagen. Die Beschreibung muss eindeutig sein!
Als Einbaudatum wird das Datum des Einbaus eingetragen. Dies ist speziell dann
wichtig, wenn es bereits mehrere Zählergeräte gibt und sich eine Auswertung über einen
Zählerwechsel erstreckt.
Hinweis zum Zählerwechsel:
Der Eintrag "Einbaudatum" beim neuen Zähler muss jüngeren Datums sein als der letzte
Messwert des alten Zählers. Ansonsten kann es zu einem fehlerhaften Überlauf kommen.
Zählwert beim Einbau ist ab dem zweiten Zählgerät wichtig, um eine ordnungsgemäße
Berechnung zu ermöglichen.
B.Data V5.3 SP3 - Bedienung
124
Bedienhandbuch, 10/2013, A5E31981487-AB
Verrechnungsstufe 1 "Das Loopkonzept"
4.2 Datenpunkt anlegen
7. Die Zählerkonstante ist automatisch mit 1 vorbelegt und kann wenn benötigt angepasst
werden. Die gebildete Differenz wird dann mit dieser Konstante multipliziert.
Als Zählbereichsanfang wird jener Wert eingetragen, ab dem das Zählgerät zu zählen
beginnt, und ist für die ordnungsgemäße Differenzbildung bei Überläufen wichtig.
Als Zählbereichsende wird jener Wert eingetragen, bei dem das Zählgerät überläuft und
wieder beim Zählbereichsanfang zu zählen beginnt. Wichtig für die ordnungsgemäße
Differenzbildung bei Überläufen.
Zählbereichswarnung ist zurzeit noch ohne Funktion und dient nur zur Information.
Im Feld "gepl. Wechsel" wird jenes Datum eingetragen, an dem voraussichtlich das
Zählgerät ausgetauscht wird. Zurzeit noch ohne Funktion und dient nur Information.
Zählwert beim Ausbau ist ab dem zweiten Zählgerät wichtig um eine ordnungsgemäße
Berechnung zu ermöglichen.
Im Info-Feld Kommentar können Bemerkungen zum Zählgerät abgespeichert werden.
8. Der jeweilige Hersteller des Zählgeräts kann im Info-Feld Hersteller abgespeichert
werden.
9. Mit OK wird das Zählgerät angelegt und wird bei den jeweiligen MEVA-Funktionen zur
Differenzbildung herangezogen.
Ergebnis
Die Zählerkonfiguration des Datenpunktes wurde erfolgreich konfiguriert und kann jetzt
benutzt werden.
B.Data V5.3 SP3 - Bedienung
Bedienhandbuch, 10/2013, A5E31981487-AB
125
Verrechnungsstufe 1 "Das Loopkonzept"
4.2 Datenpunkt anlegen
4.2.8
Grenzwerte für einen Datenpunkt konfigurieren
Überblick
Um die Grenzen eines Messwerts zu überwachen, konfigurieren Sie Grenzwerte für einen
Datenpunkt.
Sie können verschiedene Grenzwerte für einen Datenpunkt im Dialog "Plausibilität"
konfigurieren:
①
②
③
④
⑤
⑥
Obergrenze oder Untergrenze eines Messwerts und maximale Änderung eines Messwerts
zwischen Intervallen
Zeitfenster, in dem geprüft wird, ob die Messwertreihe eines Datenpunkts Lücken aufweist. 1
Maximale Differenz eines Messwerts zum Messwert eines anderen Datenpunkts
Maximale Differenz eines Messwerts zum Messwert des vorherigen Monats oder des
vorherigen Jahrs
Warngrenze
Eintrag in einer Meldeliste bei der Verletzung der konfigurierten Grenzwerte
1 Beispiel für Datenpunkt mit Zykluszeit "15 min" und Delay Time "15 min": Die Werte
werden vom System zur vollen Minute geprüft, z. B. um 14:30:00 Uhr und nicht um 14:30:05
Uhr. Das System prüft für die letzte Zykluszeit + Periode (15 min + 15 min = 30 min), ob in
der Messwertreihe des Datenpunkts mindestens ein Wert vorhanden ist, z. B. von 14:00:00
Uhr bis 14:30:00 Uhr. Wenn kein Wert vorhanden ist, wird eine Meldung generiert.
Außerdem wird der betroffene Datenpunkt im Service Cockpit unter "Gap Detection"
aufgelistet.
B.Data V5.3 SP3 - Bedienung
126
Bedienhandbuch, 10/2013, A5E31981487-AB
Verrechnungsstufe 1 "Das Loopkonzept"
4.2 Datenpunkt anlegen
Wenn die Zykluszeit eines Datenpunkts kleiner als 1 Minute ist, wird zusätzlich die Anzahl
der Werte auf Vollständigkeit geprüft.
Beispiel für Datenpunkt mit Zykluszeit "10 s" und Delay Time "1 min": Die Werte werden vom
System zur vollen Minute geprüft, z. B. um 14:30:00 Uhr und nicht um 14:30:05 Uhr. Das
System prüft für die letzte Zykluszeit + Periode (10 sec + 1 min = 1:10 min), ob in der
Messwertreihe des Datenpunkts mindestens ein Wert vorhanden ist, z. B. von 14:28:50 Uhr
bis 14:30:00 Uhr. Zusätzlich wird bei der letzten Minute die Anzahl der Werte auf
Vollständigkeit geprüft, z. B. von 14:27:50 Uhr bis 14:28:50 Uhr / 6 Werte pro Minute bei
Zykluszeit "10 s".
Anwendungen
Die Grenzen der Messwerte werden bei folgenden Anwendungen ausgewertet:
● Matrix in B.Data und im B.Data Web
● B.Data Mobile
● Meldelisten
● Modultyp für Berichte "Plaus. Prüfung Abweichung Referenzdp."
● Modultyp für Berichte "Plausibilitätsprüfung max. Anstieg"
● Modultyp für Berichte "Plausibilitätsprüfung Min Max"
Bei der Matrix und dem B.Data Mobile werden die Messwerte bei der Verletzung der
Grenzen rot markiert.
Voraussetzung
● Der Datenpunkt ist projektiert.
Vorgehensweise
1. Klicken Sie im Kontextmenü des Datenpunkts auf "Bearbeiten".
Der Dialog für die Konfiguration des Datenpunkts wird geöffnet.
2. Klicken Sie auf "Plausibilität".
Der Dialog "Plausibilität" wird geöffnet.
3. Geben Sie die gewünschten Grenzwerte für den Messwert ein.
4. Um Lücken in Messwertreihen eines Datenpunkts zu ermitteln, wählen Sie unter "Delay
Time" den gewünschten Eintrag aus.
5. Um einen Wert für die maximale Differenz zu einem anderen Datenpunkt einzugeben,
gehen Sie folgendermaßen vor:
– Aktivieren Sie "Aktiv".
– Wählen Sie einen Datenpunkt aus.
– Geben Sie einen absoluten oder relativen Wert ein.
6. Um eine Warngrenze zu definieren, geben Sie unter "Warning Level" die gewünschte
Abweichung in Prozent ein.
7. Um eine Meldung bei der Verletzung der konfigurierten Grenzwerte in einer Meldeliste zu
erhalten, aktivieren Sie "Alarmierung".
8. Klicken Sie auf "OK".
B.Data V5.3 SP3 - Bedienung
Bedienhandbuch, 10/2013, A5E31981487-AB
127
Verrechnungsstufe 1 "Das Loopkonzept"
4.2 Datenpunkt anlegen
Ergebnis
Die Grenzwerte für den Datenpunkt sind konfiguriert.
Siehe auch
Meldelisten (Seite 341)
Mit Matrizen in B.Data Web arbeiten (Seite 402)
B.Data Mobile verwenden (Seite 423)
Modulübersicht (Seite 510)
Service Cockpit (Seite 370)
4.2.9
Komprimierung für einen Datenpunkt konfigurieren
Hinweis
Die Komprimierung von Messwerten ist nur bei Datenpunkten mit den Funktionen "Messung"
und "Zählwert" möglich. Die Verdichtungsstufen "Zähler Diff. (Überlauf, Wechsel) ohne
Bereich" und "Zählwert Diff. mit Überlauf, Zählerwechsel" sind nur für die Funktion "Zählwert"
verfügbar.
Hinweis
Online-Verdichtung aktivieren
Wenn die Messwerte bereits während des Imports in B.Data verdichtet werden sollen, muss
der Administrator die Online-Verdichtung in den "B.Data Optionen" aktivieren:
1. Klicken Sie im Anlagen-Explorer unter "Administration" auf "B.Data Optionen".
Der Dialog "B.Data Optionen" wird geöffnet.
2. Wechseln Sie auf die Registerkarte "Datenbank".
3. Geben Sie unter "PREPROCESSOR_ENABLE" den Wert "1" ein.
Voraussetzung
Der Datenpunkt ist projektiert.
Vorgehensweise
1. Klicken Sie im Kontextmenü des gewünschten Datenpunkts auf "Bearbeiten".
Der Konfigurationsdialog des Datenpunkts wird geöffnet.
2. Klicken Sie auf "Komprimierung".
Der Dialog "Komprimierung" wird geöffnet.
3. Klicken Sie im Dialog "Komprimierung" auf "Neu".
Der Dialog "Komprimierung" wird geöffnet.
B.Data V5.3 SP3 - Bedienung
128
Bedienhandbuch, 10/2013, A5E31981487-AB
Verrechnungsstufe 1 "Das Loopkonzept"
4.2 Datenpunkt anlegen
4. Konfigurieren Sie die Einstellungen für die Komprimierung der Messwerte des
Datenpunkts:
– Wählen Sie unter "Typ" den gewünschten Komprimierungstyp aus, z. B. "auf
Maximum verdichten".
– Wählen Sie unter "Von:" und "Bis:" die Verdichtungsstufe aus, z. B. "Erfassungswerte"
und "Stundenwerte". Wenn Sie Zählerwerte verdichten, wählen Sie unter "Von:"
immer "Zählwert".
Zum Verdichten müssen Sie von einer dichteren Stufe auf eine weniger dichte Stufe
wechseln, z. B. "Stundenwerte" auf "Tageswerte".
Zum Expandieren müssen Sie von einer weniger dichten Stufe auf eine dichtere Stufe
wechseln, z. B. "Monatswerte" auf "Tageswerte".
– Wählen Sie unter "Aktivität" aus, wie mit den importierten Erfassungswerten des
Datenpunkts nach der Verdichtung verfahren wird.
Hinweis
Wenn Sie die Aktivität "Löschen nach Verdichtung" wählen, können Sie für diesen
Datenpunkt keine weiteren Verdichtungen auf Basis der Erfassungswerte
konfigurieren.
– Wählen Sie ein Datum aus, bis zu dem die Werte komprimiert werden.
– Um die konfigurierte Komprimierung zu aktivieren, aktivieren Sie "Aktiv".
5. Bestätigen Sie die Konfiguration mit "OK".
B.Data V5.3 SP3 - Bedienung
Bedienhandbuch, 10/2013, A5E31981487-AB
129
Verrechnungsstufe 1 "Das Loopkonzept"
4.2 Datenpunkt anlegen
Ergebnis
Die Komprimierung der Messwerte des Datenpunkts ist konfiguriert. Pro konfigurierter
Komprimierung wird im Datenpunkt eine separate Wertespalte mit Zeitstempel gespeichert:
● Wenn die Online-Verdichtung aktiviert ist, werden die Messwerte bei jedem Import
verdichtet. Wenn Messwerte unvollständig sind, werden diese Messwerte zunächst
zwischengespeichert. Um nachgelieferte Messwerte zu komprimieren, starten Sie unter
"Administration > Job-Queue" den Job "Job Nachbearbeitung allg.".
● Wenn die Online-Verdichtung nicht aktiviert ist, starten Sie unter "Administration > JobQueue" den Job "Job für Verdichtung des Messjournals".
Siehe auch
B.Data Optionen (Seite 353)
Job-Queue verwenden (Seite 350)
Datenbankjobs (Seite 635)
B.Data V5.3 SP3 - Bedienung
130
Bedienhandbuch, 10/2013, A5E31981487-AB
Verrechnungsstufe 1 "Das Loopkonzept"
4.2 Datenpunkt anlegen
4.2.10
Export-Funktion für einen Datenpunkt konfigurieren
Überblick
Die Funktionalität Export dient dazu, um Messwertreihen in ein durch die Export-Funktion
festgelegtes Format anderen Systemen zur Verfügung zu stellen. Das Ergebnis ist entweder
eine Datei mit den Messwertreihen, Einträge in einer Tabelle oder Einsicht mittels der View
VW_EXPORT_VIEW.
Neben der Konfiguration beim Datenpunkt ist auch noch ein Datenbankjob dazu notwendig.
Voraussetzung
Der Datenpunkt ist ordnungsgemäß angelegt und konfiguriert.
Vorgehensweise
1. Den Datenpunkt markieren, für den die Exportfunktion angelegt werden soll und im
Kontextmenü mit "Bearbeiten" die Konfiguration des Datenpunkts öffnen.
2. Der Konfigurationsdialog "Messung" wird geöffnet. Mit "Export" gelangen Sie in die
Konfiguration des Exports.
B.Data V5.3 SP3 - Bedienung
Bedienhandbuch, 10/2013, A5E31981487-AB
131
Verrechnungsstufe 1 "Das Loopkonzept"
4.2 Datenpunkt anlegen
3. Durch Klicken auf Neu wird ein neuer Export angelegt, für den folgende Informationen
benötigt werden:
4. Name und Beschreibung werden vom Datenpunkt übernommen und können nicht
geändert werden
Export Funktion: B.Data-Standard, EDM Prognose, PDR (bzw. SAT250 EDM), SAP PM
VT historisch 6h, SAP PM VVT historisch 6h, VIEW
Identifikationstoken: Dient zur Identifizierung im Gegensystem
Dateiname: Name der Ausgabedatei
Kommentar: Ein beliebiger, beschreibender Text
5. Mit "OK" wird die Exportfunktion angelegt.
6. Damit die nun fertig konfigurierte Exportfunktion auch durchgeführt wird, muss noch der
jeweilige Job, z. B. "Job für ASCII-Export B.Data-Standard" in die Job Queue gestellt
werden.
Für die Exportfunktion VIEW wird kein laufender Job benötigt. Denn sobald ein
Datenpunkt dieser Exportfunktion zugeteilt worden ist, sind seine Daten via View
vw_export_view abrufbar.
Ergebnis
Die Exportfunktion(en) des Datenpunktes wurden erfolgreich konfiguriert und können jetzt
benutzt werden.
B.Data V5.3 SP3 - Bedienung
132
Bedienhandbuch, 10/2013, A5E31981487-AB
Verrechnungsstufe 1 "Das Loopkonzept"
4.3 Prototyp anlegen
4.3
Prototyp anlegen
4.3.1
Prototyp projektieren
Überblick
Prototypen stellen die Basis für Loops dar. Algorithmen werden vordefiniert und stehen für
weitere Berechnungen zur Verfügung.
Voraussetzung
B.Data wurde ordnungsgemäß installiert und der Prototyp "p_test01" ist vorhanden.
B.Data V5.3 SP3 - Bedienung
Bedienhandbuch, 10/2013, A5E31981487-AB
133
Verrechnungsstufe 1 "Das Loopkonzept"
4.3 Prototyp anlegen
Vorgehensweise
1. Markieren Sie den Ordner, unter dem der Prototyp angelegt wird.
2. Klicken Sie in der Multifunktionsleiste unter "Einfügen" auf "Prototyp".
Der Prototypen Konfigurationsdialog wird geöffnet.
3. Im Feld Name geben Sie einen Namen für den Prototyp an, wobei "p_" als
Kennzeichnung für einen Prototypen vorangestellt werden muss. Unter Beschreibung
kann der Prototyp näher beschrieben werden. Sodann wird das gewünschte Verhalten
mittels MCL beschrieben. Die benötigten Ein- und Ausgänge müssen sodann bei den
Parametern eingegeben werden. "Neu" anklicken und "Name", "Beschreibung" eingeben.
Auswählen, ob es sich um einen Ausgang (out) oder Eingang (in) handelt, die
Reihenfolge in der Übergabe auswählen und mit "OK" bestätigen.
B.Data V5.3 SP3 - Bedienung
134
Bedienhandbuch, 10/2013, A5E31981487-AB
Verrechnungsstufe 1 "Das Loopkonzept"
4.3 Prototyp anlegen
4. Sobald alle benötigten In- und Out-Parameter hinzugefügt worden sind den neuen
Prototypen mit "OK" abspeichern.
5. Mit Bearbeiten können bestehende Namen und Beschreibungen von Parametern
geändert werden. Mit Löschen werden bestehende Parameter gelöscht und mit Auf / Ab
kann die Reihenfolge geändert werden (Vorsicht bei bestehenden Loops).
Ergebnis
Ein neuer Prototyp steht zur Verfügung, der zur Konfiguration von neuen Loops
herangezogen werden kann.
Siehe auch
Operationen für die Erstellung von Berechnungsbausteinen (Prototypen) (Seite 554)
Beschreibung der MCL-Sprache (Seite 566)
B.Data V5.3 SP3 - Bedienung
Bedienhandbuch, 10/2013, A5E31981487-AB
135
Verrechnungsstufe 1 "Das Loopkonzept"
4.4 Loop anlegen
4.4
Loop anlegen
4.4.1
Loop projektieren
Überblick
In diesem Abschnitt finden Sie die Anweisungen zu folgenden Schritten:
Anlegen eines Loops
Konfigurieren eines Loops
Voraussetzung
Die benötigten Datenpunkte und Prototypen sind erfolgreich im System angelegt.
Vorgehensweise
1. Markieren Sie den Ordner, unter dem der Loop angelegt wird.
2. Klicken Sie in der Multifunktionsleiste unter "Einfügen" auf "Loop".
Der Loop Konfigurationsdialog wird geöffnet.
B.Data V5.3 SP3 - Bedienung
136
Bedienhandbuch, 10/2013, A5E31981487-AB
Verrechnungsstufe 1 "Das Loopkonzept"
4.4 Loop anlegen
3. Im Feld Name geben Sie einen Namen für den Loop an, wobei "l_"als Kennzeichnung für
einen Loop vorangestellt werden muss. Unter Beschreibung kann der Loop näher
beschrieben werden. Falls vorhanden und gewünscht kann noch eine KKS- oder AKS-Nr.
eingegeben werden. Als Datum wird die aktuelle Zeit bei der Erstanlage des Loops
automatisch vorgegeben. Weiters wird der aktuell eingeloggte User als Benutzer
automatisch eingetragen. Als Prozess wird jener Prozess ausgewählt, auf dem der Loop
laufen soll. Der Loop wird damit einer Hardware zugeordnet. Im Allgemeinen wird ein
eigener Prozess für die Loop Berechnungen angelegt. Den Status auf AKTIV stellen und
Aktiv anhacken.
4. Bestätigen Sie die Eingabe mit "OK".
Der Konfigurationsdialog wird geschlossen. Das Serverobjekt wird im Baum an der
entsprechenden Stelle angelegt.
5. Kopieren Sie nun den benötigten Prototypen und die zu verarbeitenden
Datenpunkte/Konstanten unter den neuen Loop.
6. Selektieren Sie den neuen Loop. Wählen Sie im Kontextmenü den Befehl "Bearbeiten…".
Der Loopkonfigurationsdialog wird wieder geöffnet.
B.Data V5.3 SP3 - Bedienung
Bedienhandbuch, 10/2013, A5E31981487-AB
137
Verrechnungsstufe 1 "Das Loopkonzept"
4.4 Loop anlegen
7. Im nächsten Schritt muss der Prototyp ausgewählt werden.
Abhängig vom jeweiligen Prototyp werden die benötigten Parameter und deren Art
angezeigt.
B.Data V5.3 SP3 - Bedienung
138
Bedienhandbuch, 10/2013, A5E31981487-AB
Verrechnungsstufe 1 "Das Loopkonzept"
4.4 Loop anlegen
8. Im nächsten Schritt werden den Parametern reale Datenpunkte und Konstante
zugeordnet. Man stellt sich auf den Parameter dem man eine Messung zuordnen will und
klickt auf "Hinzufügen".
B.Data V5.3 SP3 - Bedienung
Bedienhandbuch, 10/2013, A5E31981487-AB
139
Verrechnungsstufe 1 "Das Loopkonzept"
4.4 Loop anlegen
9. Es öffnet sich ein Fenster und alle verfügbaren Messungen werden angezeigt. Man wählt
die gewünschte Messung aus und bestätigt mit OK.
Wenn alle Datenpunkte bzw. Konstante den jeweiligen Parametern zugeordnet worden
sind, ist die Konfiguration des Loops beendet und wird mit "OK" abgeschlossen.
B.Data V5.3 SP3 - Bedienung
140
Bedienhandbuch, 10/2013, A5E31981487-AB
Verrechnungsstufe 1 "Das Loopkonzept"
4.4 Loop anlegen
10.Durch klicken auf "MCL…" kann eingesehen werden, wie sich der Loop in der MCLSprache darstellt und vom B.Data-Kernel kompiliert wird.
11.Mittels "Recompile" kann ein bereits bestehender und laufender Loop zur Laufzeit
geändert werden. Beispiel: Ein anderer Skalierungsfaktor muss zugewiesen werden, da
sich dieser in der SPS-Steuerung geändert hat.
Ergebnis
Es liegt ein fertig konfigurierter Loop vor, welcher vom zuständigen Kernel bei Neustart
kompiliert, als mcl-Datei abgelegt und die Werte online berechnet werden.
B.Data V5.3 SP3 - Bedienung
Bedienhandbuch, 10/2013, A5E31981487-AB
141
Verrechnungsstufe 1 "Das Loopkonzept"
4.5 Daten manuell erfassen
4.5
Daten manuell erfassen
4.5.1
Grundlagen zum Messwerteditor
Überblick
Im Messwerteditor sehen Sie bestehende Messwerte an. Zusätzlich können Sie bestehende
Messwerte ändern oder neue Messwerte eingeben. Aus dem Messwerteditor können Sie
Daten exportieren oder Daten aus ASCII-Dateien importieren.
Voraussetzung
● Die zur Darstellung zu verwendenden Datenpunkte sind im System angelegt.
● Im Abfragezeitraum sind Daten vorhanden.
4.5.2
Messwerteditor öffnen
Vorgehensweise
1. Markieren Sie den Datenpunkt, für den Sie die Messwerte abfragen wollen.
2. Wählen Sie im Kontextmenü des Datenpunkts den Befehl "Messwerte bearbeiten".
Der Dialog für die Definition des Abfragezeitraums wird geöffnet.
3. Geben Sie unter "Von" den gewünschten Startzeitpunkt ein.
4. Wenn Sie einen individuellen Endzeitpunkt eingeben wollen, belassen Sie unter
"Abfrageart" die Standardeinstellung "Ad Hoc". Geben Sie unter "Bis" den gewünschten
Endzeitpunkt ein. Ansonsten wird der Endzeitpunkt abhängig von der gewählten
"Abfrageart" automatisch unter "Bis" eingetragen. Je nach Abfrageart wird zugleich der
Zeitbereich gerundet.
B.Data V5.3 SP3 - Bedienung
142
Bedienhandbuch, 10/2013, A5E31981487-AB
Verrechnungsstufe 1 "Das Loopkonzept"
4.5 Daten manuell erfassen
5. Wenn die Daten versioniert aufgezeichnet wurden, können Sie unter "Version"
zusätzliche Einstellungen konfigurieren.
6. Wenn Sie "alle" aktivieren, werden alle vorhandenen Daten zur Berechnung
herangezogen.
7. Wenn Sie "Aktuelle" aktivieren, geben Sie zusätzlich den Zeitpunkt ein. Dann werden nur
die Daten zur Berechnung herangezogen, die vor dem definierten Zeitpunkt im System
vorhanden waren.
8. Übernehmen Sie die Eingaben mit "OK".
Ergebnis
Der Messwerteditor wird geöffnet.
Links oben werden der Datenpunktbezeichner und das selektierte Intervall angezeigt. Mit
den Schaltflächen "zurück" und "vor" blättern Sie um ein Betrachtungsintervall zurück oder
vor.
Mit "Aktualisieren" laden Sie den ausgewählten Zeitbereich erneut aus der Datenbank.
Mit den Schalflächen "Einfügen", "Ändern", "Entfernen" und "Handeingabe" können Sie
Werte einfügen, ändern oder löschen.
Mit "Schließen" schließen Sie den Messwerteditor.
B.Data V5.3 SP3 - Bedienung
Bedienhandbuch, 10/2013, A5E31981487-AB
143
Verrechnungsstufe 1 "Das Loopkonzept"
4.5 Daten manuell erfassen
4.5.3
Werte manipulieren
Überblick
In diesem Abschnitt finden Sie die Anweisungen zu folgenden Schritten:
● Einfügen, Ändern und Löschen von Werten
● Handeingabe
● Datenstruktur für Messwerte
● Erfassungsstatus
● Korrekturstatus
Vorgehensweise
1. Um einen oder mehrere Messwerte zu löschen, markieren Sie die Messwerte und klicken
Sie auf "löschen".
2. Um einen Messwert zu ändern, markieren Sie den Messwert und klicken Sie auf
"Ändern".
Der Dialog "Datenpunkt bearbeiten" wird geöffnet.
3. Ändern Sie die gewünschten Werte und klicken Sie auf "OK".
Der "Korr.Status" wird automatisch auf "gültig mit Handmanipulation" geändert.
In allen Auswertungen, in denen dieser korrigierte Wert für Berechnungen verwendet
wird, ist das Ergebnis orange eingefärbt. Mit dieser Funktionalität ist im Nachhinein
eindeutig ersichtlich, dass dieses Ergebnis vom System oder mittels Handmanipulation
geändert wurde.
B.Data V5.3 SP3 - Bedienung
144
Bedienhandbuch, 10/2013, A5E31981487-AB
Verrechnungsstufe 1 "Das Loopkonzept"
4.5 Daten manuell erfassen
4. Um einzelne Werte zu ergänzen, klicken Sie auf "Handeingabe".
Der Dialog "Manuelle Dateneingabe" wird geöffnet.
5. Ergänzen Sie die Daten des neuen Werts wie folgt:
– Geben Sie unter "Von / Bis" den gewünschten Zeitraum ein.
– Geben Sie den "Wert" ein.
– Wählen Sie das gewünschte "Intervall"
– Geben Sie bei Bedarf die "Zeitzone" und die Verdichtung ("Kompr.") ein.
6. Klicken Sie auf "OK".
Ergebnis
Sämtliche derart eingegebenen, abgeänderten oder gelöschten Werte werden im LoggingEditor mitprotokolliert.
Jeder Wert im B.Data wird mit folgenden Daten abgespeichert.
● Zeitstempel
● Zeitzone (Sommerzeit / Winterzeit)
● Wert
● Intervall (in Sekunden)
● Dauer (in Sekunden)
● MinMaxZeit (wird nur von wenigen Funktionen beschrieben)
● Text (falls ein Datenpunkt für eine Texteingabe konfiguriert ist, wird dieser in diesem Feld
eingetragen)
● Erfassungsstatus (wird von der Datenerfassung eingetragen)
● Korrekturstatus (Handmanipulation, Korrekturjobs,..)
● Kompressions-Level (Erfassungswerte, erst wenn eine Komprimierung durchgeführt wird,
werden andere Komprimierungs-Levels erzeugt.)
● Versionsdatum (falls der Datenpunkt auf nicht versioniert konfiguriert ist, wird immer die
Version mit dem Zeitstempel 01.01.1980 00:00:00)
B.Data V5.3 SP3 - Bedienung
Bedienhandbuch, 10/2013, A5E31981487-AB
145
Verrechnungsstufe 1 "Das Loopkonzept"
4.5 Daten manuell erfassen
Mögliche Erfassungsstatus
● STER_OK
● STER_INVALID
● STER_CONFUSE
● STER_LUECKE
● STER_FIRST
● STER_FIRST_INVALID
● STER_FIRST_CONFUSE
● STER_FIRST_INVALID_CONFUSE
● STER_LAST
● STER_LAST_INVALID
● STER_LAST_CONFUSE
● implementiert im NLS
● DB-Aktualisierung gesperrt im NLS
● errechneter Prozesswert
● ungültig in ZAD
● Nachgeführt in ZAD
● Anwendungsspezifisch
● Ausreißer
● Ersatzwert
B.Data V5.3 SP3 - Bedienung
146
Bedienhandbuch, 10/2013, A5E31981487-AB
Verrechnungsstufe 1 "Das Loopkonzept"
4.5 Daten manuell erfassen
Mögliche Korrekturstatus:
● gültig
● ungültig
● korrigiert mit LRU
● korrigiert mit Ersatzmessung
● korrigiert mit Ersatzwert
● gültig mit Handmanipulation
● gültig korr. mit LRU u. Handmanipulation
● gültig korr. mit Ersatzm. und Handmani.
● gültig korr. mit Ersatzw. und Handmani.
● Import
● Import ungültig
● Import gültig korrigiert mit LRU
● Import gültig korr. mit Ersatzmessung
● Import gültig korr. mit Ersatzwert
● Import gültig mit Handmanipulation
● Import gültig korr. mit LRU+Handmani.
● Imp. gültig korr. mit Ersatzm.+Handmani.
● Imp. gültig korr. mit Ersatzw.+Handmani.
● Korrigiert
B.Data V5.3 SP3 - Bedienung
Bedienhandbuch, 10/2013, A5E31981487-AB
147
Verrechnungsstufe 1 "Das Loopkonzept"
4.5 Daten manuell erfassen
4.5.4
Filtern im Messwerteditor
Filtermöglichkeiten
Um rasch die richtigen Informationen zu bekommen, nutzen Sie die Filterfunktion. Um den
Dialog "Filter" aufzurufen, klicken Sie im Messwerteditor auf "Filter".
In der ersten Liste wählen Sie die Spalte. In der zweiten Liste wählen Sie den Operator.
Abhängig vom gewählten Eintrag in der ersten Spalte stehen in der dritten Spalte zusätzliche
Einträge zur Verfügung. In der vierten Spalte können Sie die Filter mit "AND" oder "OR"
kombinieren.
Mit "OK" wenden Sie den Filter an. Das Ergebnis wird im Messwerteditor dargestellt. Mit
dem Optionskästchen "Filter" deaktivieren Sie den Filter wieder.
B.Data V5.3 SP3 - Bedienung
148
Bedienhandbuch, 10/2013, A5E31981487-AB
Verrechnungsstufe 1 "Das Loopkonzept"
4.5 Daten manuell erfassen
4.5.5
Betriebswerte exportieren und importieren
Überblick
In diesem Abschnitt finden Sie die Anweisungen zu folgenden Schritten:
1. Daten exportieren
2. Daten verändern
3. Daten importieren
Voraussetzung
Messwerteditor ist geöffnet.
Daten exportieren
1. Markieren Sie im Messwerteditor die gewünschten Daten und klicken Sie auf "Export".
Der Dialog "Speichern unter" wird geöffnet.
2. Wählen Sie das Zielverzeichnis und geben Sie einen Dateinamen ein. Klicken Sie auf
"Speichern".
Die markierten Daten werden im B.Data-Standardformat in der Textdatei gespeichert.
Hinweis
Die Versionsinformation wird nicht mit exportiert. Wenn Sie Daten älterer Versionen
exportieren und wieder importieren, werden die Daten in die aktuelle Version importiert.
Das Exportieren von Daten wird im B.Data gelogged. Im Ordner "Import/Export" wird ein
entsprechendes Export-Objekt angelegt. Unter dem Export-Objekt werden der Benutzer und
der betroffene Datenpunkt eingehängt.
Daten ändern
1. Um das Export-Objekt zu bearbeiten, doppelklicken Sie auf das Export-Objekt.
Das Export-Objekt wird mit einer entsprechenden Anwendung geöffnet, z. B. Notepad
oder Microsoft Excel.
2. Ändern Sie die gewünschten Daten und speichern Sie die Datei im Format *.TXT oder
*.CSV wieder ab.
Microsoft Excel ersetzt das Trennzeichen ";" durch einen Tabulator.
B.Data V5.3 SP3 - Bedienung
Bedienhandbuch, 10/2013, A5E31981487-AB
149
Verrechnungsstufe 1 "Das Loopkonzept"
4.5 Daten manuell erfassen
Daten importieren
1. Klicken Sie im Messwerteditor auf "Import".
Der Dialog "Öffnen" wird geöffnet.
2. Wählen Sie die Datei im B.Data-Standardformat aus und klicken Sie auf "Öffnen".
Die Daten werden importiert.
Wenn der Datenpunkt so konfiguriert ist, dass die Werte versioniert abgelegt werden: Alle
Werte werden mit einer neuen Version eingetragen. Wenn Sie die Daten eines anderen
Datenpunkts importieren, erhalten Sie folgende Meldung: "Achtung: MessID stimmt nicht
überein! Wollen Sie dennoch fortfahren?" Bestätigen Sie die Meldung entweder mit "Ja"
oder brechen Sie den Import mit "Nein" ab. Mit dieser Meldung soll verhindert werden,
dass Sie versehentlich Daten eines falschen Datenpunktes überschreiben.
Wenn Sie den Import über die B.Data-Menüleiste "Bearbeiten > Messwerte importieren"
ausführen, werden die Daten nicht auf Plausibilität überprüft.
Wenn der Datenpunkt so konfiguriert ist, dass die Daten nicht versioniert abgelegt
werden, wird der Dialog "Änderungstyp" geöffnet.
3. Wählen Sie die gewünschte Option:
– "Einfügen": Fügt nur Werte ein, die noch nicht in der Datenbank vorhanden sind.
– "Einfügen nur neuer Werte": Fügt nur Werte ein, die noch nicht in der Datenbank
vorhanden sind. Wenn Sie sehr große Datenmengen importieren, verwenden Sie
nach Möglichkeit diese Option.
– "Einfügen und überschreiben": Fügt neue Werte ein und überschreibt vorhandene
Werte.
Ergebnis
Nach erfolgreichem Import wird eine Meldung angezeigt, z. B. "Es wurden 24 von 24
Datensätzen eingetragen".
Das Importieren von Daten wird in B.Data gelogged. Im Ordner "Import/Export" wird ein
entsprechendes Import-Objekt angelegt. Unter dem Import-Objekt wird der entsprechende
Datenpunkt eingehängt.
B.Data V5.3 SP3 - Bedienung
150
Bedienhandbuch, 10/2013, A5E31981487-AB
Verrechnungsstufe 1 "Das Loopkonzept"
4.5 Daten manuell erfassen
4.5.6
Matrix projektieren
Überblick
Mit dem Matrix-Objekt kann im B.Data als auch im B.Data Web auf einfache Weise eine
manuelle Dateneingabemöglichkeit geschaffen werden.
In diesem Abschnitt finden Sie die Anweisungen zu folgenden Schritten:
1. Matrix-Objekt konfigurieren.
2. Zuordnen der gewünschten Datenpunkte
3. Mögliche Datenpunktkonfigurationen
4. Dateneingabe
Voraussetzung
Die zur Darstellung zu verwendenden Datenpunkte sind erfolgreich im System angelegt.
Matrix-Objekt konfigurieren
1. Markieren Sie den Ordner, unter dem das Matrix-Objekt angelegt wird.
2. Klicken Sie in der Multifunktionsleiste unter "Einfügen" auf "Matrix".
Der Konfigurationsdialog des Matrix-Objekts wird geöffnet.
B.Data V5.3 SP3 - Bedienung
Bedienhandbuch, 10/2013, A5E31981487-AB
151
Verrechnungsstufe 1 "Das Loopkonzept"
4.5 Daten manuell erfassen
3. Geben Sie einen "Namen" und bei Bedarf eine "Beschreibung" sowie die "Abfrageart"
ein.
Die Abfrageart bestimmt den Zeithorizont, der in der Matrix angezeigt wird. Beispiel: Der
Benutzer gibt Tageswerte über eine Woche ein. In diesem Fall ist die Abfrageart "Woche"
und die "Zykluszeit" 1 d für Tag. Der Zeitraum "Von / Bis" wird automatisch vom System
ermittelt.
4. Wählen Sie unter "Textart" aus, welcher Eintrag des Datenpunkts im Header der Matrix
angezeigt wird.
5. Wählen Sie bei Bedarf die "Zykluszeit". Achten Sie darauf, dass die Zykluszeit mit der
Zykluszeit des Datenpunkts übereinstimmt.
6. Ändern Sie bei Bedarf den "Korrekturstatus".
7. Wenn der Benutzer Werte über das Web eingeben können soll, aktivieren Sie "Web
Eingabe".
8. Wenn Sie die Plausibilitätsprüfung einschalten wollen, aktivieren Sie "Plausibilität".
9. Wenn die Zeitachse nicht nach unten, sondern nach rechts aufgebaut werden soll,
aktivieren Sie "transponiert". Gilt auch für die Datenpunktbezeichnung.
10.Wenn Sie in der Matrix chargenbezogene Daten eingeben, aktiveren Sie "azyklisch".
Wählen unter "Chargenmessung" den Datenpunkt aus, der die Chargeninformation
enthält.
11.Um das Matrix-Objekt in B.Data anzulegen, klicken Sie auf "OK".
12.Mit OK werden die Einstellungen auf die Datenbank geschrieben und ein Objekt im
B.Data angelegt.
13.Ordnen Sie abschließend die Datenpunkte zur Matrix zu. Achten Sie darauf, dass die
Zykluszeit mit der Zykluszeit des Datenpunkts übereinstimmt.
Wenn Sie "Plausibilität" aktiviert haben, werden die "Obergrenze" und "Untergrenze" für die
Plausibilisierung aus der Datenpunktkonfiguration in der Matrix herangezogen.
Folgenden Funktionstypen des Datenpunkts haben Auswirkungen auf die Matrix:
● "Ereignis Messung T1 spontan", "Ereignis Messung T1 zyklisch" und für die Definition
des Datenpunktes mit der Chargeninformation
● "Text": Die eingegebenen Werte werden in ein Textfeld abgelegt.
● "Priorität hoch": Auf diesen Datenpunkt können zwar Werte eingetragen, jedoch nicht
über die Matrix abgeändert werden.
B.Data V5.3 SP3 - Bedienung
152
Bedienhandbuch, 10/2013, A5E31981487-AB
Verrechnungsstufe 1 "Das Loopkonzept"
4.5 Daten manuell erfassen
Hintergrund: Chargenbezogene Daten
Damit ein Datenpunkt Chargeninformationen anzeigt, muss im Feld "Funktion" einer der
folgenden Einträge konfiguriert sein:
● "Ereignis Messung T1 spontan"
● "Ereignis Messung T1 azyklisch"
Im Datenpunkt (Ereignis Messung T1 spontan), liegen die Daten wie folgt ab:
Zeitstempel
Wert
01.02.2008 14:32
0
01.02.2008 15:12
1
01.02.2008 18:20
0
01.02.2008 21:10
1
Jede Wertänderung definiert ein Chargenende bzw. Chargenanfang. Im obigen Fall können
in der Matrix Werte für folgende Zeitbereiche definiert werden.
● 01.02.2008 14:32 - 01.02.2008 15:12
● 01.02.2008 15:12 - 01.02.2008 18:20
● 01.02.2008 18:20 - 01.02.2008 21:10
Im Datenpunkt (Ereignis Messung T1 zyklisch), liegen die Daten wie folgt ab.
Zeitstempel
Wert
01.02.2008 14:32
0
01.02.2008 14:33
0
01.02.2008 14:34
1
01.02.2008 14:35
1
01.02.2008 14:36
0
In diesem Fall können in der Matrix Werte für folgende Zeitbereiche definiert werden.
● 01.02.2008 14:32 - 01.02.2008 14:34
● 01.02.2008 14:34 - 01.02.2008 14:36
Die eingegebenen Werte werden mit dem Bis Zeitstempel auf die Datenbank
geschrieben und stehen somit für weiterführende Auswertungen zur Verfügung.
B.Data V5.3 SP3 - Bedienung
Bedienhandbuch, 10/2013, A5E31981487-AB
153
Verrechnungsstufe 1 "Das Loopkonzept"
4.5 Daten manuell erfassen
Daten über die Matrix eingeben
1. Um Daten über die Matrix einzugeben, doppelklicken Sie auf das Matrix-Objekt.
Der Konfigurationsdialog des Matrix-Objekts wird geöffnet.
2. Um die Matrix aus den Zeitstempeln und den eingehängten Datenpunkten aufzubauen,
klicken Sie auf "Eingabe".
Für jeden unter der Matrix hängenden Datenpunkt wird eine eigene Spalte generiert.
3. Geben Sie in den dafür vorgesehenen Feldern die Werte ein.
Wenn in der Matrix-Konfiguration die Option "Plausibilisierung" aktiviert ist, wird im
unteren Bereich des Eingabedialoges für das aktive Feld zusätzlich zur
Datenpunktbezeichnung der Gültigkeitsbereich angezeigt. Wenn Sie einen Wert
außerhalb des Gültigkeitsbereichs eingeben, wird der Wert rot markiert (siehe oben).
Zusätzlich werden Sie nach der Eingabe darauf hingewiesen: "Value 8 must be >= 20!".
4. Übernehmen Sie geänderte Werte mit "Eingabe" in die Datenbank.
Das Ergebnis wird unterhalb der Schaltfläche "Eingabe" angezeigt. Beispiel: "5 Werte
eingefügt, 0 Werte aktualisiert, 0 Werte entfernt."
B.Data V5.3 SP3 - Bedienung
154
Bedienhandbuch, 10/2013, A5E31981487-AB
Verrechnungsstufe 1 "Das Loopkonzept"
4.5 Daten manuell erfassen
5. Mit "Seite zurück" und "nächste Seite" ändern Sie den Betrachtungszeitraum. Die jeweils
dazugehörigen Werte werden aus der Datenbank geladen.
6. Um die Darstellung in der Matrix auf Gültigkeitsbereich umzuschalten, weisen Sie unter
"B.Data Optionen > Appl." dem Namen "TimestampsAlignLeft " den Wert 1 zu.
Standardmäßig ist die Zeitstempel-Darstellung eingestellt: TimestampsAlignLeft = 0.
Diese Einstellungen gelten für B.Data und B.Data Web.
Siehe auch
B.Data Optionen (Seite 353)
B.Data V5.3 SP3 - Bedienung
Bedienhandbuch, 10/2013, A5E31981487-AB
155
Verrechnungsstufe 1 "Das Loopkonzept"
4.5 Daten manuell erfassen
B.Data V5.3 SP3 - Bedienung
156
Bedienhandbuch, 10/2013, A5E31981487-AB
Verrechnungsstufe 2 "Das MEVA Konzept"
5.1
5
Einleitung
Messvariable, im System auch als MEVA bezeichnet, bilden die Berechnungsgrundlage für
die einzelnen Kennwerte in den Auswertungen und Berichten.
MEVA Konzept
Eine Messvariable (MEVA) beschreibt die Verknüpfung von einer oder mehreren
Betriebsdatenreihen, Parametern oder anderen Messvariablen mit dem dazugehörigen
Bewertungsalgorithmus. Die Berechnung einer Messvariablen erfolgt zum Zeitpunkt der
Berichtsanforderung. Die auflaufenden Betriebsdaten werden somit nicht Vorverrechnet und
in der Datenbank vorgehalten, sondern die Ergebnisse der Berechnung werden nach
Anforderung für einen definierten Auswertezeitraum geliefert.
Der wesentliche Vorteil dieses Konzeptes ist, dass Messvariable nur für jene Datenreihen
berechnet werden, welche für Auswertungen in einem bestimmten Auswertezeitraum
benötigt werden. Dadurch wird der Speicher- und Archivierungsbedarf auf der Datenbank
drastisch minimiert.
Die Ergebnisse der MEVAs können auf abgeleitete Datenpunkte geschrieben werden oder
werden direkt im Excel dargestellt. Die Qualität der Werte wird farblich gekennzeichnet.
B.Data V5.3 SP3 - Bedienung
Bedienhandbuch, 10/2013, A5E31981487-AB
157
Verrechnungsstufe 2 "Das MEVA Konzept"
5.1 Einleitung
Durch das Aneinanderreihen der einzelnen MEVA-Funktionalitäten werden die
Berechnungsvorschriften direkt im Anlagen-Explorer konfiguriert und dargestellt.
B.Data V5.3 SP3 - Bedienung
158
Bedienhandbuch, 10/2013, A5E31981487-AB
Verrechnungsstufe 2 "Das MEVA Konzept"
5.2 Parameter anlegen
5.2
Parameter anlegen
5.2.1
Parameter projektieren
Überblick
In diesem Abschnitt finden Sie die Anweisungen zu folgenden Schritten:
● Anlegen eines Parameters
● Konfigurieren eines Parameters
● Auslesen des Parameterwertes per Messvariable
Voraussetzung
Sämtliche Software-Komponenten sind erfolgreich installiert.
Vorgehensweise
1. Markieren Sie den Ordner, unter dem der Parameter angelegt wird.
2. Klicken Sie in der Multifunktionsleiste unter "Einfügen" auf "Parameter".
Der Dialog "Parameter bearbeiten" wird geöffnet.
3. Einen sprechenden Namen (t_xxx) und optional eine Beschreibung angeben. Wenn als
Ersatzwert 3,225 eingegeben wird, d. h., solange keine Werte mit einer Gültigkeit
definiert sind, wird für diesen Parameter für jeden Zeitpunkt 3,225 zurückgegeben.
4. Durch einen Klick auf "Neu" wird der Dialog zum Bearbeiten der Parameterwerte
geöffnet.
B.Data V5.3 SP3 - Bedienung
Bedienhandbuch, 10/2013, A5E31981487-AB
159
Verrechnungsstufe 2 "Das MEVA Konzept"
5.2 Parameter anlegen
5. Definieren Sie "Wert" und die Gültigkeitsdauer des Werts und bestätigen Sie mit "OK".
6. Der eingegebene Wert wird jetzt angezeigt und kann mittels "Bearbeiten" geändert
werden oder wenn notwendig mit "Löschen" wieder gelöscht werden. Weiters können für
weitere Zeitbereiche neue Werte hinzugefügt werden.
B.Data V5.3 SP3 - Bedienung
160
Bedienhandbuch, 10/2013, A5E31981487-AB
Verrechnungsstufe 2 "Das MEVA Konzept"
5.2 Parameter anlegen
7. Mit "OK" wird der Parameter mit den definierten Werten angelegt.
Wenn Änderungen bei den Werten vorgenommen werden, müssen Berichte neu
berechnet werden, die auf den Gültigkeitsbereich dieser Werte zugreifen.
Jetzt werden noch MEVAs benötigt, welche die Parameterwerte auslesen und zur
Berechnung oder Ausgabe bereitstellen.
Die genaue Vorgehensweise finden Sie unter "Die Messvariable".
8. Einen sprechenden Namen (m_xxx) und optional eine Beschreibung angeben. Als
Funktionstyp muss "Parameter" ausgewählt werden. Um gleich aus dem Namen der
MEVA auf die Funktion schließen zu können, sollte der Name der MEVA mit "_para"
enden. Mit "OK" die Eingabe bestätigen.
9. Der Parameter muss nun noch unter die MEVA eingehängt werden, damit die MEVA
vollständig konfiguriert ist.
B.Data V5.3 SP3 - Bedienung
Bedienhandbuch, 10/2013, A5E31981487-AB
161
Verrechnungsstufe 2 "Das MEVA Konzept"
5.3 Messvariable anlegen
5.3
Messvariable anlegen
5.3.1
Messvariable projektieren
Überblick
In diesem Abschnitt finden Sie die Anweisungen zu folgenden Schritten:
● Anlegen einer MEVA
● Konfigurieren einer MEVA
Voraussetzung
Die benötigten Datenpunkte und Parameter sind erfolgreich im System angelegt.
Vorgehensweise
1. Markieren Sie den Ordner, unter dem die MEVA angelegt wird.
2. Klicken Sie in der Multifunktionsleiste unter "Einfügen" auf "Messvariable".
Der MEVA-Konfigurationsdialog wird geöffnet.
3. Im Feld "Name" geben Sie einen Namen für die MEVA an, wobei "m_" als
Kennzeichnung für eine MEVA vorangestellt werden muss. Unter "Beschreibung" kann
die MEVA näher beschrieben werden. Falls vorhanden und gewünscht kann noch eine
KKS- oder AKS-Nr. bzw. ein freier Text eingegeben werden. Als Funktionstyp wird die
gewünschte Verarbeitungsroutine ausgewählt (über Details wird eine kurze Beschreibung
der Funktion eingeblendet). Als Einheit wird jene Einheit ausgewählt, welche sich aus der
Verarbeitungsroutine und den untergelagerten Datenpunkten bzw. MEVAs ergibt.
B.Data V5.3 SP3 - Bedienung
162
Bedienhandbuch, 10/2013, A5E31981487-AB
Verrechnungsstufe 2 "Das MEVA Konzept"
5.3 Messvariable anlegen
4. Bestätigen Sie die Eingabe mit "OK".
Der Konfigurationsdialog wird geschlossen. Das Serverobjekt wird im Baum an der
entsprechenden Stelle angelegt.
5. Kopieren Sie nun die zu verarbeitenden Datenpunkte, Parameter bzw. MEVAs unter die
neue Messvariable.
Ergebnis
Es liegt eine fertig konfigurierte MEVA vor, welche zur Weiterverarbeitung in Berichten und
abgeleiteten Datenpunkten herangezogen werden kann.
Siehe auch
Datenbankfunktionen für Messvariablen (Seite 570)
B.Data V5.3 SP3 - Bedienung
Bedienhandbuch, 10/2013, A5E31981487-AB
163
Verrechnungsstufe 2 "Das MEVA Konzept"
5.3 Messvariable anlegen
B.Data V5.3 SP3 - Bedienung
164
Bedienhandbuch, 10/2013, A5E31981487-AB
Verrechnungsstufe 3
6.1
6
Grundlagen zur Verrechnungsstufe 3
Definition
"Verrechnungsstufe 3" bezeichnet das zeitunabhängige Verarbeiten und Darstellen von
Messwerten in Berichten. Für die Darstellung der Berichte wird Microsoft Excel verwendet.
Um die aus B.Data exportierten Daten aufzubereiten, können Sie die gesamte
Microsoft Excel-Funktionalität nutzen, z. B. statistische Funktionen wie Korrelation oder die
Regressionsanalyse. Zusätzlich können Sie die Ergebnisdaten anhand von Grafiken oder
Diagrammen aufbereiten.
Anwendung
"Verrechnungsstufe 3" unterstützt Sie in folgenden Fällen:
● Erstellung unternehmensspezifischer Berichte für jeden Bereich und Informationsbedarf.
● Informationstechnische, systemübergreifende Betrachtung verschiedener
Unternehmensbereiche für eine ganzheitliche Unternehmensbetrachtung.
● Das Workflowsystem von B.Data entlastet das Personal:
– Automatische und zyklische Berechnung von Kennzahlen und
Bilanzierungsergebnissen (Taskmanagement).
– Automatische Erstellung von Standardauswertungen für vordefinierte Zeiträume, z. B.
Tag, Monat, Schicht, Jahr.
– Automatischer Versand der Auswertungen auf Drucker im unternehmensweiten
Druckerverbund.
– Automatischer Versand der Auswertungen und Abrechnungsgrundlagen per E-MailAnlage an Adressaten in- und außerhalb des Unternehmensbereichs.
Bei der Generierung von Berichten haben Sie jederzeit Zugriff auf Konfigurationen aus der
Vergangenheit (Historisierung) oder verschiedene Versionen von Messwerten
(Versionierung).
B.Data V5.3 SP3 - Bedienung
Bedienhandbuch, 10/2013, A5E31981487-AB
165
Verrechnungsstufe 3
6.1 Grundlagen zur Verrechnungsstufe 3
Projektierung
Legen Sie bei der Projektierung eines Berichts Folgendes fest:
● Abfrageart: Zeitbereich, der im Bericht abgefragt wird.
● Modul: Darstellung des Berichts in Microsoft Excel.
Jedes Modul wird von den ihm zugeordneten Messvariablen mit Werten versorgt. Nachdem
die Excel-Vorlage generiert worden ist, wird das fertige Berichtsergebnis im Projektbaum
unter der gewählten Abfrageart abgelegt und kann per Doppelklick aufgerufen werden.
①
②
③
Der Bericht verwendet für die Auswertung das Modul "Bilanz vergleichend" ② und die
Abfrageart "Monat" ③.
Das Modul wird mit Werten von zwei Messvariablen versorgt, die Messwerte mit der
Datenbankfunktion "Multiplikation von n Meva's" berechnen.
Unter der Abfrageart sind Ergebnise des Berichts abgelegt, der zwei Mal generiert wurde.
B.Data V5.3 SP3 - Bedienung
166
Bedienhandbuch, 10/2013, A5E31981487-AB
Verrechnungsstufe 3
6.2 Bericht anlegen
6.2
Bericht anlegen
6.2.1
Grundlagen zu Berichten
Einleitung
Sie können in B.Data die erfassten Messwerte in Berichten darstellen oder verarbeiten. Für
die Darstellung verwenden Berichte in B.Data Microsoft Excel. Sie können alle
Gestaltungsmöglichkeiten von Microsoft Excel für Ihre Berichte nutzen. Zum Beispiel können
Sie die erfassten Messwerte in einem Torten-Diagramm darstellen.
Sie können Berichte manuell oder automatisch generieren, per E-Mail verschicken,
ausdrucken, auf einem File-Server ablegen und im B.Data Web ansehen.
Berichtsergebnisse werden im Strukturbaum des Anlagen-Explorer gespeichert. Der Name
der Berichtsergebnisse setzt sich aus dem Namen des Berichts, der Berechnungsperiode
und dem Erstellungsdatum zusammen.
Sie können für Ihr Projekt die in B.Data vordefinierten Berichte verwenden. Die
vordefinierten Berichte finden Sie unter "Customer > Reports".
Komponenten für die Erstellung eines Berichts
Um einen Bericht zu erstellen, benötigen Sie eine Abfrageart und ein Modul.
Mit einer Abfrageart legen Sie den Zeitbereich eines Berichts fest und konfigurieren Sie das
automatische Berichtswesen.
Mit einem Modul legen Sie fest, wie die erfassten Messwerte in Microsoft Excel berechnet
und dargestellt werden. Es gibt beispielsweise folgende Modultypen:
● Abfragemodul: Gibt Werte ohne Verrechnung zurück, z. B. Messwerte eines Monats
tagesgenau.
● Bilanzmodul: Gibt einen Wert für einen Zeitbereich zurück, z. B. Energiekosten eines
Monats.
● Protokollmodul: Gibt Werte für alle Intervalle eines Zeitbereichs zurück, z. B.
Energiekosten eines Monats tagesgenau.
Manche Module benötigen beim Start eines Berichts zusätzliche Parameter. Zum Beispiel
benötigt ein Protokollmodul als Startparameter ein Intervall.
B.Data V5.3 SP3 - Bedienung
Bedienhandbuch, 10/2013, A5E31981487-AB
167
Verrechnungsstufe 3
6.2 Bericht anlegen
Vorgehensweise für die Erstellung eines Berichts
Um einen Bericht zu erstellen, führen Sie folgende Schritte durch:
1. Legen Sie einen Bericht an.
2. Konfigurieren Sie für den Bericht eine Abfrageart und ein Modul.
3. Projektieren Sie für den Bericht eine Excel-Vorlage.
4. Versorgen Sie den Bericht mit Werten.
5. Generieren Sie den Bericht.
Siehe auch
Bericht anlegen (Seite 168)
Abfrageart für einen Bericht konfigurieren (Seite 170)
Modul für einen Bericht konfigurieren (Seite 175)
Vorlage für einen Bericht projektieren (Seite 181)
Bericht mit Werten versorgen (Seite 183)
Berichtsergebnis öffnen (Seite 188)
B.Data Web verwenden (Seite 381)
Anzeigearten (Seite 551)
6.2.2
Bericht anlegen
Vorgehensweise
1. Markieren Sie den Ordner, unter dem Sie den Bericht anlegen wollen.
2. Klicken Sie im Anlagen-Explorer unter "Start" auf "Bericht".
Der Dialog "Bericht" wird geöffnet.
3. Geben Sie einen eindeutigen Namen und bei Bedarf eine Beschreibung für den Bericht
ein.
4. Wählen Sie eine Anzeigeart aus.
Mit der Anzeigeart legen Sie fest, wie in Microsoft Excel die Wertspalte des Datenpunkts
beschriftet wird.
5. Bestätigen Sie die Konfiguration mit "OK".
B.Data V5.3 SP3 - Bedienung
168
Bedienhandbuch, 10/2013, A5E31981487-AB
Verrechnungsstufe 3
6.2 Bericht anlegen
Ergebnis
Der Bericht ist angelegt.
B.Data V5.3 SP3 - Bedienung
Bedienhandbuch, 10/2013, A5E31981487-AB
169
Verrechnungsstufe 3
6.2 Bericht anlegen
Siehe auch
Abfrageart für einen Bericht konfigurieren (Seite 170)
Modul für einen Bericht konfigurieren (Seite 175)
Vorlage für einen Bericht projektieren (Seite 181)
Bericht mit Werten versorgen (Seite 183)
Abfragearten (Seite 501)
Modulübersicht (Seite 510)
Anzeigearten (Seite 551)
6.2.3
Abfrageart für einen Bericht konfigurieren
Überblick
Mit einer Abfrageart konfigurieren Sie den Zeitbereich, der in einem Bericht abgefragt wird.
Sie können in einem Bericht mehrere Abfragearten konfigurieren. Für jede Abfrageart eines
Berichts wird im Projektbaum des Anlagen-Explorer ein Ordner erstellt.
Voraussetzung
● Der Bericht ist projektiert.
● Der Drucker, der Benutzer und das Verzeichnis sind angelegt.
● Für die Option "Mail Link to Recepient": Der URL zum B.Data Web ist unter "B.Data
Optionen" auf der Registerkarte "Datenbank" im Feld "RSERV_SMTP_WEBSERVER"
eingetragen, z. B. "http://localhost/BDataWeb".
Vorgehensweise
1. Doppelklicken Sie im Projektbaum des Anlagen-Explorer auf den gewünschten Bericht.
Der Dialog "Bericht" wird geöffnet.
2. Klicken Sie im Bereich "Abfragearten" auf "Neu".
Der Dialog "Abfrageart" wird geöffnet.
3. Wählen Sie eine Abfrageart aus und geben Sie bei Bedarf eine Beschreibung ein.
4. Wählen Sie eine Verdichtungsstufe aus.
Wählen Sie im Regelfall "Erfassungswerte".
5. Legen Sie unter "Behaltedauer" das Intervall fest, nach dem die Ergebnisse eines
Berichts aus dem Projektbaum des Anlagen-Explorer automatisch gelöscht werden.
Wenn Sie die Ergebnisse eines Berichts automatisch löschen wollen, starten Sie
zusätzlich den Job "Löschjob für Auswertungen".
B.Data V5.3 SP3 - Bedienung
170
Bedienhandbuch, 10/2013, A5E31981487-AB
Verrechnungsstufe 3
6.2 Bericht anlegen
6. Um den Bericht automatisch zu generieren oder zu drucken, aktivieren Sie die
entsprechenden Optionen.
7. Um den Bericht automatisch zu speichern und per E-Mail zu versenden, gehen Sie
folgendermaßen vor:
– Aktivieren Sie die Option "Automatisch mailen/speichern".
– Aktivieren Sie das Format, in dem Sie den Bericht versenden wollen, z. B. "PDF".
– Wenn Sie nur den Pfad zum gespeicherten Bericht per E-Mail verschicken wollen,
aktivieren Sie die Option "Mail Link to Recepient".
Statt der PDF- oder Excel-Datei wird per E-Mail ein Pfad an den Empfänger
verschickt.
Um diesen Bericht aufzurufen, klickt der Empfänger der E-Mail auf den Pfad, meldet
sich in B.Data Web an und öffnet den Bericht im "PDF"- oder "Excel"-Format.
8. Um den Bericht automatisch in einem Verzeichnis zu speichern, gehen Sie
folgendermaßen vor:
– Aktivieren Sie die Option "Automatisch in ein Verzeichnis speichern".
– Aktivieren Sie das Format, in dem Sie den Bericht speichern wollen.
B.Data V5.3 SP3 - Bedienung
Bedienhandbuch, 10/2013, A5E31981487-AB
171
Verrechnungsstufe 3
6.2 Bericht anlegen
9. Wenn Sie den Bericht automatisch generieren wollen, starten Sie zusätzlich den Job für
automatische Auswertungen.
Alternativ können Sie den Bericht mit dem B.Data Task Management automatisch
generieren.
10.Klicken Sie auf "OK".
B.Data V5.3 SP3 - Bedienung
172
Bedienhandbuch, 10/2013, A5E31981487-AB
Verrechnungsstufe 3
6.2 Bericht anlegen
Ergebnis
Die Abfrageart für den Bericht ist konfiguriert.
Sie können die Abfrageart bearbeiten, löschen oder eine neue Abfrageart für den Bericht
hinzufügen.
B.Data V5.3 SP3 - Bedienung
Bedienhandbuch, 10/2013, A5E31981487-AB
173
Verrechnungsstufe 3
6.2 Bericht anlegen
Siehe auch
Bericht anlegen (Seite 168)
Modul für einen Bericht konfigurieren (Seite 175)
Abfragearten (Seite 501)
Abkürzungen für Zeiteinheiten (Seite 509)
Drucker anlegen (Seite 58)
Verzeichnis anlegen (Seite 60)
Datenbankjobs (Seite 635)
Task Management (Seite 373)
Benutzer anlegen (Seite 64)
B.Data V5.3 SP3 - Bedienung
174
Bedienhandbuch, 10/2013, A5E31981487-AB
Verrechnungsstufe 3
6.2 Bericht anlegen
6.2.4
Modul für einen Bericht konfigurieren
Überblick
Mit einem Modul konfigurieren Sie die Darstellung eines Berichts in Microsoft Excel. Sie
können für einen Bericht mehrere Module konfigurieren.
Hinweis
Wenn Sie den Bericht klonen wollen, verwenden Sie einen allgemeinen Namen, z. B.
"PROT" für das erste Protokoll.
Voraussetzung
Der Bericht ist projektiert.
Vorgehensweise
1. Doppelklicken Sie im Strukturbaum des Anlagen-Explorer auf den gewünschten Bericht.
Der Dialog "Bericht" wird geöffnet.
2. Klicken Sie im Bereich "Module" auf "Neu".
Der Dialog für die Konfiguration des Moduls wird geöffnet.
3. Geben Sie einen eindeutigen Namen und bei Bedarf eine Beschreibung für das Modul
ein.
Geben Sie dem Berichtsmodul einen anderen Namen als den Sheets und Zellen in
Microsoft Excel. Damit vermeiden Sie Konflikte mit Microsoft Excel.
4. Wählen Sie einen Modultyp aus.
– Um ein Abfragemodul zu konfigurieren, benötigen Sie einen Datenpunkt.
– Um ein Bilanzmodul oder ein Protokollmodul zu konfigurieren, benötigen Sie eine
Messvariable.
5. Um beim Start des Berichts das Intervall einzugeben, aktivieren Sie "Abfrage des
Intervalls beim Start".
6. Um für die neuen Werte in Microsoft Excel Zeilen einzufügen, aktivieren Sie "Zeilen vor
den Werten einfügen". Entsprechende Zeilen werden eingefügt, bevor die Werte
geschrieben werden. Verwenden Sie diese Option, wenn Sie z. B. Grafiken in der
Vorlage verwenden.
Standardmäßig werden die vorhandenen Zeilen überschrieben. Verwenden Sie diese
Option, wenn Sie z. B. Zeilenoperationen in Microsoft Excel verwenden.
7. Um einen Zeitstartpunkt für die Auswertung des Berichts auszuwählen, klicken Sie auf
"Zeitfensterkorrektur" und wählen Sie unter "Mit Abfrageart" einen Zeitstartpunkt aus.
B.Data V5.3 SP3 - Bedienung
Bedienhandbuch, 10/2013, A5E31981487-AB
175
Verrechnungsstufe 3
6.2 Bericht anlegen
8. Um den Zeitbereich für die Auswertung des Berichts um eine Zeit zu verschieben, klicken
Sie auf "Zeitfensterkorrektur" und wählen Sie unter "Ausrichten um" einen Wert und eine
Zeiteinheit aus.
9. Bestätigen Sie die Konfiguration mit "OK".
B.Data V5.3 SP3 - Bedienung
176
Bedienhandbuch, 10/2013, A5E31981487-AB
Verrechnungsstufe 3
6.2 Bericht anlegen
Ergebnis
Das Modul für den Bericht ist konfiguriert. Sie können das Modul bearbeiten, löschen, klonen
oder ein neues Modul für den Bericht hinzufügen.
B.Data V5.3 SP3 - Bedienung
Bedienhandbuch, 10/2013, A5E31981487-AB
177
Verrechnungsstufe 3
6.2 Bericht anlegen
Wenn ein Modul Startparameter für den Bericht benötigt, geben Sie im Dialog "Bericht" im
Bereich "Module" die Startparameter ein, z. B. 1 h für das Modul "Protokoll". Fehlende
Startparameter für ein Modul werden rot markiert.
Siehe auch
Grundlagen zum Konfigurieren der Berichtsvorlage in Microsoft Excel (Seite 179)
Bericht anlegen (Seite 168)
Abkürzungen für Zeiteinheiten (Seite 509)
Modulübersicht (Seite 510)
B.Data V5.3 SP3 - Bedienung
178
Bedienhandbuch, 10/2013, A5E31981487-AB
Verrechnungsstufe 3
6.2 Bericht anlegen
6.2.5
Grundlagen zum Konfigurieren der Berichtsvorlage in Microsoft Excel
Einleitung
B.Data verwendet zur Darstellung von Berichten Microsoft Excel. Layout und Darstellung
legen Sie individuell in Microsoft Excel fest. Auf diese Weise können Sie z. B.
Verbrauchswerte als Diagramm darstellen.
Prinzip der Namensgenerierung
Wenn Sie in der Berichtskonfiguration auf "Namen generieren" klicken, wird Microsoft Excel
gestartet und eine neue Berichtsvorlage erstellt oder eine bereits erstellte Berichtsvorlage
aktualisiert. Die Modulnamen ① werden in Spalte "A" eingetragen ②. Pro Zelle wird in
Microsoft Excel ein Name mit dem jeweiligen Modulnamen angelegt ③. Zusätzlich werden
die Stammdaten des Berichts in Spalte "B" eingetragen. Pro Zelle wird in Microsoft Excel ein
Name mit dem jeweiligen Stammdatum angelegt ④.
B.Data V5.3 SP3 - Bedienung
Bedienhandbuch, 10/2013, A5E31981487-AB
179
Verrechnungsstufe 3
6.2 Bericht anlegen
Eintragen von Werten
Wenn Sie den Bericht generieren, werden die Werte folgendermaßen eingetragen:
● Module: Die Werte werden ab der Zelle unterhalb des entsprechenden Namens
eingetragen. Aus diesem Grund müssen Sie jede Zelle mit einem Modulnamen aus
Spalte "A" an eine Position verschieben, wo keine Inhalte überschrieben werden.
Beispiel: Die tagesgenaue Auflistung der Verbrauchswerte eines Monats benötigt
standardmäßig zwischen 29 und 32 Zeilen: Eine Zeile für die Überschrift und abhängig
vom Monat zwischen 28 und 31 Tagen.
Im Namensmanager von Microsoft Excel können Sie die Namen und deren Zellbereiche
einsehen und ändern.
Sie können die Zellen auch auf mehrere Blätter verteilen.
Hinweis
Wenn Sie Zellen mit Modulnamen auf mehrere Blätter verteilen, aktiveren Sie vor dem
Schließen das Blatt, auf dem die Namen ursprünglich definiert wurden.
● Stammdaten: Die Werte werden in der Zelle mit dem entsprechenden Namen
eingetragen.
Ändern oder Hinzufügen von Modulnamen
Wenn Sie in B.Data einen Modulnamen ändern, passen Sie den entsprechenden Namen der
Zelle auch in Microsoft Excel an. Wenn Sie in B.Data zu einem Bericht ein zusätzliches
Modul hinzufügen, vergeben Sie auch in Microsoft Excel einer Zelle diesen Namen.
Verwenden Sie dazu in beiden Fällen den Namensmanager.
Siehe auch
Vorlage für einen Bericht projektieren (Seite 181)
Modul für einen Bericht konfigurieren (Seite 175)
B.Data V5.3 SP3 - Bedienung
180
Bedienhandbuch, 10/2013, A5E31981487-AB
Verrechnungsstufe 3
6.2 Bericht anlegen
6.2.6
Vorlage für einen Bericht projektieren
Überblick
Sie können eine Excel-Vorlage für einen Bericht projektieren. In dieser Vorlage legen Sie
fest, wie die Messwerte dargestellt werden.
Voraussetzung
● Der Bericht ist projektiert.
● Die Abfrageart für den Bericht ist konfiguriert.
● Das Modul für den Bericht ist konfiguriert.
Vorgehensweise
1. Doppelklicken Sie im Strukturbaum des Anlagen-Explorer auf den gewünschten Bericht.
Der Dialog "Bericht" wird geöffnet.
2. Um in Microsoft Excel eine Vorlage für den Bericht zu erstellen, klicken Sie auf "Namen
generieren".
Microsoft Excel wird geöffnet und der Modulname wird in Spalte "A" eingetragen.
3. Verschieben Sie die Zelle mit dem Modulnamen an eine Position, wo das Modul
ausreichend Platz für seine Messwerte hat.
4. Gestalten Sie die Vorlage. Weiterführende Informationen finden Sie in der Online-Hilfe
von Microsoft Excel.
5. Wenn Sie nach dem Generieren des Berichts ein Makro in Microsoft Excel ausführen
wollen, gehen Sie folgendermaßen vor:
– Öffnen Sie in Microsoft Excel den Makroeditor.
– Fügen Sie im Tabellenblatt mit den ursprünglichen Namensdefinitionen die Prozedur
Sub OnBDataLoadDone ein. Achten Sie auf die Groß- und Kleinschreibung.
– Schreiben Sie den Programmcode und schließen Sie den Makroeditor.
– Stellen Sie in den Sicherheitseinstellungen von Microsoft Excel die Sicherheitsstufe
auf "niedrig". Aktivieren Sie unter "Vertrauenswürdige Herausgeber" die Option
"Zugriff auf Visual Basic-Projekte vertrauen".
Hinweis
Ohne die oben genannten Sicherheitseinstellungen wird das Makro nicht ausgeführt.
6. Speichern Sie die Vorlage in Microsoft Excel.
B.Data V5.3 SP3 - Bedienung
Bedienhandbuch, 10/2013, A5E31981487-AB
181
Verrechnungsstufe 3
6.2 Bericht anlegen
Ergebnis
Die Vorlage für den Bericht ist projektiert.
Alternative Vorgehensweise
Alternativ können Sie eine vorhandene Vorlage für den Bericht importieren. Dazu klicken Sie
im Dialog "Bericht" auf "Importieren" und wählen Sie die gewünschte Datei aus. Passen Sie
in der Berichtsvorlage bei Bedarf über den Namensmanager die Namen der Module an.
Siehe auch
Grundlagen zum Konfigurieren der Berichtsvorlage in Microsoft Excel (Seite 179)
Bericht anlegen (Seite 168)
Abfrageart für einen Bericht konfigurieren (Seite 170)
Modul für einen Bericht konfigurieren (Seite 175)
B.Data V5.3 SP3 - Bedienung
182
Bedienhandbuch, 10/2013, A5E31981487-AB
Verrechnungsstufe 3
6.2 Bericht anlegen
6.2.7
Bericht mit Werten versorgen
Voraussetzung
● Der Bericht ist projektiert.
● Der Datenpunkt und die Messvariable sind angelegt.
● Der Drucker, das Verzeichnis und der Benutzer sind angelegt.
● Das Modul und die Abfrageart sind für den Bericht konfiguriert.
Vorgehensweise
1. Um die gewünschten Werte im Bericht zu sehen, ordnen Sie dem Modul die
entsprechenden Datenpunkte oder Messvariablen zu.
– Wenn Sie ein Abfragemodul konfiguriert haben, ordnen Sie dem Modul einen
Datenpunkt zu.
– Wenn Sie ein Bilanzmodul oder ein Protokollmodul konfiguriert haben, ordnen Sie
dem Modul eine Messvariable zu.
2. Um den Bericht automatisch zu drucken, zu speichern oder per E-Mail zu versenden,
ordnen Sie der Abfrageart den entsprechenden Drucker, Benutzer und/oder das
Verzeichnis zu.
Ergebnis
Der Bericht ist mit den Werten versorgt.
Siehe auch
Abfrageart für einen Bericht konfigurieren (Seite 170)
Modul für einen Bericht konfigurieren (Seite 175)
Grundlagen zum Anlegen von Drucker und Verzeichnis (Seite 57)
Benutzer anlegen (Seite 64)
B.Data V5.3 SP3 - Bedienung
Bedienhandbuch, 10/2013, A5E31981487-AB
183
Verrechnungsstufe 3
6.2 Bericht anlegen
6.2.8
Bericht generieren
Überblick
Sie können den projektierten Bericht zu jeder Zeit generieren.
Voraussetzung
● Der Bericht ist projektiert.
● Das Modul und die Abfrageart sind für den Bericht konfiguriert.
● Die Vorlage für den Bericht ist projektiert.
● Der Bericht ist mit Werten versorgt.
Bericht generieren
1. Klicken Sie im Kontextmenü des gewünschten Berichts auf "Starten".
Der Dialog "Bericht starten" wird geöffnet.
Die Registerkarte "Allgemein" wird im Bereich "Modul" aktiviert.
Wenn Sie für den Bericht Module konfiguriert haben, die zusätzliche Informationen für
das Generieren des Berichts benötigen, werden diese Module im Bereich "Modul"
aufgelistet.
2. Wählen Sie eine Abfrageart für den Bericht aus.
3. Legen Sie den Zeitbereich für den Bericht fest.
4. Um die zusätzlichen Parameter für das Generieren des Berichts festzulegen, klicken Sie
auf "Erweiterte Parameter" und legen Sie die gewünschten Parameter fest.
5. Um die Start-Parameter für die verwendeten Module zu ändern, wählen Sie im Bereich
"Modul" das gewünschte Modul aus und ändern Sie die Start-Parameter wie gewünscht.
Alternativ können Sie mit "Weiter" das gewünschte Modul auswählen.
6. Klicken Sie auf "Starten".
B.Data V5.3 SP3 - Bedienung
184
Bedienhandbuch, 10/2013, A5E31981487-AB
Verrechnungsstufe 3
6.2 Bericht anlegen
Zusätzliche Parameter für Bericht festlegen (optional)
1. Klicken Sie auf "Erweiterte Parameter".
Die erweiterten Parameter werden angezeigt.
2. Um die Version der Messwerte für die Auswertung zu definieren, deaktivieren Sie
"Aktuelle" und wählen Sie ein Datum aus.
Alle Messwerte werden ausgewertet, die vor dem ausgewählten Datum entstanden sind.
Standardmäßig ist das aktuelle Datum aktiviert.
3. Um ein Berechnungsmodell für die Auswertung des Berichts zu definieren, deaktivieren
Sie "Aktuelles" und wählen Sie ein Modelldatum aus.
Standardmäßig wird der Bericht mit dem aktuellen Berechnungsmodell ausgewertet.
4. Um die Werte einer Komprimierungsstufe im Bericht auszuwerten, wählen Sie die
gewünschte Komprimierungsstufe aus.
5. Um eine Charge auszuwählen, klicken Sie auf "…" und wählen Sie in der Batchliste die
Batch-ID aus.
6. Um den Bericht aus einer zyklischen Löschaktion auszuschließen, aktivieren Sie
"Behalten".
Wenn Sie "Behalten" nicht aktivieren, wird der Löschjob für Auswertungen ausgeführt.
B.Data V5.3 SP3 - Bedienung
Bedienhandbuch, 10/2013, A5E31981487-AB
185
Verrechnungsstufe 3
6.2 Bericht anlegen
Start-Parameter für Module ändern (optional)
1. Wählen Sie im Bereich "Modul" das gewünschte Modul aus.
2. Wenn Sie bei der Konfiguration eines Moduls die Option "Abfrage des Intervalls beim
Start" aktiviert haben, legen Sie die gewünschte Abfrageart und den Zeitbereich fest.
3. Wenn Sie ein Modul konfiguriert haben, das als Start-Parameter ein Intervall, eine Oberund Untergrenze benötigt, ändern Sie bei Bedarf diese Parameter.
Die Start-Parameter werden aus der Konfiguration des Moduls übernommen.
4. Wenn Sie ein Modul konfiguriert haben, das als Start-Parameter ein Intervall und eine
Einheit benötigt, ändern Sie bei Bedarf diese Parameter.
Die Start-Parameter werden aus der Konfiguration des Moduls übernommen.
B.Data V5.3 SP3 - Bedienung
186
Bedienhandbuch, 10/2013, A5E31981487-AB
Verrechnungsstufe 3
6.2 Bericht anlegen
Ergebnis
Der Bericht wird generiert und automatisch geöffnet.
Um das automatische Öffnen vom Bericht zu verhindern, klicken Sie auf "Schließen".
Alternative Vorgehensweise
Alternativ können Sie den Bericht im Kontextmenü der verwendeten Abfrageart starten.
B.Data V5.3 SP3 - Bedienung
Bedienhandbuch, 10/2013, A5E31981487-AB
187
Verrechnungsstufe 3
6.2 Bericht anlegen
6.2.9
Berichtsergebnis öffnen
Überblick
Ergebnisse eines Berichts werden im Strukturbaum des Anlagen-Explorer im Ordner der
konfigurierten Abfrageart gespeichert.
Sie können die Berichtsergebnisse folgendermaßen öffnen:
● In Microsoft Excel ist auf dem PC installiert.
● Im PDF-Format ist auf dem PC installiert.
Voraussetzung
● Der Bericht ist generiert.
● Microsoft Excel ist auf installiert.
● PDF-Reader ist installiert.
Vorgehensweise
1. Um das Berichtsergebnis in Microsoft Excel zu öffnen, klicken Sie im Kontextmenü des
gewünschten Berichtsergebnisses auf "Öffnen".
2. Um das Berichtsergebnis im PDF-Format zu öffnen, klicken Sie im Kontextmenü des
Berichtsergebnisses auf "Öffnen als PDF".
B.Data V5.3 SP3 - Bedienung
188
Bedienhandbuch, 10/2013, A5E31981487-AB
Verrechnungsstufe 3
6.2 Bericht anlegen
Ergebnis
Das Berichtsergebnis wird in Microsoft Excel oder im PDF-Reader geöffnet.
Farbkennzeichnung der Messwerte im Bericht
Die Messwerte im Bericht werden bei folgenden Status folgendermaßen eingefärbt:
Status
Farbkennzeichnung
Ergebnis OK
Schwarz
Keine Daten für Messvariable vorhanden
Magenta
Ergebnis aus manueller Korrektur
Orange
Ergebnis aus Ersatzwert
Hellblau
Ergebnis nicht OK
Rot
Fehlende Messwerte
Hellgrün
B.Data V5.3 SP3 - Bedienung
Bedienhandbuch, 10/2013, A5E31981487-AB
189
Verrechnungsstufe 3
6.3 Trend anlegen
6.3
Trend anlegen
6.3.1
Grundlagen zu Trends
Überblick
Der Trender wird zur Erstellung von grafischen Auswertungen für die Darstellung von
aktuellen und historischen Betriebs- bzw. Kennwerten verwendet.
Über zahlreiche Funktionen kann der Benutzer auf einfache Weise nützliche Informationen
aus den Daten gewinnen.
In diesem Kapitel erhalten Sie einen Überblick über die entsprechenden Funktionalitäten des
B.Data Trenders. Des Weiteren wird das Konfigurieren bzw. das Starten eines Trenders im
Detail behandelt.
In den nachstehenden Kapiteln werden folgende Inhalte über den Trender dargestellt.
1. Konfigurieren eines Trends
2. Starten eines Trends
3. Datentransfer in die Microsoft Office Umgebung
4. Die Funktionen des Trenders im Überblick
Voraussetzung
Sämtliche Software-Komponenten sind erfolgreich installiert.
6.3.2
Trend projektieren
Überblick
In diesem Abschnitt finden Sie die Anweisungen zu folgenden Schritten:
● Trender-Objekt anlegen.
● Datenpunkte zuordnen.
● Trender-Objekt konfigurieren.
Voraussetzung
Die zur Darstellung zu verwendenden Datenpunkte sind im System angelegt.
B.Data V5.3 SP3 - Bedienung
190
Bedienhandbuch, 10/2013, A5E31981487-AB
Verrechnungsstufe 3
6.3 Trend anlegen
Trender-Objekt anlegen
1. Markieren Sie den Ordner, unter dem der Trend angelegt wird.
2. Klicken Sie in der Multifunktionsleiste unter "Einfügen" auf "Trend".
Der Konfigurationsdialog des Trenders wird geöffnet.
3. Geben Sie auf der Registerkarte "Allgemein" im Feld "Überschrift Text" den Namen für
den Trend ein, z. B. "Soll-Ist Vergleich".
4. Klicken Sie auf "OK".
5. Um das Trender-Objekt anzulegen, wählen Sie unter "Datei" den Befehl "Beenden und
zum Plant Explorer zurückkehren". Bestätigen Sie die nachfolgende Abfrage mit "OK".
Das Trender Objekt wird im B.Data Baum angelegt. Automatisch werden ein Modul für
die darzustellenden Datenpunkte und die Abfragearten "Ad-Hoc" und "Tag" für diesen
Trend angelegt.
Datenpunkte zuordnen
1. Kopieren Sie die für die Darstellung bestimmten Datenpunkte direkt unter das neu
angelegte Modul.
2. Wenn Sie andere Abfragearten als "Ad-Hoc" oder "Tag" benötigen, starten Sie einen
Trend mit der gewünschten Abfrageart direkt vom Trend aus. Die Abfrageart wird
automatisch angelegt.
B.Data V5.3 SP3 - Bedienung
Bedienhandbuch, 10/2013, A5E31981487-AB
191
Verrechnungsstufe 3
6.3 Trend anlegen
Trender-Objekt konfigurieren
1. Um das Trender-Objekt zu konfigurieren, wählen Sie im Kontextmenü des TrenderObjekts den Befehl "Konfigurieren".
Der Trender wird geöffnet und der Konfigurationsdialog angezeigt. Für die eingehängten
Datenpunkte sehen Sie die Legende.
2. Wechseln Sie im Konfigurationsdialog auf die Registerkarte "Stift".
3. Um die Farbe des selektierten Datenpunkts zu ändern, klicken Sie auf "Farbe".
4. Wählen Sie die Farbe Rot aus.
5. Wiederholen Sie Änderung der Farbe für den zweiten Datenpunkt.
6. Wechseln Sie im Konfigurationsdialog auf die Registerkarte "Plot-Methode".
7. Wählen Sie "Polylinie" aus.
8. Wiederholen Sie Änderung der Linienart für den zweiten Datenpunkt.
9. Bestätigen Sie die Eingabe mit "OK" und beantworten Sie die Frage zum Speichern der
Konfiguration mit "Ja".
B.Data V5.3 SP3 - Bedienung
192
Bedienhandbuch, 10/2013, A5E31981487-AB
Verrechnungsstufe 3
6.3 Trend anlegen
10.Um die Legende zu konfigurieren, klicken Sie mit der rechten Maustaste auf die Legende.
11.Aktivieren Sie unter "Anzeige" die Werte, die in der Legende angezeigt werden, z. B.
"Minimum", "Maximum" und Mittelwert".
12.Übernehmen Sie die Konfiguration mit "OK".
13.Mit OK wird die Konfiguration übernommen.
14.Um die Konfiguration abzuschließen, schließen Sie den Trender.
B.Data V5.3 SP3 - Bedienung
Bedienhandbuch, 10/2013, A5E31981487-AB
193
Verrechnungsstufe 3
6.3 Trend anlegen
Ergebnis
Sie haben einen Trend im B.Data angelegt und konfiguriert.
Siehe auch
Editor "Trends" (Seite 613)
6.3.3
Trend generieren
Überblick
In diesem Abschnitt finden Sie die Anweisungen zu folgenden Schritten:
● Trender Objekt selektieren.
● Intervall Auswahl Dialog konfigurieren.
Voraussetzung
Der zu startende Trend ist konfiguriert.
Vorgehensweise
1. Markieren Sie gewünschte Abfrageart und wählen Sie im Kontextmenü den Befehl
"Starten".
Der Dialog "Trender" wird geöffnet.
2. Geben Sie unter "Von" den Anfang des Auswertezeitraums ein.
3. Wählen Sie die "Abfrageart".
Abhängig von der gewählten "Abfrageart" wird das Ende des Auswertezeitraums
automatisch eingetragen.
B.Data V5.3 SP3 - Bedienung
194
Bedienhandbuch, 10/2013, A5E31981487-AB
Verrechnungsstufe 3
6.3 Trend anlegen
4. Der folgende Dialog ermöglicht nun die Eingabe des Auswerte- bzw.
Beobachtungszeitraums wobei die Abfrageart fix vorgegeben ist.
5. Wenn die Daten versioniert aufgezeichnet wurden, können Sie unter "Version"
zusätzliche Einstellungen konfigurieren.
6. Aktivieren Sie unter "Typ" den Typ der Auswertung.
Hinweis
Die Online-Funktionalität ist nur verfügbar, wenn die Daten über den Kernel erfasst
werden.
7. Um die Berechnung zu starten und den Trend zu öffnen, klicken Sie auf "OK".
B.Data V5.3 SP3 - Bedienung
Bedienhandbuch, 10/2013, A5E31981487-AB
195
Verrechnungsstufe 3
6.3 Trend anlegen
Ergebnis
Die grafische Darstellung der konfigurierten Betriebsdaten und Kennwerte wird im Trender
dargestellt.
Im Trender können Sie die erzeugte Grafik weiter verarbeiten, verändern und Kennwerte
daraus ablesen. Um die grafische Auswertung zu speichern und zum Anlagen-Explorer
zurückzukehren, wählen Sie im Menü "Datei" den Befehl "Beenden und zu Plant Explorer
zurückkehren".
Im Anlagen-Explorer wird nun ein neuer Knoten mit der entsprechenden
Auswertungsbezeichnung und dem Datum abgelegt.
Siehe auch
Editor "Trends" (Seite 613)
B.Data V5.3 SP3 - Bedienung
196
Bedienhandbuch, 10/2013, A5E31981487-AB
Verrechnungsstufe 3
6.3 Trend anlegen
6.3.4
Daten in die Microsoft-Office-Umgebung importieren
Überblick
Über die Zwischenablage können Sie Daten einfach vom Trender in ein Microsoft-Office
Produkt (Excel, Word, PowerPoint, ...) transferiert werden.
Voraussetzung
Ein Trender ist vollständig konfiguriert und berechnet.
Vorgehensweise
1. Markieren Sie den entsprechenden Trend und kopieren Sie den Trend mit <Strg+C> in
die Zwischenablage.
Die Markierung wird durch eine überlagerte, gestrichelte Linie dargestellt.
2. Öffnen Sie die Office-Applikation und fügen Sie den Trend mit <Strg+V> an der
gewünschten Position ein.
3. Alternativ können Sie einen Trend auch mit Drag&Drop aus B.Data in die OfficeApplikation ziehen.
Ergebnis
In Excel wird eine Zeitreihe mit Zeitstempel und Wert eingefügt.
In Word wird der Trend als Grafik eingefügt:
B.Data V5.3 SP3 - Bedienung
Bedienhandbuch, 10/2013, A5E31981487-AB
197
Verrechnungsstufe 3
6.4 Visualisierung anlegen
6.4
Visualisierung anlegen
6.4.1
Grundlagen zu Visualisierungen
Überblick
Mit der B.Data Visualisierung können Betriebswert Online in einem Schaubild dargestellt
werden.
In diesem Kapitel erhalten Sie einen Überblick über die entsprechenden Funktionalitäten der
B.Data Visualisierung. Des Weiteren wird das Konfigurieren bzw. das Starten einer
Visualisierung im Detail behandelt.
In den nachstehenden Kapiteln werden folgende Inhalte über die Visualisierung dargestellt.
● Konfigurieren einer Visualisierung
● Starten einer Visualisierung
Voraussetzung
Sämtliche Software-Komponenten sind erfolgreich installiert.
6.4.2
Visualisierung projektieren
Überblick
In diesem Abschnitt finden Sie die Anweisungen zu folgenden Schritten:
● Visualisierungs-Objekt anlegen
● Datenpunkte anordnen
● Datenpunkte formatieren
● Datenversorgung festlegen
Voraussetzung
● Die zur Darstellung zu verwendenden Datenpunkte sind im System angelegt.
● Grafikdatei im Format "*.bmp", "*.jpg", "*.gif" oder "*.png" als Hintergrundbild für die
Visualisierung ist vorhanden.
Hinweis
Damit das Grafikobjekt zusammen mit der Visualisierung angelegt wird, verwenden Sie
eine Grafikdatei mit einer Dateigröße von maximal 100 KB.
B.Data V5.3 SP3 - Bedienung
198
Bedienhandbuch, 10/2013, A5E31981487-AB
Verrechnungsstufe 3
6.4 Visualisierung anlegen
Visualisierungs-Objekt anlegen
1. Markieren Sie den Ordner, unter dem die Visualisierung angelegt wird.
2. Klicken Sie in der Multifunktionsleiste unter "Einfügen" auf "Visualisierung".
Der Konfigurationsdialog der Visualisierung wird geöffnet.
3. Geben Sie für die Visualisierung den "Namen" und bei Bedarf eine zusätzliche
"Beschreibung" ein.
4. Klicken Sie auf "Grafik importieren" und wählen Sie die gewünschte Datei aus, z. B.
"PAC3200_P_mom_DE". Klicken Sie abschließend auf "Öffnen".
5. Speichern Sie die Konfiguration mit "OK".
Das Visualisierungs-Objekt wird angelegt.
6. Kopieren Sie abschließend die für die Darstellung bestimmten Datenpunkte direkt unter
das neu angelegte Visualisierungs-Objekt.
B.Data V5.3 SP3 - Bedienung
Bedienhandbuch, 10/2013, A5E31981487-AB
199
Verrechnungsstufe 3
6.4 Visualisierung anlegen
Datenpunkte anordnen
1. Um den Konfigurationsdialog zu öffnen, wählen Sie im Kontextmenü des VisualisierungsObjekts den Befehl "Bearbeiten".
Die Visualisierung wird zusammen mit dem Konfigurationsdialog geöffnet. Für die
eingehängten Datenpunkte sind jetzt entsprechende Einträge vorhanden.
B.Data V5.3 SP3 - Bedienung
200
Bedienhandbuch, 10/2013, A5E31981487-AB
Verrechnungsstufe 3
6.4 Visualisierung anlegen
2. Um einen Datenpunkt in der Visualisierung zu positionieren, markieren Sie den
Datenpunkt und klicken Sie auf "Anordnen".
Die Visualisierung wird geöffnet und die hinterlegte Grafikdatei angezeigt. Der
Datenpunkt wird links oben mit den Koordinaten 0,0 positioniert.
3. Doppelklicken Sie auf die Stelle, an welcher der Datenpunkt positioniert werden soll.
B.Data V5.3 SP3 - Bedienung
Bedienhandbuch, 10/2013, A5E31981487-AB
201
Verrechnungsstufe 3
6.4 Visualisierung anlegen
4. Um den Datenpunkt genauer zu positionieren, klicken Sie in das Bild.
Der Dialog "Visualisierung - Positionierung" wird geöffnet. Unter "X" und "Y" werden die
aktuellen Koordinaten des Datenpunkts angezeigt.
– Um die Koordinaten eines einzelnen Datenpunkts zu korrigieren, ändern Sie die Werte
unter "X" und "Y".
– Um mehrere Datenpunkte linksbündig auszurichten, aktivieren Sie "ausrichten".
Geben Sie anschließend das "vertikale Intervall" ein.
B.Data V5.3 SP3 - Bedienung
202
Bedienhandbuch, 10/2013, A5E31981487-AB
Verrechnungsstufe 3
6.4 Visualisierung anlegen
Alle Datenpunkte werden mit dem definierten Intervall untereinander angeordnet.
5. Um die Anordnung zu speichern, schließen Sie den Dialog "Visualisierung".
Datenpunkte formatieren
1. Um "Schriftart" und "Farbe" für einen oder mehrere Datenpunkte festzulegen, selektieren
Sie die gewünschten Datenpunkte. Klicken Sie danach auf die gewünschte Schaltfläche
und führen Sie die gewünschten Änderungen aus.
Hinweis
Nachdem Statusverletzungen in Rot, Orange und in Grün dargestellt werden, verzichten
Sie beim generellen Design auf diese Farben.
2. Um das Format der Wertedarstellung definieren, klicken Sie auf "Format".
Nachfolgend ein Beispiel für die Wertedarstellung mit zwei Nachkommastellen:
B.Data V5.3 SP3 - Bedienung
Bedienhandbuch, 10/2013, A5E31981487-AB
203
Verrechnungsstufe 3
6.4 Visualisierung anlegen
Datenversorgung festlegen
Abschließend legen Sie fest, woher die einzelnen Datenpunkte die Daten beziehen:
● "Kernel"
Keine weitere Konfiguration notwendig.
Voraussetzungen:
– Kernel wird verwendet.
– Alle verwendeten Datenpunkte erhalten ihre Daten über eine Schnittstelle.
● "Datenbank"
Die Daten werden über einen Requester zyklisch von der Datenbank angefordert.
1. Aktivieren Sie die gewünschte Datenversorgung, z. B. "Datenbank".
2. Wenn Sie "Datenbank" aktiviert haben:
– Geben Sie zusätzlich Werte für das "Refresh Intervall" und bei Bedarf die
"Verschiebung" ein.
– Definieren Sie zusätzlich die "Zykluszeit" für die Datenpunkte.
3. Speichern Sie die Konfiguration mit "OK".
Ergebnis
Die Visualisierung ist in B.Data angelegt.
B.Data V5.3 SP3 - Bedienung
204
Bedienhandbuch, 10/2013, A5E31981487-AB
Verrechnungsstufe 3
6.4 Visualisierung anlegen
Beispiel
Die beiden Abbildungen zeigen, wie einer "Verschiebung" von 180 s und einem "Intervall"
von 900 s die richtigen Werte in der Datenbank ermittelt werden. Annahme: Die Zeitdauer
zwischen Entstehung des Messwerts und der Verfügbarkeit in B.Data beträgt maximal drei
Minuten. "Sys date" bedeutet "aktuelle Zeit".
Die folgende Abbildung zeigt die Situation eine Minute später:
B.Data V5.3 SP3 - Bedienung
Bedienhandbuch, 10/2013, A5E31981487-AB
205
Verrechnungsstufe 3
6.4 Visualisierung anlegen
6.4.3
Visualisierung generieren
Voraussetzung
Die zu startende Visualisierung ist konfiguriert.
Vorgehensweise
1. Um die Visualisierung zu starten, doppelklicken Sie auf das Visualisierungs-Objekt.
Ergebnis
Im Fensterkopf ist immer die Zeit angegeben, welche für die Datenselektion herangezogen
wurden. Dies ist die korrigierte Systemzeit.
Wenn keine Werte für einen Datenpunkt auf der Datenbank vorhanden sind, wird der Wert
"NULL" angezeigt. Die folgende Tabelle zeigt die Farbcodes für Werte. Der
Erfassungsstatus geht hierbei vor dem Korrekturstatus.
Farbe
Erfassungsstatus
Korrekturstatus
Rot
<> gültig und kein Ersatzwert
Nicht relevant
Orange
gültig
<> gültig
Grün
Ersatzwert
Nicht relevant
B.Data V5.3 SP3 - Bedienung
206
Bedienhandbuch, 10/2013, A5E31981487-AB
Verrechnungsstufe 3
6.5 Dashboard anlegen
6.5
Dashboard anlegen
6.5.1
Grundlagen zum Dashboard
Definition "Dashboard"
Mit dem Dashboard stellen Sie mit vordefinierten Anzeige-Objekten historische Daten aus
der B.Data Datenbank übersichtlich dar.
Dashboard anwenden
Mit einem Dashboard erhalten Sie einen Überblick über Ihre Produktions- und
Verbrauchsdaten. Für eine bessere Übersicht verteilen Sie die dazustellenden Informationen
auf mehrere Dashboards. Für die Navigation zwischen den Dashboards fügen Sie in jedem
Dashboard eine Navigationsschaltfläche hinzu.
Verwenden Sie das B.Data-Objekt "Dashboard" z. B. in folgenden Fällen:
● Für die Darstellung von Kennzahlen wie Verbrauch oder Kosten
● Für die Status-Darstellung zum Verbrauch oder Kosten
● Für die detaillierte Darstellung für einen Produktionsstandort oder die Kombination
mehrerer Produktionsstandorte
Die gespeicherten Dashboards können Sie auch über das B.Data Web aufrufen.
B.Data V5.3 SP3 - Bedienung
Bedienhandbuch, 10/2013, A5E31981487-AB
207
Verrechnungsstufe 3
6.5 Dashboard anlegen
①, ②, ③
④
⑤
Große Auswahl an vorgefertigten Anzeige-Objekten, z. B. Zeigerinstrument, Diagramme
oder Statusanzeigen.
Prozessvisualisierung mit dynamischen Sankey-Objekten
Schaltflächen zur Navigation zwischen mehreren Dashboards
Hinweise für ein Dashboard
Beachten Sie folgende Hinweise:
● Werteversorgung
Ein Dashboard stellt ausschließlich Werte aus folgenden Datenpunkten dar:
– Datenpunkt vom Typ "Generisch"
– Datenpunkt vom Typ "Abgeleitet"
– Datenpunkt vom Typ "Datenpunkt"
Wenn Sie aus Messfunktionen berechnete Werte darstellen wollen, weisen Sie jede
Messfunktion einem abgeleiteten Datenpunkt zu.
● Zeitbereich
Achten Sie darauf, dass Sie den darzustellenden Zeitbereich ausreichend groß
dimensionieren. Darüber hinaus müssen die Datenpunkte für den angegebenen
Zeitbereich Messdaten enthalten.
B.Data V5.3 SP3 - Bedienung
208
Bedienhandbuch, 10/2013, A5E31981487-AB
Verrechnungsstufe 3
6.5 Dashboard anlegen
Regeln zum Erstellen eines Dashboard
Bevor Sie mit dem Erstellen eines Dashboard beginnen, beachten Sie folgende Regeln:
● Überlegen Sie sich, wie viele Informationen Sie darstellen wollen und wie Sie diese
Informationen verteilen.
● Wenn Sie viele Informationen darstellen wollen, verteilen Sie diese für eine bessere
Übersicht und Leistung auf mehrere Dashboards.
Zwischen diesen Dashboards schalten Sie mit einer Navigationsschaltfläche um, die Sie
in jedem Dashboard mit dem Dashboard-Objekt "Panel Switch" anlegen.
● Empfehlung: Bei der Konfiguration des Aktualisierungszyklus für Dashboard geben Sie
die Zeit in Sekunden ein, z. B. 900 Sekunden für einen Aktualisierungszyklus von
15 Minuten.
Wenn Sie aktuelle Werte darstellen wollen, verwenden Sie das B.Data-Objekt "Trend".
Dashboard projektieren
Um eine grafische Übersicht zu erstellen, gehen Sie folgendermaßen vor:
1. Legen Sie im Projektbaum des Anlagen-Explorer ein oder mehrere Dashboards an.
2. Kopieren Sie unter dem angelegten Dashboard die Datenpunkte, deren Werte Sie
grafisch darstellen wollen.
3. Erstellen Sie ein Layout für das Dashboard, in dem Sie die gewünschten DashboardObjekte im Editor "Dashboard" zusammenstellen.
4. Weisen Sie den verwendeten Dashboard-Objekten die gewünschten Datenpunkte zu und
passen Sie das Aussehen der Dashboard-Objekte an.
5. Wenn Sie mehrere Dashboards für eine grafische Übersicht angelegt haben, fügen Sie in
jedem Dashboard eine oder mehrere Schaltflächen mit dem Dashboard-Objekt "Panel
Switch" hinzu und weisen Sie jeder Schaltfläche das gewünschte Dashboard zu.
Mit diesen Schaltflächen schalten Sie auf andere Dashboards um.
6. Öffnen Sie das gewünschte Dashboard im Vollbildmodus.
Die Werte der verwendeten Datenpunkte werden im Dashboard für einen definierten
Zeitbereich angezeigt.
Siehe auch
Dashboard anlegen (Seite 213)
Dashboard-Objekte (Seite 688)
Konfiguration des Zeitbereichs (Seite 689)
Beispiel: Dashboard projektieren (Seite 226)
B.Data V5.3 SP3 - Bedienung
Bedienhandbuch, 10/2013, A5E31981487-AB
209
Verrechnungsstufe 3
6.5 Dashboard anlegen
6.5.2
Editor "Dashboard"
Funktion
Mit dem Editor "Dashboard" erstellen Sie das Layout für Ihr Dashboard.
Aufbau des Editors
Der Editor "Dashboard" ist folgendermaßen aufgebaut:
①
②
③
Menü- und Symbolleiste
In der Menü- und Symbolleiste stehen Ihnen standardmäßige Befehle und Symbole zur Verfügung, z. B. Datei
speichern oder Objekte ausrichten.
Arbeitsfläche
Auf der Arbeitsfläche stellen Sie die gewünschten Dashboard-Objekte für Ihr Dashboard zusammen und
konfigurieren Sie diese Objekte.
Symbol Palette
In der Symbol Palette finden Sie alle Dashboard-Objekte, die Sie für Ihr Dashboard vewenden können. Sie können
zwischen der Dashboard Palette und der Sankey Palette umschalten.
B.Data V5.3 SP3 - Bedienung
210
Bedienhandbuch, 10/2013, A5E31981487-AB
Verrechnungsstufe 3
6.5 Dashboard anlegen
Menüleiste des Editors
Die Menüleiste des Editors "Dashboard" ist folgendermaßen aufgebaut:
● Datei
Mit den Befehlen des Menüs "Datei" können Sie das aktuelle Dashboard speichern,
schließen oder exportieren/importieren.
Mit der "Export"-/"Import"-Funktion stellen Sie das Dashboard anderen B.Data-Benutzer
zur Verfügung.
Hinweis
Exportieren eines Dashboard
Sie können das exportierte Dashboard nur in einem B.Data-System öffnen.
● Bearbeiten
Mit den Befehlen des Menüs "Bearbeiten" führen Sie standardmäßige Aktionen beim
Bearbeiten eines Dokuments durch, z. B. ein Objekt kopieren oder löschen.
● Ansicht
Mit dem Menü "Ansicht" blenden Sie Paletten ein oder aus.
Symbolleiste des Editors
Die Symbollleiste des Editors "Dashboard" ist folgendermaßen aufgebaut:
● Position
Mit diesen Symbolen legen Sie auf der Arbeitsfläche die Position eines DashboardObjekts fest. Beispielsweise können Sie ein Dashboard-Objekt im Hintergrund eines
anderen Dashboard-Objekts platzieren.
● Ausrichten
Mit diesen Symbolen richten Sie auf der Arbeitsfläche die gewünschten DashboardObjekte aus. Beispielsweise können Sie zwei Dashboard-Objekte zentriert platzieren.
● Größe
Mit diesen Symbolen passen Sie auf der Arbeitsfläche die Größe der gewünschten
Dashboard-Objekte an. Beispielsweise können Sie die Breite eines Dashboard-Objekts
an die Breite eines anderen Dashboard-Objekts anpassen.
B.Data V5.3 SP3 - Bedienung
Bedienhandbuch, 10/2013, A5E31981487-AB
211
Verrechnungsstufe 3
6.5 Dashboard anlegen
Hinweis
Symbolleiste verwenden
Sie können die Symbole der Symbolleiste nur dann verwenden, wenn Sie mehrere
Dashboard-Objekte auf der Arbeitsfläche auswählen.
Um mehrere Dashboard-Objekte auf der Arbeitsfläche auszuwählen, halten Sie die Taste
<Strg> gedrückt und wählen Sie die gewünschten Objekte aus.
Alternativ können Sie anstatt der Symbolleiste die Befehle des Kontextmenüs der
Dashboard-Objekte verwenden:
Siehe auch
Dashboard-Objekte ausrichten (Seite 222)
Dashboard exportieren / importieren (Seite 223)
B.Data V5.3 SP3 - Bedienung
212
Bedienhandbuch, 10/2013, A5E31981487-AB
Verrechnungsstufe 3
6.5 Dashboard anlegen
6.5.3
Dashboard anlegen
Einleitung
Um ein Dashboard in B.Data zu erstellen, legen Sie im Projektbaum des Anlagen-Explorer
ein Dashboard an.
Vorgehensweise
1. Wählen Sie im Projektbaum des Anlagen-Explorer den Ordner, unter dem Sie ein
Dashboard anlegen wollen.
2. Klicken Sie in der Multifunktionsleiste unter "Start > Berichtswesen" auf "Dashboard".
Der Dialog zum Anlegen des Dashboard wird geöffnet.
3. Geben Sie einen Namen, z. B. "CU Group Overview", und bei Bedarf eine Beschreibung
für das Dashboard ein.
4. Klicken Sie auf "OK".
B.Data V5.3 SP3 - Bedienung
Bedienhandbuch, 10/2013, A5E31981487-AB
213
Verrechnungsstufe 3
6.5 Dashboard anlegen
Ergebnis
Das Dashboard ist im Pojektbaum des Anlagen-Explorer angelegt.
Um den Namen und die Beschreibung des angelegten Dashboard zu ändern, klicken Sie im
Kontextmenü des Dashboard auf "Bearbeiten".
Erstellen Sie für das angelegte Dashboard das gewünschte Layout.
Siehe auch
Grundlagen zum Dashboard (Seite 207)
Layout für das Dashboard erstellen (Seite 215)
Beispiel: Dashboard projektieren (Seite 226)
B.Data V5.3 SP3 - Bedienung
214
Bedienhandbuch, 10/2013, A5E31981487-AB
Verrechnungsstufe 3
6.5 Dashboard anlegen
6.5.4
Layout für das Dashboard erstellen
Einleitung
Wenn Sie ein Dashboard angelegt haben, erstellen Sie dafür das gewünschte Layout. Mit
dem Layout legen Sie das Aussehen für das Dashboard fest.
Für das Erstellen des Layouts stehen Ihnen verschiedene Dashboard-Objekte zur
Verfügung, die in zwei Paletten aufgeteilt sind:
● Dashboard Palette: Objekte, mit denen Sie eine grafische Übersicht erstellen, z. B.
"Gauge" oder "Kreischart".
● Sankey Palette: Objekte, mit denen Sie ein Sankey-Diagramm erstellen, z. B. "Prozess".
Voraussetzung
Das Dashboard ist angelegt.
B.Data V5.3 SP3 - Bedienung
Bedienhandbuch, 10/2013, A5E31981487-AB
215
Verrechnungsstufe 3
6.5 Dashboard anlegen
Vorgehensweise
1. Klicken Sie im Kontextmenü des Dashboard auf "Layout".
Der Editor "Dashboard" wird geöffnet.
2. Um das Dashboard zu konfigurieren, klicken Sie im Kontextmenü der Arbeitsfläche auf
"Konfiguration".
3. Wählen Sie im Editor die Symbol Palette, deren Dashboard-Objekte Sie im Layout
verwenden wollen: Dashboard Palette oder Sankey Palette.
B.Data V5.3 SP3 - Bedienung
216
Bedienhandbuch, 10/2013, A5E31981487-AB
Verrechnungsstufe 3
6.5 Dashboard anlegen
4. Ziehen Sie die gewünschten Dashboard-Objekte per Drag&Drop aus der Symbol Palette
auf die Arbeitsfläche.
Die Objekte werden auf der Arbeitsfläche platziert.
5. Speichern Sie das erstellte Layout.
Ergebnis
Das Layout für das Dashboard ist erstellt.
Um die im Layout verwendeten Dashboard-Objekte entsprechend anzupassen und/oder sie
mit den gewünschten Datenpunkten zu verbinden, konfigurieren Sie diese DashboardObjekte.
Siehe auch
Dashboard anlegen (Seite 213)
Dashboard-Objekte (Seite 688)
Editor "Dashboard" (Seite 210)
Dashboard-Objekte konfigurieren (Seite 218)
Dashboard-Objekte ausrichten (Seite 222)
Konfiguration des Dashboard (Seite 688)
Beispiel: Dashboard projektieren (Seite 226)
B.Data V5.3 SP3 - Bedienung
Bedienhandbuch, 10/2013, A5E31981487-AB
217
Verrechnungsstufe 3
6.5 Dashboard anlegen
6.5.5
Dashboard-Objekte konfigurieren
Einleitung
Wenn Sie ein Layout für das Dashboard erstellt haben, konfigurieren Sie die verwendeten
Dashboard-Objekte folgendermaßen:
● Verbinden Sie die Dashboard-Objekte mit den Datenpunkten, deren Werte Sie im
Dashboard darstellen wollen.
● Passen Sie das Aussehen der Dashboard-Objekte wie gewünscht an, z. B. die
Hintergrundfarbe oder die Textgestaltung.
Hinweis
Konfiguration der Dashboard-Objekte
Die folgenden Abbildungen zeigen die Konfiguration des Dashboard-Objekts "Pie Chart".
Die Beschreibung zur Konfiguration anderer Dashboard-Objekte entnehmen Sie dem Kapitel
"Dashboard-Objekte".
Voraussetzung
● Das Layout für das Dashboard ist erstellt und im Editor "Dashboard" geöffnet.
● Die gewünschten Datenpunkte sind im Projektbaum des Anlagen-Explorer angelegt.
B.Data V5.3 SP3 - Bedienung
218
Bedienhandbuch, 10/2013, A5E31981487-AB
Verrechnungsstufe 3
6.5 Dashboard anlegen
Vorgehensweise
1. Kopieren Sie die Datenpunkte, deren Messwerte Sie darstellen wollen, unter das
Dashboard.
2. Um ein Dashboard-Objekt zu konfigurieren, doppelklicken Sie auf der Arbeitsfläche auf
das gewünschte Dashboard-Objekt.
Alternativ können Sie im Kontextmenü des Dashboard-Objekts den Befehl
"Configuration" wählen.
Der Dialog zur Konfiguration des Dashboard-Objekts wird geöffnet.
B.Data V5.3 SP3 - Bedienung
Bedienhandbuch, 10/2013, A5E31981487-AB
219
Verrechnungsstufe 3
6.5 Dashboard anlegen
3. Konfigurieren Sie wie gewünscht das Dashboard-Objekt .
Beispielsweise konfigurieren Sie folgendermaßen das Dashboard-Objekt "Pie Chart":
– Legen Sie mit "Neu" die Anzahl der Balken fest, die im Torten-Diagramm angezeigt
werden.
– Ordnen Sie jedem festgelegten Balken unter "Datenpunkt" den gewünschten
Datenpunkt zu, dessen Werte im Torten-Diagramm angezeigt werden sollen.
– Legen Sie unter "Legendenbezeichnung" den Text fest, der den jeweiligen Balken im
Torten-Diagramm beschreibt.
– Legen Sie unter "Layout" die Farbe für jeden Balken des Torten-Diagramms fest und
aktivieren Sie die gewünschte Option zur Anzeige der Messwerte im TortenDiagramm.
– Definieren Sie unter "Zeitbereich" einen Zeitbereich, dessen Messwerte im TortenDiagramm angezeigt werden sollen.
– Legen Sie unter "Parameter" zusätzliche Einstellungen für das Torten-Diagramm fest,
z. B. die Hintergrundfarbe oder den Titel.
4. Klicken Sie auf "OK".
B.Data V5.3 SP3 - Bedienung
220
Bedienhandbuch, 10/2013, A5E31981487-AB
Verrechnungsstufe 3
6.5 Dashboard anlegen
Ergebnis
Das gewünschte Dashboard-Objekt ist konfiguriert.
Sie können auch den Hintergrund konfigurieren, auf dem Dashbord-Objekte platziert sind.
Klicken Sie dafür auf eine leere Stelle auf der Arbeitsfläche und wählen Sie im Kontextmenü
den Befehl "Configuration".
Konfigurieren Sie bei Bedarf andere Dashboard-Objekte, die Sie im Ihrem Dashboard
verwenden, speichern Sie das Layout und öffnen Sie das Dashboard im Vollbildmodus.
Siehe auch
Layout für das Dashboard erstellen (Seite 215)
Dashboard-Objekte (Seite 688)
Dashboard im Vollbildmodus anzeigen (Seite 224)
Konfiguration des Zeitbereichs (Seite 689)
Beispiel: Dashboard projektieren (Seite 226)
B.Data V5.3 SP3 - Bedienung
Bedienhandbuch, 10/2013, A5E31981487-AB
221
Verrechnungsstufe 3
6.5 Dashboard anlegen
6.5.6
Dashboard-Objekte ausrichten
Einleitung
Sie können im Editor "Dashboard" mehrere Dashboard-Objekte unterschiedlich ausrichten.
Für das Ausrichten der Objekte benötigen Sie ein Referenzobjekt, an dem andere Objekte
ausgerichtet werden. Um im Editor "Dashboard" das Referenzobjekt festzulegen, wählen Sie
das gewünschte Objekt als Erstes aus.
Voraussetzung
● Der Editor "Dashboard" ist geöffnet.
● Das Layout für das Dashboard ist erstellt.
Vorgehensweise
1. Wählen Sie auf der Arbeitsfläche das Referenzobjekt aus, an dem Sie andere
Dashboard-Objekte ausrichten wollen.
2. Wählen Sie die gewünschten Dashboard-Objekte über Mehrfachauswahl aus.
3. Wählen Sie in der Symbolleiste oder im Kontextmenü der Dashboard-Objekte den
gewünschten Befehl.
Ergebnis
Die ausgewählten Objekte werden ausgerichtet.
B.Data V5.3 SP3 - Bedienung
222
Bedienhandbuch, 10/2013, A5E31981487-AB
Verrechnungsstufe 3
6.5 Dashboard anlegen
6.5.7
Dashboard exportieren / importieren
Einleitung
Um ein Dashboard externen B.Data-Benutzern zur Verfügung zu stellen, exportieren Sie das
Dashboard in eine Datei. Versenden Sie diese Datei z. B. per E-Mail.
Die B.Data-Benutzer können das exportierte Dashboard in ihrem B.Data-System importieren
und nutzen.
Voraussetzung
Das Dashboard ist erstellt und im Editor "Dashboard" geöffnet.
Dashboard exportieren
1. Wählen Sie in der Menüleiste unter "Datei" den Befehl "Export".
Der Dialog zum Speichern der Datei wird geöffnet.
2. Wählen Sie das gewünschte Verzeichnis aus und geben Sie einen Namen für die Datei
ein.
3. Speichern Sie die Datei im EDD-Format, z. B. "CU_Group_Overview.edd".
4. Versenden Sie bei Bedarf die gespeicherte Datei per E-Mail.
Dashboard importieren
1. Wählen Sie in der Menüleiste unter "File" den Befehl "Import".
Der Dialog zum Öffnen der Datei wird geöffnet.
2. Wählen Sie die gewünschte Datei im EDD-Format aus und klicken Sie auf "Öffnen".
Das Dashboard wird im Editor "Dashoard" auf der Arbeitsfläche angezeigt.
Siehe auch
Editor "Dashboard" (Seite 210)
B.Data V5.3 SP3 - Bedienung
Bedienhandbuch, 10/2013, A5E31981487-AB
223
Verrechnungsstufe 3
6.5 Dashboard anlegen
6.5.8
Dashboard im Vollbildmodus anzeigen
Einleitung
Wenn Sie ein Layout für das Dashboard erstellt haben und die verwendeten DashboardObjekte konfiguriert haben, können Sie das Dashboard im Vollbildmodus anzeigen. Der
Vollbildmodus wird in regelmäßigen Abständen aktualisiert und mit entsprechenden Werten
versorgt.
Hinweis
Aktualisierungszyklus für das Dashboard festlegen
Legen Sie den Aktualisierungszyklus bei der Konfiguration des Hintergrunds des Dashboard
fest.
Standardmäßig ist für den Aktualisierungszyklus 5 Sekunden festgelegt.
Voraussetzung
● Das Layout für das Dashboard ist erstellt.
● Die verwendeten Dashboard-Objekte sind konfiguriert.
Vorgehensweise
1. Wählen Sie im Projektbaum des Anlagen-Explorer das gewünschte Dashboard und
klicken Sie im Kontextmenü auf "Öffnen".
B.Data V5.3 SP3 - Bedienung
224
Bedienhandbuch, 10/2013, A5E31981487-AB
Verrechnungsstufe 3
6.5 Dashboard anlegen
Ergebnis
Das Dashboard wird im Vollbildmodus angezeigt.
Alternative Vorgehensweise
Alternativ können Sie das Dashboard mit Doppelklick im Vollbildmodus anzeigen.
Siehe auch
Layout für das Dashboard erstellen (Seite 215)
Dashboard-Objekte konfigurieren (Seite 218)
Beispiel: Dashboard projektieren (Seite 226)
B.Data V5.3 SP3 - Bedienung
Bedienhandbuch, 10/2013, A5E31981487-AB
225
Verrechnungsstufe 3
6.5 Dashboard anlegen
6.5.9
Beispiel: Dashboard projektieren
6.5.9.1
Beispiel: Datenpunkte für Dashboard erstellen
Einleitung
In diesem Beispiel wird Ihnen gezeigt, wie Sie die Tagesverbräuche einer Woche als
Balkendiagramm in einem Dashboard darstellen. Die Überschreitung einer Obergrenze soll
zusätzlich grafisch angezeigt werden.
Vorbereitungen
Für dieses Beispiel benötigen Sie folgende Objekte:
● 2 generische Datenpunkte
● 1 abgeleiteten Datenpunkt
● 1 Matrix
● 1 Messvariable
Name
Typ
Zyklus
Gültig ab
Abfrageart
e_Water1_Compressor
Generisch
1d
05.11.2012
-
e_Water2_Compressor
Generisch
1d
05.11.2012
-
a_Sum_CompressedWater1)
Abgeleitet
1d
05.11.2012
-
Matrix_WaterConsumption_DailyValues
-
1d
-
Monat (ab 01.11.2012)
m_Sum_CompressedWater
Addition mit
Quersumme
-
-
-
1) Geben Sie bei der Konfiguration des Datenpunkts unter "Plausibilität" eine "Obergrenze" von "200" ein.
B.Data V5.3 SP3 - Bedienung
226
Bedienhandbuch, 10/2013, A5E31981487-AB
Verrechnungsstufe 3
6.5 Dashboard anlegen
Objekte anlegen
1. Erstellen Sie einen Ordner "Dashboard Example" und legen Sie die oben genannten
Objekte wie folgt an:
2. Geben Sie über Matrix folgende Werte ein:
Zeitstempel
e_Water1_Compressor
e_Water2_Compressor
05.11.2012
50
60
06.11.2012
40
100
07.11.2012
20
60
08.11.2012
30
70
09.11.2012
60
100
3. Berechnen Sie abschließend den abgeleiteten Datenpunkt für den Zeitraum "November
2012".
Siehe auch
Beispiel: Dashboard erstellen (Seite 228)
B.Data V5.3 SP3 - Bedienung
Bedienhandbuch, 10/2013, A5E31981487-AB
227
Verrechnungsstufe 3
6.5 Dashboard anlegen
6.5.9.2
Beispiel: Dashboard erstellen
Dashboard anlegen
1. Legen Sie ein neues Objekt "Dashboard" an und geben Sie als Namen "Water
Consumption Chart" ein.
2. Kopieren Sie Datenpunkte unter das Dashboard:
3. Um das Dashboard zu konfigurieren, wählen Sie im Kontextmenü des Dashboard den
Befehl "Layout".
Der Konfigurationsdialog des Dashboard wird geöffnet. Links wird standardmäßig die
"Dashboard-Palette" anzeigt. Aus dieser Palette ziehen Sie die Dashboard-Objekte auf
die Arbeitsfläche.
Säulenchart mit drei Balken erstellen
Mit dem Säulenchart stellen Sie Werte von Datenpunkten übersichtlich dar.
1. Um die Verbrauchswerte darzustellen, fügen Sie das Dashboard-Objekt "Säulenchart"
ein:
B.Data V5.3 SP3 - Bedienung
228
Bedienhandbuch, 10/2013, A5E31981487-AB
Verrechnungsstufe 3
6.5 Dashboard anlegen
2. Wählen Sie den Datenpunkt aus, der den Balken mit Werten versorgt und legen Sie die
Legendenbeschriftung fest:
B.Data V5.3 SP3 - Bedienung
Bedienhandbuch, 10/2013, A5E31981487-AB
229
Verrechnungsstufe 3
6.5 Dashboard anlegen
Standardmäßig enthält das Säulenchart einen Balken. Für die drei Datenpunkte
benötigen Sie insgesamt drei solcher Balken. Für jeden Balken legen Sie verschiedene
Farben zur besseren Unterscheidung fest.
3. Fügen Sie zwei weitere Balken hinzu und versorgen Sie diese mit den beiden anderen
Datenpunkten:
B.Data V5.3 SP3 - Bedienung
230
Bedienhandbuch, 10/2013, A5E31981487-AB
Verrechnungsstufe 3
6.5 Dashboard anlegen
Zwischenergebnis
Sie haben jetzt drei Balken mit folgenden Datenpunktzuweisungen angelegt:
● Series 1: e_Water1_Compressor
● Series 2: e_Water2_Compressor
● Series 3: a_Sum_CompressedWater
Zeitbereich festlegen
Mit dem Zeitbereich definieren Sie, welche Werte aus den Datenpunkten angezeigt werden.
In diesem Beispiel zeigen Sie die Verbrauchsmengen der Novemberwoche vom 05.11.2012
bis 09.11.2012 an.
1. Geben Sie den Zeitbereich ein, der in diesem Säulenchart dargestellt wird:
B.Data V5.3 SP3 - Bedienung
Bedienhandbuch, 10/2013, A5E31981487-AB
231
Verrechnungsstufe 3
6.5 Dashboard anlegen
Warnung bei Wertüberschreitung einfügen
Wenn Sie bei einem Datenpunkt unter "Plausibilität" z. B. Grenzwerte definiert haben,
können Sie diese Plausibilitätseinstellungen im Dashboard farbig darstellen. Als Faustregel
gilt: Werten Sie in einem Dashboard-Objekt immer nur eine Grenzwertverletzung aus. Wenn
Sie mehrere Grenzwerte definiert haben, verwenden Sie mehrere Dashboard-Objekte.
1. Fügen Sie das Dashboard-Objekt "Status" ein und wählen Sie den Datenpunkt aus:
B.Data V5.3 SP3 - Bedienung
232
Bedienhandbuch, 10/2013, A5E31981487-AB
Verrechnungsstufe 3
6.5 Dashboard anlegen
2. Definieren Sie, welcher Grenzwert ausgewertet wird.
3. Schließen den Konfigurationsdialog und speichern Sie das Dashboard.
Ergebnis
Das Dashboard ist fertig projektiert.
Siehe auch
Beispiel: Dashboard anzeigen (Seite 234)
B.Data V5.3 SP3 - Bedienung
Bedienhandbuch, 10/2013, A5E31981487-AB
233
Verrechnungsstufe 3
6.5 Dashboard anlegen
6.5.9.3
Beispiel: Dashboard anzeigen
Vorgehen
1. Doppelklicken Sie im Anlagen-Explorer auf das Dashboard.
Das Dashboard wird geöffnet. Die Verbrauchswerte des angegebenen Zeitbereichs
werden grafisch dargestellt:
2. Ändern Sie in der Matrix einen der beiden Werte des Zeitstempels "08.11.2012" auf
"200".
3. Berechnen Sie den abgeleiteten Datenpunkt neu.
B.Data V5.3 SP3 - Bedienung
234
Bedienhandbuch, 10/2013, A5E31981487-AB
Verrechnungsstufe 3
6.5 Dashboard anlegen
Ergebnis
Der obere Grenzwert der Verbrauchssumme ist überschritten. Die Statusanzeige wechselt
auf "Rot":
B.Data V5.3 SP3 - Bedienung
Bedienhandbuch, 10/2013, A5E31981487-AB
235
Verrechnungsstufe 3
6.6 Quick Chart verwenden
6.6
Quick Chart verwenden
6.6.1
Grundlagen zum Quick Chart
Definition und Verwendung
Der Quick Chart ist ein B.Data Tool, mit dem Sie eine Übersicht über Werte eines oder
mehrerer Datenpunkte erhalten. Zu jedem Wert können Sie Detailinformationen anzeigen
oder einen Kommentar hinzufügen.
Verwenden Sie den Quick Chart, wenn Sie z. B. den Energieverbrauch zweier Anlagen einer
Fabrik vergleichen wollen.
Die Werte der gewählten Datenpunkte werden im Quick Chart in Form eines Liniengrafen
dargestellt. Jedem Datenpunkt wird automatisch eine farbige Linie zugeordnet.
B.Data V5.3 SP3 - Bedienung
236
Bedienhandbuch, 10/2013, A5E31981487-AB
Verrechnungsstufe 3
6.6 Quick Chart verwenden
Aufbau
Der Quick Chart ist folgendermaßen aufgebaut:
①
②
③
Konfigurationsleiste
Legen Sie in der Konfigurationsleiste den Zeitbereich oder die Komprimierungsstufe fest, deren Werte Sie im
Quick Chart auswerten wollen.
Anzeigebereich
Die Werte der ausgewählten Datenpunkte werden im Anzeigebereich in Form eines Liniengrafen dargestellt.
Legende zum Quick Chart: Anzeige von ausgewählten Datenpunkten und deren Linien-Farbcode
Wenn Sie ein Datenpunkt im Quick Chart nicht mehr anzeigen wollen, können Sie diesen Datenpunkt in der
Legende deaktivieren.
B.Data V5.3 SP3 - Bedienung
Bedienhandbuch, 10/2013, A5E31981487-AB
237
Verrechnungsstufe 3
6.6 Quick Chart verwenden
Erlaubte Objekte und Werte
Bei der Auswahl von folgenden B.Data-Objekten im Projektbaum des Anlagen-Explorer wird
Ihnen die Option "Quick Chart" angeboten:
● Datenpunkt
● Matrix
● Bericht / Abfrageart vom Bericht
● Trend / Abfrageart vom Trend
● Visualisierung
Im Quick Chart können Sie sowohl historische als auch aktuelle Werte auswerten. Die Werte
werden alle 10 Sekunden aktualisiert.
Hinweis
Wenn Sie im Quick Chart aktuelle Werte darstellen, werden die Werte schrittweise
eingelesen und angezeigt.
Sie können den Quick Chart auch in B.Data Web verwenden. In B.Data Web werden die
Werte alle 15 Sekunden aktualisiert.
B.Data V5.3 SP3 - Bedienung
238
Bedienhandbuch, 10/2013, A5E31981487-AB
Verrechnungsstufe 3
6.6 Quick Chart verwenden
Anzeige von Details
Solange der Quick Chart weniger als 5000 Werte enthält, können Sie Details zu Werten
eines Datenpunkts anzeigen:
● Allgemeine Informationen zum Wert eines Datenpunkts, z. B. Zeitstempel des Werts
● Kommentare zum Wert eines Datenpunkts
● Über- oder unterschrittene Plausibilitätskriterien
Im Quick Chart werden die Plausibilitätskriterien ausgewertet, die Sie für den
entsprechenden Datenpunkt konfiguriert haben.
Die Werte, Kommentare und über- oder unterschrittene Plausibilitätskriterien werden im
Quick Chart mit folgenden Symbolen gekennzeichnet:
①
②
③
Kommentar
Wenn Sie im Quick Chart zu einem Wert des gewünschten Datenpunkts einen Kommentar
erstellen, wird dieser Kommentar mit einem Dreieck gekennzeichnet.
Wert
Wenn Sie im Quick Chart mit dem Mauszeiger über die Messwertreihe fahren, werden die
einzelnen Werte der Messwertreihe mit einem Kreis hervorgehoben.
Über- oder unterschrittenes Plausibilitätskriterium
Wenn die konfigurierten Grenzwerte eines Datenpunkts über- oder unterschritten werden, wird
eine Meldung generiert. Diese Meldung wird im Quick Chart mit einem Stern gekennzeichnet.
B.Data V5.3 SP3 - Bedienung
Bedienhandbuch, 10/2013, A5E31981487-AB
239
Verrechnungsstufe 3
6.6 Quick Chart verwenden
Komprimierung der Werte
Wenn der Quick Chart mehr als 5000 Werte enthält, werden die Werte in komprimierter
Form dargestellt.
Details werden im Quick Chart mit komprimierten Daten nicht mehr dargestellt.
Um die Details anzuzeigen, wählen Sie eine der folgenden Vorgehensweisen:
● Zoomen Sie im Quick Chart den gewünschten Bereich.
● Verkleinern Sie den Zeitbereich für die Anzeige.
B.Data V5.3 SP3 - Bedienung
240
Bedienhandbuch, 10/2013, A5E31981487-AB
Verrechnungsstufe 3
6.6 Quick Chart verwenden
Fehlende Werte
Wenn bei der Messwertreihe eines Datenpunkts die Werte fehlen, entstehen im Quick Chart
Lücken. Die Linie des entsprechenden Datenpunkts wird unterbrochen.
Siehe auch
B.Data Web verwenden (Seite 381)
B.Data V5.3 SP3 - Bedienung
Bedienhandbuch, 10/2013, A5E31981487-AB
241
Verrechnungsstufe 3
6.6 Quick Chart verwenden
6.6.2
Quick Chart starten
Voraussetzung
● Datenpunkt, Matrix, Bericht, Trend oder Visualisierung ist angelegt.
Vorgehensweise
1. Wählen Sie im Projektbaum des Anlagen-Explorer das gewünschte B.Data Objekt,
dessen Werte Sie im Quick Chart auswerten wollen.
2. Klicken Sie im Anzeigebereich auf die Registerkarte "Quick Chart".
Der Quick Chart wird angezeigt.
3. Wählen Sie unter "Abfrageart" den gewünschten Zeitbereich aus, den Sie im Quick Chart
auswerten wollen.
Wenn Sie die gewünschte Abfrageart in der Liste nicht finden, legen Sie eine eigene
Abfrageart an.
B.Data V5.3 SP3 - Bedienung
242
Bedienhandbuch, 10/2013, A5E31981487-AB
Verrechnungsstufe 3
6.6 Quick Chart verwenden
4. Wählen Sie unter "Von" das Start-Datum und die Start-Uhrzeit für die ausgewählte
Abfrageart aus.
Beispiel: Sie haben die Abfrageart "1 mth + 1d" gewählt. Wählen Sie als Start-Datum und
-Uhrzeit 01.07.2012 12:00:00. Im Quick Chart wird der Zeitbereich vom 01.07.2012
12:00:00 bis einschließlich 01.08.2012 12:00:00 ausgewertet.
5. Wenn Sie die Abfrageart "Ad Hoc" wählen, wählen Sie sowohl das Start-Datum und die
Start-Uhrzeit unter "Von" als auch das End-Datum und die End-Uhrzeit unter "Bis" aus.
6. Wählen Sie bei Bedarf unter "Kompression" die Komprimierungsstufe aus, deren Werte
Sie im Quick Chart anzeigen wollen.
7. Um den Quick Chart im separaten Fenster anzuzeigen, klicken Sie auf "Fullscreen".
8. Um das vorherige oder das nächste Intervall der gewählten Abfrageart anzuzeigen,
klicken Sie auf "< Previous" oder "Next >".
9. Um die gewählten Datenpunkte im Quick Chart nicht mehr anzuzeigen, deaktivieren Sie
im linken unteren Bereich des Quick Chart den gewünschten Datenpunkt.
Ergebnis
Die Werte eines Datenpunkts werden im Quick Chart in Form eines Liniengrafen dargestellt.
Siehe auch
Abfrageart konfigurieren (Seite 79)
B.Data V5.3 SP3 - Bedienung
Bedienhandbuch, 10/2013, A5E31981487-AB
243
Verrechnungsstufe 3
6.6 Quick Chart verwenden
6.6.3
Details im Quick Chart anzeigen
Voraussetzung
● Der Quick Chart ist gestartet.
● Die Darstellung im Quick Chart ist nicht komprimiert.
Details eines Werts anzeigen
1. Selektieren Sie im Quick Chart mit dem Mauszeiger einen Wert, zu dem Sie Details
anzeigen wollen.
Der Tooltip zum Wert wird geöffnet. Die Registerkarte "General" wird angezeigt.
Kommentar erstellen und anzeigen
1. Selektieren Sie die Registerkarte "Alarms and Comments".
Die Registerkarte "Alarms and Comments" wird angezeigt.
2. Klicken Sie auf das Symbol "+".
Das Feld zum Eingeben des Kommentars wird angezeigt.
B.Data V5.3 SP3 - Bedienung
244
Bedienhandbuch, 10/2013, A5E31981487-AB
Verrechnungsstufe 3
6.6 Quick Chart verwenden
3. Geben Sie den gewünschten Kommentar ein und klicken Sie auf "Save".
Der gespeicherte Kommentar wird im Quick Chart mit einem Dreieck gekennzeichnet.
4. Um den Kommentar anzuzeigen, selektieren Sie das Dreieck.
Der Kommentar wird angezeigt.
B.Data V5.3 SP3 - Bedienung
Bedienhandbuch, 10/2013, A5E31981487-AB
245
Verrechnungsstufe 3
6.6 Quick Chart verwenden
Meldung eines über- oder unterschrittenen Plausibilitätskriteriums anzeigen
1. Selektieren Sie im Quick Chart den gewünschten Stern, der ein über- oder
unterschrittenes Plausibilitätskriterium kennzeichnet.
Der Tooltip wird geöffnet. Die Meldung zum über- oder unterschrittenen
Plausibilitätskriterium wird in der Registerkarte "Alarms and Comments" angezeigt.
B.Data V5.3 SP3 - Bedienung
246
Bedienhandbuch, 10/2013, A5E31981487-AB
Verrechnungsstufe 3
6.6 Quick Chart verwenden
Details anzeigen: Komprimierte Werte
Um die Details bei komprimierten Werten anzuzeigen, gehen Sie folgendermaßen vor:
1. Zoomen Sie mit dem Mauszeiger den gewünschten Bereich.
2. Selektieren Sie im Quick Chart mit dem Mauszeiger den gewünschten Wert.
Der Tooltip wird zum Wert angezeigt.
3. Um zur ursprünglichen Anzeige zu wechseln, klicken Sie auf das folgende Symbol:
4. Um die Details zum Wert eines Datenpunkts anzuzeigen, können Sie alternativ den
Zeitbereich im Quick Chart verkleinern.
B.Data V5.3 SP3 - Bedienung
Bedienhandbuch, 10/2013, A5E31981487-AB
247
Verrechnungsstufe 3
6.6 Quick Chart verwenden
B.Data V5.3 SP3 - Bedienung
248
Bedienhandbuch, 10/2013, A5E31981487-AB
Historisierung der Berechnungslogik
7.1
7
Grundlagen zur Historienverwaltung
Definition
Die Historienverwaltung von B.Data speichert jede Konfigurationsänderung einer
Berechnung. Dadurch können Sie die Konfiguration einer Berechnung zu jedem beliebigen
Zeitpunkt nachverfolgen und die Berechnung anschließend rekonstruieren.
Beispiel
Sie haben vor einem Jahr einen Bericht für die Berechnung der Stromkosten von zwei
Verbrauchern konfiguriert.
Im Laufe des Jahrs haben Sie für die Berechnung einen dritten Verbraucher hinzugefügt.
B.Data V5.3 SP3 - Bedienung
Bedienhandbuch, 10/2013, A5E31981487-AB
249
Historisierung der Berechnungslogik
7.1 Grundlagen zur Historienverwaltung
Nun wurden Sie gefordert den Bericht für die Berechnung der Stromkosten von zwei
Verbrauchern zu einem bestimmten Zeitpunkt zu rekonstruieren. Verwenden Sie dafür die
Historienverwaltung des Berichts:
1. Suchen Sie bei der Historienverwaltung mit dem Beobachtungszeitpunkt die
Konfiguration, die Sie rekonstruieren wollen.
2. Geben Sie beim Generieren des Berichts unter "Modell" den gewünschten
Beobachtungszeitpunkt ein.
Der Bericht wird mit den Konfigurationsdaten generiert, die unter dem
Beobachtungszeitpunkt gespeichert sind.
Hinweis
Versionierung der Messwerte
Um den Bericht korrekt zu rekonstruieren, geben Sie beim Generieren des Berichts die
Version der Messwerte ein, die zu dem gewählten Beobachtungszeitpunkt gültig ist.
Objekte für die Historienverwaltung
Sie können bei folgenden B.Data-Objekten die Konfigurationsänderungen anzeigen:
● Datenpunkt vom Typ "Abgeleitet"
● Messvariable
● Bericht
Folgende Konfigurationsdaten werden bei der Historienverwaltung der Objekte angezeigt:
Konfiguration
Bedeutung
Verrechnungsbaum
Zeigt Objekte der Berechnung und deren Reihenfolge im Verrechnungsbaum.
Typ
Zeigt den Typ des Objekts an, z. B. "Modul".
"Typ" wird nur bei der Historienverwaltung der Berichte verwendet.
Name
Zeigt den Namen des Objekts an.
Funktion
Zeigt die Funktion eines Datenpunkts oder einer Messvariablen an, z. B.
"Messung" oder "Addition von MEVAs".
Operation
Zeigt die Art der Änderung am Objekt an, z. B. "Delete".
Einheit
Zeigt die Einheit eines Datenpunkts oder einer Messvariablen an, z. B. "kWh".
Geändert am
Zeigt das Datum an, wann die Änderung am Objekt durchgeführt wurde.
Geändert von
Zeigt den Benutzer an, der die Änderung am Objekt durchgeführt hat.
Beschreibung
Zeigt die Beschreibt des geänderten Objekts an.
B.Data V5.3 SP3 - Bedienung
250
Bedienhandbuch, 10/2013, A5E31981487-AB
Historisierung der Berechnungslogik
7.1 Grundlagen zur Historienverwaltung
Folgende Einschränkungen gibt es bei der Historienverwaltung von Berichten:
● Berichtsvorlage wird nicht historisiert.
● Startparameter werden nicht historisiert.
● Automatisch generierte Berichte werden nur mit den aktuellen Konfigurationsdaten
berechnet.
● Berichte, die in B.Data Web generiert werden, werden nur mit den aktuellen
Konfigurationsdaten berechnet.
● Bestimmte Module, z. B. Plausibilitätsmodul, werden nur mit den aktuellen
Konfigurationsdaten berechnet.
Darstellungsarten für die Historienverwaltung
Sie können bei der Historienverwaltung der Objekte eine der folgenden Darstellungsarten
wählen:
● Nur Status
Wenn Sie diese Darstellungsart wählen, wird Ihnen bis zu dem gewünschten
Beobachtungszeitpunkt der aktuelle Verrechnungsbaum und die Konfigurationsdaten
angezeigt.
B.Data V5.3 SP3 - Bedienung
Bedienhandbuch, 10/2013, A5E31981487-AB
251
Historisierung der Berechnungslogik
7.1 Grundlagen zur Historienverwaltung
● Ab Zeitpunkt
Wenn Sie diese Darstellungsart wählen, wird Ihnen bis zu dem gewünschten
Beobachtungszeitpunkt der aktuelle Verrechnungsbaum, die Konfigurationsdaten und
alle Änderungen angezeigt.
B.Data V5.3 SP3 - Bedienung
252
Bedienhandbuch, 10/2013, A5E31981487-AB
Historisierung der Berechnungslogik
7.2 Historisierung der Datenpunkte
7.2
Historisierung der Datenpunkte
Voraussetzung
Sämtliche Software-Komponenten sind erfolgreich installiert.
Vorgehensweise
1. Markieren Sie den Datenpunkt, von dem Sie die Historisierung einsehen wollen.
2. Wählen Sie im Kontextmenü den Befehl "Historienverwaltung".
3. Als erster Schritt muss das Datum gewählt werden, zu dem die Konfiguration abgerufen
werden soll. Nach Auswahl des Zeitstempels kann noch die gewünschte Darstellung
ausgewählt werden.
4. Mit "Berechnen" wird der zu diesem Zeitpunkt aktuelle Baum dargestellt. Entsprechend
der gewählten Darstellung wird der zu dem selektierten Zeitpunkt gültige
Konfigurationszustand in der Liste dargestellt. Wenn die Darstellung "Ab Zeitpunkt"
aktiviert ist, werden auch sämtliche Änderungen bis zum aktuellen Zeitpunkt dargestellt.
Bei Datenpunkten wird die Änderung von Einheit und Funktion mitprotokolliert. Bei
abgeleiteten Datenpunkten wird weiters die Änderung der zugeordneten Messvariable
mitprotokolliert.
B.Data V5.3 SP3 - Bedienung
Bedienhandbuch, 10/2013, A5E31981487-AB
253
Historisierung der Berechnungslogik
7.2 Historisierung der Datenpunkte
5. Über "Gültigkeit definieren" kommen Sie zur Festlegung der Modelle für abgeleitete
Datenpunkte.
6. Mit "Hinzufügen", "Bearbeiten" und "Löschen" können Sie die einzelnen definierten
Gültigkeiten der Modelle festlegen bzw. bearbeiten.
Hinweis
Es ist nicht erlaubt, dass ein Modell innerhalb eines Intervalls des abgeleiteten
Datenpunktes endet. Bsp.: Wenn ein abgeleiteter Datenpunkt ein Intervall Monat
vorgegeben hat, darf sich das Modell auch nur jeweils zum Ersten eines Monats ändern
(01.xx. 00:00).
Wenn Modelle verändert werden, wird automatisch keine Neuberechnung des abgeleiteten
Datenpunktes angestoßen. Mit "Berechnen" können Sie einem Dialog die Zeitspanne
eingeben, für die der abgeleitete Datenpunkt neu berechnet wird, wenn sich seine
Berechnungsvorschrift geändert hat. Das letzte Modell hat immer das Stoppdatum
01.01.2040.
Grundlage ist jedoch, dass bei der Definition des abgeleiteten Datenpunktes "aktuelles
Modell" nicht aktiviert wurde. Wenn doch, sind die definierten Modelle nicht aktiviert und es
wird immer mit dem aktuellen Modell berechnet.
B.Data V5.3 SP3 - Bedienung
254
Bedienhandbuch, 10/2013, A5E31981487-AB
Historisierung der Berechnungslogik
7.3 Historisierung der Messvariablen
7.3
Historisierung der Messvariablen
Voraussetzung
Sämtliche Software-Komponenten sind erfolgreich installiert.
Vorgehensweise
1. Markieren Sie die Messvariable, von der Sie die Historisierung einsehen wollen.
2. Wählen Sie im Kontextmenü den Befehl "Historienverwaltung".
3. Als erster Schritt muss das Datum gewählt werden, zu dem die Konfiguration abrufen
werden soll. Nach Auswahl des Zeitstempels kann noch die gewünschte Darstellung
ausgewählt werden.
4. Mit "Berechnen" wird der zu diesem Zeitpunkt aktuelle Baum dargestellt. Entsprechend
der gewählten Darstellung wird der zu dem selektierten Zeitpunkt gültige
Konfigurationszustand in der List Box dargestellt. Wenn die Darstellung "Ab Zeitpunkt"
aktiviert ist, werden auch sämtliche Änderungen bis zum aktuellen Zeitpunkt dargestellt.
Wenn die Funktion einer Messvariablen geändert wird, wird als Operation "Func
Changed" eingetragen. Als Funktion steht immer die zu diesem Zeitpunkt aktuelle
Funktion. Im Beschreibungsfeld ist die alte Funktion bzw. auch die neue Funktion
eingetragen. Bei einem Einheitenwechsel wird die Operation Unit Changed eingetragen
bzw. wird im Beschreibungsfeld die alte Einheit bzw. die neue Einheit angeführt.
B.Data V5.3 SP3 - Bedienung
Bedienhandbuch, 10/2013, A5E31981487-AB
255
Historisierung der Berechnungslogik
7.3 Historisierung der Messvariablen
Wenn ein Datenpunkt im Baum eingehängt wird, wird ein "Insert" als Operation
eingetragen. Wenn der Datenpunkt wieder getrennt wird, wird als Operation "Delete"
eingetragen. Um das Delete anzuzeigen, muss auf Ab Zeitpunkt umgeschaltet werden.
Bei den Parametern wird ebenfalls das "Insert", "Delete" bzw. auch die Operation "Unit
Changed" protokolliert.
5. Mit dem Button "Excel" wird ein Excel-Arbeitsblatt geöffnet und die angezeigten Daten
zur weiteren Verwendung ins Arbeitsblatt eingefügt. Mit Schließen wird der Dialog wieder
beendet.
Die Historie von Objekten bleibt so lange erhalten, solange die Objekte im System
vorhanden sind.
B.Data V5.3 SP3 - Bedienung
256
Bedienhandbuch, 10/2013, A5E31981487-AB
Historisierung der Berechnungslogik
7.4 Historisierung der Berichte
7.4
Historisierung der Berichte
Überblick
Folgende Berichtsattribute werden mitprotokolliert:
● Objekte im Verrechnungsbaum und deren Reihenfolge. Beispiel: welche Datenpunkte,
Parameter, etc. zu einem bestimmten Zeitpunkt unter einem Modul oder einer
Messvariable hingen und deren Reihenfolge
● Meva: Funktion und Einheit
● Messung: Einheit
● Parameter: Ersatzwert
● Modul: Modultyp
Voraussetzung
Sämtliche Software-Komponenten sind erfolgreich installiert.
Vorgehensweise
1. Markieren Sie den Bericht, von dem Sie die Historisierung einsehen wollen.
2. Wählen Sie im Kontextmenü den Befehl "Historienverwaltung".
3. Als erster Schritt muss das Datum gewählt werden, zu dem die Konfiguration abgerufen
werden soll. Nach Auswahl des Zeitstempels kann noch die gewünschte Darstellung
ausgewählt werden.
B.Data V5.3 SP3 - Bedienung
Bedienhandbuch, 10/2013, A5E31981487-AB
257
Historisierung der Berechnungslogik
7.4 Historisierung der Berichte
4. Mit "Berechnen" wird der zu diesem Zeitpunkt aktuelle Baum dargestellt. Entsprechend
der gewählten Darstellung wird der zu dem selektierten Zeitpunkt gültige
Konfigurationszustand in der Liste dargestellt. Wenn die Darstellung "Ab Zeitpunkt"
aktiviert ist, werden auch sämtliche Änderungen bis zum aktuellen Zeitpunkt dargestellt.
Es werden die Änderung bezüglich "Insert", "Update" und "Delete" von Modulen und
eingehängten Datenpunkten und Messvariablen mitprotokolliert.
B.Data V5.3 SP3 - Bedienung
258
Bedienhandbuch, 10/2013, A5E31981487-AB
Historisierung der Berechnungslogik
7.4 Historisierung der Berichte
5. Beim Starten von Berichten kann das gewünschte Modell(datum) ausgewählt werden, mit
dem der Bericht berechnet werden soll. Passend dazu sollten zur Berechnung die zu
diesem Zeitpunkt gültigen Messwerte herangezogen werden (Version).
6. Um die Anzeige des Modelldatums in den Kopfdaten des Berichts auszuschalten, weisen
Sie unter "Administration > B.Data Optionen > Appl." dem Namen "Show Model" den
Wert 0 zu.
Standardmäßig wird das Modelldatum in den Kopfdaten des Berichts angezeigt:
Show Model = 1.
Siehe auch
B.Data Optionen (Seite 353)
B.Data V5.3 SP3 - Bedienung
Bedienhandbuch, 10/2013, A5E31981487-AB
259
Historisierung der Berechnungslogik
7.4 Historisierung der Berichte
B.Data V5.3 SP3 - Bedienung
260
Bedienhandbuch, 10/2013, A5E31981487-AB
Fahrplanmanagement
8.1
8
Grundlagen zum Fahrplanmanagement
Definition
Mit dem B.Data-Fahrplanmanagement planen und prognostizieren Sie Energiebedarf Ihres
Unternehmens für einen frei wählbaren Zeitraum.
Verwendung
Planung und Prognose sind Voraussetzungen für ein nachhaltiges Energiemanagement.
Dies wird durch die Vorhersage des Energiebedarfs und des Lastverlaufs für ein oder
mehrere Standorte, einzelne Verbraucher, Produktionsbereiche oder Gebäude ermöglicht.
Die Planung des Energiebedarfs über einen bestimmten Zeitraum ermöglicht
Einkaufsvorteile aufgrund gestaffelter Tarifsysteme von Energielieferanten. Der höchste
finanzielle Vorteil wird unter den folgenden Umständen erzielt:
● Die Differenz des erwarteten Verbrauchs zum tatsächlichen Verbrauch innerhalb einer
definierten Periode bleibt möglichst gering.
● Das Lastaufkommen wird auf Tarifzeiten verlagert, in denen die Energieerzeugung
günstiger ist.
Anforderungen an ein Energiemanagement-System
Das Lastaufkommen in Industriebetrieben wird maßgeblich von der Produktion und deren
Schicht- oder Produktzyklen bestimmt. Die Prognosemethoden können sich bereits in
verschiedenen Anlagenteilen unterscheiden:
● In einer Zellstoff-Fabrik wird z. B. üblicherweise auf Basis von Produktionsmengen
prognostiziert. Hackerei und Altpapieranlage sind nur bei Bedarf in Betrieb, weswegen
hier auf Basis eines Produktionsplans prognostiziert wird.
● In der Automobilindustrie werden hingegen Schichtpläne zur Prognose verwendet.
Umsetzung in B.Data
B.Data unterstützt folgende Methoden zur Planung und Prognose:
● Vergleichstage und Schichtmodell
● Produktionspläne
● Tagesverbrauchswerte
Für eine spätere Auswertung lassen sich die Prognosen mit den IST-Daten vergleichen.
B.Data V5.3 SP3 - Bedienung
Bedienhandbuch, 10/2013, A5E31981487-AB
261
Fahrplanmanagement
8.1 Grundlagen zum Fahrplanmanagement
Vergleichstagsprinzip
Das Vergleichstagsprinzip basiert auf der Grundlage von Schichten oder Typtagen, die über
einen Referenz-Zeitraum betrachtet werden, z. B. ein Quartal. Abhängig von den geplanten
Tagen und der damit verbundenen Laufzeitdauer der Anlage wird der Energiebedarf
berechnet.
● Beispiele für Typtage: Werktag (8 h), Werktag (6 h), Werktag (10 h), Feiertag
● Beispiele für Schichten: Frühschicht, Spätschicht, Nachtschicht, Sonderschicht
Standardmäßig planen Sie die Typtage auf Wochenbasis, eine Planung ohne
Wochenbindung ist ebenso möglich. Feiertage und sonstige arbeitsfreie Tage werden
automatisch berücksichtigt.
Um auf Änderungen zu reagieren, verwenden Sie den Kalender: Hier können Sie Typtage
ändern oder an andere Wochentage verschieben. Die Prognosen bleiben damit immer auf
dem aktuellen Stand.
Das Prognoseergebnis kann z. B. um Produktionsdaten oder Temperatureinflüsse bereinigt
werden, um eine einheitliche Vergleichsbasis zu schaffen. Den Abschluss der Prognose
bildet die Evaluierung der Prognosequalität, der Vergleich mit den IST-Daten. Das Ergebnis
kann die nächste Prognose beeinflussen.
Produktionsplanungsbedingte Prognose
Bei der produktionsplanungsbedingten Prognose wird der Energieverbrauch auf Basis von
zu produzierenden Stückzahlen oder Mengen berechnet. Voraussetzung ist, dass zwischen
Energieverbrauch und Stückzahl / Menge eine stabile Beziehung besteht. Der
Produktionsplan beinhaltet, welches Produkt in welcher Menge produziert wird. Hinter jedem
Produkt werden entsprechende Produktparameter je Medium definiert. B.Data unterstützt
Sie auch bei der Berechnung der Produktparameter.
Den Produktionsplan definieren Sie entweder direkt in B.Data oder über eine vordefnierte
Microsoft Excel-Datei. Sie können auch Daten aus einem Produktionsplanungssystem
übernehmen, z. B. im Format "CSV" oder "XML".
Wenn Sie den Produktionsplan über eine Excel-Datei definieren, muss die Excel-Tabelle
folgendermaßen aufgebaut sein:
B.Data V5.3 SP3 - Bedienung
262
Bedienhandbuch, 10/2013, A5E31981487-AB
Fahrplanmanagement
8.1 Grundlagen zum Fahrplanmanagement
Hinweis
Beachten Sie, dass nur folgende Einträge aus der Excel-Datei importiert werden:
• Einträge, bei denen der "BIS"-Zeitstempel in der Zukunft liegt.
• Einträge, bei denen der "VON"-Zeitstempel nicht älter als fünf Tage ist.
Die Anzahl der Tage können Sie unter "B.Data Optionen > Datenbank >
Productplan_limit" ändern.
Prognose auf Basis von Tageswerten
Die Prognose auf der Basis von Tageswerten beruht auf IST-Werten aus der Vergangenheit.
In diesem Fall wird jeder Tagesproduktion die verbrauchte Energiemenge zugeordnet. Die
Prognose berechnet dann auf Basis der zu erwartenden Produktionsmenge den
voraussichtlichen Energiebedarf.
Mithilfe der Regressionsanalyse werden die Tagesproduktionsmengen und entsprechenden
Verbrauchsdaten analysiert. Aus der Analyse ergeben sich die Parameter für die
Geradengleichung y = k • x + d, die in B.Data abgebildet wird. Nach der Definition der
geplanten Produktionsmenge wird der voraussichtliche Energiebedarf berechnet.
Siehe auch
Anlage projektieren (Seite 286)
B.Data V5.3 SP3 - Bedienung
Bedienhandbuch, 10/2013, A5E31981487-AB
263
Fahrplanmanagement
8.2 Profil anlegen
8.2
Profil anlegen
8.2.1
Grundlagen zu Profilen
Mit Profilen erstellen Sie nach dem Vergleichstagsprinzip mit Dachprofilen, Profilen,
Typtagen in Kombination mit Sondereffekten jederzeit eine Prognose für den Verbrauch von
Medien.
In den nachstehenden Kapiteln werden folgende Komponenten behandelt:
● Status
● Typtage
● Profile
● Dachprofile
8.2.2
Status projektieren
Überblick
Status dienen entweder zur Vorbelegung von Werten eines Typtages oder z. B. zur
Unterscheidung eines Tages in Hochtarifzeit (HT, Wert=1) und Niedertarifzeit (NT, Wert=0).
Die Werte werden dann mittels spezieller MEVA-Funktionen ausgewertet.
Voraussetzung
● Die Profile sind separat lizenziert.
● Sämtliche Software-Komponenten sind erfolgreich installiert.
Hinweis
Die Status HT (Hochtarif) und NT (Niedertarif) sind bereits als Domaindaten angelegt und
können nicht gelöscht werden!
B.Data V5.3 SP3 - Bedienung
264
Bedienhandbuch, 10/2013, A5E31981487-AB
Fahrplanmanagement
8.2 Profil anlegen
Vorgehensweise
1. Markieren Sie den Ordner, unter dem der Status angelegt wird.
2. Klicken Sie in der Multifunktionsleiste unter "Einfügen" auf "Status".
Der Dialog "Status" wird geöffnet.
3. Einen sprechenden "Namen" und optional eine "Beschreibung" sowie eine "Farbe"
angeben und den gewünschten "Wert" mit seiner "Einheit" angeben. Mit "OK" bestätigen.
Ergebnis
Der Status wurde ordnungsgemäß angelegt und kann jetzt verwendet werden.
B.Data V5.3 SP3 - Bedienung
Bedienhandbuch, 10/2013, A5E31981487-AB
265
Fahrplanmanagement
8.2 Profil anlegen
8.2.3
TypTag projektieren
Überblick
Typtage beschreiben den Verlauf des Verbrauchs einer definierten Verbraucherstelle im
Verlauf eines Tages. Typtage können also dazu benutzt werden, um einen zukünftigen
"typischen" Verbrauch zu prognostizieren. Alternativ kann der Typtag auch mittels Schichten
definiert werden.
Voraussetzung
● Der typische Lastverlauf ist bekannt.
● Die dazu benötigten Status oder Schichten sind im System angelegt.
Vorgehensweise
1. Markieren Sie den Ordner, unter dem der Typtag angelegt wird.
2. Klicken Sie in der Multifunktionsleiste unter "Einfügen" auf "Typtag".
B.Data V5.3 SP3 - Bedienung
266
Bedienhandbuch, 10/2013, A5E31981487-AB
Fahrplanmanagement
8.2 Profil anlegen
Der Dialog "Typtag" wird geöffnet.
3. Einen sprechenden "Namen" und optional eine "Beschreibung" angeben und mit "OK"
bestätigen.
4. Mit den restlichen Tagen der Woche und den benötigten Sondertagen (Feiertag,
Sonderschicht, Brückentag, PU) ebenso verfahren
B.Data V5.3 SP3 - Bedienung
Bedienhandbuch, 10/2013, A5E31981487-AB
267
Fahrplanmanagement
8.2 Profil anlegen
5. Die Werte können jetzt manuell für jeden Typtag eingegeben werden. Mittels
"Einfügen…" kann der Status und der jeweils gültige Von-Bis-Zeitbereich eingegeben
werden.
Der Status entspricht einem Vorgabe-Wert, der abgeändert werden kann bzw. muss.
Diese Möglichkeit wird meistens dann verwendet, wenn nur geringe zeitliche
Schwankungen der Statuswerte vorhanden sind. Beispiele: "Wert 1" von 00:00 bis 12:00
Uhr und "Wert 2" von 12:00 bis 24:00 Uhr.
6. Wenn das Raster der Werte jedoch kleiner ist, z. B. 1 h-Raster, wird die Möglichkeit von
"befüllen" benützt. Zusätzlich kann eine Zykluszeit angegeben werden.
Für eine realistische Prognose werden jedoch die 1 h-Werte mittels Analysebericht
automatisch ermittelt und auf die Datenbank geschrieben.
Ergebnis
Der Typtag wurde ordnungsgemäß angelegt und kann jetzt verwendet werden.
B.Data V5.3 SP3 - Bedienung
268
Bedienhandbuch, 10/2013, A5E31981487-AB
Fahrplanmanagement
8.2 Profil anlegen
8.2.4
Profil projektieren
8.2.4.1
Profil projektieren
Überblick
In einem Profil projektieren Sie den Verbrauch einer typischen Woche mit Hilfe von
Typtagen.
Sie können für die Projektierung eines Profils zwei Modi verwenden:
● "Wochenbasiert": Projektierung einer festen Tagfolge mit sieben Tagen. Beim Modus
"Wochenbasiert" ordnen Sie Wochentagen Typtage zu. Einem Wochentag ist
standardmäßig der Typtag "Standard" zugeordnet.
● "Tagfolge": Projektierung einer flexiblen Tagfolge. Beim Modus "Tagfolge" wählen Sie die
gewünschten Typtage aus und legen Sie deren Reihenfolge für das Profil fest.
Hinweis
Um den Modus "Tagfolge" zu verwenden, müssen Sie den Kalender aktivieren.
Voraussetzung
Der Typtag ist projektiert.
Vorgehensweise
1. Markieren Sie im Strukturbaum des Anlagen-Explorer den Ordner, unter dem Sie ein
Profil projektieren wollen.
2. Klicken Sie im Anlagen-Explorer unter "Einfügen" auf "Profil".
Der Dialog "Profil" wird geöffnet.
3. Geben Sie einen eindeutigen Namen und bei Bedarf eine Beschreibung für das Profil ein.
B.Data V5.3 SP3 - Bedienung
Bedienhandbuch, 10/2013, A5E31981487-AB
269
Fahrplanmanagement
8.2 Profil anlegen
4. Um das Profil wochenbasiert zu projektieren, gehen Sie folgendermaßen vor:
– Wählen Sie den Modus "Wochenbasiert" aus.
– Um einem Wochentag einen projektierten Typtag zuzuordnen, wählen Sie in der
Auswahlliste des Wochentags den Typtag aus.
– Um den Typtag zu bearbeiten, klicken Sie auf "Bearbeiten".
– Bestätigen Sie die Projektierung mit "OK".
B.Data V5.3 SP3 - Bedienung
270
Bedienhandbuch, 10/2013, A5E31981487-AB
Fahrplanmanagement
8.2 Profil anlegen
5. Um das Profil tagesbasiert zu projektieren, gehen Sie folgendermaßen vor:
– Wählen Sie den Modus "Tagfolge" aus und klicken Sie auf "Neu".
– Wählen Sie einen Typtag oder mehrere Typtage aus.
– Bestätigen Sie die Projektierung mit "OK".
– Aktivieren Sie mit "Benutze" den Kalender.
Ergebnis
Das Profil ist projektiert. Um Feiertage im Profil zu berücksichtigen, konfigurieren Sie
Feiertage. Um das Profil grafisch darzustellen oder zu ändern, öffnen Sie den Kalender.
Siehe auch
TypTag projektieren (Seite 266)
Feiertage für ein Profil auswählen (Seite 272)
Kalender für ein Profil verwenden (Seite 274)
Länder und Feiertage verwalten (Seite 378)
B.Data V5.3 SP3 - Bedienung
Bedienhandbuch, 10/2013, A5E31981487-AB
271
Fahrplanmanagement
8.2 Profil anlegen
8.2.4.2
Feiertage für ein Profil auswählen
Überblick
Um Feiertage bei einem Profil zu berücksichtigen, wählen Sie Feiertage für das Profil aus.
Voraussetzung
● Das Profil ist projektiert.
● Das Land und dessen Feiertage sind projektiert.
Vorgehensweise
1. Doppelklicken Sie im Anlagen-Explorer auf das gewünschte Profil.
Der Dialog "Profil" wird geöffnet.
2. Wenn die Feiertage als ein Typtag behandelt werden sollen, wählen Sie unter "Feiertage
behandeln als" den gewünschten Typtag aus.
3. Klicken Sie auf "Feiertage".
Der Dialog "Profil Feiertage" wird geöffnet.
4. Um einen Feiertag eines Landes für das Profil auszuwählen, klicken Sie auf "Neu" und
wählen Sie ein Land und dessen Feiertag aus.
Sie können im Dialog "Feiertagsprofil" den ausgewählten Feiertag bearbeiten.
5. Um alle Feiertage eines Landes für das Profil auszuwählen, klicken Sie auf "Import" und
wählen Sie ein Land aus.
Sie können im Dialog "Feiertageimport" die ausgewählten Feiertage bearbeiten.
6. Bestätigen Sie die Konfiguration mit "OK".
B.Data V5.3 SP3 - Bedienung
272
Bedienhandbuch, 10/2013, A5E31981487-AB
Fahrplanmanagement
8.2 Profil anlegen
Ergebnis
Die Feiertage sind für das Profil ausgewählt. Sie können die konfigurierten Feiertage
bearbeiten oder löschen.
Siehe auch
Profil projektieren (Seite 269)
Länder und Feiertage verwalten (Seite 378)
B.Data V5.3 SP3 - Bedienung
Bedienhandbuch, 10/2013, A5E31981487-AB
273
Fahrplanmanagement
8.2 Profil anlegen
8.2.4.3
Kalender für ein Profil verwenden
Überblick
Um eine projektierte Tagfolge grafisch darzustellen oder zu ändern, verwenden Sie den
Kalender.
Anwendungsbeispiel: Sie definieren eine Tagfolge und rollen diese für ein Quartal im
Kalender aus. Auf Änderungen wie Sonderschichten können Sie im Kalender jederzeit
reagieren. Auf diese Weise sind Ihre Verbrauchsdaten und Prognosen immer aktuell.
Der Kalender besteht aus folgenden Komponenten:
● Detailansicht: Stellt Tages- und Schichtinformationen grafisch dar. Sie können in der
Detailansicht die im Profil projektierten Typtage und Schichten ändern.
● Monatsansicht: Ermöglicht das Selektieren eines oder mehrerer Tage, die in der
Detailansicht dargestellt werden. Sie können mehrere Tage mit den Tasten <Strg> oder
<Umschalt> selektieren.
● Typtag: Zeigt alle Typtage, die Sie projektiert haben.
Voraussetzung
Das Profil ist projektiert.
Vorgehensweise
1. Doppelklicken Sie im Anlagen-Explorer auf das gewünschte Profil.
Der Dialog "Profil" wird geöffnet.
2. Aktivieren Sie "Benutze" und klicken Sie auf "Kalender".
3. Um die projektierte Tagesfolge in den Kalender zu übernehmen, klicken Sie auf
"Ausrollen" und wählen Sie den gewünschten Zeitbereich aus.
Das Startdatum ist standardmäßig auf Montag gesetzt.
4. Bestätigen Sie die Konfiguration mit "OK".
Die Tagesfolge wird in den Kalender eingetragen.
5. Um alle Elemente eines Typtags auszuwählen, klicken Sie im Kontextmenü des Typtags
auf "Select day elements".
6. Um einen Typtag zu löschen, klicken Sie im Kontextmenü des Typtags auf "Tag(e)
löschen".
7. Um einen Typtag hinzuzufügen, wählen Sie unter "Typtag" einen Typtag aus und ziehen
Sie den Typtag mit Drag&Drop in den Kalender.
B.Data V5.3 SP3 - Bedienung
274
Bedienhandbuch, 10/2013, A5E31981487-AB
Fahrplanmanagement
8.2 Profil anlegen
Ergebnis
Sie können den Kalender für das Profil verwenden. Wenn Sie den Kalender nicht mehr
benötigen, deaktivieren Sie im Dialog "Profil" "Benutze". Die ausgerollte Tagesfolge bleibt im
Kalender erhalten. Wenn Sie den Kalender für den gleichen Zeitbereich erneut ausrollen,
werden die bereits vorhandenen Typtage überschrieben.
Siehe auch
Profil projektieren (Seite 269)
B.Data V5.3 SP3 - Bedienung
Bedienhandbuch, 10/2013, A5E31981487-AB
275
Fahrplanmanagement
8.2 Profil anlegen
8.2.5
Dachprofil projektieren
Überblick
In einem Dachprofil wird festgelegt, wie sich im Verlauf eines Jahres der Verbrauch von
Medien durch unterschiedliche Profile prognostizieren lässt.
Voraussetzung
Die benötigten Profile sind im System angelegt.
Vorgehensweise
1. Markieren Sie den Ordner, unter dem das Dachprofil angelegt wird.
2. Klicken Sie in der Multifunktionsleiste unter "Einfügen" auf "Dachprofil".
Der Dialog "Dachprofil" wird geöffnet.
B.Data V5.3 SP3 - Bedienung
276
Bedienhandbuch, 10/2013, A5E31981487-AB
Fahrplanmanagement
8.2 Profil anlegen
3. Einen sprechenden "Namen" und optional eine "Beschreibung" angeben. Mit "OK" wird
die Eingabe bestätigt und das Dachprofil angelegt.
4. Durch einen Doppelklick wird der Dialog zum Bearbeiten wieder geöffnet. Durch klicken
auf "Neu" kann für den Zeitraum ab 01.01. ein Profil ausgewählt werden und ein
Zeitpunkt, ab dem ein anderes Profil gelten soll. Mit "OK" übernehmen.
5. Die gewählten Profile und VON-BIS-Bereiche werden angelegt. Die gewählten
Einstellungen können geändert und entfernt oder ein neuer Bereich hinzugefügt werden.
B.Data V5.3 SP3 - Bedienung
Bedienhandbuch, 10/2013, A5E31981487-AB
277
Fahrplanmanagement
8.2 Profil anlegen
6. Wenn ein weiterer Zeitbereich konfiguriert wurde, gilt dieses Profil ab dem neuen VONZeitpunkt. Beim vorherigen Profil wird automatisch der BIS-Zeitpunkt gesetzt.
7. Mit "OK" bestätigen und das Dachprofil ist fertig konfiguriert.
Ergebnis
Das Dachprofil wurde ordnungsgemäß angelegt und kann jetzt verwendet werden.
8.2.6
Produktionsabhängige Prognose
Um produktionsabhängig den Lastverlauf zu prognostizieren, verwendet B.Data eigene
Produktionspläne, in denen die Produktion oder der Status des Verbrauchstyps hinterlegt ist.
Verbrauchstypen sind z. B. Werke, Gebäuse oder Maschinen.
B.Data V5.3 SP3 - Bedienung
278
Bedienhandbuch, 10/2013, A5E31981487-AB
Fahrplanmanagement
8.2 Profil anlegen
8.2.7
Sondereffekte
Überblick
Für die Korrektur des Grundlastprofils definieren Sie Parameter als Korrekturfaktor, der
langfristige Lastveränderungen (=Sondereffekte) berücksichtigt.
Der Korrekturfaktor beeinflusst den Verbrauchswert zeitabhängig um einen jeweils fixen
Wert, z. B. ein absoluter Leistungswert in MW oder kW, der zum prognostizierten
Grundlastprofil addiert wird. Alternativ können Sie auch den Wert des Profils mit einem
Faktor multiplizieren.
Sie können einen dieser Parameter auch auf eine prozentuale Erhöhung umstellen, z. B. der
Wert des Profils multipliziert mit einem Faktor.
Voraussetzung
Sämtliche Software-Komponenten wurden installiert.
Vorgehensweise
1. Legen Sie einen Parameter an und geben Sie dessen Wert mit der jeweiligen Gültigkeit
ein.
2. Wenn Sie Werte oder deren Gültigkeiten ändern, müssen Sie Berichte, welche auf die
Gültigkeitsbereiche der Werte zugreifen, neu berechnen.
B.Data V5.3 SP3 - Bedienung
Bedienhandbuch, 10/2013, A5E31981487-AB
279
Fahrplanmanagement
8.2 Profil anlegen
3. Legen Sie MEVA an, welche die Parameterwerte auslesen und den jeweiligen Modulen
die Werte zur Berechnung oder Ausgabe bereitstellen.
4. Wählen Sie als Funktionstyp "Parameter" und verwenden Sie im Namen der MEVA das
Suffix "_para" für "Parameter".
5. Um die Konfiguration der MEVA abzuschließen, hängen Sie den Parameter unter die
entsprechende MEVA.
Ergebnis
Die Messvariable und der Parameter sind angelegt und können jetzt als Anpassungsfaktoren
verwendet werden.
B.Data V5.3 SP3 - Bedienung
280
Bedienhandbuch, 10/2013, A5E31981487-AB
Fahrplanmanagement
8.3 Anlagen und Materialdefinition anlegen
8.3
Anlagen und Materialdefinition anlegen
8.3.1
Grundlagen zu Anlagen und Materialdefinitionen
Überblick
Der Energieverbrauch ist oft maßgeblich von einzelnen Großverbrauchern bzw.
Produktionslinien an denen unterschiedliche Produkte bzw. Chargen produziert werden
bestimmt. Weiters sind einzelne Produktionsbereiche aus energetischer Sicht nicht, bzw. oft
nur unzureichend synchronisiert. Dadurch können Leistungsspitzen und Schwachlastzeiten
entstehen, die in Bezug auf kosteneffiziente Energiebereitstellung oft nachteilig sind.
Um in der Folge eine wirklichkeitsnahe Vorhersage für den Energiebedarf abgeben zu
können, ist die Erstellung und Führung eines Produktionsplanes für das gesamte Werk bzw.
für einzelne Produktionsbereiche und die Einbeziehung in die Lastprognose unumgänglich.
B.Data unterstützt die Erstellung und Führung eines Produktions- und Verfügbarkeitsplanes
für Gesamtanlagen (Werk, Produktionslinien) bzw. Anlagenteile (Maschinen, etc.).
Im Produktionsplan werden jene Produktionsphasen erfasst, die wesentlichen Einfluss auf
den Energiebedarf haben können. Bei Großverbrauchern reicht es oft aus zu erfassen, ob
die Anlage in Betrieb sein wird oder nicht. Die Erfassung von Stillständen und
eingeschränkten Verfügbarkeiten sind meist von besonderer Bedeutung.
Darüber hinaus können aber auch Durchsatzraten von Produktionslinien (Stück / Zeit,
Menge / Zeit) Einfluss auf den Energiebedarf haben und müssen in der Folge auch geplant
werden können.
Damit vom geplanten Produktionsablauf auf das entsprechende zugehörige
Energiebedarfsäquivalent geschlossen werden kann, bedarf es einer Modellierung der
Verbrauchsparameter für die einzelnen Produktionsphasen bzw.-typen.
Im B.Data können die Modellparameter (Verbrauchsparameter) für jede Produktionsphase
(z. B. Stillstand, Sonderschicht, Produktion x) eingepflegt bzw. verändert werden.
B.Data V5.3 SP3 - Bedienung
Bedienhandbuch, 10/2013, A5E31981487-AB
281
Fahrplanmanagement
8.3 Anlagen und Materialdefinition anlegen
Diese medienspezifischen (Strom, Gas, Wärme, etc.) Parameter sind Grundlage für die
Berechnung des Lastaufkommens für die jeweilige Produktionsphase gemäß der Formel
y = k*x+d:
x
Menge
y
Verbrauch, z. B. elektrische Leistung (MW)
d
Schnittpunkt auf y
k
Steigung
Die einzelnen Modellparameter der Produktionsphasen können zur Verbesserung der Güte
der Lastprognose auch durch den berechtigten Endbenutzer angepasst werden.
In den nachstehenden Kapiteln werden folgende Inhalte über die Produktionsplanung
dargestellt:
1. Verbrauchstyp
2. Material
3. Anlage
Voraussetzung
● Die Produktionsplanung ist separat lizenziert.
● Sämtliche Software-Komponenten sind erfolgreich installiert.
B.Data V5.3 SP3 - Bedienung
282
Bedienhandbuch, 10/2013, A5E31981487-AB
Fahrplanmanagement
8.3 Anlagen und Materialdefinition anlegen
8.3.2
Material projektieren
Überblick
Material (Produkttypen) wird in Verbindung mit den Verbrauchsparametern
(=Verbrauchstypen) werden zur Berechnung des jeweiligen Energiebedarfs benötigt.
Voraussetzung
Die benötigten Verbrauchstypen wurden im System angelegt.
Vorgehensweise
1. Markieren Sie den Ordner, unter dem das Material angelegt wird.
2. Klicken Sie in der Multifunktionsleiste unter "Einfügen" auf "Material".
Der Dialog "Material" wird geöffnet.
3. Einen sprechenden "Namen" und optional eine "Beschreibung" angeben. Mit "OK" die
Eingabe bestätigen und das Material wird angelegt.
B.Data V5.3 SP3 - Bedienung
Bedienhandbuch, 10/2013, A5E31981487-AB
283
Fahrplanmanagement
8.3 Anlagen und Materialdefinition anlegen
4. Durch einen Doppelklick wird der Dialog zum Bearbeiten wieder geöffnet.
5. Mit "Neu" wird der Dialog zum Bearbeiten der Verbrauchsparameter geöffnet.
6. Den gewünschten Verbrauchsparameter auswählen, Wert eintragen und mit "OK"
bestätigen.
B.Data V5.3 SP3 - Bedienung
284
Bedienhandbuch, 10/2013, A5E31981487-AB
Fahrplanmanagement
8.3 Anlagen und Materialdefinition anlegen
Hinweis
Die Verbrauchsparameter für Strom, Gas, Damp_HD, Dampf_MD und Dampf_ND sind
als Domaindaten angelegt und können nicht gelöscht werden. Werden zusätzliche
Parameter benötigt können diese durch den User angelegt werden.
7. Der eingegebene Wert wird jetzt angezeigt und kann mittels "Bearbeiten…" geändert
werden oder wenn notwendig mit "Löschen" wieder gelöscht werden.
8. Wenn Werten geändert werden, müssen Berichte, welche auf diese Werte zugreifen neu
berechnet werden.
Ergebnis
Das Material wurde ordnungsgemäß angelegt und kann jetzt in Anlagen (Produktionsplänen)
verwendet werden.
B.Data V5.3 SP3 - Bedienung
Bedienhandbuch, 10/2013, A5E31981487-AB
285
Fahrplanmanagement
8.3 Anlagen und Materialdefinition anlegen
8.3.3
Anlage projektieren
Überblick
Zur Ermittlung der produktionsabhängigen Prognose bedient sich B.Data eigener
Produktionspläne (Anlagen), in denen die Produktion oder der Status eines Werkes,
Gebäudes, Maschine, etc. (= Material) hinterlegt ist.
Bei den jeweiligen "Materialien" (in Betrieb, Stillstand, Revision, Sorte XXX, usw.) ist ihr
jeweiliger Prognosewert definiert.
Voraussetzung
● Zyklische (monatliche) und zeitgerechte Bereitstellung der Anlagen (Produktionspläne),
sofern ein Produktionseinfluss auf das Lastaufkommen vorhanden ist.
● Die verwendeten Materialien (Produkttypen) sind im System angelegt.
Vorgehensweise
1. Markieren Sie den Ordner, unter dem die Anlage (der Produktionsplan) angelegt wird.
2. Klicken Sie in der Multifunktionsleiste unter "Einfügen" auf "Anlage".
Der Dialog "Produktionsplan" wird geöffnet.
3. Einen sprechenden "Namen" und optional eine "Beschreibung" angeben. Mit "OK" die
Eingabe bestätigen und der Produktionsplan wird angelegt.
B.Data V5.3 SP3 - Bedienung
286
Bedienhandbuch, 10/2013, A5E31981487-AB
Fahrplanmanagement
8.3 Anlagen und Materialdefinition anlegen
4. Durch einen Doppelklick wird der Dialog zum Bearbeiten wieder geöffnet.
5. Unter "Produktionsplan" wird mit "Neu…" der Dialog zum Bearbeiten geöffnet.
6. Legen Sie für den Produktionsplan folgende Eingaben fest:
– Wählen Sie den gewünschten Lostyp aus, z. B. Fertigung von XXX, Werk ist auf
Revision usw.
– Wählen Sie unter "Material" das Produkt aus und geben Sie bei Bedarf eine
Beschreibung zum Produkt ein.
– Legen Sie die Zeitspanne fest, in der das Produkt produziert wird.
– Legen Sie fest, in welcher Menge das Produkt produziert wird.
– Geben Sie den Korrektur-Faktor und den Z-Faktor ein.
– Geben Sie bei Bedarf einen Kommentar ein.
– Bestätigen Sie Ihre Eingaben mit "OK".
B.Data V5.3 SP3 - Bedienung
Bedienhandbuch, 10/2013, A5E31981487-AB
287
Fahrplanmanagement
8.3 Anlagen und Materialdefinition anlegen
7. Der eingegebene Wert wird jetzt angezeigt und kann mittels "Bearbeiten…" geändert
werden oder wenn notwendig mit "Löschen" wieder gelöscht werden.
8. Um Produktionspläne aus einer Excel-Datei in B.Data zu importieren, klicken Sie auf
"Import..." und wählen Sie die gewünschte Excel-Datei aus.
Beim Import aus der Excel-Datei werden die vorhandenen Daten in B.Data im
betreffenden Produktionsplan gelöscht und in die entsprechenden Spalten neu
eingetragen.
9. Um den Importvorgang zu automatisieren, verwenden Sie unter "Konfiguration >
TaskManagement" den bereits vordefinierten Task "Production_Plan_Import".
Mit diesem Task können Sie z. B. die Produktionspläne aus einer Excel-Datei jeden Tag
zu einer bestimmten Zeit in B.Data importieren.
Ergebnis
Die Anlage und ihr Produktionsplan wurden ordnungsgemäß angelegt und können jetzt
verwendet werden.
Siehe auch
B.Data Optionen (Seite 353)
Task Management (Seite 373)
Funktionen für das Task Management (Seite 652)
Grundlagen zum Fahrplanmanagement (Seite 261)
B.Data V5.3 SP3 - Bedienung
288
Bedienhandbuch, 10/2013, A5E31981487-AB
Fahrplanmanagement
8.3 Anlagen und Materialdefinition anlegen
8.3.4
Batchliste verwenden
Überblick
In der Batchliste werden Ihnen die Chargen angezeigt, die mit einer Anlage produziert
wurden.
Für das Anzeigen einer bestimmten Charge stehen Ihnen folgende Filter-Möglichkeiten zur
Verfügung:
● Zeitbereich
In der Batchliste werden nur die Chargen angezeigt, die in dem ausgewählten Zeitbereich
produziert wurden.
● Anlage
In der Batchliste werden nur die Chargen angezeigt, die mit der ausgewählten Anlage
produziert wurden.
● Material
In der Batchliste werden nur die Chargen angezeigt, die für den ausgewählten Produkttyp
produziert wurden.
Außerdem können Sie in der Batchliste neue Chargen anlegen und die bestehenden
Chargen bearbeiten. Sie können z. B. die Kennzahlen, die für die Chargen-Berechnung
verwendet wurden, anzeigen und diese bei Bedarf ändern.
Voraussetzung
● Die Option "Zeige Batchliste" ist unter "B.Data Optionen" auf der Registerkarte
"Allgemein" aktiviert.
B.Data V5.3 SP3 - Bedienung
Bedienhandbuch, 10/2013, A5E31981487-AB
289
Fahrplanmanagement
8.3 Anlagen und Materialdefinition anlegen
Vorgehensweise
1. Doppelklicken Sie auf eine Anlage oder ein Material und selektieren Sie die Registerkarte
"Batchliste".
Die Registerkarte "Batchliste" wird im Dialog "Anlage" oder "Material" angezeigt.
2. Um die gewünschten Chargen in der Batchliste anzuzeigen, legen Sie folgende Daten
fest:
– Legen Sie unter "Von ... Bis" den gewünschten Zeitbereich fest.
– Wählen Sie unter "Material" den gewünschten Produkttyp aus.
– Wählen Sie unter "Equipment" die gewünschte Anlage aus.
B.Data V5.3 SP3 - Bedienung
290
Bedienhandbuch, 10/2013, A5E31981487-AB
Fahrplanmanagement
8.3 Anlagen und Materialdefinition anlegen
3. Klicken Sie auf "Aktualisieren".
Die Chargen werden in der Batchliste angezeigt.
B.Data V5.3 SP3 - Bedienung
Bedienhandbuch, 10/2013, A5E31981487-AB
291
Fahrplanmanagement
8.3 Anlagen und Materialdefinition anlegen
4. Um eine Charge manuell anzulegen, gehen Sie folgendermaßen vor:
– Klicken Sie auf "Neu".
Der Dialog "Batch Details" wird geöffnet.
– Geben unter "Batch ID" die gewünschte Batch-ID ein.
– Wählen Sie unter "Equipment" die gewünschte Anlage aus.
– Wählen Sie unter "Material" den gewünschten Produkttyp aus.
– Legen Sie unter "von ... bis" den gewünschten Zeitbereich fest.
– Klicken Sie auf "OK".
Die Charge wird angelegt. Sie können die Charge in der Batchliste mit den
entsprechenden Filter-Eingaben anzeigen.
5. Um die Kennzahlen einer Charge anzuzeigen oder diese bei Bedarf zu ändern, klicken
Sie auf "Bearbeiten".
Unter "Equipment Variable" werden die Anlagenvariablen aufgelistet, die der jeweiligen
Anlage zugeordnet wurden.
Unter "Value" und "Unit" werden die dazugehörigen Kennzahlen aufgelistet, die mit den
jeweiligen Messvariablen berechnet wurden.
– Um eine Kennzahl zu ändern, klicken Sie unter "Value" auf den gewünschten Eintrag
und editieren Sie die Kennzahl wie gewünscht.
6. Um eine Charge in der Batchliste zu löschen, klicken Sie auf "Löschen".
B.Data V5.3 SP3 - Bedienung
292
Bedienhandbuch, 10/2013, A5E31981487-AB
Fahrplanmanagement
8.3 Anlagen und Materialdefinition anlegen
8.3.5
Verbrauchstyp anlegen
Überblick
Verbrauchstypen werden zur Modellierung geplanter Produktionsabläufe benötigt, um damit
den jeweiligen Energiebedarf zu berechnen.
Voraussetzung
Die Produktionsplanung ist ordnungsgemäß installiert.
Vorgehensweise
1. Markieren Sie den Ordner, unter dem der Verbrauchstyp angelegt wird.
2. Klicken Sie in der Multifunktionsleiste unter "Einfügen" auf "Verbrauchstyp".
Der Dialog "Verbrauchstyp" wird geöffnet.
3. Einen sprechenden "Namen" und optional eine "Beschreibung" angeben. Mit "OK" die
Eingabe bestätigen und der Verbrauchstyp wird angelegt.
B.Data V5.3 SP3 - Bedienung
Bedienhandbuch, 10/2013, A5E31981487-AB
293
Fahrplanmanagement
8.3 Anlagen und Materialdefinition anlegen
4. Durch einen Doppelklick wird der Dialog zum Bearbeiten wieder geöffnet und mit
"Einfügen…" können der Parameter 1 (k) und 2 (d) angelegt werden.
5. Es braucht nur der Parameter 1 und 2 definiert werden.
Hinweis
Verbrauchstypen für Strom, Gas, Damp_HD, Dampf_MD und Dampf_ND sind bereits als
Domaindaten angelegt.
Ergebnis
Der Verbrauchstyp wurde erfolgreich angelegt und kann jetzt als Verbrauchsparameter in
den Produkt Typen verwendet werden.
B.Data V5.3 SP3 - Bedienung
294
Bedienhandbuch, 10/2013, A5E31981487-AB
Fahrplanmanagement
8.4 Beispiele für das Fahrplanmanagement
8.4
Beispiele für das Fahrplanmanagement
8.4.1
Analysebericht projektieren
Überblick
Mittels Analysebericht analysieren Sie den Lastverlauf hinsichtlich eines Profils. Über den
Auswertezeitraum wird der Lastverlauf für alle vorhandenen Typtage und Sondertage
ermittelt. Das Ergebnis ist der Lastverlauf für einen z. B. typischen Montag oder Dienstag.
Wenn die Analyse z. B. über ein Jahr für den Typtag "Montag" ausgeführt wird, werden alle
Montage für die Berechnung herangezogen, sofern es sich nicht um einen Feiertag oder
Sondertag handelt. Wenn das Jahr z. B. 48 Montage hat, wird jeweils der Wert für das
Zeitfenster 00:00 bis 01:00 über alle Montage gemittelt und als Ergebnis ausgegeben. Das
gleiche gilt für alle weiteren Intervalle.
Hinweis
Wenn Sondertage nicht als solche angelegt und angegeben werden, verfälschen sie das
Ergebnis, da sie dann als normale Tage behandelt werden!
Gestörte Werte werden bei der Betrachtung nicht berücksichtigt. Mittels Eintrag in
TB_BDATA_SETTINGS (BDATA_LASTPRF_QS = 0) können Sie jedoch die
Berücksichtigung von gestörten Werten aktivieren.
Nachdem die Ergebnisse kontrolliert und plausibilisiert worden sind, werden die ermittelten
Werte durch Starten des Berichts und unter Angabe des Parameters "save" direkt auf die
Typtage und Sondertage geschrieben.
Voraussetzung
● Das Modul vom Typ "Lastprofilanalyse Modultyp" und ein Profil mit den zu
analysierenden Typtagen und Sondertagen sind angelegt.
● Messvariable zur Ermittlung der mittleren Gesamtlast ist angelegt.
B.Data V5.3 SP3 - Bedienung
Bedienhandbuch, 10/2013, A5E31981487-AB
295
Fahrplanmanagement
8.4 Beispiele für das Fahrplanmanagement
Analysebericht anlegen und konfigurieren
1. Legen Sie den Bericht "Analyse_AVZ" mit dem Modultyp "Lastprofilanalyse Modultyp"
und den Abfragearten "AdHoc" und "Jahr" an.
Im Anlagen-Explorer finden Sie dann folgende Struktur:
2. Ordnen Sie dem Modul die auszuwertenden Objekte zu: eine Messvariable und ein Profil.
die Messvariable berechnet von der Gesamtlast den Mittelwert. Im Profil werden die
Typtage und Sondertage befüllt.
Bei der Berechnung muss angegeben werden, in welchem Zyklus die Werte berechnet
werden sollen. Zur Vereinfachung und um Fehleingaben zu vermeiden, belegen Sie den
Wert vor.
3. Wählen Sie im Kontextmenü des Moduls den Befehl "Startparameter".
4. Wählen Sie die Abfragearten "AdHoc" und "Jahr". Wählen Sie jeweils als Intervall "1" und
als Einheit "h".
B.Data V5.3 SP3 - Bedienung
296
Bedienhandbuch, 10/2013, A5E31981487-AB
Fahrplanmanagement
8.4 Beispiele für das Fahrplanmanagement
Analysebericht starten
1. Starten Sie den Bericht, z. B. für ein Jahr.
2. Wenn das Intervall nicht standardmäßig belegt ist, wählen Sie m Dialog "Module
Start/Stopp Infos" als Intervall "1 h" aus.
3. Mit "OK" wird die Eingabe abgeschlossen und die Berichtsberechnung gestartet. Der
Bericht wird unter der Abfrageart "Jahr" angelegt.
Typtage befüllen
1. Nachdem der Bericht fertig berechnet wurde, laden Sie das Berichtsergebnis.
Das Berichtsergebnis liegt in folgender Form vor.
Bild 8-1
In Zeile 19 wird der Typtag ausgegeben. Darüber neben "Anzahl Werte" steht die Anzahl
der Tage, über die der Typtag errechnet wurde. Wenn dieser Wert kleiner drei ist, wird
das Ergebnis blau gekennzeichnet.
In Zeile 16 wird das für die Berechnung der Typtage zu Grunde liegende Profile und die
Messvariable dargestellt.
B.Data V5.3 SP3 - Bedienung
Bedienhandbuch, 10/2013, A5E31981487-AB
297
Fahrplanmanagement
8.4 Beispiele für das Fahrplanmanagement
1. Wenn die Berechnung auf Grund des vorliegenden Lastgangs unplausible Werte ergeben
hat, suchen und beseitigen Sie diese "Ausreißer", bis die Berechnung plausibel erscheint.
Hinweis
Alternativ können Sie auch die Typtage befüllen und die Ausreißer in den Typtagen
manuell korrigieren.
Das Befüllen der Typtage stoßen Sie durch Eingabe von "save" im Text - Chargen beim
Starten eines Berichts an.
B.Data V5.3 SP3 - Bedienung
298
Bedienhandbuch, 10/2013, A5E31981487-AB
Fahrplanmanagement
8.4 Beispiele für das Fahrplanmanagement
Die berechneten Werte wurden auf die Tytage und Sondertage geschrieben. Dies kann
durch Editieren der Typtage kontrolliert werden.
Ergebnis
Das Profil ist nun fertig mit seinen zugeordneten Typ- und Sondertagen konfiguriert und
kann jetzt zur Prognose benutzt werden.
Hinweis
Unterziehen Sie die Typtage einer jährlichen Anpassung werden: Ermitteln Sie auf Basis des
Lastganges des abgelaufenen Jahres die Werte neu.
B.Data V5.3 SP3 - Bedienung
Bedienhandbuch, 10/2013, A5E31981487-AB
299
Fahrplanmanagement
8.4 Beispiele für das Fahrplanmanagement
8.4.2
Bericht Langfristprognose projektieren
Überblick
Am Ende jeden Jahres (z. B. Ende Dezember) wird für das Folgejahr eine Gesamtprognose
errechnet. Basis für die Gesamtprognose sind die vom Kunden ermittelten und
nachjustierten Grundlastprofile und die zukünftigen Feiertagskalender im B.Data. Diese
langfristige Bedarfsprognose (Langfristbedarfsprognose) wird einmal im B.Data berechnet
(manueller Anstoß). Die langfristige Bedarfsprognose dient als Grundlage für die
Bedarfsplanung des folgenden Jahres oder der folgenden Jahre (2-Jahresprognose). Diese
Prognoseergebnisse bleiben nach Erstellung im B.Data für die Dauer des Jahres
unverändert. Die Auflösung der Langfristprognose ist 1 Stunde.
Voraussetzung
● Ein Profil mit den Typtagen und Sondertagen ist im System angelegt.
● Eine Messvariable zur Ermittlung Prognose mit zugehörigem abgeleiteten Datenpunkt ist
im System angelegt.
Abgeleiteten Datenpunkt anlegen
1. Legen Sie zur Erstellung der Langfristprognose einen abgeleiteter Datenpunkt an.
2. Stellen Sie die Zykluszeit auf 1 Stunde ein.
Der Datenpunkt steht dann zur Verwendung zur Verfügung.
B.Data V5.3 SP3 - Bedienung
300
Bedienhandbuch, 10/2013, A5E31981487-AB
Fahrplanmanagement
8.4 Beispiele für das Fahrplanmanagement
Messvariable anlegen
1. Legen Sie zur Erstellung der Langfristprognose eine Messvariable an, welche die
Profilwerte und Sondereffekte aufsummiert:
Profilwerte: Funktionstyp "Profilwert
Sondereffekte: Funktionstyp "Parameter"
2. Legen Sie in derselben Art und Weise die Messvariable "m_Prognose_AVZ_gesamt_add"
(Funktionstyp "Addition von n MEVAs") an. Kopieren Sie die Messvariablen in der
dargestellten Reihenfolge unter die Messvariable "m_Prognose_AVZ_gesamt_add".
In dieser Messvariablen werden der Wert des Profils und die Anpassungswerte addiert.
3. Konfigurieren Sie diese Messvariable als Eingang des abgeleiteten Datenpunkts (Anm.
Red.: der oben angelegt wurde).
4. Legen Sie in der bekannten Art und Weise die Messvariable
"m_Langfristprognose_AVZ_mittel" mit dem Funktionstyp "Mittel" an. Kopieren Sie den
abgeleiteten Datenpunkt "a_Langfristprognose_AVZ" unter diese Messvariable.
B.Data V5.3 SP3 - Bedienung
Bedienhandbuch, 10/2013, A5E31981487-AB
301
Fahrplanmanagement
8.4 Beispiele für das Fahrplanmanagement
Bericht "Langfristprognose" konfigurieren
1. Legen Sie den Bericht "Langfristprognose_Strom_Analyse_AVZ" mit dem Modultypen
"Modul Abgeleitete Messung" und "Protokoll mit von/bis" sowie den Abfragearten
"AdHoc" und "Jahr" an.
Importieren Sie eine vorgefertigte Vorlage, damit die benötigten Makros vorhanden sind.
Im Anlagen-Explorer finden Sie dann folgende Struktur:
2. Im nächsten Schritt ordnen Sie den Modulen die Objekte zu, die ausgewertet werden.
3. Hängen Sie unter dem Modul "Abgeleitete Messung" den abgeleiteten Datenpunkt für
den gesamten prognostizierten Verbrauch (Profil+Anpassungen) ein.
4. Hängen Sie unter dem "Protokoll Modul" die Messvariable für die Profilberechnung, die
drei Messvariablen für die Anpassungsfaktoren und die Messvariable für den
berechneten Gesamtverbrauch ein.
5. Bei der Berechnung muss angegeben werden, in welchem Zyklus die Werte berechnet
werden. Um Fehleingaben zu vermeiden, belegen Sie diesen Wert vor.
6. Markieren Sie das Protokoll-Modul und wählen Sie im Kontextmenü den Befehl
"Startparameter".
7. Wählen Sie die Abfragearten "AdHoc" und "Jahr". Wählen Sie als "Intervall" "1" und als
"Einheit" "h".
B.Data V5.3 SP3 - Bedienung
302
Bedienhandbuch, 10/2013, A5E31981487-AB
Fahrplanmanagement
8.4 Beispiele für das Fahrplanmanagement
Berichtsberechnung starten
1. Starten Sie den Bericht, z. B. für ein Jahr.
2. Wenn das Intervall nicht standardmäßig belegt ist, wählen Sie m Dialog "Module
Start/Stopp Infos" als Intervall "1 h" aus.
3. Mit "OK" wird die Eingabe abgeschlossen und die Berichtsberechnung gestartet. Der
Bericht wird unter der Abfrageart "Jahr" angelegt.
Berichtsergebnis laden
1. Nachdem der Bericht fertig berechnet wurde, laden Sie das Berichtsergebnis.
Das Berichtsergebnis liegt in folgender Form vor.
In Spalte F werden die Prognosewerte dargestellt und in den Spalten G, H und I die
Anpassungen. In Spalte J wird die Summe von Profilwert + Anpassungen dargestellt. Der
Zeitbereich der Werte wird in Spalte D und E angezeigt.
Mit der Tastenkombination <Strg+D> starten Sie die Generierung der Diagramme für alle
12 Monate des berechneten Jahres.
B.Data V5.3 SP3 - Bedienung
Bedienhandbuch, 10/2013, A5E31981487-AB
303
Fahrplanmanagement
8.4 Beispiele für das Fahrplanmanagement
Wenn Sie keine Anpassungen vorgenommen haben, sind die Kurven für Profilwert und
Summenwert identisch. Im folgenden Screenshot wurden die Daten manipuliert, um eine
Anpassung sichtbar zu machen.
Ergebnis
Die Langfristprognose wurde ordnungsgemäß angelegt und kann jetzt verwendet werden.
B.Data V5.3 SP3 - Bedienung
304
Bedienhandbuch, 10/2013, A5E31981487-AB
Fahrplanmanagement
8.4 Beispiele für das Fahrplanmanagement
8.4.3
Bericht Fahrplan projektieren
Überblick
Jeden Monat wird ein Fahrplan für den Folgemonat berechnet und das Ergebnis an den
Energievorlieferanten gemeldet. Der Fahrplan wird in B.Data in der letzten Arbeitswoche des
Monats erstellt. Die Excel-Datei wird vom Mitarbeiter des Kunden manuell an das EVU
übermittelt. Die Auflösung der Lastdaten der Fahrplananmeldung ist mit einer Stunde (1h)
festgelegt.
Aufbau der Berichtsvorlage
Die Berichtsvorlage besteht bei diesem Bericht aus zwei Arbeitsblättern:
● Arbeitblatt "INFO": Allgemeine Informationen, von wem die Werte übermittelt wurden.
● Arbeitsblatt "Intern": Tatsächlichen Werten.
Die Inhalte von INFO sind bis auf das Datum konstant und werden daher in der Vorlage
definiert.
B.Data V5.3 SP3 - Bedienung
Bedienhandbuch, 10/2013, A5E31981487-AB
305
Fahrplanmanagement
8.4 Beispiele für das Fahrplanmanagement
Das Blatt "Intern" im Fahrplanformat besteht aus folgenden Spalten und Zeilen:
● Spalten A, B und C: Enthalten die Struktur des Fahrplanes enthalten und dürfen nicht
verändert werden.
● Datumszeile 1 und Kopfzeilen 2 bis 17: Können unverändert übernommen werden.
Ausnahme: Name des Bilanzgruppenmitgliedes; entsprechend ergänzen.
● Spalte D und E: stündliche Leistungswerte, wobei Spalte D den Bezug von ENERGIE_LF
und Spalte E eine allfällige Rücklieferung an den ENERGIE-Lieferanten enthält. In einer
Stunde darf immer nur entweder der Bezugs- oder der Lieferungswert ungleich null sein.
Die Leistungswerte werden immer als positive Zahlen angegeben.
Voraussetzung
● Ein Profil mit den Typtagen und Sondertagen ist im System angelegt.
● Eine Messvariable zur Ermittlung Prognose mit zugehörigem abgeleiteten Datenpunkt ist
im System angelegt.
● Die Messvariable "m_Prognose_AVZ_gesamt_add" zur Ermittlung des Prognosewerts ist
im System angelegt.
B.Data V5.3 SP3 - Bedienung
306
Bedienhandbuch, 10/2013, A5E31981487-AB
Fahrplanmanagement
8.4 Beispiele für das Fahrplanmanagement
Bericht "Fahrplan" konfigurieren
1. Legen Sie einen abgeleiteten Datenpunkt "a_Monatsfahrplan_AVZ" für monatliche
Prognose (= Fahrplan) an. Kopieren Sie unter diesen Datenpunkt die Messvariable
"m_Prognose_AVZ_gesamt_add".
2. Legen Sie zum Auslesen der monatlichen Prognose die Messvariable
"m_Monatsprognose_AVZ_gesamt_mittel" an. Kopieren Sie den Datenpunkt
"a_Monatsfahrplan_AVZ" unter diese Messvariable kopieren.
3. Legen Sie den Bericht "Monatsfahrplan_Strom_AVZ" an. Wählen Sie statt des Moduls
"Protokoll mit von/bis" das Modul "Fahrplan B/L KISS-A Monat" aus. Ordnen Sie die
entsprechenden Datenpunkte und Messvariablen den Modulen zu.
B.Data V5.3 SP3 - Bedienung
Bedienhandbuch, 10/2013, A5E31981487-AB
307
Fahrplanmanagement
8.4 Beispiele für das Fahrplanmanagement
Berichtsergebnis laden
1. Starten Sie den Bericht. Sobald der Status auf "FE (Fertig)" steht, "laden" Sie das
Berichtsergebnis. Wenn der Status von Geladen bereits auf "Ja" steht, "öffnen" Sie das
Berichtsergebnis.
Als Ergebnis wird der Fahrplan in Excel angezeigt. Nach der Kontrolle der Werte können Sie
den Fahrplan per E-Mail weiterverschicken.
Die erzeugten tabellarischen Auswertungen sind nach der Berechnung im B.Data von den
Verantwortlichen der Fachabteilung zu prüfen und die entsprechende Versionsnummer in
der Zeile 8 "Version" anzugeben.
Die Versionsnummer muss vom Auftraggeber verbindlich in den einzelnen erstellten
Auswertungen geführt werden, um Nachmeldungen der Fahrpläne identifizieren zu können.
Ergebnis
Der Fahrplan Bericht wurde ordnungsgemäß angelegt und kann jetzt verwendet werden.
B.Data V5.3 SP3 - Bedienung
308
Bedienhandbuch, 10/2013, A5E31981487-AB
Fahrplanmanagement
8.4 Beispiele für das Fahrplanmanagement
8.4.4
Bericht Tageslastgang projektieren
Überblick
Täglich wird ein Bericht für den Vortag berechnet, der als Ergebnis den tatsächlichen
Verbrauch beinhaltet. Das Ergebnis wird für Vergleichszwecke (Controllingbericht) auf einen
abgeleiteten Datenpunkt im Stundenraster geschrieben.
Damit eventuelle Datenlücken vermieden werden, wird dieser Bericht "rollierend" aus den
letzten 14 Tagen berechnet. Datenlücken können z. B. durch notwendige Wartungen am
Erfassungs-PC entstehen.
Aufbau der Berichtsvorlage
Die Berichtsvorlage besteht bei diesem Bericht aus zwei Arbeitsblättern.
● "Sheet1": berechneter Verlauf des Lastgangs.
B.Data V5.3 SP3 - Bedienung
Bedienhandbuch, 10/2013, A5E31981487-AB
309
Fahrplanmanagement
8.4 Beispiele für das Fahrplanmanagement
● "Lastgang": dazugehörige Grafik, die automatisch befüllt wird.
Hinweis
Bei Vorlagen mit eigenem Grafik-Arbeitsblatt muss die Vorlage immer am DatenArbeitsblatt (Einsprungspunkte der Module) abgespeichert und verlassen werden. Wenn
die Vorlage am Grafik-Arbeitsblatt verlassen wird, können Berichte mit dieser Vorlage
nicht geladen werden!
Voraussetzung
Alle notwendigen Datenpunkte und Messvariablen zur Berechnung des täglichen Lastgangs
sind im System angelegt.
B.Data V5.3 SP3 - Bedienung
310
Bedienhandbuch, 10/2013, A5E31981487-AB
Fahrplanmanagement
8.4 Beispiele für das Fahrplanmanagement
Bericht "Tageslastgang" konfigurieren
1. Legen Sie zum Berechnen des Istwerts des tatsächlichen Verbrauchs die Messvariable
"m_Summe_Einspeisung_AVZ_add" an (Funktionstyp "Addition von n Mevas"). Kopieren
Sie die Messvariablen "m_Einspeisung_1_AVZ" und "m_Einspeisung_2_AVZ" unter diese
Messvariable.
Hinweis
Die Berechnung ist abhängig von der jeweiligen Anlage. Die Anzahl der Einspeisekabel,
notwendige Skalierungen, Zählwertdifferenzbildungen, etc.
2. Legen Sie einen abgeleiteten Datenpunkt "a_Gesamtlast_IST_AVZ" für den täglichen
Verbrauch an.
Für den erstmaligen Import des historischen Lastganges können Sie z. B. der ODBCConnector verwenden.
3. Kopieren Sie unter diesen Datenpunkt die Messvariable
"m_Summe_Einspeisung_AVZ_add".
Hinweis
Wenn bereits ein historischer Lastgang auf diesen Datenpunkt eingebracht wurde, ist
auch die ODBC-Datenquelle unter diesem Datenpunkt eingehängt. Dies hat jedoch
keinen Einfluss auf die Berechnung der Werte.
4. Legen Sie analog zum Bericht "Langfristprognose" den Bericht
"Tageslastgang_Strom_AVZ". Wählen Sie statt des Moduls "Protokoll mit von/bis" das
Modul "Abfrage mit 1 Zeitstempel" aus. Aktivieren Sie bei der Abfrageart "Tag" die Option
"automatisch starten" und stellen Sie den Löschzeitraum auf eine Woche.
Hinweis
Beachten Sie unbedingt die Reihenfolge der Module: Als Erstes muss das Modul den
abgeleiteten Datenpunkt berechnen (befüllen), damit der abgeleitete Datenpunkt dann
durch das Abfragemodul wieder ausgelesen werden kann.
B.Data V5.3 SP3 - Bedienung
Bedienhandbuch, 10/2013, A5E31981487-AB
311
Fahrplanmanagement
8.4 Beispiele für das Fahrplanmanagement
5. Ordnen Sie den Datenpunkt den Modulen zu.
6. Legen Sie einen Parameter mit dem Wert "14" an. Hängen Sie den Parameter unter der
Abfrageart "Tag" ein.
Dieser Faktor bewirkt, dass die täglichen Abfragen um den Faktor erweitert werden. Statt
des letzten Tages werden immer die letzten 14 Tage berechnet.
Berichtsergebnis laden
Der Bericht wird entsprechend der Konfiguration automatisch gestartet. Laden Sie das
Berichtsergebnis nach der Berechnung.
Als Ergebnis wird der Bezug der letzten 14 Tage im Excel angezeigt, wobei auch Minimum,
Maximum, Mittelwert und der Gesamtverbrauch angezeigt werden.
B.Data V5.3 SP3 - Bedienung
312
Bedienhandbuch, 10/2013, A5E31981487-AB
Fahrplanmanagement
8.4 Beispiele für das Fahrplanmanagement
Im Arbeitsblatt "Lastgang" wird der Verbrauch zur optischen Kontrolle grafisch dargestellt.
Ergebnis
Der Tageslastgang Bericht wurde ordnungsgemäß angelegt und kann jetzt verwendet
werden bzw. wird täglich automatisch berechnet.
B.Data V5.3 SP3 - Bedienung
Bedienhandbuch, 10/2013, A5E31981487-AB
313
Fahrplanmanagement
8.4 Beispiele für das Fahrplanmanagement
8.4.5
Controllingbericht projektieren
Überblick
Nach abgelaufener Periode (Jahr) werden rückwirkend die Prognosedaten (Werte der
Langfristprognose) sowie die Korrektur zum Fahrplan, der Fahrplan selbst sowie der
Vergleich zum gemessenen Lastgang gegenübergestellt. Weiters wird die Abweichung des
SOLL/IST Vergleichs absolut (in MW) und relativ (in %) dargestellt. Das Ergebnis wird als
Jahresauswertung (seit Jahrsbeginn) in definiertem Format bereitgestellt. Die Auflösung der
Lastdaten des SOLL/IST Vergleichs ist mit einer Stunde (1h) festgelegt.
Aufbau der Berichtsvorlage
Die Berichtsvorlage besteht bei diesem Bericht aus einem "leeren" Arbeitsblatt, da alle
Werte und Überschriften vom Modul berechnet oder generiert werden.
Voraussetzung
Folgende Datenpunkte müssen angelegt und kontinuierlich berechnet werden:
Gesamteinspeisung (Gesamtleistung, -arbeit) des Werkes, abgeleiteter DP für
Langfristprognose, abgeleiteter DP für die Fahrpläne.
B.Data V5.3 SP3 - Bedienung
314
Bedienhandbuch, 10/2013, A5E31981487-AB
Fahrplanmanagement
8.4 Beispiele für das Fahrplanmanagement
Bericht "Controlling" konfigurieren
Die Auswertung besteht aus den allgemeinen Kopfdaten des Berichtes und der
tabellarischen Darstellung der Leistungswerte. Die Leistungswerte leiten sich ab aus der
Langfristprognose, des angemeldeten Fahrplanes und der gemessenen Gesamtleistung des
jeweiligen Werks.
Zusätzlich zu den Leistungswerten werden die Abweichungen des Fahrplanes zum
tatsächlich gemessenen Istwert angeführt. Die Abweichung wird sowohl absolut [MW] wie
auch relativ [%] errechnet und angeführt.
Diese Abweichungen sollen für jeden Monat eines Jahres in einem getrennten Diagramm
dargestellt werden. Die Messvariablen "m_Langfristprognose_AVZ_mittel",
"m_Monatsprognose_AVZ_gesamt_mittel" und "m_Gesamtlast_AVZ_mittel" haben Sie
bereits im System angelegt:
1. Legen Sie zum Berechnen der Differenz zwischen Monats- und Langfristprognose die
Messvariable "m_Abweichung_Jahr_Monat_AVZ" an (Funktionstyp "MEVA minus
MEVA").
2. Kopieren Sie die Messvariablen "m_Monatsprognose_AVZ_gesamt_mittel" und
"m_Langfristprognose_AVZ_mittel" in der richtigen Reihenfolge unter diese Messvariable.
B.Data V5.3 SP3 - Bedienung
Bedienhandbuch, 10/2013, A5E31981487-AB
315
Fahrplanmanagement
8.4 Beispiele für das Fahrplanmanagement
3. Legen Sie analog zum Bericht "Langfristprognose" den Bericht
"Controlling_Soll_Ist_Strom_AVZ" an. Dieser Bericht benötigt nur ein Modul vom Typ
"Fahrplan Soll-/Ist".
4. Ordnen Sie die Messvariablen in der richtigen Reihenfolge dem Modul zu.
Berichtsergebnis laden
1. Starten Sie den Bericht, z. B. für ein Jahr.
Der fertige Bericht gibt neben der VON- und BIS-Zeit auch noch die Werte für die langfristige
Prognose, etwaige Anpassungen, den Fahrplanwert und den Istwert aus.
Aus diesen Werten wird dann die Abweichung absolut und relativ berechnet.
B.Data V5.3 SP3 - Bedienung
316
Bedienhandbuch, 10/2013, A5E31981487-AB
Fahrplanmanagement
8.4 Beispiele für das Fahrplanmanagement
Mit der Tastenkombination <Strg+D> starten Sie die Generierung der Diagramme für alle
12 Monate des berechneten Jahres.
Ergebnis
Der Controlling Bericht wurde ordnungsgemäß angelegt und kann jetzt verwendet werden,
um die Güte der Prognosen zu bestimmen.
B.Data V5.3 SP3 - Bedienung
Bedienhandbuch, 10/2013, A5E31981487-AB
317
Fahrplanmanagement
8.4 Beispiele für das Fahrplanmanagement
8.4.6
Bericht "Chargenanalyse" projektieren
Überblick
Mit der Chargenanalyse werten Sie den Energie- und Medienverbrauch pro Anlage nach
Charge oder Produkt aus. Bei der Chargenanalyse werden auch Chargen berücksichtigt, die
über mehrere Anlagen sequenziell laufen.
Mit dem Bericht "Chargenanalyse" steht Ihnen in B.Data ein Berichtsmodul zur Verfügung,
mit dem Sie den Energieverbrauch pro Charge oder Material auswerten können.
Die folgende Abbildung zeigt die Parameter, die für diese Auswertung notwendig sind.
①
②
③
Verbrauchsinformationen
In diesem Beispiel werden Gas und Strom verbraucht. Bei der Produktion entsteht CO2, das
z. B. per CO2-Äquivalent der Verbraucher berechnet wird.
Produktionsinformationen
Die Menge oder Stückzahl, die während der Laufzeit der Charge produziert wird.
Chargeninformationen
Über die "Batch ID" wird die Charge eindeutig identifiziert und deren Start- und Endzeitpunkt
definiert.
Die "Material ID" bezeichnet z. B. den Produkttyp, der in dieser Charge produziert wird.
B.Data V5.3 SP3 - Bedienung
318
Bedienhandbuch, 10/2013, A5E31981487-AB
Fahrplanmanagement
8.4 Beispiele für das Fahrplanmanagement
Die folgende Abbildung zeigt schematisch den Datenerfassungsprozess einer Charge, die
von 10:00 h bis 12:00 h läuft:
1
Während der Laufzeit der Charge werden die Verbrauchs- und Produktionsdaten mit einem
Erfassungszyklus von fünf Sekunden erfasst. Bei einer Laufzeit von zwei Stunden werden pro
Datenpunkt 1440 Werte als Rohdaten gespeichert.
2
Am Ende der Charge werden auf Basis der erfassten Rohdaten die Chargendaten generiert
und in den Messvariablen berechnet, z. B. die Summe. Zum Generieren der Chargendaten
verwenden Sie den Datenbankjob "Chargendaten generieren".
Die Rohdaten können Sie nach der Berechnung löschen, z. B. nach einer Woche.
Durch die Vorberechnung der Chargendaten haben Sie zwei Vorteile:
•
Sie erfassen die Verbrauchsdaten der Charge im Sekundenbereich und gewinnen dadurch
sehr genaue Daten.
•
Der Bericht mit der Chargenanalyse wird in kürzerer Zeit erstellt, da die Werte der
vorberechneten Messvariablen verwendet werden.
Voraussetzung
Folgende Datenpunkte sind angelegt, die Verbrauchs- und Produktionsdaten einer Anlage
über eine Schnittstelle erfassen, z. B. WinCC.
Name
Beschreibung
Zykluszeit
d_PM1_Electricity
Erfasst den Strom-Verbrauch einer Anlage.
5s
d_PM1_Gas
Erfasst den Gas-Verbrauch einer Anlage.
5s
d_PM1_CO2
Erfasst die CO2-Produktion einer Anlage.
5s
d_PM1_Production
Erfasst die Menge oder Stückzahl der Produkte, die
eine Anlage produziert.
5s
d_BatchID_PM1
Erfasst den Start- und Endzeitpunkt jeder Charge.
5s
d_MaterialID_PM1
Erfasst die Material-IDs des pro Charge produzierten
Produkttyps.
5s
B.Data V5.3 SP3 - Bedienung
Bedienhandbuch, 10/2013, A5E31981487-AB
319
Fahrplanmanagement
8.4 Beispiele für das Fahrplanmanagement
Datenpunkte kopieren
1. Kopieren Sie unter den gewünschten Ordner die Datenpunkte, die Sie für die
Chargenanalyse benötigen.
Messvariablen erstellen
1. Erstellen Sie unter dem gewünschten Ordner Messvariablen mit der Datenbankfunktion
"Summe Real" für jeden verwendeten Datenpunkt.
Beispiel für das Erstellen der Messvariablen "m_PM1_Electricity_sumR" für den
Datenpunkt "d_PM1_Electricity":
2. Kopieren Sie unter die erstellten Messvariablen die entsprechenden Datenpunkte.
B.Data V5.3 SP3 - Bedienung
320
Bedienhandbuch, 10/2013, A5E31981487-AB
Fahrplanmanagement
8.4 Beispiele für das Fahrplanmanagement
Anlagenvariablen erstellen
1. Erstellen Sie unter dem gewünschten Ordner die benötigten Anlagenvariablen.
Die Anlagenvariablen "Batch DP" und "Material DP" sind in B.Data vordefiniert. Kopieren
Sie diese Anlagenvariablen unter den gewünschten Ordner.
Anlage erstellen
1. Erstellen Sie unter dem gewünschten Ordner eine Anlage.
2. Fügen Sie im Konfigurationsdialog der Anlage die Anlagenvariablen und die
entsprechenden Messvariablen / Datenpunkte aus dem Projektbaum per Drag&Drop
hinzu.
B.Data V5.3 SP3 - Bedienung
Bedienhandbuch, 10/2013, A5E31981487-AB
321
Fahrplanmanagement
8.4 Beispiele für das Fahrplanmanagement
Zwischenergebnis
Sie haben alle Objekte angelegt, die Sie für den Bericht "Chargenanalyse" benötigen.
Chargendaten berechnen
1. Um die Chargendaten zu berechnen, kopieren Sie den Task "Calculate_Batchdata" unter
den gewünschten Ordner.
Der Task "Calculate_Batchdata" ist ein vordefinierter Task in B.Data. Sie müssen den
Task nicht neu erstellen.
2. Um den Task manuell zu starten, doppelklicken Sie auf den Task und klicken Sie auf
"Starten".
B.Data V5.3 SP3 - Bedienung
322
Bedienhandbuch, 10/2013, A5E31981487-AB
Fahrplanmanagement
8.4 Beispiele für das Fahrplanmanagement
Zwischenergebnis
Die Chargendaten werden generiert. In den der Anlage zugeordneten Messvariablen werden
die Verbrauchswerte des Zeitraums automatisch summiert.
Die Chargendaten können Sie im Dialog "Anlage" oder "Material" auf der Registerkarte
"Batchliste" mit dem entsprechenden Filter-Eingaben anzeigen.
B.Data V5.3 SP3 - Bedienung
Bedienhandbuch, 10/2013, A5E31981487-AB
323
Fahrplanmanagement
8.4 Beispiele für das Fahrplanmanagement
Bericht erstellen
1. Erstellen Sie unter dem gewünschten Ordner einen Bericht mit der Abfrageart "Tag" und
dem Modul "Batchbezogene Analysen".
2. Erstellen Sie eine Vorlage für den Bericht.
B.Data V5.3 SP3 - Bedienung
324
Bedienhandbuch, 10/2013, A5E31981487-AB
Fahrplanmanagement
8.4 Beispiele für das Fahrplanmanagement
3. Versorgen Sie den Bericht mit Werten, die Sie im Bericht darstellen wollen. Kopieren Sie
dafür unter das Modul des Berichts die erstellten Anlagenvariablen, Anlage und die
dazugehörigen Messvariablen und Datenpunkte.
4. Starten Sie den Bericht mit der Abfrageart "Tag" und dem Abfragezeitraum "26.04.2012".
Ergebnis
Die berechneten Chargen werden im Bericht dargestellt.
B.Data V5.3 SP3 - Bedienung
Bedienhandbuch, 10/2013, A5E31981487-AB
325
Fahrplanmanagement
8.4 Beispiele für das Fahrplanmanagement
Ergebnis der Chargenanalyse für Regressionsanalyse verwenden
Für die Regressionsanalyse verwenden Sie die Diagrammfunktionalität von Microsoft Excel.
Basis für die Analyse sind die erfassten Produktions- und Verbrauchsdaten abhängig vom
produzierten Produkt:
1. Erstellen Sie einen Autofilter und filtern Sie in der Spalte "Material" nach dem
gewünschten Produkttyp.
2. Da für die Regressionsanalyse der Verbrauch und produzierte Menge relevant sind,
blenden Sie nicht benötigte Spalten aus.
In diesem Beispiel verwenden Sie Daten der Spalten I und K.
3. Fügen Sie auf einem neuen Tabellenblatt z. B. den Diagrammtyp "Punkt (X Y)" ein.
4. Wählen Sie als Datenbereich den gewünschten Bereich in der Chargenanalyse aus.
5. Um Ausreißer besser zu erkennen, erzeugen Sie bei Bedarf eine Trendlinie.
Anhand der Formel lesen Sie die Faktoren "k" und "d" ab, die Sie als Basis für eine
produktionsplanungsbedingte Prognose verwenden können:
Siehe auch
Objekte für das Task Management anlegen (Seite 373)
Bericht anlegen (Seite 167)
B.Data V5.3 SP3 - Bedienung
326
Bedienhandbuch, 10/2013, A5E31981487-AB
Dokumentenmanagement
9.1
9
Grundlagen zum Dokumentenmanagement
Definition
Mit dem Dokumentenmanagement verwalten Sie Fremddokumente in B.Data, z. B.
Dokumente im Format PDF, Excel oder Word.
Hinweis
Anwendungen für Fremddokumente
Wenn Sie das Fremddokument in B.Data öffnen oder bearbeiten wollen, muss die
entsprfechende Anwendung auf dem PC installiert sein.
Verwendung
Sie verwenden das Dokumentenmanagement, wenn Sie zusätzliche Informationen für das
Energiemanagement in B.Data benötigen.
Mit dem Dokumentenmanagement können Sie Fremddokumente folgendermaßen in B.Data
verwalten:
● Dokument verlinken
Mit dieser Option fügen Sie einen Link für das Dokument ein, das auf Ihrem PC abgelegt
ist. Mit diesem Link rufen Sie das Dokument in B.Data mit der entsprechenden
Anwendung auf. Beachten Sie, dass das Dokument nur für Sie zur Verfügung steht.
Andere Benutzer können das Dokument nicht verwenden.
Hinweis
Allgemeiner Zugriff auf verlinkte Dokumente
Um das verlinkte Dokument anderen Benutzern zur Verfügung zu stellen, legen Sie das
Dokument in einem allgemein zugänglichen Verzeichnis ab.
● Dokument in die B.Data-Datenbank laden
Mit dieser Option speichern Sie das Dokument in die B.Data-Datenbank. Damit können
Sie und alle berechtigten Benutzer das Dokument verwenden.
B.Data V5.3 SP3 - Bedienung
Bedienhandbuch, 10/2013, A5E31981487-AB
327
Dokumentenmanagement
9.1 Grundlagen zum Dokumentenmanagement
Beispiel
Sie wollen mit B.Data Energiebedarf Ihres Unternehmens für das nächste Jahr
prognostizieren. Dafür benötigen Sie Energietarife z. B. des aktuellen Jahrs. Um bei der
Projektierung auf die Informationen zuzugreifen, verlinken Sie in B.Data auf das Dokument
mit Energietariffen oder speichern Sie das Dokument in der B.Data-Datenbank:
Sie können das Dokument aus dem Projektbaum des Anlagen-Explorer mit der
entsprechenden Anwendung aufrufen und bei Bedarf bearbeiten.
B.Data V5.3 SP3 - Bedienung
328
Bedienhandbuch, 10/2013, A5E31981487-AB
Dokumentenmanagement
9.2 Dokument einfügen
9.2
Dokument einfügen
Voraussetzung
Sämtliche Software-Komponenten sind erfolgreich installiert.
Vorgehensweise
1. Wechseln Sie in den Windows Explorer und wählen Sie das entsprechende Dokument
aus.
2. Kopieren Sie das Dokument in die Zwischenablage.
3. Wechseln Sie zurück nach B.Data und markieren Sie das Objekt, unter dem Sie den Link
abspeichern wollen.
4. Fügen Sie das Objekt aus der Zwischenablage ein.
Hinweis
Wenn die Dokumente anderen Clients ebenfalls zur Verfügung stehen sollen, müssen die
Dokumente in einem allgemein zugänglichen Verzeichnis liegen.
Ergebnis
B.Data V5.3 SP3 - Bedienung
Bedienhandbuch, 10/2013, A5E31981487-AB
329
Dokumentenmanagement
9.3 Dokument speichern
9.3
Dokument speichern
Überblick
Sie können Dateien wie Bilder oder Schriftstücke in allen gängigen Formaten in der
Datenbank speichern. Auf diese Weise können Sie diese Dateien allen berechtigten
Anwendern zugänglich machen.
Voraussetzung
● Sämtliche Software-Komponenten sind erfolgreich installiert.
● Der Benutzer besitzt folgende Rechte:
– "bestehende Dateien ansehen": zum Abrufen von Dateien.
– "bestehende Dateien bearbeiten": zum Wiedereinlagern von Dateien
Wenn diese Rechte nicht vorhanden sind, werden folgende Fehlermeldungen ausgegeben:
Fehlendes Recht
Fehlermeldung
Abhilfe
"bestehende Dateien ansehen"
<Datum><Uhrzeit>
Entsprechendes Recht zuweisen.
Sie sind nicht berechtigt Datei zu
öffnen.
BDataError 0004-00000002
"bestehende Dateien bearbeiten"
<Datum><Uhrzeit>
("File \ Data \ fetch")
Sie sind nicht berechtigt Datei
hinzuzufügen.
Entsprechendes Recht zuweisen.
BDataError 0004-00000001
Dateigrößenbeschränkung
überschritten
Datei darf die Datengröße von <Wert>
nicht überschreiben!
Dateigrößenbeschränkung vom
Systemadministrator in Tabelle
"tb_bdata_settings" unter
"FILE_MAX_SIZE_KB" anpassen
lassen.
Vorgehensweise
1. Markieren Sie den Ordner, unter dem das Objekt angelegt wird.
B.Data V5.3 SP3 - Bedienung
330
Bedienhandbuch, 10/2013, A5E31981487-AB
Dokumentenmanagement
9.3 Dokument speichern
2. Klicken Sie in der Multifunktionsleiste unter "Einfügen" auf "Datei".
Der Konfigurationsdialog des Dateiobjekts wird geöffnet.
3. Geben Sie einen "Namen" und bei Bedarf eine zusätzliche "Beschreibung" ein.
4. Geben Sie unter "Pfad" den Pfad und Dateinamen ein.
5. Speichern Sie die Konfiguration mit "OK".
Ergebnis
Sie haben ein Dateiobjekt angelegt und eine Datei in die Datenbank eingelagert.
B.Data V5.3 SP3 - Bedienung
Bedienhandbuch, 10/2013, A5E31981487-AB
331
Dokumentenmanagement
9.4 Dokument bearbeiten
9.4
Dokument bearbeiten
Voraussetzung
● Mindestens eine Datei und ein Link sind in der Datenbank gespeichert.
● Der Anwender besitzt die entsprechenden Berechtigungen.
Vorgehensweise
1. Doppelklicken Sie auf den Link oder das Dateiobjekt.
Ergebnis
Die Datei wird am Client mit der entsprechenden Applikation geöffnet.
B.Data V5.3 SP3 - Bedienung
332
Bedienhandbuch, 10/2013, A5E31981487-AB
Administration
10.1
Logging Viewer
10.1.1
Logging Viewer verwenden
10
Überblick
Der Logging-Editor zeigt die wichtigsten Systemmeldungen und Fehlermeldungen an.
In diesem Abschnitt finden Sie die Anweisungen zu folgenden Schritten:
1. Öffnen des Logging Editors
2. Felder im Logging Editor
3. Filtermöglichkeiten
4. Archivieren der Meldungen
Voraussetzung
Sämtliche Software-Komponenten sind erfolgreich installiert.
B.Data V5.3 SP3 - Bedienung
Bedienhandbuch, 10/2013, A5E31981487-AB
333
Administration
10.1 Logging Viewer
Öffnen des Logging Editors
1. Klicken Sie in der Multifunktionsleiste unter "Administration" auf "Logging Viewer".
Der LoggingViewer wird geöffnet.
Im LoggingViewerwerden immer die Meldungen des aktuellen Tages angezeigt, wobei die
jüngste ganz oben dargestellt wird. Wenn zu viele Meldungen aufgelaufen sind, springt der
Zeitfilter automatisch auf "Stunde", um die Wartezeit zu verkürzen.
B.Data V5.3 SP3 - Bedienung
334
Bedienhandbuch, 10/2013, A5E31981487-AB
Administration
10.1 Logging Viewer
Sie können den Betrachtungszeitraum wählen. Mit "Aktualisieren" zeigen Sie die Meldungen
aus dem gewählten Betrachtungszeitraum an, z. B. des gewählten Tages:
Mit den Schaltflächen "<" und ">" springen Sie jeweils um das gewählte Zeitintervall in die
Vergangenheit oder in die Zukunft.
Sie können jede Spalte aufsteigend oder absteigend sortieren. Klicken Sie dazu in die
Kopfzeile der gewünschten Spalte.
B.Data V5.3 SP3 - Bedienung
Bedienhandbuch, 10/2013, A5E31981487-AB
335
Administration
10.1 Logging Viewer
Felder des LoggingViewer
Folgende Spalten stehen im LoggingViewer zur Verfügung:
● Quelle
Erstes Sortierkriterium ist die Fehlerquelle. Zurzeit sind drei mögliche Fehlerquellen im
System implementiert: Kernel, Datenbank und Messwerteditor.
● Fehlerklasse
Zur weiteren Eingrenzung der Meldungen kann die Fehlerklasse herangezogen werden,
z. B. Auswertungsfehler, Jobmanagementfehler, gelöscht oder geändert.
● Ereigniszeit
Die Ereigniszeit dokumentiert, wann der Fehler oder das Ereignis aufgetreten ist.
● Objekt
Einige Meldungen vermerken hier detaillierte Informationen zum Objekt. Zum Beispiel
wird hier vom Messwerteditor der Datenpunkt mit Name und MESS_ID dokumentiert,
welcher bearbeitet worden ist.
● Zeitstempel
Bei Änderungen, Löschungen bzw. Neuanlage von Messwerten wird hier der Zeitstempel
vermerkt welcher betroffen ist.
● Ktext
Beim Kurztext wird z. B. vermerkt, wie ein Wert geändert worden ist: Wert 12,88 -> 13,54
● Ltext
Der Messwerteditor vermerkt in dieser Spalte Sommer-, Winterzeit und
Verdichtungsstufe. Die restlichen Quellen dokumentieren hier die Fehlermeldung im
Klartext.
● Benutzer
Es wird jener Benutzer dokumentiert, der den Eintrag getriggert hat, z. B. BDATA_SYS
für automatische Jobs und der jeweilige User für Messwerteditor-Änderungen.
B.Data V5.3 SP3 - Bedienung
336
Bedienhandbuch, 10/2013, A5E31981487-AB
Administration
10.1 Logging Viewer
Filterfunktion des LoggingViewer
Um rasch die richtigen Informationen zu bekommen, nutzen Sie die Filterfunktion. Um den
Dialog "Filter" aufzurufen, klicken Sie im Logging Viewer auf "Filter".
In der ersten Liste wählen Sie die Spalte. In der zweiten Liste wählen Sie den Operator.
Abhängig vom gewählten Eintrag in der ersten Spalte stehen in der dritten Spalte zusätzliche
Einträge zur Verfügung. In der vierten Spalte können Sie die Filter mit "AND" oder "OR"
kombinieren.
Mit "OK" wenden Sie den Filter an. Das Ergebnis wird im Logging Viewer dargestellt. Mit
dem Optionskästchen "Filter" deaktivieren Sie den Filter wieder.
Für das Archivieren der Meldungen stehen mehrere Datenbankjobs zur Verfügung. Die Jobs
und die Einstellungen entnehmen Sie Job-Queue (Seite 350).
B.Data V5.3 SP3 - Bedienung
Bedienhandbuch, 10/2013, A5E31981487-AB
337
Administration
10.1 Logging Viewer
10.1.2
Sicherheitseinstellungen / Logging
Voraussetzung
Sämtliche Software-Komponenten sind installiert.
Passwort Richtlinien
Die Passwort-Richtlinien pflegen Sie unter "Administration > B.Data Optionen > Datenbank".
B.Data V5.3 SP3 - Bedienung
338
Bedienhandbuch, 10/2013, A5E31981487-AB
Administration
10.1 Logging Viewer
Protokollierung gewisser Aktionen
Folgende Aktion werden im B.Data protokolliert und können über den LoggingViewer
eingesehen werden.
Im LoggingViewer werden sämtliche Informationen bezüglich Sicherheitseinstellungen mit
der Quelle Rechte Logging abgelegt.
Des Weiteren stehen im Berichtswesen Module zur Verfügung, mit denen die protokollierten
Informationen in Excel-Berichten ausgeben werden können. Bei den Modulen handelt es
sich um die Modultypen "Benutzer Rechte Änderungen" und "Sicherheitsänderungen".
Eine Übersicht über alle im System befindlichen User mit deren Rechte kann mit dem
Modultyp "User-Rechte" abgerufen werden.
B.Data V5.3 SP3 - Bedienung
Bedienhandbuch, 10/2013, A5E31981487-AB
339
Administration
10.1 Logging Viewer
Folgende beispielhafte Aktionen werden im System protokolliert:
● Jedes erfolgreiche Anmelden bzw. Abmelden, z. B. "User BDATA_SYS logged in to
DocLiber from atw11565@ATPC0BAD".
● Jeder fehlgeschlagene Anmeldeversuch, z. B. "Unknown user TEST attempted to login to
DocLiber from atw11565@ATPC0BAD" oder "User BDATA_SYS failed to log in to
DocLiber from atw11565@ATPC0BAD".
● Wenn der Benutzer Aktionen ausführt, zu denen er nicht berechtigt ist.
● Änderungen in der Berechtigung, z. B. "User FLORIAN was added to group
Administrators".
Siehe auch
B.Data Optionen (Seite 353)
B.Data V5.3 SP3 - Bedienung
340
Bedienhandbuch, 10/2013, A5E31981487-AB
Administration
10.2 Meldelisten
10.2
Meldelisten
10.2.1
Grundlagen zu Meldelisten
Einleitung
Mit einer Meldeliste werden Sie über definierte Abweichungen der Messwerte eines
Datenpunkts informiert. Diese Informationen können Sie folgendermaßen ansehen:
● über eine Ansicht der Meldeliste
● über eine E-Mail
Die Abweichungskriterien für die Messwerte eines Datenpunkts konfigurieren Sie bei einem
Datenpunkt unter "Plausibilität".
Meldelisten enthalten drei Kategorien:
● "Vordefinierte": Enthält vordefinierte Meldelisten. Es gibt folgende vordefinierte
Meldelisten:
– All: Enthält alle Meldungen und Warnungen.
– All Violations: Enthält alle Meldungen für die Grenzwertverletzung eines Messwerts.
– All Warnings: Enthält alle Warnungen für die Annäherung eines Messwerts an den
konfigurierten Grenzwert.
Die vordefinierten Meldelisten können Sie nicht bearbeiten oder löschen.
● "Öffentliche": Enthält veröffentlichte Meldelisten, die von allen Benutzern verwendet
werden können.
● "Eigene": Enthält Meldelisten, die Sie projektiert haben.
Hinweise für Meldelisten
ACHTUNG
Meldungen in B.Data ersetzen nicht die Meldungsprojektierung in der Prozess-Steuerung
Die Meldung hat keine Verbindung zur Prozess-Steuerung. Wenn Sie auf die Meldung
reagieren wollen, müssen Sie die Grenzwertüberwachung in der Prozess-Steuerung
projektieren.
Um Meldungen in einer Meldeliste zu sehen, müssen Sie Grenzwerte beim gewünschten
Datenpunkt konfigurieren und deren Meldung aktivieren.
Die Meldung ist im Projekt standardmäßig deaktiviert. Um die Meldung für das Projekt zu
aktivieren, wenden Sie sich an Ihren Administrator.
Vorgehensweise für die Projektierung einer Meldeliste
Um eine Meldeliste zu projektieren, gehen Sie folgendermaßen vor:
1. Projektieren Sie eine Meldeliste.
2. Legen Sie mit einem Filter den Inhalt der Meldeliste fest.
3. Konfigurieren Sie bei Bedarf eine Meldebenachrichtigung.
B.Data V5.3 SP3 - Bedienung
Bedienhandbuch, 10/2013, A5E31981487-AB
341
Administration
10.2 Meldelisten
10.2.2
Eigene Meldeliste projektieren
Überblick
Sie können eine eigene Meldeliste projektieren. In dieser Meldeliste legen Sie über Filter
fest, welche Meldungen angezeigt werden.
Voraussetzung
● Der Datenpunkt ist projektiert.
● Der Grenzwert für den Datenpunkt ist konfiguriert.
● Die Meldung für den Grenzwert ist aktiviert.
Vorgehensweise
1. Klicken Sie im Anlagen-Explorer unter "Administration > Meldelisten" auf "Neu".
Der Dialog für die Projektierung der Meldeliste wird geöffnet.
2. Geben Sie einen eindeutigen Namen und bei Bedarf eine Beschreibung für die Meldeliste
ein.
Im Feld "Besitzer" sehen Sie den Namen des Benutzers, der die Meldeliste projektiert.
3. Um die Meldeliste für alle Benutzer verfügbar zu machen, aktivieren Sie "Veröffentlichen".
4. Bestätigen Sie die Projektierung mit "Speichern".
B.Data V5.3 SP3 - Bedienung
342
Bedienhandbuch, 10/2013, A5E31981487-AB
Administration
10.2 Meldelisten
Ergebnis
Die eigene Meldeliste ist projektiert.
Um den Inhalt der Meldeliste festzulegen, konfigurieren Sie einen oder mehrere Filter. Sie
können die eigene Meldeliste für das Projektieren einer anderen Meldeliste mit "Klonen"
kopieren. Sie können die eigene Meldeliste löschen.
Wenn Sie die Meldeliste für alle Benutzer verfügbar gemacht haben, können Sie die
Meldeliste im Strukturbaum des Anlagen-Explorer unter "Configuration > Alarmlists" öffnen.
Siehe auch
Filter für eine Meldeliste konfigurieren (Seite 344)
Meldebenachrichtigung konfigurieren (Seite 346)
Ansicht für eine Meldeliste konfigurieren (Seite 348)
B.Data V5.3 SP3 - Bedienung
Bedienhandbuch, 10/2013, A5E31981487-AB
343
Administration
10.2 Meldelisten
10.2.3
Filter für eine Meldeliste konfigurieren
Überblick
Mit einem Filter für eine Meldeliste filtern Sie die Meldungen aus, die Sie nicht benötigen.
Es gibt folgende Regeln für Filter:
● Wenn Sie mehrere Filter für eine Meldeliste konfigurieren, müssen Sie die Filter mit den
Operatoren "UND" oder "ODER" verknüpfen.
● Wenn Sie mehrere Filter konfiguriert haben, werden die Filter in der Liste von oben nach
unten ausgewertet.
Voraussetzung
Die Meldeliste ist projektiert.
Vorgehensweise
1. Wählen Sie im Anlagen-Explorer unter "Administration > Meldelisten" die gewünschte
Meldeliste aus.
2. Klicken Sie in der Registerkarte "Konfiguration" auf "Hinzufügen".
3. Um Ausdrücke des Filters zu klammern, geben Sie die gewünschten Klammern ein.
4. Wählen Sie ein Filterkriterium und eine Bedingung aus, z. B. "Wert" und ">".
5. Geben Sie einen Wert ein, z. B. 1000.
6. Um mehrere Filter zu verknüpfen, wählen Sie einen Opterator/ weitere Operatoren aus.
7. Um die Reihenfolge festzulegen, in der mehrere Filter ausgewertet werden, klicken Sie
auf "Hinauf" oder "Hinunter".
8. Bestätigen Sie die Konfiguration mit "Speichern".
B.Data V5.3 SP3 - Bedienung
344
Bedienhandbuch, 10/2013, A5E31981487-AB
Administration
10.2 Meldelisten
Ergebnis
Der Filter für die Meldeliste ist konfiguriert. Mit diesem Filter erhalten Sie in der Meldeliste
die Meldungen, deren Wert des Datenpunkts größer als 1000 ist. Sie können das Ergebnis
der Filterkonfiguration in der Registerkarte "Ansicht" überprüfen. Sie können den Filter
löschen oder einen neuen Filter hinzufügen.
Siehe auch
Eigene Meldeliste projektieren (Seite 342)
Filterkriterien für eine Meldeliste (Seite 508)
B.Data V5.3 SP3 - Bedienung
Bedienhandbuch, 10/2013, A5E31981487-AB
345
Administration
10.2 Meldelisten
10.2.4
Meldebenachrichtigung konfigurieren
Überblick
Mit einer Meldebenachrichtigung erhalten Sie die nicht quittierten Meldungen aus einer
Meldeliste per E-Mail.
Voraussetzung
● Die Meldeliste ist projektiert.
● Der Benutzer mit der E-Mail-Adresse ist angelegt.
B.Data V5.3 SP3 - Bedienung
346
Bedienhandbuch, 10/2013, A5E31981487-AB
Administration
10.2 Meldelisten
Vorgehensweise
1. Wählen Sie im Anlagen-Explorer unter "Administration > Meldelisten" die gewünschte
Meldeliste aus.
2. Klicken Sie im Dialogfenster "Konfiguration" auf "Benachrichtigung(en)".
Der Dialog "Meldebenachrichtigungen" wird geöffnet.
3. Wählen Sie ein Zeitintervall und eine Zeiteinheit für den Benachrichtigungszyklus aus.
In den Feldern "Letzter Lauf" und "Nächster terminisierter Lauf" sehen Sie einen
Zeitstempel der letzten und der nächsten Prüfung.
4. Aktivieren Sie "Setzen" um alte Meldungen zu ignorieren. Wählen Sie einen Zeitpunkt für
die Aktivierung der Benachrichtigungen aus.
5. Zur Aktivierung der Benachrichtigungen bestätigen Sie die Option "Aktiv".
6. Weisen Sie die E-Mail-Adresse mit den Pfeiltasten zu.
7. Klicken Sie auf "OK".
Ergebnis
Die Meldebenachrichtigung ist konfiguriert. Um eine Meldung zu quittieren, öffnen Sie die
Ansicht der entsprechenden Meldeliste.
Siehe auch
Eigene Meldeliste projektieren (Seite 342)
Abkürzungen für Zeiteinheiten (Seite 509)
Benutzer anlegen (Seite 64)
B.Data V5.3 SP3 - Bedienung
Bedienhandbuch, 10/2013, A5E31981487-AB
347
Administration
10.2 Meldelisten
10.2.5
Ansicht für eine Meldeliste konfigurieren
Überblick
Mit einer Ansicht für eine Meldeliste legen Sie den Zeitraum fest, der ausgewertet wird.
Voraussetzung
Die Meldeliste ist projektiert.
Vorgehensweise
1. Doppelklicken Sie im Strukturbaum des Anlagen-Explorer unter
"Configuration > Alarmlists" auf die gewünschte Meldeliste.
Der Dialog "Meldelistenansicht" wird geöffnet.
2. Wählen Sie im Dialogfenster "Ansicht" eine Abfrageart aus.
3. Wählen Sie einen Start- und Endzeitpunkt aus.
4. Um die Ansicht der Meldeliste manuell zu aktualisieren, deaktivieren Sie "Automatische
Aktualisierung" und klicken Sie auf "Aktualisieren".
"Automatische Aktualisierung" für die Ansicht einer Meldeliste ist standardmäßig aktiviert.
5. Bestätigen Sie die Konfiguration mit "OK".
B.Data V5.3 SP3 - Bedienung
348
Bedienhandbuch, 10/2013, A5E31981487-AB
Administration
10.2 Meldelisten
Ergebnis
Die Ansicht für die Meldeliste ist konfiguriert. Um eine Meldung per E-Mail nicht mehr zu
versenden, klicken Sie auf "Quittieren".
Siehe auch
Eigene Meldeliste projektieren (Seite 342)
Meldebenachrichtigung konfigurieren (Seite 346)
Abfragearten (Seite 501)
B.Data V5.3 SP3 - Bedienung
Bedienhandbuch, 10/2013, A5E31981487-AB
349
Administration
10.3 Job-Queue
10.3
Job-Queue
10.3.1
Job-Queue verwenden
Überblick
Über das B.Data Job Scheduling können Datenbankjobs einmalig bzw. zyklisch gestartet
werden. Die Job Queue zeigt sämtliche konfigurierte Datenbankjobs an.
Felder der Job Queue
In der Job Queue stehen je Job folgende Informationen zur Verfügung.
● Job
Eindeutige ID, mit der der Job im System behandelt wird.
● Funktion
Bezeichnung des Datenbankjobs
● Ges.
Zeitdauer [sec], wie lange der Job gelaufen ist.
● Intervall
Zyklus, in dem der Job läuft.
● A
Status, falls der Job abgebrochen wird.
● Fhl
Im Falle einer Fehlfunktion wird hier der Status eingetragen.
● Nächste
Zeitstempel, wann dieser Job das nächste Mal läuft.
● Zuletzt
Zeitpunkt, an dem der Job das letzte Mal gelaufen ist.
● Beschreibung
Kurzbeschreibung des Datenbankjobs
● SQL
SQL-Syntax
● Benutzer
Benutzer, der diesen Job gestartet bzw. in die Job Queue eingetragen hat.
B.Data V5.3 SP3 - Bedienung
350
Bedienhandbuch, 10/2013, A5E31981487-AB
Administration
10.3 Job-Queue
Voraussetzung
Sämtliche Software-Komponenten sind erfolgreich installiert.
Vorgehensweise
1. Klicken Sie in der Multifunktionsleiste unter "Administration" auf "Job Queue".
Die Job Queue wird geöffnet. Die Job Queue enthält Jobs angeführt, die zyklisch oder in
der Zukunft laufen sollen. Sie können die Ansicht jederzeit "aktualisieren".
B.Data V5.3 SP3 - Bedienung
Bedienhandbuch, 10/2013, A5E31981487-AB
351
Administration
10.3 Job-Queue
2. Um einen neuen Job anzulegen:
– Klicken Sie auf "Neu".
– Wählen Sie den "Typ" aus.
– Wählen Sie die "Startzeit".
– Wählen Sie die "Zyluszeit". Wenn Sie "kein" wählen, wird der Job nur einmalig
ausgeführt.
– Beenden Sie die Konfiguration mit "OK".
3. Um einen Job zu löschen:
– Markieren Sie den Job in der Job Queue.
– Klicken Sie auf "Job löschen".
Siehe auch
Datenbankjobs (Seite 635)
B.Data V5.3 SP3 - Bedienung
352
Bedienhandbuch, 10/2013, A5E31981487-AB
Administration
10.4 B.Data Optionen
10.4
B.Data Optionen
"B.Data Optionen" hilft bei der systemweiten Konfiguration und benutzerspezifischen
Anpassungen. Die folgende Tabelle zeigt die verfügbaren Bereiche:
Tabelle 10- 1 B.Data Optionen
Registerkarte
Funktionen
Allgemein
Unter "Allgemein" finden sich vor allem benutzerspezifische Einstellungen. Hier können unter
anderem die verwendende Clientsprache, Tooltips und das Explorer-Erscheinungsbild
angepasst werden.
Ausführbare Tasks
Siehe dazu Task Management (Seite 373)
Messvariablen
Hier können die "Messvariablen" aktiv bzw. inaktiv geschaltet werden.
B.Data V5.3 SP3 - Bedienung
Bedienhandbuch, 10/2013, A5E31981487-AB
353
Administration
10.4 B.Data Optionen
Registerkarte
Funktionen
Jobs
Hier können die "B.Data Datenbank-Jobs" aktiv bzw. inaktiv geschaltet werden.
Abfragearten
Hier können die "Abfragearten" aktiv bzw. inaktiv geschaltet werden.
Modultypen
Hier können die "Modultypen" aktiv bzw. inaktiv geschaltet werden.
Datenbank
Hier können globale Datenbankeinstellungen bearbeitet werden.
B.Data V5.3 SP3 - Bedienung
354
Bedienhandbuch, 10/2013, A5E31981487-AB
Administration
10.4 B.Data Optionen
Registerkarte
Funktionen
Dabei stehen Zahl- und Texteingaben zur Verfügung.
Hier eine Beschreibung zu den einzelnen Optionen:
Name
Beschreibung
ABFRAGE_MAX_ZEILEN
Gilt für das Modul "Abfrage max Zeilen Wrapper" und
bestimmt ab wie vielen Zeilen ein Spaltenumbruch
stattfindet.
ABGL_CHANGE
Nur wenn dieser Wert gleich 1 ist, werden bei
Ausführung von Job "Abgeleitete Messungen
nachberechnen" Abgeleitete Datenpunkte
nachberechnet.
ABGL_CHANGE_IMPORT
Importfunktionen können diesen Wert setzen, um
anzuzeigen, wie viele Werte zuletzt importiert
wurden. Wenn ein Wert von 50000 überschritten
wird, bricht die Nachberechnung so lange ab, bis
dieser Wert wieder unterschritten ist. Wenn große
Datenmengen importiert werden, soll mit der
Nachberechnung gewartet werden. Dieser
Parameter kommt nur zum Tragen wenn
ABGL_CHANGE_WAIT = 1 ist.
ABGL_CHANGE_KLASSIFIZIERUNG
Schaltet für die Ausführung des Jobs "Abgeleitete
Messungen nachberechnen" für Abgeleitete
Datenpunkte die Unterscheidung zwischen Istwert
und Prognosewert generell ein (Wert = 1) bzw. aus
(Wert = 0).
ABGL_CHANGE_WAIT
Bestimmt für die Ausführung des Jobs "Abgeleitete
Messungen nachberechnen" für Abgeleitete
Datenpunkte, ob die Nachberechnung von
Abgeleiteten Datenpunkten ausgesetzt werden soll.
Aktiv wenn Wert = 1, ausgeschaltet wenn Wert = 0.
ABGL_DEBUG
Wenn >= 2 dann werden bei der Ausführung von
"Job Abgeleitete Messungen nachberechnen" für
Abgeleitete Datenpunkte alle Nachberechnungen im
Fehlerjournal protokolliert. Diese Protokollierung ist
bei einem Wert < 2 ausgeschaltet.
AUSROLL_ANZAHL_MONATE
Die Anzahl der Monate, die bei "Job DP ausrollen"
ausgerollt werden, ab dem Startzeitpunkt des Jobs.
Defaultwert ist 36, also 3 Jahre.
B.Data V5.3 SP3 - Bedienung
Bedienhandbuch, 10/2013, A5E31981487-AB
355
Administration
10.4 B.Data Optionen
Registerkarte
Funktionen
Datenbank
(Fortsetzung)
AUSROLL_INIT_FLAG
"Job DP ausrollen"-Angelegenheit:
1: es wird der gesamte für das Ausrollen definierte
Zeitbereich abgearbeitet. So werden auch etwaige
Lücken ausgefüllt.
0: Ausrollen nur bis zum ersten vorhandenen Wert.
Defaultwert ist 0.
AUSROLL_ROOT_ORDNER
Gibt für "Job DP ausrollen" die Node-ID des Ordners
an, unter dem sich die abgeleiteten Messungen oder
Datenpunkte befinden, die ausgerollt werden. Wenn
dieser Eintrag fehlt, bricht der Job mit einer
entsprechenden Fehlermeldung ab.
AUSROLL_STATISTIK
Gibt für den laufenden Job "Job DP ausrollen" an,
wie viele Datenpunkte bereits ausgerollt wurden.
BDATA_EXPORT_FILENAME_MODUS
Betrifft "Job für ASCII-Export B.Data-Standard":
0: Dateiname mit Datum und Uhrzeit.
1: Dateiname ohne Datum und Uhrzeit
BDATA_EXPORT_PATH
Betrifft "Job für ASCII-Export B.Data-Standard":
Verzeichnis für den Export. Wenn dieser Eintrag
fehlt, wird eine Fehlermeldung ausgegeben und als
Defaultverzeichnis "C:\Data\Import" zurückgegeben.
BDATA_LASTPRF_QS
Steuert, beim Modul "Lastprofilanalyse", ob bei der
Berechnung gestörte Werte berücksichtigt werden.
0: Gestörte Werte werden nicht berücksichtigt.
1: Gestörte Werte werden berücksichtigt.
BDATA_LOG_PATH
Job PDR Import: Pfad für die Datei mit den
azyklischen Zeitstempeln.
BILA_HEADER
Betrifft das Modul "Bilanz":
0: Keine Überschrift anzeigen.
1: Überschrift anzeigen.
BILA_TS_HEADER
Betrifft das Modul "Bilanz mit Zeitstempel":
0: Keine Überschrift anzeigen.
1: Überschrift anzeigen.
COUNTRY_CODE
Speichert die vom Datenbank-Setup vom Benutzer
gewählte regionale Einstellung. Derzeit werden
folgende Länder/Regionen unterstützt: 2511 für
Österreich, 2512 für Deutschland, 2513 für Spanien
Katalonien.
DB_DATE_FORMAT
Datumszeitformat für Eigenschaften vom Typ
Datum/Zeit. Default: dd.mm.yyyy hh24:mi:ss
DB_FEJO_THRESHOLD
Betrifft Fehlerjournal:
Unterdrückung in Sekunden, wenn viele
Fehlermeldungen mit exakt dem gleichen Text,
kommen. Alle Fehlermeldungen, deren Texte bereits
im Fehlerjournal stehen und deren KommtZeiteintrag innerhalb des Schwellwertes liegt,
werden nicht in das Fehlerjournal eingetragen. Mit
einem Wert von 0 wird jede Fehlermeldung
ausgegeben.
B.Data V5.3 SP3 - Bedienung
356
Bedienhandbuch, 10/2013, A5E31981487-AB
Administration
10.4 B.Data Optionen
Registerkarte
Funktionen
Datenbank
(Fortsetzung)
DB_ZAEHLER_CHECK
Steuert, ob bei "MEVAs mit Zählerfunktionalität" die
Filterung aktiv sein soll.
0: Filterung ist inaktiv.
1: Filter ist aktiv.
DB_ZAEHLER_DEBUG
Steuert, ob bei "MEVAs mit Zählerfunktionalität"
zusätzliche Diagnosemeldungen in das Fehlerjournal
eingetragen werden sollen.
0: ist inaktiv.
>= 1: Ist aktiv.
DB_ZAEHLER_FILTER
Minimaler Wert für Zählerfilter bei "MEVAs mit
Zählerfunktionalität", den ein Wert haben muss, um
berücksichtigt zu werden.
DEFAULT_CAHE_BEHALTEN
Der Job "Löschjob für Auswertungen" löscht keine
Auswertungen (händisch oder automatisch
gestartete Berichte), bei denen die Checkbox
"Behalten" gesetzt ist. Wenn eine neue Auswertung
erzeugt wird, definiert dieser Parameter wie diese
Checkbox vorbelegt wird.
0: Nicht Behalten
1: Behalten
DELETE_BY_COMPRESS_UNTIL
Für den Job "Job für Verdichtung des Messjournals"
wenn beim Datenpunkt der Typ "Messwerte löschen"
parametriert wurde: Alter in Sekunden ab dem
gelöscht werden darf. Voreinstellung sind "14 Tage"
(=1209600s).
DELETE_MSJO_COMMIT
Für den Job "Löschjob Messjournal": Nach wie vielen
gelöschten Datensätzen wird ein COMMIT gesetzt.
Default: 1000
DELETE_MSJO_UNTIL
Für den Job "Löschjob Messjournal": Alter in Tagen
ab dem gelöscht werden darf. Wenn dieser Eintrag
fehlt, bricht der Job ohne Fehlermeldung ab.
FEJO_EXPORT_FLAG
Für den Job "Job für Löschen des Störungsjournals":
Bei 1 werden die gelöschten Meldungen zuvor in
eine Datei exportiert, bei 0 wird nur gelöscht.
FEJO_EXPORT_MESS_FLAG
Für den Job "Archivieren MW-Fehler": Bei 1 werden
die gelöschten Meldungen zuvor in eine Datei
exportiert, bei 0 wird nur gelöscht.
FEJO_EXPORT_MESS_PATH
Für den Job "Archivieren MW-Fehler": Gibt das
Verzeichnis an, in das vor dem Löschen exportiert
wird. Als Dateiname wird fix
"FEJO_EXPORT_MESS_PATH_" plus Datum (DDMM-YYYY) verwendet.
FEJO_EXPORT_MESS_UNTIL
Gibt für den Job "Archivieren MW-Fehler" die Anzahl
der Tage an, wie lange Einträge vom Messwerteditor
in der Datenbank gehalten werden.
Nach Ablauf dieser Frist werden die Einträge
gelöscht.
B.Data V5.3 SP3 - Bedienung
Bedienhandbuch, 10/2013, A5E31981487-AB
357
Administration
10.4 B.Data Optionen
Registerkarte
Funktionen
Datenbank
(Fortsetzung)
FEJO_EXPORT_PATH
Für den Job "Job für Löschen des Störungsjournals":
Gibt das Verzeichnis, an in das vor dem Löschen
exportiert wird. Als Dateiname wird fix
"FEJO_EXPORT_PATH_" plus Datum (DD-MMYYYY) verwendet.
FEJO_EXPORT_UNTIL
Gibt für den Job "Job für Löschen des
Störungsjournals" an, die Anzahl der Tage an, wie
lange Fehlermeldungen in der Datenbank gehalten
werden.
Nach Ablauf dieser Frist werden die
Fehlermeldungen gelöscht.
FILE_MAX_SIZE_KB
Gilt für das Speichern von Dateien in der Datenbank
und gibt die maximale Filegröße in KB an. Default:
3000 KB
IMPORT_DEBUG
Schaltet bei den DB-Schnittstellen detailliertes
Logging Ein (1)/Aus (0)
ITSEC_EXPORT_FLAG
Für den Job "Delete old IT-Security Data": Bei 1
werden die gelöschten Fehlermeldungen zuvor in
eine Datei exportiert, bei 0 wird nur gelöscht.
ITSEC_EXPORT_PATH
Für den Job "Delete old IT-Security Data": Gibt das
Verzeichnis an, in das vor dem Löschen exportiert
wird. Als Dateiname wird fix
"FEJO_ITSEC_EXPORT_" plus Datum (DD-MMYYYY) verwendet.
ITSEC_EXPORT_UNTIL
Für den Job "Delete old IT-Security Data": Es werden
im Fehlerjournal alle Security Einträge gelöscht die
zum Ausführungszeitpunkt älter als
ITSEC_EXPORT_UNTIL (Eingabe in Tagen) sind.
LANGUAGE_CODE
Gibt die Sprache der B.Data Datenbank an. Wird
vom Datenbank Setup gesetzt. Derzeit werden nur
Deutsch und Englisch unterstützt. Mögliche Werte:
DEU (Deutsch), ENG (Englisch)
Manual Insert Offset
Definiert, bei der Handeingabe, die Behandlung des
ersten Zeitstempels:
0: Werte werden mit Standard B.DataEndzeitstempelung eingetragen. Zusätzlich wird ein
Zeitstempel zu Beginn eingetragen; Dieser wurde
somit als Beginnzeitstempel geführt.
1 (default): Werte werden mit Standard B.DataEndzeitstempelung eingetragen.
MAX_ATTEMPS_TO_LOGIN
Gibt die Anzahl der erfolglosen Anmeldeversuche
an, nach denen der Account gesperrt wird (ein
Administrator kann wieder aufsperren)
MEVA_CHECK_LUECKEN
1: Die Mevas "df_mess_plusx", "df_avg", "df_max"
und "df_min" prüfen auf Lücken in der Zeitreihe
(15min).
0: Keine Prüfung
Kann nur aktiv sein, wenn
MEVA_STER_THRESHOLD abgeschaltet (= 0) ist.
B.Data V5.3 SP3 - Bedienung
358
Bedienhandbuch, 10/2013, A5E31981487-AB
Administration
10.4 B.Data Optionen
Registerkarte
Funktionen
Datenbank
(Fortsetzung)
MEVA_STER_THRESHOLD
Gibt an, ab welchen Threshold der zurückgegebene
Status einer bestimmten Meva ungültig wird.
0=abgeschaltet
> 0; Prozentwert für Threshold, erlaubt sind auch
Zahlen mit Kommastellen, z. B.: 60,8.
Gilt für folgende Mevas: Minimum, Maximum, Mittel,
Summe, Summe real
Kann nur aktiv sein, wenn
MEVA_CHECK_LUECKEN abgeschaltet (= 0) ist.
MODULE_EINHEIT
Gilt für die Module "Protokoll mit von/bis" und
"Dauerlinie". Wenn = 1 dann werden in der
Überschrift die in den eingehängten Mevas
angegebenen Einheiten ausgegeben, ansonsten
nicht. Gilt auch für das Modul "Abfrage mit 2
Zeitstempeln (von/bis)". Dabei werden in der
Überschrift die Einheiten der eingehängten
Datenpunkte ausgegeben.
NO_DST
Globaler Parameter; wird normalerweise über das
Datenbank-Setup eingestellt. Sommerzeit JA (Wert =
0) / NEIN (Wert = 1). Beispiel: 0=Europa mit
Sommerzeit oder 1=China ohne Sommerzeit.
NURSE_CYCLE
Zyklus in ms, in dem die "autonurse.exe" anläuft
NURSE_SEARCH_PATHS
Pfad(e), wo die "autonurse.exe" nach Sink-Files
sucht. Trennzeichen zw. den einzelnen Pfaden ist
ein '|' (ohne einfaches Hochkomma)
NURSE_STORAGE_DAYS
Gibt die Anzahl der Tage an, nach denen die
importierten Sink-Files im Imported-Verzeichnis
gelöscht werden.
NURSE_TABLE
in welche Tabelle wird eingetragen (MSJO oder
MSJO4)
NURSE_TRANSFERID
1 für MSJO, 0 für MSJO4
OLD_PASSWORDS_NUMBER
User: Gibt die Anzahl der letzten Passwörter an, die
sich das System merkt, um eine Neuzuweisung
durch den User zu verhindern. Beispiel: Die letzten 3
Passwörter dürfen bei der Vergabe eines neuen
PWD's nicht benutzt werden.
PASSWORD_ADMIN_EXPIRED_DAYS
User: Gibt an, nach wie vielen Tagen (z. B.: 90 Tage)
Administratoren ihr Passwort ändern müssen
(bdata_sys jedoch nie!).
PASSWORD_EXPIRED_DAYS
User: Gibt an nach wie vielen Tagen das Passwort
geändert werden muss.
PASSWORD_FORBIDDEN_CHARS
Password: Zeichen, die nicht im Passwort erlaubt
sind.
PASSWORD_LANG_SPECIFIC_CHARS
Password: Definition der gültigen landesspezifischen
Sonderzeichen
PASSWORD_MIN_CHARS
Password: minimale Anzahl an Zeichen, die im
Passwort enthalten sein müssen.
PASSWORD_MIN_DIGITS
Password: minimale Anzahl an Ziffern, die im
Passwort enthalten sein müssen.
B.Data V5.3 SP3 - Bedienung
Bedienhandbuch, 10/2013, A5E31981487-AB
359
Administration
10.4 B.Data Optionen
Registerkarte
Funktionen
Datenbank
(Fortsetzung)
PASSWORD_MIN_LANG_SPECIFIC_CH Password: minimale Anzahl an landesspezifischen
ARS
Sonderzeichen, die im Passwort enthalten sein
müssen.
PASSWORD_MIN_LENGTH
Password: minimale Länge des Passworts (>=
MIN_CHARS+MIN_DIGITS+MIN_PUNCT_MARKS+
MIN_LANG_SPECIFIC_CHARS)
PASSWORD_MIN_PUNCT_MARKS
Password: minimale Anzahl an Sonderzeichen, die
im Passwort enthalten sein müssen.
PASSWORD_PUNCT_MARKS
Password: Definition der gültigen Sonderzeichen
PLAUS_GAP_KKS
Legt fest, ob beim Modul "Plausibilitätsprüfung
Lücken" der KKS Text angezeigt werden wird.
0: nein
1: ja
PREPROCESSOR_DEBUG
Legt fest, ob bei aktivierter Online-Verdichtung
zusätzliche Debug-Informationen im Fehlerjournal
eingetragen werden.
0: nein
1: ja
2: ja (ausführlichere Debug-Informationen)
PREPROCESSOR_ENABLE
Aktiviert die Online-Verdichtung von Messwerten
während des Imports nach B.Data. Die OnlineVerdichtung wird nur ausgeführt, wenn am
entsprechenden Datenpunkt ein oder mehrere
Verdichtungsfunktionen konfiguriert sind.
Die Verdichtungsfunktionen können Sie jederzeit
über die Jobs "Nachberechnung allg." oder
"Verdichtung des Messjournals" ausführen.
0: nein
1: ja
PRINT_VOLLZUGS_MELDUNG
Komprimieren, Expandieren: Legt fest, ob
Vollzugsmeldungen ausgegeben werden.
0: nein
1: ja
Productplan_limit
Legt fest, wie viele Tage zurück noch
Produktionspläne geändert werden dürfen.
REPA_LOES_ADHOC_DEF
Gibt für den Job "Ablageordner Löschzeiträume
Defaults" den Löschzeitraum für Ablageordner vom
Typ "Ad-Hoc" vor. Alle Angabe in Tagen.
REPA_LOES_JAHR_DEF
Gibt für den Job "Ablageordner Löschzeiträume
Defaults" den Löschzeitraum für Ablageordner vom
Typ "Jahr" vor. Alle Angabe in Tagen.
REPA_LOES_MONAT_DEF
Gibt für den Job "Ablageordner Löschzeiträume
Defaults" den Löschzeitraum für Ablageordner vom
Typ "Monat" vor. Alle Angabe in Tagen.
REPA_LOES_MONATVAR_DEF
Gibt für den Job "Ablageordner Löschzeiträume
Defaults" den Löschzeitraum für Ablageordner vom
Typ "Monat akt." vor. Alle Angabe in Tagen.
B.Data V5.3 SP3 - Bedienung
360
Bedienhandbuch, 10/2013, A5E31981487-AB
Administration
10.4 B.Data Optionen
Registerkarte
Funktionen
Datenbank
(Fortsetzung)
REPA_LOES_TAG_DEF
Gibt für den Job "Ablageordner Löschzeiträume
Defaults" den Löschzeitraum für Ablageordner vom
Typ "Tag" vor. Alle Angabe in Tagen.
STP_HOTFIX
Hotfix Nummer: Wird vom Datenbank Setup, wenn
die B.Data-Packages aktualisiert werden, gesetzt.
STP_LAST_UPDATE
Datum vom letzten Update: Wird vom DatenbankSetup beim Aktualisieren der B.Data-Packages
gesetzt.
STP_SERVICE_PACK
Servicepack Nummer: Wird vom Datenbank-Setup
beim Aktualisieren der B.Data-Packages gesetzt.
STP_VERSION
Version: Wird vom Datenbank-Setup beim
Aktualisieren der B.Data-Packages gesetzt.
VERBOSE
Wenn > 0 werden beim Berechnen von Modulen und
Mevas zusätzliche Debug-Infos ins Fehlerjournal
geschrieben. Mögliche Werte sind 0, 1 und 2, wobei
bei 0 keine und bei 2 die meisten Debug-Infos
geschrieben werden.
Appl.
"Applikationsserver"
Auf dieser Registerkarte bearbeiten Sie Registry-Werte auf dem "Applikationsserver".
Dabei stehen Zahl- und Texteingaben zur Verfügung.
B.Data V5.3 SP3 - Bedienung
Bedienhandbuch, 10/2013, A5E31981487-AB
361
Administration
10.4 B.Data Optionen
Registerkarte
Funktionen
Beschreibung zu den einzelnen Optionen:
Appl.
"Applikationsserver"
(Fortsetzung)
Kontext
Name
Beschreibung
SOFTWARE\Siemens\B.Data
Autoprint Cycle
Zyklus in Sekunden für das
automatische Berichtswesen. In
diesem Zyklus wird geprüft, ob
Berichte automatisch zu berechnen,
drucken oder per E-Mail zu
verschicken sind.
SOFTWARE\Siemens\B.Data\
Error Reporter
FileName
Dateiname (inkl. Pfad) für
Fehlerberichterstattung am
Funktions- bzw. Applikationsserver.
SOFTWARE\Siemens\B.Data\
Error Reporter
Trace Level
Detailtiefe bei
Fehlerberichterstattung. Wertebereich
von 0 bis 5.
0: höchste Detailtiefe.
SOFTWARE\Siemens\B.Data\
Error Reporter
Trace On Off Info
Beschreibung zum Trace Level Wert
0: Fehlerberichtserstattung
eingeschaltet. Meiste
Fehlerinformationen.
1: Fehlerberichtserstattung
eingeschaltet
5: Fehlerberichtserstattung
ausgeschaltet
SOFTWARE\Siemens\B.Data\
ExcelReportClient
HostName
Hostname des PC, auf dem der
ExcelReportServer läuft.
SOFTWARE\Siemens\B.Data\
ExcelReportClient
PortNumber
Port des ExcelReportServers für die
Kommunikation.
SOFTWARE\Siemens\B.Data\
ExcelReportClient
Timeout
Timeoutzeit in Millisekunden für die
Kommunikation mit dem
ExcelReportServer.
SOFTWARE\Siemens\B.Data\
ExcelReportServer
Excel Print Timeout
Zeit, die zwischen 2 Druckaufträgen
gewartet wird, falls es zu Problemen
mit einem Druckauftrag kommt.
SOFTWARE\Siemens\B.Data\
ExcelReportServer
Kill Excel
SOFTWARE\Siemens\B.Data\
ExcelReportServer
Max lines for pretty
tables
Grenzwert der Zeilenanzahl bei
ExcelReportServer, aber der die
farbliche Kennzeichnung der Werte
(auf Grund ihres Wertstatus) autom.
ausgeschaltet wird.
SOFTWARE\Siemens\B.Data\
ExcelReportServer
PortNumber
Port, über den mit dem
ExcelReportServer kommuniziert
wird.
SOFTWARE\Siemens\B.Data\
ExcelReportServer
Set Cell Colors
Legt fest, ob die Berichtswerte auf
Grund ihres Wertstatus farblich
gekennzeichnet werden.
Aktivierung vom Excel-Killer:
Wenn = 0: Inaktiv.
Wenn = 1: Aktiv.
0: Inaktiv.
1: Aktiv.
B.Data V5.3 SP3 - Bedienung
362
Bedienhandbuch, 10/2013, A5E31981487-AB
Administration
10.4 B.Data Optionen
Registerkarte
Funktionen
Appl.
"Applikationsserver"
(Fortsetzung)
SOFTWARE\Siemens\B.Data\
ExcelReportServer
Show Model
Legt fest, ob ausgewähltes
Berichtsmodell in den Kopfdaten des
Berichts anzeigt wird.
0: Inaktiv
1: Aktiv
SOFTWARE\Siemens\B.Data\
Kernel
Startup Delay
Wartezeit in Millisekunden beim
Kernelstart, bis die
Programmausführung des Kernels
beginnt.
SOFTWARE\Siemens\B.Data\
Mail
Mail Text
Mailtextmuster für das autom.
Verschicken von E-Mails
SOFTWARE\Siemens\B.Data\
Mail
my email address
Absenderadresse, die von B.Data
beim autom. Verschicken eingetragen
wird.
SOFTWARE\Siemens\B.Data\
Mail
SMTP Server
SMTP-Server für das automatische
Verschicken von Emails.
SOFTWARE\Siemens\B.Data\
Matrix
TimestampsAlignLeft
Definiert, ob bei der
Matrixwerteingabe anstelle der
Zeitstempel ein Gültigkeitsbereich
angezeigt wird.
Wenn = 0: Inaktiv; "Zeitstempel",
z. B.:
"01.10.2010 03:00:00"
Wenn = 1: Aktiv; "Gültigkeitsbereich",
z. B.:
"01.10.2010 02:00:00 01.10.2010 03:00:00"
Client
Auf dieser Registerkarte bearbeiten Sie Registry-Werte auf dem "Client-PC".
B.Data V5.3 SP3 - Bedienung
Bedienhandbuch, 10/2013, A5E31981487-AB
363
Administration
10.4 B.Data Optionen
Registerkarte
Funktionen
Dabei stehen Zahl- und Texteingaben zur Verfügung.
Hier eine Beschreibung zu den einzelnen Optionen:
Client (Fortsetzung)
Kontext
Name
Beschreibung
SOFTWARE\Siemens\B.Data\
DocLiber\Logging
EnableOutputFlags
Betrifft Logging: Ausgabeflags, die
gesetzt werden.
SOFTWARE\Siemens\B.Data\
DocLiber\Logging
LogFiles_DeleteLogsOl Betrifft Logging: Maximale
derThanDays
Vorhaltezeit für Logdateien in Tagen.
SOFTWARE\Siemens\B.Data\
DocLiber\Logging
LogFiles_RootPath
SOFTWARE\Siemens\B.Data\
DocLiber\Logging
LogFiles_UntouchableF Betrifft Logging: mindestverfügbarer
reeDiscSpaceInMb
Plattenspeicher, der vom Loggen in
Logdateien unberührt bleibt.
SOFTWARE\Siemens\B.Data\
DocLiber\Logging
SendTraceOutput2Log
Files
Betrifft Logging: Wurzelverzeichnis für
Logdateien.
Betrifft Logging: Ausgabe in
Logdateien aktivieren.
Wenn = 0: Inaktiv.
Wenn = 1: Aktiv.
SOFTWARE\Siemens\B.Data\
DocLiber\Logging
SendTraceOutput2Trac Betrifft Logging: Ausgabe nach
eToolViewer
TraceToolView aktivieren.
Wenn = 0: Inaktiv.
Wenn = 1: Aktiv.
Diese Option benötigt eine von
B.Data unabhängige Installation des
TraceToolViewer-Werkzeugs.
SOFTWARE\Siemens\B.Data\
DocLiber\Logging
SuppressOutputFlags
Betrifft Logging: Ausgabeflags, die
gelöscht werden.
SOFTWARE\Siemens\B.Data\
DocLiber\PortalConnection
Host
Hostname des Portalrechners.
SOFTWARE\Siemens\B.Data\
DocLiber\PortalConnection
Port
Achtung: Ändern Sie diesen Wert nur,
wenn Sie genau wissen, was Sie tun.
Port, auf dem das Portal
Clientverbindungen annimmt.
Voreinstellung ist 4444.
Achtung: Ändern Sie diesen Wert nur,
wenn Sie genau wissen, was Sie tun.
B.Data V5.3 SP3 - Bedienung
364
Bedienhandbuch, 10/2013, A5E31981487-AB
Administration
10.4 B.Data Optionen
Registerkarte
Funktionen
Client (Fortsetzung)
SOFTWARE\Siemens\B.Data\
DocLiber\PortalConnection
PortalName
Name des Portals.
Voreinstellung ist
"BDataRemotingPortal.rem".
Achtung: Ändern Sie diesen Wert nur,
wenn Sie genau wissen, was Sie tun.
SOFTWARE\Siemens\B.Data\
ExcelReportClient
HostName
Hostname des PC, auf dem der
ExcelReportServer läuft.
SOFTWARE\Siemens\B.Data\
ExcelReportClient
PortNumber
Port des ExcelReportServers für die
Kommunikation.
SOFTWARE\Siemens\B.Data\
ExcelReportClient
Timeout
Timeoutzeit in Millisekunden für die
Kommunikation mit dem
ExcelReportServer.
SOFTWARE\Siemens\B.Data\
Matrix
TimestampsAlignLeft
Definiert, ob bei der
Matrixwerteingabe anstelle der
Zeitstempel ein Gültigkeitsbereich
angezeigt wird.
0: Inaktiv; "Zeitstempel", z. B.:
"01.10.2010 03:00:00"
1: Aktiv; "Gültigkeitsbereich", z. B.:
"01.10.2010 02:00:00 - 01.10.2010
03:00:00"
B.Data V5.3 SP3 - Bedienung
Bedienhandbuch, 10/2013, A5E31981487-AB
365
Administration
10.4 B.Data Optionen
Zugang
Zugang zu den "B.Data Optionen" über den Anwendungsbutton.
Zugang zu den "B.Data Optionen" über das Hauptmenü: "Administration > Werkzeuge >
B.Data Optionen".
B.Data V5.3 SP3 - Bedienung
366
Bedienhandbuch, 10/2013, A5E31981487-AB
Administration
10.5 B.Data Konfiguration
10.5
B.Data Konfiguration
In der "B.Data Konfiguration" ändern Sie die Verbindungseinstellungen des B.Data-Portals
und des XLS-Reportservers. Die Verbindungseinstellungen geben Sie einmalig nach einem
B.Data-Setup am Anfang des Startprozesses über das Hauptmenü ein: "Administration >
Werkzeuge > B.Data Konfiguration".
Im Dialog "B.Data Konfiguration" werden die darauf hingewiesen, dass geänderte
Verbindungseinstellungen die Funktion des B.Data-Systems beeinträchtigen können. Seien
Sie vorsichtig mit Änderungen!
Für die installierten Komponenten können Sie in den entsprechenden Gruppen die
Verbindungseinstellungen ändern.
B.Data V5.3 SP3 - Bedienung
Bedienhandbuch, 10/2013, A5E31981487-AB
367
Administration
10.5 B.Data Konfiguration
Tabelle 10- 2 B.Data Konfiguration
Option
Beschreibung
Portal
Portnummer, auf welcher das B.Data Portal horcht.
Angezeigt wird der aktuell eingestellte Port. Der Standard-Port ist "4444".
Wenn Sie die Option "Für lokal." aktivieren, wird der lokale Client für dieses Portal
konfiguriert.
Wen Sie die Option "Neustarten" aktivieren, wird der Portaldienst mit "OK" neu gestartet.
Beide Optionen sind nur einmalig aktiv und beim nächsten Start wieder inaktiv.
XLS-Reportserver
Portnummer, auf welcher der XLS-Reportserver horcht.
Angezeigt wird der aktuell eingestellte Port. Der Standard-Port ist "27442".
Wenn Sie die Option "Für lokal." aktivieren, wird der lokale Client für diesen XLSReportserver konfiguriert.
Wenn Sie die Option "Neustarten" aktivieren, wird der XLS-Report-Dienst mit "OK" neu
gestartet.
Beide Optionen sind nur einmalig aktiv und beim nächsten Start wieder inaktiv.
Client
Portalverbindung:
"Computer": Name des PCs/Servers, auf dem das Portal läuft.
"Port": Nummer des Ports des PCs/Servers, auf dem das Portal horcht.
Eine geänderte Einstellung können Sie optional gleich für den XLS-Reportserver
übernehmen:
B.Data V5.3 SP3 - Bedienung
368
Bedienhandbuch, 10/2013, A5E31981487-AB
Administration
10.5 B.Data Konfiguration
Option
Beschreibung
Client (Fortsetzung)
XLS-Reportserver-Verbindung:
"Computer": Name des PCs/Servers, auf dem der XLS-Report-Dienst läuft.
"Port": Nummer des Ports des PCs/Servers, auf dem der XLS-Reportserver horcht.
Wenn Sie Verbindungseinstellungen ändern, werden Sie zur Bestätigung der Änderungen
aufgefordert. Mit "Nein" werden die Änderungen wieder verworfen.
B.Data V5.3 SP3 - Bedienung
Bedienhandbuch, 10/2013, A5E31981487-AB
369
Administration
10.6 Service Cockpit
10.6
Service Cockpit
10.6.1
Grundlagen zum Service Cockpit
Definition
Im Service Cockpit erhalten Sie einen Überblick über den Status der
Erfassungskomponenten, die im System konfiguriert sind.
Verwendung
Verwenden Sie das Service Cockpit unter anderem in folgenden Fällen:
● Zur Übersicht aller konfigurierten Erfassungskomponenten.
● Zum Ansehen der Log-Dateien, die jede Aktion einer Erfassungskomponente
protokollieren.
● Zum Ermitteln des Status einer Erfassungskomponente: Die Erfassungskomponente
erfasst Daten oder weist einen Fehler auf.
● Zum Bedienen einer Erfassungskomponente: Wenn die Erfassungskomponente nicht
funktioniert, können Sie die Erfassungskomponente neu starten.
B.Data V5.3 SP3 - Bedienung
370
Bedienhandbuch, 10/2013, A5E31981487-AB
Administration
10.6 Service Cockpit
Aufbau
Das Service Cockpit ist folgendermaßen aufgebaut:
①
②
Im linken Fensterbereich sind Erfassungskomponenten aufgelistet, die im System konfiguriert sind.
Im rechten Fensterbereich werden die Informationen der in ① ausgewählten Erfassungskomponente dargestellt:
•
Log-Dateien
•
Zeitpunkt der letzten Kommunikation zwischen der Erfassungskomponente und dem B.Data Client
Status-Farbcode
Im Service Cockpit gilt folgender Status-Farbcode:
● Grün: Die Erfassungskomponente erfasst Daten.
● Rot: Die Erfassungskomponente ist mit dem System verbunden, erfasst aber keine
Daten.
● Grau: Die Erfassungskomponente ist nicht mit dem System verbunden.
B.Data V5.3 SP3 - Bedienung
Bedienhandbuch, 10/2013, A5E31981487-AB
371
Administration
10.6 Service Cockpit
10.6.2
Service Cockpit verwenden
Vorgehensweise
1. Um das Service Cockpit zu öffnen, klicken Sie in der Multifunktionsleiste unter
"Administration" auf "Service Cockpit".
Der Dialog "Service Cockpit" wird geöffnet.
2. Um die Informationen zu einer Erfassungskomponente manuell zu aktualisieren, wählen
Sie die gewünschte Erfassungskomponente und klicken Sie auf die Schaltfläche
"Aktualisieren".
Die Informationen werden im Service Cockpit alle zehn Sekunden automatisch
aktualisiert.
3. Um eine Erfassungskomponente neu zu starten, wählen Sie die gewünschte
Erfassungskomponente und klicken Sie auf die Schaltfläche "Neu starten".
4. Um eine Log-Datei zu öffnen, doppelklicken Sie auf die gewünschte Log-Datei.
5. Um eine Log-Datei zu löschen, wählen Sie die gewünschte Log-Datei und klicken Sie auf
die Schaltfläche "Löschen".
B.Data V5.3 SP3 - Bedienung
372
Bedienhandbuch, 10/2013, A5E31981487-AB
Administration
10.7 Task Management
10.7
Task Management
10.7.1
Objekte für das Task Management anlegen
Überblick
Mit dem B.Data Task Management führen Sie verschiedene Aktionen aus, z. B. Berichte
starten, Daten importieren / exportieren oder Berechnungen anstoßen.
Das Task Management konfigurieren Sie über den Anlagen-Explorer. Da eine Task über den
Microsoft Scheduler ausgeführt wird, müssen Sie den Task auch am Applikationsserver
einrichten. Einen eingerichteten Task können Sie von jedem Client aus manuell starten.
Im System sind bereits vordefinierte Tasks verfügbar. Nachstehend ist der generelle Aufbau
des Task Managements dargestellt.
①
②
③
④
Der Task Manager dient als Gruppierungsobjekt. Hier wird definiert, auf welcher Hardware
dieser Task ausgeführt wird.
Der Task ist jenes Objekt, in dem die auszuführende Funktion sowie der Zeitplan hinterlegt
sind.
Die Intervall-Definition ist erforderlich, sobald ein Zeitbereich relativ zur aktuellen Zeit definiert
werden muss.
Objekte, die für den Task benötigt werden.
Hinweis
Mit dem Task wird eine *.cmd-Datei ausgeführt, die am Applikationsserver im B.DataInstallationsverzeichnis unter "CMD" gespeichert ist. Aus diesem Grund muss der TaskZeitplan am Applikationsserver angelegt werden. Der Benutzer, unter dem der Task läuft,
muss entsprechende Administratorrechte haben.
In diesem Abschnitt finden Sie die Anweisungen zu folgenden Schritten:
● Task Manager anlegen.
● Task anlegen.
● Intervall-Definition anlegen.
● Vorhandene Tasks
B.Data V5.3 SP3 - Bedienung
Bedienhandbuch, 10/2013, A5E31981487-AB
373
Administration
10.7 Task Management
Voraussetzung
Sämtliche Software-Komponenten sind erfolgreich installiert.
Task Manager anlegen
1. Markieren Sie den Ordner, unter dem der Task Manager angelegt wird. Legen Sie alle
Task zentral in einem Ordner ab. Auf diese Weise vermeiden Sie das Anlegen von
unterschiedlichen Tasks mit gleichem Inhalt.
2. Klicken Sie in der Multifunktionsleiste unter "Administration" auf "Taskmanager".
Der Task Manager Dialog wird geöffnet.
3. Geben Sie für den Benutzer den "Namen" und bei Bedarf eine zusätzliche
"Beschreibung" ein.
4. Wählen Sie unter "Hardware" den PC aus, auf dem Taskmanager eingerichtet wird.
5. Speichern Sie die Konfiguration mit "OK".
B.Data V5.3 SP3 - Bedienung
374
Bedienhandbuch, 10/2013, A5E31981487-AB
Administration
10.7 Task Management
Task anlegen
1. Klicken Sie in der Multifunktionsleiste unter "Administration" auf "Task".
Der Task Dialog wird geöffnet.
2. Geben Sie für den Task den "Namen" und bei Bedarf eine zusätzliche "Beschreibung"
ein. Im Namen sind keine Sonderzeichen erlaubt.
3. Wählen Sie unter "Befehlszeile" die Funktion aus, die vom Task ausgeführt wird.
Hinweis
Wenn Sie die Auswahl der Befehlszeile (*.CMD-Datei) ändern oder aktualisieren, müssen
Sie die Anmeldeinformationen erneut eingeben.
4. Wenn Sie einen Zeitplan hinterlegen wollen, nach dem der Task gestartet werden soll:
– Klicken Sie auf "Zeitplan".
– Autorisieren Sie sich mit "Benutzer" und "Passwort". Klicken Sie auf "OK".
Der Microsoft Scheduler wird geöffnet.
– Konfigurieren Sie den Task und beenden Sie die Eingabe mit "OK". Weiterführende
Informationen zum Microsoft Scheduler finden Sie Online-Hilfe von
Microsoft Windows.
5. Speichern Sie die Konfiguration mit "OK".
B.Data V5.3 SP3 - Bedienung
Bedienhandbuch, 10/2013, A5E31981487-AB
375
Administration
10.7 Task Management
Intervall Definition anlegen
1. Klicken Sie in der Multifunktionsleiste unter "Administration" auf "Intervall Definition".
Der Dialog "Intervall-Definition" wird geöffnet.
2. Geben Sie für die Intervall-Definition den "Namen" und bei Bedarf eine zusätzliche
"Beschreibung" ein.
3. Definieren Sie unter "Intervall zurück", "Dauer" und "Offset" das Zeitfenster. Das
Zeitfenster bezieht sich immer auf die aktuelle Zeit.
4. Wenn alle Datenpunkte in eine Datei exportiert werden sollen, aktivieren Sie "nur eine
Datei" und geben Sie den Dateinamen der "Zieldatei" ein. Beachten Sie aber, dass die
Dateigröße für den Import mit 5000 Zeilen beschränkt ist.
Wenn Sie diese Option nicht aktivieren, wird beim Export für jeden Datenpunkt eine
separate Datei angelegt.
5. Wenn die Daten nach dem Export aus der Datenbank gelöscht werden sollen, aktivieren
Sie "Nach dem Export löschen".
B.Data V5.3 SP3 - Bedienung
376
Bedienhandbuch, 10/2013, A5E31981487-AB
Administration
10.7 Task Management
6. Wenn Sie nur bestimmte Datenpunkte exportieren wollen, klicken Sie auf "Start".
– Aktivieren Sie die gewünschten Datenpunkte und klicken Sie auf "markierte
ausführen".
7. Speichern Sie die Konfiguration mit "OK".
Beispiel
Bsp.: Konfiguration des obigen Beispiels
Es wird angenommen, dass der Task am 17.01.2008 13:57 gestartet wird
truncate mit "Monat" 01.01.2008 00:00
Intervall zurück (6) 01.07.2007 00:00
Offset (kein Offset) 01.07.2007 00:00
Dauer (1 Tag) 01.07.2007 00:00 - 02.07.2007 00:00
In diesem Beispiel ist somit das Intervall mit 01.07.2007 00:00 - 02.07.2007 00:00 definiert.
Siehe auch
Funktionen für das Task Management (Seite 652)
B.Data V5.3 SP3 - Bedienung
Bedienhandbuch, 10/2013, A5E31981487-AB
377
Administration
10.8 Länder
10.8
Länder
10.8.1
Länder und Feiertage verwalten
Überblick
Für die Projektierung eines Profils können Sie ein Land und dessen Feiertage anlegen. Die
Feiertage geben Sie entweder manuell ein oder importieren diese aus einer HOL-Datei, z. B.
aus Microsoft Outlook. Standardmäßig sind in B.Data folgende Länder mit ihren Feiertagen
vordefiniert:
● Deutschland
● Österreich
● Spanien Katalonien
Vorgehensweise
1. Klicken Sie unter "Administration > Länder" auf "Neu".
Der Dialog "Land" wird geöffnet.
2. Geben Sie einen eindeutigen Namen und bei Bedarf eine Beschreibung für das Land ein.
3. Geben Sie bei Bedarf die Abkürzung und den Sprach-Code für das Land ein.
4. Um einen Feiertag anzulegen, klicken Sie auf "Neu".
Der Dialog "Feiertag" wird geöffnet.
5. Geben Sie einen Namen und bei Bedarf eine Beschreibung für den Feiertag ein.
6. Wählen Sie ein Datum für den Feiertag aus.
Wenn der Feiertag jedes Jahr zum gleichen Datum stattfindet, aktivieren Sie "Alle Jahre".
7. Bestätigen Sie die Projektierung mit "OK".
B.Data V5.3 SP3 - Bedienung
378
Bedienhandbuch, 10/2013, A5E31981487-AB
Administration
10.8 Länder
Ergebnis
Das Land und dessen Feiertage sind projektiert. Sie können das Land und dessen Feiertage
bearbeiten oder löschen.
B.Data V5.3 SP3 - Bedienung
Bedienhandbuch, 10/2013, A5E31981487-AB
379
Administration
10.8 Länder
Alternative Vorgehensweise
Alternativ können Sie Feiertage aus einer HOL-Datei importieren.
Dazu klicken Sie im Dialog "Land" auf "Import" und wählen Sie die gewünschte Datei (*.hol)
aus.
Siehe auch
Profil projektieren (Seite 269)
B.Data V5.3 SP3 - Bedienung
380
Bedienhandbuch, 10/2013, A5E31981487-AB
B.Data Web verwenden
11.1
Grundlagen
11.1.1
Grundlagen zu B.Data Web
11
Überblick
B.Data Web ist eine browsergestützte Benutzeroberfläche des EnergiemanagementSystems SIMATIC B.Data. Mit B.Data Web greifen Sie über das Internet / Intranet auf
B.Data zu.
Auf welche Daten Sie zugreifen können, wird in B.Data vom Administrator konfiguriert.
Hinweis
Installation von B.Data Web
Informationen zur Installation von B.Data Web finden Sie im Installationshandbuch "B.Data
V5.3 SP3 - Installation", Kapitel "B.Data Web einrichten".
B.Data V5.3 SP3 - Bedienung
Bedienhandbuch, 10/2013, A5E31981487-AB
381
B.Data Web verwenden
11.1 Grundlagen
Bedienoberfläche von B.Data Web
Die folgende Abbildung zeigt die Bedienoberfläche von B.Data Web:
①
②
Navigationsbereich
Im Navigationsbereich wählen Sie Objekte aus, die Sie ansehen oder bearbeiten wollen. Zur Navigation
verwenden Sie das Menü oder Quicklinks. Welche Navigationsmöglichkeiten zur Verfügung stehen, ist abhängig
von Ihren Benutzerrechten.
Detailbereich
Im Detailbereich werden, abhängig von der Auswahl in ①, Objekte wie Berichte oder Trends angezeigt.
B.Data V5.3 SP3 - Bedienung
382
Bedienhandbuch, 10/2013, A5E31981487-AB
B.Data Web verwenden
11.1 Grundlagen
Aufgaben in B.Data Web
Sie verwenden B.Data Web für folgende Aufgaben:
● Berichte ansehen und neue Berichte generieren
● Trends ansehen und neue Trends generieren
● Visualisierungen ansehen
● Werte in Matrizen bearbeiten
● Dokumente abrufen und neue Dokumente in B.Data hochladen
● Energieeffizienzmaßnahmen ansehen und bearbeiten
● Dashboards ansehen
Siehe auch
Berechtigungen konfigurieren (Seite 68)
Mit Berichten in B.Data Web arbeiten (Seite 388)
Mit Trends in B.Data Web arbeiten (Seite 394)
Mit Visualisierungen in B.Data Web arbeiten (Seite 398)
Mit Matrizen in B.Data Web arbeiten (Seite 402)
Dokumentenmanagement in B.Data Web verwenden (Seite 404)
Mit Energieeffizienzmaßnahmen in B.Data Web arbeiten (Seite 406)
Mit Dashboards in B.Data Web arbeiten (Seite 408)
B.Data V5.3 SP3 - Bedienung
Bedienhandbuch, 10/2013, A5E31981487-AB
383
B.Data Web verwenden
11.1 Grundlagen
11.1.2
Navigation in B.Data Web
Navigation über das Menü
Im Bereich "Menü" sind alle für B.Data Web freigeschalteten Objekte nach dem
Brotkrumenpfad-Prinzip angeordnet.
Die folgende Abbildung zeigt das Navigationsprinzip im Menü:
①
②
Nach der Wahl eines Menüeintrags wird dessen Inhalt im rechten Fensterbereich angezeigt (im Beispiel "Szenario
3 - bottom up calculation").
Die übrigen Menüeinträge auf gleicher Ebene werden ausgeblendet.
Mit einem Klick auf den übergeordneten Menüeintrag (im Beispiel "Energy accounting") kehren Sie wieder zur
vorherigen Darstellung zurück.
B.Data V5.3 SP3 - Bedienung
384
Bedienhandbuch, 10/2013, A5E31981487-AB
B.Data Web verwenden
11.1 Grundlagen
Navigation über Quicklinks
Quicklinks funktionieren wie Lesezeichen in einem Internet-Browser. Mithilfe von Quicklinks
greifen Sie schnell auf gewünschte Objekte zu. Sie werden im Bereich "Quicklinks" als
Kacheln abgelegt.
In B.Data Web können Sie einen Quicklink als Startseite festlegen. Der Inhalt des Objekts,
auf das der Quicklink verweist, wird dann nach der nächsten Anmeldung angezeigt.
Ihre persönlichen Quicklink-Einstellungen werden gespeichert und sind an Ihr Benutzerkonto
gebunden. Dadurch stehen Ihnen Ihre Quicklink-Einstellungen auch an anderen PCs zur
Verfügung.
①
②
③
Quicklinks
Design und Name werden standardmäßig vom Objekt übernommen, auf das der Quicklink zeigt. Über das Symbol
"Stift" können Sie den Quicklink bearbeiten. Die Reihenfolge der Quicklinks ändern Sie per Drag&Drop.
Neuen Quicklink für ein selektiertes Objekt anlegen
In Quicklink-Liste blättern
Über die Icons "<" und ">" blättern Sie in der Quicklinkleiste. Die Punkte zeigen die Anzahl der Seiten in der
Quicklinkliste an.
Siehe auch
Berechtigungen konfigurieren (Seite 68)
Quicklinks anlegen (Seite 411)
Quicklinks bearbeiten (Seite 414)
B.Data V5.3 SP3 - Bedienung
Bedienhandbuch, 10/2013, A5E31981487-AB
385
B.Data Web verwenden
11.2 Mit B.Data Web arbeiten
11.2
Mit B.Data Web arbeiten
11.2.1
In B.Data Web anmelden
Überblick
Die Startseite von B.Data Web erreichen Sie über folgenden URL:
● http://<B.Data Web Server>/BDataWeb
Adresse oder Name des B.Data Web-Servers erfahren Sie von Ihrem Administrator.
B.Data Web unterstützt die gesicherte Kommunikation mit dem B.Data Web-Server über
HTTPS. Alle Informationen zur Verwendung der HTTPS-Kommunikation erfahren Sie von
Ihrem Administrator.
Weiterführende Informationen zu diesem Thema finden Sie im Installationshandbuch
"B.Data V5.3 SP3 - Installation", Kapitel "B.Data Web einrichten".
Vorgehensweise
1. Starten Sie einen Internet-Browser und geben Sie den entsprechenden URL ein.
Die Anmeldeseite von B.Data Web wird geöffnet.
2. Wählen Sie bei Bedarf die gewünschte Sprache aus, wobei Ihnen folgende Sprachen zur
Verfügung stehen:
– Deutsch
– Englisch
3. Geben Sie den Benutzernamen und das Passwort ein.
Verwenden Sie dazu Ihre Anmeldedaten von B.Data.
B.Data V5.3 SP3 - Bedienung
386
Bedienhandbuch, 10/2013, A5E31981487-AB
B.Data Web verwenden
11.2 Mit B.Data Web arbeiten
4. Um das Passwort zu ändern, klicken Sie auf "Passwort ändern".
Der Dialog "Passwort ändern" wird geöffnet.
5. Geben Sie folgende Daten ein:
– Geben Sie den Benutzernamen und das alte Passwort ein.
– Geben Sie ein neues Passwort ein und bestätigen Sie das neue Passwort.
– Bestätigen Sie Ihre Eingaben mit "Passwort ändern".
– Um zu der Anmeldeseite zurückzukehren, klicken Sie auf "B.Data Web Login".
6. Um die Anmeldedaten für die nächste Authentifizierung zu speichern, aktivieren Sie die
Option "Benutzernamen merken".
7. Klicken Sie auf "Anmelden".
Ergebnis
Sie haben sich in B.Data Web angemeldet.
Siehe auch
Grundlagen zu B.Data Web (Seite 381)
B.Data V5.3 SP3 - Bedienung
Bedienhandbuch, 10/2013, A5E31981487-AB
387
B.Data Web verwenden
11.2 Mit B.Data Web arbeiten
11.2.2
Mit Berichten in B.Data Web arbeiten
Überblick
In B.Data Web werden Ihnen die in B.Data konfigurierten Berichte angezeigt. Außerdem
können Sie in B.Data Web neue Berichte generieren.
Die Struktur eines Berichts in B.Data Web besteht aus folgenden Objekten:
①
②
Bericht
Ergebnisse des Berichts
Bei der Berichterstellung wird auf die Vorgaben aus der Konfiguration für das automatische
Berichtswesen zurückgegriffen.
Voraussetzung
● Der Bericht ist in B.Data angelegt.
● Der Bericht ist für den aktuellen Web-Anwender freigegeben.
● Microsoft Excel und PDF-Reader sind auf dem PC installiert.
B.Data V5.3 SP3 - Bedienung
388
Bedienhandbuch, 10/2013, A5E31981487-AB
B.Data Web verwenden
11.2 Mit B.Data Web arbeiten
Bericht in B.Data Web generieren
1. Um in B.Data Web den Bericht zu generieren, markieren Sie den gewünschten Bericht
und klicken Sie im rechten Fensterbereich auf das Symbol "+".
Der Dialog "Bericht starten" wird geöffnet. Die Registerkarte "Allgemein" wird im Bereich
"Modul" aktiviert.
B.Data V5.3 SP3 - Bedienung
Bedienhandbuch, 10/2013, A5E31981487-AB
389
B.Data Web verwenden
11.2 Mit B.Data Web arbeiten
Wenn Sie für den Bericht Module konfiguriert haben, die zusätzliche Informationen für
das Generieren des Berichts benötigen, werden diese Module im Bereich "Modul"
aufgelistet.
2. Wählen Sie eine Abfrageart für den Bericht aus.
3. Legen Sie den Zeitbereich für den Bericht fest.
4. Um die zusätzlichen Parameter für das Generieren des Berichts festzulegen, klicken Sie
auf "Erweiterte Einstellungen" und legen Sie die gewünschten Parameter fest.
5. Um die Start-Parameter für die verwendeten Module zu ändern, wählen Sie im Bereich
"Modul" das gewünschte Modul aus und ändern Sie die Start-Parameter wie gewünscht.
Alternativ können Sie mit "Nächster" das gewünschte Modul auswählen.
6. Klicken Sie auf "Starten".
Der Bericht wird generiert.
Sie können den Bericht öffnen.
B.Data V5.3 SP3 - Bedienung
390
Bedienhandbuch, 10/2013, A5E31981487-AB
B.Data Web verwenden
11.2 Mit B.Data Web arbeiten
Zusätzliche Parameter für Bericht festlegen (optional)
1. Klicken Sie auf "Erweiterte Einstellungen".
Die erweiterten Einstellungen werden angezeigt.
2. Um die Version der Messwerte für die Auswertung zu definieren, deaktivieren Sie
"Aktueller" und wählen Sie ein Datum aus.
Alle Messwerte werden ausgewertet, die vor dem ausgewählten Datum entstanden sind.
Standardmäßig ist das aktuelle Datum aktiviert.
3. Um ein Berechnungsmodell für die Auswertung des Berichts zu definieren, deaktivieren
Sie "Aktueller" und wählen Sie ein Modelldatum aus.
Standardmäßig wird der Bericht mit dem aktuellen Berechnungsmodell ausgewertet.
4. Um die Werte einer Komprimierungsstufe im Bericht auszuwerten, wählen Sie die
gewünschte Komprimierungsstufe aus.
5. Wählen Sie bei Bedarf unter "Chargen" die gewünschte Charge aus.
6. Um den Bericht aus einer zyklischen Löschaktion auszuschließen, aktivieren Sie
"Behalten".
Wenn Sie "Behalten" nicht aktivieren, wird später der Löschjob für Auswertungen
ausgeführt.
B.Data V5.3 SP3 - Bedienung
Bedienhandbuch, 10/2013, A5E31981487-AB
391
B.Data Web verwenden
11.2 Mit B.Data Web arbeiten
Start-Parameter für Module ändern (optional)
1. Wählen Sie im Bereich "Modul" das gewünschte Modul aus.
2. Wenn Sie bei der Konfiguration eines Moduls die Option "Abfrage des Intervalls beim
Start" aktiviert haben, legen Sie die gewünschte Abfrageart und den Zeitbereich fest.
3. Wenn Sie ein Modul konfiguriert haben, das als Start-Parameter ein Intervall, eine Oberund Untergrenze benötigt, ändern Sie bei Bedarf diese Parameter.
Die Start-Parameter werden aus der Konfiguration des Moduls übernommen.
4. Wenn Sie ein Modul konfiguriert haben, das als Start-Parameter ein Intervall und eine
Einheit benötigt, ändern Sie bei Bedarf diese Parameter.
Die Start-Parameter werden aus der Konfiguration des Moduls übernommen.
B.Data V5.3 SP3 - Bedienung
392
Bedienhandbuch, 10/2013, A5E31981487-AB
B.Data Web verwenden
11.2 Mit B.Data Web arbeiten
Bericht in B.Data Web öffnen
1. Um den Bericht im PDF-Format zu öffnen, markieren Sie das Berichtsergebnis und
klicken Sie auf das Symbol "PDF".
Der Bericht wird im PDF-Format angezeigt.
2. Um den Bericht in Microsoft Excel zu öffnen, markieren Sie das Berichtsergebnis und
klicken Sie auf das Symbol "EXCEL".
Der Bericht wird in Microsoft Excel angezeigt.
Hinweis
Wenn Sie das Ergebnis des Berichts ändern, werden diese Änderungen in die B.Data
Datenbank nicht zurückgespeichert.
Siehe auch
Bericht anlegen (Seite 167)
Berechtigungen konfigurieren (Seite 68)
Navigation in B.Data Web (Seite 384)
B.Data V5.3 SP3 - Bedienung
Bedienhandbuch, 10/2013, A5E31981487-AB
393
B.Data Web verwenden
11.2 Mit B.Data Web arbeiten
11.2.3
Mit Trends in B.Data Web arbeiten
Überblick
In B.Data Web werden Ihnen die in B.Data konfigurierten Trends angezeigt. Außerdem
können Sie in B.Data Web neue Trends generieren.
Die Struktur eines Trends in B.Data Web besteht aus folgenden Objekten:
①
②
③
Trend
Abfrageart des Trends
Ergebnis des Trends
Voraussetzung
● Der Trend ist in B.Data angelegt.
● Der Trend ist für den aktuellen Web-Anwender freigegeben.
B.Data V5.3 SP3 - Bedienung
394
Bedienhandbuch, 10/2013, A5E31981487-AB
B.Data Web verwenden
11.2 Mit B.Data Web arbeiten
Trend generieren
1. Um in B.Data Web einen Trend zu generieren, markieren Sie im Bereich "Menü" den
gewünschten Trend und klicken Sie im rechten Fensterbereich auf "Trend starten".
2. Wählen Sie eine Abfrageart und einen Zeitbereich aus.
3. Generieren Sie den Trend mit "Starten".
4. Um den Trender am PC zu installieren, klicken Sie auf "Trender-Programm
herunterladen".
B.Data V5.3 SP3 - Bedienung
Bedienhandbuch, 10/2013, A5E31981487-AB
395
B.Data Web verwenden
11.2 Mit B.Data Web arbeiten
5. Um den Trend zu öffnen, markieren Sie im Bereich "Menü" das Ergebnis des Trends und
klicken Sie im rechten Fensterbereich auf "öffnen".
Der Dialog zum Öffnen des Trends wird geöffnet.
B.Data V5.3 SP3 - Bedienung
396
Bedienhandbuch, 10/2013, A5E31981487-AB
B.Data Web verwenden
11.2 Mit B.Data Web arbeiten
6. Klicken Sie auf "OK".
Der Trend wird im Trender angezeigt.
Hinweis
Wenn Sie das Ergebnis des Trends ändern, werden diese Änderungen in die B.Data
Datenbank nicht zurückgespeichert.
Quick Chart verwenden
Sie können die Werte eines Trends im Quick Chart anzeigen. Dafür selektieren Sie im
Bereich "Menü" den gewünschten Trend und klicken im rechten Fensterbereich auf die
Registerkarte "Diagramm".
Weiterführende Informationen zu diesem Thema finden Sie im Kapitel "Quick Chart
verwenden".
Siehe auch
Mit Berichten in B.Data Web arbeiten (Seite 388)
Trend anlegen (Seite 190)
Berechtigungen konfigurieren (Seite 68)
Quick Chart verwenden (Seite 236)
B.Data V5.3 SP3 - Bedienung
Bedienhandbuch, 10/2013, A5E31981487-AB
397
B.Data Web verwenden
11.2 Mit B.Data Web arbeiten
11.2.4
Mit Visualisierungen in B.Data Web arbeiten
Überblick
In B.Data Web werden Ihnen die in B.Data konfigurierten Visualisierungen angezeigt.
Die Struktur einer Visualisierung in B.Data Web besteht aus folgenden Objekten:
①
②
Visualisierung
Datenpunkt der Visualisierung
Voraussetzung
● Die Visualisierung ist in B.Data angelegt.
● Die Visualisierung ist für den aktuellen Web-Anwender freigegeben.
B.Data V5.3 SP3 - Bedienung
398
Bedienhandbuch, 10/2013, A5E31981487-AB
B.Data Web verwenden
11.2 Mit B.Data Web arbeiten
Visualisierung öffnen
1. Um in B.Data Web die Visualisierung zu öffnen, selektieren Sie im Bereich "Menü" die
Visualisierung.
Die Visualisierung wird im rechten Fensterbereich angezeigt.
Hinweis
Bis ein im Feld entstandener Wert in der Datenbank vorhanden ist, können mehrere
Minuten vergehen. Mit der "Verschiebung" wird dem System eine korrigierte Systemzeit
vorgetäuscht. In den ersten Refresh-Intervallen werden damit Lücken vermieden.
B.Data V5.3 SP3 - Bedienung
Bedienhandbuch, 10/2013, A5E31981487-AB
399
B.Data Web verwenden
11.2 Mit B.Data Web arbeiten
2. Um die Visualisierung an die Größe des Fensters anzupassen, aktivieren Sie
"Skalierung".
3. Um die Visualisierung im Vollbildmodus anzuzeigen, klicken Sie auf "Vollbild".
Die Visualisierung wird im separaten Fenster im Vollbildmodus angezeigt.
B.Data V5.3 SP3 - Bedienung
400
Bedienhandbuch, 10/2013, A5E31981487-AB
B.Data Web verwenden
11.2 Mit B.Data Web arbeiten
Werte bearbeiten
Sie können die Werte einer Visualisierung manuell erfassen. Dafür selektieren Sie im
Bereich "Menü" den gewünschten Datenpunkt und klicken im rechten Fensterbereich unter
der Registerkarte "Objekt" auf "Werteeingabe starten".
Weiterführende Informationen zu diesem Thema finden Sie im Kapitel "Daten manuell
erfassen".
Quick Chart verwenden
Sie können die Werte einer Visualisierung im Quick Chart anzeigen. Dafür selektieren Sie im
Bereich "Menü" den gewünschten Datenpunkt und klicken im rechten Fensterbereich auf die
Registerkarte "Diagramm".
Weiterführende Informationen zu diesem Thema finden Sie im Kapitel "Quick Chart
verwenden".
Siehe auch
Visualisierung anlegen (Seite 198)
Mit Berichten in B.Data Web arbeiten (Seite 388)
Berechtigungen konfigurieren (Seite 68)
Daten manuell erfassen (Seite 142)
Quick Chart verwenden (Seite 236)
B.Data V5.3 SP3 - Bedienung
Bedienhandbuch, 10/2013, A5E31981487-AB
401
B.Data Web verwenden
11.2 Mit B.Data Web arbeiten
11.2.5
Mit Matrizen in B.Data Web arbeiten
Überblick
In B.Data Web werden Ihnen die in B.Data konfigurierten Matrizen angezeigt. Sie können die
konfigurierten Matrizen in B.Data Web editieren.
Die Struktur einer Matrix in B.Data Web besteht aus folgenden Objekten:
①
②
Matrix
Datenpunkt der Matrix
Voraussetzung
● Die Matrix ist in B.Data projektiert.
● Die Matrix ist für den aktuellen Web-Anwender freigegeben.
Matrix bearbeiten
1. Um eine Matrix zu öffnen, selektieren Sie im Bereich "Menü" die gewünschte Matrix und
klicken Sie im rechten Fensterbereich auf "Matrix starten".
2. Wählen Sie einen Abfragetyp und einen Zeitbereich aus.
B.Data V5.3 SP3 - Bedienung
402
Bedienhandbuch, 10/2013, A5E31981487-AB
B.Data Web verwenden
11.2 Mit B.Data Web arbeiten
3. Klicken Sie auf "Starten".
4. Geben Sie die gewünschten Werte ein und klicken Sie auf "Speichern".
Die neuen Werte werden in der Matrix angezeigt.
B.Data V5.3 SP3 - Bedienung
Bedienhandbuch, 10/2013, A5E31981487-AB
403
B.Data Web verwenden
11.2 Mit B.Data Web arbeiten
Quick Chart verwenden
Sie können die Werte einer Matrix im Quick Chart anzeigen. Dafür selektieren Sie im
Bereich "Menü" die gewünschte Matrix und klicken im rechten Fensterbereich auf die
Registerkarte "Diagramm".
Weiterführende Informationen zu diesem Thema finden Sie im Kapitel "Quick Chart
verwenden".
Werte bearbeiten
Sie können die Werte einer Matrix manuell erfassen. Dafür selektieren Sie im Bereich
"Menü" den gewünschten Datenpunkt und klicken im rechten Fensterbereich unter der
Registerkarte "Objekt" auf "Werteeingabe starten".
Weiterführende Informationen zu diesem Thema finden Sie im Kapitel "Daten manuell
erfassen".
Siehe auch
Mit Berichten in B.Data Web arbeiten (Seite 388)
Berechtigungen konfigurieren (Seite 68)
Quick Chart verwenden (Seite 236)
Daten manuell erfassen (Seite 142)
11.2.6
Dokumentenmanagement in B.Data Web verwenden
Überblick
In B.Data Web rufen Sie die in B.Data vorhandenen Dokumente ab oder laden Sie neue
Dokumente in die B.Data Datenbank hoch.
①
Dokument
Voraussetzung
● Das Dokument ist in B.Data vorhanden.
● Das Dokument ist für den aktuellen Web-Anwender freigegeben.
B.Data V5.3 SP3 - Bedienung
404
Bedienhandbuch, 10/2013, A5E31981487-AB
B.Data Web verwenden
11.2 Mit B.Data Web arbeiten
Dokumente laden
1. Um in B.Data Web das Dokument aus der B.Data-Datenbank zu laden, wählen Sie im
Bereich "Menü" das gewünschte Dokument aus und klicken Sie auf "Herunterladen".
Der Dialog zum Laden des Dokuments wird geöffnet.
2. Klicken Sie auf "OK".
Das Dokument wird in B.Data Web geöffnet.
3. Um ein Dokument in die B.Data-Datenbank hochzuladen, wählen Sie mit "Durchsuchen"
das gewünschte Dokument aus und klicken Sie auf "Upload".
Das Dokument ist in B.Data Web aus der B.Data Datenbank oder in die B.Data Datenbank
geladen.
Siehe auch
Dokumentenmanagement (Seite 327)
Berechtigungen konfigurieren (Seite 68)
B.Data V5.3 SP3 - Bedienung
Bedienhandbuch, 10/2013, A5E31981487-AB
405
B.Data Web verwenden
11.2 Mit B.Data Web arbeiten
11.2.7
Mit Energieeffizienzmaßnahmen in B.Data Web arbeiten
Überblick
In B.Data Web werden Ihnen die in B.Data konfigurierten Energieeffizienzmaßnahmen
angezeigt. Sie können die konfigurierten Energieeffizienzmaßnahmen in B.Data Web
bearbeiten oder neue Energieeffizienzmaßnahmen anlegen.
①
Energieeffizienzmaßnahme
Voraussetzung
● Das gefilterte Übersichtsobjekt für die Energieeffizienzmaßnahme ist in B.Data erzeugt.
● Das gefilterte Übersichtsobjekt für die Energieeffizienzmaßnahme ist für den aktuellen
Web-Anwender freigegeben.
Energieeffizienzmaßnahme bearbeiten
1. Um in B.Data Web die Energieeffizienzmaßnahme anzuzeigen, selektieren Sie im
Bereich "Menü" die gewünschte Energieeffizienzmaßnahme.
Die Energieeffizienzmaßnahme wird im rechten Fensterbereich angezeigt.
B.Data V5.3 SP3 - Bedienung
406
Bedienhandbuch, 10/2013, A5E31981487-AB
B.Data Web verwenden
11.2 Mit B.Data Web arbeiten
2. Um eine neue Energieeffizienzmaßnahme anzulegen, klicken Sie auf "Neu" und geben
Sie die benötigten Daten ein.
Weiterführende Informationen zu diesem Thema finden Sie im Kapitel
"Energieeffizienzmaßnahmen verwalten".
3. Um die bestehende Energieeffizienzmaßnahme zu ändern oder zu löschen, klicken Sie
auf "Bearbeiten" oder "Löschen".
Siehe auch
Berechtigungen konfigurieren (Seite 68)
Gefiltertes Übersichtsobjekt erzeugen (Seite 98)
Energieeffizienzmaßnahmen verwalten (Seite 85)
B.Data V5.3 SP3 - Bedienung
Bedienhandbuch, 10/2013, A5E31981487-AB
407
B.Data Web verwenden
11.2 Mit B.Data Web arbeiten
11.2.8
Mit Dashboards in B.Data Web arbeiten
Überblick
In B.Data Web werden Ihnen die in B.Data konfigurierten grafischen Übersichten angezeigt.
Die Struktur eines Dashboards in B.Data Web besteht aus folgenden Objekten:
①
②
Dashboard
Datenpunkt des Dashboards
Voraussetzung
● Das Dashboard ist in B.Data angelegt.
● Das Dashboard ist für den aktuellen Web-Anwender freigegeben.
B.Data V5.3 SP3 - Bedienung
408
Bedienhandbuch, 10/2013, A5E31981487-AB
B.Data Web verwenden
11.2 Mit B.Data Web arbeiten
Dashboard öffnen
1. Um ein Dashboard anzuzeigen, selektieren Sie im Bereich "Menü" das gewünschte
Dashboard.
Das Dashboard wird im rechten Fensterbereich angezeigt.
B.Data V5.3 SP3 - Bedienung
Bedienhandbuch, 10/2013, A5E31981487-AB
409
B.Data Web verwenden
11.2 Mit B.Data Web arbeiten
2. Um das Dashboard an die Größe des Fensters anzupassen, aktivieren Sie "Skalierung".
3. Um das Dashboard im Vollbildmodus anzuzeigen, klicken Sie auf "Vollbild".
Das Dashboard wird im separaten Fenster im Vollbildmodus angezeigt.
B.Data V5.3 SP3 - Bedienung
410
Bedienhandbuch, 10/2013, A5E31981487-AB
B.Data Web verwenden
11.2 Mit B.Data Web arbeiten
Werte bearbeiten
Sie können die Werte eines Dashboards manuell erfassen. Dafür selektieren Sie im Bereich
"Menü" den gewünschten Datenpunkt und klicken im rechten Fensterbereich unter der
Registerkarte "Objekt" auf "Werteeingabe starten".
Weiterführende Informationen zu diesem Thema finden Sie im Kapitel "Daten manuell
erfassen".
Quick Chart verwenden
Sie können die Werte eines Dashboard im Quick Chart anzeigen. Dafür selektieren Sie im
Bereich "Menü" den gewünschten Datenpunkt und klicken im rechten Fensterbereich auf die
Registerkarte "Diagramm".
Weiterführende Informationen zu diesem Thema finden Sie im Kapitel "Quick Chart
verwenden".
Siehe auch
Berechtigungen konfigurieren (Seite 68)
Daten manuell erfassen (Seite 142)
Quick Chart verwenden (Seite 236)
11.2.9
Quicklinks konfigurieren
11.2.9.1
Quicklinks anlegen
Einleitung
In B.Data Web legen Sie Quicklinks zu häufig benötigten Objekten an.
Voraussetzung
● Sie haben die funktionellen Berechtigungen "Quicklinks create" und "Quicklinks
configure".
B.Data V5.3 SP3 - Bedienung
Bedienhandbuch, 10/2013, A5E31981487-AB
411
B.Data Web verwenden
11.2 Mit B.Data Web arbeiten
Vorgehensweise
1. Wählen Sie im Bereich "Menü" das Objekt, für das Sie einen Quicklink anlegen möchten,
z. B. "Trend Web".
2. Klicken Sie auf das Symbol "Quicklink hinzufügen".
Der Dialog zum Bearbeiten des Quicklinks wird geöffnet.
3. Um den Quicklink anzulegen, klicken Sie auf "Speichern".
B.Data V5.3 SP3 - Bedienung
412
Bedienhandbuch, 10/2013, A5E31981487-AB
B.Data Web verwenden
11.2 Mit B.Data Web arbeiten
Ergebnis
Der Quicklink wird folgendermaßen angelegt:
● Der Objekt-Name wird übernommen.
● Die voreingestellten Icon und Hintergrundfarbe werden verwendet.
Ausnahme: Quicklinks für Berichte anlegen
1. Wählen Sie im Bereich "Menü" den gewünschten Bericht und klicken Sie auf das Symbol
"Quicklink hinzufügen".
Der Dialog "Neuen Quicklink erstellen" wird geöffnet.
2. Wenn Sie einen Quicklink zu der Übersicht des Berichts anlegen wollen, aktivieren Sie
die Option "Quicklink zur aktuellen Ansicht erstellen".
3. Wenn Sie einen Quicklink zum letzten Ergebnis des Berichts anlegen wollen, aktivieren
Sie die Option "Quicklink zum letzten Element erstellen" und wählen Sie das gewünschte
Format, z. B. "Excel" oder "PDF".
Wenn Sie diesen Quicklink selektieren, wird der Bericht im ausgewählten Format
geöffnet.
4. Bearbeiten Sie den Quicklink wie gewünscht und speichern Sie Ihre Eingaben.
B.Data V5.3 SP3 - Bedienung
Bedienhandbuch, 10/2013, A5E31981487-AB
413
B.Data Web verwenden
11.2 Mit B.Data Web arbeiten
Siehe auch
Navigation in B.Data Web (Seite 384)
Quicklinks bearbeiten (Seite 414)
In B.Data Web anmelden (Seite 386)
Berechtigungen konfigurieren (Seite 62)
11.2.9.2
Quicklinks bearbeiten
Einleitung
Sie können im Bereich "Quicklinks" die Reihenfolge der Quicklinks ändern oder diese auch
löschen, sofern sie nicht mehr benötigt werden. Des Weiteren können Sie die Quicklinks
anpassen, z. B. die Hintergrundfarbe oder das Icon ändern.
Voraussetzung
● Sie haben die funktionellen Berechtigungen "Quicklinks configure" und "Quicklinks
delete".
Reihenfolge der Quicklinks ändern
1. Öffnen Sie den Bereich "Quicklinks".
B.Data V5.3 SP3 - Bedienung
414
Bedienhandbuch, 10/2013, A5E31981487-AB
B.Data Web verwenden
11.2 Mit B.Data Web arbeiten
2. Um einen Quicklink zu verschieben, ziehen Sie den Quicklink per Drag&Drop an die
gewünschte Position.
Der Quicklink wird an der entsprechenden Stelle platziert.
B.Data V5.3 SP3 - Bedienung
Bedienhandbuch, 10/2013, A5E31981487-AB
415
B.Data Web verwenden
11.2 Mit B.Data Web arbeiten
Quicklink anpassen
1. Klicken Sie im Bereich "Quicklinks" über dem gewünschten Quicklink auf das Symbol
"Stift".
Der Dialog "Quicklink editieren" wird geöffnet.
2. Um den Quicklink umzubenennen, tragen Sie im Eingabefeld "Name" den gewünschten
Namen ein.
3. Um das Icon des Quicklinks zu ändern, klicken Sie auf "Symbol" und wählen Sie das
gewünschte Icon aus.
Hier stehen für Sie 18 vordefinierte Icons zur Verfügung.
B.Data V5.3 SP3 - Bedienung
416
Bedienhandbuch, 10/2013, A5E31981487-AB
B.Data Web verwenden
11.2 Mit B.Data Web arbeiten
4. Um die Hintergrundfarbe des Quicklinks zu ändern, klicken Sie auf "Hintergrundfarbe"
und wählen Sie die gewünschte Hintergrundfarbe aus.
5. Um den Quicklink als Startseite festzulegen, aktivieren Sie das Optionskästchen
"Quicklink als Startseite wählen".
Hinweis
Wenn Sie keinen Quicklink als Startseite festlegen, wird der erste Quicklink im Bereich
"Quicklinks" als Startseite verwendet.
6. Speichern Sie Ihre Änderungen am Quicklink.
Quicklink löschen
1. Klicken Sie über dem gewünschten Quicklink auf das Symbol "Stift".
Der Dialog "Quicklink editieren" wird geöffnet.
2. Klicken Sie auf die Schaltfläche "Löschen".
Der Quicklink wird gelöscht.
Siehe auch
Navigation in B.Data Web (Seite 384)
Quicklinks anlegen (Seite 411)
Berechtigungen konfigurieren (Seite 62)
B.Data V5.3 SP3 - Bedienung
Bedienhandbuch, 10/2013, A5E31981487-AB
417
B.Data Web verwenden
11.3 B.Data Web administrieren
11.3
B.Data Web administrieren
11.3.1
Einsprungspunkt definieren
B.Data Web konfigurieren Sie über den B.Data Anlagen-Explorer. Hier definieren Sie einen
Einsprungspunkt für B.Data Web.
Vorgehensweise
1. Erstellen Sie im Anlagen-Explorer einen Ordner, z. B. "Intranet Viewer".
2. Kopieren Sie unter den Ordner die Objekte, die der jeweilige Benutzer in B.Data Web
sehen und bearbeiten soll.
3. Weisen Sie der Benutzergruppe, unter welcher der Benutzer aufgelistet ist, den
definierten Einsprungspunkt zu.
Weiterführende Informationen zu diesem Thema finden Sie im Kapitel "Berechtigungen
konfigurieren", Stichwort "Einsprungspunkt".
Siehe auch
Berechtigungen konfigurieren (Seite 68)
B.Data V5.3 SP3 - Bedienung
418
Bedienhandbuch, 10/2013, A5E31981487-AB
B.Data Web verwenden
11.3 B.Data Web administrieren
11.3.2
Berechtigungen zur Navigation
Mithilfe von Berechtigungen legen Sie als Administrator fest, welche Optionen einer
bestimmten Benutzergruppe zur Navigation in B.Data Web zur Verfügung stehen:
● "Menu view" zum Anzeigen des Bereichs "Menü"
● "Quicklinks view " zum Anzeigen des Bereichs "Quicklinks"
● "Quicklinks configure" zum Ändern bestehender Quicklinks
● "Quicklinks create" zum Anlegen neuer Quicklinks
● "Quicklinks delete" zum Löschen von Quicklinks
Die genaue Vorgehensweise finden Sie unter "Berechtigungen konfigurieren".
11.3.3
Quicklinks im B.Data Client konfigurieren
Einleitung
Sie haben die Möglichkeit, die gewünschten Quicklinks im B.Data Client anzulegen und zu
bearbeiten. Dabei können Sie für jeden Benutzer bis zu 50 Quicklinks anlegen.
Vorgehensweise
1. Doppelklicken Sie im Anlagen-Explorer auf den gewünschten Benutzer, z. B. "SIEMENS".
2. Selektieren Sie die Registerkarte "Quicklinks für Web".
B.Data V5.3 SP3 - Bedienung
Bedienhandbuch, 10/2013, A5E31981487-AB
419
B.Data Web verwenden
11.3 B.Data Web administrieren
3. Um einen neuen Quicklink für den Benutzer anzulegen, ziehen Sie das gewünschte
Objekt (im Beispiel "Dashboard") per Drag&Drop aus der Projektnavigation in das Feld
"Quicklink hinzufügen über Drag & Drop" und klicken Sie auf "Hinzufügen".
Hinweis
Sie können nur die Objekte als Quicklinks anlegen, die unter dem Einsprungspunkt für
B.Data Web aufgelistet sind, z. B. unter "System > Intranet Viewer".
Der Quicklink wird in der Übersicht angezeigt.
4. Um den Quicklink zu bearbeiten, klicken Sie auf "Bearbeiten".
Folgende Bearbeitungsmöglichkeiten stehen Ihnen zur Verfügung:
– Namen des Quicklinks ändern
– Quicklink als Startseite festlegen
– Icon für den Quicklink festlegen
– Hintergrundfarbe für den Quicklink festlegen
5. Um den Quicklink zu löschen, klicken Sie auf "Löschen".
6. Um die Reihenfolge der Quicklinks in der Übersicht zu ändern, klicken Sie auf "Hinauf"
oder "Hinunter".
B.Data V5.3 SP3 - Bedienung
420
Bedienhandbuch, 10/2013, A5E31981487-AB
B.Data Web verwenden
11.3 B.Data Web administrieren
Ergebnis
Wenn Sie sich mit den Benutzer-Zugangsdaten in B.Data Web anmelden, wird der
angelegte Quicklink als Startseite angezeigt.
Siehe auch
Berechtigungen konfigurieren (Seite 62)
B.Data V5.3 SP3 - Bedienung
Bedienhandbuch, 10/2013, A5E31981487-AB
421
B.Data Web verwenden
11.3 B.Data Web administrieren
B.Data V5.3 SP3 - Bedienung
422
Bedienhandbuch, 10/2013, A5E31981487-AB
B.Data Mobile verwenden
12.1
12
Grundlagen zu B.Data Mobile
Definition
Mit B.Data können Sie Betriebs- oder Zählerwerte vor Ort mit einem Mobilgerät manuell
erfassen, z. B. mit einem PDA.
B.Data Mobile ist eine Software-Schnittstelle, mit der Sie die Werte am Mobilgerät erfassen
und diese nach B.Data automatisch importieren.
Verwendung
Verwenden Sie B.Data Mobile z. B. in folgenden Fällen:
● Wenn Sie Messwerte nicht automatisch erfassen können, z. B. bei einem Zähler.
● Wenn bei einer automatischen Messwert-Erfassung eine Verbindung oder ein Sensor
ausfällt.
Datenerfassung mit einem Mobilgerät
Jedes Mobilgerät legen Sie in B.Data als separates Hardware-Objekt an. Unter jedes
Hardware-Objekt kopieren Sie die Datenpunkte, die mit diesem Hardware-Objekt erfasst
werden. Wenn das Mobilgerät mit einem B.Data-Client verbunden ist, werden die Werte der
Datenpunkte automatisch mit der B.Data-Datenbank synchronisiert.
B.Data V5.3 SP3 - Bedienung
Bedienhandbuch, 10/2013, A5E31981487-AB
423
B.Data Mobile verwenden
12.1 Grundlagen zu B.Data Mobile
Zum Erfassen von Werten am Mobilgerät haben Sie folgende Möglichkeiten:
● Zähler einzeln identifizieren
Wenn Sie Zähler nur in Ausnahmefällen oder selten manuell ablesen, identifizieren Sie
den Zähler am Mobilgerät. Wenn das Mobilgerät über einen Scanner verfügt, können Sie
einen Zähler über dessen Barcode eindeutig identifizieren. Nachdem der Zähler
identifiziert ist, haben Sie Zugriff auf die im Datenpunkt gespeicherten Werte.
● Route definieren
Wenn Sie mehrere Zähler regelmäßig ablesen, definieren Sie in B.Data eine Route. Mit
einer Route legen Sie die Reihenfolge fest, in der die Geräte vor Ort abgelesen werden.
Am Mobilgerät werden Sie durch die Route geführt und erhalten Zusatzinformationen,
z. B. den letzten Wert sowie Ober- und Untergrenzen.
B.Data V5.3 SP3 - Bedienung
424
Bedienhandbuch, 10/2013, A5E31981487-AB
B.Data Mobile verwenden
12.2 Navigationsstruktur der Applikation "B.Data Mobile"
12.2
Navigationsstruktur der Applikation "B.Data Mobile"
Die folgende Abbildung zeigt schematisch die Navigationsstruktur der Applikation "B.Data
Mobile" am Mobilgerät:
Eingabefeld oder Auswahlliste
Anzeigefeld
Siehe auch
Daten am Mobilgerät synchronisieren (Seite 432)
B.Data V5.3 SP3 - Bedienung
Bedienhandbuch, 10/2013, A5E31981487-AB
425
B.Data Mobile verwenden
12.3 Mobilgerät in B.Data konfigurieren
12.3
Mobilgerät in B.Data konfigurieren
Überblick
In B.Data ordnen Sie dem Hardware-Objekt die Datenpunkte zu, die Sie mit dem Mobilgerät
erfassen wollen. Für eine bessere Übersicht legen Sie eine maximal zweistufige
Ordnerstruktur an, mit der Sie z. B. den Produktionsstandort nachbilden.
Zusätzlich können Sie eine vorhandene Ordnerstruktur als Route für einen Ablesevorgang
definieren.
Die folgende Abbildung zeigt, wie eine Ordnerstruktur in B.Data am Mobilgerät abgebildet
wird:
①
②
Ordner der ersten Hierarchieebene werden am Mobilgerät unter "Route" einsortiert.
Ordner der zweiten Hierarchieebene werden am Mobilgerät unter "Area" einsortiert. Der Inhalt
der Auswahlliste ist abhängig von der unter ① selektierten "Route".
Voraussetzung
● Das Mobilgerät ist konfiguriert und mit dem PC verbunden.
Weiterführende Informationen zu diesem Thema finden Sie im Handbuch "B.Data V5.3
SP1 - Installation", Stichwort "B.Data Mobile installieren und am Mobilgerät
konfigurieren".
● Die Datenpunkte sind in B.Data angelegt.
B.Data V5.3 SP3 - Bedienung
426
Bedienhandbuch, 10/2013, A5E31981487-AB
B.Data Mobile verwenden
12.3 Mobilgerät in B.Data konfigurieren
Vorgehensweise
1. Legen Sie für das Mobilgerät in B.Data ein Hardware-Objekt an, z. B.
"h_MobileDevice01".
2. Wenn Sie eine Routenführung zum Ablesen der Zählergeräte verwenden wollen,
erstellen Sie eine maximal zweistufige Ordnerstruktur.
3. Kopieren Sie die Datenpunkte unter das Hardware-Objekt, die mit dem Mobilgerät erfasst
werden. Ordnen Sie die Datenpunkte bei Bedarf der Ordnerstruktur zu:
4. Um aus einer Ordnerstruktur eine oder mehrere Routen zu erzeugen, fügen Sie den "Job
für Routenabgleich" der Job-Queue hinzu.
Hinweis
"Job für Routenabgleich" bereitet die Route für den Synchronisationsprozess vor. Führen
Sie den Job nach jeder Änderung der Ordnerstruktur aus.
5. Um die Datenpunkte erstmalig in das Mobilgerät zu übernehmen, starten Sie am
Mobilgerät die Synchronisation.
B.Data V5.3 SP3 - Bedienung
Bedienhandbuch, 10/2013, A5E31981487-AB
427
B.Data Mobile verwenden
12.3 Mobilgerät in B.Data konfigurieren
Ergebnis
Die Datenpunkte sind in B.Data unter dem Hardware-Objekt des Mobilgeräts hinzufügt.
Nach der ersten Synchronisation sind die Messwerte der Datenpunkte auch am Mobilgerät
verfügbar.
Wenn Sie das Mobilgerät nach der ersten Synchronisation mit dem B.Data-Client verbinden,
werden die Messwerte automatisch synchronisiert.
Siehe auch
Hardware konfigurieren (Seite 41)
Daten am Mobilgerät synchronisieren (Seite 432)
B.Data V5.3 SP3 - Bedienung
428
Bedienhandbuch, 10/2013, A5E31981487-AB
B.Data Mobile verwenden
12.4 Messwerte am Mobilgerät eingeben
12.4
Messwerte am Mobilgerät eingeben
Voraussetzung
● Sie sind am Mobilgerät in der Anwendung "B.Data Mobile" angemeldet.
● Am Mobilgerät wird das Bild "Main" angezeigt.
● Der Synchronisationsprozess ist abgeschlossen.
Vorgehensweise
1. Identifizieren Sie das Zählergerät.
2. Geben Sie den abgelesenen Messwert am Mobilgerät ein.
3. Geben Sie bei Bedarf den Zeitstempel ein.
B.Data V5.3 SP3 - Bedienung
Bedienhandbuch, 10/2013, A5E31981487-AB
429
B.Data Mobile verwenden
12.4 Messwerte am Mobilgerät eingeben
Die folgende Abbildung zeigt ausgehend vom Bild "Main", wie Sie Messwerte am Mobilgerät
eingeben:
①
Nur verfügbar, wenn eine oder mehrere Routen in B.Data definiert wurden.
Messwerte anhand einer gewählten Route erfassen:
1. Wählen Sie die gewünschte Route und den Bereich aus und beginnen Sie die
Routenführung mit "Start".
2. Geben Sie den abgelesenen Messwert ein und bestätigen Sie mit "Nächster".
②
Messwerte individuell erfassen:
1. Identifizieren Sie das Zählergerät entweder über die "Liste" oder den "Scanner" des
Mobilgeräts.
Für die Identifikation mit dem Scanner muss das Zählergerät einen Barcode besitzen.
2. Geben Sie den abgelesenen Messwert ein und bestätigen Sie mit "OK".
B.Data V5.3 SP3 - Bedienung
430
Bedienhandbuch, 10/2013, A5E31981487-AB
B.Data Mobile verwenden
12.4 Messwerte am Mobilgerät eingeben
Ergebnis
Die abgelesenen Messwerte sind im Mobilgerät gespeichert.
Wenn Sie das Mobilgerät mit dem B.Data-Client verbinden, werden die Messwerte
automatisch in die B.Data-Datenbank übernommen und in den Datenpunkten gespeichert.
Siehe auch
Barcode generieren (Seite 433)
B.Data V5.3 SP3 - Bedienung
Bedienhandbuch, 10/2013, A5E31981487-AB
431
B.Data Mobile verwenden
12.5 Daten am Mobilgerät synchronisieren
12.5
Daten am Mobilgerät synchronisieren
Einleitung
Wenn Sie Daten am Mobilgerät synchronisieren, wird Folgendes durchgeführt:
● Die Routen und Datenpunkte, die Sie in B.Data konfiguriert haben, werden am Mobilgerät
abgebildet.
● Die Werte, die Sie am Mobilgerät eingegeben haben, werden in B.Data in den
entsprechenden Datenpunkten gespeichert.
Sie können Daten am Mobilgerät folgendermaßen synchronisieren:
● Manuell
Wenn Sie B.Data Mobile zum ersten Mal verwenden, synchronisieren Sie die Daten
manuell.
● Automatisch
Wenn Sie das Mobilgerät nach der ersten Synchronisation mit dem B.Data-Client
verbinden, werden die Messwerte automatisch synchronisiert.
Voraussetzung
● B.Data Mobile ist in B.Data und am Mobilgerät installiert und konfiguriert.
Weiterführende Informationen zu diesem Thema finden Sie im Handbuch "B.Data V5.3
SP1 - Installation", Stichwort "B.Data Mobile installieren".
● Sie sind am Mobilgerät mit den B.Data Zugangsdaten angemeldet.
● Das Bild "Main" wird am Mobilgerät angezeigt.
Daten manuell synchronisieren
1. Wählen Sie den Befehl "Synchronization".
Die Daten werden synchronisiert und der Status zum Synchronisationsvorgang wird im
Bild "Synchronization" angezeigt.
Ergebnis
Die Daten sind zwischen dem Mobilgerät und B.Data synchronisiert.
Hinweis
Ignorieren der Werte
Wenn für einen Datenpunkt ein Wert mit dem gleichen Zeitstempel in der B.Data Datenbank
bereits vorhanden ist, wird der aktuelle Wert ignoriert.
Siehe auch
Navigationsstruktur der Applikation "B.Data Mobile" (Seite 425)
Mobilgerät in B.Data konfigurieren (Seite 426)
B.Data V5.3 SP3 - Bedienung
432
Bedienhandbuch, 10/2013, A5E31981487-AB
B.Data Mobile verwenden
12.6 Barcode generieren
12.6
Barcode generieren
Einleitung
Wenn das Mobilgerät die Scanner-Funktionalität unterstützt, können Sie die Zählergeräte
Ihrer Anlage mit dem Scanner des Mobilgeräts über einen Barcode identifizieren. Diesen
Barcode müssen Sie für jedes Zählergerät generieren, das Sie in B.Data konfiguriert haben.
Hinweis
Zählergerät für Barcode-Generierung konfigurieren
Beachten Sie bei der Konfiguration des Zählergeräts folgende Namensregeln:
• Verwenden Sie ausschließlich die Großbuchstaben von "A" bis "Z" und Ziffern von "0" bis
"9".
• Verwenden Sie als Trennzeichen den Bindestrich "-".
Voraussetzung
● Die Schriftart "Free 3 of 9 Extended" ist am PC installiert.
● Microsoft Excel ist am PC installiert und geöffnet.
● Das Zählergerät ist in B.Data konfiguriert.
Vorgehensweise
1. Geben Sie in Microsoft Excel den Namen des Zählergeräts ein.
2. Weisen Sie mit der Schriftart "Free 3 of 9 Extended" dem Namen des Zählergeräts den
Barcode zu, z. B.:
Hinweis
Schriftgröße für Barcode
Die Schriftgröße der generierten Barcodes darf nicht kleiner als 12 pt sein.
3. Drucken Sie den generierten Barcode aus und befestigen Sie diesen Barcode an dem
gewünschten Zählergerät.
Ergebnis
Sie können das Zählergerät mit dem Scanner des Mobilgeräts über den generierten Barcode
identifizieren.
B.Data V5.3 SP3 - Bedienung
Bedienhandbuch, 10/2013, A5E31981487-AB
433
B.Data Mobile verwenden
12.6 Barcode generieren
B.Data V5.3 SP3 - Bedienung
434
Bedienhandbuch, 10/2013, A5E31981487-AB
Schnittstellenmanagement
13.1
13
Grundlagen zum Schnittstellenmanagement
Die für ein Energiemanagement benötigten Daten liegen häufig in verschiedenen Formaten
oder Systemen vor:
● Analoge und digitale Messgeräte
● Daten aus anderen Produktionsstandorten
● Bereits archivierte Verbrauchsdaten des Vorjahrs
Neben den standardisierten Schnittstellen zu den Siemens Produkten wie WinCC oder
PCS 7 unterstützt B.Data die gängigen Standards, um existierende Quellsysteme
einzubinden:
● Erfassen von Energie- und Betriebswerten aus der Feldebene über OPC.
● Erfassen von Daten aus Messwertarchiven über OPC.
● Erfassen von Daten aus Datenbanken von Instandhaltungs-, Produktionsplanungs- und
ERP-Systemen.
● Importieren von ASCII-Daten aus dem unternehmensweiten Dateisystem, z. B. CSV oder
XML.
● Manuelles Eingeben von abgelesenen Mess- und Zählwerten.
● Strukturiertes Exportieren von Daten für das Abrechnungssystem, z. B. SAP.
Abhängig von der verwendeten Schnittstelle werden die Daten entweder direkt in die B.DataDatenbank importiert oder in der Erfassungskomponente vorverarbeitet:
*
OPC DA 2.0
B.Data V5.3 SP3 - Bedienung
Bedienhandbuch, 10/2013, A5E31981487-AB
435
Schnittstellenmanagement
13.2 Schnittstelle WinCC - B.Data verwenden
13.2
Schnittstelle WinCC - B.Data verwenden
13.2.1
Grundlagen zur Schnittstelle WinCC - B.Data
13.2.1.1
Datenerfassung aus WinCC mit B.Data
Einleitung
B.Data stellt den Treiber "bfs_wincc.dll" zur Verfügung, mit dem Sie aus WinCC archivierte
Prozesswerte nach B.Data übernehmen. Der Treiber " bfs_wincc.dll" kommuniziert mit
WinCC-Archiven und dem Erfassungsserver von B.Data.
Verarbeitung der Prozesswerte
B.Data ist als Anwendung zum Auswerten von erfassten Prozesswerten konzipiert.
Grundsätzlich wird eine Datenübertragung im Zeitraster > 1 s für die Betriebs- und Zählwerte
von B.Data unterstützt. Die Prozesswerte sollten bereits in der PLC oder in WinCC für die
spätere Auswertung in B.Data verarbeitet werden.
● PLC: Verarbeiten der erfassten Prozesswerte direkt in der PLC, z. B. mit Hilfe der
Bausteinbibliothek von WinCC powerrate.
● WinCC: Sichern der erfassten der Prozesswerte in Prozesswertarchiven. Verdichten der
archivierten Prozesswerte in Verdichtungsarchiven.
Voraussetzungen für die Datenerfassung
Für die Datenerfassung aus WinCC mit B.Data gelten folgende Voraussetzungen:
● Der Erfassungsserver von B.Data ist auf dem WinCC-Client mit der Runtime-Datenbank
installiert.
● In den WinCC-Archiven sind die Prozesswerte gespeichert, z. B. 15-Minuten-Werte.
B.Data V5.3 SP3 - Bedienung
436
Bedienhandbuch, 10/2013, A5E31981487-AB
Schnittstellenmanagement
13.2 Schnittstelle WinCC - B.Data verwenden
Typischer Systemaufbau
Die Verbrauchswerte werden von einem Messgerät erfasst. Abhängig von der Projektierung
werden die erfassen Messwerte in der PLC oder in WinCC verarbeitet, z. B. auf 15-MinutenWerte verdichtet. Die verarbeiteten Prozesswerte werden in Verdichtungsarchiven in der
WinCC-RT-Datenbank des WinCC-Clients gespeichert.
Die folgende Abbildung zeigt einen typischen Systemaufbau zum Erfassen von archivierten
Prozesswerten aus WinCC in B.Data:
①
②
Der B.Data-Erfassungsserver liest archivierte Prozesswerte aus einem oder mehreren
Archiven einer WinCC-RT-Datenbank.
Der B.Data-Erfassungsserver schreibt die Prozesswerte in die B.Data-Datenbank.
Siehe auch
Getting Started: Schnittstelle B.Data-WinCC konfigurieren (Seite 452)
B.Data V5.3 SP3 - Bedienung
Bedienhandbuch, 10/2013, A5E31981487-AB
437
Schnittstellenmanagement
13.2 Schnittstelle WinCC - B.Data verwenden
13.2.1.2
Datenerfassung aus mehreren WinCC-Systemen
Einleitung
Ein B.Data Erfassungsserver kann nur aus einer WinCC-RT-Datenbank Prozesswerte
auslesen. In industriellen Anlagen können mehrere WinCC-Server eingesetzt werden. Um
von diesen WinCC-Servern Prozessdaten in B.Data zu erfassen, gibt es folgende
Möglichkeiten:
● Pro WinCC-Server ein WinCC-Client mit installiertem B.Data-Erfassungsserver
● WinCC-Client mit Serverpackages verschiedener WinCC-Server
Pro WinCC-Server ein WinCC-Client
Die folgende Abbildung zeigt beispielhaft den Systemaufbau:
Pro WinCC-Client wird ein B.Data-Erfassungsserver benötigt. Jeder B.DataErfassungsserver erfasst die Prozesswerte vom jeweiligen WinCC-Client und schreibt die
Prozesswerte in die B.Data-Datenbank.
B.Data V5.3 SP3 - Bedienung
438
Bedienhandbuch, 10/2013, A5E31981487-AB
Schnittstellenmanagement
13.2 Schnittstelle WinCC - B.Data verwenden
WinCC-Client mit Serverpackages verschiedener WinCC-Server
Die folgende Abbildung zeigt beispielhaft den Systemaufbau:
An jedem WinCC-Server wird ein Serverpackage erzeugt. Die Serverpackages werden am
WinCC-Client geladen. Die Prozesswerte der verschiedenen Server werden am WinCCClient erfasst. Der B.Data-Erfassungsserver erfasst die Prozesswerte und schreibt die
Prozesswerte in die B.Data-Datenbank.
Empfehlung
Verwenden Sie nach Möglichkeit den Systemaufbau mit Verwendung von Serverpackages.
Hintergrund: Pro installiertem B.Data-Erfassungsserver benötigen Sie eine Lizenz.
B.Data V5.3 SP3 - Bedienung
Bedienhandbuch, 10/2013, A5E31981487-AB
439
Schnittstellenmanagement
13.2 Schnittstelle WinCC - B.Data verwenden
13.2.2
Schnittstelle B.Data - WinCC konfigurieren
13.2.2.1
Datenerfassung mit B.Data in WinCC konfigurieren
Einleitung
Der B.Data-Erfassungsserver erfasst die Prozesswerte aus Prozesswert- oder
Verdichtungsarchiven. Konfigurieren Sie die Archivierungszyklen so, dass die archivierten
Prozesswerte bereits wie in B.Data benötigt vorliegen. Legen Sie für die Archivzyklen den
Startzeitpunkt fest. Mit dem Startzeitpunkt stellen Sie sicher, dass zur vollen Stunde ein Wert
erzeugt wird. Der Wert wird bei der Archivierung von Daten in Prozesswertarchiven
verwendet.
Voraussetzung
● Für die zu archivierenden Prozessvariablen ist die Erfassungsart "zyklisch-kontinuierlich"
parametriert.
● Der WinCC-Client hat Verbindung zum Prozess.
Vorgehen
1. Erstellen Sie im WinCC TagLogging unter "Zeiten" fehlende Archivzyklen.
2. Laden Sie bei Bedarf die Serverpackages von den benötigten WinCC-Servern.
3. Erstellen Sie eine Archivstruktur, welche die einzelnen Datenpunkte nach Objekten
(Gewerke) und/oder Medien (z. B. Gas, Wasser oder Strom) unterteilt.
Die folgende Abbildung zeigt eine exemplarische Archivstruktur:
4. Um "absolute Zählwerte" zu speichern, erstellen Sie ein Prozesswertarchiv mit der
Bearbeitungsart "Momentanwert" im geforderten Archivierungszyklus.
B.Data V5.3 SP3 - Bedienung
440
Bedienhandbuch, 10/2013, A5E31981487-AB
Schnittstellenmanagement
13.2 Schnittstelle WinCC - B.Data verwenden
5. Um von Datenerfassungsgeräten erfasste Messwerte zu verarbeiten:
– Erstellen Sie ein Prozesswertarchiv, in dem die Messwerte archiviert werden.
– Erstellen Sie ein oder mehrere Verdichtungsarchive, in denen die Messwerte
verarbeitet werden.
Beispiel: Mittelwertbildung bei Messwerten, Maximalwertbildung oder Summenbildung
von Energiewerten.
– Stellen Sie bei der Definition der Betriebswerterzeugung über Mittelwert- oder
Summenbildung Folgendes sicher:
Beginn: jeweils zur vollen Stunde.
Fortsetzung: jede Minute oder alle 15 Minuten.
Beispiel: 15-Minutenzyklus soll immer zur Sekunde 0 und Minute 0 beginnen:
6. Wählen Sie einen ausreichend großen Zeitraum, in dem die archivierten Prozessdaten im
WinCC-System verbleiben.
Ein ausreichend großer Zeitraum von z. B. sieben Tagen stellt sicher, dass Sie z. B.
aufgrund von Netzwerkunterbrechungen fehlende Archivdaten ins B.Data nachtragen
können.
7. Aktivieren Sie abschließend das Projekt.
Ergebnis
Das Projekt ist archiviert. Die Prozesswerte werden in den parametrierten Zyklen erfasst und
in den Prozesswert- und / oder Verdichtungsarchiven gespeichert.
B.Data V5.3 SP3 - Bedienung
Bedienhandbuch, 10/2013, A5E31981487-AB
441
Schnittstellenmanagement
13.2 Schnittstelle WinCC - B.Data verwenden
Beispiele für die Verwendung von Verdichtungsarchiven
Neben der konventionellen Kurzzeitarchivierung der Felddaten in Prozesswertarchiven
können Sie auch andere Verdichtungsfunktionen anwenden. Zum Beispiel können Sie auch
Verdichtungsfunktionen wie Maximalwertbildung oder Summenbildung auf die Datenreihen
anwenden. Die Ergebnisse können in Verdichtungsarchiven abgelegt werden.
Anwendungsfall für Verdichtungsfunktionen wie Maximalwert- oder Summenbildung: Neben
der Übertragung des einzelnen Betriebswerts wie elektrische Leistung ist auch der
Maximalwert in dieser Periode im Energiemanagementsystem gefordert.
Die folgende Abbildung zeigt die Konfiguration der Verdichtungsvariablen für "Maximalwert".
Verweis
Weiterführende Informationen zum Thema Archivierung finden Sie in der Online-Hilfe von
WinCC.
B.Data V5.3 SP3 - Bedienung
442
Bedienhandbuch, 10/2013, A5E31981487-AB
Schnittstellenmanagement
13.2 Schnittstelle WinCC - B.Data verwenden
13.2.2.2
Datenerfassung aus WinCC in B.Data konfigurieren
Voraussetzung
● B.Data-Erfassungsserver ist auf dem PC mit dem WinCC-Client installiert.
● PC mit B.Data-Erfassungsserver ist mit der B.Data-Datenbank verbunden.
● Im WinCC-Client ist das Projekt aktiviert.
Vorgehen
1. Legen Sie in B.Data ein neues Objekt vom Typ "Hardware" an.
2. Starten Sie den Assistenten zum Anlegen von Erfassungskomponenten.
3. Konfigurieren Sie mit Hilfe des Assistenten die Erfassungskomponente für die WinCCSchnittstelle:
– Wählen Sie die gewünschten Prozesswert- und Verdichtungsarchive aus.
– Wählen Sie die gewünschten Archivvariablen aus.
4. Starten am PC mit dem B.Data-Erfassungsserver den Kernel-Dienst neu.
Ergebnis
Pro gewählter Archivvariable wird unter dem Hardware-Objekt ein Datenpunkt erzeugt. Mit
dem Neustart des Kernels startet die Datenübernahme. Der Zeitpunkt wird durch die
parametrierten Archivierungszyklen bestimmt.
Siehe auch
Assistent starten (Seite 44)
Erfassungskomponente für die WinCC-Schnittstelle konfigurieren (Seite 49)
Hardware konfigurieren (Seite 41)
Altdaten aus WinCC nach B.Data übernehmen (Seite 444)
B.Data V5.3 SP3 - Bedienung
Bedienhandbuch, 10/2013, A5E31981487-AB
443
Schnittstellenmanagement
13.2 Schnittstelle WinCC - B.Data verwenden
13.2.2.3
Altdaten aus WinCC nach B.Data übernehmen
Einleitung
Wenn Sie z. B. die Schnittstelle B.Data - WinCC zur Monatsmitte einrichten, startet die
Datenübernahme auch erst zu diesem Zeitpunkt. Sie können vorhandene Daten ab einem
früheren Zeitpunkt nachträglich nach B.Data übernehmen.
Sie können diese Methode auch verwenden, um bei einer Verbindungsunterbrechung
Lücken in Datenreihen zu schließen.
Hinweis
Große Datenmengen bei Datenübertragung
Bei der nachträglichen Datenübernahme werden grundsätzlich alle Daten des ausgewählten
Datenpunkts übertragen. Wenn Sie einen länger zurückliegenden Zeitpunkt angeben,
können sehr große Datenmengen übertragen werden.
Wählen Sie abhängig von Datenmenge geeignete Zeitpunkte, z. B. Monate, wenn Daten des
vergangenen Jahres nachträglich nach B.Data übernommen werden sollen.
Voraussetzung
● Schnittstelle B.Data - WinCC ist konfiguriert.
● WinCC-Projekt ist aktiviert.
● WinCC-Archive enthalten für den gewünschten Zeitraum Daten.
● Erfassungskomponente ist im Status "NICHT AKTIV".
Vorgehen
1. Navigieren Sie im Navigator zum Objekttyp "IO-Buffer" der Erfassungskomponente.
2. Wählen Sie im Kontextmenü des Objekttyps "IO-Buffer" den Befehl "Zeitstempel
bearbeiten".
Der Dialog "Zeitstempel-Editor" wird geöffnet. Unter "Wert" wird der Zeitpunkt angezeigt,
an dem die Datenerfassung gestartet wurde.
3. Geben Sie den gewünschten Zeitpunkt ein und klicken Sie auf "OK".
4. Starten Sie den Kernel-Dienst neu:
– Wählen Sie im Kontextmenü des Objekts "Hardware" den Befehl "Bearbeiten".
Der Dialog "Hardware" wird geöffnet.
– Klicken Sie auf "Kernel".
Der Dialog "B.Data Kernel-Dienst Cockpit" wird geöffnet.
– Klicken Sie auf "Starten/Neustarten" und bestätigen Sie den Neustart mit "Ja".
5. Schließen Sie die Dialoge.
Ergebnis
Der Kernel-Dienst wird neu gestartet. Mit dem nächsten Zyklus werden die Daten ab dem
angegebenen Zeitpunkt übernommen.
B.Data V5.3 SP3 - Bedienung
444
Bedienhandbuch, 10/2013, A5E31981487-AB
Schnittstellenmanagement
13.2 Schnittstelle WinCC - B.Data verwenden
13.2.3
Beispiele zur Konfiguration von Archiven in WinCC
13.2.3.1
Beispiel zur Justierung der WinCC-TagLogging-Archivzyklen
Das folgende Beispiel zeigt die Justierung der WinCC-TagLogging-Archivzyklen auf volle
Stunden und Minuten.
Die folgende Abbildung zeigt die konfigurierten Timer für den Test:
Bestehende Timer
Keine Justierung für diese Timer konfiguriert. Der Startzeitpunkt der jeweiligen Zyklen hängt
von dem Startzeitpunkt der WinCC-Runtime ab.
Beispiel: Existierender "1 minute"-Timer:
● Runtime startet um 14:50:23.
● Erster abgelaufener 1-Minuten-Zyklus um 14:51:23
● Zweiter abgelaufener 1-Minuten-Zyklus um 14:52:23
B.Data V5.3 SP3 - Bedienung
Bedienhandbuch, 10/2013, A5E31981487-AB
445
Schnittstellenmanagement
13.2 Schnittstelle WinCC - B.Data verwenden
13.2.3.2
Neue Timer
Folgende Timer wurden neu angelegt:
● "15 minutes NEW"
● "15 minutes corr NEW"
● "1 minute corr NEW"
15 minutes NEW
Keine Justierung des Timers. Der Start dieses 15-Minuten-Zyklus hängt vom Startzeitpunkt
der WinCC-Runtime ab.
Beispiel:
● Runtime startet um 14:50:23.
● Erster abgelaufener 15-Minuten-Zyklus um 15:05:23
● Zweiter abgelaufener 15-Minuten-Zyklus um 15:20:23
B.Data V5.3 SP3 - Bedienung
446
Bedienhandbuch, 10/2013, A5E31981487-AB
Schnittstellenmanagement
13.2 Schnittstelle WinCC - B.Data verwenden
15 minutes corr NEW
Justierung des Timers auf Minute 0 und Sekunde 0.
Dieser 15-Minuten-Zyklus startet zu jeder vollen Stunde (Minute 0; Sekunde 0)
Beispiel:
● Runtime startet um 14:50:23.
● Erster abgelaufener 15-Minuten-Zyklus um 15:00:00
● Zweiter abgelaufener 15-Minuten-Zyklus um 15:15:00
B.Data V5.3 SP3 - Bedienung
Bedienhandbuch, 10/2013, A5E31981487-AB
447
Schnittstellenmanagement
13.2 Schnittstelle WinCC - B.Data verwenden
1 minute corr NEW
Justierung des Timers auf die Sekunde 0. Dieser 1-Minuten-Zyklus startet zu jeder vollen
Minute (Sekunde 0).
Beispiel:
● Runtime startet um 14:50:23.
● Erster abgelaufener 1-Minuten-Zyklus um 14:51:00
● Zweiter abgelaufener 1-Minuten-Zyklus um 14:52:00
13.2.3.3
Archive für den Test
B.Data V5.3 SP3 - Bedienung
448
Bedienhandbuch, 10/2013, A5E31981487-AB
Schnittstellenmanagement
13.2 Schnittstelle WinCC - B.Data verwenden
13.2.3.4
Prozesswertarchiv für 15 Minutenwerte - UserProcessValueArchive_15min
2 Tags wurden für dieses Archiv konfiguriert:
● "UserValuePA_15min":
Wert wird in einem 15-Minuten-Zyklus gespeichert (Nicht justiert!).
● "UserValuePA_15minCorr":
Wert wird in einem 15-Minuten-Zyklus gespeichert (Justiert!).
Hinweis
Hinweis zum Arbeiten mit "justierten" Timern
Obwohl der Timer auf eine volle Minute justiert wird, können in WinCC-TagLogging-Archiven
Zeitstempel wie HH:MI:59.839 (839 Millisekunden) anstatt HH:MI:00.000 erzeugt werden. Im
WinCC-Treiber wird der Zeitstempel automatisch auf 0 Sekunden und 0 Millisekunden
korrigiert (siehe 0 ROUND_SECONDS=1).
B.Data V5.3 SP3 - Bedienung
Bedienhandbuch, 10/2013, A5E31981487-AB
449
Schnittstellenmanagement
13.2 Schnittstelle WinCC - B.Data verwenden
13.2.3.5
Prozesswertarchiv für 1 Minutenwerte - UserProcessValueArchive
2 Tags wurden für dieses Archiv konfiguriert:
● "UserValuePA":
Wert wird in einem 1-Minuten-Zyklus gespeichert (Nicht justiert!).
● "UserValuePACorr":
Wert wird in einem 1-Minuten-Zyklus gespeichert (Justiert!).
B.Data V5.3 SP3 - Bedienung
450
Bedienhandbuch, 10/2013, A5E31981487-AB
Schnittstellenmanagement
13.2 Schnittstelle WinCC - B.Data verwenden
13.2.3.6
Ergebnis
B.Data V5.3 SP3 - Bedienung
Bedienhandbuch, 10/2013, A5E31981487-AB
451
Schnittstellenmanagement
13.2 Schnittstelle WinCC - B.Data verwenden
13.2.4
Getting Started: Schnittstelle B.Data-WinCC konfigurieren
13.2.4.1
Grundlagen zum Getting Started "Anbindung von WinCC und B.Data"
Überblick
Die Energiekosten stellen in Unternehmen einen erheblichen Kostenfaktor dar. Durch die
Optimierung des Energieverbrauchs können Sie diesen Kostenfaktor reduzieren.
B.Data bietet die Funktionalitäten, die für eine umfassende Betrachtung eines
Energiemanagements notwendig sind. Das vom Anwender konfigurierbare
Schnittstellenmanagement unterstützt zum einen die aktuellen Standards wie OPC, ODBC,
ASCII oder XML, und bietet zum anderen direkte Schnittstellen zu Siemens-Produkten wie
WinCC, bei denen ein Konfigurationsabgleich der Datenpunkte unterstützt wird.
B.Data V5.3 SP3 - Bedienung
452
Bedienhandbuch, 10/2013, A5E31981487-AB
Schnittstellenmanagement
13.2 Schnittstelle WinCC - B.Data verwenden
Automatisierungsaufgabe
In einer Großbäckerei wird der Stromverbrauch eines Backofens bereits gemessen und in
WinCC archiviert. Zur weiteren Verarbeitung und Aufbereitung sollen die Verbrauchswerte
zyklisch in B.Data eingelesen werden.
Mit diesem Getting Started wird Ihnen gezeigt, wie Sie Verbrauchswerte aus WinCC in
B.Data erfassen. Die folgende Abbildung zeigt schematisch die wichtigsten Komponenten
der Lösung der Automatisierungsaufgabe:
①
②
③
④
PLC
In der PLC werden die Messwerte von externen Messgeräten erfasst.
PC "WinCC"
Auf dem PC "WinCC" ist der WinCC-Server installiert, der mit der PLC kommuniziert.
Verbindung über Ethernet.
PC "BDATA"
Auf dem PC "BDATA" sind der WinCC-Client und B.Data installiert. Über den WinCC-Client
bedienen und beobachten Sie den Prozess. Gleichzeitig erfasst der WinCC-Client die
verbrauchten Messwerte und speichert diese in einem Prozesswertarchiv. Jede
Viertelstunde werden die Messwerte auf Mittelwerte verdichtet und in einem
Verdichtungsarchiv gespeichert.
Im B.Data-Client lesen Sie über die Schnittstelle "WinCC" die Werte aus dem
Verdichtungsarchiv ein.
Schritte für die Lösung der Automatisierungsaufgabe:
Um Verbrauchswerte aus WinCC in B.Data zu erfassen, führen Sie folgende Schritte in
B.Data durch:
1. Hardware für Erfassungskomponente projektieren
2. Schnittstelle "WinCC" projektieren
3. Datenpunkt projektieren
4. Datenerfassung überprüfen
B.Data V5.3 SP3 - Bedienung
Bedienhandbuch, 10/2013, A5E31981487-AB
453
Schnittstellenmanagement
13.2 Schnittstelle WinCC - B.Data verwenden
13.2.4.2
Voraussetzungen für den Getting Started "Anbindung von WinCC und B.Data"
Allgemeine Voraussetzungen
Wenn Sie die gezeigten Projektierungsschritte selbst ausführen wollen, benötigen Sie zwei
PCs, die über Ethernet miteinander verbunden sind. Folgende IP-Adressen werden
exemplarisch verwendet:
● PC "WinCC": 192.168.0.1
● PC "BDATA": 192.168.0.20
Voraussetzungen für PC "WinCC"
● WinCC-Server V7.0 oder höher ist installiert.
● WinCC-Server-Package "WinCC_Bakery1" ist erzeugt.
Voraussetzungen für PC "BDATA"
● WinCC-Client V7.0 oder höher ist installiert.
● WinCC-Server-Package ist geladen.
● Im WinCC-Projekt ist Folgendes projektiert:
– Prozessvariable "ConsumpCurr_Furnace1"
– Prozesswertarchiv "ConsumpCurr_Furnace1_1Min" zur zyklischen Erfassung des
Stromverbrauchs mit gleichnamiger Archivvariable.
Erfassungszyklus: 1 Minute
– Verdichtungsarchiv "ConsumpCurr_Furnace1_15Min" zur Berechnung von 15Minuten-Werten aus dem Prozesswertarchiv "ConsumpCurr_Furnace1_1Min" mit
gleichnamiger Archivvariable.
Zeitraum: 01.02.2012 bis 29.02.2012
● WinCC-Projekt ist aktiviert.
● B.Data V5.3 ist mit folgenden Komponenten als Einzelplatzsystem installiert:
– B.Data-Datenbank
– B.Data-Erfassungsserver
– B.Data-Funktionsserver
– B.Data-Client
Verweise
Weiterführende Informationen zum Installieren und Projektieren von WinCC finden Sie in der
Online-Hilfe von WinCC.
Weiterführende Informationen zum Installieren von B.Data finden Sie in der
Installationsanleitung von B.Data.
B.Data V5.3 SP3 - Bedienung
454
Bedienhandbuch, 10/2013, A5E31981487-AB
Schnittstellenmanagement
13.2 Schnittstelle WinCC - B.Data verwenden
13.2.4.3
Hardware für Erfassungsserver projektieren
Einleitung
Für jeden installierten Erfassungsserver benötigen Sie im B.Data-Client ein Objekt vom Typ
"Hardware". In diesem Objekt geben Sie Informationen zu dem PC ein, auf dem der
Erfassungsserver installiert ist.
Hinweis
Bevor Sie starten...
Legen Sie für die Projektierungsschritte des Getting Started im Anlagen-Explorer einen
eigenen Ordner an, z. B. "GettingStarted_BData-WinCC".
Voraussetzung
B.Data ist geöffnet.
Vorgehen
1. Legen Sie ein neues Objekt vom Typ "Hardware" an.
B.Data V5.3 SP3 - Bedienung
Bedienhandbuch, 10/2013, A5E31981487-AB
455
Schnittstellenmanagement
13.2 Schnittstelle WinCC - B.Data verwenden
2. Geben Sie als Namen "h_WinCC" ein und wählen Sie den PC aus, auf dem der
Erfassungsserver installiert ist.
Die IP-Adresse wird automatisch übernommen.
3. Aktivieren Sie abschließend die Datenerfassung.
Hinweis: Die Optionen für die Datenerfassung sind beim Anlegen einer Hardware
standardmäßig aktiviert.
Ergebnis
Die Hardware für den Erfassungsserver ist konfiguriert.
B.Data V5.3 SP3 - Bedienung
456
Bedienhandbuch, 10/2013, A5E31981487-AB
Schnittstellenmanagement
13.2 Schnittstelle WinCC - B.Data verwenden
13.2.4.4
Schnittstelle "WinCC" projektieren
Einleitung
Nachdem Sie die Hardware für den Erfassungsserver konfiguriert haben, projektieren Sie die
Schnittstelle. Bei der Schnittstellenkonfiguration legen Sie fest, aus welcher Quelle der
Erfassungsserver die Daten liest.
Voraussetzung
● Hardware-Objekt "h_WinCC" ist angelegt.
● WinCC-Projekt ist aktiviert.
Vorgehen
1. Starten Sie den Assistenten zum Anlegen der Datenerfassung.
B.Data V5.3 SP3 - Bedienung
Bedienhandbuch, 10/2013, A5E31981487-AB
457
Schnittstellenmanagement
13.2 Schnittstelle WinCC - B.Data verwenden
2. Wählen Sie den Treibertyp und den Status aus.
3. Geben Sie Name und Beschreibung ein.
B.Data V5.3 SP3 - Bedienung
458
Bedienhandbuch, 10/2013, A5E31981487-AB
Schnittstellenmanagement
13.2 Schnittstelle WinCC - B.Data verwenden
4. Fügen Sie eine neue Erfassungskomponente hinzu.
B.Data V5.3 SP3 - Bedienung
Bedienhandbuch, 10/2013, A5E31981487-AB
459
Schnittstellenmanagement
13.2 Schnittstelle WinCC - B.Data verwenden
5. Wählen Sie das Archiv aus, aus dem die Verbrauchswerte erfasst werden.
6. Wählen Sie die Zykluszeit und die Archivvariable aus, deren Wert in B.Data erfasst
werden soll.
7. Schließen Sie den Assistenten mit "Finish" ab.
B.Data V5.3 SP3 - Bedienung
460
Bedienhandbuch, 10/2013, A5E31981487-AB
Schnittstellenmanagement
13.2 Schnittstelle WinCC - B.Data verwenden
Ergebnis
Die Schnittstelle ist konfiguriert. Im Anlagen-Explorer sind die Struktur sowie der Datenpunkt
"xxx" angelegt.
13.2.4.5
Datenpunkt projektieren
Einleitung
Der Datenpunkt, in dem die erfassten Werte in B.Data gespeichert werden, ist vom
Assistenten automatisch angelegt worden. Als Name des Datenpunkts ist der Name der
Archivvariablen eingetragen worden.
Voraussetzung
Schnittstelle "WinCC" ist konfiguriert.
Vorgehen
1. Öffnen Sie den vom Assistenten angelegten Datenpunkt.
B.Data V5.3 SP3 - Bedienung
Bedienhandbuch, 10/2013, A5E31981487-AB
461
Schnittstellenmanagement
13.2 Schnittstelle WinCC - B.Data verwenden
2. Wählen Sie die Einheit und den gewünschten Zeitraum aus.
Unter "Details" hat der Assistent die Schnittstellenkonfiguration bereits eingetragen.
3. Schließen Sie den Datenpunkt.
Ergebnis
Die Konfiguration der Schnittstelle "WinCC" ist abgeschlossen.
B.Data V5.3 SP3 - Bedienung
462
Bedienhandbuch, 10/2013, A5E31981487-AB
Schnittstellenmanagement
13.2 Schnittstelle WinCC - B.Data verwenden
13.2.4.6
Kernel-Dienst neu starten
Einleitung
Der Kernel-Dienst steuert den Erfassungsprozess von Werten aus allen konfigurierten
Erfassungsservern. Wenn Sie die Konfiguration eines Erfassungsservers ändern, müssen
Sie den Kernel-Dienst neu starten.
Voraussetzung
Datenpunktkonfiguration ist abgeschlossen.
Vorgehen
1. Öffnen Sie die Hardwarekonfiguration des Erfassungs-PC.
B.Data V5.3 SP3 - Bedienung
Bedienhandbuch, 10/2013, A5E31981487-AB
463
Schnittstellenmanagement
13.2 Schnittstelle WinCC - B.Data verwenden
2. Starten Sie den Kernel-Dienst neu.
Ergebnis
Die Datenerfassung wird gestartet.
B.Data V5.3 SP3 - Bedienung
464
Bedienhandbuch, 10/2013, A5E31981487-AB
Schnittstellenmanagement
13.2 Schnittstelle WinCC - B.Data verwenden
13.2.4.7
Datenerfassung überprüfen
Einleitung
Mit dem Neustart des Kernel-Dienstes werden die Daten aus WinCC aus dem projektierten
Verdichtungsarchiv in einem 15-Minuten-Zyklus erfasst.
Voraussetzung
● Kernel-Dienst ist neu gestartet.
● Datenerfassung läuft wenigstens seit einer Stunde
Vorgehen
1. Öffnen Sie den Datenpunkt.
B.Data V5.3 SP3 - Bedienung
Bedienhandbuch, 10/2013, A5E31981487-AB
465
Schnittstellenmanagement
13.2 Schnittstelle WinCC - B.Data verwenden
2. Wählen Sie die Abfrageart.
Ergebnis
Die erfassten Messwerte des ausgewählten Zeitraums werden angezeigt:
B.Data V5.3 SP3 - Bedienung
466
Bedienhandbuch, 10/2013, A5E31981487-AB
Schnittstellenmanagement
13.3 Schnittstelle XML - ASCII verwenden
13.3
Schnittstelle XML - ASCII verwenden
13.3.1
Grundlagen zur Schnittstelle XML - ASCII
Überblick
Mit der ASCII- / XML-Export-Schnittstelle exportieren Sie Messdaten zur Weiterverarbeitung
in Fremdsystemen in einem standardisierten ASCII- oder XML-Format.
Die Daten werden dabei im XML-Format in einem definierten Verzeichnis abgelegt. Mittels
"Xalan.exe" werden diese XML-Dateien mithilfe von XSLT-Stylesheets in beliebige ASCIIFiles transformiert.
Voraussetzung
Sämtliche Software-Komponenten sind erfolgreich installiert.
Konfiguration
Die zu verwendenden Verzeichnisse und Stylesheets konfigurieren Sie in speziellen
Command-Dateien.
Die Command-Dateien rufen Sie über das Task Management auf, z. B. mit dem Task
"Archivieren_von_Daten". Der Task verwendet das Stylesheet "bdatastd.xsl", das Daten in
das B.Data-eigene Format umwandelt.
Weiterführende Informationen zu diesem Thema finden Sie in der Referenz in den folgenden
Kapiteln:
● ASCII-FTP-Formate (Seite 657)
● XML-Stylesheets (Seite 676)
Siehe auch
ASCII-FTP-Formate (Seite 657)
XML-Stylesheets (Seite 676)
B.Data V5.3 SP3 - Bedienung
Bedienhandbuch, 10/2013, A5E31981487-AB
467
Schnittstellenmanagement
13.4 Schnittstelle ASCII - FTP verwenden
13.4
Schnittstelle ASCII - FTP verwenden
13.4.1
Grundlagen zur Schnittstelle ASCII - FTP
Überblick
Mit der ASCII-FTP-Import-Schnittstelle importieren Sie Daten aus ASCII-Dateien nach
B.Data.
Die Dateien importieren Sie entweder durch den Kernel oder durch den FTP-Transfer von
einem FTP-Verzeichnis. Der FTP-Transfer hat dabei den Vorteil, dass die Datenreihen nicht
aufsteigend angeliefert werden müssen: Eventuelle Datenlücken oder aktuellere Werte
können später nachgeliefert werden. Der Kernel verweigert die Annahme solcher Werte, da
durch das Loop-Konzept eine ordnungsgemäße Verarbeitung sonst nicht gewährleistet ist.
Verwenden Sie deswegen bevorzugt die Übernahme mittels FTP-Transfer.
In den nachstehenden Kapiteln werden folgende Inhalte über den Import von ASCII Dateien
mittels FTP dargestellt:
● Zyklischer Import
● Eventgesteuerter Import
Voraussetzung
● Sämtliche Software-Komponenten sind erfolgreich installiert.
● Ein FTP-Server steht zur Verfügung, von dem die Dateien abgerufen werden können.
Hinweis
Sie benötigen Schreibrechte im Verzeichnis der Dateien, da die Dateien aus diesem
Verzeichnis nach dem Import gelöscht werden!
Hinweis
Für einen Import von mehreren FTP-Files über den Kernel während eines Zyklus (IOPuffer Zykluszeit) wählen Sie die Bezeichnung der Dateien so, dass sich durch eine
Sortierung der Namen eine inhaltliche chronologische Reihenfolge ergibt.
Siehe auch
ASCII-FTP-Formate (Seite 657)
B.Data V5.3 SP3 - Bedienung
468
Bedienhandbuch, 10/2013, A5E31981487-AB
Schnittstellenmanagement
13.4 Schnittstelle ASCII - FTP verwenden
13.4.2
Zyklischen FTP-Import konfigurieren
Voraussetzung
Sämtliche Software-Komponenten sind erfolgreich installiert.
Vorgehensweise
1. Legen Sie die Erfassung in der dargestellten Konfiguration an.
In den weiteren Schritten werden die einzelnen Objekte mit den wichtigsten Einträgen
nochmals kurz dargestellt.
2. Geben Sie beim Prozess als "DLL" "bfs_ftp" ein.
B.Data V5.3 SP3 - Bedienung
Bedienhandbuch, 10/2013, A5E31981487-AB
469
Schnittstellenmanagement
13.4 Schnittstelle ASCII - FTP verwenden
3. Geben Sie bei der Treiberquelle als "DLL" "bfs_ftp" ein.
4. Wenn der FTP-Transfer die Dateien importieren soll, deaktivieren Sie unter "IO-Buffer"
die Option "Kernel". Füllen Sie die FTP-Konfiguration vollständig aus. Testen Sie die
Konfiguration mit dem im Betriebssystem integrierten FTP-Programm und den
konfigurierten Parametern.
Hinweis
Wenn der FTP-Server unter UNIX läuft: Erstellen Sie bei Bedarf für den Benutzer, der
sich mit dem FTP-Server verbindet, einen symbolischen Link auf das Verzeichnis mit den
Dateien. Hintergrund: Die Dateien können von einem anderen Benutzer erstellt worden
sein.
B.Data V5.3 SP3 - Bedienung
470
Bedienhandbuch, 10/2013, A5E31981487-AB
Schnittstellenmanagement
13.4 Schnittstelle ASCII - FTP verwenden
5. Achten Sie bei der Messung auf die richtige Adressbezeichnung unter Details. Bei einer
falschen Eingabe kann die Dateireihe in der Datei nicht der Messung im B.Data
zugeordnet werden. Diese Werte können daher nicht übernommen werden.
6. Wenn der FTP-Transfer die Datenpunkte importieren soll, deaktivieren Sie die Option
"Kernel".
Hinweis
Folgende Änderungen der Adressbezeichnung werden im Logging Viewer aufgezeichnet:
Zeitpunkt, alte und neue Adresse, User!
B.Data V5.3 SP3 - Bedienung
Bedienhandbuch, 10/2013, A5E31981487-AB
471
Schnittstellenmanagement
13.4 Schnittstelle ASCII - FTP verwenden
7. Konfigurieren Sie im Task Management den Task "FTP_Import_Task". Der Task ruft den
FTP-Transfer zyklisch auf.
Für das unter Schritt 4 konfigurierte Format "fp_bdata" müssen die Dateien z. B. in
folgendem Format vorliegen:
B.Data V5.3 SP3 - Bedienung
472
Bedienhandbuch, 10/2013, A5E31981487-AB
Schnittstellenmanagement
13.4 Schnittstelle ASCII - FTP verwenden
Ablauf
Nachdem die Dateien vom eingestellten FTP-Server empfangen (=gelöscht) worden sind,
werden diese durch den FTP-Transfer mit dem eingestellten Format geparst und ins UploadVerzeichnis verschoben.
Dieses Verzeichnis wird durch das Setup in der Registry eingestellt und beim erstmaligen
Aufruf des FTP-Transfer durch diese erzeugt.
[HKEY_LOCAL_MACHINE\SOFTWARE\Siemens\B.Data\Kernel\FTP Driver]
"Upload Directory"="C:\\Program Files\\BData\\mcl\\ftp\\upload"
Leeren Sie das Verzeichnis von Zeit zu Zeit oder automatisch. Sichern Sie bei Bedarf die
Dateien vorher.
Zu den im Task konfigurierten Zeitpunkten wird nun der FTP-Transfer gestartet und die
Daten importiert.
B.Data V5.3 SP3 - Bedienung
Bedienhandbuch, 10/2013, A5E31981487-AB
473
Schnittstellenmanagement
13.4 Schnittstelle ASCII - FTP verwenden
Ergebnis
Die Werte wurden erfolgreich aus der ASCII-File ins B.Data importiert.
13.4.3
Eventgesteuerten Import konfigurieren
Voraussetzung
● Sämtliche Software-Komponenten sind erfolgreich installiert.
● Die Komponente "B.Data Hotfolder Manager" ist installiert. Der FTP-Server befindet sich
auf dem B.Data-Funktionsserver, auf dem auch der "Hotfolder Manager" und der FTPTransfer laufen.
Vorgehensweise
Die Schritte 1 bis 6 sind identisch zum zyklischen Import.
Ausnahme: Der Task darf nicht mehr zyklisch aufgerufen werden. Konfigurieren Sie den
Task so, dass der Task am selben Tag, an dem er angelegt wurde, auch gleich wieder
endet. Beispiel: "… zwischen 15.03.2006 und 15.03.2006".
B.Data V5.3 SP3 - Bedienung
474
Bedienhandbuch, 10/2013, A5E31981487-AB
Schnittstellenmanagement
13.4 Schnittstelle ASCII - FTP verwenden
Das Starten des Tasks übernimmt nun der "Hotfolder Manager", der automatisch beim
Starten des PC als Dienst startet.
Der "Hotfolder Manager" überwacht ein beliebiges Verzeichnis mit dessen
Unterverzeichnissen. Wenn eine Dateibewegung stattgefunden hat, startet der "Hotfolder
Manager" einen frei konfigurierbaren Task.
[HKEY_LOCAL_MACHINE\SOFTWARE\Siemens\B.Data\Kernel\TaskWatch\FTP Import]
"Directory"="C:\\Inetpub\\ftproot"
"Task"="FTP_Import_Task"
Der Vorteil dieser Methode gegenüber dem zyklischen Import ist der zeitnahe Import, da
sofort nach Eintreffen einer Datei der Importvorgang gestartet wird.
Wenn mehrere Dateien innerhalb kurzer Zeit eintreffen, kann der FTP-Transfer nur einmal
gestartet werden. Um trotzdem alle eingetroffenen Dateien zu importieren, wird der FTPTransfer zur Sicherheit nach dem ersten Importvorgang ein zweites Mal gestartet.
Ergebnis
Die Werte wurden erfolgreich aus der ASCII-Datei ins B.Data importiert.
B.Data V5.3 SP3 - Bedienung
Bedienhandbuch, 10/2013, A5E31981487-AB
475
Schnittstellenmanagement
13.5 Schnittstelle ODBC verwenden
13.5
Schnittstelle ODBC verwenden
13.5.1
Grundlagen zur Schnittstelle ODBC
Überblick
Der B.Data-ODBC-Connector ist eine Schnittstelle, mit der Sie Betriebsdaten aus ODBCfähigen Datenquellen nach B.Data übertragen. Die Betriebsdaten können Sie automatisch
oder manuell übertragen. ODBC-fähige Datenquellen sind z. B. Oracle, SQL-Server,
MySQL, Access oder Excel.
In den nachstehenden Kapiteln werden folgende Inhalte dargestellt:
● Manueller Import
● Automatischer Import
● Einschränkungen der zu übernehmenden Daten
Voraussetzung
Sämtliche Software-Komponenten sind erfolgreich installiert.
Die Daten müssen im Excel in einer geeigneten Struktur vorliegen (in einer Datenbank ist
dies gewährleistet):
● Variante 1 - eine Spalte pro Datenpunkt, Identifizierung mit Spaltenbezeichner
Zeitstempel
Datenpunkt1
Datenpunkt2
01.01.2008 00:15
125,36
220
01.01.2008 00:30
225,23
151
● Variante 2 - Identifizierung des Datenpunkts mittels eigener Spalte
Zeitstempel
Datenpunkt_ID
Wert
01.01.2008 00:15
125
125,36
01.01.2008 00:15
200
220
01.01.2008 00:30
125
225,23
01.01.2008 00:30
200
151
Das Datum muss im Format "DD.MM.JJ HH24:MI" formatiert sein. Die Datums- und
Wertespalte benötigen einen Spaltenbezeichner, der keine Sonderzeichen enthalten darf.
B.Data V5.3 SP3 - Bedienung
476
Bedienhandbuch, 10/2013, A5E31981487-AB
Schnittstellenmanagement
13.5 Schnittstelle ODBC verwenden
Die ganze Tabelle (Werte inkl. Spaltenbezeichner) müssen mittels Namen ansprechbar sein.
Markieren Sie dazu die Tabelle und geben Sie in Excel links oben den gewünschten Namen
ein und bestätigen Sie mit <Return>. Verwenden Sie keine Sonderzeichen und Umlaute.
Weiters muss auch jener Datenpunkt, auf den die Daten eingetragen werden, bereits im
System angelegt und aktiv sein.
DSN-zugehörige Eigenschaften, wie etwa DSN, Tabelle, Spalten können nur verändert
werden, wenn der Client auf jenem PC läuft, der über den Hardwarebezug eingestellt ist.
Verwenden Sie als DSN-Typ immer System-DSNs.
Importiert werden kann Client- oder Portalseitig, abhängig vom PC, der über den
Hardwarebezug eingestellt ist.
Wenn der Client auf demselben PC wie der des Portals ausgeführt wird (Clienthost =
Portalhost), dann wird Portalseitig importiert.
Datenfluss
Der ODBC-Connector sieht einen Datenfluss nur von der ODBC-fähigen Datenquelle in
Richtung B.Data vor.
B.Data V5.3 SP3 - Bedienung
Bedienhandbuch, 10/2013, A5E31981487-AB
477
Schnittstellenmanagement
13.5 Schnittstelle ODBC verwenden
13.5.2
Manuellen Datenimport konfigurieren
Voraussetzung
Daten und Datenpunkt liegen in geeigneter Form vor. Ein neues Objekt kann nur von einem
PC, der als aktive Applikationshardware eingerichtet ist, angelegt werden.
ODBC-Datenkanal und Datenquelle anlegen
1. Markieren Sie den Datenpunkt, unter dem der ODBC-Kanal angelegt wird.
2. Klicken Sie in der Multifunktionsleiste unter "Administration" auf "ODBC Connector".
Der Dialog "Select Data Source" wird geöffnet.
B.Data V5.3 SP3 - Bedienung
478
Bedienhandbuch, 10/2013, A5E31981487-AB
Schnittstellenmanagement
13.5 Schnittstelle ODBC verwenden
3. Wechseln Sie auf die Registerkarte "Machine Data Source" und klicken Sie auf "New".
Der Dialog "Create New Data Source" wird geöffnet.
4. Aktivieren Sie "System Data Source" und klicken Sie auf "Next".
5. Wählen Sie den Excel-Treiber aus und klicken Sie auf "Next".
B.Data V5.3 SP3 - Bedienung
Bedienhandbuch, 10/2013, A5E31981487-AB
479
Schnittstellenmanagement
13.5 Schnittstelle ODBC verwenden
6. Klicken Sie abschließend auf "Finish".
7. Geben Sie einen sprechenden Datenquellennamen und bei Bedarf eine Beschreibung
ein. Klicken Sie dann auf "Select Workbook".
8. Wählen Sie die Excel-Datei mit dem Lastgang aus und klicken Sie auf "OK".
B.Data V5.3 SP3 - Bedienung
480
Bedienhandbuch, 10/2013, A5E31981487-AB
Schnittstellenmanagement
13.5 Schnittstelle ODBC verwenden
9. Belassen Sie die "Version" auf "Excel 97-2000". Unter "Version" werden der Pfad und die
gewählte Arbeitsmappe angezeigt. Bestätigen Sie mit OK.
10.Die Datenquelle vom Typ System ist jetzt angelegt und kann mit OK übernommen
werden.
B.Data V5.3 SP3 - Bedienung
Bedienhandbuch, 10/2013, A5E31981487-AB
481
Schnittstellenmanagement
13.5 Schnittstelle ODBC verwenden
ODBC-Datenquelle für B.Data konfigurieren
Der B.Data wird der Konfigurationsdialog der ODBC-Datenquelle geöffnet.
1. Geben Sie einen "Namen" und bei Bedarf eine zusätzliche "Beschreibung" ein. Um die
Objekte einheitlich zu kennzeichnen, verwenden Sie im "Namen" das Präfix "daso_".
2. Wählen Sie aus den in Excel markierten und benannten Bereichen die Tabelle aus.
3. Weisen Sie in den Feldern "MSJO_DATUM" und "MSJO_WERT" den richtigen
Spaltenbezeichner zu.
4. Geben Sie für "Intervall" und "Gültigkeitsdauer" jeweils "3600" ein, da es sich um
Stundenwerte handelt.
Wenn die Daten in UTC (Normalzeit) vorliegen, verschiebt der ODBC-Connector die
Werte der Sommerzeit um eine Stunde. Das Feld "Daten in Lokalzeit" muss dazu
deaktiviert sein. Wenn das Feld aktiviert ist, werden die Zeitstempel ohne Änderung
übernommen.
5. Um den Import auszuführen, aktivieren Sie "Daten in Lokalzeit".
Weiterführende Informationen zu diesem Thema finden Sie in der Online-Hilfe des
"ODBC Connector".
6. Bestätigen Sie die Einstellungen mit "OK".
7. Um die Konfiguration wieder zu öffnen, doppelklicken Sie auf das angelegte Objekt.
B.Data V5.3 SP3 - Bedienung
482
Bedienhandbuch, 10/2013, A5E31981487-AB
Schnittstellenmanagement
13.5 Schnittstelle ODBC verwenden
8. Starten Sie mit "Import" den tatsächlichen Import der Daten. Voraussetzung ist, dass der
Datenpunkt und die ODBC-Datenquelle aktiv sind.
9. Wählen Sie im Dialog "ODBC Verbindungen" die gewünschte Verbindung. Wenn Sie den
Erfolg der Übertragung kontrollieren wollen, aktivieren Sie "Ausgabe anzeigen". Klicken
Sie dann auf "Ausgewählte übertr.".
Wenn der Importvorgang abgeschlossen ist, wird die Ausgabe in jener Anwendung
angezeigt, die mit den *.TXT-Dateien assoziiert ist. Weiters werden auch noch Pfad und
Datei angezeigt, wo die Ausgabe gespeichert worden ist.
B.Data V5.3 SP3 - Bedienung
Bedienhandbuch, 10/2013, A5E31981487-AB
483
Schnittstellenmanagement
13.5 Schnittstelle ODBC verwenden
13.5.3
Automatische Datenimport konfigurieren
Überblick
Wenn Sie von einer ODBC-Datenquelle zyklisch Daten ins B.Data importieren wollen,
definieren Sie über den Anlagen-Explorer Datenkanäle auch für eine automatische
Datenübernahme.
Voraussetzung
Das Taskmanagement ist erfolgreich installiert.
Vorgehensweise
Im Task Manager sind unter "ODBC_Import_Task" zwei Tasks angelegt, mit denen Daten
per ODBC-Connector automatisch übernommen werden können.
Der Task mit "ODBC_IMPORT.cmd" importiert alle aktiven Datenkanäle, die unter dem Task
eingehängt sind. "ODBC_IMPORT_ALLE.cmd" importiert alle aktiven Datenkanäle im
System.
13.5.4
Einschränkung der zu übernehmenden Daten konfigurieren
Überblick
Die zu importierende Datenmenge sollten Sie in folgenden Fällen einschränken:
● Zyklische Datenübernahme ins B.Data
● Tabelle mit mehreren Datenpunkten
Voraussetzung
Die ODBC-Datenkanäle wurden ordnungsgemäß angelegt.
Vorgehensweise
1. Um immer nur die aktuellsten Werte ins B.Data zu importieren, aktivieren Sie "letztes
Datum prüfen".
Mit dieser Einstellung werden nur jene Werte ins B.Data importiert, die jünger sind als der
älteste im B.Data vorhandene Wert.
2. Wenn Sie eine Einschränkung bereits auf Seite der zu importierenden Daten benötigen,
definieren Sie unter "Where" eine Beschränkung.
B.Data V5.3 SP3 - Bedienung
484
Bedienhandbuch, 10/2013, A5E31981487-AB
Schnittstellenmanagement
13.5 Schnittstelle ODBC verwenden
Folgend ein paar Beispiele für verschiedene Fremdsysteme:
Fremdsystem Where - Klausel
ORACLE
DAT_KANALID=12533 AND MWP_GMT > SYSDATE-2 AND MWP_GMT <
SYSDATE+2
Eingrenzung auf die Daten einer Messung und den Zeitraum 2 Tagen zurück und 2
Tage in die Zukunft ausgehend vom Übernahmedatum.
SQL Server
MESS_ID=1263 AND ZEIT > GETDATE()-2
Eingrenzung auf eine Messung und deren Messwerte die maximal 2 Tage alt sind
ausgehend vom Übernahmedatum.
Access
"DATUM" > DATE()-21
Eingrenzung auf Messwerte die maximal 3 Wochen alt sind ausgehend vom
Übernahmedatum.
MySQL
DB='620-.SAN-01-.-03ZW'
Excel
Zeit > 39479
Eingrenzung auf die Daten einer Messung.
Eingrenzung auf Messwerte, die jünger als der 01.02.2008 sind. 39479 entspricht
dem 01.02.2008 (Tage seit 01.01.1900) und wird durch die Excel-Funktion
=DATUM(2008;2;1) ermittelt.
B.Data V5.3 SP3 - Bedienung
Bedienhandbuch, 10/2013, A5E31981487-AB
485
Schnittstellenmanagement
13.6 Schnittstelle OPC verwenden
13.6
Schnittstelle OPC verwenden
13.6.1
Grundlagen zur Schnittstelle OPC
Überblick
Mit der OPC Import Schnittstelle übernehmen Sie Daten vom Typ "Integer", "Float" und
"Boolean" aus Quellsystemen, die einen OPC Server anbieten. Als Standard wird "OPC
Data Access 2.0" verwendet.
Nachstehende Strukturen werden unterstützt:
● OPC-Server und Erfassung (Kernel.exe) mit OPC-Client auf einem PC.
● Erfassung (Kernel.exe) mit OPC-Client auf einem PC, der über das Netzwerk mit dem
OPC-Server verbunden ist. OPC-Client und OPC-Server kommunizieren über DCOM.
Halten Sie entsprechende netzwerktechnische Rahmenbedingungen ein.
In der B.Data-Schnittstelle werden die Boole'schen Werte "true" und "false" auf 0 und 1
konvertiert.
In diesem Abschnitt finden Sie die Anweisungen zu folgenden Schritten:
1. Konfiguration der Erfassung und Datenpunkte
2. Spezifische OPC-Einstellungen in der INI-Datei
Voraussetzung
Sämtliche Software-Komponenten sind erfolgreich installiert.
Die zu übernehmenden Datenpunkte müssen am OPC-Server verfügbar sein. Der Test dazu
mit einem OPC-Client war erfolgreich.
Hinweis
Es kann nur von lokalen OPC-Servern nach Datenpunkten gesucht werden. Voraussetzung
dafür ist, dass der OPC-Server das Browsen unterstützt.
Hinweis
Um etwaigen Performanceproblemen vorzubeugen, definieren Sie pro Abfragezyklus einen
eigenen Prozess (= eigene angemeldete Gruppe am OPC-Server).
B.Data V5.3 SP3 - Bedienung
486
Bedienhandbuch, 10/2013, A5E31981487-AB
Schnittstellenmanagement
13.6 Schnittstelle OPC verwenden
13.6.2
Erfassung und Datenpunkte konfigurieren
Voraussetzung
Sämtliche Software-Komponenten sind erfolgreich installiert.
Vorgehensweise
1. Legen Sie die Erfassung in der dargestellten Konfiguration an.
In den weiteren Schritten werden die einzelnen Objekte mit den wichtigsten Einträgen
nochmals kurz dargestellt.
2. Geben Sie beim Prozess als "DLL" "bfs_opc" ein. Wenn mehrere OPC-Prozesse laufen,
bezeichnen Sie die Pfade unterschiedlich.
B.Data V5.3 SP3 - Bedienung
Bedienhandbuch, 10/2013, A5E31981487-AB
487
Schnittstellenmanagement
13.6 Schnittstelle OPC verwenden
3. Geben Sie bei der Treiberquelle als "DLL" "bfs_opc" ein.
4. In der eingestellten Zykluszeit werden die Datenpunkte vom OPC-Server abgefragt.
Hinweis
Wenn diesem IO-Buffer ein Datenpunkt zugeordnet worden ist, der eine kleinere
Zykluszeit besitzt, werden alle Datenpunkte dieses IO-Buffers in diesem Raster
abgefragt. Eine entsprechende Warnung wird auch in den Trace-Files ausgegeben.
B.Data V5.3 SP3 - Bedienung
488
Bedienhandbuch, 10/2013, A5E31981487-AB
Schnittstellenmanagement
13.6 Schnittstelle OPC verwenden
5. Wichtig bei der Messung ist die richtige Adressbezeichnung unter Details, da bei einer
falschen Eingabe sonst der Datenpunkt am OPC-Server nicht erfolgreich abgefragt
werden kann.
B.Data V5.3 SP3 - Bedienung
Bedienhandbuch, 10/2013, A5E31981487-AB
489
Schnittstellenmanagement
13.6 Schnittstelle OPC verwenden
6. Wenn Sie B.Data am Erfassungsrechner, wo die Daten vom OPC-Server abgerufen
werden, geöffnet haben, ist in den "Details" die Schaltfläche "OPC-Server durchsuchen"
aktiv.
7. Wählen Sie am OPC-Server die Tags aus und übernehmen Sie diese in das Adressfeld.
Hinweis
Es wird nur der Erfassungsrechner, dem der Datenpunkt zugeordnet ist, nach einem lokal
installierten OPC Server durchsucht. Es ist möglich, den Erfassungsrechner über eine
Tunneller Software anzubinden.
B.Data V5.3 SP3 - Bedienung
490
Bedienhandbuch, 10/2013, A5E31981487-AB
Schnittstellenmanagement
13.6 Schnittstelle OPC verwenden
13.6.3
Spezifische OPC-Einstellungen
Hinweis
Die spezifischen OPC-Einstellungen sind nicht mehr in der bfsNT.ini abgelegt. Beim Anlegen
eines neuen Prozesses wird durch den Wizard automatisch eine neue Datei erstellt, z. B.
"trqz_OPC_Matrikon". Diese Datei ist mit dem INI-Editor von B.Data editierbar.
Folgend werden die benötigten Einträge der Datei beschrieben:
Eintrag
Beschreibung
name
Bezeichnung des OPC-Servers laut Eintrag in der Registry
state
Zugriffsmethode:
WatchDog_01
•
0 = synchron
•
1 = asynchron
WatchDog Variable
Diese Variable wird im angegebenen Intervall gelesen, um 1 erhöht und wieder
retour geschrieben.
WatchDogIntervall
WatchDog Intervall in ms
Active
WatchDog:
CreateLog
•
0 = Aus
•
1 = Ein
Mitschreiben einer Log-Datei:
•
0 = Aus
• 1 = Ein
Achtung: reduziert Performance.
LogFile
Log-Datei
OPCIniFile
INI-Datei, in der die aktuelle OPC-Konfiguration abgelegt wird.
Siehe auch
INI-Datei bearbeiten (Seite 55)
B.Data V5.3 SP3 - Bedienung
Bedienhandbuch, 10/2013, A5E31981487-AB
491
Schnittstellenmanagement
13.6 Schnittstelle OPC verwenden
13.6.4
OPC Browser verwenden
Vorgehensweise
1. Wenn in der Datenpunktkonfiguration die Schaltfläche "OPC-Server durchsuchen…"
geklickt wurde, wird der Dialog "verfügbare Adressen durchsuchen" geöffnet.
2. Als OPC-Server wird der zuletzt verwendete OPC-Server vorgeschlagen. Bei Bedarf
können Sie unter "Server" einen anderen OPC-Server wählen.
B.Data V5.3 SP3 - Bedienung
492
Bedienhandbuch, 10/2013, A5E31981487-AB
Schnittstellenmanagement
13.6 Schnittstelle OPC verwenden
Der Dialog zum Auswählen des OPC Servers wird geöffnet.
Hinweis
Es wird nur der Erfassungsrechner, dem der Datenpunkt zugeordnet ist, nach einem lokal
installierten OPC Server durchsucht. Es ist möglich, den Erfassungsrechner über eine
Tunneller Software anzubinden.
3. Den gewünschten OPC-Server auswählen und den Dialog mit "OK" verlassen. Alternativ
kann der gewünschte OPC-Server auch mittels Doppelklick ausgewählt werden.
4. Für den gewählten OPC-Server werden die verfügbaren OPC-Elemente im Baum
angezeigt.
B.Data V5.3 SP3 - Bedienung
Bedienhandbuch, 10/2013, A5E31981487-AB
493
Schnittstellenmanagement
13.6 Schnittstelle OPC verwenden
5. Das gewünschte OPC-Element markieren und den Dialog mit "OK" verlassen oder mittels
Doppelklick auswählen und verlassen.
Ergebnis
Das gewählte OPC-Element wird als Adresse für den Datenpunkt übernommen.
B.Data V5.3 SP3 - Bedienung
494
Bedienhandbuch, 10/2013, A5E31981487-AB
Schnittstellenmanagement
13.7 Schnittstelle ERP verwenden
13.7
Schnittstelle ERP verwenden
13.7.1
Grundlagen zur ERP-Schnittstelle
Einleitung
Mit der ERP-Schnittstelle übergeben Sie Messwerte oder Messvariablen an ein ERPSystem, z. B. SAP. Die Daten werden als XML-Datei zyklisch oder manuell in einem
Übergabeverzeichnis abgelegt. Aus diesem Übergabeverzeichnis importieren Sie die XMLDatei in das ERP-System.
Siehe auch
DTD für die ERP-Schnittstelle (Seite 684)
ERP-Schnittstelle im Anlagen-Explorer projektieren (Seite 495)
13.7.2
ERP-Schnittstelle im Anlagen-Explorer projektieren
Einleitung
Um die in B.Data erfassten Messwerte oder Messvariablen an ein ERP-System zu
übergeben, benötigen Sie mindestens folgende Objekte:
● ERP-Mandant, Kostenstellenrelation, Kostenstelle und Leistungsart
● Datenpunkt, dessen Werte und Eigenschaften an das ERP-System übergeben werden
sollen
Hinweis
Das Objekt "Kostenstellenrelation" enthält alle notwendigen Informationen, damit die
Werte im ERP-System weiterverarbeitet werden können.
Das Objekt "Kostenstelle" verwenden Sie sowohl für die Quell- als auch die ZielKostenstelle.
Um eine Messvariable an ein ERP-System zu übergeben, erstellen Sie einen
abgeleiteten Datenpunkt. Weisen Sie dem abgeleiteten Datenpunkt die Messvariable zu.
Voraussetzung
Der Datenpunkt ist angelegt.
B.Data V5.3 SP3 - Bedienung
Bedienhandbuch, 10/2013, A5E31981487-AB
495
Schnittstellenmanagement
13.7 Schnittstelle ERP verwenden
Vorgehen
1. Wählen Sie im Anlagen-Explorer den gewünschten Ordner und legen Sie folgende
Objekte an:
– ERP-Mandant, z. B. "Siemens 002"
– Leistungsart, z. B. "PH2"
– Kostenstelle, z. B. " CC 1239199" und " CC 1239200"
– Kostenstellenrelation, z. B. "CC 1239199 - CC 1239200"
2. Konfigurieren Sie die Kostenstellenrelation.
3. Ordnen Sie der Kostenstellenrelation den gewünschten Datenpunkt zu.
Ergebnis
Die SAP-Schnittstelle ist im Anlagen-Explorer projektiert. Sie können die Daten manuell oder
zyklisch exportieren.
Siehe auch
ERP-Mandant anlegen (Seite 81)
Leistungsart anlegen (Seite 82)
Kostenstelle anlegen (Seite 83)
Kostenstellenrelation anlegen (Seite 84)
Export für die ERP-Schnittstelle mit dem Task Management konfigurieren (Seite 497)
Grundlagen zur ERP-Schnittstelle (Seite 495)
B.Data V5.3 SP3 - Bedienung
496
Bedienhandbuch, 10/2013, A5E31981487-AB
Schnittstellenmanagement
13.7 Schnittstelle ERP verwenden
13.7.3
Export für die ERP-Schnittstelle mit dem Task Management konfigurieren
Voraussetzung
Die Kostenstellenrelation ist angelegt.
Vorgehen
1. Legen Sie unter dem gewünschten Ordner ein Objekt vom Typ "Taskmanager" an, z. B.
"Export_Task_Manager" und wählen Sie die Hardware aus, die den Task ausführen soll.
2. Legen Sie unter dem angelegten "Taskmanager" ein Objekt vom Typ "Task" an, z. B.
"Database_Export".
3. Konfigurieren Sie den Task:
– Wählen Sie unter "Befehlszeile" die Funktion "Data Export" aus.
Die CMD-Datei enthält die notwendigen Definitionen für den Export, z. B. das
Ablageverzeichnis oder die Generierung des Dateinamens.
– Um in der CMD-Datei die Einstellungen für den Export anzupassen, z. B. das AblageVerzeichnis, klicken Sie auf "Verwalten". Bearbeiten Sie die CMD-Datei.
– Definieren Sie einen Zeitplan, nach dem der Task gestartet werden soll.
4. Um den zu exportierenden Zeitbereich zu definieren, legen Sie unter dem angelegten
Task ein Objekt vom Typ "Intervall Definition" an, z. B. "Database_Export_Task".
5. Ordnen Sie der "Intervall Definition" die gewünschte Kostenstellenrelation zu, deren
Werte exportiert werden sollen.
Sie können auch mehrere Kostenstellenrelationen zuordnen.
Ergebnis
Der Export für die ERP-Schnittstelle ist mit dem Task Management konfiguriert. Der Inhalt
der Kostenstellenrelation wird zyklisch in eine XML-Datei exportiert.
Siehe auch
Struktur der Datei "Archive.CMD" (Seite 687)
Objekte für das Task Management anlegen (Seite 373)
Funktionen für das Task Management (Seite 652)
B.Data V5.3 SP3 - Bedienung
Bedienhandbuch, 10/2013, A5E31981487-AB
497
Schnittstellenmanagement
13.7 Schnittstelle ERP verwenden
B.Data V5.3 SP3 - Bedienung
498
Bedienhandbuch, 10/2013, A5E31981487-AB
14
Referenz
14.1
Erfassungsstatus eines Werts
Folgende Erfassungsstatus sind bei einem Wert möglich:
● STER_OK
● STER_INVALID
● STER_CONFUSE
● STER_LUECKE
● STER_FIRST
● STER_FIRST_INVALID
● STER_FIRST_CONFUSE
● STER_FIRST_INVALID_CONFUSE
● STER_LAST
● STER_LAST_INVALID
● STER_LAST_CONFUSE
● Implementiert im NLS
● DB-Aktualisierung gesperrt im NLS
● Errechneter Prozesswert
● Ungültig in ZAD
● Nachgeführt in ZAD
● Anwendungsspezifisch
● Ausreißer
● Ersatzwert
B.Data V5.3 SP3 - Bedienung
Bedienhandbuch, 10/2013, A5E31981487-AB
499
Referenz
14.2 Korrekturstatus eines Werts
14.2
Korrekturstatus eines Werts
Folgende Korrekturstatus sind bei einem Wert möglich:
● Gültig
● Ungültig
● Korrigiert mit LRU
● Korrigiert mit Ersatzmessung
● Korrigiert mit Ersatzwert
● Gültig mit Handmanipulation
● Gültig korr. mit LRU u. Handmanipulation
● Gültig korr. mit Ersatzm. und Handmani.
● Gültig korr. mit Ersatzw. und Handmani.
● Import
● Import ungültig
● Import gültig korrigiert mit LRU
● Import gültig korr. mit Ersatzmessung
● Import gültig korr. mit Ersatzwert
● Import gültig mit Handmanipulation
● Import gültig korr. mit LRU+Handmani.
● Imp. gültig korr. mit Ersatzm.+Handmani.
● Imp. gültig korr. mit Ersatzw.+Handmani.
● Korrigiert
B.Data V5.3 SP3 - Bedienung
500
Bedienhandbuch, 10/2013, A5E31981487-AB
Referenz
14.3 Abfragearten
14.3
Abfragearten
Folgende Abfragezeiträume stehen zur Verfügung.
Abfrageart
Beschreibung
Abgl-E2
Abgeleitete Messung E2
Auslauf nicht mehr in der neuen
Version verfügbar
Betrachtungszeitpunkt: 08.01.2008 09:15:12
Intervall bei manuellem Berichtsstart:
09.01.2008 00:00 - 26.05.2035 00:00
Intervall bei automatischem Berichtsstart:
09.01.2008 00:00 - 26.05.2035 00:00
Ad-Hoc
Diese Abfrageart steht für einen frei wählbaren Abfragezeitraum.
Der Anwender muss sowohl Startzeitpunkt wie auch Endzeitpunkt
eingeben.
Intervall bei automatischem Berichtsstart:
Abfrageart kann nicht für das automatische Berichtswesen
verwendet werden.
Akt. Quartal
Aktuelles Quartal
Betrachtungszeitpunkt: 08.01.2008 09:15:12
Intervall bei manuellem Berichtsstart:
01.01.2008 00:00 - 01.04.2008 00:00
Intervall bei automatischem Berichtsstart:
01.01.2008 00:00 - 01.04.2008 00:00
Analyse Schicht 1
Schicht 1 Abfragen
bzw.
Betrachtungszeitpunkt: 08.01.2008 09:15:12
Schicht 1
Intervall bei manuellem Berichtsstart:
08.01.2008 05:30 - 08.01.2008 13:30
Intervall bei automatischem Berichtsstart:
07.01.2008 05:30 - 08.01.2008 13:30
Analyse Schicht 2
Schicht 2 Abfragen
bzw.
Betrachtungszeitpunkt: 08.01.2008 09:15:12
Schicht 2
Intervall bei manuellem Berichtsstart:
08.01.2008 13:30 - 08.01.2008 21:30
Intervall bei automatischem Berichtsstart:
07.01.2008 13:30 - 08.01.2008 21:30
Analyse Schicht 3
Schicht 3 Abfragen
bzw.
Betrachtungszeitpunkt: 08.01.2008 09:15:12
Schicht 3
Intervall bei manuellem Berichtsstart:
08.01.2008 21:30 - 09.01.2008 05:30
Intervall bei automatischem Berichtsstart:
07.01.2008 21:30 - 09.01.2008 05:30
B.Data V5.3 SP3 - Bedienung
Bedienhandbuch, 10/2013, A5E31981487-AB
501
Referenz
14.3 Abfragearten
Abfrageart
Beschreibung
EVU-Jahr
EVU-Jahre Abfragen
Betrachtungszeitpunkt: 08.01.2008 09:15:12
Intervall bei manuellem Berichtsstart:
31.08.2006 22:00 - 31.08.2007 22:00
Intervall bei automatischem Berichtsstart:
31.08.2006 22:00 - 31.08.2007 22:00
EVU-Monat
EVU-Monate Abfragen
Betrachtungszeitpunkt: 08.01.2008 09:15:12
Intervall bei manuellem Berichtsstart:
30.11.2007 22:00 - 31.12.2007 22:00
Intervall bei automatischem Berichtsstart:
30.11.2007 22:00 - 31.12.2007 22:00
EVU-Tag
EVU-Tage Abfragen
Betrachtungszeitpunkt: 08.01.2008 09:15:12
Intervall bei manuellem Berichtsstart:
06.01.2008 22:00 - 07.01.2008 22:00
Intervall bei automatischem Berichtsstart:
06.01.2008 22:00 - 07.01.2008 22:00
EVU-Woche
EVU-Wochen Abfragen
Betrachtungszeitpunkt: 08.01.2008 09:15:12
Intervall bei manuellem Berichtsstart:
So. 30.12.2007 22:00 - So. 06.01.2008 22:00
Intervall bei automatischem Berichtsstart:
So. 30.12.2007 22:00 - So. 06.01.2008 22:00
Folgejahr
Prognose Folgejahr
Betrachtungszeitpunkt: 08.01.2008 09:15:12
Intervall bei manuellem Berichtsstart:
01.01.2009 00:00 - 01.01.2010 00:00
Intervall bei automatischem Berichtsstart:
01.01.2009 00:00 - 01.01.2010 00:00
Folgemonat
Prognose Folgemonat
Betrachtungszeitpunkt: 08.01.2008 09:15:12
Intervall bei manuellem Berichtsstart:
09.01.2008 00:00 - 09.02.2008 00:00
Intervall bei automatischem Berichtsstart:
09.01.2008 00:00 - 09.02.2008 00:00
Folgetag
Prognose Folgetag
Betrachtungszeitpunkt: 08.01.2008 09:15:12
Intervall bei manuellem Berichtsstart:
09.01.2008 00:00 - 10.01.2008 00:00
Intervall bei automatischem Berichtsstart:
09.01.2008 00:00 - 10.01.2008 00:00
B.Data V5.3 SP3 - Bedienung
502
Bedienhandbuch, 10/2013, A5E31981487-AB
Referenz
14.3 Abfragearten
Abfrageart
Beschreibung
Folgewoche
Prognose Folgewoche
Intervall bei manuellem Berichtsstart:
09.01.2008 00:00 - 09.02.2008 00:00
Intervall bei automatischem Berichtsstart:
09.01.2008 00:00 - 09.02.2008 00:00
Geschäftsjahr + 6h
Geschäftsjahr + 6h Abfragen
Betrachtungszeitpunkt: 08.01.2008 09:15:12
Intervall bei manuellem Berichtsstart:
01.10.2007 06:00 - 01.10.2008 06:00
Intervall bei automatischem Berichtsstart:
01.10.2006 06:00 - 01.10.2007 06:00
GAS-Monat
GAS-Monat Abfragen
Betrachtungszeitpunkt: 08.01.2008 09:15:12
Intervall bei manuellem Berichtsstart:
01.12.2007 06:00 - 01.01.2008 06:00
Intervall bei automatischem Berichtsstart:
01.12.2007 06:00 - 01.01.2008 06:00
GAS-Tag
GAS-Tage Abfragen
Betrachtungszeitpunkt: 08.01.2008 09:15:12
Intervall bei manuellem Berichtsstart:
06.01.2008 06:00 - 07.01.2008 06:00
Intervall bei automatischem Berichtsstart:
06.01.2008 06:00 - 07.01.2008 06:00
Geschäftsjahr
Geschäftsjahr Abfragen
Betrachtungszeitpunkt: 08.01.2008 09:15:12
Intervall bei manuellem Berichtsstart:
01.10.2007 00:00 - 01.10.2008 00:00
Intervall bei automatischem Berichtsstart:
01.10.2006 00:00 - 01.10.2007 00:00
Jahr
Jahres Abfragen
Betrachtungszeitpunkt: 08.01.2008 09:15:12
Intervall bei manuellem Berichtsstart:
01.01.2008 00:00 - 01.01.2009 00:00
Intervall bei automatischem Berichtsstart:
01.01.2007 00:00 - 01.01.2008 00:00
KR-14-Jahr
KR-14-Jahr Abfrage
Betrachtungszeitpunkt: 08.01.2008 09:15:12
Intervall bei manuellem Berichtsstart:
01.12.2007 00:00 - 01.12.2008 00:00
Intervall bei automatischem Berichtsstart:
01.12.2006 00:00 - 01.12.2007 00:00
B.Data V5.3 SP3 - Bedienung
Bedienhandbuch, 10/2013, A5E31981487-AB
503
Referenz
14.3 Abfragearten
Abfrageart
Beschreibung
Monat
Monats Abfragen
Betrachtungszeitpunkt: 08.01.2008 09:15:12
Intervall bei manuellem Berichtsstart:
01.01.2008 00:00 - 01.02.2008 00:00
Intervall bei automatischem Berichtsstart:
01.12.2007 00:00 - 01.01.2008 00:00
Monat + 6h
Monats-Abfragen + 6h
Betrachtungszeitpunkt: 08.01.2008 09:15:12
Intervall bei manuellem Berichtsstart:
01.01.2008 06:00 - 01.02.2008 06:00
Intervall bei automatischem Berichtsstart:
01.12.2007 06:00 - 01.01.2008 06:00
Monat akt.
Monat aktuell
Betrachtungszeitpunkt: 08.01.2008 09:15:12
Intervall bei manuellem Berichtsstart:
01.01.2008 00:00 - 01.02.2008 00:00
Intervall bei automatischem Berichtsstart:
01.01.2008 00:00 - 01.02.2008 00:00
Monat akt. + 6h
aktuelle Monats-Abfragen + 6h
Betrachtungszeitpunkt: 08.01.2008 09:15:12
Intervall bei manuellem Berichtsstart:
01.01.2008 06:00 - 01.02.2008 06:00
Intervall bei automatischem Berichtsstart:
01.01.2008 06:00 - 01.02.2008 06:00
Monat (akt. + M)
Monat Super (2 Monate) Abfragen
Betrachtungszeitpunkt: 08.01.2008 09:15:12
Intervall bei manuellem Berichtsstart:
01.01.2008 00:00 - 01.03.2008 00:00
Intervall bei automatischem Berichtsstart:
01.01.2008 00:00 - 01.03.2008 00:00
Produktionstag
Produktionstage Abfragen
Auslauf nicht mehr in der neuen
Version verfügbar
Betrachtungszeitpunkt: 08.01.2008 09:15:12
Intervall bei manuellem Berichtsstart:
08.01.2008 05:30 - 09.01.2008 05:30
Intervall bei automatischem Berichtsstart:
07.01.2008 05:30 - 08.01.2008 05:30
Produktionstag T7
Abfrage Produktionstag Tiegel 7
Auslauf nicht mehr in der neuen
Version verfügbar
Betrachtungszeitpunkt: 08.01.2008 09:15:12
Intervall bei manuellem Berichtsstart:
08.01.2008 05:30 - 09.01.2008 05:30
Intervall bei automatischem Berichtsstart:
07.01.2008 05:30 - 08.01.2008 05:30
B.Data V5.3 SP3 - Bedienung
504
Bedienhandbuch, 10/2013, A5E31981487-AB
Referenz
14.3 Abfragearten
Abfrageart
Beschreibung
Produktionstag T8
Abfrage Produktionstag Tiegel 8
Auslauf nicht mehr in der neuen
Version verfügbar
Intervall bei manuellem Berichtsstart:
Betrachtungszeitpunkt: 08.01.2008 09:15:12
08.01.2008 05:30 - 09.01.2008 05:30
Intervall bei automatischem Berichtsstart:
07.01.2008 05:30 - 08.01.2008 05:30
Produktionstag T9
Abfrage Produktionstag Tiegel 9
Auslauf nicht mehr in der neuen
Version verfügbar
Intervall bei manuellem Berichtsstart:
Betrachtungszeitpunkt: 08.01.2008 09:15:12
08.01.2008 05:30 - 09.01.2008 05:30
Intervall bei automatischem Berichtsstart:
07.01.2008 05:30 - 08.01.2008 05:30
Schicht
Schicht Abfragen
Auslauf nicht mehr in der neuen
Version verfügbar.
Betrachtungszeitpunkt: 08.01.2008 09:15:12
Abfrageart entspricht Tag +6h
07.01.2008 06:00 - 08.01.2008 06:00
Intervall bei manuellem Berichtsstart:
Intervall bei automatischem Berichtsstart:
07.01.2008 06:00 - 08.01.2008 06:00
Schicht 06:00-14:00
Schicht 06:00-14:00
Betrachtungszeitpunkt: 08.01.2008 09:15:12
Intervall bei manuellem Berichtsstart:
08.01.2008 06:00 - 08.01.2008 14:00
Intervall bei automatischem Berichtsstart:
07.01.2008 06:00 - 07.01.2008 14:00
Schicht 06:00 - 14:30
Schicht 06:00-14:30
Betrachtungszeitpunkt: 08.01.2008 09:15:12
Intervall bei manuellem Berichtsstart:
08.01.2008 06:00 - 08.01.2008 14:30
Intervall bei automatischem Berichtsstart:
07.01.2008 06:00 - 07.01.2008 14:30
Schicht 14:00-23:00
Schicht 14:00-23:00
Betrachtungszeitpunkt: 08.01.2008 09:15:12
Intervall bei manuellem Berichtsstart:
08.01.2008 14:00 - 08.01.2008 23:00
Intervall bei automatischem Berichtsstart:
07.01.2008 14:00 - 07.01.2008 23:00
Schicht 14:30-23:00
Schicht 14:30-23:00
Betrachtungszeitpunkt: 08.01.2008 09:15:12
Intervall bei manuellem Berichtsstart:
08.01.2008 14:30 - 08.01.2008 23:00
Intervall bei automatischem Berichtsstart:
07.01.2008 14:30 - 07.01.2008 23:00
B.Data V5.3 SP3 - Bedienung
Bedienhandbuch, 10/2013, A5E31981487-AB
505
Referenz
14.3 Abfragearten
Abfrageart
Beschreibung
Schicht 23:00-06:00
Schicht 23:00-06:00
Betrachtungszeitpunkt: 08.01.2008 09:15:12
Intervall bei manuellem Berichtsstart:
08.01.2008 23:00 - 08.01.2008 06:00
Intervall bei automatischem Berichtsstart:
07.01.2008 23:00 - 07.01.2008 06:00
Seit Jahresbeginn
Seit Jahresbeginn Abfragen
Betrachtungszeitpunkt: 08.01.2008 09:15:12
Intervall bei manuellem Berichtsstart:
01.01.2008 00:00 - 08.01.2008 00:00
Intervall bei automatischem Berichtsstart:
Abfrageart kann nicht für das automatische Berichtswesen
verwendet werden.
Seit Jahresbeginn Vorjahr
Seit Jahresbeginn des letzten Jahres Abfragen
Betrachtungszeitpunkt: 08.01.2008 09:15:12
Intervall bei manuellem Berichtsstart:
01.01.2007 00:00 - 08.01.2008 00:00
Intervall bei automatischem Berichtsstart:
Abfrageart kann nicht für das automatische Berichtswesen
verwendet werden.
Seit Monatsbeginn
Seit Monatsbeginn Abfragen
Betrachtungszeitpunkt: 08.01.2008 09:15:12
Intervall bei manuellem Berichtsstart:
01.01.2008 00:00 - 08.01.2008 00:00
Intervall bei automatischem Berichtsstart:
Abfrageart kann nicht für das automatische Berichtswesen
verwendet werden.
Stunde
Stunden-Abfragen
Auslauf nicht mehr in der neuen
Version verfügbar
Betrachtungszeitpunkt: 08.01.2008 09:15:12
Intervall bei manuellem Berichtsstart:
08.01.2008 09:00 - 08.01.2008 10:00
Intervall bei automatischem Berichtsstart:
08.01.2008 08:00 - 08.01.2008 09:00
Stunde mit Halbstundenversatz
Stunde mit Halbstundenversatz Abfragen
Auslauf nicht mehr in der neuen
Version verfügbar
Betrachtungszeitpunkt: 08.01.2008 09:15:12
Intervall bei manuellem Berichtsstart:
08.01.2008 09:30 - 08.01.2008 10:30
Intervall bei automatischem Berichtsstart:
08.01.2008 08:30 - 08.01.2008 09:30
B.Data V5.3 SP3 - Bedienung
506
Bedienhandbuch, 10/2013, A5E31981487-AB
Referenz
14.3 Abfragearten
Abfrageart
Beschreibung
Tag
Tages Abfragen
Betrachtungszeitpunkt: 08.01.2008 09:15:12
Intervall bei manuellem Berichtsstart:
08.01.2008 00:00 - 09.01.2008 00:00
Intervall bei automatischem Berichtsstart:
07.01.2008 00:00 - 08.01.2008 00:00
Tag + 6h
Tages-Abfragen + 6h
Betrachtungszeitpunkt: 08.01.2008 09:15:12
Intervall bei manuellem Berichtsstart:
08.01.2008 06:00 - 09.01.2008 06:00
Intervall bei automatischem Berichtsstart:
07.01.2008 06:00 - 08.01.2008 06:00
Tag akt.
akt. Tag
Betrachtungszeitpunkt: 08.01.2008 09:15:12
Intervall bei manuellem Berichtsstart:
08.01.2008 00:00 - 09.01.2008 00:00
Intervall bei automatischem Berichtsstart:
08.01.2008 00:00 - 09.01.2008 00:00
Tag/Schicht
Tagesabfrage - 1h 45min
Intervall bei manuellem Berichtsstart:
06.01.2008 22:15 - 07.01.2008 22:15
Intervall bei automatischem Berichtsstart:
06.01.2008 22:15 - 07.01.2008 22:15
Vergleich (intern)
Interne Funktion für Vergleichsabfragen
Woche
Wochen Abfragen
Intervall bei manuellem Berichtsstart:
07.01.2008 00:00 - 14.01.2008 00:00
Intervall bei automatischem Berichtsstart:
31.12.2007 00:00 - 07.01.2008 00:00
Woche/Schicht
Wochen Abfragen - 1h 45min
Intervall bei manuellem Berichtsstart:
30.12.2007 22:15 - 06.01.2008 22:15
Intervall bei automatischem Berichtsstart:
30.12.2007 22:15 - 06.01.2008 22:15
B.Data V5.3 SP3 - Bedienung
Bedienhandbuch, 10/2013, A5E31981487-AB
507
Referenz
14.4 Filterkriterien für eine Meldeliste
14.4
Filterkriterien für eine Meldeliste
Spalte
Beschreibung
Wert
Wert der Meldung
Batch
Chargen-ID der Meldung
Meldung
Nummer der Meldung
Klasse
Typ der Meldung: Warning oder Violation
Statuskürzel
Statuskürzel der Meldung
Statusbeschreibung
Statusbeschreibung der Meldung
Quitt. Benutzername (B.Data)
Name des Benutzers auf der B.Data-Ebene, der die Meldung quittiert hat.
Quitt. Benutzername (Feld)
Name des Benutzers auf der Feldebene, der die Meldung quittiert hat.
Schreibender Benutzer (Feld)
Name des Benutzers auf der Feldebene, der die Meldung konfiguriert hat.
Variablenname
Variablenname der Meldung
Variablen ID
Variablen ID der Meldung
Zeitstempel
Zeitpunkt, ab dem die aktivierten Meldungen angezeigt werden.
B.Data V5.3 SP3 - Bedienung
508
Bedienhandbuch, 10/2013, A5E31981487-AB
Referenz
14.5 Abkürzungen für Zeiteinheiten
14.5
Abkürzungen für Zeiteinheiten
Abkürzung
Zeiteinheit
d
Tag
h
Stunde
J
Jahr
M
Monat
min
Minute
s
Sekunde
W
Woche
B.Data V5.3 SP3 - Bedienung
Bedienhandbuch, 10/2013, A5E31981487-AB
509
Referenz
14.6 Modulübersicht
14.6
Modulübersicht
Je nach Modul sind unterschiedliche Objekte zuzuordnen. In nachstehender Tabelle sind die
verfügbaren Module aufgezählt, die einzuhängenden Objekte dargestellt bzw. die Form der
Ergebnispräsentation beispielhaft angeführt.
Abfrage
Eingänge:
1-n Datenpunkte (d_, e_, a_)
Start - Parameter:
keine
Ergebnis:
Es werden von den eingehängten Betriebsdatenpunkten alle im Abfragezeitraum vorhandenen
Messwerte aus der Datenbank ins Excel gestellt.
Abfrage max Zeilen
Wrapper
Eingänge:
1 Datenpunkt (d_, e_, a_)
Start - Parameter:
keine
Ergebnis:
Es werden von den eingehängten Betriebsdatenpunkten alle im Abfragezeitraum vorhandenen
Messwerte aus der Datenbank ins Excel gestellt. Nach dem Erreichen einer in
tb_bdata_settings zu definierenden Zeilengrenze wird mit dem schreiben der Daten in den
nächsten 2 Spalten begonnen.
B.Data V5.3 SP3 - Bedienung
510
Bedienhandbuch, 10/2013, A5E31981487-AB
Referenz
14.6 Modulübersicht
Abfrage mit 1
Zeitstempel
Eingänge:
1-n Datenpunkte (d_, e_, a_)
Start - Parameter:
keine
Ergebnis:
Es werden von den eingehängten Betriebsdatenpunkten alle im Abfragezeitraum vorhandenen
Messwerte aus der Datenbank ins Excel gestellt. Der Zeitstempel wird nur einmal dargestellt.
Wenn ein Wert für einen Zeitstempel nicht vorhanden ist, entsteht eine Lücke.
Abfrage mit 1
Zeitstempel transponiert
Eingänge:
1-n Datenpunkte (d_, e_, a_)
Start - Parameter:
keine
Ergebnis:
Es werden von den eingehängten Betriebsdatenpunkten alle im Abfragezeitraum vorhandenen
Messwerte aus der Datenbank ins Excel gestellt. Der Zeitstempel wird nur einmal dargestellt.
Wenn ein Wert für einen Zeitstempel nicht vorhanden ist, entsteht eine Lücke.
B.Data V5.3 SP3 - Bedienung
Bedienhandbuch, 10/2013, A5E31981487-AB
511
Referenz
14.6 Modulübersicht
Abfrage mit 2
Zeitstempel (von/bis)
Eingänge:
1-n Datenpunkte (d_, e_, a_)
Start - Parameter:
keine
Ergebnis:
Es werden von den eingehängten Betriebsdatenpunkten alle im Abfragezeitraum vorhandenen
Messwerte aus der Datenbank ins Excel gestellt. Der Zeitstempel wird nur einmal dargestellt.
Wenn ein Wert für einen Zeitstempel nicht vorhanden ist, entsteht eine Lücke.
In der Konfigurationstabelle tb_bdata_settings kann über den Parameter MODULE_EINHEIT
kann definiert werden, ob die Einheit mit ausgegeben werden soll. (0= Einheit wird nicht
ausgegeben, 1=Einheit wird ausgegeben)
Abfrage mit Status
Eingänge:
1-n Datenpunkte (d_, e_, a_)
Start - Parameter:
keine
Ergebnis:
Es werden von den eingehängten Betriebsdatenpunkten alle im Abfragezeitraum vorhandenen
Messwerte samt Status aus der Datenbank ins Excel gestellt.
B.Data V5.3 SP3 - Bedienung
512
Bedienhandbuch, 10/2013, A5E31981487-AB
Referenz
14.6 Modulübersicht
Abfrage Batch
Eingänge:
1..n Equipmentvariablen oder Datenpunkte
Equipmentvariable verknüpfen ein Equipment mit einem Datenpunkt, der die Messwerte
enthält.
Start - Parameter:
Auswahl der Batches, wenn gewünscht
B.Data V5.3 SP3 - Bedienung
Bedienhandbuch, 10/2013, A5E31981487-AB
513
Referenz
14.6 Modulübersicht
Abfrage Batch
Ergebnis:
(Fortsetzung)
Gibt zusätzlich zu den Informationen der ausgewählten Batches, die entsprechenden
Messwerte der eingehängten Datenpunkte oder der über eine Equipmentvariable verknüpften
Datenpunkte aus. Die Batches können explizit über eine Dialogbox beim Starten der
Auswertung ausgewählt werden. Wenn diese Angabe fehlt, werden die Batches anhand des
Abfragezeitraumes der Auswertung ausgewählt.
Auswahl der Batches per Dialogbox. In diese Dialogbox gelangen Sie über die Dialogbox
"Abfrage Starten" und die Schaltfläche neben dem Feld mit der Aufschrift "Chargen".
Hier ein Beispiel für das Ergebnis
Diese Daten können auch als Diagramm dargestellt werden.
B.Data V5.3 SP3 - Bedienung
514
Bedienhandbuch, 10/2013, A5E31981487-AB
Referenz
14.6 Modulübersicht
Abgeleitete Messung
bedingt berechnen
Eingänge:
1 Messvariable vom Funktionstyp "Lückenprüfung" (m_)
1 ..n abgeleitete Datenpunkte (a_)
Start - Parameter:
keine
Ergebnis:
Das Modul wertet das Ergebnis der Messvariablen vom Funktionstyp "Lückenprüfung" aus.
Wenn das Ergebnis = 0 ist, löscht das Modul für den festgelegten Abfragezeitraum die
Messwertreihe. Wenn das Ergebnis = 1 ist, berechnet das Modul für den festgelegten
Abfragezeitraum den abgeleiteten Datenpunkt.
Alarme Batch
Eingänge:
1..n Equipments, diese können auch in einer Baumstruktur abgelegt sein. Diese wird dann
beim Berechnen der Auswertungen nach Equipments durchforstet.
Start - Parameter:
Auswahl der Batches, wenn gewünscht
Ergebnis:
Gibt Informationen aus über Meldungen wie Alarme, Warnungen oder Störungen die den
ausgewählten Batches zugeordnet sind. Die Batches können explizit über eine Dialogbox beim
Starten der Auswertung ausgewählt werden. Wenn diese Angabe fehlt, werden die Batches
anhand des Abfragezeitraumes der Auswertung ausgewählt. Zusätzlich kann die Auswahl
durch eingehängte Equipments eingeschränkt werden.
Hier ein Beispiel für die Meldungsausgabe.
B.Data V5.3 SP3 - Bedienung
Bedienhandbuch, 10/2013, A5E31981487-AB
515
Referenz
14.6 Modulübersicht
Batchinfo
Eingänge:
1..n Equipments bzw. Equipmentvariablen
Start - Parameter:
Auswahl der Batches, wenn gewünscht
Ergebnis:
Gibt Informationen zu ausgewählten Batches aus. Die Batches können explizit über eine
Dialogbox beim Starten der Auswertung ausgewählt werden. Wenn diese Angabe fehlt, werden
die Batches anhand des Abfragezeitraumes der Auswertung ausgewählt. Zusätzlich kann die
Auswahl durch eingehängte Equipments oder Equipmentvariablen eingeschränkt werden.
Beispiel für die Batchinfo Ausgabe
Batchinfo transponiert
Wie Modul Batchinfo nur, dass die Ergebnisdaten nicht von links nach rechts wachsend
ausgegeben werden, sondern von oben nach unten wachsend.
Bilanz Batch
Eingänge:
1..n Messvariablen
Start - Parameter:
Auswahl der Batches, wenn gewünscht
Ergebnis:
Gibt Informationen aus zu den selektierten Batches und die Ergebnisse der eingehängten
Messvariablen. Die Messvariablen werden für einen definierten Zeitraum berechnet, welcher
durch Startzeitpunkt und Endzeitpunkt des jeweiligen Batches gegeben ist. Die Batches können
explizit über eine Dialogbox beim Starten der Auswertung ausgewählt werden. Wenn diese
Angabe fehlt, werden die Batches anhand des Abfragezeitraumes der Auswertung ausgewählt.
Wichtig: Jedem Batch ist über die Zielangabe ein Equipment zugeordnet. Der MessvariablenBaum wird nur dann berechnet, wenn alle eingehängten Datenpunkte vom gleichen Equipment
sind. Die Datenpunkte die in den Mevas eingehängt sind müssen über eine Equipmentvariable
einem Equipment zugeordnet sein.
B.Data V5.3 SP3 - Bedienung
516
Bedienhandbuch, 10/2013, A5E31981487-AB
Referenz
14.6 Modulübersicht
Protokoll Batch
Eingänge:
1..n Messvariablen
Start - Parameter:
Intervall
Auswahl der Batches, wenn gewünscht
Ergebnis:
Gibt Informationen aus zu den selektierten Batches und die Ergebnisse der eingehängten
Messvariablen. Die Ergebnisse werden in Form eines Protokolls dargestellt, wobei der
Abfragezeitbereich in Intervalle unterteilt wird und für jedes Intervall das Ergebnis ausgegeben
wird. Die Messvariablen werden für einen definierten Zeitraum berechnet, welcher durch
Startzeitpunkt und Endzeitpunkt des jeweiligen Batches gegeben ist. Die Batches können
explizit über eine Dialogbox beim Starten der Auswertung ausgewählt werden. Wenn diese
Angabe fehlt, werden die Batches anhand des Abfragezeitraumes der Auswertung ausgewählt.
Wichtig: Jedem Batch ist über die Zielangabe ein Equipment zugeordnet. Der MessvariablenBaum wird nur dann berechnet, wenn alle eingehängten Datenpunkte vom gleichen Equipment
sind. Die Datenpunkte, die in den Mevas eingehängt sind müssen über eine Equipmentvariable
einem Equipment zugeordnet sein.
Violette Werte deuten auf Lücken in den Zeitreihen der im Messvariablen-Baum vorhandenen
Datenpunkte hin. Grüne Zeitstempel bedeuten folgendes: Der Startzeitpunkt und der
Endzeitpunkt der Batches sind in der Regel kein Vielfaches vom Intervall. Deshalb ist das letzte
Intervall kürzer als die anderen.
B.Data V5.3 SP3 - Bedienung
Bedienhandbuch, 10/2013, A5E31981487-AB
517
Referenz
14.6 Modulübersicht
Mengenbilanz PCS7
Userarchiv
Eingänge:
Die Einschränkung kann über Properties erfolgen.
BATCH QUELLE: schränkt die Batches hinsichtlich der Quelle ein.
BATCH ZIEL: schränkt die Batches hinsichtlich des Ziels ein.
Start - Parameter:
keine
Ergebnis:
Gibt eine Mengenbilanz der Batchdaten aus welche nach dem Material gruppiert wird. Die
Batches werden über den Abfragezeitraum der Auswertung selektiert. Zuletzt wird die Menge
noch aufsummiert.
B.Data V5.3 SP3 - Bedienung
518
Bedienhandbuch, 10/2013, A5E31981487-AB
Referenz
14.6 Modulübersicht
Mengenbilanz Detail
PCS7 Userarchiv
Eingänge:
Die Einschränkung kann über Properties erfolgen.
BATCH QUELLE: schränkt die Batches hinsichtlich der Quelle ein.
BATCH ZIEL: schränkt die Batches hinsichtlich des Ziels ein.
BATCH GROUP: gibt an ob nach Ziel oder nach Quelle sortiert wird.
Deshalb sind nur die Eigenschaften ZIEL bzw. QUELLE gültig. Defaultmäßig wird nach dem
Ziel sortiert.
Start - Parameter:
keine
Ergebnis:
Gibt eine detaillierte Mengenbilanz der Batchdaten aus welche nach dem Material und dem
Equipment gruppiert werden. Die Batches werden über den Abfragezeitraum der Auswertung
selektiert. Zuletzt werden für die Mengen noch die entsprechenden Summen gebildet.
B.Data V5.3 SP3 - Bedienung
Bedienhandbuch, 10/2013, A5E31981487-AB
519
Referenz
14.6 Modulübersicht
B/L KISS-A Infracor
Eingänge:
1..n Messvariablen (m_)
Start - Parameter:
keine
Ergebnis:
Wurde als Spezialmodul für die Fa. Infracor entwickelt. Pro Tag darf nur ein Bericht existieren.
Wenn ein Benutzer einen zweiten Bericht für den gleichen Tag anlegt, bricht das Modul ab und
schreibt eine entsprechende Fehlermeldung ins Fehlerjournal. Ein Bericht für einen bestimmten
Tag kann beliebig oft neu berechnet werden. In der ersten Zeile wird eine Version für den
Bericht generiert. Wenn sich Daten ändern und wird der Bericht neu gerechnet wird, wird diese
Version um eins erhöht. Es muss kein Intervall angegeben werden, da das Modul fix mit einem
15 Minuten Intervall rechnet. Es können beliebig viele Messvariable eingehängt werden. Es
wird davon ausgegangen, dass es sich bei den Messvariablen um Lastgänge handelt. Für jede
wird Bezug und Lieferung berechnet, wobei ein negativer Rückgabewert der Messvariable als
Lieferung und ein positiver als Bezug gewertet wird. Zusätzlich wird für jede Messvariable die
elektrische Arbeit berechnet. Im Kommentarbereich kann der Benutzer Anmerkungen
hinterlegen. Achtung, wenn der Bericht neu geladen wird gehen diese Anmerkungen verloren.
Der Bericht wird auf zwei Excel Tabellenblätter ausgegeben. Auf dem ersten Tabellenblatt wird
der ganze Bericht wie beschrieben ausgegeben, auf dem zweiten Tabellenblatt wird lediglich
ein Dateiname generiert. Dieser setzt sich folgendermaßen zusammen: Datum vom Bericht; ein
Text, der im Beschreibungsfeld des Moduls hinterlegt werden kann und die aktuelle Version.
Benutzer Rechte
Änderungen
Eingänge:
keine
Start - Parameter:
keine
Ergebnis:
Im Bericht werden sämtliche Änderungen hinsichtlich Benutzerrechte im Abfragezeitraum
ausgegeben.
Geänderte Benutzer Rechte
Geänderte Passwörter
Rechte eingefügt
Rechte entfernt
Benutzer in Gruppe eingefügt
Benutzer aus Gruppe entfernt
Die Informationen werden immer mit einem Zeitstempel, einer Beschreibung und dem User
ausgegeben.
B.Data V5.3 SP3 - Bedienung
520
Bedienhandbuch, 10/2013, A5E31981487-AB
Referenz
14.6 Modulübersicht
Bilanz
Eingänge:
1-n Messvariablen (m_)
Start - Parameter:
keine
Ergebnis:
Es wird die Messvariable über den gesamten Betrachtungszeitraum des Berichtes berechnet.
In der Konfigurationstabelle tb_bdata_settings kann über den Parameter BILA_HEADER kann
definiert werden, ob ein Header eingefügt werden soll oder nicht. (1= Header wird angezeigt,
0= Header wird nicht angezeigt)
Bilanz mit Zeitstempel
Eingänge:
1-n Messvariablen (m_)
Hinweis: nur der Funktionstyp Minimum od. Maximum
Start - Parameter:
keine
Ergebnis:
Es wird die Messvariable über den gesamten Betrachtungszeitraum des Berichtes berechnet.
Der Maximale bzw. Minimale Wert wird mit Zeitstempel zurückgegeben.
In der Konfigurationstabelle tb_bdata_settings kann über den Parameter BILA_TS_HEADER
kann definiert werden, ob ein Header eingefügt werden soll oder nicht. (1= Header wird
angezeigt, 0= Header wird nicht angezeigt)
Bilanz seit Jahresbeginn
Eingänge:
1-n Messvariablen (m_)
Start - Parameter:
keine
Ergebnis:
Es wird die Messvariable über den Zeitraum "Seit Jahresbeginn" bis Ende des
Abfragezeitraums berechnet.
Bsp.: Monatsbericht Apr. 2008; hier wird der Zeitraum 01.01.2008 bis 01.05.2008 berechnet.
B.Data V5.3 SP3 - Bedienung
Bedienhandbuch, 10/2013, A5E31981487-AB
521
Referenz
14.6 Modulübersicht
Bilanz vergleichend
Eingänge:
1-n Messvariablen (m_)
Start - Parameter:
keine
Ergebnis:
Es wird die Messvariable über den gesamten Betrachtungszeitraum des Berichtes berechnet.
Über das hinaus wird die letzte Periode bzw. die gleiche Periode im vergangenen Jahr
berechnet und ausgewiesen.
Bsp.: Monatsbericht Apr. 2008; hier wird der April 2008, der März 2008 und der April 2007
ausgewiesen.
ACHTUNG: Es werden nur Monat, Monat+6h, Tag und Tag+6h als Abfragearten unterstützt!
Bilanz vergleichend SJB
Eingänge:
1-n Messvariablen (m_)
Start - Parameter:
keine
Ergebnis:
Es wird die Messvariable über den Zeitraum "Seit Jahresbeginn" bis Ende des
Abfragezeitraums, sowie der gleiche Zeitraum des vergangenen Jahres berechnet.
Bsp.: Monatsbericht Apr. 2008; hier wird der Zeitraum 01.01.2008 bis 01.05.2008 sowie der
Zeitraum 01.01.2007 bis 01.05.2007 berechnet.
B.Data V5.3 SP3 - Bedienung
522
Bedienhandbuch, 10/2013, A5E31981487-AB
Referenz
14.6 Modulübersicht
Chargenbezogene
Bilanzierung
Eingänge:
Kombination aus einem Datenpunkt und 1-n Messvariablen (m_)
Diese Kombination kann sich beliebig oft wiederholen.
Start - Parameter:
Keine
Ergebnis:
Die Datenpunkte enthalten die Chargennummern als fortlaufende Zeitreihe. Wenn sich diese
Nummer ändert, hat eine neue Charge begonnen. Für den Abfragezeitraum werden
chronologisch sortiert alle Chargen mit deren Start und Endzeitpunkten sowie die Dauer
ausgegeben. Die hinter dem Datenpunkt eingehängten Messvariablen werden nun einmal für
jeden ermittelten Chargenzeitraum und einmal für den beim Starten des Berichtes angegeben
Abfragezeitraum berechnet. Zuerst wird die erste Datenpunkt–Messvariablen Kombination
berechnet anschließend - falls vorhanden - die nächste Datenpunkt- Messvariablen
Kombination. Es wird davon ausgegangen, dass die Chargennummern im Datenpunkt zyklisch
abgelegt sind.
Chargenbezogene
Bilanzierung spontan
Eingänge:
Kombination aus einem Datenpunkt und 1-n Messvariablen (m_)
Diese Kombination kann sich beliebig oft wiederholen.
Start - Parameter:
Keine
Ergebnis:
Dieses Modul funktioniert genauso wie das oben beschriebene Modul "Chargenbezogene
Bilanzierung". Der einzige Unterschied ist, dass die Chargennummern im Datenpunkt nicht
zyklisch, sondern spontan abgelegt werden können. Spontan meint auf Änderung hin, d h. eine
eingetragene Chargennummer markiert den Beginn einer neuen Charge und das Ende der
vorherigen.
B.Data V5.3 SP3 - Bedienung
Bedienhandbuch, 10/2013, A5E31981487-AB
523
Referenz
14.6 Modulübersicht
Chargenbezogene
Bilanzierung T1
Eingänge:
Kombination aus einem Datenpunkt und 1-n Messvariablen (m_)
Diese Kombination kann sich beliebig oft wiederholen.
Start - Parameter:
Keine
B.Data V5.3 SP3 - Bedienung
524
Bedienhandbuch, 10/2013, A5E31981487-AB
Referenz
14.6 Modulübersicht
Chargenbezogene
Bilanzierung T1
(Fortsetzung)
Ergebnis:
Dieses Modul arbeitet im Wesentlichen genauso wie das zuvor beschriebene Modul
"Chargenbezogene Bilanzierung". In den Datenpunkten wird jedoch keine Chargennummer
hinterlegt, sondern die Charge wird durch ein binäres Signal (0/1) angezeigt. Eine Folge von
1ern bedeutet z. B., dass eine Presse eine bestimmte Zeit lang eingeschaltet war. Daraus
werden Einschalt- bzw. Ausschaltzeitpunkt und die Dauer ermittelt. Die hinter dem Datenpunkt
eingehängten Messvariablen werden mit diesen Zeiten berechnet. Bei diesem Modul können
Datenpunkte mit zyklischen oder mit spontanen Zeitfolgen beliebig gemischt werden. Ob ein
Datenpunkt zyklische oder spontane Daten enthält, muss konfiguriert werden. Geben Sie unter
dem Punkt "Funktion" entweder "Ereignis Messung T1 zyklisch" oder "Ereignis Messung T1
spontan" an.
B.Data V5.3 SP3 - Bedienung
Bedienhandbuch, 10/2013, A5E31981487-AB
525
Referenz
14.6 Modulübersicht
Dauerlinie
Eingänge:
1-n Messvariablen (m_)
Start - Parameter:
Intervall z. B.:3
Einheit: z. B.: h
Ergebnis:
Bei einem Abfragezeitraum von 1 Tag und einem Intervall von 3 Stunden liefert das Dauerlinien
Modul 8 Werte (im 3-Stunden-Raster) zurück (sortiertes Protokoll). Es wird die Meva im
Intervall berechnet und entsprechend sortiert.
In der Konfigurationstabelle tb_bdata_settings kann über den Parameter MODULE_EINHEIT
kann definiert werden, ob die Einheit mit ausgegeben werden soll. (0= Einheit wird nicht
ausgegeben, 1=Einheit wird ausgegeben)
B.Data V5.3 SP3 - Bedienung
526
Bedienhandbuch, 10/2013, A5E31981487-AB
Referenz
14.6 Modulübersicht
Dauerlinie sortiert
Eingänge:
2-n Messvariablen (m_)
Start - Parameter:
Intervall z. B.:3
Einheit: z. B.: h
Ergebnis:
Bei einem Abfragezeitraum von 1 Tag und einem Intervall von 3 Stunden liefert das Dauerlinien
Modul 8 Werte (im 3-Stunden-Raster) zurück. Die Werte der ersten MEVA absteigend werden
sortiert ausgegeben und die restlichen MEVAs sortiert nach der ersten MEVA.
DB Statistik
Eingänge:
keine
Start - Parameter:
keine
Ergebnis:
Dieses Modul gibt einen Überblick über die Speicherbelegung der Datenbank.
Dokumentation aller
Betriebsdatenpunkte
Eingänge:
keine
Start - Parameter:
keine
Ergebnis:
Es werden alle im System angelegten Betriebsdatenpunkte mit ihren Attributen aufgelistet.
B.Data V5.3 SP3 - Bedienung
Bedienhandbuch, 10/2013, A5E31981487-AB
527
Referenz
14.6 Modulübersicht
Eigenschaften
Eingänge:
1..n Eigenschaftstyp
1..n Objekte, die ausgewertet werden sollen
Start - Parameter:
keine
Ergebnis:
Aus den Eigenschaftstypen und den Objekten wird eine Matrix aufgebaut. Nach unten werden
die Objekte angeführt. Nach rechts die Eigenschaftstypen
Energie Effizienz
Maßnahme
Eingänge:
1 ..n gefilterte Übersichtsobjekte
Start - Parameter:
keine
Ergebnis:
Das Modul gibt alle Daten der Energieeffizienzmaßnahmen aus, die in einem Übersichtsobjekt
gefiltert sind.
B.Data V5.3 SP3 - Bedienung
528
Bedienhandbuch, 10/2013, A5E31981487-AB
Referenz
14.6 Modulübersicht
Energiemengenaufteilung V2
Eingänge:
Datenpunkt, der den Verlustfaktor repräsentiert.
Meva, die die Hallen Gesamteinspeisung repräsentiert.
Parameter mit unterlagerten Datenpunkt, welche die Kostenstellen repräsentieren.
Start - Parameter:
keine
Ergebnis:
Der durch die Meva errechnete Verbrauchswert wird mit dem Wert des Datenpunktes
(Verlustfaktor) multipliziert. Das Ergebnis wird entsprechend der Kostenstellenfaktoren
(Parameter) umgelegt. Das Ergebnis wird direkt in den unter dem Parameter eingehängten
Datenpunkt geschrieben.
Bevor die Umlage durchgeführt wird, wird sichergestellt, dass die Summe der Parameterwerte
100 % ergibt. Wenn dies nicht der Fall ist, werden die Parameterwerte entsprechend korrigiert,
sodass die Summe 100 % ergibt.
Ist der Parameter Ersatzwert <>0 so wird dieser Kostenstelle immer nur jener Prozentsatz
zugeteilt, der im Parameter Ersatzwert definiert ist. Dieser bleibt somit von etwaigen
Korrekturen verschont.
Erfassungs-Kontrolle
Eingänge:
Erfassungsrechner
Start - Parameter:
keine
Ergebnis:
Es werden alle aktiven Messungen des eingehängten Erfassungsrechners aufgelistet.
Aufgelistet werden Name, Anzahl der Messwerte über den Beobachtungszeitraum sowie die
parametrierte Zykluszeit. Wenn keine Zykluszeit parametriert wurde, wird die Zykluszeit aus
dem Messjournal ermittelt (letzter Zeitstempel des Beobachtungszeitraumes). Wenn dies nicht
möglich ist, wird -1 als Zykluszeit ausgegeben.
B.Data V5.3 SP3 - Bedienung
Bedienhandbuch, 10/2013, A5E31981487-AB
529
Referenz
14.6 Modulübersicht
Fahrplan B/L KISS-A
Monat
Eingänge:
1 Messvariable (m_)
Start - Parameter:
Intervall z. B.: 15
Einheit: z. B.: min
Ergebnis:
Die eingehängte Messvariable wird im 15-min-Raster berechnet.
Positiver Wert: Ergebnis wird in Spalte 4 geschrieben.
Negativer Wert: Ergebnis wird in Spalte 5 geschrieben.
In den ersten 3 Spalten werden das Datum, der VON-Zeitstempel und der BIS-Zeitstempel
geschrieben. Die Einheit wird von der MEVA übernommen.
Fahrplan Protokoll F
Eingänge:
1 Messvariable (m_)
Start - Parameter:
Intervall z. B.: 15
Einheit: z. B.: min
Ergebnis:
Arbeitet wie ein Protokollmodul, es darf jedoch nur eine Messvariable eingehängt werden. Die
Ausgabe wird speziell formatiert - Tag, von, bis - wie aus der Exceltabelle ersichtlich.
B.Data V5.3 SP3 - Bedienung
530
Bedienhandbuch, 10/2013, A5E31981487-AB
Referenz
14.6 Modulübersicht
Fahrplan Soll-/Ist
Eingänge:
4 Messvariablen (m_)
Start - Parameter:
keine
Ergebnis:
Dieses benötigt vier Messvariablen, welche folgendermaßen gedacht sind: Prognose,
Anpassung, Profilwert, Istwert. Als Intervall wird fix eine Stunde verwendet. Die Ergebnisse der
vier Messvariablen werden neben den Zeitstempeln (von/bis) in eigenen Spalten ausgegeben.
Zusätzlich wird die Abweichung des Istwertes zur Prognose + Anpassung ausgegeben. Einmal
absolut und einmal prozentuell.
Gasfahrplan
Eingänge:
1 Messvariable (m_)
Start - Parameter:
Intervall z. B.: 15
Einheit: z. B.: min
Ergebnis:
Die Messvariable wird im 15-min Raster berechnet. Nachdem im Excel die Stundenwerte
ausgegeben werden müssen, werden die 15-min-Wert zu Stundenwerten aufsummiert. Wenn
der Wert positiv ist, wird das Ergebnis in Spalte 3 geschrieben. Wenn der Wert negativ ist, wird
das Ergebnis in die Spalte 4 geschrieben.
B.Data V5.3 SP3 - Bedienung
Bedienhandbuch, 10/2013, A5E31981487-AB
531
Referenz
14.6 Modulübersicht
Gradtagszahl
Eingänge:
1 Datenpunkt (d_, e_, a_), der die Außentemperatur repräsentiert.
Start - Parameter:
keine
Ergebnis:
Es wird vom eingehängten Datenpunkt der Tagesmittelwert berechnet. Die Gradtagszahl wird
wie folgt berechnet.
TA Außentemperatur gemittelt über einen Tag
GTz = (20° - TA)wenn TA < 15°
GTz = 0wenn TA ≥ 15°
Monatswert: Summer aller Tageswerte
Abfragezeitraum 1 Monat
Intervall 1 Tag
Abfragezeitraum 1 Jahr
Intervall: 1 Monat
Grenzwert-Modul
Eingänge:
1-n Datenpunkte (d_, e_, a_)
Start - Parameter:
Obergrenze: z. B.: 100
Untergrenze: z. B.: 10
Ergebnis:
Das Modul gibt jene Zeitstempel zurück in denen die Untergrenze unterschritten bzw. die
Obergrenze überschritten wurde. Neben dem Wert wird auch noch die Dauer der Verletzung
ausgegeben. Die Dauer wird dann erhöht, wenn sich der Wert über Perioden nicht ändert.
B.Data V5.3 SP3 - Bedienung
532
Bedienhandbuch, 10/2013, A5E31981487-AB
Referenz
14.6 Modulübersicht
Lastprofilanalyse
Modultyp
Eingänge:
1 Messvariable (m_)
1 Profil oder Dachprofil
Start - Parameter:
Intervall z. B.: 15
Einheit: z. B.: min
Ergebnis:
Der prognostizierte Lastgang ist sehr stark von den Typtagen abhängig. Um die entsprechende
Zeitreihe in der Vergangenheit analysieren zu können, steht dieses Modul zur Verfügung. Mit
dem Lastprofilanalyse-Modul kann der Anwender einen frei definierbaren Zeitbereich
analysieren. Als Ergebnis wird der gemittelte Leistungswert je Periode (15min od. Stunde) für
jeden im Auswertezeitraum vorhandenen Typtag ausgegeben. Wenn die Analyse über ein Jahr
durchgeführt wird, werden (z. B. für den Typtag Montag) alle Montage für die Berechnung
herangezogen, sofern es sich nicht um einen Feiertag oder Sondertag handelt. Wenn z. B. 48
Montage im Jahr vorhanden sind, wird jeweils der Wert für das Zeitfenster 00:00 bis 01:00 über
alle Montage gemittelt und als Ergebnis ausgegeben. Das gleiche gilt für alle weiteren
Intervalle.
Direkt unter dem Modul muss eine entsprechende Messvariable eingehängt werden, die den
Datenpunkt, welcher analysiert werden soll, entsprechend vorverarbeitet.
Des Weiteren muss das Profil eingehängt werden, in dem die Typtage definiert sind. Es kann
hier auch ein Dachprofil verwendet werden.
Gestörte Werte werden bei der Betrachtung nicht berücksichtigt. Wenn auch gestörte Werte
herangezogen werden sollen, muss in der Tabelle tb_bdata_settings der Parameter
BDATA_LASTPRF_QS = 0 definiert sein. BDATA_LASTPRF_QS = 1 bedeutet keine gestörten
Werte berücksichtigen.
B.Data V5.3 SP3 - Bedienung
Bedienhandbuch, 10/2013, A5E31981487-AB
533
Referenz
14.6 Modulübersicht
Lastprofilanalyse
Modultyp (Fortsetzung)
Das Modul liefert das entsprechende Ergebnis in folgender Form:
Berechnung
Referenzobjekt
Profil
Von
Bis
ProfWinter
01.04.2006
01.10.2006
ProfSommer
01.10.2006
01.04.2007
DachProfil
m_Gesamtprofil
Profile
ProfSommer
ProfWinter
ProfSommer,
ProfWinter
Anzahl Werte
169
173
23
Zeit
TTSommer
TTWinter
TTFeiertag
00:00
01:00
8,36
8,80875
9,36
01:00
02:00
8,425
8,7625
9,425
02:00
03:00
8,25875
8,72
9,25875
03:00
04:00
8,225
8,94125
9,225
04:00
05:00
8,1975
9,041875
9,1975
05:00
06:00
8,21625
9,34625
8,21625
06:00
07:00
8,31625
11,44188
8,31625
07:00
08:00
8,38375
13,48125
8,38375
08:00
09:00
8,4525
14,445
8,4525
09:00
10:00
8,45375
14,6775
8,45375
10:00
11:00
8,45
14,78813
8,45
11:00
12:00
8,49
14,87188
8,49
12:00
13:00
8,4975
14,84125
8,4975
13:00
14:00
8,5525
14,78938
8,5525
14:00
15:00
8,53625
14,59313
8,53625
15:00
16:00
8,57875
14,09438
8,57875
16:00
17:00
8,58125
13,23375
8,58125
17:00
18:00
8,51875
12,5325
8,51875
18:00
19:00
8,50125
11,57625
8,50125
19:00
20:00
8,445
10,60125
8,445
20:00
21:00
8,40125
9,760625
8,40125
21:00
22:00
8,34875
9,286875
8,34875
22:00
23:00
8,32375
8,953125
8,32375
23:00
00:00
8,31375
8,77125
8,31375
Bei Dachprofilen wird angezeigt, welcher Zeitraum mit welchem Profil berechnet wurde (Zeilen
1-3). In Zeile 4 wird rechts neben "Referenzobjekt" der Name des eingehängten
Dachprofils/Profils und der Messvariable angezeigt.
In Zeile 7 wird der Typtag ausgegeben. Darüber neben "Anzahl Werte" steht die Anzahl der
Tage, über die der Typtag errechnet wurde. Wenn dieser Wert kleiner drei ist, wird das
Ergebnis blau gekennzeichnet.
In Zeile 4 werden die für die Berechnung der Typtage zu Grunde liegenden Profile dargestellt.
Hier sollte immer nur ein Profil stehen. Bei mehreren Profilen wird dieser Text rot eingefärbt.
Ein Rückschreiben der Typtage in die Datenbank ist möglich. Dazu muss der Benutzer beim
Starten des Berichtes in der zweiten Dialogbox mit der Überschrift "Module Start/Stop" - dies ist
die Dialogbox, in der Sie auch das Intervall eingeben - unten in das Textfeld (Überschrift Text:)
den Text "save" eingeben. Es wird hier nicht zwischen Groß- und Kleinschreibung
unterschieden.
B.Data V5.3 SP3 - Bedienung
534
Bedienhandbuch, 10/2013, A5E31981487-AB
Referenz
14.6 Modulübersicht
LTEXT für aktuelle
Version
Eingänge:
1-n Datenpunkte (d_, e_, a_)
Start - Parameter:
keine
Ergebnis:
Für die eingehängten Datenpunkte werden sämtliche Texte der aktuellen Version ausgelesen
und mit Zeitstempel dargestellt.
LTEXT für alle Versionen Eingänge:
1-n Datenpunkte (d_, e_, a_)
Start - Parameter:
keine
Ergebnis:
Für die eingehängten Datenpunkte werden sämtliche Texte aller Versionen ausgelesen und mit
Zeitstempel dargestellt. Die aktuellere Version ist immer oben angeführt. Das Versionsdatum
stellt das Entstehungsdatum des Wertes dar.
MinMaxAvg-Modul
Eingänge:
1-n Datenpunkte (d_, e_, a_)
Start - Parameter:
keine
Ergebnis:
Das Modul gibt für jeden eingehängten Datenpunkt das Minimum, Maximum und den Mittelwert
im Abfragezeitraum zurück. Des Weiteren werden der Zeitpunkt und die Dauer des Minimums
bzw. des Maximums zurückgegeben.
Modul abgeleitete
Messung
Eingänge:
1-n abgeleitete Datenpunkte (a_)
Start - Parameter:
keine
Ergebnis:
Die abgeleiteten Datenpunkte werden im Auswertezeitraum berechnet. Ins Excel wird nichts
zurückgegeben.
B.Data V5.3 SP3 - Bedienung
Bedienhandbuch, 10/2013, A5E31981487-AB
535
Referenz
14.6 Modulübersicht
Modul Fahrplan B/L
KISS A
Eingänge:
1 Messvariable (m_)
Start - Parameter:
Intervall z. B.:15
Einheit: z. B.: min
Ergebnis:
Das Modul gibt einen Von und einen Bis Zeitstempel aus. Dieses Modul wurde für einen
Tagesbericht ausgelegt, deswegen wird auch das Datum nicht mit angezeigt. Wenn das MevaErgebnis positiv ist, wird der Wert in der 3. Spalte eingetragen. Wenn der Wert negativ ist, wird
der Wert in der 4. Spalte eingetragen.
Modul Fahrplan KiSS A
Eingänge:
1..n Messvariablen (m_)
Start - Parameter:
Intervall z. B.:15
Einheit: z. B.: min
Ergebnis:
Das Modul gibt einen Von und einen Bis Zeitstempel aus. Dieses Modul wurde für einen
Tagesbericht ausgelegt, deswegen wird auch das Datum nicht mit angezeigt.
Modulinfo
Eingänge:
keine
Start - Parameter:
keine
Ergebnis:
Folgende Informationen werden für die eingehängten Module ausgegeben.
Modulname|Start|Stop|MaxDatum|Intervall|Einheit|Untergrenze|Obergrenze|Text
B.Data V5.3 SP3 - Bedienung
536
Bedienhandbuch, 10/2013, A5E31981487-AB
Referenz
14.6 Modulübersicht
nMaxima
Eingänge:
1 Parameter (t_). Der Parameter ist optional. Mit dem Parameter legen Sie fest, wie viele
höchste Werte eines Datenpunkts berechnet werden. Wenn Sie den Parameter nicht festlegen,
werden fünf höchste Werte eines Datenpunkts berechnet.
1..n Datenpunkte (d_, e_, a_)
Start - Parameter:
keine
Ergebnis:
Das Modul berechnet für den festgelegten Abfragezeitraum die gewünschte Anzahl der
höchsten Werte eines Datenpunkts. Zusätzlich gibt das Modul folgende Messwerte aus:
•
12 Messwerte, die vor einem höchsten Messwert vorhanden sind
• 11 Messwerte, die nach einem höchsten Messwert vorhanden sind
Das Modul gibt die zusätzlichen Messwerte aus, wenn sie im Abfragezeitraum liegen. Wenn im
Abfragezeitraum der letzte Wert ein höchster Messwert ist, gibt das Modul keine weiteren
Messwerte aus.
Plaus.prüfung
Eingänge:
Abweichung Referenzdp. 0 ..n Datenpunkte (d_, e_, a_)
Wenn keine Datenpunkte eingehängt sind, werden alle im System vorhandenen Datenpunkte
überprüft.
Start - Parameter:
keine
Ergebnis:
B.Data V5.3 SP3 - Bedienung
Bedienhandbuch, 10/2013, A5E31981487-AB
537
Referenz
14.6 Modulübersicht
Plausibilitätsprüfung
Lücken
Eingänge:
0-n Datenpunkte (d_, e_, a_)
Wenn keine Datenpunkte eingehängt sind, werden alle im System vorhandenen Datenpunkte
überprüft.
Start - Parameter:
keine
Ergebnis:
Plausibilitätsprüfung
max. Anstieg
Eingänge:
0-n Datenpunkte (d_, e_, a_)
Wenn keine Datenpunkte eingehängt sind, werden alle im System vorhandenen Datenpunkte
überprüft.
Start - Parameter:
keine
Ergebnis:
Plausibilitätsprüfung Min
Max
Eingänge:
0-n Datenpunkte (d_, e_, a_)
Wenn keine Datenpunkte eingehängt sind, werden alle im System vorhandenen Datenpunkte
überprüft.
Start - Parameter:
keine
Ergebnis:
B.Data V5.3 SP3 - Bedienung
538
Bedienhandbuch, 10/2013, A5E31981487-AB
Referenz
14.6 Modulübersicht
Plausibilitätsprüfung
Status nicht okay
Eingänge:
0-n Datenpunkte (d_, e_, a_)
Wenn keine Datenpunkte eingehängt sind, werden alle im System vorhandenen Datenpunkte
überprüft.
Start - Parameter:
keine
Ergebnis:
B.Data V5.3 SP3 - Bedienung
Bedienhandbuch, 10/2013, A5E31981487-AB
539
Referenz
14.6 Modulübersicht
Protokoll ext Funktion
Eingänge:
1-n Messvariablen (m_)
1-n Ordner (müssen den Namen der PL/SQL Funktion haben)
Start - Parameter:
Intervall z. B.:15
Einheit: z. B.: min
Ergebnis:
Die eingehängten Messvariablen werden genau wie bei einem Protokollmodul berechnet und
dargestellt. Zusätzlich können PL/SQL Funktionen berechnet und ausgegeben werden. Die
Namen der in der Datenbank existierenden PL/SQL-Funktionen müssen als Ordner unter das
Modul eingehängt werden. Die Anzahl der Argumente dieser Funktionen muss gleich der
Anzahl der eingehängten Messvariablen sein. Wenn also zwei Messvariablen eingehängt
werden, muss die PL/SQL-Funktion zwei Argumente verarbeiten können. Diese Argumente
sind immer vom Datentyp Number. Die Funktion kann also mit den Ergebnissen der
Messvariablen Berechnungen durchführen.
Hier ein Beispiel einer PL/SQL Funktion, die aus dem Ergebnis der Messvariablen m_istwert
die Wurzel berechnet:
create or replace function df_wurzel (arg1 number)
return number
is
begin
return sqrt(arg1)
end;
Hinweis:
Das Modul "Protokoll ext Funktion" steht Ihnen nur in einem der Fälle zur Verfügung:
•
Sie haben B.Data vor V5.3 installiert.
•
Sie haben die Oracle-Datenbank selbst lizenziert.
B.Data V5.3 SP3 - Bedienung
540
Bedienhandbuch, 10/2013, A5E31981487-AB
Referenz
14.6 Modulübersicht
Protokoll
Eingänge:
1-n Messvariablen (m_)
Start - Parameter:
Intervall z. B.:1
Einheit: z. B.: h
Ergebnis:
Bei einem Abfragezeitraum von 1 Tag und einem Intervall von 3 Stunden liefert das Protokoll
Modul 8 Werte (im 3-Stunden-Raster) zurück. Die eingehängten Messvariablen werden im
angegebenen Raster berechnet.
Protokoll 10 min 10 max
Eingänge:
1-n Messvariablen (m_)
Start - Parameter:
Intervall z. B.:1
Einheit: z. B.: h
Ergebnis:
Der Abfragezeitraum des Berichtes wird in vom Benutzer vorgegebene Intervalle geteilt. Die
eingehängten Messvariablen werden nun mit diesen Intervallen gerechnet und für jede werden
die 10 kleinsten und die 10 größten Ergebnisse mit Zeitstempel und Status (Farbe)
ausgegeben.
B.Data V5.3 SP3 - Bedienung
Bedienhandbuch, 10/2013, A5E31981487-AB
541
Referenz
14.6 Modulübersicht
Protokoll kumuliert
Eingänge:
1-n Messvariablen (m_)
Start - Parameter:
Intervall, z. B. 1
Einheit, z. B. h
Ergebnis:
Arbeitet wie ein Protokollmodul die Ergebnisse einer Messvariablen werden jedoch kumuliert
(mit den vorherigen addiert) ausgegeben.
Protokoll mit von/bis
Eingänge:
1-n Messvariablen (m_)
Start - Parameter:
Intervall z. B.:1
Einheit: z. B.: h
Ergebnis:
Bei einem Abfragezeitraum von 1 Tag und einem Intervall von 3 Stunden liefert das Protokoll
Modul 8 Werte (im 3-Stunden-Raster) zurück. Die eingehängten Messvariablen werden im
angegebenen Raster berechnet. Die Zeitstempel werden mit dem Beginn und Ende der
Periode dargestellt.
In der Konfigurationstabelle tb_bdata_settings kann über den Parameter MODULE_EINHEIT
kann definiert werden, ob die Einheit mit ausgegeben werden soll. (0 = Einheit wird nicht
ausgegeben, 1 = Einheit wird ausgegeben)
B.Data V5.3 SP3 - Bedienung
542
Bedienhandbuch, 10/2013, A5E31981487-AB
Referenz
14.6 Modulübersicht
Protokoll transponiert
Eingänge:
1-n Messvariablen (m_)
Start - Parameter:
Intervall z. B.:1
Einheit: z. B.: h
Ergebnis:
Bei einem Abfragezeitraum von 1 Tag und einem Intervall von 3 Stunden liefert das Protokoll
Modul 8 Werte (im 3-Stunden-Raster) zurück. Die eingehängten Messvariablen werden im
angegebenen Raster berechnet.
PWD Import
Dokumentation
Eingänge:
keine
Start - Parameter:
keine
Ergebnis:
Für B.Data wurde eine Schnittstelle entwickelt die Daten von SAT250 ins B.Data importieren
kann. Damit B.Data-Datenpunkte diese Daten übernehmen können, müssen sie als Datenpunkt
konfiguriert sein. Der Name (TANAME) des SAT250 Datenpunktes muss im Feld Adresse
(DAPU_ADR) hinterlegt sein.
Dieses Modul gibt nun zuerst alle SAT250 Datenpunkte aus, die nicht in B.Data referenziert
werden. Danach werden alle SAT250 Datenpunkte ausgegeben, die bereits in B.Data
referenziert werden.
Dieses Modul ist im Standard Setup nicht enthalten.
Rapport
Eingänge:
keine
Start - Parameter:
keine
Ergebnis:
Ein leeres Excel-Sheet das z. B. als Schichttagebuch verwendet werden kann.
B.Data V5.3 SP3 - Bedienung
Bedienhandbuch, 10/2013, A5E31981487-AB
543
Referenz
14.6 Modulübersicht
Referenz
Eingänge:
Datenpunkt A (d_, e_, a_)
Datenpunkt B (d_, e_, a_)
Start - Parameter:
Intervall, z. B. 15
Einheit, z. B. min
Ergebnis:
Das Modul gibt für den festgelegten Abfragezeitraum Messwerte und deren Zeitstempel des
Datenpunkts A und entsprechende Messwerte und deren Zeitstempel des Datenpunkts B aus.
Reparaturmodul
Eingänge:
1..n Parameter (t_)
Start - Parameter:
keine
Ergebnis:
Die im Abfragezeitraum befindlichen Einträge im Parameter werden in einer Listenform
ausgegeben. Neben dem Beginn, Ende und dem Wert wird vom System die Dauer berechnet
und angezeigt.
B.Data V5.3 SP3 - Bedienung
544
Bedienhandbuch, 10/2013, A5E31981487-AB
Referenz
14.6 Modulübersicht
Schaltzeiten
Eingänge:
1-n Datenpunkte (d_)
Start - Parameter:
keine
Ergebnis:
Gibt die Schaltzeiten für die eingehängten Datenpunkte aus. Die Schalteinträge in den
Datenpunkten müssen spontan, d. h. nur Änderungen des Schaltzustandes werden
aufgezeichnet, und binär, also 0 für aus und 1 für ein, sein. Zusätzlich wird die Einschaltdauer
ermittelt. Wenn dies nicht möglich ist, weil ein Eintrag fehlt, werden Fragezeichen ausgegeben.
Wenn ein Eintrag fehlt, z. B. zwei 1er hintereinander, wird der vorhandene Zeitstempel grün
(Lücke) dargestellt.
B.Data V5.3 SP3 - Bedienung
Bedienhandbuch, 10/2013, A5E31981487-AB
545
Referenz
14.6 Modulübersicht
Sicherheits- Änderungen Eingänge:
keine
Start - Parameter:
keine
Ergebnis:
Dieses Modul gibt für den gewählten Abfragezeitraum Folgendes aus:
Wann hat sich welcher Benutzer an- bzw. angemeldet. Dabei wird auch ausgegeben, von
welchem PC aus und unter welchem Betriebssystemuser der Anmeldevorgang erfolgte. Es wird
auch die Dauer errechnet, in der der Benutzer in B.Data angemeldet war. Um diese korrekt zu
errechnen, wird für jede Anmeldung des Benutzers auch die zugehörige Abmeldung benötigt.
Wenn eine dieser Zeiten fehlt, weil z. B. die Abmeldung nicht mehr im Abfragezeitraum erfolgte,
wird der errechnete Wert Grün dargestellt. "Grün" bedeutet, dass hier Zeiten fehlen.
Unbekannter Benutzer: wann und mit welchem in B.Data nicht existierenden Benutzer erfolgte
ein solcher Anmeldeversuch. Auch hier wird der verwendete Rechnername und
Betriebssystemuser ausgegeben.
Falsches Passwort: wann und mit welchem Benutzer wurde ein falsches Passwort eingegeben.
Auch hier wieder der Rechnername samt Betriebssystemuser.
Verbotene Aktion: Hier werden die Verstöße hinterlegt, wenn ein Benutzer eine Aktion
ausführen will, für die er kein funktionelles Recht hat.
B.Data V5.3 SP3 - Bedienung
546
Bedienhandbuch, 10/2013, A5E31981487-AB
Referenz
14.6 Modulübersicht
Snapshot Modul
Eingänge:
1-n Datenpunkte (d_, e_, a_)
Start - Parameter:
Intervall: z. B.: 5
Ergebnis:
Das Modul gibt den Wert eines exakten Zeitpunktes welcher als Startparameter definiert wurde
wieder. Ebenso wird der Wert desselben Zeitpunktes des letzten Tages ausgegeben.
Bsp: Tagesbericht vom 18.04.2005
Der Wert 462 hat den Zeitstempel 19.04.2005 05:00. (05:00 deswegen, da als Startparameter 5
gewählt wurde). Der Wert 383 hat den Zeitstempel 18.04.2005 05:00 (05:00 deswegen, da als
Startparameter 5 gewählt wurde)
Statistik
Eingänge:
1..n Messvariablen (m_)
Start - Parameter:
Intervall: z. B. : 15
Einheit: z. B.: min
Ergebnis:
Liefert den Maximal-, Minimal- und Mittelwert der eingehängten Messvariablen.
Der Zeitbereich wird durch "Von" und "Bis" angegeben. Die Ergebnisse der eingehängten
Messvariablen werden für jedes Intervall innerhalb dieses Zeitbereiches berechnet. Aus diesen
Werten werden dann pro Messvariable Maximum, Minimum und Mittelwert errechnet und
ausgegeben. Für Maximum und Minimum wird zusätzlich noch der Zeitstempel ausgegeben.
Statistik für
Betriebsdatenpunkte
Eingänge:
1..n Datenpunkte (d_, e_, a_ )
Start - Parameter:
keine
Ergebnis:
Es werden von den eingehängten Betriebsdatenpunkten Einheit, Summenwert, Zeitstempel des
Minimums, Minimumwert, Mittelwert, Zeitstempel des Maximums und der Maximumwert über
den Abfragezeitraum berechnet und ausgegeben.
B.Data V5.3 SP3 - Bedienung
Bedienhandbuch, 10/2013, A5E31981487-AB
547
Referenz
14.6 Modulübersicht
Stundenverteilung
Eingänge:
1..n Datenpunkte (d_, e_, a_ )
Start - Parameter:
Intervall, z. B. 10
Untergrenze, z. B. 50
Obergrenze, z. B. 100
Ergebnis:
Bei einem Abfragezeitraum von 1 Tag, einer Untergrenze von 50, einer Obergrenze von 100
und einem Intervall zwischen der Ober- und Untergrenze von 10 liefert das StundenverteilungsModul 7 Werte zurück.
Textabfrage
Eingänge:
1..n Datenpunkte (d_, e_, a_)
Start - Parameter:
keine
Ergebnis:
Gibt für den Abfragezeitraum für die eingehängten Datenpunkte die im Messjournal hinterlegten
Texte aus. Zusätzlich werden auch die zugehörigen Werte ausgegeben. Haben mehrere
Einträge hintereinander den gleichen Text so wird unter "Von" der erste entsprechende
Zeitstempel und unter "Bis" der letzte Zeitstempel eingetragen. Wenn der Text nur einmal
vorkommt, sind "Von" und "Bis" gleich.
B.Data V5.3 SP3 - Bedienung
548
Bedienhandbuch, 10/2013, A5E31981487-AB
Referenz
14.6 Modulübersicht
Textprotokoll
Eingänge:
1..n Datenpunkte (d_, e_, a_)
Start - Parameter:
Intervall, z. B. 1
Zeiteinheit, z. B. h
Ergebnis:
Das Modul gibt alle Texte eines Datenpunkts für den in Intervalle unterteilten Abfragezeitraum
aus.
User-Rechte
Eingänge:
keine
Start - Parameter:
keine
Ergebnis:
Es werden alle im System angelegten User aufgelistet. Weiters werden alle dem User
zugeordneten Benutzergruppen und Funktionellen Gruppen dargestellt.
B.Data V5.3 SP3 - Bedienung
Bedienhandbuch, 10/2013, A5E31981487-AB
549
Referenz
14.6 Modulübersicht
Übersicht Initial-Profil
Monat
Eingänge:
Kombination aus einem Datenpunkt und 4 Messvariablen (m_)
Diese Kombination kann sich beliebig oft wiederholen.
Start - Parameter:
keine
Ergebnis:
Die Datenpunkte enthalten die Chargennummern als fortlaufende Zeitreihe mit einem Intervall
von 15 Minuten. Wenn sich diese Nummer ändert, hat eine neue Charge begonnen. Die
Charge muss mindestens einen Monat lang gleich bleiben. Hinter jeden Datenpunkt müssen
vier Messvariablen eingehängt werden. Diese Messvariablen sollen Folgendes berechnen:
Kosten, elektrische Arbeit, elektrische Leistung und den Preis. Kosten und Arbeit werden
einmal für den Abfragezeitraum und einmal für den Chargenzeitraum ermittelt. Leistung und
Preis nur für den Chargenzeitraum. Der Chargenzeitraum kann deutlich länger als der
Abfragezeitraum sein. Zuerst wird die erste Datenpunkt-Messvariablen Kombination berechnet
anschließend - falls vorhanden - die nächste Datenpunkt-Messvariablen-Kombination. Dieses
Modul kann nur Monatsauswertungen berechnen. Andere Abfragetypen führen zu einem
Abbruch der Berechnung und einer Fehlermeldung im Fehlerjournal. Die ausgegebenen
Einheiten sind fix codiert. Kosten in EUR, Arbeit in MWh, Leistung in MW und Preis in
EUR/MWh. Der Geschäftspartner kann über den Eigenschaftstyp "Gesellschaft" beim
Datenpunkt angegeben werden.
Übersicht Initial-Profil
Jahr
Eingänge:
Kombination aus einem Datenpunkt und 4 Messvariablen (m_)
Diese Kombination kann sich beliebig oft wiederholen.
Start - Parameter:
keine
Ergebnis:
Dieses Modul arbeitet genauso wie das zuvor beschriebene Modul "Übersicht Initial-Profil
Monat". Unterschied: Als Abfragetyp ist nur ein Jahr zulässig.
Verdichtung und
Korrektur
Eingänge:
1 ..n Datenpunkte (d_, e_, a_)
Start - Parameter:
keine
Ergebnis:
Das Modul berechnet alle definierten Verdichtungen, Expansionen und Korrekturen
(Ersatzwertbehandlungen) eines Datenpunkts für den festgelegten Abfragezeitraum neu.
Achtung! Wenn Sie keine Datenpunkte für das Modul verwenden, werden alle in B.Data
definierten Verdichtungen, Expansionen und Korrekturen (Ersatzwertbehandlungen) neu
berechnet.
B.Data V5.3 SP3 - Bedienung
550
Bedienhandbuch, 10/2013, A5E31981487-AB
Referenz
14.7 Anzeigearten
14.7
Anzeigearten
Anzeigeart
Beschreibung
KKS Text
KKS-Kennzeichen
Kurztext
Name des Datenpunkts
Kurztext + Langtext
Name und Beschreibung des Datenpunkts
Langtext
Beschreibung des Datenpunkts
B.Data V5.3 SP3 - Bedienung
Bedienhandbuch, 10/2013, A5E31981487-AB
551
Referenz
14.8 Vorhandene Funktionelle Gruppen
14.8
Vorhandene Funktionelle Gruppen
Überblick funktionelle Gruppen
Funktionelle Gruppe
Funktion
ADMINISTRATOR
Diese Gruppe beinhaltet umfassende funktionelle Rechte für B.Data.
Es können sämtliche Objektveränderungen wie Löschen, Hinzufügen
oder Bearbeiten vorgenommen werden.
CONFIGURATOR
Diese Gruppe hat das Recht, B.Data Objekte zu konfigurieren.
GAST
Diese Gruppe beinhaltet die Rechte, Einsicht auf alle Objekte im
Baum zu nehmen.
Es können keine Objektveränderungen (Löschen, Hinzufügen,
Bearbeiten usw.) vorgenommen werden.
Es können keine neuen Berichte erstellt und Auswertungen
berechnet werden.
Diese Gruppierung ist für eine einfache, temporäre Einschränkung
aller wesentlichen aktiven Bedienhandlungen im System gedacht.
Für eine gezielte längerfristige Einschränkung der funktionellen
Rechte verwenden Sie eine Kombination aus den folgenden
funktionellen Gruppen.
B.Data V5.3 SP3 - Bedienung
552
Bedienhandbuch, 10/2013, A5E31981487-AB
Referenz
14.8 Vorhandene Funktionelle Gruppen
Überblick funktionelle Rechte
Siehe auch
Navigation in B.Data Web (Seite 384)
B.Data V5.3 SP3 - Bedienung
Bedienhandbuch, 10/2013, A5E31981487-AB
553
Referenz
14.9 Operationen für die Erstellung von Berechnungsbausteinen (Prototypen)
14.9
Operationen für die Erstellung von Berechnungsbausteinen
(Prototypen)
Überblick
In diesem Abschnitt finden Sie alle zur Verfügung stehenden Funktionen, um Prototypen zu
erstellen.
Voraussetzung
keine
Mathematische Operationen
Tabelle 14- 1 Mathematische Funktionen
Funktion
Beschreibung
Addition (+)
Eingänge:
eingang1
eingang2
Die Funktion liefert:
ausgang := eingang1+eingang2;
Subtraktion (-)
Eingänge:
eingang1
eingang2
Die Funktion liefert:
ausgang := eingang1-eingang2;
Multiplikation (*)
Eingänge:
eingang1
eingang2
Die Funktion liefert:
ausgang := eingang1*eingang2;
Division (/)
Eingänge:
eingang1
eingang2
Die Funktion liefert:
ausgang := eingang1/eingang2;
Potenz (pow)
Eingänge:
eingang1 (Basis)
eingang2 (Potenz)
Die Funktion liefert:
ausgang := pow(eingang1,eingang2);
B.Data V5.3 SP3 - Bedienung
554
Bedienhandbuch, 10/2013, A5E31981487-AB
Referenz
14.9 Operationen für die Erstellung von Berechnungsbausteinen (Prototypen)
Funktion
Beschreibung
Quadratwurzel (sqrt)
Eingänge:
eingang
Die Funktion liefert:
ausgang := sqrt(eingang);
Minus (minus)
Eingänge:
eingang
Die Funktion liefert:
ausgang := minus(eingang);
Exponential-Funktion (exp)
Eingänge:
eingang
Die Funktion liefert:
ausgang := exp(eingang);
Natürlicher Logarithmus (ln)
Eingänge:
eingang
Die Funktion liefert:
ausgang := ln(eingang);
Logarithmus auf Basis 10
(log10)
Eingänge:
Eingang
Die Funktion liefert:
ausgang := log10(eingang);
Sinus (sin)
Eingänge:
eingang
Die Funktion liefert:
ausgang := sin(eingang);
Cosinus (cos)
Eingänge:
eingang
Die Funktion liefert:
ausgang := cos(eingang);
Tangens (tan)
Eingänge:
eingang
Die Funktion liefert:
ausgang := tan(eingang);
Arc-Sinus (arcsin)
Eingänge:
eingang
Die Funktion liefert:
ausgang := arcsin(eingang);
B.Data V5.3 SP3 - Bedienung
Bedienhandbuch, 10/2013, A5E31981487-AB
555
Referenz
14.9 Operationen für die Erstellung von Berechnungsbausteinen (Prototypen)
Funktion
Beschreibung
Arc-Cosinus (arccos)
Eingänge:
eingang
Die Funktion liefert:
ausgang := arccos(eingang);
Arc-Tangens (arctan)
Eingänge:
eingang
Die Funktion liefert:
ausgang := arctan(eingang);
B.Data V5.3 SP3 - Bedienung
556
Bedienhandbuch, 10/2013, A5E31981487-AB
Referenz
14.9 Operationen für die Erstellung von Berechnungsbausteinen (Prototypen)
Logische Operationen
Tabelle 14- 2 Logische Funktionen
Funktion
Beschreibung
logisches Und (and)
Eingänge:
eingang1
eingang2
Die Funktion liefert:
ausgang := and(eingang1,eingang2);
logisches Oder (or)
Eingänge:
eingang1
eingang2
Die Funktion liefert:
ausgang := or(eingang1,eingang2);
logisches Exklusiv Oder (xor)
Eingänge:
eingang1
eingang2
Die Funktion liefert:
ausgang := xor(eingang1,eingang2);
logische Invertierung (not)
Eingänge:
eingang
Die Funktion liefert:
ausgang := not(eingang);
B.Data V5.3 SP3 - Bedienung
Bedienhandbuch, 10/2013, A5E31981487-AB
557
Referenz
14.9 Operationen für die Erstellung von Berechnungsbausteinen (Prototypen)
Vergleichs Operationen
Tabelle 14- 3 Vergleichs Funktionen
Funktion
Beschreibung
Vergleich Größer (gt)
Eingänge:
eingang1
eingang2
Die Funktion liefert:
ausgang := gt(eingang1,eingang2);
ausgang = 1 solange eingang1 > eingang2
Vergleich Kleiner (lt)
Eingänge:
eingang1
eingang2
Die Funktion liefert:
ausgang := lt(eingang1,eingang2);
ausgang = 1 solange eingang1 < eingang2
Vergleich Gleichheit (eq)
Eingänge:
eingang1
eingang2
Die Funktion liefert:
ausgang := eq(eingang1,eingang2);
ausgang = 1 solange eingang1 = eingang2
Vergleich Größer Gleich (gteq)
Eingänge:
eingang1
eingang2
Die Funktion liefert:
ausgang := gteq(eingang1,eingang2);
ausgang = 1 solange eingang1 ≥ eingang2
Vergleich Kleiner Gleich (lteq)
Eingänge:
eingang1
eingang2
Die Funktion liefert:
ausgang := lteq(eingang1,eingang2);
ausgang = 1 solange eingang1 ≤ eingang2
Vergleich Ungleichheit (noteq)
Eingänge:
eingang1
eingang2
Die Funktion liefert:
ausgang := noteq(eingang1,eingang2);
ausgang = 1 solange eingang1 <> eingang2
B.Data V5.3 SP3 - Bedienung
558
Bedienhandbuch, 10/2013, A5E31981487-AB
Referenz
14.9 Operationen für die Erstellung von Berechnungsbausteinen (Prototypen)
Schalter Operationen
Tabelle 14- 4 Schalter Funktionen
Funktion
Beschreibung
Umschalter (switch)
Eingänge:
eingang1
eingang2
schalter
Die Funktion liefert:
ausgang := switch(eingang1,eingang2,schalter);
ausgang = eingang1 wenn schalter = 0
ausgang = eingang2 wenn schalter = 1
Schalter (interrupter)
Eingänge:
eingang
schalter
Die Funktion liefert:
ausgang := interrupter(eingang, schalter);
ausgang = eingang wenn schalter = 1
Schaltverzögerung (sdelay,
sdelay_up, sdelay_down)
Eingänge:
eingang
verzögerungszeit in [s]
Die Funktion liefert:
ausgang := sdelay(eingang ,verzögerungszeit);
ausgang := sdelay_up(eingang, verzögerungszeit);
(steigende Flanke)
ausgang := sdelay_down(eingang, verzögerungszeit);
(fallende Flanke)
ausgang = eingang nach der Verzögerungszeit
Wertänderungsfilter (f_valchng)
Eingänge:
eingang
Die Funktion liefert:
ausgang := f_valchng(eingang);
ausgang = eingang sobald der gemessene eingang mit
dem zuletzt gemessenen eingang nicht übereinstimmt.
B.Data V5.3 SP3 - Bedienung
Bedienhandbuch, 10/2013, A5E31981487-AB
559
Referenz
14.9 Operationen für die Erstellung von Berechnungsbausteinen (Prototypen)
Zustandsspeicher (fliflo)
Eingänge:
eingang
res
Die Funktion liefert:
ausgang := fliflo(eingang, res);
eingang == 0 und res == 0
ð kein neues Ergebnis wird gebildet
eingang == 1 und res == 0
ð falls Ergebnis nicht 1, Ergebnis wird auf 1 gesetzt
eingang == 0 und res == 1
ð falls Ergebnis nicht 0, Ergebnis wird auf 0 gesetzt
eingang == 1 und res == 1
ð Ergebnis erhält letzten Ergebniswert (Status 'ungültig')
Flankenspeicher (fliflo_chng,
fliflo_up, fliflo_down)
Eingänge:
eingang
res
Die Funktion liefert:
ausgang := fliflo_chng(eingang, res);
ausgang := fliflo_up(eingang, res);
ausgang := fliflo_down(eingang, res);
Bei Wertänderung von eingang wird ermittelt ob ein Setzvorgang
verursacht wird.
SET und RES == 0 > falls Ergebnis nicht 1, Ergebnis wird auf 1
gesetzt.
RES == 1 > Falls Ergebnis nicht 0, Ergebnis wird auf 0 gesetzt.
B.Data V5.3 SP3 - Bedienung
560
Bedienhandbuch, 10/2013, A5E31981487-AB
Referenz
14.9 Operationen für die Erstellung von Berechnungsbausteinen (Prototypen)
Tabellen Operationen
Tabelle 14- 5 Tabellen Funktionen
Funktion
Beschreibung
2 Dimensionen (spline2)
Eingänge:
tabelle (Tabelle unter Angabe des vollen Pfades, i.a.
Unterverzeichnis des mcl-Verzeichnisses)
eingang (1. Spaltenwert der Tabelle)
Die Funktion liefert:
ausgang := spline2(c:\mcl\tabellen\wasserinhalt.tab, eingang);
Die Tabelle muss als ASCII-File in folgendem Format vorliegen:
10.00 2519.98
20.00 2538.58
30.00 2557.21
40.00 2575.88
50.00 2594.57
60.00 2613.31
Hinweis: Es darf keine Leerzeile (=CR+LF) nach der letzten Zeile
mit Zahlen geben!
Erläuterungen:
ò 1. Spalte eingang
ò 2. Spalte zu eingang zugehöriger Wert
3 Dimensionen (spline3)
Eingänge:
tabelle (Tabelle unter Angabe des vollen Pfades, i.a.
Unterverzeichnis des mcl-Verzeichnisses)
eingang1 (1. Spaltenwert der Tabelle)
eingang2 (2. Spaltenwert der Tabelle)
Die Funktion liefert:
ausgang :=
spline3(c:\mcl\tabellen\energy.tab,eingang1,eingang2);
Die Tabelle muss als ASCII-File in folgendem Format vorliegen:
3/6 0.01 0.03 0.05
10.00 2519.98 42.00 42.00
20.00 2538.58 83.86 83.86
30.00 2557.21 2556.68 125.66
40.00 2575.88 2575.40 2574.93
50.00 2594.57 2594.15 2593.73
60.00 2613.31 2612.93 2612.55
Hinweis: Es darf keine Leerzeile (=CR+LF) nach der letzten Zeile
mit Zahlen geben!
Erläuterungen:
ð eingang1
ò eingang2
3 ... Anzahl der Ergebnisspalten
6 ... Anzahl der Ergebniszeilen
B.Data V5.3 SP3 - Bedienung
Bedienhandbuch, 10/2013, A5E31981487-AB
561
Referenz
14.9 Operationen für die Erstellung von Berechnungsbausteinen (Prototypen)
Intervall Operationen
Tabelle 14- 6 Intervall Funktionen
Funktion
Beschreibung
Differenz (diff)
Eingänge:
messwert
mittelungszeit in [s]
offset
Die Funktion liefert:
ausgang := diff(messwert, mittelungszeit, offset);
(Differenz zw. Wert am Ende und Anfang der Mittelungszeit)
Hinweis:
offset 01:00:00 ... der Wert wird ab Beginn der vollen h gebildet
offset 00:00:00 ... der Wert wird ab Beginn der vollen min gebildet
Mittelwert (avg)
Eingänge:
messwert
mittelungszeit in [s]
offset
Die Funktion liefert:
ausgang := avg(messwert, mittelungszeit, offset);
Hinweis:
offset 01:00:00 ... der Wert wird ab Beginn der vollen h gebildet
offset 00:00:00 ... der Wert wird ab Beginn der vollen min gebildet
Mittelwert mit Statusbewertung
(avgST)
Eingänge:
messwert
status
prozent
mittelungszeit in [s]
offset
Die Funktion liefert:
ausgang := avgST(messwert,status,prozent,mittelungszeit,offset);
(ausgang ist nur dann gültig, wenn mind. n% {prozent} der
zugehörigen Statuswerte {status} auch gültig sind)
Hinweis:
offset 01:00:00 ... der Wert wird ab Beginn der vollen h gebildet.
offset 00:00:00 ... der Wert wird ab Beginn der vollen min gebildet.
B.Data V5.3 SP3 - Bedienung
562
Bedienhandbuch, 10/2013, A5E31981487-AB
Referenz
14.9 Operationen für die Erstellung von Berechnungsbausteinen (Prototypen)
Minimum (min)
Eingänge:
messwert
mittelungszeit in [s]
offset
Die Funktion liefert:
ausgang := min(messwert, mittelungszeit, offset);
Hinweis:
offset 01:00:00 ... der Wert wird ab Beginn der vollen h gebildet.
offset 00:00:00 ... der Wert wird ab Beginn der vollen min gebildet.
Maximum (max)
Eingänge:
messwert
mittelungszeit in [s]
offset
Die Funktion liefert:
ausgang := max(messwert, mittelungszeit, offset);
Hinweis:
offset 01:00:00 ... der Wert wird ab Beginn der vollen h gebildet
offset 00:00:00 ... der Wert wird ab Beginn der vollen min gebildet
Summe (sum)
Eingänge:
messwert
mittelungszeit in [s]
offset
Die Funktion liefert:
ausgang := sum(messwert, mittelungszeit, offset);
Hinweis:
offset 01:00:00 ... der Wert wird ab Beginn der vollen h gebildet.
offset 00:00:00 ... der Wert wird ab Beginn der vollen min gebildet.
B.Data V5.3 SP3 - Bedienung
Bedienhandbuch, 10/2013, A5E31981487-AB
563
Referenz
14.9 Operationen für die Erstellung von Berechnungsbausteinen (Prototypen)
Summe mit Statusbewertung
(sumST)
Eingänge:
messwert
status
prozent
mittelungszeit in [s]
offset
Die Funktion liefert:
ausgang := sumST(messwert,status,prozent,mittelungszeit,offset);
(ausgang ist nur dann gültig, wenn mind. n% {prozent} der
zugehörigen Statuswerte {status} auch gültig sind).
Hinweis:
offset 01:00:00 ... der Wert wird ab Beginn der vollen h gebildet.
offset 00:00:00 ... der Wert wird ab Beginn der vollen min gebildet.
Differenz (diff)
Eingänge:
messwert
mittelungszeit in [s]
offset
Die Funktion liefert:
ausgang := diff(messwert, mittelungszeit, offset);
Hinweis:
offset 01:00:00 ... der Wert wird ab Beginn der vollen h gebildet
offset 00:00:00 ... der Wert wird ab Beginn der vollen min gebildet
B.Data V5.3 SP3 - Bedienung
564
Bedienhandbuch, 10/2013, A5E31981487-AB
Referenz
14.9 Operationen für die Erstellung von Berechnungsbausteinen (Prototypen)
Mengen Operationen
Tabelle 14- 7 Mengen Funktionen
Funktion
Sammler (collector)
Beschreibung
Eingänge:
messwert
mittelungszeit in [s]
offset
Die Funktion liefert:
messwert-array := collector(messwert, mittelungszeit, offset);
Hinweis:
offset 01:00:00 ... Werte ab Beginn der vollen h sind im Array.
offset 00:00:00 ... Werte ab Beginn der vollen min sind im Array.
Mengen-Sortierung (c_sort)
Eingänge:
messwert-array
Die Funktion liefert sortiert nach Wert und aufsteigend:
ausgangs-array := collector(messwert - array);
Mengen Prozent Filter
(c_perc_filt_first, c_perc_filt_last)
Eingänge:
messwert-array
x
Die Funktion liefert die ersten x Prozent des messwert-arrays:
ausgangs-array := c_perc_filt_first(messwert-array, x);
Die Funktion liefert die letzten x Prozent des messwert-arrays:
ausgangs-array := c_perc_filt_last(messwert-array, x);
Mengen Mittelwert (c_avg)
Eingänge:
messwert-array
Die Funktion liefert den Mittelwert des messwert-arrays:
ausgang := c_avg(messwert-array);
Mengen Minimum (c_min)
Eingänge:
messwert-array
Die Funktion liefert das Minimum des messwert-arrays:
ausgang := c_min(messwert-array);
Mengen Maximum (c_max)
Eingänge:
messwert-array
Die Funktion liefert das Maximum des messwert-arrays:
ausgang := c_max(messwert-array);
B.Data V5.3 SP3 - Bedienung
Bedienhandbuch, 10/2013, A5E31981487-AB
565
Referenz
14.10 Beschreibung der MCL-Sprache
14.10
Beschreibung der MCL-Sprache
Die Definition neuer Prototypen für die Verarbeitung von Datenreihen erfolgt über eine
spezielle Programmiersprache - MCL (Measurement Configuration Language).
Hinweis
Der MCL-Compiler ist case-sensitiv. die Operationen müssen bei der Erstellung der
Prototypen klein geschrieben werden!
Bei logischen Operationen und Vergleichsoperationen entspricht 1 logisch "TRUE" und 0
logisch "FALSE".
Der Prototyp wird zwischen "{" und "}" eingegeben und deklariert, wobei eine einfache
Addition als Beispiel vorgegeben wird:
B.Data V5.3 SP3 - Bedienung
566
Bedienhandbuch, 10/2013, A5E31981487-AB
Referenz
14.10 Beschreibung der MCL-Sprache
Die Definition lokaler Variablen, kann im Kopf des Eingabefensters erfolgen. Diese Sektion
wird durch die Eingabe des Bezeichners "local:" definiert.
Diese "local:" - Sektion wird benötigt um lokale Variablen für Zwischenergebnisse zu
deklarieren, wobei es nicht erlaubt ist, in der Deklarierungszeile gleich Berechnungen
auszuführen.
ERLAUBT:
local:
a;
implementation:
a:=b+c;
VERBOTEN:
local:
a:=b+c;
B.Data V5.3 SP3 - Bedienung
Bedienhandbuch, 10/2013, A5E31981487-AB
567
Referenz
14.10 Beschreibung der MCL-Sprache
In der "implementation" - Sektion wird dann die tatsächliche Berechnungsvorschrift
eingegeben. Es dürfen dazu alle Eingangs- und Ausgangsvariablen sowie lokale Variablen
samt implementierten Funktionen benützt werden.
"local" und "implementation" müssen mit einem Doppelpunkt ":" abgeschlossen werden. Alle
anderen Zeilen müssen mit einem Strichpunkt (';') abgeschlossen werden.
Variablenzuweisungen erfolgen mittels ':='. Beginnnen Sie Kommentare mit '//'.
Ein Zeilenwechsel wird mit "Enter" durchgeführt.
Für komplexere Berechnungen besteht die Möglichkeit mit dem Befehl "call" in einem
Prototyp auch andere Prototypen aufzurufen.
Die Reihenfolge der Argumente beim Aufruf des Prototypen muss beachtet werden!
B.Data V5.3 SP3 - Bedienung
568
Bedienhandbuch, 10/2013, A5E31981487-AB
Referenz
14.10 Beschreibung der MCL-Sprache
Beispielprototyp p_bsp in dem der Prototyp p_add eingesetzt wird:
p_add(out ausgang, in eingang1, in eingang2)
p_bsp(out aus1, out aus2, out aus_bsp, in mw1, in mw2, in mw3, in mw4, in bedingung)
{
implementation:
call p_add(aus1,mw1,mw2);
call p_add(aus2,mw3,mw4);
aus_bsp:=switch(aus1,aus2,bedingung);
}
Syntax Prüfung:
Nach der Eingabe der Berechnungsvorschrift und der Definition der einzelnen I/Os
(Parameter) im unteren Bereich des Dialogs kann der Prototyp durch Drücken des Buttons
"OK" erstellt werden. Bei der Erstellung erfolgt eine Syntax Überprüfung. Wenn Syntaxfehler
auftreten, werden diese durch Angabe der jeweiligen Zeile ausgewiesen.
Achtung: Die erste Zeile im Textkörper ist die 3. Zeile. Zeilen, die keinen Abschluss durch
ein Semikolon haben, werden nicht gezählt
Wenn die im Textkörper verwendeten Ein- und Ausgangsvariablen unter Parameter nicht
definiert wurden, erfolgt ebenso eine Warnung.
B.Data V5.3 SP3 - Bedienung
Bedienhandbuch, 10/2013, A5E31981487-AB
569
Referenz
14.11 Datenbankfunktionen für Messvariablen
14.11
Datenbankfunktionen für Messvariablen
Allgemeines
B.Data hat einen Satz von Standard Datenbankfunktionen für die MEVA-Verarbeitung
implementiert. Wenn neue Bewertungsalgorithmus benötigt werden, können diese nur durch
Siemens AG erstellt und ins System implementiert werden.
Hinweis
Die Reihenfolge der Betriebsdatenpunkte, MEVAs oder Parametern in der Auflistung unter
"Eingänge:" bzw. im Anlagen-Explorer (siehe Abbildungen) ist zwingend vorgeschrieben, da
die Funktionen die Eingangswerte in dieser Reihenfolge erwarten. Gleiches gilt für Einheiten,
sofern als Einheit nicht [1] oder [x] angegeben ist.
Die Ergebnisse der Berechnungen beziehen sich auf den jeweiligen Beobachtungszeitraum,
welcher beim Starten einer Auswertungen übergeben wird (Von, Bis).
Überblick
In diesem Abschnitt finden Sie alle zur Verfügung stehenden Funktionen, welche bei den
MEVAs verwendet werden können.
Voraussetzung
Sämtliche Software-Komponenten sind erfolgreich installiert.
B.Data V5.3 SP3 - Bedienung
570
Bedienhandbuch, 10/2013, A5E31981487-AB
Referenz
14.11 Datenbankfunktionen für Messvariablen
MEVA Funktionen
Funktion
Beschreibung
Addition mit Quersumme
Addition mit Quersumme (DF_MESS_PLUSX)
Addiert beliebig viele Datenpunkte mit Quersumme.
Eingänge:
d_Messung_1Betriebsdatenpunkt
d_Messung _2Betriebsdatenpunkt
d_Messung_nBetriebsdatenpunkt
Die Funktion liefert:
WERT = Summe(d_Messung_1 + d_Messung_2 + … +
d_Messung_n)
Zusatz-Info:
Wenn MEVA_CHECK_LUECKEN in tb_bdata_settings auf 0 steht,
wird keine Prüfung auf Lücken in der Zeitreihe (15min)
durchgeführt. 1 bedeutet, dass die Prüfung durchgeführt wird. Kann
nur aktiv sein, wenn MEVA_STER_THRESHOLD abgeschaltet (=0)
ist.
Addition von MEVAs
Addition von MEVAs (DF_MEVA_PLUSX)
Addiert beliebig viele MEVAs.
Eingänge:
m_MEVA_1Messvariable
m_MEVA_2Messvariable
m_MEVA_nMessvariable
Die Funktion liefert:
WERT[x] =m_MEVA_1 + m_MEVA_2 + ... + m_MEVA_n
B.Data V5.3 SP3 - Bedienung
Bedienhandbuch, 10/2013, A5E31981487-AB
571
Referenz
14.11 Datenbankfunktionen für Messvariablen
Anzahl der Datensätze
Anzahl der Datensätze (DF_ANZ)
Anzahl der Messwerte im Messjournal.
Eingänge:
d_Messung_1Betriebsdatenpunkt
Die Funktion liefert:
WERT[s] = Anzahl aller Einträge (Messwerte) innerhalb des
Beobachtungszeitraumes.
Anzahl der Starts
Anzahl der Starts (DF_ANZ_STARTS)
Zur Berechnung der Anzahl der Starts einer Anlage.
Eingänge:
d_Messung_1binärer Betriebsdatenpunkt (0 und 1)
Die Funktion liefert:
WERT[1] = Anzahl aller 1er innerhalb des Beobachtungszeitraums.
Arbeitspreis
Arbeitspreis (DF_ARBEITSPREIS)
Zum Berechnen eines Arbeitspreises abhängig von einem Profil.
Eingänge:
d_Messung_1Betriebsdatenpunkt
Profil 1Profil
Die Funktion liefert:
WERT[x] = SUM(Wert * Profil)
B.Data V5.3 SP3 - Bedienung
572
Bedienhandbuch, 10/2013, A5E31981487-AB
Referenz
14.11 Datenbankfunktionen für Messvariablen
Arbeitspreis mit Grenzwert
Arbeitspreis mit Grenzwert (DF_ARBEITSPREIS_GRENZW)
Zum Berechnen eines Arbeitspreises abhängig von einem
Grenzwert und 2 Profilen.
Eingänge:
d_Messung_1Betriebsdatenpunkt
Profil 1Profil
Profil 2Profil
t_GrenzwertParameter
Die Funktion liefert:
WERT[x] ={IF Wert>Grenzwert SUM(Wert * Profil_2)} +
{IF Wert≤Grenzwert SUM(Wert * Profil_1)}
Arbeitspreis mit Verfügbarkeit
Arbeitspreis mit Verfügbarkeit (DF_ARBEITSPREIS_BEDINGT)
Zum Berechnen eines Arbeitspreises abhängig von einem der
digitalen Eingänge:
d_Messung_1Betriebsdatenpunkt
d_ON_OFFBetriebsdatenpunkt mit logischem 0/1-Signal.
Profil 1Profil
Die Funktion liefert:
WERT[x] = IF ON_OFF=1 SUM(Wert * Profil)
Beobachtungszeitraum in
Stunden
Beobachtungszeitraum in Stunden (DF_BEOB_STUNDEN)
Eingegebener Beobachtungszeitraum
Eingänge:
benötigt keine Eingänge.
Die Funktion liefert:
WERT[h] = Dauer des eingegebenen Beobachtungszeitraums.
B.Data V5.3 SP3 - Bedienung
Bedienhandbuch, 10/2013, A5E31981487-AB
573
Referenz
14.11 Datenbankfunktionen für Messvariablen
Betriebsstunden
Betriebsstunden (DF_BSTUNDEN)
Betriebsstunden
Eingänge:
d_Messung_1Betriebsdatenpunkt
Die Funktion liefert:
WERT[s] = Summe der Gültigkeitsdauern des angegebenen
Datenpunktes innerhalb des Beobachtungszeitraumes.
Betriebsstunden bedingt
Betriebsstunden bedingt (DF_BSTUNDEN_BED)
bedingte Betriebsstunden
Eingänge:
d_Messung_1Betriebsdatenpunkt
t_AusblendenParameter
Die Funktion liefert:
WERT[s] = Summe der Gültigkeitsdauern des angegebenen
Datenpunktes innerhalb des Beobachtungszeitraumes abzüglich
jener Gültigkeitsdauern, wo der Wert des Datenpunktes innerhalb 0
± Parameterwert liegt.
Differenz aus DP
Differenz aus DP (DF_MEVA_DIFF_AUS_DP)
Differenz aus Datenpunkt
Eingänge:
m_MEVA_1Messvariable
m_MEVA_2Messvariable
Die Funktion liefert:
Wenn m_MEVA_1 einen anderen Wert als m_MEVA_2 liefert, wird
der Wert von m_MEVA_1 zurückgegeben. Wenn beide MEVAs
keinen Wert liefern, wird 0 zurückgegeben.
B.Data V5.3 SP3 - Bedienung
574
Bedienhandbuch, 10/2013, A5E31981487-AB
Referenz
14.11 Datenbankfunktionen für Messvariablen
Differenz Snapshot
Differenz Snapshot (DF_DIFF_SNAPSHOT)
Differenz aus zwei Messwerten vom eingehängten Datenpunkt. Der
erste Zeitpunkt wird durch den Parameter in Dezimalschreibweise
(z. B.: 1,5 = 01:30 Uhr) angegeben. Der zweite Messwert ist vom
Vortag gleiche Zeit. Ein Intervall kleiner einem Tag liefert das
gleiche Ergebnis wie ein Intervall von einem Tag.
Eingänge:
e_MessungDatenpunkt
t_ZeitpunktParameter
Division durch n MEVAs
Division für n MEVAs (DF_MEVA_DIVX)
Zur Berechnung des Quotienten von n MEVAs
Eingänge:
m_MEVA_1Messvariable
m_MEVA_2Messvariable
m_MEVA_nMessvariable
Die Funktion liefert:
WERT[x] = m_MEVA_1 / m_MEVA_2 / m_MEVA_n
Division für 2 MEVAs
Division für 2 MEVAs (DF_MEVA_DIV)
Zur Berechnung des Quotienten von zwei MEVAs
Eingänge:
m_MEVA_1Messvariable
m_MEVA_2Messvariable
Die Funktion liefert:
WERT[x] = m_MEVA_1 / m_MEVA_2
B.Data V5.3 SP3 - Bedienung
Bedienhandbuch, 10/2013, A5E31981487-AB
575
Referenz
14.11 Datenbankfunktionen für Messvariablen
Energiezufuhr
Energiezufuhr (DF_EZUFUHR)
Energiezufuhr ohne Berücksichtigung von Parameteränderungen
Eingänge:
m_Menge_1Messvariable, z. B. zugeführte Kohle [t]
t_Heizwert_1Parameter, z. B. Heizwert von Kohle [MWh/t]
Die Funktion liefert:
Energiezufuhr[MWh] = Menge[t] * Heizwert[MWh/t]
Energiezufuhr Oel
Energiezufuhr Öl (DF_EZUFUHR_OEL)
Energiezufuhr von Öl, temperaturkompensiert und mit Berücksichtigung von Parameteränderungen
Eingänge:
t_BezugsdichteParameter [t/m³]
t_BezugstemperaturParameter [°C]
t_KorrekturfaktorParameter [1/°C]
d_TemperaturBetriebsdatenpunkt [°C]
d_DurchflussBetriebsdatenpunkt [m³/h]
t_Heizwert_1Parameter [MWh/t]
Die Funktion liefert:
Energiezufuhr[MWh] = SUM( d_Durchfluss * Gültigkeitsdauer *
( t_Bezugsdichte + (( t_Bezugstemperatur d_Temperatur ) * t_Korrekturfaktor )) * t_Heizwert_1 ) / 3600
B.Data V5.3 SP3 - Bedienung
576
Bedienhandbuch, 10/2013, A5E31981487-AB
Referenz
14.11 Datenbankfunktionen für Messvariablen
Energiezufuhr Öl (inkl. Korr)
konstante Öltemperatur
Energiezufuhr Öl inklusive Korrektur und konstanter Öltemperatur
(DF_ZUFUHR_OEL_KONST)
Energiezufuhr von Öl, temperaturkompensiert und mit Berücksichtigung von Parameteränderungen
Eingänge:
t_BezugsdichteParameter [t/m³]
t_BezugstemperaturParameter [°C]
t_KorrekturfaktorParameter [1/°C]
t_Öltemperatur_KonstanteParameter [°C]
d_DurchflussBetriebsdatenpunkt [m³/h]
Die Funktion liefert:
Energiezufuhr[MWh] = SUM( d_Durchfluss * Gültigkeitsdauer *
( t_Bezugsdichte + (( t_Bezugstemperatur t_Öltemperatur_Konstante ) * t_Korrekturfaktor ))) / 3600
Ersatz aus DP
Ersatz aus DP (DF_MEVA_ERSATZWERT)
Ersatz aus Datenpunkt
Eingänge:
m_MEVA_1Messvariable
m_MEVA_2Messvariable
Die Funktion liefert:
Wenn m_MEVA_1 einen Wert liefert, wird dieser zurückgegeben,
ansonsten der Wert von m_MEVA_2. Wenn jedoch beide MEVAs
keinen Wert liefert, wird 0 zurückgegeben.
Erster Wert
Erster Wert (DF_FIRST_VALUE)
Erster Messwert im Beobachtungszeitraum.
Eingänge:
d_Messung_1Betriebsdatenpunkt
Die Funktion liefert:
WERT[x] = Erster Wert des Zeitfensters
B.Data V5.3 SP3 - Bedienung
Bedienhandbuch, 10/2013, A5E31981487-AB
577
Referenz
14.11 Datenbankfunktionen für Messvariablen
Gradtagszahl EnBW
Gradtagszahl EnBW (DF_HEIZGRADTAGE_ATF)
Berechnung der Gradtagszahl via Spezialtagesmittelwert.
Eingänge:
d_Messung_1Betriebsdatenpunkt (Außentemperatur)
Die Funktion liefert:
WERT[x] = ∑ (Differenz Tagesmittelwerte zu 15°C)
Wenn Tagesmittelwert > 15°C dann Differenz = 0.
Tagesmittelwert errechnet sich aus (t9+t14+2xt21)/4.
Heizgradtage
Heizgradtage (DF_HEIZGRADTAGE)
Berechnung der Heizgradtage.
Eingänge:
d_Messung_1Betriebsdatenpunkt (Außentemperatur)
Die Funktion liefert:
WERT[x] = ∑ (Differenz Tagesmittelwerte zu 15 Grad)
Wenn Tagesmittelwert > 15 Grad dann Differenz = 0.
Tagesmittelwert wird als normaler arithmetischer Mittelwert
berechnet.
Konfigurierbare Meva
Konfigurierbare Meva (CONFIG_MEVA)
Führt konfigurierbare Operationen von Grundrechnungsarten (+ / * ( )) durch.
Eingänge:
beliebig viele Messvariablen: m_anzahl_stk, m_sum_it
Um die gewünschte Messvariable in einer Operation einzubinden,
geben Sie einen Doppelpunkt und die Nummer der eingehängten
Messvariablen in der Reihenfolge ein, z. B. "(4 + :1) * :2 / 2,2".
In diesem Fall wird folgende Operation durchgeführt: (4 +
m_anzahl_stk) * m_sum_it / 2,2
B.Data V5.3 SP3 - Bedienung
578
Bedienhandbuch, 10/2013, A5E31981487-AB
Referenz
14.11 Datenbankfunktionen für Messvariablen
Lastprognose Allgemein
Lastprognose Allgemein (DF_LASTPROGNOSE)
Allgemeine Berechnung der Lastprognose.
Eingänge:
VerbrauchstypVerbrauchstyp
ProdPlan_1Produktionsplan
ProdPlan_nProduktionsplan
Die Funktion liefert:
Wert = Summe(y[E,t1] = k[E] * Menge[t1] + d[E])
Lastprognose Allgemein relativ
Lastprognose Allgemein relativ (DF_LASTPROGNOSE_RELATIV)
Allgemeine, relative Berechnung der Lastprognose.
Eingänge:
VerbrauchstypVerbrauchstyp
ProdPlan_1Produktionsplan
ProdPlan_nProduktionsplan
Die Funktion liefert:
Wert = Summe(y[E,t1] = k[E] * Menge pro Zeit[t1] + d[E])
B.Data V5.3 SP3 - Bedienung
Bedienhandbuch, 10/2013, A5E31981487-AB
579
Referenz
14.11 Datenbankfunktionen für Messvariablen
Lastprofil
Lastprofil (DF_MEVA_LASTPROFIL)
Korrigiert einen Lastgang mittels eines Korrekturwertes. Ein
Lastgang wird mit einem monatlichen Korrekturwert neu berechnet.
Eingänge:
e_LastgangBetriebsdatenpunkt
e_Lastgang_KorrekturBetriebsdatenpunkt
Die Funktion liefert:
Zuerst wird für den ganzen Auswertungszeitraum die Summe Real
(SummeRealGesamt) vom Lastgang (e_Lastgang) berechnet.
Als Korrekturwert (LastKorrValue) wird der letzte Wert ebenfalls im
gesamten Auswertungszeitraum ermittelt.
Anschließend wird für jedes Intervall folgende Berechnung
durchgeführt:
Wert = Summe Real vom aktuellen Abfragezeitraum /
SummeRealGesamt * LastKorrValue
Letzter Wert
Letzter Wert (DF_LAST_VALUE)
Letzter Messwert im Beobachtungszeitraum.
Eingänge:
d_Messung_1Betriebsdatenpunkt
Die Funktion liefert:
WERT[x] = Letzter Wert des Zeitfensters
Lückenprüfung
Lückenprüfung (DF_HAS_GAP)
Liefert 0, wenn einer der eingehängten Datenpunkte Lücken oder
Werte <= Filterwert enthält, ansonsten 1.
Eingänge:
beliebig viele Datenpunkte: e_Messung_1, e_Messung_2
Optional: Parameter mit Filterwert. t_Filter
B.Data V5.3 SP3 - Bedienung
580
Bedienhandbuch, 10/2013, A5E31981487-AB
Referenz
14.11 Datenbankfunktionen für Messvariablen
Max N Mittelwert
Max N Mittelwert (DF_MAX_N_AVG)
Ermittelt den Mittelwert der n größten Werte seit Jahresbeginn.
Eingänge:
d_Messung_1Betriebsdatenpunkt
t_100_WerteParameter
Die Funktion liefert:
WERT[x] = Mittelwert der n größten Werte seit Jahresbeginn.
n wird als Parameter übergeben.
Maximum
Maximum (DF_MAX)
Maximumermittlung eines Datenpunktes.
Eingänge:
d_Messung_1Betriebsdatenpunkt
Die Funktion liefert:
WERT[x] = MAX(Messwerte) innerhalb des
Beobachtungszeitraums.
Zusatz-Info:
Wenn MEVA_CHECK_LUECKEN in tb_bdata_settings auf 0 steht,
wird keine Prüfung auf Lücken in der Zeitreihe (15min)
durchgeführt. 1 bedeutet, dass die Prüfung durchgeführt wird. Kann
nur aktiv sein wenn MEVA_STER_THRESHOLD abgeschaltet (=0)
ist.
Mit MEVA_STER_THRESHOLD kann jener Grenzwert von
gestörten Werten in Prozent eingestellt werden, ab dem das
Ergebnis auch als gestört zurückgegeben wird. Es sind auch Werte
mit Kommastellen erlaubt (z. B. 50,5) und mit dem Wert 0 wird die
Funktion abgeschaltet. Kann nur aktiv sein, wenn
MEVA_CHECK_LUECKEN abgeschaltet (=0) ist.
B.Data V5.3 SP3 - Bedienung
Bedienhandbuch, 10/2013, A5E31981487-AB
581
Referenz
14.11 Datenbankfunktionen für Messvariablen
Maximum kumuliert
Maximum kumuliert (DF_MAX_KUMUL)
Liefert das kumulierte Maximum aller Messwerte. Auch bei
Modulen, die ein Intervall benötigen, wird ab dem Startdatum der
Auswertung aufkumuliert.
Eingänge:
e_Messung_1Betriebsdatenpunkt
Die Funktion liefert:
WERT[x] = Summe(Maximum von e_Messung_1) / Anzahl
Maximumbildungen (z. B. Intervalle)
Maximum von n Datenpunkten
Maximum von n Datenpunkten (DF_MESS_MAXX)
Maximumermittlung mehrerer Datenpunkte.
Eingänge:
d_Messung_1Betriebsdatenpunkt
d_Messung_nBetriebsdatenpunkt
Die Funktion liefert:
WERT[x] = MAX(Messwerte) von 1 bis n Datenpunkten innerhalb
des Beobachtungszeitraums.
MEVA minus 2 MEVAs
MEVA minus 2 MEVAs (DF_MEVA_MINUS_2)
Subtraktion zweier MEVAs von einer MEVA.
Eingänge:
m_MEVA_1Messvariable
m_MEVA_2Messvariable
m_MEVA_3Messvariable
Die Funktion liefert:
WERT[x] = MEVA_1 - MEVA_2 - MEVA_3
B.Data V5.3 SP3 - Bedienung
582
Bedienhandbuch, 10/2013, A5E31981487-AB
Referenz
14.11 Datenbankfunktionen für Messvariablen
MEVA minus MEVA
MEVA minus MEVA (DF_MEVA_MINUS)
Subtraktion einer MEVA von einer anderen MEVA.
Eingänge:
m_MEVA_1Messvariable
m_MEVA_2Messvariable
Die Funktion liefert:
WERT[x] = MEVA_1 - MEVA_2
Minimum
Minimum (DF_MIN)
Minimumermittlung eines Datenpunktes.
Eingänge:
d_Messung_1Betriebsdatenpunkt
Die Funktion liefert:
WERT[x] = MIN(Messwerte) innerhalb des
Beobachtungszeitraums.
Zusatz-Info:
Wenn MEVA_CHECK_LUECKEN in tb_bdata_settings auf 0 steht,
wird keine Prüfung auf Lücken in der Zeitreihe (15min)
durchgeführt. 1 bedeutet, dass die Prüfung durchgeführt wird. Kann
nur aktiv sein, wenn MEVA_STER_THRESHOLD abgeschaltet (=0)
ist.
Mit MEVA_STER_THRESHOLD kann jener Grenzwert von
gestörten Werten in Prozent eingestellt werden, ab dem das
Ergebnis auch als gestört zurückgegeben wird. Es sind auch Werte
mit Kommastellen erlaubt (z. B. 50,5) und mit dem Wert 0 wird die
Funktion abgeschaltet. Kann nur aktiv sein, wenn
MEVA_CHECK_LUECKEN abgeschaltet (=0) ist.
Minimum (Profil)
Minimum (Profil) (DF_PROFIL_BEDINGT_MIN)
Minimumberechnung abhängig vom Profilwert.
Eingänge:
d_Messung_1Betriebsdatenpunkt
Profil 1Profil
Die Funktion liefert:
Wert[t] = Minimum(Wert[t] wenn Profil[t] <> 0)
B.Data V5.3 SP3 - Bedienung
Bedienhandbuch, 10/2013, A5E31981487-AB
583
Referenz
14.11 Datenbankfunktionen für Messvariablen
Minimum über akt. Jahr
Minimum über akt. Jahr (DF_MESS_MIN_JAHR)
Minimumermittlung eines Datenpunktes über das aktuelle Jahr.
Eingänge:
d_Messung_1Betriebsdatenpunkt
Die Funktion liefert:
WERT[x] = MIN(Messwerte) vom aktuellen Jahr
Minimum von n Datenpunkten
Minimum von n Datenpunkten (DF_MESS_MINX)
Minimumermittlung mehrerer Datenpunkte.
Eingänge:
d_Messung_1Betriebsdatenpunkt
d_Messung_nBetriebsdatenpunkt
Die Funktion liefert:
WERT[x] = MIN(Messwerte) von 1 bis n Datenpunkten innerhalb
des Beobachtungszeitraums.
Mittel
Mittel (DF_AVG)
Gewichtete Mittelwertsberechnung.
Eingänge:
d_Messung_1Betriebsdatenpunkt
Die Funktion liefert:
WERT[x] = (Messwert * Gültigkeitsdauer) / SUM(Gültigkeitsdauer)
Zusatz-Info:
1. Wenn MEVA_CHECK_LUECKEN in tb_bdata_settings auf 0
steht, wird keine Prüfung auf Lücken in der Zeitreihe (15min)
durchgeführt. 1 bedeutet, dass die Prüfung durchgeführt wird.
Kann nur aktiv sein wenn MEVA_STER_THRESHOLD
abgeschaltet (=0) ist.
2. Mit MEVA_STER_THRESHOLD kann jener Grenzwert von
gestörten Werten in Prozent eingestellt werden, ab dem das
Ergebnis auch als gestört zurückgegeben wird. Es sind auch
Werte mit Kommastellen erlaubt (z. B. 50,5) und mit dem Wert 0
wird die Funktion abgeschaltet. Kann nur aktiv sein, wenn
MEVA_CHECK_LUECKEN abgeschaltet (=0) ist.
B.Data V5.3 SP3 - Bedienung
584
Bedienhandbuch, 10/2013, A5E31981487-AB
Referenz
14.11 Datenbankfunktionen für Messvariablen
Mittel gewichtet
Mittel gewichtet (DF_AVG_WEIGHTED)
Die Funktion liefert den gewichteten Mittelwert aller Messwerte
innerhalb des Beobachtungszeitraums.
Eingänge:
e_MessungBetriebsdatenpunkt
Die Funktion liefert:
WERT[x] = (Messwert * Gültigkeitsdauer) /
Summe(Gültigkeitsdauer)
Mittel (Profil)
Mittel (Profil) (DF_PROFIL_BEDINGT_AVG)
Mittelwertsberechnung abhängig vom Profilwert.
Eingänge:
d_Messung_1Betriebsdatenpunkt
Profil 1Profil
Die Funktion liefert:
Wert[t] = Mittelwert(Wert[t] wenn Profil[t] <> 0)
Mittel gleitend 14T
Mittel gleitend 14T (df_avg_gleitend_14t)
Gewichtete Mittelwertsberechnung über die letzten 14 Tage.
Eingänge:
d_Messung_1Betriebsdatenpunkt
Die Funktion liefert:
WERT[x] = (Messwert * Gültigkeitsdauer) / SUM(Gültigkeitsdauer)
Der Von-Zeitbereich wird aber um 13 Tage in die Vergangenheit
korrigiert.
B.Data V5.3 SP3 - Bedienung
Bedienhandbuch, 10/2013, A5E31981487-AB
585
Referenz
14.11 Datenbankfunktionen für Messvariablen
Mittel gleitend x Tage für Meva
Mittel gleitend x Tage für Meva (DF_MEVA_AVG_GLEITEND_XT)
Gleitende Mittelwertsberechnung einer MEVA.
Eingänge:
m_MEVA_1Messvariable
t_Anzahl_TageParameter
Die Funktion liefert:
WERT[x] = Mittelwert der MEVA über die letzten x Tage.
Der Parameter gibt die Anzahl von Tagen an, über die der
Mittelwert berechnet wird.
Mittel kumuliert
Mittel kumuliert (DF_AVG_KUMUL)
Liefert den kumulierten Durchschnitt aller Messwerte. Auch bei
Modulen, die ein Intervall benötigen, wird ab dem Startdatum der
Auswertung aufkumuliert.
Eingänge:
e_Messung_1Betriebsdatenpunkt
Die Funktion liefert:
WERT[x] = Summe(Mittelwert von e_Messung_1) / Anzahl
Mittelwertbildungen (z. B. Intervalle)
Mittel mit Filter
Mittel mit Filter (DF_AVG_FILTER)
Liefert den Durchschnitt aller Messwerte, die größer als der
Filterwert sind.
Eingänge:
d_Messung_1…..Betriebsdatenpunkt
t_filter……………Optional: Parameter mit Filterwert.
Default Filterwert = 0
Die Funktion liefert:
WERT[x] = AVG(Messwerte) wenn Messwert > Filterwert
B.Data V5.3 SP3 - Bedienung
586
Bedienhandbuch, 10/2013, A5E31981487-AB
Referenz
14.11 Datenbankfunktionen für Messvariablen
Mittel von n Datenpunkten
Mittel von n Datenpunkten (DF_MESS_AVGX)
Mittelwertsberechnung von n Datenpunkten.
Eingänge:
d_Messung_1Betriebsdatenpunkt
d_Messung_nBetriebsdatenpunkt
Die Funktion liefert:
WERT[x] = AVG(Messwerte) von 1 bis n Datenpunkten innerhalb
des Beobachtungszeitraums.
Mittel von n MEVAs
Mittel von n MEVAs (DF_MEVA_AVGX)
Mittelwertsberechnung von n MEVAs.
Eingänge:
m_MEVA_1Messvariable
m_MEVA_2Messvariable
m_MEVA_nMessvariable
Die Funktion liefert:
WERT[x] = AVG(m_MEVA_1, m_MEVA_2, … m_MEVA_n)
Mittel Vorperiode
Mittel Vorperiode (DF_AVG_VORPERIODE)
Mittelwertsberechnung der Vorperiode.
Eingänge:
d_Messung_1Betriebsdatenpunkt
Die Funktion liefert:
WERT[x] = AVG(Messwerte) wobei der Abfragezeitraum um eine
Periode (von/bis) nach hinten versetzt wird.
B.Data V5.3 SP3 - Bedienung
Bedienhandbuch, 10/2013, A5E31981487-AB
587
Referenz
14.11 Datenbankfunktionen für Messvariablen
Mittelwert Addition mit
Quersumme
Mittelwert Addition mit Quersumme (DF_QSUM_AVG)
Addiert beliebig viele Datenpunkte mit Quersumme und berechnet
den Mittelwert davon.
Eingänge:
d_Messung_1Betriebsdatenpunkt
d_Messung_2Betriebsdatenpunkt
d_Messung_nBetriebsdatenpunkt
Die Funktion liefert:
WERT = AVG(∑(d_Messung_1 + d_Messung_2 + … +
d_Messung_n))
Mittelwert mit Schwelle
Mittelwert mit Schwelle (DF_AVG_SCHWELLE)
Bedingte Mittelwertsberechnung.
Eingänge:
d_Messung_1Betriebsdatenpunkt
t_AusblendenParameter
Die Funktion liefert:
WERT[x] = Mittelwert aller Werte innerhalb des
Beobachtungszeitraumes abzüglich jener Werte, wo der Wert des
Datenpunktes innerhalb 0 ± Parameterwert liegt.
Multiplikation von 2 DP's mit
Quersumme
Multiplikation von 2 DP's mit Quersumme (DF_MESS_MULT)
Multiplikation zweier Datenpunkte mit anschließender Quersumme.
Eingänge:
d_Messung_1Betriebsdatenpunkt
d_Messung_2Betriebsdatenpunkt
Die Funktion liefert:
WERT[x] = ∑(d_Messung_1 * d_Messung_2)
B.Data V5.3 SP3 - Bedienung
588
Bedienhandbuch, 10/2013, A5E31981487-AB
Referenz
14.11 Datenbankfunktionen für Messvariablen
Multiplikation von n MEVAs
Multiplikation von n MEVAs (DF_MEVA_MULTX)
Multiplikation von n MEVAs.
Eingänge:
m_MEVA_1Messvariable
m_MEVA_2Messvariable
m_MEVA_nMessvariable
Die Funktion liefert:
WERT[x] = MEVA_1 * MEVA_2 * … * MEVA_n)
Parameter
Parameter (DF_PARA)
Ermittlung des Parameterwertes.
Eingänge:
t_ParameterParameter
Die Funktion liefert:
WERT[x] = Wert des DB-Parameters, der beim VON-Zeitpunkt
gültig war (Berechnungsanfangszeitpunkt).
Perzentil
Perzentil (DF_PERZENTIL)
Liefert das durch den Parameter angegebene Perzentil einer
Messwertreihe.
Eingänge:
e_MessungBetriebsdatenpunkt
t_perzentilParameter
B.Data V5.3 SP3 - Bedienung
Bedienhandbuch, 10/2013, A5E31981487-AB
589
Referenz
14.11 Datenbankfunktionen für Messvariablen
Perzentil kumuliert
Perzentil kumuliert (DF_PERZENTIL_KUMUL)
Liefert das durch den Parameter angegebene kumulierte Perzentil
einer Messwertreihe.
Eingänge:
e_MessungBetriebsdatenpunkt
t_perzentilParameter
Profil Summe NLP
Profil Summe NLP (DF_PROFIL_SUM_NLP)
Summenberechnung der Profilwerte über den Zeitbereich.
Eingänge:
Profil 1Profil
Die Funktion liefert:
Wert[t1] = Summe(Profil[t1])
Profilwert
Profilwert (DF_GET_WERT_DACHPROFIL)
Rückgabe des aktuellen Profilwertes.
Eingänge:
DachProfil 1DachProfil
Die Funktion liefert:
Wert[t1] = Profilwert[t1] vom gerade aktiven Profil
Profilverteilung
Profilverteilung (DF_PROFIL_VERTEILUNG)
Eine monatliche Stückzahl wird anhand eines Profils auf
Produktionsstunden verteilt.
Eingänge:
d_stueckzahl ……Betriebsdatenpunkt mit der Stückzahl
Profil ……………..Profil oder Dachprofil
B.Data V5.3 SP3 - Bedienung
590
Bedienhandbuch, 10/2013, A5E31981487-AB
Referenz
14.11 Datenbankfunktionen für Messvariablen
Prognose Abflussopt. (Dummy)
Prognose Abflussopt. (Dummy) (DF_PROG_ABFLUSS)
Dummy MEVA für interne Zwecke.
Eingänge:
keine
Die Funktion liefert:
Keine Rückgabe - nicht verwendbar!
Prognose Delta
Prognose Delta (DF_PROG_DELTA)
Berechnet das Delta (Istwert - Prognosewert) für den
gegenwärtigen Zeitpunkt und korrigiert damit die Zeitreihe für den
Datenpunkt e_Korrigierte_Prognose. Wobei zu den jeweiligen
Werten das ermittelte Delta addiert wird. Als Rückgabewert liefert
die Funktion das Delta.
Eingänge:
e_PrognoseBetriebsdatenpunkt mit Prognosewerten
e_IstwertBetriebsdatenpunkt mit Istwerten
e_Korrigierte_PrognoseBetriebsdatenpunkt für die korrigierte
Prognose.
Die Funktion liefert:
Delta = Istwert - Prognosewert (zum gegenwärtigen Zeitpunkt)
Ab dem gegenwärtigen Zeitpunkt für die nächsten 24 Stunden:
e_Korrigierte_Prognose = e_Korrigierte_Prognose + Delta
Hinweis: alle Zeitreihen der drei Datenpunkte müssen in einem 15Min-Zyklus vorhanden sein.
Prozent
Prozent (DF_MESS_PROZ)
Quotient zweier Datenpunkte multipliziert mit 100.
Eingänge:
d_Messung_1Betriebsdatenpunkt
d_Messung_2Betriebsdatenpunkt
Die Funktion liefert:
WERT[x] = d_Messung_1 / d_Messung_2 * 100
B.Data V5.3 SP3 - Bedienung
Bedienhandbuch, 10/2013, A5E31981487-AB
591
Referenz
14.11 Datenbankfunktionen für Messvariablen
Prozentverhältnis von 2 MEVAs Prozentverhältnis von 2 MEVAs (DF_MEVA_PROZ)
Quotient zweier MEVAs multipliziert mit 100.
Eingänge:
m_MEVA_1Messvariable
m_MEVA_2Messvariable
Die Funktion liefert:
WERT[x] = m_MEVA_1 / m_MEVA_2 * 100
Reparaturstunden
Reparaturstunden (DF_PARA_STUNDEN)
Summe aller eingegebenen Gültigkeitsdaten eines Parameters.
Eingänge:
t_Rep_StundenParameter
Die Funktion liefert:
WERT[x] = Summe aller gültig von - gültig bis Zeitbereiche im
Beobachtungszeitraum
Runden auf n
Nachkommastellen
Runden auf n Nachkommastellen (DF_MEVA_RUNDEN)
Rundung des MEVA-Ergebnisses.
Eingänge:
m_MEVA_1Messvariable
t_3_KommastellenParameter
Die Funktion liefert:
WERT[x] = Das Ergebnis der Meva gerundet auf die angegebene
Anzahl von Nachkommastelle (Wert des Parameters)
Schaltspiele
Schaltspiele (DF_ANZ_SCHALT)
Ermittlung aller Schaltvorgänge im Beobachtungszeitraum
Eingänge:
d_ON_OFFBetriebsdatenpunkt mit logischem 0/1-Signal.
Die Funktion liefert:
WERT[x] = Anzahl aller echten 0-1 oder 1-0 Übergänge
B.Data V5.3 SP3 - Bedienung
592
Bedienhandbuch, 10/2013, A5E31981487-AB
Referenz
14.11 Datenbankfunktionen für Messvariablen
Schwellwertglied (x1) oben
Schwellwertglied (x1) oben (DF_SCHWELLWERT_X1_oben)
Wenn der MEVA-Wert unterhalb der Schwelle ist, wird der MEVAWert zurückgegeben, ansonsten der Grenzwert.
Eingänge: (Reihenfolge beachten!)
m_MEVA_1Messvariable
t_SchwelleParameter
t_GrenzwertParameter
Die Funktion liefert:
WERT[x] = IF(m_MEVA_1 < t_Schwelle, m_MEVA_1, t_Grenzwert)
Schwellwertglied (x1) unten
Schwellwertglied (x1) unten (DF_SCHWELLWERT_X1_unten)
Wenn der MEVA-Wert oberhalb der Schwelle ist, wird der MEVAWert zurückgegeben, ansonsten der Grenzwert.
Eingänge: (Reihenfolge beachten!)
m_MEVA_1Messvariable
t_SchwelleParameter
t_GrenzwertParameter
Die Funktion liefert:
WERT[x] = IF(m_MEVA_1 > t_Schwelle, m_MEVA_1, t_Grenzwert)
Schwellwertglied oben
Schwellwertglied oben (DF_SCHWELLWERT)
Wenn der MEVA-Wert unterhalb der Schwelle, wird der MEVAWert zurückgegeben, ansonsten der Schwellwert.
Eingänge:
m_MEVA_1Messvariable
t_SchwelleParameter
Die Funktion liefert:
WERT[x] = IF(m_MEVA_1 < t_Schwelle, m_MEVA_1, t_Schwelle)
B.Data V5.3 SP3 - Bedienung
Bedienhandbuch, 10/2013, A5E31981487-AB
593
Referenz
14.11 Datenbankfunktionen für Messvariablen
Schwellwertglied unten
Schwellwertglied unten (DF_SCHWELLWERT2)
Wenn der MEVA-Wert oberhalb der Schwelle ist, wird der MEVAWert zurückgegeben, ansonsten der Schwellwert.
Eingänge:
m_MEVA_1Messvariable
t_SchwelleParameter
Die Funktion liefert:
WERT[x] = IF(m_MEVA_1 > t_Schwelle, m_MEVA_1, t_Schwelle)
Subtraktion mit Quersumme
Subtraktion mit Quersumme (DF_MESS_MINUSX)
Subtrahiert beliebig viele Datenpunkte mit Quersumme.
Eingänge:
d_Messung_1Betriebsdatenpunkt
d_Messung_2Betriebsdatenpunkt
d_Messung_nBetriebsdatenpunkt
Die Funktion liefert:
WERT = Summe(d_Messung_1 - d_Messung_2 - … d_Messung_n)
Subtraktion von n MEVAs
Subtraktion von n MEVAs (DF_MEVA_MINUSX)
Subtrahiert beliebig viele MEVAs-Eingänge:
m_MEVA_1Messvariable
m_MEVA_2Messvariable
m_MEVA_nMessvariable
Die Funktion liefert:
WERT[x] =m_MEVA_1 - m_MEVA_2 - ... - m_MEVA_n
B.Data V5.3 SP3 - Bedienung
594
Bedienhandbuch, 10/2013, A5E31981487-AB
Referenz
14.11 Datenbankfunktionen für Messvariablen
Summe
Summe (DF_SUM)
Summe aller Messwerte auf Stunde normiert.
Eingänge:
d_Messung_1Betriebsdatenpunkt
Die Funktion liefert:
WERT[x] = SUM(Messwert * Gültigkeitsdauer) / 3600
Zusatz-Info:
Mit MEVA_STER_THRESHOLD kann jener Grenzwert von
gestörten Werten in Prozent eingestellt werden, ab dem das
Ergebnis auch als gestört zurückgegeben wird. Es sind auch Werte
mit Kommastellen erlaubt (z. B. 50,5) und mit dem Wert 0 wird die
Funktion abgeschaltet. Kann nur aktiv sein, wenn
MEVA_CHECK_LUECKEN abgeschaltet (=0) ist.
Summe (Profil)
Summe (Profil) (DF_PROFIL_BEDINGT_SUM)
Normierte Summenberechnung abhängig vom Profilwert.
Eingänge:
d_Messung_1Betriebsdatenpunkt
Profil 1Profil
Die Funktion liefert:
Wert[t] = Summe((Wert[t] * Gültigkeit[t] / 3600) wenn Profil[t] <> 0)
Summe mehrerer
Parameterwerte
Summe mehrerer Parameterwerte (DF_PARA_PLUSX)
Summe der Parameterwerte innerhalb des
Beobachtungszeitraums.
Eingänge:
t_Parameter_1Parameter
t_Parameter_2Parameter
t_Parameter_nParameter
Die Funktion liefert:
WERT[x] = SUM(t_Parameter_1, t_Parameter_2, …,
t_Parameter_n)
B.Data V5.3 SP3 - Bedienung
Bedienhandbuch, 10/2013, A5E31981487-AB
595
Referenz
14.11 Datenbankfunktionen für Messvariablen
Summe Real
Summe Real (DF_SUM_REAL)
Summe aller Messwerte.
Eingänge:
d_Messung_1Betriebsdatenpunkt
Die Funktion liefert:
WERT[x] = SUM(Messwert)
Zusatz-Info:
Mit MEVA_STER_THRESHOLD kann jener Grenzwert von
gestörten Werten in Prozent eingestellt werden, ab dem das
Ergebnis auch als gestört zurückgegeben wird. Es sind auch Werte
mit Kommastellen erlaubt (z. B. 50,5) und mit dem Wert 0 wird die
Funktion abgeschaltet. Kann nur aktiv sein, wenn
MEVA_CHECK_LUECKEN abgeschaltet (=0) ist.
Summe Real (Profil)
Summe (Profil) (DF_PROFIL_BEDINGT_SUM_REAL)
Summenberechnung abhängig vom Profilwert.
Eingänge:
d_Messung_1Betriebsdatenpunkt
Profil 1Profil
Die Funktion liefert:
Wert[t] = Summe(Wert[t] wenn Profil[t] <> 0)
Summe Schnittzeitpunkt
Summe Schnittzeitpunkt (DF_SCHNITT_SUM)
Aufsummierung innerhalb eines Bereiches.
Eingänge:
d_Messung_1Betriebsdatenpunkt
d_Messung_2Betriebsdatenpunkt
t_SchnittzeitpunktParameter
Die Funktion liefert:
WERT[x] = Summe aller Werte innerhalb des Beobachtungszeitraumes, wobei bis zum "gültig bis"-Datum (Schnittzeitpunkt)
d_Messung_1 und danach d_Messung_2 summiert wird.
B.Data V5.3 SP3 - Bedienung
596
Bedienhandbuch, 10/2013, A5E31981487-AB
Referenz
14.11 Datenbankfunktionen für Messvariablen
Summe seit
Parameterendzeitpunkt
Summe seit Parameterendzeitpunkt (DF_BETR_STUNDEN)
Summe aller Messwerte nach Korrektur des VON-Zeitstempels.
Eingänge:
d_Messung_1Betriebsdatenpunkt
Die Funktion liefert:
WERT[x] = Summiert die Betriebsstunden eines Datenpunktes auf
und korrigiert dabei den VON-Zeitstempel der Messvariable.
Summe_HT
Summe_HT (DF_SUM_HT)
Summe aller Messwerte auf Stunde normiert so lange Tarif = 1.
Eingänge:
d_Messung_1Betriebsdatenpunkt
d_HT_NTTarif-Datenpunkt (definiert als 0/1-Zeitreihe)
Die Funktion liefert:
WERT[x] = SUM(Messwert * Gültigkeitsdauer) / 3600 IF
d_HT_NT=1
Summe_HT_Real
Summe_HT_Real (DF_SUM_HT_REAL)
Summe aller Messwerte solange Tarif = 1.
Eingänge:
d_Messung_1Betriebsdatenpunkt
d_HT_NTTarif-Datenpunkt (definiert als 0/1-Zeitreihe)
Die Funktion liefert:
WERT[x] = SUM(Messwert) IF d_HT_NT=1
B.Data V5.3 SP3 - Bedienung
Bedienhandbuch, 10/2013, A5E31981487-AB
597
Referenz
14.11 Datenbankfunktionen für Messvariablen
Summe_NT
Summe_NT (DF_SUM_NT)
Summe aller Messwerte auf Stunde normiert so lange Tarif = 0.
Eingänge:
d_Messung_1Betriebsdatenpunkt
d_HT_NTTarif-Datenpunkt (definiert als 0/1-Zeitreihe)
Die Funktion liefert:
WERT[x] = SUM(Messwert * Gültigkeitsdauer) / 3600 IF
d_HT_NT=0
Summe_NT_Real
Summe_NT_Real (DF_SUM_NT_REAL)
Summe aller Messwerte solange Tarif = 0.
Eingänge:
d_Messung_1Betriebsdatenpunkt
d_HT_NTTarif-Datenpunkt (definiert als 0/1-Zeitreihe)
Die Funktion liefert:
WERT[x] = SUM(Messwert) IF d_HT_NT=0
Summen Energiezufuhr
Summen Energiezufuhr (DF_ESUM)
Stundennormierte Energiezufuhr mit Berücksichtigung von
Parameteränderungen.
Eingänge:
d_DurchflussBetriebsdatenpunkt in [m³/h], [Nm³/h]
t_Heizwert_1Parameter, Heizwert in [MWh/t] ,[MWh/Nm³]
Die Funktion liefert:
Energiezufuhr[MWh] =
SUM(d_Durchfluss*Gültigkeitsdauer*Heizwert)
/ 3600
B.Data V5.3 SP3 - Bedienung
598
Bedienhandbuch, 10/2013, A5E31981487-AB
Referenz
14.11 Datenbankfunktionen für Messvariablen
Summen Energiezufuhr Real
Summen Energiezufuhr Real (DF_ESUM_REAL)
Energiezufuhr mit Berücksichtigung von Parameteränderungen.
Eingänge:
d_DurchflussBetriebsdatenpunkt in [m³/h], [Nm³/h]
t_Heizwert_1Parameter, Heizwert in [MWh/t] ,[MWh/Nm³]
Die Funktion liefert:
Energiezufuhr[MWh] = SUM(d_Durchfluss*Heizwert)
Tagesmittlere AT
(t9+t14+2x t21)/4
Tagesmittlere AT (t9+t14+2x t21)/4 (DF_TAGESMITTLERE_ATF)
Ermittlung der tagesmittleren Außentemperatur.
Eingänge:
d_Messung_1Betriebsdatenpunkt
Die Funktion liefert:
WERT[x] = (t 09:00 + t 14:00 + 2 x t 21:00) / 4
Teilberechnung
Ist/Prognosewerte
Teilberechnung Ist/Prognosewerte (DF_FILL_ALT_DP)
Aufsummierung innerhalb eines Bereiches.
Eingänge:
d_IstBetriebsdatenpunkt
d_PrognoseBetriebsdatenpunkt
Die Funktion liefert:
WERT[x] = Summe aller Werte von d_Ist innerhalb des
Beobachtungszeitraumes. Wenn keine Werte vorhanden sind, wird
der Alternativdatenpunkt d_Prognose verwendet.
Volllastbetriebsstunden
Volllastbetriebsstunden (DF_VOLLLAST_BSTUNDEN)
Betriebsstunden von bedingten Messungen (binär Signal
berücksichtigt über Gültigkeitsdauer der Leistung) gewichtet im
Verhältnis zur Volllast.
Eingänge:
e_DurchflussBetriebsdatenpunkt
t_VolllastParameter
Die Funktion liefert:
Wert[t] = Summe (e_Durchfluss.Wert * e_Durchfluss.Gültigkeit /
t_Volllast)
B.Data V5.3 SP3 - Bedienung
Bedienhandbuch, 10/2013, A5E31981487-AB
599
Referenz
14.11 Datenbankfunktionen für Messvariablen
VVII TGes
VVII TGes (DF_VV2_TGES)
Ermittlung der Stunden für die im Auswertezeitraum das Profil <> 0
ist.
Eingänge:
Profil 1Profil
Die Funktion liefert:
Wert[t] = Summe der Stunden für die im Auswertezeitraum das
Profil <> 0 ist
VVII TGes PIst > PSoll
VVII TGes PIst > PSoll (DF_VV2_TGES_PIST_GR_PSOLL)
Ermittlung der Stunden für die im Beobachtungszeitraum das Profil
<> 0 und PIst > PSoll ist.
Eingänge:
Profil 1Profil
t_P_SollParameter
d_P_IstBetriebsdatenpunkt
Die Funktion liefert:
Wert[t] = Summe der Stunden für die im Auswertezeitraum Profil
1 <> 0 und d_P_Ist > t_P_Soll ist
B.Data V5.3 SP3 - Bedienung
600
Bedienhandbuch, 10/2013, A5E31981487-AB
Referenz
14.11 Datenbankfunktionen für Messvariablen
VVII-Reduktionsfaktor
VVII-Reduktionsfaktor (DF_CALC_RF)
Ermittlung des Entgeltes für vermiedene Netznutzung.
Eingänge:
m_T_GesMessvariable
m_T_IstMessvariable
t_200Parameter
t_400Parameter
t_h_pro_JahrParameter
Ausgangspunkt für die Berechnungen ist der Abgabelastgang eines
Kraftwerks. Von diesem Lastgang werden für die weiteren
Betrachtungen nur ausgewählte Zeitfenster abhängig von Tagtypen
betrachtet (z. B. Werktags 9:00 bis 16:00 Uhr, Wochenende 11:00
bis 14:00 Uhr). Die Gesamtheit aller Zeitfenster wird als TGes
bezeichnet.
Anschließend wird für eine festgelegte Leistung PSoll überprüft,
innerhalb welches Zeitraums TIst die Leistung im ausgewählten Teil
des Lastgangs höher als diese Soll-Leistung war. Nach
Überprüfung ob TIst mindestens 30 % von TGes ist, wird abhängig
von TIst und TGes ein Bewertungsfaktor r ermittelt.
Ermittlung der Größe TIst (Auszug aus Anlage 6 der VVII plus)
B.Data V5.3 SP3 - Bedienung
Bedienhandbuch, 10/2013, A5E31981487-AB
601
Referenz
14.11 Datenbankfunktionen für Messvariablen
VVII-Reduktionsfaktor
(Fortsetzung)
Nach Ermittlung von TGes, TIst und r und Eingabe der konstanten
Größen PSoll, PGes, LP und BÜb-Ne wird das Entgelt nach folgender
Formel berechnet:
LP - Anteil: LP PSoll (TIst / TGes) - BÜb-Ne (PSoll - PGes) r(TGes - TIst)
TGes: Stunden in denen das Profil 1 ist
PSoll: Festlegung
PIst: Gemessene Leistung
TIst: Wie lange war PIst größer PSoll im Profil
Faktor1: TIst / TGes muss größer 0,3 sein sonst kein Anspruch
r: Reduktionsfaktor entsprechend nachstehender Berechnung
PGes: Gesicherte Leistung (wird zusätzlich zum in der VVII plus
dargestellten Verfahren berücksichtigt)
Psoll: Festlegung durch Erzeuger
TGes: durch das Zeitfenster definierte und geforderte
Gesamteinspeisezeit für Psoll
TIst: wird aus der geordneten Dauerlinie im Zeitfenster ermittelt;
mindestens 30 % von Tges für Anspruch auf LP-Anteil.
LPüb.-NE: Leistungspreis für Netznutzung in der der
Einspeisenetzebene überlagerten Spannungsebene für hohe
Benutzungsdauern (ohne Umspannbriefmarke)
Büb.-NE: Briefmarke nach Kostenwälzung für die der
Einspeisenetzebene überlagerten Spannungsebene (ohne
Umspannbriefmarke)
r: Reduktionsfaktor analog zur Netzreservebestellung bei
Eigenerzeugungsanlagen; abhängig von TGes und TIst.
r (0 h < TGes - TIst ≤((TGes / 8760) x 200 h)) = 0,25
r (((TGes / 8760) x 200 h)) < TGes - TIst ≤((TGes / 8760) x 400 h)) =
0,30
r (((TGes / 8760) x 400 h)) < TGes - TIst ≤TGes = 0,35
B.Data V5.3 SP3 - Bedienung
602
Bedienhandbuch, 10/2013, A5E31981487-AB
Referenz
14.11 Datenbankfunktionen für Messvariablen
Wenn-Dann für MEVAs
Wenn-Dann für MEVAs (DF_LOW_MINIMUM)
Wenn der MEVA-Wert oberhalb der Schwelle ist, wird der MEVAWert zurückgegeben, ansonsten der Schwellwert.
Eingänge:
m_Meva_1Messvariable
m_Meva_2Messvariable bzw. t_SchwelleParameter
m_Meva_3Messvariable
m_Meva_4Messvariable
Die Funktion liefert:
WERT[x]=WENN(m_Meva_1 > m_Meva_2; m_Meva_1; 0)
WERT[x]=WENN(m_Meva_1 > m_Meva_2; m_Retour_1, 0)
WERT[x]=WENN(m_Meva_1 > m_Meva_2; m_Retour_1,
m_Retour_2)
Argument 2 kann MEVA oder Parameter sein, ansonsten MEVAs.
Argumente 3 und 4 sind optional.
Zähler Diff.(Überl,Wechsel)
ohne Bereich
Zähler Diff.(Überl,Wechsel) ohne Bereich (DF_CALC_ZAEHLER)
Berechnung der Zählwertsdifferenz mit Zählerüberlauf und
Zählerwechsel jedoch ohne Zählbereich.
Eingänge:
d_Zaehler_1Betriebsdatenpunkt mit Definition des Zählers
Die Funktion liefert:
WERT[x] = (Zählwert BEZ - Zählwert BAZ) * Impulswertigkeit
BEZ = Berechnungsendzeitpunkt
BAZ = Berechnungsanfangszeitpunkt
Berücksichtigt auch Zählerüberläufe und Zählerwechsel.
Bei Überläufen wird ohne einen Zählbereich (ZBA, ZBE) gerechnet.
Die Funktion arbeitet im Detail folgendermaßen:
Es handelt sich hierbei um eine Meva-Funktion, die über einen
Abfragezeitraum eine Differenzbildung ausführt. Diese Funktion
arbeitet genauso wie die Meva-Funktion "Zählwert Diff.mit Überlauf,
Zählerwechsel". Einzige Ausnahme: bei einem Überlauf wird nicht
die Differenz zwischen dem letzten Wert vor dem Überlauf im
Messjournal und dem Zählbereichsende hinzugezählt.
B.Data V5.3 SP3 - Bedienung
Bedienhandbuch, 10/2013, A5E31981487-AB
603
Referenz
14.11 Datenbankfunktionen für Messvariablen
Zähler Diff.(Überl,Wechsel)
ohne Bereich (Fortsetzung)
Beispiel für Zähler ohne Zählbereich:
1.5.2005 01:00:002000
1.5.2005 01:15:004
1.5.2005 01:30:0010
1.5.2005 01:45:0015
1.5.2005 02:00:0020
Differenz = 20
Zwischen 2000 und 4 findet ein Überlauf statt, es wird von 0 weg
gerechnet.
Beispiel für Zähler mit Zählbereich: Zählbereichsende = 3000
1.5.2005 01:00:002000
1.5.2005 01:15:004
1.5.2005 01:30:0010
1.5.2005 01:45:0015
1.5.2005 02:00:0020
Differenz: Zählbereichsende - 2000 + 20 = 3000 - 2000 + 20 = 1020
Zwischen 2000 und 4 findet ein Überlauf statt, es wird von 0 weg
gerechnet, zusätzlich wird noch die Differenz zwischen letztem
Wert vor dem Überlauf (2000) und Zählbereichsende hinzugezählt.
Zähler Füllstand Diff.mit
Zählerwechsel
Zähler Füllstand Diff.mit Zählerwechsel (DF_CALC_ZAEHLER)
Berechnung der Zählwertsdifferenz von Füllstandswerten mit
Zählerwechsel.
Eingänge:
d_Zaehler_1Betriebsdatenpunkt mit Definition des Zählers
Die Funktion liefert:
WERT[x] = (Zählwert BEZ - Zählwert BAZ) * Impulswertigkeit
BEZ = Berechnungsendzeitpunkt
BAZ = Berechnungsanfangszeitpunkt
Berücksichtigt Zählerwechsel.
Die Füllstandswerte können steigen oder fallen.
B.Data V5.3 SP3 - Bedienung
604
Bedienhandbuch, 10/2013, A5E31981487-AB
Referenz
14.11 Datenbankfunktionen für Messvariablen
Zähler Füllstand Diff.mit
Zählerwechsel (Fortsetzung)
Die Funktion arbeitet im Detail folgendermaßen:
Es handelt sich hierbei um eine Meva-Funktion, die über einen
Abfragezeitraum Differenzbildungen ausführt und diese
aufsummiert. Die Differenzbildung erfolgt für jeden gültigen
Messwert im Messjournal. Die Differenz wird immer zum zeitlich
vorherigen gültigen Wert gebildet. Die Differenzen können positiv
oder negativ sein und werden aufsummiert. Eine Überlaufkennung
gibt es hier nicht und ist auch nicht sinnvoll. Ein Zählerwechsel wird
korrekt behandelt.
Parametrierung:
Name der Meva-Funktion: "Zähler Füllstand Diff.mit
Zählerwechsel".
Parametrierung im Wesentlichen wie unter "Zählwert Diff.mit
Überlauf, Zählerwechsel" beschrieben. Es muss für den
eingehängten Datenpunkt mindestens ein Zähler definiert sein.
Folgende Zählerattribute sind notwendig: Bezeichnung,
Einbaudatum, Zählerkonstante. Da diese Funktion auch einen
Zählerwechsel erkennt, müssen für diesen Fall die Attribute
"Zählerwert b. Ausbau" (Zähler 1) und "Zählwert beim Einbau"
(Zähler 2) korrekt eingegeben werden.
Abfragezeitraum, Ungültige Quellwerte, Zählerwechsel, zu wenig
Werte im Intervall, Diagnose, Filterung wie unter "Zählwert Diff.mit
Überlauf, Zählerwechsel" beschrieben. Eine Überlauferkennung ist
nicht implementiert.
B.Data V5.3 SP3 - Bedienung
Bedienhandbuch, 10/2013, A5E31981487-AB
605
Referenz
14.11 Datenbankfunktionen für Messvariablen
Zähler Light Diff.(Überl) ohne
Bereich
Zähler Light Diff.(Überl) ohne Bereich
(DF_CALC_ZAEHLER_LIGHT)
Berechnung der Zählwertsdifferenz ohne Zählerwechsel und
Zählbereich.
Eingänge:
d_Zaehler_1Betriebsdatenpunkt mit Definition des Zählers
Die Funktion liefert:
WERT[x] = (Zählwert BEZ - Zählwert BAZ) * Impulswertigkeit
BEZ = Berechnungsendzeitpunkt
BAZ = Berechnungsanfangszeitpunkt
Bei Überläufen wird ohne Zählbereich gerechnet.
Berechnungs-Intervall gleich Erfassungs-Intervall!
Berücksichtigt keinen Zählerwechsel.
Die Funktion arbeitet im Detail folgendermaßen:
Es handelt sich hierbei um eine Meva-Funktion, die über einen
Abfragezeitraum eine Differenzbildung ausführt. Diese MevaFunktion wurde gegenüber den anderen beschriebenen Funktionen
vereinfacht, um eine Performance-Verbesserung zu erreichen. So
wurde auf die Erkennung eines Zählerwechsels verzichtet. Für die
Differenzbildung werden nur der erste Wert und der letzte Wert im
Abfragezeitraum herangezogen. Liegen Werte dazwischen so
werden diese ignoriert. Deshalb sollte bei dieser Funktion der
Abfragezeitraum nicht größer als das zeitliche Intervall der
Messwerte sein. Wenn diese Funktion unter einem Bilanz-Modul
verwendet wird, kann keine Überlauferkennung erfolgen. Der
Einsatz mit einem Protokoll-Modul mit einem Abfrageintervall, das
dem Intervall der erfassten Daten entspricht, macht durchaus Sinn.
Parametrierung:
Name der Meva-Funktion: "Zähler Light Diff.(Überl) ohne Bereich"
Unter der Meva-Funktion muss ein Datenpunkt eingehängt sein.
Die Definition eines Zählers für diesen Datenpunkt ist nicht nötig.
Es wird immer mit einer fixen Zählerkonstante von 1 gerechnet.
B.Data V5.3 SP3 - Bedienung
606
Bedienhandbuch, 10/2013, A5E31981487-AB
Referenz
14.11 Datenbankfunktionen für Messvariablen
Zähler Light Diff.(Überl) ohne
Bereich (Fortsetzung)
Abfragezeitraum
Für den Abfragezeitzaum wird eine Abfrage auf das B.DataMessjournal für den eingehängten Datenpunkt durchgeführt. Die
Abfrage verwendet den tatsächlichen Abfragezeitraum also z. B. für
einen Monat: von = '1.4.2005 00:00:00' bis = '1.5.2005 00:00:00'
und NICHT von = '1.4.2005 00:15:00' bis = '1.5.2005 00:00:00'.
Zum Unterschied zu den anderen Funktionen werden nur der vonWert und der bis-Wert aus dem Messjournal ausgelesen. Alle
Werte, die sich dazwischen befinden, werden, wie in der
Kurzbeschreibung erläutert, ignoriert. Wenn der bis-Wert ungültig
oder nicht vorhanden ist, wird von der Meva-Funktion die Differenz
0 und der Status STER_LUECKE zurückgegeben. Wenn der bisWert gültig und vorhanden ist, wird eine Differenzbildung mit dem
von-Wert versucht. Dazu muss der von-Wert jedoch vorhanden und
gültig sein. Wenn dies nicht der Fall ist, wird der Wert verwendet,
der zeitlich vor dem vor-Wert liegt und gültig ist. Dabei wird
maximal einen Tag zurückgeschaut. Wenn es innerhalb von 24 Std.
nach dem vor-Wert keinen gültigen Wert gibt, gibt die MevaFunktion die Differenz 0 und den Status STER_LUECKE zurück.
Ungültige Quellwerte
Alle Werte bei denen der Erfassungsstatus 1 (invalid) oder 9 (8 + 1
= last + invalid) ist werden ignoriert.
Winter-/Sommerzeit
Diese Funktion kann für das Erfassungsintervall 15 min und 1
Stunde mit der Winter-/Sommerzeit Umstellung korrekt umgehen.
Bei größeren Einheiten (Tage, Monate) stellt sich dieses Problem
ohnehin nicht.
B.Data V5.3 SP3 - Bedienung
Bedienhandbuch, 10/2013, A5E31981487-AB
607
Referenz
14.11 Datenbankfunktionen für Messvariablen
Zähler Light Diff.(Überl) ohne
Bereich (Fortsetzung)
Zählerwechsel:
Ein Zählerwechsel wird nicht unterstützt.
Überlauferkennung:
Eine Zähler Überlauferkennung ohne Zählbereich ist ebenfalls
implementiert. Nach einem Überlauf wird die Differenz von 0 weg
berechnet.
Beispiel:
1.5.2005 01:00:002000
1.5.2005 01:15:0010
Differenz = 10
Zu wenig Werte im Intervall:
Siehe Beschreibung Abfragezeitraum weiter oben wenn der bisWert oder der von-Wert nicht gültig oder nicht vorhanden ist.
Diagnose:
Durch einen Wert größer 0 für "DB_ZAEHLER_DEBUG" in der
Tabelle tb_bdata_settings können zusätzliche Diagnosemeldungen
ins Fehlerjournal eingetragen werden.
Filterung:
Es wird keine Filterung durchgeführt. Die Option
"DB_ZAEHLER_CHECK" hat für diese Meva-Funktion keine
Bedeutung.
B.Data V5.3 SP3 - Bedienung
608
Bedienhandbuch, 10/2013, A5E31981487-AB
Referenz
14.11 Datenbankfunktionen für Messvariablen
Zählwert Diff.mit
Überlauf,Zählerwechsel
Zählwert Diff.mit Überlauf,Zählerwechsel (DF_CALC_ZAEHLER)
Berechnung der Zählwertsdifferenz mit Zählerüberläufen inkl.
Zählbereich und Zählerwechsel.
Eingänge:
d_Zaehler_1Betriebsdatenpunkt mit Definition des Zählers
Die Funktion liefert:
WERT[x] = (Zählwert BEZ - Zählwert BAZ) * Impulswertigkeit
BEZ = Berechnungsendzeitpunkt
BAZ = Berechnungsanfangszeitpunkt
Berücksichtigt auch Zählerüberläufe und Zählerwechsel.
Bei Überläufen wird mit dem Zählbereich (ZBA, ZBE) gerechnet.
Die Funktion arbeitet im Detail folgendermaßen:
Abfragezeitraum
Für den Abfragezeitzaum wird eine Abfrage auf das B.DataMessjournal für den eingehängten Datenpunkt durchgeführt. Die
Abfrage verwendet den tatsächlichen Abfragezeitraum also z. B. für
einen Monat: von = '1.4.2005 00:00:00' bis = '1.5.2005 00:00:00'
und NICHT von = '1.4.2005 00:15:00' bis = '1.5.2005 00:00:00'.
Erklärung: der erste Wert im Abfragezeitraum hat im obigen
Beispiel nach der B.Data-Definition den Zeitstempel '1.4.2005
00:15:00'. Der letzte Wert hat den Zeitstempel '1.5.2005 00:00:00'.
Bei einer Monatsauswertung genügt es nicht die Differenzbildung
zwischen dem ersten und dem letzten Wert im Monat
durchzuführen. Die Differenzbildung muss zwischen dem letzten
Wert im aktuellen Monat und dem letzten Wert im vorherigen Monat
erfolgen. Deshalb von = '1.4.2005 00:00:00'.
Ungültige Quellwerte
Alle Werte bei denen der Erfassungsstatus 1 (invalid) oder 9 (8 + 1
= last + invalid) ist werden ignoriert. Ebenso auch alle Werte die
nicht die Kompressionsstufe "Erfassungswerte" haben.
Zählerwechsel:
Es wird auch ein Zählerwechsel während des Abfragezeitraumes
korrekt behandelt. Hierfür müssen für den Datenpunkt mindestens
zwei Zähler definiert sein. Die Zählerattribute für beide Zähler
müssen natürlich stimmig sein. Ausschlaggebend ist der Eintrag für
Einbaudatum. Die Eingabe für "Gepl. Wechsel" wird ignoriert.
Wichtig sind auch die Felder "Zählwert b. Ausbau" (Zähler 1) und
"Zählwert beim Einbau" (Zähler 2).
B.Data V5.3 SP3 - Bedienung
Bedienhandbuch, 10/2013, A5E31981487-AB
609
Referenz
14.11 Datenbankfunktionen für Messvariablen
Zählwert Diff.mit
Überlauf,Zählerwechsel
(Fortsetzung)
Überlauferkennung:
Eine Zähler Überlauferkennung ist ebenfalls implementiert. Um hier
eine korrekte Berechnung möglich zu machen müssen die Felder
"Zählbereichsanfang" und "Zählbereichsende" richtig eingegeben
sein. Das Feld "Zählbereichswarnung" wird von dieser MevaFunktion nicht verwendet. Die Überlaufprüfung wird auch von und
nach einem etwaigen Zählerwechsel durchgeführt. Hier sind dann
natürlich die Werte für "Zählwert b. Ausbau" (Zähler 1) und
"Zählwert beim Einbau" (Zähler 2) relevant. Nach einem Überlauf
wird die Differenz von 0 weg berechnet. Zusätzlich wird zu dieser
Differenz noch die Differenz zwischen dem letzen Wert und dem
Zählbereichsende hinzugezählt.
Beispiel: Zählbereichsende = 2200
1.5.2005 01:00:002000
1.5.2005 01:15:000
1.5.2005 01:30:0010
Differenz = Zählbereichsende - 2000 + 10 = 2200 - 2000 + 10 =
210
Zuwenig Werte im Intervall:
Es kann nun sein, dass z. B. pro Monat nur ein Wert ins
Messjournal eingetragen wird. Die Auswertungen sollen jedoch
trotzdem auf Monatsbasis erfolgen. Da für eine Differenzbildung
mindestens zwei Werte benötigt werden, wurde für diesen Fall eine
zusätzliche Funktionalität geschaffen.
1. Wir haben im Abfragezeitraum (von bis) genau einen Wert und
dieser Wert entspricht vom Zeitstempel her dem von-Wert. Es
fehlt also der bis-Wert. Hier wird die Meva-Funktion
abgebrochen und als Status STER_LUECKE zurückgegeben.
2. Es fehlt der von-Wert. Es wird nun die Abfrage mit einem neuen
von-Wert wiederholt wobei der alte bis-Wert gleich bleibt. Dies
wird im Diagnose-Modus durch folgende Meldung im
Fehlerjournal dargestellt: "Delta = 0 > 2. Versuch von:
31.04.2005 23:45:00 bis: 1.6.2005 00:00:00".
Der neue von-Wert wird nach folgender Regel berechnet: es wird
vom von-Wert ausgehend der letzte gültige Wert der innerhalb von
24 Stunden liegt gesucht. Wenn die zweite Abfrage wieder nur
einen Wert enthält, wird die Meva-Funktion mit dem Status
STER_LUECKE abgebrochen und folgende Meldung ins
Fehlerjournal geschrieben: "2. Versuch Delta wieder 0 > Abbruch".
Diagnose:
Durch einen Wert größer 0 für "DB_ZAEHLER_DEBUG" in der
Tabelle tb_bdata_settings können zusätzliche Diagnosemeldungen
ins Fehlerjournal eingetragen werden.
Oft wird nach dem Funktionsnamen eine dreistellige Zahl in
Klammern angezeigt z. B.: pr_check_zaehler(001). Diese Zahl dient
dazu, um eine zusätzliche Reihung der Meldungen auszuführen.
Da die kleinste Auflösung des Kommen-Zeitstempels im
Fehlerjournal ganze Sekunden sind, kommt es oft vor, dass
mehrere Meldungen den gleichen Kommen-Zeitstempel haben.
Achtung: Diese Meldungen sind sehr umfangreich, deshalb
empfiehlt es sich diese Option nach der Analyse wieder
abzuschalten.
B.Data V5.3 SP3 - Bedienung
610
Bedienhandbuch, 10/2013, A5E31981487-AB
Referenz
14.11 Datenbankfunktionen für Messvariablen
Zählwert Diff.mit
Überlauf,Zählerwechsel
(Fortsetzung)
Filterung:
Die Filterung dient in erster Linie zur Ignorierung von Ausreißern
und kann über die Option "DB_ZAEHLER_CHECK" in der Tabelle
tb_bdata_settings ein- bzw. ausgeschaltet (1/0) werden.
Normalerweise steigen die Zählerwerte ständig an. D.h. der
aktuelle Zählerwert ist größer als der vorherige. Wenn nun der
aktuelle Zählerwert auf einmal kleiner als der vorherige Wert ist,
wird dies als Zählerüberlauf oder Rückstellung gewertet. Nun kann
es jedoch durch fehlerhafte Quellwerte zu Ausreißern kommen.
D. h. der aktuelle Wert ist kleiner als der vorherige Wert und der
nächste Wert ist jedoch wieder größer als der vorherige.
Beispiel:
1.5.2005 01:00:002000
1.5.2005 01:15:000
1.5.2005 01:30:002010
Bei dem Wert für den Zeitstempel von '1.5.2005 01:15:00' handelt
es sich offensichtlich um einen Ausreißer. Wenn die Filter-Option
eingeschaltet ist, werden diese Ausreißer ignoriert.
1.5.2005 01:00:002000
1.5.2005 01:15:000
1.5.2005 01:30:0010
Dieser Fall wird nicht als Ausreißer, sondern als Überlauf gewertet.
Zählwert Diff.mit
Überlauf,Zählerwechsel
(Fortsetzung)
Die Filterfunktion verfügt über eine zweite Option
"DB_ZAEHLER_FILTER". Diese Option wirkt sich nur aus, wenn
"DB_ZAEHLER_CHECK" eingeschaltet (= 1) ist.
Wenn "DB_ZAEHLER_CHECK" eingeschaltet ist, werden unter
bestimmten Umständen - die Anzahl der selektierten Werte für die
Abfrage darf dadurch nicht unter zwei sinken - gleiche Werte, die
zeitlich unmittelbar hintereinander liegen, ignoriert. Im DebugModus werden dann derartige Einträge im Fehlerjournal erzeugt:
'Skip Datum: 1.5.2005 1:15:00 Wert: 2000'
Beispiel:
1.5.2005 01:00:002000
1.5.2005 01:15:002000
1.5.2005 01:30:002010
Ist "DB_ZAEHLER_CHECK" eingeschaltet und der Eintrag
"DB_ZAEHLER_FILTER" vorhanden, so werden alle Werte die
kleiner als der Wert von "DB_ZAEHLER_FILTER" sind ignoriert.
Beispiel: DB_ZAEHLER_CHECK = 1 und DB_ZAEHLER_FILTER =
9
01.05.2005 01:00:008
01.05.2005 01:15:009
01.05.2005 01:30:0010
Der Eintrag mit dem Zeitstempel '01.05.2005 01:00:00' und dem
Wert 8 wird ignoriert.
B.Data V5.3 SP3 - Bedienung
Bedienhandbuch, 10/2013, A5E31981487-AB
611
Referenz
14.11 Datenbankfunktionen für Messvariablen
Zufuhr Oel (inkl. Korr.)
Zufuhr Oel (inkl. Korr.) (DF_ZUFUHR_OEL)
Temperaturkompensierte Berechnung der Zufuhr von Öl.
Eingänge:
t_BezugsdichteParameter [t/m³]
t_BezugstemperaturParameter [°C]
t_KorrekturfaktorParameter [1/°C]
d_TemperaturBetriebsdatenpunkt [°C]
d_DurchflussBetriebsdatenpunkt [m³/h]
Die Funktion liefert:
Zufuhr[t] = SUM( d_Durchfluss * Gültigkeitsdauer *
( t_Bezugsdichte + (( t_Bezugstemperatur d_Temperatur ) * t_Korrekturfaktor ))) / 3600
B.Data V5.3 SP3 - Bedienung
612
Bedienhandbuch, 10/2013, A5E31981487-AB
Referenz
14.12 Editor "Trends"
14.12
Editor "Trends"
14.12.1
Menüleiste des Trender
Die Bedienung des Trenders erfolgt per Maustasten wahlweise über die Menü- oder
Werkzeugleiste. Die grundlegenden Funktionen des Anlagen-Explorer werden anhand der
Menüleiste kurz erläutert:
Tabelle 14- 8 Die Funktionen des Trenders im Überblick
Menü
Menübefehle
Datei
"Drucken"
Im Menü "Datei"
haben Sie die
Möglichkeiten vom
Öffnen einer
bestehenden
Auswertung (.plo) bis
hin zum Beenden der
grafischen
Auswertung. Die
einzelnen Funktionen
dieses Menüs
bewirken dabei die
von WindowsProgrammen
bekannten Aktionen.
Druckt die grafische Auswertung. Mit "Seitenansicht" können Sie die Ausgabe
vor dem Drucken kontrollieren.
Editieren
Mit "Ausschneiden" oder "Kopieren" und "Einfügen" übernehmen Sie
Trendlinien aus B.Data nach Microsoft Office. Das gilt insbesondere für
einzelne markierte Trendlinien der grafischen Darstellung. Datentransfer in
die Microsoft Office-Umgebung. Durch diese Funktionalität können Sie
unmittelbar erfasste Betriebs- und Messdaten grafisch darstellen. Sie können
die Daten nach Bedarf in der gewohnten Microsoft Office-Umgebung flexibel
weiterverarbeiten und dokumentieren.
"Speichern" / "Speichern als"
Wenn Sie bei der Berechnung ein Zielverzeichnis angeben, wird die grafische
Auswertung im Datenmanagementsystem gespeichert und archiviert.
Um die grafische Auswertung im Dateisystem des lokalen
Arbeitsplatzrechners abzulegen, wählen Sie "Speichern als". Die grafische
Auswertung wird dann unter der Angabe eines Dateinamens mit der Endung
*.PLO gespeichert.
"Verschieben"
Verschiebt eine Trendlinie in der grafischen Auswertung sowohl in x- als auch
in y-Richtung relativ zu anderen Trendlinien. Den Wert, um den die gesamte
Trendlinie verschoben wird, geben Sie über einen Eingabedialog ein. Ebenso
kann durch Markieren und Ziehen der Linie diese in die gewünschte Position
gebracht werden. Durch den Button "Rücksetzen" können vorgenommene
Veränderungen wieder rückgängig gemacht werden. Dadurch können in einer
grafischen Auswertung durch gezieltes zeitliches Verschieben zukünftige
Verläufe simuliert werden.
"Alles auswählen"
Markiert alle Trendlinien
"Nichts auswählen"
Setzt die Auswahl von Trendlinien wieder zurück.
B.Data V5.3 SP3 - Bedienung
Bedienhandbuch, 10/2013, A5E31981487-AB
613
Referenz
14.12 Editor "Trends"
Menü
Menübefehle
B.Data
Trend einfügen
Fügt einen zusätzlichen Datenpunkt einem laufenden Trender hinzu.
1. Geben Sie "MESS_ID" und "Hostname" ein.
–
"MESS_ID": interne ID des Datenpunkts. Die ID identifiziert den
Datenpunkt eindeutig.
–
"Hostname": Name des Erfassungsrechners, von dem der Datenpunkt
eingelesen wird.
2. Definieren Sie bei Bedarf die Farbe des Grafen im RGB-Format
(Wertebereich: 0 bis 255)
3. Geben Sie bei Bedarf eine Bezeichnung ein, mit welcher der Datenpunkt
in der Legende angezeigt wird.
Zeit Zonen Server
Wenn die Quelle von Online-Daten (Erfassungsrechner) und die
Visualisierung im Trender in verschiedenen Zeitzonen liegen, können Sie
durch Angabe eines Zeitzonenservers die korrekte zeitliche Darstellung von
Online-Daten sicherstellen. Der Zeitzonenserver ist eine Anwendung, die
meist am Erfassungsrechner läuft.
Ansicht
"Vergrößern X" und "Verkleinern X"
Es sind immer nur
diese Funktionen
aktiv, die auch
möglich sind.
Ändert die Skalierung der x-Achse.
"Vergrößern Y" und "Verkleinern Y"
Ändert die Skalierung der y-Achse.
"Zoom Mode"
Mit diesen Funktionen kann mittels des Mauszeigers ein Viereck markiert
werden, das dann vergrößert dargestellt wird.
"Rücksetzen"
Die Darstellung wird wieder auf 100 % zurückgestellt.
"Schuss"
Zeigt in der Statusleiste den x- und y-Wert des Punkts an, auf den Sie
geklickt haben. Alternativ können Sie auch auf den gewünschten Punkt
doppelklicken.
B.Data V5.3 SP3 - Bedienung
614
Bedienhandbuch, 10/2013, A5E31981487-AB
Referenz
14.12 Editor "Trends"
Menü
Menübefehle
Optionen
"Eigenschaften"
Im Menü "Optionen"
wählen Sie einzelne
Darstellungsmöglichkeiten aus. Die
jeweils aktiven
Formate sind durch
ein Symbol (ü)
markiert.
Öffnet den Konfigurationsdialog der Trends.
"Gitter"
Blendet das Gitter im Plot-Fenster ein und aus.
"Legende"
Blendet die Legende im Plot-Fenster ein und aus.
"Legendenplatz"
Schafft unter der x-Achse Platz für die Legende.
"Punkte alleine"
Zeigt die Daten nur punktweise an.
"Trender anhalten"
Hält das Scrollen des Trenders an.
"Horizontales verschieben"
Verschiebt die Kurve mit gedrückter linker Maustaste nach rechts oder links.
"Vertikales verschieben"
Verschiebt die Kurve mit gedrückter linker Maustaste nach oben oder unten.
Es sind auch beide Ziehrichtungen gleichzeitig möglich.
"Werkzeugleiste"
Blendet die Werkzeugleiste aus oder ein.
"Statuszeile"
Blendet die Statuszeile aus oder ein.
"Neu zeichnen"
Zeichnet alle Kurven im Trender neu. Alternative: Leertaste drücken.
Fenster
Zeigt die Liste aller geöffneten Plot-Fenster. Darüber hinaus können Sie die
Plot-Fenster mit den Befehlen "Überlappend", "Übereinander" und "Symbole
anordnen" die Plot-Fenster automatisch anordnen.
Hilfe
Unter Hilfe finden Sie einen Verweis auf den Hersteller des Software-Pakets
und die aktuelle Versionsnummer.
B.Data V5.3 SP3 - Bedienung
Bedienhandbuch, 10/2013, A5E31981487-AB
615
Referenz
14.12 Editor "Trends"
14.12.2
Die Werkzeugleiste des Trender
In der Werkzeugleiste des Trender sind die wichtigsten Menübefehle verfügbar. Zu jedem
Symbol erhalten Sie einen Tooltip.
14.12.3
Die Statuszeile des Trenders
In nachfolgender Abbildung können Sie die Statuszeile des Trender sehen. Im linken
Bereich der Statusleiste wird neben dem Tooltip auch noch eine weiterführende Erklärung zu
den einzelnen Punkten der Menüleiste bzw. der Werkzeugleiste dargestellt.
Im rechten Bereich der Statusleiste wird der jeweilig im Graf selektierte Wert noch näher
beschrieben. Hierbei wird das Datum (DD.MM hh:mm:ss), der Erfassungsstatus (Erf) und
der Korrekturstatus (Kor) des jeweiligen Messwertes angezeigt.
Abhängig vom Erfassungsstatus bzw. vom Korrekturstatus werden die Werte in der Legende
farbig dargestellt.
Farbe
Erfassungs-Status
Korrektur-Status
Rot
<> gültig
Nicht relevant
Orange
gültig
<> gültig
B.Data V5.3 SP3 - Bedienung
616
Bedienhandbuch, 10/2013, A5E31981487-AB
Referenz
14.12 Editor "Trends"
14.12.4
Die Legende im Trender
Die Konfiguration der Legende kann mit einem Klick der rechten Maus Taste direkt auf die
Legende aufgerufen werden.
Mit "Status" ändern Sie die Anzeige des Status des Datenpunkts: "Sichtbar", "Versteckt"
oder "Aus". Beim Status "Sichtbar" ist der Graf sichtbar.
Sichtbar
Der Graf des Datenpunkts ist sichtbar.
Versteckt
Der Datenpunkt ist zwar in der Legende vorhanden, jedoch grau
hinterlegt. Der Graf ist nicht sichtbar.
Aus
Der Datenpunkt ist nicht in der Legende und nicht als Graf
sichtbar.
Im Anzeigebereich kann der jeweilige Wert dargestellt werden.
Minimum
Das Minimum über den im Trender dargestellten Zeitbereich wird
berechnet und angezeigt.
Maximum
Das Maximum über den im Trender dargestellten Zeitbereich wird
berechnet und angezeigt.
Mittelwert
Der Mittelwert über den im Trender dargestellten Zeitbereich wird
berechnet und angezeigt.
Aktueller
Der aktuelle Wert (letzter Wert im Trender) wird dargestellt.
Merker
Der mit dem Cursor markierte Wert wird dargestellt.
In den in der Legende dargestellten Werten wird auch der jeweilige Status berücksichtigt.
Wenn Sie im Trender eine Darstellung wählen, welche die Fläche unter der Kurve ausfüllt
(z. B. Histogramm), ist die Reihenfolge der Datenpunkte relevant. Im obigen Dialog ändern
Sie mit "nach oben" und "nach unten" die Reihenfolge der Datenpunkte. Mit "OK"
übernehmen Sie die Einstellungen.
B.Data V5.3 SP3 - Bedienung
Bedienhandbuch, 10/2013, A5E31981487-AB
617
Referenz
14.12 Editor "Trends"
14.12.5
Der Konfigurationsdialog
Im Kontextmenü des Trender-Objekts findet sich der Menübefehl "Konfigurieren". Das
Trender Objekt wird geöffnet und der Konfigurationsdialog wird angezeigt. Wenn der Trender
bereits geöffnet ist, rufen Sie den Konfigurationsdialog über den Menübefehl "Option >
Eigenschaften" oder die Funktionsleiste auf.
Die Registerkarten des Konfigurationsdialogs sind in zwei Ebenen angeordnet. Im
Folgenden sind die Konfigurationsmöglichkeiten auf den einzelnen Registerkarten
beschrieben.
Registerkarte "Allgemein"
In der Registerkarte "Allgemein" konfigurieren Sie die Einstellungen für alle Datenpunkte.
B.Data V5.3 SP3 - Bedienung
618
Bedienhandbuch, 10/2013, A5E31981487-AB
Referenz
14.12 Editor "Trends"
Überschrift Text
Legt die Bezeichnung des Trender-Objekts fest.
Plot Modus
Legt die Lage der Kurven im Gitter und relativ zueinander fest.
•
Normal
Stellt die einzelnen Plots normal im Koordinatensystem X, Y
dar.
•
Additiv
Stellt die Plots additiv übereinander gelagert dar. Die
Reihenfolge legen Sie im Fenster "Plot Methode" unter
"Funktion" fest.
•
Binär Offset
Verschiebt die Kurve um einen konstanten Anteil vertikal.
Der Offset-Wert wirkt immer zwischen den einzelnen Kurven
und der x-Achse; davon ausgenommen ist die erste Kurve. Das
bedeutet, dass die 4. Kurve um den 4-fachen Wert nach oben
gerückt wird.
•
Normal + Summe Funktion
Zeigt zu den konfigurierten Kurven eine eigene Summenkurve
angezeigt, die den Summenwert aller Kurven darstellt.
Lücken Plot anzeigen
Zeigt einen waagerechten Plot für eventuell vorhandene Lücken
an.
Mit dieser Funktion ermitteln Sie sehr schnell fehlende Werte in
einer Messreihe. Mit "Alle ein" werden alle Messungen unter Plot
Methode Lücken sensitiv geschaltet und als Intervall werden
900 Millisekunden eingetragen. Mit dieser Einstellung wird dann
die Kurve unterbrochen, wo keine Werte vorhanden sind.
Mit "Alle aus" wird die Kurve durchgezogen dargestellt.
Status Symbole
Markiert Messwerte mit einem Status ungleich "gültig" mit einem
Symbol. Der detaillierte Status wird zusätzlich in der Statuszeile
angezeigt.
Fang Bereich
Legt den Wert fest, ab dem der Cursor auf den nächsten Wert
gezogen wird. Zwischen 0 % und 50 % bezogen auf den Abstand
zweier Punkte.
B.Data V5.3 SP3 - Bedienung
Bedienhandbuch, 10/2013, A5E31981487-AB
619
Referenz
14.12 Editor "Trends"
Registerkarte "Skalen"
Auf der Registerkarte "Skalen" wählen Sie die Skalierung und Beschriftung der
Koordinatenachsen.
Typ
Beschriftung
Legt den Skalierungstyp fest. Folgende Typen stehen hierbei zur
Verfügung:
•
Standard
•
Ganzzahl
•
Logarithmisch
•
Datum
•
Zeit
Legt die Beschriftung der jeweiligen Achse fest.
B.Data V5.3 SP3 - Bedienung
620
Bedienhandbuch, 10/2013, A5E31981487-AB
Referenz
14.12 Editor "Trends"
Registerkarte "Plot Bereich"
Auf der Registerkarte "Plot Bereich" definieren Sie zwei unabhängige Bereiche über der xAchse. In den beiden Bereichen können Sie z. B. die Amplituden zweier Kurven direkt
miteinander vergleichen.
Aus Funktion berechnen
Legt fest, dass der Trender die Wertebereiche der Achsen
entsprechend der darzustellenden Kurve selbst berechnet. Bei der
Berechnung richtet sich der Trender nach den auftretenden
Maximalwerten.
Trend Bereich
Legt fest, wieviel Prozent der dargestellten x-Achse online
aktualisiert wird. Der Wertebereich dieser Zahl liegt somit zwischen
0 und 1 (1=100 %)
Händisch setzen
Legt die Wertebereiche der Achsen von Minimum bis Maximum
fest.
B.Data V5.3 SP3 - Bedienung
Bedienhandbuch, 10/2013, A5E31981487-AB
621
Referenz
14.12 Editor "Trends"
Registerkarte "Gitter"
Auf der Registerkarte "Gitter" konfigurieren Sie Art und Farbe der Linien zur
Gitterdarstellung.
B.Data V5.3 SP3 - Bedienung
622
Bedienhandbuch, 10/2013, A5E31981487-AB
Referenz
14.12 Editor "Trends"
Achsenbezeichnung
Farbe
Legt die Linienart des Gitters der jeweiligen Achse fest:
•
Durchgezogen
•
Gestrichelt
•
Punktiert
•
Strichpunktiert
•
Strich-Punkt-Punkt
•
Keine Achse
Legt über einen Farbauswahldialog die Farbe der jeweiligen Achse
fest.
B.Data V5.3 SP3 - Bedienung
Bedienhandbuch, 10/2013, A5E31981487-AB
623
Referenz
14.12 Editor "Trends"
Registerkarte "Ausgewählter Plot"
Auf der Registerkarte "Ausgewählter Plot" konfigurieren Sie, wie die Markierung einer Kurve
optisch dargestellt wird.
Linienart
Legt die Linienart fest.
Linienbreite
Legt die Linienbreite der gewählten Ganglinie fest.
Farbe
Legt über einen Farbauswahldialog die Farbe der selektierten
Ganglinie fest.
B.Data V5.3 SP3 - Bedienung
624
Bedienhandbuch, 10/2013, A5E31981487-AB
Referenz
14.12 Editor "Trends"
Registerkarte "Drucken"
Auf der Registerkarte "Drucken" legen Sie den Inhalt der Kopfzeile des Plot-Ausdrucks fest.
Der "Kopf" wird mittig angezeigt. Das "Datum" wird rechts und der "Dateiname" links
angezeigt.
B.Data V5.3 SP3 - Bedienung
Bedienhandbuch, 10/2013, A5E31981487-AB
625
Referenz
14.12 Editor "Trends"
Registerkarte "Plot Methode"
Die Plot Methode gibt die grundsätzliche Darstellungsart der Ganglinie wieder.
B.Data V5.3 SP3 - Bedienung
626
Bedienhandbuch, 10/2013, A5E31981487-AB
Referenz
14.12 Editor "Trends"
Funktion
Legt den Datenpunkt fest, der konfiguriert wird.
•
Hinzufügen
•
Umbenennen
Fügt einen neuen Graf hinzu.
Benennt die Bezeichnungen der Betriebsdatenpunkt im
Trender um.
•
Entfernen
Löscht einzelne Betriebsdatenpunkte aus dem Trender.
•
Reihenfolge
Öffnet den Dialog "Legende", in dem Sie die Reihenfolge der
Grafen ändern können.
Wenn Sie im Trender eine Darstellung wählen, welche die
Fläche unter der Kurve ausfüllt (z. B. Histogramm), ist die
Reihenfolge der Datenpunkte relevant.
Plot Methode
Legt die Kurvendarstellung fest.
"Polylinie"
Die Messpunkte werden miteinander verbunden.
"Polygon"
Der Bereich über bzw. unter dem Grenzwert wird ausgefüllt. Der
Grenzwert, der herangezogen wird, ist immer der aktuelle (letzte)
Wert. Die "Füllfarbe" legen Sie individuell fest.
Polygon mit X Achsen Grenze
Der Bereich über bzw. unter dem Grenzwert wird ausgefüllt. Als
Grenze wird die X-Achse herangezogen.
B.Data V5.3 SP3 - Bedienung
Bedienhandbuch, 10/2013, A5E31981487-AB
627
Referenz
14.12 Editor "Trends"
Plot Methode (Fortsetzung)
Spektrum
Der Bereich unter der Kurve wird nicht ausgefüllt, sondern mit
Linien dargestellt.
Histogramm
Die Werte werden als Balken dargestellt. Die "Füllfarbe" legen Sie
individuell fest.
B.Data V5.3 SP3 - Bedienung
628
Bedienhandbuch, 10/2013, A5E31981487-AB
Referenz
14.12 Editor "Trends"
Plot Methode (Fortsetzung)
Kontinuierliches Histogramm
Die Werte werden als Balken dargestellt. Die Balkenbreite wird
automatisch angepasst. Die "Füllfarbe" legen Sie individuell fest.
Punkte
Die Werte werden nur als Punkte dargestellt.
Set Default
Sichert die gerade aktuellen Einstellungen dieser Registerkarte auf
dem aktuellen PC. Diese Einstellungen werden bei einem neuen
Trend als Standardwerte verwendet.
Restore Default
Rückstellung auf Werkseinstellungen für die Neuanlage von
Trends: Punktdarstellung, Lücken sensitiv, Intervall 900.
Lücken sensitiv
Legt fest, dass bei der Polylinien-Darstellung der Graf bei Lücken
unterbrochen wird. Geben Sie zusätzlich das "Intervall" an.
Intervall
Legt den Wert in "Millisekunden" fest, ab dem eine Fehlstelle als
Lücke erkannt wird.
B.Data V5.3 SP3 - Bedienung
Bedienhandbuch, 10/2013, A5E31981487-AB
629
Referenz
14.12 Editor "Trends"
Registerkarte "Bereiche und Grenzen"
Auf der Registerkarte "Bereiche und Grenzen" definieren Sie notwendige Achsen.
Funktion
Legt den Datenpunkt fest, der konfiguriert wird. Siehe
Registerkarte "Plot Methode".
X-Achse
Legt fest, wo die Achse dargestellt wird.
Zusätzlich können Sie die Achsenskalierung festlegen. Wenn Sie
nichts eingeben, wird die Achse automatisch skaliert.
Y-Achse
Ordnet den Datenpunkt einer von drei möglichen y-Achsen zu.
Zusätzlich können Sie die Achsenskalierung festlegen. Wenn Sie
nichts eingeben, wird Achse automatisch skaliert.
B.Data V5.3 SP3 - Bedienung
630
Bedienhandbuch, 10/2013, A5E31981487-AB
Referenz
14.12 Editor "Trends"
Registerkarte "Stift"
Auf der Registerkarte "Stift" konfigurieren Sie den Stift des jeweiligen Trends.
Funktion
Legt den Datenpunkt fest, der konfiguriert wird. Siehe
Registerkarte "Plot Methode".
Linienart
Legt die Linienart fest.
Strichstärke
Legt die Linienstärke fest.
Set Default
Sichert die gerade aktuellen Einstellungen dieser Registerkarte auf
dem aktuellen PC. Diese Einstellungen werden bei einem neuen
Trend als Standardwerte verwendet.
Restore Default
Rückstellung auf Werkseinstellungen für die Neuanlage von
Trends: Durchgezogen, Strichstärke 5.
B.Data V5.3 SP3 - Bedienung
Bedienhandbuch, 10/2013, A5E31981487-AB
631
Referenz
14.12 Editor "Trends"
Registerkarte "Legende"
Auf der Registerkarte "Legende" legen Sie den Text und Farbe der Legende fest.
Funktion
Legt den Datenpunkt fest, der konfiguriert wird. Siehe
Registerkarte "Plot Methode".
Text
Legt den Text fest, der in der Legende zu dem Datenpunkt
angezeigt wird.
Hinweis:
Die Online Funktionalität ist nur verfügbar, wenn die Daten über
den Kernel erfasst werden.
B.Data V5.3 SP3 - Bedienung
632
Bedienhandbuch, 10/2013, A5E31981487-AB
Referenz
14.12 Editor "Trends"
Registerkarte "Merker"
Auf der Registerkarte "Merker" legen Sie für eine Datenreihe ein zusätzliches Symbol zur
besseren Hervorhebung fest. Das Symbol taucht periodisch auf und wird zusätzlich in der
Legende angezeigt. Das Symbol erhöht z. B. bei einem Schwarz-Weiß-Ausdruck die
Lesbarkeit.
Funktion
Legt den Datenpunkt fest, der konfiguriert wird. Siehe
Registerkarte "Plot Methode".
Kennzeichen
Legt das Kennzeichen fest, mit dem die Ganglinie gekennzeichnet
wird.
Farbe
Legt über einen Farbauswahldialog die Farbe fest.
Buchstabe
Legt den Buchstaben fest, der im Symbol dargestellt wird.
B.Data V5.3 SP3 - Bedienung
Bedienhandbuch, 10/2013, A5E31981487-AB
633
Referenz
14.12 Editor "Trends"
Registerkarte "Bänder"
Auf der Registerkarte "Bänder" definieren Sie Bänder, die hervorgehoben werden.
Funktion
Legt den Datenpunkt fest, der konfiguriert wird. Siehe
Registerkarte "Plot Methode".
Äußeren Bereich ausschließen
Legt fest, dass ein Band entlang der y- oder x-Achse definiert wird.
Geben anschließend die gewünschten Werte ein.
Inneren Bereich ausschließen
B.Data V5.3 SP3 - Bedienung
634
Bedienhandbuch, 10/2013, A5E31981487-AB
Referenz
14.13 Datenbankjobs
14.13
Datenbankjobs
Nachstehend sind die zur Verfügung stehenden Datenbankjobs beschrieben.
Datenbankjob
Beschreibung
Ablageordner
Löschzeiträume
Defaults
Für jeden Ablageordner eines Berichtes kann ein Zeitraum definiert werden, ab dem die dort
abgelegten Auswertungen vom Job "Löschjob für Auswertungen", gelöscht werden können. Der
"Ablageordner Löschzeiträume Defaults" setzt nun diese Löschzeiträume auf definierbare Werte
zurück.
Die Rücksetzung auf Defaultwerte ist nur für Ablageordner mit den folgenden Abfragetypen möglich:
"Jahr", "Monat", "Tag", "Monat variabel", "AdHoc". Die entsprechenden Defaultwerte werden in der
Tabelle TB_BDATA_SETTINGS abgelegt.
Abfragetypen
Eintrag in TB_BDATA_SETTINGS
Jahr
REPA_LOES_JAHR_DEF
Monat
REPA_LOES_MONAT_DEF
Tag
REPA_LOES_TAG_DEF
Monat variable
REPA_LOES_MONATVAR_DEF
AdHoc
REPA_LOES_ADHOC_DEF
Wenn eine dieser Zeilen in TB_BDATA_SETTINGS fehlt, wird der Löschzeitraum für diesen
Abfragetyp nicht verändert. Der Eintrag für den Löschzeitraum in TB_BDATA_SETTINGS erfolgt in
der Spalte BDTS_NUMBER, wobei als Einheit für alle ein "Tag" festgelegt wurde.
Archivieren MWFehler
Dieser Job löscht im Fehlerjournal nur Einträge, die vom Messwerteditor stammen und die ein
definierbares Alter überschritten haben.
Folgende Einträg in TB_BDATA_SETTINGS werden benötigt:
FEJO_EXPORT_MESS_UNTIL
nach wie vielen Tagen gelöscht werden kann
FEJO_EXPORT_MESS_FLAG
wenn 1 dann werden die zu löschenden Einträge zuvor in eine
Datei exportiert.
FEJO_EXPORT_MESS_PATH
gibt das Verzeichnis an in das exportiert werden soll. Als
Dateiname wird fix "FEJO_MESSWERTE_EXPORT_" plus
Datum (DD-MM-YYYY) verwendet.
Wenn einer dieser Einträge fehlt, wird der Job ohne Fehlermeldung abgebrochen.
Hinweis:Für das angegebene Verzeichnis benötigt der User unter dem Oracle ausgeführt wird
Schreibrechte.
auto.Auswertung
v.akt. Tag
auto.Auswertung
v.Folgetag,
-woche, -monat
Startet nur automatische Berichte vom Abfragetyp "Tag akt.".
Ob bei der so erzeugten Auswertung das "Behalten-Flag" gesetzt wird oder nicht hängt vom Eintrag
"DEFAULT_CAHE_BEHALTEN" in TB_BDATA_SETTINGS ab. Wenn der Wert 1 ist oder der Eintrag
fehlt, wird das Flag gesetzt. Wenn der Wert 0 ist, wird das Flag nicht gesetzt.
Startet nur automatische Berichte der folgenden Abfragetypen "Folgetag", "Folgewoche",
"Folgemonat".
Ob bei der so erzeugten Auswertung das "Behalten-Flag" gesetzt wird oder nicht hängt vom Eintrag
"DEFAULT_CAHE_BEHALTEN" in TB_BDATA_SETTINGS ab. Wenn der Wert 1 ist oder der Eintrag
fehlt, wird das Flag gesetzt. Wenn der Wert 0 ist, wird das Flag nicht gesetzt.
B.Data V5.3 SP3 - Bedienung
Bedienhandbuch, 10/2013, A5E31981487-AB
635
Referenz
14.13 Datenbankjobs
Datenbankjob
Beschreibung
Delete old ITsecurity Data
Dieser Job löscht im Fehlerjournal nur Security-Einträge, die ein definierbares Alter überschritten
haben. Unter Security verstehen sich Informationen wie: wann sich welcher Benutzer an- bzw.
abgemeldet hat, ob ein Passwort falsch eingegeben wurde, etc.
Folgende Einträge in TB_BDATA_SETTINGS werden benötigt:
ITSEC_EXPORT_UNTIL
Nach wie vielen Tagen gelöscht werden kann.
ITSEC_EXPORT_FLAG
Wenn 1 dann werden die zu löschenden Einträge zuvor in eine
Datei exportiert.
FEJO_EXPORT_PATH
Gibt das Verzeichnis an in das exportiert werden soll. Als
Dateiname wird fix "FEJO_ITSEC_EXPORT_" plus Datum (DDMM-YYYY) verwendet.
Wenn einer dieser Einträge fehlt, wird der Job ohne Fehlermeldung abgebrochen.
Hinweis:Für das angegebene Verzeichnis benötigt der User unter dem Oracle ausgeführt wird
Schreibrechte.
Exportjob SAP R/3 Exportiert die historischen Zählerstände vom VORTAG im Intervall von 6 Stunden und im Format
"SAP R/3 PM" in eine Datei. Die betroffenen Datenpunkte müssen der Exportfunktion "SAP PM VT
PM historisch VT
6h
historisch 6h" zugeordnet sein. Die Zuweisung zu einer Exportfunktion erfolgt in der
Datenpunktkonfiguration im Export-Dialog. Dort wird auch der Dateiname festgelegt. Zum
Dateinamen wird noch eine Zeitangabe im Format "yyyymmddhh24mi" hinzugefügt.
Format
Bedeutung
yyyy
Jahr
mm
Monat
dd
Tag
hh24
Stunden im 24 Stundenmodus
mi
Minuten
Das Verzeichnis für den Export wird über den Eintrag "BDATA_EXPORT_PATH" in der Tabelle
TB_BDATA_SETTINGS festgelegt. Wenn dieser Eintrag fehlt, wird eine Fehlermeldung ausgegeben
und als Defaultverzeichnis "C:\Data\Import" zurückgegeben.
Hinweis:Für das angegebene Verzeichnis benötigt der User unter dem Oracle ausgeführt wird
Schreibrechte.
Exportjob SAP R/3 Exportiert die historischen Zählerstände vom VORVORTAG im Intervall von 6 Stunden und im
PM historisch VVT Format "SAP R/3 PM" in eine Datei. Die betroffenen Datenpunkte müssen der Exportfunktion "SAP
6h
PM VT historisch 6h" zugeordnet sein. Die Zuweisung zu einer Exportfunktion erfolgt in der
Datenpunktkonfiguration im Export-Dialog. Dort wird auch der Dateiname festgelegt. Zum
Dateinamen wird noch eine Zeitangabe im Format "yyyymmddhh24mi" hinzugefügt.
Format
Bedeutung
yyyy
Jahr
mm
Monat
dd
Tag
hh24
Stunden im 24 Stundenmodus
mi
Minuten
Das Verzeichnis für den Export wird über den Eintrag "BDATA_EXPORT_PATH" in der Tabelle
TB_BDATA_SETTINGS festgelegt. Wenn dieser Eintrag fehlt, wird eine Fehlermeldung ausgegeben
und als Defaultverzeichnis "C:\Data\Import" zurückgegeben.
Hinweis: Für das angegebene Verzeichnis benötigt der User unter dem Oracle ausgeführt wird
Schreibrechte.
B.Data V5.3 SP3 - Bedienung
636
Bedienhandbuch, 10/2013, A5E31981487-AB
Referenz
14.13 Datenbankjobs
Datenbankjob
Beschreibung
Job Abgeleitete
Messungen
nachberechnen
Abgeleitete Messungen werden über eine Messvariable berechnet. Unter dieser Messvariablen kann
sich ein großer Berechnungsbaum mit vielen Datenpunkten befinden. Immer wenn sich ein
Datenpunkt ändert, müsste die abgeleitete Messung für diesen Zeitraum neu berechnet werden.
Genau das macht dieser Job. Wenn sich ein Datenpunkt ändert, wird ermittelt, ob dieser für die
Berechnung einer abgeleiteten Messung relevant ist. Wenn ja, werden die Informationen für die
nötige Nachberechnung in einer Zwischentabelle gespeichert. Unser Job liest diese Zwischentabelle
und berechnet die entsprechenden abgeleiteten Messungen.
Konfiguration:
Damit eine abgeleitete Messung nachberechnet werden kann, muss in der Datenpunktkonfiguration
das Feld "Automatisch nachberechnen" aktiviert sein. Bei der Klassifizierung wird zwischen
"aktuellem Wert" und "Zukunftswert" unterschieden. Beim akt. Wert erfolgt im Gegensatz zum
Zukunftswert keine Nachberechnung, wenn sich der Zeitstempel einer Wertänderung eines
zugeordneten Datenpunktes in der Zukunft befindet. Das Feld "Priorität" wird derzeit nicht
ausgewertet. "Aktuelles Modell" bedeutet: die abgeleitete Messung wird immer mit dem gerade
aktuellen Berechnungsbaum gerechnet und nicht mit einem Berechnungsbaum, wie er zu einem
bestimmten Zeitpunkt in der Vergangenheit existiert hat.
Einträge in TB_BDATA_SETTINGS
ABGL_CHANGE
muss auf 1 stehen.
ABGL_CHANGE_WAIT
Dieser Eintrag und der nächste gehören zusammen. Nur
wenn dieser Wert = 1 ist, kann die Nachberechnung
ausgesetzt werden.
ABGL_CHANGE_IMPORT
Importfunktionen können diesen Wert setzen, um
anzuzeigen, wie viele Werte zuletzt importiert wurden.
Wenn ein Wert von 50000 überschritten wird, bricht die
Nachberechnung solange ab, bis dieser Wert wieder
unterschritten ist. Wenn viel zu importieren ist, warten Sie
mit der Nachberechnung.
ABGL_CHANGE_KLASSIFIZIERUNG
Hier kann die Unterscheidung zwischen Istwert und
Prognosewert generell abgeschaltet werden.
ABGL_DEBUG
Wenn >= 2, werden alle Nachberechnungen im
Fehlerjournal mitprotokolliert.
B.Data V5.3 SP3 - Bedienung
Bedienhandbuch, 10/2013, A5E31981487-AB
637
Referenz
14.13 Datenbankjobs
Datenbankjob
Beschreibung
Job DP ausrollen
Mit diesem Job können definierte Messungen mit Werten zyklisch vorbelegt (ausgerollt) werden. Dies
ist nur für Datenpunkte oder abgeleitete Messungen erlaubt. Diese werden in einem bestimmten
Ordner abgelegt. Die Node-ID (rechts oben) dieses Ordners wird in TB_BDATA_SETTINGS
hinterlegt. Es werden grundsätzlich keine vorhandenen Werte überschrieben. Ausgerollt wird mit der
Zykluszeit und dem Ersatzwert der jeweiligen Messung. Um einen Ersatzwert zu konfigurieren,
schalten Sie den Typ der Messung auf "Konstante" um. Dann definieren Sie im Detailfenster für diese
Konstante einen Wert. Danach schalten Sie wieder auf den ursprünglichen Typ der Messung Datenpunkt oder Abgeleitet - zurück. Der Defaultwert für die Konstante (Ersatzwert) ist 0.
Einträge in TB_BDATA_SETTINGS
AUSROLL_ROOT_ORDNER
Gibt die Node-ID des Ordners an, unter dem sich die
abgeleiteten Messungen oder Datenpunkte befinden, die
ausgerollt werden sollen. Wenn dieser Eintrag fehlt, bricht der
Job mit einer entsprechenden Fehlermeldung ab.
AUSROLL_ANZAHL_MONATE
Anzahl der Monate, die ausgerollt werden sollen ab dem
Startzeitpunkt des Jobs. Defaultwert ist 36, also 3 Jahre.
AUSROLL_INIT_FLAG
Wenn = 1: es wird der gesamte für das Ausrollen definierte
Zeitbereich abgearbeitet. So werden auch etwaige Lücken
ausgefüllt.
Wenn 0 = Ausrollen nur bis zum ersten vorhandenen Wert.
Defaultwert ist 0.
AUSROLL_STATISTIK
Information, die für den laufenden Job angibt, wie viele
Datenpunkte bereits ausgerollt wurden.
B.Data V5.3 SP3 - Bedienung
638
Bedienhandbuch, 10/2013, A5E31981487-AB
Referenz
14.13 Datenbankjobs
Datenbankjob
Beschreibung
Job für ASCIIExport B.DataStandard
Exportiert von einem Datenpunkt alle Messwerte vom VORTAG im CSV-Format in eine ASCII-Datei.
Die betroffenen Datenpunkte müssen der Exportfunktion "B.Data Standard" zugeordnet sein. Die
Zuweisung zu einer Exportfunktion erfolgt in der Datenpunktkonfiguration im Export-Dialog. Dort wird
auch der Dateiname festgelegt. Zum Dateinamen kann optional noch eine Zeitangabe im Format
"yyyymmdd_hh24mi" hinzugefügt werden. Die Extension der Datei ist ".TXT". Die Daten werden
Datenpunkt für Datenpunkt hintereinander in der Datei abgelegt.
Format
Bedeutung
yyyy
Jahr
mm
Monat
dd
Tag
hh24
Stunden im 24 Stundenmodus
mi
Minuten
Einträge in TB_BDATA_SETTINGS
BDATA_EXPORT_PATH
Verzeichnis für den Export. Wenn dieser Eintrag fehlt,
wird eine Fehlermeldung ausgegeben und als
Defaultverzeichnis "C:\Data\Import" zurückgegeben.
BDATA_EXPORT_FILENAME_MODUS
Wenn = 0: Dateiname mit Datum und Uhrzeit.
Wenn = 1: Dateiname ohne Datum und Uhrzeit
Hier ein Ausschnitt aus einer exportierten Datei:
"COMP_LEVEL";"MSJO_DATUM";"ZEIT_ID";"MESS_ID";"MSJO_WERT";"MSJO_INTERVALL";"MSJ
O_DGUELTIG";"STER_FLAG";"STKO_FLAG"
"2100";"07.04.2008 00:15:00";"1002";"127795";"100";"900";"900";"0";"0"
"2100";"07.04.2008 00:30:00";"1002";"127795";"99";"900";"900";"0";"0"
"2100";"07.04.2008 00:45:00";"1002";"127795";"98";"900";"900";"0";"0"
"2100";"07.04.2008 01:00:00";"1002";"127795";"97";"900";"900";"0";"0"
"2100";"07.04.2008 01:15:00";"1002";"127795";"96";"900";"900";"0";"0"
Hinweis:Für das angegebene Verzeichnis benötigt der User unter dem Oracle ausgeführt wird
Schreibrechte.
B.Data V5.3 SP3 - Bedienung
Bedienhandbuch, 10/2013, A5E31981487-AB
639
Referenz
14.13 Datenbankjobs
Datenbankjob
Beschreibung
Job für ASCIIExport Prognose
EDM
Exportiert von einem Datenpunkt alle Messwerte ab dem aktuellen Tag (00:15:00 Uhr) in die Zukunft,
soweit vorhanden, im CSV-Format in eine ASCII-Datei. Die betroffenen Datenpunkte müssen der
Exportfunktion "EDM Prognose" zugeordnet sein. Die Zuweisung zu einer Exportfunktion erfolgt in
der Datenpunktkonfiguration im Export-Dialog. Dort wird auch der Dateiname festgelegt. Zum
Dateinamen kann optional noch eine Zeitangabe im Format "yyyymmdd_hh24mi" hinzugefügt
werden. Die Extension der Datei ist ".TXT". Die Daten werden Datenpunkt für Datenpunkt
hintereinander in der Datei abgelegt.
Format
Bedeutung
yyyy
Jahr
mm
Monat
dd
Tag
hh24
Stunden im 24 Stundenmodus
mi
Minuten
Einträge in TB_BDATA_SETTINGS
BDATA_EXPORT_PATH
Verzeichnis für den Export. Wenn dieser Eintrag
fehlt, wird eine Fehlermeldung ausgegeben und als
Defaultverzeichnis "C:\Data\Import" zurückgegeben.
BDATA_EXPORT_FILENAME_MODUS
Wenn = 0: Dateiname mit Datum und Uhrzeit.
Wenn = 1: Dateiname ohne Datum und Uhrzeit
Hier ein Ausschnitt aus einer exportierten Datei, die folgende Daten beinhaltet: Datum, Uhrzeit,
Messwert und Status. Datum und Uhrzeit sind in Lokalzeit ohne Sommerzeit.
08.04.2008;23:15:00;100;0
08.04.2008;23:30:00;99;0
08.04.2008;23:45:00;98;0
09.04.2008;00:00:00;97;0
09.04.2008;00:15:00;96;0
Hinweis: Für das angegebene Verzeichnis benötigt der User unter dem Oracle ausgeführt wird
Schreibrechte.
Job für auto.
Mandantenzuordnung
Der Job arbeitet alle konfigurierten Ordner ab und vererbt die Mandanten des Ordners der ersten
Ebene auf alle darunter liegenden Objekte.
Wenn also der Ordner "Mandant_01" dem Gas-Mandanten zugeordnet ist, werden alle darunter
liegenden Objekte vom Job ebenfalls dem Gas-Mandanten zugeordnet. Es werden dabei Mandanten
nur hinzugefügt, jedoch zusätzlich vorhandene Mandanten nicht gelöscht.
Da der Job keine GUI Schnittstelle besitzt, ändern Sie zu vererbenden Quellwurzeln innerhalb des
B.Data-Baums direkt im Body des Package BDATA_JOBS. Hierbei muss "list_of_nodes" mit der Liste
der Node-IDs der Quellwurzeln der Mandanten initialisiert werden.
nodes list_of_nodes := list_of_nodes(541556,541557,541558);
Dies kann mit geeigneten Werkzeugen wie PL/SQL Developer, Oracle Enterprise Manager-Konsole
oder Ähnlichem durchgeführt werden.
B.Data V5.3 SP3 - Bedienung
640
Bedienhandbuch, 10/2013, A5E31981487-AB
Referenz
14.13 Datenbankjobs
Datenbankjob
Beschreibung
Job für
automatische
Auswertungen
Startet die Berechnung der automatischen Berichte. Ausgenommen sind folgende Abfragetypen, für
die es eigene Jobs gibt: "Tag akt.".(Job: "auto.Auswertung v.akt. Tag"), "Folgetag", "Folgewoche",
"Folgemonat" (Job: "auto.Auswertung v.Folgetag,-woche,-monat". Für den Abfragetyp "Ad-Hoc"
können generell keine automatischen Auswertungen erzeugt werden.
Ob bei der so erzeugten Auswertung das "Behalten-Flag" gesetzt wird oder nicht, hängt vom Eintrag
"DEFAULT_CAHE_BEHALTEN" in TB_BDATA_SETTINGS ab. Wenn der Wert 1 ist oder der Eintrag
fehlt, wird das Flag gesetzt. Wenn der Wert 0 ist, wird das Flag nicht gesetzt.
Job für
Chargendaten
generieren
Generiert Chargendaten in folgender Form:
B.Data V5.3 SP3 - Bedienung
Bedienhandbuch, 10/2013, A5E31981487-AB
641
Referenz
14.13 Datenbankjobs
Datenbankjob
Beschreibung
Job für Korrektur
des Messjournals
Um Lücken in Messwertreihen zu schließen oder um einen Betriebsdatenpunkt mit einem fixen
Ersatzwert zu beschreiben. Dabei stehen vier Ersatzwertstrategien zur Verfügung:
Kein
Der Datenpunkt wird nicht korrigiert.
LRU
Die Datenreihe wird mit dem letzten Wert korrigiert, der vor
der Lücke angetroffen wird.
(Least Recently Used)
AKS
Die Datenreihe wird mit den Werten eines anderen
Datenpunktes korrigiert. Dieser Datenpunkt muss unter
dem zu korrigierenden Datenpunkt eingehängt sein.
Ersatzwert
Es wird mit einem Ersatzwert korrigiert. Eingabe des
Wertes als Typ Konstante.
Vor dem ersten Anlauf des Jobs muss in der Datenpunktkonfiguration der betroffenen Datenpunkte
das "korr. bis" - Datum auf den gewünschten Wert eingestellt werden.
Korrigiert wird immer vom "korr. Bis" - Datum bis zur Startzeit vom Job. Nach erfolgter Korrektur wird
das "korr. Bis" - Datum entsprechend aktualisiert.
Job für Löschen
des Störungsjournals
Dieser Job löscht im Fehlerjournal alle Einträge, die ein definierbares Alter überschritten haben und
nicht vom Messwerteditor stammen.
Folgende Einträge in TB_BDATA_SETTINGS werden benötigt:
FEJO_EXPORT_UNTIL
nach wie vielen Tagen gelöscht werden kann
FEJO_EXPORT_FLAG
wenn 1 dann werden die zu löschenden Einträge zuvor in eine Datei
exportiert.
FEJO_EXPORT_PATH
gibt das Verzeichnis an in das exportiert werden soll. Als Dateiname
wird fix "FEJO_EXPORT_" plus Datum (DD-MM-YYYY) verwendet.
Wenn einer dieser Einträge fehlt, wird der Job ohne Fehlermeldung abgebrochen.
Hinweis:Für das angegebene Verzeichnis benötigt der User unter dem Oracle ausgeführt wird
Schreibrechte.
Job für Löschen
des Suchordners
Löscht alle Einträge im Ordner "Suchergebnisse"
B.Data V5.3 SP3 - Bedienung
642
Bedienhandbuch, 10/2013, A5E31981487-AB
Referenz
14.13 Datenbankjobs
Datenbankjob
Beschreibung
Job für Routenabgleich
Berechtigte Benutzer können im B.Data-Benutzersystem im Verzeichnis Routenplanung für die
einzelnen Datenerfassungsgeräte entsprechende Ableserouten definieren bzw. erweitern.
Nach Erstellung der Route muss der Benutzer den Job für den Routenabgleich in die Job Queue
stellen. Dieser Job bereitet die Route dahingehend auf, dass Sie beim Synchronisierprozess
übernommen werden kann.
Wenn an der Route nichts geändert wird, muss auch der Job nicht erneut laufen.
Mit jedem Synchronisiervorgang wird die aktuelle Route mit dem mobilen Datenerfassungsgerät
abgeglichen. Die Initialisierung wird automatisch beim Einstecken des Gerätes in die Ladestation
durchgeführt.
B.Data V5.3 SP3 - Bedienung
Bedienhandbuch, 10/2013, A5E31981487-AB
643
Referenz
14.13 Datenbankjobs
Datenbankjob
Beschreibung
Job für
Verdichtung des
Messjournals
Job fürs Verdichten bzw. Löschen von Messwerten. Eine Parametrierung der betroffenen
Datenpunkte ist notwendig und erfolgt in der Datenpunktkonfiguration im Verdichten-Dialog.
Damit die Verdichtung aktiv ist, muss das "Aktiv" Häkchen gesetzt sein.
Für die Behandlung der Messwertreihe gibt es folgende Möglichkeiten:
•
auf Maximum verdichten.
•
auf Minimum verdichten.
•
auf Mittelwert verdichten.
•
Expandieren
•
Expandieren Quellwert dividieren.
•
Interpolation
•
Messwerte löschen.
•
Summe
•
Summe real
•
Zähler Diff.(Überl,Wechsel) ohne Bereich
•
Zählwert Diff. mit Überlauf, Zählerwechsel
•
15min Werte
•
2h Werte
•
1/2d Werte
•
Stundenwerte
•
Tageswerte
•
Wochenwerte
•
Monatswerte
•
Jahreswerte
B.Data V5.3 SP3 - Bedienung
644
Bedienhandbuch, 10/2013, A5E31981487-AB
Referenz
14.13 Datenbankjobs
Datenbankjob
Beschreibung
Job für
Verdichtung des
Messjournals
(Fortsetzung)
Die Verdichtung ist nur von einem kleineren Intervall auf ein größeres möglich. Die Expansion nur
von einem größeren auf ein kleineres, wobei die Expansion auf Wochenwerte nicht erlaubt ist.
"Erfassungswerte" meint die Messwerte, wie sie ursprünglich ins B.Data importiert wurden. Die
Eingangsdaten können nach dem Verdichten gelöscht werden. Ausgehend vom "Verdichtet bis"
Datum wird immer bis zum Startzeitpunkt des Jobs verdichtet, expandiert oder gelöscht, insofern
Daten vorhanden sind. Das "Verdichtet bis" Datum wird nach der Durchführung entsprechend
aktualisiert und kann manuell vom Benutzter geändert werden.
Wenn "keine Aktion nach der Verdichtung" aktiviert ist, stehen nach der Verdichtung Erfassungswerte
und verdichtete Werte parallel unter demselben Datenpunkt zur Verfügung. Welche Werte z. B.
angezeigt oder verarbeitet werden sollen, ist abhängig von der Verdichtung.
Beim Expandieren werden die Quellwerte, die als "Erfassungswerte" vorliegen, nach dem
Expandieren unter demjenigen Erfassungslevel abgespeichert, dem sie entsprechen. Beispiel: ein
Datenpunkt hat als Zykluszeit "1 Stunde" definiert. Wenn nun Tageswerte für diesen Datenpunkt
eingebracht werden (Erfassungslevel: Erfassungswerte) und diese auf Stundenwerte expandiert
werden, werden die Tageswerte auf Erfassungslevel "Tageswerte" umkopiert und die expandierten
Werte sind nun als "Erfassungswerte" abgespeichert. Dadurch kann einerseits unter
"Erfassungswerte" mit den expandierten Werten gearbeitet werden und unter "Tageswerte" kann
noch auf die Ausgangsdaten zugegriffen werden.
Die Verdichtungsart "Interpolation" ist nur von Erfassungswerten auf Erfassungswerte möglich und
dient zum Auffüllen nicht vorhandener Zeitstempel im Erfassungsraster des Datenpunktes
(unregelmäßige Zählerablesung).
Ob nach erfolgter Ausführung eine Vollzugsmeldung im "Logging Editor" aufscheint, kann über einen
Eintrag in TB_BDATA_SETTING Zeile PRINT_VOLLZUGS_MELDUNG gesteuert werden. Wenn
dieser gleich 1 ist, wird eine Meldung ausgegeben, ansonsten nicht.
Job MSQL Import
Importiert Daten aus einer Tabelle in einer Microsoft SQL-Server-Datenbank ins B.Data. Die Tabelle
muss auf "tblEmsExport" lauten. Damit ein Datenpunkt importiert wird, muss er aktiv sein und dem
Prozess mit der ID 572 zugeordnet sein (normalerweise der "a_erf_DB"-Prozess). Die
Datenpunktadresse muss der "tta_id" in der SQL-Server Tabelle entsprechen. Es wird davon
ausgegangen, dass die Zeitstempel in der SQL-Server Tabelle in Lokalzeit ohne Sommerzeit
vorliegen. Wenn in TB_BDATA_SETTINGS die Zeile IMPORT_DEBUG mit einem Wert größer 0
belegt ist, wird bei Beginn und am Ende der Jobausführung ein Eintrag in den "Logging Editor"
getätigt. Am Ende in Form einer Statistik. Diese Funktion gehört nicht zum Standard Lieferumfang.
B.Data V5.3 SP3 - Bedienung
Bedienhandbuch, 10/2013, A5E31981487-AB
645
Referenz
14.13 Datenbankjobs
Datenbankjob
Beschreibung
Job
Nachberechnung
allg.
Liest die Daten in der B.Data Job Queue aus und vervollständigt die noch offenen Verdichtungen,
Expandierungen, Korrekturen und das
Nachberechnen von abgeleiteten Messungen.
Beim Importieren ist es nicht immer möglich, alle parametrierten Verdichtungen komplett zu erstellen.
Dies gilt besonders für einzelne Messwerte, die in einer unerwartetten Reihenfolge importiert werden
(Nachlieferungen). Diese Werte werden in einer Datenstruktur zwischengespeichert und vom Job
„Job Nachberechnung allg.“ abgearbeitet.
B.Data V5.3 SP3 - Bedienung
646
Bedienhandbuch, 10/2013, A5E31981487-AB
Referenz
14.13 Datenbankjobs
Datenbankjob
Beschreibung
Job PDR Import
Import vom Datenverbund (PDR). Beim Datenverbund handelt es sich um eine Datendrehscheibe,
über die verschiedene Systeme Daten importieren und exportieren können. Die nachfolgende
Beschreibung beschränkt sich auf B.Data. Die Zeitstempel der Messwerte im Datenverbund liegen in
UTC vor. Beim Import werden diese in Lokalzeit umgerechnet. Der Import erfolgt direkt ins
Messjournal und nicht über TB_MESZJOURNAL4. Pro Importvorgang werden maximal 100000
Datensätze importiert. Damit ein Datenpunkt importiert wird, muss er aktiv sein und dem Prozess mit
der ID 572 zugeordnet sein (normalerweise der "a_erf_DB"-Prozess). Die Zuordnung zu PDR
Datensätze erfolgt über die Datenpunktadresse.
Einträge in TB_BDATA_SETTINGS:
IMPORT_DEBUG
Wenn = 1, werden Statistikinformationen bzgl. der importierten
Daten in den "Logging Editor" geschrieben.
Wenn = 3,wird zusätzlich die Ausfilterung azyklischer Zeitstempel
mitprotokolliert.
AZYKLISCH_BLASTER
Datensätze mit azyklischem Zeitstempel, d. h. sie passen nicht zur
parametrierten Zykluszeit, werden ausgefiltert und in eine Datei
mitprotokolliert. Diese hat den Namen "AZYK_" plus Datum im
Format "YYYY_MM_DD" und Extension ".TXT".
BDATA_LOG_PATH
Pfad für die Datei mit den azyklischen Zeitstempeln.
ABGL_CHANGE
Wenn = 1. Importierte Datensätze werden auf die
Nachberechnung von abgeleiteten Messungen hin geprüft. Siehe
auch "Job Abgeleitete Messungen nachberechnen".
ABGL_CHANGE_IMPORT
Hier wird nach dem Importvorgang die Anzahl der importierten
Datensätze vermerkt. Diese Information wird für das
Nachberechnen von abgeleiteten Messungen benötigt.
Beim Import erfolgt eine Statusumrechnung.
B.Data
PDR
STER_INVALID
NULL
STER_OK
0, 16, 64, 128, 256, 512, 1024, 2048, 4096, 8192, 16384
STER_INVALID
1, 2, 4, 32768
STER_ERSATZWERT
8, 32
STER_CONFUSE
Rest
Hinweis: Für das angegebene Verzeichnis benötigt der User unter dem Oracle ausgeführt wird
Schreibrechte.
B.Data V5.3 SP3 - Bedienung
Bedienhandbuch, 10/2013, A5E31981487-AB
647
Referenz
14.13 Datenbankjobs
Datenbankjob
Beschreibung
Job PDR Export
Export von B.Data in den Datenverbund (PDR). Die betroffenen Datenpunkte müssen der
Exportfunktion "PDR" zugeordnet sein. Die Zuweisung zu einer Exportfunktion erfolgt in der
Datenpunktkonfiguration im Export-Dialog. Im Feld Identifikationstoken wird die Datenpunkt ID für
den PDR hinterlegt. Bei den Zeiten erfolgt eine Umrechnung von Lokalzeit (B.Data) in UTC (PDR).
Einträge in TB_BDATA_SETTINGS:
IMPORT_DEBUG
Wenn = 1 so werden Statistikinformationen bzgl. der exportierten
Daten in den "Logging Editor" geschrieben.
Ebenfalls erfolgt beim Exportieren eine Statusumrechnung.
B.Data
Job PDR
Konfigabgleich
PDR
Erfassungsstatus
Korrekturstatus
STER_OK
0, 64
0
STER_OK
1, 65
1
STER_OK
2, 4, 8, 32, 34, 36, 40, 66, 68, 72, 96, 98, 100, 104,
999
8
STER_OK
Rest
0
STER_INVALID
nicht relevant
1
STER_ERSATZWERT
nicht relevant
8
Rest
nicht relevant
1
Führt einen Konfigurationsabgleich in B.Data für PDR Datenpunkte durch. Dies wird für Datenpunkte
die Daten vom PDR importieren und solche die Daten zum PDR exportieren durchgeführt. Als
Verknüpfung zwischen PDR und B.Data dient hier die Technologische Adresse (PDR) und der
Datenpunktname (B.Data). Es werden im B.Data keine Datenpunkte neu angelegt, es wird lediglich
deren Adresse (Import) oder der Identifikationstoken (Export) angepasst. Damit ein Datenpunkt
importiert wird, muss er aktiv sein und dem Prozess mit der ID 572 zugeordnet sein (normalerweise
der "a_erf_DB"-Prozess). Damit der Datenpunkt exportiert wird, muss der Datenpunkt der
Exportfunktion "SAT250 EDM" zugeordnet sein.
Bei Beginn werden alle Adressen der Datenpunkte, die vom PDR importieren sollen, mit "???"
vorbelegt. Dies geschieht auch mit dem Feld Identifikationstoken für die Datenpunkte, die exportiert
werden sollen. Es werden auch bestimmte Eigenschaften (Properties) die den Datenpunkten
zugeordnet sind vom PDR ins B.Data (Import) und umgekehrt (Export) abgeglichen.
Job PDR
Konfigabgleich
Signal PDR
Der Konfigurationsabgleich wird nur durchgeführt, wenn im PDR ein bestimmtes Flag gesetzt wurde.
B.Data V5.3 SP3 - Bedienung
648
Bedienhandbuch, 10/2013, A5E31981487-AB
Referenz
14.13 Datenbankjobs
Datenbankjob
Beschreibung
Job RSI Import
Import vom SCALA SAT250 Leitsystem. Die Zeitstempel der Messwerte im SCALA liegen in UTC
vor. Beim Import werden diese in Lokalzeit umgerechnet. Der Import erfolgt über
TB_MESZJOURNAL4. Pro Importvorgang werden maximal 100000 Datensätze importiert. Damit ein
Datenpunkt importiert wird, muss er aktiv sein und dem Prozess mit der ID 572 zugeordnet sein
(normalerweise der "a_erf_DB"-Prozess). Die Zuordnung von SCALA Datensätze erfolgt über die
Datenpunktadresse. Es besteht die Möglichkeit, die importierten Daten an den B.Data-Kernel
weiterzuleiten. Dazu muss bei den gewünschten Datenpunkten das Feld "Rechenkern" gesetzt sein.
Es wird zwischen Zähler und normaler Datenpunkt unterschieden, wobei hier jeweils unterschiedliche
Werte importiert werden. Die Unterscheidung wird im SCALA getroffen und von B.Data ausgewertet.
Einträge in TB_BDATA_SETTINGS:
IMPORT_DEBUG
Wenn = 1 so werden Statistikinformationen bzgl. der
importierten Daten in den "Logging Editor" geschrieben.
Beim Import erfolgt eine Statusumrechnung.
Handelt es sich um einen Zähler
B.Data
PDR
STER_INVALID
NULL
STER_OK
65536, 65568
STER_INVALID
Rest
Normaler Datenpunkt
Löschjob (intern)
B.Data
PDR
STER_INVALID
NULL
STER_OK
0, 16, 64, 128, 256, 512, 1024, 2048, 4096, 8192, 16384
STER_INVALID
1, 2, 4, 32768, 131072
STER_ERSATZWERT
8, 32
STER_CONFUSE
Rest
Interner Job, der automatisch vom System aufgerufen wird. Der Benutzer braucht und kann hier
nichts parametrieren.
B.Data V5.3 SP3 - Bedienung
Bedienhandbuch, 10/2013, A5E31981487-AB
649
Referenz
14.13 Datenbankjobs
Datenbankjob
Beschreibung
Löschjob für
Auswertungen
Dient zum Löschen von Auswertungen, die ein bestimmtes Alter überschritten haben. Das Alter, ab
wann gelöscht werden kann, ist für jeden Ablageordner individuell über die Felder Löschzeitraum und
Einheit definierbar. Defaultmäßig wird ein Jahr vorgegeben. Es können nur Auswertungen gelöscht
werden, bei denen das Behalten-Häkchen nicht gesetzt ist. Ob es automatisch gesetzt wird oder
nicht, hängt von einem Eintrag in TB_BDATA_SETTINGS ab. Das Häkchen kann für jede
Auswertung auch manuell gesetzt werden.
Einträge in TB_BDATA_SETTINGS:
DEFAULT_CAHE_BEHALTEN
Wenn = 1 oder der Eintrag fehlt, wird bei einer neu erzeugten
Auswertung das Behalten-Häkchen gesetzt.
Wenn = 0, wird das Häkchen nicht gesetzt.
DELETE_CALCS_UNTIL
Löschjob für
Erfassungswerte
Dieser Eintrag ist veraltet und wird nicht mehr genutzt.
Dient zum Löschen von Messwerten, denen Datenpunkte zugeordnet sind und ein definierbares Alter
überschritten haben. Das Löschalter kann über TB_BDATA_SETTINGS für verschiedene
Zykluszeiten individuell definiert werden.
DELETE_MSJO_MIN
Zykluszeit 1 Minute
DELETE_MSJO_5MIN
Zykluszeit 5 Minuten
DELETE_MSJO_15MIN
Zykluszeit 15 Minuten
DELETE_MSJO_HOUR
Zykluszeit 1 Stunde
DELETE_MSJO_DAY
Zykluszeit 1 Tag
DELETE_MSJO_MON
Zykluszeit 1 Monat
DELETE_MSJO_COMMIT
Nach wie vielen gelöschten Datensätzen soll ein COMMIT
gesetzt werden. Default: 1000
Alle Einträge außer DELETE_MSJO_COMMIT in Tagen. Wenn ein Eintrag in TB_BDATA_SETTINGS
außer DELETE_MSJO_COMMIT fehlt, bricht der Job ohne Fehlermeldung ab. Gelöscht werden nur
Messwerte für Datenpunkte, die mit einem der angeführten Zykluszeiten angelegt wurden.
B.Data V5.3 SP3 - Bedienung
650
Bedienhandbuch, 10/2013, A5E31981487-AB
Referenz
14.13 Datenbankjobs
Datenbankjob
Beschreibung
Löschjob
Messjournal
Dient zum Löschen von Messwerten, die ein definierbares Alter überschritten haben.
Report (intern)
Einträge in TB_BDATA_SETTINGS:
DELETE_MSJO_UNTIL
Alter in Tagen, ab dem gelöscht werden darf. Wenn dieser
Eintrag fehlt, bricht der Job ohne Fehlermeldung ab.
DELETE_MSJO_COMMIT
Nach wie vielen gelöschten Datensätzen soll ein COMMIT
gesetzt werden. Default: 1000
Interner Job, der automatisch vom System aufgerufen wird. Der Benutzer braucht und kann hier
nichts parametrieren.
Sortier-Job (intern) Interner Job, der automatisch vom System aufgerufen wird. Der Benutzer braucht und kann hier
nichts parametrieren.
B.Data V5.3 SP3 - Bedienung
Bedienhandbuch, 10/2013, A5E31981487-AB
651
Referenz
14.14 Funktionen für das Task Management
14.14
Funktionen für das Task Management
Überblick
Nachstehend sind die zur Verfügung stehenden Tasks beschrieben.
Task
Funktion
ODBC_Import_Task
Unter dem Task Manager "ODBC_Import_Task" gibt es zwei Tasks für die
Übernahme per ODBC-Connector.
ODBC_IMPORT.cmd
ODBC_IMPORT_ALLE.
cmd
ODBC_IMPORT.cmd: Sämtliche dem Task zugeordneten und aktiven
Datenkanäle werden importiert.
ODBC_IMPORT_ALLE.cmd: Sämtliche aktiven Datenkanäle werden
importiert.
Wählen Sie in der Befehlszeile die auszuführende Datei aus.
Definieren Sie bei Bedarf einen "Zeitplan".
Wenn Sie auf "Starten" klicken, wird der Task einmalig ausgeführt.
B.Data V5.3 SP3 - Bedienung
652
Bedienhandbuch, 10/2013, A5E31981487-AB
Referenz
14.14 Funktionen für das Task Management
Task
Funktion
Archivieren_von_Daten
Konfiguration
archive.cmd
Bei der Definition des Tasks wählen Sie in der Befehlszeile den Eintrag
"archive.cmd".
Um das zu exportierende Zeitfenster zu konfigurieren, legen Sie eine
Intervall-Definition an.
Archivieren_von_Daten
(Fortsetzung)
Das nachstehende Beispiel zeigt, dass Daten exportiert werden, die älter
sind als 3 Jahre. "Nach dem Export löschen" löscht in dem angegebenen
Zeitbereich die Daten aus der Datenbank. Die Daten werden in eine Datei
geschrieben.
Alternativ können Sie den Export aller Datenpunkte auch manuell
ausführen oder nur markierte Datenpunkte exportieren.
B.Data V5.3 SP3 - Bedienung
Bedienhandbuch, 10/2013, A5E31981487-AB
653
Referenz
14.14 Funktionen für das Task Management
Task
Funktion
B.Data Service Task
Konfiguration
Restart_ERS.cmd
KillExcel.cmd
sink.cmd
test.cmd
Dieser Task dient der Unterstützung der Systemadministratoren.
Der Task "B.Data ERS monitoring" stoppt und startet den Dienst, der für
das Laden der Berichte verantwortlich ist. Weiters wird auch das Service
Autoprint gestoppt und wieder gestartet.
Wenn folgende Aktionen nicht funktionieren, verwenden Sie diesen Task
als ersten Lösungsversuch:
•
Laden von Berichten
• Automatisches Drucken und Mailen
Der Task "B.Data Excel monitoring" startet eine Applikation, die im
Hintergrund das laufende Excel löscht.
Task für abgeleitete
Messungen
Unter dem Task Manager "Abgeleitete Messungen" gibt es verschiedene
Tasks für die Berechnung von abgeleiteten Messungen.
TaskDerivedMeas.cmd
TaskDerivedMeas_alle.
cmd
TaskDerivedMeas_vis.c
md
"TaskDerivedMeas.cmd": Es werden jene Datenpunkte berechnet, die unter
der Intervall-Definition eingehängt sind.
"TaskDerivedMeas_alle.cmd": Es werden alle aktiven abgeleiteten
Datenpunkte im System berechnet.
"TaskDerivedMeas_vis.cmd": Es werden alle aktiven abgeleiteten
Datenpunkte, die einer Visualisierung zugeordnet sind berechnet.
Für alle Tasks gilt, dass nur jenes Zeitfenster berechnet wird, welches in
der Intervall-Definition definiert ist. Der Zyklus der Berechnung ist im
abgeleiteten Datenpunkt definiert.
Task für ASCII-Import
Konfiguration
TskFtpTransfer.cmd
Dieser Task dient zum Anstoß der "FTPTransfer.exe", welche per FTP
Dateien auf den Funktionsserver überträgt. Anschließend werden diese
Files geparsed (z. B. B.Data - Format, Dalog - Format, CSV - Format) und
die entsprechenden Messreihen ins Messjournal eingetragen.
B.Data V5.3 SP3 - Bedienung
654
Bedienhandbuch, 10/2013, A5E31981487-AB
Referenz
14.14 Funktionen für das Task Management
Task
Funktion
Task zum Starten von
Berichten
Diese Tasks dienen zum Starten von ausgewählten Berichten, welche unter
dem Task eingehängt sind.
TskCalcReport.cmd
RestartReport.cmd
TskRestCalcRep.cmd
Der Task mit der *.cmd-Datei "TskCalcReport.cmd" funktioniert genau so
wie das automatische Berichtswesen. Es wird nur ein Ergebnis berechnet,
wenn es für die relevante Periode kein Ergebnis gibt.
Der Task mit der *.cmd-Datei "RestartReport.cmd" startet den vorhandenen
Bericht neu. Dieser Task wird meistens in Kombination mit Abfragearten,
wie aktueller Monat, eingesetzt. Es wird dabei am ersten des Monats eine
Auswertung angelegt und diese täglich neu berechnet.
Der Task mit der *.cmd-Datei "TskRestCalcRep.cmd" erzeugt bei jedem
Start einen neuen Bericht.
Verdichten
TskVerd.cmd
Mit diesem Task können Werte der Datenpunkte von z. B.:
Erfassungswerte auf Tageswerte verdichtet werden.
TskVerdAlle.cmd
Der Task mit der *.cmd-Datei "TskVerd.cmd" verdichtet die eingehängten
Datenpunkte im Zeitfenster, welches in der Intervall-Definition definiert ist.
Der Task mit der *.cmd-Datei "TskVerdAlle.cmd" Verdichte alle im System
befindlichen Datenpunkte im Zeitfenster, welches in der Intervall-Definition
definiert ist.
Für beide Tasks wird eine entsprechende Datenpunktkonfiguration
vorausgesetzt.
B.Data V5.3 SP3 - Bedienung
Bedienhandbuch, 10/2013, A5E31981487-AB
655
Referenz
14.14 Funktionen für das Task Management
Task
Funktion
Task starten eines
Datenbankjobs
Mit diesem Task können die im B.Data verfügbaren Datenbankjobs, welche
auch in der Job Queue verwendet werden angestoßen werden.
TskJob.cmd
Konfiguration
Hängen Sie unter dem Task das Objekt des Datenbankjobs ein, der
ausgeführt werden soll. Die im System verfügbaren Jobs finden Sie im
Anlagenbaum unter "Konfiguration > Konstanten und Definitionen" /
Funktionen / Jobs.
Task zum Importieren
von Produktionsplänen
prdplanimp.cmd
Mit diesem Task wird die xlprdplanimpLauncher.exe angestoßen. Es
werden dadurch Produktionspläne (liegen als Excel Files vor) ins B.Data
importiert.
B.Data V5.3 SP3 - Bedienung
656
Bedienhandbuch, 10/2013, A5E31981487-AB
Referenz
14.15 ASCII-FTP-Formate
14.15
ASCII-FTP-Formate
14.15.1
ASCII FTP Import Schnittstelle
Mit der ASCII-FTP-Import-Schnittstelle importieren Sie den Inhalt aus ASCII-Dateien in den
unterschiedlichsten Formaten ins b.data.
Die Files können entweder durch den Kernel oder durch den FTP-Transfer von einem FTPVerzeichnis importiert werden. Der FTP-Transfer hat dabei den Vorteil, dass eventuelle
Datenlücken oder aktuellere Werte später nachgeliefert werden können. Der Kernel
verweigert die Annahme von nicht aufsteigenden Werten, da durch das Loop-Konzept eine
ordnungsgemäße Verarbeitung sonst nicht gewährleistet ist.
Verwenden Sie deswegen bevorzugt den Import über FTP-Transfer.
Mittels Setup wird auf einem Erfassungsrechner für jedes unterstützte Format je eine
Beispiel-Datei im Verzeichnis %Installations-DIR%\ftp installiert.
Parser - DLL
Beispiel-Datei
fp_Aprol.dll
ChronoLogDataExport_pfil_H_15_03_2010.txt
fp_bdata.dll
20100627_000000_FribaDP01.txt
XMLParser.dll
d_EL_E_7D_outside_temperature_20100101000000_20100102000000.xml
fp_dalog.dll
Dalog_File.txt
fp_excelcsv.dll
Excel_CSV.csv
fp_excelcsvNODST.dll
Excel_CSV_NODST.csv
fp_freja.dll
AVV_000112200_20100328000000_20100329000000.txt
TextValueParser.dll
TextValues.txt
fp_Zenon.dll
zenOn.txt
Mittels Datenbanksetup wird für jedes Format je ein IO-Buffer mit Datenpunkt angelegt.
Wenn Daten aus den Beispiel-Dateien übernommen werden sollen, müssen Sie den
Datenpunkt aktiv schalten.
B.Data V5.3 SP3 - Bedienung
Bedienhandbuch, 10/2013, A5E31981487-AB
657
Referenz
14.15 ASCII-FTP-Formate
Damit der Parser die Daten dem richtigen Datenpunkt zuordnet, tragen Sie beim Datenpunkt
unter "Adresse" die jeweilige Adressbezeichnung aus der Datei ein.
In den nachstehenden Kapiteln werden die einzelnen Parser und die mitgelieferten BeispielDateien im Detail erläutert.
14.15.2
APROL
Name der DLL
fp_Aprol.dll
Format bezeichner
fp_Aprol
Zeitbasis
Lokalzeit
B.Data V5.3 SP3 - Bedienung
658
Bedienhandbuch, 10/2013, A5E31981487-AB
Referenz
14.15 ASCII-FTP-Formate
Datenpunkt-Adresse
W15:Zlt/ABBMSU8_10_J1Ab
Beispiel-Datei
ChronoLogDataExport_pfil_H_15_03_2010.txt
B.Data V5.3 SP3 - Bedienung
Bedienhandbuch, 10/2013, A5E31981487-AB
659
Referenz
14.15 ASCII-FTP-Formate
14.15.3
BDATA
Name der DLL
fp_bdata.dll
Format bezeichner:
fp_bdata
Zeitbasis:
Lokalzeit
B.Data V5.3 SP3 - Bedienung
660
Bedienhandbuch, 10/2013, A5E31981487-AB
Referenz
14.15 ASCII-FTP-Formate
Datenpunkt-Adressen
00058
00059
Beispiel-Datei
20100627_000000_FribaDP01.txt
B.Data V5.3 SP3 - Bedienung
Bedienhandbuch, 10/2013, A5E31981487-AB
661
Referenz
14.15 ASCII-FTP-Formate
14.15.4
BDATA_XML_Format
Name der DLL
XMLParser.dll
Format bezeichner:
XMLParser
Zeitbasis:
Lokalzeit
B.Data V5.3 SP3 - Bedienung
662
Bedienhandbuch, 10/2013, A5E31981487-AB
Referenz
14.15 ASCII-FTP-Formate
Datenpunkt-Adresse
110357
Beispiel-Datei
d_EL_E_7D_outside_temperature_20100101000000_20100102000000.xml
B.Data V5.3 SP3 - Bedienung
Bedienhandbuch, 10/2013, A5E31981487-AB
663
Referenz
14.15 ASCII-FTP-Formate
14.15.5
DALOG
Name der DLL
fp_dalog.dll
Format bezeichner:
fp_dalog
Zeitbasis:
Lokalzeit
B.Data V5.3 SP3 - Bedienung
664
Bedienhandbuch, 10/2013, A5E31981487-AB
Referenz
14.15 ASCII-FTP-Formate
Datenpunkt-Adressen
DE00722531628HSA0000000WKLAF01000_1-81:1.9.1
datapoint_address_2
datapoint_address_3
Beispiel-Datei
Dalog_File.txt
B.Data V5.3 SP3 - Bedienung
Bedienhandbuch, 10/2013, A5E31981487-AB
665
Referenz
14.15 ASCII-FTP-Formate
14.15.6
EXCELCSV
Name der DLL
fp_excelcsv.dll
Format bezeichner:
fp_excelcsv
Zeitbasis:
Lokalzeit
B.Data V5.3 SP3 - Bedienung
666
Bedienhandbuch, 10/2013, A5E31981487-AB
Referenz
14.15 ASCII-FTP-Formate
Datenpunkt-Adresse
EXCELCSV_01
Beispiel-Datei
Excel_CSV.csv
B.Data V5.3 SP3 - Bedienung
Bedienhandbuch, 10/2013, A5E31981487-AB
667
Referenz
14.15 ASCII-FTP-Formate
14.15.7
EXCELCSVNODST
Name der DLL
fp_excelcsvNODST.dll
Format bezeichner:
fp_excelcsvNODST
Zeitbasis:
UTC+1
B.Data V5.3 SP3 - Bedienung
668
Bedienhandbuch, 10/2013, A5E31981487-AB
Referenz
14.15 ASCII-FTP-Formate
Datenpunkt-Adresse
identifier_02
Beispiel-Datei
Excel_CSV_NODST.csv
Im Gegensatz zu Dateien, wo die Zeitreihen in Lokalzeit vorliegen (direkt in Sommer- oder
Winterzeit), sind hier die Zeitstempel durchgängig in UTC+1 (Winterzeit) gefordert. Der
Parser errechnet von selbst, wenn die Zeitstempel in der Sommerzeit liegen. Der Parser
setzt das So/Wi-Flag richtig und addiert 1 h zu den Zeitstempeln für die Darstellung in
Sommerzeit.
B.Data V5.3 SP3 - Bedienung
Bedienhandbuch, 10/2013, A5E31981487-AB
669
Referenz
14.15 ASCII-FTP-Formate
14.15.8
FREJA
Name der DLL
fp_freja.dll
Format bezeichner:
fp_freja
Zeitbasis:
Lokalzeit
B.Data V5.3 SP3 - Bedienung
670
Bedienhandbuch, 10/2013, A5E31981487-AB
Referenz
14.15 ASCII-FTP-Formate
Datenpunkt-Adresse
HQK_FJV_ATOF_LEV_EGI_1M
Beispiel-Datei
AVV_000112200_20100328000000_20100329000000.txt
B.Data V5.3 SP3 - Bedienung
Bedienhandbuch, 10/2013, A5E31981487-AB
671
Referenz
14.15 ASCII-FTP-Formate
14.15.9
TextValue
Name der DLL
TextValueParser.dll
Format bezeichner:
TextValueParser
Zeitbasis:
Lokalzeit
B.Data V5.3 SP3 - Bedienung
672
Bedienhandbuch, 10/2013, A5E31981487-AB
Referenz
14.15 ASCII-FTP-Formate
Datenpunkt-Adressen
● d_Engine_1
● d_Engine_2
Beispiel-Datei
TextValues.txt
Ergebnis im Messjournal
Hinweis
"Text"-Werte können nur mit der FTPTransfer und dem Parameter /d ins Messjournal
eingetragen werden (FTPTransfer /d 123).
B.Data V5.3 SP3 - Bedienung
Bedienhandbuch, 10/2013, A5E31981487-AB
673
Referenz
14.15 ASCII-FTP-Formate
14.15.10
ZenOn
Name der DLL
fp_Zenon.dll
Format bezeichner:
fp_Zenon
Zeitbasis:
Lokalzeit
B.Data V5.3 SP3 - Bedienung
674
Bedienhandbuch, 10/2013, A5E31981487-AB
Referenz
14.15 ASCII-FTP-Formate
Datenpunkt-Adresse
HQK_FJV_ATOF_LEV_EGI_1M
Beispiel-Datei
zenOn.txt
B.Data V5.3 SP3 - Bedienung
Bedienhandbuch, 10/2013, A5E31981487-AB
675
Referenz
14.16 XML-Stylesheets
14.16
XML-Stylesheets
14.16.1
XML Export Schnittstelle
Mit der XML-Export-Schnittstelle (DataExport.exe) werden Datenpunktinformationen und
Messwerte aus b.data in ein XML-Format exportiert. Mittels Stylesheet werden diese XMLDaten dann in das gewünschte ASCII-Format umgewandelt.
Das Ganze wird mittels TaskManagement angesteuert. Es werden dazu vom Setup auf
einem Erfassungsrechner sechs CMD-Files im Verzeichnis "%Installations-DIR%\CMD"
installiert.
"Archive.cmd" benutzt als Ausgabeverzeichnis "%Installations-DIR%\BData_Archive".
Die restlichen CMDs benutzen als Ausgabeverzeichnis "%Installations-DIR%\EDIEL". Die
weiteren Ausgabeverzeichnisse wie etwa MSCONS werden vom jeweiligen CMD selbst
generiert.
Durch Anpassen der CMD-Files bzw. der Stylesheets kann jedes benötigte ASCII-Format
erzeugt werden.
B.Data V5.3 SP3 - Bedienung
676
Bedienhandbuch, 10/2013, A5E31981487-AB
Referenz
14.16 XML-Stylesheets
Mittels Setup werden auf einem Erfassungsrechner sechs Stylesheets im Verzeichnis
"%Installations-DIR%\ftp" installiert. Die zur Transformation benötigte Version von
"Xalan.exe" wir im Unterverzeichnis "Transform" mitgeliefert.
In den nachstehenden Kapiteln werden die einzelnen Stylesheets kurz erläutert.
B.Data V5.3 SP3 - Bedienung
Bedienhandbuch, 10/2013, A5E31981487-AB
677
Referenz
14.16 XML-Stylesheets
14.16.2
bdatadanmk_1.xsl
Ausführungsdatei:
"Delfor_1.cmd" oder "MSCONS.cmd"
Ausgabeverzeichnis:
C:\Program Files\BData\EDIEL\EXPORT
XML-Datei
ASCII-Datei
B.Data V5.3 SP3 - Bedienung
678
Bedienhandbuch, 10/2013, A5E31981487-AB
Referenz
14.16 XML-Stylesheets
14.16.3
bdatadanmk_8.xsl
Ausführungsdatei:
Delfor_8.cmd
Ausgabeverzeichnis:
C:\Program Files\BData\EDIEL\EXPORT
XML-Datei
ASCII-Datei
B.Data V5.3 SP3 - Bedienung
Bedienhandbuch, 10/2013, A5E31981487-AB
679
Referenz
14.16 XML-Stylesheets
14.16.4
bdatastd.xsl
Ausführungsdatei:
archive.cmd
Ausgabeverzeichnis:
C:\Program Files\BData\BDATA_Archive
XML-Datei
ASCII-Datei
B.Data V5.3 SP3 - Bedienung
680
Bedienhandbuch, 10/2013, A5E31981487-AB
Referenz
14.16 XML-Stylesheets
14.16.5
bdatastdu.xsl
Ausführungsdatei:
nicht belegt
Ausgabeverzeichnis:
C:\Program Files\BData\BDATA_Archive
Ausgabeformat ist das b.data-Format, das um die Einheit erweitert worden ist.
XML-Datei
ASCII-Datei
B.Data V5.3 SP3 - Bedienung
Bedienhandbuch, 10/2013, A5E31981487-AB
681
Referenz
14.16 XML-Stylesheets
14.16.6
Freja.xsl
Ausführungsdatei:
"Freja_hourly.cmd" oder "FREJA_monthly.cmd"
Ausgabeverzeichnis:
C:\Program Files\BData\EDIEL\EXPORT
Unterschiede zwischen "hourly" und "monthly":
● Anderes Unterverzeichnis bei der Ausgabe
● Verschieben der erzeugten ASCII-Datei in ein anderes Unterverzeichnis
XML-Datei
ASCII-Datei
B.Data V5.3 SP3 - Bedienung
682
Bedienhandbuch, 10/2013, A5E31981487-AB
Referenz
14.16 XML-Stylesheets
14.16.7
LOKE_IDAP.xsl
Ausführungsdatei:
nicht belegt
Ausgabeverzeichnis:
C:\Program Files\BData\EDIEL\EXPORT
XML-Datei
ASCII-Datei
B.Data V5.3 SP3 - Bedienung
Bedienhandbuch, 10/2013, A5E31981487-AB
683
Referenz
14.17 SAP-Schnittstelle
14.17
SAP-Schnittstelle
14.17.1
DTD für die ERP-Schnittstelle
Struktur der DTD
Die folgende Tabelle zeigt die Struktur der DTD, aus der die XML-Datei erstellt wird. Mit Hilfe
dieser DTD führen Sie das Mapping der Attribute im ERP-System durch.
DTD
Kommentar
<?xml version="1.0" encoding="ISO-8859-1" standalone="no" ?>
<!DOCTYPE bdata-export [
<!ELEMENT bdata-export (measurements, measurevalues) >
<!ATTLIST bdata-export
Definition des Zeitbereichs, der exportiert wird.
id CDATA #REQUIRED
ID der Intervall-Definition
from CDATA #REQUIRED
Intervall-Start (lokale Zeit)
to CDATA #REQUIRED
Intervall-Ende (lokale Zeit)
export-id CDATA #REQUIRED
Eindeutige Export-ID
export-version CDATA #REQUIRED
Exportversion des Zeitbereichs
>
>
<!ELEMENT costcentre-relations (costcentre-relation)+ >
Definition der Kostenstellenrelation
<!ELEMENT costcentre-relation (description,properties) >
<!ELEMENT description (#PCDATA) >
<!ATTLIST costcentre-relation
id CDATA #REQUIRED
ID der B.Data-Kostenstellenrelation
name CDATA #REQUIRED
Name der B.Data-Kostenstellenrelation
source-costcentre CDATA #REQUIRED
Name der B.Data-Quell-Kostenstelle
dest-costcentre CDATA #REQUIRED
Name der B.Data-Ziel-Kostenstelle
business-unit CDATA #REQUIRED
Name der Business Unit im ERP-System
costcentre-relation-extern-label CDATA #REQUIRED
Name der Kostenstellenrelation im ERP-System
source-costcentre-extern-label CDATA #REQUIRED
Name der Quell-Kostenstelle im ERP-System
dest-costcentre-extern-label CDATA #REQUIRED
Name der Ziel-Kostenstelle im ERP-System
business-unit-extern-label CDATA #REQUIRED
Name der Business Unit im ERP-System
cost-element-extern-label CDATA #REQUIRED
Name der Leistungsart im ERP-System
personnel-number CDATA #REQUIRED
Personalnummer
accounting-day CDATA #IMPLIED
Buchungstag, z. B. "14" (optional)
>
<!ELEMENT properties (property)+>
<!ELEMENT property (#PCDATA)>
<!ATTLIST property
Eigenschaften des Datenpunkts
B.Data V5.3 SP3 - Bedienung
684
Bedienhandbuch, 10/2013, A5E31981487-AB
Referenz
14.17 SAP-Schnittstelle
DTD
Kommentar
id CDATA #REQUIRED
ID der B.Data-Eigenschaft
name CDATA #REQUIRED
Name der B.Data-Eigenschaft
value-type CDATA #REQUIRED
Datentyp der B.Data-Eigenschaft;
Wertebereich von 1 bis 5:
value CDATA #REQUIRED
>
•
1: Zeichenkette (String);
•
2: Fließkomma (Float);
•
3: Datum/Uhrzeit;
•
4: Ganzzahl (Integer);
• 5: Zeichenkette (String)
Wert der B.Data-Eigenschaft
<!ELEMENT measurements (measurement)+ >
<!ELEMENT measurement (description, measurevalues) >
<!ELEMENT description (#PCDATA) >
<!ATTLIST measurement
Definition des Datenpunkts
id CDATA #REQUIRED
ID des Datenpunkts
name CDATA #REQUIRED
Name des Datenpunkts
unit CDATA #REQUIRED
Einheit des Datenpunkts
loggen CDATA #IMPLIED
Logging in der Datenbank (optional)
dapu-adr CDATA #IMPLIED
Name des Datenpunkts in der B.Data-Datenbank
(optional)
ident CDATA #IMPLIED
>
Zusätzliches Kennzeichen des Datenpunkts
(optional)
<!ELEMENT measurevalues (val)+>
<!ELEMENT val (#PCDATA)>
<!ATTLIST val
Definition der Datenpunkt-Messwerte
id CDATA #REQUIRED
ID des Datenpunkts
time CDATA #REQUIRED
Zeitstempel in Ortszeit
normtime CDATA #REQUIRED
Zeitstempel in Normalzeit
isdst CDATA #REQUIRED
Sommer-/Winterzeit (TRUE = Sommerzeit)
comp CDATA #IMPLIED
Komprimierungsstufe
value CDATA #REQUIRED
Wert
int CDATA #IMPLIED
Intervall zwischen den Werten in Sekunden
(optional)
dur CDATA #IMPLIED
flag CDATA #IMPLIED
korr CDATA #IMPLIED
maxdate CDATA #IMPLIED
Validität zwischen den Intervallen (optional)
Erfassungsqualität in B.Data (optional)
Korrekturqualität in B.Data (optional)
Datum/Uhrzeit der Werterzeugung; nur teilweise
verfügbar (optional)
>
]>
B.Data V5.3 SP3 - Bedienung
Bedienhandbuch, 10/2013, A5E31981487-AB
685
Referenz
14.17 SAP-Schnittstelle
Beispiel für eine exportierte XML-Datei
Die folgende Abbildung zeigt eine aus B.Data mit der SAP-Schnittstelle exportierte XMLDatei. Der Dateiname wird standardmäßig aus folgenden Komponenten zusammengesetzt:
<Definition in der Intervall Definition>_<ID der Intervall Definition>_<VON>_<BIS>.xml
B.Data V5.3 SP3 - Bedienung
686
Bedienhandbuch, 10/2013, A5E31981487-AB
Referenz
14.17 SAP-Schnittstelle
14.17.2
Struktur der Datei "Archive.CMD"
Funktion
Mit der Datei "Archive.CMD" werden die XML-Datei und eine Archiv-Datei erzeugt.
Aufbau und Aufruf
Die folgende Abbildung zeigt den Aufruf und den Aufbau der Datei "Archive.CMD":
①
②
③
Programme und das XML-Stylesheet, die zum Erzeugen der XML-Datei verwendet werden.
("SET <Programm> = <Pfad>")
Erzeugen der Verzeichnisse, in denen die XML-Datei und die Archiv-Datei abgelegt werden
("mkdir <Verzeichnisname>")
Befehl zum Erzeugen der XML-Datei und der Archivdatei
("%EXPORTEXE% […]")
B.Data V5.3 SP3 - Bedienung
Bedienhandbuch, 10/2013, A5E31981487-AB
687
Referenz
14.18 Dashboard-Objekte
14.18
Dashboard-Objekte
14.18.1
Konfiguration des Dashboard
Sie können das Dashboard folgendermaßen konfigurieren:
Einstellungen
Beschreibung
Dokumentengröße
Legt die Größe des Dashboard in Pixeln fest.
Hintergrund
Legt den Hintergrund für das Dashboard fest.
Sie können als Hintergrund eine Grafik im Format "*.bmp", "*.jpg", "*.gif" oder "*.png" aus
Ihrem Dateisystem für das Dashboard verwenden.
Linie
Legt die Rahmengestaltung für das Dashboard fest.
Raster
Legt das Raster für das Dashboard fest, an dem die Dashboard-Objekte ausgerichtet
werden.
Globaler Dokumenten-Font
Legt die Schriftart und die Schriftgröße für das Dashboard fest.
Globale Sankey
Objektkonfiguration
Legt den Aktualisierungszyklus für Sankey-Objekte fest.
Siehe auch
Layout für das Dashboard erstellen (Seite 215)
B.Data V5.3 SP3 - Bedienung
688
Bedienhandbuch, 10/2013, A5E31981487-AB
Referenz
14.18 Dashboard-Objekte
14.18.2
Konfiguration des Zeitbereichs
Sie können den Zeitbereich für Dashboard-Objekte folgendermaßen konfigurieren:
Einstellungen
Beschreibung
Dynamischer Zeitbereich
Legt eine vordefinierte Abfrageart fest, z. B. "Monat akt.".
Fester Zeitbereich
Legt einen frei definierbaren Zeitbereich fest.
In diesem Fall werden im Dashboard-Objekt die Werte des aktuellen Monats ausgewertet.
In diesem Fall werden im Dashboard-Objekt die Werte des definierten Zeitbereichs
ausgewertet.
Show value for last cycle
Zeigt den Wert des letzten Zyklus an.
(nur für Dashboard-Objekt
"Gauge")
Verdichtungsstufe-Filter
Legt die Art der Werte fest, die im Dashboard-Objekt angezeigt werden, z. B.
"Tageswerte".
In diesem Fall werden im Dashboard-Objekt die Tageswerte einer Messwertreihe
angezeigt. Voraussetzung: Die Tageswerte müssen im System vorhanden sein.
Objektaktualisierung
Legt das Intervall fest, in dem das Dashboard-Objekt aktualisiert wird.
Siehe auch
Dashboard-Objekte konfigurieren (Seite 218)
B.Data V5.3 SP3 - Bedienung
Bedienhandbuch, 10/2013, A5E31981487-AB
689
Referenz
14.18 Dashboard-Objekte
14.18.3
Rechteck
Funktion
Fügt im Dashboard ein abgerundetes Rechteck ein.
Verwendung
Verwenden Sie das Dashboard-Objekt "Rechteck" für die Gestaltung Ihres Dashboard.
Beispiel
①
②
Abgerundetes Rechteck mit Text als Überschrift für eine Gruppe der Dashboard-Objekte
Abgerundetes Rechteck als Gruppierung der Dashboard-Objekte zu einem Bild
Notwendige Einstellungen
Keine
B.Data V5.3 SP3 - Bedienung
690
Bedienhandbuch, 10/2013, A5E31981487-AB
Referenz
14.18 Dashboard-Objekte
Optionale Einstellungen
● Legen Sie die Größe für das Dashboard-Objekt fest.
● Legen Sie die Rahmengesteltung fest.
● Legen Sie die Füllfarbe fest.
● Legen Sie die Beschriftung und die Textgestaltung für das Dashboard-Objekt fest.
B.Data V5.3 SP3 - Bedienung
Bedienhandbuch, 10/2013, A5E31981487-AB
691
Referenz
14.18 Dashboard-Objekte
14.18.4
Ellipse
Funktion
Fügt im Dashboard eine Ellipse ein.
Verwendung
Verwenden Sie das Dashboard-Objekt "Ellipse" für die Gestaltung Ihres Dashboard.
Beispiel
Notwendige Einstellungen
Keine
B.Data V5.3 SP3 - Bedienung
692
Bedienhandbuch, 10/2013, A5E31981487-AB
Referenz
14.18 Dashboard-Objekte
Optionale Einstellungen
● Legen Sie die Größe für das Dashboard-Objekt fest.
● Legen Sie die Rahmengesteltung fest.
● Legen Sie die Füllfarbe fest.
● Legen Sie die Beschriftung und die Textgestaltung für das Dashboard-Objekt fest.
B.Data V5.3 SP3 - Bedienung
Bedienhandbuch, 10/2013, A5E31981487-AB
693
Referenz
14.18 Dashboard-Objekte
14.18.5
Linie
Funktion
Fügt im Dashboard eine Linie ein.
Verwendung
Verwenden Sie das Dashboard-Objekt "Linie" für die Gestaltung Ihres Dashboard.
Beispiel
Notwendige Einstellungen
Keine
Optionale Einstellungen
● Legen Sie die Liniengestaltung fest.
● Legen Sie die Pfeilgestaltung für die Linie getrennt nach Anfang und Ende fest.
B.Data V5.3 SP3 - Bedienung
694
Bedienhandbuch, 10/2013, A5E31981487-AB
Referenz
14.18 Dashboard-Objekte
14.18.6
Polylinie
Funktion
Fügt im Dashboard eine Polylinie ein.
Verwendung
Verwenden Sie das Dashboard-Objekt "Polylinie" für die Gestaltung Ihres Dashboard.
Beispiel
Notwendige Einstellungen
keine
B.Data V5.3 SP3 - Bedienung
Bedienhandbuch, 10/2013, A5E31981487-AB
695
Referenz
14.18 Dashboard-Objekte
Optionale Einstellungen
● Wenn Sie eine zusätzliche Linie zu der Polylinie hinzufügen wollen, fügen Sie einen
neuen Punkt hinzu.
● Legen Sie die Liniengestaltung fest.
● Legen Sie die Pfeilgestaltung für die Polylinie getrennt nach Anfang und Ende fest.
B.Data V5.3 SP3 - Bedienung
696
Bedienhandbuch, 10/2013, A5E31981487-AB
Referenz
14.18 Dashboard-Objekte
14.18.7
Bild
Funktion
Fügt im Dashboard eine Grafik ein.
Verwendung
Verwenden Sie das Dashboard-Objekt "Bild", wenn Sie im Dashboard eine Grafik aus Ihrem
Dateisystem einfügen wollen.
Beispiel
Notwendige Einstellungen
● Wählen Sie unter "Bild" die gewünschte Grafik im Format "*.bmp", "*.jpg", "*.gif" oder
"*.png" aus Ihrem Dateisystem.
Die ausgewählte Grafik wird in der B.Data Datenbank gespeichert.
Optionale Einstellungen
● Legen Sie die Rahmengestaltung fest.
● Legen Sie die Größe für die Grafik fest.
B.Data V5.3 SP3 - Bedienung
Bedienhandbuch, 10/2013, A5E31981487-AB
697
Referenz
14.18 Dashboard-Objekte
14.18.8
Traffic light
Funktion
Fügt im Dashboard eine Ampel ein, die den Status der Werte eines Datenpunkts darstellt.
Dieses Dashboard-Objekt wertet den im Datenpunkt konfigurierten Grenzwert aus und stellt
den Status der Werte farblich dar. Folgende Zustände sind möglich:
● Grün: Die Werte des Datenpunkts liegen im erlaubten Bereich des konfigurierten
Grenzwerts.
● Rot: Der konfigurierte Grenzwert des Datenpunkts wurde überschritten.
Zusätzlich können Sie bei der Konfiguration des Dashboard-Objekts eine Warngrenze
definieren, die durch folgenden Zustand dargestellt wird:
● Gelb: Die Werte des Datenpunkts liegen im erlaubten Bereich, nähern sich allerdings an
den konfigurierten Grenzwert.
Hinweis
Datenpunkt konfigurieren
Um dieses Dashboard-Objekt im Dashboard zu verwenden, konfigurieren Sie die
Plausibilitätseinstellungen des Datenpunkts.
Diese Plausibilitätseinstellungen werden bei der Konfiguration des Dashboard-Objekts
übernommen.
Verwendung
Verwenden Sie das Dashboard-Objekt "Traffic light", wenn Sie z. B. den Status der Werte
einer Messwertreihe mit einer Ampel darstellen wollen.
Beispiel
①
Die Ampel zeigt rot: Der festgelegte Grenzwert einer Messwertreihe wurde überschritten.
B.Data V5.3 SP3 - Bedienung
698
Bedienhandbuch, 10/2013, A5E31981487-AB
Referenz
14.18 Dashboard-Objekte
Notwendige Einstellungen
● Wählen Sie unter "Datenerfassung" den Datenpunkt aus, dessen Werte Sie mit der
Ampel auswerten wollen.
● Aktivieren Sie unter "Plausibilität" den Grenzwert, auf den das Dashboard-Objekt
reagieren soll.
B.Data V5.3 SP3 - Bedienung
Bedienhandbuch, 10/2013, A5E31981487-AB
699
Referenz
14.18 Dashboard-Objekte
● Um eine Warngrenze zu definieren, geben Sie unter "Warnungslevel" die gewünschte
Abweichung in Prozent ein und aktivieren Sie die Option.
Hinweis
Wenn Sie unter "Plausibilität" mehrere Grenzwerte aktivieren und nur einer der
Grenzwerte überschritten wird, zeigt das Dashboard-Objekt den Zustand "Rot" an. Die
Auswertung ist in diesem Fall nur bedingt hilfreich.
Aus diesem Grund werten Sie pro Dashboard-Objekt nur einen Grenzwert aus. Legen
Sie für weitere Auswertungen zusätzliche Dashboard-Objekte an.
Optionale Einstellungen
● Legen Sie den Aktualisierungszyklus für das Dashboard-Objekt fest.
Der Aktualisierungszyklus ist standardmäßig auf fünf Sekunden gesetzt.
Hinweis
Aktualisierungszyklus festlegen
Sie können den Aktualisierungszyklus auf weniger als fünf Sekunden nicht setzen.
● Legen Sie unter "Layout" die Größe, den Rahmen und die Hintergrundfarbe für das
Dashboard-Objekt fest.
B.Data V5.3 SP3 - Bedienung
700
Bedienhandbuch, 10/2013, A5E31981487-AB
Referenz
14.18 Dashboard-Objekte
14.18.9
Wert
Funktion
Zeigt im Dashboard den aktuellen Wert eines Datenpunkts an.
Außerdem kann dieses Dashboard-Objekt den im Datenpunkt konfigurierten Grenzwert
auswerten und den Status der Werte farblich darstellen. Folgende Zustände sind möglich:
● Konfigurierte Hintergrundfarbe: Die Werte des Datenpunkts liegen im erlaubten Bereich
des konfigurierten Grenzwerts.
● Rot: Der konfigurierte Grenzwert des Datenpunkts wurde überschritten.
Zusätzlich können Sie bei der Konfiguration des Dashboard-Objekts eine Warngrenze
definieren, die durch folgenden Zustand dargestellt wird:
● Gelb: Die Werte des Datenpunkts liegen im erlaubten Bereich, nähern sich allerdings an
den konfigurierten Grenzwert.
Verwendung
Verwenden Sie das Dashboard-Objekt "Wert", wenn Sie den aktuellen Wert der letzten
Periode einer Messwertreihe anzeigen wollen.
Beispiel
B.Data V5.3 SP3 - Bedienung
Bedienhandbuch, 10/2013, A5E31981487-AB
701
Referenz
14.18 Dashboard-Objekte
Notwendige Einstellungen
● Wählen Sie unter "Datenerfassung" den Datenpunkt aus, dessen Wert Sie darstellen
wollen.
Optionale Einstellungen
● Legen Sie den Aktualisierungszyklus für das Dashboard-Objekt fest.
Der Aktualisierungszyklus ist standardmäßig auf fünf Sekunden gesetzt.
Hinweis
Aktualisierungszyklus festlegen
Sie können den Aktualisierungszyklus auf weniger als fünf Sekunden nicht setzen.
Diese Plausibilitätseinstellungen werden bei der Konfiguration des Dashboard-Objekts
übernommen.
● Um die Einheit des Datenpunkts anzuzeigen, aktivieren Sie "Zeige Einheit".
● Um den Status der Werte farblich darzustellen, aktivieren Sie unter "Plausibilität" den
Grenzwert, auf den das Dashboard-Objekt reagieren soll.
B.Data V5.3 SP3 - Bedienung
702
Bedienhandbuch, 10/2013, A5E31981487-AB
Referenz
14.18 Dashboard-Objekte
● Um eine Warngrenze zu definieren, geben Sie unter "Warnungslevel" die gewünschte
Abweichung in Prozent ein und aktivieren Sie die Option.
Hinweis
Wenn Sie unter "Plausibilität" mehrere Grenzwerte aktivieren und nur einer der
Grenzwerte überschritten wird, zeigt das Dashboard-Objekt den Zustand "Rot" an. Die
Auswertung ist in diesem Fall nur bedingt hilfreich.
Aus diesem Grund werten Sie pro Dashboard-Objekt nur einen Grenzwert aus. Legen
Sie für weitere Auswertungen zusätzliche Dashboard-Objekte an.
● Legen Sie unter "Layout" die Größe, die Füllfarbe, die Rahmengestaltung und die
Textgestaltung für das Dashboard-Objekt fest.
B.Data V5.3 SP3 - Bedienung
Bedienhandbuch, 10/2013, A5E31981487-AB
703
Referenz
14.18 Dashboard-Objekte
14.18.10
Wertvergleich
Funktion
Stellt im Dashboard die aktuellen Werte zweier Datenpunkte gegenüber und zeigt den
Status der Werte an.
Dieses Dashboard-Objekt wertet die im Datenpunkt konfigurierte Plausibilitätseinstellung
"Max. Diff. zu DP" aus und stellt den Status der Werte farblich dar. Folgende Zustände sind
möglich:
● Konfigurierte Hintergrundfarbe: Die Werte des Datenpunkts liegen im erlaubten Bereich
des konfigurierten Grenzwerts.
● Rot: Der konfigurierte Grenzwert des Datenpunkts wurde überschritten.
Zusätzlich können Sie bei der Konfiguration des Dashboard-Objekts eine Warngrenze
definieren, die durch folgenden Zustand dargestellt wird:
● Gelb: Die Werte des Datenpunkts liegen im erlaubten Bereich, nähern sich allerdings an
den konfigurierten Grenzwert.
Hinweis
Datenpunkt konfigurieren
Um dieses Dashboard-Objekt im Dashboard zu verwenden, konfigurieren Sie die
Plausibilitätseinstellungen des Datenpunkts.
Diese Plausibilitätseinstellungen werden bei der Konfiguration des Dashboard-Objekts
übernommen.
Verwendung
Verwenden Sie das Dashboard-Objekt "Wertvergleich", wenn Sie die aktuellen Werte zweier
Messwertreihen gegenüberstellen wollen.
Beispiel
B.Data V5.3 SP3 - Bedienung
704
Bedienhandbuch, 10/2013, A5E31981487-AB
Referenz
14.18 Dashboard-Objekte
Notwendige Einstellungen
● Wählen Sie unter "Datenerfassung" den Datenpunkt aus, dessen Werte Sie darstellen
wollen.
● Aktivieren Sie unter "Plausibilität" die Option "Max. Diff. zu DP".
B.Data V5.3 SP3 - Bedienung
Bedienhandbuch, 10/2013, A5E31981487-AB
705
Referenz
14.18 Dashboard-Objekte
● Um eine Warngrenze zu definieren, geben Sie unter "Warnungslevel" die gewünschte
Abweichung in Prozent ein und aktivieren Sie die Option.
Optionale Einstellungen
● Legen Sie den Aktualisierungszyklus für das Dashboard-Objekt fest.
Der Aktualisierungszyklus ist standardmäßig auf fünf Sekunden gesetzt.
Hinweis
Aktualisierungszyklus festlegen
Sie können den Aktualisierungszyklus auf weniger als fünf Sekunden nicht setzen.
● Um die Einheit des Datenpunkts anzuzeigen, aktivieren Sie "Zeige Einheit".
● Legen Sie unter "Layout" die Größe, die Füllfarbe, die Rahmengestaltung und die
Textgestaltung für das Dashboard-Objekt fest.
B.Data V5.3 SP3 - Bedienung
706
Bedienhandbuch, 10/2013, A5E31981487-AB
Referenz
14.18 Dashboard-Objekte
14.18.11
Status
Funktion
Zeigt im Dashboard den Status der Werte eines Datenpunkts an.
Dieses Dashboard-Objekt wertet den im Datenpunkt konfigurierten Grenzwert aus und stellt
den Status der Werte farblich dar. Folgende Zustände sind möglich:
● Grün: Die Werte des Datenpunkts liegen im erlaubten Bereich des konfigurierten
Grenzwerts.
● Rot: Der konfigurierte Grenzwert des Datenpunkts wurde überschritten.
Zusätzlich können Sie bei der Konfiguration des Dashboard-Objekts eine Warngrenze
definieren, die durch folgenden Zustand dargestellt wird:
● Gelb: Die Werte des Datenpunkts liegen im erlaubten Bereich, nähern sich allerdings an
den konfigurierten Grenzwert.
Hinweis
Datenpunkt konfigurieren
Um dieses Dashboard-Objekt im Dashboard zu verwenden, konfigurieren Sie die
Plausibilitätseinstellungen des Datenpunkts.
Diese Plausibilitätseinstellungen werden bei der Konfiguration des Dashboard-Objekts
übernommen.
Verwendung
Verwenden Sie das Dashboard-Objekt "Status", wenn Sie im Dashboard den Status der
Werte einer Messwertreihe darstellen wollen.
Beispiel
①
Status einer Anlage
B.Data V5.3 SP3 - Bedienung
Bedienhandbuch, 10/2013, A5E31981487-AB
707
Referenz
14.18 Dashboard-Objekte
Notwendige Einstellungen
● Wählen Sie unter "Datenerfassung" den Datenpunkt aus, dessen Status Sie darstellen
wollen.
● Aktivieren Sie unter "Plausibilität" den Grenzwert, auf den das Dashboard-Objekt
reagieren soll.
B.Data V5.3 SP3 - Bedienung
708
Bedienhandbuch, 10/2013, A5E31981487-AB
Referenz
14.18 Dashboard-Objekte
● Um eine Warngrenze zu definieren, geben Sie unter "Warnungslevel" die gewünschte
Abweichung in Prozent ein und aktivieren Sie die Option.
Hinweis
Wenn Sie unter "Plausibilität" mehrere Grenzwerte aktivieren und nur einer der
Grenzwerte überschritten wird, zeigt das Dashboard-Objekt den Zustand "Rot" an. Die
Auswertung ist in diesem Fall nur bedingt hilfreich.
Aus diesem Grund werten Sie pro Dashboard-Objekt nur einen Grenzwert aus. Legen
Sie für weitere Auswertungen zusätzliche Dashboard-Objekte an.
Optionale Einstellungen
● Legen Sie den Aktualisierungszyklus für das Dashboard-Objekt fest.
Der Aktualisierungszyklus ist standardmäßig auf fünf Sekunden gesetzt.
Hinweis
Aktualisierungszyklus festlegen
Sie können den Aktualisierungszyklus auf weniger als fünf Sekunden nicht setzen.
● Legen Sie unter "Layout" die Größe und die Rahmengestaltung für das DashboardObjekt fest.
B.Data V5.3 SP3 - Bedienung
Bedienhandbuch, 10/2013, A5E31981487-AB
709
Referenz
14.18 Dashboard-Objekte
14.18.12
Säulenchart
Funktion
Fügt im Dashboard ein Balken-Diagramm ein.
Verwendung
Verwenden Sie das Dashboard-Objekt "Säulenchart", wenn Sie Werte einer oder mehrerer
Messwertreihen in einem Balken-Diagramm darstellen wollen.
Beispiel
B.Data V5.3 SP3 - Bedienung
710
Bedienhandbuch, 10/2013, A5E31981487-AB
Referenz
14.18 Dashboard-Objekte
Notwendige Einstellungen
● Legen Sie mit "Neu" die Anzahl der Messwertreihen fest, die Sie im Balken-Diagramm
darstellen wollen.
● Ordnen Sie unter "Datenquelleninformation" jeder festgelegten Messwertreihe einen
Datenpunkt zu.
● Legen Sie den Zeitbereich fest, der im Balken-Diagramm dargestellt werden soll.
Optionale Einstellungen
● Aktivieren Sie unter "Parameter" die Legende für das Balken-Diagramm.
● Legen Sie unter "Datenpunkte" die Legendenbezeichnung für das Balken-Diagramm fest.
– Um den gewünschten Text für die Legendenbezeichnung einzugeben, aktivieren Sie
"Benutze" und geben Sie einen Text ein.
– Um die Beschreibung des Datenpunkts für die Legendenbezeichnung zu verwenden,
aktivieren Sie "Beschreibung".
– Um den Namen des Datenpunkts für die Legendenbezeichnung zu verwenden,
aktivieren Sie "Name".
● Legen unter "Datenpunkte" Sie die Farbe für die Balken fest.
● Legen Sie unter "Parameter" die Diagrammgestaltung und die Textgestaltung fest.
Siehe auch
Konfiguration des Zeitbereichs (Seite 689)
B.Data V5.3 SP3 - Bedienung
Bedienhandbuch, 10/2013, A5E31981487-AB
711
Referenz
14.18 Dashboard-Objekte
14.18.13
Kreischart
Funktion
Fügt im Dashboard ein Torten-Diagramm ein.
Verwendung
Verwenden Sie das Dashboard-Objekt "Kreischart", wenn Sie Werte einer oder mehrerer
Messwertreihen in einem Torten-Diagramm darstellen wollen.
Beispiel
B.Data V5.3 SP3 - Bedienung
712
Bedienhandbuch, 10/2013, A5E31981487-AB
Referenz
14.18 Dashboard-Objekte
Notwendige Einstellungen
● Legen Sie mit "Neu" die Anzahl der Balken fest, die Sie im Torten-Diagramm darstellen
wollen.
● Ordnen Sie unter "Datenquelleninformation" jedem festgelegten Balken einen Datenpunkt
zu.
● Legen Sie fest, wie die Werte eines Datenpunkts im Torten-Diagramm angezeigt werden,
z. B. "prozentual".
● Legen Sie den Zeitbereich fest, den Sie im Torten-Diagramm auswerten wollen.
Optionale Einstellungen
● Aktivieren Sie unter "Parameter" die Legende für das Torten-Diagramm.
● Legen Sie unter "Datenpunkte" die Legendenbezeichnung für das Torten-Diagramm fest.
– Um den gewünschten Text für die Legendenbezeichnung einzugeben, aktivieren Sie
"Benutze" und geben Sie einen Text ein.
– Um die Beschreibung des Datenpunkts für die Legendenbezeichnung zu verwenden,
aktivieren Sie "Beschreibung".
– Um den Namen des Datenpunkts für die Legendenbezeichnung zu verwenden,
aktivieren Sie "Name".
● Legen unter "Datenpunkte" Sie die Farbe für die Balken und für den Rahmen fest.
● Legen Sie unter "Parameter" die Diagrammgestaltung und die Textgestaltung fest.
Siehe auch
Konfiguration des Zeitbereichs (Seite 689)
B.Data V5.3 SP3 - Bedienung
Bedienhandbuch, 10/2013, A5E31981487-AB
713
Referenz
14.18 Dashboard-Objekte
14.18.14
Linienchart
Funktion
Fügt im Dashboard ein Linien-Diagramm ein.
Verwendung
Verwenden Sie das Dashboard-Objekt "Linienchart", wenn Sie Werte einer oder mehrerer
Messwertreihen in einem Linien-Diagramm darstellen wollen.
Beispiel
B.Data V5.3 SP3 - Bedienung
714
Bedienhandbuch, 10/2013, A5E31981487-AB
Referenz
14.18 Dashboard-Objekte
Notwendige Einstellungen
● Legen Sie mit "Neu" die Anzahl der Messwertreihen fest, die Sie im Linien-Diagramm
darstellen wollen.
● Ordnen Sie unter "Datenquelleninformation" jeder festgelegten Messwertreihe einen
Datenpunkt zu.
● Legen Sie den Zeitbereich fest, der im Balken-Diagramm dargestellt werden soll.
Optionale Einstellungen
● Aktivieren Sie unter "Parameter" die Legende für das Linien-Diagramm.
● Legen Sie unter "Datenpunkte" die Legendenbezeichnung für das Linien-Diagramm fest.
– Um den gewünschten Text für die Legendenbezeichnung einzugeben, aktivieren Sie
"Benutze" und geben Sie einen Text ein.
– Um die Beschreibung des Datenpunkts für die Legendenbezeichnung zu verwenden,
aktivieren Sie "Beschreibung".
– Um den Namen des Datenpunkts für die Legendenbezeichnung zu verwenden,
aktivieren Sie "Name".
● Legen unter "Datenpunkte" Sie die Farbe für die Linie und die Display-Breite fest.
● Legen Sie unter "Parameter" die Diagrammgestaltung und die Textgestaltung fest.
Siehe auch
Konfiguration des Zeitbereichs (Seite 689)
B.Data V5.3 SP3 - Bedienung
Bedienhandbuch, 10/2013, A5E31981487-AB
715
Referenz
14.18 Dashboard-Objekte
14.18.15
Gauge
Funktion
Fügt im Dashboard ein Anzeigegerät ein, das den Status der Werte eines Datenpunkts
darstellt.
Verwendung
Verwenden Sie das Dashboard-Objekt "Gauge", wenn Sie die Summe der Messwertreihe für
den definierten Zeitraum anzeigen wollen. Alternativ können Sie auch den Wert des letzten
Zyklus darstellen.
Beispiel
①
Status des Verbrauchs
B.Data V5.3 SP3 - Bedienung
716
Bedienhandbuch, 10/2013, A5E31981487-AB
Referenz
14.18 Dashboard-Objekte
Notwendige Einstellungen
● Wählen Sie unter "Datenquelleninformation" den Datenpunkt aus, dessen Werte Sie
auswerten wollen.
● Legen Sie den Zeitbereich fest, den Sie auswerten wollen.
Optionale Einstellungen
● Legen Sie die Farbe für den Zeiger fest.
● Legen Sie unter "Parameter" die Füllfarbe und die Randgestaltung fest.
● Legen Sie unter "Scale Parameter" die Skala für das Anzeigegerät fest.
● Legen Sie unter "Scale Sections" die Bereiche für die Skala fest.
Siehe auch
Konfiguration des Zeitbereichs (Seite 689)
B.Data V5.3 SP3 - Bedienung
Bedienhandbuch, 10/2013, A5E31981487-AB
717
Referenz
14.18 Dashboard-Objekte
14.18.16
Panel switch
Funktion
Fügt im Dashboard eine Schaltfläche ein, mit der Sie auf ein anderes Dashboard
umschalten.
Verwendung
Verwenden Sie das Dashboard-Objekt "Panel switch", wenn Sie die gewünschten
Informationen auf mehrere Dashboards verteilen wollen. Mit der angelegten Schaltfläche
schalten Sie zwischen diesen Dashboards um.
B.Data V5.3 SP3 - Bedienung
718
Bedienhandbuch, 10/2013, A5E31981487-AB
Referenz
14.18 Dashboard-Objekte
Beispiel
①
②
Dashboard 1: Stellt verschiedene Standorte eines Unternehmens dar. Mit der Schaltfläche "Plant Oxford" schalten
Sie auf das Dashboard 2 um, das Informationen zu einem Standort des Unternehmens darstellt.
Dashboard 2: Mit der Schaltfläche "Group" schalten Sie auf das Dashboard 1 zurück.
B.Data V5.3 SP3 - Bedienung
Bedienhandbuch, 10/2013, A5E31981487-AB
719
Referenz
14.18 Dashboard-Objekte
Notwendige Einstellungen
● Wählen Sie unter "Switch to panel" das Dashboard aus, auf das Sie mit der Schaltfläche
umschalten wollen.
● Geben Sie unter "Button Layout" einen Text für die Beschriftung der Schaltfläche ein.
Optionale Einstellungen
● Legen Sie die Rahmengestaltung und die Textgestaltung fest.
B.Data V5.3 SP3 - Bedienung
720
Bedienhandbuch, 10/2013, A5E31981487-AB
Referenz
14.18 Dashboard-Objekte
14.18.17
Data Table
Funktion
Fügt im Dashboard eine Tabelle ein, die Werte eines oder mehrer Datenpunkte darstellt.
Verwendung
Verwenden Sie das Dashboard-Objekt "Data Table", wenn Sie Werte mit Zeitstempel einer
Messwertreihe über einen definierten Zeitraum in einer Tabelle darstellen wollen.
Beispiel
B.Data V5.3 SP3 - Bedienung
Bedienhandbuch, 10/2013, A5E31981487-AB
721
Referenz
14.18 Dashboard-Objekte
Notwendige Einstellungen
● Legen Sie mit "Neu" die Anzahl der Datenpunkte fest, deren Werte Sie in der Tabelle
anzeigen wollen.
● Ordnen Sie unter "Datenquelleninformation" jedem angelegten Eintrag einen Datenpunkt
zu.
● Legen Sie den Zeitbereich fest, den Sie auswerten wollen.
Optionale Einstellungen
● Legen Sie die "Legendenbezeichnung" an.
– Wenn Sie "Beschreibung" aktivieren, geben Sie einen Text für den Tabellenkopf ein.
– Wenn Sie "Name" aktivieren, wird der Name des Datenpunkts für den Tabellenkopf
verwendet.
● Legen Sie die Spaltenfarbe fest.
● Legen Sie unter "Parameter" die Tabellengestaltung fest.
Siehe auch
Konfiguration des Zeitbereichs (Seite 689)
B.Data V5.3 SP3 - Bedienung
722
Bedienhandbuch, 10/2013, A5E31981487-AB
Referenz
14.18 Dashboard-Objekte
14.18.18
Linie für Sankey-Diagramm
Funktion
Fügt im Sankey-Diagramm eine Linie ein.
Verwendung
Verwenden Sie das Dashboard-Objekt "Linie", wenn Sie im Sankey-Diagramm einen
Mengenfluss darstellen wollen.
Die Linienbreite verhält sich proportional zur dargestellten Menge.
Beispiel
①
Stromfluss eines Unternehmens
B.Data V5.3 SP3 - Bedienung
Bedienhandbuch, 10/2013, A5E31981487-AB
723
Referenz
14.18 Dashboard-Objekte
Notwendige Einstellungen
● Legen Sie den Namen für das Dashboard-Objekt fest.
● Wählen Sie unter "Datenerfassung" den Datenpunkt aus, dessen Werte Sie durch die
Linie darstellen wollen.
● Wählen Sie unter "Flow Auswahl" den gewünschten Flusstyp für die Linie aus, z. B.
"Electricity".
Optionale Einstellungen
● Legen Sie bei Bedarf unter "Flow Auswahl" einen neuen Flusstyp an und legen Sie die
Skalierung fest.
● Um den Aktualisierungszyklus für die Sankey-Objekte festzulegen, geben Sie bei der
Konfiguration des Dashboard den gewünschten Wert ein. Dieser Wert wird für alle
Sankey-Objekte übernommen.
Der Aktualisierungszyklus ist standardmäßig auf fünf Sekunden gesetzt.
Hinweis
Aktualisierungszyklus festlegen
Sie können den Aktualisierungszyklus auf weniger als fünf Sekunden nicht setzen.
Siehe auch
Konfiguration des Dashboard (Seite 688)
B.Data V5.3 SP3 - Bedienung
724
Bedienhandbuch, 10/2013, A5E31981487-AB
Referenz
14.18 Dashboard-Objekte
14.18.19
Polylinie für Sankey-Diagramm
Funktion
Fügt im Sankey-Diagramm eine Polylinie ein.
Verwendung
Verwenden Sie das Dashboard-Objekt "Polyline", wenn Sie im Sankey-Diagramm einen
Mengenfluss darstellen wollen.
Die Linienbreite verhält sich proportional zur dargestellten Menge.
Beispiel
①
Strommfluss eines Unternehmens
B.Data V5.3 SP3 - Bedienung
Bedienhandbuch, 10/2013, A5E31981487-AB
725
Referenz
14.18 Dashboard-Objekte
Notwendige Einstellungen
● Legen Sie den Namen für das Dashboard-Objekt fest.
● Wählen Sie unter "Datenerfassung" den Datenpunkt aus, dessen Werte Sie durch die
Linie darstellen wollen.
● Wählen Sie unter "Flow Auswahl" den gewünschten Flusstyp für die Linie aus.
Optionale Einstellungen
● Legen Sie bei Bedarf unter "Flow Auswahl" einen neuen Flusstyp an und legen Sie die
Skalierung fest.
● Wenn Sie eine zusätzliche Linie zu der Polylinie hinzufügen wollen, fügen Sie einen
neuen Punkt ein.
● Um den Aktualisierungszyklus für die Sankey-Objekte festzulegen, geben Sie bei der
Konfiguration des Dashboard den gewünschten Wert ein. Dieser Wert wird für alle
Sankey-Objekte übernommen.
Der Aktualisierungszyklus ist standardmäßig auf fünf Sekunden gesetzt.
Hinweis
Aktualisierungszyklus festlegen
Sie können den Aktualisierungszyklus auf weniger als fünf Sekunden nicht setzen.
Siehe auch
Konfiguration des Dashboard (Seite 688)
B.Data V5.3 SP3 - Bedienung
726
Bedienhandbuch, 10/2013, A5E31981487-AB
Referenz
14.18 Dashboard-Objekte
14.18.20
Flussinfo
Funktion
Beschreibt im Sankey-Diagramm eine Linie oder eine Polylinie.
Verwendung
Verwenden Sie das Dashboard-Objekt "Flussinfo", wenn Sie im Sankey-Diagramm den
Namen und den Wert einer Linie oder einer Polylinie anzeigen wollen.
Beispiel
①
Name des Mengenflusses
B.Data V5.3 SP3 - Bedienung
Bedienhandbuch, 10/2013, A5E31981487-AB
727
Referenz
14.18 Dashboard-Objekte
Notwendige Einstellungen
● Legen Sie den Namen für das Dashboard-Objekt fest.
● Wählen Sie unter "Flow-Verbindung" die Linie aus, die Sie mit dem Dashboard-Objekt
"Flussinfo" beschreiben wollen.
Optionale Einstellungen
● Legen Sie die Rahmengestaltung und die Textgestaltung für das Dashboard-Objekt fest.
● Wenn Sie zusätzlich zu dem Liniennamen den Wert oder die Einheit anzeigen wollen
oder die Linienfarbe übernehmen wollen, aktivieren Sie die gewünschte Option.
Siehe auch
Konfiguration des Dashboard (Seite 688)
B.Data V5.3 SP3 - Bedienung
728
Bedienhandbuch, 10/2013, A5E31981487-AB
Referenz
14.18 Dashboard-Objekte
14.18.21
Prozess
Funktion
Fügt im Sankey-Diagramm einen Prozess-Schritt ein.
Verwendung
Verwenden Sie das Dashboard-Objekt "Prozess", wenn Sie im Sankey-Diagramm einen
Prozess-Schritt für einen Mengenfluss darstellen wollen.
Beispiel
①
Prozess-Schritt "Trafo 10kV" bei der Strom- und Gasversorgung
B.Data V5.3 SP3 - Bedienung
Bedienhandbuch, 10/2013, A5E31981487-AB
729
Referenz
14.18 Dashboard-Objekte
Notwendige Einstellungen
● Legen Sie den Namen für das Dashboard-Objekt fest.
● Geben Sie unter "Beschriftung" einen Text für die Beschriftung des Dashboard-Objekts
ein.
Optionale Einstellungen
● Legen Sie die Größe für das Dashboard-Objekt fest.
● Legen Sie die Rahmengestaltung und die Textgestaltung für das Dashboard-Objekt fest.
● Legen Sie die Füllfarbe für das Dashboard-Objekt fest.
● Um zusätzliche Punkte für die Linien zu definieren, passen Sie die Portliste an.
B.Data V5.3 SP3 - Bedienung
730
Bedienhandbuch, 10/2013, A5E31981487-AB
Referenz
14.18 Dashboard-Objekte
14.18.22
Prozessüberblick
Funktion
Berechnet die Differenz zwischen den Eingängen und Ausgängen eines Prozess-Schrittes
(Delta-Berechnung). Im Idealfall ist das Ergebnis der Berechnung "0". Andere Ergebnisse
weisen auf Unregelmäßigkeiten hin.
Beispiel für zwei Eingänge und einen Ausgang: Eingang 1 + Eingang 2 - Ausgang = 0
Verwendung
Verwenden Sie das Dashboard-Objekt "Prozessüberblick", wenn Sie im Sankey-Diagramm
das Ergebnis kontrollieren wollen.
Notwendige Einstellungen
● Legen Sie den Namen für das Dashboard-Objekt fest.
● Wählen Sie unter "Flow-Verbindung" den Prozess-Schritt und die dazugehörige Linie aus.
Optionale Einstellungen
● Legen Sie die Rahmengestaltung und die Textgestaltung für das Dashboard-Objekt fest.
● Wenn Sie zusätzlich zu dem Prozessnamen die Einheit anzeigen wollen oder die
Linienfarbe übernehmen wollen, aktivieren Sie die gewünschte Option.
B.Data V5.3 SP3 - Bedienung
Bedienhandbuch, 10/2013, A5E31981487-AB
731
Referenz
14.18 Dashboard-Objekte
B.Data V5.3 SP3 - Bedienung
732
Bedienhandbuch, 10/2013, A5E31981487-AB
Index
A
Abfrageart, 501
konfigurieren, 79
Abkürzungen für Zeiteinheiten, 509
Alarmliste
Ansicht konfigurieren, 348
Filter konfigurieren, 344
Filterkriterien, 508
Grundlagen, 341
Amortisationszeit, 91
Analysebericht
anlegen und verwalten, 296
Grundlagen, 295
Anlagen und Materialdefinitionen
Anlage anlegen, 286
Grundlagen, 281
Material anlegen, 283
Verbrauchstyp anlegen, 293
Anlagen-Explorer
als Navigationswerkzeug, 15
konfigurieren, 17
Objekte, 19
Anzeigebereich, 16
Assistent für Datenerfassung
Assistent starten, 44
Erfassungskomponente für FTP-Schnittstelle
konfigurieren, 52
Erfassungskomponente für OPC-Schnittstelle
konfigurieren, 51
Erfassungskomponente für Simulationsschnittstelle
konfigurieren, 54
Erfassungskomponente für WinCC-Schnittstelle
konfigurieren, 49
B
B.Data
Anlagen-Explorer, 15
Anwendungsbereiche, 13
Anzeigearten, 551
Dokumentenmanagement, 327
Fahrplanmanagement, 261
Konfiguration, 367
Optionen, 353
Task Management, 373
Trend, 190
B.Data Web
an B.Data Web anmelden, 386
Dokumentenmanagement verwenden, 404
Grundlagen, 381
mit Berichten arbeiten, 388
mit Dashboard arbeiten, 408
mit Energieeffizienzmaßnahmen arbeiten, 406
mit Matrizen arbeiten, 402
mit Trends arbeiten, 394
mit Visualisierungen arbeiten, 398
Batchliste
verwenden, 289
Bedarfsprognose, langfristige
abgeleiteten Datenpunkt anlegen, 300
Bericht konfigurieren, 302
Grundlagen, 300
Messvariable anlegen, 301
Beispiele
Analysebericht projektieren, 295
Controllingbericht projektieren, 314
Fahrplan projektieren, 305
langfristige Bedarfsprognose projektieren, 300
Tageslastgang projektieren, 309
Benutzer
Anmeldeinformationen bearbeiten, 66
Benutzername vergeben, 65
Kontaktinformationen eingeben, 65
Berechtigung
Benutzer anlegen, 64
Benutzergruppe anlegen, 68
Berechtigung im B.Data Web, 74
Berechtigung vergeben, 71
Funktionelle Gruppe anlegen, 70
Grundlagen, 62
Bericht "Chargenanalyse"
projektieren, 318
Berichte
Abfrageart konfigurieren, 170
anlegen, 168
Berichtsvorlage in MS Excel konfigurieren, 179
Ergebnis öffnen, 188
Grundlagen, 167
historisieren, 257
mit Werten versorgen, 183
Modul konfigurieren, 175
Vorlage projektieren, 181
B.Data V5.3 SP3 - Bedienung
Bedienhandbuch, 10/2013, A5E31981487-AB
733
Index
C
Controllingbericht
Grundlagen, 314
konfigurieren, 315
Export
Messdaten in ASCII- oder XML-Format, 467
Messwerte an ERP-System, 495
F
D
Data Mobile
Grundlagen, 423
Routenplanung definieren, 426
Datenbankjob, 635
Dokumentenmanagement
Dokument bearbeiten, 332
Dokument einfügen, 329
Dokument speichern, 330
Grundlagen, 12, 327
Drucken
automatisch drucken, 57
Drucker anlegen, 58
E
Einheitenkonfiguration, 75
E-Mail
E-Mail automatisch verschicken, 57
Energieeffizienzmaßnahme
anlegen, 86
bearbeiten, 87
Dokumente einfügen, 95
Einsparungspotential eingeben, 88
gefilterte Übersichtsobjekte erzeugen, 98
Grundlagen, 85
Informationen anzeigen, 96
löschen, 87
Mandant festlegen, 93
Verantwortung festlegen, 92
Wirtschaftlichkeit berechnen, 90
Energiemanagement
Argumente für Energiemanagement, 11
Grundlagen, 11
Enterprise Resource Planning (ERP)
ERP-Mandant anlegen, 81
Kostenstelle anlegen, 83
Kostenstellenrelation anlegen, 84
Leistungsart anlegen, 82
Erfassungskomponente
Hardware konfigurieren, Mobilgerät
konfigurieren, 41
Erfassungsrechner
Erfassungskomponente anlegen, 44
INI-Datei bearbeiten, 55
Fahrplan
Grundlagen, 305
konfigurieren, 307
Fahrplanmanagement
Anlagen und Materialdefinitionen, 281
Beispiele, 295
Grundlagen, 12, 261
Profile, 264
FTP-Transfer, 468
G
Getting Started
Datenerfassung überprüfen, 465
Datenpunkt projektieren, 461
Grundlagen, 452
Hardware für Erfassungsserver projektieren, 455
Kernel-Dienst neu starten, 463
Schnittstelle "WinCC" projektieren, 457
Voraussetzungen, 454
Grundkenntnisse, erforderliche, 14
Grundlagen
Service Cockpit, 370
Gruppen, funktionelle
Rechte, 553
Überblick, 552
Gültigkeitsbereich, 14
H
Historisierung
Berichte historisieren, 257
Datenpunkte historisieren, 253
Grundlagen, 249
Messvariablen historisieren, 255
I
Import
Daten aus ASCII-Dateien, 468
Daten aus Dateien vom Typ Integer, Float,
Boolean, 486
Daten aus ODBC-fähigen Dateien, 476
Daten aus WinCC archivierten Dateien, 436
B.Data V5.3 SP3 - Bedienung
734
Bedienhandbuch, 10/2013, A5E31981487-AB
Index
Importieren
Daten aus ASCII-Dateien importieren, 657
IO-Buffer, 44
J
Job-Queue
Felder, 350
Grundlagen, 350
verwenden, 351
K
Kernel-Dienst, 43
Kostenstellenmanagement, 12
L
Länder und Feiertage
anlegen, 378
aus HOL-Datei importieren, 380
Logging Viewer
Editor öffnen, 334
Felder, 336
Filterfunktion, 337
Grundlangen, 333
Sicherheitseinstellungen, 338
M
Mandant
Benutzergruppe Mandanten zuordnen, 69
Mandantenzugehörigkeit konfigurieren, 73
Sichtweise festlegen, 73
Measurement Configuration Language (MCL), 566
Meldebenachrichtigung konfigurieren
Meldeliste, 346
Meldeliste
Eigene Meldeliste projektieren, 342
Messvariable
Datenbankfunktionen, 570
Modul
Typen, 167
MS Excel
Modulnamen anpassen, 180
Namensmanager, 180
Multifunktionsleiste, 16
N
Navigation
Menü, 384
Quicklinks, 385
Navigationsleiste, 16
NPV, 91
O
Objekte
anlegen, 21
Arten, 19
Autoritätsebene festlegen, 72
benennen, 34
Eigenschaften, 19
Eigenschaften definieren, 25
Eigenschaften öffnen, 22
Eigenschaften zuweisen, 23
Objekt-Relationen anzeigen, 32
verwalten, 26
verwenden und kopieren, 20
Zugriffsrechte, 20
Operationen für die Erstellung von
Berechnungsbausteinen
Intervall Operationen, 562
logische Operationen, 557
mathematische Operationen, 554
Mengen Operationen, 565
Schalter Operationen, 559
Tabellen Operationen, 561
Vergleichs Operationen, 558
P
Profile
Dachprofil projektieren, 276
Feiertage auswählen, 272
Kalender verwenden, 274
produktionsabhängige Prognose, 278
projektieren, 269
Sondereffekte, 279
Status anlegen, 264
TypTag anlegen, 266
Projektbaum, 16
Q
Quick Chart
Details anzeigen, 244
Details bei komprimierten Werten anzeigen, 247
B.Data V5.3 SP3 - Bedienung
Bedienhandbuch, 10/2013, A5E31981487-AB
735
Index
Grundlagen, 236
Kommentare erstellen und anzeigen, 244
Meldung anzeigen, 246
starten, 242
Quicklink
anlegen, 412
Hintergrund anpassen, 416
Icon anpassen, 416
löschen, 417
Reihenfolge ändern, 414
Startseite festlegen, 416
umbenennen, 416
R
Referenz, 499
ROI, 91
S
SAT-Schnittstelle, 44
Schnittstelle ASCII - FTP
eventgesteuerten Import konfigurieren, 474
Funktionen, 657
Grundlagen, 468
zyklischen FTP-Import konfigurieren, 469
Schnittstelle ERP
Aufbau der CMD-Datei, 687
Export mit Task Management konfigurieren, 497
Grundlagen, 495
im Anlagen-Explorer projektieren, 495
Struktur der DTD, 684
Schnittstelle ODBC
automatische Datenimport konfigurieren, 484
Einschränkung konfigurieren, 484
Grundlagen, 476
manuellen Datenimport konfigurieren, 478
Schnittstelle OPC
Erfassung und Datenpunkte konfigurieren, 487
Grundlagen, 486
OPC Browser verwenden, 492
spezifische OPC-Einstellungen, 491
Schnittstelle WinCC-B.Data
Beispiele zur Konfiguration von Archiven, 445
Getting Started, 452
Grundlagen, 436
konfigurieren, 440
Schnittstelle XML - ASCII
Grundlagen, 467, 676
Stylesheets, 678
Schnittstellenmanagement, 12, 435
Service Cockpit
verwenden, 372
Suchen
über Detailsuche, 37
über Schnellsuche, 35
T
Tageslastgang
Grundlagen, 309
konfigurieren, 311
Task Management
Funktionen, 652
Grundlagen, 12, 373
Intervall Definition anlegen, 376
Task anlegen, 375
Task Manager anlegen, 374
Titelleiste und Schnellzugriffsleiste, 16
Trend
Daten in MS-Office-Umgebung exportieren, 197
Datenpunkte zuordnen, 191
generieren, 190, 194
Grundlagen, 12, 190
Konfigurationsdialog des Trender, 618
Legende des Trender, 617
Menüleiste des Trender, 613
Statuszeile des Trender, 616
Trender bedienen, 613
Trender-Objekt anlegen, 191
Trender-Objekt konfigurieren, 192
Werkzeugleiste des Trender, 616
U
UNL-Notation, 60
V
Verrechnungsstufe 3
Berichte, 167
Grundlagen, 165
Trend, 190
Visualisierungen, 198
Verzeichnis
automatisch in Verzeichnis speichern, 57
Verzeichnis anlegen, 60
Visualisierungen
generieren, 206
Grundlagen, 198
projektieren, 198
B.Data V5.3 SP3 - Bedienung
736
Bedienhandbuch, 10/2013, A5E31981487-AB
Index
W
Wert
Erfassungsstatus, 499
Korrekturstatus, 500
X
XLS-Reportservers
Portnummer, 368
Verbindungseinstellungen, 367
Z
Zugriffshilfen, 14
Zweck dieser Dokumentation, 14
Zykluszeit
konfigurieren, 77
B.Data V5.3 SP3 - Bedienung
Bedienhandbuch, 10/2013, A5E31981487-AB
737
Index
B.Data V5.3 SP3 - Bedienung
738
Bedienhandbuch, 10/2013, A5E31981487-AB