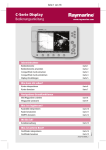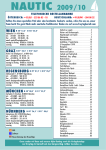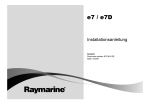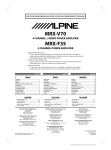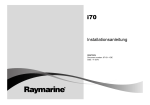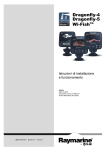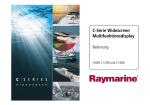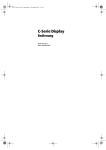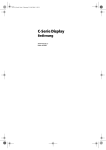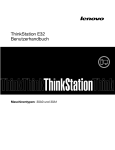Download Kapitel 8 - Azimut Marine
Transcript
Release 11 Dr a g o n fly -4 Dr a g o n fly -5 Wi-F is h T M Installations- und Bedienungsanleitung Deutsch Date: 04-2015 Dokument: 81358-2-DE © 2015 Raymarine UK Limited Warenzeichen- und Patenterklärung Raymarine, Tacktick, Clear Pulse, Truzoom, HSB, SeaTalk, SeaTalkhs, SeaTalkng, Micronet, Raytech, Gear Up, Marine Shield, Seahawk, Autohelm, Automagic und Visionality sind registrierte oder angemeldete Markenzeichen von Raymarine Belgien. FLIR, DownVision, SideVision, Dragonfly, Instalert, Infrared Everywhere und The World’s Sixth Sense sind registrierte oder angemeldete Markenzeichen von FLIR Systems, Inc. Alle anderen in diesem Handbuch erwähnten Markenzeichen, Produktnamen oder Firmennamen werden nur zu Identifikationszwecken verwendet und sind Eigentum ihrer jeweiligen Besitzer. Dieses Produkt ist durch Patente, Geschmacksmuster, angemeldete Patente oder angemeldete Geschmacksmuster geschützt. Statement zum Nutzungsrecht Sie dürfen sich maximal drei Kopien dieses Handbuchs zur eigenen Nutzung drucken. Weitere Vervielfältigungen, Verteilungen oder andere Verwendungen des Handbuchs einschließlich dessen Verkauf, Weitergabe oder Verkauf von Kopien an Dritte sind nicht erlaubt. Softwareaktualisierungen Besuchen Sie die Website www.raymarine.com für die neuesten Softwareversionen für Ihr Produkt. Produkthandbücher Die neuesten Versionen aller englischen und übersetzten Handbücher sind im PDF-Format auf der Webseite www.raymarine.com zum Herunterladen verfügbar. Bitte prüfen Sie die Website, um sicherzustellen, dass Sie die neuesten Handbücher haben. Copyright ©2015 Raymarine UK Ltd. Alle Rechte vorbehalten. DEUTSCH Document number: 81358-2 Date: 04-2015 Inhalt Kapitel 1 Wichtige Informationen......................... 7 TFT-Displays............................................................... 8 Wassereintritt .............................................................. 8 Haftungssauschluss..................................................... 8 Speicherkarten und Kartenmodule ................................ 8 EMV-Richtlinien........................................................... 9 HF-Strahlung............................................................... 9 FCC:........................................................................... 9 Konformitätserklärung (Teil 15.19) ................................ 9 FCC-Erklärung zu Störimpulsen (Teil 15.105 (b)) ........... 9 Industry Canada ........................................................ 10 Industry Canada RSS210........................................... 10 Japanische Genehmigungen ...................................... 10 Lizenzvereinbarungen für Software von Drittanbietern ............................................................ 10 Konformitätserklärung ................................................ 10 Pixeldefekte .............................................................. 10 Garantieerklärung...................................................... 11 Garantieregistrierung ................................................. 11 Produkt-Entsorgung ................................................... 11 IMO und SOLAS........................................................ 11 Technische Genauigkeit ............................................. 11 Kapitel 2 Dokument- und Produktinformationen ........................................................................ 13 2.1 Informationen im Dokument .................................. 14 2.2 Produktüberblick .................................................. 16 2.3 CHIRP DownVisionTM – Überblick ......................... 17 2.4 CHIRP-Sonar – Überblick ..................................... 18 Kapitel 3 Planung der Installation...................... 19 3.1 Installations-Checkliste ......................................... 20 3.2 Lieferumfang – Modelle DV, DVS und Pro ............. 20 3.3 Lieferumfang – 5 M .............................................. 21 3.4 Lieferumfang – Wi-FishTM .................................... 21 3.5 Kompatibilität von DownVision™-Gebern .............. 22 3.6 Erforderliches Werkzeug für die Installation – Dragonfly-4 DV / 4 DVS / 4 Pro / 5 Pro...................... 23 3.7 Erforderliches Werkzeug für die Installation – Dragonfly-5 M .......................................................... 23 3.8 Softwareaktualisierungen...................................... 24 3.9 Warnungen und Sicherheitshinweise ..................... 24 3.10 Montageort für den Geber auswählen .................. 25 3.11 Kabelführung...................................................... 26 3.12 Einen Montageort für das Display auswählen................................................................. 26 3.13 Installationsverfahren ......................................... 28 4.6 Gebermontage abschließen.................................. 33 Kapitel 5 Kabel und Anschlüsse ........................ 35 5.1 Allgemeine Hinweise Verkabelung......................... 36 5.2 Anschlüsse – Überblick ........................................ 36 5.3 Kabel anschließen – DV, DVS, Pro und Wi-FishTM ................................................................. 38 5.4 Stromkabel anschließen – 5 M .............................. 38 5.5 Gebrauch des Verlängerungskabels ...................... 40 Kapitel 6 Wi-FishTM .............................................. 41 6.1 Wi-Fish-Steuerelemente ....................................... 42 6.2 Gerät ein- und ausschalten ................................... 42 6.3 Wi-FishTM-App..................................................... 43 6.4 Erstkonfiguration von Wi-FishTM ........................... 44 6.5 Tiefen-Offset ........................................................ 44 6.6 Simulator einschalten – Wi-FishTM-App ................. 45 6.7 Abdeckung des MicroSD-Kartenlesers öffnen ....................................................................... 45 Kapitel 7 Einstieg................................................. 47 7.1 Steuerelemente – DV, DVS, Pro und M................. 48 7.2 Gerät ein- und ausschalten ................................... 48 7.3 Einrichtungsverfahren bei Erstinstallation............... 49 7.4 Satellitennavigation .............................................. 50 7.5 Sonar-Anwendung prüfen ..................................... 52 7.6 DownVisionTM-Anwendung prüfen........................ 52 7.7 Kurzbefehle-Seite ................................................ 53 7.8 Anwendungen...................................................... 54 7.9 Ansichtsauswahl .................................................. 54 7.10 Speicherkarten und Kartenmodule....................... 55 7.11 Lernhilfen........................................................... 57 Kapitel 8 Fischfinder-Anwendungen ................. 59 8.1 DownVision™ – Anwendungsüberblick ................. 60 8.2 Sonar-Anwendung – Überblick.............................. 60 8.3 Merkmale der Fischfinder-Anwendungen ............... 62 8.4 Steuerelemente der FischfinderAnwendungen ........................................................... 62 8.5 Zoom .................................................................. 63 8.6 Bereich................................................................ 64 8.7 Bildlauf ................................................................ 64 8.8 A-Scope-Modus ................................................... 65 8.9 Anzeigeoptionen .................................................. 65 8.10 Farben............................................................... 66 8.11 Empfindlichkeitseinstellungen.............................. 67 8.12 DV – Optionen im Menü „Systemeinstellungen“.......................................................................... 68 Kapitel 4 Montage................................................ 29 Kapitel 9 Karten-Anwendung ............................. 69 4.1 Befestigen der Spiegelheckgeberhalterung ............ 30 4.2 Geber montieren .................................................. 30 4.3 Geber herausnehmen........................................... 31 4.4 Montage des Geräts............................................. 31 4.5 Testen und Einstellen des Gebers ......................... 32 9.1 Karten-Anwendung – Überblick............................. 70 9.2 Elektronische Karten – Überblick........................... 71 9.3 Steuerelemente in der Karten-Anwendung............. 75 9.4 Wegpunkte – Überblick......................................... 76 9.5 Tracks ................................................................. 83 5 9.6 Import und Export ................................................ 85 9.7 Speicherkapazität für Wegpunkte und Tracks....................................................................... 86 9.8 Navigation ........................................................... 86 9.9 Menü „Karteneinstellungen“ – Kompatibilität der Kartografie ................................................................ 87 9.10 Kartenauswahl ................................................... 88 9.11 Kartendetails ...................................................... 88 9.12 Hochauflösende Bathymetrie .............................. 89 9.13 Kartenausrichtung .............................................. 89 9.14 Text- und Symbolgröße....................................... 90 9.15 Bootsposition ..................................................... 91 9.16 Community-Schicht ............................................ 91 9.17 Sonarprotokoll.................................................... 92 9.18 COG-Vektor ....................................................... 92 9.19 Tiefwasser ......................................................... 93 9.20 Kartenobjekte..................................................... 93 9.21 Menü „Systemeinstellungen“ für 5 M.................... 94 Kapitel 10 Mobile Anwendungen ....................... 95 10.1 Wi-FishTM-App................................................... 96 10.2 WLAN-Verbindung einrichten – Pro-Displays.............................................................. 96 Kapitel 11 Funktionen und Einstellungen ........................................................................ 97 11.1 Menü „Systemeinstellungen“ ............................... 98 11.2 Alarme............................................................. 104 11.3 Sichern & Reset ............................................... 107 11.4 WLAN-Einstellungen......................................... 109 Kapitel 12 Wartung .............................................111 12.1 Service und Wartung .........................................112 12.2 Reinigung des Produkts.....................................112 12.3 Reinigen von Gebern.........................................113 Kapitel 13 Problemlösung ................................ 115 13.1 Problembehandlung ..........................................116 13.2 Probleme beim Hochfahren................................117 13.3 GPS-Problembehandlung ..................................119 13.4 Fehlerbehandlung für Sonar / DownVision........... 120 13.5 Allgemeine Problembehandlung ........................ 123 Kapitel 14 Technische Unterstützung.............. 125 14.1 Raymarine-Kundendienst ................................. 126 14.2 Lernhilfen ........................................................ 126 Kapitel 15 Spezifikation .................................... 127 15.1 Technische Spezifikation................................... 128 Kapitel 16 Ersatzteile und Zubehör.................. 131 16.1 Ersatzteile und Zubehör.................................... 132 6 Dragonfly-4 / Dragonfly-5 / WiFish Kapitel 1: Wichtige Informationen Warnung: Geräteinstallation und Gerätebetrieb Dieses Gerät muss in Übereinstimmung mit den angegebenen Anweisungen installiert und betrieben werden. Bei Missachtung kann es zu Personenverletzungen, Schäden am Schiff und zu verminderter Betriebsleistung kommen. Warnung: Sorgen Sie für eine sichere Navigation Warnung: Spannungsversorgung Wenn Sie dieses Produkt an eine höhere Spannung als die maximale Nennspannung für das Gerät anschließen, kann dies zu dauerhaften Gerätschäden führen. Einzelheiten zur Nennspannung des Geräts finden Sie im Abschnitt Technische Spezifikation. Warnung: Erdung Bevor dieses Gerät eingeschaltet wird, muss es gemäß den gegebenen Anweisungen geerdet werden. Das vorliegende Multifunktionsdisplay wurde nur als Hilfsmittel für die Navigation entwickelt. Es darf niemals den Vorrang vor solider navigatorischer Praxis erhalten. Nur die offiziellen Papierseekarten und Meldungen an die Schifffahrt enthalten alle aktuellen Informationen, die für eine sichere Navigation unerlässlich sind. Der Skipper ist verantwortlich für einen korrekten Umgang mit den behördlichen Unterlagen und Meldungen. Es liegt in der Verantwortung des jeweiligen Anwenders des Raymarine-Multifunktionsdisplays oder anderer Raymarine-Geräte, die offiziellen, von den Behörden herausgegebenen Papierseekarten zu verwenden, die offiziellen Meldungen an die Schifffahrt zu beachten und jederzeit gute Seemannschaft walten zu lassen. Warnung: Den Hauptschalter ausschalten Warnung: Potentielle Entzündungsquelle Vorsicht: Service und Wartung Dieses Gerät ist NICHT für den Betrieb in entzündlichen Umgebungen (z.B. Maschinenraum) geeignet. Warnung: Nur 12 Volt DC Dieses Produkt darf nur an eine Stromquelle angeschlossen werden, die 12 Volt Gleichstrom (DC) liefert. Warnung: Hochspannung Dieses Gerät kann unter Hochspannung stehen. Öffnen Sie NIEMALS die Abdeckung und versuchen Sie nicht, Zugang zu den inneren Komponenten zu erhalten, es sei denn, Sie werden in der Dokumentation ausdrücklich dazu angewiesen. Der Hauptschalter des Schiffes muss auf AUS gestellt werden, bevor Sie mit der Installation des Produkts beginnen. Soweit nicht anders angegeben, stellen Sie Kabelverbindungen nur her, wenn der Hauptschalter ausgeschaltet ist. Warnung: FCC-Warnung (Teil 15.21) Jegliche Änderungen oder Modifikationen am Gerät, die nicht ausdrücklich und schriftlich von Raymarine Incorporated genehmigt wurden, könnten gegen die FCC-Bestimmungen verstoßen und die Berechtigung des Benutzers, das Gerät zu betreiben, ungültig machen. Dieses Gerät enthält keine vom Benutzer zu wartenden Komponenten. Bitte wenden Sie sich hinsichtlich Wartung und Reparatur an Ihren autorisierten Raymarine-Fachhändler. Nicht berechtigte, eigenmächtige Reparaturen können die Garantieleistungen beeinträchtigen. Vorsicht: Geberkabel • Geberkabel nicht abschneiden, kürzen oder spleißen • Nehmen Sie NIE den Stecker ab. Wenn Sie das Kabel abschneiden, kann es nicht mehr repariert werden. Außerdem erlischt dadurch Ihre Garantie. Vorsicht: Absicherung der Spannungsversorgung Achten Sie bitte bei der Installation dieses Gerätes auf eine ausreichende Absicherung der Stromquelle mit geeigneten Sicherungen bzw. einem Sicherungsautomaten. Wichtige Informationen 7 Vorsicht: Umgang mit Kartenmodulen und Speicherkarten wenn das Gerät einer Hochdruckreinigung unterzogen wird. Raymarine übernimmt in diesem Fall keine Garantie. Bitte halten Sie sich an die folgenden Richtlinien, um irreparable Schäden und/oder Datenverluste bei Kartenmodulen und Speicherkarten zu vermeiden: Haftungssauschluss • Speichern Sie Daten oder Dateien NIE auf einem Speichermodul, das Seekarten enthält, da diese dadurch überschrieben werden könnten. • Achten Sie darauf, Kartenmodule/Speicherkarten richtig herum in den Schacht einzusetzen. Drücken Sie die Karte NIE mit Gewalt ein. • Benutzen Sie NIE Metallwerkzeuge (wie z. B. einen Schraubendreher oder eine Zange), um ein Kartenmodul/eine Speicherkarte herauszunehmen. Vorsicht: Kartenklappe muss fest verschlossen sein! Um den Eintritt von Wasser in das Gerät zu verhindern, stellen Sie sicher, dass die Klappe am Kartenschacht immer richtig geschlossen ist. Vorsicht: Reinigung des Produkts Halten Sie sich beim Reinigen des Produkts an die folgenden Richtlinien: • Wenn Ihr Produkt einen Bildschirm aufweist, wischen Sie diesen NIE mit einem trockenen Tuch ab, da dies zu Kratzern in der Bildschirmbeschichtung führen kann. • Benutzen Sie KEINE Scheuer- oder ätzenden Lösungsmittel und auch keine Produkte auf Ammoniakbasis. • Benutzen Sie KEINE Druckreiniger. TFT-Displays Die Farbgebung des Displays kann sich je nach Hintergrundfarbe und bei farbiger Beleuchtung leicht ändern. Dabei handelt es sich um einen ganz normalen Effekt, den man bei allen Farb-TFT-Displays beobachten kann. Wassereintritt Haftungsausschluss für Wassereintritt Auch wenn die Wasserfestigkeit dieses Produkts die Anforderungen des angegebenen IPX-Standards erfüllt (siehe dazu die Technische Spezifikation für das Produkt), sind ein Wassereintritt und daraus resultierende Folgeschäden nicht auszuschließen, Dieses Produkt (inkl. der elektronischen Seekarten) Elektronische Seekarten stellt lediglich ein Hilfsmittel für die Navigation dar. Es erleichtert den Umgang mit den offiziell von den Behörden herausgegebenen Papierseekarten - sie sollen sie KEINESFALLS ERSETZEN! Nur die offiziellen Papierseekarten enthalten die aktuellen Informationen und Daten, die für eine sichere Navigation unerlässlich sind. Der Skipper ist für den richtigen Umgang mit den Papierseekarten verantwortlich. Dieses Gerät und die dazugehörigen elektronischen Seekarten entbinden den Skipper nicht von seiner Pflicht. Dieses Gerät unterstützt elektronische Karten mit Daten anderer Hersteller, die im Gerät integriert oder auf Speicherkarten archiviert sind. Die Benutzung solcher Karten unterliegt den Nutzungsbedingungen des Anbieters für den Endverbraucher (beschrieben in den Produktunterlagen bzw. mit der Speicherkarte geliefert). Raymarine garantiert ausdrücklich nicht, dass dieses Produkt fehlerfrei bzw. kompatibel mit Geräten anderer Hersteller ist. Dieses Produkt arbeitet mit digitalen Kartendaten und elektronischen Daten vom GPS (Global Positioning System), die Fehler enthalten können. Raymarine garantiert ausdrücklich nicht für die Genauigkeit solcher Daten und weist darauf hin, dass Fehler im GPS-System zu fehlerhaftem Betrieb des Gerätes führen können. Raymarine ist ausdrücklich nicht haftbar zu machen für Schäden oder Verletzungen oder unsachgemäße Bedienung, die auf fehlerhafte Daten vom GPS, fehlerhafte Interaktion mit herstellerfremden Geräten oder fehlerhafte Kartendaten zurückzuführen sind. Speicherkarten und Kartenmodule MicroSD-Speicherkarten können verwendet werden, um Daten wie z. B. Wegpunkte und Tracks zu sichern/archivieren. Nachdem Sie Ihre Daten auf einer Speicherkarte gesichert haben, können Sie alte Daten aus dem System löschen, um Platz für neue Daten zu schaffen. Die archivierten Daten können jederzeit wiederhergestellt werden. Kartenmodule können zusätzliche oder erweiterte kartografische Informationen bieten. Es empfiehlt sich, Ihrer Systemdaten regelmäßig auf einer Speicherkarte zu sichern. Dabei sollten Sie Ihre Daten jedoch NIE auf eine Speicherkarte kopieren, die Kartenmodule enthält. Kompatible Karten Ihr Display ist mit den folgenden Arten von Speicherkarten und Kartenmodulen kompatibel: • Micro Secure Digital Standard Capacity (MicroSDSC) • Micro Secure Digital High Capacity (MicroSDHC) 8 Dragonfly-4 / Dragonfly-5 / WiFish Hinweis: • Die maximal unterstützte Speicherkartenkapazität ist 32 GB. • Speicherkarten müssen mit dem FAT- oder FAT 32-Dateisystem formatiert sein, um mit dem Multifunktionsdisplay verwendet werden zu können. Speicherkartengeschwindigkeit Für die beste Systemleistung wird empfohlen, Speicherkarten der Klasse 10 oder UHS (Ultra High Speed)-Speicherkarten zu verwenden. Kartenmodule Elektronische Seekarten wurden bereits auf Ihrem Gerät vorinstalliert (Standard-Weltkarte). Wenn Sie andere Kartendaten verwenden möchten, können Sie kompatible Kartenmodule in den Kartenschacht Ihres Geräts einlegen. Handelsübliche Kartenmodule und Speicherkarten verwenden Raymarine empfiehlt, zum Archivieren von Daten oder zum Erstellen von Kartenmodulen nur hochwertige, handelsübliche Speicherkarten zu verwenden. Bestimmte Marken von Speicherkarten passen möglicherweise nicht in Ihr Gerät. Bitte wenden Sie sich für eine Liste empfohlener Karten an unseren Kundendienst. die Starterbatterie. Auf diese Weise vermeiden Sie Fehler und Datenverluste, die auftreten können, wenn keine getrennte Batterie verwendet wird. • Verwenden Sie ausschließlich von Raymarine spezifizierte Kabel. • Kabel sollten nicht getrennt oder verlängert werden, es sei denn, dies wird ausdrücklich im Installationshandbuch beschrieben. Hinweis: Wo die Einhaltung der o. a. Empfehlungen nicht vollständig möglich ist, sollte dennoch immer versucht werden, den größtmöglichen Abstand zwischen den verschiedenen elektrischen Geräten einzuhalten, um die bestmöglichen EMV-Bedingungen zu gewährleisten. HF-Strahlung Dieses Gerät erfüllt die Anforderungen der FCC/IC-HF-Strahlungslimits für die allgemeine Bevölkerung / unkontrollierte Exposition. Die kabellose LAN/Bluetooth-Antenne ist hinter der Vorderplatte des Displays untergebracht. Dieses Gerät sollte mit einer Mindestentfernung von 1 cm (0,39 Zoll) zwischen dem Gerät und dem Körper installiert werden. Dieser Sender darf nicht am gleichen Ort wie eine andere Antenne oder ein anderer Sender installiert oder zusammen mit diesen betrieben werden, es sei denn dies entspricht den FCC-Verfahren für Produkte mit mehreren Sendern. EMV-Richtlinien Raymarine-Geräte und Zubehörartikel entsprechen den einschlägigen EMV-Richtlinien. Dadurch werden elektromagnetische Interferenzen zwischen Geräten minimiert, die sonst die Leistung Ihres Systems beeinträchtigen könnten. Um diese Richtlinien einzuhalten, ist eine korrekte Installation unbedingte Voraussetzung! Hinweis: In Bereichen mit äußerst starken elektromagnetischen Interferenzen kann es zu leichten Störungen auf dem Produkt kommen. Sollte dies vorkommen, dann montieren Sie das Gerät bitte weiter von der Quelle der Interferenzen entfernt. Für optimale EMV-Leistung empfehlen wir Folgendes: • Raymarine-Geräte und damit verbundene Kabel sollten: – einen Mindestabstand von 1 m (3 Fuß) zu Sendegeräten oder Kabeln von Sendeanlagen haben, die Funksignale übermitteln (z. B. UKW-Funkgeräte, -Kabel oder -Antennen). Im Fall von SSB-Funkgeräten sollte der Mindestabstand 2 m (7 Fuß) betragen. – einen Abstand von mehr als 2 m (7 Fuß) zum Abstrahlwinkel der Radarantenne haben. Radarstrahlen können bis zu 20° nach oben und nach unten vom Sender abstrahlen. • Das Gerät sollte an eine getrennte Batterie angeschlossen werden, auf keinen Fall jedoch an Wichtige Informationen FCC: Konformitätserklärung (Teil 15.19) Dieses Gerät entspricht Teil 15 der FCC-Regularien. Für den Betrieb müssen die beiden folgenden Bedingungen erfüllt sein: 1. Dieses Gerät darf keine schädlichen Störungen verursachen. 2. Dieses Gerät muss Störungen tolerieren können, einschließlich Störungen, die möglicherweise unerwünschtes Betriebsverhalten verursachen. FCC-Erklärung zu Störimpulsen (Teil 15.105 (b)) Dieses Gerät wurde getestet und es entspricht den Grenzwerten für ein Digitalgerät der Klasse B entsprechend Teil 15 der FCC-Regularien. Diese Grenzwerte dienen dazu, bei privaten Installationen angemessenen Schutz vor schädlichen Störimpulsen zu gewährleisten. Das Gerät generiert Hochfrequenzwellen bzw. kann diese aussenden, und wenn es nicht entsprechend der Anweisungen des Herstellers installiert wurde, kann es für die Funkkommunikation schädliche Störimpulse verursachen. Wir weisen jedoch darauf hin, dass Störimpulse auch bei bestimmten, nicht ausdrücklich im Handbuch beschriebenen 9 Installationsarten auftreten können. Wenn das Gerät Störungen des Radio- oder Fernsehempfangs verursacht (dies kann durch Ein- und Ausschalten des Geräts getestet werden), sollte der Benutzer versuchen, diese durch eine der folgenden Maßnahmen zu minimieren: 1. Die Empfangsantenne anders ausrichten oder sie an einem anderen Ort befestigen. 2. Die Entfernung zwischen Gerät und Empfänger vergrößern. Japanische Genehmigungen In dem von diesem Gerät verwendeten Frequenzband sind auch Campus-Funkstationen (lizenzpflichtig), spezielle Funkstationen mit niedriger Leistung für mobile Identifikation (nicht lizenzpflichtig) sowie Amateurfunkstationen (lizenzpflichtig) in Branchen wie Mikrowellenöfen, wissenschaftliche und medizinische Geräte und Fertigung aktiv. 1. Bevor Sie dieses Gerät verwenden, stellen Sie bitte sicher, dass keine Campus-Funkstationen, speziellen Funkstationen mit niedriger Leistung für mobile Identifikation oder Amateurfunkstationen in der Nähe eingesetzt werden. 2. Sollte Ihr Gerät schädliche Störungen für solche Systeme verursachen, ändern Sie bitte sofort die Frequenz oder stellen Sie den Funkbetrieb ein. 3. Untersuchen Sie dann mögliche Maßnahmen zur Vermeidung von Störungen (z. B. durch die Installation von Partitionen) über die unten bereitgestellten Kontaktinformationen. 3. Das Gerät an eine Steckdose anschließen, die in einem anderen Schaltkreis liegt als die des Empfängers. 4. Den Fachhändler oder einen erfahrenen Funk-/TV-Techniker zu Rate ziehen. Industry Canada Dieses Gerät entspricht den Standards von Industry Canada für lizenzbefreites RSS. Kontaktinformation: Bitte wenden Sie sich an Ihren autorisierten Raymarine-Händler. Für den Betrieb müssen die beiden folgenden Bedingungen erfüllt sein: 1. Dieses Gerät darf keine schädlichen Störungen verursachen, und Lizenzvereinbarungen für Software von Drittanbietern 2. Dieses Gerät muss eingehende Störungen tolerieren können, einschließlich Störungen, die möglicherweise unerwünschtes Betriebsverhalten verursachen. Dieses Produkt unterliegt den Lizenzvereinbarungen für die nachfolgend aufgelistete Software von Drittanbietern: Dieses digitale Gerät der Klasse B entspricht der kanadischen Norm ICES-003. • JPEG-Bibliotheken • GNU – LGPL/GPL • OPENSSL Industry Canada RSS210 Cet appareil est conforme aux normes d'exemption de licence RSS d'Industry Canada. Son fonctionnement est soumis aux deux conditions suivantes: 1. cet appareil ne doit pas causer d'interférence, et 2. cet appareil doit accepter toute interférence, notamment les interférences qui peuvent affecter son fonctionnement. Cet appareil numérique de la classe B AIS est conforme à la norme NMB-003 du Canada. • FreeType Die Lizenzvereinbarungen für die oben angeführte Software finden Sie auf www.raymarine.com und auf der Dokumentations-CD (falls mitgeliefert). Konformitätserklärung Raymarine UK Ltd. erklärt, dass dieses Produkt den wesentlichen Anforderungen der R&TTE-Richtlinien 1999/5/EG entspricht. Die originale Konformitätserklärung kann auf der entsprechenden Produktseite der Website www.raymarine.com eingesehen werden. Pixeldefekte Wie bei allen TFT-Geräten können auch bei diesem Bildschirm einige Bildpunkte (Pixel) schlecht ausgeleuchtet sein. Dabei erscheinen die Pixel schwarz auf hellen Bereichen und farbig auf schwarzen Bereichen. Sollte Ihr Display MEHR als die zugelassene Anzahl schlecht ausgeleuchteter Pixel aufweisen (siehe dazu die Technische Spezifikation), kontaktieren Sie diesbezüglich bitte Ihr zuständiges Raymarine-Servicezentrum. 10 Dragonfly-4 / Dragonfly-5 / WiFish Garantieerklärung Technische Genauigkeit Ihr Produkt ist für den Zeitraum von 1 Jahr nach dem Kaufdatum auf Material- und Fertigungsfehler garantiert. Wenn das Produkt auf einem neuen Schiff installiert wurde, gilt die Garantie für 1 Jahr nach dem Datum der ersten Auslieferung an den ursprünglichen Kunden. (Bitte bewahren Sie den Kaufbeleg auf, für den Fall, dass Sie eine Garantieforderung einreichen müssen). Nach unserem besten Wissen und Gewissen waren alle technischen Daten in diesem Handbuch zum Zeitpunkt der Drucklegung korrekt. Allerdings kann Raymarine nicht für etwaige (unbeabsichtigte) Fehler haftbar gemacht werden. Im Zuge der ständigen Produktverbesserung im Hause Raymarine können von Zeit zu Zeit Diskrepanzen zwischen Produkt und Handbuch auftreten. Produktänderungen und Änderungen in den technischen Spezifikationen werden ohne vorherige Ankündigung vorgenommen. Bitte besuchen Sie die Raymarine-Website (www.raymarine.com), um sicherzustellen, dass Sie die neuesten Versionen Ihrer Produkthandbücher haben. Nähere Einzelheiten zu unserer beschränkten Produktgarantie sowie zum Registrierungsvorgang sind online unter www.raymarine.com/warrantydragonfly verfügbar. Wenn Sie keinen Internetzugang haben, rufen Sie für Informationen zur Produktgarantie bitte die zutreffende Telefonnummer unten an: In den USA: • Tel: +1 603 324 7900 • Gebührenfrei (in USA): +1 800 539 5539 In Großbritannien, Europa, dem Mittleren und Fernen Osten: • Tel: +44 (0)13 2924 6777 Garantieregistrierung Bitte besuchen Sie www.raymarine.com und registrieren Sie Ihr Raymarine-Produkt online. Es ist wichtig, dass Sie dabei alle Eignerdaten eintragen, um in den Genuss der vollständigen Garantieleistungen zu kommen. In der Geräteverpackung finden Sie ein Strichcodeetikett mit der Seriennummer des Geräts. Sie müssen diese Seriennummer bei der Online-Registrierung eingeben. Bitte bewahren Sie das Etikett für die zukünftige Bezugnahme auf. Produkt-Entsorgung Bitte entsorgen Sie dieses Gerät gemäß der WEEE-Richtlinien. Die WEEE-Richtlinie regelt die Entsorgung von Elektro- und Elektronik-Altgeräten. Während die WEEE-Richtlinie auf die Produkte von Raymarine keine Anwendung findet, möchte Raymarine die Richtlinie trotzdem unterstützen. Raymarine bittet daher alle Kunden, sich einer umweltgerechten Entsorgung der Geräte bewusst zu sein. IMO und SOLAS Das in diesem Dokument beschriebene Gerät wurde konzipiert für den Einsatz auf Sport-/Freizeitschiffen und kleinen Arbeitsbooten, die nicht den Beförderungsregelungen der IMO (International Maritime Organization) und SOLAS (Safety of Life at Sea) unterliegen. Wichtige Informationen 11 12 Dragonfly-4 / Dragonfly-5 / WiFish Kapitel 2: Dokument- und Produktinformationen Kapitelinhalt • • • • 2.1 2.2 2.3 2.4 Informationen im Dokument auf Seite 14 Produktüberblick auf Seite 16 CHIRP DownVisionTM – Überblick auf Seite 17 CHIRP-Sonar – Überblick auf Seite 18 Dokument- und Produktinformationen 13 2.1 Informationen im Dokument Gültigkeit der Kapitel Dieses Dokument enthält wichtige Informationen zur Installation Ihres Raymarine-Produkts. Einige Kapitel in diesem Handbuch gelten nur für bestimmte Produktvarianten. Die folgende Tabelle zeigt, welche Kapitel für welche Produktvarianten gelten. Das Dokument enthält Informationen dazu: • wie Sie die Installation planen und sicherstellen, dass Sie die erforderliche Ausrüstung haben, Kapitel Variante Kapitel 1 Wichtige Informationen Alle Kapitel 2 Dokument- und Produktinformationen Alle Kapitel 3 Planung der Installation Alle Kapitel 4 Montage Alle Kapitel 5 Kabel und Anschlüsse Alle Gültige Produkte Dieses Dokument gilt für die folgenden Produkte: Kapitel 6 Wi-FishTM Wi-FishTM • wie Sie das Produkt installieren, anschließen und in ein Schiffselektroniksystem integrieren, • wie Sie eventuelle Probleme beheben und falls erforderlich Hilfe anfordern. Diese und andere Dokumentation zu RaymarineProdukten sind unter www.raymarine.com im PDF-Format als Download verfügbar. Art.-Nr. Beschreibung Kapitel 7 Einstieg DV, DVS, M und Pro E70291 Dragonfly-4 DV Eigenständiges EinkanalFischfinderdisplay mit Geber Kapitel 8 FischfinderAnwendungen DV, DVS und Pro Kapitel 9 Karten-Anwendung M und Pro Kapitel 10 Mobile Anwendungen Pro Kapitel 11 Funktionen und Einstellungen DVS und Pro E70292 E70294 E70306 E70293 E70295 Dragonfly-4 DVS Eigenständiges DoppelkanalFischfinderdisplay mit Geber Kapitel 12 Wartung Alle Dragonfly-4 Pro Eigenständiges Doppelkanal-Fischfinder/Kartenplotterdisplay mit Geber Kapitel 13 Problemlösung Alle Kapitel 14 Technische Unterstützung Alle Dragonfly-5 DVS Eigenständiges DoppelkanalFischfinderdisplay mit Geber Kapitel 16 Ersatzteile und Zubehör Dragonfly-5 Pro Eigenständiges Doppelkanal-Fischfinder/Kartenplotterdisplay mit Geber 15.1 Technische Spezifikation Alle Software-Revisionen Raymarine aktualisiert regelmäßig die Produktsoftware, um neue Funktionen hinzuzufügen und die bestehende Funktionalität zu verbessern. Dragonfly-5 M Eigenständiges Kartenplotterdisplay Release 11 E70290 Wi-FishTM Eigenständiges Einkanal-WLANSonarmodul Alle Dieses Handbuch behandelt die Softwareversion LightHouse II Release 11. Einzelheiten zu den bisherigen Versionen der Software finden Sie unter Softwareversionen. Besuchen Sie bitte auch die Raymarine-Website unter www.raymarine.com, wo Sie die jeweils neueste Version des Handbuch und der Software herunterladen können. Hinweis: Dragonfly®-Produkte sind nicht netzwerkfähig. 14 Dragonfly-4 / Dragonfly-5 / WiFish Produktdokumentation Hinweis: Die folgende Dokumentation gilt für Ihr Produkt: • Sie können per Kreditkarte oder PayPal für Ihre gedruckten Handbücher bezahlen. Beschreibung Art.-Nr. Dragonfly-4, Dragonfly-5 und Wi-FishTM 81358 – Installations- und Betriebsanleitung Anweisungen zu Installation und Betrieb der Displays Dragonfly-4, Dragonfly-5 und Wi-FishTM sowie der Geber CPT-DV und CPT-DVS CPT-DV und CPT-DVS SpiegelheckMontageschablone 87238 Dokumentkonventionen Die folgenden Konventionen werden in diesem Handbuch verwendet. • Gedruckte Handbücher können weltweit versandt werden. • Weitere Handbücher werden in den kommenden Monaten zum Printshop-Angebot hinzugefügt, sowohl für neue als auch für bestehende Produkte. • Raymarine-Benutzerhandbücher können selbstverständlich auch kostenlos im beliebten PDF-Format von der Raymarine-Website heruntergeladen werden. PDF-Dateien können auf PCs/Laptops, Tablets, Smartphones sowie auf Raymarine-Multifunktionsdisplays der neuesten Generation angezeigt werden. Auswählen Der Begriff „Auswählen“ wird in diesem Handbuch verwendet, um eine Aktion zu beschreiben, bei der Sie die Richtungs-Steuerelemente des Produkts betätigen, um ein Element zu markieren und dann die Taste OK drücken, um die Auswahl zu bestätigen. Richtungs-Steuerelemente Der Begriff „Richtungs-Steuerelemente“ bezeichnet die Pfeile Nach oben, Nach unten, Nach links und Nach rechts. Abbildungen im Dokument Ihr Produkt kann unter Umständen leicht von den in diesem Dokument enthaltenen Abbildungen abweichen, je nach der Produktvariante und dem Herstellungsdatum des Geräts. Alle Abbildungen dienen lediglich zu Illustrationszwecken. Printshop-Service für Benutzerhandbücher Raymarine bietet einen Printshop-Service, über den Sie ein hochwertiges, professionell gedrucktes Handbuch für Ihr Raymarine-Produkt erwerben können. Gedruckte Handbücher sind ideal als Referenzmaterial an Bord, für den Fall dass Sie Hilfe mit Ihrem Raymarine-Produkt benötigen. Besuchen Sie http://www.raymarine.co.uk/view/?id=5175, um ein gedrucktes Handbuch zu bestellen, das direkt an Ihre Adresse geliefert wird. Nähere Informationen zum Printshop finden Sie auf der Seite mit häufig gestellten Fragen: http://www.raymarine.co.uk/view/?id=5751. Dokument- und Produktinformationen 15 2.2 Produktüberblick Produkt Merkmale Dragonfly®-Produkte sind eigenständige Fischfinder- und/oder Kartenplottergeräte. Dragonfly-4 Pro • Helles 4,3 Zoll LED-Display für alle Wetterverhältnisse • CHIRP DownVision™- und CHIRP-Sonarkanal. • Geliefert mit CPT-DVS (Kombinierter CHIRP DownVision™ / CHIRP Sonar- und Temperaturgeber für Spiegelheckmontage) • Problemlose KugelgelenkDisplaymontage • Integriertes WLAN (Anzeige auf mit Android 4 oder iOS 7 kompatiblen Mobilgeräten) • Integrierter GNSS-Empfänger (GPS / GLONASS) D13240-1 • Kompatibel mit LightHouse-Karten, Navionics® und C-Map-Karten von Jeppesen® Die folgenden Produkte sind verfügbar: Produkt Merkmale Wi-FishTM • 1 CHIRP DownVision™-Kanal • Geliefert mit CPT-DV (CHIRP DownVision™- und Temperaturgeber für Spiegelheckmontage) • Integriertes WLAN (Anzeige auf mit Android 4 oder iOS 7 kompatiblen Mobilgeräten) • Problemlose KugelgelenkDisplaymontage Dragonfly-4 DV • Helles 4,3 Zoll LED-Display für alle Wetterverhältnisse Dragonfly-5 DVS • Helles 5 Zoll LED-Display für alle Wetterverhältnisse • CHIRP DownVision™- und CHIRP-Sonarkanal. • Geliefert mit CPT-DVS (Kombinierter CHIRP DownVision™ / CHIRP Sonar- und Temperaturgeber für Spiegelheckmontage) • Problemlose KugelgelenkDisplaymontage • 1 CHIRP DownVision™-Kanal • Geliefert mit CPT-DV (CHIRP DownVision™- und Temperaturgeber für Spiegelheckmontage) • Problemlose KugelgelenkDisplaymontage Dragonfly-4 DVS • Helles 4,3 Zoll LED-Display für alle Wetterverhältnisse • CHIRP DownVision™- und CHIRP-Sonarkanal. • Geliefert mit CPT-DVS (Kombinierter CHIRP DownVision™ / CHIRP Sonar- und Temperaturgeber für Spiegelheckmontage) • Problemlose KugelgelenkDisplaymontage 16 Dragonfly-4 / Dragonfly-5 / WiFish Produkt Merkmale 2.3 CHIRP DownVisionTM – Überblick Dragonfly-5 Pro • Helles 5 Zoll LED-Display für alle Wetterverhältnisse DownVisionTM generiert einen WeitwinkelSonarstrahl von Seite zu Seite und einen kurzen Sonarstrahl von Bug zu Heck. Der Deckungsbereich des DownVisionTM-Kegels ist eine Wassersäule direkt unter und zu den Seiten des Schiffs. • CHIRP DownVision™- und CHIRP-Sonarkanal. • Geliefert mit CPT-DVS (Kombinierter CHIRP DownVision™ / CHIRP Sonar- und Temperaturgeber für Spiegelheckmontage) DownVisionTM-Kegel • Problemlose KugelgelenkDisplaymontage • Integriertes WLAN (Anzeige auf mit Android 4 oder iOS 7 kompatiblen Mobilgeräten) • Integrierter GNSS-Empfänger (GPS / GLONASS) • Kompatibel mit LightHouse-Karten, Navionics® und C-Map-Karten von Jeppesen® Dragonfly-5 M • Helles 5 Zoll LED-Display für alle Wetterverhältnisse • Problemlose KugelgelenkDisplaymontage • Integrierter GNSS-Empfänger (GPS / GLONASS) • Kompatibel mit LightHouse-Karten, Navionics® und C-Map-Karten von Jeppesen® D12777-2 DownVisionTM ist besonders bei niedrigeren Schiffsgeschwindigkeiten effektiv. In tieferem Wasser wird die CHIRP-Bandbreite automatisch optimiert, um das Erfassen des Meeresbodens („Bottom Lock“) und die Erkennung beweglicher Objekte (wie z. B Fische) in der breiteren Wassersäule zu verbessern. Der breite, kurze Sonarfächer liefert ein klares Bild der Ziele. CHIRP-Verarbeitung und eine höhere Betriebsfrequenz bieten detailliertere Bilder, so dass es einfacher ist, Bodenstrukturen zu erkennen, um die Fische sich gruppieren könnten. Beispiel für CHIRP DownVisionTM-Bildschirm Dokument- und Produktinformationen 17 2.4 CHIRP-Sonar – Überblick Die Sonar-Anwendung interpretiert vom Geber empfangene Signale und baut auf dieser Grundlage eine detaillierte Unterwasseransicht auf. Der Geber sendet Schallwellenimpulse ins Wasser und misst die Zeit, die vergeht, bis die Schallwellen den Meeresboden erreichen und zurück zum Schiff reflektiert werden. Die Echos werden von der Struktur des Meeresbodens und von anderen Objekten beeinflusst, die sich im Weg der Schallwellen befinden (z. B. Fische, Wracks, Riffs usw.). Die Sonar-Anwendung generiert einen Sonarkegel von 25°, dessen Deckung die Wassersäule direkt unter dem Schiff ist. Sonarkegel D12784-2 Die Sonar-Anwendung ist bei verschiedenen Schiffsgeschwindigkeiten effektiv. In tieferem Wasser wird die CHIRP-Bandbreite automatisch optimiert, um das Erfassen des Meeresbodens („Bottom Lock“) und die Erkennung beweglicher Objekte (wie z. B Fische) in der breiteren Wassersäule zu verbessern. Beispiel für CHIRP-Sonarbildschirm 18 Dragonfly-4 / Dragonfly-5 / WiFish Kapitel 3: Planung der Installation Kapitelinhalt • • • • • • • • • • • • • 3.1 Installations-Checkliste auf Seite 20 3.2 Lieferumfang – Modelle DV, DVS und Pro auf Seite 20 3.3 Lieferumfang – 5 M auf Seite 21 3.4 Lieferumfang – Wi-FishTM auf Seite 21 3.5 Kompatibilität von DownVision™-Gebern auf Seite 22 3.6 Erforderliches Werkzeug für die Installation – Dragonfly-4 DV / 4 DVS / 4 Pro / 5 Pro auf Seite 23 3.7 Erforderliches Werkzeug für die Installation – Dragonfly-5 M auf Seite 23 3.8 Softwareaktualisierungen auf Seite 24 3.9 Warnungen und Sicherheitshinweise auf Seite 24 3.10 Montageort für den Geber auswählen auf Seite 25 3.11 Kabelführung auf Seite 26 3.12 Einen Montageort für das Display auswählen auf Seite 26 3.13 Installationsverfahren auf Seite 28 Planung der Installation 19 3.1 Installations-Checkliste Die Installation umfasst die folgenden Arbeitsschritte: Installation 1 Das System planen 2 Alle Geräte, Zubehör und Werkzeuge bereitstellen 3 Einen Installationsort bestimmen 4 Die Kabel verlegen 5 Kabeldurchgänge und Montagelöcher bohren. 6 Die Anschlüsse am Gerät vornehmen. 7 Alle Geräte am Ort sichern 8 Das System einschalten und testen 3.2 Lieferumfang – Modelle DV, DVS und Pro Die Teile im Lieferumfang Ihres Produkts sind nachfolgend abgebildet. 2 1 3 4 6 x3 x3 x3 7 9 8 10 11 12 5 13 14 15 16 x3 17 18 D13178-1 1. Displaygerät 2. Feststellmanschette 3. Kugelgelenk 4. M6-Innensechskantschraube 5. Sockel für Displayhalterung 6. M5-Pozidrivebolzen (x3) 7. M5-Unterlegscheibe (x 3) 8. M5-Kontermutter (x 3) 9. Ratschenarm 10. Geräthalterung 11. M5-Innensechskantschraube für Ratsche 12. Ratschenplatte 13. Sicherungsscheibe 14. M5-Unterlegscheibe 15. M5-Kontermutter 16. Blechschrauben (x 3) 17. Dokumentation 18. Geber mit Strom-/Datenkabel 20 Dragonfly-4 / Dragonfly-5 / WiFish 3.3 Lieferumfang – 5 M 3.4 Lieferumfang – Wi-FishTM Die Teile im Lieferumfang Ihres Produkts sind nachfolgend abgebildet. Die Teile im Lieferumfang Ihres Produkts sind nachfolgend abgebildet. 2 1 2 1 3 3 4 4 6 x3 5 9 6 7 9 x3 8 7 8 5 x3 x3 x3 x3 10 11 12 13 14 15 16 10 x3 D13179-1 17 1. Displaygerät 18 2. Feststellmanschette 3. Kugelgelenk D13180-1 4. M6-Innensechskantschraube 5. Sockel für Displayhalterung 1. Wi-FishTM-Einheit 6. M5-Pozidriveschraube (x 3) 2. Feststellmanschette 7. M5-Unterlegscheibe (x 3) 3. Kugelgelenk 8. M5-Kontermutter (x 3) 4. M6-Innensechskantschraube 9. Dokumentation 5. Sockel für Geräthalterung 10. Stromkabel, 1,5 m (4,9 Fuß) 6. M5-Pozidrivebolzen (x 3) 7. M5-Unterlegscheibe (x 3) 8. M5-Kontermutter (x 3) 9. Ratschenarm 10. Geräthalterung 11. M5-Innensechskantschraube für Ratsche 12. Ratschenplatte 13. Sicherungsscheibe 14. M5-Unterlegscheibe 15. M5-Kontermutter 16. Blechschrauben (x 3) 17. Dokumentation 18. Geber mit Strom-/Datenkabel Planung der Installation 21 3.5 Kompatibilität von DownVision™Gebern Kompatible Displays Geber Beschreibung CPT-DV (R70373) DownVisionTMGeber mit einzelnem Strahl (Anschluss mit dreifacher Passfedernut) • DV DownVisionTMund Sonargeber mit doppeltem Strahl (Anschluss mit dreifacher Passfedernut) • DVS • Pro CPT-DVS (R70374) • Wi-Fish Ältere und aktualisierte Produkte Die Konstruktion der Displays Dragonfly-6 und Dragonfly-7 sowie der Geber CPT-60 / CPT-70 / CPT-80 wurde modifiziert, um die verbesserten Stecker dreifacher Passfedernut zu unterstützen. Die folgende Tabelle zeigt das effektive Herstellungsdatum für die neuen PassfedernutStecker. Produkt Einführungsdatum der dreifachen Passfedernut Seriennummer für dreifache Passfedernut Dragonfly-6 Januar 2015 E70085 0150001 • Aktualisiertes Dragonfly-6 Dragonfly-7 November 2014 E70231 1140712 • Aktualisiertes Dragonfly-7 CPT-60 Dezember 2014 A80195 1240023 CPT-70 Februar 2015 Zu bestätigen CPT-80 Februar 2015 Zu bestätigen • Älteres Dragonfly-6* • Älteres Dragonfly-7* • Aktualisierter CPT-60 (A80195) • Aktualisierter CPT-70 (A80278) DownVisionTMund Sonargeber mit doppeltem Strahl (Anschluss mit dreifacher Passfedernut) • Aktualisierter CPT-80 (A80279) • DVS • Pro • Aktualisiertes Dragonfly-6 • Aktualisiertes Dragonfly-7 • Älteres Dragonfly-6* • Älteres Dragonfly-7* • Ältererer CPT-60 (A80195) • Ältererer CPT-70 (A80278) • Ältererer CPT-80 (A80279) DownVisionTMund Sonargeber mit doppeltem Strahl (Anschluss mit einfacher Passfedernut) • Älteres Dragonfly-6 • Älteres Dragonfly-7 • *DVS • *Pro Hinweis: *Adapterkabel für Anschluss erforderlich. Hinweis: • Wenn Sie einen CPT-DV-Geber an ein DVSoder Pro-Display anschließen, kann die Sonar-Anwendung nicht funktionieren. • Wenn Sie einen CPT-DVS-Geber an ein DVoder ein Wi-Fish-Display anschließen, wird die Sonar-Anwendung nicht aktiviert. • Das M-Display kann nicht an einen Geber angeschlossen werden. 22 Dragonfly-4 / Dragonfly-5 / WiFish 3.6 Erforderliches Werkzeug für die Installation – Dragonfly-4 DV / 4 DVS / 4 Pro / 5 Pro 3.7 Erforderliches Werkzeug für die Installation – Dragonfly-5 M 1 1 2 3 4 5 2 4 3 5 6 D13177-1 D13176-1 1. Akkubohrer 1. Akkubohrer 2. Pozidrive-Schraubendreher 2. Pozidrive-Schraubendreher 3. 8-mm-Schraubenschlüssel 3. 8-mm-Schraubenschlüssel 4. 5-mm-Innensechskantschlüssel 4. 5-mm-Innensechskantschlüssel 5. Bohreinsatz 5. 4-mm-Innensechskantschlüssel Darüber hinaus benötigen Sie: 6. Bohreinsatz • Einen wasserdichten Sicherungshalter und eine 5-A-Inlinesicherung. Darüber hinaus benötigen Sie: • Seefestes Dichtungsmittel • Einen wasserdichten Sicherungshalter und eine 5-A-Inlinesicherung. • Eine Büroklammer (für den Fall, dass Sie den Geber aus der Halterung herausnehmen müssen) Planung der Installation 23 3.8 Softwareaktualisierungen Die auf dem Produkt installierte Software kann aktualisiert werden. • Raymarine macht in regelmäßigen Abständen Software-Updates verfügbar, um die Leistung zu verbessern und neue Funktionalität hinzuzufügen. 3.9 Warnungen und Sicherheitshinweise Wichtige: Bevor Sie fortfahren, müssen Sie die Warnungen und Sicherheitshinweise in Abschnitt Kapitel 1 Wichtige Informationen dieses Dokuments gelesen haben. • Sie können die Software für Ihr Produkt über ein angeschlossenes kompatibles Multifunktionsdisplay aktualisieren. • Besuchen Sie www.raymarine.com/software/ für die neuesten Software-Updates und für Informationen dazu, wie Sie die Software für Ihr Produkt aktualisieren können. • Wenn Sie diesbezüglich irgendwelche Fragen haben, wenden Sie sich bitte an Ihren Fachhändler oder an die technische Abteilung von Raymarine. Vorsicht: Software-Updates herunterladen Der Softwareaktualisierungsvorgang erfolgt auf eigene Gefahr. Bevor Sie eine Aktualisierung starten, sollten Sie sicherstellen, dass Sie alle Ihre wichtigen Dateien gesichert haben. Vergewissern Sie sich darüber hinaus, dass das gerät eine zuverlässige Stromversorgung hat, damit der Aktualisierungsvorgang nicht durch einen Stromausfall unterbrochen wird. Eventuelle Schäden, die durch eine unvollständige Aktualisierung entstehen könnten, sind nicht von der Raymarine-Garantie gedeckt. Durch das Herunterladen des Software-Updatepakets akzeptieren Sie diese Bedingungen. 24 Dragonfly-4 / Dragonfly-5 / WiFish 3.10 Montageort für den Geber auswählen • Wenn Sie die Installation an einem gestuften Spiegelheck vornehmen, lassen Sie genügend Raum für das Hochklappen des Gebers frei. Dieses Produkt wird mit einem Spiegelheckgeber geliefert. Bitte halten Sie sich bei der Auswahl eines Montageorts für den Geber an die folgenden Richtlinien. Hinweis: Der Geber ist nicht für die Montage auf Schiffen geeignet, bei denen sich das Spiegelheck hinter der/den Schiffsschraube(n) befindet. Für die beste Leistung sollte der Geber an einem Ort mit der geringstmöglichen Wasserturbulenz und den wenigsten Luftblasen montiert werden. Die effektivste Methode, um diesen Ort zu ermitteln, ist, während der Fahrt die Strömung um das Spiegelheck zu prüfen. D13185-1 Hinweis: Die optimale Montageposition wird je nach der Art und Bauweise Ihres Schiffs unterschiedlich sein. Die optimale Höhe und der beste Winkel für den Geber sollten anhand von Tests während der Fahrt ermittelt werden. Produktabmessungen – CPT-DV und CPT-DVS Die Abmessungen des Gebers, einschließlich der Spiegelheckhalterung, sind nachfolgend gezeigt. D13184-1 • Der Geber sollte in ausreichender Entfernung von der Schiffsschraube montiert werden, um die Heckwelle zu vermeiden. • Montieren Sie den Geber bei im Uhrzeigersinn rotierenden Antriebsschrauben auf der Steuerbordseite und bei gegen den Uhrzeigersinn rotierenden Schrauben auf der Backbordseite. 111.2 mm (4.4 in.) • Montieren Sie den Geber nahe am Kiel (d. h. der Mittellinie) und an einer Position, an der das Geberelement auch dann vollständig eingetaucht bleibt, wenn das Schiff gleitet oder wendet. 228 mm (8.97 in.) 65 mm (2.6 in.) D13183-1 • Das Kabel des CPT-DV ist 4 m (13,1 Fuß) lang. • Das Kabel des CPT-DVS ist 6 m (19,7 Fuß) lang. • Bei einem Schiff mit zwei Maschinen sollte der Geber zwischen den Maschinen positioniert werden. • Wasserturbulenz kann von verschiedenen Konstruktionselementen verursacht werden, wie z. B. Stufen (1), Rippen (2), Nietenreihen (3) und Planken (4). Die Turbulenz tritt dabei jeweils hinter dem betreffenden Element auf. 3 1 2 4 D12636-1 • Luft, die unter der Vorderseite des Schiffs eingeschlossen wird, kann entlang der Unterseite des Schiffs fließen und am Heck als Luftblasen erscheinen. Planung der Installation 25 3.11 Kabelführung Die folgenden Anforderungen gelten für das Verlegen des Geberkabels. Wichtige: Das Kabel muss so weit entfernt wie möglich von UKW-Funkantennenkabeln geführt werden, um Störungen zu vermeiden. • Vergewissern Sie sich, dass das Kabel lang genug ist, um das Gerät zu erreichen, an das es angeschlossen werden soll. Falls erforderlich ist ein optionales 4 m (13,1 Fuß) langes Verlängerungskabel erhältlich. • Stellen Sie sicher, dass das Geberkabel am Geberende genügend Spielraum hat, so dass der Geber nach oben und unten bewegt werden kann. • Sichern Sie das Kabel in regelmäßigen Abständen mit Kabelklemmen (nicht im Lieferumfang enthalten). • Rollen Sie nicht benötigtes Kabel an einem geeigneten Ort auf. 3.12 Einen Montageort für das Display auswählen Allgemeine Anforderungen an den Montageort Bei der Auswahl des Montageorts für die Einheit müssen verschiedene Faktoren berücksichtigt werden. Maßgaben zur Belüftung So gewährleisten Sie eine ausreichende Belüftung: • Stellen Sie sicher, dass das Gerät an allen Seiten genügend Platz hat. • Stellen Sie sicher, dass die Belüftungsöffnungen nicht blockiert sind. • Lassen Sie genügend Abstand zwischen Geräten. Anforderungen für die Montageoberfläche Stellen Sie sicher, dass das Gerät sicher auf der Montagefläche angebracht werden kann. Montieren Sie keine Geräte und bohren Sie keine Löcher an Orten, an denen Struktur des Schiffes (z. B. der Schiffsrumpf) beschädigt werden könnte. Anforderungen an die Kabelführung Stellen Sie sicher, dass das Gerät an einem Ort montiert wird, an dem die Kabel ordentlich geführt und angeschlossen werden können: • Ein Mindestbiegeradius von 100 mm (3,94 Zoll) muss für Kabel eingehalten werden, sofern nicht anders angegeben. • Arbeiten Sie mit Kabelschutzvorrichtungen, um Druck auf die Anschlüsse zu vermeiden. Elektrische Störimpulse Wählen Sie einen Montageort, der weit genug entfernt ist von Geräten, die Störimpulse erzeugen könnten, z. B. Motoren, Generatoren, UKW-Sender/Empfänger. Anforderungen an den GPS-Montageort Zusätzlich zu den allgemeinen Richtlinien in Bezug auf Montageorte für Schiffselektronik müssen bei der Installation von Geräten mit einer internen GPS-Antenne einige weitere Faktoren berücksichtigt werden. Montageort • Montage über Deck: Es wird empfohlen, das Display über Deck zu montieren, da dies die beste GPS-Leistung bietet. • Montage unter Deck: Die GPS-Leistung kann gemindert werden, wenn Sie das Display unter Deck montieren. Schiffsbauweise Die Bauweise Ihres Schiffs kann Auswirkungen auf die GPS-Leistung haben. Beispielsweise könnten schwere Strukturelemente wie z. B. ein lasttragendes Schott zu einem verminderten GPS-Signal führen. Bitte ziehen Sie einen professionellen Installateur zu Rate, bevor Sie Geräte mit einer internen GPS-Antenne unter Deck montieren. 26 Dragonfly-4 / Dragonfly-5 / WiFish Das Wetter und die Position des Schiffs können die GPS-Leistung beeinflussen. Normalerweise kann bei ruhigen, klaren Wetterbedingungen ein genauerer GPS-Fix erzielt werden. Darüber hinaus kann das GPS-Signal in extrem nördlichen oder südlichen Breiten schwächer sein. Unter Deck montierte GPS-Antennen sind stärker empfindlich gegenüber Leistungsfluktuationen aufgrund von Umgebungsbedingungen. sich, das Display während der Installation kurzzeitig einzuschalten, um zu prüfen, in welcher Position der beste Betrachtungswinkel geboten wird. Produktabmessungen – 4 DV, 4 DVS, 4 Pro, 5 M und 5 Pro 120 mm (4.7 in.) min. 145 mm (5.7 in.) Umgebungsbedingungen Sichere Kompassentfernung Um mögliche Störimpulse mit den Magnetkompassen des Schiffs zu vermeiden, müssen Sie sicherstellen, dass das Display weit genug vom Kompass entfernt ist. Bei der Auswahl eines geeigneten Montageorts für das Display sollten Sie die größtmögliche Entfernung zwischen dem Gerät und jeglichen Kompassen einhalten. Typischerweise sollte dies mindestens 1 m (3 Fuß) in allen Richtungen sein. Bei kleineren Booten ist es jedoch unter Umständen nicht möglich, das Display so weit von einem Kompass entfernt zu montieren. Für diese Situation zeigt die folgende Abbildung den minimalen Sicherheitsabstand, der zwischen dem Display und jeglichen Kompassen eingehalten werden sollte. 1 6 250 (9.8 mm 4 in ) mm 700.5 in) 7 (2 56 mm (2.2 in.) D13181-1 Zu berücksichtigende Punkte: • Installieren Sie Modelle mit integriertem GPS-Modul an einem Ort, an dem die GPS-Leistung nicht durch den Schiffskörper beeinträchtigt wird. Testen Sie die GPS-Leistung vor der Installation. • Lassen Sie hinter dem Display mindestens 12 cm (4,7 Zoll) Freiraum, um eine MicroSD-Karte einstecken und herausnehmen zu können. • Lassen Sie genügend Freiraum, um den Winkel des Displays einstellen zu können. 2 200 (7.8 mm 7 in ) 90 mm (3.5 in.) 145 mm (5.7 in.) • Lassen Sie genügend Freiraum nach oben, um das Display aus der Halterung herausnehmen zu können. mm 500.7 in) 9 (1 00 Gerätabmessungen – Wi-FishTM 120 mm (4.7 in.) min. 300 (11 mm .8 i n) 145 mm (5.7 in.) 350 (13 mm .8 i n) 3 5 4 D12650-1 Nr. KompassposiMindest-Sichertion in Beziehung heitsabstand zum zum Display Display 1 Über 20 cm (7,87 Zoll) Zu berücksichtigende Punkte: 2 Hinter 50 cm (19,7 Zoll) 3 Rechts neben 35 cm (13,8 Zoll) 4 Unter 30 cm (11,8 Zoll) • Lassen Sie hinter dem Gerät mindestens 12 cm (4,7 Zoll) Freiraum, um eine MicroSD-Karte einstecken und herausnehmen zu können. 5 Vor 70 cm (27,5 Zoll) 6 Links neben 25 cm (9,84 Zoll) Hinweis zum Betrachtungswinkel 90 mm (3.5 in.) 145 mm (5.7 in.) 54 mm (2.1 in.) D13182-1 • Lassen Sie genügend Freiraum, um den Winkel des Geräts einstellen zu können. • Lassen Sie genügend Freiraum nach oben, um das Gerät aus der Halterung herausnehmen zu können. Kontrast und Farbe des Displays können vom Betrachtungswinkel abhängen. Wenn Sie also eine Aufbaumontage des Displays planen, empfiehlt es Planung der Installation 27 3.13 Installationsverfahren Die folgenden Schritte sind erforderlich, um Ihr Produkt korrekt zu installieren und optimale Leistung zu gewährleisten. 1. Den Geber montieren 2. Das Display montieren 3. Den Geber testen 4. Die Gebermontage abschließen 28 Dragonfly-4 / Dragonfly-5 / WiFish Kapitel 4: Montage Kapitelinhalt • • • • • • 4.1 4.2 4.3 4.4 4.5 4.6 Montage Befestigen der Spiegelheckgeberhalterung auf Seite 30 Geber montieren auf Seite 30 Geber herausnehmen auf Seite 31 Montage des Geräts auf Seite 31 Testen und Einstellen des Gebers auf Seite 32 Gebermontage abschließen auf Seite 33 29 4.1 Befestigen der Spiegelheckgeberhalterung Der Geber muss über die im Lieferumfang enthaltene Halterung auf dem Spiegelheck montiert werden. Die folgenden Anweisungen zeigen die Schritt, die zur anfänglichen Montage erforderlich sind, so dass Sie die Leistung Ihres Gebers testen können. Nachdem Sie den Geber getestet haben, müssen Sie die Montage entsprechend der Anweisungen im Abschnitt Gebermontage abschließen beenden. 1. Befestigen Sie die bereitgestellte Montageschablone mit Klebeband am Montageort. 4.2 Geber montieren Der Geber muss über die im Lieferumfang enthaltene Montageplatte auf dem Spiegelheck montiert werden. Die folgenden Anweisungen zeigen die Schritt, die zur anfänglichen Montage erforderlich sind, so dass Sie die Leistung Ihres Gebers testen können. Nachdem Sie den Geber getestet haben, müssen Sie die Montage entsprechend der Anweisungen im Abschnitt Die Gebermontage abschließen beenden. 1 7 6 5 4 1 3 8 2 3 1 Geber-Montageschablone 2 Wasserlinie 3 Entfernung von der Schiffsschraube D12632-2 2 D13187-1 2. Stellen Sie sicher, dass die Montageschablone parallel zur Wasserlinie ist. 3. Bohren Sie zwei Löcher für die Justierschlitzschrauben, wie auf der Schablone gezeigt. Hinweis: Bohren Sie zu diesem Zeitpunkt noch NICHT das dritte Montageloch. 4. Füllen Sie die beiden Bohrlöcher mit seefestem Dichtungsmittel. 5. Befestigen Sie die Halterung mithilfe eines Pozidrive-Schraubendrehers und den im Lieferumfang enthaltenen Schrauben über die Justierschlitze. D13186-1 1. Führen Sie das Geberkabel durch die Mitte der Halterung, wie abgebildet. 2. Schieben Sie den Ratschenarm in die Führung am oberen Rand des Gebers, und stellen Sie dabei sicher, dass er einrastet. 3. Halten Sie die Ratschenplatte in Position auf dem Ratschenarm, wie abgebildet. 4. Setzen Sie den Ratschenarm zwischen den beiden Halterungswänden ein, und richten Sie dabei das Mittelloch an den Löchern in den Wänden aus. 5. Setzen Sie die M5-Unterlegscheibe und dann die Sicherungsscheibe auf den Ratschenbolzen auf. 6. Führen Sie den Ratschenbolzen durch die Halterungsbaugruppe hindurch. 7. Setzen Sie die M5-Kontermutter in ihre Fassung an der Halterung ein. 8. Ziehen Sie den Ratschenbolzen mit einem 4-mm-Innensechskantschlüssel fest, bis der Ratschenmechanismus gefasst hat, er aber noch per Hand eingestellt werden kann. 9. Positionieren Sie den Geber so, dass seine Unterseite parallel mit der Wasserlinie sein wird, und ziehen Sie den Ratschenbolzen fest. Hinweis: Die dritte Fixierschraube wird erst nach Abschluss der Testphase verwendet. D13181-1 Die Geberposition wird in der Testphase möglicherweise weiter geändert. 30 Dragonfly-4 / Dragonfly-5 / WiFish 4.3 Geber herausnehmen 4.4 Montage des Geräts Sie können den Geber aus der Halterung freigeben, indem Sie einen dünnen Metallstift wie z. B. eine Büroklammer wie abgebildet in die Freigabeöffnung einstecken. Das Gerät wird über die im Lieferumfang enthaltene Halterung montiert. Bevor Sie mit der Montage beginnen, stellen Sie bitte Folgendes sicher: • Sie haben einen geeigneten Montageort ausgewählt. • Sie haben den Geber installiert und das Strom-/Geberkabel von dort an die ausgewählte Position geführt. 1 2 D13189-1 1. Stecken Sie den Metallstift in die Freigabeöffnung ein. 2. Ziehen Sie den Geber aus der Halterung. D13191-1 3 4 D13192-1 1. Stecken Sie die Innensechskantschraube durch das Kugelgelenk und führen Sie das Kugelgelenk dann durch die Mitte der Feststellmanschette der Halterung. 2. Verwenden Sie einen 5-mm-Innensechskantschlüssel (nicht mitgeliefert), um die Sechskantschraube in die Unterseite des Geräts einzuschrauben. Achten Sie dabei darauf, dass die Führungszungen korrekt ausgerichtet sind. 3. Verwenden Sie die im Lieferumfang enthaltenen Schrauben, um die Halterung wie nachfolgend abgebildet auf der Montageoberfläche zu befestigen: i. Markieren Sie die Position der Schraubenlöcher für die Halterung auf der gewählten Oberfläche. ii. Bohren Sie mit einem geeigneten Bohrer Löcher für die Fixierschrauben. Achten Sie Montage 31 dabei darauf, dass sich nichts unter der Oberfläche befindet, das Sie beschädigen könnten. iii. Verwenden Sie einen PozidriveSchraubendreher und einen 8-mmSchraubenschlüssel, um die Halterung mit den mitgelieferten Schrauben sicher an der Montageoberfläche zu befestigen. 4. Positionieren Sie das Gerät im gewünschten Winkel und sichern Sie es, über die Feststellmanschette. Sie können das Gerät aus der Halterung herausnehmen, indem Sie die Feststellmanschette lösen. 4.5 Testen und Einstellen des Gebers Nachdem die anfängliche Montage durchgeführt wurde, müssen Sie den Geber testen, bevor die Montage abgeschlossen wird. Die Tests sollten durchgeführt werden, wenn Ihr Schiff sich im Wasser befindet, bei eine Wassertiefe von mehr als 0,7 m (2,3 Fuß) aber ohne die Maximaltiefe des Gebers zu überschreiten. Wichtige: Der Sonarkanal wird Werte bei höheren Geschwindigkeiten und für größere Tiefen messen können als die DownVisionTM-Anwendung. 1. Halten Sie die Taste Ein/Aus gedrückt, um das Gerät einzuschalten. 2. Gehen Sie den Start-Assistenten und das Lernprogramm durch. 3. Öffnen Sie die betreffende Anwendung. Der Meeresboden sollte auf dem Bildschirm sichtbar sein und es sollte eine Tiefenanzeige erscheinen. 4. Fahren Sie Ihr Schiff mit langsamer Geschwindigkeit und prüfen Sie dabei, ob eine Tiefenanzeige und ein klares Bild verfügbar sind. 5. Steigern Sie die Geschwindigkeit langsam und prüfen Sie dabei weiterhin die Anzeige. Wenn sich die Bildqualität verschlechtert, das Bild zu springen beginnt oder der Boden bei niedrigeren Geschwindigkeiten nicht mehr angezeigt wird, müssen Sie den Geber einstellen. 6. Änderungen in der Höhe und im Winkel des Gebers sollten in kleinen Schritten vorgenommen und jedes Mal neu getestet werden, bis Sie die optimale Leistung erreicht haben. D13195-1 D13196-1 7. Lösen Sie den Ratschenarmbolzen, um den Geberwinkel einzustellen. 8. Lösen Sie die beiden Halterungsschrauben, um die Höhe des Gebers einzustellen. 9. Ziehen Sie den Ratschenarmbolzen und die Halterungsschrauben jeweils wieder fest, bevor Sie den Geber erneut testen. 32 Dragonfly-4 / Dragonfly-5 / WiFish Hinweis: 4.6 Gebermontage abschließen • Bei höheren Geschwindigkeiten wird es aufgrund der Luftblasen, die unter dem Geber vorbeiziehen, nicht immer möglich sein, eine Tiefenmessung zu erzielen. Nachdem Sie die optimale Gerätleistung bei der gewünschten Schiffsgeschwindigkeit gefunden haben, müssen Sie den Geber in dieser Position festziehen, um die Installation abzuschließen. • Es kann erforderlich sein, die Geberposition mehrmals einzustellen, bevor die optimale Gerätleistung erzielt wird. • Wenn der Geber an einer anderen Position angebracht werden muss, stellen Sie sicher, dass alle alten Montagelöcher mit seefestem Dichtungsmittel gefüllt werden. D13197-1 1. Bohren Sie das Fixierloch an der gewünschten Position, und achten Sie dabei darauf, die Montageplatte nicht zu beschädigen. 2. Füllen Sie das Fixierloch mit seefestem Dichtungsmittel. 3. Fixieren Sie den Geber und die Montageplatte, indem Sie alle 3 Montageschrauben festziehen. 4. Ziehen Sie den Ratschenarm-Haltebolzen fest, bis die Sicherungsscheibe komprimiert ist und dann noch um eine weitere Vierteldrehung. Wenn denn Geber bei hohen Geschwindigkeiten nach oben geklappt wird, ziehen Sie den Bolzen noch fester an. Hinweis: Ein Überziehen des Bolzens kann jedoch zu Schäden führen. Montage 33 34 Dragonfly-4 / Dragonfly-5 / WiFish Kapitel 5: Kabel und Anschlüsse Kapitelinhalt • 5.1 Allgemeine Hinweise Verkabelung auf Seite 36 • • • • 5.2 Anschlüsse – Überblick auf Seite 36 5.3 Kabel anschließen – DV, DVS, Pro und Wi-FishTM auf Seite 38 5.4 Stromkabel anschließen – 5 M auf Seite 38 5.5 Gebrauch des Verlängerungskabels auf Seite 40 Kabel und Anschlüsse 35 5.1 Allgemeine Hinweise Verkabelung 5.2 Anschlüsse – Überblick Kabeltypen und -längen Die Modelle Dragonfly-4/Dragonfly-5 und Wi-FishTM sowie CPT-DV und CPT-DVS haben Anschlüsse mit einer dreifachen Passfedernut. Je nach ihrem Herstellungsdatum sind die Modelle Dragonfly-6 und Dragonfly-7 sowie CPT-60/CPT-70/CPT-80-Geber mit einer einfachen (älter) oder einer dreifachen Passfedernut (aktualisiert) erhältlich. Adapterkabel können verwendet werden, um Anschlüsse der beiden Typen miteinander zu verbinden. Es ist äußerst wichtig, dass Sie immer Kabel vom richtigen Typ und passender Länge benutzen. • Wenn nicht anders beschrieben, benutzen Sie stets Standard-Kabel von Raymarine. • Achten Sie bei markenfremden Kabeln auf gute Qualität und korrektem Kabelquerschnitt. So benötigen z.B. längere Spannungsversorgungskabel evtl. einen größeren Kabelquerschnitt, um Spannungsabfälle zu vermeiden. Kabelverlegung Kabel müssen korrekt verlegt werden, um die Betriebsdauer und die Leistung zu maximieren. • Knicken Sie Kabel NICHT zu sehr ab. Achten Sie wann immer möglich darauf, einen Kurvendurchmesser von mindestens 20 cm (8 Zoll) bzw. einen Kurvenradius von mindestens 10 cm (4 Zoll) zu verwenden. Anschluss an der Rückseite / Feststellmanschette Anschluss Beschreibung Einheit / Display Rot – • Dragoneinfache fly-6 (älPassfedernut ter) • Dragonfly-7 (älter) Kompatibler Geber • CPT-60 (älter) • CPT-70 (älter) • CPT-80 (älter) 200 mm (8 in) 100 mm (4 in) • Schützen Sie alle Kabel vor Beschädigungen und Hitze. Verwenden Sie möglichst Kabelkanäle oder Rohre. Vermeiden Sie die Bilge und die Nähe von beweglichen oder heißen Teilen. • Sichern Sie Kabel mit Bindern oder Schellen. Schießen Sie überflüssige Längen auf und bändseln Sie sie weg. • Bei Durchgang durch Deck oder Schotten verwenden Sie wasserdichte Durchführungen. Grün – • DVS dreifache • Pro Passfedernut • Dragonfly-6 (aktualisiert) • Dragonfly-7 (aktualisiert) • CPT-DVS • CPT-60 (aktualisiert) • CPT-70 (aktualisiert) • CPT-80 (aktualisiert) • DV Gelb – dreifache • Wi-FishTM Passfedernut • CPT-DV • 5M Schwarz – dreifache Passfedernut • N/Z – 5 M-Stromanschluss • Verlegen Sie Kabel NICHT in der Nähe von Maschinen und Leuchtstofflampen. Verlegen Sie Kabel so, dass: • sie möglichst weit von anderen Geräten oder Kabeln verlaufen, • sie möglichst weit von HochspannungsStromkabeln entfernt sind, • sie soweit wie möglich von Antennen entfernt sind. Zugentlastung Stellen Sie eine adäquate Zugentlastung sicher. Schützen Sie die Stecker vor Zug, so dass Sie auch bei schwerer See halten. Abschirmung der Kabel Stellen Sie sicher, dass der Kabelmantel intakt ist (es können z. B. beim Durchführen durch enge Öffnungen Schäden entstehen). 36 Dragonfly-4 / Dragonfly-5 / WiFish Geberkabelstecker Kabelstecker Beschreibung Kompatibles Gerät/Display Geber Schwarz • CPT-60 – einfache (älter) Passfedernut • CPT-70 (älter) • CPT-80 (älter) Grün – • CPT-DVS dreifache • CPT-60 Passfedernut (aktualisiert) • CPT-70 (aktualisiert) • CPT-80 (aktualisiert) Adapterkabel Kompatibler Geber Kompatibles Display/Gerät Ältere und aktualisierte Produkte • Dragonfly-6 (älter) Die Konstruktion der Displays Dragonfly-6 und Dragonfly-7 sowie der Geber CPT-60 / CPT-70 / CPT-80 wurde modifiziert, um die verbesserten Stecker dreifacher Passfedernut zu unterstützen. • Dragonfly-7 (älter) Die folgende Tabelle zeigt das effektive Herstellungsdatum für die neuen PassfedernutStecker. Produkt Einführungsdatum der dreifachen Passfedernut Seriennummer für dreifache Passfedernut Dragonfly-6 Januar 2015 E70085 0150001 Dragonfly-7 November 2014 E70231 1140712 CPT-60 Dezember 2014 A80195 1240023 CPT-70 Februar 2015 Zu bestätigen CPT-80 Februar 2015 Zu bestätigen • DVS • Pro • Dragonfly-6 (aktualisiert) • Dragonfly-7 (aktualisiert) Gelb – • CPT-DVS dreifache Passfedernut • DV Schwarz – • N/Z – 5 dreifache M-StromPassfedernut anschluss • 5M • Wi-FishTM Adapterkabel Adapterkabel sind erhältlich, um Verbindungen zwischen älteren Anschlüssen mit einfacher Passfedernut und neueren Anschlüssen mit dreifacher Passfedernut zu ermöglichen. Kompatibler Kompatibles Adapterkabel Geber Display/Gerät A80331 – Adapterkabel für CPT-DV / CPT-DVS (dreifache Passfedernut) zu älterem Dragonfly-6 / Dragonfly-7 (einfache Passfedernut) A80332 – Adapterkabel für ältere CPT-60 / CPT-70 / CPT-80-Geber (einfache Passfedernut) zu Dragonfly-4 / Dragonfly-5 und Wi-FishTM (dreifache Passfedernut) Kabel und Anschlüsse • CPT-DVS • CPT-DVS • CPT-60 (aktualisiert) • Dragonfly-6 (älter) • Dragonfly-7 (älter) • CPT-70 (aktualisiert) • CPT-80 (aktualisiert) • CPT-60 (älter) • DV • CPT-70 (älter) • DVS • CPT-80 (älter) • Pro • Wi-FishTM • Dragonfly-6 (aktualisiert) • Dragonfly-7 (aktualisiert) 37 5.3 Kabel anschließen – DV, DVS, Pro und Wi-FishTM 5.4 Stromkabel anschließen – 5 M Das Gerät hat ein kombiniertes Strom- und Geberkabel, das an den Geber angeschlossen ist. 1 1 2 3 4 2 5 3 4 12 V dc 5 D13193-1 12 V dc D13190-1 1. Schließen Sie den Stecker des Kabels an der Rückseite des Geräts an und sichern Sie den Anschluss über die Feststellmanschette. 2. Die Erdungsader sollte an den Erdungspunkt des Schiffs angeschlossen werden. Wenn Ihr Schiff keinen Erdungspunkt hat, schließen Sie die Erdungsader an die negative Seite der Stromversorgung des Schiffs an. 3. Die negative Ader muss an die negative Seite der 12-V-Gleichstromversorgung angeschlossen werden. 4. Ein Sicherungshalter und eine 5-AInlinesicherung (nicht im Lieferumfang enthalten) MÜSSEN an die positive Ader angeschlossen werden. 5. Die negative Ader muss an die negative Seite der 12-V-Gleichstromversorgung angeschlossen werden. 1. Schließen Sie das Stromkabel an der Rückseite des Geräts an und sichern Sie es über die Feststellmanschette. 2. Die Erdungsader sollte an den Erdungspunkt des Schiffs angeschlossen werden. Wenn Ihr Schiff keinen Erdungspunkt hat, schließen Sie diese Ader an die negative Seite der Stromversorgung des Schiffs an. 3. Die negative Ader muss an die negative Seite der 12-V-Gleichstromversorgung angeschlossen werden. 4. Ein Sicherungshalter und eine 5-AInlinesicherung (nicht im Lieferungsumfang enthalten) MÜSSEN an die positive Ader angeschlossen werden. 5. Die positive Ader muss an die positive Seite der 12-V-Gleichstromversorgung angeschlossen werden. Kabel an das Display anschließen 0 1 0 2 D12779-2 1. Entsperrt 2. Gesperrt 1. Stellen Sie sicher, dass sich die Feststellmanschette in der geöffneten Position befindet. 2. Drehen Sie den Kabelstecker so, dass dessen Kerbe mit der Führung der Buchse ausgerichtet ist. 3. Drücken Sie den Kabelstecker ganz in den Displayanschluss ein. 38 Dragonfly-4 / Dragonfly-5 / WiFish 4. Drehen Sie die Feststellmanschette im Uhrzeigersinn, bis sie in der gesperrten Position ist (2 Klicks). Warnung: Nur 12 Volt DC Anschluss des Verteilerkastens Es wird empfohlen, das Produkt über einen Thermoschutzschalter oder eine Sicherung an den Verteilerkasten Ihres Schiffs anzuschließen. Dieses Produkt darf nur an eine Stromquelle angeschlossen werden, die 12 Volt Gleichstrom (DC) liefert. 1 Warnung: Spannungsversorgung 4 Wenn Sie dieses Produkt an eine höhere Spannung als die maximale Nennspannung für das Gerät anschließen, kann dies zu dauerhaften Gerätschäden führen. Einzelheiten zur Nennspannung des Geräts finden Sie im Abschnitt Technische Spezifikation. 2 3 5 6 7 D13017-1 1. Stromversorgung des Schiffs, positiv (+) 2. Inline-Sicherung (Wenn das Stromkabel Ihres Produkts keine integrierte Inline-Sicherung hat, sollte eine solche installiert werden.) 3. Stromkabel des Geräts Warnung: Erdung 4. Stromversorgung des Schiffs, negativ (-) Bevor dieses Gerät eingeschaltet wird, muss es gemäß den gegebenen Anweisungen geerdet werden. 5. Erdungsdraht* Erdung — Dedizierter Erdungsdraht Das mit diesem Gerät mitgelieferte Stromkabel enthält einen dedizierten Erdungsdraht für den Anschluss an einen HF-Erdungspunkt des Schiffs. Es ist wichtig, dass das System mit einem effektiven HF-Erdungspunkt verbunden ist. Für alle Geräte sollte ein einziger Erdungspunkt verwendet werden. Die Einheit kann geerdet werden, indem Sie den Erdungsdraht des Stromkabels an einen HF-Erdungspunkt des Schiffs anschließen. Bei Schiffen ohne HF-Erdungssystem sollte der Erdungsdraht direkt an die negative Batterieklemme angeschlossen werden. 6. Verteilerkasten des Schiffs 7. HF-Erdungspunkt des Schiffs Batterieanschluss mit HF-Erdung Wenn Ihr Schiff über keinen Verteilerkasten verfügt, kann das Produkt auch direkt an die Batterie angeschlossen werden, wobei der Erdungsdraht mit dem HF-Erdungspunkt des Schiffs verbunden wird. 1 2 3 6 4 5 7 D13018-1 1. Stromversorgung des Schiffs positiv (+) Das Gleichstromsystem sollte wie folgt geerdet sein: 2. Stromversorgung des Schiffs negativ (-) • Negativ, d. h. die negative Batterieklemme ist an die Erde des Schiffs angeschlossen 3. Inline-Sicherung (Wenn das Stromkabel Ihres Produkts keine integrierte Inline-Sicherung hat, sollte eine solche installiert werden.) • Fließend, d. h. keine Batterieklemme ist an die Erde des Schiffs angeschlossen 4. Erdungsdraht* Warnung: Positive Erdungssysteme 5. Stromkabel des Geräts Schließen Sie das Gerät nie an ein System an, das positive Erdung verwendet. 7. HF-Erdungspunkt des Schiffs Stromunterbrecher, Sicherungen und Schaltkreisschutz Die nachfolgenden Informationen dienen als Hinweis um Ihr Produkt zu schützen. Die hier zur Verfügung gestellten Abbildungen sind lediglich Beispiele für ein gängiges System an Bord. Wenn Sie unsicher sind, wie der richtige Schutz für Ihr System geboten wird, dann wenden Sie sich an einen autorisierten Raymarine-Fachhändler. 6. Schiffsbatterie Batterieanschluss ohne HF-Erdung Wenn Ihr Schiff keinen Verteilerkasten und keinen HF-Erdungspunkt hat, kann das Produkt direkt an die Batterie angeschlossen werden, wobei der Erdungsdraht mit dem negativen Pol der Batterie verbunden wird. 1 2 3 4 5 6 D13019-1 Kabel und Anschlüsse 39 2. Stromversorgung des Schiffs negativ (-) 5.5 Gebrauch des Verlängerungskabels 3. Inline-Sicherung (Wenn das Stromkabel Ihres Produkts keine integrierte Inline-Sicherung hat, sollte eine solche installiert werden.) Ein optionales Verlängerungskabel kann verwendet werden, um die Entfernung zwischen dem Geber und dem Gerät um bis zu 4 m (13,1 Fuß) zu vergrößern. 1. Stromversorgung des Schiffs positiv (+) 4. Erdungsdraht an den negativen Pol der Schiffs-Stromversorgung angeschlossen 5. Stromkabel des Geräts 6. Schiffsbatterie Nennwerte für Inline-Sicherung und Thermoschutzschalter 2 Die folgenden Nennwerte für die Inline-Sicherung und den Thermoschutzschalter gelten für Ihr Produkt: 3 Nennwert der Inline-Sicherung Nennwert des Thermoschutzschalters 2 A SlowBlow 3 A (bei Anschluss von nur einem Gerät) 12 V dc 1 Hinweis: • Der Nennwert für den Thermoschutzschalter hängt von der Anzahl der Geräte ab, die Sie anschließen. Bitte wenden Sie sich im Zweifelsfall an einen autorisierten Raymarine-Händler. • Das Stromkabel Ihres Produkts verfügt möglicherweise bereits über eine integrierte Inline-Sicherung. Wenn dies nicht der Fall ist, können Sie eine Inline-Sicherung zur positiven Ader des Stromanschlusses für Ihr Produkt hinzufügen. D13241-1 1. Bestehendes Kabel 2. Verlängerungskabel (an die Stromversorgung des Schiffs und das bestehende Kabel angeschlossen) 3. Isolierte Stromversorgungsadern am bestehenden Geberkabel Hinweis: • Es darf pro Installation nur 1 Verlängerungskabel verwendet werden. • Die Länge der Stromversorgungsadern im Verlängerungskabel beträgt 2 m (6,6 Fuß). Maximale Länge des Geberkabels Die maximale Kabellänge vom Geber zum Gerät ist nachfolgend aufgelistet. CPT-DV 8 m (26,2 Fuß) – 4 m (13,1 Fuß) Kabel im Lieferumfang + 4 m (13,1 Fuß) Verlängerungskabel CPT-DVS 10 m (32,8 Fuß) – 6 m (19,7 Fuß) Kabel im Lieferumfang + 4 m (13,1 Fuß) Verlängerungskabel Hinweis: Wenn Sie die maximale Länge des Geberkabels überschreiten, wird dies zu einer Leistungsminderung führen. 40 Dragonfly-4 / Dragonfly-5 / WiFish Kapitel 6: Wi-FishTM Kapitelinhalt • • • • • • • 6.1 6.2 6.3 6.4 6.5 6.6 6.7 Wi-FishTM Wi-Fish-Steuerelemente auf Seite 42 Gerät ein- und ausschalten auf Seite 42 Wi-FishTM-App auf Seite 43 Erstkonfiguration von Wi-FishTM auf Seite 44 Tiefen-Offset auf Seite 44 Simulator einschalten – Wi-FishTM-App auf Seite 45 Abdeckung des MicroSD-Kartenlesers öffnen auf Seite 45 41 6.1 Wi-Fish-Steuerelemente 6.2 Gerät ein- und ausschalten Gerät einschalten 1 2 3 1. Halten Sie die Taste Ein/Aus ca. 3 Sekunden lang gedrückt, um das Gerät einzuschalten. Bei Display-Produkten erscheint nach ca. 5 Sekunden das Startbild. 2. Drücken Sie OK, um die Erklärung zu den Nutzungsbeschränkungen zu akzeptieren, wenn diese angezeigt wird. Hinweis: Nicht gültig für Wi-FishTM. 4 D13199-1 1. Betriebsanzeige (schnell grün blinkend = Gerät wird initialisiert, langsam grün blinkend = normaler Betrieb, rot leuchtend = Gerät ausgefallen) 2. WLAN-Verbindungsanzeige (schnell blau blitzend = nicht verbunden, langsam blau blitzend = verbunden) 3. Ein/Aus-Taste 4. MicroSD-Kartenleser 42 Gerät ausschalten 1. Halten Sie die Taste Ein/Aus ca. 6 Sekunden lang gedrückt. Bei Displayprodukten wird daraufhin ein Countdown von 3 Sekunden angezeigt. Sie können das Ausschalten abbrechen, indem Sie die Ein/Aus-Taste loslassen, bevor der Countdown beendet ist. Hinweis: Das Gerät nimmt auch nach dem Ausschalten eine geringe Menge von Strom vom Akku ab. Wenn dies vermieden werden soll, müssen Sie das Stromkabel an der Rückseite des Geräts abnehmen. Dragonfly-4 / Dragonfly-5 / WiFish 6.3 Wi-FishTM-App 1 2 3 4 Wi-FishTM-App Die Raymarine für Mobilgeräte ist für iOS 7 oder höher und für Android 4 oder höher verfügbar. Sie muss verwendet werden, um das Wi-FishTM-WLAN-Sonarmodul über ein Mobilgerät wie ein Tablet oder ein Smartphone zu steuern. D13242-1 Die Wi-FishTM-App kann von den gängigen App Stores heruntergeladen werden. WLAN-Verbindung – Wi-FishTM D13243-1 EXAMPLE 1. Öffnen Sie die WLAN-Einstellungen auf Ihrem Mobilgerät und wählen Sie die SSID des Produkts aus der Liste der verfügbaren Geräte aus. Sie finden die Produkt-SSID auf dem Etikett an der Unterseite des Geräts. 2. Geben Sie den Zugangscode für Ihr Gerät ein. Model No E70290 Product: Wi-Fish Serial No. 1040009 SSID: 1234567890 Passphrase: ************ D13198-1 1. Installieren Sie die Wi-FishTM-App aus dem betreffenden App Store. 2. Verbinden Sie das Wi-FishTM-Sonarmodul mit dem WLAN Ihres Mobilgeräts. Die SSID (Service Set Identifier) und das Passwort für Ihr Produkt sind auf dem Etikett an der Unterseite des Geräts angegeben. Wir empfehlen, diese zu notieren und die Angaben für spätere Bezugnahme an einem sicheren Ort aufzubewahren. 3. Starten Sie die Wi-FishTM-App. Der Zugangscode ist ebenfalls auf dem Etikett an der Unterseite des Geräts angegeben. 3. Ihr Mobilgerät baut daraufhin eine Verbindung zum Produkt auf und ruft eine IP-Adresse ab. 4. Nachdem die Verbindung eingerichtet wurde, können Sie die Wi-FishTM-App öffnen. Verbindung zu Mobilgeräten Das WLAN Ihres Mobilgeräts muss mit dem Produkt verbunden werden, damit Sie die Wi-FishTM-App verwenden können. Bei auf Ihrem Mobilgerät installierter Wi-FishTM-App: Wi-FishTM 43 6.4 Erstkonfiguration von Wi-FishTM 6.5 Tiefen-Offset Nachdem Sie das Wi-FishTM-Gerät installiert und mit Ihrem Mobilgerät verbunden haben, auf dem die neueste Version der Wi-FishTM-App läuft, empfehlen wir, die folgenden Schritte durchzugehen: Die Tiefe wird vom Geber zum Meeresboden gemessen, aber Sie können einen Offset-Wert der Tiefenangaben einstellen, so dass die angezeigte Messung die Tiefe vom Kiel oder von der Wasserliniedarstellt. • Maßeinheit für Tiefe und für Temperatur einrichten • Geber-Offset einrichten • Hilfefunktion der App aufrufen • Sich über den Simulator-Modus mit dem Gerät vertraut machen Bevor Sie einen Wasserlinien- oder Kiel-Offset einrichten, müssen Sie die vertikale Entfernung zwischen dem Geber und der Wasserlinie bzw. dem Geber und der Unterseite des Kiels ermitteln. Wählen Sie dann einen passenden Wert für den Tiefen-Offset. Diese Optionen sind im Menü Mehr der Wi-FishTM-App verfügbar, das die folgenden Einstellungen enthält: • Einstellungen – Geber-Tiefenoffset – Tiefeneinheiten 1 – Temperatureinheiten 2 3 – Simulator • Hilfe D9343--2 • Info 1 Wasserlinien-Offset . 2 Geber - Offset Null 3 Kiel-Offset Wenn kein Offset angewendet wird, stellen angezeigte Tiefenwerte die Entfernung vom Geber zum Meeresboden dar. Geber-Tiefenoffset einrichten – Wi-FishTM-App Gehen Sie wie nachfolgend beschrieben vor, um einen Offset für Ihre Tiefenwerte einzurichten. Bei geöffneter und verbundener Wi-FishTM-App auf Ihrem Mobilgerät: 1. Wählen Sie das Symbol „Mehr“ (...). 2. Wählen Sie Einstellungen. 3. Wählen Sie Geber-Tiefenoffset. 4. Richten Sie das Offset auf den gewünschten Wert ein. 44 Dragonfly-4 / Dragonfly-5 / WiFish 6.6 Simulator einschalten – Wi-FishTM-App 6.7 Abdeckung des MicroSDKartenlesers öffnen Über den Simulator können Sie sich mit den Funktionen und Merkmalen des Produkts vertraut machen. Der MicroSD-Kartenleser befindet sich an der Rückseite des Geräts. Er ist durch eine wetterfeste Abdeckung geschützt. Bei geöffneter Wi-FishTM-App und aktiver Verbindung zu Ihrem Wi-FishTM-Gerät: 1 2 1. 2. 3. 4. Wählen Sie . Wählen Sie Einstellungen. Wählen Sie Simulator. Wählen Sie Ein, um den Simulatormodus zu aktivieren, oder 5. Wählen Sie Aus, um den Simulatormodus zu deaktivieren. Im Simulatormodus hat die App die gleiche Funktionalität wie im normalen Betrieb, aber es werden simulierte Sonardaten anstatt echter Daten angezeigt. 3 D13244-1 1. Abdeckung geschlossen 2. Abdeckung wird geöffnet 3. Abdeckung offen 1. Öffnen Sie die Abdeckung, indem Sie deren Griff nach hinten ziehen, bis die Abdeckung wie in (3) gezeigt positioniert ist. Die Abdeckung ist eng eingepasst und Sie müssen daher möglicherweise mit einiger Kraft ziehen, um sie zu öffnen. 2. Schließen Sie die Abdeckung wieder vollständig. Wichtige: Achten Sie beim Schließen der Abdeckung darauf, dass sie ganz eingedrückt ist Wi-FishTM 45 und dass die wetterfeste Dichtung rund um die Abdeckung korrekt sitzt. MicroSD-Karte einlegen 1 2 D13245-1 Bei geöffneter Kartenleserabdeckung: 1. Legen Sie die Karte ein, so dass die Kontakte nach unten deuten. 2. Drücken Sie die MicroSD-Karte sanft in den Kartenleserschlitz. 3. Schließen Sie die Abdeckung des Kartenlesers vollständig. Wichtige: Achten Sie beim Schließen der Abdeckung darauf, dass sie ganz eingedrückt ist und dass die wetterfeste Dichtung rund um die Abdeckung korrekt sitzt. MicroSD-Karte herausnehmen 1 2 D13246-1 1. Wählen Sie bei Display-Produkten SD-Karte auswerfen auf der Seite „Kurzbefehle“. 2. Öffnen Sie die Abdeckung des Kartenlesers. 3. Fassen Sie das hervorstehende Ende der MicroSD-Karte mit Zeigefinger und Daumen an und ziehen Sie die Karte aus dem Kartenleserschlitz. 4. Schließen Sie die Abdeckung des Kartenlesers vollständig. Wichtige: Achten Sie beim Schließen der Abdeckung darauf, dass sie ganz eingedrückt ist und dass die wetterfeste Dichtung rund um die Abdeckung korrekt sitzt. 46 Dragonfly-4 / Dragonfly-5 / WiFish Kapitel 7: Einstieg Kapitelinhalt • • • • • • • • • • • 7.1 Steuerelemente – DV, DVS, Pro und M auf Seite 48 7.2 Gerät ein- und ausschalten auf Seite 48 7.3 Einrichtungsverfahren bei Erstinstallation auf Seite 49 7.4 Satellitennavigation auf Seite 50 7.5 Sonar-Anwendung prüfen auf Seite 52 7.6 DownVisionTM-Anwendung prüfen auf Seite 52 7.7 Kurzbefehle-Seite auf Seite 53 7.8 Anwendungen auf Seite 54 7.9 Ansichtsauswahl auf Seite 54 7.10 Speicherkarten und Kartenmodule auf Seite 55 7.11 Lernhilfen auf Seite 57 Einstieg 47 7.1 Steuerelemente – DV, DVS, Pro und M 7.2 Gerät ein- und ausschalten Gerät einschalten 1. Halten Sie die Taste Ein/Aus ca. 3 Sekunden lang gedrückt, um das Gerät einzuschalten. Bei Display-Produkten erscheint nach ca. 5 Sekunden das Startbild. 2. Drücken Sie OK, um die Erklärung zu den Nutzungsbeschränkungen zu akzeptieren, wenn diese angezeigt wird. Hinweis: Nicht gültig für Wi-FishTM. 1 2 3 4 5 6 D13194-1 1 Taste – Zoom - / Bereich + 2 Taste + Zoom + / Bereich - 3 Richtungs-Trackpad mit OK-Taste – Für die Navigation von Menüs und die Auswahl von Menüelementen. 4 Taste Zurück/Ansichtsauswahl • Einmal drücken, um zu einem vorherigen Menü oder Anwendungszustand zurückzukehren. • In der Karten-Anwendung drücken, um den Cursormodus zu beenden und das Schiff auf dem Bildschirm zu zentrieren. Gerät ausschalten 1. Halten Sie die Taste Ein/Aus ca. 6 Sekunden lang gedrückt. Bei Displayprodukten wird daraufhin ein Countdown von 3 Sekunden angezeigt. Sie können das Ausschalten abbrechen, indem Sie die Ein/Aus-Taste loslassen, bevor der Countdown beendet ist. Hinweis: Das Gerät nimmt auch nach dem Ausschalten eine geringe Menge von Strom vom Akku ab. Wenn dies vermieden werden soll, müssen Sie das Stromkabel an der Rückseite des Geräts abnehmen. • In der Sonar- oder DownVision-Anwendung drücken, um den Bildlauf nach einer Pause wiederaufzunehmen. • Im anfänglichen Anwendungszustand (Bewegungs- oder Bildlaufmodus) einmal drücken, um die Ansichtsauswahl aufzurufen (nur DVS- und Pro-Modelle). 5 Taste Ein-Aus/Kurzbefehle • Einmal drücken, um das Gerät einzuschalten. • Bei eingeschaltetem Gerät drücken, um die Kurzbefehle-Seite aufzurufen. • Taste gedrückt halten, um das Gerät auszuschalten. 6 MicroSD-Kartenleser – Kartenschachtabdeckung öffnen, um eine MicroSD-Karte einzulegen bzw. zu entnehmen. Der Kartenleser kann für Softwareupdates, elektronische Karten und das Archivieren von Daten und Benutzereinstellungen verwendet werden. Hinweis: Elektronische Karten können nur auf den Modellen Pro und M verwendet werden. 48 Dragonfly-4 / Dragonfly-5 / WiFish 7.3 Einrichtungsverfahren bei Erstinstallation Nachdem Ihr Display installiert und in Betrieb genommen wurde, empfehlen wir, den Start-Assistenten auszuführen und das Lernprogramm durchzuarbeiten. Start-Assistent Wenn Sie das Display zum ersten Mal oder nach einem System-Reset einschalten, erscheint der Start-Assistent einige Sekunden nachdem Sie den Bildschirm „Nutzungsbeschränkungen“ bestätigt haben. Dieser führt Sie durch die folgenden anfänglichen Einstellungen: Tiefen-Offset Die Tiefe wird vom Geber zum Meeresboden gemessen, aber Sie können einen Offset-Wert der Tiefenangaben einstellen, so dass die angezeigte Messung die Tiefe vom Kiel oder von der Wasserliniedarstellt. Bevor Sie einen Wasserlinien- oder Kiel-Offset einrichten, müssen Sie die vertikale Entfernung zwischen dem Geber und der Wasserlinie bzw. dem Geber und der Unterseite des Kiels ermitteln. Wählen Sie dann einen passenden Wert für den Tiefen-Offset. 1. Auswahl der Systemsprache 2. Konfigurieren der Einheiten 3. Fertig stellen / Lernprogramm starten 1 Hinweis: Diese Einstellungen können auch jederzeit über das Menü „Systemeinstellungen“ eingerichtet werden, das über Seite „Funktionen und Einstellungen“ verfügbar ist. Zusätzliche Aufgaben Zusätzlich zu den Einstellungen, die über den Assistenten eingerichtet werden, empfehlen wir, die folgenden Konfigurationsvorgänge durchzuführen: 2 3 D9343--2 1 Wasserlinien-Offset 2 Geber - Offset Null 3 Kiel-Offset • Datums- und Uhrzeitformat einrichten (falls zutreffend) Wenn kein Offset angewendet wird, stellen angezeigte Tiefenwerte die Entfernung vom Geber zum Meeresboden dar. • Tiefen-Offset für den Geber einrichten (falls zutreffend Das Tiefen-Offset einrichten • Sich über den Simulator-Modus mit dem Gerät vertraut machen Bei Fischfinder-Produkten müssen Sie einen Offset-Wert auf Tiefenmessungen anwenden. Menü „Systemeinstellungen“ aufrufen Je nach Ihrem Displaymodell kann das Menü Systemeinstellungen wie folgt aufgerufen werden: • Auswahl von Systemeinstellungen auf der Seite Funktionen und Einstellungen (DVS- und Pro-Modelle), oder • Auswahl von Menü > Systemeinstellungen im Anwendungsmenü (DV- und 5 M-Modelle). Datums- und Uhrzeiteinstellungen einrichten Geräte mit einem internen GNSS-Empfänger (GPS/GLONASS) können Wegpunkte und Tracks mit einem Zeitstempel versehen, der das Datum und die Uhrzeit in Ihrem bevorzugten Format enthält. Nur-Fischfinder-Produkte bieten keine Einstellungen für Datum und Uhrzeit. Im Menü Systemeinstellungen: 1. Wählen Sie Setup Uhrzeit und Datum. 2. Verwenden Sie die Menüoptionen Datumsformat, Uhrzeitformat und Lokale Uhrzeit, um die gewünschten Datums- und Uhrzeiteinstellungen einzurichten. Einstieg Im Menü Systemeinstellungen: 1. Wählen Sie Setup Sonar. 2. Wählen Sie Tiefen-Offset. Das numerische Steuerelement für das Tiefen-Offset wird angezeigt. 3. Richten Sie das Offset auf den gewünschten Wert ein. 4. Wählen Sie OK, um den neuen Wert zu bestätigen und das numerische Steuerelement zu schließen. Simulator-Modus Der Simulator-Modus bietet Ihnen die Möglichkeit, ohne Daten von einem GPS-Empfänger oder Geber die Bedienung Ihres Displays zu erlernen und zu üben. Der Simulator-Modus wird über das Menü Systemeinstellungen aktiviert/deaktiviert. Hinweis: Raymarine empfiehlt, den Simulatormodus NICHT während der Navigation zu benutzen, Hinweis: Der Simulator zeigt KEINE echten Daten an. Dazu gehören auch Sicherheitsmeldungen. 49 Simulatormodus aktivieren/deaktivieren 7.4 Satellitennavigation Gehen Sie wie folgt vor, um den Simulatormodus zu aktivieren oder zu deaktivieren. GPS Status Im Menü Systemeinstellungen: 1. Wählen Sie Simulator. 2. Wählen Sie Ein, um den Simulatormodus zu aktivieren, oder 3. Wählen Sie Aus, um den Simulatormodus zu deaktivieren. Hinweis: Die Option „Demo-Video“ dienst nur zu Vorführungszwecken. Bei Produkten mit einem internen GPS-Empfänger oder einem GNSS-Empfänger (GPS/GLONASS) können Sie die Seite „GPS Status“ verwenden, um den Status der verfügbaren Satelliten zu prüfen, die mit Ihrem Empfänger kompatibel sind. Die Satellitenkonstellationen werden verwendet, um Ihr Schiff in der Karten-Anwendung zu positionieren. Sie können Ihren Empfänger einrichten und seinen Status dann über die Option „GPS Status“ im Menü Setup GPS prüfen. Für jeden Satelliten zeigt das Fenster die folgenden Informationen an: 2 1 3 D13122-1 1. Ansicht des Himmels 2. Satellitenstatus 3. Positions- und Ortungsinformationen Ansicht des Himmels Die Ansicht des Himmels ist eine visuelle Darstellung, in der Sie die Position und den Typ von Navigationssatelliten sehen. Die folgenden Satellitentypen werden unterschieden: • Kreis – Ein Kreis zeigt einen Satelliten aus der GPS-Konstellation an. • Kästchen – Ein Kästchen bezeichnet einen (SBAS-) Differenzialsatelliten. • Raute – Ein Rautensymbol identifiziert einen Satelliten aus der GLONASS-Konstellation. Satellitenstatus Im Satellitenstatusbereich sehen Sie für jeden Satelliten die folgenden Informationen: • Typ – Die Konstellation, zu der der Satellit gehört. • ID – Die ID-Nummer des Satelliten. • CNO (Carrier-to-Noise Ratio) – Die Signalstärke der einzelnen Satelliten in der Ansicht des Himmels: – Grau = Satellit wird gesucht. – Grün = Satellit wird verwendet. – Orange = Satellit wird verfolgt. • Az und Elv – Zeigt den Elevationswinkel und den Azimut zwischen der Position des Empfängers und dem Satelliten an. Positions- und Ortungsinformationen Die folgenden Positions- und Ortungsinformationen werden angezeigt: • HDOP (Horizontal Dilution of Precision) – Ein Messwert für die Genauigkeit der 50 Dragonfly-4 / Dragonfly-5 / WiFish Satellitennavigation, der auf der Grundlage einer Reihe von Faktoren errechnet wird, einschließlich Satellitengeometrie, Systemfehler in der Datenübermittlung und Systemfehler im Empfänger. Ein höherer Wert zeigt eine größere Positionsabweichung an. Ein typischer Empfänger arbeitet mit einer Genauigkeit von 5 bis 15 m. Wenn wir z. B. eine Empfängerabweichung von 5 m annehmen, dann würde ein HDOP-Wert von 2 eine Abweichung von ca. 15 m bedeuten. Bedenken Sie dabei jedoch immer, dass selbst ein sehr niedriger HDOP-Wert keine Garantie dafür bietet, dass Ihr Empfänger eine genaue Position liefert. Wenn Sie sich nicht sicher sind, sollten Sie die in der Kartenanwendung angezeigte Schiffsposition mit der tatsächlichen Nähe zu einem bekannten Kartenobjekt vergleichen. • EHPE (Estimated Horizontal Position Error) – EHPE ist ein Messwert für den geschätzten Fehler einer Positionsortung in der horizontalen Ebene. Der Wert, den Sie sehen, bezeichnet den Radius eines Kreises, in dem sich Ihre Position in 50 % aller Fälle befindet. • Fix Status – zeigt den Modus des Empfängers an: – Fix – Eine Satellitenortung wurde erreicht. – Kein Fix – Es wurde keine Satellitenortung erreicht. – D Fix – Eine Ortung von einer Differenzialbake wurde erreicht. – SD Fix – Eine Ortung von einem Differenzialsatelliten wurde erreicht. • Position – Zeigt die Länge und die Breite für die Position Ihres Empfängers an. 2. Prüfen Sie den Bildschirm Sie sollten Folgendes sehen: Die Position Ihres Schiffs (zeigt eine GPS-Ortung an). Ihre aktuelle Position wird durch ein Schiffssymbol oder einen ausgefüllten Kreis angezeigt. Ein ausgefüllter Kreis auf der Karte zeigt an, dass die Schiffsgeschwindigkeit zu niedrig (d. h. unter 0,15 Knoten) ist, um COG-Daten (Course Over Ground) zu liefern. Hinweis: Wir empfehlen, die in der Karten-Anwendung angezeigte Schiffsposition mit der tatsächlichen Nähe zu einem bekannten Kartenobjekt zu vergleichen. GNSS-Empfänger haben typischerweise eine Genauigkeit von 5 bis 15 m. Hinweis: Die Seite „GPS Status“ zeigt die Stärke des Satellitensignals und andere relevante Informationen an. • Datum / Uhrzeit – Zeigt das von der Positionsortung generierte aktuelle Datum und die Uhrzeit im UTC-Format an. • Modus – Zeigt an, ob der Empfänger im Differenzialmodus oder im Nicht-Differenzialmodus arbeitet. • Datum – Das vom Empfänger verwendete Kartenbezugssystem hat Auswirkungen auf die Genauigkeit der Schiffspositionsdaten, die in der Kartenanwendung angezeigt werden. Damit Ihr Empfänger und Ihr Display genau Ihren Papierseekarten entsprechen, müssen sie mit dem gleichen Kartenbezugssystem arbeiten. GPS-Betrieb prüfen Sie können über die Karten-Anwendung prüfen, ob das GPS korrekt funktioniert. 1. Öffnen Sie die Karten-Anwendung. Einstieg 51 7.5 Sonar-Anwendung prüfen 7.6 DownVisionTM-Anwendung prüfen Produkte, die die Sonar-Anwendung und den CPT-DVS-Geber umfassen, können die Sonar-Anwendung verwenden, um nach Fischen zu suchen. Produkte, die die DownVisionTM-Anwendung und den CPT-DV- oder CPT-DVS-Geber umfassen, können in der DownVisionTM-Anwendung Strukturen und Objekte unter Wasser anzeigen. In der Sonar-Anwendung: 1. Prüfen Sie den Bildschirm. In der DownVisionTM-Anwendung: 1. Prüfen Sie den Bildschirm. Bei aktivem Geber sollten Sie ein von links nach rechts rollendes Bild sehen, dass den Meeresboden und die Unterwasserstruktur zeigt. Darüber hinaus sollte im linken oberen Datenfenster eine Tiefenmessung angezeigt werden. 52 Bei aktivem Geber sollten Sie ein von links nach rechts rollendes Bild sehen, dass die Struktur des Meeresbodens zeigt. Darüber hinaus sollte im Datenfenster links oben eine Tiefenmessung sichtbar sein. Dragonfly-4 / Dragonfly-5 / WiFish 7.7 Kurzbefehle-Seite 3. Sie können das Gerät jederzeit wieder „aufwecken“, indem Sie eine beliebige Taste drücken. Auf der Kurzbefehle-Seite können Sie auf die folgenden Funktionen zugreifen: Hinweis: Der Standby-Modus wird automatisch verlassen, wenn ein Alarmereignis eintritt. 1 2 Sonar aktivieren/deaktivieren 3 4 5 D12781-2 Das Geber-Ping kann über die Seite „Kurzbefehle“ aktiviert bzw. deaktiviert werden. 1. Wählen Sie Sonar deaktivieren, um das Geber-Ping anzuhalten. 2. Wählen Sie Sonar aktivieren, um das Geber-Ping zu starten. 1 Helligkeitssteuerung. Hinweis: 2 Energiesparmodus – Aktiviert den Energiesparmodus. 3 Sonar aktivieren/deaktivieren – Aktiviert bzw. deaktiviert den internen Sonar und DownVision. • Bei aktivierter Sonarfunktion wird ein Sonar-Ping ausgegeben, wenn die aktuelle Ansicht die Sonar-Anwendung oder die Karten-Anwendung enthält. 4 SD-Karte auswerfen – Auswählen, um die Speicherkarte sicher herauszunehmen. 5 Screenshot – Auswählen, um einen Screenshot auf der Speicherkarte zu speichern. Kurzbefehle-Seite öffnen Bei eingeschaltetem Display: 1. Drücken Sie einmal die Taste Ein/Aus. Die Seite „Kurzbefehle“ wird angezeigt. 2. Verwenden Sie den Richtungs-Steuerelemente, um eine Option zu markieren. 3. Drücken Sie die Taste OK, um die Option auszuwählen. Anzeigehelligkeit einstellen 1. Drücken Sie einmal die Taste Ein/Aus. Die Seite „Kurzbefehle“ wird angezeigt. 2. Richten Sie die Helligkeit über den Trackpad auf die gewünschte Stufe ein. Hinweis: Sie können den Bildschirm auch heller stellen, indem Sie mehrmals die Taste Ein/Aus drücken. Energiesparmodus Im Energiesparmodus bleiben die Funktionen des Produkts aktiv, aber das Gerät wird in einen stromsparenden Zustand versetzt. Der Energiesparmodus wird verlassen, wenn Sie eine beliebige Taste auf dem Gerät drücken oder wenn ein Alarmereignis eintritt. Standby-Modus aktivieren Gehen Sie wie folgt vor, um den Standby-Modus zu aktivieren. 1. Drücken Sie die Taste Ein/Aus. Das Kontextmenü wird angezeigt. 2. Wählen Sie Display Stand-By. Das Display geht daraufhin in den Standby-Modus über. Einstieg • Bei aktivierter DownVisionTM-Funktion wird nur dann ein Sonar-Ping ausgegeben, wenn die aktuelle Anzeige die DownVisionTMAnwendung enthält. Screenshots Sie können einen Screenshot (d. h. ein Bildschirmbild) aufnehmen, das den aktuellen Bildschirm zeigt. Screenshots werden im PNG-Format (Portable Network Graphics) auf einer MicroSD-Karte gespeichert. Die gespeicherten Bilder können auf den Display oder auf einem beliebigen anderen Gerät angezeigt werden, das PNG-Dateien wiedergeben kann. Screenshot aufnehmen Gehen Sie wie nachfolgend beschrieben vor, um eine Aufnahme des aktuellen Bildschirms anzulegen. 1. Legen Sie eine MicroSD-Karte mit genügend freiem Speicherplatz in den Kartenleser ein. 2. Drücken Sie die Taste Ein/Aus. Die Seite „Kurzbefehle“ wird angezeigt. 3. Wählen Sie das Symbol Kamera. Eine Bestätigungsmeldung wird angezeigt. 4. Wählen Sie OK. Das Bildschirmbild wird daraufhin auf der MicroSD-Karte gespeichert. Tip Wenn Ihr Multifunktionsdisplay eine Taste Zurück hat, können Sie auch einen Screenshot aufnehmen, indem Sie die Zurück-Taste gedrückt halten, bis die Bestätigungsmeldung erscheint. 53 7.8 Anwendungen 7.9 Ansichtsauswahl Welche Anwendungen auf Ihrem Display verfügbar sind, hängt von der Produktvariante ab. Produkte mit mehr als 1 Anwendung bieten die Ansichtsauswahl, mit der Sie die verfügbaren Ansichten durchgehen können. Es sind sowohl geteilte als auch VollbildAnwendungsansichten verfügbar. Beschreibung Zutreffende Produkte Karte – Diese Anwendung bietet eine grafische 2D-Ansicht Ihrer Karte als Navigationshilfe. Über Wegpunkt und Trackfunktionen können Sie bestimmte Orte anfahren oder Ihre Fahrtstrecke aufzeichnen. Kartenmodule bieten zusätzliche Detailstufen. • Pro Sonar-Anwendung – Diese Anwendung verwendet CHIRP-Verarbeitung, um Sie bei der Suche nach Fischen unter Ihrem Schiff zu unterstützen. Sie können außerdem die Wassertiefe und die Wassertemperatur anzeigen und für Sie interessante Stellen wie z. B. Angelplätze oder Wracks markieren. • DVS DownVision – Diese Anwendung bietet zusätzliche Deckung an beiden Seiten des Schiffs und ein Bild mit hoher Auflösung. CHIRP-Verarbeitung und eine höhere Betriebsfrequenz liefern detailliertere Bilder, so dass es einfacher ist, Meeresbodenstrukturen zu erkennen, um die Fische sich gruppieren könnten. Sie können außerdem die Wassertiefe und die Wassertemperatur anzeigen und für Sie interessante Stellen wie z. B. Angelplätze oder Wracks markieren. Funktionen und Einstellungen – Bietet Zugriff auf Alarme, Systemeinstellungen, Sicherungsund Rücksetzungsfunktionen. • DVS 1 2 • M 3 4 • Pro D12634-1 1 Vorschaubilder 2 Aktive Anwendung • DV 3 Ansichtsauswahl • DVS 4 Titelleiste der Ansichtsauswahl • Pro Welche der folgenden Ansichten für Sie verfügbar sind, hängt von Ihrer Produktvariante ab: • Karten-Anwendung • Sonar-Anwendung • DownVision-Anwendung • DownVision / Sonar – geteilter Bildschirm • Karten / Sonar – geteilter Bildschirm • Karten / DownVision – geteilter Bildschirm • Funktionen und Einstellungen • Pro Ansichtsauswahl öffnen Im obersten Anwendungszustand (Bewegungsmodus oder Bildlaufmodus): 1. Drücken Sie die Taste Zurück. Gebrauch der Ansichtsauswahl Gehen Sie wie folgt vor, um eine Ansicht auszuwählen. Bei angezeigter Ansichtsauswahl: 1. Verwenden Sie die Richtungs-Steuerelemente, um eine Ansicht zu markieren. 2. Drücken Sie die Taste OK, um die ausgewählte Ansicht zu aktivieren. Aktiven Fensterbereich in geteilten Ansichten anzeigen In einer geteilten Ansicht können Sie die Ansichtsauswahl verwenden, um den aktiven Fensterbereich zu wählen (d. h. den Fensterbereich, den Sie steuern möchten). Bei einer aktiven geteilten Ansicht: 54 Dragonfly-4 / Dragonfly-5 / WiFish 1. Drücken Sie falls erforderlich die Taste Zurück, um in der Karten-Anwendung den Bewegungsmodus oder in der Sonar- bzw. DownVision-Anwendung den Bildlaufmodus wieder aufzurufen. 2. Drücken Sie erneut die Taste Zurück. Die Ansichtsauswahl wird angezeigt. 3. Verwenden Sie die Richtungs-Steuerelemente, um den gewünschten Fensterbereich zu markieren. 4. Drücken Sie die Taste OK, um die Auswahl zu bestätigen. Der Fensterbereich wird angezeigt und durch einen Rahmen gekennzeichnet. 7.10 Speicherkarten und Kartenmodule MicroSD-Speicherkarten können verwendet werden, um Daten wie z. B. Wegpunkte und Tracks zu sichern/archivieren. Nachdem Sie Ihre Daten auf einer Speicherkarte gesichert haben, können Sie alte Daten aus dem System löschen, um Platz für neue Daten zu schaffen. Die archivierten Daten können jederzeit wiederhergestellt werden. Kartenmodule können zusätzliche oder erweiterte kartografische Informationen bieten. Es empfiehlt sich, Ihrer Systemdaten regelmäßig auf einer Speicherkarte zu sichern. Dabei sollten Sie Ihre Daten jedoch NIE auf eine Speicherkarte kopieren, die Kartenmodule enthält. Kompatible Karten Ihr Display ist mit den folgenden Arten von Speicherkarten und Kartenmodulen kompatibel: • Micro Secure Digital Standard Capacity (MicroSDSC) • Micro Secure Digital High Capacity (MicroSDHC) Hinweis: • Die maximal unterstützte Speicherkartenkapazität ist 32 GB. • Speicherkarten müssen mit dem FAT- oder FAT 32-Dateisystem formatiert sein, um mit dem Multifunktionsdisplay verwendet werden zu können. Speicherkartengeschwindigkeit Für die beste Systemleistung wird empfohlen, Speicherkarten der Klasse 10 oder UHS (Ultra High Speed)-Speicherkarten zu verwenden. Kartenmodule Elektronische Seekarten wurden bereits auf Ihrem Gerät vorinstalliert (Standard-Weltkarte). Wenn Sie andere Kartendaten verwenden möchten, können Sie kompatible Kartenmodule in den Kartenschacht Ihres Geräts einlegen. Handelsübliche Kartenmodule und Speicherkarten verwenden Raymarine empfiehlt, zum Archivieren von Daten oder zum Erstellen von Kartenmodulen nur hochwertige, handelsübliche Speicherkarten zu verwenden. Bestimmte Marken von Speicherkarten passen möglicherweise nicht in Ihr Gerät. Bitte wenden Sie sich für eine Liste empfohlener Karten an unseren Kundendienst. Einstieg 55 Vorsicht: Umgang mit Kartenmodulen und Speicherkarten Bitte halten Sie sich an die folgenden Richtlinien, um irreparable Schäden und/oder Datenverluste bei Kartenmodulen und Speicherkarten zu vermeiden: 2. Schließen Sie die Abdeckung wieder vollständig. Wichtige: Achten Sie beim Schließen der Abdeckung darauf, dass sie ganz eingedrückt ist und dass die wetterfeste Dichtung rund um die Abdeckung korrekt sitzt. MicroSD-Karte einlegen • Speichern Sie Daten oder Dateien NIE auf einem Speichermodul, das Seekarten enthält, da diese dadurch überschrieben werden könnten. 1 2 • Achten Sie darauf, Kartenmodule/Speicherkarten richtig herum in den Schacht einzusetzen. Drücken Sie die Karte NIE mit Gewalt ein. • Benutzen Sie NIE Metallwerkzeuge (wie z. B. einen Schraubendreher oder eine Zange), um ein Kartenmodul/eine Speicherkarte herauszunehmen. D13245-1 Abdeckung des MicroSD-Kartenlesers öffnen Bei geöffneter Kartenleserabdeckung: Der MicroSD-Kartenleser befindet sich an der Rückseite des Geräts. Er ist durch eine wetterfeste Abdeckung geschützt. 1 2 1. Legen Sie die Karte ein, so dass die Kontakte nach unten deuten. 2. Drücken Sie die MicroSD-Karte sanft in den Kartenleserschlitz. 3. Schließen Sie die Abdeckung des Kartenlesers vollständig. Wichtige: Achten Sie beim Schließen der Abdeckung darauf, dass sie ganz eingedrückt ist und dass die wetterfeste Dichtung rund um die Abdeckung korrekt sitzt. MicroSD-Karte herausnehmen 1 2 3 D13246-1 D13244-1 1. Abdeckung geschlossen 2. Abdeckung wird geöffnet 3. Abdeckung offen 1. Öffnen Sie die Abdeckung, indem Sie deren Griff nach hinten ziehen, bis die Abdeckung wie in (3) gezeigt positioniert ist. Die Abdeckung ist eng eingepasst und Sie müssen daher möglicherweise mit einiger Kraft ziehen, um sie zu öffnen. 56 1. Wählen Sie bei Display-Produkten SD-Karte auswerfen auf der Seite „Kurzbefehle“. 2. Öffnen Sie die Abdeckung des Kartenlesers. 3. Fassen Sie das hervorstehende Ende der MicroSD-Karte mit Zeigefinger und Daumen an und ziehen Sie die Karte aus dem Kartenleserschlitz. 4. Schließen Sie die Abdeckung des Kartenlesers vollständig. Wichtige: Achten Sie beim Schließen der Abdeckung darauf, dass sie ganz eingedrückt ist und dass die wetterfeste Dichtung rund um die Abdeckung korrekt sitzt. Dragonfly-4 / Dragonfly-5 / WiFish 7.11 Lernhilfen Raymarine hat eine Reihe von Lernhilfen zusammengestellt, damit Sie Ihre Produkte optimal nutzen können. Videoanleitungen Offizieller Raymarine-Kanal auf YouTube: • http://www.youtube.com/user/RaymarineInc Videogalerie: • http://www.raymarine.co.uk/view/?id=2679 Produktsupportvideos: • http://www.raymarine.co.uk/view/?id=4952 Hinweis: • Für die Anzeige der Videos wird ein Gerät mit Internetverbindung benötigt. • Einige Videos sind nur in englischer Sprache verfügbar. Schulungskurse Raymarine führt regelmäßig ein breites Angebot von Schulungskursen durch, damit Sie Ihre Produkte optimal nutzen können. Nähere Informationen dazu finden Sie im Bereich „Training“ der Raymarine-Website: • http://www.raymarine.co.uk/view/?id=2372 Häufig gestellte Fragen und Knowledgebase Raymarine hat eine umfassende Sammlung häufig gestellter Fragen (FAQs) und eine Knowledgebase zusammengestellt, in denen Sie detaillierte Informationen für die Problembehandlung finden können. • http://www.raymarine.co.uk/knowledgebase/ Supportforum Sie können das Supportforum verwenden, um technische Fragen zu Raymarine-Produkten zu stellen oder um herauszufinden, wie andere Kunden ihre Raymarine-Geräte einsetzen. Das Forum wird regelmäßig mit Beiträgen von Raymarine-Kunden und -Mitarbeitern aktualisiert: • http://raymarine.ning.com/ Einstieg 57 58 Dragonfly-4 / Dragonfly-5 / WiFish Kapitel 8: Fischfinder-Anwendungen Kapitelinhalt • 8.1 DownVision™ – Anwendungsüberblick auf Seite 60 • • • • • • • • • • • 8.2 Sonar-Anwendung – Überblick auf Seite 60 8.3 Merkmale der Fischfinder-Anwendungen auf Seite 62 8.4 Steuerelemente der Fischfinder-Anwendungen auf Seite 62 8.5 Zoom auf Seite 63 8.6 Bereich auf Seite 64 8.7 Bildlauf auf Seite 64 8.8 A-Scope-Modus auf Seite 65 8.9 Anzeigeoptionen auf Seite 65 8.10 Farben auf Seite 66 8.11 Empfindlichkeitseinstellungen auf Seite 67 8.12 DV – Optionen im Menü „Systemeinstellungen“ auf Seite 68 Fischfinder-Anwendungen 59 8.1 DownVision™ – Anwendungsüberblick DownVision™-Anwendung Die verwendet einen kompatiblen Geber, um eine detaillierte Strukturansicht der Wassersäule unter Ihrem Schiff zu liefern, so dass Sie zuverlässig zwischen Bodenstrukturen und Unterwasserobjekten unterscheiden können. DownVision™ verwendet CHIRP-Verarbeitung mit einer zentrierten Ping-Frequenz von 350 KHz, was zu einem Bild mit höherer Auflösung als bei der Sonar-Anwendung führt. Die DownVision™-Anwendung zeigt ein rollendes Bild an, das von rechts nach links über den Bildschirm läuft. Die DownVision™-Anwendung verwendet einfarbige Paletten und Schattierungen, um zwischen unterschiedlichen Zielstärken zu unterscheiden. 2 1 8.2 Sonar-Anwendung – Überblick Die Sonar-Anwendung verwendet einen kompatiblen Geber, um eine detaillierte Ansicht der Fische, der Wassersäule und des Meeresbodens unter Ihrem Schiff zu generieren. Dabei können Sie genau zwischen unterschiedlich großen Fischen, Bodenstrukturen und Unterwasserobjekten unterscheiden. Die Sonar-Anwendung nutzt CHIRP-Verarbeitung mit einer zentrierten Ping-Frequenz von 200 KHz, die weniger Details als die DownVision™-Anwendung, dafür aber einen größeren Tiefenbereich bietet. Die Sonar-Anwendung zeigt ein rollendes Bild an, das von rechts nach links über den Bildschirm läuft. Die Sonar-Anwendung verwendet unterschiedliche Farben, um zwischen Zielstärken zu differenzieren. Welche Farben verwendet werden, hängt dabei von der ausgewählten Farbpalette ab (beispielsweise verwendet die Palette „Klassisch Blau“ Blau für die schwächsten und Rot für die stärksten Ziele). 2 1 3 3 4 4 5 6 5 6 7 7 D12780-1 1 Tiefenmessung – Die aktuelle Tiefe des Meeresbodens. 2 Bildlauf angehalten – Der Bildlauf wird angehalten, wenn Sie den Joystick verwenden, um den Cursor auf dem Bildschirm zu bewegen. 3 2 Bildlauf angehalten – Der Bildlauf wird angehalten, wenn Sie den Joystick verwenden, um den Cursor auf dem Bildschirm zu bewegen. 3 Tiefenlinien – Horizontale, gestrichelte Linien in regelmäßigen Abständen zeigen die Tiefe von der Wasseroberfläche an. 4 Cursor – Im Cursormodus angezeigt. 5 Geschwindigkeit – Die aktuelle Schiffsgeschwindigkeit über Grund (SOG). Nur bei Displays mit GPS/GNSS-Empfänger. Bodenlinie – Eine dicke Linie, die den Meeresboden anzeigt. 6 Tiefenmarkierungen – Diese Zahlen zeigen die Tiefe an. Wassertemperatur – Die aktuelle Wassertemperatur. 7 Geschwindigkeit – Die aktuelle Schiffsgeschwindigkeit über Grund (SOG). Nur gültig für Displays mit GPS/GNSS-Empfängern. 8 Wassertemperatur – Die aktuelle Wassertemperatur. 9 Ziel-Tiefen-ID – Tiefenangaben für geortete Ziele. Die Empfindlichkeit dieser IDs ist direkt mit der Empfindlichkeit der Fischalarme verknüpft; je höher die Alarm-Empfindlichkeit, desto größer die Anzahl der Echos. Tiefenlinien – Horizontale, gestrichelte Linien in regelmäßigen Abständen zeigen die Tiefe von der Wasseroberfläche an. 5 Tiefenmarkierungen – Diese Zahlen zeigen die Tiefe an. 60 D12782-1 Tiefenwert – Die aktuelle Tiefe des Meeresbodens. Cursor – Im Cursormodus angezeigt. 7 9 1 4 6 8 Dragonfly-4 / Dragonfly-5 / WiFish Das Fischfinderbild Zieltiefe Interpretation von Bodenstrukturen Je näher sich das Ziel an der Oberfläche befindet, desto größer erscheint die Marke auf dem Bildschirm. Es ist wichtig, dass Sie lernen, die verschiedenen auf dem Bildschirm dargestellten Bodenstrukturen korrekt zu interpretieren. Die Tiefe einzelner Ziele kann angezeigt werden, indem Sie die Option Ziel-Tiefen-ID im Menü der Sonar-Anwendung aktivieren: Menü > Displayoptionen. Die Anzahl der angezeigten Zieltiefen hängt von der Empfindlichkeitsstufe des Fischalarms ab. Der Meeresboden erzeugt in der Regel ein starkes Echo. Auf den folgenden Abbildungen sehen Sie, wie verschiedene Meeresbodenstrukturen auf dem Bildschirm angezeigt werden: Wassertiefe Je tiefer das Wasser ist, desto schwächer wird das Signal, und daher erscheint die Darstellung des Meeresbodens heller. 1 2 Zielgröße Je größer ein Ziel, desto größer erscheint es auf dem Bildschirm. Die Größe eines Fischziels hängt allerdings in erster Linie von der Größe seiner Schwimmblase abhängig und weniger von der tatsächlichen Größe des Fisches. Die relative Größe der Schwimmblase kann von Art zu Art verschieden sein. D6855-3 3 Nr. Beschreibung 1 Ein harter Meeresboden (Sand) liefert eine dünne Linie. 2 Ein weicher Meeresboden (Schlamm oder Seetang) liefert eine breite Linie. 3 Ein felsiger, unebener Meeresboden oder ein Wrack liefern ein unregelmäßiges Bild mit Höhen und Tiefen. Hintergrundrauschen (Clutter) Das Sonarbild kann durch Echos von Schwemmgut, Partikeln wie Plankton, Phytoplankton oder Schlamm, Luftblasen und sogar die Schiffsbewegung gestört werden. Diese Effekte werden als „Hintergrundrauschen“ (Clutter) bezeichnet und können über die Empfindlichkeitseinstellungen reguliert werden. Wenn erforderlich, können Sie diese Einstellungen auch manuell ändern. Die dunklen Schichten stellen gute/starke, die helleren Schichten schwächere Echos dar. Dies könnte bedeuten, dass die obere Schicht weich ist und dass härtere Schichten darunter liegen. Es kann auch sein, dass die Schallwellen einen zweifachen Weg nehmen: Sie treffen auf den Meeresboden, werden ans Schiff zurückreflektiert und dann wieder an den Meeresboden reflektiert. Dies kann geschehen, wenn das Wasser relativ flach oder der Meeresboden hart ist. Einflussfaktoren auf die Sonaranzeige Die Qualität und Genauigkeit der Anzeige auf dem Display kann durch eine Reihe von Faktoren beeinflusst werden. Dazu gehören Schiffsgeschwindigkeit, Tiefe, Objektgröße und Hintergrundrauschen. Schiffsgeschwindigkeit Die Form des Ziels ändert sich mit der Schiffsgeschwindigkeit. Bei niedrigeren Geschwindigkeiten werden flachere, eher horizontale Marken geliefert. Wenn sich die Schiffsgeschwindigkeit erhöht, erscheinen Ziele dicker und leicht gekrümmt, bis sie bei sehr hohen Geschwindigkeiten schließlich einer doppelten vertikalen Linie ähneln. Fischfinder-Anwendungen 61 8.3 Merkmale der FischfinderAnwendungen Verwendung von • Wegpunkt platzieren Wegpunkten, um Angelplätze oder Zielorte zu markieren (nur Pro-Modelle) Ermitteln von Zieltiefen. • • Ziel-Tiefen-ID aktivieren/deaktivieren 8.4 Steuerelemente der FischfinderAnwendungen Die Sonar-Anwendungen bieten zwei verschiedene Modi: Bildlaufmodus und Cursor/Pause. Das Verhalten einiger Steuerelemente kann vom Modus und der Produktvariante abhängen. Bildlaufmodus Sonar-Anwendung DownVisionTM-Anwendung Tiefenlinien aktivieren/deaktivieren Einstellen der Bildlaufgeschwindigkeit • 8.7 Bildlauf Einrichten von Alarmen (Fische, Tiefe oder Wassertemperatur) • 11.2 Alarme Gebrauch der Zoom-Funktion • 8.5 Zoom *Im A-Scope-Modus. • 8.8 A-Scope-Modus Ändern des BildschirmTiefenbereichs • 8.6 Bereich • 8.11 EmpfindlichkeitseinÄndern der Empfindlichstellungen keitseinstellungen, um das angezeigte Bild zu optimieren und zu vereinfachen Hinweis: *Nicht verfügbar in der DownVisionAnwendung. Der Bildlaufmodus ist der Standardmodus. Im Bildlaufmodus wird ein Bild angezeigt, das von rechts nach links über den Bildschirm läuft. Die Steuerelemente verhalten sich im Bildlaufmodus wie folgt: • Durch Drücken der Taste + in der Standardansicht wird der Zoom-Modus aufgerufen. – Im Zoom-Modus können Sie die Tasten + und – verwenden, um das Bild zu vergrößern bzw. zu verkleinern. • Durch Drücken der Taste OK wird das Anwendungsmenü angezeigt. • Durch Drücken der Taste Zurück wird die Ansichtsauswahl aufgerufen (nicht bei DV-Modellen). • Durch Betätigen eines RichtungsSteuerelements wird der Modus Cursor/Pause aufgerufen. Cursor/Pause-Modus Wichtige: Die Modelle DV und DVS zeigen im Modus Cursor/Pause keinen Cursor an. Sonar-Anwendung DownVisionTM-Anwendung Im Modus Cursor/Pause wird der Bildlauf angehalten und je nach der Produktvariante können Sie den Cursor auf dem Bildschirm bewegen. Im Modus Cursor/Pause verhalten sich die Steuerelemente wie folgt: • Durch Drücken der Taste + in der Standardansicht wird der Zoom-Modus aufgerufen. – Im Zoom-Modus können Sie die Tasten + und – verwenden, um das Bild zu vergrößern bzw. zu verkleinern. • Durch das Betätigen der RichtungsSteuerelemente wird der Cursor in die entsprechende Richtung bewegt (nicht bei DVund DVS-Modellen). 62 Dragonfly-4 / Dragonfly-5 / WiFish • Durch Drücken der Taste OK wird das Kontextmenü aufgerufen. • Durch Drücken der Taste Zurück kehrt die Anwendung in den Bildlaufmodus zurück. Menüs und Dialogfelder Wenn ein Menü oder ein Dialogfeld offen ist, verhalten sich die Steuerelemente wie folgt: 8.5 Zoom Mit der Zoom-Funktion wird ein bestimmter Bereich des Bildes vergrößert, so dass mehr Details auf dem Bildschirm sichtbar sind. Beim Gebrauch der Zoom-Funktion ist der Bildschirm geteilt, und Sie sehen das vergrößerte Bild neben dem Standardbild. • Mit den Richtungs-Steuerelementen können Sie die verfügbaren Optionen durchgehen. • Durch Drücken der Taste OK wird die hervorgehobene Option ausgewählt bzw. eine Popup-Meldung bestätigt und ausgeblendet. • Durch Drücken der Taste Zurück kehren Sie zum vorherigen Menü zurück bzw. das Menü wird geschlossen. Sonar-Anwendung DownVision-Anwendung Wegpunkt platzieren Dabei können Sie: Displays mit einem GPS/GNSS-Empfänger können Wegpunkte verwenden, um interessante Stellen zu markieren. 1. Verwenden Sie die Richtungs-Steuerelemente, um die gewünschte Position mit dem Cursor zu markieren. 2. Drücken Sie die Taste OK. Das Kontextmenü wird angezeigt. 3. Wählen Sie Wegpunkt setzen. Ein Bestätigungsfenster wird angezeigt. 4. Wählen Sie OK, um den Wegpunkts zu platzieren, oder Bearbeiten, um die Details des Wegpunkts zu bearbeiten. • Einen Bereich aus der Standardansicht auswählen, der neben dieser vergrößert angezeigt wird. An der Cursorposition wird ein Wegpunkt gesetzt. Kontextmenü Auf Geräten mit einem GPS/GNSS-Empfänger ist ein Kontextmenü verfügbar, das Daten und Verknüpfungen zu Menüoptionen enthält. • Den Zoomfaktor ändern. Der vergrößerte Bereich wird im Standardbild durch einen Rahmen angezeigt. Zoomfaktor einstellen Gehen Sie wie nachfolgend beschrieben vor, um den Zoomfaktor und den Zoombereich einzustellen. In der Standardansicht: 1. Drücken Sie die Taste +, um den Zoom-Modus zu aktivieren 2. Durch erneutes Drücken der Taste + wird der Zoomfaktor erhöht. 3. Durch Drücken der Taste - wird der Zoomfaktor verringert und schließlich wieder die Standardansicht angezeigt. Zoombereich auswählen Beim Gebrauch der Zoom-Funktion können Sie den Bereich ändern, der vergrößert auf dem Bildschirm erscheint. Das Kontextmenü zeigt die Position des Cursors an: • Tiefe • Bereich Das Kontextmenü bietet darüber hinaus die folgenden Menüoptionen: Bei aktivierter Zoom-Funktion: 1. Verwenden Sie die Richtungs-Steuerelemente Nach oben und Nach unten, um den vergrößerten Bereich in der Wassersäule nach oben und nach unten zu bewegen. • Wegpunkt setzen Zugriff auf das Kontextmenü Gehen Sie wie folgt vor, um das Kontextmenü aufzurufen: 1. Verwenden Sie die Richtungs-Steuerelemente, um ein Objekt oder einen Bereich zu markieren. 2. Drücken Sie die Taste OK. Das Kontextmenü wird angezeigt. Fischfinder-Anwendungen 63 8.6 Bereich 8.7 Bildlauf Über die Funktion Bereich können Sie den auf dem Bildschirm angezeigten Tiefenbereich ändern. Wo zutreffend gelten Änderungen am Bereich sowohl für die Sonar- als auch für die DownVisionTM-Anwendung. Das Bild läuft von rechts nach links über den Bildschirm. Die Bildlaufgeschwindigkeit kann eingestellt werden, um die Identifikation von Zielen zu vereinfachen. Der Bildlauf wird angehalten, wenn Sie den Cursormodus aufrufen. Standardmäßig ist die Funktion auf „Automatisch“ eingerichtet. Dabei wird der Bereich so eingerichtet, dass der Meeresboden immer auf dem Bildschirm sichtbar ist. Dies ist z. B. nützlich, um größere Fische zu identifizieren oder auch Objekte nahe des Meeresbodens, wie z. B. Wracks. Über die Option „Manueller Bereich“ können Sie Tiefenwerte für die Einstellungen „Flacher Bereich“ und „Tiefer Bereich“ festlegen, die auf dem Bildschirm zur Verfügung stehen. Sonar-Anwendung DownVisionTMAnwendung AutoBereich Manueller Bereich Bildlaufgeschwindigkeit Die standardmäßige Bildlaufgeschwindigkeit ist 100 %. Wenn gewünscht kann diese auf 10 % der Standardgeschwindigkeit reduziert werden. Bildlaufgeschwindigkeit einstellen Im Menü Anzeigeoptionen: 1. Wählen Sie Bildlaufgeschwindigkeit. Die Steuerung für die Bildlaufgeschwindigkeit wird angezeigt. 2. Verwenden Sie die Richtungs-Steuerelemente Nach oben und Nach unten, um die Bildlaufgeschwindigkeit auf einen Wert zwischen 10% und 100 % einzustellen. 3. Drücken Sie die Taste OK oder Zurück, um die Einstellung zu bestätigen und die Steuerung zu schließen. Zwischen automatischem und manuellem Bereich wechseln Im Menü der Anwendung: 1. Wählen Sie Bereich. 2. Durch Auswahl von Bereich wird zwischen Auto und Manuell gewechselt. 3. Wenn der manuelle Modus aktiv ist, können Sie jetzt den auf dem Bildschirm angezeigten Tiefenbereich ändern. Bereich manuell einstellen Gehen Sie wie folgt vor, um den Tiefenbereich, der auf dem Bildschirm angezeigt werden soll, manuell einzustellen. Im Menü der Anwendung: 1. Wählen Sie Bereich. 2. Wählen Sie Bereich, so dass Manuell markiert ist. 3. Wählen Sie Flachwasserbereich. Der Flachwasserbereich legt fest, welche Tiefe am oberen Rand des Bildschirms angezeigt wird. 4. Richten Sie Flachwasserbereich auf den gewünschten Wert ein. 5. Wählen Sie Tiefwasserbereich. Der Tiefwasserbereich legt fest, welche Tiefe am unteren Rand des Bildschirms angezeigt wird. 6. Richten Sie Tiefwasserbereich auf den gewünschten Wert ein. 64 Dragonfly-4 / Dragonfly-5 / WiFish 8.8 A-Scope-Modus 8.9 Anzeigeoptionen Der A-Scope-Modus ist nur in der Sonar-Anwendung verfügbar. In diesem Modus sehen Sie einen geteilten Bildschirm mit der Standardansicht neben einem Livebild der Wassersäule direkt unter dem Geber. Die Anwendung kann über das Menü Anzeigeoptionen angepasst werden. In den Anzeigeoptionen können Sie zusätzliche Tiefenfunktionen hinzufügen und das Bild so einstellen, dass die Suche nach Fischen vereinfacht wird. Verfügbare Tiefenfunktionen: • Ziel-Tiefen-ID – Nicht verfügbar in der DownVision™-Anwendung. • Tiefenlinien • Weißlinie – Nicht verfügbar in der DownVision™-Anwendung. Ziel-Tiefen-ID aktivieren/deaktivieren Sie können die Tiefe von Zielen auf dem Bildschirm anzeigen. Der Bereich, den A-Scope abdeckt, wird am unteren Rand des Fensters angezeigt. A-Scope liefert eine genauere Darstellung der Zielstärke, die einfacher zu interpretieren ist. Zwischen A-Scope- und Standardansicht wechseln Sie können jederzeit zwischen der Standardansicht und dem A-Scope-Modus wechseln. Gehen Sie dazu wie nachfolgend beschrieben vor. In der Standardansicht der Sonar-Anwendung: 1. Wählen Sie Menü. 2. Wählen Sie Anzeigeoptionen. 3. Wählen Sie eine A-Scope. Durch die Auswahl von A-Scope wird der A-Scope-Modus auf Ein bzw. Aus geschaltet. Hinweis: Wenn der Zoom-Modus aktiv ist, müssen Sie diesen deaktivieren, bevor A-Scope angezeigt werden kann. Im Menü der Anwendung: 1. Wählen Sie Anzeigeoptionen. 2. Ziel-Tiefen ID Durch Auswahl von „Ziel-Tiefen-ID“ wird die Option auf Ein bzw. Aus eingerichtet. Hinweis: Die Stärke der Ziele, die eine Tiefen-ID anzeigen, hängt von der Einstellung der Option „Empfindlichkeit Fische“ ab, die über das Menü „Alarme“ aufgerufen werden kann. Tiefenlinien aktivieren/deaktivieren Sie können horizontale Tiefenlinien auf dem Bildschirm anzeigen. Im Menü der Anwendung: 1. Wählen Sie Anzeigeoptionen. 2. Wählen Sie Tiefenlinien. Durch Auswahl von „Tiefenlinien“ wird die Option auf Ein bzw. Aus eingerichtet. Weiße Linie aktivieren/deaktivieren Sie können den Meeresboden auf dem Bildschirm durch eine dicke weiße Linie anzeigen. Diese erscheint je nach der ausgewählten Farbpalette vorwiegend weiß Im Menü der Anwendung: 1. Wählen Sie Anzeigeoptionen. 2. Wählen Sie Weiße Linie. Durch Auswahl von „Weiße Linie“ wird die Anzeigeoption auf Ein bzw. Aus eingerichtet. Fischfinder-Anwendungen 65 8.10 Farben Über diese Option können Sie die von Ihnen bevorzugte Farbpalette auswählen. Farbpaletten der DownVisionTM-Anwendung Kupfer Die neue Farbpalette bleibt auch nach einem Neustart ausgewählt. Die Farbpalette ist eine globale Einstellung, die für alle Ansichten gilt. Farbpaletten der Sonar-Anwendung Klassisch Blau (default) Inv. Kupfer Klassisch Schwarz Schiefergrau Klassisch Weiß Inv. Schiefergrau Leuchtendes Gelb Nachtdarstellung Farben auswählen Sie können die Farben jederzeit ändern, indem Sie eine Option aus dem betreffenden Menü wählen: • Menü > Anzeigeoptionen > Farbpalette (DV-Modelle) • Menü > Anzeigeoptionen > Sonarfarben (DVSund Pro-Modelle) • Menü > Anzeigeoptionen > DownVision-Farben (DVS- und Pro-Modelle) 66 Dragonfly-4 / Dragonfly-5 / WiFish 8.11 Empfindlichkeitseinstellungen Kontrast Sie können das Bildschirmbild über die Empfindlichkeitseinstellungen anpassen. Die Empfindlichkeitsoptionen sind: Die Kontrasteinstellung bestimmt den Signalstärken-Grenzwert für die stärkste Echofarbe/-schattierung. Eine Änderung der Einstellung kann die Anzeige zwar in einigen Fällen verbessern, aber für optimale Ergebnisse unter den meisten Bedingungen sollten Sie die automatische Einstellung verwenden. Alle Echos mit einer Signalstärke oberhalb des angegebenen Wertes werden in der stärksten Farbe/Schattierung angezeigt. Die Echos mit schwächerer Signalstärke werden gleichmäßig auf restlichen Farben/Schattierungen verteilt. • Verstärkung • Kontrast • Störfilter Verstärkung Die Verstärkungseinstellung bestimmt die Echostärke, bei der ein Objekt auf dem Bildschirm angezeigt wird. Eine Änderung der Einstellung kann die Anzeige zwar in einigen Fällen verbessern, aber für optimale Ergebnisse unter den meisten Bedingungen sollten Sie die automatische Einstellung verwenden. Die Verstärkungseinstellung kann auf „Automatisch“ oder „Manuell“ eingerichtet werden: • Automatisch – Im Auto-Modus wird die Einstellung automatisch an die aktuellen Bedingungen angepasst. Jegliche Änderungen gelten für alle Ansichten, die diese Anwendung zeigen. • Manuell – Falls erforderlich, können Sie die Einstellung auch manuell auf einen Wert zwischen 0 und 100 % einrichten. Je höher der Wert, desto mehr Details werden auf dem Bildschirm angezeigt. Der Wert sollte hoch genug sein, um Fische und Meeresgrunddetails erkennen können, jedoch mit möglichst wenig Hintergrundrauschen. Normalerweise wird in tiefem und/oder klarem Wasser ein höherer und in flachem und/oder schlammigem Wasser ein niedrigerer Wert verwendet. Sonar • Wenn Sie einen niedrigen Wert einstellen, wird ein breites Band für die schwächste Farbe/Schattierung generiert und ein schmales Signalband für die restlichen Farben/Schattierungen. • Wenn Sie einen hohen Wert einstellen, wird ein breites Band für die stärkste Farbe/Schattierung generiert und ein schmales Signalband für die restlichen Farben/Schattierungen. Die Kontrasteinstellung kann auf „Automatisch“ oder „Manuell“ eingerichtet werden: • Automatisch – Im Auto-Modus wird der Kontrast automatisch an die aktuellen Bedingungen angepasst. Änderungen gelten immer für alle Ansichten. • Manuell – Sie können Sie den Kontrast auch manuell auf einen Wert zwischen 0 und 100 % einstellen. Mit Sonar DownVision 0% DownVision 40% 100 % 10 0% Die neuen Werte bleiben auch nach einem Neustart bestehen. Verstärkung einstellen Im Anwendungsmenü: 1. Wählen Sie Empfindlichkeit Sonar oder Empfindlichkeit DownVision. 2. Wählen Sie Verstärkung. 3. Verwenden Sie die Richtungs-Steuerelemente Nach oben und Nach unten, um die Verstärkung auf den gewünschten Wert einzurichten, oder 4. Drücken Sie die Taste OK drücken, um zwischen Automatisch und Manuell zu wechseln. Fischfinder-Anwendungen Die neuen Werte bleiben auch nach einem Neustart des Geräts bestehen. Kontrast einstellen Im Anwendungsmenü: 1. Wählen Sie Empfindlichkeit Sonar oder Empfindlichkeit DownVision. 2. Wählen Sie Kontrast. 3. Verwenden Sie die Richtungs-Steuerelemente Nach oben und Nach unten, um den Kontrast auf den gewünschten Wert einzurichten, oder 4. Drücken Sie die Taste OK drücken, um zwischen Automatisch und Manuell zu wechseln. Störfilter Der Rauschfilter reduziert Seegangsreflexe dadurch, dass die Verstärkung durch die gesamte Wassersäule variiert wird. Eine Änderung der 67 Einstellung kann die Anzeige zwar in einigen Fällen verbessern, aber für optimale Ergebnisse unter den meisten Bedingungen sollten Sie die automatische Einstellung verwenden. Der Störfilter kann auf „Automatisch“ eingestellt oder manuell eingerichtet werden: • Automatisch – Im Modus Automatisch wird der Störfilter auf 20 % eingestellt. • Manuell – Sie können Sie den Störfilter auch manuell auf einen Wert zwischen 0 % und 100 % einstellen. 8.12 DV – Optionen im Menü „Systemeinstellungen“ Das Menü Systemeinstellungen für das Displaymodell DV befindet sich im Hauptmenü des Geräts. Nähere Einzelheiten zu den für Ihr Modell verfügbaren Optionen finden Sie unter 11.1 Menü „Systemeinstellungen“. – Ein niedriger Wert verringert die Tiefe, in der der Filter angewendet wird. – Ein höherer Wert bedeutet, dass der Filter in einer größeren Tiefe angewendet wird. Sonar DownVision 0% 100 % Die neuen Werte bleiben auch nach einem Neustart bestehen. Störfilter anpassen Im Anwendungsmenü: 1. Wählen Sie Empfindlichkeit Sonar oder Empfindlichkeit DownVision. 2. Wählen Sie Störfilter. 3. Verwenden Sie die Richtungs-Steuerelemente Nach oben und Nach unten, um den Rauschfilter auf den gewünschten Wert einzurichten, oder 4. Drücken Sie die Taste OK drücken, um zwischen Automatisch und Manuell zu wechseln. 68 Dragonfly-4 / Dragonfly-5 / WiFish Kapitel 9: Karten-Anwendung Kapitelinhalt • 9.1 Karten-Anwendung – Überblick auf Seite 70 • • 9.2 Elektronische Karten – Überblick auf Seite 71 9.3 Steuerelemente in der Karten-Anwendung auf Seite 75 • • • • • • • • • • • • • • • • • • 9.4 Wegpunkte – Überblick auf Seite 76 9.5 Tracks auf Seite 83 9.6 Import und Export auf Seite 85 9.7 Speicherkapazität für Wegpunkte und Tracks auf Seite 86 9.8 Navigation auf Seite 86 9.9 Menü „Karteneinstellungen“ – Kompatibilität der Kartografie auf Seite 87 9.10 Kartenauswahl auf Seite 88 9.11 Kartendetails auf Seite 88 9.12 Hochauflösende Bathymetrie auf Seite 89 9.13 Kartenausrichtung auf Seite 89 9.14 Text- und Symbolgröße auf Seite 90 9.15 Bootsposition auf Seite 91 9.16 Community-Schicht auf Seite 91 9.17 Sonarprotokoll auf Seite 92 9.18 COG-Vektor auf Seite 92 9.19 Tiefwasser auf Seite 93 9.20 Kartenobjekte auf Seite 93 9.21 Menü „Systemeinstellungen“ für 5 M auf Seite 94 Karten-Anwendung 69 9.1 Karten-Anwendung – Überblick Die Karten-Anwendung ist auf Produkten verfügbar, die über einen internen GPS/GNSS-Empfänger verfügen. Die Karten-Anwendung bietet eine elektronische Karte mit Navigationsfunktionen. Sie verwendet eine 2D-Perspektive und stellt eine Reihe kartografischer Informationen zur Umgebung und zu Kartenobjekten bereit. In der Karten-Anwendung sind Standard-Weltkarten der Anbieter Raymarine® LightHouse, Navionics® und C-MAP von Jeppesen® vorinstalliert. Sie können kompatible elektronische Karten verwenden, um die Informationen und die Detailstufe in Bezug auf Ihre Umgebung und die verfügbaren Kartenobjekte zu erweitern. 1 2 3 4 5 9 11 11 Wegpunkt TTG – Während der aktiven Navigation sehen Sie hier die geschätzte verbleibende Zeit zum Ziel-Wegpunkt (Time To Go), basierend auf der aktuellen Schiffsgeschwindigkeit. Wassertemperatur – Wenn keine Navigation aktiv ist, wird die aktuelle Wassertemperatur angezeigt (in der für das System ausgewählten Maßeinheit). 12 Cursor – Dient zur Auswahl von Kartenobjekten und zum Navigieren des Kartenbereichs. 13 Ziel-Wegpunkt – Der aktuelle Ziel-Wegpunkt. 14 Schiffskoordinaten – Im Bewegungsmodus sehen Sie hier die aktuellen Koordinaten des Schiffs. Cursorkoordinaten – Im Cursormodus werden die Koordinaten der Cursorposition angezeigt. 8 Die Karten-Anwendung bietet die folgenden Merkmale für die sichere und effektive Navigation Ihres Schiffs: 10 Merkmale 12 13 14 D12778-1 Satellitennavigation • 7.4 Satellitennavigation Planen mit Wegpunkten und Tracks • 9.4 Wegpunkte – Überblick Tiefe – Die aktuelle Wassertiefe (nur verfügbar, wenn ein Geber angeschlossen ist). 2 Navigations-Ursprungslinie – Zeigt während der Navigation eine durchgezogene Linie vom Ausgangspunkt zum Ziel-Wegpunkt an. 3 Geschwindigkeit – Die aktuelle Schiffsgeschwindigkeit (in der für das System ausgewählten Maßeinheit). 4 Ausrichtung – Die Ausrichtung, die für die Karte verwendet wird (North-Up oder Course-Up). 5 Maßstab – Anzeige des Kartenmaßstabs (in der für das System ausgewählten Maßeinheit). 6 Schiffssymbol – Die aktuelle Schiffsposition. 7 Schiffspositionslinie – Zeigt während der Navigation eine gepunktete Linie von der aktuellen Schiffsposition zum Ziel-Wegpunkt an. 8 Wegpunkt – Deaktiviert. 9 Peilung und Entfernung zum Wegpunkt – Während der aktiven Navigation sehen Sie hier die Peilung und die Entfernung zum Ziel-Wegpunkt (in der für das System ausgewählten Maßeinheit). Wassertemperatur – Wenn keine Navigation aktiv ist, wird die aktuelle Wassertemperatur angezeigt (in der für das System ausgewählten Maßeinheit). 70 Peilung – Im Bewegungsmodus wird die aktuelle COG-Peilung des Schiffs angezeigt. Peilung und Entfernung – Im Cursormodus werden die Peilung und die Entfernung zur Cursorposition angezeigt (in der für das System ausgewählten Maßeinheit). 6 7 1 10 • 9.5 Tracks • Navigieren mit Wegpunkten und Tracks • 9.8 Navigation Auswahl elektronischer 2D-Kartografie • 9.10 Kartenauswahl • 9.2 Elektronische Karten – Überblick – LightHouse-Karten – Navionics-Karten Sichern und Übertragen von Wegpunkten und Tracks • Benutzerdaten und Benutzereinstellungen speichern Anzeige von COG-Vektoren • 9.18 COG-Vektor Anzeige von Informationen zu Kartenobjekten • 9.20 Kartenobjekte Festlegen der in der Anwendung angezeigten Karteninformationen • 9.11 Kartendetails Auswahl der gewünschten Anwendungsausrichtung • 9.13 Kartenausrichtung Ändern der Position des Bootssymbols • 9.15 Bootsposition Festlegen der Tiefe, an der die Tiefwasserkontur die Farbe ändert • 9.19 Tiefwasser Dragonfly-4 / Dragonfly-5 / WiFish Hinweis: Um vollständige Kartendetails zu erhalten, muss ein Kartenmodul für den betreffenden geografischen Bereich in den Kartenleser eingelegt sein. 9.2 Elektronische Karten – Überblick Im Lieferumfang Ihres Displays sind Standard-Weltkarten enthalten. Elektronische Karten bieten Ihnen zusätzliche kartografische Informationen. Welche Einzelheiten auf der Karte verfügbar sind, kann je nach dem Anbieter der Karte, dem Kartografietyp, der geografischen Position und dem Kartenmaßstab unterschiedlich sein. Der aktuelle Kartenmaßstab wird über den Indikator dargestellt, wobei der Wert, den Sie sehen, die Strecke der Linie auf dem Bildschirm anzeigt. Sie können Kartenmodule jederzeit einsetzen und entfernen. Der Kartenbildschirm wird automatisch neu gezeichnet, wenn das System erkennt, dass eine kompatibles Kartenmodul hinzugefügt (oder herausgenommen) wurde. Über eine Seite mit doppelter Ansicht können Sie auch zwei verschiedene Kartografietypen gleichzeitig anzeigen. Vorsicht: Umgang mit Kartenmodulen und Speicherkarten Bitte halten Sie sich an die folgenden Richtlinien, um irreparable Schäden und/oder Datenverluste bei Kartenmodulen und Speicherkarten zu vermeiden: • Speichern Sie Daten oder Dateien NIE auf einem Speichermodul, das Seekarten enthält, da diese dadurch überschrieben werden könnten. • Achten Sie darauf, Kartenmodule/Speicherkarten richtig herum in den Schacht einzusetzen. Drücken Sie die Karte NIE mit Gewalt ein. • Benutzen Sie NIE Metallwerkzeuge (wie z. B. einen Schraubendreher oder eine Zange), um ein Kartenmodul/eine Speicherkarte herauszunehmen. LightHous e CHARTS LightHouse-Karten Mit der Einführung der neuen LightHouse II-Software unterstützen Raymarine-Displays jetzt die Verwendung der neuen LightHouse-Karten von Raymarine. LightHouse-Karten werden aus vektor- und rasterbasierten Karten abgeleitet, und das LightHouse-Kartenmodul bedeutet, dass Raymarine jetzt neue Kartentypen und Regionen rund um die Erde anbieten kann. Karten-Anwendung 71 Nähere Informationen zu den verfügbaren LightHouse-Karten finden Sie auf der Raymarine-Website unter . Rasterkarten LightHouseTM-Karten herunterladen LightHouseTM-Karten können von der Raymarine-Website heruntergeladen werden. Wichtige: Sie müssen die EndbenutzerLizenzvereinbarung (EULA) für LightHouseTMKarten lesen und akzeptieren, bevor Sie LightHouseTM-Karten herunterladen und verwenden können. 1. Besuchen Sie dazu die LightHouseKarten-Seite auf der Raymarine-Website: http://www.raymarine.com/lighthousecharts/. Eine Rasterkarte ist eine genaue Kopie (ein Scan) einer bestehenden Papierkarte. Dabei sind alle Informationen direkt in die Karte eingebettet. Wenn Sie bei Rasterkarten den Bereich ändern, hat dies den Effekt, alle Kartenobjekte zu vergrößern bzw. zu verkleinern, einschließlich den Kartentext. Wenn Sie die Ausrichtung der Karten-Anwendung ändern, werden alle Kartenobjekte rotiert, einschließlich der Kartentext. Da es sich bei Rasterkarten um gescannte Bilder handelt, sind die Dateien von Rasterkarten normalerweise größer als die von vergleichbaren Vektorkarten. Vektorkarten Vektorkarten werden per Computer generiert und sie bestehen aus einer Serie von Punkten und Linien, die zusammen genommen die Karte bilden. Kartenobjekte und Overlays können auf Vektorkarten aktiviert bzw. deaktiviert werden, und Sie können einzelne Kartenobjekte markieren, um nähere Informationen dazu anzuzeigen. Wenn Sie den Maßstab von Vektorkarten ändern, erscheinen geografische Elemente größer bzw. kleiner, aber die Schriftgröße und die Größe von Kartenobjekten bleiben unverändert. Wenn Sie die Ausrichtung der Karten-Anwendung ändern, werden geografische Elemente entsprechend rotiert, während Kartenobjekte in der korrekten Ausrichtung für die Ansicht verbleiben. Da Vektorkarten generiert werden und es sich dabei nicht um gescannten Bilder handelt, sind die Dateien von Vektorkarten normalerweise kleiner als die von vergleichbaren Rasterkarten. 72 2. Wählen Sie entweder Raster- oder Vektorkarten. Daraufhin wird die Kartenregionen-Seite angezeigt. 3. Wählen Sie die gewünschte Region aus. Als Nächstes wird die Downloadseite angezeigt. Dragonfly-4 / Dragonfly-5 / WiFish Dateien auf Speicherkarte extrahieren Eine als ZIP-Archiv heruntergeladene LightHouse-Kartendatei muss auf die Speicherkarte extrahiert werden, bevor sie auf Ihrem Multifunktionsdisplay verwendet werden kann. Hinweis: Die folgenden Anweisungen werden dabei nur als allgemeine Richtlinien zur Verfügung gestellt. Je nach dem Betriebssystem Ihres PCs und der auf dem PC verwendeten Archivierungssoftware, können die erforderlichen Schritte unter Umständen leicht von den unten beschriebenen abweichen. Wenn Sie in Bezug auf das Verfahren unsicher sind, lesen Sie dazu bitte die Hilfedateien zum Betriebssystem bzw. zu Ihrer Archivierungssoftware. 4. Klicken Sie auf View the terms of use (Nutzungsbedingungen anzeigen). 5. Lesen Sie die Endbenutzer-Lizenzvereinbarung (EULA) vollständig durch. Sie sollten nur dann zum nächsten Schritt weitergehen, wenn Sie den Bedingungen der EULA zustimmen. 6. Geben Sie Ihre Einzelheiten in die betreffenden Felder ein. 7. Aktivieren Sie das Kontrollkästchen „I have read and agree to the LightHouse Charts terms of use“ (Ich habe die Nutzungsbedungungen für LightHouse-Karten gelesen und ich akzeptiere diese). 8. Klicken Sie auf Download Chart (Karte herunterladen). Der Downloadvorgang sollte automatisch beginnen. Darüber hinaus wird ein Hyperlink für den Fall bereitgestellt, dass der Vorgang nicht automatisch abläuft. Um Karten mit einer Dateigröße von mehr als 4 GB extrahieren zu können, müssen Sie möglicherweise Archivierungssoftware von einem Drittanbieter installieren, wie z. B. 7zip (http://www.7–zip.org/). Vergewissern Sie sich, dass Sie eine Speicherkarte mit genügend Speicherplatz für die Karten verwenden, die Sie herunterladen wollen. Die betreffende Dateigröße wird jeweils auf der Download-Seite der betreffenden Kartenregion angegeben. Für die beste Systemleistung wird empfohlen, Speicherkarten der Klasse 10 oder UHS (Ultra High Speed)-Speicherkarten zu verwenden. 1. Steuern Sie die heruntergeladene Datei an. Die Datei wird sich normalerweise im aktuell ausgewählten Ordner oder in Ihrem normalen Downloads-Ordner befinden. Hinweis: • Da die Kartendatei recht groß sein kann, wird der Downloadvorgang möglicherweise einige Zeit in Anspruch nehmen. 2. Rechtsklicken Sie auf die Datei und wählen Sie die Option Hier extrahieren aus dem Optionen des Kontextmenüs. • Die Downloadzeit hängt auch von der Geschwindigkeit der Verbindung ab. • Für größere Dateien wie diese wird generell der Gebrauch eines Download-Managers empfohlen, der die Downloadzeit reduzieren kann und darüber hinaus im Fall von Unterbrechungen sicherstellt, dass der Vorgang an der korrekten Stelle wiederaufgenommen wird. 9. Warten Sie, bis der Downloadvorgang abgeschlossen ist. Die heruntergeladene Kartendatei kann jetzt auf eine Speicherkarte extrahiert werden, bevor Sie sie auf Ihrem Multifunktionsdisplay verwenden. Karten-Anwendung 73 3. Nachdem alle Dateien extrahiert wurden, markieren Sie die extrahierten Kartendateien. Navionics-Karten Ihr Display wird mit einer Standardkarte und, je nach dem Gerät, mit einem Navionics-Kartenmodul geliefert. Sie können auch Navionics-Kartenmodule erwerben, um detailliertere Karten und zusätzliche Kartenfunktionen zu erhalten. Ihr Display ist mit den folgenden NavionicsKartenmodulen kompatibel: • Silver 4. Rechtsklicken Sie und wählen Sie Senden an > Wechseldatenträger. • Gold • Gold+ • Hotmaps Hinweis: Auf der Raymarine-Website (www.raymarine.com) finden Sie eine aktuelle Liste aller unterstützten Kartenmodule. Die Kartendateien werden daraufhin auf Ihre Speicherkarte kopiert. 5. Prüfen Sie, ob der Kopiervorgang erfolgreich war, indem Sie die Inhalte in Ihrem Dateibrowser anzeigen. C-MAP von Jeppesen Ihr Display wird mit Standard-Weltkarten und, je nach den Kaufoptionen, mit einem Jeppesen-Kartenmodul geliefert. Sie können auch zusätzliche Jeppesen-Kartenmodule erwerben, um detailliertere Karten und zusätzliche Kartenfunktionen zu erhalten. Ihr Display ist mit den folgenden JeppesenKartenmodulen kompatibel: • C-MAP Essentials 6. Werfen Sie die Speicherkarte sicher aus dem Kartenschacht Ihres PCs aus. 7. Legen Sie die Speicherkarte in den Kartenschacht des Multifunktionsdisplays ein. 8. Starten Sie die Karten-Anwendung auf dem Multifunktionsdisplay. 9. Wählen Sie die neue Karte über das Menü Kartenauswahl aus: Menü > Präsentation > Kartenauswahl. Der Kartenbildschirm wird aktualisiert und zeigt die neue Karte an. 74 • C-MAP 4D MAX • C-MAP 4D MAX+* Auf der Raymarine-Website (www.raymarine.com) finden Sie eine aktuelle Liste aller unterstützten Kartenmodule. Sie können die aktuelle Verfügbarkeit von Jeppesen-Kartenmodulen unter www.jeppesen.com oder c-map.jeppesen.com prüfen. Hinweis: *C-MAP 4D MAX+ Kartografie kann mit Dragonfly®-Produkten verwendet werden, aber die „+“-Funktionalität ist dabei nicht verfügbar. Dragonfly-4 / Dragonfly-5 / WiFish 9.3 Steuerelemente in der Karten-Anwendung Die Karten-Anwendung verwendet zwei Modi: den Bewegungsmodus und den Cursormodus. Das Verhalten einiger Steuerelemente kann vom ausgewählten Modus abhängen. Optionen und Einstellungen können auch über das Karten-Kontextmenü aufgerufen werden. Bewegungsmodus • Durch Betätigen der Richtungs-Steuerelemente in beliebiger Richtung wird der Kartenbereich in dieser Richtung geschwenkt. • Durch Drücken der Taste + wird der Bereich verkleinert. • Durch Drücken der Taste – wird der Bereich vergrößert. • Durch Drücken der Taste OK wird das Kontextmenü aufgerufen. • Durch Drücken der Taste Zurück kehrt die Anwendung in den Bewegungsmodus zurück. Menüs und Dialogfelder Wenn ein Menü oder ein Dialogfeld offen ist, verhalten sich die Steuerelemente wie folgt: • Mit den Richtungs-Steuerelementen können Sie die im Menü verfügbaren Optionen durchgehen. • Durch Drücken der Taste OK wird die hervorgehobene Option ausgewählt bzw. eine Popup-Meldung bestätigt und ausgeblendet. Der Bewegungsmodus ist der Standardmodus der Karten-Anwendung. Im Bewegungsmodus bleibt das Bootssymbol auf dem Bildschirm zentriert und der Kartenbereich bewegt sich um das Symbol herum. Die Steuerelemente verhalten sich im Bewegungsmodus wie folgt: • Durch Drücken der Taste + wird der Bereich verkleinert. • Durch Drücken der Taste Zurück kehren Sie zum vorherigen Menü zurück bzw. das Menü wird geschlossen. Karten-Kontextmenü Wenn Sie den Cursor auf einem Bereich in der Karten-Anwendung platzieren und die Taste OK drücken, wird ein Kontextmenü angezeigt, das Daten zur Cursorposition sowie eine Reihe von Menüoptionen enthält. • Durch Drücken der Taste – wird der Bereich vergrößert. • Durch Drücken der Taste OK wird die Karten-Anwendung geöffnet. • Durch Drücken der Taste Zurück wird die Ansichtsauswahl aufgerufen. • Durch Betätigen eines RichtungsSteuerelements wird der Cursormodus aufgerufen. Cursormodus Das Kontextmenü enthält die folgenden Daten zur Cursorposition in Bezug auf Ihr Schiff: • Breite • Länge • Entfernung • Peilung Die folgenden Menüpunkte sind verfügbar: • Gehe zu Cursor / Stopp Gehe zu • Wegpunkt setzen • Foto (nur bei einem Fotosymbol verfügbar) Im Cursormodus werden die RichtungsSteuerelemente für Bewegungen im Kartenbereich verwendet. Wenn der Cursor den Rand des Bildschirms erreicht, wird der Kartenbereich in diese Richtung geschwenkt. Die Steuerelemente verhalten sich im Cursormodus wie folgt: Karten-Anwendung • Tidenstation (nur verfügbar, wenn eine Tidenstation ausgewählt ist) • Strömungsstation (nur verfügbar, wenn eine Strömungsstation ausgewählt ist) • Hafenhandbuch (nur für bestimmte Häfen verfügbar) • Kartenobjekte 75 9.4 Wegpunkte – Überblick Wegpunkte sind Positionsmarken, die zu Navigationszwecken verwendet werden. Ihr Display kann Wegpunkte erstellen, die dann für die aktive Navigation ausgewählt werden können. Es stehen eine Reihe von Funktionen für das Platzieren, Ansteuern und Verwalten von Wegpunkten zur Verfügung, die über das Menü „Wegpunkte“ und über das Wegpunkt-Kontextmenü aufgerufen werden können. Wegpunkte werden auf dem Bildschirm durch benutzerdefinierbare Wegpunktsymbole dargestellt. Wegpunkte können erstellt, verschoben und gelöscht werden. Darüber hinaus können Sie Wegpunkte exportieren und importieren. Beispiel 2 – DownVision-Anwendung Beispiele für Wegpunktdarstellungen Wegpunkte in der Karten-Anwendung In der Karten-Anwendung werden sowohl aktive als auch inaktive Wegpunkte angezeigt. Der aktive Wegpunkt ist jeweils der, den Sie ansteuern. 1 2 Wegpunkt-Kontextmenü Das Wegpunkt-Kontextmenü zeigt die Positionsdaten des Wegpunkts und dazugehörige Menüelemente. 3 D11761-3 Nr. Beschreibung 1 Inaktiver Wegpunkt 2 Aktiver Wegpunkt 3 Alternative Wegpunktsymbole Das standardmäßige Wegpunktsymbol ist ein rotes „X“. Wenn gewünscht können Sie auch andere Symbole verwenden. Wegpunkte in der Sonar- und DownVisionAnwendung Das Kontextmenü enthält die folgenden Daten für die Position des Wegpunkts in Bezug auf Ihr Schiff: Sie können sowohl in der Sonar- als auch in der DownVision-Anwendung Wegpunkte setzen. • Breite Diese werden in den Anwendungen durch eine vertikale Linie mit der Beschriftung WPT dargestellt. • Entfernung Beispiel 1 – Sonar-Anwendung • Länge • Peilung Die folgenden Menüpunkte sind verfügbar: • Gehe zu Wegpunkt / Stopp Gehe zu • Wegpunkt löschen • Wegpunkt bearbeiten • Wegpunkt verschieben 76 Dragonfly-4 / Dragonfly-5 / WiFish Zugriff auf das Kontextmenü Gehen Sie wie folgt vor, um das Kontextmenü aufzurufen: 1. Verwenden Sie den Richtungs-Steuerelemente, um den Wegpunkt zu markieren. Der Cursor erscheint als Wegpunkt-Cursor. 2. Drücken Sie die Taste OK. Das Wegpunkt-Kontextmenü wird angezeigt. 1 2 3 4 Platzieren von Wegpunkten 5 6 7 D13015-1 Wegpunkt platzieren Displays mit einem GPS/GNSS-Empfänger können Wegpunkte verwenden, um interessante Stellen zu markieren. 1. Verwenden Sie die Richtungs-Steuerelemente, um die gewünschte Position mit dem Cursor zu markieren. 2. Drücken Sie die Taste OK. Das Kontextmenü wird angezeigt. 3. Wählen Sie Wegpunkt setzen. Ein Bestätigungsfenster wird angezeigt. 4. Wählen Sie OK, um den Wegpunkts zu platzieren, oder Bearbeiten, um die Details des Wegpunkts zu bearbeiten. An der Cursorposition wird ein Wegpunkt gesetzt. Einen Wegpunkt an der Schiffsposition setzen In der Karten-Anwendung: 1. Drücken Sie falls erforderlich die Taste Zurück, um den Bewegungsmodus aufzurufen. 2. Drücken Sie die Taste OK, um das Menü aufzurufen. 3. Wählen Sie Wegpunkt setzen. Ein Bestätigungsfenster wird angezeigt. 4. Wählen Sie OK, um den Wegpunkts zu platzieren, oder Bearbeiten, um die Details des Wegpunkts zu bearbeiten. Wegpunktgruppen 1. Alle Wegpunkte – Zeigt eine Liste aller im System gespeicherten Wegpunkte an. 2. Heutige Wegpunkte – Zeigt eine Liste aller Wegpunkte an, die am heutigen Tag erstellt oder geändert wurden. 3. Eigene Wegpunkte – Standardmäßig werden neue Wegpunkte zur Gruppe Eigene Wegpunkte hinzugefügt. Wenn Sie diese Gruppe auswählen, werden alle Wegpunkte angezeigt, die noch keiner spezifischen Gruppe zugewiesen wurden. 4. Wegpunktgruppen – Alle Wegpunktgruppen werden in der Liste angezeigt. 5. Suchen – Wählen Sie Suchen, um über Schlüsselwörter nach bestimmten Wegpunkten zu suchen. 6. Neue Gruppe – Wählen Sie Neue Gruppe, um einen neue Wegpunktgruppe hinzuzufügen. 7. Import/Export – Wählen Sie Import/Export, um Ihre Wegpunkte auf eine MicroSD-Karte zu exportieren oder um neue Wegpunkte von der Karte zu importieren. Nähere Einzelheiten dazu finden Sie unter Benutzerdaten und Benutzereinstellungen speichern. Wenn Sie eine Wegpunktgruppe aus der Liste auswählen, werden alle Wegpunkte in dieser Gruppe angezeigt. Es sind darüber hinaus einige zusätzliche Funktionen zur Verwaltung Ihrer Wegpunkte verfügbar. Wegpunkte werden in Gruppen zusammengefasst. Standardmäßig werden alle Wegpunkt zur Gruppe „Eigene Wegpunkte“ hinzugefügt. Sie können darüber hinaus Ihre eigenen Wegpunktgruppen erstellen und Wegpunkte zu diesen hinzufügen. Beispielsweise könnten Sie eine Gruppe mit dem Namen „Angeln“ erstellen und alle Ihre Wegpunkte von Angeltouren darin speichern. 1 2 3 4 Wegpunktgruppen werden über die Liste der Wegpunktgruppen verwaltet. 5 6 7 8 D13013-1 1. Sortieren nach: – Sortiert Wegpunkte nach Namen, Entfernung, Symbol oder Datum. 2. Suchen – Über Schlüsselwörter nach Wegpunkten suchen. Karten-Anwendung 77 3. Export – Exportiert die aktuell ausgewählte Wegpunktgruppe auf eine Speicherkarte. 4. Wegpunktgruppe – Dies ist die aktuell ausgewählte Wegpunktgruppe. 5. Gruppe umbenennen – Die aktuelle Gruppe umbenennen. 6. Wegpunkte löschen – Alle Wegpunkte in der Gruppe löschen. 7. Wegpunkte verschieben – Alle Wegpunkte in der Gruppe verschieben. 8. Symbol zuweisen – Alle Wegpunkten in der Gruppe ein neues Symbol zuweisen. Wegpunktgruppenliste anzeigen In der Karten-Anwendung: 1. Drücken Sie falls erforderlich die Taste Zurück, um den Bewegungsmodus aufzurufen. 2. Drücken Sie die Taste OK, um das Menü der Karten-Anwendung anzuzeigen. 3. Wählen Sie Wegpunkte. Die Liste der Wegpunktgruppen wird angezeigt. Neue Wegpunktgruppe erstellen Bei angezeigter Wegpunktgruppenliste: 1. Wählen Sie Neue Gruppe. Die Bildschirmtastatur wird eingeblendet. 2. Verwenden Sie die Bildschirmtastatur, um einen Namen für die neue Gruppe einzugeben. 3. Wählen Sie SPEICHERN. Wegpunktgruppe umbenennen Bei angezeigter Wegpunktgruppenliste: 1. Wählen Sie die Gruppe aus, deren Namen Sie ändern möchten. Die Einzelheiten der Gruppe werden angezeigt. 2. Wählen Sie Gruppe umbenennen. Die Bildschirmtastatur wird eingeblendet. 3. Verwenden Sie die Tastatur, um den Gruppennamen wie gewünscht zu ändern. 4. Wählen Sie SPEICHERN. Neues Symbol zu einer Wegpunktgruppe zuweisen Sie können allen Wegpunkten in einer Gruppe ein neues Wegpunktsymbol zuweisen. In der Wegpunktgruppenliste: 1. Wählen Sie die Gruppe aus, der Sie ein neues Symbol zuweisen wollen. Daraufhin wird eine Liste aller Wegpunkte in der Gruppe angezeigt. 2. Wählen Sie Symbol zuordnen. Eine Liste aller verfügbaren Symbole wird angezeigt. 3. Wählen Sie das Symbol aus, das für alle Wegpunkte in der Gruppe verwendet werden soll. Ein Bestätigungsfenster wird angezeigt. 4. Wählen Sie Ja, um das neue Symbol auf die Wegpunkte in der Gruppe anzuwenden, oder wählen Sie Nein, um den Vorgang abzubrechen. 78 Wegpunkt in eine andere Gruppe verschieben Bei angezeigter Wegpunktgruppenliste: 1. Wählen Sie Alle Wegpunkte. Es wird eine Liste aller Wegpunkte in Ihrem System angezeigt. 2. Wählen Sie den Wegpunkt aus, den Sie verschieben wollen. Die Wegpunkt-Detailseite wird angezeigt. 3. Wählen Sie das Feld Gruppe aus. Eine Liste aller Gruppen wird angezeigt. 4. Wählen Sie die Gruppe aus, in die der Wegpunkt verschoben werden soll. 5. Wählen Sie Neue Gruppe erstellen, wenn Sie den Wegpunkt in eine neue Gruppe verschieben wollen. Der Wegpunkt wird in die ausgewählte Gruppe verschoben. Alle Wegpunkte in einer Gruppe in eine andere Gruppe verschieben Sie können alle Wegpunkte in einer Gruppe in eine andere Gruppe verschieben. Bei angezeigter Wegpunktgruppenliste: 1. Wählen Sie die Gruppe aus, die die gewünschten Wegpunkte enthält. 2. Wählen Sie Verschiebe Wpts. Eine Liste aller Gruppen wird angezeigt. 3. Wählen Sie die Gruppe aus Liste aus, in die Sie die Wegpunkte verschieben wollen. Ein Bestätigungsdialogfeld wird angezeigt. 4. Wählen Sie Ja, um die Wegpunkte zu verschieben, oder Nein, um den Vorgang abzubrechen. Die Wegpunkte werden entsprechend in die neue Gruppe verschoben. Alle Wegpunkte in einer Gruppe löschen Sie können alle Wegpunkte in der ausgewählten Gruppe löschen. Bei angezeigter Wegpunktgruppenliste: 1. Wählen Sie die Gruppe aus, die die gewünschten Wegpunkte enthält. Daraufhin wird eine Liste aller Wegpunkte in der Gruppe angezeigt. 2. Wählen Sie Wpt löschen. Ein Bestätigungsfenster wird angezeigt. 3. Wählen Sie Ja, um alle Wegpunkte in der Gruppe zu löschen, oder Nein, um den Vorgang abzubrechen. Alle Wegpunkte in der ausgewählten Gruppe werden aus dem System entfernt, so dass die Gruppe daraufhin leer ist. Dragonfly-4 / Dragonfly-5 / WiFish Wegpunktgruppe löschen Bevor Sie eine Wegpunktgruppe löschen können, müssen Sie alle Wegpunkte in der betreffenden Gruppe verschieben oder löschen. • Gehe zu (Aktive Navigation zum Wegpunkt starten.) • Auf Karte zeigen (Die Position des Wegpunkts in der Karten-Anwendung anzeigen.) • Löschen (Den Wegpunkt aus der Wegpunktliste löschen.) Wegpunktdetails bearbeiten Bei angezeigter Wegpunktgruppenliste: 1. Wählen Sie die Wegpunktgruppe aus, die Sie löschen wollen. 2. Wählen Sie Gruppe löschen. Die Gruppe wird aus dem System gelöscht. Wegpunktinformationen Wenn Sie einen Wegpunkt erstellen, erfasst das System eine Reihe von Informationen zu der markierten Position. Sie können die Details jedes erstellten und gespeicherten Wegpunkts anzeigen und bearbeiten. Bei angezeigter Wegpunktliste: 1. Wählen Sie den Wegpunkt aus, den Sie bearbeiten wollen. Die Wegpunkt-Informationsseite wird angezeigt. 2. Wählen Sie das Feld aus, das Sie bearbeiten wollen. 3. Nehmen Sie die gewünschten Änderungen über die Bildschirmtastatur vor und wählen Sie abschließend die Tastaturtaste SPEICHERN. Wegpunkt über das Kontextmenü bearbeiten Bei angezeigter Anwendungsseite: 1. Wählen Sie das Wegpunktsymbol auf dem Bildschirm aus. Das Wegpunkt-Kontextmenü wird angezeigt. 2. Wählen Sie Wegpunkt bearbeiten. Das Dialogfeld „Wegpunkt bearbeiten“ wird angezeigt. 3. Wählen Sie das Feld aus, das Sie bearbeiten wollen. 4. Verwenden Sie die Bildschirmtastatur, um die gewünschten Änderungen vorzunehmen, und wählen Sie abschließend die Taste SAVE. Wegpunkte verschieben Wegpunkt über das Kontextmenü verschieben Die folgenden Informationen werden für jeden Wegpunkt erfasst: • Symbol (Ein Standardsymbol wird zugewiesen, das Sie nach Wunsch ändern können.) • Name (Ein Standardname wird zugewiesen, den Sie nach Wunsch ändern können.) • Position (Länge und Breite des Wegpunkts.) • Peilung und Entfernung (Peilung und Entfernung vom Schiff.) • Temperatur (Erfordert einen Sensor, nur für Wegpunkte an der Schiffsposition.) • Tiefe (Erfordert einen Sensor, nur für Wegpunkte an der Schiffsposition.) Bei angezeigte Anwendungsseite: 1. Wählen Sie das Wegpunktsymbol auf dem Bildschirm aus. Das Wegpunkt-Kontextmenü wird angezeigt. 2. Wählen Sie Wegpunkt verschieben. 3. Wählen Sie die neue Position für den Wegpunkt. Wegpunkt durch Eingabe neuer Koordinaten verschieben Bei angezeigter Wegpunktliste: 1. Wählen Sie Alle Wegpunkte. 2. Wählen Sie den gewünschten Wegpunkt aus. Die Wegpunkt-Informationsseite wird angezeigt. 3. Wählen Sie das Feld Position aus. 4. Verwenden Sie die Bildschirmtastatur, um die gewünschten Änderungen vorzunehmen, und wählen Sie abschließend die Taste SAVE. • Datum und Uhrzeit Wegpunkte löschen • Kommentar (Sie können Anmerkungen zu dem Wegpunkt eingeben.) Wegpunkt über das Kontextmenü löschen Auf der Wegpunkt-Informationsseite können Sie darüber hinaus die folgenden Aktionen ausführen: Karten-Anwendung Bei angezeigter Anwendungsseite: 79 1. Wählen Sie das Wegpunktsymbol auf dem Bildschirm aus. Das Wegpunkt-Kontextmenü wird angezeigt. 2. Wählen Sie Wegpunkt löschen. Das Popup-Fenster „Wegpunkt löschen“ wird angezeigt. 3. Wählen Sie Ja, um die Löschung zu bestätigen, oder Nein, um den Vorgang abzubrechen. Wegpunkt über die Wegpunktliste löschen Bei angezeigter Wegpunktliste: 1. Wählen Sie Alle Wegpunkte. 2. Wählen Sie den Wegpunkt aus, den Sie löschen wollen. Die Wegpunkt-Informationsseite wird angezeigt. 3. Wählen Sie Löschen. Das Popup-Fenster „Wegpunkt löschen“ wird angezeigt. 4. Wählen Sie Ja, um die Löschung zu bestätigen, oder Nein, um den Vorgang abzubrechen. Alle Wegpunkte aus dem System löschen Hinweis: Mit dem folgenden Verfahren werden alle auf dem Display gespeicherten Wegpunkte dauerhaft gelöscht. BEVOR Sie diesen Vorgang durchführen, müssen Sie daher sicherstellen, dass alle Daten, die Sie behalten wollen, auf einer MicroSD-Karte gesichert wurden. In den Suchergebnissen können Sie alle Wegpunkte in der Suchliste löschen, sie in eine bestehende oder eine neue Gruppe verschieben oder ihnen ein bestimmtes Wegpunktsymbol zuweisen. Über Namen oder Schlüsselwörter nach Wegpunkten suchen Sie können über Namen oder Schlüsselwörter nach Wegpunkten suchen. In der Wegpunkteliste: 1. Wählen Sie Suchen. Die Suchseite wird angezeigt. 2. Verwenden Sie die Bildschirmtastatur, um den Wegpunktnamen bzw. ein Schlüsselwort einzugeben. 3. Wählen Sie Suchen. Die Suchergebnisse werden angezeigt. Im Menü Sichern & Reset: 1. Wählen Sie Daten aus System löschen. 2. Wählen Sie Wegpunkte aus System löschen. Ein Bestätigungsfenster wird angezeigt. 3. Wählen Sie OK, um den Vorgang zu bestätigen. Zugriff auf das Menü „Sichern & Reset“ Je nach Ihrem Displaymodell kann das Menü Sichern & Reset wie folgt aufgerufen werden: • Auswahl von Sichern & Reset auf der Seite Funktionen und Einstellungen (Pro-Modelle), oder • Auswahl von Menü > Systemeinstellungen > Sichern & Reset aus dem Anwendungsmenü (5 M) Wegpunkt-Suche Sie können in Ihrem System nach Wegpunkten suchen. 4. Wählen Sie Wegpunkte löschen, um die Liste der Wegpunkte aus Ihrem System zu löschen, oder 5. Wählen Sie Wegpunkte verschieben, um die Wegpunkte in eine bestehende oder eine neue Gruppe zu verschieben, oder 6. Wählen Sie Symbol zuweisen, um allen Wegpunkten in der Ergebnisliste ein neues Symbol zuzuweisen. • Name oder Schlüsselwort Sie können einen Wegpunkt auch aus der Liste auswählen, um dessen Details anzuzeigen, oder – wenn Sie über die Karten-Anwendung auf das Suchfenster zugegriffen haben – einen Gehe-zu-Befehl einrichten oder den Wegpunkt in der Karten-Anwendung anzeigen. • Symbol Über Symbole nach Wegpunkten suchen • Bereich Sie können Wegpunktsymbole verwenden, um nach Wegpunkten zu suchen. Die Suchfunktion wird aufgerufen, indem Sie in der Wegpunktliste Suchen wählen. Sie können über die folgenden Kriterien nach Wegpunkten suchen: In der Wegpunktliste: 80 Dragonfly-4 / Dragonfly-5 / WiFish 1. Wählen Sie Suchen. Die Seite „Suchen“ wird angezeigt. 2. Wählen Sie Symbol. Die Liste der Wegpunktsymbole wird angezeigt. 3. Wählen Sie das Symbol aus, das mit den Wegpunkten verknüpft ist, nach denen Sie suchen wollen. Alle Wegpunkte, die das ausgewählte Symbol verwenden, werden in der Ergebnisliste angezeigt. Wenn der Bereich nicht Ihren Vorstellungen entspricht, können Sie ihn neu zeichnen, indem Sie zwei neue Eckpunkte setzen. 6. Wählen Sie Suchen aus dem Menü. Es wird eine Liste aller Wegpunkte im ausgewählten Bereich angezeigt. 4. Wählen Sie Wpt löschen, um die Liste der Wegpunkte aus dem System zu löschen, oder 5. Wählen Sie Verschiebe Wpts, um die Wegpunkte in eine bestehende oder eine neue Gruppe zu verschieben, oder 6. Wählen Sie Symbol zuweisen, um allen Wegpunkten in der Ergebnisliste eine neues Symbol zuzuweisen. Sie können einen Wegpunkt auch aus der Liste auswählen, um dessen Details anzuzeigen, oder – wenn Sie über die Karten-Anwendung auf das Suchfenster zugegriffen haben – einen Gehe-zu-Befehl einrichten oder den Wegpunkt in der Karten-Anwendung anzeigen. Über Bereiche nach Wegpunkten suchen In der Karten-Anwendung können Sie einen bestimmten Bereich auf Wegpunkte durchsuchen. Im Menü der Karten-Anwendung: 1. Wählen Sie Wegpunkte. Die Wegpunktliste wird angezeigt. 2. Wählen Sie Suchen. Die Suchseite wird angezeigt. 3. Wählen Sie Bereich. Die Karten-Anwendung wird mit geöffnetem Bereichs-Suchmenü angezeigt. 4. Wählen Sie die Position für den ersten Eckpunkt des Suchbereichs aus. 5. Wählen Sie die Position für den gegenüberliegenden Eckpunkt des Suchbereichs aus. Auf dem Bildschirm wird ein Rahmen gezeichnet, der den ausgewählten Bereich umschließt. Karten-Anwendung 7. Wählen Sie Wegpunkte löschen, um die Liste der Wegpunkte aus Ihrem System zu löschen, oder 8. Wählen Sie Wegpunkte verschieben, um die Wegpunkte in eine bestehende oder eine neue Gruppe zu verschieben, oder 9. Wählen Sie Symbol zuweisen, um allen Wegpunkten in der Ergebnisliste ein neues Symbol zuzuweisen. Sie können auch einen Wegpunkt aus der Liste auswählen, um dessen Details anzuzeigen, einen Gehe-zu-Befehl einrichten oder den Wegpunkt in der Karten-Anwendung anzeigen. Wegpunktsymbole Es steht Ihnen eine Vielzahl von Wegpunktsymbolen zur Verfügung, um verschiedene Arten von Wegpunkten darzustellen. Schwarzes Kreuz Rotes Kreuz Schwarzer Kreis Roter Kreis 81 Schwarzes Quadrat Rote Quadrat Taucher aktiv Taucher aktiv 2 Schwarzes Dreieck Rotes Dreieck Ölplattform Ausgefüllter Kreis Blaues Kreuz Grünes Kreuz Fischlockgerät Betonschutt Blauer Kreis Grüner Kreis Seetang Austern Blaues Quadrat Grünes Quadrat Grüne Dose Grüne Nonne Blaues Dreieck Grünes Dreieck Rote Dose Rote Nonne Anker Wrack Gelbe Dose Gelbe Nonne Tonne Kraftstoff Fischreuse Gestrüpphaufen WC Restaurant Bevorzugte Marken Pfeiler Rampe Vorsicht Kante Fische Grüne Regattamarke, gegen Uhrzeigersinn Grüne Regattamarke, im Uhrzeigersinn Fische (1 Stern) Fische (2 Sterne) Gelbe Regattamarke, im Uhrzeigersinn Fische (3 Sterne) Fischschwarm Gelbe Regattamarke, gegen Uhrzeigersinn Hummer Kleine Fische Rote Regattamarke, gegen Uhrzeigersinn Rote Regattamarke, im Uhrzeigersinn Felsen Riff Marke Beschränkung Privates Riff Öffentliches Riff Delfin Hai Schwertfisch Tank Marke unten Start der Route 82 Mark oben Ende der Route Dragonfly-4 / Dragonfly-5 / WiFish Segelboot 9.5 Tracks Sportfischer Trawler Ein Track ist eine Spur auf dem Bildschirm, die die gefahrene Route darstellt. Diese Spur setzt sich aus einer Reihe von Trackpunkten zusammen, die automatisch erstellt werden. Sie können den Track speichern und sich somit später ansehen, wo Sie gewesen sind. Schwimmer Cocktail Baum Turm Hügel oder Berg Brücke Riffball D11754-2 Flugzeug Auto Totenkopf Raute Raute, geviertelt Ausgefülltes Dreieck Einen Track erstellen Im Menü der Karten-Anwendung: 1. Wählen Sie Navigieren. 2. Wählen Sie Track starten. Eine Popup-Meldung wird angezeigt. 3. Wählen Sie OK. Während Sie Ihr Schiff navigieren, wird die Fahrt automatisch als Track aufgezeichnet. Hinweis: Sollte währenddessen der Strom ausfallen oder das Positionsfix verloren gehen, wird die Aufzeichnung unterbrochen. Hinweis: Wenn die maximale Anzahl von Trackpunkten erreicht wird, sehen Sie eine entsprechende Warnmeldung. Der Track wird weiter aufgezeichnet, aber die ersten Trackpunkte werden überschrieben. 4. Um den Track abzuschließen, wählen Sie Track anhalten aus dem Menü Navigieren: Menü > Navigieren > Track anhalten. Das Popup-Fenster „Track angehalten“ wird angezeigt. 5. Wählen Sie hier Speichern, Löschen oder Abbrechen. • Speichern – der Track wird gespeichert und das Dialogfeld „Track-Eigenschaften bearbeiten“ wird geöffnet. Hier können Sie einen Namen für den Track eingeben und eine Farbe für die Tracklinie auswählen. • Löschen – der Track wird gelöscht. • Abbrechen – storniert die Aktion „Track anhalten“. Karten-Anwendung 83 Track-Kontextmenü Das Track-Kontextmenü zeigt die Länge des Tracks, die Anzahl der Punkte darin und Menüoptionen. Sie können die Einzelheiten von Tracks auch bearbeiten, indem Sie Track bearbeiten aus dem Track-Kontextmenü wählen. Farbe eines Tracks ändern Sie können die Farbe eines gespeicherten Tracks ändern. Das Kontextmenü enthält die folgenden Menüoptionen: • Track stoppen (nur während aktiver Track-Erstellung verfügbar) • Stopp Gehe zu (nur während aktiver Navigation verfügbar) • Track löschen (nicht während der Track-Erstellung verfügbar) Bei angezeigter Wegpunktliste: 1. Wählen Sie den Track aus, den Sie bearbeiten wollen. Die Seite „Track-Optionen“ wird angezeigt. 2. Wählen Sie Farbe bearbeiten. Eine Liste von Farben wird angezeigt. 3. Wählen Sie die Farbe aus, die Sie verwenden wollen. Sie können die Einzelheiten von Tracks auch bearbeiten, indem Sie Track bearbeiten aus dem Track-Kontextmenü wählen. • Track bearbeiten Tracks löschen Zugriff auf das Kontextmenü Tracks löschen Gehen Sie wie folgt vor, um das Kontextmenü aufzurufen: 1. Verwenden Sie die Richtungs-Steuerelemente, um den Track zu markieren. Der Cursor erscheint als Track-Cursor. 2. Drücken Sie die Taste OK. Das Track-Kontextmenü wird angezeigt. Sie können Tracks aus dem System löschen. Tracks bearbeiten Sie können bestimmte Aspekte gespeicherter Tracks bearbeiten. Sie können: In der Karten-Anwendung: 1. Wählen Sie den Track auf dem Bildschirm aus. Das Track-Kontextmenü wird angezeigt. 2. Wählen Sie Track löschen. Ein Bestätigungsfenster wird angezeigt. 3. Wählen Sie Ja, um den Track zu löschen, oder 4. Wählen Sie Nein, wenn Sie den Track behalten wollen. Sie können einen Track auch löschen, indem Sie den gewünschten Track in der Trackliste markieren und dann Track löschen wählen. • Einen Track löschen • Den Namen eines Tracks ändern • Die Farbe eines Tracks ändern Track-Liste anzeigen Gehen Sie wie folgt vor, um die Track-Liste anzuzeigen. Im Menü der Karten-Anwendung: 1. Wählen Sie Tracks. Die Track-Liste wird angezeigt. Track umbenennen Sie können den Namen eines gespeicherten Tracks ändern. Mit angezeigter Trackliste: 1. Wählen Sie den Track aus, den Sie bearbeiten wollen. Die Seite „Track-Optionen“ wird angezeigt. 2. Wählen Sie Namen bearbeiten. Die Bildschirmtastatur wird eingeblendet. 3. Verwenden Sie die Tastatur, um den Tracknamen zu ändern. 4. Wenn Sie fertig sind, wählen Sie Speichern. 84 Dragonfly-4 / Dragonfly-5 / WiFish 9.6 Import und Export Wegpunkte und Tracks können auf eine MicroSD-Karte exportiert und von einer MicroSD-Karte importiert werden. Wegpunkte und Tracks auf einer Speicherkarte speichern Bei Kartenplotter-Displays können Sie Wegpunkte und Tracks auf einer MicroSD-Karte speichern. Stellen Sie sicher, dass eine leere Speicherkarte (KEIN Kartenmodul) in den Kartenleser eingelegt ist. In der Karten-Anwendung: 1. Drücken Sie falls erforderlich die Taste Zurück, um den Bewegungsmodus aufzurufen. 2. Drücken Sie die Taste OK, um das Menü aufzurufen. 3. Wählen Sie wie gewünscht Wegpunkte oder Tracks. Die Liste der Wegpunkte bzw. der Tracks wird angezeigt. 4. Wählen Sie Import/Export. 5. Wählen Sie wie gewünscht Wegpunkte auf Karte speichern oder Tracks auf Karte speichern. 6. Wählen Sie die Wegpunkte/Tracks aus, die gespeichert werden sollen, oder wählen Sie Alle markieren. 7. Wählen Sie Speichern. Die Bildschirmtastatur wird eingeblendet. 8. Geben Sie einen Dateinamen ein. 5. Wählen Sie Daten von Karte laden. Das Dateiauswahldialogfeld wird angezeigt. 6. Steuern Sie die GPX-Datei an, die Sie importieren wollen. 7. Wählen Sie die Datei aus. Ein Bestätigungsfenster wird angezeigt. 8. Wenn ein Namenskonflikt zwischen Wegpunkten/Tracks auf dem System und zu importierenden Wegpunkten/Tracks besteht, werden Sie aufgefordert, eine der folgenden Optionen auszuwählen: i. Als neuen Wegpunkt kopieren – Der Wegpunkt/Track wird importiert und es wird ihm der nächste Standardname zugewiesen. ii. Kopieren und ersetzen – Der Wegpunkt/Track auf Ihrem System wird durch den importierten Wegpunkt/Track mit dem gleichen Namen ersetzt. iii. Nicht kopieren – Der Wegpunkt/Track mit dem Namenskonflikt wird nicht importiert. Nach Abschluss des Vorgangs erscheint eine Meldung, dass der Importvorgang abgeschlossen ist. 9. Wählen Sie OK. Die vorgegebenen Dateinamen sind Wegpunkte und Tracks. 9. Wählen Sie Speichern. Ein Bestätigungsfenster wird angezeigt. 10. Wählen Sie OK, um die Meldung zu quittieren und zum normalen Betrieb zurückzukehren, oder 11. Wählen Sie Gerät auswerfen, um die MicroSD-Karte aus dem Kartenleser auszuwerfen. Wegpunkte und Tracks von einer Speicherkarte importieren Kartenplotter-Displays können Wegpunkte und Tracks aus einer MicroSD-Karte importieren. Stellen Sie sicher, dass eine MicroSD-Karte mit Ihren gespeicherten Wegpunkten und/oder Tracks in den Kartenleser eingelegt ist. In der Karten-Anwendung: 1. Drücken Sie falls erforderlich die Taste Zurück, um den Bewegungsmodus aufzurufen. 2. Drücken Sie die Taste OK, um das Menü aufzurufen. 3. Wählen Sie wie gewünscht Wegpunkte oder Tracks. Die Liste der Wegpunkte bzw. der Tracks wird angezeigt. 4. Wählen Sie Import/Export. Karten-Anwendung 85 9.7 Speicherkapazität für Wegpunkte und Tracks 9.8 Navigation Das Display kann folgende Mengen an Wegpunkten und Tracks speichern: Im Cursormodus können Sie die Karten-Anwendung anweisen, Sie an die Cursorposition zu führen. 1. Verwenden Sie die Richtungs-Steuerelemente, um den Cursor an die gewünschte Position zu bewegen. 2. Drücken Sie die Taste OK. Das Kontextmenü wird angezeigt. 3. Wählen Sie Gehe zu Cursor. Wegpunkte • 3000 Wegpunkte Tracks • 15 Tracks, jeder Track kann bis zu 10.000 Punkte enthalten • 100 Wegpunktgruppen, jede Gruppe kann bis zu 3000 Wegpunkte enthalten Die Cursorposition ansteuern Wegpunkt ansteuern Sie können die Karten-Anwendung anweisen, Sie zu einem Wegpunkt zu führen. 1. Verwenden Sie den Richtungs-Steuerelemente, um einen Wegpunkt zu markieren. 2. Drücken Sie die Taste OK. Das Kontextmenü wird angezeigt. 3. Wählen Sie Gehe zu Wegpunkt. Einen Wegpunkt aus der Wegpunktliste ansteuern In der Karten-Anwendung: 1. Drücken Sie falls erforderlich die Taste Zurück, um den Bewegungsmodus aufzurufen. 2. Drücken Sie die Taste OK, um das Menü aufzurufen. 3. Wählen Sie Wegpunkte. Die Wegpunktliste wird angezeigt. 4. Wählen Sie den Wegpunkt aus, den Sie ansteuern wollen. Die Wegpunkt-Informationsseite wird angezeigt. 5. Wählen Sie Gehe zu. Navigation zu einem Wegpunkt abbrechen 1. Wählen Sie eine beliebige Position auf dem Bildschirm aus. Das Wegpunkt-Kontextmenü wird angezeigt. 2. Wählen Sie Stopp Gehe zu. 3. Sie können dazu auch in der Karten-Anwendung Menü > Navigieren > Stopp Gehe zu wählen. Hinweis: Wenn die Navigation nicht mehr aktiv ist, kehrt das Wegpunktsymbol zu seinem normalen Status zurück (ohne Rahmen), und die gestrichelte Linie zwischen Ihrem Schiff und dem Wegpunkt wird ausgeblendet. Ankunft am Wegpunkt Wenn Ihr Schiff sich dem Ziel-Wegpunkt nähert, gibt der Wegpunktankunftsalarm eine Warnung aus. 1. Wählen Sie OK im Meldungsfenster des Wegpunktankunftsalarms. Hinweis: Sie können den Radius für den Wegpunktankunftsalarm über die Option Wegpunktankunft im Menü Alarme einrichten. 86 Dragonfly-4 / Dragonfly-5 / WiFish Menü „Alarme“ aufrufen Je nach Ihrem Displaymodell kann das Menü Alarme wie folgt aufgerufen werden: • Durch Auswahl von Funktionen und Einstellungen in der Ansichtsauswahl (Dragonfly-4 Pro, Dragonfly-5 Pro und Dragonfly–7), oder • Durch Auswahl von Systemeinstellungen aus dem Anwendungsmenü (Dragonfly-4 DV, Dragonfly-4 DVS, Dragonfly-5 DVS und Dragonfly-5 M). 9.9 Menü „Karteneinstellungen“ – Kompatibilität der Kartografie Welche Optionen im Menü „Karteneinstellungen“ verfügbar sind, hängt von der verwendeten Kartografie ab. Wenn die verwendete Kartografie nicht kompatibel ist, wird die betreffende Menüoption nicht angezeigt. Menüoption Kompatible Kartografie Kartenauswahl • LightHouse-Karten • Navionics®-Karten • Jeppesen® Kartendetail • LightHouse-Karten • Navionics®-Karten • Jeppesen® Hochaufl. Bathym. • Jeppesen® Kartenorientierung • LightHouse-Karten • Navionics®-Karten • Jeppesen® Text-/Symbolgröße • Jeppesen® Bootsposition • Navionics®-Karten Community-Beiträge • LightHouse-Karten • Navionics®-Karten • Jeppesen® Sonar-Logs • Navionics®-Karten COG-Vektor • LightHouse-Karten • Navionics®-Karten • Jeppesen® Tiefwasser von • LightHouse-Karten • Navionics®-Karten • Jeppesen® Karten-Anwendung 87 9.10 Kartenauswahl 9.11 Kartendetails Sie können den Kartografietyp auswählen, der in der Karten-Anwendung verwendet werden soll. Die Kartenauswahl gilt für die jeweils aktive Karteninstanz. Sie müssen die entsprechenden Kartenmodule in Ihr Multifunktionsdisplay eingelegt haben, um einen anderen Kartografietyp wählen zu können. Diese Einstellung bestimmt, wie viele kartografische Details in der Karten-Anwendung angezeigt werden. Wenn Sie die Option Niedrig für Kartendetail wählen, werden die folgenden Kartenobjekte ausgeblendet: • Community-Schicht • Kartentext • Kartengrenzen • Lichtsektoren • Routingsysteme • Gefahrenbereiche • Bodendetails • Landdetails • Panorama-Fotos • Straßen Kartografietyp auswählen • Zusätzliche Wracks Sie können den Kartografietyp auswählen, der in der Karten-Anwendung angezeigt werden soll. • Farbige Meeresbodenbereiche Vergewissern Sie sich, dass Sie das Kartenmodul eingelegt haben, das den gewünschten Kartografietyp enthält. Im Menü der Karten-Anwendung: 1. Wählen Sie Karteneinstellungen. 2. Wählen Sie Karten-Auswahl. Eine Liste der verfügbaren Kartografien wird angezeigt. 3. Wählen Sie den Kartografietyp aus, der verwendet werden soll. Das Kartenfenster wird mit dem neuen Kartografietyp aktualisiert. 88 • Tiefenkonturen Detailstufe der Kartenanzeige ändern Sie können die Detailstufe der Kartenanzeige in der Karten-Anwendung ändern. Im Bewegungsmodus: 1. Drücken Sie die Taste OK. Das Menü der Karten-Anwendung wird angezeigt. 2. Wählen Sie Karteneinstellungen. 3. Wählen Sie Kartendetail. Durch die Auswahl von „Kartendetail“ wird zwischen den Einstellungen Hoch und Niedrig gewechselt. Dragonfly-4 / Dragonfly-5 / WiFish 9.12 Hochauflösende Bathymetrie 9.13 Kartenausrichtung Die Einstellung Hochaufl. Bathym. ist verfügbar, wenn Sie Jeppesen-Karten verwenden, und das Display wird damit auf die Anzeige hochauflösender bathymetrischer Daten eingerichtet. Die Ausrichtung einer Karte ist das Verhältnis zwischen der Karte und der Richtung, in der Sie fahren. Der ausgewählte Modus gilt für alle Karten, und er wird beim Herunterfahren gespeichert. Die folgenden Optionen sind verfügbar: Hinweis: Während Hochaufl. Bathym. aktiviert ist, kann die Karte nicht zur Navigation verwendet werden. Aus North Up Ein Hochauflösende Bathymetrie aktivieren/deaktivieren Wenn Ihr Kartografietyp dies unterstützt, kann die Karte auf die Anzeige hochauflösender bathymetrischer Daten eingerichtet werden. Im Menü der Karten-Anwendung: 1. Wählen Sie Karteneinstellungen. 2. Wählen Sie Hochaufl. Bathym., so dass Ein aktiviert ist, um hochauflösende bathymetrische Daten anzuzeigen, oder 3. Wählen Sie Hochaufl. Bathym., so dass Aus aktiviert ist, um die Anzeige hochauflösender bathymetrischer Daten zu deaktivieren. Im North Up-Modus ist die Kartenausrichtung wahres Nord nach oben (dies ist die normale Ausrichtung für Seekarten). Wenn Ihr Steuerkurs sich ändert, dreht sich das Bootssymbol entsprechend. Dies ist die Standardausrichtung für die Karten-Anwendung. Course Up Im Course Up-Modus zeigt die Karten-Anwendung den aktuellen Ziel-Wegpunkt des Schiffs direkt nach oben an. Wenn der Steuerkurs geändert wird, bewegt sich das Bootssymbol entsprechend. Wenn Sie einen neuen Kurs wählen, wird das Bild so zurückgesetzt, dass der neue Kurs nach oben deutet. Wenn keine Kursdaten verfügbar sind, wird der Course Up-Modus ausgesetzt, und die Karten-Anwendung richtet den Steuerkurs auf 0° ein. Kartenausrichtung einrichten Im Menü der Karten-Anwendung: 1. Wählen Sie Karteneinstellungen. Karten-Anwendung 89 2. Wählen Sie Kartenorientierung. Durch Auswahl von „Kartenorientierung“ wird zwischen North Up und Course Up gewechselt. 9.14 Text- und Symbolgröße Beim Gebrauch von Jeppesen-Kartografie können Sie die Größe, in der Text und Symbole auf dem Bildschirm erscheinen, von Normal zu Groß ändern. Normal Groß Text- und Symbolgröße ändern Wenn dies von Ihrem Kartografietyp unterstützt wird, können Sie die Größe von Text und Symbolen in der Kartenanzeige ändern. Im Menü der Karten-Anwendung: 1. Wählen Sie Karteneinstellungen. 2. Wählen Sie Text-/Symbolgröße, so dass Groß ausgewählt ist, um die Anzeige von Text und Symbolen in der Karten-Anwendung zu vergrößern, oder 3. Wählen Sie Text-/Symbolgröße, so dass Normal ausgewählt ist, um Text und Symbole in normaler Größe anzuzeigen. 90 Dragonfly-4 / Dragonfly-5 / WiFish 9.15 Bootsposition 9.16 Community-Schicht Mit der Funktion Bootsposition wird die Position des Bootssymbols auf dem Bildschirm festgelegt. Wenn Ihr Kartografietyp dies unterstützt, können Sie von Benutzern generierte Inhalte in der Karten-Anwendung anzeigen. Mitte 1 2 D13008-1 1. Community-Funktion aktiviert. Wenn die Bootsposition auf Mitte eingerichtet ist, erscheint das Bootssymbol immer in der Mitte des Bildschirms. Offset 2. Community-Funktion deaktiviert. Wenn Sie prüfen wollen, ob Ihre NavionicsKartografie das Herunterladen von CommunityInhalten unterstützt, besuchen Sie dazu die Navionics-Website unter . Hier finden Sie auch Informationen und Anleitungen zum Herunterladen solcher Updates auf Ihre Karten. Community-Schicht aktivieren/deaktivieren Wenn Ihr Kartografietyp dies zulässt, können Sie die Community-Schicht mit von Benutzern generierten Inhalten aktivieren oder deaktivieren. Gehen Sie dazu wie folgt vor. Wenn die Bootsposition auf Offset eingerichtet ist, erscheint das Bootssymbol von der Bildschirmmitte versetzt, so dass ein größerer Bereich der Karte vor dem Schiff sichtbar ist. Im Menü der Karten-Anwendung: 1. Wählen Sie Karteneinstellungen. 2. Wählen Sie Community, so dass Ein ausgewählt ist, um von Benutzern generierte Inhalte anzuzeigen, oder 3. Wählen Sie Community, so dass Aus ausgewählt ist, um von Benutzern generierte Inhalte auszublenden. Bootsposition ändern Sie können die Position ändern, an der das Bootssymbol auf dem Bildschirm erscheint. Im Menü der Karten-Anwendung: 1. Wählen Sie Karteneinstellungen. 2. Wählen Sie Bootsposition. Durch Auswahl von „Bootsposition“ wird zwischen Mitte und Offset gewechselt. Karten-Anwendung 91 9.17 Sonarprotokoll 9.18 COG-Vektor Wenn Sie kompatible Navionics®-Kartografie verwenden, können Sie Sonarinformationen über Navionics® SonarCharts™ weitergeben. Sie können die Karten-Anwendung so einrichten, dass eine grüne Linie den Kurs über Grund (COG) anzeigt. Über die Sonarprotokollfunktion können Sie Tiefen- und Positionsdaten auf einem kompatiblen Navionics®-Kartenmodul speichern. Die gespeicherten Daten können dann an die Navionics®-Website hochgeladen werden, um die Konturdetails von Sonarkarten auf Ihrem MFD zu verbessern. Einzelheiten dazu, wie Sie Ihre Sonarprotokolle hochladen können, finden Sie auf der Navionics®-Website. Sonarprotokoll aktivieren/deaktivieren Das Sonarprotokoll kann jederzeit aktiviert oder deaktiviert werden. Im Menü der Karten-Anwendung: 1. Wählen Sie Karteneinstellungen. 2. Wählen Sie Sonar-Logs, so dass Ein ausgewählt ist, um das Sonarprotokoll zu aktivieren, oder 3. Wählen Sie Sonar-Logs, so dass Aus ausgewählt ist, um das Sonarprotokoll zu deaktivieren. Diese Linie bildet den tatsächlichen Kurs des Schiffs ab. COG-Vektor aktivieren/deaktivieren Sie können den COG-Vektor aktivieren oder deaktivieren. Im Menü der Karten-Anwendung: 1. Wählen Sie Karteneinstellungen. 2. Wählen Sie COG-Vektor, um zwischen Ein und Aus zu wechseln. 92 Dragonfly-4 / Dragonfly-5 / WiFish 9.19 Tiefwasser 9.20 Kartenobjekte Die Wassertiefe kann durch blaue Schattierungen dargestellt werden, wobei Weiß tiefes Wasser kennzeichnet. Wenn dies von Ihrem Kartografietyp unterstützt wird, können Sie in der Karten-Anwendung zusätzliche Informationen zu Kartenobjekten, Häfen und Marinas anzeigen. Die Tiefe an der Wasser von einer blauen Schattierung zu Weiß übergeht, kann vom Benutzer eingerichtet werden. Beispiel 1 – Tiefwasser ab: 60 Fuß Je nach der Karte, mit der Sie arbeiten, können einige oder alle der folgenden zusätzlichen Daten angezeigt werden: • Details zu jedem Kartenobjekt, das auf der Karte markiert ist, einschl. der Quelldaten für Strukturen, Linien, offene Seegebiete usw. • Details zu Häfen, Hafeneinrichtungen und Geschäftsdiensten. • Hafenhandbuch-Daten (ähnlich den Informationen, die man in einem Schifffahrts-Almanach finden würde). Hafenhandbuch-Daten sind nur für bestimmte Häfen verfügbar. • Panorama-Fotos von Häfen und Marinas. Die Verfügbarkeit von Fotos wird auf der Karte durch ein Kamerasymbol angezeigt. Diese Informationen können über das Karten-Kontextmenü aufgerufen werden. Beispiel 2 – Tiefwasser ab: 6 Fuß Hinweis: Welche und wie viele Objektinformationen angezeigt werden, hängt von der elektronischen Karte ab, die Sie in Ihrem System benutzen. Bezüglich aller Details zu den Eigenschaften, die Ihr Kartenmodul enthält, fragen Sie Ihren Kartenhersteller. Hafenhandbuch-Daten anzeigen In der Karten-Anwendung, wenn ein Hafensymbol für einen Hafen angezeigt wird, der ein Hafenbuch hat: 1. Wählen Sie das Hafensymbol aus. Das Karten-Kontextmenü wird angezeigt. 2. Wählen Sie Hafenhandbuch. 3. Wählen Sie das gewünschte Kapitel aus. Panoramafotos anzeigen Die Tiefwasserfunktion kann auch deaktiviert werden, so dass alles Wasser weiß angezeigt wird. Hinweis: Die Tiefwasserfunktion ist auf die Tiefendaten beschränkt, die in Ihrem Kartenmodul verfügbar sind. Einstellung „Tiefwasser von“ ändern Sie können festlegen, ab welcher Tiefe Wasser weiß angezeigt wird. Im 1. 2. 3. Menü der Karten-Anwendung: Wählen Sie Karteneinstellungen. Wählen Sie Tiefwasser von. Wählen Sie die gewünschte Tiefe aus, oder wählen Sie Aus. Wenn Sie Aus wählen, wird alles Wasser unabhängig von seiner Tiefe weiß angezeigt. Karten-Anwendung In der Karten-Anwendung, wenn ein Kamerasymbol die Verfügbarkeit eines Fotos anzeigt: 1. Wählen Sie das Kamerasymbol aus. Das Karten-Kontextmenü wird angezeigt. 2. Wählen Sie Foto. Das Foto wird auf dem Bildschirm angezeigt. Hinweis: Nicht alle Kartografietypen können Panoramafotos anzeigen. Informationen zu Kartenobjekten anzeigen In der Karten-Anwendung: 1. Wählen Sie ein Objekt aus. Das Karten-Kontextmenü wird angezeigt. 2. Wählen Sie Kartenobjekte. Das Dialogfeld "Kartenobjekt" wird angezeigt. 93 3. Durch Auswahl der verfügbaren Optionen können Sie detaillierte Informationen zu dem Objekt anzeigen. 4. Wenn Sie eine Position im Dialogfeld auswählen, wird dieses geschlossen und der Cursor wird auf dem Objekt positioniert. 9.21 Menü „Systemeinstellungen“ für 5M Das Menü Systemeinstellungen für das Displaymodell 5 M befindet sich im Hauptmenü des Geräts. Nähere Einzelheiten zu den für Ihr Modell verfügbaren Optionen finden Sie unter 11.1 Menü „Systemeinstellungen“. 94 Dragonfly-4 / Dragonfly-5 / WiFish Kapitel 10: Mobile Anwendungen Kapitelinhalt • • 10.1 Wi-FishTM-App auf Seite 96 10.2 WLAN-Verbindung einrichten – Pro-Displays auf Seite 96 Mobile Anwendungen 95 10.1 Wi-FishTM-App Die Raymarine Wi-FishTM-App für Mobilgeräte ist für iOS 7 oder höher und für Android 4 oder höher verfügbar. Sie kann verwendet werden, um Pro-Displaymodelle über ein Mobilgerät wie ein Tablet oder ein Smartphone zu steuern. 10.2 WLAN-Verbindung einrichten – Pro-Displays D13242-1 Die Wi-FishTM-App kann von den gängigen App Stores heruntergeladen werden. D13216-1 1. Installieren Sie die Wi-FishTM-App aus dem betreffenden App Store. 2. Verbinden Sie das Display mit dem WLAN Ihres Mobilgeräts. Die SSID (Service Set Identifier) und der Zugangscode für Ihr Produkt sind im Menü „WLAN-Einstellungen“ angegeben und können wenn gewünscht geändert werden: Funktionen und Einstellungen > WLAN-Einstellungen. 3. Starten Sie die Wi-FishTM-App. Verbindung zu Mobilgeräten Das WLAN Ihres Mobilgeräts muss mit dem Produkt verbunden werden, damit Sie die Wi-FishTM-App verwenden können. Bei auf Ihrem Mobilgerät installierter Wi-FishTM-App: 1 2 3 4 D13243-1 1. Öffnen Sie die WLAN-Einstellungen auf Ihrem Mobilgerät und wählen Sie die SSID des Produkts aus der Liste der verfügbaren Geräte aus. Sie finden die Produkt-SSID auf dem Etikett an der Unterseite des Geräts. 2. Geben Sie den Zugangscode für Ihr Gerät ein. Der Zugangscode ist ebenfalls auf dem Etikett an der Unterseite des Geräts angegeben. 3. Ihr Mobilgerät baut daraufhin eine Verbindung zum Produkt auf und ruft eine IP-Adresse ab. 4. Nachdem die Verbindung eingerichtet wurde, können Sie die Wi-FishTM-App öffnen. 96 Dragonfly-4 / Dragonfly-5 / WiFish Kapitel 11: Funktionen und Einstellungen Kapitelinhalt • • • • 11.1 11.2 11.3 11.4 Menü „Systemeinstellungen“ auf Seite 98 Alarme auf Seite 104 Sichern & Reset auf Seite 107 WLAN-Einstellungen auf Seite 109 Funktionen und Einstellungen 97 11.1 Menü „Systemeinstellungen“ Welche Optionen im Menü „Systemeinstellungen“ verfügbar sind, hängt von Ihrem Displaymodell ab. Menüpunkt Verfügbar für Modell Beschreibung Alarme • DV Sie können das Verhalten • Tiefwasserankunft bestimmter Alarme einrichten, • Flachwasserankunft indem Sie die betreffende Option aus dem Menü Alarme • Wassertemperatur auswählen. Tastenton • DV Es kann bei jedem Tastendruck ein akustisches Signal ausgegeben werden. • Ein (default) Hier können Sie die Systemsprache auswählen. Nähere Einzelheiten dazu finden Sie unter Systemsprachen. Hier können Sie festlegen, welche Maßeinheiten in den Anwendungen verwendet werden. • Entfernungseinheiten* • DVS Optionen • Aus • Pro • 5M Sprache • DV • DVS • Pro • 5M Setup Einheiten • DV • DVS • Pro • Geschwindigkeitseinheiten* • Tiefeneinheiten • 5M • Temperatureinheiten Hinweis: *Nur verfügbar auf Displays mit einem internen GPS/GNSS-Empfänger. Peilmodus • Pro • 5M Legt fest, wie Peilungsdaten angezeigt werden. • Wahr • Magnetisch (default) Wegpunkt-Ankunftsalarm • 5M Bei Erreichen eines Wegpunktes wird ein Alarm ausgelöst. Über diese Einstellung können Sie festlegen, wie weit entfernt vom Wegpunkt der Alarm ertönen soll. • 0,01 bis 9,99 Seemeilen (bzw. Äquivalent) Setup GPS • Pro Bietet Zugriff auf GPS-Optionen. • Satellitenstatus anzeigen • 5M • COG/SOG-Filter: • Neustart GPS Setup Sonar • DV • DVS Bietet Zugriff auf Sonareinstellungen. • Tiefen-Offset (W) Hier können Sie das Format für Datum und Uhrzeit festlegen. • Datumsformat: • Sonar-Reset • Pro Setup Uhrzeit und Datum • Pro • 5M • Zeitformat: • Lokale Uhrzeit: Simulator • DV • DVS • Pro Schaltet den Simulatormodus Ein bzw. Aus. • Aus (default) • Ein • Ein (Demo-Video) • 5M 98 Dragonfly-4 / Dragonfly-5 / WiFish Menüpunkt Verfügbar für Modell Beschreibung Optionen Sichern & Reset • 5M Bietet Optionen für Import, Export und Rücksetzen. Nähere Einzelheiten dazu finden Sie unter 11.3 Sichern & Reset. Wartung • DV Nähere Einzelheiten dazu Liefert diagnostische finden Sie unter Menü Informationen. Darüber hinaus können Sie das Display „Wartung“. hier auf die Einstellungen ab Werk zurücksetzen. • DVS • Pro • 5M Menü „Systemeinstellungen“ aufrufen Je nach Ihrem Displaymodell kann das Menü Systemeinstellungen wie folgt aufgerufen werden: • Auswahl von Systemeinstellungen auf der Seite Funktionen und Einstellungen (DVS- und Pro-Modelle), oder • Auswahl von Menü > Systemeinstellungen im Anwendungsmenü (DV- und 5 M-Modelle). DV – Optionen im Menü „Systemeinstellungen“ Das Menü Systemeinstellungen für das Displaymodell DV befindet sich im Hauptmenü des Geräts. Nähere Einzelheiten zu den für Ihr Modell verfügbaren Optionen finden Sie unter 11.1 Menü „Systemeinstellungen“. Menü „Systemeinstellungen“ für 5 M Das Menü Systemeinstellungen für das Displaymodell 5 M befindet sich im Hauptmenü des Geräts. Nähere Einzelheiten zu den für Ihr Modell verfügbaren Optionen finden Sie unter 11.1 Menü „Systemeinstellungen“. Systemsprachen Das System kann in den folgenden Sprachen betrieben werden: Arabisch Englisch (US) Englisch (GB) Bulgarisch Chinesisch Kroatisch Tschechisch Dänisch Niederländisch Finnisch Französisch Deutsch Griechisch Isländisch Italienisch Japanisch Koreanisch Norwegisch Polnisch Portugiesisch (Brasilien) Russisch Slowenisch Spanisch Schwedisch Türkisch Sprache auswählen im Menü „Funktionen und Einstellungen“: 1. Wählen Sie Systemeinstellungen. 2. Wählen Sie Sprache. 3. Wählen Sie die gewünschte Sprache aus der Liste. Funktionen und Einstellungen 99 Setup Einheiten Sie können festlegen, welche Maßeinheiten in allen Anwendungen verwendet werden. Menüpunkt Beschreibung Optionen Entfernungseinheiten Die Maßeinheit, die in allen Anwendungen für Entfernungswerte verwendet wird. • Nautische Meilen • NM & m (Nautische Meilen und Meter) • Landmeilen • Kilometer Geschwindigkeitseinheiten Die Maßeinheit, die in allen Anwendungen für Geschwindigkeitswerte verwendet wird. • Knoten • Meilen/Stunde • Kilometer/Stunde Tiefeneinheiten Die Maßeinheit, die in allen Anwendungen für Tiefenwerte verwendet wird. • Fuß • Meter • Faden Temperatureinheiten Die Maßeinheit, die in allen Anwendungen für Temperaturwerte verwendet wird. • Fahrenheit • Celsius Menü „Setup GPS“ 2. Satellitenstatus Die im Menü „Setup GPS“ verfügbaren Optionen sind nachfolgend aufgeführt. 3. Positions- und Ortungsinformationen Menüpunkt Beschreibung Satellitenstatus anzeigen Zeigt die GPSStatusseite an. COG/SOGFilter: Nähere Einzelheiten finden Sie im Abschnitt COG/SOG-Filter. Optionen Ansicht des Himmels Die Ansicht des Himmels ist eine visuelle Darstellung, in der Sie die Position und den Typ von Navigationssatelliten sehen. Die folgenden Satellitentypen werden unterschieden: • Niedrig • Kreis – Ein Kreis zeigt einen Satelliten aus der GPS-Konstellation an. • Mittel (default) • Hoch • Kästchen – Ein Kästchen bezeichnet einen (SBAS-) Differenzialsatelliten. Neustart GPS Wenn Sie Neustart GPS wählen, wird das interne GPS neu gestartet. • Raute – Ein Rautensymbol identifiziert einen Satelliten aus der GLONASS-Konstellation. Satellitenstatus GPS Status Bei Produkten mit einem internen GPS-Empfänger oder einem GNSS-Empfänger (GPS/GLONASS) können Sie die Seite „GPS Status“ verwenden, um den Status der verfügbaren Satelliten zu prüfen, die mit Ihrem Empfänger kompatibel sind. Die Satellitenkonstellationen werden verwendet, um Ihr Schiff in der Karten-Anwendung zu positionieren. Sie können Ihren Empfänger einrichten und seinen Status dann über die Option „GPS Status“ im Menü Setup GPS prüfen. Für jeden Satelliten zeigt das Fenster die folgenden Informationen an: 2 Im Satellitenstatusbereich sehen Sie für jeden Satelliten die folgenden Informationen: • Typ – Die Konstellation, zu der der Satellit gehört. • ID – Die ID-Nummer des Satelliten. • CNO (Carrier-to-Noise Ratio) – Die Signalstärke der einzelnen Satelliten in der Ansicht des Himmels: – Grau = Satellit wird gesucht. – Grün = Satellit wird verwendet. – Orange = Satellit wird verfolgt. • Az und Elv – Zeigt den Elevationswinkel und den Azimut zwischen der Position des Empfängers und dem Satelliten an. Positions- und Ortungsinformationen 1 Die folgenden Positions- und Ortungsinformationen werden angezeigt: 3 D13122-1 1. Ansicht des Himmels 100 • HDOP (Horizontal Dilution of Precision) – Ein Messwert für die Genauigkeit der Satellitennavigation, der auf der Grundlage einer Reihe von Faktoren errechnet wird, einschließlich Satellitengeometrie, Systemfehler Dragonfly-4 / Dragonfly-5 / WiFish in der Datenübermittlung und Systemfehler im Empfänger. Ein höherer Wert zeigt eine größere Positionsabweichung an. Ein typischer Empfänger arbeitet mit einer Genauigkeit von 5 bis 15 m. Wenn wir z. B. eine Empfängerabweichung von 5 m annehmen, dann würde ein HDOP-Wert von 2 eine Abweichung von ca. 15 m bedeuten. Bedenken Sie dabei jedoch immer, dass selbst ein sehr niedriger HDOP-Wert keine Garantie dafür bietet, dass Ihr Empfänger eine genaue Position liefert. Wenn Sie sich nicht sicher sind, sollten Sie die in der Kartenanwendung angezeigte Schiffsposition mit der tatsächlichen Nähe zu einem bekannten Kartenobjekt vergleichen. • EHPE (Estimated Horizontal Position Error) – EHPE ist ein Messwert für den geschätzten Fehler einer Positionsortung in der horizontalen Ebene. Der Wert, den Sie sehen, bezeichnet den Radius eines Kreises, in dem sich Ihre Position in 50 % aller Fälle befindet. • Fix Status – zeigt den Modus des Empfängers an: – Fix – Eine Satellitenortung wurde erreicht. – Kein Fix – Es wurde keine Satellitenortung erreicht. – D Fix – Eine Ortung von einer Differenzialbake wurde erreicht. Für langsam fahrende Schiffe und Schiffe in hoher See empfiehlt sich ein hoher Wert, während für Sportboote, die schnell ihre Richtung und ihre Geschwindigkeit ändern können, ein niedriger Wert besser geeignet ist. Menü „Setup Sonar“ Das Menü „Setup Sonar“ enthält die folgenden Optionen. TiefenOffset Das Offset stellt die • -9,8 bis +9,9 Fuß Tiefe des Gebers dar, oder Äquivalent in Bezug auf: • Wasserlinie = 0,0 Fuß oder darüber • Kiel = 0,1 Fuß oder darunter SonarReset Alle Einstellungen im Sonarmodul werden auf die Werkseinstellungen zurückgesetzt. Während eines Sonar-Resets wird die Verbindung zum Sonarmodul kurz unterbrochen. • Ja • Nein – SD Fix – Eine Ortung von einem Differenzialsatelliten wurde erreicht. • Position – Zeigt die Länge und die Breite für die Position Ihres Empfängers an. • Datum / Uhrzeit – Zeigt das von der Positionsortung generierte aktuelle Datum und die Uhrzeit im UTC-Format an. • Modus – Zeigt an, ob der Empfänger im Differenzialmodus oder im Nicht-Differenzialmodus arbeitet. • Datum – Das vom Empfänger verwendete Kartenbezugssystem hat Auswirkungen auf die Genauigkeit der Schiffspositionsdaten, die in der Kartenanwendung angezeigt werden. Damit Ihr Empfänger und Ihr Display genau Ihren Papierseekarten entsprechen, müssen sie mit dem gleichen Kartenbezugssystem arbeiten. COG/SOG-Filter Der COG/SOG-Filter berechnet den Durchschnitt der Geschwindigkeitsvektoren, um den Effekt der oszillierenden Schiffsbewegung auszugleichen, so dass klarere Werte für Kurs und Geschwindigkeit des Schiffs angezeigt werden. Der Filter hat keine Auswirkungen auf die Berechnung der berichteten Position Ihres Empfängers. Die vom Signal berechneten Geschwindigkeitsvektoren liefern eine sofortige Messung von Geschwindigkeit und Richtung des Empfängers. Unter bestimmten Bedingungen können COG und SOG daher unregelmäßig erscheinen. Wenn ein Schiff sich z. B. langsam durch hohe See bewegt, bewegt sich der Empfänger sowohl von Seite zu Seite als auch in Fahrtrichtung. Funktionen und Einstellungen 101 Setup Uhrzeit und Datum Sie können festlegen, wie Uhrzeit und Datum in allen Anwendungen angezeigt werden. Menüpunkt Beschreibung Optionen Datumsformat Über diesen Menüpunkt können Sie das bevorzugte Format für Datumsinformationen in allen Anwendungen festlegen. • MM:TT:JJ (Monat, Tag, Jahr) Über diesen Menüpunkt können Sie das bevorzugte Format für Uhrzeitinformationen in allen Anwendungen festlegen. • 12 Std. Hier können Sie die lokale Zeitzone festlegen, die verwendet werden soll. Diese wird als Abstand von UTC (Universal Coordinated Time) in Schritten von 0,5 Stunden ausgedrückt. • –13 bis +13 Stunden (in Schritten von 0,5 Stunden) Uhrzeitformat Lokale Uhrzeit: UTC • TT:MM:JJ (Tag, Monat, Jahr) • 24 Std. Simulator-Modus Der Simulator-Modus bietet Ihnen die Möglichkeit, ohne Daten von einem GPS-Empfänger oder Geber die Bedienung Ihres Displays zu erlernen und zu üben. Der Simulator-Modus wird über das Menü Systemeinstellungen aktiviert/deaktiviert. Hinweis: Raymarine empfiehlt, den Simulatormodus NICHT während der Navigation zu benutzen, Hinweis: Der Simulator zeigt KEINE echten Daten an. Dazu gehören auch Sicherheitsmeldungen. Simulatormodus aktivieren/deaktivieren Gehen Sie wie folgt vor, um den Simulatormodus zu aktivieren oder zu deaktivieren. Im Menü Systemeinstellungen: 1. Wählen Sie Simulator. 2. Wählen Sie Ein, um den Simulatormodus zu aktivieren, oder 3. Wählen Sie Aus, um den Simulatormodus zu deaktivieren. Hinweis: Die Option „Demo-Video“ dienst nur zu Vorführungszwecken. 102 Dragonfly-4 / Dragonfly-5 / WiFish Menü „Wartung“ Über dieses Menü können Sie Systemeinstellungen zurücksetzen und die Diagnosefunktion verwenden. Menüpunkt Beschreibung Optionen Zu diesem Gerät Zeigt Einzelheiten zu Ihrem Gerät an. • Gerät • Seriennr. • Software Mit dieser Option werden Ihre Menüoptionen auf die Werkseinstellungen zurückgesetzt. Dies hat keine Auswirkungen auf Ihre Wegpunkte oder Tracks. • Ja Einstellungen und Daten zurücksetzen Mit dieser Option werden zusätzlich zu den Systemeinstellungen (siehe oben) auch Ihre Daten zurückgesetzt. Dabei werden ALLE Wegpunkte und Tracks gelöscht. • Ja Einstellungen sichern Mit dieser Option können Sie Ihre Einstellungen auf einer Speicherkarte sichern. Einstellungen wiederherstellen Mit dieser Option können Sie gespeicherte Einstellungen von einer Speicherkarte wiederherstellen. Protokolle speichern Mit dieser Option können Sie Fehlerprotokolle auf einer SD-Karte speichern, um diese zu Zwecken der Fehlerbehandlung zu untersuchen. Protokolle löschen Mit dieser Option werden alle Fehlerprotokolle auf dem Gerät gelöscht. Einstellungen zurücksetzen Funktionen und Einstellungen • Nein • Nein 103 11.2 Alarme Alarme warnen Sie in Situationen und bei Gefahren, die Ihre Aufmerksamkeit erfordern. Sie können das Verhalten bestimmter Alarme einrichten, indem Sie die betreffende Option aus dem Menü Alarme auswählen. Menü „Alarme“ aufrufen Je nach Ihrem Displaymodell kann das Menü Alarme wie folgt aufgerufen werden: • Durch Auswahl von Funktionen und Einstellungen in der Ansichtsauswahl (Dragonfly-4 Pro, Dragonfly-5 Pro und Dragonfly–7), oder • Durch Auswahl von Systemeinstellungen aus dem Anwendungsmenü (Dragonfly-4 DV, Dragonfly-4 DVS, Dragonfly-5 DVS und Dragonfly-5 M). 104 Dragonfly-4 / Dragonfly-5 / WiFish Menü „Alarme“ Welche Alarme verfügbar sind, hängt von Ihrem Displaymodell ab. Alarm Gültig für Modell Beschreibung Optionen Tiefwasserankunft • DV Wenn diese Option auf Ein geschaltet ist, wird ein Alarm ausgegeben, wenn die Tiefe den Wert erreicht, der unter Limit Tiefwasser eingerichtet wurde. Die Option ist nur verfügbar, wenn aktuelle Tiefendaten verfügbar sind. Tiefwasser: • DVS • Pro Hinweis: Limit Tiefwasser muss auf einen höheren Wert eingerichtet sein als Limit Flachwasser. Flachwasserankunft • DV • DVS • Pro Wenn diese Option auf Ein gesetzt ist, wird ein Alarm ausgegeben, wenn die Tiefe den Wert erreicht, der unter Limit Flachwasser eingerichtet wurde. Die Option ist nur verfügbar, wenn aktuelle Tiefendaten verfügbar sind. Hinweis: • Aus (default) • Ein Limit Tiefwasser: • 2 Fuß (oder Äquivalent) innerhalb des maximalen Geberbereichs Flachwasser: • Aus (default) • Ein Limit Flachwasser • 2 Fuß (oder Äquivalent) innerhalb des maximalen Geberbereichs Limit Flachwasser muss auf einen niedrigeren Wert eingerichtet sein als Limit Tiefwasser. Fische • DVS • Pro Wenn „Fische“ und „Tiefenlimits Fische“ auf Ein gesetzt sind, wird ein Alarmton ausgegeben, wenn ein Ziel die eingestellte Empfindlichkeitsstufe erreicht und es sich innerhalb der Limits Flachwasser und Tiefwasser befindet. Die folgenden Optionen sind im Untermenü verfügbar: Fische • Fische – aktiviert bzw. deaktiviert den Fischalarm. • Ein • Empfindlichkeit Fische – bei aktiviertem Fischalarm wird ein Alarm ausgelöst, wenn das Fischecho den eingestellten Wert erreicht. Limit Flachwasserfische • Tiefenlimits Fische – aktiviert bzw. deaktiviert die Tiefenlimits. • 2 Fuß (oder Äquivalent) innerhalb des maximalen Geberbereichs • Aus (default) • Ein Empfindlichkeit Fische • 1 bis 10 Tiefenlimits Fische • Aus (default) • 2 Fuß (oder Äquivalent) innerhalb des maximalen Geberbereichs Limit Tiefwasserfische • Limit Flachwasserfische – legt den niedrigeren Wert für das Tiefenlimit fest. • Limit Tiefwasserfische – legt den höheren Wert für das Tiefenlimit fest. Funktionen und Einstellungen 105 Alarm Gültig für Modell Beschreibung Optionen Wassertemperatur • DVS Wenn diese Option auf Ein gestellt ist, wird ein Alarm ausgelöst und eine Popup-Meldung angezeigt, wenn die Wassertemperatur niedriger oder gleich der Temperatur-Untergrenze oder höher oder gleich der Temperatur-Obergrenze ist. Wassertemperatur • Pro • Aus (default) • Ein Temperatur-Untergrenze • 60 Grad Fahrenheit (oder Äquivalent) • –09,9 bis +99,7 Grad Fahrenheit (oder Äquivalent) Temperatur-Obergrenze • 75 Grad Fahrenheit (oder Äquivalent) • -09,7 bis 99,9 Grad Fahrenheit (oder Äquivalent) WegpunktAnkunftsalarm 106 • Pro Bei Erreichen eines Wegpunktes wird ein Alarm ausgelöst. Über diese Einstellung können Sie festlegen, wie weit entfernt vom Wegpunkt der Alarm ertönen soll. 0,01 bis 9,99 Seemeilen (bzw. Äquivalent) Dragonfly-4 / Dragonfly-5 / WiFish 11.3 Sichern & Reset Das Menü „Sichern & Reset“ enthält die folgenden Optionen: Daten auf Karte speichern Wegpunkte und Tracks auf einer Speicherkarte speichern. Daten von Karte laden Wegpunkte und Tracks von einer Speicherkarte importieren. Daten von Karte löschen Dateien von einer Speicherkarte löschen. Aus System löschen Wegpunkte und Tracks aus dem System löschen. Benutzereinstellungen Sicherung anlegen, Benutzereinstellungen zurücksetzen und wiederherstellen, Einstellungen zurücksetzen und wiederherstellen. Neustart GPS Den internen GPS-Empfänger neu starten. Sonar-Reset Das interne Sonarmodul zurücksetzen. Zugriff auf das Menü „Sichern & Reset“ Je nach Ihrem Displaymodell kann das Menü Sichern & Reset wie folgt aufgerufen werden: • Auswahl von Sichern & Reset auf der Seite Funktionen und Einstellungen (Pro-Modelle), oder • Auswahl von Menü > Systemeinstellungen > Sichern & Reset aus dem Anwendungsmenü (5 M) Benutzerdaten und Benutzereinstellungen speichern Sie können Benutzerdaten (Wegpunkte und Tracks) sowie Benutzereinstellungen zur Sicherungszwecken auf einer Speicherkarte speichern. Datentyp Beschreibung Wegpunkte Es kann pro Speichert alle Wegpunkte in einer Speicherkarte immer einzigen Archivdatei. nur eine WegpunktArchivdatei gespeichert werden. Tracks Benutzereinstellungen Es kann pro Speicherkarte immer nur eine EinstellungsArchivdatei gespeichert werden. Hinweis: Raymarine empfiehlt, regelmäßige Sicherungskopien Ihrer Benutzerdaten und Benutzereinstellungen auf einer Speicherkarte anzulegen. Funktionen und Einstellungen Einzelheiten zu diesem Vorgang finden Sie unter System zurücksetzen . Hinweis: Dabei sollten Sie Benutzerdaten immer auf einer getrennten Speicherkarte und NICHT auf einem Kartenmodul mit Kartografie sichern. Alle Wegpunkte aus dem System löschen Hinweis: Mit dem folgenden Verfahren werden alle auf dem Display gespeicherten Wegpunkte dauerhaft gelöscht. BEVOR Sie diesen Vorgang durchführen, müssen Sie daher sicherstellen, dass alle Daten, die Sie behalten wollen, auf einer MicroSD-Karte gesichert wurden. Im Menü Sichern & Reset: 1. Wählen Sie Daten aus System löschen. 2. Wählen Sie Wegpunkte aus System löschen. Ein Bestätigungsfenster wird angezeigt. 3. Wählen Sie OK, um den Vorgang zu bestätigen. Bemerkungen Speichert alle Tracks Es kann pro Speicherkarte in einer einzigen immer nur eine Archivdatei. Track-Archivdatei gespeichert werden. Speichert die in den Setup-Menüs eingerichteten Einstellungen in einer einzigen Archivdatei. Einzelheiten zu diesen Verfahren finden Sie unter Benutzerdaten und Benutzereinstellungen speichern. Tracks aus dem System löschen Hinweis: Mit dem folgenden Verfahren werden die ausgewählten Tracks vom Display gelöscht. BEVOR Sie diesen Vorgang durchführen, müssen Sie daher sicherstellen, dass alle Daten, die Sie behalten wollen, auf einer Speicherkarte gesichert wurden. Auf der Seite „Funktionen und Einstellungen“: 1. Wählen Sie Sichern & Reset. 2. Wählen Sie Daten aus System löschen. 3. Wählen Sie Tracks aus System löschen. Die Track-Liste wird angezeigt. 4. Wählen Sie den Track aus, den Sie löschen wollen, oder 5. Wählen Sie Alle löschen. Ein Bestätigungsfenster wird angezeigt. 6. Wählen Sie OK, um den Vorgang zu bestätigen. 107 Wegpunkte und Tracks von einer MicroSD-Karte löschen Stellen Sie sicher, dass die MicroSD-Karte mit den gespeicherten Wegpunkten und/oder Tracks, die Sie löschen wollen, in den Kartenleser eingelegt ist. Im Menü Sichern & Reset: 1. Wählen Sie Daten von Karte löschen. Das Dateiauswahldialogfeld wird angezeigt. 2. Steuern Sie die Datei an, die Sie löschen wollen. 3. Wählen Sie die betreffende Datei aus. Ein Bestätigungsfenster wird angezeigt. 4. Wählen Sie Ja, um die Datei zu löschen. Benutzereinstellungen auf einer Speicherkarte speichern Stellen Sie sicher, dass eine Speicherkarte (KEIN Kartenmodul) in den Kartenleser eingelegt ist. Auf der Seite „Funktionen und Einstellungen“: 1. Wählen Sie Sichern & Reset. 2. Wählen Sie Benutzereinstellungen. 3. Wählen Sie Einstellungen sichern. Nach Abschluss des Vorgangs erscheint eine Meldung, dass die Speicherung abgeschlossen wurde. 4. Wählen Sie OK, um die Meldung zu quittieren und zum normalen Betrieb zurückzukehren, oder 5. Wählen Sie Gerät auswerfen, um die Speicherkarte aus dem Kartenleser auszuwerfen. Benutzereinstellungen von einer Speicherkarte abrufen Stellen Sie sicher, dass die Speicherkarte mit den gespeicherten Benutzereinstellungen in den Kartenleser eingelegt ist. Auf der Seite „Funktionen und Einstellungen“: 1. Wählen Sie Sichern & Reset. 2. Wählen Sie Benutzereinstellungen. 3. Wählen Sie Einstellungen wiederherstellen. Nach Abschluss des Vorgangs erscheint eine Meldung, dass die Wiederherstellung fertig gestellt wurde. 4. Wählen Sie OK, um die Meldung zu quittieren und zum normalen Betrieb zurückzukehren, oder 5. Wählen Sie Gerät auswerfen, um die Speicherkarte aus dem Kartenleser auszuwerfen. System zurücksetzen Sie können Ihr System auf die Werkseinstellungen zurücksetzen, falls dies erforderlich sein sollte. Es gibt drei verschiedene Arten von der Rücksetzung: • Einstellungen zurücksetzen • Einstellungen und Daten zurücksetzen • Sonar-Reset Einstellungen zurücksetzen Mit dieser Option werden Ihre Setup-Menüs auf die Werkseinstellungen zurückgesetzt. Dies hat keine Auswirkungen auf Ihre Wegpunkte oder Tracks. 108 Einstellungen und Daten zurücksetzen Zusätzlich zum Rücksetzen der Einstellungen (siehe oben) können Sie die Einstellungen und Ihre Daten zurücksetzen. Dabei werden ALLE Wegpunkte und Tracks aus dem System gelöscht. Sonar-Reset Mit dieser Option wird das Sonar auf die Standardeinstellungen zurückgesetzt. Systemeinstellungen zurücksetzen Auf der Seite „Funktionen und Einstellungen“: 1. Wählen Sie Sichern & Reset. 2. Wählen Sie Benutzereinstellungen. 3. Wählen Sie Reset Einstellungen. Es erscheint eine Meldung, in der Sie aufgefordert werden, den Vorgang zu bestätigen. 4. Wählen Sie Ja, um die Einstellungen zurückzusetzen, oder Nein, um den Vorgang abzubrechen. Wenn Sie „Ja“ wählen, wird das System neu gestartet und auf die Werkseinstellungen zurückgesetzt. Systemeinstellungen und Daten zurücksetzen Hinweis: Mit einer Rücksetzung der Systemeinstellungen und Daten werden ALLE Wegpunkte und Tracks aus Ihrem System gelöscht. BEVOR Sie diesen Vorgang durchführen, müssen Sie also sicherstellen, dass jegliche Daten, die Sie behalten wollen, auf einer Speicherkarte gespeichert werden. Auf der Seite „Funktionen und Einstellungen“: 1. Wählen Sie Sichern & Reset. 2. Wählen Sie Benutzereinstellungen. 3. Wählen Sie Einstellungen und Daten zurücksetzen. Es erscheint eine Meldung, in der Sie aufgefordert werden, den Vorgang zu bestätigen. 4. Wählen Sie Ja, um die Einstellungen und Daten zurückzusetzen, oder Nein, um den Vorgang abzubrechen. Wenn Sie „Ja“ wählen, wird das System neu gestartet, alle Benutzerdaten werden gelöscht und das System wird auf die Werkseinstellungen zurückgesetzt. Sonargerät zurücksetzen Die Sonareinstellungen können auf die Standardwerte ab Werk zurückgesetzt werden. Auf der Seite „Funktionen und Einstellungen“: 1. Wählen Sie Systemeinstellungen. 2. Wählen Sie Setup Sonar. 3. Wählen Sie Sonar-Reset. Ein Bestätigungsfenster wird angezeigt. 4. Wählen Sie Ja, um die Sonareinstellungen zurückzusetzen. Dragonfly-4 / Dragonfly-5 / WiFish 11.4 WLAN-Einstellungen Dragonfly® Pro-Displays bieten integriertes WLAN, so dass Sie die Wi-FishTM-App verwenden können. Hinweis: Diese Einstellungen gelten nicht für das Wi-FishTM-WLAN-Sonarmodul. Menüpunkt Beschreibung Optionen WLAN-Name Der vorgegeDie bene WLAN-Name Bildschirmtastatur (SSID) kann wenn wird eingeblendet. gewünscht zu einem aussagekräftigeren Namen geändert werden. WLAN-Passwort Das vorgegebene Passwort kann nach Ihrer Wahl geändert werden. Die Bildschirmtastatur wird eingeblendet. WLAN-Kanal Sie können einen weniger stark belegten WLAN-Kanal auswählen. Dies kann dazu beitragen, Probleme mit Verbindungsaussetzern zu beheben. • 1 bis 11 WLAN-Sicherheit Standardmäßig ist der empfohlene Sicherheitstyp (Nur WPA2) aktiviert. Normalerweise sollte es nicht erforderlich sein, diese Einstellung zu ändern. Falls Ihr Gerät WPA2 jedoch nicht unterstützt, können Sie den Sicherheitstyp hier ändern. • Keine • Nur WPA • Nur WPA2 (default) • WPA/WPA2 Hinweis: Es wird nicht empfohlen, WLANSicherheit auf Keine einzurichten. Funktionen und Einstellungen 109 110 Dragonfly-4 / Dragonfly-5 / WiFish Kapitel 12: Wartung Kapitelinhalt • • • 12.1 Service und Wartung auf Seite 112 12.2 Reinigung des Produkts auf Seite 112 12.3 Reinigen von Gebern auf Seite 113 Wartung 111 12.1 Service und Wartung 12.2 Reinigung des Produkts Dieses Gerät enthält keine vom Benutzer zu wartenden Komponenten. Bitte wenden Sie sich hinsichtlich Wartung und Reparatur an Ihren autorisierten Raymarine-Fachhändler. Nicht berechtigte, eigenmächtige Reparaturen können die Garantieleistungen beeinträchtigen. Beste Vorgehensweise. Routinemäßige Überprüfung der Geräte Raymarine empfiehlt dringend, dass Sie eine Reihe von Routine-Checks vornehmen, um einen korrekten und zuverlässigen Betrieb Ihrer Geräte sicherzustellen. Halten Sie sich beim Reinigen des Produkts an die folgenden Richtlinien: • Wenn Ihr Produkt einen Bildschirm aufweist, wischen Sie diesen NIE mit einem trockenen Tuch ab, da dies zu Kratzern in der Bildschirmbeschichtung führen kann. • Benutzen Sie KEINE Scheuer- oder ätzenden Lösungsmittel und auch keine Produkte auf Ammoniakbasis. • Benutzen Sie KEINE Druckreiniger. Führen Sie folgende Checks regelmäßig durch: • Überprüfen Sie alle Kabel auf Anzeigen von Abnutzung. • Stellen Sie sicher, dass alle Kabel fest und richtig sitzen. Das Display-Gehäuse reinigen Das Display ist eine versiegelte Einheit, und es ist keine regelmäßig Reinigung erforderlich. Sollte eine Reinigung doch einmal anfallen, gehen Sie bitte wie folgt vor: 1. Schalten Sie das Display aus. 2. Wischen Sie das Display mit einem sauberen, weichen Tuch ab (idealerweise ein Mikrofasertuch). 3. Verwenden Sie, falls erforderlich, ein mildes Reinigungsmittel, um Schmierflecke zu entfernen. Hinweis: Verwenden Sie NIE Lösungs- oder Scheuermittel auf dem Bildschirm selbst. Hinweis: Von Zeit zu Zeit kann es innerhalb des Display-Bildschirms zu Kondensation kommen. Das Gerät wird hierdurch nicht beschädigt, und die Kondensation verschwindet, nachdem das Display kurze Zeit eingeschaltet war. Reinigung des Displays Das Display ist mit einer Beschichtung versehen. Dadurch ist es wasserabweisend und blendfrei. Um bei der Reinigung Schäden an der Beschichtung zu vermeiden, gehen Sie folgendermaßen vor: 1. Schalten Sie das Display aus. 2. Entfernen Sie alle Schmutzpartikel und Salzrückstände vom Bildschirm mit sauberem Wasser. 3. Lassen Sie den Bildschirm an der Luft trocknen. 4. Wenn danach noch Schmierstreifen auf dem Display vorhanden sind, wischen Sie es vorsichtig mit einem sauberen Mikrofasertuch (dieses erhalten Sie bei einem Optiker) ab. 112 Dragonfly-4 / Dragonfly-5 / WiFish 12.3 Reinigen von Gebern Auf der Unterseite des Gebers kann sich Bewuchs entwickeln, was zu einer Leistungsminderung führen kann. Um dies zu verhindern, tragen Sie eine dünne Schicht wasserbasierter, anwuchsverhindernder Farbe auf den Geber auf. Solche Farben sind bei Ihrem Ausrüster erhältlich. Erneuern Sie die Schicht ca. alle 6 Monate. Für bestimmte Smart Transducer gelten Beschränkungen dazu, wo die anwuchsverhindernde Farbe aufgetragen werden kann. Wenden Sie sich diesbezüglich an Ihren Händler. Hinweis: Es ist möglich, dass Geber mit einem Temperatursensor nicht mehr korrekt funktionieren, nachdem sie gestrichen wurden. Hinweis: Verwenden Sie nie Farben auf Ketonbasis. Ketone greifen eine Reihe von Kunststoffen an und können zu Schäden am Sensor führen. Hinweis: Verwenden Sie nie Sprühfarben auf Ihrem Geber. Beim Aufsprühen von Farbe werden kleine Luftbläschen eingeschlossen und Unterwassergeber können durch Luft nicht korrekt senden. Verwenden Sie ein weiches Tuch und ein mildes Reinigungsmittel, um den Geber zu säubern. Bei starker Verschmutzung können Sie auch einen grünen Scotch BriteTM-Pad zu Reinigung verwenden. Achten Sie dabei jedoch darauf, die Geberoberfläche nicht zu zerkratzen. Wenn Ihr Geber ein Schaufelrad hat, können Sie dieses mit feinem Sandpapier nass abschleifen. Hinweis: Starke Lösungsmittel wie z. B. Azeton können zu Schäden am Geber führen. Wartung 113 114 Dragonfly-4 / Dragonfly-5 / WiFish Kapitel 13: Problemlösung Kapitelinhalt • • • • • 13.1 13.2 13.3 13.4 13.5 Problemlösung Problembehandlung auf Seite 116 Probleme beim Hochfahren auf Seite 117 GPS-Problembehandlung auf Seite 119 Fehlerbehandlung für Sonar / DownVision auf Seite 120 Allgemeine Problembehandlung auf Seite 123 115 13.1 Problembehandlung In diesen Informationen finden Sie mögliche Ursachen und Korrekturmaßnahmen zur Behebung gängiger Probleme bei Installationen von Navigationselektronik. Alle Raymarine-Produkte werden vor dem Verpacken und Versand umfassenden Tests und Qualitätssicherungen unterzogen. Sollten Sie bei der Bedienung Ihres Produkts jedoch auf Probleme stoßen, dann finden Sie in diesem Abschnitt Hinweise dazu, wie Sie diese Probleme diagnostizieren und korrigieren und zum normalen Betrieb zurückkehren können. Falls Sie danach weiterhin Probleme mit Ihrem Gerät haben, kontaktieren Sie bitte die technische Abteilung von Raymarine. 116 Dragonfly-4 / Dragonfly-5 / WiFish 13.2 Probleme beim Hochfahren Gerät kann nicht eingeschaltet werden oder schaltet sich wiederholt aus Mögliche Ursache Mögliche Lösung Sicherung durchgebrannt / Schutzschalter ausgelöst 1. Prüfen Sie den Zustand der betreffenden Sicherungen, Schutzschalter und Verbindungen, und ersetzen Sie die betreffenden Teile, falls erforderlich. (Informationen zu den Sicherungswerten finden Sie unter Kapitel 15 Spezifikation.) 2. Wenn die Sicherung weiterhin und wiederholt durchbrennt, untersuchen Sie die Installation auf Kabelschäden, beschädigte Steckerpole oder falsche Verkabelung. 1. Überprüfen Sie den Gerätstecker auf abgebrochene oder verbogene Pole. 2. Vergewissern Sie sich, dass der Kabelstecker vollständig in den Stromanschluss eingesteckt und die Feststellmanschette eingerastet ist. 3. Überprüfen Sie das Stromkabel und die Stromanschlüsse auf eventuelle Anzeichen von Schäden oder Korrosion und ersetzen Sie sie, falls erforderlich. 4. Biegen Sie bei eingeschaltetem Gerät das Stromkabel in der Nähe des Displayanschlusses und beobachten Sie, ob dies zu einem Stromverlust oder Neustart des Geräts führt. Ersetzen Sie das Kabel, falls erforderlich. 5. Prüfen Sie die Akkuspannung des Schiffs sowie den Zustand der Akkupole und Stromkabel. Stellen Sie sicher, dass alle Verbindungen sicher, sauber und korrosionsfrei sind. Ersetzen Sie die betroffenen Teile, falls erforderlich. 6. Verwenden Sie ein Multimeter während das Produkt unter Strom steht, um Stecker, Sicherungen usw. auf bedeutende Stromabfälle zu überprüfen (dies kann zum Anhalten des Bildlaufs in den Fischfinder-Anwendungen oder zu einem Neustart des Geräts führen). Ersetzen Sie betroffene Teile wie erforderlich. Inkorrekte / beschädigte / unsichere Stromkabel oder Stromanschlüsse Inkorrekter Stromanschluss Die Stromversorgung könnte falsch verkabelt sein. Stellen Sie sicher, dass die Installationsanweisungen korrekt befolgt wurden. (Die Anforderungen in Bezug auf Kabel und Verbindungen sind unter Kapitel 5 Kabel und Anschlüsse zusammengefasst.) Stromquelle nicht ausreichend Verwenden Sie ein Universalmessgerät während das Gerät unter Strom steht, um die Spannung der Stromversorgung so nahe wie möglich am Gerät zu prüfen und die tatsächlich gelieferte Spannung zu ermitteln. (Die Anforderungen in Bezug auf die Stromversorgung sind unter Kapitel 15 Spezifikation zusammengefasst.) Gerät kann nicht gestartet werden (Neustart-Schleife) Mögliche Ursache Mögliche Lösung Stromversorgung und Stromanschluss Siehe die möglichen Lösungen unter dem Punkt „Gerät kann nicht eingeschaltet werden oder schaltet sich wiederholt aus“ weiter oben. Software beschädigt 1. In dem unwahrscheinlichen Fall, dass die Software des Produkts beschädigt wurde, laden Sie die neueste Software per Flash-Update von der Raymarine-Website in das herunter. 2. Bei Display-Produkten können Sie als letzten Ausweg ein „Werks-Reset“ durchführen. Beachten Sie jedoch, dass dabei alle Einstellungen und Benutzerdaten (wie z. B. Wegpunkte und Tracks) gelöscht werden und das Gerät in den Zustand bei Auslieferung zurückversetzt wird. Werks-Reset durchführen Wenn Sie ein Werks-Reset“ durchführen, werden alle Einstellungen und Benutzerdaten (wie z. B. Wegpunkte und Tracks) gelöscht und das Gerät kehrt in den Zustand bei Auslieferung zurück. 1. Schalten Sie das Gerät aus. 2. Schalten Sie das Gerät wieder ein. Problemlösung 3. Wenn das Dragonfly-Logo erscheint, halten Sie die Taste Ein/Aus gedrückt. Der Raymarine-Initialisierungsbildschirm wird angezeigt. 117 4. Drücken Sie die Taste Ein/Aus erneut, um die Option „1 – Reset to factory defaults“ (Auf Werkseinstellungen zurücksetzen) auszuwählen. Daraufhin beginnt ein Countdown von 7 Sekunden. Wenn der Countdown Null erreicht, wird das Gerät auf die Standardeinstellungen ab Werk zurückgesetzt. 5. Sie können den Vorgang abbrechen, indem Sie die Taste Ein/Aus erneut drücken, bevor der Countdown Null erreicht. Dadurch wird die Option „2– Exit and start the application“ (Beenden und Anwendung starten) ausgewählt und ein neuer Countdown beginnt. 118 Dragonfly-4 / Dragonfly-5 / WiFish 13.3 GPS-Problembehandlung Bevor Sie mit der GPS-Problembehandlung beginnen, stellen Sie sicher, dass Ihr Gerät die neueste Softwareversion verwendet, indem Sie die Seite „Software Updates“ auf der Raymarine-Website unter www.raymarine.com besuchen. GPS kann keine Satellitenortung erreichen. Mögliche Ursache Mögliche Lösung Geografischer Standort oder Wetterbedingungen verhindern eine Satellitenortung. Prüfen Sie in regelmäßigen Abständen, ob an anderen geografischen Standorten bzw. bei besseren Wetterbedingungen eine Ortung erreicht werden kann. Die Seite „GPS Status“ ist verfügbar. Diese zeigt die Stärke des Satellitensignals und andere relevante Informationen an. Standort des Geräts Für optimale Leistung sollte das Gerät über Deck montiert werden und sich nicht in der Nähe von lasttragenden Schotten oder elektrischen Geräten und Kabeln befinden, die Störungen verursachen könnten. Nähere Einzelheiten zu den Anforderungen an den Montageort finden Sie unter Kapitel 3 Planung der Installation. GPS-Daten können nicht ausgegeben werden. Mögliche Ursache Mögliche Lösung Dieses Produkt ist ein eigenständiges Gerät, das nicht vernetzt werden kann. GPS-Daten können daher nicht an andere Geräte übermittelt werden. Nicht zutreffend Problemlösung 119 13.4 Fehlerbehandlung für Sonar / DownVision Nachfolgend sind mögliche Ursachen und Lösungen für Probleme beschrieben, die mit der Sonar- und der DownVision-Anwendung auftreten können. Kein Bildlauf Mögliche Ursache Mögliche Lösung Sonar deaktiviert Wählen Sie Sonar aktivieren auf der Seite „Kurzbefehle“. Beschädigte Kabel 1. Überprüfen Sie den Gerätanschluss auf abgebrochene oder verbogene Pole. 2. Vergewissern Sie sich, dass der Kabelstecker vollständig in den Stromanschluss eingesteckt und die Feststellmanschette eingerastet ist. 3. Überprüfen Sie das Stromkabel und die Stromanschlüsse auf eventuelle Anzeichen von Schäden oder Korrosion und ersetzen Sie sie, falls erforderlich. 4. Biegen Sie bei eingeschaltetem Gerät das Stromkabel in der Nähe des Displayanschlusses und beobachten Sie, ob dies zu einem Stromverlust oder Neustart des Geräts führt. Ersetzen Sie das Kabel, falls erforderlich. 5. Prüfen Sie die Akkuspannung des Schiffs sowie den Zustand der Akkupole und Stromkabel. Stellen Sie sicher, dass alle Verbindungen sicher, sauber und korrosionsfrei sind. Ersetzen Sie die betroffenen Teile, falls erforderlich. 6. Verwenden Sie ein Multimeter während das Produkt unter Strom steht, um Stecker, Sicherungen usw. auf bedeutende Stromabfälle zu überprüfen (dies kann zum Anhalten des Bildlaufs in den Fischfinder-Anwendungen oder zu einem Neustart des Geräts führen). Ersetzen Sie betroffene Teile wie erforderlich. Beschädigter oder verschmutzter Geber Prüfen Sie den Zustand des Gebers und stellen Sie sicher, dass dieser nicht beschädigt und frei von Verschmutzungen ist. Ersetzen Sie den Geber, falls erforderlich. Falscher Geber installiert Der CPT-DV-Geber kann nur für DownVisionTM verwendet werden. Sie können die Sonar-Anwendung nicht mit einem CPT-DV-Geber benutzen. Wenn Sie ein Display der Modelle DVS oder Pro verwenden, stellen Sie sicher, dass Sie einen Doppelelementgeber wie z. B. den CPT-DVS verwenden. Nähere Einzelheiten zur Geberkompatibilität finden Sie unter 3.5 Kompatibilität von DownVision™-Gebern. Kein Tiefenwert / Bottom Lock funktioniert nicht Mögliche Ursache Mögliche Lösung Montageort des Gebers Stellen Sie sicher, dass der Geber entsprechend den Anweisungen in diesem Handbuch installiert wurde (siehe dazu Abschnitt 3.10 Montageort für den Geber auswählen des Handbuchs). Geberwinkel Wenn der Geberwinkel zu groß ist, kann es sein, dass der Strahl den Meeresboden nicht erreicht. Stellen Sie den Winkel ein und prüfen Sie die Funktion erneut. Geber hochgeklappt Prüfen Sie, ob der Geber hochgeklappt ist, weil er evtl. von einem Objekt angestoßen wurde. Stromquelle nicht ausreichend Verwenden Sie ein Universalmessgerät während das Gerät unter Strom steht, um die Spannung der Stromversorgung so nahe wie möglich am Gerät zu prüfen und die tatsächlich gelieferte Spannung zu ermitteln. (Die Anforderungen in Bezug auf die Stromversorgung sind unter Kapitel 15 Spezifikation zusammengefasst.) Beschädigter oder verschmutzter Geber Prüfen Sie den Zustand des Gebers und stellen Sie sicher, dass dieser nicht beschädigt und frei von Verschmutzungen ist. 120 Dragonfly-4 / Dragonfly-5 / WiFish Mögliche Ursache Mögliche Lösung Beschädigte Kabel 1. Überprüfen Sie den Gerätstecker auf abgebrochene oder verbogene Pole. 2. Vergewissern Sie sich, dass der Kabelstecker vollständig in den Stromanschluss eingesteckt und die Feststellmanschette eingerastet ist. 3. Überprüfen Sie das Stromkabel und die Stromanschlüsse auf eventuelle Anzeichen von Schäden oder Korrosion und ersetzen Sie sie, falls erforderlich. 4. Biegen Sie bei eingeschaltetem Gerät das Stromkabel in der Nähe des Displayanschlusses und beobachten Sie, ob dies zu einem Stromverlust oder Neustart des Geräts führt. Ersetzen Sie das Kabel, falls erforderlich. 5. Prüfen Sie die Akkuspannung des Schiffs sowie den Zustand der Akkupole und Stromkabel. Stellen Sie sicher, dass alle Verbindungen sicher, sauber und korrosionsfrei sind. Ersetzen Sie die betroffenen Teile, falls erforderlich. 6. Verwenden Sie ein Multimeter während das Produkt unter Strom steht, um Stecker, Sicherungen usw. auf bedeutende Stromabfälle zu überprüfen (dies kann zum Anhalten des Bildlaufs in den Fischfinder-Anwendungen oder zu einem Neustart des Geräts führen). Ersetzen Sie betroffene Teile wie erforderlich. Schiffsgeschwindigkeit zu hoch Reduzieren Sie die Geschwindigkeit und prüfen Sie die Funktion erneut. Hinweis: Der Sonarkanal wird den Meeresboden bei höheren Geschwindigkeiten erkennen können als der DownVisionTM-Kanal. Meeresboden zu flach oder zu tief Die Tiefe des Meeresbodens liegt möglicherweise außerhalb des Geberbereichs. Steuern Sie wie erforderlich tiefere bzw. flachere Gewässer an und prüfen Sie die Funktion erneut. (Nähere Informationen zum Geberbereich finden Sie unter Kapitel 15 Spezifikation.) Hinweis: Je nach den Wasserbedingungen wird der Sonarkanal möglicherweise einen größeren Tiefenbereich abdecken als der DownVision™-Kanal. Schlechtes/problematisches Bild Mögliche Ursache Mögliche Lösung Bildlauf angehalten Drücken Sie im Cursormodus die Taste Zurück, um den Bewegungsmodus aufzurufen. Empfindlichkeitseinstellungen sind für die aktuellen Bedingungen möglicherweise nicht geeignet. Prüfen und ändern Sie die Empfindlichkeitseinstellungen wie erforderlich oder führen Sie eine Sonarrücksetzung durch. Beschädigte Kabel 1. Überprüfen Sie den Gerätstecker auf abgebrochene oder verbogene Pole. 2. Vergewissern Sie sich, dass der Kabelstecker vollständig in den Stromanschluss eingesteckt und die Feststellmanschette eingerastet ist. 3. Überprüfen Sie das Stromkabel und die Stromanschlüsse auf eventuelle Anzeichen von Schäden oder Korrosion und ersetzen Sie sie, falls erforderlich. 4. Biegen Sie bei eingeschaltetem Gerät das Stromkabel in der Nähe des Displayanschlusses und beobachten Sie, ob dies zu einem Stromverlust oder Neustart des Geräts führt. Ersetzen Sie das Kabel, falls erforderlich. 5. Prüfen Sie die Akkuspannung des Schiffs sowie den Zustand der Akkupole und Stromkabel. Stellen Sie sicher, dass alle Verbindungen sicher, sauber und korrosionsfrei sind. Ersetzen Sie die betroffenen Teile, falls erforderlich. 6. Verwenden Sie ein Multimeter während das Produkt unter Strom steht, um Stecker, Sicherungen usw. auf bedeutende Stromabfälle zu überprüfen (dies kann zum Anhalten des Bildlaufs in den Fischfinder-Anwendungen oder zu einem Neustart des Geräts führen). Ersetzen Sie betroffene Teile wie erforderlich. Problemlösung 121 Mögliche Ursache Mögliche Lösung Montageort des Gebers Wenn dünne Linien in einer konstanten Tiefe angezeigt werden, kann es sich dabei um die Reflektion von Strukturen an der Unterseite des Schiffs handeln. Vergewissern Sie sich, dass der Geber entsprechend den Anforderungen an den Montageort installiert wurde (siehe dazu Abschnitt 3.10 Montageort für den Geber auswählen in diesem Handbuch). Wenn der Geber zu hoch auf dem Spiegelheck montiert ist, kann es sein, dass er aus dem Wasser herausragt. Vergewissern Sie sich, dass die Gebervorderseite beim Gleiten und bei Wenden vollständig unter Wasser bleibt. Geber hochgeklappt Prüfen Sie, ob der Geber hochgeklappt ist, weil er evtl. von einem Objekt angestoßen wurde. Beschädigter oder verschmutzter Geber Prüfen Sie den Zustand des Gebers und stellen Sie sicher, dass dieser nicht beschädigt und frei von Verschmutzungen ist. Beschädigtes Geberkabel Vergewissern Sie sich, dass Geberkabel und Anschluss unbeschädigt und alle Kabelanschlüsse fest und korrosionsfrei sind. Wasserwirbel um den Geber bei höheren Reduzieren Sie die Geschwindigkeit und prüfen Sie die Funktion erneut. Geschwindigkeiten können die Geberleistung beeinträchtigen. Störungen von anderem Geber 122 1. Schalten Sie den Geber aus, der die Störungen verursacht. 2. Positionieren Sie die Geber so, dass sie weiter entfernt voneinander sind. Dragonfly-4 / Dragonfly-5 / WiFish 13.5 Allgemeine Problembehandlung In diesem Abschnitt werden allgemeine Systemprobleme sowie mögliche Ursachen und Lösungen dafür beschrieben. Problem Mögliche Ursache Mögliche Lösung Display verhält sich unberechenbar: Sporadische Probleme mit der Stromversorgung des Geräts. Prüfen Sie Schalter und Sicherungen. • Häufige unerwartete Neustarts. • Systemabstürze oder anderes unvorhersehbares Verhalten. Stellen Sie sicher, dass das Stromkabel nicht defekt ist und dass alle Anschlüsse fest sitzen und korrosionsfrei sind. Stromquelle auf korrekte Spannung und ausreichende Stromstärke überprüfen. Stellen Sie sicher, dass Sie die neueste Software haben. Besuchen Sie regelmäßig die Raymarine Website unter www.raymarine.com, um Software-Updates für ihr Produkt herunterzuladen Beschädigte Daten / anderes unbekanntes Problem. Führen Sie eine Rücksetzung der Einstellungen und Daten durch. Wichtige: Dabei gehen jegliche Einstellungen und Daten (wie z. B. Wegpunkte) verloren, die auf dem Produkt gespeichert sind. Sichern Sie wichtige Daten daher auf einer Speicherkarte, bevor Sie die Rücksetzung durchführen. Problemlösung 123 124 Dragonfly-4 / Dragonfly-5 / WiFish Kapitel 14: Technische Unterstützung Kapitelinhalt • • 14.1 Raymarine-Kundendienst auf Seite 126 14.2 Lernhilfen auf Seite 126 Technische Unterstützung 125 14.1 Raymarine-Kundendienst 14.2 Lernhilfen Raymarine bietet umfassenden Kundendienst und technischen Support. Sie können den Kundendienst über die Raymarine-Website, per Telefon oder per E-Mail kontaktieren. Wenn Sie ein Problem nicht lösen können, bedienen Sie sich bitte einer dieser Einrichtungen, um zusätzliche Hilfe zu erhalten. Raymarine hat eine Reihe von Lernhilfen zusammengestellt, damit Sie Ihre Produkte optimal nutzen können. Videoanleitungen Offizieller Raymarine-Kanal auf YouTube: Unterstützung im Internet • http://www.youtube.com/user/RaymarineInc Besuchen Sie den Kundenbereich auf unserer Website unter: www.raymarine.com Dort finden Sie eine umfassende Liste häufig gestellter Fragen (in englischer Sprache), E-Mail-Zugriff auf den technischen Support sowie eine Liste der weltweiten Service-Stationen von Raymarine. Videogalerie: • http://www.raymarine.co.uk/view/?id=2679 Hilfe per Telefon oder E-Mail In den USA: • Tel: +1 603 324 7900 • Gebührenfrei (in USA): +1 800 539 5539 Produktsupportvideos: • E-Mail: [email protected] • http://www.raymarine.co.uk/view/?id=4952 In Europa und im Mittleren Osten: • Tel: +44 (0)13 2924 6777 • E-Mail: [email protected] In Südostasien und Australien: • Tel: +61 (0)29479 4800 • E-Mail: [email protected] Produktinformationen Wenn Sie Raymarine bezüglich einer Wartung kontaktieren müssen, werden die folgenden Informationen benötigt, um Ihre Anfrage reibungslos abzuwickeln: Hinweis: • Für die Anzeige der Videos wird ein Gerät mit Internetverbindung benötigt. • Einige Videos sind nur in englischer Sprache verfügbar. Schulungskurse • Modellnummer Raymarine führt regelmäßig ein breites Angebot von Schulungskursen durch, damit Sie Ihre Produkte optimal nutzen können. Nähere Informationen dazu finden Sie im Bereich „Training“ der Raymarine-Website: • Seriennummer • http://www.raymarine.co.uk/view/?id=2372 • Software-Versionsnummer Häufig gestellte Fragen und Knowledgebase • Systemdiagramme Raymarine hat eine umfassende Sammlung häufig gestellter Fragen (FAQs) und eine Knowledgebase zusammengestellt, in denen Sie detaillierte Informationen für die Problembehandlung finden können. • Gerätename Sie können diese Produktinformationen über Menüs Ihres Produkts aufrufen. • http://www.raymarine.co.uk/knowledgebase/ Supportforum Sie können das Supportforum verwenden, um technische Fragen zu Raymarine-Produkten zu stellen oder um herauszufinden, wie andere Kunden ihre Raymarine-Geräte einsetzen. Das Forum wird regelmäßig mit Beiträgen von Raymarine-Kunden und -Mitarbeitern aktualisiert: • http://raymarine.ning.com/ 126 Dragonfly-4 / Dragonfly-5 / WiFish Kapitel 15: Spezifikation Kapitelinhalt • 15.1 Technische Spezifikation auf Seite 128 Spezifikation 127 15.1 Technische Spezifikation Physische Spezifikation Abmessungen Dragonfly-4 Dragonfly-5 Wi-FishTM • Displaybreite: 14,5 cm (5,7 Zoll) • Displaybreite: 14,5 cm (5,7 Zoll) • Gerätbreite: 14,5 cm (5,7 Zoll) • Displayhöhe: 14,5 cm (5,7 Zoll) • Displayhöhe: 14,5 cm (5,7 Zoll) • Geräthöhe: 14,5 cm (5,7 Zoll) • Display• Display• Gerättiefe tiefe (ohne tiefe (ohne (ohne Kabel): Kabel): Kabel): 5,6 cm 5,6 cm 5,4 cm (2,2 Zoll) (2,2 Zoll) (2,1 Zoll) Gewicht (Gerät, einschl. Halterung) • Displaytiefe (mit Kabel): 14,6 cm (5,7 Zoll) • Displaytiefe (mit Kabel): 14,6 cm (5,7 Zoll) • Displaytiefe (mit Kabel): 14,4 cm (5,7 Zoll) 0,54 kg (1,18 lb) 0,57 kg (1,25 lb) 0,42 kg (0,92 lb) Stromverbrauch im Energiesparmodus Nennwerte für Sicherung und Thermoschutzschalter Dragonfly-4 Dragonfly-5 Wi-FishTM • DV – 2,2 W RMS • DVS – 3,5 W RMS • Nicht zutreffend • DVS – 3,2 W RMS • M – 1,4 W RMS • Pro – 3,5 W RMS • Pro – 4 W RMS • 2 A – SlowBlow-Inline-Sicherung (nicht im Lieferumfang enthalten) • 3 A – Thermoschutzschalter Umgebungsspezifikation für das Displays Die nachfolgend aufgeführten Umgebungsbedingungen gelten für alle Displayvarianten. Betriebstemperatur 0º bis 55º C (32º bis 131º F) Lagertemperatur -30º bis 70º C (-22º bis 158º F) Relative Luftfeuchtigkeit Maximal 75% Wasserdichtigkeit • IPX6 und IPX7 Physische Spezifikation – CPT-DV/CPT–DVS- Umgebungsspezifikation für den Geber Geber Abmessungen • Länge: 22,8 cm (8,97 Zoll) Kabellänge Gewicht (einschl. Kabel) 0 ºC bis + 40 ºC (32 ºF bis 104 ºF) • Höhe: 11,12 cm (4,4 Zoll) Betriebstemperatur • CPT-DV – 4 m (13,1 Fuß) Lagertemperatur -20 ºC bis + 70 ºC (23 ºF bis 158 ºF) • CPT-DVS – 6 m (19,7 Fuß) Wasserdichtigkeit • IPX6 und IPX7 0,437 kg (0,96 lb) LCD-Spezifikation des Displays Stromspezifikation Dragonfly-4 Dragonfly-5 Wi-FishTM Nominale Bordspannung 12 V DC Betriebsspannungsbereich 10,8 bis 15,6 V DC Stromverbrauch bei maximaler Helligkeit • DV – 3 W RMS • DVS – 4,7 W RMS • DVS – 3,9 W RMS • M – 2,9 W RMS • Pro – 4,3 W RMS • Pro – 5,3 W RMS • 2,7 W RMS Dragonfly-4 Dragonfly-5 Größe 4,3 Zoll 5 Zoll Typ Hintergrundbeleuchtetes TFT-LED Hintergrundbeleuchtetes TFT-LED Farbtiefe 24 Bit 24 Bit Auflösung 480 x 272 WQVGA 800 x 480 WVGA Seitenverhältnis 16:9 15:9 Sichtwinkel • Links/Rechts: 70 Grad • Links/Rechts: 75 Grad • Oben/Unten: 50/70 Grad • Oben/Unten 60/70 Grad 5 Maximal zulässige falsch beleuchtete Pixel 128 7 Dragonfly-4 / Dragonfly-5 / WiFish Spezifikation für Sonar / DownVision™ Die folgende Spezifikation gilt nur für DownVision™-Produkte. Kanäle 2 CHIRP (1 herkömmlicher Sonarkanal und 1 DownVision™-Kanal) Sonarstrahl • Sonar – kegelförmiger Strahl • DownVision™ – breiter (Backbord/Steuerbord) und kurzer (Bug/Heck-) Fächerstrahl Tiefenreichweite 0,6 m (2 Fuß) bis 183 m (600 Fuß) Je nach den Wasserbedingungen wird der Sonarkanal möglicherweise einen größeren Tiefenbereich abdecken als der DownVision™-Kanal. Hinweis: Die Modelle DV und Wi-FishTM sind Einkanalprodukte nur mit DownVision™. Spezifikation des internen GNSS-Empfängers (GPS / GLONASS) Kanäle 72 Kaltstart < 2 Minuten IC-Empfindlichkeit des Empfängers -167 dBm (Verfolgen) / -148 dBm (Erfassung) GNSS-K • GPS • GLONASS SBASKompatibilität • WAAS • EGNOS • MSAS Sonderfunktionen Aktive Stör- und Interferenzreduktion Betriebsfrequenz • GPS L1 C/A • GLONASS L10F Signalerfassung Automatisch AlmanachAktualisierung Automatisch Kartenbezugssystem WGS-84 (Alternativen über die GPS-Setup-Optionen verfügbar) Bildwiederholrate 10 Hz (10 x pro Sekunde gleichlaufendes GNSS) Antenne • Intern – Keramikchip an der Oberseite der Einheit Positionsgenauigkeit • Ohne SBAS: <= 15 Meter, 95 % aller Fälle • Mit SBAS: <= 5 Meter, 95 % aller Fälle Spezifikation 129 130 Dragonfly-4 / Dragonfly-5 / WiFish Kapitel 16: Ersatzteile und Zubehör Kapitelinhalt • 16.1 Ersatzteile und Zubehör auf Seite 132 Ersatzteile und Zubehör 131 16.1 Ersatzteile und Zubehör Zubehör Beschreibung Artikelnummern Trolling-Motor / Rumpfhalterung A80330 Geber/Strom-Verlängerungskabel, A80312 4 m (13,1 Fuß) Adapterkabel für CPT-DV / CPT-DVS (dreifache Passfedernut) zu älterem Dragonfly-6 / Dragonfly-7 (einfache Passfedernut) A80331 Adapterkabel für ältere CPT-60 / A80332 CPT-70 / CPT-80-Geber (einfache Passfedernut) zu Dragonfly-4 / Dragonfly-5 und Wi-FishTM (dreifache Passfedernut) Ersatzteile Beschreibung Artikelnummern Display-Montagebügel R70375 CPT-DV / CPT-DVS Spiegelheck-Montagebügel R70439 Dragonfly-5 M-Stromkabel, 1,5 m R70376 (4,9 Fuß) CPT-DV-Geber R70373 CPT-DVS-Geber R70374 132 Dragonfly-4 / Dragonfly-5 / WiFish www.raymarine.com