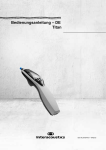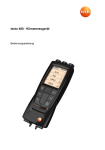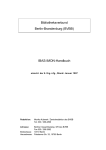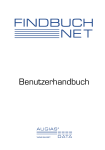Download IBW-Handbuch
Transcript
Teil 1
Systembeschreibung
1.1
IBW-Handbuch
Stand
November 2000
IBW-Handbuch
▫ Inhalt ▫
1
VORAB EINIGE INFORMATIONEN
1
STARTEN UND BEENDEN DER IBW
1
DIE ELEMENTE DES IBW-BILDSCHIRMS
1
Titelleiste
2
Menüleiste
3
Symbolleiste Oben
4
Meldungszeile
4
Diakritenfenster
6
Kommandozeile
6
Symbolleiste Unten
8
Statusleiste
9
DIE BILDSCHIRME DER IBW
1
Der Login-Bildschirm
1
Der Bildschirm Systemauswahl
4
Das Dialogfenster Bestandsauswahl
5
Der Bildschirm Information
6
Der Bildschirm Kurzanzeige
8
Der Bildschirm Vollanzeige
11
Der Review-Bildschirm
13
DATENSATZ NEU EINGEBEN
1
DATENSATZ KORRIGIEREN
1
DATENSÄTZE MITEINANDER VERKNÜPFEN
1
DRUCKEN UND DOWNLOAD
1
Drucken
1
Downloaddatei
2
SICHERN UND SPEICHERN
1
Zwischenablage
1
Offenes Edit-Fenster
2
Kopieren zu Datei
2
24.11.00
IBW-Handbuch
▫ Inhalt ▫
2
MENÜ DATEI
1
Öffnen
1
Drucken
1
Seitenansicht
1
Druckereinrichtung
1
Upload
2
Download
2
Beenden
2
MENÜ BEARBEITEN
1
Allgemeine Tipps
1
Die Funktionen Markieren, Kopieren, Ausschneiden
2
Tabellen
6
Suchen
8
Suchen und ersetzen
8
Gehe zu Zeile
9
Übersicht der Shortcuts für alle Editierfunktionen
10
MENÜ ANSICHT
1
Ein-/ Ausblenden von Bildschirmleisten und sonstige Einstellungen
1
Customize
1
MENÜ OPTIONEN
1
Einstellungen
1
MENÜ SCRIPT
1
MENÜ MACRO
1
Aufnehmen
1
Das Macro in die Macroliste einfügen oder entfernen
2
Ein Macro mit einem Shortcut belegen
5
Bearbeiten
6
Standardmacros
9
MENÜ MAIL
1
MENÜ FENSTER
1
Neues Fenster
1
Fenster anordnen
1
Zwei Datensätze nebeneinander
1
24.11.00
IBW-Handbuch
▫ Inhalt ▫
3
MENÜ HILFE
1
ANHANG 1: ÜBERSICHT ÜBER DIE TASTENKOMBINATIONEN
1
ANHANG 2: EINGABE VON SONDERZEICHEN UND DIAKRITIKA
1
Welches Zeichen wollen Sie eingeben ?
1
Welche Eingabemöglichkeiten gibt es und was ist zu beachten ?
2
Das Diakritenfenster
3
Zeichentabelle Diakritenfenster / Diakritische Tastatur
4
24.11.00
IBW-Handbuch
▫ Inhalt ▫
4
24.11.00
IBW-Handbuch
1
▫ Vorab einige Informationen ▫
Vorab einige Informationen
Diese Benutzungsanleitung beschreibt das Arbeiten mit der IBW (Intelligent
Bibliographic Workstation).
Über die IBW kommuniziert der Endbenutzer mit dem ILTIS-System (Integriertes
Literatur-, Musikalien- und Tonträger-Informations-System). Darüber hinaus ermöglicht
die IBW die lokale Speicherung von Daten und unterstützt mit den Möglichkeiten eines
modernen Bibliothekssystems alle damit verbundenen Bearbeitungsschritte der
Dateneingabe, des Verknüpfens zwischen Datensätzen und des Retrievals - auch in
externen Systemen.
Die Standardinstallation der IBW läuft unter dem Betriebssystem WINDOWS. In
früheren Versionen wurde sie auch WinIBW genannt.
Systemvoraussetzungen
Die Systemvoraussetzungen finden Sie in dem Installationshandbuch. Für weitere
Informationen wenden Sie sich bitte an den Benutzerservice.
28.09.00
IBW-Handbuch
▫ Vorab einige Informationen ▫
2
28.09.00
IBW-Handbuch
1
▫ Starten und Beenden der IBW ▫
Starten und Beenden der IBW
Starten der IBW
Sie können die IBW starten, indem Sie in einer Programmgruppe bzw. einem Ordner
auf das IBW-Symbol doppelklicken. Wenn Sie die IBW aufgerufen haben, wird
automatisch die IBW-Startseite angezeigt. Startseiten können je nach Belieben und
Benutzer unterschiedlich aussehen.
Hier ein Beispiel einer Startseite für externe Bibliotheken:
Sie können die Verbindung zum gewünschten System herstellen, indem Sie mit der
linken Maustaste auf einen der Hyperlinks klicken.
In der Statusleiste wird das interne Startkommando angezeigt (z.B.):
"LASP:///ibw/Host=tandem.dbf.ddb.de&Port..." Während des Verbindungsaufbaus läuft
in der Statuszeile eine Uhr, die die Dauer des Verbindungsaufbaus protokolliert.
Ist die Verbindung zum ILTIS-System hergestellt, gelangt man automatisch zum LoginBildschirm.
28.09.00
IBW-Handbuch
2
▫ Starten und Beenden der IBW ▫
Startseite erneut aufrufen
Durch Klicken auf die Schaltfläche
in der Menüleiste wird das aktuelle Fenster
geschlossen. Wenn dies das einzige geöffnete Fenster war, sehen Sie nun ein "leeres"
IBW-Fenster.
kommen Sie i.d.R. auf den zuletzt angezeigten Bildschirm zurück, und Sie
Mit
müssen sich nicht erneut einloggen.
Sollte
nicht funktionieren oder möchten sie einen 2. Zugang zum ILTIS-System
aufrufen, so können Sie dies über die Startseite tun.
Um wieder den Start-Bildschirm aufzurufen, wählen Sie das Menü Datei aus. Dort
finden Sie im unteren Abschnitt bis zu vier der zuletzt geöffneten Startseiten. Meist ist
die erste Datei, die für Sie eingerichtete Startseite. Durch Anklicken können Sie die
Startseite erneut aufrufen.
Wenn Sie eine andere Start-Datei eingerichtet haben, die beim Starten der IBW
automatisch aufgerufen werden soll, so müssen Sie diese im Menü Optionen Einstellungen - Verzeichnisse als startup file eintragen.
Beenden der IBW-Sitzung
Die IBW-Sitzung wird beendet durch :
•
klicken der linken Maustaste auf die Schaltfläche
•
Tasten ALT+F4
•
Menü Datei - Beenden
in der Titelleiste
28.09.00
IBW-Handbuch
1
▫ Die Elemente des IBW-Bildschirms ▫
Die Elemente des IBW-Bildschirms
In diesem Kapitel lernen Sie die einzelnen Elemente eines IBW-Bildschschirms näher
kennen.
Hier sehen Sie einen Bildschirm der IBW mit den Standardeinstellungen Der Deutschen
Bibliothek. Es kann jedoch sein, dass für Ihre Bibliothek andere Einstellungen als
Standard festgelegt wurden, da sich einige dieser Elemente verschieben lassen und
individuell angeordnet werden können. Im Anschluss an diese Abbildung werden die
Möglichkeiten zur individuellen Bildschirmgestaltung erläutert.
Klicken Sie auf eine Bezeichnung, dann wird das Kapitel aufgerufen, in dem Sie weitere
Informationen zu diesem Bildschirm-Element erhalten.
28.09.00
IBW-Handbuch
2
▫ Die Elemente des IBW-Bildschirms ▫
Die Kommandozeile, die Meldungszeile, das Diakritenfenster, die Obere Symbolleiste,
die Untere Symbolleiste und die Animation (Bücherregal) können im Menü Ansicht nur
im Bedarfsfall eingeschaltet werden. Dadurch wird die Größe des Arbeitsbereichs
erweitert.
Diese Bildschirmelemente lassen sich auch verschieben und nach eigenem Geschmack
neu anordnen. Beachten Sie bitte, dass durch das Verschieben die Leisten sich nicht
überlagern, da sie dann auf ihrem Bildschirm nicht mehr sichtbar sind.
Es gibt zwei Möglichkeiten die Leisten zu verändern:
•
"ausdocken" einer Leiste durch Ziehen mit der Maus
Dazu muß der Mauspfeil auf den Rand des jeweiligen Leiste positioniert werden.
Nun die linke Maustaste drücken und gedrückt halten.
Die Leiste wird nun als isoliertes Fenster angezeigt, das sich durch Bewegen der
Maus verschieben lässt.
Wird das Fenster in oder an den Rahmen verschoben, d.h. ‘angedockt’, dann wird
es wieder als Leiste dargestellt.
Bei der Arbeit mit der IBW darf keine Leiste ausgedockt sein.
•
"ausdocken" einer Leiste durch doppelten Mausklick
Eine Leiste kann auch isoliert werden. Dazu muß sich der Mauspfeil auf dem Rand
in der entsprechenden Leiste befinden. Ein Doppelklick auf die linke Maustaste führt
dazu, daß die Leiste aus dem Rahmen ‘springt’. Ein weiterer Doppelklick auf das
Fenster führt dazu, daß die Leiste wieder zurück in den Bildschirmrahmen springt,
d.h. wieder angedockt wird.
Der neue Bildschirmaufbau bleibt beim Verlassen der IBW in den persönlichen
Einstellungen erhalten. Falls die Standardeinstellungen neu installiert werden, gehen
diese Änderungen verloren.
Titelleiste
In der Titelleiste wird folgendes angezeigt:
• Namen der Anwendung (z.B. WinIBW2.000)
• der Systemname (z.B. Zentralkatalog)
• der Bestandsname (z.B. Hauptbestand, Übungsbestand... )
• der Bildschirmname (z.B. Kurzanzeige, Vollanzeige, Review...)
28.09.00
IBW-Handbuch
3
▫ Die Elemente des IBW-Bildschirms ▫
Menüleiste
Die einzelnen Menüs können Sie öffnen, indem Sie auf den Menünamen klicken oder
die ALT-Taste und den unterstrichenen Buchstaben eingeben, z.B. ALT+B um das
Menü Bearbeiten zu öffnen.
Eine Menüfunktion in einem "Pull-Down-Menü" ist auf verschiedene Arten auswählbar:
• klicken Sie den Befehl im Menü an
• bewegen sie den Cursor in die richtige Zeile des Menüs und bestätigen sie mit
ENTER
• öffnen Sie das Menü und geben Sie den im Menü angezeigten unterstrichenen
Buchstaben ein, z.B. n für IDN kopieren.
• verwenden Sie den Shortcut für eine Funktion, ohne das Menü zu öffnen, z.B.
STRG+C für Kopieren.
28.09.00
IBW-Handbuch
4
▫ Die Elemente des IBW-Bildschirms ▫
Symbolleiste Oben
Symbol
Text
Aktion
zurück
geht zurück zum letzten Bildschirm, hat die i.d.R. die
gleiche Funktion wie ESCAPE
Ausnahme: Wird ein leerer IBW-Bildschirm angezeigt,
dann gelangen Sie nur mit diesem Symbol auf den
zuletzt angezeigten Bildschirm zurück
voraus
hat die gleiche Funktion wie ENTER
ausschneiden
entfernt die Markierung und überträgt sie in die
Zwischenablage
kopieren
kopiert die Markierung und überträgt sie in die
Zwischenablage
einfügen
fügt den Inhalt der Zwischenablage an der
Curserposition ein
vorige
zurückblättern zum vorigen Datensatz, vorige Seite ...
nächste
vorwärtsblättern zum nächsten Datensatz, nächste Seite
...
Symbolleiste ändern
Sie können die Symbolleiste um weitere Symbole ergänzen oder die Anordnung der
Symbole verändern, indem Sie im Menü Ansicht - Customize auswählen.
Meldungszeile
In der Meldungszeile werden System- und Fehlermeldungen angezeigt:
•
Benachrichtigung
Diese Meldungen sind Hinweise und dienen nur zu Ihrer Information.
•
Warnung
28.09.00
IBW-Handbuch
5
▫ Die Elemente des IBW-Bildschirms ▫
Eine Warnung erfolgt beispielsweise, wenn ein Eingabefehler vorliegt (z.B.
Meldungen der Plausibilitätsprüfung). Das System erwartet eine Fehlerkorrektur.
•
Systemstörung
Es ist eine Störung im ILTIS-Zentralsystem aufgetreten, bitte verfahren Sie wie unter
" Ihre Reaktion auf Fehlermeldungen " beschrieben und benachrichtigen Sie
sofort den Benutzerservice.
Fehlermeldungen der Plausibilitätsprüfung
Sie zählen zu den "Warnungen" im System. Diese Fehlermeldungen beziehen sich auf
eine Kategorienummer und verschlüsseln mit einem einstelligen Code die Art des
Plausibilitätsfehlers. Die ausführlicher Fehlermeldung erhalten Sie mit der Schaltfläche
.
<Kategorienummer> <Code>
Code I
Code L
Code P
Code S
Code U
Code V
Code W
=
=
=
=
=
=
=
Unzulässiger Kategorie-Inhalt
Kategorie ist zu lang
Pflichtkategorie fehlt
Subfeld fehlt
unbekannte Kategoriebezeichnung
Eine der Kategorien muss vorhanden sein
Kategorie ist nicht wiederholbar
Beispiele:
in Feld 2000 ist ein falscher Wert
die Pflichtkategorie 500 fehlt
Ihre Reaktion auf Fehlermeldungen:
1. Wenn möglich: Eingabefehler korrigieren.
Bei Plausibilitätsfehler: Klicken Sie die Schaltfläche
dann erhalten Sie die ausführliche Fehlermeldung.
Wiederholt das System die Meldung, dann
oder STRG+4,
2. Bildschirm in die Zwischenablage kopieren (Taste Druck) und in WinWord in ein
leeres Problemmeldungsformalur oder in ein Dokument einfügen und per Email an
den Benutzerservice schicken.
3. Systemstörungen sofort telefonisch melden.
28.09.00
IBW-Handbuch
6
▫ Die Elemente des IBW-Bildschirms ▫
Ansicht der Meldungszeile ändern
Im Menü Optionen können Sie einstellen, in welcher Form (in der Meldeleiste oder in
einem Dialogfenster als Popup) eine Meldung angezeigt werden soll. Um Meldungen
innerhalb des Arbeitsbereichs in einem Dialogfenster (Popup) ausgeben zu können,
muß dies in Optionen - Einstellungen - Bestätigungen ausgewählt werden.
Die Anzeige der Meldungszeilen kann mit Ansicht - Meldungszeile ein- bzw.
ausgeschaltet werden.
Diakritenfenster
Die Diakritika-Auswahl kann im Menü Ansicht
- Diakritika oder mit STRG+D ein-/ausgeblendet werden.
Sobald der Mauspfeil auf ein diakritisches Zeichen zeigt, erscheint das Diakritika
vergrößert in einem Hilfsfenster und mit einer Kurzbeschreibung. Bei einigen Zeichen
erscheint der Text "darf z.Zt. nicht benutzt werden". Diese Zeichen können nicht verwendet
werden. Eine entsprechende Prüfung erfolgt auch durch die Validation.
Kommandozeile
Von der Kommandozeile aus können Befehle an das Zentral- oder Lokalsystem
abgeschickt werden.
Kommandozeile anzeigen
Wenn im Menü Ansicht die Kommandozeile ausgeschaltet wird, wird sie im Normalfall
nicht angezeigt. Die Kommandozeile erscheint aber sofort, wenn eine beliebige Taste
angeschlagen wird. Das Zeichen der gedrückten Taste erscheint in der
Kommandozeile.
Wenn Sie während einer Titelaufnahme oder -korrektur ein Kommando eingeben
möchten, können Sie die Kommandozeile auch mit der Tastenkombination ALT+C
aufrufen.
28.09.00
IBW-Handbuch
▫ Die Elemente des IBW-Bildschirms ▫
7
Im Lesemodus wird die Kommandozeile ebenfalls nicht immer angezeigt. Sie wird - wie
oben beschrieben - automatisch aktiviert, wenn eine beliebige Taste betätigt wird.
Kommando editieren
Zur Veränderung eines Kommandos können Editiertasten wie z. B. EINFG,
BACKSPACE (Zurücksetzen) und ENTF verwendet werden. Der Inhalt der markierten
Kommandozeile kann mit der Taste ENTF gelöscht werden. Jedes Kommando, das
über die Kommandozeile eingegeben wird, muß mit der Taste ENTER abgeschlossen
werden. In der Kommandozeile können auch die Befehle Kopieren, Ausschneiden
und Einfügen verwendet werden.
Kommando wiederholen
Kommandos stehen auch nach ihrer Ausführung noch zur Verfügung und können
wiederholt werden, ohne daß sie erneut geschrieben werden müssen. Durch Anklicken
der Pfeilschaltfläche in der Kommandozeile können Sie ein Fenster aufklappen, aus
dem Sie ein vorher verwendetes Kommando auswählen können.
Eine weitere Möglichkeit ein Kommando zu wiederholen
Bei der Eingabe des Beginns eines bestimmten Kommandos in der Kommandozeile
und Betätigen der Taste NACH-UNTEN wird das betreffende Kommando sofort in die
Kommandozeile geholt. In dem oben abgebildeten Fall können Sie das Kommando "f tit
zeitschriftendatenbank" durch die Eingabe von "f tit z" und der Taste NACH-OBEN
zurückholen.
Kommandozeile verändern
Um die Lage und die Schriftgröße der Kommandozeile zu verändern, müssen Sie die
Kommandozeile "ausdocken":
Klicken Sie in den Rahmen der Kommandozeile und verschieben Sie sie. Jetzt können
Sie die Kommandozeile vergrößern, indem Sie auf ihren Rand klicken und ziehen
28.09.00
IBW-Handbuch
8
▫ Die Elemente des IBW-Bildschirms ▫
Die Schriftgröße können Sie auch über das Menü Optionen - Einstellungen - Schrift
Eigenschaft: Command line font verändern.
Die Änderung der Größe der Kommandozeile bleibt beim Verlassen der IBW in den
persönlichen Einstellungen erhalten. Falls die Standardeinstellungen neu installiert
werden, gehen diese Änderungen verloren.
Symbolleiste Unten
Auf jedem Bildschirm stehen besondere Funktionen zur Verfügung, die Sie ausführen
können, indem Sie mit der Maus auf die Schaltflächen klicken oder den Shortcut
verwenden.
Der Shortcut wird gebildet: STRG+ <Nummer> der Schaltfläche
Beispiel: STRG+1 für die erste Schaltfläche, hier "Review".
In der Vollanzeige sehen Sie folgende Schaltflächen:
Alle Funktionen der Unteren Symbolleiste
Schaltfläche
Beschreibung
Eingeben
Aufruf des Bildschirmes "Titeldaten eingeben"
Enter
Abschicken an das zentrale System
Hilfe
Hilfe für die Verwendung von IBW-Kommandos
Index-Liste
Aufruf der zuletzt angezeigten Indexübersicht
Suchschlüssel
Übersicht über die Indices
Korrigieren
Aufruf des Bildschirmes "Titeldaten korrigieren" bzw.
"Normdaten korrigieren"
Löschen
Löschen des angezeigten Datensatzes oder eines Sets
Review
Übersicht der durch Suchfragen gebildeten Sets
28.09.00
IBW-Handbuch
9
▫ Die Elemente des IBW-Bildschirms ▫
Save
Fügt den angezeigten Datensatz oder den markierten Set in
den Speicherset
Fehlerinfo
Ausgabe einer langen Validationsmeldung
(Plaubilitätsmeldung)
Wiederholen
Wiederholung einer Suchfrage
Schaltflächen der Untere Symbolleiste in Macros verwenden
Wenn Sie ein Macro aufzeichnen und dabei die Funktionen der Unteren Symbolleiste
verwenden wollen, müssen Sie die Schaltflächen über Shortcuts aktivieren, da in den
PICA-Macros nur Funktionen aufgezeichnet werden, die über die Tastatur ausgeführt
wurden.
Die Shortcuts ergeben sich aus der Position der Schaltflächen. Zählen Sie die
Schaltflächen von links nach rechts durch. Mit der Tastenkombination STRG+1
aktivieren Sie die erste Schaltfläche, mit STRG+2 die zweite Schaltfläche, usw.
Statusleiste
Die Statusleiste wird im untersten Bereich des Bildschirmes angezeigt.
Folgende Meldungen können in der Statusleiste vorkommen:
Feld 1
Feld 2
Feld 3
4
5
6
7
8
9
Für Hilfe,
Taste F1
?\zoe+\12+937652979
00:50
CAP
NUM
SCRL
EINF/
ÜB
REC
PLAY
/PSE
10
In Feld 1 erscheinen Hilfstexte zu Funktionen der grafischen Oberfläche (z.B. der
Menüleiste) und es wird auf die ILTIS-Online Hilfe mit Taste F1 hingewiesen.
In Feld 2 erscheint, wenn im Text ein Hyperlink enthalten ist. Es wird das interne
Kommando des Hyperlinks angezeigt, sobald man mit dem Mauszeiger den Hyperlink
berührt. Während der Datenübertragung wird hier die Rechner- und Port-Nummer
angezeigt, an die das Kommando geschickt wird.
In Feld 3 wird die Zeit angezeigt, die für das Senden und Empfangen der Daten
benötigt wurde.
In Feld 4 wird mit CAP angezeigt, daß die Schrift auf Großbuchstaben umgestellt
wurde, d.h. daß die Taste Caps Lock betätigt wurde. Keine Anzeige bedeutet, daß
Groß- und Kleinbuchstaben geschrieben werden.
In Feld 5 wird mit NUM angezeigt, daß der Nummernblock eingeschaltet ist.
28.09.00
IBW-Handbuch
▫ Die Elemente des IBW-Bildschirms ▫
10
In Feld 6 wird mit SCRL angezeigt, daß die Taste Rollen betätigt wurde.
In Feld 7 wird mit EINF angezeigt, daß in einem Editierbildschirm Zeichen eingefügt
werden. ÜB zeigt an, daß Zeichen überschrieben werden. Mit der Taste Einfg können
Sie den Status verändern.
In Feld 8 wird mit REC angezeigt, daß die Macroaufzeichnung läuft.
In Feld 9 wird mit PLAY angezeigt, daß gerade ein Macro abgespielt wird. Mit PSE wird
angezeigt, daß ein abgespieltes Macro bei einer PAUSE angelangt ist. Die PAUSE
kann durch Betätigen der PAUSE-Taste beendet werden.
28.09.00
IBW-Handbuch
1
▫ Die Bildschirme der IBW ▫
Die Bildschirme der IBW
•
der Login-Bildschirm
•
der Bildschirm Systemauswahl
•
das Dialogfenster Bestandsauswahl
•
der Bildschirm Information
•
der Bildschirm Kurzanzeige
•
der Bildschirm Vollanzeige
•
der Review-Bildschirm
Der Login-Bildschirm
Auf diesem Bildschirm müssen Sie sich identifizieren. Um Ihre persönliche Kennung
und Ihr Passwort einzutragen, können Sie per Mausklick den Cursor in die Felder
bewegen. Sie können den Cursor auch mit der Tabulator-Taste in das nächste Feld
28.09.00
IBW-Handbuch
2
▫ Die Bildschirme der IBW ▫
bewegen.
Mit der Taste ENTER oder <↵ > schicken Sie den Bildschirm ab.
Erneut einloggen
Wenn Sie sich mit einer anderen Kennung neu einloggen wollen, dann können Sie den
oben gezeigten Login-Bildschirm erneut aufrufen, indem Sie das Kommando LOGIN
eingeben.
Kommando:
log[in]
Sie können sich auch jederzeit in der Kommandozeile mit Ihrer Benutzerkennung und
Ihrem Kennwort neu einloggen, ohne zuvor den Login-Bildschirm aufrufen zu müssen.
Kommando:
log[in] <Benutzerkennung> <Kennwort>
oder (wenn Sie
kein Passwort
haben):
log[in] <Benutzerkennung>
Automatisches LOGIN
Zur Vereinfachung des Eingangsdialogs kann man in der IBW auch ein automatisches
LOGIN benutzen.
Einrichtung des LOGIN
Zur Einstellung des automatischen LOGINs öffnet man schon in der Startseite das
Menü Macro - Bearbeiten. In der Liste markieren Sie das Macro LOGIN und klicken
auf die Schaltfläche Bearbeiten.
Falls das Macro LOGIN noch nicht vorhanden ist, kann es mit dem Menübefehl Neu
erzeugt werden. Geben Sie im Feld Inhalt den Text: "LASP: ...." ein, den sie in der
unteren Abbildung sehen.
28.09.00
IBW-Handbuch
3
▫ Die Bildschirme der IBW ▫
Folgende Werte müssen im Beispiel angespasst oder ergänzt werden:
Hostname =
Hier muß der Rechner eingefügt werden. Bitte wenden Sie sich an
den ILTIS-Benutzerservice.
Port =
Hier muß ein gültiger Port eingegeben werde. Bitte wenden Sie
sich an den ILTIS-Benutzerservice.
Benutzername = Hier muß die eigene Benutzerkennung eingetragen werden.
Durch Klicken auf OK und Schließen wird das geänderte Macro übernommen. Nach
erneutem Start der IBW ist das Macro verfügbar.
Weitere Information zum Einrichten eines Macros finden Sie unter Menü Macro.
Aufrufen des Login-Macros
Auf der Startseite kann das Macro LOGIN mit der vorgesehenen Tastenkombination
(Standard: F2) aufgerufen werden.
Es erscheint der Login-Bildschirm, in dem die Benutzerkennung bereits eingetragen ist.
Der Cursor blinkt automatisch im Feld Benutzerkennwort. Das Benutzerkennwort wird
nun noch hinzugefügt und durch Drücken der ENTER-Taste abgeschickt.
28.09.00
IBW-Handbuch
4
▫ Die Bildschirme der IBW ▫
Der Bildschirm Systemauswahl
Nach erfolgreichem Anmelden erscheint der Systemauswahl-Bildschirm.
Dieser Bildschirm enthält eine Übersicht über alle verfügbaren Systeme. Der Zugang zu
diesen wird über die Benutzerbefugnisse geregelt.
Von diesem Bildschirm können alle Kommandos eingegeben werden, die nicht die
Systemwahl voraussetzen, z.B. "show nachricht" (Nachrichten anzeigen).
Auswahl aus Listen mit und ohne Maus
In allen Bildschirmen der IBW, in denen eine Liste angezeigt wird, haben Sie zwei
Möglichkeiten, eine Auswahl zu treffen:
•
Sie können mit der linken Maustaste auf eine Eintragung doppelklicken.
•
Sie können mit Hilfe der Tastatur den Cursorbalken auf einen Eintrag positionieren
und mit der ENTER-Taste die Auswahl bestätigen.
Der Systemauswahl-Bildschirm kann jederzeit mit dem Kommando SYS aufgerufen
werden.
28.09.00
IBW-Handbuch
5
▫ Die Bildschirme der IBW ▫
Das Dialogfenster Bestandsauswahl
In diesem Fenster wählen Sie den gewünschten Bestand mit der Maus oder der
Tastatur aus. Angezeigt werden Ihnen nur die Bestände, zu denen Ihrer Kennung eine
Zugangsberechtigung erteilt wurde.
Nach getroffener Auswahl wird in der linken oberen Ecke des Bildschirms hinter dem
aktuellen System der aktuelle Bestand angezeigt.
Wenn Sie einen Bestand als Default-Bestand eingerichtet haben, gelangen Sie nach
dem Login sofort zum Informationsschirm des Bestandes. Den Default-Bestand wird in
den Benutzerdaten eingerichtet. Mit dem Kommando "s ben" können Sie Ihre
Benutzerdaten ansehen.
28.09.00
IBW-Handbuch
6
▫ Die Bildschirme der IBW ▫
Der Bildschirm Information
Nach der Auswahl des Bestandes erscheint der Informations-Bildschirm.
Sie befinden sich nun in dem ausgewählten Bestand und können in diesem Bestand
recherchieren oder Datensätze editieren.
Von diesem Bildschirm aus können alle Kommandos, zu denen ein Benutzer berechtigt
ist, eingegeben werden. Die Kommandozeile erscheint automatisch nach einem
beliebigen Tastendruck (der Tastendruck ist der erste Buchstabe des Kommandos)
oder durch Betätigen der Tasten ALT+C.
Der Informations-Bildschirm kann jederzeit mit dem Kommando INFO aufgerufen
werden.
Aktuelle Meldungen
Aktuelle Informationen finden Sie auf den ILTIS-Seiten. Mit der Taste F1 wird
gestartet. Wählen Sie in der Inhaltsübersicht ILTIS-Infos aus.
28.09.00
IBW-Handbuch
▫ Die Bildschirme der IBW ▫
7
Picamails abrufen
Auf diesem Bildschirm können die über Picamail empfangenen Nachrichten angezeigt
werden. Die Nachrichten können mit dem Kommando SHOW NACHRICHT (kurzform
"s na") abgerufen werden.
Nachrichten können aber auch über das Menü Mail abgerufen werden.
28.09.00
IBW-Handbuch
8
▫ Die Bildschirme der IBW ▫
Der Bildschirm Kurzanzeige
Der Kurzanzeige-Bildschirm wird standardmässig eingeblendet, wenn zu einer
Suchanfrage mehr als ein Treffer gefunden wurde. Sie können aber auch individuell die
Trefferanzahl vorgeben.
In den Parameter-Einstellungen definieren Sie in der Option Automatische Anzeige
von Sets kleiner als die gewünschte Trefferanzahl. Sollte das Ergebnis einer
Suchanfrage größer sein als die voreingestellte Anzahl, wird nur die Anzahl der Treffer
auf dem REVIEW-Bildschirm angezeigt aber keine Titelliste.
Anzeigeformat
Die Datensätze auf dem Kurzanzeige-Bildschirm werden jeweils einzeilig ausgegeben.
Hinter der laufenden Numerierung innerhalb des Sets steht die Art des jeweiligen
Datensatzes aus Kategorie 0500 (Titeldaten) bzw. 005 (Normdaten).
Bei Titeldatensätzen folgen Angaben zu Titel, Verfasser oder Körperschaft der
Haupteintragung, Verlag, Erscheinungsjahr und Ausgabebezeichnung (teilweise in
verkürzter Form).
Bei Normdatensätzen wird die Ansetzungsform angezeigt.
28.09.00
IBW-Handbuch
9
▫ Die Bildschirme der IBW ▫
Tabulatoren
Die einzelnen Angaben werden durch Tabulatoren in 8 Spalten eingeteilt. Indem Sie
einen Tabulator-Strich mit der linken Maustaste anklicken und bei gehaltener Maustaste
nach rechts oder links verschieben, können Sie die Spalten in ihrer Größe verändern
und verschieben.
Sobald Spalten nach rechts aus dem Fenster geschoben worden sind, erscheint eine
horizontale Bildlaufleiste am unteren Bildschirmrand. Mit dieser Bildlaufleiste können die
nicht sichtbaren Tabulatorspalten bearbeitet werden.
Vollanzeige
Innerhalb der aufgelisteten Kurzanzeigen ist immer eine Zeile unterlegt. Mit Hilfe der
Maus kann eine Auswahl aus der Liste getroffen werden. Bei einem Doppelklick auf den
gewünschten Titel erscheint dieser in der Vollanzeige. Auswahl und Bestätigung
können auch mit den Cursortasten und der ENTER-Taste im Nummernblock
ausgeführt werden.
Tipp:
•
Mit der ENTER-Taste, der Schaltfläche
oder den Tasten ALT+NACH-RECHTS
gelangt man in der Vollanzeige zum nächsten Titel der Kurzanzeige.
•
Mit der Schaltfläche
oder den Tasten ALT+NACH-LINKS gelangt man in der
Vollanzeige zum vorigen Titel aus der Kurzanzeige.
•
Mit der ESC-Taste oder der Schaltfläche
zurückgehen.
können Sie wieder zur Kurztitelliste
Blättern
Wollen Sie die nächste Seite einer Kurztitelliste anzeigen lassen, dann haben Sie
mehrere Möglichkeiten darin zu blättern:
1. Taste Bild-NACH-OBEN / Bild-NACH-UNTEN (optimal, weil schnell und
zuverlässig!); blättert seitenweise
2. Taste-NACH-UNTEN / Taste-NACH-OBEN blättert zeilenweise. Klicken Sie weiter
auf den unteren Pfeil der Bildlaufleiste, um die Kurzliste nach oben zu verschieben.
3. klicken Sie auf den Positionsanzeiger der Bildlaufleiste und ziehen ihn mit
gehaltener linker Maustaste nach unten. So können Sie sich sehr schnell in einer
umfangreichen Liste bewegen, aber nicht gezielt eine bestimmte Seite aufrufen.
4. klicken Sie auf die Schaltflächen
oder
in der Symbolleiste. Vorsicht! *
28.09.00
IBW-Handbuch
10
▫ Die Bildschirme der IBW ▫
5. mit der Tastenkombination ALT+NACH-RECHTS blättern Sie weiter,
mit der Tastenkombination ALT+NACH-LINKS blättern Sie zurück. Vorsicht! *
6. mit s k <Kategorienummer> (Blank) <Treffer-Nummer> können Sie gezielt in
einer langen Kurztitelliste auf einer bestimmten Treffer aufsetzen.,
z.B. s k4000 200
In der Kurztitelanzeige wird nur Kategorie 4000 angezeigt und die Kurztitelliste
beginnt bei Treffernummer 200.
* zu Punkt 4 und 5:
Da vom Zentralsystem die Datensätze in Blöcken von 16 bzw. 32 Datensätzen
abgerufen werden, auf Ihrem Bildschirm aber - abhängig von der eingestellten
Schriftgröße - evtl. weniger als die vom System gemeldeten Datensätze sichtbar sind,
werden beim Blättern mit Hilfe dieser beiden Funktionen möglicherweise Datensätze
übersprungen. Achten Sie deshalb darauf, welche Datensatz-Nummern in der
Kurzanzeige angezeigt werden und blättern Sie in Kurzanzeigen besser mit Hilfe der
unter Punkt 1 bis 3 beschriebenen Funktionen.
28.09.00
IBW-Handbuch
11
▫ Die Bildschirme der IBW ▫
Der Bildschirm Vollanzeige
Anzeigeformate wählen
Es können auch andere Präsentationsformate, z.B. das ISBD-Format oder das PICA+Format (Internformat) gewählt werden.
Gewählt wird das Präsentationsformat, das in Ihren Parametern eingetragen ist. Ihre
Parameterwerte können Sie mit s par ansehen und mit k par ändern.
Sie können aber auch ein Format direkt auswählen, indem Sie mit dem Kommando s
<format> das gewünschte Format eingeben. Ihre Parameterwerte werden nicht
geändert.
Beispiel:
Mit s u wird die Vollanzeige im ISBD-Format präsentiert, mit s p im internen Pica+Format.
(Kommandosyntax und weitere Beispiele: siehe Hilfetext zum Thema SHOW. Die Hilfe
rufen Sie in der IBW über die Schaltfläche Hilfe auf).
Anzeige
Oben links in der ersten Zeile sind Set- und Titelnummer des angezeigten Titels
eingeblendet.
Erstreckt sich eine Vollanzeige über die Bildschirmseite hinaus, so kann der
Bildschirmausschnitt mit der vertikalen Bildlaufleiste verschoben werden.
28.09.00
IBW-Handbuch
12
▫ Die Bildschirme der IBW ▫
Hyperlinks
Verknüpfungen zwischen Datensätzen werden als Hyperlinks angezeigt, z.B.
Verknüpfungen zwischen Stücktitel und Schriftenreihengesamtaufnahme oder
Verknüpfungen zu Normdatensätzen. Durch Anklicken der Hyperlinks können die
verknüpften Datensätze aufgerufen werden.
Klicken Sie den Hyperlink mit der linken Maustaste an, so wird der verknüpfte
Datensatz im selben Fenster angezeigt. Klicken Sie mit der rechten Maustaste, so wird
er in einem neuen Fenster angezeigt, wenn Sie in dem Kontextmenü den Menübefehl
Verknüpfung in neues Fenster gewählt haben.
Vor- und Zurückblättern
•
Vorblättern können Sie mit der ENTER-Taste, der Schaltfläche
oder den
Tasten ALT+NACH-RECHTS. Es wird der nächste Titel aus der Kurzanzeige im
Vollformat angezeigt.
•
Zurückblättern können Sie mit der Schaltfläche
oder den Tasten ALT+NACHLINKS. Es wird der vorige Titel aus der Kurzanzeige im Vollformat angezeigt..
•
Mit der ESC-Taste oder der Schaltfläche
zurückgehen.
können Sie wieder zur Kurztitellliste
28.09.00
IBW-Handbuch
13
▫ Die Bildschirme der IBW ▫
Der Review-Bildschirm
Der Review-Schirm ist die Übersicht über alle während einer IBW-Sitzung gebildeten
Sets.
Die Treffermenge, die nach einer Suchaktion gebildet wurde, wird als "Set" bezeichnet.
Ein Set besteht aus einem oder mehreren Titel- oder Normdatensätzen.
Werden Datensätze eingegeben, erscheint ebenfalls ein Eintrag auf dem ReviewBildschirm.
Das Review-Bildschirm ist von den meisten Bildschirmen aus mit der Schaltfläche
Review oder über das Kommando "R[[ EVIEW] " abrufbar.
Anzeige
Innerhalb der aufgelisteten Sets ist immer eine Zeile unterlegt. Mit Hilfe der Maus kann
eine Auswahl aus der Liste getroffen werden. Bei einem Doppelklick auf den
gewünschten Titel erscheint dieser in der Vollanzeige. Auswahl und Bestätigung
können auch mit den Cursortasten und der ENTER-Taste im Nummernblock ausgeführt
werden.
Das Ergebnis der Suchanfrage wird eingeblendet (entspricht "SHOW"-Kommando).
Im unteren Bildschirmbereich wird die aktuelle ADI-Einstellung und der Datensatztyp
(Titeldatensatz "T", Normdatensatz "N" oder "*" für beide Datensatztypen) angezeigt.
28.09.00
IBW-Handbuch
▫ Die Bildschirme der IBW ▫
14
ADI (additional discriminating information = zusätzliche einschränkende Informationen)
ermöglicht es, das Resultat einer Suchanfrage auf den Datensatztyp (T, N, *), die
Materialart (z. Zt. MAT B=Buch, MAT T=Zeitschrift) oder das Erscheinungsjahr (JHR)
einzuschränken. ADI wird beim betreffenden Set im Review-Bildschirm angezeigt.
Bei manchen Aktionen (u.a. bei der Suche nach Datensätzen innerhalb der Vollanzeige
durch Mausklick auf die IDN des verknüpften Satzes) wird im Review-Bildschirm das
interne Kommando angezeigt (z.B.): "\zoe \12 966535333"
Aktive / passive Sets
Die Sets werden von 1 bis maximal 99 durchnumeriert (danach beginnt die Zählung
erneut mit 1). Maximal 15 Sets bleiben gleichzeitig aktiv und ihr Inhalt kann abgerufen
werden (SHOW-Kommando, ausgelöst durch Drücken der ENTER-Taste, s.o.).
Sobald das 16. Set erzeugt wird, steht das 1. Set nicht mehr unmittelbar zur Verfügung
usw.
Diese "passiven" Sets sind sozusagen "nach oben gerutscht" und in der Liste auf dem
Bildschirm nicht mehr sichtbar. Passive Sets können innerhalb der IBW nicht mehr
aktiviert werden.
Es besteht jedoch die Möglichkeit, mit der Schaltfläche Wiederholen eine Suchaktion
im Zentralsystem zu wiederholen, wobei das Ergebnis u.U. anders ausfallen kann als
beim zuvor durchgeführten Suchvorgang.
Das Ergebnis wird als neues Set den bisherigen Sets der Übersichtsliste hinzugefügt.
Speicherset
Mit der Schaltfläche Save können Sie eine Auswahl von Datensätzen in das
sogenannte "Speicherset" S0 stellen. Bei komplexen Recherchevorgängen können z.B.
alle Datensätze im Set S0 gesichert werden, die später weiter verarbeitet werden
müssen.
28.09.00
IBW-Handbuch
1
▫ Datensatz neu eingeben ▫
Datensatz neu eingeben
Wollen Sie einen Datensatz neu in das ILTIS-System eingeben, folgen Sie bitte den
einzelnen Schritten:
1. den Erfassungsbildschirm können Sie alternativ mit der Schaltfläche Eingeben
oder dem Kommando E[INGEBEN] aufrufen.
Je nachdem welchen Datensatz Sie eingeben wollen, rufen Sie den Bildschirm
"Titeldaten eingeben" oder "Normdaten eingeben" auf mit:
Schaltfläche Eingeben
(Erfassungsbildschirm für Titeldaten)
Kommando 'e t'
(Erfassungsbildschirm für Titeldaten)
Kommando 'e n'
(Erfassungsbildschirm für Normdaten)
Kommando 'e'
(ohne Parameter)
Kommando 'e' ohne Parameter :
Geben sie das Kommando E ohne Parameter in der Kommandozeile ein, dann wird
entsprechend der Voreinstellung SATZART im ADI der Erfassungsbildschirm
angezeigt.
Enthält der Parameter SATZART den Wert "*" oder "T", wird der Bildschirm
"Titeldaten eingeben" aufgerufen. Ist der Wert "N" eingetragen, erscheint der
Bildschirm "Normdaten eingeben".
Mit dem Kommando s[how] adi können die Parametereinstellungen (REC= Satzart)
angesehen werden. Mit k adi kann die Parametereinstellung geändert werden.
2. Datensatz erfassen
Die IBW ist jetzt im sogen. Editiermodus, d.h. der Arbeitsbereich steht zum
Eingeben/Korrigieren von Daten zur Verfügung.
Erleichtern können Sie sich die Erfassung mit den Editierfunktionen aus dem Menü
Bearbeiten und den Standardmacros, die Sie aus dem Menü Macro aufrufen
können.
Eine Beschreibung der Standardmacros finden Sie im Menü Macro.
Wie Verknüpfungen zwischen Datensätzen, z.B. zwischen einem Titelsatz und dem
Datensatz für den Verfasser, hergestellt werden, wird in Datensätze miteinander
verknüpfen Schritt für Schritt beschrieben.
Die Kommandozeile kann jederzeit mit ALT+C oder mit der linken Maustaste
aufgerufen werden.
In der Statuszeile werden die aktuellen Einstellungen der Tastatur (EIN/ÜB, NUM:
einfügen/überschreiben, Nummernblock) angezeigt.
28.09.00
IBW-Handbuch
2
▫ Datensatz neu eingeben ▫
3. Abspeichern
Mit der ENTER-Taste wird der Datensatz gespeichert.
Bei korrekter Eingabe wird automatisch vom System eine IDN vergeben. Die
Systemmeldung nach erfolgreicher Datenerfassung könnte so aussehen:
4. Bildschirm zwischenzeitlich verlassen
Der aktuelle Bildschirm kann zwischenzeitlich verlassen werden, wenn die Option
"IBW Edit Fenster" in Optionen - Einstellungen - Offene Fenster eingeschaltet
ist.. Der Inhalt bleibt in einem eigenen Fenster gesichert und kann jederzeit über das
Menü Fenster wieder aktiviert werden.
5. Bildschirm unterbrechen
Unterbrechen können Sie den aktuellen Edit-Bildschirm, indem Sie aus diesem
Schirm ein neues Kommando absetzen.
Beim Verlassen des Bildschirms mit der ESC-Taste erscheint das folgende
Dialogfenster:
Bei 'OK' verlassen Sie den Bildschirm und alle Änderungen werden verworfen.
Bei 'Abbrechen' wird das Dialogfenster geschlossen und Sie befinden sich wieder
im aktuellen Bildschirm.
28.09.00
IBW-Handbuch
1
▫ Datensatz korrigieren ▫
Datensatz korrigieren
Ein Bildschirm im Korrekturmodus sieht in der Standardeinstellung Der Deutschen
Bibliothek so aus:
Die einzelnen Schritte:
1. den Korrekturmodus können Sie aufrufen mit:
-
Schaltfläche Korrigieren
Kommando K[ORRIGIEREN]
2. Datensatz korrigieren
Die IBW ist jetzt im sogen. Editiermodus, d.h. der Arbeitsbereich steht zum
Eingeben/Korrigieren von Daten zur Verfügung.
Zum Ändern von Datensätzen stehen verschiedene Editierfunktionen zur Verfügung.
Nicht alle Kategorien eines Datensatzes können korrigiert werden. Es gibt
unveränderbare, geschützte Felder. Sie werden in roter Schrift dargestellt.
28.09.00
IBW-Handbuch
2
▫ Datensatz korrigieren ▫
Die Editierfunktionen werden in Menü Bearbeiten erläutert.
Die Kommandozeile kann mit ALT+C oder mit der linken Maustaste aufgerufen
werden.
In der Statuszeile werden die aktuellen Einstellungen der Tastatur (EIN/ÜB, NUM:
einfügen/überschreiben, Nummernblock) angezeigt.
3. Abspeichern
Mit der ENTER-Taste wird der Datensatz gespeichert.
Bei korrekter Eingabe erscheint ein "ok" in der Meldungszeile.
4. Bildschirm zwischenzeitlich verlassen
Der aktuelle Bildschirm kann zwischenzeitlich verlassen werden, wenn die Option
"IBW Edit Fenster" in Optionen - Einstellungen - Offene Fenster eingeschaltet
ist. Der Inhalt bleibt in einem eigenen Fenster gesichert und kann jederzeit über das
Menü Fenster wieder aktiviert werden.
5. Bildschirm unterbrechen
Unterbrechen können Sie den aktuellen Edit-Bildschirm, indem Sie aus diesem
Schirm ein neues Kommando absetzen.
Beim Verlassen des Bildschirms mit der ESC-Taste erscheint das folgende
Dialogfenster:
Bei 'OK' verlassen Sie den Bildschirm und alle Änderungen werden verworfen.
Bei 'Abbrechen' wird das Dialogfenster geschlossen und man befindet sich wieder
im aktuellen Bildschirm.
28.09.00
IBW-Handbuch
1
▫ Datensätze miteinander verknüpfen ▫
Datensätze miteinander verknüpfen
• Was ist eine Verknüpfung ?
• Wie werden Datensätze verknüpft ?
• Automatische Verknüpfung
•
Tastenkombinationen der automatischen Verknüpfung
• Manuelle Verknüpfung
Was ist eine Verknüpfung ?
Informationen aus Titel- und Normdaten werden miteinander verbunden. In der
Präsentation werden diese Verknüpfungen als hervorgehobene Hyperlinks (Default:
blau mit Unterstreichung) dargestellt. Durch Klicken mit der linken Maustaste auf einen
Hyperlink wird direkt der entsprechenden Datensatz angezeigt.
Die Default-Anzeige des Hyperlinks "blau mit Unterstreichung" können Sie in Optionen
- Einstellungen - Farben - Verknüpfungen ändern.
Wie werden Datensätze verknüpft ?
Eine "Verknüpfung" zwischen Datensätzen wird immer mit der neunstelligen
Identifikationsnummer (IDN) hergestellt. Will man einen Titelsatz mit einem
Personennamen verknüpfen, dann muss die IDN des Personennamensatzes in dem
Feld 3000 des Titelsatzes erfasst werden.
Die Verknüpfungs-IDN muß nicht Ziffer für Ziffer im Verknüpfungsfeld erfaßt werden,
sondern wird automatisch eingetragen, wenn Sie die entsprechenden IBW-Funktionen
verwenden, die im Anschluss beschrieben werden.
Die Verknüpfung wird erst beim Abspeichern eines Datensatzes durchgeführt.
In der IBW gibt es zwei Möglichkeiten, Datensätze zu verknüpfen.
• die automatische Verknüpfung
• die manuelle Verknüpfung
Automatische Verknüpfung
Das Verknüpfen von Datensätzen kann direkt vom Eingabe- oder Korrekturbildschirm
ausgeführt werden. Ohne Zwischenschritt (im Gegensatz zum manuellen Verknüpfen)
28.09.00
IBW-Handbuch
2
▫ Datensätze miteinander verknüpfen ▫
wird ein Datensatz gesucht und die IDN dieses Datensatzes in die aktuell zu
bearbeitende Aufnahme eingefügt.
Mit SHIFT+F2 wird der Auftrag zum automatischen Verknüpfen mit einem
Normdatensatz (ANV) eingeleitet.
Mit SHIFT+F4 wird der Auftrag zum automatischen Verknüpfen mit einem
Titeldatensatz (ATV) eingeleitet.
Die einzelnen Schritte:
1. Den Cursor in die Zeile der Kategorie positionieren, die verknüpft werden soll.
Beispiel: Ein Titeldatensatz wird neu erfasst und der Verfasser soll eingefügt
werden. Cursor in Feld 3000 positionieren.
2. einen Suchbegriff/e eingeben *
Beispiel: Kost, Rudi
3. Drücken Sie SHIFT+F2. Die Suche erfolgt in der Körperschafts-, Schlagwort- oder
Personennormdatei.*
Wenn Sie SHIFT+F4 drücken erfolgt die Suche nach Stichwörtern in der Titeldatei.
4. Das Ergebnis der Suche wird angezeigt:
Auf dem Schirm erscheint ein Datensatz in Vollanzeige, wenn nur ein Treffer
gefunden wurde. Es erscheint die Kurzanzeige, wenn mehr als ein Treffer gefunden
wurde.
Wurde kein Datensatz gefunden, erscheint die IBW-Meldung: "Nichts gefunden".
Überprüfen Sie Ihre Eingabe auf Tippfehler und legen Sie ggf. den Datensatz neu
an.
5. Drücken Sie SHIFT+F7: die IDN wird in die Verknüpfungskategorie übertragen.
Die Verknüpfung kann sowohl vom Kurzanzeige- als auch vom VollanzeigeBildschirm aus eingeleitet werden.
6. Datensatz abspeichern mit der ENTER-Taste.
* zu 2.) und 3.)
Suchbegriffe aus den Normdaten können auch trunkiert - aber ohne Angabe des
Trunkierungszeichens "?" - gesucht werden. In diesem Fall muss die
Tastenkombination SHIFT + F3 (statt SHIFT + F2) gedrückt werden (ANV-Trunk).
28.09.00
IBW-Handbuch
3
▫ Datensätze miteinander verknüpfen ▫
Tastenkombinationen der automatischen Verknüpfung
Tastenkombintion
Verknüpfung
Bezeichnung
SHIFT + F2
Suche in Normdaten
ANV-Suche
SHIFT + F3
Suche in Normdaten
trunkiert
ANV-Trunk
SHIFT + F4
Suche in Titeldaten
ATV-Suche
SHIFT + F7
Einfügen der gefundenen
IDN
Hole IDN
Manuelle Verknüpfung
Die einzelnen Schritte:
1. Suche des Datensatzes, der verknüpft werden soll.
Beispiel: Ein Personennamen soll mit einem Titeldatensatz verknüpft werden
Suchen Sie den Personennamensatz. Er muss ggf. aus einer Kurzanzeigeliste
ausgewählt werden und danach in Vollanzeige angezeigt werden.
2. Drücken Sie SHIFT+F8, um die IDN des ausgewählten Datensatzes in die
Zwischenablage zu speichern.
Beispiel: Jetzt steht die IDN des Personennamensatzes im Zwischenspeicher.
3. Editiermodus aufrufen: Schaltfläche Eingabe oder Korrektur wählen.
4. Die Kategorie, in die die IDN übernommen werden soll, eingeben und den Cursor
an die entsprechende Stelle der Kategorie positionieren.
Beispiel: Kategorie 3000 eingeben und den Cursor in das Textfeld positionieren.
5. Mit der Eingabe von STRG+V wird die gespeicherte IDN aus der Zwischenablage
geholt.
6. Datensatz abspeichern mit der ENTER-Taste.
28.09.00
IBW-Handbuch
▫ Datensätze miteinander verknüpfen ▫
4
28.09.00
IBW-Handbuch
1
▫ Drucken und Download ▫
Drucken und Download
• Drucken
• Downloaddatei
Für den Ausdruck aus der IBW wird grundsätzlich der unter Windows
standardmäßig eingestellte Drucker benutzt.
Unter "Datei - Druckereinrichtung" können die Druckereinstellungen überprüft oder
verändert werden.
Drucken
Es gibt verschiedene Möglichkeiten, einen Bildschirm bzw. einen Datensatz
auszudrucken:
•
print-Kommando
Mit dem Print-Kommando können Sie sehr gut Datensätze drucken, weil nur hier
diakritische Zeichen richtig ausgedruckt werden und Sie genau angeben können,
welcher Datensatz in welchem Anzeigeformat gedruckt werden soll.
Kommandosyntax:
p [<Set-Nr.>] {<Titel-Nr.>[ - [<Titelnr.>]]} [Format]
Beispiel: p s3 1-15 i
(Kommandosyntax und weitere Beispiele: siehe Hilfetext zum Thema Print. Die Hilfe
rufen Sie bei der IBW über die Schaltfläche Hilfe auf).
•
Bildschirmausdrucke mit STRG+P
Mit dieser Tastenkombination wird ein Bildschirminhalt (z.B. ein Datensatz , ein
Informationstext, eine Pica-Mail) einzeln auf einer Seite ausgedruckt.
Das Dialogfenster Drucken können Sie auf drei Weisen aufrufen:
1. mit Tastenkombination STRG+P erscheint direkt das Dialogfenster
2. über das Menü Datei - Drucken
3. durch Anklicken der Schaltfläche
, falls in Symbolleiste vorhanden.
Im Dialogfenster Drucken können Sie eintragen, wieviele Kopien des Ausdruckes
Sie wünschen und welche Seite gedruckt werden soll. (Diese Funktion wird nicht
von allen Druckern unterstützt.)
Wenn Sie in eine Datei drucken wollen, klicken Sie bitte Ausdruck in Datei an.
•
Edit-Schirmausdrucke mit STRG+Q
28.09.00
IBW-Handbuch
2
▫ Drucken und Download ▫
Mit STRG+Q können Sie Edit-Schirme ausdrucken. Für das Drucken von
Datensätzen in der Vollanzeige sollte STRG+Q nicht verwendet werden, da hier
keine HTML-Konvertierung stattfindet.
Ausgabeformat bestimmen
Im Menü Optionen - Einstellungen - Formate können Sie das Format einstellen, in das
die Datensätze, die Sie mit dem Print-Kommando oder mit STRG+Q/P ausdrucken,
konvertiert werden.
Wollen Sie mehrere Datensätze pro Seite ausdrucken, dann wählen Sie dort multiple
records.
Im Menü Datei - Seitenansicht bekommt man eine Vorab-Ansicht des Ausdrucks
angezeigt. Diese Ansicht kann bei umfangreichen Ausdrucken sinnvoll sein.
Ausdruck in Datei
Im Menü Optionen - Befehl - Einstellungen - Verzeichnisse können Sie einstellen, ob
der Ausdruck, den Sie durch das Printkommando oder den Shortcut STRG+Q/P
auslösen, direkt an den Drucker ausgegeben oder in eine Datei gespeichert werden
soll.
Downloaddatei
Sie können durch Ausführen eines Downloads ausgewählte Datensätze in eine Datei
speichern, die Sie später über eine andere Anwendung weiter bearbeiten können.
Es gibt zwei Möglichkeiten, ein Download zu erstellen:
•
Download-Kommando
Mit dem DOW-Kommando können Sie sehr gut Datensätze in einer Datei speichern,
weil nur hier diakritische Zeichen richtig ausgedruckt werden und Sie genau
angeben können, welche Datensätze in welchem Anzeigeformat gespeichert werden
sollen.
Kommandosyntax:
dow [<Set-Nr.>] [<Titel-Nr.>] [-] [<Titel-Nr.>] [Format]
Beispiel: dow s3 12-17 d
(Kommandosyntax und weitere Beispiele: siehe Hilfetext zum Thema Download. Die
Hilfe rufen Sie bei der IBW über die Schaltfläche Hilfe auf).
•
Menü Datei - Download
Im Menü Datei finden Sie den Befehl Download. Über diese Option lassen sich Titelund Normdatensätze downloaden. Der markierte oder in Vollanzeige befindliche
Datensatz wird gespeichert.
28.09.00
IBW-Handbuch
3
▫ Drucken und Download ▫
Wenn Sie diesen Menü-Befehl anklicken, können Sie in dem dann angezeigten
Dialogfenster Datei speichern unter eintragen, in welche Datei Sie Daten speichern
wollen. Default ist die Datei, die Sie im Menü Optionen - Einstellungen Verzeichnisse eingestellt haben.
Wenn Sie mehrere Downloads ausführen, ohne einen neuen Dateinamen für die
Downloaddatei zu vergeben, werden alle Downloads hintereinander in derselben
Datei gespeichert.
Downloadformat bestimmen
Das Datenformat, das für die Konvertierung des Downloads verwendet werden soll,
stellen Sie im Menü Optionen - Einstellungen - Formate ein.
Öffnen einer Downloaddatei in WinWord
Um eine korrekte Anzeige von "ß" und Umlauten zu erreichen, müssen folgende
Einstellungen vorgenommen werden:
IBW: Im Menü Optionen - Einstellungen - Formate wählen Sie HTML <-> Download
und stellen das Format Ascii ein. Führen Sie jetzt den Download aus.
WinWord: Wenn Sie die Download-Dateien über WinWord öffnen wollen, muss die
Option Konvertieren bestätigen aktiviert sein.
Bei WinWord 6.0 kann diese Option in einem Kontrollkästchen im Dialogfenster Datei
Öffnen angeklickt werden.
Bei WinWord 97 ist die Einstellung vorab vorzunehmen im Menü Extras - Optionen Allgemein. Wenn Sie danach die Datei öffnen, wählen Sie im Dialogfenster "Datei
konvertieren" das Format "MS-DOS-Text".
28.09.00
IBW-Handbuch
▫ Drucken und Download ▫
4
28.09.00
IBW-Handbuch
1
▫ Sichern und speichern ▫
Sichern und speichern
•
Zwischenablage
•
Offenes Edit-Fenster
•
Kopieren zu Datei
Zwischenablage
Das Menü Bearbeiten bietet mehrere Möglichkeiten zum Zwischenspeichern von Daten.
Diese Daten werden in einer sogenannten Zwischenablage abgelegt und können von
dort zur weiteren Verwendung zurückgeholt werden.
In der Ablage befinden sich jeweils die zuletzt dorthin gespeicherten Daten, d.h. bei
jedem Vorgang wird der alte Inhalt der Zwischenablage durch neuen Text
überschrieben (Ausnahme ist der Befehl: Anhängen).
•
Ausschneiden
Mit dem Befehl Bearbeiten - Ausschneiden bzw. der Tastenkombination STRG+X
werden Teile aus einem Datensatz (z.B. Wörter, Felder etc.) entfernt und in der
Zwischenablage bis zu ihrer Weiterverwendung in einem anderen Datensatz
abgelegt.
Wichtig: Der Text, der ausgeschnitten werden soll, muß vorher markiert werden.
•
Kopieren
Mit dem Befehl Bearbeiten - Kopieren bzw. der Tastenkombination STRG+C
werden markierte Teile aus einem Datensatz in die Zwischenablage kopiert. Im
Gegensatz zum Befehl Ausschneiden bleiben die Daten in der Vorlage erhalten.
•
Anhängen
Mit dem Befehl Bearbeiten - Anhängen bzw. der Tastenkombination STRG+L wird
markierter Text an den bereits in der Zwischenablage vorhandenen Inhalt
angehängt, d.h. nur in diesem Fall wird der Inhalt der Zwischenablage nicht durch
neuen Inhalt überschrieben.
•
IDN kopieren
Mit dem Befehl Bearbeiten - PPN/IDN kopieren wird die IDN eines Datensatzes in
die Zwischenablage kopiert.
Bei Aktivierung des Macros "Merke IDN" mit der Tastenkombination SHIFT+F8
werden zusätzlich Ausrufezeichen eingefügt.
Der Befehl bzw. der Aufruf des Macros kann in der Kurz- oder Vollanzeige oder im
Korrekturbildschirm erfolgen.
•
Alles kopieren
28.09.00
IBW-Handbuch
2
▫ Sichern und speichern ▫
Mit dem Befehl Bearbeiten - Alles kopieren bzw. der Tastenkombination STRG+A
wird der gesamte Inhalt des Erfassungs- oder Korrekturbildschirms markiert und
zwischengespeichert.
Das Zurückholen der Daten aus der Zwischenablage erfolgt mit dem Befehl
Bearbeiten -EINFÜGEN bzw. der Tastenkombination STRG+V.
•
Titel kopieren und einfügen
Mit dem Befehl Bearbeiten - Titel kopieren können Titel aus der Vollanzeige in die
Zwischenablage kopiert werden.
Mit dem Befehl Bearbeiten - Titel einfügen bzw. der Tastenkombination STRG+I
wird die Funktion Titelkopie aktiviert und der bearbeitete Datensatz in den
Arbeitsbereich eingefügt.
•
auswählen und kopieren
Mit dem Befehl Bearbeiten - Select and copy werden markierte Bereiche aus dem
Datensatz in die Zwischenablage kopiert, ohne dass vorher der Datensatz zur
Korrektur aufgerufen werden muss.
Ausführlichere Informationen finden Sie im Kapitel: Menü Bearbeiten.
Offenes Edit-Fenster
Der aktuelle Korrekturbildschirm oder auch der Eingabebildschirm kann
zwischenzeitlich verlassen und der Inhalt automatisch in einem eigenen Fenster
gesichert werden. Dazu muß jedoch sichergestellt sein, daß die Option "IBW Edit
Fenster" (Optionen - Einstellungen - Offene Fenster) eingeschaltet ist.
Ausführlichere Informationen finden Sie in den Kapiteln Datensatz neu eingeben und
Datensatz korrigieren.
Kopieren zu Datei
Mit dem Befehl Bearbeiten - Kopieren zu Datei können Daten aus einem Erfassungsoder Korrekturbildschirm in eine Datei (z.B. WinWord) kopiert und dort weiter bearbeitet
werden.
Nähere Informationen finden Sie im Kapitel Bearbeiten - Kopieren zu Datei .
28.09.00
IBW-Handbuch
1
▫ Menü Datei ▫
Menü Datei
• Öffnen
• Drucken
• Seitenansicht
• Druckereinrichtung
• Upload
• Download
• Beenden
Öffnen
Es wird das Dialogfenster "Öffnen" eingeblendet. Wählen Sie das Verzeichnis und die
Start-Datei aus, die Sie öffnen wollen.
Nur HTML- und reine Text-Dateien lassen sich anzeigen, andere Formate nicht. Die
geöffneten Dateien können Sie in der IBW nicht bearbeiten.
Drucken
Wenn Sie die Menüfunktion DRUCKEN ausführen, wird das Dialogfenster Drucken
geöffnet. Hier können Sie eintragen, wieviele Kopien des Ausdruckes Sie wünschen
und welche Seite gedruckt werden soll. Diese Funktion wird nicht von allen Druckern
unterstützt.
Weitere Druckoptionen (wie z.B. Druckertyp etc.) können hier eingestellt werden. Es ist
wichtig, daß der richtige Drucker eingestellt wurde. Die Auswahl erfolgt über die im
Fenster angezeigte Liste.
Mit Klicken auf "OK" oder Betätigen der ENTER-Taste wird der Druckauftrag
abgeschickt. Ausführlichere Informationen finden Sie im Kapitel Drucken und Download.
Seitenansicht
Die Seitenansicht zeigt an, wie die Bildschirmanzeige gedruckt aussehen wird.
Druckereinrichtung
Dieser Befehl ruft das Dialogfenster Druckereinrichtung auf. Es zeigt an, welcher
28.09.00
IBW-Handbuch
▫ Menü Datei ▫
2
Drucker als Standarddrucker festgelegt wurde und stellt weitere Druckoptionen für den
von Ihnen gewählten Drucker zur Auswahl. Hier können Arbeitsplatz- bzw.
Netzwerkdrucker eingetragen werden.
Upload
Aufruf der Upload-Funktion.
Download
Sie können mit Hilfe eines Downloads ausgewählte Datensätze in eine Datei speichern,
die Sie später über eine andere Anwendung (z.B. WinWord) weiter bearbeiten können.
Wenn Sie DOWNLOAD anklicken, erscheint das Dialogfenster Dateispeichern unter
mit der Aufforderung einen Dateinamen zu vergeben. Hier wird normalerweise dieDatei
angezeigt, die Sie im Menü Optionen - Einstellungen - Verzeichnisse eingestellt
haben.
Wenn Sie mehrere Downloads ausführen, ohne einen neuen Dateinamen für die
Downloaddatei zu vergeben, werden alle Downloads hintereinander in derselben Datei
gespeichert.
Mit dem Hinweis "Ende Download" ist der Download abgeschlossen.
Ausführlichere Informationen finden Sie im Kapitel Drucken und Download.
Beenden
Der Befehl "Beenden" schließt das Anwendungsfenster und beendet die IBW.
28.09.00
IBW-Handbuch
1
▫ Menü Bearbeiten ▫
Menü Bearbeiten
• Allgemeine Tipps
• Die Funktionen Markieren, Kopieren, Ausschneiden
• Tabellen
• Suchen
• Suchen und Ersetzen
• Gehe zu Zeile
• Übersicht der Shortcuts für alle Editierfunktionen
Allgemeine Tipps
Im diesem Menü stehen Ihnen eine Reihe von Editierbefehlen zum Bearbeiten von
Datensätzen zu Verfügung.
Das Bearbeiten von Datensätzen ist im Korrektur- oder Eingabemodus im
Zentralsystem möglich. Im den Lokalsystemen können die Datensätze nicht
verändert werden.
28.09.00
IBW-Handbuch
2
▫ Menü Bearbeiten ▫
Die Möglichkeiten zum Aufrufen eines Menübefehls:
•
mit der linken Maustaste zuerst das Menü und dann den Menübefehl anklicken
•
STRG-Taste und Buchstabe, wie im Menü angegeben ist,
z.B. STRG+X für Ausschneiden
•
ALT-Taste + Menübuchstabe + Kurzwahlbuchstabe
z.B. ALT+B+A für Ausschneiden
•
Wenn Sie sich im Editiermodus befinden: klicken Sie mit der rechten Maustaste auf
den Editierbildschirm. Dann werden Ihnen die zur Verfügung stehenden Befehle im
Kontextmenü angezeigt.
Die Funktionen Markieren, Kopieren, Ausschneiden
Markieren von Text
1. Markieren mit der Maus
Mit der PC-Maus kann man beliebige Textbereiche markieren:
den Cursor an die gewünschte Position bringen, die linke Maustaste drücken und
nun den markierten Bereich beliebig erweitern.
Ein Wort kann mit doppeltem Klicken auf die linke Maustaste markiert werden. Der
Cursor darf nicht vor dem Wort positioniert sein.
2. Markieren mit der Tastatur
Tastatur
Markierung
SHIFT+NACH-LINKS
Das Zeichen links vom Cursor
markieren:
SHIFT+NACH-RECHTS
Das Zeichen rechts vom Cursor
markieren:
STRG+SHIFT+NACH-LINKS
Das Wort links vom Cursor
markieren:
STRG+SHIFT+ NACH-RECHTS
Das Wort rechts vom Cursor
markieren:
SHIFT+POS1
Ab Cursor bis Kategorieanfang
markieren:
SHIFT+ENDE
Ab Cursor bis Kategorieende
markieren:
28.09.00
IBW-Handbuch
3
▫ Menü Bearbeiten ▫
STRG+SHIFT+POS1
Ab Cursor bis Bildschirmanfang
markieren:
STRG+SHIFT+ENDE
Ab Cursor bis Bildschirmende
markieren:
Rückgängig
Letzte Editierfunktion zurücknehmen. Dieser Menübefehl kann nur in der
Kommandozeile angewendet werden.
Shortcut:
STRG+Z
Kurzwahlbuchstabe: C
Ausschneiden
Löscht den zuvor markierten Text und speichert ihn in der Zwischenablage.
Die Funktion "Ausschneiden" kann auch dazu verwendet werden, einen Textblock aus
einem Datensatz zu löschen, ohne ihn an anderer Stelle wieder einzufügen. Durch das
Löschen eines markierten Textblocks wird der alte Inhalt der Zwischenablage mit dem
gelöschten Text überschrieben.
Shortcut:
STRG+X
Kurzwahlbuchstabe: A
Kopieren
Kopiert einen markierten Text aus einem Editschirm, aus einer Pica-Mail, aus der
Kommandozeile oder Text aus dem Inhalt der Programmierzeile für Macros in die
Zwischenablage. Dieser Text kann an anderer Stelle wieder eingefügt werden. In der
Vorlage bleibt der Text erhalten.
Durch das Kopieren eines Textes wird der alte Inhalt in der Zwischenablage
überschrieben.
Shortcut:
STRG+C
Kurzwahlbuchstabe: K
Anhängen
Der markierte Text wird an den ggf. bereits in der Zwischenablage vorhandenen Inhalt
angefügt. Der Text auf dem Bildschirm bleibt unverändert.
Shortcut:
STRG+L
Kurzwahlbuchstabe: H
PPN/IDN kopieren
Kopiert die IDN eines Datensatzes in die Zwischenablage. Der Befehl kann in der
28.09.00
IBW-Handbuch
4
▫ Menü Bearbeiten ▫
Vollanzeige oder in der Kurzanzeige ausgeführt werden. In der Kurzanzeige wird die
IDN des markierten Datensatzes gespeichert.
Shortcut:
./.
Kurzwahlbuchstabe: N
Alles kopieren
Kopiert den gesamten Inhalt des Arbeitsbereiches in die Zwischenablage.
Shortcut:
STRG+A
Kurzwahlbuchstabe: L
Titel kopieren
Kopiert den Titel in die Zwischenablage.
Shortcut:
./.
Kurzwahlbuchstabe: R
Select & copy
In der Vollanzeige wird der Titel in einem neuen Dialogfenster angezeigt und ist
vollständig markiert. Der gesamte Titel oder nur einzelne Felder können kopiert werden.
Shortcut:
./.
Kurzwahlbuchstabe: W
Einfügen
Fügt den Inhalt der Zwischenablage an der Position ein, an der sich der Cusor befindet.
Shortcut:
STRG+V
Kurzwahlbuchstabe: I
Titel einfügen
Fügt den Inhalt der Zwischenablage an der Position ein, an der sich der Cusor befindet
und führt die Funktion TITELKOPIE aus.
Shortcut:
STRG+I
Kurzwahlbuchstabe: F
Kopieren zu Datei
Kopiert den Inhalt des Editierbildschirms in eine noch auszuwählende Datei.
Hier können Sie das Verzeichnis und den Namen der Datei eintragen, in der der
28.09.00
IBW-Handbuch
5
▫ Menü Bearbeiten ▫
Datensatz gespeichert werden soll. Die Datei erhält automatisch die Dateiendung ".txt"
und wird als reine Ascii-Datei abgespeichert. Um die Weiterbearbeitung dieser Datei zu
erleichtern, beachten Sie bitte, dass die Dateiendung ".txt" erhalten bleibt.
Wenn Sie die Datei über einen Editor aufrufen, sehen Sie, daß der Datensatz ohne
Expandierungen der Hyperlinks, aber mit allen Kategorien, gespeichert wurde.
Man kann nicht mehrere Datensätze in derselben Datei speichern. Beim nochmaligen
Versuch, einen Datensatz in derselben Datei zu speichern, wird gemeldet
"<Dateiname> besteht bereits. Möchten Sie, dass diese Datei überschrieben wird?".
Wenn Sie einen bestehenden Datensatz in eine Datei speichern wollen, verwenden Sie
besser das Download.
Shortcut:
./.
Kurzwahlbuchstabe: O
Einfügen aus Datei
Fügt den Inhalt einer ".txt"-Datei in den Arbeitsbereich eines Editierbildschirms ein.
Shortcut:
./.
Kurzwahlbuchstabe: D
28.09.00
IBW-Handbuch
6
▫ Menü Bearbeiten ▫
Tabellen
•
Automatisches Verfahren
•
Manuelles Verfahren
•
Das Anlegen von Tabellen
Die IBW-Tabellenfunktion bietet die Möglichkeit, während der Eingabe oder Korrektur
eines Datensatzes standardisierte Texte, die beim Katalogisieren oder bei der
inhaltlichen Erschließung regelmäßig gebraucht werden, aus einer zuvor definierten
Tabelle direkt zu übernehmen.
Aufruf der neuen TABELLEN-Funktion mit:
Shortcut:
STRG+T
Kurzwahlbuchstabe: T
Automatisches Verfahren
Die einzelnen Schritte:
1. Aufrufen des Erfassungs- oder Korrekturbildschirms
2. Geben Sie eine Kategorienummer und eine Zeichenfolge ein, die auf einen für diese
Kategorie bestimmten Text hinweist.
Beispiel:
Eingabe:
5101 zes
Mit der Zeichenfolge "zes" soll aus der Tabelle der Formschlagwörter (Kategorien
51XX) der Text ":f Zeitschrift" eingefügt werden.
3. Aufruf der Tabellenfunktion mit STRG+T.
4. Der gewünschte Text wird eingefügt:
5101 :f Zeitschrift
Manuelles Verfahren
Wenn nur die Kategorie, ohne zu suchende Zeichenfolge, eingegeben wird oder wenn
die Zeichenfolge nicht bekannt ist, und mit STRG+T abgeschickt wird, wird das Fenster
der vollständigen Tabelleneinträge für diese Kategorie geöffnet.
Ein ausgewählter, d.h. markierter, Tabelleneintrag kann entweder durch Drücken der
ENTER-Taste, oder durch Doppelklicken mit der linkem Maustaste in den Datensatz
übernommen werden.
28.09.00
IBW-Handbuch
7
▫ Menü Bearbeiten ▫
Das Anlegen von Tabellen
Tabellen für die IBW können in jedem beliebigen Editor erzeugt werden. Die Tabelle
muss als "Nur Text" erfasst werden. Aus dem Dateinamen sollte ersichtlich sein, für
welche Kategorie die Tabelle benötigt wird, z.B.:"4020.TAB". Die Verwendung der
Extension ".TAB" ist zwingend notwendig.
Fügen Sie diese Datei in das Verzeichnis ein, indem sich auch Ihre sonstigen Tabellen
befinden. Dieser Pfadname ist in der Windows-Registierung für die IBW im Eintrag
"tabledir"eingetragen. Für weitere Auskünfte wenden Sie sich bitte an den
Systemverwalter.
Tabellenelemente:
<tbl>
<tt>Kategorie-Bezeichnung
<tag>Kategorie-Nummer
<row>Kürzel QQ Zu übernehmender Text QQ Kommentar
......
</tbl>
Beispiel:
<tbl>
<tt>Formschlagwoerter
<tag>51XX
<row>zi QQ :f Zitatensammlung QQ
<row>zeu QQ :f Zeitung QQ
<row>zet QQ :f Zeittafel QQ
<row>zes QQ :f Zeitschrift QQ
<row>wom QQ :f Wörterbuch <mehrsprachig>
QQ<tt>Formschlagwoerter
.....
<row>ad QQ :f Adressbuch QQ
</tbl>
Wichtig:
Nach dem Suchtext muß immer ein Leerzeichen stehen.
Der Kommentar wird derzeit im Tabellenfenster der IBW nicht angezeigt
Werden diakritische Zeichen, spitze Klammern oder Umlaute in einer Tabelle
verwendet, sollte deren HTML-Code eingegeben werden:
diakritisches Zeichen
Bezeichnung
HTML-Code
<
spitze Klammer
auf
<
>
spitze Klammer zu >
28.09.00
IBW-Handbuch
8
▫ Menü Bearbeiten ▫
ä
Umlaut kleines a
ä
ö
Umlaut kleines o
ö
ü
Umlaut kleines u
ü
Ä
Umlaut großes A
Ä
Ö
Umlaut großes O
Ö
Ü
Umlaut großes U
Ü
Suchen
Sucht innerhalb eines Datensatzes eine Zeichenfolge (einen Buchstaben, ein Wort, eine
Kategorienummer, eine Ziffer, eine Zahl).
Es wird das Dialogfenster Suchen eingeblendet. Tragen Sie den gesuchten Begriff oder
die gesuchte Kategorie in das Feld Suchen nach ein. Die Suche wird im angezeigten
Datensatz ab der Cursorposition abwärts durchgeführt.
Wenn Sie die Funktion Suchen in einem Macro verwenden wollen, müssen Sie alle
Schritte über die Tastatur ausführen. Um die Kontrollkästchen des Dialogfensters zu
aktivieren, verwenden Sie deshalb die Tastenkombination aus der ALT-Taste und dem
unterstrichenen Buchstaben der Option, z.B. ALT+G für Groß-/Kleinschreibung, ALT+Z
für Zeile.
Shortcut:
ALT + F3
Kurzwahlbuchstabe: S
Suchen und ersetzen
Sucht innerhalb eines Datensatzes eine Zeichenfolge (einen Buchstaben, ein Wort, eine
Kategorienummer, eine Ziffer, eine Zahl) und ersetzt diese durch eine andere. Es wird
das Dialogfenster Ersetzen eingeblendet. Auch hier wird ab der Cursorposition abwärts
gesucht.
Wollen Sie diese Funktion für ein Macro verwenden, dann aktivieren Sie die einzelnen
Optionen mit Hilfe von Tastenkombinationen, wie im Abschnitt Suchen beschrieben.
Den Cursor können Sie mit Hilfe der Tabulator-Taste von einem Eingabefeld zum
nächsten bewegen.
Shortcut:
STRG+F3
Kurzwahlbuchstabe: E
28.09.00
IBW-Handbuch
▫ Menü Bearbeiten ▫
9
Gehe zu Zeile
Geben Sie im Dialogfeld an, in welcher Zeile der Cursor positioniert werden soll. Er wird
automatisch an den Anfang der genannten Zeile gesetzt.
Shortcut:
STRG+G
Kurzwahlbuchstabe: G
28.09.00
IBW-Handbuch
10
▫ Menü Bearbeiten ▫
Übersicht der Shortcuts für alle Editierfunktionen
EDITIER-Funktion
Tasten
Alles kopieren
STRG
+ A
Anhängen
STRG
+ L
Ausschneiden
STRG
+ X
Diakritische Tastatur (an- oder
ausschalten)
STRG
+ D
Einfügen
STRG
+ V
Gehe zu Zeile
STRG
+ G
Kategorieinhalt bis zum Ende der Zeile
löschen
STRG
+ E
Kopieren
STRG
+ C
Rückgängig
STRG
+ Z
Suchen
ALT
+ F3
Suchen / Ersetzen
STRG
+ F3
Tabellenfunktion aufrufen
STRG
+ T
Titel einfügen (+Titelkopie-Funktion)
STRG
+ I
Wort entfernen
STRG
+ K
Zeile einfügen
↵
Zeile entfernen
STRG
Zeile teilen
↵
Zeilen verbinden
STRG
+ Y
+ J
28.09.00
IBW-Handbuch
1
▫ Menü Ansicht ▫
Menü Ansicht
•
Ein-/ Ausblenden von Bildschirmleisten und sonstige Einstellungen
•
Customize
• die Kategorien
•
Menübefehle einfügen
•
Menübefehle ausfügen
• Funktionsleisten
• Tastatur
• Menu
Ein-/ Ausblenden von Bildschirmleisten und sonstige
Einstellungen
Im Menü Ansicht können Sie u.a. auswählen, welche Teile des Bildschirms Sie einoder ausblenden wollen. Die hier vorgenommenen Einstellungen bleiben auch nach
dem Schließen der Anwendung erhalten.
Symbolleiste oben
Obere Symbolleiste ein- oder ausblenden
Symbolleiste
unten
Untere Symbolleiste ein- oder ausblenden
Kommandozeile
Kommandozeile ein- oder ausblenden
Diakritika
Diakritenfenster ein- oder ausblenden
Der Aufruf ist auch mit der Tastenkombination STRG+D
möglich.
Statuszeile
Statuszeile ein- oder ausblenden
Meldungszeile
Meldungszeilen ein- oder ausblenden
Animation
Animation, d.i. das Bücherregal, ein- oder ausblenden
Nicht konvertiert
Anzeige der diakritischen Zeichen als HTML-Zeichen,
z.B. ö = ö
Quelle
Quelldatei des momentan angezeigten Schirmes
Customize
In der Standardbildschirmeinstellung der DDB wird auf einige Menübefehle, Funktionen
und Macros aus der IBW verzichtet.
24.11.00
IBW-Handbuch
2
▫ Menü Ansicht ▫
Mit Customize können alle diese Befehle zurückgeholt, neu benannt und mit Shortcuts
versehen werden.
Im Register Kategorien finden Sie die Menübezeichnungen, Funktionen und Macros.
Die einzelnen Menübefehle etc werden im Register Kommando aufgelistet.
Kategorie
Funktionsbeschreibung und ausgewählte Kommandos
Datei
Kommandos aus dem Menü Datei
Diese Kommandos sind in der IBW auch auf andere Art
durchführbar, z.B. speichern
Das Dialogfenster "Datei speichern unter" erscheint und Sie
geben den Dateinnamen an, in der die Daten gespeichert
werden.
Tipp: Wollen Sie einen Datensatz in einem gut zu
verarbeitenden Format abspeichern, wählen Sie lieber den
Menübefehl Download . Nähere Informationen finden sie im
Kapitel Drucken und Download
Ansicht
Kommandos aus dem Menü Ansicht
STCN:
wenn diese Option ausgewählt wird, so wird zum Editieren von
Datensätzen die Schriftart CourierPicaSTCN benutzt (statt der
voreingestellten Schriftart CourierPicaNormal).
Optionen
Kommandos aus dem Menü OPTIONEN
Abbildungen laden:
Durch Klicken auf diese Option kann man "Abbildungen laden"
ein- bzw. ausschalten. Ist die Option engeschaltet, werden
Grafiken, auf die in HTML-Schirmen verwiesen wird, geladen
bzw. angezeigt. In Standard-Browsern, wie z.B. Netscape wird
diese Option benutzt um das Anzeigen aufwendiger Grafiken
24.11.00
IBW-Handbuch
3
▫ Menü Ansicht ▫
zu unterdrücken.
Tabellen neu einlesen:
Diese Funktion dient dazu, bei laufender Anwendung, die
Tabellen neu einzulesen. Sinnvoll ist dies, wenn die Tabellen
oder der Pfad zu den Tabellen geändert wurde.
Mail
Kommandos aus dem Menü Mail
Senden Email:
Versenden von Email (ist z.Zt. nicht möglich).
Alle:
Anzeige aller verschickten Nachrichten (nur für
Systemmanager)
Macro
Kommandos aus dem Menü Macro
Fenster
Kommandos aus dem Menü FENSTER
Symbole anordnen :
Alle Symbole werden automatisch angeordnet.
Funktione
n
alle Scripte, z.Zt. sind nur die von Pica gelieferten Scripte
vorhanden.
Standard
Schaltflächen der oberen Symbolleiste
Macros
alle Macros
Menübefehle, Funktionen und Macros einfügen
Die einzelnen Schritte:
1. Wählen Sie im Menü Ansicht - Customize die Registerkarte Kommandos
2. Klicken Sie das Menü an, das Sie verändern wollen. Wollen Sie eine Funktion oder
ein Macro einfügen, dann gehen Sie weiter zu Punkt 3.
3. Im Dialogfenster finden Sie die Kategorien und die Menübefehle, die Sie beliebig in
das in Punkt 2 geöffnete Menü einfügen können.
Klicken Sie den Menübefehl an und ziehen Sie mit gedrückter linker Maustaste den
Menübefehl an die gewünschte Stelle im Menü.
Funktionen und Macros können in die Menü- oder in die Symbolleiste geschoben
werden. Wählen sie jetzt ein Symbol oder Text aus, der dafür in der Symbolleiste
erscheinen soll.
Ein detailliertes Beispiel wie ein Macro in die Macroliste im Menü Macro eingefügt wird,
finden Sie im Menü Macro.
24.11.00
IBW-Handbuch
4
▫ Menü Ansicht ▫
Menübefehle, Funktionen, Macros ausfügen
Die einzelnen Schritte:
1. Wählen Sie im Menü Ansicht - Customize die Registerkarte Kommandos.
2. Wählen Sie das Menü, das Sie verändern wollen. Wollen Sie ein Symbol auf der
Menüleiste löschen, dann gehen Sie weiter zu Punkt 3.
3. Klicken Sie mit der linken Maustaste den Menübefehl, das Symbol oder die Funktion
an, und ziehen Sie mit gedrückter linker Maustaste die Schaltfläche aus dem PullDown-Menü oder der Leiste heraus in den Arbeitsbereich.
4. Die Schaltfläche verschwindet aus der Anzeige. Wie sie wieder zurückgeholt werden
kann, wird in Menübefehle... einfügen beschrieben.
Funktionsleisten
Neue Funktionsleisten (z.B. für Macros) können Sie mit Ansicht - Customize
Registerkarte Funktionsleisten einfügen.
Tastatur
Shortcuts können Sie mit Ansicht - Customize Registerkarte Tastatur neu definieren,
umbenennen oder löschen. Nur hier können die Shortcuts für Macros definiert werden.
Ist ein Shortcut schon zugewiesen, erhalten sie einen entsprechenden Hinweis vom
System, welcher Befehl mit diesem Shortcut belegt wurde. Sie können diese Zuweisung
aufheben und den Shortcut einem anderen Befehl zuweisen.
Shortcuts, die mit "????" belegt sind, sind vom System aus zugewiesen und können
nicht verändert werden.
Menu
In diesem Fenster können sie die Art, wie ein Pull-Down-Menü geöffnet werden soll,
bestimmen.
24.11.00
IBW-Handbuch
1
▫ Menü Optionen ▫
Menü Optionen
•
Einstellungen
• Farben
• Formate
• Verzeichnisse
• Offene Fenster
• Bestätigungen
• Schrift
Einstellungen
Mit der Option Einstellungen können wichtige Voreinstellungen für Farben, Druck- und
Darstellungsformate, Verzeichnisse, Offene Fenster, Bestätigungen und Schrift
vorgenommen werden.
Farben
Es gibt eine Palette von definierten Farben für:
Hintergrund
Hintergrund der meisten Anzeigebildschirme,
z.B. Kurzanzeige von Titeln. In Editierbildschirmen:
Hintergrund hinter dem Eingabefeld.
Text
Textfarbe in allen Anzeigebildschirmen, aber nicht in
den Editierbildschirmen.
Verknüpfungen
Farbe der Hyperlinks
Überschrift
Überschriften in den verschiedenen Bildschirmen, z.B.
auf dem Bildschirm Information.
Differenz
Farbe von Differenzen von zwei als Dubletten
angezeigten Datensätzen. Wird in der DDB nicht
verwendet.
Bitte beachten Sie:
•
Text- und Hintergrundfarbe müssen sich farblich deutlich unterscheiden, da es
sonst zu fehlerhaften Ausdrucken kommen kann, bei denen scheinbar Text fehlt.
Empfehlung: Der Text sollte in schwarzer Farbe angezeigt werden.
28.09.00
IBW-Handbuch
2
▫ Menü Optionen ▫
•
Sinnvoll ist ein heller Hintergrund mit dunkler Schrift. Zur Hervorhebung der
Verknüpfungen ist eine auffällige Farbe vorteilhaft.
•
Damit die ausgewählten Farben auch in jedem Bildschirm benutzt werden, muß das
Feld "Farben verwenden" aktiviert werden.
•
Einige Bereiche des Schirmes, wie z.B. die Farbe des Eingabefeldes in
Editierbildschirmen, die Farbe der Anwendungszeile, etc. können nur über die
Systemeinstellungen von Windows verändert werden.
Formate
Hier können unterschiedliche Formate für das Drucken oder Downloaden von
Datensätzen angegeben werden.
Verzeichnisse
Hier kann der komplette Dateiname (inkl. Laufwerks- und Verzeichnisname) für die
Download-, Druck-, Start- oder Titelkopiedatei eingestellt werden. Die Dateien können
auch mit "Blättern" und "Öffnen" ausgewählt werden.
Offene Fenster
Mit Offene Fenster wird die Option "IBW Edit Fenster" ein- bzw. ausgeschaltet. Um
z.B. den aktuellen Korrekturbildschirm zwischenzeitlich verlassen zu können, wird der
Inhalt des Bildschirms in einem eigenen Fenster gesichert, wenn diese Option
eingeschaltet ist.
Bestätigungen
Mit der Option Bestätigungen kann man festlegen, ob Fehlermeldungen, Warnungen
und Bemerkungen in einem PopUp-Fenster oder in einer Meldezeile angezeigt werden
sollen.
Schrift
Mit der Registerkarte Schrift öffnet sich ein Fenster mit den Auswahlmöglichkeiten für
Schriften, Schriftstile und Schriftgrößen.
•
Schriftart
(z.B. Arial, Courier, Times New Roman)
•
Schriftstil
(z.B. Regular, Bold,....)
•
Größe
(z.B. Schriftgröße 8, 10, 12, 14)
28.09.00
IBW-Handbuch
3
▫ Menü Optionen ▫
In der Rubrik Eigenschaft gibt es drei Varianten:
•
Fixed Font
Bei Auswahl von "Fixed Font" (nicht-proportionale Schriften) wird die Schrift
der Überschriften in bestimmten Bildschirmen (z.B. Review) und der
Editierbildschirme verändert.
Die Schriftart im Editiermodus kann nicht verändert werden. Sie können nur
die Schriftgröße verändern, indem Sie in der Rubrik Eigenschaft Fixed Font
wählen und in Größe eine große Schrift (z.B. 14) einstellen.
•
Variable Font
Bei Auswahl von "Variable Font" (proportionale Schriften) wird die Schriftart
u.a. der Kurzanzeige und der Vollanzeige verändert.
Grundsätzlich sollte die Schriftarten "Pica Courier Normal" / "Pica Courier
STCN" sollte nicht ausgewählt werden ! Diese Schriften sind nur für den
Editiermodus vorgesehen.
•
Command Line Font
Bei Auswahl von "Command Line Font" wird die Schrift der Kommandozeile
verändert.
28.09.00
IBW-Handbuch
▫ Menü Optionen ▫
4
28.09.00
IBW-Handbuch
▫ Menü Script ▫
1
Menü Script
Dieses Menü wird zur Zeit nicht unterstützt.
28.09.00
IBW-Handbuch
▫ Menü Script ▫
2
28.09.00
IBW-Handbuch
1
▫ Menü Macro ▫
Menü Macro
In diesem Handbuch verwenden wir die im Pica-System übliche Schreibweise "Macro"
anstelle von "Makro".
Die IBW bietet die Möglichkeit aufeinanderfolgende, immer wiederkehrende
Arbeitsschritte in einem Macro aufzuzeichnen und mit Hilfe von einfachen
Tastaturbefehlen bzw. Tastenkombinationen zu aktivieren oder die vorab definierten
Standardmacros zu verwenden. Wählen Sie :
•
Aufnehmen - zum Aufzeichnen von Macros
• ein Macro in die Macroliste einfügen (mit "Customize")
• ein Macro mit einem Shortcut belegen (mit "Customize")
•
Bearbeiten - zum Bearbeiten von Macros
•
Fortsetzen - zum Fortführen einer unterbrochenen Macro-Aufzeichnung
•
Standardmacros
Aufnehmen
Das Aufnehmen eines Macros läßt sich am einfachsten mit der Aufzeichnungsmethode
durchführen.
Zur Aufzeichnung öffnet man entweder das Menü Macro und wählt die Option
Aufnehmen oder man benutzt die Tastenkombination ALT+L.
Es erscheint das Dialogfenster Macro aufnehmen, in dem die aufgezeichneten
Kommandos angezeigt werden. Nun können Sie mit der Eingabe der gewünschten
Kommandos beginnen. Bitte beachten Sie, dass die Eingabe immer über die Tastatur
erfolgen muss. Die Verwendung der Maus ist nicht möglich! Die Eingabe muß fehlerfrei
erfolgen, d.h. sie muß ggf. abgebrochen und wiederholt werden.
Die Macroaufnahme kann mit der Schaltfläche Abbrechen abgebrochen werden. Die
erfolgreiche Macroaufnahme kann mit der Schaltfläche Stop beendet werden.
Daraufhin öffnet sich ein weiteres Fenster Tastenzuweisung Macro, in dem man im
Feld Macroname eine Bezeichnung für das Macro einträgt und mit OK abschickt.
Es öffnet sich das Dialogfenster Anpassen aus dem Menübefehl Customize und Sie
können einen Shortcut zuweisen. Die einzelnen Schritte hierzu finden Sie im Anschluss.
Weitere Informationen zu Customize finden Sie im Menü Ansicht.
28.11.00
IBW-Handbuch
2
▫ Menü Macro ▫
Das Macro in die Macroliste einfügen oder entfernen
Macros werden nicht - wie in früheren IBW-Versionen - automatisch im Menü Macro
angezeigt. Sie müssen mit dem Menübefehl Customize im Menü Ansicht hinzugefügt
oder entfernt werden.
Die einzelnen Schritte:
1. Wählen Sie das Menü Ansicht - Customize.
2. Das Dialogfenster Anpassen öffnet sich.
Klicken Sie bitte innerhalb des Fensters Kategorien den Eintrag Macros an.
In der rechten grauen Fensterhälfte werden die zur Verfügung stehenden Macros
angezeigt.
Schieben Sie bitte das Fenster an den rechten Bildschirmrand, damit es für die
weiteren Schritte "aus dem Weg ist".
3. Klicken Sie jetzt auf Menü Macro.
Das Menü Macro wird geöffnet und Sie sehen ihre Macroliste.
28.11.00
IBW-Handbuch
3
▫ Menü Macro ▫
Auf ihrem Bildschirm haben Sie jetzt eine parallele Anzeige:
- die Macroliste des Menüs Macro UND
- die Macros, die in der Kategorie Macros im Fenster Anpassen aus dem Menü
Ansicht – Customize vorhanden sind.
Jetzt können Sie ein Macro neu einstellen oder aus der Macroliste entfernen.
4. Wollen Sie ein Macro in die Macroliste im Menü Macro neu einstellen ?
Klicken Sie im Fenster Anpassen auf das Macro und ziehen Sie es mit gedrückter
linker Maustaste in die Macroliste im Menü Macro.
Die Stelle, an die das Macro eingefügt wird (wenn Sie die Maustaste loslassen),
sehen Sie an dem waagerechten schwarzen Strich, der automatisch eingeblendet
wird.
28.11.00
IBW-Handbuch
4
▫ Menü Macro ▫
Wenn Sie die Maustaste loslassen, erscheint das Macro in der Liste.
Sie können ihre Macroliste auch unterteilen, indem Sie einen Macronamen
markieren, mit der rechten Maustaste das Kontextmenü aufrufen und auf
"Startgruppe" klicken. Ein waagerechter Strich wird eingefügt.
5. Wollen Sie Macros aus der Macroliste im Menü Macro entfernen ?
Klicken Sie auf das zu entfernende Macro in der Macroliste im Menü Macro und
28.11.00
IBW-Handbuch
5
▫ Menü Macro ▫
ziehen mit gedrückter linker Maustaste diesen Eintrag aus dem Menübereich
heraus.
Ein Macro mit einem Shortcut belegen
Die einzelnen Schritte:
1. Wählen Sie das Menü Ansicht – Customize, Register Tastatur und dort in der
Kategorie den Eintrag Macros (nicht Macro!).
Falls Sie das Macro Short Cut bearbeiten in dem Menü Macro finden, klicken Sie
dies an und Sie werden direkt an der Stelle sein, an der Sie Shortcuts verändern
können.
2. Jetzt erhalten Sie in der Liste Kommandos eine Anzeige aller aktiven Macros mit
den derzeitig gültigen Shortcuts (Tastaturkombination).
28.11.00
IBW-Handbuch
6
▫ Menü Macro ▫
3. Wollen Sie einen Shortcut löschen ?
Sie können den derzeitigen Shortcut löschen, indem Sie auf die angezeigte
Kombination klicken, damit sie markiert ist, und danach die nun freigegebene
Schaltfläche Löschen anklicken.
4. Wollen Sie einen Shortcut neu vergeben ?
Klicken Sie mit der Maus in das Eingabefeld Neuer Shortcut und drücken Sie die
Tastenkombination, die Sie gern für dieses Macro benutzen möchten.
Nur wenn diese Kombination noch nicht verwendet wurde, wird die Schaltfläche
Zuweisen aktiv, die Sie dann noch betätigen müssen
Bearbeiten
Zum Bearbeiten oder neu definieren eines Macros öffnet man das Menü Macro.
Mit der Option Bearbeiten kann ein bestehendes Macro verändert werden. In der
Macro-Liste markiert man das Macro, das geändert werden soll (z.B.SHIFT+F9 =
Normdaten-Kopie) und klickt dann auf Bearbeiten. Nun ändert bzw. ergänzt man im
Fenster "Inhalt" den Text.
28.11.00
IBW-Handbuch
7
▫ Menü Macro ▫
Für jede Taste kann ein Schlüsselwort in geschweiften Klammern eingegeben werden:
Taste
Schlüsselwort
Backspace (Zeichen links entf,)
{backspace}{bkspc}{bs}
Feststelltaste Großbuchstaben
{capslock}
Entf[ernen]
{delete}{del}
Einfg
{insert}
Pfeil nach links
{left}
Pfeil nach rechts
{right}
Pfeil nach unten
{down}
Pfeil nach oben
{up}
Nummernblock
{numlock}
Bild Pfeil nach oben
{pgdn}
Bild Pfeil nach unten
{pgup}
Druck
{prtsc}
F1..F12
{f1}..{f12}
Ende
{end}
Enter
{enter}
ESC[ape]
{escape}{esc}
Pos1
{home}
Pause
{pause}
STRG-[A-Z 0-9]
{Ctrl+[A-Z 0-9]}
ALT-[A-Z 0-9]
{ALT-[A-Z 0-9]}
SHIFT-[A-Z 0-9]
{SHIFT-[A-Z 0-9]}
STRG-ALT-[A-Z 0-9]
{Ctrl+ALT+[A-Z 0-9]}
ALT Gr [7-ß,Q,<]
{Ctrl+ALT+[7-ß,Q,<]}
Prozentzeichen %
{%}
Die meisten Tasten können auch vereinfacht eingegeben werden, indem man die
PAUSE-Taste betätigt, und danach die Taste drückt, die in das Inhaltsfeld eingefügt
werden soll.
28.11.00
IBW-Handbuch
8
▫ Menü Macro ▫
Bitte beachten Sie: Dies funktioniert jedoch nicht mit ESCAPE und PAUSE. Bei
ESCAPE wird das Fenster Macro Tastenzuordnung sofort geschlossen und alle
bisherigen Eingaben gehen verloren! Bei PAUSE passiert nichts!
Durch Klicken auf OK und Schließen verläßt man das Menü Macro wieder.
Mit der Option Neu kann ein neues Macro definiert werden. Geben Sie dafür den
Macronamen und den Macroinhalt ein. Die Tastenkombination können Sie wahlweise
vergeben.
Weitere Bearbeitungsmöglichkeiten im Menü Macro:
Löschen
Zum Löschen eines Macros
Abspielen
Zum Starten eines Macros
Nach Oben / Nach Unten
Die Funktionen werden nicht mehr
unterstützt
Anzeigen
Die Funktionen werden nicht mehr
unterstützt
Datei
Zur manuellen Vergabe eines MacroDateinamens
Schließen
Zum Schließen des Macro-Fensters
Übernahme der Macros aus einer Nachricht
Zur Übernahme eines Macros aus einer Nachricht, muß die Nachricht zuerst in einem
Editiermodus verfügbar sein. Dies kann zur Zeit nur erreicht werden, indem das
Schaltfläche Beantworten angeklickt wird.
Nun kann der Code des gewünschten Macros mit gedrückter linker Maustaste oder den
Tasten SHIFT+NACH-UNTEN / NACH-OBEN markiert werden. Der markierte Code
kann nun mit STRG+C in die Zwischenablage kopiert werden.
Nun muß das Fenster Macros bearbeiten im Menü Macro - Bearbeiten aufgerufen
werden.
Mit der Option Neu kann nun ein neues Macro definiert werden. Zuerst muß der Name
des aus der Nachricht kopierten Macros eingegeben werden. Mit TAB in das Feld Inhalt
wechseln und mit STRG+V den Code des Macros einfügen. Nachdem Sie mit Ok
bestätigt haben, erscheint das Dialogfenster Anpassen (aus dem Menübefehl
Customize) und Sie können jetzt einen Shortcut zuweisen.
28.11.00
IBW-Handbuch
9
▫ Menü Macro ▫
Kopieren von Macros mit dem Windows Explorer
Ein Macro kann auch als Datei mit dem Windows Explorer in das benutzerspezifische
Macroverzeichnis kopiert werden und ist dann beim nächsten Start der IBW verfügbar.
Nur die Tastenzuordnung zu diesem Macro muß noch manuell hergestellt werden.
Standardmacros
ANV-Suche
(SHIFT+F2)
Schneidet den eingegebenen Suchbegriff aus und startet automatisch
eine Suche innerhalb der Normdaten. Vorausgesetzt wird eine
Kategorie oder ein Suchbegriff in einem Edit-Schirm.
Code:
{HOME}{SHIFT+Ctrl+RIGHT}{Ctrl+X}{Ctrl+V}{Ctrl+V}{Ctrl+LEFT}{SHIF
T+END}{Ctrl+X}{ALT+C}anv '{Ctrl+V}'{ENTER}
ANV-Trunk
(SHIFT+F3)
Schneidet den Suchbegriff aus und und startet automatisch eine
trunkierte Suche innerhalb der Normdaten. Vorausgesetzt wird eine
Kategorie oder ein Suchbegriff in einem Edit-Schirm.
Code:
{Home}{SHIFT+Ctrl+RIGHT}{Ctrl+X}{Ctrl+V}{Ctrl+V}{Ctrl+LEFT}{SHIF
T+END}{Ctrl+X}{ALT+C}anv {Ctrl+V}{ENTER}
ATV-Suche
(SHIFT+F4)
Schneidet den Suchbegriff aus und startet automatisch eine Suche in
den Titeldaten. Vorausgesetzt wird eine Kategorie oder ein
Suchbegriff in einem Edit-Schirm.
Code:
{HOME}{SHIFT+Ctrl+RIGHT}{Ctrl+X}{Ctrl+V}{Ctrl+V}{Ctrl+LEFT}{SHIF
T+END}{Ctrl+X}{ALT+C}atv '{Ctrl+V}'{ENTER}
Automatische Schneidet den Index/Schlüsseltyp und den Suchbegriff aus und startet
Suche
eine Suche. Vorausgesetzt wird eine Kategorie und ein
(SHIFT+F5)
Index/Schlüsseltyps und ein Suchbegriff in einen Edit-Schirm.
Code:
{HOME}{Ctrl+RIGHT}{SHIFT+END}{Ctrl+X}{ALT+C}f {Ctrl+V}{ENTER}
Hole IDN
(SHIFT+F7)
Kopiert die IDN des angezeigten oder markierten Datensatzes in die
Zwischenablage, schließt das aktuelle Fenster und fügt die IDN mit
Ausrufezeichen in den offenen Edit-Schirm.
Voraussetzung: Ein Edit-Schirm wurde mit den vorigen Macros
verlassen. Aktueller Schirm ist eine Kurz- oder Vollanzeige.
Code:
{Alt+B}N{Ctrl+F4}!{Ctrl+V}!
Merke IDN
Schreibt die IDN des angezeigten Satzes mit Ausrufezeichen in die
Zwischenablage.
28.11.00
IBW-Handbuch
(SHIFT+F8)
10
▫ Menü Macro ▫
Voraussetzung: Ein Satz wurde entweder in der Kurzanzeige markiert
oder wird in der Vollanzeige präsentiert.
Code:
{Alt+B}N!{Ctrl+V}!{SHIFT+HOME}{Ctrl+X}
NormdatenKopie
(SHIFT+F9)
Ruft den angezeigten Normdatensatz im diagnostischen Format auf,
kopiert ihn in die Zwischenablage, ruft den "Normdaten eingeben"Schirm auf und fügt den Inhalt der Zwischenablage mit der TitelkopieFunktion (STRG+I) ein. Anschließend wird der Hinweis "***
Normdatenkopie ***" eingefügt.
Voraussetzung: Der zu kopierende Normdatensatz wird in der
Vollanzeige dargestellt oder in der Kurzanzeige markiert.
Code:
{ALT+C}show d{ ENTER}{ALT+B}R{ALT+C}ein
n{ENTER}{Ctrl+I}{Ctrl+HOME}{ENTER}{UP}*** Normdatenkopie ***
TiteldatenKopie
(SHIFT+F10)
Ruft den angezeigten Titeldatensatz im diagnostischen Format auf,
kopiert ihn in die Zwischenablage, ruft den "Titeldaten eingeben"Schirm auf und fügt den Inhalt der Zwischenablage mit der TitelkopieFunktion (STRG+I) ein. Anschließend wird der Hinweis "***
Titeldatenkopie ***" sowie die leere Kategorie 0701 eingefügt.
Voraussetzung: Der zu kopierende Titeldatensatz wird in der
Vollanzeige dargestellt oder in der Kurzanzeige markiert.
Code:
{ALT+C}show da{ ENTER}{ALT+B}R{ALT+C}ein
t{ENTER}{Ctrl+I}{Ctrl+HOME}{ENTER}{UP}*** Titeldatenkopie
***{END}{ENTER}0701
28.11.00
IBW-Handbuch
1
▫ Menü Mail ▫
Menü Mail
Das Menü Mail enthält die Optionen:
• Senden
Aufruf des Schirmes 'Nachrichten versenden'. Entspricht dem Kommando SEN
NA
• Senden Email
Versenden von Email (ist z.Zt. nicht möglich).
• System
Anzeige von Systemnachrichten.
• Bestand
Anzeige von Bestandsnachrichten.
• Bibliothek
Anzeige von Bibliotheksnachrichten.
• Abteilung/Institut
Anzeige von Abteilungsnachrichten.
• Persönlich
Anzeige von persönlichen Nachrichten.
• Selbst gesendete
Anzeige von selbst gesendeten Nachrichten
• Alle
Anzeige aller Nachrichten
Das Kommando SHOW NACHRICHT
Nachrichten können auch mit dem Kommando SHOW NACHRICHT (Kurzform: S NA)
angezeigt werden. Nach Abschicken des Kommandos erscheint der Bildschirm
'Nachrichten suchen'. In diesem Schirm werden sämtliche Nachrichtentypen zur Suche
angeboten.
28.09.00
IBW-Handbuch
2
▫ Menü Mail ▫
Durch Mausklick in das jeweilige Kästchen kann der gewünschte Nachrichtentyp
ausgewählt werden.
In eckigen Klammern erscheint die Gesamtanzahl des betreffenden Nachrichtentypes.
In runden Klammern wird die Anzahl der Nachrichten in denen der aktuelle Benutzer
der Empfänger der Nachricht ist sowie das Datum der zuletzt erhaltenen Nachricht
angezeigt.
Beispiel: Persönliche Nachrichten
(55, 10-12-99)
[529]
55:
Anzahl der persönlichen Nachrichten, bei denen der aktuelle
Benutzer Empfänger der Nachricht ist
10-12-99:
Datum der zuletzt erhaltenen Nachricht
529:
Anzahl der insgesamt verschickten persönlichen Nachrichten
Nach Abschicken der Suche mit ENTER werden die Nachrichten in der Kurzanzeige
aufgelistet. Wird nur eine Nachricht gefunden erscheint diese sofort in der Vollanzeige.
Hinweis:
•
Es können nur Nachrichten gefunden werden, in denen der aktuelle Benutzer auch
Empfänger der Nachricht ist.
•
Nur auf diese Weise können selbstverschickte Nachrichten angezeigt werden.
28.09.00
IBW-Handbuch
1
▫ Menü Fenster ▫
Menü Fenster
•
Neues Fenster
•
Fenster anordnen: überlappend, horizontal oder vertikal nebeneinander
•
Zwei Datensätze nebeneinander anordnen
Neues Fenster
Öffnet ein zusätzliches Fenster. Das bisherige Fenster bleibt im Hintergrund erhalten.
Das neue Fenster bekommt den gleichen Inhalt, wie das Fenster, von dem aus das
neue Fenster geöffnet wurde.
Ein neues Fenster können Sie auch öffnen, indem Sie mit der rechten Maustaste auf
den inneren Bildschirm klicken und aus dem dann angezeigten Kontextmenü den
Befehl Kopieren in neues Fenster auswählen. Diese Möglichkeit ist gibt es im
Anzeigemodus und im Editiermodus. Beachten Sie, dass Sie im Editiermodus auf den
Rand des Arbeitsbereichs klicken.
Das neue Fenster wird im Vordergrund angezeigt, das andere Fenster tritt in den
Hintergrund. Eine Übersicht über alle offenen Fenster bekommt man am Ende des
Menüs und Sie können es durch Anklicken wieder in den Vordergrund holen.
Fenster anordnen
Überlappend
Alle offenen und nicht als Symbol minimierten Fenster werden überlappend angeordnet.
Horizontal nebeneinander
Alle offenen und nicht als Symbol minimierten Fenster werden horizontal
nebeneinander angeordnet.
Vertikal nebeneinander
Alle offenen und nicht als Symbol minimierten Fenster werden vertikal nebeneinander
angeordnet.
Zwei Datensätze nebeneinander
Die IBW bietet durch die Fenstertechnik eine komfortable Möglichkeit zwei Datensätze
nebeneinander auf dem Bildschirm anzeigen zu lassen und so den direkten Vergleich
dieser Sätze zu ermöglichen.
Vorgehensweise
1. Vollanzeige eines Datensatzes
Ein Datensatz wird in der Vollanzeige angezeigt. Dieser erste Datensatz soll mit
einem zweiten Datensatz verglichen werden.
28.09.00
IBW-Handbuch
2
▫ Menü Fenster ▫
2. Öffnen eines neuen Fensters
Ein neues Fenster kann entweder durch Mausklick auf die Option Neues Fenster im
Menü Fenster oder ALT+ f + n geöffnet werden. In dem neuen Fenster befindet
sich nun ebenfalls der erste Datensatz aus dem alten Fenster.
3. Vollanzeige eines zweiten Datensatzes
Nun kann im neuen Fenster der zweite Datensatz aufgerufen werden, z.B. durch
Auswahl eines Datensatzes aus der Kurzanzeige oder Abschicken einer neuen
Suchfrage an die Datenbank.
4. Beide Datensätze nebeneinander anzeigen
Sobald der zweite Datensatz in der Vollanzeige dargestellt wird, können beide
Datensätze (vertikal) nebeneinander angezeigt werden, indem entweder durch
Mausklick auf die Option Vertikal nebeneinander im Menü Fenster oder durch
Betätigen der Tasten ALT+ f + v die entsprechende Funktion ausgeführt wird.
HINWEIS:
Aktionen (also z.B. Kommandos, Tasten, etc) gelten bei mehreren geöffneten
Fenstern nur für das aktive Fenster. Das aktive Fenster ist das Fenster bei dem die
Hintergrundfarbe des Fensternamens blau und der Text weiß ist (Standard). Bei
nicht aktiven Fenstern ist die Hintergrundfarbe des Fensternamens dunkelgrau und
der Text hellgrau.
5. Aktion beenden
Sie schließen das Fenster, wenn Sie in der Menüleiste auf
klicken.
Durch Klicken auf das Schaltfläche ❐ kann das Fenster wieder vergrößert werden.
Bitte beachten Sie: Wenn alle Fenster geschlossen wurden, besteht keine Verbindung
mehr zum Zentralsystem und Sie sehen einen leeren IBW-Bildschirm. Wie Sie die IBW
neu starten können, finden Sie im Kapitel Starten und beenden der IBW.
28.09.00
IBW-Handbuch
1
▫ Menü Hilfe ▫
Menü Hilfe
Im Menü ? (Shortcut ALT+?) wird Ihnen nur die Option WinIBW Info angeboten. Sie
enthält Informationen zur IBW Software, z.B. Versions-Nummer der IBW.
Benötigen Sie konkrete Hilfen zur IBW, dann wählen Sie
•
die Taste F1:
wird gestartet. Hier finden Sie das IBWHandbuch, die ILTIS Info's, die ILTIS Statistik, etc.
•
Schaltfläche Hilfe in der Unteren Symbolleiste. Hier haben Sie in früheren IBWVersionen die Hilfe zur Kommandosprache aufgerufen.
Diese Funktion wird nicht mehr unterstützt. Die ausführliche Beschreibung der
Kommandosprache finden Sie auf den ILTIS Seiten, die Sie mit der Taste F1
aufrufen.
24.11.00
IBW-Handbuch
▫ Menü Hilfe ▫
2
24.11.00
IBW-Handbuch▫ Anhang 1: Übersicht über die Tastenkombinationen ▫
1
Anhang 1: Übersicht über die
Tastenkombinationen
Sortiert nach Funktionen
Funktion
Tastenkombination Aktion
Fenstertechnik
ALT+F4
Schließt das Anwendungsfenster
ALT+LEER
Öffnet das Systemmenü des aktiven
Anwendungsfensters
ALT+TAB
Schaltet auf das nächste
Anwendungsfenster oder Symbol um.
Symbole werden direkt gestartet.
STRG+F4
Schließt das aktive Bildschirm/Dokumentenfenster
STRG+ESC
Aufruf des Windows Systemmenüs
STRG+F6
Wechselt zum nächsten Bildschirm
STRG+SHIFT+F6
Wechselt zum vorigen Bildschirm
STRG+BILD-NACH- Scrollen auf der vertikalen Bildlaufleiste
OBEN
STRG+BILD-NACHUNTEN
Positionieren
STRG+NACHRECHTS
Wort nach rechts
STRG+NACH-LINKS Wort nach links
Markieren
STRG+POS1
Zum Bildschirmanfang
STRG+ENDE
Zum Bildschirmende
SHIFT+NACHRECHTS
Zeichen rechts vom Cursor
SHIFT+NACH-LINKS Zeichen links vom Cursor
SHIFT+POS1
Ab Cursor bis Zeilenanfang
SHIFT+ENDE
Ab Cursor bis Zeilenende
STRG+SHIFT+NAC
Wort rechts vom Cursor
28.09.00
IBW-Handbuch▫ Anhang 1: Übersicht über die Tastenkombinationen ▫
2
H-RECHTS
STRG+SHIFT+NAC
H-LINKS
Wort links vom Cursor
STRG+SHIFTNACH- Zeile über dem Cursor
OBEN
STRG+SHIFT+NAC
H-UNTEN
Zeile unter dem Cursor
STRG+SHIFT+POS1 Ab Cursor bis Bildschirmanfang
Standardmacros
Editieren
SHIFT+F2
ANV-Suche
SHIFT+F3
ANV-Trunk
SHIFT+F4
ATV-Suche
SHIFT+F5
Automatische Suche
SHIFT+F7
Hole IDN
SHIFT+F8
Merke IDN
SHIFT+F9
Normdaten-Kopie
SHIFT+F10
Titeldaten-Kopie
STRG+A1
Bildschirminhalt in die Zwischenablage
kopieren
STRG+C
Markierten Text in die Zwischenablage
kopieren
STRG+D
Öffnen des Diakritenfensters
ALT+D
Diakritische Tastatur
STRG+E
Feldinhalt ab Cursorposition bis zum
Feldende löschen
STRG+G
Gehe zu Zeile
STRG+I
Einfügen mit der Funktion Titelkopie.
STRG+J
Zeilen verbinden
STRG+L
Markierten Text an Zwischenablage
anhängen
STRG+K
Wort auf dem der Cursor steht entfernen.
STRG+T
Tabellenübersicht öffnen
28.09.00
IBW-Handbuch▫ Anhang 1: Übersicht über die Tastenkombinationen ▫
3
STRG+Y
Zeile auf der der Cursor steht entfernen
STRG+V
Einfügen
STRG+X
Ausschneiden
STRG+Z 2
Rückgängig
ALT+F3
Suchen
STRG+F3
Suchen und Ersetzen
1 ) Die
Tastenkombination STRG+A funktioniert in der IBW anders als in sonstigen
Windows-Programmen. In der IBW wird der vollständige Datensatz markiert und in die
Zwischenablage kopiert. In anderen Programmen wird mit STRG+A nur der gesamte
Text eines Dokumentes markiert, aber nicht in die Zwischenablage kopiert.
2 ) Die
Tastenkombination STRG+Z (Rückgängig) funktioniert in der IBW nur im
‘Nachrichten versenden’-Schirm und in der Kommandozeile. Sie funktioniert nicht in den
Edit-Bildschirmen.
28.09.00
IBW-Handbuch▫ Anhang 1: Übersicht über die Tastenkombinationen ▫
4
28.09.00
IBW-Handbuch▫ Anhang 2: Eingabe von Sonderzeichen und Diakritika ▫
1
Anhang 2: Eingabe von Sonderzeichen und Diakritika
• Welches Zeichen wollen Sie eingeben ?
• Buchstabe, Ziffer oder Sonderzeichen auf der PC-Tastatur
• Diakritika mit Grundbuchstabe, Sonderbuchstabe
• Protyp
• Welche Eingabemöglichkeiten gibt es und was ist zu beachten ?
• Das Diakritenfenster
• Zeichentabelle Diakritenfenster / Diakritische Tastatur
Welches Zeichen wollen Sie eingeben ?
Buchstabe, Ziffer oder Sonderzeichen auf der PC-Tastatur
Das sind sogen. "Ein-Zeichen-Codierungen". Diese Zeichen werden über die normale
PC-Tastatur erfasst.
Diakritika mit Grundbuchstabe, Sonderbuchstabe
Beispiele: á, è, ç, ø
Informieren Sie sich in der Tabelle "Zeichentabelle Diakritenfenster / Diakritische
Tastatur" welche Zeichen existieren.
Erfassung
Diese Zeichen werden über das Diakritenfenster oder die Diakritische Tastatur erfasst.
Nach der Darstellungsart werden unterschieden:
Entkomponierte Diakritika mit Grundbuchstaben
Diakritika, die eigentlich komponiert mit dem Grundbuchstaben dargestellt werden
müssen, erscheinen entkomponiert auf dem Bildschirm vor dem Buchstaben und
werden auch einzeln erfasst.
Beispiel: ´a
Bei Ausgabe auf dem Drucker und im Bibliographiesystem wird komponiert.
Komponierte Zeichen
Diese Zeichen werden als "ein Zeichen" am Bildschirm dargestellt und werden auch als
"ein Zeichen" erfasst.
Beispiel: ø (Dänisches ö klein)
24.11.00
IBW-Handbuch▫ Anhang 2: Eingabe von Sonderzeichen und Diakritika ▫
2
Protyp
Beispiele: _1hn1H-NMR-Spektroskopie für ¹H-NMR-Spektroskopie
Protypen für Hoch- und Tiefstellung von Zeichen: 1hn , 1hh, 1tn, 1tt
Protypen müssen verwendet werden, wenn das benötigte Zeichen weder über die
Normaltastatur noch über Diakritenfenster / Diakritische Tastatur erfasst werden kann
oder wegen der Kollision von Text- und Steuerzeichen ein Textzeichen ggf. als Protype
eingegeben werden muss.
Erfassung
Als Protypeneinleitungszeichen wird das Zeichen "_" (Unterstrich) auf der
Normaltastatur verwendet. Danach erfolgt eine dreistellige Codierung, z.B. _1tn (für
Tiefstellung).
Die ausführliche Beschreibung der Protypentechnik findet Sie in der Broschüre "Typen
und Protypen für den Fotosatz mit der LINOTRON 505".
Welche Eingabemöglichkeiten gibt es und was ist zu
beachten ?
Die Normaltastatur
Über die Normaltastatur können fast alle Zeichen eingegeben werden, die auf der
Tastaturbeschriftung angegeben sind.
Bitte beachten Sie diese Ausnahmen:
TastaturZeichen
Eingabe
in ILTIS verwenden
Zeichen "°"
unzulässig
für Grad-Zeichen Protype _347 verwenden
für Akzente "Ringel übergesetzt" oder "Ringel untergesetzt" im
Diakritenfenster/Diakritische Tastatur verwenden
Zeichen "µ"
(griech.
Buchstabe my)
unzulässig
für den griech. Buchstaben my Protype _m63 verwenden
Zeichen "^"
unzulässig
Diakritenfenster oder Diakritische Tastatur verwenden
"²", "³"
(hochgestellte
2, 3)
unzulässig
Protype "Hochstellung" verwenden
Zeichen "~"
(Tilde)
unzulässig
Als diakritisches Zeichen muss die Tilde im Diakritenfenster oder über
Diakritische Tastatur" erfasst werden (z.B. El Ni~no).
zulässig
Nur zulässig, wenn das Zeichen als einzelnes Zeichen verwendet
werden soll (z.B. in einer URL). (Siehe ILTIS-Infos 2000, Nr.10)
24.11.00
IBW-Handbuch▫ Anhang 2: Eingabe von Sonderzeichen und Diakritika ▫
3
Das Diakritenfenster
Mit Hilfe des Diakritenfensters können diakritische Zeichen und Sonderbuchstaben
eingegeben werden, nachdem sie zweifelsfrei identifiziert worden sind. Zur Identifikation
verwenden Sie bitte die nachfolgende Tabelle.
Das Diakritikenfenster kann im Menü Ansicht - Diakritika oder mit STRG+D ein/ausgeblendet werden.
Die Diakritische Tastatur
Mit der Diakritischen Tastatur können (wie mit dem Diakritenfenster) diakritische
Zeichen und Sonderbuchstaben eingegeben werden, nachdem sie zweifelsfrei
identifiziert worden sind. Zur Identifikation verwenden Sie bitte die nachfolgende
Tabelle.
Die Diakritische Tastatur wird aufgerufen mit den Tasten ALT+D (Tasten lösen) ESCTaste ESC-Taste.
Andere, "PC-Insidern" möglicherweise bekannte, Möglichkeiten der Zeicheneingabe
sind nicht gestattet.
Das Diakritenfenster
Das Diakritenfenster wurde im Beispiel auf die Breite von 20 Zeichen verkürzt, um eine
leichtere Bezugnahme auf die einzelnen Zeichenpositionen zu ermöglichen.
Das Diakritikenfenster kann im Menü Ansicht - Diakritika oder mit STRG+D ein/ausgeblendet werden.
Sobald der Mauspfeil auf ein diakritisches Zeichen zeigt, erscheint das Diakritika
vergrößert in einem Hilfsfenster und mit einer Kurzbeschreibung.
Bei einigen Zeichen erscheint der Text "darf z.Zt. nicht benutzt werden". Diese Zeichen
gehören zwar zum allgemeinen PICA-Zeichensatz, aber nicht zum Zeichenvorrat der
DDB und können deshalb nicht verwendet werden. Eine entsprechende Prüfung erfolgt
auch durch die Validation.
24.11.00
IBW-Handbuch▫ Anhang 2: Eingabe von Sonderzeichen und Diakritika ▫
4
Zeichentabelle Diakritenfenster / Diakritische Tastatur
Legende:
-
"Position":
Die Zeichen des Diakritenfensters wurden durchnumeriert, damit eine leichtere Bezugnahme auf die
einzelnen Zeichenpositionen möglich ist.
-
"Benennung"
Die verbale Beschreibung des Zeichens. Ist die Benennung durchgestrichen, so handelt es sich um
ein verbotenes Zeichen.
-
"Unter Taste" ("|" bedeutet "oder")
Bei Verwendung der Diakritischen Tastatur wird die Normaltastatur zur Erfassung von Diakritika
verwendet. In dieser Spalte ist angegeben, welche "normale(n)" Taste(n) (ggf. zusätzlich mit den
Tasten SHIFT oder ALT GR kombiniert) zur Erzeugung eines Sonderzeichens zu drücken ist/sind.
Beispiel:
A Umlaut (groß)
Normaltastatur | A
Sie können das Zeichen Ä auf der Normaltastatur eingeben oder auf der Diakritischen Tastatur mit
der Taste "A".
-
"Protype"
In dieser Spalte ist die äquivalente Protype (ohne Protypeneinleitungszeichen) angegeben, sofern
eine solche existiert.
-
"Suche"
In dieser Spalte ist das Ersatzzeichen für die Suche im Zentralsystem angegeben.
Position Benennung
1
Kyrillisches Härtezeichen
2
Unterfeldzeichen (bitte nicht
eingeben)
3
Polnisches L (groß)
4
Dänisches O (groß)
5
Serbisches D (groß)
6
Thorn, groß (Kelt. P, groß)
7
Ligatur AE (groß)
8
Ligatur OE (groß)
9
Kyrillisches Weichheitszeichen
Unter Taste
Protype
Suche
!
"
#
$
%
&
'
l
oe
d
th
ae
oe
10
11
12
13
14
15
16
17
18
19
20
21
22
23
24
(
)
*
+
,
.
/
0
1
2
3
4
5
6
L42
O42
D43
P44
A45
O45
344
(Apostroph)
340
--380
460
----329
--331
l42
o42
d43
p44
a45
o45
Griechischer halbhoher Punkt
Moll
Registrationszeichen
Plus-minus
Vietnamesischer O-Haken (groß)
Vietnamesischer U-Haken (groß)
Hamzah (Alif)
Angstrom A (groß)
Ajin
Polnisches l (klein)
Dänisches o (klein)
Serbisches d (klein)
Thorn, kelt. p (klein)
Ligatur ae (klein)
Ligatur oe (klein)
o
u
aa
l
oe
d
th
ae
oe
24.11.00
IBW-Handbuch▫ Anhang 2: Eingabe von Sonderzeichen und Diakritika ▫
25
26
27
28
29
30
31
Türkisches i ohne Punkt
Britisches Pfund
Eth
Alpha
Vietnamesischer o-Haken (klein)
Vietnamesischer u-Haken (klein)
Scharfes s
32
33
34
Angstrom a (klein)
Niederländisches IJ (groß)
A Umlaut (groß)
35
O Umlaut (groß)
36
U Umlaut (groß)
37
38
39
40
41
42
43
44
45
46
47
48
49
50
Umgekehrtes C (groß)
Umgekehrtes E (groß)
Ungleich-Zeichen
Pfeil rechts
Kleiner/Gleich-Zeichen
Unendlich-Zeichen
Integral-Zeichen
Mal-Zeichen
Paragraph-Zeichen
Quadratwurzel-Zeichen
Reaktion
Größer/Gleich-Zeichen
Niederländisches ij (klein)
a Umlaut (klein)
51
o Umlaut (klein)
52
u Umlaut (klein)
53
54
55
Umgekehrtes c (klein)
Umgekehrtes e (klein)
Span. umgekehrtes
Fragezeichen
Span. umgekehrtes
Ausrufezeichen
Beta
Gamma
Pi
Tonanstieg (vietnamesisch)
Akzent Grave (Gravis)
Akzent Aigu (Akut)
Akzent Circumflex
Tilde übergesetzt
Balken übergesetzt
56
57
58
59
60
61
62
63
64
65
8
9
:
;
<
=
Normaltastatur
|>
?
@
Normaltastatur
|A
Normaltastatur
|B
Normaltastatur
|C
D
E
F
G
H
I
J
K
L
M
O
P
Normaltastatur
|Q
Normaltastatur
|R
Normaltastatur
|S
T
U
V
i36
368
d44
a63
-----------
5
i
d
a
o
u
ss
aa
ij
ae
oe
ue
----464
432
524
462
440
375
363
371
N
525
---
c
e
534
ij
ae
oe
ue
----335
W
334
X
Z
[
]
a
b
c
d
e
b63
g63
p63
--x23
x22
x24
x26
x33
c
e
b
p
24.11.00
IBW-Handbuch▫ Anhang 2: Eingabe von Sonderzeichen und Diakritika ▫
66
67
68
69
70
71
72
73
74
75
76
77
78
79
80
81
82
83
84
85
86
87
88
Halbkreis übergesetzt
Punkt übergesetzt
Trema
Hacek übergesetzt
Ringel übergesetzt
Schrägstrich durchgezogen
Querstrich durchgezogen
Komma als Akzent (oben)
Doppelter Aigu (Doppelakut)
Candrabindu
Cédille
Hochbogen links
Punkt untergesetzt (Akzent)
Anführungsstriche unten
Ringel untergesetzt
Doppelter Unterstrich
Unterstrich (Akzent)
Cedille übergesetzt
Ogonek
Halbkreis untergesetzt
Halbe Tilde rechts
Halbe Tilde links
Circumflex untergesetzt
f
g
i
j
k
l
m
n
q
r
s
t
u
v
w
y
z
{
x32
x36
h
x27
x29
------x35
o
p
--x48
--x53
--x54
--x
---------
6
x25
--x49
x52
24.11.00