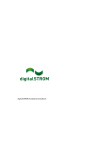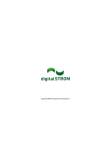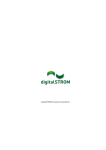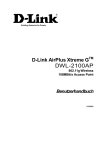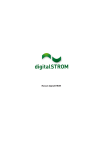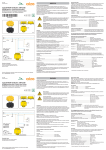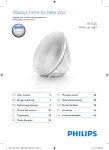Download digitalSTROM Handbuch
Transcript
digitalSTROM Handbuch
digitalSTROM Handbuch, Teile Einführung, Bedienen und Einstellen
Autor: aizo ag
Copyright © 2013 - digitalstrom.com
Alle Rechte und technischen Änderungen jederzeit vorbehalten.
iPhone®, iPod touch®, iPad®, iTunes®, Mac®, Apple®, App Store®, Bonjour® are trademarks of
Apple Inc., registred in the U.S. and other countries.
Microsoft and Windows are either registered trademarks or trademarks of
Microsoft Corporation in the United States and/or other countries.
Android® and Android Market® are registered trademarks of Google Inc.
digitalSTROM® ist eine eingetragene Marke von aizo group ag (Schweiz)
Dokument-Nr.: A1121D001V010DE / 12.11.2013
Einführung
Einführung
Der neue Strom kann mehr: Willkommen in der Zukunft
Wir gratulieren:
Sie haben sich entschieden, mit digitalSTROM zu wohnen. Nun können Sie beginnen, die Möglichkeiten zu nutzen und
weitere zu entdecken. digitalSTROMPartner werden ständig neue Anwendungen für Ihre Bedürfnisse entwickeln,
ebenso wird die Zahl der digitalSTROMfähigen Geräte auf dem Markt zunehmen.
Diese können Sie dann auf eigene Faust bei
sich zu Hause einstecken und sofort verwenden.
Die auf dem digitalSTROM-Standard basierende Installation von aizo erschliesst die ganz
normalen elektrischen Leitungen als Kommunikationswege für alle Geräte, die einen
digitalSTROM-Chip haben. Das ermöglicht
neue, kreative Gestaltungsmöglichkeiten
im Haus, von Energiemanagement über
Lichtstimmungen bis zu Sicherheit und
vieles mehr. Entdecken Sie, wie Sie alles
von unterwegs im Blick haben und steuern können. Dieses Handbuch enthält alle
wichtigen Informationen. Wenn Sie Fragen haben, hilft Ihnen Ihr Fachmann oder
aizo.com/support gerne weiter.
Herzlich willkommen in der wachsenden
digitalSTROM-Gemeinschaft.
1-1-1
Soweit alles klar? Ihre Checkliste
Abnahme-Checkliste
Ich habe die digitalSTROM-Komponenten in meinem Sicherungskasten gesehen
Jeder digitalSTROM-fähige Raum ist mir gezeigt worden
Die Lichtstimmungen sind eingestellt worden
Ich kenne die digitalSTROM-Bedienung
Ich kann mit einem Computer und Smartphone auf das System zugreifen
Alle Räume, Geräte und Aktivitäten haben verständliche Namen erhalten
Ich habe die Kontaktinformationen von meinem Elektriker bekommen
Kontaktinformationen Ihres Elektrikers
Firma:
Kontaktperson:
Strasse:
PLZ/Ort:
Telefon:
E-Mail:
Datum der Installation:
Unterschrift Elektriker:
Falls Sie Hilfe brauchen:
Weiterführende Informationen finden Sie im Internet unter
www.digitalstrom.com/support
1-1-2
digitalSTROM macht immer mehr Spass
So sieht die Zukunft mit digitalSTROM aus: Ordentlich bunt
und immer was Neues
Die Möglichkeiten von digitalSTROM erweitern sich ständig, das Konzept ist sehr
vielseitig und inspiriert ständig weitere Anwendungen. Die klaren Farben schaffen Ordnung, erleichtern Ihnen die Orientierung und
machen die Arbeit der Fachleute unkompliziert und effizient. Jede Farbgruppe steht für
einen ausbaubaren Anwendungsbereich.
Diese Farbeinteilung ist bis zu den Gehäusefarben der digitalSTROM-Komponenten
durchgezogen. Folgen Sie diesem Farbschema, damit Sie schnell alles finden können,
was Sie interessiert.
Die digitalSTROM Farbenlehre
Farbe
Gruppe
Beispiele
Gelb
Licht
Decken-, Wand- und Stehleuchten
Grau
Schatten
Jalousien, Rollladen, Sichtschutz
Blau
Klima
Heizung, Lüftung, Klima
Cyan
Audio
Radio, CD-Player
Magenta
Video
Fernseher, Projektor, DVD-Player
Rot
Sicherheit
Schutzfunktionen, Brand- & Einbruchsmelder
Grün
Zugang
Klingel, Türöffner
Schwarz
Joker
Zur freien Verwendung
1-1-3
Beispiele, die überzeugen
8
6
7
7
1
5
2
4
3
1
1 Licht
Legen Sie nach Lust und Laune individuelle
Lichtstimmungen fest und rufen Sie diese
über normale Lichttaster ab.
2 Klingel
Lassen Sie beim Klingeln zusätzlich ein
Lampe blinken, damit Sie keinen Besucher
verpassen, wenn Sie zum Beispiel gerade
mit Kopfhörern eine Oper geniessen.
3 Gehen
Wenn Sie das Haus verlassen, schalten Sie
einfach mit einem einzigen Taster automatisch alles aus, was nicht unbedingt nötig ist.
4 Sicherheit
Betätigen Sie im Notfall einen Panik-Taster.
Dadurch schalten sich sofort alle Lichter
ein und es wird eine E-Mail oder SMS an einen definierten Empfänger verschickt. Den
Panik-Taster können Sie in jeder Steckdose
einstecken.
5 Energieverbrauch verstehen
Auf dem Computer oder Smartphone sehen
Sie den Energieverbrauch in den einzelnen
Räumen: Das hilft beim sinnvollen Energiesparen.
6 Rollladen und Jalousien
Steuern Sie sämtliche Rollladen und Jalousien per Knopfdruck. Je nach Bedürfnis
gleichzeitig oder einzeln. Legen Sie Schattenstimmungen fest, die Sie jederzeit wieder
abrufen können.
7 Smartphone, Heimnetzwerk und Internet
Greifen Sie über eine sichere Netzwerk- oder Internetverbindung auf Ihr
digitalSTROM-System zu. Mit dem Computer
oder Smartphone (iPhone®, Android®).
8 digitalSTROM-Server Apps
Wenn Sie nicht da sind, z. B. während Ihren
Ferien, simuliert digitalSTROM auf Wunsch
automatisch mit Licht und Rollladen Ihre Anwesenheit.
Zukunft
Die digitalSTROM-Anwendungen werden
ständig erweitert und weiterentwickelt. Dies
dank der innovativen Zusammenarbeit mit
verschiedensten digitalSTROM-Partnern.
1-1-4
Ein intuitives Bedienkonzept
1-Weg-Taster
Der 1-Weg-Taster wird typischerweise für
die einfache Bedienung zum Ein- und Ausschalten von Licht, oder das Ein- und Ausfahren von Markisen verwendet.
Betätigen Sie den Taster mehrfach kurz hintereinander, so rufen Sie zusätzliche Lichtoder Schattenstimmungen auf.
Halten Sie die Taste gedrückt, wird das Licht
gedimmt oder die Markise bewegt.
2-Weg-Taster
Der 2-Weg-Taster vereinfacht die Steuerung
von Geräten und wird typischerweise zum
Öffnen und Schliessen von Rollladen, oder
zum Schalten/Dimmen von Leuchten verwendet.
Bedienung Schatten
Klicken Sie an einem 2-Weg-Raumtaster
die Auf- oder Zu-Taste 1x kurz, so öffnet/
schliesst sich der Rollladen.
Halten Sie eine der Tasten gedrückt, so können Sie die Position der Rollladen verändern.
Betätigen Sie die Auf-Taste mehrfach kurz
hintereinander, so rufen Sie zusätzliche
Schattenstimmungen auf.
Bedienung Licht
Die selben Funktionen stehen mit dem
2-Weg-Schnurdimmer auch für Licht zur
Verfügung. Mit der Ein- oder Aus-Taste können Sie Leuchten bequem Schalten, Dimmen
oder Lichtstimmungen aufrufen.
Beachten Sie die Anwendungsbeispiele im Teil "Bedienen Licht" und "Bedienen Schatten".
1-1-5
Inhaltsverzeichnis
Zum Konzept der Seitennummerierung
Die erste Ziffer entspricht dem Teilbereich des Dokuments:
"Einführung" (1), "Bedienen" (2), "Einstellen" (3), "Installieren" (4) und "Diverses" (5).
Die zweite Ziffer entspricht dem Anwendungbereich (digitalSTROM-Farbenlehre):
"Licht" (1), "Zugang" (2), "Sicherheit" (3), "Schatten" (4), "digitalSTROM-System allgemein" (10)
Inhalt
Einführung
Der neue Strom kann mehr: Willkommen in der Zukunft���������������������������������������������������� 1-1-1
Soweit alles klar? Ihre Checkliste����������������������������������������������������������������������������������������� 1-1-2
So sieht die Zukunft mit digitalSTROM aus: Ordentlich bunt und immer was Neues��������� 1-1-3
Beispiele, die überzeugen����������������������������������������������������������������������������������������������������� 1-1-4
Ein intuitives Bedienkonzept������������������������������������������������������������������������������������������������� 1-1-5
Bedienen
Ich möchte eine Lichtstimmung abrufen������������������������������������������������������������������������������ 2-1-1
Bedienung mit dem Lichttaster��������������������������������������������������������������������������������������������� 2-1-2
Bedienung mit dem Schnurdimmer�������������������������������������������������������������������������������������� 2-1-3
Ich möchte die andere Nachttischleuchte ausschalten, ohne aufstehen zu müssen���������� 2-1-4
Bedienung mit dem Smartphone oder Tablet����������������������������������������������������������������������� 2-1-5
Ich möchte das Klingeln nicht überhören����������������������������������������������������������������������������� 2-2-1
Ich möchte per Knopfdruck alle Lichter und Geräte
ausschalten, wenn ich die Wohnung verlasse���������������������������������������������������������������������� 2-2-2
Ich möchte sehen was los ist, wenn ich Nachts ein verdächtiges Geräusch höre��������������� 2-3-1
Bedienung von Rollladen/Jalousien/Markisen��������������������������������������������������������������������� 2-4-1
Ich möchte alle Rolladen auf dem Stockwerk mit einem
zentralen 2-Wege-Taster bedienen.�������������������������������������������������������������������������������������� 2-5-1
Ich möchte meinen Energieverbrauch verstehen und Energie sparen������������������������������ 2-10-1
Einstellen
Ich möchte eine Lichtstimmung ändern������������������������������������������������������������������������������� 3-1-1
Lichtstimmung einstellen mit dem Lichttaster�������������������������������������������������������������������� 3-1-2
Ich möchte meine Einstellungen Licht am Computer ändern���������������������������������������������� 3-1-3
Ich möchte meine Lichtstimmung am Computer einstellen������������������������������������������������ 3-1-4
Ich möchte ein Leuchtmittel ersetzen���������������������������������������������������������������������������������� 3-1-5
Geeignete Leuchtmittel für digitalSTROM-Lüsterklemme M und Schnurdimmer�������������� 3-1-6
Geeignete Leuchtmittel für digitalSTROM-Relaisklemme L und Zwischenstecker������������� 3-1-7
Ich möchte eine Leuchte dimmbar machen������������������������������������������������������������������������� 3-1-8
Ich möchte eine Stehleuchte in einen anderen Raum stellen���������������������������������������������� 3-1-9
Ich möchte meine Stehleuchte ausserhalb meiner Wohnung betreiben��������������������������� 3-1-10
Ich möchte eine zusätzliche Stehleuchte in einen Raum
stellen���������������������������������������������������������������������������������������������������������������������������������� 3-1-11
Ich möchte die Aktivität "Klingeln" einstellen���������������������������������������������������������������������� 3-2-1
Ich möchte die Aktivität "Gehen" einstellen�������������������������������������������������������������������������� 3-2-2
Ich möchte die Aktivität "Panik" einstellen��������������������������������������������������������������������������� 3-3-1
Schattenstimmung einstellen mit dem 2-Weg-Taster���������������������������������������������������������� 3-4-1
Ich möchte die Einstellungen Schatten per Computer ändern�������������������������������������������� 3-4-2
Mit einem Computer auf digitalSTROM zugreifen: digitalSTROM-Konfigurator���������������� 3-10-1
Mit Windows 7 auf digitalSTROM zugreifen������������������������������������������������������������������������� 3-10-2
Mit Windows XP oder Vista auf digitalSTROM zugreifen����������������������������������������������������� 3-10-3
Mit einem Mac® auf digitalSTROM zugreifen���������������������������������������������������������������������� 3-10-4
digitalSTROM-Server Apps verwenden������������������������������������������������������������������������������� 3-10-5
und z. B. das System bequem aus der Cloud bedienen/konfigurieren�����������������������������������������
Mit einem Knopfdruck unterschiedliche Geräte steuern��������������������������������������������������� 3-10-6
digitalSTROM Apps auf Smartphone oder Tablet installieren�������������������������������������������� 3-10-7
Zugriff auf den digitalSTROM-Konfigurator: Technischer Hintergrund����������������������������� 3-10-8
Zugriff auf den digitalSTROM-Konfigurator: Das lokale Netzwerk durchsuchen�������������� 3-10-9
Installieren
digitalSTROM Installationshandbuch���������������������������������������������������������������������������������� 4-10-1
Bedienen
Bedienen
Ich möchte eine Lichtstimmung abrufen
Leuchten gleichzeitig gedimmt werden.
Von digitalSTROM ist einzig der Komfort spürbar. Stehleuchten, Nachttisch- und Leseleuchten können mit einem digitalSTROMSchnurdimmer ausgerüstet werden. Danach
sind sie sofort wie ein herkömmlicher Lichttaster bedienbar und bieten zudem die volle
Funktionsfähigkeit des Lichttasters im
Raum.
Lichtstimmungen für bestimmte Aktivitäten
Für unterschiedliche Aktivitäten wie lesen,
fernsehen, essen usw. lassen sich passende
Lichtstimmungen festlegen. Dabei kann jede
Leuchte individuell ein, aus oder gedimmt
sein.
Licht
Alles wie gewohnt
Ihre Leuchten lassen sich wie gewohnt bedienen, ein kurzer Klick schaltet die Leuchten in einem Raum ein, ein weiterer Klick
schaltet alles wieder aus. Mehr dazu auf den
nächsten Seiten.
Lichtstimmungen anpassen
Die Lichtstimmungen zu den unterschiedlichen Aktivitäten lassen sich über den Lichttaster des Raumes einfach programmieren.
Sie können auch per Computer definiert
und konfiguriert werden. Beachten Sie dazu
auch die Rückseite, sowie Seite 3-1-1 und
folgende.
Lichtstimmungen abrufen
Lichtstimmungen lassen sich ganz einfach
wie bisher am Lichttaster im Raum oder
am Schnurdimmer an einer Stehleuchte
ein- und ausschalten. Es können auch alle
2
2
3
2
1
3
Mit digitalSTROM sind die Lichttaster (1), verschiedene Leuchten (2) und Schnurdimmer (3)
intelligent miteinander verbunden.
2-1-1
Ich möchte eine Lichtstimmung abrufen
Smartphone
Wer ein iPhone®, iPad® oder einen iPod® touch
besitzt, kann die kostenlose digitalSTROM
iPhone® App aus dem App Store® herunterladen. Besitzer von einem Android® Smartphone laden die digitalSTROM
Android®
App
aus
dem
Android Market®. Mit beiden Applikationen
können Lichtstimmungen, einzelne Leuchten oder alle Leuchten gleichzeitig bedient
werden.
Weiterführende Informationen hierzu sind
im Kapitel "Einstellen" enthalten. Beachten
Sie dazu auch Seite 3-10-6.
Bedienung über das Heimnetzwerk und Internet
Völlig sicher und ohne Bedenken lassen sich
Lichtstimmungen und Aktivitäten über das
Heimnetzwerk oder sogar über das Internet von irgendeinem Ort fernbedienen. Dazu
muss das digitalSTROM-System mit dem
Internet verbunden sein. Beachten Sie dazu
auch Seite 3-10-1 und folgende.
Noch mehr Möglichkeiten
Mit den kostenlos zur Verfügung gestellten
digitalSTROM-Server Apps können weitere
Funktionen auf dem System gespeichert und
angewendet werden. Zum Beispiel:
Lichtstimmung = Szene
In der Welt der Heimautomation wird für
Lichtstimmung auch der Begriff "Szene"
verwendet.
• Automatische Beleuchtung bei Ferienabwesenheit
• Zeitschaltfunktion für Treppenhauslicht,
Weihnachtsbeleuchtung, das Aquarium
usw.
Beachten Sie dazu auch Seite 3-10-5.
Bedienung mit dem Lichttaster
Licht im Raum dimmen
Schalten Sie zuerst das Licht ein und halten
Sie dann den Lichttaster so lange gedrückt,
bis die gewünschte Dimmung erreicht ist.
Dann lassen Sie den Taster los. Um das Licht
heller zu dimmen, halten Sie den Lichttaster
nochmals gedrückt. Mit diesem Vorgehen
dimmen Sie alle Leuchten im Raum gleichzeitig.
Eine Lichtstimmung abrufen
Klicken Sie den Lichttaster:
1x kurz für Lichtstimmung 1
2x kurz für Lichtstimmung 2
3x kurz für Lichtstimmung 3
4x kurz für Lichtstimmung 4
Beachten Sie hierzu auch die Kurzanleitung:
Bedienung Licht
On
Off
Ein-/Ausschalten
Resultat
1x kurz
Lichtstimmung 1
Ein
Aus
1x kurz
1x kurz
nur Stehleuchte
nur Stehleuchte
Dimmen
gedrückt halten
Lichtstimmung 2, 3, 4
2, 3 oder 4x kurz
2, 3 oder
4x kurz
-
1x kurz, nochmals 1x lang
-
2x kurz
-
Raum aus
-
1x lang
Alles Licht
ausschalten
Resultat
Weitere Geräte ausschalten
Stehleuchten aus
gedrückt halten
Raum aus
1x lang
(3 Sek.)
Resultat
Licht
Licht im Raum ein- und ausschalten
Klicken Sie wie gewohnt einfach kurz den
Lichttaster um das Licht einzuschalten und
erneut, um es wieder auszuschalten.
(3 Sek.)
Geräte im Raum aus
Alles Licht ausschalten
Nachdem Sie mit dem Lichttaster Leuchten ausgeschaltet haben, ist z. B. noch eine
Stehleuchte an, weil diese mit dem Schnurdimmer eingeschaltet worden ist. Diese können Sie durch nochmaliges langes Drücken
(ca. 1 Sek.) ausschalten.
Halten Sie die Taste länger gedrückt
(ca. 3 Sek.), so schaltet sich z. B. auch der an
einem digitalSTROM-Zwischenstecker angeschlossene Fernseher aus.
Bei Fragen hilft Ihnen Ihr Elektroinstallateur
gerne Ihre Geräte entsprechend zu konfigurieren.
2
2
1
1. Lichttaster in einem Raum (als Raumtaster)
2. Licht in einem Raum
2-1-2
Stehleuchten ein- und ausschalten
Steh- und Tischleuchten mit einem digitalSTROM-Schnurdimmer funktionieren genau
gleich wie herkömmliche Leuchten.
Zum Ein- und Ausschalten klicken Sie einfach kurz den Taster des 1-Weg-Schnurdimmers.
Das Licht im ganzen Raum ausschalten
Sie können alle Leuchten im Raum mit dem
Schnurdimmer ausschalten. Schalten Sie
dazu die Stehleuchte aus und halten Sie
anschliessend den Schnurdimmer lange
gedrückt (1 Sek.), bis alle Lichter im Raum
ausschalten.
Stehleuchte dimmen
Schalten Sie zuerst die Stehleuchte ein und
halten Sie dann den Taster so lange gedrückt, bis die gewünschte Dimmung erreicht ist. Halten Sie den Taster nochmals
gedrückt, wird das Licht wieder heller.
Halten Sie die Taste länger gedrückt
(ca. 3 Sek.), so schaltet sich z. B. auch der an
einem digitalSTROM-Zwischenstecker angeschlossene Fernseher aus.
Eine Lichtstimmung abrufen
Stehleuchten mit Schnurdimmer können Teil
einer Lichtstimmung sein.
Klicken Sie den Taster des Schnurdimmers:
1x kurz für Ein/Aus, nur Leuchte
2x kurz für Lichtstimmung 2
3x kurz für Lichtstimmung 3
4x kurz für Lichtstimmung 4
Licht
Bedienung mit dem Schnurdimmer
1-Weg-Schnurdimmer
Zu beachten beim Schnurdimmer
Leuchten mit Schnurdimmer sind "Individualisten", das heisst beim Einschalten 1x kurz
werden nur diese Leuchten bedient und keine Lichtstimmung im Raum.
Wenn Sie das gesamte Licht mit einem
Lichtttaster im ganzen Raum ausschalten
möchten, funktioniert dies für Leuchten mit
Schnurdimmer wie folgt: Lichttaster 1x kurz,
danach nochmals 1x lang drücken.
3
2
1
4
1. Schnurdimmer an einer Stehleuchte
2. Stehleuchte
3. Alle anderen Leuchten
4. Lichttaster
2-1-3
Bedienung mit dem Schnurdimmer
2-Weg-Schnurdimmer
Leuchte ein- und ausschalten
Zum Ein- und Ausschalten klicken Sie einfach kurz den Ein-Taster oder Aus-Taster des
2-Weg-Schnurdimmers.
On
Off
Leuchte dimmen
Um die Leuchte hoch zu dimmen, halten Sie
die Ein-Taste gedrückt. Um die bereits eingeschaltete Leucht runter zu dimmen halten
Sie die Aus-Taste gedrückt.
Eine Lichtstimmung abrufen
Leuchten mit Schnurdimmer können Teil einer Lichtstimmung sein. Klicken Sie den EinTaster des Schnurdimmers:
1x kurz um nur die Leuchte einzuschalten
2x kurz für Lichtstimmung 2
3x kurz für Lichtstimmung 3
4x kurz für Lichtstimmung 4
Das Licht im ganzen Raum ausschalten
Sie können alle Leuchten im Raum mit dem
Schnurdimmer ausschalten. Klicken Sie
dazu 2x kurz die Aus-Taste des Schnurrdimmers, oder halten Sie die Aus-Taste bei ausgeschalteter Leuchte gedrückt (ca. 1 Sek.)
Halten Sie die Taste länger gedrückt
(ca. 3 Sek.), so schaltet sich z. B. auch der an
einem digitalSTROM-Zwischenstecker angeschlossene Fernseher aus.
Zu beachten beim Schnurdimmer
Leuchten mit Schnurdimmer sind "Individualisten", das heisst beim Einschalten (1x
kurz) werden nur diese Leuchten bedient
und keine Lichtstimmung im Raum.
Freie Tasterverwendungen
Je nach Konfiguration des 2-Weg-Schnurdimmers können die beiden Taster wie hier
beschrieben, oder aber auch als unabhängige 1-Weg-Taster bedient werden.
Während Sie die Leuchte mit der Ein-Taste
steuern, verwenden Sie den Aus-Taster z. B.
um ihre Rolladen zu bedienen.
3
2
1
4
1. 2-Wege Schnurdimmer an einer Tischleuchte
2. Tischleuchte
3. Alle anderen Leuchten
4. Lichttaster
Ich möchte die andere Nachttischleuchte ausschalten, ohne
aufstehen zu müssen
Licht
Dank digitalSTROM sind nun alle Leuchten
miteinander intelligent verbunden, dies ermöglicht Ihnen zusätzliche Funktionen.
Anstatt vor dem Einschlafen nochmals aufstehen zu müssen, um alle Leuchten im
Schlafzimmer auszuschalten, können Sie
mit einem einzigen Schnurdimmer alle
Leuchten im Raum ausschalten.
1. Schalten Sie dazu zuerst Ihre Nachttischleuchte (1) aus: 1x kurz.
2. Halten Sie anschliessend den Taster des
Schnurdimmers so lange gedrückt, bis
die andere Nachttischleuchte (2) aus
geht.
Falls Sie noch andere Leuchten (3) in Ihrem Schlafzimmer haben, wurde diese
jetzt auch ausgeschaltet.
3
2
3
1
1. Schnurdimmer an Ihrer Nachttischleuchte
2. Schnurdimmer an der zweiten Nachttischleuchte
3. Andere Leuchten im Schlafzimmer
2-1-4
Bedienung mit dem Smartphone oder Tablet
iPhone® oder iPad®
Auf Ihrem iPhone® installieren Sie dazu
die digitalSTROM iPhone® App oder die
digitalSTROM Dashboard App.
Android® Smartphone oder Tablet
Auf Ihren Geräten mit dem Betriebssystem Android® installieren Sie die App
dS Home Control.
Beachten Sie dazu auch Seite 3-10-7.
Licht
Lichtstimmungen lassen sich natürlich auch
auf Ihrem Smartphone oder Tablet bedienen.
Die digitalSTROM Dashboard App ist auch für
die Nutzung auf dem iPad® optimiert.
Lichtstimmungen können einfach abgerufen
werden.
Die digitalSTROM Dashboard App für das
Betriebssystem Apple® iOS können Sie individuell nach Ihren Bedürfnissen einrichten.
2-1-5
Ich möchte das Klingeln nicht überhören
Individuelles Einstellen der gewünschten
Leuchten
Die Leuchten, welche blinken sollen, können
über den digitalSTROM-Konfigurator eingestellt werden. Beachten Sie dazu auch Seite
3-2-1.
Zugang
Klingeln sichtbar machen
Falls die Türklingel ins digitalSTROM-System eingebunden ist, können gleichzeitig mit
dem Klingeln auch Leuchten angesteuert
werden. Dann blinken beim Klingeln an der
Tür zum Beispiel mehrere Leuchten zweimal, um das Klingeln sichtbar zu machen.
Das kann nicht nur für hörbehinderte Menschen nützlich sein, sondern für Jedermann,
um sicherzustellen, dass beim Staubsaugen,
Haare föhnen oder Musik hören das Klingeln
nicht überhört werden kann.
2
1
3
3
1. digitalSTROM Klingel-Taster
2. Akkustische Klingel, Signal über digitalSTROM
3. Gewisse Leuchten blinken beim klingeln
2-2-1
Ich möchte per Knopfdruck alle Lichter und Geräte
ausschalten, wenn ich die Wohnung verlasse
Bedienung Gehen-Taster
Die Aktivität Gehen rufen Sie auf, in dem Sie
3 Sekunden lang den Gehen-Taster gedrückt
halten oder die Aktivität mit der digitalSTROM App auf ihrem Smartphone aufrufen.
Zugang
Alles Wichtige auf einmal ausschalten
Die Aktivität Gehen wird ganz einfach mit
einem langen Klick auf den Gehen-Taster
aufgerufen.
Dabei sind Sie frei, ob beim Betätigen der
Taste beispielsweise nicht nur alle Leuchten ausgeschaltet werden, sondern zusätzlich noch andere Geräte, welche über
einen digitalSTROM-Zwischenstecker angeschlossen sind. Beachten Sie dazu auch
Seite 3-2-2.
3 sec.
Heimkehren
Beim Heimkehren in die Wohnung funktioniert alles wie gewohnt.
Bei Gehen ausgeschaltete Geräte gehen auf
Wunsch wieder an, sobald sie den GehenTaster einmal kurz drücken (entspricht der
Aktivität Kommen) oder in einem beliebigen
Raum ein Licht einschalten.
2
2
1
1. Gehen-Taster
2. Leuchten im Haus, welche durch das Drücken ausgeschaltet werden
2-2-2
Ich möchte sehen was los ist, wenn ich Nachts ein
verdächtiges Geräusch höre
Lichtalarm deaktivieren
1x kurz klicken
Der vorherige Zustand wird wieder hergestellt.
Sicherheit
Mit dem Panik-Taster alle Lichter einschalten
Mit dem Panik-Taster haben Sie die Möglichkeit, einen Licht-Alarm auszulösen, sollten
Sie sich mitten in der Nacht zum Beispiel
durch ein Geräusch überrascht und verunsichert fühlen.
Beim Drücken des Panik-Tasters gehen in
der Wohnung alle Lichter an und die Rolladen werden geöffnet.
Die Idee dahinter ist, dass helle Räume einerseits Sicherheit vermitteln und andererseits mögliche Diebe in die Flucht schlagen.
1x
Ich möchte keinen Licht-Alarm im Kinderzimmer
Selbstverständlich haben Sie auch hier die
Möglichkeit, die Lichtalarm-Funktion anzupassen.
Wenn Sie beispielsweise nicht möchten,
dass das Licht in den Kinderzimmern angeht, wenn Sie auf den Paniktaster drücken,
können Sie dies im digital-STROM-Konfigurator entsprechend konfigurieren. Beachten
Sie dazu auch Seite 3-3-1.
Ort des Panik-Tasters
Ein Panik-Taster kann entweder in einer
Wand eingebaut sein oder als Schnur-Taster
in jede Steckdose eingesteckt werden, und
ist damit für Sie jederzeit und überall verfügbar.
Bedienung Lichtalarm
3 Sekunden lang gedrückt halten. Der Lichtalarm kann auch mit der digitalSTROM App
auf dem Smartphone ausgelöst werden.
3 sec.
Damit keine ungewollte Fehlmanipulation
ausgeführt wird, reagiert dieser Panik-Taster erst nach drei Sekunden.
2-3-1
Bedienung von Rollladen/Jalousien/Markisen
2-Weg-Taster
Einzeln öffnen oder schliessen
Klicken Sie einmal kurz auf den zugehörigen
Auf-Taster um eine einzelne Jalousie oder
einen einzelnen Rollladen ganz hochzufahren.
Klicken Sie nochmals auf den zugehörigen
Auf-Taster um das Hochfahren zu stoppen.
Das Herunterfahren funktioniert auf die gleiche Weise mit dem zugehörigen Ab-Taster.
Die Position einzeln verändern
Halten Sie einen Taster gedrückt, bewegt
sich die zugehörige Jalousie oder der Rollladen solange in die gewünschte Richtung, bis
Sie den Taster wieder loslassen.
Schatten
Typische Bedienung mit dem 2-Weg-Taster
Das nachfolgende Beispiel zeigt wie typischerweise Jalousien oder Rollladen über
einzelne Auf-/Zu-Taster gesteuert werden. An
den einzelnen Tastern lassen sich dabei auch
Stimmungen für den ganzen Raum aufrufen.
Eine Schattenstimmung abrufen
Klicken Sie den Auf-Taster:
1x kurz für hochfahren (einzeln) 1)
2x kurz für Stimmung 2 (alle)
3x kurz für Stimmung 3 (alle)
4x kurz für Stimmung 4 (alle)
Klicken Sie auf den Ab-Taster:
1x kurz für einzeln herunterfahren
2x kurz für alle im Raum herunterfahren
Als Alternative könnten die Jalousien oder
Rollladen über einen einzelnen Raumtaster
bedient werden. Dabei würde der 1x kurz
Klick die Stimmung 1 für den ganzen Raum
aufrufen.
1)
Alle gleichzeitig schliessen.
Klicken Sie zweimal kurz auf einen beliebigen Auf-Taster um alle Jalousien oder Rollladen im Raum hochzufahren, oder zweimal
kurz auf den Ab-Taster um alle gleichzeitig
ganz herunterzufahren.
Beachten Sie dazu auch Seite 3-4-1.
3
3
2
1
1. 2-Wege-Taster (konfiguriert als Bereichstaster, steuert einzelnen Rollladen)
2. Einzelner Rolladen
3. Alle anderen Jalousien oder Rollladen im Raum
2-4-1
Bedienung von Rollladen/Markisen
1-Weg-Taster
Typische Bedienung mit dem 1-Weg-Taster
Das nachfolgende Beispiel zeigt wie typischerweise Markisen über einen 1-Weg-Taster gesteuert werden. Am einzelnen Taster
lassen sich dabei auch Schattenstimmungen für den ganzen Aussenbereich aufrufen.
Alle gleichzeitig einfahren
Um alle Markisen des Aussenbereichs
gleichzeitig einzufahren, klicken Sie 1x kurz
und anschliessend lang (1 Sek.) auf einen
beliebigen Taster 1).
Einzeln öffnen oder schliessen
Klicken Sie 1x kurz auf den zugehörigen Taster um eine einzelne Markise ganz aus- oder
einzufahren.
Eine Schattenstimmung abrufen
Klicken Sie den Taster:
1x kurz für ein-/ausfahren (einzeln) 1)
2x kurz für Stimmung 2 (alle)
3x kurz für Stimmung 3 (alle)
4x kurz für Stimmung 4 (alle)
Um die Fahrt zu stoppen, klicken Sie erneut
1x kurz auf den Taster.
Die Position einzeln verändern
Halten Sie einen einzelnen Taster gedrückt
um die Position der Markise einzeln zu
verändern. Die Markise wird solange eingefahren bis Sie den Taster loslassen.
Mit jedem weiteren Klick (lang) ändert die
Fahrtrichtung. So können Sie die Markise in
die gewünschte Position bringen.
Als Alternative können alle Markisen auch
über einen einzelnen Raumtaster bedient
werden. Wenn Sie den Raumtaster 1x kurz
klicken, rufen Sie die Stimmung 1 für den
ganzen Aussenberiech auf.
1)
3
2
1
1. 1-Weg-Taster (konfiguriert als Bereichstaster, steuert einzelne Markise)
2. einzelne Markise
3. weitere Markise im selben Aussenbereich (Aussenbereich wird als Raum betrachtet)
Ich möchte alle Rolladen auf dem Stockwerk mit einem
zentralen 2-Wege-Taster bedienen.
Klicken Sie z. B. auf dem Stockwerk am
Zentraltaster die Auf-Taster
1x kurz um alle Rolladen auf dem Stockwerk
ganz zu öffnen
2x kurz für Stimmung 2 (ganzes Stockwerk)
3x kurz für Stimmung 3 (ganzes Stockwerk)
4x kurz für Stimmung 4 (ganzes Stockwerk)
Bedienen von Gruppen
Alle Rolladen können bequem von einem
Zentraltaster (z. B. im Flur) bedient werden.
Die Rolladen bilden dabei eine Gruppe, welche unabhänig vom Raum gesteuert werden
kann. Die Rolladen lassen sich natürlich weiterhin wie gewohnt im Raum einzeln oder für
den jeweiligen Raum bedienen.
Schatten
Rolladen auch zentral bedienen
Das nachfolgende Beispiel zeigt wie von
einem Zentraltaster typischerweise alle
Rolladen auf einem Stockwerk oder im
ganzen Haus bedient werden können.
Klicken Sie am Zentraltaster den Ab-Taster
1x kurz um alle Rolladen auf dem Stockwerk
ganz zu schliessen.
Bedienungsmöglichkeiten für Gruppen
Mithilfe von Gruppen lassen sich viele weitere Bedienungsmöglichkeiten realisieren.
Konfiguration/Bedienung am Zentraltaster
Die Konfiguration der der Schattenstimmung
erfolgt wie gewohnt in den einzeln Räumen.
Die Bedienung am Zentraltaster ist
dabei gleich wie in den Räumen.
Siehe dazu Kapitel 2.4.1
Bei Fragen hilft Ihnen Ihr Elektroinstallateur
gerne die Gruppen und zugehörige Geräte
entsprechend zu konfigurieren.
2
1
1. 2-Wege-Taster (einer Gruppe zugewiesen, steuert alle Rolladen auf dem Stockwerk)
2. Einzelner Rolladen im Raum
2-5-1
Gehen-Taster
Mit dieser Funktion schalten Sie alle Leuchten und Geräte ab, wenn Sie das Haus verlassen.
Dimmen in jedem Raum
Gedimmte Lampen verbrauchen weniger
Energie.
Energieauswertung via Internet
digitalSTROM-Server Apps wie "NambuMeter" oder "Bidgely-Meter" senden Ihre
Energieverbrauchsdaten zu einem InternetService eines Drittanbieters. Dieser ermöglicht eine übersichtliche graphische Darstellung und zusätzliche Auswertungen Ihres
Verbrauchs.
Aktueller Energieverbrauch auf dem Smartphone
Das Smartphone zeigt Ihnen die aktuell verbrauchte Leistung jedes einzelnen Raums.
Beachten Sie dazu auch Seite 3-10-5.
2-10-1
Energie
Ich möchte meinen Energieverbrauch verstehen
und Energie sparen
Einstellen
Einstellen
Ich möchte eine Lichtstimmung ändern
Es stehen drei Einstellmöglichkeiten zur
Verfügung
1. Mit dem Lichttaster können Änderungen
für den Alltag ohne Computer eingestellt
werden.
2. Mit einem Computer haben technisch
interessierte Personen die Möglichkeit
auf das System zuzugreifen und
Einstellungen zu ändern. Dazu stehen der
digitalSTROM-Konfigurator sowie verschiedene digitalSTROM-Server Apps zur
Verfügung.
Licht
3. Sie können auch jederzeit mit Ihrem
Smartphone auf das System zuzugreifen
und Einstellungen ändern.
Die App dazu können Sie gratis im AppStore® oder Android Market® herunterladen und auf Ihren Geräten installieren.
3-1-1
Lichtstimmung einstellen mit dem Lichttaster
1. Lichtstimmung wählen:
Schalten Sie alle Lichter im selben
Raum aus und wählen Sie nur die Lichtstimmung aus, die Sie ändern möchten:
1x kurz klicken für Lichtstimmung 1
2x kurz klicken für Lichtstimmung 2 usw.
2. Einstellung starten:
Klicken Sie den Schalter einmal sehr
kurz und gleich anschliessend so lange,
bis die Leuchten im Raum 2x blinken.
Jetzt ist das digitalSTROM-System für die
Einstellungen bereit.
Achtung:
Der zeitliche Abstand zwischen den beiden Klicks muss sehr kurz sein!
Innerhalb der Installation können nicht
mehrere Räume gleichzeitig eingestellt
werden.
3. Leuchte wählen:
Klicken Sie den Lichttaster 2x kurz bis
die Leuchte, die Sie ändern möchten 2x
blinkt.Wiederholen Sie dies, um eine andere Leuchte auszuwählen.
4. Einstellen:
Ändern Sie nun die Einstellung der ausgewählten Leuchte (ein/aus: 1x kurz oder
dimmen: gedrückt halten) nach Ihren
Bedürfnissen. Während dem Einstellen
kann die Leuchte auch lokal eingestellt/
gedimmt werden. Beim Speichern der
Lichtstimmung werden die aktuellen Einstellungen der Leuchten gespeichert.
Für Schritt 5 beachten Sie die Rückseite!
Licht
2x
2x
2x
Hinweis:
Der Taster besitzt eine feste Schaltreihenfolge, unabhängig davon, wie der Zustand
ist:
1. 1x Klick: ausschalten (auch wenn die
Leuchte schon ausgeschaltet ist,
passiert nichts)
2. 1x Klick: einschalten (dauert ca. 1 Sekunde)
3. Gedrückt halten: dimmen
3-1-2
Lichtstimmung einstellen mit dem Lichttaster
Wiederholen Sie die Schritte 3 bis 4 um
alle Leuchten nach Ihren Wünschen einzustellen.
5. Einstellungen speichern:
Klicken Sie den Taster einmal sehr kurz
und gleich anschliessend so lange,
bis die Leuchten im Raum 2x blinken.
Jetzt hat das digitalSTROM-System die
Einstellungen gespeichert.
Abbrechen:
Möchten Sie das Einstellen verlassen, ohne
die Änderungen zu speichern, können Sie
den Taster 3x nacheinander kurz klicken.
Wenn Sie 2 Minuten lang den Taster nicht
betätigen, bricht das System die Eingabe der
Einstellungen ab und kehrt ohne die Änderungen zu speichern automatisch wieder in
den Normalmodus zurück.
Beachten Sie hierzu auch die Kurzanleitung.
Lichtstimmung einstellen
1.
Lichtstimmung
wählen
1x kurz (Lichtstimmung 1)
2x kurz (Lichtstimmung 2)...
2.
Einstellen starten
1x sehr kurz, 1x lang
3.
Leuchte wählen
2x kurz
4.
Ein/Aus
Dimmen
1x kurz
gedrückt halten
5.
Einstellen speichern
1x sehr kurz, 1x lang
2x
2x
2x
2x
2x
2x
2x
Hinweis:
Der beschriebene Programmiermode kann
für die ganze Installation deaktiviert werden.
Damit kann z. B. in öffentlich zugänglichen
Bereichen verhindert werden, dass die Einstellungen irrtümlich oder mutmasslich verstellt werden.
Falls das Einstellen von Lichtstimmungen
am Lichttaster nicht möglich ist, überprüfen Sie die Konfiguration im webbasierten
digitalSTROM-Konfigurator.
Ich möchte meine Einstellungen Licht am Computer ändern
Sie können mit dem Computer (PC, Mac®,
Linux etc.) über den digitalSTROM-Server
(dSS) das gesamte Setup der digitalSTROMInstallation konfigurieren.
Ihre Installation muss dazu mit einem digitalSTROM-Server ausgestattet sein.
Detaillierte Instruktionen zum Umgang mit
der webbasierten Benutzeroberfläche des
digitalSTROM-Konfigurators finden Sie im
Teil "Installieren" dieses Handbuchs oder als
Online-Hilfe nach dem Aufstarten des
digitalSTROM-Konfigurators.
Sie brauchen kein Programm auf Ihrem PC zu installieren. Alles was
Sie
brauchen
ist
ein
Webbrowser
(Firefox (empfohlen), Internet Explorer,
Safari, Chrome usw.).
Mögliche Einstellungen für Licht
• Umschalten der Klemmen von Schalten
auf Dimmen
• Einstellen der Lichtstimmungen
• Jeder Lichtstimmung kann ein sinnvoller
Name zugeordnet werden (zum Beispiel
"Fernsehen")
Licht
digitalSTROM-Konfigurator
Der digitalSTROM-Konfigurator befindet sich
bereits auf dem digitalSTROM-Server. Der
digitalSTROM-Konfigurator ist eine webbasierte Applikation, die auf Ihrem digitalSTROM-Server läuft und mit der Sie Ihre
digitalSTROM-Installation einstellen können.
digitalSTROM-Konfigurator Ansicht
3-1-3
1. Verbinden Sie Ihren Computer mit dem
digitalSTROM-Konfigurator.
2. Wählen Sie den Reiter "Aktivitäten" im
digitalSTROM-Konfigurator.
3. Wählen Sie auf der linken Seite den
gewünschten Raum aus (z. B. "Wohnraum"
-siehe Abb. 1.
4. Öffnen Sie den Ordner "Licht" und
wählen Sie die Stimmung aus, welche
Sie ändern wollen (z. B. Stimmung 1 "Essen") - siehe Abb 1.
5. Auf der rechten Seite unter "Geräte"
wählen Sie das oberste Gerät/Leuchte
aus, z. B. "Deckenleuchte Esstisch".
6. Klicken auf das Symbol "aktueller
Gerätewert ändern" oder wählen Sie
"aktueller Gerätewert ändern" im Kontextmenü (rechte Maustaste).
7. Die Dialogbox "Geräte Einstellungen"
erscheint (Abb. 2). Nun können Sie die
Helligkeit dieser Leuchte interaktiv verändern. Wenn Sie im gleichen Raum wie
die Leuchte sind, sehen Sie, dass die
Helligkeit sich sofort ändert, sobald Sie
den Schieberegler verstellen. Wählen
Sie nun die gewünschte Helligkeit.
8. Wiederholen Sie das gleiche nun bei
der nächsten Leuchte: Sie kommen zur
nächsten Leuchte mit der Taste unten
links ">>" ("nächstes Gerät") wie in
Abb.2. Wiederholen Sie diesen Vorgang
bis Sie alle Leuchten nach Ihren Wünschen eingestellt haben.
9. Verlassen Sie die Dialogbox mit der
Taste "Schliessen" unten rechts.
10. Wählen Sie auf der linken Seite die
gewünschte Lichtstimmung, und
speichern Sie diese Einstellungen: mit
dem Symbol "Speichern" oder mit
"Speichern" im Kontextmenü (rechte
Maustaste) - siehe Abb 1.
11. Ausprobieren: Schalten Sie zuerst
alle Lichter im Raum aus: "Stimmung
0 - Aus" anwählen, mit dem Symbol
"Aufrufen" oder "Aufrufen" im Kontextmenü (rechte Maustaste) werden die
Leuchten ausgeschalten. Rufen Sie
nun die neue Stimmung auf: wählen
Sie die Stimmung aus, dann klicken Sie
auf das Symbol "Aufrufen" oder wählen
Sie "Aufrufen" im Kontextmenü (rechte
Maustaste).
Abb. 1: Stimmung auswählen
Abb. 2: Helligkeit einer Leuchte ändern
Licht
Ich möchte meine Lichtstimmung am Computer einstellen
3-1-4
Ich möchte ein Leuchtmittel ersetzen
Energiesparlampe und LED
Achten Sie bei Energiesparlampen und LEDs
auf dimmbare Leuchtmittel, falls Sie die
Leuchte dimmen wollen. Beachten Sie die
Bezeichnung auf der Verpackung. In der Regel sind dimmbare Leuchtmittel teurer als
nicht dimmbare Leuchtmittel.
Die folgenden Angaben gelten für alle
digitalSTROM-Licht-Klemmen des folgenden Typs (Stand 4/2011):
Fragen Sie Ihren Elektriker, wenn Sie nicht
sicher sind, welche Leuchtmittel für
digitalSTROM geeignet sind.
Beachten Sie auch die Montageanleitung der
digitalSTROM-Komponenten um das passende Leuchtmittel zu finden.
Sie finden diese auch als PDF unter
www.aizo.com/support.
Licht
Ganz einfach: Verwendung des gleichen
Leuchtmittels
Wenn ein Leuchtmittel ausfällt und Sie den
gleichen Typ verwenden, wechseln Sie die
Leuchtmittel wie gewohnt einfach aus.
• GE-KM 200 (Leuchtenklemme)
• GE-TKM 210 (Tasterklemme)
• GE-SDM 200 (Schnurdimmer)
3-1-5
Geeignete Leuchtmittel für digitalSTROM-Lüsterklemme M
und Schnurdimmer
Herkömmliche Glühbirne
bis 150 W
Energiesparlampe
bis 105 VA
Die meisten Energiesparlampen sind nicht
dimmbar.
LED Leuchtmittel 1)
bis 105 VA
Niedervolt Halogenleuchtmittel mit
Schaltnetzteil/elektronischer Trafo
bis 150 W
Leuchtstoffröhre mit elektronischem
Vorschaltgerät
bis 105 VA
Licht
Hochvolt Halogenleuchtmittel
bis 150 W
Die meisten elektronischen Vorschaltgeräte
für Leuchtröhren sind nicht dimmbar.
1)
für LED Leuchtmittel wird die Verwendung der digitalSTROM-Relaisklemme L empfohlen.
3-1-6
Geeignete Leuchtmittel für digitalSTROM-Relaisklemme L
und Zwischenstecker
Energiesparlampe
bis 700 VA
Hochvolt Halogenleuchtmittel
bis 1400 W
LED Leuchtmittel
bis 700 VA
Niedervolt Halogenleuchtmittel mit
Schaltnetzteil/elektronischer Trafo
bis 700 VA
Leuchtstoffröhren mit elektronischen
und induktiven Vorschaltgeräten
bis 700 VA
Licht
Herkömmliche Glühbirne
bis 1400 W
3-1-7
Ich möchte eine Leuchte dimmbar machen
1. Verbinden Sie Ihren PC mit dem
digitalSTROM-Server und melden Sie
sich am digitalSTROM-Konfigurator an.
Details dazu finden Sie im Abschnitt
"dSS-Konfigurator".
2. Wählen Sie "Erweiterte Ansicht" (rechts
unten)
3. Wählen Sie im Reiter "Hardware" das
entsprechende Gerät von der Liste "Geräte" aus.
4. In der Geräteeinstellung den Dialog
"Geräte Eigenschaften bearbeiten"
auswählen.
5. Wählen Sie "gedimmt".
6. Speichern Sie Ihre Einstellungen mit
"Speichern".
7. Setzen Sie nun in der entsprechenden
Leuchte ein geeignetes Leuchtmittel ein,
das dimmbar ist.
Ersetzen Sie z. B. eine normale Energiesparlampe mit einer dimmbaren Energiesparlampe (siehe "Geeignete Leuchtmittel
für digitalSTROM-Relaisklemme L und Zwischenstecker" auf vorherigen Seiten).
Achtung:
Der digitalSTROM-Konfigurator schaltet den
Lichtdimmer in der Lichtklemme von Schalten auf Dimmen um - Voraussetzung ist
ein Leuchtmittel, welches dimmbar ist. Die
meisten Energiesparlampen sind z. B. nicht
dimmbar.
Licht
Ersetzen einer Leuchte mit einer dimmbaren
Leuchte
Im digitalSTROM-Konfigurator eine Lichtklemme von Schalten auf Dimmen umstellen
3-1-8
Ich möchte eine Stehleuchte in einen anderen Raum stellen
Da die Einstellungen der Lichtstimmungen
in der Leuchte gespeichert sind, leuchtet sie
im neuen Raum genau so, wie sie im vorhergehenden Raum eingestellt wurde.
1. Klicken Sie im neuen Raum 1x kurz und
1x lang auf den Raum-Taster.
Die Leuchten blinken 2x. Das System
befindet sich im Programmiermodus.
2. Klicken Sie an der neuen Leuchte 1x kurz
und 1x lang auf den Schnur- oder Gerätetaster. Die Leuchte blinkt 2x und befindet
sich im Programmiermodus.
Das System hat die Leuchte dem neuen
Raum zugeführt.
3. Klicken Sie den Raum-Taster 1x kurz und
1x lang um in den Normalmodus zurück
zu kehren.
Sie können dies auch mit dem digitalSTROMKonfigurator tun. Informationen zum Vorgehen finden Sie im Kapitel "Installieren".
Licht
Wenn Sie eine Stehleuchte in einen anderen
Raum stellen möchten, ist dies ohne Anpassungen möglich, sofern jeder Raum mit
einem eigenen digitalSTROM-Meter ausgestattet ist.
Der Schnurdimmer weiss automatisch, dass
er in einem anderen Raum steht, da er mit
den digitalSTROM-Metern in Verbindung
steht.
Die Stehleuchte funktioniert automatisch
mit den Lichttastern, die diesem Raum zugeordnet sind.
Leuchte einem neuen Raum zuordnen
Wenn die Stehleuchte nicht automatisch
dem richtigen Raum zugeordnet ist, gehen
Sie wie folgt vor:
3-1-9
Ich möchte meine Stehleuchte ausserhalb meiner Wohnung
betreiben
Eine Stehleuchte mit einem digitalSTROMSchnurdimmer funktioniert auch autonom
Die Grundfunktionen (ein/aus, dimmen) einer Stehleuchte funktionieren immer, auch
ausserhalb einer digitalSTROM-Installation.
Klicken Sie 1-4x kurz auf den Schnurdimmer
um die entsprechenden Stimmungen aufzurufen.
Licht
Die Stimmungen für den autonom betriebenen
digitalSTROM-Schnurdimmer können sogar
verändert werden. Klicken Sie dazu 1x kurz
und 1x lang auf den Schnurdimmer um in
den Programmiermodus zu gelangen.
3-1-10
Ich möchte eine zusätzliche Stehleuchte in einen Raum
stellen
Einsetzen eines Schalters
digitalSTROM-Schnurdimmer
mit
einem
Integration in digitalSTROM
Gehen Sie wie folgt vor:
1. Stecken Sie die Leuchte an der gewünschten Steckdose ein.
2. Sie können diese nun mit dem Schnurdimmer ein- und ausschalten und dimmen, wie Sie es gewohnt sind.
3. Sie können am Schnurdimmer auch die
verschiedenen Lichtstimmungen abrufen
(2x für Lichtstimmung 2, 3x für
Lichstimmung 3 usw.).
4. Bei Bedarf können Sie die Helligkeit der
Stehleuchte pro Lichtstimmung nach Ihren Wünschen einstellen. Gehen Sie dazu
wie im Abschnitt "Einstellen" beschrieben vor.
Wenn Sie die Stehleuchte einem anderen
Raum zuordnen wollen, können Sie dies
wie unter 3-1-9 beschrieben, oder mit dem
digitalSTROM-Konfigurator, tun. Informationen zum digitalSTROM-Konfigurator finden
Sie im Teil "Installieren" dieses Handbuchs.
3-1-11
Licht
Elektrische Installation
Wenn Sie die zusätzliche Stehleuchte mit
digitalSTROM ausrüsten möchten, benötigen Sie einen digitalSTROM-Schnurdimmer.
Eventuell benötigen Sie auch ein dimmbares
Leuchtmittel, falls Sie die Stehleuchte dimmen möchten.
Beachten Sie dazu bitte die Informationen
im Abschnitt "Ich möchte ein Leuchtmittel
ersetzen".
Ich möchte die Aktivität "Klingeln" einstellen
Einstellen mit dem digitalSTROM-Konfigurator
Ab Werk ist die Aktivität "Klingeln" so eingestellt, dass beim Klingeln keine Leuchten
blinken.
Sie haben aber die Möglichkeit, dies nach Ihren Wünschen wie folgt zu ändern:
3. Wählen Sie das entsprechende Gerät (z.
B. Stehlampe) in der Liste rechts aus.
4. In der Geräteeinstellung den Dialog
"Geräte Eigenschaften bearbeiten"
auswählen.
5. Aktivieren Sie das Kontrollkästchen
"Blinken beim Aufrufen"
6. Speichern Sie die Einstellung.
Zugang
1. Verbinden Sie Ihren PC mit dem
digitalSTROM-Server und melden Sie
sich am digitalSTROM-Konfigurator an.
2. Wählen Sie im Reiter "Aktivitäten" die
Aktivität "Klingeln" aus.
Klingeln einstellen
3-2-1
Ich möchte die Aktivität "Gehen" einstellen
Einstellen mit dem digitalSTROM-Konfigurator
Ab Werk ist die Aktivität "Gehen" so eingestellt, dass bei langem Drücken des GehenTasters alle Leuchten in der Wohnung ausgehen und alle Markisen eingefahren werden.
Falls eine oder mehrere Leuchten nicht auf
die Gehen-Funktion reagieren sollen (z. B.
die Weihnachtsbeleuchtung), können Sie
dies wie folgt ändern:
2. Wählen Sie im Reiter "Aktivitäten" die
Aktivität "Gehen" aus.
3. Markieren Sie das entsprechende Gerät
in der Liste rechts.
4. Wählen Sie in der Geräteeinstellung den
Dialog "Geräte Eigenschaften bearbeiten"
aus.
5. Aktivieren Sie das Kontrollkästchen
"Ausgang nicht verändern".
6. Speichern Sie die Einstellung.
Zugang
1. Verbinden Sie Ihren PC mit dem
digitalSTROM-Server und melden Sie
sich am digitalSTROM-Konfigurator an.
Aktivität Gehen einstellen
3-2-2
Ich möchte die Aktivität "Panik" einstellen
Einstellen mit dem digitalSTROM-Konfigurator
Die Aktivität Panik schaltet grundsätzlich
immer alle Leuchten ein und fährt alle Rolladen/Jalousien hoch. Um eine oder mehrere
Leuchten von dieser Funktion auszuschliessen, beispielsweise die Leuchten im Kinderzimmer, gehen Sie wie folgt vor:
3. Markieren Sie das entsprechende Gerät
in der Liste rechts.
4. Wählen Sie in der Geräteeinstellung den
Dialog "Geräte Eigenschaften bearbeiten"
aus.
5. Aktivieren Sie das Kontrollkästchen
"Ausgang nicht verändern".
6. Speichern Sie die Einstellung.
Sicherheit
1. Verbinden Sie Ihren PC mit dem
digitalSTROM-Server und melden Sie
sich am digitalSTROM-Konfigurator an.
2. Wählen Sie im Reiter "Aktivitäten" die
Aktivität "Panik" aus.
Aktivität Panik einstellen
3-3-1
Schattenstimmung einstellen mit dem 2-Weg-Taster
1. Schattenstimmung wählen:
Wählen Sie die Schattenstimmung aus,
die Sie ändern möchten. Klicken Sie 1x,
2x, 3x oder 4x kurz auf den Auf-Taster.
2. Einstellung starten:
Klicken Sie den Auf-Taster einmal sehr
kurz und gleich anschliessend so lange,
bis sich die Jalousien oder Rollladen im
Raum kurz bewegen. Jetzt ist das digitalSTROM-System für die Einstellungen
bereit.
Achtung:
Der zeitliche Abstand zwischen den beiden Klicks muss sehr kurz sein!
Schatten
3. Jalousie oder Rollladen wählen:
Klicken Sie den Auf-Taster 2x kurz bis sich
die Jalousie oder der Rollladen, die Sie
ändern möchten, kurz bewegt. Wiederholen Sie dies, um eine andere Jalousie oder
einen anderen Rollladen auszuwählen.
1x
1x
1x
4. Einstellen:
Ändern Sie nun die Einstellung für die ausgewählte Jalousie oder den ausgewählten
Rolladen nach Ihren Bedürfnissen, indem
Sie den Auf- oder den Ab-Taster so lange
gedrückt halten, bis sich die Jalousie oder
der Rollladen in der gewünschten Position
befindet.
5. Einstellungen speichern
Klicken Sie den Auf-Taster einmal sehr kurz und gleich anschliessend so lange, bis sich die Jalousien oder Rollladen kurz bewegen.
Jetzt hat das digitalSTROM-System die
Einstellungen gespeichert.
1x
3-4-1
Ich möchte die Einstellungen Schatten per Computer ändern
Sie können mit dem Computer (PC, Mac®,
Linux etc.) über den digitalSTROM-Server
(dSS) das gesamte Setup der digitalSTROMInstallation konfigurieren.
Ihre Installation muss dazu mit einem digitalSTROM-Server ausgestattet sein.
Detaillierte Instruktionen zum Umgang mit
der webbasierten Benutzeroberfläche des
digitalSTROM-Konfigurator finden Sie im
Teil "Installieren" dieses Handbuchs oder als
Online-Hilfe nach dem Aufstarten des
digitalSTROM-Konfigurators.
Sie brauchen kein Programm auf Ihrem PC zu installieren. Alles was
Sie
brauchen
ist
ein
Webbrowser
(Firefox (empfohlen), Internet Explorer,
Safari, Chrome usw.).
Mögliche Einstellungen für Schatten
• Einstellen der Schattenstimmungen
• Zuweisen von Rollladen oder Jalousien zu
einem Raum
• Jeder Schattenstimmung kann ein sinnvoller Name zugeordnet werden (zum
Beispiel "Fernsehen")
Schatten
digitalSTROM-Konfigurator
Der digitalSTROM-Konfigurators befindet
sich bereits auf dem digitalSTROM-Server.
Der
digitalSTROM-Konfigurator ist eine webbasierte Applikation, die auf Ihrem digitalSTROM-Server läuft und mit der Sie Ihre
digitalSTROM-Installation einstellen können.
digitalSTROM-Konfigurator Ansicht
3-4-2
Mit einem Computer auf digitalSTROM zugreifen:
digitalSTROM-Konfigurator
1
2
1. digitalSTROM-Server (dSS)
2. Reset-Knopf
Sicherheit
Der Zugriff auf den digitalSTROM-Server ist
mit einem Passwort geschützt.
Die Werkseinstellungen lauten:
Name: dssadmin
Passwort: dssadmin
Sie können dieses Passwort jederzeit ändern.
Passwort vergessen
1. Gehen Sie zu Ihrem Elektroverteiler
(Sicherungsschrank).
2. Lokalisieren Sie den dSS (führt den Namen "dSS11" oder ähnlich).
3. Drücken Sie die Reset-Taste während
mind. 15 Sekunden, die Taste beginnt
dann blau zu blinken.
4. Nun können Sie wieder die Werkseinstellungen verwenden (Passwort: dssadmin).
Ihre aktuellen Konfigurationseinstellungen
werden damit aber nicht geändert.
Voraussetzung Computer
Für die Kommunikation muss auf dem Computer ein Webbrowser installiert sein, wie
beispielsweise der Firefox (empfohlen), Internet Explorer, Safari, Chrome usw.
Funktion des digitalSTROM-Konfigurators
• Konfiguration der digitalSTROM-Klemmen während der Installation
• Anpassung und kleine Änderungen
• Fehlerdiagnose bei Problemen (lokal bei
Ihnen zu Hause oder auch über Fernzugriff über das Internet)
• Plattform für zusätzliche Funktionen,
welche als digitalSTROM-Server Apps das
System erweitern.
3-10-1
dS-Konfigurator
Der digitalSTROM-Konfigurator läuft auf
dem digitalSTROM-Server
Um mit einem Computer auf das System zugreifen zu können, muss ein digitalSTROMServer (dSS) in Ihrer Wohnung installiert sein.
Die auf diesem Server installierte Software
(digitalSTROM-Konfigurator)
ermöglicht
den Zugriff auf das System.
Mit Windows 7 auf digitalSTROM zugreifen
Um auf den digitalSTROM-Konfigurator von
Ihrem Computer zugreifen zu können, müssen Sie zuerst den digitalSTROM-Konfigurator in Ihrem Heimnetzwerk finden.
7. Geben Sie nun die Zugangsdaten ein:
Benutzername: dssadmin
Kennwort: dssadmin
8.Das Passwort/Kennwort "dssadmin" kann
im digitalSTROM-Konfigurator jederzeit
geändert werden.
4. Doppelklicken Sie auf das Symbol "dSS".
5. Ein Webbrowser öffnet sich automatisch
(Firefox (empfohlen), Internet Explorer,
Safari, Chrome usw.).
6. Falls eine Sicherheitswarnung erscheint,
klicken Sie auf "Laden dieser Website
fortsetzen".
Falls der Zugriff auf den digitalSTROM-Server
nicht
wie
beschrieben
möglich
ist,
kann
mithilfe
einer Applikation (Netzwerk Scanner) nach
dem digitalSTROM-Server im lokalen Netzwerk gesucht werden.
Beachten Sie dazu "Zugriff auf den digitalSTROM-Konfigurator: Das lokale Netzwerk
durchsuchen" im Teil "Einstellen."
3-10-2
dS-Konfigurator
1. Öffnen Sie einen Windows-Explorer.
2. Klicken Sie auf dem linken Navigationsbereich auf "Netzwerk".
3. Auf dem rechten Navigationsbereich
unter "Andere Geräte" erscheint das
Symbol "dSS".
Mit Windows XP oder Vista auf digitalSTROM zugreifen
4. Falls eine Sicherheitswarnung erscheint,
klicken Sie auf "Laden dieser Website
fortsetzen".
5. Geben Sie nun die Zugangsdaten ein:
Benutzername: dssadmin
Kennwort: dssadmin
6.Das Passwort/Kennwort "dssadmin" kann
im digitalSTROM-Konfigurator jederzeit
geändert werden.
Falls der Zugriff auf den digitalSTROM-Server nicht wie beschrieben möglich ist, kann
mithilfe einer Applikation (Netzwerk Scanner) nach dem digitalSTROM-Server im lokalen Netzwerk gesucht werden.
Beachten Sie dazu "Zugriff auf den digitalSTROM-Konfigurator: Das lokale Netzwerk
durchsuchen" im Teil "Einstellen."
3-10-3
dS-Konfigurator
1. Für den einfachen Zugriff auf das
digitalSTROM-System müssen Sie zuerst
eines der folgenden Programme installieren:
• iTunes® von Apple
http://www.apple.com/de/itunes/download
oder
• Bonjour®-Druckdienste für Windows
http://www.apple.com/de/support/bonjour
Dies installiert die Komponente "Bonjour"
auf Ihrem PC, welcher benötigt wird.
2. Öffnen Sie nach der erfolgreichen Installation einen Webbrowser auf Ihrem
Computer (Firefox (empfohlen), Internet
Explorer, Safari, Chrome usw.).
3. Geben Sie im Webbrowser in der Adresszeile folgende Adresse/URL ein:
https://dss.local
Mit einem Mac® auf digitalSTROM zugreifen
5.Das Passwort/Kennwort "dssadmin" kann
im digitalSTROM-Konfigurator jederzeit
geändert werden.
dS-Konfigurator
Mac® OS X
1. Öffnen Sie einen Webbrowser auf Ihrem
Mac® (Safari, Firefox usw.).
2. Geben Sie oben in der Adresszeile folgende Adresse ein:
http://dss.local
3. Geben Sie nun die Zugangsdaten ein:
Benutzername: dssadmin
Kennwort: dssadmin
4. Ein Webbrowser öffnet sich automatisch
(Safari, Firefox usw.).
3-10-4
digitalSTROM-Server Apps verwenden
digitalSTROM-Server Apps sind auf der
digitalSTROM-Konfigurator zu finden. Diese
Apps erweitern Ihr System mit nützlichen
Zusatzfunktionen. Jede App hat eine eigene
Webpage/Bedienungsoberfläche und Beschreibung der Funktion.
Neue Apps
Es werden laufend neue digitalSTROM-Server Apps von den digitalSTROM-Partnern
entwickelt. Auf der digitalSTROM-Website
www.digitalstrom.com erfahren Sie mehr
über die verfügbaren Apps.
dSS App
Die Installation von neuen Anwendungen
(Apps) oder das Aktualisieren von bereits installierten Anwendungen lässt sich schnell
und einfach im Hauptbereich Anwendungen
(Apps) erledigen.
3-10-5
Ihr Zuhause bequem über das Internet bedienen
Ihre digitalSTROM-Installation lässt sich
auch bequem über das Internet bedienen
und konfigurieren.
Folgen Sie dazu den Anweisungen in der
digitalSTROM-Server App.
• den digitalSTROM-Konfigurator öffnen
• Dritten einen temporären Zugang zum
digitalSTROM-Konfigurator erteilen
• auf die automatisch unter Ihrem Konto erstellte Datensicherung zugreifen
• Anwendungen wie z. B. Wetterabhängige
Dienste konfigurieren/erwerben
Fernzugriff über das Internet
Auf dem digitalSTROM-Server muss für
den Fernzugriff lediglich die digitalSTROMServer App mein.digitalSTROM mit Ihrem Benutzerkonto verbunden werden.
digitalSTROM Apps für Smartphones/Tablets
Verwenden Sie die Zugangsdaten des Benutzerkontos auch in der digitalSTROM App
für Smartphones und Tablets. Damit können
Sie bequem von überall her auf Ihr Zuhause
zugreifen.
dSS App
Ihr mein.digitalSTROM Konto
Eröffnen Sie auf www.digitalstrom.com ein
Benutzerkonto und greifen Sie danach im
Bereich mein.digitalSTROM auf viele nützliche Funktionen zu. Sie können z. B.:
Benutzerdefinierte Handlungen
Mithilfe der digitalSTROM-Server App
Benutzerdefinierte Handlungen können Sie
unterschiedliche Aktivitäten zu einer Handlung zusammenfassen.
Das Zusammenspiel von unterschiedlichen
digitalSTROM Server Apps
Benutzerdefinierte Handlungen können auch
von weiteren digitalSTROM-Server Apps aufgerufen werden.
Schnell und unkompliziert
Wenn Sie z. B. oft im Wohnzimmer lesen,
erstellen Sie eine benutzerdefinierte Handlung, welche das Licht im Wohnraum dimmt,
jenes in der Küche ausschaltet und die Rollladen am Fenster zur Strasse hin schliesst.
So kann z. B. die digitalSTROM-Server App
Scene Responder immer dann eine benutzerdefinierte Handlung aufrufen, wenn Sie
ihre Leselampe im Wohnraum einschalten.
Diese Handlung rufen Sie dann bequem von
einem Wandtaster oder von ihrem Smartphone auf und steuern damit unterschiedliche Geräte mit nur einem Knopfdruck.
Das Erstellen von benutzerdefinierten Handlungen und das Zusammenspiel mit anderen
digitalSTROM-Server Apps ermöglicht Ihnen
eine Vielfalt von Funktionen und Bedienmöglichkeiten. Ihr Elektroinstallateur hilft Ihnen
gerne Ihre eigenen Ideen umzusetzen.
3-10-6
dSS App
Mit einem Knopfdruck unterschiedliche Geräte steuern
digitalSTROM Apps auf Smartphone oder Tablet installieren
Unterstützte Geräte
Die digitalSTROM iPhone® App und die
digitalSTROM Dashboard App laufen auch
auf einem iPad® oder iPod touch®. Die App
dS Home Control läuft auf allen Geräten und
Smartphones mit Android®-Betriebssystem.
Voraussetzung
• Die digitalSTROM App greift über Wi-Fi auf
Ihr Heimnetzwerk zu, Sie brauchen also
einen Wi-Fi Accesspoint in Ihrem Heimnetzwerk.
• Damit die digitalSTROM App auf Ihre
digitalSTROM-Installation zugreifen kann,
ist ein digitalSTROM-Server (dSS) erforderlich.
• Eine Anbindung des digitalSTROM-Servers ans Internet ist für den Betrieb der
digitalSTROM App im Wi-Fi Netz nicht nötig, es sei denn Sie möchten ihre Installation auch von ausserhalb Ihrer Wohnung,
also ausserhalb des Wi-Fi Netzes, mit der
digitalSTROM-App bedienen.
Funktionen
• Lichtstimmungen abrufen
• Leuchten ein-/ausschalten
• Energieverbrauch ablesen
• Lichtalarmauslösen/deaktivieren
• Rollladen und Jalousien steuern
Installation
Die App können Sie gratis im AppStore® oder Android Market® herunterladen und auf Ihren Geräten installieren.
digitalSTROM iPhone® App
1. Wählen Sie auf Ihrem iPhone®, iPad®
oder iPod touch® den App-Store (oder
starten Sie iTunes®).
Suchen Sie nach "digitalstrom". Die kostenlosen Apps heissen "digitalSTROM" und "digitalSTROM Dashboard".
2. Laden Sie die iPhone® App herunter.
3. Wählen Sie "Einstellungen".
4. Schalten Sie "Wi-Fi" ein.
5. Starten Sie die App.
6. Falls Sie mehr als ein dSS haben, wählen
Sie den gewünschten dSS aus.
7. Nun können Sie von ihrem iPhone® auf
das digitalSTROM-System zugreifen.
digitalSTROM Android® App
1. Starten Sie auf Ihrem Android® Gerät den
Android Market®.
2. Suchen Sie nach "digitalstrom". Die kostenlose App heisst "dS Home Control"
3. Laden Sie die Android® App herunter.
4. Wählen Sie "Einstellungen".
5. Schalten Sie "Wi-Fi" ein.
6. Starten Sie die Android® App.
7. Falls Sie mehr als ein dSS haben, wählen
Sie den gewünschten dSS aus.
8. Nun können Sie von ihrem Android® Gerät
auf das digitalSTROM-System zugreifen.
3-10-7
iPhone®
Mit der digitalSTROM App können Sie alle
Funktionen Ihrer digitalSTROM-Installation
von Ihrem Smartphone oder Tablet aus bedienen und nach Ihren Bedürfnissen anpassen.
Technischer Hintergrund
Damit der digitalSTROM-Server einfach in
Ihrem Netzwerk gefunden werden kann,
unterstützt er die beiden Protokolle "UPnP"
und "Bonjour".
UPnP
Durch die Verwendung des Protokolls
"UPnP" wird ein Symbol auf dem Desktop
angelegt, welches durch einen Doppelklick
die Verbindung zum digitalSTROM-Server
startet.
Bonjour®
Mit dem Dienst "Bonjour" kann im Webbrowser einfach die Adresse eingegeben werden,
nämlich http://dss.local. "Bonjour" ist beim
Mac® OS X-Betriebssystem bereits installiert, bei Windows®-Betriebssystemen muss
es zuerst installiert werden und wird im Hintergrund als Dienst/Service "Dienst Bonjour"
gestartet.
Alternativen:
Die folgenden nicht-kommerziellen Programme können alternativ verwendet werden. Diese Programme sind jedoch nur nötig,
wenn entweder mehr als ein dSS in einem
Heimnetzwerk vorhanden ist, oder wenn die
vorherigen Zugriffe nicht erfolgreich waren:
• Bonjour® Browser (Mac® OS X):
http://www.tildesoft.com
• iStumbler (Mac® OS X):
http://istumbler.net/
• SoftPerfect® Network Scanner (Windows 7, XP von Intel):
http://www.softperfect.com
Beachten Sie die detailierte Dokumentation 'Zugriff auf die Installation mit dem
digitalSTROM-Konfigurator mittels PC und
MAC' im Bereich Bedienungsanleitungen auf
http://www.aizo.com/support
Dienst/Service "Bonjour" auf Windows 7
3-10-8
dS-Konfigurator
Zugriff auf den digitalSTROM-Konfigurator:
Technischer Hintergrund
Zugriff auf den digitalSTROM-Konfigurator:
Das lokale Netzwerk durchsuchen
Empfohlene Netzwerk Scanner Applikation:
• SoftPerfect® Network Scanner (Windows 7, XP von Intel):
http://www.softperfect.com
4. Starten Sie die Suche mit dem Befehl
"Start Scanning"
Beachten Sie dazu folgende Schritte:
1. Laden Sie die Datei netscan.exe auf ihren
Rechner. Und starten Sie die Anwendung.
6. Selektieren Sie das Gerät für welches die
MAC Adresse mit "A8-99-5C-..." beginnt.
Falls kein solches Gerät gefunden wurde, gehen Sie zu Punkt 2 und wählen Sie einen anderen Adressbereich.
Ansonsten fahren Sie mit Punkt 7 fort.
7. Öffnen Sie auf dem selektierten Gerät mit
der rechten Maustaste die Menüauswahl.
Wählen Sie unter "Open Computer" den Befehl "As Secure Web HTTPS".
2. Wählen Sie den Befehl
"Detect Local IP Range"
3. Wählen Sie im sich öffnenden Fenster den
Adressbereich den Sie durchsuchen wollen.
Der Adressebereich mit der IP 127.0.0.1
entspricht dem Gerät auf welchem Sie die
Applkation starten. Wählen Sie daher einen
anderen Bereich.
8. Ihr Computer öffnet selbstständig im
Standard Webbrowser den webbasierten
digitalSTROM-Konfigurator. Detailierte Informationen zum digitalSTROM-Konfigurator finden Sie im Teil "Installieren".
3-10-9
dS-Konfigurator
Technischer Hintergrund
Falls die Suche nach dem digitalSTROMServer unter den Netzwerkeinstellungen des
Windows®-Betriebssystem erfolglos bleibt,
kann mit Hilfe einer Applikation (Netzwerk
Scanner) nach dem digitalSTROM-Server
gesucht werden. Dabei wird der digitalSTROM--Server anhand seiner eindeutigen
Netzwerkadresse Adresse (MAC Adresse)
erkannt.
Installieren
Installieren
digitalSTROM Installationshandbuch
Installationshandbuch in gedruckter Form
Das digitalSTROM Installationshandbuch
steht als Adobe® PDF-Datei zum download
zur Verfügung. Diese Version ist für den
Druck auf A4 optimiert.
Unter www.digitalstrom.com/support können Sie die aktuelle Version des Installationshandbuchs herunterladen und weitere
nützliche Support-Informationen abrufen.
Installationshandbuch als Online-Hilfe
Gleichzeitig ist das digitalSTROM Installationshandbuch ist als Online-Hilfe in der
Installation auf dem digitalSTROM-Server
integriert. Sie kann im webbasierten digitalSTROM-Konfigurator, im Hauptbereich Hilfe
geöffnet werden.
Als Online-Hilfe verfügt das elektronisches
Format über zusätzliche Funktionen wie
Volltextsuche, Stichwortverzeichnis etc. und
wird mit den System-Updates laufend aktualisiert.
Der Inhalt beider Dokumente ist identisch.
4-10-1