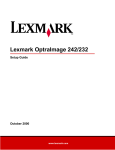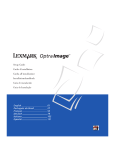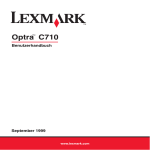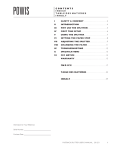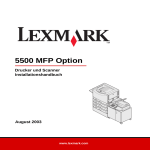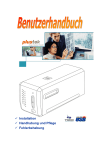Download Guide d'installation d'OptraImage 443/433
Transcript
Lexmark OptraImage 443/433 Setup Guide November 2000 www.lexmark.com Edition: November 2000 The following paragraph does not apply to any country where such provisions are inconsistent with local law: LEXMARK INTERNATIONAL, INC., PROVIDES THIS PUBLICATION “AS IS” WITHOUT WARRANTY OF ANY KIND, EITHER EXPRESS OR IMPLIED, INCLUDING, BUT NOT LIMITED TO, THE IMPLIED WARRANTIES OF MERCHANTABILITY OR FITNESS FOR A PARTICULAR PURPOSE. Some states do not allow disclaimer of express or implied warranties in certain transactions; therefore, this statement may not apply to you. This publication could include technical inaccuracies or typographical errors. Changes are periodically made to the information herein; these changes will be incorporated in later editions. Improvements or changes in the products or the programs described may be made at any time. Comments may be addressed to Lexmark International, Inc., Department F95/032-2, 740 West New Circle Road, Lexington, Kentucky 40550, U.S.A. In the United Kingdom and Eire, send to Lexmark International Ltd., Marketing and Services Department, Westhorpe House, Westhorpe, Marlow Bucks SL7 3RQ. Lexmark may use or distribute any of the information you supply in any way it believes appropriate without incurring any obligation to you. You can purchase additional copies of publications related to this product by calling 1-800-553-9727. In the United Kingdom and Eire, call 0628-481500. In other countries, contact your point of purchase. References in this publication to products, programs, or services do not imply that the manufacturer intends to make these available in all countries in which it operates. Any reference to a product, program, or service is not intended to state or imply that only that product, program, or service may be used. Any functionally equivalent product, program, or service that does not infringe any existing intellectual property right may be used instead. Evaluation and verification of operation in conjunction with other products, programs, or services, except those expressly designated by the manufacturer, are the user’s responsibility. Lexmark and Lexmark with diamond design, MarkNet, MarkVision, and Optra are trademarks of Lexmark International, Inc., registered in the United States and/or other countries. OptraImage and MarkTrack are trademarks of Lexmark International, Inc. PostScript® is a registered trademark of Adobe Systems Incorporated. PostScript Level 2 or PostScript 3 is Adobe Systems’ designation of a set of printer commands (language) and functions included in its software products. This printer is intended to be compatible with the PostScript Level 2 or PostScript 3 language. This means the printer recognizes PostScript Level 2 or PostScript 3 commands used in various application programs, and that the printer emulates the functions corresponding to the commands. Other trademarks are the property of their respective owners. © Copyright 1999, 2000 Lexmark International, Inc. All rights reserved. UNITED STATES GOVERNMENT RESTRICTED RIGHTS This software and documentation are provided with RESTRICTED RIGHTS. Use, duplication or disclosure by the Government is subject to restrictions as set forth in subparagraph (c)(1)(ii) of the Rights in Technical Data and Computer Software clause at DFARS 252.227-7013 and in applicable FAR provisions: Lexmark International, Inc., Lexington, KY 40550. OptraImage Setup Guide English For OptraImage model 443/433 Safety information - - - - - - - - - - - - Set up your printer - - - - - - - - - - - - Install the MarkNet print server - - - - - - Unlock the scan unit - - - - - - - - - - - Install output tray and raise paper feed tray Attach cables and power cords - - - - - - Turn on scan unit and printer - - - - - - - Assign a network address - - - - - - - - Set default copy settings - - - - - - - - - Set up to send and receive faxes - - - - - Set up network scanning - - - - - - - - - Verify the setup - - - - - - - - - - - - - Distribute OptraImage user instructions - - Solve setup problems - - - - - - - - - - Maintain your scanner - - - - - - - - - - Notices - - - - - - - - - - - - - - - - - - OptraImage Setup Guide -2 -3 -4 -5 -6 -7 10 12 14 16 20 23 24 25 26 30 1 Safety information General safety information Fax and telephone safety information 2 Always follow all safety precautions when installing or using telephone equipment to reduce the risk of fire, electric shock and injury to persons, including the following: • If your product is NOT marked with this symbol , it MUST be connected to a properly grounded electrical outlet. • The power cord must be connected to an electrical outlet near the product and easily accessible. • Refer service or repairs, other than those described in the operating instructions, to a professional service person. • This product is designed, tested, and approved to meet strict global safety standards with the use of specific Lexmark components. The safety features of some parts may not always be obvious. Lexmark is not responsible for damages resulting from the use of other replacement parts. • When installing the Lexmark MarkNet N2501e print server containing the fax modem port, follow all safety precautions of any equipment into which the card is being installed. • Do not perform the setup procedures in this guide during a lightning storm. • Never install or use this equipment in wet locations. • Before attempting to access the printer compartment where the option card is installed, you must remove the fax phone line cable first from the wall outlet, and then from the fax modem port of the MarkNet print server. OptraImage Setup Guide Step 1: Set up your printer 1 Set up the printer according to the instructions in the documentation shipped with your printer. This includes setting up all bins and trays, duplex hardware, and any other options purchased. You may have received more than one copy of the Drivers, MarkVision, and Utilities CD. When installing printer drivers, make sure you use the latest version. If you attach the printer to a network, save your network setup page to use the information contained on it during the OptraImage setup. 2 Verify the printer hardware setup by printing the menu settings page. Instructions for printing this page are included in your printer setup documentation. 3 Turn the printer power off before continuing with the next step. Read the following caution statement. CAUTION: Turn All Power Off Before and during OptraImage setup, unplug all power cords, fax/phone cables, and network cables from their electrical outlets. This includes all cords and cables attached to a workstation, printer, MarkNet print server, scan unit, and any other peripherals powered from an outlet. Following setup, all equipment may be plugged into properly grounded or fax/phone outlets and turned on. OptraImage Setup Guide 3 Step 2: Install the MarkNet print server CAUTION! Before installing the MarkNet N2501e print server in your printer, make sure the fax/phone cable is not plugged into the card or the wall outlet. Make sure your printer is unplugged. If your printer shipped with the MarkNet N2501e or N2401e print server already installed, skip to the next step. Install the MarkNet N2501e or N2401e print server in an available optional card slot inside your printer. (MarkNet internal print servers are sometimes called printer option cards.) For detailed instructions about installing your print server, refer to your printer setup documentation. See “Safety information” on page 2 for additional caution information. MarkNet N2501e print server ports SCSI port (OptraImage scan unit attaches here) Ethernet 10/100 Fax Modem port (uses RJ-45 port (uses RJcable) 11 cable) MarkNet N2401e print server ports SCSI port (OptraImage scan unit attaches here) 4 Ethernet 10/100 port (uses RJ-45 cable) OptraImage Setup Guide Step 3: Unlock the scan unit Scan units are locked during shipping to protect the scanning mechanism from being damaged. You must unlock the scan unit before you can use it. 1 Locate the lock switch on the bottom of the scan unit. 2 Push the switch up to the unlocked position. OptraImage Setup Guide 5 Step 4: Install output tray and raise paper feed tray The automatic document feeder and the top cover are attached to the scan unit before it is shipped. 1 Attach the output paper tray to the automatic document feeder. 2 Lift the document feed tray and raise the support bar to an upright position. Document feed tray Automatic document feeder Output paper tray 6 OptraImage Setup Guide Step 5: Attach cables and power cords Attach all the cables and power cords to the OptraImage hardware, but do not plug the power cords into electrical outlets. It is important to turn the power on in the correct sequence. See “Turn on scan unit and printer” on page 10 for detailed information. Printer power cord OptraImage power adapter OptraImage Y line cord On/off switch SCSI cable OptraImage Setup Guide 7 SCSI cable You received one SCSI cable with your OptraImage purchase.The SCSI cable connects your scan unit and printer to each other. Connect the SCSI cable in this step, but do not turn the power on yet. SCSI switch settings Your scan unit contains dip switches that must be in the correct position in order for the scan unit to work. Make sure the SCSI switch settings on the back of the scan unit are in the correct position Correct SCSI switch settings 8 OptraImage Setup Guide Germany: Use only the German TAE type F adapter (P/N 14B5123) shipped with this product because it contains a billing tone filter. The adapter is designed only for the F connector of the German wall outlet. This must be the only device attached to the NFN wall receptacle. Switzerland: Use only the Swiss adapter (P/N 14B5109) shipped with this product because it contains a billing tone filter. Telephone fax cable To send or receive faxes, you must plug the RJ-11 telephone fax line cable into the fax modem port of the back on the MarkNet N2501e print server installed in your printer. If you received a telephone adapter specifically designed for use in your country, attach the telephone adapter to the telephone fax line cable. Do not plug the fax telephone cable into the outlet yet. Back of printer Telephone fax line cable (RJ-11) Network cable If you want to be able to send network print jobs to your OptraImage printer, plug the Ethernet cable into the Ethernet network port on the back of the MarkNet print server installed in your printer. SCSI cable Ethernet network cable Back of scanner Power adapter cable SCSI cable OptraImage Setup Guide 9 Step 6: Turn on scan unit and printer Power up sequence 1 If you are using a MarkNet N2501e, plug the telephone fax line cable into the phone line outlet. 2 If you disconnected the Ethernet network cable from the print server in a previous step, reconnect it. 3 Plug in the scan unit power cord. Turn on the scan unit ( I ). 4 Plug the printer power cord into a properly grounded outlet and turn on the printer. On/off switch 5 If you turned off the power to your computer in a previous step, turn the power back on. 6 Wait for OptraImage to initialize. When the scan unit comes on, there is a short wait cycle while the firmware is initialized. “Please Set Date/Time” displays on the first line of the OptraImage control panel and “Please Wait...” displays on the second line. Do not turn off the printer or unplug the scan unit until the “Please Wait...” message disappears from the control panel. First time setup OptraImage panel: When initialization is completed, the Please Wait message disappears. The Please Set Date/Time prompt indicates that you need to set required fax information. Please Set Date/Time Please Wait . . . Restart OptraImage Panel: When you restart OptraImage, a Please Wait message displays on the second line of the control panel. When initialization is completed the OptraImage control panel displays the current time and date, plus the Ready status message. Please Wait . . . Printer panel Printer panel: 24MB of memory required for Fax . . . When you first turn on your printer, you may see the message on the left. The Analog Fax option is disabled unless an upgrade of memory to a total of at least 24MB is performed. Hardware setup is now complete. You are ready to configure OptraImage. 10 OptraImage Setup Guide Scanner indicator lights Indicator lights OptraImage Setup Guide There are three lights on top of the scanner. Each represents a different mode. Yellow Power indicator. When lit, power is on. Green Scanner is ready, but not in Power Saver mode. If green and red light is off and yellow light is on, scanner is in Power Saver mode. Pressing a button will remove the scanner from Power saver mode. When the scanner is reactivated, there is a short warm-up period. Red Error. When lit, an error is indicated and scanning is stopped. Check for possible paper jams or other paper feed errors. See user documentation on the CD. 11 Step 7: Assign a network address Print a network setup page For other network devices to find the OptraImage, you must assign an IP address, netmask, and gateway to the MarkNet print server. You cannot manually configure network scanning using the OptraImage control panel. You must browse to the IP address of the MarkNet print server and use the MarkNet resident Web pages. If your network is using DHCP, the proper address values Some networks take several minutes to communicate with other devices on the network. If the network setup page doesn’t contain the information you think it should, such as an automatically assigned IP address, wait a few minutes and try printing the page again. If you don’t have DHCP, you must manually assign an IP address. Manually setting an IP address is generally performed by a network administrator and can affect other network settings. Do not attempt to manually assign an address unless it is appropriate to do so. Manually assign IP address information “X” designates which option card slot in the printer is being used. For example, if you install the MarkNet print server in option slot 2, the printer operator panel displays: Network Option 2. are automatically assigned. Use the printer operator panel to print a network setup page. Press Network Menu, Network Option X, Network X Setup, Print, and then Print Setup Page. Look for the TCP/IP information on your network setup page. Once you find the address, go to the next step. Method 1: Printer operator panel A simple way to set address information inside the MarkNet print server is to use the printer operator panel. You need to be standing at the printer to use this method. 1 On the printer operator panel, select Network Menu, Network Option X, Network X Setup, TCP/IP, and then Set IP Address. Press Menu> repeatedly until you see the menu item, and then press Select. 2 When the current IP address is displayed (default is zeros), use the buttons to change the address. Pressing Select advances to the next segment in the address. Pressing Menu> increases the number by one. Pressing <Menu decreases the number by one. For instructions about other ways to set the IP address such as static ARP and telnet, RARP and telnet, BOOTP, and MarkVision™, look on the Drivers, MarkVision, and Utilities CD. Click View Documentation and look for the MarkNet link. 12 3 When you finish setting the IP address, press Select repeatedly until the word SAVED appears briefly 4 Print a new network setup page to verify the information was entered as you intended. OptraImage Setup Guide Method 2: Print server TCP/IP setup utility Use this simple utility to initialize the IP address if your computer is running Windows 95/98, Windows NT, or Windows 2000. Use either form of UAA (MSB or canonical). You need to know the 12-digit physical address (UAA) of the print server to use this method. The UAA is listed on the network setup page. See “Print a network setup page” on page 12. You can find information about installing, using, and troubleshooting the utility on the Drivers, MarkVision, and Utilities CD. To install the utility: 1 Launch the Drivers, MarkVision, and Utilities CD that shipped with your OptraImage hardware. 2 Do a custom install to add network support. 3 In the list of installable components, select Print Server TCP/IP Setup Utility. 4 Follow the instructions on your screen. OptraImage Setup Guide 13 Step 8: Set default copy settings There are two ways to set the copy default settings for the OptraImage. Method 1: Use the OptraImage resident web page. 1 Type the IP address of the OptraImage in the URL field of your browser (for example, http://192.168.236.24), and then press Enter. 2 Click Configuration. 3 Select Copy Setup from the OptraImage menu. Many of these settings depend on the type of printer and scanner you have. The Copy Setup page has the following settings available: • Content • Copy Media • Paper Saver • n-up frame • Duplex • Finishing • Original Size • Copy Size • Scaling • Default Darkness • Output bin • Number of Copies • Factory Defaults 4 After you select your settings, click Submit. 14 OptraImage Setup Guide Method 2: Use the OptraImage control panel. 1 From the OptraImage control panel, press buttons (Content, Copy Media, Duplex, and so on) for the default options you want. 2 After you make your selections, press Menu> until Copy menu appears. 3 Press Menu> until Copy menu=Save settings appears, and press Select to save. OptraImage Setup Guide 15 Step 9: Set up to send and receive faxes FCC fax requirements See “Emission Notices” on page 30 and “Telecommunications Notices” on page 31 for more FCC information. Manual fax setup During fax setup you must assign some basic information. The Telephone Consumer Protection Act of 1991 requires all outgoing faxes to contain the following information in a margin at the top or bottom of each transmitted page, or on the first page of the transmission: • Date and Time (date and time fax is sent) • Station Name (identification of the business, other entity, or individual sending the message) • Station Number (telephone number of the sending fax machine, business, other entity, or individual) If you do not have a TCP/IP environment, you must use the OptraImage control panel to set your basic fax information. For specific instructions, refer to the online documentation on the OptraImage CD. Click View Documentation, Use OptraImage, and search for More Fax Configuration. Set up to send faxes Configuration is a task usually done by a network administrator or system support person. If you are prompted for a password during the following instructions, see your primary system support person for help. After the IP address is set (using any method), use your browser to set the required fax information. 1 Type the IP address of the OptraImage in the URL field of your browser (for example, http://192.168.236.24), and then press Enter. 2 Click Configuration. 3 Under the OptraImage heading, click FAX Setup. 16 If you are changing fax modes, you must click Submit before you can access the configuration page. 4 Click Configuration. During printer power up, if the MarkNet print server is configured to use Network Time Protocol (NTP) time, the current date and time are provided by the time server. However, you must set the time zone to get the correct time. 5 Enter the required FCC information: • Date and Time (current date and time) • Station Name (personal name or company name) • Station Number (fax phone line number) OptraImage Setup Guide 6 Select the Time Zone, such as Eastern (USA and Canada, Eastern Standard Time). This sets the required information. 7 Set or change any additional fax settings you want. 8 After you finish entering the information, click Submit. Use MarkVision to set fax information MarkVision is a printer management utility on the Drivers, MarkVision, and Utilities CD. After installing MarkVision, you can do an IP search to find the OptraImage printer containing the MarkNet N2501e or N2401e print server and go to the Fax tab to set the required information. Click Configure, TCP/IP, and launch the TCP/IP address manager. Installation instructions for installing MarkVision is in the CD booklet shipped with the Drivers, MarkVision, and Utilities CD. Set up to receive faxes Follow the instructions on the screen, and then save your settings before closing MarkVision. You can configure OptraImage to route faxes received through the fax modem port on the MarkNet N2501e to an output bin on your printer. The available printer output bin choices are determined by what your printer supports. For information about what your printer supports, refer to your printer documentation. To set the fax receive options: If you are changing fax modes, you must click Submit before you can access the configuration page. 3 Under the OptraImage heading, click FAX Setup. For a complete list of receive fax options, refer to the online documentation on the OptraImage CD. Click View Documentation, Use OptraImage, and search for Solve Fax Problems. 5 Set your options for Fax storage, Output bin, Rings to OptraImage Setup Guide 1 Type the IP address of the OptraImage in the URL field of your browser, and then press Enter. 2 Click Configuration. 4 Click Configuration. Answer, and so on. 6 When you have finished, click Submit. 17 Set up fax transmission log When you send or receive a fax, an entry of the activity is recorded in a file. You can print this file when you want, or specify that it be printed automatically. To set the fax transmission log options: 1 Type the IP address of the OptraImage in the URL field of your browser, and then press Enter. 2 Click Configuration. For a complete list of fax log options, refer to the online documentation on the OptraImage CD. Click View Documentation, Use OptraImage, and search for Solve Fax Problems. 3 Under the OptraImage heading, click FAX Setup. 4 Click Configuration. 5 Set your options for printing the transmission logs and output bins. 6 When you have finished, click Submit. If Analog is already selected, simply press the Configuration button. Create permanent fax destinations Once permanent fax destinations are created, they become accessible on the OptraImage control panel. Press Fax/ Scan mode repeatedly until SCAN → FAX appears in the control panel display. Pressing Menu > and < Menu moves you through the list. See your printer documentation for supported paper sizes, paper types, and output bins. Instead of entering the phone numbers of fax recipients each time you send a fax, you can create permanent fax destinations that appears in the OptraImage control panel. 1 Type the IP address of the OptraImage in the URL field of your browser, and then press Enter. The destinations you create here are stored only on this OptraImage. 2 Click Configuration. 3 Under the OptraImage heading, click Manage Destinations. 4 Click FAX Destinations Setup. 5 Enter a unique name for the fax recipient and specify their fax number (for example, John_Acct 555-1212). You can create a group fax distribution list by creating a permanent destination containing multiple recipient fax numbers. Separate each entry with a comma. Make sure you assign a unique name that identifies the destination as a group fax. 18 6 Assign a shortcut number (1- 245). Assigning a shortcut lets you press #, and then the assigned number to activate your scan. If you enter a shortcut number already in use, you are prompted to select another number. 7 Click Submit. OptraImage Setup Guide Enable fax server function Enabling the fax server function disables the analog fax send function. When this mode is enabled, instead of using the modem to send outgoing faxes, the phone number is incorporated into the e-mail address of the Fax Server and an e-mail is sent to the fax server with the fax image as an attachment. 1 Type the IP address of the OptraImage in the URL field of your browser (for example, http://192.168.236.24), and then press Enter. 2 Click Configuration. 3 Click Fax Setup under the OptraImage menu. If Fax Server is already selected, simply press the Configuration button. 4 Select Fax Server and click Submit. 5 Enter the settings for Fax server. OptraImage Setup Guide 19 Step 10: Set up network scanning For the control panel to display menus for SCAN → PROFILE, SCAN → EMAIL, or SCAN → FTP, you must configure each of these scan to the IP address of the OptraImage and using the MarkNet resident Web pages. Scan to Network General Setup In addition to making copies and sending faxes, OptraImage lets you scan documents and send them to designated destinations on your network. There are three scan to network modes: • Scan to Profile (for single use scan jobs such as one time scan to e-mail or scanning documents back to your workstation) • Scan to e-mail (to a permanent destination) • Scan to FTP (to an FTP server) Configure default scan job settings You can configure some default scan job settings that preset the OptraImage control panel formats for all Scan to e-mail and Scan to FTP jobs. 1 Type the IP address of the OptraImage in the URL field of your browser (for example, http://192.168.236.24), and then press Enter. 2 Click Configuration. 3 Under the OptraImage heading, click Scan to Network General Setup. After you create a list of permanent destinations, it becomes available in the OptraImage control panel, these default settings are active choices for your typical scan job. 4 Set your default network scan settings. It is a good idea to base these settings on the most common types of originals you will be scanning. However, these defaults can be overridden by changing the settings on the OptraImage control panel just before scanning. 5 Click Submit. Scan to E-mail General Setup Specify SMTP gateway and other E-mail settings 1 Type the IP address of the OptraImage in the URL field of your browser, and then press Enter. 2 Click Configuration. 20 OptraImage Setup Guide 3 Under the OptraImage heading, click Scan to E-mail General Setup. You may want to use the network administrator’s address as the default address. When an e-mail cannot be sent, notification is returned to this address. 4 Specify the SMTP gateway of your network or internet service provider, plus your e-mail address for the reply line of the message. 5 Enter a subject (descriptive name) and a generic message suitable for use on all Scan to e-mail jobs. This information appears on all e-mail scanned to permanent e-mail destinations. 6 To store scanned documents on a Web site and send only a web link in the e-mail, complete the Web Link section. 7 After entering your choices, click Submit. Create permanent E-mail destinations Create a separate recipient entry for each destination and give them unique names easily identified in the destinations list. 1 Type the IP address of the OptraImage in the URL field of your browser, and then press Enter. 2 Click Configuration. 3 Under the OptraImage heading, click Manage Destinations. Before you create a destination, check the list at the bottom of the Web page. Make sure your recipient is not already listed. 4 Click E-mail Destinations Setup. 5 Enter a unique name for the destination. 6 Enter the destination e-mail address. 7 Specify to send the scanned document either as an Attachment or as a Web Link. 8 Select scan type and resolution. You can rapidly find your e-mail recipient by pressing # and entering the shortcut number on the OptraImage control panel. 9 If you want, assign a shortcut number (1- 245) to the destination (optional). 10 Click Add/Modify. This new destination is now available for selection from the OptraImage control panel menu. OptraImage Setup Guide 21 Create permanent FTP destinations Create a separate recipient entry for each destination and give them unique names easily identified in the destinations list. 1 Type the IP address of the OptraImage in the URL field of your browser, and then press Enter. 2 Click Configuration. 3 Under the OptraImage heading, click Manage Destinations. Before you create a destination, check the list at the bottom of the Web page. Make sure your recipient is not already listed. 4 Click FTP Destinations Setup. 5 Enter a unique name for the destination. 6 Enter Server name, Log-in, Password and Filename. 7 Select scan type and resolution. You can rapidly find your FTP recipient by pressing # and entering the shortcut number on the OptraImage control panel. 8 If you want, assign a shortcut number (1- 245) to the destination (optional). 9 Click Add/Modify. This new destination is now available for selection from the OptraImage control panel menu. 22 OptraImage Setup Guide Step 11: Verify the setup Make a test copy Copy mode is the default setting of the control panel. 1 Make sure the Ready status message is displayed. 2 Place your original in the scan unit. 3 Press Go/Send to send a copy to your printer. Send a test fax If Send/Fax is disabled, this option does NOT appear. Send a one page test fax to someone and ask for feedback. 1 Press Fax/Scan Mode once. Enter Phone # displays on the OptraImage control panel. 2 Use the numeric keypad on the control panel and enter the phone number of the person receiving the fax. 3 Place your original in the scan unit. 4 Press Go/Send to send a fax. Test scan to network Test your scan to network functions by creating Scan Profiles or scanning to permanent destinations. Remember you can only test the scan to network functions that you configured during setup. For example, to test Scan to e-mail, you must have created at least one permanent e-mail destination. Otherwise, SCAN → EMAIL does not appear as a scan to network mode in the OptraImage control panel. OptraImage Setup Guide 23 Step 12: Distribute OptraImage user instructions Find user instructions OptraImage online documentation includes helpful instructions for making copies, sending faxes, and scanning documents to e-mail, FTP destinations, or back to your computer. To view the available information on the OptraImage CD, click View Documentation, and then Use OptraImage to browse the table of contents. Distribute user information Limit OptraImage use Here are several ways to distribute OptraImage information: • Print copies of each set of user instructions stored on the OptraImage CD, and manually deliver them to users. • Copy the PDFs containing the user instructions and store them in a convenient common location on your network or Intranet. The PDFs are stored in the Pubs directory on the OptraImage CD. • Browse to the Lexmark web site (www.lexmark.com) and access the information there. Save the URL and send the link to your OptraImage users. OptraImage Job Accounting can be configured to require users to enter an authorized Job Account number or select an authorized Account name to unlock the control panel. Detailed instructions can be found on the OptraImage CD. Click View Documentation, Use OptraImage, and then More OptraImage Configuration. 24 OptraImage Setup Guide Solve setup problems Problem Solution Ready status message not displayed The control panel and the printer are not talking to each other, or the printer or scanner may be turned off. 1 Turn printer off, and then back on. 2 Turn printer and scan unit off. Make sure all cables and cords are connected, and then power up in the correct order. If the problem continues, check the ends of the SCSI cables for bent pins. See “Turn on scan unit and printer” on page 10. Control panel buttons not responding Make sure the printer is turned on. Scan unit isn’t working 1 Make sure the scan unit is unlocked. See “Unlock the scan unit” on page 5. 2 Turn printer and scan unit off. Make sure all cables and cords are connected, and then power up in the correct order. For more information, see “Turn on scan unit and printer” on page 10. Test document did not print 1 Verify each electrical outlet has power. 2 Make sure all cables and line cords are properly seated. 3 Restart the copy job. Unable to send or receive faxes. 1 Make sure the telephone fax line cable is properly connected to the fax modem port on the print server and to the fax phone outlet. 2 Repeat the fax setup. See “Set up to send and receive faxes” on page 16. 3 Refer to the online documentation on the OptraImage CD. Click View Documentation, Use OptraImage, and then Solving fax problems. Network scanning modes (SCAN → PROFILE, SCAN → EMAIL, and/or SCAN → FTP) don’t appear in the control panel Scan to network modes must be configured in order to show up in the OptraImage control panel. See “Set up network scanning” on page 20 for detailed instructions. If you need more help OptraImage Setup Guide Launch the OptraImage CD, and then click Contact Lexmark for a complete list of phone numbers and web sites. 25 Maintain your scanner Clearing a paper jam in the ADF 1 Turn off and disconnect the power to the scan unit. 2 Open the Automatic Document Feeder (ADF). 3 Carefully pull out the jammed paper. 4 Close the ADF. 5 Reconnect the power and turn the scan unit back on. 26 OptraImage Setup Guide Cleaning the ADF Feeding roller Clean the scan unit if documents do not feed smoothly or easily, or if several documents feed at one time. The scan unit parts may be contaminated with ink, toner particles or paper coatings. 1 Turn off and disconnect the power to the scan unit. 2 Wet a clean, lint-free cloth or cotton swab with isopropyl alcohol (95%). 3 Open the ADF unit and wipe the feeding rollers by moving the swab from side to side. 4 Rotate the roller forward with your finger and repeat the above cleaning procedures until the entire roller is cleaned. 5 Close the ADF unit. 6 Reconnect the power and turn the scan unit back on. Cleaning the document glass 1 Wet a clean, lint-free cotton cloth or swab with some Glass isopropyl alcohol (95%). 2 Open the ADF unit and document cover as shown. Wipe the glass of flatbed and ADF area by moving the cloth or swab from side to side. 3 Close the ADF unit and document cover. Your scan unit is now ready for use. OptraImage Setup Guide 27 Moving the scan unit If you need to transport the scanner, follow these instructions to relock the scanner: 1 Open the scanner lid and power the unit on. 2 When the scanning mechanism reaches the far right side of the scanner glass, power the unit off. 3 Raise the scanner high enough to move the switch down to the locked position. Warning! Failure to lock the scan mechanism before moving the unit can cause internal damage. 28 OptraImage Setup Guide Replacing the ADF pad assembly If you experience problems with papers double-feeding through the ADF, the pad assembly may be worn out and need to be replaced. 1 Turn off and disconnect the power to the scan unit. 2 Open the ADF front cover. 3 Remove the old ADF detachable pad assembly by squeezing and pulling out the upper part of the pad clamp. 4 Hold the upper part of the new clamp, squeeze, and place it gently in the pad holder. 5 Close the ADF. 6 Reconnect the power and turn the scan unit back on. OptraImage Setup Guide 29 Notices The following notices apply to machine type 4036-305. The following telecommunications notices apply to those machines in which the MarkNet print server is installed. Emission Notices Warning! This is a Class A product. In a domestic environment, this product may cause radio interference, in which case the user may be required to take adequate measures. FCC Rules -- Part 15 The MarkNet print server has been tested and found to comply with the limits for a Class A digital device, pursuant to Part 15 of the FCC Rules (Federal Communications Commission). Operation is subject to the following two conditions: (1) this device may not cause harmful interference, and (2) this device must accept any interference received, including interference that may cause undesired operation. The FCC Class A limits are designed to provide reasonable protection against harmful interference when the equipment is operated in a commercial environment. This equipment generates, uses, and can radiate radio frequency energy and, if not installed and used in accordance with the instruction manual, may cause harmful interference to radio communications. Operation of this equipment in a residential area is likely to cause harmful interference, in which case the user will be required to correct the interference at his own expense. The manufacturer is not responsible for any radio or television interference caused by using other than recommended cables or by unauthorized changes or modifications to this equipment. Unauthorized changes or modifications could void the user's authority to operate this equipment. Industry Canada ICES-003 30 This Class A digital apparatus complies with Canadian ICES-003. OptraImage Setup Guide Telecommunications Notices FCC rules Part 68 This equipment complies with Part 68 of the FCC rules. On the backside of this option card is a label that contains, among other information, the FCC registration number and Ringer Equivalence Number (REN) for this equipment. If requested, this information must be provided to the Telephone Company. The REN is used to determine the quantity of devices which may be connected to the telephone line. Excessive RENs on the telephone line may result in the device not ringing in response to an incoming call. In most, but not all, areas the sum of the RENs should not exceed five (5.0). To be certain of the number of devices that may be connected to the line as determined by the REN, contact the telephone company to determine the maximum REN for the calling area. This equipment cannot be used on telephone company-provided coin service. Connection to party lines is subject to state tariffs. This equipment uses the following Universal Service Order Code (USOC) jack: RJ-11C. This equipment is designed to be connected to the telephone network or premises wiring using a compatible jack which is FCC Part 68 compliant. An FCC compliant telephone cord and modular plug, is provided with this equipment. See “Attach cables and power cords” on page 7 for instructions about connecting the fax telephone cable. If this equipment causes harm to the telephone network, the telephone company will notify you in advance that temporary discontinuance of service may be required. If advance notice is not practical, the telephone company will notify the customer as soon as possible. Also, you will be advised of your right to file a complaint with the FCC if you believe it is necessary. The telephone company may make changes to its facilities, equipment, operations, or procedures that could affect the operation of the equipment. If this happens, the telephone company will provide advance notice in order for you to make necessary modification in order to maintain uninterrupted service. Information about contacting Lexmark is located on the OptraImage CD. Click the Contact Lexmark link. If trouble is experienced with this equipment, and you cannot correct the problem, please contact Lexmark International, Inc. for repair and warranty information. If the trouble is causing harm to the telephone network, the telephone company may request you to disconnect the equipment from the network until the problem is resolved. It is recommended that the customer install an AC surge arrestor in the AC outlet to which this device is connected. This is to avoid damage to the equipment caused by local lightning strikes and other electrical surges. The Telephone Consumer Protection Act of 1991 makes it unlawful for any person to use a computer or other electronic device to send any message via a telephone fax option unless such message clearly contains the following information in a margin at the top or bottom of each transmitted page or on the first page of the transmission: • OptraImage Setup Guide the date and time it is sent 31 This information is transmitted with your document by the TTI feature. Industry Canada CS-03 Notice • an identification of the business or other entity, or other individual sending the message • the telephone number of the sending machine or such business, other entity, or individual. See the instructions “Set up to send and receive faxes” on page 16. Notice: The Industry Canada label identifies certified equipment. This certification means that the equipment meets certain telecommunications network protective operational and safety requirements in the appropriate Terminal Equipment Technical Requirements documents. The Department does not guarantee the equipment will operate to the user’s satisfaction. Before installing this equipment, users should ensure that it is permissible to be connected to the facilities of the local telecommunications company. The equipment must also be installed using an acceptable method of connection. The customer should be aware that compliance with the above conditions may not prevent degradation of service in some situations. Repairs to certified equipment should be coordinated by a representative designated by the supplier. Any repairs or alterations made by the user to this equipment, or equipment malfunctions, may give the telecommunications company cause to request the user to disconnect the equipment. CAUTION! Users should not attempt to make such connections themselves, but should contact the appropriate electric inspection authority, or electrician, as appropriate. 32 Users should ensure for their own protection that the electrical ground connections of the power utility, telephone lines and internal metallic water pipe system, if present, are connected together. This precaution may be particularly important in rural areas. OptraImage Setup Guide The Ringer Equivalence Number (REN) of this device is 0.8. The Ringer Equivalence Number (REN) assigned to each terminal device provides an indication of the maximum number of terminals allowed to be connected to a telephone interface. The termination of an interface may consist of any combination of devices subject only to the requirement that the sum of the Ringer Equivalence Numbers of all the devices does not exceed 5. This equipment uses the following jacks: CA11A. European Community (EC) Declaration of Conformity This product is in conformity with the protection requirements of EC Council directives 1999/5/EC, 89/336/EEC, and 73/23/EEC on the approximation and harmonization of the laws of the Member States relating to electromagnetic compatibility and safety of electrical equipment designed for use within certain voltage limits, and attachment of equipment to the Public Switched Telecommunications Network. A declaration of conformity with the requirements of the Directive has been signed by Mr. Laurent Giannichi, Lexmark International Technology, S.A., Managing Director, Geneva, Switzerland. Warning! This is a Class A product. In a domestic environment, this product may cause radio interference, in which case the user may be required to take adequate measures. Network compatibility notices This product satisfies the Class A limits of the EMC standard EN 55022 and the safety requirements of EN 60950. It is compliant with the telecommunication standard: TBR 21 for use with Telecommunication Terminal Equipment which is permitted by Council Directive 1999/5/EC of the European Parliament and of the Council relating to Radio & Telecommunications Terminal Equipment. This equipment has been designed, tested and found to be compliant with the European technical standard TBR 21 for pan-European single terminal connection to the Public Switched Telephone Network (PSTN). This applies to all MarkNet print servers which bear the following mark: This equipment is designed to inter-work with PSTN networks that accept analog signals. However, due to differences between the individual PSTNs provided in different countries, the TBR 21 certification does not, in itself, give an unconditional assurance of successful operation on every PSTN network termination point. In the event of problems, you should contact your equipment supplier in the first instance. OptraImage Setup Guide 33 Lexmark does not currently know of any interoperating difficulties for the following countries: 34 Austria Belgium Denmark Finland France Germany Luxemburg Netherlands Greece Iceland Ireland Italy Portugal Sweden United Kingdom Switzerland Spain Norway Using the MarkNet print server in Germany The MarkNet print server requires a German billing tone filter (P/N 14B5123) to be installed on any line which receives metering pulses in German. Using the MarkNet print server in Switzerland The MarkNet print server requires a Switzerland billing tone filter (P/N 14B5109) to be installed on all equipment used in Switzerland since metering pulses are present on all analog lines. The subscriber may request that metering pulses be placed on the line, or can have them removed by calling the German network provider. Normally, metering pulses are not provided unless specifically requested by the subscriber at the time of installation. OptraImage Setup Guide New Zealand Telecom Warning Notice Warning! No ‘111’ or other calls can be made from this device during a main power failure. The grant of a Telepermit for any item of terminal equipment indicates only that Telecom has accepted that the item complies with minimum conditions for connection to its network. It indicates no endorsement of the product by Telecom, nor does it provide any sort of warranty. Above all, it provides no assurance that any item will work correctly in all respects with another item of Telepermitted equipment of a different make or model., nor does it imply that any product is compatible with all of Telecom’s network services. This equipment may provide for the effective hand-over of a call to another device connected to the same line. Some parameters required for compliance with Telecom’s Telepermit requirements are dependent on the equipment (PC) associated with this device. In order to operate within the limits for compliance with Telecom’s Specifications, the associated equipment shall be set to ensure that calls are answered between 3 and 30 seconds of receipt of ringing. If a charge for local calls is unacceptable, the “Dial” button should NOT be used for local calls. Only the 7-digits of the local number should be dialed from your telephone. DO NOT dial the area code digit or “0” prefix. South Africa Telecommunications Notice OptraImage Setup Guide This modem must be used in conjunction with an approved surge protection device when connected to the PSTN network. 35 Edição: Outubro de 2000 O parágrafo a seguir não se aplica a nenhum outro país onde tais provisões sejam inconsistentes com a lei local: A LEXMARK INTERNATIONAL, INC. FORNECE ESTA PUBLICAÇÃO NA PRESENTE FORMA, SEM GARANTIAS DE QUALQUER NATUREZA, EXPRESSAS OU IMPLÍCITAS, INCLUINDO MAS NÃO SE LIMITANDO A GARANTIAS IMPLÍCITAS DE COMERCIALIZAÇÃO OU ADEQUAÇÃO PARA UMA FINALIDADE ESPECÍFICA. Alguns estados não permitem o limite de garantia expressa ou implícita em determinadas transações; portanto, pode ser que essa declaração não se aplique a você. Esta publicação pode apresentar informações técnicas não precisas ou erros tipográficos. São feitas alterações periódicas nas informações aqui contidas; tais alterações serão incorporadas em edições posteriores. Aprimoramentos ou alterações nos produtos ou programas descritos podem ser feitas a qualquer momento. Comentários podem ser encaminhados para Lexmark International, Inc., Department F95/032-2, 740 West New Circle Road, Lexington, Kentucky 40550, U.S.A. No Reino Unido e na Irlanda, envie os comentários para Lexmark International Ltd., Marketing and Services Department, Westhorpe House, Westhorpe, Marlow Bucks SL7 3RQ. A Lexmark poderá utilizar ou distribuir informações por você fornecidas na forma que considerar apropriada, sem que lhe seja atribuída qualquer tipo de responsabilidade. Para adquirir cópias adicionais de publicações relacionadas a este produto, ligue para 1-800-553-9727. No Reino Unido e na Irlanda, ligue para 0628-481500. Nos demais países, entre em contato com o representante local. As referências a produtos, programas ou serviços presentes nesta publicação não implicam que o fabricante pretenda disponibilizálos em todos os países nos quais atua. Quaisquer referências a um produto, programa ou serviço não têm a intenção de afirmar ou indicar que somente tal produto, programa ou serviço possa ser utilizado. Em vez disso, poderão ser utilizados quaisquer produtos, programas ou serviços que tenham uma funcionalidade equivalente e que não infrinjam direitos de propriedade intelectual. A avaliação e verificação de funcionamento do produto feitas em conjunto com outros produtos, programas ou serviços são de responsabilidade do usuário, com exceção daqueles expressamente desenvolvidos pelo fabricante. Lexmark e Lexmark com o desenho de um diamante, MarkNet, MarkVision e Optra são marcas registradas da Lexmark International, Inc. registradas nos Estados Unidos e/ou em outros países. OptraImage e MarkTrack são marcas registradas da Lexmark International, Inc. PostScript® é uma marca registrada da Adobe Systems Incorporated. PostScript Level 2 ou PostScript 3 é a designação da Adobe Systems para um conjunto de comandos (linguagem) e funções de impressora incluídos em seus produtos de software. Esta impressora é compatível com a linguagem PostScript Level 2 ou PostScript 3. Isso quer dizer que a impressora reconhece comandos PostScript Level 2 ou PostScript 3 utilizados em diversos programas aplicativos e que também emula as funções correspondentes aos comandos. As demais marcas registradas pertencem aos seus respectivos proprietários. © Copyright 1999, 2000 Lexmark International, Inc. Todos os direitos reservados. DIREITOS RESTRITOS DO GOVERNO DOS ESTADOS UNIDOS Este software e sua documentação são fornecidos com DIREITOS RESTRITOS. O uso, a duplicação ou a divulgação pelo governo está sujeita a restrições, conforme determinado no subparágrafo (c)(1)(ii) da cláusula Rights in Technical Data and Computer Software (Direitos em dados técnicos e software computacional) do DFARS 252.227-7013 e em disposições aplicáveis do FAR: Lexmark International, Inc., Lexington, KY 40550. OptraImage Guia de Instalação Português Do Brasil Para a OptraImage modelo 443/433 Informações de segurança - - - - - - - - - 38 Configurar a impressora - - - - - - - - - - 39 Instalar o servidor de impressão MarkNet - - 40 Desbloquear a unidade de digitalização- - - 41 Instale a bandeja de saída e levante a bandeja de alimentação de papel - - - - - - - - - - - 42 Conectar cabos e cabos de força - - - - - - 43 Ligar a unidade de digitalização e a impressora - - - - - - - - - - - - - - - - 46 Atribuir um endereço de rede - - - - - - - - 48 Defina parâmetros padrão de cópia- - - - - 50 Configuração para enviar e receber faxes - - -52 Configurar a digitalização para rede - - - - 56 Verificar a configuração - - - - - - - - - - 59 Distribuir instruções para o usuário da OptraImage - - - - - - - - - - - - - - - - - - 60 Solucionar problemas de configuração - - - 61 Manutenção do digitalizador - - - - - - - - 62 Telecomunicações - - - - - - - - - - - - - 66 OptraImage Setup Guide 37 Informações de segurança Informações gerais de segurança Informações de segurança relacionadas a fax e telefone 38 Para reduzir o risco de incêndio, choque elétrico e ferimentos, ao instalar ou utilizar equipamentos telefônicos, tome sempre todas as precauções relacionadas à segurança, incluindo as seguintes: • Se o produto NÃO estiver marcado com este símbolo DEVERÁ ser conectado a uma tomada elétrica adequadamente aterrada. , • O cabo de força deve ser conectado a uma tomada elétrica próxima ao produto e deve ser facilmente acessado. • Serviços ou reparos, diferentes daqueles descritos nas instruções de operação, devem ser solicitados a um técnico profissional. • Este produto foi desenvolvido, testado e aprovado para atender aos rígidos padrões internacionais de segurança relacionados ao uso de componentes específicos da Lexmark. Nem sempre os recursos de segurança de algumas peças são claramente indicados. A Lexmark não se responsabiliza por danos decorrentes do uso de outras peças de reposição. • Ao instalar o servidor de impressão Lexmark MarkNet N2501e, que contém a porta de fax-modem, tome todas as precauções de segurança dos equipamentos nos quais a placa será instalada. • Não execute nenhum procedimento de instalação apresentado neste guia durante uma tempestade de raios. • Nunca instale ou utilize este equipamento em locais úmidos. • Antes de acessar o compartimento da impressora no qual está instalada a placa opcional, retire o cabo da linha telefônica do fax da tomada da parede e, depois, da porta de fax-modem do servidor de impressão MarkNet. OptraImage Setup Guide Step 1: Configurar a impressora 1 Configure a impressora seguindo as instruções apresentadas na documentação que acompanha sua impressora. Esse procedimento inclui a instalação de todas as bandejas, hardware duplex e de todas as demais opções que você adquiriu. É possível que você tenha recebido mais de uma cópia do CD Drivers, MarkVision e Utilitários. Ao instalar os drivers de impressora, utilize a versão mais recente. Se você conectar a impressora a uma rede, salve a página de configuração de rede, pois precisará das informações nela contidas durante a instalação da OptraImage. 2 Para verificar a configuração de hardware da impressora, imprima a página de configurações de menu. As instruções sobre como imprimir essa página podem ser encontradas na documentação relacionada à instalação da impressora. 3 Desligue a impressora antes de ir para a próxima etapa. Leia a seguinte advertência. CUIDADO: Desligue a força Antes e durante a instalação da OptraImage, retire todos os cabos de força, cabos de fax/telefone e cabos de rede das respectivas tomadas elétricas da parede. Isso inclui todos os fios e cabos conectados a uma estação de trabalho, à impressora, ao servidor de impressão MarkNet, à unidade de digitalização e a qualquer outro periférico ligado a uma tomada de parede. Após a instalação, todos os equipamentos devem ser conectados a tomadas adequadamente aterradas, ou a tomadas de fax/telefone, e devem ser ligados. OptraImage Setup Guide 39 Step 2: Instalar o servidor de impressão MarkNet CAUTION! Antes de instalar o servidor de impressão MarkNet N2501e na impressora, verifique se o cabo de fax/telefone não está conectado à tomada da parede ou à placa. Verifique se a impressora está desconectada. Se a impressora que acompanha o servidor de impressão MarkNet N2501e ou N2401e já estiver instalada, passe para a próxima etapa. Instale o servidor de impressão MarkNet N2501e ou N2401e no slot de uma placa opcional disponível no interior da impressora. (Às vezes, os servidores de impressão MarkNet internos são mencionados como placas opcionais da impressora.) Para obter instruções detalhadas sobre como instalar o servidor de impressão, consulte a documentação relacionada à instalação de sua impressora. Consulte “Informações de segurança” on page 38 para obter informações adicionais de advertência. Portas do servidor de impressão MarkNet N2501e Porta SCSI (a unidade de digitalização da OptraImage é conectada aqui) Porta Ethernet 10/100 (utiliza o cabo RJ-45) Porta de faxmodem (utiliza o cabo RJ-11) Portas do servidor de impressão MarkNet N2401e Porta SCSI (a unidade de digitalização da OptraImage é conectada aqui) 40 Porta Ethernet 10/100 (utiliza o cabo RJ-45) OptraImage Setup Guide Step 3: Desbloquear a unidade de digitalização As unidades de digitalização são bloqueadas durante o transporte para impedir que o mecanismo de digitalização seja danificado. Você deve desbloquear a unidade de digitalização para poder utilizá-la. 1 Localize a trava na parte inferior da unidade de digitalização. 2 Empurre a trava para baixo na direção da posição de desbloqueio. OptraImage Setup Guide 41 Step 4: Instale a bandeja de saída e levante a bandeja de alimentação de papel O alimentador automático de documentos e a tampa superior são fixados à unidade de digitalização antes de seu transporte. 1 Fixe a bandeja de saída de papel ao alimentador automático de documentos. 2 Erga a bandeja de alimentação de documentos e levante a barra de suporte para uma posição vertical. Bandeja de alimentação de documentos Alimentador automático de documentos Bandeja de saída de papel 42 OptraImage Setup Guide Step 5: Conectar cabos e cabos de força Conecte todos os cabos e cabos de força ao hardware da OptraImage, mas não ligue os cabos de força nas tomadas da parede. É importante que a energia seja ativada na seqüência correta. Consulte “Ligar a unidade de digitalização e a impressora” on page 46 para obter informações mais detalhadas. Cabo de força da impressora Adaptador de energia da OptraImage OptraImage linha Y da OptraImage Chave liga/desliga Cabo SCSI OptraImage Setup Guide 43 Cabo SCSI Você recebeu um cabo SCSI com a sua OptraImage. O cabo SCSI permite interconectar a unidade de digitalização e a impressora. Conecte o cabo SCSI nesta etapa, mas não ligue a força ainda. Configurações do comutador SCSI A sua unidade de digitalização contém chaves dip que devem estar na posição correta para que a unidade de digitalização funcione. Verifique se as configurações do comutador SCSI, na parte traseira da unidade de digitalização, estão na posição correta Configurações corretas do comutador SCSI 44 OptraImage Setup Guide Alemanha: Utilize somente o adaptador alemão TAE tipo F (P/N 14B5123) que acompanha este produto porque ele contém um filtro de tons de bilhetagem. O adaptador foi desenvolvido somente para o conector F de tomadas de parede alemãs. Este deve ser o único dispositivo conectado ao receptáculo de parede do NFN. Suíça: Utilize somente o adaptador suíço (P/N 14B5109) que acompanha este produto porque ele contém um filtro de tons de bilhetagem. Cabo da linha telefônica do fax (RJ-11) Cabo de fax e telefone Para enviar e receber faxes, você deve conectar o cabo RJ-11 da linha telefônica do fax à porta de fax-modem, na parte traseira do servidor de impressão MarkNet N2501e instalado na impressora. Se você tiver um adaptador de telefone desenvolvido especificamente para uso em seu país, conecte-o ao cabo da linha telefônica do fax. Não ligue ainda o cabo de telefone do fax na tomada da parede. Parte traseira da impressora Cabo de rede Para enviar trabalhos de impressão da rede para a impressora OptraImage, conecte o cabo Ethernet à porta de rede Ethernet, na parte traseira do servidor de impressão MarkNet instalado na impressora. Cabo SCSI Cabo de rede Ethernet Parte de trás do digitalizador Cabo do adaptador de energia Cabo SCSI OptraImage Setup Guide 45 Step 6: Ligar a unidade de digitalização e a impressora Seqüência de ativação 1 Caso você esteja utilizando um servidor de impressão MarkNet N2501e, ligue o cabo da linha telefônica do fax na tomada telefônica da parede. 2 Se você desconectou o cabo de rede Ethernet do servidor de impressão em uma etapa anterior, reconecte-o. 3 Ligue o cabo de força da unidade de digitalização. Ligue a unidade de digitalização ( I ). 4 Ligue o cabo de força da impressora em uma tomada elétrica adequadamente aterrada e ligue a impressora. Chave liga/desliga 5 Caso você tenha desligado o computador em uma etapa anterior, ligue-o novamente. 6 Espere até que a OptraImage seja inicializada. Quando a unidade de digitalização é ativada, há um pequeno ciclo de espera durante a inicialização do firmware. São exibidas as mensagens “Ajuste a data/hora”, na primeira linha do painel de controle da OptraImage, e “Aguarde...”, na segunda linha. Não desligue a impressora nem desconecte a unidade de digitalização até que a mensagem “Aguarde...” desapareça do painel de controle. 46 OptraImage Setup Guide Configuração inicial da hora Painel da OptraImage: Quando a inicialização é concluída, a mensagem Aguarde desaparece. O aviso Ajuste a data/hora indica que você deve definir informações necessárias de fax. Ajuste a data/hora Aguarde . . . Reiniciar Painel da OptraImage: Quando você reinicia a OptraImage, a mensagem Aguarde é exibida na segunda linha do painel de controle. Assim que a inicialização é concluída, o painel de controle da OptraImage exibe a data e a hora atuais, além da mensagem de status Pronta. Aguarde . . . Painel da impressora Painel da impressora: 24 MB de memória necessários para Fax . . . Assim que a impressora é ligada, a mensagem à esquerda pode ser vista. O opcional Fax analógico fica desativado, a menos que a memória seja expandida para um total de pelo menos 24 MB. Agora, a instalação do hardware está concluída. Você está pronto para configurar a OptraImage. Luzes indicadoras do digitalizador Luzes indicadoras OptraImage Setup Guide Existem três luzes na parte superior do digitalizador. Cada uma representa um modo diferente. Amarelo Indicador de força. Quando aceso, a força está ligada. Verde O digitalizador está pronto, mas não está no modo Economia de energia. Se as luzes verde e vermelha estiverem apagadas e a luz amarela estiver acesa, o digitalizador estará no modo Economia de energia. O pressionamento de um botão fará o digitalizador sair do modo de Economia de energia. Quando o digitalizador é reativado, há um breve período de aquecimento. Vermelho Erro. Quando aceso, um erro é indicado e a digitalização é interrompida. Verifique possíveis atolamentos de papel ou outros erros de alimentação do papel. Consulte a documentação do usuário no CD. 47 Step 7: Atribuir um endereço de rede Imprimir uma página de configuração de rede Não é possível configurar a digitalização para rede manualmente utilizando o painel de controle da OptraImage. Você deve procurar pelo endereço IP do servidor de impressão MarkNet e utilizar as páginas da Web residentes nele. Algumas redes demoram vários minutos para se comunicar com outros dispositivos que estão na rede. Se a página de configuração de rede não apresentar as informações necessárias, tais como um endereço IP atribuído automaticamente, espere alguns minutos e tente imprimi-la novamente. Atribuir manualmente informações de endereço IP “X” indica o slot de placa opcional da impressora que está sendo utilizado. Por exemplo, se você instalar o servidor de impressão MarkNet no slot de opção 2, o painel do operador da impressora exibirá: Opção de rede 2. Para que outros dispositivos de rede localizem a OptraImage, você deve atribuir um endereço IP, uma máscara da rede e um gateway ao servidor de impressão MarkNet. Se a rede estiver usando DHCP, os valores corretos de endereço serão atribuídos automaticamente. Utilize o painel do operador da impressora para imprimir uma página de configuração de rede. Pressione Menu Rede, Opção de rede x, Configuração de rede x, Impressão e, em seguida, Imprimir página de instalação. Procure pelas informações dos protocolos TCP/IP na página de configuração de rede. Quando encontrar o endereço, passe para a próxima etapa. Se você não tiver o DHCP, atribua um endereço IP manualmente. A definição manual de um endereço IP geralmente é uma tarefa executada por um administrador de rede, podendo afetar outras configurações de rede. Não tente atribuir um endereço manualmente, a menos que tenha certeza de que ele está correto. Método 1: Painel do operador da impressora Uma forma simples de definir informações de endereço no servidor de impressão MarkNet é utilizar o painel do operador da impressora. É necessário que você esteja utilizando a impressora para usar este método. 1 No painel do operador da impressora, selecione Menu Rede, Opção de rede X, Configuração de rede X, TCP/IP e, em seguida, Definir endereço IP. Pressione Menu> várias vezes até que o item de menu seja exibido e pressione Selecionar. 2 Quando o atual endereço IP for exibido (o padrão é zeros), use os botões para alterá-lo. Pressione Selecionar para avançar para o próximo segmento do endereço. Pressionar Menu> aumenta o número em um. Pressionar < Menu diminui o número em um. 48 OptraImage Setup Guide Para obter instruções sobre outras formas de definir o endereço IP, como telnet e ARP estático, RARP e telnet, BOOTP e MarkVision™, consulte o CD Drivers, MarkVision e Utilitários. Clique em Visualizar documentação e procure pelo vínculo MarkNet. 3 Quando terminar de definir o endereço IP, pressione Selecionar várias vezes até que a palavra SALVO seja rapidamente exibida. 4 Imprima uma página de configuração de rede para verificar se as informações foram inseridas conforme desejado. Método 2: Utilitário de configuração TCP/IP do servidor de impressão É possível usar este utilitário simples para inicializar o endereço IP se o computador estiver executando o Windows 95/98, Windows NT ou o Windows 2000. Use uma das formas de EAU (MSB ou canônica). Você deve saber o endereço físico (EAU) de 12 dígitos do servidor de impressão para poder utilizar este método. O EAU está listado na página de configuração de rede. Consulte “Imprimir uma página de configuração de rede” on page 48. Você pode encontrar informações sobre como instalar, usar e solucionar problemas do utilitário no CD Drivers, MarkVision e Utilitários. Para instalar o utilitário: 1 Inicie o CD Drivers, MarkVision e Utilitários que acompanha o hardware da OptraImage. 2 Faça uma instalação personalizada para adicionar o suporte de rede. 3 Na lista de componentes instaláveis, selecione Utilitário de configuração TCP/IP do servidor de impressão. 4 Siga as instruções que aparecem na tela. OptraImage Setup Guide 49 Step 8: Defina parâmetros padrão de cópia Existem duas maneiras de definir as configurações padrão de cópia para a OptraImage. Método 1: Use a página da Web residente da OptraImage. 1 Digite o endereço IP da OptraImage no campo de URL do navegador (por exemplo, http://192.168.236.24) e pressione Enter. 2 Clique em Configuração. 3 Selecione Configuração de cópia no menu da OptraImage. Muitas dessas configurações dependem do tipo de impressora e digitalizador que você possui. A página Configuração de cópia possui as seguintes configurações disponíveis. • Conteúdo • Meio da cópia • Economiz. papel • Quadro n originais • Duplex • Encadernação • Tam. do Original • Tamanho da cópia • Dimensionamento • Tonalidade padr. • Bandeja de saída • Número de cópias • Padrões de fábrica 4 Após selecionar as suas configurações, clique em Enviar. 50 OptraImage Setup Guide Método 2: Use o painel de controle da OptraImage. 1 No painel de controle da OptraImage, pressione os botões (Conteúdo, Meio da cópia, Duplex e assim por diante) correspondentes às opções padrão desejadas. 2 Após fazer as suas seleções, pressione Menu> até que o menu Cópia apareça. 3 Pressione Menu> até que Menu Cópia=Salvar configurações seja exibido e pressione Selecionar para salvar. OptraImage Setup Guide 51 Step 9: Configuração para enviar e receber faxes Requisitos de fax da FCC Consulte “Avisos de emissão” on page 66 e “Avisos de telecomunicações” on page 67 para obter mais informações sobre a FCC. Configuração manual do fax Durante a configuração do fax, devem ser atribuídas algumas informações básicas. O Telephone Consumer Protection Act (Ato de Proteção do Consumidor de Produtos e Serviços de Telefonia) de 1991 requer que todos os faxes enviados contenham as seguintes informações em uma margem na parte inferior ou superior de cada página transmitida ou na primeira página da transmissão: • Data e hora (a data e a hora em que o fax foi enviado) • Nome da estação (identificação da empresa, uma outra entidade ou uma pessoa que está enviando a mensagem) • Número da estação (número de telefone do aparelho de fax emissor, da empresa, de uma outra entidade ou de uma pessoa) Se você não tiver um ambiente TCP/IP, utilize o painel de controle da OptraImage para definir informações básicas do fax. Para obter informações específicas, consulte a documentação on-line no CD da OptraImage. Clique em Visualizar documentação, Usar OptraImage e procure por Mais configuração de fax. Configuração para enviar faxes A configuração é uma tarefa geralmente executada por um administrador de rede ou por outra pessoa responsável pelo suporte de sistemas. Caso você seja solicitado a informar uma senha enquanto estiver seguindo as instruções abaixo, peça ajuda ao principal responsável pelo suporte de sistemas. 52 Depois que o endereço IP for definido (utilizando-se qualquer um dos métodos), use o navegador para definir as informações de fax necessárias. 1 Digite o endereço IP da OptraImage no campo de URL do navegador (por exemplo, http://192.168.236.24) e pressione Enter. 2 Clique em Configuração. 3 Na seção OptraImage, clique em Configuração de FAX. OptraImage Setup Guide Se estiver alterando modos de fax, você deverá clicar em Enviar para poder acessar a página de configuração. 4 Clique em Configuração. Enquanto a impressora é ligada, se o servidor de impressão MarkNet estiver configurado para utilizar a hora do NTP (Network Time Protocol, protocolo de horário da rede), a data e a hora atuais serão fornecidas pelo servidor de horário. Entretanto, você deve definir o fuso horário para seja informada a hora correta. 5 Insira as informações de FCC necessárias: • Data e hora (a data e a hora atuais) • Nome da estação (nome pessoal ou nome de empresa) • Número da estação (número da linha telefônica do fax) 6 Selecione o Fuso horário, como Leste dos EUA/Canadá (EUA e Canadá, hora padrão do leste). Esse procedimento define as informações necessárias. 7 Defina ou altere quaisquer configurações adicionais de fax desejadas. 8 Quando terminar de inserir as informações, clique em Enviar. Uso do MarkVision para definir informações de fax O MarkVision é um utilitário de gerenciamento de impressoras localizado no CD Drivers, MarkVision e Utilitários. Depois de instalar o MarkVision, é possível fazer uma pesquisa IP para localizar a impressora OptraImage que contém o servidor de impressão MarkNet N2501e ou N2401e e ir até a guia Fax para definir as informações necessárias. Clique em Configurar, TCP/IP e inicialize o Gerenciador de endereços TCP/IP. As instruções de instalação do utilitário MarkVision podem ser encontradas no encarte que acompanha o CD Drivers, MarkVision e Utilitários. Configuração para receber faxes As opções disponíveis da bandeja de saída são especificadas de acordo com o que é suportado pela impressora. Para obter informações sobre o que é suportado pela impressora, consulte a documentação de sua impressora. OptraImage Setup Guide Siga as instruções apresentadas na tela e, em seguida, salve as configurações antes de fechar o MarkVision. É possível configurar a OptraImage para rotear faxes recebidos pela placa de fax-modem do servidor de impressão MarkNet N2501e para uma bandeja de saída da impressora. Para definir as opções de recebimento de fax: 1 Digite o endereço IP da OptraImage no campo de URL do navegador e pressione Enter. 2 Clique em Configuração. 53 Se estiver alterando modos de fax, você deverá clicar em Enviar para poder acessar a página de configuração. 3 Na seção OptraImage, clique em Configuração de FAX. Para obter uma lista completa das opções de recebimento de fax, consulte a documentação on-line no CD da OptraImage. Clique em Visualizar documentação, Usar OptraImage e procure por Solucionar problemas de fax. 5 Defina as opções para Armazenamento de fax, Bandeja Configuração do registro de transmissão de fax 4 Clique em Configuração. de saída, Toques p/ atend e assim por diante. 6 Quando terminar, clique em Enviar. Quando você envia ou recebe um fax, é registrada uma entrada da atividade em um arquivo. Você pode imprimir esse arquivo quando desejar ou pode especificar que ele seja impresso automaticamente. Para definir as opções do registro de transmissão de fax: 1 Digite o endereço IP da OptraImage no campo de URL do navegador e pressione Enter. 2 Clique em Configuração. Para obter uma lista completa das opções de registro de fax, consulte a documentação on-line no CD da OptraImage. Clique em Visualizar documentação, Usar OptraImage e procure por Solucionar problemas de fax. 3 Na seção OptraImage, clique em Configuração de FAX. 4 Clique em Configuração. 5 Defina as opções de impressão dos registros de transmissão e bandejas de saída. 6 Quando terminar, clique em Enviar. Se Analógico já estiver selecionado, basta pressionar o botão Configuração. Criar destinos permanentes de fax Uma vez que os destinos permanentes de fax são criados, podem ser acessados no painel de controle da OptraImage. Pressione Modo Fax/ Digitalizar várias vezes até que DIG. → FAX apareça no mostrador do painel de controle. Pressione Menu > e < Menu para percorrer a lista. 54 Consulte a documentação da impressora para obter informações sobre bandeja de saída, tamanhos de papel e tipos de papel suportados. Em vez de inserir os números de telefone dos destinatários de fax sempre que enviar um fax, você pode criar destinos permanentes de fax, que são exibidos no painel de controle da OptraImage. 1 Digite o endereço IP da OptraImage no campo de URL do navegador e pressione Enter. Os destinos criados são armazenados apenas nesta OptraImage. 2 Clique em Configuração. 3 Na seção OptraImage, clique em Gerenciar destinos. 4 Clique em Configuração de destinos de FAX. OptraImage Setup Guide 5 Digite um nome exclusivo para o destinatário do fax e especifique o respectivo número de fax (por exemplo, John_Acct 555-1212). É possível criar uma lista de distribuição de faxes de grupos criando-se um destino permanente que contenha o número de fax de vários destinatários. As entradas devem ser separadas por uma vírgula. Certifique-se de atribuir um nome exclusivo que identifique o destino como um fax de grupo. Ative a função do servidor de fax A ativação da função de servidor de fax desativa a função de envio de fax analógico. 6 Atribua um número de atalho (1- 245). A atribuição de um atalho permite que você pressione # e, em seguida, o número atribuído para ativar a digitalização. Caso seja informado um número de atalho já em uso, você deverá selecionar outro número. 7 Clique em Enviar. Quando esse modo está ativado, em vez de usar o modem para enviar os faxes a serem transmitidos, o número de telefone é incorporado no endereço de email do Servidor de fax e um email é enviado para o servidor de fax com a imagem do fax como anexo. 1 Digite o endereço IP da OptraImage no campo de URL do navegador (por exemplo, http://192.168.236.24) e pressione Enter. 2 Clique em Configuração. 3 Clique em Configuração de fax sob o menu da OptraImage. Caso o Servidor de fax já esteja selecionado, basta pressionar o botão Configuração. OptraImage Setup Guide 4 Selecione Servidor de fax e clique em Enviar. 5 Digite as configurações do Servidor de fax. 55 Step 10: Configurar a digitalização para rede Para que o painel de controle exiba menus para PERFIL → DA DIGITALIZAÇÃO, DIGIT → EMAIL ou DIGIT → FTP, você deve configurar cada uma dessas digitalizações para o endereço IP da OptraImage e utilizar as páginas da Web residentes no servidor de impressão MarkNet. Configuração geral de digitalização para email Além de fazer cópias e enviar faxes, a OptraImage permite digitalizar documentos e enviá-los para os destinos especificados da rede. Existem três modos de digitalização para rede: • Transferir para perfil (para trabalhos de digitalização de uso simples, como digitalização rápida para email ou digitalização de documentos para a estação de trabalho) • Digitalização para email (para um destino permanente) • Digitalização para FTP (para um servidor de FTP) Configurar definições padrão de trabalhos de digitalização É possível configurar algumas definições padrão de trabalhos de digitalização que predefinem os formatos do painel de controle da OptraImage para todos os trabalhos de Digitalização para email e Digitalização para FTP. 1 Digite o endereço IP da OptraImage no campo de URL do navegador (por exemplo, http://192.168.236.24) e pressione Enter. 2 Clique em Configuração. 3 Na seção OptraImage, clique em Configuração geral de digitalização para rede. Depois que você cria uma lista de destinos permanentes, ela se torna disponível no painel de controle da OptraImage e essas configurações padrão se tornam opções ativas para um trabalho comum de digitalização. 4 Defina as configurações padrão da digitalização para rede. É recomendável basear essas configurações nos tipos mais comuns de originais a serem digitalizados. No entanto, esses padrões podem ser ignorados caso sejam alteradas configurações no painel de controle da OptraImage antes da digitalização ser iniciada. 5 Clique em Enviar. 56 OptraImage Setup Guide Configuração geral de digitalização para email Especificar o gateway SMTP e outras configurações de email 1 Digite o endereço IP da OptraImage no campo de URL do navegador e pressione Enter. 2 Clique em Configuração. 3 Na seção OptraImage, clique em Configuração geral de digitalização para correio eletrônico. Convém utilizar o endereço do administrador da rede como endereço padrão. Quando não for possível enviar um email, será retornada uma notificação para esse endereço. 4 Especifique o gateway SMTP da rede ou de seu provedor de serviços de Internet e seu endereço de email para a linha de resposta da mensagem. 5 Digite um assunto (nome descritivo) e uma mensagem genérica adequada para uso em todos os trabalhos de Digitalização para email. Essas informações são exibidas em todos os emails digitalizados para destinos permanentes de email. 6 Para armazenar documentos digitalizados em um site da Web e enviar apenas um vínculo da Web no email, execute os procedimentos descritos na seção Vínculo da Web. 7 Depois de escolher suas opções, clique em Enviar. Criar destinos de email permanentes Crie uma entrada separada de destinatário para cada destino e dê a ela um nome exclusivo que seja facilmente identificado na lista de destinos. 1 Digite o endereço IP da OptraImage no campo de URL do navegador e pressione Enter. 2 Clique em Configuração. 3 Na seção OptraImage, clique em Gerenciar destinos. Antes de criar um destino, verifique a lista na parte inferior da página da Web. Verifique se o destinatário já está listado. 4 Clique em Configurar destinos de email. 5 Digite um nome exclusivo para o destino. 6 Digite o endereço de email de destino. 7 Determine se o documento digitalizado deve ser enviado como um Anexo ou como um Vínculo da Web. 8 Selecione a resolução e o tipo de digitalização. OptraImage Setup Guide 57 Para encontrar rapidamente o destinatário de email, pressione # e digite o número do atalho no painel de controle da OptraImage. 9 Se desejar, atribua um número de atalho (1- 245) ao destino (opcional). 10 Clique em Adicionar/modificar. Agora esse novo destino está disponível para seleção no menu do painel de controle da OptraImage. Criar destinos de FTP permanentes Crie uma entrada separada de destinatário para cada destino e dê a ela um nome exclusivo que seja facilmente identificado na lista de destinos. 1 Digite o endereço IP da OptraImage no campo de URL do navegador e pressione Enter. 2 Clique em Configuração. 3 Na seção OptraImage, clique em Gerenciar destinos. Antes de criar um destino, verifique a lista na parte inferior da página da Web. Verifique se o destinatário já está listado. 4 Clique em Configuração de destinos de FTP. 5 Digite um nome exclusivo para o destino. 6 Digite o Nome do servidor, o Login, a Senha e o Nome do arquivo. 7 Selecione a resolução e o tipo de digitalização. Para encontrar rapidamente o destinatário de FTP, pressione # e digite o número do atalho no painel de controle da OptraImage. 8 Se desejar, atribua um número de atalho (1- 245) ao destino (opcional). 9 Clique em Adicionar/modificar. Agora esse novo destino está disponível para seleção no menu do painel de controle da OptraImage. 58 OptraImage Setup Guide Step 11: Verificar a configuração Fazer uma cópia de teste O modo de cópia é a configuração padrão do painel de controle. 1 Verifique se a mensagem de status Pronta está sendo exibida. 2 Insira o original na unidade de digitalização. 3 Pressione Ir/Enviar para enviar uma cópia para a impressora. Enviar um fax de teste Se Enviar/Fax estiver desativado, essa opção NÃO aparecerá. Envie um fax de teste de uma página para alguém e peça um retorno. 1 Pressione Modo Fax/Digitalizar uma vez. Digitar nº tel aparece no painel de controle da OptraImage. 2 Utilize o teclado numérico do painel de controle para digitar o número de telefone da pessoa que receberá o fax. 3 Insira o original na unidade de digitalização. 4 Pressione Ir/Enviar para enviar um fax. Testar digitalização para rede Teste as funções de digitalização para rede criando Perfis da digitalização ou digitalizando para destinos permanentes. Lembre-se de que somente é possível testar as funções de digitalização para rede que foram configuradas durante a instalação. Por exemplo, para testar a Digitalização para email é necessário que você tenha criado pelo menos um destino permanente de email. Caso contrário, DIGIT → EMAIL não aparecerá como o modo de digitalização para rede no painel de controle da OptraImage. OptraImage Setup Guide 59 Step 12: Distribuir instruções para o usuário da OptraImage Localizar instruções para o usuário A documentação on-line da OptraImage inclui instruções úteis sobre como fazer cópias, enviar faxes e digitalizar documentos para email, destinos de FTP ou de volta para o computador. Para visualizar as informações disponíveis no CD da OptraImage, clique em Visualizar documentação e, depois, em Usar OptraImage para procurar pelo índice. Distribuir informações para o usuário Limitar o uso da OptraImage Aqui estão diversas formas de distribuir informações da OptraImage: • Imprima cópias de cada conjunto de instruções do usuário armazenado no CD da OptraImage e entregue-as manualmente para os usuários. • Copie os arquivos PDF que contêm as instruções para o usuário e armazene-os em um local conveniente que possa ser acessado por todos na rede ou na Intranet. Os arquivos PDF estão armazenados no diretório Pubs do CD da OptraImage. • Vá até o site da Lexmark na Web (www.lexmark.com) e acesse essas informações. Salve o URL e envie o vínculo para os usuários da OptraImage. A Contabilização de trabalhos da OptraImage pode ser configurada para solicitar que os usuários digitem um número autorizado da Contabilização de trabalhos ou selecionem um nome autorizado de Conta no painel de controle. As instruções detalhadas podem ser encontradas no CD da OptraImage. Clique em Visualizar documentação, Usar OptraImage e em Mais configuração OptraImage. 60 OptraImage Setup Guide Solucionar problemas de configuração Problema Solução A mensagem de status Pronta não está sendo exibida O painel de controle e a impressora não estão se comunicando, ou a impressora ou o digitalizador podem estar desligados. 1 Desligue a impressora e, depois, ligue-a novamente. 2 Desligue a impressora e a unidade de digitalização. Verifique se todos os fios e cabos estão conectados e, em seguida, ative-os na seqüência correta. Se o problema persistir, verifique se há pinos torcidos nas extremidades dos cabos SCSI. Consulte “Ligar a unidade de digitalização e a impressora” on page 46. Os botões do painel de controle não estão respondendo Verifique se a impressora está ligada. A unidade de digitalização não está funcionando 1 Verifique se a unidade de digitalização está desbloqueada. Consulte “Desbloquear a unidade de digitalização” on page 41. 2 Desligue a impressora e a unidade de digitalização. Verifique se todos os fios e cabos estão conectados e, em seguida, ative-os na seqüência correta. Para obter mais informações, consulte “Ligar a unidade de digitalização e a impressora” on page 46. O documento de teste não foi impresso 1 Verifique se há energia nas tomadas elétricas. 2 Verifique se todos os cabos e cabos de linha estão adequadamente instalados. 3 Reinicie o trabalho de cópia. Não é possível enviar e receber faxes. 1 Verifique se o cabo da linha telefônica para fax está conectado adequadamente à porta de fax-modem do servidor de impressão e à tomada telefônica do fax na parede. 2 Repita a configuração do fax. Consulte “Configuração para enviar e receber faxes” on page 52. 3 Consulte a documentação on-line no CD da OptraImage. Clique em Visualizar documentação, Usar OptraImage e em Solucionando problemas de fax. Modos de digitalização para rede (PERFIL → DA DIGITALIZAÇÃO, DIGIT → EMAIL e/ou DIGIT → FTP) não aparecem no painel de controle Os modos de digitalização para rede devem ser configurados para que sejam exibidos no painel de controle da OptraImage. Consulte “Configurar a digitalização para rede” on page 56 para obter instruções mais detalhadas. Se precisar de mais ajuda OptraImage Setup Guide Inicialize o CD da OptraImage e clique em Contatar a Lexmark para obter uma lista completa de números de telefone e sites da Web. 61 Manutenção do digitalizador Limpando um atolamento de papel no ADF 1 Desligue e desconecte a energia da unidade de digitalização. 2 Abra o Alimentador automático de documentos (ADF). 3 Puxe o papel atolado cuidadosamente. 4 Feche o ADF. 5 Reconecte a fonte de alimentação e ligue a unidade de digitalização novamente. 62 OptraImage Setup Guide Limpando o ADF Rolo de alimentação Limpe a unidade de digitalização caso os documentos não sejam alimentados suave e facilmente ou se vários documentos forem alimentados de uma vez. As peças da unidade de digitalização podem estar contaminadas com tinta, partículas de toner ou revestimentos de papel. 1 Desligue e desconecte a energia da unidade de digitalização. 2 Umedeça uma haste de algodão ou pano limpo e sem fiapos com álcool isopropílico (95%). 3 Abra a unidade do ADF e limpe os rolos de alimentação movendo a haste de um lado a outro. 4 Gire o rolo para a frente com seu dedo e repita os procedimentos de limpeza acima até que todo o rolo esteja limpo. 5 Feche a unidade do ADF. 6 Reconecte a fonte de alimentação e ligue a unidade de digitalização novamente. Limpando o vidro de documentos 1 Umedeça uma haste de algodão ou pano limpo e sem Vidro fiapos com álcool isopropílico (95%). 2 Abra a unidade do ADF e a tampa de documentos conforme mostrado. Esfregue o vidro da mesa de digitalização e da área do ADF movendo o pano ou haste de algodão de um lado para outro. 3 Feche a unidade do ADF e a tampa de documentos. A sua unidade de digitalização agora está pronta para uso. OptraImage Setup Guide 63 Transportando a unidade de digitalização Se precisar transportar o digitalizador, siga estas instruções para travar novamente o mecanismo de digitalização: 1 Abra a tampa do digitalizador e ligue a unidade. 2 Quando o mecanismo de digitalização atingir a extremidade direita do vidro do digitalizador, desligue a unidade. 3 Levante o digitalizador o suficiente para mover a trava para a posição bloqueada. Warning! Se o mecanismo de digitalização não for travado antes da unidade ser transportada, poderá haver danos internos. 64 OptraImage Setup Guide Recolocando o conjunto do protetor do ADF Se tiver problemas com alimentação dupla de papéis através do ADF, o conjunto do protetor pode estar gasto e precisar ser substituído. 1 Desligue e desconecte a energia da unidade de digitalização. 2 Abra a tampa frontal do ADF. 3 Remova o conjunto do protetor destacável antigo do ADF pressionando e puxando para fora a parte superior da presilha do protetor. 4 Segure a parte superior da nova presilha, aperte e a coloque gentilmente no recipiente do protetor. 5 Feche o ADF. 6 Reconecte a fonte de alimentação e ligue a unidade de digitalização novamente. OptraImage Setup Guide 65 Telecomunicações Os avisos a seguir aplicam-se ao tipo de máquina 4036-305. Os avisos de telecomunicações seguintes aplicam-se às máquinas nas quais o servidor de impressão MarkNet esteja instalado. Avisos de emissão Warning! Este é um produto Classe A. Em um ambiente doméstico, este produto poderá causar interferência de rádio; nesse caso, o usuário poderá ser solicitado a tomar as medidas adequadas. Normas da FCC -- Parte 15 O servidor de impressão MarkNet foi testado e considerado compatível com os limites de um dispositivo digital Classe A, de acordo com a Parte 15 das Normas da FCC (Federal Communications Commission). Sua operação está sujeita a estas duas condições: (1) este dispositivo não poderá causar interferência prejudicial e (2) também deve aceitar quaisquer interferências recebidas, incluindo interferências que possam provocar operação indesejada. Os limites para a Classe A da FCC foram determinados para fornecer proteção moderada contra interferências prejudiciais quando o equipamento é operado em um ambiente comercial. Este equipamento gera, utiliza e pode irradiar energia de freqüência de rádio e, caso não seja instalado e utilizado de acordo com as instruções contidas neste manual, poderá causar interferência prejudicial a comunicações por rádio. A operação deste equipamento em uma área residencial pode causar interferência prejudicial; nesse caso, o usuário será solicitado a corrigir tal interferência, e os custos decorrentes serão de sua responsabilidade. O fabricante não se responsabiliza por nenhuma interferência de rádio ou televisão causada pelo uso de outros cabos, que não aqueles recomendados, ou por alterações ou modificações não autorizadas feitas neste equipamento. Alterações ou modificações não autorizadas podem anular o direito do usuário de operar este equipamento. 66 OptraImage Setup Guide Avisos de telecomunicações Normas da FCC, Parte 68 Este equipamento é compatível com a Parte 68 das Normas da FCC. Na parte traseira da placa opcional há uma etiqueta que, entre outras informações, contém o número de registro na FCC e o RNE (Ringer Equivalence Number, Número de Eqüivalência de Chamadas) deste equipamento. Se necessário, essas informações deverão ser fornecidas à companhia telefônica. O REN é utilizado para determinar a quantidade de dispositivos que podem ser conectados à linha telefônica. RENs em excesso na linha telefônica podem fazer com que o dispositivo não toque em resposta a uma chamada de entrada. Na maior parte das áreas, mas não em todas elas, a soma dos RENs não deve ser maior do que cinco (5,0). Para se certificar do número de dispositivos que podem ser conectados à linha, conforme determinado pelo REN, entre em contato com a companhia telefônica para saber qual o REN máximo permitido para sua área de chamada. Este equipamento não pode ser utilizado no serviço de aparelhos baseados em fichas fornecido pela companhia telefônica. A conexão com linhas compartilhadas está sujeita a tarifas estaduais. Este equipamento utiliza a seguinte tomada USOC (Universal Service Order Code): RJ-11C. Este equipamento foi desenvolvido para ser conectado à rede telefônica ou ao cabeamento do local utilizando-se uma tomada compatível com a Parte 68 das normas da FCC. São fornecidos com este equipamento um cabo de telefone e um plugue modular compatíveis com as normas da FCC. Consulte “Conectar cabos e cabos de força” on page 43 para obter instruções sobre como conectar o cabo de telefone do fax. Se este equipamento causar danos à rede telefônica, a companhia telefônica o notificará com antecedência sobre a necessidade de interrupção temporária do serviço. Se a notificação antecipada não constituir uma forma prática, a companhia telefônica notificará o usuário assim que possível. Adicionalmente, você será informado a respeito de seus direitos de encaminhar uma reclamação para a FCC, caso considere necessário. A companhia telefônica poderá fazer alterações em suas instalações, equipamentos, operações ou procedimentos que podem afetar o funcionamento do equipamento. Se isso ocorrer, a companhia telefônica enviará uma notificação antecipada para que você possa fazer as modificações necessárias e, dessa forma, manter a continuidade do serviço. As informações sobre como entrar em contato com a Lexmark podem ser encontradas no CD da OptraImage. Clique no vínculo Contatar a Lexmark. OptraImage Setup Guide Em caso de problemas com o equipamento e se você não conseguir solucioná-los, entre em contato com a Lexmark International, Inc. para obter informações relacionadas a consertos e garantia. Se o problema estiver causando danos à rede telefônica, a companhia telefônica poderá solicitar que você desconecte o equipamento da rede até que o problema seja solucionado. 67 O RNE (Ringer Equivalence Number, Número de Eqüivalência de Chamadas) para este dispositivo é 0,08. O REN atribuído a cada dispositivo do terminal indica o número máximo de terminais que podem ser conectados a uma interface telefônica. A terminação de uma interface deve consistir em uma combinação de dispositivos sujeita apenas ao requisito de que a soma dos RENs de todos os dispositivos não seja maior do que 5. Este equipamento utiliza as seguintes tomadas: CA11A. É recomendável que o usuário instale um pára-raios CA na tomada de CA à qual este dispositivo está conectado. Esse procedimento é indicado para impedir danos ao equipamento causados por tempestades locais de raio e outras descargas elétricas. O Telephone Consumer Protection Act (Ato de Proteção do Consumidor de Produtos e Serviços de Telefonia) considera ilegal o uso de um computador ou de qualquer outro dispositivo eletrônico pelo usuário para enviar mensagens por meio de uma opção de fax/telefone, a menos que tal mensagem contenha claramente as seguintes informações em uma margem na parte inferior ou superior de cada página transmitida ou na primeira página da transmissão: Essas informações são transmitidas com o documento pelo recurso TTI. 68 • a data e a hora em que a mensagem foi enviada • uma identificação da empresa, de outra entidade ou da pessoa que está enviando a mensagem • o número de telefone do aparelho emissor ou da empresa, de uma outra entidade ou de uma pessoa. Consulte as instruções em “Configuração para enviar e receber faxes” on page 52. OptraImage Setup Guide New Zealand Telecom Warning Notice Warning! No ‘111’ or other calls can be made from this device during a main power failure. The grant of a Telepermit for any item of terminal equipment indicates only that Telecom has accepted that the item complies with minimum conditions for connection to its network. It indicates no endorsement of the product by Telecom, nor does it provide any sort of warranty. Above all, it provides no assurance that any item will work correctly in all respects with another item of Telepermitted equipment of a different make or model., nor does it imply that any product is compatible with all of Telecom’s network services. This equipment may provide for the effective hand-over of a call to another device connected to the same line. Some parameters required for compliance with Telecom’s Telepermit requirements are dependent on the equipment (PC) associated with this device. In order to operate within the limits for compliance with Telecom’s Specifications, the associated equipment shall be set to ensure that calls are answered between 3 and 30 seconds of receipt of ringing. If a charge for local calls is unacceptable, the “Dial” button should NOT be used for local calls. Only the 7-digits of the local number should be dialed from your telephone. DO NOT dial the area code digit or “0” prefix. South Africa Telecommunications Notice OptraImage Setup Guide This modem must be used in conjunction with an approved surge protection device when connected to the PSTN network. 69 Edition : Octobre 2000 Le paragraphe suivant ne s'applique pas aux pays dans lesquels lesdites clauses ne sont pas conformes à la législation en vigueur : LEXMARK INTERNATIONAL, INC., FOURNIT CETTE PUBLICATION «EN L'ETAT» SANS GARANTIE D'AUCUNE SORTE, EXPLICITE OU IMPLICITE, Y COMPRIS, MAIS SANS SE LIMITER AUX GARANTIES IMPLICITES DE QUALITE MARCHANDE OU D'ADEQUATION A UN USAGE SPECIFIQUE. Certains Etats n'admettent pas la renonciation aux garanties implicites ou explicites pour certaines transactions ; il se peut donc que cette déclaration ne vous concerne pas. Cette publication peut contenir des imprécisions techniques ou des erreurs typographiques. Des modifications sont périodiquement apportées aux informations qu'elle renferme ; ces modifications seront intégrées dans les éditions ultérieures de la publication. Des améliorations ou modifications des produits ou des programmes décrits dans cette publication peuvent intervenir à tout moment. Vous pouvez envoyer vos remarques à Lexmark International, Inc., Department F95/032-2, 740 West New Circle Road, Lexington, Kentucky 40550, Etats-Unis. Au Royaume-Uni et en République d'Irlande, adressez vos commentaires à Lexmark International Ltd., Marketing and Services Department, Westhorpe House, Westhorpe, Marlow Bucks SL7 3RQ. Lexmark est libre d'utiliser ou de diffuser les informations qui lui sont communiquées de la manière qu'il juge appropriée sans aucune obligation à votre égard. Pour vous procurer d'autres copies des documents relatifs à ce produit, appelez le 1-800-553-9727. Au Royaume-Uni et en République d'Irlande, appelez le 0628-481500. Dans les autres pays, contactez votre revendeur. Toute référence dans cette publication à des produits, programmes ou services ne signifie pas que le fabricant ait l'intention de les commercialiser dans tous ses pays d'activité. Toute référence à un produit, un programme ou un service ne signifie pas que seul ce produit, programme ou service peut être utilisé. Tout produit, programme ou service équivalent au niveau fonctionnel ne violant aucun droit de propriété intellectuelle existant peut être utilisé en remplacement. L'évaluation et la vérification du fonctionnement en association avec d'autres produits, programmes ou services, à l'exception de ceux expressément désignés par le fabricant, incombent à l'utilisateur. Lexmark et Lexmark avec le symbole du diamant, MarkNet, MarkVision et Optra sont des marques de Lexmark International, Inc., déposées aux Etats-Unis et/ou dans d'autres pays. OptraImage et MarkTrack sont des marques de Lexmark International et Inc. PostScript® est une marque déposée d'Adobe Systems Incorporated. PostScript 2 ou PostScript 3 représentent des commandes (langage) et fonctions d'imprimantes incluses dans les produits Adobe Systems. La présente imprimante est conçue pour prendre en charge le langage PostScript 2 ou PostScript 3, c'est-à-dire qu'elle reconnaît ces commandes dans divers programmes et émule les fonctions correspondantes. Les autres marques sont la propriété de leurs propriétaires respectifs. © Copyright 1999, 2000 Lexmark International, Inc. Tous droits réservés. DROITS LIMITES DU GOUVERNEMENT DES ETATS-UNIS Ce logiciel et cette documentation sont fournis avec des DROITS LIMITES. L' utilisation, la reproduction ou la divulgation par le gouvernement sont soumises aux restrictions définies dans le sous-paragraphe (c)(1)(ii) de la clause Rights in Technical Data and Computer Software du DFARS 252.227-7013 et dans les dispositions FAR applicables : Lexmark International, Inc., Lexington, KY 40550. OptraImage Guide d'installation Français Modèle OptraImage 443/433 Consignes de sécurité - - - - - - - - - - - 72 Installation de votre imprimante- - - - - - - 73 Installation du serveur d'impression MarkNet - -74 Déverrouillage de l'unité de numérisation - - 75 Installation du tiroir de sortie et mise en place du plateau d'alimentation du papier - - - - - - - - 76 Connexion des câbles - - - - - - - - - - - 77 Mise sous tension de l'imprimante et de l'unité de numérisation- - - - - - - - - - - - - - - - 80 Affectation d'une adresse réseau - - - - - - 82 Définition des paramètres de copie par défaut- - - - - - - - - - - - - - - - - - - 84 Configuration de l'envoi et de la réception de fax - - - - - - - - - - - - - - - - - - - - 86 Configuration de la numérisation réseau - - 90 Vérification de l'installation - - - - - - - - - 93 Diffusion des instructions utilisateur de l'OptraImage - - - - - - - - - - - - - - - - - 94 Résolution des problèmes de configuration- - -95 Maintenance du scanner - - - - - - - - - - 96 Avis - - - - - - - - - - - - - - - - - - - -100 OptraImage Setup Guide 71 Consignes de sécurité Consignes de sécurité générales Consignes de sécurité relatives au fax et au téléphone 72 Veillez à toujours respecter l'ensemble des consignes de sécurité lorsque vous installez ou utilisez des équipements téléphoniques afin d'éviter tous risques d'incendie, d'électrocution et d'accident corporel. Respectez notamment les consignes suivantes : • Si votre produit NE présente PAS le symbole , vous devez IMPERATIVEMENT le connecter à une prise correctement mise à la terre. • Utilisez une prise située à proximité de votre installation et facile d'accès. • Pour tout dépannage ou toute réparation autres que ceux décrits dans le guide d'utilisation, adressez-vous à un technicien spécialisé. • Ce produit est conçu, testé et approuvé pour répondre à des normes de sécurité globales strictes lors de son utilisation avec des composants Lexmark spécifiques. Les fonctions de sécurité de certaines pièces ne sont pas toujours évidentes. Lexmark n'est pas responsable des dommages résultant de l'utilisation de pièces de rechange d'autres fabricants. • Lorsque vous installez le serveur d'impression MarkNet N2501e de Lexmark comportant le port du modem fax, veillez à respecter toutes les consignes de sécurité de l'équipement sur lequel vous installez la carte. • Ne procédez pas à cette installation par temps d'orage. • N'installez ou n'utilisez jamais cet équipement dans des lieux humides. • Avant d'essayer d'accéder au compartiment de l'imprimante contenant la carte optionnelle, débranchez d'abord le fax de la prise murale téléphonique, puis du port du modem fax sur le serveur d'impression MarkNet. OptraImage Setup Guide Step 1: Installation de votre imprimante 1 Installez votre imprimante conformément aux instructions décrites dans la documentation afférente, notamment les réceptacles et plateaux, les unités recto verso et toute autre option dont vous avez fait l'acquisition. Il est possible que vous disposiez de plusieurs copies du CD-ROM Pilotes, MarkVision et utilitaires. Lors de l'installation des pilotes d'imprimante, assurez-vous d'utiliser la version la plus récente. Si vous connectez votre imprimante à un réseau, enregistrez la page de configuration du réseau afin d'utiliser les informations qu'elle contient lors de la configuration de l'OptraImage. 2 Vérifiez la configuration matérielle de votre imprimante en imprimant la page des paramètres de menu. Vous trouverez les instructions relatives à l'impression de cette page dans le guide d'installation de votre imprimante. 3 Mettez votre imprimante hors tension avant de passer à l'étape suivante. Lisez attentivement l'avertissement suivant. ATTENTION : Mettez tous vos équipements hors tension Avant et pendant l'installation de l'OptraImage, débranchez tous les câbles réseau, d'alimentation et de ligne de leur prise secteur reliant le poste de travail, l'imprimante, le serveur d'impression MarkNet, l'unité de numérisation et les autres périphériques à une prise. Une fois l'installation terminée, vous pourrez rebrancher tous vos équipements et les remettre sous tension, en veillant à utiliser une prise correctement mise à la terre ou une prise téléphonique. OptraImage Setup Guide 73 Step 2: Installation du serveur d'impression MarkNet CAUTION! Avant d'installer le serveur d'impression MarkNet N2501e sur votre imprimante, assurez-vous que le câble téléphonique n'est pas connecté à la carte ou à la prise murale. Assurez-vous également que votre imprimante est débranchée. Si votre imprimante est déjà équipée du serveur d'impression MarkNet N2501e ou N2401e, passez directement à l'étape suivante. Installez le serveur d'impression MarkNet N2501e ou N2401e dans un emplacement de carte optionnelle disponible sur votre imprimante. (Les serveurs d'impression internes MarkNet sont aussi appelés cartes optionnelles d'imprimante.) Pour obtenir des instructions détaillées sur l'installation du serveur d'impression, reportez-vous au guide d'installation de votre imprimante. Pour plus d'informations sur la sécurité, reportez-vous à la section “Consignes de sécurité” on page 72. Ports du serveur d'impression MarkNet N2501e Port SCSI (l'unité de numérisation de l'OptraImage se connecte ici) Port Ethernet 10/100 (utilise le câble RJ-45) Port modem fax (utilise le câble RJ-11) Ports du serveur d'impression MarkNet N2401e Port SCSI (l'unité de numérisation de l'OptraImage se connecte ici) 74 Port Ethernet 10/100 (utilise le câble RJ-45) OptraImage Setup Guide Step 3: Déverrouillage de l'unité de numérisation Les unités de numérisation sont verrouillées lors du transport afin d'empêcher le dispositif de numérisation d'être endommagé. Par conséquent, il est nécessaire de les déverrouiller avant de pouvoir les utiliser. 1 Repérez le bouton de verrouillage situé sous l'unité de numérisation. 2 Poussez ce bouton vers le bas, en position non verrouillée. OptraImage Setup Guide 75 Step 4: Installation du tiroir de sortie et mise en place du plateau d'alimentation du papier L'unité de numérisation est livrée avec le dispositif d'alimentation automatique de document et le carter supérieur installés. 1 Fixez le tiroir de sortie du papier sur le dispositif d'alimentation automatique de document. 2 Soulevez le plateau d'alimentation, puis faites glisser la barre de soutien en position verticale. Dispositif d'alimentation automatique de document Plateau d'alimentation de document Tiroir de sortie du papier 76 OptraImage Setup Guide Step 5: Connexion des câbles Branchez tous les câbles d'alimentation et de connexion sur votre système OptraImage, mais n'introduisez pas encore les câbles d'alimentation dans les prises électriques. Il est important que le système soit mis sous tension uniquement au moment approprié. Pour plus d'informations, reportez-vous à la section “Mise sous tension de l'imprimante et de l'unité de numérisation” on page 80. Câble d'alimentation de l'imprimante Adaptateur OptraImage Câble téléphonique en Y OptraImage Bouton Marche/Arrêt Câble SCSI OptraImage Setup Guide 77 Câble SCSI L'imprimante OptraImage est fournie avec un câble SCSI. Celui-ci permet de connecter l'unité de numérisation à l'imprimante. Au cours de cette étape, connectez le câble SCSI mais ne mettez pas encore votre système sous tension. Paramètres du commutateur SCSI Pour que votre unité de numérisation fonctionne correctement, vous devez placer les commutateurs dans la position appropriée. Paramètres du commutateur 78 Assurez-vous que les paramètres du commutateur SCSI, situés à l'arrière de l'unité de numérisation, sont correctement positionnés. OptraImage Setup Guide Allemagne : Utilisez uniquement l'adaptateur allemand TAE du type F (Réf. 14B5123) livré avec ce produit car il comprend un filtre de tonalité de taxation. Celui-ci est conçu uniquement pour les prises murales allemandes du type F. Seul ce périphérique doit être Câble de téléphone/fax connecté à la prise murale NFN. Suisse : Utilisez uniquement l'adaptateur suisse (Réf. 14B5109) livré avec ce produit car il comprend un filtre de tonalité de taxation. Si votre kit d'installation contient un adaptateur téléphonique conçu spécialement pour votre pays, connectez-le au câble de votre téléphone/fax. N'insérez pas encore votre câble téléphonique dans la prise. Câble téléphonique (RJ-11) Pour envoyer ou recevoir des fax, vous devez connecter le câble téléphonique RJ-11 au port modem fax, à l'arrière du serveur d'impression MarkNet N2501e installé sur votre imprimante. Arrière de l'imprimante Câble réseau Pour être en mesure d'envoyer des travaux d'impression réseau vers votre imprimante OptraImage, connectez le câble Ethernet au port réseau Ethernet, à l'arrière du serveur d'impression MarkNet installé sur votre imprimante. Câble SCSI Câble réseau Ethernet Arrière du scanner Câble de l'adaptateur Câble SCSI OptraImage Setup Guide 79 Step 6: Mise sous tension de l'imprimante et de l'unité de numérisation Séquence de mise sous tension 1 Si vous utilisez un serveur d'impression MarkNet N2501e, branchez le câble téléphonique de votre téléphone/fax sur la prise correspondante. 2 Si vous avez débranché le câble réseau Ethernet du serveur d'impression au cours d'une étape antérieure, reconnectez-le. 3 Branchez le cordon d'alimentation de l'unité de numérisation. Allumez l'unité de numérisation (I). 4 Branchez le cordon d'alimentation de l'imprimante sur une Bouton Marche/Arrêt prise correctement mise à la terre et mettez l'imprimante sous tension. 5 Si vous avez mis votre ordinateur hors tension au cours d'une étape précédente, remettez-le sous tension. 6 Patientez durant l'initialisation de l'OptraImage. Lorsque l'unité de numérisation est activée, vous devez patienter un très bref instant pendant l'initialisation du microgiciel. Les messages « Défin heure/date » et « Patientez SVP » s'affichent respectivement sur les première et deuxième lignes du panneau de contrôle de l'OptraImage. N'éteignez pas l'imprimante ou ne débranchez pas l'unité de numérisation tant que le panneau de contrôle affiche le message « Patientez SVP ». 80 OptraImage Setup Guide Première configuration Panneau de l'OptraImage : Une fois l'initialisation terminée, le message Patientez SVP disparaît. Le message Défin heure/ date vous invite à définir les informations requises pour le fax. Défin heure/date Patientez SVP . . . Redémarrage Panneau de l'OptraImage : Lorsque vous redémarrez l'OptraImage, le message Patientez SVP s'affiche sur la deuxième ligne du panneau de contrôle. Une fois l'initialisation terminée, le panneau de contrôle de l'OptraImage affiche la date et l'heure courantes, ainsi que le message d'état Prêt. Patientez SVP . . . Panneau de l'imprimante Panneau de l'imprimante : 24 Mo de mémoire requise pour fax . . . Lorsque vous mettez votre imprimante sous tension pour la première fois, le message ci-contre s'affiche. L'option de fax analogique est désactivée, excepté si vous avez effectué une mise à niveau de la mémoire de façon à disposer d'un total d'au moins 24 Mo. La configuration matérielle de votre système est à présent terminée. Vous pouvez procéder à la configuration de l'OptraImage. Témoins lumineux du scanner Témoins lumineux OptraImage Setup Guide Trois témoins lumineux se trouvent sur le dessus du scanner, chacun représentant un mode différent. Jaune Témoin d'alimentation. Lorsqu'il est allumé, le scanner est sous tension. Vert Le scanner est prêt, mais il n'est pas en mode Economie énergie. Ce mode est actif lorsque les témoins vert et rouge sont éteints et que le témoin jaune est allumé. Pour désactiver ce mode, appuyez sur un bouton. Une courte période de préchauffe suit l'activation du scanner. Rouge Erreur. Lorsqu'il est allumé, une erreur s'affiche et la numérisation est interrompue. Vérifiez d'éventuels bourrages papier ou autres erreurs d'alimentation de papier. Consultez la documentation de l'utilisateur figurant sur le CD. 81 Step 7: Affectation d'une adresse réseau Impression de la page de configuration du réseau Vous ne pouvez pas configurer manuellement une unité de numérisation réseau à partir du panneau de contrôle de l'OptraImage. Vous devez rechercher l'adresse IP du serveur d'impression MarkNet et utiliser les pages Web résidentes de MarkNet. Sur certains réseaux, il arrive que l'échange de données avec les périphériques prennent plusieurs minutes. Si vous estimez que la page de configuration du réseau ne contient pas les informations qu'elle devrait contenir, par exemple une adresse IP automatiquement affectée, patientez quelques minutes et essayez de réimprimer cette page. Affectation manuelle d'une adresse IP Pour que les autres périphériques réseau puissent détecter votre imprimante OptraImage, vous devez affecter une adresse IP, un masque de réseau et une passerelle au serveur d'impression MarkNet. Si votre réseau exploite le protocole DHCP, les adresses appropriées sont automatiquement affectées. Utilisez le panneau de contrôle de l'imprimante pour imprimer une page de configuration du réseau. Appuyez sur Menu réseau, Option réseau X, Config. réseau X, Impression, puis Page config. serveur impr. Recherchez les informations relatives au protocole TCP/IP sur votre page de configuration du réseau. Lorsque vous avez trouvé l'adresse que vous recherchez, passez à l'étape suivante. Si votre réseau n'utilise pas le protocole DHCP, vous devez affecter manuellement une adresse IP. L'affectation manuelle d'une adresse IP incombe généralement à l'administrateur réseau, responsable également de l'affectation d'autres paramètres réseau. Par conséquent, évitez d'affecter manuellement une adresse réseau, à moins que cette tâche soit nécessaire. Méthode 1 : Panneau de contrôle de l'imprimante Pour affecter une adresse IP sur le serveur d'impression MarkNet de façon simple, il est recommandé d'utiliser le panneau de contrôle de l'imprimante. Pour ce faire, vous devez vous trouver à proximité de votre imprimante. « X » désigne l'emplacement de carte optionnelle utilisé sur l'imprimante. Par exemple, si vous installez le serveur d'impression MarkNet dans l'emplacement 2, le panneau de contrôle de votre imprimante affiche les informations suivantes : Option réseau 2. 82 1 Sur le panneau de contrôle de l'imprimante, sélectionnez Menu réseau, Option réseau X, Config. réseau X, TCP/IP, puis Défin adresse IP. Appuyez sur Menu> plusieurs fois jusqu'à ce que l'élément de menu s'affiche, puis appuyez sur Sélectionner. OptraImage Setup Guide 2 Lorsque l'adresse IP actuelle s'affiche (l'adresse par défaut est constituée de zéros), utilisez les boutons appropriés pour la modifier. Appuyez sur Sélectionner pour passer au segment suivant de l'adresse. Appuyez sur Menu> pour incrémenter le nombre de 1. Appuyez sur <Menu pour réduire le nombre de 1. Pour consulter d'autres procédures de configuration de l'adresse IP, comme les méthodes Telnet et ARP statique, RARP et Telnet, BOOTP et MarkVision, reportez-vous au CD-ROM Pilotes, MarkVision et utilitaires. Cliquez sur Afficher les documents en ligne, puis recherchez le lien MarkNet. 3 Une fois l'adresse IP configurée, appuyez sur Sélectionner plusieurs fois jusqu'à ce que le message ENREGISTRE s'affiche brièvement. 4 Imprimez une nouvelle page de la configuration du réseau afin de vérifier que les informations que vous avez entrées ont été correctement prises en compte. Méthode 2 : Utilitaire d'installation TCP/IP du serveur d'impression Cet utilitaire simple d'utilisation vous permet d'initialiser l'adresse IP si votre ordinateur fonctionne sous Windows 95/98, Windows NT ou Windows 2000. Utilisez l'un des formats d'adresse physique à 12 chiffres (UUA) (MSB ou canonique). Pour utiliser cette méthode, vous devez connaître l'adresse physique à 12 chiffres (UAA) du serveur d'impression. L'adresse UAA figure sur la page de configuration du réseau. Voir “Impression de la page de configuration du réseau” on page 82. Vous trouverez des informations sur l'installation, l'utilisation et la résolution des problèmes liés à cet utilitaire sur le CD-ROM Pilotes, MarkVision et utilitaires. Pour installer l'utilitaire : 1 Démarrez le CD-ROM Pilotes, MarkVision et utilitaires fourni avec votre équipement OptraImage. 2 Optez pour une installation personnalisée afin de pouvoir ajouter un support réseau. 3 Dans la liste des composants installables, sélectionnez Utilitaire d'installation TCP/IP du serveur d'impression. 4 Suivez les instructions à l'écran. OptraImage Setup Guide 83 Step 8: Définition des paramètres de copie par défaut Il existe deux manières de configurer les paramètres de copie par défaut de l'OptraImage : Méthode 1 : Utilisation de la page Web résidente de l'OptraImage 1 Tapez l'adresse IP de votre imprimante OptraImage dans la zone d'adresse de votre navigateur (par exemple, http://192.168.236.24), puis appuyez sur Entrée. 2 Cliquez sur Configuration. 3 Sélectionnez Configuration des paramètres de copie dans le menu OptraImage. De nombreux paramètres dépendent du type d'imprimante et de scanner dont vous disposez. Cette page présente les paramètres suivants : • Contenu • Support copie • Econo papier • Cadre N pages sur une • Recto verso • Finition • Taille originale • Taille copie • Echelle • Contraste défaut • Réceptacle • Nombre de copies • Paramètres Usine 4 Lorsque vous avez défini vos paramètres, cliquez sur Envoyer. 84 OptraImage Setup Guide Méthode 2 : Utilisation du panneau de contrôle de l'OptraImage 1 Depuis le panneau de contrôle de l'OptraImage, appuyez sur les boutons (Contenu, Support copie, Recto verso et ainsi de suite) afin de sélectionner les options par défaut souhaitées. 2 Lorsque vous avez effectué vos choix, appuyez sur Menu> jusqu'à ce que le menu Copie apparaisse. 3 Appuyez sur Menu> jusqu'à ce que menu Copie=Enregistrement des paramètres apparaisse, puis appuyez sur Sélectionner pour enregistrer. OptraImage Setup Guide 85 Step 9: Configuration de l'envoi et de la réception de fax Normes FCC pour les fax Pour plus d'informations sur les règlements de la FCC, reportez-vous aux sections “Avis relatifs aux émissions électroniques” on page 100 et “Avis relatifs aux télécommunications” on page 101. Configuration manuelle du fax Lorsque vous configurez votre fax, vous devez définir certaines informations générales. Le Telephone Consumer Protection Act (loi sur la protection des consommateurs en matière de téléphonie) de 1991 exige que tous les fax émis contiennent les informations suivantes en haut ou au bas de chaque page ou sur la première page transmise : • Date et heure (date et heure auxquelles le fax a été envoyé) • Nom du poste (identification de l'entreprise, de l'individu ou de toute autre entité qui a envoyé le message) • Numéro du poste (numéro du fax, de l'entreprise, de l'individu ou de toute autre entité qui a envoyé le message) Si vous n'utilisez pas un environnement TCP/IP, vous devez utiliser le panneau de contrôle de l'OptraImage pour configurer les informations générales de votre fax. Pour obtenir des instructions spécifiques, reportez-vous à la documentation en ligne figurant sur le CD-ROM OptraImage. Cliquez sur Afficher les documents en ligne, Utiliser OptraImage, puis recherchez la rubrique Configuration Fax avancée. Configuration de l'envoi de fax La configuration incombe généralement à l'administrateur réseau ou à un technicien du support système. Si au cours des instructions ci-dessous, vous êtes invité à entrer un mot de passe, contactez votre responsable du support système pour obtenir de l'aide. Une fois l'adresse IP configurée (quelle que soit la méthode employée), utilisez votre navigateur pour définir les informations requises pour le fax. 1 Tapez l'adresse IP de votre imprimante OptraImage dans la zone d'adresse de votre navigateur (par exemple, http://192.168.236.24), puis appuyez sur Entrée. 2 Cliquez sur Configuration. 3 Sous l'en-tête OptraImage, cliquez sur CONFIG TELECOPIE. 86 OptraImage Setup Guide Si vous avez modifié les modes du fax, vous devez cliquer sur Envoyer afin de pouvoir accéder à la page de configuration. 4 Cliquez sur Configuration. Lorsque l'imprimante est mise sous tension, si le serveur d'impression MarkNet est configuré pour utiliser l'heure NTP (Network Time Protocol), la date et l'heure actuelles sont fournies par le serveur horaire. Toutefois, vous devez définir le fuseau horaire pour obtenir l'heure correcte. 5 Entrez les informations FCC requises : • Date et heure (date et heure actuelles) • Nom du poste (nom de l'entreprise ou de l'individu) • Numéro du poste (numéro du fax) 6 Sélectionnez un fuseau horaire, tel que Eastern (Etats-Unis et Canada, Est). Les informations requises sont configurées. 7 Vous pouvez définir ou modifier tout autre paramètre de fax de votre choix. 8 Lorsque vous avez terminé, cliquez sur Envoyer. Configuration des informations relatives au fax à l'aide de MarkVision Vous trouverez des instructions d'installation de MarkVision sur le livret qui accompagne le CD Pilotes, MarkVision et utilitaires. Configuration de la réception de fax Les réceptacles disponibles sur votre imprimante dépendent des options prises en charge par votre imprimante. Pour plus d'informations sur les options prises en charge, reportez-vous à la documentation correspondante. MarkVision est un utilitaire de gestion d'imprimante figurant sur le CD Pilotes, MarkVision et utilitaires. Une fois MarkVision installé, vous pouvez rechercher l'adresse IP de l'imprimante OptraImage équipée du serveur d'impression MarkNet N2501e ou N2401e afin de définir les informations requises dans l'onglet Fax. Cliquez sur Configurer, TCP/IP, puis lancez le Gestionnaire d'adresses TCP/IP. Suivez les instructions à l'écran, puis enregistrez vos paramètres avant de fermer MarkVision. Vous pouvez configurer OptraImage afin d'envoyer les fax reçus via le port du modem fax du serveur d'impression MarkNet N2501e vers un réceptacle de votre imprimante. Pour configurer les options de réception du fax : 1 Saisissez l'adresse IP de votre imprimante OptraImage dans la zone d'adresse de votre navigateur, puis appuyez sur Entrée. 2 Cliquez sur Configuration. Si vous avez modifié les modes du fax, vous devez cliquer sur Envoyer afin de pouvoir accéder à la page de configuration. OptraImage Setup Guide 3 Sous l'en-tête OptraImage, cliquez sur CONFIG TELECOPIE. 4 Cliquez sur Configuration. 87 Pour consulter la liste complète des options de réception du fax, reportez-vous à la documentation en ligne sur le CD-ROM de l'OptraImage. Cliquez sur Afficher les documents en ligne, Utiliser OptraImage, puis recherchez la rubrique Résoudre les problèmes du fax. Configuration du journal des transmissions du fax 5 Définissez les options Stockage télécop, Réceptacle, Sonnerie avt rép, etc. 6 Lorsque vous avez terminé, cliquez sur Envoyer. Lorsque vous envoyez ou recevez un fax, l'entrée correspondante est enregistrée dans un fichier. Vous pouvez imprimer ce fichier à tout moment ou spécifier qu'il soit imprimé automatiquement. Pour configurer les options du journal des transmissions du fax : 1 Saisissez l'adresse IP de votre imprimante OptraImage dans la zone d'adresse de votre navigateur, puis appuyez sur Entrée. 2 Cliquez sur Configuration. Pour consulter la liste complète des options de journal du fax, reportez-vous à la documentation en ligne sur le CD-ROM de l'OptraImage. Cliquez sur Afficher les documents en ligne, Utiliser OptraImage, puis recherchez la rubrique Résoudre les problèmes du fax. 3 Sous l'en-tête OptraImage, cliquez sur CONFIG TELECOPIE. 4 Cliquez sur Configuration. 5 Définissez des options pour l'impression de journaux de transmission et les réceptacles. 6 Lorsque vous avez terminé, cliquez sur Envoyer. Si le mode analogique est déjà sélectionné, appuyez simplement sur le bouton Configuration. Création de destinataires permanents Une fois créé, un destinataire permanent devient accessible dans le panneau de contrôle de l'OptraImage. Appuyez sur le mode Fax/Num plusieurs fois jusqu'à ce que Liste NUM → FAX s'affiche dans le panneau de contrôle. Appuyez sur Menu> et <Menu pour vous déplacer dans la liste. Pour obtenir des informations sur les tailles et les types de papier, ainsi que sur les réceptacles pris en charge, reportez-vous à la documentation de votre imprimante. Plutôt que d'entrer le numéro de vos destinataires chaque fois que vous leur envoyez un fax, vous pouvez créer une liste de destinations permanentes qui s'affiche dans le panneau de contrôle de l'OptraImage. 1 Saisissez l'adresse IP de votre imprimante OptraImage dans la zone d'adresse de votre navigateur, puis appuyez sur Entrée. Les destinations créées ici sont stockées uniquement dans cette imprimante OptraImage. 2 Cliquez sur Configuration. 3 Sous l'en-tête OptraImage, cliquez sur Gestion des destinations. 88 OptraImage Setup Guide 4 Cliquez sur Config. destinations FAX. 5 Attribuez un nom unique au destinataire et indiquez son numéro de fax (par exemple, John_Acct 555-1212). Vous pouvez créer une liste de diffusion de groupes en créant une destination permanente contenant les numéros de fax de plusieurs destinataires. Séparez chaque entrée par une virgule. Assurez-vous qu'un nom unique est attribué à chaque groupe de destination. Activation de la fonction serveur fax L'activation de la fonction serveur fax désactive la fonction d'envoi de fax analogique. 6 Définissez un numéro de raccourci (compris entre 1 et 245). Pour ce faire, appuyez sur la touche #, puis affectez le numéro pour activer la numérisation. Si vous entrez un numéro de raccourci déjà utilisé, vous serez invité à sélectionner un autre numéro. 7 Cliquez sur Envoyer. Lorsque ce mode est activé, au lieu d'utiliser le modem pour envoyer des fax sortants, le numéro de téléphone est intégré à l'adresse électronique du serveur fax et un e-mail est envoyé au serveur accompagné de l'image du fax comme pièce jointe. 1 Tapez l'adresse IP de votre imprimante OptraImage dans la zone d'adresse de votre navigateur (par exemple, http://192.168.236.24), puis appuyez sur Entrée. 2 Cliquez sur Configuration. 3 Cliquez sur Config. fax sous le menu OptraImage. Si le mode serveur fax est déjà sélectionné, appuyez simplement sur le bouton Configuration. OptraImage Setup Guide 4 Sélectionnez Serveur fax et cliquez sur Envoyer. 5 Définissez les paramètres pour cette option. 89 Step 10: Configuration de la numérisation réseau Pour que le panneau de contrôle affiche les menus NUM → PROFIL, NUM → EMAIL ou NUM → FTP, vous devez attribuer l'adresse IP de l'imprimante OptraImage à chacune de ces fonctions de numérisation et utiliser les pages Web résidentes de MarkNet. Outre l'exécution de copies et l'envoi de fax, OptraImage vous permet de numériser des documents et d'envoyer ceux-ci vers les destinations indiquées sur votre réseau. Vous avez le choix entre trois modes de numérisation vers le réseau : • • • Configuration générale de la numérisation vers e-mail Numérisation vers profil (pour les travaux de numérisation uniques comme une numérisation unique vers votre messagerie électronique ou la numérisation de documents vers votre poste de travail) Numérisation vers e-mail (vers une destination permanente) Numérisation vers FTP (vers un serveur FTP) Configuration des paramètres de travaux de numérisation par défaut Vous pouvez configurer certains paramètres de travaux de numérisation par défaut afin de prédéfinir dans le panneau de contrôle de l'OptraImage les formats de tous les travaux de numérisation vers e-mail et vers FTP. 1 Tapez l'adresse IP de votre imprimante OptraImage dans la zone d'adresse de votre navigateur (par exemple, http://192.168.236.24), puis appuyez sur Entrée. 2 Cliquez sur Configuration. 3 Sous l'en-tête OptraImage, cliquez sur Config. rés. gén. pour numérisation. Une fois la liste des destinations permanentes créée, celles-ci deviennent accessibles depuis le panneau de contrôle de l'OptraImage et ces paramètres par défaut peuvent s'appliquer à votre travail de numérisation courant. 4 Définissez vos paramètres de numérisation réseau par défaut. Il est recommandé de configurer ces paramètres en fonction des types de documents les plus courants que vous serez appelé à numériser. Vous pourrez, le cas échéant, modifier ces paramètres dans le panneau de contrôle de l'OptraImage juste avant de lancer une numérisation. 5 Cliquez sur Envoyer. 90 OptraImage Setup Guide Configuration générale de la numérisation vers e-mail Spécification de la passerelle SMTP et autres paramètres de messagerie électronique 1 Saisissez l'adresse IP de votre imprimante OptraImage dans la zone d'adresse de votre navigateur, puis appuyez sur Entrée. 2 Cliquez sur Configuration. 3 Sous l'en-tête OptraImage, cliquez sur Config. générale num vers e-mail. Vous pouvez utiliser l'adresse de l'administrateur réseau en tant qu'adresse par défaut. Lorsqu'il est impossible d'envoyer un e-mail, un message d'alerte est renvoyé à cette adresse. 4 Spécifiez la passerelle SMTP de votre fournisseur de services réseau ou Internet, ainsi que votre adresse e-mail dans la ligne de réponse du message. 5 Entrez un sujet (description) et un message générique à utiliser dans tous les travaux de numérisation vers e-mail. Ces informations s'affichent sur tous les e-mails numérisés vers une destination e-mail permanente. 6 Pour stocker les documents numérisés sur un site Web et envoyer uniquement un lien Web dans l'e-mail, renseignez la section Lien Web. 7 Une fois que vous avez saisi vos choix, cliquez sur Envoyer. Création de destinataires e-mail permanents Créez une entrée de destinataire individuelle pour chaque destination et attribuez-lui un nom unique permettant de l'identifier facilement dans la liste des destinations. 1 Saisissez l'adresse IP de votre imprimante OptraImage dans la zone d'adresse de votre navigateur, puis appuyez sur Entrée. 2 Cliquez sur Configuration. 3 Sous l'en-tête OptraImage, cliquez sur Gestion des destinations. Avant de créer une destination, vérifiez la liste qui se trouve au bas de la page Web. Assurez-vous qu'elle ne contient pas déjà le destinataire que vous voulez créer. 4 Cliquez sur Config. destinations e-mail. 5 Attribuez un nom unique à la destination. 6 Saisissez l'adresse du destinataire de l'e-mail. 7 Spécifiez l'envoi du document numérisé en tant que Fichier joint ou Lien Web. 8 Sélectionnez le type de numérisation et la résolution. OptraImage Setup Guide 91 Pour rechercher rapidement le destinataire de votre e-mail, appuyez sur la touche # et entrez le numéro de raccourci dans le panneau de contrôle de l'OptraImage. 9 Si vous le souhaitez, vous pouvez attribuer un numéro de raccourci (compris entre 1 et 245) au destinataire (facultatif). 10 Cliquez sur Ajouter/Modifier. Ce nouveau destinataire est à présent disponible dans le menu du panneau de contrôle de l'OptraImage. Création de destinataires FTP permanents Créez une entrée de destinataire individuelle pour chaque destination et attribuez-lui un nom unique permettant de l'identifier facilement dans la liste des destinations. 1 Saisissez l'adresse IP de votre imprimante OptraImage dans la zone d'adresse de votre navigateur, puis appuyez sur Entrée. 2 Cliquez sur Configuration. 3 Sous l'en-tête OptraImage, cliquez sur Gestion des destinations. Avant de créer une destination, vérifiez la liste qui se trouve au bas de la page Web. Assurez-vous qu'elle ne contient pas déjà le destinataire que vous voulez créer. 4 Cliquez sur Config. destinations FTP. 5 Attribuez un nom unique à la destination. 6 Saisissez le Nom du serveur, le Nom de connexion, le Mot de passe et le Nom du fichier. 7 Sélectionnez le type de numérisation et la résolution. Pour rechercher rapidement votre destinataire FTP, appuyez sur la touche # et entrez le numéro de raccourci dans le panneau de contrôle de l'OptraImage. 8 Si vous le souhaitez, vous pouvez attribuer un numéro de raccourci (compris entre 1 et 245) au destinataire (facultatif). 9 Cliquez sur Ajouter/Modifier. Ce nouveau destinataire est à présent disponible dans le menu du panneau de contrôle de l'OptraImage. 92 OptraImage Setup Guide Step 11: Vérification de l'installation Exécution d'une copie de test Le mode Copie est le paramètre par défaut sélectionné dans le panneau de contrôle. 1 Assurez-vous que le message d'état Prêt est affiché. 2 Placez votre original dans l'unité de numérisation. 3 Appuyez sur Reprise/Envoyer pour envoyer une copie vers votre imprimante. Envoi d'un fax de test Si l'envoi de fax est désactivé, cette option NE doit PAS apparaître. Envoyez une page de test à un destinataire et demandez une réponse. 1 Appuyez une fois sur Mode fax/num. Saisissez le numéro de téléphone affiché sur le panneau de contrôle de l'OptraImage. 2 Utilisez le pavé numérique du panneau de contrôle pour entrer le numéro de fax de votre destinataire. 3 Placez votre original dans l'unité de numérisation. 4 Appuyez sur Reprise/Envoyer pour envoyer le fax. Test de la numérisation vers le réseau Testez les fonctions de numérisation vers le réseau en créant des profils de numérisation ou en envoyant des documents numérisés vers des destinations permanentes. N'oubliez pas que vous ne pouvez tester que les fonctions numérisation vers réseau que vous avez configurées lors de l'installation. Par exemple, pour tester la fonction de numérisation vers e-mail, vous devez avoir créé au préalable au moins une destination e-mail. Sinon, la fonction Num → e-mail ne s'affiche pas parmi les modes de numérisation vers le réseau dans le panneau de contrôle de l'OptraImage. OptraImage Setup Guide 93 Step 12: Diffusion des instructions utilisateur de l'OptraImage Recherche d'instructions utilisateur La documentation en ligne OptraImage contient des instructions utiles pour l'exécution de copies, l'envoi de fax et la numérisation de documents vers des destinations e-mail et FTP ou vers votre ordinateur. Pour afficher les informations disponibles sur le CD OptraImage, cliquez sur Afficher les documents en ligne, puis Utiliser OptraImage pour parcourir le sommaire. Diffusion des informations utilisateur Restriction de l'accès à OptraImage Il existe différentes manières de diffuser les informations relatives à l'imprimante OptraImage : • Imprimer des copies pour chaque ensemble d'instructions utilisateur stockées sur le CD OptraImage et les distribuer manuellement aux utilisateurs. • Copier les fichiers PDF contenant les instructions utilisateur et les stocker dans un emplacement accessible à tous sur votre réseau ou votre Intranet. Les fichiers PDF se trouvent dans le répertoire Pubs du CD OptraImage. • Consulter le site Web de Lexmark (www.lexmark.com) et rechercher les informations qui vous intéressent. Il suffit d'enregistrer cette adresse URL et d'envoyer le lien correspondant aux utilisateurs OptraImage. La fonction Comptabilisation des tâches OptraImage peut être configurée pour demander aux utilisateurs d'entrer un numéro de tâche autorisé ou de sélectionner un nom de compte autorisé afin de déverrouiller le panneau de contrôle. Pour obtenir des instructions détaillées, reportez-vous à la rubrique correspondante sur le CD OptraImage. Cliquez sur Afficher les documents en ligne, Utiliser OptraImage, puis recherchez Configuration avancée pour l'OptraImage. 94 OptraImage Setup Guide Résolution des problèmes de configuration Problème Solution Le message d'état Prêt ne s'affiche pas. Le panneau de contrôle et l'imprimante ne communiquent pas ou sont peut-être éteints. 1 Eteignez, puis rallumez l'imprimante. 2 Mettez l'imprimante et l'unité de numérisation hors tension. Assurezvous que tous les câbles sont connectés, puis mettez le système sous tension en respectant la séquence décrite précédemment. Si le problème persiste, vérifiez que les broches situées aux extrémités des câbles SCSI ne sont pas endommagées. Voir “Mise sous tension de l'imprimante et de l'unité de numérisation” on page 80. Les boutons du panneau de contrôle ne sont pas actifs. Assurez-vous que votre imprimante est sous tension. L'unité de numérisation ne fonctionne pas. 1 Assurez-vous que l'unité de numérisation est déverrouillée. Voir “Déverrouillage de l'unité de numérisation” on page 75. 2 Mettez l'imprimante et l'unité de numérisation hors tension. Assurez-vous que tous les câbles sont connectés, puis mettez le système sous tension en respectant la séquence décrite précédemment. Pour de plus amples informations, reportez-vous à la section “Mise sous tension de l'imprimante et de l'unité de numérisation” on page 80. Le document de test ne s'imprime pas. 1 Assurez-vous que toutes les prises de courant fonctionnent. 2 Assurez-vous que tous les câbles sont correctement connectés. 3 Relancez le travail de copie. Impossible d'envoyer ou de recevoir des fax. 1 Assurez-vous que le câble téléphonique du fax est correctement connecté à la prise téléphonique et au port du modem fax sur le serveur d'impression. 2 Recommencez la configuration du fax. Voir “Configuration de l'envoi et de la réception de fax” on page 86. 3 Reportez-vous à la documentation en ligne sur le CD OptraImage. Cliquez sur Afficher les documents en ligne, Utiliser OptraImage, puis Résolution des problèmes de fax. Les modes de numérisation réseau (NUM → PROFIL, NUM → EMAIL et/ou NUM → FTP) ne s'affichent pas sur le panneau de contrôle. Les modes de numérisation vers le réseau doivent être configurés afin de s'afficher sur le panneau de contrôle de l'OptraImage. Pour obtenir des instructions détaillées, reportez-vous à la section “Configuration de la numérisation réseau” on page 90. Pour obtenir une aide supplémentaire OptraImage Setup Guide Lancez le CD OptraImage, puis cliquez sur Contacter Lexmark pour obtenir la liste complète des numéros de téléphone et des sites Web de Lexmark. 95 Maintenance du scanner Suppression d'un bourrage papier dans le dispositif d'alimentation automatique de document 1 Eteignez l'unité de numérisation et débranchez-la. 2 Ouvrez le dispositif d'alimentation automatique de document. 3 Retirez avec précaution la feuille de papier coincée. 4 Fermez le dispositif d'alimentation automatique de document. 5 Rebranchez l'appareil et allumez l'unité de numérisation. 96 OptraImage Setup Guide Nettoyage du dispositif d'alimentation automatique de document Rouleau d'alimentation Nettoyez l'unité de numérisation si les documents sont chargés avec difficulté ou si plusieurs documents sont chargés simultanément. Ces zones de l'unité de numérisation peuvent en effet être encrassées suite à un dépôt d'encre, de particules de toner ou de résidus de papier. 1 Eteignez l'unité de numérisation et débranchez-la. 2 Humidifiez un chiffon propre non pelucheux ou un coton-tige avec de l'isopropanol (95 %). 3 Ouvrez le dispositif d'alimentation automatique de document et essuyez les rouleaux en déplaçant le cotontige d'un bord à l'autre. 4 Faites pivoter le rouleau manuellement et répétez cette procédure jusqu'à ce que vous l'ayez entièrement nettoyé. 5 Fermez le dispositif d'alimentation automatique de document. 6 Rebranchez l'appareil et allumez l'unité de numérisation. Nettoyage de la surface de numérisation 1 Humidifiez un chiffon en coton propre non pelucheux ou Surface un coton-tige avec de l'isopropanol (95 %). 2 Ouvrez le dispositif d'alimentation automatique de document et le plateau comme illustré. Essuyez le verre de la surface de numérisation et le dispositif d'alimentation automatique de document en déplaçant le chiffon ou le coton-tige d'un bord à l'autre. 3 Fermez le dispositif d'alimentation automatique de document et le plateau. Votre unité de numérisation est prête à l'emploi. OptraImage Setup Guide 97 Déplacement de l'unité de numérisation Si vous devez transporter le scanner, procédez comme suit pour verrouiller le mécanisme de numérisation : 1 Ouvrez le couvercle du scanner et mettez l'unité sous tension. 2 Lorsque le mécanisme de numérisation atteint le bord droit de la vitre, mettez l'unité hors tension. 3 Soulevez le scanner suffisamment haut afin de pouvoir abaisser le loquet en position verrouillée. Warning! Si le mécanisme de numérisation n'est pas verrouillé avant tout déplacement, vous risquez d'endommager les composants internes de l'unité de numérisation. 98 OptraImage Setup Guide Remplacement du tampon du dispositif d'alimentation automatique de document Si les feuilles de papier sont chargées par deux dans le dispositif d'alimentation automatique de document, le tampon est peut-être usé, auquel cas vous devez le remplacer. 1 Eteignez l'unité de numérisation et débranchez-la. 2 Ouvrez le capot avant du dispositif d'alimentation automatique de document. 3 Pour retirer le tampon amovible usé, appuyez sur la partie supérieure des pinces et tirez. 4 Tenez le nouveau tampon par les pinces, appuyez sur celles-ci et placez-le avec précaution dans le support prévu à cet effet. 5 Fermez le dispositif d'alimentation automatique de document. 6 Rebranchez l'appareil et allumez l'unité de numérisation. OptraImage Setup Guide 99 Avis Les avis suivants s'appliquent aux équipements du type 4036-305. Les avis suivants relatifs aux télécommunications s'appliquent aux appareils sur lesquels le serveur d'impression MarkNet est installé. Avis relatifs aux émissions électroniques Warning! Ce produit figure dans la Classe A. Dans un environnement domestique, ce produit peut provoquer des interférences radio, auquel cas l'utilisateur peut être invité à prendre les mesures nécessaires pour y remédier. Règlements de la FCC -- Section 15 Le serveur d'impression MarkNet a été testé et jugé conforme aux normes des équipements numériques de la classe A, conformément à la section 15 des règlements de la Commission fédérale des communications (FCC, Federal Communications Commission). L'utilisation de ces équipements est soumise aux conditions suivantes : (1) ces équipements ne doivent pas causer d'interférences nuisibles et (2) ces équipements doivent accepter toutes interférences reçues, y compris celles qui peuvent induire une utilisation indésirable. Les restrictions de la Classe A visent à la protection des consommateurs contre toute interférence nuisible lorsque l'équipement est utilisé dans un environnement commercial. Cet équipement génère, utilise et peut émettre une énergie radioélectrique et, s'il n'est pas installé et utilisé conformément aux instructions du fabricant, peut causer des interférences nuisibles aux radiocommunications. L'utilisation de cet équipement dans une zone résidentielle peut entraîner des interférences nuisibles, auquel cas l'utilisateur doit y remédier à ses frais. Le fabricant n'est pas responsable des interférences des ondes radio ou hertziennes induites par l'utilisation de câbles autres que ceux qui sont recommandés ou toute modification non autorisée apportée à cet équipement. Toute modification peut entraîner l'interdiction du droit d'utiliser cet équipement. Homologation Industry Canada ICES-003 100 Cet équipement numérique de la classe A est conforme à la norme canadienne ICES-003. OptraImage Setup Guide Avis relatifs aux télécommunications Règlements de la FCC -- Section 68 Le présent équipement est conforme à la section 68 des règlements de la FCC. Au dos de cette carte optionnelle figure une étiquette indiquant, entre autres informations, les numéros d'enregistrement FCC et REN (Ringer Equivalence Number) de cet équipement. Vous devez communiquer ces informations à votre opérateur, le cas échéant. Le numéro REN permet de déterminer le nombre de périphériques qui peuvent être connectés à votre ligne téléphonique. Si un trop grand nombre de périphériques sont connectés à votre ligne, il est possible que certains d'entre eux ne sonnent pas en réponse à un appel entrant. Dans la plupart des zones, mais pas toutes, le nombre total de périphériques connectés à une ligne téléphonique ne doit pas dépasser cinq (5). Pour être sûr du nombre maximal de périphériques qui peuvent être connectés à une ligne dans votre zone conformément au REN, contactez votre opérateur téléphonique. Le présent équipement ne peut pas être utilisé sur un service à pièces fourni par un opérateur téléphonique. La connexion à des lignes tierces est soumise à la tarification en vigueur dans l'Etat. Le présent équipement utilise la fiche USOC (Universal Service Order Code) suivante : RJ-11C. Cet équipement est conçu pour être connecté au réseau téléphonique ou au câblage de vos locaux à l'aide d'une fiche compatible conforme à la section 68 des normes de la FCC. Un cordon téléphonique et une prise modulaire conformes aux normes FCC sont fournis avec cet équipement. Pour consulter les instructions relatives à la connexion du câble téléphonique du fax, reportez-vous à la section “Connexion des câbles” on page 77. Si cet équipement cause des problèmes sur le réseau téléphonique, l'opérateur vous avertira à l'avance de toute interruption provisoire du service nécessaire. S'il ne peut vous prévenir à l'avance, il vous avertira aussitôt que possible. Vous serez également informé de votre droit de déposer une plainte auprès de la FCC si vous l'estimez nécessaire. L'opérateur téléphonique peut apporter des modifications à ses équipements, activités et procédures qui affectent le fonctionnement de votre équipement. Dans ce cas, il vous préviendra à l'avance afin que vous puissiez prendre vos dispositions pour éviter toute interruption du service. Les informations permettant de contacter Lexmark se trouvent sur le CD-ROM de l'OptraImage. Cliquez sur le lien Contacter Lexmark. Si cet équipement pose des problèmes que vous ne pouvez pas résoudre par vous-même, contactez Lexmark International Inc. pour en savoir plus sur les dépannages et les garanties. Si le problème a des répercussions sur le réseau téléphonique, votre opérateur peut vous demander de ne plus utiliser votre équipement sur celui-ci jusqu'à ce que le problème soit résolu. Nous vous recommandons d'installer un onduleur sur la prise de courant alternatif à laquelle est connecté le périphérique. Ceci évite tout endommagement de votre équipement lors de coupures de courant intempestives ou par temps d'orage. OptraImage Setup Guide 101 La loi sur la protection des consommateurs relative au téléphone (Telephone Consumer Protection Act) de 1991 interdit à tout utilisateur d'envoyer un message à l'aide de l'option fax sur un ordinateur ou tout autre périphérique à moins que le message ne comprenne explicitement les informations suivantes en haut ou au bas de chaque page ou de la première page transmise : Ces informations sont transmises avec votre document par la fonction TTI. Homologation Industry Canada CS-03 • date et heure d'émission du fax, • identification de l'entreprise, de l'individu ou de toute autre entité qui a envoyé le message, • numéro du fax, de l'entreprise, de l'individu ou de toute autre entité qui a envoyé le message. Voir les instructions dans la section “Configuration de l'envoi et de la réception de fax” on page 86. Avis : L'étiquette Industry Canada identifie les équipements homologués. Un équipement homologué signifie qu'il répond à certaines normes de sécurité et de protection du réseau des télécommunications stipulées dans les documents Terminal Equipment Technical Requirements appropriés. Le Département des Télécommunications ne garantit pas que le fonctionnement de cet équipement satisfera l'utilisateur. Avant d'installer celui-ci, les utilisateurs doivent s'assurer qu'il peut être connecté aux équipements de leur opérateur local et doivent utiliser une méthode de connexion appropriée. Vous devez être conscient que le respect des conditions ci-dessus n'empêche pas la dégradation du service dans certains cas. Toute réparation d'un équipement homologué doit être effectuée par un professionnel désigné par le fournisseur. Toute réparation ou modification effectuée par l'utilisateur peut conduire l'opérateur à demander à l'utilisateur de déconnecter son équipement. CAUTION! Les utilisateurs doivent éviter d'effectuer leurs connexions eux-mêmes ; il est recommandé de faire appel à un électricien ou à toute autre autorité compétente. Les utilisateurs doivent s'assurer pour leur propre sécurité que les prises de terre de leurs installations électriques, les lignes téléphoniques et, le cas échéant, les systèmes d'évacuation d'eau sont tous correctement connectés. Les utilisateurs dans les zones rurales doivent se montrer particulièrement vigilants. Le REN (Ringer Equivalence Number) de ce périphérique est fixé à 0,8. Le REN (Ringer Equivalence Number) affecté à chaque périphérique indique le nombre maximal de terminaux qui peuvent être connectés à une interface téléphonique. La terminaison d'une interface peut consister en n'importe quelle combinaison de périphériques à la seule condition que la somme des REN ne dépasse pas 5. Cet équipement utilise les fiches suivantes : CA11A. 102 OptraImage Setup Guide Déclaration de conformité de la Communauté européenne (CE) Warning! Ce produit figure dans la Classe A. Dans un environnement domestique, ce produit peut provoquer des interférences radio, auquel cas l'utilisateur peut être invité à prendre les mesures nécessaires pour y remédier. Avis de compatibilité réseau Ce produit est conforme aux normes de sécurité des directives 1999/5/EC, 89/336/EEC et 73/23/EEC du Conseil européen sur le rapprochement et l'harmonisation des législations des Etats-membres en matière de compatibilité électromagnétique et de sécurité électrique à utiliser dans certaines plages de tension. Une déclaration de conformité stipulant les conditions de la Directive a été signée par Laurent Giannichi, Directeur général de Lexmark International Technology, S.A., à Genève (Suisse). Ce produit satisfait aux conditions de la Classe A de la norme EMC EN 55022 et aux conditions de sécurité de la norme EN 60950. Il est conforme à la norme de télécommunications TBR 21 pour l'utilisation avec des équipements terminaux de télécommunications autorisée par la directive 1999/5/EC du Parlement européen et du Conseil relatif aux équipements terminaux de radio et de télécommunications. Cet appareil a été conçu, testé et jugé conforme à la norme technique européenne TBR 21 pour une connexion de terminal unique pan-européen au réseau public téléphonique commuté (PSTN). Il s'applique à tous les serveurs d'impression MarkNet qui portent la marque suivante : Cet appareil est conçu pour fonctionner avec les réseaux PSTN qui acceptent les signaux analogiques. Toutefois, étant donné les différences entre les réseaux PSTN d'un pays à l'autre, l'homologation TBR 21 ne garantit pas, par elle-même, un fonctionnement sans problème à chaque extrémité d'un réseau PSTN. En cas de problèmes, contactez votre fournisseur en premier lieu. Aucun problème d'interopérabilité n'a été rapporté à Lexmark jusqu'à présent pour les pays suivants : OptraImage Setup Guide Autriche Belgique Danemark Finlande France Allemagne Luxembourg Pays-Bas Grèce Islande Irlande Italie Portugal Suède Royaume-Uni Suisse Espagne Norvège 103 New Zealand Telecom Warning Notice Warning! No ‘111’ or other calls can be made from this device during a main power failure. The grant of a Telepermit for any item of terminal equipment indicates only that Telecom has accepted that the item complies with minimum conditions for connection to its network. It indicates no endorsement of the product by Telecom, nor does it provide any sort of warranty. Above all, it provides no assurance that any item will work correctly in all respects with another item of Telepermitted equipment of a different make or model., nor does it imply that any product is compatible with all of Telecom’s network services. This equipment may provide for the effective hand-over of a call to another device connected to the same line. Some parameters required for compliance with Telecom’s Telepermit requirements are dependent on the equipment (PC) associated with this device. In order to operate within the limits for compliance with Telecom’s Specifications, the associated equipment shall be set to ensure that calls are answered between 3 and 30 seconds of receipt of ringing. If a charge for local calls is unacceptable, the “Dial” button should NOT be used for local calls. Only the 7-digits of the local number should be dialed from your telephone. DO NOT dial the area code digit or “0” prefix. South Africa Telecommunications Notice 104 This modem must be used in conjunction with an approved surge protection device when connected to the PSTN network. OptraImage Setup Guide OptraImage Setup Guide 105 Ausgabe: Oktober 2000 Der folgende Abschnitt gilt nicht für Länder, in denen die nachfolgenden Bestimmungen nicht mit dem geltenden Recht vereinbar sind: LEXMARK INTERNATIONAL, INC. ÜBERNIMMT FÜR DIE VORLIEGENDE DOKUMENTATION KEINERLEI GEWÄHRLEISTUNG IRGENDWELCHER ART, WEDER AUSDRÜCKLICH NOCH STILLSCHWEIGEND, EINSCHLIESSLICH, JEDOCH NICHT AUSSCHLIESSLICH DER STILLSCHWEIGENDEN GEWÄHRLEISTUNG FÜR DIE HANDELSÜBLICHKEIT ODER DIE EIGNUNG FÜR EINEN BESTIMMTEN ZWECK. In einigen Ländern sind ausdrückliche oder stillschweigende Gewährleistungsausschlüsse für bestimmte Transaktionen nicht zulässig. Diese Erklärung betrifft Sie deshalb möglicherweise nicht. Diese Dokumentation enthält möglicherweise technische Ungenauigkeiten oder typografische Fehler. An den enthaltenen Informationen werden in regelmäßigen Abständen Änderungen vorgenommen; diese Änderungen werden in späteren Ausgaben berücksichtigt. Verbesserungen oder Änderungen an den beschriebenen Produkten oder Programmen können jederzeit vorgenommen werden. Kommentare können an folgende Adresse gerichtet werden: Lexmark International, Inc., Department F95/032-2, 740 New Circle Road N.W., Lexington, Kentucky 40550, USA. Im Vereinigten Königreich und Irland richten Sie Ihre Kommentare an Lexmark International Ltd., Marketing and Services Department, Westhorpe House, Westhorpe, Marlow Bucks SL7 3RQ. Lexmark darf alle von Ihnen bereitgestellten Informationen in jeder von Lexmark als angemessen erachteten Weise verwenden oder verbreiten, ohne daß Lexmark daraus Verpflichtungen gegenüber Ihrer Person entstehen. Unter der Telefonnummer 1-800-553-9727 können Sie zusätzliche produktbezogene Dokumentationen erwerben. Im Vereinigten Königreich und Irland wählen Sie 0628-481500. In allen anderen Ländern wenden Sie sich bitte an Ihren Händler. Durch Bezugnahme auf bestimmte Produkte, Programme oder Dienstleistungen in der vorliegenden Dokumentation übernimmt der Hersteller keine Gewährleistung für die Verfügbarkeit dieser Produkte, Programme oder Dienstleistungen in allen Ländern seines Tätigkeitsbereichs. Die Nennung eines Produkts, eines Programms oder einer Dienstleistung besagt weder ausdrücklich noch stillschweigend, daß ausschließlich dieses Produkt, dieses Programm oder diese Dienstleistung verwendet werden kann. Andere Produkte, Programme bzw. Dienstleistungen mit vergleichbarer Funktionalität können ebenfalls verwendet werden, sofern kein Verstoß gegen das Urheberrecht vorliegt. Die Bewertung und Überprüfung des Betriebs mit anderen als den vom Hersteller ausdrücklich genannten Produkten, Programmen oder Dienstleistungen durch den Benutzer erfolgt auf eigene Verantwortung. Lexmark und Lexmark mit der roten Raute, MarkNet, MarkVision und Optra sind Warenzeichen von Lexmark International, Inc., eingetragen in den USA und/oder anderen Ländern. OptraImage und MarkTrack sind Warenzeichen von Lexmark International, Inc. PostScript® ist ein eingetragenes Warenzeichen von Adobe Systems Incorporated. PostScript Level 2 bzw. PostScript 3 ist die Bezeichnung von Adobe Systems für einen Satz von in den Softwareprodukten enthaltenen Druckerbefehlen (Sprache) und Funktionen. Dieser Drucker wurde im Hinblick auf Kompatibilität mit der PostScript Level 2- bzw. PostScript 3-Sprache entwickelt und hergestellt. Der Drucker erkennt also in verschiedenen Anwendungsprogrammen verwendete PostScript Level 2- bzw. PostScript 3Befehle und emuliert die den Befehlen entsprechenden Funktionen. Sonstige Warenzeichen sind Eigentum ihrer jeweiligen Inhaber. © Copyright 1999, 2000 Lexmark International, Inc. Alle Rechte vorbehalten. EINGESCHRÄNKTE RECHTE DER REGIERUNG DER VEREINIGTEN STAATEN VON AMERIKA Die vorliegende Software und Dokumentation werden mit EINGESCHRÄNKTEN RECHTEN zur Verfügung gestellt. Die Verwendung, Vervielfältigung oder Offenlegung seitens der Regierung unterliegt den Einschränkungen, die in Absatz (c)(1)(ii) der Klausel „Rights in Technical Data and Computer Software“ unter DFARS 252.227-7013 und in anwendbaren FAR-Bestimmungen festgelegt sind: Lexmark International, Inc., Lexington, KY 40550. OptraImage Installationshandbuch Deutsch Für das OptraImage-Modell 443/433 Sicherheit - - - - - - - - - - - - - - - - -108 Einrichten des Druckers - - - - - - - - - -109 Installieren des MarkNet-Druckservers - - -110 Entsperren der Scan-Einheit - - - - - - - -111 Installieren des Ausgabefachs und Aufstellen des Papierfachs - - - - - - - - - - - - - - -112 Anschließen von Kabeln und Netzkabeln - - - 113 Einschalten von Scan-Einheit und Drucker - - 116 Zuweisen einer Netzwerkadresse- - - - - -118 Einrichten der Standard-Kopiereinstellungen- - 120 Einrichten von Faxversand und Faxempfang- - 122 Einrichten der Funktionen zum Scannen ins Netzwerk - - - - - - - - - - - - - - - - - - -126 Überprüfen der Einrichtung - - - - - - - - -129 Verteilen von Anweisungen für OptraImage-Benutzer - - - - - - - - - - - - -130 Lösen von Einrichtungsproblemen - - - - -131 Warten des Scanners - - - - - - - - - - -132 Hinweise - - - - - - - - - - - - - - - - - -136 OptraImage Setup Guide 107 Sicherheit Allgemeine Sicherheitshinweise Sicherheitshinweise für Fax/Telefon 108 Befolgen Sie bei der Installation oder dem Einsatz von Geräten im Fernsprechbereich alle Sicherheitsmaßnahmen, um Brandgefahr, das Risiko eines elektrischen Schlags und Körperverletzungen auszuschließen: • Falls das Gerät NICHT mit dem Symbol gekennzeichnet ist, MUSS es an eine ordnungsgemäß geerdete Steckdose angeschlossen werden. • Das Netzkabel muß an eine Steckdose angeschlossen werden, die sich in der Nähe des Geräts befindet und leicht zugänglich ist. • Wartungsarbeiten und Reparaturen, mit Ausnahme der in der Bedienungsanleitung näher beschriebenen, sollten Fachleuten überlassen werden. • Dieses Produkt und die zugehörigen Lexmark Komponenten wurden für einen den weltweit gültigen Sicherheitsanforderungen entsprechenden Einsatz entworfen und getestet. Die sicherheitsrelevanten Funktionen der Bauteile und Optionen sind nicht immer offensichtlich. Sofern Teile eingesetzt werden, die nicht von Lexmark stammen, wird von Lexmark keinerlei Verantwortung oder Haftung für daraus entstehende Schäden übernommen. • Beachten Sie bei der Installation des Lexmark MarkNet N2501e-Druckservers mit Faxmodem-Anschluß die Sicherheitshinweise für das jeweilige Gerät, in dem die Karte installiert wird. • Führen Sie die in diesem Handbuch erläuterten Installationsschritte nicht während eines Gewitters durch. • Installieren oder verwenden Sie dieses Gerät niemals in feuchten Räumen. • Ziehen Sie zunächst das Fax-/Telefonkabel aus der Anschlußdose und dann aus dem Faxmodem-Anschluß des MarkNet-Druckservers. Anschließend können Sie das Druckergehäuse öffnen, in dem die Optionskarte installiert ist. OptraImage Setup Guide Step 1: Einrichten des Druckers 1 Richten Sie den Drucker entsprechend den Anweisungen in der Dokumentation ein, die im Lieferumfang des Druckers enthalten ist. Zur Einrichtung des Druckers gehört die Anbringung aller Ablagen und Fächer, der Duplexeinheit sowie aller weiteren Optionen, die Sie erworben haben. Sie haben möglicherweise mehrere Versionen der CD „Treiber, MarkVision und Dienstprogramme“ erhalten. Achten Sie beim Installieren von Druckertreibern darauf, stets die neuste Version zu verwenden. Wenn Sie den Drucker in ein Netzwerk einbinden, bewahren Sie die Netzwerk-Konfigurationsseite auf, da Sie die darauf enthaltenen Informationen während der OptraImage-Einrichtung benötigen. 2 Überprüfen Sie die Hardwarekonfiguration des Druckers, indem Sie die Seite mit Menüeinstellungen drucken. Anweisungen zum Drucken dieser Seite finden Sie in der Druckerdokumentation. 3 Schalten Sie den Drucker aus, bevor Sie den nächsten Schritt ausführen. Lesen Sie den folgenden Vorsichtshinweis. ACHTUNG: Alle Geräte ausschalten Ziehen Sie vor und während der OptraImage-Einrichtung alle Netzkabel, Fax-/Telefonkabel und Netzwerkkabel aus der Steckdose bzw. Anschlußdose. Hierzu zählen alle Kabel, die an einen Computer, Drucker, MarkNet-Druckserver, eine Scan-Einheit sowie alle anderen Peripheriegeräte angeschlossen sind, die über eine Steckdose Strom beziehen. Im Anschluß an die Einrichtung können alle Geräte wieder an eine ordnungsgemäß geerdete Steckdose oder an eine Fax-/ Telefonanschlußdose angeschlossen und eingeschaltet werden. OptraImage Setup Guide 109 Step 2: Installieren des MarkNetDruckservers CAUTION! Vergewissern Sie sich vor der Installation des MarkNet N2501e-Druckservers im Drucker, daß das Fax-/Telefonkabel nicht mit der Karte oder der Anschlußdose verbunden ist. Vergewissern Sie sich, daß das Netzkabel des Druckers gezogen ist. Wenn Ihr Drucker bereits mit installiertem MarkNet N2501eoder N2401e-Druckserver ausgeliefert wurde, fahren Sie mit dem nächsten Schritt fort. Installieren Sie den MarkNet N2501e- oder N2401eDruckserver in einem freien Optionskartensteckplatz im Drucker. (Die internen MarkNet-Druckserver werden manchmal auch als Druckeroptionskarten bezeichnet.) Detaillierte Anweisungen zur Installation des Druckservers finden Sie in der Druckerdokumentation. Weitere Vorsichtsmaßnahmen finden Sie unter “Sicherheit” on page 108. Anschlüsse des MarkNet N2501e-Druckservers SCSI-Anschluß (Anschluß für OptraImage-ScanEinheit) Ethernet 10/100- Faxmodem-Anschluß Anschluß (RJ-11-Kabel (RJ-45-Kabel erforderlich) erforderlich) Anschlüsse des MarkNet N2401e-Druckservers SCSI-Anschluß (Anschluß für OptraImage-Scan-Einheit) 110 Ethernet 10/100-Anschluß (RJ-45-Kabel erforderlich) OptraImage Setup Guide Step 3: Entsperren der Scan-Einheit Scan-Einheiten sind während des Transports gesperrt, um den Scan-Mechnismus vor Beschädigung zu schützen. Sie müssen die Scan-Einheit vor der Inbetriebnahme entsperren. 1 Suchen Sie den Sperrschalter auf der Unterseite der Scan-Einheit. 2 Schieben Sie den Schalter nach unten in die entsperrte Position. OptraImage Setup Guide 111 Step 4: Installieren des Ausgabefachs und Aufstellen des Papierfachs Die automatische Dokumentzuführung und die obere Abdeckung werden vor Auslieferung an der Scan-Einheit angebracht. 1 Bringen Sie das Ausgabefach an der automatischen Dokumentzuführung an. 2 Heben Sie das Papierfach an, und stellen Sie die Stütze auf. Papierfach Automatische Dokumentzuführung Ausgabefach 112 OptraImage Setup Guide Step 5: Anschließen von Kabeln und Netzkabeln Schließen Sie alle Kabel und Netzkabel an das OptraImageGerät an, jedoch noch nicht an die Steck- bzw. Anschlußdosen. Die richtige Einschaltreihenfolge muß unbedingt beachtet werden. Detaillierte Informationen finden Sie unter “Einschalten von Scan-Einheit und Drucker” on page 116. Drucker-Netzkabel OptraImageNetzteil OptraImage Y-Kabel Netzschalter SCSI-Kabel OptraImage Setup Guide 113 SCSI-Kabel Im Lieferumfang des OptraImage ist ein SCSI-Kabel enthalten, mit dem die Scan-Einheit an den Drucker angeschlossen wird. Schließen Sie das SCSI-Kabel in diesem Schritt an, schalten Sie die Geräte jedoch noch nicht ein. Stellung der SCSI-Schalter Die Scan-Einheit verfügt über DIP-Schalter, die richtig eingestellt werden müssen, damit die Scan-Einheit funktioniert. Überprüfen Sie, ob die SCSI-Schalter auf der Rückseite der Scan-Einheit richtig eingestellt sind. Richtige Stellung der SCSI-Schalter 114 OptraImage Setup Guide Deutschland: Verwenden Sie ausschließlich den im Lieferumfang des Geräts enthaltenen deutschen TAE-Adapter vom Typ F (Teilenummer 14B5123), da dieser einen Filter für das Gebührenzählersignal beinhaltet. Der Adapter ist ausschließlich für den F-Anschluß der deutschen Anschlußdose konzipiert. An die TAE-Anschlußdose darf kein anderes Gerät angeschlossen sein. Schweiz: Verwenden Sie ausschließlich den im Lieferumfang dieses Produkts enthaltenen Adapter für die Schweiz (Teilenummer 14B5109), da dieser einen Filter für das Gebührenzählersignal beinhaltet. Fax-/ Telefonkabel (RJ-11) Fax-/Telefonkabel Um Faxe senden oder empfangen zu können, müssen Sie das RJ-11-Fax-/Telefonkabel in den Faxmodem-Anschluß auf der Rückseite des im Drucker installierten MarkNet N2501e-Druckservers stecken. Wenn Sie beim Kauf einen Telefonadapter erhalten haben, der speziell für den Einsatz in Ihrem Land ausgelegt ist, bringen Sie diesen Adapter am Fax-/Telefonkabel an. Stecken Sie das Fax-/Telefonkabel noch nicht in die Anschlußdose. Rückseite des Druckers Netzwerkkabel Wenn Sie Netzwerk-Druckaufträge an den OptraImageDrucker senden möchten, stecken Sie das Ethernet-Kabel in den Ethernet-Netzwerkanschluß auf der Rückseite des im Drucker installierten MarkNet-Druckservers. SCSI-Kabel EthernetNetzwerkkabel Rückseite des Scanners Netzteilkabel SCSI-Kabel OptraImage Setup Guide 115 Step 6: Einschalten von Scan-Einheit und Drucker Einschaltreihenfolge 1 Wenn Sie einen MarkNet N2501e-Druckserver verwenden, schließen Sie das Fax-/Telefonkabel an die Telefonanschlußdose an. 2 Wenn Sie in einem der vorherigen Schritte das EthernetNetzwerkkabel vom Druckserver abgezogen haben, schließen Sie es jetzt wieder an. 3 Schließen Sie das Netzkabel der Scan-Einheit an. Schalten Sie die Scan-Einheit ein ( I ). 4 Schließen Sie das Netzkabel des Druckers an eine Netzschalter ordnungsgemäß geerdete Steckdose an, und schalten Sie den Drucker ein. 5 Wenn Sie den Computer in einem der vorherigen Schritte ausgeschaltet haben, schalten Sie ihn jetzt wieder ein. 6 Warten Sie die Initialisierung des OptraImage ab. Wenn sich die Scan-Einheit einschaltet, entsteht eine kurze Pause, während der die Firmware initialisiert wird. In der ersten Zeile der OptraImage-Bedienerkonsole wird die Meldung Datum & Uhrzeit einstellen und in der zweiten Zeile die Meldung Bitte warten angezeigt. Schalten Sie den Drucker nicht aus, und ziehen Sie nicht den Stecker der Scan-Einheit, bevor die Bitte-warten-Meldung an der Bedienerkonsole erloschen ist. 116 OptraImage Setup Guide Erstkonfiguration OptraImage-Bedienerkonsole: Datum & Uhrzeit einstellen Bitte warten . . . Neustart OptraImage-Bedienerkonsole: Bitte warten . . . Druckerbedienerkonsole Druckerbedienerkonsole: 24 MB Speicher für Fax erforderlich . . . Wenn die Initialisierung abgeschlossen ist, erlischt die Meldung Bitte warten. Die Aufforderung Datum & Uhrzeit einstellen zeigt an, daß Sie erforderliche Faxinformationen einstellen müssen. Wenn Sie den OptraImage neu starten, wird in der zweiten Zeile der Bedienerkonsole die Meldung Bitte warten angezeigt. Nach Abschluß der Initialisierung werden an der OptraImageBedienerkonsole die aktuelle Zeit und das aktuelle Datum sowie die Statusmeldung Bereit angezeigt. Wenn Sie den Drucker zum ersten Mal einschalten, wird möglicherweise die links stehende Meldung angezeigt. Die Option Analog Fax ist deaktiviert, bis der Speicher auf mindestens 24 MB erweitert wird. Die Einrichtung der Hardware ist nun abgeschlossen. Sie können den OptraImage jetzt konfigurieren. ScannerAnzeigeleuchten Anzeigeleuchten OptraImage Setup Guide Auf dem Scanner befinden sich drei Anzeigeleuchten, von denen jede für einen anderen Modus steht. Gelb Netzanzeige. Wenn diese Anzeigeleuchte aktiv ist, ist das Gerät eingeschaltet. Grün Der Scanner ist betriebsbereit, befindet sich jedoch nicht im Stromsparmodus. Wenn die grüne und rote Anzeigeleuchte inaktiv und die gelbe Anzeigeleuchte aktiv ist, befindet sich der Scanner im Stromsparmodus. Durch Drücken einer Taste beenden Sie den Stromsparmodus. Wenn der Scanner wieder aktiviert wird, durchläuft er eine kurze Warmlaufphase. Rot Fehler. Wenn diese Anzeigeleuchte aktiv ist, ist ein Fehler aufgetreten, und der Scan-Vorgang wird abgebrochen. Prüfen Sie, ob ein Papierstau oder ein anderer Fehler bei der Papierzufuhr vorliegt. Weitere Informationen finden Sie in der Benutzerdokumentation auf der CD. 117 Step 7: Zuweisen einer Netzwerkadresse Drucken einer NetzwerkKonfigurationsseite Die manuelle Konfiguration der Funktionen für das Scannen ins Netzwerk mit der OptraImageBedienerkonsole ist nicht möglich. Sie müssen zur IP-Adresse des MarkNetDruckservers wechseln und die MarkNet-residenten Webseiten verwenden. Wenn Ihr Netzwerk mit DHCP arbeitet, werden die richtigen Adreßwerte automatisch zugewiesen. Über die Druckerbedienerkonsole können Sie eine NetzwerkKonfigurationsseite drucken. Wählen Sie MENÜ NETZWERK, NETZW. OPTION X, NETZWERKX-KONFIG, DRUCKEN, Konfig. drucken. Suchen Sie die TCP/IPInformationen auf der Netzwerk-Konfigurationsseite. Wenn Sie die Adresse gefunden haben, fahren Sie mit dem nächsten Schritt fort. In einigen Netzwerken dauert es einige Minuten, bis eine Kommunikation mit anderen Geräten im Netzwerk zustande kommt. Wenn die NetzwerkKonfigurationsseite nicht die erwarteten Informationen enthält (z. B. eine automatisch zugewiesene IP-Adresse), warten Sie einige Minuten, und versuchen Sie dann, die Seite erneut zu drucken. Wenn Sie nicht mit DHCP arbeiten, müssen Sie eine IPAdresse manuell zuweisen. Gewöhnlich werden IP-Adressen nur von Netzwerkverwaltern manuell eingerichtet, da sich dieser Vorgang auf andere Netzwerkeinstellungen auswirken kann. Versuchen Sie deshalb nur dann eine Adresse manuell zuzuweisen, wenn Sie sich sicher sind, daß Sie hierbei richtig vorgehen. Manuelles Zuweisen von IP-Adreßinformationen „X“ bezeichnet den verwendeten Optionskartensteckplatz. Wenn Sie den MarkNet-Druckserver beispielsweise in Steckplatz 2 installieren, wird an der Bedienerkonsole folgendes angezeigt: NETZW. OPTION 2 118 Damit andere Netzwerkgeräte den OptraImage im Netzwerk erkennen können, müssen Sie dem MarkNet-Druckserver eine IP-Adresse, eine Netzmaske und ein Gateway zuweisen. Methode 1: Druckerbedienerkonsole Eine einfache Möglichkeit zum Einrichten von Adreßinformationen im MarkNet-Druckserver ist über die Bedienerkonsole des Druckers gegeben. Dieses Verfahren müssen Sie direkt am Drucker ausführen. 1 Wählen Sie an der Bedienerkonsole des Druckers MENÜ NETZWERK, NETZW. OPTION X, NETZWERKXKONFIG, TCP/IP, IP-Adr. festl. Drücken Sie Menü>, bis die richtige Menüoption angezeigt wird, und drücken Sie dann Auswählen. OptraImage Setup Guide 2 Wenn die aktuelle IP-Adresse angezeigt wird (standardmäßig werden Nullen angezeigt), ändern Sie diese mit Hilfe der Tasten. Durch Drücken der Taste Auswählen gelangen Sie jeweils zum nächsten Segment der Adresse. Durch Drücken von Menü> wird der Wert des Segments um eins erhöht. Durch Drücken von <Menü wird der Wert des Segments um eins verringert. Anweisungen zu anderen Vorgehensweisen zum Einrichten der IPAdresse (z. B. statisches ARP und Telnet, RARP und Telnet, BOOTP und MarkVision™) finden Sie auf der CD „Treiber, MarkVision und Dienstprogramme“. Klicken Sie auf Dokumentation anzeigen, und suchen Sie den MarkNet-Link. 3 Wenn Sie die IP-Adresse vollständig eingegeben haben, drücken Sie die Taste Auswählen, bis die Meldung GESPEICHERT kurzzeitig eingeblendet wird. 4 Drucken Sie eine neue Netzwerk-Konfigurationsseite, um zu überprüfen, ob die Informationen wie gewünscht eingegeben wurden. Methode 2: Dienstprogramm zur DruckserverEinrichtung (TCP/IP) Mit diesem benutzerfreundlichen Dienstprogramm können Sie die IP-Adresse initialisieren, wenn auf dem Computer Windows 95/98, Windows NT oder Windows 2000 läuft. Sie können beide UAA-Formate verwenden (MSB oder kanonisch). Sie müssen die 12stellige, physische Adresse (UAA) des Druckservers kennen, um diese Methode anwenden zu können. Sie finden die UAA auf der NetzwerkKonfigurationsseite. Siehe “Drucken einer NetzwerkKonfigurationsseite” on page 118. Informationen zur Installation und Verwendung des Dienstprogramms sowie zur Problemlösung finden Sie auf der CD „Treiber, MarkVision und Dienstprogramme“. So installieren Sie das Dienstprogramm: 1 Starten Sie die im Lieferumfang der OptraImageHardware enthaltene CD Treiber, MarkVision und Dienstprogramme. 2 Führen Sie eine benutzerdefinierte Installation durch, um Netzwerkunterstützung hinzuzufügen. 3 Wählen Sie in der Liste der installierbaren Komponenten die Option Dienstprogramm zur DruckserverEinrichtung (TCP/IP). 4 Befolgen Sie dann die Anweisungen auf dem Bildschirm. OptraImage Setup Guide 119 Step 8: Einrichten der StandardKopiereinstellungen Es gibt zwei Möglichkeiten, um die StandardKopiereinstellungen für den OptraImage einzurichten: Methode 1: Verwenden der OptraImageresidenten Webseiten 1 Geben Sie die IP-Adresse des OptraImage in das URLFeld des Browsers ein (z. B. http://192.168.236.24), und drücken Sie die Eingabetaste. 2 Klicken Sie auf Konfiguration. 3 Wählen Sie im OptraImage-Menü die Option Kopierkonfiguration. Viele der Einstellungen hängen vom Drucker- und Scannertyp ab, der Ihnen zur Verfügung steht. Auf der Seite Kopierkonfiguration sind folgende Einstellungen verfügbar: • Inhalt • Kopiemedium • Papier sparen • Mehrseitenrahmen • Beidseitig • Papierausgabe • Originalformat • Kopieformat • Skalierung • Standarddeckung • Papierablage • Anzahl Kopien • Werksvorgaben 4 Klicken Sie nach Auswahl der Einstellungen auf Übernehmen. 120 OptraImage Setup Guide Methode 2: Verwenden der OptraImageBedienerkonsole 1 Drücken Sie auf der OptraImage-Bedienerkonsole die Tasten Inhalt, Kopiemedium, Beidseitig usw. für die gewünschten Standardeinstellungen. 2 Drücken Sie nach dem Auswählen der Einstellungen Menü>, bis MENÜ KOPIE angezeigt wird. 3 Drücken Sie Menü>, bis MENÜ KOPIE=Einst. speichern angezeigt wird. Drücken Sie dann Auswählen, um die Einstellungen zu speichern. OptraImage Setup Guide 121 Step 9: Einrichten von Faxversand und Faxempfang FCC-Faxanforderungen Weitere FCC-Informationen finden Sie unter “Hinweise zu Emissionen” on page 136 und unter “Hinweise zur Telekommunikation” on page 137. Manuelle Faxkonfiguration Während der Faxkonfiguration müssen Sie einige grundlegende Informationen angeben. Gemäß dem Telephone Consumer Protection Act von 1991 müssen alle ausgehenden Faxe die folgenden Informationen enthalten, entweder in der Kopf- oder Fußzeile jeder übertragenen Seite oder auf der ersten Seite der Faxübertragung: • Datum und Uhrzeit des Faxversands • Stationsname (Informationen über die Identität des Unternehmens bzw. einer anderen Einrichtung oder Einzelperson, die die Nachricht sendet) • Stationsnummer (Telefonnummer des sendenden Faxgeräts oder Unternehmens, einer anderen Einrichtung oder Einzelperson) Wenn Sie nicht in einer TCP/IP-Umgebung arbeiten, müssen Sie die grundlegenden Faxinformationen über die OptraImage-Bedienerkonsole einstellen. Spezielle Anweisungen finden Sie in der OnlineDokumentation auf der CD OptraImage. Klicken Sie auf Dokumentation anzeigen, OptraImage verwenden, und suchen Sie nach dem Link Weitere Faxkonfiguration. Einrichten des Faxversands Die Konfiguration wird normalerweise von einem Netzwerkverwalter oder Mitarbeiter der Systemunterstützung vorgenommen. Wenn Sie in den folgenden Anweisungen zur Eingabe eines Paßworts aufgefordert werden, wenden Sie sich an den für das Hauptsystem zuständigen Mitarbeiter der Systemunterstützung. 122 Nach Einrichtung der IP-Adresse (unabhängig mit welcher Methode) können Sie mit Hilfe Ihres Browsers die erforderlichen Faxinformationen einstellen. 1 Geben Sie die IP-Adresse des OptraImage in das URLFeld des Browsers ein (z. B. http://192.168.236.24), und drücken Sie die Eingabetaste. 2 Klicken Sie auf Konfiguration. 3 Klicken Sie unter der OptraImage-Überschrift auf FaxKonfiguration. OptraImage Setup Guide Wenn Sie den Faxmodus ändern, müssen Sie auf Übernehmen klicken, bevor Sie die Konfigurationsseite aufrufen können. 4 Klicken Sie auf Konfiguration. Wenn der MarkNet-Druckserver für die Verwendung der NTP (Network Time Protocol)-Zeit konfiguriert ist, werden während der Einschaltphase des Druckers das aktuelle Datum und die aktuelle Zeit vom Uhrzeit-Server geliefert. Sie müssen jedoch die Zeitzone einstellen, um die richtige Uhrzeit zu erhalten. 5 Geben Sie die erforderlichen FCC-Informationen ein: • Datum und Uhrzeit (aktuelle(s) Datum/Uhrzeit) • Stationsname (Name oder Name des Unternehmens) • Stationsnummer (Faxnummer) 6 Wählen Sie die Zeitzone aus, z. B. USA/Kan. Ost (USA und Kanada, Standardzeit Ostküste). Die erforderlichen Informationen sind hiermit eingestellt. 7 Bei Bedarf können Sie zusätzliche Faxeinstellungen festlegen oder ändern. 8 Nachdem Sie alle Informationen eingegeben haben, wählen Sie Übernehmen. Einstellen von Faxinformationen mit MarkVision MarkVision ist ein Dienstprogramm zur Druckerverwaltung, das Sie auf der CD Treiber, MarkVision und Dienstprogramme finden. Nachdem Sie MarkVision installiert haben, können Sie mit Hilfe einer IP-Suche OptraImage-Drucker ermitteln, in denen ein MarkNet N2501e- oder N2401e-Druckserver installiert ist, und dann auf der Registerkarte Fax die erforderlichen Informationen einstellen. Klicken Sie auf Konfigurieren, TCP/IP, und starten Sie den TCP/IP-Adressen-Manager. Anweisungen zur Installation von MarkVision finden Sie im Beiheft zur CD „Treiber, MarkVision und Dienstprogramme“. Einrichten des Faxempfangs Welche Papierablagen zur Auswahl zur Verfügung stehen, hängt von den vom Drucker unterstützten Optionen ab. Weitere Informationen hierzu finden Sie in der Druckerdokumentation. OptraImage Setup Guide Befolgen Sie die Anweisungen am Bildschirm, und speichern Sie Ihre Einstellungen, bevor Sie MarkVision schließen. Sie können den OptraImage so konfigurieren, daß die über den Faxmodem-Anschluß des MarkNet N2501eDruckservers empfangenen Faxe an eine Papierablage des Druckers weitergeleitet werden. So konfigurieren Sie die Optionen für den Faxempfang: 1 Geben Sie die IP-Adresse des OptraImage in das URLFeld des Browsers ein, und drücken Sie die Eingabetaste. 2 Klicken Sie auf Konfiguration. 123 Wenn Sie den Faxmodus ändern, müssen Sie auf Übernehmen klicken, bevor Sie die Konfigurationsseite aufrufen können. 3 Klicken Sie unter der OptraImage-Überschrift auf Eine vollständige Liste der Optionen für den Faxempfang finden Sie in der Online-Dokumentation auf der OptraImage-CD. Klicken Sie auf Dokumentation anzeigen, OptraImage verwenden, und suchen Sie nach Lösen von Faxproblemen. 5 Wählen Sie die gewünschten Optionen für Faxspeicher, Einrichten des FaxÜbertragungsprotokolls Fax-Konfiguration. 4 Klicken Sie auf Konfiguration. Papierablage, Klingelzeichen usw. 6 Klicken Sie abschließend auf Übernehmen. Beim Senden oder Empfangen eines Faxes wird ein entsprechender Eintrag in einer Datei aufgezeichnet. Sie können diese Datei zu einem beliebigen Zeitpunkt drucken oder festlegen, daß sie automatisch gedruckt wird. So konfigurieren Sie die Optionen für das FaxÜbertragungsprotokoll: 1 Geben Sie die IP-Adresse des OptraImage in das URLFeld des Browsers ein, und drücken Sie die Eingabetaste. 2 Klicken Sie auf Konfiguration. Eine vollständige Liste der Optionen für das Faxprotokoll finden Sie in der Online-Dokumentation auf der OptraImage-CD. Klicken Sie auf Dokumentation anzeigen, OptraImage verwenden, und suchen Sie nach Lösen von Faxproblemen. 3 Klicken Sie unter der OptraImage-Überschrift auf Fax-Konfiguration. 4 Klicken Sie auf Konfiguration. 5 Legen Sie die gewünschten Optionen für das Drucken der Übertragungsprotokolle und für die Papierablagen fest. 6 Klicken Sie abschließend auf Übernehmen. Ist Analog bereits ausgewählt, müssen Sie nur die Schaltfläche Konfiguration wählen. Anlegen gespeicherter Faxadressen Nachdem Sie gespeicherte Faxadressen angelegt haben, stehen diese an der OptraImage-Bedienerkonsole zur Verfügung. Drücken Sie Fax-/ScanModus, bis SCAN → FAX an der Bedienerkonsole angezeigt wird. Blättern Sie mit Menü> und <Menü durch die Liste. 124 Informationen zu unterstützten Papierformaten, Papiersorten und Papierablagen finden Sie in der Druckerdokumentation. Statt die Faxnummern der Empfänger bei jedem Faxversand neu einzugeben, können Sie gespeicherte Faxadressen anlegen, die an der OptraImage-Bedienerkonsole angezeigt werden. 1 Geben Sie die IP-Adresse des OptraImage in das URLFeld des Browsers ein, und drücken Sie die Eingabetaste. Die hier angelegten Adressen werden nur auf diesem OptraImage gespeichert. 2 Klicken Sie auf Konfiguration. OptraImage Setup Guide 3 Klicken Sie unter der OptraImage-Überschrift auf Adressen verwalten. 4 Klicken Sie auf Fax-Adressen einrichten. 5 Geben Sie einen eindeutigen Namen für den Faxempfänger ein, und geben Sie die Faxnummer an (z. B. Peter_Buchh 555-1212). Indem Sie eine gespeicherte Adresse mit mehreren Empfänger-Faxnummern erstellen, können Sie auch eine Gruppen-Adreßliste anlegen. Trennen Sie die einzelnen Einträge durch Kommata. Achten Sie darauf, einen eindeutigen Namen zuzuweisen, der die Adresse als Gruppenliste ausweist. 6 Weisen Sie eine Kurzwahlnummer zu (1-245). Wenn Sie eine Kurzwahlnummer zugewiesen haben, müssen Sie nur noch die Taste # und dann die zugewiesene Nummer drücken, um den Vorgang zu aktivieren. Wenn Sie eine Kurzwahlnummer eingeben, die bereits verwendet wird, werden Sie dazu aufgefordert, eine andere Nummer zu wählen. 7 Klicken Sie auf Übernehmen. Aktivieren der Faxserver-Funktion Durch Aktivieren der Faxserver-Funktion wird der analoge Faxversand deaktiviert. Wenn dieser Modus aktiviert ist, wird nicht das Modem zum Senden ausgehender Faxe verwendet, sondern die Faxnummer wird in die E-Mail-Adresse des Faxservers aufgenommen, und eine E-Mail wird mit einem Faxabbild als Anhang an den Faxserver gesendet. 1 Geben Sie die IP-Adresse des OptraImage in das URLFeld des Browsers ein (z. B. http://192.168.236.24), und drücken Sie die Eingabetaste. 2 Klicken Sie auf Konfiguration. 3 Klicken Sie im Menü OptraImage auf Fax-Konfiguration. Ist Faxserver bereits ausgewählt, müssen Sie nur die Schaltfläche Konfiguration wählen. OptraImage Setup Guide 4 Wählen Sie Faxserver, und klicken Sie auf Übernehmen. 5 Geben Sie die Einstellungen für den Faxserver ein. 125 Step 10: Einrichten der Funktionen zum Scannen ins Netzwerk Damit an der Bedienerkonsole die Menüs für SCAN → PROFIL, SCAN → E-MAIL oder SCAN → FTP angezeigt werden, müssen Sie für die einzelnen Modi zum Scannen ins Netzwerk die IP-Adresse des OptraImage angeben und die MarkNetresidenten Webseiten verwenden. Scannen ins Netzwerk Grundkonfiguration Mit dem OptraImage können Sie nicht nur Kopien anfertigen und Faxe senden, sondern auch Dokumente scannen und diese an bestimmte Adressen in Ihrem Netzwerk senden. Es gibt drei Modi zum Scannen ins Netzwerk: • Profil scannen (für einmalige Scan-Aufträge, zum Beispiel einen einmaligen Scannen-an-E-Mail-Auftrag oder beim Scannen von Dokumenten auf den Computer) • Scannen an E-Mail (an eine gespeicherte Adresse) • Scannen an FTP (an einen FTP-Server) Konfigurieren der Standardeinstellungen für Scan-Aufträge Sie können einige Standardeinstellungen für Scan-Aufträge konfigurieren, mit denen die Formate der OptraImageBedienerkonsole für alle Aufträge zum Scannen an E-Mails oder an FTP-Server voreingestellt werden. 1 Geben Sie die IP-Adresse des OptraImage in das URL-Feld des Browsers ein (z. B. http://192.168.236.24), und drücken Sie die Eingabetaste. 2 Klicken Sie auf Konfiguration. 3 Klicken Sie unter der OptraImage-Überschrift auf Scannen ins Netzwerk - Grundkonfiguration. Nachdem Sie eine Liste mit gespeicherten Adressen angelegt haben, wird diese an der OptraImageBedienerkonsole verfügbar. Diese Standardeinstellungen sind wählbare Optionen für typische Scan-Aufträge. 4 Legen Sie die Standardeinstellungen für das Scannen ins Netzwerk fest. Wählen Sie diese Einstellungen am besten basierend auf den Arten von Originalen aus, die Sie am häufigsten scannen. Diese Standardeinstellungen können jedoch durch Ändern der Einstellungen an der OptraImage-Bedienerkonsole überschrieben werden, unmittelbar bevor Sie mit dem Scannen beginnen. 5 Klicken Sie auf Übernehmen. 126 OptraImage Setup Guide Scannen an E-Mail Grundkonfiguration Festlegen des SMTP-Gateways und anderer E-Mail-Einstellungen 1 Geben Sie die IP-Adresse des OptraImage in das URLFeld des Browsers ein, und drücken Sie die Eingabetaste. 2 Klicken Sie auf Konfiguration. 3 Klicken Sie unter der OptraImage-Überschrift auf Scannen an E-Mail - Grundkonfiguration. Sie können die Adresse des Netzwerkverwalters als Standardadresse verwenden. Wenn eine E-Mail nicht versandt werden kann, wird eine entsprechende Benachrichtigung an diese Adresse geschickt. 4 Geben Sie das SMTP-Gateway für Ihr Netzwerk oder den Internet-Dienstanbieter sowie Ihre E-Mail-Adresse in die Antwort-Adreßzeile der Nachricht ein. 5 Geben Sie einen Betreff (einen beschreibenden Namen) und eine allgemeine Nachricht ein, die für alle Aufträge im Modus „Scannen an E-Mail“ geeignet sind. Diese Informationen werden auf allen E-Mails angezeigt, die an gespeicherte E-Mail-Adressen gescannt werden. 6 Um gescannte Dokumente auf einer Website zu speichern und nur einen Web-Link in der E-Mail zu senden, nehmen Sie Eingaben im Abschnitt Web-Link vor. 7 Klicken Sie nach Eingabe Ihrer Einstellungen auf Übernehmen. Anlegen gespeicherter E-Mail-Adressen Legen Sie für jede Adresse einen eigenen Empfängereintrag an, und weisen Sie jedem Eintrag einen eindeutigen Namen zu, der in der Adreßliste problemlos gefunden werden kann. 1 Geben Sie die IP-Adresse des OptraImage in das URLFeld des Browsers ein, und drücken Sie die Eingabetaste. 2 Klicken Sie auf Konfiguration. 3 Klicken Sie unter der OptraImage-Überschrift auf Adressen verwalten. Prüfen Sie vor dem Anlegen einer Adresse die Liste am unteren Rand der Webseite. Vergewissern Sie sich, daß der Empfänger noch nicht in der Liste eingetragen ist. 4 Klicken Sie auf E-Mail-Adressen einrichten. 5 Geben Sie einen eindeutigen Namen für die Adresse ein. 6 Geben Sie die E-Mail-Adresse des Empfängers ein. 7 Geben Sie an, ob das gescannte Dokument als Anhang oder als Web-Link gesendet werden soll. 8 Wählen Sie den Scan-Typ und die Auflösung. OptraImage Setup Guide 127 Sie können den Empfänger Ihrer E-Mail schnell finden, indem Sie an der OptraImage-Bedienerkonsole die Taste # drücken und die Kurzwahlnummer eingeben. Anlegen gespeicherter FTP-Adressen 9 Weisen Sie der Adresse gegebenenfalls eine Kurzwahlnummer (1-245) zu (optional). 10 Klicken Sie auf Hinzufügen/Ändern. Die neue Adresse kann nun an der OptraImage-Bedienerkonsole ausgewählt werden. Legen Sie für jede Adresse einen eigenen Empfängereintrag an, und weisen Sie jedem Eintrag einen eindeutigen Namen zu, der in der Adreßliste problemlos gefunden werden kann. 1 Geben Sie die IP-Adresse des OptraImage in das URLFeld des Browsers ein, und drücken Sie die Eingabetaste. 2 Klicken Sie auf Konfiguration. 3 Klicken Sie unter der OptraImage-Überschrift auf Adressen verwalten. Prüfen Sie vor dem Anlegen einer Adresse die Liste am unteren Rand der Webseite. Vergewissern Sie sich, daß der Empfänger noch nicht in der Liste eingetragen ist. 4 Klicken Sie auf FTP-Adressen einrichten. 5 Geben Sie einen eindeutigen Namen für die Adresse ein. 6 Geben Sie Servername, Anmeldeinformation, Paßwort und Dateiname ein. 7 Wählen Sie den Scan-Typ und die Auflösung. Sie können die FTP-Adresse schnell finden, indem Sie an der OptraImageBedienerkonsole die Taste # drücken und die Kurzwahlnummer eingeben. 8 Weisen Sie der Adresse gegebenenfalls eine Kurzwahlnummer (1-245) zu (optional). 9 Klicken Sie auf Hinzufügen/Ändern. Die neue Adresse kann nun an der OptraImage-Bedienerkonsole ausgewählt werden. 128 OptraImage Setup Guide Step 11: Überprüfen der Einrichtung Anfertigen einer Testkopie An der Bedienerkonsole ist standardmäßig der Kopiermodus eingestellt. 1 Vergewissern Sie sich, daß die Statusmeldung Bereit angezeigt wird. 2 Legen Sie das Original in die Scan-Einheit. 3 Drücken Sie Fortfahren/Senden, um eine Kopie an den Drucker zu senden. Senden eines Testfaxes Wenn Senden/Faxen deaktiviert ist, wird diese Option NICHT angezeigt. Senden Sie ein einseitiges Testfax, und bitten Sie den Empfänger um eine Rückmeldung. 1 Drücken Sie Fax-/Scan-Modus einmal. Auf der OptraImage-Bedienerkonsole wird Telefonnr. eing. angezeigt. 2 Geben Sie über das numerische Tastenfeld der Bedienerkonsole die Faxnummer der Person ein, die das Fax erhalten soll. 3 Legen Sie das Original in die Scan-Einheit. 4 Drücken Sie Fortfahren/Senden, um das Fax zu senden. Test-Scan ins Netzwerk Testen Sie die Funktionen zum Scannen ins Netzwerk, indem Sie Scan-Profile anlegen oder Dokumente an gespeicherte Adressen scannen. Zur Erinnerung: Sie können nur die Funktionen testen, die Sie während der Einrichtung konfiguriert haben. Um beispielsweise die Funktion „Scannen an E-Mail“ zu testen, müssen Sie wenigstens eine gespeicherte E-Mail-Adresse angelegt haben. Andernfalls wird SCAN → E-MAIL nicht als Modus zum Scannen ins Netzwerk an der OptraImageBedienerkonsole angezeigt. OptraImage Setup Guide 129 Step 12: Verteilen von Anweisungen für OptraImage-Benutzer Suchen nach Anweisungen für Benutzer Die OptraImage-Online-Dokumentation enthält hilfreiche Anweisungen zum Anfertigen von Kopien, Versenden von Faxen und zum Scannen von Dokumenten an E-Mail- oder FTP-Adressen oder zurück auf den Computer. Um die auf der CD OptraImage zur Verfügung stehenden Informationen anzeigen zu lassen, klicken Sie auf Dokumentation anzeigen und dann auf OptraImage verwenden, um das Inhaltsverzeichnis einzusehen. Verteilen von Benutzerinformationen Im folgenden werden mehrere Verfahren zum Verteilen von OptraImage-Informationen vorgestellt: • • • Einschränken der OptraImage-Benutzung Fertigen Sie Ausdrucke der verschiedenen Benutzeranweisungen an, die auf der CD OptraImage gespeichert sind, und händigen Sie sie den Benutzern aus. Kopieren Sie die PDF-Dateien mit den Benutzeranweisungen, und speichern Sie sie an einem zentral zugänglichen Ort im Netzwerk oder Intranet. Die PDF-Dateien sind im Verzeichnis PUBS der CD OptraImage abgelegt. Besuchen Sie die Lexmark Website (www.lexmark.com), und rufen Sie die Informationen dort auf. Speichern Sie die URL, und senden Sie die Verknüpfung an Ihre OptraImage-Benutzer. OptraImage-Auftragskonto kann so konfiguriert werden, daß die Benutzer an der Bedienerkonsole eine autorisierte Auftragskontonummer eingeben oder einen gültigen Kontonamen auswählen müssen, um die Bedienerkonsole zu entsperren. Ausführliche Anweisungen finden Sie auf der CD OptraImage. Klicken Sie auf Dokumentation anzeigen, OptraImage verwenden und dann auf Weitere OptraImage-Konfiguration. 130 OptraImage Setup Guide Lösen von Einrichtungsproblemen Problem Lösung Die Statusmeldung Bereit wird nicht angezeigt. Zwischen Bedienerkonsole und Drucker findet keine Kommunikation statt, oder der Drucker bzw. der Scanner ist möglicherweise ausgeschaltet. 1 Schalten Sie den Drucker aus und anschließend wieder ein. 2 Schalten Sie den Drucker und die Scan-Einheit aus. Überprüfen Sie, ob alle Kabel ordnungsgemäß angeschlossen sind, und schalten Sie dann die Geräte in der richtigen Reihenfolge wieder ein. Falls das Problem damit nicht behoben ist, prüfen Sie, ob die Stifte der SCSIKabelanschlüsse eventuell verbogen sind. Siehe “Einschalten von Scan-Einheit und Drucker” on page 116. Die Tasten der Bedienerkonsole reagieren nicht. Prüfen Sie nach, ob der Drucker eingeschaltet ist. Die Scan-Einheit funktioniert nicht. 1 Überprüfen Sie, ob die Scan-Einheit entsperrt ist. Siehe “Entsperren der Scan-Einheit” on page 111. 2 Schalten Sie den Drucker und die Scan-Einheit aus. Überprüfen Sie, ob alle Kabel ordnungsgemäß angeschlossen sind, und schalten Sie dann die Geräte in der richtigen Reihenfolge wieder ein. Weitere Informationen finden Sie unter “Einschalten von Scan-Einheit und Drucker” on page 116. Das Testdokument wird nicht gedruckt. 1 Überprüfen Sie, ob alle Steckdosen mit Strom versorgt werden. 2 Vergewissern Sie sich, daß sämtliche Kabel ordnungsgemäß eingesteckt sind. 3 Starten Sie den Kopierauftrag erneut. Es können keine Faxe gesendet oder empfangen werden. 1 Vergewissern Sie sich, daß das Fax-/Telefonkabel ordnungsgemäß an den Faxmodem-Anschluß des Druckservers und an die Anschlußdose angeschlossen ist. 2 Wiederholen Sie die Faxkonfiguration. Siehe “Einrichten von Faxversand und Faxempfang” on page 122. 3 Lesen Sie in der Online-Dokumentation auf der CD OptraImage nach. Klicken Sie auf Dokumentation anzeigen, OptraImage verwenden, und dann auf Lösen von Faxproblemen. Die Modi zum Scannen ins Netzwerk (SCAN → PROFIL, SCAN → E-MAIL und/oder SCAN → FTP) werden nicht an der Bedienerkonsole angezeigt. Die Modi zum Scannen ins Netzwerk müssen konfiguriert werden, damit sie an der OptraImage-Bedienerkonsole angezeigt werden. Detaillierte Anweisungen finden Sie unter “Einrichten der Funktionen zum Scannen ins Netzwerk” on page 126. Weitere Hilfe OptraImage Setup Guide Starten Sie die CD OptraImage, und klicken Sie auf Lexmark Adressen, um eine vollständige Liste mit Telefonnummern und Website-Adressen aufzurufen. 131 Warten des Scanners Beheben von Papierstaus in der ADZ 1 Schalten Sie die Scan-Einheit aus, und ziehen Sie das Netzkabel. 2 Öffnen Sie die automatische Dokumentzuführung (ADZ). 3 Ziehen Sie das gestaute Papier vorsichtig heraus. 4 Schließen Sie die automatische Dokumentzuführung. 5 Schließen Sie das Netzkabel wieder an, und schalten Sie die Scan-Einheit ein. 132 OptraImage Setup Guide Reinigen der ADZ Transportrollen Reinigen Sie die Scan-Einheit, wenn die Dokumente nicht problemlos oder mehrere Dokumente gleichzeitig eingezogen werden. Möglicherweise sind Teile der ScanEinheit durch Tinte, Tonerpartikel oder Papierbeschichtung verschmutzt. 1 Schalten Sie die Scan-Einheit aus, und ziehen Sie das Netzkabel. 2 Befeuchten Sie einen sauberen, staubfreien Baumwollappen oder -tupfer mit 95prozentigem Isopropylalkohol. 3 Öffnen Sie die ADZ-Einheit, und wischen Sie die Transportrollen ab. Bewegen Sie den Lappen dabei von einer Seite zur anderen. 4 Drehen Sie die Rolle mit dem Finger vorwärts, und wiederholen Sie die Reinigung, bis die Rolle sauber ist. 5 Schließen Sie die ADZ-Einheit. 6 Schließen Sie das Netzkabel wieder an, und schalten Sie die Scan-Einheit ein. Reinigen der Belichtungsglasplatte 1 Befeuchten Sie einen sauberen, staubfreien Glasplatte Baumwollappen oder -tupfer mit 95prozentigem Isopropylalkohol. 2 Öffnen Sie die ADZ-Einheit und die Dokumentabdeckung wie in der Abbildung dargestellt. Wischen Sie die Glasplatte von Flachbett und ADZ ab, und bewegen Sie den Lappen bzw. Tupfer dabei von einer Seite zur anderen. 3 Schließen Sie die ADZ-Einheit und die Dokumentabdeckung. Die Scan-Einheit ist nun betriebsbereit. OptraImage Setup Guide 133 Transportieren der Scan-Einheit Wenn Sie den Scanner transportieren müssen, gehen Sie folgendermaßen vor, um den Scan-Mechanismus wieder zu sperren: 1 Öffnen Sie die Scanner-Klappe, und schalten Sie das Gerät ein. 2 Wenn der Scan-Mechanismus am äußersten rechten Ende des Scanner-Glases angekommen ist, schalten Sie das Gerät aus. 3 Heben Sie den Scanner so an, daß Sie den Sperrschalter nach unten in die Verriegelungsposition schieben können. Warning! Wenn Sie den ScanMechanismus vor dem Transportieren des Geräts nicht sperren, können Komponenten im Scanner beschädigt werden. 134 OptraImage Setup Guide Ersetzen der ADZAbdeckung Wenn die ADZ mehrere Blatt Papier gleichzeitig einzieht, ist die Abdeckung möglicherweise abgenutzt und muß erneuert werden. 1 Schalten Sie die Scan-Einheit aus, und ziehen Sie das Netzkabel. 2 Öffnen Sie die vordere ADZ-Klappe. 3 Entfernen Sie die alte abnehmbare ADZ-Abdeckung, indem Sie den oberen Teil aus der Halterung lösen. 4 Halten Sie die neue Halterung am oberen Teil fest, drücken Sie sie zusammen, und setzen Sie sie vorsichtig in die Aufnahme für die Abdeckung ein. 5 Schließen Sie die automatische Dokumentzuführung. 6 Schließen Sie das Netzkabel wieder an, und schalten Sie die Scan-Einheit ein. OptraImage Setup Guide 135 Hinweise Die folgenden Hinweise gelten für den Gerätetyp 4036-305. Die folgenden Telekommunikationshinweise gelten für die Geräte, in denen der MarkNet-Druckserver installiert ist. Hinweise zu Emissionen Warning! Bei diesem Gerät handelt es sich um ein Produkt der Klasse A. In Wohngebieten kann dieses Gerät Störungen des Radio- und Fernsehempfangs verursachen. Der Benutzer muß in diesem Fall geeignete Maßnahmen ergreifen. FCC-Bestimmungen - Teil 15 Der MarkNet-Druckserver wurde gemäß Teil 15 der FCCBestimmungen (Federal Communications Commission) getestet und entspricht den Grenzwerten für ein Digitalgerät der Klasse A. Der Betrieb unterliegt folgenden zwei Einschränkungen: (1) Dieses Gerät darf keine schädlichen Störungen verursachen, und (2) das Gerät muß störfest gegen aufgenommene Störungen sein, auch gegen solche Störungen, die unerwünschte Betriebszustände verursachen könnten. Die FCC-Grenzwerte für Geräte der Klasse A sollen einen angemessenen Schutz vor schädlichen Störungen bei Aufstellung in einer Gewerbeumgebung gewährleisten. Dieses Gerät erzeugt und verwendet Hochfrequenzenergie und kann diese abgeben. Wenn es nicht gemäß den Anweisungen im Handbuch installiert und verwendet wird, kann es sich störend auf den Rundfunk- und Fernsehempfang auswirken. Der Betrieb dieses Geräts in einem Wohngebiet kann Störungen des Radio- und Fernsehempfangs zur Folge haben, die der Benutzer des Geräts auf eigene Kosten beheben muß. Der Hersteller haftet nicht für Störungen des Radio- und Fernsehempfangs, die durch die Verwendung anderer als der empfohlenen Kabel oder durch nicht genehmigte Änderungen oder Modifikationen an diesem Gerät verursacht werden. Nicht genehmigte Änderungen oder Modifikationen an diesem Gerät können die Berechtigung des Benutzers zum Betrieb dieses Geräts ungültig machen. 136 OptraImage Setup Guide Hinweise zur Telekommunikation FCC-Bestimmungen - Teil 68 Dieses Gerät erfüllt die Bedingungen in Teil 68 der FCC-Bestimmungen. Auf der Rückseite der Optionskarte befindet sich ein Aufkleber, der unter anderem die FCC-Registrierungs- sowie die REN-Nummer (Ringer Equivalence Number) des Geräts angibt. Diese Informationen müssen unter Umständen an die Telefongesellschaft weitergeleitet werden. Die REN-Nummer gibt an, wie viele Geräte an die Telefonleitung angeschlossen werden können. Wird die Telefonleitung von zu vielen RENs benutzt, klingelt das Gerät bei einem eingehenden Anruf unter Umständen nicht. In den meisten (jedoch nicht allen) Bereichen sollte die Anzahl der RENs fünf (5,0) nicht übersteigen. Erfragen Sie bei Ihrer Telefongesellschaft die maximale REN-Anzahl für Ihren Bereich, damit Sie genau wissen, wie viele Geräte Sie an die Telefonleitung anschließen können. Dieses Gerät kann nicht für Münzsprechanlagen der Telefongesellschaft eingesetzt werden. Die Verbindung zu Gemeinschaftsleitungen unterliegt staatlichen Gebühren. Dieses Gerät verwendet den folgenden USOC (Universal Service Order Code)-Anschluß: RJ-11C. Dieses Gerät ist für den Anschluß an das Telefonnetz oder Nebenstellenanlagen über eine kompatible, Teil 68 der FCCBestimmungen entsprechende Buchse konzipiert. Ein Telefonkabel und ein modularer Stecker, die ebenfalls den FCC-Bestimmungen entsprechen, sind im Lieferumfang des Geräts enthalten. Anweisungen zum Anschließen des Fax-/Telefonkabels finden Sie unter “Anschließen von Kabeln und Netzkabeln” on page 113. Falls dieses Gerät Störungen im Fernsprechnetz verursacht, werden Sie von der Telefongesellschaft im voraus darüber informiert, daß ihre Leistungen vorübergehend eingestellt werden. Ist eine VorabInformationen nicht möglich, so benachrichtigt die Telefongesellschaft den Kunden schnellstmöglich. Sie werden außerdem darüber informiert, daß Sie eine Beschwerde bei der FCC einreichen können. Die Telefongesellschaft nimmt unter Umständen Änderungen an Anlagen, Geräten, Prozessen und Arbeitsabläufen vor, die sich auf die Funktion des Geräts auswirken können. In diesem Fall werden Sie von der Telefongesellschaft im voraus benachrichtigt, so daß Sie zur Aufrechterhaltung des Betriebs notwendige Änderungen vornehmen können. Informationen zur Kontaktaufnahme mit Lexmark finden Sie auf der OptraImageCD. Klicken Sie auf den Link Lexmark Adressen. Falls Probleme mit dem Gerät auftreten und Sie diese nicht beheben können, setzen Sie sich mit Lexmark International, Inc. in Verbindung. Hier erhalten Sie Informationen zu Reparatur- und Garantieleistungen. Werden durch das Problem Störungen im Fernsprechnetz verursacht, kann die Telefongesellschaft Sie auffordern, das Gerät aus dem Netz zu nehmen, bis das Problem behoben ist. Es wird empfohlen, einen WS-Überspannungsableiter in der WSAnschlußdose zu installieren, an die das Gerät angeschlossen wird. Dadurch werden Beschädigungen des Geräts durch Blitzeinschlag oder andere elektrische Stromstöße verhindert. OptraImage Setup Guide 137 Gemäß dem Telephone Consumer Protection Act von 1991 ist es nicht zulässig, daß Personen einen Computer oder ein anderes elektronisches Gerät für den Versand einer Nachricht über eine Telefon-/Faxeinrichtung verwenden, es sei denn, eine solche Nachricht enthält deutlich sichtbar entweder am oberen oder unteren Rand jeder übertragenen Seite oder auf der ersten übertragenen Seite die folgenden Informationen: Diese Angaben werden von der TTIFunktion zusammen mit dem Dokument übermittelt. • Versanddatum und -uhrzeit der Nachricht • Informationen über die Identität des Unternehmens bzw. einer anderen Einrichtung oder Einzelperson, die diese Nachricht sendet • Telefonnummer des sendenden Geräts eines solchen Unternehmens, einer anderen Einrichtung oder Einzelperson Anweisungen finden Sie unter “Einrichten von Faxversand und Faxempfang” on page 122. Die REN-Nummer (Ringer Equivalence Number) für dieses Gerät lautet 0.8. Anhand der jedem Endgerät zugewiesenen REN-Nummer wird angezeigt, wie viele Endgeräte an eine Telefonschnittstelle höchstens angeschlossen werden können. Jegliche Kombination von Geräten ist möglich, solange die Summe der REN-Nummern aller Geräte die Zahl fünf nicht überschreitet. Dieses Gerät verwendet folgenden Anschluß: CA11A. Erklärung zur Erfüllung der EG-Richtlinien Dieses Gerät erfüllt die Schutzbestimmungen gemäß den EGRichtlinien 1999/5/EG, 89/336/EWG und 73/23/EWG zur Angleichung und Harmonisierung der Gesetzgebung der Mitgliedstaaten hinsichtlich der elektromagnetischen Kompatibilität und Sicherheit elektrischer Geräte, die für den Einsatz in bestimmten Spannungsbereichen ausgelegt sind. Eine Erklärung über die Erfüllung der Richtlinienanforderungen wurde von Herrn Laurent Giannichi, Managing Director bei Lexmark International Technology, S.A., Genf, Schweiz ausgestellt und unterschrieben. Warning! Bei diesem Gerät handelt es sich um ein Produkt der Klasse A. In Wohngebieten kann dieses Gerät Störungen des Radio- und Fernsehempfangs verursachen. Der Benutzer muß in diesem Fall geeignete Maßnahmen ergreifen. Hinweise zur Netzkompabilität 138 Dieses Gerät entspricht den Grenzwerten der EMI-Norm EN 55022 für Klasse A sowie den Sicherheitsbestimmungen gemäß EN 60950. Es erfüllt die Telekommunikationsnorm TBR 21 für die Verwendung mit Telekommunikationsendgeräten, die gemäß der Richtlinie 1999/5/EG vom Europäischen Parlament und vom Rat hinsichtlich der Funk- und Telekommunikationsendgeräte zugelassen sind. Dieses Gerät wurde gemäß der europäischen technischen Norm TBR 21 für paneuropäische Einzelendanschlüsse an das öffentliche Wählnetz (PSTN) entwickelt, getestet und entspricht den Grenzwerten. OptraImage Setup Guide Dies gilt für alle MarkNet-Druckserver mit folgender Kennzeichnung: Dieses Gerät ist für den Anschluß an PSTN-Telefonnetze mit analogen Signalen konzipiert. Aufgrund von Unterschieden zwischen den PSTNs in einzelnen Ländern gewährleistet diese Zertifizierung jedoch nicht bedingungslos die einwandfreie Funktion an jedem Endgerät im PSTN-Netz. Falls Probleme auftreten, setzen Sie sich zuerst mit dem Lieferanten des Geräts in Verbindung. Lexmark sind zum momentanen Zeitpunkt keine Interoperabilitätsprobleme für folgende Länder bekannt: Verwenden des MarkNetDruckservers in Deutschland Verwenden des MarkNetDruckservers in der Schweiz OptraImage Setup Guide Österreich Belgien Dänemark Finnland Frankreich Deutschland Luxemburg Niederlande Griechenland Island Irland Italien Portugal Schweden Großbritannien Schweiz Spanien Norwegen Für den Einsatz des MarkNet-Druckservers muß ein deutscher Filter für das Gebührenzählersignal (Teilenummer 14B5123) auf jeder Leitung installiert sein, die in Deutschland Zählimpulse empfängt. Der Teilnehmer kann die Leitung mit Zählimpulsen belegen oder diese durch Anruf beim deutschen Netzanbieter deaktivieren lassen. Normalerweise werden Zählimpulse nur gesendet, wenn der Teilnehmer dies bei der Installation explizit anfordert. Für den Einsatz des MarkNet-Druckservers muß ein schweizer Filter für das Gebührenzählersignal (Teilenummer 14B5109) auf jedem Gerät installiert sein, da in der Schweiz Zählimpulse auf jeder analogen Leitung gesendet werden. 139 New Zealand Telecom Warning Notice Warning! No ‘111’ or other calls can be made from this device during a main power failure. The grant of a Telepermit for any item of terminal equipment indicates only that Telecom has accepted that the item complies with minimum conditions for connection to its network. It indicates no endorsement of the product by Telecom, nor does it provide any sort of warranty. Above all, it provides no assurance that any item will work correctly in all respects with another item of Telepermitted equipment of a different make or model., nor does it imply that any product is compatible with all of Telecom’s network services. This equipment may provide for the effective hand-over of a call to another device connected to the same line. Some parameters required for compliance with Telecom’s Telepermit requirements are dependent on the equipment (PC) associated with this device. In order to operate within the limits for compliance with Telecom’s Specifications, the associated equipment shall be set to ensure that calls are answered between 3 and 30 seconds of receipt of ringing. If a charge for local calls is unacceptable, the “Dial” button should NOT be used for local calls. Only the 7-digits of the local number should be dialed from your telephone. DO NOT dial the area code digit or “0” prefix. South Africa Telecommunications Notice 140 This modem must be used in conjunction with an approved surge protection device when connected to the PSTN network. OptraImage Setup Guide OptraImage Setup Guide 141 Edizione: ottobre 2000 Il presente paragrafo non è valido nei Paesi in cui le disposizioni qui riportate non son ammissibili ai sensi della legge: LEXMARK INTERNATIONAL, INC. FORNISCE LA PRESENTE PUBBLICAZIONE "COSÌ COM'È" SENZA ALCUN TIPO DI GARANZIA, IMPLICITA O ESPLICITA, INCLUSE, TRA L'ALTRO, EVENTUALI GARANZIE DI COMMERCIABILITÀ O IDONEITÀ AD UNO SCOPO SPECIFICO. Per particolari transazioni, alcuni stati non accettano l'esclusione di responsabilità per garanzie implicite o esplicite: pertanto tale dichiarazione potrebbe risultare non applicabile. La presente pubblicazione potrebbe contenere imprecisioni tecniche o errori tipografici. Periodicamente vengono apportate modifiche alle informazioni qui riportate. Tali modifiche verranno incorporate nelle edizioni successive. In qualunque momento, i prodotti o programmi qui descritti possono essere soggetti a modifiche e migliorie. Tutti i commenti possono essere inviati a Lexmark International, Inc., Department F95/035-3, 740 West New Circle Road, Lexington, Kentucky 40550, U.S.A. Per il Regno Unito e l'Eire, l'indirizzo è Lexmark International Ltd., Marketing and Services Department, Westhorpe House, Westhorpe, Marlow Bucks SL7 3RQ. Lexmark si riserva il diritto di utilizzare o divulgare le informazioni ricevute nei modi ritenuti adeguati, senza incorrere in alcun obbligo nei confronti del mittente. Per acquistare copie aggiuntive delle pubblicazioni relative al presente prodotto, chiamare il numero 1-800-553-9727. Per il Regno Unito e l'Eire, chiamare il numero 0628-481500. Negli altri Paesi, contattare il rivenditore. Ogni riferimento contenuto in questa pubblicazione a prodotti, programmi o servizi non implica l'intenzione del produttore di renderli disponibili in tutti i Paesi in cui egli opera. I riferimenti a particolari prodotti, programmi o servizi non implicano che tali prodotti, programmi o servizi siano gli unici utilizzabili. È possibile utilizzare qualsiasi prodotto, programma o servizio equivalente che non violi eventuali diritti di proprietà intellettuale. La responsabilità della valutazione e della verifica del funzionamento con prodotti, programmi o servizi diversi da quelli indicati espressamente dal produttore ricade esclusivamente sull'utente. Lexmark, Lexmark con il simbolo del diamante, MarkNet, MarkVision e Optra sono marchi di Lexmark International, Inc., registrati negli Stati Uniti e/o in altri paesi. MarkTrack e OptraImage sono marchi di Lexmark International, Inc. PostScript® è un marchio registrato di Adobe Systems Incorporated. PostScript Level 2 o PostScript 3 è la designazione di Adobe Systems di un insieme di comandi e di funzioni della stampante (linguaggio) inclusi nei prodotti. Questa stampante è compatibile con il linguaggio PostScript Level 2 o PostScript 3. Ciò significa che la stampante è in grado di riconoscere i comandi PostScript Level 2 o PostScript 3 utilizzati nei diversi programmi applicativi e di emulare le funzioni corrispondenti. Gli altri marchi sono di proprietà dei rispettivi produttori. © Copyright 1999, 2000 Lexmark International, Inc. Tutti i diritti riservati. DIRITTI LIMITATI DEL GOVERNO DEGLI STATI UNITI Il presente software e la relativa documentazione sono forniti con DIRITTI LIMITATI. L'uso, la copia e la divulgazione da parte del governo sono soggetti alle limitazioni previste nel sottoparagrafo (c)(1)(ii) della clausola Rights in Technical Data and Computer Software in DFARS 252.227-7013 e nelle disposizioni FAR applicabili: Lexmark International, Inc., Lexington, KY 40550. Optralmage Guida all'installazione Italiano Per Optralmage 443/433 Informazioni sulla sicurezza - - - - - - - -144 Installazione della stampante - - - - - - - -145 Installazione del server di stampa MarkNet - 146 Rilascio del dispositivo di blocco - - - - - -147 Installazione del vassoio di uscita e sollevamento del vassoio di alimentazione carta 148 Collegamento dei cavi - - - - - - - - - - -149 Accensione delle unità di scansione e della stampante - - - - - - - - - - - - - - - - - -152 Assegnazione di un indirizzo di rete- - - - -154 Selezione delle impostazioni di copia predefinite - - - - - - - - - - - - - - - - -156 Impostazione per l’invio e la ricezione di fax - - 158 Impostazione della scansione verso rete - - 162 Verifica dell'impostazione- - - - - - - - - -165 Distribuzione delle istruzioni per OptraImage- - 166 Risoluzione dei problemi di impostazione - - 167 Manutenzione dello scanner - - - - - - - -168 Avvertenze- - - - - - - - - - - - - - - - -172 OptraImage Setup Guide 143 Informazioni sulla sicurezza Informazioni generali sulla sicurezza Per evitare il rischio di incendi, scosse elettriche e lesioni personali, durante l'installazione o l'uso di un'apparecchiatura telefonica attenersi sempre alle precauzioni di sicurezza riportate di seguito: • Se il prodotto utilizzato NON è contrassegnato dal simbolo , DEVE essere collegato a una presa elettrica dotata di messa a terra. Informazioni sulla sicurezza relative al fax e al telefono 144 • Il cavo di alimentazione deve essere collegato a una presa elettrica vicina al prodotto e facilmente accessibile. • Per interventi di manutenzione o riparazione diversi da quelli illustrati nelle istruzioni per l'uso, rivolgersi a un tecnico specializzato. • Questo prodotto è stato progettato, collaudato e approvato in base a specifici standard di sicurezza internazionali per essere utilizzato con componenti Lexmark. Le caratteristiche di sicurezza potrebbero non essere evidenti. Lexmark non si assume alcuna responsabilità per eventuali danni derivanti dall'uso di componenti di ricambio diversi da quelli consigliati. • Quando si installa il server di stampa Lexmark MarkNet N2501e dotato di porta modem fax, attenersi alle precauzioni di sicurezza relative all’apparecchiatura su cui viene installata la scheda. • Non effettuare le operazioni di installazione indicate nella presente guida durante un temporale. • Non installare o utilizzare il prodotto in luoghi in cui potrebbe venire a contatto con acqua. • Prima di accedere all'alloggiamento in cui è installata la scheda opzionale, è necessario rimuovere il cavo della linea telefonica dalla presa a muro, quindi dalla porta modem fax del server di stampa MarkNet. OptraImage Setup Guide Step 1: Installazione della stampante 1 Installare i raccoglitori, i vassoi, l'unità fronte/retro ed eventuali altre opzioni seguendo le istruzioni riportate nella documentazione fornita con la stampante. Se si dispone di più copie del CD Driver, MarkVision e programmi di utilità, accertarsi di utilizzare la versione più recente per installare i driver per stampante. Se la stampante viene collegata in rete, conservare una copia della pagina di configurazione di rete in modo da poter utilizzare queste informazioni durante l'installazione di OptraImage. 2 Verificare l'installazione dei componenti hardware stampando una pagina delle impostazioni dei menu. Le istruzioni per la stampa di questa pagina sono contenute nella documentazione relativa all'installazione della stampante. 3 Spegnere la stampante prima di passare all'operazione successiva. Leggere la seguente avvertenza. ATTENZIONE: Scollegare tutti i cavi di alimentazione Prima e durante l'installazione di OptraImage, scollegare tutti i cavi di alimentazione, i cavi del fax/telefono e di rete dalle rispettive prese a muro, inclusi i cavi collegati alla workstation, alla stampante, al server di stampa MarkNet, a scanner ed eventuali altre periferiche. Al termine dell'installazione, è possibile accendere l'apparecchiatura dopo averla collegata a una presa a muro per fax/telefono dotata di messa a terra. OptraImage Setup Guide 145 Step 2: Installazione del server di stampa MarkNet CAUTION! Prima di installare il server di stampa MarkNet N2501e, accertarsi che il cavo telefonico/fax non sia collegato alla scheda o alla presa a muro. Verificare che la stampante sia scollegata dall'alimentazione. Se la stampante viene fornita con il server di stampa MarkNet N2501e o N2401e già installato, passare all'operazione successiva. Installare il server di stampa MarkNet N2501e o N2401e in un alloggiamento libero per schede opzionali. I server di stampa interni MarkNet vengono talvolta chiamati schede opzionali per stampante. Per istruzioni dettagliate sull'installazione del server di stampa, consultare la documentazione relativa all'impostazione della stampante. Per ulteriori informazioni sulla sicurezza, vedere “Informazioni sulla sicurezza” on page 144. Porte per server di stampa MarkNet N2501e Porta SCSI (collegamento per l'unità di scansione OptraImage) Porta Ethernet Porta modem 10/100 (utilizza il fax (utilizza il cavo RJ-45) cavo RJ-11) Porte per server di stampa MarkNet N2401e Porta SCSI (collegamento per l'unità di scansione OptraImage) 146 Porta Ethernet 10/100 (utilizza il cavo RJ-45) OptraImage Setup Guide Step 3: Rilascio del dispositivo di blocco Le unità di scansione sono dotate di un dispositivo di blocco che consente di evitare eventuali danni al meccanismo di scansione durante la spedizione. Prima di utilizzare l'unità di scansione, è necessario rilasciare il dispositivo di blocco. 1 Individuare l'interruttore del dispositivo di blocco sul fondo dell'unità di scansione. 2 Spostare l'interruttore verso il basso nella posizione di sblocco. OptraImage Setup Guide 147 Step 4: Installazione del vassoio di uscita e sollevamento del vassoio di alimentazione carta L'alimentatore automatico documenti e il coperchio superiore sono collegati all'unità di scansione. 1 Inserire il vassoio nell'alimentatore automatico documenti. 2 Sollevare il vassoio di alimentazione e portare la barra di supporto in posizione verticale. Vassoio di alimentazione Alimentatore automatico documenti Vassoio di uscita 148 OptraImage Setup Guide Step 5: Collegamento dei cavi Collegare tutti i cavi al dispositivo OptraImage senza inserire i cavi di alimentazione nelle prese a muro. È importante rispettare la sequenza di accensione corretta. Per ulteriori informazioni, vedere “Accensione delle unità di scansione e della stampante” on page 152. Cavo di alimentazione della stampante Adattatore OptraImage Cavo di linea a Y Optralmage Interruttore di alimentazione Cavo SCSI OptraImage Setup Guide 149 Cavo SCSI Con l'acquisto di Optralmage viene fornito un cavo SCSI che consente di collegare fra loro l'unità di scansione e la stampante. Collegare il cavo SCSI senza accendere i dispositivi. Impostazioni degli interruttori SCSI Sull'unità di scansione sono presenti degli interruttori DIP che, posizionati in modo corretto, ne consentono il funzionamento. Accertarsi che gli interruttori SCSI sul retro dell'unità di scansione si trovino nella posizione corretta. Impostazioni corrette degli interruttori SCSI 150 OptraImage Setup Guide Germania: Utilizzare solo l'adattatore TAE di tipo F per la Germania (codice 14B5123) fornito con il prodotto, in quanto dotato di un filtro dei toni per il calcolo dei consumi. L'adattatore è specificamente progettato per il connettore F della presa a muro utilizzata in Germania. L'adattatore deve essere l'unico dispositivo collegato alla presa a muro NFN. Svizzera: Utilizzare solo l'adattatore per la Svizzera (codice 14B5109) fornito con il prodotto, in quanto dotato di un filtro dei toni per il calcolo dei consumi. Cavo di linea telefonica/fax (RJ-11) Cavo telefonico/fax Per inviare o ricevere fax, è necessario collegare il cavo della linea telefonica/fax alla porta modem fax sul retro del server di stampa MarkNet N2501e installato nella stampante. Se si dispone di un adattatore per telefono specificamente progettato per l'uso nell'area in cui si risiede, collegarlo al cavo della linea telefonica/fax. Non inserire il cavo telefonico/fax nella presa a muro. Retro della stampante Cavo di rete Per poter inviare processi di stampa in rete alla stampante OptraImage, collegare il cavo Ethernet alla corrispondente porta di rete sul retro del server di stampa MarkNet installato nella stampante. Cavo SCSI Cavo di rete Ethernet Retro dello scanner Cavo dell'adattatore Cavo SCSI OptraImage Setup Guide 151 Step 6: Accensione delle unità di scansione e della stampante Sequenza di accensione 1 Se si utilizza MarkNet N2501e, inserire il cavo di linea telefonica/fax nell'apposita presa a muro. 2 Se il cavo di rete Ethernet è stato scollegato dal server di stampa, ricollegarlo. 3 Collegare il cavo di alimentazione dell'unità di scansione e accenderla ( I ). 4 Inserire il cavo di alimentazione della stampante in una presa elettrica dotata di messa a terra. Interruttore di alimentazione 5 Se il computer è spento, riaccenderlo. 6 Attendere l'inizializzazione di OptraImage. All'accensione dell'unità di scansione, viene eseguito un breve ciclo di inizializzazione del firmware. Sulla prima riga del pannello di controllo di OptraImage viene visualizzato il messaggio Imposta data/ora, mentre sulla seconda riga viene visualizzato il messaggio Attendere. Non spegnere la stampante né scollegare l'unità di scansione fino all'annullamento del messaggio Attendere. 152 OptraImage Setup Guide Impostazione iniziale Pannello Optralmage: Al termine dell'inizializzazione, il messaggio Attendere viene annullato. Il messaggio Imposta data/ora richiede all'utente di impostare le informazioni necessarie per il fax. Imposta data/ora Attendere . . . Riavvio Pannello Optralmage: Quando si riavvia OptraImage, il messaggio Attendere viene visualizzato sulla seconda riga del pannello operatore. Al termine dell'inizializzazione, sul pannello di controllo di OptraImage vengono visualizzate l'ora e la data correnti nonché il messaggio di stato Pronta. Attendere . . . Pannello stampante Pannello stampante: 24 MB di memoria necess. per fax . . . All'accensione della stampante, è possibile che questo messaggio venga visualizzato sulla sinistra. Perché l'opzione Fax analogico sia attivata, è necessario aumentare la memoria almeno fino a 24 MB. L'installazione dei componenti hardware è completata. È ora possibile configurare OptraImage. Spie luminose dello scanner Spie luminose OptraImage Setup Guide Sulla parte superiore dello scanner sono presenti tre spie luminose, ognuna delle quali rappresenta una modalità diversa. Gialla Spia di alimentazione. Se questa spia è illuminata, lo scanner è acceso. Verde Lo scanner è pronto ma la modalità Risp. energia non è disponibile. Se le spie verde e rossa sono spente e la spia gialla è accesa, la modalità Risp. energia è disponibile. È sufficiente premere un pulsante per uscire da questa modalità. Dopo la riattivazione dello scanner, è necessario attendere qualche istante per il riscaldamento del dispositivo. Rossa Errore. Quando questa spia è accesa, indica che si è verificato un errore e la scansione viene interrotta. Verificare la presenza di eventuali inceppamenti della carta o altri errori di alimentazione. Consultare la documentazione contenuta nel CD. 153 Step 7: Assegnazione di un indirizzo di rete Stampa di una pagina di configurazione di rete Per consentire ad altre periferiche di rete di rilevare OptraImage, è necessario assegnare un indirizzo IP, una netmask e un gateway al server di stampa MarkNet. Non è possibile configurare manualmente la scansione in rete utilizzando il pannello di controllo di OptraImage. È necessario individuare l'indirizzo IP del server di stampa MarkNet e utilizzarne le pagine Web residenti. Se viene utilizzato il protocollo DHCP, i valori corretti per l'indirizzo vengono assegnati automaticamente. Per stampare una pagina di configurazione di rete, utilizzare il pannello operatore della stampante. Premere Menu rete, Opzione rete x, Config. rete x, Stampa, quindi Stampa configurazione. Individuare i dati TCP/IP sulla pagina di impostazioni di rete. Dopo avere individuato l'indirizzo, procedere con l'operazione successiva. Alcune reti impiegano diversi minuti per comunicare con altre periferiche in rete. Se nella pagina di configurazione di rete non sono presenti le informazioni previste, ad esempio un indirizzo IP automaticamente assegnato, attendere qualche minuto e riprovare a stampare la pagina. Se non si dispone del protocollo DHCP, è necessario Assegnazione manuale dell'indirizzo IP “X” indica l'alloggiamento per schede opzionali utilizzato nella stampante. Ad esempio, se il server di stampa MarkNet è installato nell'alloggiamento 2, sul pannello operatore della stampante viene visualizzato: Opzione rete 2. assegnare l'indirizzo IP manualmente. L'impostazione manuale dell'indirizzo IP è un'operazione generalmente eseguita dall'amministratore di rete in quanto può influire su altre impostazioni di rete. Non assegnare manualmente un indirizzo se non si è certi che sia corretto. Metodo 1: Pannello operatore della stampante Una procedura semplice per l'impostazione delle informazioni relative all'indirizzo nel server di stampa MarkNet consiste nell'utilizzare il pannello operatore della stampante. 1 Sul pannello operatore della stampante, selezionare Menu rete, Opzione rete X, Impostaz. rete X, TCP/IP, quindi Imposta ind. IP. Premere Menu> ripetutamente fino a visualizzare la voce di menu, quindi premere Seleziona. 2 Quando viene visualizzato l'indirizzo IP corrente (l'indirizzo predefinito è costituito da zeri), utilizzare i pulsanti per modificare l'indirizzo. Premendo Seleziona, si passa al segmento dell'indirizzo successivo. Premendo Menu>, il numero viene aumentato di un'unità. Premendo Menu<, il numero viene diminuito di un'unità. 154 OptraImage Setup Guide Per istruzioni sulle altre modalità di impostazione dell'indirizzo IP, ad esempio ARP statico e telnet, RARP e telnet, BOOTP e MarkVision, consultare il CD Driver, MarkVision e programmi di utilità. Fare clic su Visualizza documentazione e individuare il collegamento relativo a MarkNet. 3 Al termine dell'impostazione dell'indirizzo IP, premere Seleziona ripetutamente fino a visualizzare il messaggio SALVATO. 4 Stampare una pagina delle impostazioni di rete per verificare che le informazioni siano state immesse correttamente. Metodo 2: Utilità di impostazione TCP/IP del server di stampa Questo programma di utilità consente di impostare in modo semplice l'indirizzo IP su computer che eseguono Windows 95/98, Windows NT o Windows 2000. È possibile usare entrambi i formati dell'UAA, MSB o standard. Per eseguire questa operazione, è necessario conoscere l'indirizzo fisico di 12 cifre (UAA) del server di stampa. L'UAA viene indicato nella pagina delle impostazioni di rete. Vedere “Stampa di una pagina di configurazione di rete” on page 154. Per informazioni sull'installazione, l'uso e la risoluzione dei problemi di questo programma, consultare il CD Driver, MarkVision e programmi di utilità. Per installare il programma di utilità: 1 Avviare il CD Driver, MarkVision e programmi di utilità fornito con OptraImage. 2 Eseguire un'installazione personalizzata per aggiungere il supporto di rete. 3 Nell'elenco dei componenti da installare, selezionare Utilità di impostazione TCP/IP del server di stampa. 4 Seguire le istruzioni visualizzate sullo schermo. OptraImage Setup Guide 155 Step 8: Selezione delle impostazioni di copia predefinite Esistono due metodi per attivare le impostazioni di copia predefinite in Optralmage. Metodo 1: Uso della pagina Web residente di Optralmage. 1 Immettere l’indirizzo IP di OptraImage nel campo relativo all’URL del browser (ad esempio http://192.168.236.24), quindi premere Invio. 2 Fare clic su Configurazione. 3 Dal menu Optralmage, selezionare Imposta copia. Molte delle impostazioni disponibili dipendono dal tipo di stampante e scanner utilizzati. Nella pagina Imposta copia sono disponibili le seguenti impostazioni: • Contenuto • Supporto copia • Risparmio carta • Riquadro N in 1 • Fronte/retro • Fascicolazione • Dimens. originale • Dimens. copia • Scala • Tonalità pred. • Racc. di uscita • Numero di copie • Valori predefin. 4 Dopo aver selezionato l'impostazione, premere Inoltra. 156 OptraImage Setup Guide Metodo 2: Uso del pannello di controllo di Optralmage. 1 Sul pannello di controllo di Optralmage, premere i pulsanti relativi alle opzioni desiderate (Contenuto, Supporto copia, Fronte/retro e così via). 2 Dopo aver effettuato le selezioni, premere Menu> fino a visualizzare Menu Copia. 3 Premere Menu> fino a visualizzare Menu Copia=Salva impost., quindi premere Seleziona per salvare l'opzione. OptraImage Setup Guide 157 Step 9: Impostazione per l’invio e la ricezione di fax Norme FCC relative ai fax Per ulteriori informazioni sulle norme FCC, vedere “Avvertenze sulle emissioni” on page 172 e “Note sulle telecomunicazioni” on page 173. Impostazione manuale dei fax Durante l’impostazione di un fax è necessario specificare alcune informazioni di carattere generale. Il Telephone Consumer Protection Act del 1991 impone l’inserimento delle seguenti informazioni nel margine superiore o inferiore della prima pagina o di ciascuna pagina dei fax in uscita: • Data e ora (la data e l’ora di invio del fax) • Nome stazione (nome dell’azienda, altra organizzazione o privato che ha inviato il messaggio) • Numero stazione (numero telefonico del fax di invio di un’azienda, altra organizzazione o privato) Se non si dispone di un ambiente TCP/IP, è necessario utilizzare il pannello di controllo di OptraImage per impostare le informazioni generali del fax. Per istruzioni specifiche, consultare la documentazione in linea contenuta nel CD di OptraImage. Fare clic su Visualizza documentazione, Uso di OptraImage, quindi cercare Altre opzioni fax. Impostazione per l'invio di fax La configurazione viene generalmente eseguita da un amministratore di rete o da un tecnico dell’assistenza. Se viene richiesto di inserire una password durante le operazioni indicate di seguito, contattare il responsabile della configurazione del sistema. Dopo aver impostato l'indirizzo IP come descritto, utilizzare il browser per inserire le informazioni sul fax. 1 Immettere l’indirizzo IP di OptraImage nel campo relativo all’URL del browser (ad esempio http://192.168.236.24), quindi premere Invio. 2 Fare clic su Configurazione. 3 Sotto l'intestazione OptraImage, fare clic su Impostazione FAX. Se si intende modificare la modalità fax, è necessario fare clic su Inoltra prima di accedere alla pagina di configurazione. 158 4 Fare clic su Configurazione. OptraImage Setup Guide Durante l’accensione della stampante, se il server di stampa MarkNet è impostato sull’ora del protocollo NTP (Network Time Protocol), la data e l’ora sono fornite dal server orario. È comunque necessario impostare il fuso orario in modo da visualizzare l’orario corretto. 5 Immettere le informazioni richieste dalle norme FCC: • Data e ora (la data e l’ora correnti) • Nome stazione (il nome di un’azienda o di un privato) • Numero stazione (numero telefonico del fax) 6 Selezionare il fuso orario desiderato, ad esempio Stati Uniti/Canada e l’ora solare del fuso orientale. Le informazioni generali sono ora impostate. 7 Specificare o modificare eventuali impostazioni aggiuntive. 8 Dopo aver immesso le informazioni, fare clic su Inoltra. Uso di MarkVision per impostare le informazioni sui fax Le istruzioni per l’installazione di MarkVision sono riportate nel manualetto fornito con il CD Driver, MarkVision e programmi di utilità. Impostazione per la ricezione di fax MarkVision è un programma per la gestione della stampante contenuto nel CD Driver, MarkVision e programmi di utilità. Dopo aver installato MarkVision, è possibile eseguire una ricerca IP per individuare la stampante con il server di stampa MarkNet N2501e o N2401e e impostare le informazioni necessarie nella scheda Fax. Fare clic su Configura, TCP/IP quindi avviare il gestore indirizzo TCP/IP. Attenersi alle istruzioni visualizzate sullo schermo e salvare le impostazioni prima di chiudere MarkVision. È possibile configurare OptraImage per inoltrare al raccoglitore di uscita della stampante i fax ricevuti su MarkNet N2501e tramite la porta del modem fax. I raccoglitori selezionabili variano in base ai tipi supportati dalla stampante. Per ulteriori informazioni, consultare la documentazione fornita con la stampante. Per impostare le opzioni di ricezione dei fax: Se si intende modificare la modalità fax, è necessario fare clic su Inoltra prima di accedere alla pagina di configurazione. 3 Sotto l'intestazione OptraImage, fare clic su Impostazione 1 Digitare l’indirizzo IP di OptraImage nel campo relativo all’URL del browser, quindi premere Invio. 2 Fare clic su Configurazione. FAX. 4 Fare clic su Configurazione. OptraImage Setup Guide 159 Per visualizzare un elenco completo delle opzioni di ricezione dei fax, consultare la documentazione in linea contenuta nel CD di OptraImage. Fare clic su Visualizza documentazione, Uso di OptraImage, quindi cercare Risoluzione dei problemi relativi ai fax. Impostazione del giornale di trasmissione dei fax 5 Impostare le opzioni Memorizza fax, Raccoglitore uscita, Squilli risposta e così via. 6 Al termine della procedura, fare clic su Inoltra. Quando si invia o si riceve un fax, l'operazione viene registrata in un file. Tale file può essere stampato manualmente oppure è possibile impostarne la stampa automatica. Per impostare le opzioni del giornale di trasmissione dei fax: 1 Digitare l’indirizzo IP di OptraImage nel campo relativo all’URL del browser, quindi premere Invio. 2 Fare clic su Configurazione. Per visualizzare un elenco completo delle opzioni di registrazione dei fax, consultare la documentazione in linea contenuta nel CD di OptraImage. Fare clic su Visualizza documentazione, Uso di OptraImage, quindi cercare Risoluzione dei problemi relativi ai fax. 3 Sotto l'intestazione OptraImage, fare clic su Impostazione FAX. 4 Fare clic su Configurazione. 5 Impostare le opzioni relative alla stampa dei giornali di trasmissione e ai raccoglitori di uscita. 6 Al termine della procedura, fare clic su Inoltra. Se l'opzione Analogico è già selezionata, basta premere il pulsante Configurazione. Per informazioni sui raccoglitori di uscita, sulle dimensioni e i tipi di carta, consultare la documentazione della stampante. Creazione di destinazioni fax permanenti Per evitare di digitare i numeri di telefono dei destinatari ogni volta che si invia un fax, è possibile creare delle destinazioni fax permanenti che vengono visualizzate sul pannello di controllo di OptraImage. Dopo aver creato le destinazioni fax permanenti, è possibile accedervi direttamente dal pannello di controllo di OptraImage. Premere Modalità fax/ scansione fino a visualizzare SCANSIONE → FAX nel pannello di controllo. Per scorrere l’elenco, premere Menu > e < Menu. 1 Digitare l’indirizzo IP di OptraImage nel campo relativo all’URL del browser, quindi premere Invio. Le destinazioni create vengono memorizzate sulla stampante OptraImage in uso. 2 Fare clic su Configurazione. 3 Sotto l’intestazione OptraImage, fare clic su Gestione destinazioni. 4 Fare clic su Impostazione destinazioni FAX. 5 Immettere un nome univoco per il fax ricevente e specificarne il numero, ad esempio Giov_Acct 06-1212. 160 OptraImage Setup Guide È possibile creare un elenco di distribuzione dei fax di gruppo impostando una destinazione permanente con più numeri di fax riceventi. Le varie voci devono essere separate da una virgola. Accertarsi di assegnare alla destinazione un nome univoco che la identifichi come fax di gruppo. Attivazione della funzione Server fax L'attivazione della funzione Server fax comporta la disattivazione della funzione di invio fax analogico. 6 Assegnare un numero di scelta rapida (1-245). Per avviare la scansione sarà poi sufficiente premere # e il numero assegnato. Se si specifica un numero di scelta rapida già in uso, viene chiesto di immetterne un altro. 7 Fare clic su Inoltra. Quando questa modalità è attivata, non è necessario utilizzare il modem per l'invio di fax poiché il numero telefonico viene incorporato nell'indirizzo e-mail del server fax e viene spedito un messaggio e-mail con l'immagine del fax in allegato. 1 Immettere l’indirizzo IP di OptraImage nel campo relativo all’URL del browser (ad esempio http://192.168.236.24), quindi premere Invio. 2 Fare clic su Configurazione. 3 Nel menu Optralmage, fare clic su Impostazione FAX. Se l'opzione Server fax è già selezionata, basta premere il pulsante Configurazione. OptraImage Setup Guide 4 Selezionare Server fax e fare clic su Inoltra. 5 Immettere le impostazioni per Server fax. 161 Step 10: Impostazione della scansione verso rete I menu SCANS. → PROFILO, SCANS. → EMAIL o SCANS. → FTP vengono visualizzati nel pannello di controllo solo se queste modalità di scansione sono state configurate nell’indirizzo IP della stampante OptraImage e se si utilizzano le pagine Web residenti di MarkNet. Impostazione generale della Scansione verso rete Oltre alle copie e all'invio dei fax, OptraImage consente di eseguire la scansione di documenti e di inviarli in rete. Sono disponibili tre modalità di scansione verso rete: • Scan to profile, per processi che non si desidera riutilizzare, ad esempio una scansione verso e-mail o la scansione di documenti nella workstation; • Scan to E-mail, per processi indirizzati a una destinazione permanente; • Scan to FTP, ovvero in un server FTP. Configurazione delle impostazioni predefinite dei processi di scansione La configurazione di alcune opzioni predefinite dei processi di scansione consente di preimpostare i formati del pannello di controllo di OptraImage per i processi di scansione verso e-mail e verso FTP. 1 Immettere l’indirizzo IP di OptraImage nel campo relativo all’URL del browser (ad esempio http://192.168.236.24), quindi premere Invio. 2 Fare clic su Configurazione. 3 Sotto l'intestazione OptraImage, fare clic su Impostazione generale Scansione verso Rete. Una volta creato, l'elenco delle destinazioni permanenti è disponibile nel pannello di controllo di OptraImage e le impostazioni predefinite sono selezionabili per il processo di scansione che si desidera eseguire. 4 Specificare le impostazioni di scansione verso rete predefinite. Si consiglia di scegliere le impostazioni in base ai tipi di documenti che vengono sottoposti a scansione più frequentemente. Si tratta, tuttavia, di valori predefiniti che possono essere sostituiti modificando il pannello di controllo prima della scansione. 5 Fare clic su Inoltra. 162 OptraImage Setup Guide Impostazione generale della Scansione verso rete Definizione del gateway SMTP e di altre impostazioni e-mail 1 Digitare l’indirizzo IP di OptraImage nel campo relativo all’URL del browser, quindi premere Invio. 2 Fare clic su Configurazione. 3 Sotto l’intestazione OptraImage, fare clic su Impostazione generale Scansione verso E-mail. È possibile utilizzare l’indirizzo dell’amministratore di rete come indirizzo predefinito. Quando non risulta possibile inviare un messaggio e-mail, la relativa notifica viene inoltrata a questo indirizzo. 4 Specificare il gateway SMTP del provider di servizi Internet o di rete e l’indirizzo e-mail per la risposta al messaggio. 5 Immettere un oggetto (nome descrittivo) e un messaggio generico da utilizzare in tutti i processi di scansione verso e-mail. Tali informazioni vengono visualizzate su tutti i processi acquisiti da scanner e inviati a destinazioni di posta elettronica. 6 Per salvare i documenti sottoposti a scansione in un sito Web e inviare solo un collegamento Web nel messaggio e-mail, completare la sezione Collegamento Web. 7 Dopo aver immesso le informazioni necessarie, fare clic su Inoltra. Creazione di destinazioni e-mail permanenti Creare una voce separata per i destinatari di ciascuna destinazione e assegnare loro dei nomi univoci facilmente individuabili nell'elenco delle destinazioni e-mail. 1 Digitare l’indirizzo IP di OptraImage nel campo relativo all’URL del browser, quindi premere Invio. 2 Fare clic su Configurazione. 3 Sotto l’intestazione OptraImage, fare clic su Gestione destinazioni. Prima di creare una destinazione, controllare l'elenco nella parte inferiore della pagina Web. Verificare che il destinatario non sia già presente nell'elenco. 4 Fare clic su Impostazione destinazioni email. 5 Assegnare un nome univoco alla destinazione. 6 Immettere l'indirizzo e-mail della destinazione. 7 Specificare se si desidera inviare il documento sottoposto a scansione come Allegato o come Collegamento Web. 8 Selezionare il tipo di scansione e la risoluzione. OptraImage Setup Guide 163 Per individuare rapidamente il destinatario dell’e-mail, premere # e immettere il numero di scelta rapida dal pannello di controllo di OptraImage. 9 Se lo si desidera, assegnare un numero di scelta rapida (1-245) alla destinazione (facoltativo). 10 Fare clic su Aggiungi/Modifica. La nuova destinazione è ora disponibile nel menu del pannello di controllo di OptraImage. Creazione di destinazioni FTP permanenti Creare una voce separata per i destinatari di ciascuna destinazione e assegnare loro dei nomi univoci facilmente individuabili nell'elenco delle destinazioni e-mail. 1 Digitare l’indirizzo IP di OptraImage nel campo relativo all’URL del browser, quindi premere Invio. 2 Fare clic su Configurazione. 3 Sotto l’intestazione OptraImage, fare clic su Gestione destinazioni. Prima di creare una destinazione, controllare l'elenco nella parte inferiore della pagina Web. Verificare che il destinatario non sia già presente nell'elenco. 4 Fare clic su Impostazione destinazioni FTP. 5 Assegnare un nome univoco alla destinazione. 6 Immettere il nome del server, il nome di connessione, la password e il nome del file. 7 Selezionare il tipo di scansione e la risoluzione. Per individuare rapidamente il destinatario FTP, premere # e immettere il numero di scelta rapida dal pannello di controllo di OptraImage. 8 Se lo si desidera, assegnare un numero di scelta rapida (1-245) alla destinazione (facoltativo). 9 Fare clic su Aggiungi/Modifica. La nuova destinazione è ora disponibile nel menu del pannello di controllo di OptraImage. 164 OptraImage Setup Guide Step 11: Verifica dell'impostazione Copia di prova La modalità Copia è l'impostazione predefinita del pannello di controllo. 1 Controllare che sia visualizzato il messaggio di stato Pronta. 2 Inserire l'originale nell'unità di scansione. 3 Premere OK/Invia per inviare una copia alla stampante. Invio di un fax di prova Se Invio fax è disattivato, questa opzione NON è disponibile. Inviare una pagina di prova e attendere la risposta. 1 Premere Modalità fax/scansione una volta. Nel pannello di controllo viene visualizzato il messaggio Immetti n° telef. 2 Utilizzare il tastierino numerico del pannello di controllo per immettere il numero telefonico del destinatario. 3 Inserire l'originale nell'unità di scansione. 4 Premere OK/Invia per inviare un fax. Verifica della scansione verso rete Per verificare le funzioni di scansione verso rete, creare dei profili di scansione ed eseguire la scansione verso destinazioni permanenti. È possibile verificare solo le funzioni di scansione verso rete configurate durante l’impostazione. Ad esempio, per verificare la funzione di scansione verso e-mail, è necessario che sia stata creata almeno una destinazione di posta permanente. In caso contrario, l’opzione SCANS. → EMAIL non viene visualizzata come modalità di scansione verso rete nel pannello di controllo di OptraImage. OptraImage Setup Guide 165 Step 12: Distribuzione delle istruzioni per OptraImage Accesso alle istruzioni La documentazione in linea di OptraImage comprende istruzioni per l’esecuzione di copie, l’invio di fax e la scansione di documenti verso e-mail, destinazioni FTP o PC. Per visualizzare le informazioni disponibili nel CD di OptraImage, fare clic su Visualizza documentazione e su Uso di OptraImage per scorrere il sommario. Distribuzione delle informazioni Limitazioni d'uso di Optralmage Per distribuire informazioni su OptraImage agli utenti è possibile: • stampare le copie di ciascuna sezione delle istruzioni memorizzate sul CD di OptraImage e inviarle all’utente; • copiare i PDF contenenti le istruzioni e salvarli in una posizione facilmente accessibile su una rete normale o su una rete Intranet. I file PDF si trovano nella directory Pubs del CD di OptraImage; • collegarsi al sito Web Lexmark (www.lexmark.com) e accedere alla informazioni disponibili. Salvare l’URL e inviare il collegamento agli utenti di OptraImage. La funzione Accounting dei processi OptraImage può richiedere l'immissione del numero di un account di processo o di un nome account autorizzato nel pannello di controllo. Per istruzioni dettagliate, consultare il CD di OptraImage. Fare clic su Visualizza documentazione, Uso di OptraImage, quindi cercare Altre opzioni OptraImage. 166 OptraImage Setup Guide Risoluzione dei problemi di impostazione Problema Soluzione Il messaggio Pronta non viene visualizzato. È possibile che non sia attiva la comunicazione tra il pannello di controllo e la stampante o che la stampante o lo scanner siano spente. 1 Spegnere e riaccendere la stampante. 2 Spegnere e riaccendere l'unità di scansione. Controllare che tutti i cavi siano "collegati", quindi eseguire la procedura di accensione nell'ordine corretto. Se il problema persiste, accertarsi che i pin sulle estremità dei cavi SCSI non siano piegati. Vedere “Accensione delle unità di scansione e della stampante” on page 152. I pulsanti del pannello di controllo non rispondono. Verificare che la stampante sia accesa. L'unità di scansione non funziona. 1 Verificare che l’unità di scansione sia stata sbloccata. Vedere “Rilascio del dispositivo di blocco” on page 147. 2 Spegnere e riaccendere l'unità di scansione. Controllare che tutti i cavi siano "collegati", quindi eseguire la procedura di accensione nell'ordine corretto. Per ulteriori informazioni, vedere “Accensione delle unità di scansione e della stampante” on page 152. Il documento di prova non viene stampato. 1 Verificare che la presa elettrica sia funzionante. 2 Controllare che tutti i cavi siano inseriti in modo corretto. 3 Riavviare il processo di copia. Impossibile inviare o ricevere fax. 1 Controllare che il cavo telefonico sia collegato in modo corretto alla porta modem fax di MarkNet N2501e e alla presa a muro telefonica. 2 Ripetere l'impostazione del fax. Vedere “Impostazione per l’invio e la ricezione di fax” on page 158. 3 Consultare la documentazione in linea contenuta nel CD di OptraImage. Fare clic su Visualizza documentazione, Uso di OptraImage, quindi cercare Risoluzione dei problemi relativi ai fax. Le modalità di scansione in rete (SCANS. → PROFILO, SCANS. → EMAIL, e/o SCANS. → FTP) non vengono visualizzate sul pannello di controllo. Per poter visualizzare le modalità di scansione in rete sul pannello di controllo di OptraImage è necessario configurarle. Per ulteriori istruzioni, vedere “Impostazione della scansione verso rete” on page 162. Altre informazioni OptraImage Setup Guide Per visualizzare un elenco completo di numeri telefonici e siti Web consultabili, avviare il CD di OptraImage e fare clic su Contatta Lexmark. 167 Manutenzione dello scanner Eliminazione di un inceppamento della carta nell'ADF 1 Spegnere l'unità di scansione e scollegare il cavo di alimentazione. 2 Aprire l'ADF. 3 Estrarre con cautela la carta inceppata. 4 Chiudere l'ADF. 5 Ricollegare il cavo di alimentazione e riaccendere l’unità di scansione. 168 OptraImage Setup Guide Pulizia dell'ADF Rullo di alimentazione Eseguire la pulizia dell'unità di scansione se i documenti non vengono prelevati agevolmente o se vengono alimentati più documenti alla volta. È possibile che i componenti dell'unità di scansione siano sporchi di inchiostro, residui di toner o della patinatura della carta. 1 Spegnere l'unità di scansione e scollegare il cavo di alimentazione. 2 Inumidire con alcool isopropilico (95%) un panno di cotone pulito e senza lanugine. 3 Aprire l'ADF e detergere accuratamente i rulli. 4 Ruotare il rullo in avanti con il dito e ripetere la procedura di pulizia prima illustrata fino a pulire completamente il rullo. 5 Chiudere l'ADF. 6 Ricollegare il cavo di alimentazione e riaccendere l’unità di scansione. Pulizia del vetro dei documenti 1 Inumidire con alcool isopropilico (95%) un panno di Vetro cotone pulito e senza lanugine. 2 Aprire l'ADF e il coperchio dei documenti, come illustrato nella figura. Detergere accuratamente il vetro della superficie piana e l'area dell'ADF. 3 Chiudere l'ADF e il coperchio dei documenti. L'unità di scansione è di nuovo pronta per l'uso. OptraImage Setup Guide 169 Trasorto dell'unità di scansione Se è necessario trasportare lo scanner, seguire queste istruzioni per riportare il meccanismo di scansione nella posizione di blocco: 1 Aprire il coperchio dello scanner e accendere l'unità. 2 Quando il meccanismo di scansione si trova all'estremità destra del vetro dello scanner, spegnere l'unità. 3 Sollevare lo scanner e spostare l'interruttore nella posizione di blocco. Warning! Il mancato blocco del meccanismo di scansione può danneggiare l'unità di scansione durante il trasporto. 170 OptraImage Setup Guide Sostituzione del tampone dell'ADF Se vengono prelevati due fogli di carta per volta nell'ADF, è possibile che il tampone sia consumato e che sia necessario sostituirlo. 1 Spegnere l'unità di scansione e scollegare il cavo di alimentazione. 2 Aprire il coperchio anteriore dell'ADF. . 3 Rimuovere il tampone consumato tirando la parte superiore del morsetto di fissaggio. 4 Tenendo il nuovo tampone dal morsetto di fissaggio, inserirlo con cautela nell'apposito supporto. 5 Chiudere l'ADF. 6 Ricollegare il cavo di alimentazione e riaccendere l’unità di scansione. OptraImage Setup Guide 171 Avvertenze Le avvertenze riportate di seguito si riferiscono all'apparecchio di tipo 4036-305. Le note sulle telecomunicazioni si riferiscono agli apparecchi su cui è installato il server di stampa MarkNet. Avvertenze sulle emissioni Warning! Questo è un prodotto di Classe A. L'uso di questo dispositivo in un'area residenziale potrebbe causare interferenze dannose, la cui eliminazione spetterà esclusivamente all'utente. Norme FCC – Parte 15 Il server di stampa MarkNet è stato collaudato ed è risultato conforme ai limiti vigenti per i dispositivi di Classe A, come stabilito dalla Parte 15 delle norme FCC (Federal Communications Commission). Il funzionamento del prodotto è soggetto alle seguenti condizioni: (1) il dispositivo non deve causare interferenze dannose e (2) deve accettare le interferenze ricevute, incluse quelle che potrebbero causare il malfunzionamento del dispositivo stesso. Questi limiti hanno lo scopo di garantire una protezione adeguata dalle interferenze dannose che possono originarsi quando il dispositivo viene utilizzato in ambiente commerciale. Questo dispositivo genera, usa e può emettere energia in radiofrequenza; se non viene installato e utilizzato secondo le istruzioni, può causare interferenze alle comunicazioni radio. L'uso di questo dispositivo in un'area residenziale potrebbe causare interferenze dannose, la cui eliminazione spetterà esclusivamente all'utente. Il produttore non è responsabile delle interferenze radiotelevisive causate dall'uso di cavi diversi da quelli consigliati o da modifiche o alterazioni non autorizzate al dispositivo. Le modifiche o le alterazioni non autorizzate possono invalidare il diritto all'utilizzo del dispositivo. 172 OptraImage Setup Guide Note sulle telecomunicazioni Norme FCC – Parte 68 Questo dispositivo è conforme alla Parte 68 delle norme FCC. Sul retro della scheda opzionale è applicata un'etichetta contenente, oltre ad altre informazioni, il numero di registrazione FCC e il numero REN (Ringer Equivalence Number) relativo al presente dispositivo. Se richiesto, tali informazioni devono essere fornite alla compagnia telefonica. Il REN viene utilizzato per stabilire il numero massimo di dispositivi che è possibile collegare alla linea telefonica. Se il numero di REN sulla linea telefonica è eccessivo, è possibile che il dispositivo non squilli in risposta a una chiamata in entrata. Nella maggior parte delle zone, il numero complessivo di REN non deve essere superiore a cinque (5). Per verificare il numero di dispositivi che è possibile collegare alla linea, contattare la compagnia telefonica per conoscere il REN massimo per il proprio distretto telefonico. Questo dispositivo non può essere utilizzato da apparecchi telefonici pubblici. Il collegamento a linee condivise da due abbonati è soggetto alle tariffe nazionali. Il presente dispositivo utilizza il seguente jack USOC (Universal Service Order Code): RJ-11C. Il dispositivo è progettato per essere collegato alla rete telefonica o all'impianto dei locali tramite un jack compatibile e conforme alla Parte 68 delle norme FCC. Con il dispositivo, vengono forniti un cavo telefonico FCC compatibile e una spina modulare. Per istruzioni sul collegamento del cavo telefonico/fax, vedere “Collegamento dei cavi” on page 149. Se il dispositivo danneggia la rete telefonica, la compagnia telefonica informerà l'utente che la continuità del servizio non è garantita. In mancanza di un preavviso scritto, la compagnia telefonica provvederà al più presto a notificare all'utente tutte le informazioni necessarie. L'utente verrà inoltre informato del diritto a presentare un reclamo alla FCC. La compagnia telefonica può apportare modifiche alle strutture, alle apparecchiature, al funzionamento o alle procedure che potrebbero influire sul funzionamento del dispositivo. In tal caso, la compagnia telefonica invierà un preavviso in modo da consentire all'utente di apportare le necessarie modifiche al fine di garantire la continuità del servizio. Le informazioni su come contattare Lexmark sono contenute nel CD di OptraImage. Fare clic sul collegamento Contatta Lexmark. Se si verificano dei problemi nell'uso del dispositivo che non si riesce a risolvere, contattare Lexmark International, Inc. per informazioni su eventuali riparazioni e sulla garanzia. Se il problema danneggia la rete telefonica, è possibile che la compagnia telefonica richieda di scollegare il dispositivo dalla rete fino a che il problema non viene risolto. Si consiglia di installare uno stabilizzatore di tensione nella presa CA a cui è collegato il dispositivo. Ciò consente di evitare eventuali danni all'apparecchio causati da fulmini e da sovratensione. OptraImage Setup Guide 173 Il Telephone Consumer Protection Act del 1991 dichiara illegale l'uso di un computer o di altri dispositivi elettronici per l'invio di messaggi tramite fax se sulla prima o su ciascuna pagina del messaggio trasmesso non compaiono le seguenti informazioni: Queste informazioni vengono trasmesse con il documento tramite la funzione TTI. • data e ora dell'invio • nome del mittente del messaggio (azienda, altra organizzazione o privato) • numero di telefono del dispositivo di invio (azienda, altra organizzazione o privato). Vedere le istruzioni nella sezione “Impostazione per l’invio e la ricezione di fax” on page 158. Il REN (Ringer Equivalence Number) per questo apparecchio è 0,8. Il REN assegnato a ciascun dispositivo terminale fornisce un'indicazione del numero massimo di terminali che è possibile collegare a un'interfaccia telefonica. La terminazione di un'interfaccia può essere costituita da una combinazione qualsiasi di dispositivi a condizione che il numero totale dei REN non sia superiore a 5. Il presente dispositivo utilizza il seguente jack USOC: CA11A. Comunità Europea (CE) Dichiarazione di conformità Questo prodotto è conforme ai requisiti di protezione stabiliti dalle direttive del Consiglio della Comunità Europea 1999/5/EC, 89/336/EEC e 73/23/EEC sull'avvicinamento e l'armonizzazione delle leggi degli stati membri relative alla compatibilità e alla sicurezza elettromagnetica degli apparecchi elettrici destinati all'uso entro determinati limiti di voltaggio. La dichiarazione di conformità ai requisiti della direttiva è stata firmata da Mr.Laurent Giannichi, Amministratore Delegato di Lexmark International Technology, S.A., Ginevra, Svizzera. Warning! Questo è un prodotto di Classe A. L'uso di questo dispositivo in un'area residenziale potrebbe causare interferenze dannose, la cui eliminazione spetterà esclusivamente all'utente. Questo prodotto è conforme ai limiti di Classe A EN 55022 dello standard EMC e ai requisiti di sicurezza EN 60950. Il prodotto è inoltre conforme allo standard per le telecomunicazioni TBR 21 per l'uso con apparrecchi terminali per le telecomunicazioni, come consentito dalla direttiva 1999/5/EC del Parlamento Europeo e del Consiglio relativa agli apparecchi terminali per radiotelecomunicazioni. Avvertenze sulla compatibilità di rete Questo prodotto è stato progettato e realizzato per essere conforme allo standard tecnico europeo TBR 21 relativo al collegamento di un terminale singolo alla rete telefonica pubblica commutata (PSTN). Questa avvertenza si riferisce a tutti i server di stampa MarkNet che recano il marchio seguente: Questo prodotto è progettato per funzionare con reti PSTN che accettano segnali analogici. 174 OptraImage Setup Guide Tuttavia, a causa delle differenze tra le reti PSTN dei vari Paesi, la certificazione TBR 21 in sé non fornisce garanzia assoluta di un funzionamento corretto su ogni punto della terminazione della rete PSTN. Se si verificano dei problemi, si consiglia di rivolgersi al rivenditore presso il quale è stato acquistato il prodotto. Lexmark non è a conoscenza di difficoltà interoperative nei seguenti paesi: New Zealand Telecom Warning Notice Warning! No ‘111’ or other calls can be made from this device during a main power failure. Austria Belgio Danimarca Finlandia Francia Germania Lussemburgo Paesi Bassi Grecia Islanda Irlanda Italia Portogallo Svezia Regno Unito Svizzera Spagna Norvegia The grant of a Telepermit for any item of terminal equipment indicates only that Telecom has accepted that the item complies with minimum conditions for connection to its network. It indicates no endorsement of the product by Telecom, nor does it provide any sort of warranty. Above all, it provides no assurance that any item will work correctly in all respects with another item of Telepermitted equipment of a different make or model., nor does it imply that any product is compatible with all of Telecom’s network services. This equipment may provide for the effective hand-over of a call to another device connected to the same line. Some parameters required for compliance with Telecom’s Telepermit requirements are dependent on the equipment (PC) associated with this device. In order to operate within the limits for compliance with Telecom’s Specifications, the associated equipment shall be set to ensure that calls are answered between 3 and 30 seconds of receipt of ringing. If a charge for local calls is unacceptable, the “Dial” button should NOT be used for local calls. Only the 7-digits of the local number should be dialed from your telephone. DO NOT dial the area code digit or “0” prefix. South Africa Telecommunications Notice OptraImage Setup Guide This modem must be used in conjunction with an approved surge protection device when connected to the PSTN network. 175 Edición: octubre de 2000 El siguiente párrafo no tiene vigencia en aquellos países en los que estas disposiciones entren en conflicto con las leyes locales: LEXMARK INTERNATIONAL, INC., PROPORCIONA ESTA PUBLICACIÓN "TAL COMO ESTÁ" SIN GARANTÍA DE NINGÚN TIPO, NI EXPRESA NI IMPLÍCITA, INCLUIDA PERO NO LIMITADA A LAS GARANTÍAS IMPLÍCITAS DE COMERCIALIDAD O DE APTITUD PARA UN PROPÓSITO ESPECÍFICO. En algunos estados no se permite la renuncia de garantías implícitas o explícitas en determinadas transacciones, por lo que puede que esta declaración no se aplique. La presente publicación puede incluir imprecisiones técnicas o errores tipográficos. De forma periódica, se realizan modificaciones en la información aquí contenida; dichas modificaciones se incorporarán en ediciones posteriores. En cualquier momento se pueden realizar mejoras o cambios en los productos o programas descritos. Puede dirigir sus comentarios a Lexmark International, Inc., Department F95/032-2, 740 West New Circle Road, Lexington, Kentucky 40550, EE.UU. En el Reino Unido y Eire, diríjase a Lexmark International Ltd., Marketing and Services Department, Westhorpe House, Westhorpe, Marlow Bucks SL7 3RQ. Lexmark puede utilizar o distribuir cualquier información que proporcione de la forma que considere adecuada sin que eso suponga ninguna obligación. Puede comprar copias de las publicaciones relacionadas con estos productos llamando al 1-800-553-9727. Desde el Reino Unido y Eire, llame al 0628-481500. Para el resto de países, póngase en contacto con el establecimiento de venta. Las referencias en esta publicación a productos, programas o servicios no implican que el fabricante tenga la intención de ofrecerlos a todos los países en los que opera. Cualquier referencia a un producto, programa o servicio no implica que sólo pueda utilizarse dicho producto, programa o servicio. En el lugar de los mencionados, puede utilizarse cualquier producto, programa o servicio equivalente funcionalmente que no infrinja ningún derecho sobre la propiedad intelectual. La evaluación y verificación del funcionamiento con otros productos, programas o servicios, excepto los mencionados explícitamente por el fabricante, son responsabilidad del usuario. Lexmark, el diseño de Lexmark con diamante, MarkNet, MarkVision y Optra son marcas comerciales de Lexmark International, Inc., registradas en Estados Unidos y/u otros países. OptraImage y MarkTrack son marcas comerciales de Lexmark International, Inc. PostScript® es una marca comercial registrada de Adobe Systems Incorporated. PostScript Level 2 o PostScript 3 es la designación de Adobe Systems de un conjunto de comandos y funciones de impresora (lenguaje) incluido en sus productos de software. Esta impresora está diseñada para ser compatible con el lenguaje PostScript Level 2 o PostScript 3. Esto significa que la impresora reconoce los comandos PostScript Level 2 o PostScript 3 utilizados en distintos programas de aplicación y que la impresora emula las funciones correspondientes a los comandos. Otras marcas comerciales pertenecen a sus respectivos propietarios. © Copyright 1999, 2000 Lexmark International, Inc. Reservados todos los derechos. Distribuido en Europa por LEXMARK INTERNATIONAL SA RN 152 45760 BOIGNY-SUR-BIONNE FRANCIA DERECHOS RESTRINGIDOS DEL GOBIERNO DE LOS ESTADOS UNIDOS Este software y documentación se suministran con DERECHOS RESTRINGIDOS. El uso, copia o divulgación por el gobierno está sujeto a ciertas restricciones tal como se expresa en el apartado (c)(1)(ii) de la cláusula sobre los derechos de datos técnicos y software de ordenador del DFARS 252.227-7013 y a las normas aplicables del FAR: Lexmark International, Inc., Lexington, KY 40550. OptraImage Guía de instalación Español Para OptraImage 443/433 Información de seguridad- - - - - - - - - -178 Instalación de la impresora - - - - - - - - -179 Instalación del servidor de impresión MarkNet - 180 Desbloqueo de la unidad de exploración - -181 Instalación de la bandeja de salida y elevación de la bandeja de alimentación de papel - - - -182 Conexión de los cables de alimentación y los demás cables - - - - - - - - - - - - - - - - -183 Encendido de la unidad de exploración y la impresora- - - - - - - - - - - - - - - - - - -186 Asignación de una dirección de red - - - - -188 Defina los valores predeterminados de copia - 190 Configuración para el envío y la recepción de faxes - - - - - - - - - - - - - - - - - - - - -192 Configuración de la exploración de red - - -196 Verificación de la configuración - - - - - - -199 Distribución de instrucciones del usuario de OptraImage - - - - - - - - - - - - - - - - - -200 Solución de problemas de instalación- - - -201 Mantenimiento del escáner - - - - - - - - -202 Avisos - - - - - - - - - - - - - - - - - - -206 OptraImage Setup Guide 177 Información de seguridad Información general de seguridad Información de seguridad de fax y teléfono 178 Tenga en cuenta siempre las siguientes precauciones de seguridad cuando instale o utilice el equipo telefónico para reducir el riesgo de incendios, cortocircuitos y daños personales: • Si el producto NO está marcado con este símbolo DEBE conectarlo a una toma de tierra. , • El cable de alimentación debe conectarse a una toma de corriente cercana al producto y de fácil acceso. • Para reparaciones u operaciones de mantenimiento no descritas en las instrucciones de funcionamiento, diríjase a un técnico cualificado. • Este producto ha sido diseñado, comprobado y aprobado para cumplir las estrictas normativas de seguridad global con el uso de componentes específicos de Lexmark. Las características de seguridad de alguna pieza pueden no ser siempre obvias. Lexmark no se responsabiliza de los daños que puedan surgir del uso de otras piezas de recambio. • Al instalar el servidor de impresión Lexmark MarkNet N2501e que contiene el puerto de fax módem, tenga en cuenta todas las precauciones de seguridad de los equipos en los que instale la tarjeta. • No realice los procedimientos de instalación de esta guía durante una tormenta eléctrica. • No instale ni utilice este equipo en ubicaciones húmedas. • Antes de acceder al compartimento de la impresora en el que está instalada la tarjeta, retire primero el cable de línea de teléfono y fax de la toma de corriente y, a continuación, del puerto de fax módem del servidor de impresión de MarkNet. OptraImage Setup Guide Step 1: Instalación de la impresora 1 Instale la impresora según las instrucciones de la documentación proporcionada con la misma. Esto incluye la instalación de bandejas, hardware de dúplex y otras opciones adquiridas. Es posible que haya recibido más de una copia del CD Controladores, MarkVision y utilidades. Al instalar los controladores de impresora, asegúrese de que utiliza la última versión. Si conecta la impresora a una red, guarde la página de configuración de la red para utilizar la información de la misma durante la instalación de OptraImage. 2 Verifique la instalación del hardware de la impresora. Para ello, imprima una página de los valores de menús. Las instrucciones para la impresión de esta página se incluyen en la documentación de instalación de la impresora. 3 Apague la impresora antes de realizar el siguiente paso. Lea la siguiente declaración de precaución. PRECAUCIÓN: Apague todos los dispositivos Antes y durante la instalación de OptraImage, desconecte todos los cables de alimentación, de teléfono, fax y red de las tomas de corriente. Esto incluye los cables conectados a una estación de trabajo, impresora, servidor de impresión MarkNet, unidad de exploración y otros periféricos conectados mediante una toma de corriente. Siga las instrucciones de instalación, para conectar todos los equipos a tomas de tierra o tomas de teléfono y fax y encenderlos. OptraImage Setup Guide 179 Step 2: Instalación del servidor de impresión MarkNet CAUTION! Antes de instalar el servidor de impresión MarkNet N2501e en la impresora, asegúrese de que el cable de fax y teléfono no está conectado a la tarjeta ni a la toma mural. Asegúrese de que la impresora no está conectada. Si la impresora se proporciona con el servidor de impresión MarkNet N2501e o N2401e instalado, vaya al siguiente paso. Instale el servidor de impresión MarkNet N2501e o N2401e en una ranura de tarjeta opcional disponible dentro de la impresora. (En ocasiones, los servidores internos MarkNet se denominan tarjetas de opción.) Para obtener instrucciones detalladas sobre la instalación del servidor de impresión, consulte la documentación de instalación de la impresora. Consulte “Información de seguridad” on page 178 para obtener más información de precaución. Puertos del servidor de impresión MarkNet N2501e Puerto SCSI (a éste se conecta la unidad de exploración OptraImage) Puerto Ethernet Puerto de fax 10/100 (utiliza un módem (utiliza cable RJ-45) un cable RJ-11) Puertos del servidor de impresión MarkNet N2401e Puerto SCSI (a éste se conecta la unidad de exploración OptraImage) 180 Puerto Ethernet 10/100 (utiliza un cable RJ-45) OptraImage Setup Guide Step 3: Desbloqueo de la unidad de exploración Las unidades de exploración se bloquean durante el transporte para evitar daños en el mecanismo de exploración. Debe desbloquear la unidad de exploración para poder utilizarla. 1 Busque el interruptor de bloqueo en la parte inferior de la unidad de exploración. 2 Mueva el interruptor hacia abajo hasta la posición de desbloqueo. OptraImage Setup Guide 181 Step 4: Instalación de la bandeja de salida y elevación de la bandeja de alimentación de papel El alimentador de documentos automático y la cubierta superior se proporcionan instalados en la unidad de exploración. 1 Coloque la bandeja de papel de salida en el alimentador de documentos automático. 2 Levante la bandeja de alimentación de documentos y la barra de soporte a una posición vertical. Alimentador de documentos automático Bandeja de alimentación de documentos Bandeja de papel de salida 182 OptraImage Setup Guide Step 5: Conexión de los cables de alimentación y los demás cables Conecte el cable de alimentación y los demás cables al hardware OptraImage, pero no conecte los cables de alimentación a las tomas de corriente. Es importante conectar la alimentación en la secuencia correcta. Para obtener información detallada, consulte “Encendido de la unidad de exploración y la impresora” on page 186. Cable de alimentación de la impresora Adaptador de alimentación OptraImage OptraImage OptraImage Interruptor de encendido/ apagado Cable SCSI OptraImage Setup Guide 183 Cable SCSI Al adquirir OptraImage, recibe un cable SCSI. Éste conecta la unidad de exploración y la impresora entre sí. Conecte el cable SCSI en este paso, pero no conecte la alimentación todavía. Valores del conmutador SCSI La unidad de exploración contiene palancas de luces que deben estar en la posición correcta para que la unidad funcione. Valores correctos del conmutador 184 Asegúrese de que las opciones del conmutador SCSI de la parte posterior de la unidad de exploración están en la posición correcta. OptraImage Setup Guide Alemania: utilice sólo el adaptador alemán TAE tipo F (N/R 14B5123) proporcionado con este producto, ya que contiene un filtro de tonos para facturación. Este adaptador está diseñado sólo para el conector F de toma de corriente alemán. Éste debe ser el único dispositivo conectado al receptáculo de pared NFN. Suiza: utilice sólo el adaptador suizo (N/R 14B5109) proporcionado con este producto, ya que contiene un filtro de tonos para facturación. Cable de teléfono y fax (RJ-11) Cable de teléfono y fax Para enviar o recibir faxes, debe conectar el cable de línea de teléfono y fax RJ-11 en el puerto de fax módem de la parte posterior del servidor de impresión MarkNet N2501e instalado en la impresora. Si ha recibido un adaptador de teléfono diseñado específicamente para utilizarlo en su país, conecte el adaptador al cable de línea de teléfono y fax. No conecte todavía el cable de teléfono y fax a la toma. Parte posterior de la impresora Cable de red Si desea poder enviar trabajos de impresión en red a la impresora OptraImage, conecte el cable Ethernet al puerto de red Ethernet en la parte posterior del servidor de impresión MarkNet instalado en la impresora. Cable SCSI Cable de red Ethernet Parte posterior del escáner Cable del adaptador de alimentación Cable SCSI OptraImage Setup Guide 185 Step 6: Encendido de la unidad de exploración y la impresora Secuencia de conexión 1 Si está utilizando MarkNet N2501e, conecte el cable de línea de teléfono y fax a la toma de línea telefónica. 2 Si ha desconectado el cable de red Ethernet del servidor de impresión en un paso anterior, vuelva a conectarlo. 3 Conecte el cable de alimentación de la unidad de exploración. Encienda la unidad de exploración ( I ). 4 Conecte el cable de alimentación a una toma de tierra y encienda la impresora. Interruptor de encendido/ apagado 5 Si ha desconectado la alimentación del ordenador en un paso anterior, vuelva a conectarla. 6 Espere hasta que se inicie OptraImage. Cuando se encienda la unidad de exploración, hay un corto ciclo de espera mientras se inicia el firmware. En la primera línea del panel de control de OptraImage aparece “Definir fecha/hora” y en la segunda “Espere”. No apague la impresora ni desconecte la unidad de exploración hasta que desaparezca el mensaje “Espere” del panel de control. 186 OptraImage Setup Guide Instalación por primera vez Panel de OptraImage: Reinicio Panel de OptraImage: Cuando haya finalizado la inicialización, desaparerá el mensaje Espere. El mensaje Definir fecha/hora indica que debe definir la información de fax necesaria. Definir fecha/hora Espere . . . Cuando reinicia OptraImage, aparece un mensaje Espere en la segunda línea del panel de control. Cuando haya finalizado la inicialización, en el panel de control de OptraImage aparecerán la fecha y hora actuales y el mensaje de estado Lista. Espere . . . Panel de la impresora Panel de la impresora: 24 MB de memoria necesarios para fax . . . Al encender la impresora por primera vez, es posible que aparezca el mensaje de la izquierda. La opción Fax analógico está desactivada, a menos que se realice una actualización de memoria de un total de al menos 24 MB. La instalación del hardware ha finalizado. Ya puede configurar OptraImage. Indicadores del escáner Indicadores OptraImage Setup Guide En la parte superior del escáner hay tres luces. Cada una indica un modo diferente. Amarillo Indicador de alimentación. Cuando está encendido, el escáner también lo está. Verde El escáner está listo, pero no está en modo Ahorro de energía. Si las luces verde y roja están apagadas y la luz amarilla está encendida, el escáner está en modo Ahorro de energía. Si pulsa un botón, el escáner dejará de estar en modo Ahorro de energía. Al volver a activar el escáner, hay un período corto de calentamiento. Rojo Error. Si está encendido, indica que hay un error y se detiene la exploración. Compruebe si hay atascos de papel u otros problemas de alimentación de papel. Consulte la documentación del usuario del CD. 187 Step 7: Asignación de una dirección de red Impresión de una página de instalación de red No puede configurar manualmente la exploración de red mediante el panel de control de OptraImage. Debe ir a la dirección IP del servidor de impresión MarkNet y utilizar las páginas Web residentes de MarkNet. Algunas redes tardan varios minutos en establecer la comunicación con los demás dispositivos de la red. Si la página de configuración de la red no contiene la información que debiera, como una dirección IP asignada automáticamente, espere unos minutos y vuelva a imprimir la página. Asignación manual de información de la dirección IP La “X” indica la ranura de tarjeta de opción utilizada en la impresora. Por ejemplo, si instala el servidor de impresión en la ranura de opción 2, en el panel del operador de la impresora aparecerá: Opción de red 2. Para que los demás dispositivos de la red puedan encontrar OptraImage, debe asignar una dirección IP, una máscara de red y un gateway al servidor de impresión MarkNet. Si la red utiliza DHCP, los valores de dirección correctos se asignan automáticamente. Utilice el panel del operador de la impresora para imprimir una página de configuración de la red. Pulse los botones Menú de red, Opción de red X, Configuración de red X, Imprimir y, a continuación, Imprimir página de configuración. Busque la información TCP/IP en la página de configuración de la red. Cuando haya localizado la dirección, vaya al siguiente paso. Si no dispone de DHCP, debe asignar la dirección IP manualmente. La definición manual de una dirección IP la realiza normalmente un administrador de red y puede afectar a otros valores de red. No intente asignar manualmente la dirección, a menos que sea correcto realizarlo. Método 1: panel del operador de la impresora Una forma sencilla de definir la información de dirección dentro del servidor de impresión MarkNet es utilizar el panel del operador de la impresora. Para utilizar este método, debe estar al lado de la impresora. 1 En el panel del operador de la impresora, seleccione Menú de red, Opción de red X, Configuración de red X, TCP/IP y, a continuación, Definir dirección IP. Pulse Menú> hasta que aparezca la opción de menú y, a continuación, pulse Seleccionar. 2 Cuando aparezca la dirección IP actual (el valor predeterminado es cero), utilice los botones para cambiarla. Si pulsa Seleccionar avanza al siguiente segmento de la dirección. Si pulsa Menú> incrementa el número en uno. Si pulsa <Menú reduce el número en uno. 188 OptraImage Setup Guide Para obtener instrucciones sobre otras formas de definir la dirección IP, como un ARP estático y telnet, RARP y telnet, BOOTP y MarkVision, consulte el CD Controladores, MarkVision y utilidades. Haga clic en Ver documentación y busque el enlace de MarkNet. 3 Cuando haya terminado de definir la dirección IP, pulse Seleccionar hasta que aparezca brevemente la palabra GUARDADO. 4 Imprima una nueva página de configuración de la red para verificar que la información se ha introducido como pretendía. Método 2: utilidad de configuración TCP/IP del servidor de impresión Use esta sencilla utilidad para inicializar la dirección IP si la estación de trabajo ejecuta Windows 95/98, Windows NT o Windows 2000. Utilice cualquier forma de UAA (MSB o canónico). Debe conocer la dirección física de 12 dígitos (UAA) del servidor de impresión para utilizar este método. La UAA aparece en la página de configuración de la red. Consulte “Impresión de una página de instalación de red” on page 188. Puede encontrar más información sobre la instalación, uso y solución de problemas de la utilidad en el CD Controladores, MarkVision y utilidades. Para instalar la utilidad: 1 Inicie el CD Controladores, MarkVision y utilidades proporcionado con el hardware OptraImage. 2 Realice una instalación personalizada para agregar el soporte de red. 3 En la lista de componentes que se pueden instalar, seleccione la utilidad de configuración TCP/IP del servidor de impresión. 4 Siga las instrucciones que aparecen en pantalla. OptraImage Setup Guide 189 Step 8: Defina los valores predeterminados de copia Hay dos modos de definir los valores predeterminados para OptraImage: Método 1: Utilizar la página Web residente de OptraImage. 1 Introduzca la dirección IP de OptraImage en el campo de dirección URL del explorador (por ejemplo, http://192.168.236.24) y pulse Intro. 2 Haga clic en Configuración. 3 Seleccione Configuración de copia del menú OptraImage. Muchos de estos valores dependerán del tipo de impresora y escáner de los que disponga. En la página Configuración de copia encontrará las siguientes opciones disponibles: • Contenido • Papel de copia • Ahorro de papel • Marco n-up • Dúplex • Acabado • Tamaño original • Tamaño de copia • Escala • Oscuridad prede • Bandeja de salida • Número de copias • Valores predeterminados de fábrica 4 Cuando haya realizado la selección, haga clic en enviar. 190 OptraImage Setup Guide Método 2: Utilizar el panel de control de OptraImage. 1 En el panel de control de OptraImage, pulse los botones (Contenido, Papel de copia, Dúplex, etc.) para las opciones predeterminadas deseadas. 2 Cuando haya realizado las selecciones, pulse Menú> hasta que aparezca Menú Copiar. 3 Pulse Menú> hasta que aparezca Menú Copiar=Guardar valores y pulse Seleccionar para guardar. OptraImage Setup Guide 191 Step 9: Configuración para el envío y la recepción de faxes Requisitos FCC de fax Para obtener más información sobre FCC, consulte “Avisos de emisiones” on page 206 y “Avisos de telecomunicaciones” on page 207. Configuración manual del fax Durante la configuración del fax debe asignar información básica. La ley Telephone Consumer Protection Act (ley sobre la protección de usuarios de teléfono) de 1991 requiere que todos los faxes salientes contengan la siguiente información en el margen superior o inferior en cada hoja transmitida o en la primera página de la transmisión: • Fecha y hora (fecha y hora de envío del fax) • Nombre de estación (identificación de la empresa, otra entidad o persona que envía el mensaje) • Número de estación (número de teléfono de la máquina, empresa, otra entidad o persona que envía el fax) Si no dispone de un entorno TCP/IP, debe utilizar el panel de control de OptraImage para definir la información básica del fax. Consulte la documentación en línea en el CD de OptraImage, para obtener instrucciones específicas. Haga clic en Ver documentación, Uso de OptraImage y busque Configuración avanzada de fax. Configuración para el envío de faxes 192 Una vez definida la dirección IP (mediante cualquier método), utilice el explorador para definir la información necesaria de fax. La tarea de configuración la realiza normalmente un administrador de red u otra persona del servicio de asistencia del sistema. Si se le solicita una contraseña durante la realización de las siguientes instrucciones, consulte con una persona del servicio de asistencia del sistema para obtener ayuda. 1 Introduzca la dirección IP de OptraImage en el campo de Si va a cambiar los modos de fax, debe hacer clic en Enviar antes de poder acceder a la página de configuración. 4 Haga clic en Configuración. dirección URL del explorador (por ejemplo, http://192.168.236.24) y pulse Intro. 2 Haga clic en Configuración. 3 Bajo el encabezado OptraImage, haga clic en Config. FAX. OptraImage Setup Guide Durante el encendido de la impresora, si el servidor de impresión MarkNet está configurado para utilizar la hora del Protocolo Horario de Red (NTP), el servidor de hora establece la fecha y la hora actuales. Sin embargo, debe definir la zona horaria para obtener la hora correcta. 5 Introduzca la información de FCC necesaria: • Fecha y hora (fecha y hora actual) • Nombre de estación (nombre personal o de la empresa) • Número de estación (número de línea de teléfono y fax) 6 Seleccione la zona horaria, como Oriental (EE.UU. y Canadá, Hora estándar oriental). De esta forma se define la información necesaria. 7 Defina o cambie los valores adicionales de fax que desee. 8 Cuando haya finalizado de introducir la información, haga clic en Enviar. Uso de MarkVision para definir la información de fax Encontrará las instrucciones de instalación de MarkVision en el manual del CD proporcionado con el CD Controladores, MarkVision y utilidades. Configuración para la recepción de faxes MarkVision es una utilidad de administración de impresoras del CD Controladores, MarkVision y utilidades. Después de instalar MarkVision, puede realizar una búsqueda IP para localizar la impresora OptraImage que contiene el servidor de impresión MarkNet N2501e o N2401e e ir a la ficha Fax para definir la información necesaria. Haga clic en Configurar, TCP/IP e inicie el administrador de dirección TCP/IP. Siga las instrucciones que aparecen en pantalla y guarde los valores antes de cerrar MarkVision. Puede configurar OptraImage para dirigir faxes recibidos a través del puerto de fax módem en MarkNet N2501e a una bandeja de salida de la impresora. Las opciones de bandeja de salida de la impresora disponibles se determinan según lo que admita la misma. Para obtener información sobre las opciones que admite la impresora, consulte la documentación de la misma. Para definir las opciones de recepción de fax: Si va a cambiar los modos de fax, debe hacer clic en Enviar antes de poder acceder a la página de configuración. 3 Bajo el encabezado OptraImage, haga clic en Config. 1 Introduzca la dirección IP de OptraImage en el campo de dirección URL del explorador y pulse Intro. 2 Haga clic en Configuración. FAX. 4 Haga clic en Configuración. OptraImage Setup Guide 193 Para obtener una lista completa de opciones de recepción de fax, consulte la documentación en línea en el CD de OptraImage. Haga clic en Ver documentación, Uso de OptraImage y busque Solucionar problemas de fax. Configuración del registro de transmisión de fax 5 Defina las opciones de Almacenam fax, Bandeja salida, Nº tonos respue., etc. 6 Cuando haya finalizado, haga clic en Enviar. Cuando envíe o reciba un fax, la actividad se registra en un archivo. Puede imprimir este archivo cuando lo desee o especificar que se imprima automáticamente. Para definir las opciones de registro de transmisión del fax: 1 Introduzca la dirección IP de OptraImage en el campo de dirección URL del explorador y pulse Intro. 2 Haga clic en Configuración. Para obtener una lista completa de las opciones de registro de fax, consulte la documentación en línea en el CD de OptraImage. Haga clic en Ver documentación, Uso de OptraImage y busque Solucionar problemas de fax. 3 Bajo el encabezado OptraImage, haga clic en Config. FAX. 4 Haga clic en Configuración. 5 Defina las opciones para la impresión de registros de transmisión y bandejas de salida. 6 Cuando haya finalizado, haga clic en Enviar. Si Analógico ya está seleccionado, simplemente pulse el botón Configuración. Creación de destinos permanentes de fax Una vez creados los destinos permanentes de fax, estarán disponibles en el panel de control de OptraImage. Pulse Modo Fax/Explorar hasta que aparezca EXPLORAR → FAX en la pantalla del panel de control. Pulse Menú > y < Menú para moverse por la lista. Para obtener información sobre tamaños, tipos de papel y bandejas de salida admitidos, consulte la documentación de la impresora. En lugar de introducir los números de teléfono de los destinos del fax cada vez que envía un fax, puede crear destinos permanentes de fax que aparezcan en el panel de control de OptraImage. 1 Introduzca la dirección IP de OptraImage en el campo de dirección URL del explorador y pulse Intro. Los destinos creados aquí se almacenan sólo en este dispositivo OptraImage. 2 Haga clic en Configuración. 3 Bajo el encabezado OptraImage, haga clic en Administrar Destinos. 4 Haga clic en Config. Destinos FAX. 5 Introduzca un nombre único para el destino de fax y especifique el número de fax del mismo (por ejemplo, Juan_Glez 555-1212). 194 OptraImage Setup Guide Puede crear una lista de distribución de fax de grupo. Para ello, cree un destino permanente que contenga varios números de fax de destinatario. Separe cada entrada mediante una coma. Asegúrese de que asigna un nombre único que identifica el destino como fax de grupo. 6 Asigne un número de método abreviado (1-245). Al asignar un método abreviado, puede pulsar # y, a continuación, el número asignado para activar la exploración. Si introduce un número de método abreviado que ya se esté utilizando, se le solicitará que seleccione otro. 7 Haga clic en Enviar. Activar la función servidor de fax Al activar la función de servidor de fax se desactiva la función de envío de faxes analógicos. Cuando este modo está activado, en lugar de utilizar el módem para enviar los faxes salientes, se incorpora el número de teléfono en la dirección de correo electrónico del servidor de fax y se le envía un mensaje de correo electrónico con la imagen de fax como archivo adjunto. 1 Introduzca la dirección IP de OptraImage en el campo de dirección URL del explorador (por ejemplo, http://192.168.236.24) y pulse Intro. 2 Haga clic en Configuración. 3 Haga clic en Config. Fax en el menú OptraImage. Si Servidor de fax ya está seleccionado, simplemente pulse el botón Configuración. OptraImage Setup Guide 4 Seleccione Servidor de fax y haga clic en Enviar. 5 Introduzca los valores para el servidor de fax. 195 Step 10: Configuración de la exploración de red Para que en la pantalla del panel del operador aparezcan los menús EXPLORAR → PERFIL, EXPLORAR → CORREO ELECTRÓNICO o EXPLORAR → FTP, debe configurar todas estas opciones para explorar la dirección IP de OptraImage, mediante las páginas Web residentes de MarkNet. Configuración general de Explorar a E-mail Además de realizar copias y enviar faxes, OptraImage permite explorar documentos y enviarlos a los destinatarios asignados en la red. Hay tres formas de realizar una exploración de red: • Perfil digitalizar en (para trabajos de exploración de un solo uso, como la exploración a e-mail una vez o la exploración de documentos en la estación de trabajo) • Explorar a E-mail (a un destinatario permanente) • Explorar a FTP (a un servidor FTP) Configuración de los valores de trabajo de exploración predeterminados Puede configurar algunos valores de trabajo de exploración predeterminados que predefinan los formatos del panel de control de OptraImage para todos los trabajos de Explorar a E-mail y Explorar a FTP. 1 Introduzca la dirección IP de OptraImage en el campo de dirección URL del explorador (por ejemplo, http://192.168.236.24) y pulse Intro. 2 Haga clic en Configuración. 3 Bajo el encabezado OptraImage, haga clic en Config. Gral. Explorar a Red. Cuando haya creado una lista de destinos permanentes, ésta estará disponible en el panel de control de OptraImage; estos valores predeterminados son opciones activas para un trabajo de exploración normal. 4 Defina los valores de exploración de red predeterminados. Es conveniente basar estos valores en los tipos más comunes de originales que se van a explorar. Sin embargo, estos valores predeterminados se pueden anular cambiando los valores del panel de control de OptraImage justo antes de la exploración. 5 Haga clic en Enviar. 196 OptraImage Setup Guide Configuración General Explorar a E-mail Especificación del gateway SMTP y otros valores de E-mail 1 Introduzca la dirección IP de OptraImage en el campo de dirección URL del explorador y pulse Intro. 2 Haga clic en Configuración. 3 Bajo el encabezado OptraImage, haga clic en Config. Gral Explorar a E-mail. Es posible que desee utilizar la dirección del administrador de red como dirección predeterminada. Cuando no se pueda enviar un e-mail, la notificación llegará a esta dirección. 4 Especifique el gateway SMTP de la red o el proveedor del servicio de Internet y la dirección de e-mail para la línea de respuesta del mensaje. 5 Introduzca un asunto (nombre descriptivo) y un mensaje genérico adecuado para utilizar en todos los trabajos de exploración a e-mail. Esta información aparece en todos los e-mail explorados para destinos de e-mail permanentes. 6 Para almacenar documentos explorados en un sitio Web y enviar sólo un enlace Web en el e-mail, complete la sección Enlace Web. 7 Cuando haya introducido las opciones, haga clic en Enviar. Creación de destinos permanentes de e-mail Cree una entrada de destino distinta para cada destinatario y asigne nombres únicos fáciles de identificar en la lista. 1 Introduzca la dirección IP de OptraImage en el campo de dirección URL del explorador y pulse Intro. 2 Haga clic en Configuración. 3 Bajo el encabezado OptraImage, haga clic en Administrar Destinos. Antes de crear un destino, compruebe la lista de la parte inferior de la página Web. Asegúrese de que el destinatario no está en la lista. 4 Haga clic en Config. Destinos E-mail. 5 Introduzca un nombre único para el destino. 6 Introduzca la dirección de destino de correo electrónico. 7 Especifique si desea enviar el documento explorado como Anexo o como Enlace Web. 8 Seleccione el tipo de exploración y la resolución. OptraImage Setup Guide 197 Puede buscar rápidamente el destinatario de e-mail pulsando # e introduciendo el número de método abreviado en el panel de control de OptraImage. Creación de destinos FTP permanentes 9 Si lo desea, asigne un número de método abreviado (1-245) al destino (opcional). 10 Haga clic en Agregar/Modificar. Este nuevo destino está disponible para seleccionarlo en el panel de control de OptraImage. Cree una entrada de destino distinta para cada destinatario y asigne nombres únicos fáciles de identificar en la lista. 1 Introduzca la dirección IP de OptraImage en el campo de dirección URL del explorador y pulse Intro. 2 Haga clic en Configuración. 3 Bajo el encabezado OptraImage, haga clic en Administrar Destinos. Antes de crear un destino, compruebe la lista de la parte inferior de la página Web. Asegúrese de que el destinatario no está en la lista. 4 Haga clic en Config. Destinos de FTP. 5 Introduzca un nombre único para el destino. 6 Introduzca el nombre del servidor, la conexión, la contraseña y el nombre de archivo. 7 Seleccione el tipo de exploración y la resolución. Puede buscar rápidamente el destinatario de FTP pulsando # e introduciendo el número de método abreviado en el panel de control de OptraImage. 198 8 Si lo desea, asigne un número de método abreviado (1-245) al destino (opcional). 9 Haga clic en Agregar/Modificar. Este nuevo destino está disponible para seleccionarlo en el panel de control de OptraImage. OptraImage Setup Guide Step 11: Verificación de la configuración Realización de una copia de prueba El modo Copia es el valor predeterminado del panel de control. 1 Asegúrese de que aparece el mensaje de estado Lista. 2 Coloque el original en la unidad de exploración. 3 Pulse el botón Continuar/Enviar para enviar una copia a la impresora. Envío de un fax de prueba Si Enviar/Fax está desactivado, esta opción NO aparece. Envíe un fax de prueba de una página a alguien y solicite respuesta. 1 Pulse Modo Fax/Explorar una vez. Introd n teléf aparece en el panel de control de OptraImage. 2 Utilice el teclado numérico del panel de control e introduzca el número de teléfono de la persona que recibirá el fax. 3 Coloque el original en la unidad de exploración. 4 Pulse Continuar/Enviar para enviar un fax. Prueba de exploración de red Pruebe las funciones de exploración de red creando perfiles de exploración o explorando destinos permanentes. Recuerde que sólo puede probar las funciones de exploración de red configuradas durante la instalación. Por ejemplo, para probar Explorar a E-mail, debe haber creado al menos un destino permanente de e-mail. Si no lo ha hecho, EXPL → CORR EL. no aparece como modo de exploración de red en el panel de control de OptraImage. OptraImage Setup Guide 199 Step 12: Distribución de instrucciones del usuario de OptraImage Búsqueda de instrucciones de usuario La documentación en línea de OptraImage incluye instrucciones útiles para realizar copias, enviar faxes y explorar documentos a e-mail, destinos de FTP o de nuevo al ordenador. Para ver la información disponible en el CD de OptraImage, haga clic en Ver documentación y, a continuación, en Uso de OptraImage para examinar la tabla de contenido. Distribución de la información de usuario Limitación de uso de OptraImage A continuación se describen varias formas de distribuir información de OptraImage: • Imprimir copias de cada conjunto de instrucciones de usuario almacenadas en el CD de OptraImage y entregarlas manualmente a los usuarios. • Copiar los archivos PDF que contienen las instrucciones de usuario y almacenarlos en una ubicación común en la red o Intranet. Los archivos PDF se almacenan en el directorio Pubs del CD de OptraImage. • Vaya al sitio Web de Lexmark (www.lexmark.com) y acceda a la información del mismo. Guarde la dirección URL y envíe el enlace a los usuarios de OptraImage. La información de trabajos OptraImage se puede configurar de forma que los usuarios deban introducir un número de Información de trabajo o seleccionar un nombre de cuenta autorizado para desbloquear el panel de control. Encontrará instrucciones detalladas en el CD de OptraImage. Haga clic en Ver documentación, Uso de OptraImage y busque Configuración avanzada de OptraImage. 200 OptraImage Setup Guide Solución de problemas de instalación Problema Solución No aparece el mensaje de estado Lista Falla la comunicación entre el panel de control y la impresora o es posible que la impresora o el escáner estén apagados. 1 Apaque y encienda la impresora. 2 Apague la impresora y la unidad de exploración. Asegúrese de que todos los cables están conectados y, a continuación, enciéndalos en el orden correcto. Si el problema persiste, compruebe si las clavijas de los extremos de los cables SCSI se han doblado. Consulte “Encendido de la unidad de exploración y la impresora” on page 186. Los botones del panel de control no responden Asegúrese de que la impresora está encendida. La unidad de exploración no funciona 1 Asegúrese de que está desbloqueada. Consulte “Desbloqueo de la unidad de exploración” on page 181. 2 Apague la impresora y la unidad de exploración. Asegúrese de que todos los cables están conectados y, a continuación, enciéndalos en el orden correcto. Para obtener más información, consulte “Encendido de la unidad de exploración y la impresora” on page 186. El documento de prueba no se imprime 1 Verifique que todas las tomas de corriente tienen alimentación. 2 Asegúrese de que todos los cables de línea y los demás cables están correctamente insertados. 3 Vuelva a iniciar el trabajo de copia. No se pueden enviar ni recibir faxes. 1 Asegúrese de que el cable de línea de teléfono y fax está correctamente conectado al puerto de fax módem del servidor de impresión y a la toma de fax y teléfono. 2 Vuelva a configurar el fax. Consulte “Configuración para el envío y la recepción de faxes” on page 192. 3 Consulte la documentación en línea del CD de OptraImage. Haga clic en Ver documentación, Uso de OptraImage y busque Solucionar problemas de fax. Los modos de exploración de red (EXPL → PERFIL, EXPL → CORR EL., y/o EXPL → FTP) no aparecen en el panel de control Los modos de exploración de red se deben configurar para que aparezcan en el panel de control de OptraImage. Para obtener instrucciones detalladas, consulte “Configuración de la exploración de red” on page 196. Si necesita ayuda adicional OptraImage Setup Guide Inicie el CD de OptraImage y haga clic en Cómo ponerse en contacto con Lexmark para obtener una lista completa de números de teléfono y sitios Web. 201 Mantenimiento del escáner Eliminación de un atasco de papel en el alimentador de documentos automático ADF 1 Apague y desconecte la unidad de exploración. 2 Abra el alimentador de documentos automático (ADF). 3 Extraiga con cuidado el papel atascado. 4 Cierre el alimentador de documentos automático. 5 Vuelva a conectar y a encender la unidad de exploración. 202 OptraImage Setup Guide Limpieza del alimentador de documentos automático Rodillo de alimentación Limpie la unidad de exploración si los documentos no se cargan de forma fácil y suave o si se cargan varios documentos a la vez. Las partes de la unidad de exploración pueden tener tinta, partículas de tóner o restos de papel. 1 Apague y desconecte la unidad de exploración. 2 Para limpiarla, utilice un paño limpio o un bastoncillo de algodón humedecido con alcohol isopropilo (95%). 3 Abra la unidad del alimentador de documentos automático y limpie el rodillo de alimentación superior. Para ello, pase el bastoncillo de un lado al otro. 4 Gire con el dedo el rodillo hacia delante y repita los procedimientos de limpieza anteriores hasta limpiarlo totalmente. 5 Cierre la unidad del alimentador de documentos automático. 6 Vuelva a conectar y a encender la unidad de exploración. Limpieza del cristal de documentos 1 Para limpiarlo, utilice un paño limpio o un bastoncillo de Cristal algodón humedecido con alcohol isopropilo (95%). 2 Abra la unidad del alimentador de documentos automático y la cubierta de documentos como se muestra. Limpie el cristal de la superficie y el área del alimentador de documentos automático. Para ello, mueva el paño o el bastoncillo de un lado al otro. 3 Cierre la unidad del alimentador de documentos automático y la cubierta de documentos. La unidad de exploración ya está lista para su uso. OptraImage Setup Guide 203 Cómo mover el escáner Si necesita transportar el escáner, siga las instrucciones siguientes para volver a bloquear el mecanismo de exploración: 1 Abra la tapa del escáner y enciéndalo. 2 Apague el escáner cuando el mecanismo de exploración llegue al extremo lateral derecho del cristal del mismo. 3 Levante el escáner lo suficiente para mover el interruptor hacia abajo a la posición de bloqueo. Warning! : Si no bloquea el mecanismo de exploración antes de mover el escáner se pueden producir daños internos. 204 OptraImage Setup Guide Sustitución de la almohadilla del alimentador de documentos automático Si surgen problemas de doble alimentación de papel a través del alimentador de documentos automático, es posible que la almohadilla esté desgastada y deba sustituirla por una nueva. 1 Apague y desconecte la unidad de exploración. 2 Abra la cubierta frontal de la unidad del alimentador de documentos automático. 3 Para extraer la almohadilla desmontable, presione la parte la superior de la abrazadera y sáquela. 4 Sujete la parte superior de la nueva abrazadera, presione y colóquela con cuidado en el soporte del módulo. 5 Cierre el alimentador de documentos automático. 6 Vuelva a conectar y a encender la unidad de exploración. OptraImage Setup Guide 205 Avisos Los siguientes avisos se aplican al tipo de máquina 4036-305. Los siguientes avisos de telecomunicaciones se aplican a aquellos tipos de máquina en los que hay un servidor de impresión MarkNet instalado. Avisos de emisiones Warning! Éste es un producto de Clase A. En un entorno doméstico, este producto puede causar interferencias de radio, en cuyo caso, se solicitará al usuario que adopte las medidas oportunas. Normativa FCC, apartado 15 El servidor de impresión MarkNet ha sido probado y se ha determinado que cumple con los requisitos para los dispositivos digitales de Clase A de acuerdo con la sección 15 de las Normas FCC (Federal Communications Commission). Su utilización está sujeta a las dos condiciones siguientes: (1) este dispositivo no puede generar interferencias perjudiciales y (2) este dispositivo debe aceptar las interferencias recibidas, incluidas las que pueden causar un funcionamiento incorrecto. Estos límites se diseñaron para proporcionar una protección razonable contra interferencias perjudiciales cuando el equipo esté ubicado en instalaciones comerciales. Este equipo genera, utiliza y puede emitir radiaciones de energía de radiofrecuencia y, si no se instala y utiliza de acuerdo con las instrucciones, puede causar interferencias perjudiciales para las comunicaciones por radio. Es probable que el uso del equipo en un área residencial provoque interferencias perjudiciales. En tal caso, el usuario debe corregir esta situación y los gastos correrán de su cuenta. El fabricante no es responsable de las interferencias de radio o televisión causadas al usar otro cable distinto al recomendado o si se realizan cambios no autorizados en el equipo. Estos cambios podrían anular el derecho del usuario a utilizar el equipo. 206 OptraImage Setup Guide Avisos de telecomunicaciones Normativa FCC, apartado 68 Este equipo se ajusta a lo especificado en la sección 68 de la normativa FCC. En la parte posterior de esta tarjeta de opción encontrará una etiqueta que contiene, entre otra información, el número de registro FCC y el número de equivalencia de timbre (NET) de este equipo. Si se le solicita, debe proporcionar esta información a la compañía telefónica. El NET se utiliza para determinar la cantidad de dispositivos que pueden estar conectados a la línea telefónica. Si hay demasiados NET en la línea telefónica, es posible que el timbre del dispositivo no suene con una llamada entrante. En la mayoría de las áreas, pero no todas, la suma de NET no debe ser mayor a cinco (5,0). Para asegurarse del número de dispositivos que se pueden conectar a la línea según lo determinado por el NET, póngase en contacto con la compañía telefónica para determinar el máximo de NET para el área de llamadas. Este equipo no se puede utilizar en un servicio de monedas proporcionado por la compañía telefónica. La conexión a líneas de llamadas múltiples está sujeta a tarifas estatales. Este equipo utiliza la siguiente clavija Código de solicitud de servicio universal (USOC): RJ-11C. Este equipo está diseñado para conectarlo a la red de teléfono o las instalaciones con una clavija compatible que cumpla la normativa FCC, sección 68. Con este equipo se proporcionan un cable telefónico y un enchufe modular que cumplen con la normativa FCC. Para obtener instrucciones sobre la conexión del cable de fax y teléfono, consulte “Conexión de los cables de alimentación y los demás cables” on page 183. Si este equipo causa daños en la red telefónica, la compañía telefónica comunicará por adelantado que es necesario interrumpir temporalmente este servicio. Si no se puede notificar por adelantado, la compañía telefónica lo hará lo antes posible. También se le comunicará su derecho de presentar una queja sobre la FCC, si lo considera necesario. La compañía telefónica puede realizar cambios en sus instalaciones, equipos, operaciones o procedimientos que pueden afectar al funcionamiento del equipo. Si esto ocurre, la compañía telefónica lo notificará por adelantado para que el usuario pueda realizar las modificaciones necesarias para evitar la interrupción del servicio. En el CD de OptraImage encontrará información sobre cómo ponerse en contacto con Lexmark. Haga clic en el enlace Cómo ponerse en contacto con Lexmark. Si surgen problemas con este equipo y no puede solucionarlos, póngase en contacto con Lexmark International, Inc. para obtener información sobre reparación y garantía. Si el problema perjudica la red telefónica, la compañía telefónica puede solicitar la desconexión del equipo de la red hasta que se solucione el problema. Se recomienda al usuario instalar un protector de sobretensión CA en la toma de CA a la que está conectado el dispositivo. De esta forma se evitará el daño causado en el equipo por las tormentas eléctricas y otras subidas de tensión. OptraImage Setup Guide 207 De acuerdo con la ley Telephone Consumer Protection Act de 1991, no está permitido utilizar un ordenador u otro dispositivo electrónico para enviar mensajes mediante una opción de fax y teléfono sin la siguiente información en el margen superior o inferior en cada hoja transmitida o en la primera página de la transmisión: Esta información se transmite con el documento mediante la función TTI. • fecha y hora de envío • identificación de la empresa, otra entidad o persona que envía el mensaje • número de teléfono de la máquina, empresa, otra entidad o persona que envía el fax. Consulte las instrucciones en “Configuración para el envío y la recepción de faxes” on page 192. El número de equivalencia de timbre (NET) de este dispositivo es 0,8. El número de equivalencia de timbre (NET) asignado a cada dispositivo terminal proporciona una indicación del número máximo de terminales permitidas para conectarlas a una interfaz de teléfono. La terminación de un interfaz puede constar de cualquier combinación de dispositivos sujetos sólo al requisito de que el total de números de equivalencia de timbre de todos los dispositivos no exceda de 5. Este equipo utiliza las siguientes clavijas: CA11A. Declaración de conformidad con la Comunidad Europea (CE) Este producto cumple con los requisitos de protección establecidos en las directivas 1999/5/EC, 89/336/EEC y 73/23/EEC del Consejo de la CE sobre la aproximación y armonización de legislación de los Estados Miembros en relación a la compatibilidad y seguridad electromagnética de equipos eléctricos diseñados para su uso dentro de unos determinados límites de voltaje y la conexión del equipo a la red de telecomunicaciones conmutada pública. Se ha firmado una declaración de conformidad con los requisitos de la Directiva por D. Laurent Giannichi, Lexmark International Technology, S.A., Managing Director, Ginebra, Suiza. Warning! Éste es un producto de Clase A. En un entorno doméstico, este producto puede causar interferencias de radio, en cuyo caso, se solicitará al usuario que adopte las medidas oportunas. Avisos sobre la compatibilidad de red 208 Este producto cumple con los límites de Clase A de la norma EMC EN 55022 y los requisitos de seguridad de EN 60950. Cumple la normativa de telecomunicaciones: TBR 21 para uso con equipos terminales de telecomunicación, permitido por la Directiva de la unión 1999/5/EC del Parlamento europeo y el Consejo relativa a equipos terminales de telecomunicación y radio. Este equipo se ha diseñado, comprobado y cumple con la normativa técnica europea TBR 21 para la conexión de terminales simples paneuropeas a la red telefónica conmutada pública (PSTN). OptraImage Setup Guide Esto se aplica a todos los servidores de impresión MarkNet que lleven la siguiente marca: Este equipo está diseñado para trabajar en redes PSTN que aceptan señales analógicas. Sin embargo, debido a diferencias entre PSTN individuales proporcionadas en distintos países, la certificación TBR 21 no proporciona, por sí misma, una seguridad incondicional de un funcionamiento correcto en cualquier punto de terminación de red PSTN. Si surge algún problema, póngase en contacto, en primer lugar, con el proveedor del equipo. Lexmark no tiene conocimiento de dificultades de interoperación en los siguientes países: New Zealand Telecom Warning Notice Warning! No ‘111’ or other calls can be made from this device during a main power failure. Austria Bélgica Dinamarca Finlandia Francia Alemania Luxemburgo Holanda Grecia Islandia Irlanda Italia Portugal Suecia Reino Unido Suiza España Noruega The grant of a Telepermit for any item of terminal equipment indicates only that Telecom has accepted that the item complies with minimum conditions for connection to its network. It indicates no endorsement of the product by Telecom, nor does it provide any sort of warranty. Above all, it provides no assurance that any item will work correctly in all respects with another item of Telepermitted equipment of a different make or model., nor does it imply that any product is compatible with all of Telecom’s network services. This equipment may provide for the effective hand-over of a call to another device connected to the same line. Some parameters required for compliance with Telecom’s Telepermit requirements are dependent on the equipment (PC) associated with this device. In order to operate within the limits for compliance with Telecom’s Specifications, the associated equipment shall be set to ensure that calls are answered between 3 and 30 seconds of receipt of ringing. If a charge for local calls is unacceptable, the “Dial” button should NOT be used for local calls. Only the 7-digits of the local number should be dialed from your telephone. DO NOT dial the area code digit or “0” prefix. OptraImage Setup Guide 209 South Africa Telecommunications Notice 210 This modem must be used in conjunction with an approved surge protection device when connected to the PSTN network. OptraImage Setup Guide Lexmark and Lexmark with diamond design are trademarks of Lexmark International, Inc., registered in the United States and/or other countries. © 2000 Lexmark International, Inc. 740 West New Circle Road Lexington, Kentucky 40550 www.lexmark.com