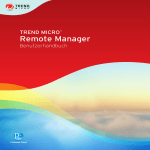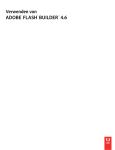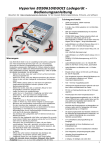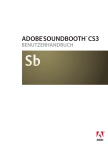Download Einstellungen in Conversion Agent Studio
Transcript
Der SAP-Conversion-Agent
von Itemfield
Conversion Agent Studio
in Eclipse
Version 4
Rechtlicher Hinweis
Conversion Agent Studio in Eclipse
Copyright © 2005 -2006 Itemfield Inc. Alle Rechte vorbehalten..
Itemfield hat möglicherweise Patente, angemeldete Patente, Marken, Urheberrechte oder sonstige
Rechte an geistigem Eigentum inne, die Inhalte dieses Dokumentes abdecken. Sofern nichts anderes
ausdrücklich in einem schriftlichen Lizenzvertrag mit Itemfield vereinbart wurde, erhalten Sie durch
die Bereitstellung dieses Dokumentes keinerlei Anspruch auf diese Patente, Marken, Urheberrechte
oder auf sonstiges geistiges Eigentum.
Die in diesem Dokument enthaltenen Informationen können jederzeit ohne vorherige Ankündigung
geändert werden. Der Anwender trägt die Verantwortung für die Einhaltung aller anwendbaren
Urheberrechte. Ohne ausdrückliche schriftliche Genehmigung durch Itemfield Inc. darf kein Teil dieses
Dokumentes in irgendeiner Form oder auf irgendeine elektronische oder mechanische Weise zu
irgendeinem Zweck vervielfältigt oder weitergegeben werden.
SAP AG
http://www.sap.com
Angaben zur Veröffentlichung:
Version: 4
Date: September 2006
Conversion Agent Studio in Eclipse
Inhaltsverzeichnis
Inhaltsverzeichnis
1. Überblick ...........................................................................................1
Überblick über Conversion Agent.......................................................................................................... 1
Überblick über die Eclipse-Plattform ..................................................................................................... 2
Workbench ...................................................................................................................................... 3
Projekte ...........................................................................................................................................3
Workspace ...................................................................................................................................... 3
Perspektiven....................................................................................................................................4
Sichten ............................................................................................................................................ 4
Editoren ...........................................................................................................................................5
2. Arbeiten mit der Eclipse Workbench ..............................................6
Öffnen der Workbench .......................................................................................................................... 6
Anzeigen der Conversion-Agent-Perspektive ................................................................................. 6
Layout der Conversion-Agent-Perspektive......................................................................................6
Hauptmenü ............................................................................................................................................ 7
Menü Datei ...................................................................................................................................... 7
Menü Bearbeiten .............................................................................................................................8
Menü Navigieren .............................................................................................................................8
Menü Suchen .................................................................................................................................. 8
Menü Projekt ................................................................................................................................... 8
Menü Ausführen.............................................................................................................................. 9
Menü IntelliScript .............................................................................................................................9
Menü Fenster ................................................................................................................................ 11
Menü Hilfe .....................................................................................................................................11
Symbolleisten ...................................................................................................................................... 12
Hauptsymbolleiste .........................................................................................................................12
Shortcut-Leiste ..............................................................................................................................14
Symbolleiste in Sichten ................................................................................................................. 14
Sichten und Editoren ...........................................................................................................................14
Ändern der Größe einer Sicht bzw. eines Editors .........................................................................14
Tastenkombinationen ..........................................................................................................................14
i
Conversion Agent Studio in Eclipse
Inhaltsverzeichnis
3. Arbeiten mit Projekten ...................................................................16
Anlegen eines Projekts ........................................................................................................................ 16
Speicherort von Projekten ...................................................................................................................18
Standardspeicherort für Workspace ..............................................................................................18
Projekte außerhalb des Workspace-Ordners speichern ............................................................... 18
Bestimmen des Speicherorts eines Projekts................................................................................. 18
Workspace ändern ........................................................................................................................ 19
Mehrere Workspaces öffnen .........................................................................................................19
Projektdateien...................................................................................................................................... 20
Start, wenn Projekte bereits vorhanden ..............................................................................................20
Bearbeiten eines vorhandenen Projekts .......................................................................................21
Entfernen eines Projekts ...............................................................................................................21
Aktivieren eines Projekts ...............................................................................................................21
Importieren eines vorhandenen Projekts.............................................................................................21
Ausführen eines Projekts..................................................................................................................... 22
Bereitstellen eines Projekts ................................................................................................................. 23
4. Verwenden von Conversion-Agent-Sichten .................................24
Arbeiten mit Sichten ............................................................................................................................ 24
Menüs in Sichten ...........................................................................................................................24
Symbolleisten in Sichten ...............................................................................................................25
Sicht des Conversion Agent Explorer ..................................................................................................25
Komponentensicht ............................................................................................................................... 26
Sicht des IntelliScript-Assistenten ....................................................................................................... 26
Aufgabensicht ...................................................................................................................................... 28
Hilfesicht.............................................................................................................................................. 28
Ereignissicht ........................................................................................................................................29
Binärquellensicht .................................................................................................................................30
Schemasicht ........................................................................................................................................30
Repository-Sicht ..................................................................................................................................31
5. Verwenden des IntelliScript-Editors..............................................32
Erstellen oder Hinzufügen einer TGP-Skriptdatei................................................................................32
Öffnen eines IntelliScript-Editors .........................................................................................................33
Layout des Editors.........................................................................................................................33
Anzeigemodi des Beispielbereichs................................................................................................ 34
Bereiche nach Ankern durchsuchen .............................................................................................36
Komponenten und Eigenschaften ....................................................................................................... 36
ii
Conversion Agent Studio in Eclipse
Inhaltsverzeichnis
Bearbeiten ...........................................................................................................................................38
Basisprozedur für das Bearbeiten: Auswahl-Eingabe-Zuordnen-Eingabe....................................38
Kopieren und Einfügen..................................................................................................................39
Drag&Drop ....................................................................................................................................39
Suchen und Ersetzen ....................................................................................................................40
Einfügen einer Komponente in das IntelliScript.............................................................................40
Löschen einer Komponente .......................................................................................................... 40
Bearbeiten der Eigenschaften einer Komponente.........................................................................41
Einfügen von Tabulatoren, Zeilenumbrüchen und anderen Sonderzeichen .................................41
Definieren einer globalen Komponente .........................................................................................42
Hilfe zu einer Komponente anzeigen ............................................................................................ 43
IntelliScript-Symbole......................................................................................................................43
Geführter Modus..................................................................................................................................44
Geführten Modus aktivieren .......................................................................................................... 44
Popup-Menüs des IntelliScript-Editors ................................................................................................ 44
Speichern des IntelliScripts ................................................................................................................. 46
Anpassen der Komponentenliste in Conversion Agent ....................................................................... 46
6. Einstellungen in Conversion Agent Studio ..................................48
Anzeigen der Einstellungen ................................................................................................................. 48
Allgemeine Conversion-Agent-Einstellungen ......................................................................................48
Einstellungen für Conversion-Agent-Ereignisse..................................................................................49
Einstellungen für den XSD-Editor........................................................................................................50
Index....................................................................................................52
iii
Conversion Agent Studio in Eclipse
1
1. Überblick
Überblick
Conversion Agent Studio ist die Entwurfs- und Konfigurationsumgebung des
Conversion-Agent-Systems. Mit Conversion Agent Studio können Sie
Umwandlungen implementieren, mit denen alle Arten von Daten verarbeitet
werden können.
Conversion Agent Studio ist in die Plattform Eclipse als Plug-In-Module für
Eclipse integriert. Die Eclipse-Plattform bietet eine vielseitige
Entwicklungsumgebung, in der Sie Conversion-Agent-Projekte konfigurieren und
bereitstellen können. Sie können Conversion Agent Projekte entweder zusammen
mit anderen in Eclipse entwickelten Projekten oder unabhängig von Eclipse
verwenden.
Dieses Handbuch erläutert, wie Sie Conversion Agent Studio in der EclipseUmgebung verwenden. Sie erhalten Anweisungen für das Verwenden der Fenster
und der Oberfläche von Eclipse, um Ihre Conversion-Agent-Projekte anzulegen, zu
bearbeiten und zu verwalten.
Mit Ausnahme eines kurzen Überblicks erklärt dieses Handbuch weder das
logische Konzept von Conversion Agent noch wie Datenumwandlungen in
Conversion Agent funktionieren. Konsultieren Sie für diese Informationen das
Handbuch Erste Schritte mit Conversion Agent und das Conversion Agent Studio Benutzerhandbuch.
Dieses Handbuch beschreibt nur die Eclipse-Funktionen, die in Conversion Agent
verwendet werden. Eine Erläuterung weiterer Einstellungen finden Sie in der Online-Hilfe
von Eclipse.
Überblick über Conversion Agent
Conversion Agent ist eine Software zum Implementieren und Ausführen von
Datenumwandlungen. Conversion Agent unterstützt vier Haupttypen von
Umwandlungskomponenten:
Parser
Diese Komponenten wandeln die Quelldokumente aus einem beliebigen
Format in XML um.
1
Conversion Agent Studio in Eclipse
1. Überblick
Serializer
Diese Komponenten wandeln XML-Dokumente in Ausgabedokumente eines
beliebigen Formats um.
Transformer
Komponenten, die Daten modifizieren. Die Eingabe- und Ausgabedokumente
können in einem beliebigen Format vorliegen.
Mapper
Komponenten, die XML-Dokumente in eine andere XML-Struktur oder ein
anderes XML-Schema umwandeln.
Zusätzlich zu diesen Haupttypen von Umwandlungskomponenten bietet
Conversion Agent eine Vielzahl an weiteren Komponenten, mit denen Sie Projekte
erstellen können. Hierzu zählen folgende:
Anker
Komponenten, die festlegen, auf welche Weise Conversion Agent nach Daten
in einem Dokument sucht, welche Daten aus dem Dokument extrahiert
werden und wo die extrahierten Daten im Ausgabedokument gespeichert
werden.
Aktionen
Komponenten, die Operationen an Daten ausführen, z. B. Verketten von
Zeichenfolgen, Berechnen von Summen und Abfragen zusätzlicher Daten aus
einer Datenbank.
Formate
Komponenten, die das Gesamtformat von Dokumenten definieren, z. B.
Delimiter und Prozessoren, anhand derer Conversion Agent die Dokumente
interpretiert.
Beim Erstellen einer Datenumwandlung in Conversion Agent wird diese modular
aus diesen und weiteren Komponenten konfiguriert. Die Komponenten sind in
einer hierarchischen bzw. Baumstruktur angeordnet, wodurch festgelegt wird, auf
welche Weise die Komponenten die Daten verarbeiten und umwandeln.
Überblick über die Eclipse-Plattform
Eclipse ist eine offene Plattform für die Tool-Integration, die von der Eclipse
Foundation (http://www.eclipse.org) entwickelt und gewartet wird. Es stellt einen
Rahmen zur Verfügung, der das Erstellen, Integrieren und Verwenden von
Software-Tools vereinfacht. Die Tools — wie Conversion Agent Studio — arbeiten
als Plug-Ins in der Eclipse-Umgebung.
2
Conversion Agent Studio in Eclipse
1. Überblick
Zu den wesentlichen Elementen der Eclipse-Umgebung gehören Workbench,
Projekte, Workspace, Perspektiven, Ansichten und Editoren. In den folgenden
Abschnitten werden diese Elemente erläutert.
Workbench
Die Workbench ist die Desktop-Entwicklungsumgebung von Eclipse. Im
Workbench-Fenster können Sie Conversion-Agent-Datenumwandlungen anlegen,
bearbeiten, testen und bereitstellen.
Projekte
Alle Arbeiten führen Sie in einem Framework namens Projekt durch. Ein Projekt
wird in einem angegebenen Ordner gespeichert; einige Projektdateien können aber
auch außerhalb dieses Ordners gespeichert werden.
Workspace
Der Workspace ist der Speicherort, an dem Eclipse einen Satz Projekte speichert.
Wenn Sie die Workbench öffnen, werden alle Projekte im aktuellen Workspace
angezeigt. Es können mehrere Projekte, die zu demselben Workspace gehören,
gleichzeitig bearbeitet werden.
Der Conversion-Agent-Workspace ist der Workspace, in dem Eclipse ConversionAgent-Projekte speichert. Standardmäßig gibt es einen einzigen Conversion-AgentWorkspace unter folgendem Pfad:
Eigene Dateien\SAP\ConversionAgent\4.0\workspace
Sie haben die Möglichkeit, mehr als einen Workspace anzulegen. Sie können z. B.
einen Workspace für Ihre Conversion-Agent-Projekte und einen weiteren für
3
Conversion Agent Studio in Eclipse
1. Überblick
andere Arten von Eclipse-Projekten anlegen. Sie können ebenfalls über mehrere
Workspaces für verschiedene Sätze von Conversion-Agent-Projekten verfügen. In
einer Workbench kann immer nur ein Workspace geöffnet sein, Sie können jedoch
mehrere Workbenches öffnen.
Perspektiven
Die Workbench definiert eine oder mehrere Perspektiven. Eine Perspektive ist das
Layout des Workbench-Fensters. In der Regel umfasst eine Perspektive einen
Editorbereich und mehrere Sichten. Der Editor und die Sichten können einer Reihe
von Menüs und Symbolleisten zugeordnet sein.
Jede Perspektive stellt eine Reihe von Funktionen zum Durchführen einer
bestimmten Art von Aufgabe oder zum Arbeiten mit einem bestimmten Typ
Ressource bereit. In diesem Handbuch beschreiben wir die Conversion-AgentPerspektive, welche aus einem Satz von Editoren und Sichten für ConversionAgent-Projekte besteht.
Sichten
Eine Sicht ist ein Fenster innerhalb der Workbench, in dem Daten angezeigt
werden.
Im Allgemeinen können Sie in einer Sicht Projektdaten betrachten, während Sie in
einem Editor die Daten ändern können. In einer Sicht können Sie zwar Optionen
einstellen oder bestimmte vordefinierte Operationen durchführen, Sie können die
Daten jedoch nicht frei bearbeiten.
Sichten dienen in der Regel dazu, in einem Projekt zu navigieren, einen Editor zu
öffnen oder Eigenschaften eines Projekts anzuzeigen, welches in einem Editor
ausgewählt ist. Die Sicht des Conversion Agent Explorer zeigt z. B. Ihre gesamten
Projekte und die zugeordneten Dateien an.
Eine Sicht kann ein Popup-Menü enthalten, das Sie mit einem Rechtsklick in der
Sicht aufrufen. Eine Sicht kann auch ein Dropdown-Menü enthalten, welches Sie
durch Klicken auf ein Symbol am rechten Ende der Titelleiste anzeigen.
Einige Sichten verfügen über ihre eigenen Symbolleisten, die rechts vom Titel der
Sicht angezeigt werden. Die Schaltflächen auf der Symbolleiste wirken sich auf die
Elemente innerhalb der Sicht aus.
Üblicherweise werden die Vorgänge, die Sie in einer Sicht durchführen, sofort
gespeichert. Sie müssen also nicht explizit den Befehl oder das Symbol zum
Speichern ausführen. Anders verhält sich dies, wenn sich der Vorgang in der Sicht
auf den Inhalt eines Editors auswirkt. In diesem Fall müssen Sie das Projekt
speichern, um den Vorgang unwiderruflich zu machen.
4
Conversion Agent Studio in Eclipse
1. Überblick
Editoren
Ein Editor ist ein Fenster innerhalb der Workbench, in dem Sie den Inhalt eines
Projekts erstellen und ändern können. Ein Editor unterscheidet sich von einer Sicht
dadurch, dass Sie die Daten frei bearbeiten können; in einer Sicht sind Sie auf
wenige vordefinierte Vorgänge beschränkt.
Unterschiedliche Dateitypen sind mit unterschiedlichen Editoren verbunden. In
Conversion Agent gibt es den IntelliScript-Editor für TGP-Skriptdateien, der die
Hierarchie der Komponenten in einer Datenumwandlung festlegt. Sie öffnen einen
Editor, indem Sie in der Sicht des Conversion Agent Explorer auf eine Datei
doppelklicken oder in der Komponentensicht auf eine Komponente doppelklicken.
Sie können eine beliebige Anzahl an Editoren gleichzeitig öffnen, es kann aber
immer nur einer aktiv sein. Das Hauptmenü der Workbench und die Symbolleiste
zeigen die Befehle und Operationen an, die im aktiven Editor anwendbar sind.
Registerkarten im Editor geben die Namen der Dateien oder Ressourcen an, die
momentan zum Bearbeiten geöffnet sind. Ein Asterisk (*) auf der Registerkarte
zeigt an, dass sich ungesicherte Daten im Editor befinden. Sie müssen den Befehl
Speichern vom Menü wählen oder auf die Schaltfläche Speichern klicken, um die
Änderungen zu speichern.
IntelliScript-Editor in Conversion Agent für TGP-Skriptdateien
5
Conversion Agent Studio in Eclipse
2
2. Arbeiten mit der Eclipse Workbench
Arbeiten mit der Eclipse Workbench
Die Eclipse Workbench ist die Umgebung, in der Sie Conversion-Agent-Projekte
entwickeln. Dieses Kapitel beschreibt die Werkzeuge der Workbench, die für die
Verwendung in Conversion Agent zur Verfügung stehen, z. B. die Menüs,
Symbolleisten und Fenster.
Öffnen der Workbench
Um die Eclipse Workbench für Conversion Agent zu öffnen, wählen Sie im
Startmenü SAP Conversion Agent > Conversion Agent Studio für Eclipse.
Anzeigen der Conversion-Agent-Perspektive
Wenn Sie Conversion Agent Studio öffnen, müssen Sie die Conversion-AgentPerspektive anzeigen. Die Perspektive stellt die Sichten und Editoren bereit, die Sie
zum Konfigurieren von Conversion-Agent-Projekten benötigen.
Wenn die Perspektive nicht angezeigt wird, wählen Sie im Eclipse-Menü Fenster >
Perspektive öffnen > Conversion Agent Studio erstellen.
Wiederherstellen der Perspektive
Wenn Sie die Perspektive verändert haben (z. B. durch Öffnen und Schließen von
Fenstern oder durch Verschieben der Fenster), können Sie die Standardperspektive
wiederherstellen. Wählen Sie hierzu im Eclipse-Menü Fenster > Perspektive
wiederherstellen.
Layout der Conversion-Agent-Perspektive
Wenn Sie die Conversion-Agent-Perspektive erstmals anzeigen, werden folgende
Fenster angezeigt:
Conversion Agent Explorer-Sicht
Komponentensicht
Ereignissicht
Editorbereich
6
Conversion Agent Studio in Eclipse
2. Arbeiten mit der Eclipse Workbench
Die Komponenten- und die Ereignissicht werden mit anderen Sichten gestapelt.
Wählen Sie die gewünschte Sicht aus, indem Sie auf die Registerkarte am unteren
Rand der Sicht klicken.
Hauptmenü
Die folgenden Abschnitte beschreiben die Befehle im Eclipse-Hauptmenü, die in
Conversion Agent verwendet werden.
Je nach aktuellem Bearbeitungsvorgang können einige Befehle ausgeblendet oder
deaktiviert sein. Einige Befehle werden nur angezeigt, wenn ein bestimmter Editor
aktiv ist.
Menü Datei
Neu
Legt ein neues Projekt oder eine neue Komponente an.
Die Projekt- und andere Optionen zeigen den Neue Projektassistenten an, der
Sie beim Anlegen von Conversion-Agent-Projekten verschiedener Typen
unterstützt. Weitere Informationen hierzu finden Sie in Kapitel 3, Arbeiten mit
Projekten.
Mit den Optionen des Parsers oder des Serializers können Sie innerhalb eines
bereits vorhandenen Projekts eine Parser- oder Serializer-Komponente
anlegen.
Schließen
Schließt den aktiven Editor.
Alle schließen
Schließt alle Editoren.
Speichern
Speichert die aktive Projektdatei.
Drucken
Druckt den Inhalt des aktiven Editors.
Importieren
Mit diesem Befehl können Sie ein vorhandenes Conversion-Agent-Projekt in
den Workspace importieren. Anweisungen hierzu finden Sie im Abschnitt
Importieren eines vorhandenen Projekts in Kapitel 3, Arbeiten mit Projekten.
Eigenschaften
Mit diesem Befehl können Sie die Eigenschaften eines Projekts, das im
Conversion Agent Explorer ausgewählt ist, einstellen. Weitere Informationen
finden Sie im Abschnitt Projekteigenschaften im Conversion Agent Studio
Benutzerhandbuch.
7
Conversion Agent Studio in Eclipse
2. Arbeiten mit der Eclipse Workbench
Beenden
Beendet Eclipse.
Menü Bearbeiten
Rückgängig
Macht den letzten Bearbeitungsvorgang rückgängig.
Wiederherstellen
Stellt den letzten Bearbeitungsvorgang, den Sie durch den Befehl Rückgängig
abgebrochen haben, wieder her.
Ausschneiden, Kopieren, Einfügen, Löschen
Mit diesem Befehl können Sie den ausgewählten Inhalt im aktiven Editor
kopieren und löschen.
Alles markieren
Markiert den gesamten Inhalt des aktiven Editors.
Suchen/Ersetzen
Sucht und ersetzt Text im aktiven Editor.
Menü Navigieren
Die Befehle in diesem Menü sind Teil der Eclipse-Plattform und finden keine
bestimmte Anwendung in Conversion Agent Studio.
Menü Suchen
Die Befehle in diesem Menü sind Teil der Eclipse-Plattform und finden keine
bestimmte Anwendung in Conversion Agent Studio.
Menü Projekt
Validieren
Überprüft die Integrität der Projektskripte. Der Befehl überprüft z. B., ob die in
einem Projekt verwendeten Datenbehälter im XSD-Schema definiert sind.
Bereitstellen
Stellt ein Projekt bereit, indem es das Projekt im Conversion-Agent-Repository
platziert. Conversion Agent Engine kann dieses Projekt dann als ConversionAgent-Dienst ausführen. Weitere Informationen finden Sie im Abschnitt
Bereitstellen von Conversion-Agent-Diensten im Conversion Agent Studio
Benutzerhandbuch.
8
Conversion Agent Studio in Eclipse
2. Arbeiten mit der Eclipse Workbench
Eigenschaften
Mit diesem Befehl können Sie die Eigenschaften eines Projekts, das in einem
IntelliScript-Editor angezeigt wird, einstellen. Weitere Informationen finden
Sie im Abschnitt Projekteigenschaften im Conversion Agent Studio Benutzerhandbuch.
Ausführen
Mit diesem Befehl können Sie die Startkomponente festlegen, welche
Conversion Agent beim Ausführen des Projekts aktivieren soll. Die
Startkomponente kann ein beliebiger Parser, Serializer, Mapper oder global
definierter Transformer im Projekt sein.
Wenn Sie die Komponente festgelegt haben, können Sie optional auf die
Schaltfläche Ausführen klicken, um das Projekt auszuführen.
Ausführen <Projektname>
Führt das Projekt aus.
Sie müssen eine Startkomponente festlegen (entweder durch Aufrufen des
Befehls Ausführen oder durch einen Rechtsklick auf die Komponente und
Auswählen der Option Als Startkomponente festlegen), bevor Sie diesen
Befehl verwenden können.
Menü Ausführen
Ausführen
Führt die Datenumwandlung aus.
In dem Dialogfenster können Sie die Startkomponente festlegen, welche
Conversion Agent beim Ausführen des Projekts aktivieren soll. Die
Startkomponente kann ein beliebiger Parser, Serializer, Mapper oder global
definierter Transformer im Projekt sein.
Klicken Sie dann auf die Schaltfläche Ausführen, um die Datenumwandlung
auszuführen.
Ausführen <Komponentenname>
Führt die Datenumwandlung aus.
Sie müssen eine Startkomponente festlegen (entweder durch Aufrufen des
Befehls Ausführen oder durch einen Rechtsklick auf die Komponente und
Auswählen der Option Als Startkomponente festlegen), bevor Sie diesen
Befehl verwenden können.
Menü IntelliScript
Dieses Menü wird angezeigt, wenn der IntelliScript-Editor aktiv ist. Dieser Editor
ist das wichtigste Werkzeug, mit dem Sie eine Datenumwandlung konfigurieren,
z. B. einen Parser oder einen Serializer.
9
Conversion Agent Studio in Eclipse
2. Arbeiten mit der Eclipse Workbench
Einfügen
Fügt Komponenten wie z. B. Parser, Serializer, Variable, Marker, Content,
Mapper oder RepeatingGroup ein.
Testdokument
Schaltet die Anzeige im Beispielbereich temporär von der Beispielquelle auf
eine andere Quelldatei um.
Wenn Sie einen Parser testen, können Sie den Befehl IntelliScript > Beispiel
markieren wählen. Sie können diese Funktion zum Testen der Konfiguration
des Parsers verwenden.
Beispielquelle öffnen
Öffnet die Beispielquelldatei, mit der Sie eine Datenumwandlung
konfigurieren und testen.
Beispiel automatisch lernen
Aktiviert die automatische Farbcodierung im Beispielbereich. Wenn Sie einen
Parser konfigurieren, hebt Conversion Agent die Anker im Beispiel
automatisch hervor.
Beispiel lernen
Farbcodiert die Anker im Beispielbereich im Stil Lernbeispiel. In diesem Stil
bezeichnen die Farben die verschiedenen Stellen, die Conversion Agent zum
Definieren der Anker verwendet.
Beispiel markieren
Führt den ausgewählten Parser aus und farbcodiert die Anker im
Beispielbereich im Stil Beispiel markieren. In diesem Stil bezeichnen die Farben
die Instanzen eines Ankers, die der Parser im Beispiel gefunden hat.
Beispiel markieren oder lernen beenden
Hält den Vorgang des Farbcodierens an. Wenn das Beispiel sehr lang ist,
können Sie diese Option verwenden, um die Farbanzeige zu unterbrechen und
die Rückmeldung zu beschleunigen.
IntelliScript
Zeigt nur den IntelliScript-Bereich an. In diesem Bereich definieren Sie eine
Datenumwandlung.
Beide
Zeigt sowohl den IntelliScript- als auch den Beispielbereich an.
Beispiel
Zeigt nur den Beispielbereich an.
Geführter Modus
Aktiviert den geführten Modus, der Sie beim Konfigurieren des IntelliScripts
unterstützt (siehe Abschnitt Geführter Modus in Kapitel 5, Verwenden des
IntelliScript-Editors).
10
Conversion Agent Studio in Eclipse
2. Arbeiten mit der Eclipse Workbench
Menü Fenster
In diesem Menü können Sie Perspektiven und Sichten anzeigen.
Perspektive öffnen
Zeigt eine angegebene Perspektive an. Für Conversion-Agent-Projekte müssen
Sie in Conversion Agent Studio die Perspektive Erstellen öffnen.
Sicht einblenden
Zeigt eine angegebene Sicht an.
Editoren einblenden/ausblenden
Zeigt die offenen Editoren an oder blendet sie aus.
Perspektive speichern unter
Mit diesem Befehl können Sie eine angepasste Perspektive unter einem
benutzerdefinierten Namen speichern.
Perspektive wiederherstellen
Stellt die aktuelle Perspektive wieder in ihrem Standardlayout her.
Zu Editor wechseln
Wechselt zu einem der offenen Editoren.
Sie können auch zwischen den Editoren wechseln, indem Sie auf die
Registerkarten oben im Editorbereich klicken.
Einstellungen
Mit diesem Befehl können Sie Einstellungen für die Anzeige festlegen. Weitere
Informationen hierzu finden Sie in Kapitel 6, Einstellungen in Conversion Agent
Studio.
Menü Hilfe
In diesem Menü können Sie Informationen zu Conversion Agent bzw. zu Eclipse
anzeigen. Im Folgenden werden die für Conversion Agent relevanten Befehle
aufgeführt:
Willkommen
Mit diesem Befehl können Sie die Willkommensseiten für die EclipsePlattform, für Conversion Agent Studio oder andere Eclipse-Plug-Ins, die Sie
eventuell installiert haben, anzeigen. Die Willkommensseiten bieten Ihnen
einführende Bedienungsanweisungen und leiten Sie an, mehr über die
Anwendung zu lernen.
Hilfethemen
Zeigt die Dokumentation zu Eclipse an.
Conversion-Agent-Hilfe
Zu diesem Befehl gibt es folgende Optionen:
Anzeigen der Conversion-Agent-Dokumentationsbibliothek
SAP-Support kontaktieren
11
Conversion Agent Studio in Eclipse
2. Arbeiten mit der Eclipse Workbench
Registrieren der Conversion-Agent-Software
Über Conversion Agent Studio
Zeigt Informationen zu Ihrer Version von Conversion Agent Studio an.
Symbolleisten
Dieser Abschnitt beschreibt die Symbolleisten, die verfügbar sind, wenn Sie die
Conversion-Agent-Perspektive anzeigen.
Hauptsymbolleiste
Die Hauptsymbolleiste - oder Workbench-Symbolleiste - wird oben im
Workbench-Fenster, direkt unter der Menüleiste angezeigt. Die auf dieser
Symbolleiste angezeigten Schaltflächen variieren je nach aktiver Perspektive und
Editor.
Einige der Schaltflächen auf der Hauptsymbolleiste sind spezifisch für Conversion
Agent, während andere von der Eclipse-Plattform bereitgestellt werden. In den
folgenden Abschnitten wird nur erklärt, wie die Schaltflächen in Conversion Agent
verwendet werden.
Hauptsymbolleiste bei aktivem IntelliScript-Editor
Der IntelliScript -Editor ist das wichtigste Werkzeug, mit dem Sie eine
Datenumwandlung konfigurieren, wie z. B. einen Parser oder einen Serializer.
Wenn der IntelliScript-Editor aktiv ist, wird folgende Symbolleiste angezeigt. Links
von der Symbolleiste befinden sich die Standardschaltflächen für Eclipse. Rechts
von der Symbolleiste befinden sich die für IntelliScript spezifischen Schaltflächen.
Die folgenden Abschnitte beschreiben die Schaltflächen dieser Symbolleiste, die in
Conversion Agent verwendet werden.
Neu
Die Schaltfläche Neu zeigt den Neue Projektassistenten an, der Sie beim
Anlegen verschiedener Typen von Projekten unterstützt. Weitere
Informationen hierzu finden Sie in Kapitel 3, Arbeiten mit Projekten.
Der Dropdown-Pfeil, gleich rechts neben der Schaltfläche Neu, bietet
verschiedene Optionen für neue Projekte oder Komponenten. Die Projekt- und
andere Optionen ähneln der Schaltfläche Neu. Mit den Optionen des Parsers
oder des Serializers können Sie innerhalb eines bereits vorhandenen Projekts
eine Parser- oder Serializer-Komponente anlegen.
Speichern
Speichert Ihre Änderungen
12
Conversion Agent Studio in Eclipse
2. Arbeiten mit der Eclipse Workbench
Drucken
Druckt den Inhalt des aktiven Editors.
Nur IntelliScript-Bereich einblenden
Zeigt nur den IntelliScript-Bereich an.
IntelliScript- und Beispielbereich einblenden.
Zeigt sowohl den IntelliScript- als auch den Beispielbereich an.
Nur Beispielbereich einblenden
Zeigt nur den Beispielbereich an.
Geführten Modus und Tipps in IntelliScript aktivieren
Aktiviert den geführten Modus, der Sie beim Konfigurieren des IntelliScripts
unterstützt (siehe Abschnitt Geführter Modus in Kapitel 5, Verwenden des
IntelliScript-Editors).
Neuen Parser in Skript einfügen
Fügt eine neue Parser-Komponente in das IntelliScript ein.
Neuen Serializer in Skript einfügen
Fügt eine neue Serializer-Komponente in das IntelliScript ein.
Neuen Mapper in Skript einfügen
Fügt eine neue Mapper-Komponente in das IntelliScript ein.
Neue Variable in Skript einfügen
Fügt eine neue Variable in das IntelliScript ein.
Neuen Marker in Skript einfügen
Fügt einen neuen Marker in das IntelliScript ein.
Neuen Content in Skript einfügen
Fügt einen neuen Content-Anker in das IntelliScript ein.
Neue RepeatingGroup in Skript einfügen
Fügt einen neuen RepeatingGroup-Anker in das IntelliScript ein.
Beispiel automatisch lernen, wenn sich Skript ändert
Aktiviert die automatische Farbcodierung im Beispielbereich. Wenn Sie die
Anker in IntelliScript definieren, hebt Conversion Agent die entsprechende
Stelle im Beispiel automatisch hervor.
Beispiel entsprechend des aktuellen Skripts lernen
Farbcodiert die Anker im Beispielbereich im Stil Lernbeispiel. In diesem Stil
bezeichnen die Farben die verschiedenen Stellen, die Conversion Agent zum
Definieren der Anker verwendet.
Gesamtes Beispiel entsprechend des aktuellen Skripts markieren
Führt den ausgewählten Parser aus und farbcodiert die Anker im
Beispielbereich im Stil Beispiel markieren. In diesem Stil bezeichnen die Farben
die Instanzen eines Ankers, die der Parser im Beispiel gefunden hat.
13
Conversion Agent Studio in Eclipse
2. Arbeiten mit der Eclipse Workbench
Beispiel markieren oder lernen beenden
Hält den Vorgang des Farbcodierens an. Wenn das Beispiel sehr lang ist,
können Sie diese Option verwenden, um die Farbanzeige zu unterbrechen und
die Rückmeldung zu beschleunigen.
Shortcut-Leiste
Die Shortcut-Leiste befindet sich ganz links in der Workbench. Verwenden Sie
diese Symbolleiste, um zwischen Perspektiven, wie z. B. der Conversion-AgentPerspektive zu wechseln.
Symbolleiste in Sichten
Einige Sichten verfügen über ihre eigenen Symbolleisten. Eine Erläuterung dieser
Symbolleisten finden Sie in Kapitel 4, Verwenden von Conversion-Agent-Sichten.
Sichten und Editoren
Eine Erläuterung der Sichten und Editoren, die in der Conversion-AgentPerspektive verfügbar sind, finden Sie in:
Kapitel 4, Verwenden von Conversion-Agent-Sichten
Kapitel 5, Verwenden des IntelliScript-Editors
Ändern der Größe einer Sicht bzw. eines Editors
Sie können die Größe einer Sicht oder eines Editors durch Ziehen an den
Rahmenlinien ändern.
Um eine Sicht oder einen Editor zu maximieren, doppelklicken Sie auf die
Titelleiste. Um die ursprüngliche Größe des Fensters wiederherzustellen, führen
Sie einen Rechtsklick auf der Titelleiste aus und wählen Sie Wiederherstellen.
Um das Fenster an eine neue Position zum Andocken zu verschieben, ziehen Sie an
dessen Titelleiste. Eclipse lässt es nicht zu, Fenster an bestimmten Stellen
anzudocken. Sie können z. B. eine Sicht an einer anderen Sicht andocken, nicht
aber an einen Editor. Um weitere Anweisungen hierzu zu erhalten, öffnen Sie die
Eclipse-Hilfe und navigieren Sie zum Themeneintrag Workbench Benutzerhandbuch
> Aufgaben > Mit Sichten und Editoren arbeiten > Sichten verschieben und andocken.
Tastenkombinationen
Einige der Conversion-Agent-Befehle können Sie mithilfe von
Tastenkombiniationen ausführen, anstatt auf die Menü- bzw. Symbolleiste zu
klicken.
14
Conversion Agent Studio in Eclipse
2. Arbeiten mit der Eclipse Workbench
Die Tastenkombinationen werden in den Menüs angezeigt. Im Menü Ausführen
wird z. B. angegeben, dass die Taste F5 ein Projekt ausführt.
15
Conversion Agent Studio in Eclipse
3
3. Arbeiten mit Projekten
Arbeiten mit Projekten
Ein Conversion-Agent-Projekt enthält die Dateien und Ressourcen, die zum
Durchführen eines oder mehrerer Datenumwandlungen nötig sind. In Conversion
Agent Studio können Sie Projekte anlegen, konfigurieren und bereitstellen.
Jedes Projekt ist einem bestimmten Ordner auf Ihrer Festplatte zugeordnet. Die
meisten Projektdateien werden in diesem Ordner gespeichert, einige Dateien aber,
z. B. das Quelldokument, können an anderen Speicherorten gespeichert werden.
Anlegen eines Projekts
Anlegen eines neuen Conversion-Agent-Projekts:
1.
Wählen Sie im Menü den Befehl Datei > Neu > Projekt.
2.
Markieren Sie im linken Bereich des Neue Projektassistenten die Option
Conversion-Agent.
3.
Wählen Sie im rechten Bereich einen der folgenden Conversion-AgentProjekttypen:
Leeres Projekt
Diese Option legt ein nicht konfiguriertes Projekt an. Wenn Sie das Projekt
angelegt haben, können Sie mit dem IntelliScript-Editor und den
Werkzeugen von Conversion Agent eine beliebige Art der
Datenumwandlung konfigurieren.
Ein leers Projekt wird erfahrenen Conversion-Agent-Benutzern empfohlen.
Dieser Projekttyp ist am flexibelsten, der Assistent führt Sie jedoch nicht
durch die Schritte der Projektkonfiguration.
Parser-Projekt
Diese Option legt ein Projekt an, welches einen Parser enthält. Der Assistent
führt Sie durch die Grundkonfiguration des Parsers. Sie werden z. B.
aufgefordert, ein Beispielquelldokument zu definieren und ein XSD-Schema
auszuwählen.
Wenn Sie den Assistenten abgeschlossen haben, müssen Sie das IntelliScript
bearbeiten und Komponenten wie z. B. Anker und Aktionen hinzufügen.
Vollständige Anweisungen finden Sie im Kapitel Parser im Conversion Agent
Studio - Benutzerhandbuch.
16
Conversion Agent Studio in Eclipse
3. Arbeiten mit Projekten
Bibliotheksprojekt
Diese Option importiert ein Projekt aus der Conversion-Agent-Bibliothek.
Der Assistent legt eine Kopie des Projekts an, welche Sie dann entsprechend
Ihres Bedarfs bearbeiten können.
Weitere Informationen finden Sie im Handbuch Verwenden und Generieren
von Conversion-Agent-Bibliotheken.
Serializer-Projekt
Diese Option legt ein Projekt an, welches einen Serializer enthält. Der
Assistant führt Sie durch die Grundkonfiguration des Serializers. Sie
werden z. B. aufgefordert, ein XSD-Schema auszuwählen.
Wenn Sie den Assistenten abgeschlossen haben, müssen Sie das IntelliScript
bearbeiten und Komponenten wie z. B. Serialisierungsanker und Aktionen
hinzufügen.
Vollständige Anweisungen finden Sie im Kapitel Serializer im Conversion
Agent Studio-Benutzerhandbuch.
Import-Projekt
Diese Option generiert ein Conversion-Agent-Projekt aus einer
vorhandenen COBOL-Datendefinition (Buch kopieren). Das Projekt enthält
einen Parser, einen Serializer und ein XSD-Schema, welche mit COBOLDaten in Übereinstimmung mit der Definition arbeiten.
Weitere Informationen zu dieser Funktion finden Sie im Dokument COBOLDaten in Conversion Agent verarbeiten.
Hinweis: Verwenden Sie diese Option nicht, um ein vorhandenes
Conversion-Agent-Projekt zu importieren. Verwenden Sie zu diesem Zweck
den Befehl Datei > Importieren.
4.
Geben Sie auf der nächsten Seite folgende Informationen ein:
Projektname
Einen Bezeichner für das Projekt.
Projektinhalt
Den Speicherort des Projektordners (siehe Abschnitt Speicherort von
Projekten unten).
5.
Geben Sie in den darauf folgenden Schritten des Assistenten die erforderlichen
Optionen für die Projektkonfiguration ein. Die Optionen variieren je nach
Projekttyp, den Sie ausgewählt haben.
6.
Wenn Sie den Assistenten abgeschlossen haben, wird der Projektordner auf
Ihrer Festplatte angelegt und die Projektdateien werden in der Sicht des
Conversion Agent Explorer angezeigt.
17
Conversion Agent Studio in Eclipse
3. Arbeiten mit Projekten
Speicherort von Projekten
Standardmäßig speichert Conversion Agent Studio alle Projekte im WorkspaceOrdner von Eclipse.
Wenn Sie in Eclipse arbeiten, müssen Sie den Speicherort des Projekts nicht
kennen. Eclipse verwaltet die Projekte und Dateien automatisch. Sie möchten aber
z. B. zu folgenden Zwecken den Speicherort Ihres Projekts überprüfen:
Um Ihre Conversion-Agent-Projekte zu sichern
Um eine Datei zu speichern, die nicht von Eclipse verwaltet wird, wie z. B. ein
Testdokument oder die Spezifikation eines Projektdesigns.
Sie können den Workspace-Speicherort ändern, wenn Sie möchten.
Eventuell wollen Sie den Speicherort des Workspace verschieben oder mehrere
Workspaces anlegen, in denen Sie unterschiedliche Arten von Projekten speichern
können.
Die folgenden Abschnitte beschreiben zusammengefasst, wie diese Aufgaben
durchgeführt werden. Weitere Information finden Sie in der Hilfe zu Eclipse unter
dem Thema Workbench Benutzerahndbuch > Aufgaben> Eclipse ausführen.
Standardspeicherort für Workspace
Der folgende Pfad ist der Standardspeicherort von Eclipse Workspace für
Conversion-Agent-Projekte:
Eigene Dateien\SAP\ConversionAgent\4.0\workspace
Projekte außerhalb des Workspace-Ordners speichern
Mit dem Neuen Projektassistenten können Sie ein Projekt entweder im WorkspaceOrdner oder an einem anderen Speicherort anlegen.
In beiden Fällen betrachtet Eclipse das Projekt als zum Workspace gehörig. Wenn
Sie Conversion Agent Studio schließen und wieder öffnen, wird das Projekt
weiterhin in Conversion Agent Explorer angezeigt. Sie können Projekte, die
außerhalb des Workspace-Ordners gespeichert werden, auf dieselbe Weise
bearbeiten und ausführen wie Projekte, die im Workspace-Ordner gespeichert
werden.
Bestimmen des Speicherorts eines Projekts
Sie können den Speicherort eines Projekts durch eine der folgenden Methoden
bestimmen:
Im Conversion Agent Explorer
1.
Wählen Sie in der Sicht des Conversion Agent Explorer das Projekt aus.
18
Conversion Agent Studio in Eclipse
3. Arbeiten mit Projekten
2.
Wählen Sie im Menü Datei > Eigenschaften.
3.
Die Info-Seite des Eigenschaftenfensters zeigt den Speicherort an.
In einem IntelliScript-Editor
1.
Wählen Sie beim Bearbeiten einer TGP-Skriptdatei im IntelliScript-Editor
Projekt > Eigenschaften.
2.
Die Info-Seite des Eigenschaftenfensters zeigt den Speicherort an.
Im Eclipse Navigator
1.
Wählen Sie im Menü Fenster > Sicht einblenden > Andere.
2.
Expandieren Sie die Kategorie Basic und öffnen Sie die Navigator-Sicht.
3.
Führen Sie im Navigator einen Rechtsklick auf dem gewünschten Projekt oder
der gewünschten Datei aus und wählen Sie Eigenschaften.
4.
Die Info-Seite des Eigenschaftenfensters zeigt den Speicherort an.
Workspace ändern
Sie können den Conversion Agent Studio Workspace-Speicherort ändern, indem
Sie die folgenden Schritte ausführen. Das kann zum Beispiel dann erforderlich
sein, wenn andere Benutzer auf den Workspace zugreifen müssen, aber keine
Zugriffsrechte auf Ihren Standard-Workspace haben.
1.
Beenden Sie Conversion Agent Studio.
2.
Öffnen Sie den Conversion Agent-Konfigurationseditor und bearbeiten Sie die
folgende Einstellung:
CM Configuration/CM Studio/Eclipse/Workspace
3.
Öffnen Sie Conversion Agent Studio. Wenn es den neuen Workspace-Ordner
noch nicht gibt, wird er angelegt.
4.
Wählen Sie im Menü Fenster > Perspektive öffnen > Conversion Agent Studio
erstellen.
5.
Wenn Sie möchten, können Sie die Projekte aus dem alten Workspace in den
neuen importieren (siehe Importieren eines vorhandenen Projekts unten).
Mehrere Workspaces öffnen
Sie können nicht zwei Workspaces gleichzeitig in einer einzigen Instanz der
Eclipse Workbench öffnen. Sie können aber zwei Workbenches öffnen, die in
unterschiedlichen Workspaces konfiguriert worden sind.
19
Conversion Agent Studio in Eclipse
3. Arbeiten mit Projekten
Projektdateien
Die Hauptdateitypen, die in Conversion-Agent-Projekten verwendet werden,
lauten wie folgt:
Hauptprojektdatei
Eine *.cmw-Datei, die die Daten des Hauptprojekts enthält. Der Name dieser
Datei ist der Name des Projektes.
Beispiel-Quelldokumente
Beispiele der Eingabedokumente, die Sie von einem Datenumwandlung
verarbeiten lassen wollen.
Skriptdateien
Eine oder mehrere *.tgp-Dateien, welche die Datenumwandlungen
definieren, die im Projekt durchgeführt werden können.
XSD-Schemadateien
Eine oder mehrere *.xsd-Dateien, welche die XML-Strukturen definieren, die
das Projekt unterstützt.
Ergebnisdateien
Dateien, die infolge der Ausführung eines Projekts erstellt werden, z. B.
Ausgabe- und Protokolldateien.
Dateinamen
Um für plattformübergreifende Kompatibilität zu sorgen, dürfen die Namen der
Projektverzeichnisse und Dateien (*.cmw, *.tgp, *xsd, Beispielquelle usw.) nur
lateinische Buchstaben (A-Z, a- z), Ziffern (0-9), Leerzeichen und folgende Symbole
enthalten :
# % & ' + , - .
= @ [ ] ^ _ { }
Anzeigen einer Datei
In jedem Projekt zeigt der Conversion Agent Explorer Kategorien für die oben
genannten Dateitypen an, z. B.:
Beispiele
Skripts
XSD
Ergebnisse
Um eine der Dateien zu öffnen, doppelklicken Sie im Conversion Agent Explorer
auf den Dateinamen.
Start, wenn Projekte bereits vorhanden
Wenn Sie Eclipse öffnen, nachdem ein oder mehrere Projekte angelegt worden
sind, sieht die Oberfläche von Eclipse genauso wie beim letzten Schließen aus. Die
20
Conversion Agent Studio in Eclipse
3. Arbeiten mit Projekten
vorhandenen Projekte bleiben in der Sicht des Conversion Agent Explorer
verfügbar.
Bearbeiten eines vorhandenen Projekts
Öffnen und Bearbeiten eines vorhandenen Projekts:
1.
Expandieren Sie im Conversion Agent Explorer den Baum unter dem Projekt.
2.
Doppelklicken Sie auf die Datei, die Sie betrachten oder bearbeiten wollen,
z. B. eine TGP-Skriptdatei, oder führen Sie einen Rechtsklick aus und wählen
Sie Öffnen.
Sie können ein Projekt auch öffnen, indem Sie in der Komponentensicht auf eine
Komponente doppelklicken.
Entfernen eines Projekts
Um ein Projekt aus dem Workspace zu entfernen, führen Sie im Conversion Agent
Explorer einen Rechtsklick auf dem Dateinamen aus und wählen Sie Entfernen.
Sie werden aufgefordert, den Projektordner von der Festplatte zu löschen. Wenn
Sie den Ordner nicht löschen, wird das Projekt zwar aus dem Workspace entfernt,
Sie können es jedoch wieder importieren, wenn Sie es später verwenden wollen.
Aktivieren eines Projekts
Wenn Sie ein Projekt in der Sicht des Conversion Agent Explorer markieren, wird
es aktiv. Die anderen Sichten zeigen Informationen zum aktiven Projekt an.
Importieren eines vorhandenen Projekts
Sie können ein Projekt importieren, das außerhalb des aktuellen Eclipse Workspace
gespeichert wird. Gehen Sie dazu wie folgt vor:
1.
Wählen Sie im Menü Datei > Importieren.
2.
Wählen Sie im ersten Schritt des Assistenten die Option zum Importieren
eines vorhandenen Conversion-Agent-Projekts in den Workspace.
3.
Wählen Sie im nächsten Schritt die *.cmw-Datei des vorhandenen Projekts aus.
4.
Geben Sie im darauf folgenden Schritt einen Namen für das importierte
Projekt an (standardmäßig ist dies derselbe Name des vorhandenen Projekts).
5.
Klicken Sie auf die Schaltfläche Fertigstellen.
6.
Wenn das vorhandene Projekt in einer früheren Version von Conversion
Agent angelegt wurde, werden Sie aufgefordert, das importierte Projekt zu
aktualisieren. Klicken Sie auf OK um fortzufahren.
21
Conversion Agent Studio in Eclipse
7.
3. Arbeiten mit Projekten
Das System kopiert das Projekt in den Workspace-Ordner von Conversion
Agent. Wenn der Import abgeschlossen ist, wird das importierte Projekt im
Conversion Agent Explorer angezeigt. Sie können das Projekt auf dieselbe
Weise bearbeiten und ausführen, wie Projekte, die Sie im Workspace von
Grund auf angelegt haben.
Das Import-Verfahren kopiert die wichtigen Projektdateien wie zum Beispiel die
CMW-, TGP-, XSD- und Beispielquelldateien. Eventuell kopiert es andere Dateien
im Projektordner gespeicherte Dateien wie etwa Testdokumente nicht. Diese
Dateien müssen Sie dann manuell kopieren.
Es gibt keine Verknüpfung zwischen dem ursprünglichen Projekt und der
importierten Kopie. Wenn Sie also die importierte Kopie bearbeiten, bleibt das
ursprüngliche Projekt unverändert.
Wenn das Projekt bereits zu einem anderen Eclipse Workspace gehört oder in Eclipse
angelegt wurde, gibt es einen alternativen Importvorgang. Wählen Sie in Schritt 2 die
Option, ein vorhandenes Projekt in den Workspace zu importieren. Dadurch bleibt das
ursprüngliche Projekt an seinem aktuellen Speicherort und wird dem aktuellen Workspace
hinzugefügt. Es wird nicht eine Kopie des Projekts erstellt.
Ausführen eines Projekts
Um ein Projekt zu testen, können Sie es in Conversion Agent Studio ausführen.
Führen Sie hierzu folgende Schritte durch:
1.
Legen Sie die Startkomponente des Projekts fest. Dies ist eine Komponente der
obersten Ebene – also ein Parser, Serializer, Mapper oder Transformer –
welche das Projekt aktiviert.
Gehen Sie hierzu auf eine der folgenden Arten vor:
- Führen Sie im IntelliScript-Editor einen Rechtsklick auf der Komponente
aus und wählen Sie Als Startkomponente festlegen, oder
- führen Sie in der Komponentensicht einen Rechtsklick auf der Komponente
aus und wählen Sie Als Startkomponente festlegen, oder
- wählen Sie im Menü Ausführen > Ausführen. Wählen Sie im Dialogfenster
die Startkomponente aus.
2.
Optional können Sie beim Befehl Ausführen > Ausführen auf die Schaltfläche
Details klicken, und die Anfangswerte der Variablen in Ihrem Projekt
einstellen.
Die Anfangswerte, die Sie auf diese Weise zuweisen, werden verwendet,
wenn Sie das Projekt in Conversion Agent Studio testen. Sie wirken sich nicht
aus, wenn Sie das Projekt später als Conversion Agent-Dienst bereitstellen.
Nähere Informationen finden Sie unter Datenbehälter im Conversion Agent
Studio Benutzerhandbuch.
3.
Um die Komponente auszuführen wählen Sie:
22
Conversion Agent Studio in Eclipse
3. Arbeiten mit Projekten
- Ausführen > Ausführen, oder
- Ausführen > Ausführen <NameStartkomponente> wobei
<NameStartkomponente> der Name der Startkomponente ist.
Anzeigen der Ergebnisse
Um die Ausgabe eines Projekts anzuzeigen, doppelklicken Sie auf die
entsprechende Datei in der Ergebniskategorie der Sicht des Conversion Agent
Explorer.
Die Ausgabe eines Parsers ist beispielsweise eine XML-Datei. Um die Ausgabe
anzuzeigen, suchen Sie die XML-Datei in der Ergebniskategorie und doppelklicken
Sie auf den Dateinamen. Conversion Agent öffnet die Datei im Microsoft Internet
Explorer.
Wenn Sie Windows XP SP2 oder höher verwenden, zeigt der Internet Explorer eventuell
eine Warnung an, die auf aktive Inhalte in der XML-Ergebnisdatei hinweist. Diese
Meldung können Sie bedenkenlos ignorieren.
Bereitstellen eines Projekts
Wenn Sie ein Projekt bereitstellen, wird es in das Conversion-Agent-Repository
kopiert. Conversion Agent Engine kann diese Projekte dann als Conversion-AgentDienst ausführen.
Um ein Projetk bereitzustellen, wählen Sie im Menü den Befehl Projekt >
Bereitstellen. Weitere Informationen hierzu finden Sie im Kapitel Conversion-AgentDienste bereitstellen im Conversion Agent Studio - Benutzerhandbuch.
23
Conversion Agent Studio in Eclipse
4
4. Verwenden von Conversion-Agent-Sichten
Verwenden von Conversion-Agent-Sichten
Die Conversion-Agent-Sichten bieten Ihnen unterschiedliche Möglichkeiten,
Projektinformationen darzustellen. Verwenden Sie die Sichten z. B. für folgende
Zwecke:
Analysieren der Dateien und Komponenten eines Projekts
Öffnen einer Datei in einem Editor
Analysieren der beim Ausführen eines Projekts auftretenden Ereignisse
Aufzeichnen der Aufgaben, die Sie durchführen müssen
Lesen der Online-Hilfe zu einer Komponente
Arbeiten mit Sichten
Um die Conversion-Agent-Sichten anzuzeigen, öffnen Sie die Conversion-AgentPerspektive.
Standardmäßig werden die Sichten auf der linken Seite und im unteren Bereich der
Workbench angezeigt. Viele der Sichten werden gestapelt; um zwischen den
Sichten zu wechseln, klicken Sie auf die jeweilige Registerkarte im unteren Bereich
der Workbench.
Menüs in Sichten
Wenn Sie in einer Sicht einen Rechtsklick ausführen, wird ein Popup-Menü
angezeigt. Darin stehen Befehle zur Verfügung, die für die jeweilige Sicht bzw. für
das Element, welches Sie in der Sicht ausgewählt haben, spezifisch sind.
Einige Befehle in den Popup-Menüs sind identisch mit denjenigen im Hauptmenü
oder auf der Symbolleiste. Andere sind nicht an einer anderen Stelle verfügbar.
Einige Sichten verfügen zusätzlich über ein Dropdown-Menü. Dieses Menü
können Sie anzeigen, indem Sie auf den Pfeil rechts oben im Titel der Sicht klicken.
24
Conversion Agent Studio in Eclipse
4. Verwenden von Conversion-Agent-Sichten
Symbolleisten in Sichten
Einige Sichten verfügen über eine kleine Symbolleiste, die sich entweder rechts
von der Sicht oder direkt unter dem Titel befindet. Die Schaltflächen der
Symbolleiste führen Operationen aus, die für die Sicht spezifisch sind.
Sicht des Conversion Agent Explorer
Standardmäßig wird die Sicht des Conversion Agent Explorer im oberen linken
Bereich der Workbench angezeigt. Diese Sicht listet alle Conversion-AgentProjekte und -Dateien auf, die im Workspace vorhanden sind. Sie können eine
Datei in einem Editor öffnen, indem Sie auf den Dateinamen doppelklicken.
Eine Erläuterung der Dateitypen finden Sie im Abschnitt Projektdateien in Kapitel
3, Arbeiten mit Projekten.
Popup-Menü
Wenn Sie in der Sicht des Conversion Agent Explorer einen Rechtsklick ausführen,
erscheint ein Popup-Menü mit folgenden Funktionen:
Neu
Erstellt eine neue Skript- (*.tgp) oder Schemadatei (*.xsd).
Öffnen
Öffnet das ausgewählte Projekt oder die ausgewählte Datei.
Wenn Sie ein Projekt öffnen, können Sie die Dateien darin bearbeiten.
Wenn Sie eine Datei öffnen, wird diese in einem Editor angezeigt (ebenso,
wenn Sie auf die Datei doppelklicken.)
Umbenennen
Nennt die ausgewählte Skriptdatei (*.tgp) um.
Datei hinzufügen
Fügt dem Projekt eine vorhandene Datei eines angegebenen Typs hinzu. Die
Datei wird in den Projektordner kopiert.
Entfernen
Entfernt das ausgewählte Projekt oder die ausgewählte Datei aus dem
Workspace. Es besteht auch die Option, das Projekt oder die Datei von der
Festplatte zu entfernen.
XSDs neu laden
Lädt die XSD-Schemata neu. Wenn Sie ein Schema bearbeiten, müssen Sie es
neu laden um sicherzustellen, dass das Projekt mit der neuesten
Schemaversion arbeitet.
Beispiel-XML erzeugen
Generiert ein XML-Beispiel, das einem XSD-Schema entspricht. Das Beispiel
bildet die XML-Struktur ab, die von dem Schema definiert wird.
25
Conversion Agent Studio in Eclipse
4. Verwenden von Conversion-Agent-Sichten
Projekt schließen
Schließt das Projekt sowie alle ihm zugeordneten Sichten und Editoren. Sie
können die Dateien des Projekts erst bearbeiten, wenn Sie es wieder öffnen.
Komponentensicht
Standardmäßig wird die Komponentensicht zusammen mit der Sicht des
IntelliScript-Assistenten in der unteren linken Ecke der Workbench gestapelt. Sie
können zwischen den Sichten wechseln, indem Sie auf die jeweilige Registerkarte
klicken.
Die Sicht zeigt alle im Projekt definierten Komponenten der obersten Ebene an. Sie
können eine Komponente bearbeiten, indem Sie auf den Komponentennamen
doppelklicken.
Folgende Komponententypen werden in dieser Sicht angezeigt:
Parser
Serializer
Mapper
Transformer
Variablen
Alle weiteren Komponenten, die auf der obersten (globalen) Ebene des
IntelliScript definiert werden.
Popup-Menü
Wenn Sie in der Komponentensicht einen Rechtsklick ausführen, erscheint ein
Popup-Menü mit folgenden Funktionen:
Löschen
Löscht die ausgewählte Komponente.
Umbenennen
Benennt die ausgewählte Komponente um.
Gehe zu
Hebt die ausgewählte Komponente im Editor IntelliScript hervor.
Als Startkomponente festlegen
Wählt die Komponente aus, die beim Ausführen dieses Projekts aktiviert wird.
Sicht des IntelliScript-Assistenten
Standardmäßig wird die Sicht des IntelliScript-Assistenten zusammen mit der
Komponentensicht in der unteren linken Ecke der Workbench gestapelt.
26
Conversion Agent Studio in Eclipse
4. Verwenden von Conversion-Agent-Sichten
Der IntelliScript-Assistent verfügt über dieselben Optionen wie das IntelliScript,
bietet diese aber im Dialogformat an. Diese Sicht wird hautpsächlich für neue
Conversion-Agent-Benutzer empfohlen, die noch nicht mit dem IntelliScript
vertraut sind.
Wenn Sie z. B. in einem IntelliScript-Editor einen Content-Anker wählen, zeigt der
IntelliScript-Assistent die wichtigsten Eigenschaften des Ankers an.
Der IntelliScript-Assistent ist nur für einige Conversion-Agent-Komponenten
aktiv, wie z. B. Content, Marker und RepeatingGroup-Anker. Und auch für diese
Komponenten ist der Assistent nur aktiv, wenn bestimmte Eigenschaften der
Komponenten ausgewählt sind. Bei anderen Komponenten bleibt die Sicht leer.
Symbolleiste
Auf der Symbolleiste des IntelliScript-Assistenten stehen Ihnen folgende
Schaltflächen zur Verfügung:
Fokus zur nächsten Komponente wechseln
Wählt die nächste Komponente des IntelliScripts aus, welche Sie dann in der
Sicht bearbeiten können (den nächsten Marker, Content oder RepeatingGroupAnker).
Fokus zur vorherigen Komponente wechseln
Wählt die vorherige Komponente des IntelliScripts aus, welche Sie in der Sicht
bearbeiten können.
Die fokussierte Komponente aufreißen
Wechselt zu einer verschachtelten Ebene des IntelliScript-Baums und wählt
die erste Komponente, die Sie in der Sicht bearbeiten können. Wenn
momentan z. B. eine Parser-Komponente ausgewählt ist, wechselt diese
Auswahl durch den Befehl zu einem Anker, welcher im Parser verschachtelt
ist.
Die fokussierte Komponente komprimieren
Wechselt zur obersten Ebene des IntelliScript-Baums.
Fokussierte Komponente entfernen
Löscht die aktuell ausgewählte Komponente aus dem IntelliScript.
Änderungen in IntelliScript übernehmen
Übernimmt die Änderungen, die Sie im IntelliScript-Assistenten
vorgenommen haben, in das IntelliScript. (Wenn Sie vergessen, auf diese
Schaltfläche zu klicken, werden Sie bei der Auswahl einer anderen
Komponente von Conversion Agent aufgefordert, die Änderungen zu
übernehmen.
Dropdown-Menü
Im Dropdown-Menü des IntelliScript-Assistenten können Sie einen Marker,
Content oder RepeatingGroup-Anker erstellen.
27
Conversion Agent Studio in Eclipse
4. Verwenden von Conversion-Agent-Sichten
Aufgabensicht
Die Aufgabensicht wird mit verschiedenen anderen Sichten im unteren rechten
Bereich der Workbench unterhalb des Editorbereichs gestapelt.
Conversion Agent zeigt in dieser Sicht Fehler und Warnungen in der
Projektkonfiguration an. Es werden z. B. XSD-Syntaxfehler angezeigt.
Doppelklicken Sie auf einen Fehler, um den Fehler im Editor zu finden.
Sie können auch Ihre eigenen Einträge in die Aufgabensicht eingeben und somit
diese Funktion zum Aufzeichnen und Verfolgen von Aufgaben in der
Projektentwicklung verwenden.
Popup-Menü
Verwenden Sie das Popup-Menü der Aufgabensicht, um Aufgaben anzulegen und
zu verwalten. Sie können z. B. eine Aufgabenzeile hinzufügen, die Sie daran
erinnert, einem Projekt eine Funktion hinzuzufügen.
Wenn Sie den Befehl Eigenschaften in diesem Menü verwenden, erhalten Sie
zusätzliche Informationen über eine Aufgabe.
Dropdown-Menü
Im Dropdown-Menü der Aufgabensicht können Sie die angezeigten Aufgaben
sortieren und filtern.
Hilfesicht
Die Hilfesicht wird mit verschiedenen anderen Sichten im unteren rechten Bereich
der Workbench unterhalb des Editorbereichs gestapelt.
Diese Sicht zeigt kontextbezogene Online-Hilfe zu den Elementen, die Sie im
IntelliScript-Editor auswählen, an. Wenn Sie z. B. einen Marker-Anker im
IntelliScript auswählen, zeigt die Hilfesicht das Hilfethema an, welches den
Marker-Anker beschreibt.
Sie zeigen die Hilfesicht an, indem Sie auf die entsprechende Registerkarte klicken
oder die F1-Taste drücken, wenn Sie sich im Editor befinden.
Die Hilfesicht zeigt nur die Themen an, die für den aktuellen Editor relevant sind. Um die
gesamte Dokumentationsbibliothek von Conversion Agent anzuzeigen, verwenden Sie die
Befehle im Hilfemenü.
Symbolleiste
Hilfe zurück
Kehrt zum zuvor angezeigten Hilfethema zurück.
28
Conversion Agent Studio in Eclipse
4. Verwenden von Conversion-Agent-Sichten
Ereignissicht
Die Ereignissicht wird mit verschiedenen anderen Sichten im unteren rechten
Bereich der Workbench unterhalb des Editorbereichs gestapelt.
Diese Sicht zeigt die Ereignisse an, die beim Ausführen eines Projekts auftreten.
Wenn Sie z. B. ein Parser-Projekt ausführen, zeigt die Sicht für jeden Anker, den
der Parser findet, ein Ereignis an.
Wenn Sie im rechten Bereich auf ein Ereignis doppelklicken, hebt Conversion
Agent den Grund des Ereignisses im IntelliScript sowie das Beispielquelldokument
hervor. Wenn Sie z. B. auf das Ereignis für einen Content-Anker doppelklicken,
markiert Conversion Agent den Text, der vom Anker abgerufen wurde.
Weitere Erläuterungen zu Ereignissen finden Sie im Kapitel Projekte ausführen und
testen im Conversion Agent Studio - Benutzerhandbuch.
Konfigurieren der Ereignisanzeige
Sie können die Ereignistypen, die Conversion Agent anzeigt, sowie die Art und
Weise, wie Fehler hervorgehoben werden, konfigurieren. Anweisungen hierzu
finden Sie in den Einstellungen für Ereignisse in Kapitel 6, Einstellungen in
Conversion Agent Studio.
Popup-Menü
Wenn Sie in der Ereignissicht einen Rechtsklick ausführen, wird ein Menü mit
folgenden Funktionen angezeigt.
Seite öffnen
Öffnet das Quelldokument, in dem ein Ereignis aufgetreten ist. Verwenden Sie
diese Funktion, um die Ursache eines Fehlers zu untersuchen.
Suchen
Sucht ein Ereignis, das einen angegebenen Text enthält.
Nächstes suchen
Sucht die nächste Stelle, an welcher der angegebene Text vorkommt.
Auto expandieren
Expandiert den Ereignisbaum vollständig.
Projektereignisse neu laden
Lädt die Ereignisse des aktuellen Projekts neu. Dies ist nützlich, wenn Sie mit
dem Befehl Ereignisdatei öffnen ein weiteres Ereignisprotokoll geöffnet haben.
Horizontal teilen, Vertikal teilen
Das Ereignisprotokoll wird in einen Navigations- und einen Ereignisbereich
geteilt. Mit diesen Befehlen steuern Sie, ob das Fenster horzontal oder vertikal
geteilt wird.
29
Conversion Agent Studio in Eclipse
4. Verwenden von Conversion-Agent-Sichten
Binärquellensicht
Die Binärquellensicht wird mit verschiedenen anderen Sichten im unteren rechten
Bereich der Workbench unterhalb des Editorbereichs gestapelt.
Diese Sicht zeigt den Inhalt des Beispielbereichs in einer Hexadezimaldarstellung
an. Wenn Sie Daten in dieser Sicht auswählen, werden die zugehörigen Daten im
Quellbereich ausgewählt und umgekehrt. Dies ist nützlich, wenn Sie z. B.
Steuerzeichen wie Tabulatoren oder Zeilenumbrüche parsen müssen.
Binärquellensicht
Schemasicht
Die Schemasicht wird mit verschiedenen anderen Sichten im unteren rechten
Bereich der Workbench unterhalb des Editorbereichs gestapelt.
Diese Sicht zeigt die Namensräume und Datenbehälter (XML-Elemente, XMLAttribute und Variablen) an, die im Projekt definiert sind. Diese können Sie per
Drag&Drop aus dem Beispielquelldokument in die Schemasicht übernehmen, um
die Content-Anker zu definieren. Weitere Informationen finden Sie in den Kapiteln
Datenbehälter und Anker im Conversion Agent Studio - Benutzerhandbuch.
Schemasicht
30
Conversion Agent Studio in Eclipse
4. Verwenden von Conversion-Agent-Sichten
Repository-Sicht
Die Repository-Sicht listet die Conversion-Agent-Dienste auf, die auf dem Rechner
bereitgestellt worden sind. Weitere Informationen finden Sie im Abschnitt
Bereitstellen von Conversion-Agent-Diensten im Conversion Agent Studio
Benutzerhandbuch.
Popup-Menü
Wenn Sie mit der rechten Maustaste in die Speicheransicht klicken, wird ein Menü
mit den folgenden Funktionen angezeigt.
Löschen
Entfernt den Dienst aus dem Speicher, so dass er nicht mehr verfügbar istry.
Eigenschaften
Zeigt die Eigenschaften des Dienstes an.
Aktualisieren
Lädt die Darstellung des Dienstes neu.
31
Conversion Agent Studio in Eclipse
5
5 . Verwenden des IntelliScript-Editors
Verwenden des IntelliScript-Editors
Der IntelliScript -Editor ist das wichtigste Werkzeug, mit dem Sie eine
Datenumwandlung konfigurieren. In diesem Editor definieren Sie Parser,
Serializer, Mapper, Transformer und deren geschachtelte Komponenten.
Das IntelliScript verfügt über eine Baumstruktur. Die oberste, globale Ebene des
Baums zeigt typischerweise die ausführbaren Komponenten an – Parser, Serializer,
Mapper und Transformer, die Sie als Startkomponenten festlegen können und die
von Conversion Agent aktiviert werden, wenn Sie das Projekt ausführen. Sie
können auch weitere Komponenten auf globaler Ebene definieren und diese an
anderen Stellen im Projekt verwenden.
Komponenten wie z. B. Anker und Aktionen können Sie als in den globalen
Komponenten geschachtelt definieren. Klicken Sie auf die Symbole + und - um die
geschachtelten Ebenen anzuzueigen.
In den folgenden Abschnitten werden einige Grundschritte für das Bearbeiten des
IntelliScripts erläutert. Weiterführende Beispiele und Tutorien finden Sie in Erste
Schritte mit Conversion Agent.
Erstellen oder Hinzufügen einer TGP-Skriptdatei
Im IntelliScript-Editor können Sie eine Conversion-Agent-Skriptdatei (*.tgp)
bearbeiten.
Die meisten Projekte verfügen standardmäßig über eine einzige Skriptdatei. Sie
haben aber die Möglichkeit, zusätzliche Skriptdateien einzufügen. Dies kann Ihnen
dabei helfen, ein Projekt zu organisieren, indem Sie verschiedene Komponenten
(Parser, Serializer usw.) in verschiedenen Dateien definieren. Sie können mehrere
Skriptdateien gleichzeitig bearbeiten, indem Sie diese in verschiedenen Fenstern
im IntelliScript-Editor öffnen.
Die Komponenten, die Sie in den einzelnen Skriptdateien definieren, sind im
gesamten Projekt verfügbar. Beispielsweise kann ein Parser, der in einer
Skriptdatei definiert ist, einen zweiten Parser aufrufen, welcher in demselben
Projekt in einer anderen Skriptdatei definiert ist.
Um eine Skriptdatei zu erstellen, klicken Sie in Conversion Agent Explorer auf den
Skripts-Knoten des Projekts und wählen Sie Neu > Skript. Optional können Sie für
die Datei einen Namen eingeben und den Standardnamen überschreiben.
32
Conversion Agent Studio in Eclipse
5 . Verwenden des IntelliScript-Editors
Um eine vorhandenen Skriptdatei hinzuzufügen führen Sie auf dem SkriptsKnoten einen Rechtsklick aus und wählen Sie Datei hinzufügen. Conversion Agent
kopiert die Datei in den Projektordner; Sie können die Kopie in Ihrem Projekt
verwenden und bearbeiten, ohne die Originaldatei zu verändern.
Um eine vorhandene Skriptdatei umzubenennen, führen Sie einen Rechtsklick im
Conversion Agent Explorer aus und wählen Sie Umbenennen.
Öffnen eines IntelliScript-Editors
Der IntelliScript-Editor zeigt den Inhalt einer Skriptdatei (*.tgp) an. Um einen
IntelliScript-Editor zu öffnen, doppelklicken Sie auf die Skriptdatei in der Sicht des
Conversion Agent Explorer.
Sie können einen IntelliScript-Editor auch öffnen, indem Sie in der
Komponentensicht auf eine Komponente doppelklicken. Dadurch öffnen Sie die
Skriptdatei, in der die Komponente definiert ist.
Layout des Editors
Der IntelliScript-Editor verfügt über zwei Bereiche:
Der linke Bereich ist der IntelliScript-Bereich, der das IntelliScript anzeigt. Hier
definieren Sie eine Datenumwandlung.
Der rechte Bereich ist der Beispielbereich, der das Beispielquelldokument eines
Parsers anzeigt. In diesem Bereich können Sie einen Parser durch Markieren
und Anklicken definieren. Anweisungen hierzu finden Sie in Erste Schritte mit
Conversion Agent.
Das Beispielquelldokument können Sie nicht in Conversion Agent Studio
bearbeiten. Die Anzeige des Beispielquelldokuments dient dazu, das Definieren
eines Parsers zu erleichtern.
Optional können Sie einen der beiden Bereiche anzeigen oder ausblenden.
Verwenden Sie hierzu die Schaltflächen auf der Symbolleiste oder die
entsprechenden Befehle im IntelliScript-Menü.
Links IntelliScript-Bereich, rechts Beispielbereich
33
Conversion Agent Studio in Eclipse
5 . Verwenden des IntelliScript-Editors
Anzeigemodi des Beispielbereichs
Je nach Dokumenttyp verfügt der Beispielbereich über ein, zwei oder drei Fenster,
in denen das Beispielquelldokument in unterschiedlichen Modi angezeigt wird.
Quellfenster
Zeigt den Text des Dokuments an.
Baumfenster
Zeigt den Code eines HTML- oder XML-Quelldokuments in einer
eingerückten Baumdarstellung an. Bei einem komplexen Dokument ist die
Verwendung der Baumdarstellung eventuell einfacher als eine Darstellung im
Quellfenster.
Browser-Fenster
Zeigt ein Dokument in einem Fenster des Internet Explorer an. Dieses Fenster
ist nützlich, um z. B. die formatierte Ansicht eines HTML-, PDF- oder
Microsoft Office-Dokuments zu betrachten.
Um ein Microsoft Office-Dokument im Browser anzuzeigen, müssen Sie alle
anderen Instanzen der Office-Anwendung schließen. Wenn Sie z. B. versuchen
ein Microsoft Word-Quelldokument in Conversion Agent zu öffnen während
Sie Microsoft Word gleichzeitig auf Ihrem Rechner geöffnet haben, zeigt
Conversion Agent eine Warnung an. Schließen Sie Word und öffnen Sie das
Quelldokument nochmals in Conversion Agent, um das Problem zu lösen.
Im Browser-Fenster werden Microsoft Office-Dokumente in genau den
Anzeigeeinstellungen angezeigt, die Sie in der Office-Anwendung
vorgenommen haben. Wenn Sie z. B. Ihre Word-Version so eingestellt haben,
dass ausgeblendeter Text und Formatierungszeichen angezeigt werden, wird
das Dokument auch so im Browser-Fenster angezeigt.
Wenn Sie das Beispielquelldokument mit einem Dokumentprozessor
konfigurieren, zeigt das Browser-Fenster das Originaldokument an und nicht
das bearbeitete Dokument (siehe Kapitel Dokumentprozessoren im Conversion
Agent - Benutzerhandbuch). Wenn das Fenster das Dokument nicht anzeigen
kann, überpüfen Sie, ob das richtige Plug-In für den Internet Explorer
installiert und richtig konfiguriert ist. Um z. B. ein PDF-Dokument
anzuzeigen, muss das Plug-In für den Adobe Reader installiert sein.
Beispiele
Die folgenden Abbildungen zeigen in allen drei Fenstern denselben Abschnitt
eines Microsoft Word-Quelldokuments, das mit dem Dokumentprozessor
WordToHtml konfiguriert worden ist.
34
Conversion Agent Studio in Eclipse
5 . Verwenden des IntelliScript-Editors
Quellfenster
Baumfenster
Browser-Fenster
35
Conversion Agent Studio in Eclipse
5 . Verwenden des IntelliScript-Editors
Bereiche nach Ankern durchsuchen
Wenn Sie einen Parser bearbeiten, lassen sich die entsprechenden Anker im
IntelliScript- und Beispiel-Bereich leicht finden.
Führen Sie einen Rechtsklick auf einem Anker im IntelliScript aus und wählen
Sie Markierung anzeigen. Mit diesem Befehl finden Sie den Anker im
Beispielbereich.
Wählen Sie einen Anker im Beispielbereich aus. Dieser Anker wird
automatisch im IntelliScript ausgewählt.
Komponenten und Eigenschaften
Das IntelliScript zeigt zwei Arten von Elementen an: Komponenten und
Eigenschaften. Die Namen der Komponenten und Eigenschaften werden in
unterschiedlichen Farben angezeigt.
Namen in blau sind Komponenten; Namen in dunkelrot sind Eigenschaften
Komponenten
Hierbei handelt es sich um Elemente, die Sie in den IntelliScript-Baum
einfügen und löschen können. Beispiele für Komponenten sind Parser,
Serializer, Anker, Aktionen und Transformer.
Eigenschaften
Hierbei handelt es sich um Zeilen, die Sie zwar bearbeiten, jedoch nicht
einfügen oder löschen können (außer durch Einfügen bzw. Löschen einer
Komponente, die diese Zeilen enthält). Beispiele für Eigenschaften sind die
Eigenschaft example_source eines Parsers oder die Eigenschaft search eines
Marker-Ankers.
Es gibt zwei Arten von Eigenschaften:
36
Conversion Agent Studio in Eclipse
5 . Verwenden des IntelliScript-Editors
Grundeigenschaften
Eigenschaften, die in den meisten Verwendungen der Komponente wichtig
sind. In der Regel müssen Sie diese Eigenschaften zuweisen, um die
Komponente zu verwenden.
Wenn Sie den Baum unter einer Komponente expandieren, werden die
Grundeigenschaften sofort angezeigt.
Erweiterte Eigenschaften
Eigenschaften, die Sie meist nicht zuweisen müssen, um die Komponente zu
verwenden. Diese Eigenschaften haben eventuell Standartwerte, die Sie in der
Regel nicht ändern müssen, oder sie implementieren Optionen, die Sie meist
nicht verwenden müssen.
Das IntelliScript zeigt die erweiterten Eigenschaften nicht sofort an, wenn Sie
den Baum expandieren, damit der Bildschirm übersichtlich bleibt. Um sie
anzuzeigen, klicken Sie auf das Symbol Filter erweiterte Eigenschaften (>>)
rechts vom Komponentennamen. Die erweiterten Eigenschaften werden in
einem helleren Grau als die Grundeigenschaften angezeigt.
Um die erweiterten Eigenschaften auszublenden, klicken Sie nochmals auf das
Symbol Filter erweiterte Eigenschaften (>>).
Wenn Sie einer erweiterten Eigenschaft einen Nicht-Standard-Wert zuweisen,
wird diese nicht ausgeblendet, wenn Sie auf die Schaltfläche >> klicken.
Dadurch erinnern sich sich leichter daran, dass Sie die Eigenschaft zugewiesen
haben.
Beachten Sie, dass diese Eigenschaften nur deshalb erweitert heißen, weil Sie
diese nicht immer verwenden müssen. Sie sind nicht schwieriger zu
verwenden, weisen keine Probleme bei der Verwendung auf oder sind in
irgendeiner Weise einschränkend. Wenn Sie eine erweiterte Eigenschaft
zuweisen müssen, tun Sie dies einfach.
IntelliScript mit eingeblendeten Grundeigenschaften. Klicken Sie auf >>, um
die erweiterten Eigenschaften anzuzeigen.
37
Conversion Agent Studio in Eclipse
5 . Verwenden des IntelliScript-Editors
IntelliScript mit eingeblendeten Grund- und erweiterten Eigenschaften. Klicken
Sie auf <<, um die erweiterten Eigenschaften auszublenden.
Bearbeiten
Um das IntelliScript zu bearbeiten, folgen Sie den in diesem Abschnitt
beschriebenen Prozeduren.
Basisprozedur für das Bearbeiten: Auswahl-Eingabe-ZuordnenEingabe
Die Basisprozedur für das Bearbeiten des IntelliScripts ist folgende:
1.
Klicken Sie mit der Maus, um die Komponente oderEigenschaft auszuwählen,
dies Sie bearbeiten wollen.
2.
Drücken Sie die Eingabetaste, um in den Bearbeitungsmodus zu wechseln.
(An den meisten Stellen können Sie auch doppelklicken, statt die Eingabetaste
zu drücken.)
3.
Geben Sie den Komponentennamen oder den Eigenschaftenwert ein.
4.
Drücken Sie nochmals die Eingabetaste, um die Bearbeitungsvorgang
abzuschließen.
Mit dieser einfachen Prozedur können Sie jede Zeile des IntelliScripts bearbeiten.
Die Prozedur wird in folgenden Abbildungen veranschaulicht.
1. Wählen Sie die Stelle aus, die Sie bearbeiten wollen.
38
Conversion Agent Studio in Eclipse
5 . Verwenden des IntelliScript-Editors
2. Drücken Sie die Eingabetaste. Sie gelangen in den Bearbeitungsmodus.
3. Geben Sie den Eigenschaftenwert ein.
4. Drücken Sie nochmals die Eingabetaste. Der Eigenschaftenwert wird
angezeigt.
Kopieren und Einfügen
Im IntelliScript können Sie Komponenten kopieren und einfügen.
Um mehrere Komponenten gleichzeitig zu kopieren, halten Sie die Strg- oder
Umschalttaste gedrückt, während Sie die Komponenten mit der Maus auswählen.
Die Komponenten müssen sich alle auf derselben Verschachtelungsebene im
IntelliScript befinden.
Sie können Komponenten nur an Stellen einfügen, an denen dies sinnvoll ist. Sie
können z. B. Ankerkomponenten unter einem Parser einfügen, jedoch nicht unter
einem Serializer (hierfür ist ein Serialisierungsanker statt eines normalen Ankers
erforderlich).
Drag&Drop
Sie können per Drag&Drop Komponenten von einer Stelle an eine andere
verschieben. Sie können diese Methode z. B. verwenden, um die Reihenfolge der
Anker innerhalb eines Parsers zu ändern.
Um mehrere Komponenten gleichzeitig zu verschieben, halten Sie die Strg- oder
Umschalttaste gedrückt, während Sie die Komponenten mit der Maus auswählen.
Lassen Sie die Strg- oder Umschalttaste los und ziehen Sie dann mit der Maus.
Um die ausgewählten Komponenten zu kopieren (statt sie zu verschieben), halten
Sie beim Ziehen die Umschalttaste gedrückt.
39
Conversion Agent Studio in Eclipse
5 . Verwenden des IntelliScript-Editors
Suchen und Ersetzen
Um Text im IntelliScript zu suchen und zu ersetzen, wählen Sie im Menü
Bearbeiten > Suchen/Ersetzen.
Einfügen einer Komponente in das IntelliScript
Unter vielen Komponenten erscheint im IntelliScript eine horizontale Zeile (diese
trägt in der Regel die Bezeichnung contains), ein Pfeil und Auslassungspunkte
(...). Sie können verschachtelte Komponenten an den Auslassungspunkten
einfügen.
Eine Gruppenkomponente mit einer Zeile, einem Pfeil und
Auslassungspunkten. Sie können Komponenten innerhalb der Gruppe an den
drei Auslassungspunkten verschachteln.
Wählen Sie hierzu die Auslassungspunkte aus und drücken Sie die Eingabetaste.
Es wird eine Dropdown-Liste geöffnet, welche die Komponenten anzeigt, die Sie
an dieser Stelle einfügen können. Wählen Sie eine Komponente aus der Liste aus.
Alternativ können Sie die ersten Buchstaben des Komponentennamens eingeben;
der Name wird dann automatisch vervollständigt.
Drücken Sie nochmals die Eingabetaste, um die Einfügung abzuschließen.
Löschen einer Komponente
Löschen Sie eine Komponente, indem Sie diese auswählen und die Entfernentaste
drücken.
40
Conversion Agent Studio in Eclipse
5 . Verwenden des IntelliScript-Editors
Bearbeiten der Eigenschaften einer Komponente
Um eine Eigenschaft zuzuweisen, wählen Sie deren Wert und drücken Sie die
Eingabetaste. Je nach Art der Eigenschaft wird ein Textfeld, eine Dropdown-Liste
oder ein Dialogfenster angezeigt. Geben Sie den gewünschten Eigenschaftenwert
ein bzw. wählen Sie diesen aus.
Drücken Sie nochmals die Eingabetaste, um die Zuweisung abzuschließen.
Einfügen von Tabulatoren, Zeilenumbrüchen und anderen
Sonderzeichen
Wenn Sie eine Texteigenschaft zuweisen, können Sie Sonderzeichen einfügen,
indem Sie die entsprechenden ASCII-Codes eingeben.
Gehen Sie hierzu wie folgt vor:
1.
Drücken Sie Strg+a. Es wird ein kleiner Punkt angezeigt, der angibt, dass der
Eigenschaftenwert eine Folge von ASCII-Codes ist.
2.
Geben Sie den dreistelligen ASCII-Code ein. Sie können z. .B. Folgendes
eingeben:
3.
ASCII-Code
Zeichen
009
Tabulator
010
Zeilenvorschub
013
Wagenrücklauf
Um eine Folge von ASCII-Codes einzugeben, wiederholen Sie die Schritte 1
und 2.
Wenn Sie die Eingabetaste drücken, zeigt das IntelliScript einen Tabulator mit dem
Symbol « an. Andere Zeichen werden mit ihrem entsprechenden ASCIIZeichencode angezeigt.
Eingabe von ASCII-Codes
Resultierende IntelliScript-Anzeige
41
Conversion Agent Studio in Eclipse
5 . Verwenden des IntelliScript-Editors
Definieren einer globalen Komponente
Sie können Komponenten sowohl im globalen als auch im lokalen Bereich
einsetzen.
Globaler Bereich
Die Komponente ist auf der obersten Ebene des IntelliScripts definiert. Sie
kann an jeder beliebigen Stelle des Projekts aufgerufen und verwendet
werden.
Lokaler Bereich
Die Komponente ist auf einer geschachtelten Ebene des IntelliScripts definiert.
Sie kann nur an dieser bestimmten Stelle des Projekts aufgerufen und
verwendet werden.
Die meisten Conversion-Agent-Komponenten können sowohl global als auch lokal
eingesetzt werden.
Anker z. B. sind in der Regel lokal definiert. Sie können einen Anker aber auch als
globale Komponente definieren, wenn Sie dieselbe Ankerkonfiguration in
mehreren Parsern oder mehrmals in demselben Parser verwenden wollen. Sie
können den als global definierten Anker an jeder gewünschten Stelle durch seinen
Bezeichner referenzieren.
In folgender Abbildung wird ein Beispiel dargestellt. Ein Marker-Anker ist auf
globaler Ebene definiert und es ist ihm der Bezeichner MyMarker zugewiesen.
Ein auf der globalen Ebene des IntelliScripts definierter Marker-Anker.
Ein Parser kann somit den Bezeichner MyMarker verwenden, anstatt jedes Mal,
wenn der Marker-Anker benötigt wird, die Konfiguration des Marker-Ankers zu
wiederholen. Sie können entweder MyMarker an der entsprechenden Stelle im
Parser aus der Dropdown-Liste auswählen, oder MyMarker an diese Stelle ziehen.
Der global definierte Marker wird in einem Parser verwendet.
42
Conversion Agent Studio in Eclipse
5 . Verwenden des IntelliScript-Editors
Einschränkungen bei Namen
Die Namen, die Sie den IntelliScript-Komponenten zuweisen, dürfen nur
lateinische Buchstaben (A-Z, a- z), Ziffern (0-9) und Unterstriche (_) enthalten. Sie
müssen mit einem Buchstaben beginnen und dürfen bis zu 128 Zeichen lang sein.
Hilfe zu einer Komponente anzeigen
Beim Bearbeiten des IntelliScripts können Sie die Themen der Online-Hilfe
anzeigen, die eine Komponente oder Eigenschaft beschreiben.
Zeigen Sie hierzu die Hilfesicht an und wählen Sie die entsprechende Komponente
oder Eigenschaft aus. Die Hilfe zeigt automatisch die Stelle an, die das
ausgewählte Element beschreibt.
IntelliScript-Symbole
Das IntelliScript zeigt jeden Komponententypen mit einem charakteristischen
Symbol an. Folgende Liste führt zu Referenzzwecken einen Teil der
gebräuchlichsten Symbole auf, die im IntelliScript verwendet werden.
Symbol
Komponente
Parser
Serializer
Mapper
Transformer
Marker-Anker
Content-Anker
ContentSerializer-Serialisierungsanker
Group-Anker
RepeatingGroup-Anker
StringSerializer-Serialisierungsanker
Andere Anker
Aktionen
Handle
Key
Standardsymbol, wenn kein bestimmtes
Symbol für eine Komponente vorhanden ist
43
Conversion Agent Studio in Eclipse
5 . Verwenden des IntelliScript-Editors
Geführter Modus
Die Funktion Geführter Modus führt Sie durch den Prozess des Erstellens eines
Ankers. Wenn der geführte Modus aktiv ist und Sie eine Zeichenfolge im
Beispielquelldokument als Anker definieren, werden Ihnen die erforderlichen
Eigenschaften sowie ein erklärender Tipp automatisch angezeigt.
Durch wiederholtes Drücken der Eingabetaste durchlaufen Sie eine logische Folge
von Feldern. Die Tipps auf dem Bildschirm erläutern die richtige Verwendung der
einzelnen Eigenschaften.
Geführten Modus aktivieren
Um den geführten Modus zu aktivieren, klicken Sie auf das Symbol auf der
Hauptsymbolleiste oder wählen Sie im Menü den Befehl IntelliScript > Geführter
Modus.
Popup-Menüs des IntelliScript-Editors
IntelliScript-Bereich
Wenn Sie im IntelliScript-Bereich einen Rechtsklick ausführen, erscheint ein
Popup-Menü mit folgenden Funktionen:
Markierung anzeigen
Findet einen Anker im Beispielquelldokument.
Wählen Sie einen Anker im IntelliScript und klicken Sie im Menü auf
Markierung anzeigen. Conversion Agent hebt den entsprechenden Text im
Beispielbereich hervor.
Als Einrichtungskomponente festlegen
Legt die ausgewählte Komponente als Startkomponente fest, welche
Conversion Agent beim Ausführen des Projekts aktivieren soll.
Dieser Befehl ist nur für ausführbare Komponenten verfügbar – Parser,
Serializer, Mapper oder global definierte Transformer.
Ausschneiden, Kopieren, Einfügen, Löschen
Mit diesen Befehlen kopieren oder löschen Sie Komponenten im IntelliScript
bzw. fügen Sie Komponenten ein.
Als optional festlegen, Als erforderlich festlegen
Aktiviert oder deaktiviert die Eigenschaft optional für eine Komponente.
Wenn eine Komponente optional ist, verursacht ein Fehler einer Komponente
keinen Fehler bei der Elternkomponente. Nähere Informationen finden Sie
unter Auswirkungen eines Scheiterns im Kapitel Projekte ausführen und testen im
Conversion Agent Studio Benutzerhandbuch.
44
Conversion Agent Studio in Eclipse
5 . Verwenden des IntelliScript-Editors
Aktivieren, Deaktivieren
Aktiviert oder deaktiviert die Eigenschaft deaktiviert einer Komponente. Eine
deaktivierte Komponente wird ignoriert. Diese Funktion ist zum Beispiel
nützlich, um eine Komponente zum Testen und Debuggen vorübergehend zu
deaktivieren.
Script-Modus, Intelli-Modus
Der Intelli-Modus zeigt das IntelliScript in einer lesbaren grafischen
Darstellung an. Das ist der Modus, der in diesem Handbuch sowie der
weiteren Conversion-Agent-Dokumentation dargestellt ist.
Der Script-Modus zeigt den Rohinhalt der *.tgp-Datei an. Dieser Modus
dient ausschließlich der Problembehebung unter Anleitung des SAP-Support.
Folgende Befehle sind nur verfügbar, wenn ein Parser ausgewählt ist:
Beispielquelle öffnen
Öffnet die Beispielquelldatei des Parsers.
Serializer erstellen
Erstellt einen Serializer von einem Parser. Der Serializer und der Parser führen
inverse Datenumwandlungen durch.
Beispielbereich
Wenn Sie im Beispielbereich des IntelliScript-Editors einen Rechtsklick ausführen,
erscheint ein Popup-Menü mit folgenden Funktionen:
Kopieren
Kopiert eine Zeichenfolge in die Zwischenablage.
Marker einfügen
Definiert den ausgewählten Text als einen Marker-Anker. Dieser Anker wird
im IntelliScript angezeigt.
Content einfügen
Definiert den ausgewählten Text als einen Content -Anker. Dieser Anker wird
im IntelliScript angezeigt.
Abstandsgestützten Inhalt einfügen
Definiert die ausgewählte Position wie ein Content-Anker. Der Anker wird im
IntelliScript angezeigt.
RepeatingGroup einfügen
Definiert den ausgewählten Text als Trennzeichen eines RepeatingGroupAnkers. Dieser Anker wird im IntelliScript angezeigt.
Instanz anzeigen
Sucht den ausgewählten Anker im IntelliScript.
Suchen
Sucht eine Zeichenfolge im Beispielquelldokument.
45
Conversion Agent Studio in Eclipse
5 . Verwenden des IntelliScript-Editors
Logisches Codieren
Wenn das Beispielquelldokument Text in einer Sprache mit Lesefolge von
rechts nach links enthält, z. B. Hebräisch oder Arabisch, wechselt dieser Befehl
die Anzeige entsprechend.
Zeilenumbruch
Bricht lange Zeilen um.
Quelle speichern unter
Speichert das Beispielquelldokument an einem angegebenen Speicherort unter
einem angegebenen Namen.
Speichern des IntelliScripts
Wenn ein Asterisk (*) auf der Registerkarte des IntelliScript-Editors angezeigt
wird, enthält der Editor ungespeicherte Änderungen. Wenn Sie den Editor
schließen oder die Workbench beenden wollen, werden Sie aufgefordert, die
Änderungen zu speichern.
Anpassen der Komponentenliste in Conversion Agent
Sie können der Dropdown-Liste mit den Komponenten, die im IntelliScript-Editor
angezeigt wird, angepasste Komponenten hinzufügen. Sie können sowohl die
Komponentenliste eines einzelnen Projekts anpassen als auch die globale
Komponentenliste, die in allen Projekten angezeigt wird.
Dies können Sie z. B. mit einem Dokumentprozessor oder einer Aktion
vornehmen, den bzw. die Sie selbst entwickeln (siehe die Kapitel
Dokumentprozessoren und Aktionen im Conversion Agent Studio - Benutzerhandbuch).
Wenn Sie die angepasste Komponente regelmäßig verwenden wollen, kann dies
einfacher sein, als die Komponente an jeder Stelle erneut zu konfigurieren.
Eine angepasste Komponente, die Sie der Dropdown-Liste hinzufügen, verfügt an
jeder Stelle, an der Sie sie benutzen, über dieselbe Konfiguration. Sie können ihre
Eigenschaften nicht erneut zuweisen, außer durch Bearbeiten der globalen
Definition.
Anpassen der Komponentenliste in einem einzelnen Projekt
Um die Komponentenliste in einem einzelnen Projekt anzupassen, siehe Abschnitt
Definieren einer globalen Komponente oben.
Anpassen der Komponentenliste in allen Projekten
Anpassen der Komponentenliste in allen Projekten:
1.
Führen Sie in einem beliebigen Projekt einen Rechtsklick auf dem SkriptsKnoten im Conversion Agent Explorer aus und wählen Sie Neu > Script. Es
wird eine neue *.tgp-Skriptdatei erstellt.
46
Conversion Agent Studio in Eclipse
5 . Verwenden des IntelliScript-Editors
2.
Doppelklicken Sie auf die neue *.tgp-Datei, um Sie im IntelliScript-Editor zu
öffnen.
3.
Definieren Sie die Komponente, die Sie der Komponentenliste hinzufügen
wollen, auf der globalen Ebene der *.tgp-Datei (siehe Abschnitt Definieren
einer globalen Komponente). Weisen Sie der Komponente einen Bezeichner zu
und konfigurieren Sie sie wie gewünscht.
Wenn es sich bei der Komponente z. B. um einen ExternalPreProcessor
handelt, konfigurieren Sie diesen so, um mit einer bestimmten
benutzerdefinierten DLL die Vorverarbeitung durchzuführen.
4.
Speichern Sie die *.tgp-Datei.
5.
Kopieren Sie die *.tgp-Datei in den Unterordner autoInclude\user des
Installationsordners von Conversion Agent.
6.
Falls Conversion Agent Studio derzeit geöffnet ist, schließen Sie es und öffnen
es dann erneut.
Conversion Agent Studio zeigt dann den Bezeichner in der DropdownKomponentenliste von allen Projekten an.
Sie müssen die *.tgp-Datei auch in den Ordner autoInclude\user auf jedem Rechner
kopieren, auf dem Sie Conversion Agent Engine ausführen. Dadurch wird die Komponente
zur Laufzeit für Conversion Agent Engine verfügbar.
47
Conversion Agent Studio in Eclipse
6
6. Einstellungen in Conversion Agent Studio
Einstellungen in Conversion Agent Studio
Im Einstellungsfenster können Sie Optionen einstellen, wie Conversion Agent
Studio auf der Eclipse-Plattform arbeiten soll. Diese Einstellungen betreffen nur
das Verhalten von Conversion Agent Studio. Sie wirken sich nicht darauf aus, wie
ein Projekt in Conversion Agent Engine ausgeführt wird.
Dieses Kapitel beschreibt nur die Einstellungen, die für Conversion Agent Studio
spezifisch sind. Eine Erläuterung weiterer Einstellungen finden Sie in der Online-Hilfe
von Eclipse.
Anzeigen der Einstellungen
Anzeigen der Einstellungen für Conversion Agent:
1.
Wählen Sie im Eclipse-Menü Fenster > Einstellungen.
2.
Wählen Sie im linken Bereich die entsprechende Seite aus, z. B. Conversion
Agent oder Conversion-Agent-Ereignisse.
3.
Wählen Sie im rechten Bereich die Optionen für die einzelnen Einstellungen.
Allgemeine Conversion-Agent-Einstellungen
Auf der Conversion-Agent-Seite des Einstellungsfensters können Sie folgende
Einstellungen vornehmen:
Protokollieren
Protokollieren
Wenn diese Option ausgewählt ist, erfasst Conversion-Agent-Studio jeden
Vorgang in einer Protokolldatei. Die Protokolldatei wird von SAP-Support zur
Problembehebung verwendet.
Dateiname Protokoll
Dies ist der Pfad der Protokolldatei.
48
Conversion Agent Studio in Eclipse
6. Einstellungen in Conversion Agent Studio
Automatisch speichern
Automatisch speichern
Wenn diese Option ausgewählt ist, speichert Conversion Agent Studio in
regelmäßigen Abständen ein Backup Ihrer TGP-Skriptdateien, während Sie
diese bearbeiten.
Die Backups werden im Projektordner gespeichert und erhalten die
Dateierweiterung *.tgp.bak. Unter normalen Bedingungen löscht Conversion
Agent Studio die Backups, wenn Sie mit der Bearbeitung fertig sind. Wenn ein
Systemfehler bei der Bearbeitung auftritt, bietet Conversion Agent Master
Studio an, die *.tgp.bak-Dateien wiederherzustellen, wenn Sie das Projekt
wieder öffnen.
Intervall für Speichern im Hintergrund (Minuten)
Der zeitliche Abstand zwischen dem automatischen Speichern.
IntelliScript
Fokussierte Instanz hervorheben
Wenn diese Option ausgewählt ist und Sie die Eigenschaften einer
Komponente im IntelliScript auswählen, wird die gesamte Komponente
hervorgehoben. In diesem Modus wird eine komplexe IntelliScript-Anzeige
deutlicher dargestellt.
Geführter Modus
In dieser Einstellung geben Sie an, ob der geführte Modus standardmäßig
aktiviert wird, wenn Sie einen neuen IntelliScript-Editor öffnen.
Das Ändern der Einstellung wirkt sich nicht auf einen bereits geöffneten
IntelliScript-Editor aus. Um den geführten Modus in einem offenen Editor zu
aktivieren oder deaktivieren, verwenden Sie die Schaltfläche auf der
Symbolleiste oder den Befehl im IntelliScript-Menü.
Weitere Informationen finden Sie im Abschnitt Geführter Modus in Kapitel 5,
Verwenden des IntelliScript-Editors.
Einstellungen für Conversion-Agent-Ereignisse
Im Einstellungsfenster können Sie auf der Seite für die Conversion-AgentEreignisse die Anzeige der Ereignissicht konfigurieren.
Die Einstellungen haben keine Auswirkungen auf den Inhalt des
Ereignisprotokolls Informationen zum Konfigurieren des Protokollinhalts finden
Sie im Abschnitt Projekteigenschaften im Conversion-Agent Studio - Benutzerhandbuch.
Filter
Mit dieser Einstellung können Sie Benachrichtigungen
(Ereignisinformationen), Warnungen und Fehler ein- oder ausblenden.
49
Conversion Agent Studio in Eclipse
6. Einstellungen in Conversion Agent Studio
Feld anzeigen
Mit dieser Einstellung können Sie den Namen des Parsers, der URL oder den
Pfad des Quelldokuments sowie die Uhrzeit anzeigen.
Typ anzeigen
Stellt den Stil der Ereignisanzeige ein. Die verfügbaren Stile sind folgende:
Stil
Beschreibung
Flach
Die Ereignisse werden in einer nicht-eingerückten Liste
angezeigt.
Baum
Die Ereignisse werden in einem Baum angezeigt.
Baum mit rekursiven
Parsern als
Geschwisterknoten
Wie beim Baum, außer, außer dass die Iterationen von
rekursiven Parsern als Geschwisterknoten angezeigt werden.
Verteilen aller Ereignisse
Wenn überprüft, verteilt das Ereignisfenster alle Ereignisse auf die obersten
Ebene des Navigationsbaums. Damit erhalten Sie einen Überblick darüber,
welche Zweige des Baumes Fehler oder Warnungen enthalten, noch bevor Sie
den Baum expandieren. Beachten Sie, dass einige Ereignisse wie z. B.
schwerwiegende Fehler standardmäßig verteilt werden.
Ausgewählte Ereignisse filtern, Ausgewählte Ereignisse verteilen
Sie können einzelne Ereignistypen auswählen, die gefiltert oder verteilt
werden sollen.
Einstellungen für den XSD-Editor
Sie können den Editor, den Eclipse beim Öffnen einer XSD-Schemadatei aus
Conversion Agent Explorer anzeigen soll, einstellen.
1.
Wählen Sie im Menü Fenster > Einstellungen.
2.
Expandieren Sie im linken Bereich des Einstellungsfensters den Baum, um die
Workbench-/Dateizuordnungen anzuzeigen.
3.
Wählen Sie im oberen rechten Bereich den Dateityp *.xsd.
4.
Wählen Sie im unteren rechten Bereich den gewünschten Editor.
- Um einen einfachen Textanzeiger zu verwenden, wählen Sie Extension
Point Schema Editor.
- Um einen externen XSD-Editor zu verwenden, klicken Sie auf die
Schaltfläche Hinzufügen und suchen die entsprechende Programmdatei.
5.
Klicken Sie auf die Schaltfläche Standard, um den gewählten Editor als
standardmäßigen XSD-Editor festzulegen.
50
Conversion Agent Studio in Eclipse
6. Einstellungen in Conversion Agent Studio
Sie können mehrere Editoren auswählen, aber nur der Standardeditor ist aktiv
Um zum in Conversion Agent Studio enthaltenen XSD-Editor zurückzukehren,
wählen Sie die Erweiterung Point Schema Editor und setzen diese als Standard.
51
Conversion Agent Studio in Eclipse
Index
Index
A
Assistenten
Neues Projekt, 16
Aufgabensicht, 28
B
Baumfenster
Beispielbereich, 34
Bezeichner
IntelliScript, 43
Binärsicht, 30
Browser-Fenster
Beispielbereich, 34
C
Conversion Agent Explorer-Sicht, 25
Conversion Agent Studio
Überblick, 1
Conversion Agent Studio-Einstellungen, 48
Conversion Agent Studio-Perspektive
erstellen, 6
D
Dateien
Conversion-Agent-Projekt, 20
Dateiname
Einschränkungen, 20
Dienste
Conversion Agent bereitstellen, 23
Dokumentation
Online, 28
Dropdown-Liste
Anpassen der Komponenten, 46
E
Eclipse-Plattform
Perspektiven, 4
Projekte, 3
Sichten, 4
Überblick, 2
Workbench, 3, 6
Editoren
IntelliScript, 32
Eigenschaft optional
im Menü auswählen, 44
Eigenschaften
im IntelliScript, 36
Einstellungen
Conversion Agent Studio, 48
Ereignisse
Einstellungen für die Anzeige, 49
Ereignissicht, 29
F
Fenster Browser
Microsoft Office-Dokumente, 34
G
Geführter Modus, 44
Standardmäßig aktivieren, 49
Globale Komponenten
Anpassen der Dropdown-Liste, 46
H
Hilfe
Conversion Agent anzeigen, 11
Eclipse anzeigen, 11
überIntelliScript, 28
Hilfesicht, 28
I
IntelliScript
Anpassen der Dropdown-Liste, 46
Einschränkungen bei Namen, 43
verwendete Symbole, 43
IntelliScript bearbeiten, 38
IntelliScript-Editor, 32
Geführter Modus, 44
Komponenten und Eigenschaften, 36
52
Conversion Agent Studio in Eclipse
Index
Komponenten
Anpassen der Dropdown-Liste, 46
im IntelliScript, 36
Komponentensicht, 26
Neue anlegen, 12
öffnen, 21
Speicherort von, 18
vorhandene in Workspace importieren, 21
Projekte importieren
in Eclipse Workspace, 21
M
Q
Menu
Navigieren, 8
Menü
Ausführen, 9
Bearbeiten, 8
Datei, 7
Fenster, 11
Hauptmenü Eclipse, 7
Hilfe, 11
IntelliScript, 9
Projekt, 8
Suchen, 8
Menü Ausführen, 9
Menü Bearbeiten, 8
Menü Datei, 7
Menü Fenster, 11
Menü Hilfe, 11
Menü IntelliScript, 9
Menü Navigieren, 8
Menü Projekt, 8
Menü Suchen, 8
Microsoft Office-Dokumente
im Quellbereich anzeigen, 34
Quellfenster
Beispielbereich, 34
K
N
Name
IntelliScript, 43
Namen
Projektdateien, 20
P
Perspektive
Erstellen in Conversion Agent Studio, 6
Perspektiven
Eclipse, 4
Projekt
Dateien, 20
Projekte
aktivieren, 21
Anlegen, 16
Ausführen, 22
Außerhalb von Workspace speichern, 18
Bereitstellen, 23
Eclipse, 3
Löschen, 21
neu anlegen, 7
R
Repository-Sicht, 31
S
Schema-Editor
Festlegen der Einstellungen, 50
Schemasicht, 30
Shortcut-Leiste, 14
Sicht
Conversion Agent Explorer, 25
Sicht des IntelliScript-Assistenten, 26
Sichten, 24
Aufgaben, 28
Binär, 30
Eclipse, 4
Ereignis, 29
Hilfe, 28
IntelliScript-Assistent, 26
Komponente, 26
Repository, 31
Schema, 30
Skriptdateien
Erstellen oder Hinzufügen, 32
mehrere, 32
Umbenennen, 33
Support
Kontaktieren, 11
Symbole
IntelliScript, 43
Symbolleisten
Haupt, 12
T
Tastenkombinationen, 14
TGP-Dateien
Erstellen oder Hinzufügen, 32
W
Willkommensseite
Anzeigen, 11
Workbench
Eclipse, 3, 6
53
Conversion Agent Studio in Eclipse
Workspace
ändern, 19
Eclipse, 3
Projekte außerhalb speichern, 18
Speicherort von, 18
Standardspeicherort, 18
Index
Workspaces
mehrere öffnen, 19
X
XSD-Editor
Festlegen der Einstellungen, 50
54