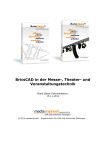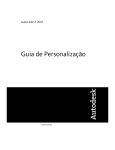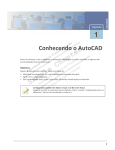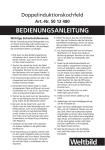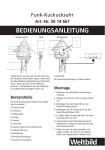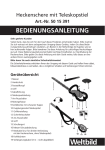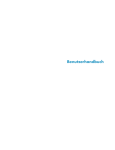Download Leseprobe - beck
Transcript
mitp Grafik AutoCAD 2013 und LT 2013 für Architekten und Ingenieure von Detlef Ridder 1. Auflage AutoCAD 2013 und LT 2013 – Ridder schnell und portofrei erhältlich bei beck-shop.de DIE FACHBUCHHANDLUNG Thematische Gliederung: Computer-Aided Design (CAD) mitp/bhv 2012 Verlag C.H. Beck im Internet: www.beck.de ISBN 978 3 8266 9276 5 Inhaltsverzeichnis: AutoCAD 2013 und LT 2013 – Ridder Kapitel 1 AutoCAD starten und loslegen In diesem einleitenden Kapitel wird grundlegend in die Programmbenutzung eingeführt. Sie lernen zuerst den AutoCAD-Bildschirm mit seinen Bedienelementen kennen. Dann folgen einige Grundeinstellungen für Zeichnungen sowie das Starten einer neuen Zeichnung. Die einfachen Zeichenbefehle LINIE, KREIS, RECHTECK, POLYLINIE, RING und SOLID werden mit Positionseingabe im Raster vorgestellt. Alle raffinierteren Eingabeoptionen werden hier abgeschaltet und erst in den nachfolgenden Kapiteln schrittweise aktiviert. Schließlich wird auch die grundlegende Dateiverwaltung erläutert. 1.1 Die Testversion Eine Testversion von AutoCAD 2013 für 64 Bit befindet sich auf der beiliegenden DVD. Sie kann 30 Kalendertage (gerechnet ab dem Installationstag) zum Testen benutzt werden. Die Testversion kann auf einem PC nur ein einziges Mal installiert werden. Kopieren Sie die passende EXE-Datei von der DVD in Ihren Ordner EIGENE DOKUund starten Sie dann per Doppelklick darauf das Entpacken und Installieren. Im Dialogfenster wählen Sie nochmals INSTALL. Alternativ können Sie sich auch von Autodesk diese Version aus dem Internet herunterladen: MENTE 쐽 http://www.autodesk.de 쐽 Bei Produkte links AutoCAD Produkte wählen. 쐽 Im nächsten Fenster unter Das AutoCAD-Portfolio: AutoCAD oder AutoCAD LT wählen. 쐽 Im darauffolgenden Fenster auf Kostenlose Testversion klicken 쐽 Nächstes Fenster: Aktivieren Sie 쐽 쐽 Ich bin berufstätig zum Download einer 30-Tage-Testversion oder 쐽 Ich studiere zum Eintritt ins Studentenportal, um ggf. über Ihre Schule oder Hochschule längerfristige Studentenversionen zu laden, oder 쐽 Suchen … Testversion Mac, um die englische Version für Mac-Rechner zu laden. Im Normalfall haben Sie die erste Option gewählt und fahren fort mit © des Titels »AutoCAD 2013 und LT 2013« (ISBN 978-3-8266-9276-5) 2012 by Verlagsgruppe Hüthig Jehle Rehm GmbH, Heidelberg. Nähere Informationen unter: http://www.mitp.de/9276 25 Kapitel 1 AutoCAD starten und loslegen 쐽 Eingabe persönlicher Daten, 쐽 Wahl zwischen 32- oder 64-Bit entsprechend Ihrem Betriebssystem, 쐽 Wahl der Sprache Deutsch/Englisch und 쐽 Klick auf Jetzt herunterholen. 쐽 Achten Sie beim Herunterladen unbedingt darauf, wo diese Datei gespeichert wird. Es wäre nützlich, dafür vielleicht vorher ein eigenes Verzeichnis anzulegen oder bei Windows 7 das eigene Download-Verzeichnis zu verwenden. Hinweis Bitte beachten Sie, dass der Verlag weder technischen noch inhaltlichen Support für die AutoCAD-Testversion übernehmen kann. Bitte wenden Sie sich ggf. an den Hersteller Autodesk: www.autodesk.de. 1.1.1 Hard- und Software-Voraussetzungen AutoCAD 2013 läuft unter folgenden Microsoft-Windows-Betriebssystemen: 쐽 Windows XP ab Home und Professional ab Service Pack 3 (für 32 Bit-Version) 쐽 Windows XP Professional (für 64 Bit-Version) ab Service Pack 2 Zusätzlich ist mindestens Microsoft Internet Explorer 7.0 für die Installation und Hilfe nötig. Bei der Hardware wird mindestens SSE2-Technologie mit folgenden Prozessoren vorausgesetzt: 쐽 쐽 26 Für 32-Bit-Betriebssysteme: Mindestens 1,6 GHz für Windows XP bzw. 3,0 GHz für Windows 7 쐽 Intel Pentium 4-Prozessor 쐽 AMD Athlon Dual Core-Prozessor Für 64-Bit-Betriebssysteme: 쐽 Intel Pentium 4-Prozessor mit EM64T-Unterstützung 쐽 Intel Xeon-Prozessor mit EM64T-Unterstützung 쐽 AMD Athlon 64-Prozessor 쐽 AMD Opteron-Prozessor © des Titels »AutoCAD 2013 und LT 2013« (ISBN 978-3-8266-9276-5) 2012 by Verlagsgruppe Hüthig Jehle Rehm GmbH, Heidelberg. Nähere Informationen unter: http://www.mitp.de/9276 1.1 Die Testversion Ferner wird benötigt 쐽 mindestens 2 GB RAM Speicher für AutoCAD 2013 bzw. 1 GB RAM für AutoCAD LT 2013, empfohlen wird 4 GB bzw. 2 GB 쐽 Bildschirmauflösung ab 1024 × 768 Pixel mit True Color, empfohlen werden 1600 × 1050 Pixel und mehr 쐽 6 GB freier Speicherplatz (3 GB für die LT-Version) auf der Festplatte zur Installation, > 2 GB zum Betrieb 쐽 Microsoft-Mouse-kompatibles Zeigegerät (am besten optische Wheel-Mouse) oder Trackball 쐽 DVD-Laufwerk für die Installation 쐽 Grafikkarte ab 128 MB, True Color, Windows-fähig, zur Nutzung der Hardwarebeschleunigung muss DirectX (für LT-Version) bzw. Direct3D installiert sein. Grafikkarte und Treiber werden beim ersten Start auf ihre Leistung überprüft und die Voreinstellungen für fortgeschrittene 3D-Darstellungen ggf. angepasst. AutoCAD bietet dann auch die Möglichkeit zum Treiber-Update übers Internet. Wenn die Grafikkarte nicht allen Ansprüchen der Software genügt, können die 3D-Darstellungsfeatures heruntergeschaltet werden. Sie können anstelle der normalen Maus auch die 3D-Maus von 3D-Connexion verwenden. Diese Maus kann mit ihren Funktionen dann auch in die Navigationsleiste rechts am Bildschirmrand integriert werden. Wer viel im 3D-Bereich arbeitet und fotorealistische Darstellungen erzeugt, sollte mit RAM-Speicher nicht sparen und vielleicht auf 8 GB aufrüsten, ebenso mindestens 3-GHz-Prozessoren und eine Grafikauflösung ab 1280 × 1024 Pixel verwenden. 1.1.2 Installation Obwohl Sie zur Ausführung von AutoCAD nur einfache Benutzerrechte benötigen, müssen Sie für die Installation Administratorrechte auf dem PC besitzen. Vor der Installation schließen Sie bitte alle Programme. Bei der Version von der Buch-DVD startet die Installation nach dem Entpacken. Im Dialogfenster müssen Sie nur noch INSTALLIEREN anklicken. Genauso wird auch die Downloaddatei aus dem Internet abgearbeitet. Nach Doppelklick auf diese Datei werden dann die darin enthaltenen Dateien entpackt. © des Titels »AutoCAD 2013 und LT 2013« (ISBN 978-3-8266-9276-5) 2012 by Verlagsgruppe Hüthig Jehle Rehm GmbH, Heidelberg. Nähere Informationen unter: http://www.mitp.de/9276 27 Kapitel 1 AutoCAD starten und loslegen Die folgenden Dialogfenster können Sie meist mit Klick auf WEITER durchlaufen: 1. Begrüßungsbild: Wählen Sie INSTALLIEREN (Abbildung 1.1). Abb. 1.1: Produkte installieren 2. Auf der zweiten Seite müssen Sie den Lizenzvertrag mit I accept akzeptieren, erst dann kommen Sie weiter (Abbildung 1.2). Abb. 1.2: Lizenzvertrag 28 © des Titels »AutoCAD 2013 und LT 2013« (ISBN 978-3-8266-9276-5) 2012 by Verlagsgruppe Hüthig Jehle Rehm GmbH, Heidelberg. Nähere Informationen unter: http://www.mitp.de/9276 1.1 Die Testversion 3. Es folgt eine Seite mit Auswahl des Installationstyps: Einzelplatz oder Netzwerk (nicht LT). Hier wäre also Einzelplatz zu wählen. Dann folgt die Abfrage von Seriennummer und Produktschlüssel (siehe Verpackung bei gekaufter Volllizenz). Wenn Sie nur eine Installation für einen 30-Tage-Test machen wollen, wählen Sie ICH MÖCHTE DIESES PRODUKT FÜR 30 TAGE TESTEN. Sie müssen dann weder Seriennummer noch Produktschlüssel eingeben. Abb. 1.3: AutoCAD-2013-Komponenten konfigurieren 4. Das nächste Dialogfenster heißt INSTALLIEREN > INSTALLATION KONFIGURIEREN. Hierüber lassen sich die gewählten Produkte AUTOCAD 2013 oder AUTOCAD LT 2013, AUTODESK DESIGN REVIEW und AUTODESK INVENTOR FUSION 2013 (nicht bei LT) noch konfigurieren (Abbildung 1.3). 5. Bei AUTOCAD 2013 oder AUTOCAD LT 2013 können Sie nach Klick auf noch Installationsdetails einstellen: 쐽 Wählen Sie im Normalfall INSTALLATIONSTYP STANDARD. Die nützlichen EXPRESS TOOLS (nicht bei LT-Version) sollten Sie unter OPTIONALE WERKZEUGE INSTALLIEREN aktivieren, sowie auf jeden Fall die DESKTOPVERKNÜPFUNG für den Programmaufruf. 쐽 Das Programm sucht dann noch bei vorhandener Netzwerkverbindung nach den neuesten Service Packs, verarbeitet sie und meldet den aktuellen Stand. 쐽 Über 5 kommen Sie wieder in das übergeordnete Fenster zurück. 6. In der nächsten Zeile können Sie das Zusatzprogramm AUTODESK DESIGN REVIEW aktivieren und Einstellungen vornehmen. Dies ist ein freies Programm, mit dem auch Nicht-AutoCAD-Besitzer Dateien vom Typ *.DWF ansehen, aus- © des Titels »AutoCAD 2013 und LT 2013« (ISBN 978-3-8266-9276-5) 2012 by Verlagsgruppe Hüthig Jehle Rehm GmbH, Heidelberg. Nähere Informationen unter: http://www.mitp.de/9276 29 Kapitel 1 AutoCAD starten und loslegen drucken und mit Kommentaren und Anmerkungen versehen, aber nicht bearbeiten oder verändern können. Dieses Programm können Sie an Kollegen oder Geschäftspartner weitergeben, damit diese Ihre als DWF-Datei gespeicherten Konstruktionen betrachten, plotten und kommentieren können. Unter finden Sie hier wieder die Möglichkeit, dafür ein Desktopsymbol zu generieren. 7. In der dritten Zeile wird für die AutoCAD-Vollversion (nicht für LT) das Zusatzprogramm AUTODESK INVENTOR FUSION 2013 angeboten. Dies ist eine Zugabe, mit der Sie neue 3D-Modellierfähigkeiten im Stile des Programms INVENTOR kennen lernen sollen. Es ist ein sehr modernes CAD-Programm mit einem Cursormenü, das nach Rechtsklick an der Cursorposition immer die nächsten sinnvollen Funktionen anbietet und dadurch sehr intuitiv zu bedienen ist. Unter finden Sie hier wieder die Möglichkeit, dafür ein Desktopsymbol zu generieren und in AutoCAD ein Plugin für den reibungslosen Programmwechsel zu installieren. Auch hier findet eine Überprüfung auf neueste Service Packs statt. 8. Nach Abschluss dieser Einstellungen finden Sie weiter unten den Speicherort und die Speicherplatzanforderungen und können ggf. den Installationspfad auf ein anderes Laufwerk oder einen anderen Pfad umsetzen. Danach klicken Sie auf die Schaltfläche INSTALLIEREN. Es folgt die Anzeige des Installationsfortschritts. Mit FERTIG STELLEN beenden Sie die Installation (Abbildung 1.4) und werden dann zum Neustart des PC aufgefordert. Abb. 1.4: Abschluss der Installation 30 © des Titels »AutoCAD 2013 und LT 2013« (ISBN 978-3-8266-9276-5) 2012 by Verlagsgruppe Hüthig Jehle Rehm GmbH, Heidelberg. Nähere Informationen unter: http://www.mitp.de/9276 1.1 Die Testversion Beim ersten Start des Programms mit einem Klick auf das AutoCAD-Symbol auf dem Desktop können Sie entweder das Programm aktivieren lassen, wenn Sie es als lizenzierte Version benutzen wollen, oder für 30 Kalendertage als Testversion ausführen. In dieser Zeit dürfen Sie die Funktionen von AutoCAD austesten, aber keine produktiven Arbeiten damit ausführen. Wenn Sie dazu einfach PRODUKT AUSFÜHREN anklicken, werden Sie regelmäßig informiert, wie viele Kalendertage Ihnen noch als Testversion verbleiben. Tipp Strikte 30-Kalendertage-Test-Phase! Bedenken Sie bei der Installation auch, dass die Test-Phase exakt vom Installationstag an in Kalendertagen zählt und eine spätere Neuinstallation zur Verlängerung der Test-Phase keinen Zweck hat. Nach den 30 Tagen ab Erstinstallation kann und darf die Software nur noch nach Kauf benutzt werden! Die Zeitspanne für die 30-Tage-Testperiode lässt sich nicht durch Neuinstallation umgehen! AutoCAD legt beim ersten Start für jeden Benutzer private Verzeichnisstrukturen an, in denen die Dateien gehalten werden, die der Benutzer ggf. anpassen möchte. Die unten gezeigten Verzeichnisbäume wurden unter dem aktuellen Benutzer angelegt. Die meisten Dateien liegen im Unterverzeichnis SUPPORT. Die typischen Dateien sind: 쐽 acad.cuix, acad.mnr, acad.mnl (bei LT: acadlt.cuix) – Dateien für die Benutzeroberfläche 쐽 acad.pgp (bei LT: acadlt.pgp) – Datei mit den Befehlsabkürzungen 쐽 acadiso.lin (bei LT: acadltiso.lin) – Linientypdatei 쐽 acadiso.pat (bei LT: acadltiso.pat) – Schraffurmusterdatei 쐽 sample.cus – Benutzerwörterbuch für die Rechtschreibprüfung Hier sind auch die Verzeichnisse für Plotstile, Plotter und Werkzeugpaletten, die Sie während Ihrer Arbeit ändern oder einrichten. Die Zeichnungsvorlagen (zum Beispiel acadiso.dwt, acadiso3D.dwt oder bei der LT-Version acadltiso.dwt) und Zeichnungsrahmen (zum Beispiel Generic 24in x 36in Title Block.dwg) werden unter dem Pfad LOKALE EINSTELLUNGEN bzw. APPDATA/LOCAL im Verzeichnis TEMPLATE ebenfalls benutzerspezifisch verwaltet. © des Titels »AutoCAD 2013 und LT 2013« (ISBN 978-3-8266-9276-5) 2012 by Verlagsgruppe Hüthig Jehle Rehm GmbH, Heidelberg. Nähere Informationen unter: http://www.mitp.de/9276 31 Kapitel 1 AutoCAD starten und loslegen Abb. 1.5: Benutzerverzeichnisse für anpassbare Dateien Abb. 1.6: TEMPLATE-Verzeichnis für Zeichnungsvorlagen 1.2 Installierte Programme Nach erfolgter Installation stehen Ihnen neben AutoCAD oder AutoCAD LT noch weitere Programme zur Verfügung, die Sie unter START|ALLE PROGRAMME|AUTODESK|AUTOCAD 2013 bzw. ...|AUTOCAD LT 2013 finden: 32 © des Titels »AutoCAD 2013 und LT 2013« (ISBN 978-3-8266-9276-5) 2012 by Verlagsgruppe Hüthig Jehle Rehm GmbH, Heidelberg. Nähere Informationen unter: http://www.mitp.de/9276 1.2 Installierte Programme 쐽 DIENSTPROGRAMM ZUR LIZENZÜBERTRAGUNG – Das ist ein Programm, mit dem Sie eine AutoCAD-Lizenz von einem Rechner auf einen anderen übergeben können. Das Programm benutzt als Transfermedium das Internet. Sie parken also die Lizenz von einem Quellcomputer im Internet. Damit verliert dieser seine AutoCAD-Lizenz. Vom Zielcomputer, auf dem AutoCAD ohne Lizenz installiert ist, holen Sie sich dann mit dem gleichen Programmaufruf die Lizenz ab. 쐽 DIGITALE SIGNATUREN ANHÄNGEN – Das Programm versieht Ihre Zeichnungen mit digitalen Signaturen, einer Art softwaremäßiger Versiegelung, damit Sie erkennen können, ob jemand nach Versand einer Zeichnung Änderungen vorgenommen hat. Dies setzt voraus, dass Sie im Internet bei einem Signaturdienst registriert sind. 쐽 EINSTELLUNGEN AUF VORGABE ZURÜCKSETZEN – Eine sehr nützliche Funktion zum Rücksetzen der AutoCAD-Einstellungen, insbesondere, wenn nichts mehr so recht klappt! 쐽 REFERENZMANAGER (nicht bei AutoCAD LT) – Ein Programm zur Anzeige von Zeichnungen oder Bildern, die in anderen Zeichnungen als Referenzen verwendet werden. 쐽 STAPELWEISE STANDARDS-PRÜFUNG (nicht bei AutoCAD LT) – Ein Programm, das die Einhaltung von Standard-Vorgaben für Layer und Stile überprüft, die in einer Standards-Datei festgelegt sind. 쐽 BENUTZERDEFINIERTE EINSTELLUNGEN MIGRIEREN – Hierunter finden Sie drei Optionen, um benutzerdefinierte Einstellungen von und zu anderen Computern mit der gleichen Version zu übertragen oder von älteren Versionen zu übernehmen. Insbesondere wenn Sie schon eine Vorgängerversion besessen haben, ist es interessant, Ihre individuellen Einstellungen und Anpassungen in der Menüdatei (CUIX-Datei) inklusive eigener Werkzeugsymbole, Linientypen (ACADISO.LIN-Datei), Schraffurmuster (ACADISO.PAT-Datei) und Befehlsabkürzungen (ACAD.PGP-Datei) nach entsprechender Auswahl zu übernehmen. Unter START|ALLE PROGRAMME|AUTODESK gibt es noch folgende Programme: 쐽 AUTODESK DESIGN REVIEW 2013 – Das ist ein Gratisprogramm zum Einlesen von Zeichnungen im DWF-Format (Design-Web-Format). DWF-Daten können damit betrachtet und geplottet werden, aber es gibt keine Möglichkeiten zur Bearbeitung. Nur so genannte Anmerkungen können hinzugefügt werden, die der Besitzer der Originalzeichnung wahlweise mit AutoCAD dann als Anmerkungssatz gesondert auf einem bestimmten Layer importieren kann. Damit ist es möglich, von anderen Personen, die nicht AutoCAD besitzen, Kommentare und Rückmeldungen zu erhalten, ohne dass die Originalzeichnung im DWGFormat verändert wird. © des Titels »AutoCAD 2013 und LT 2013« (ISBN 978-3-8266-9276-5) 2012 by Verlagsgruppe Hüthig Jehle Rehm GmbH, Heidelberg. Nähere Informationen unter: http://www.mitp.de/9276 33 Kapitel 1 AutoCAD starten und loslegen 쐽 INVENTOR FUSION 2013 (nicht bei AutoCAD LT) – Dieses Programm kann AutoCAD-Daten weiterbearbeiten in Richtung 3D-Modellierung, es kann aber auch von Grund auf als eigenes Konstruktionsprogramm benutzt werden. Die Arbeitsweise ist sehr modern und stark interaktiv gestaltet. Es ist an das Programm Inventor angelehnt und zeigt wohl die zukünftige Art moderner Konstruktionstätigkeit an. In diesem Buch wird AUTOCAD 2013 und AUTOCAD LT 2013 behandelt, aber ein kurzes Kapitel im 3D-Bereich wird auch eine Einführung in INVENTUR FUSION 2013 geben. 1.3 AutoCAD 2013 und AutoCAD LT 2013 Zwischen der Vollversion von AutoCAD und der Light-Version gibt es wichtige Unterschiede. Im Buch werden beide Versionen beschrieben. Funktionen, die bei der Light-Version nicht vorhanden sind, werden im Text mit nicht LT gekennzeichnet. Einige Funktionen sind auch umgekehrt nur in der Light-Version vorhanden. Dies wird dann mit nur LT markiert. Die wichtigsten Unterschiede sind folgende: 쐽 Die LT-Version verfügt über keine Volumenkörper und dazugehörige Bearbeitungsfunktionen, zeigt aber vorhandene Volumenkörper aus einer DWG an, die mit der Vollversion erstellt wurde. 쐽 In der LT-Version sind keine Programmierschnittstellen wie AutoLISP, Visual Basic oder ARX (für C++-Programme) vorhanden. 쐽 Parametrische Konstruktionen können in der LT-Version nicht erstellt werden, aber es können mit Parametern und Abhängigkeiten versehene Konstruktionen der Vollversion mit dem Parametermanager verwaltet werden. 쐽 Der Aktionsrekorder zum Aufnehmen von Befehlsabläufen als wieder abspielbare Makros ist nicht enthalten. 쐽 Es gibt keinen Referenzmanager (als Zusatzprogramm) zur Anzeige und Überprüfung referenzierter Dateien wie Zeichnungen, Bilder, Zeichensätze und Plotkonfigurationen. 쐽 Es gibt keine stapelweise Standardsüberprüfung (als Zusatzprogramm) zur Überprüfung der Einhaltung benutzer- oder firmenspezifischer Standards. 쐽 Eine Netzwerklizenz ist mit LT nicht möglich. 쐽 Darstellungsoptionen für Präsentationsgrafik sind nicht enthalten. 쐽 Mehrere Produktivitätshilfsmittel, insbesondere die erweiterte Attribut-Extraktion zur Erstellung von Stücklisten, werden in LT nicht angeboten. In der LT-Version haben die Dateipfade etwas andere Namen: ...\Autodesk\ AutoCAD LT 2013\R18\deu.... Auch die Namen für die Programmdatei, Supportdateien und einige Vorlagen lauten anders: acadlt.exe, acadlt.cuix, acadl- 34 © des Titels »AutoCAD 2013 und LT 2013« (ISBN 978-3-8266-9276-5) 2012 by Verlagsgruppe Hüthig Jehle Rehm GmbH, Heidelberg. Nähere Informationen unter: http://www.mitp.de/9276 1.4 AutoCAD starten tiso.lin, acadltiso.pat, acadltiso.dwt. Wo es bei der Vollversion »acad« heißt, steht bei der LT-Version dann »acadlt«. 1.4 AutoCAD starten Wir wollen hier zunächst AutoCAD so benutzen, wie es bei normaler Installation eingerichtet wird. Für einige Übungen können Sie Beispielzeichnungen von der Buch-DVD in das Verzeichnis Eigene Dateien herunterladen. Die Anleitung dazu finden Sie in Anhang B. Abb. 1.7: Startsymbole für AutoCAD 2013 und AutoCAD LT 2013 auf dem Desktop Nach der oben beschriebenen Installation finden Sie auf dem Bildschirm das AUTOCAD-2013-Symbol bzw. AUTOCAD-LT-2013-Symbol. Mit einem Doppelklick auf dieses Symbol starten Sie nun AutoCAD. 1.4.1 Start Wenn Sie schon eine Vorgängerversion besessen haben, meldet sich beim ersten Start das Dialogfenster BENUTZERDEFINIERTE EINSTELLUNGEN MIGRIEREN, um benutzerspezifische Anpassungen der alten Version zu übernehmen. © des Titels »AutoCAD 2013 und LT 2013« (ISBN 978-3-8266-9276-5) 2012 by Verlagsgruppe Hüthig Jehle Rehm GmbH, Heidelberg. Nähere Informationen unter: http://www.mitp.de/9276 35 Kapitel 1 AutoCAD starten und loslegen Bei der Testversion folgt ein datenschutzrechtlicher Hinweis auf die Erfassung gewisser Daten. Dann erscheint die Produktaktivierung mit den Optionen AKTIVIEREN und TESTEN. Solange Sie die Version nur testweise benutzen, wählen Sie die Option PRODUKT AUSFÜHREN aus. Wenn Sie eine Lizenz erworben haben, gehen Sie auf AKTIVIEREN und folgen den Anweisungen zur Freischaltung über das Internet. Es folgt ein Willkommensbildschirm mit drei Überschriften ARBEITEN, LERNEN und ERWEITERN. Unter ARBEITEN finden Sie die Funktionen zur Dateiverwaltung und die zuletzt bearbeiteten Zeichnungen. LERNEN bietet Videos zu den Neuerungen 36 © des Titels »AutoCAD 2013 und LT 2013« (ISBN 978-3-8266-9276-5) 2012 by Verlagsgruppe Hüthig Jehle Rehm GmbH, Heidelberg. Nähere Informationen unter: http://www.mitp.de/9276 1.5 Die AutoCAD-Benutzeroberfläche der Version 2013 und zur Einführung in die Arbeitsweise mit AutoCAD. Unter ERWEITERN finden Sie eine Neuerung: AUTOCAD EXCHANGE APPS (nicht LT). Darüber können Sie diverse Zusatzprogramme verschiedener Hersteller aus einem APPS-STORE herunterladen. Sie sind teilweise auch kostenfrei. Außerdem wird unter AutoCAD 360 eine Cloud angeboten, in der Sie eigene Dateien ablegen können, die Sie von verschiedenen Orten her abrufen möchten. Nach Beenden des Willkommensbildschirms sehen Sie das AutoCAD-Fenster mit der Benutzeroberfläche und dem Arbeitsbereich ZEICHNUNG & BESCHRIFTUNG. 1.5 Die AutoCAD-Benutzeroberfläche Die AutoCAD-Benutzeroberfläche kann mit Hilfe der Arbeitsbereiche unterschiedlich gestaltet werden. Das Programm startet mit dem Arbeitsbereich ZEICHNUNG & BESCHRIFTUNG. Die mehr traditionelle Oberfläche ist der Arbeitsbereich AUTOCAD KLASSISCH. Für die 3D-Konstruktionen gibt es zwei Arbeitsbereiche: für die einfacheren Arbeiten 3D-GRUNDLAGEN und für die komplexeren Konstruktionen liegt 3D-MODELLIERUNG. Das Werkzeug zum Umschalten der Arbeitsbereiche unten in der Statusleiste des Programmfensters. © des Titels »AutoCAD 2013 und LT 2013« (ISBN 978-3-8266-9276-5) 2012 by Verlagsgruppe Hüthig Jehle Rehm GmbH, Heidelberg. Nähere Informationen unter: http://www.mitp.de/9276 37 Kapitel 1 AutoCAD starten und loslegen Abb. 1.8: AutoCAD-Bildschirm der Vollversion, Arbeitsbereich ZEICHNUNG & BESCHRIFTUNG Programmleiste Als oberste Leiste erkennt man die Programmleiste. In dieser Leiste wird einerseits der Programmname angezeigt, hier AutoCAD 2013, andererseits der Name der gerade in Arbeit befindlichen Zeichnung. Der Name Ihrer aktuellen Zeichnungsdatei ist zu Beginn Zeichnung1.dwg. AutoCAD legt beim Start von selbst eine leere Zeichnung dieses Namens an. Wenn Sie diese Zeichnung dann erstmalig selbst speichern, können Sie einen individuellen Namen eingeben. Die Dateiendung für AutoCAD-Zeichnungen ist stets *.DWG (von engl. DraWinG). Anwendungsmenü Ganz links oben in der Programmleiste liegt in der Schaltfläche mit dem AutoCADSymbol »A«, das ANWENDUNGSMENÜ. Dieses Werkzeug bietet 38 쐽 ganz oben ein Listenfeld zur Suche nach Befehlen, wenn Sie Befehlsnamen, Teile davon oder Teile der Befehlsbeschreibung eintippen, 쐽 einen schnellen Zugriff auf LETZTE DOKUMENTE , GEÖFFNETE DOKUMENTE © des Titels »AutoCAD 2013 und LT 2013« (ISBN 978-3-8266-9276-5) 2012 by Verlagsgruppe Hüthig Jehle Rehm GmbH, Heidelberg. Nähere Informationen unter: http://www.mitp.de/9276 , 1.5 Die AutoCAD-Benutzeroberfläche 쐽 die wichtigsten Dateiverwaltungsbefehle wie NEU , ÖFFNEN , SPEICHERN , SPEICHERN UNTER und EXPORTIEREN , PUBLIZIEREN , DRUCKEN 쐽 speziell unter dem Titel ZEICHNUNGSPROGRAMME tionen auch grundlegende Funk- 쐽 zum Einstellen der Zeichnungseinheiten , 쐽 zum Bereinigen der Zeichnung von unnötigen Objekten 쐽 zum Wiederherstellen von Zeichnungen nach Programmabsturz 쐽 zum Überprüfen und Reparieren fehlerbehafteter Zeichnungen , und , 쐽 unter SCHLIEßEN Zeichnungen, die Möglichkeit zum Schließen der aktuellen oder aller 쐽 ganz unten die Schaltfläche OPTIONEN lungen des Programms 쐽 und ganz rechts unten eine Schaltfläche zum BEENDEN der AutoCAD-Sitzung. mit Zugriff auf viele Grundeinstel- Risiko Vorsicht: Wenn Sie versehentlich einen Doppelklick auf dieses Anwendungsmenü »A« machen, wird die unterste Funktion ausgeführt, nämlich AutoCAD umgehend beendet. Falls Sie noch nicht gespeichert hatten, wird Ihnen das aber angeboten. Abb. 1.9: Anwendungsmenü und seine Funktionen © des Titels »AutoCAD 2013 und LT 2013« (ISBN 978-3-8266-9276-5) 2012 by Verlagsgruppe Hüthig Jehle Rehm GmbH, Heidelberg. Nähere Informationen unter: http://www.mitp.de/9276 39 Kapitel 1 AutoCAD starten und loslegen Schnellzugriff-Werkzeugkasten Gleich rechts neben dem ANWENDUNGSMENÜ finden Sie den SCHNELLZUGRIFFWERKZEUGKASTEN. Darin liegen die wichtigsten und meistgebrauchten Befehlswerkzeuge wie 쐽 die Dateiwerkzeuge SNEU , ÖFFNEN chern unter neuem Namen), , SICHERN und SICHALS (Spei- 쐽 CLOUD-OPTIONEN – dienen zum Speichern Ihrer Zeichnung im Internet in der Cloud, die durch Autodesk 360 angeboten wird. Hier können Sie auch Ihre Cloud-Einstellungen im OPTIONEN-Dialog ändern. 쐽 der Befehl PLOT 쐽 ferner die beiden Werkzeuge ZURÜCK und WIEDERHERSTELLEN . Neben ZURÜCK und WIEDERHERSTELLEN finden Sie kleine schwarze Dreiecke, die Symbole zum Aufklappen. Dahinter verbirgt sich die Änderungshistorie mit der Möglichkeit, gleich mehrere Befehle rückgängig zu machen oder wiederherzustellen, 쐽 die Dropdown-Liste ARBEITSBEREICHE zur Zeichnungsausgabe, zur Arbeitsbereichswahl. Rechts daneben finden Sie die Dropdown-Liste SCHNELLZUGRIFF-WERKZEUGum weitere Werkzeuge aufzunehmen. KASTEN ANPASSEN, 40 쐽 EIGENSCHAFTEN ABSTIMMEN – ist ein sehr empfehlenswertes Werkzeug, mit dem Sie später die Eigenschaften von einem Objekt auf andere übertragen können. 쐽 STAPELPLOTTEN – ist eine Funktion zum Ausgeben mehrerer Plots, was für den professionellen Betrieb interessant wäre. 쐽 PLOT-VORANSICHT – ist generell eine sehr nützliche Funktion zur Vorschau vorm Abschicken eines Plots, um beispielsweise die Linienstärken zu beurteilen. 쐽 EIGENSCHAFTEN – ist der Eigenschaften-Manager zum nachträglichen Bearbeiten von allgemeinen und geometrischen Eigenschaften gewählter Objekte, wieder eine sehr nützliche Funktion. 쐽 MANAGER FÜR PLANUNGSUNTERLAGEN – dient der Verwaltung von ganzen Zeichnungssätzen mit vielen Einzelzeichnungen und ist für professionelle Großprojekte nützlich (nicht LT). 쐽 RENDERN – startet für 3D-Objekte die Berechnung einer fotorealistischen Darstellung, ist also erst für 3D-Konstruktionen sinnvoll (nicht LT). 쐽 WEITERE BEFEHLE – startet den Befehl SCUI, aus dessen Dialogfenster Sie beliebige AutoCAD-Befehle per Drag&Drop hier einfügen können. Zum Entfernen solcher Befehle brauchen Sie sie nur mit der rechten Maustaste anzuklicken und AUS SCHNELLZUGRIFF-WERKZEUGKASTEN ENTFERNEN zu wählen. © des Titels »AutoCAD 2013 und LT 2013« (ISBN 978-3-8266-9276-5) 2012 by Verlagsgruppe Hüthig Jehle Rehm GmbH, Heidelberg. Nähere Informationen unter: http://www.mitp.de/9276 1.5 Die AutoCAD-Benutzeroberfläche 쐽 MENÜLEISTE ANZEIGEN – bietet die traditionelle Leiste mit den altbekannten Pull-down-Menüs an. Das Aktivieren dieser Menüleiste ist vor allem den Anwendern zu empfehlen, die schon in älteren Versionen Erfahrungen mit AutoCADs Menüoberfläche gewonnen haben und sich eventuell mit neuen Oberflächen mit den Multifunktionsleisten schwer tun. 쐽 UNTER DER MULTIFUNKTIONSLEISTE ANZEIGEN – legt den SCHNELLZUGRIFFWERKZEUGKASTEN unter die Multifunktionsleiste. Abb. 1.10: Kontextmenü des SCHNELLZUGRIFF-WERKZEUGKASTENS Durchsuchen, Autodesk 360, Autodesk Exchange Apps, Bleiben Sie in Verbindung und ? Oben rechts in der Programmleiste finden Sie fünf Werkzeuge. 쐽 DURCHSUCHEN – ermöglicht die Suche nach Begriffen in der AutoCAD-HilfeDokumentation und bei Autodesk-Online im Internet. Sie können dort einen Begriff eingeben und dann auf das Fernglassymbol klicken. Die Fundstellen werden durchsucht, und Sie können sie zum Nachschlagen anklicken. 쐽 AUTODESK 360 – dient zur Anmeldung in der Cloud unter einer Autodesk-Kunden-ID. Sie können dort Zeichnungen hinterlegen, die sich von jedem Ort aus abrufen lassen. 쐽 AUTODESK EXCHANGE APPS (NICHT LT) – Über das Werkzeug mit dem »X«Symbol gelangen Sie in den AUTODESK APPS-STORE, wo Sie zahlreiche Zusatzfunktionen gratis oder gegen Gebühr herunterladen können. © des Titels »AutoCAD 2013 und LT 2013« (ISBN 978-3-8266-9276-5) 2012 by Verlagsgruppe Hüthig Jehle Rehm GmbH, Heidelberg. Nähere Informationen unter: http://www.mitp.de/9276 41 Kapitel 1 AutoCAD starten und loslegen 쐽 BLEIBEN SIE IN VERBINDUNG – Hier erhalten Sie einerseits Meldungen über die Aktualität Ihres Programms oder nötige Updates, andererseits können Sie als Subskriptionskunde ins SUBSCRIPTION CENTER gehen und sich die Extras für Subskriptionskunden abholen. Zugänge zu FACEBOOK und TWITTER werden hier auch angeboten. 쐽 ? – bietet mit Hilfe die übliche Online-Hilfe zur Information über Befehle und Verfahren an. Im Punkt Info über AutoCAD 2013 und weiter unter Produktinformationen können Sie die Daten Ihrer Installation und Registrierung finden. Multifunktionsleiste, Register, Gruppen und Flyouts Unterhalb der Programmleiste erscheint die Multifunktionsleiste mit zahlreichen Registern. Jedes Register enthält thematisch gegliederte Gruppen von Befehlen. Diese Gruppen können teilweise noch aufgeblättert werden. Das erkennt man dann am kleinen schwarzen Dreieck im unteren Rand. Das Aufblättern kann über eine Pin-Nadel fixiert werden. Im aufgeblätterten Bereich finden sich üblicherweise die selteneren Befehle der Gruppe. Auch innerhalb der Gruppe können die Werkzeuge noch in so genannten Flyouts organisiert sein. Das Flyout wird wieder durch ein Dreieckssymbol gekennzeichnet. Klicken Sie darauf, um zum gewünschten Befehl zu navigieren. Danach bleibt der zuletzt benutzte Befehl als sichtbares Symbol stehen. Sie können auch eine Gruppe aus der Multifunktionsleiste heraus auf die Zeichenfläche bewegen, indem Sie mit gedrückter Maustaste am Gruppentitel nach unten ziehen. Dadurch bleibt die Gruppe auch dann erhalten, wenn Sie das Multifunktionsregister wechseln. Mit einem Klick auf das kleine Symbol in der rechten oberen Ecke der Berandung lässt sich die Gruppe später wieder zurückstellen. Diese Berandung erscheint erst, wenn Sie mit dem Cursor die Gruppenfläche berühren. Nicht immer sind alle Gruppen einer Multifunktionsleiste aktiviert. Mit einem Rechtsklick in einen Gruppentitel lassen sich weitere unter GRUPPEN ANZEIGEN per Klick aktivieren. In manchen Gruppentiteln finden Sie rechts einen kleinen schrägen Pfeil . Dahinter befinden sich üblicherweise spezielle Einstellungen und Stile für die Befehle dieser Gruppe. Im Arbeitsbereich ZEICHNUNG & BESCHRIFTUNG werden folgende Register angeboten: 쐽 42 START – enthält die grundlegenden Konstruktionsbefehle zum Zeichnen und Ändern, die Layerverwaltung, einige Text- und Bemaßungsbefehle und Funktionen für die Verwaltung von Blöcken, das sind zusammengesetzte Objekte für Normteile o.Ä. Weiter rechts werden die Eigenschaften für neue Objekte ange- © des Titels »AutoCAD 2013 und LT 2013« (ISBN 978-3-8266-9276-5) 2012 by Verlagsgruppe Hüthig Jehle Rehm GmbH, Heidelberg. Nähere Informationen unter: http://www.mitp.de/9276 1.5 Die AutoCAD-Benutzeroberfläche zeigt und die Verwaltung von Gruppen, also benannten Objektzusammenfassungen. Es folgt eine Gruppe mit Dienstprogrammen zum Abmessen und Auswählen von Objekten. In der letzten Gruppe liegen die üblichen Funktionen zur Verwendung der Windows-Zwischenablage. Darin ist vor allem das Werkzeug zum Übertragen von Eigenschaften auf andere Objekte EIGANPASS zu erwähnen. 쐽 EINFÜGEN – enthält alle möglichen Befehle zum Einfügen von komplexen Objekten. Das können Blöcke sein, andere Zeichnungen als so genannte externe Referenzen oder auch PDF-Anhänge. Hier werden auch die Attribute – zusätzliche Textinformationen für Blöcke – verwaltet und die Werte in Tabellen wie etwa Stücklisten zusammengefasst. Auch die Verwertung von Punktwolken aus Lasermessgeräten wird hier angeboten (nicht LT). 쐽 BESCHRIFTEN – umfasst Befehlsgruppen für Textbefehle, alle Bemaßungsbefehle, Führungslinien, Tabellen und die Maßstabsverwaltung. Zwei Markierungsfunktionen finden Sie hier: ABDECKEN, eine Art Tipp-Ex, und die REVISIONSWOLKE zum Hervorheben. 쐽 LAYOUT – bietet Funktionen zum Einrichten des Plots und der Ansichtsfenster im Layoutbereich. Für 3D-Konstruktionen bieten sich weitere Befehle (nicht in LT) zur Gestaltung korrekter Ansichten und orthogonaler Projektionen an sowie von Schnitt- und Detailansichten. 쐽 PARAMETRISCH – Dieses Register enthält Funktionen zur Erzeugung (nicht LT) und Verwaltung geometrischer Abhängigkeiten und von Bemaßungsabhängigkeiten. Durch diese Befehle ist es möglich, nun parametrisch änderbare Konstruktionen in 2D zu erstellen (nicht LT) und zu bearbeiten (auch LT). 쐽 ANSICHT – Zuerst treffen Sie hier auf die Befehle zum Navigieren zwischen verschiedenen Ansichten und Auswählen fester Ansichtsrichtungen. Es folgen (nach Aktivieren der Gruppe KOORDINATEN) die Funktionen für die Positionierung eigener Koordinatensysteme (nicht LT). Dann schließen sich die Befehle für die Gestaltung eines oder mehrerer Ansichtsfenster an. Danach folgen weitere Befehlsgruppen zur Verwaltung diverser Paletten und der Ansichtsfenster. Unter BENUTZEROBERFLÄCHE können Sie die wichtigen Werkzeuge zur Ansichtssteuerung VIEWCUBE (nicht LT) und NAVIGATIONSLEISTE aktivieren. 쐽 VERWALTEN – Hierunter finden Sie vier Gruppen von Befehlen. Da wäre einmal der AKTIONSREKORDER (nicht LT), ein Hilfsmittel zum Aufnehmen und Abspielen von Befehlsabläufen. Unter BENUTZERANPASSUNG finden Sie Funktionen zur Umgestaltung aller Elemente der Benutzeroberfläche und der Befehlsabkürzungen. Mit ANWENDUNGEN (nicht LT) können Sie Zusatzprogramme verwalten und AutoLISP-Programme entwickeln. CAD-STANDARDS (nicht LT) schließlich enthält drei Werkzeuge, um die Einhaltung gewisser Standard-Vorgaben zu sichern. © des Titels »AutoCAD 2013 und LT 2013« (ISBN 978-3-8266-9276-5) 2012 by Verlagsgruppe Hüthig Jehle Rehm GmbH, Heidelberg. Nähere Informationen unter: http://www.mitp.de/9276 43 Kapitel 1 AutoCAD starten und loslegen 쐽 AUSGABE – Hier sind alle Befehle zum Plotten, zum Publizieren – der Ausgabe im Design-Web-Format (.DWF) – und für weitere Ausgaben in anderen Formaten, insbesondere PDF, zusammengefasst. 쐽 PLUGINS – Dieses neue Register enthält zwei Werkzeuge, den CONTENT EXPLORER und INVENTOR FUSION (nicht LT). Der CONTENT EXPLORER ist eine Art Suchmaschine, mit der Sie in bestimmten Ordnern nach Dateien, Blöcken, Layern, Stilen oder referenzierten Zeichnungen suchen können. Mit INVENTOR FUSION können Sie in dem INVENTOR-Programm ähnliche, sehr moderne Modelliertechniken im 3D-Bereich kennen lernen. Weitere aus dem AUTODESK EXCHANGE APPS-STORE geladene Plugins würden hier dann erscheinen. 쐽 ONLINE – enthält verschiedene Werkzeuge, um Zeichnungen ins Internet in den Bereich AUTOCAD 360 zu bringen, zu verwalten und auch wieder herunterzuladen. An diesem Ort können Sie Zeichnungen auch für andere zur Bearbeitung freigeben. 쐽 EXPRESS TOOLS (nicht LT) – ist ein Register, das die altbekannten Zusatzfunktionen EXPRESSTOOLS enthält, die auch als Menü oder Werkzeugkasten verfügbar sind. Sie werden nicht übersetzt und bleiben in englischer Sprache. Tipp MFLEISTE aktiviert die Multifunktionsleiste, falls sie mal fehlen sollte. Oben rechts neben den Registertiteln können Sie über ein Flyout-Menü wählen, wie detailliert die Darstellung sein soll. 1.6 Wie kann ich Befehle eingeben? Zur Bedienung von AutoCAD gibt es viele Alternativen der Befehlseingabe. Das Programm erhielt im Laufe der Zeit immer wieder neue und schnellere Bedienmöglichkeiten, die mit etwas Übung eine sehr intuitive Arbeit erlauben. Deshalb sollen hier einmal in einer Übersicht die verschiedenen Möglichkeiten aufgezeigt werden. 1.6.1 Befehle eintippen Grundsätzlich kann man natürlich jeden AutoCAD-Befehl eintippen. Die Eingabe erfolgt in der Zeile unterhalb des Zeichenbereichs, wo die Eingabeaufforderung Befehl: steht. 44 © des Titels »AutoCAD 2013 und LT 2013« (ISBN 978-3-8266-9276-5) 2012 by Verlagsgruppe Hüthig Jehle Rehm GmbH, Heidelberg. Nähere Informationen unter: http://www.mitp.de/9276 1.6 Wie kann ich Befehle eingeben? Sie tippen hier den Befehl ein und drücken dann die (Enter)-Taste mit dem abgewinkelten Pfeil: (auch Return- oder Eingabe-Taste genannt). Der Befehlsdialog fragt dann nach weiteren Eingaben oder grafischen Aktionen wie Auswahl von Objekten oder Punkten. Tipp Unbekannter Befehl beim Eintippen Es gibt Befehle, die beim ersten Eintippen nicht klappen und die Fehlermeldung Unbekannter Befehl ergeben. Sie sind dann aber verfügbar, nachdem Sie einmal über ein Befehlswerkzeug aktiviert wurden. Die Befehlszeile ist mit der aktuellen Version sehr flexibel geworden. Sie können hier mit dem Mauszeiger im grauen Rand in den gepunkteten Bereich gehen und die Zeile mit gedrückter Maustaste an eine beliebige Bildschirmposition verschieben oder auch in den Rändern andocken. Mit dem Mauszeiger im Rand erscheint ein Doppelpfeil, um mehrere Zeilen anzuzeigen. Damit lassen sich auch vorhergehende Befehlsabläufe verfolgen. Mit der Funktionstaste (F2) kann man die Befehlszeile zum Textfenster vergrößern. Ein weiterer Druck auf (F2) lässt es wieder verschwinden. 1.6.2 Befehle und automatisches Vervollständigen Es ist auch möglich, einen Befehl nur teilweise einzugeben. Nach den ersten Buchstaben des Befehls erscheint automatisch eine Liste möglicher Befehlsvervollständigungen (Auto-Vervollständigen). Aus dieser Liste können Sie dann den gewünschten Befehl durch Anklicken mit der Maus auswählen. © des Titels »AutoCAD 2013 und LT 2013« (ISBN 978-3-8266-9276-5) 2012 by Verlagsgruppe Hüthig Jehle Rehm GmbH, Heidelberg. Nähere Informationen unter: http://www.mitp.de/9276 45 Kapitel 1 AutoCAD starten und loslegen 1.6.3 Befehlsabkürzungen Die meisten Befehle können durch ein oder zwei Buchstaben abgekürzt werden. Diese Abkürzungen bestehen meist aus den ersten oder zwei, drei charakteristischen Buchstaben. Im Beispiel wird AB für den Befehl ABSTAND eingegeben. Wenn der gewünschte Befehl in der Vorschau oben erscheint, können Sie bereits mit (Enter) abschließen. Die Abkürzungen werden im Buch bei den Befehlsbeschreibungen präsentiert. Wichtig Dialog mit dem Computer – Befehlszeile beachten Sie sollten wenigstens in der Lernphase die kompletten Befehlsabläufe in der Befehlszeile verfolgen. Nur hier erhalten Sie nämlich bei vielen Befehlen Informationen über Voreinstellungen wie etwa den aktuellen Radius beim ABRUNDEN oder auch die Fehlermeldungen, wenn Sie etwas Falsches eingegeben haben. 1.6.4 Befehlsoptionen Die meisten Befehle bieten in ihrem Dialog zahlreiche Optionen in eckigen Klammern zwischen »[« und »]« an. Eine solche Option wird entweder dadurch aufgerufen, dass Sie die Buchstaben eingeben, die bei der betreffenden Option großgeschrieben sind, gefolgt von (Enter) bzw. . Alternativ können Optionen in dieser AutoCAD-Version auch angeklickt werden. 46 © des Titels »AutoCAD 2013 und LT 2013« (ISBN 978-3-8266-9276-5) 2012 by Verlagsgruppe Hüthig Jehle Rehm GmbH, Heidelberg. Nähere Informationen unter: http://www.mitp.de/9276 1.6 Wie kann ich Befehle eingeben? Wenn die dynamische Eingabe in der Statusleiste aktiviert ist, können Sie die Optionen mit der Pfeiltaste aktivieren. 1.6.5 Befehlsvorgaben Einige Befehle zeigen eine Vorgabeeinstellung in spitzen Klammern »<« und »>« an. Eine solche Vorgabe wird durch Eingabe von (Enter) bzw. gewählt. In Beispiel wird beim Befehl RING der Innendurchmesser mit 0.5 als Vorgabe angeboten. 1.6.6 Dynamische Eingabe Wenn in der Statusleiste die DYNAMISCHE EINGABE bzw. DYN aktiviert ist, erscheint die aktuelle Dialogzeile direkt an der Cursorposition. Für diesen Modus sollten Sie aber etwas Erfahrung mit den Befehlsabläufen mitbringen, weil er die vorhergehenden Dialogzeilen nur noch in der Befehlszeile anzeigt. Außerdem werden Koordinateneingaben gemäß Vorgabeeinstellung ab dem zweiten Punkt dann immer relativ berechnet, was auch etwas Gewöhnung verlangt. Das Beispiel zeigt die dynamische Eingabezeile bei Eingabe des KREIS-Befehls und bei der darauf folgenden Anfrage nach den Mittelpunktskoordinaten. © des Titels »AutoCAD 2013 und LT 2013« (ISBN 978-3-8266-9276-5) 2012 by Verlagsgruppe Hüthig Jehle Rehm GmbH, Heidelberg. Nähere Informationen unter: http://www.mitp.de/9276 47 Kapitel 1 AutoCAD starten und loslegen 1.6.7 Befehlszeile ein- und ausschalten Da bei aktivierter DYNAMISCHER EINGABE die meisten Anfragetexte und Optionswahlen aus der Befehlszeile an der Fadenkreuzposition erscheinen, kann man bei genügend Erfahrung dann auf die Befehlszeile verzichten. Was die DYNAMISCHE EINGABE nicht bringt, sind die aktuellen Einstellungen etlicher Befehle. Wenn Sie also auf diese Informationen verzichten können, wäre natürlich die Befehlszeile mit (Strg)+(9) wegzuschalten. Sie können übrigens auch Befehle und deren Optionen erfolgreich eintippen, wenn weder die Befehlszeile noch die dynamische Eingabe aktiv sind, vorausgesetzt Sie wissen auswendig, was der Befehl im Dialog erwartet. Zeichnung & Beschriftung Icon ANSICHT|PALETTEN| BEFEHLSZEILE 1.6.8 Befehl Menü Tastenkürzel BEFEHLSZEILE, BEFEHLSZEILEAUSBL EXTRAS|BEFEHLSZEILE (Strg)+(9) Multifunktionsleisten und Werkzeugkästen Die häufigste Befehlseingabe geschieht durch Anklicken der Icons für die Befehle in den Multifunktionsleisten in der modernen Oberfläche ZEICHNUNG UND BESCHRIFTUNG oder in übersichtlichen Werkzeugkästen der älteren Oberfläche AUTOCAD KLASSISCH. 1.6.9 Kontextmenü Mit einem Rechtsklick aktivieren Sie ein Kontextmenü. Das Beispiel zeigt das Kontextmenü, wenn gerade kein Befehl aktiv ist. Es bietet dann an erste Stelle die Wiederholung des letzten Befehls. Eine Zeile tiefer können Sie einen aus mehreren letzten Befehlen auswählen. Dann folgen die Operationen mit der Zwischenablage, in die Sie etwas speichern oder aus der Sie etwas abholen können. Ganz unten liegt der wichtige Befehl OPTIONEN, mit dem Voreinstellungen für das Programm verändert werden können. 48 © des Titels »AutoCAD 2013 und LT 2013« (ISBN 978-3-8266-9276-5) 2012 by Verlagsgruppe Hüthig Jehle Rehm GmbH, Heidelberg. Nähere Informationen unter: http://www.mitp.de/9276 1.6 Wie kann ich Befehle eingeben? 1.6.10 Doppelklicken auf Objekte zum Bearbeiten Um Objekte zu bearbeiten, müssen Sie nicht immer unbedingt Befehle eintippen oder Werkzeuge anklicken, oft genügt ein Doppelklick auf das betreffende Objekt. Bei einfachen Objekten wie Linie, Kreis, Bogen und Bemaßung erscheinen dann die Schnelleigenschaften, über die Sie Objektdaten verändern können. Bei komplexeren Objekten wie Polylinien, Schraffuren oder Texten erscheinen dann die passenden Bearbeitungsbefehle (z.B. PEDIT zum Bearbeiten der Polylinie) oder gar kontextspezifische Multifunktionsleisten. © des Titels »AutoCAD 2013 und LT 2013« (ISBN 978-3-8266-9276-5) 2012 by Verlagsgruppe Hüthig Jehle Rehm GmbH, Heidelberg. Nähere Informationen unter: http://www.mitp.de/9276 49 Kapitel 1 AutoCAD starten und loslegen 1.6.11 Griffmenüs bei markierten Objekten Wenn Sie ein Objekt mit einem Klick markieren, erscheinen kleine blaue Kästchen, die Griffe. Bei bestimmten Griffen erscheint ein spezifisches Menü mit Funktionen, sobald Sie sie mit dem Fadenkreuz berühren. In diesem Menü können Sie dann eine von mehreren Funktionen zum Verändern anklicken. 1.6.12 Heiße Griffe Nach Anklicken eines Objekts können Sie in einen der blauen Griffe noch einmal hineinklicken. Er wechselt dann die Farbe nach Rot und wird als »heißer« Griff bezeichnet. Wenn Sie danach mit der rechten Maustaste ein Kontextmenü aktivieren, erscheinen dort auch die allgemeinen Transformationsbefehle wie STRECKEN, VERSCHIEBEN, DREHEN, SKALIEREN und SPIEGELN. 50 © des Titels »AutoCAD 2013 und LT 2013« (ISBN 978-3-8266-9276-5) 2012 by Verlagsgruppe Hüthig Jehle Rehm GmbH, Heidelberg. Nähere Informationen unter: http://www.mitp.de/9276 1.6 Wie kann ich Befehle eingeben? 1.6.13 Kontextmenü: Ausgewähltes hinzufügen Auch wenn Sie mit Klick ein Objekt aktiviert haben, erscheint nach Rechtsklick ein Kontextmenü mit grundlegenden Bearbeitungsbefehlen wie LÖSCHEN, VERSCHIEBEN, KOPIEREN, SKALIEREN und DREHEN. Außerdem gibt es hier den Befehl AUSGEWÄHLTES HINZUFÜGEN. Damit wird der zum markierten Objekt passende Zeichenbefehl aktiviert. Also wenn Sie beispielsweise eine Ellipse angeklickt hatten, wird damit der Befehl ELLIPSE aufgerufen. 1.6.14 Die Statusleiste Als letzte Leiste von AutoCAD sehen Sie am unteren Rand die STATUSLEISTE. Sie dient zur Aktivierung und Einstellung wichtiger Hilfsmittel während Ihrer Zeichenarbeit, der ZEICHENHILFEN. An erster Stelle steht hier links die Koordinatenanzeige. Die Bedeutung der weiteren Schaltflächen sei hier kurz tabellarisch wiedergegeben. Nähere Details folgen dann in diesem Kapitel und den folgenden mit Beispielen. Symbol ohne Symbol Tooltip Bedeutung ABLEITEN ABHÄNGIGKEITEN ABLEITEN (nicht LT) Automatisches Ableiten von geometrischen Abhängigkeiten wie z.B. lotrecht oder konzentrisch während Ihrer Konstruktion © des Titels »AutoCAD 2013 und LT 2013« (ISBN 978-3-8266-9276-5) 2012 by Verlagsgruppe Hüthig Jehle Rehm GmbH, Heidelberg. Nähere Informationen unter: http://www.mitp.de/9276 51 Kapitel 1 AutoCAD starten und loslegen Symbol ohne Symbol Tooltip Bedeutung FANG FANGMODUS Ein- und Ausschalten eines unsichtbaren Rasters, an dem das Fadenkreuz einrastet RASTER RASTERANZEIGE Ein- und Ausschalten eines sichtbaren Rasters zur Unterstützung des FANGMODUS ORTHO ORTHO-MODUS Beschränkung der Fadenkreuzbewegung in Befehlen auf orthogonale Richtungen, das heißt nur senkrecht oder nur waagerecht POLAR SPURVERFOLGUNG Ein- und Ausschalten eines polaren FANGMODUS mit festen erlaubten Winkeln und auch radialen Abständen OFANG OBJEKTFANG Ein- und Ausschalten der Möglichkeit, charakteristische Punkte wie End- oder Mittelpunkte etc. einzufangen 3DOFANG 3D-OBJEKTFANG (nicht LT) Ein- und Ausschalten der Möglichkeit, charakteristische Punkte an 3D-Objekten einzufangen (Knoten auf Splines oder Mittelpunkte von Flächen) OTRACK OBJEKTFANGSPUR Anzeige einer Fangspur durch charakteristische Punkte in vorgegebenen Winkelrichtungen (Winkel einstellen unter POLAR) als Basis für Positionierungen DBKS DYNAMISCHES BKS (nicht LT) Dynamisches Ausrichten der xy-Ebene an vorhandenen Flächen bei 3D-Modellierungen DYN DYNAMISCHE EINGABE Aktivieren der dynamischen Eingabemöglichkeiten mit Eingabefeldern und Dialog am Cursor LINIENSTÄRKE Aktivieren der Linienstärken-Anzeige TRANSPARENZ AKTI- Schaltet die Transparenz für Objekte ein/ aus. LST TPY VIEREN/DEAKTIVIEREN SEIG SCHNELLEIGEN- Anzeige der Schnelleigenschaften SCHAFTEN SC WECHSELNDE AUSWAHL AM BESCHRIFTUNGSÜBERWACHUNG 52 Aktiviert ein Auswahlmenü zur gezielten Wahl bei übereinander liegenden Objekten. Zeigt ein Warnsymbol ein, wenn der Bezug einer Bemaßung zum zugehörigen Objekt verloren geht, z.B. durch Löschen. © des Titels »AutoCAD 2013 und LT 2013« (ISBN 978-3-8266-9276-5) 2012 by Verlagsgruppe Hüthig Jehle Rehm GmbH, Heidelberg. Nähere Informationen unter: http://www.mitp.de/9276 1.6 Wie kann ich Befehle eingeben? Zeichenhilfen als Text anzeigen Wer die beschrifteten Zeichenhilfen bevorzugt, kann nach Rechtsklick auf eine Zeichenhilfe das Häkchen vor SYMBOLE VERWENDEN wegnehmen und damit die Textanzeige aktivieren. Rechts neben diesen Zeichenhilfen folgen weitere Hilfsmittel für die Ansichtssteuerung und zur Maßstabseinstellung. Die Maßstabseinstellung ist nötig, damit Texte, Bemaßungen, Schraffuren und bestimmte Blöcke bei Verwendung verschiedener Maßstäbe richtig skaliert werden. Diese Werkzeuge werden erst interessant, wenn wir maßstabs- und normgerecht bemaßen und beschriften wollen. Die angebotenen Hilfsmittel hängen davon ab, ob Sie im normalen Konstruktionsmodus im Bereich MODELL arbeiten oder im LAYOUT die Plotausgabe im Papierbereich aufbereiten. Symbol Statusleiste Bedeutung MODELL Aktiviert den Modellbereich, in dem die eigentliche Konstruktion stattfindet. LAYOUT1 Aktiviert den Layoutbereich, in dem die Plotausgabe vorbereitet wird mit den nötigen Ansichtsfenstern für die gewünschten Maßstäbe. SCHNELLANSICHTLAYOUTS Bietet eine Schnellansicht für alle vorhandenen Layouts. SCHNELLANSICHTZEICHNUNGEN Bietet eine Schnellansicht für alle geöffneten Zeichnungen. ANSICHTSFENSTER Zeigt im LAYOUT den Inhalt eines Ansichtsfensters ohne die Ansichtsfensterbegrenzung maximiert an. Wechselt in das maximierte Ansichtsfenster hinein und wieder zurück in den Papierbereich oder zu anderen maximierten Ansichtsfenstern über und . MAXIMIEREN © des Titels »AutoCAD 2013 und LT 2013« (ISBN 978-3-8266-9276-5) 2012 by Verlagsgruppe Hüthig Jehle Rehm GmbH, Heidelberg. Nähere Informationen unter: http://www.mitp.de/9276 53 Kapitel 1 AutoCAD starten und loslegen Symbol Statusleiste Bedeutung BESCHRIFTUNGSMAßSTAB Dient zur Wahl des Maßstabs für die automatische Skalierung von Texthöhen, Maßtexthöhen und Schraffuren. BESCHRIFTUNGSSICHTBARKEIT Beschriftungs-Sichtbarkeit: zeigt BeschriftungsObjekte wie Bemaßungen und Texte auch dann an, wenn deren Maßstäbe nicht mit dem aktuellen Maßstab übereinstimmen. AUTOMATISCH MAß- Fügt bei einem Wechsel des Maßstabs den neuen STÄBE ZU BESCHRIF- Maßstab automatisch zu Beschriftungsobjekten wie TUNGSOBJEKTEN HINZUFÜGEN Texten und Bemaßungen hinzu. ARBEITSBEREICHS- Wechselt zwischen den Arbeitsbereichen ZEICHNUNG & BESCHRIFTUNG, AUTOCAD KLASSISCH, 3D-GRUNDLAGEN (nicht LT) und 3D- WECHSEL MODELLIERUNG (NICHT LT). WERKZEUGKASTEN/ FENSTERPOSITIONEN Verschiebbarkeit von Werkzeugkästen oder Fenstern freigeben oder blockieren FREIGEBEN HARDWAREBESCHLEUNIGUNG OBJEKTE ISOLIEREN/ VERBERGEN Aktiviert/deaktiviert die Hardwarebeschleunigung für schnelle komfortable 3D-Darstellungen. Gewählte Objekte isolieren (d.h. restliche unsichtbar machen) oder verbergen (selbst unsichtbar machen) oder Isolieren/Verbergen aufheben. ANWENDUNGSSTATUSLEISTEN-MENÜS Konfigurationsmenü für die Schaltflächen der Statusleiste. Einzelne Schaltflächen können aktiviert/ deaktiviert werden. VOLLBILD VOLLBILDDARSTELLUNG, (MENÜ EXTRAS|VOLLBILD) (Strg)+(0) Tipp Zeichnungsstatusleiste Über das Konfigurationsmenü sollten Sie sich eine extra ZEICHNUNGSSTATUSLEISTE aktivieren, damit Sie später die Maßstäbe übersichtlicher verwalten können. Die Auswahl für BESCHRIFTUNGS-MAßSTAB (im MODELLBEREICH) und ANSICHTSFENSTERMAßSTAB (für Ansichtsfenster im LAYOUT), sowie die beiden Icons zur Maßstabsverwaltung finden dann in der ZEICHNUNGSSTATUSLEISTE Platz. 54 © des Titels »AutoCAD 2013 und LT 2013« (ISBN 978-3-8266-9276-5) 2012 by Verlagsgruppe Hüthig Jehle Rehm GmbH, Heidelberg. Nähere Informationen unter: http://www.mitp.de/9276 1.6 Wie kann ich Befehle eingeben? 1.6.15 ViewCube Rechts oben im Zeichenbereich finden Sie den VIEWCUBE (nicht LT), der bei 3DKonstruktionen zum Schwenken der Ansicht verwendet werden kann. Im 2DBereich sind davon die beiden Schwenkpfeile interessant, um Hoch- oder Queransicht zu wählen. Für dreidimensionale Objekte sind die Darstellungen mit Projektion PARALLEL und PERSPEKTIVISCH interessant. Die Option PERSPEKTIVE MIT ORTHO-FLÄCHEN bedeutet grundsätzlich eine perspektivische Darstellung, nur wird automatisch in Parallelprojektion umgeschaltet, wenn Sie über den VIEWCUBE eine der orthogonalen Richtungen wie OBEN, LINKS etc. aktivieren. Abb. 1.11: VIEWCUBE mit Bedienelementen 1.6.16 Navigationsleiste Am rechten Rand befindet sich die Navigationsleiste mit folgenden Werkzeugen: 쐽 VOLL-NAVIGATIONSRAD – und weitere Navigationsräder bieten verschiedene Optionen zum Schwenken und Variieren der Ansichtsrichtung. © des Titels »AutoCAD 2013 und LT 2013« (ISBN 978-3-8266-9276-5) 2012 by Verlagsgruppe Hüthig Jehle Rehm GmbH, Heidelberg. Nähere Informationen unter: http://www.mitp.de/9276 55 Kapitel 1 AutoCAD starten und loslegen 쐽 PAN – Mit dieser Funktion können Sie den aktuellen Bildschirmausschnitt verschieben. Sie können das Gleiche aber auch erreichen, indem Sie das Mausrad drücken und mit gedrücktem Mausrad dann die Maus bewegen. 쐽 ZOOM GRENZEN– zoomt die Bildschirmanzeige so, dass alles Gezeichnete sichtbar wird. Als GRENZEN bezeichnet man den Bereich, der von den kleinsten bis zu den größten Koordinatenwerten Ihrer Zeichnungsobjekte definiert wird. Die GRENZEN werden von AutoCAD automatisch bestimmt und aktualisiert. Dieselbe Aktion können Sie auch mit der Maus durch einen Doppelklick aufs Mausrad tätigen. Normales Zoomen geschieht durch Rollen des Mausrades. Weitere Zoom-Funktionen finden sich hier im Flyout. 쐽 ORBIT (nicht LT) – Diese Funktion ermöglicht für 3D-Konstruktionen das dynamische Schwenken der Ansicht. Es kann aber auch mit der Maus ausgeführt werden, indem Sie (Shift) halten und dann die Maus bei gedrücktem Mausrad bewegen. Mit FREIER ORBIT kann auch über die +/-Z-Richtung hinweg geschwenkt werden. 쐽 SHOWMOTION (nicht LT) – aktiviert das Animieren von Ansichten, die mit einer Art Filmvorspann versehen sind. Abb. 1.12: Funktionen der Navigationsleiste Tipp Im Register ANSICHT können Sie über die Gruppe FENSTER|BENUTZER-OBERFLÄCHE die verschiedenen Bedienelemente VIEWCUBE (nicht LT), SHOWMOTION (nicht LT), NAVIGATIONSLEISTE und TEXTBILDSCHIRM ein- und ausschalten. 1.6.17 Ansichtssteuerung Oben links im Zeichenfenster finden Sie nun die STEUERELEMENTE DES ANSICHTSFENSTERS (nicht LT) in der Form: [-] [OBEN] [2D-DRAHTKÖRPER] 56 © des Titels »AutoCAD 2013 und LT 2013« (ISBN 978-3-8266-9276-5) 2012 by Verlagsgruppe Hüthig Jehle Rehm GmbH, Heidelberg. Nähere Informationen unter: http://www.mitp.de/9276 1.6 Wie kann ich Befehle eingeben? Hinter jeder eckigen Klammer liegt eine Optionsliste zur Auswahl verschiedener Ansichtsfenstereinstellungen: 쐽 [–] oder [+] – bietet die Wahl einer Ansichtsfensterkonfiguration mit einem oder mehreren Ansichtsfenstern. Bei mehreren Ansichtsfenstern oder innerhalb eines Layout-Ansichtsfensters kann dieses Ansichtsfenster zur bequemeren Arbeit maximiert werden. Außerdem können hier die Steuerelemente VIEWCUBE, STEERINGWHEEL und NAVIGATIONSLEISTE ein- und ausgeschaltet werden. 쐽 [OBEN] – listet die Standard-Ansichten OBEN, VORNE, LINKS, ISO-ANSICHT SW etc. auf. 쐽 [2D-DRAHTKÖRPER] – fordert zur Wahl eines visuellen Stils auf, der besonders für 3D-Konstruktionen interessant ist, um beispielsweise mit VERDECKT die verdeckten Kanten auszublenden oder mit KONZEPTUELL schattierte Oberflächen anzuzeigen. 1.6.18 Bereichswahl: Modell-Layout Unterhalb des Zeichenbereichs sind noch zwei oder drei Registerfähnchen zu sehen: MODELL, LAYOUT1, LAYOUT2. Hiermit können Sie aus dem normalen Zeichenmodus – MODELL genannt – dann später in bestimmte noch einzustellende Plot-Voransichten umschalten – hier LAYOUT... genannt. Ihre Konstruktion gehört auf jeden Fall in den Bereich MODELL, der normalerweise aktiviert ist. Es sind beliebig viele Plot-Layouts möglich. © des Titels »AutoCAD 2013 und LT 2013« (ISBN 978-3-8266-9276-5) 2012 by Verlagsgruppe Hüthig Jehle Rehm GmbH, Heidelberg. Nähere Informationen unter: http://www.mitp.de/9276 57 Kapitel 1 AutoCAD starten und loslegen 1.6.19 Arbeitsbereich »AutoCAD Klassisch« Im Arbeitsbereich AUTOCAD KLASSISCH werden die Befehle über die MENÜLEISTE und deren Pull-down-Menüs sowie über Werkzeugkästen angeboten. Dieser Arbeitsbereich ist standardmäßig nicht aktiv und muss erst über das Werkzeug in der Statusleiste gewählt werden. Für Umsteiger von älteARBEITSBEREICHE ren AutoCAD-Versionen auf 2013 ist dieser Arbeitsbereich zu empfehlen, weil er keinen so großen Veränderungen unterworfen war. Menüleiste In diesem Arbeitsbereich folgt immer unter der Programmleiste die MENÜLEISTE. Über diese Menüs können Sie die meisten Befehle von AutoCAD aufrufen. Die Befehle sind hier in logischen Gruppen zusammengefasst: Abb. 1.13: AutoCAD-Bildschirm mit Arbeitsbereich »AutoCAD Klassisch« 58 © des Titels »AutoCAD 2013 und LT 2013« (ISBN 978-3-8266-9276-5) 2012 by Verlagsgruppe Hüthig Jehle Rehm GmbH, Heidelberg. Nähere Informationen unter: http://www.mitp.de/9276 1.6 Wie kann ich Befehle eingeben? Menü Erläuterung DATEI Befehle zur Verwaltung von Dateien BEARBEITEN Befehle für die Bearbeitung von Objekten, insbesondere zur Arbeit mit der Zwischenablage ANSICHT Befehle zur Steuerung des angezeigten Zeichnungsausschnitts EINFÜGEN Befehle zum Einfügen von Blöcken (Normteile), externen Referenzen und Bildern FORMAT Befehle zur Einstellung von Objekteigenschaften und der diversen Stile für Texte, Bemaßung, Tabellen etc. EXTRAS Diverse Hilfs- und Sonderfunktionen ZEICHNEN Zeichenbefehle wie LINIE, KREIS, BOGEN etc. BEMAßUNG Befehle zum Bemaßen Ihrer Zeichnung ÄNDERN Befehle zum Ändern von vorhandenen Geometrien und Objekten PARAMETRISCH Befehle zum Erstellen (nicht LT) und Verwalten geometrischer Abhängigkeiten und von Bemaßungsabhängigkeiten FENSTER Verwaltung der verschiedenen Zeichen- und Bedienfenster HILFE Das Hilfsmenü zur Erklärung und Demonstration von Befehlen EXPRESS (nicht LT) Zusatzfunktionen: EXPRESSTOOLS (falls installiert) Tabelle 1.1: AutoCAD-Menüs Tipp Abbruch einer Funktion Vielleicht haben Sie gerade versucht, den einen oder anderen Befehl anzuwählen und wissen nicht, wie Sie ihn bedienen sollen. Da das alles erst im weiteren Text erklärt wird, sollten Sie aber auf jeden Fall wissen, wie man aus jedem beliebigen Befehl wieder herauskommt: Befehlsabbruch wird durch die (Esc)-Taste (EscapeTaste) ganz oben links auf der Tastatur erreicht. Auch wenn Sie mal ein Zeichnungsobjekt angeklickt haben und nun kleine blaue Kästchen erscheinen, hilft die (Esc)-Taste weiter, die diese »Griffe« wieder entfernt. Werkzeugkästen Unter der Menüleiste liegen fünf Werkzeugkästen: STANDARD, STILE, ARBEITSBEREICHE, LAYER und EIGENSCHAFTEN. Auf der linken Seite finden Sie ZEICHNEN, auf der rechten ÄNDERN und ZEICHENREIHENFOLGE. Weitere Werkzeugkästen können Sie nach Rechtsklick auf ein beliebiges Werkzeug dann aus dem Kontextmenü aktivieren. © des Titels »AutoCAD 2013 und LT 2013« (ISBN 978-3-8266-9276-5) 2012 by Verlagsgruppe Hüthig Jehle Rehm GmbH, Heidelberg. Nähere Informationen unter: http://www.mitp.de/9276 59 Kapitel 1 AutoCAD starten und loslegen Tipp Verlorene Werkzeugkästen Wenn Sie einen Werkzeugkasten suchen, der zwar aktiviert, aber nicht zu finden ist, gibt es die Möglichkeit, ihn mit dem Befehl -WERKZEUGKASTEN auf dem Bildschirm zu platzieren: Befehl:-WERKZEUGKASTEN(Enter) Werkzeugkastennamen eingeben oder [ALLE]: Flächenerstellung_II(Enter) als Beispiel Option eingeben [Anzeigen AUsblenden Links Rechts Oben Unten VERSchiebbar] <Anzeigen>: L(Enter) Neue Position eingeben (horizontal, vertikal) <0,0>: (Enter) Der Werkzeugkasten befindet sich danach im linken Rand. 1.6.20 Hilfe Hilfe zu allen AutoCAD-Befehlen können Sie erhalten, wenn Sie das Menü HILFE oder oben rechts im Info-Bereich anklicken. Auch mit der (F1)-Taste erhalten Sie schnell zu jedem laufenden Befehl die aktuelle Information. Mit der Funktion HILFE können Sie in der ONLINE-HILFE nach jedem Thema suchen. Die ONLINE-HILFE können Sie auch mit OFFLINE-HILFE HERUNTERLADEN auf Ihrem Computer installieren, um vom Internet unabhängig zu sein. Die traditionellen Hilfsmittel wie BENUTZERHANDBUCH oder BEFEHLSREFERENZ sind etwas mühsamer zu finden. Diese Dokumentationen sind allerdings nicht auf dem Stand von 2013, sie sollten nur zusammen mit den extra Informationen über neue Features benutzt werden. Benutzerhandbuch und Befehlsreferenz sind erst nach folgenden Klicks zugänglich: 쐽 Befehl HILFE oder ? führt Sie ins Dialogfenster AUTOCAD 2013 – DEUTSCH – HILFE. 쐽 Unter COMMUNITY UND SUPPORT gehen Sie zu WEITERE RESSOURCEN und klicken Sie auf AUTODESK-SUPPORT. 쐽 Der Internet Explorer geht auf die Autodesk-Seite SERVICE & SUPPORT, wo Sie auf AUTOCAD klicken. 쐽 Die nächste Seite ist AUTOCAD SERVICES & SUPPORT, wo Sie unten auf DOKUMENTATION klicken. 쐽 Nun befinden Sie sich auf der Seite PRODUKTDOKUMENTATION mit den interessanten Themen BENUTZERHANDBUCH, BEFEHLSREFERENZ und HANDBUCH FÜR BENUTZERANPASSUNGEN. Die Informationen über neue Features der Version 2013 finden Sie im Begrüßungsbildschirm unter der Rubrik LERNEN als Videos. 60 © des Titels »AutoCAD 2013 und LT 2013« (ISBN 978-3-8266-9276-5) 2012 by Verlagsgruppe Hüthig Jehle Rehm GmbH, Heidelberg. Nähere Informationen unter: http://www.mitp.de/9276 1.7 Vorbereitung für die Zeichenarbeit 1.7 Vorbereitung für die Zeichenarbeit Vor unseren ersten Zeichenarbeiten ist es sinnvoll, einige wichtige Grundeinstellungen vorzunehmen. Diese werden hier vorgestellt. Einige müssen Sie nur einmal vornehmen, andere sind zunächst bei jeder neuen Zeichnung zu wiederholen. Die Ersteren werden nämlich in der Windows-Registry gespeichert, die übrigen könnten in einer geeignet vorbereiteten Vorlage gespeichert werden. 1.7.1 Hintergrundfarbe Die Hintergrundfarbe für den Bildschirm ist standardmäßig auf ein dunkles Grau eingestellt. Für dieses Buch, aber auch für die tägliche Arbeit benutze ich üblicherweise einen weißen Hintergrund: 쐽 Über Rechtsklick mit dem Fadenkreuz im Zeichenfenster erscheint ein Kontextmenü. Wenn kein Befehl aktiv ist, enthält es unten den OPTIONEN-Befehl. 쐽 Klicken Sie OPTIONEN an. 쐽 Im Dialogfenster wählen Sie das Register ANZEIGE. 쐽 Wählen Sie unter FENSTERELEMENTE die Schaltfläche FARBEN. 쐽 Es sollte unter KONTEXT der Bereich 2D-MODELLBEREICH und unter BENUTZEROBERFLÄCHENELEMENT die Option HINTERGRUND aktiviert sein. 쐽 Wählen Sie unter FARBEN anstelle der Voreinstellung (RGB-Kombination 33,40,48) einfach die Farbe Weiß. 쐽 Beenden Sie mit ANWENDEN & SCHLIEßEN und dann mit OK. Diese Einstellung bleibt ab jetzt dauerhaft erhalten. 1.7.2 Die Zeichenhilfen Beim Start von AutoCAD sind gleich einige nützliche Zeichenhilfen aktiviert. Sie erkennen das an den bläulich markierten Buttons für die Zeichenhilfen. Da ich deren Wirkung aber in einzelnen Schritten im Folgenden erst vorstellen möchte, empfehle ich, durch entsprechendes Anklicken erst mal alle zu deaktivieren. Sie müssen danach also alle in reinem Grau erscheinen. Da man sich außerdem die Bedeutung der einzelnen Zeichenhilfen besser anhand der Beschriftung merken kann, empfehle ich, die Icons in die Beschriftung umzuwandeln: 쐽 Klicken Sie auf eine der Zeichenhilfen mit der rechten Maustaste. 쐽 Klicken Sie dann das Häkchen vor SYMBOLE VERWENDEN weg. Auch diese Einstellung bleibt beim nächsten AutoCAD-Aufruf erhalten. © des Titels »AutoCAD 2013 und LT 2013« (ISBN 978-3-8266-9276-5) 2012 by Verlagsgruppe Hüthig Jehle Rehm GmbH, Heidelberg. Nähere Informationen unter: http://www.mitp.de/9276 61 Kapitel 1 AutoCAD starten und loslegen 1.7.3 Zeichenhilfen Fang und Raster Es gibt einige Unterstützungsfunktionen, die für einfache Zeichnungen, Skizzen und Entwürfe sehr nützlich sind. Hier ist an erster Stelle das Einstellen eines rechteckigen Rasters gemeint. Damit kann man sich, ähnlich wie bei der Erstellung einer Handskizze auf kariertem Block, von einem Raster leiten lassen. Zur sinnvollen Nutzung dieses Rasters gehören zwei Einstellungen. Zum einen muss das sichtbare Raster aktiviert werden, zum anderen muss dafür gesorgt werden, dass das Fadenkreuz nur auf diesen Positionen einrastet. Das sichtbare Raster wird mit RASTER eingeschaltet, bewirkt aber noch nicht das Einrasten des Fadenkreuzes. Damit das geschieht, muss zusätzlich FANG aktiviert werden. Statusleiste Befehl RASTER RASTER FANG FANG Kürzel Menü F Funktionstaste EXTRAS|ENTWURFSEINSTELLUNGEN (F7) EXTRAS|ENTWURFSEINSTELLUNGEN (F9) Für beide Funktionen sind vorgabemäßig Raster- und Fangabstand von 10 Einheiten in x- und y-Richtung, also waagerecht und senkrecht, eingestellt. Abb. 1.14: Einstellungen für RASTER und FANG 62 © des Titels »AutoCAD 2013 und LT 2013« (ISBN 978-3-8266-9276-5) 2012 by Verlagsgruppe Hüthig Jehle Rehm GmbH, Heidelberg. Nähere Informationen unter: http://www.mitp.de/9276 1.7 Vorbereitung für die Zeichenarbeit Um neue Werte für die Abstände einzugeben, müssen Sie die EINSTELLUNGEN ändern. Dazu öffnen Sie mit einem Rechtsklick auf FANG oder RASTER das Kontextmenü und wählen dort EINSTELLUNGEN (Abbildung 1.14). Zu empfehlen ist, dass FANG und RASTER auf gleichen Werten stehen. Auf keinen Fall sollten Sie die Einstellung bei FANG sehr viel enger setzen als bei RASTER. In der Architektur stellt man für Rohbauentwürfe das Raster beispielsweise auf 12.5 × 12.5 ein. Wenn ein verschobenes oder gedrehtes Raster verwendet werden soll, muss das Koordinatensystemsymbol nach Anklicken über die blauen Griffe oder mit dem Befehl BKS manipuliert werden. Das Raster richtet sich immer nach dem aktuellen Koordinatensystem. Tipp Raster-Einstellungen Die Option ADAPTIVES RASTER bedeutet, dass es sich später beim Zoomen jeweils mit einem Faktor 5 ändert (siehe HAUPTLINIE ALLE: 5), um auf dem Bildschirm nicht zu eng und nicht zu weit zu erscheinen. Sie wissen also nie genau, ob Sie echte 10 × 10 als Raster sehen oder 50 × 50 oder 250 × 250. Das sollte in den ersten Übungen eher ausgeschaltet sein. Dagegen ist die Option RASTER ÜBER BEGRENZUNG ANZEIGEN sehr nützlich, weil damit die so genannten LIMITEN als Grenzen für die Anzeige des Rasters ignoriert werden. Die LIMITEN sind in der benutzten Vorlagendatei acadiso.dwt mit dem Befehl LIMITEN bereits mit 0,0 bis 420,287 eingestellt. Im folgenden Beispiel (Abbildung 1.15) wurden FANG und RASTER auf je 10 gestellt und die Konturen mit dem LINIE-Befehl und nur durch Anklicken der Bildschirmpositionen eingegeben. Sie sollten darauf achten, dass von den Zeichenhilfen nur FANG und RASTER aktiviert sind, die übrigen Felder aber noch nicht. 1.7.4 Zoom, Pan und Achsenkreuz Beim normalen Start von AutoCAD wird als Zeichenvorlage acadiso.dwt verwendet und es erscheint ein Zeichenfenster, das ungefähr 5000 Einheiten breit und 3000 hoch ist. Dies ist für unsere Übungszeichnungen sowohl aus den Bereichen Architektur als auch Maschinenbau meist viel zu groß. Um mit einem Zeichenbereich zu starten, der ungefähr einem A3-Blatt in Millimetern entspricht, rufen Sie am besten den Befehl ZOOM mit Option G auf: 쐽 Tippen Sie in der Befehlszeile ZOOM(Enter) ein und dann G(Enter) oder 쐽 wählen Sie die Funktion ZOOM GRENZEN in der Navigationsleiste am rechten Rand oder © des Titels »AutoCAD 2013 und LT 2013« (ISBN 978-3-8266-9276-5) 2012 by Verlagsgruppe Hüthig Jehle Rehm GmbH, Heidelberg. Nähere Informationen unter: http://www.mitp.de/9276 63 Kapitel 1 AutoCAD starten und loslegen 쐽 wählen Sie im Menü ANSICHT|ZOOM|GRENZEN oder 쐽 machen Sie einen Doppelklick auf das Mausrad (falls Sie eine Maus mit Mausrad besitzen). Danach entspricht das Zeichenfenster etwa einem DIN-A3-Blatt in Millimetern. Sie können das leicht verifizieren, indem Sie mit dem Fadenkreuz über den Bildschirm fahren und die Koordinatenwerte links unten in der STATUSLEISTE verfolgen. Der Bildschirm zeigt aber nur einen Ausschnitt von einem unendlich großen Zeichnungsblatt. Sie können diesen Ausschnitt beliebig verschieben und vergrößern oder verkleinern. Dazu eignet sich am besten das Mausrad einer WheelMaus mit folgenden Bedienungen: 쐽 MAUSRAD ROLLEN – Dieser ZOOM-Modus bewirkt eine Vergrößerung oder Verkleinerung des Bildschirmausschnitts. Fixiert bleibt dabei die Position, auf der gerade Ihr Fadenkreuz steht. 쐽 MAUSRAD DRÜCKEN UND MAUS BEWEGEN – Sie sind dann im PAN-Modus und können das gesamte Zeichenblatt in beliebige Richtungen verschieben. Die Koordinaten gezeichneter Objekte verändern sich dabei nicht, weil Sie das ganze Zeichnungsblatt mitsamt Nullpunkt verschieben. 쐽 DOPPELKLICK AUFS MAUSRAD – Nun wird ein Zoom auf die so genannten Zeichnungsgrenzen ausgeführt. Die Zeichnungsgrenzen sind die größten und kleinsten Koordinaten in x- und y-Richtung, die in Ihren bisher gezeichneten Objekten vorkommen. Sie werden von AutoCAD ständig aktuell gehalten. Damit sehen Sie alles bisher Gezeichnete. Wenn noch nichts gezeichnet wurde, wird auf die LIMITEN gezoomt (Vorgabe ist 0,0 bis 420,297). Bei den ZOOM- und PAN-Aktionen verschiebt sich natürlich auch der vorgegebene Koordinatennullpunkt Ihrer Zeichnung. Wo der Nullpunkt genau liegt, können Sie einerseits über die Koordinatenanzeige in der Statusleiste ermitteln. Andererseits wird ein Achsenkreuz angezeigt, aber nicht immer am Nullpunkt. Das Achsenkreuz besteht aus zwei Linien für die x- und y-Richtung und einer kleinen Box. Wenn Sie das Fadenkreuz und den Koordinatennullpunkt mit gedrücktem Mausrad (PAN-Aktion) etwas mehr in die Mitte des Bildschirms bewegt haben, sehen Sie – sofern in den Zeichenhilfen RASTER aktiviert ist – auch eine rote Linie vom Nullpunkt ausgehen, die für die x-Richtung steht, und eine grüne für die yRichtung. Sobald Sie diese beiden Linien sehen, können Sie sicher sein, dass ihr Ausgangspunkt der Nullpunkt ist. Sobald der Nullpunkt eventuell nicht mehr auf dem Bildschirm liegt, bleibt das Achsenkreuz-Symbol in der linken unteren Ecke liegen, aber die rote und grüne Linie sind dann nicht mehr zu sehen. Um den Nullpunkt im Auge zu behalten, ist 64 © des Titels »AutoCAD 2013 und LT 2013« (ISBN 978-3-8266-9276-5) 2012 by Verlagsgruppe Hüthig Jehle Rehm GmbH, Heidelberg. Nähere Informationen unter: http://www.mitp.de/9276 1.8 Erste Konstruktion mit Linien es nützlich, zu Beginn der Zeichnung nicht nur mit einem Doppelklick aufs Mausrad auf einen A3-Ausschnitt zu zoomen, sondern dann auch mit gedrücktem Mausrad so etwa 10 mm in x- und y-Richtung eine PAN-Bewegung zu machen. Tipp Transparente Befehle Einige Befehle in AutoCAD können auch aufgerufen werden, während andere Befehle aktiv sind. Dazu gehören die Befehle ZOOM und PAN. Wenn Sie einen solchen Befehl bei laufendem anderen Befehl eintippen wollen, müssen Sie ein Hochkomma davor setzen: ’ZOOM(Enter). Wenn Sie für PAN und ZOOM die Maus benutzen, dann sind diese Aktionen immer automatisch transparent und damit jederzeit auch im laufenden Befehl möglich. 1.8 Erste Konstruktion mit Linien Mit den eingestellten Fang- und Rasterwerten sollen nun einfache Linienkonstruktionen erstellt werden. Wir wollen uns in den ersten Versuchen noch nicht mit den unterschiedlichen Eingabemethoden für Koordinaten auseinandersetzen. Sie können unter Benutzung der Zeichenhilfen FANG und RASTER einfach die geforderten Positionen anfahren und in der Statusleiste links unten die Koordinatenwerte überprüfen. Abbildung 1.15 zeigt unser erstes Probeobjekt. Um diese Konstruktion zu zeichnen, werden Sie nun den ersten Zeichenbefehl kennen lernen: LINIE. Die Tabelle zeigt die verschiedenen Möglichkeiten, den Befehl aufzurufen. Zeichnung & Beschriftung START|ZEICHNEN Icon Werkzeugkasten Befehl Kürzel Menü ZEICHNEN LINIE L ZEICHNEN|LINIE Um eine gefundene Position zu übernehmen, klicken Sie diese dann im Befehl LINIE mit der linken Maustaste an. Die Koordinaten lesen Sie in der Statusleiste links ab. Sollte dort keine Anzeige erscheinen, dann können Sie mit einem Rechtsklick auf die Koordinatenanzeige die Option ABSOLUT aktivieren. © des Titels »AutoCAD 2013 und LT 2013« (ISBN 978-3-8266-9276-5) 2012 by Verlagsgruppe Hüthig Jehle Rehm GmbH, Heidelberg. Nähere Informationen unter: http://www.mitp.de/9276 65 Kapitel 1 AutoCAD starten und loslegen Abb. 1.15: x- und y-Positionen für die Linien Der Befehl LINIE erzeugt eine einzelne Linie oder auch mehrere Liniensegmente hintereinander, wenn mehr als zwei Punktpositionen eingegeben werden. Befehl: Befehl: Befehl: <Fang ein> <Raster ein> _line Ersten Punkt angeben: Position 50,50 anfahren und Klick Nächsten Punkt angeben oder [Zurück]: Position 50,110 anfahren und Klick Nächsten Punkt angeben oder [Zurück]: Position 70,130 anfahren und Klick Nächsten Punkt angeben oder [Schließen Zurück]: Position 90,130 anfahren und Klick Nächsten Punkt angeben oder [Schließen Zurück]: Position 110,110 anfahren und Klick Nächsten Punkt angeben oder [Schließen Zurück]: Position 110,50 anfahren und Klick Nächsten Punkt angeben oder [Schließen Zurück]: Position 90,50 anfahren und Klick Nächsten Punkt angeben oder [Schließen Zurück]: Position 90,100 anfahren und Klick Nächsten Punkt angeben oder [Schließen Zurück]: Position 80,110 anfahren und Klick Nächsten Punkt angeben oder [Schließen Zurück]: Position 70,100 anfahren und Klick Nächsten Punkt angeben oder [Schließen Zurück]: Position 70,50 anfahren und Klick Nächsten Punkt angeben oder [Schließen Zurück]: S(Enter) Nach Anwahl des ersten Punkts erscheint im LINIE-Befehl eine Gummibandlinie, um die Verbindung der aktuellen Position mit dem letzten Punkt anzudeuten. Die erzeugten Objekte sind mehrere Liniensegmente, d.h. einzelne Linienobjekte. Weiter im Befehlsablauf sehen Sie, dass Optionen in eckigen Klammern angeboten werden. Die Option ZURÜCK bietet die Möglichkeit, die letzte Punkteingabe zurückzunehmen. 66 © des Titels »AutoCAD 2013 und LT 2013« (ISBN 978-3-8266-9276-5) 2012 by Verlagsgruppe Hüthig Jehle Rehm GmbH, Heidelberg. Nähere Informationen unter: http://www.mitp.de/9276 1.8 Erste Konstruktion mit Linien Tipp Option wählen Sie aktivieren eine Option aus der eckigen Klammer, indem Sie immer diejenigen Zeichen eintippen, die als Großbuchstaben erscheinen. Alternativ können Sie eine Option auch direkt in der Befehlszeile anklicken. Sie können aber alternativ die Option auch über das Kontextmenü des Befehls aktivieren, indem Sie die rechte Maustaste drücken und aus dem erscheinenden Menü mit der linken Maustaste die gewünschte Option anklicken (Abbildung 1.16). Abb. 1.16: Kontextmenü des Befehls LINIE Die Option SCHLIEßEN bewirkt, dass ein letztes Liniensegment von der aktuellen Position bis zum ersten Punkt des aktuellen LINIE-Befehls gezeichnet wird und der Befehl LINIE damit auch automatisch endet: 쐽 Nächsten Punkt angeben oder [Schließen Zurück]: S(Enter) Dadurch wird eine abschließende Linie hin zum ersten Punkt – erzeugt durch Ersten Punkt eingeben: – gezeichnet und der Befehl ist beendet. Es ist dann kein abschließendes (Enter) nötig, um den Befehl zu beenden. 쐽 Nächsten Punkt angeben oder [Zurück]: Z(Enter) Solange Sie sich im LINIE-Befehl befinden, können Sie mit Z das letzte Segment zurücknehmen. Das geht auch mehrfach, so dass Sie rückwärts alle erzeugten Punkte bis zum ersten Punkt wieder entfernen können. Das gilt aber nur, solange Sie den Befehl LINIE noch nicht beendet haben. 쐽 Nächsten Punkt angeben: (Enter) Die Eingabetaste (Enter) beendet den Befehl und der Linienzug bleibt offen. © des Titels »AutoCAD 2013 und LT 2013« (ISBN 978-3-8266-9276-5) 2012 by Verlagsgruppe Hüthig Jehle Rehm GmbH, Heidelberg. Nähere Informationen unter: http://www.mitp.de/9276 67 Kapitel 1 AutoCAD starten und loslegen Tipp Befehle beenden Es gibt zwei Arten von Befehlen. Die einen enden automatisch nach der letzten Eingabe, andere warten auf erneute Eingaben und müssen mit (Enter) beendet werden. Beim Befehl LINIE tritt beides auf. Die Eingabe der Option S führt zur automatischen Beendigung nach dem Schließen des Linienzugs. Bei einem offenen Linienzug kann die Koordinateneingabe und damit der Befehl nur durch (Enter) beendet werden. (Esc) bewirkt genauso das Befehlsende, hat aber bei manchen anderen Befehlen die Wirkung, dass die gesamte Eingabe des Befehls verschwindet. Sie sollten sich also an die normale Befehlsbeendigung mit (Enter) gewöhnen. Tipp Rechte Maustaste, Kontextmenü Die Optionen, die in der Befehlszeile in eckigen Klammern erscheinen, können ganz einfach über das Kontextmenü angewählt werden (Abbildung 1.16). Beim Befehl LINIE erscheint nach Drücken der rechten Maustaste das Kontextmenü mit den Optionen: EINGABE, ABBRECHEN, LETZTE EINGABE | SCHLIEßEN, ZURÜCK | FANG-ÜBERSCHREIBUNGEN | PAN, ZOOM, STEERINGWHEELS | TASCHENRECHNER. Durch einen normalen Mausklick auf SCHLIEßEN kann beispielsweise die Option SCHLIEßEN aufgerufen werden. Das erspart die Tastatureingabe von S. Bei einzelnen Linien oder offenen Linienzügen beendet man den Befehl einfach mit (Enter) anstelle einer Punkteingabe. Damit lassen sich auch die beiden fehlenden Linien des Buchstabens A schnell zeichnen (Abbildung 1.15). Die Positionen, die Sie bei den übrigen Buchstaben anfahren müssen, sind in den folgenden Abbildungen angegeben. Versuchen Sie, diese ähnlich wie vorgeführt zu konstruieren. Eine weitere Erleichterung der Konstruktion bietet die Benutzung der dynamischen Eingabe, mit DYN in der Statuszeile zu aktivieren. Hierfür wären allerdings zur sinnvollen Benutzung noch einige Einstellungen vorzunehmen. Gehen Sie in die Statusleiste unten zu DYN, machen Sie einen Rechtsklick und klicken Sie EINSTELLUNGEN an. Im Dialogfenster sehen Sie das Register DYNAMISCHE EINGABE. Deaktivieren Sie die Option WO MÖGLICH BEMAßUNGSEING. AKTIVIEREN, klicken Sie auf die linke Schaltfläche EINSTELLUNGEN und aktivieren Sie dort KARTESI- 68 © des Titels »AutoCAD 2013 und LT 2013« (ISBN 978-3-8266-9276-5) 2012 by Verlagsgruppe Hüthig Jehle Rehm GmbH, Heidelberg. Nähere Informationen unter: http://www.mitp.de/9276 1.8 Erste Konstruktion mit Linien FORMAT und ABSOLUTE KOORDINATEN. Mit zweimal OK geht’s zurück. Ab jetzt sehen Sie zusätzlich zur Eingabeaufforderung im Textfenster unten immer die letzte Zeile auch am Fadenkreuz mit den aktuellen Koordinaten. Diese können Sie nun durch Klicken übernehmen. SCHES Abb. 1.17: Einstellungen für DYN zur Anzeige der absoluten Position Abb. 1.18: Anzuklickende Koordinaten für Buchstaben-CAD © des Titels »AutoCAD 2013 und LT 2013« (ISBN 978-3-8266-9276-5) 2012 by Verlagsgruppe Hüthig Jehle Rehm GmbH, Heidelberg. Nähere Informationen unter: http://www.mitp.de/9276 69 Kapitel 1 AutoCAD starten und loslegen 1.9 Zeichnungen beginnen, speichern und beenden Sobald Sie eine vorzeigbare Zeichnung erstellt haben, wollen Sie Ihr »Erstlingswerk« natürlich auch in Sicherheit bringen und speichern. Danach wollen Sie dann weitere Zeichnungen beginnen. Aus diesen Gründen sollten wir uns nun die Befehle zur Dateiverwaltung vornehmen, die in der nächsten Tabelle zusammengefasst sind. ZEICHNUNG & Beschriftung Icon Werkzeugkasten Befehl Kürzel Menü – – – NEU (Strg)+(N) DATEI|NEU... SCHNELLZUGRIFFWERKZEUGKASTEN STANDARD SNEU – – SCHNELLZUGRIFFWERKZEUGKASTEN STANDARD ÖFFNEN (Strg)+(O) DATEI|ÖFFNEN... SCHNELLZUGRIFFWERKZEUGKASTEN STANDARD KSICH (Strg)+(S) DATEI|SPEICHERN... ANWENDUNGSMENÜ| SPEICHERN UNTER| AUTOCAD-ZEICH- – SICHERN, SICHALS (Strg)+ (Shift)+(S) DATEI|SPEICHERN UNTER... NUNG ANWENDUNGSMENÜ| SCHLIEßEN|AKTUELLE ZEICHNUNG Im Zeichenfenster SCHLIEßEN – ANWENDUNGSMENÜ| AUTOCAD BEENDEN In Programmleiste QUIT oder EXIT (Strg)+(Q) DATEI|SCHLIEßEN DATEI|BEENDEN Tabelle 1.2: Befehle zur Dateiverwaltung 1.9.1 Speichern und Speichern unter... Zunächst ist zu bemerken, dass beim Start von AutoCAD eine erste leere Zeichnung automatisch eingerichtet worden ist. Sie erinnern sich, dass von Anfang an ein grauer Zeichnungshintergrund vorhanden war und der Name der Zeichnung mit ZEICHNUNG1.DWG vorgegeben war. Dieser Name ist von AutoCAD generiert worden, damit für eventuelle Zwischensicherungen schon mal ein Dateiname existiert. Dieser Name ist ein vorläufiger Name. Den richtigen Namen für Ihre nun aufrufen. In fertige Zeichnung vergeben Sie aber erst jetzt, wenn Sie SICHERN diesem Moment merkt AutoCAD, dass die Zeichnung noch keinen endgültigen vom Benutzer vergebenen Namen besitzt, und führt den Befehl SICHALS aus. Sie erhalten nun im Dialogfenster die Möglichkeit, einen eigenen Zeichnungsnamen einzugeben. 70 © des Titels »AutoCAD 2013 und LT 2013« (ISBN 978-3-8266-9276-5) 2012 by Verlagsgruppe Hüthig Jehle Rehm GmbH, Heidelberg. Nähere Informationen unter: http://www.mitp.de/9276 1.9 Zeichnungen beginnen, speichern und beenden Abb. 1.19: Dateiverwaltungsbefehle Abb. 1.20: Dialogfenster von SICHALS © des Titels »AutoCAD 2013 und LT 2013« (ISBN 978-3-8266-9276-5) 2012 by Verlagsgruppe Hüthig Jehle Rehm GmbH, Heidelberg. Nähere Informationen unter: http://www.mitp.de/9276 71 Kapitel 1 AutoCAD starten und loslegen Das Dialogfenster bietet als vorgegebenen Namen natürlich Zeichnung1.dwg an, aber Sie können ihn überschreiben. Der Dateiname ist bei Aufruf des Dialogfensters schon blau markiert. Das bedeutet, dass Sie nun einfach den neuen Namen eingeben können. Wegen der blauen Markierung wird sofort der alte Name überschrieben. Im Beispiel wurde test eingetragen. Wie Sie sehen, kann man die Dateiendung .dwg weglassen. Sie wird auf Grund des eingestellten Dateityps automatisch ergänzt. Der Speicherort für die Dateien ist das Verzeichnis Eigene Dokumente, das standardmäßig von den meisten Windows-Programmen verwendet wird. Sie könnten auch ein eigenes Verzeichnis einstellen. AutoCAD merkt sich Ihr Verzeichnis auch für die nachfolgenden Speichervorgänge. Sobald Sie Ihrer Zeichnung einmal einen eigenen Namen verpasst haben, können Sie natürlich noch weiter daran arbeiten. Um dann wieder den Zeichnungsfortschritt zu sichern, brauchen Sie nur aufzurufen. Nun allerdings merkt AutoCAD, dass Ihre Konstruktion schon einen eigenen Namen besitzt, und speichert automatisch unter dem bestehenden Namen und überschreibt somit Ihre vorherige Sicherung. Ein Dialogfenster erscheint diesmal nicht mehr, weil ja nichts mehr anzugeben ist. Dass das Speichern geklappt hat, erkennen Sie nur an dem Befehlsecho in der Befehlszeile Befehl: _QSAVE. Wenn Sie eine Zeichnung unter einem anderen Namen speichern wollen, dann brauchen Sie allerdings den Befehl SICHALS , der nach einem neuen Namen fragt und speichert. Sie können die Zeichnungen auch in der Cloud speichern, wenn Sie im InfoBereich AUTOCAD 360 aktiviert und sich dort angemeldet haben. Abb. 1.21: Anmelden in der Cloud Im OPTIONEN-Befehl lässt sich dann auch das automatische Speichern in der Cloud aktivieren. Mit der einfachen Lizenz können Sie bis 3 GB kostenlos speichern, mit der Abonnements-Lizenz bis 25 GB. 72 © des Titels »AutoCAD 2013 und LT 2013« (ISBN 978-3-8266-9276-5) 2012 by Verlagsgruppe Hüthig Jehle Rehm GmbH, Heidelberg. Nähere Informationen unter: http://www.mitp.de/9276 1.9 Zeichnungen beginnen, speichern und beenden Abb. 1.22: Befehl OPTIONEN mit Cloud-Einstellungen für AUTOCAD 360 Wichtig Alte Versionen Die Zeichnungsdateien der verschiedenen AutoCAD-Versionen haben meist eine unterschiedliche interne Organisation. Deshalb müssen sie für Benutzung durch eine ältere AutoCAD-Version unter einer entsprechenden Versionsangabe gespeichert werden. Die aktuelle Zeichnung wird also automatisch als AUTOCAD 2013-ZEICHNUNG gespeichert. Sie können aber auch ältere DWG-Formate zum Speichern wählen. Dabei gehen natürlich Features der neuen Versionen wie beispielsweise Parametrik verloren. AutoCAD 2010, 2011 und 2012 besitzen gemeinsam das DWG-Format AUTOCAD 2010-ZEICHNUNG (*.DWG). Damit diese alten Versionen eine aktuelle Zeichnung lesen können, müssen Sie explizit beim Speichern AUTOCAD 2010/LT 2010-ZEICHNUNG(*.DWG) als DATEITYP wählen. Für die Versionen 2007 bis 2009 ist AUTOCAD 2007/LT 2007-ZEICHNUNG(*.DWG) nötig, für 2004 bis 2006 dann AUTOCAD 2004/LT 2004ZEICHNUNG(*.DWG), für die Versionen 2000 bis 2002 dann AUTOCAD 2000/LT 2000-ZEICHNUNG(*.DWG). Für ganz alte Versionen gäbe es die Möglichkeit, den Typ AUTOCAD R12/LT 2 DXF(*.DXF ) zu verwenden und dann beim Einlesen in der älteren Version auch den Typ DXF (*.DXF ) zu aktivieren. © des Titels »AutoCAD 2013 und LT 2013« (ISBN 978-3-8266-9276-5) 2012 by Verlagsgruppe Hüthig Jehle Rehm GmbH, Heidelberg. Nähere Informationen unter: http://www.mitp.de/9276 73 Kapitel 1 AutoCAD starten und loslegen 1.9.2 Schließen und beenden Wollen Sie eine Zeichnung nicht mehr weiter bearbeiten, dann sollten Sie sie mit auf der dem Befehl SCHLIEßEN schließen. Alternativ klicken Sie auf das Symbol Zeichenfläche oben rechts. Damit ist aber das Programm AutoCAD noch nicht beendet. Sie können danach weitere Zeichnungen neu beginnen oder alte Zeichnungen öffnen und weiterbearbeiten. Erst, wenn Sie den Befehl QUIT oder EXIT geben, wird das Programm beendet. Sie können auch in der Programmleiste oben rechts dafür auf klicken. Wie fast alle Windows-Programme wird AutoCAD dabei für alle noch geöffneten und bearbeiteten Zeichnungen fragen, ob sie nun gespeichert werden sollen. 1.9.3 Neue Zeichnung beginnen oder vorhandene öffnen Wenn Sie eine neue Zeichnung beginnen wollen, dann klicken Sie normalerweise auf das Werkzeug im SCHNELLZUGIRFF-WERKZEUGKASTEN, das dem Befehl SNEU entspricht. Alternativ können Sie auch den Befehl NEU bzw. ANWENDUNGSMENÜ|NEU|ZEICHNUNG oder das Tastenkürzel (Strg)+(N) wählen. Abb. 1.23: Wahl der Vorlage im Befehl NEU Der feine Unterschied zwischen den beiden Alternativen, Befehl SNEU bzw. Werkzeug im SCHNELLZUGRIFFS-WERKZEUGKASTEN einerseits und dem Menü ANWENDUNGSMENÜ|NEU|ZEICHNUNG andererseits macht sich erst bemerkbar, wenn Sie die Einstellung für die Vorlagendatei ändern. 74 © des Titels »AutoCAD 2013 und LT 2013« (ISBN 978-3-8266-9276-5) 2012 by Verlagsgruppe Hüthig Jehle Rehm GmbH, Heidelberg. Nähere Informationen unter: http://www.mitp.de/9276 1.9 Zeichnungen beginnen, speichern und beenden Gehen Sie dazu ins ANWENDUNGSMENÜ, das Menü unter dem großen roten A links oben und klicken Sie auf die Schaltfläche OPTIONEN. Im Register DATEIEN klicken Sie auf den Knoten (+-Zeichen) VORLAGENEINSTELLUNGEN, und dann auf VORGEGEBENER VORLAGENDATEINAME FÜR SNEU. Dort steht KEINER als Vorgabe. Über die Schaltfläche DURCHSUCHEN wählen Sie nun den Pfad und Namen einer bestimmten Vorlage, damit sie beim Befehl SNEU automatisch verwendet wird. Wählen Sie acadiso.dwt aus dem angebotenen Verzeichnis template und aktivieren Sie sie mit ÖFFNEN. Diese Vorlage ist auf metrische Einheiten, und zwar Millimeter eingestellt und enthält noch keinen Zeichnungsrahmen. Sie sehen, dass die Vorlagendatei die Endung *.DWT anstelle *.DWG trägt. Ansonsten ist es eine normale AutoCAD-Zeichnung. Ihre Funktion besteht eben darin, dass Voreinstellungen, die zeichnungsspezifisch bei AutoCAD verwaltet werden und natürlich Geometrieobjekte wie Zeichnungsrahmen und Schriftfelder aus der Vorlage beim Anlegen neuer Zeichnungen übernommen werden. Das geschieht von nun an dann beim Befehl SNEU. Nur beim Befehl NEU bzw. ANWENDUNGSMENÜ|NEU|Zeichnung erscheint auch in Zukunft die Anfrage nach einer individuellen Vorlage. Im OPTIONEN-Dialogfenster sehen Sie unter POSITION DER ZEICHNUNGSVORLAGENDATEI übrigens auch, wo AutoCAD seine Vorlagen gespeichert hat, nämlich im Verzeichnis template unter C:/Dokumente und Einstellungen/.../template (Windows XP) bzw. c:/Users/.../template (Windows 7, Vista) (siehe Abbildung 1.24). Abb. 1.24: Einstellung der Vorlage für SNEU © des Titels »AutoCAD 2013 und LT 2013« (ISBN 978-3-8266-9276-5) 2012 by Verlagsgruppe Hüthig Jehle Rehm GmbH, Heidelberg. Nähere Informationen unter: http://www.mitp.de/9276 75 Kapitel 1 AutoCAD starten und loslegen Tipp Vorlage für SNEU auswählen Sie müssen den Vorlagendateinamen nicht unbedingt eintippen, sondern können auf KEINER doppelklicken und dann aus dem Vorlagenverzeichnis die Vorlagendatei aussuchen. Wenn Sie keine neue Zeichnung beginnen, sondern eine alte Zeichnung fortsetzen im SCHNELLZUwollen, dann wählen Sie den Befehl ÖFFNEN oder das Werkzeug GRIFF-WERKZEUGKASTEN. Der Befehl greift standardmäßig auf das Verzeichnis Eigene Dokumente zu. Sie klicken nun den gewünschten Dateinamen an und klicken dann auf ÖFFNEN. Es ist auch möglich, die Datei gleich mit einem Doppelklick auf den Dateinamen zu öffnen. Das Dialogfenster des Befehls ÖFFNEN zeigt standardmäßig eine Voransicht der markierten Zeichnung an. Um alle Zeichnungen als Bilder zu sehen, gehen Sie im Dialogfenster auf ANSICHT und dann auf VORSCHAU. Dann sollten Sie vielleicht das Dialogfenster noch etwas durch Ziehen an den Ecken vergrößern. Abb. 1.25: Voransicht bei ÖFFNEN 76 © des Titels »AutoCAD 2013 und LT 2013« (ISBN 978-3-8266-9276-5) 2012 by Verlagsgruppe Hüthig Jehle Rehm GmbH, Heidelberg. Nähere Informationen unter: http://www.mitp.de/9276 1.9 Zeichnungen beginnen, speichern und beenden Wichtig Zeichnungen nur einmal öffnen! Bevor Sie eine Zeichnung öffnen, sollten Sie stets sicher sein, dass diese Zeichnung nicht schon geöffnet ist. AutoCAD kann ja mehrere Zeichnungen zugleich geöffnet halten. Für manche Bearbeitungen ist das auch wichtig und sinnvoll. Wenn Sie aber ein und dieselbe Zeichnung, z.B. Büro.dwg, die bereits geöffnet ist, noch mal öffnen, dann erhalten Sie einen Warnhinweis und können die Zeichnung nur mit Schreibschutz öffnen. Das würde bedeuten, dass Sie diese zweite Version der Zeichnung – hier dann gekennzeichnet durch Büro.dwg:2 – nicht mehr unter dem Originalnamen speichern können. Nur die Version Büro.dwg:1 lässt sich speichern. Die Version Büro.dwg:2 können Sie höchstens unter einem neuen Namen speichern. In der Startleiste sollten Sie sich informieren, welche Zeichnungen Sie bereits geöffnet haben. Abb. 1.26: Warnhinweis beim nochmaligen Öffnen einer Datei 1.9.4 Weitergeben mit ETRANSMIT Zum Weitergeben von Zeichnungen, insbesondere per E-Mail, eignet sich der Befehl ETRANSMIT. Anwendungsmenü PUBLIZIEREN|ETRANSMIT Icon Befehl Menü ETRANSMIT DATEI|ETRANSMIT... Hiermit können eine Zeichnung und auch weitere mit ihr verbundene Dateien und andere Zeichnungen wie externe Referenzen (siehe Abschnitt 10.9 Externe Referenzen) zu einer Übertragungsdatei zusammengepackt werden. Sie können als Typ die selbst extrahierende EXE-Datei (*.exe) wählen, die Sie auch mit einem Kennwort versehen können. Der Empfänger braucht dann nur noch die erzeugte EXE-Datei auszuführen und das Kennwort anzugeben, um die Dateien zu entpacken. Je nachdem, wie die enthaltenen Dateien weiterverwendet werden, ist zu © des Titels »AutoCAD 2013 und LT 2013« (ISBN 978-3-8266-9276-5) 2012 by Verlagsgruppe Hüthig Jehle Rehm GmbH, Heidelberg. Nähere Informationen unter: http://www.mitp.de/9276 77 Kapitel 1 AutoCAD starten und loslegen entscheiden, ob die Verzeichnisstrukturen und Pfadangaben beibehalten werden sollen. Das Register Dateien bietet eine Übersicht über die zu versendenden Dateien. Abb. 1.27: Dialogfenster ETRANSMIT 1.9.5 Was tun nach einem Absturz? Wenn Sie bei der Benutzung von AutoCAD doch einmal abgestürzt sind, wird sich beim nächsten Programmstart der Wiederherstellungsmanager melden und mögliche Zeichnungsvarianten in einem Fenster anbieten. Maximal vier Varianten stehen zur Verfügung: 쐽 Zeichnungsname.dwg – ist die letzte Version der Zeichnung, vor dem letzten Öffnen. 78 © des Titels »AutoCAD 2013 und LT 2013« (ISBN 978-3-8266-9276-5) 2012 by Verlagsgruppe Hüthig Jehle Rehm GmbH, Heidelberg. Nähere Informationen unter: http://www.mitp.de/9276 1.9 Zeichnungen beginnen, speichern und beenden – ist eine Sicherungsdatei, die automatisch erstellt wurde, als Sie die DWG-Datei zum letzten Mal gespeichert haben. 쐽 Zeichnungsname.bak – ist eine automatische Sicherung, die in regelmäßigen Zeitabständen gespeichert wird. Der Zeitabstand ist in der Systemvariablen SAVETIME mit 10 Minuten vorgegeben. 쐽 Zeichnungsname-x-x-xxx.sv$ – ist eine automatische Sicherung, die AutoCAD dann erstellt, wenn es den Absturz »vorausahnt«. 쐽 Zeichnungsname-recover.dwg Aus diesen Möglichkeiten können Sie diejenige auswählen, die die neueste oder korrekteste Zeichnungsinformation enthält und dann den Wiederherstellungsmanager schließen. Vergessen Sie nicht, die Zeichnung dann eventuell unter dem Originalnamen oder einem sinnvollen neuen Namen zu speichern Abb. 1.28: Wiederherstellungsmanager mit möglichen Zeichnungsversionen © des Titels »AutoCAD 2013 und LT 2013« (ISBN 978-3-8266-9276-5) 2012 by Verlagsgruppe Hüthig Jehle Rehm GmbH, Heidelberg. Nähere Informationen unter: http://www.mitp.de/9276 79 Kapitel 1 AutoCAD starten und loslegen Anwendungsmenü Icon ZEICHNUNGSPROGRAMME| WIEDERHERSTELLUNGS- Befehl Menü ZCHNGSWD- DATEI|DIENSTPROGRAMME|WIEDERHERSTELLUNGSMANAGER... HERST MANAGER 1.10 Objekte löschen, Befehle zurücknehmen An dieser Stelle ist es angebracht, die nützlichen Befehle ZURÜCK , ZLÖSCH vorzustellen, mit denen Sie Befehle zurücknehmen und gezeichund LÖSCHEN nete Objekte löschen können. Man hat leicht etwas verkehrt eingegeben und möchte es ungeschehen machen oder man hat so viel herumexperimentiert, dass der ganze Bildschirm voll ist. Auf jeden Fall müssen Sie unsere Zeichnungsobjekte und Befehlsabläufe manipulieren können. ZEICHNUNG & Beschriftung Icon Werkzeugkasten Befehl Kürzel Menü SCHNELLZUGRIFFWERKZEUGKASTEN STANDARD Z Z oder BEARBEITEN|RÜCK- (Strg) +(Z) GÄNGIG SCHNELLZUGRIFFWERKZEUGKASTEN STANDARD START|ÄNDERN ÄNDERN ZLÖSCH BEARBEITEN|WIEDERHERSTELLEN LÖSCHEN LÖ oder ÄNDERN|LÖSCHEN BEARBEITEN|LÖSCHEN (Entf) HOPPLA Da haben wir an erster Stelle den nützlichen Befehl Z. Mit ihm kann man komplette Befehle rückgängig machen. Also: Haben Sie gerade mit dem Befehl LINIE einige Liniensegmente erzeugt und den Befehl mit (Enter) beendet, dann können Sie als nächsten Befehl Z eingeben oder das Werkzeug wählen, um die Aktion des Befehls LINIE rückgängig zu machen. Es verschwinden dann alle in diesem Befehl gezeichneten Liniensegmente. Z macht den letzten Befehl rückgängig. Zu beachten ist, dass alle Aktionen des letzten Befehls zurückgenommen werden. Der Befehl Z kann mehrfach gegeben werden, und zwar so oft, bis der Beginn Ihrer Zeichnungssitzung oder die letzte Speicherung wieder erreicht wurde. So lange wird nämlich die Befehlshistorie aufgezeichnet. Sie können auch mehrere Befehle auf einen Schlag zurücknehmen. Dazu klicken Sie im SCHNELLZUGRIFF-WERKZEUGKASTEN auf das schwarze Dreieck neben dem Werkzeug Z und wählen in der Liste die Befehle aus. 80 © des Titels »AutoCAD 2013 und LT 2013« (ISBN 978-3-8266-9276-5) 2012 by Verlagsgruppe Hüthig Jehle Rehm GmbH, Heidelberg. Nähere Informationen unter: http://www.mitp.de/9276 1.10 Objekte löschen, Befehle zurücknehmen Abb. 1.29: Befehlsliste am Werkzeug Z Was tun, wenn Sie zu viel zurückgenommen haben? Hierzu gibt es den Befehl ZLÖSCH . Auch der kann wie Z mehrere Befehle behandeln und verfügt neben dem Werkzeug auch über eine Befehlsliste. Mit Z und ZLÖSCH können Sie also notfalls mehrfach hin- und herwerkeln. Die beiden Befehle Z und ZLÖSCH richten sich an vorhergehende Befehle. Von ganz anderer Natur ist der Befehl LÖSCHEN . Mit dem Befehl LÖSCHEN kann man Zeichnungsobjekte auf dem Bildschirm löschen. Hiermit können Sie also gezielt einzelne Liniensegmente löschen. Es ist dabei egal, von welchem Befehl sie erzeugt wurden oder in welcher Reihenfolge. Sie klicken einfach nach der Aufforderung OBJEKTE WÄHLEN: die zu löschenden Objekte an, beenden den Befehl mit (Enter), und schon sind die gewählten Objekte gelöscht. Die Objekte, die in dem Befehl angeklickt werden, erscheinen auf dem Bildschirm dann in gestrichelter Darstellung. Das ist die Markierung für Objekte, die in einem Befehl ausgewählt wurden. Gelöscht werden die Objekte aber erst, wenn der Befehl mit (Enter) abgeschlossen wird. Befehl: LÖSCHEN(Enter) Objekte wählen: Das zu löschende Objekt mit der Objektwahlbox anklicken Objekte wählen: Das nächste zu löschende Objekt mit der Objektwahlbox anklicken Objekte wählen: Das nächste ... Objekte wählen: (Enter) Hiermit wird der Befehl beendet und nun erst das Löschen ausgeführt. Befehl: Alle durch Anklicken mit der Objektwahlbox gewählten Objekte werden gelöscht. Wichtig Objektwahl und Hervorhebung Wenn ein Befehl wie LÖSCHEN die Wahl von Objekten verlangt, wird das Fadenkreuz in eine Objektwahlbox umgewandelt. © des Titels »AutoCAD 2013 und LT 2013« (ISBN 978-3-8266-9276-5) 2012 by Verlagsgruppe Hüthig Jehle Rehm GmbH, Heidelberg. Nähere Informationen unter: http://www.mitp.de/9276 81 Kapitel 1 AutoCAD starten und loslegen Mit dieser Box müssen Sie die gewünschten Objekte anklicken. Die erfolgreich gewählten Objekte erscheinen in gestricheltem Linientyp, so dass sie sich von den übrigen Objekten abheben. Man nennt das die Hervorhebung der Objekte. Die Objektwahl beendet man stets mit (Enter). Man kann auch die rechte Maustaste dazu benutzen. Tipp Größe der Objektwahlbox Die Größe der Objektwahlbox können Sie variieren. Dazu machen Sie einen Rechtsklick auf der Zeichenfläche (es darf kein Befehl mehr aktiv sein, ggf. vorher (ESC)) und wählen OPTIONEN, Register AUSWAHL und stellen dort mit einem Schieberegler die PICKBOX-GRÖßE ein. Nun könnte man fragen, ob es auch einen Befehl gibt, mit dem man den Befehl LÖSCHEN rückgängig machen kann. Ja, es gibt ihn: HOPPLA nimmt den letzten Löschbefehl wieder zurück. Sie können zwischendurch ruhig andere Befehle benutzt haben. Mit HOPPLA wird genau die letzte LÖSCHEN-Aktion rückgängig gemacht, auch wenn sie im Befehlsablauf schon etwas länger zurückliegt. Der Befehl HOPPLA kann aber nur einen einzigen Löschbefehl rückgängig machen. Befehl: HOPPLA(Enter) 1.11 Architekturbeispiel Beginnen Sie nun eine neue Zeichnung für eine zweite Übungskonstruktion. Im Architekturbereich können Sie das Raster mit einem Abstand von 12.5 für RohbauEntwürfe nutzen. Damit erreichen Sie, dass gleich korrekte Baumaße entstehen. Das gezeigte Beispiel können Sie mit FANG- und RASTER-Einstellungen von 12.5 für die x- und y-Abstände leicht erstellen. Die Fertigbaumaße erreicht man später durch entsprechendes Verschieben einiger Kanten um die Fugenbreite von 1 cm. 82 © des Titels »AutoCAD 2013 und LT 2013« (ISBN 978-3-8266-9276-5) 2012 by Verlagsgruppe Hüthig Jehle Rehm GmbH, Heidelberg. Nähere Informationen unter: http://www.mitp.de/9276 1.12 Kreise Abb. 1.30: Konstruktion mit Rasterabstand 12.5 1.12 Kreise Der nächste wichtige Zeichenbefehl heißt KREIS . Der Standard-Aufruf des KREIS-Befehls fragt nach Mittelpunktposition und Radius. Zu beachten ist nur, dass der Mittelpunkt beim Kreis meist als Zentrum bezeichnet wird. Der KREISBefehl besitzt zahlreiche Optionen, die am besten über START|ZEICHNEN|KREIS|... zu sehen sind. ZEICHNUNG & Beschriftung Icon START|ZEICHNEN Werkzeugkasten Befehl Kürzel Menü ZEICHNEN KREIS K ZEICHNEN|KREIS|... Abb. 1.31: Optionen des KREIS-Befehls Das Konstruktionsbeispiel (Abbildung 1.32) ist wieder mit eingestellten Fang- und Rasterabständen von 10 entstanden. Die Linien werden leicht mit dem Befehl LINIE gezeichnet, wie im ersten Beispiel gezeigt. Das Rad auf der linken Seite ist mit dem Standard-Aufruf des KREIS-Befehls entstanden: © des Titels »AutoCAD 2013 und LT 2013« (ISBN 978-3-8266-9276-5) 2012 by Verlagsgruppe Hüthig Jehle Rehm GmbH, Heidelberg. Nähere Informationen unter: http://www.mitp.de/9276 83 Kapitel 1 AutoCAD starten und loslegen In der Gruppe ZEICHNEN anklicken Befehl: _circle Kreis Zentrum für Kreis angeben oder [3P 2P Ttr (Tangente Tangente Radius)]: Position 110,30 anfahren und Klick Radius für Kreis angeben oder [Durchmesser]: 20(Enter) Das linke der beiden Hinterräder wird nach der 2-Punkte-Methode gezeichnet. Danach werden zwei Punkte angegeben, die auf dem Durchmesser des Kreises liegen. Diese Methode wird am schnellsten das KREIS-Flyout in der Multifunktionsleiste START aufgerufen: Befehl: Start|Zeichnen|Kreis|2 Punkte _circle Kreis Zentrum für Kreis angeben oder [3P 2P Ttr (Tangente Tangente Radius)]: _2p Ersten Endpunkt für Durchmesser des Kreises angeben: Position 240,30 anfahren und Klick Kreis Zweiten Endpunkt für Durchmesser des Kreises angeben: Position 280,30 anfahren und Klick Mit dem letzten Rad soll noch die 3-Punkte-Methode demonstriert werden, die hier auch über das Register START aufgerufen wird: Befehl: Start|Zeichnen|Kreis|3 Punkte _circle Kreis Zentrum für Kreis angeben oder 3P 2P Ttr (Tangente Tangente Radius)]: _3p Ersten Punkt auf Kreis angeben: Position 300,30 anfahren und Klick Kreis Zweiten Punkt auf Kreis angeben: Position 320,50 anfahren und Klick Kreis Dritten Punkt auf Kreis angeben: Position 340,30 anfahren und Klick Abb. 1.32: Konstruktion mit Kreisen 84 © des Titels »AutoCAD 2013 und LT 2013« (ISBN 978-3-8266-9276-5) 2012 by Verlagsgruppe Hüthig Jehle Rehm GmbH, Heidelberg. Nähere Informationen unter: http://www.mitp.de/9276 1.13 Rechteck 1.13 Rechteck Zum Zeichnen von Rechtecken gibt es einen speziellen Befehl, bei dem nur zwei diagonale Positionen für die Eckpunkte eingegeben werden müssen. Abbildung 1.33 zeigt einen kleinen Hocker, der mit Fang- und Rasterabständen von 2 und mit dem Befehl RECHTECK schnell und einfach gezeichnet wird. ZEICHNUNG & Beschriftung Icon START|ZEICHNEN Werkzeugkasten Befehl Kürzel Menü ZEICHNEN RECHTECK RE ZEICHNEN|RECHTECK Der Dialog läuft wie folgt: In der Gruppe Befehl: _rectang ZEICHNEN anklicken Rechteck Ersten Eckpunkt angeben oder [Fasen Erhebung Abrunden Objekthöhe Breite]: Position 0,0 anfahren und Klick Rechteck Anderen Eckpunkt angeben oder [Abmessungen]: Position 4,50 anfahren und Klick Abb. 1.33: Konstruktion mit Rechtecken, Fangabstand 2 1.14 Solid, Ring und Polylinie Abschließend sollen noch einige Zeichenbefehle gezeigt werden, mit denen Sie gefüllte Objekte erstellen können. Sie können zum Beispiel für die unten gezeigund ten Elektroniksymbole gut verwendet werden. Sie sollten wieder FANG auf Abstand 10 einstellen. RASTER © des Titels »AutoCAD 2013 und LT 2013« (ISBN 978-3-8266-9276-5) 2012 by Verlagsgruppe Hüthig Jehle Rehm GmbH, Heidelberg. Nähere Informationen unter: http://www.mitp.de/9276 85 Kapitel 1 AutoCAD starten und loslegen ZEICHNUNG & Beschriftung Icon Werkzeugkasten Befehl Kürzel Menü START|ZEICHNEN – RING RI ZEICHNEN|RING START|ZEICHNEN ZEICHNEN PLINIE PL ZEICHNEN|POLYLINIE – – SOLID SO – Mit dem Befehl SOLID kann man gefüllte Dreiecke oder Vierecke zeichnen. Der Befehl muss eingetippt werden, weil es kein Werkzeug oder Menü dafür gibt. Das gefüllte Dreieck im Diodensymbol entsteht mit dem Befehl SOLID wie folgt: Befehl: SOLID(Enter) Solid Ersten Punkt angeben: Position 90,260 anklicken Solid Zweiten Punkt angeben: Position 90,280 anklicken Solid Dritten Punkt angeben: Position 110,270 anklicken Solid Vierten Punkt angeben oder <beenden>: (Enter) Solid Dritten Punkt angeben: (Enter) Nach der dritten Ecke wird also mit zweimal (Enter) beendet. Die gefüllten Rechtecke für den Transformator zeichnet man ebenfalls als SOLID. Hierbei ist zu beachten, dass Position 3 gegenüber Position 1 liegt und Position 4 gegenüber 2. Was passiert, wenn man die Eckpunkte in verschiedener Reihenfolge eingibt, zeigt Abbildung 1.34. Die linke Seite des Trafos ist als Beispiel noch mal gezeigt. Achten Sie darauf, den Befehl nach dem vierten Punkt mit (Enter) zu beenden. Wenn Sie das nicht tun, wird eine weitere gefüllte Fläche angeschlossen mit weiteren Punkten 3 und 4. Befehl: SOLID(Enter) Solid Ersten Punkt angeben: Position 380,60 anklicken Solid Zweiten Punkt angeben: Position 380,150 anklicken Solid Dritten Punkt angeben: Position 390,60 anklicken Solid Vierten Punkt angeben oder <beenden>: Position 390,150 anklicken Solid Dritten Punkt angeben: (Enter) Vertauscht man die Positionen, dann entsteht ein verzwirbeltes Viereck, wie in Abbildung 1.35 gezeigt. 86 © des Titels »AutoCAD 2013 und LT 2013« (ISBN 978-3-8266-9276-5) 2012 by Verlagsgruppe Hüthig Jehle Rehm GmbH, Heidelberg. Nähere Informationen unter: http://www.mitp.de/9276 1.14 Solid, Ring und Polylinie Abb. 1.34: Elektroniksymbole mit Befehl SOLID Abb. 1.35: Punktreihenfolge bei SOLID In der nächsten Zeichnung sollen die Lötpunkte und Leiterbahnen mit den Befehund PLINIE erstellt werden. Beim Befehl RING wird zuerst nach len RING einem Innendurchmesser und einem Außendurchmesser gefragt. Danach können Sie gleich mehrere Positionen für die Platzierung der Lötpunkte anklicken. Beendet wird der Befehl mit (Enter). Auch wenn Sie einen Ring mit anderen Durchmesserwerten zeichnen wollen, müssen Sie den aktiven Befehl mit (Enter) beenden und den RING-Befehl erneut aufrufen. Die ersten Lötpunkte in Abbildung 1.36 entstehen wie folgt: Befehl: RING(Enter) Ring Innendurchmesser des Rings angeben <0.5000>: 2(Enter) Ring Außendurchmesser des Rings angeben <1.0000>: 8(Enter) Ring Ringmittelpunkt angeben oder <beenden>: Position 70,240 anklicken Ring Ringmittelpunkt angeben oder <beenden>: Position 140,240 anklicken © des Titels »AutoCAD 2013 und LT 2013« (ISBN 978-3-8266-9276-5) 2012 by Verlagsgruppe Hüthig Jehle Rehm GmbH, Heidelberg. Nähere Informationen unter: http://www.mitp.de/9276 87 Kapitel 1 AutoCAD starten und loslegen Ring Ringmittelpunkt angeben oder <beenden>: Position 160,220 anklicken Ring Ringmittelpunkt angeben oder <beenden>: Position 240,220 anklicken Ring Ringmittelpunkt angeben oder <beenden>: (Enter) Abb. 1.36: Ringe und Polylinien Die Leiterbahnen sollen als verbreiterte Linien entstehen. Deshalb kann hier nicht der LINIE-Befehl verwendet werden. Beim Befehl PLINIE ist es möglich, eine konkrete Breite für die Linie anzugeben. Ansonsten können Sie ihn wie den LINIEBefehl bedienen. Die weiteren Optionen des PLINIE-Befehls werden später erläutert. Die oberste Leiterbahn in Abbildung 1.36 ist hier dokumentiert. Nach Anklicken des Werkzeugs meldet sich das englische Befehlsecho _pline. Dann klicken Sie auf die Startposition 70,40. Danach erhalten Sie die Möglichkeit, eine Linienbreite einzugeben. Mit B(Enter) wird die Option BREITE aktiviert und nach Anfrage dann der Wert 2(Enter) für die Startbreite des ersten Liniensegments eingegeben. Der Befehl übernimmt dann diesen Wert auch als Endbreite des Segments, die Sie mit (Enter) dann einfach akzeptieren können. Anschließend können Sie die gewünschten Positionen anfahren und anklicken. Beendet wird der Befehl mit (Enter). Die einmal eingegebene Linienbreite ist auch beim nächsten Befehlsaufruf noch aktiv und braucht nicht erneut eingegeben zu werden. In der Gruppe Befehl: _pline ZEICHNEN anklicken Plinie Startpunkt angeben: Position 70,240 anklicken Aktuelle Linienbreite beträgt 0.0000 Plinie Nächsten Punkt angeben oder [Kreisbogen Halbbreite sehnenLänge Zurück Breite]: B(Enter) Plinie Startbreite angeben <0.0000>: 2(Enter) Plinie Endbreite angeben <2.0000>: (Enter) Plinie Nächsten Punkt angeben oder [Kreisbogen Halbbreite sehnenLänge Zurück Breite]: Position 140,240 anklicken 88 © des Titels »AutoCAD 2013 und LT 2013« (ISBN 978-3-8266-9276-5) 2012 by Verlagsgruppe Hüthig Jehle Rehm GmbH, Heidelberg. Nähere Informationen unter: http://www.mitp.de/9276 1.15 Übungen Plinie Nächsten Punkt angeben oder [Kreisbogen Schließen Halbbreite sehnenLänge Zurück Breite]: Position 160,220 anklicken Plinie Nächsten Punkt angeben oder [Kreisbogen Schließen Halbbreite sehnenLänge Zurück Breite]: Position 240,220 anklicken Plinie Nächsten Punkt angeben oder [Kreisbogen Schließen Halbbreite sehnenLänge Zurück Breite]: (Enter) Tipp Füllen Ein/Aus Die Füllung der Objekte RING, SOLID und POLYLINIE kann mit dem Befehl FÜLLEN ein- und ausgeschaltet werden. Die Wirkung wird aber erst nach Eingabe des Befehls REGEN oder Kürzel RG sichtbar. FÜLLEN wirkt auch auf Schraffuren! Befehl Kürzel Menü RG ANSICHT|REGENERIEREN FÜLLEN REGEN 1.15 Übungen Die folgenden Übungszeichnungen sind zum Nachzeichnen gedacht. Abb. 1.37: Übungszeichnung © des Titels »AutoCAD 2013 und LT 2013« (ISBN 978-3-8266-9276-5) 2012 by Verlagsgruppe Hüthig Jehle Rehm GmbH, Heidelberg. Nähere Informationen unter: http://www.mitp.de/9276 89 Kapitel 1 AutoCAD starten und loslegen Abb. 1.38: Übung zu RASTER und FANG Abb. 1.39: Übung zu RASTER und FANG Abb. 1.40: Übung zu RASTER und FANG 90 © des Titels »AutoCAD 2013 und LT 2013« (ISBN 978-3-8266-9276-5) 2012 by Verlagsgruppe Hüthig Jehle Rehm GmbH, Heidelberg. Nähere Informationen unter: http://www.mitp.de/9276 1.16 Was noch zu bemerken wäre Abb. 1.41: Übung zu RASTER und FANG Abb. 1.42: Übungszeichnung mit Fangabstand 1 und Rasterabstand 10 1.16 Was noch zu bemerken wäre 쐽 Autovervollständigen – In AutoCAD ist der automatische Vervollständigungsmodus aktiv. Es gibt aber auch Befehle, bei denen das automatische Vervollständigen gar nicht erwünscht ist. Dann löschen Sie mit (Backspace) einfach die angebotene Vervollständigung weg. Also bitte immer genau hinschauen! 쐽 *.DWL – Ein Dateityp, der zu jeder aktiven Zeichnung automatisch erstellt wird, sog. LOCK-Datei, markiert die Zeichnung als »in Arbeit befindlich«, wird bei © des Titels »AutoCAD 2013 und LT 2013« (ISBN 978-3-8266-9276-5) 2012 by Verlagsgruppe Hüthig Jehle Rehm GmbH, Heidelberg. Nähere Informationen unter: http://www.mitp.de/9276 91 Kapitel 1 AutoCAD starten und loslegen Beenden der Zeichnung wieder gelöscht, bleibt bei Absturz erhalten und gibt später dem Wiederherstellungsmanager zu erkennen, dass es mit dieser Zeichnung einen Absturz gab. 쐽 *.SV$ – Der Dateityp der 10-minütigen automatischen Sicherung im Verzeichnis TEMP, die Systemvariable SAVETIME mit Wert 10 garantiert diese automatische Sicherung. – Der Dateityp der Sicherung, die automatisch bei jedem aktiven Speichern Ihrerseits erstellt wird, enthält den Stand der vorherigen DWG. 쐽 *.BAK 쐽 ANWENDUNGSMENÜ|ZEICHNUNGSPROGRAMME|WIEDERHERSTELLEN versucht nicht mehr schafft. das Restaurieren einer Zeichnung, wenn es ÖFFNEN 쐽 ANWENDUNGSMENÜ|ZEICHNUNGSPROGRAMME|ÜBERPRÜFEN überprüft die aktuelle Zeichnung auf interne Fehler und kann diese auch korrigieren. 쐽 Punktraster statt Gitterraster – In älteren Versionen gab es anstelle des Gitterrasters ein Punktraster. Dies können Sie leicht umstellen mit RMK (Rechtsmausklick) auf RASTER , Wahl von EINSTELLUNGEN, dann unter RASTERSTIL bei PUNKTRASTER ANZEIGEN IN den 2D-MODELLBEREICH oder auch andere Bereiche aktivieren. 1.17 Übungsfragen 1. Mit welchen Funktionstasten schalten Sie FANG aus? und RASTER ein oder 2. Für welchen der Befehle NEU oder SNEU können Sie eine Zeichnungsvorlage für spätere Verwendung dauerhaft vorgeben? 3. Mit welchem Befehl können Sie ein gefülltes Viereck zeichnen? 4. Mit welchem Befehl kann man den Anzeigebereich für das RASTER einstellen? anders 5. Welcher Befehl speichert immer mit Anfrage nach einem neuen Dateinamen? 6. Welche Optionen gibt es beim KREIS-Befehl ? 7. Können Sie bei der Polylinie die Breite segmentweise eingeben? 8. Welcher Befehl macht das letzte LÖSCHEN 9. Wie oft können Sie im Befehl LINIE die Option ZURÜCK eingeben? 10. Welche Eingaben verlangt der Befehl RING 92 rückgängig? ? © des Titels »AutoCAD 2013 und LT 2013« (ISBN 978-3-8266-9276-5) 2012 by Verlagsgruppe Hüthig Jehle Rehm GmbH, Heidelberg. Nähere Informationen unter: http://www.mitp.de/9276