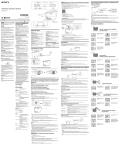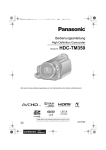Download HC-V520M HC-V510
Transcript
Bedienungsanleitung
High Definition Camcorder
Modell-Nr.
HC-V520
HC-V520M
HC-V510
Bitte lesen Sie diese Anleitung vor der Inbetriebnahme dieses Produkts aufmerksam durch, und
bewahren Sie dieses Handbuch für spätere Bezugnahme griffbereit auf.
VQT4Q49
until
2013/1/25
Bitte zuerst lesen
∫ Informationen über das
Aufnahmeformat für
Videoaufnahmen
∫ Handhabung des integrierten
Speichers [HC-V520M]
Dieses Gerät verfügt über einen integrierten
Speicher. Beachten Sie bei der Benutzung
dieses Bestandteiles die folgenden Punkte.
Mit diesem Gerät können Sie Videos in den
Aufnahmeformaten AVCHD*1 oder iFrame
aufnehmen. (l 63)
*1 Es ist kompatibel zu AVCHD Progressive
(1080/50p).
AVCHD:
Eignet sich zum Ansehen auf einem High
Definition-TV oder zum Speichern auf einer
Disc*2.
*2 Zum Speichern des mit 1080/50p
aufgenommenen Bildes ist es notwendig,
die beiliegende Software HD Writer AE 5.0
auf eine Disc zu kopieren.
iFrame:
Dies ist ein Aufnahmeformat, das sich zur
Anzeige und Bearbeitung auf einem Mac-PC
eignet (iMovie’11).
≥ Es besteht keine Kompatibilität zu im Format
AVCHD aufgenommenen Videos.
∫ Haftung für aufgenommene
Inhalte
Panasonic übernimmt keinerlei Haftung für
Schäden, die direkt oder indirekt aufgrund von
jeglicher Art von Problemen auftreten und die
den Verlust von aufgenommenem oder
bearbeitetem Inhalt zur Folge haben und leistet
keine Gewähr für Inhalte, falls Aufnahmen oder
Bearbeitung nicht vorschriftsmäßig
funktionieren. Dies trifft außerdem auch dann
zu, wenn Reparaturen an dem Gerät
vorgenommen wurden (einschl. jeder
Komponente im Zusammenhang mit dem nichtintegrierten Speicher).
Legen Sie regelmäßig Sicherungskopie der
Daten an.
Der interne Speicher ist ein vorläufiger Speicher.
Um einen Datenverlust durch statische
Elektrizität, elektromagnetische Wellen,
Stromausfall und Störungen zu vermeiden, muss
von den Daten eine Sicherheitskopie auf einem
PC oder einer Disk angelegt werden. (l 155)
≥ Zugriffsanzeige [ACCESS] (l 7) leuchtet, solange
ein Zugriff auf die SD-Karte oder den integrierten
Speicher erfolgt (Initialisierung, Aufnahme,
WIedergabe, Löschen usw.). Führen Sie die unten
genannten Betriebsschritte nicht aus, solange die
Anzeige leuchtet. Der integrierte Speicher könnte
dadurch beschädigt werden oder es könnten
andere Fehlfunktionen des Geräts auftreten.
j Schalten Sie das Gerät aus (nehmen Sie
den Akku heraus)
j das USB-Kabel einstecken und herausziehen
j das Gerät Vibrationen oder Stößen aussetzen
≥ Halten Sie sich an die Hinweise, wenn Sie das Gerät
entsorgen oder an Dritte weitergeben. (l 180)
∫ Informationen zur Kondensation
(Wenn die Linse oder der LCDMonitor beschlagen ist)
Kondensation tritt auf, wenn es zu einer Veränderung
von Temperatur oder Feuchtigkeit kommt, wie zum
Beispiel, wenn das Gerät vom Freien oder aus einer
kalten Umgebung in eine warme Umgebung gebracht
wird. Gehen Sie vorsichtig vor, da dadurch das
Objektiv oder der LCD-Monitor verschmutzen, von
Schimmel befallen oder beschädigt werden kann.
Wird das Gerät an einen Ort mit anderer Temperatur
befördert, kann eine Kondensation dadurch
verhindert werden, indem das Gerät an die
Umgebungstemperatur des Zielortes über etwa eine
Stunde angenähert wird. (Legen Sie das Gerät bei
einem starken Temperaturunterschied in einen
Plastikbeutel oder ähnliches, entfernen Sie die Luft
aus dem Beutel und versiegeln Sie ihn.)
Entfernen Sie beim Auftreten von Kondensation den
Akku und / oder den Netzadapter und lassen Sie das
Gerät über etwa eine Stunde klimatisieren. Wenn
sich das Gerät der Umgebungstemperatur angepasst
hat, verschwindet der Beschlag von selbst.
-2-
∫ Sie können folgende Karten
mit diesem Gerät verwenden
∫ In dieser Bedienungsanleitung
werden die beiden Kartentypen
SD-Speicherkarte, SDHC-Speicherkarte und
SDXC-Speicherkarte
≥ Speicherkarten zu 4 GB oder darüber, die
nicht das SDHC Logo tragen oder
Speicherkarten zu 48 GB oder darüber, die
nicht das SDXC Logo tragen, stützen sich
nicht auf den SD-Speicherkartenangaben.
≥ Nähere Informationen über SD-Karten finden
Sie auf Seite 13.
≥ SD-Speicherkarte, SDHC-Speicherkarte und
SDXC-Speicherkarte werden allgemein als
“SD-Karte” bezeichnet.
≥ Diese Funktion kann im VideoAufnahmemodus benutzt werden:
Diese Funktion kann im FotoAufnahmemodus verwendet werden:
≥ Diese Funktionen können im
Wiedergabemodus benutzt werden:
Diese Funktion kann im Wiedergabemodus
benutzt werden (nur Videos):
Diese Funktion kann im Wiedergabemodus
benutzt werden (nur Fotos):
≥ Mit 1080/50p oder 1080/50i aufgenommene
Szenen: “AVCHD-Szene(n)”
≥ Referenzseiten sind durch einen Pfeil
gekennzeichnet, zum Beispiel: l 00
Diese Bedienungsanleitung ist für den
Gebrauch mit den Modellen HC-V520 ,
HC-V520M und HC-V510 bestimmt. Die
Bilder können geringfügig vom Original
abweichen.
≥ Die in dieser Bedienungsanleitung
verwendeten Abbildungen zeigen das
Modell HC-V520 , jedoch beziehen sich
Teile der Erläuterung auf andere Modelle.
≥ Abhängig vom Modell stehen einige
Funktionen nicht zur Verfügung.
≥ HC-V520 und HC-V520M verfügen über
Wi-Fi®-Funktionen.
≥ Die Ausstattungsmerkmale können
variieren. Achten Sie beim Lesen bitte auch
darauf.
≥ Je nach Verkaufsgebiet könnten nicht alle
Modelle erhältlich sein.
-3-
Inhaltsverzeichnis
Bitte zuerst lesen ........................................... 2
Vorbereitung
Bezeichnungen und Funktionen der
Hauptbauteile ................................................. 6
Stromversorgung......................................... 10
Akku einsetzen/herausnehmen ............. 10
Akku aufladen........................................ 11
Lade- und Aufnahmedauer.................... 12
Aufnahme auf eine Speicherkarte .............. 13
Speicherkarten, die mit diesem Gerät
verwendet werden können .................... 13
SD-Speicherkarte einsetzen/
herausnehmen....................................... 14
Gerät ein- und ausschalten......................... 15
Modus auswählen ........................................ 16
Verwendung des Touchscreens ................. 16
Zum Touch-Menü................................... 17
Datum und Uhrzeit einstellen ..................... 18
Allgemein
Erweitert (Aufnahme)
Gebrauch des Zoom ....................................40
Zoom-Verhältnis im
Fotoaufnahme-Modus............................ 40
Funktion Bildstabilisator .............................41
Ändern des Aufnahmemodus .....................43
Intelligenter Automatik-Plusmodus ........ 44
Kreative Steuerung ................................ 44
Szenenmodus ........................................ 47
Manuell aufnehmen......................................49
Weißabgleich ......................................... 50
Manuelle Einstellung der
Verschlusszeit/Blende............................ 51
Manuelle Scharfstellung......................... 52
Aufnehmen mit der Touch-Funktion...........53
Symbole der Touch-Funktion ................. 53
Aufnahmefunktionen von
Funktionssymbolen .....................................57
Funktionssymbole .................................. 57
Aufnahmefunktionen der Menüs ................62
Vor der Aufnahme ........................................ 19
Ein Speichermedium zur Aufnahme
wählen [HC-V520M]...................................... 20
Videoaufnahmen .......................................... 21
Fotos aufnehmen ......................................... 23
Aufnehmen von Fotos im
Videoaufnahme-Modus ......................... 24
Intelligenter Automatikmodus .................... 25
Wiedergabe Video/Foto ............................... 27
Verwenden des Menübildschirms .............. 30
Das Setup-Menü verwenden ....................... 31
-4-
Erweitert (Wiedergabe)
Wi-Fi [HC-V520]/[HC-V520M]
Funktionen zur Wiedergabe........................ 76
Videowiedergabe mit den
Funktionssymbolen................................ 76
Erstellung von Fotos aus Videos ........... 77
Highlight & Zeitintervall-Index ................ 78
Wiedergabe wiederholen....................... 78
Wiederaufnahme der Wiedergabe......... 79
Heranzoomen eines Fotos während der
Wiedergabe (Wiedergabezoom)............ 79
Verschiedene Wiedergabefunktionen ........ 80
Wiedergabe von Videos/Fotos
nach Datum ........................................... 80
Highlight-Wiedergabe ............................ 81
Verändern der
Wiedergabe-Einstellungen und
Wiedergabe der Diashow ...................... 87
Szenen/Fotos löschen ................................. 89
Löschen eines Teils der Szene
(AVCHD) ................................................ 91
Teilen einer Szene (AVCHD) ................. 92
Eine Szene teilen, um einen Abschnitt
zu löschen (iFrame/MP4) ...................... 93
Persönliche Informationen löschen ....... 94
Szenen/Fotos schützen ......................... 94
Zu MP4 konvertieren.................................... 95
Verbinden fortgesetzter Szenen
[HC-V520M]................................................... 96
Video/Bilder auf dem Fernsehgerät
ansehen ........................................................ 98
Anschluss mit einem
HDMI-Mini-Kabel ................................. 100
Wiedergabe mit VIERA Link...................... 101
Umwandeln und Wiedergabe von
2D-Bildern als 3D ....................................... 103
Wi-Fi®-Funktion .......................................... 118
Möglichkeiten zur Nutzung der Wi-FiFunktion und Vorbereitungen ...................120
Verbindung mit Wi-Fi .................................126
Verbindung zu einem drahtlosen
Zugangspunkt ...................................... 126
Verbindung mit dem Smartphone ........ 131
Aufnahme/Wiedergabe per RemoteBedienung...................................................135
Wiedergabe auf einem TV .........................140
Live Cast .....................................................141
Heimüberwachung .....................................144
Verwendung des Menüs
[Wi-Fi-Setup] ...............................................149
Kopieren/Überspielen
Kopieren zwischen der SD-Karte
und dem integrierten Speicher
[HC-V520M]................................................. 104
Kopieren/Wiedergeben mit einer
USB HDD..................................................... 106
Das Kopieren/die Wiedergabe
vorbereiten........................................... 106
Einfaches Kopieren ............................. 109
Kopieren ausgewählter Dateien .......... 109
Wiedergabe der USB HDD .................. 110
Überspielen mit einem Blu-ray Disc
Recorder, Videogerät, usw ........................ 111
Verwendung der Eye-Fi™-Karte ............... 115
Mit einem PC
Möglichkeiten mit einem PC .....................155
Endverbraucher-Lizenzvereinbarung... 157
Systemumgebung ......................................159
Installation ..................................................162
Anschluss an einen Computer .................163
Informationen zur PC-Anzeige............. 165
Starten des HD Writer AE 5.0 ....................166
Lesen der Bedienungsanleitung der
Software-Anwendungen....................... 166
Mit Mac ........................................................167
Zusätzliche Informationen
Anzeigen .....................................................168
Meldungen ..................................................171
Hinweise zur
Datenwiederherstellung ....................... 172
Fehlersuche ................................................173
Sicherheits- und
Anwendungshinweise ...............................179
Informationen zum Urheberrecht .............184
Aufnahme-Modi/ungefähr mögliche
Aufnahmedauer..........................................186
Ungefähre Anzahl der aufnehmbaren
Bilder ...........................................................187
-5-
Vorbereitung
Bezeichnungen und Funktionen der
Hauptbauteile
1
2
9
3
4
5
6
8
7
10
11
1
2
3
4
5
6
7
8
Lautsprecher
A/V-Anschluss [A/V] (l 98, 114)
Intelligente Automatiktaste [iA] (l 25)
Optische Bildstabilisatortaste
[
O.I.S.] (l 41)
Akku-Freigabehebel [BATT] (l 10)
Ein-/Aus-Taste [
] (l 15)
HDMI Mini-Anschluss [HDMI] (l 98)
USB-Anschluss [ ] (l 106, 111, 163)
9 Objektivabdeckung
≥ Die Objektivabdeckung öffnet sich im
Videoaufnahme-Modus oder
im
Fotoaufnahme-Modus. (l 16)
10 Linse
11 Interne Stereo-Mikrofone
-6-
12 13 14
17
18
16
15
19
20
17 Stativanschluss
≥ Wenn Sie das Stativ mit einer Schraube
anbringen, die größer als 5,5 mm ist, kann
das Gerät beschädigt werden.
18 SD-Kartenabdeckung (l 14)
19 Zugriffsanzeige [ACCESS] (l 14)
20 Kartenschlitz (l 14)
12 Modusschalter (l 16)
13 Statusanzeige (l 15, 126)
14 Start-/Stopp-Taste für die Aufnahme
(l 21)
15 Akkuhalter (l 10)
16 LCD-Monitor (Touchscreen) (l 16)
≥ Der Monitor kann sich bis zu 90o öffnen.
≥ Er kann bis zu 180o A in Richtung Objektiv
oder 90o B in die entgegengesetzte Richtung
gedreht werden.
-7-
22
23
25
24
21
21 Gleichspannungsanschluss [DC IN]
(l 11)
≥ Verwenden Sie nur die mitgelieferten
Netzadapter.
22 Fotoaufnahmetaste [
] (l 23)
23 Zoomhebel [W/T] (Im Video- oder
Fotoaufnahmemodus) (l 40)
Schalter Miniaturbildansicht [
/
Lautstärkeregler [sVOLr] (Im
Wiedergabemodus) (l 28)
24 Halteriemen
Stellen Sie die Länge des Halteriemens
passend zu Ihrer Hand ein.
1
2
3
25
-8-
Klappen Sie den Riemen auf.
Stellen Sie die Länge ein.
Legen Sie den Riemen wieder an.
Befestigung für Schultergurt
]/
HC-V520 / HC-V520M
27
28
26
26 Wi-Fi-Taste [Wi-Fi]
(l 126, 131, 136, 140, 141, 145, 149)
27 Wi-Fi-Sender (l 119)
28 NFC-Touchbereich (l 135)
-9-
Vorbereitung
Stromversorgung
∫ Akkus, die mit diesem Gerät verwendet werden können
Folgender Akku kann mit diesem Gerät verwendet werden: VW-VBT190/VW-VBT380.
≥ Das Gerät weist eine Funktion auf, mit der Batterien erkannt werden, deren Benutzung
sicher ist. Die entsprechenden Batterien (VW-VBT190/VW-VBT380) unterstützen diese
Funktion. Die einzigen Batterien, die zum Einsatz in diesem Gerät geeignet sind, sind
Originalprodukte von Panasonic sowie Batterien, die von anderen Unternehmen
hergestellt sowie von Panasonic zertifiziert wurden. Panasonic garantiert keinesfalls die
Qualität, Leistung oder Sicherheit der Batterien, die von anderen Unternehmen hergestellt
wurden und keine Originalprodukte von Panasonic sind.
Es ist bekannt, dass auf manchen Märkten immer wieder gefälschte Akkus zum Verkauf
angeboten werden, die dem Originalprodukt täuschend ähnlich sehen. Manche dieser
Akkus sind nicht mit einem ordnungsgemäßen inneren Schutz ausgestattet, der den
Bestimmungen der geltenden Sicherheitsvorschriften genügen würde. Diese Akkus
können unter Umständen zu Bränden oder Explosionen führen. Wir übernehmen keinerlei
Haftung für Unfälle, Schäden oder Ausfälle, die aus der Verwendung eines gefälschten
Akkus resultieren. Um zu garantieren, dass nur sichere Produkte zum Einsatz kommen,
empfehlen wir die Verwendung eines Original-Akkus von Panasonic.
Akku einsetzen/herausnehmen
≥ Drücken Sie die Ein/Aus-Taste, um das Gerät auszuschalten. (l 15)
Setzen Sie den Akku in der korrekten Richtung ein - so wie in der Abbildung
gezeigt.
Akku herausnehmen
Halten Sie die Ein-/Aus-Taste gedrückt, bis die
Statusanzeige erlischt. Nehmen Sie dann den
Akku heraus. Halten Sie dabei das Gerät
sicher fest, um zu verhindern, dass es
herunterfällt.
Bewegen Sie den AkkuEntriegelungshebel in Pfeilrichtung und
nehmen Sie den Akku nach der
Entriegelung heraus.
Schieben Sie den Akku ein, bis er klickt
und einrastet.
ャモヵヵ
- 10 -
Akku aufladen
Bei Kauf dieses Geräts ist die Batterie nicht aufgeladen. Vor dem Gebrauch dieses Geräts
die Batterie voll aufladen.
Bei angeschlossenem Netzteil befindet sich das Gerät im Standby-Zustand. Der Hauptstromkreis
steht immer unter Spannung, solange das Netzteil an eine Steckdose angeschlossen ist.
Wichtig:
≥ Verwenden Sie den mitgelieferten Netzadapter. Verwenden Sie nicht die Netzadapter
anderer Geräte.
≥ Verwenden Sie das Netzkabel nicht mit anderen Geräten. Es ist nur für dieses Gerät
vorgesehen. Verwenden Sie auch nicht die Netzkabel anderer Geräte für dieses Gerät.
≥ Wenn das Gerät angeschaltet ist, wird der Akku nicht aufgeladen.
≥ Wir empfehlen das Laden des Akkus bei Temperaturen zwischen 10 oC und 30 oC.
(Diese sollte der Temperatur des Akkus entsprechen.)
DC-Eingang
A
1
2
Schließen Sie das Netzkabel an den Netzadapter, und dann an die
Netzsteckdose an.
Schließen Sie den Netzadapter an die Gleichstromeingangsbuchse an.
≥ Die Statusanzeige leuchtet rot auf für eine Dauer von ca. 2 Sekunden (ca. 1 Sekunde an,
1 Sekunde aus), und dann beginnt der Ladevorgang. Schaltet sich aus, wenn das Laden beendet ist.
∫ Anschluß an die Netzsteckdose
Es ist möglich, dieses Gerät bei Stromversorgung über die Netzsteckdose zu verwenden, wenn es
bei angeschlossenem Netzadapter eingeschaltet wird.
Verwenden Sie das Gerät mit Akku, wenn Sie über lange Zeit bei angeschlossenem Netzadapter
aufnehmen.
∫ Aufladen durch Anschluss an andere Geräte
Das Aufladen ist durch Anschluss an andere Geräte über das USB-Kabel (beiliegend) möglich.
Siehe auf Seite 164.
≥
≥
≥
≥
≥
Falls die Statusanzeige besonders schnell oder langsam blinkt, lesen Sie Seite 181.
Wir empfehlen, Panasonic-Akkus zu benutzen (l 12).
Bei Einsatz anderer Akkus übernehmen wir keine Gewähr für die Qualität dieses Produkts.
Setzen Sie den Akku weder Hitze noch offenem Feuer aus.
Lassen Sie die Batterie(n) nie längere Zeit in einem Auto mit geschlossenen Türen und Fenstern
zurück, das direkter Sonneneinstrahlung ausgesetzt ist.
- 11 -
Lade- und Aufnahmedauer
∫ Lade-/Aufnahmedauer
≥ Temperatur: 25 oC/Luftfeuchtigkeit: 60%RH
≥ Die in Klammern angegebenen Ladezeien beziehen sich auf das Aufladen über den
USB-Anschluss.
Akku-Modellnummer
[Spannung/Kapazität
(minimal)]
Mitgelieferter Akku/
VW-VBT190
(Sonderzubehör)
[3,6 V/1940 mAh]
VW-VBT380
(Sonderzubehör)
[3,6 V/3880 mAh]
Ladedauer
2 h 20 min
(5 h 20 min)
3 h 45 min
(9 h 45 min)
Aufzeichnun
gsmodus
Maximale
ununterbrochene
Aufnahmedauer
Aufnahmedauer
im normalen
Gebrauch
[1080/50p]
2 h 5 min
1 h 5 min
[PH],[HA],
[HG]
2 h 15 min
[HE]
2 h 20 min
1 h 10 min
[iFrame]
2 h 30 min
1 h 15 min
[1080/50p]
4 h 30 min
2 h 20 min
[PH]
[HA]
4 h 45 min
[HG],[HE]
4 h 50 min
[iFrame]
5 h 20 min
2 h 25 min
2 h 30 min
2 h 45 min
≥ Die Zeiten sind Näherungswerte.
≥ Die angezeigten Ladezeiten gelten für vollständig entladene Akkus. Die Ladezeit und die
verfügbare Aufnahmedauer können je nach den Verwendungsbedingungen von den
angegebenen Werten abweichen, z. B. bei besonders hoher oder niedriger Temperatur.
≥ Als Aufnahmedauer im normalen Gebrauch wird die Aufnahmedauer bei wiederholtem Starten
und Anhalten der Aufnahme, Ein- und Ausschalten des Geräts, Betätigung des Zoomhebels usw.
bezeichnet.
≥ Akkus erwärmen sich während des Gebrauchs und während des Aufladens. Dies ist keine
Fehlfunktion.
Anzeige der verbleibenden Akkukapazität
≥ Die Anzeige ändert sich mit abnehmender Batterieleistung.
#
#
#
#
Wenn weniger als 3 Minuten verbleiben, färbt sich
rot. Wenn die Batterie leer ist, blinkt
.
≥ Die Bildschirmanzeige verschwindet, wenn über einen bestimmten Zeitraum keine TouchFunktion ausgeführt wird. Jedoch erfolgt die Anzeige dauerhaft, sobald die verbleibende
Batteriedauer 30 Minuten unterschreitet.
≥ Die verbleibene Akkukapazität wird angezeigt, wenn der Panasonic-Akku, der mit Gerät
kompatibel ist, verwendet wird. Die tatsächliche Zeit kann je nach aktueller Verwendung des
Gerätes variieren.
≥ Wenn Sie das Netzteil oder Akkus anderer Hersteller verwenden, wird die verbleibende
Akkukapazität nicht angezeigt.
- 12 -
Vorbereitung
Aufnahme auf eine Speicherkarte
Das Gerät kann Fotos oder Videos auf einer SD-Karte oder im eingebauten Speicher aufnehmen.
Zur Aufnahme auf eine SD-Speicherkarte, lesen Sie folgende Informationen.
Speicherkarten, die mit diesem Gerät verwendet
werden können
Verwenden Sie für die Aufnahme von Videos SD-Karten, die mindestens Class 4 des SD
Speed Class Rating* entsprechen.
Kartentyp
SD-Speicherkarte
Kapazität
512 MB/1 GB/2 GB
SDHC-Speicherkarte
4 GB/6 GB/8 GB/12 GB/16 GB/24 GB/32 GB
SDXC-Speicherkarte
48 GB/64 GB
* SD Speed Class Rating ist die
Standardgeschwindigkeit für das fortlaufende
Schreiben. Prüfen Sie das Etikett auf der
Karte, usw.
z.B.:
≥ Lesen Sie bitte die neuesten Informationen auf der folgenden Website:
http://panasonic.jp/support/global/cs/e_cam
(Diese Website steht nur auf Englisch zur Verfügung.)
≥ Stellen Sie sicher, wenn Sie eine SDHC-Speicherkarte/SDXC-Speicherkarte mit anderen
Geräten verwenden, dass diese zu den genannten Speicherkarten kompatibel sind.
≥ Eine SD-Karte der Eye-Fi X2-Serie ist erforderlich, um Funktionen im Zusammenhang mit Eye-Fi
zu verwenden. (l 115)
≥ Wir gewähren keine Garantie für die Funktionstüchtigkeit mit anderen SD-Karten als den oben
genannten. Außerdem können SD-Karten mit einer Speicherkapazität von weniger als 32 MB
nicht für Videoaufnahmen benutzt werden.
≥ Speicherkarten mit mindestens 4 GB ohne SDHC-Logo oder Speicherkarten mit mindestens
48 GB ohne SDXC-Logo entsprechen nicht der SD-Speicherkartenspezifikation.
≥ Wenn der Schreibschutzschalter A der SD-Speicherkarte gesperrt ist, sind
mit dieser Karte keine Aufnahme-, Lösch- oder Bearbeitungsvorgänge
möglich.
≥ Bewahren Sie die Speicherkarte außerhalb der Reichweite von Kindern auf,
damit diese die Karte nicht verschlucken können.
32
- 13 -
SD-Speicherkarte einsetzen/herausnehmen
Wird eine nicht von Panasonic hergestellte bzw. eine zuvor auf einem anderen Gerät benutzte
SD-Karte erstmals mit diesem Gerät verwendet, muss sie formatiert werden. (l 37) Beim
Formatieren der SD-Karte werden alle gespeicherten Daten gelöscht. Nach dem Löschen der
Daten können diese nicht wieder hergestellt werden.
Achtung:
Vergewissern Sie sich, dass die Zugriffsanzeige aus ist.
1
Zugriffsanzeige
[ACCESS] A
≥ Wenn dieses Gerät auf die SDKarte oder den integrierten
Speicher zugreift, leuchtet die
Zugriffsanzeige.
Öffnen Sie die SD-Karten-Abdeckung und setzen Sie (nehmen Sie) die SDKarte in den (aus dem) Kartenschlitz ein (heraus) B.
≥ Richten Sie die Anschlussseite C in die abgebildete Richtung aus und schieben Sie die
Speicherkarte so weit wie möglich hinein.
≥ Drücken Sie in der Mitte auf die SD-Karte und ziehen Sie die Karte dann gerade heraus.
2
Schließen Sie die SD-Karten-Abdeckung vollständig.
≥ Schließen Sie die Abdeckung, bis sie hörbar einrastet.
≥ Berühren Sie nicht die Anschlüsse auf der
Rückseite der SD-Karte.
≥ SD-Karten dürfen weder starken Stößen
ausgesetzt noch gebogen oder fallen
gelassen werden.
≥ Elektrische Störungen, statische Aufladung
oder eine Fehlfunktion dieses Geräts oder
der SD-Karte können zu einer Beschädigung
oder zum Löschen der auf der SD-Karte
gespeicherten Daten führen.
≥ Solange die Zugriffsanzeige leuchtet, dürfen
Sie keinesfalls:
j die SD-Karte herausnehmen
j das Gerät ausschalten
j das USB-Kabel einstecken und herausziehen
j das Gerät Vibrationen oder Stößen aussetzen
Werden diese Bedienungen vorgenommen,
während die Leuchte eingeschaltet ist, kann
dies zu einer Beschädigung der Daten, der
SD-Karte oder dieses Geräts führen.
≥ Setzen Sie die Kontakte der SD-Karte weder
Wasser, Schmutz noch Staub aus.
≥ Legen Sie SD-Karten nie an Orten mit
folgenden Bedingungen ab:
j Unter direkter Sonneneinstrahlung
j In sehr staubiger oder feuchter Umgebung
j In der Nähe eines Heizgerätes
j Orten an welchen große
Temperaturunterschiede herrschen
(Kondensation tritt auf.)
j Wo statische Elektrizität oder
elektromagnetische Strahlung auftritt
≥ Um SD-Karten zu schützen, legen Sie sie in
die entsprechende Hülle, wenn Sie sie nicht
verwenden.
≥ Zur Bereitstellung oder Weitergabe der SDKarte. (l 182)
- 14 -
Vorbereitung
Gerät ein- und ausschalten
Das Gerät kann entweder mithilfe der Ein-Austaste oder durch Öffnen und Schließen des LCDMonitors ein- und ausgeschaltet werden.
Ein- und Ausschalten des Geräte mit der Ein-Aus-Taste
Öffnen Sie den LCD-Monitor und betätigen Sie die Taste, um das Gerät
einzuschalten.
A
Gerät ausschalten
Halten Sie die Ein-/Aus-Taste gedrückt, bis die
Statusanzeige erlischt.
Die Statusanzeige leuchtet auf.
Ein- und Ausschalten des Geräte mit dem LCD-Monitor
Die Stromversorgung wird aktiviert, wenn der LCD-Monitor geöffnet wird. Das Gerät wird
ausgeschaltet, wenn er geschlossen wird.
Bei normalem Gebrauch kann das Gerät bequem durch Öffnen und Schließen des
LCD-Monitors ein- und ausgeschaltet werden.
≥ Das Gerät wird nicht ausgeschaltet, während Videos aufgenommen werden, auch nicht, wenn
der LCD-Monitor geschlossen wird.
≥ In den folgenden Fällen wird das Gerät durch das Aufklappen des LCD-Monitors nicht
eingschaltet. Drücken Sie die Ein/Aus-Taste, um das Gerät einzuschalten.
j Unmittelbar nach dem Kauf des Geräts
j Wenn Sie das Gerät mit der Ein-/Aus-Taste ausgeschaltet haben
- 15 -
Vorbereitung
Modus auswählen
Stellen Sie den Modusschalter auf
,
oder
.
Video-Aufnahmemodus (l 21)
Foto-Aufnahmemodus (l 23)
Wiedergabemodus (l 27, 76)
Vorbereitung
Verwendung des Touchscreens
Sie können das Gerät bedienen, indem Sie den LCD-Monitor (Touchscreen) direkt mit dem Finger
berühren.
∫ Berühren
Berühren Sie den Touchscreen kurz, um ein Symbol
oder Bild auszuwählen.
≥ Berühren Sie die Mitte des Symbols.
≥ Der Touchscreen reagiert nicht auf erneute Berührung,
wenn Sie schon gleichzeitig einen anderen Teil des
Touchscreens berühren.
∫ Beim Berühren verschieben
Bewegen Sie Ihre Finger mit Druck auf dem Touch
Bildschirm.
- 16 -
∫ Hinweise zu den Funktionssymbolen
/
/
/
:
Berühren Sie diese Option, wenn Sie zu einer anderen Seite
wechseln oder Einstellungen vornehmen.
:
Berühren Sie diese Option, um zum vorherigen Bildschirm
zurückzuschalten.
Zum Touch-Menü
Berühren Sie (nach links)/ (nach rechts) von
Funktionssymbole umzuschalten.
im Touch-Menü, um die
≥ Die Funktionssymbole können auch durch Verschieben des Touch-Menüs nach rechts oder links
während des Berührens umgeschaltet werden.
A
Touch-Menü
T
W
Aufnahme-Modus
T
Wiedergabemodus
WB
W
ALL
SHTR
IRIS
B
C
D
E
FOCUS
MENU
MENU
Sie können die Funktionssymbol auf dem Display ändern (l 35)
Wird nur im Intelligenten Automatik-Plusmodus (l 44) und [Miniatureffekt]/[8mm Film]/
[Stummfilm] des Kreativen Steuermodus (l 44) angezeigt.
Wird nur in [Zeitraffer aufn.] des Kreativen Steuermodus (l 44), im Szenenmodus (l 47)
und Manuellen Modus (l 49) angezeigt.
Wird nur beim Anschluss an einen Fernseher angezeigt. (l 103)
- 17 -
∫ Anzeige des Touch-Menüs
Die Touch-Menü-Anzeige wird ausgeblendet, wenn
über einen bestimmten Zeitraum während der
Aufnahme von Videos/Fotos kein Touch-Betrieb
ausgeführt wird. Berühren Sie zur erneuten Anzeige
.
≥ Berühren Sie den LCD-Monitor nicht mit harten, spitzen Gegenständen wie z. B. einem
Kugelschreiber.
Vorbereitung
Datum und Uhrzeit einstellen
Die Uhr ist zum Kaufzeitpunkt nicht gestellt. Stellen Sie die Uhr.
1
Wählen Sie das Menü. (l 30)
MENU
2
: [EINRICHTUNG] # [UHRZEIT]
Wählen Sie das Datum oder die Uhrzeit zur Einstellung aus und stellen Sie
dann den gewünschten Wert mit
/
ein.
Anzeigen der Weltzeiteinstellungen (l 31):
[HEIMATORT]/
[ZIELORT]
≥ Als Jahr können die Jahre 2000 bis 2039 eingestellt werden.
A
3
Berühren Sie [ENTER].
≥ Möglicherweise wird eine Aufforderung eingeblendet, die
Weltzeit einzustellen. Führen Sie die Weltzeit-Einstellung
mit Touchscreen-Bedienung durch. (l 31)
≥ Berühren Sie [ENDE], um die Einstellung zu vervollständigen.
≥ HC-V520 / HC-V520M
Zum Kaufzeitpunkt wird das Bestätigungsfenster für die Wi-Fi-Konfiguration angezeigt, nachdem
die Weltzeit eingestellt wurde. (l 126)
Schließen Sie den Bildschirm, wenn die Konfiguration nicht notwendig ist.
≥ Wenn das Gerät zum ersten Mal eingeschaltet wird, erscheint eine Meldung mit der
Aufforderung, das Datum und die Zeit einzustellen. Wählen Sie [JA] und führen Sie die Schritte
2 bis 3 aus, um das Datum und die Zeit einzustellen.
≥ Die Datums- und Zeitanzeige wird von einem integrierten Lithiumakku versorgt.
≥ Erscheint [- -] als Zeitanzeige, muss der interne Lithium-Akku aufgeladen werden. Schließen Sie
dazu den Netzadapter an oder setzen Sie den Akku in dieses Gerät ein. Die Batterie wird auch
weiter aufgeladen, wenn das Gerät ausgeschaltet ist. Lassen Sie das Gerät für ca. 24 Stunden in
diesem Zustand und die Batterie behält Datum und Uhrzeit für ca. 4 Monate bei.
- 18 -
Allgemein
Vor der Aufnahme
∫ Grundlegendes zur Handhabung des Gerätes
1
2
3
≥
≥
≥
≥
Halten Sie das Gerät mit beiden Händen.
Schieben Sie Ihre Hand durch den Halteriemen.
Es ist vorteilhaft, das Symbol der Aufnahmetaste A zu verwenden, während Sie das Gerät in
Hüfthöhe halten.
Achten Sie beim Aufnehmen darauf, dass Sie fest und sicher stehen und dass keine Gefahr
besteht, mit anderen Personen oder Gegenständen zusammenzustoßen.
Achten Sie bei Außenaufnahmen darauf, dass die Sonne in Ihrem Rücken steht. Wenn das Motiv
von hinten beleuchtet wird, erscheint es auf der Aufnahme dunkel.
Halten Sie Ihre Arme nah am Körper und stehen Sie für ein besseres Gleichgewicht mit leicht
gespreizten Beinen.
Verdecken Sie die Mikrofone nicht mit Ihrer Hand oder anderem.
∫ Grundlegendes zur Videoaufnahme
≥ Das Gerät sollte bei der Aufnahme normalerweise ruhig gehalten werden.
≥ Bewegen Sie das Gerät während der Aufnahme nur langsam und mit gleichmäßiger
Geschwindigkeit.
≥ Die Zoom-Funktion ist bei der Aufnahme von Objekten nützlich, denen Sie sich nicht nähern
können, jedoch kann die übermäßige Verwendung des Zooms beim späteren Ansehen des Video
als störend empfunden werden.
∫ Selbstaufnahme
Drehen Sie den LCD-Monitor in Richtung Objektiv.
≥ Das Bild erscheint horizontal gespiegelt, als ob Sie in einen
Spiegel schauen würden. (Die Aufnahme erfolgt jedoch wie sonst
auch seitenrichtig.)
≥ Nur manche Anzeigen erscheinen auf dem Bildschirm. Wenn
angezeigt wird, drehen Sie den LCD-Monitor in
Normalstellung und prüfen Sie die Warn-/Alarmanzeige. (l 171)
- 19 -
Allgemein
Ein Speichermedium zur Aufnahme
wählen [HC-V520M]
Die Karte und der integrierte Speicher können separat für die Aufnahme von Videos oder Fotos
ausgewählt werden.
1
2
Ändern Sie den Modus zu
: [MEDIENAUSW.]
Berühren Sie die Medien, um Videos oder
Fotos aufzunehmen.
≥ Die separat für Videos oder Fotos ausgewählten
Medien sind gelb markiert.
4
.
Wählen Sie das Menü. (l 30)
MENU
3
oder
Berühren Sie [ENTER].
- 20 -
Allgemein
Videoaufnahmen
1
2
3
Wechseln Sie in den
-Modus.
Öffnen des LCD-Monitors.
Drücken Sie die AufnahmeStart-/-Stopp-Taste, um die
Aufnahme zu starten.
T
A
B
4
W
Wenn die Aufnahme startet, ändert sich die Anzeige von ; zu ¥.
Symbol der Aufnahmetaste
Drücken Sie die Aufnahme-Start-/-Stopp-Taste erneut, um die Aufnahme kurz
zu unterbrechen.
≥ Die Aufnahme kann auch durch Berührung des Symbols der Aufnahmetaste gestartet/angehalten
werden.
∫ Displayanzeigen im Aufnahme-Modus
Aufnahme-Modus
R 1h20m
Ungefähre, verbleibende Aufnahmezeit
≥ Wenn die verbleibende Zeit weniger als
1 Minute beträgt, blinkt R 0h00m rot.
0h00m00s
Abgelaufene Aufnahmezeit
≥ “h” ist die Abkürzung für Stunde, “m”
für Minute und “s” für Sekunde.
≥ Bei jedem Umschalten des Gerätes in
eine Aufnahmepause wird die
Zähleranzeige auf 0h00m00s
zurückgesetzt.
0h00m00s
R 1h20m
≥ Die Bildschirmanzeige verschwindet, wenn über einen bestimmten Zeitraum keine TouchFunktion ausgeführt wird. Berühren Sie den Bildschirm, um sie wieder anzuzeigen. (l 31)
≥ Die Anzeige erfolgt dauerhaft, wenn die verbleibende Aufnahmezeit 30 min unterschreitet.
≥ Wechseln Sie zum Ändern des Aufnahmeformates den [AUFN. MODUS]. (l 63)
≥ Fotos können auch während laufender Videoaufnahmen aufgezeichnet werden. (l 24)
≥ Die Aufnahmen, die zwischen dem ersten Drücken der Start/Stopp-Taste zum Starten der
Aufnahme und dem erneuten Drücken der Taste zum Stoppen der Aufnahme gemacht werden,
bilden eine Szene.
Beim Aufnehmen mit auf [AUFN. MODUS] eingerichtetem [iFrame], werden die Szenen
automatisch geteilt, die länger als 20 min sind. (Die Aufnahme wird fortgesetzt.)
- 21 -
≥ (Maximal auf eine SD-Einzelkarte oder auf den eingebauten Speicher aufnehmbare Szenen)
Aufnahmeformate
[1080/50p]/[PH]/[HA]/[HG]/[HE]
[iFrame]
Aufnehmbare Szenen
Ca. 3900
Ca. 89100
Verschiedene Daten
(l 80)
Ca. 900
Ca. 900
≥ Die Höchstzahl der aufnehmbaren Szenen und die Höchstzahl der verschiedenen Daten liegen
unter den obigen, wenn sowohl die iFrame Szenen als auch Standbilder auf eine SD-Karte oder
den eingebauten Speicher aufgenommen werden.
≥ Der Aufnahmevorgang wird nicht unterbrochen, selbst wenn der LCD-Monitor geschlossen wird.
≥ Siehe Seite 186 für die ungefähre Aufnahmezeit.
- 22 -
Allgemein
Fotos aufnehmen
1
2
3
Ändern Sie den Modus in
.
Öffnen des LCD-Monitors.
Drücken Sie die
-Taste halb
herunter. (Nur für Auto Focus)
Fokusanzeige:
A
B
4
Drücken Sie die
Fokusanzeige:
± (Die weiße Lampe leuchtet auf.): Wird
scharfgestellt
¥ (Die grüne Lampe leuchtet auf.): Ist
scharfgestellt
Keine Anzeige: Scharfstellen nicht erfolgreich.
Schärfebereich (Bereich in Klammern)
-Taste bis zum Anschlag.
≥ Wenn Sie die Funktion Optischer Bildstabilisator (l 41) auf
([MODE1]) einstellen, dann ist
die Stabilisatorfunktion noch effektiver. ( MEGA (MEGA Optischer Bildstabilisator) wird angezeigt,
wenn die
-Taste halb heruntergedrückt wird.)
≥ Es wird empfohlen, für die Standbildaufnahme an dunklen Orten ein Stativ zu verwenden, da sich
die Auslösegeschwindigkeit verlangsamt.
≥ Sie können ein Bild auch nur durch Berühren des zu fokussierenden Objektes aufnehmen.
(Touch-Auslöser: l 56)
≥ Die Aufnahmezeit für Standbildaufnahmen kann je nach Bildgröße lang sein.
≥ Die Fokusanzeige und der Fokusbereich werden unter Umständen nicht angezeigt, je nach den
Aufnahmebedingungen oder Menüeinstellungen.
- 23 -
∫ Bildschirmanzeigen im Standbildaufnahmemodus
Standbildbetriebsanzeige (l 168)
R3000
10M
MEGA
R3000
Verbleibende Anzahl von Standbildern
≥ Blinkt rot, wenn [0] eingeblendet wird.
10M
MEGA
Bildgröße der Fotos (l 73)
MEGA Optischer Bildstabilisator (l 23)
Optischer Bildstabilisator (l 41)
≥ Die Bildschirmanzeige verschwindet,
wenn über einen bestimmten
Zeitraum keine Touch-Funktion
ausgeführt wird. Berühren Sie den
Bildschirm, um sie wieder
anzuzeigen.
≥ Die Anzeige erfolgt dauerhaft, wenn
die verbleibende Standbildanzahl, die
aufgenommen werden kann, 200
unterschreitet.
∫ Informationen zum AF-Rahmen
Wenn sich vor oder hinter dem Motiv im AF-Rahmen ein kontrastreicher Gegenstand befindet, wird
unter Umständen nicht auf das Motiv scharfgestellt. Bewegen Sie den kontrastreichen Gegenstand
in diesem Fall aus dem AF-Rahmen hinaus.
Aufnehmen von Fotos im Videoaufnahme-Modus
¬ Ändern Sie den Modus in
Drücken Sie die
.
-Taste bis zum Anschlag, um eine Fotoaufnahme zu machen.
≥ Fotos können auch während der Aufnahme von Videos gemacht werden.
(Gleichzeitige Aufnahme)
≥ Während Standbilder aufgenommen werden, wird
rot und die verbleibende
Anzahl an aufnehmbaren Bildern wird angezeigt.
≥ Beim Aufnehmen von Fotos wird kein Auslöserton ausgegeben.
≥ Der Selbstauslöser (l 60) funktioniert nicht.
≥ Während der Videoaufnahme oder dem PRE-REC-Vorgang weicht die Bildqualität von den
gewöhnlichen Standbildern ab, damit die Videoaufnahme der Fotoaufnahme bevorzugt wird.
≥ Wenn die gleichzeitige Aufnahme während der Videoaufnahme verwendet wird, verkürzt sich die
verbleibende Aufnahmezeit. Beim Ausschalten des Geräts oder bei Betätigung des
Modusschalters könnte sich die verbleibende Aufnahmezeit verlängern.
≥ Die Aufnahmezeit für Standbildaufnahmen kann je nach Bildgröße lang sein.
≥ Die maximale Anzahl aufnehmbarer Bilder, die angezeigt werden kann, beträgt 9999.
Überschreitet die Anzahl der aufnehmbaren Bilder 9999, wird R 9999+ angezeigt. Die Anzahl
ändert sich nicht, wenn das Bild aufgenommen wird, bis die Anzahl der aufnehmbaren Bilder
9999 oder weniger beträgt.
≥ Die Aufnahmezeit kann je nach Aufnahmebedingung lang sein.
- 24 -
Allgemein
Intelligenter Automatikmodus
Es werden die folgenden, zu den jeweiligen Bedingungen passenden Modi eingestellt, indem Sie
das Gerät einfach auf das gewünschte Aufnahmemotiv richten.
Intelligente Automatiktaste
Durch Drücken der Intelligenten Automatiktaste
kann sich der Aufnahmemodus ändern. (l 43)
≥ Durch Drücken der Intelligenten Automatiktaste,
wenn andere Aufnahmemodi eingestellt sind, wird
in den Intelligenten Automatikmodus gewechselt.
*1
*2
Modus
Effekt
Porträt
Gesichter werden automatisch erkannt und scharfgestellt, die Helligkeit
wird so angepasst, dass das Motiv klar und gut beleuchtet abgebildet
wird.
Landschaft
Die ganze Landschaft wird in intensiven Farben aufgenommen, ohne
dass der Himmel im Hintergrund überbelichtet wird, auch wenn er sehr
hell ist.
*1
Spotlight
Sehr helle Gegenstände werden klar und scharf durchzeichnet
aufgenommen.
*1
Dämmerungslicht Hier gelingen selbst in dunklen Räumen oder in der Morgen- und
Abenddämmerung klare, gestochen scharfe Aufnahmen.
*2
Landschaft bei
Nacht
Hier können nächtliche Szenen mit intensiver Wirkung aufgenommen
werden, indem die Verschlusszeit verlängert wird.
*2
Makro
Hier sind Aufnahmen während des Heranzoomens an das Motiv
möglich.
*1
*2
Normal
Normal
Bei anderen Betriebsarten als den oben beschriebenen, wird der
Kontrast eingestellt, damit ein klares Bild erzielt wird.
Nur im Videoaufnahme-Modus
Nur im Fotoaufnahme-Modus
≥ Je nach Aufnahmebedingungen kann möglicherweise nicht der gewünschte Modus gewählt
werden.
≥ Im Portrait-, Spotlight- oder Schwachlicht-Modus wird das Gesicht bei Erkennung von einem
weißen Rahmen umgeben. Im Porträt-Modus wird ein größeres Objekt, das sich näher an der
Bildmitte befindet, mit einem orangefarbenen Rahmen versehen. (l 67)
≥ Die Verwendung eines Stativs wird im Nachtlandschaft-Modus empfohlen.
≥ Gesichter könnten je nach Aufnahmebedingungen nicht erkannt werden, zum Beispiel bei einer
bestimmten Größe oder Neigung der Gesichter, oder bei Einsatz des Digitalzoom.
- 25 -
∫ Intelligenter Automatikmodus
Beim Umschalten auf den intelligenten Auto-Modus schaltet sich der automatische Weißabgleich
und Fokus ein und stellt automatisch den Farbabgleich und Fokussierung ein.
Je nach Helligkeit des Motivs u. A. werden Blende und Verschlusszeit automatisch optimal
eingestellt.
≥ Farbabgleich und Scharfstellung werden je nach Lichtquelle und Szenen unter Umständen nicht
automatisch eingestellt. Wenn das der Fall ist, nehmen Sie diese Einstellungen manuell vor.
(l 50, 52)
Automatischer Weißabgleich
Die Abbildung zeigt den Bereich mit den Funktionen des Automatischen Weißabgleichs.
1) Effektiver Bereich für den automatischen Weißabgleich
10 000K
9 000K
dieses Geräts
8 000K
2) Blauer Himmel
7 000K
3) Bewölkter Himmel (Regen)
6 000K
4) Sonnenlicht
5 000K
5) Weiße Fluoreszenz-Lampe
5)
1)
6) Halogen-Lampe
4 000K
7) Glühlampe
6)
3 000K
8) Sonnenaufgang oder Sonnenuntergang
9) Kerzenlicht
7)
Wenn der Automatische Weißabgleich nicht normal funktioniert,
stellen Sie den Weißabgleich manuell ein. (l 50)
8)
2 000K
Autofokus
2)
3)
4)
9)
Das Gerät stellt automatisch scharf.
≥ Der Autofokus funktioniert in den folgenden Situationen nicht.
Nehmen Sie im manuellen Fokusmodus auf. (l 52)
j Gleichzeitige Aufnahme weiter entfernter und naher Gegenstände
j Aufnahme von Motiven hinter verschmutzten oder staubigen Scheiben
j Aufnahme von Motiven, die von glänzenden oder stark reflektierenden Gegenständen
umgeben sind
- 26 -
Allgemein
Wiedergabe Video/Foto
1
2
3
Ändern Sie den Modus in
.
Berühren Sie das Auswahlsymbol zur
Wiedergabe A (l 17).
ALL
≥ Sie können die Einstellung auch durch Berühren von
MENU und Auswählen von [VIDEO-KONFIG.] oder
[BILD-KONFIG] # [SPEICHER, VIDEO/FOTO]
vornehmen. (l 30)
HC-V520 / HC-V510
Wählen Sie das Foto B bzw. das
Aufnahmeformat des Videos C aus, das
wiedergeben möchten.
HC-V520M
Wählen Sie die Medienart D und dann das
Foto B bzw. das Aufnahmeformat des Videos
C, das Sie wiedergeben möchten.
≥ Berühren Sie [ENTER].
≥ Das Symbol erscheint in der Miniaturbildanzeige, wenn der
Menüpunkt für Video berührt wird. (
, 1080/50p ,
1080/50i ,
,
)
≥ 50p erscheint in den 1080/50p-Szenen, wenn [ALL AVCHD] berührt wird.
4
Berühren Sie die Szene oder das Foto, die/das wiedergegeben werden soll.
≥ Anzeige der nächsten (vorherigen) Seite:
j Verschieben Sie das Miniaturbild nach oben (unten), während sie es berühren.
j Schalten Sie das Touch-Menü um und berühren Sie dann
(nach oben) /
unten) auf dem Hebel zum Durchblättern der Miniaturbilder.
- 27 -
(nach
5
Wählen Sie die Wiedergabefunktion, indem Sie das Funktionssymbol berühren.
E
0h01m30s
Funktionssymbol
≥ Die Funktionssymbole und die Bildschirmanzeige
verschwinden, wenn über einen bestimmten Zeitraum
keine Touch-Funktion ausgeführt wird. Berühren Sie den
Bildschirm, um sie wieder anzuzeigen.
Video-Wiedergabe
1/;:
6:
5:
∫:
Foto-Wiedergabe
Wiedergabe/Pause
Schnelles Zurückspulen*
Schneller Vorlauf der Wiedergabe*
Für das Stoppen der Wiedergabe
und die Anzeige der
Miniaturansicht.
1/;:
2;:
;1:
∫:
Diashow (Wiedergabe aller Fotos
in numerischer Reihenfolge) Start/
Pause.
Zeigt das vorherige Foto an.
Zeigt das nächste Foto an.
Für das Stoppen der Wiedergabe
und die Anzeige der Miniaturansicht.
* Durch zweifaches Drücken erhöht sich die Geschwindigkeit des schnellen Zurück-/Vorspulens.
(Die Bildschirmanzeige ändert sich in
/
.)
∫ Die Miniaturbild-Anzeige ändern
Bei Anzeige des Miniaturbildes ändert sich die Übersichtsanzeige in der
folgenden Reihenfolge, wenn der Zoomhebel auf
oder
betätigt wird.
20 Szenen () 9 Szenen () 1 Szene () Highlight & Zeitintervall-Index*
(l 78)
* Die Funktion Highlight & Zeitintervall-Index kann nur im VideoWiedergabemodus eingestellt werden.
≥ Wenn Sie das Gerät ausschalten oder den Modus ändern, wird zur
Wiedergabe von 9 Szenen zurückgeschaltet.
≥ Bei Anzeige in 1 Szene bzw. Beim Betätigen und Festhalten des Miniaturbildes in der
20- oder 9-Szenen-Anzeige werden Aufnahmedatum und –uhrzeit bei der Wiedergabe von
Videos angezeigt, bzw. Aufnahmedatum und Dateinummer bei der Wiedergabe von Fotos.
∫ Einstellung der
Lautsprecherlautstärke
Betätigen Sie den Lautstärkehebel zur Einstellung
des Lautsprechers während der Videowiedergabe.
Auf “r”:
Erhöhen der Lautstärke
Auf “s”:
Verringern der Lautstärke
≥ Der Ton ist nur bei normaler Wiedergabe zu hören.
≥ Wenn das Anhalten der Wiedergabe für 5 Minuten fortgesetzt wird, wird der Bildschirm auf die
Miniaturansicht zurückgeschaltet.
≥ Die Anzeige der abgelaufenen Wiedergabedauer wird bei jeder Szene auf 0h00m00s zurückgesetzt.
≥ Bei Auswahl der Wiedergabe mit [ALL AVCHD] wird der Bildschirm beim Umschalten der Szene
vorübergehend schwarz.
≥ Der Lautsprecher dieses Geräts gibt keinen Ton aus, wenn es an einen TV angeschlossen ist.
- 28 -
Kompatibilität von Videos
≥ Dieses Gerät stützt sich auf das AVCHD Progressive/AVCHD-Format/MPEG-4 AVCDateiformat.
≥ Bei der Wiedergabe eines mit einem anderen Gerät aufgenommenen Videos auf diesem
Gerät bzw. bei der Wiedergabe eines mit diesem Gerät aufgenommenen Videos auf einem
anderen Gerät erfolgt die Wiedergabe, auch wenn die verwendeten Geräte kompatiblen
Standards entsprechen, unter Umständen nicht normal oder die Wiedergabe ist nicht
möglich. (Überprüfen Sie bitte die Kompatibilität in der Bedienungsanleitung Ihres Geräts.)
≥ Wiedergabefähige MP4-Videos beschränken sich auf die mit diesem Gerät aufgenommenen.
Kompatibilität von Fotos
≥ Dieses Gerät entspricht dem vereinheitlichten Standard DCF (Design rule for Camera File
system) der durch JEITA (Japan Electronics and Information Technology Industries
Association) etabliert wurde.
≥ Das von diesem Gerät unterstützte Dateiformat für Fotos ist JPEG. (Nicht alle JPEG-Dateien
können wiedergegeben werden.)
≥ Dieses Gerät könnte die auf anderen Produkten aufgenommenen oder erstellten Fotos
verschlechtern oder nicht wiedergeben und andere Produkte könnten die auf diesem Gerät
aufgenommenen Fotos verschlechtern oder nicht wiedergeben.
- 29 -
Allgemein
Verwenden des Menübildschirms
≥ Berühren Sie (nach links)/
anzuzeigen. (l 17)
1
Berühren Sie
MENU
(nach rechts) von
.
∫ Das
Berühren Sie das Top-Menü A.
3
Berühren Sie das Submenü B.
≥ Die nächste (vorhergehende) Seite wird beim
Berühren von
/
angezeigt.
4
5
MENU
-Guide-Display
Nach der Auswahl von
, können durch
Berühren der Untermenüpunkte
Funktionsbeschreibungen und Meldungen über
Bestätigungseinstellungen aufgerufen werden.
≥ Nach der Anzeige der Meldungen wird die
Guide-Anzeige abgebrochen.
MENU
2
im Touch-Menü, um
Berühren Sie den gewünschten
Menüpunkt, um die Einstellung
einzugeben.
Berühren Sie [ENDE], um die
Menüeinstellungen zu verlassen.
- 30 -
Allgemein
Das Setup-Menü verwenden
[DISPLAY]
Einrichten der Anzeigemethode für die Bildschirminformationen.
MENU
: [EINRICHTUNG] # [DISPLAY] # gewünschte Einstellung
[5 SEK.]:
[EIN]:
Die Informationen werden auf dem Bildschirm 5 s lang nach dem Aufrufen
des Video-Aufnahmemodus oder des Standbildaufnahmemodus, nach dem
Starten der Wiedergabe oder dem Berühren des Bildschirms angezeigt.
Durchgehende Anzeige.
[UHRZEIT]
Siehe Seite 18.
[WELTZEIT]
Die Zeit am Zielort kann angezeigt und gespeichert werden, indem Sie Ihre Heimat-Zeitzone und
das Reiseziel auswählen.
1
Wählen Sie das Menü.
MENU
: [EINRICHTUNG] # [WELTZEIT]
≥ Falls die Uhrzeit nicht eingestellt ist, stellen Sie die Uhr auf die aktuelle Zeit ein. (l 18)
≥ Wenn [HEIMATORT] (Heimat-Zeitzone) nicht eingestellt ist, wird die Meldung angezeigt. Wählen
Sie durch Berühren [ENTER] und fahren Sie mit Schritt 3 fort.
2
(Nur beim Einstellen Ihrer Heimat-Zeitzone)
Wählen Sie durch Berühren [HEIMATORT].
≥ Berühren Sie [ENTER].
3
(Nur beim Einstellen Ihrer Heimat-Zeitzone)
Wählen Sie durch Berühren
/
Ihre Heimat-Zeitzone und berühren Sie
[ENTER].
≥ Berühren Sie [SOMMERZEIT], um die Sommerzeit
einzustellen.
erscheint und die
Sommerzeiteinstellung wird eingeschaltet. Die
Zeit wird um eine Stunde gegenüber GMT
vorgestellt. Berühren Sie [SOMMERZEIT] erneut,
um zur normalen Zeiteinstellung zurückzukehren.
4
A
B
Die aktuelle Zeit
Der Zeitunterschied zur GMT
(Greenwich Mean Time)
(Nur beim Einstellen der Ortszeit am
ausgewählten Zielort)
Berühren Sie [ZIELORT].
≥ Berühren Sie [ENTER].
≥ Wenn die Heimat-Zeitzone zum ersten Mal eingestellt wird, wird die Anzeige zur Auswahl der
Heimatregion/Zielregion eingeblendet, nachdem die Heimatregion erfolgreich eingestellt wurde.
Wenn die Heimat-Zeitzone bereits eingestellt wurde, führen Sie die Menüfunktion für Schritt 1 aus.
- 31 -
5
(Nur beim Einstellen der Ortszeit am
ausgewählten Zielort)
Wählen Sie durch Berühren
/
aus, um die Ortszeit am ausgewählten
Ziel einzustellen und bestätigen Sie mit
[ENTER].
≥ Berühren Sie [SOMMERZEIT], um auf
C
Sommerzeit einzustellen.
erscheint,
wenn die Sommerzeit eingeschaltet ist. Die Zeit
D
des Reiseziels und die Zeitdifferenz zur Uhrzeit
der Heimatregion werden um eine Stunde
vorgestellt. Tippen Sie noch einmal auf
[SOMMERZEIT], um zur normalen Uhrzeit
zurückzukehren.
≥ Beenden Sie die Einstellung durch Berühren von [ENDE].
Reiseziels wird angegeben.
Die Ortszeit am ausgewählten
Zielort
Der Zeitunterschiede zwischen
der Zeitzone des Zielortes und
der Zeitzone der Heimatregion
erscheint und die Uhrzeit des
Die Anzeige auf die Heimat-Zeitzone zurückstellen
Stellen Sie die Heimat-Zeitzone mit den Schritten 1 bis 3 ein und beenden Sie die Einstellung durch
Betätigen von [ENDE].
≥ Wenn Sie Ihren Zielort nicht in der Darstellung auf dem Bildschirm finden, stellen Sie ihn durch
Angabe des Zeitunterschieds von Ihrer Heimat-Zeitzone ein.
[DATUM/ZEIT]
Es ist möglich den Modus der Datums- und Zeitanzeige zu ändern.
MENU
: [EINRICHTUNG] # [DATUM/ZEIT] # gewünschte Anzeige
[DATUM]/[D/Z]/[AUS]
[DATUMS FORMAT]
Es ist möglich das Datumsformat zu ändern.
MENU
: [EINRICHTUNG] # [DATUMS FORMAT] # gewünschte Einstellung
[J/M/T]/[M/T/J]/[T/M/J]
[ZOOM/REC ANZEIGE]
Sie können die Anzeigeart der Symbole der Zoomtasten ( T / W ) und der Aufnahmetaste (
ändern.
MENU
: [EINRICHTUNG] # [ZOOM/REC ANZEIGE] # gewünschte Einstellung
[EIN]:
Durchgehende Anzeige.
[AUS]:
Die Symbole verlöschen nach 5 s, wenn keine Touch-Funktion aktiviert wird.
- 32 -
)
[O.I.S. LOCK ANZEIGE]
Bitte lesen Sie Seite 56.
[EXT. DISPLAY]
Siehe Seite 99.
[ENERGIESPAR (BATT)]
Wenn etwa 5 Minuten lang kein Bedienschritt erfolgt, schaltet sich das Gerät automatisch aus, um
den Akku zu schonen.
MENU
: [EINRICHTUNG] # [ENERGIESPAR (BATT)] # [EIN]
≥ Dieses Gerät schaltet in folgenden Fällen nicht automatisch aus, wenn [ENERGIESPAR (BATT)]
auf [EIN] eingerichtet ist:
j Bei Verwendung eines Netzadapters.*
j Gebrauch des USB-Kabels für PC usw.
j die Funktion PRE-REC verwendet wird
j Während der Wiedergabe der Diashow
j Wi-Fi-Funktion
* Das Gerät wird automatisch ausgeschaltet, wenn [ENERGIESPAR (AC)] aktiviert ist.
[ENERGIESPAR (AC)]
Wenn etwa 30 min vergangen sind, ohne dass eine Funktion ausgeführt wurde, während der
Netzadapter an dieses Gerät angeschlossen ist, schaltet sich dieses Gerät automatisch aus.
MENU
: [EINRICHTUNG] # [ENERGIESPAR (AC)] # [EIN]
≥ Dieses Gerät schaltet in folgenden Fällen nicht automatisch aus, wenn [ENERGIESPAR (AC)]
auf [EIN] eingerichtet ist:
j Gebrauch des USB-Kabels für PC usw.
j die Funktion PRE-REC verwendet wird
j Während der Wiedergabe der Diashow
j Wi-Fi-Funktion
[QUICK POWER]
Das Gerät geht ca. 1 Sekunde nach Einschalten im
Aufnahmepause über.
MENU
- oder
-Modus in den Modus
: [EINRICHTUNG] # [QUICK POWER] # [EIN]
≥ Je nach Aufnahmebedingungen, dauert das Einschalten möglicherweise länger als 1 Sekunde.
≥ Im Modus Schnelleinschaltung wird die Zoom-Vergrößerung auf 1k gestellt.
- 33 -
[SCHNELLSTART]
Das Gerät nimmt den Modus Aufnahmepause ca. 0,6 Sekunden nachdem der LCD-Monitor erneut
geöffnet wurde wieder auf.
≥ Im Modus Schnellstart-Standby wird ca. 70% der Energie verbraucht, die im Modus
Aufnahme/Pause verbraucht wird, so dass sich die verfügbare Aufnahmedauer verringert.
≥ HC-V520 / HC-V510
Der Schnellstart funktioniert nicht, wenn keine SD-Karte eingesetzt ist.
≥ HC-V520M
Auch wenn keine SD-Karte eingesetzt ist, funktioniert Quick Start nicht, wenn [SD-KARTE] unter
[MEDIENAUSW.] ausgewählt ist.
1
Wählen Sie das Menü.
MENU
2
: [EINRICHTUNG] # [SCHNELLSTART] # [EIN]
Schließen Sie den LCD-Monitor.
Die Anzeige des Betriebszustands A blinkt grün und das
Gerät schaltet sich in den Modus Schnellstart-Standby.
≥ Die Objektivabdeckung schließt sich nicht.
3
Öffnen des LCD-Monitors.
Die Anzeige des Betriebszustands A leuchtet rot und
das Gerät wird in den Modus Aufnahme/Pause
geschaltet.
≥ Der Modus Schnellstart-Standby wird in folgenden Fällen deaktiviert
j Es sind ca. 5 Minuten verstrichen
j Der Modus ist auf
eingestellt
≥ Je nach den Aufnahmebedingungen kann der Schnellstart im Foto-Aufnahmemodus länger als
0,6 Sekunden dauern.
≥ Die Einstellung des Automatischen Weißabgleiches kann einige Momente dauern.
≥ Im Schnellstart-Modus wird die Zoom-Vergrößerung 1k.
≥ Schließen Sie, wenn das Gerät mit [ENERGIESPAR (BATT)] (l 33)/[ENERGIESPAR (AC)]
(l 33) automatisch in den Quick Start Standby-Modus geschaltet hat, den LCD-Monitor und
öffnen Sie ihn wieder.
≥ Schalten Sie das Gerät mit der Ein/Aus-Taste aus.
[PIEPTON]
Mit diesem Ton können die Bedienung des Touchscreens, der Start und Stopp der Aufzeichnung
sowie das Ein- und Ausschalten des Geräts signalisiert werden.
Wenn [AUS] gewählt ist, wird der Sound nicht beim Start/Ende der Aufnahme, etc. ausgegeben.
MENU
: [EINRICHTUNG] # [PIEPTON] # gewünschte Einstellung
(Leise)/
(Laut)/[AUS]
2 Pieptöne, 4 Mal
Bei Fehlern. Beachten Sie die im Display angezeigte Meldung. (l 171)
- 34 -
[FKT-SYMBOLE WÄHLEN]
Sie können die im Touch-Menü anzuzeigenden Funktionssymbole (l 57) ändern.
Speichern Sie 3 bevorzugte Funktionssymbole.
≥ Die Standardeinstellungen sind
(Ausblenden),
(PRE-REC) und
(Gegenlichtausgleich) im Video-Aufnahmemodus und
(Selbstauslöser),
(Gegenlichtausgleich) und
(Tele-Makro) im Standbildaufnahmemodus.
1
Wählen Sie das Menü.
MENU
2
3
: [EINRICHTUNG] # [FKT-SYMBOLE WÄHLEN]
Berühren Sie das Bediensymbol, das Sie ändern möchten, um die
Einstellung aufzuheben.
Berühren Sie das Funktionssymbol, das eingerichtet werden soll.
≥ Der Name der Funktion durch beim Betätigen und Gedrückhalten des Funktionssymbols
angezeigt.
≥ Berühren Sie das Funktionssymbol erneut, um den Vorgang zu beenden.
4
Wählen Sie durch Berühren [ENTER].
[POWER LCD]
Damit lässt sich der LCD-Monitor in heller Umgebung und im Freien besser erkennen.
MENU
: [EINRICHTUNG] # [POWER LCD] # gewünschte Einstellung
+2 (Helligkeit weiter erhöhen)/ +1 (Helligkeit erhöhen)/ 0 (Normal)/
-1 (Helligkeit verringern)/ A *(Automatisches Einstellen)
≥ Die hier vorgenommenen Einstellungen wirken sich nicht auf die eigentlichen Aufnahmen aus.
* Wird im Manuellen Modus oder im Wiedergabemodus nicht angezeigt.
≥ Wenn der Netzadapter verwendet wird, wird der LCD-Monitor automatisch auf +1 gestellt.
≥ Die mit der Batterie aufnehmbare Zeit verkürzt sich, wenn der LCD-Bildschirm heller eingestellt
wird.
[LCD EINST.]
Sie können die Helligkeit und die Farbdichte des LCD-Monitors einstellen.
≥ Die hier vorgenommenen Einstellungen wirken sich nicht auf die eigentlichen Aufnahmen aus.
1
Wählen Sie das Menü.
MENU
2
3
: [EINRICHTUNG] # [LCD EINST.] # gewünschte Einstellung
[HELLIGKEIT]:
Helligkeit des LCD-Monitors
[FARBE]:
Farbe des LCD-Monitors
Wählen Sie durch Berühren
/
, um die Einstellungen zu ändern.
Wählen Sie durch Berühren [ENTER].
≥ Berühren Sie [ENDE], um den Menübildschirm zu verlassen.
- 35 -
[HDMI-AUFL.]
Siehe Seite 100.
[VIERA Link]
Siehe Seite 101.
[TV FORMAT]
Siehe Seite 99.
[RÜCKSETZEN]
Stellen Sie diese Option auf [JA], um die Menüeinstellungen auf die Grundeinstellungen
zurückzusetzen.
MENU
: [EINRICHTUNG] # [RÜCKSETZEN]
≥ Die Einstellungen für [MEDIENAUSW.]*, [UHRZEIT] und [LANGUAGE] werden nicht geändert.
* Benutzern von HC-V520 / HC-V510 wird dieses Menü nicht angezeigt.
HC-V520 / HC-V520M
[Wi-Fi-Einst.zurücks.]
Wählen Sie [JA], um die Wi-Fi-Einstellungen in den Auslieferungszustand zurückzusetzen.
MENU
: [EINRICHTUNG] # [Wi-Fi-Einst.zurücks.]
≥ Die “LUMIX CLUB”-Login-ID und das Wi-Fi-Passwort werden auch gelöscht.
[Auto Cursor Position]
Das eingegebene Zeichen wird innerhalb von etwa 1 s bei Eingabe bestätigt und der Cursor bewegt
sich nach rechts.
Dadurch wird die Eingabe vereinfacht, ohne dass sich der Cursor bewegt, wenn die Zeichen der
gleichen Taste erneut eingegeben werden.
MENU
: [EINRICHTUNG] # [Auto Cursor Position] # [EIN]
≥ Der Bildschirm für die Zeicheneingabe wird unter folgenden Bedingungen angezeigt:
j Beim Aufnehmen [GESICHTSERK.]. (l 64)
j Beim Einrichten von [TITEL FUNKTION] für die Highlight-Wiedergabe. (l 85)
j Wenn Sie die Wi-Fi-Funktion konfigurieren (l 129, 130, 150, 151, 153)
[DATEI RÜCKSETZEN]
Richten Sie die Dateinummer von iFrame und das unter 0001 aufgenommene Foto ein.
MENU
: [EINRICHTUNG] # [DATEI RÜCKSETZEN]
≥ Die Verzeichnisnummer wird aktualisiert und die Dateinummer beginnt bei 0001. (l 165)
≥ Formatieren Sie, um die Verzeichnisnummer zurückzusetzen, die SD-Karte und den eingebauten
Speicher. Führen Sie dann [DATEI RÜCKSETZEN] aus.
- 36 -
[MEDIEN FORMATIEREN]
Bitte beachten Sie, dass nach der Formatierung des Speichermediums alle auf dem
Speichermedium aufgenommenen Daten gelöscht werden und nicht wiederherstellbar sind.
Fertigen Sie von wichtigen Daten eine Sicherheitskopie auf einem PC, einer DVD usw. an. (l 155)
MENU
: [EINRICHTUNG] # [MEDIEN FORMATIEREN] # gewünschtes Speichermedium
[INT.SPEICHER]*1/[SD-KARTE]/[HDD]*2
*1
*2
nur HC-V520M .
Wird beim Anschluss einer USB HDD angezeigt. (l 108)
≥ HC-V520 / HC-V510
Der Bildschirm zur Auswahl des Speichermediums wird nicht angezeigt, wenn die USB HDD
nicht angeschlossen ist. Berühren Sie [JA].
≥ Berühren Sie nach Abschluss der Formatierung [ENDE], um die Menüanzeige zu verlassen.
≥ Führen Sie eine physische Formatierung der SD-Karte durch, bevor die SD-Karte entsorgt oder
weitergegeben wird. (l 182)
≥ HC-V520M
Führen Sie eine physische Formatierung des internen Speichers durch, bevor dieses Gerät
entsorgt oder weitergegeben wird. (l 180)
≥ Schalten Sie während des Formatierens das Gerät niemals aus und nehmen Sie keinesfalls die
SD-Karte heraus. Setzen Sie das Gerät weder Vibrationen noch Stößen aus.
Formatieren Sie Speichermedien immer mit diesem Gerät.
Die Formatierung des integrierten Speichers ist nur mit diesem Gerät möglich.
Formatieren Sie SD-Karten nicht mit anderen Geräten wie z. B. einem PC. Die Karte
könnte sonst auf diesem Gerät nicht mehr verwendbar sein.
[MEDIEN-STATUS]
Der verwendete Speicherplatz und die verbleibende Aufnahmezeit der SD-Karte und des
eingebauten Speichers können überprüft werden.
MENU
: [EINRICHTUNG] # [MEDIEN-STATUS]
≥ HC-V520M
Wenn Sie [MEDIEN WECHSELN] durch Berühren auswählen, schaltet das Gerät zwischen der
SD-Karten-Anzeige und der Anzeige für den internen Speicher um.
≥ Wurde der Modusschalter auf
eingestellt, wird die verbleibende Aufnahmezeit für den
gewählten Aufnahmemodus angezeigt.
≥ Berühren Sie [ENDE], um die Anzeige zu beenden.
≥ Die SD-Karte oder der eingebaute Speichern erfordern Platz zum Speichern der Daten und zur
Verwaltung der Systemdateien, so dass der wirklich nutzbare Platz geringfügig kleiner als der
angegebene Wert ist. Der verwendbare Speicherplatz auf der SD-Karte/dem eingebauten Speicher
wird allgemein mit 1 GB=1.000.000.000 Bytes angegeben. Die Speicherkapazität dieses Gerätes,
des PCs und der Software berechnet sich wie folgt: 1 GB=1.024k1.024k1.024=1.073.741.824
Bytes. Deshalb erscheint der angegebene Wert der Kapazität kleiner.
- 37 -
[Firmware-Anz.]
Die Firmware-Version dieses Geräts wird angezeigt.
MENU
: [EINRICHTUNG] # [Firmware-Anz.]
[Version akt.]
Sie können ein Update der Firmware-Version dieses Geräts durchführen.
MENU
: [EINRICHTUNG] # [Version akt.]
Informationen zum aktuellen Update finden Sie auf der Support-Website unten.
(Ab Dezember 2012)
http://panasonic.jp/support/global/cs/e_cam/ (Diese Webseite ist nur in englischer
Sprache verfügbar.)
[DEMO MODUS]
Mit diesem Menüpunkt wird die Demonstration des Geräts gestartet.
MENU
: [EINRICHTUNG] # [DEMO MODUS] # [EIN]
≥ Wenn [DEMO MODUS] auf [EIN] gestellt ist und Sie [ENDE] betätigen, während keine SD-Karte
eingefügt und das Gerät mit dem Netzadapter verbunden ist, startet die Demonstration
automatisch.
Wenn ein Bedienvorgang ausgeführt wird, wird die Demonstration abgebrochen. Wird allerdings
ca. 10 Minuten lang kein Bedienvorgang ausgeführt, startet die Demonstration automatisch
erneut. Um die Demonstration zu stoppen, stellen Sie [DEMO MODUS] auf [AUS] oder setzen
Sie eine SD-Karte ein.
[O.I.S. DEMO]
Mit diesem Menüpunkt wird die Demonstration des Optischen Bildstabilisators gestartet.
MENU
: [EINRICHTUNG] # [O.I.S. DEMO]
≥ Wählen Sie durch Berühren [O.I.S. DEMO] aus, die Demonstration startet automatisch.
Wenn Sie [ENDE] berühren, wird die Demonstration abgebrochen.
- 38 -
[Eye-Fi TRANSFER]
Diese Option wird nur angezeigt, wenn eine Eye-Fi-Karte eingesetzt ist.
Siehe Seite 115.
[Eye-Fi DIREKT]
Diese Option wird nur angezeigt, wenn eine Eye-Fi-Karte eingesetzt ist.
Siehe Seite 116.
[LANGUAGE]
Sie können die Anzeige- und Menüsprache auswählen.
MENU
: [EINRICHTUNG] # [LANGUAGE] # gewünschte Sprache
- 39 -
Erweitert (Aufnahme)
Gebrauch des Zoom
Zoom-Hebel-/Zoom-Tasten-Symbol
T-Seite:
Tele-Aufnahme (heranzoomen)
W-Seite:
Weitwinkel-Aufnahme (wegzoomen)
T
W
T
T
6 W
W
A Zoom-Leiste
≥ Das maximale Zoomverhältnis zur Aufnahme von Videos kann mit [ZOOM MODUS] eingerichtet
werden. (l 62)
∫ Die Zoomleiste
Während des Zoom-Betriebs wird die Zoomleiste angezeigt.
W
T
B
C
Optischer Zoom
Videoaufnahme-Modus: i.Zoom/digitaler Zoom (Blau)
Fotoaufnahme-Modus: erweiterter optischer Zoom (Blau)
∫ Die Zoom-Geschwindigkeit
≥ Die Zoomgeschwindigkeit ändert sich je nachdem, wie weit der Zoomhebel bewegt wird.
≥ Der Zoomvorgang wird über die Zoomtasten-Symbole entsprechend mit einer konstanten
Geschwindigkeit ausgeführt.
Zoom-Verhältnis im Fotoaufnahme-Modus
Das Zoom-Verhältnis kann bis auf 100k erhöht werden, ohne dass sich die Bildqualität im
Fotoaufnahme-Modus verschlechtert. (erweiterter optischer Zoom)
≥ Das Verhältnis des erweiterten optischen Zoom hängt von der Einstellung von [BILGRÖSSE] ab.
(l 73)
≥ Wenn Sie den Finger während dem Zoomen vom Zoomhebel nehmen, wird möglicherweise das
entsprechende Geräusch aufgenommen. Wenn Sie den Zoomhebel in die Ausgangsstellung
zurückstellen, bewegen Sie ihn lautlos.
≥ Bei maximaler Zoomvergrößerung, werden die Motive aus einer Entfernung von 2,2 m oder mehr
scharf gestellt.
≥ Wenn die Zoomvergrößerung 1k beträgt, kann dieses Gerät ein Motiv in circa 2 cm Entfernung
vom Objektiv scharfstellen.
- 40 -
Erweitert (Aufnahme)
Funktion Bildstabilisator
Verwenden Sie den Bildstabilisator, um die Wackeleffekte während der Aufnahme zu reduzieren.
Dieses Gerät ist mit einem hybriden optischen Bildstabilisator ausgestattet.
Der hybride optische Bildstabilisator ist eine Mischung aus einem optischen und einem elektrischen
Bildstabilisator.
O.I.S.
Taste für optischen Bildstabilisator
Drücken Sie die Taste, um den optischen Bildstabilisator
ein-/auszuschalten.
(Videoaufnahme-Modus)
(
/
), (
/
)#
(Einstellung beendet)
≥ Wenn [O.I.S.] auf [Standard] gestellt ist, wird
angezeigt; wenn [O.I.S.] auf [Aktiv] gestellt ist, wird
angezeigt.
≥ Wenn [HYBRID O.I.S.] auf [EIN] gestellt ist und [O.I.S.] auf
[Aktiv], wird
angezeigt;
Wenn [HYBRID O.I.S.] auf [EIN] gestellt ist und [O.I.S.] auf
[Standard], wird
angezeigt.
≥ Bei der Aufnahme mit einem Stativ im Aufnahmemodus für
Videos, raten wir, den Bildstabilisator zu deaktivieren.
(Standbildaufnahmemodus)
/
#
(Einstellung gelöscht)
≥ Wenn [O.I.S.] auf [MODE1] steht, wird
Wenn [O.I.S.] auf [MODE2] steht, wird
angezeigt.
angezeigt.
∫ Änderung des Bildstabilisatormodus
(Videoaufnahme-Modus)
Einstellung [HYBRID O.I.S.]
MENU
: [AUFN.-EINST.] # [HYBRID O.I.S.] # [EIN] oder [AUS]
Bei Einstellung auf [EIN] können Sie darüber hinaus die Bildstabilisierung für Aufnahme während
des Gehens bzw. des Haltens des Geräts und der Aufnahme eines entfernten Motivs mit Zoom
verbessern.
≥ Die Standardeinstellung dieses Gerätes ist [EIN].
Einstellung [O.I.S.]
MENU
: [AUFN.-EINST.] # [O.I.S.] # [Standard] oder [Aktiv]
[Standard]:
Gleicht Verwacklungen aus, die durch eine unruhige Hand verursacht
werden
[Aktiv]:
Gleicht noch stärkere Verwacklungen aus, die durch eine unruhige
Hand verursacht werden.
- 41 -
(Fotoaufnahme-Modus)
MENU
: [AUFN.-EINST.] # [O.I.S.] # [MODE1] oder [MODE2]
[MODE1]:
Die Funktion ist jederzeit möglich.
[MODE2]:
Diese Funktion ist möglich, wenn die
-Taste gedrückt wird. Wir
empfehlen diesen Modus, wenn Sie sich selbst aufnehmen oder im
Fotoaufnahme-Modus mit einem Stativ aufnehmen.
≥ Siehe auf Seite 56 für Details zur Sperre des Optischen Bildstabilisators.
- 42 -
Erweitert (Aufnahme)
Ändern des Aufnahmemodus
1
Berühren Sie das AufnahmemodusTastensymbol.
MENU
2
Berühren Sie das gewünschte
Aufnahmemodus-Tastensymbol.
Modus
Effekt
Intelligenter
Automatikmodus
Sie können den Modus in den Intelligenten
Automatikmodus wechseln, der die Einstellungen
entsprechend der Aufnahmeumgebung optimiert. (l 25)
Intelligenter
Automatik-Plusmodus
Sie können manuell angepasste Helligkeit und
Farbausgleichseinstellungen zum Intelligenten
Automatikmodus hinzufügen und aufnehmen. (l 44)
Kreativer
Steuermodus*
Sie können Videos mit zusätzlichen Effekten aufnehmen.
(l 44)
SCN
Szenenmodus
Diese Option ermöglicht dem Gerät die automatische
Anpassung der Verschlusszeit und der Blende
entsprechend der aufzunehmenden Szene. (l 47)
MNL
Manuell
Sie können die Verschlusszeit, den Fokus, den
Weißabgleich und die Helligkeit (Blende/Zunahme)
einstellen. (l 49)
* Nur im Videoaufnahme-Modus
≥ Durch Drücken der Intelligenten Automatiktaste im Intelligenten Automatikmodus kann auch der
Aufnahmemodus geändert werden. (l 25)
- 43 -
Intelligenter Automatik-Plusmodus
Siehe Seite 25 für Einzelheiten zu den Effekten der einzelnen Modi.
*1
*2
(Porträt)/
(Landschaft)/
(Spotlight)*1/
(Restlicht)*1/
(Nachtlandschaft)*2/
(Makro)*2/
(Normal)*1/
(Normal)*2
Nur im Videoaufnahme-Modus
Nur im Fotoaufnahme-Modus
≥ Ändern des Aufnahmemodus in
1
. (l 43)
(Beim Anpassen der Helligkeit)
Berühren Sie
.
(Beim Anpassen des Farbausgleichs)
Berühren Sie
.
≥ R-Seite: Stellt den Ausgleich auf einen rötlichen Ton.
B-Seite: Stellt den Ausgleich auf einen bläulichen Ton.
≥ Wenn ca. 5 Sekunden lang keine Vorgänge ausgeführt werden, verschwindet das Touch-Menü.
Durch Drücken von
erscheint das Touch-Menü wieder.
2
Wählen Sie durch Berühren
/
, um die Einstellungen zu ändern.
≥ Berühren Sie
während der Anpassung der Helligkeit oder berühren Sie
während der
Anpassung des Farbausgleichs, um die Anzeige der Einstellleiste auszublenden.
3
Starten Sie die Aufnahme.
Kreative Steuerung
≥ Ändern des Aufnahmemodus in
. (l 43)
Wählen Sie den gewünschten Kreativen Steuermodus und berühren Sie
anschließend [Enter]
Modus
Effekt
[Miniatureffekt]
Sie können Videos mit einem Diorama-Effekt aufnehmen, um einen
Miniatureffekt zu erzielen, indem Sie absichtlich einen fokussierten
und einen nicht fokussierten Bereich am Rand des Bildes schaffen
und ein Video mit einem Intervall aufnehmen. (l 45)
[8mm Film]
Sie können Videos mit einem ausgebleichten Retro-Effekt
aufnehmen. (l 46)
[Stummfilm]
Sie können Videos aufnehmen, die schwarzweißen Stummfilmen
ähneln, indem die Menge des einfallenden Lichts reduziert wird.
(l 46)
[Zeitraffer aufn.]
Eine Szene, die sich über einen langen Zeitraum langsam bewegt,
wird Bild für Bild mit einem Intervall aufgenommen und als Kurzfilm
aufgezeichnet. (l 46)
≥ Es können keine Fotos aufgenommen werden.
- 44 -
MINI
1
[Miniatureffekt]
Berühren Sie
, um die horizontale Position
des fokussierten Bereichs anzupassen.
≥ Wenn Sie den Bildschirm berühren, können Sie die
horizontale Position des fokussierten Bereichs anpassen.
≥ Wenn ca. 1 Sekunde lang kein Touch-Bedienvorgang
ausgeführt wird, werden [Aufheb], [GRÖSSE] und [ENTER]
angezeigt. Wenn Sie den Bildschirm berühren, können Sie
die horizontale Position des fokussierten Bereichs neu anpassen.
≥ Die Position des fokussierten Bereichs kehrt zur ursprünglichen Position zurück, wenn Sie
[Aufheb] berühren.
2
Berühren Sie [GRÖSSE].
≥ Die Größe des fokussierten Bereichs wird jedes Mal umgeschaltet, wenn Sie [GRÖSSE]
berühren.
Mittel # Groß # Klein
≥ Wenn Sie den Bildschirm berühren, können Sie die horizontale Position des fokussierten
Bereichs anpassen.
≥ Wenn Sie [Aufheb] berühren, wird der fokussierte Bereich auf die ursprüngliche Position
zurückgesetzt und [GRÖSSE] wird auf die mittlere Größe zurückgesetzt.
3
4
Wählen Sie durch Berühren [ENTER].
(Beim Anpassen der Helligkeit)
Berühren Sie
.
≥ Die Helligkeitsstufe wird jedes Mal umgeschaltet, wenn Sie das Symbol berühren.
(Standard) #
(Hell) #
(Dunkel)
5
(Beim Anpassen der Lebendigkeit)
Berühren Sie
.
≥ Die Lebendigkeitsstufe wird jedes Mal umgeschaltet, wenn Sie das Symbol berühren.
(Standard) #
(Lebendig) #
(Am lebendigsten)
6
Starten Sie die Aufnahme.
≥ Die Aufnahme erfolgt mit einem Intervall. Durch die Aufnahme von ca. 6 Sekunden entsteht eine
Aufnahme von 1 Sekunde.
≥ Um den Miniatureffekt leichter erzielen zu können, nehmen Sie Motive auf, die einen Fernblick
umfassen, oder jene, die Tiefe oder eine verzerrte Perspektive bieten können. Verwenden Sie
außerdem ein Stativ und vermeiden Sie das Zoomen.
≥ Eventuell ist im fokussierten Bereich ein starkes Rauschen zu sehen, wenn dunkle Motive, wie
Nachtlandschaften, aufgenommen werden.
≥ Tonaufnahmen sind nicht möglich.
≥ [AUFN. MODUS] ist auf [HA] eingestellt.
≥ Die maximal aufnehmbare Zeit beträgt 12 Stunden.
≥ Mit dieser Funktion aufgenommene Videos sehen aus, als ob die Bildrate niedrig wäre.
≥ HC-V520M
Durch Einstellen des Miniatureffekts wird [FORTGES. AUFN.] auf [AUS] gestellt. (l 63)
- 45 -
8mm
1
[8mm Film]
(Beim Anpassen der Helligkeit)
Berühren Sie
.
≥ Die Helligkeitsstufe wird jedes Mal umgeschaltet, wenn Sie das Symbol berühren.
(Standard) #
(Hell) #
(Dunkel)
2
(Beim Anpassen des Farbausgleichs)
Berühren Sie
.
≥ Die Farbausgleichsstufe wird jedes Mal umgeschaltet, wenn Sie das Symbol berühren.
(Blau) #
(Rot) #
(Gelb)
3
Starten Sie die Aufnahme.
≥ Der Ton ist monaural.
SILN
1
[Stummfilm]
(Beim Anpassen der Helligkeit)
Berühren Sie
.
≥ Die Helligkeitsstufe wird jedes Mal umgeschaltet, wenn Sie das Symbol berühren.
(Standard) #
(Hell) #
(Dunkel)
2
Starten Sie die Aufnahme.
≥ Tonaufnahmen sind nicht möglich.
INTV
[Zeitraffer aufn.]
Berühren Sie die gewünschte Einstellzeit.
[1 SEK.]/[10 SEK.]/[30 SEK.]/[1 MIN.]/[2 MIN.]
≥ Berühren Sie [ENTER].
≥ Es werden Einzelbilder in einem eingestellten Aufnahmeintervall aufgenommen. 25 Einzelbilder
ergeben ein Video von 1 Sekunde.
Eingestellte Zeit
(AufnahmeIntervall)
GesamtAufnahmedauer
Zeitdauer der
Aufnahme
Sonnenuntergang
1s
Ca. 1 h
Ca. 2 min
Öffnen einer Blüte
30 s
Ca. 3 h
Ca. 12 s
Anwendungsbeispiel
≥ Die maximale Gesamt-Aufnahmedauer liegt bei 12 Stunden.
Tonaufnahmen sind nicht möglich.
[AUFN. MODUS] ist auf [HA] eingestellt.
Die kürzeste Videaufnahmedauer beträgt 1 Sekunde.
Der Farbausgleich und Fokus werden unter Umständen je nach Lichtquelle oder Szene nicht
automatisch eingestellt. Nehmen Sie in diesem Fall die Einstellungen manuell vor. (l 50, 52)
≥ HC-V520M
Durch das Einstellen der Langzeit-Aufnahme wird [FORTGES. AUFN.] auf [AUS] gestellt. (l 63)
≥
≥
≥
≥
- 46 -
SCN
Szenenmodus
≥ Ändern des Aufnahmemodus in SCN . (l 43)
Berühren Sie den gewünschten Szenenmodus.
Modus
5Sport:
Effekt
Für geringeres Verwackeln bei Szenen mit schneller
Bewegung mit Zeitlupe und Anhalten der Zeitlupe
Porträt:
Für das Hervorheben von Menschen vor dem Hintergrund
Weiche Haut:
Damit die Hautfarben für ein attraktiveres Aussehen weicher
erscheinen
Spotlight:
Bessere Qualität bei sehr heller Beleuchtung des Motivs.
Schnee:
Bessere Bildqualität bei Aufnahmen in verschneiter Umgebung.
Strand:
Für intensive Blautöne im Meer oder am Himmel
Sonnenuntergang:
Für intensive Rottöne bei Sonnenauf- oder -untergängen
Landschaft:
Für weitläufige Landschaften
Feuerwerk:
Für wunderschöne Aufnahmen von Feuerwerk vor dem
Nachthimmel
Nachtaufnahme:
Für eine schöne Aufnahme am Abend oder in der Nacht
Dämmerungsmodus:
Für dunklere Szenen wie z. B. in der Abenddämmerung
(Nur im Video-Aufnahmemodus)
≥ Berühren Sie [ENTER].
≥ (Sport/Porträt/Weiche Haut/Spotlight/Schnee/Strand/Sonnenuntergang/Landschaft)
j Die Verschlusszeit im Fotoaufnahmemodus beträgt 1/6 oder mehr.
≥ (Sonnenuntergang/Dämmerungslicht)
j Die Verschlusszeit im Videoaufnahme-Modus beträgt 1/25 oder mehr.
≥ (Sonnenuntergang/Landschaft/Feuerwerk/Nachtaufnahme)
j Das Bild wird möglicherweise unscharf, wenn Objekte in kurzer Entfernung aufgenommen werden.
≥ (Sport)
j Während der normalen Wiedergabe erscheint die Bildbewegung u.U. nicht gleichmäßig.
j Bei der Beleuchtung in Innenräumen können sich die Farbe und die Helligkeit des Bildschirms ändern.
j Bei zu geringer Helligkeit funktioniert der Sport-Modus nicht. Die
-Anzeige leuchtet auf.
≥ (Porträt)
j Bei der Beleuchtung in Innenräumen können sich die Farbe und die Helligkeit des Bildschirms ändern.
≥ (Weiche Haut)
j Wenn der Hintergrund oder andere Elemente der Szene Farben ähnlich denen der Haut
aufweisen, werden diese ebenfalls gleichmäßiger.
j Bei zu geringer Helligkeit ist dieser Effekt unter Umständen nicht deutlich.
j Beim Aufnehmen einer entfernten Person wird das Gesicht unter Umständen nicht klar
aufgenommen. Beenden Sie in diesem Fall den Soft Skin-Modus oder zoomen Sie beim
Aufnahmen auf das Gesicht heran (Nahaufnahme).
≥ (Feuerwerk)
j Die Auslösezeit liegt bei 1/25.
j Wenn in heller Umgebung aufgenommen wird, kann das Bild überbelichtet erscheinen.
- 47 -
≥ (Nachtlandschaft)
j Die Verschlusszeit im Fotoaufnahmemodus beträgt 1/2 oder mehr.
j Es wird empfohlen ein Stativ zu verwenden.
- 48 -
Erweitert (Aufnahme)
Manuell aufnehmen
≥ Die Einstellungen des manuellen Fokus, des Weißabgleiches, der Auslösegeschwindigkeit
und der Helligkeit (Blende und Verstärker) werden beibehalten, wenn Sie zwischen dem
Video- und Standbildaufnahmemodus wechseln.
Berühren Sie MNL , um in den Manuellen Modus zu wechseln. (l 43)
FOCUS
MNL
WB
SHTR
IRIS
A
FOCUS
WB
SHTR
IRIS
- 49 -
Manuelle Symbole
Bildschärfe (l 52)
Weißabgleich (l 50)
Manuelle Einstellung der Verschlusszeit
(l 51)
Blendeneinstellung (l 51)
Weißabgleich
Der automatische Weißabgleich führt bei manchen Szenen oder Lichtverhältnissen unter Umständen
nicht zu natürlichen Farben. Sie können den Weißabgleich in diesem Fall manuell einstellen.
≥ Schalten Sie in den Manuellen Modus. (l 49)
1
2
Berühren Sie [WB].
FOCUS
MNL
WB
Berühren Sie
/
, um den
Weißabgleichmodus zu wählen.
SHTR
IRIS
≥ Zur Moduswahl berühren Sie [WB].
Symbol
AWB
AWB
Modus/Aufnahmebedingungen
Einstellung des automatischen Weißabgleichs
Modus Sonnig:
Im Freien bei klarem Himmel
Modus Bedeckt:
Im Freien, bei bewölktem Himmel
Modus Innenaufnahme 1:
Glühlampenlicht, Videoleuchten wie in Studios usw.
Modus Innenaufnahme 2:
Farb-Leuchtstoffröhren, Natriumlampen in Sporthallen usw.
Manuelle Einstellung:
≥ Quecksilberdampflampen, Natriumlampen, manche Leuchtstoffröhren
≥ Lampen, wie sie bei Hochzeitsempfängen in Hotels oder als Bühnenspots in
Theatern verwendet werden
≥ Sonnenaufgang, Sonnenuntergang o. Ä.
≥ Um zur automatischen Einstellung zurückzukehren, stellen Sie
erneut die Intelligente Automatiktaste.
AWB
ein, oder drücken Sie
∫ Manuelle Einstellung des Weißabgleichs
1
Wählen Sie
, füllen Sie den Bildschirm mit einem
weißen Motiv.
2 Berühren Sie und stellen Sie das Blinken
ein.
≥ Wenn der Bildschirm plötzlich schwarz wird und die
-Anzeige
aufhört zu aufzuleuchten und dann dauerhaft aufleuchtet, dann
ist die Einstellung vollständig durchgeführt.
≥ Wenn Die
-Anzeige weiterhin aufleuchtet, kann der Weißabgleich
nicht eingestellt werden. Verwenden Sie in diesem Fall, einen anderen
Weißabgleich-Modus.
FOCUS
MNL
WB
SHTR
IRIS
≥ Wenn das Symbol
blinkt, wird der zuvor manuell eingestellte Weißabgleich gespeichert.
Nehmen Sie den Weißabgleich jedes Mal neu vor, wenn sich die Aufnahmebedingungen ändern.
≥ Wenn sowohl der Weißabgleich als auch die Blende/Verstärkung eingestellt werden sollen,
stellen Sie den Weißabgleich zuerst ein.
≥ AWB wird nicht auf dem Monitor angezeigt, wenn AWB eingestellt wurde.
- 50 -
Manuelle Einstellung der Verschlusszeit/Blende
Verschlusszeit:
Stellen Sie die Verschlusszeit ein, wenn Sie Motive in schneller Bewegung aufnehmen.
Blende:
Stellen Sie die Blende ein, wenn die Anzeige zu hell oder zu dunkel ist.
≥ Schalten Sie in den Manuellen Modus. (l 49)
1
2
Berühren Sie [SHTR] oder [IRIS].
Berühren Sie
/
, um die Einstellung wie gewünscht anzupassen.
≥ Berühren Sie [SHTR]/[IRIS], um die Einstellung zu beenden.
SHTR : Verschlusszeit:
1/50 bis 1/8000
≥ Wenn [AUT. LANGZEIT-BEL.] auf [EIN] eingestellt wird, wird die Verschlussgeschwindigkeit
zwischen 1/25 und 1/8000 eingestellt.
≥ Die Verschlusszeit, die näher bei 1/8000 liegt, ist kürzer.
≥ Die Verschlusszeit wird im Fotoaufnahme-Modus zwischen 1/2 und 1/2000 eingestellt.
IRIS : Blenden/Verstärkungswert:
CLOSE !# (F16 bis F2.0) !# OPEN !# (0dB bis 18dB)
≥ Werte weiter in Richtung CLOSE bedeuten dunklere Aufnahmen.
≥ Der Wert näher bei 18dB macht das Bild heller.
≥ Wenn der Blendenwert heller als OPEN eingestellt wird, wird zum Verstärkungswert
umgeschaltet.
≥ Um zur automatischen Einstellung zurückzukehren, drücken Sie erneut die Intelligente
Automatiktaste.
≥ Wenn sowohl die Verschlusszeit als auch der Blenden-/Verstärkungswert eingestellt werden soll,
stellen Sie zuerst die Verschlusszeit und anschließend den Blenden-/Verstärkungswert ein.
Manuelle Einstellung der Verschlusszeit
≥ Wenn die Verschlusszeit geringer als 1/12 im Fotoaufnahme-Modus ist, wird empfohlen ein Stativ
zu verwenden. Der Weißabgleich kann ebenfalls nicht eingestellt werden. Die Verschlusszeit wird
auf 1/25 eingestellt, wenn das Gerät wieder eingeschaltet oder ein Schnellstart ausgeführt wird.
≥ Unter Umständen ist um sehr helle oder stark reflektierende Gegenstände ein Lichtstreifen zu
sehen.
≥ Während der normalen Wiedergabe wirkt die Bildbewegung u. U. unsanft.
≥ Wenn Sie ein extrem helles Objekt oder bei Licht in geschlossenen Räumen aufnehmen,
verändern sich möglicherweise die Farbe und die Bildschirmhelligkeit, oder es könnten
horizontale Linien auf dem Bildschirm erscheinen. Wenn dies der Fall ist, nehmen Sie im
Intelligenten Automatikmodus auf, oder stellen Sie die Verschlusszeit auf 1/100, in Umgebungen,
in denen die Netzfrequenz 50 Hz beträgt, bzw. auf 1/125 in Umgebungen, in denen die
Netzfrequenz 60 Hz beträgt.
≥ Die Helligkeit des auf dem LCD-Monitor angezeigten Bildes kann von der Helligkeit des eigentlich
im Fotoaufnahme-Modus aufgezeichnetes Bildes abweichen. Bestätigen Sie das Bild auf dem
Wiedergabebildschirm nach der Aufnahme.
Manuelle Blenden-/Verstärkungseinstellung
≥ Wenn der Verstärkungswert erhöht wird, nehmen auch die Bildstörungen auf dem Bildschirm zu.
≥ Je nach Zoom-Vergrößerung gibt es Blendenwerte, die nicht angezeigt werden.
- 51 -
Manuelle Scharfstellung
Wenn die automatische Scharfstellung aufgrund der Aufnahmebedingungen problematisch ist,
arbeiten Sie mit der manuellen Scharfstellung.
≥ Schalten Sie in den Manuellen Modus. (l 49)
1
(Wenn die Hilfsfunktion zur Manuellen Scharfstellung verwendet wird)
Wählen Sie das Menü.
MENU
: [AUFN.-EINST.] # [FOKUS HILFE] # [EIN]
≥ Berühren Sie
2
3
, um das manuelle Symbol anzuzeigen.
Berühren Sie [FOCUS].
Wählen Sie durch Berühren [MF], um in den Modus der Manuellen
Scharfstellung zu wechseln.
≥ MF wird auf dem Bildschirm eingeblendet.
4
Berühren Sie zur Einstellung der Schärfe
MF / MF .
MF :
Zur Schärfeneinstellung auf ein nahes
Motiv
MF :
Zur Schärfeneinstellung auf ein fernes
Motiv
MNL
A
In blau angezeigter Teil
Der scharfgestellte Bereich wird in blau angezeigt. Die
normale Anzeige kehrt ca. 2 Sekunden nach der erfolgreichen Scharfstellung des Objekts zurück.
≥ Berühren Sie [FOCUS], um die Einstellung zu beenden.
≥ Wenn [FOKUS HILFE] auf [AUS] gestellt ist, wird der blaue Bereich nicht angezeigt.
≥ Um zum Autofokus zurückzukehren, berühren Sie [AF] in Schritt 3 oder drücken Sie erneut die
Intelligente Automatiktaste.
≥ Die blaue Anzeige wird bei den tatsächlich aufgenommenen Bildern nicht eingeblendet.
- 52 -
Erweitert (Aufnahme)
Aufnehmen mit der Touch-Funktion
Sie können unter Verwendung geeigneter Funktionen nur bei mühelosem Bedienen durch Berühren
des Bildschirms aufnehmen.
1
2
Berühren Sie (nach links)/ (nach rechts) von
Touch-Funktionssymbole anzuzeigen. (l 17)
im Touch-Menü, um die
Berühren Sie das Symbol der Touch-Funktion.
(z.B. AF/AE Spurhaltung)
≥ Berühren Sie zum Abbrechen des Vorgangs erneut das Symbol
für die Touch-Funktion. (Die Sperre des optischen
Bildstabilisators wird durch Aufheben des Fingerdrucks
aufgehoben
.)
Symbole der Touch-Funktion
Ausgleichsaufnahme*1
AF/AE Spurhaltung
Optische Bildstabilisatorsperre*1
Touch-Auslöser*2
*1 Nur im Videoaufnahme-Modus
*2 Nur im Fotoaufnahme-Modus
≥ Wenn das Symbol für die Touch-Funktion eingerichtet ist, wird ein Symbol angezeigt.
- 53 -
Ausgleichsaufnahme
Diese Funktion erkennt die horizontale Neigung des Geräts und korrigiert sie vor der
Aufnahme automatisch auf die waagerechte Position.
: Wenn diese Funktion eingeschaltet ist.
: Wenn diese Funktion ausgeschaltet ist.
1
Berühren Sie
.
≥ Das Symbol wird in der Position A angezeigt.
j Wenn die Neigung korrekt ist:
j Wenn sich die Neigung über dem Korrekturbereich
befindet:
/
≥ Wenn die Neigung den Korrekturbereich überschreitet,
bewegen Sie das Gerät in die Position, in der
angezeigt wird.
2
Starten Sie die Aufnahme.
≥ Der Bereich, in dem dieses Symbol richtig angezeigt werden kann; die Neigung beträgt ca. 45 o in
die vertikale Richtung.
≥ Je nach der Neigung dieses Geräts kann sich das Bild während des Zoomens bewegen.
≥ Um ein waagerechtes Bild mit einem Stativ aufzunehmen, bringen Sie dieses Gerät unter
Verwendung von [KÜNSTL.HORIZONT] (l 68) an und verwenden Sie dann die
Ausgleichsaufnahme.
- 54 -
AF/AE Spurhaltung
Die Bildschärfe und die Belichtung können auf dem Touch-Bildschirm auf ein bestimmtes
Objekt eingestellt werden.
Der Fokus und die Belichtung verfolgen das Objekt weiter automatisch, auch wenn es sich
bewegt.
1
Berühren Sie
.
≥ Wenn [GESICHTSERK.] (l 64) auf [EIN] steht und ein aufgenommenes Gesicht erfasst wird,
wird das Ziel automatisch gesperrt.
2
Berühren Sie das Objekt und halten Sie das Ziel fest.
≥ Wenn Sie den Kopf des Motivs berühren, wird der Zielrahmen
um den Kopf gespeichert und die Verfolgung startet.
≥ Wenn Sie das Ziel ändern möchten, berühren Sie das
entsprechende Motiv noch einmal.
≥ Bei Auswahl des Intelligenten Automatikmodus oder des
Intelligenten Automatik-Plusmodus wird die Einstellung
/
A Zielrahmen
(Normal) eingerichtet und das berührte Objekt wird
verfolgt. Die Auswahl wird auf
/
(Porträt) eingestellt,
wenn der Zielrahmen auf ein Gesicht eingestellt ist. (Es kann möglicherweise
/
(Normal)
eingerichtet werden, auch wenn das Ziel auf ein Gesicht eingestellt ist, wenn ein Scheinwerfer
leuchtet oder bei einer dunklen Szene.)
3
Starten Sie die Aufnahme.
∫ Informationen zum Zielrahmen
≥ Wenn die Zielspeicherung nicht funktioniert, blinkt der Zielrahmen in rot und wird dann
ausgeblendet. Berühren Sie eine charakteristische Eigenschaft (Farbe usw.) des Objekts, um es
erneut zu speichern.
≥ Wenn die
-Taste im Fotoaufnahme-Modus halb nach unten gedrückt wird, erfolgt die
Scharfstellung des gespeicherten Objekts. Der Zielrahmen erscheint beim Scharfstellen in grün,
und das Ziel kann nicht mehr verändert werden.
≥ Diese Funktion kann im Manuellen Modus nicht genutzt werden. Im Standbildaufnahmemodus
kann sie nur mit bestimmten Einstellungen im Szenenmodus verwendet werden.
≥ Unter folgenden Aufnahmebedingungen könnte der Zielrahmen verschiedene Motive verfolgen
oder das Ziel nicht speichern:
j Wenn das Motiv zu groß oder zu klein ist
j Wenn sich die Farbe des Motivs kaum von der Farbe des Hintergrunds unterscheidet
j Wenn das Motiv dunkel ist
≥ Wenn das Zielmotiv im Standbildaufnahmemodus gesperrt wird, kann sich der Bildschirm
verdunkeln.
≥ AF/AE Spurhaltung wird in den folgenden Fällen gelöscht.
j Wenn der Modus geändert wird
j Wenn das Gerät ausgeschaltet wird
j Berühren Sie das Aufnahmemodus-Tastensymbol
j Schalten Sie auf Selbstaufnahme
- 55 -
Optische Bildstabilisatorsperre
Im Videoaufnahme-Modus können Sie ferner die optische Bildstabilisierung durch Berühren
und Halten von
verbessern. Mit dieser Funktion können Sie auch die Wackeleffekte
reduzieren, die bei Zoomverwendung auftreten.
1
2
Drücken Sie die Taste des optischen Bildstabilisators, um den
Bildstabilisator einzuschalten.
Berühren und halten Sie die Funktion aktiv
.
≥ Das Symbol wird in A angezeigt, solange Sie die Option berühren und halten
.
≥ Die optische Bildstabilisatorsperre wird freigegeben, wenn Sie Ihren Finger vom Symbol nehmen.
∫ Löschen der Anzeige von
Die Anzeige von
verlischt auch dann nicht, wenn über einen bestimmten Zeitraum mit der
Grundeinstellung keine Funktionen ausgeführt werden. Ändern Sie, damit die Anzeige von
verlischt, die Einstellung für [O.I.S. LOCK ANZEIGE].
MENU
: [EINRICHTUNG] # [O.I.S. LOCK ANZEIGE] # gewünschte Einstellung
[EIN]:
Durchgehende Anzeige.
[AUS]:
Die Symbole verlöschen nach 5 s, wenn keine Touch-Funktion aktiviert wird.
≥ Es kann sein, dass die Stabilisierung bei starkem Verwackeln nicht funktioniert.
≥ Um bei einer schnellen Bewegung aufzunehmen, geben Sie die optische Bildstabilisatorsperre frei.
Touch-Auslöser
Es ist möglich, ein Foto eines berührten Objektes scharf zu stellen und aufzunehmen.
1
2
Berühren Sie
.
Berühren Sie das Motiv.
≥ Der Fokusbereich zeigt die berührte Position und es wird ein
Foto aufgenommen.
≥ Je nach den Aufnahmebedingungen oder der Erkennung der berührten Position ist es unter
Umständen nicht möglich, das beabsichtigte Bild aufzunehmen.
≥ Dies funktioniert nicht für Selbstaufnahmen.
- 56 -
Erweitert (Aufnahme)
Aufnahmefunktionen von
Funktionssymbolen
Wählen Sie die entsprechenden Funktionssymbole aus, um verschiedene Effekte auf die
Aufnahmen anzuwenden.
1
2
Berühren Sie (nach links)/ (nach rechts) von
Funktionssymbole anzuzeigen. (l 17)
im Touch-Menü, um die
Berühren Sie ein Bediensymbol.
PRE-REC
(z.B. PRE-REC)
≥ Die im Touch-Menü angezeigten Funktionssymbole
können geändert werden.
([FKT-SYMBOLE WÄHLEN]: l 35)
≥ Wählen Sie das Bediensymbol erneut, um die Funktion zu
deaktivieren.
Siehe auf den entsprechenden Seiten zum Deaktivieren der
folgenden Funktionen.
j Smile Shot (l 59)
j Selbstauslöser (l 60)
j Guidelines (l 61)
≥ Das Symbol wird angezeigt, wenn das Funktionssymbol eingerichtet ist.
Funktionssymbole
Ausblenden*1
Intelligente Kontraststeuerung
Intelligente Belichtung*2
*1
Gegenlichtausgleich
PRE-REC*1
Tele-Makro
Smile Shot*1
Guidelines
Selbstauslöser*2
Farbnachtsicht*1
*1 Diese Funktion wird im Foto-Aufnahmemodus nicht angezeigt.
*2 Diese Funktion wird im Video-Aufnahmemodus nicht angezeigt.
≥ Wenn Sie das Gerät ausschalten oder den Modus auf
stellen, werden die Funktionen
PRE-REC, Gegenlichtausgleich, Farbnachtsicht, Selbstauslöser und Tele-Makro deaktiviert.
≥ Wenn Sie das Gerät ausschalten, wird die Ausblende-Funktion deaktiviert.
≥ Die Einstellungen können vom Menü aus vorgenommen werden.
- 57 -
Ausblenden
Beim Aufnahmestart wird das Bild/der Ton allmählich
angezeigt. (Einblenden)
Wenn Sie die Aufnahme beenden, werden Bild und Ton
langsam ausgeblendet. (Ausblenden)
≥ Die Einstellung für das Ein-/Ausblenden wird deaktiviert, wenn
die Aufnahme stoppt.
∫ Auswahl der Farbe zum Ein-/Ausblenden
(Einblenden)
(Ausblenden)
: [AUFN.-EINST.] # [FADE] #
[WEISS] oder [SCHWARZ]
MENU
≥ Die Miniaturansicht der Szenen, die unter Verwendung der Ein-/
Ausblendfunktion aufgenommen wurden, wird schwarz (oder weiß).
Intelligente Kontraststeuerung
Hier werden Bildteile aufgehellt, die im Schatten liegen und schwer zu sehen sind,
gleichzeitig wird die Überbelichtung heller Bildteile minimiert. So können sowohl helle als
auch dunkle Bildteile besonders klar aufgenommen werden.
≥ Bei extrem hellen oder dunklen Bildteilen oder bei ungenügender Beleuchtung ist der Effekt
dieser Funktion unter Umständen nicht deutlich zu erkennen.
PRE-REC
Dies vermindert das Risiko eine Aufnahme zu verpassen.
Diese Funktion ermöglicht die Aufzeichnung von Bild und Ton ca. 3 Sekunden vor dem
Drücken der Aufnahme-Start/Stopp-Taste.
≥ PRE-REC wird auf dem Bildschirm eingeblendet.
≥ Richten Sie das Gerät auf das vorhandene Motiv.
≥ Kein Piepton.
≥ PRE-REC wird in folgenden Fällen deaktiviert.
j Wenn Sie den Modus ändern
j HC-V520 / HC-V510
Wenn Sie die SD-Karte entfernen
j HC-V520M
Wenn Sie die SD-Karte bei Einstellung von [MEDIENAUSW.] auf [VIDEO/SD-KARTE] herausnehmen
j Beim Berühren von MENU
j HC-V520 / HC-V520M
Wenn Sie die Wi-Fi-Taste drücken
j Wenn Sie das Gerät ausschalten
j Beim Beginn der Aufnahme
j Nach Ablauf von 3 Stunden
≥ Nach dem Einstellen von PRE-REC, wenn die Aufnahme in weniger als 3 Sekunden startet,
können Videos, die 3 Sekunden vor dem Drücken der Start/Stopp-Taste zur Aufnahme gemacht
werden, nicht aufgezeichnet werden.
≥ Bilder, die als Miniaturbilder im Wiedergabemodus angezeigt werden, unterscheiden sich von
den Videos, die beim Wiedergabestart angezeigt werden.
- 58 -
Smile Shot
Wenn während der Videoaufnahme ein lächelndes Gesicht erkannt wird, nimmt das Gerät
automatisch ein Foto auf.
Das Symbol verändert sich bei jeder Berührung.
([EIN]) #
([GESICHTSERF.]) # [AUS]
:
Das Gerät nimmt bei Erkennung eines lächelnden Gesichtes ein Foto auf.
:
Es werden nur Fotos aufgenommen, wenn das Gesicht einer Person erkannt wird,
das in der Gesichtserkennungsfunktion (l 64) gespeichert ist.
[AUS]:
Einstellung deaktivieren.
≥ Während der Smile Shot Aufnahme ist das als lächelnde Gesicht erkannte Gesicht grün
umrandet und
/
sind rot.
≥ Die Smile Shot Aufnahme funktioniert nicht in den folgenden Fällen. (
/
blinkt)
j HC-V520 / HC-V510
Wenn keine SD-Karte eingesetzt ist
j HC-V520M
Wenn [FOTO/SD-KARTE] unter [MEDIENAUSW.] eingerichtet wird und keine SD-Karte
eingelegt ist.
j Bei Einstellung auf manuelle Schärfeneinstellung
j Beim Einrichten von [GESICHTSERK.] auf [AUS], oder wenn keine Aufzeichnung erfolgt ist
(nur unter
([GESICHTSERF.]))
≥ Jen ach den Aufnahmebedingungen (Art des Lachens, Kameraerschütterung, usw.), wird das
Gesicht des Objektes u.U. nicht richtig erkannt.
≥ Die Anzahl der Aufnahme-Pixel beträgt 2.1 M (1920k1080). (l 73)
≥ Wenn mithilfe des Smile Shot aufgenommene Fotos als Übersichten angezeigt werden, erscheint
≥ Wenn die AF/AE-Verfolgungsfunktion als Ziel auf ein Gesicht im Motiv festgestellt ist, können
Fotos nur aufgenommen werden, wenn ein lächelndes Gesicht im festgestellten Motiv erkannt
wird. Wenn die Funktion Smile-Schnappschuss auf
gestellt ist, wird nur aufgenommen,
wenn das Gesicht in einem mit [GESICHTSERK.] registrierten Motiv als Ziel festgestellt ist.
- 59 -
.
Selbstauslöser
Diese Funktion dient zur Aufnahme von Fotos mit dem Timer.
Die Anzeige wechselt jedes Mal, wenn Sie das Symbol auswählen, um einen Schritt in folgender
Reihenfolge:
Ø10 (Aufnahme startet nach 10 Sekunden) # Ø2 (Aufnahme startet nach 2 Sekunden) #
Einstellung gelöscht
≥ Wenn Sie die
-Taste drücken, Ø10 oder Ø2 für eine bestimmte Zeit aufleuchtet, wird ein
Foto aufgenommen. Nach Aufnahme wird der Selbstauslöser deaktiviert.
≥ Im Autofokus-Modus, wenn die
-Taste einmal halb und dann ganz heruntergedrückt wird,
stellt sich das Objektiv das Motiv scharf, wenn die Taste halb heruntergedrückt wird. Wenn die
-Taste auf einmal ganz nach unten gedrückt wird, stellt das Objektiv das Motiv erst kurz vor
der Aufnahme scharf.
Stoppen des Selbstauslösers während des Betriebs
Berühren Sie [ABBRUCH].
≥ Die Selbstauslösereinstellung Ø2 eignet sich gut, um bei Verwendung eines Stativs und in
ähnlichen Situationen ein Verwackeln beim Drücken der Taste
zu vermeiden.
Intelligente Belichtung
Diese Funktion hellt dunkle Teile auf, damit das Bild klar aufgenommen werden kann.
≥ Bei extrem dunklen Bildteilen oder bei ungenügender Beleuchtung ist der Effekt dieser Funktion
unter Umständen nicht deutlich zu erkennen.
Gegenlichtausgleich
Diese Funktion hellt das Bild auf, um eine zu dunkle Abbildung von Motiven im Gegenlicht
zu verhindern.
Tele-Makro
Ein eindrucksvolleres Bild wird erreicht, indem das Objekt nur im Nahbereich scharfgestellt
wird und der Hintergrund unscharf bleibt.
≥ Das Gerät kann auf ein Motiv in ca. 1,1 m Entfernung fokussieren.
≥ Beim Einrichten von Tele Makro bei einer Zoomvergrößerung von weniger als 62k im VideoAufnahmemodus, erfolgt automatisch die Einstellung auf 62k*.
≥ Im Standbildaufnahmemodus wird die Zoomvergrößerung automatisch auf 62k angepasst, wenn
Sie das Tele-Makro einrichten, während sich die Zoomvergrößerung unter 62k befindet und die
Anzahl der Aufnahmepixel auf [ 16:9 10M]/[ 16:9 2.1M] gestellt ist. Wenn die Anzahl der
Aufnahmepixel auf [ 3:2 7.7M]/[ 3:2 2M]/[ 4:3 7.4M]/[ 4:3 0.3M] gestellt ist, ist die
Zoomvergrößerung auf 50k eingerichtet.
* Skalenfaktor wenn [O.I.S.] auf [Standard] eingestellt ist.
≥ Die Tele-Makro-Funktion wird beendet, wenn die Zoomvergrößerung im Video-Aufnahmemodus
unter 62k sinkt.
≥ Die Tele-Makro-Funktion wird automatisch beendet, wenn die Zoomvergrößerung im
Standbildaufnahmemodus geringer als unten aufgeführt ist:
j Niedriger als 62k (bei einer Bildgröße von [ 16:9 10M]/[ 16:9 2.1M])
j Niedriger als 50k (bei einer Bildgröße von [ 3:2 7.7M]/[ 3:2 2M]/[ 4:3 7.4M]/[ 4:3 0.3M])
- 60 -
Guidelines
Sie können überprüfen, ob das Bild gerade ist, während Sie Videos oder Fotos aufnehmen
oder wiedergeben. Die Funktion kann auch zur Schätzung der Balance der Bildkomposition
verwendet werden.
Wird bei jeder Berührung des Symbols umgeschaltet.
#
#
# Einstellung gelöscht
≥ Die Hilfslinien erscheinen nicht auf den tatsächlich aufgenommenen Bildern.
∫ Guideline bei der Wiedergabe anzeigen
≥ Ändern Sie den Modus in
und berühren Sie das Auswahlsymbol des
Wiedergabemodus. Wählen Sie dann die AVCHD-Szene oder richten Sie [iFrame] oder
[MP4] ein. (l 27)
MENU
: [VIDEO-KONFIG.] # [HILFSLINIEN] # gewünschte Einstellung
≥ Um die Gitterlinien-Funktion während der Wiedergabe zu deaktivieren, stellen Sie auf [AUS].
≥ Kann nicht im Standbildwiedergabemodus eingestellt werden.
Farbnachtsicht
Mit dieser Funktion können Sie Farbaufnahmen in Situationen mit wenig Licht machen.
(erforderliche Minimalbeleuchtung: ca. 1 lx).
≥ Aufgenommene Szenen werden angezeigt, als wenn Einzelbilder fehlen würden.
≥ Wenn Sie die Funktion in heller Umgebung einschalten, kann das Display einen Moment lang
überbelichtet erscheinen.
≥ Es können helle Punkte aufgenommen werden, die sonst unsichtbar bleiben. Dies ist jedoch
keine Fehlfunktion.
≥ Es wird empfohlen, mit einem Stativ zu arbeiten.
≥ In dunklerer Umgebung kann sich die Scharfstellung des Autofokus etwas verlangsamen. Dies ist
jedoch keine Fehlfunktion.
- 61 -
Erweitert (Aufnahme)
Aufnahmefunktionen der Menüs
[SZENENMODUS]
Dieser Modus stellt für unterschiedliche Aufnahmesituationen automatisch die optimale
Verschlusszeit und Blende ein.
≥ Stellen Sie den Kreativen Steuermodus auf [Zeitraffer aufn.]. (l 44)
MENU
: [AUFN.-EINST.] # [SZENENMODUS] # gewünschte Einstellung
[AUS]:
Einstellung deaktivieren
5Sport:
Für geringeres Verwackeln bei Szenen mit schneller Bewegung
mit Zeitlupe und Anhalten der Zeitlupe
Porträt:
Für das Hervorheben von Menschen vor dem Hintergrund
Weiche Haut:
Damit die Hautfarben für ein attraktiveres Aussehen weicher
erscheinen
Spotlight:
Bessere Qualität bei sehr heller Beleuchtung des Motivs.
Schnee:
Bessere Bildqualität bei Aufnahmen in verschneiter Umgebung.
Strand:
Für intensive Blautöne im Meer oder am Himmel
Sonnenuntergang:
Für intensive Rottöne bei Sonnenauf- oder -untergängen
Landschaft:
Für weitläufige Landschaften
Feuerwerk:
Für wunderschöne Aufnahmen von Feuerwerk vor dem Nachthimmel
Nachtaufnahme:
Für eine schöne Aufnahme am Abend oder in der Nacht
Dämmerungsmodus:
Für dunklere Szenen wie z. B. in der Abenddämmerung
≥ Siehe Seite 47 für Einzelheiten zu den Effekten der einzelnen Modi.
[ZOOM MODUS]
Stellen Sie im Videoaufnahme-Modus das maximale Zoomverhältnis ein.
MENU
: [AUFN.-EINST.] # [ZOOM MODUS] # gewünschte Einstellung
[i.Zoom AUS]:
Bis zu 62k*
[i.Zoom 80k]:
Diese Zoom-Funktion ermöglicht es Ihnen eine hohe
Bildqualität beizubehalten. (Bis zu 80k)
[D.Zoom 150k]:
Digitalzoom (Bis zu 150k)
[D.Zoom 3000k]:
Digitalzoom (Bis zu 3000k)
* Skalenfaktor wenn [O.I.S.] auf [Standard] eingestellt ist.
≥ Je größer die digitale Zoom-Vergrößerung ist, um so mehr wird die Bildqualität beeinträchtigt.
≥ Diese Funktion kann im Fotoaufnahme-Modus nicht verwendet werden.
- 62 -
[AUFN. MODUS]
Richten Sie die Bildqualität und das Aufnahmeformat der aufzunehmenden Videos ein.
MENU
[PH]/[HA]/[HG]/[HE]*1:
Stellen Sie das Aufnahmeformat auf 1080/50i.
[1080/50p]*2:
Stellen Sie das Aufnahmeformat auf 1080/50p.
[iFrame]*3:
Stellen Sie das Aufnahmeformat auf iFrame.
*1
*2
*3
≥
≥
≥
≥
: [AUFN.-EINST.] # [AUFN. MODUS] # gewünschte Einstellung
Die Aufnahme erhält in der Reihenfolge von [PH], [HA], [HG] und [HE] eine höhere Qualität.
In dieser Option kann mit 1080/50p (1920k1080/50 fortlaufend) aufgenommen werden, wobei
es sich um die höchstmögliche Bildqualität für dieses Gerät handelt.
[iFrame] ist ein für Mac (iMovie’11) geeignetes Format. Es ist wird bei Verwendung eines Mac
empfohlen.
Mögliche Aufnahmedauer bei Verwendung des Akkus (l 12)
Die Standardeinstellung der Funktion ist [HG]-Modus
Siehe Seite 186 für die ungefähre Aufnahmezeit.
Wenn das Gerät stark oder schnell bewegt wird, oder wenn ein sich schnell bewegendes Objekt
aufgenommen wird (insbesondere bei der Aufnahme im [HE]-Modus), kann bei der Wiedergabe
Bildrauschen auftreten.
HC-V520M
[FORTGES. AUFN.]
Wenn kein freier Speicherplatz mehr auf dem integrierten Speicher zur Verfügung steht, kann ohne
Unterbrechung auf eine SD-Karte aufgezeichnet werden. (Sie können nur vom integrierten
Speicher auf die SD-Karte aufnehmen.)
≥ Stellen Sie [MEDIENAUSW.] auf [INT.SPEICHER].
≥ Richten Sie [AUFN. MODUS] auf [PH], [HA], [HG], [HE] oder [1080/50p] ein.
≥ Setzen Sie eine SD-Karte ein.
MENU
: [AUFN.-EINST.] # [FORTGES. AUFN.] # [EIN]
wird auf dem Bildschirm angezeigt.
wird ausgeblendet, wenn der Speicherplatz auf
dem integrierten Speicher erschöpft ist und die Aufzeichnung auf der SD-Karte beginnt.
≥ Die Aufnahme-Fortsetzung kann nur einmal ausgeführt werden.
≥ Verbinden Sie die Szenen, die mit der Aufnahme-Fortsetzungs-Funktion auf der SD-Karte
aufgenommen wurden, mit der [FORTGES. SZENE VERB.]-Funktion. (l 96, 104)
≥ Nachdem Sie die Funktion [FORTGES. SZENE VERB.] durchgeführt haben, können Sie die
Funktion Aufnahmefortsetzung wieder verwenden. Wenn [FORTGES. AUFN.] auf [EIN] gestellt
wird, ohne die [FORTGES. SZENE VERB.]-Funktion zu verwenden, erscheint eine Meldung. Sie
können die Aufnahme-Fortsetzung verwenden, indem Sie mit [JA] bestätigen, aber danach kann
die [FORTGES. SZENE VERB.]-Funktion nicht noch einmal verwendet werden.
≥
≥ Fotos werden nach der Aufnahme-Fortsetzung auf der SD-Karte gespeichert.
≥
wird auf der Miniaturbild-Anzeige angezeigt, während die Szene wiedergegeben wird, die auf
dem integrierten Speicher in der Funktion Aufnahme-Fortsetzung aufgezeichnet wurde.
- 63 -
[GESICHTSERK.]
Die Gesichtserkennung ist eine Funktion, mit der ähnliche, bereits gespeicherte Gesichter erkannt
und automatische Einstellungen bezüglich Bildschärfe und Belichtung für diese Gesichter
übernommen werden können. Diese Funktion ermöglicht es die Gesichter Ihrer Freunde und
Verwandten auch dann scharfzustellen, wenn sie sich in einem Gruppenbild am Rand oder im
Hintergrund befinden.
MENU
: [AUFN.-EINST.] # [GESICHTSERK.] # gewünschte Einstellung
[EIN]:
Die Gesichtserkennungsfunktion steht zur Verfügung.
[AUS]:
Einstellung deaktivieren.
[SETUP]:
Gesichtserkennung registrieren/bearbeiten/deaktivieren
∫ Ein Gesicht für die Gesichtserkennung speichern
MENU
: [AUFN.-EINST.] # [GESICHTSERK.] # [SETUP] # [SPEICHERN]
≥ Es können bis zu 6 Personen gespeichert werden.
1
Das Gesicht der Person mit dem Guide
verbinden.
≥ Fotografieren Sie das Gesicht der Person von vorne, und
achten Sie darauf, dass die Haare nicht den Haaransatz,
die Augen und die Augenbrauen verdecken.
2
Berühren Sie [REC] oder drücken Sie die
-Taste bis zum Anschlag.
≥ Berühren Sie [ENTER].
≥ Möglicherweise kann ein Gesicht aufgrund der
Aufnahmebedingungen nicht gespeichert werden.
Versuchen Sie in diesem Fall noch einmal das Gesicht
zu fotografieren.
3
A
Guide
Geben Sie den Namen der Person ein.
≥ Berühren Sie das nächste Eingabesymbol in der Mitte des
Bildschirms und geben Sie den Namen ein.
≥ Berühren Sie nach der Eingabe des Namens zur
Bestätigung [Enter].
B
- 64 -
Texteingabesymbol
Texteingabe
≥ Die Zeichen können mühelos eingegeben werden, ohne den Cursor zu bewegen, wenn [Auto
Cursor Position] auf [EIN] eingestellt ist. (l 36)
Symbol
[A] usw.
/
[A/a/1]
Beschreibung der Schritte
Ein Schriftzeichen einfügen.
Bewegen Sie den Cursor nach links oder rechts.
Zwischen [A]/[a] (Buchstaben) und [&/1] (Zeichen/Zahlen) umschalten.
Geben Sie ein Leerzeichen ein.
[Lösch.]
Ein Schriftzeichen löschen.
Löscht das vorhergehende Zeichen, wenn sich der Cursor auf einer leeren
Stelle befindet.
[Enter]
Den Eintrag beenden.
≥ Es können maximal 9 Schriftzeichen eingefügt werden.
4
Wählen Sie durch Berühren [ENTER], um die Speicherung zu beenden.
≥ Berühren Sie [ENDE].
∫ Informationen einer gespeicherten Person ändern
1
Wählen Sie das Menü.
MENU
2
: [AUFN.-EINST.] # [GESICHTSERK.] # [SETUP] # [BEARBEITEN]
Berühren Sie den gewünschten Menüpunkt, um
die Eingabe zu speichern.
≥ Bis zu 3 Gesichtsaufnahmen können gespeichert werden. Für
die Speicherung weiterer Aufnahmen oder für die Änderung/
Löschung von gespeicherten Gesichtsaufnahmen, berühren Sie
oder Gesichtsaufnahme.
≥ Wenn Sie mehrere Gesichtsaufnahmen der gleichen Person anfertigen (bis zu
3 Gesichtsaufnahmen können aufgezeichnet werden), von denen jede einen anderen
Gesichtsausdruck oder Hintergrund hat, ist es wahrscheinlicher, dass die Gesichtserkennung
erfolgreich ist.
Namen ändern:
Berühren Sie den Teil des gespeicherten Namens und ändern Sie diesen.
[PRIORITÄT]:
Der Fokus und die Belichtung wird vorrangig gemäß der von der
ersten Person eingestellten Aufnahmefolge eingestellt. Das Ziel
wird gemäß der von der ersten Person eingestellten
Aufnahmefolge gesperrt, wenn AF/AE Spurhaltung aktiv ist.
≥ Um die Registrierordnung zu ändern, wählen Sie die Person aus,
die Sie ändern möchten.
1
KEN
4
ANNA
2
3
MARY
5
6
JOE
[FOKUSSYMB.]:
Diese Funktion ändert das Fokus-Anzeigesymbol (l 23), das während der Aufnahme von Fotos
erscheint. (wird nur bei Benutzung der Gesichtserkennung angezeigt.)
≥ Berühren Sie das Symbol auf dem Bildschirm, das Sie anzeigen möchten.
3
Wählen Sie durch Berühren [ENTER].
- 65 -
∫ Eine gespeicherte Person löschen
1
Wählen Sie das Menü.
MENU : [AUFN.-EINST.] # [GESICHTSERK.] # [SETUP] #
[LÖSCHEN] oder [ALLE LÖSCHEN]
≥ Wenn Sie [ALLE LÖSCHEN] wählen, werden alle gespeicherten Personen gelöscht.
2
(wenn [LÖSCHEN] ausgewählt wird)
Berühren Sie die Person, um deren Profil zu löschen.
≥ Nach dem Wählen durch Berühren wird die Person ausgewählt und
erneutes Berühren wird die ausgewählte Person gelöscht.
≥ Berühren Sie [ENTER].
angezeigt. Durch
≥ Da die Gesichtserkennung nach Gesichtern sucht, die den gespeicherten Gesichtern ähnelt, gibt
es keine Garantie einer erfolgreichen Erkennung.
≥ Aufgrund von unterschiedlichen Gesichtsausdrücken und Umwelteinflüssen ist es
möglicherweise nicht möglich eine gespeicherte Person korrekt zu erkennen.
≥ Wenn die Erkennung infolge der altersmäßigen Veränderung von Gesichtszügen unzuverlässig
wird, sollte der Speichervorgang wiederholt werden.
[NAMEN SPEICH.]
Wenn eine gespeicherte Person während der Aufnahme mit der Gesichtserkennung erkannt wird,
erscheint der für die Person gespeicherte Name auf dem Bildschirm.
MENU
: [AUFN.-EINST.] # [NAMEN SPEICH.] # gewünschte Nummer
[3]/[2]/[1]/[AUS]
≥ Nach geraumer Zeit verschwindet der angezeigte Name.
≥ Er wird gemäß der von der ersten Person eingestellten Aufnahmefolge angezeigt.
≥ Diese Funktion wird bei Selbstaufnahme oder Wiedergabemodus nicht angezeigt.
- 66 -
[GESICHTSRAHMEN]
Erkannte Gesichter werden eingerahmt angezeigt.
MENU
: [AUFN.-EINST.] # [GESICHTSRAHMEN] # gewünschte Einstellung
[VORRANG]:
Nur die vorrangigen Gesichtsrahmen werden angezeigt.
[ALLE]:
Alle Gesichtsrahmen werden angezeigt.
[AUS]:
Einstellung deaktivieren.
≥ Es werden bis zu 15 Rahmen angezeigt. Größer dargestellte Gesichter und Gesichter, die sich
weiter in der Mitte des Bildschirms befinden, werden vorrangig erkannt. Wenn [GESICHTSERK.]
auf [EIN] eingestellt ist, werden gespeicherte Personen vorrangig angezeigt.
∫ Vorrangige Gesichtsrahmeneinblendung
Die vorrangige Gesichtseinrahmung wird als orangefarbene Rahmen angezeigt. Die Schärfen- und
Helligkeitseinstellung erfolgt gegenüber der vorrangigen Gesichtseinrahmung.
≥ Der priorisierte Gesichtsrahmen wird nur im Porträtmodus im Intelligenten Automatikmodus oder
im Intelligenten Automatik-Plusmodus angezeigt.
≥ Der weiße Rahmen dient nur zur Gesichtserkennung.
≥ Die Schärfe wird auf die als vorrangig eingestuften Gesichtsrahmen eingestellt, wenn die Taste
im Fotoaufnahmemodus halb heruntergedrückt wird. Wenn die Schärfe eingestellt ist,
wechseln die vorrangigen Gesichtsrahmen von orange zu grün.
- 67 -
[KÜNSTL.HORIZONT]
Diese Funktion zeigt die horizontale/vertikale Neigung des Geräts mit der elektronischen
Ebenenanzeige an.
MENU
: [AUFN.-EINST.] # [KÜNSTL.HORIZONT] # [EIN]
∫ Korrektur der Neigung
(Horizontale Richtung)
(Vertikale Richtung)
Bei der Korrektur einer Neigung nach
links
Bei der Korrektur einer Neigung
nach unten
≥ Die horizontale Neigungsanzeige A und die vertikale Neigungsanzeige B erscheinen in gelb,
wenn eine Neigung vorhanden ist, und in grün, wenn kaum eine Neigung vorhanden ist.
≥ Die maximalen Winkel der Neigungsanzeige betragen ca. 45° in horizontaler Richtung und 10° in
vertikaler Richtung.
≥ Die elektronische Ebenenanzeige hat keinen Einfluss auf die tatsächlich aufgenommenen Bilder.
≥ Die elektronische Ebenenanzeige wird nicht angezeigt, wenn Sie sich selbst aufnehmen oder der
LCD-Monitor mit dem Bildschirm nach außen zeigend geschlossen wird.
≥ Auch wenn sich die Neigung im korrigierten Zustand befindet, kann ein Fehler von ca. 1°
auftreten.
≥ In den folgenden Fällen kann die elektronische Ebenenanzeige nicht richtig angezeigt werden:
j Wenn dieses Gerät bewegt wird
j Wenn dieses Gerät in einem Winkel näher zum Lot nach oben oder unten ausgerichtet wird
[AGS]
Wenn das Gerät bei laufender Videoaufnahme aus der normalen horizontalen Lage nach unten
gedreht wird, wird die Aufnahme automatisch auf Pause geschaltet.
MENU
: [AUFN.-EINST.] # [AGS] # [EIN]
≥ Auch wenn Sie ein Motiv aufnehmen, das sich direkt über oder unter Ihnen befindet, kann sich
die AGS-Funktion einschalten und die Aufnahme unterbrechen.
- 68 -
[AUT. LANGZEIT-BEL.]
Wenn Sie die Verschlusszeit verlängern, können Sie sogar an dunklen Orten ausreichend
beleuchtete Bilder aufnehmen.
≥ Schalten Sie in den Manuellen Modus. (l 49)
MENU
: [AUFN.-EINST.] # [AUT. LANGZEIT-BEL.] # [EIN]
≥ Die Verschlusszeit wird passend zur Helligkeit der Umgebung auf höchstens 1/25 eingestellt.
≥ Diese Funktion kann im Fotoaufnahme-Modus nicht verwendet werden.
≥ Wenn die Verschlusszeit auf 1/25 eingestellt wird, scheint es, als würden bei der Szene
Einzelbilder fehlen, und es können Nachbilder erscheinen.
[Digital Cinema Colour]
Aufzeichnung von Videos mit intensiveren Farben mit x.v.Colour™-Technologie.
≥ Schalten Sie in den Manuellen Modus. (l 49)
≥ Richten Sie [AUFN. MODUS] auf [PH], [HA], [HG], [HE] oder [1080/50p] ein. (l 63)
MENU
: [AUFN.-EINST.] # [Digital Cinema Colour] # [EIN]
≥ Verwenden Sie für wirklichkeitsgetreuere Farben ein HDMI-Mini-Kabel (mitgeliefert) mit einem
Fernseher, der x.v.Colour™ unterstützt.
≥ Wenn Videos, die mit dieser Funktion auf [EIN] aufgenommen wurden, auf einem
Fernsehgerät wiedergegeben werden, das nicht mit x.v.Colour™ kompatibel ist, werden
die Farben unter Umständen nicht korrekt wiedergegeben.
≥ Sollten diese Bilder mit anderen Geräten wiedergegeben werden, als denen, die zu x.v.Colour™
kompatibel sind, wird geraten, die Bilder aufzunehmen, nachdem diese Funktion auf [AUS]
geschaltet wurde.
≥ x.v.Colour™ ist eine Bezeichnung für Geräte, die mit dem xvYCC-Format, einem internationalen
Standard für erweiterte Farben in Videoaufnahmen, kompatibel ist, die Reglungen zur
Signalübertragung befolgt.
[AUFNAHMEHILFE]
Es wird eine Meldung angezeigt, wenn dieses Gerät schnell bewegt wird.
MENU
: [AUFN.-EINST.] # [AUFNAHMEHILFE] # [EIN]
Wenn “KAMERA- SCHWENK IST ZU SCHNELL.” angezeigt wird, bewegen Sie das Gerät während
der Aufnahme langsamer.
≥ Die Meldung wird nicht angezeigt, solange die Aufzeichnung mit Pause unterbrochen ist. (Die
Meldung wird aber auch bei einer Unterbrechung der Aufzeichnung angezeigt, wenn [DEMO
MODUS] auf [EIN] gestellt ist.)
- 69 -
[WIND FILTER]
Dadurch wird das durch die integrierten Mikrofone eingefangene Windgeräusch reduziert, während
eine realistische Aufnahme bewahrt bleibt.
≥ Schalten Sie in den Manuellen Modus. (l 49)
MENU
: [AUFN.-EINST.] # [WIND FILTER] # gewünschte Einstellung
[Stark]:
Wenn ein starker Wind erkannt wird, reduziert diese Option effektiv
Windgeräusche, indem niederfrequente Töne minimiert werden.
[Normal]:
Diese Option extrahiert und reduziert nur Windgeräusche, ohne die
Tonqualität zu verschlechtern.
[AUS]:
Einstellung deaktivieren.
≥ Wenn [Stark] eingestellt ist, können Sie an Hand des auf dem Bildschirm angezeigten Symbols
überprüfen, wie effektiv die Windgeräusche reduziert werden.
In absteigender Reihenfolge der Stärke des Reduktionseffekts wird
/
/
/
angezeigt.
≥ Wenn [Normal] eingestellt ist, wird
auf dem Bildschirm angezeigt.
≥ Die Standardeinstellung dieses Gerätes ist [Normal].
≥ Beim Umschalten in den Intelligenten Automatikmodus oder in den Intelligenten AutomatikPlusmodus wird [WIND FILTER] auf [Stark] eingestellt und die Einstellung kann nicht geändert
werden.
≥ Je nach Aufnahmebedingungen könnten Sie die ganze Wirkung nicht sehen.
[MIKR-EINST.]
Die Aufnahmeeinstellung des eingebauten Mikrophons kann reguliert werden
MENU
: [AUFN.-EINST.] # [MIKR-EINST.] # gewünschte Einstellung
[STEREO-MIK]:
Ton aus zwei Richtungen wird in 2 Kanälen über nach vorne
gerichtete Stereo-Mikrofone aufgenommen.
[ZOOM-MIKRO]:
Der Ton wird durch Änderung der Direktionalität in Verbindung mit
den Zoomvorgängen aufgenommen. Die Aufnahme von Geräuschen
in der Nähe des Vorderteils des Geräts erfolgt klarer, wenn Sie
heranzoomen (Nahaufnahme) und Umgebungsgeräusche werden
realistischer aufgenommen, wenn Sie herauszoomen (Weitwinkel).
≥ [MIKR-EINST.] [STEREO-MIK] Wird auf [AUFN. MODUS] eingestellt, wenn [iFrame] eingestellt ist.
- 70 -
[MIK. LAUTST.]
Der Eingangspegel vom integrierten Mikrofon kann während der Aufnahme eingestellt werden.
1
Wählen Sie das Menü.
MENU
: [AUFN.-EINST.] # [MIK. LAUTST.] # gewünschte Einstellung
[AUTO]:
2
AGC wird aktiviert, und der Aufnahmepegel wird automatisch reguliert.
[SETUP
]:
Der gewünschte Aufnahmepegel kann eingestellt werden. AGC wird
aktiviert und Tonverzerrungen werden reduziert.
[SETUP
]:
Der gewünschte Aufnahmepegel kann eingestellt werden. Töne
werden in natürlicher Qualität aufgenommen.
(Wenn [SETUP
Berühren Sie
/
]/[SETUP
] gewählt ist)
zum Einstellen.
≥ Stellen Sie den Mikrofon-Eingangspegel so ein, dass die
letzten zwei Balken des Verstärkungswerts nicht rot leuchten.
(Der Ton wird sonst verzerrt aufgenommen.) Wählen Sie eine
niedrigere Einstellung für den Mikrofon-Eingangspegel.
3
Wählen Sie durch Berühren [ENTER].
≥ Berühren Sie [ENDE], um die Einstellung zu vervollständigen.
≥
(Mikrophoneingangspegelmesser)
erscheint auf dem Bildschirm.
A
B
C
Links
Rechts
Eingangspegel Mikrofon
≥ Wenn [MIKR-EINST.] auf [ZOOM-MIKRO] eingestellt ist, ist die Lautstärke je nach Zoom-Faktor
unterschiedlich.
≥ Die Mikrofon-Eingangspegelanzeige zeigt den größeren der Eingänge von den 2 integrierten
Mikrofonen an.
≥ Aufnahmen mit vollständiger Stummschaltung des Tons sind nicht möglich.
- 71 -
[BILDQUALITÄT]
Nutzen Sie diese Funktion, um die Bildqualität bei der Aufnahme zu regulieren.
Lassen Sie dazu die Aufnahme auf einem Fernsehgerät anzeigen, um die Bildqualität anhand
dieser Anzeige zu regulieren.
≥ Diese Einstellung wird auch beibehalten, wenn Sie zwischen der Videoaufnahme und der
Fotoaufnahme umschalten.
≥ Schalten Sie in den Manuellen Modus. (l 49)
1
Wählen Sie das Menü.
MENU
2
3
4
: [AUFN.-EINST.] # [BILDQUALITÄT]
Wählen Sie durch Berühren die gewünschten Menüpunkte.
[SCHÄRFE]:
Kantenschärfe
[FARBE]:
Farbtiefe des Bilds
[BELICHTUNG]:
Helligkeit des Bilds
[WB ANPASSEN]:
Farbbalance der Bilder
Wählen Sie durch Berühren
/
, um die Einstellungen zu ändern.
Wählen Sie durch Berühren [ENTER].
≥ Berühren Sie [ENDE], um die Einstellungen vorzunehmen.
≥
wird auf dem Bildschirm eingeblendet.
- 72 -
[BILGRÖSSE]
Je höher die Anzahl der Pixel, desto schärfer und detailreicher wird das Bild beim Ausdrucken.
MENU
: [FOTO] # [BILGRÖSSE] # gewünschte Einstellung
∫ Bildgröße und maximales Zoomverhältnis im
Standbildaufnahmemodus
Das Bildverhältnis ändert sich je nach Bildgröße.
[16:9]:
Seitenverhältnis von HD-TV, usw.
[4:3]:
Seitenverhältnis 4:3 TV-Format
[3:2]:
Seitenverhältnis einer gewöhnlichen Videokamera oder von Drucken (wie z.B.
Druck Größe L)
Bildgröße
*1
*2
[ 16:9 10M]
4224k2376
[ 16:9 2.1M]
1920k1080
[ 4:3 7.4M]
3136k2352
[ 4:3 0.3M]
640k480
[ 3:2 7.7M]
3408k2272
[ 3:2 2M]
1728k1152
Bildseitenver
hältnis
[16:9]
[4:3]
[3:2]
Erweiterter optischer Zoom
(l 40)
–*1
–*1
–*2
100k
–*2
–*2
Der erweiterte optische Zoom kann nicht verwendet werden. Die maximale Zoomvergrößerung
beträgt 62k.
Der erweiterte optische Zoom kann nicht verwendet werden. Die maximale Zoomvergrößerung
beträgt 50k.
Die Grundeinstellung für diese Funktion lautet im Foto-Aufnahmemodus [ 16:9 10M].
Im Video-Aufnahmemodus aufgenommene Standbilder sind 2.1 M (1920k1080).
Die Aufnahme verlängert sich je nach Bildgröße.
Siehe Seite 187 für Informationen zur Anzahl der aufnehmbaren Bilder.
Bei einer Bildgröße von [ 4:3 7.4M], [ 4:3 0.3M], [ 3:2 7.7M] oder [ 3:2 2M] können links und
rechts auf dem Bildschirm schwarze Streifen erscheinen.
≥ Beim Drucken von Bildern im Seitenverhältnis 16:9 könnten die Ränder abgeschnitten werden.
Überprüfen Sie vor dem Drucken die Vorschau und den Drucker.
≥
≥
≥
≥
≥
- 73 -
[HISPEED-BURST]
Es erfolgt eine kontinuierliche Aufnahme bei einer Bildrate von 50 Aufnahmen pro Sekunde.
Arbeiten Sie mit dieser Funktion, um Motive aufzunehmen, die sich schnell bewegen.
1
Wählen Sie das Menü.
MENU
2
: [FOTO] # [HISPEED-BURST] # [EIN]
[EIN]:
180 Fotos werden kontinuierlich mit einer Bildrate von 50 Aufnahmen pro
Sekunde aufgezeichnet.
Die Bildgröße beträgt 2.1 M (1920k1080).
[AUS]:
Einstellung deaktivieren.
Drücken Sie die
-Taste.
≥
leuchtet während der Aufnahme rot auf.
≥ Drücken Sie die
-Taste erst halb und dann ganz herunter, um die Schärfe einzustellen und
aufzunehmen. Die Schärfeneinstellung erfolgt automatisch, wenn Sie einmal ganz
herunterdrücken; Das ist bequem, wenn man Motive, die sich vor und zurückbewegen,
aufnehmen möchte.
3
4
Berühren Sie [Rec] oder [Lösch.].
[Rec]:
Die Bilder werden gespeichert.
[Lösch.]:
Alle Bilder werden gelöscht.
(Wenn [Rec] bei Schritt 3 ausgewählt wurde)
Berühren Sie [ALLE AUFN.] oder [SZ.-WAHL].
5
[ALLE
AUFN.]:
Alle Bilder werden gespeichert.
[SZ.-WAHL]:
Die Bilder eines festgelegten Bereichs werden gespeichert.
(Wenn [SZ.-WAHL] bei Schritt 4 ausgewählt wurde)
Berühren Sie den Bereich der Bilder, die aufgenommen werden sollen.
≥ Vorhergehende (Nächste) Seite wird durch Berühren von
/
angezeigt.
* Das Bild für den Startpunkt muss nur dann ausgewählt
werden, wenn nur 1 Bild gespeichert werden soll.
≥ Wenn nach Auswahl des Anfangs- und Endpunktes [Enter]
berührt wird, wird eine Bestätigungsmeldung angezeigt.
Berühren Sie [JA], um die Bilder zu speichern.
A
B
Startpunkt*
Endpunkt
≥ Wenn Sie das Gerät ausschalten oder den Modus ändern, wird diese Funktion abgebrochen.
≥ Maximale Zahl an Aufnahmen auf einem Speichermedium: 15.
(Bei SD-Karten gilt die maximale Zahl der aufnehmbaren Szenen der jeweiligen Karte.)
≥ Die Farbbalance und die Helligkeit auf dem Monitor können sich bei manchen Lichtquellen, z. B.
bei Leuchtstofflampen, verändern.
≥ Die Bildqualität unterscheidet sich von normalen Fotoaufnahmen.
- 74 -
[AUSLÖSE-TON]
Für die Aufnahme von Fotos können Sie einen Auslöserton einstellen.
MENU
: [FOTO] # [AUSLÖSE-TON] # gewünschte Einstellung
:
Leise
:
Laut
[AUS]:
Einstellung deaktivieren.
≥ Während der Videoaufnahme ist kein Auslöserton zu hören.
- 75 -
Erweitert (Wiedergabe)
Funktionen zur Wiedergabe
Videowiedergabe mit den Funktionssymbolen
Weitere Informationen zu den grundlegenden Funktionen der Wiedergabe erhalten Sie auf S.27
Funktion zur
Wiedergabe
Anzeige zur
Wiedergabe
Während der
Wiedergabe
Wiedergabe
überspringen
(zum Start einer
Szene)
Wiedergabe in
Zeitlupe
Im Pause-Modus
EinzelbildWiedergabe
Funktionsschritte
Berühren Sie den LCD-Monitor und gleiten
Sie während der Wiedergabe schnell von
rechts nach links (von links nach rechts).
Während die Wiedergabe unterbrochen ist,
berühren Sie durchgehend
.
(
dient zum langsamen Zurückspulen)
Die Wiedergabe erfolgt während dem
Berühren des Bildschirms langsam.
≥ Zur normalen Wiedergabe kehren Sie
zurück, wenn Sie
berühren.
≥ Bei Zeitlupe rückwärts werden die
Aufnahmen kontinuierlich mit etwa 2/3 der
normalen Wiedergabedauer (Intervalle von
0,5 Sekunden) wiedergegeben.
≥ Die Zeitlupenwiedergabe der Szenen in
iFrame oder der als MP4 gespeicherten
Szenen erfolgt in Intervallen von 1 Sekunde.
Während die Wiedergabe unterbrochen ist,
berühren Sie
.
(Berühren Sie
, um die Bilder einzeln in
umgekehrter Reihenfolge abzuspielen.)
≥ Zur normalen Wiedergabe kehren Sie
zurück, wenn Sie
berühren.
≥ Bei Einzelbildschaltung rückwärts werden
die Aufnahmen kontinuierlich in Intervallen
von 0,5 Sekunden wiedergegeben.
≥ Die Einzelbildwiedergabe von in iFrame oder
als MP4 gespeicherten Szenen erfolgt in
Intervallen von 1 Sekunde.
- 76 -
Funktion zur
Wiedergabe
Anzeige zur
Wiedergabe
Während der
Wiedergabe
Direkte Wiedergabe
Funktionsschritte
Berühren Sie die direkte Wiedergabeleiste
oder verschieben Sie sie durch Berühren.
≥ Die Wiedergabe hält vorübergehend an und
springt zur berührten oder beim Berühren
gezogenen Position.
≥ Die Wiedergabe startet durch Loslassen
Ihres berührenden oder verschiebenden
Fingers.
Erstellung von Fotos aus Videos
Ein Einzelbild aus einem aufgezeichneten Video kann als Foto gespeichert werden.
2.1 M (1920k1080) Fotos werden für AVCHD-Szenen und iFrame-Szenen aufgenommen und
0.2 M (640k360) Fotos werden für MP4-Szenen aufgenommen.
Betätigen Sie die Taste
an der als Foto während der Wiedergabe zu
speichernden Stelle vollständig.
≥ Es ist günstig, Pause, Zeitlupenwiedergabe und Bildweise Wiedergabe zu benutzen.
≥ Das Datum, an dem das Video aufgezeichnet wurde, wird als Datum für das Foto eingetragen.
≥ Die Qualität unterscheidet sich von normalen Fotos.
- 77 -
Highlight & Zeitintervall-Index
Ein Bild einer Szene wird als Miniaturbild bei der Einstellung Suchbedingungen dargestellt. Die
Szene kann an jeder beliebigen Stelle in der Szene, die Sie sehen möchten, wiedergegeben
werden.
≥ Betätigen Sie den Zoomhebel in Richtung von
wechseln Sie über die Miniaturbild-Anzeige den
Zeitintervall-Index. (l 28)
1
Berühren Sie
und
.
≥ Anzeige der nächsten (vorherigen) Seite:
j Verschieben Sie das Miniaturbild nach oben (unten), während
sie es berühren.
j Berühren Sie
(nach oben)/
(nach unten) am Hebel
zum Durchblättern der Miniaturbilder. (l 27)
2
Berühren Sie die gewünschte Suchbedingung.
[3 SEK.]/[6 SEK.]/[12 SEK.]/[MINUTEN]/[GESICHT]*/[HIGHLIGHT]*
* Diese Einstellung ist während der Wiedergabe der Szenen in iFrame oder der als MP4
gespeicherten Szenen nicht möglich.
≥ Bei Auswahl von [GESICHT] wird der Teil ausgewählt, für den die Gesichtserkennung von den als
klar aufgenommen beurteilten Szenen erfolgte. Dies wird dann als eine Übersicht angezeigt.
≥ Ein Teil, der als deutlich aufgenommen beurteilt wurde, wird erkannt und als Miniaturbild
angezeigt, wenn Sie [HIGHLIGHT] wählen.
3
(Wenn [MINUTEN] ausgewählt wird)
Berühren Sie
/
, um die Zeit einzustellen.
≥ Sie kann bis auf maximal 60 Minuten eingestellt werden.
≥ Berühren Sie [ENTER].
4
Berühren Sie zur Wiedergabe das gewünschte Miniaturbild.
≥ Zur Anzeige des nächsten (vorhergehenden) Miniaturbildes berühren Sie
/
.
Wiedergabe wiederholen
Nach Wiedergabe der letzten Szene wird wieder mit der ersten Szene fortgesetzt.
MENU
: [VIDEO-KONFIG.] # [WIEDERHOLEN] # [EIN]
Die
-Anzeige erscheint auf Vollbildansichten.
≥ Alle Szenen werden wiederholt wiedergegeben. (Bei der Wiedergabe von Videos nach Datum
werden alle Szenen vom ausgewählten Datum wiederholt wiedergegeben.)
- 78 -
Wiederaufnahme der Wiedergabe
Wenn die Wiedergabe einer laufenden Szene unterbrochen wurde, kann sie an dieser Stelle
fortgesetzt werden.
MENU
: [VIDEO-KONFIG.] # [FORTL. ABSP.] # [EIN]
Wird eine Videowiedergabe gestoppt, dann wird auf dem Miniaturbild der gestoppten Szene
angezeigt.
≥ Die gespeicherte Position, von der aus die Wiedergabe wieder aufgenommen werden soll, wird
gelöscht, wenn Sie das Gerät ausschalten oder den Modus ändern. (Die Einstellung von [FORTL.
ABSP.] ändert sich nicht.)
Heranzoomen eines Fotos während der Wiedergabe
(Wiedergabezoom)
Sie können in ein Bild hineinzoomen, wenn Sie es während der Wiedergabe berühren.
1
Berühren und halten Sie während der Fotowiedergabe den Bereich, in den
Sie hineinzoomen möchten.
≥ Er wird gegenüber der Normalanzeige vergrößert angezeigt (k1) # k2 # k4. Zum Vergrößern
den Bildschirm weiterhin berühren k1 bis k2. Berühren Sie den Bildschirm, um k2 bis k4 zu
vergrößern.
≥ Es wird in das Foto hineingezoomt, wobei der Bereich, den Sie berührt haben, die Mitte darstellt.
2
Wechseln Sie durch Berühren von
/
/
/
oder durch Schieben beim
Berühren des Bildschirms zur herangezoomten
Position.
≥ Die Stelle des Zooms wird für ca. 1 Sekunde beim
Heranzoomen (Herauszoomen) angezeigt und bei der
Veränderung der angezeigten Stelle.
A
Angezeigte Stelle des
Zooms
Herauszoomen aus dem vergrößerten Foto
Berühren Sie
≥ Berühren Sie
zum Herauszoomen. (k4 # k2 # k1)
, um zur normalen Wiedergabe (k1) zurückzukehren.
≥ Sie können die Zoom-Vorgänge auch mit dem Zoom-Hebel ausführen.
≥ Je stärker das Bild vergrößert wird, desto schlechter wird seine Qualität.
- 79 -
Erweitert (Wiedergabe)
Verschiedene Wiedergabefunktionen
Wiedergabe von Videos/Fotos nach Datum
Die Szenen oder Fotos, die am selben Tag aufgenommen wurden können nacheinander
wiedergegeben werden.
1
Berühren Sie das Symbol zur
Datumsauswahl. (l 17)
A
2
ALL
Symbol für die
Datumswahl
Berühren Sie das Datum für die Wiedergabe.
Die Szenen oder Fotos, die am ausgewählten Datum aufgenommen wurden, werden als
Miniaturbidler angezeigt.
3
Berühren Sie die Szene oder das Foto, die/das wiedergegeben werden soll.
≥ Die Wiedergabe aller Szenen oder Fotos erreichen Sie durch Ausschalten des Gerätes oder
Ändern des Modus.
≥ In Fällen wie den unten beschriebenen, werden Videos und Fotos separat auf der Datumsliste
gruppiert und –1, –2… kann hinter dem Datum hinzugefügt werden:
j Wenn die Anzahl der Szenen 99 überschreitet
j Wenn die Anzahl an Fotos mehr als 999 beträgt
j Wenn [AUFN. MODUS] geändert wird
j Bei Aufnahme im Kreativen Steuermodus.
j Wenn [DATEI RÜCKSETZEN] ausgeführt wird
j Bei Aufnahme mit der Heimüberwachungsfunktion. (l 144)
≥ Die folgenden Videos und Fotos werden separat in der Datumsliste gruppiert und Symbole
werden entsprechend der Kategorie angezeigt:
j Im Modus Highspeed-Serienbildaufnahme aufgenommene Fotos:
j Aus Videos erstellte Fotos:
j In Highlight-Wiedergabe gespeicherte Videos (l 86):
- 80 -
Highlight-Wiedergabe
Ein Teil, der als deutlich aufgezeichnet beurteilt wurde, wird aus mehreren Szenen entnommen und
kann in kurzer Zeit unter Hinzufügen von Effekten und Musik wiedergegeben oder abgespeichert
werden.
Es ist auch möglich, eine Original Highlight-Wiedergabe zu erstellen, indem Sie Ihre
Lieblingsszenen auswählen und deren Extraktion einrichten.
≥ Die Highlight-Wiedergabe kann bei iFrame-Videos und in MP4 gespeicherten Videos nicht
verwendet werden.
1
Berühren Sie
. (l 17)
ALL
2
Berühren Sie den gewünschten Effekt.
[POP]:
Empfohlen für Party-Aufnahmen.
[ROMANTIK]:
Empfohlen für Landschaften.
[KLASSIK]:
Empfohlen für sich langsam bewegende Szenen.
[DYNAMISCH]:
Empfohlen für sich schnell bewegende Szenen, wie Sport.
[INDIVIDUELL]:
Richten Sie die Kombination von Effekt und Musik ein. (l 82)
≥ Die diesem Effekt entspechenden Szenen werden extrahiert und auf dem Miniaturbild-Bildschirm
angezeigt.
≥ Effekte, wie Ausblenden, Zeitlupe, Standbild (Pause) oder Kurz-Wiedergabe werden aktiviert.
≥ Die Wiedergabe erfolgt mit dem Datum der letzten Aufnahme.
≥ Zum Ändern der Einstellungen siehe auf Seite 83.
3
4
Berühren Sie
in der Miniaturbild-Anzeige.
Wählen Sie die Wiedergabe-Funktion. (l 27, 76)
≥ Wenn die Wiedergabe beendet oder angehalten ist, wird der Bildschirm zur Auswahl von
[WIEDERGEBEN], [SPEICHERN] (l 86), [NEU WÄHLEN] oder [ENDE] angezeigt. Berühren Sie
den gewünschten Menüpunkt.
≥ Wenn Sie das Gerät ausschalten oder den Modus ändern, wird zur Wiedergabe aller Szenen
zurückgeschaltet.
≥ Zeitlupen- und Einzelbildwiedergabe sind nicht möglich.
≥ Im Kreativen Steuermodus aufgenommene Videos sind für die Highlight-Wiedergabe nicht
verfügbar.
- 81 -
∫ Einrichten von benutzerspezifischen Effekten
Die Highlight-Wiedergabe ist mit benutzerspezifischen Effekten möglich, wenn eine Kombination
aus einem Bildeffekt und Musik eingerichtet wird.
1
2
Berühren Sie [INDIVIDUELL].
Wählen Sie durch Berühren [EFFEKT EINST.]
oder [MUSIK WÄHLEN].
3
(Wenn [EFFEKT EINST.] ausgewählt ist)
Berühren Sie den gewünschten Effekt.
≥ Wenn das [EFFEKT EINST.] geändert wird, wird [MUSIK
WÄHLEN] genau wie das [EFFEKT EINST.] eingestellt.
(Um [EFFEKT EINST.] und [MUSIK WÄHLEN] unterschiedlich einzustellen, ändern Sie die
[MUSIK WÄHLEN] nach der Einstellung des [EFFEKT EINST.].)
(Wenn [MUSIK WÄHLEN] gewählt ist)
Tippen Sie auf den gewünschten Ton.
≥ Wenn [EFFEKT EINST.] auf [KEIN] eingerichtet wird, können Sie [KEINE MUSIK] wählen. Wenn
[KEINE MUSIK] ausgewählt ist, wird die gleichzeitig mit dem Bild aufgenommene Audiodatei
wiedergegeben.
(Um die Audiofunktion der Musikwiedergabe zu
testen)
Berühren Sie [START].
≥ Berühren Sie die andere Musikoption, um die zu testende
Musik zu ändern.
≥ Wenn Sie [STOPP] berühren, stoppt die Musikwiedergabe.
4
Wählen Sie durch Berühren [ENTER].
- 82 -
Wiedergabe mit geänderten Einstellungen
Berühren Sie [SETUP], um die zu ändernde Position zu wählen.
[SZENE EINST.]:
Wählen Sie die Szene oder
das Datum, das
wiedergegeben werden
soll.
[FAVORISIERTE SZENE]:
Richten Sie die
Lieblingsszenen ein. (l 84)
[FAVOR. SZENE WIEDERG.]:
Stellen Sie ein, ob die Lieblingsszenen in der HighlightWiedergabe eingeschlossen werden sollen oder nicht.
(l 84)
[PRIORITÄT BEST.]:
Wählen Sie das Zielgerät, um der Wiedergabe Priorität zu
verleihen. (l 85)
[WIEDERG. ZEIT]:
Wählen Sie die Dauer der Wiedergabe. (l 85)
[TITEL FUNKTION]:
Wählen Sie die am Anfang anzuzeigende Titelseite aus
und geben Sie den Titel ein. (l 85)
∫ Szeneneinstellung
1
(Nur wenn die Highlight-Wiedergabe von [ALL AVCHD] gestartet wird)
Berühren Sie das Aufnahmeformat der wiederzugebenden Szene.
[1080/50p]/[1080/50i]
2
3
Wählen Sie durch Berühren [DATUM WÄHLEN] oder [SZENEN WÄHLEN].
(Wenn [DATUM WÄHLEN] ausgewählt ist)
Berühren Sie das Datum, die wiedergegeben werden sollen.
≥ Es können maximal 7 Tage ausgewählt werden.
≥ Durch Berührung wird das Datum ausgewählt und mit einem roten Rahmen versehen. Berühren
Sie das Datum noch einmal, um die Auswahl rückgängig zu machen.
(Wenn [SZENEN WÄHLEN] ausgewählt ist)
Berühren Sie die Szenen, die wiedergegeben werden sollen.
≥ Sie können nacheinander bis zu 99 Szenen wählen.
≥ Durch Berühren wird die Szene ausgewählt und
wird angezeigt. Berühren Sie die Szene
erneut, um den Vorgang abzubrechen.
4
Berühren Sie [Enter]/[ENTER].
- 83 -
∫ Auswahl der Lieblingsszenen
1
2
Berühren Sie die Szenen, die wiedergegeben
werden sollen.
Berühren Sie [Hinzu] und fügen Sie den
bevorzugten Teil hinzu.
0h00m15s
≥ Etwa 4 s vor und nach dem Berühren der [Hinzu]-Taste
werden als Lieblingsszenen hinzugefügt.
≥ Es können von 1 bis 14 Lieblingsszenen hinzugefügt werden.
0h00m15s
(Die Anzahl der Szenen, die hinzugefügt werden können
variiert je nach den gewählten Szenen.)
≥ Die Anzeige zur Auswahl der Lieblingsszenen
(A) wird
orange angezeigt, und die Anzeige zur Auswahl der
Lieblingsszenen B wird am Schieberegler angezeigt.
≥ Um den Favoriten zu verwerfen, geben Sie bis zur als
Lieblingsszene markierten Stelle wieder, und berühren Sie
[Lösch.].
≥ Es ist günstig, Zeitlupenwiedergabe und Bildweise Wiedergabe zu benutzen. (l 76)
3
Berühren Sie
und stoppen Sie die Wiedergabe.
≥ Das Gerät schaltet zum Miniaturbild-Bildschirm zurück und ¡ wird auf den als Lieblingsszenen
hinzugefügten Videos angezeigt.
4
Berühren Sie [Zurück].
≥ Je nach der Wiedergabezeit werden unter Umständen nicht alle als bevorzugt markierten Szenen
wiedergegeben. (l 85)
Löschen der Lieblingsszenen aus der Miniaturbildanzeige
1 Berühren Sie [Aufheb].
2 Wählen Sie durch Berühren [ALLE
AUFHEBEN] oder [GEWÄHLTE SZENEN].
≥ Bei Auswahl von [ALLE AUFHEBEN] werden alle
Lieblingsszenen deaktiviert.
3
(Bei Auswahl von [GEWÄHLTE SZENEN] in Schritt 2)
Berühren Sie die zu löschende Szene.
∫ Wiedergabe der Lieblingsszenen
Berühren Sie [EIN] oder [AUS].
[EIN]:
Die in [FAVORISIERTE SZENE] hinzugefügten Szenen werden in der HighlightWiedergabe einbezogen.
[AUS]:
Die in [FAVORISIERTE SZENE] hinzugefügten Szenen werden in der HighlightWiedergabe nicht einbezogen.
- 84 -
∫ Prioritätseinstellungen
1
Wählen Sie durch Berühren [GESICHT] oder [GESICHTSERF.].
≥ Berühren Sie [GESICHT], jedem erkannten Gesicht, einschließlich des Gesichts der für die
Gesichtserkennung registrierten Person, wird die Vorrangigkeit bei der Wiedergabe gewährt.
2
(Wenn [GESICHTSERF.] ausgewählt ist)
Berühren Sie ein Gesicht, um es zu bestimmen.
≥ Sie können bis zu 6 Gesichter angeben, die vorrangig wiedergegeben werden sollen.
≥ Durch das Berühren wird das erfasste Gesicht ausgewählt und rot umrandet. Berühren Sie das
erfasste Gesicht erneut, um den Vorgang abzubrechen.
≥ Berühren Sie [ENTER]. Wenn ein einzelnes Gesicht bestimmt wird, erscheint der für dieses
Gesicht gespeicherte Name auf dem Bildschirm. Wenn mehrere Gesichter bestimmt werden,
erscheint die Anzahl an Gesichtern auf dem Bildschirm.
∫ Wiedergabezeiteinstellung
Berühren Sie die Wiedergabezeit.
[CA. 90 SEK.]/[CA. 3 MIN.]/[AUTO]
≥ Die Wiedergabezeit von [AUTO] umfasst maximal ca. 5 Minuten.
≥ Die Wiedergabedauer kann kürzer sein als die eingestellte Zeit, oder es findet gar keine
Wiedergabe statt, wenn der Teil, der als deutlich aufgezeichnet erkannt wird, nur kurz ist.
∫ Einrichten des Titels
1
Berühren Sie
/
, um Ihr Lieblingstitelblatt auszuwählen.
[KEIN]/[BILD 1]/[BILD 2]/[BILD 3]/[BILD 4]
≥ Titel und Datum werden bei Auswahl von [KEIN] nicht angezeigt.
2
3
Berühren Sie [TITEL].
Eingabe des Titels.
≥ Die Eingabemethode ist die gleiche, wie bei der
Gesichtserkennung. (l 64)
≥ Berühren Sie [Enter] nach Eingabe des Titels.
≥ Es können maximal 18 Schriftzeichen eingefügt werden.
4
Wählen Sie durch Berühren [ENTER], um die Speicherung zu beenden.
≥ Das Datum der ersten Szene der Highlight-Wiedergabe wird als Datum angezeigt.
≥ Der eingegebene Titel wird gelöscht, wenn das Gerät ausgeschaltet oder die HighlightWiedergabe beendet wird.
- 85 -
Speichern der Highlight-Wiedergabe
Die als Highlight-Wiedergabe zusammengestellten Szenen werden als Einzelvideo abgespeichert.
HC-V520 / HC-V510
Die aufgenommenen Videos können auf der SD-Karte gespeichert werden.
HC-V520M
Die aufgenommenen Videos können im internen Speicher gespeichert werden.
1
2
3
Stoppen Sie die Highlight-Wiedergabe oder warten Sie, bis die HighlightWiedergabe beendet ist.
Berühren Sie [SPEICHERN].
Wählen Sie das zu speichernde Format.
[QUALITÄT (AVCHD)]:
Es wird in High Definition-Bildqualität gespeichert.
[KOMPATIBILITÄT (MP4)]:
Es wird in einer zur Wiedergabe auf einem PC oder zum
Hochladen ins Internet geeigneten Bildqualität
(640k360/25p) gespeichert.
≥ Wenn [QUALITÄT (AVCHD)] ausgewählt ist, werden in 1080/50p aufgenommene Videos in 1080/
50i konvertiert (Bildqualität [HA] in [AUFN. MODUS]) und gespeichert.
≥ Wenn Sie [1080/50i] in [SZENE EINST.] auswählen, (l 83), werden Videos unabhängig von
[AUFN. MODUS] ([PH]/[HA]/[HG]/[HE]) eines Videos in [HA] aufgenommen. (Die Bildqualität
bleibt dieselbe.)
4
Berühren Sie [JA].
≥ Während die zu speichernden Szenen wiedergegeben werden, ist eine Wiedergabe nicht
möglich.
5
HC-V520 / HC-V510
Berühren Sie [ENDE].
HC-V520M
Wählen Sie durch Berühren [KOPIEREN] oder [ENDE].
≥ Die im internen Speicher gespeicherte Highlight-Wiedergabe kann auf Ihre SD-Karte kopiert
werden. Wählen Sie dazu [KOPIEREN].
≥ Gehen Sie entsprechend der Meldungen vor und betätigen Sie am Ende [ENDE].
≥
wird auf dem Miniaturbild der in der Highlight-Wiedergabe gespeicherten Szenen angezeigt.
- 86 -
Verändern der Wiedergabe-Einstellungen und
Wiedergabe der Diashow
1
Berühren Sie
. (l 17)
ALL
2
(Nur wenn die Einstellungen geändert werden sollen)
Berühren Sie [SETUP] zur Auswahl der zu ändernden Option.
[DATUM EINST.]:
Wählen Sie das Datum, das wiedergegeben werden soll.
[WIEDERGABE]:
Wählen Sie zwischen der Wiedergabe in 3D (2D-Fotos werden in
3D-Fotos konvertiert und wiedergegeben) oder 2D.
[DIA-INTERVALL]:
Bestimmt den Intervall zwischen den Fotos bei der Wiedergabe.
[EFFEKT EINST.]:
Wählen Sie den Effekt für die Wiedergabe.
[MUSIK WÄHLEN]:
Bestimmt die Musik, die bei der Wiedergabe abgespielt werden
soll.
3
(Wenn [DATUM EINST.] ausgewählt ist)
Berühren Sie das Wiedergabe-Datum.
(Bei Auswahl von [WIEDERGABE])
Berühren Sie [3D (KEIN EFFEKT)] oder [2D].
(Wenn [DIA-INTERVALL] ausgewählt ist)
Berühren Sie den Wiedergabe-Intervall für die Diashow.
[KURZ]:
Ca. 1 Sekunde
[NORMAL]:
Ca. 5 Sekunden
[LANG]:
Ca. 15 Sekunden
- 87 -
(Wenn [EFFEKT EINST.] ausgewählt ist)
Berühren Sie den gewünschten Effekt.
≥ Wenn das [EFFEKT EINST.] geändert wird, wird [MUSIK
WÄHLEN] genau wie das [EFFEKT EINST.] eingestellt. (Um
[EFFEKT EINST.] und [MUSIK WÄHLEN] unterschiedlich
einzustellen, ändern Sie die [MUSIK WÄHLEN] nach der
Einstellung des [EFFEKT EINST.].)
≥ [DIA-INTERVALL] kann nicht eingerichtet werden, wenn
[EFFEKT EINST.] eingestellt ist.
(Wenn [MUSIK WÄHLEN] ausgewählt ist)
Berühren Sie den gewünschten Ton.
≥ Berühren Sie [ENTER].
(Um die Audiofunktion der Musikwiedergabe zu testen)
Berühren Sie [START] und starten Sie die
Audiotests.
≥ Berühren Sie die andere Musikoption, um die zu testende Musik zu ändern.
≥ Wenn Sie [STOPP] berühren, stoppt die Musikwiedergabe.
4
5
Berühren Sie [START].
Wählen Sie die Wiedergabe-Funktion. (l 28)
≥ Wenn die Wiedergabe beendet oder angehalten wird, wird der Bildschirm zur Auswahl von
[WIEDERGEBEN], [NEU WÄHLEN] oder [ENDE] angezeigt. Berühren Sie die gewünschte
Auswahl.
- 88 -
Erweitert (Wiedergabe)
Szenen/Fotos löschen
Gelöschte Szenen/Fotos können nicht wiederhergestellt werden, überprüfen Sie daher
den Inhalt sorgfältig, bevor Sie mit dem Löschvorgang fortfahren.
¬ Ändern Sie den Modus in
.
∫ Löschen der wiedergegebenen Szene bzw. des wiedergegebenen
Fotos
Berühren Sie
während Szenen oder Fotos
wiedergegeben werden, die zu löschen sind.
0h01m30s
∫ Löschen von Szenen oder Fotos aus der Miniaturanzeige
≥ Betätigen Sie die Miniaturanzeige der löschenden Szenen oder Fotos. (l 27)
1
Berühren Sie
. (l 17)
≥ Handelt es sich bei der Miniaturanzeige um eine 1-SzenenAnzeige oder einen Highlight&Zeitintervallindex, werden die
angezeigte Szene oder das angezeigte Foto gelöscht.
2
Berühren Sie [ALLE SZENEN] [MULTI] oder
[EINZELN].
≥ Alle als Miniaturbilder angezeigten Szenen oder Fotos werden
durch Auswahl von [ALLE SZENEN] gelöscht.
(Falls Szenen oder Fotos nach Datum wiedergegeben werden,
werden alle Szenen oder Fotos vom ausgewählten Datum
gelöscht.)
≥ Geschützte Szenen/Fotos können nicht gelöscht werden.
3
(Wenn [MULTI] im Schritt 2 ausgewählt wird)
Berühren Sie die zu löschende Szene/Standbild.
≥ Bei Berührung wird die Szene/das Foto ausgewählt und die Anzeige
wird auf dem
Miniaturbild eingeblendet. Berühren Sie die Szene/das Foto noch einmal, um den Vorgang
aufzuheben.
≥ Sie können bis zu 99 zu löschende Szenen wählen.
(Wenn [EINZELN] im Schritt 2 ausgewählt wird)
Berühren Sie die zu löschende Szene/Standbild.
- 89 -
4
(Wenn [MULTI] bei Schritt 2 ausgewählt wurde)
Berühren Sie [Lösch.].
≥ Um weitere Szenen/Fotos zu löschen, wiederholen Sie die Schritte 3-4.
Beim zwischenzeitigen Abbrechen des Löschvorgangs:
Berühren Sie während des Löschens [ABBRUCH].
≥ Die Szenen, die beim Abbruch des Löschvorgangs bereits gelöscht waren, können nicht
wiederhergestellt werden.
Beenden der Bearbeitung:
Berühren Sie [Zurück].
≥ Sie können die Szenen auch durch Berühren von MENU sowie Auswahl von [SZENE BEARB.] #
[LÖSCHEN] # [ALLE SZENEN], [MULTI] oder [EINZELN] löschen.
≥ Sie können Fotos auch durch Berühren von MENU sowie Auswahl von [BILD-KONFIG] #
[LÖSCHEN] # [ALLE SZENEN], [MULTI] oder [EINZELN] löschen.
≥ Während der Highlight-Wiedergabe können Videos/Fotos nicht gelöscht werden.
≥ Szenen, die nicht wiedergegeben werden können (die Miniaturbilder werden als
angezeigt), können auch nicht gelöscht werden.
≥ Das Löschen mit [ALLE SZENEN] kann längere Zeit dauern, wenn viele Szenen oder Fotos
vorhanden sind.
≥ Wenn Sie mit diesem Gerät Szenen, die mit anderen Geräten aufgenommen wurden, oder Fotos,
die dem DCF-Standard entsprechen, löschen, werden unter Umständen alle mit den Szenen/
Fotos in Verbindung stehenden Daten gelöscht.
≥ Wenn Fotos, die mit anderen Geräten auf eine SD-Karte aufgenommen wurden, gelöscht
werden, kann in diesem Zusammenhang auch ein Foto (in einem anderen Format als JPEG), das
auf diesem Gerät nicht wiedergegeben werden kann, gelöscht werden.
- 90 -
Löschen eines Teils der Szene (AVCHD)
Unbenötigte Teile eines AVCHD-Videos können gelöscht werden.
Die gelöschten Szenen können nicht wiederhergestellt werden.
≥ Ändern Sie den Modus in
und berühren Sie das Auswahlsymbol des
Wiedergabemodus. Wählen Sie dann die AVCHD-Szene. (l 27)
1
Wählen Sie das Menü.
MENU
2
3
: [SZENE BEARB.] # [BEREICH LÖSCHEN]
Berühren Sie die Szene mit einem zu löschenden Teil.
Richten Sie den zu löschenden Bereich durch
Berühren und Verschieben der oberen und unteren
Abschnittsauswahltasten
ein.
0h00m15s
≥ Es ist günstig, Zeitlupenwiedergabe und Bildweise Wiedergabe
zu benutzen. (l 76)
4
5
Berühren Sie [ENTER].
Bestätigen (Wiedergabe) Sie die Szene nach der Bearbeitung durch Berühren
von [JA].
≥ Es erscheint eine Bestätigungsmeldung, wenn [NEIN] berührt wurde. Fahren Sie mit Schritt 7
fort.
6
Stoppen der Wiedergabe.
≥ Es erscheint eine Bestätigungsmeldung.
7
Berühren Sie [ENTER].
≥ Wiederholen Sie die Schritte 2-7, um Teile anderer Szenen zu löschen.
Um die Bearbeitung zu beenden
Berühren Sie [Zurück].
≥ Das Löschen eines Teils eines Videos kann nicht erfolgen, wenn 99 Videos für ein Datum
vorhanden sind.
≥ Unter Umständen können Teile eines Videos mit einer kurzen Aufnahmezeit nicht gelöscht
werden.
≥ Das Video wird in zwei Videos geteilt, wenn der mittlere Teil eines Videos gelöscht wird.
≥ HC-V520M
Die Fortsetzungsdaten werden gelöscht, wenn ein Teil eines Videos, das mit der Relay-Funkion
aufgenommen wurde, gelöscht wird, da es dann nicht möglich ist, das Video wieder
zusammenzufügen. (l 96)
- 91 -
Teilen einer Szene (AVCHD)
Eine AVCHD-Szene kann geteilt werden.
Alle unerwünschten Teile in der Szene können nach dem Teilen gelöscht werden.
≥ Ändern Sie den Modus in
und berühren Sie das Auswahlsymbol des
Wiedergabemodus. Wählen Sie dann die AVCHD-Szene. (l 27)
1
Wählen Sie das Menü.
MENU
2
3
: [SZENE BEARB.] # [TEILEN] # [SETUP]
Berühren Sie die Szene, die geteilt werden soll.
Berühren Sie
, um den Trennpunkt einzustellen.
0h00m15s
≥ Es ist günstig, Zeitlupenwiedergabe und Bildweise Wiedergabe zu
benutzen. (l 76)
≥ Berühren Sie [JA], um die gleiche Szene weiter zu teilen. Um mit
der Teilung anderer Szenen fortzufahren, berühren Sie [NEIN] und
wiederholen Sie die Schritte 2 bis 3.
4
Berühren Sie [Zurück], um den Teilvorgang zu beenden.
≥ Unerwünschte Teile können gelöscht werden. (l 89)
Um alle Teilungspunkte zu löschen
MENU
: [SZENE BEARB.] # [TEILEN] # [ABBRECHEN]
≥ Szenen, die nach der Teilung gelöscht werden, können nicht wiederhergestellt werden.
≥ Sie können eine Szene nicht trennen, wenn die Szenenanzahl für ein bestimmtes Datum 99
Szenen überschreiten würde.
≥ Szenen mit sehr kurzer Aufnahmedauer können unter Umständen nicht geteilt werden.
≥ Daten, die mit einem anderen Gerät aufgezeichnet oder bearbeitet wurden, können nicht geteilt
werden, und Teilungspunkte können nicht gelöscht werden.
≥ Werden persönliche Informationen in den geteilten Szenen gelöscht, werden die Informationen
gelöscht, wenn die geteilten Szenen abgebrochen werden.
- 92 -
Eine Szene teilen, um einen Abschnitt zu löschen
(iFrame/MP4)
Teilen Sie die iFrame-Szene oder die als MP4 gespeicherte Szene und löschen Sie die nicht
erforderlichen Teile.
Mit dieser Funktion werden die aufgenommenen Szenen in zwei Abschnitte geteilt und der erste
oder zweite Teil wird gelöscht.
Die durch Trennen gelöschten Szenen können nicht wiederhergestellt werden.
≥ Ändern Sie den Modus auf
und berühren Sie das Symbol für die Auswahl des
Wiedergabemodus. Stellen Sie dann auf [iFrame] oder [MP4] ein. (l 27)
1
Wählen Sie das Menü.
MENU
2
3
: [SZENE BEARB.] # [TEILEN&LÖSCH.]
Berühren Sie die zu teilende Szene.
Berühren Sie
einzustellen.
, um den Trennpunkt
0h00m15s
≥ Es ist günstig, Zeitlupenwiedergabe und Bildweise Wiedergabe
zu benutzen. (l 76)
≥ Richten Sie den Trennpunkt so ein, dass mindestens 2 s für den
zu löschenden und mindestens 3 s für den zu erhaltenden Teil zur
Verfügung stehen.
4
5
Berühren Sie den Teil zum Löschen.
Berühren Sie [JA] und bestätigen Sie (Wiedergabe) des Teils für Löschung.
≥ Beim Berühren von [NEIN] erscheint eine Bestätigungsmeldung. Gehen Sie zu Schritt 7.
6
Stoppen der Wiedergabe.
≥ Es erscheint eine Bestätigungsmeldung.
7
Berühren Sie [JA].
≥ Weitere Szenen Aufteilen und löschen. Wiederholen Sie die Schritte 2 bis 7.
Um die Bearbeitung zu beenden
Berühren Sie [Zurück].
≥ Szenen mit sehr kurzer Aufnahmedauer können unter Umständen nicht geteilt werden.
≥ Die aktuelle Teilung könnte sich etwas von der zuvor bestimmten Teilungsstelle verschieben.
- 93 -
Persönliche Informationen löschen
Löscht Informationen der Gesichtserkennung von Szenen, bei denen Gesichter erkannt wurden.
≥ Ändern Sie den Modus in
und berühren Sie das Auswahlsymbol des
Wiedergabemodus. Wählen Sie dann die AVCHD-Szene. (l 27)
≥ Die Daten zur Gesichtserkennung werden nicht bei in iFrame aufgenommenen oder in MP4
gespeicherten Szenen aufgezeichnet.
1
Wählen Sie das Menü.
MENU
2
: [VIDEO-KONFIG.] # [PERSONEN LÖSCHEN]
Berühren Sie die Szenen, deren persönliche Informationen Sie löschen
möchten.
scheint bei Szenen, in denen Gesichtszüge erkannt wurden.
wechselt beim Berühren zu
(rot). Berühren Sie
(rot) erneut, um den Vorgang abzubrechen.
≥ Es können bis zu 99 Szenen nacheinander gewählt werden.
≥
3
Berühren Sie [Lösch.].
≥ Wiederholen Sie die Schritte 2-3, um weitere persönliche Informationen zu löschen.
≥ Berühren Sie [Zurück], um die Einstellungen vorzunehmen.
Laufenden Löschvorgang unterbrechen
Berühren Sie [ABBRUCH], während die persönlichen Daten gelöscht werden.
≥ Die persönliche Information, die bereits gelöscht wurde, wenn der Löschvorgang abgebrochen
wird kann nicht wiederhergestellt werden.
Szenen/Fotos schützen
Szenen/Fotos können geschützt werden, so dass sie nicht versehentlich gelöscht werden können.
(Beim Formatieren des Speichermediums werden auch geschützte Szenen/Fotos gelöscht.)
≥ Ändern Sie den Modus in
.
1
Wählen Sie das Menü.
MENU
: [VIDEO-KONFIG.] oder [BILD-KONFIG] # [SZENENSCHUTZ]*
* [TRANSFER/SCHUTZ] wird angezeigt, wenn die Eye-Fi-Karte verwendet wird, die im Voraus auf
dem Computer als gewähltes Übertragungseinstellungs-Gerät eingestellt wurde.
2
Berühren Sie die Szene/das Foto, die/das geschützt werden soll.
≥ Bei Berührung wird die Szene/das Foto ausgewählt und die Anzeige
wird auf dem
Miniaturbild eingeblendet. Berühren Sie die Szene/das Foto noch einmal, um den Vorgang
aufzuheben.
≥ Berühren Sie [Zurück], um die Einstellungen vorzunehmen.
- 94 -
Erweitert (Wiedergabe)
Zu MP4 konvertieren
Konvertieren Sie die in AVCHD aufgenommenen Videos vor dem Kopieren zu Videos mit der
Bildqualität (MP4: 640k360/25p), die für die Wiedergabe auf einem PC oder für das Hochladen in
das Internet unterstützt werden.
≥ Stellen Sie den Modus auf
, berühren Sie das Auswahlsymbol für den
Wiedergabemodus und wählen Sie anschließend das AVCHD-Video. (l 27)
1
Wählen Sie das Menü.
MENU
2
: [SZENE BEARB.] # [MP4 Umwandlung]
Berühren Sie das Video, das Sie zu MP4 konvertieren möchten.
≥ Die Videoauswahl erfolgt per Berührung und die
-Anzeige erscheint auf dem Miniaturbild. Um
den Vorgang abzubrechen, berühren Sie das Video erneut.
≥ Sie können bis zu 99 Videos nacheinander auswählen.
3
Berühren Sie [Enter].
≥ Konvertierte MP4-Videos werden auf demselben Speichermedium gespeichert, wie die in
AVCHD vor der Konvertierung.
Um mitten während der Konvertierung zu MP4 zu stoppen
Berühren Sie [ABBRUCH] während der Formatkonvertierung.
Um die MP4-Konvertierung zu beenden
Berühren Sie [Zurück].
≥ Ein über einen langen Zeitraum aufgenommenes Video kann einige Zeit dauern.
≥ Beim Umwandeln und Kopieren der in AVCHD aufgenommenen Videos in MP4-Videos, wird ein
etwa 20 min überschreitendes Video automatisch geteilt.
≥ Die Einstellungen für die kopierten Videos werden gelöscht, wenn die geschützten Videos kopiert
werden.
- 95 -
Erweitert (Wiedergabe)
Verbinden fortgesetzter Szenen [HC-V520M]
Sie können die Anfangsszene (l 63) auf dem integrierten Speicher und die
Fortsetzungsszene auf der SD-Karte zu einer Szene auf der SD-Karte verbinden.
Mit Aufnahme-Fortsetzung
aufgezeichnete Szene
A
B
C
Verbindung von fortgesetzten Szenen
Integrierter Speicher
SD-Karte
Bereich der Aufnahme-Fortsetzung
≥ Ändern Sie den Modus in
und berühren Sie das Auswahlsymbol des
Wiedergabemodus. Wählen Sie dann die AVCHD-Szene. (l 27)
1
2
Setzen Sie die SD-Karte ein, die für die Aufnahme-Fortsetzung verwendet
wurde.
Wählen Sie das Menü.
MENU
3
: [SZENE BEARB.] # [FORTGES. SZENE VERB.]
Wenn die Bestätigungsmeldung angezeigt wird, berühren Sie [JA].
≥ Die Szene im integrierten Speicher wird gelöscht. (Geschützte Szenen im integrierten Speicher
werden nicht gelöscht.)
4
Berühren Sie [ENDE], wenn die Meldung über das Ende des Verbindens
fortgesetzter Szenen angezeigt wird.
≥ Die Miniaturansicht der SD-Karte wird angezeigt.
≥ Die Information zur Aufnahme-Fortsetzung wird gelöscht, sobald die Fortsetzungsszenen
verbunden sind. Dann können Sie die Aufnahme-Fortsetzung wieder nutzen.
≥ Wenn der Teil einer mit Aufnahme-Fortsetzung aufgenommenen Szene auf dem integrierten
Speicher oder der SD-Karte gelöscht wird, ist die Verbindung der Szenenteile nicht mehr möglich.
- 96 -
Information über Aufnahme-Fortsetzung löschen
MENU
: [SZENE BEARB.] # [FORTS. INFO LÖSCHEN]
≥ Wenn die Information zur Aufzeichnung mit Aufnahme-Fortsetzung gelöscht wurden, ist eine
Verbindung der Fortsetzungsszenen nicht mehr möglich.
Das Verbinden fortgesetzter Szenen kann nicht durchgeführt werden, wenn der auf der SDKarte verfügbare Speicherplatz geringer als die Größe der fortgesetzten Szenen im internen
Speicher ist. Es wird empfohlen, die fortgesetzten Szenen mit HD Writer AE 5.0 zu verbinden.
≥ Die persönlichen Informationen der fortgesetzten Szene im integrierten Schalter oder auf der SDKarte werden gelöscht, die persönlichen Informationen der kombinierten fortgesetzten Szene
werden nicht aufgenommen.
- 97 -
Erweitert (Wiedergabe)
Video/Bilder auf dem Fernsehgerät
ansehen
Überprüfen Sie die Anschlüsse an Ihrem Fernsehgerät und verwenden Sie ein Kabel, das
mit diesen Anschlüssen kompatibel ist. Je nach den verwendeten Anschlüssen kann die
Bildqualität variieren.
A
1
2
Hohe Qualität
HDMI Buchse
Videoanschluss
≥ Verwenden Sie das HDMI-Mini-Kabel (mitgeliefert).
≥ HDMI ist die Schnittstelle für digitale Geräte. Wenn Sie dieses Gerät mit einem HDMIkompatiblen HD-TV-Gerät verbinden und dann die aufgenommenen HD-Bilder wiedergeben,
können Sie diese in HD mit qualitativ hochwertigem Sound genießen.
1
Verbinden Sie dieses Gerät mit dem TV.
HDMI-Mini-Kabel
(mitgeliefert)
≥ Achten Sie darauf die
Verbindung mit dem HDMIAnschluss herzustellen.
≥ Anschluss mit einem HDMIMini-Kabel (l 100)
≥ Wiedergabe mit VIERA Link
(l 101)
B AV-Kabel (käuflich
erhältlich)
A
A/V
Bildqualität
1 Bilder in hoher Auflösung
(HD), wenn die Verbindung
über einen HDMIAnschluss erfolgt.
2 Bilder in
Standardauflösung, wenn
die Verbindung über den
Videoanschluss erfolgt.
≥ Prüfen Sie, ob die Stecker vollständig eingesteckt sind.
≥ Verwenden Sie immer das mitgelieferte HDMI-Mini-Kabel oder ein originales Panasonic-HDMIMini-Kabel (RP-CDHM15, RP-CDHM30: Sonderzubehör).
- 98 -
2
Wählen Sie den Eingangskanal des Fernsehgeräts.
≥ Beispiel:
Schließen Sie an den [HDMI]-Kanal ein HDMI-Mini-Kabel an.
Schließen Sie an den [Video 2]-Kanal ein AV-Kabel an.
(Der Name des Kanals kann je nach verbundenem TV-Gerät variieren.)
≥ Überprüfen Sie die Einstellung des Eingangs (Eingangsschalter) und des Audioeinganges am
TV-Gerät. (Für weitere Informationen lesen Sie bitte die Bedienungsanleitung des TV-Gerätes.)
3
Ändern Sie den Modus für die Wiedergabe in
.
≥ Beim Anschluss an den TV wird der Ton im Wiedergabemodus nicht über dieses Gerät
ausgegeben. Außerdem ist die Lautstärke am TV zu regeln, da die Lautstärke nicht mit diesem
Gerät geregelt werden kann.
≥ Dieses Gerät gibt kein Bild und keinen Ton wieder, während die Wi-Fi-Funktion verwendet wird.
∫ Um Bilder auf einem normalen
TV-Gerät (4:3) ansehen zu
können, oder wenn beide
Seiten der Bilder nicht auf dem
Bildschirm erscheinen
Ändern Sie die Menüeinstellung, um die
Aufnahmen korrekt anzuzeigen. (Überprüfen
Sie die Fernseher-Einstellung.)
MENU
[4:3]
: [EINRICHTUNG] # [TV FORMAT] #
≥ Wenn Sie die Option auf [4:3] stellen und
dieses Gerät über das AV-Kabel mit dem TV
verbinden, werden Bilder möglicherweise in
einer kleineren Größe angezeigt.
Beispiel für Bilder mit einem Bildverhältnis
von [16:9] auf einem normalen TV (4:3)
[TV FORMAT]-Einstellung
[16:9]
Bildseitenverhältnis am Fernsehgerät an.
(Nähere Informationen finden Sie in der
Bedienungsanleitung des Fernsehgeräts.)
∫ Onscreen-Informationen auf
dem Fernsehgerät anzeigen
Bei Ändern der Menüeinstellungen können die
am Bildschirm angezeigten Informationen
(Funktionssymbol und Zeitcode usw.) am
Fernsehgerät angezeigt/nicht angezeigt
werden.
MENU : [EINRICHTUNG] # [EXT. DISPLAY]
# gewünschte Einstellung
[BASIS]*:
Informationen teilweise
angezeigt
[DETAIL]:
Alle Informationen
angezeigt
[AUS]:
Nicht angezeigt
[4:3]
* Diese Einstellung ist nur im VideoAufnahmemodus oder im
Standbildaufnahmemodus verfügbar.
≥ Wenn ein Breitbild-Fernsehgerät
angeschlossen ist, passen Sie das.
Informationen zu Panasonic-TVs mit einem SD-Kartensteckplatz zur Wiedergabe Ihrer
Bilder finden Sie auf der folgenden Support-Website.
http://panasonic.net/
≥ Je nach [AUFN. MODUS] funktioniert die Wiedergabe der Videos auf dem Fernseher
möglicherweise nicht.
≥ Nähere Hinweise zur Wiedergabe finden Sie in der Bedienungsanleitung des Fernsehgeräts.
- 99 -
Anschluss mit einem HDMI-Mini-Kabel
Wählen Sie die gewünschte Methode des HDMI-Ausgangs.
MENU
: [EINRICHTUNG] # [HDMI-AUFL.] # [AUTO]/[1080p]/[1080i]/[576p]
≥ [AUTO] bestimmt die Ausgabeauflösung automatisch nach der Information des verbundenen TVGerätes.
Wenn die Bilder nicht auf das TV-Gerät übertragen werden, wenn [AUTO] eingestellt ist,
wechseln Sie in den Modus [1080p], [1080i] oder [576p]; dies ermöglicht es die Bilder auf Ihrem
TV-Gerät anzuzeigen. (Bitte lesen Sie die Bedienungsanleitung des TV-Gerätes.)
≥ In einigen Fällen, wie beim Wechseln zwischen den Szenen, werden die Bilder unter Umständen
über mehrere Sekunden nicht auf dem Fernsehgerät angezeigt.
- 100 -
Erweitert (Wiedergabe)
Wiedergabe mit VIERA Link
Was ist die VIERA Link (HDAVI Control™)?
≥ Diese Funktion erlaubt Ihnen zur leichteren Bedienung die Verwendung der Fernbedienung
für das Panasonic-Fernsehgerät, wenn die Kamera für automatische verknüpfte Bedienung
über ein HDMI-Mini-Kabel (mitgeliefert) an ein zu VIERA Link kompatibles Gerät
angeschlossen wurde. (Es sind nicht alle Funktionen möglich.)
≥ VIERA Link ist eine einzigartige Funktion von Panasonic auf Grundlage einer HDMISteuerfunktion und arbeitet mit der Spezifikation HDMI CEC (Consumer Electronics Control).
Eine verknüpfte Bedienung mit HDMI CEC-kompatiblen Geräten anderer Hersteller ist nicht
garantiert.
Informationen über die Verwendung von VIERA Link-kompatiblen Geräten anderer Hersteller
finden Sie in den Bedienungsanleitungen der entsprechenden Geräte.
≥ Dieses Gerät unterstützt die Funktion “VIERA Link Vers. 5”. “VIERA Link Vers. 5” ist der
Standard für Panasonics VIERA Link-kompatible Geräte. Dieser Standard ist kompatibel zu
Panasonics herkömmlichen VIERA Link-Geräten.
¬ Ändern Sie den Modus in
1
.
Wählen Sie das Menü.
MENU
: [EINRICHTUNG] # [VIERA Link] # [EIN]
≥ Wenn Sie VIERA Link nicht verwenden, stellen Sie die Option auf [AUS].
2
Verbinden Sie dieses Gerät über ein HDMI-Mini-Kabel mit einem zu
VIERA Link kompatiblen Panasonic-TV. (l 98)
≥ Falls mehr als ein HDMI-Eingang am Fernsehgerät vorhanden ist, sollte dieses Gerät möglichst
an einen anderen HDMI-Anschluss als HDMI1 angeschlossen werden.
≥ VIERA Link muss auf dem angeschlossenen Fernsehgerät aktiviert werden. (Nähere
Informationen zu Einstellungen u. A. finden Sie in der Bedienungsanleitung des Fernsehgeräts.)
- 101 -
3
Fernbedienung für das Fernsehgerät verwenden.
≥ Sie können das Video oder Bild auswählen, das Sie wiedergeben möchten, indem Sie die Taste
hoch, unter, links oder rechts und dann die Taste in der Mitte drücken.
(Beim Auswählen von Szenen)
(Bei Wiedergabe)
A
Funktionssymbole anzeigen/ausblenden
≥ Die folgenden Bedienschritte lassen sich mit den Farbtasten auf der Fernbedienung vornehmen.
Grün
≥ Die Anzahl an Szenen/Fotos in der Miniaturbild-Anzeige verändern
(9 Miniaturbilder > 20 Miniaturbilder > 9 Miniaturbilder...)
≥ In Fotos hineinzoomen
Gelb
≥ Szenen/Fotos löschen
Rot
≥ Aus Standbild herauszoomen/3D-Tiefe anpassen
∫ Weitere verknüpfte Bedienungsfunktionen
Gerät ausschalten:
Das Gerät schaltet automatisch ebenfalls ab, wenn Sie das Fernsehgerät mit dessen
Fernbedienung ausschalten.
Automatisches Umschalten des Eingangs:
Wenn Sie das Fernsehgerät und dieses Gerät mit einem HDMI Mini-Kabel verbinden und dann
dieses Gerät einschalten, wird der Eingangskanal des Fernsehgeräts automatisch auf das Bild
dieses Geräts geschaltet. Wenn das Fernsehgerät auf Standby steht, schaltet es sich automatisch
ein (falls für die Einstellung [Power on link] des Fernsehgeräts die Option [Set] gewählt wurde).
≥ Je nach Art des HDMI-Anschlusses am Fernsehgerät wird der Eingangskanal unter Umständen
nicht automatisch umgeschaltet. Schalten Sie das Fernsehgerät in diesem Fall mit seiner
Fernbedienung auf den richtigen Eingangskanal.
≥ Wenn Sie nicht sicher sind, ob Ihr Fernsehgerät und AV-Verstärker mit VIERA Link kompatibel
sind, informieren Sie sich in der Bedienungsanleitung des jeweiligen Geräts.
≥ Welche zusätzlichen Funktionen zwischen diesem Gerät und einem Panasonic-Fernsehgerät
möglich sind, ist unabhängig von der Kompatibilität mit VIERA Link je nach Typ des PanasonicFernsehgeräts unterschiedlich. Einzelheiten zu den vom Fernsehgerät unterstützten Funktionen
finden Sie in der Bedienungsanleitung des Fernsehgeräts.
≥ Der Betrieb ist nur mit Kabeln möglich, die dem HDMI-Standard entsprechen.
- 102 -
Erweitert (Wiedergabe)
Umwandeln und Wiedergabe von 2DBildern als 3D
Sie können dieses Gerät an ein 3D-kompatibles Fernsehgerät anschließen, die in 2D (Standardbild)
aufgenommenen Szenen konvertieren und in 3D wiedergeben.
¬ Ändern Sie den Modus in
und berühren Sie das Auswahlsymbol des
Wiedergabemodus. Wählen Sie dann die AVCHD-Szene oder richten Sie
ein. (l 27)
1
Berühren Sie
.
≥ Diese Anzeige erscheint bei der Wiedergabe von iFrameSzenen oder in MP4 gespeicherten Szenen nicht.
2
MENU
Geben Sie das Video oder Foto durch Berühren
wieder.
≥ Konvertieren und geben Sie die in 2D aufgenommenen Bilder
in 3D wieder.
≥ Sie können die Einstellung auch durch Berühren von MENU und Auswählen von [VIDEO-KONFIG.]
oder [BILD-KONFIG] # [Konv. 2D zu 3D] # [EIN] vornehmen.
≥ Die Highlight-Wiedergabe kann nicht in 3D-Bilder umgewandelt werden.
≥ In 3D-Bilder umgewandelte Szenen/Fotos können nicht als 3D-Bilder gespeichert werden.
∫ Einstellen des 3D-Effektes des 3D-Bildes
Die in 3D wiedergegebenen Videos und Fotos können für ein besseres Ansehen korrigiert werden.
1
2
Wiedergabe von Videos oder Fotos in 3D.
Berühren Sie
.
≥ Im 3D-Wiedergabemodus wird die Korrekturleiste für die 3DTiefe angezeigt.
3
Wählen Sie durch Berühren
Einstellungen zu ändern.
/
, um die
≥ Die Korrekturleiste für die 3D-Tiefe verlischt nach ca.
5 Sekunden, wenn keine Touch-Funktion ausgeführt wird.
≥ Die Einstellung wird in folgenden Fällen aufgehoben:
j Beim Stoppen der Wiedergabe
j Wenn Sie das Gerät ausschalten
j Wenn Sie den Modus ändern
≥ Unterbrechen Sie den Vorgang, wenn Sie sich während der Wiedergabe oder des
Einstellens müde, unwohl oder andererweise seltsam fühlen.
- 103 -
Kopieren/Überspielen
Kopieren zwischen der SD-Karte und
dem integrierten Speicher [HC-V520M]
Videos oder Fotos, die mit diesem Gerät aufgenommen wurden, können zwischen der in dieses
Gerät eingesetzten SD-Karte und dem integrierten Speicher kopiert werden.
∫ Prüfen Sie den verwendeten Platz auf dem Zielort des Kopiervorgangs
Der verwendete Speicherplatz auf der SD-Karte oder im internen Speicher kann mit
[MEDIEN-STATUS] überprüft werden.(l 37)
≥ Bei Anzeige in 1 Szene bzw. Beim Betätigen und Festhalten des Miniaturbildes in der 20- oder 9Szenen-Anzeige können Aufnahmedatum und –uhrzeit bei der Wiedergabe von Videos bzw.
Aufnahmedatum und Dateinummer bei der Wiedergabe von Fotos geprüft werden.
≥ Je nach den Medienbedingungen wird ein Teil der verbleibenden Kapazität der SD-Karte oder
des eingebauten Speichern nicht benutzt.
≥ Wenn nicht ausreichend verbleibender Speicherplatz auf einer SD-Karte zur Verfügung steht,
können Sie auf mehrere SD-Karten kopieren, wenn Sie den Anweisungen auf dem Bildschirm
folgen. In diesem Fall wird die letzte Szene, die auf eine SD-Karte kopiert wird, automatisch so
geteilt, dass der Speicherplatz auf der SD-Karte voll ausgenutzt wird.
≥ Wenn Sie die Szenen teilen (l 92) und mit Hilfe der Szenenauswahl kopieren, kann so kopiert
werden, dass die verbleibende Speicherkapazität des Speichermediums ausgenutzt wird, oder
so, dass nur die erforderlichen Teile kopiert werden.
Kopieren
≥ Wenn auf der SD-Karte nicht mehr viel verbleibender Speicherplatz zur Verfügung steht, wird eine
Meldung zur Bestätigung angezeigt, ob zunächst alle Daten auf der SD-Karte gelöscht werden sollen und
dann kopiert werden soll. Beachten Sie, dass gelöschte Daten nicht wiederhergestellt werden können.
≥ Auf Seite 105 ist die ungefähre Dauer des Kopiervorgangs angegeben.
1 Ändern Sie den Modus in .
≥ Verwenden Sie einen Akku mit ausreichender Restkapazität oder das Netzteil.
2 Wählen Sie das Menü.
MENU
: [KOPIEREN]
[
]
Beim Kopieren von der SD-Karte zum integrierten Speicher
[
]*
Beim Kopieren von der SD-Karte in den USB HDD
[
]
Beim Kopieren vom integrierten Speicher zur SD-Karte
[
]*
Beim Kopieren vom internen Speicher auf die USB HDD
* Wird nur beim Anschluss einer USB HDD angezeigt. (l 106)
Zum Ändern des Aufnahmeformats
Wenn [
] ausgewählt ist, wird das Aufnahmeformat konvertiert. Berühren Sie [JA] und
wählen Sie die Kopiermethode.
[
[
]
Dadurch wird das in AVCHD im internen Speicher aufgenommene Video
in MP4 (640k360/25p) konvertiert und auf die SD-Karte kopiert.
]
Dadurch wird die in 1080/50p im integrierten Speicher aufgenommene
Szene in 1080/50i umgewandelt und auf die SD-Karte kopiert.
≥ Falls sich fortgesetzt aufgenommene Szenen auf dem integrierten Speicher befinden erscheint
eine Meldung auf dem Bildschirm. Berühren Sie [JA] und kopieren Sie, nachdem Sie die
fortgesetzten aufgenommenen Szenen kombiniert haben, auf die SD-Karte. (l 96)
- 104 -
3
Berühren Sie die gewünschten Menüpunkte und folgen Sie der
Bildschirmanzeige.
≥ Durch Berühren von
wird wieder zum vorangegangenen Schritt zurückgegangen.
≥ (Wenn [SZENEN WÄHLEN] gewählt ist)
Durch Berühren wählen Sie die Szene/das Foto aus und die
-Anzeige erscheint auf dem
Miniaturbild. Berühren Sie die Szene/das Foto erneut, um den Vorgang abzubrechen.
≥ (Wenn [DATUM WÄHLEN] gewählt ist)
Durch das Berühren wird das Datum ausgewählt und rot umrandet. Berühren Sie das Datum
erneut, um den Vorgang abzubrechen.
≥ Es können bis zu 99 Szenen/Fotos oder 99 Daten nacheinander eingestellt werden.
≥ Wenn zum Kopieren zwei oder mehr SD-Karten erforderlich sind, wechseln Sie die Karte gemäß
den Anweisungen auf dem Bildschirm.
4
Berühren Sie [ENDE], wenn die Meldung über das Ende des Kopiervorgangs
angezeigt wird.
≥ Die Miniaturansicht für das Ziel des Kopiervorgangs wird angezeigt.
Laufenden Kopiervorgang unterbrechen
Berühren Sie [ABBRUCH] während des Kopierens.
Ungefähre Zeitdauer für das Kopieren
Kopieren eines Videos, das die gesamten 4 GB an Speichergröße umfasst:
5 Minuten bis 15 Minuten
Bei Durchführung von [
] an einem aufgenommenen 1080/50p-Video von
voller 4 GB Größe:
20 Minuten bis 30 Minuten
Bei Durchführung von [
] an einer aufgenommenen AVCHD (HA) Szene von
voller 4 GB Größe:
30 Minuten bis 40 Minuten
Zum Kopieren von ca. 600 MB an Fotos (Bildgröße 10M ):
3 Minuten bis 5 Minuten
Wenn Sie nach dem Kopieren die Videos oder Fotos löschen möchten, spielen Sie
zunächst die Videos oder Fotos ab, um sicherzustellen, dass der Kopiervorgang richtig
ausgeführt wurde, und beginnen Sie erst dann mit dem Löschen.
≥ Bei den unten genannten Bedingungen kann sich die zum Kopieren benötigte Zeit verlängern.
j Die Anzahl der aufgenommenen Szenen ist sehr hoch.
j Wenn die Temperatur des Geräts relativ hoch ist, verlängert sich der Kopiervorgang.
≥ Falls bereits Videos oder Fotos am Zielort des Kopiervorgangs aufgezeichnet wurden, kann das
gleiche Datum zugewiesen werden, oder die Aufnahmen werden unter Umständen nicht nach
Datum angezeigt, wenn die Auflistung nach Datum ausgewählt wird.
≥ Beim Umwandeln und Kopieren der in AVCHD aufgenommenen Videos in MP4-Videos, wird ein
etwa 20 min überschreitendes Video automatisch geteilt.
≥ Videos, die auf anderen Geräten aufgezeichnet wurden, können unter Umständen nicht kopiert
werden. Daten, die auf einem PC aufgezeichnet wurden, z. B. mit HD Writer AE 5.0, können nicht
kopiert werden.
≥ Die Einstellungen für die kopierten Videos und Fotos werden gelöscht, wenn die geschützten
Videos oder Fotos kopiert werden.
≥ Die Reihenfolge, in der die Szenen oder Fotos kopiert wurden, kann nicht geändert werden.
- 105 -
Kopieren/Überspielen
Kopieren/Wiedergeben mit einer USB
HDD
≥ In dieser Bedienungsanleitung wird das “USB-Festplattenlaufwerk” als “USB HDD” bezeichnet.
Wenn Sie eine USB HDD (käuflich erhältlich) über ein USB-Anschlusskabel (mit der USB HDD
mitgeliefert) an dieses Gerät anschließen, können Sie mit diesem Gerät aufgenommene Videos
und Fotos auf eine USB HDD kopieren.
Es können auch die auf der USB HDD gespeicherten Videos und Fotos wiedergegeben werden.
≥ Sie können mit diesem Gerät aufgenommene Videos und Fotos unter Beibehaltung der
Bildqualität kopieren.
≥ Bitte lesen Sie die Bedienungsanleitung der USB HDD für Hinweise zur Nutzung.
Das Kopieren/die Wiedergabe vorbereiten
≥ Informationen zur neuesten kompatiblen USB HDD von Panasonic finden Sie auf der
unten genannten Support-Website.
http://panasonic.jp/support/global/cs/e_cam/ (Diese Webseite ist nur in englischer
Sprache verfügbar.)
≥ In den folgenden Fällen kann eine USB HDD nicht durch Anschluss an dieses Gerät verwendet
werden:
j Eine USB HDD mit einer Kapazität von weniger als 160 GB oder mehr als 2 TB
j Wenn eine USB HDD zwei oder mehr Partitionen hat
j Wenn eine USB HDD ein anderes Format als FAT32 hat
j Beim Anschluss über einen USB-Hub
j Wenn eine USB HDD kein Desktop-Typ ist
A USB-Anschlusskabel (mit der empfohlenen USB HDD mitgeliefert)
B Empfohlene USB HDD (käuflich erhältlich)
≥ Verbinden Sie dieses Gerät mit dem Netzadapter
1
Verbinden Sie den Netzadapter (mit der USB HDD mitgeliefert) mit der USB
HDD.
≥ Sie können die USB HDD nicht über dieses Gerät mit Strom versorgen.
2
3
Schließen Sie das Netzteil an dieses Gerät an und ändern Sie den Modus auf
.
Verbinden Sie dieses Gerät über das USB-Anschlusskabel (mit der USB HDD
mitgeliefert) mit der USB HDD.
≥ Verbinden Sie den Mini-A-Verbinder des USB-Anschlusskabels mit dem USB-Anschluss dieses
Geräts.
≥ Es kann mehrere Minuten dauern, bis die Verbindung hergestellt wurde.
- 106 -
4
Berühren Sie den gewünschten Menüpunkt.
[Einfaches Kopieren]:
[Auswahl und
Kopieren]:
[HDD wiederg.]:
[Sicheres entfernen]:
Kopiert alle mit diesem Gerät aufgenommenen Videos und Fotos,
die noch nicht kopiert wurden. (l 109)
Ermöglicht Ihnen die Auswahl gewünschter Videos/Fotos und ein
anschließendes Kopieren. (l 109)
Gibt auf einer USB HDD gespeicherte Videos und Fotos auf diesem
Gerät wieder. (l 110)
Ermöglicht Ihnen ein sicheres Entfernen dieses Geräts und einer
USB HDD.
≥ Die folgenden Vorgänge können durch Anschluss der USB HDD mit den Videos und Fotos, die
von diesem Gerät auf andere Gerät kopiert wurden, ausgeführt werden.
j Wiedergabe auf einem Panasonic-Fernseher mit einem USB-Anschluss
j Kopieren auf einen Panasonic-Blu-ray Disc Recorder mit einem USB-Anschluss
j Auf einem PC speichern oder über HD Writer AE 5.0 neu auf die USB HDD schreiben
Wenn die USB HDD mit anderen Geräten verbunden ist, wie beispielsweise mit einem Blu-ray
Disc Recorder, kann eine Meldung erscheinen, die zur Formatierung der USB HDD auffordert.
Alle auf der USB HDD aufgenommenen Videos und Fotos werden beim Formatieren gelöscht.
Führen Sie die Formatierung nicht aus, da wichtige Daten gelöscht werden und nicht
wiederhergestellt werden können.
∫ Vor dem Kopieren zu überprüfende Punkte
≥ Wird eine USB HDD zum ersten Mal verwendet, oder wird eine USB HDD verwendet, die
bereits mit anderen Geräten verwendet wurde, führen Sie zunächst [MEDIEN
FORMATIEREN] aus.
≥ Gehen Sie vor dem Kopieren auf [MEDIEN-STATUS], um die Größe des freien Speicherplatzes
auf der USB HDD zu überprüfen.
≥ In den folgenden Fällen kann der Kopiervorgang länger dauern:
j Es sind viele Videos vorhanden
j Die Temperatur dieses Geräts ist hoch
≥ Wenn Sie geschützte Videos oder Bilder kopieren, wird die Schutzeinstellung der kopierten
Videos oder Bilder aufgehoben.
≥ Die Reihenfolge, in der die Szenen kopiert wurden, kann nicht geändert werden.
Bevor Sie die Daten auf dem Speichermedium löschen, nachdem der Kopiervorgang
abgeschlossen wurde, geben Sie die USB HDD wieder, um sicherzustellen, dass diese
richtig kopiert wurden. (l 110)
- 107 -
∫ Formatieren
Dies dient der Initialisierung der USB HDD.
≥ Bitte beachten Sie, dass nach der Formatierung eines Speichermediums alle auf dem
Speichermedium aufgenommenen Daten gelöscht werden und nicht wiederherstellbar
sind. Fertigen Sie von wichtigen Daten eine Sicherheitskopie auf einem PC, etc. an.
≥ Verbinden Sie dieses Gerät mit der USB HDD und berühren Sie [HDD wiederg.]
MENU
: [EINRICHTUNG] # [MEDIEN FORMATIEREN] # [HDD]
≥ Berühren Sie nach Abschluss der Formatierung [ENDE], um die Menüanzeige zu verlassen.
≥ Verbinden Sie dieses Gerät zum Formatieren mit der USB HDD.
Sie können die USB HDD möglicherweise nicht mehr verwenden, wenn Sie sie auf einem
anderen Gerät formatieren, wie auf einem PC, etc.
∫ Anzeige von Medieninformationen
Der genutzte Speicherplatz der USB HDD kann überprüft werden.
≥ Verbinden Sie dieses Gerät mit der USB HDD und berühren Sie [HDD wiederg.]
MENU
: [EINRICHTUNG] # [MEDIEN-STATUS]
≥ HC-V520 / HC-V510
Wenn Sie [MEDIEN WECHSELN] berühren, können Sie die Anzeige zwischen der SD-Karte und
der USB HDD umschalten.
≥ HC-V520M
Wenn Sie [MEDIEN WECHSELN] berühren, können Sie die Anzeige zwischen der SD-Karte,
dem internen Speicher und der USB HDD umschalten.
- 108 -
Einfaches Kopieren
1
Verbinden Sie dieses Gerät mit der USB HDD, um den Kopiervorgang
vorzubereiten. (l 106)
≥ Sie können die USB HDD nicht über dieses Gerät mit Strom versorgen.
2
Berühren Sie [Einfaches Kopieren].
≥ Wenn [Auswahl und Kopieren] oder [HDD wiederg.] ausgewählt ist, beenden Sie die Verbindung
zur USB HDD (l 110) und führen Sie anschließend den Vorgang aus Schritt 1 aus.
3
4
5
HC-V520M
Berühren Sie das Speichermedium, das Sie kopieren möchten.
Berühren Sie [JA].
Berühren Sie [ENDE], wenn die Meldung über das Ende des Kopiervorgangs
angezeigt wird.
≥ Die Miniaturansicht für das Ziel des Kopiervorgangs wird angezeigt.
Um das Kopieren mitten während des Vorgangs zu stoppen:
Berühren Sie [ABBRUCH] während des Kopierens.
Kopieren ausgewählter Dateien
1
Verbinden Sie dieses Gerät mit der USB HDD, um den Kopiervorgang
vorzubereiten. (l 106)
≥ Sie können die USB HDD nicht über dieses Gerät mit Strom versorgen.
2
Berühren Sie [Auswahl und Kopieren].
≥ Sie können Videos oder Fotos auch durch Berühren von
3
MENU
und Auswählen von [KOPIEREN] kopieren.
HC-V520 / HC-V510
Berühren Sie [NÄCHST.].
HC-V520M
Berühren Sie das Speichermedium, das Sie kopieren möchten.
[
]:
Beim Kopieren von der SD-Karte auf die USB HDD.
[
]:
Beim Kopieren vom internen Speicher auf die USB HDD.
≥ Informationen zum Kopieren von Dateien zwischen der SD-Karte/dem internen Speicher finden Sie auf Seite 104.
4
Berühren Sie den gewünschten Menüpunkt und folgen Sie den Anweisungen auf dem
Bildschirm.
≥ Durch Berühren von
wird wieder zum vorherigen Schritt zurückgekehrt.
≥ (Wenn [SZENEN WÄHLEN] gewählt ist)
Durch Berühren wählen Sie die Szene/das Foto aus und die
-Anzeige erscheint auf dem
Miniaturbild. Berühren Sie die Szene/das Foto erneut, um den Vorgang abzubrechen.
≥ (Wenn [DATUM WÄHLEN] gewählt ist)
Durch das Berühren wird das Datum ausgewählt und rot umrandet. Berühren Sie das Datum
erneut, um den Vorgang abzubrechen.
≥ Es können kontinuierlich bis zu 99 Videos/99 Daten ausgewählt werden.
5
Berühren Sie [ENDE], wenn die Meldung über das Ende des Kopiervorgangs angezeigt wird.
≥ Die Miniaturansicht für das Ziel des Kopiervorgangs wird angezeigt.
Um das Kopieren mitten während des Vorgangs zu stoppen:
Berühren Sie [ABBRUCH] während des Kopierens.
- 109 -
Wiedergabe der USB HDD
≥ Es können nur Videos/Fotos, die durch Anschluss dieses Geräts an die USB HDD kopiert,
oder mit HD Writer AE 5.0 kopiert wurden, wiedergegeben werden.
USB-Anschlusskabel (mit der empfohlenen USB HDD mitgeliefert)
Empfohlene USB HDD (käuflich erhältlich)
A
B
1
Verbinden Sie dieses Gerät mit der USB HDD, um die Wiedergabe
vorzubereiten. (l 106)
≥ Schliessen Sie dieses Gerät zur Wiedergabe mit einem TV-Gerät an das TV-Gerät an. (l 98)
2
3
Berühren Sie [HDD wiederg.].
Berühren Sie die Szene/das Foto, die/das Sie wiedergeben wollen, und
starten Sie die Wiedergabe.
≥ Die Wiedergabe erfolgt auf dieselbe Weise wie die Wiedergabe von Videos oder Fotos. (l 27, 76)
Beenden der Verbindung zwischen diesem Gerät und der USB HDD
Berühren Sie
im Touch-Menü.
≥ Trennen Sie das USB-Anschlusskabel von diesem Gerät.
≥ Es ist auch möglich, das wiederzugebende Speichermedium durch Berühren des
Auswahlsymbols für den Wiedergabemodus zu wechseln.
Wenn die USB HDD angeschlossen ist, kann
(USB HDD) aus den angezeigten Medientypen
gewählt werden. (l 27)
≥ HC-V520 / HC-V510
Die Videos, die Sie in der Highlight-Wiedergabe während der Wiedergabe der USB HDD
gespeichert haben, werden auf der SD-Karte gespeichert.
HC-V520M
Die Videos, die Sie in der Highlight-Wiedergabe während der Wiedergabe der USB HDD
gespeichert haben, werden im internen Speicher gespeichert. Wenn Sie [KOPIEREN] nach dem
Speichern berühren, können Sie diese auf die SD-Karte speichern.
≥ Das Löschen von Videos und Fotos auf der USB HDD kann einige Zeit dauern.
≥ Die folgenden Optionen können während der Wiedergabe der
(USB HDD) nicht eingestellt werden.
j [SZENENSCHUTZ]
j [PERSONEN LÖSCHEN]
j [BEREICH LÖSCHEN]
j [TEILEN]
j [TEILEN&LÖSCH.]
j [MP4 Umwandlung]
HC-V520M
j [FORTGES. SZENE VERB.]
j [FORTS. INFO LÖSCHEN]
- 110 -
Kopieren/Überspielen
Überspielen mit einem Blu-ray Disc
Recorder, Videogerät, usw
∫ Prüfen Sie vor dem Kopieren
Prüfen Sie die zum Kopieren verwendete Ausrüstung.
Zum Kopieren
verwendete
Ausrüstung
Bildqualität beim Kopieren
Ausrüstung mit
Steckplatz für SDKarten
High-Definition Bildqualität*
Kopieren
Stecken Sie die SD-Karte
direkt ein (l 112)
Ausrüstung mit
USB-Anschluss
Anschluss über das
High-Definition Bildqualität* beiliegende USB-Kabel
(l 112)
Ausrüstung ohne
Steckplatz für SDKarten oder USBAnschluss
Fotoqualität
Die Wiedergabe ist auf einem
nicht zu High-Definition
Anschluss über ein AV(AVCHD) kompatiblen Gerät Kabel (handelsüblich)
möglich, weshalb diese
(l 114)
Funktion günstig ist, wenn Sie
gewerblich Kopieren.
* Einige Geräte sind unter Umständen nicht zur High Definition-Bildqualität (AVCHD) kompatibel.
Stellen Sie den Anschluss in diesem Fall über das AV-Kabel (käuflich erhältlich) her und kopieren
Sie mit Standard-Bildqualität. (l 114)
≥ Zur Position des SD-Karten-Steckplatzes, des USB-Anschlusses oder des Anschlusses für das
AV-Kabel siehe in der Bedienungsanleitung zum verwendeten Gerät.
≥ Die iFrame- und MP4-Videos können nicht durch Einsetzen von SD-Karten oder durch Anschluss
über das USB-Kabel synchronisiert werden. Zum Synchronisieren von iFrame- und MP4-Videos,
siehe auf Seite 114.
Die können mit einem Panasonic Blu-ray Disc Recorder oder einem zu High Definition
(AVCHD) kompatiblen DVD-Rekorder überspielen.
≥ Jen ach den Recordern oder dem Datenträger, auf den kopiert werden soll, ist ein
Kopieren in High Definition-Bildqualität (AVCHD) unter Umständen nicht möglich. Für
weitere Details siehe in der Bedienungsanleitung zu Ihrem Recorder.
≥ Die im Aufnahmemodus 1080/50p aufgezeichneten Szenen können nur mit geeigneten
Geräten AVCHD Progressive auf eine Blu-ray Disc kopiert werden. Die im
Aufnahmemodus 1080/50p aufgenommenen Szenen werden nicht angezeigt, wenn eine
Verbindung zu einem Produkt besteht, das nicht zu AVCHD Progressive kompatibel ist.
≥ Beachten Sie, dass die beschriebene Ausrüstung unter Umständen in bestimmten
Ländern und Regionen nicht erhältlich ist.
- 111 -
Überspielen mit High Definition-Bildqualität
∫ Kopieren mit einer Ausrüstung mit SD-Karten-Steckplatz
Sie können direkt durch Einsetzen einer SD-Karte
kopieren.
≥ HC-V520M
Zum Kopieren von Szenen oder Fotos vom
eingebauten Speicher auf eine SD-Karte siehe
auf Seite 104.
∫ Überspielen mit einer Ausrüstung mit USB-Anschluss
Sie können durch Anschließen eines USB-Kabels kopieren.
≥ Verwenden Sie das Netzteil. So müssen Sie nicht auf den Ladezustand des Akkus achten.
≥ Schalten Sie das Gerät ein.
A USB-Kabel (mitgeliefert)
≥ Stecken Sie die Stecker so weit wie möglich ein.
1
Verbinden Sie das Gerät mit dem Blu-ray Disc Recorder oder einem zu HighDefinition (AVCHD) kompatiblen DVD-Recorder.
≥ Der Bildschirm zur Auswahl der USB-Funktion erscheint auf dem Bildschirm des Gerätes.
2
Berühren Sie [REKORDER] auf dem Bildschirm dieses Geräts.
≥ Wenn Sie eine andere Option als [REKORDER] wählen, verbinden Sie das USB-Kabel erneut.
≥ HC-V520 / HC-V510
Bei Verwendung des Akkus schaltet sich der LCD-Monitor nach etwa 5 s aus. Berühren Sie den
Bildschirm, um den LCD-Monitor wieder einzuschalten.
3
HC-V520M
Berühren Sie das Speichermedium, auf das Sie überspielen möchten.
≥ Wenn Sie währenddessen den Akku verwenden, wird der LCD-Monitor nach ca. 5 Sekunden
ausgeschaltet. Berühren Sie den Bildschirm, um den LCD-Monitor einzuschalten.
4
Kopieren Sie mit Funktionen des Blu-ray Disc Recorder oder einem zu HighDefinition (AVCHD) kompatiblen DVD-Recorder.
≥ HC-V520M
Berühren Sie während des Überspielens nicht [MEDIEN WECHSELN] auf dem Bildschirm des
Gerätes.
- 112 -
Bildschirmanzeige des Gerätes
≥ Wenn das Gerät auf die SD-Karte zugreift, erscheint das Symbol für den Kartenzugriff (
)
auf dem Bildschirm des Gerätes oder die Zugriffsleuchte ist eingeschaltet.
≥ HC-V520M
Wenn das Gerät auf den eingebauten Speicher zugreift, erscheint das Symbol für den Zugriff
(
) auf dem Bildschirm des Gerätes oder leuchtet die Zugriffsleuchte.
≥ Achten Sie darauf, das USB-Kabel, das Netzteil oder die Batterie nicht zu entfernen, während
das Gerät auf das Medium zugreift, da dies zu einem Verlust der aufgezeichneten Inhalte
führen kann.
≥ Verwenden Sie keine anderen USB-Verbindungskabel als die mitgelieferten. (Andere USB-Kabel
funktionieren möglicherweise nicht.)
≥ Bei Anschluss dieses Geräts mithilfe eines USB-Kabels an einen Panasonic, Blu-ray Disc
Recorder oder DVD Recorder wird bei eingeschaltetem Gerät auch Strom von der
angeschlossenen Ausstattung an dieses Gerät geliefert.
≥ Für Details zu den Vorgehensweisen beim Überspielen und bei der Wiedergabe lesen Sie bitte in
der Bedienungsanleitung zum Blu-ray Disc Recorder oder DVD-Rekorder nach.
≥ Beim Anschließen des Gerätes an einen Blu-ray Disc Recorder erscheint unter Umständen ein
Bildschirm zu den Überspielvorgängen auf dem an den Blu-ray Disc Recorder angeschlossenen
Fernseher. Führen Sie in diesem Fall ebenfalls die Vorgänge der Schritte 1 bis 4 aus.
≥ Sie dürfen die Betriebsart des Gerätes nicht ändern oder das Gerät nicht ausschalten, während
es an einen Blu-ray Disc Recorder oder DVD-Rekorder angeschlossen ist. Lösen Sie vor dem
Ausführen eines dieser Vorgänge zuvor das USB-Kabel.
≥ Geht die Batterie während des Überspielens zu Ende wird eine Meldung angezeigt. Bedienen Sie
den Blu-ray Disc Recorder, um das Überspielen zu unterbrechen.
≥ HC-V520M
Wenn Sie das Aufnahmeformat der in 1080/50p aufgenommenen Videos zu 1080/50i
konvertieren, können Sie diese auf Geräte kopieren, die AVCHD Progressive nicht unterstützen.
(l 104)
- 113 -
Überspielen mit Standard-Bildqualität
∫ Kopieren unter Verwendung einer Ausrüstung ohne einen SDKarten-Steckplatz oder einen USB-Anschluss, bzw. unter
Verwendung eines Video-Gerätes
Sie können durch Anschluss eines AV-Kabels (käuflich erhältlich) kopieren.
≥ Verwenden Sie das Netzteil. So müssen Sie nicht auf den Ladezustand des Akkus achten.
Ändern Sie den Videoeingang
am Videogerät und am
Fernsehgerät, an den dieses
Gerät angeschlossen ist.
≥ Der eingestellte Kanal variiert je nach
dem Anschluss, an dem dieses Gerät
angeschlossen ist.
≥ Lesen Sie hinsichtlich der Einzelheiten
die Bedienungsanleitung des
Videorecorders.
≥ Stecken Sie die Stecker so weit wie
möglich hinein.
A AV-Kabel (käuflich erhältlich)
A/V
≥ Ändern Sie den Modus in
1
2
.
Verbinden Sie dieses Gerät mit einem Videorekorder und starten Sie an
diesem die Wiedergabe.
Starten Sie die Aufnahme am angeschlossenen Gerät.
≥ Um die Aufzeichnung (Überspielen) zu stoppen, beenden Sie die Wiedergabe mit diesem Gerät,
nachdem Sie die Aufzeichnung auf dem Recorder beendet haben.
≥ Wenn Sie die Einblendung von Datum und Uhrzeit und die Funktionsanzeige nicht wünschen,
schalten Sie diese Option vor dem Überspielen aus. (l 32, 99)
Wenn die überspielten Aufnahmen auf einem Breitbildfernseher wiedergegeben werden, können
sie vertikal gedehnt erscheinen.
In diesem Fall lesen Sie die Bedienungsanleitung des angeschlossenen Gerätes oder lesen Sie
die Bedienungsanleitung des Breitbild-Fernsehgerätes und stellen Sie das Seitenverhältnis auf
16:9.
- 114 -
Kopieren/Überspielen
Verwendung der Eye-Fi™-Karte
Durch Verwendung einer Eye-Fi-Karte (käuflich erhältlich) können Sie Videos und Fotos auf der
Karte aufnehmen und diese auf einem PC speichern oder über ein drahtloses Netzwerk auf einer
Website zur Dateifreigabe hochladen.
≥ Die Funktionsfähigkeit der Funktionen auf der Eye-Fi-Karte (einschließlich DrahtlosÜbertragung) können nicht für dieses Produkt garantiert werden. Bei Fehlbetrieb der Karte
kontaktieren Sie bitte den Kartenhersteller.
≥ Um die Eye-Fi-Übertragungsfunktion nutzen zu können, ist eine WLAN-Umgebung
erforderlich.
≥ Um die Eye-Fi-Karte nutzen zu können, benötigt man eine staatliche oder regionale
Genehmigung. Verwenden Sie diese nicht, wenn Sie die Erlaubnis dazu nicht haben. Wenn
Sie sich nicht sicher sind, ob Sie die Erlaubnis haben, fragen Sie bitte bei Ihrem
Kartenhersteller nach.
≥ Um die Überwachung von Kommunikationen, missbräuchliche Verwendungen,
Identitätsdiebstähle, etc. zu vermeiden, empfehlen wir Ihnen, die entsprechenden
Sicherheitseinstellungen (Verschlüsselungseinstellungen) vorzunehmen. Details finden Sie in
den Handbüchern Ihrer Eye-Fi-Karte und Ihres Zugangspunkts.
≥ Installieren Sie vorab die mit der Eye-Fi-Karte mitgelieferte Software auf Ihrem PC und
konfigurieren Sie die Eye-Fi-Einstellungen. (Lesen Sie für Einstellungsmethoden etc.
bitte die Karten-Bedienungsanleitung oder wenden Sie sich an den Kartenhersteller)
≥ Einsetzen einer Eye-Fi-Karte (käuflich erhältlich) in das Gerät
≥ HC-V520M
(Bei Verwendung im Video-Aufnahmemodus oder Standbildaufnahmemodus)
Richten Sie die zu verwendende Karte als Aufnahmemedium ein (l 20)
(Bei Verwendung im Wiedergabemodus)
Wählen Sie das Symbol des Wiedergabemodus im Miniaturbild-Bildschirm und stellen Sie
das Speichermedium auf
(Karte). (l 27)
Wählen Sie das Menü.
MENU
: [EINRICHTUNG] # [Eye-Fi TRANSFER] # [EIN]
≥ Wenn [Eye-Fi TRANSFER] auf [EIN] eingestellt ist, dann werden die zu übertragenden Dateien
automatisch übertragen.
≥ Um die Übertragung einer Datei abzubrechen, schalten Sie das Gerät aus oder stellen Sie [EyeFi TRANSFER] auf [AUS].
≥ Die Einstellung zum Zeitpunkt des Kaufs ist [AUS]. Jedes Mal, wenn die Eye-Fi-Karte aus dem
Gerät entnommen wird, wird diese Einstellung auf [AUS] gestellt.
≥ Eye-Fi-Übertragungen sind während der Videoaufnahme nicht möglich.
≥ Sie können den Status der Dateiübertragung in der Miniaturbild-Anzeige überprüfen.
Datei wurde übertragen
Datei wartet auf Übertragung
Datei kann nicht übertragen werden
- 115 -
∫ Bei Verwendung des Eye-Fi-Direct-Modus
Die Dateien können direkt von der Eye-Fi-Karte auf ein Smartphone oder Tablet kopiert werden,
ohne über einen Zugangspunkt zu gehen, wenn die notwendige Einstellung zuvor auf einem PC
durchgeführt wurde.
≥ Installieren Sie die mit der Eye-Fi-Karte mitgelieferte Software auf Ihrem PC und
konfigurieren Sie die Eye-Fi-Direct-Modus-Einstellungen.
≥ Einsetzen einer Eye-Fi-Karte (käuflich erhältlich) in das Gerät
Wählen Sie das Menü.
MENU
: [EINRICHTUNG] # [Eye-Fi DIREKT]
≥ Dieser Modus wird nur angezeigt, wenn [Eye-Fi TRANSFER] auf [EIN] eingestellt ist.
≥ Der Modus wird durch folgende Schritte abgebrochen.
j Wenn das Gerät ausgeschaltet wird
j Beim Aufnehmen von Videos
Zusätzlich zu den oben genannten Schritten kann der Modus auch durch die Eye-Fi-Karte
abgebrochen werden.
≥ Beim Anschluss über den Eye-Fi-Direct-Modus sind [ENERGIESPAR (BATT)]/[ENERGIESPAR
(AC)] deaktiviert.
∫ Auswahl von zu übertragenden Dateien
Wenn Sie die benötigten Einstellungen vorab auf Ihrem PC ausführen, können Sie die
ausgewählten Dateien allein übertragen. Lesen Sie für Einstellungsmethoden etc. bitte die KartenBedienungsanleitung oder wenden Sie sich an den Kartenhersteller.
≥ Installieren Sie die mit der Eye-Fi-Karte mitgelieferte Software auf Ihrem PC und
konfigurieren Sie die Auswahlübertragungs-Einstellungen.
≥ Einsetzen einer Eye-Fi-Karte (käuflich erhältlich) in das Gerät
≥ HC-V520 / HC-V510
Ändern Sie den Modus auf
und berühren Sie das Auswahlsymbol für den
Wiedergabemodus. Wählen Sie dann [iFrame], [MP4] oder [FOTO]. (l 27)
HC-V520M
Ändern Sie den Modus auf
und berühren Sie das Auswahlsymbol für den
Wiedergabemodus, stellen Sie das Speichermedium auf
(Karte), und stellen Sie das
Video/Standbild auf [iFrame], [MP4] oder [FOTO]. (l 27)
Wählen Sie das Menü.
MENU
: [VIDEO-KONFIG.] oder [BILD-KONFIG] # [TRANSFER/SCHUTZ]
≥ Die Einstellungsmethode ist die gleiche wie die für die Videoschutzeinstellungen. (l 94)
≥ Wenn die gewählte Übertragungseinstellung nicht auf dem Computer konfiguriert wurde, wird
[SZENENSCHUTZ] angezeigt und die gewählte Übertragungseinstellung kann nicht konfiguriert
werden.
≥ Wenn sich der Schreibschutzschalter der Eye-Fi-Karte in der LOCK-Stellung befindet, wird
[SZENENSCHUTZ] angezeigt und die gewählte Übertragungseinstellung ist deaktiviert. Bitte
entriegeln Sie den Schreibschutzschalter.
≥ Die Schutzeinstellung wird auch für Dateien angewandt, für die [TRANSFER/SCHUTZ]
eingestellt ist. Um eine Datei zu löschen oder zu drehen, brechen Sie zunächst [TRANSFER/
SCHUTZ] ab und führen Sie den Vorgang aus.
≥ AVCHD-Videos können nicht als gewählte Übertragungseinstellung verwendet werden.
- 116 -
≥ Das Eye-Fi-Menü erscheint nur, wenn eine Eye-Fi-Karte verwendet wird.
≥ Die Funktionsfähigkeit der Eye-Fi-Übertragungsfunktion kann auf Grund von Änderungen der
Kartenspezifikationen etc. in der Zukunft nicht gewährleistet werden.
≥ Aktualisieren Sie vor der Nutzung die Firmware der Eye-Fi-Karte über die mit der Eye-Fi-Karte
mitgelieferte Software auf die aktuellste Version.
≥ Wenn die Endlosspeicher-Funktion der Eye-Fi-Karte eingeschaltet ist, werden die von der Karte
übertragenen Dateien unter Umständen automatisch gelöscht.
≥ Die Eye-Fi-Karte kann sich bei der Dateiübertragung erwärmen. Beachten Sie, dass durch die
Verwendung einer Eye-Fi-Karte die Batterieentladung beschleunigt wird. Wir empfehlen Ihnen
also, die Karte im Wiedergabemodus zu verwenden.
≥ Die Einstellung für Eye-Fi kann geprüft werden, während die Aufnahme vorübergehend
angehalten wird.
[Eye-Fi TRANSFER] ist auf [EIN] gestellt
(Übertragung im Eye-Fi-Direct-Modus)
[Eye-Fi TRANSFER] ist auf [EIN] eingestellt
[Eye-Fi TRANSFER] ist auf [AUS] eingestellt
≥ Wenn die Eye-Fi-Karte entfernt und anschließend erneut in das Gerät eingesetzt wird, stellen Sie
die Funktionen im Zusammenhang mit Eye-Fi erneut über das Menü ein.
≥ Stellen Sie bei der Verwendung der Eye-Fi-Karte sicher, dass der Schreibschutzschalter
entriegelt ist. (l 13)
≥ Vor Löschen der Dateien, bestätigen Sie bitte, dass diese auf Ihren PC übertragen und auf der
Site des Web-Dienstes veröffentlicht wurden.
≥ Verwenden Sie die Eye-Fi-Karte nicht an Orten, wo der Gebrauch von WLAN-Geräten verboten
ist, wie beispielsweise in einem Flugzeug usw.
≥ Je nach Netzbedingungen kann die Übertragung mehr oder weniger Zeit in Anspruch nehmen.
Auch bei Verschlechterung der Netzwerkverbindungen, kann die Übertragung unterbrochen
werden.
≥ Dateien von einer Größe über 2 GB können nicht übertragen werden. Solche Dateien sollten erst
geteilt werden, um die Dateigröße zu verringern. (l 92)
- 117 -
Wi-Fi [HC-V520]/[HC-V520M]
Wi-Fi®-Funktion
∫ Verwenden Sie dieses Gerät als WLAN-Gerät
Bei Verwendung von Geräten oder Computersystemen, die eine zuverlässigere Sicherheit als WLANGeräte benötigen, treffen Sie geeignete Maßnahmen für eine sicherheitstechnische Planung und für
Defekte der verwendeten Systeme. Panasonic übernimmt keinerlei Verantwortung für Schäden die
auftreten, wenn das Gerät für einen anderen Zweck als den des WLAN-Geräts verwendet wird.
∫ Es wird von der Verwendung der Wi-Fi-Funktion in Ländern, in
denen dieses Gerät verkauft wird, ausgegangen
Es besteht die Gefahr, dass dieses Gerät die Funkwellenregulierungen verletzt, wenn es in Ländern
verwendet wird, in denen das Gerät nicht verkauft wird. Panasonic übernimmt keine Verantwortung
für etwaige Verletzungen.
∫ Es besteht die Gefahr, dass über Funkwellen gesendete und
empfangene Daten abgehört werden
Es besteht die Gefahr, dass über Funkwellen gesendete und empfangene Daten von Dritten
abgehört werden.
∫ Verwenden Sie dieses Gerät nicht in Bereichen mit Magnetfeldern,
statischer Elektrizität oder Interferenzen
≥ Verwenden Sie dieses Gerät nicht in Bereichen mit Magnetfeldern, statischer Elektrizität oder
Interferenzen, wie beispielsweise in der Nähe von Mikrowellenöfen. Funkwellen können dieses
Gerät möglicherweise nicht erreichen.
≥ Durch die Verwendung dieses Geräts in der Nähe von Geräten, wie drahtlosen Telefonen oder
anderen WLAN-Geräten, die das 2,4 GHz-Frequenzband nutzen, kann die Leistung beider
Geräte beeinträchtigt werden.
∫ Stellen Sie keine Verbindung zu einem drahtlosen Netzwerk her, zu
dessen Nutzung Sie nicht berechtigt sind
Wenn dieses Gerät die Wi-Fi-Funktion nutzt, werden automatisch drahtlose Netzwerke gesucht.
Wenn dies geschieht, können möglicherweise drahtlose Netzwerke angezeigt werden, zu deren
Nutzung Sie nicht berechtigt sind (SSID*). Versuchen Sie jedoch nicht, sich mit diesem Netzwerk zu
verbinden, da dies als unbefugte Nutzung betrachtet werden kann.
* SSID bezieht sich auf den Namen des Geräts, das zur Identifizierung eines Netzwerks über eine WLANVerbindung benutzt wird. Wenn die SSID beider Geräte übereinstimmt, ist die Übertragung möglich.
∫ Vor der Nutzung
Zur Verwendung einer Wi-Fi-Funktion mit diesem Gerät benötigen Sie einen drahtlosen
Zugangspunkt oder ein Zielgerät, das mit einer WLAN-Funktion ausgestattet ist.
≥ Dieses Gerät kann nicht zur Verbindung mit einem öffentlichen WLAN verwendet werden.
≥ Verwenden Sie zur Nutzung eines drahtlosen Zugangspunkts ein Gerät, das zu IEEE802.11b,
IEEE802.11g oder IEEE802.11n kompatibel ist.
≥ Bei Verwendung eines drahtlosen Zugangspunkts empfehlen wir, eine Verschlüsselung
einzurichten, um die Informationssicherheit zu erhalten.
≥ Für das Senden von Videos oder Fotos empfehlen wir Ihnen die Verwendung eines Netzadapters.
Bei Verwendung des Akkus empfehlen wir Ihnen, diesen vollständig geladen zu verwenden.
≥ Beim Senden von Videos oder Fotos in einem mobilen Netzwerk oder Tethering können je nach
den Details Ihres Vertrages hohe Gebühren für die Datenübertragung entstehen.
≥ Dieses Gerät kann je nach dem Zustand der Funkwellen nicht mit einem drahtlosen
Zugangspunkt verbunden werden.
- 118 -
≥ Verdecken Sie den Wi-Fi-Sender beim Senden von Videos oder Fotos mit der Wi-Fi-Funktion
nicht mit Ihrer Hand. (l 9)
≥ Wenn die Akkuanzeige rot blinkt, kann die Verbindung zu anderen Geräten nicht starten oder die
Verbindung kann unterbrochen werden.
≥ Der Wi-Fi-Sender kann sich bei Verwendung der Wi-Fi-Funktion erwärmen; dies ist jedoch kein
Anzeichen für eine Fehlfunktion. (l 9)
- 119 -
Wi-Fi [HC-V520]/[HC-V520M]
Möglichkeiten zur Nutzung der Wi-FiFunktion und Vorbereitungen
Durch Verbinden der Wi-Fi-kompatiblen Geräte können Sie die Wi-Fi-Funktionen in [Fernbedien.]‚
[DLNA Wiedg.], [Live Cast] und [Überwa-Fkt.] nutzen.
Überprüfen Sie vor dem Verwenden der entsprechenden Wi-Fi-Funktionen Ihr Gerät und bereiten Sie es vor.
≥ Lesen Sie für die Bedienvorgänge und Einstellungen Ihres Geräts, wie beispielsweise
Ihres Smartphones, die Bedienungsanleitung des Geräts.
≥ In dieser Bedienungsanleitung
j Werden das Smartphone und das Tablet als “Smartphone” bezeichnet.
[Fernbedien.]
Durch die Verbindung mit dem Smartphone können Sie dieses Gerät von
einem entfernten Ort aus bedienen.
Image App
Image App
Achtung:
Legen Sie besonderes Augenmerk auf den Datenschutz, Ähnlichkeitsrechte, etc. des Motivs,
wenn Sie diese Funktion verwenden. Die Benutzung erfolgt auf eigene Verantwortung.
Bei Verbindung mit einem Smartphone
Installieren Sie die Smartphone-App “Image App” auf Ihrem Smartphone. (l 124)
Überprüfen Sie, ob das Smartphone ein Android™- (NFC-kompatibel), Android- (nicht NFCkompatibel) oder iOS-Gerät ist
≥ Werden Sie durch eine Meldung aufgefordert, die Markierung NFC auf dem Gerät zu betätigen,
währen die "Image App" gestartet wird, können Sie die Verbindung mittels NFC herstellen.
Wenn das Smartphone ein Android- (nicht NFC-kompatibel) oder ein iOS-Gerät ist, gehen Sie zu
“Verbindung mit dem Smartphone” (l 131), wenn Sie die oben genannte Vorbereitung
abschließen. Im Falle eines Android-Geräts (NFC-kompatibel), gehen Sie zu “Aufnahme/
Wiedergabe per Remote-Bedienung” (l 135).
A
1
2
- 120 -
Bei Verbindung mit einem drahtlosen Zugangspunkt
Überprüfen Sie, ob der drahtlose Zugangspunkt zu IEEE802.11b, IEEE802.11g oder
IEEE802.11n kompatibel ist.
2 Installieren Sie die Smartphone-App “Image App” auf Ihrem Smartphone. (l 124)
3 Überprüfen Sie im Voraus, ob das Smartphone ein Android- (NFC-kompatibel), Android- (nicht
NFC-kompatibel) oder iOS-Gerät ist.
≥ Werden Sie durch eine Meldung aufgefordert, die Markierung NFC auf dem Gerät zu betätigen,
währen die "Image App" gestartet wird, können Sie die Verbindung mittels NFC herstellen.
Wenn die Vorbereitung oben abgeschlossen wurde, gehen Sie zu “Verbindung zu einem drahtlosen
Zugangspunkt” (l 126).
B
1
[DLNA Wiedg.]
A
1
2
Sie können Videos und Fotos dieses Geräts auf einem DLNA-kompatiblen
TV wiedergeben.
DLNA-kompatibler TV
Überprüfen Sie, ob der drahtlose Zugangspunkt zu IEEE802.11b, IEEE802.11g oder
IEEE802.11n kompatibel ist.
Überprüfen Sie, ob der TV zu DLNA kompatibel ist.
Wenn die Vorbereitung oben abgeschlossen wurde, gehen Sie zu “Verbindung zu einem drahtlosen
Zugangspunkt” (l 126).
- 121 -
[Live Cast]
Durch Verwendung der “LUMIX CLUB”- und USTREAM-Dienste können
Sie Live-Videos broadcasten.
LUMIX CLUB
USTREAM
LUMIX CLUB
USTREAM
A
B
Bei Verbindung mit einem drahtlosen Zugangspunkt
Tethering-Verbindung (Smartphone)
Achtung:
Legen Sie besonderes Augenmerk auf den Datenschutz, Ähnlichkeitsrechte, etc. des Motivs,
wenn Sie diese Funktion verwenden. Die Benutzung erfolgt auf eigene Verantwortung.
1
2
3
4
(Bei Verbindung mit einem drahtlosen Zugangspunkt)
Überprüfen Sie, ob der drahtlose Zugangspunkt zu IEEE802.11b, IEEE802.11g oder
IEEE802.11n kompatibel ist.
(Für die Tethering-Verbindung)
Überprüfen Sie, ob Ihr Smartphone zur Tethering-Funktion kompatibel ist.
Erlangen Sie über ein Smartphone oder einen PC ein/e USTREAM-ID/-Passwort/-Programm.
(l 125)
Erlangen Sie ein/e “LUMIX CLUB”-ID/-Passwort. (l 125).
Konfigurieren Sie die USTREAM-Broadcast-Einstellungen im “LUMIX CLUB” (l 125).
Wenn die Vorbereitung oben abgeschlossen wurde, gehen Sie zu “Verbindung zu einem drahtlosen
Zugangspunkt” (l 126).
- 122 -
[Überwa-Fkt.]
Sie können den Aufnahmebildschirm dieses Geräts von außerhalb über
ein Smartphone bestätigen.
Image App
Achtung:
Diese Funktion ist nicht zur Diebstahlschutz- oder Katastrophenverwendung vorgesehen.
Überprüfen Sie, ob der drahtlose Zugangspunkt zu IEEE802.11b, IEEE802.11g oder
IEEE802.11n kompatibel ist.
2 Installieren Sie die Smartphone-App “Image App” auf Ihrem Smartphone. (l 124)
3 Überprüfen Sie, ob das Smartphone ein Android- (NFC-kompatibel), Android- (nicht NFCkompatibel) oder iOS-Gerät ist
≥ Werden Sie durch eine Meldung aufgefordert, die Markierung NFC auf dem Gerät zu betätigen,
währen die “Image App” gestartet wird, können Sie die Verbindung mittels NFC herstellen.
1
Wenn die Vorbereitung oben abgeschlossen wurde, gehen Sie zu “Verbindung zu einem drahtlosen
Zugangspunkt” (l 126).
- 123 -
Installieren der “Image App”
Installation der “Image App”
Image App ist eine von Panasonic bereitgestellte Anwendung.
Apps für Android
Version
Apps für iOS
1.0 (Ab Dezember 2012)
Betriebssystem
Android 2.2~Android 4.0
iOS 4.3~iOS 6.0
Installationsverfahren
1
1
2
3
4
Verbinden Sie Ihr AndroidGerät mit einem Netzwerk.
Wählen Sie “Google
PlayTM Store”.
Geben Sie “Image App”
in das Suchfeld ein.
Wählen Sie “Image App”
und führen Sie die
Installation durch.
≥ Das Symbol wird zum
Menü hinzugefügt.
2
3
4
Verbinden Sie Ihr iOSGerät mit einem Netzwerk.
Wählen Sie “App StoreSM”.
Geben Sie “Image App”
in das Suchfeld ein.
Wählen Sie “Image App”
und führen Sie die
Installation durch.
≥ Das Symbol wird zum
Menü hinzugefügt.
≥ Je nach der Art des verwendeten Smartphones kann der Dienst nicht richtig verwendet werden.
Informationen zu kompatiblen Geräten finden Sie auf der folgenden Support-Seite.
http://panasonic.jp/support/global/cs/e_cam/ (Diese Webseite ist nur in englischer
Sprache verfügbar.)
≥ Beim Herunterladen der App über ein mobiles Netzwerk können je nach den Details Ihres
Vertrages hohe Gebühren für die Datenübertragung entstehen.
- 124 -
Erlangen einer USTREAM-ID/eines -Passworts/eines -Programms
Erlangen Sie über ein Smartphone oder einen PC ein/e USTREAM-ID/-Passwort/-Programm.
Über USTREAM
Mit dieser Website zur Freigabe von Videos können Sie Videos, die dieses Gerät aufzeichnet,
streamen und ansehen.
Details finden Sie auf der USTREAM-Seite.
http://www.ustream.tv/
≥ Die Funktionsfähigkeit kann für zukünftige USTREAM-Dienste und Aktualisierungen nicht
garantiert werden. Die verwendeten Dienstinhalte und Bildschirme können jederzeit ohne
Vorankündigung geändert werden.
(Diese Funktion ist ab 1. Dezember 2012 vorhanden)
Erlangen einer “LUMIX CLUB”-ID/eines -Passworts
≥ Wenn Sie dieses Gerät mit einem drahtlosen Zugangspunkt verbinden (l 126), können Sie mit
diesem Gerät ein/e “LUMIX CLUB”-Login-ID/-Passwort erlangen. (l 152)
Verwenden von verknüpften Diensten mit “LUMIX CLUB”
Um den Live Cast zu verwenden, gehen Sie auf die folgende Website.
http://lumixclub.panasonic.net/ger/c/
≥ Melden Sie sich beim “LUMIX CLUB” an und registrieren/richten Sie USTREAM unter dem WEBService-Link Setup ein.
- 125 -
Wi-Fi [HC-V520]/[HC-V520M]
Verbindung mit Wi-Fi
Um die Wi-Fi-Funktion nutzen zu können, verbinden Sie dieses Gerät über Wi-Fi mit einem
drahtlosen Zugangspunkt oder Smartphone.
Wenn die Uhr zum ersten Mal eingestellt wurde, wird die Bestätigungsmeldung für die Wi-FiEinstellungen angezeigt. Berühren Sie [JA] und konfigurieren Sie anschließend die unteren
Einstellungen des Zugangspunkts.
∫ Hinweise zur Statusanzeige und zum Symbol des Verbindungsstatus
bei Verbindung zu Wi-Fi
A Leuchtet grün
≥ Die Statusanzeige leuchtet grün, während dieses Gerät
mit einem Zielgerät verbunden ist, nachdem eine WiFi-Verbindung hergestellt wurde.
≥ Wenn die Verbindung zu Wi-Fi getrennt wird, leuchtet
die Statusanzeige wieder rot.
B Das Symbol für den Verbindungsstatus
Bei Verbindungsherstellung zu einem drahtlosen
Zugangspunkt:
mit Wi-Fi verbunden/
nicht mit Wi-Fi verbunden
≥ Die Anzeige ändert sich je nach Intensität der
Funkwellen wie folgt:
#
#
#
.
Bei direktem Anschluss:
mit Wi-Fi verbunden/
nicht mit Wi-Fi verbunden
Verbindung zu einem drahtlosen Zugangspunkt
Überprüfen Sie, ob der verwendete drahtlose Zugangspunkt zu WPS kompatibel ist
j Wenn der drahtlose Zugangspunkt zu WPS kompatibel ist:
Fahren Sie mit [Einfaches Verbindung (WPS)] fort
j Wenn der drahtlose Zugangspunkt nicht zu WPS kompatibel ist:
[Manuelle Verbindung] (l 128)
≥ WPS steht für Wi-Fi Protected Setup™
[Einfaches Verbindung (WPS)]
∫ Wenn die Wi-Fi-Taste zum ersten Mal gedrückt wird
1
2
3
4
Drücken Sie die Wi-Fi-Taste.
Berühren Sie [JA].
Berühren Sie [Einfaches Verbindung (WPS)].
Stellen Sie den drahtlosen Zugangspunkt auf Warten auf WPS.
≥ Weitere Details finden Sie in der Bedienungsanleitung des
drahtlosen Zugangspunkts.
≥ Es wird eine Meldung angezeigt, wenn die Verbindung hergestellt wurde.
≥ Es wird eine Meldung angezeigt, wenn die Verbindung nicht
hergestellt werden konnte. Berühren Sie [ENDE] und richten Sie die
Verbindung neu ein.
- 126 -
Geben Sie einen PIN-Code ein, um die Wi-Fi-Verbindung einzurichten
1 Berühren Sie [PIN-Code] in Schritt 4.
2 Berühren Sie den drahtlosen Zugangspunkt, zu dem eine Verbindung
hergestellt werden soll.
≥ Wenn Sie [Aktualisieren] berühren, können Sie erneut nach drahtlosen Zugangspunkten suchen.
3
4
Wählen Sie durch Berühren [ENTER].
Geben Sie den auf dem Gerätebildschirm angezeigten PIN-Code im
drahtlosen Zugangspunkt ein.
≥ Weitere Details finden Sie in der Bedienungsanleitung des drahtlosen Zugangspunkts.
5
Berühren Sie [NÄCHST.].
≥ Es wird eine Meldung angezeigt, wenn die Verbindung hergestellt wurde.
≥ Es wird eine Meldung angezeigt, wenn die Verbindung nicht hergestellt werden konnte. Berühren
Sie [ENDE] und richten Sie die Verbindung neu ein.
∫ Beim Einrichten über das Wi-Fi-Konfigurationsmenü
1
2
3
4
Drücken Sie die Wi-Fi-Taste.
Berühren Sie [Wi-Fi-Setup].
Berühren Sie [Kabellosen AP einrichten].
Berühren Sie den Bereich, in dem kein drahtloser
Zugangspunkt angezeigt wird.
≥ Informationen zum Löschen von drahtlosen Zugangspunkten oder
zum Ändern der Suchreihenfolge von drahtlosen Zugangspunkten
finden Sie unter [Kabellosen AP einrichten] auf Seite 149.
5
6
Berühren Sie [Einfaches Verbindung (WPS)].
A
B
[Lösch.]
[ENDE]
Stellen Sie den drahtlosen Zugangspunkt auf Warten
auf WPS.
≥ Weitere Details finden Sie in der Bedienungsanleitung des
drahtlosen Zugangspunkts.
≥ Es wird eine Meldung angezeigt, wenn die Verbindung hergestellt wurde.
Geben Sie einen PIN-Code ein, um die Wi-Fi-Verbindung
einzurichten
1 Berühren Sie [PIN-Code] in Schritt 6.
2 Berühren Sie den drahtlosen Zugangspunkt, zu dem eine Verbindung
hergestellt werden soll.
≥ Wenn Sie [Aktualisieren] berühren, können Sie erneut nach drahtlosen Zugangspunkten suchen.
3
4
Wählen Sie durch Berühren [ENTER].
Geben Sie den auf dem Gerätebildschirm angezeigten PIN-Code im
drahtlosen Zugangspunkt ein.
≥ Weitere Details finden Sie in der Bedienungsanleitung des drahtlosen Zugangspunkts.
5
Berühren Sie [NÄCHST.]
≥ Es wird eine Meldung angezeigt, wenn die Verbindung hergestellt wurde.
≥ Es wird eine Meldung angezeigt, wenn die Verbindung nicht hergestellt werden konnte. Berühren
Sie [ENDE] und richten Sie die Verbindung neu ein.
- 127 -
Bestätigung, dass die Wi-Fi-Verbindung hergestellt wurde
j Die Statusanzeige dieses Geräts leuchtet grün
j
wird auf dem Bildschirm angezeigt
Wenn die Vorbereitungen für die Wi-Fi-Funktion (l 120) und die Wi-Fi-Verbindung
abgeschlossen wurden, können Sie folgende Funktionen verwenden:
j [Fernbedien.] (l 135)
j [DLNA Wiedg.] (l 140)
j [Live Cast] (l 141)
j [Überwa-Fkt.] (l 144)
[Manuelle Verbindung]
≥ Bestätigen Sie den Verschlüsselungscode des gewählten drahtlosen Zugangspunkts, wenn die
Netzwerkauthentifizierung verschlüsselt ist.
≥ Bestätigen Sie bei der Verbindungsherstellung über [Manuelle Eingb.], die SSID
(Identifikationsname), die Authentifizierungsmethode, den Verschlüsselungstyp und den
Verschlüsselungscode (Passwort) des verwendeten drahtlosen Zugangspunkts.
∫ Wenn die Wi-Fi-Taste zum ersten Mal gedrückt wird
1
2
3
4
Drücken Sie die Wi-Fi-Taste.
Berühren Sie [JA].
Berühren Sie [Manuelle Verbindung].
Wählen Sie [Suchen] oder [Manuelle Eingb.].
[Suchen]:
Ermöglicht es Ihnen, drahtlose Zugangspunkte zu suchen, einen
auszuwählen und einzustellen.
[Manuelle Eingb.]:
Ermöglicht es Ihnen, detaillierte Einstellungen durch Eingabe der SSID des
drahtlosen Zugangspunkts, zu dem eine Verbindung hergestellt werden
soll, zu konfigurieren.
- 128 -
∫ Beim Einrichten über das Wi-Fi-Konfigurationsmenü
1
2
3
4
Drücken Sie die Wi-Fi-Taste.
Berühren Sie [Wi-Fi-Setup].
Berühren Sie [Kabellosen AP einrichten].
Berühren Sie den Bereich, in dem kein drahtloser
Zugangspunkt angezeigt wird.
≥ Informationen zum Löschen von drahtlosen Zugangspunkten oder
zum Ändern der Suchreihenfolge von drahtlosen Zugangspunkten
finden Sie unter [Kabellosen AP einrichten] auf Seite 149.
5
6
Berühren Sie [Manuelle Verbindung].
Wählen Sie [Suchen] oder [Manuelle Eingb.].
A
B
[Lösch.]
[ENDE]
[Suchen]:
Ermöglicht es Ihnen, drahtlose Zugangspunkte zu suchen, einen
auszuwählen und einzustellen.
(l 129)
[Manuelle Eingb.]:
Ermöglicht es Ihnen, detaillierte Einstellungen durch Eingabe der SSID des
drahtlosen Zugangspunkts, zu dem eine Verbindung hergestellt werden
soll, zu konfigurieren. (l 130)
∫ Bei Verbindungsherstellung über [Suchen]
1
2
Berühren Sie [Suchen].
Berühren Sie den drahtlosen Zugangspunkt, zu dem eine Verbindung
hergestellt werden soll.
≥ Wenn Sie [Aktualisieren] berühren, können Sie erneut nach drahtlosen Zugangspunkten suchen.
3
Berühren Sie [ENTER].
≥ Wenn kein Verschlüsselungscode (Passwort) eingestellt ist, wird die Verbindung hergestellt und
eine Meldung wird angezeigt.
4
(Wenn ein Verschlüsselungscode (Passwort) vorhanden ist)
Berühren Sie [EINGB.] und geben Sie anschließend das Passwort ein.
≥ Weitere Informationen zur Zeicheneingabe finden Sie auf Seite 65.
≥ Wenn die Eingabe fertig ist, berühren Sie [Enter].
5
(Wenn ein Verschlüsselungscode vorhanden ist)
Berühren Sie [NÄCHST.].
≥ Es wird eine Meldung angezeigt, wenn die Verbindung hergestellt wurde.
Bestätigung, dass die Wi-Fi-Verbindung hergestellt wurde
j Die Statusanzeige dieses Geräts leuchtet grün
j
wird auf dem Bildschirm angezeigt
Wenn die Vorbereitungen für die Wi-Fi-Funktion (l 120) und die Wi-Fi-Verbindung
abgeschlossen wurden, können Sie folgende Funktionen verwenden:
j [Fernbedien.] (l 135)
j [DLNA Wiedg.] (l 140)
j [Live Cast] (l 141)
j [Überwa-Fkt.] (l 144)
- 129 -
∫ Bei Verbindungsherstellung über [Manuelle Eingb.]
1
2
Berühren Sie [Manuelle Eingb.].
Berühren Sie [EINGB.] und geben Sie anschließend die SSID des zu
verbindenden drahtlosen Zugangspunkts ein.
≥ Weitere Informationen zur Zeicheneingabe finden Sie auf Seite 65.
≥ Wenn die Eingabe fertig ist, berühren Sie [Enter].
3
Berühren Sie [NÄCHST.] und anschließend die gewünschte
Netzwerkauthentifizierungs-Methode.
Netzwerkauthentifizierungs-Art
Einstellbare Verschlüsselungsarten
[Offen]
[KEIN]/[WEP]
[WEP]
Es besteht keine Möglichkeit zur Konfiguration
einer Verschlüsselung.
[WPA-PSK]/[WPA2-PSK]
[TKIP]/[AES]
≥ Fahren Sie bei Auswahl von [WEP] mit Schritt 5 fort.
4
Berühren Sie die gewünschte Verschlüsselungsmethode
≥ Wenn Sie [KEIN] wählen wird eine Meldung angezeigt, nachdem die Verbindung hergestellt
wurde.
5
(Bei Auswahl von [WEP]/[TKIP]/[AES])
Berühren Sie [EINGB.] und geben Sie anschließend das Passwort ein.
≥ Weitere Informationen zur Zeicheneingabe finden Sie auf Seite 65.
≥ Wenn die Eingabe fertig ist, berühren Sie [Enter].
6
Berühren Sie [NÄCHST.]
≥ Es wird eine Meldung angezeigt, wenn die Verbindung hergestellt wurde.
Bestätigung, dass die Wi-Fi-Verbindung hergestellt wurde
j Die Statusanzeige dieses Geräts leuchtet grün
j
wird auf dem Bildschirm angezeigt
Wenn die Vorbereitungen für die Wi-Fi-Funktion (l 120) und die Wi-Fi-Verbindung
abgeschlossen wurden, können Sie folgende Funktionen verwenden:
j [Fernbedien.] (l 135)
j [DLNA Wiedg.] (l 140)
j [Live Cast] (l 141)
j [Überwa-Fkt.] (l 144)
≥ Überprüfen Sie das Benutzerhandbuch und die Einstellungen des drahtlosen Zugangspunkts,
wenn Sie einen drahtlosen Zugangspunkt speichern.
≥ Die Verschlüsselungsmethoden sind [AES], [TKIP] und [WEP] in absteigender Reihenfolge der
Stärke. Wir empfehlen Ihnen, sich mit der stärksten Verschlüsselungsmethode zu verbinden.
≥ Wenn keine Verbindung hergestellt werden kann, sind die Funkwellen des drahtlosen
Zugangspunkts möglicherweise zu schwach. Details finden Sie unter “Meldungen”(l 171) und
“Fehlersuche”(l 173).
≥ Die Übertragungsgeschwindigkeit kann sich verringern oder nicht verwendet werden, je nach der
Nutzungsumgebung.
- 130 -
Verbindung mit dem Smartphone
Überprüfen Sie, ob Ihr Smartphone zu WPS kompatibel ist
j Wenn Ihr Smartphone zu WPS kompatibel ist:
Fahren Sie mit [Einfaches Verbindung (WPS)] fort
j Wenn Ihr Smartphone nicht zu WPS kompatibel ist:
Verbindungsherstellung durch Eingabe einer SSID und eines Passworts
Sie können eine Verbindung auch durch das Scannen des auf diesem Gerät angezeigten QRCodes mit einem Smartphone herstellen. (l 132)
[Einfaches Verbindung (WPS)]
1
2
3
4
5
6
Drücken Sie die Wi-Fi-Taste.
Berühren Sie [Wi-Fi-Setup].
Berühren Sie [Direkte Verbindung].
Berühren Sie [Verbindung ändern.].
Berühren Sie [Einfaches Verbindung (WPS)].
Stellen Sie das Smartphone in den WPS-Modus.
Bestätigung, dass die Wi-Fi-Verbindung hergestellt wurde
j Die Statusanzeige dieses Geräts leuchtet grün
j
wird auf dem Bildschirm angezeigt
Wenn die Vorbereitungen für die Wi-Fi-Funktion (l 120) und die Wi-Fi-Verbindung
abgeschlossen wurden, können Sie folgende Funktionen verwenden:
j [Fernbedien.] (l 135)
Verbindungsherstellung durch Eingabe einer SSID und eines Passworts
1
2
3
4
5
Drücken Sie die Wi-Fi-Taste.
Berühren Sie [Wi-Fi-Setup].
Berühren Sie [Direkte Verbindung].
Wählen Sie die auf diesem Gerät angezeigte SSID in der Wi-Fi-Einstellung
des Smartphones.
Geben Sie das auf dem Bildschirm dieses Gerätes angezeigte Passwort im
Smartphone ein.
Bestätigung, dass die Wi-Fi-Verbindung hergestellt wurde
j Die Statusanzeige dieses Geräts leuchtet grün
j
wird auf dem Bildschirm angezeigt
Wenn die Vorbereitungen für die Wi-Fi-Funktion (l 120) und die Wi-Fi-Verbindung
abgeschlossen wurden, können Sie folgende Funktionen verwenden:
j [Fernbedien.] (l 135)
- 131 -
∫ Verbindungsherstellung über einen QR-Code
1
2
3
4
5
Drücken Sie die Wi-Fi-Taste.
Berühren Sie [Wi-Fi-Setup].
Berühren Sie [Direkte Verbindung].
Berühren Sie [Verbindung ändern.].
Berühren Sie [QR Code.].
≥ Der QR-Code wird auf dem Bildschirm dieses Geräts angezeigt.
6
7
Starten Sie die Smartphone-Anwendung “Image App”.
Scannen Sie den auf diesem Gerät angezeigten QR-Code mit dem
Smartphone.
≥ Bei Verwendung eines iOS-Geräts wird der Profil-Installationsbildschirm auf dem Smartphone
angezeigt. Schließen Sie nach der Installation den angezeigten Bildschirm durch Drücken der
Home-Taste, und starten Sie “Image App” neu.
Bestätigung, dass die Wi-Fi-Verbindung hergestellt wurde
j Die Statusanzeige dieses Geräts leuchtet grün
j
wird auf dem Bildschirm angezeigt
≥ Wenn die Vorbereitungen für die Wi-Fi-Funktion (l 120) abgeschlossen und die Wi-FiVerbindung hergestellt wurde, wird das Gerätebild auf dem Bildschirm des Smartphones
angezeigt und Sie können [Fernbedien.] verwenden. Details zu [Fernbedien.] finden Sie
auf Seite 135
≥ Die Übertragungsgeschwindigkeit kann sich verringern oder nicht verwendet werden, je nach der
Nutzungsumgebung.
- 132 -
Wenn die Wi-Fi-Verbindung nicht hergestellt werden kann
≥ Details zur Einstellung des drahtlosen Zugangspunkts oder des Smartphones finden Sie in der
Bedienungsanleitung des verwendeten Geräts.
Problem
Prüfpunkte
Es kann keine Verbindung
zum drahtlosen
Zugangspunkt hergestellt
werden.
(Allgemein)
≥ Schalten Sie den drahtlosen Zugangspunkt ein.
≥ Nähern Sie sich dem drahtlosen Zugangspunkt und bauen
Sie die Verbindung erneut auf.
≥ Wenn es lange dauert, die Verbindung herzustellen, wird die
Wi-Fi-Verbindung abgebrochen.
Setzen Sie die Verbindungseinstellungen zurück.
≥ Überprüfen Sie, wie Sie eine Verbindung zum drahtlosen
Zugangspunkt herstellen und wie Sie die
Sicherheitseinstellungen vornehmen.
≥ Stellen Sie sicher, dass der drahtlose Zugangspunkt in
diesem Gerät registriert ist. (l 149)
≥ Das Gerät kann den drahtlosen Zugangspunkt
möglicherweise auf Grund von Problemen mit dem Signal
nicht finden. Verwenden Sie [Manuelle Verbindung]. (l 128)
Der drahtlose
Zugangspunkt wird nicht
erkannt.
(Leichter Anschluss)
≥ Stellen Sie sicher, dass sich der drahtlose Zugangspunkt im
richtigen WPS-Standby-Modus befindet.
≥ Stellen Sie sicher, dass der PIN-Code richtig eingegeben wurde.
(Manuelle Verbindung)
≥ Stellen Sie sicher, dass die SSID und das Passwort richtig
eingegeben wurden.
≥ Überprüfen Sie die Authentifizierungsmethode, die
Verschlüsselungsart und den Verschlüsselungscode (Passwort).
Die Funkwellen des
drahtlosen
Zugangspunkts werden
unterbrochen.
≥ Der Zustand kann sich verbessern, indem Sie den Standort
oder den Winkel des drahtlosen Zugangspunkts ändern.
≥ Wenn Sie ein anderes Gerät in der Nähe verwenden, das die
2,4 GHz-Frequenz nutzt, wie einen Mikrowellenofen, ein drahtloses
Telefon, kann das Signal unterbrochen werden. Halten Sie eine
ausreichende Entfernung zu diesen Arten von Geräten ein.
Die Wi-Fi-Verbindung
zwischen diesem Gerät
und einem Smartphone ist
nicht möglich.
(Verbindung zu einem drahtlosen Zugangspunkt)
≥ Stellen Sie sicher, dass das Smartphone richtig mit dem
drahtlosen Zugangspunkt verbunden ist, indem Sie die Wi-FiEinstellungen des Smartphones überprüfen.
≥ Stellen Sie sicher, dass dieses Gerät und das Smartphone mit
demselben drahtlosen Zugangspunkt verbunden sind.
≥ Stellen Sie sicher, dass der drahtlose Zugangspunkt in
diesem Gerät registriert ist. (l 149)
(Direktverbindung)
≥ Stellen Sie sicher, dass das Smartphone richtig mit diesem
Gerät verbunden ist, indem Sie die Wi-Fi-Einstellungen des
Smartphones überprüfen.
≥ Stellen Sie sicher, dass die SSID und das Passwort richtig
eingegeben wurden.
≥ Stellen Sie sicher, dass das Smartphone nicht mit dem
drahtlosen Zugangspunkt verbunden ist. Wenn es mit dem
drahtlosen Zugangspunkt verbunden ist, wechseln Sie den WiFi-Zugangspunkt mit der Wi-Fi-Konfiguration des Smartphones.
- 133 -
Problem
Prüfpunkte
Es dauert jedes Mal lange,
die Verbindung zu einem
Smartphone herzustellen.
≥ Die Verbindungsherstellung kann je nach der Wi-FiVerbindungseinstellung des Smartphones länger dauern.
Dies ist jedoch keine Fehlfunktion.
Dieses Gerät wird auf dem
Wi-FiEinstellungsbildschirm
des Smartphones nicht
angezeigt.
≥ Versuchen Sie, EIN/AUS der Wi-Fi-Funktion in den Wi-FiEinstellungen des Smartphones umzuschalten.
Die Wi-Fi-Verbindung wird
sofort getrennt.
≥ Ist eine Einstellung zur Vermeidung von schlechten
Verbindungen im Wi-Fi-Einstellungsmenü des Android-Geräts
4.0 oder höher vorhanden, schalten Sie diese aus.
Die Verbindung über NFC
ist nicht möglich.
≥ Stellen Sie sicher, dass Ihr Smartphone zu NFC kompatibel
ist. Dieses Gerät kann per Android (OS-Version 2.3.3 oder
höher) mit den NFC-kompatiblen Anschlüssen verwendet
werden.
≥ Stellen Sie sicher, dass die NFC-Funktion Ihres Smartphones
eingeschaltet ist.
≥ Stellen Sie sicher, dass dieses Gerät nicht mit der Ein-/AusTaste ausgeschaltet wird.
≥ Einige Smartphones lassen sich nicht einfach durch Berühren
erfassen. Ändern Sie, wenn dieses Gerät auch nach dem
Berühren nicht erkannt wird, die Position und versuchen Sie
es durch langsames Berühren erneut.
≥ Berühren Sie es erneut, sollte die Verbindung nach dem
Berühren nicht hergestellt werden.
- 134 -
Wi-Fi [HC-V520]/[HC-V520M]
Aufnahme/Wiedergabe per RemoteBedienung
Durch Verwendung eines Smartphones können Sie Bedienvorgänge zur Aufnahme/Wiedergabe
von einem entfernten Ort aus ausführen oder mit diesem Gerät aufgenommene Videos und Fotos
auf SNS (Soziale Netzwerke) hochladen.
Image App
Image App
A
B
Bei Verbindung mit einem Smartphone
Bei Verbindung zu einem drahtlosen Zugangspunkt
≥ Führen Sie vor der Verwendung die Vorbereitungen zur Nutzung der Wi-Fi-Funktion durch. (l 120)
≥ Schalten Sie die Wi-Fi-Funktion Ihres Smartphones ein und installieren Sie “Image
App”. (l 124)
≥ Entfernen Sie die SD-Karte nicht während des Remote-Betriebs.
≥ Weitere Details zur Bedienung finden Sie unter [Hilfe] im “Image App”-Menü.
Verwendung mit einer direkten Verbindung
∫ Wenn es sich um ein Android-Gerät (NFC-kompatibel) handelt
≥ Schalten Sie die NFC-Funktion ein.
Durch Verwendung der NFC-Funktion (Near Field Communication) können Sie einfach für eine WiFi-Verbindung benötigte Daten zwischen diesem Gerät und dem Smartphone übertragen.
Diese Funktion kann mit einem zu NFC kompatiblen Gerät mit Android (OS-Version 2.3.3 oder
höher) verwendet werden. (Außer manche Modelle)
1
2
Starten Sie die Smartphone-Anwendung “Image App”.
Berühren Sie das Smartphone auf
dieses Geräts.
≥ Wenn das Smartphone zum ersten Mal mit diesem Gerät verbunden
wird, berühren Sie [JA] auf dem Bildschirm dieses Geräts und
anschließend erneut das Smartphone auf
dieses Geräts.
≥ Wird das Gerät nicht erkannt, auch wenn das Smartphone berührt
wird, ändern Sie die Positionen und versuchen Sie es erneut.
≥ Wenn die Verbindung hergestellt wurde, werden Bilder dieses Geräts
auf dem Smartphone-Bildschirm angezeigt.
- 135 -
≥ Auch wenn das Gerät über den LCD-Monitor ausgeschaltet wurde, wird dieses Gerät durch
Berühren des Smartphone auf
eingeschaltet.
Wenn Sie das zweite Smartphone berühren, wenn dieses Gerät bereits mit dem
ersten verbunden wurde
Die Remote-Bedienung mit dem ersten Smartphone, das mit diesem Gerät verbunden wurde, wird
unterbrochen, und das neu berührte Smartphone wird verbunden.
≥ Die Verbindung kann nicht aufgebaut werden, während dieses Gerät bei der Remote-Bedienung
eine Datei auf das Smartphone aufnimmt oder kopiert.
∫ Wenn es sich um ein Android-Gerät (nicht NFC-kompatibel) oder ein
iOS-Gerät handelt
Fahren Sie mit Schritt 2 fort, wenn Ihre Wi-Fi-Verbindung über [Direkte Verbindung] in [Wi-Fi-Setup]
(l 131) erstellt wurde.
1
Drücken Sie die Wi-Fi-Taste und berühren Sie [Fernbedien.].
≥ Es wird zur Remote-Bedienung in den Verbindungs-Standby geschaltet.
2
Starten Sie die Smartphone-Anwendung “Image App”.
≥ Wenn die Verbindung hergestellt wurde, werden Bilder dieses Geräts auf dem SmartphoneBildschirm angezeigt.
Um die Remote-Bedienung zu beenden:
Berühren Sie [ENDE] oder drücken Sie die Wi-Fi-Taste.
≥ Die Meldung wird angezeigt. Berühren Sie [JA], um die Anzeige zu schließen.
≥ Wenn Sie dieses Gerät mit dem LCD-Monitor ausgeschaltet haben, können Sie dieses Gerät
auch durch Berühren des Smartphones auf diesem Gerät einschalten und die NFCKommunikation starten. (Wenn Sie dieses Gerät mit der Ein-/Aus-Taste ausgeschaltet haben,
schaltet sich dieses Gerät nicht durch Berühren des Smartphones auf diesem Gerät ein)
≥ Sie können bis zu fünf Smartphones registrieren. Wenn die Anzahl fünf überschreitet, werden
Registrierungen gelöscht, beginnend mit der ältesten berührten.
≥ Informationen zum Einrichten und zur Verwendung eines NFC-kompatiblen Smartphones finden
Sie in der Bedienungsanleitung des verwendeten Geräts.
- 136 -
Verwendung mit einer Verbindung über einen drahtlosen
Zugangspunkt
∫ Wenn es sich um ein Android-Gerät (NFC-kompatibel) handelt
≥ Schalten Sie die NFC-Funktion ein.
Durch Verwendung der NFC-Funktion (Near Field Communication) können Sie einfach für eine WiFi-Verbindung benötigte Daten zwischen diesem Gerät und dem Smartphone übertragen.
Diese Funktion kann mit einem zu NFC kompatiblen Gerät mit Android (OS-Version 2.3.3 oder
höher) verwendet werden. (Außer manche Modelle)
1
Verbinden Sie das Smartphone mit einem drahtlosen Zugangspunkt
≥ Stellen Sie die Verbindung bei erstmaliger Benutzung von NFC zwischen diesem Gerät und
einem Wireless-Zugangspunkt her. (l 126)
2
3
Starten Sie die Smartphone-Anwendung “Image App”.
Berühren Sie das Smartphone auf
dieses Geräts
≥ Wird das Gerät nicht erkannt, auch wenn das Smartphone berührt
wird, ändern Sie die Positionen und versuchen Sie es erneut.
≥ Wenn das Smartphone zum ersten Mal mit diesem Gerät verbunden
wird, wird erneut eine Meldung angezeigt. Berühren Sie [JA].
≥ Wenn die Verbindung hergestellt wurde, werden Bilder dieses Geräts
auf dem Smartphone-Bildschirm angezeigt.
≥ Auch wenn das Gerät über den LCD-Monitor ausgeschaltet wurde, wird dieses Gerät durch
Berühren des Smartphone auf
eingeschaltet.
Wenn Sie das zweite Smartphone berühren, wenn dieses Gerät bereits mit dem
ersten verbunden wurde
Die Remote-Bedienung mit dem ersten Smartphone, das mit diesem Gerät verbunden wurde, wird
unterbrochen, und das neu berührte Smartphone wird verbunden.
≥ Die Verbindung kann nicht aufgebaut werden, während dieses Gerät bei der Remote-Bedienung
eine Datei auf das Smartphone aufnimmt oder kopiert.
∫ Wenn es sich um ein Android-Gerät (nicht NFC-kompatibel) oder ein
iOS-Gerät handelt
1
2
Verbinden Sie das Smartphone mit einem drahtlosen Zugangspunkt
Drücken Sie die Wi-Fi-Taste und berühren Sie [Fernbedien.].
≥ Es wird zur Remote-Bedienung in den Verbindungs-Standby geschaltet.
3
Starten Sie die Smartphone-Anwendung “Image App”.
≥ Wenn die Verbindung hergestellt wurde, werden Bilder dieses Geräts auf dem SmartphoneBildschirm angezeigt.
- 137 -
Um die Remote-Bedienung zu beenden:
Berühren Sie [ENDE] oder drücken Sie die Wi-Fi-Taste.
≥ Die Meldung wird angezeigt. Berühren Sie [JA], um die Anzeige zu schließen.
≥ Nachdem Sie dieses Gerät mit dem LCD-Monitor ausschalten, können Sie dieses Gerät auch
durch Berühren des Smartphones auf
dieses Geräts einschalten und die NFCKommunikation starten. (Wenn Sie dieses Gerät mit der Ein-/Aus-Taste ausgeschaltet haben,
schaltet sich dieses Gerät nicht durch Berühren des Smartphones auf
dieses Geräts ein)
≥ Sie können bis zu fünf Smartphones registrieren. Wenn die Anzahl fünf überschreitet, werden
Registrierungen gelöscht, beginnend mit der ältesten berührten.
≥ Informationen zum Einrichten und zur Verwendung eines NFC-kompatiblen Smartphones finden
Sie in der Bedienungsanleitung des verwendeten Geräts.
Bildschirmanzeige während der Remote-Bedienung
Als Beispiel werden Smartphone-Screenshots des Video-Aufnahmemodus und des
Wiedergabemodus angezeigt.
Aufnahme-Bildschirm
XXXXXXXXX
1
2
3
4
5
6
7
8
9
Verbleibende Akkuleistung dieses Geräts
Zoom
Photoshot-Taste
Menüanzeige
Wiedergabemodus-Taste
Aufnahmemodus-Taste
Start-/Stopp-Taste für die Aufnahme
Taste zum Umschalten zwischen VideoAufnahmemodus/
Standbildaufnahmemodus
Name des angeschlossenen Geräts
Wiedergabe-Bildschirm
XXXXXXXXX
AVCHD_0001 2013/12/15 15:30:50
1/16
1
2
3
4
5
6
7
Anzahl der Videos
Kamerafunktions-Taste
Menüanzeige
Wiedergabemodus-Taste
Aufnahmemodus-Taste
Informationsanzeige des Videos
Name des angeschlossenen Geräts
* Der Bildschirm unterscheidet sich je nach Betriebssystem.
- 138 -
Für Remote-Bedienung verfügbare Funktionen
∫ Im Aufnahmemodus
≥
≥
≥
≥
≥
≥
≥
≥
≥
≥
≥
Ausschalten de Geräts
Auswahl eines Modus
Aufnahme von Videos/Fotos
HC-V520M
Auswahl eines Speichermediums zur Aufnahme
Verwendung des Zooms (verfügbar bei mittlerer und schneller Geschwindigkeit)
Auswahl eines iA/MNL-Modus
Weißabgleich
Aufnahmeformat
Gegenlichtausgleich
Bildgröße
Selbstauslöser
∫ Im Wiedergabemodus
≥ Wiedergabe
j Die in iFrame aufgenommenen Videos können nicht wiedergegeben werden
≥ HC-V520M
Auswahl eines Speichermediums zur Wiedergabe (SD-Karte/Interner Speicher)
≥ Umschalten des Speichermediums (AVCHD/MP4/Foto)
≥ Löschen
≥ Speichern (Kopieren)
j In AVCHD aufgenommene Videos können nicht kopiert werden.
j Die in iFrame aufgenommenen Videos können nur mit iOS-Geräten kopiert werden.
≥ Intelligentes Heimnetzwerk
j Es ist möglich, an einen SNS-Dienst zu posten oder den Wiedergabevorgang auszuführen,
wenn dieses Gerät mit einem Smartphone über einen drahtlosen Zugangspunkt mit dem
DLNA-kompatiblen TV verbunden ist.
≥ Erstellen und Speichern von Videos mit der Highlight-Wiedergabe
(Die Highlight-Wiedergabe kann für iFrame- oder MP4-Videos nicht verwendet werden)
≥ Wenn Sie den LCD-Monitor während der Aufnahme nach innen zeigend schließen, wird der LCDMonitor dieses Geräts nicht angezeigt.
≥ Legen Sie besonderes Augenmerk auf den Datenschutz, Ähnlichkeitsrechte, etc. des
Motivs, wenn Sie diese Funktion verwenden. Die Benutzung erfolgt auf eigene
Verantwortung.
- 139 -
Wi-Fi [HC-V520]/[HC-V520M]
Wiedergabe auf einem TV
Durch die Verbindung dieses Geräts mit einem DLNA-kompatiblen TV über Wi-Fi können Sie
Videos und Fotos auf dem TV wiedergeben.
A
DLNA-kompatibler TV
≥ Führen Sie vor der Verwendung die Vorbereitungen zur Nutzung der Wi-Fi-Funktion
durch. (l 121)
≥ Bitte lesen Sie die Bedienungsanleitung des TV-Geräts für Informationen zum
Anschluss des TV an den drahtlosen Zugangspunkt.
≥ Entfernen Sie die SD-Karte nicht während der Wiedergabe auf einem TV.
1
2
Drücken Sie die Wi-Fi-Taste.
Berühren Sie [DLNA Wiedg.].
≥ Durch Berühren von [AP wechseln] können Sie den drahtlosen Zugangspunkt auf einen anderen
umschalten, der bereits für dieses Gerät registriert wurde.
≥ Wenn Sie [ABBRUCH] berühren wird die Wi-Fi-Verbindung abgebrochen.
≥ Wenn die Verbindung hergestellt wurde, schaltet sich der Bildschirm dieses Geräts aus. Um ihn
wieder anzuzeigen, berühren Sie den Bildschirm.
3
Wählen Sie dieses Gerät (SSID) vom Fernseher.
≥ Wählen Sie das Medium (SD/MEM) und das Video (AVCHD) oder Foto (JPEG), das
wiedergegeben werden soll.
4
Führen Sie die Wiedergabe mit der Fernbedienung des Fernsehers aus.
≥ Die Vorgänge zur Wiedergabe können je nach dem
verwendeten Fernseher unterschiedlich sein.
≥ Die folgenden Vorgänge können beim Betätigen einer
farbigen Taste ausgeführt werden.
Blau/Rot: Wiedergabe überspringen
≥ Der schnelle Vor-/Rücklauf kann nicht ausgeführt werden.
≥ Sie können Wiedergabe-Bedienvorgänge nicht mit diesem
Gerät ausführen.
Beenden der Wiedergabe auf dem TV:
Berühren Sie [ENDE] oder drücken Sie die Wi-Fi-Taste.
≥ Es wird eine Meldung angezeigt. Berühren Sie zum Beenden
[JA].
(Beispiele für Vorgänge
während der Video-Wiedergabe)
A Wiedergabe überspringen
B Stopp
C Wiedergabe/Pause
≥ In iFrame/MP4 aufgenommene Szenen können nicht wiedergegeben werden.
≥ Je nach dem verwendeten TV ist die Wiedergabe in AVCHD-Bildqualität unter Umständen nicht
möglich, auch wenn das in AVCHD aufgenommene Video wiedergegeben wird.
- 140 -
Wi-Fi [HC-V520]/[HC-V520M]
Live Cast
Sie können Videos dieses Geräts live broadcasten, indem Sie eine Verbindung zwischen “LUMIX
CLUB” und USTREAM herstellen.
LUMIX CLUB
USTREAM
XXXXXXXXX
≥ Führen Sie vor der Verwendung die Vorbereitungen zur Nutzung der Wi-Fi-Funktion durch.
(l 122)
≥ Überprüfen Sie Ihre Vertragsdetails sorgfältig, da durch die Smartphone- und
Internetvertragsdetails hohe Gebühren für die Datenübertragung anfallen können, oder eine
Begrenzung für den Datenübertragungsverkehr vorhanden sein kann.
1
2
Drücken Sie die Wi-Fi-Taste.
Berühren Sie [Live Cast].
≥ Wenn eine “LUMIX CLUB”-Login-ID und ein Passwort noch nicht für dieses Gerät registriert
wurden, geben Sie diese entsprechend des Bildschirms ein.
≥ Durch Berühren von [AP wechseln] können Sie den drahtlosen Zugangspunkt auf einen anderen
umschalten, der bereits für dieses Gerät registriert wurde.
≥ Wenn die Verbindung korrekt hergestellt wurde, wechselt der Bildschirm dieses Geräts in den
Live Cast-Modus.
∫ E-Mails versenden
Sie können E-Mails senden, die Informationen wie den USTREAM-Kanalnamen oder das geplante
Broadcast-Datum enthalten.
≥ Dieses Gerät kann nur das geplante Broadcast-Datum einstellen. (l 143) Andere Einstellungen
können im “LUMIX CLUB” vorgenommen werden.
≥ Registrieren Sie im Voraus die Zieladressen der E-Mail im “LUMIX CLUB”.
- 141 -
Berühren Sie
≥
.
/
/
verschwindet, wenn über einen bestimmten
Zeitraum keine Touch-Funktion ausgeführt wird. Berühren Sie den
Bildschirm, um sie wieder anzuzeigen.
A
[ENDE]
A
[ENDE]
∫ Starten des Live Broadcasts
Berühren Sie
≥
.
/
/
verschwindet, wenn über einen bestimmten
Zeitraum keine Touch-Funktion ausgeführt wird. Berühren Sie den
Bildschirm, um sie wieder anzuzeigen.
∫ Stoppen des Live Broadcasts
Berühren Sie
.
≥ Wenn
(grau) angezeigt wird, sind ungesendete Daten
vorhanden. Warten Sie, bis die ungesendeten Daten gesendet
wurden und
angezeigt wird.
Beenden des Live Cast-Modus:
Berühren Sie [ENDE] oder drücken Sie die Wi-Fi-Taste.
≥ Es wird eine Meldung angezeigt. Berühren Sie zum Beenden [JA].
∫ Bildschirmanzeigen im Live Cast-Modus
/
Live Broadcast-Anzeige
Leitungsqualität (l 143)
1h23m
Verstrichene Zeit des Live
Broadcasts
12fps
Bildwechselfrequenz (l 143)
Anzahl an Personen, die den Live
Broadcast ansehen
≥ Es können bis zu 9999 Betrachter
angezeigt werden. Die Anzeige
erscheint nicht, wenn die Anzahl 0 ist.
E-Mail-Versandeinstellung
≥ Die Aufnahme erfolgt im Intelligenten Automatikmodus.
≥ Bildinhalte können je nach den Einstellungen der Bildveröffentlichungsmethode von USTREAM
an Dritte durchsickern. Stellen Sie, wenn nötig, über USTREAM die Reichweite der
Veröffentlichung und das Passwort ein.
≥ Legen Sie besonderes Augenmerk auf den Datenschutz, Ähnlichkeitsrechte, etc. des Motivs,
wenn Sie diese Funktion verwenden. Die Benutzung erfolgt auf eigene Verantwortung.
- 142 -
Konfigurieren der Einstellungen des Live Broadcasts
Berühren Sie
, um den Einstellungsbildschirm des Live
Broadcasts anzuzeigen.
≥
/
/
verschwindet, wenn über einen bestimmten
Zeitraum keine Touch-Funktion ausgeführt wird. Berühren Sie
den Bildschirm, um sie wieder anzuzeigen.
∫ Konfigurieren der E-Mail-Versandeinstellungen
Sie können die Versandeinstellung einer Benachrichtigungs-E-Mail
des Broadcasts und die Einstellung für die geplante Zeit und das
Datum des in der E-Mail angegebenen Broadcasts konfigurieren.
1
2
3
A
[ENDE]
Berühren Sie [MAIL SETUP].
Berühren Sie [EIN] oder [AUS].
[EIN]:
Aktiviert den E-Mail-Versand.
[AUS]:
Deaktiviert den E-Mail-Versand.
(Wenn [EIN] ausgewählt ist)
Einstellen des geplanten Broadcast-Datums
[AUTO]:
Ermöglicht Ihnen das Einrichten von
berührte Datum.
auf die berührte Zeit und das
[MANUELL]:
Ermöglicht Ihnen das Einstellen der gewünschten Zeit und des gewünschten Datums.
≥ Die Einstellungsmethode ist dieselbe wie [UHRZEIT]. (l 18)
∫ Einstellen der Leitungsqualität
1
2
Berühren Sie [Verbind. Qualität].
Berühren Sie die gewünschte Leitungsqualität.
Leitungsqualität
Bildgröße
Bildwechselfrequenz
[Hoch]
1280k720
5 bis 15 fps
[Mittel]
640k360
5 bis 20 fps
[Niedrig]
320k176
5 bis 25 fps
[AUTO]
Bildschirmanzeigen
Verwenden Sie diese Option, um die Leitungsqualität zu überprüfen
und die Position automatisch einzustellen.
≥ Wenn die gewählte Leitungsqualität eine höhere Bildqualität als die verwendete hat, erscheinen
Bilder, als ob die Bildrate gering sei.
∫ Speichern in USTREAM
1
2
Berühren Sie [Im USTREAM speichern].
Berühren Sie [EIN] oder [AUS].
[EIN]:
Live-Videos werden auf USTREAM gespeichert.
[AUS]:
Wählen Sie diese Option, um nicht auf USTREAM zu speichern.
- 143 -
Wi-Fi [HC-V520]/[HC-V520M]
Heimüberwachung
Mit einem Smartphone können Sie das mit diesem Gerät zu Hause aufgenommene Video von
einem entfernten Ort aus überprüfen.
Image App
XXXXXXXXX
≥ Führen Sie vor der Verwendung die Vorbereitungen zur Nutzung der Wi-Fi-Funktion
durch. (l 123)
≥ Schalten Sie die Wi-Fi-Einstellung Ihres Smartphones aus und verwenden Sie ein
mobiles Netzwerk, wie beispielsweise 3G.
≥ Überprüfen Sie Ihre Vertragsdetails sorgfältig, da durch die Smartphone- und
Internetvertragsdetails hohe Gebühren für die Datenübertragung anfallen können, oder
eine Begrenzung für den Datenübertragungsverkehr vorhanden sein kann.
≥ Führen Sie die Heimüberwachungs-Bedienung auf dem Smartphone aus. (l 147)
≥ Wenn Sie die Heimüberwachungseinstellungen zum ersten Mal konfigurieren, lesen Sie bitte auf
Seite 145.
∫ Verbindung mit einem Android-Gerät (NFC-kompatibel)
≥ Schalten Sie die NFC-Funktion ein
Durch Verwendung der NFC-Funktion (Near Field Communication) können Sie einfach für eine
Wi-Fi-Verbindung benötigte Daten zwischen diesem Gerät und dem Smartphone übertragen.
Diese Funktion kann mit einem zu NFC kompatiblen Gerät mit Android (OS-Version 2.3.3 oder
höher) verwendet werden. (Außer manche Modelle)
1
Starten Sie die Smartphone-Anwendung “Image App”.
≥ Wählen Sie, wenn ein Bildschirm zur Unterstützung der Wi-Fi-Verbindung angezeigt wird, [NEIN].
2
3
Anzeige des Bildschirms zur Konfiguration einer Verbindung zur
Heimüberwachung vom Menü eines Smartphone.
Berühren Sie das Smartphone auf
dieses Geräts.
≥ Wird das Gerät nicht erkannt, auch wenn das Smartphone berührt
wird, ändern Sie die Positionen und versuchen Sie es erneut.
≥ Auf dem Bildschirm eines Smartphone wird ein Bildschirm zur
Bestätigung angezeigt. Berühren Sie [JA], um die Heimüberwachung
aufzurufen.
≥ Auch wenn das Gerät über den LCD-Monitor ausgeschaltet wurde,
wird dieses Gerät durch Berühren des Smartphone auf
eingeschaltet.
- 144 -
∫ Wenn es sich um ein Android-Gerät (nicht NFC-kompatibel) oder ein
iOS-Gerät handelt
1
2
Drücken Sie die Wi-Fi-Taste und berühren Sie [Überwa-Fkt.].
Starten Sie die Smartphone-Anwendung “Image App”.
≥ Wählen Sie, wenn ein Bildschirm zur Unterstützung der Wi-Fi-Verbindung angezeigt wird, [NEIN].
≥ Verwenden Sie das Smartphone, um die Heimüberwachung aufzurufen.
Wenn die Heimüberwachungs-Einstellungen zum ersten Mal konfiguriert werden
∫ Verbindung mit einem Android-Gerät (NFC-kompatibel)
≥ Schalten Sie die NFC-Funktion ein.
Durch Verwendung der NFC-Funktion (Near Field Communication) können Sie einfach für eine WiFi-Verbindung benötigte Daten zwischen diesem Gerät und dem Smartphone übertragen.
Diese Funktion kann mit einem zu NFC kompatiblen Gerät mit Android (OS-Version 2.3.3 oder
höher) verwendet werden. (Außer manche Modelle)
1
Starten Sie die Smartphone-Anwendung “Image App”.
≥ Wählen Sie, wenn ein Bildschirm zur Unterstützung der Wi-Fi-Verbindung angezeigt wird, [NEIN].
2
3
Anzeige des Bildschirms zur Konfiguration einer Verbindung zur
Heimüberwachung vom Menü eines Smartphone.
Berühren Sie das Smartphone auf
dieses Geräts.
≥ Wenn das Smartphone zum ersten Mal mit diesem Gerät verbunden
wird, berühren Sie [JA] auf dem Bildschirm dieses Geräts und
anschließend erneut das Smartphone auf
dieses Geräts.
≥ Wird das Gerät nicht erkannt, auch wenn das Smartphone berührt
wird, ändern Sie die Positionen und versuchen Sie es erneut.
≥ Auf dem Bildschirm eines Smartphone wird ein Bildschirm zur
Bestätigung angezeigt. Berühren Sie [JA], um die Heimüberwachung aufzurufen.
∫ Wenn es sich um ein Android-Gerät (nicht NFC-kompatibel) oder ein
iOS-Gerät handelt
1
2
Drücken Sie die Wi-Fi-Taste und berühren Sie [Überwa-Fkt.].
Starten Sie die Smartphone-Anwendung “Image App”.
≥ Wählen Sie, wenn ein Bildschirm zur Unterstützung der Wi-Fi-Verbindung angezeigt wird, [NEIN].
3
4
Anzeige des Bildschirms zur Konfiguration einer Verbindung zur
Heimüberwachung vom Menü eines Smartphone.
Stellen Sie die auf diesem Gerät angezeigte Geräte-ID und das Passwort im
Smartphone ein.
≥ Berühren Sie [ENTER] nach dem Abschließen der Einstellung.
≥ Verwenden Sie das Smartphone, um die Heimüberwachung aufzurufen.
- 145 -
∫ Wenn die Heimüberwachungs-Einstellungen mit dem QR-Code
konfiguriert werden
1
2
3
Drücken Sie die Wi-Fi-Taste.
Berühren Sie [Überwa-Fkt.].
Berühren Sie [QR Code.].
≥ Der QR-Code wird auf dem Bildschirm dieses Geräts angezeigt.
4
5
6
Starten Sie die Smartphone-Anwendung “Image App”.
Anzeige des Bildschirms zur Konfiguration einer Verbindung zur
Heimüberwachung vom Menü eines Smartphone.
Scannen Sie den auf diesem Gerät angezeigten QR-Code mit dem
Smartphone.
≥ Auf dem Bildschirm eines Smartphone wird ein Bildschirm zur Bestätigung angezeigt. Berühren
Sie [JA], um die Heimüberwachung aufzurufen.
Beenden der Heimüberwachung:
Berühren Sie [ENDE] oder drücken Sie die Wi-Fi-Taste.
≥ Wenn Sie dieses Gerät mit dem LCD-Monitor ausgeschaltet haben, können Sie dieses Gerät
auch durch Berühren des Smartphones auf diesem Gerät einschalten und die NFCKommunikation starten. (Wenn Sie dieses Gerät mit der Ein-/Aus-Taste ausgeschaltet haben,
schaltet sich dieses Gerät nicht durch Berühren des Smartphones auf diesem Gerät ein.)
≥ Sie können bis zu fünf Smartphones registrieren. Wenn die Anzahl fünf überschreitet, werden
Registrierungen gelöscht, beginnend mit der ältesten berührten.
≥ Informationen zum Einrichten und zur Verwendung eines NFC-kompatiblen Smartphones finden
Sie in der Bedienungsanleitung des verwendeten Geräts.
- 146 -
Was Sie mit einem Smartphone während der Heimüberwachung
bedienen/einstellen können
Weitere Details zur Bedienung finden Sie unter [Hilfe] im “Image App”-Menü.
∫ Bedienmöglichkeiten mit einem Smartphone
≥ Bestätigen des Zustands im Haus
Das Überwachungsvideo kann bestätigt werden.
≥ Das Überwachungsbild kann als Video oder Standbild aufgenommen werden.
≥ Die Bestätigung ist mit mehreren Smartphones gleichzeitig nicht möglich.
≥ Je nach der Umgebung, in der das Gerät verwendet wird, kann das Video erscheinen, als ob die
Bildwechselfrequenz niedrig wäre.
≥ Sprachnachricht
Sie können miteinander sprechen, wie drahtlose Geräte mit dem Smartphone und diesem Gerät.
≥ Sie können bis zu 10 Sekunden lang in einem Intervall von 20 Sekunden sprechen.
≥ Öffnen Sie den LCD-Monitor dieses Geräts, wenn Sie die Sprachnachricht-Funktion verwenden.
∫ Einstellungsmöglichkeiten mit einem Smartphone
≥ Erkennung von sich bewegenden/sich nicht bewegenden Objekten
Dieses Gerät kann sich bewegende Objekte und sich nicht bewegende Objekte im Bereich der
Heimüberwachung erkennen.
≥ Die Erkennung einiger sich bewegenden Motiven und unbewegten Motiven ist unter Umständen
auf Grund der Motivbedingungen nicht möglich. Überprüfen Sie im Voraus, ob die Erkennung des
sich bewegenden und des unbewegten Motivs möglich ist.
≥ Wenn sich das Motiv zu schnell oder zu langsam bewegt, wenn das Motiv zu klein, oder die
Umgebung zu dunkel ist, ist die Erkennung von sich bewegenden und unbewegten Motiven unter
Umständen nicht möglich.
≥ Automatisches Aufnehmen
Sie können auf diesem Gerät ein Video aufnehmen, wenn ein sich bewegendes oder ein sich
nicht bewegendes Objekt erkannt wird.
≥ Die automatische Aufnahme zeichnet ca. 30 Sekunden lang auf.
≥ Mit der automatischen Aufnahme können maximal 1 Stunde 15 Minuten pro Tag aufgenommen
werden. Prüfen Sie die verbleibende Aufnahmezeit.
≥ Bei der automatischen Aufnahme mit der Erkennung von sich bewegenden Objekten erfolgt die
Aufnahme innerhalb der eingestellten Zeit nur einmal.
≥ Bei der automatischen Aufnahme mit der Erkennung von sich nicht bewegenden Objekten wird
die eingestellte Zeit zurückgesetzt und die Erkennung von sich nicht bewegenden Objekten
startet erneut.
- 147 -
Ändern der Heimüberwachungs-Einstellungen dieses Geräts
≥ Die Einstellung kann nicht ausgeführt werden, während die Überwachung mit einem
Smartphone gesteuert wird.
Berühren Sie [Setup] und wählen Sie die gewünschte Einstellung.
∫ [Überwachungs-Fkt. Verbinden]
Sie können den Registrierungsbildschirm für eine Geräte-ID und ein Passwort anzeigen.
∫ [Lautstärke Level]
Sie können den anfänglichen Remote-Sprachpegel und die Lautsprecherlautstärke der RemoteSprachfunktion einstellen.
(Leise)/
(Laut)
≥ Der Modus kann während der Bedienung der Heimüberwachung nicht auf einen anderen Modus
umgeschaltet werden.
≥ Auch wenn die Heimüberwachung mit dem Akku durchgeführt werden kann, empfehlen wir Ihnen
die Nutzung des Netzadapters.
≥ Es wird empfohlen, dieses Gerät festgestellt zu verwenden, sodass es sich nicht bewegt, da dies
zu einer falschen Erkennung führen kann.
≥ Dieses Gerät wird automatisch ausgeschaltet, wenn der Überwachungszustand ca. 10 Tage
andauert.
≥ [AUFN. MODUS] ist auf [HE] eingestellt.
≥ [ZOOM MODUS] ist auf [i.Zoom AUS] eingestellt.
≥ Wenn Sie den LCD-Monitor während der Aufnahme nach innen zeigend schließen, wird der LCDMonitor dieses Geräts nicht angezeigt.
≥ Das Passwort für die Heimüberwachungseinstellungen ändert sich, wenn [Wi-Fi-Einst.zurücks.]
ausgeführt wird. Richten Sie die Heimüberwachungseinstellungen des Smartphones neu ein und
schließen Sie dieses Gerät neu an, wenn [Wi-Fi-Einst.zurücks.] ausgeführt wird.
- 148 -
Wi-Fi [HC-V520]/[HC-V520M]
Verwendung des Menüs [Wi-Fi-Setup]
Konfigurieren Sie verschiedene Einstellungen, die für die Wi-Fi-Funktion erforderlich sind.
Während der Verbindung mit Wi-Fi können die Einstellungen nicht geändert werden.
1
2
3
Drücken Sie die Wi-Fi-Taste.
Berühren Sie [Wi-Fi-Setup].
Berühren Sie die gewünschte Menüoption.
[Kabellosen AP
einrichten]
Sie können drahtlose Zugangspunkte hinzufügen oder löschen, oder die Anzeigereihenfolge von
drahtlosen Zugangspunkten ändern.
≥ Es können bis zu 3 drahtlose Zugangspunkte eingestellt werden.
≥ Siehe auf Seite 126 für Details zu [Kabellosen AP einrichten].
Hinzufügen eines drahtlosen Zugangspunkts
1 Berühren Sie den Bereich, an dem keine
drahtlosen Zugangspunkte angezeigt werden.
2 Konfigurieren Sie die Einstellungen des
drahtlosen Zugangspunkts. (l 126)
Löschen eines drahtlosen Zugangspunkts
1 Berühren Sie den drahtlosen Zugangspunkt, der
gelöscht werden soll.
2 Berühren Sie [Lösch.].
≥ Die Meldung wird angezeigt. Berühren Sie [JA] zum Löschen.
A
B
C
[Kabellosen AP
einrichten]
[Lösch.]
[ENDE]
Umschalten der Suchreihenfolge
1 Berühren Sie den Zugangspunkt, für den Sie die Reihenfolge ändern möchten.
2 Ändern Sie die Reihenfolge, indem Sie
oder
berühren.
≥ Um den drahtlosen Zugangspunkt zu ändern, löschen Sie einen der registrierten drahtlosen
Zugangspunkte und fügen Sie anschließend einen hinzu.
[LUMIX CLUB]
Bitte lesen Sie Seite 152.
[Direkte Verbindung]
Bitte lesen Sie Seite 131.
[Überwachungs-Fkt.
Verbinden]
Bitte lesen Sie Seite 144.
- 149 -
[ENERGIESPAR (Wi-Fi)]
[EIN]/[AUS]
Wenn Sie [EIN] einrichten, schaltet sich der LCD-Monitor aus, wenn dieses Gerät per RemoteBedienung über ein Smartphone (im Video-Aufnahmemodus oder Standbildaufnahmemodus)
bedient wird, sodass der Stromverbrauch reduziert wird.
≥ Wenn der LCD-Monitor ausgeschaltet ist, können Sie den Bildschirm durch Berühren anzeigen.
≥ Wenn die Wi-Fi-Verbindung ausgeschaltet wird, schaltet sich dieses Gerät nach ca. 30 Minuten
automatisch aus.
[Wi-Fi-Passwort]
[Setup]/[Löschen]
Dies richtet das Passwort ein/löscht das Passwort zur Begrenzung des Starts des Wi-FiEinstellungsmenüs.
Durch das Einstellen des Passworts wird der fehlerhafte Betrieb verhindert, um die missbräuchliche
Verwendung der Wi-Fi-Funktion durch Dritte zu verhindern, und die eingestellten persönlichen
Daten zu schützen.
1
2
Berühren Sie [Setup].
Berühren Sie [EINGB.] und geben Sie das Passwort ein (6 Zeichen).
≥ Berühren Sie [Enter] nach der Eingabe des Passworts.
≥ Wenn das Passwort bereits eingestellt wurde, wird
angezeigt.
≥ Weitere Informationen zur Zeicheneingabe finden Sie auf Seite 65.
3
4
Berühren Sie [NÄCHST.].
Berühren Sie [EINGB.] und geben Sie dasselbe Passwort erneut ein.
≥ Berühren Sie [Enter] nach der Eingabe des Passworts.
≥ Wenn die Passwörter übereinstimmen, wird eine Meldung angezeigt.
5
Berühren Sie [ENDE].
≥ Wenn Sie das Wi-Fi-Passwort einrichten, müssen Sie das Passwort jedes Mal eingeben, wenn
Sie [Wi-Fi-Setup] auf dem Wi-Fi-Startbildschirm berühren.
≥ Wenn Sie Ihr Wi-Fi-Passwort vergessen haben, führen Sie [Wi-Fi-Einst.zurücks.] über das
Konfigurationsmenü aus. Dadurch wird die Wi-Fi-Einstellung auf den Zustand zum Kaufzeitpunkt
zurückgesetzt, und Sie können das Wi-Fi-Einstellungsmenü nutzen. (l 36)
[NFC starten]
[EIN]/[AUS]
Diese Option ermöglicht es Ihnen, NFC zu nutzen, um dieses Gerät einzuschalten, eine RemoteVerbindung herzustellen und die Heimüberwachungs-Einstellungen zu konfigurieren.
[Wi-Fi-Einst.zurücks.]
Sie können die Wi-Fi-Einstellung auf den Standardzustand zurücksetzen.
≥ Die “LUMIX CLUB”-Login-ID und das Wi-Fi-Passwort werden auch gelöscht.
- 150 -
[Gerätename]
Sie können den Gerätenamen (SSID) anzeigen und ändern, der für den Betrieb dieses Geräts als
drahtloser Zugangspunkt verwendet wird.
1
Berühren Sie [EINGB.] und geben Sie den gewünschten Gerätenamen (SSID)
ein.
≥ Die Eingabe von bis zu 20 Zeichen wird empfohlen. Es können nicht alle Zeichen bestätigt
werden, wenn die Gerätenamen auf diesem Gerät angezeigt werden, wenn ein langer
Gerätename verwendet wird. (l 131)
≥ Weitere Informationen zur Zeicheneingabe finden Sie auf Seite 65.
2
Berühren Sie [ENDE].
≥ Wenn Sie nach dem Ändern des Gerätenamens (SSID) eine direkte Verbindung zu einem
Smartphone herstellen möchten, richten Sie die Verbindung mit dem geänderten Gerätenamen
(SSID) neu ein. (l 131)
≥ Das während der Einstellung der Direktverbindung eingegebene Passwort kann nicht geändert
werden. (l 131)
[W-LAN einrichten]
Sie können die Netzwerkeinstellungen Ihres WLAN ändern oder überprüfen, wie z.B. [IP-Adresse],
[Subnetzmaske] und [MAC-Adresse].
[IP-Adresse]/[Subnetzmaske]/[Gateway]/[Primärer DNS]/[Sekundärer DNS]/[MAC-Adresse]
≥ Wenn Sie [AUTO] berühren, werden die Netzwerkeinstellungen automatisch konfiguriert. Wenn
Sie [MANUELL] berühren, können Sie jede Option einstellen. Wählen Sie die einzustellende
Option und richten Sie diese ein.
≥ [MAC-Adresse] kann nicht geändert werden.
- 151 -
Verwenden von “LUMIX CLUB”
Erlangen Sie eine “LUMIX CLUB”-Login-ID (kostenlos).
Sie können die mit diesem Gerät aufgenommenen Videos und Fotos mit [Fernbedien.] oder durch
Verwendung der [Live Cast]-Funktion auf WEB-Dienste hochladen, wenn Sie sich bei “LUMIX
CLUB” registrieren.
≥ Sie können dieselbe “LUMIX CLUB”-Login-ID für dieses Gerät und ein Smartphone einrichten.
Wenn die Login-ID nur über das Smartphone (“Image App”) erlangt wird, kann mit “Image App”
dieselbe Login-ID für dieses Gerät registriert werden. (l 153)
Wenn verschiedene Login-IDs für dieses Gerät und das Smartphone erlangt werden, ändern Sie
eine der Login-IDs und das Passwort auf die, die Sie behalten möchten.
Details finden Sie auf der “LUMIX CLUB”-Seite.
http://lumixclub.panasonic.net/ger/c/
1
2
3
4
5
Drücken Sie die Wi-Fi-Taste.
Berühren Sie [Wi-Fi-Setup].
Berühren Sie [LUMIX CLUB].
Berühren Sie [Konto hinzuf./ändern].
Berühren Sie [Neues Konto].
≥ Stellen Sie eine Verbindung zum Netzwerk her. Gehen Sie auf die folgende Seite, indem Sie
[NÄCHST.] berühren.
6
Lesen Sie die “LUMIX CLUB”-Nutzungsbedingungen und berühren Sie
anschließend [Zustimmen].
≥ Berühren Sie [ENDE], um den Vorgang ohne das Erlangen einer Login-ID abzubrechen.
7
Berühren Sie [NÄCHST.] und geben Sie ein Passwort ein.
≥ Geben Sie eine Kombination aus 8 bis 16 Zeichen und Ziffern als Passwort ein.
≥ Weitere Informationen zur Zeicheneingabe finden Sie auf Seite 65.
8
Überprüfen Sie die Login-ID und berühren Sie [OK].
≥ Die Login-ID (12-stellige Nummer) wird automatisch angezeigt. Wenn Sie sich über einen
Computer im “LUMIX CLUB” anmelden, müssen Sie nur die Nummern eingeben.
≥ Notieren Sie sich die Login-ID und das Passwort.
- 152 -
∫ Überprüfen oder Ändern der erlangten ID/des Passworts
≥ Um das “LUMIX CLUB”-Passwort auf diesem Gerät zu ändern, gehen Sie mit Ihrem Smartphone
oder Ihrem PC auf die “LUMIX CLUB”-Website und ändern Sie vorab das “LUMIX CLUB”Passwort.
1
2
3
4
5
Drücken Sie die Wi-Fi-Taste.
Berühren Sie [Wi-Fi-Setup].
Berühren Sie [LUMIX CLUB].
Berühren Sie [Konto hinzuf./ändern].
Berühren Sie [Konto ändern].
≥ Die Login-ID und das Passwort werden angezeigt.
≥ Das Passwort wird als “ ” angezeigt.
6
7
Wählen Sie durch Berühren [Login-ID] oder [Passwort].
Geben Sie die Login-ID oder das Passwort ein und berühren Sie [Enter].
≥ Weitere Informationen zur Zeicheneingabe finden Sie auf Seite 65.
≥ Geben Sie das Passwort ein, das mit dem Smartphone oder dem PC geändert wurde.
∫ Registrieren der Login-ID des Smartphones (“Image App”) in diesem
Gerät
Es ist praktisch, die Login-IDs für dieses Gerät und das Smartphone (“Image App”) abzustimmen,
wenn Sie die Wi-Fi-Funktion unter Verwendung des “LUMIX CLUB” nutzen.
1
2
Verbinden Sie dieses Gerät mit dem Smartphone.
Richten Sie über das “Image App”-Menü die gemeinsame Login-ID ein.
∫ Überprüfen der “LUMIX CLUB”-Nutzungsbedingungen
Überprüfen Sie die Details, wenn die Nutzungsbedingungen aktualisiert wurden.
1
2
3
4
Drücken Sie die Wi-Fi-Taste.
Berühren Sie [Wi-Fi-Setup].
Berühren Sie [LUMIX CLUB].
Berühren Sie [Nutzungsbeding.].
≥ Dieses Gerät stellt eine Verbindung zum Netzwerk her und die Nutzungsbedingungen werden
angezeigt. Berühren Sie [ENDE], um das Menü nach dem Überprüfen der Nutzungsbedingungen
zu schließen.
- 153 -
∫ Löschen Ihrer Login-ID und Ihres Kontos im “LUMIX CLUB”
Löschen Sie die Login-ID von diesem Gerät, wenn Sie es an Dritte weitergeben oder entsorgen. Sie
können Ihr “LUMIX CLUB”-Konto auch löschen.
1
2
3
4
Drücken Sie die Wi-Fi-Taste.
Berühren Sie [Wi-Fi-Setup].
Berühren Sie [LUMIX CLUB].
Berühren Sie [Konto löschen].
≥ Die Meldung wird angezeigt. Berühren Sie [NÄCHST.].
5
Berühren Sie [JA] auf dem Bestätigungsbildschirm zum Löschen der LoginID.
≥ Die Meldung wird angezeigt. Berühren Sie [NÄCHST.].
6
Berühren Sie [JA] auf dem Bestätigungsbildschirm zum Löschen des
“LUMIX CLUB”-Kontos.
≥ Die Meldung wird angezeigt. Berühren Sie [NÄCHST.].
≥ Wenn Sie das “LUMIX CLUB”-Konto nicht löschen, wird nur die Login-ID entfernt, wenn [NEIN]
ausgewählt ist.
7
Berühren Sie [ENDE].
≥ Änderungen und andere Aktionen an den Login-IDs können nur für die mit diesem Gerät erlangte
Login-ID vorgenommen werden.
Verwenden von WEB-Diensten
Zum Senden von Bildern an WEB-Dienste, muss der verwendete WEB-Dienst beim “LUMIX CLUB”
registriert werden. Durch das Registrieren von mehreren WEB-Diensten werden Bilder an alle
Dienste gleichzeitig gesendet.
≥ Überprüfen Sie “FAQ/Kontakt” auf der folgenden Seite für kompatible WEB-Dienste.
http://lumixclub.panasonic.net/ger/c/
Vorbereitung:
Stellen Sie sicher, dass Sie ein Konto auf dem zu verwendenden WEB-Dienst erstellt haben, und
dass Sie die Login-Informationen zur Hand haben.
1
2
3
4
Verbinden Sie sich über ein Smartphone oder einen Computer mit der
“LUMIX CLUB”-Seite.
Geben Sie Ihre “LUMIX CLUB”-Login-ID und Ihr Passwort ein und melden Sie
sich beim Dienst an.
Speichern Sie Ihre E-Mail-Adresse.
Wählen Sie den zu verwendenden WEB-Dienst und speichern Sie ihn.
≥ Folgen Sie den Anweisungen auf dem Bildschirm, um den Dienst zu speichern.
- 154 -
Mit einem PC
Möglichkeiten mit einem PC
HD Writer AE 5.0
Sie können die Video-/Fotodaten auf die Festplatte des PCs kopieren, oder auf Speichermedien wie
Blu-ray Discs, DVDs oder SD-Karten schreiben, indem Sie die Software HD Writer AE 5.0
verwenden, die sich auf der mitgelieferten CD-ROM befindet.
Informieren Sie sich in der Bedienungsanleitung des HD Writer AE 5.0 (PDF-Datei) zu weiteren
Details der Verwendung.
∫ Smart Wizard
Die Smart Wizard-Anzeige wird automatisch eingeblendet, wenn Sie dieses Gerät mit einem PC
verbinden, auf dem HD Writer AE 5.0 installiert ist. (l 163)
Auf PC kopieren:
Sie können Videos/Fotos auf die Festplatte von PCs kopieren.
Auf Disc kopieren:
Sie können das Material in hochauflösender Bildqualität oder in herkömmlicher StandardBildqualität (MPEG2) auf eine Disc kopieren.
≥ Wählen Sie die gewünschte Funktion und folgen Sie den Anleitungen auf dem Bildschirm zum
einfachen Kopieren.
Was kann mit dem HD Writer AE 5.0 vorgenommen werden
Datenart
Daten auf einen PC kopieren
Kopieren in Blu-ray Disc-/AVCHD-Format:
≥ In 1080/50p aufgenommene Szenen können als 1080/50p kopiert werden.
(l 156: Wichtiger Hinweis)
≥ Die in iFrame aufgezeichneten Videos, oder die als MP4 gespeicherten
Videos, können nicht im Blu-ray Disc- oder AVCHD-Format kopiert werden.
Videos und
Fotos
Kopieren im DVD-Video-Format:
≥ Konvertiert in herkömmliche Standardqualität (Format MPEG2).
Bearbeiten:
Auf die Festplatte eines PCs kopierte Videodaten bearbeiten
≥ Teilen, Beschneiden, Foto, Titel, Effekt, Übergang, BGM, Teilweise löschen
≥ Die Videodaten ins MPEG2-Format konvertieren
≥ Einen Ausschnitt des Videos in ein Foto konvertieren
Video
Online Teilung:
Sie können Videos in das Internet laden und dann mit Ihrer Familie und
Freunden gemeinsam nutzen.
Auf einem PC wiedergeben:
Die Videodaten in hochauflösender Bildqualität auf einem PC wiedergeben.
Discs formatieren:
Je nach Art der verwendeten DVD ist eine Formatierung notwendig.
- 155 -
Videos und
Fotos
Video
≥ Die Wiedergabe auf einem PC unter Verwendung eines Standard-Bildanzeigeprogramms unter
Windows oder einer handelsüblichen Software zur Bild-Anzeige sowie das Kopieren von Bildern
auf einen PC mittels Windows Explorer sind möglich.
≥ Siehe auf Seite 167 für Details zum Gebrauch eines Mac.
Wichtiger Hinweis
≥ Bei Verwendung einer SDXC Speicherkarte kontrollieren Sie die folgende Hilfsseite.
http://panasonic.net/avc/sdcard/information/SDXC.html
≥ Legen Sie keine im AVCHD-Format mit HD Writer AE 5.0 aufgenommene Disc in ein
Gerät ein, das das AVCHD-Format nicht unterstützt. In manchen Fällen kann die Disc im
Gerät stecken bleiben.
≥ Zur Wiedergabe einer Blu-ray-Disc, auf die Sie in 1080/50p aufgenommene Szenen
kopiert haben, ist eine Ausrüstung erforderlich, die AVCHD Progressive unterstützt.
≥ Beim Einlegen einer Disc mit aufgenommenen Videos in andere Geräte kann eine
Meldung angezeigt werden, die zum Formatieren der Disc auffordert. Formatieren Sie
die Disc nicht, da gelöschte Daten nicht wiederhergestellt werden können.
≥ Es ist nicht möglich, von einem PC aus Daten auf dieses Gerät zu schreiben.
≥ Videos, die mit anderen Geräten aufgenommen werden, können nicht mit der Software
verwendet werden, die diesem Gerät beiliegt. Um Videodaten zu schreiben, die mit der
zuvor verkauften HD Videokamera von Panasonic aufgenommen wurden, verwenden Sie
das Programm HD Writer, das mit dem Gerät geliefert wurde.
≥ Beim Schreiben/Lesen von Videodaten auf die/von der SD-Karte, kann die richtige
Funktionsweise des Gerätes nicht garantiert werden, wenn eine andere Software als die mit dem
Gerät gelieferte benutzt wird.
≥ Starten Sie die mit diesem Gerät mitgelieferte Software und andere Software nicht zur gleichen
Zeit.
∫ Informationen zur Konvertierungshilfsfunktion
Wenn Sie die Aufnahmegüte konvertieren und auf das Medium schreiben möchten, wird die
“Konvertierungshilfsfunktion”, die eine Linking-Funktion zwischen diesem Gerät und dem HD Writer
AE 5.0 ist, durch Anschluss dieses Geräts mit dem USB-Kabel an den PC eingeschaltet. Bei
Verwendung der “Konvertierungshilfsfunktion” kann schneller als normal auf das Medium
geschrieben werden.
≥ Siehe Seite 163 für den Anschluss dieses Geräts an einen PC.
≥ Für Einzelheiten siehe Betriebsanleitung der Software. (l 166)
- 156 -
Endverbraucher-Lizenzvereinbarung
Lesen Sie sich bitte das Folgende sorgfältig durch, bevor Sie die CD-ROM-Verpackung öffnen.
Ihnen (dem “Lizenznehmer”) wird eine Lizenz
für die im diesem Endanwender-Lizenzvertrag
angegebene Software (der “Vertrag”) unter der
Bedingung gewährt, dass Sie den Festlegungen
und Bedingungen dieses Vertrages zustimmen.
Artikel 1 Lizenz
Hiermit wird dem Lizenznehmer das Recht zum
Gebrauch der Software erteilt, einschlieslich aller
auf der CD-ROM aufgezeichneten oder
beschriebenen Informationen, Handbuchern und
sonstigen dem Lizenznehmer ubergebenen
Datentragern (unter dem Sammelbegriff
“Software” zusammengefasst), doch werden
keinerlei Rechte an Patenten, Copyrights,
Warenzeichen und Fabrikgeheimnissen bezuglich
der Software an den Lizenznehmer ubertragen.
Artikel 2 Nutzung durch Dritte
Der Lizenznehmer darf die Software nur in dem
Umfang, in dem dies ausdrücklich in dieser
Vereinbarung gestattet wird, nutzen, kopieren,
modifizieren, sie an Dritte übergeben, vermieten,
leasen oder verleihen, ob gratis oder gegen Entgelt,
und er darf Dritten nicht gestatten, die Software zu
nutzen, zu kopieren oder zu modifizieren.
Artikel 3 Einschrankungen zum Kopieren
dieser Software
Der Lizenznehmer darf ausschlieslich fur
Sicherungszwecke eine einzige Kopie,
vollstandig oder teilweise, der Software erstellen.
Artikel 4 Computer
Der Lizenznehmer darf die Software
ausschließlich auf einem einzigen Computer
verwenden. Außerdem darf der Lizenznehmer
die Software nicht zum Zweck gewerblicher
Software-Hosting-Dienste verwenden.
Artikel 5 Reverse-Engineering, Dekompilieren
oder Disassemblieren
Der Lizenznehmer darf keinerlei Reverse
Engineering, Dekompilieren oder
Disassemblieren an der Software ausfuhren,
auser soweit dies im Land, in dem der
Lizenznehmer seinen Wohnsitz hat, gesetzlich
gestattet ist. Panasonic und deren
Vertriebsorganisationen und Fachhandler
ubernehmen keinerlei Haftung fur Defekte der
Software oder Schaden seitens des
Lizenznehmers, die auf ein Reverse Engineering,
Dekompilieren oder Disassemblieren an der
Software zuruckzufuhren sind.
Artikel 6 Haftungsausschluss
Die Software wird so geliefert, wie sie ist, ohne
jegliche ausdruckliche oder implizite Gewahr,
einschlieslich, aber nicht beschrankt auf,
Garantien der Nichtverletzung von Rechten
Dritter, der Gangbarkeit und/oder Eignung zu
einem bestimmten Zweck. Auserdem
ubernimmt Panasonic keinerlei Haftung dafur,
dass der Betrieb der Software ohne
Unterbrechung und Fehler erfolgt. Panasonic
und deren Vertriebsorganisationen und
Fachhandler ubernehmen keinerlei Haftung fur
Schaden, die dem Lizenznehmer durch den
Gebrauch der Software oder im
Zusammenhang mit der Software erwachsen.
Artikel 7 Ausfuhrkontrolle
Der Lizenznehmer verpflichtet sich, die Software
in jedweder Form weder zu exportieren noch
erneut in ein anderes Land auszufuhren, ohne die
ggf. im Land, in dem der Lizenznehmer seinen
Wohnsitz hat, gesetzlich vorgeschriebenen
Exportgenehmigungen einzuholen.
Artikel 8 Auserkrafttreten der Lizenz
Die dem Lizenznehmer im Rahmen dieser
Vereinbarung erteilten Rechte erloschen
automatisch, falls der Lizenznehmer
irgendwelche Bestimmungen und Bedingungen
dieser Vereinbarung verletzt. In einem solchen
Fall ist der Lizenznehmer dazu verpflichtet, die
Software und die gesamte dazugehorige
Dokumentation sowie alle ggf. davon erstellten
Kopien auf eigene Kosten zu zerstoren.
- 157 -
Artikel 9 Zu MICROSOFT SQL SERVER
COMPACT 3.5, hergestellt von Microsoft
Corporation
(1) Der Linzenznehmer darf MICROSOFT SQL
SERVER COMPACT 3.5 nur benutzen, sofern
MICROSOFT SQL SERVER COMPACT 3.5 in
der Software enthalten ist, und er darf
MICROSOFT SQL SERVER COMPACT 3.5
nicht in irgendeiner anderen Konfiguration oder
anhand irgendeiner anderen Methode
benutzen. Der Lizenznehmer darf MICROSOFT
SQL SERVER COMPACT 3.5 weder
veröffentlichen noch irgendwelche Eingriffe
daran vornehmen, die dazu dienen, technische
Einschränkungen in MICROSOFT SQL
SERVER COMPACT 3.5 zu umgehen.
(2) Der Lizenznehmer darf die Software nicht
nutzen, kopieren, verteilen, zur Benutzung
abtreten oder auf eine sonstige Weise
verwenden, die den in Artikel 9 (1) festgelegten
Umfang überschreitet, und er darf keinerlei
Operationen wie das Zurückentwickeln,
Dekompilieren, Disassemblieren usw. von
MICROSOFT SQL SERVER COMPACT 3.5
ausführen.
(3) Alle Rechte, einschließlich von
Urheberrecht, Patentrechten usw., im
Zusammenhang mit MICROSOFT SQL
SERVER COMPACT 3.5 sind Eigentum der
Microsoft Corporation. Der Lizenznehmer darf
keinerlei Anspruch auf Rechte im
Zusammenhang mit MICROSOFT SQL
SERVER COMPACT 3.5 erheben.
- 158 -
Mit einem PC
Systemumgebung
≥ Manche PCs können nicht verwendet werden, obwohl sie die hier genannten
Systemanforderungen erfüllen.
≥ Zur Installation der mitgelieferten Software-Anwendungen ist ein CD-ROM-Laufwerk erforderlich.
(Ein kompatibles Laufwerk zum Beschreiben von Blu-ray Disc/DVDs ist zum Brennen einer Bluray Disc/DVD erforderlich.)
≥ In folgenden Fällen ist ein ordnungsgemäßer Betrieb nicht gewährleistet:
j Wenn zwei oder mehr USB-Geräte an einen PC angeschlossen werden oder die Geräte über
USB-Hubs oder Verlängerungskabel angeschlossen werden.
j Beim Betrieb auf einem Betriebssystem mit Upgrade.
j Beim Betrieb auf einem anderen Betriebssystem als dem vorinstallierten.
≥ Diese Software ist nicht kompatibel mit Microsoft Windows 3.1, Windows 95, Windows 98,
Windows 98SE, Windows Me, Windows NT und Windows 2000.
∫ Systemumgebung für HD Writer AE 5.0
PC
IBM PC/AT-kompatibler PC
Betriebssystem
Windows 8 (32 Bit/64 Bit)
Windows 7 (32 Bit/64 Bit) (SP1)
Windows Vista (32 Bit) (SP2)
Windows XP (32 Bit) (SP3)
CPU
Intel Pentium 4 2,8 GHz oder höher (einschl. konvertibler CPU)
≥ Intel Core 2 Duo 2,16 GHz oder darüber oder AMD Athlon 64 X2 DualCore 5200+ oder darüber wird für die Verwendung der
Wiedergabefunktion oder der MPEG2 Ausgangsfunktion empfohlen.
≥ Intel Core 2 Quad 2,6 GHz oder mehr wird empfohlen, wenn die Funktion
zur Bearbeitung oder zur kontinuierlichen Fotowiedergabe genutzt wird.
≥ Intel Core i7 2,8 GHz oder darüber werden für die Wiedergabe oder für
die Verwendung der Bearbeitungsfunktion für 1080/50p empfohlen.
RAM
Windows 8/Windows 7: 1 GB oder mehr (32 Bit)/2 GB oder mehr (64 Bit)
Windows Vista: 1 GB oder mehr
Windows XP: 512 MB oder mehr (1 GB oder mehr empfohlen)
Display
High Colour (16 Bit) oder mehr (32 Bit oder mehr empfohlen)
Desktop-Auflösung von 1024k768 Pixel oder höher (1920k1080 Pixel
oder mehr werden empfohlen)
Windows 8/Windows 7/Windows Vista: DirectX 9.0c kompatible VideoKarte (DirectX 10 empfohlen)
Windows XP: DirectX 9.0c-kompatible Grafikkarte
Kompatibel mit DirectDraw Overlay
Kompatibilität mit PCI Express™k16 empfohlen
Videospeicher von 256 MB oder mehr empfohlen
- 159 -
Freier HDDSpeicherplatz
Ultra DMA — 100 oder mehr
450 MB oder mehr (für die Software-Installation)
≥ Beim Schreiben auf einer DVD/Blu-ray Disc/SD sind mehr als das
Doppelte der erstellten Disc als freier Speicherplatz erforderlich.
Sound
DirectSound Unterstützung
Schnittstelle
USB-Anschluss [Hi-Speed USB (USB 2.0)]
Andere
Anforderungen
Maus oder ähnliches Eingabegerät
Internetverbindung
≥ Die mitgelieferte CD-ROM steht nur für Windows zur Verfügung.
≥ Der Eingang wird nicht in anderen Sprachen außer Englisch, Deutsch, Französisch,
vereinfachtes Chinesisch und Russisch unterstützt.
≥ Der Vorgang kann nicht auf allen Blu-ray Disc/DVD-Laufwerken garantiert werden.
≥ Es wird keine Garantie übernommen für die Funktionstüchtigkeit auf Microsoft Windows Vista
Enterprise, Windows XP Media Center Edition, Tablet PC Edition, Windows 7 Enterprise und
Windows 8 Enterprise.
≥ Für Windows 8 steht diese Software nur als Desktop-Anwendung zur Verfügung.
≥ Diese Software ist nicht mit einer Multi-Boot-Umgebung kompatibel.
≥ Diese Software ist nicht mit einer Multi-Monitor-Umgebung kompatibel.
≥ Bei Verwendung von Windows XP kann nur ein Benutzer mit einem Administratorkonto diese
Software verwenden. Bei Verwendung von Windows Vista/Windows 7/Windows 8 können nur
Benutzer mit einem Administratorkonto und Benutzer mit einem Standardkonto diese Software
verwenden. (Ein Benutzer mit einem Administratorkonto sollte diese Software installieren und
deinstallieren.)
- 160 -
∫ Verwendung des Programms HD Writer AE 5.0
Sie benötigen je nach verwendeten Funktionen eine höhere PC-Leistung. Die Wiedergabe oder der
Betrieb könnten je nach verwendeter PC-Umgebung nicht richtig erfolgen. Siehe
Betriebsumgebung und Anmerkungen.
≥ Der Computerbetrieb kann sich während der Wiedergabe verlangsamen, wenn die CPU oder der
Speicher die Anforderungen an die Systemumgebung nicht erfüllen.
≥ Arbeiten Sie immer mit dem neuesten Treiber für die Grafikkarte.
≥ Stellen Sie stets sicher, dass auf der Festplatte des Computers ausreichend Speicherplatz zur
Verfügung steht. Unter Umständen lässt sich keine Bedienung mehr durchführen oder der
Betrieb stoppt plötzlich, wenn nicht mehr ausreichend Speicherplatz zur Verfügung steht.
∫ Systemumgebung für die Kartenleserfunktion (Massenspeicher)
PC
IBM PC/AT-kompatibler PC
Betriebssystem
Windows 8 (32 Bit/64 Bit)
Windows 7 (32 Bit/64 Bit) oder SP1
Windows Vista (32 Bit) (SP2)
Windows XP (32 Bit) (SP3)
CPU
Windows 8/Windows 7/Windows Vista: 1 GHz oder höher
32-Bit (k86) oder 64-Bit (k64) Prozessor (einschließlich kompatibler
CPU)
Windows XP: Intel Pentium III 450 MHz oder mehr oder Intel Celeron
400 MHz oder mehr
RAM
Windows 8/Windows 7: 1 GB oder mehr (32 Bit)/2 GB oder mehr (64 Bit)
Windows Vista Home Basic: 512 MB oder mehr
Windows Vista Home Premium/Business/Ultimate/Enterprise:
1 GB oder mehr
Windows XP: 512 MB oder mehr (1 GB oder mehr empfohlen)
Schnittstelle
USB-Schnittstelle
Andere
Anforderungen
Maus oder ähnliches Eingabegerät
≥ Das USB-Gerät arbeitet mit dem standardmäßig im Betriebssystem installierten Treiber.
- 161 -
Mit einem PC
Installation
Melden Sie sich bei Installation der Software als Administrator oder mit einem Benutzernamen mit
entsprechender Berechtigung auf Ihrem Computer an. (Wenden Sie sich an Ihren Systembetreuer,
falls Sie nicht über die erforderliche Berechtigung verfügen.)
≥ Schließen Sie vor der Installation alle laufenden Anwendungen.
≥ Führen Sie keine anderen Schritte auf Ihrem Computer durch, solange die Software installiert
wird.
≥ Die Betriebserläuterungen basieren auf Windows 7.
1
Legen Sie die CD-ROM in den PC ein.
≥ Das Fenster zur automatischen Wiedergabe wird automatisch angezeigt. Klicken Sie auf [Run
setup.exe] # [Yes].
≥ Wenn das Fenster zur automatischen Wiedergabe nicht automatisch angezeigt wird, wählen Sie
[Start] # [Computer] (oder doppelklicken Sie auf dem Desktop auf [Computer]) und doppelklicken
Sie anschließend auf [Panasonic].
2
3
Klicken Sie auf [Yes].
Klicken Sie auf [Next]
≥ Fahren Sie mit der Deinstallation fort und folgen Sie den Anweisungen auf dem
Bildschirm.
≥ Wählen Sie, wenn Land oder Region nicht gewählt werden können, [PAL Area].
Damit die Anwendung ordnungsgemäß funktionieren kann, muss der PC neu gestartet
werden.
∫ HD Writer AE 5.0 deinstallieren
Folgen Sie den unten aufgeführten Schritten, um eine Software-Anwendung zu deinstallieren, die
Sie nicht länger benötigen.
1
2
Wählen Sie [Start] # [Control Panel] # [Uninstall a program].
Wählen Sie [HD Writer AE 5.0] aus und klicken Sie dann auf [Uninstall].
≥ Fahren Sie mit der Deinstallation fort und folgen Sie den Anweisungen auf dem Bildschirm.
≥ Führen Sie nach der Deinstallation der Software einen Neustart des PCs durch.
- 162 -
Mit einem PC
Anschluss an einen Computer
≥ Schließen Sie dieses Gerät an den Computer an, nachdem die Software installiert ist.
≥ Nehmen Sie die mitgelieferte CD-ROM aus dem Laufwerk Ihres PCs.
A USB-Kabel (mitgeliefert)
≥ Stecken Sie die Stecker so weit wie möglich ein.
1
Schließen Sie das Netzteil an die Kamera an.
≥ Verwenden Sie das Netzteil. So müssen Sie nicht auf den Ladezustand des Akkus achten.
≥ Bei Verwendung der Konvertierungshilfsfunktion an den Netzadapter anschließen.
2
3
Schalten Sie dieses Gerät ein.
Verbinden Sie dieses Gerät mit einem PC.
≥ Die USB-Funktionsauswahl wird angezeigt.
4
≥
≥
≥
≥
Berühren Sie [PC] auf dem Bildschirm dieses Geräts.
Die Smart Wizard-Anzeige wird automatisch eingeblendet, wenn HD Writer AE 5.0 installiert ist.
Das Gerät wird automatisch als externes Laufwerk des Computers erkannt. (l 165)
Wenn Sie eine andere Option als [PC] wählen, verbinden Sie das USB-Kabel erneut.
Wenn Sie währenddessen den Akku verwenden, wird der LCD-Monitor nach ca. 5 Sekunden
ausgeschaltet. Berühren Sie den Bildschirm, um den LCD-Monitor einzuschalten.
≥ Verwenden Sie keine anderen USB-Verbindungskabel als die mitgelieferten. (Andere USB-Kabel
funktionieren möglicherweise nicht.)
≥ Wenn dieses Gerät über ein USB-Kabel an einen PC angeschlossen ist, wird beim Einschalten
des Gerätes die Stromversorgung dieses Gerätes auch über den PC bereitgestellt.
≥ Beachten Sie beim Lese/Schreibvorgang zwischen PC und SD-Karte, dass einige in den PC
integrierte SD-Karten-Schlitze und einige SD-Kartenleser nicht mit der
SDHC-Speicherkarte oder der SDXC-Speicherkarte kompatibel sind.
≥ Bei Verwendung einer SDXC Speicherkarte kontrollieren Sie die folgende Hilfsseite.
http://panasonic.net/avc/sdcard/information/SDXC.html
- 163 -
∫ USB-Kabel sicher entfernen
Wählen Sie das Symbol
in der auf dem PC angezeigten Taskleiste und klicken Sie dann
auf [Eject Panasonic Video Camera].
≥ Je nach Ihren PC-Einstellungen wird dieses Symbol möglicherweise nicht angezeigt.
Bildschirmanzeige des Gerätes
≥ Trennen Sie das USB-Kabel, den Akku oder den Netzadapter nicht bei eingeschalteter
Zugriffsanzeige oder bei Erscheinen des Symbols für Kartenzugriff (
) auf dem
Gerätebildschirm.
≥ HC-V520M
Ziehen Sie das USB-Kabel, den Akku oder den Netzstecker nicht heraus, während die
Zugriffsanzeige leuchtet oder während das Zugriffssymbol des integrierten Speichers (
)
auf dem Bildschirm des Geräts eingeblendet ist.
≥ Ändert sich der Bildschirm nicht, wenn das Gerät an einen PC angeschlossen ist und bedient
wird, muss die Batterie und/oder der Netzadapter entfernt, etwa 1 min abgewartet, die Batterie
und/oder der Netzadapter wieder angeschlossen, erneut 1 min abgewartet und dann das
Gerät wieder eingeschaltet werden. (Daten können beschädigt werden, wenn der oben
genannte Vorgang während des Zugriffs auf die SD-Karte oder den internen Speicher
ausgeführt wird.)
∫ Laden des Akkus durch Anschließen an verschiedene Geräte
Wenn Sie beim Gebrauch des Akkus das Gerät ausschalten und es an einen PC, einen
Blu-ray Disc Recorder von Panasonic oder einen DVD-Recorder von Panasonic anschließen, wird
der Akku aufgeladen.
≥ Bei Erstanschluss dieses Geräts an einen PC vergewissern Sie sich, dass dieses Gerät
eingeschaltet an den PC angeschlossen wird.
≥ Stecken Sie das USB-Kabel fest bis zum Anschlag ein. Wenn es nicht ganz eingesteckt wurde,
kann es nicht ordnungsgemäß funktionieren.
≥ Verwenden Sie keine anderen USB-Verbindungskabel als die mitgelieferten. (Andere USB-Kabel
funktionieren möglicherweise nicht.)
≥ Stellen Sie sicher, dass das Gerät direkt mit dem PC, dem Blu-ray Disc Rekorder oder dem DVDRekorder verbunden ist.
≥ Während des Aufladens blinkt die Statusanzeige.
≥ Sie können nicht laden, wenn die Statusanzeige schnell blinkt oder wenn sie überhaupt nicht
aufleuchtet. Verwenden Sie zum Laden den mitgelieferten Netzadapter. (l 11)
≥ Die Ladung dauert 2 oder 3-mal länger als wenn ein Netzadapter verwendet wird.
≥ Falls die Statusanzeige besonders schnell oder langsam blinkt, lesen Sie Seite 181.
- 164 -
Informationen zur PC-Anzeige
Wenn das Gerät an einen PC angeschlossen wird, wird es als externes Laufwerk erkannt.
≥ Wechseldatenträger (Beispiel:
) wird in [Computer] angezeigt.
Wir empfehlen die Verwendung des HD Writer
AE 5.0, um Videodaten zu kopieren.
Wenn der Windows Explorer oder andere
Programme auf dem PC für das Kopieren,
Verschieben oder Umbenennen von Dateien
und Ordnern verwendet werden, die mit
diesem Gerät aufgezeichnet wurden, können
diese nicht mehr mit dem HD Writer AE 5.0
bearbeitet oder verwendet werden.
Es ist nicht möglich Daten von einem PC auf
den integrierten Speicher oder die SD-Karte
dieses Gerätes zu schreiben.
Beispiel für die Ordnerstruktur einer SD-Karte:
CAM_SD
DCIM
Die folgenden Daten werden aufgezeichnet:
1 Bis zu 999 Fotos im JPEG-Format
([S1000001.JPG] usw.)
2 iFrame Format der Videodateien
([S1000001.MP4] usw.)
3 MP4 Format der Videodateien
([S1000001.MP4] usw.)
4 Im Highspeed-Burstmodus im
JPEG-Format aufgezeichnete Fotos
5 Aus Videos erstellte Fotos im JPEG-Format
6 Miniaturbilder von Videos
7 Videodateien im AVCHD-Format
([00000.MTS] usw.)
8 Zur Verwaltung
∫ Fotos auf den PC kopieren
100CDPFQ
101UDPBH
102TDPBH
103CDPFR
104CDPFS
PRIVATE
AVCHD
AVCHDTN
BDMV
PANA_EXT
HC-V520M
Beispiel für die Verzeichnisstruktur des
eingebauten Speichers:
CAM_MEM
DCIM
100CDPFQ
101UDPBH
102TDPBH
103CDPFR
104CDPFS
Speicherkartenleser-Funktion
(Massenspeichergerät)
Die mit diesem Gerät aufgenommenen Fotos
können mit dem Explorer oder anderen
Programmen auf den PC kopiert werden.
1 Doppelklicken Sie auf den Ordner, der die
Fotos enthält. ([DCIM] # [100CDPFQ] usw.)
2 Ziehen Sie die Fotos mit Drag-and-Drop
in den Zielordner (auf der HDD des PCs).
≥ Löschen Sie auf der SD-Karte keine Ordner.
Dies kann die SD-Karte für das Gerät
unbrauchbar machen.
≥ Mit einem PC aufgenommene und von
diesem Gerät nicht unterstützte Daten
werden vom Gerät nicht erkannt.
≥ Formatieren Sie die SD-Speicherkarten
immer mit diesem Gerät.
AVCHD
AVCHDTN
BDMV
PANA_EXT
- 165 -
Mit einem PC
Starten des HD Writer AE 5.0
≥ Melden Sie sich zur Verwendung der Software als Administrator oder mit einem Benutzernamen
für ein Standard-Konto an (nur unter Windows 8/Windows 7/Windows Vista).
Die Software kann mit einem Benutzernamen für einen Gastzugang nicht benutzt werden.
(Auf dem PC)
Wählen Sie [Start] # [All Programs] # [Panasonic] # [HD Writer AE 5.0] #
[HD Writer AE 5.0].
≥ Genauere Informationen zur Verwendung dieser Software finden Sie in der zugehörigen
Bedienungsanleitung im PDF-Format.
Lesen der Bedienungsanleitung der SoftwareAnwendungen
≥ Sie benötigen den Adobe Acrobat Reader 5.0 oder höher bzw. den Adobe Reader 7.0 oder
höher, um die PDF-Bedienungsanleitung zu lesen.
Wählen Sie [Start] # [All Programs] # [Panasonic] # [HD Writer AE 5.0] #
[Operating Instructions].
- 166 -
Mit einem PC
Mit Mac
≥ HD Writer AE 5.0 ist nicht verfügbar für Mac.
≥ iMovie’11 wird unterstützt. Für Details zu iMovie’11 wenden Sie sich bitte an die Apple Inc.
≥ iMovie’11 ist nicht zu 1080/50p kompatibel. 1080/50p-Szenen können nicht in einem Mac
importiert werden.
j Für Benutzer, die über HC-V520 / HC-V510 verfügen, ist es unter Umständen nicht möglich,
die in 1080/50p aufgenommenen Szenen zu erfassen, wenn auf Mac importiert wird.
j Anwender, die über HC-V520M verfügen, wandeln die Szene mit [
] vor
dem Importieren um. (l 104)
∫ Systemumgebung
PC
Mac
Betriebssystem
Mac OS X 10.8.2
CPU
Intel Core 2 Duo oder höher
RAM
2 GB oder mehr
Schnittstelle
USB-Schnittstelle
Andere
Anforderungen
Maus oder ähnliches Eingabegerät
≥ Auch wenn die in dieser Bedienungsanleitung genannten Systemanforderungen erfüllt sind,
können einige Computer nicht verwendet werden.
≥ Das USB-Gerät arbeitet mit dem standardmäßig im Betriebssystem installierten Treiber.
≥ Die mitgelieferte CD-ROM steht nur für Windows zur Verfügung.
∫ Kopieren von Fotos auf einen Mac
1
Verbinden Sie dieses Gerät über das mitgelieferte USB-Kabel mit einem Mac.
≥ Die USB-Funktionsauswahl wird angezeigt.
2
Berühren Sie [PC] auf dem Bildschirm dieses Geräts.
≥ Dieses Gerät wird automatisch als ein externes Laufwerk des Mac erkannt.
≥ Wenn Sie eine andere Option als [PC] wählen, verbinden Sie das USB-Kabel erneut.
≥ Wenn Sie währenddessen den Akku verwenden, wird der LCD-Monitor nach ca. 5 Sekunden
ausgeschaltet. Berühren Sie den Bildschirm, um den LCD-Monitor einzuschalten.
3
Doppelklicken Sie auf [CAM_SD] auf dem Desktop.
≥ Für Anwender, bei denen HC-V520M , [CAM_SD] und [CAM_MEM] auf dem Desktop angezeigt
wird.
≥ Die Dateien werden in dem Ordner [100CDPFQ] oder [102CDPFR] usw. im Ordner [DCIM]
gespeichert.
4
Verschieben Sie die zu erfassenden Bilder oder den Ordner, der diese Bilder
enthält, per Drag-and-Drop in einen anderen Ordner auf dem Mac.
∫ USB-Kabel sicher entfernen
Ziehen Sie das Disk-Symbol [CAM_SD] in den [Trash] und stecken Sie dann das USB-Kabel aus.
≥ Für Anwender, bei denen HC-V520M , [CAM_SD] und [CAM_MEM] auf dem Desktop angezeigt
wird.
- 167 -
Zusätzliche Informationen
Anzeigen
* nur HC-V520M
∫ Aufnahme-Anzeigen
Video-Aufnahmemodus
Foto-Aufnahmemodus
0h00m00s
1h30m
R 1h20m
PRE-REC
R 3000
MEGA
+1
MF
1/100
OPEN 0dB
12:34
15. 11. 2013
12:34
15. 11. 2013
(Weiß)
A
/
/
/
/
/
/
/
(Grün)
Intelligenter Automatikmodus (l 25)
/
/
/
/
/
/
1080/50p /
/
Intelligenter Automatik-Plusmodus (l 44)
MINI
/
8mm
/
SILN
/
/
/
/
R 1h20m
/
/
/
/
Szenenmodus (l 47)
Manueller Modus (l 49)
¥/; (Rot)
Aufnahme
; (Grün)
Aufnahmepause
0h00m00s
Vergangene Aufnahmedauer
(l 21)
/
/
/
Verbleibende Zeit für
Videoaufnahmen (l 21)
Symbol für Standbildaufnahme
(Rot)
Fotoaufnahme läuft
Verbleibende Anzahl Fotos
(l 24)
10M / 2.1 M / 7.4M / 0.3M / 7.7M / 2 M
Anzahl der Aufnahmepixel bei Standbildern
(l 24, 73, 74, 77)
Im Wiedergabemodus wird die Bildgröße für
diejenigen Fotos nicht angezeigt, die mit
anderen Geräten aufgenommen wurden, falls
diese Geräte mit anderen Bildgrößen als den
oben angegebenen arbeiten.
Eye-Fi-Übertragung (l 117)
Verbleibende Akkuladung
(l 12)
1h30m
/
(Weiß)
R3000
(“h” ist die Abkürzung für Stunde, “m” für
Minute und “s” für Sekunde.)
/
Erkennung der Karte
/
Aufnahme-Fortsetzung (l 63)*
/
/
MNL
Status Aufnahme auf Karte
möglich
Videoaufnahme-Modus (l 63)
INTV
Kreativer Steuermodus (l 44)
/
1h30m
+1
10M
Ø10/Ø2
Verbleibende Akkudauer
(l 12)
Möglicher Status der Aufnahme
mit dem eingebauten Speicher*
MEGA
- 168 -
Aufnahmen mit Selbstauslöser
(l 60)
MEGA OIS (l 23)
B
C
PRE-REC (l 58)
PRE-REC
Rufen Sie das Touch-Menü auf
(l 17)
Langzeit-Aufnahme (l 46)
Zoom-Mikrofon (l 70)
Gegenlichtausgleich (l 60)
Stereo-Mikrofon (l 70)
Telemakro (l 60)
Löschvorrichtung für
Windgeräusch (l 70)
Intelligente Kontraststeuerung
(l 58)
Mikrofonpegel (l 71)
A / +2 / +1 / -1
/
Power-LCD (l 35)
/
/
/
/
/
Smile-schuss (l 59)
/
/
Bildstabilisator (l 41)/Sperre des Optischen
Bildstabilisators (l 56)
Farbnachtsicht-Funktion
(l 61)
Bildeinstellung (l 72)
Intelligente Belichtung (l 60)
Digital Cinema Colour (l 69)
Weltzeit-Einstellung (l 31)
Helligkeitseinstellung
(Miniatureffekt/8-mm-Film/
Stummfilm) (l 45, 46)
15. 11. 2013
Datumsanzeige (l 18)
12:34
Zeitanzeige (l 18)
Lebendigkeitseinstellung
(Miniatureffekt) (l 45)
Farbausgleichseinstellung
(8-mm-Film) (l 46)
AF/AE Spurhaltung (l 55)
Ausgleichsaufnahme (l 54)
Touch-Auslöser (l 56)
MF
Manuelle Scharfstellung (l 52)
/
/
/
AWB /
Weißabgleich (l 50)
/
1/100
Verschlusszeit (l 51)
OPEN/F2.0
Blendenwert (l 51)
0dB
Verstärkung (l 51)
± (Weiß)/¥ (Grün)/
/
/
/
Ausblenden (weiß),
Ausblenden (schwarz) (l 58)
/
Schärfeanzeige (l 23)
Highspeed-Burstmodus (l 74)
- 169 -
∫ Wiedergabe-Anzeigen
1/;/5/
/6/
D/E/;1/2;
∫
/7/8/9/:/
Anzeige während der Wiedergabe (l 28, 76)
0h00m00s
Wiedergabezeit (l 28)
No.10
Szenennummer
Wiedergabe wiederholen
(l 78)
Wiedergabe fortsetzen (l 79)
100-0001
/ 1080/50p / 1080/50i /
Wi-Fi Verbindungsstatus
(Direktverbindung) (l 131)
USB HDD Wiedergabe (l 110)
/
Aufnahme-Fortsetzung (l 63)*
Video in Miniatur-Aufnahme
(l 45)
Video in Langzeit-Aufnahme
(l 46)
Zugriff auf die Speicherkarte
(l 113, 164)
Zugriff auf den integrierten
Speicher (l 113, 164)*
∫ Bestätigungsanzeigen
––
Der integrierte Akku ist leer.
(Zeitanzeige) (l 18)
Warnanzeige für Selbstaufnahme
(l 19)
Mithilfe von Smile Shot
aufgenommenes Standbild
(l 59)
Die SD-Karte ist nicht eingelegt
oder ist nicht kompatibel.
Mit Highlight-Wiedergabe
gespeicherte Videos (l 86)
/
/
∫ Angabe zur Verbindung mit
anderen Geräten
1080/50p aufgenommene
Szene (l 27)
/
Wi-Fi-Verbindungsstatus
(drahtloser Zugangspunkt)
(l 126)
∫ Anzeige der Verbindung zu
USB HDD
Anzeige zur Auswahl des Wiedergabemodus
(l 27)
MINI
/
Ordner/Dateiname der Fotos
Übertragung/Geschützte
Videos/Fotos (l 94, 116)
50p
HC-V520 / HC-V520M
Anzeige der Verbindung zu
Wi-Fi
Eye-Fi-Übertragungsstatus
(l 115)
- 170 -
Zusätzliche Informationen
Meldungen
Wichtige Bestätigungs- und Fehlermeldungen werden in Textform auf dem Monitor angezeigt.
*1 nur HC-V520M
*2 nur HC-V520 / HC-V520M
DATEN VOM INT. SPEICHER REGELMÄSSIG KOPIEREN.*1
Wir empfehlen, regelmäßig eine Sicherheitskopie von wichtigen aufgezeichneten Videos und
Fotos auf einem PC, einer DVD-Disc usw. anzufertigen, um diese zu schützen. (l 155) Diese
Meldung soll nicht bedeuten, dass dieses Gerät Defekte aufweist.
KARTE PRÜFEN.
Diese Karte ist nicht kompatibel oder wird vom Gerät nicht erkannt.
Wenn diese Meldung angezeigt wird, obwohl auf einer SD-Karte Videos und Fotos aufgezeichnet sind, ist die Karte
möglicherweise instabil. Setzen Sie die SD-Karte erneut ein und schalten Sie dann das Gerät aus und wieder ein.
DIESE BATTERIE IST NICHT VERWENDBAR.
≥ Verwenden Sie einen mit diesem Gerät kompatiblen Akku. (l 10)
Wenn Sie einen mit diesem Gerät kompatiblen Akku von Panasonic verwenden, nehmen Sie
ihn heraus und setzen Sie ihn dann erneut ein. Wenn die Meldung weiter angezeigt wird,
nachdem Sie dies mehrmals wiederholt haben, muss das Gerät repariert werden. Trennen Sie
das Gerät von der Spannungsversorgung und setzen Sie sich mit dem Händler in Verbindung,
bei dem Sie es gekauft haben. Versuchen Sie nicht, das Gerät selbst zu reparieren.
≥ Sie versuchen, ein Netzteil zu verwenden, dass nicht mit diesem Gerät kompatibel ist.
Verwenden Sie das mitgelieferte Netzteil. (l 11)
DIESE EXT. LAUFWERK IST NICHT VERWENDBAR./
EXT. LAUFWERK PRÜFEN.
Das externe Laufwerk, das von diesem Gerät nicht erkannt werden kann, ist angeschlossen.
Prüfen Sie, ob das USB HDD angeschlossen werden kann und mit diesem Gerät benutzt wird.
Versuchen Sie dann, den Anschluss erneut herzustellen. (l 106)
Verbindung mit Wireless Access Point fehlgeschlagen/
Kein Wireless Access Point gefunden*2
≥ Überprüfen Sie die Wi-Fi-Konfiguration Ihres drahtlosen Zugangspunkts und Ihres Smartphones.
≥ [Einfaches Verbindung (WPS)] kann eine Verbindung nur zwischen zwei Geräten herstellen:
diesem Gerät und einem Gerät, das mit diesem Gerät verbunden wird. Prüfen Sie, ob
mehrere Geräte versuchen, gleichzeitig eine Verbindung im Wartestatus WPS aufzubauen.
≥ Lesen Sie auf Seite 133 nach, wenn die Wi-Fi-Verbindung nicht erstellt werden kann.
Verbindung fehlerhaft. Bitte Netzwerk und Einstellungen prüfen.*2
≥ Es ist unter Umständen nicht möglich, eine Verbindung über Web-Dienste, wie “LUMIX CLUB” und USTREAM
herzustellen. Warten Sie eine kurze Zeit und versuchen Sie dann erneut, eine Verbindung herzustellen.
≥ Lesen Sie auf Seite 133 nach, wenn die Wi-Fi-Verbindung nicht erstellt werden kann.
Netzwerk getrennt.*2
≥ Wenn Sie bei Verwendung von [DLNA Wiedg.] das DLNA-kompatible Gerät, mit dem Sie
verbunden sind, für eine bestimmte Zeit nicht bedienen, wird dies angezeigt. Überprüfen Sie
den Zustand des DLNA-Geräts, mit dem Sie verbunden sind.
- 171 -
Hinweise zur Datenwiederherstellung
Wenn fehlerhafte Steuerinformationen gefunden werden, kann die Meldung angezeigt werden und
eine Reparatur durchgeführt werden. (Die Reparatur kann je nach genauer Art des Fehlers einige
Zeit dauern.)
≥
wird angezeigt, wenn bei der Anzeige von Videos als Miniaturbilder fehlerhafte
Dateiverwaltungsinformationen ermittelt werden.
≥ Verwenden Sie einen Akku mit ausreichender Restkapazität oder das Netzteil.
≥ Je nach Zustand der Daten ist unter Umständen keine vollständige Reparatur möglich.
≥ Schlägt die Reparatur fehl, ist es nicht möglich die Szenen wiederzugeben, die vor dem
Ausschalten des Gerätes aufgezeichnet wurden.
≥ Wenn mit einem anderen Gerät aufgenommene Daten wiederhergestellt werden, können diese
Daten danach unter Umständen weder mit diesem Gerät noch mit dem anderen Gerät
wiedergegeben werden.
≥ Wenn die Wiederherstellung nicht funktioniert, schalten Sie das Gerät aus, warten Sie eine Weile
und schalten Sie es dann wieder ein. Wenn die Wiederherstellung mehrmals fehlschlägt,
formatieren Sie das Speichermedium auf dem Gerät. Denken Sie daran, dass beim Formatieren
eines Speichermediums alle auf dem Speichermedium aufgenommenen Daten gelöscht werden.
≥ Wenn Miniaturbildinformationen wiederhergestellt werden, kann sich die Anzeige der
Miniaturbilder verlangsamen.
- 172 -
Zusätzliche Informationen
Fehlersuche
∫ In folgenden Fällen handelt es sich nicht um eine Funktionsstörung
Wird das Gerät
geschüttelt, ist ein
Knacken hörbar.
≥ Dieses Geräusch wird von der Bewegung des Objektivs
verursacht und ist kein Anzeichen für eine Fehlfunktion.
Das Geräusch ist nicht mehr hörbar, wenn das Gerät
eingeschaltet und der Modus in
oder
geändert
wird.
Das Motiv erscheint
verzerrt.
≥ Das Motiv erscheint leicht verzerrt, wenn es sich sehr schnell
durchs Bild bewegt. Dieser Effekt entsteht, weil das Gerät mit
einem Bildsensor vom Typ MOS arbeitet. Es handelt sich
aber nicht um eine Fehlfunktion.
Das Objektiv oder der
LCD-Monitor beschlagen.
≥ Die Ursache hierfür ist die Kondensation. Dabei handelt es
sich nicht um eine Fehlfunktion. Siehe auf Seite 2.
Stromversorgung
Problem
Dieses Gerät lässt sich
nicht einschalten.
Das Gerät bleibt nicht
lange genug
eingeschaltet.
Der Akku ist zu schnell
entladen.
Prüfpunkte
≥ Laden Sie den Akku wieder auf, um sicherzustellen, dass er
ausreichend geladen ist. (l 11)
≥ In kalter Umgebung verkürzt sich die Betriebsdauer des Akkus.
≥ Akkus haben nur eine begrenzte Lebensdauer. Wenn die
Betriebsdauer des Akkus auch nach vollem Aufladen noch zu
kurz ist, ist der Akku verbraucht und kann nicht mehr
verwendet werden.
Das Gerät schaltet sich
automatisch aus.
≥ Wenn sich das Gerät ausschaltet, sobald Sie das TV-Gerät
mit der TV-Fernbedienung ausschalten, ist VIERA Link in
Betrieb. Wenn Sie VIERA Link nicht verwenden, stellen Sie
[VIERA Link] auf [AUS]. (l 101)
Das Gerät funktioniert
nicht, obwohl es
eingeschaltet ist.
≥ Nehmen Sie den Akku heraus oder trennen Sie den
Netzadapter vom Gerät, warten Sie etwa eine Minute und
schließen Sie Akku oder Netzadapter wieder an. Warten Sie
noch einmal etwa eine Minute und schalten Sie das Gerät
dann wieder ein. (Falls Sie die oben genannte Prozedur
ausführen, während ein Zugriff auf das Speichermedium
erfolgt, können die Daten auf dem Speichermedium
beschädigt werden.)
≥ Wenn das Gerät dann noch immer nicht normal funktioniert,
trennen Sie es vom Netz und setzen Sie sich mit dem Händler
in Verbindung, bei dem Sie dieses Gerät gekauft haben.
Das Gerät funktioniert
nicht ordnungsgemäß.
“ES IST EIN FEHLER
AUFGETRETEN. GERÄT
AUS- UND DANN WIEDER
EINSCHALTEN.” wird
angezeigt.
≥ Das Gerät hat automatisch einen Fehler erkannt. Starten Sie
das Gerät erneut, indem Sie es aus- und einschalten.
≥ Falls das Gerät nicht aus- und wieder eingeschaltet wird,
schaltet es sich nach ca. 1 Minute selbsttätig aus.
≥ Falls diese Meldung trotz Neustarts wiederholt angezeigt
wird, besteht Reparaturbedarf. Trennen Sie das Gerät von
der Spannungsversorgung und setzen Sie sich mit dem
Händler in Verbindung, bei dem Sie das Gerät gekauft haben.
Versuchen Sie nicht, das Gerät selbst zu reparieren.
- 173 -
Anzeige
Problem
Die Anzeige der
verbleibenden
Akkukapazität ist nicht
korrekt.
Prüfpunkte
≥ Die Anzeige der verbleibenden Akkukapazität ist ein
Näherungswert.
Wenn die Anzeige der verbleibenden Akkukapazität nicht
korrekt angezeigt wird, laden Sie den Akku komplett auf,
entladen Sie ihn und laden Sie ihn erneut auf.
Aufnahme
Problem
Prüfpunkte
Das Gerät bricht die
Aufnahme unvermittelt ab.
≥ Verwenden Sie eine für Videoaufnahmen geeignete SDKarte. (l 13)
≥ Die mögliche Aufnahmedauer hat sich möglicherweise
aufgrund von geringerer Schreibgeschwindigkeit der Daten
oder wiederholtem Aufnehmen und Löschen verringert.
Formatieren Sie bei der Verwendung des Gerätes die SDKarte oder den integrierten Speicher. (l 37)
≥ Wenn [AGS] auf [EIN] gestellt ist, nehmen Sie in der normalen,
horizontalen Position auf oder stellen Sie [AGS] auf [AUS]. (l 68)
Die Auto-Fokus-Funktion
arbeitet nicht.
≥ Schalten Sie in den Intelligenten Automatikmodus oder in den
Intelligenten Automatik-Plusmodus.
≥ Wenn Sie versuchen eine Szene aufzunehmen, die mit im
Autofokus-Modus schwer scharfgestellt werden kann, verwenden
Sie den Manuellen Fokus um die Schärfe einzustellen. (l 26, 52)
Die Farbbalance der Bilder
ist eigenartig, wenn
Aufnahmen zum Beispiel
in Sporthallen erfolgen.
≥ Stellen Sie den Weißabgleich an einem Ort mit mehreren
Lichtquellen, wie z. B. einer Sporthalle oder einer Halle, auf
(Innenraum-Modus 2). Wenn Sie mit dem
(Innenraum-Modus 2) nicht klar aufnehmen können, stellen
Sie ihn auf
(Manueller Anpassungsmodus) ein. (l 50)
Die Farbe oder Helligkeit
des Bilds kann sich ändern,
unter Umständen sind auch
horizontale Streifen auf
dem Bild zu sehen.
≥ Die Bildfarbe oder -helligkeit kann sich verändern oder es
erscheinen horizontale Linien im Bild, wenn das Objekt bei Licht
durch Leuchtstoffröhren, Quecksilber- oder Natriumlampen etc.
aufgenommen wurde. Dies ist keine Fehlfunktion.
≥ Nehmen Sie im Video-Aufnahmemodus im Intelligenten
Automatikmodus oder Intelligenten Automatik-Plusmodus auf
oder stellen Sie die Verschlusszeit in Umgebungen, in denen die
Netzfrequenz 50 Hz beträgt, auf 1/100 ein, oder in Umgebungen,
in denen die Netzfrequenz 60 Hz beträgt, auf 1/125 ein.
≥ Im Standbildaufnahmemodus beeinträchtigt dies nicht das
aufgenommene Bild.
Der LCD-Monitor flackert
in Innenräumen.
- 174 -
Wiedergabe
Problem
Prüfpunkte
Szenen/Fotos können nicht
wiedergegeben werden.
≥ Keine der Szenen/Fotos, bei denen die Miniaturbilder als
angezeigt werden, kann wiedergegeben werden.
Szenen können nicht
gelöscht werden.
≥ Heben Sie den Dateischutz auf. (l 94)
≥ Videos/Fotos, deren Miniaturbilder als
angezeigt
werden, können nicht gelöscht werden. Formatieren Sie das
Speichermedium, wenn die Videos/Fotos nicht benötigt
werden, um die Daten zu löschen. (l 37) Beachten Sie, dass
nach dem Formatieren eines Speichermediums alle
gespeicherten Daten gelöscht und nicht wiederhergestellt
werden können. Fertigen Sie eine Sicherheitskopie von
wichtigen Daten auf einem PC, einer Disc, etc. an.
Bei anderen Produkten
Problem
Prüfpunkte
Obwohl dieses Gerät richtig
an einen TV angeschlossen
ist, werden Bilder oder
Sounds nicht wiedergegeben.
≥ Lesen Sie die Bedienungsanleitung Ihres Fernsehgeräts und wählen
Sie den Kanal aus, der dem für den Anschluss verwendeten Eingang
entspricht.
≥ Ändern Sie die Einstellung [TV FORMAT], so dass sie dem
Bildseitenverhältnis des Fernsehgeräts entspricht. (l 99)
≥ Der Sound wird während des Wiedergabemodus nicht über dieses
Gerät ausgegeben, wenn es mit einem TV verbunden ist. Die
Lautstärke kann über dieses Gerät nicht geregelt werden, regeln Sie
den Sound daher auf einem TV.
Die Bilder sind horizontal
“gequetscht”.
Wenn die SD-Karte in ein
anderes Gerät eingelegt ist,
wird sie nicht erkannt.
≥ Überprüfen Sie, ob das Gerät mit der Kapazität oder dem Typ der SDKarte (SD-Speicherkarte/SDHC-Speicherkarte/SDXC-Speicherkarte),
die Sie eingesetzt haben, kompatibel ist. Lesen Sie die
Bedienungsanleitung des Gerätes für weitere Informationen.
Bei Anschluss über das USBKabel wird dieses Gerät nicht
durch andere Geräte erkannt.
≥ Stellen Sie beim Anschluss an andere Geräte nur unter Verwendung
der Batterie den Anschluss erneut über den Netzadapter her.
VIERA Link funktioniert nicht.
(Einstellung auf diesem Gerät)
≥ Stellen Sie den Anschluss über ein HDMI-Minikabel (mitgeliefert) her.
(l 101)
≥ Berühren Sie MENU und dann [EINRICHTUNG] # [VIERA Link] #
[EIN]. (l 101)
≥ Schalten Sie das Gerät aus und dann wieder ein.
(Einstellung auf anderen Geräten)
≥ Wenn der TV-Eingang nicht automatisch umschaltet, schalten Sie den
Eingang mit der Fernbedienung des TV-Gerätes um.
≥ Überprüfen Sie die Einstellung für VIERA Link am angeschlossenen
Gerät.
≥ Entnehmen Sie Details bitte aus der Bedienungsanleitung des
verbundenen Gerätes.
Das Kopieren von Szenen auf
die SD-Karte beim Anschluss
anderer Geräte über das
USB-Kabel ist nicht möglich.
≥ Das andere Gerät hat die SD-Karte unter Umständen nicht erkannt.
Ziehen Sie das USB-Kabel heraus und stecken Sie es wieder ein.
- 175 -
Mit einem PC
Problem
Prüfpunkte
Das Gerät wird vom PC nicht
erkannt, obwohl es über USBKabel angeschlossen ist.
≥ Nach dem Wiedereinsetzen der SD-Karte in das Gerät,
schliessen Sie das mitgelieferte USB-Kabel wieder an.
≥ Benutzen Sie einen anderen USB-Anschluss am PC.
≥ Kontrollieren Sie die Betriebsumgebung. (l 159, 167)
≥ Schließen Sie das mitgelieferte USB-Kabel erneut an,
nachdem Sie den PC und dieses Gerät neu gestartet haben.
Beim Ausstecken des USBKabels zeigt der PC eine
Fehlermeldung an.
≥ Zur sicheren Abtrennung des USB-Kabels klicken Sie
zweimal die
Ikone in der Taskleiste und befolgen Sie die
Anweisungen auf dem Bildschirm.
Die PDF-Bedienungsanleitung
für den HD Writer AE 5.0 wird
nicht angezeigt.
≥ Sie benötigen den Adobe Acrobat Reader 5.0 oder höher
bzw. den Adobe Reader 7.0 oder höher, um die
PDF-Bedienungsanleitung für den HD Writer AE 5.0 zu lesen.
Wi-Fi-Funktion [HC-V520]/[HC-V520M]
Problem
Prüfpunkte
Verbindung zum
drahtlosen Zugangspunkt
oder Smartphone kann
nicht hergestellt werden.
≥ Lesen Sie auf Seite 133 nach, wenn die Wi-Fi-Verbindung
nicht erstellt werden kann.
Bedienung über das
Smartphone mit [Fernbedien.]
ist nicht möglich.
≥ Installieren Sie die Smartphone-App “Image App” auf Ihrem
Smartphone. (l 124)
Verwendung von [DLNA
Wiedg.] nicht möglich.
≥ Vergewissern Sie sich, dass das Fernsehgerät zu DLNA
kompatibel ist. Lesen Sie die Bedienungsanleitung des
verwendeten Fernsehgeräts.
≥ Stellen Sie sicher, dass der drahtlose Zugangspunkt und das
Gerät richtig verbunden sind.
≥ Nähern Sie sich dem drahtlosen Zugangspunkt und bauen
Sie die Verbindung erneut auf.
≥ Wenn eine Verbindung zwischen diesem Gerät und einem
DLNA-kompatiblen Gerät nicht hergestellt werden kann,
versuchen Sie, sich neu zu verbinden und stellen Sie sicher,
dass die Verbindung richtig hergestellt wird.
Der Live BroadcastBildschirm wird nicht
angezeigt.
≥ Stellen Sie sicher, dass die “LUMIX CLUB”-Login-ID und das
Passwort richtig eingegeben wurden.
≥ Verwenden Sie einen PC oder ein Smartphone, um sich zu
vergewissern, ob die Registrierung des USTREAM-Kontos
abgeschlossen wurde.
≥ Verwenden Sie zur Registrierung einen PC oder ein
Smartphone und richten Sie USTREAM über einen
verknüpften “LUMIX CLUB”-Dienst ein. (l 125)
≥ “LUMIX CLUB” oder USTREAM-Leitungen können
ausgelastet sein. Warten Sie eine Weile und probieren Sie
den Live Broadcast erneut.
[Überwa-Fkt.] kann nicht
verwendet werden.
≥ Stellen Sie sicher, dass der drahtlose Zugangspunkt mit dem
Internet verbunden ist.
≥ Stellen Sie sicher, dass der drahtlose Zugangspunkt und
dieses Gerät richtig verbunden sind. (l 126)
- 176 -
Wi-Fi-Funktion [HC-V520]/[HC-V520M]
Problem
Prüfpunkte
Ich habe das “Wi-Fi”Passwort vergessen.
≥ Führen Sie [Wi-Fi-Einst.zurücks.] im Setup-Menü (l 36) aus.
Dadurch wird die Wi-Fi-Option auf die Werkseinstellung
zurückgesetzt und Sie können das Wi-Fi-Konfigurationsmenü
verwenden. Beim Ausführen von [Wi-Fi-Einst.zurücks.]
werden alle Wi-Fi-Einstellungen einschließlich der AnmeldeID beim “LUMIX CLUB” und der gespeicherten WirelessZugangspunkte gelöscht.
Ich habe die Login-ID oder
das Passwort für “LUMIX
CLUB” vergessen.
≥ Überprüfen Sie die Informationen auf dem
Anmeldebildschirm von “LUMIX CLUB”.
http://lumixclub.panasonic.net/ger/c/
Zusätzliche Informationen
Problem
Wenn die SD-Karte in das
Gerät eingesetzt wird, wird
sie nicht erkannt.
Prüfpunkte
≥ Wenn die SD-Karte auf einem PC formatiert wird, ist es
möglich, dass Sie von diesem Gerät nicht erkannt wird.
Verwenden Sie dieses Gerät zum Formatieren der SDKarten. (l 37)
- 177 -
∫ Wenn sich die AVCHD-Szenen ruckartig bei der Wiedergabe auf
einem anderen Gerät ändern
Bei der kontinuierlichen Wiedergabe mehrerer Szenen auf einem anderen Gerät kann es unter den
unten genannten Umständen vorkommen, dass die Aufnahmen an den Verbindungsstellen
zwischen den Szenen mehrere Sekunden lang stillstehen.
≥ Wie gleichmäßig der Übergang zwischen Szenen bei der kontinuierlichen Wiedergabe ist, hängt
vom Wiedergabegerät ab. Je nach dem eingesetzten Gerät können die Aufnahmen
möglicherweise auch dann in der Bewegung stoppen und einen Moment lang stehen bleiben,
wenn keiner der genannten Umstände zutrifft.
≥ Eine kontinuierliche Aufnahme von Videodaten, die 4 GB überschreitet, kann bei der Wiedergabe
mit anderen Geräten kurzfristig an den Punkten stoppen, an denen jeweils 4 GB Daten
aufgenommen wurden.
≥ Die Wiedergabe erfolgt möglicherweise nicht problemlos, wenn die Bearbeitung von Szenen mit
dem HD Writer AE 5.0 durchgeführt wurde, aber sie erfolgt problemlos, wenn Sie die nahtlosen
Einstellungen in dem Programm HD Writer AE 5.0 einstellen. Informationen zu HD Writer AE 5.0
entnehmen Sie bitte der Bedienungsanleitung.
Hauptgründe für schlechte Wiedergabequalität
≥ Wenn die Szenen an verschiedenen Tagen aufgenommen wurden
≥ Wenn die Szenen aufgenommen wurden, die weniger als 3 Sekunden dauern
≥ Wenn PRE-REC zur Aufnahme verwendet wurde
≥ Wenn die Miniatureffekt-Aufnahme verwendet wird
≥ Wenn die Intervall-Aufnahme verwendet wird
≥ Beim Löschen von Szenen
≥ HC-V520M
Beim Kopieren von ausgewählten Szenen von der SD-Karte zum integrierten Speicher
≥ Wenn mehr als 99 Szenen am selben Datum aufgenommen wurden
- 178 -
Zusätzliche Informationen
Sicherheits- und Anwendungshinweise
Hinweise zu diesem Gerät
Das Gerät und die SD-Speicherkarte
werden bei der Verwendung warm. Dies
ist keine Fehlfunktion.
Halten Sie dieses Gerät möglichst weit von
elektromagnetischen Geräten (wie z.B.
Mikrowellenherde, Fernseher, Videospiele
usw.) entfernt.
≥ Wenn Sie dieses Gerät auf einem Fernseher
oder in seiner Nähe verwenden, könnten die
Bilder und/oder der Ton an diesem Gerät von
der Abstrahlung der elektromagnetischen
Wellen gestört werden.
≥ Verwenden Sie dieses Gerät nicht in Nähe
von Mobiltelefonen, da dadurch ein
nachteiliges Geräusch entstehen könnte, das
die Bilder und/oder den Ton betrifft.
≥ Durch die starken Magnetfelder, die durch
Lautsprecher oder starke Motoren erzeugt
werden, kann es zu einer Beschädigung der
Aufnahmen oder zu Bildstörungen kommen.
≥ Die von Mikroprozessoren generierte
Abstrahlung der elektromagnetischen Wellen
könnte dieses Gerät nachteilig betreffen und
die Bilder und/oder den Ton stören.
≥ Wenn dieses Gerät nachteilig von einer
elektromagnetischen Ausstattung betroffen ist
und den korrekten Betrieb einstellt, schalten Sie
dieses Gerät aus und nehmen Sie den Akku
heraus bzw. trennen Sie den Stromadapter ab.
Legen Sie dann den Akku erneut ein bzw.
schließen Sie den Stromadapter wieder an und
schalten Sie dieses Gerät ein.
Verwenden Sie dieses Gerät nicht in Nähe von
Funkgeräten oder Hochspannungsleitungen.
≥ Wenn Sie in Nähe von Funkgeräten oder
Hochspannungsleitungen aufnehmen,
könnten die aufgenommenen Bilder und/oder
der Ton nachteilig betroffen sein.
Stellen Sie sicher, dass Sie nur die im
Lieferumfang enthaltenen Leitungen und
Kabel verwenden. Falls Sie optionales
Zubehör verwenden, verwenden Sie die
Leitungen und Kabel, die in dessen
Lieferumfang enthalten sind.
Verlängern Sie die Leitungen und Kabel nicht.
Sprühen Sie keinerlei Insektizide oder
flüchtige chemische Stoffe auf das Gerät.
≥ Falls das Gerät mit solchen Chemikalien
besprüht wird, wird das Gehäuse u. U.
beeinträchtigt und das Oberflächen-Finish
kann sich lösen.
≥ Belassen Sie keinerlei Gummi- oder
Plastikteile über einen längeren Zeitraum in
Kontakt mit dem Gerät.
Wenn Sie das Gerät an einem sandigen oder
staubigen Ort wie beispielsweise einem Strand
verwenden, achten Sie darauf, dass keinerlei
Sand oder feiner Staub in das Gehäuse oder
die Anschlüsse des Geräts gelangt.
Halten Sie das Gerät zudem von Meerwasser
fern.
≥ Sand oder Staub kann zu einer Beschädigung
des Geräts führen. (Besondere Vorsicht beim
Einsetzen und Herausnehmen einer Karte.)
≥ Falls Meerwasser-Spritzer auf das Gerät
gelangen, wischen Sie das Wasser mit einem
gut ausgewrungenen feuchten Tuch ab.
Wischen Sie das Gerät anschließend mit
einem trockenen Tuch trocken.
Achten Sie darauf, dass Sie das Gerät beim
Tragen nicht fallen lassen oder damit
irgendwo anstoßen.
≥ Ein starker Stoß kann zu einer Beschädigung
des Gehäuses führen und so eine
Fehlfunktion verursachen.
Reinigung
≥ Nehmen Sie vor der Reinigung den Akku
heraus bzw. ziehen Sie das Netzkabel aus
der Steckdose und reinigen Sie das Gerät
dann mit einem weichen, trockenen Tuch.
≥ Wenn das Gerät sehr verschmutzt ist,
befeuchten Sie ein Tuch, wringen Sie es
gründlich aus und wischen Sie das Gerät
dann mit dem feuchten Tuch ab. Trocknen Sie
das Gerät dann mit einem trockenen Tuch ab.
≥ Durch Waschbenzin, Verdünner, Alkohol oder
Geschirrspülmittel kann sich das
Kameragehäuse verfärben oder deformieren
und die Oberflächenbeschichtung könnte
abblättern. Verwenden Sie auf keinen Fall
solche Lösungsmittel.
≥ Wenn Sie ein chemisches Staubtuch
verwenden möchten, beachten Sie die mit
dem Tuch gelieferte Anleitung.
- 179 -
Verwenden Sie das Gerät nicht zu
Überwachungs- oder anderen
Geschäftszwecken.
≥ Dieses Gerät ist auf eine immer wieder
unterbrochene Anwendung durch normale
Benutzer ausgelegt. Es ist nicht für den
dauerhaften Einsatz oder für industrielle bzw.
kommerzielle Anwendungen vorgesehen, die zu
einer länger andauernden Verwendung führen.
≥ Unter bestimmten Umständen kann ein
dauerhafter Einsatz dazu führen, dass sich
das Gerät überhitzt und Fehlfunktionen
verursacht. Von einem derartigen Einsatz ist
dringend abzuraten.
Wenn Sie das Gerät über einen längeren
Zeitraum nicht verwenden
≥ Wenn Sie das Gerät in einem Schrank oder
Wandschrank aufbewahren, empfehlen wird
Ihnen, darin auch ein Trockenmittel (SilicaGel) aufzubewahren.
HC-V520M
Beachten Sie folgende Hinweise, wenn Sie das
Gerät entsorgen oder an Dritte weitergeben:
≥ Formatieren und Löschen ändern lediglich
die Dateiverwaltungsinformationen und sind
nicht zum dauerhaften Löschen von Daten im
eingebauten Speicher dieses Gerätes
geeignet. Die Daten können unter Nutzung
einer handelsüblichen Software wieder
hergestellt werden.
≥ Wir raten, den eingebauten Speicher vor der
Weggabe dieses Gerätes physisch zu
formatieren.
Um den integrierten Speicher effektiv zu
formatieren, schließen Sie das Gerät über den
Netzadapter an, wählen Sie [EINRICHTUNG] #
[MEDIEN FORMATIEREN] # [INT.SPEICHER]
im Menü, und halten Sie dann die Aufnahmestart/-stopptaste auf dem unten abgebildeten
Bildschirm für etwa 3 Sekunden gedrückt. Wenn
die Anzeige zur Datenlöschung des integrierten
Speichers eingeblendet wird, wählen Sie [JA],
und folgen Sie den Anweisungen - auf dem
Bildschirm.
Informationen zum Akku
Bei dem in diesem Gerät verwendeten Akku
handelt es sich um einen wiederaufladbaren
Lithium-Ionen-Akku. Die Leistung des Akkus
hängt von Luftfeuchtigkeit und Temperatur ab,
und dieser Effekt erhöht sich noch bei steigender
oder sinkender Temperatur. An kalten Orten wird
die Anzeige für einen voll aufgeladenen Akku
u. U. nicht eingeblendet; oder bereits etwa
5 Minuten nach der Inbetriebnahme wird die
Anzeige für einen fast leeren Akku eingeblendet.
Bei hohen Temperaturen wird u. U. die
Schutzfunktion ausgelöst, die eine Verwendung
des Geräts unmöglich macht.
Stellen Sie sicher, dass Sie den Akku nach
der Verwendung herausnehmen.
≥ Falls der Akku im Gerät belassen wird, fließt
weiterhin eine geringe Menge Strom, und das
selbst dann, wenn die Stromversorgung
ausgeschaltet wurde. Wenn das Gerät in
diesem Zustand belassen wird, kann dies zu
einer schnellen Entladung des Akkus führen.
Dies kann dazu führen, dass Sie den Akku
selbst nach einem vollständigen Aufladen
nicht verwenden können.
≥ Der Akku sollte in einem Plastikbeutel aufbewahrt
werden, damit keine Metallgegenstände mit den
Anschlüssen in Berührung kommen.
≥ Die Batterie sollte an einem kühlen und
feuchtigkeitsfreien Ort mit einer möglichst
konstanten Temperatur aufbewahrt werden.
(Empfohlene Temperatur: 15 oC bis 25 oC,
Empfohlene Luftfeuchtigkeit: 40%RH bis 60%RH)
≥ Extrem hohe oder niedrige Temperaturen
verkürzen die Lebensdauer des Akkus.
≥ Wenn Sie den Akku bei hohen Temperaturen,
hoher Luftfeuchte oder in öliger oder verrauchter
Umgebung aufbewahren, können die Kontakte
rosten und dann zu Fehlfunktionen führen.
≥ Wenn Sie den Akku längere Zeit aufbewahren,
empfehlen wir, ihn einmal jährlich aufzuladen
und wieder völlig zu entladen.
≥ Staub und anderes Material, das sich an den
Akkuanschlüssen befindet, sollte entfernt
werden.
≥ Achten Sie genau auf die Daten in Ihrem
eingebauten Speicher. Panasonic kann nicht
haftbar gemacht werden, wenn private Daten
verbreitet werden.
- 180 -
Wenn Sie eine Aufnahme durchführen
möchten, legen Sie Ersatzakkus bereit.
≥ Bereiten Sie ausreichend Akkus für die
3- oder 4-fache geplante Aufnahmedauer vor.
In kalten Umgebungen, zum Beispiel beim
Skifahren, verkürzt sich die Betriebsdauer
der Akkus.
Falls Sie den Akku versehentlich
fallengelassen haben, stellen Sie bitte
sicher, dass die Anschlüsse nicht
beschädigt wurden.
≥ Das Einlegen einer Batterie mit beschädigten
Enden kann das Gerät beschädigen.
Werfen Sie alte Akkus bitte nicht ins Feuer.
≥ Das Aufheizen oder Werfen des Akkus in ein
Feuer kann zu einer Explosion führen.
Wenn die Betriebsdauer des Akkus auch
nach dem Aufladen noch sehr kurz ist, ist
der Akku verbraucht. Kaufen Sie in diesem
Fall einen neuen Akku.
Hinweise zum Netzteil
≥ Ist der Akku extrem warm oder kalt, kann er
unter Umständen nur langsam oder
überhaupt nicht aufgeladen werden.
≥ Wenn Sie das Netzteil in der Nähe eines
Radios verwenden, wird der Radio-Empfang
u. U. gestört. Halten Sie das Netzteil bitte
mindestens 1 m vom Radio entfernt.
≥ Bei der Verwendung des Netzteils erzeugt
dieses u. U. ein schwirrendes Geräusch. Dies
ist allerdings normal.
≥ Stellen Sie nach der Verwendung sicher,
dass Sie das Netzteil abtrennen. (Wenn das
Netzteil angeschlossen bleibt, wird noch
immer eine geringe Menge Strom
aufgenommen.)
≥ Halten Sie die Elektroden des Netzteils und
des Akkus stets sauber.
Informationen über die
Statusanzeige beim Laden
Wenn die Statusanzeige besonders schnell
oder langsam blinkt, sollte Folgendes
beachtet werden.
Blinken in Abständen von 4 Sekunden
(für ca. 2 Sekunden aus, für ca. 2 Sekunden
an):
≥ Wenn der Akku völlig leer ist oder die
Akkutemperatur zu hoch oder zu niedrig ist.
Er kann aufgeladen werden, aber es könnte
einige Stunden dauern, bis das Laden normal
beendet ist.
≥ Er blinkt in 2 Sekunden-Abständen bei
Wiederaufnahme des normalen
Ladevorgangs. Auch in jenen Fällen könnte
er je nach Gebrauchsbedingungen mit dem
Blinken in 4 Sekunden-Abständen beginnen
bis zur Beendigung des Ladevorgangs.
Blitzen mit einer Zeit von ca. 0,5 Sekunden
(aus für ca. 0,25 Sekunden, ein für ca.
0,25 Sekunden):
≥ Der Akku ist nicht geladen. Nehmen Sie den
Akku aus dem Gerät und versuchen Sie
nochmals ihn aufzuladen.
≥ Kontrollieren Sie, dass die
Anschlussklemmen des Geräts und der
Batterie nicht schmutzig oder mit
Fremdkörpern bedeckt sind, und schließen
Sie die Batterie wieder richtig an. Bei
Fremdkörpern oder Schmutz an den
Anschlüssen, schalten Sie das Gerät vor dem
Entfernen aus.
≥ Die Akku- oder Umgebungstemperatur ist
extrem hoch oder niedrig. Warten Sie bis die
Temperatur auf ein angemessenes Niveau
zurückgekehrt ist und versuchen Sie noch
einmal zu laden. Wenn Sie immer noch nicht
laden können, besteht möglicherweise ein
Fehler am Gerät, am Akku oder am
Netzadapter.
Aus:
≥ Das Laden ist abgeschlossen.
≥ Wenn die Statusanzeige aus bleibt, obwohl
der Ladevorgang nicht abgeschlossen ist,
besteht möglicherweise ein Fehler am Gerät,
am Akku oder am Netzadapter. Entnehmen
Sie bitte Seite 180 genauere Informationen
zum Akku.
- 181 -
3D-Funktion
Informationen zur SD-Karte
Ansehen von 3D-Videos
Personen, die stark lichtempfindlich sind, an
Herzerkrankungen leiden oder sich
anderweitig unwohl fühlen, sollten ein
Ansehen von 3D-Bildern vermeiden.
≥ Dies kann nachteilige Auswirkungen auf den
Gesundheitszustand haben.
Sollten Sie das Ansehen von in 3D
aufgezeichneten Bildern als ermüdend,
unbequem oder anderweitig seltsam empfinden,
unterbrechen Sie das Ansehen sofort.
≥ Ein fortgesetztes Ansehen kann
Erkrankungen hervorrufen.
≥ Bleiben Sie nach dem Ende des Ansehens
von 3D-Videos bequem sitzen.
Beim Ansehen von 3D-Bildern raten wir, alle
30 bis 60 min eine Pause einzulegen.
≥ Ein Ansehen über längere Zeit kann zu einer
Ermüdung der Augen führen.
Kurzsichtige oder weitsichtige Personen,
Personen mit unterschiedlicher Sichtstärke
auf dem rechten und linken Auge, sowie
Personen mit Astigmatismus sollten ihre Sicht
durch das Tragen einer Brille usw. korrigieren.
Unterbrechen Sie das Ansehen, wenn Sie
eindeutig ein Doppelbild beim Ansehen von
3D-Bildern erkennen.
≥ Es bestehen Unterschiede, wie verschiedene
Personen die 3D-Bilder wahrnehmen.
Korrigieren Sie Ihre Sicht angemessen vor
dem Ansehen der 3D-Bilder.
≥ Sie können die 3D-Einstellung Ihres
Fernsehers oder der 3D-Ausgabe des
Gerätes auf 2D ändern.
Beachten Sie Folgendes zur Bereitstellung
oder Weitergabe der SD-Karte:
≥ Formatieren und Löschen des Gerätes oder
Computers ändert lediglich die
Dateiverwaltungsinformationen und löscht
nicht komplett die Daten auf der SD-Karte.
≥ Es wird empfohlen, die SD-Karte physikalisch
zu vernichten oder die SD-Karte physikalisch
mithilfe dieses Geräts zu formatieren, falls man
die Karte weitergeben oder entsorgen will.
HC-V520 / HC-V510
Um die SD-Karte effektiv zu formatieren,
schließen Sie das Gerät über den Netzadapter
an, wählen Sie [EINRICHTUNG] # [MEDIEN
FORMATIEREN] # [JA] im Menü und halten
Sie die Aufnahmestart-/-stopptaste auf dem
unten abgebildeten Bildschirm für etwa 3
Sekunden gedrückt. Wählen Sie [JA] aus,
wenn der Bildschirm zum Löschen der SDKartendaten erscheint und folgen Sie den
angezeigten Anweisungen.
HC-V520M
Um die SD-Karte effektiv zu formatieren,
schließen Sie das Gerät über den Netzadapter
an, wählen Sie [EINRICHTUNG] #[MEDIEN
FORMATIEREN] # [SD-KARTE] im Menü
und halten Sie die Aufnahmestart-/-stopptaste
auf dem unten abgebildeten Bildschirm für
etwa 3 Sekunden gedrückt. Wählen Sie [JA]
aus, wenn der Bildschirm zum Löschen der
SD-Kartendaten erscheint und folgen Sie den
angezeigten Anweisungen.
≥ Der Kunde ist für das Datenmanagement auf
der SD-Karte verantwortlich.
- 182 -
LCD-Monitor
Zu persönlichen Informationen
≥ Bei einer Verschmutzung des LCDBildschirms oder Auftreten von
Kondensation, wischen Sie diese bitte mit
einem weichen Tuch ab, wie z.B. mit einem
Brillentuch.
≥ Berühren Sie den LCD-Monitor nicht mit
Ihren Fingernägeln. Vermeiden Sie starkes
Reiben und Drücken.
≥ Mit aufgeklebter LCD-Schutzfolie könnte es
schwierig sein, den Monitor zu erkennen und
ihn durch Berührung zu bedienen.
≥ Falls das Gerät beispielsweise bei der
Aufbewahrung an einem kalten Ort sehr kalt
geworden ist, erscheint der LCD-Monitor
sofort nach dem Einschalten der
Stromversorgung etwas dunkler als
gewöhnlich. Die normale Helligkeit wird
wieder hergestellt, wenn die Innentemperatur
des Geräts wieder angestiegen ist.
Zur Herstellung des Bildschirms am LCDMonitor kommt eine besonders
leistungsfähige Präzisionstechnologie zum
Einsatz. Das Ergebnis sind mehr als 99,99%
aktive Pixel, wobei nur 0,01% der Pixel
inaktiv oder dauernd beleuchtet bleiben.
Dabei handelt es sich jedoch nicht um eine
Funktionsstörung und es kommt zu keiner
Beeinträchtigung des aufgezeichneten
Bildes.
Nach der Einstellung der GesichtserkennungsFunktion, werden persönliche Informationen auf
diesem Gerät gespeichert und in die
aufgenommenen Bildern eingefügt.
≥ Bevor das Gerät zur Wartung gegeben, bzw.
weitergegeben oder entsorgt wird, löschen
Sie die persönlichen Informationen, um diese
zu schützen. (l 94)
Schadloshaltung
≥ Informationen, u.a. persönliche
Informationen, können aufgrund von falschen
Vorgängen, elektrostatischen Einflüssen,
Unfällen, Bruch, Reparaturmaßnahmen oder
anderer Handhabung verändert oder verloren
werden.
Beachten Sie vor der Nutzung, dass
Panasonic keinerlei Haftung für direkte oder
indirekte Probleme übernimmt, die infolge
von Veränderungen oder Verlust von
Informationen, einschliesslich persönlicher
Informationen, auftreten.
- 183 -
Zusätzliche Informationen
Informationen zum Urheberrecht
∫ Beachten Sie bitte die
Urheberrechtsbestimmungen
Die Aufnahme von bespielten Bändern oder
anderen Veröffentlichungen oder Sendung,
welche nicht zum privaten Gebrauch
bestimmt sind, könnte das Urheberrecht
verletzen. Auch für den privaten Gebrauch,
könnte die Aufnahme von bestimmtem
Material Einschränkungen unterliegen.
∫ Lizenzen
≥ SDXC Logo ist ein Markenzeichen von SD3C, LLC.
≥ “AVCHD”, “AVCHD Progressive” und das Logo
“AVCHD Progressive” sind Markenzeichen von
Panasonic Corporation und Sony Corporation.
≥ In Lizenz von Dolby Laboratories gefertigt.
Dolby und das Doppel-D-Symbol sind
Warenzeichen von Dolby Laboratories.
≥ HDMI, das HDMI-Logo und “High-Definition
Multimedia Interface” sind Marken bzw.
eingetragene Marken von HDMI Licensing
LLC in den USA und anderen Ländern.
≥ HDAVI Control™ ist ein Markenzeichen von
Panasonic Corporation.
≥ x.v.Colour™ ist ein eingetragenes Warenzeichen.
≥ Microsoft®, Windows® und Windows Vista®
sind eingetragene Warenzeichen oder
Warenzeichen von Microsoft Corporation in
den USA und/oder anderen Ländern.
≥ Screenshots von Microsoft-Produkten sind
mit Genehmigung der Microsoft Corporation
abgebildet.
≥ IBM und PC/AT sind eingetragene
Warenzeichen der International Business
Machines Corporation der USA.
≥ Intel®, Pentium®, Celeron® und Intel® Core™
sind eingetragene Handelszeichen der Intel
Corporation in den Vereinigten Staaten und
anderen Ländern.
≥ AMD Athlon™ ist ein Warenzeichen von
Advanced Micro Devices, Inc.
≥ iMovie und Mac und Mac OS sind
Warenzeichen von Apple Inc., die in den USA
und in anderen Ländern eingetragen sind.
≥ App Store ist eine Dienstleistungsmarke von
Apple Inc.
≥ Android und Google Play sind Warenzeichen
oder eingetragene Warenzeichen von Google
Inc.
≥ Das Wi-Fi CERTIFIED-Logo ist ein
Prüfzeichen von Wi-Fi Alliance.
≥ Das Wi-Fi Protected Setup Mark ist eine
Marke von Wi-Fi Alliance.
≥ “Wi-Fi”, “Wi-Fi Protected Setup”, “WPA” und
“WPA2” sind Marken oder eingetragene
Warenzeichen von Wi-Fi Alliance.
≥ DLNA, the DLNA Logo and DLNA
CERTIFIED are trademarks, service marks,
or certification marks of the Digital Living
Network Alliance.
≥ QR-Code ist ein eingetragenes
Warenzeichen von DENSO WAVE
INCORPORATED.
≥ Andere Namen von Systemen oder Produkten
welche in dieser Bedienungsanleitung genannt
werden, sind normalerweise Warenzeichen
oder eingetragene Warenzeichen der
Hersteller dieser Produkte oder Systeme.
Dieses Produkt wird unter der "AVC Patent
Portfolio License" für die persönliche und nicht
kommerzielle Nutzung durch einen
Endverbraucher lizenziert. Im Rahmen dieser
Lizenz darf der Endverbraucher (i) Videomaterial
nach dem AVC-Standard ("AVC Video") codieren
und/oder (ii) AVC-Videomaterial decodieren, das
von einem Endverbraucher im Rahmen
persönlicher und nicht kommerzieller Aktivitäten
codiert wurde, und/oder AVC-Videomaterial
decodieren, das von einem Videoanbieter
bezogen wurde, der für die Bereitstellung von
AVC-Videomaterial lizenziert wurde. Für alle
anderen Verwendungen wird weder eine Lizenz
erteilt, noch darf diese impliziert werden. Weitere
Informationen erhalten Sie bei MPEG LA, LLC.
Siehe http://www.mpegla.com.
- 184 -
Dieses Produkt enthält die folgende Software:
(1) unabhängig von oder für Panasonic Corporation entwickelte Software,
(2) Software, die Dritten gehört und an Panasonic Corporation lizenziert ist,
(3) Software, die unter GNU General Public License, Version 2.0 (GPL V2.0) lizenziert ist,
(4) Software, die unter GNU LESSER General Public License, Version 2.1 (LGPL V2.1) lizenziert
ist, und/oder
(5) Andere Open Source Software, als die unter GPL V2.0 und/oder LGPL V2.1 lizenzierte.
Als (3) - (5) kategorisierte Software wird verbreitet in der Hoffnung, dass sie nützlich ist, aber OHNE
JEGLICHE GARANTIE, sogar ohne die implizite Garantie der MARKTFÄHIGKEIT oder EIGNUNG
FÜR EINEN BESTIMMTEN ZWECK. Bitte beachten Sie die detaillierten Geschäftsbedingungen,
die in der Anwendungssoftware-CD-ROM zu finden sind.
Mindestens drei (3) Jahre ab Lieferung dieses Produkts stellt Panasonic allen Dritten, die sich über
die nachstehenden Kontaktinformationen mit uns in Verbindung setzen, für einen Preis, der nicht
mehr als unsere Kosten für die physische Erstellung der Quellcode-Distribution eine vollständig
maschinenlesbare Kopie des entsprechenden unter GPL V2.0 oder LGPL V2.1 gedeckten
Quellcodes einschließlich der jeweiligen Copyright-Vermerke zur Verfügung.
Kontaktinformationen: [email protected]
Der Quellcode und der Copyright-Vermerk stehen auch auf unserer unten genannten Website
kostenlos zur Verfügung.
http://panasonic.net/avc/oss/index.html
- 185 -
Zusätzliche Informationen
Aufnahme-Modi/ungefähr mögliche
Aufnahmedauer
≥ Es wird nur die Arbeitsspeichergröße der SD-Karten genannt. Die festgestellten Zeiten sind
Standardaufnahmezeiten für durchgehende Aufnahme.
Aufnahme-Modus
Bildgröße/
Bildwechselfrequenz
SD-Karte
[1080/50p]
[1080/50i]
[PH]
[HA]
[HG]
[HE]
1920k1080/ 1920k1080/ 1920k1080/ 1920k1080/ 1920k1080/
50p
50i
50i
50i
50i
4 GB
19 min
21 min
30 min
40 min
1 h 30 min
16 GB
1 h 20 min
1 h 30 min
2h
2 h 40 min
6 h 40 min
64 GB
5 h 20 min
6h
8 h 30 min
11 h
27 h 30 min
16 GB
1 h 20 min
1 h 30 min
2h
2 h 40 min
6 h 40 min
HC-V520M
Integrierter
Speicher
A
B
Vorrang auf der Bildqualität
Vorrang auf der Aufnahmedauer
Aufnahme-Modus
[iFrame]
Bildgröße/
Bildwechselfrequenz
960k540/
25p
SD-Karte
4 GB
19 min
16 GB
1 h 20 min
64 GB
5 h 20 min
16 GB
1 h 20 min
HC-V520M
Integrierter
Speicher
≥ Für lange Aufnahmezeiten bereiten Sie Batterien für 3 oder 4 Mal den Zeitraum vor, für den Sie
aufnehmen möchten. (l 12)
≥ Die Standardeinstellung ist der [HG] Modus.
≥ Maximale durchgehende Aufnahmezeit für eine Szene: 6 Stunden
≥ Die Aufnahme wird unterbrochen, wenn die Aufnahmezeit für eine Szene 6 Stunden
überschreitet. Sie wird nach einigen Sekunden automatisch fortgesetzt.
≥ Die aufnehmbare Zeit kann sich reduzieren, wenn starke Bewegungen aufgenommen oder die
Aufnahme kurzer Szenen wiederholt wird.
≥ Als Richtlinie für die Zeitdauer, die auf eine DVD (4,7 GB) kopiert werden kann, können Sie die
Zeitangabe in der Reihe 4 GB in der Tabelle oben nutzen.
- 186 -
Zusätzliche Informationen
Ungefähre Anzahl der aufnehmbaren
Bilder
≥ Es wird nur die Arbeitsspeichergröße der SD-Karten genannt. Die angegebene Anzahl ist die
ungefähre Anzahl der aufnehmbaren Bilder.
2.1 M
7.4M
10M
4224k2376 1920k1080 3136k2352
Bildgröße
Bildverhältnis
SD-Karte
HC-V520M
Integrierter
Speicher
600
3200
800
28000
16 GB
2500
12500
3300
117000
64 GB
10000
52000
13000
475000
16 GB
2500
12500
3300
117000
7.7M
2M
3408k2272 1728k1152
Bildverhältnis
HC-V520M
Integrierter
Speicher
[4:3]
4 GB
Bildgröße
SD-Karte
[16:9]
0.3M
640k480
[3:2]
4 GB
800
2200
16 GB
3200
8500
64 GB
13000
36000
16 GB
3200
8500
≥ Die Anzahl der aufnehmbaren Bilder ist von dem aufgenommenen Motiv abhängig.
≥ Die maximale Anzahl aufnehmbarer Bilder, die angezeigt werden kann, beträgt 9999.
Überschreitet die Anzahl der aufnehmbaren Bilder 9999, wird R 9999+ angezeigt. Die Anzahl
ändert sich nicht, wenn das Bild aufgenommen wird, bis die Anzahl der aufnehmbaren Bilder
9999 oder weniger beträgt.
≥ Die Speicherkapazität auf dem Etikett der SD-Karte gibt die Gesamtkapazität einschließlich
Kapazität für Urheberschutz, Verwaltung und für das Gerät, den PC u.s.w. verfügbare
Speicherkapazität an.
- 187 -
Panasonic Corporation
Web site: http://panasonic.net