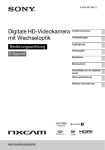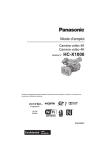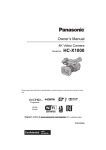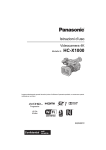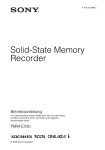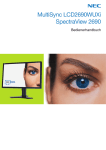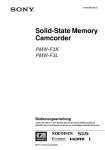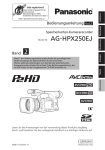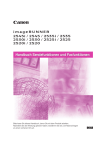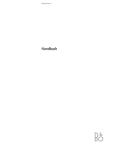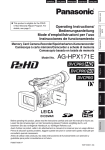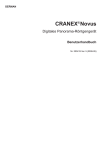Download Bedienungsanleitung
Transcript
Bedienungsanleitung 4K Camcorder Modell-Nr. HC-X1000 Bitte lesen Sie diese Anleitung vor der Inbetriebnahme dieses Produkts aufmerksam durch, und bewahren Sie dieses Handbuch für spätere Bezugnahme griffbereit auf. SQW0070 until 2014/9/30 Sicherheitshinweise ∫ Haftung für aufgenommene Inhalte ∫ Informationen zur Aufnahmemethode für Videoaufnahmen Dieses Gerät kann Videos mit vier verschiedenen Aufnahmemethoden aufnehmen, einschließlich MOV (LPCM), MP4 (LPCM), MP4 und AVCHD*1. (l 31, 139) *1 AVCHD Progressive (1080/50p, 1080/ 60p) wird unterstützt. Panasonic übernimmt keine Haftung für Schäden, die bei Problemen direkt oder indirekt durch den Verlust von Aufnahmen oder Editiermaterial entstanden sind, und leistet keinen Ersatz für verlorenes Material, wenn die Aufnahme oder das Bearbeiten nicht richtig ausgeführt werden konnten. Gleiches gilt auch bei einer Reparatur des Geräts. ∫ Informationen zur Kondensation (Wenn die Linse, der Sucher oder der LCD-Monitor beschlagen ist) MOV (LPCM)*2, MP4 (LPCM)*2, 3: Diese Aufnahmemethode eignet sich zur Bearbeitung von Bildern. Audio wird im LinearPCM aufgenommen. MP4*2, 3: Diese Aufnahmemethode eignet sich zur Wiedergabe und Bearbeitung auf einem PC. Audio wird in AAC aufgenommen. *2 Diese Methoden sind nicht zu Videos kompatibel, die im AVCHD-Format aufgenommen wurden. *3 Diese Methoden können Videos in Formaten aufnehmen, die 4K unterstützen. 4K-Videos bieten eine vier mal höhere Auflösung als Full High Definition-Videos. AVCHD: Dieser Aufnahmemodus eignet sich zur Wiedergabe auf einem High Definition-TVGerät oder zur Speicherung auf einer Disc. Audio wird in Dolby® Digital aufgenommen. ∫ Informationen zu Systemfrequenzen Die NTSC/PAL-Standardeinstellung dieses Geräts kann in [SYSTEM FREQ] umgeschaltet werden. (l 159) ≥ Stellen Sie [59.94Hz(NTSC)] zur Verwendung dieses Geräts in Regionen mit dem TVSendesystem NTSC ein. Stellen Sie [50Hz(PAL)] zur Verwendung dieses Geräts in Regionen mit dem TV-Sendesystem PAL ein. (Die Wiedergabe ist auf TV-Geräten und anderen Geräten mit einem Standard nicht möglich, der von der SystemfrequenzEinstellung dieses Geräts abweicht.) ≥ Wenn Sie eine AVCHD-Szene auf SD-Karte aufnehmen, kann diese nicht mit einer anderen Systemfrequenz verwendet werden. Verwenden Sie eine andere SD-Karte, wenn Sie die Systemfrequenz ändern. Kondensation tritt auf, wenn es zu einer Veränderung der Temperatur oder Feuchtigkeit kommt, wie zum Beispiel, wenn das Gerät vom Freien oder aus einer kalten Umgebung in einen warmen Raum gebracht wird. Gehen Sie vorsichtig vor, da dadurch die Linse, der Sucher oder der LCD-Monitor verschmutzen, von Schimmel befallen oder beschädigt werden können. Wird das Gerät an einen Ort mit anderer Temperatur befördert, kann eine Kondensation dadurch verhindert werden, indem das Gerät an die Umgebungstemperatur des Zielortes über etwa eine Stunde angenähert wird. (Legen Sie das Gerät bei einem starken Temperaturunterschied in einen Plastikbeutel oder ähnliches, entfernen Sie die Luft aus dem Beutel und versiegeln Sie ihn.) Entfernen Sie beim Auftreten von Kondensation den Akku und/oder den Netzadapter und lassen Sie das Gerät über etwa eine Stunde klimatisieren. Wenn sich das Gerät der Umgebungstemperatur angepasst hat, verschwindet der Beschlag von selbst. -2- ∫ Sicherheit Geben Sie Acht auf die Möglichkeit eines Diebstahls oder Verlustes des Geräts und lassen sie das Gerät nicht unbeaufsichtigt. Beachten Sie, dass Panasonic keine Haftung für Beschädigung, Manipulation und Verlust von Informationen, die durch derartige Ereignisse entstanden sind, übernimmt. ∫ Vorsicht gegenüber Laserstrahlen Das Objektiv kann Schäden erleiden, wenn es von einem Laserstrahl getroffen wird. Achten Sie darauf, dass es beim Aufnehmen in einer Umgebung, in der Lasergeräte benutzt werden, nicht von Laserstrahlen getroffen wird. ∫ Sie können folgende Karten mit diesem Gerät verwenden SDHC-Speicherkarte und SDXCSpeicherkarte ≥ Speicherkarten zu 4 GB oder darüber, die nicht das SDHC Logo tragen oder Speicherkarten zu 48 GB oder darüber, die nicht das SDXC Logo tragen, stützen sich nicht auf den SD-Speicherkartenangaben. ≥ Nähere Informationen über SD-Karten finden Sie auf Seite 20. ∫ In dieser Bedienungsanleitung werden die beiden Kartentypen ≥ Der Akku wird hier als “Batterie” bezeichnet. ≥ SDHC-Speicherkarte und SDXCSpeicherkarte werden allgemein als “SDKarte” bezeichnet. ≥ Werden das Smartphone und das Tablet als “Smartphone” bezeichnet. ≥ Diese Funktionen können im Aufnahmemodus verwendet werden: Diese Funktionen können im Wiedergabemodus benutzt werden: ≥ Mit [AUFN. MODUS] auf [MOV(LPCM)], [MP4(LPCM)] oder [MP4] aufgenommene Szene(n): "MOV/MP4-Szene(n)". ≥ Mit [AUFN. MODUS] auf [AVCHD] aufgenommene Szene(n): "AVCHDSzene(n)". ≥ Referenzseiten sind durch einen Pfeil gekennzeichnet, zum Beispiel: l 00 -3- Inhaltsverzeichnis Sicherheitshinweise ...................................... 2 Vorbereitung Teilekennzeichnung und Handhabung ........ 6 Stromversorgung......................................... 14 Akku aufladen........................................ 14 Akku einsetzen/herausnehmen ............. 15 Lade- und Aufnahmedauer.................... 16 Anschluss an die Netzsteckdose........... 19 Vorbereiten von SD-Karten ......................... 20 Mit diesem Gerät verwendbare Karten .................................................... 20 SD-Speicherkarte einsetzen/ herausnehmen....................................... 21 Gerät ein- und ausschalten......................... 22 Modus auswählen ........................................ 22 Gebrauch des LCD-Monitors/Suchers ....... 23 Gebrauch des LCD-Monitors ................. 23 Verwendung des Touchscreens............. 24 Einrichten des LCD-Monitors................. 24 Einstellen des Suchers .......................... 25 Selbstaufnahme..................................... 26 Datum und Uhrzeit einstellen ..................... 27 Verwenden des Menübildschirms .............. 28 Aufnahme Vor der Aufnahme ........................................ 29 Formatieren des Speichermediums ....... 30 Auswahl eines Speichermediums zur Aufnahme ..................................................... 30 Videoaufnahmen .......................................... 31 Fotos aufnehmen ......................................... 32 Intelligenter Automatikmodus/Manueller Modus ........................................................... 34 Intelligenter Automatik-Plusmodus ........ 36 Funktion zum Heran-/Wegzoomen ............. 37 Zoom-Ring............................................. 37 Funktion Bildstabilisator............................. 38 Bildschärfe ................................................... 39 Push AF................................................. 40 Fokus-Hilfe ............................................ 40 Fokusübergang...................................... 43 Weißabgleich................................................ 46 Blenden-/Verstärkungseinstellung............. 48 Blendeneinstellung ................................ 48 Verstärkungseinstellung......................... 49 Manuelle Verschlusszeit..............................51 Audio-Eingang..............................................53 Umschalten des Toneingangs................ 53 Einstellen des Toneingangspegels......... 55 Zähleranzeige ...............................................57 Einrichten des Zeitcodes........................ 58 Einrichten der Benutzerinformation........ 59 Einrichten des Aufnahmezählers ........... 60 USER-Taste ...................................................61 Einrichten der USER-Taste .................... 61 Gebrauch der USER-Taste .................... 62 Funktionen der USER-Taste .................. 63 Nützliche Funktionen...................................72 Farbleisten-Bildschirm ........................... 72 ND-Filter................................................. 73 Zebramuster-Funktion............................ 74 Umschalten der Bildschirmanzeigen/ Anzeige der Modusinformation .............. 74 Verwendung der Funktionssymbole ..........75 Verwendung des Multifunktionsreglers .....76 Wiedergabe Wiedergabe Video/Foto ...............................79 Videowiedergabe mit den Betriebssymbolen .................................. 83 Nützliche Funktionen...................................85 Erstellung von Fotos aus Videos ........... 85 Wiedergabe wiederholen ....................... 85 Wiederaufnahme der Wiedergabe ......... 86 Wiedergabe von Szenen oder Standbildern nach Datum....................... 86 Szenen/Fotos löschen .................................87 Szenen/Fotos schützen ......................... 88 Video/Bilder auf dem Fernsehgerät ansehen.........................................................89 Anschluss über ein HDMI-Kabel ............ 92 -4- Mit einem PC Menü Verwendung dieses Geräts mit einem PC .................................................................. 93 Möglichkeiten mit einem PC .................. 93 Anschluss an einen PC ......................... 93 Verwendung dieses Geräts als Kartenleser ............................................ 94 Verwendung von HD Writer XE 2.0 ....... 97 Verwendung des Menüs ............................132 Konfiguration der Kamera .................... 132 Aufnahme-Setup .................................. 139 TC/UB SETUP ..................................... 150 Schaltereinstellung............................... 151 Anzeigeeinstellung............................... 153 AV-Ausgangseinstellung ...................... 157 Weitere Funktionen.............................. 158 Wi-Fi-Einstellung.................................. 161 Video-Konfiguration ............................. 163 Foto-Konfiguration ............................... 163 Kopieren/Überspielen Kopieren/Wiedergeben mit einer USB HDD..................................................... 102 Das Kopieren/die Wiedergabe vorbereiten........................................... 102 Einfaches Kopieren ............................. 105 Kopieren ausgewählter Dateien .......... 105 Wiedergabe von externem Laufwerk ... 106 Überspielen mit einem Blu-ray-Disc-Rekorder, Videogerät etc. ... 107 Anzeige Anzeigen .....................................................164 Meldungen ..................................................167 Hinweise zur Datenwiederherstellung ....................... 167 Zusätzliche Informationen Wi-Fi Wi-Fi®-Funktion .......................................... 111 Fernbedienung ........................................... 113 Vorbereitungen vor der Verwendung der Fernsteuerung ............................... 113 Verwendung der Fernsteuerung mit einer direkten Verbindung.................... 115 Verwenden der Remote-Bedienung über eine Verbindung zu einem drahtlosen Zugangspunkt .................... 116 Hinweise zum Fernbetrieb................... 118 Installieren Sie “Image App”..................... 119 Einrichten einer Wi-Fi-Verbindung ........... 120 Verwendung des Netzwerk-Easy-Setups zum Einrichten einer Verbindung ................ 120 Verbindung zu einem drahtlosen Zugangspunkt ...................................... 122 Einrichten einer direkten Verbindung mit einem Smartphone ........................ 125 Wenn die Wi-Fi-Verbindung nicht hergestellt werden kann ...................... 127 Verwendung des Menüs [Wi-Fi-Setup]..... 129 Fehlersuche ................................................168 Sicherheits- und Anwendungshinweise ...............................172 Informationen zum Urheberrecht .............176 Aufnahme-Modi/ungefähr mögliche Aufnahmedauer..........................................177 Ungefähre Anzahl der aufnehmbaren Bilder ...........................................................179 -5- Vorbereitung Teilekennzeichnung und Handhabung 4 5 6 7 8 9 10 11 12 13 1 2 3 14 15 16 17 19 20 21 22 23 18 1 2 3 4 USB-Anschluss [USB 3.0 DEVICE] (l 93, 108) USB-Anschluss [USB 3.0 HOST] (l 102) HDMI Verbinder [HDMI] (l 89) Audioeingänge 2 (XLR, 3 Pins) [AUDIO INPUT2] (l 13, 54) 5 Griff 6 Freigabetaste für die Gegenlichtblende (l 10) 7 Audioeingänge 1 (XLR, 3 Pins) [AUDIO INPUT1] (l 13, 54) 8 Befestigung für Mikrofonhalter (l 12) 9 Gegenlichtblende (l 10) 10 Abluftöffnung (Lüftungsgebläse) (l 30) 11 Statusanzeige (l 22) 12 Ein-/Ausschalttaste (l 22) 13 Start-/Stopp-Taste für die Aufnahme (l 31) 14 Gleichspannungsanschluss [DC IN] (l 19) ≥ Verwenden Sie nur die mitgelieferten Netzadapter. 15 Kameraanschluss für Fernbedienung [CAM REMOTE] (3,5 mm Minibuchse) Der Fokus oder die Blende kann durch die Verbindung einer Fernbedienung (käuflich erhältlich) eingestellt werden. ≥ Die Fernbedienung (käuflich erhältlich) kann im Intelligenten Automatikmodus nicht verwendet werden. [ZOOM S/S] (2,5 mm Super-Minibuchse) Es ist möglich, den Zoombetrieb oder den Aufnahmestart/-stopp durch die Verbindung der Fernbedienung (käuflich erhältlich) zu steuern. ≥ Verbinden Sie über den Anschluss für die Kamerafernbedienung keine anderen Geräte außer die Fernbedienung (käuflich erhältlich). Die Helligkeit des Bildes kann sich ändern oder das Scharfstellen ist nicht möglich, wenn ein anderes Geräte als die Fernbedienung (käuflich erhältlich) angeschlossen wird. 16 Kopfhöreranschluss [ ] (l 78) 17 Videoausgangsstecker [VIDEO OUT] (l 89, 110) 18 Audioausgangsstecker [AUDIO OUT] (l 89, 110) 19 Lautsprecher 20 Befestigung für Schultergurt (l 12) 21 Wi-Fi-Sender (l 112) 22 Handgriff-Riemen (l 11) 23 Ausgang (Lüftungsgebläse) (l 30) -6- 24 26 27 28 29 30 31 32 39 40 41 33 34 35 36 37 38 24 Stativanschluss (l 13) 25 Okularkorrektur-Hebel (l 25) 26 Benutzer 5-Tasten [USER5]/[FOCUS ASSIST] (l 61) 27 Fokus Auto/Manual/¶-Schalter [FOCUS A/M/¶] (l 39) 28 AF-Drucktasten [PUSH AF] (l 40) 29 Benutzer 1-Tasten [USER1] (l 61) 30 Benutzer 2-Tasten [USER2] (l 61) 31 Benutzer 3-Tasten [USER3] (l 61) 32 Benutzer 4-Tasten [USER4] (l 61) 33 Fokus-Ring (l 39) 34 Zoom-Ring (l 37) 35 Blenden-Ring (l 48) 36 Blendentaste [IRIS] (l 48) 37 ND-Filter-Schalter [ND FILTER] (l 73) 38 LED-Ring (l 159) 39 Optische Bildstabilisierungs-Taste [O.I.S.] (l 38) 40 Zebra-Taste [ZEBRA] (l 74) 41 Taste zur Kontrolle von Display/Modus [DISP/MODE CHK] (l 62, 74) 25 42 43 44 45 46 47 42 Menü-Taste [MENU] (l 28) 43 Multifunktionsregler [SEL/PUSH SET] (l 46, 49, 51, 76, 81) 44 Verstärkungstaste [GAIN] (l 49) 45 Weißabgleich-Taste [W.B.] (l 46) 46 Verschlusszeit-Taste [SHUTTER] (l 51) 47 Schalter für Intelligenten Automatikmodus/Manuellen Modus [iA/MANU] (l 34) -7- 48 49 51 50 52 53 54 60 61 62 63 64 65 66 67 68 69 70 55 56 57 58 59 48 49 50 51 52 53 54 55 56 57 58 59 60 61 Infrarot-Licht (l 69, 152) Aufnahmeanzeige (vorn) (l 158) Objektivdeckel (l 11) Linse (LEICA DICOMAR) Abdeckung für SD-Karten-Steckplatz (l 21) Zugriffsleuchte (Karte 1) (l 21) Kartensteckplatz 1 (l 21) Zugriffsleuchte (Karte 2) (l 21) Kartensteckplatz 2 (l 21) INPUT 1, 2-Schalter [INPUT1, INPUT2] (l 54) Schalter CH1, CH2 [CH1, CH2] (l 54) Audiosteuerknöpfe [CH1, CH2] (l 55) Element zum Herausziehen des LCDMonitors (l 23) LCD-Monitor (Touchscreen) (l 24) 62 Hebel zum Öffnen/Schließen des Objektivdeckels (l 11) 63 Aufnahmeanzeige (hinten) (l 158) 64 Befestigung für Schultergurt (l 12) 65 Augenmuschel-Befestigung (l 11) 66 Sucher (l 25) 67 Augenmuschel (l 11) 68 Abluftöffnung (Lüftungsgebläse) (l 30) 69 Akku-Entriegelungshebel [PUSH] (l 15) 70 Akkuhalter (l 15) -8- 71 72 73 74 75 76 77 78 79 80 81 71 Integrierte Mikrofone 72 Zubehörschuh 73 Zweiter Zoom-Hebel (l 37, 151) ≥ Dieser Hebel funktioniert genauso wie der Zoom-Hebel. 74 Zoomhebel [T/W] (Im Aufnahmemodus) (l 37) Lautstärkehebel [rVOLs]/ Miniaturbildansicht-Schalter [ / ] (In Wiedergabemodus) (l 81) 75 Benutzer 6-Tasten [REC CHECK] (l 61) 76 NFC-Touch-Bereich [ ](l 115, 116) 77 Miniaturbildansicht-Taste [THUMBNAIL] (l 22) 78 Zähler-Taste [COUNTER] (l 57) 79 Taste zum Rücksetzen des Zählers [RESET] (l 59) 80 Taste für Farbleistenbildschirm [BARS] (l 72) 81 Zweite Aufnahmestart-/-stopp-Taste (l 29, 151) ≥ Diese Taste funktioniert genauso wie die Aufnahme-Start/Stopp-Taste. -9- ∫ Anbringen/Abnehmen der Gegenlichtblende (Abnehmen der Gegenlichtblende) Während Sie die Freigabetaste für die Gegenlichtblende gedrückt halten, drehen Sie die Gegenlichtblende in Pfeilrichtung, um sie abzunehmen. A Freigabetaste für die Gegenlichtblende (Anbringen der Gegenlichtblende) B 1 Montagemarkierung Setzen Sie die Gegenlichtblende in dieses Gerät ein. ≥ Richten Sie die Montagemarkierung an der Gegenlichtblende mit der Montagemarkierung an diesem Gerät aus. 2 Drehen Sie die Gegenlichtblende in Pfeilrichtung. ≥ Drehen Sie, bis sie einrastet. - 10 - Öffnen/Schließen des Objektivdeckels Sie können den Objektivdeckel öffnen/schließen, indem Sie den Schalter zum Öffnen/Schließen des Objektivdeckels verschieben. ≥ Wenn dieses Gerät nicht benutzt wird, schließen Sie den Objektivdeckel, um das Objektiv zu schützen. OPEN CLOSE ≥ Drücken Sie nicht fest auf den Objektivdeckel. Dadurch kann das Objektiv oder der Objektivdeckel beschädigt werden. ≥ Je nach den verschiedenen Filtern oder dem MC-Schutz, der/die an der Vorderseite des Geräteobjektivs angebracht ist/sind, kann der Objektivdeckel möglicherweise nicht geöffnet/ geschlossen werden oder die Gegenlichtblende kann nicht angebracht werden. ∫ Regulieren Sie die Länge des Halteriemens, so dass Ihre Hand hineinpasst. Passen Sie den Handriemen an die Größe Ihrer Hand an. ≥ Falls Sie Schwierigkeiten haben sollten, die Schnalle B festzustellen, schieben Sie das Pad A in Ihre Richtung und stellen Sie die Schnalle B erneut fest. 1 2 Öffnen Sie die Schnalle. Ziehen Sie am Ende des Riemens. ∫ Anbringen der Augenmuschel Bringen Sie die Augenmuschel an, indem Sie die Raste an der Befestigung der Augenmuschel zum Vorsprung auf der Innenseite der Augenmuschel ausrichten. ≥ Die Abbildung unten ist ein Beispiel für die Anbringung der Augenmuschel zur Nutzung mit Ihrem rechten Auge. Wenn Sie die Augenmuschel vor dem Anbringen um 180° nach links drehen, können Sie diese mit Ihrem linken Auge verwenden. A B - 11 - Raste Vorsprung ∫ Anbringen des Schultergurtes Es wird empfohlen, bevor Sie sich zum Aufnehmen ins Freie begeben, den Schultertrageriemen (mitgeliefert) anzubringen, um ein Herunterfallen des Gerätes zu vermeiden. 20 mm oder länger A ∫ Anbringen des Frontmikrofons ≥ Der Mikrofonhalter wurde so ausgelegt, dass es externes Mikrofon zu 21 mm (AG-MC200G: Sonderzubehör) angeschlossen werden kann. Prüfen Sie vorab, ob des Mikrofon, das Sie benutzen möchten, angeschlossen werden kann. 1 Bringen Sie den Mikrofonhalter am Mikrofonhalter-Befestigungsteil an. ≥ Befestigen Sie sie mit einem handelsüblichen Schraubendreher. ≥ Achten Sie beim Anbringen des Mikrofonhalters darauf, die Schrauben gut festzuziehen, auch wenn ein Quietschgeräusch auftreten kann. B C D - 12 - Mikrofonhalter-Befestigungsteil Mikrofonhalterung Mikrofonhalterschrauben 2 3 Bringen Sie ein externes Mikrofon (Sonderzubehör) am Mikrofonhalter an und ziehen Sie die Mikrofonhalterschrauben fest. Verbinden Sie das externe Mikrofon mit dem AUDIO INPUT1-Anschluss (XLR 3 Pins). ≥ Verwenden Sie zum Verlegen des Mikrofonkabels die Kabelklemme dieses Geräts. A B C D Mikrofonkabelklemme Mikrofonhalterschrauben Externes Mikrofon (Sonderzubehör) AUDIO INPUT1-Anschluss (XLR, 3 Pins) ∫ Anbringen der Kappe des INPUT-Anschlusses Bringen Sie die Kappe des INPUT-Anschlusses an, wenn die Audioeingangsanschlüsse 1, 2 (XLR 3 Pins) nicht benutzt werden. E Kappe des INPUTAnschlusses ∫ Anbringen des Stativs ≥ Es gibt Stativanschlüsse, die mit 1/4-20UNCSchrauben kompatibel sind. ≥ Das Anbringen eines Stativs mit einer Schraubenlänge von 5,5 mm oder mehr kann zur Beschädigung des Geräts führen. F - 13 - Stativanschluss Vorbereitung Stromversorgung ∫ Akkus, die mit diesem Gerät verwendet werden können Folgender Akku kann mit diesem Gerät verwendet werden: VW-VBD58/CGA-D54s. Es ist bekannt, dass auf manchen Märkten immer wieder gefälschte Akkus zum Verkauf angeboten werden, die dem Originalprodukt täuschend ähnlich sehen. Manche dieser Akkus sind nicht mit einem ordnungsgemäßen inneren Schutz ausgestattet, der den Bestimmungen der geltenden Sicherheitsvorschriften genügen würde. Diese Akkus können unter Umständen zu Bränden oder Explosionen führen. Wir übernehmen keinerlei Haftung für Unfälle, Schäden oder Ausfälle, die aus der Verwendung eines gefälschten Akkus resultieren. Um zu garantieren, dass nur sichere Produkte zum Einsatz kommen, empfehlen wir die Verwendung eines Original-Akkus von Panasonic. Akku aufladen Bei Kauf dieses Geräts ist die Batterie nicht aufgeladen. Vor dem Gebrauch dieses Geräts die Batterie voll aufladen. Wichtig: ≥ Verwenden Sie das Netzkabel nicht mit anderen Geräten. Es ist nur für dieses Gerät vorgesehen. Verwenden Sie auch nicht die Netzkabel anderer Geräte für dieses Gerät. ≥ Es wird empfohlen, den Akku bei einer Temperatur zwischen 10 oC und 30 oC aufzuladen. (Der Akku sollte dieselbe Temperatur haben.) Ladelampe [CHARGE] A Leuchtet auf: Aufladen (Ladezeit der Batterie: l 16) Schaltet ab: Ladevorgang beendet Blinkt: Schließen Sie das Gerät unbedingt richtig an (l 174) Einschalt-Kontrollleuchte B ≥ Diese Kontrollleuchte schaltet sich ein, wenn das Netzkabel angeschlossen ist. ≥ Stecken Sie die Stecker so weit wie möglich ein. 1 2 Schließen Sie das Netzkabel an das Akku-Ladegerät und dann an die Netzsteckdose an. Stecken Sie den Akku so in das Ladegerät, dass die Pfeile übereinstimmen. - 14 - ≥ ≥ ≥ ≥ Wir empfehlen, Panasonic-Akkus zu benutzen (l 16). Bei Einsatz anderer Akkus übernehmen wir keine Gewähr für die Qualität dieses Produkts. Setzen Sie den Akku weder Hitze noch offenem Feuer aus. Lassen Sie Akkus nie für längere Zeit bei direkter Sonneneinstrahlung in einem geschlossenen Auto liegen. Akku einsetzen/herausnehmen Setzen Sie den Akku in der korrekten Richtung ein-so wie in der Abbildung gezeigt. Akku herausnehmen Stellen Sie sicher, dass der Ein-/Ausschalter auf OFF steht und die Statusanzeige ausgeschaltet ist. Nehmen Sie den Akku heraus, indem Sie das Gerät festhalten, um ein Herunterfallen zu vermeiden. (l 22) Entfernen Sie den Akku, während Sie auf den Akku-Freigabehebel drücken. Schieben Sie den Akku ein, bis er klickt und einrastet. - 15 - Lade- und Aufnahmedauer Lade-/Aufnahmedauer ≥ Temperatur: 25 oC/Luftfeuchtigkeit: 60%RH ≥ Bei Verwendung des Suchers (die Zeiten in Klammern gelten bei Verwendung des LCDMonitors) ≥ Wenn [SYSTEM FREQ] auf [50Hz(PAL)] eingestellt ist (l 159) AkkuAufnahmedauer Modellnummer Aufzeichnu Größe des Kontinuierliche im normalen Ladedauer [Spannung/ ngsmodus Aufnahmeformats Aufnahmezeit Gebrauch Kapazität (minimal)] MOV (LPCM) FHD 5 h 20 min (5 h) 2 h 50 min (2 h 40 min) C4K 6 h 5 min (5 h 35 min) 3 h 10 min (2 h 55 min) 4K 5h (4 h 40 min) 2 h 35 min (2 h 30 min) FHD 5 h 20 min (5 h) 2 h 50 min (2 h 40 min) 4K 6 h 20 min (5 h 50 min) 3 h 20 min (3 h 5 min) FHD 5 h 30 min (5 h 10 min) 2 h 55 min (2 h 40 min) AVCHD s 5 h 30 min (5 h 10 min) 2 h 55 min (2 h 40 min) MOV (LPCM) FHD 5h (4 h 40 min) 2 h 40 min (2 h 30 min) C4K 5 h 40 min (5 h 15 min) 3h (2 h 45 min) 4K 4 h 40 min (4 h 25 min) 2 h 30 min (2 h 20 min) FHD 5h (4 h 40 min) 2 h 40 min (2 h 30 min) 4K 6h (5 h 30 min) 3 h 10 min (2 h 55 min) FHD 5 h 10 min (4 h 50 min) 2 h 45 min (2 h 30 min) s 5 h 10 min (4 h 50 min) 2 h 45 min (2 h 30 min) MP4 (LPCM) Mitgelieferter Akku/ VW-VBD58 (Sonderzubehör) [7,2 V/5800 mAh] 6 h 20 min MP4 MP4 (LPCM) CGA-D54s (Sonderzubehör) [7,2 V/5400 mAh] 6h MP4 AVCHD - 16 - ≥ Wenn [SYSTEM FREQ] auf [59.94Hz(NTSC)] eingestellt ist (l 159) AkkuMaximale Aufnahmedauer Modellnummer Aufzeichnu Größe des ununterbrochene im normalen Ladedauer [Spannung/ ngsmodus Aufnahmeformats Aufnahmedauer Gebrauch Kapazität (minimal)] MOV (LPCM) FHD 4 h 45 min (4 h 30 min) 2 h 30 min (2 h 20 min) C4K 6 h 5 min (5 h 35 min) 3 h 10 min (2 h 55 min) 4K 4 h 30 min (4 h 15 min) 2 h 20 min (2 h 15 min) FHD 4 h 45 min (4 h 30 min) 2 h 30 min (2 h 20 min) 4K 5 h 45 min (5 h 25 min) 3 h 5 min (2 h 50 min) FHD 4 h 50 min (4 h 35 min) 2 h 35 min (2 h 25 min) AVCHD s 4 h 50 min (4 h 35 min) 2 h 35 min (2 h 25 min) MOV (LPCM) FHD 4 h 30 min (4 h 15 min) 2 h 20 min (2 h 15 min) C4K 5 h 40 min (5 h 15 min) 3h (2 h 45 min) 4K 4 h 15 min (4 h) 2 h 15 min (2 h 5 min) FHD 4 h 30 min (4 h 15 min) 2 h 20 min (2 h 15 min) 4K 5 h 25 min (5 h 5 min) 2 h 50 min (2 h 40 min) FHD 4 h 35 min (4 h 20 min) 2 h 25 min (2 h 15 min) s 4 h 35 min (4 h 15 min) 2 h 25 min (2 h 15 min) MP4 (LPCM) Mitgelieferter Akku/ VW-VBD58 (Sonderzubehör) [7,2 V/5800 mAh] 6 h 20 min MP4 MP4 (LPCM) CGA-D54s (Sonderzubehör) [7,2 V/5400 mAh] 6h MP4 AVCHD ≥ “h” ist die Abkürzung für Stunde, “min” für Minute und “s” für Sekunde. ≥ Die Zeiten sind Näherungswerte. ≥ Die angezeigte Ladedauer gilt, wenn der Akku vollständig entladen wurde. Die Ladedauer und die Aufnahmezeit variieren je nach Einsatzbedingungen, wie hohe/niedrige Temperatur. Die Aufnahmezeit unterscheidet sich darüber hinaus je nach [AUFN. FORMAT]-Einstellung. ≥ Siehe auf Seite 139 zum Aufnahmeformat. ≥ Als Aufnahmedauer im normalen Gebrauch wird die Aufnahmedauer bei wiederholtem Starten und Anhalten der Aufnahme, Ein- und Ausschalten des Geräts, Betätigung des Zoomhebels usw. bezeichnet. ≥ Akkus erwärmen sich während des Gebrauchs und während des Aufladens. Dies ist keine Fehlfunktion. - 17 - Überprüfen der verbleibenden Akkuleistung Sie können die verbleibende Akkuleistung überprüfen, indem Sie sich die auf dem Bildschirm des Geräts angezeigte Akkukapazitäts-Anzeige ansehen oder den mitgelieferten Akku VW-VBD58 ansehen. ∫ Überprüfen der verbleibenden Leistung mit diesem Gerät Anzeige der verbleibenden Akkukapazität ≥ Die Anzeige ändert sich mit abnehmender Akkuleistung. # # # # Bei Entladung des Akkus blinkt das Symbol rot. ≥ Je nach Menüeinstellung wird die Akkukapazitäts-Anzeige nicht angezeigt (l 155) [DISP EINST.] # [KARTE&BATTERIE] ∫ Überprüfen der verbleibenden Leistung mit Hilfe des Akkus Wenn Sie die CHECK-Taste drücken, leuchtet die Anzeige über die verbleibende Leistung (LED) grün auf, mit der Sie die verbleibende Akkuleistung überprüfen können. 0 100 % CHECK A CHECK-Taste B Anzeige über die verbleibende Leistung ≥ Die verbleibende Leistung des Akkus ist ein Näherungswert. ≥ Wenn die LED-Lampe nicht aufleuchtet, auch wenn Sie die CHECK-Taste drücken, ist der Akku erschöpft. Laden Sie den Akku. Lesen der Anzeige über die verbleibende Leistung :Leuchtet/ :Aus LED-Lampenstatus Verbleibende Akkuleistung 0% bis 25% 25% bis 50% 50% bis 75% 75% bis 100% ≥ Die Anzeige über die verbleibende Leistung ist ein Näherungswert für die verbleibende Akkuleistung. Wenn der Akkupack mit der Videokamera oder dem Ladegerät verbunden ist, überprüfen Sie die Anzeige über die verbleibende Leistung am angeschlossenen Gerät. Die Anzeige des angeschlossenen Geräts kann von der Anzeige über die verbleibende Leistung des Akkupacks abweichen. - 18 - Anschluss an die Netzsteckdose Bei angeschlossenem Netzteil befindet sich das Gerät im Standby-Zustand. Der Hauptstromkreis steht immer unter Spannung, solange das Netzteil an eine Steckdose angeschlossen ist. Wichtig: ≥ Verwenden Sie den mitgelieferten Netzadapter. Verwenden Sie nicht die Netzadapter anderer Geräte. ≥ Verwenden Sie das Netzkabel nicht mit anderen Geräten. Es ist nur für dieses Gerät vorgesehen. Verwenden Sie auch nicht die Netzkabel anderer Geräte für dieses Gerät. 1 2 Schließen Sie das Netzkabel an den Netzadapter und an die Netzsteckdose an. Schließen Sie den Netzadapter an die Gleichstromeingangsbuchse [DC IN] an. ≥ Wenn Sie den Netzadapter entfernen, stellen Sie den Ein-/Ausschalter auf OFF und schalten Sie die Statusanzeige aus. (l 22) ≥ Stecken Sie die Stecker so weit wie möglich ein. ≥ Lassen Sie den Akku eingesetzt, auch wenn Sie einen Netzadapter zur Aufnahme von Bildern verwenden. Auf diese Weise können Sie auch bei Stromausfall, oder wenn der Netzadapter versehentlich aus der Netzsteckdose gezogen wird, weiter aufnehmen. - 19 - Vorbereitung Vorbereiten von SD-Karten Das Gerät kann Fotos oder Videos auf einer SD-Karte aufnehmen. Mit diesem Gerät verwendbare Karten Kartenart Kapazität SDHC-Speicherkarte 4 GB bis 32 GB SDXC-Speicherkarte 48 GB/64 GB ≥ Stellen Sie sicher, wenn Sie eine SDHC-Speicherkarte/SDXC-Speicherkarte mit anderen Geräten verwenden, dass diese zu den genannten Speicherkarten kompatibel sind. ≥ Der Betrieb wird ausschließlich mit den oben aufgeführten SD-Karten garantiert. ≥ Speicherkarten mit mindestens 4 GB ohne SDHC-Logo oder Speicherkarten mit mindestens 48 GB ohne SDXC-Logo entsprechen nicht der SD-Speicherkartenspezifikation. ≥ Dieses Gerät ist mit SDHC/SDXC-Speicherkarten der UHS-I UHS-Geschwindigkeitsklasse 3 kompatibel. ≥ Wenn der Schreibschutzschalter A der SD-Speicherkarte gesperrt ist, sind mit dieser Karte keine Aufnahme-, Lösch- oder Bearbeitungsvorgänge möglich. ≥ Bewahren Sie die Speicherkarte außerhalb der Reichweite von Kindern auf, damit diese die Karte nicht verschlucken können. 64 ∫ Informationen zu den Geschwindigkeitsklassen für die Aufnahme von Videos ≥ Je nach [AUFN. MODUS] und [AUFN. FORMAT] (l 139) unterscheidet sich die benötigte Karte. Verwenden Sie eine Karte, die den folgenden SD Speed Class- oder UHS Speed Class-Werten entspricht. Durch Verwendung einer nicht kompatiblen Karte kann die Aufnahme plötzlich stoppen. ≥ SD Speed Class und UHS Speed Class sind die Geschwindigkeitsstandards für das kontinuierliche Schreiben. Die Angabe der Klasse finden Sie auf der Aufdruckseite etc. der Karte. Aufnahme-Modi Bitraten in [AUFN. FORMAT] 100 Mbps oder mehr MOV (LPCM)/ MP4 (LPCM)/ MP4 Geschwindigkeitsklassen Aufdruckbeispiele UHS Speed Class3 UHS Speed Class1 oder höher 50 Mbps Class10 oder höher AVCHD Alle Class4 oder höher - 20 - SD-Speicherkarte einsetzen/herausnehmen Wenn Sie eine SD-Karte von einem anderen Hersteller als Panasonic verwenden, oder eine, die zuvor mit anderen Geräten verwendet wurde, formatieren Sie diese vor der ersten Verwendung. (l 30) Beim Formatieren der SD-Karte werden alle aufgenommenen Daten gelöscht. Gelöschte Daten können nicht wiederhergestellt werden. Achtung: Vergewissern Sie sich, dass die Zugriffsanzeige aus ist. Zugriffsleuchte A ≥ Wenn das Gerät auf die SD-Karte zugreift, leuchtet die Zugriffslampe auf. 1 ≥ In jeden der Kartenschlitze 1 und 2 kann eine SD-Karte eingesetzt werden. ≥ Richten Sie die Anschlussseite C in die abgebildete Richtung aus und schieben Sie die Speicherkarte so weit wie möglich hinein. ≥ Drücken Sie in der Mitte auf die SD-Karte und ziehen Sie die Karte dann gerade heraus. Öffnen Sie die Abdeckung des SDKarten-Steckplatzes und setzen Sie (nehmen Sie) die SD-Karte in den (aus dem) Kartenschlitz ein (heraus) B. 2 ≥ Berühren Sie nicht die Anschlüsse auf der Rückseite der SD-Karte. ≥ SD-Karten dürfen weder starken Stößen ausgesetzt noch gebogen oder fallen gelassen werden. ≥ Elektrische Störungen, statische Aufladung oder eine Fehlfunktion dieses Geräts oder der SD-Karte können zu einer Beschädigung oder zum Löschen der auf der SD-Karte gespeicherten Daten führen. ≥ Solange die Zugriffsanzeige leuchtet, dürfen Sie keinesfalls: j die SD-Karte herausnehmen j das Gerät ausschalten j das USB-Kabel einstecken und herausziehen j das Gerät Vibrationen oder Stößen aussetzen Werden diese Bedienungen vorgenommen, während die Leuchte eingeschaltet ist, kann dies zu einer Beschädigung der Daten, der SD-Karte oder dieses Geräts führen. Schließen Sie die Abdeckung des SD-Karten-Steckplatzes vollständig. ≥ Setzen Sie die Kontakte der SD-Karte weder Wasser, Schmutz noch Staub aus. ≥ Legen Sie SD-Karten nie an Orten mit folgenden Bedingungen ab: j Unter direkter Sonneneinstrahlung j In sehr staubiger oder feuchter Umgebung j In der Nähe eines Heizgerätes j Orten an welchen große Temperaturunterschiede herrschen (Kondensation tritt auf.) j Wo statische Elektrizität oder elektromagnetische Strahlung auftritt ≥ Um SD-Karten zu schützen, legen Sie sie in die entsprechende Hülle, wenn Sie sie nicht verwenden. ≥ Zur Bereitstellung oder Weitergabe der SDKarte. (l 174) - 21 - Vorbereitung Gerät ein- und ausschalten Stellen Sie den Ein-/Ausschalter auf ON, während Sie die Freigabetaste B drücken, um das Gerät einzuschalten. OFF A ON Gerät ausschalten Stellen Sie die Ein-/Ausschalttaste auf OFF, während Sie die Freigabetaste drücken. Die Statusanzeige erlischt. Die Statusanzeige leuchtet auf. ≥ Stellen Sie, um die Stromversorgung wieder einzuschalten, nachdem [ENERGIESPAR (BATT)] oder [ENERGIESPAR (AC)] aktiviert wurde, den Ein-Ausschalter zuerst auf OFF und dann wieder auf ON. (l 160) Vorbereitung Modus auswählen Drücken Sie die THUMBNAIL-Taste, um in den Aufnahmemodus oder in den Wiedergabemodus zu wechseln. C THUMBNAIL-Taste Aufnahme-Modus (l 31, 32) Der Aufnahmebildschirm wird angezeigt. Sie können Videos und Fotos aufnehmen. Wiedergabemodus (l 79) Die Miniaturbildanzeige zur Wiedergabe wird angezeigt. Sie können Videos und Fotos wiedergeben. ≥ Wenn Sie dieses Gerät einschalten, startet es im Aufnahmemodus. ≥ Wenn Sie die Start-/Stopp-Taste für die Aufnahme oder die Zweite Start-/Stopp-Taste für die Aufnahme im Wiedergabemodus drücken, wird in den Aufnahmemodus gewechselt und die Aufnahme startet. - 22 - Vorbereitung Gebrauch des LCD-Monitors/Suchers Der Sucher wird ausgeschaltet und der LCD-Monitor eingeschaltet, wenn der LCD-Monitor ausgeklappt wird. Der Sucher wird eingeschaltet, wenn der LCD-Monitor eingeklappt wird. Gebrauch des LCD-Monitors 1 Ziehen Sie den LCD-Monitor in der von der Abbildung gezeigten Richtung heraus. ≥ Halten Sie das Element zum Herausziehen des LCD-Monitors A und ziehen Sie den LCD-Monitor heraus, bis er einrastet. 2 Drehen Sie ihn in eine Position, in der er mühelos zu erkennen ist. Einklappen des LCD-Monitors Klappen Sie ihn, wie in der Abbildung gezeigt, mit nach unten gerichtetem LCD-Bildschirm ein. Rotationsbereich des LCD-Monitors ≥ Er kann bis zu 270o B zum Objektiv gedreht werden. - 23 - Verwendung des Touchscreens Sie können das Gerät bedienen, indem Sie den LCD-Monitor (Touchscreen) direkt mit dem Finger berühren. ∫ Berühren Berühren Sie den Touchscreen kurz, um ein Symbol oder Bild auszuwählen. ≥ Berühren Sie die Mitte des Symbols. ≥ Der Touchscreen reagiert nicht auf erneute Berührung, wenn Sie schon gleichzeitig einen anderen Teil des Touchscreens berühren. ∫ Beim Berühren verschieben Bewegen Sie Ihre Finger mit Druck auf dem Touch Bildschirm. ∫ Hinweise zu den Funktionssymbolen / / / : Berühren Sie diese Option, wenn Sie zu einer anderen Seite wechseln oder Einstellungen vornehmen. ≥ Drücken Sie nicht mit harten Spitzen, wie Kugelschreibern, auf den LCD-Monitor. Einrichten des LCD-Monitors ≥ Die hier vorgenommenen Einstellungen wirken sich nicht auf die eigentlichen Aufnahmen aus. [POWER LCD] Damit lässt sich der LCD-Monitor in heller Umgebung und im Freien besser erkennen. Wählen Sie das Menü. (l 28) MENU : [DISP EINST.] # [POWER LCD]# gewünschte Einstellung +1 (Heller)/ 0 (Normal)/ -1 (Dunkler) ≥ Wenn der Netzadapter verwendet wird, wird [POWER LCD] automatisch auf +1 gestellt. ≥ Die mit der Batterie aufnehmbare Zeit verkürzt sich, wenn der LCD-Bildschirm heller eingestellt wird. - 24 - [LCD EINST.] Sie können die Helligkeit und die Farbdichte des LCD-Monitors einstellen. 1 Wählen Sie das Menü. (l 28) MENU 2 3 4 : [DISP EINST.] # [LCD EINST.] Wählen Sie durch Berühren den gewünschten Menüpunkt. [FARBE]: Farbpegel des LCD-Monitors [HELLIGKEIT]: Helligkeit des LCD-Monitors [KONTRAST]: Kontrast des LCD-Monitors Wählen Sie durch Berühren / , um die Einstellungen zu ändern. Wählen Sie durch Berühren [ENTER]. ≥ Berühren Sie [ENDE], um den Menübildschirm zu verlassen. Einstellen des Suchers ≥ Die hier vorgenommenen Einstellungen wirken sich nicht auf die eigentlichen Aufnahmen aus. Einstellen des Blickfeldes Richtet das Blickfeld ein, damit das Bild klar auf dem Sucher angezeigt wird. 1 Stellen Sie den Sucher in eine Position, in der ein müheloses Sehen möglich ist. ≥ Achten Sie darauf, sich beim Bewegen des Suchers nicht die Finger einzuklemmen. ≥ Der Sucher kann bis zu etwa 90o senkrecht gehoben werden. ≥ Klappen Sie den LCD-Monitor ein und schalten Sie den Sucher ein. 2 Stellen Sie den Fokus durch Drehen des Okularkorrektur-Hebels ein. A Einstellhebel für die Sucherschärfe [EVF EINST.] Die Helligkeit des Suchers kann geändert werden. Wählen Sie das Menü. (l 28) MENU : [DISP EINST.] # [EVF EINST.] # [HELL]/[NORMAL]/[DUNKEL] - 25 - [EVF FARBE] Bei der Aufnahme oder Wiedergabe von Bildern auf dem Sucher kann zwischen farbig und schwarz/weiß gewählt werden. Wählen Sie das Menü. (l 28) MENU : [DISP EINST.] # [EVF FARBE]# [EIN] oder [AUS] [EIN]: Anzeige in Farbe [AUS]: Anzeige in Schwarz/Weiß Selbstaufnahme ≥ Schalten Sie in den Aufnahmemodus. (l 22) Drehen Sie den LCD-Monitor in Richtung Objektiv. ≥ Die Anzeige während der Selbstaufnahme kann durch Einrichten von [SELBSTAUFNAHME] geändert werden. (l 156) ≥ Nur einige Anzeigen erscheinen auf dem Bildschirm, wenn [SELBSTAUFNAHME] auf [SPIEGEL] eingestellt ist. Drehen Sie beim Erscheinen von den LCD-Monitor wieder in die normale Position und prüfen Sie, ob eine Warnung/Alarmanzeige erscheint. (l 167) - 26 - Vorbereitung Datum und Uhrzeit einstellen Wenn dieses Gerät eingeschaltet wird, erscheint möglicherweise die Meldung [ZEITZONE UND DATUM/ZEIT EINSTELLEN]. Um diese Einstellungen vorzunehmen, wählen Sie [JA] und folgen Sie den Anweisungen in Schritt 2-3 des Zeitzonen-Einstellungsverfahrens. 1 Wählen Sie das Menü. (l 28) MENU 2 : [ANDERE FUNKTION] # [UHRZEIT] Wählen Sie das Datum oder die Uhrzeit zur Einstellung aus und stellen Sie dann den gewünschten Wert mit / ein. ≥ Als Jahr können die Jahre 2000 bis 2039 eingestellt werden. 3 4 Berühren Sie [ENTER]. Berühren Sie [ENDE], um die Einstellung zu vervollständigen. ≥ Die Datums- und Zeitanzeige wird von einem integrierten Lithiumakku versorgt. ≥ Erreicht die Zeitanzeige den Wert [- -] muss die integrierte Lithiumbatterie aufgeladen werden. Schließen Sie dazu den Netzadapter an oder legen Sie die Batterie in dieses Gerät ein. Lassen Sie das Gerät über etwa 24 Stunden in diesem Zustand und die Batterie behält Datum und Uhrzeit für etwa 6 Monate bei. (Die Batterie wird auch weiter aufgeladen, wenn das Gerät ausgeschaltet ist.) ≥ Die Form der Zeitanzeige kann in den Menüeinstellungen geändert werden. (l 154, 155) [DISP EINST.] # [DATUM/ZEIT] oder [DATUMS FORMAT] Zeitzone Zeitunterschied zur Greenwich Mean Time kann eingerichtet werden. 1 Wählen Sie das Menü. (l 28) MENU 2 3 : [ANDERE FUNKTION] # [ZEITZONE] Berühren Sie / und richten Sie den aufzunehmenden Bereich ein. Wählen Sie durch Berühren [ENTER]. ≥ Führen Sie [UHRZEIT] aus, wenn der [UHRZEIT]-Bildschirm erscheint. 4 Berühren Sie [ENDE], um die Einstellung zu vervollständigen. ≥ Wenn die Zeitzone geändert wird, ändert sich die Datum-/Uhrzeiteinstellung automatisch. - 27 - Vorbereitung Verwenden des Menübildschirms ≥ Sie können Menüoptionen durch Bedienen des Multifunktionsreglers auswählen. (l 76) MENU 1 2 3 Drücken Sie die MENU-Taste MENU . Berühren Sie das Top-Menü A. Berühren Sie das Submenü B. ≥ Die nächste (vorhergehende) Seite kann durch Berühren von / angezeigt werden. 4 5 Berühren Sie den gewünschten Menüpunkt, um die Einstellung einzugeben. Berühren Sie [ENDE], um die Menüeinstellungen zu verlassen. - 28 - Aufnahme Vor der Aufnahme ∫ Grundlegendes zur Handhabung des Gerätes Normale Aufnahme Aufnehmen mit niedrigem Winkel ≥ Zur Vereinfachung der Aufnahme mit niedrigem Winkel, können die zweite Aufnahmestart-/-stopptaste und der zweite Zoom-Hebel verwendet werden. ≥ Legen Sie Ihre Hand in den Handriemen und halten Sie das Gerät mit beiden Händen fest. Aufnehmen aus einer hohen Position - 29 - ≥ Achten Sie beim Aufnehmen darauf, dass Sie fest und sicher stehen und dass keine Gefahr besteht, mit anderen Personen oder Gegenständen zusammenzustoßen. ≥ Halten Sie die Augenmuschel des Suchers möglichst nahe an Ihr Auge. ≥ Richten Sie den Winkel des LCD-Monitors entsprechend der Position ein, in der das Gerät gehalten wird. ≥ Achten Sie bei Außenaufnahmen darauf, dass die Sonne in Ihrem Rücken steht. Wenn das Motiv von hinten beleuchtet wird, erscheint es auf der Aufnahme dunkel. ≥ Halten Sie Ihre Arme nah am Körper und stehen Sie für ein besseres Gleichgewicht mit leicht gespreizten Beinen. ≥ Für stabile Bilder wird geraten, nach Möglichkeit ein Stativ zu verwenden. ≥ Blockieren Sie den Einlass des Lüftungsgebläses oder die Belüftungsöffnung nicht mit Ihrer Hand oder mit anderen Objekten. Formatieren des Speichermediums Wenn Sie die SD-Karte zum ersten Mal in diesem Gerät benutzen, müssen Sie sie formatieren. Bitte beachten Sie, dass nach der Formatierung eines Speichermediums alle auf dem Speichermedium aufgenommenen Daten gelöscht werden und nicht wiederhergestellt werden können. Sichern Sie wichtige Daten auf einem PC etc. (l 93) ≥ Formatieren Sie, wenn Sie zwei SD-Karten verwenden, beide. 1 Wählen Sie das Menü. MENU 2 : [ANDERE FUNKTION] # [MEDIEN FORMATIEREN] Wählen Sie durch Berühren [SD-KARTE 1] oder [SD-KARTE 2]. ≥ Berühren Sie nach Abschluss der Formatierung [ENDE], um die Menüanzeige zu verlassen. ≥ Schalten Sie während des Formatierens das Gerät niemals aus und nehmen Sie keinesfalls die SD-Karte heraus. Setzen Sie das Gerät weder Vibrationen noch Stößen aus. Formatieren Sie Speichermedien immer mit diesem Gerät. Formatieren Sie die SD-Karte ausschließlich mit einem PC. Die Speicherkarte kann andernfalls möglicherweise nicht mit diesem Gerät verwendet werden. Aufnahme Auswahl eines Speichermediums zur Aufnahme [SD-KARTE 1] und [SD-KARTE 2] können separat für die Aufnahme von Videos oder Fotos ausgewählt werden. 1 Wählen Sie das Menü. MENU 2 : [AUFN.-EINST.] # [MEDIENAUSW.] Berühren Sie die Medien, um Videos oder Fotos aufzunehmen. ≥ Die separat für Videos oder Fotos ausgewählten Medien sind gelb markiert. 3 Berühren Sie [ENTER]. - 30 - Aufnahme Videoaufnahmen ≥ Öffnen Sie vor dem Einschalten dieses Geräts den Objektivdeckel. (l 11) 1 Wechseln Sie in den Aufnahmemodus. (l 22) ≥ Klappen Sie den LCD-Monitor auf. 2 Drücken Sie die Aufnahmestart-/-stopp-Taste B, um die Aufnahme zu starten. ≥ Die Aufnahme wird angehalten, wenn die Aufnahmestart-/-stopp-Taste erneut betätigt wird. OFF ON A Wenn die Aufnahme startet, ändert sich die Anzeige von ; zu ¥. ∫ Bildschirmanzeigen im Aufnahme-Modus TC 00:00:00:00 R 1h20m 150M 50p TC 00:00:00:00 (Weiß) Zähleranzeige (l 57) Datenträger, auf denen das Video aufgenommen wird (l 30) R 1h20m Ungefähre, verbleibende Aufnahmezeit ≥ Wenn die verbleibende Zeit weniger als 1 Minute beträgt, blinkt R 0h00m rot. Aufnahmeformat (l 139) 150M Bit-Rate (l 139) Aufnahme-Modus (l 139) 50p Bildwechselfrequenz (l 139) ≥ Wechseln Sie [AUFN. MODUS] oder [AUFN. FORMAT] zum Ändern der Aufnahmemethode. (l 139) ≥ Die Aufnahmen, die zwischen dem ersten Drücken der Start/Stopp-Taste zum Starten der Aufnahme und dem erneuten Drücken der Taste zum Stoppen der Aufnahme gemacht werden, bilden eine Szene. - 31 - ≥ Wenn die Dateigröße einer aufgenommenen Szene eine der folgenden Größen überschreitet oder die Aufnahmezeit eine der folgenden Längen überschreitet, wird die Szene automatisch getrennt. j AVCHD-Szene: ca. 4 GB bzw. 30 Minuten j MOV/MP4-Szene (bei Verwendung einer SDHC-Speicherkarte): ca. 4 GB bzw. 30 Minuten j MOV/MP4-Szene (bei Verwendung einer SDXC-Speicherkarte): ca. 48 GB bzw. 120 Minuten ≥ (Maximale Anzahl auf einer einzelnen SD-Karte aufnehmbarer Szenen) Aufnahme-Modus MOV (LPCM)/MP4 (LPCM)/MP4 AVCHD Aufnehmbare Szenen Ca. 89100 Ca. 3900 Verschiedene Daten (l 86) Ca. 900 Ca. 900 ≥ Wenn die SD-Karte Szenen, die mit [AUFN. MODUS] auf [MOV(LPCM)]/[MP4(LPCM)]/[MP4] gestellt aufgenommen wurden, und Standbilder enthält, sind die maximal aufnehmbaren Szenen und die maximal aufnehmbaren Szenen für jedes Datum kleiner als in der Tabelle oben angegeben. ≥ Die Anzahl der aufnehmbaren Szenen ist in folgenden Fällen geringer als oben angegeben: j Beim Ändern von [AUFN. FORMAT] (l 139) j Wenn [2 SLOT FUNKTION] auf [SIMULTAN] eingestellt ist j Während der Intervallaufnahme ≥ Siehe Seite 177 für die ungefähre Aufnahmezeit. Aufnahme Fotos aufnehmen ≥ Öffnen Sie vor dem Einschalten dieses Geräts den Objektivdeckel. (l 11) ≥ Registrieren Sie [CAPTURE] auf eine USER-Taste. (l 61) 1 Wechseln Sie in den Aufnahmemodus. (l 22) ≥ Klappen Sie den LCD-Monitor auf. 2 Drücken Sie die USER-Taste, auf die [CAPTURE] registriert ist oder berühren Sie das entsprechende USER-Tastensymbol, um ein Foto aufzunehmen. ≥ Informationen zu den Positionen der USER-Tasten sowie Informationen zu den USERTastensymbolen finden Sie auf Seite 61. ≥ Beim Aufnehmen von Fotos werden die noch aufnehmbare Fotoanzahl und der Bildschirm zur Fotoaufnahme angezeigt. ∫ Bildschirmanzeigen beim Aufnehmen von Fotos 8.3M R3000 Bildgröße Verbleibende Anzahl von Fotos Foto-Symbol (l 165) 8.3M R3000 - 32 - ∫ Die Bildgröße Bildgrößen, in denen Standbilder aufgenommen werden, unterscheiden sich je nach [AUFN. MODUS]-Einstellung und [AUFN. FORMAT]-Einstellung (l 139). Aufnahme-Modus MOV (LPCM)/ MP4 (LPCM)/ MP4 Aufnahmeformat Bildseitenve rhältnis Bildgröße [AUFN. FORMAT]-Einstellung mit einer Größe von C4K (4096k2160) 17:9 8.8M 4096k2160 [AUFN. FORMAT]-Einstellung mit einer Größe von 4K (3840k2160) [AUFN. FORMAT]-Einstellung mit einer Größe von FHD (1920k1080) AVCHD 8.3M 3840k2160 16:9 2.1 M 1920k1080 Alle [AUFN. FORMAT]Einstellungen ≥ Standbilder können auch während der Aufnahme von Videos aufgenommen werden. (aufnehmen und erfassen) ≥ Es empfiehlt sich, bei der Standbildaufnahme an dunklen Orten ein Stativ zu verwenden, da sich die Auslösegeschwindigkeit verlangsamt. ≥ Wenn die gleichzeitige Aufnahme während der Aufnahme eines Videos verwendet wird, verkürzt sich die verbleibende Aufnahmezeit. Wenn Sie dieses Gerät ausschalten oder die THUMBNAILTaste drücken, kann sich die verbleibende Aufnahmezeit verlängern. ≥ Die maximale Anzahl aufnehmbarer Bilder, die angezeigt werden kann, ist 9999. Überschreitet die Anzahl aufnehmbarer Bilder 9999, wird R 9999+ angezeigt. Die Anzahl ändert sich bei Bildaufnahmen solange nicht, bis sich die Zahl der aufnehmbaren Bilder auf 9999 oder weniger verändert. ≥ Bei der Wiedergabe eines Standbildes, das mit diesem Gerät im Bildseitenverhältnis 17:9 aufgenommen wurde, erscheinen am oberen und unteren Rand des Bildschirms schwarze Balken. ≥ Mit diesem Gerät im Bildseitenverhältnis 17:9 oder 16:9 aufgenommene Standbilder werden möglicherweise beim Drucken an den Rändern abgeschnitten. Überprüfen Sie dies vor dem Drucken in Ihrem Fotogeschäft oder auf Ihrem Drucker. ≥ Siehe auf Seite 179 zur etwaigen Anzahl der aufnehmbaren Bilder. ≥ Die Aufnahmezeit kann je nach Aufnahmebedingung lang sein. - 33 - Aufnahme Intelligenter Automatikmodus/ Manueller Modus MANU iA/MANU-Schalter Verschieben Sie den Schalter, um zwischen dem Intelligenten Automatikmodus und Manuellen Modus umzuschalten. ≥ MNL wird im Manuellen Modus angezeigt. ≥ Die folgenden, für die Bedingungen geeigneten Betriebsarten werden bereits eingerichtet, wenn das Gerät im Intelligenten Automatikmodus auf das aufzunehmende Objekt gerichtet wird. Modus Effekt Landschaft Die ganze Landschaft wird in intensiven Farben aufgenommen, ohne dass der Himmel im Hintergrund überbelichtet wird, auch wenn er sehr hell ist. Spotlight Sehr helle Gegenstände werden klar und scharf durchzeichnet aufgenommen. Dämmerun Hier gelingen selbst in dunklen Räumen oder in der Morgen- und gslicht* Abenddämmerung klare, gestochen scharfe Aufnahmen. Normal Bei anderen Betriebsarten als den oben beschriebenen, wird der Kontrast eingestellt, damit ein klares Bild erzielt wird. * Beim Einrichten von [MAX. BEL. ZEIT] (l 148) auf [AUS] wird der Restlicht-Modus nicht aufgerufen. ≥ Je nach Aufnahmebedingungen kann möglicherweise nicht der gewünschte Modus gewählt werden. ∫ Intelligenter Automatikmodus Beim Umschalten auf den intelligenten Auto-Modus schaltet sich der automatische Weißabgleich und Fokus ein und stellt automatisch den Farbabgleich und Fokussierung ein. Je nach Helligkeit des Motivs etc. werden die Blende, die Verstärkung und die Verschlusszeit automatisch für eine optimale Helligkeit angepasst. ≥ Farbabgleich und Fokus werden unter Umständen je nach den Lichtquellen oder Szenen nicht automatisch eingestellt. Nehmen Sie diese Einstellungen gegebenenfalls manuell vor. (l 39, 46) ≥ Die folgenden Funktionen werden automatisch eingestellt, wenn Sie dieses Gerät in den Intelligenten Automatikmodus schalten. Die Einstellungen im Manuellen Modus werden nicht beibehalten. j Verstärkungseinstellung (l 49) j Fokus (l 39) j Verschlusszeit (l 51) j Fokus-Hilfe (l 40) j ND-Filter (l 73) j Weißabgleich (l 46) j Blendeneinstellung (l 48) ≥ Wenn Sie dieses Gerät vom Manuellen Modus in den Intelligenten Automatikmodus schalten, wird der Bildstabilisator auf / ([EIN]) eingestellt. (l 38) - 34 - ≥ Wenn Sie den Bildstabilisator im Manuellen Modus auf (Einstellung beendet) stellen und dieses Gerät in den Intelligenten Automatikmodus schalten, wird die Einstellung des Bildstabilisators beim Zurücksetzen dieses Geräts auf den Manuellen Modus dadurch ermittelt, ob Sie die Optische Bildstabilisatortaste drücken oder nicht. Wenn die Optische Bildstabilisatortaste gedrückt wird Die Bildstabilisator-Einstellung im Intelligenten Automatikmodus wird übernommen. Wenn die Optische Bildstabilisatortaste nicht gedrückt wird Der Bildstabilisator wird auf gestellt. (Einstellung beendet) Automatischer Weißabgleich Die Abbildung zeigt den Bereich mit den Funktionen des Automatischen Weißabgleichs. 1) Effektiver Bereich für den automatischen Weißabgleich 10 000K 9 000K dieses Geräts 8 000K 2) Blauer Himmel 7 000K 3) Bewölkter Himmel (Regen) 6 000K 4) Sonnenlicht 5 000K 5) Weiße Fluoreszenz-Lampe 5) 1) 4 000K 6) Halogen-Lampe 7) Glühlampe 6) 3 000K 8) Sonnenaufgang oder Sonnenuntergang 9) Kerzenlicht 7) Stellen Sie den Weißabgleich manuell ein, wenn der Automatische Weißabgleich nicht normal funktioniert. (l 46) 2 000K 8) Auto-Fokus 2) 3) 4) 9) Das Gerät stellt automatisch scharf. ≥ Der Autofokus funktioniert in den folgenden Situationen nicht. Nehmen Sie im manuellen Fokusmodus auf. (l 39) j Gleichzeitige Aufnahme weiter entfernter und naher Gegenstände j Aufnahme von Motiven hinter verschmutzten oder staubigen Scheiben j Aufnahme von Motiven, die von glänzenden oder stark reflektierenden Gegenständen umgeben sind ∫ Liste der verfügbaren/nicht verfügbaren Kamera-Bedienvorgänge im Intelligenten Automatikmodus/Manuellen Modus (±: Verfügbar; s: Nicht verfügbar) Intelligenter Automatikmodus Manueller Modus Zoom-Hebel ± ± Zweiter Zoom-Hebel ± ± Zähler-Taste Taste zum Rücksetzen des Zählers ± ± ± Taste für Farbbalkenbildschirm Fokus-Ring ± s ± ± Zoom-Ring Blenden-Ring ± s ± ± ND-Filter-Schalter Blendentaste s s ± ± - 35 - ± Intelligenter Automatikmodus Manueller Modus Fokus Auto/Manual/¶Schalter s ± AF-Drucktaste s ± INPUT 1, 2-Schalter CH1-, CH2-Schalter ± ± ± ± Audiosteuerknöpfe Optische Bildstabilisatortaste ± ± ± ± Zebra-Taste Taste zur Kontrolle von Display/Modus ± ± ± ± Verstärkungstaste Weißabgleich-Taste s s ± ± Verschlusszeit-Taste s ± ≥ Einige der USER-Tasten 1s6 sind im Intelligenten Automatikmodus je nach den registrierten USER-Tastenfunktionen möglicherweise nicht verfügbar. Wenn die folgenden Funktionen den USER-Tasten zugeordnet sind, verwenden Sie diese im Manuellen Modus (l 61, 63) j DRS j Super-Verstärkung j Bereichsmodus j Fokusübergang j Infrarot-Licht j Flash Band-Ausgleich Intelligenter Automatik-Plusmodus Sie können die Helligkeit und die Farbbalance im Intelligenten Automatikmodus einstellen. Die Symbole werden wie folgt angezeigt: (Landschaft)/ (Spotlight)/ (Restlicht)/ (Normal) ≥ Schalten Sie dieses Gerät in den Intelligenten Automatikmodus. (l 34) 1 Wählen Sie das Menü. MENU 2 : [KAMERA SETUP] # [Intellig. Autom.-Plus] # [SETUP] Wählen Sie durch Berühren den gewünschten Menüpunkt. [BELICHTUNG]: Passt die Helligkeit an. [FARBE]: Passt die Farbbalance an. 3 Berühren Sie / , um die Einstellung wie gewünscht anzupassen. ≥ (Beim Anpassen des Farbausgleichs) R-Seite: Stellt den Ausgleich auf einen rötlichen Ton. B-Seite: Stellt den Ausgleich auf einen bläulichen Ton. 4 Berühren Sie [ENTER]. ≥ Berühren Sie [ENDE], um den Menübildschirm zu verlassen. - 36 - Aufnahme Funktion zum Heran-/Wegzoomen Es ist ein Zoomen bis zu 20k möglich. ≥ (Wenn die Bildgröße von [AUFN. FORMAT] (l 139) 1920k1080 oder kleiner ist) Es kann bis zu 40k gezoomt werden, wenn [i.Zoom] auf [EIN] gestellt ist. (l 147) ≥ Die Zoomvergrößerung kann in der Bildschirmanzeige von Z00 bis Z99 geprüft werden. Die Werte werden beim Heranzoomen größer und beim Wegzoomen kleiner. 99 wird während des i.Zoom angezeigt. Zoom-Hebel/Zweiter Zoom-Hebel T-Seite: Tele-Aufnahme (heranzoomen) W-Seite: Weitwinkel-Aufnahme (wegzoomen) T W T W Zoom-Ring Das Zoomen kann mit dem Zoom-Ring erfolgen. A Zoom-Ring A Verstellen Sie den Zoom durch Drehen des Rings. A-Seite: B Weitwinkel-Aufnahme (wegzoomen) B-Seite: Tele-Aufnahme (heranzoomen) ∫ Die Zoom-Geschwindigkeit ≥ Die Zoom-Geschwindigkeit ändert sich je nach dem, wie weit der Zoom-Hebel gedrückt bzw. wie schnell der Zoom-Ring gedreht wird. ≥ Der Zoombetrieb erfolgt mit Hilfe des zweiten Zoomhebels bei konstanter Geschwindigkeit. Die Zoomgeschwindigkeit des zweiten Zoomhebels variierte je nach [SUB ZOOM]-Einstellung. (l 151) - 37 - ≥ Wenn Sie den Finger während dem Zoomen vom Zoomhebel nehmen, wird möglicherweise das entsprechende Geräusch aufgenommen. Wenn Sie den Zoomhebel in die Ausgangsstellung zurückstellen, bewegen Sie ihn lautlos. ≥ Das Geräusch des Zoom-Mechanismus ist während des schnellen Zoom-Betriebs lauter als gewöhnlich. Das kann dazu führen, dass das Geräusch während der Aufnahme mit aufgezeichnet wird. ≥ Ein Scharfstellen von etwa 1,5 m oder mehr ist möglich, wenn die Zoomvergrößerung ihren Höchstwert erreicht. ≥ Ein Scharfstellen von etwa 3,0 cm oder mehr ist möglich, wenn die Zoomvergrößerung auf 1k eingestellt wird. Gebrauch der Taste USER Der digitale Zoom kann beim Einrichten der Taste USER verwendet werden. (l 65) ≥ Siehe auf Seite 61 für Einzelheiten zum Einrichten der Taste USER. Aufnahme Funktion Bildstabilisator Verwenden Sie den Bildstabilisator, um die Wackeleffekte während der Aufnahme zu reduzieren. Dieses Gerät ist mit einem hybriden optischen Bildstabilisator ausgestattet. Der hybride optische Bildstabilisator ist eine Mischung aus einem optischen und einem elektrischen Bildstabilisator. O.I.S. Taste für optischen Bildstabilisator Drücken Sie die Taste, um den optischen Bildstabilisator ein-/auszuschalten. / # (Einstellung gelöscht) ≥ Wenn [HYBRID O.I.S.] auf [EIN] steht, wird angezeigt. Auf [AUS] wird angezeigt. ∫ Änderung des Bildstabilisatormodus MENU : [AUFN.-EINST.] # [HYBRID O.I.S.] # [EIN] oder [AUS] Durch Einstellen von [EIN] können Sie die Bildstabilisierung beim Halten des Geräts und beim Aufnehmen eines entfernten Motivs mit Zoom weiter verbessern. ≥ Diese Einstellung kann nicht erfolgen, wenn der Optische Bildstabilisator auf eingerichtet ist (Einstellung gelöscht). ≥ Wenn die Größe auf C4K (4096k2160) oder 4K (3840k2160) in [AUFN. FORMAT] gestellt ist, ist [HYBRID O.I.S.] auf [AUS] gestellt. (l 139) ≥ Es kann sein, dass die Stabilisierung bei starkem Verwackeln nicht funktioniert. ≥ Beim Aufnehmen mit einem Stativ raten wir, den Bildstabilisator einzurichten (Einstellung gelöscht). - 38 - Aufnahme Bildschärfe Nehmen Sie eine Schafstellung mit dem Fokusring vor. Ist eine automatische Scharfstellung auf Grund der Bedingungen schwierig, kann der Manuelle Fokus verwendet werden. A B C FOCUS A M ∞ PUSH AF FOCUS A/M/¶-Schalter AF-Drucktaste Fokus-Ring ≥ Schalten Sie in den Manuellen Modus. (l 34) 1 Schalten Sie den FOCUS A/M/¶-Schalter auf [M], um den manuellen Fokus zu aktivieren. ≥ Bewirkt ein Umschalten von AF zu MF. 2 Richten Sie den Fokus durch Drehen des Fokus-Ringes ein. ≥ Der Fokuswert kann von MF00 (Fokussierweite: ca. 3,0 cm) bis MF99 (Fokussierweite: unendlich) eingestellt werden. Je höher der Fokuswert, desto weiter entfernt ist die Position, in der der Fokus erzielt wird. ≥ Wenn Sie den FOCUS A/M/¶-Schalter in Richtung [¶] bewegen, wird der Fokus auf MF95 auf der Unendlich-Seite eingestellt. (Der FOCUS A/M/¶-Schalter kehrt auf die Position [M] zurück.) ≥ Um zum Autofokus zurückzukehren, stellen Sie den FOCUS A/M/¶-Schalter auf [A] oder stellen Sie dieses Gerät mit dem iA/MANU-Schalter in den Intelligenten Automatikmodus. ≥ Wenn sich die Entfernung zum Motiv innerhalb von ca. 1,5 m annähert, schaltet das Gerät in den Makrobereich und auf oder . (Das Gerät schaltet je nach Motiv möglicherweise auch in den Makrobereich, wenn die Entfernung zum Motiv 1,5 m oder mehr beträgt.) ≥ Je nach der Zoomvergrößerung ist es dem Gerät unter Umständen nicht möglich in den Makrobereich zu schalten oder zu einem nicht angezeigten Schärfenwert zu wechseln. ≥ Beim Ausführen eines Zoomvorgangs im Makrobereich verliert das Gerät unter Umständen die Scharfstellung. ≥ Wenn eine Fernbedienung (käuflich erhältlich) verbunden ist, kann der Fokus nicht auf MF95 eingestellt werden, auch wenn Sie den FOCUS A/M/¶-Schalter in Richtung [¶] bewegen. (l 6) - 39 - ∫ Betonen der Bildkonturen Das Einstellen von [EVF/LCD DETAIL] auf [EIN] hilft Ihnen dabei, den Fokus einfacher zu erzielen, indem die Konturen eines angezeigten Bildes auf dem LCD-Monitor und dem Sucher hervorgehoben werden. Sie können auch die Betonungsstufe anpassen oder die Frequenz ändern. ≥ Sie können diese Funktion auch mit der entsprechenden USER-Taste aktivieren oder deaktivieren. (l 61) ≥ Die hier vorgenommenen Einstellungen wirken sich nicht auf die eigentlichen Aufnahmen aus. MENU : [DISP EINST.] # [EVF/LCD DETAIL] # [EIN] Anpassen der Stufe von [EVF/LCD DETAIL] 1 Wählen Sie das Menü. MENU 2 3 : [DISP EINST.] # [EVF/LCD PEAK LEVEL] Wählen Sie durch Berühren / , um die Einstellungen zu ändern. Wählen Sie durch Berühren [ENTER]. ≥ Berühren Sie [ENDE], um den Menübildschirm zu verlassen. Einstellen der Peaking-Frequenz von [EVF/LCD DETAIL] MENU : [DISP EINST.] # [EVF/LCD PEAK FREQ.] # [HIGH] oder [LOW] ≥ [EVF/LCD DETAIL] wird in den folgenden Fällen abgebrochen: j Wenn Sie die Fokus-Hilfe verwenden (l 40) Push AF Bei Verwendung des Manuellen Fokus können Sie den Autofokus temporär verwenden, indem Sie die PUSH AF-Taste drücken. 1 2 Stellen Sie dieses Gerät auf den Manuellen Fokus. (l 39) Halten Sie die PUSH AF-Taste gedrückt. ≥ Die Fokusposition wird für das Motiv des Bildschirms automatisch auf die Mitte angepasst. ≥ Wenn Sie [AREA MODE] auf [FOCUS], [FOKUS/BLENDE] oder [FOKUS/Y GET] stellen und den Bereichsmodus verwenden, wird die Fokusposition automatisch auf das berührte Motiv angepasst. (l 68) ≥ Beim Loslassen der Taste wird der Vorgang abgebrochen. ≥ Die von Push AF eingerichtete Fokus-Position wird beim Abbruch beibehalten. ≥ Push-AF funktioniert in den folgenden Fällen nicht: j Im Intelligenten Automatikmodus j Wenn der FOCUS A/M/¶-Schalter auf [A] gestellt ist j Wenn eine Fernbedienung (käuflich erhältlich) verbunden ist (l 6) Fokus-Hilfe Sie können die Fokus-Hilfe verwenden, indem Sie [FOKUS-ASSIST.] auf eine USER-Taste registrieren. ≥ Diese Funktion ist standardmäßig auf die USER5-Taste registriert. ≥ Siehe auf Seite 61 für Einzelheiten zum Einrichten der Taste USER. - 40 - Auswahl einer Fokus-Hilfe-Methode MENU : [KAMERA SETUP] # [FOKUS-ASSIST.] # gewünschte Einstellung [EXPAND]: Vergrößert den mittleren Bildschirmbereich, wenn die Fokus-Hilfe verwendet wird. [PEAKING]: Hebt fokussierte Bereiche farblich hervor, wenn die Fokus-Hilfe verwendet wird. [BEIDE]: Stellt [EXPAND] und [PEAKING] ein. Verwendung der Fokus-Hilfe ≥ Schalten Sie in den Manuellen Fokusmodus. (l 34) ≥ Registrieren Sie [FOKUS-ASSIST.] auf eine USER-Taste. (l 61) Drücken Sie die USER-Taste, auf die [FOKUS-ASSIST.] registriert ist, oder berühren Sie das entsprechende USER-Tastensymbol. ≥ Führen Sie die folgenden Vorgänge aus, um die Fokus-Hilfe auszuschalten: j Drücken Sie die USER-Taste oder berühren Sie erneut das USER-Tastensymbol.* j Berühren Sie [ENDE] * Sie können die Fokus-Hilfe nur durch Berühren des USER-Tastensymbols ausschalten, wenn [FOKUS-ASSIST.] auf [PEAKING] gestellt ist. ∫ Anpassen der vergrößerten Anzeige Wenn [FOKUS-ASSIST.] auf [EXPAND] oder [BEIDE] gestellt ist, wird der mittlere Bereich des Bildschirms vergrößert. Sie können die Vergrößerungsstufe und die Position der vergrößerten Anzeige ändern. ≥ Sie können die Vergrößerungsstufe der vergrößerten Anzeige auch mit dem Multifunktionsregler ändern. x3.0 A B C [ASSIST] Vergrößerte Anzeige [ENDE] SEL/ PUSH SET D Multifunktionsregler (Ändern der Vergrößerungsstufe) Berühren Sie / oder drehen Sie den Multifunktionsregler, um die Vergrößerungsstufe zu ändern. - 41 - : Erhöht die Vergrößerungsstufe um 0,5k. : Verringert die Vergrößerungsstufe um 0,5k. ≥ Sie können die Vergrößerung von 3k bis 10k anpassen. ≥ Der vergrößerte Bereich wird im Vollbild angezeigt, wenn die Vergrößerung auf eine Stufe zwischen 5,5k und 10k eingestellt ist. (Bewegen des vergrößerten Bereichs) Berühren Sie / / / oder verschieben Sie den Bildschirm, während Sie ihn berühren, um den vergrößerten Bereich zu bewegen. x5.5 ≥ Das Zoomposition C-Fenster wird angezeigt. A B [ASSIST] [ENDE] ∫ Ändern der Peaking-Einstellungen Wenn [FOKUS-ASSIST.] auf [PEAKING] oder [BEIDE] gestellt ist, werden die fokussierten Bereiche farblich hervorgehoben. (Peaking D) ≥ Sie können die Peaking-Farbe und -Stärke bestimmen. (Beim Ändern der Peaking-Farbe) MENU : [KAMERA SETUP] # [PEAKING FARBE] # gewünschte Farbe [Rot]/[Blau]/[Gelb]/[Weiß] (Beim Einstellen der Peaking-Stärke) 1 Wählen Sie das Menü. MENU 2 3 : [KAMERA SETUP] # [PEAKING LEVEL] # gewünschte Einstellung Wählen Sie durch Berühren / , um die Einstellungen zu ändern. Wählen Sie durch Berühren [ENTER]. ≥ Berühren Sie [ENDE], um die Einstellung zu vervollständigen. (Hinweise zur Fokus-Hilfe) ≥ Die Fokus-Hilfe ist in den folgenden Fällen nicht möglich: j Während der Aufnahmekontrolle (l 66) j Während Freeze Frame (l 67) j Wenn Farbbalken angezeigt werden. (l 72) - 42 - ≥ Die Fokus-Hilfe wird in den folgenden Fällen abgebrochen: j Wenn Sie das Gerät ausschalten j Wenn Sie die THUMBNAIL-Taste drücken j Wenn die Einstellung von [FOKUS-ASSIST.] (l 40) geändert wird j Wenn EVF/LCD-Detail aktiviert ist. (l 40) j Wenn Sie dieses Gerät mit dem iA/MANU-Schalter in den Intelligenten Automatikmodus stellen. j Wenn Sie den FOCUS A/M/¶-Schalter auf [A] stellen j Wenn Sie die USER-Taste drücken, auf die [FOKUS TRANSITION] registriert ist, oder das entsprechende USER-Tastensymbol berühren (l 61). ≥ Die vergrößerte Anzeige und das Peaking werden nicht auf den aufgenommenen Bildern angezeigt. ≥ Die vergrößerte Anzeige und das Peaking werden nicht auf einem TV-Gerät angezeigt. ≥ Freeze Frame ist nicht verfügbar, wenn Sie die Fokus-Hilfe verwenden. (l 67) ≥ Bei Verwendung des Digitalzooms wird das Peaking möglicherweise nicht angezeigt (l 65). Um gleichzeitig heranzuzoomen und das Peaking zu verwenden, empfehlen wir die Einstellung von [FOKUS-ASSIST.] auf [BEIDE] sowie die Erhöhung der Vergrößerungsstufe der vergrößerten Anzeige. (Hinweise zur vergrößerten Anzeige der Fokus-Hilfe) ≥ Einige Informationen verschwinden während der Bildschirmvergrößerung vom Bildschirm. ≥ Standbilder können bei vergrößerter Anzeige nicht aufgenommen werden. ≥ In den folgenden Fällen wird der Bildschirm während der Fokus-Hilfe nicht vergrößert: j Während der Videoaufnahme oder PRE-REC (l 146) j Bei Verwendung des Digitalzooms j Bei Verwendung des Bereichsmodus (l 68) ≥ Wenn Sie die Vergrößerungsstufe der vergrößerten Anzeige auf 5,5k oder höher stellen, kann das Peaking während der Verwendung von i.Zoom möglicherweise nicht angezeigt werden (l 37). Fokusübergang Sie können den Fokusübergang verwenden, indem Sie “Fokusübergang” auf eine USER-Taste registrieren. Mit dem Fokusübergang können Sie die aktuelle Fokusposition auf eine vorregistrierte Fokusposition verschieben. ≥ Siehe auf Seite 61 für Einzelheiten zum Einrichten der Taste USER. Registrieren einer Fokusposition Zur Verwendung des Fokusübergangs müssen Sie eine Fokusposition registrieren. ≥ Sie können bis zu drei Fokuspositionen registrieren. ≥ Schalten Sie in den Manuellen Modus. (l 34) 1 Wählen Sie das Menü. MENU : [KAMERA SETUP] # [FOKUS TRANSITION] # [Setup] ≥ Die aktuelle Fokusposition wird als Ausgangsposition registriert. 2 3 Richten Sie den Fokus durch Drehen des Fokus-Ringes ein. Berühren Sie die Option, auf die Sie die Fokusposition registrieren möchten. [1]/[2]/[3] ≥ Das Symbol der Option, auf die die Fokusposition registriert wurde, wird in gelb hervorgehoben. ≥ Um eine andere Option auszuwählen, führen Sie die Vorgänge in Schritt 2s3 aus. - 43 - 4 Berühren Sie [ENDE], um die Einstellung zu vervollständigen. ≥ Die Fokuspositionen der eingestellten Optionen werden registriert. ≥ Die Einstellungen der Fokusposition werden in den folgenden Fällen aufgehoben: j Wenn Sie das Gerät ausschalten j Wenn Sie die THUMBNAIL-Taste drücken j Wenn Sie den Zoom bedienen Verwendung des Fokusübergangs ≥ Wählen Sie das Menü [FOKUS TRANSITION]. (l 43) ≥ Registrieren Sie [FOKUS TRANS] auf eine USER-Taste. (l 61) 1 2 3 Schalten Sie in den Manuellen Fokusmodus. (l 34) Drücken Sie die USER-Taste, auf die [FOKUS TRANSITION] registriert ist, oder berühren Sie das entsprechende USER-Tastensymbol. Berühren Sie eine registrierte Option ([1]s[3]). ≥ Der Fokusübergang beginnt. Der Fokus verschiebt sich langsam von der aktuellen Position auf die registrierte Position. Dies dauert einige Sekunden. (l 45) ≥ Mit der Fokusverschiebung bewegt sich die Fokusübergangsleiste von [S] nach [E]. ≥ Wenn Sie [INIT] berühren, verschiebt sich der Fokus auf die in Schritt 1 in “Registrieren einer Fokusposition” registrierte Ausgangsfokusposition (l 43). 4 Berühren Sie [ENDE], um den Fokusübergang zu beenden. S E 25 A Fokusübergangsleiste ≥ Der Fokusübergang ist in den folgenden Fällen nicht verfügbar: j Während Freeze Frame (l 67) j Im Intelligenten Automatikmodus j Wenn der FOCUS A/M/¶-Schalter auf [A] gestellt ist j Wenn Farbbalken angezeigt werden. j Wenn eine Fernbedienung (käuflich erhältlich) verbunden ist (l 6) ≥ Die Fokusübergangseinstellungen werden in den folgenden Fällen beendet. Um den Fokusübergang erneut zu verwenden, registrieren Sie wieder eine Fokusposition. (l 43) j Wenn Sie den Zoom bedienen j Wenn Sie [AUFN. INFRAROT] aktivieren/deaktivieren (l 146) ≥ Sie können zwischen den Optionen wechseln oder den Fokusübergang durch Drücken der USER-Tasten 1s5 beenden. USER-Taste Entsprechende Einstellung USER1 bis USER3 [1] bis [3] USER4 [INIT] USER5 [ENDE] - 44 - ≥ Bei Verwendung des Fokusübergangs funktionieren die auf den USER-Tasten 1s5 registrierten Funktionen nicht mit den USER-Tasten. Einstellen der Fokusübergangszeit ≥ Schalten Sie in den Manuellen Modus. (l 34) 1 Wählen Sie das Menü. MENU 2 : [KAMERA SETUP] # [FOKUS TRANSITION ZEIT] Wählen Sie durch Berühren den gewünschten Menüpunkt. [DIREKT]/[2-15 SEK.]/[20 SEK.]/[30 SEK.]/[45 SEK.]/[60 SEK.]/[90 SEK.] ≥ Wenn [DIREKT] eingestellt ist, ändert sich eine Fokusposition, sobald ein Fokusübergang startet. 3 (Wenn Sie [2-15 SEK.] in Schritt 2 gewählt haben) Berühren Sie / , um die Dauer einzustellen. ≥ Sie können eine Fokusübergangszeit von 2s15 Sekunden (in Schritten von 0,5 Sekunden) einstellen ≥ Berühren Sie [ENTER] 4 Berühren Sie [ENDE], um die Einstellung zu vervollständigen. Gleichzeitiger Start des Fokusübergangs und der Aufnahme Sie können den Fokusübergang und die Aufnahme gleichzeitig starten, indem Sie [FOKUS TRANSITION REC] aktivieren. ≥ Schalten Sie in den Manuellen Modus. (l 34) 1 Wählen Sie das Menü. MENU 2 : [KAMERA SETUP] # [FOKUS TRANSITION REC] Berühren Sie den Menüpunkt. [1]/[2]/[3] 3 4 5 Berühren Sie [ENDE], um die Einstellung zu vervollständigen. Wenn der Aufnahmebildschirm angezeigt wird, drücken Sie die USER-Taste, auf die [FOKUS TRANSITION] registriert ist, oder drücken Sie das entsprechende USER-Tastensymbol. Drücken Sie die Start-/Stopp-Taste für die Aufnahme. ≥ Die Aufnahme und der Fokusübergang starten gleichzeitig. Der Fokus wird auf die Position verschoben, die Sie in Schritt 2 eingestellt haben. Einstellen der Zeit, nach welcher der Fokusübergang startet ≥ Schalten Sie in den Manuellen Modus. (l 34) MENU : [KAMERA SETUP] # [FOKUS TRANSITION WAIT] # gewünschte Zeit [0 SEK.]/[5 SEK.]/[10 SEK.] - 45 - Aufnahme Weißabgleich Mit der Funktion des automatischen Weißabgleichs werden unter Umständen, je nach den Szenen oder Lichtverhältnissen, keine natürlichen Farben wiedergegeben. Stellen Sie den Weißabgleich in diesem Fall manuell ein. ≥ Verwenden Sie den Multifunktionsregler, um die Einstellungen zu ändern. MNL P3200K W.B. SEL/ PUSH SET A Weißabgleich ≥ Im Automatischen Weißabgleichsmodus wird [ATW] angezeigt. B [WB] 1 2 W.B.-Taste Multifunktionsregler ≥ Schalten Sie in den Manuellen Modus. (l 34) 1 Drücken Sie die W.B.-Taste, um in den manuellen Weißabgleichmodus zu wechseln. ≥ Der Weißabgleichmodus wechselt in den zuvor eingestellten Modus. 2 Drehen Sie den Multifunktionsregler, um den Weißabgleichmodus zu wechseln. ≥ Der Modus wird in der folgenden Reihenfolge umgeschaltet: P3200K !# P5600K !# VAR !# Ach !# Bch. Hinweise zu den Weißabgleichsmodi Modus ATW (ATW)*1 LOCK (ATW-Sperre)*2 Einstellungen Die Einstellung erfolgt automatisch entsprechend der Aufnahmebedingungen. Sperrt die Einstellung für ATW. (l 47) P3200K (P3200K)*3 Vorab eingerichteter Wert für Studioaufnahmen (Halogenlampe, usw.) P5600K (P5600K)*3 Vorab eingestellter Wert für Aufnahmen im Freien VAR (VAR)*3 Es kann eine Feineinstellung entsprechend der Aufnahmebedingungen vorgenommen werden. (l 47) Ach (Ach)*3 Bch (Bch)*3 Es können Einstellungen entsprechend der aufzunehmenden Szenen gewählt werden. (l 47) - 46 - *1 Dieser Modus wird für den Automatischen Weißabgleichsmodus und den Intelligenten Automatikmodus verwendet. *2 Sie können diesen Modus mit einer USER-Taste einstellen. *3 Wird nur angezeigt, wenn der Manuelle Weißabgleichsmodus benutzt wird. ≥ Um in den Automatischen Weißabgleichsmodus zurückzukehren, drücken Sie die W.B.-Taste oder schalten Sie dieses Gerät mit dem iA/MANU-Schalter in den Intelligenten Automatikmodus. ∫ Einstellen der ATW-Sperre Sie können die ATW-Sperre durch Registrieren von [ATW LOCK] auf eine USER-Taste einstellen. ≥ Siehe auf Seite 61 für Einzelheiten zum Einrichten der Taste USER. 1 Stellen Sie den Weißabgleichsmodus auf [ATW]. ≥ Wenn ein anderer Modus als [ATW] eingestellt ist, drücken Sie die W.B.-Taste. 2 Drücken Sie die USER-Taste, auf die [ATW LOCK] registriert ist, oder berühren Sie das entsprechende USER-Tastensymbol. ≥ Drücken Sie zum Abbrechen der ATW-Sperre die USER-Taste oder berühren Sie erneut das USERTastensymbol. Durch das Abbrechen der ATW-Sperre kehrt der Weißabgleichsmodus auf [ATW] zurück. ≥ Die ATW-Sperre ist nicht verfügbar, außer wenn der Weißabgleichsmodus auf [ATW] gestellt ist. ≥ Beim Ausschalten des Gerätes wird der Vorgang abgebrochen. ∫ Feineinstellung des Weißabgleichs Der Weißabgleich kann in Schritten von 100K angepasst werden. Es kann ein Wert zwischen P2400K und P9900K eingestellt werden. ≥ Verwenden Sie den Multifunktionsregler, um die Einstellungen zu ändern. ≥ Schalten Sie in den Manuellen Modus. (l 34) 1 2 3 4 Stellen Sie den Weißabgleichsmodus auf [VAR]. (l 46) Drücken Sie den Multifunktionsregler. Drehen Sie den Multifunktionsregler, um die Farbbalance einzustellen. Drücken Sie den Multifunktionsregler, um die Anpassung abzuschließen. ∫ Einrichten des Weißabgleichs entsprechend der aufzunehmenden Szene 1 2 3 Füllen Sie den Bildschirm mit einem weißen Objekt aus. Stellen Sie den Weißabgleichsmodus auf [Ach] oder [Bch]. (l 46) Halten Sie die W.B.-Taste oder den Multifunktionsregler gedrückt, um die Anpassung des Weißabgleichs zu starten. ≥ Der Bildschirm wird vorübergehend dunkel, “WB OK” wird angezeigt und die Einstellung endet. ≥ Ist der Weißabgleichsmodus auf etwas anderes als [Ach] oder [Bch] eingestellt, wird die Schwarzabgleich-Anpassung durch Gedrückthalten der W.B.-Taste oder des Multifunktionsreglers ausgeführt. Die Einstellung ist abgeschlossen, wenn der Bildschirm vorübergehend schwarz wird und “BB OK” angezeigt wird. ≥ Kann der Weiß-/Schwarzabgleich nicht ausgeführt werden, erscheint eine Fehlermeldung “WB NICHT OK” oder wird “BB NICHT OK” auf dem Bildschirm angezeigt. Verwenden Sie in diesem Fall einen anderen Modus. ≥ [Ach] oder [Bch] zugeordnete Einstellungen können in [FARBTEMP. A ch]/[FARBTEMP. B ch] fein eingestellt werden. (l 134) ≥ Die zuvor eingerichteten Inhalte werden bei [Ach] oder [Bch] beibehalten. Nehmen Sie die Einstellung erneut vor, wenn sich die Aufnahmebedingungen geändert haben. - 47 - Aufnahme Blenden-/Verstärkungseinstellung Bei Aufnahme einer zu dunklen (oder zu hellen) Szene oder dergleichen, passen Sie die Blende und die Verstärkung an. Blendeneinstellung MNL F4.0 IRIS Blendenwert Symbol für automatische Blendeneinstellung* * Wird im Automatischen Blenden-Modus angezeigt. A B 1 2 IRIS-Taste Blenden-Ring ≥ Schalten Sie in den Manuellen Modus. (l 34) 1 ≥ 2 Drücken Sie die IRIS-Taste, um in den manuellen Blenden-Modus zu wechseln. verlischt. Stellen Sie die Blende durch Drehen des Blenden-Ringes ein. Blendenwert: CLOSE !# (F11 bis F1.9) !# OPEN ≥ Werte weiter in Richtung CLOSE bedeuten dunklere Aufnahmen. ≥ Ein sich OPEN nähernder Wert hellt das Bild auf. ≥ Um in den automatischen Blendenmodus zurückzukehren, drücken Sie die IRIS-Taste oder schalten Sie dieses Gerät mit dem iA/MANU-Schalter in den Intelligenten Automatikmodus. ≥ Je nach Zoom-Vergrößerung gibt es Blendenwerte, die nicht angezeigt werden. ≥ Im Automatischen Verstärkungsmodus oder im Automatischen Verschlussmodus kann die Bildschirmhelligkeit möglicherweise nicht geändert werden, auch wenn Sie die Blende anpassen. (l 49, 51) - 48 - ∫ Korrektur der Helligkeit im Automatischen Blendenmodus ≥ Schalten Sie in den Manuellen Modus. (l 34) 1 Wählen Sie das Menü. MENU 2 3 : [KAMERA SETUP] # [AUTO IRIS LEVEL] Wählen Sie durch Berühren / , um die Einstellungen zu ändern. Berühren Sie [ENDE], um die Einstellung zu vervollständigen. Gebrauch der Taste USER Es empfiehlt sich, die folgenden Funktionen der USER-Taste zu nutzen, wenn sie auf die Blendeneinstellung eingestellt ist. ≥ Siehe auf Seite 61 für Einzelheiten zum Einrichten der Taste USER. Funktion der Taste USER Effekt Gegenlichtausgleich (l 64) Es wird zur automatischen Blendensteuerung umgeschaltet, um die Hintergrundbeleuchtung auszuschalten. Dabei wird das Bild auf dem Bildschirm aufgehellt, um ein Abdunkeln zu verhindern, wenn ein Gegenlicht von hinten auf das Objekt auftrifft. Spotlight (l 64) Schaltet bei Scheinwerferlicht zur automatischen Blendensteuerung. Dies ermöglicht ein klares Aufnehmen eines sehr hellen Objektes. Verstärkungseinstellung ≥ Verwenden Sie den Multifunktionsregler, um die Einstellungen zu ändern. MNL 0dB GAIN SEL/ PUSH SET A Verstärkungswert ≥ Im automatischen Verstärkungsmodus wird AGC angezeigt. Im manuellen Verstärkungsmodus wird der Verstärkungswert in dB angezeigt. B [GAIN] 1 2 GAIN-Taste Multifunktionsregler ≥ Schalten Sie in den Manuellen Modus. (l 34) 1 Drücken Sie die GAIN-Taste, um in den manuellen Verstärkungsmodus zu wechseln. ≥ Der Verstärkungswert wird in dB angezeigt. 2 Stellen Sie die Verstärkung durch Drehen des Multifunktionsreglers ein. Verstärkungswert: 0dB bis 24dB ≥ Ein sich 0dB nähernder Wert verdunkelt das Bild. ≥ Ein sich 24dB nähernder Wert hellt das Bild auf. - 49 - ≥ Um in den automatischen Verstärkungsmodus zurückzukehren, drücken Sie die GAIN-Taste oder stellen Sie dieses Gerät mit dem iA/MANU-Schalter in den Intelligenten Automatikmodus. ≥ Wenn Sie [SUPER GAIN] auf eine USER-Taste registrieren, können Sie den Verstärkungswert auf 27 dB oder 30 dB einstellen. (l 50) ≥ Wenn der Verstärkungswert erhöht wird, nehmen auch die Bildstörungen auf dem Bildschirm zu. ≥ Im Automatischen Blendenmodus oder im Automatischen Verschlussmodus kann die Bildschirmhelligkeit möglicherweise nicht geändert werden, auch wenn Sie die Verstärkung anpassen. (l 48, 51) ∫ Ändern des maximal möglichen Verstärkungswerts für den Automatischen Verstärkungsmodus ≥ Schalten Sie in den Manuellen Modus. (l 34) MENU : [KAMERA SETUP] # [AGC LIMIT] # gewünschte Einstellung [3dB]/[6dB]/[9dB]/[12dB]/[15dB]/[18dB]/[21dB]/[24dB] ≥ Der Wert ist im Intelligenten Automatikmodus auf [24dB] gestellt. Super-Verstärkung Sie können die Super-Verstärkung verwenden, indem Sie [SUPER GAIN] auf eine USER-Taste registrieren. Die Super-Verstärkung lässt Sie einen Verstärkungswert von 27 dB oder 30 dB einstellen. ≥ Siehe auf Seite 61 für Einzelheiten zum Einrichten der Taste USER. ≥ Schalten Sie in den Manuellen Modus. (l 34) Drücken Sie die USER-Taste, auf die [SUPER GAIN] registriert ist, oder berühren Sie das entsprechende USER-Tastensymbol. ≥ Um die Super-Verstärkung abzubrechen, drücken Sie die USER-Taste oder berühren Sie erneut das USER-Tastensymbol. Ändern des Verstärkungswerts der Super-Verstärkung MENU : [KAMERA SETUP] # [SUPER GAIN] # gewünschte Einstellung [27dB]/[30dB] ≥ Die Super-Verstärkung ist in den folgenden Fällen nicht verfügbar: j Im Intelligenten Automatikmodus j Wenn [AUFN. INFRAROT] auf [EIN] eingestellt ist (l 146) - 50 - Aufnahme Manuelle Verschlusszeit Stellen Sie die Verschlusszeit ein, wenn Sie Motive in schneller Bewegung aufnehmen. ≥ Verwenden Sie den Multifunktionsregler, um die Einstellungen zu ändern. MNL 1/60 SHUTTER SEL/ PUSH SET A Verschlusszeit ≥ Wird im Manuellen Verschlussmodus angezeigt. B [SHUTTER] 1 2 SHUTTER-Taste Multifunktionsregler ≥ Schalten Sie in den Manuellen Modus. (l 34) 1 2 Drücken Sie die SHUTTER-Taste, um in den manuellen Verschluss-Modus zu wechseln. Stellen Sie die Verschlusszeit durch Drehen des Multifunktionsreglers ein. ≥ Um in den automatischen Verschluss-Modus zurückzukehren, drücken Sie die SHUTTER-Taste oder stellen Sie dieses Gerät mit dem iA/ MANU-Schalter in den Intelligenten Automatikmodus. Verschlusszeit: Die Verschlusszeit variiert je nach Bildwechselfrequenz in [AUFN. FORMAT]. (l 139) Bildwechselfrequenzen in [AUFN. FORMAT] Verschlusszeit 50p/50i/25p 1/50.0*!#1/6!#1/12!#1/25!#1/50!#1/8000 60p/60i 1/60.0*!#1/8!#1/15!#1/30!#1/60!#1/8000 30p 1/60.0*!#1/8!#1/15!#1/30!#1/50!#1/8000 24p 1/48.0*!#1/6!#1/12!#1/24!#1/48!#1/8000 * Synchro-Scan-Werte (l 52) ≥ Die Verschlusszeit, die näher bei 1/8000 liegt, ist kürzer. - 51 - ≥ Unter Umständen ist um sehr helle oder stark reflektierende Gegenstände ein Lichtstreifen zu sehen. ≥ Während der normalen Wiedergabe wirkt die Bildbewegung u. U. unsanft. ≥ Wenn Sie ein extrem helles Motiv oder bei Innenraumbeleuchtung aufnehmen, verändern sich möglicherweise die Farbe und die Bildschirmhelligkeit, oder es erscheint eine horizontale Linie auf dem Bildschirm. Ändern Sie die Einstellungen in solchen Fällen wie folgt: j Schalten Sie dieses Gerät in den Intelligenten Automatikmodus. j Stellen Sie die Verschlusszeit auf 1/50, 1/60 oder 1/100 ein. j Passen Sie die Synchro-Scan-Einstellung an ≥ Im Automatischen Blendenmodus oder im Automatischen Verstärkungsmodus kann die Bildschirmhelligkeit möglicherweise nicht geändert werden, auch wenn Sie die Verschlusszeit anpassen. (l 48, 49) Anpassungen mit Synchro-Scan Wenn Sie den Multifunktionsregler drücken, wenn die Verschlusszeit als Dezimalzahl angezeigt wird, wird die Synchro-Scan-Einstellung angezeigt. Sie können die Verschlusszeit durch Anpassen der Synchro-Scan-Einstellung feineinstellen. 1 2 Drücken Sie die Taste SHUTTER. Wenn der Verschluss als Dezimalzahl (z.B. 1/60.0) angezeigt wird, drücken Sie den Multifunktionsregler. ≥ Die Anzeige auf dem Bildschirm wechselt von [ SHUTTER] auf [ SYNCHRO] und die Synchro-Scan-Einstellung wird angezeigt. 3 Passen Sie die Synchro-Scan-Einstellung durch Drehen des Multifunktionsreglers an. ≥ Sie können die Einstellung schneller anpassen, indem Sie den Multifunktionsregler drehen, während Sie diesen gedrückt halten. ≥ Um Flackern und horizontale Streifen zu vermeiden, sehen Sie sich den Bildschirm an, während Sie die Verschlusszeit anpassen. 4 Drücken Sie zum Einstellen den Multifunktionsregler. Verschlusszeitbereich für die Synchro-Scan-Einstellung Der Verschlusszeitbereich variiert je nach Bildwechselfrequenz in [AUFN. FORMAT]. (l 139) Bildwechselfrequenzen in [AUFN. FORMAT] Verschlusszeit 50p/50i 1/50.0 bis 1/250.0 25p 1/25.0 bis 1/250.0 60p/60i 1/60.0 bis 1/249.8 30p 1/30.0 bis 1/249.8 24p* 1/24.0 bis 1/249.8 [C4K/24p 100M] 1/24.0 bis 1/250.0 * Außer wenn [AUFN. FORMAT] auf [C4K/24p 100M] gestellt ist. - 52 - Aufnahme Audio-Eingang Dieses Gerät kann Audio in 2 ch aufnehmen. Es kann für jeden Kanal zwischen dem eingebauten Mikrofon, dem externen Mikrofon oder dem angeschlossenen Audiogerät umgeschaltet werden. ∫ Hinweise zu den Aufnahmemethoden Die Audioaufnahme-Methode variiert je nach [AUFN. MODUS]-Einstellung. (l 139) Aufnahme-Modus Audioaufnahme-Methode MOV (LPCM) Linear-PCM (LPCM) MP4 (LPCM) MP4 AAC AVCHD Dolby Digital ( ) Umschalten des Toneingangs CH1 INT (L) INPUT1 LINE MIC +48V INPUT2 INPUT1 CH2 INPUT2 INT (R) LINE MIC +48V INPUT2 INPUT1 A B C D CH1-Schalter CH2-Schalter INPUT1-Schalter INPUT2-Schalter ∫ Gebrauch des integrierten Mikrofons Die Audioaufnahme erfolgt über das eingebaute Mikrofon (2 ch), wenn der CH1-Schalter auf INT(L) und der CH2-Schalter auf INT(R) gestellt sind. - 53 - ∫ Gebrauch eines externen Mikrofons oder Audiogerätes 1 2 Schließen Sie ein externes Mikrofon oder Audiogerät an die Kontakte AUDIO INPUT1, 2 (XLR 3 Pins) an. (l 12) Verwenden Sie die INPUT1- oder INPUT2Schalter, um das verbundene Audioeingangssignal umzuschalten. LINE*1: das Audiogerät ist angeschlossen MIC*2: ein externes Mikrofon ist angeschlossen +48V*2: Bei Verwendung eines Phantom-Mikrofons (das eine Stromversorgung von +48 V erfordert) *1 Der Eingangspegel variiert je nach [INPUT1 LINE LEVEL]- oder [INPUT2 LINE LEVEL]-Einstellung. (l 149) *2 Der Eingangspegel variiert je nach [INPUT1 MIC LEVEL]oder [INPUT2 MIC LEVEL]-Einstellung. (l 150) 3 A B AUDIO INPUT1 Kontakt (XLR 3 Pins) AUDIO INPUT2 Kontakt (XLR 3 Pins) Verwenden Sie den Schalter CH1 zur Auswahl des über den Audiokanal 1 aufzunehmenden Eingangssignals. INT(L): Der Ton vom eingebauten Mikrofon L (links) ch wird über den Audiokanal 1 aufgenommen. INPUT1: Der Ton von einem an die Anschlüsse des Audioeingangs 1 (XLR 3 Pins) wird über Kanal 1 aufgenommen. INPUT2: Der Ton von einem an die Anschlüsse des Audioeingangs 2 (XLR 3 Pins) wird über Kanal 1 aufgenommen. 4 Verwenden Sie den Schalter CH2 zur Auswahl des über den Audiokanal 2 aufzunehmenden Eingangssignals. INT(R): Der Ton vom eingebauten Mikrofon R (rechts) wird über den Audiokanal 2 aufgenommen. INPUT1: Audio von einem Gerät, das mit dem Audioeingangsanschluss 1 (XLR, 3 Pins) verbunden ist, wird auf Kanal 2 aufgenommen. INPUT2: Der Ton von einem an die Anschlüsse des Audioeingangs 2 (XLR 3 Pins) wird über Kanal 2 aufgenommen. ∫ Tabelle der Toneingangsmuster Schaltereinstellung Für den Signaleingang verwendeter Kanal oder Anschluss CH1-Schalter CH2-Schalter INT(R) Internes Mikrofon Lch Internes Mikrofon Rch INT(L) INPUT1 Internes Mikrofon Lch AUDIO INPUT1-Buchse INPUT2 Internes Mikrofon Lch AUDIO INPUT2-Buchse INT(R) AUDIO INPUT1-Buchse Internes Mikrofon Rch INPUT1 AUDIO INPUT1-Buchse AUDIO INPUT1-Buchse INPUT2 AUDIO INPUT1-Buchse AUDIO INPUT2-Buchse INPUT1 INPUT2 Audio-Kanal 1 Audio-Kanal 2 INT(R) AUDIO INPUT2-Buchse Internes Mikrofon Rch INPUT1 AUDIO INPUT2-Buchse AUDIO INPUT1-Buchse INPUT2 AUDIO INPUT2-Buchse AUDIO INPUT2-Buchse - 54 - Entfernen des externen Mikrofons, usw. von den Anschlüssen der Audioeingänge 1, 2 (XLR 3 Pins) ヱヶヴラ Entfernen Sie das Mikrofon während Sie auf den PUSHBereich der Anschlüsse der Audioeingänge 1, 2 (XLR 3 Pins) drücken. ≥ Stellen Sie das Eingangssignal auf das eingebaute Mikrofon ein, indem Sie die CH1-, CH2-Schalter auf INT (L) oder INT (R) stellen, nachdem das externe Mikrofon entfernt wurde. Es wird kein Audio aufgenommen, wenn das Video ohne Umschalten aufgenommen wird. A PUSH-Bereich ≥ Die Schalter INPUT1, 2 (+48V) werden auf LINE oder MIC gestellt, wenn Sie ein nicht zu +48 V kompatibles Gerät anschließen. Sie können dieses oder andere Geräte beschädigen, wenn Sie die Einstellung auf +48V lassen. ≥ Die Stromversorgung wird ausgeschaltet, wenn ein Problem an der Stromversorgung zu +48 V auftritt. ≥ Die Batterie entlädt sich schneller, wenn Sie ein Phantom-Mikrofon benutzen. Einstellen des Toneingangspegels Auswahl einer Anpassungsmethode Sie können auswählen, wie der Audioeingangspegel ausgewählt wird. Wählen Sie [AUDIO LEVEL CH1] für Audiokanal 1; wählen Sie [AUDIO LEVEL CH2] für Audiokanal 2. 1 Wählen Sie das Menü. MENU : [AUFN.-EINST.] # [AUDIO LEVEL CH1] oder [AUDIO LEVEL CH2] # gewünschte Einstellung [AUTO]: Passt den Pegel automatisch an. [MANUELL]: Passt den Pegel manuell an. 2 (Wenn Sie [MANUELL] berührt haben) Passen Sie den Eingangspegel mit den Audiosteuerknöpfen (CH1, CH2) an. - 55 - CH1 CH2 A B C D Bedienelement zur Tonsteuerung (CH1, CH2) Lautstärkemesser -12 dB 0 dB ≥ Nehmen Sie die Einstellung durch Prüfen des Lautstärkemessers vor. Verwendung der ALC-Funktion ALC kann Audiorauschen reduzieren. Wählen Sie [AUDIO ALC CH1] für Audiokanal 1; wählen Sie [AUDIO ALC CH2] für Audiokanal 2. Wählen Sie das Menü. MENU : [AUFN.-EINST.] # [AUDIO ALC CH1] oder [AUDIO ALC CH2] # gewünschte Einstellung [EIN]: Aktiviert ALC und ermöglicht Ihnen die Aufnahme von Audio mit reduziertem Rauschen. [AUS]: Erlaubt Ihnen die Aufnahme von natürlich klingendem Audio. ∫ Einstellen der ALC-Funktion auf die Audiokanäle 1 und 2 Wenn Sie [AUDIO ALC LINKED] auf [EIN] stellen, während ALC für einen der Audiokanäle funktioniert, funktioniert es auch für den anderen Audiokanal. 1 2 3 Stellen Sie [AUDIO LEVEL CH1]/[AUDIO LEVEL CH2] auf [MANUELL] ein. (l 55) Stellen Sie [AUDIO ALC CH1]/[AUDIO ALC CH2] auf [EIN]. Wählen Sie das Menü. MENU : [AUFN.-EINST.] # [AUDIO ALC LINKED] # [EIN] - 56 - Aufnahme Zähleranzeige Sie können eine Zähleranzeige ändern, die angibt, wie viel Zeit während der Aufnahme oder Wiedergabe vergangen ist. COUNTER RESET A B COUNTER-Taste RESET-Taste Drücken Sie die COUNTER-Taste, um die Zähleranzeige umzuschalten. ≥ Die Anzeige wird in der folgenden Reihenfolge umgeschaltet: Zeitcode # Benutzerinformationen* # Aufnahmezähler # Aus. Zähleranzeige Anzeigen Zeitcode TC 00:00:00:00 oder TC 00:00:00.00 ≥ Die Anzeige variiert je nach der Einstellung von [TC MODUS]. (l 58) Benutzerinformation* (l 59) UB 00 00 00 00 Aufnahmezähler (l 60) (Im Aufnahmemodus) 0:00:00 oder SCN 0:00:00 (Im Wiedergabemodus) SCN 0:00:00 ≥ Im Aufnahmemodus variiert die Anzeige je nach der Einstellung von [AUFNAHMEZÄHLER]. ≥ Im Wiedergabemodus kehrt die Anzeige bei jeder Szene auf SCN 0:00:00 zurück. * Wird nur angezeigt, wenn [AUFN. MODUS] auf [AVCHD] gestellt ist. (l 139) - 57 - Einrichten des Zeitcodes Der Zeitcode gibt die Aufnahmezeit in Stunden, Minuten, Sekunden und Vollbildern an. TC 00:00:00:00 (Stunde : Minute : Sekunde : Vollbild [NDF]) TC 00:00:00.00 (Stunde : Minute : Sekunde : Vollbild [DF]) ≥ Die Anzahl der Vollbilder (Vollbilder pro Sekunde) variiert je nach Bildwechselfrequenz in [AUFN. FORMAT]. (l 139) Bildwechselfrequenzen in [AUFN. FORMAT] Bildwechselfrequenz 50p/50i/25p 0 bis 24 60p/60i/30p 0 bis 29 24p 0 bis 23 [TC MODUS] Wählen Sie den Kompensationsmodus für den Zeitcode. ≥ Stellen Sie [SYSTEM FREQ] auf [59.94Hz(NTSC)]. (l 159) MENU : [TC/UB SETUP] # [TC MODUS] # gewünschte Einstellung [DF]: Der Zeitcode wird entsprechend der aktuellen Uhrzeit abgeglichen. Dies erfolgt hauptsächlich bei Sendungen, wie Fernsehprogrammen. [NDF]: Es erfolgt kein Abgleich des Zeitcodes (es besteht ein Unterschied zur aktuellen Uhrzeit). ≥ Wenn die Bildwechselfrequenz in [AUFN. FORMAT] 24p ist, oder während der LangzeitAufnahme, wird diese Option automatisch auf [NDF] gestellt. ≥ Diese Option wird automatisch auf [NDF] gestellt und nicht als Menüoption angezeigt, wenn [SYSTEM FREQ] auf [50Hz(PAL)] gestellt ist. (l 159) [TCG] Richtet die Art der Veränderung des Zeitcodes ein. MENU : [TC/UB SETUP] # [TCG] # gewünschte Einstellung [FREE RUN]*: Ständige Veränderung. [REC RUN]: Veränderung nur während der Aufnahme. * Wenn die Bildwechselfrequenz von [AUFN. FORMAT] auf 24p gestellt ist, kann ein leichter Zeitfehler auftreten, wenn in den Wiedergabemodus geschaltet wird. ≥ Wird automatisch auf [FREE RUN] gestellt, wenn PRE-REC aktiviert oder [2 SLOT FUNKTION] (l 143) auf [BACKGROUND] gestellt wird. ≥ Wird automatisch auf [REC RUN] gestellt, wenn es sich in der Intervall-Aufnahme befindet. - 58 - ≥ Der Zeitcode wird zurückgesetzt, wenn die integrierte Lithiumbatterie verbraucht ist, während die Einstellung auf [FREE RUN] erfolgt. [TC VOREINSTELLUNG] Sie können den Ausgangs-Zeitcode einstellen. 1 Wählen Sie das Menü. MENU 2 : [TC/UB SETUP] # [TC VOREINSTELLUNG] Berühren Sie die einzurichtende Option und ändern Sie sie mit / . ≥ Es erfolgt eine Einstellung auf 00h00m00s00f, wenn die Taste RESET betätigt wird. ≥ “h” steht für Stunde, “m” für Minute, “s” für Sekunde und “f” für Vollbild. 3 Berühren Sie [ENTER]. ≥ Berühren Sie [ENDE], um die Einstellung zu vervollständigen. ≥ Dieses Gerät passt den Zeitcode entsprechend der Bildwechselfrequenz des [AUFN. FORMAT] an. (l 139) Er ist ab dem vorherigen Abschlusszeitcode daher möglicherweise nicht kontinuierlich, wenn das Aufnahmeformat geändert wird. ≥ Wenn die Bildwechselfrequenz in [AUFN. FORMAT] auf 24p gestellt ist, stellen Sie die Anzahl der Vollbilder auf [00] oder ein Vielfaches von 4. Wenn Sie einen anderen Wert eingeben, wird der Zeitcode nicht richtig aufgezeichnet. Einrichten der Benutzerinformation Achtstellige Hexadezimalzahlen können eingegeben und als Speicherinformation, wie Datum, Steuernummern, usw. in den Benutzerinformationen angezeigt werden. UB 00 00 00 00 ≥ Wird nur angezeigt, wenn [AUFN. MODUS] auf [AVCHD] gestellt ist. (l 139) [UB VOREINSTELLUNG] Sie können die Benutzerinformationen ändern. ≥ Stellen Sie [AUFN. MODUS] auf [AVCHD] ein. (l 139) 1 Wählen Sie das Menü. MENU 2 : [TC/UB SETUP] # [UB VOREINSTELLUNG] Berühren Sie die einzurichtende Option und ändern Sie sie mit ≥ Sie können Ziffern von 0 bis 9 und Buchstaben von A bis F verwenden. ≥ Es erfolgt eine Einstellung auf 00 00 00 00, wenn die Taste RESET betätigt wird. 3 Berühren Sie [ENTER]. ≥ Berühren Sie [ENDE], um die Einstellung zu vervollständigen. - 59 - / . Einrichten des Aufnahmezählers Der Aufnahmezähler zeigt die Aufnahmezeit in Sekunden an. 0:00:00 (Stunde : Minute : Sekunde (wenn [AUFNAHMEZÄHLER] auf [TOTAL] eingestellt ist)) SCN 0:00:00 (Stunde : Minute : Sekunde (wenn [AUFNAHMEZÄHLER] auf [SZENE] eingestellt ist)) [AUFNAHMEZÄHLER] Wählen Sie die Zählweise während der Aufnahme. MENU : [DISP EINST.] # [AUFNAHMEZÄHLER] # gewünschte Einstellung [TOTAL]: Die Zahl erhöht sich, bis der Aufnahmezähler zurückgesetzt wird. [SZENE]: Setzt den Aufnahmezähler am Beginn der Aufnahme zurück. Zählt die Dauer jeder Aufnahme. Rücksetzen des Aufnahmezählers für den Aufnahmemodus Der Aufnahmezähler wird auf 0:00:00 zurückgesetzt, wenn die Taste RESET gedrückt wird, während der Zähler angezeigt wird. - 60 - Aufnahme USER-Taste Auf jeder USER-Taste kann eine der 24 verfügbaren Funktionen gespeichert werden. ≥ Es befinden sich sechs USER-Tasten (USER1 bis USER6) am Hauptgerät und vier USERTastensymbole (USER7 bis USER10) werden auf dem LCD-Monitor angezeigt. Einrichten der USER-Taste 1 Wählen Sie das Menü. MENU 2 : [SW EINST.] # [USER TASTEN SETUP] Berühren Sie die USER-Taste, die Sie konfigurieren möchten. ≥ Die USER-Tastennummer und der Name der momentan eingestellten Funktion werden angezeigt. (Zum Beispiel bedeutet eine Anzeige von 1. [DRS], dass [DRS] der Taste USER1 zugeordnet wurde). 3 ≥ ≥ ≥ ≥ Berühren Sie die zu speichernde Funktion. Für die Funktionen der USER-Taste, die gespeichert werden können, siehe auf Seite 63. Berühren Sie [INH] (sperren), wenn keine Registrierung erfolgen soll. Die nächste (vorhergehende) Seite kann durch Berühren von / angezeigt werden. Wiederholen Sie die Schritte 2-3, um nacheinander weitere USER-Tasten einzurichten. 4 Berühren Sie [ENDE], um die Einstellung zu vervollständigen. ≥ Die Tabellen unten zeigen die Standardeinstellungen. USER1-Taste [DRS] USER6-Taste [REC CHECK] USER2-Taste [D.ZOOM] USER7-Taste [FRZ FRAME] USER3-Taste [BACKLIGHT] USER8-Taste [EVF/LCD DETAIL] USER4-Taste [Wi-Fi] USER9-Taste [ATW LOCK] USER5-Taste [FOKUS-ASSIST.] USER10-Taste [MENU] ≥ Durch die Ausführung von [RÜCKSETZEN] in [ALLE] werden diese Standardeinstellungen wiederhergestellt. (l 160) ≥ Die Standardeinstellung für die USER5-Taste ist [FOKUS-ASSIST.]. Wenn Sie die Benutzertastenfunktion für die USER5-Taste ändern, funktioniert eine neu registrierte USER-Tastenfunktion anstatt der Fokus-Hilfe-Funktion. ≥ Die Standardeinstellung für die USER6-Taste ist [REC CHECK]. Wenn Sie die Benutzertastenfunktion für die USER6-Taste ändern, funktioniert eine neu registrierte USER-Tastenfunktion anstatt der Aufnahmeprüfungsfunktion. - 61 - Gebrauch der USER-Taste Betätigen Sie, um die eingerichtete USER-Taste zu benutzen, die Taste USER1 bis USER6 oder berühren Sie das angezeigte Tastensymbol USER7 bis USER10 während Sie den LCD-Monitor berühren. (Wenn Sie die USER1- bis USER5-Taste verwenden) (Wenn Sie die USER6-Taste verwenden) USER FOCUS ASSIST 5 1 2 6 REC CHECK 3 4 (Wenn Sie die USER7- bis USER10-Taste verwenden) USER7 USER8 USER9 USER10 ≥ Betätigen Sie, um den Vorgang abzubrechen, die USER-Taste oder berühren Sie erneut das USER-Tastensymbol. Zum Abbrechen oder Benutzen der folgenden Funktionen mit den USER-Tasten siehe auf der entsprechenden Seite. j Schwarz ausblenden (l 64) j Weiß ausblenden (l 64) j Digitalzoom (l 65) j Aufnahme prüfen (l 66) j Letzte Szene löschen (l 66) j Bereichsmodus (l 68) j Fokusübergang (l 43) j Hintergrund (l 71) ∫ Umschalten zwischen USER-Tasten anzeigen/nicht anzeigen Es kann zwischen USER-Tastensymbole auf dem LCD-Monitor anzeigen/nicht anzeigen umgeschaltet werden. MENU : [DISP EINST.] # [USER TASTEN ANZ.] # [EIN] oder [AUS] ∫ Prüfen Sie die Einstellung für die USER-Tasten Betätigen und halten Sie die Taste DISP/MODE CHK gedrückt, um die Einstellungen für die USER-Tasten (USER1 bis USER6) auf dem Aufnahmebildschirm zu prüfen. DISP MODE CHK - 62 - Funktionen der USER-Taste ∫ Liste der Funktionen der USER-Taste Symbol Position Funktion [FA] [FOKUS-ASSIST.] Fokus-Hilfe [B.Light] [BACKLIGHT] Gegenlichtausgleich [S.Light] [SPOTLIGHT] Spotlight [B.FD] [BLACK FADE] Schwarz ausblenden [W.FD] [WHITE FADE] Weiß ausblenden [EVF/LCD] [EVF/LCD DETAIL] EVF/LCD-Detail [ATW.L] [ATW LOCK] ATW-Sperre [D.ZM] [D.ZOOM] Digitalzoom [HIST] [HISTOGRAM] Histogramm [REC.C] [REC CHECK] Überprüfen der Aufnahme [LstDel] [LAST SCN DEL] Letzte Szene löschen [DRS] [DRS] DRS* [FRZ] [FRZ FRAME] Freeze Frame [S.Gain] [SUPER GAIN] Super-Verstärkung* [AREA] [AREA] Bereichsmodus* [F.Tran] [FOKUS TRANS] Fokusübergang* [Capture] [CAPTURE] Erfassen [Wi-Fi] [Wi-Fi] Wi-Fi [IR Licht] [IR LICHT] Infrarot-Licht* [Level] [LEVEL GAUGE] Ebenenanzeige [Backgr] [BACKGROUND] Hintergrund [FBC] [FLASH BAND] Flash Band-Ausgleich* [MENU] [MENU] Menü * Diese Funktionen sind im Intelligenten Automatikmodus nicht verfügbar. ≥ Die folgende USER-Tastenfunktion kann auch über das Menü eingestellt werden. j [HISTOGRAM] (l 66) j [LEVEL GAUGE] (l 70) j [DRS] (l 67) j [EVF/LCD DETAIL] (l 65) j [IR LICHT] (l 69) j [FLASH BAND] (l 71) - 63 - Fokus-Hilfe ≥ Registrieren Sie “Fokus-Hilfe” auf eine USER-Taste. (l 61) Sie können die Fokus-Hilfe einstellen. (l 40) Gegenlichtausgleich ≥ Registrieren Sie “Gegenlichtausgleich” auf eine USER-Taste. (l 61) Schaltet zur automatischen Blendensteuerung, um das Gegenlicht auszugleichen. Dadurch wird das Bild heller, um eine Verdunkelung eines von hinten beleuchteten Objektes zu vermeiden. ≥ erscheint bei dieser Einstellung. ≥ Beim Abbrechen schaltet das Gerät in den Automatischen Standard-Blendenmodus ( ) zurück. (l 48) Spotlight ≥ Registrieren Sie “Spotlight” auf eine USER-Taste. (l 61) Schaltet bei Scheinwerferlicht zur automatischen Blendensteuerung. Sehr helle Objekte werden klar aufgenommen. ≥ erscheint bei dieser Einstellung. ≥ Beim Abbrechen schaltet das Gerät in den Automatischen Standard-Blendenmodus ( zurück. (l 48) ) Schwarz ausblenden ≥ Registrieren Sie “Schwarz ausblenden” auf eine USER-Taste. (l 61) Der Ein-/Ausblendeeffekt (schwarz) kann zu aufgenommenem Bild und Ton hinzugefügt werden. Betätigen Sie die USER-Taste oder berühren Sie das USER-Tastensymbol im Aufnahmebildschirm. ≥ Das Ausblenden beginnt und das Einblenden beginnt nach dem Ende des Ausblendens. ≥ Das Ausblenden erfolgt, wenn die Taste betätigt und gedrückt gehalten wird. Das Einblenden beginnt beim Loslassen der Taste. ≥ Die Aufnahme beginnt nicht, obwohl das Ausblenden gestartet wurde. Die Aufnahmestart-/-stopptaste kann während des Ein- oder Ausblendens betätigt werden. ≥ Dieser Effekt kann für Intervall-Aufnahmen nicht eingerichtet werden. ≥ Die Miniaturbilder von mit der Einblendefunktion aufgenommenen Szenen werden schwarz. Weiß ausblenden ≥ Registrieren Sie “Weiß ausblenden” auf eine USER-Taste. (l 61) Der Ein-/Ausblendeeffekt (weiß) kann zu aufgenommenem Bild und Ton hinzugefügt werden. Betätigen Sie die USER-Taste oder berühren Sie das USER-Tastensymbol im Aufnahmebildschirm. ≥ Das Ausblenden beginnt und das Einblenden beginnt nach dem Ende des Ausblendens. ≥ Das Ausblenden erfolgt, wenn die Taste betätigt und gedrückt gehalten wird. Das Einblenden beginnt beim Loslassen der Taste. ≥ Die Aufnahme beginnt nicht, obwohl das Ausblenden gestartet wurde. Die Aufnahmestart-/-stopptaste kann während des Ein- oder Ausblendens betätigt werden. ≥ Dieser Effekt kann für Intervall-Aufnahmen nicht eingerichtet werden. ≥ Die Miniaturbilder von mit der Einblendefunktion aufgenommenen Szenen werden weiß. - 64 - EVF/LCD-Detail ≥ Registrieren Sie “EVF/LCD-Detail” auf eine USER-Taste. (l 61) [EVF/LCD DETAIL] hilft Ihnen dabei, den Fokus einfacher zu erzielen, indem die Konturen eines angezeigten Bildes auf dem LCD-Monitor oder auf dem Sucher hervorgehoben werden. (l 40) ≥ Die hier vorgenommenen Einstellungen wirken sich nicht auf die eigentlichen Aufnahmen aus. ATW-Sperre ≥ Registrieren Sie “ATW-Sperre” auf eine USER-Taste. (l 61) Der Weißabgleich kann in ATW-Sperre geändert werden. (l 47) Digitalzoom ≥ Registrieren Sie “Digitalzoom” auf eine USER-Taste. (l 61) Betätigen Sie die USER-Taste oder berühren Sie das USER-Tastensymbol im Aufnahmebildschirm. ≥ Wenn [DIGITALZOOM] auf [k2], [k5] oder [k10] gestellt ist, wird der Digitalzoom bei jedem Tastendruck ein-/ausgeschaltet. ≥ Wenn [DIGITALZOOM] auf [Umschalten] gestellt ist, wird die Zoomvergrößerung bei jedem Tastendruck geändert. 2k # 5k # 10k # Einstellung gelöscht ∫ Ändern der Zoomvergrößerung des Digitalzooms Die Zoomvergrößerung des Digitalzooms variiert je nach [DIGITALZOOM]-Einstellung. MENU : [AUFN.-EINST.] # [DIGITALZOOM] # gewünschte Einstellung [k2]: Stellt die Zoomvergrößerung auf 2k. [k5]: Stellt die Zoomvergrößerung auf 5k. [k10]: Stellt die Zoomvergrößerung auf 10k. [Umschalten]: Ändert die Zoomvergrößerung bei jedem Drücken der entsprechenden USER-Taste. ≥ Je größer die Zoomvergrößerung bei Verwendung des Digitalzooms eingestellt ist, desto geringer wird die Bildqualität. ≥ Der Digitalzoom ist in den folgenden Fällen nicht möglich: j Während der Intervallaufnahme j Bei Verwendung des Bereichsmodus j Während Freeze Frame (l 67) ≥ Der Digitalzoom wird in folgenden Fällen aufgehoben: j Wenn Sie das Gerät ausschalten j Wenn Sie die THUMBNAIL-Taste drücken - 65 - Histogramm ≥ Registrieren Sie “Histogramm” auf eine USER-Taste. (l 61) Es wird ein Diagramm mit der Helligkeit auf der horizontalen Achse und der Anzahl der Pixel bei dieser Helligkeit auf der vertikalen Achse angezeigt. Die Belichtung des gesamten Bilds kann bestimmt werden, indem man die Verteilung über das gesamte Diagramm betrachtet. ∫ Bewegen eines Histogramms Sie können ein Histogramm durch Berühren und Halten der Histogrammanzeige A bewegen. Verschieben Sie die Anzeige, während Sie diese berühren und bewegen Sie sie an die gewünschte Stelle. ≥ Zum Einstellen der Helligkeit siehe auf Seite 48. Überprüfen der Aufnahme ≥ Registrieren Sie “Überprüfen der Aufnahme” auf eine USER-Taste. (l 61) Die letzten 2 Sekunden vor dem Ende des aufgenommenen Videos können wiedergegeben werden. Die Anzeige schaltet zum Aufnahmebildschirm zurück, sobald die Wiedergabe beendet ist. ≥ Die Wiedergabe ist während der Aufnahmekontrolle nicht möglich. ≥ In den folgenden Fällen ist eine Aufnahmekontrolle nicht möglich: j Wenn die Stromversorgung ein-/ausgeschaltet wird j Wenn die THUMBNAIL-Taste gedrückt wird j Wenn die Einstellung von [AUFN. FORMAT] geändert wird j Wenn die SD-Karte eingesetzt/entfernt wird j Während der Intervallaufnahme j Richten Sie [2 SLOT FUNKTION] auf [SIMULTAN] oder [BACKGROUND] ein (l 143) j Während Freeze Frame (l 67) Letzte Szene löschen ≥ Registrieren Sie “Letzte Szene löschen” auf eine USER-Taste. (l 61) Das zuletzt aufgenommene Video kann gelöscht werden. Gelöschte Szenen können nicht wiederhergestellt werden. 1 2 Betätigen Sie die USER-Taste oder berühren Sie das USER-Tastensymbol im Aufnahmebildschirm. Berühren Sie [JA]. ≥ Durch Berühren von [NEIN] wird ohne zu Löschen wieder zum Aufnahmebildschirm zurückgeschaltet. ≥ In den folgenden Fällen ist das Löschen der letzten Szene nicht möglich: j Wenn die Stromversorgung ein-/ausgeschaltet wird j Wenn die THUMBNAIL-Taste gedrückt wird j Wenn die Einstellung von [AUFN. FORMAT] geändert wird j Wenn die SD-Karte eingesetzt/entfernt wird j Während der Intervallaufnahme j Richten Sie [2 SLOT FUNKTION] auf [SIMULTAN] oder [BACKGROUND] ein. (l 143) - 66 - DRS ≥ Registrieren Sie “DRS” auf eine USER-Taste. (l 61) ≥ Schalten Sie in den Manuellen Modus. (l 34) Wählt die DRS-Funktion (Dehnung des dynamischen Bereichs). Der dynamische Bereich kann durch Verdichtung der Videosignalstärke des stark erleuchteten Bereichs erweitert werden, der bei einer Standardaufnahme ausgewaschen wird. ≥ Bei extrem hellen oder dunklen Bildteilen oder bei ungenügender Beleuchtung ist der Effekt dieser Funktion unter Umständen nicht deutlich zu erkennen. ≥ Es kann auch die Komprimierungsstufe des stark beleuchteten Bereichs durch Ändern der [DRS-EFFEKT]-Einstellung angepasst werden. (l 134) Freeze Frame ≥ Registrieren Sie “Freeze Frame” auf eine USER-Taste. (l 61) Friert das Bild auf dem Gerät ein. ≥ Freeze erscheint auf dem Bildschirm und blinkt. ≥ Wenn Sie während Freeze Frame ein Video aufnehmen, werden das eingefrorene Bild und Sounds aufgenommen. ≥ Sie können die folgenden Kamerafunktionen während Freeze Frame ausführen. Andere Kamerafunktionen werden deaktiviert. j Aufnehmen von Videos j Abbruch von Freeze Frame j Bedienung des FOCUS A/M/¶-Schalters ≥ Diese Funktion ist in den folgenden Fällen nicht verfügbar: j Wenn die Fokus-Hilfe verwendet wird (l 40). j Während der Intervallaufnahme j Wenn Farbbalken angezeigt werden. (l 72) ≥ In folgenden Fällen wird Freeze Frame abgebrochen: j Schalten Sie das Gerät aus j Wenn die THUMBNAIL-Taste gedrückt wird j Wenn [USB MODE] (l 161) auf [Gerät] gestellt ist und dieses Gerät über ein USBAnschlusskabel mit einem PC oder einem Blu-ray-Disc-Rekorder verbunden ist. Super-Verstärkung ≥ Registrieren Sie “Super-Verstärkung” auf eine USER-Taste. (l 61) ≥ Schalten Sie in den Manuellen Modus. (l 34) Stellt den Verstärkungswert auf 27 dB oder 30 dB. (l 50) - 67 - Bereichsmodus Sie können verschiedene Effekte auf das berührte Motiv anwenden. ∫ Einstellen eines Bereichsmodus-Effekts Sie können die folgenden Menüoptionen auswählen, um einen Effekt einzustellen, den Sie beim Berühren des Motivs anwenden können. MENU : [KAMERA SETUP] # [AREA MODE] # gewünschte Einstellung [INH]: Wendet keine Effekte auf den Bereichsmodus an. [FOCUS]: Optimiert den Fokus für das berührte Motiv automatisch. [BLENDE]: Optimiert die Blende für das berührte Motiv automatisch. [Y GET]: Zeigt den Luminanzpegel des berührten Motivs an. [FOKUS/BLENDE]: Optimiert den Fokus und die Blende für das berührte Motiv automatisch. [FOKUS/Y GET]: Optimiert den Fokus für das berührte Motiv automatisch und zeigt den Luminanzpegel des Motivs an. ∫ Verwendung des Bereichsmodus ≥ Registrieren Sie “Bereichsmodus” auf eine USER-Taste. (l 61) ≥ Schalten Sie in den Manuellen Modus. (l 34) 1 Drücken Sie die entsprechende USER-Taste oder berühren Sie das entsprechende USER-Tastensymbol auf dem Aufnahmebildschirm. ≥ Der Bereichsmodus wird aktiviert und 2 wird angezeigt. Berühren Sie den Aufnahmebildschirm. ≥ Der Bereichsrahmen wird auf dem berührten Bereich angezeigt. Der Effekt der gewählten Menüoption wird angewandt. Ausschalten des Bereichsmodus (Mit einer USER-Taste) Drücken Sie die Taste USER. A (Mit einem USER-Tastensymbol) 1 2 Bereichsrahmen Berühren Sie den Aufnahmebildschirm und lassen Sie den Finger liegen, um die Funktionssymbole anzuzeigen. Berühren Sie das USER-Tastensymbol. Ändern der Größe des Bereichsrahmens Sie können den Multifunktionsregler drehen, um die Größe des Bereichsrahmens zu ändern. ≥ Der Bereichsrahmen ist in drei Größen verfügbar. - 68 - ≥ De Bereichsfunktion ist in den folgenden Fällen nicht möglich: j Im Intelligenten Automatikmodus j Wenn eine Fernbedienung (käuflich erhältlich) verbunden ist (l 6) ≥ Wenn Sie den Gebietsmodus verwenden, wird der Luminanz-Anzeigerahmen nicht eingeblendet, auch wenn Sie den Marker mit der ZEBRA-Taste einschalten. (l 74) Außerdem wird der Luminanzpegel nicht angezeigt, wenn [AREA MODE] auf [FOCUS], [BLENDE] oder [FOKUS/BLENDE] eingestellt ist. Fokusübergang ≥ Registrieren Sie “Fokusübergang” auf eine USER-Taste. (l 61) ≥ Schalten Sie in den Manuellen Modus. (l 34) Mit dem Fokusübergang können Sie die aktuelle Fokusposition auf eine vorregistrierte Fokusposition bewegen. (l 43) Erfassen ≥ Registrieren Sie “Erfassen” auf eine USER-Taste. (l 61) Sie können Videos aufnehmen oder Standbilder aus aufgenommenen Videos erstellen. (l 32, 85) Wi-Fi ≥ Registrieren Sie “Wi-Fi” auf eine USER-Taste. (l 61) Sie können die Wi-Fi-Funktion verwenden. (l 111) Infrarot-Licht ≥ Registrieren Sie “Infrarot-Licht” auf eine USER-Taste. (l 61) ≥ Schalten Sie in den Manuellen Modus. (l 34) Sie können das Infrarotlicht ein-/ausschalten, wenn [AUFN. INFRAROT] (l 146) auf [EIN] gestellt ist. - 69 - Ebenenanzeige ≥ Registrieren Sie “Ebenenanzeige” auf eine USER-Taste. (l 61) Diese Funktion zeigt die horizontale/vertikale Neigung des Geräts mit der elektronischen Ebenenanzeige an. ∫ Korrektur der Neigung (Horizontale Richtung) (Vertikale Richtung) Bei der Korrektur einer Neigung nach links Bei der Korrektur einer Neigung nach unten ≥ Die horizontale Neigungsanzeige A und die vertikale Neigungsanzeige B erscheinen in gelb, wenn eine Neigung vorhanden ist, und in grün, wenn kaum eine Neigung vorhanden ist. ≥ Die maximalen Winkel der Neigungsanzeige betragen ca. 45 o in horizontaler Richtung und 10 o in vertikaler Richtung. ≥ Die elektronische Ebenenanzeige hat keinen Einfluss auf die tatsächlich aufgenommenen Bilder. ≥ Diese Funktion ist in den folgenden Fällen nicht verfügbar: j Während Freeze Frame (l 67) j Wenn Farbbalken angezeigt werden. (l 72) ≥ Wenn [SELBSTAUFNAHME] (l 156) auf [SPIEGEL] gestellt ist, wird die elektronische Ebenenanzeige nicht angezeigt, wenn Sie selbst aufnehmen. ≥ Auch wenn sich die Neigung im korrigierten Zustand befindet, kann ein Fehler von ca. 1 o auftreten. ≥ In den folgenden Fällen kann die elektronische Ebenenanzeige nicht richtig angezeigt werden: j Wenn dieses Gerät bewegt wird j Wenn dieses Gerät in einem Winkel näher zum Lot nach oben oder unten ausgerichtet wird - 70 - Hintergrund ≥ Registrieren Sie “Hintergrund” auf eine USER-Taste. (l 61) Wenn [2 SLOT FUNKTION] auf [BACKGROUND] gestellt ist, können Sie die Hintergrundaufnahme starten/stoppen. ≥ Wenn das Aufnahmeziel für Videos in [MEDIENAUSW.] (l 30) auf [SD-KARTE 1] gestellt ist, wird [SD-KARTE 2] für die Hintergrundaufnahme verwendet. Die folgenden Anweisungen setzen voraus, dass das Aufnahmeziel für Videos auf [SD-KARTE 1] gestellt ist. ≥ Stellen Sie [2 SLOT FUNKTION] auf [BACKGROUND] ein. (l 143) wird neben der SD-Kartenanzeige für Karte 2 angezeigt. (Um die Hintergrundaufnahme zu starten) Drücken Sie die entsprechende USER-Taste oder das USER-Tastensymbol. ≥ Die Hintergrundaufnahme startet auf der SD-Karte im Kartensteckplatz 2. ( angezeigt.) wird in rot (Um die Hintergrundaufnahme zu stoppen) Während die Videoaufnahme auf [SD-KARTE 1] gestoppt ist, halten Sie die entsprechende USER-Taste oder das USER-Tastensymbol gedrückt. ≥ Informationen zur Hintergrundaufnahme finden Sie auf Seite 143. Flash Band-Ausgleich ≥ Registrieren Sie “Flash Band-Ausgleich” auf eine USER-Taste. (l 61) ≥ Schalten Sie in den Manuellen Modus. (l 34) Wenn Sie diese Option auf [EIN] stellen, können Sie Flash Band ausgleichen und reduzieren, ein Phänomen, das deutlich unterschiedliche Luminanzstufen zwischen dem oberen und unteren Bereich des Bildes erstellt, wenn die Aufnahme in einer Umgebung erfolgt, in der eine andere Kamera einen Blitz auslöst. ≥ [FBC] wird auf dem Bildschirm angezeigt. ≥ Diese Funktion ist in den folgenden Fällen nicht verfügbar: j Wenn die Bildwechselfrequenz in [AUFN. FORMAT] 30p oder 24p/25p beträgt j Bei Verwendung von [DIGITALZOOM] ≥ Die Einstellung wird ausgeschaltet, wenn Sie dieses Gerät ausschalten. ≥ Der Manuelle Verschlussmodus wird aktiviert. Dadurch wird die Verschlusszeit fest auf 1/60 oder 1/50 eingestellt. Menü ≥ Registrieren Sie “Menü” auf eine USER-Taste. (l 61) Das Menü kann angezeigt werden. - 71 - Aufnahme Nützliche Funktionen BARS DISP MODE CHK ZEBRA ND FILTER 1/64 1/16 1/4 OFF A B C D BARS-Taste DISP/MODE CHK-Taste ZEBRA-Taste ND-Filter-Schalter Farbleisten-Bildschirm BARS-Taste Betätigen Sie die Taste BARS, um einen Farbleisten-Bildschirm auf einem Fernseher oder Monitor anzuzeigen, so dass Sie diese einstellen können. ≥ Betätigen Sie zum Abbrechen erneut die Taste BARS. ≥ Beim Ausschalten des Gerätes wird der Vorgang abgebrochen. ≥ Während der Farbbalken angezeigt wird, wird ein Testton über den Kopfhörer-Anschluss, den HDMI-Anschluss und den Audioausgang ausgegeben. Er wird nicht über den Gerätelautsprecher ausgegeben. ≥ Unterschiedliche Farbbalken werden je nach [BARS TYPE]-Einstellung angezeigt. (l 152) ≥ Die Frequenz eines Testtons, der während der Anzeige von Farbbalken ausgegeben wird, unterscheidet sich je nach [SYSTEM FREQ] und der Bildwechselfrequenz in [AUFN. FORMAT]. (l 139, 159) Systemfrequenz Bildwechselfrequenzen in [AUFN. FORMAT] 59.94Hz(NTSC) Alle Aufnahmeformate 50Hz(PAL) 24p 50p/50i/25p - 72 - Testton-Frequenz 1 kHz 997 Hz ≥ Die Testton-Lautstärke unterscheidet sich je nach [TEST TONE]-Einstellung. (l 157) ≥ Sie können Farbbalken als Videos aufnehmen, aber nicht als Standbilder. ≥ Wenn Sie die BARS-Taste drücken, während Sie Farbbalken als Video aufnehmen, können Sie die Anzeige der Farbbalken stoppen. Um diese wieder anzuzeigen, stoppen Sie die Aufnahme und drücken Sie die BARS-Taste. ND-Filter Mit dem ND-Filter-Schalter können Sie die Einstellung des integrierten optischen ND-Filters umschalten. (Der Filter passt die Lichtmenge an.) ≥ Verwenden Sie diese Funktion, wenn Sie ein helles Motiv unter klarem, freiem Himmel aufnehmen, durch den der Bildschirm weiß erscheint. ≥ Schalten Sie in den Manuellen Modus. (l 34) Verschieben Sie den ND-Filter-Schalter. MNL A ND1/64 ND-Filter-Einstellung 1/64: Reduziert die Lichtmenge auf 1/64. 1/16: Reduziert die Lichtmenge auf 1/16. 1/4: Reduziert die Lichtmenge auf 1/4. OFF: Nutzt den ND-Filter nicht. ≥ Wenn die gewählte Einstellung 1/64, 1/16 oder 1/4 keiner von diesem Gerät vorgeschlagenen ND-Filter-Einstellung entspricht, wird die empfohlene Einstellung auf dem Bildschirm angezeigt, blinkt 5 Sekunden lang und verschwindet. ≥ ND-Filter-Einstellungen funktionieren in den folgenden Fällen nicht: j Während des Intelligenten Automatikmodus j Wenn [AUFN. INFRAROT] auf [EIN] eingestellt ist (l 146) ≥ Eine empfohlene ND-Filter-Einstellung wird in zu dunklen Szenen möglicherweise nicht richtig angezeigt. - 73 - Zebramuster-Funktion ZEBRA-Taste Bei jedem Betätigen der Taste wird zwischen Zebra-Anzeige und Marker-Anzeige umgeschaltet. Zebra 1 # Zebra 2* # Marker* # Einstellung gelöscht * Wird nicht angezeigt, wenn [ZEBRA 2]/[MARKER] auf [AUS] eingerichtet wird. (l 153) (Wenn Zebra 1 eingestellt ist) (Wenn Marker eingestellt ist) 99% Zebra-Anzeige: Ausschnitte, bei denen Unterbelichtung (Farbsättigung) vorkommt (extrem hell beleuchtet oder glänzende Ausschnitte), werden mit diagonalen Linien angezeigt (Zebramuster A). Marker-Anzeige: Zeigt den Luminanzpegel der Bildschirmmitte (Luminanz-Anzeigerahmen B) in % an. Durch die Überprüfung des Luminanzpegels des Motivs wird die Einstellung der Helligkeit für das Motiv einfacher, wenn das gleiche Motiv in unterschiedlichen Umgebungen aufgenommen wird. ≥ Der Luminanzpegel C wird zwischen 0% und 99% angezeigt. Wenn er über 99% beträgt, wird er als 99% angezeigt. ≥ Sie können ein Bild mit einer geringen Weißsättigung aufnehmen, wenn Sie die Verschlusszeit oder Helligkeit manuell korrigieren. (l 48, 51) ≥ Das Zebramuster erscheint nicht auf der eigentlichen Aufnahme. ≥ Es ist auch möglich, die Stärke des angezeigten Zebra-Musters zu ändern. (l 153) Umschalten der Bildschirmanzeigen/Anzeige der Modusinformation DISP/MODE CHK-Taste Wenn diese Taste gedrückt wird, verschwinden alle Bildschirmanzeigen außer Zähleranzeige, Zeitstempel*, Zebra-Anzeige, Marker, Sicherheitsbereich. (l 164) * Wenn [DATUM/ZEIT] auf [UHRZEIT], [DATUM] oder [Datum/Uhrzeit] eingerichtet wurde ≥ Betätigen Sie zum Abbrechen erneut die Taste DISP/MODE CHK. ∫ Anzeige der Modusinformationen Wenn Sie die DISP/MODE CHK-Taste gedrückt halten, werden die Liste der Funktionen, die auf die USER-Tasten (USER1 bis USER6) registriert sind, die Einstellungen für [SUB REC TASTE] und [SUB ZOOM] sowie eine empfohlene ND-Filtereinstellung angezeigt. ≥ Die Anzeige erfolgt nur, während die Taste DISP/MODE CHK gedrückt gehalten wird. Sie verlischt beim Loslassen der Taste. - 74 - Aufnahme Verwendung der Funktionssymbole Sie können geeignete Funktionen bei mühelosem Bedienen durch Berühren des Bildschirms verwenden. 1 Berühren Sie den LCD-Monitor im Aufnahmebildschirm. ≥ Die Betriebssymbole werden angezeigt. 2 Berühren Sie ein Betriebssymbol. ≥ Die folgenden Funktionen stehen zur Verfügung. Siehe auf den entsprechenden Seiten zum Vorgang. SCN1 , SCN2 usw. Szene anpassen (l 132)* Wi-Fi , MENU usw. USER-Tastensymbol (l 61) * Diese Funktion wird im Intelligenten Automatikmodus nicht angezeigt. ≥ Wenn Sie den Bildschirm berühren während ein Betriebssymbol angezeigt wird oder das Symbol über eine gewisse Zeit nicht betätigen, verlischt dieses. Berühren Sie den Bildschirm, damit es wieder angezeigt wird. - 75 - Aufnahme Verwendung des Multifunktionsreglers A Multifunktionsregler SEL/ PUSH SET Auswählen/Einstellen von Optionen Sie können Menüoptionen (l 28) etc. mit Hilfe des Multifunktionsreglers auswählen und einstellen. 1 Drehen Sie den Multifunktionsregler auf dem Menübildschirm etc., um den Cursor zu bewegen. ≥ Die gewählte Option wird in gelb angezeigt. 2 Drücken Sie zum Einstellen den Multifunktionsregler. Menü-Vorgänge zum Einstellen eines Werts Wird ein Menü angezeigt, in dem Sie einen Wert einstellen können, wählen Sie die Wertanzeige, bevor Sie die Einstellung anpassen. ≥ Sie können / / / nicht mit dem Multifunktionsregler auswählen, wenn ein Bildschirm angezeigt wird, auf dem Sie einen Wert anpassen können. (Beispiel: Wenn Sie die Helligkeit für [LCD EINST.] anpassen) 1 Drehen Sie den Multifunktionsregler, um den Cursor auf die Wertanzeige A zu bewegen. ≥ Drücken Sie den Multifunktionsregler, um die Wertanzeige auszuwählen. 2 Drehen Sie den Multifunktionsregler, um die Einstellung anzupassen. ≥ Durch Drücken des Multifunktionsreglers wird der gewählte Wert eingestellt. - 76 - ≥ Der Multifunktionsregler ermöglicht Ihnen die Auswahl/Einstellung von Funktionssymbolen, Miniaturbildern etc. ≥ Bereiche, die berührungsempfindlich sind, können mit dem Multifunktionsregler bedient werden. (Außer manche Funktionen) Verwendung der Manuellen Multifunktion Sie können die folgenden Funktionen auswählen und ihre Einstellungen mit Hilfe des Multifunktionsreglers anpassen. Sie können auch zwischen den Funktionen wechseln und ihre Einstellungen anpassen. (Wenn der Aufnahmebildschirm angezeigt wird) Bildschirmsymbole Funktionen Einstellungen GAIN Verstärkungseinstellung (l 49) WB Weißabgleich (l 46) Passt den Verstärkungswert an. Ändert den Weißabgleichsmodus. SHUTTER Verschlusszeit (l 51) Passt die Verschlusszeit an. AREA Bereichsmodus (l 68) Ändert die BereichsrahmenEinstellung. ASSIST Fokus-Hilfe (l 40) Ändert die Vergrößerungsstufe der vergrößerten Anzeige. VOLUME Einstellung der Kopfhörerlautstärke (l 78) Passt die Kopfhörer-Lautstärke an. SYMBOL Erlaubt Ihnen die Anzeige/ Auswahl von Funktionssymbolen auf dem Aufnahmebildschirm. s (Wenn der Wiedergabebildschirm angezeigt wird) Bildschirmsymbole Funktionen VOLUME Einstellung der Lautstärke (l 81) SYMBOL Erlaubt Ihnen die Anzeige/ Auswahl von Funktionssymbolen auf dem Wiedergabebildschirm. - 77 - Einstellungen Passt die Lautsprecher- und Kopfhörer-Lautstärke während der Videowiedergabe an. s Ändern der Funktion, die Sie anpassen 1 Ändern Sie Einstellungen im Voraus, sodass Sie mehr als zwei Funktionen auswählen können. ≥ Ändern Sie Einstellungen wie folgt: Funktionen Im Voraus zu ändernde Einstellungen Verstärkungseinstellung Drücken Sie die GAIN-Taste, um den Manuellen Verstärkungsmodus zu aktivieren. (l 49) Weißabgleich Drücken Sie die W.B.-Taste, um den Manuellen Weißabgleichsmodus zu aktivieren. (l 46) Verschlusszeit Drücken Sie die SHUTTER-Taste, um den Manuellen Verschlussmodus zu aktivieren. (l 51) Bereichsmodus Drücken Sie die entsprechende USER-Taste, um den Bereichsmodus zu aktivieren. (l 68) Fokus-Hilfe Stellen Sie [FOKUS-ASSIST.] auf [EXPAND] oder [BEIDE] und drücken Sie die entsprechende USER-Taste, um die Fokus-Hilfe zu aktivieren. (l 40) Einstellen der Kopfhörerlautstärke Schließen Sie einen Kopfhörer an dieses Gerät an. ≥ Das Bildschirmsymbol für die gewählte Funktion wird in weiß angezeigt. (Funktionsausführungsmodus) Wenn Sie [ SYMBOL] gewählt haben, können Sie den Multifunktionsregler drehen, um ein Funktionssymbol auszuwählen. 2 Drücken Sie den Multifunktionsregler. ≥ Das Bildschirmsymbol wird gelb. (Funktionsauswahlmodus) 3 Drehen Sie den Multifunktionsregler, um die anzupassende Funktion auszuwählen, und drücken Sie den Multifunktionsregler, um die Auswahl einzustellen. ≥ Das Bildschirmsymbol für die gewählte Funktion wird weiß. (Funktionsausführungsmodus) ≥ Sie können den Multifunktionsregler drehen, um die Einstellung der gewählten Funktion anzupassen. ∫ Einstellen der Kopfhörerlautstärke Einstellen der Lautstärke des Kopfhörers während der Aufnahme. ≥ Stellen Sie [VOLUME] auf [EIN] ein. (l 157) 1 2 Schließen Sie den Kopfhörer an den Kopfhöreranschluss an. Drehen Sie den Multifunktionsregler, um die Lautstärke anzupassen. ≥ Die Lautstärke, mit der tatsächlich aufgenommen wird, ändert sich dadurch nicht. 3 Drücken Sie den Multifunktionsregler, um die A [VOLUME] Anpassung abzuschließen. ≥ Sie können die Lautstärke auch durch Berühren von / in Schritt 2 anpassen. Wenn nach der Anpassung keine Touch-Bedienvorgänge ausgeführt werden, können Sie die Einstellung verlassen. - 78 - Wiedergabe Wiedergabe Video/Foto 1 2 3 4 Schalten Sie dieses Gerät in den Wiedergabemodus. (l 22) Berühren Sie das Auswahlsymbol zur Wiedergabe A. Wählen Sie das Medium C, das Sie wiedergeben möchten. (Um dieses Gerät in den VideoWiedergabemodus zu stellen) Berühren Sie den gewünschten Aufnahmemodus D und das Aufnahmeformat E zur Wiedergabe. 10 11 12 4K 4K 4K 13 14 15 4K 4K 4K 16 17 18 4K 4K 4K ≥ Die verfügbaren Aufnahmeformatoptionen unterscheiden sich je nach [SYSTEM FREQ] (l 159) oder der berührten Aufnahmemodusoption. ≥ Berühren Sie [ENTER]. ≥ Ein Aufnahmemodussymbol B wird auf der Miniaturbildanzeige angezeigt. ( / / / ) ≥ (Wenn Sie die Aufnahmemodusoption [MOV(LPCM)], [MP4(LPCM)] oder [MP4] berührt haben) Nachdem Sie eine Aufnahmeformatoption berührt haben, wird eines der folgenden Symbole auf jedem Miniaturbild angezeigt. Das angezeigte Symbol unterscheidet sich je nach der Größe des Aufnahmeformats. j In C4K (4096k2160) aufgenommene Szenen: C4K j In 4K (3840k2160) aufgenommene Szenen: 4K j In FHD (1920k1080) aufgenommene Szenen: HD ≥ (Wenn Sie die Aufnahmemodusoption [AVCHD] berührt haben) Nachdem Sie eine Aufnahmeformatoption berührt haben, wird eines der folgenden Symbole auf jedem Miniaturbild angezeigt. j In [PS 1080/50p]/[PS 1080/60p] aufgenommene Szenen: PS j In [PH 1080/50i]/[PH 1080/60i] aufgenommene Szenen: PH j In [HA 1080/50i]/[HA 1080/60i] aufgenommene Szenen: HA j In [HE 1080/50i]/[HE 1080/60i] aufgenommene Szenen: HE j In [PM 720/50p]/[PM 720/60p] aufgenommene Szenen: PM - 79 - (Um dieses Gerät in den Standbildwiedergabemodus zu stellen) Berühren Sie das Standbild F. 5 Berühren Sie die Szene oder das Foto, die/das wiedergegeben werden soll. 10 ≥ Die nächste (vorhergehende) Seite kann durch Berühren von / angezeigt werden. 6 11 12 4K 4K 4K 13 14 15 4K 4K 4K 16 17 18 4K 4K 4K Wählen Sie die Wiedergabefunktion, indem Sie das Funktionssymbol berühren. G TC 00:02:30:00 Funktionssymbol ≥ Wenn Sie den Bildschirm berühren während ein Betriebssymbol angezeigt wird oder das Symbol über eine gewisse Zeit nicht betätigen, verlischt dieses. Berühren Sie den Bildschirm, damit es wieder angezeigt wird. Video-Wiedergabe 1/;: 6: 5: ∫: Wiedergabe/Pause Schnelles Zurückspulen* Vorspulen während der Wiedergabe* Für das Stoppen der Wiedergabe und die Anzeige der Miniaturansicht. Foto-Wiedergabe 1/;: 2;: ;1: ∫: Diashow (Wiedergabe der Fotos in numerischer Reihenfolge) Start/ Pause. Zeigt das vorherige Foto an. Zeigt das nächste Foto an. Für das Stoppen der Wiedergabe und die Anzeige der Miniaturansicht. * Durch zweifaches Berühren erhöht sich die Geschwindigkeit des Vor-/Zurückspulens. (Die Bildschirmanzeige ändert sich auf / .) - 80 - ∫ Ändern der Miniaturbild-Anzeige Bei Anzeige der Übersicht ändert sich die Übersichtsanzeige in der folgenden Reihenfolge, wenn der Zoomhebel oder der zweite Zoom-Hebel auf die -Seite oder -Seite betätigt werden. T T W ( -Seite) ( W -Seite) 20 Szenen () 9 Szenen () 1 Szene () Anzeige der Szeneninformationen* * Bei der Wiedergabe von Videos werden detaillierte Informationen zur Szene angezeigt. Dazu gehören die folgenden Informationen. START TC, START UB, und Aufnahmedauer werden nur für AVCHD-Szenen angezeigt. j START TC j Aufnahmedauer j AUFN. MODUS j START UB j FORMAT j DATUM j ZEITZONE ≥ Wenn Sie die THUMBNAIL-Taste drücken, um zwischen dem Aufnahmemodus und dem Wiedergabemodus umzuschalten, werden die Miniaturbilder von 9 Szenen angezeigt. ≥ Bei Anzeige von 1 Szene werden Aufnahmedatum und -zeit bei der Wiedergabe von Videos sowie Aufnahmedatum und Dateinummer bei der Wiedergabe von Fotos angezeigt. ∫ Lautsprecher-/Kopfhörer-Lautstärkeeinstellung Bedienen Sie den Lautstärkehebel, den zweiten Zoomhebel oder den Multifunktionsregler, um die Lautstärke des Lautsprechers/Kopfhörers im Video-Wiedergabemodus einzustellen. Einstellen der Lautstärke mit dem Lautstärkehebel/dem zweiten Zoomhebel T Auf “r”: Erhöht die Lautstärke T Auf “s”: Verringert die Lautstärke W Einstellen der Lautstärke mit dem Multifunktionsregler SEL/ PUSH SET 1 Drücken Sie den Multifunktionsregler, während [ VOLUME] angezeigt wird. - 81 - W 2 Drehen Sie den Multifunktionsregler, um die Lautstärke anzupassen. A 3 [VOLUME] Drücken Sie den Multifunktionsregler, um die Anpassung abzuschließen. ≥ Der Ton ist nur während der normalen Videowiedergabe zu hören. ≥ Wenn das Anhalten der Wiedergabe für 5 Minuten fortgesetzt wird, wird der Bildschirm auf die Miniaturansicht zurückgeschaltet. ≥ Wenn Sie das gewünschte Aufnahmeformat zur Wiedergabe auswählen, wird dieses Gerät in den folgenden Fällen neu gestartet, um die Systemfrequenz umzuschalten: j Wenn Sie das Aufnahmeformat von [C4K/24p 100M] auf eine andere Option umgeschaltet haben. j Wenn Sie das Aufnahmeformat von einer anderen Option als [C4K/24p 100M] auf [C4K/24p 100M] umgeschaltet haben ≥ Wenn Sie den Aufnahmemodus auf [AVCHD] und das Aufnahmeformat auf [ALL AVCHD], [1080/ 60i] oder [1080/50i] stellen und eine Szene wiedergeben, kann der Bildschirm vorübergehend schwarz werden, wenn er auf eine andere Szene umschaltet. Kompatibilität von Videos ≥ Dieses Gerät stützt sich auf das AVCHD Progressive/AVCHD Format. ≥ Bei der Wiedergabe eines mit einem anderen Gerät aufgenommenen Videos auf diesem Gerät bzw. bei der Wiedergabe eines mit diesem Gerät aufgenommenen Videos auf einem anderen Gerät erfolgt die Wiedergabe auch wenn die verwendeten Geräte kompatiblen Standards entsprechen, unter Umständen nicht normal oder ist nicht möglich. (Prüfen Sie bitte die Kompatibilität in der Bedienungsanleitung zu Ihrem Gerät.) Kompatibilität von Fotos ≥ Dieses Gerät entspricht dem vereinheitlichten Standard DCF (Design rule for Camera File system) der durch JEITA (Japan Electronics and Information Technology Industries Association) etabliert wurde. ≥ Das Dateiformat für von durch dieses Gerät unterstützten Fotos ist JPEG. (Nicht alle als JPEG formatierten Dateien werden wiedergegeben.) ≥ Fotos, die mit anderen Geräten aufgenommen oder erstellt wurden, werden mit diesem Gerät unter Umständen in schlechterer Qualität oder überhaupt nicht wiedergegeben. Umgekehrt können auch andere Geräte Fotos, die mit diesem Gerät aufgenommen wurden, unter Umständen nur in schlechterer Qualität oder überhaupt nicht wiedergeben. ≥ Je nach Wiedergabegerät können Standbilder möglicherweise in Bildgrößen, die sich von den aufgenommenen Bildgrößen unterscheiden, wiedergegeben werden. - 82 - Videowiedergabe mit den Betriebssymbolen Weitere Informationen zu den grundlegenden Funktionen der Wiedergabe erhalten Sie auf S 79. Funktion zur Wiedergabe Anzeige zur Wiedergabe Während der Wiedergabe Wiedergabe überspringen (zum Starten einer Szene) Im Pause-Modus Wiedergabe in Zeitlupe Im Pause-Modus EinzelbildWiedergabe Funktionsschritte Berühren Sie den LCD-Monitor und gleiten Sie während der Wiedergabe schnell von rechts nach links (von links nach rechts). Während die Wiedergabe unterbrochen ist, berühren Sie durchgehend . ( dient zum langsamen Zurückspulen.) Die Wiedergabe erfolgt während dem Berühren des Bildschirms langsam. ≥ Zur normalen Wiedergabe kehren Sie zurück, wenn Sie berühren. ≥ Wenn AVCHD-Szenen in ZeitlupenRückwärtswiedergabe wiedergegeben werden, werden sie kontinuierlich mit ca. 2/3 der Geschwindigkeit der normalen Wiedergabe (in Intervallen von 0,5 Sekunde) angezeigt. ≥ MOV/MP4-Szenen werden wie folgt wiedergegeben: j Mit [AUFN. FORMAT] auf [FHD/50p ], [FHD/25p ], [FHD/60p ], [FHD/30p ], [FHD/24p ] gestellt aufgenommene Szenen: Zeitlupen-Rückwärtswiedergabe in Intervallen von 1 Sekunde j Mit [AUFN. FORMAT] aufgenommene Szenen, für die eine andere Option eingestellt war, als oben aufgeführt: Zeitlupen-Rückwärtswiedergabe in Intervallen von 0,5 Sekunde Während die Wiedergabe unterbrochen ist, berühren Sie . (Berühren Sie , um die Bilder einzeln in umgekehrter Reihenfolge abzuspielen.) ≥ Zur normalen Wiedergabe kehren Sie zurück, wenn Sie berühren. ≥ Einzelbilder werden während der umgekehrten Einzelbildwiedergabe in Intervallen von 0,5 Sekunde wiedergegeben. - 83 - Funktion zur Wiedergabe Anzeige zur Wiedergabe Während der Wiedergabe Direkte Wiedergabe Funktionsschritte Berühren Sie die direkte Wiedergabeleiste A oder verschieben Sie sie durch Berühren. ≥ Die Wiedergabe hält vorübergehend an und springt zur berührten oder beim Berühren gezogenen Position. ≥ Die Wiedergabe startet durch Loslassen Ihres berührenden oder verschiebenden Fingers. - 84 - Wiedergabe Nützliche Funktionen Erstellung von Fotos aus Videos Sie können ein Bild eines aufgenommenen Videos als Standbild speichern. Die Bildgröße, mit der ein Standbild aufgenommen wird, unterscheidet sich je nach Bildgröße des [AUFN. FORMAT], mit dem das Video aufgenommen wurde. Aufnahmeformat Bildseitenverhältnis Bildgröße 17:9 8.8M 4096k2160 [AUFN. FORMAT]-Einstellung mit einer Größe von C4K (4096k2160) [AUFN. FORMAT]-Einstellung mit einer Größe von 4K (3840k2160) 8.3M 3840k2160 [AUFN. FORMAT]-Einstellung mit einer Größe von FHD (1920k1080) [PS 1080/50p]/[PS 1080/60p]/ [PH 1080/50i]/[PH 1080/60i]/ [HA 1080/50i]/[HA 1080/60i]/ [HE 1080/50i]/[HE 1080/60i] 16:9 [PM 720/50p]/[PM 720/60p] 2.1 M 1920k1080 0.9M 1280k720 Berühren Sie während der Wiedergabe eines Videos bei der Szene, die Sie als Standbild speichern möchten. TC 00:02:30:00 ≥ Wenn Sie [CAPTURE] auf eine der USER-Tasten 1s6 registrieren, können Sie ein Standbild erfassen, indem Sie die USER-Taste drücken. Informationen zur Registrierung von Funktionen auf die USER-Tasten finden Sie auf Seite 61. ≥ Es ist günstig, Pause, Zeitlupenwiedergabe und Bildweise Wiedergabe zu benutzen. ≥ Das Datum, an dem das Video aufgezeichnet wurde, wird als Datum für das Foto eingetragen. ≥ Die Qualität unterscheidet sich von normalen Fotos. Wiedergabe wiederholen Nach Wiedergabe der letzten Szene wird wieder mit der ersten Szene fortgesetzt. MENU : [VIDEO-KONFIG.] # [WIEDERHOLEN] # [EIN] Die Anzeige wird in der Vollbildanzeige eingeblendet. ≥ Alle im Miniaturbild gezeigten Szenen werden wiederholt wiedergegeben. ≥ Wiedergabe wiederholen kann nicht bei der Wiedergabe von Standbildern als Diashow verwendet werden. (l 80) - 85 - Wiederaufnahme der Wiedergabe Wenn die Wiedergabe einer laufenden Szene unterbrochen wurde, kann sie an dieser Stelle fortgesetzt werden. MENU : [VIDEO-KONFIG.] # [FORTL. ABSP.] # [EIN] Wird eine Videowiedergabe gestoppt, dann wird auf dem Miniaturbild der gestoppten Szene angezeigt. ≥ Die gespeicherte Position zur Wiederaufnahme wird gelöscht, wenn Sie das Gerät ausschalten oder die THUMBNAIL-Taste drücken. (Die Einstellung von [FORTL. ABSP.] ändert sich nicht.) Wiedergabe von Szenen oder Standbildern nach Datum Die Szenen oder Fotos, die am selben Tag aufgenommen wurden können nacheinander wiedergegeben werden. 1 Berühren Sie das Symbol zur Datumsauswahl. 10 A 2 11 12 4K 4K 4K 13 14 15 4K 4K 4K 16 17 18 4K 4K 4K Symbol für die Datumswahl Berühren Sie das Datum für die Wiedergabe. Die Szenen oder Fotos, die am ausgewählten Datum aufgenommen wurden, werden als Miniaturbilder angezeigt. 3 Berühren Sie die wiederzugebende Szene oder das wiederzugebende Standbild. ≥ Wenn Sie die THUMBNAIL-Taste drücken, um zwischen dem Aufnahmemodus und dem Wiedergabemodus umzuschalten, werden die Miniaturbilder aller Szenen angezeigt. ≥ In Fällen wie den unten beschriebenen, werden Videos und Fotos separat auf der Datumsliste gruppiert und –1, –2… kann hinter dem Datum hinzugefügt werden: j Wenn die Anzahl der Szenen 99 überschreitet j Wenn die Anzahl an Fotos mehr als 999 beträgt j Wenn Sie die [AUFN. FORMAT]-Einstellung ändern j Wenn Sie [AUFN. MODUS] auf [AVCHD] stellen und die Langzeit-Aufnahme auf eine andere Option als [AUS] stellen j Wenn Sie [AUFN. MODUS] auf [MOV(LPCM)], [MP4(LPCM)] oder [MP4] stellen und die Systemfrequenz ändern j Wenn [DATEI RÜCKSETZEN] ausgeführt wird ≥ Mit den folgenden [AUFN. FORMAT]-Einstellungen aufgenommene Szenen werden separat in der Datumsliste gruppiert. Ein Aufnahmeformat-Symbol wird neben dem Datum angezeigt. - 86 - Aufnahmeformat Anzuzeigendes Symbol [AUFN. FORMAT]-Einstellung mit einer Größe von C4K (4096k2160) C4K [AUFN. FORMAT]-Einstellung mit einer Größe von 4K (3840k2160) [AUFN. FORMAT]-Einstellung mit einer Größe von FHD (1920k1080) 4K HD [PS 1080/50p]/[PS 1080/60p] [PH 1080/50i]/[PH 1080/60i] PS PH [HA 1080/50i]/[HA 1080/60i] [HE 1080/50i]/[HE 1080/60i] HA HE [PM 720/50p]/[PM 720/60p] ≥ PM wird nach dem Datum in der nach dem Datum geordneten Liste an Bildern, die von dem Video erstellt wurden, angezeigt. (l 85) Wiedergabe Szenen/Fotos löschen Gelöschte Szenen/Fotos können nicht wiederhergestellt werden, überprüfen Sie daher den Inhalt sorgfältig, bevor Sie mit dem Löschvorgang fortfahren. ≥ Drücken Sie die THUMBNAIL-Taste, um dieses Gerät in den Wiedergabemodus umzuschalten. (l 22) ∫ Löschen der wiedergegebenen Szene bzw. des wiedergegebenen Fotos Berühren Sie während Szenen oder Standbilder wiedergegeben werden, die zu löschen sind. TC 00:02:30:00 ∫ Löschen von Szenen oder Fotos aus der Miniaturanzeige ≥ Betätigen Sie die Miniaturanzeige der löschenden Szenen oder Fotos. (l 79) 1 Wählen Sie das Menü. MENU : [VIDEO-KONFIG.] oder [BILD-KONFIG] # [LÖSCHEN] # gewünschte Einstellung [ALLE SZENEN]: Alle als Miniaturbilder angezeigten Szenen oder Fotos können gelöscht werden. (Wenn Szenen oder Standbilder nach Datum wiedergegeben werden, werden alle Szenen oder Standbilder des gewählten Datums gelöscht.) [MULTI]: Es können mehrere Szenen oder Fotos gewählt und gelöscht werden. [EINZELN]: Es kann eine einzelne Szenen oder ein einzelnes Foto gewählt und gelöscht werden. ≥ Geschützte Szenen/Fotos können nicht gelöscht werden. - 87 - 2 (Wenn [MULTI] im Schritt 1 ausgewählt wird) Berühren Sie die Szene/das Foto, die/das gelöscht werden soll. ≥ Bei Berührung wird die Szene/das Foto ausgewählt und die Anzeige wird auf dem Miniaturbild eingeblendet. Berühren Sie die Szene/das Foto noch einmal, um den Vorgang aufzuheben. ≥ Sie können bis zu 99 zu löschende Szenen wählen. (Wenn [EINZELN] im Schritt 1 ausgewählt wird) 3 Berühren Sie die Szene/das Foto, die/das gelöscht werden soll. (Wenn [MULTI] bei Schritt 1 ausgewählt wurde) Berühren Sie [Lösch.]. ≥ Wiederholen Sie die Schritte 2-3, um weitere Szenen/Fotos zu löschen. Beim zwischenzeitigen Abbrechen des Löschvorgangs: Berühren Sie [ABBRUCH] oder drücken Sie die MENU-Taste während des Löschens. ≥ Die Szenen, die beim Abbruch des Löschvorgangs bereits gelöscht waren, können nicht wiederhergestellt werden. Beenden der Bearbeitung: Berühren Sie [Zurück] oder drücken Sie die MENU-Taste. ≥ Szenen/Bilder, die nicht wiedergegeben werden können (die Miniaturbilder werden als angezeigt), können auch nicht gelöscht werden. ≥ Das Löschen mit [ALLE SZENEN] kann längere Zeit dauern, wenn viele Szenen oder Fotos vorhanden sind. ≥ Wenn Sie mit diesem Gerät Szenen, die mit anderen Geräten aufgenommen wurden, oder Fotos, die dem DCF-Standard entsprechen, löschen, werden unter Umständen alle mit den Szenen/ Fotos in Verbindung stehenden Daten gelöscht. ≥ Wenn Fotos, die mit anderen Geräten auf eine SD-Karte aufgenommen wurden, gelöscht werden, kann in diesem Zusammenhang auch ein Foto (in einem anderen Format als JPEG), das auf diesem Gerät nicht wiedergegeben werden kann, gelöscht werden. Szenen/Fotos schützen Szenen/Fotos können geschützt werden, so dass sie nicht versehentlich gelöscht werden können. (Beim Formatieren des Speichermediums werden auch geschützte Szenen/Fotos gelöscht.) ≥ Drücken Sie die THUMBNAIL-Taste, um dieses Gerät in den Wiedergabemodus umzuschalten. (l 22) 1 Wählen Sie das Menü. MENU 2 : [VIDEO-KONFIG.] oder [BILD-KONFIG] # [SZENENSCHUTZ] Berühren Sie die Szene/das Foto, die/das geschützt werden soll. ≥ Bei Berührung wird die Szene/das Foto ausgewählt und die Anzeige wird auf dem Miniaturbild eingeblendet. Berühren Sie die Szene/das Foto noch einmal, um den Vorgang aufzuheben. ≥ Berühren Sie [Zurück], um die Einstellungen vorzunehmen. - 88 - Wiedergabe Video/Bilder auf dem Fernsehgerät ansehen Überprüfen Sie die Anschlüsse an Ihrem Fernsehgerät und verwenden Sie ein Kabel, das mit diesen Anschlüssen kompatibel ist. Je nach den verwendeten Anschlüssen kann die Bildqualität variieren. A 1 2 Hohe Qualität HDMI-Buchse Videoanschluss ≥ Wenn [SYSTEM FREQ] auf ein anderes Sendesystem als das Ihrer Region gestellt ist, werden die Bilder möglicherweise nicht richtig wiedergegeben. (l 159) ≥ Verwenden Sie das HDMI-Kabel (mitgeliefert). ≥ HDMI ist die Schnittstelle für digitale Geräte. Wenn Sie dieses Gerät mit einem HDMIkompatiblen HD-TV-Gerät verbinden und dann die aufgenommenen HD-Bilder wiedergeben, können Sie diese in HD mit qualitativ hochwertigem Sound genießen. ≥ Indem Sie dieses Gerät an ein 4K-kompatibles TV-Gerät anschließen und Szenen wiedergeben, die mit der Größe in [AUFN. FORMAT] auf C4K (4096k2160) oder 4K (3840k2160)* gestellt aufgenommen wurden, können Sie fein detaillierte 4K-Videos genießen. Auch wenn die Ausgabeauflösung niedriger sein wird, können Sie diese wiedergeben, indem Sie dieses Gerät an ein High-Definition-TV-Gerät oder an ein anderes Gerät anschließen, das keine 4K-Videos unterstützt. * Zur Wiedergabe von Szenen in der Aufnahmeformatoption [4K/50p 150M] benötigen Sie ein TVGerät, von dem 4K/50p unterstützt wird. ≥ Wenn Sie dieses Gerät und ein 4K-kompatibles TV-Gerät im Aufnahmemodus verbinden, auch wenn [AUFN. FORMAT] auf eine Einstellung mit einer Größe von C4K (4096k2160) oder 4K (3840k2160) gestellt ist, werden Bilder auf dem TV-Gerät in 1920k1080 ausgegeben. - 89 - 1 Verbinden Sie dieses Gerät mit dem TV. A HDMI-Kabel (mitgeliefert) ≥ Achten Sie darauf die Verbindung mit dem HDMIAnschluss herzustellen. ≥ Anschluss über ein HDMIKabel (l 92) B AV-Kabel (käuflich erhältlich) VIDEO OUT L AUDIO OUT R Bildqualität 1 Schließen Sie dieses Gerät zur Wiedergabe von Bildern, die in 4K- oder High-Definition-Bildqualität aufgenommen wurden, an den HDMI-Anschluss des TV-Geräts an. 2 Schließen Sie dieses Gerät zur Wiedergabe von Standardbildern an den Videoanschluss des TVGeräts an. ≥ Prüfen Sie, ob die Stecker vollständig eingesteckt sind. ≥ Verwenden Sie ausschließlich das mitgelieferte HDMI-Kabel. ≥ Wenn Sie dieses Gerät und ein TV-Gerät, das 4K-Videos unterstützt, über ein HDMI-Kabel verbinden, schließen Sie es an einen HDMI-Anschluss an, der 4K unterstützt. Details finden Sie in der Bedienungsanleitung des TV-Geräts. 2 Wählen Sie den Eingangskanal des Fernsehgeräts. ≥ Beispiel: Schließen Sie an den [HDMI]-Kanal ein HDMI-Kabel an. Schließen Sie an den [Video 2]-Kanal ein AV-Kabel an. (Der Name des Kanals kann je nach verbundenem TV-Gerät variieren.) ≥ Überprüfen Sie die Einstellung des Eingangs (Eingangsschalter) und des Audioeinganges am TV-Gerät. (Für weitere Informationen lesen Sie bitte die Bedienungsanleitung des TV-Gerätes.) 3 Ändern Sie den Modus für die Wiedergabe in - 90 - . ≥ Dieses Gerät ist nicht mit VIERA Link kompatibel. ≥ Wenn Sie dieses Gerät mit dem TV verbinden, während der Aufnahmemodus auf diesem Gerät aktiv ist, kann ein quietschendes Geräusch*1 ausgegeben werden. Schalten Sie dieses Gerät vor dem Verbinden in den Wiedergabemodus. *1 Das Mikrofon nimmt möglicherweise den Sound von den Lautsprechern auf, wodurch ein ungewöhnliches Geräusch entsteht. ≥ Beim Anschluss an den TV wird der Ton im Wiedergabemodus nicht über dieses Gerät ausgegeben. Außerdem ist die Lautstärke am TV zu regeln, da die Lautstärke nicht mit diesem Gerät geregelt werden kann. ≥ Einige Bildschirme, wie der Menü-bildschirm können in reduzierten Größen auf dem Fernseher angezeigt werden. ≥ Dieses Gerät gibt kein Bild und keinen Ton wieder, während die Wi-Fi-Funktion verwendet wird. ≥ Wenn dieses Gerät und das TV-Gerät über ein AV-Kabel (käuflich erhältlich) miteinander verbunden sind, können Szenen in der Aufnahmeformatoption [C4K/24p 100M] nicht ausgegeben werden, auch wenn Sie [HDMI-AUFL.] auf [DOWN CONV.] stellen. ∫ Um Bilder auf einem normalen TV-Gerät (4:3) ansehen zu können, oder wenn beide Seiten der Bilder nicht auf dem Bildschirm erscheinen Ändern Sie die Menüeinstellung, um die Bilder korrekt anzuzeigen. (Überprüfen Sie die Einstellung im Fernsehgerät.) 1 Wählen Sie das Menü [HDMI-AUFL.]. MENU 2 : [AV OUT SETUP] # [HDMI-AUFL.] # [DOWN CONV.] Wählen Sie das Menü [DOWN CONV.]. MENU : [AV OUT SETUP] # [DOWN CONV.] # gewünschte Einstellung [SIDE CROP]: Gibt ein Bild aus, das an die Höhe des TV-Bildschirms angepasst wird. [LETTERBOX]: Gibt ein Bild aus, das an die Breite des TV-Bildschirms angepasst wird. [SQUEEZE]: Gibt ein Bild aus, das in horizontaler Richtung komprimiert wird, damit es auf den Bildschirm passt. ≥ Diese Option ist fest auf [SQUEEZE] eingestellt, wenn die Aufnahmeformatgröße auf C4K (4096k2160) oder 4K (3840k2160) gestellt ist. Beispiel für Bilder mit einem Bildseitenverhältnis von [17:9] oder [16:9] auf einem normalen TV-Gerät (4:3): [HDMI-AUFL.] Einstellung [AUTO]/[2160p]/[1080p]/[1080i]/[720p] [DOWN CONV.] *2 *2 Der Bildschirm wird so angezeigt, wenn [HDMI-AUFL.] auf [DOWN CONV.] und [DOWN CONV.] auf [LETTERBOX] eingestellt ist. (l 157) ≥ Bei Anschluss an ein Breitbildschirmgerät, passen Sie das Bildseitenverhältnis an das Fernsehgerät an. (Lesen Sie in der Bedienungsanleitung des Fernsehgeräts für weitere Informationen hierzu nach.) ≥ Wenn [HDMI-AUFL.] auf [DOWN CONV.] gestellt ist, kann das Bildseitenverhältnis eines Bildes, das auf dem TVGerät angezeigt wird, durch die [DOWN CONV.]-Einstellung geändert werden. ≥ Wenn [DOWN CONV.] auf [SIDE CROP] eingestellt ist, werden die Seiten der Bilder abgeschnitten, wodurch einige Symbole am TV-Gerät vom TV-Bildschirm verdeckt werden. - 91 - ∫ Anzeige der Bildschirminformationen auf dem Fernseher Bei Ändern der Menüeinstellungen können die am Bildschirm angezeigten Informationen (Funktionssymbol und Zähleranzeige, usw.) am Fernsehgerät angezeigt/nicht angezeigt werden. MENU : [DISP EINST.] # [VIDEO OUT OSD] # [EIN] oder [AUS] Informationen zu Panasonic-TVs mit einem SD-Kartensteckplatz zur Wiedergabe Ihrer Bilder finden Sie auf der folgenden Support-Website. http://panasonic.net/ ≥ Sie können AVCHD-Szenen und mit [AUFN. MODUS] auf [MP4] gestellt aufgenommene Szenen wiedergeben. ≥ Einige Szenen können je nach Aufnahmeformatoption möglicherweise nicht wiedergegeben werden. ≥ Weitere Informationen zur Wiedergabefunktionen sowie andere Details finden Sie in der Bedienungsanleitung des TV-Geräts. Anschluss über ein HDMI-Kabel Wählen Sie die gewünschte Methode der HDMI-Ausgabe. MENU : [AV OUT SETUP] # [HDMI-AUFL.] # [AUTO]/[2160p]/[1080p]/[1080i]/[720p]/[DOWN CONV.] ≥ [AUTO] bestimmt die Ausgabeauflösung automatisch nach der Information des verbundenen TV-Gerätes. Wenn bei Einstellung von [AUTO] keine Anzeige der Bilder auf dem Fernseher erfolgt, schalten Sie in den Modus [2160p], [1080p], [1080i], [720p] oder [DOWN CONV.]. Dadurch wird es möglich, die Bilder auf Ihrem TV-Gerät anzuzeigen. (Lesen Sie bitte in der Bedienungsanleitung zum Fernseher nach.) ≥ [DOWN CONV.] gibt Bilder in 4:3 aus. ≥ In einigen Fällen, wie beim Wechseln zwischen den Szenen, werden die Bilder unter Umständen über mehrere Sekunden nicht auf dem Fernsehgerät angezeigt. ≥ Auch wenn Sie [HDMI-AUFL.] auf [1080i], [720p] oder [DOWN CONV.] stellen, werden Szenen mit einem Aufnahmeformat von C4K (4096k2160) in 1080p ausgegeben. ≥ Auch wenn Sie [HDMI-AUFL.] auf [2160p] stellen, werden Szenen mit einer AufnahmeformatBildgröße von 1920k1080 oder niedriger in 1080p ausgegeben. - 92 - Mit einem PC Verwendung dieses Geräts mit einem PC Möglichkeiten mit einem PC Wenn Sie dieses Gerät mit einem PC verbinden, wird das Gerät als Kartenleser erkannt. Die Verbindung ermögliche Ihnen den Zugriff auf die SD-Karte in diesem Gerät über den PC. ≥ Kopieren Sie die Daten der Videos und Standbilder zum nicht-linearen Bearbeiten auf den PC, den Sie zum Bearbeiten verwenden werden. (l 95) ≥ Sie können HD Writer XE 2.0 für Windows verwenden. (l 97) ≥ Final Cut Pro wird unterstützt. Für Details zu Final Cut Pro wenden Sie sich bitte an die Apple Inc. Anschluss an einen PC ≥ Schließen Sie dieses Gerät bei Verwendung von HD Writer XE 2.0 an den PC an, nachdem die Software-Anwendungen installiert wurden. DEVICE USB3.0 USB-Kabel (mitgeliefert) Drehen Sie die linke Seite mit dem Symbol nach oben, um das Micro-B-Ende des USB-Kabels mit dem USB-Anschluss dieses Geräts zu verbinden. ≥ Stecken Sie die Stecker so weit wie möglich ein. A B 1 Schließen Sie das Netzteil an die Kamera an. ≥ Verwenden Sie das Netzteil. So müssen Sie nicht auf den Ladezustand des Akkus achten. 2 3 4 Schalten Sie dieses Gerät ein. Drücken Sie die THUMBNAIL-Taste, um dieses Gerät in den Wiedergabemodus umzuschalten. Stellen Sie [USB MODE] auf [Gerät]. MENU 5 : [ANDERE FUNKTION] # [USB MODE] # [Gerät] Verbinden Sie dieses Gerät mit dem PC. ≥ Die USB-Funktionsauswahl wird angezeigt. - 93 - 6 Berühren Sie [PC] auf dem Bildschirm dieses Geräts. ≥ Das Gerät wird automatisch als externes Laufwerk des Computers erkannt. (l 96) ≥ Wenn Sie eine andere Option als [PC] wählen, verbinden Sie das USB-Kabel erneut. ≥ Wenn Sie währenddessen den Akku verwenden, wird der LCD-Monitor nach ca. 5 Sekunden ausgeschaltet. Berühren Sie den Bildschirm, um den LCD-Monitor einzuschalten. ≥ Verwenden Sie keine anderen USB-Verbindungskabel als die mitgelieferten. (Andere USB-Kabel funktionieren möglicherweise nicht.) ≥ Beachten Sie beim Lese/Schreibvorgang zwischen PC und SD-Karte, dass einige in den PC integrierte SD-Karten-Schlitze und einige SD-Kartenleser nicht mit der SDHC-Speicherkarte oder der SDXC-Speicherkarte kompatibel sind. ≥ Bei Verwendung einer SDXC Speicherkarte kontrollieren Sie die folgende Hilfsseite. http://panasonic.net/avc/sdcard/information/SDXC.html Bildschirmanzeige des Gerätes ≥ Entfernen Sie das USB-Kabel, den Akku oder den Netzadapter nicht, während die Zugriffsanzeige an ist oder das Symbol für den Kartenzugriff ( ) auf dem Gerätebildschirm erscheint. ≥ Ändert sich der Bildschirm nicht, wenn das Gerät an einen PC angeschlossen ist und bedient wird, muss die Batterie und/oder der Netzadapter entfernt, etwa 1 min abgewartet, die Batterie und/oder der Netzadapter wieder angeschlossen, erneut 1 min abgewartet und dann das Gerät wieder eingeschaltet werden. (Die Daten werden beschädigt, wenn der obige Vorgang während des Zugriffs auf die SD-Karte ausgeführt wird.) Verwendung dieses Geräts als Kartenleser Werden dieses Gerät und ein zur Bearbeitung dienender Computer über ein USB-Anschlusskabel miteinander verbunden sind, können Bilddaten von der SD-Karte kopiert werden. ≥ In Bezug auf die nicht-lineare Bearbeitung siehe in der Bedienungsanleitung zu Ihrer Bildbearbeitungs-Software. Betriebsumgebung (Massenspeicher) Um dieses Gerät als Kartenleser zu verwenden, benötigen Sie einen PC, der die folgenden Systemanforderungen erfüllt. ≥ Manche PCs können nicht verwendet werden, obwohl sie die hier genannten Systemanforderungen erfüllen. ≥ Das USB-Gerät arbeitet mit dem standardmäßig im Betriebssystem installierten Treiber. ∫ Bei Verwendung von Windows ≥ In folgenden Fällen ist ein ordnungsgemäßer Betrieb nicht gewährleistet: j Beim Betrieb auf einem Betriebssystem mit Upgrade. j Beim Betrieb auf einem anderen Betriebssystem als dem vorinstallierten. Betriebssystem Windows 8/Windows 8.1 (32 Bit/64 bit) Windows 7 (32 bit/64 bit) SP1 CPU 1 GHz oder höher 32-bit (k86) oder 64-bit (k64) Prozessor (einschließlich kompatibler CPU) RAM 2 GB oder mehr (64 bit)/1 GB oder mehr (32 bit) Schnittstelle USB-Schnittstelle Andere Anforderungen Maus oder ähnliches Eingabegerät - 94 - ∫ Bei Verwendung von Mac PC Mac Betriebssystem OS X v10.9.4 CPU Intel Core 2 Duo oder höher RAM 2 GB oder mehr Schnittstelle USB-Schnittstelle Andere Anforderungen Maus oder ähnliches Eingabegerät Kopieren auf PC ∫ Bei Verwendung von Windows Wenn das Gerät an einen PC angeschlossen wird, wird es als externes Laufwerk erkannt. ≥ Wechseldatenträger (Beispiel: ) wird in [Computer] angezeigt. Wir empfehlen die Verwendung des HD Writer XE 2.0, um Videodaten zu kopieren. Wenn der Windows Explorer oder andere Programme auf dem PC für das Kopieren, Verschieben oder Umbenennen von Dateien und Ordnern verwendet werden, die mit diesem Gerät aufgezeichnet wurden, können diese nicht mehr mit dem HD Writer XE 2.0 bearbeitet oder verwendet werden. Es ist nicht möglich, von einem PC aus Daten auf die SD-Karte in diesem Gerät zu schreiben. 1 2 Klicken Sie zweimal auf den Ordner, der die Fotos enthält. ([DCIM] # [100CDPFQ] etc.) Verschieben Sie die Fotos in das Zielverzeichnis (auf der Festplatte des PCs). USB-Kabel sicher entfernen Wählen Sie das Symbol in der auf dem PC angezeigten Taskleiste und klicken Sie dann auf [Eject HC-X1000]. ≥ Je nach Ihren PC-Einstellungen wird dieses Symbol möglicherweise nicht angezeigt. ∫ Bei Verwendung von Mac Bei Verwendung dieses Gerätes als ein Karten-Lesegerät, wird [CAM_SD] auf dem Desktop angezeigt. 1 Klicken Sie zweimal auf die Anzeige [CAM_SD] auf dem Desktop. ≥ Dateien werden im Ordner [100CDPFQ] usw. im Ordner [DCIM] abgelegt. 2 Verschieben Sie die zu erfassenden Bilder oder den Ordner, der diese Bilder enthält, per Drag-and-Drop in einen anderen Ordner auf dem Mac. USB-Kabel sicher entfernen Ziehen Sie das Disk-Symbol [CAM_SD] in den [Trash] und stecken Sie dann das USB-Kabel aus. ≥ Löschen Sie auf der SD-Karte keine Ordner. Dies kann die SD-Karte für das Gerät unbrauchbar machen. ≥ Wenn von diesem Gerät nicht unterstützte Daten auf einem PC aufgezeichnet wurden, werden diese von diesem Gerät nicht erkannt. ≥ Formatieren Sie die SD-Speicherkarten immer mit diesem Gerät. ≥ Die Wiedergabe auf einem PC unter Verwendung eines Standard-Bildanzeigeprogramms unter Windows oder einer handelsüblichen Software zur Bild-Anzeige sowie das Kopieren von Bildern auf einen PC mittels Windows Explorer sind möglich. - 95 - Wissenswertes über die PC-Bildschirmanzeige Beispiel für die Ordnerstruktur einer SD-Karte: CAM_SD DCIM 100CDPFQ 101YAQHM 102RARHM 103CDPFS PRIVATE AVCHD AVCHDTN BDMV PANA_EXT Die folgenden Daten werden aufgezeichnet: 1 Bis zu 999 Fotos im JPEG-Format ([11000001.JPG] usw.) 2 Videodateien des MOV-Formats ([11000001.MOV] etc.) 3 Videodateien des MP4-Formats ([11000001.MP4] etc.) 4 Aus Videos erstellte Fotos im JPEG-Format 5 Miniaturbilder von Videos 6 Videodateien im AVCHD-Format ([00000.MTS] usw.) 7 Zur Verwaltung ∫ Ordnernamen für Videodaten, die im MOV/MP4-Format aufgenommen wurden Die Zeichen an der vierten bis sechsten Stelle des Ordnernamens einer aufgenommenen MOV/ MP4-Szene, werden durch ihre Bildgröße, Bildwechselfrequenz und durch ihr Videoformat bestimmt. 100RARHM A B C Videoformat: Bildwechselfrequenz Bildgröße (Beispiel) Wenn der Ordnername 100RARHM ist: Videodaten mit einer Bildgröße von 3840k2160, einer Bildwechselfrequenz von 59,94 fps und einem als Progressiv-Aufnahme kategorisierten Videoformat (MP4 und LPCM), werden in diesem Ordner gespeichert. Bildgröße Y: 1920k1080 R: 3840k2160 Q: 4096k2160 Bildwechselfrequenz A: 59.94 fps B: 50 fps C: 29.97 fps D: 25 fps E: 24 fps F: 23.976 fps Videoformat: P: Progressiv-Aufnahme (MP4, AAC) Q: Progressiv-Aufnahme (MOV, LPCM) R: Progressiv-Aufnahme (MP4, LPCM) - 96 - Verwendung von HD Writer XE 2.0 Funktionen von HD Writer XE 2.0 Sie können die Video-/Standbilddaten auf die Festplatte von PCs oder auf SD-Karten kopieren. Informieren Sie sich in der Bedienungsanleitung des HD Writer XE 2.0 (PDF-Datei) zu weiteren Details der Verwendung. Was kann mit dem HD Writer XE 2.0 vorgenommen werden Daten auf einen PC kopieren Datenart Videos und Fotos Bearbeiten: Auf die Festplatte eines PCs kopierte Videodaten bearbeiten ≥ Teilen, Beschneiden, Foto, Titel, Effekt, Übergang, BGM, Teilweise löschen ≥ Einen Ausschnitt des Videos in ein Foto konvertieren Video Online Teilung: Sie können Videos in das Internet laden und dann mit Ihrer Familie und Freunden gemeinsam nutzen. Auf einem PC wiedergeben: Die Videodaten in hochauflösender Bildqualität auf einem PC wiedergeben Videos und Fotos Wichtiger Hinweis ≥ Bei Verwendung einer SDXC Speicherkarte kontrollieren Sie die folgende Hilfsseite. http://panasonic.net/avc/sdcard/information/SDXC.html ≥ Es ist nicht möglich, von einem PC aus Daten auf dieses Gerät zu schreiben. ≥ Videos, die mit anderen Geräten aufgenommen werden, können nicht mit der Software verwendet werden, die diesem Gerät beiliegt. ≥ Beim Schreiben/Lesen von Videodaten auf die/von der SD-Karte, kann der korrekte Betrieb des Geräts nicht garantiert werden, wenn eine andere Software als HD Writer XE 2.0 verwendet wird. ≥ Starten Sie HD Writer XE 2.0 und eine andere Software nicht gleichzeitig. ≥ Die Zeitcode-Informationen von Videos, die mit HD Writer XE 2.0 bearbeitet wurden, werden gelöscht. - 97 - Vor der Installation HD Writer XE 2.0 Ihre Installation oder Nutzung der Software, wie unten definiert, gilt als schlüssige Annahme der Bedingungen dieser Vereinbarung. Wenn Sie die Bedingungen dieser Vereinbarung nicht akzeptieren, installieren und nutzen Sie die Software nicht. Endbenutzer-Lizenzvereinbarung Ihnen (dem “Lizenznehmer”) wird eine Lizenz für die im diesem Endanwender-Lizenzvertrag angegebene Software (der “Vertrag”) unter der Bedingung gewährt, dass Sie den Festlegungen und Bedingungen dieses Vertrages zustimmen. Die folgenden Bedingungen enthalten materielle Darstellungen bezüglich der Haftungsausschlüsse von Panasonic Corporation. Stellen Sie sicher, dass Sie diese gelesen und verstanden haben, bestätigen Sie die folgenden Bedingungen. Artikel 1 Lizenz Der Lizenznehmer hat das Recht zur Nutzung der Software (“Software” bezeichnet die Software sowie andere Informationen, wie beispielsweise durch den Lizenznehmer über die Panasonic-Website heruntergeladene Handbücher), aber sämtliche in der Software enthaltenen anwendbaren Rechte in Bezug auf Patente, Urheberrechte, Markenzeichen und Geschäftsgeheimnisse werden nicht an den Lizenznehmer übertragen. Artikel 2 Nutzung durch Dritte Der Lizenznehmer darf die Software nur in dem Umfang, in dem dies ausdrücklich in dieser Vereinbarung gestattet wird, nutzen, kopieren, modifizieren, sie an Dritte übergeben, vermieten, leasen oder verleihen, ob gratis oder gegen Entgelt, und er darf Dritten nicht gestatten, die Software zu nutzen, zu kopieren oder zu modifizieren. Artikel 3 Einschrankungen zum Kopieren dieser Software Der Lizenznehmer darf ausschlieslich fur Sicherungszwecke eine einzige Kopie, vollstandig oder teilweise, der Software erstellen. Artikel 4 Computer Der Lizenznehmer darf die Software ausschließlich auf einem einzigen Computer verwenden. Außerdem darf der Lizenznehmer die Software nicht zum Zweck gewerblicher Software-Hosting-Dienste verwenden. Artikel 5 Reverse-Engineering, Dekompilieren oder Disassemblieren Der Lizenznehmer darf keinerlei Reverse Engineering, Dekompilieren oder Disassemblieren an der Software ausfuhren, auser soweit dies im Land, in dem der Lizenznehmer seinen Wohnsitz hat, gesetzlich gestattet ist. Panasonic und deren Vertriebsorganisationen und Fachhandler ubernehmen keinerlei Haftung fur Defekte der Software oder Schaden seitens des Lizenznehmers, die auf ein Reverse Engineering, Dekompilieren oder Disassemblieren an der Software zuruckzufuhren sind. Artikel 6 Haftungsausschluss Die Software wird so geliefert, wie sie ist, ohne jegliche ausdruckliche oder implizite Gewahr, einschlieslich, aber nicht beschrankt auf, Garantien der Nichtverletzung von Rechten Dritter, der Gangbarkeit und/oder Eignung zu einem bestimmten Zweck. Auserdem ubernimmt Panasonic keinerlei Haftung dafur, dass der Betrieb der Software ohne Unterbrechung und Fehler erfolgt. Panasonic und deren Vertriebsorganisationen und Fachhandler ubernehmen keinerlei Haftung fur Schaden, die dem Lizenznehmer durch den Gebrauch der Software oder im Zusammenhang mit der Software erwachsen. Artikel 7 Ausfuhrkontrolle Der Lizenznehmer verpflichtet sich, die Software in jedweder Form weder zu exportieren noch erneut in ein anderes Land auszufuhren, ohne die ggf. im Land, in dem der Lizenznehmer seinen Wohnsitz hat, gesetzlich vorgeschriebenen Exportgenehmigungen einzuholen. Artikel 8 Auserkrafttreten der Lizenz Die dem Lizenznehmer im Rahmen dieser Vereinbarung erteilten Rechte erloschen automatisch, falls der Lizenznehmer irgendwelche Bestimmungen und Bedingungen dieser Vereinbarung verletzt. In einem solchen Fall ist der Lizenznehmer dazu verpflichtet, die Software und die gesamte dazugehorige Dokumentation sowie alle ggf. davon erstellten Kopien auf eigene Kosten zu zerstoren. - 98 - Artikel 9 Zu MICROSOFT SQL SERVER COMPACT 3.5, hergestellt von Microsoft Corporation (1) Der Linzenznehmer darf MICROSOFT SQL SERVER COMPACT 3.5 nur benutzen, sofern MICROSOFT SQL SERVER COMPACT 3.5 in der Software enthalten ist, und er darf MICROSOFT SQL SERVER COMPACT 3.5 nicht in irgendeiner anderen Konfiguration oder anhand irgendeiner anderen Methode benutzen. Der Lizenznehmer darf MICROSOFT SQL SERVER COMPACT 3.5 weder veröffentlichen noch irgendwelche Eingriffe daran vornehmen, die dazu dienen, technische Einschränkungen in MICROSOFT SQL SERVER COMPACT 3.5 zu umgehen. (2) Der Lizenznehmer darf die Software nicht nutzen, kopieren, verteilen, zur Benutzung abtreten oder auf eine sonstige Weise verwenden, die den in Artikel 9 (1) festgelegten Umfang überschreitet, und er darf keinerlei Operationen wie das Zurückentwickeln, Dekompilieren, Disassemblieren usw. von MICROSOFT SQL SERVER COMPACT 3.5 ausführen. (3) Alle Rechte, einschließlich von Urheberrecht, Patentrechten usw., im Zusammenhang mit MICROSOFT SQL SERVER COMPACT 3.5 sind Eigentum der Microsoft Corporation. Der Lizenznehmer darf keinerlei Anspruch auf Rechte im Zusammenhang mit MICROSOFT SQL SERVER COMPACT 3.5 erheben. Betriebsumgebung für HD Writer XE 2.0 ≥ Manche PCs können nicht verwendet werden, obwohl sie die hier genannten Systemanforderungen erfüllen. ≥ Das Bearbeiten von 4K-Videos kann langsam sein und die flüssige Wiedergabe ist unter Umständen nicht möglich, obwohl die empfohlenen Systemanforderungen erfüllt sind. ≥ In folgenden Fällen ist ein ordnungsgemäßer Betrieb nicht gewährleistet: j Wenn zwei oder mehr USB-Geräte an einen PC angeschlossen werden oder die Geräte über USB-Hubs oder Verlängerungskabel angeschlossen werden. j Beim Betrieb auf einem Betriebssystem mit Upgrade. ≥ Diese Software ist nicht zu Microsoft Windows 3.1, Windows 95, Windows 98, Windows 98SE, Windows Me, Windows NT, Windows 2000, Windows XP und Windows Vista kompatibel. Betriebssystem Windows 8/Windows 8.1 (64 bit) Windows 7 (64 bit) SP1 CPU Intel Pentium 4 2,8 GHz oder höher (einschl. konvertibler CPU) ≥ Intel Core 2 Duo 2,16 GHz oder höher bzw. AMD Athlon 64 X2 DualCore 5200+ oder höher wird zur Verwendung der Wiedergabefunktion empfohlen. ≥ Intel Core 2 Quad 2,6 GHz oder darüber werden für die Verwendung der Bearbeitungsfunktion empfohlen. ≥ Intel Core i7 2,8 GHz oder mehr werden für die Verwendung der Wiedergabe- oder Bearbeitungsfunktion für AVCHD Progressive (1080/50p, 1080/60p) empfohlen. ≥ Intel Core i7 3,5 GHz oder mehr werden für die Verwendung der Wiedergabe- oder Bearbeitungsfunktion für 4K-Videos empfohlen. RAM 2 GB oder mehr ≥ Für die Wiedergabe oder Bearbeitung von 4K-Videos wird ein RAM mit mindestens 8 GB oder mehr empfohlen. - 99 - Display High Colour (16 Bit) oder mehr (32 Bit oder mehr empfohlen) Desktop-Auflösung von 1024k768 Pixel oder höher (1920k1080 Pixel oder mehr werden empfohlen) Grafikkarten, die DirectX 9.0c (DirectX 10 empfohlen) und DirectDrawOverlay erfüllen PCI Express™k16 wird empfohlen Videospeicher von 256 MB oder mehr empfohlen ≥ Für die Verwendung der Wiedergabefunktion für 4K-Videos ist eine Videokarte erforderlich, die die Hardware-Dekodierung von 4K-Videos unterstützt. (Zum Beispiel) Intel HD Graphics 4000 oder höher NVIDIA GeForce 600-Serie oder höher ≥ Um 4K-Videos wiederzugeben oder zu bearbeiten, sind mindestens 2 GB Videospeicher erforderlich. ≥ Um Videos mit einer Auflösung von 4K wiederzugeben, sind ein Monitor und eine Grafikkarte erforderlich, die 4K unterstützen. Freier HDDSpeicherplatz Ultra DMA — 100 oder mehr 450 MB oder mehr (für die Software-Installation) Sound DirectSound Unterstützung Schnittstelle USB-Schnittstelle Andere Anforderungen Maus oder ähnliches Eingabegerät Internetverbindung ≥ Diese Software funktioniert nur mit Windows. ≥ Der Eingang wird nicht in anderen Sprachen außer Englisch, Deutsch, Französisch, vereinfachtes Chinesisch und Russisch unterstützt. ≥ Es wird keine Garantie übernommen für die Funktionstüchtigkeit auf Microsoft Windows 7 Enterprise, Windows 8 Enterprise, Windows 8.1 Enterprise und Windows RT. ≥ Für Windows 8/Windows 8.1 steht diese Software nur als Desktop-Anwendung zur Verfügung. ≥ Diese Software ist nicht mit einer Multi-Boot-Umgebung kompatibel. ≥ Diese Software ist nicht mit einer Multi-Monitor-Umgebung kompatibel. ≥ Nur für Nutzer mit Administratorkonto oder Standardkonto unter Windows 7, Windows 8 und Windows 8.1 verfügbar. (Die Installation und Deinstallation der Software erfordern ein Administratorkonto.) ∫ Verwendung des Programms HD Writer XE 2.0 Sie benötigen je nach verwendeten Funktionen eine höhere PC-Leistung. Die Wiedergabe oder der Betrieb könnten je nach verwendeter PC-Umgebung nicht richtig erfolgen. Siehe Betriebsumgebung und Anmerkungen. ≥ Der Computerbetrieb kann sich während der Wiedergabe verlangsamen, wenn die CPU oder der Speicher die Anforderungen an die Systemumgebung nicht erfüllen. ≥ Arbeiten Sie immer mit dem neuesten Treiber für die Grafikkarte. ≥ Stellen Sie stets sicher, dass auf der Festplatte des Computers ausreichend Speicherplatz zur Verfügung steht. Unter Umständen lässt sich keine Bedienung mehr durchführen oder der Betrieb stoppt plötzlich, wenn nicht mehr ausreichend Speicherplatz zur Verfügung steht. - 100 - Installation Melden Sie sich bei Installation der Software als Administrator oder mit einem Benutzernamen mit entsprechender Berechtigung auf Ihrem Computer an. (Wenden Sie sich an Ihren Systembetreuer, falls Sie nicht über die erforderliche Berechtigung verfügen.) ≥ Schließen Sie vor der Installation alle laufenden Anwendungen. ≥ Führen Sie keine anderen Schritte auf Ihrem Computer durch, solange die Software installiert wird. ≥ Die Betriebserläuterungen basieren auf Windows 7. ∫ Installation von HD Writer XE 2.0 Um die Software herunterzuladen/zu installieren, gehen Sie auf die folgende Website. ≥ Die Software steht bis Ende Dezember 2018 zum Download zur Verfügung. http://panasonic.jp/support/global/cs/soft/download/f_xe20.html ∫ HD Writer XE 2.0 deinstallieren Folgen Sie den unten aufgeführten Schritten, um eine Software-Anwendung zu deinstallieren, die Sie nicht länger benötigen. 1 2 Wählen Sie [Start] # [Control Panel] # [Uninstall a Program]. Wählen Sie [HD Writer XE 2.0] aus und klicken Sie dann auf [Uninstall]. ≥ Fahren Sie mit der Deinstallation fort und folgen Sie den Anweisungen auf dem Bildschirm. ≥ Führen Sie nach der Deinstallation der Software einen Neustart des PCs durch. Starten des HD Writer XE 2.0 ≥ Melden Sie sich zur Verwendung der Software als Administrator oder mit einem Benutzernamen für ein Standard-Konto an. Die Software kann mit einem Benutzernamen für einen Gastzugang nicht benutzt werden. (Auf dem PC) Wählen Sie [Start] # [All Programs] # [Panasonic] # [HD Writer XE 2.0] # [HD Writer XE 2.0]. ≥ Genauere Informationen zur Verwendung dieser Software finden Sie in der zugehörigen Bedienungsanleitung im PDF-Format. Lesen Sie die Bedienungsanleitung der Software-Anwendungen. ≥ Sie benötigen den Adobe Acrobat Reader 5.0 oder höher bzw. den Adobe Reader 7.0 oder höher, um die PDF-Bedienungsanleitung zu lesen. Wählen Sie [Start] # [All Programs] # [Panasonic] # [HD Writer XE 2.0] # [Operating Instructions]. - 101 - Kopieren/Überspielen Kopieren/Wiedergeben mit einer USB HDD ≥ In dieser Bedienungsanleitung wird das “USB-Festplattenlaufwerk” als “USB HDD” bezeichnet. Wenn Sie eine USB HDD (käuflich erhältlich) über ein USB-Anschlusskabel (mit der USB-Festplatte mitgeliefert) an dieses Gerät anschließen, können Sie mit diesem Gerät aufgenommene Videos und Standbilder auf eine USB HDD kopieren. Es können auch die auf der USB HDD gespeicherten Videos und Fotos wiedergegeben werden. ≥ Dieses Gerät unterstützt USB 3.0. ≥ Sie können mit diesem Gerät aufgenommene Videos und Fotos unter Beibehaltung der Bildqualität kopieren. ≥ Bitte lesen Sie die Bedienungsanleitung der USB HDD für Hinweise zur Nutzung. Das Kopieren/die Wiedergabe vorbereiten Informationen zur USB HDD finden Sie auf der folgenden Support-Seite. http://panasonic.jp/support/global/cs/e_cam (Diese Webseite ist nur in englischer Sprache verfügbar.) Wenn eine USB HDD angeschlossen wird, die formatiert werden muss, wird eine entsprechende Meldung angezeigt. Befolgen Sie die Anweisungen auf dem Bildschirm, um sie zu formatieren. Sobald die USB HDD formatiert wurde, werden alle darauf gespeicherten Daten gelöscht. Die Daten können nicht wiederhergestellt werden. Von diesem Gerät wird die USB HDD in exFAT formatiert. ≥ In den folgenden Fällen kann eine USB HDD nicht durch Anschluss an dieses Gerät verwendet werden: j Eine USB HDD mit einer Kapazität von weniger als 32 GB oder mehr als 2 TB j Wenn eine USB HDD zwei oder mehr Partitionen hat j Wenn eine USB HDD ein anderes Format als FAT32 oder exFAT hat j Beim Anschluss über einen USB-Hub ≥ Sie können Szenen, die auf eine SDXC-Speicherkarte aufgezeichnet wurden, nicht auf eine USB HDD im FAT32-Format kopieren. USB3.0 HOST A USB-Anschlusskabel (mit der USB-Festplatte mitgeliefert) B USB HDD (käuflich erhältlich) ≥ Verbinden Sie dieses Gerät mit dem Netzadapter. - 102 - 1 Verbinden Sie den Netzadapter (mit der USB HDD mitgeliefert) mit der USB HDD. ≥ Wenn Sie eine über den Bus betriebene oder portable USB HDD verwenden, kann dieses Gerät die USB HDD über das USB-Anschlusskabel (mit der USB HDD mitgeliefert) mit Strom versorgen. 2 Verbinden Sie den Netzadapter mit diesem Gerät. ≥ Verwenden Sie das Netzteil. So müssen Sie nicht auf den Ladezustand des Akkus achten. 3 4 Schalten Sie dieses Gerät ein und drücken Sie die THUMBNAIL-Taste, um in den Wiedergabemodus zu wechseln. Stellen Sie [USB MODE] auf [Host] ein. (l 161) MENU 5 : [ANDERE FUNKTION] # [USB MODE] # [Host] Verbinden Sie dieses Gerät über das USB-Anschlusskabel (mit der USBFestplatte mitgeliefert) mit der USB HDD. ≥ Es kann mehrere Minuten dauern, bis die Verbindung hergestellt wurde. 6 Berühren Sie den gewünschten Menüpunkt. [Einfaches Kopieren]: Kopiert alle mit diesem Gerät aufgenommenen Videos und Fotos, die noch nicht kopiert wurden. (l 105) [Auswahl und Kopieren]: Ermöglicht Ihnen die Auswahl gewünschter Videos/Fotos und ein anschließendes Kopieren. (l 105) [Ext. Laufwerk wiederg.]: Gibt auf einer USB HDD gespeicherte Videos und Fotos auf diesem Gerät wieder. (l 106) [Sicheres entfernen]: Ermöglicht Ihnen ein sicheres Entfernen dieses Geräts und einer USB HDD. ≥ Sie können die folgenden Vorgänge ausführen, indem Sie die USB-Festplatte, die Szenen und Videos enthält, die von diesem Gerät kopiert wurden, mit einem anderen Gerät verbinden. j Speichern der Szenen und Standbilder auf einem PC oder Zurückkopieren dieser vom PC auf eine USB-Festplatte. Verwenden Sie HD Writer XE 2.0, um diese Vorgänge auszuführen. Wenn die USB HDD mit anderen Geräten verbunden ist, wie beispielsweise mit einem Blu-ray Disc Recorder, kann eine Meldung erscheinen, die zur Formatierung der USB HDD auffordert. Alle auf der USB HDD aufgenommenen Videos und Fotos werden beim Formatieren gelöscht. Führen Sie die Formatierung nicht aus, da wichtige Daten gelöscht werden und nicht wiederhergestellt werden können. - 103 - ∫ Vor dem Kopieren zu überprüfende Punkte ≥ Wird eine USB HDD zum ersten Mal verwendet, oder wird eine USB HDD verwendet, die bereits mit anderen Geräten verwendet wurde, führen Sie zunächst [MEDIEN FORMATIEREN] aus. ≥ Gehen Sie vor dem Kopieren auf [MEDIEN-STATUS], um die Größe des freien Speicherplatzes auf der USB HDD zu überprüfen. ≥ In den folgenden Fällen kann der Kopiervorgang länger dauern: j Es sind viele Videos vorhanden ≥ Wenn Sie geschützte Videos oder Bilder kopieren, wird die Schutzeinstellung der kopierten Videos oder Bilder aufgehoben. ≥ Die Reihenfolge, in der die Szenen kopiert wurden, kann nicht geändert werden. Bevor Sie die Daten auf der SD-Karte löschen, nachdem der Kopiervorgang abgeschlossen wurde, geben Sie die USB HDD wieder, um sicherzustellen, dass sie richtig kopiert wurden. (l 106) ∫ Formatieren Dies dient der Initialisierung der USB HDD. ≥ Bitte beachten Sie, dass nach der Formatierung eines Speichermediums alle auf dem Speichermedium aufgenommenen Daten gelöscht werden und nicht wiederherstellbar sind. Fertigen Sie von wichtigen Daten eine Sicherheitskopie auf einem PC, etc. an. ≥ Verbinden Sie dieses Gerät mit der USB HDD und berühren Sie [Ext. Laufwerk wiederg.]. MENU : [ANDERE FUNKTION] # [MEDIEN FORMATIEREN] # [Extern] ≥ Berühren Sie nach Abschluss der Formatierung [ENDE], um die Menüanzeige zu verlassen. ≥ Verbinden Sie dieses Gerät mit der USB HDD, um Discs zu formatieren. Sie können die USB HDD möglicherweise nicht mehr verwenden, wenn Sie sie auf einem anderen Gerät formatieren, wie auf einem PC, etc. ≥ Von diesem Gerät wird die USB HDD in exFAT formatiert. ∫ Anzeige von Medieninformationen Der genutzte Speicherplatz der USB HDD kann überprüft werden. ≥ Verbinden Sie dieses Gerät mit der USB HDD und berühren Sie [Ext. Laufwerk wiederg.]. MENU : [ANDERE FUNKTION] # [MEDIEN-STATUS] ≥ Wenn Sie [MEDIEN WECHSELN] berühren, können Sie die Anzeige zwischen der SD-Karte 1, SD-Karte 2 und der USB HDD umschalten. - 104 - Einfaches Kopieren 1 2 Verbinden Sie dieses Gerät mit der USB HDD, um den Kopiervorgang vorzubereiten. (l 102) Berühren Sie [Einfaches Kopieren]. ≥ Wenn [Auswahl und Kopieren] oder [Ext. Laufwerk wiederg.] ausgewählt ist, beenden Sie die Verbindung zur USB HDD (l 106) und führen Sie anschließend den Vorgang aus Schritt 1 aus. ≥ Sie können gewählte Dateien auch durch Berühren von [KOPIEREN] im Menü kopieren. 3 4 5 Berühren Sie das Speichermedium, das Sie kopieren möchten. Berühren Sie [JA]. Berühren Sie [ENDE], wenn die Meldung über das Ende des Kopiervorgangs angezeigt wird. ≥ Die Miniaturbild-Anzeige des Kopierziels wird angegeben. Um das Kopieren mitten während des Vorgangs zu stoppen: Berühren Sie [ABBRUCH] während des Kopierens. Kopieren ausgewählter Dateien 1 2 Verbinden Sie dieses Gerät mit der USB HDD, um den Kopiervorgang vorzubereiten. (l 102) Berühren Sie [Auswahl und Kopieren]. ≥ Sie können gewählte Dateien auch durch Berühren von [KOPIEREN] im Menü kopieren. 3 Berühren Sie das Speichermedium, das Sie kopieren möchten. [ ]: Beim Kopieren von der SD-Karte 1 auf die USB HDD. [ ]: Beim Kopieren von der SD-Karte 2 auf die USB HDD. 4 Berühren Sie den gewünschten Menüpunkt und folgen Sie den Anweisungen auf dem Bildschirm. ≥ (Wenn [SZENEN WÄHLEN] gewählt ist) Durch Berühren wählen Sie die Szene/das Foto aus und die -Anzeige erscheint auf dem Miniaturbild. Berühren Sie die Szene/das Foto erneut, um den Vorgang abzubrechen. ≥ (Wenn [DATUM WÄHLEN] gewählt ist) Durch das Berühren wird das Datum ausgewählt und rot umrandet. Berühren Sie das Datum erneut, um den Vorgang abzubrechen. ≥ Es können kontinuierlich bis zu 99 Videos/99 Daten ausgewählt werden. 5 Berühren Sie [ENDE], wenn die Meldung über das Ende des Kopiervorgangs angezeigt wird. ≥ Die Miniaturbild-Anzeige des Kopierziels wird angegeben. Um das Kopieren mitten während des Vorgangs zu stoppen: Berühren Sie [ABBRUCH] während des Kopierens. - 105 - Wiedergabe von externem Laufwerk ≥ Es können nur Videos/Fotos, die durch Anschluss dieses Geräts an die USB HDD kopiert, oder mit HD Writer XE 2.0 kopiert wurden, wiedergegeben werden. USB3.0 HOST A B 1 USB-Anschlusskabel (mit der USB-Festplatte mitgeliefert) USB HDD (käuflich erhältlich) Verbinden Sie dieses Gerät mit der USB HDD, um die Wiedergabe vorzubereiten. (l 102) ≥ Schliessen Sie dieses Gerät zur Wiedergabe mit einem TV-Gerät an das TV-Gerät an. (l 89) 2 3 Berühren Sie [Ext. Laufwerk wiederg.]. Berühren Sie die Szene/das Foto, die/das Sie wiedergeben wollen, und starten Sie die Wiedergabe. ≥ Die Wiedergabe erfolgt auf dieselbe Weise wie die Wiedergabe von Videos oder Fotos. (l 79, 83) Beenden der Verbindung zwischen diesem Gerät und der USB HDD Berühren Sie das Auswahlsymbol für den Wiedergabemodus (l 79) und berühren Sie anschließend . ≥ Trennen Sie das USB-Anschlusskabel von diesem Gerät. ≥ Es ist auch möglich, das wiederzugebende Speichermedium durch Berühren des Auswahlsymbols für den Wiedergabemodus zu wechseln. Wenn die USB HDD angeschlossen ist, kann (USB HDD) aus den angezeigten Medientypen gewählt werden. (l 79) ≥ Wenn Sie ein Auswahlsymbol für den Wiedergabemodus berührt und das Aufnahmeformat für die Wiedergabe gewählt haben, wird dieses Gerät in den folgenden Fällen neu gestartet, um die Systemfrequenz zu ändern. Führen Sie nach dem Neustart Schritt 2 aus. j Wenn Sie das Aufnahmeformat von [C4K/24p 100M] auf eine andere Option umgeschaltet haben. j Wenn Sie das Aufnahmeformat von einer anderen Option als [C4K/24p 100M] auf [C4K/24p 100M] umgeschaltet haben ≥ Das Löschen von Videos und Fotos auf der USB HDD kann einige Zeit dauern. ≥ [SZENENSCHUTZ] kann während der Wiedergabe der (USB HDD) nicht eingestellt werden. - 106 - Kopieren/Überspielen Überspielen mit einem Blu-ray-DiscRekorder, Videogerät etc. ∫ Prüfen Sie vor dem Kopieren Prüfen Sie die zum Kopieren verwendete Ausrüstung. Zum Kopieren verwendete Ausrüstung Bildqualität beim Kopieren Ausrüstung mit Steckplatz für SDKarten High-Definition Bildqualität* Ausrüstung mit USB-Anschluss Ausrüstung ohne Steckplatz für SDKarten oder USBAnschluss Kopieren Stecken Sie die SD-Karte direkt ein (l 108) Anschluss über das High-Definition Bildqualität* beiliegende USB-Kabel (l 108) Fotoqualität Die Wiedergabe ist auf einem nicht zu High-Definition Anschluss über ein AV-Kabel (AVCHD) kompatiblen Gerät (käuflich erhältlich) (l 110) möglich, weshalb diese Funktion günstig ist, wenn Sie gewerblich Kopieren. * Sie können AVCHD-Szenen und Szenen in der Aufnahmemodusoption [MP4] überspielen. Beachten Sie, dass jene mit einer Aufnahmeformatgröße von 4K (3840k2160) nicht überspielt werden können. Manches Zubehör ist möglicherweise nicht mit der High Definition (AVCHD)-Bildqualität oder MP4 kompatibel. Stellen Sie die Verbindung in diesem Fall über das AV-Kabel (käuflich erhältlich) her und kopieren Sie mit Standard-Bildqualität. (l 110) ≥ Zur Position des SD-Karten-Steckplatzes, des USB-Anschlusses oder des Anschlusses für das AV-Kabel siehe in der Bedienungsanleitung zum verwendeten Gerät. Sie können mit [AUFN. MODUS] auf [AVCHD] gestellt aufgenommene Szenen auf einen Panasonic Blu-ray-Disc-Rekorder oder auf einen Panasonic DVD-Rekorder überspielen, der High Definition (AVCHD) unterstützt. ≥ Jen ach den Recordern oder dem Datenträger, auf den kopiert werden soll, ist ein Kopieren in High Definition-Bildqualität (AVCHD) unter Umständen nicht möglich. Für weitere Details siehe in der Bedienungsanleitung zu Ihrem Recorder. ≥ Sie können mit [AUFN. MODUS] auf [MP4] gestellt aufgenommene Szenen auf einen Panasonic Blu-ray-Disc-Rekorder überspielen, der das MP4-Format unterstützt. ≥ Mit [AUFN. FORMAT] auf [PS 1080/50p] gestellt aufgenommene Szenen können nur auf einen Blu-ray-Disc-Rekorder überspielt werden, indem ein Gerät verwendet wird, das AVCHD Progressive unterstützt. Wenn dieses Gerät mit einem Gerät verbunden ist, das AVCHD Progressive nicht unterstützt, werden mit [AUFN. FORMAT] auf [PS 1080/50p] gestellt aufgenommene Szenen nicht angezeigt. ≥ Beachten Sie, dass die beschriebene Ausrüstung unter Umständen in bestimmten Ländern und Regionen nicht erhältlich ist. - 107 - ≥ Sie können Szenen in der Aufnahmemodusoption [MOV(LPCM)] oder [MP4(LPCM)] nicht überspielen. ≥ Wenn [SYSTEM FREQ] auf ein anderes Sendesystem als das Ihrer Region gestellt ist, ist ein Überspielen unter Umständen nicht möglich. ≥ Wenn Sie Szenen, die eine Aufnahmeformatgröße von 4K (3840k2160) haben, in der Aufnahmemodusoption [MP4] überspielen, verwenden Sie HD Writer XE 2.0, um ihr Format in FHD (1920k1080) zu konvertieren. Details finden Sie in der Bedienungsanleitung für HD Writer XE 2.0. (l 97) Überspielen mit High Definition-Bildqualität ∫ Kopieren mit einer Ausrüstung mit SD-Karten-Steckplatz Sie können direkt durch Einsetzen einer SD-Karte kopieren. ∫ Kopieren mit einer Ausrüstung mit USB-Anschluss Sie können durch Anschließen eines USB-Kabels kopieren. ≥ Verwenden Sie das Netzteil. So müssen Sie nicht auf den Ladezustand des Akkus achten. ≥ Schalten Sie das Gerät ein. ≥ Drücken Sie die THUMBNAIL-Taste, um dieses Gerät in den Wiedergabemodus umzuschalten. (l 22) DEVICE USB3.0 USB-Kabel (mitgeliefert) Drehen Sie die linke Seite mit dem Symbol nach oben, um das Micro-B-Ende des USB-Kabels mit dem USB-Anschluss dieses Geräts zu verbinden. ≥ Stecken Sie die Stecker so weit wie möglich ein. A B 1 Stellen Sie [USB MODE] auf [Gerät] ein. (l 161) MENU 2 : [ANDERE FUNKTION] # [USB MODE] # [Gerät] Verbinden Sie das Gerät mit dem Blu-ray-Disc-Rekorder oder einem zu HighDefinition (AVCHD) kompatiblen DVD-Rekorder. ≥ Der Bildschirm zur Auswahl der USB-Funktion erscheint auf dem Bildschirm des Gerätes. - 108 - 3 Berühren Sie [REKORDER] auf dem Bildschirm dieses Geräts. ≥ Wenn Sie eine andere Option als [REKORDER] wählen, verbinden Sie das USB-Kabel erneut. 4 Berühren Sie das Speichermedium, auf das Sie überspielen möchten. ≥ Wenn Sie währenddessen den Akku verwenden, wird der LCD-Monitor nach ca. 5 Sekunden ausgeschaltet. Berühren Sie den Bildschirm, um den LCD-Monitor einzuschalten. Bildschirmanzeige des Gerätes ≥ Wenn das Gerät auf die SD-Karte zugreift, erscheint das Symbol für den Kartenzugriff ( ) auf dem Bildschirm des Gerätes oder die Zugriffsleuchte ist eingeschaltet. ≥ Achten Sie darauf, das USB-Kabel, das Netzteil oder die Batterie nicht zu entfernen, während das Gerät auf das Medium zugreift, da dies zu einem Verlust der aufgezeichneten Inhalte führen kann. 5 Kopieren Sie mit Funktionen des Blu-ray Disc Recorder oder einem zu HighDefinition (AVCHD) kompatiblen DVD-Recorder. ≥ Berühren Sie während des Überspielens nicht [MEDIEN WECHSELN] auf dem Bildschirm des Gerätes. ≥ Verwenden Sie keine anderen USB-Verbindungskabel als die mitgelieferten. (Andere USB-Kabel funktionieren möglicherweise nicht.) ≥ Für Details zu den Vorgehensweisen beim Überspielen und bei der Wiedergabe lesen Sie bitte in der Bedienungsanleitung zum Blu-ray Disc Recorder oder DVD-Rekorder nach. ≥ Beim Anschließen des Gerätes an einen Blu-ray Disc Recorder erscheint unter Umständen ein Bildschirm zu den Überspielvorgängen auf dem an den Blu-ray Disc Recorder angeschlossenen Fernseher. Führen Sie in diesem Fall ebenfalls die Vorgänge der Schritte 2 bis 5 aus. ≥ Sie können den Aufnahme-/Wiedergabemodus nicht durch Drücken der THUMBNAIL-Taste an diesem Gerät umschalten, während der Blu-ray-Disc-Rekorder oder der DVD-Rekorder angeschlossen ist. Stecken Sie das USB-Kabel aus, bevor Sie einen dieser Vorgänge ausführen. ≥ Geht die Batterie während des Überspielens zu Ende wird eine Meldung angezeigt. Bedienen Sie den Blu-ray Disc Recorder, um das Überspielen zu unterbrechen. - 109 - Überspielen mit Standard-Bildqualität ∫ Kopieren unter Verwendung einer Ausrüstung ohne einen SDKarten-Steckplatz oder einen USB-Anschluss, bzw. unter Verwendung eines Video-Gerätes Sie können durch Anschluss eines AV-Kabels (käuflich erhältlich) kopieren. ≥ Die Aufnahmen werden in Standardqualität überspielt. ≥ Verwenden Sie das Netzteil. So müssen Sie nicht auf den Ladezustand des Akkus achten. Ändern Sie den Videoeingang am Videogerät und am Fernsehgerät, an den dieses Gerät angeschlossen ist. ≥ Der eingestellte Kanal variiert je nach dem Anschluss, an dem dieses Gerät angeschlossen ist. ≥ Lesen Sie hinsichtlich der Einzelheiten die Bedienungsanleitung des Videorecorders. ≥ Stecken Sie die Stecker so weit wie möglich ein. A AV-Kabel (käuflich erhältlich) VIDEO OUT L AUDIO OUT R ≥ Drücken Sie die THUMBNAIL-Taste, um dieses Gerät in den Wiedergabemodus umzuschalten. (l 22) 1 2 Verbinden Sie dieses Gerät mit einem Videorekorder und starten Sie an diesem die Wiedergabe. Starten Sie die Aufnahme am angeschlossenen Gerät. ≥ Um die Aufzeichnung (Überspielen) zu stoppen, beenden Sie die Wiedergabe mit diesem Gerät, nachdem Sie die Aufzeichnung auf dem Recorder beendet haben. ≥ Wenn dieses Gerät und das TV-Gerät über ein AV-Kabel (käuflich erhältlich) miteinander verbunden sind, können Szenen in der Aufnahmeformatoption [C4K/24p 100M] nicht ausgegeben werden, auch wenn Sie [HDMI-AUFL.] (l 92) auf [DOWN CONV.] stellen. ≥ Einige Bildschirme, wie der Menü-bildschirm können in reduzierten Größen auf dem Fernseher angezeigt werden. ≥ Wenn Sie die Anzeige von Datum, Uhrzeit und Funktion nicht wünschen, schalten Sie diese vor dem Überspielen aus. (l 92, 154) Wenn die überspielten Aufnahmen auf einem Breitbildfernseher wiedergegeben werden, können sie vertikal gedehnt erscheinen. In diesem Fall lesen Sie die Bedienungsanleitung des angeschlossenen Gerätes oder lesen Sie die Bedienungsanleitung des Breitbild-Fernsehgerätes und stellen Sie das Seitenverhältnis auf 16:9. - 110 - Wi-Fi Wi-Fi®-Funktion ∫ Verwenden Sie dieses Gerät als WLAN-Gerät Treffen Sie bei Verwendung von Geräten oder Computersystemen, die eine zuverlässigere Sicherheit als WLAN-Geräte benötigen, geeignete Maßnahmen für eine sicherheitstechnische Planung sowie Defekte der verwendeten Systeme. Panasonic haftet nicht für Schäden, die auftreten, wenn das Gerät für einen anderen Zweck als den eines WLAN-Gerätes eingesetzt wird. ∫ Es wird von der Verwendung der Wi-Fi-Funktion in Ländern, in denen dieses Gerät verkauft wird, ausgegangen Es besteht die Gefahr, dass dieses Gerät die Funkwellenregulierungen verletzt, wenn es in Ländern verwendet wird, in denen das Gerät nicht verkauft wird. Panasonic übernimmt keine Verantwortung für etwaige Verletzungen. ∫ Es besteht die Gefahr, dass über Funkwellen gesendete und empfangene Daten abgehört werden Es besteht die Gefahr, dass über Funkwellen gesendete und empfangene Daten von Dritten abgehört werden. ∫ Verwenden Sie dieses Gerät nicht in Bereichen mit Magnetfeldern, statischer Elektrizität oder Interferenzen ≥ Verwenden Sie dieses Gerät nicht in Bereichen mit Magnetfeldern, statischer Elektrizität oder Interferenzen, wie beispielsweise in der Nähe von Mikrowellenöfen. Funkwellen können dieses Gerät möglicherweise nicht erreichen. ≥ Durch die Verwendung dieses Geräts in der Nähe von Geräten, wie drahtlosen Telefonen oder anderen WLAN-Geräten, die das 2,4 GHz-Frequenzband nutzen, kann die Leistung beider Geräte beeinträchtigt werden. ∫ Stellen Sie keine Verbindung zu einem drahtlosen Netzwerk her, zu dessen Nutzung Sie nicht berechtigt sind Wenn dieses Gerät die Wi-Fi-Funktion nutzt, werden automatisch drahtlose Netzwerke gesucht. Wenn dies geschieht, können möglicherweise drahtlose Netzwerke angezeigt werden, zu deren Nutzung Sie nicht berechtigt sind (SSID*). Versuchen Sie jedoch nicht, sich mit diesem Netzwerk zu verbinden, da dies als unbefugte Nutzung betrachtet werden kann. * SSID bezieht sich auf den Namen des Geräts, das zur Identifizierung eines Netzwerks über eine WLAN-Verbindung benutzt wird. Wenn die SSID beider Geräte übereinstimmt, ist die Übertragung möglich. ∫ Vor der Nutzung Zur Verwendung einer Wi-Fi-Funktion mit diesem Gerät benötigen Sie einen drahtlosen Zugangspunkt oder ein Zielgerät, das mit einer WLAN-Funktion ausgestattet ist. ≥ Lesen Sie für die Bedienvorgänge und Einstellungen Ihres Geräts, wie beispielsweise Ihres Smartphones, die Bedienungsanleitung des Geräts. ∫ Dieses Gerät ist zu NFC kompatibel Durch Verwendung der NFC-Funktion (Near Field Communication) können Sie einfach für eine Wi-Fi-Verbindung benötigte Daten zwischen diesem Gerät und dem Smartphone übertragen. Diese Funktion kann mit einem zu NFC kompatiblen Gerät mit Android™ (OS-Version 2.3.3 oder höher) verwendet werden. (Außer manche Modelle) - 111 - ∫ Dieses Gerät ist zu WPS kompatibel WPS (Wi-Fi Protected Setup™) ist eine Funktion, die Ihnen ermöglicht, einfach eine Verbindung zu einem Wireless LAN-Gerät herzustellen und sicherheitsbezogene Einstellungen vorzunehmen. ≥ Dieses Gerät kann nicht zur Verbindung mit einem öffentlichen WLAN verwendet werden. ≥ Verwenden Sie zur Nutzung eines drahtlosen Zugangspunkts ein Gerät, das zu IEEE802.11b, IEEE802.11g oder IEEE802.11n kompatibel ist. ≥ Dieses Gerät nutzt das 2,4 GHz-Frequenzband. Sie können keine drahtlose LAN-Verbindung mit dem 5 GHz-Frequenzband herstellen. ≥ Bei Verwendung eines drahtlosen Zugangspunkts empfehlen wir, eine Verschlüsselung einzurichten, um die Informationssicherheit zu erhalten. ≥ Dieses Gerät kann je nach dem Zustand der Funkwellen nicht mit einem drahtlosen Zugangspunkt verbunden werden. ≥ Verdecken Sie bei Benutzung der Wi-Fi-Funktion nicht den Wi-Fi-Sender mit Ihrer Hand. (l 6) ≥ Wenn die Akkuanzeige rot blinkt, kann die Verbindung zu anderen Geräten nicht starten oder die Verbindung kann unterbrochen werden. ≥ Der Wi-Fi-Sender kann sich bei Verwendung der Wi-Fi-Funktion erwärmen; dies ist jedoch kein Anzeichen für eine Fehlfunktion. (l 6) - 112 - Wi-Fi Fernbedienung Mit Hilfe eines Smartphones können Sie Aufnahmevorgänge von einem entfernten Ort ausführen. Image App Image App A Bei direkter Verbindung mit einem Smartphone B Bei Verbindung zu einem drahtlosen Zugangspunkt ≥ Schalten Sie die Wi-Fi-Funktion Ihres Smartphones ein. ≥ Informationen zur Funktion von Image App finden Sie unter [Hilfe] im “Image App”-Menü. Achtung: Legen Sie besonderes Augenmerk auf den Datenschutz, Ähnlichkeitsrechte, etc. des Motivs, wenn Sie diese Funktion verwenden. Die Benutzung erfolgt auf eigene Verantwortung. ∫ Reichweite des Fernbetriebs Die Entfernungen, in denen Sie dieses Gerät aus der Ferne über ein Smartphone mit direkter Wi-FiVerbindung bedienen können, sind wie folgt: j Im Innenbereich: innerhalb von ca. 10 m j Im Außenbereich: innerhalb von ca. 6 m ≥ Je nach Smartphone oder den Radiowellenbedingungen können Sie dieses Gerät möglicherweise nicht aus der Ferne bedienen. Vorbereitungen vor der Verwendung der Fernsteuerung 1 2 Installieren Sie die Smartphone-Anwendung “Image App” auf Ihrem Smartphone. (l 119) Überprüfen Sie, ob das Smartphone ein Android- (NFC-kompatibel), Android(nicht NFC-kompatibel) oder iOS-Gerät ist. ≥ Ist Ihr Smartphone zu NFC kompatibel, wird beim Starten der “Image App” eine Meldung angezeigt, die Sie zur Berührung des NFC-Zeichens auf dem Gerät auffordert. 3 Registrieren Sie [Wi-Fi] auf eine USER-Taste. (l 61) ≥ Siehe auf Seite 61 für Einzelheiten zum Einrichten der Taste USER. - 113 - Herstellen einer direkten Wi-Fi-Verbindung zwischen diesem Gerät und einem Smartphone Mit NFC können Sie einfach eine direkte Verbindung zwischen diesem Gerät und dem Smartphone herstellen. ∫ Wenn es sich um ein Android-Gerät (NFC-kompatibel) handelt Verwenden Sie NFC, um eine direkte Verbindung zwischen diesem Gerät und dem Smartphone herzustellen. ≥ Fahren Sie mit “Verwendung der Fernsteuerung mit einer direkten Verbindung” fort. (l 115) ∫ Wenn es sich um ein Android-Gerät (nicht NFC-kompatibel) oder ein iOS-Gerät handelt Bedienen Sie dieses Gerät und das Smartphone, um eine direkte Verbindung herzustellen. ≥ Verbindung mit WPS (l 125) ≥ Verbindungsherstellung über einen QR-Code (l 126) ≥ Verbindungsherstellung durch Eingabe einer SSID und eines Passworts (l 126) Wenn die Wi-Fi-Verbindung hergestellt wurde, fahren Sie mit “Verwendung der Fernsteuerung mit einer direkten Verbindung” fort. (l 115) Einrichten einer Wi-Fi-Verbindung über einen drahtlosen Zugangspunkt 1 2 Überprüfen Sie, ob der drahtlose Zugangspunkt zu IEEE802.11b/g/n kompatibel ist. Stellen Sie eine Wi-Fi-Verbindung zwischen diesem Gerät und dem drahtlosen Zugangspunkt her. ≥ Verbindung mit WPS (l 122) ≥ Suche nach drahtlosen Zugangspunkte zur Einrichtung einer Verbindung (l 123) ≥ Manuelles Einrichten einer Verbindung (l 124) Wenn die Wi-Fi-Verbindung hergestellt wurde, fahren Sie mit “Verwenden der Remote-Bedienung über eine Verbindung zu einem drahtlosen Zugangspunkt” fort. (l 116) ≥ Über [Einfaches Wi-Fi-Setup] können Sie auch eine Wi-Fi-Verbindung mit der SmartphoneAnwendung “Image App” herstellen. (l 120) - 114 - Verwendung der Fernsteuerung mit einer direkten Verbindung Wenn es sich um ein Android-Gerät (NFC-kompatibel) handelt ≥ Stellen Sie die NFC-Funktion des Smartphones auf ON. 1 2 Starten Sie die Smartphone-Anwendung “Image App”. Berühren Sie das Smartphone auf dieses Geräts. ≥ Berühren Sie die NFC-Markierung, während eine Meldung angezeigt wird, die Sie zum Berühren der NFC-Markierung auf dem Smartphone-Display auffordert. ≥ Wenn das Smartphone zum ersten Mal mit diesem Gerät verbunden wird, berühren Sie [JA] auf dem Bildschirm dieses Geräts und anschließend erneut das Smartphone auf dieses Geräts. ≥ Wird das Gerät nicht erkannt, auch wenn das Smartphone berührt wird, ändern Sie die Positionen und versuchen Sie es erneut. ≥ Die Verbindung kann nicht hergestellt werden, während dieses Gerät sich im Aufzeichnungsoder Wiedergabemodus befindet. ≥ Wenn die Verbindung hergestellt wurde, wird das Bild dieses Geräts auf dem SmartphoneBildschirm angezeigt. Wenn Sie das zweite Smartphone berühren, wenn dieses Gerät bereits mit dem ersten verbunden wurde Die Remote-Bedienung mit dem ersten Smartphone, das mit diesem Gerät verbunden wurde, wird unterbrochen, und das neu berührte Smartphone wird verbunden. ≥ Die Verbindung kann nicht hergestellt werden, während dieses Gerät sich im Aufzeichnungsoder Wiedergabemodus befindet. Wenn es sich um ein Android-Gerät (nicht zu NFC kompatibel) oder iOS-Gerät handelt Fahren Sie mit Schritt 2 fort, wenn Ihre Wi-Fi-Verbindung über [Direkte Verbindung] in [Wi-Fi-Setup] (l 125) erstellt wurde. 1 Drücken Sie die USER-Taste, auf die [Wi-Fi] registriert wurde, und schalten Sie die Wi-Fi-Funktion ein. wird angezeigt ≥ 2 Wählen Sie die folgenden Menüoptionen, um eine Wi-Fi-Verbindung zwischen diesem Gerät und einem Smartphone herzustellen. MENU : [Wi-Fi-Setup] # [Direkte Verbindung] ≥ Wenn die Verbindung hergestellt wurde, wird auf dem Bildschirm dieses Geräts 3 angezeigt. Starten Sie die Smartphone-Anwendung “Image App”. ≥ Auf dem Smartphone-Bildschirm wird das Bild dieses Geräts angezeigt. Um die Remote-Bedienung zu beenden: Berühren Sie [ENDE] auf dem Bildschirm dieses Geräts oder drücken Sie die USER-Taste, auf die [Wi-Fi] registriert ist. ≥ Die Meldung wird angezeigt. Berühren Sie [JA], um die Anzeige zu schließen. - 115 - ≥ Wenn Sie ein NFC-kompatibles Smartphone mit diesem Gerät in Kontakt bringen, können Sie bis zu fünf Smartphones registrieren. Wenn die Anzahl fünf überschreitet, werden Registrierungen gelöscht, beginnend mit der ältesten berührten. ≥ Informationen zum Einrichten und zur Verwendung eines NFC-kompatiblen Smartphones finden Sie in der Bedienungsanleitung des verwendeten Geräts. Verwenden der Remote-Bedienung über eine Verbindung zu einem drahtlosen Zugangspunkt Wenn es sich um ein Android-Gerät (NFC-kompatibel) handelt ≥ Stellen Sie die NFC-Funktion des Smartphones auf ON. 1 Verbinden Sie das Smartphone mit einem drahtlosen Zugangspunkt. ≥ Stellen Sie die Verbindung bei erstmaliger Benutzung von NFC zwischen diesem Gerät und einem Wireless-Zugangspunkt her. (l 122) 2 3 Starten Sie die Smartphone-Anwendung “Image App”. Berühren Sie das Smartphone auf Geräts. dieses ≥ Berühren Sie die NFC-Markierung, während eine Meldung angezeigt wird, die Sie zum Berühren der NFC-Markierung auf dem Smartphone-Display auffordert. ≥ Wenn das Smartphone zum ersten Mal mit diesem Gerät verbunden wird, berühren Sie [JA] auf dem Bildschirm dieses Geräts und anschließend erneut das Smartphone auf dieses Geräts. ≥ Wird das Gerät nicht erkannt, auch wenn das Smartphone berührt wird, ändern Sie die Positionen und versuchen Sie es erneut. ≥ Die Verbindung kann nicht hergestellt werden, während dieses Gerät sich im Aufzeichnungsoder Wiedergabemodus befindet. ≥ Wenn die Verbindung hergestellt wurde, werden auf diesem Gerät gespeicherte Bilder auf dem Smartphone-Bildschirm angezeigt. Wenn Sie das zweite Smartphone berühren, wenn dieses Gerät bereits mit dem ersten verbunden wurde Die Remote-Bedienung mit dem ersten Smartphone, das mit diesem Gerät verbunden wurde, wird unterbrochen, und das neu berührte Smartphone wird verbunden. ≥ Die Verbindung kann nicht hergestellt werden, während dieses Gerät sich im Aufzeichnungsoder Wiedergabemodus befindet. - 116 - Wenn es sich um ein Android-Gerät (nicht zu NFC kompatibel) oder iOS-Gerät handelt Fahren Sie mit Schritt 6 fort, wenn Ihre Wi-Fi-Verbindung über [Kabellosen AP einrichten] in [Wi-FiSetup] (l 125) erstellt wurde. 1 2 Verbinden Sie das Smartphone mit einem drahtlosen Zugangspunkt. Drücken Sie die USER-Taste, auf die [Wi-Fi] registriert wurde, und schalten Sie die Wi-Fi-Funktion ein. wird angezeigt. ≥ 3 Wählen Sie die folgenden Menüoptionen, um eine Wi-Fi-Verbindung zwischen diesem Gerät und einem Wireless Access Point herzustellen. MENU : [Wi-Fi-Setup] # [Kabellosen AP einrichten] ≥ Berühren Sie [OK]. 4 5 Berühren Sie den drahtlosen Zugangspunkt, zu dem eine Verbindung hergestellt werden soll. Berühren Sie [ENDE]. wird angezeigt, wenn die Verbindung zwischen diesem Gerät und dem Wireless Access Point hergestellt wurde. ≥ Um den gewünschten drahtlosen Zugangspunkt zu wechseln, berühren Sie [AP wechseln] und fügen einen drahtlosen Zugangspunkt hinzu, oder Sie führen die Schritte 4s5 aus. (l 129) ≥ 6 Starten Sie die Smartphone-Anwendung “Image App”. A B C D [Kabellosen AP einrichten] [ZURÜCK] [Lösch.] [ENDE] ≥ Wenn die Verbindung zwischen diesem Gerät und dem Smartphone hergestellt wurde, werden auf diesem Gerät gespeicherte Bilder auf dem Smartphone-Bildschirm angezeigt. Um die Remote-Bedienung zu beenden: Berühren Sie [ENDE] auf dem Bildschirm dieses Geräts oder drücken Sie die USER-Taste, auf die [Wi-Fi] registriert ist. ≥ Die Meldung wird angezeigt. Berühren Sie [JA], um die Anzeige zu schließen. ≥ Wenn Sie ein NFC-kompatibles Smartphone mit diesem Gerät in Kontakt bringen, können Sie bis zu fünf Smartphones registrieren. Wenn die Anzahl fünf überschreitet, werden Registrierungen gelöscht, beginnend mit der ältesten berührten. ≥ Informationen zum Einrichten und zur Verwendung eines NFC-kompatiblen Smartphones finden Sie in der Bedienungsanleitung des verwendeten Geräts. - 117 - Hinweise zum Fernbetrieb Bildschirmanzeige während der Remote-Bedienung Als Beispiel werden Smartphone-Screenshots des Video-Aufnahmemodus angezeigt. Aufnahme-Bildschirm 150M 50P XXXXXXXXX GAIN W T FA WB FAR NEAR ∞ IRIS/ SHTR PUSH AF 1 Zoom 2 Verbleibende Akkuleistung dieses Geräts 3 Fokus-Hilfe* 4 Unendlicher Fokus 5 Push-Auto-Fokus 6 Menüanzeige 7 Start-/Stopp-Taste für die Aufnahme 8 Fokusanpassungen 9 Aufnahmemodus-Taste : Blenden-/Verschlusszeiteinstellungen ; Weißabgleich-Einstellung < Verstärkungsanpassungen = Name des angeschlossenen Geräts * Die Fokus-Hilfe erlaubt während des Fernbetriebs nur die Erweiterungsfunktion. ≥ Der angezeigte Inhalt unterscheidet sich je nach Aufnahmemodus (Intelligenter Automatikmodus/ Manueller Modus) und anderen Einstellungen. ≥ Je nach Betriebssystem oder der Version der Smartphone-Anwendung “Image App” können die Bildschirme von den oben dargestellten abweichen. Für Remote-Bedienung verfügbare Funktionen ∫ Im Aufnahmemodus ≥ Aufnehmen von Videos ≥ Auswahl eines Speichermediums zur Aufnahme ≥ Verwendung des Zooms (verfügbar bei mittlerer und schneller Geschwindigkeit) ≥ Aufnahmeformat ≥ Funktion für zwei Steckplätze ≥ Fokusanpassungen ≥ Weißabgleich-Einstellung ≥ Blendeneinstellungen ≥ Verstärkungsanpassungen ≥ ≥ ≥ ≥ ≥ ≥ ≥ ≥ ≥ ≥ ≥ Verschlusszeitanpassungen i.Zoom Hybrider optischer Bildstabilisator Langsamer Verschluss Digitalzoom AGC-Grenze Super-Verstärkung Gegenlichtausgleich Aufnahme mit Infrarotlicht Fokus-Hilfe Ausschalten dieses Geräts ≥ Änderungen werden von diesem Gerät nicht übernommen, auch wenn Sie die folgenden Schalter während des Fernbetriebs bedienen. Bedienen Sie die Schalter vor dem Fernbetrieb. j iA/MANU-Schalter j FOCUS A/M/¶-Schalter j ND FILTER-Schalter - 118 - Wi-Fi Installieren Sie “Image App” Über “Image App” “Image App” ist eine von Panasonic bereitgestellte Anwendung. Apps für Android Apps für iOS Betriebssystem Android 2.3.3 oder höher * iOS 6.0 oder höher* (iPhone 3GS wird nicht unterstützt.) Installationsverfa hren 1 1 2 3 4 Verbinden Sie Ihr Android-Gerät mit einem Netzwerk. Wählen Sie “Google Play™ Store”. Geben Sie “Panasonic Image App” in das Suchfeld ein. Wählen Sie “Panasonic Image App” und führen Sie die Installation durch. ≥ Das Symbol wird zum Menü hinzugefügt. 2 3 4 Verbinden Sie Ihr iOSGerät mit einem Netzwerk. Wählen Sie “App StoreSM”. Geben Sie “Panasonic Image App” in das Suchfeld ein. Wählen Sie “Panasonic Image App” und führen Sie die Installation durch. ≥ Das Symbol wird zum Menü hinzugefügt. * Der Stand der unterstützten Betriebssystemversionen ist September 2014, Änderungen vorbehalten. ≥ Verwenden Sie die aktuelle Version. ≥ Informationen zur Funktion von Image App finden Sie unter [Hilfe] im “Image App”-Menü. ≥ Die Dienstleistung könnte unter Umständen je nach Art des verwendeten Smartphones nicht richtig verwendet werden. Für Informationen zur “Image App”, kontrollieren Sie die SupportWebseite unten. http://panasonic.jp/support/global/cs/e_cam (Diese Webseite ist nur in englischer Sprache verfügbar.) ≥ Beim Herunterladen der App über ein mobiles Netzwerk können je nach den Details Ihres Vertrages hohe Gebühren für die Datenübertragung entstehen. - 119 - Wi-Fi Einrichten einer Wi-Fi-Verbindung Um die Wi-Fi-Funktion nutzen zu können, verbinden Sie dieses Gerät über Wi-Fi mit einem drahtlosen Zugangspunkt oder Smartphone. ∫ Symbol für den Verbindungsstatus bei einer Verbindung per Wi-Fi A Das Symbol für den Verbindungsstatus Bei Verbindungsherstellung zu einem drahtlosen Zugangspunkt: mit Wi-Fi verbunden/ nicht mit Wi-Fi verbunden ≥ Die Anzeige ändert sich je nach Intensität der Funkwellen wie folgt: (Schwach) # # # (Stark). Bei direktem Anschluss: mit Wi-Fi verbunden/ nicht mit Wi-Fi verbunden Verwendung des Netzwerk-Easy-Setups zum Einrichten einer Verbindung Mit der Smartphone-Anwendung “Image App” können Sie die folgenden Informationen zwischen dem Smartphone und diesem Gerät per NFC- oder QR-Code-Funktion übertragen. Mit Hilfe des Netzwerk-Easy-Setups können Sie die folgenden Informationen einstellen: ≥ Uhrinformation (Synchronisieren Sie die Uhrinformation mit der des Smartphones) ≥ Informationen zu drahtlosen Zugangspunkten (SSIDs und Passwörter) ≥ Installieren Sie die Smartphone-Anwendung “Image App” auf Ihrem Smartphone. ≥ Registrieren Sie [Wi-Fi] auf eine USER-Taste. (l 61) Wenn es sich um ein Android-Gerät (NFC-kompatibel) handelt ≥ Stellen Sie die NFC-Funktion des Smartphones auf ON. 1 2 Drücken Sie die USER-Taste, auf die [Wi-Fi] registriert wurde, und schalten Sie die Wi-Fi-Funktion ein. Wählen Sie das Menü. MENU : [Wi-Fi-Setup] # [Einfaches Wi-Fi-Setup] ≥ Berühren Sie [JA]. 3 4 Starten Sie die Smartphone-Anwendung “Image App”. Berühren Sie das Smartphone auf an diesem Gerät. ≥ Berühren Sie die NFC-Markierung, während eine Meldung angezeigt wird, die Sie zum Berühren der NFC-Markierung auf dem Smartphone-Display auffordert. ≥ Wenn das Smartphone zum ersten Mal mit diesem Gerät verbunden wird, berühren Sie [JA] auf dem Bildschirm dieses Geräts und anschließend erneut das Smartphone auf dieses Geräts. ≥ Wenn die Verbindung hergestellt wurde, wird der Setup-Bildschirm auf dem Smartphone angezeigt. - 120 - 5 Befolgen Sie die Anweisungen auf dem Bildschirm des Smartphones, um eine Verbindung einzurichten. ≥ Wenn die Einstellungen abgeschlossen wurden, sind das Smartphone und dieses Gerät direkt miteinander verbunden und Sie können die Remote-Bedienung nutzen. (l 115) Verbindung mit einem Android- (nicht zu NFC kompatibel) oder einem iOS-Gerät 1 2 Drücken Sie die USER-Taste, auf die [Wi-Fi] registriert wurde, und schalten Sie die Wi-Fi-Funktion ein. Wählen Sie das Menü. MENU : [Wi-Fi-Setup] # [Einfaches Wi-Fi-Setup] ≥ Berühren Sie [JA]. 3 Wählen Sie durch Berühren [QR Code.] oder [Wi-Fi]. ∫ Wenn [QR Code.] gewählt ist 1 2 Starten Sie die Smartphone-Anwendung “Image App”. Auf dem Smartphone, wählen Sie [QR-Code] und scannen Sie den am Bildschirm dieses Geräts angezeigten QR-Code. ≥ Der Setup-Bildschirm wird auf dem Smartphone angezeigt. ≥ Führen Sie bei Verwendung eines iOS-Geräts die folgenden Vorgänge aus: 1 Wählen sie die Option, die es Ihnen ermöglicht, die App auf dem Profil-Bildschirm der “Image App” zu installieren und befolgen Sie die Anweisungen auf dem Bildschirm, um die Installation zu vervollständigen. 2 Drücken Sie die Home-Taste, um den angezeigten Bildschirm zu schließen. 3 Berühren Sie [NÄCHST.] auf dem Bildschirm dieses Geräts, um seine SSID anzuzeigen. 4 Nachdem Sie den Netzwerknamen (SSID) dieses Geräts über das Wi-Fi-Setup des Smartphones ausgewählt haben, starten Sie “Image App”. 3 Befolgen Sie die Anweisungen auf dem Bildschirm des Smartphones, um eine Verbindung einzurichten. ≥ Wenn die Einstellungen abgeschlossen wurden, sind das Smartphone und dieses Gerät direkt miteinander verbunden und Sie können die Remote-Bedienung nutzen. (l 115) ∫ Wenn [Wi-Fi] gewählt ist ≥ Wenn Sie ein Android-Gerät verwenden, starten Sie die Smartphone-Anwendung “Image App”. (Wenn es sich um ein Android-Gerät handelt) 1 Wählen Sie [Wi-Fi] auf dem Smartphone und wählen Sie die auf diesem Gerät angezeigte SSID. (Wenn es sich um ein iOS-Gerät) Wählen Sie auf dem Smartphone die auf diesem Gerät angezeigte SSID im Wi-FiSetup-Menü aus. 2 (Wenn es sich um ein Android-Gerät handelt) Geben Sie das auf diesem Gerät angezeigte Passwort ein. (Wenn es sich um ein iOS-Gerät handelt) Starten Sie die “Image App” nach der Eingabe des auf diesem Gerät 3 angezeigten Passworts. Befolgen Sie die Anweisungen auf dem Bildschirm des Smartphones, um eine Verbindung einzurichten. ≥ Wenn die Einstellungen abgeschlossen wurden, sind das Smartphone und dieses Gerät direkt miteinander verbunden und Sie können die Remote-Bedienung nutzen. (l 115) - 121 - Verbindung zu einem drahtlosen Zugangspunkt ≥ Registrieren Sie [Wi-Fi] auf eine USER-Taste. (l 61) Überprüfen Sie, ob der verwendete drahtlose Zugangspunkt zu WPS kompatibel ist j Wenn der drahtlose Zugangspunkt zu WPS kompatibel ist: Fahren Sie mit Verbindung mit WPS fort j Wenn der drahtlose Zugangspunkt nicht zu WPS kompatibel ist: [Suche nach drahtlosen Zugangspunkte zur Einrichtung einer Verbindung] (l 123) Verbindung mit WPS 1 2 Drücken Sie die USER-Taste, auf die [Wi-Fi] registriert wurde, und schalten Sie die Wi-Fi-Funktion ein. Wählen Sie das Menü. MENU : [Wi-Fi-Setup] # [Kabellosen AP einrichten] ≥ Berühren Sie [OK]. 3 Berühren Sie den Bereich, in dem kein drahtloser Zugangspunkt angezeigt wird. ≥ Informationen zum Löschen von Wireless Access Points oder zum Ändern der Anzeigereihenfolge von Wireless Access Points finden Sie unter [Kabellosen AP einrichten] auf Seite 129. A B C D [Kabellosen AP einrichten] [ZURÜCK] [Lösch.] [ENDE] 4 Berühren Sie [Einfaches Verbindung (WPS)]. 5 Stellen Sie den drahtlosen Zugangspunkt auf Warten auf WPS. ≥ Weitere Informationen finden Sie in der Bedienungsanleitung des drahtlosen Zugangspunkts. ≥ Es wird eine Meldung angezeigt, wenn die Verbindung hergestellt wurde. ≥ Es wird eine Meldung angezeigt, wenn die Verbindung nicht hergestellt werden konnte. Berühren Sie [ENDE] und richten Sie die Verbindung neu ein. Geben Sie einen PIN-Code ein, um die Wi-Fi-Verbindung einzurichten 1 Berühren Sie [PIN-Code] in Schritt 5. 2 Berühren Sie den drahtlosen Zugangspunkt, zu dem eine Verbindung hergestellt werden soll. ≥ Wenn Sie [Aktualisieren] berühren, können Sie erneut nach drahtlosen Zugangspunkten suchen. 3 4 Wählen Sie durch Berühren [ENTER]. Geben Sie den auf dem Gerätebildschirm angezeigten PIN-Code im drahtlosen Zugangspunkt ein. ≥ Weitere Informationen finden Sie in der Bedienungsanleitung des drahtlosen Zugangspunkts. 5 Berühren Sie [NÄCHST.]. ≥ Es wird eine Meldung angezeigt, wenn die Verbindung hergestellt wurde. ≥ Es wird eine Meldung angezeigt, wenn die Verbindung nicht hergestellt werden konnte. Berühren Sie [ENDE] und richten Sie die Verbindung neu ein. - 122 - Bestätigung, dass die Wi-Fi-Verbindung hergestellt wurde j wird auf dem Bildschirm angezeigt Suche nach drahtlosen Zugangspunkte zur Einrichtung einer Verbindung ≥ Bestätigen Sie den Verschlüsselungscode (Passwort) des gewählten drahtlosen Zugangspunkts, wenn die Netzwerkauthentifizierung verschlüsselt ist. 1 2 Drücken Sie die USER-Taste, auf die [Wi-Fi] registriert wurde, und schalten Sie die Wi-Fi-Funktion ein. Wählen Sie das Menü. MENU : [Wi-Fi-Setup] # [Kabellosen AP einrichten] ≥ Berühren Sie [OK]. 3 Berühren Sie den Bereich, in dem kein drahtloser Zugangspunkt angezeigt wird. ≥ Informationen zum Löschen von Wireless Access Points oder zum Ändern der Anzeigereihenfolge von Wireless Access Points finden Sie unter [Kabellosen AP einrichten] auf Seite 129. 4 5 Berühren Sie [Suchen]. Berühren Sie den drahtlosen Zugangspunkt, zu dem eine Verbindung hergestellt werden soll. A B C D [Kabellosen AP einrichten] [ZURÜCK] [Lösch.] [ENDE] ≥ Berühren Sie [ENTER]. ≥ Wenn Sie [Aktualisieren] berühren, können Sie erneut nach drahtlosen Zugangspunkten suchen. ≥ Wenn keine drahtlosen Zugangspunkte angezeigt werden, siehe “Manuelles Einrichten einer Verbindung”. (l 124) ≥ Wenn kein Verschlüsselungscode (Passwort) eingestellt ist, wird die Verbindung hergestellt und eine Meldung wird angezeigt. 6 (Wenn ein Verschlüsselungscode (Passwort) eingerichtet wurde) Geben Sie das Passwort ein. ≥ Weitere Informationen zur Zeicheneingabe finden Sie auf Seite 124. ≥ Wenn die Eingabe fertig ist, berühren Sie [Enter]. Bestätigung, dass die Wi-Fi-Verbindung hergestellt wurde j wird auf dem Bildschirm angezeigt - 123 - Texteingabe ≥ Berühren Sie das Texteingabesymbol in der Bildschirmmitte und geben Sie den Text ein. Symbol [A] usw. Beschreibung der Schritte Ein Schriftzeichen einfügen. A / Bewegen Sie den Cursor nach links oder rechts. [A/a/1] Zwischen [A]/[a] (Buchstaben) und [&/1] (Zeichen/Zahlen) umschalten. A/a/1 Geben Sie ein Leerzeichen ein. [Lösch.] Ein Schriftzeichen löschen. Löscht das vorhergehende Zeichen, wenn sich der Cursor auf einer leeren Stelle befindet. [Enter] Den Eintrag beenden. A B C D a &/1 .@ ABC DEF GHI JKL MNO PQRS TUV WXYZ [Lösch.] [ZURÜCK] Texteingabesymbol [Enter] ≥ Es können maximal 32 Schriftzeichen eingefügt werden. Manuelles Einrichten einer Verbindung ≥ Bestätigen Sie bei der Verbindungsherstellung über [Manuelle Eingb.], die SSID (Identifikationsname), die Authentifizierungsmethode, den Verschlüsselungstyp und den Verschlüsselungscode (Passwort) des verwendeten drahtlosen Zugangspunkts. 1 2 Drücken Sie die USER-Taste, auf die [Wi-Fi] registriert wurde, und schalten Sie die Wi-Fi-Funktion ein. Wählen Sie das Menü. MENU : [Wi-Fi-Setup] # [Kabellosen AP einrichten] ≥ Berühren Sie [OK]. 3 Berühren Sie den Bereich, in dem kein drahtloser Zugangspunkt angezeigt wird. ≥ Informationen zum Löschen von Wireless Access Points oder zum Ändern der Anzeigereihenfolge von Wireless Access Points finden Sie unter [Kabellosen AP einrichten] auf Seite 129. 4 5 Berühren Sie [Manuelle Eingb.]. Berühren Sie [EINGB.] und geben Sie anschließend die SSID des zu verbindenden drahtlosen Zugangspunkts ein. A B C D ≥ Weitere Informationen zur Zeicheneingabe finden Sie auf Seite 124. ≥ Wenn die Eingabe fertig ist, berühren Sie [Enter]. 6 Berühren Sie die gewünschte Netzwerk-Authentifizierungsmethode. - 124 - [Kabellosen AP einrichten] [ZURÜCK] [Lösch.] [ENDE] Netzwerkauthentifizierungs-Art Einstellbare Verschlüsselungsarten [Offen] [KEIN]/[WEP] [WEP] Es besteht keine Möglichkeit zur Konfiguration einer Verschlüsselung. [WPA-PSK]/[WPA2-PSK] [TKIP]/[AES] ≥ Fahren Sie bei Auswahl von [WEP] mit Schritt 8 fort. 7 Berühren Sie die gewünschte Verschlüsselungsmethode. 8 (Bei Auswahl von [WEP]/[TKIP]/[AES]) ≥ Wenn Sie [KEIN] wählen wird eine Meldung angezeigt, nachdem die Verbindung hergestellt wurde. Berühren Sie [EINGB.] und geben Sie anschließend das Passwort ein. ≥ Weitere Informationen zur Zeicheneingabe finden Sie auf Seite 124. ≥ Wenn die Eingabe fertig ist, berühren Sie [Enter]. ≥ Es wird eine Meldung angezeigt, wenn die Verbindung hergestellt wurde. Bestätigung, dass die Wi-Fi-Verbindung hergestellt wurde j wird auf dem Bildschirm angezeigt ≥ Überprüfen Sie das Benutzerhandbuch und die Einstellungen des drahtlosen Zugangspunkts, wenn Sie einen drahtlosen Zugangspunkt speichern. ≥ Die Verschlüsselungsmethoden sind [AES], [TKIP] und [WEP] in absteigender Reihenfolge der Stärke. Wir empfehlen Ihnen, sich mit der stärksten Verschlüsselungsmethode zu verbinden. ≥ Wenn das Signal des drahtlosen Zugangspunkts schwach ist, kann möglicherweise keine Verbindung hergestellt werden. Detaillierte Informationen finden Sie unter “Meldungen” (l 167) und “Fehlersuche” (l 168). ≥ Die Übertragungsgeschwindigkeit kann sich verringern oder nicht verwendet werden, je nach der Nutzungsumgebung. Einrichten einer direkten Verbindung mit einem Smartphone ≥ Registrieren Sie [Wi-Fi] auf eine USER-Taste. (l 61) Überprüfen Sie, ob das von Ihnen verwendete Smartphone zu WPS kompatibel ist j Wenn das Smartphone zu WPS kompatibel ist: Fahren Sie mit Verbindung mit WPS fort j Wenn das Smartphone nicht zu WPS kompatibel ist: Fahren Sie mit “Verbindungsherstellung über einen QR-Code” fort Verbindung mit WPS 1 2 Drücken Sie die USER-Taste, auf die [Wi-Fi] registriert wurde, und schalten Sie die Wi-Fi-Funktion ein. Wählen Sie das Menü. MENU 3 4 5 : [Wi-Fi-Setup] # [Direkte Verbindung] Berühren Sie [Verbindung ändern.]. Berühren Sie [Einfaches Verbindung]. Stellen Sie das Smartphone in den WPS-Modus. - 125 - Bestätigung, dass die Wi-Fi-Verbindung hergestellt wurde j wird auf dem Bildschirm angezeigt Verbindungsherstellung über einen QR-Code 1 2 Drücken Sie die USER-Taste, auf die [Wi-Fi] registriert wurde, und schalten Sie die Wi-Fi-Funktion ein. Wählen Sie das Menü. MENU 3 4 : [Wi-Fi-Setup] # [Direkte Verbindung] Berühren Sie [Verbindung ändern.]. Berühren Sie [QR Code.]. ≥ Der QR-Code wird auf dem Bildschirm dieses Geräts angezeigt. 5 6 Starten Sie die Smartphone-Anwendung “Image App”. Auf dem Smartphone, wählen Sie [QR-Code] und scannen Sie den am Bildschirm dieses Geräts angezeigten QR-Code. ≥ Bei Verwendung eines Android-Geräts sind das Smartphone und dieses Gerät direkt miteinander verbunden und Sie können die Remote-Bedienung nutzen. (l 115) ≥ Führen Sie bei Verwendung eines iOS-Geräts die folgenden Vorgänge aus: 1 Wählen sie die Option, die es Ihnen ermöglicht, die App auf dem Profil-Bildschirm der “Image App” zu installieren und befolgen Sie die Anweisungen auf dem Bildschirm, um die Installation zu vervollständigen. 2 Drücken Sie die Home-Taste, um den angezeigten Bildschirm zu schließen. 3 Nachdem Sie den Netzwerknamen (SSID) dieses Geräts über das Wi-Fi-Setup des Smartphones ausgewählt haben, starten Sie “Image App”. ≥ Wenn der QR-Code nicht gescannt werden kann, siehe “Verbindungsherstellung durch Eingabe einer SSID und eines Passworts”. Bestätigung, dass die Wi-Fi-Verbindung hergestellt wurde j wird auf dem Bildschirm angezeigt Verbindungsherstellung durch Eingabe einer SSID und eines Passworts 1 2 Drücken Sie die USER-Taste, auf die [Wi-Fi] registriert wurde, und schalten Sie die Wi-Fi-Funktion ein. Wählen Sie das Menü. MENU 3 4 : [Wi-Fi-Setup] # [Direkte Verbindung] Wählen Sie auf dem Smartphone die auf diesem Gerät angezeigte SSID im Wi-Fi-Setup-Menü aus. Geben Sie das auf dem Bildschirm dieses Gerätes angezeigte Passwort im Smartphone ein. - 126 - Bestätigung, dass die Wi-Fi-Verbindung hergestellt wurde j wird auf dem Bildschirm angezeigt ≥ Die Übertragungsgeschwindigkeit kann sich verringern oder nicht verwendet werden, je nach der Nutzungsumgebung. Wenn die Wi-Fi-Verbindung nicht hergestellt werden kann ≥ Details zur Einstellung des drahtlosen Zugangspunkts oder des Smartphones finden Sie in der Bedienungsanleitung des verwendeten Geräts. Problem Prüfpunkte Es kann keine Verbindung zum drahtlosen Zugangspunkt hergestellt werden. (Allgemein) ≥ Schalten Sie den drahtlosen Zugangspunkt ein. ≥ Nähern Sie sich dem drahtlosen Zugangspunkt und bauen Sie die Verbindung erneut auf. ≥ Wenn es lange dauert, die Verbindung herzustellen, wird die Wi-FiVerbindung abgebrochen. Setzen Sie die Verbindungseinstellungen zurück. ≥ Überprüfen Sie, wie Sie eine Verbindung zum drahtlosen Zugangspunkt herstellen und wie Sie die Sicherheitseinstellungen vornehmen. ≥ Wenn der drahtlose Zugangspunkt das 2,4 GHz- Band und das 5 GHzBand unterstützt, überprüfen Sie, ob die Einstellung für das 2,4 GHzBand aktiviert ist. ≥ Stellen Sie sicher, dass der drahtlose Zugangspunkt in diesem Gerät registriert ist. (l 129) ≥ Das Gerät kann den drahtlosen Zugangspunkt möglicherweise auf Grund von Problemen mit dem Signal nicht finden. Siehe “Manuelles Einrichten einer Verbindung”. (l 124) Der drahtlose Zugangspunkt wird nicht erkannt. ([Einfaches Verbindung (WPS)]) ≥ Stellen Sie sicher, dass sich der drahtlose Zugangspunkt im richtigen WPS-Standby-Modus befindet. ≥ Stellen Sie sicher, dass der PIN-Code richtig eingegeben wurde. ([Suchen] oder [Manuelle Eingb.]) ≥ Stellen Sie sicher, dass die SSID und das Passwort richtig eingegeben wurden. ≥ Überprüfen Sie die Authentifizierungsmethode, die Verschlüsselungsart und den Verschlüsselungscode (Passwort). Die Funkwellen des drahtlosen Zugangspunkts werden unterbrochen. ≥ Der Zustand kann sich verbessern, indem Sie den Standort oder den Winkel des drahtlosen Zugangspunkts ändern. ≥ Wenn Sie ein anderes Gerät in der Nähe verwenden, das die 2,4 GHzFrequenz nutzt, wie einen Mikrowellenofen, ein drahtloses Telefon, kann das Signal unterbrochen werden. Halten Sie eine ausreichende Entfernung zu diesen Arten von Geräten ein. - 127 - Problem Prüfpunkte Die Wi-Fi-Verbindung zwischen diesem Gerät und einem Smartphone ist nicht möglich (Verbindung zu einem drahtlosen Zugangspunkt) ≥ Stellen Sie sicher, dass das Smartphone richtig mit dem drahtlosen Zugangspunkt verbunden ist, indem Sie die Wi-Fi-Einstellungen des Smartphones überprüfen. ≥ Stellen Sie sicher, dass dieses Gerät und das Smartphone mit demselben drahtlosen Zugangspunkt verbunden sind. ≥ Stellen Sie sicher, dass der drahtlose Zugangspunkt in diesem Gerät registriert ist. (l 129) (Direktverbindung) ≥ Stellen Sie sicher, dass das Smartphone richtig mit diesem Gerät verbunden ist, indem Sie die Wi-Fi-Einstellungen des Smartphones überprüfen. ≥ Stellen Sie sicher, dass die SSID und das Passwort richtig eingegeben wurden. ≥ Stellen Sie sicher, dass das Smartphone nicht mit dem drahtlosen Zugangspunkt verbunden ist. Wenn es mit dem drahtlosen Zugangspunkt verbunden ist, wechseln Sie den Wi-Fi-Zugangspunkt mit der Wi-FiKonfiguration des Smartphones. Es dauert jedes Mal lange, die Verbindung zu einem Smartphone herzustellen. ≥ Die Verbindungsherstellung kann je nach der Wi-FiVerbindungseinstellung des Smartphones länger dauern. Dies ist jedoch keine Fehlfunktion. Dieses Gerät wird auf dem WiFi-Einstellungsbildschirm des Smartphones nicht angezeigt. ≥ Versuchen Sie, EIN/AUS der Wi-Fi-Funktion in den Wi-Fi-Einstellungen des Smartphones umzuschalten. Die Wi-Fi-Verbindung wird sofort getrennt ≥ Ist eine Einstellung zur Vermeidung von schlechten Verbindungen im Wi-Fi-Einstellungsmenü des Android-Geräts 4.0 oder höher vorhanden, schalten Sie diese aus. Wenn ich die “Image App” starte, nachdem dieses Gerät eine Verbindung zu einem Wireless Access Point hergestellt hat, findet die “Image App” dieses Gerät nicht. ≥ Schließen Sie die “Image App” und trennen Sie die Wi-Fi-Verbindung dieses Geräts durch Drücken der USER-Taste, auf der [Wi-Fi] registriert ist. Verbinden Sie dieses Gerät erneut mit dem Wireless Access Point und starten Sie die “Image App”. Die Verbindung über NFC ist nicht möglich. ≥ Stellen Sie sicher, dass Ihr Smartphone zu NFC kompatibel ist. Dieses Gerät kann per Android (OS-Version 2.3.3 oder höher) mit den NFCkompatiblen Anschlüssen verwendet werden. ≥ Stellen Sie sicher, dass die NFC-Funktion Ihres Smartphones eingeschaltet ist. ≥ Stellen Sie sicher, dass dieses Gerät nicht mit dem Ein-/Aus-Schalter ausgeschaltet wird. ≥ Einige Smartphones lassen sich nicht einfach durch Berühren erfassen. Ändern Sie, wenn dieses Gerät auch nach dem Berühren nicht erkannt wird, die Position und versuchen Sie es durch langsames Berühren erneut. ≥ Wenn die Verbindung nach dem Berühren nicht hergestellt wird, berühren Sie erneut. Wenn eine Verbindung immer noch nicht hergestellt werden kann, schließen Sie “Image App”, schalten Sie dieses Gerät aus und versuchen Sie erneut, eine Verbindung herzustellen. ≥ Wenn die Zeitdauer, in der dieses Gerät in Kontakt mit dem Smartphone steht, zu kurz ist, kann dieses Gerät das Smartphone nicht erkennen. Halten Sie dieses Gerät länger mit dem Smartphone in Verbindung. - 128 - Wi-Fi Verwendung des Menüs [Wi-Fi-Setup] Konfigurieren Sie verschiedene Einstellungen, die für die Wi-Fi-Funktion erforderlich sind. Während der Verbindung mit Wi-Fi können die Einstellungen nicht geändert werden. 1 2 Drücken Sie die USER-Taste, auf die [Wi-Fi] registriert wurde, und schalten Sie die Wi-Fi-Funktion ein. Wählen Sie das Menü. MENU : [Wi-Fi-Setup] # gewünschte Menüoption [Einfaches Wi-Fi-Setup] Bitte lesen Sie Seite 120. [Kabellosen AP einrichten] Sie können drahtlose Zugangspunkte hinzufügen oder löschen, oder die Anzeigereihenfolge von drahtlosen Zugangspunkten ändern. ≥ Es können bis zu 3 drahtlose Zugangspunkte eingestellt werden. ≥ Details zu [Kabellosen AP einrichten] finden Sie auf Seite 122. Herstellen einer Verbindung mit einem drahtlosen Zugangspunkt 1 Berühren Sie den drahtlosen Zugangspunkt, zu dem eine Verbindung hergestellt werden soll. 2 Berühren Sie [ENDE]. A B C D Hinzufügen eines drahtlosen Zugangspunkts 1 Berühren Sie den Bereich, an dem keine drahtlosen Zugangspunkte angezeigt werden. 2 Konfigurieren Sie die Einstellungen des drahtlosen Zugangspunkts. (l 122) Löschen eines drahtlosen Zugangspunkts 1 Berühren Sie den drahtlosen Zugangspunkt, der gelöscht werden soll. 2 Berühren Sie [Lösch.]. ≥ Die Meldung wird angezeigt. Berühren Sie [JA] zum Löschen. - 129 - [Kabellosen AP einrichten] [ZURÜCK] [Lösch.] [ENDE] A B C D [Kabellosen AP einrichten] [ZURÜCK] [Lösch.] [ENDE] Umschalten der Anzeigereihenfolge 1 Berühren Sie den Zugangspunkt, für den Sie die Reihenfolge ändern möchten. 2 Ändern Sie die Reihenfolge durch Berühren von oder . ≥ Um den drahtlosen Zugangspunkt zu ändern, löschen Sie einen der registrierten drahtlosen Zugangspunkte und fügen Sie anschließend einen hinzu. [Direkte Verbindung] Bitte lesen Sie Seite 125. [Wi-Fi beenden] Dies trennt die Wi-Fi-Verbindung. [NFC starten] [EIN]/[AUS] Sie können die NFC-Funktion aktivieren/deaktivieren. [Wi-Fi-Passwort] [Setup]/[Löschen] Dies richtet das Passwort ein/löscht das Passwort zur Begrenzung des Starts des Wi-FiEinstellungsmenüs. Durch das Einstellen des Passworts wird der fehlerhafte Betrieb verhindert, um die missbräuchliche Verwendung der Wi-Fi-Funktion durch Dritte zu verhindern, und die eingestellten persönlichen Daten zu schützen. 1 2 Berühren Sie [Setup]. Berühren Sie [EINGB.] und geben Sie das Passwort ein (6 Zeichen). ≥ Berühren Sie [Enter] nach der Eingabe des Passworts. ≥ Wenn das Passwort bereits eingestellt wurde, wird angezeigt. ≥ Weitere Informationen zur Zeicheneingabe finden Sie auf Seite 124. 3 4 Berühren Sie [NÄCHST.]. Berühren Sie [EINGB.] und geben Sie dasselbe Passwort erneut ein. ≥ Berühren Sie [Enter] nach der Eingabe des Passworts. ≥ Wenn die Passwörter übereinstimmen, wird eine Meldung angezeigt. 5 Berühren Sie [ENDE]. ≥ Wenn Sie ein Wi-Fi-Passwort einrichten, ist die Passworteingabe jedes Mal erforderlich, wenn Sie [Wi-Fi-Setup] im Menü auswählen. ≥ Wenn Sie Ihr Wi-Fi-Passwort vergessen haben, schalten Sie dieses Gerät in den Aufnahmemodus, wählen Sie [Wi-Fi] in [RÜCKSETZEN] und nehmen Sie die anfänglichen Wi-FiEinstellungen vor. (l 160) Dadurch wird die Wi-Fi-Einstellung auf den Zustand zum Kaufzeitpunkt zurückgesetzt, und Sie können das Wi-Fi-Einstellungsmenü nutzen. - 130 - [Wi-Fi-Einst.zurücks.] Sie können die Wi-Fi-Einstellung auf den Standardzustand zurücksetzen. ≥ Auch Wi-Fi-Passwörter werden gelöscht. [Gerätename] Sie können den Gerätenamen (SSID) anzeigen und ändern, der für den Betrieb dieses Geräts als drahtloser Zugangspunkt verwendet wird. 1 Berühren Sie [EINGB.] und geben Sie den gewünschten Gerätenamen (SSID) ein. ≥ Die Eingabe von bis zu 20 Zeichen wird empfohlen. Es können nicht alle Zeichen bestätigt werden, wenn die Gerätenamen auf diesem Gerät angezeigt werden, wenn ein langer Gerätename verwendet wird. (l 126) ≥ Weitere Informationen zur Zeicheneingabe finden Sie auf Seite 124. 2 Berühren Sie [ENDE]. ≥ Wenn Sie nach dem Ändern des Gerätenamens (SSID) eine direkte Verbindung zu einem Smartphone herstellen möchten, richten Sie die Verbindung mit dem geänderten Gerätenamen (SSID) erneut ein. (l 126) ≥ Das während der Einstellung der Direktverbindung eingegebene Passwort kann nicht geändert werden. (l 126) [W-LAN einrichten] Sie können die Netzwerkeinstellungen Ihres WLAN ändern oder überprüfen, wie z.B. [IP-Adresse], [Subnetzmaske] und [MAC-Adresse]. [IP-Adresse]/[Subnetzmaske]/[Gateway]/[Primärer DNS]/[Sekundärer DNS]/[MAC-Adresse] ≥ Wenn Sie [AUTO] berühren, werden die Netzwerkeinstellungen automatisch konfiguriert. Wenn Sie [MANUELL] berühren, können Sie jede Option einstellen. Wählen Sie die einzustellende Option und richten Sie diese ein. ≥ [MAC-Adresse] kann nicht geändert werden. - 131 - Menü Verwendung des Menüs Siehe auf Seite 28 zum Einrichten des Menüs. Konfiguration der Kamera Einstellungen, die [SZENE1] in [SZENE INDIVIDUAL.] zugeordnet wurden, werden standardmäßig mit unterstrichenem Text angezeigt. MENU : [KAMERA SETUP] # gewünschte Einstellung [SZENE INDIVIDUAL.] ≥ Schalten Sie in den Manuellen Modus. (l 34) [SZENE1]/[SZENE2]/[SZENE3]/[SZENE4]/[SZENE5]/[SZENE6] Die bevorzugten Kameraeinstellungen können zu jeder Szenendatei gespeichert werden. Aktivieren Sie die jeweilige Szenendatei entsprechend der Aufnahmebedingungen. 1 2 Berühren Sie [SZENE INDIVIDUAL.]. Berühren Sie die Szenendatei. ≥ Die Szenendatei wechselt beim Berühren von [SZENE1] bis [SZENE6]. ≥ Berühren Sie [ENDE], um den Menübildschirm zu verlassen. 3 (Zum Ändern der Einstellung für die Szenendatei) Ändern der Einstellungen im Konfigurationsmenü der Kamera. ≥ Die folgenden Einstellungen für das Konfigurationsmenü der Kamera können gespeichert werden. (l 133 bis 136) j [DETAIL LEVEL] j [AUTO IRIS LEVEL] j [V DETAIL LEVEL] j [DRS] j [DETAIL CORING] j [DRS-EFFEKT] j [CHROMA LEVEL] j [GAMMA] j [CHROMA PHASE] j [KNEE] j [FARBTEMP. A ch] j [FARBMATRIX] j [FARBTEMP. B ch] j [SKIN TONE DTL] j [MASTER PED] ≥ Die geänderten Einstellungen im Konfigurationsmenü der Kamera werden in der Szenendatei gespeichert. Grundeinstellung der Szenendatei [SZENE1] Richtige Einstellung für Standard-Aufnahme [SZENE2] Richtige Einstellung für die Aufnahme unter Berücksichtigung von Leuchtstofflampen (Räume, usw.) [SZENE3] Richtige Einstellung für die Aufnahme mit Veränderung von Auflösung, Farbschattierung und Kontrast [SZENE4] Richtige Einstellung für die Aufnahme mit größerer Abstufung in dunklen Bereichen (Dämmerung, usw.) [SZENE5] Richtige Einstellung für die Aufnahme wie ein Kino mit hohem Kontrast [SZENE6] Richtige Einstellung für die Aufnahme wie ein Kino mit hohem Dynamikbereich - 132 - ≥ Die Standardeinstellung dieses Gerätes ist [SZENE1]. ≥ Es ist möglich, die Szenendatei durch Berühren von SCN1 bis SCN6 zu wechseln, während die Funktionssymbole angezeigt werden. (l 75) ≥ Bei Auswahl von [SZENE] in [RÜCKSETZEN] wird die Grundeinstellung wieder hergestellt. (l 160) [DETAIL LEVEL] Richtet die Korrekturstärke der Bildgestaltung ein. ≥ Schalten Sie in den Manuellen Modus. (l 34) 1 2 3 Berühren Sie [DETAIL LEVEL]. Wählen Sie durch Berühren / , um die Einstellungen zu ändern. Berühren Sie [ENDE], um den Menübildschirm zu verlassen. [V DETAIL LEVEL] Stellt den Grad der vertikalen Gestaltungskorrektur in Bildern ein. ≥ Schalten Sie in den Manuellen Modus. (l 34) 1 2 3 Berühren Sie [V DETAIL LEVEL]. Wählen Sie durch Berühren / , um die Einstellungen zu ändern. Berühren Sie [ENDE], um den Menübildschirm zu verlassen. [DETAIL CORING] Stellen Sie die Lautstärke ein, um die Störungen des Details zu beseitigen. ≥ Schalten Sie in den Manuellen Modus. (l 34) 1 2 Berühren Sie [DETAIL CORING]. Wählen Sie durch Berühren / , um die Einstellungen zu ändern. ≥ Beim Einstellen in Richtung von s entstehen klare Bilder, aber wird eine geringfügiger Zunahme der Störungen möglich. Beim Einstellen in Richtung von r werden die Störungen geringer. 3 Berühren Sie [ENDE], um den Menübildschirm zu verlassen. [CHROMA LEVEL] Richtet die Dichte von -Farbe ein. ≥ Schalten Sie in den Manuellen Modus. (l 34) 1 2 3 Berühren Sie [CHROMA LEVEL]. Wählen Sie durch Berühren / , um die Einstellungen zu ändern. Berühren Sie [ENDE], um den Menübildschirm zu verlassen. [CHROMA PHASE] Richtet den Ausgleich von -Farbe ein. ≥ Schalten Sie in den Manuellen Modus. (l 34) 1 2 3 Berühren Sie [CHROMA PHASE]. Wählen Sie durch Berühren / , um die Einstellungen zu ändern. Berühren Sie [ENDE], um den Menübildschirm zu verlassen. - 133 - [FARBTEMP. A ch] Nehmen Sie nach der Ach-Weißabgleichseinstellung eine Feineinstellung der Farbtemperatur vor. ≥ Schalten Sie in den Manuellen Modus. (l 34) 1 2 3 Berühren Sie [FARBTEMP. A ch]. Berühren Sie / , um die Einstellungen für die Farbe zu ändern. Berühren Sie [ENDE], um die Einstellung zu vervollständigen. [FARBTEMP. B ch] Nehmen Sie nach der Bch-Weißabgleichseinstellung eine Feineinstellung der Farbtemperatur vor. ≥ Schalten Sie in den Manuellen Modus. (l 34) 1 2 3 Berühren Sie [FARBTEMP. B ch]. Berühren Sie / , um die Einstellungen für die Farbe zu ändern. Berühren Sie [ENDE], um die Einstellung zu vervollständigen. [MASTER PED] Es wird eine Korrektur der Schwarzstufe auf Grundlage des Bildes vorgenommen. ≥ Schalten Sie in den Manuellen Modus. (l 34) 1 2 3 Berühren Sie [MASTER PED]. Berühren Sie / , um die Schwarzstufe einzustellen. Berühren Sie [ENDE], um den Menübildschirm zu verlassen. [AUTO IRIS LEVEL] ≥ Schalten Sie in den Manuellen Modus. (l 34) Korrektur der Helligkeit im Automatischen Blendenmodus. (l 48) [DRS] ≥ Schalten Sie in den Manuellen Modus. (l 34) [EIN]/[AUS] Wählt die DRS-Funktion (Dehnung des dynamischen Bereichs). (l 67) [DRS-EFFEKT] Wählt die Stärke der DRS-Funktion. ≥ Schalten Sie in den Manuellen Modus. (l 34) 1 2 Berühren Sie [DRS-EFFEKT]. Wählen Sie durch Berühren den gewünschten Menüpunkt. [1]/[2]/[3] ≥ Je höher der Wert ist, um so größer ist die Verdichtungsstärke des stark erleuchteten Bereichs. ≥ Je höher der Wert ist, um so größer ist Störung des dunklen Bereichs. 3 Berühren Sie [ENDE], um den Menübildschirm zu verlassen. - 134 - [GAMMA] Farbton oder Kontrast des Bildes wird entsprechend der aufgenommenen Szenen eingerichtet. ≥ Schalten Sie in den Manuellen Modus. (l 34) 1 2 Berühren Sie [GAMMA]. Wählen Sie durch Berühren den gewünschten Menüpunkt. [HD NORM]: Diese Gamma-Einstellung eignet sich zur Aufnahme in High-DefinitionBildqualität. [LOW]: Dies ist eine Bereichseinstellung mit schrittweisem Rückgang im schwach erleuchteten Bereich. Sie erzeugt Videos mit schärferem Kontrast. [SD NORM]: Dies ist die Video-Einstellung für Standardbilder. [HIGH]: Dies ist eine Bereichseinstellung mit scharfem Rückgang im schwach erleuchteten Bereich. Sie erzeugt hellere Videos mit breiterer Abstufung im schwach erleuchteten Bereich für einen weicheren Kontrast. [B.PRESS]: Macht den Kontrast schärfer als [LOW]. [CINE-LIKE D]: Dies ist eine Bereichseinstellung, um dem Video eine Gestaltung ähnlich einem Kinofilm zu geben. [CINE-LIKE V]: Dies ist eine Bereichseinstellung, um dem Video eine Gestaltung ähnlich einem Kinofilm mit höherem Kontrast als bei [CINE-LIKE D] zu geben. ≥ Die nächste (vorhergehende) Seite kann durch Berühren von / angezeigt werden. ≥ Bei Auswahl von [CINE-LIKE D] oder [CINE-LIKE V] raten wir für optimale Ergebnisse zu einer dunkleren Blendeneinstellung als bei einem normalen Bild. (l 48) 3 Berühren Sie [ENDE], um den Menübildschirm zu verlassen. [KNEE] Wählen Sie, um eine Überbelichtung zu vermeiden, den Verdichtungsgrad der Videosignale mit hoher Intensität, die über den Bildsensor empfangen werden. ≥ Schalten Sie in den Manuellen Modus. (l 34) 1 2 Berühren Sie [KNEE]. Wählen Sie durch Berühren den gewünschten Menüpunkt. [AUTO]: Wird automatisch in Abhängigkeit des Signals vom Bildsensor eingerichtet. [LOW]: Niedriger Einstellung (die Verdichtung beginnt bei etwa 80%.) [MID]: Mittlere Einstellung (die Verdichtung beginnt bei etwa 90%.) [HIGH]: Hohe Einstellung (die Verdichtung beginnt bei etwa 100%.) 3 Berühren Sie [ENDE], um den Menübildschirm zu verlassen. ≥ In folgenden Fällen schaltet das Gerät zu [AUTO] und die Einstellung kann nicht geändert werden: j Wenn [DRS] auf [EIN] eingestellt ist j Wenn [GAMMA] auf [CINE-LIKE D] oder [CINE-LIKE V] eingerichtet wurde - 135 - [FARBMATRIX] Steht für die Farbe während der Aufnahme. ≥ Schalten Sie in den Manuellen Modus. (l 34) 1 2 Berühren Sie [FARBMATRIX]. Wählen Sie durch Berühren den gewünschten Menüpunkt. [NORM1]: Geeignet für Aufnahmen im Freien oder unter Halogenbeleuchtung. [NORM2]: Geeignet für heller Farben als im [NORM1]-Modus. [FLUO]: Geeignet für Aufnahmen in Räumen unter Leuchtstofflampen. [CINE-LIKE]: Geeignet für kinoähnliche Bilder. 3 Berühren Sie [ENDE], um den Menübildschirm zu verlassen. [SKIN TONE DTL] ≥ Schalten Sie in den Manuellen Modus. (l 34) [EIN]/[AUS] Diese Funktion lässt Hauttöne sanfter erscheinen und sorgt für ein attraktiveres Aussehen. Diese Funktion ist besonders effektiv, wenn Sie Nahaufnahmen von Personen vom Oberkörper aufwärts machen. 1 2 3 Berühren Sie [SKIN TONE DTL]. Berühren Sie [EIN]. Berühren Sie [ENDE], um den Menübildschirm zu verlassen. ≥ Falls der Hintergrund oder etwas anderes in der Szene eine Farbe aufweist, die einem Hautton gleicht, wird die Wirkung auch hierauf angewendet. ≥ Falls die Helligkeit nicht ausreicht, fällt der Effekt u. U. nicht klar aus. ≥ Beim Aufnehmen einer entfernten Person wird das Gesicht unter Umständen nicht klar aufgenommen. Richten Sie in diesem Fall [SKIN TONE DTL] auf [AUS] ein oder zoomen Sie beim Aufnahmen auf das Gesicht heran (Nahaufnahme). [FOKUS TRANSITION] ≥ Schalten Sie in den Manuellen Modus. (l 34) [Setup]/[AUS] Sie können eine Fokusposition für den Fokusübergang registrieren. (l 43) ≥ Die Standardeinstellung dieses Gerätes ist [AUS] - 136 - [FOKUS TRANSITION ZEIT] ≥ Schalten Sie in den Manuellen Modus. (l 34) [DIREKT]/[2-15 SEK.]/[20 SEK.]/[30 SEK.]/[45 SEK.]/[60 SEK.]/[90 SEK.] Sie können die Zeitdauer einstellen, über die sich der Fokus während des Fokusübergangs verschiebt. (l 45) ≥ Die Standardeinstellung dieser Funktion ist 2 Sekunden. [FOKUS TRANSITION REC] ≥ Schalten Sie in den Manuellen Modus. (l 34) [1]/[2]/[3]/[AUS] Sie können die Aufnahme und den Fokusübergang gleichzeitig starten. (l 45) ≥ Die Standardeinstellung dieses Gerätes ist [AUS] [FOKUS TRANSITION WAIT] ≥ Schalten Sie in den Manuellen Modus. (l 34) [0 SEK.]/[5 SEK.]/[10 SEK.] Sie können die Zeitdauer einstellen, bis der Fokusübergang startet. (l 45) ≥ Die Standardeinstellung dieses Gerätes ist [0 SEK.] [Intellig. Autom.-Plus] ≥ Wechseln Sie zum Intelligenten Automatikmodus. (l 36) [SETUP]/[AUS] Sie können die Helligkeit und die Farbbalance im Intelligenten Automatikmodus einstellen. (l 36) ≥ Die Standardeinstellung dieses Gerätes ist [AUS] [BLITZSTREIFENKORREKTUR] ≥ Schalten Sie in den Manuellen Modus. (l 34) [EIN]/[AUS] Wenn Sie diese Option auf [EIN] stellen, können Sie Flash Band ausgleichen und reduzieren, ein Phänomen, das deutlich unterschiedliche Luminanzstufen zwischen dem oberen und unteren Bereich des Bildes erstellt, wenn die Aufnahme in einer Umgebung erfolgt, in der eine andere Kamera einen Blitz auslöst. (l 71) ≥ Die Standardeinstellung dieses Gerätes ist [AUS] - 137 - [AREA MODE] [INH]/[FOCUS]/[BLENDE]/[Y GET]/[FOKUS/BLENDE]/[FOKUS/Y GET] Sie können einen Bereichsmodus-Effekt einstellen. (l 68) ≥ Die Standardeinstellung dieses Gerätes ist [FOKUS/BLENDE] [AGC LIMIT] ≥ Schalten Sie in den Manuellen Modus. (l 34) [3dB]/[6dB]/[9dB]/[12dB]/[15dB]/[18dB]/[21dB]/[24dB] Stellt den maximal möglichen Verstärkungswert für den Automatischen Verstärkungsmodus ein. (l 50) ≥ Die Standardeinstellung dieses Gerätes ist [6dB] [SUPER GAIN] ≥ Schalten Sie in den Manuellen Modus. (l 34) [27dB]/[30dB] Stellt den Verstärkungswert für die USER-Tastenfunktion [SUPER GAIN] ein. (l 50) ≥ Die Standardeinstellung dieses Gerätes ist [27dB] [FOKUS-ASSIST.] [EXPAND]/[PEAKING]/[BEIDE] Stellt die Fokus-Hilfe-Methode ein. (l 40) ≥ Die Standardeinstellung dieses Gerätes ist [BEIDE] [PEAKING FARBE] [Rot]/[Blau]/[Gelb]/[Weiß] Sie können die Peaking-Farbe für die Fokus-Hilfe einstellen. (l 42) ≥ Die Standardeinstellung dieses Gerätes ist [Rot] [PEAKING LEVEL] Sie können die Peaking-Stärke für die Fokus-Hilfe einstellen. (l 42) - 138 - Aufnahme-Setup Alle Standardeinstellungen werden mit unterstrichenem Text angezeigt. MENU : [AUFN.-EINST.] # gewünschte Einstellung [MEDIENAUSW.] [SD-KARTE 1] und [SD-KARTE 2] können separat für die Aufnahme von Videos oder Fotos ausgewählt werden. (l 30) [AUFN. MODUS] Schalten Sie den Aufnahmemodus der aufzunehmenden Videos um. [MOV(LPCM)]*: Diese Aufnahmemethode eignet sich zur Bildbearbeitung. [MP4(LPCM)]*: Diese MP4-Aufnahmemethode eignet sich zur Bildbearbeitung. [MP4]*: Diese Aufnahmemethode eignet sich zur Wiedergabe und Bearbeitung auf einem PC. [AVCHD]: Diese Aufnahmemethode eignet sich zur Wiedergabe auf einem HighDefinition-TV-Gerät. * Nicht kompatibel mit Videos, die in AVCHD aufgenommen wurden. [AUFN. FORMAT] Richten Sie die Bildqualität des aufzunehmenden Videos ein. Je nach den Einstellungen von [SYSTEM FREQ] (l 159) und [AUFN. MODUS] unterscheiden sich die verfügbaren [AUFN. FORMAT]-Einstellungen. ∫ Lesen einer [AUFN. FORMAT]-Einstellung Zu den Optionen, die eine [AUFN. FORMAT]-Einstellung ausmachen, zählen Größe, Bildwechselfrequenz und Bit-Rate. (Ausschließlich der [AUFN. FORMAT]-Einstellungen, die verfügbar sind, wenn [AUFN. MODUS] auf [AVCHD] gestellt ist) 4K / 50p 150M A B C Größe Bildwechselfrequenz Bit-Rate ≥ Gleichmäßigere Videos können bei einem höheren Wert für die Bildwechselfrequenz aufgenommen werden. [i] und [p] der Bildwechselfrequenz stehen für abwechselnd bzw. progressiv. Abwechselnd (abwechselndes Abtasten) Videosignal, das die effektiv abgetasteten Bildzeilen halbiert und abwechseln sendet Progressiv (progressive Abtastung) Ein Videosignal mit hoher Dichte sendet die effektiv abgetasteten Zeilen gleichzeitig (es entsteht ein Video mit höherer Qualität als bei abwechselnd) - 139 - ≥ Wenn [SYSTEM FREQ] auf [59.94Hz(NTSC)] gestellt ist, unterscheiden sich die angezeigten Bildwechselfrequenzen von den tatsächlichen. Angezeigte Bildwechselfrequenz Tatsächliche Bildwechselfrequenz 60p 59.94p 60i 59.94i 30p 29.97p * 23.98p 24p * Die tatsächliche Bildwechselfrequenz beträgt 24.00p, wenn [AUFN. FORMAT] auf [C4K/24p 100M] gestellt ist. ≥ Je höher die Bitrate, desto höher ist die Bildqualität mit Ausnahme des Aufnahmeformats aufgrund einer Differenz in der Kompressionsmethode. ≥ Beim Einrichten von [4K/50p 150M] oder [4K/60p 150M] ist eine Aufnahme mit der höchsten Bildqualität möglich. ≥ Im Aufnahmeformat erfolgt die Aufnahme mit ALL-Intra. Dabei handelt es sich um eine Kompressionsmethode, von der jedes Bild komprimiert wird. Dies führt zu größeren Bildgrößen, kann jedoch Qualitätseinbußen bei der Bearbeitung minimieren. ≥ Die erforderliche SD-Geschwindigkeitsklasse unterscheidet sich je nach [AUFN. MODUS]Einstellung und [AUFN. FORMAT]-Bit-Rate. Verwenden Sie eine SD-Karte, die den Einstellungen entspricht. Details Finden Sie unter “Informationen zu den Geschwindigkeitsklassen für die Aufnahme von Videos” auf Seite 20. ≥ Wenn [MOV(LPCM)] in [AUFN. MODUS] gewählt ist Aufnahmeformat [FHD/50p SystemfrequenzEinstellung Größe (Bildgröße) ] [FHD/50p 50M] [50Hz(PAL)] 25p ] FHD (1920k1080) [FHD/60p 100M] Durchschnittlich 100 Mbps Durchschnittlich 50 Mbps ] [FHD/25p 50M] [FHD/60p Bit-Rate (VBR) Durchschnittlich 200 Mbps 50p [FHD/50p 100M] [FHD/25p Bildwechselfr equenz Durchschnittlich 200 Mbps Durchschnittlich 50 Mbps Durchschnittlich 200 Mbps 60p [FHD/60p 50M] Durchschnittlich 100 Mbps Durchschnittlich 50 Mbps [59.94Hz(NTSC)] [FHD/30p ] 30p [FHD/24p ] 24p [FHD/30p 50M] 30p [FHD/24p 50M] 24p - 140 - Durchschnittlich 200 Mbps Durchschnittlich 50 Mbps ≥ Wenn [MP4(LPCM)] in [AUFN. MODUS] gewählt ist Aufnahmeformat SystemfrequenzEinstellung Größe (Bildgröße) Bildwechselfr equenz Bit-Rate (VBR) [C4K/24p 100M]* [59.94Hz(NTSC)]/ [50Hz(PAL)] C4K (4096k2160) 24p Durchschnittlich 100 Mbps 50p Durchschnittlich 150 Mbps 25p Durchschnittlich 100 Mbps [4K/50p 150M] 4K (3840k2160) [4K/25p 100M] [FHD/50p ] [FHD/50p 100M] Durchschnittlich 200 Mbps FHD (1920k1080) [FHD/50p 50M] [FHD/25p 50p [50Hz(PAL)] ] [4K/60p 150M] 60p 4K (3840k2160) [4K/30p 100M] [4K/24p 100M] [FHD/60p Durchschnittlich 50 Mbps 25p [FHD/25p 50M] 30p 24p ] [FHD/60p 100M] [FHD/60p 50M] Durchschnittlich 100 Mbps Durchschnittlich 200 Mbps Durchschnittlich 50 Mbps Durchschnittlich 150 Mbps Durchschnittlich 100 Mbps Durchschnittlich 200 Mbps 60p [59.94Hz(NTSC)] Durchschnittlich 100 Mbps Durchschnittlich 50 Mbps FHD (1920k1080) [FHD/30p ] 30p [FHD/24p ] 24p [FHD/30p 50M] 30p [FHD/24p 50M] 24p Durchschnittlich 200 Mbps Durchschnittlich 50 Mbps * Die Systemfrequenz wird auf 24,00 Hz gestellt, wenn [C4K/24p 100M] eingestellt ist. ≥ Wenn [MP4] in [AUFN. MODUS] gewählt ist Größe (Bildgröße) Bildwechselfr equenz Bit-Rate (VBR) 4K (3840k2160) 25p Durchschnittlich 100 Mbps [FHD/50p 50M] FHD (1920k1080) 50p Durchschnittlich 50 Mbps [4K/30p 100M] 4K (3840k2160) 30p Durchschnittlich 100 Mbps FHD (1920k1080) 60p Durchschnittlich 50 Mbps Aufnahmeformat SystemfrequenzEinstellung [4K/25p 100M] [50Hz(PAL)] [59.94Hz(NTSC)] [FHD/60p 50M] - 141 - ≥ Wenn [AVCHD] in [AUFN. MODUS] gewählt ist Aufnahmeformat SystemfrequenzEinstellung Bildgröße [PS 1080/50p] Bit-Rate (VBR) 50p Maximal 28 Mbps 50i Durchschnittlich 17 Mbps 1920k1080 [PH 1080/50i] [50Hz(PAL)] [HA 1080/50i] [HE 1080/50i] 1440k1080 [PM 720/50p] 1280k720 [PS 1080/60p] Maximal 24 Mbps Durchschnittlich 5 Mbps 50p Durchschnittlich 8 Mbps 60p Maximal 28 Mbps 60i Durchschnittlich 17 Mbps 1920k1080 [PH 1080/60i] [HA 1080/60i] Bildwechselfr equenz [59.94Hz(NTSC)] [HE 1080/60i] 1440k1080 [PM 720/60p] 1280k720 Maximal 24 Mbps Durchschnittlich 5 Mbps 60p Durchschnittlich 8 Mbps ∫ Hinweise zur [AUFN. FORMAT]-Einstellung, wenn [SYSTEM FREQ] geändert wurde Wenn Sie die Systemfrequenz ändern, während [AUFN. MODUS] auf [MOV(LPCM)], [MP4(LPCM)] oder [MP4] gestellt ist, wird [AUFN. FORMAT] auf eine Einstellung geändert, die der von Ihnen eingestellten Systemfrequenz entspricht. (Die Bildwechselfrequenz wird geändert.) ≥ Die Einstellung ändert sich nicht, wenn [C4K/24p 100M] eingestellt ist. SystemfrequenzEinstellung Bildwechselfrequenzen in [AUFN. FORMAT] 59.94Hz(NTSC) 50Hz(PAL) 60p 50p 30p 25p 24p 25p* * Wenn Sie [AUFN. FORMAT] auf eine Einstellung mit einer Bildwechselfrequenz von 25p einrichten, während [SYSTEM FREQ] auf [50Hz(PAL)] gestellt ist, ändert sich [AUFN. FORMAT] auf eine Einstellung mit einer Bildwechselfrequenz von 30p. ≥ Mögliche Aufnahmedauer bei Verwendung des Akkus (l 16) ≥ Siehe Seite 177 für die ungefähre Aufnahmezeit. ≥ Wenn das Gerät viel oder schnell bewegt wird, oder wenn ein sich schnell bewegendes Motiv aufgenommen wird, könnte ein mosaikartiges Rauschen bei der Wiedergabe auftreten. (Nur bei der Aufnahme von AVCHD-Szenen) ≥ In den folgenden Fällen wird dieses Gerät neu gestartet, um die Systemfrequenz umzuschalten: j Wenn Sie [AUFN. FORMAT] von [C4K/24p 100M] auf eine andere Einstellung geändert haben. j Wenn Sie [AUFN. FORMAT] von einer anderen Einstellung als [C4K/24p 100M] auf [C4K/24p 100M] geändert haben. - 142 - [2 SLOT FUNKTION] Sie können die Aufnahme mit automatischer Umschaltung, die gleichzeitige Aufnahme und die Hintergrundaufnahme einstellen. ≥ Legen Sie SD-Karten in den Kartensteckplatz 1 und 2 ein. [AUS]: Einstellung deaktivieren. [AUTO SW]*1: Einrichten der Aufnahme mit automatischer Umschaltung. [SIMULTAN]: Einrichten der gleichzeitigen Aufnahme. [BACKGROUND]*1, 2: Einrichten der Hintergrundaufnahme. *1 *2 Dieser Effekt kann für Intervall-Aufnahmen nicht eingerichtet werden. Diese Funktion ist in den folgenden Fällen nicht verfügbar: j Wenn [AUFN. FORMAT] auf eine Einstellung mit einer Größe von C4K (4096k2160) oder 4K (3840k2160) eingestellt ist j Wenn die [AUFN. FORMAT]-Bit-Rate über 50 Mbps beträgt ∫ Aufnahme mit automatischer Umschaltung Es handelt sich um eine einfache Relay-Aufnahme. Ein unterbrechungsloses Aufnehmen auf der SD-Karte im anderen Kartensteckplatz ist auch möglich, wenn der verfügbare Speicherplatz der SD-Karte während der Aufnahme zur Neigung geht. Beachten Sie, dass es zu einer vorübergehenden Unterbrechung des Tones kommt, wenn das Aufnahmemedium gewechselt wird. ≥ wird neben der Anzeige der in [MEDIENAUSW.] (l 30) als Aufnahmeziel für Videos gewählten SD-Karte angezeigt. Wenn das Aufnahmemedium umgeschaltet wird und die Aufnahme mit automatischer Umschaltung startet, verschwindet von dieser Stelle und wird stattdessen neben der anderen SD-Kartenanzeige angezeigt. ≥ Auch nach dem Umschalten des Aufnahmemediums können Sie die SD-Karte, auf der kein freier Speicherplatz verfügbar ist, mit einer neuen ersetzen und das Video auf drei oder mehreren SDKarten aufnehmen. Es kann eine Weile dauern, bis dieses Gerät eine neue SD-Karte erkennt. Ersetzen Sie daher die SD-Karte, auf der kein freier Speicherplatz verfügbar ist, während auf der aktuell als Speicherziel dienenden Karte noch genügend freie Aufnahmezeit verfügbar ist. ∫ Gleichzeitige Aufnahme Das gleiche Video kann auf zwei SD-Karten aufgenommen werden. ≥ wird neben der Anzeige der SD-Karte angezeigt, die in [MEDIENAUSW.] (l 30) als Aufnahmeziel für Videos ausgewählt wurde. ≥ Wenn Sie das Aufnahmeziel von Videos in [MEDIENAUSW.] auf [SD-KARTE 1] stellen, werden diese auch gleichzeitig auf [SD-KARTE 2] aufgenommen. ≥ Es wird empfohlen, gleichzeitige Aufnahmen mit SD-Karten der gleichen Geschwindigkeitsklasse und Kapazität auszuführen. ≥ Die gleichzeitige Aufnahme ist nicht möglich, wenn unterschiedliche Typen von SD-Karten (SDHC-Speicherkarte/SDXC-Speicherkarte) verwendet werden. ∫ Hintergrundaufnahme Sie können die Aufnahme eines Videos fortsetzen, indem Sie es auf die SD-Karte aufzeichnen, die in [MEDIENAUSW.] (l 30) nicht als Aufnahmeziel eingestellt ist. ≥ Wenn das Aufnahmeziel für Videos in [MEDIENAUSW.] (l 30) auf [SD-KARTE 1] gestellt ist, wird [SD-KARTE 2] für die Hintergrundaufnahme verwendet. Die folgenden Anweisungen setzen voraus, dass das Aufnahmeziel für Videos auf [SD-KARTE 1] gestellt ist. ≥ wird neben der SD-Kartenanzeige für Karte 2 angezeigt. - 143 - Verwendung der Hintergrundaufnahme ≥ Registrieren Sie [BACKGROUND] auf eine USER-Taste. (l 61) 1 Drücken Sie die Start-/Stopp-Taste für die Aufnahme, um die Aufzeichnung zu starten. ≥ Die Aufnahme eines Videos auf zwei Karten beginnt. ( wird in rot angezeigt.) ≥ Wenn Sie die USER-Taste drücken, auf die [BACKGROUND] registriert wurde, können Sie die Aufnahme nur auf die SD-Karte in Kartensteckplatz 2 beginnen. ≥ Informationen zur Registrierung einer Funktion auf USER-Tasten finden Sie auf Seite 61. Informationen zur Verwendung der USER-Taste, auf die [BACKGROUND] registriert ist, finden Sie auf Seite 71. 2 Drücken Sie die Aufnahme-Start-/-Stopp-Taste erneut, um die Aufnahme abzubrechen. ≥ Die Aufzeichnung auf die SD-Karte im Kartensteckplatz 1 stoppt, aber die Aufzeichnung auf die SD-Karte in Kartensteckplatz 2 wird fortgesetzt. ≥ Sie können die Aufnahme auf die SD-Karte in Kartensteckplatz 1 wiederholen, indem Sie die Start-/Stopp-Taste für die Aufnahme drücken. ≥ Sie können die Hintergrundaufnahme stoppen, indem Sie die USER-Taste, auf die [BACKGROUND] registriert ist, gedrückt halten. (Aufnahme mit automatischer Umschaltung) ≥ Das Ziel zur Aufnahme von Fotos wird zur anderen SD-Karte umgeschaltet, nachdem die Aufnahme mit automatischer Umschaltung ausgeführt wird. Zusätzlich wird eine Nachricht zur verbleibenden Kartenkapazität angezeigt. Ersetzen Sie die volle SD-Karte oder stellen Sie [2 SLOT FUNKTION] auf [AUS] ein. (Gleichzeitige Aufnahme) ≥ Die gleichzeitige Aufnahme erfolgt nicht für Standbilder. ≥ Beim Ausführen einer gleichzeitigen Aufnahme kann auch beim Auftreten eines Fehlers auf einer der SD-Karten und beim nachfolgenden Stoppen der Aufnahme, diese unter Verwendung der anderen SD-Karte fortgesetzt werden. ≥ Wenn eines der Medien seine maximale Aufnahmedauer erreicht, stoppt die gleichzeitige Aufnahme. (Hintergrundaufnahme) ≥ Es wird kein Warnton für die Hintergrundaufnahme ausgegeben. ≥ Wenn Sie Standbilder aufnehmen, unterscheidet sich deren Bildqualität von der während der normalen Standbildaufnahme. ≥ Die Hintergrundaufnahme stoppt in den folgenden Fällen: j Wenn Sie dieses Gerät ausgeschaltet haben j Wenn der Speicherplatz auf der SD-Karte, die als Ziel für die Hintergrundaufnahme verwendet wird, knapp wird ≥ Wenn der Speicherplatz auf der SD-Karte, die als Ziel für die Hintergrundaufnahme dient, während der Videoaufnahme knapp wird, startet die Hintergrundaufnahme nicht automatisch neu, auch wenn Sie die SD-Karte ersetzen. [ZEITRAFFER AUFN.] Eine Szene mit langsamen Bewegungen wird über einen längeren Zeitraum in bestimmten Zeitabständen (Intervall) jeweils mit Einzelbildern aufgenommen, so dass sich ein Zeitraffervideo ergibt. Pro eingestelltem Aufnahmeintervall wird ein Vollbild aufgenommen. ≥ Die Anzahl der Vollbilder pro Sekunde unterscheidet sich je nach Bildwechselfrequenz von [AUFN. FORMAT]. j Wenn die Bildwechselfrequenz auf 50i oder 25p gestellt ist: 25 Vollbilder für eine Szene von 1 Sekunde j Wenn die Bildwechselfrequenz auf 60i oder 30p gestellt ist: 30 Vollbilder für eine Szene von 1 Sekunde j Wenn die Bildwechselfrequenz auf 24p gestellt ist: 24 Vollbilder für eine Szene von 1 Sekunde ≥ Schalten Sie in den Manuellen Modus. (l 34) - 144 - [AUS]: Einstellung deaktivieren. [1 SEK.]/[10 SEK.]/[30 SEK.]/[1 MIN.]/[2 MIN.]: Ändern Sie das Aufnahme-Intervall. ≥ wird auf dem Bildschirm angezeigt. ≥ Nach dem Aufnehmen wird die Einstellung für eine Aufnahmepause gelöscht. ≥ Tonaufnahmen sind nicht möglich. Konfigurationsbeispiel Konfiguration der Zeit (Aufnahmezeitraum) Aufnahmezeit Aufnahmezeit Sonnenuntergang 1s 1h 2 min Blüten 30 s 3h 12 s ≥ “h” ist die Abkürzung für Stunde, “min” für Minute und “s” für Sekunde. ≥ Die Zeiten sind Näherungswerte. ≥ Die maximale Gesamt-Aufnahmedauer liegt bei 12 Stunden. ≥ Fotoaufnahmen sind nicht möglich. ≥ Diese Funktion ist während Freeze Frame nicht verfügbar. (l 67) ≥ Wenn die Intervall-Aufnahme eingestellt ist, ändert sich die [AUFN. FORMAT]-Einstellung wie folgt. Darüber hinaus können die Einstellungen für [AUFN. MODUS] und [AUFN. FORMAT] nicht geändert werden. j Wenn [AUFN. FORMAT] auf [C4K/24p 100M] gestellt ist: Sie können diese Einstellung nicht auf eine andere ändern. j Wenn die Größe der [AUFN. FORMAT]-Einstellung 4K (3840k2160) ist: [4K/25p 100M]*1 oder [4K/30p 100M]*2 j Wenn die Größe der [AUFN. FORMAT]-Einstellung FHD (1920k1080) ist: [FHD/25p 50M]*1 oder [FHD/30p 50M]*2 j Wenn [AUFN. FORMAT] auf [AVCHD]: [HA 1080/50i]*1 oder [HA 1080/60i]*2 eingerichtet wurde *1 Wenn [SYSTEM FREQ] (l 159) auf [50Hz(PAL)] eingestellt ist *2 Wenn [SYSTEM FREQ] auf [59.94Hz(NTSC)] eingestellt ist ≥ Wenn [AUFN. MODUS] auf [MP4] und [AUFN. FORMAT] auf [FHD/50p 50M] oder [FHD/60p 50M] gestellt ist, ist die Langzeit-Aufnahme nicht möglich. ≥ [ZEITRAFFER AUFN.] wird in folgenden Fällen deaktiviert. j Wenn Sie das Gerät ausschalten j Wenn Sie die THUMBNAIL-Taste drücken ≥ Die kürzeste Videoaufnahmedauer beträgt etwa 1 Sekunde. ≥ Farbabgleich und Fokus werden unter Umständen je nach den Lichtquellen oder Szenen nicht automatisch eingestellt. Nehmen Sie diese Einstellungen gegebenenfalls manuell vor. (l 39, 46) ≥ Wir empfehlen, dieses Gerät mit dem Netzadapter zu verbinden, wenn für eine lange Zeit Bilder aufgenommen werden. ≥ Wenn die Intervall-Aufnahme eingestellt ist, kann dieses Gerät nicht in den Intelligenten Automatikmodus geschaltet werden, auch wenn Sie den iA/MANU-Schalter verschieben. - 145 - [PRE-REC] [EIN]/[AUS] Dadurch kann die Aufnahme von Bild und Audio gestartet werden, bevor Sie die Start-/Stopp-Taste für die Aufnahme drücken. AVCHD-Szenen werden ab ca. 3 Sekunden vor dem Bedienvorgang aufgenommen, während MOV/MP4 ab ca. 4 Sekunden vor dem Bedienvorgang aufgenommen werden. ≥ PRE-REC wird auf dem Bildschirm eingeblendet. ≥ Richten Sie das Gerät auf das vorhandene Motiv. ≥ Kein Piepton. ≥ Diese Funktion ist in den folgenden Fällen nicht verfügbar: j Während der Intervallaufnahme j Wenn [2 SLOT FUNKTION] auf [BACKGROUND] eingestellt ist (l 143) j Wenn die Wi-Fi-Funktion durch Drücken der USER-Taste, auf die [Wi-Fi] registriert ist, eingeschaltet wird. (l 69) ≥ PRE-REC wird in den folgenden Fällen deaktiviert: j Drücken Sie die USER-Taste, auf die [Wi-Fi] registriert wurde, und schalten Sie die Wi-Fi-Funktion ein. j Nach Ablauf von 3 Stunden ≥ Auch wenn [PRE-REC] auf [EIN] gestellt ist, kann kein 3 Sekunden-Bild vor der Aufnahme einer AVCHD-Szene oder kein 4 Sekunden-Bild vor der Aufnahme einer MOV/MP4-Szene aufgenommen werden, wenn die Zeitdauer von der Anzeige des Aufnahmebildschirms oder vom Wechseln dieses Geräts in den Aufnahmemodus durch Einschalten oder Drücken der THUMBNAIL-Taste bis zum Aufnahmestart zu kurz ist. ≥ Bilder, die als Miniaturbilder im Wiedergabemodus angezeigt werden, unterscheiden sich von den Videos, die beim Wiedergabestart angezeigt werden. [AUFN. INFRAROT] ≥ Schalten Sie in den Manuellen Modus. (l 34) [EIN]/[AUS] Sie können auch im Dunkeln Bilder aufnehmen, wenn Sie diese Option auf [EIN] stellen. ≥ wird auf dem Bildschirm eingeblendet. ≥ Die Blende, Verstärkung und Verschlusszeit werden automatisch angepasst. ≥ Wenn [MAX. BEL. ZEIT] auf [EIN] gestellt ist, wird die Verschlusszeit automatisch auf 1/30, 1/24 oder 1/25 angepasst. (l 148) ≥ Wenn Sie [INFRAROTLEUCHTE] auf [EIN] stellen, wird auf dem Bildschirm angezeigt. Das Licht erlaubt Ihnen die Aufnahme von Bildern im Dunkeln. (l 69, 152) ≥ Schalten Sie [INFRAROTLEUCHTE] auf [AUS], wenn der Fokus mit dem Autofokus schwer erzielbar ist, zum Beispiel bei der Aufnahme an einem dunklen Ort. Die Verwendung eines Stativs wird empfohlen. Das Fokussieren mit dem Autofokus dauert an dunklen Orten länger. Verwenden Sie diese Funktion nicht an einem hellen Ort. Dies könnte zu einer Fehlfunktion führen. Verdecken Sie das Infrarot-Licht nicht mit Ihrer Hand oder mit anderen Gegenständen. Der maximale Abstand, den das Infrarot-Licht erreichen kann ist ca. 3 m. Sie können ein klares Bild durch Positionieren des mittleren Bereichs des Bildschirms über dem Gegenstand aufnehmen. ≥ Die folgenden Bedienvorgänge beenden die [AUFN. INFRAROT]-Einstellung: j Ausschalten dieses Geräts j Drücken der THUMBNAIL-Taste ≥ ≥ ≥ ≥ ≥ ≥ - 146 - ≥ Wenn [AUFN. INFRAROT] auf [EIN] gestellt ist, kann dieses Gerät nicht in den Intelligenten Automatikmodus geschaltet werden, auch wenn Sie den iA/MANU-Schalter verschieben. ≥ Wenn [AUFN. INFRAROT] auf [EIN] gestellt ist, werden die Fokuswerte möglicherweise nicht richtig angezeigt. (l 39) ≥ Der Schatten des externen Mikrofons kann am Rand des Bildschirms erscheinen, je nach dessen Art oder Anbringung. (l 12) [Zeitstempel] [EIN]/[AUS] Sie können das Aufnahmedatum und die Aufnahmezeit auf die Bilder drucken, die Sie aufnehmen. ≥ wird auf dem Bildschirm eingeblendet. ≥ Der Anzeigemodus und das Format des aufzudruckenden Aufnahmedatums und der Aufnahmezeit unterscheiden sich je nach den Einstellungen in [DATUM/ZEIT] und [DATUMS FORMAT]. ≥ Der Aufnahmemonat und die Aufnahmeuhrzeit werden auf Englisch aufgezeichnet. ≥ In den folgenden Fällen werden das Aufnahmedatum und die Aufnahmezeit nicht angezeigt, auch wenn [Zeitstempel] auf [EIN] gestellt ist: j Wenn [DATUM/ZEIT] auf [AUS] eingestellt ist j Während Freeze Frame (l 67) ≥ Das Aufnahmedatum und die Aufnahmezeit werden auf dem TV-Bildschirm angezeigt, auch wenn [VIDEO OUT OSD] auf [AUS] gestellt ist. ≥ Das Aufnahmedatum und die Aufnahmezeit können während der normalen Fotoaufnahme nicht aufgedruckt werden. ≥ Das Aufnahmedatum und die Aufnahmezeit, die während der [Zeitstempel]-Aufnahme angezeigt werden und das Datum und die Uhrzeit, die während der Wiedergabe des Bildes angezeigt werden, stimmen nicht exakt überein. [i.Zoom] ≥ Stellen Sie [AUFN. FORMAT] auf eine Einstellung mit einer Bildgröße von 1920k1080 oder niedriger. (l 139) [EIN]/[AUS] Diese Zoom-Funktion ermöglicht es Ihnen eine High-Definition-Bildqualität beizubehalten. (Bis zu 40k) ≥ Diese Funktion ist in den folgenden Fällen nicht verfügbar: j Wenn [AUFN. FORMAT] auf eine Einstellung mit einer Größe von C4K (4096k2160) oder 4K (3840k2160) eingestellt ist j Während der Intervallaufnahme [HYBRID O.I.S.] [EIN]/[AUS] Sie können den Hybriden optischen Bildstabilisator einrichten. (l 38) - 147 - [MAX. BEL. ZEIT] [EIN]/[AUS] Wenn Sie die Verschlusszeit verlängern, können Sie sogar an dunklen Orten ausreichend beleuchtete Bilder aufnehmen. Der langsame Verschluss funktioniert im Automatischen Verschlussmodus. (l 51) ≥ Die Verschlusszeit wird entsprechend der Umgebungshelligkeit auf einen der folgenden Werte angepasst. Der Wert unterscheidet sich je nach Bildwechselfrequenz von [AUFN. FORMAT]. Bildwechselfrequenzen in [AUFN. FORMAT] Verschlusszeit 50p/50i/25p 1/25 oder höher 60p/60i/30p 1/30 oder höher 24p 1/24 oder höher ≥ Erreicht die Verschlusszeit 1/30, 1/24 oder 1/25 erscheint der Bildschirm unter Umständen so, als ob Vollbilder fehlen würden, und es können Nachbilder erscheinen. [DIGITALZOOM] [k2]/[k5]/[k10]/[Umschalten] Ändert die Einstellung der Zoomvergrößerung des Digitalzooms. (l 65) [AUDIO LOW CUT CH1] [EIN]/[AUS] Reduziert die Stufe der niederfrequenten Töne für Audiokanal 1. ≥ Je nach Aufnahmebedingungen könnten Sie die ganze Wirkung nicht sehen. [AUDIO LOW CUT CH2] [EIN]/[AUS] Reduziert die Stufe der niederfrequenten Töne für Audiokanal 2. ≥ Je nach Aufnahmebedingungen könnten Sie die ganze Wirkung nicht sehen. - 148 - [AUDIO LEVEL CH1] [AUTO]/[MANUELL] Schaltet die Anpassungsmethode des Audioaufnahmepegels für Audiokanal 1 um. (l 55) [AUDIO LEVEL CH2] [AUTO]/[MANUELL] Schaltet die Anpassungsmethode des Audioaufnahmepegels für Audiokanal 2 um. (l 55) [AUDIO ALC LINKED] ≥ Stellen Sie [AUDIO LEVEL CH1]/[AUDIO LEVEL CH2] auf [MANUELL] ein. (l 55) ≥ Stellen Sie [AUDIO ALC CH1]/[AUDIO ALC CH2] auf [EIN] ein. (l 56) [EIN]/[AUS] Wenn Sie die Option auf [EIN] stellen, während ALC für einen der Audiokanäle funktioniert, funktioniert es auch für den anderen Audiokanal. (l 56) [AUDIO ALC CH1] [EIN]/[AUS] Wenn Sie die Option auf [EIN] stellen, können Sie das Audiorauschen auf Audiokanal 1 reduzieren. Dies nimmt die natürlichen Geräusche auf, wenn [AUS] eingestellt ist. (l 56) [AUDIO ALC CH2] [EIN]/[AUS] Wenn Sie die Option auf [EIN] stellen, können Sie die Audiogeräusche von Audiokanal 2 reduzieren. Dies nimmt die natürlichen Geräusche auf, wenn [AUS] eingestellt ist. (l 56) [INPUT1 LINE LEVEL] [+4dBu]/[0dBu] Stellt den Eingangspegel des an den Audioeingang 1 (XLR, 3 Pins) angeschlossenen Audiogeräts ein. [INPUT2 LINE LEVEL] [+4dBu]/[0dBu] Stellt den Eingangspegel des an den Audioeingang 2 (XLR, 3 Pins) angeschlossenen Audiogeräts ein. - 149 - [INPUT1 MIC LEVEL] [-40dB]/[-50dB]/[-60dB] Einrichten des Eingangspegels des externen Mikrofons, das an die Audioeingangskontakte 1 (XLR 3-polig) angeschlossen wurde. [INPUT2 MIC LEVEL] [-40dB]/[-50dB]/[-60dB] Einrichten des Eingangspegels des externen Mikrofons, das an die Audioeingangskontakte 2 (XLR 3-polig) angeschlossen wurde. TC/UB SETUP Alle Standardeinstellungen werden mit unterstrichenem Text angezeigt. MENU : [TC/UB SETUP] # gewünschte Einstellung [TC MODUS] ≥ Stellen Sie [SYSTEM FREQ] auf [59.94Hz(NTSC)]. (l 159) [DF]/[NDF] Wählen Sie den Kompensationsmodus für den Zeitcode. (l 58) ≥ Diese Option wird automatisch auf [NDF] gestellt und nicht als Menüoption angezeigt, wenn [SYSTEM FREQ] auf [50Hz(PAL)] gestellt ist. (l 159) [TCG] [FREE RUN]/[REC RUN] Richtet die Art der Veränderung des Zeitcodes ein. (l 58) [TC VOREINSTELLUNG] Der Anfangswert des Zeitcodes kann eingerichtet werden. (l 59) [UB VOREINSTELLUNG] ≥ Stellen Sie [AUFN. MODUS] auf [AVCHD]. (l 139) Es können die Benutzerinformationen eingegeben werden. (l 59) - 150 - Schaltereinstellung Alle Standardeinstellungen werden mit unterstrichenem Text angezeigt. MENU : [SW EINST.] # gewünschte Einstellung [IRIS RING] Richtet die Rotationsrichtung und Blendensteuerung des Blendenringes ein. A B [DOWN OPEN]: Die Blende öffnet sich, während sie auf B gedreht wird. [UP OPEN]: Die Blende öffnet sich, während sie auf A gedreht wird. 1 Blenden-Ring [USER TASTEN SETUP] Richtet die Funktionen ein, die den Tasten USER zugewiesen werden sollen. (l 61) [SUB REC TASTE] Das Aktivieren/Deaktivieren der zweiten Aufnahmestart-/-pausentaste auf dem Griff kann umgeschaltet werden. [EIN]: Die zweite Aufnahmestart-/-stopptaste ist aktiviert. [AUS]: Die zweite Aufnahmetaste ist deaktiviert. [SUB ZOOM] Es kann zwischen dem Aktivieren/Deaktivieren des zweiten Zoomhebels auf dem Griff werden. Die Zoomgeschwindigkeit variiert je nach den Einstellungen. [AUS]: Der zweite Zoomhebel ist deaktiviert. [LOW]: Der zweite Zoomhebel ist aktiviert. (Zoomgeschwindigkeit: niedrig) [MID]: Der zweite Zoomhebel ist aktiviert. (Zoomgeschwindigkeit: Standard) [HIGH]: Der zweite Zoomhebel ist aktiviert. (Zoomgeschwindigkeit: schnell) - 151 - [INFRAROTLEUCHTE] Sie können das Infrarotlicht ein-/ausschalten, wenn [AUFN. INFRAROT] (l 146) auf [EIN] gestellt ist. ≥ Schalten Sie in den Manuellen Modus. (l 34) [EIN]: Schalten Sie das Infrarotlicht ein. [AUS]: Schalten Sie das Infrarotlicht aus. [BARS TYPE] Sie können die Art der angezeigten Farbbalken wechseln, indem Sie die BARS-Taste drücken. (l 72) [SMPTE]: Mit SMPTE konforme Farbbalken [EBU]: Mit EBU konforme Farbbalken - 152 - Anzeigeeinstellung Es werden verschiedene Menüoptionen angezeigt, je nachdem, ob sich dieses Gerät im Aufnahmemodus oder im Wiedergabemodus befindet. Alle Standardeinstellungen werden mit unterstrichenem Text angezeigt. MENU : [DISP EINST.] # gewünschte Einstellung [USER TASTEN ANZ.] [EIN]/[AUS] Schaltet die Anzeige der eingerichteten Symbole für die Taste USER um. (l 62) [ZEBRA 1] Wählt die Helligkeitsstufe des linken Zebramusters auf dem Bildschirm. 1 Berühren Sie [ZEBRA 1]. ≥ Berühren Sie [JA]. 2 3 Wählen Sie durch Berühren / , um die Einstellungen zu ändern. Wählen Sie durch Berühren [ENTER]. ≥ Berühren Sie [ENDE], um den Menübildschirm zu verlassen. ≥ Die Standardeinstellung dieses Gerätes ist 80%. [ZEBRA 2] [SETUP]/[AUS] Wählt die Helligkeitsstufe des rechten Zebramusters auf dem Bildschirm. 1 Berühren Sie [ZEBRA 2]. ≥ Berühren Sie [SETUP]. 2 3 Wählen Sie durch Berühren / , um die Einstellungen zu ändern. Wählen Sie durch Berühren [ENTER]. ≥ Berühren Sie [ENDE], um den Menübildschirm zu verlassen. ≥ Zebra 2 kann beim Betätigen der Taste ZEBRA nach dem Einrichten angezeigt werden. (l 74) ≥ Die Standardeinstellung dieses Gerätes ist 100%. [MARKER] [EIN]/[AUS] Bei der Anzeige des Helligkeitspegels kann der Display Marker umgeschaltet werden. ≥ Der Marker kann beim Betätigen der Taste ZEBRA angezeigt werden, wenn [EIN] eingerichtet ist. (l 74) - 153 - [HILFSLINIEN] / / /[AUS] Sie können prüfen, ob die Bildstufe während der Aufnahme von Videos und Fotos gleich ist. Diese Funktion kann auch benutzt werden, um die Ausgewogenheit der Bildgestaltung zu schätzen. ≥ Die Hilfslinien erscheinen nicht auf den tatsächlich aufgenommenen Bildern. ≥ Die Einstellung ändert sich bei Verwendung der Fokus-Hilfe wie folgt. (l 40) j Die Hilfslinien werden nicht angezeigt. (sie erscheinen auf dem Fernseher, wenn dieses Gerät mit einem Fernseher verbunden wird.) j Die Einstellung kann nicht geändert werden. [SICHERHEITSZONE] Anzeige des Bereichs, der mit üblichen Fernsehgeräten im Haushalt (Sicherheitsbereich A) geschaltet werden kann. (Wenn [16:9 90%] eingestellt ist) [16:9 90%]/[4:3]/[14:9]/[1.85:1]/[17:9]/[2:1]/[2.35:1]/ [2.39:1]/[AUS] ≥ Der Sicherheitsbereich wird bei Bildern, die im Moment aufgenommen werden, nicht eingeblendet. [CENTER MARKER] [EIN]/[AUS] Zeigt die Mittelmarkierung an/Versteckt die Mittelmarkierung. [AUFNAHMEZÄHLER] [TOTAL]/[SZENE] Wählt den Vorgang des Aufnahmezählers während der Aufnahme. (l 60) [VIDEO OUT OSD] [EIN]/[AUS] Die auf dem am Bildschirm angezeigten Informationen (Funktionssymbol und Zähleranzeige usw.) können auf dem Fernseher angezeigt/nicht angezeigt werden. (l 92) [DATUM/ZEIT] [AUS]/[UHRZEIT]/[DATUM]/[Datum/Uhrzeit] Es ist möglich den Modus der Datums- und Zeitanzeige zu ändern. - 154 - [DATUMS FORMAT] [J/M/T]/[M/T/J]/[T/M/J] Es ist möglich das Datumsformat zu ändern. [KÜNSTL.HORIZONT] [EIN]/[AUS] Diese Funktion zeigt die horizontale/vertikale Neigung des Geräts mit der elektronischen Ebenenanzeige an. (l 70) [HISTOGRAMM] [EIN]/[AUS] Ein Graph mit Helligkeit als waagrechte Achse und Pixelanzahl bei dieser Helligkeit als senkrechte Achse wird angezeigt. Es ist möglich, die Belichtung des Gesamtbildes durch Beobachten der Verteilung im Graph zu bestimmen. (l 66) [AUDIO LEVEL] ≥ (Im Wiedergabemodus) Berühren Sie das Auswahlsymbol für den Wiedergabemodus und schalten Sie dieses Gerät in den Video-Wiedergabemodus. (l 79) [EIN]/[AUS] Wählt, ob der Tonstufenmesser angezeigt werden soll. [OBJEKTIV STATUS] [EIN]/[AUS] Die Anzeige zum Objektiv kann umgeschaltet werden (Zoom-Anzeige, optischer Bildstabilisator, Fokusanzeige, Weißabgleich, Blende, Verstärkung, automatische Blende, Verschlusszeit). [KARTE&BATTERIE] [EIN]/[AUS] Die Anzeige kann zwischen der verbleibenden Aufnahmezeit der SD-Karte und der Anzeige der verbleibenden Batterieleistung umgeschaltet werden. [ZUSATZ DISPLAY] [EIN]/[AUS] Dies blendet Angaben auf dem Bildschirm, mit Ausnahme von [USER TASTEN ANZ.], [HILFSLINIEN], [SICHERHEITSZONE], [CENTER MARKER], [DATUM/ZEIT], [AUDIO LEVEL], [OBJEKTIV STATUS] und [KARTE&BATTERIE] ein und aus. - 155 - [POWER LCD] +1 (Heller)/ 0 (Normal)/ -1 (Dunkler) Dadurch wird es einfacher, den LCD-Monitor in heller Umgebung, einschließlich im Freien, zu betrachten. (l 24) [LCD EINST.] Korrigiert Helligkeit und Farbdichte des LCD-Monitors. (l 25) [EVF EINST.] [HELL]/[NORMAL]/[DUNKEL] Die Helligkeit des Suchers kann geändert werden. (l 25) [SELBSTAUFNAHME] [SPIEGEL]/[NORMAL] Schaltet die Spiegelfunktion des LCD-Monitors beim Ausführen einer Selbstaufnahme um. (l 26) Das Bild auf dem LCD-Monitor wird während des Einrichtens horizontal gespiegelt bei einer Selbstaufnahme angezeigt, auch wenn es auf [SPIEGEL] eingerichtet ist. [EVF FARBE] [EIN]/[AUS] Bei der Aufnahme oder Wiedergabe von Bildern auf dem Sucher kann zwischen farbig und schwarz/weiß gewählt werden. (l 26) [EVF/LCD DETAIL] [EIN]/[AUS] Das Einstellen dieser Option auf [EIN] hilft Ihnen dabei, den Fokus einfacher zu erzielen, indem die Konturen eines angezeigten Bildes auf dem LCD-Monitor und dem Sucher hervorgehoben werden. (l 40) [EVF/LCD PEAK LEVEL] Passt die Hervorhebungsstärke für [EVF/LCD DETAIL] an. (l 40) [EVF/LCD PEAK FREQ.] [HIGH]/[LOW] Stellt die Peaking-Frequenz für [EVF/LCD DETAIL] ein. (l 40) - 156 - AV-Ausgangseinstellung Es werden verschiedene Menüoptionen angezeigt, je nachdem, ob sich dieses Gerät im Aufnahmemodus oder im Wiedergabemodus befindet. Alle Standardeinstellungen werden mit unterstrichenem Text angezeigt. MENU : [AV OUT SETUP] # gewünschte Einstellung [HDMI-AUFL.] [AUTO]/[2160p]/[1080p]/[1080i]/[720p]/[DOWN CONV.] Wählen Sie die gewünschte Methode des HDMI-Ausgangs. (l 92) [DOWN CONV.] Mit dieser Funktion können Sie auswählen, wie die Bilder mit einem 16:9 Bildformat auf einem Fernsehgerät mit 4:3 Bildformat angezeigt werden sollen. [SIDE CROP]/[LETTERBOX]/[SQUEEZE] [H/PHONE MODE] Wählt den über die Kopfhörer vernommenen Ton. [LIVE]: Der Ton, der vom Mikrofon eingespeist wird, wird als solcher ausgegeben. Diese Einstellung wird gewählt, wenn Verzögerungen des Tons als störend empfunden werden. [RECORDING]: Der aufzunehmende Ton (zu den Bildern synchronisiert) wird ausgegeben. ≥ Wird dieses Gerät an einen Fernseher über das HDMI-Kabel (mitgeliefert) angeschlossen, wird der Ton zum Zeitpunkt der Einstellung von [RECORDING] auch ausgegeben, wenn die Einstellung auf [LIVE] erfolgt. [VOLUME] [EIN]/[AUS] Wenn Sie diese Option auf [EIN] stellen, können Sie die Lautstärke des Kopfhörers im Aufnahmemodus mit dem Multifunktionsregler anpassen. (l 78) [TEST TONE] Wählt den über die Kopfhörer vernommenen Ton. (l 72) [AUS]: Gibt keinen Testton aus. [LEVEL 1]: Gibt einen lautem Testton aus. [LEVEL 2]: Gibt einen leisen Testton aus. - 157 - [HDMI TC OUTPUT] [EIN]/[AUS] Schaltet die Ausgabe-Einstellung der Zeitcode-Informationen um, wenn dieses Gerät über ein HDMI-Kabel mit einem anderen Gerät (HDMI-SDI-Konverter etc.) verbunden wird. Weitere Funktionen Es werden verschiedene Menüoptionen angezeigt, je nachdem, ob sich dieses Gerät im Aufnahmemodus oder im Wiedergabemodus befindet. Alle Standardeinstellungen werden mit unterstrichenem Text angezeigt. MENU : [ANDERE FUNKTION] # gewünschte Einstellung [MEDIEN FORMATIEREN] Die SD-Karte oder USB HDD kann formatiert werden. (l 30, 104) ≥ Bitte beachten Sie, dass nach der Formatierung eines Speichermediums alle auf dem Speichermedium aufgenommenen Daten gelöscht werden und nicht wiederhergestellt werden können. Sichern Sie wichtige Daten auf einem PC etc. (l 93) [MEDIEN-STATUS] Der verwendete Speicherplatz und die verbleibende Aufnahmezeit der SD-Karte können überprüft werden. ≥ Beim Berühren von [MEDIEN WECHSELN] schaltet das Gerät zwischen der Anzeige von SDKarte 1 und der Anzeige für SD-Karte 2 um. ≥ Nur im Aufnahmemodus wird die verbleibende Aufnahmezeit für das gewählte Aufnahmeformat angezeigt. ≥ Berühren Sie [ENDE], um die Anzeige zu beenden. ≥ Die SD-Karte benötigt zur Speicherung von Informationen und zur Verwaltung der Systemdateien einigen Speicherplatz, sodass der tatsächlich zur Verfügung stehende Speicherplatz geringer ist als der angezeigte Wert. Der zur Verfügung stehende Speicherplatz wird allgemein wie folgt berechnet: 1 GB=1.000.000.000 Bytes. Die Speicherkapazität dieses Gerätes, des PCs und der Software berechnet sich wie folgt: 1 GB=1.024k1.024k1.024=1.073.741.824 Bytes. Deshalb erscheint der angegebene Wert der Kapazität kleiner. [AUFN. LAMPE] [FRONT]/[REAR]/[BEIDE]/[AUS] Die Aufnahmeanzeige leuchtet während der Aufnahme auf. Wenn dies auf [AUS] gestellt ist, leuchtet es nicht während der Aufnahme. - 158 - [RING LED (Blau)] [EIN]/[5 SEK.]/[AUS] Der LED-Ring leuchtet im Aufnahmemodus blau auf. ≥ Wenn [5 SEK.] eingestellt ist, leuchtet der LED-Ring für 5 Sekunden nachdem das Gerät eingeschaltet wurde oder der Aufnahmemodus umgeschaltet wird. ≥ Wenn [RING LED (Rot)] auf [EIN] eingestellt ist, leuchtet der LED-Ring während der Aufnahme nicht blau. [RING LED (Rot)] [EIN]/[AUS] Der LED-Ring leuchtet während der Aufnahme rot. ≥ Wenn [AUFN. LAMPE] auf [AUS] eingestellt ist, kann dieser Menüpunkt nicht eingestellt werden. [UHRZEIT] Richten Sie Datum und Uhrzeit ein. (l 27) [ZEITZONE] Richten Sie den Zeitunterschied zur Greenwich Mean Time. (l 27) ein. [SYSTEM FREQ] Stellen Sie die Systemfrequenz dieses Geräts ein. Ändern Sie die Einstellung, wenn Sie ein Video mit einem Sendesystem erstellen, das von dem Ihrer Region abweicht. [59.94Hz(NTSC)]: Systemfrequenz für Regionen, in denen das TV-Sendesystem NTSC ist [50Hz(PAL)]: Systemfrequenz für Regionen, in denen das TV-Sendesystem PAL ist ≥ Nachdem Sie die Systemfrequenz geändert haben, wird dieses Gerät neugestartet. ≥ Standardmäßig ist die Systemfrequenz auf das Sendesystem der Region eingestellt, in der dieses Produkt gekauft wurde. ≥ Die Standardeinstellung dieses Gerätes ist [50Hz(PAL)] ≥ Wenn [SYSTEM FREQ] auf ein anderes Sendesystem als das Ihrer Region gestellt ist, werden Bilder möglicherweise nicht richtig auf dem TV-Gerät wiedergegeben. ≥ Wenn Sie mit Sendesystemen nicht vertraut sind, empfehlen wir Ihnen, die Standardeinstellung zu verwenden. ≥ Bei der Aufnahme mit [AUFN. MODUS] auf [AVCHD] gestellt, können Sie keine Szenen verschiedener Systemfrequenzen auf einer einzelnen SD-Karte aufnehmen. Verwenden Sie für jede Systemfrequenz eine andere SD-Karte. - 159 - [PIEPTON] [AUS]/ (leise)/ (laut) Der Touch Screen-Betrieb sowie das Starten und Stoppen der Aufnahme können mit diesem Ton bestätigt werden. 2 Pieptöne, 4 Mal Bei Fehlern. Beachten Sie die im Display angezeigte Meldung. (l 167) [ENERGIESPAR (BATT)] [EIN]/[AUS] Wenn etwa 5 Minuten lang kein Bedienschritt erfolgt, schaltet sich das Gerät automatisch aus, um den Akku zu schonen. ≥ Dieses Gerät schaltet in folgenden Fällen nicht automatisch aus, wenn [ENERGIESPAR (BATT)] auf [EIN] eingerichtet ist: j Wenn [USB MODE] (l 161) auf [Gerät] gestellt ist und dieses Gerät über ein USBAnschlusskabel mit einem PC oder einem Blu-ray-Disc-Rekorder verbunden ist. j die Funktion PRE-REC verwendet wird j Während des Fernbetrieb [ENERGIESPAR (AC)] [EIN]/[AUS] Dieses Gerät schaltet automatisch aus, wenn beim Anschluss an ein Netzteil etwa 15 min ohne einen Bedienvorgang vergangen sind. ≥ Dieses Gerät schaltet in folgenden Fällen nicht automatisch aus, wenn [ENERGIESPAR (AC)] auf [EIN] eingerichtet ist: j Wenn [USB MODE] (l 161) auf [Gerät] gestellt ist und dieses Gerät über ein USBAnschlusskabel mit einem PC oder einem Blu-ray-Disc-Rekorder verbunden ist. j die Funktion PRE-REC verwendet wird j Während des Fernbetrieb [RÜCKSETZEN] Die Menü-Einstellungen, Wi-Fi-Einstellungen oder [SZENE INDIVIDUAL.] werden auf die Standardeinstellungen zurückgesetzt. (l 132) [ALLE]: Dies dient zum Initialisieren aller Menüs.*1 [SZENE]: Dies dient zum Initialisieren der Einstellung für das Anpassen der Szene. [Wi-Fi]: Sie können die Wi-Fi-Einstellung auf den Standardzustand zurücksetzen.*2 [NEIN]: Dies dient nicht zur Initialisierung der Kamera. *1 *2 Die Einstellungen für [AUFN. MODUS], [AUFN. FORMAT], [MEDIENAUSW.], [UHRZEIT], [SYSTEM FREQ] und [LANGUAGE] werden nicht geändert. Das Wi-Fi-Passwort wird auch gelöscht. ≥ Das Zurücksetzen aller Einstellungen auf die Standardeinstellungen ist während Freeze Frame nicht möglich. (l 67) - 160 - [DATEI RÜCKSETZEN] Richten Sie die Dateinummer von MOV/MP4 und das unter 0001 aufgenommene Foto ein. ≥ Die Verzeichnisnummer wird aktualisiert und die Dateinummer beginnt bei 0001. (l 96) ≥ Formatieren Sie, um die Verzeichnisnummer zurückzusetzen, die SD-Karte. Führen Sie dann [DATEI RÜCKSETZEN] aus. [USB MODE] Der USB-Anschluss des Geräts, an welches das USB-Kabel angeschlossen wird, kann umgeschaltet werden. Schalten Sie den Anschluss je nach der Form des USB-Kabelsteckers, den Sie an das Gerät anschließen möchten, um. [Gerät]: Zum Anschließen an den USB-Anschluss (Typ Micro-B) des Geräts [Host]: Zum Anschließen an den USB-Anschluss (Typ A) des Geräts [SYSTEM INFO] Die Version der Firmware dieses Gerätes wird angezeigt. [UPDATE] Die Firmware dieses Gerätes wird aktualisiert. Informationen zum aktuellen Update finden Sie auf der Support-Website unten. (Stand: September 2014) http://panasonic.jp/support/global/cs/e_cam (Diese Webseite ist nur in englischer Sprache verfügbar) [BETRIEBSSTUNDEN] Die bisherige Betriebszeit dieses Gerätes wird angezeigt. [LANGUAGE] Sie können die Anzeige- und Menüsprache auswählen. Wi-Fi-Einstellung Wenn Sie die USER-Taste drücken, auf die [Wi-Fi] im Aufnahmemodus registriert ist, können Sie Optionen im [Wi-Fi-Setup]-Menü einstellen. Siehe auf Seite 61 für Einzelheiten zum Einrichten der Taste USER. Alle Standardeinstellungen werden mit unterstrichenem Text angezeigt. 1 2 Drücken Sie die USER-Taste, auf die [Wi-Fi] registriert wurde, und schalten Sie die Wi-Fi-Funktion ein. Wählen Sie das Menü. MENU : [Wi-Fi-Setup] # gewünschte Einstellung - 161 - [Einfaches Wi-Fi-Setup] Durch Verwendung der Smartphone-App “Image App” können Sie Uhrzeitinformationen und Wireless-Access-Point-Informationen (SSID und Passwort) zwischen einem Smartphone und diesem Gerät übertragen. (l 120) [Kabellosen AP einrichten] Sie können drahtlose Zugangspunkte hinzufügen oder löschen, oder die Anzeigereihenfolge von drahtlosen Zugangspunkten ändern. (l 123, 129) [Direkte Verbindung] Sie können eine direkte Verbindung zwischen diesem Gerät und einem Smartphone einrichten. (l 125) [Wi-Fi beenden] Dies trennt die Wi-Fi-Verbindung. [NFC starten] [EIN]/[AUS] Sie können die NFC-Funktion aktivieren/deaktivieren. [Wi-Fi-Passwort] Dies richtet das Passwort ein/löscht das Passwort zur Begrenzung des Starts des Wi-FiEinstellungsmenüs. Durch das Einstellen des Passworts wird der fehlerhafte Betrieb verhindert, um die missbräuchliche Verwendung der Wi-Fi-Funktion durch Dritte zu verhindern, und die eingestellten persönlichen Daten zu schützen. (l 130) [Wi-Fi-Einst.zurücks.] Sie können die Wi-Fi-Einstellung auf den Standardzustand zurücksetzen. ≥ Das Wi-Fi-Passwort wird auch gelöscht. [Gerätename] Sie können den Gerätenamen (SSID) anzeigen und ändern, der für den Betrieb dieses Geräts als drahtloser Zugangspunkt verwendet wird. (l 131) [W-LAN einrichten] Sie können die Netzwerkeinstellungen Ihres WLAN ändern oder überprüfen, wie z.B. [IP-Adresse], [Subnetzmaske] und [MAC-Adresse]. (l 131) - 162 - Video-Konfiguration Alle Standardeinstellungen werden mit unterstrichenem Text angezeigt. ≥ Drücken Sie die THUMBNAIL-Taste, um dieses Gerät in den Wiedergabemodus zu schalten. ≥ Berühren Sie das Auswahlsymbol für den Wiedergabemodus und schalten Sie dieses Gerät in den Video-Wiedergabemodus. (l 79) MENU : [VIDEO-KONFIG.] # gewünschte Einstellung [WIEDERHOLEN] [EIN]/[AUS] Die Wiedergabe der ersten Szene beginnt nach Ende der Wiedergabe der letzten Szene, wenn [EIN] eingestellt ist. (l 85) [FORTL. ABSP.] [EIN]/[AUS] Wurde die Wiedergabe einer Szene unterbrochen, kann die Wiedergabe an der Stelle fortgesetzt werden, an der sie gestoppt wurde, wenn [EIN] eingerichtet ist. (l 86) [SZENENSCHUTZ] Szenen können geschützt werden, um zu vermeiden, dass sie versehentlich gelöscht werden. (Auch geschützte Szenen werden beim Formatieren der SD-Karte gelöscht.) (l 88) [LÖSCHEN] Löschen einer Szene. (l 87) Foto-Konfiguration ≥ Drücken Sie die THUMBNAIL-Taste, um dieses Gerät in den Wiedergabemodus zu schalten. ≥ Berühren Sie das Auswahlsymbol für den Wiedergabemodus und schalten Sie dieses Gerät in den Standbildwiedergabemodus. (l 79) MENU : [BILD-KONFIG] # gewünschte Einstellung [SZENENSCHUTZ] Fotos können geschützt werden, um zu vermeiden, dass sie versehentlich gelöscht werden. (Auch geschützte Fotos werden beim Formatieren der SD-Karte gelöscht.) (l 88) [LÖSCHEN] Löschen eines Fotos. (l 87) - 163 - Anzeige Anzeigen ∫ Aufnahme-Anzeigen Beispiel: Anzeige in Englisch PRE-REC TC 00:00:00:00 R 1h20m R 1h20m D 5X ATW ND1/64 0dB OPEN 1/100 150M 50p FBC 99% WB 1.2 Aufnahme mit automatischer Umschaltung (l 143) A TC 00:00:00:00 Gleichzeitige Aufnahme (l 143) Zähleranzeige (l 57) Intervall-Aufnahme (l 144) PRE-REC PRE-REC (l 146) ¥, ; (Rot) Aufnahme ; (Grün) Aufnahmepause , , , Intelligenter Automatikmodus (l 34) , , AF50 Z00 15 11 2014 15:30 Hintergrundaufnahme (l 143) Bereichsmodus (l 68) Freeze Freeze Frame (l 67) , D 2X, D 5X, D 10X Bild-Stabilisator (l 38) Digitalzoom (l 65) , B Intelligenter Automatik-Plusmodus (l 36) MNL , Manueller Modus (l 34) , , , Verbleibende Akkuladung (l 18) Aufnahmeformat (l 139) , (Weiß) Das Aufnehmen auf einer Karte ist möglich (Video) ALL-I, 150M, 100M, 50M Bit-Rate (l 139) , (Grün) Die Karte wurde erkannt (Video) R 1h20m Verbleibende Zeit für Videoaufnahmen (l 31) ATW, LOCK, P3200K, P5600K, VAR, Ach, Bch Weißabgleich (l 46) , , , Aufnahme-Modus (l 139) 60p, 60i, 50p, Bildwechselfrequenz (l 139) 50i, 30p, 25p, 24p FBC - 164 - Flash Band-Ausgleich (l 71, 137) ND 1/4, ND 1/16, ND 1/64 ND-Filter (l 73) 99% Luminanzpegel (l 68, 74) S E Fokusübergangsleiste (l 44) AF50, MF50, Bildschärfe (l 39) 00, 00 Luminanz-Anzeigerahmen (l 74) , , Audioaufnahme-Methode (l 53) Mittelmarkierung (l 154) AGC, 0dB Verstärkungswert (l 49) Automatischer Blendenmodus (l 48) Gegenlichtausgleich (l 64) Manuelle Multifunktion (l 77) Zeitstempelaufnahme läuft (l 147) 1/100 Verschlusszeit (l 51) 1/100.0 Synchro-Scan (l 52) Z00, Wenn [AUDIO ALC CH2] aktiviert ist (l 56) R3000 Wenn [AUDIO ALC CH1], [AUDIO ALC CH2] aktiviert sind (l 56) (Rot) Wenn [AUDIO ALC CH1], [AUDIO ALC CH2], [AUDIO ALC LINKED] aktiviert sind (l 56) Wenn [AUDIO LOW CUT CH1] aktiviert ist (l 148) Wenn [AUDIO LOW CUT CH2] aktiviert ist (l 148) Wenn [AUDIO LOW CUT CH1], [AUDIO LOW CUT CH2] aktiviert sind (l 148) Infrarot-Aufnahme (l 146) Infrarot-Licht (l 69, 152) , Zoomvergrößerung (l 37) Möglicher Status für die Aufnahme auf Karte (Foto) Pixelanzahl bei Fotos (l 32, 85) Im Wiedergabemodus wird die Bildgröße für diejenigen Fotos nicht angezeigt, die mit anderen Geräten aufgenommen wurden, falls diese Geräte mit anderen Bildgrößen als den oben angegebenen arbeiten. Wenn [AUDIO ALC CH1] aktiviert ist (l 56) 0 99 , (Weiß) 8.8M , 8.3M , 2.1 M , 0.9M C +1 , Datumsanzeige Zeitanzeige (l 27) Zeitstempel (l 147) Blendenwert (l 48) WB 15 11 2014 15:30 15 NOV 2014 15:30:00 Spotlight (l 64) OPEN, F2.0 Lautstärkemesser (l 55) Power-LCD (l 24) -1 - 165 - Verbleibende Anzahl Fotos (l 32) Fotoaufnahme läuft ∫ Wiedergabe-Anzeigen 1, ;, 5, , 6, D, E, ;1, 2; , 7, 8, 9, :, ∫ Anzeige der Verbindung zu USB HDD USB HDD Wiedergabe (l 106) Anzeige während der Wiedergabe (l 79, 83) TC 00:00:00:00 ∫ Angabe zur Verbindung mit anderen Geräten Zähleranzeige (l 57) No.10 Szenennummer (im Wiedergabemodus) Szenennummer (in 1-SzenenAnzeige im Miniaturbildmodus) No.0010 15:30 Zeitanzeige (l 27) 15 11 2014 Datumsanzeige Zugriff auf die Speicherkarte (l 94, 109) ∫ Bestätigungsanzeigen –– Der integrierte Akku ist leer. (Zeitanzeige) (l 27) Warnanzeige für Selbstaufnahme (l 26) Wiedergabe wiederholen (l 85) 100-0001 Wiedergabe fortsetzen (l 86) Die SD-Karte wurde nicht eingesetzt. Ordner/Dateiname der Fotos Die SD-Karte ist schreibgeschützt. Geschützte Videos/Fotos (l 88) Die SD-Karte ist nicht kompatibel. Die SD-Karte ist voll. , , , Aufnahmemodus (Wenn Miniaturbilder angezeigt werden) (l 79) C4K , 4K , HD , PH , PS , HA , HE , SD-Karte nur zur Wiedergabe PM Aufnahmeformat (Wenn Miniaturbilder angezeigt werden) (l 79, 139) 10 Szenennummer (in 9-SzenenAnzeige im Miniaturbildmodus) (l 79) ∫ Anzeige der Verbindung zu Wi-Fi , , Wi-Fi-Verbindungsstatus (drahtloser Zugangspunkt) (l 120) Wi-Fi Verbindungsstatus (Direktverbindung) (l 120) - 166 - Anzeige Meldungen Wichtige Bestätigungs- und Fehlermeldungen werden in Textform auf dem Monitor angezeigt. KARTE PRÜFEN Diese Karte ist nicht kompatibel oder wird vom Gerät nicht erkannt. Wenn diese Meldung angezeigt wird, obwohl auf einer SD-Karte Videos und Fotos aufgezeichnet sind, ist die Karte möglicherweise instabil. Setzen Sie die SD-Karte erneut ein und schalten Sie dann das Gerät aus und wieder ein. UNGÜLTIG/EINSTELLEN NICHT MÖGLICH. Da eine Bedingung für den Gebrauch der Funktion besteht, ist es notwendig, andere Einstellungen zu löschen/zu ändern. DIESE EXT. LAUFWERK IST NICHT VERWENDBAR./ EXT. LAUFWERK PRÜFEN. Das externe Laufwerk, das von diesem Gerät nicht erkannt werden kann, ist angeschlossen. Prüfen Sie, ob das USB HDD angeschlossen werden kann und mit diesem Gerät benutzt wird. Versuchen Sie dann, den Anschluss erneut herzustellen. (l 102) Kein Wireless Access Point gefunden/Verbindung fehlerhaft. Bitte Netzwerk und Einstellungen prüfen. ≥ Überprüfen Sie die Wi-Fi-Konfiguration Ihres drahtlosen Zugangspunkts und Ihres Smartphones. ≥ [Einfaches Verbindung (WPS)] kann eine Verbindung nur zwischen zwei Geräten herstellen: diesem Gerät und einem Gerät, das mit diesem Gerät verbunden wird. Prüfen Sie, ob mehrere Geräte versuchen, gleichzeitig eine Verbindung im Wartestatus WPS aufzubauen. ≥ Lesen Sie auf Seite 127 nach, wenn die Wi-Fi-Verbindung nicht erstellt werden kann. Hinweise zur Datenwiederherstellung Wenn fehlerhafte Steuerinformationen gefunden werden, kann die Meldung angezeigt werden und eine Reparatur durchgeführt werden. (Die Reparatur kann je nach genauer Art des Fehlers einige Zeit dauern.) ≥ wird angezeigt, wenn ungewöhnliche Verwaltungsdaten bei der Anzeige der Szenen als Miniaturbild festgestellt werden. ≥ Verwenden Sie einen Akku mit ausreichender Restkapazität oder das Netzteil. ≥ Je nach Zustand der Daten ist unter Umständen keine vollständige Reparatur möglich. ≥ Schlägt die Reparatur fehl, ist es nicht möglich die Szenen wiederzugeben, die vor dem Ausschalten des Gerätes aufgezeichnet wurden. ≥ Wenn mit einem anderen Gerät aufgenommene Daten wiederhergestellt werden, können diese Daten danach unter Umständen weder mit diesem Gerät noch mit dem anderen Gerät wiedergegeben werden. ≥ Wenn die Wiederherstellung nicht funktioniert, schalten Sie das Gerät aus, warten Sie eine Weile und schalten Sie es dann wieder ein. Wenn die Wiederherstellung mehrmals fehlschlägt, formatieren Sie das Speichermedium auf dem Gerät. Denken Sie daran, dass beim Formatieren eines Speichermediums alle auf dem Speichermedium aufgenommenen Daten gelöscht werden. ≥ Wenn Miniaturbildinformationen wiederhergestellt werden, kann sich die Anzeige der Miniaturbilder verlangsamen. - 167 - Zusätzliche Informationen Fehlersuche ∫ In folgenden Fällen handelt es sich nicht um eine Funktionsstörung Das Objektiv, der Sucher oder der LCD-Monitor beschlagen. ≥ Ursache dafür ist die Kondensation, aber keine Funktionsstörung. Siehe auf Seite 2. Wird das Gerät geschüttelt, ist ein Knacken hörbar. ≥ Dieses Geräusch wird von der Bewegung des Objektivs verursacht und ist kein Anzeichen für einen Defekt. Das Geräusch ist nicht mehr hörbar, wenn das Gerät eingeschaltet und in den Aufnahmemodus geschaltet wird. Das Motiv erscheint verzerrt. ≥ Das Motiv erscheint leicht verzerrt, wenn es sich sehr schnell durchs Bild bewegt. Dieser Effekt entsteht, weil das Gerät mit einem Bildsensor vom Typ MOS arbeitet. Es handelt sich aber nicht um eine Fehlfunktion. Stromversorgung Problem Dieses Gerät lässt sich nicht einschalten. Das Gerät bleibt nicht lange genug eingeschaltet. Der Akku ist zu schnell entladen. Das Gerät funktioniert nicht, obwohl es eingeschaltet ist. Das Gerät funktioniert nicht ordnungsgemäß. “ES IST EIN FEHLER AUFGETRETEN. GERÄT AUS- UND DANN WIEDER EINSCHALTEN.” wird angezeigt. Prüfpunkte ≥ Laden Sie den Akku wieder auf, um sicherzustellen, dass er ausreichend geladen ist. (l 14) ≥ In kalter Umgebung verkürzt sich die Betriebsdauer des Akkus. ≥ Akkus haben nur eine begrenzte Lebensdauer. Wenn die Betriebsdauer des Akkus auch nach vollem Aufladen noch zu kurz ist, ist der Akku verbraucht und kann nicht mehr verwendet werden. ≥ Nehmen Sie den Akku heraus oder trennen Sie den Netzadapter vom Gerät, warten Sie etwa eine Minute und schließen Sie Akku oder Netzadapter wieder an. Warten Sie noch einmal etwa eine Minute und schalten Sie das Gerät dann wieder ein. (Falls Sie die oben genannte Prozedur ausführen, während ein Zugriff auf das Speichermedium erfolgt, können die Daten auf dem Speichermedium beschädigt werden.) ≥ Wenn das Gerät dann noch immer nicht normal funktioniert, trennen Sie es vom Netz und setzen Sie sich mit dem Händler in Verbindung, bei dem Sie dieses Gerät gekauft haben. ≥ Das Gerät hat automatisch einen Fehler erkannt. Starten Sie das Gerät erneut, indem Sie es aus- und einschalten. ≥ Falls das Gerät nicht aus- und wieder eingeschaltet wird, schaltet es sich nach ca. 1 Minute selbsttätig aus. ≥ Falls diese Meldung trotz Neustarts wiederholt angezeigt wird, besteht Reparaturbedarf. Trennen Sie das Gerät von der Spannungsversorgung und setzen Sie sich mit dem Händler in Verbindung, bei dem Sie das Gerät gekauft haben. Versuchen Sie nicht, das Gerät selbst zu reparieren. - 168 - Anzeige Problem Funktionsanzeige (Restzeitanzeige, Zähleranzeige, usw.) wird nicht angezeigt. Prüfpunkte ≥ [KARTE&BATTERIE] oder [ZUSATZ DISPLAY] des [DISP EINST.] ist [AUS]. (l 155) ≥ Drücken Sie die COUNTER-Taste, um die Zähleranzeige umzuschalten. (l 57) Aufnahme Problem Prüfpunkte Das Gerät bricht die Aufnahme unvermittelt ab. ≥ Verwenden Sie eine für Videoaufnahmen geeignete SDKarte. (l 20) ≥ Die mögliche Aufnahmedauer hat sich möglicherweise aufgrund von geringerer Schreibgeschwindigkeit der Daten oder wiederholtem Aufnehmen und Löschen verringert. Formatieren Sie bei Verwendung des Gerätes die SD-Karte. (l 30) Die Auto-Fokus-Funktion arbeitet nicht. ≥ Wechseln Sie zum Intelligenten Automatikmodus. ≥ Wenn Sie versuchen eine Szene aufzunehmen, die mit im Autofokus-Modus schwer scharfgestellt werden kann, verwenden Sie den Manuellen Fokus um die Schärfe einzustellen. (l 35, 39) Die Farbe oder Helligkeit des Bilds kann sich ändern, unter Umständen sind auch horizontale Streifen auf dem Bild zu sehen. ≥ Die Bildfarbe oder -helligkeit kann sich verändern oder es erscheinen horizontale Linien im Bild, wenn das Objekt bei Licht durch Leuchtstoffröhren, Quecksilber- oder Natriumlampen etc. aufgenommen wurde. Dies ist keine Fehlfunktion. ≥ Nehmen Sie Bilder im Intelligenten Automatikmodus auf oder stellen Sie die Verschlusszeit auf 1/50, 1/60 oder 1/100 ein. ≥ Richten Sie die Synchro-Scan-Verschlusszeit ein. (l 52) Der LCD-Monitor flackert in Innenräumen. Wiedergabe Problem Prüfpunkte Szenen/Fotos können nicht wiedergegeben werden. ≥ Keine der Szenen/Fotos, bei denen die Miniaturbilder als angezeigt werden, kann wiedergegeben werden. Szenen/Fotos können nicht gelöscht werden. ≥ Heben Sie den Dateischutz auf. (l 88) ≥ Videos/Fotos, deren Miniaturbilder als angezeigt werden, können nicht gelöscht werden. Formatieren Sie das Speichermedium, wenn die Videos/Fotos nicht benötigt werden, um die Daten zu löschen. (l 30) Beachten Sie, dass nach dem Formatieren eines Speichermediums alle gespeicherten Daten gelöscht und nicht wiederhergestellt werden können. Fertigen Sie eine Sicherheitskopie von wichtigen Daten auf einem PC, etc. an. - 169 - Bei anderen Produkten Problem Es ist kein Bild zu sehen, obwohl das Gerät richtig an ein Fernsehgerät angeschlossen ist. Die Bilder sind horizontal “gequetscht”. Prüfpunkte ≥ Lesen Sie die Bedienungsanleitung Ihres Fernsehgeräts und wählen Sie den Kanal aus, der dem für den Anschluss verwendeten Eingang entspricht. ≥ Ändern Sie die Einstellungen des Gerätes bezüglich des Kabels, das für die Verbindung mit dem Fernsehgerät verwendet wird. (l 91) Auch wenn dieses Gerät über ein HDMI-Kabel mit dem TV-Gerät verbunden ist, werden Bilder oder Sounds nicht wiedergegeben. ≥ Überprüfen Sie, ob das HDMI-Kabel richtig angeschlossen ist. ≥ Stecken Sie das HDMI-Kabel bis zum Anschlag ein. Wenn die SD-Karte in ein anderes Gerät eingelegt ist, wird sie nicht erkannt. ≥ Überprüfen Sie, ob das Gerät mit der Kapazität oder dem Typ der eingesetzten SD-Karte (SDHC-Speicherkarte/SDXCSpeicherkarte) kompatibel ist. Details finden Sie in der Bedienungsanleitung des Geräts. ≥ Zur Wiedergabe von Szenen in der Aufnahmeformatoption [4K/50p 150M] benötigen Sie ein TV-Gerät, das 4K/50p unterstützt. (l 89, 92) Bei Anschluss über das USB-Kabel wird dieses Gerät nicht durch andere Geräte erkannt. ≥ Stellen Sie beim Anschluss an andere Geräte nur unter Verwendung der Batterie den Anschluss erneut über den Netzadapter her. Mit einem PC Problem Prüfpunkte Das Gerät wird vom PC nicht erkannt, obwohl es über USB-Kabel angeschlossen ist. ≥ Nach dem Wiedereinsetzen der SD-Karte in das Gerät, schliessen Sie das mitgelieferte USB-Kabel wieder an. ≥ Benutzen Sie einen anderen USB-Anschluss am PC. ≥ Prüfen Sie die Betriebsumgebung. (l 94, 99) ≥ Schließen Sie das mitgelieferte USB-Kabel erneut an, nachdem Sie den PC und dieses Gerät neu gestartet haben. Beim Ausstecken des USB-Kabels zeigt der PC eine Fehlermeldung an. ≥ Zur sicheren Abtrennung des USB-Kabels klicken Sie zweimal die Ikone in der Taskleiste und befolgen Sie die Anweisungen auf dem Bildschirm. Die PDFBedienungsanleitung für den HD Writer XE 2.0 wird nicht angezeigt. ≥ Sie benötigen den Adobe Acrobat Reader 5.0 oder höher bzw. den Adobe Reader 7.0 oder höher, um die PDF-Bedienungsanleitung für den HD Writer XE 2.0 zu lesen. Wi-Fi-Funktion Problem Verbindung zum drahtlosen Zugangspunkt oder Smartphone kann nicht hergestellt werden. Prüfpunkte ≥ Lesen Sie auf Seite 127 nach, wenn die Wi-Fi-Verbindung nicht erstellt werden kann. - 170 - Wi-Fi-Funktion Problem Prüfpunkte Die Bedienung über das Smartphone ist im Fernbetrieb nicht möglich. ≥ Installieren Sie die Smartphone-App “Image App” auf Ihrem Smartphone. (l 119) Ich habe das “Wi-Fi”Passwort vergessen. ≥ Führen Sie [Wi-Fi-Einst.zurücks.] im Setup-Menü (l 131) aus. Dadurch wird die Wi-Fi-Option auf den Zustand zum Kaufzeitpunkt zurückgesetzt und Sie können das Wi-FiEinstellungsmenü verwenden. Beim Ausführen von [Wi-FiEinst.zurücks.] werden alle Wi-Fi-Einstellungen gelöscht, einschließlich der registrierten Wireless Access Points. Zusätzliche Informationen Problem Prüfpunkte Wenn die SD-Karte in das Gerät eingesetzt wird, wird sie nicht erkannt. ≥ Wenn die SD-Karte auf einem PC formatiert wird, kann es sein, dass Sie von diesem Gerät nicht mehr erkannt wird. Verwenden Sie dieses Gerät zur Formatierung der SD-Karten. (l 30) ∫ Wenn sich die AVCHD-Szenen ruckartig bei der Wiedergabe auf einem anderen Gerät ändern Bei der kontinuierlichen Wiedergabe mehrerer Szenen auf einem anderen Gerät kann es unter den unten genannten Umständen vorkommen, dass die Aufnahmen an den Verbindungsstellen zwischen den Szenen mehrere Sekunden lang stillstehen. ≥ Wie gleichmäßig der Übergang zwischen Szenen bei der kontinuierlichen Wiedergabe ist, hängt vom Wiedergabegerät ab. Je nach dem eingesetzten Gerät können die Aufnahmen möglicherweise auch dann in der Bewegung stoppen und einen Moment lang stehen bleiben, wenn keiner der genannten Umstände zutrifft. ≥ Eine kontinuierliche Aufnahme von Videodaten, die 4 GB überschreitet, kann bei der Wiedergabe mit anderen Geräten kurzfristig an den Punkten stoppen, an denen jeweils 4 GB Daten aufgenommen wurden. ≥ Die Wiedergabe erfolgt möglicherweise nicht problemlos, wenn die Bearbeitung von Szenen mit dem HD Writer XE 2.0 durchgeführt wurde, aber sie erfolgt problemlos, wenn Sie die nahtlosen Einstellungen in dem Programm HD Writer XE 2.0 einstellen. Informationen zu HD Writer XE 2.0 entnehmen Sie bitte der Bedienungsanleitung. Hauptgründe für schlechte Wiedergabequalität ≥ Das Aufnahmeformat [PS] wurde beim Aufnehmen der Szene zu einem anderen Aufnahmeformat umgeschaltet ≥ Wenn die Szenen an verschiedenen Tagen aufgenommen wurden ≥ Wenn die Szenen aufgenommen wurden, die weniger als 3 Sekunden dauern ≥ Wenn PRE-REC zur Aufnahme verwendet wurde ≥ Wenn die Langzeit-Aufnahme verwendet wird ≥ Beim Löschen von Szenen ≥ Wenn mehr als 99 Szenen am selben Datum aufgenommen wurden - 171 - Zusätzliche Informationen Sicherheits- und Anwendungshinweise ≥ Belassen Sie keinerlei Gummi- oder Plastikteile über einen längeren Zeitraum in Kontakt mit dem Gerät. Hinweise zu diesem Gerät Das Gerät und die SD-Speicherkarte werden bei der Verwendung warm. Dies ist keine Fehlfunktion. Halten Sie dieses Gerät möglichst weit von elektromagnetischen Geräten (wie z.B. Mikrowellenherde, Fernseher, Videospiele usw.) entfernt. ≥ Wenn Sie dieses Gerät auf einem Fernseher oder in seiner Nähe verwenden, könnten die Bilder und/oder der Ton an diesem Gerät von der Abstrahlung der elektromagnetischen Wellen gestört werden. ≥ Verwenden Sie dieses Gerät nicht in Nähe von Mobiltelefonen, da dadurch ein nachteiliges Geräusch entstehen könnte, das die Bilder und/oder den Ton betrifft. ≥ Durch die starken Magnetfelder, die durch Lautsprecher oder starke Motoren erzeugt werden, kann es zu einer Beschädigung der Aufnahmen oder zu Bildstörungen kommen. ≥ Die von Mikroprozessoren generierte Abstrahlung der elektromagnetischen Wellen könnte dieses Gerät nachteilig betreffen und die Bilder und/oder den Ton stören. ≥ Wenn dieses Gerät nachteilig von einer elektromagnetischen Ausstattung betroffen ist und den korrekten Betrieb einstellt, schalten Sie dieses Gerät aus und nehmen Sie den Akku heraus bzw. trennen Sie den Stromadapter ab. Legen Sie dann den Akku erneut ein bzw. schließen Sie den Stromadapter wieder an und schalten Sie dieses Gerät ein. Verwenden Sie dieses Gerät nicht in Nähe von Funkgeräten oder Hochspannungsleitungen. ≥ Wenn Sie in Nähe von Funkgeräten oder Hochspannungsleitungen aufnehmen, könnten die aufgenommenen Bilder und/oder der Ton nachteilig betroffen sein. Stellen Sie sicher, dass Sie nur die im Lieferumfang enthaltenen Leitungen und Kabel verwenden. Falls Sie optionales Zubehör verwenden, verwenden Sie die Leitungen und Kabel, die in dessen Lieferumfang enthalten sind. Verlängern Sie die Leitungen und Kabel nicht. Sprühen Sie keinerlei Insektizide oder flüchtige chemische Stoffe auf das Gerät. ≥ Falls das Gerät mit solchen Chemikalien besprüht wird, wird das Gehäuse u. U. beeinträchtigt und das Oberflächen-Finish kann sich lösen. Wenn Sie das Gerät an einem sandigen oder staubigen Ort wie beispielsweise einem Strand verwenden, achten Sie darauf, dass keinerlei Sand oder feiner Staub in das Gehäuse oder die Anschlüsse des Geräts gelangt. Halten Sie das Gerät zudem von Meerwasser fern. ≥ Sand oder Staub kann zu einer Beschädigung des Geräts führen. (Besondere Vorsicht beim Einsetzen und Herausnehmen einer Karte.) ≥ Falls Meerwasser-Spritzer auf das Gerät gelangen, wischen Sie das Wasser mit einem gut ausgewrungenen feuchten Tuch ab. Wischen Sie das Gerät anschließend mit einem trockenen Tuch trocken. Achten Sie darauf, dass Sie das Gerät beim Tragen nicht fallen lassen oder damit irgendwo anstoßen. ≥ Ein starker Stoß kann zu einer Beschädigung des Gehäuses führen und so eine Fehlfunktion verursachen. ≥ Halten Sie beim Tragen dieses Gerätes den Handriemen oder Schultergurt gut fest und behandeln Sie es vorsichtig. Reinigung ≥ Nehmen Sie vor der Reinigung den Akku heraus bzw. ziehen Sie das Netzkabel aus der Steckdose und reinigen Sie das Gerät dann mit einem weichen, trockenen Tuch. ≥ Wenn das Gerät sehr verschmutzt ist, befeuchten Sie ein Tuch, wringen Sie es gründlich aus und wischen Sie das Gerät dann mit dem feuchten Tuch ab. Trocknen Sie das Gerät dann mit einem trockenen Tuch ab. ≥ Durch Waschbenzin, Verdünner, Alkohol oder Geschirrspülmittel kann sich das Kameragehäuse verfärben oder deformieren und die Oberflächenbeschichtung könnte abblättern. Verwenden Sie auf keinen Fall solche Lösungsmittel. ≥ Wenn Sie ein chemisches Staubtuch verwenden möchten, beachten Sie die mit dem Tuch gelieferte Anleitung. Wenn Sie das Gerät über einen längeren Zeitraum nicht verwenden ≥ Wenn Sie das Gerät in einem Schrank oder Wandschrank aufbewahren, empfehlen wird Ihnen, darin auch ein Trockenmittel (Silica-Gel) aufzubewahren. - 172 - Heben Sie dieses Gerät nicht am Griff, wenn das Stativ noch montiert ist. ≥ Ist das Stativ noch montiert, lastet auch sein Gewicht auf dem Griff des Gerätes und kann möglicherweise zu einem Brechen des Gerätes führen, bei dem der Anwender getroffen wird. ≥ Fassen Sie das Gerät, wenn das Stativ montiert ist, zum Transport an diesem an. Schwenken Sie das Gerät nicht, schütteln Sie es nicht und lassen Sie es nicht am Griff baumeln. ≥ Schwenken, schaukeln oder schütteln Sie das Gerät nicht an seinem Griff. Alle starken Belastungen des Griffs können das Gerät beschädigen oder zu Körperverletzungen führen. Lassen Sie das Kabel nicht auf dem Boden schleifen und kein anderes Kabel mitziehen. ≥ Das Kabel wird beschädigt, was zu einem Brand oder Stromschlag führen kann. Wenn es sich um den Fuß verfängt, kann es zudem Verletzungen hervorrufen. Verwenden Sie dieses Gerät nicht zu Zwecken, die eine lange Zeit dauern, wie beispielsweise zur Überwachung. ≥ Dies kann einen Hitzestau in diesem Gerät verursachen und zu Fehlfunktionen führen. Hinweise zum Akku Bei dem in diesem Gerät verwendeten Akku handelt es sich um einen wiederaufladbaren Lithium-Ionen-Akku. Die Leistung des Akkus hängt von Luftfeuchtigkeit und Temperatur ab, und dieser Effekt erhöht sich noch bei steigender oder sinkender Temperatur. An kalten Orten wird die Anzeige für einen voll aufgeladenen Akku u. U. nicht eingeblendet; oder bereits etwa 5 Minuten nach der Inbetriebnahme wird die Anzeige für einen fast leeren Akku eingeblendet. Bei hohen Temperaturen wird u. U. die Schutzfunktion ausgelöst, die eine Verwendung des Geräts unmöglich macht. Stellen Sie sicher, dass Sie den Akku nach der Verwendung herausnehmen. ≥ Falls der Akku im Gerät belassen wird, fließt weiterhin eine geringe Menge Strom, und das selbst dann, wenn die Stromversorgung ausgeschaltet wurde. Wenn das Gerät in diesem Zustand belassen wird, kann dies zu einer schnellen Entladung des Akkus führen. Dies kann dazu führen, dass Sie den Akku ≥ ≥ ≥ ≥ ≥ ≥ selbst nach einem vollständigen Aufladen nicht verwenden können. Der Akku sollte in einem Plastikbeutel aufbewahrt werden, damit keine Metallgegenstände mit den Anschlüssen in Berührung kommen. Die Batterie sollte an einem kühlen und feuchtigkeitsfreien Ort mit einer möglichst konstanten Temperatur aufbewahrt werden. (Empfohlene Temperatur: 15 oC bis 25 oC, Empfohlene Luftfeuchtigkeit: 40%RH bis 60%RH) Extrem hohe oder niedrige Temperaturen verkürzen die Lebensdauer des Akkus. Wenn Sie den Akku bei hohen Temperaturen, hoher Luftfeuchte oder in öliger oder verrauchter Umgebung aufbewahren, können die Kontakte rosten und dann zu Fehlfunktionen führen. Wenn Sie den Akku längere Zeit aufbewahren, empfehlen wir, ihn einmal jährlich aufzuladen und wieder völlig zu entladen. Staub und anderes Material, das sich an den Akkuanschlüssen befindet, sollte entfernt werden. Wenn Sie eine Aufnahme durchführen möchten, legen Sie Ersatzakkus bereit. ≥ Bereiten Sie ausreichend Akkus für die 3- oder 4-fache geplante Aufnahmedauer vor. In kalten Umgebungen, zum Beispiel beim Skifahren, verkürzt sich die Betriebsdauer der Akkus. Falls Sie den Akku versehentlich fallengelassen haben, stellen Sie bitte sicher, dass die Anschlüsse nicht beschädigt wurden. ≥ Beim Anschluss dieses Gerätes oder Batterieladegerätes über einen verformten Stecker, können dieses Gerät oder das Batterieladegerät beschädigt werden. Werfen Sie alte Akkus bitte nicht ins Feuer. ≥ Das Aufheizen oder Werfen des Akkus in ein Feuer kann zu einer Explosion führen. Wenn die Betriebsdauer des Akkus auch nach dem Aufladen noch sehr kurz ist, ist der Akku verbraucht. Kaufen Sie in diesem Fall einen neuen Akku. - 173 - Informationen zur SD-Karte Der Netzadapter/das Batterieladegerät ≥ Ist der Akku extrem warm oder kalt, kann er unter Umständen nur langsam oder überhaupt nicht aufgeladen werden. ≥ Prüfen Sie, wenn die Ladekontrollleuchte weiter blinkt, ob die Anschlüsse der Batterie oder das Batterieladegerät nicht Schmutz, Fremdkörpern oder Staub ausgesetzt sind, und schließen Sie sie dann wieder richtig an. Lösen Sie das Netzkabel aus der Steckdose, wenn Sie Schmutz, Fremdkörper oder Staub von den Anschlussen der Batterie oder des Batterieladegerätes entfernen. Blinkt die Ladekontrollleuchte noch immer, ist die Temperatur der Batterie u.U. sehr hoch oder sehr niedrig, bzw. es liegt eine Störung an Batterie oder Batterieladegerät vor. Wenden Sie sich dann an Ihren Händler. ≥ Wenn Sie den Netzadapter oder das Batterieladegerät in der Nähe eines Radios benutzen, kann der Radioempfang gestört werden. Halten Sie den Netzadapter oder das Batterieladegerät 1 m oder mehr vom Radio entfernt. ≥ Bei Benutzung des Netzadapters oder Batterieladegerätes kann es zum Entstehen von Surrgeräuschen kommen. Dies ist jedoch völlig normal. ≥ Trennen Sie das Netzkabel nach dem Gebrauch unbedingt von der Steckdose. (Bleibt das Gerät angeschlossen, verbrauchen der Netzadapter etwa 0,3 W und das Batterieladegerät etwa 0,3 W Strom.) ≥ Halten Sie die Elektroden des Netzadapters, des Batterieladegerätes und der Batterie sauber. Beachten Sie Folgendes zur Bereitstellung oder Weitergabe der SD-Karte: ≥ Formatieren und Löschen des Gerätes oder Computers ändert lediglich die Dateiverwaltungsinformationen und löscht nicht komplett die Daten auf der SD-Karte. ≥ Es wird empfohlen, die SD-Hauptkarte entweder zu vernichten oder die SD-Karte mit diesem Geräts zu formatieren, wenn die Karte weitergegeben oder weggeworfen werden soll. ≥ Schließen Sie dieses Gerät zur physikalischen Formatierung an das Netzteil an, wählen Sie [ANDERE FUNKTION] # [MEDIEN FORMATIEREN] # [SD-KARTE 1] oder [SD-KARTE 2] im Menü und berühren Sie [JA]. Halten Sie die Start-/Stopp-Taste für die Aufnahme auf dem folgenden Bildschirm drei Sekunden lang gedrückt. Es wird der Bildschirm zum Löschen der Daten auf der SD-Karte angezeigt. Wählen Sie [JA] und folgenden Sie den Anweisungen auf dem Bildschirm. ≥ Der Kunde ist für das Datenmanagement auf der SD-Karte verantwortlich. ≥ Installieren Sie das Gerät in der Nähe einer Netzsteckdose, damit einfach per Hand auf den Leistungstrenner (Netzstecker) zugegriffen werden kann. - 174 - LCD-Monitor/Sucher Zu persönlichen Informationen ≥ Bei einer Verschmutzung des LCDBildschirms oder Auftreten von Kondensation, muss diese mit einem weichen Tuch abgewischt werden, wie einem Brillentuch. ≥ Berühren Sie den LCD-Monitor nicht mit Ihren Fingernägeln. Vermeiden Sie starkes Reiben und Drücken. ≥ Mit aufgeklebter LCD-Schutzfolie könnte es schwierig sein, den Monitor zu erkennen und ihn durch Berührung zu bedienen. ≥ Falls das Gerät beispielsweise bei der Aufbewahrung an einem kalten Ort sehr kalt geworden ist, erscheint der LCD-Monitor sofort nach dem Einschalten der Stromversorgung etwas dunkler als gewöhnlich. Die normale Helligkeit wird wieder hergestellt, wenn die Innentemperatur des Geräts wieder angestiegen ist. Zur Herstellung des Bildschirms am LCDMonitor kommt eine besonders leistungsfähige Präzisionstechnologie zum Einsatz. Das Ergebnis sind mehr als 99,99% aktive Pixel, wobei nur 0,01% der Pixel inaktiv oder dauernd beleuchtet bleiben. Dabei handelt es sich jedoch nicht um eine Funktionsstörung und es kommt zu keiner Beeinträchtigung des aufgezeichneten Bildes. Zur Herstellung des Sucher-Bildschirms kommt eine besonders leistungsfähige Präzisionstechnologie zum Einsatz. Das Ergebnis sind mehr als 99,99% aktive Pixel, wobei nur 0,01% der Pixel inaktiv oder dauernd beleuchtet bleiben. Dabei handelt es sich jedoch nicht um eine Funktionsstörung und es kommt zu keiner Beeinträchtigung des aufgezeichneten Bildes. Wenn die Wi-Fi-Funktion verwendet wird, befinden sich SSID, Passwort und weitere persönliche Informationen auf diesem Gerät. Es wird empfohlen, ein Wi-Fi-Passwort einzurichten, um Ihre persönlichen Informationen zu schützen. (l 130) Haftungsausschluss ≥ Informationen, wie persönliche Informationen, können durch Fehlbedienung, den Effekt durch statische Elektrizität, Unfälle, Fehlfunktionen, Reparaturen oder andere Handhabungen verändert oder gelöscht werden. Bitte beachten Sie im Voraus, dass Panasonic in keiner Weise für direkte oder indirekte Schäden durch die Änderung oder das Löschen von Informationen oder persönliche Informationen haftet. Weitergabe an Dritte oder Entsorgung bei der Beauftragung einer Reparatur. ≥ Löschen Sie nach dem Erstellen einer Kopie der persönlichen Informationen immer Informationen, wie persönliche Informationen sowie die Einstellungen von WLANVerbindungen, die Sie in diesem Gerät gespeichert haben, mit [Wi-Fi-Einst.zurücks.]/ [RÜCKSETZEN]. (l 131, 160) ≥ Entfernen Sie die Speicherkarte aus diesem Gerät, wenn Sie eine Reparatur beantragen. ≥ Die Einstellungen können auf die Werkseinstellungen zurückgesetzt werden, wenn dieses Gerät repariert wird. ≥ Bitte kontaktieren Sie den Händler, bei dem Sie dieses Gerät gekauft haben, oder Panasonic, wenn die obigen Vorgänge auf Grund einer Fehlfunktion nicht ausgeführt werden können. Im Falle einer Weitergabe an Dritte oder der Entsorgung der Speicherkarte, siehe “Beachten Sie Folgendes zur Bereitstellung oder Weitergabe der SD-Karte:”. (l 174) - 175 - Zusätzliche Informationen Informationen zum Urheberrecht ∫ Beachten Sie bitte die Urheberrechtsbestimmungen Die Aufnahme von bespielten Bändern oder anderen Veröffentlichungen oder Sendung, welche nicht zum privaten Gebrauch bestimmt sind, könnte das Urheberrecht verletzen. Auch für den privaten Gebrauch, könnte die Aufnahme von bestimmtem Material Einschränkungen unterliegen. ∫ Lizenzen ≥ SDXC Logo ist ein Markenzeichen von SD3C, LLC. ≥ “AVCHD”, “AVCHD Progressive” und das “AVCHD Progressive”-Logo sind Markenzeichen von Panasonic Corporation und Sony Corporation. ≥ In Lizenz von Dolby Laboratories gefertigt. Dolby und das Doppel-D-Symbol sind Warenzeichen von Dolby Laboratories. ≥ HDMI, das HDMI-Logo und “High-Definition Multimedia Interface” sind Marken bzw. eingetragene Marken von HDMI Licensing LLC in den USA und anderen Ländern. ≥ LEICA ist ein eingetragenes Markenzeichen von Leica Microsystems IR GmbH und DICOMAR ist ein eingetragenes Markenzeichen von Leica Camera AG. ≥ Microsoft®, Windows® und Windows Vista® sind eingetragene Warenzeichen oder Warenzeichen von Microsoft Corporation in den USA und/oder anderen Ländern. ≥ Der Abdruck von Screenshots von MicrosoftProdukten erfolgt mit Genehmigung der Microsoft Corporation. ≥ Intel®, Pentium®, Celeron® und Intel®Core™ sind Warenzeichen von Intel Corporation in den USA und/oder anderen Ländern. ≥ AMD Athlon™ ist ein Warenzeichen von Advanced Micro Devices, Inc. ≥ Final Cut Pro, Mac und OS X sind Warenzeichen von Apple Inc., die in den USA und in anderen Ländern eingetragen sind. ≥ App Store ist eine Dienstleistungsmarke von Apple Inc. ≥ Android und Google Play sind Warenzeichen oder eingetragene Warenzeichen von Google Inc. ≥ Das Wi-Fi CERTIFIED™-Logo ist ein Prüfzeichen von Wi-Fi Alliance®. ≥ Das Wi-Fi Protected Setup™-Kennzeichen ist ein Prüfzeichen von Wi-Fi Alliance®. ≥ “Wi-Fi®” ist ein registriertes Markenzeichen von Wi-Fi Alliance®. ≥ “Wi-Fi Protected Setup™”, “WPA™” und “WPA2™” sind Markenzeichen von Wi-Fi Alliance®. ≥ Das N-Zeichen ist ein Markenzeichen oder ein eingetragenes Markenzeichen von NFC Forum, Inc. in den Vereinigten Staaten und in anderen Ländern. ≥ QR-Code ist ein eingetragenes Warenzeichen von DENSO WAVE INCORPORATED. ≥ Andere Namen von Systemen oder Produkten welche in dieser Bedienungsanleitung genannt werden, sind normalerweise Warenzeichen oder eingetragene Warenzeichen der Hersteller dieser Produkte oder Systeme. Dieses Produkt wird unter der AVC Patent Portfolio License für die persönliche und nicht kommerzielle Nutzung durch einen Endverbraucher lizenziert. Im Rahmen dieser Lizenz darf der Endverbraucher (i) Videomaterial nach dem AVC-Standard (“AVC Video”) codieren und/oder (ii) AVCVideomaterial decodieren, das von einem Endverbraucher im Rahmen persönlicher und nicht kommerzieller Aktivitäten codiert wurde, und/oder AVC-Videomaterial decodieren, das von einem Videoanbieter bezogen wurde, der für die Bereitstellung von AVC-Videomaterial lizenziert wurde. Für alle anderen Verwendungen wird weder eine Lizenz erteilt, noch darf diese impliziert werden. Weitere Informationen erhalten Sie bei MPEG LA, LLC. Siehe http://www.mpegla.com. - 176 - Zusätzliche Informationen Aufnahme-Modi/ungefähr mögliche Aufnahmedauer ≥ Es wird nur die Arbeitsspeichergröße der SD-Karten genannt. Die festgestellten Zeiten sind Standardaufnahmezeiten für durchgehende Aufnahme. ≥ Für lange Aufnahmezeiten bereiten Sie Batterien für das 3- oder 4-fache des Zeitraumes vor, den Sie aufnehmen möchten. (l 16) ≥ Die Standardeinstellung für [AUFN. MODUS] ist [MP4(LPCM)] und die Standardeinstellung für [AUFN. FORMAT] ist [4K/50p 150M]. ≥ Maximale durchgehende Aufnahmezeit für eine Szene: 10 Stunden ≥ Die Aufnahme wird unterbrochen, wenn die Aufnahmezeit für eine Szene 10 Stunden überschreitet. Sie wird nach einigen Sekunden automatisch fortgesetzt. ≥ Die aufnehmbare Zeit kann sich reduzieren, wenn starke Bewegungen aufgenommen oder die Aufnahme kurzer Szenen wiederholt wird. ≥ Informationen zu den Bildgrößen, Bildwechselfrequenzen und Bit-Raten in [AUFN. FORMAT] finden Sie auf Seite 139. ≥ Wenn [AUFN. MODUS] auf [MOV(LPCM)] eingestellt ist Aufnahmeformat SystemfrequenzEinstellung (l 159) SD-Karte 4 GB 16 GB 64 GB s 10 min 40 min s 20 min 1 h 20 min 10 min 40 min 2 h 40 min ] s 10 min 40 min [FHD/60p 100M] s 20 min 1 h 20 min 10 min 40 min 2 h 40 min s 10 min 40 min 10 min 40 min 2 h 40 min [FHD/50p ] [FHD/25p ] [FHD/50p 100M] [50Hz(PAL)] [FHD/50p 50M] [FHD/25p 50M] [FHD/60p [FHD/60p 50M] [FHD/30p ] [FHD/24p ] [59.94Hz(NTSC)] [FHD/30p 50M] [FHD/24p 50M] - 177 - ≥ Wenn [AUFN. MODUS] auf [MP4(LPCM)] eingestellt ist Aufnahmeformat SystemfrequenzEinstellung (l 159) [C4K/24p 100M] [59.94Hz(NTSC)]/ [50Hz(PAL)] SD-Karte 4 GB 16 GB 64 GB s 20 min 1 h 20 min [4K/50p 150M] s 12 min 55 min [4K/25p 100M] s 20 min 1 h 20 min s 10 min 40 min s 20 min 1 h 20 min 10 min 40 min 2 h 40 min s 12 min 55 min s 20 min 1 h 20 min ] s 10 min 40 min [FHD/60p 100M] s 20 min 1 h 20 min 10 min 40 min 2 h 40 min s 10 min 40 min 10 min 40 min 2 h 40 min [FHD/50p ] [FHD/25p ] [50Hz(PAL)] [FHD/50p 100M] [FHD/50p 50M] [FHD/25p 50M] [4K/60p 150M] [4K/30p 100M] [4K/24p 100M] [FHD/60p [FHD/60p 50M] [FHD/30p ] [FHD/24p ] [59.94Hz(NTSC)] [FHD/30p 50M] [FHD/24p 50M] ≥ Wenn [AUFN. MODUS] auf [MP4] eingestellt ist Aufnahmeformat [4K/25p 100M] [FHD/50p 50M] [4K/30p 100M] [FHD/60p 50M] SystemfrequenzEinstellung (l 159) [50Hz(PAL)] [59.94Hz(NTSC)] - 178 - SD-Karte 4 GB 16 GB 64 GB s 20 min 1 h 20 min 10 min 40 min 2 h 40 min s 20 min 1 h 20 min 10 min 40 min 2 h 40 min ≥ Wenn [AUFN. MODUS] auf [AVCHD] eingestellt ist Aufnahmeformat SD-Karte SystemfrequenzEinstellung (l 159) [PS 1080/50p] [PH 1080/50i] [HA 1080/50i] [50Hz(PAL)] 4 GB 16 GB 64 GB 19 min 1 h 20 min 5 h 20 min 21 min 1 h 30 min 6h 30 min 2h 8 h 30 min [HE 1080/50i] 1 h 30 min 6 h 40 min 27 h 30 min [PM 720/50p] 1 h 10 min 4 h 40 min 19 h 5 h 20 min [PS 1080/60p] 19 min 1 h 20 min [PH 1080/60i] 21 min 1 h 30 min 6h 30 min 2h 8 h 30 min [HA 1080/60i] [59.94Hz(NTSC)] [HE 1080/60i] 1 h 30 min 6 h 40 min 27 h 30 min [PM 720/60p] 1 h 10 min 4 h 40 min 19 h Zusätzliche Informationen Ungefähre Anzahl der aufnehmbaren Bilder ≥ Es wird nur die Arbeitsspeichergröße der SD-Karten genannt. Die angegebene Anzahl ist die ungefähre Anzahl der aufnehmbaren Bilder. Bildgröße Bildverhältnis 8.8M 4096k2160 17:9 8.3M 3840k2160 2.1 M 1920k1080 16:9 SD-Karte 4 GB 16 GB 64 GB 700 2900 11500 750 3000 12000 3200 12500 52000 ≥ Die maximale Anzahl aufnehmbarer Bilder, die angezeigt werden kann, ist 9999. Überschreitet die Anzahl aufnehmbarer Bilder 9999, wird R 9999+ angezeigt. Die Anzahl ändert sich bei Bildaufnahmen solange nicht, bis sich die Zahl der aufnehmbaren Bilder auf 9999 oder weniger verändert. ≥ Die Speicherkapazität auf dem Etikett der SD-Karte gibt die Gesamtkapazität einschließlich Kapazität für Urheberschutz, Verwaltung und für das Gerät, den PC u.s.w. verfügbare Speicherkapazität an. - 179 - Panasonic Corporation Web site: http://www.panasonic.com