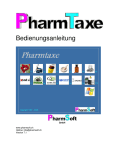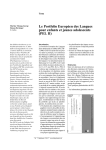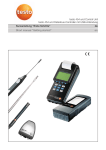Download Kasse V5.5 - softengine.netzwerker.de
Transcript
Kasse V5.5
Kasse V5.5
Systemvoraussetzungen
Die se r Absc hnit t be sc hre ibt die Ha rdw a re , Sy st e m soft w a re und
de n Spe ic he rbe da rf für die V e rw e ndung v on Soft w a re a us de m
Ha use Soft ENGINE. Na c h obe n hin sind se lbst v e rst ä ndlic h ke ine
Gre nze n ge se t zt .
Soft w a re a us de m Ha use Soft ENGINE w ird a uf DV D bzw . m it t e ls
Dow nloa d übe r de n a ut orisie rt e n F a c hha nde l v e rt rie be n. Die
Dokum e nt a t ione n sind a ussc hlie ßlic h in e le kt ronisc he r F orm
v e rfügba r.
a b M ic rosoft Window s® X P® /V ist a ® /Window s 7® (Ke ine
Hom e -Edit ion)
a b M ic rosoft ® Int e rne t Explore r 8
Pe nt ium ® -Proze ssor
4 GB Arbe it sspe ic he r
Auflösung M onit or m inde st e ns (1280 x 1024)
CD-ROM La ufw e rk
Da t e nba nk Pe rv a siv e PSQLSUM M IT V 10 (für Ba sic gibt e s bis 3 Use r
sog. Workgroup Ke y s)
ode r M ic rosoft SQL-Se rv e r 2008
Kasse V5.5
© 1993 - 2013 by SoftENGINE GmbH, alle Rechte vorbehalten
Alle Rechte vorbehalten; kein Teil dieses Handbuches darf in irgendeiner Form (Druck,
Fotokopie oder die Speicherung und/oder Verbreitung in elektronischer Form) ohne schriftliche
Genehmigung der SoftENGINE GmbH reproduziert oder vervielfältigt werden.
Die angegebenen Daten dienen lediglich der Produktbeschreibung und sind nicht als
zugesicherte Eigenschaft im Rechtssinne zu verstehen. Die Firma SoftENGINE GmbH und der
Autor können für fehlerhafte Angaben und deren Folgen weder eine juristische noch irgendeine
Haftung übernehmen. Für Verbesserungsvorschläge und Hinweise sind wir dankbar.
Warenzeichen
BüroWARE ist ein eingetragenes Warenzeichen der SoftENGINE GmbH. Microsoft, MS-DOS,
Windows, Windows NT, Windows95, Windows98, Windows 2000, Windows XP, Windows
Vista sowie Windows 7 sind eingetragene Warenzeichen der Microsoft Corporation. Acrobat
Reader Copyright 1987 - 2010 Adobe-Systems Incorporated. Alle Rechte vorbehalten.
Adobe, das Adobe-Logo, Acrobat und das Acrobat-Logo sind Warenzeichen der
Adobe-Systems Incorporated. Andere Produktnamen oder Firmenbezeichnungen sind
Warenzeichen oder eingetragene Warenzeichen ihrer berechtigten Eigentümer.
Stand: Januar 2013
Copyright by:
SoftENGINE GmbH
Alte Bundesstraße 16
76846 Hauenstein
Dokumentation:
Sylvia Bu n trock
I
Kasse V5.5
Inhaltsverzeichnis
Kap. I
Einführung
I
2
Systemvoraussetzungen
..............................................................................................................3
Das Handbuch
..............................................................................................................3
Bevor Sie ..............................................................................................................4
beginnen
Kap. II Referenz
7
BüroWARE..............................................................................................................7
Kasse
Bearbeitung
............................................................................................................................................7
Tagesstart
......................................................................................................................................7
.............................................................................................................................10
Der Dialog
"Tagesstart Kasse"
Barbelege
......................................................................................................................................12
erfassen
.............................................................................................................................13
Die Erfassungstabellen
.............................................................................................................................13
Die Symbolbuttons
- Tabelle
.............................................................................................................................16
Die Symbolbuttons
- Standard
.............................................................................................................................20
Die Symbolbuttons
- Extras
.............................................................................................................................25
Die Symbolbuttons
- Verwalten
Belege .............................................................................................................................27
holen/bearbeiten
Die
.................................................................................................................................28
Auswahltabelle Belege
Die
.................................................................................................................................29
Symbolbuttons - Tabelle
Die
.................................................................................................................................30
Symbolbuttons - Tabelle - Extras
Die
.................................................................................................................................31
Symbolbuttons - Standard
.............................................................................................................................33
Aufträge
erfassen
.............................................................................................................................35
Aufträge
mit Anzahlung erfassen
.............................................................................................................................37
Lieferscheine
erfassen
.............................................................................................................................40
Einlagen-/Entnahmen
erfassen
Der
.................................................................................................................................41
Erfassungsdialog
Die
.................................................................................................................................42
Symbolbuttons - Tabelle
Die
.................................................................................................................................43
Symbolbuttons - Standard
Kassenabschluss
......................................................................................................................................44
.............................................................................................................................45
Geldzählen
.............................................................................................................................46
Wechselbestand
.............................................................................................................................47
Abschöpfung
.............................................................................................................................47
Die Symbolbuttons
- Tabelle
.............................................................................................................................48
Die Symbolbuttons
- Standard
Stammdaten
............................................................................................................................................48
Grundeinstellungen
......................................................................................................................................48
.............................................................................................................................49
Der Dialog
"Grundeinstellungen - Kasse"
Formular-/Druckermanagement
......................................................................................................................................56
Auswahl.............................................................................................................................58
Formular-/Druckermanagement
.............................................................................................................................59
Formular
und Parameter
Drucker.............................................................................................................................60
und Zusatzformulare
Schnellwahltasten
......................................................................................................................................61
.............................................................................................................................62
Tastendefinition
der Ebene
.............................................................................................................................63
Tastendefinition
innerhalb einer Ebene
Karten-/Zahlungsarten
......................................................................................................................................64
.............................................................................................................................65
Der Dialog
" Karten-/Zahlungsartendefinition"
Kassenstammdaten
......................................................................................................................................66
.............................................................................................................................68
Der Dialog
" Kassenstammdaten Erfassen/Ändern"
Bedienerrechte
......................................................................................................................................72
definieren
.............................................................................................................................74
Bedienerrechte
Kasse
.............................................................................................................................75
Der Dialog
"Bedienerrechte definieren"
© 1993 - 2013 by SoftENGINE GmbH, alle Rechte vorbehalten
Inhalt
II
Einlage-/Entnahmearten
......................................................................................................................................77
.............................................................................................................................79
Der Dialog
"Einlage-/Entnahmearten Erfassen/Ändern
Firmenstamm
......................................................................................................................................80
Kontenzuordnung
......................................................................................................................................80
Belegzeiträume
......................................................................................................................................81
Adressstammdatendaten
......................................................................................................................................81
Vertreter/Verkäufer
......................................................................................................................................82
Artikelstammdaten
......................................................................................................................................82
Auswertungen
............................................................................................................................................83
Kassenbericht
......................................................................................................................................83
.............................................................................................................................84
Kassenbericht
- Ansichten
Protokoll
......................................................................................................................................85
Bedienerstarts
Protokoll
......................................................................................................................................86
Bedienerbeendungen
Anbindung
..............................................................................................................87
weiterer Kassenhardware
TEC ............................................................................................................................................88
Kasse einrichten
BüroWARE-Schnittstelle
............................................................................................................................................93
einrichten
Pfade......................................................................................................................................95
prüfen
Verbindungen
......................................................................................................................................96
prüfen
Verbuchungseinstellungen
......................................................................................................................................97
Steuereinstellungen
......................................................................................................................................97
Kassierer
......................................................................................................................................99
Bontexte
......................................................................................................................................100
Abschluss
......................................................................................................................................101
Artikel
......................................................................................................................................101
importieren
.............................................................................................................................103
Importartikel
bearbeiten
Daten
......................................................................................................................................104
an Kasse senden
Verwaltung
............................................................................................................................................105
TEC Kasse
Alternative
......................................................................................................................................108
Warengruppe
Kassierer
......................................................................................................................................109
.............................................................................................................................110
Kassierer
erfassen/ändern
Schnittstelle
......................................................................................................................................111
bearbeiten
Verkäufer
......................................................................................................................................113
.............................................................................................................................114
Verkäufer
erfassen/ändern
Stundenbereiche
......................................................................................................................................115
Fibu-Einstellungen
......................................................................................................................................116
Kassen
......................................................................................................................................117
.............................................................................................................................119
Kassenstatus
.............................................................................................................................119
Grundeinstellung
.............................................................................................................................120
Verbindungsdaten
.............................................................................................................................120
Finanzbuchhaltung
Verbuchung
......................................................................................................................................122
Kassenberichte
............................................................................................................................................122
einlesen
Kassenberichte
............................................................................................................................................123
drucken
Kassenabschluss
............................................................................................................................................130
Stundenbericht
............................................................................................................................................132
Verkäuferbericht/Kassiererbericht
............................................................................................................................................133
Finanzbericht
............................................................................................................................................134
Index
© 1993 - 2013 by SoftENGINE GmbH, alle Rechte vorbehalten
137
I
Kasse V5.5
W illko m m e n
Willkommen bei SoftENGINE! Herzlichen Dank, dass Sie
sich für ein Produkt aus unserem Hause entschieden
haben.
SoftENGINE entwickelt seit 1993 betriebswirtschaftliche
Lösungen für mittelständische Unternehmen.
Software aus dem Hause SoftENGINE zeichnet sich durch
die konsequente Anwendung modernster
Entwicklungswerkzeuge und eine intuitiv zu bedienende
und anwenderfreundliche Benutzeroberfläche aus.
Hauenstein im Januar 2013
SoftENGINE GmbH
© 1993 - 2013 by SoftENGINE GmbH, alle Rechte vorbehalten
Kapitel
I
2
1
Kasse V5.5
Einführung
Willkommen
Willkommen bei SoftENGINE!
Herzlichen Dank, dass Sie sich für ein Produkt aus unserem Hause entschieden haben.
SoftENGINE entwickelt seit 1993 betriebswirtschaftliche Lösungen für mittelständische
Unternehmen.
Software aus dem Hause SoftENGINE zeichnet sich durch die konsequente Anwendung
modernster Entwicklungswerkzeuge und eine intuitiv zu bedienende und
anwenderfreundliche Benutzeroberfläche aus.
Hauenstein im Januar 2013
SoftENGINE GmbH
© 1993 - 2013 by SoftENGINE GmbH, alle Rechte vorbehalten
Alle Rechte vorbehalten; kein Teil dieses Handbuches darf in irgendeiner Form (Druck,
Fotokopie oder die Speicherung und/oder Verbreitung in elektronischer Form) ohne
schriftliche Genehmigung der SoftENGINE GmbH reproduziert oder vervielfältigt werden.
Die angegebenen Daten dienen lediglich der Produktbeschreibung und sind nicht als
zugesicherte Eigenschaft im Rechtssinne zu verstehen. Die Firma SoftENGINE GmbH
und der Autor können für fehlerhafte Angaben und deren Folgen weder eine juristische
noch irgendeine Haftung übernehmen. Für Verbesserungsvorschläge und Hinweise sind
wir dankbar.
Warenzeichen
BüroWARE ist ein eingetragenes Warenzeichen der SoftENGINE GmbH. Microsoft, MSDOS, Windows, Windows NT, Windows95, Windows98, Windows 2000, Windows XP,
Windows Vista sowie Windows 7 sind eingetragene Warenzeichen der Microsoft
Corporation. Acrobat Reader Copyright 1987 - 2010 Adobe-Systems Incorporated. Alle
Rechte vorbehalten. Adobe, das Adobe-Logo, Acrobat und das Acrobat-Logo sind
Warenzeichen der Adobe-Systems Incorporated. Andere Produktnamen oder
Firmenbezeichnungen sind Warenzeichen oder eingetragene Warenzeichen ihrer
berechtigten Eigentümer.
Stand: Januar 2013
Copyright by:
SoftENGINE GmbH
Alte Bundesstrasse 16
76846 Hauenstein
Dokumentation:
Sylvia Buntrock
© 1993 - 2013 by SoftENGINE GmbH, alle Rechte vorbehalten
Einführung
1.1
3
Systemvoraussetzungen
Dieser Abschnitt beschreibt die Hardware, Systemsoftware und den Speicherbedarf für
die Verwendung von BüroWARE Kasse. Nach oben hin sind selbstverständlich keine
Grenzen gesetzt.
Microsoft Windows 2000/XP/Vista/Windows 7 (keine Home-Edition)
Microsoft Internet Explorer 8
Celeron Prozessor mit mindestens 1,2 GHZ
4 GB Arbeitsspeicher
VGA-Grafikkarte (1280 x 1024) - mind. 800x600 für die reinen Kassierfunktionen / 1280
x 1024 für Stammdatenanlage und Pflege bzw. die Einrichtung der Kasse
20 GB Festplatte
CD-ROM Laufwerk
Für den Betrieb mit spezieller Kassenperipherie:
Epson kompatibler Bondrucker (das mitgelieferte Bonformular ist vorbereitet für den
Epson-Bondrucker TM-T88II bzw. TM-T88 III)
Epson kompatibles Kundendisplay (ESC/POS-Standard, 2x20Zeichen)
Kassenschublade über Bondrucker angesteuert
1.2
Das Handbuch
Zum besseren Verständnis dieses Buches und einiger immer wiederkehrender
Ausdrücke, listen wir Ihnen jetzt die Definition einiger Begriffe und Schreibweisen auf,
die häufig benutzt werden.
So werden Funktionen aufgerufen:
Dieser Darstellungsweise folgt eine Erläuterung zum Aufruf der verschiedenen
Funktionen im Programm.
FELDER
Namen von Feldern bzw. Tabellenspalten werden in Großbuchstaben dargestellt.
Beispiel
Beispiele werden unterstrichen dargestellt.
Verweis auf ein anderes Kapitel
Diese Darstellung beinhaltet einen Querverweis (Hyperlink) auf ein grundlegendes
bzw. weiterführendes Kapitel.
Hinweis:
Wichtige Hinweise werden in dieser Form dargestellt.
© 1993 - 2013 by SoftENGINE GmbH, alle Rechte vorbehalten
4
Kasse V5.5
"Menüpunkte"
Namen für Programmteile oder Menüpunkte werden in Hochkomma gedruckt.
Die Aufzählung und Beschreibung der jeweils im Menü zur Verfügung stehenden
Funktionen befindet sich stets am Ende des entsprechenden Kapitels/
Unterkapitels.
Funktionen der Menüleiste:
Die Menüpunkte sind in spitze Klammern gesetzt. Bei Klick auf die Plus- bzw. MinusSymbole vor der Klammer werden die zugehörigen Untermenüpunkte angezeigt bzw.
wieder verborgen. Alternativ kann der Link "Funktionsbeschreibungen anzeigen/nicht
anzeigen" rechts über dem Fenster) genutzt werden, der alle Untermenüpunkte
anzeigt bzw. wieder verbirgt.
<Menüpunkt> Dieser Menüpunkt enthält einen Untermenüpunkt. Klicken Sie auf das
Pluszeichen, um diesen anzuzeigen.
Untermenüpunkt
Dieser Darstellungsweise folgt die Angabe der Funktionstaste/Tastenkombination
und eine Erläuterung der Funktion.
Pluszeichen vor den Untermenüpunkten weisen darauf hin, dass an dieser Stelle
weitere Untermenüs enthalten sind.
[TASTEN]
Tasten werden auch in Großbuchstaben und eckigen Klammern dargestellt, wenn Sie in
einem Textabschnitt vorkommen.
1.3
Bevor Sie beginnen
Für den Betrieb mit spezieller Kassenperipherie sind folgende Hardwarekomponenten
erforderlich:
Epson kompatibler Bondrucker (das mitgelieferte Bonformular ist vorbereitet für den
Epson-Bondrucker TM-T88II bzw. TM-T88 III)
Epson kompatibles Kundendisplay (ESC/POS-Standard, 2x20Zeichen)
Kassenschublade über Bondrucker angesteuert
Bevor Sie beginnen mit der Kasse zu arbeiten, müssen Sie folgende Einstellungen
vornehmen.
1. Grundeinstellungen
Folgende Angaben in den Grundeinstellungen sind Voraussetzung, damit Sie die
Barerfassung starten können.
-Artikelnummer
-Artikelnummer
-Artikelnummer
-Artikelnummer
Gutschein
OP-Zahlung
Gutschrift
Anzahlung
Grundeinstellungen - Der Dialog "Grundeinstellungen - Kasse"
© 1993 - 2013 by SoftENGINE GmbH, alle Rechte vorbehalten
Einführung
5
2. Formular- und Druckermanagement Kasse
Folgende Angaben im Formular-/Druckermanagement der Kasse sind Voraussetzung,
damit Sie die Barerfassung starten können.
-Standard Kassenkunde
-Formularnummer für Bondruck
Formular-/Druckermanagement
3. Einlage-/Entnahmearten
Sie müssen mindestens eine Entnahmeart für Bankeinzahlungen (Abschöpfung) und
eine Entnahmeart für Bardifferenzen anlegen. Diese Entnahmearten sind für die
Durchführung des Kassenabschlusses Voraussetzung. Außerdem müssen Sie für jede
Einlage- bzw. Entnahmeart eine gültige Sachkontonummer eintragen.
Einlage-/Entnahmearten - Der Dialog "Einlage-/Entnahmearten Erfassen/Ändern"
4. Kassenstammdaten
Grundsätzlich muss von Ihnen mindestens eine Kasse als Stammsatz angelegt werden.
Die Hinterlegung von Kontonummern im Bereich "Finanzbuchhaltung" ist zwingend
erforderlich, um einen Kassenabschluss durchführen zu können.
Kassenstammdaten - Der Dialog "Kassenstammdaten Erfassen/Ändern"
5. Bedienerrechte
Sie müssen Bedienerrechte definieren, um die Barerfassung starten zu können.
Bedienerrechte definieren
© 1993 - 2013 by SoftENGINE GmbH, alle Rechte vorbehalten
Kapitel
II
Referenz
2
Referenz
Dieser Teil des Handbuches dient der Erläuterung der Programmfunktionen der Kasse.
Hier erfahren Sie, welche Eingaben in den einzelnen Feldern möglich sind bzw. welche
Eingaben vom Programm erwartet werden.
2.1
BüroWARE Kasse
Dieser Teil des Handbuchs dient der Erläuterung der Programmfunktionen der Kasse.
Hier erfahren Sie, welche Eingaben in den einzelnen Feldern möglich sind bzw. welche
Eingaben vom Programm erwartet werden.
2.1.1 Bearbeitung
2.1.1.1 Tagesstart
Über den Tagesstart werden die Kassenfunktionen für eine bestimmte Kasse für das
aktuelle Tagesdatum aktiviert. Er ist täglich durchzuführen. Der Tagesstart muss von
Ihnen wiederholt werden, wenn Sie am gleichen Tag BüroWARE beenden und neu
starten.
So rufen Sie den Tagesstart auf:
1. Klicken Sie mit der Maus im Hauptmenü auf "Bearbeiten / Tagesstart".
BüroWARE öffnet den Dialog "Tagesstart".
© 1993 - 2013 by SoftENGINE GmbH, alle Rechte vorbehalten
7
8
Kasse V5.5
2. Erfassen Sie die Daten in den vorgesehenen Feldern und speichern Sie den
Tagesstart mit der Funktionstaste [F9] oder mit dem Symbolbutton
BüroWARE wechselt nun zum Dialog "Barbelege erfassen".
.
© 1993 - 2013 by SoftENGINE GmbH, alle Rechte vorbehalten
Referenz
Wird der Tagesstart von Ihnen nochmals aufgerufen, ohne dass Sie BüroWARE
zuvor beendet haben, erscheint die Meldung, dass ein nochmaliger Aufruf nicht
möglich ist.
© 1993 - 2013 by SoftENGINE GmbH, alle Rechte vorbehalten
9
10
Kasse V5.5
2.1.1.1.1 Der Dialog "Tagesstart Kasse"
Für die Durchführung des Tagesstarts öffnet BüroWARE folgende Dialogmaske:
KASSENNUMMER
Tragen Sie hier die Kassennummer ein, für die BüroWARE einen Tagesstart durchführen
soll. Mit der Funktionstaste [F5] oder einem Klick mit der Maus auf die Pfeiltaste
können Sie eine Auswahltabelle der im Stamm hinterlegten Kassen öffnen, die
zutreffende Kasse auswählen und in das Feld übernehmen.
ANFANGSBESTAND EURO
BüroWARE gibt hier den Wechselgeldbestand des Vortages als neuen Anfangsbestand
vor. Ein von BüroWARE vorgegebener Anfangsbestand ist von Ihnen nicht änderbar, es
sei denn, BüroWARE kann keinen Anfangsbestand ermitteln, z.B. wenn Sie den
Tagesstart zum ersten Mal für diese Kasse durchführen oder der Wechselgeldbestand
des Vortages Null war. In diesem Fall können Sie den Anfangsbestand hier eintragen.
BEGRÜNDUNG
Hier müssen Sie eine Begründung für einen wiederholten Tagesstart eintragen, wenn
BüroWARE von Ihnen neu gestartet wurde und Sie am gleichen Tag die
Kassenfunktionen für die gewählte Kasse weiter nutzen wollen (z.B. Barbelege
erfassen). In den Grundeinstellungen können Sie einstellen, ob diese Begründung bei
wiederholtem Tagesstart eingetragen werden muss oder nicht.
© 1993 - 2013 by SoftENGINE GmbH, alle Rechte vorbehalten
Referenz
11
Verfügbare Tasten und Symbolbuttons:
<Auswahl öffnen>
Im Feld KASSENNUMMER können Sie mit [F5] eine Auswahltabelle der im Stamm
hinterlegten Kassen öffnen, um die zutreffende Kasse auszuwählen und in das Feld
zu übernehmen.
<Scroll nach oben>
Mit einem Klick auf diesen Symbolbutton können Sie den Cursor ein Feld nach oben
bewegen.
<Scroll nach unten>
Mit einem Klick auf diesen Symbolbutton können Sie den Cursor ein Feld nach
unten bewegen.
<Eingabe OK / Übernehmen>
Um den Tagesstart durchzuführen, klicken Sie auf diesen Symbolbutton oder
drücken Sie die Funktionstaste [F9].
<Berechtigung einholen>
Sollten Sie für die Durchführung des Tagesstarts nicht die notwendige
Berichtigung haben, drücken Sie [STRG]+[1]. BüroWARE öffnet ein weiteres Feld
(BEDIENER) zur Eingabe des Berechtigungscodes eines Kassenbedieners, der für
die Durchführung des Tagesstarts die Berechtigung hat. Wenden Sie sich ggf. an
den Kassenbediener, der für Sie seinen Berechtigungscode in das Feld eingeben
soll.
<Dialog schließen>
Wenn Sie den Dialog schließen wollen, ohne den Tagesstart durchzuführen, klicken
Sie auf den Symbolbutton <Verlassen> oder drücken Sie die Tastenkombination
[ALT]+[F4].
© 1993 - 2013 by SoftENGINE GmbH, alle Rechte vorbehalten
12
Kasse V5.5
2.1.1.2 Barbelege erfassen
Der Dialog "Barbelege erfassen" stellt alle Kassenfunktionen zentral zur Verfügung.
So erfassen Sie Barbelege:
1. Klicken Sie mit der Maus im Hauptmenü auf "Bearbeiten / Barbelege erfassen".
BüroWARE öffnet den Dialog "Kassenbelege erfassen".
2. Erfassen Sie die Daten in den vorgesehenen Feldern.
Die
Die
Die
Die
Die
Erfassungstabellen
Symbolbuttons - Tabelle
Symbolbuttons - Standard
Symbolbuttons - Extras
Symbolbuttons - Verwalten
© 1993 - 2013 by SoftENGINE GmbH, alle Rechte vorbehalten
Referenz
13
2.1.1.2.1 Die Erfassungstabellen
Hier erläutern wir Ihnen die einzelnen Spalten der Tabelle "Barbelege erfassen":
ARTIKELNUMMER
Tragen Sie hier die Artikelnummer oder den EAN-Code des vom Kunden gekauften
Artikels ein. Wenn Sie den Artikel über einen Scanner erfassen, erfolgt der Eintrag der
Artikelnummer automatisch durch den Scanvorgang. Müssen Sie eine Artikelnummer
suchen, drücken Sie in dieser Spalte die Funktionstaste [F5] oder klicken Sie auf den
Symbolbutton
.
BüroWARE öffnet den Such-und Auswahldialog der Artikel.
MENGE
Die Menge ist immer mit 1 vorgegeben. Die Spalte ist standardmäßig auf "nur anzeigen"
eingestellt. In den Grundeinstellungen können Sie festlegen, ob Sie die Mengenspalte
generell oder nur für bestimmte Artikel zur Eingabe freigeben wollen.
EINZELPREIS
Der Einzelpreis des Artikels wird von BüroWARE automatisch eingesetzt. Dabei wird die
reguläre Preisfindung durchlaufen. Die Spalte ist standardmäßig auf "nur anzeigen"
eingestellt, wenn BüroWARE einen Preis für den Artikel finden kann. Wenn BüroWARE
keinen Preis findet, dann können Sie in dieser Spalte einen Preis eintragen. In den
Grundeinstellungen können Sie festlegen, ob Sie die Preisspalte generell oder nur für
bestimmte Artikel zur Eingabe freigeben wollen.
ARTIKELTEXT
Die Bezeichnung des Artikels wird von BüroWARE automatisch eingesetzt. Der Text ist
von Ihnen nur änderbar, wenn der Artikel als "diverser Artikel" im Artikelstamm
gekennzeichnet ist.
2.1.1.2.2 Die Symbolbuttons - Tabelle
<Auswahl öffnen>
© 1993 - 2013 by SoftENGINE GmbH, alle Rechte vorbehalten
14
Kasse V5.5
Stehen mehrere Auswahlmöglichkeiten in einem Feld oder einer Tabellenspalte zur
Verfügung und bietet BüroWARE eine Tabelle zur Auswahl eines Wertes an, können
Sie mit der Funktionstaste [F5] oder einem Klick auf dieses Symbol eine
entsprechende Auswahltabelle öffnen.
Das Programm öffnet den Such- u. Auswahldialog für Artikel. Geben Sie in der
Suchmaske Ihre Suchbegriffe ein (z.B. KURZNAME / TEXT / WGR / EAN), drücken
Sie [F9], um die Suche zu starten. Wählen Sie nun im Suchergebnis (Tabelle) den
zutreffenden Artikel aus und übernehmen Sie die Artikelnummer mit [RETURN], [F9]
oder einem Klick mit der Maus auf den Symbolbutton
.
<Menge vorgeben/ändern>
Die Artikelmenge wird von BüroWARE standardmäßig mit 1 vorgegeben. Mit [SHIFT]
+[F9] können Sie die Menge eines Artikels vorgeben oder ändern:
- Steht der Auswahlbalken auf einer leeren Tabellenzeile der Barerfassung, können
Sie eine andere Menge vorgeben. BüroWARE öffnet das Feld MENGE. Tragen Sie
hier die Menge ein, die für den nächsten einzugebenden oder zu scannenden
Artikel gelten soll. Drücken Sie anschließend die Funktionstaste [F9].
- Steht der Auswahlbalken auf einer bereits erfassten Artikelzeile der
Barerfassung, können Sie die Menge des Artikels ändern. BüroWARE öffnet die
Mengenspalte. Ändern Sie die Menge und speichern Sie die Zeile mit [RETURN]
oder [F12].
<Preis vorgeben/ändern>
Der Preis des Artikels wird von BüroWARE automatisch über die Preisfindung
ermittelt. Über diesen Symbolbutton bzw. [SHIFT]+[F7] können Sie den Preis und
den Rabatt eines Artikels vorgeben oder ändern:
- Steht der Auswahlbalken auf einer leeren Tabellenzeile der Barerfassung, können
Sie einen Preis und einen Rabatt vorgeben. BüroWARE öffnet das Feld PREIS und
das Feld RABATT%. Tragen Sie hier den Preis und ggf. einen Rabatt ein.
Drücken Sie die Funktionstaste [F9], um den eingetragenen Preis und Rabatt für
den nächsten einzugebenden oder zu scannenden Artikel zu verwenden.
- Steht der Auswahlbalken auf einer bereits erfassten Artikelzeile der
Barerfassung, können Sie den Preis und den Rabatt des Artikels ändern.
BüroWARE öffnet die Preis- und Rabattspalte. Ändern Sie den Preis und ggf den
Rabatt und speichern Sie die Zeile mit [RETURN] oder [F12].
<Rückgängig/Zeilenstorno>
[F4] bzw. der Symbolbutton hat zwei Funktionen, abhängig davon, ob bereits eine
© 1993 - 2013 by SoftENGINE GmbH, alle Rechte vorbehalten
Referenz
15
Bonnummer vergeben wurde oder nicht:
- Wurde von BüroWARE noch keine Bonnummer vergeben, werden über diese
Funktion bereits getätigte Eingaben gelöscht und die Barerfassung wieder
zurückgesetzt, so dass ein neuer Bon eröffnet bzw. angelegt werden kann. Dies
ist vor allem dann wichtig, wenn Sie die Barerfassung zuvor für
Preisinformationen (siehe: Preisinfo) genutzt haben.
- Bei bereits eröffnetem bzw. neu angelegtem Bon (erkennbar an der Bonnummer
im Rahmen "Kasse/Terminal"), können Sie mit dieser Funktion eine erfasste oder
eingescannte Artikelsposition stornieren. Hierzu müssen Sie die zu stornierenden
Artikelposition in der Tabelle auswählen und die Funktionstaste [F4] drücken
oder auf obigen Symbolbutton klicken.
<Belegart auswählen>
Soll ein Auftrag oder ein Lieferschein erstellt werden, öffnet [F2] oder ein Klick auf
diesen Symbolbutton ein entsprechendes Auswahlmenü.
<Quittung drucken>
Über diesen Symbolbutton bzw. [F7] können Sie nach Abschluss eines
Kassiervorgangs eine Quittung auf dem Zusatzdrucker ausdrucken
<Scroll nach oben>
In der Tabelle können Sie mit dieser Funktion den Auswahlbalken nach oben
bewegen. In Feldern bewegen Sie den Cursor auf das vorherige Feld.
<Scroll nach unten>
In der Tabelle können Sie mit dieser Funktion den Auswahlbalken nach unten
bewegen. In den Feldern bewegen Sie den Cursor auf das nachfolgende Feld.
<Eingabe OK/Übernehmen>
Mit [F9] können Eingaben in Feldern/Spalten abgeschlossen werden bzw. kann
eine Auswahl übernommen werden.
© 1993 - 2013 by SoftENGINE GmbH, alle Rechte vorbehalten
16
Kasse V5.5
2.1.1.2.3 Die Symbolbuttons - Standard
<Vertreter/Verkäufer>
Mit [STRG]+[2] öffnet BüroWARE das Feld VERKÄUFER. Um einen Verkäufer
zuzuordnen, haben Sie zwei Möglichkeiten, je nachdem, ob Sie mit oder ohne
Verkäuferkarten arbeiten.
Grundeinstellungen - Verkäuferkarten
Sie a rbe it e n ohne V e rkä ufe rka rt e n:
Tragen Sie in das Feld VERKÄUFER die Verkäufernummer ein. Um den
zutreffenden Verkäufer zu suchen, drücken Sie die Funktionstaste [F5] oder
klicken Sie auf den Symbolbutton
.
BüroWARE öffnet die Auswahltabelle der Verkäufer/Vertreter. Wählen Sie den
zutreffenden Verkäufer aus und übernehmen Sie die Verkäufer-/Vertreternummer
mit [RETURN], [F9] oder einem Klick mit der Maus auf den Symbolbutton
Um den Verkäufer zuzuordnen, drücken Sie [F9] oder klicken Sie auf den
Symbolbutton
.
.
Sie a rbe it e n m it V e rkä ufe rka rt e n:
BüroWARE erwartet im Feld VERKÄUFER eine Eingabe. Ziehen Sie hierzu die
Verkäuferkarte durch den Magnetkartenleser der Kasse.
Der Verkäufer kann auch im offenen Bon gewechselt werden. Der Wechsel gilt
dann für alle Artikelpositionen, die nach dem Wechsel der Verkäufernummer
erfasst oder gescannt werden. Zuvor erfasste oder gescannte Artikelpositionen
bleiben davon unberührt.
<Stammkunde>
Drücken Sie [F3], um Barbelege für eine im System hinterlegte Adressnummer
(Stammkunde) zu erfassen. BüroWARE öffnet das Feld KUNDE und erwartet
entweder die Eingabe der Adressnummer oder der Kartennummer, je nachdem, ob
Sie mit oder ohne Kundenkarten arbeiten.
- Sie arbeiten ohne Kundenkarten:
Tragen Sie in das Feld KUNDE die Adressnummer des Kunden ein. Um den
zutreffenden Kunden zu suchen, drücken Sie die Funktionstaste [F5] oder
klicken Sie auf den Symbolbutton
.
BüroWARE öffnet den Such- u. Auswahldialog für Kunden. Geben Sie in der
Suchmaske Ihre Suchbegriffe ein (z.B. PLZ / KURZNAME / TELEFON /
NAME / ORT des Kunden), drücken Sie [F9], um die Suche zu starten. Wählen
Sie nun im Suchergebnis (Tabelle) den zutreffenden Kunden aus und
übernehmen Sie die Adressnummer mit [RETURN], [F9] oder einem Klick mit der
© 1993 - 2013 by SoftENGINE GmbH, alle Rechte vorbehalten
Referenz
17
Maus auf den Symbolbutton
.
Um den Kunden für diesen Barbeleg zu verwenden, drücken Sie [F9] oder
klicken Sie auf den Symbolbutton
.
- Sie arbeiten mit Kundenkarten:
BüroWARE erwartet im Feld KUNDE eine Eingabe. Ziehen Sie hierzu die
Kundenkarte durch den Magnetkartenleser der Kasse. Der Kunde wird nun für
diesen Barbeleg verwendet.
Hinweis:
Kunde
- Sie können den Kunden auch dann wechseln, wenn Sie bereits Artikel erfasst
oder gescannt haben (Wechsel im offenen Bon).
- Wollen Sie bei Verwendung von Kundenkarten den Kunden suchen, drücken Sie
im Feld KUNDE erneut [F3]. BüroWARE erwartet dann die Eingabe der
Adressnummer. Mit [F5] können Sie dann den Such- und Auswahldialog zur
Suche des Kunden öffnen (Beispiel: Der Kunde hat die Kundenkarte vergessen
oder die Karte wird vom Kartenleser nicht erkannt).
<Beleg parken>
[F7] können Sie dazu nutzen, einen offenen Beleg zurückzustellen und die
Barerfassung wieder freizugeben.
<Beleg zurückholen>
[F8] können Sie primär dazu verwenden, geparkte (zurückgestellte) Belege in die
Barerfassung zu übernehmen und abzuschließen.
Belege holen/bearbeiten
<Barzahlung>
Möchte der Kunde mit Bargeld zahlen, drücken Sie [F6]. BüroWARE öffnet das
Feld GEGEBEN, in das Sie den Betrag eintragen, den Sie vom Kunden erhalten
haben.
Drücken Sie anschließend die Funktionstaste [F9] oder klicken Sie auf den
© 1993 - 2013 by SoftENGINE GmbH, alle Rechte vorbehalten
18
Kasse V5.5
Symbolbutton
.
Wie BüroWARE nun reagiert, hängt vom Betrag ab, den der Kunde Ihnen gegeben
hat:
- Der vom Kunden erhaltene Betrag ist höher oder exakt gleich dem zu zahlenden
Betrag:
BüroWARE zeigt Ihnen im Bereich "Display" den Betrag an, den Sie dem Kunden
noch zurückgeben müssen (Rückgeld). BüroWARE druckt den Bon und gibt die
Barerfassung für den nächsten Kunden frei.
- Der vom Kunden erhaltene Betrag ist geringer als der zu zahlende Betrag:
Reicht der vom Kunden gegebene Betrag nicht aus, um den zu zahlenden Betrag
auszugleichen, wird Ihnen im Bereich "Display" der noch offene Betrag angezeigt.
In diesem Fall können Sie eine weitere Zahlart wählen (Karte [F10], Rechnung
[F11] oder Gutschein [SHIFT]+[F6]), um den Restbetrag auszugleichen.
BüroWARE gibt die Barerfassung erst dann wieder frei, wenn der Zahlbetrag
vollkommen ausgeglichen (bezahlt) wurde.
<Kartenzahlung>
Die [F10]-Funktion können Sie nutzen, wenn der Kunde mit Kredit- oder EC-Karte
zahlen möchte. Bei der weiteren Vorgehensweise kommt es darauf an, ob Sie das
Kartenzahlungssystem elPAY einsetzen oder ob Sie ein anderes
Kartenzahlungssystem verwenden.
- Das Kartenzahlungssystem elPAY wird eingesetzt (Kassenstammdaten elPAY
Arbeitspfad):
BüroWARE übergibt den Zahlbetrag an elPAY und öffnet die elPAYZahlungsmaske. Nach Abschluss des Zahlungsvorgangs durch elPAY wird die
Barerfassung von BüroWARE für den nächsten Kunden freigegeben, wenn die
Zahlung ordnungsgemäß erfolgt ist. Wurde der Zahlungsvorgang nicht ausgeführt,
bleibt der Beleg offen und Sie können eine andere Zahlungsart wählen (z.B.
Barzahlung [F6]) oder Sie versuchen nochmals eine Kartenzahlung.
- Es wird ein anderes Kartenzahlungssystem eingesetzt:
BüroWARE öffnet bei Verwendung der Funktion Kartenzahlung [F10] eine Auswahl
der verfügbaren Kartenarten. Bevor Sie eine der Kartenarten durch Klick auf den
entsprechenden Symbolbutton auswählen, müssen Sie den zu zahlenden Betrag
in das fremde Kartenzahlungssystem manuell eingeben und dort die Bestätigung
der Zahlung abwarten. Erst nach Bestätigung der Zahlung durch das
Kartenzahlungssystem klicken Sie auf das zutreffende Kartensymbol (z.B: ECKarte). BüroWARE gibt dann die Barerfassung für den nächsten Kunden frei.
Hinweis:
Multizahlung -> Kartenzahlung
Die Kartenzahlung ist bei einer Multizahlung immer als letzte Zahlungsart mit dem
gesamten Restbetrag auf eine Karte durchzuführen.
© 1993 - 2013 by SoftENGINE GmbH, alle Rechte vorbehalten
Referenz
19
<Auf Rechnung>
Wollen Sie das Lastschriftverfahren bei bekannten Kunden (Stammkunden) selbst
durchführen oder wollen Sie dem Kunden die Ware auf Rechnung geben, können
Sie [F11] drücken. Voraussetzung ist, dass der Barbeleg für eine im System
hinterlegte Adressnummer erfasst wurde, also nicht auf die Standardadresse für
anonyme Barverkäufe. Gegebenenfalls müssen Sie den Kunden vor Ausführung
dieser Zahlfunktion mit [F3] oder einem Klick auf den Symbolbutton <Kunde>
auswählen und die Kundennummer mit [F9] oder
übernehmen.
<Mit Gutschein zahlen>
Möchte ein Kunde die gekaufte Ware mit einem Gutschein ganz oder teilweise
bezahlen (z.B. Einlösen eines Geschenkgutscheins oder einer Gutschrift) oder eine
Anzahlung verrechnen (z.B. geleistete Anzahlung für einen Auftrag), nutzen Sie
mit [SHIFT]+[F6] diese Zahlfunktion. BüroWARE öffnet das Feld GUTSCHEIN und
erwartet von Ihnen die Eingabe der Gutscheinnummer. Sollte die
Gutscheinnummer auf dem Gutschein nicht vermerkt sein, drücken Sie die
Funktionstaste [F5] oder den Symbolbutton
.
BüroWARE öffnet dann eine Auswahltabelle mit allen offenen Gutscheinen des
Kunden. Suchen Sie den zutreffenden Gutschein aus und übernehmen Sie die
Gutscheinnummer mit [F9] oder einem Klick auf
.
Bestätigen Sie die von Ihnen übernommene oder eingetragene Gutscheinnummer
mit [F9] oder einem Klick auf
.
Wie BüroWARE nun reagiert, hängt von der Höhe des Gutscheinbetrages und des
zu zahlenden Betrages ab:
- Der Gutscheinbetrag ist identisch mit dem zu zahlenden Betrag:
BüroWARE schließt den Bon ab und gibt die Belegerfassung für den nächsten
Kunden frei.
- Der Gutscheinbetrag ist niedriger als der zu zahlende Betrag:
BüroWARE vermindert den zu zahlenden Betrag um den Gutscheinbetrag. Im
Bereich "Display" wird der offene Restbetrag angezeigt. Sie können nun zur
Begleichung des Restbetrages eine andere Zahlungsart wählen (z.B.
Barzahlung [F6]). Sollte der Kunde weitere Gutscheine einlösen wollen,
verwenden Sie einfach nochmals die Zahlungsart <Gutschein> [SHIFT]
+[F6], um den nächsten Gutschein zu verrechnen - so lange, bis alle vom
© 1993 - 2013 by SoftENGINE GmbH, alle Rechte vorbehalten
20
Kasse V5.5
Kunden vorgelegten Gutscheine verrechnet sind. BüroWARE schließt den Bon
ab und gibt die Belegerfassung für den nächsten Kunden frei, wenn der
Gesamtbetrag des Bons komplett bezahlt wurde.
- Der Gutscheinbetrag ist höher als der zu zahlende Betrag:
Hierbei entsteht ein negativer Restbetrag ("Rückgeld"). In den
Grundeinstellungen können Sie festlegen, bis zu welcher Höhe der
verbleibende Gutscheinbetrag an den Kunden ausgezahlt wird.
- Verbleibender Gutscheinbetrag wird nicht ausgezahlt:
Ist der Restbetrag höher als der in den Grundeinstellungen eingetragene
Betrag, schließt BüroWARE den aktuellen Bon automatisch ab, das
verbleibende Rückgeld wird buchungstechnisch aus dem Bestand entnommen
und ein neuer Gutschein in Höhe des Restbetrages erstellt. Über den
Restbetrag wird zusätzlich ein Bon ausgedruckt.
- Verbleibender Gutscheinbetrag wird ausgezahlt:
Schließen Sie den Bon mit der Funktion <Barzahlung> [F6] ab. Bestätigen
Sie den Betrag im Feld GEGEBEN mit [F9] oder einem Klick auf den
Symbolbutton
.
Zahlen Sie dem Kunden den verbleibenden Betrag aus.
<Extras/Bearbeitung aufrufen>
Mit [SHIFT]+[F10] verzweigt BüroWARE in die Symbolleiste "Extras" mit weiteren
Bearbeitungsfunktionen.
Die Symbolbuttons - Extras
<Dialog schließen>
Drücken Sie [ALT]+[F4], um die Barerfassung zu schließen. Beachten Sie bitte,
dass Sie die Barerfassung bei offenem Bon nicht verlassen können.
Gegebenenfalls parken Sie den Beleg mit der Funktion <Parken> [F7], um die
Belegerfassung freizugeben und dann zu schließen.
2.1.1.2.4 Die Symbolbuttons - Extras
<Skonto% eingeben>
Mit [SHIFT]+[F4] können Sie auf den aktuellen Bon Skonto gewähren. BüroWARE
öffnet das Feld: SKONTO% und erwartet die Eingabe eines Prozentsatzes. Ihre
© 1993 - 2013 by SoftENGINE GmbH, alle Rechte vorbehalten
Referenz
21
Eingabe schließen Sie mit der Funktionstaste [F9] oder einem Klick auf den
Symbolbutton
ab.
Hinweis:
Skonto
Bitte beachten Sie, dass der Zahlbetrag des Barbelegs erst um den ermittelten
Skontobetrag vermindert wird, wenn Sie eine der Zahlungsfunktionen
"Barzahlung" [F6], "Kartenzahlung" [F10], "Rechnung" [F11] oder
"Gutscheinzahlung" [SHIFT]+[F6] aktivieren.
In den Grundeinstellungen können Sie festlegen, wie BüroWARE den Skonto bei
Stammkunden bzw. bei Kartenzahlung verarbeiten soll!
<Glattzahlen>
Drücken Sie [SHIFT]+[F3], wenn Sie den Gesamtzahlbetrag des aktuellen
Barbelegs glätten möchten (z.B. einen zu zahlenden Gesamtbetrag von 60,03
Euro auf 60,00 Euro glätten). BüroWARE öffnet das Feld GESAMT €, ermittelt
einen glatten Betrag und schlägt Ihnen diesen Betrag vor. Ändern Sie ggf. den
Vorschlag und übernehmen Sie den neuen Gesamtbetrag mit der Funktionstaste
[F9] oder einem Klick auf den Symbolbutton
.
Hinweis:
Glattzahlungsbetrag
Bitte beachten Sie, dass der übernommene Glattzahlungsbetrag des Barbelegs
erst angezeigt wird, wenn Sie eine der Zahlungsfunktionen "Barzahlung" [F6],
"Kartenzahlung" [F10], "Rechnung" [F11] oder "Gutscheinzahlung" [SHIFT]+[F6]
aktivieren.
<Rechnung bezahlen>
Die Bezahlung von Rechnungen aus der Warenwirtschaft wickeln Sie mit [SHIFT]
+[F8] ab. BüroWARE öffnet das Feld KUNDE und erwartet entweder die Eingabe
der Adressnummer oder der Kartennummer, je nach dem, ob Sie mit oder ohne
Kundenkarten arbeiten (Grundeinstellung - Adresseingabe mit ...). Sobald Sie die
Kundennummer eingetragen und Ihre Eingabe mit [F9] oder einem Klick auf den
Symbolbutton
bestätigt haben, öffnet BüroWARE eine Tabelle mit allen noch offenen
Rechnungen des Kunden.
Rechnungen, die bezahlt werden sollen, markieren Sie mit der [PLUS]-Taste oder
© 1993 - 2013 by SoftENGINE GmbH, alle Rechte vorbehalten
22
Kasse V5.5
einem Klick auf den Symbolbutton
.
Mit der [MINUS]-Taste oder dem Symbolbutton
können Sie eine Rechnung wieder entmarkieren und somit die Zahlung für diese
Rechnung aufheben. Im Bereich "Display" wird Ihnen die Gesamtzahlsumme aller
markierten Rechnungen angezeigt. Übernehmen Sie Ihre Auswahl mit [F9] oder
einem Klick auf den Symbolbutton
.
BüroWARE kehrt zur Barerfassung zurück. Um den Vorgang abzuschließen, wählen
Sie eine der verfügbaren Zahlungsfunktionen - auch kombiniert (Multizahlung).
<Gutschein ausstellen>
Nutzen Sie [SHIFT]+[F11], um Geschenkgutscheine zu verkaufen oder
Gutschriften aus Retouren zu erstellen.
- Geschenkgutscheine verkaufen
BüroWARE öffnet das Feld PREIS, in das Sie den Gutscheinbetrag eintragen
können. Bestätigen Sie Ihre Eingabe mit [F9] oder dem Symbolbutton
BüroWARE legt eine Artikelposition mit dem eingegebenen Gutscheinbetrag
an. Um den Barbeleg des Gutscheins abzuschließen, wählen Sie die
Zahlungsfunktion Barzahlen [F6] und/oder Kartenzahlung [F10]. (auch
kombiniert = Multizahlung).
.
Hinweis:
Geschenkgutschein austellen - Zahlungsfunktionen
Die Zahlungsfunktion Rechnung [F11] oder Gutscheinzahlung [SHIFT]+[F6]
ist beim Verkauf von Geschenkgutscheinen nicht möglich!
- Gutschrift aus Retoure erstellen
Hier geht voraus, dass Sie eine Retoure erfasst haben und der aktuelle
Barbeleg einen negativen Gesamtzahlbetrag ausweist. Statt dem Kunden das
Geld auszuzahlen, verwenden Sie diese Funktion, um eine Gutschrift zu
erstellen. BüroWARE schließt den Retourenbeleg ab, entnimmt das
verbleibende Rückgeld buchungstechnisch aus dem Bestand und eröffnet
einen neuen Barbeleg (Gutschrift). BüroWARE legt automatisch aus dem
negativen Gesamtbetrag der Retoure eine Artikelposition in Höhe des
Gesamtbetrages der Retoure an. Um den Barbeleg der Gutschrift
abzuschließen, wählen Sie die Zahlungsfunktion Barzahlen [F6] und
bestätigen den Zahlbetrag mit [F9] oder dem Symbolbutton
so, als ob der Kunde die Gutschrift bar bezahlt hätte.
© 1993 - 2013 by SoftENGINE GmbH, alle Rechte vorbehalten
Referenz
23
<Warenrücknahme>
Mit [SHIFT]+[F12] können Sie Waren zurücknehmen ohne sich auf einen zuvor
ausgestellen Bon zu beziehen ("Rücknahme ohne Kassenbon"). Die Aktivierung der
Warenrücknahme ist nur möglich, wenn noch kein Bon eröffnet wurde! Ist die
Warenrücknahme aktiv, werden alle Artikeleingaben oder Scans als Rücknahme
mit negativer Menge verbucht.
TIPP:
Rücknahme / Umtausch mit Kassenbon
Rücknahmen mit Bezug auf einen zuvor ausgestellten Kassenbon oder der
Umtausch von Waren erfolgt über die Funktion <Holen> [F8].
Barbelege zurückholen/bearbeiten - Beleg retournieren
<Anzahlung>
Mit [STRG]+[4] können Sie eine Anzahlung für einen Auftrag, der zuvor über die
BüroWARE Warenwirtschaft erfasst wurde, kassieren. BüroWARE öffnet die Felder
PREIS und AUFTRAG. Im Feld PREIS erwartet BüroWARE die Eingabe des
Anzahlungsbetrages. Im Feld AUFTRAG können Sie die Auftragsnummer
vermerken, auf die sich die Anzahlung bezieht. Um die offenen Aufträge des
Kunden anzuzeigen, drücken Sie die Funktionstaste [F5] oder klicken Sie mit den
Maus auf den Symbolbutton
.
Wählen Sie den zutreffenden Auftrag aus und übernehmen die Auftragsnummer
mit [F9] oder
.
Bestätigen Sie Ihre Eingabe in den Feldern PREIS und AUFTRAG mit [F9] oder dem
Symbolbutton
.
BüroWARE legt eine Artikelposition mit dem eingegebenen Anzahlungsbetrag an.
Um den Barbeleg abzuschließen, wählen Sie die Zahlungsfunktion Barzahlen [F6]
und/oder Kartenzahlung [F10]. (auch kombiniert = Multizahlung).
Hinweis:
Anzahlung - Zahlungsfunktionen
Die Zahlungsfunktion Rechnung [F11] oder Gutscheinzahlung [SHIFT]+[F6] ist
bei Anzahlungen nicht möglich!
Exkurs: Verrechnung einer Anzahlung
Da BüroWARE eine Anzahlung wie ein Gutschein oder eine Gutschrift behandelt,
können Sie eine Anzahlung über die Zahlungsfunktion Gutscheinzahlung [SHIFT]
+[F6] verrechnen.
Auch wenn Sie später den Auftrag in der BüroWARE Warenwirtschaft in eine
Rechnung wandeln und diese Rechnung über die Kasse mit der Funktion OPZahlen [SHIFT]+[F8] ausgleichen, können Sie die Anzahlung über die
© 1993 - 2013 by SoftENGINE GmbH, alle Rechte vorbehalten
24
Kasse V5.5
Zahlungsfunktion Gutscheinzahlung [SHIFT]+[F6] mit dem Gesamtzahlbetrag der
Rechnung(en) verrechnen.
Die Symbolbuttons Standard - Mit Gutschein zahlen
Die Symbolbuttons Extras - OP zahlen
<Preisinfo aktivieren>
Mit [STRG]+[3] haben Sie die Möglichkeit, beliebig viele Artikel zu erfassen oder
zu scannen, ohne dass BüroWARE einen Barbeleg anlegt. Um in den
Erfassungmodus für Barbelege zurückzukehren, drücken Sie die Funktionstaste
[F4] oder den Symbolbutton
.
Alle erfassten Artikelzeilen werden gelöscht und die Barerfassung für den
nächsten Bon freigegeben.
<Pre Paid Karten verkaufen>
BüroWARE öffnet den Dialog zur Auswahl der vom Kunden gewünschten Karte.
Klicken Sie auf die entsprechende Karte und beantworten Sie die
Sicherheitsabfrage mit <Ja>. Der Verkaufspreis der Karte wird in die Barerfassung
als Artikel übernommen. Die Kartendaten und der Freischaltcode werden auf dem
Kassenzettel ausgedruckt.
Wichtiger Hinweis!
Pre Paid Karten verkaufen
Bitte beachten Sie, dass eine Stornierung nicht möglich ist, weder in der
BüroWARE Kasse noch seitens des Kartenproviders!
<Verwalten>
BüroWARE verzweigt in die Symbolleiste "Verwalten" mit weiteren
Bearbeitungsfunktionen.
Die Symbolbuttons - Verwalten
<Zurück zur Standardauswahl>
Kehrt zur Standardsymbolleiste zurück.
© 1993 - 2013 by SoftENGINE GmbH, alle Rechte vorbehalten
Referenz
25
2.1.1.2.5 Die Symbolbuttons - Verwalten
<Kassenentnahme>
Nutzen Sie [STRG]+[7], um Entnahmen zu erfassen. BüroWARE öffnet einen
weiteren Dialog zur Eingabe der entsprechenden Daten.
Einlagen/Entnahmen erfassen
<Kasseneinlage>
Um Einlagen zu erfassen, nutzen Sie [STRG]+[8]. BüroWARE öffnet einen
weiteren Dialog zur Eingabe der entsprechenden Daten.
Einlagen/Entnahmen erfassen
<Kassenschublade öffnen>
Die Kassenschublade können Sie mit [STRG]+[6] öffnen. Das Öffnen der
Schublade ist nur möglich, wenn kein Bon offen ist.
<Kassenabschluss>
Wenn Sie die Kasse abschließen wollen, nutzen Sie [STRG+[5] direkt aus der
Barerfassung heraus. Es erscheint zunächst eine Frage, ob Sie die Kasse
endgültig abschließen möchten. Klicken Sie <Ja>, öffnet BüroWARE einen
weiteren Dialog zum endgültigen Abschluss der Kasse (Tagesabschluss). Klicken
Sie <Nein>, können Sie einen Zwischenabschluss durchführen und anschließend
den Bediener wechseln.
Kassenabschluss
<elPAY DruckWhlg.>
Hierbei handelt es sich um eine elPAY Sonderfunktion, die Sie direkt aus der
Barerfassung heraus aufrufen können. Nähere Informationen erhalten Sie im elPAY
Benutzerhandbuch.
© 1993 - 2013 by SoftENGINE GmbH, alle Rechte vorbehalten
26
Kasse V5.5
<elPAY Update>
Hierbei handelt es sich um eine elPAY Sonderfunktion, die Sie direkt aus der
Barerfassung heraus aufrufen können. Nähere Informationen erhalten Sie im elPAY
Benutzerhandbuch.
<elPAY Diagnose>
Hierbei handelt es sich um eine elPAY Sonderfunktion, die Sie direkt aus der
Barerfassung heraus aufrufen können. Nähere Informationen erhalten Sie im elPAY
Benutzerhandbuch.
<Kassenstatus>
Hier können Sie sich jederzeit einen Überblick über die Kassensummen
verschaffen.
<Berechtigung einholen>
Sollten Sie für die Durchführung einer Funktion nicht die notwendige Berechtigung
haben, drücken Sie [STRG+[1]. BüroWARE öffnet das Feld BEDIENER zur Eingabe
des Berechtigungscodes eines Kassenbedieners, der für die Durchführung der
gewählten Funktion die Berechtigung hat. Wenden Sie sich ggf. an den
Kassenbediener, der für Sie seinen Berechtigungscode in das Feld eingeben soll
oder seine Verkäuferkarte durch den Kartenleser zieht. Bei manueller Eingabe des
Berechtigungscodes muss dieser von Ihnen mit [F9] oder einem Klick auf den
Symbolbutton
bestätigt werden. Nun sind Sie berechtigt, die gewählte Funktion einmal
auszuführen.
<Zurück >
Kehrt zur Symbolleiste "Extras" zurück.
© 1993 - 2013 by SoftENGINE GmbH, alle Rechte vorbehalten
Referenz
2.1.1.2.6 Belege holen/bearbeiten
Dieser Dialog stellt Ihnen vielfältige Bearbeitungsfunktionen für geparkte und
abgeschlossene Belege zur Verfügung.
Die
Die
Die
Die
Auswahltabelle
Symbolbuttons
Symbolbuttons
Symbolbuttons
Belege
- Tabelle
- Tabelle - Extras
- Standard
© 1993 - 2013 by SoftENGINE GmbH, alle Rechte vorbehalten
27
28
Kasse V5.5
2.1.1.2.6.1 Die Auswahltabelle Belege
Die Felder der Tabelle im Einzelnen:
ST
Status-Icons des Beleges:
geparkter Beleg
abgeschlossener Beleg
B
Belegart. Mögliche Belegarten sind: R = Barbeleg / G = Gutschrift, Gutschein,
Anzahlung
BON
Nummer des Beleges
KA
Kassennummer
DATUM
Ausstellungsdatum des Beleges (Belegdatum)
KUNDE
Kundennummer
NAME
Name des Kunden
GESAMT €
Gesamtbruttobetrag
© 1993 - 2013 by SoftENGINE GmbH, alle Rechte vorbehalten
Referenz
29
2.1.1.2.6.2 Die Symbolbuttons - Tabelle
Die nachfolgend beschriebenen Symbolbuttons und Funktionstasten finden Sie direkt
über der Erfassungstabelle des Dialoges "Barbelege holen/bearbeiten". Die Funktionen
beziehen sich auf den aktuell markierten Beleg (Auswahlbalken).
<Beleg stornieren>
Mit {F4] können Sie den ausgewählten Beleg nach einer Sicherheitsabfrage
stornieren.
<Retournieren>
[F8] ermöglicht Ihnen die Rücknahme oder den Umtausch von Waren, die vom
Kunden mit dem in der Tabelle markierten Barbeleg gekauft wurden. Nach einem
Klick auf den Symbolbutton öffnet BüroWARE zunächst eine Tabelle mit allen
Artikelpositionen des Barbelegs.
Artikel, die der Kunde zurückgeben oder umtauschen möchte, markieren Sie mit
der [PLUS]-Taste oder einem Klick auf den Symbolbutton
.
Mit der [MINUS]-Taste oder dem Symbolbutton
können Sie einen zuvor markierten Artikel wieder entmarkieren. Im Bereich
"Display" wird Ihnen die Gesamtsumme aller markierten Artikelpositionen angezeigt
(Wert der Retoure). Übernehmen Sie Ihre Auswahl mit [F9] oder einem Klick auf
den Symbolbutton
.
<Belegnummer eingeben/scannen>
Drücken Sie [SHIFT]+[F12], wenn Sie einen bestimmten Beleg direkt - ohne die
Umwege über die Filter - in der Tabelle anzeigen möchten. BüroWARE öffnet das
Feld BELEGNUMMER. Geben Sie in das Feld die Nummer des gewünschten Beleges
ein und drücken Sie anschließend die Funktionstaste [F9] oder klicken Sie auf den
Symbolbutton
.
BüroWARE zeigt den Beleg in der Tabelle an.
© 1993 - 2013 by SoftENGINE GmbH, alle Rechte vorbehalten
30
Kasse V5.5
<Scroll nach oben >
In der Tabelle können Sie mit der [PFEIL-NACH-OBEN]-Taste den Auswahlbalken
nach oben bewegen. In Feldern bewegen Sie den Cursor auf das vorherige Feld.
<Scroll nach unten>
In der Tabelle können Sie mit der [PFEIL-NACH-UNTEN]-Taste den Auswahlbalken
nach unten bewegen. In Feldern bewegen Sie den Cursor auf das nachfolgende
Feld.
<Eingabe OK/Übernehmen>
[F9] ist die zentrale Funktion, um eine Eingabe in Feldern/Spalten abzuschließen
oder eine Auswahl zu übernehmen.
<Extras/Bearbeitung aufrufen>
BüroWARE verzweigt mit [F10] in die Symbolleiste "Extras" mit weiteren
Bearbeitungsfunktionen.
2.1.1.2.6.3 Die Symbolbuttons - Tabelle - Extras
Diese Symbolleiste bietet weitere Bearbeitungsfunktionen.
Bondruck wiederholen
Mit [SHIFT]+[F10] können Sie für den markierten Beleg den Bondruck wiederholen.
Quittung A4 drucken
Mit [SHIFT]+[F11] können Sie für den markierten Beleg eine DIN A4-Quittung auf
© 1993 - 2013 by SoftENGINE GmbH, alle Rechte vorbehalten
Referenz
31
dem Zusatzdrucker ausdrucken.
Lieferschein erstellen
[STRG]+[F4] ermöglicht Ihnen, aus einem geparkten Beleg einen Lieferschein zu
erstellen. BüroWARE storniert den Barbeleg und erstellt daraus einen Lieferschein.
Hinweis:
Lieferschein erstellen
Bitte beachten Sie, dass diese Funktion nur für geparkte Belege verfügbar ist und
die BüroWARE Warenwirtschaft voraussetzt.
2.1.1.2.6.4 Die Symbolbuttons - Standard
Mit den Symbolbuttons und Funktionstasten der Standardsymbolleiste filtern Sie die
Auswahltabelle der Belege. Grundsätzlich werden die Belege des aktuellen Tages
angezeigt. Über die Funktionen "Tag vor [F6]" und "Tag zurück [F7]" können Sie
tagesweise vor- oder rückwärts "blättern". Folgende Filterfunktionen stehen zur
Verfügung:
<Barbelege anzeigen>
[SHIFT]+[F3] zeigt alle Barbelege (Belegart "R").
<Gutscheine anzeigen>
[SHIFT]+[F4] zeigt alle Gutscheine, Gutschriften und Anzahlungen (Belegart "G").
<Filter: nur geparkte Belege anzeigen>
Mit [F11] werden nur geparkte Belege der gewählten Belegart angezeigt.
<Filter: nur abgeschlossene Belege anzeigen>
Mit [F12] werden nur abgeschlossene Belege der gewählten Belegart angezeigt.
© 1993 - 2013 by SoftENGINE GmbH, alle Rechte vorbehalten
32
Kasse V5.5
<Aufträge>
[SHIFT]+[F6] zeigt die offenen Aufträge. Ein Auftrag kann als Barbeleg in die
Barerfassung übernommen werden. Eine darauf erfasste Anzahlung wird
automatisch verrechnet.
<Lieferscheine>
[SHIFT]+[F7] zeigt die offenen Lieferscheine. Ein Lieferschein kann als Barbeleg in
die Barerfassung übernommen werden.
<Ein Tag vorwärts>
[F6] zeigt die gewählten Belege des jeweils nächsten Tages.
<Ein Tag rückwärts>
[F7] zeigt die gewählten Belege des jeweiligen Vortages.
<Berechtigung einholen>
Sollten Sie für die Durchführung einer Funktion nicht die notwendige Berechtigung
haben, drücken Sie [STRG]+[1]. BüroWARE öffnet das Feld BEDIENER zur Eingabe
des Berechtigungscodes eines Kassenbedieners, der für die Durchführung der
gewählten Funktion die Berechtigung hat. Wenden Sie sich ggf. an den
Kassenbediener, der für Sie seinen Berechtigungscode in das Feld eingeben soll
oder seine Verkäuferkarte durch den Kartenleser zieht. Bei manueller Eingabe des
BerechtigungscodeS muss dieser von Ihnen mit [F9] oder einem Klick auf den
Symbolbutton
bestätigt werden. Nun sind Sie für das einmalige Ausführen der gewählten
Funktion berechtigt.
© 1993 - 2013 by SoftENGINE GmbH, alle Rechte vorbehalten
Referenz
2.1.1.2.7 Aufträge erfassen
So erfassen Sie Aufträge:
1. Drücken Sie im Barerfassungsdialog die Funktionstaste [F2] oder klicken Sie auf
folgenden Symbolbutton:
BüroWARE öffnet folgendes Auswahlmenü:
2. Mit der Funktionstaste [F6] wird der Erfassungsdialog geöffnet.
Handelt es sich um einen Stammkundenauftrag, so können Sie bis zu diesem
Vorgang noch die Kundennummer über die Funktionstaste [F3] und
anschließendem Betätigen von [F9] erfassen.
3. Nachdem der Auftrag erstellt ist, drücken Sie die Funktionstaste [F11] oder
klicken auf den Symbolbutton <Abschließen>.
© 1993 - 2013 by SoftENGINE GmbH, alle Rechte vorbehalten
33
34
Kasse V5.5
BüroWARE öffnet den Dialog zum Erfassen der Anschrift, falls es kein
Stammkundenautrag ist.
© 1993 - 2013 by SoftENGINE GmbH, alle Rechte vorbehalten
Referenz
35
4. Beenden Sie den Vorgang mit [F9] oder einem Klick auf folgenden Symbolbutton:
2.1.1.2.8 Aufträge mit Anzahlung erfassen
So erfassen Sie Aufträge mit Anzahlung:
1. Drücken Sie im Barerfassungsdialog die Funktionstaste [F2] oder klicken Sie auf
folgenden Symbolbutton:
BüroWARE öffnet folgendes Auswahlmenü:
© 1993 - 2013 by SoftENGINE GmbH, alle Rechte vorbehalten
36
Kasse V5.5
2. Mit der Funktionstaste [F6] wird der Erfassungsdialog geöffnet.
Handelt es sich um einen Stammkundenauftrag, so können Sie bis zu diesem
Vorgang noch die Kundennummer über die Funktionstaste [F3] und
anschließendem Betätigen von [F9] erfassen.
3. Nachdem der Auftrag erstellt ist, drücken Sie die Tastenkombination [STRG]+[4]
oder klicken auf den Symbolbutton <Anzahlung>.
BüroWARE öffnet den Dialog zum Erfassen der Anschrift, falls es kein
Stammkundenauftrag ist.
© 1993 - 2013 by SoftENGINE GmbH, alle Rechte vorbehalten
Referenz
37
Der Anzahlungsdialog öffnet sich, nachdem Sie die Daten mit [F9] oder einem Klick
auf folgenden Symbolbutton übernommen haben.
Im Feld PREIS erwartet BüroWARE die Eingabe des Anzahlungsbetrages.
Schließen Sie den Vorgang mit [F9] oder über folgenden Symbolbutton ab:
2.1.1.2.9 Lieferscheine erfassen
So erfassen Sie Lieferscheine:
1. Drücken Sie im Barerfassungsdialog die Funktionstaste [F2] oder klicken Sie auf
folgenden Symbolbutton:
BüroWARE öffnet folgendes Auswahlmenü:
© 1993 - 2013 by SoftENGINE GmbH, alle Rechte vorbehalten
38
Kasse V5.5
2. Mit der Funktionstaste [F7] wird der Erfassungsdialog geöffnet.
Handelt es sich um einen Lieferschein für einen Stammkunden, so können Sie bis
zu diesem Vorgang noch die Kundennummer über die Funktionstaste [F3] und
anschließendem Betätigen von [F9] erfassen.
3. Nachdem der Lieferschein erstellt ist, drücken Sie die Funktionstaste [F11] oder
klicken auf den Symbolbutton <Abschließen>.
BüroWARE öffnet den Dialog zum Erfassen der Anschrift, falls es sich nicht um
einen Stammkunden handelt.
© 1993 - 2013 by SoftENGINE GmbH, alle Rechte vorbehalten
Referenz
4. Beenden Sie den Vorgang mit [F9] oder einem Klick auf folgenden Symbolbutton:
© 1993 - 2013 by SoftENGINE GmbH, alle Rechte vorbehalten
39
40
Kasse V5.5
2.1.1.2.10 Einlagen-/Entnahmen erfassen
Über diesen Dialog können Sie Ihre Einlagen bzw. Entnahmen erfassen.
Die Abbildung zeigt den Dialog "Kassenentnahmen".
Der Erfassungsdialog
Die Symbolbuttons - Tabelle
Die Symbolbuttons - Standard
© 1993 - 2013 by SoftENGINE GmbH, alle Rechte vorbehalten
Referenz
41
2.1.1.2.10.1 Der Erfassungsdialog
Der Dialog zur Erfassung von Einlagen bzw. Entnahmen besteht aus zwei Bereichen:
1. Tabelle
In der Tabelle werden alle Einlagen bzw. Entnahmen angezeigt, die zum aktuellen
Tagesdatum für die angezeigte Kasse erfasst wurden.
Die Spalten der Tabelle im Einzelnen:
SL
Schlüssel der Einlage- bzw. Entnahmeart.
BELEGNUMMER
Die Belegnummer wird von BüroWARE automatisch vergeben, wenn Sie die Einlage
bzw. Entnahme mit [F9] speichern. Der Nummernkreis für Einlagen bzw. Entnahmen
können Sie in den Kassenstammdaten hinterlegen.
BETRAG €
Angezeigt wird der Bruttobetrag (Betrag incl. MwSt).
ST
Hier zeigt BüroWARE den Steuerschlüssel.
TEXT
Bezeichnung der Einlage bzw. Entnahme. Die Bezeichnung wird von BüroWARE
automatisch eingetragen, wenn Sie die Einlage bwz. Entnahme speichern. Die
Bezeichnung einer Einlage bzw. Entnahme hinterlegen Sie in den Einlage-/
Entnahmestammdaten.
2. Maske
Mit Hilfe der Eingabemaske unterhalb der Tabelle werden die Einlagen bzw. Entnahmen
erfasst.
© 1993 - 2013 by SoftENGINE GmbH, alle Rechte vorbehalten
42
Kasse V5.5
Die Felder der Eingabemaske im Einzelnen:
ENTNAHMEART
EINLAGEART
Tragen Sie hier den Schlüssel der Einlage- bzw. Entnahmeart ein. Um die
zutreffende Einlage-/Entnahmeart auszuwählen, drücken Sie die Funktionstaste
[F5] oder klicken auf den Symbolbutton
.
BETRAG €
Tragen Sie hier den Einlage- bzw. Entnahmebetrag inkl. MwSt ein.
UST
Steuerschlüssel
Der von BüroWARE vorgeschlagene Steuerschlüssel kann von Ihnen nur geändert
werden, wenn dieser nicht fest mit dem Sachkonto der Einlage/Entnahmeart
verknüpft ist. In diesem Fall darf das Sachkonto nur mit diesem Steuerschlüssel
bebucht werden. Kann BüroWARE keinen Steuerschlüssel vorschlagen, können Sie
den Steuerschlüssel frei eingeben bzw. mit [F5] oder einem Klick auf den
Symbolbutton
aus der Tabelle auswählen.
2.1.1.2.10.2 Die Symbolbuttons - Tabelle
Folgende Funktionstasten und Symbolbuttons stehen Ihnen für Tabellenfunktionen zur
Verfügung:
<Einlagebeleg drucken>
Mit [F10] bzw. mit diesem Symbolbutton können Sie den in der Tabelle
markierten Beleg auf dem Bondrucker ausgeben. In den Grundeinstellungen
legen Sie fest, ob beim Speichern einer Einlage bzw. Entnahme mit [F9]
automatisch ein Ausdruck auf dem Bondrucker erfolgen soll. Diese
Druckfunktion kann dann für einen Wiederholungsdruck verwendet werden.
<Einnahme bzw. Entnahme stornieren>
Mit [F4] bzw. mit diesem Symbolbutton können Sie den Beleg, den Sie in der
Tabelle markiert haben, nach einer Sicherheitsabfrage stornieren.
<Scroll nach oben>
© 1993 - 2013 by SoftENGINE GmbH, alle Rechte vorbehalten
Referenz
43
In der Tabelle können Sie mit der [PFEIL-NACH-OBEN]-Taste den
Auswahlbalken nach oben bewegen. In Feldern bewegen Sie den Cursor auf
das vorherige Feld.
<Scroll nach unten>
In der Tabelle können Sie mit der [PFEIL-NACH-UNTEN]-Taste den
Auswahlbalken nach unten bewegen. In Feldern bewegen Sie den Cursor auf
das nachfolgende Feld.
Folgende Funktionstaste und Symbolbutton stehen Ihnen für die Buchungsfunktion zur
Verfügung:
<Buchen>
Um eine in der Maske erfasste Einlage bzw. Entnahme zu buchen, klicken Sie
auf diesen Symbolbutton oder drücken Sie die Funktionstaste [F9]. Die neue
Einlage- bzw. Entnahmebuchung erscheint in der Tabelle.
2.1.1.2.10.3 Die Symbolbuttons - Standard
Folgende allgemeine Funktionen stehen zur Verfügung:
<Tabelle/Maske>
Mit [STRG]+[9] können Sie den Fokus von der Maske zur Tabelle und
umgekehrt wechseln.
<Berechtigung>
Sollten Sie für die Durchführung einer Funktion nicht die notwendige
Berechtigung haben, drücken Sie [STRG]+[1]. BüroWARE öffnet das Feld
BEDIENER zur Eingabe des Berechtigungscodes eines Kassenbedieners, der
für die Durchführung der gewählten Funktion die Berechtigung hat. Wenden
Sie sich ggf. an den Kassenbediener, der für Sie seinen Berechtigungscode in
das Feld eingeben soll oder seine Verkäuferkarte durch den Kartenleser zieht.
Bei manueller Eingabe des Berechtigungscodes muss dieser von Ihnen mit
[F9] oder einem Klick auf den Symbolbutton
© 1993 - 2013 by SoftENGINE GmbH, alle Rechte vorbehalten
44
Kasse V5.5
bestätigt werden. Nun sind Sie für das einmalige Ausführen der gewählten
Funktion berechtigt.
2.1.1.3 Kassenabschluss
Der Kassenabschluss ist am Ende eines jeden Tages auszuführen. Zwischenabschlüsse
können im Laufe des Tages mehrmals erfolgen (z.B. für einen Bedienerwechsel).
Hinweis:
Zwischenabschluss
Bitte beachten Sie, dass Sie Zwischenabschlüsse nur über den Funktionsaufruf
"Abschluss" [STRG]+[5] im Barerfassungsdialog durchführen können.
Barbelege erfassen - Die Symbolbuttons "Verwalten" - Kassenabschluss
So rufen Sie den Kassenabschluss auf:
1. Klicken Sie mit der Maus im Hauptmenü auf "Bearbeiten / Kassenabschluss".
BüroWARE öffnet den Dialog "Kassenabschluss".
© 1993 - 2013 by SoftENGINE GmbH, alle Rechte vorbehalten
Referenz
45
Geld zählen
Wechselbestand
Abschöpfung
Die Symbolbuttons - Tabelle
Die Symbolbuttons - Standard
2.1.1.3.1 Geldzählen
Zunächst müssen Sie hier die gezählten Mengen Bargeld (Münzen und Scheine) und
den Gesamtwert der eingelösten Gutscheine, Gutschriften und Anzahlungen eintragen.
Hinweis:
Zwischenabschluss
Bei einem Zwischenabschluss können Sie diesen Part überspringen. Drücken Sie [F9]
oder klicken Sie auf den Symbolbutton
,
ohne zuvor die Geldmengen und Gutscheinwerte einzutragen. Es erscheint dann eine
Abfrage, ob der Sollbestand als Istbestand übernommen werden soll. Beantworten Sie
die Frage mit einem Klick auf den Button <Ja>.
Wechselbestand
© 1993 - 2013 by SoftENGINE GmbH, alle Rechte vorbehalten
46
Kasse V5.5
MÜNZEN EURO 0,01 / 0,02 / 0,05 / 0,10 / 0,20 / 0,50 / 1,00 / 2,00
Tragen Sie hier ein, wieviele Stücke Sie von den einzelnen Münzen gezählt haben.
SCHEINE EURO 5,00 / 10,00 / 20,00 / 50,00 / 100,00 / 200,00 / 500,00
Tragen Sie hier die Anzahl der einzelnen Geldscheine ein, die Sie gezählt haben.
EINGELÖSTE ... ANZAHLUNGEN, GUTSCHRIFTEN, GUTSCHEINE
Tragen Sie hier den jeweiligen Gesamtwert der einbehaltenen Belege in Euro ein.
Drücken Sie die Funktionstaste [F9] oder klicken Sie auf den Symbolbutton
die Geldzählung zu bestätigen bzw. zu übernehmen.
Wechselbestand
, um
2.1.1.3.2 Wechselbestand
Der Wechselbestand wird von BüroWARE vorgeschlagen.
WECHSELBESTAND
Übernehmen Sie den Vorschlag oder tragen Sie hier den von Ihnen gewünschten
Wechselbestand ein. BüroWARE trägt diesen Bestand als neuen Anfangsbestand auf
den nächsten Tag vor. Um die Eingabe abzuschließen oder den Vorschlag zu
übernehmen, drücken Sie [F9] oder klicken Sie auf den Symbolbutton
.
Tagesstart
© 1993 - 2013 by SoftENGINE GmbH, alle Rechte vorbehalten
Referenz
47
2.1.1.3.3 Abschöpfung
BüroWARE ermittelt den Entnahmebetrag für die Bankeinzahlung automatisch anhand
des Wechselbestandes.
ABSCHÖPFUNGSBETRAG
Übernehmen Sie den Vorschlag oder tragen Sie hier den von Ihnen gewünschten
Abschöpfungsbetrag ein.
Hinweis:
Abschöpfungsbetrag <-> Wechselbestand
Wenn Sie den vorgeschlagenen Abschöpfungsbetrag ändern, passt BüroWARE
automatisch den Wechselbestand an!
Beispiel:
BESTAND: 800 Euro
WECHSELBESTAND: 500,00 EURO
VORGESCHLAGENE ABSCHÖPFUNG: 300 EURO
-->GEÄNDERT VON IHNEN AUF: 400 EURO
AUTOMATISCHE ANPASSUNG DES WECHSELBESTANDS AUF: 400 EURO
Um die Eingabe abzuschließen und den Abschluss zu starten, drücken Sie [F9] oder
klicken Sie auf den Symbolbutton
.
2.1.1.3.4 Die Symbolbuttons - Tabelle
Folgende Funktionen stehen Ihnen während des Zählvorgangs zur Verfügung:
<Zählung wiederholen>
Mit [F4] bzw. mit diesem Symbolbutton können Sie alle Eingaben verwerfen und
mit der Zählung erneut beginnen, solange der Abschluss noch nicht gestartet
wurde. Der Start des Abschlusses erfolgt mit der Bestätigung des
Abschöpfungsbetrages mit [F9] bzw. durch Klick auf den Symbolbutton
<Scroll nach oben>
In Feldern bewegen Sie mit der [PFEIL-NACH-OBEN]-Taste den Cursor auf das
vorherige Feld.
© 1993 - 2013 by SoftENGINE GmbH, alle Rechte vorbehalten
.
48
Kasse V5.5
<Scroll nach unten>
In Feldern bewegen Sie mit der [PFEIL-NACH-UNTEN]-Taste den Cursor auf das
nachfolgende Feld.
<Bestätigen>
Geldzählen, Wechselbestand und Abschöpfung bestätigen Sie mit [F9]. Durch die
Bestätigung des Abschöpfungsbetrages starten Sie den Kassenabschluss.
2.1.1.3.5 Die Symbolbuttons - Standard
<Berechtigung>
Sollten Sie für die Durchführung einer Funktion nicht die notwendige Berechtigung
haben, drücken Sie [STRG]+[1]. BüroWARE öffnet das Feld BEDIENER zur Eingabe
des Berechtigungscodes eines Kassenbedieners, der für die Durchführung der
gewählten Funktion die Berechtigung hat. Wenden Sie sich ggf. an den
Kassenbediener, der für Sie seinen Berechtigungscode in das Feld eingeben soll oder
seine Verkäuferkarte durch den Kartenleser zieht. Bei manueller Eingabe des
Berechtigungscodes muss dieser von Ihnen mit [F9] oder einem Klick auf den
Symbolbutton
bestätigt werden. Nun sind Sie für das einmalige Ausführen der gewählten Funktion
berechtigt.
2.1.2 Stammdaten
2.1.2.1 Grundeinstellungen
So rufen Sie die Grundeinstellungen auf:
1. Klicken Sie mit der Maus im Hauptmenü auf "Stammdaten / Grundeinstellungen".
© 1993 - 2013 by SoftENGINE GmbH, alle Rechte vorbehalten
Referenz
BüroWARE öffnet den Dialog "Grundeinstellungen - Kasse".
2. Erfassen Sie die Daten in den vorgesehenen Feldern und speichern Sie die
Grundeinstellungen mit der Funktionstaste [F10] oder mit einem Klick auf den
Button <Speichern>.
2.1.2.1.1 Der Dialog "Grundeinstellungen - Kasse"
Die Felder im Einzelnen:
D e r B e re ich " Kunde n- / Ve rkä ufe rka rte n..."
KUNDENKARTEN
Aktivieren Sie den Status
dieses Feldes, wenn Sie Kundenkarten verwenden
möchten. Bei Verwendung von Kundenkarten wird die Adressnummer von BüroWARE
© 1993 - 2013 by SoftENGINE GmbH, alle Rechte vorbehalten
49
50
Kasse V5.5
über die Kartennummer der Kundenkarte ermittelt. Wenn Sie keine Karten verwenden,
müssen Sie im Barerfassungsdialog die Adressnummer des Kunden eingeben.
VERKÄUFERKARTEN
Aktivieren Sie den Status
dieses Feldes, wenn Sie Verkäuferkarten verwenden
möchten. Bei Verwendung von Verkäuferkarten wird die Verkäufernummer von
BüroWARE über die Kartennummer der Verkäuferkarte ermittelt. Wenn Sie keine Karten
verwenden, müssen Sie im Barerfassungsdialog die Nummer des Verkäufers eingeben.
D e r B e re ich " G uts che ine ..."
GUTSCHEINVERARBEITUNG
Drücken Sie die [F5]-Taste, um die für Sie zutreffende Option aus einer Dropdownliste
auszuwählen:
0 = Akontobuchung (steuerpfl.)
Gutscheine und Gutschriften werden als umsatzsteuerpflichtige Akontozahlung
verbucht. Als Konto wird das in den Kassenstammdaten hinterlegte Gutscheinkonto
verwendet.
1 = Erlösbuchung
Gutscheine und Gutschriften werden als Umsatzerlös verbucht.
Hinweis:
ANZAHLUNGEN
Anzahlungen werden generell als umsatzsteuerpflichtige Anzahlungen (Verbindlichkeit)
auf das im Kassenstamm hinterlegte Gutscheinkonto gebucht!
Kassenstammdaten - Gutscheinkonto
GUTSCHEINE DRUCKEN
BüroWARE bietet Ihnen die Möglichkeit, Geschenkgutscheine (bzw. Gutschriften) selbst
auf einem Drucker auszudrucken. Der Druck im DIN A5-Format erfolgt während der
Bonerfassung, nachdem Sie den Gutscheinbetrag (PREIS) eingetragen und mit [F9]
bestätigt haben. Aktivieren Sie den Status
dieses Feldes, wenn Sie diese Option
nutzen wollen. Wenn Sie vorgefertigte Gutscheine verwenden wollen, deaktivieren Sie
den Status dieses Feldes.
ARTIKELNUMMER GUTSCHEIN
Für die Gutscheinverarbeitung benötigt BüroWARE eine Artikelnummer. Tragen Sie hier
eine noch nicht vergebene Artikelnummer ein.
RESTBETRAG AUSZAHLEN BIS €
Geben Sie hier einen Betrag ein, bis zu dem eingelöste Gutscheine bar ausgezahlt
werden, wenn der Betrag des Gutscheins, mit dem der Kunde bezahlt, höher ist als der
zu zahlende Gesamtbetrag. Für darüber hinausgehende Beträge erstellt BüroWARE
automatisch einen neuen Gutschein.
Beispiel:
Ein Kunde kauft für 100 Euro ein und bezahlt mit einem Gutschein i.H.v. 120 Euro.
STATISTIK BEI GUTSCHEIN
Hier können Sie festlegen, wie die statistische Umsatzverbuchung bei Gutscheinen und
Anzahlungen erfolgen soll.
Mit der [F5]-Taste oder einem Klick auf den Pfeil hinter dem Eingabefeld wird eine
© 1993 - 2013 by SoftENGINE GmbH, alle Rechte vorbehalten
Referenz
51
Dropdownliste mit folgenden Verarbeitungsoptionen geöffnet
0 = Umsatz minus
1 = Umsatz plus
2 = Umsatz neutral/keine Verbuchung
D e r B e re ich " Sko nto ..."
SKONTO% AUS ADRESSSTAMM
Diese Einstellung ist dann von Bedeutung, wenn Sie einen Barbeleg für einen
Stammkunden erfassen (Funktion "Kunde" -> [F3]). Legen Sie fest, wie ein
Skontoprozentsatz verarbeitet werden soll, der im Adressstammsatz des Stammkunden
hinterlegt ist. Mit der [F5]-Taste oder einem Klick auf den Pfeil hinter dem Eingabefeld
wird eine Dropdownliste mit folgenden Verarbeitungsoptionen geöffnet:
0 = Keine automatische Verarbeitung
Der Skontoprozentsatz 1 aus dem Adressstamm wird nicht automatisch
berücksichtigt.
1 = Automatisch vorschlagen
Der Skontoprozentsatz 1 aus dem Adressstamm wird automatisch vorgeschlagen,
wenn Sie in der Barerfassung die Funktion "Skonto% eingeben" ([SHIFT]+[F4])
aktivieren. Wenn Sie die Funktion "Skonto% eingeben" in der Barerfassung nicht
aktivieren, wird auch kein Skonto gewährt!
2 = Automatisch vorschlagen und berechnen
Skonto wird immer anhand des Skontoprozentsatzes 1 aus dem Adressstammsatz
berechnet und vom zu zahlenden Gesamtbetrag in Abzug gebracht. Der Abzug von
Skonto erfolgt auch dann, wenn Sie in der Barerfassung die Funktion "Skonto%
eingeben" ( [SHIFT]+[F4]) nicht aktivieren!
Wählen Sie eine für Sie in Frage kommende Option.
Die Symbolbuttons Extras - Skonto% eingeben
SKONTO BEI KARTENZAHLUNG
Aktivieren Sie den Status
dieses Feldes, wenn Skonto auch bei Kartenzahlung
möglich sein soll.
D e r B e re ich " Ka s s e ndis pla y ..."
STANDARDTEXT DISPLAY 1.ZEILE
STANDARDTEXT DISPLAY 2.ZEILE
Tragen Sie hier einen Begrüßungstext für die Anzeige auf dem Kundendisplay ein.
D e r B e re ich " O P- Z a hlunge n / R e to ure nguts chrifte n / Anz a hlunge n..."
ARTIKELNUMMER OP-ZAHLUNG
Für die Erfassung von Offenen Posten-Zahlungen benötigt BüroWARE eine
Artikelnummer. Tragen Sie hier eine noch nicht vergebene Artikelnummer ein.
ARTIKELNUMMER GUTSCHRIFT
Für die Verarbeitung von Gutschriften benötigt BüroWARE eine Artikelnummer. Tragen
Sie hier eine noch nicht vergebene Artikelnummer ein.
© 1993 - 2013 by SoftENGINE GmbH, alle Rechte vorbehalten
52
Kasse V5.5
ARTIKELNUMMER ANZAHLUNG
Für die Verarbeitung von Anzahlungen benötigt BüroWARE eine Artikelnummer. Tragen
Sie hier eine noch nicht vergebene Artikelnummer ein.
ARTIKELNUMMER PRE PAID
Für die Verarbeitung von Pre Paidkarten benötigt BüroWARE eine Artikelnummer. Tragen
Sie hier eine noch nicht vergebene Artikelnummer ein.
D e r B e re ich " Pa ra m e te r..."
BONERÖFFNUNG MIT
Hier können Sie über einen Schlüssel festlegen, mit welcher Eingabe ein Bon eröffnet
werden soll. Mit der [F5]-Taste oder einem Klick auf die Pfeiltaste wird eine
Dropdownliste mit folgenden Optionen geöffnet:
N = Artikelnummer
Der Cursor steht in der Tabelle in der Spalte Artikelnummer und erwartet die
Eingabe der Artikelnummer bzw. des EAN-Codes.
J = Adressnummer
Der Cursor steht im Feld KUNDE und erwartet die Eingabe der Adressnummer bzw.
der Kartennummer (wenn Sie mit Kundenkarten arbeiten).
V = Verkäufernummer
Der Cursor steht im Feld VERKÄUFER und erwartet die Eingabe der
Verkäufernummer.
W = Verkäufernummer / Adressnummer
Der Cursor steht zuerst im Feld VERKÄUFER, nach Eingabe der Verkäufernummer
und Bestätigung mit [F9] wird das Feld KUNDE aktiviert zur Eingabe der
Adressnummer bzw. der Kartennummer.
VERKÄUFEREINGABE
Diese Einstellung legt fest, wie die Eingabe der Verkäufernummer zu erfolgen hat. Mit
der [F5]-Taste oder einem Klick auf den Pfeil hinter dem Eingabefeld wird eine
Dropdownliste mit folgenden Verarbeitungsoptionen geöffnet:
0 = Eingabe wahlweise
Die Eingabe der Verkäufernummer ist nicht zwingend erforderlich.
1 = Eingabe vor Boneröffnung erforderlich
Vor jedem neuen Barbeleg prüft BüroWARE, ob eine Verkäufernummer eingetragen
wurde. Diese Prüfung findet bei der Eingabe oder dem Scan der ersten
Artikelnummer statt. Fehlt die Verkäufernummer, muss diese vom Anwender zuerst
eingegeben werden.
2 = Verkäufernummer des Bedieners vorbesetzen
BüroWARE verwendet automatisch die Verkäufernummer des Kassenbedieners,
wenn von Ihnen zuvor keine andere Verkäufernummer eingegeben wurde.
MENGENSPALTE FREIGEBEN
Hier legen Sie fest, ob die Spalte "Menge" von BüroWARE zur Eingabe freigegeben
werden soll, wenn Sie die Artikelnummer eingeben oder scannen. Mit der [F5]-Taste
oder einem Klick auf den Pfeil hinter dem Eingabefeld wird eine Dropdownliste mit
folgenden Verarbeitungsoptionen geöffnet:
© 1993 - 2013 by SoftENGINE GmbH, alle Rechte vorbehalten
Referenz
53
0 = Nie
Die Spalte "Menge" ist grundsätzlich nicht zur Eingabe freigegeben, wenn Sie eine
Artikelnummer eingeben oder scannen. Die Artikelposition wird direkt mit Menge -1(bzw. der vorgegebenen Menge) gespeichert und BüroWARE erwartet die Eingabe
bzw. den Scan des nächsten Artikels.
1 = Immer
Die Spalte "Menge" ist zur Eingabe freigegeben, wenn Sie eine Artikelnummer
eingeben oder scannen. Der Cursor springt in die Mengenspalte und BüroWARE
erwartet dort die Eingabe oder Bestätigung der vorgeschlagenen Menge.
2 = Artikelabhängig
Im Stammsatz des Artikels legen Sie fest, ob die Spalte "Menge" von BüroWARE zur
Eingabe freigegeben werden soll, wenn Sie die Artikelnummer eingeben oder
scannen.
Hinweis:
Mengenspalte
Um einen schnellen Scanvorgang zu ermöglichen, sollte die Mengenspalte
grundsätzlich nicht freigegeben werden (Option 0=Nie oder 2=artikelabhängig). Die
Artikelmenge kann von Ihnen entweder vor der Eingabe oder dem Scan des Artikels
vorgegeben oder für eine bestehende Artikelposition geändert werden ([SHIFT]
+[F9]).
PREIS-/RABATTSPALTE FREIGEBEN
Hier legen Sie fest, ob die Spalten "Preis" und "Rabatt" von BüroWARE zur Eingabe
freigegeben werden sollen, wenn Sie die Artikelnummer eingeben oder scannen. Mit der
[F5]-Taste oder einem Klick auf den Pfeil hinter dem Eingabefeld wird eine
Dropdownliste mit folgenden Verarbeitungsoptionen geöffnet:
0 = Nie
Die Spalten "Preis" und "Rabatt" sind grundsätzlich nicht zur Eingabe freigegeben,
wenn Sie eine Artikelnummer eingeben oder scannen. Die Artikelposition wird direkt
mit dem von BüroWARE ermittelten Preis und Rabatt (bzw. dem vorgegebenen
Preis/Rabatt) gespeichert und BüroWARE erwartet die Eingabe bzw. den Scan des
nächsten Artikels.
1 = Immer
Die Spalten "Preis" und "Rabatt" sind zur Eingabe freigegeben, wenn Sie eine
Artikelnummer eingeben oder scannen. Der Cursor springt in die Preis- und
Rabattspalte und BüroWARE erwartet dort die Eingabe oder Bestätigung des
vorgeschlagenen Preises / Rabattes.
2 = Artikelabhängig
Im Stammsatz des Artikels legen Sie fest, ob die Spalten "Preis" und "Rabatt" von
BüroWARE zur Eingabe freigegeben werden sollen, wenn Sie die Artikelnummer
eingeben oder scannen.
Hinweis:
Preis- und Rabattspalte
- Um einen schnellen Scanvorgang zu ermöglichen, sollte die Preis- und Rabattspalte
grundsätzlich nicht freigegeben werden (Option 0=Nie oder 2=artikelabhängig). Der
Preis kann von Ihnen entweder vor der Eingabe oder dem Scan des Artikels
vorgegeben oder für eine bestehende Artikelposition geändert werden (SHIFT+F9).
© 1993 - 2013 by SoftENGINE GmbH, alle Rechte vorbehalten
54
Kasse V5.5
- Bei diversen Artikel und Artikel ohne Preis, wird die Preis- und Rabattspalte
automatisch zur Eingabe freigegeben - unabhängig von der hier eingestellten
Verarbeitungsart.
BELEGGRUPPE LIEFERSCHEIN
Tragen Sie die Beleggruppe für Lieferscheine ein, die BüroWARE verwenden soll, wenn
ein Barbeleg in einen Lieferschein gewandelt werden soll.
BELEGGRUPPE AUFTRAG
Tragen Sie die Beleggruppe für Aufträge ein, die BüroWARE verwenden soll, wenn in der
Barerfassung ein Auftrag erstellt wird.
EINLAGEN/ENTNAHMEN BONDRUCK
Aktivieren Sie den Status
dieses Feldes, wenn BüroWARE automatisch bei der
Buchung von Einlagen und Entnahmen einen Bon (Einlage bzw. Entnahmebeleg)
ausdrucken soll.
SOFORTSTORNO NULL- PARKBELEGE
Aktivieren Sie den Status
dieses Feldes, wenn Barbelege mit einem Gesamtbetrag
von Null Euro beim Parken sofort storniert werden sollen (Berechtigung des Bedieners
zum Stornieren von Belegen vorausgesetzt).
BELEGPARKEN ZAHLUNGEN LÖSCHEN
Aktivieren Sie den Status
dieses Feldes, wenn BüroWARE bereits erfasste
Zahlungsbeträge bei Parkbelegen automatisch löschen soll.
Anmerkung:
Für teilbezahlte Belege ist es ansonsten nicht möglich, weitere Artikelpositionen
hinzuzuerfassen.
BEGRÜNDUNG TAGESSTARTWIEDERHLG
Aktivieren Sie den Status
dieses Feldes, wenn beim wiederholten Tagesstart vom
Anwender eine Begründung eingetragen werden muss.
ABSCHLUSSBERICHT DIN A4-DRUCK
Aktivieren Sie den Status
dieses Feldes, wenn der Abschlussbericht nicht über den
Bondrucker ausgegeben werden soll, sondern auf DIN A4 über den im Formular- und
Druckermanagement hinterlegten Drucker für Zusatzformulare.
Formular- und Druckermanagement - Drucker und Zusatzformulare
BONDRUCK BEI ZAHLART RECHNUNG
Hier legen Sie fest, welches Formular und welcher Drucker bei Zahlart "Rechnung" für
den Ausdruck des Beleges (Bon) von BüroWARE angesprochen werden soll. Folgende
Optionen sind möglich:
0 = Standardeinstellung Kasse
Der Bon wird auf dem Standardbondrucker der Kasse ausgegeben.
1 = Zusatzdrucker
Der Bon wird auf dem Zusatzdrucker 2 mit dem Zusatzformular 2 ausgegeben.
2 = Zusatzdrucker nach Abfrage
Der Bon wird auf dem Zusatzdrucker 2 mit dem Zusatzformular 2 ausgegeben, wenn
Sie die Abfrage mit <Ja> beantworten, ansonsten auf dem Standardbondrucker
der Kasse.
© 1993 - 2013 by SoftENGINE GmbH, alle Rechte vorbehalten
Referenz
55
ZAHLART RECHNUNG MIT ABFRAGE
Aktivieren Sie den Status dieses Feldes , wenn bei Zahlart "Rechnung" eine Abfrage
erscheinen soll, ob BüroWARE den Beleg wirklich als offene Rechnung abschließen soll.
SERIENNUMMERN
Über dieses Feld steuern Sie die Seriennummernerfassung in der Kasse. Bei aktiver
Seriennummernoption öffnet BüroWARE für Artikel, die als Seriennummernartikel geführt
werden (Artikelstamm), eine Maske zur Eingabe der Seriennummer. Folgende Optionen
stehen Ihnen zur Verfügung:
0 = Keine Erfassung
1 = Erfassung
2 = Erfassung zwingend
PREISE BEI KUNDENWECHSEL
Wenn Sie im offenen Beleg den Kunden wechseln (z.B. vom
Standardbarverkaufskunden 69999 auf einen Stammkunden), dann können Sie hier
festlegen, ob BüroWARE für die bereits erfassten Artikelpositionen eine neue
Preisermittlung durchführen soll. Diese Funktion ist dann interessant, wenn der Kunde
auf eine andere Preisliste eingestellt ist oder Sonderpreise (Adress/Artikel) für
bestimmte Artikel vereinbart wurden.
0 = Keine Neuermittlung
Preise werden nicht neu ermittelt.
1 = Neuermittlung nach Abfrage
Preise werden neu ermittelt, wenn Sie eine Abfrage mit <Ja> beantworten.
2 = Neuermittlung ohne Abfrage
Preise werden generell neu ermittelt.
QUITTUNG - ANSCHRIFT ERFASSEN
Aktivieren Sie den Status dieses Feldes , wenn beim Standardbarverkaufskunden vor
dem Quittungsdruck die Anschrift erfasst werden soll.
QUITTUNG AUTOMATISCH IMMER DRUCKEN
Aktivieren Sie den Status dieses Feldes , wenn BüroWARE nach Abschluss des
Barbeleges die Quittung immer automatisch drucken soll.
STEUERBERECHNUNG
Hier können Sie festlegen, ob innerhalb der Barerfassung die Einzelpreise generell
inclusive Mehrwertsteuer berechnet werden sollen oder die Steuerberechnungsart der
jeweiligen Adresse für die Einzelpreisberechnung gelten soll. Mit der [F5]-Taste oder
einem Klick auf die Pfeiltaste wird eine Dropdownliste mit folgenden Optionen geöffnet:
0 = Generell Brutto
1 = Laut Steuerberechnungsart Kasse der Adresse
Warenwirtschaft - Adressstammdaten - Karteikarte "Konditionen" - Feld Steuerber.
Kasse
Verfügbare Funktionstasten und Buttons:
© 1993 - 2013 by SoftENGINE GmbH, alle Rechte vorbehalten
56
Kasse V5.5
<Speichern>
Mit der Funktionstaste [F10] schließen Sie den Dialog und speichern die Eingaben.
2.1.2.2 Formular-/Druckermanagement
Über das Formular- und Druckermanagement werden die Belegformulare, die Parameter
und die an der Kasse angeschlossenen Drucker hinterlegt.
So rufen Sie das Formular-/Druckmanagement auf:
1. Klicken Sie mit der Maus im Hauptmenü auf "Stammdaten / Formular-/
Druckermanagement".
BüroWARE öffnet die Auswahltabelle "Formular- und Druckermanagement
Kasse".
© 1993 - 2013 by SoftENGINE GmbH, alle Rechte vorbehalten
Referenz
57
So bearbeiten Sie Formulare und Parameter:
1. Nachdem Sie in der vorgelagerten Auswahltabelle eine Zeile mit "Formular und
Parameter" markiert haben, drücken Sie die [RETURN]-Taste oder klicken Sie mit
der Maus auf den Symbolbutton <Bearbeiten>. Der Dialog "Barbeleg BonFormular und Parameter" wird geöffnet.
2. Erfassen Sie die Daten in den vorgesehenen Feldern und speichern Sie das
Formular mit der Funktionstaste [F10] oder mit dem Button <Speichern>.
So bearbeiten Sie Drucker und Zusatzformulare:
1. Nachdem Sie in der vorgelagerten Auswahltabelle eine Zeile mit "Drucker und
Zusatzformulare" markiert haben, drücken Sie die [RETURN]-Taste oder klicken
Sie mit der Maus auf den Symbolbutton <Bearbeiten>. Der Dialog "Drucker
und Zusatzformulare" wird geöffnet.
2. Erfassen Sie die Daten in den vorgesehenen Feldern und speichern Sie das
Formular mit der Funktionstaste [F10] oder mit dem Button <Speichern>.
© 1993 - 2013 by SoftENGINE GmbH, alle Rechte vorbehalten
58
Kasse V5.5
2.1.2.2.1 Auswahl Formular-/Druckermanagement
Die Auswahltabelle zeigt die in der Kasse möglichen Belegarten (R)echnung, (G)
utschrift und (I)nterner Beleg und die Bearbeitungsart.
B
Hier sehen Sie die Belegart (R)echnung, (G)utschrift und (I)nterner Beleg.
BEZEICHNUNG/INFO
Bezeichnung der Belegart
BEARBEITUNG
Anzeige der Bearbeitungsarten:
Formular und Parameter -> Hinterlegung der Belegformularnummer für den Barbeleg und
Einstellung von Parametern für alle Kassen.
Drucker und Zusatzformulare -> Hinterlegung von bis zu 3 zusätzlichen
Belegformularen, Bondrucker der Kasse und Drucker für die Zusatzformulare, getrennt
nach Kassen.
Verfügbare Tasten und Symbolbuttons:
<Bearbeiten>
Mit [RETURN] rufen Sie die Bearbeitungsfunktion für die jeweilige Belegart auf.
© 1993 - 2013 by SoftENGINE GmbH, alle Rechte vorbehalten
Referenz
2.1.2.2.2 Formular und Parameter
Hier wird die Formularnummer und die Standardadressnummer für Barbelege (Bons)
eingetragen. Diese Einstellung gilt für alle angelegten Kassen.
FORMULARNUMMER
Eingetragen wird die Formularnummer für Barbelege (Kassenbon, Kassenzettel). Im
Standardlieferumfang der Kasse befindet sich ein Kassenbon mit der Formularnummer
22. Über die [F5]-Taste erhalten Sie eine Auswahl aller verfügbaren Belegformulare.
ANZAHL KOPIEN
Tragen Sie hier die Anzahl der Kopien ein, die über den Bondrucker gedruckt werden
soll. In der Regel 1.
STANDARDADRESSNUMMER
Anonyme Barverkäufe (unbekannte Kunden) werden über eine Standardadresse
abgewickelt. Standardmäßig ist dies die 69999. Über die [F5]-Taste können Sie die
Adressauswahl öffnen, die zutreffende Adresse suchen und die Adressnummer in das
Feld übernehmen.
Verfügbare Tasten und Symbolbuttons:
<Speichern>
Mit der Funktionstaste [F10] schließen Sie den Dialog und speichern die Eingaben.
© 1993 - 2013 by SoftENGINE GmbH, alle Rechte vorbehalten
59
60
Kasse V5.5
2.1.2.2.3 Drucker und Zusatzformulare
Tragen Sie hier den Bondrucker der gewählten Kasse ein. Außerdem können Sie bis zu
3 zusätzliche Belegformulare mit Drucker für die gewählte Kasse angeben.
KASSENNUMMER
Wählen Sie hier die Kassennummer. Über die [F5]-Taste erhalten Sie eine Auswahl aller
angelegten Kassen (Kassenstammdaten). Alle Eingaben beziehen sich auf die hier
gewählte Kasse.
DRUCKER
Tragen Sie hier den Namen des Bondruckers ein. Um einen Drucker auszuwählen,
drücken Sie die [F5]-Taste oder klicken Sie auf die Pfeiltaste. BüroWARE öffnet eine
Auswahl aller unter Windows installierten Drucker.
ZUSATZFORMULAR 1-3 / ANZAHL KOPIEN
Barbeleg Bon
Im Feld ZUSATZFORMULAR 1 wird das Formular für den Quittungsdruck im DIN A4Format hinterlegt. Im Standardlieferumfang der Kasse befindet sich ein
Quittungsformular mit der Nummer 20. Die Felder ZUSATZFORMULAR 2 und 3 sind für
spätere Erweiterungen vorgesehen. Über die [F5]-Taste erhalten Sie eine Auswahl aller
verfügbaren Belegformulare.
Gutschein/Gutschrift/Anzahlung
Im Feld ZUSATZFORMULAR 1 wird das Formular für den Druck des Gutschein im DIN A5Format hinterlegt. Im Standardlieferumfang der Kasse befindet sich ein
Gutscheinformular mit der Nummer 21. Die Felder ZUSATZFORMULAR 2 und 3 sind für
spätere Erweiterungen vorgesehen. Über die [F5]-Taste erhalten Sie eine Auswahl aller
verfügbaren Belegformulare.
DRUCKER ZF1-3
Tragen Sie hier den Drucker ein, über den die Zusatzformulare gedruckt werden sollen.
Um einen Drucker auszuwählen, drücken Sie die [F5]-Taste oder klicken Sie auf die
Pfeiltaste. BüroWARE öffnet eine Auswahl aller unter Windows installierten Drucker.
© 1993 - 2013 by SoftENGINE GmbH, alle Rechte vorbehalten
Referenz
61
Hinweis:
Abschlussbericht DIN A4
Wenn Sie den Abschlussbericht als DIN-A4-Auswertung drucken,
(Grundeinstellungen - Kasse), wird dieser über den Drucker für Zusatzformulare
ausgegeben.
Verfügbare Tasten und Symbolbuttons:
<Speichern>
Mit der Funktionstaste [F10] schließen Sie den Dialog und speichern die Eingaben.
2.1.2.3 Schnellwahltasten
Mit Hilfe von Schnellwahltasten können Sie im Barerfassungsdialog beliebige Artikel über
Symbolbuttons erfassen. Voraussetzung hierfür ist, dass Schnellwahltasten und
Ebenen definiert wurden.
So rufen Sie die Schnellwahltastendefinition auf:
1. Klicken Sie mit der Maus im Hauptmenü auf "Stammdaten / Schnellwahltasten".
BüroWARE öffnet die vorgelagerte Auswahltabelle, die Ihnen bereits
vordefinierte Ebenenbezeichnungen angezeigt.
So definieren Sie die einzelnen Tasten innerhalb einer Ebene:
1. Nachdem Sie in der vorgelagerten Auswahltabelle eine Ebenenbezeichnung
© 1993 - 2013 by SoftENGINE GmbH, alle Rechte vorbehalten
62
Kasse V5.5
markiert und den Symbolbutton <Tasten definieren> angeklickt haben, öffnet
sich ein weiterer Dialog zur Definition der Schnellwahltasten.
2. Tragen Sie die gewünschten Tastendefinitionen direkt in die Tabelle ein und
speichern Sie Ihre Eingaben mit [F10].
2.1.2.3.1 Tastendefinition der Ebene
In einer Ebene werden mehrere Schnellwahltasten zusammengefasst.
Schnellwahltasten einer Ebene können auf eine weitere Ebene verzweigen oder die
automatische Erfassung eines bestimmten Artikels auslösen. Zunächst werden die
Ebenen definiert. Ebenen könnten z.B. Warengruppen sein.
NR.
Die Laufnummer der Ebene wird von BüroWARE automatisch vergeben.
EBENENBEZEICHNUNG
Tragen Sie hier die Bezeichnung der Ebene ein, z.B. die Warengruppenbezeichnung.
Verfügbare Tasten und Symbolbuttons:
<Verlassen/Speichern>
[F10] Speichert die definierten Ebenen und schließt den Dialog.
<Definieren>
Mit [F9] können Sie die Tasten einer Ebene definieren.
© 1993 - 2013 by SoftENGINE GmbH, alle Rechte vorbehalten
Referenz
63
2.1.2.3.2 Tastendefinition innerhalb einer Ebene
Hier definieren Sie die Tasten, die angezeigt werden sollen, wenn Sie innerhalb der
Barerfassung in eine Ebene verzweigen.
NR.
Laufende Nummer der Taste von 1-99.
A
Art der Taste. Sie können wählen zwischen:
0 = Ebenentaste
verzweigt innerhalb der Barerfassung in die angegebene Ebene.
1 = Artikeltaste
löst die automatische Erfassung des angegebenen Artikels in der Barerfassung aus.
BITMAPDATEINAME
Tragen Sie hier den Dateinamen und ggf. den Pfad der Grafikdatei ein, die BüroWARE
innerhalb der Barerfassung als Tastensymbol anzeigen soll. Als Bitmapdateiname
schlägt BüroWARE "WFL_TOUCHAUSWAHL.BMP" vor. Diese Datei dient als Vorlage für
Ihre eigenen Tastensymbole. Um eine von Ihnen erstellte Grafikdatei auszuwählen,
löschen Sie zuerst den vorgeschlagenen Dateinamen und drücken dann die
Funktionstaste [F5]. BüroWARE öffnet den Windows-Auswahldialog für Grafikdateien.
EBN
Wenn Sie als Tastenart "0 = Ebenentaste" eingestellt haben (Spalte A), müssen Sie
hier die Ebenennummer eintragen, in die BüroWARE verzweigen soll, wenn der
Anwender in der Barerfassung auf diese Taste klickt. Um eine Ebene auszuwählen,
drücken Sie die Funktionstaste [F5]. BüroWARE öffnet eine Auswahltabelle mit den von
Ihnen definierten Ebenen. Wählen Sie die zutreffende aus und übernehmen Sie die
Ebenennummer in das Feld.
ARTIKELNUMMER
Wenn Sie als Tastenart "1 = Artikeltaste" eingestellt haben (Spalte A), müssen Sie hier
die Artikelnummer eintragen, die BüroWARE zur automatischen Artikelerfassung
verwenden soll, wenn der Anwender in der Barerfassung auf diese Taste klickt. Um eine
Artikelnummer auszuwählen, drücken Sie die Funktionstaste [F5]. BüroWARE öffnet die
vorgelagerte Auswahltabelle der Artikeldaten. Wählen Sie den zutreffenden Artikel aus
und übernehmen Sie die Artikelnummer in das Feld.
MENGE
Wenn Sie als Tastenart "1 = Artikeltaste" eingestellt haben (Spalte A), können Sie hier
eine abweichende Menge eintragen, die BüroWARE zur automatischen Erfassung dieses
Artikels verwenden soll. Wenn Sie nichts eintragen, wird standardmäßig die Menge 1
© 1993 - 2013 by SoftENGINE GmbH, alle Rechte vorbehalten
64
Kasse V5.5
verwendet.
INFOTEXT
BüroWARE schlägt einen Infotext vor. Diesen Vorschlag können Sie ändern. Der
Infotext wird in der gelben Infofahne angezeigt, wenn Sie in der Barerfassung mit der
Maus auf die Symboltaste zeigen.
Tasten und Symbolbuttons:
<Verlassen/Speichern>
Mit der Funktionstaste [F10] schließen Sie den Dialog und speichern die Eingaben.
2.1.2.4 Karten-/Zahlungsarten
Wenn Sie elPAY als Kartenzahlungssystem einsetzen, können Sie hier die Kartenarten,
die elPAY verwendet, einer BüroWARE-Zahlungsart zuordnen. Wenn Sie keine
Zahlungsarten definieren, verbucht BüroWARE alle Kartenzahlungen auf das allgemeine
Kreditkartenkonto.
Kassenstammdaten - Allgemeines Kreditkartenkonto
So rufen Sie die Karten- und Zahlungsarten auf:
1. Klicken Sie mit der Maus im Hauptmenü auf "Stammdaten / Karten-/
Zahlungsarten".
BüroWare öffnet den Dialog "Karten-/Zahlungsartendefinition".
© 1993 - 2013 by SoftENGINE GmbH, alle Rechte vorbehalten
Referenz
65
2.1.2.4.1 Der Dialog " Karten-/Zahlungsartendefinition"
Die Felder der Tabelle im Einzelnen:
ElPAY KARTENART/SCHLÜSSEL
Tragen Sie hier den von elPAY verwendeten Begriff bzw. Schlüssel für eine Zahlungsart
ein.
Z
Ordnen Sie in diesem Feld die BüroWARE Zahlungsart über eine Schlüsselzahl zu. Eine
Auswahl der möglichen Zahlungsarten erhalten Sie mit [F5].
Hinweis:
elPAY Kartenart
Die elPAY Kartenart wird in die Datei ZAHLUNG_OK, GUTSCHRIFT_OK und STORNO_OK
geschrieben, wenn die Zahlungstransaktion erfolgreich war. Nähere Informationen
lesen Sie in der elPAY-Dokumentation.
Hinweis:
Zahlungsartendefinition
Wenn Sie keine Zahlungsarten definieren, verbucht BüroWARE alle Kartenzahlungen
auf das allgemeine Kreditkartenkonto.
Kassenstammdaten - Allgemeines Kreditkartenkonto
Anmerkung:
Zurzeit liefert elPAY OFFICE in der Zahlung_OK Datei folgende Texte für die einzelnen
Karten:
© 1993 - 2013 by SoftENGINE GmbH, alle Rechte vorbehalten
66
Kasse V5.5
Unbekannt
ec-Lastschrift
POZ
Bank Kundenkarte
Visa
Eurocard
Diners
American Express
JCB
Breuninger-Karte
ComfortCard
IKEA-Family-Plus
BSW
Beachten Sie bitte, dass sich diese Liste jederzeit ändern kann.
Verfügbare Tasten und Symbolbuttons:
<Speichern>
Mit der Funktionstaste [F12] speichern Sie die Zahlungsartenzuordnung
<Zahlungsart löschen>
Mit der Funktionstaste [F4] können Sie die markierte Zeile löschen.
2.1.2.5 Kassenstammdaten
Innerhalb der Kassenstammdaten werden die einzelnen Kassen angelegt.
So rufen Sie die Kassenstammdaten auf:
1. Klicken Sie mit der Maus im Hauptmenü auf "Stammdaten / Kassenstammdaten".
BüroWARE öffnet die vorgelagerte Auswahltabelle der Kassenstammdaten.
© 1993 - 2013 by SoftENGINE GmbH, alle Rechte vorbehalten
Referenz
67
So legen Sie neue Kassenstammdaten an:
1. Drücken Sie in der vorgelagerten Auswahltabelle der Kassenstammdaten die
[F3]-Taste oder klicken Sie mit der Maus auf den Button <Neu anlegen>. Der
Dialog "Der Dialog Kassenstammdaten Erfassen/Ändern" wird geöffnet.
2. Erfassen Sie die Daten in den vorgesehenen Feldern und speichern Sie die
Stammdaten der Kasse mit der Funktionstaste [F10] oder mit dem Button
<Speichern>.
So bearbeiten Sie Kassenstammdaten:
1. Wählen Sie einen Kassenstammsatz in der vorgelagerten Tabelle aus.
2. Drücken Sie die [RETURN]-Taste oder klicken Sie mit der Maus auf den Button
<Bearbeiten>. Der Dialog "Der Dialog Kassenstammdaten Erfassen/Ändern"
wird geöffnet.
2. Ändern Sie die Daten und speichern Sie die Änderung mit der Funktionstaste
[F10].
Verfügbare Tasten und Symbolbuttons:
<Erfassen/Ändern>
Mit [RETURN] können Sie die Stammdaten der ausgewählten Kasse bearbeiten.
© 1993 - 2013 by SoftENGINE GmbH, alle Rechte vorbehalten
68
Kasse V5.5
<Neu Anlegen>
Mit der Funktionstaste [F3] können Sie eine neue Kasse anlegen und die Stammdaten
eingeben.
<Löschen>
Mit der Funktionstaste [F4] löschen Sie den ausgewählten Kassenstammsatz.
2.1.2.5.1 Der Dialog " Kassenstammdaten Erfassen/Ändern"
In diesem Dialog werden grundlegende Informationen über die Kasse hinterlegt.
KASSE 1-99
Die Kassennummer ist das Such- und Ordnungskriterium der Kassenstammdaten. Die
Kassennummer kann von 1-99 frei vergeben werden.
D e r B e re ich " Allge m e in..."
BEZEICHNUNG 1
Tragen Sie hier die Bezeichnung der Kasse ein.
BEZEICHNUNG 2
In dieses Feld können Sie eine zusätzliche Bezeichnung für die Kasse eintragen.
© 1993 - 2013 by SoftENGINE GmbH, alle Rechte vorbehalten
Referenz
69
KASSENART
Über die Kassenart bestimmen Sie die Bildschirmauflösung der Kasse und welche
Bedienelemente angezeigt werden sollen. Folgende Kassenarten sind zur Zeit möglich:
0 = Standard Touch/Tastatur 1024x768
Standardkasse für Touchscreen-und Tastaturbedienung in einer Auflösung von
1024x768 Bildpunkten.
2 = Standard Touch/Tastatur 800x600
Wie Kassenart 0, jedoch in einer Auflösung von 800x600 Bildpunkten
3 = Artikelschnellwahl-Touch 1024x768
Wie Kassenart 0, jedoch zusätzlich die Anzeige der definierten Schnellwahltasten
für Artikel und Ebenen.
4 = Artikelschnellwahl-Touch 800x600
Wie Kassenart 3, jedoch in einer Auflösung von 800x600 Bildpunkten
ACHTUNG -> Wichtiger Hinweis!
Kassenart 3+4
Die Kassenarten 3 und 4 dürfen nur verwendet werden, wenn von Ihnen
Schnellwahltasten definiert wurden! Wie Sie Artikelschnellwahltasten definieren
können, lesen Sie hier.
BONDRUCK
Entscheiden Sie hier über eine Schlüsselzahl, ob für diese Kasse ein Bondruck erfolgen
soll. Mit der Funktionstaste [F5] erhalten Sie eine Auswahl der möglichen
Schlüsselzahlen:
0 = Immer
Es wird immer ein Kassenbon gedruckt.
1 = Nach Abfrage
Es erscheint eine Abfrage, ob BüroWARE einen Kassenbon drucken soll.
2 = Nie
Es wird grundsätzlich kein Kassenbon ausgedruckt.
BONDRUCK BEI PARKEN
Hier legen Sie über eine Schlüsselzahl fest, ob ein Bon gedruckt werden soll, wenn Sie
einen Beleg parken ( Funktion "Parken" [F7]). Mit der Funktionstaste [F5] erhalten
Sie eine Auswahl der möglichen Schlüsselzahlen:
0 = Immer
Für den geparkten Barbeleg wird immer ein Kassenbon gedruckt.
1 = Nach Abfrage
Es erscheint eine Abfrage, ob BüroWARE einen Kassenbon für den geparkten
Barbeleg drucken soll.
2 = Nie
Für geparkte Barbelege wird grundsätzlich kein Kassenbon ausgedruckt.
D e r B e re ich " Fina nz buchha ltung..."
Die Eingaben in diesem Bereich sind erforderlich für eine ordnungsgemäße Aufbereitung
des Kassenberichts (Kassenabschluss). Der Kassenbericht kann bei Anbindung der
© 1993 - 2013 by SoftENGINE GmbH, alle Rechte vorbehalten
70
Kasse V5.5
BüroWARE Finanzbuchhaltung in die Fibu übergeben werden.
In allen Feldern stehen Ihnen die Auswahltabellen der Sachkonten zur Verfügung.
Klicken Sie auf die Pfeiltaste oder drücken Sie die [F5]-Taste, um das zutreffende
Sachkonto auszuwählen und die Kontonummer in das Feld zu übernehmen.
Wichtiger Hinweis!
Konten
Sie müssen Konten für die Finanzbuchhaltung bzw. für den Kassenbericht hinterlegen.
Diese Konten müssen auch im Sachkontenstamm angelegt sein. Fehlt ein Konto,
können Sie keinen Kassenabschluss durchführen!
KASSENKONTO
Eingetragen wird die Sachkontonummer für das Kassenkonto der Finanzbuchhaltung.
Beispiel:
SKR03 -> 1000/000
SKR04 -> 1600/000
VERRECHNUNGSKONTO
Tragen Sie das Kassenverrechnungskonto ein. Alle Kassenbuchungen in der
Finanzbuchhaltung werden über dieses Verrechnungskonto abgewickelt (das gleiche
Prinzip wie bei Lohn- und Gehaltsbuchungen über das Lohn-und
Gehaltsverrechnungskonto).
Beispiel:
SKR03 -> 1099/000
SKR04 -> 1699/000
GUTSCHEINKONTO
Eingetragen wird ein Verbindlichkeitskonto für erhaltene versteuerte Anzahlungen. Es
darf kein Erlöskonto angegeben werden, auch dann nicht, wenn Sie Gutscheine als
Umsatzerlöse verbuchen.
Beispiel:
SKR03 -> 1717/000
SKR04 -> 3270/000
ALLGEMEINES KARTENKONTO
Tragen Sie hier die Kontonummer des Kreditkartenkontos ein. BüroWARE bucht alle
Kartenzahlungen auf dieses Konto, wenn vom System keine zutreffende Kartenart
ermittelt werden konnte.
KONTO EC-CARD/EUROCARD/VISACARD/AMERICAN EXPRERSS/DINERS CLUB
Hier werden die einzelnen Kontonummern für die unterschiedlichen Kreditkarten
eingetragen. Wenn Sie keine unterschiedlichen Konten verwenden möchten, tragen Sie
in jedem Feld das gleiche Konto ein.
D e r B e re ich " Ka rte nz a hlungs a bwicklung e lPa y O ffice ..."
ARBEITSPFAD
Tragen Sie hier den Arbeitspfad von elPAY-Office bzw. elPAX-Office ec-Cash ein.
(Beispiel:"C:\PROGRAMME\GWK\ELPAY OFFICE 1.0"). Beachten Sie bitte, dass die
Pfadangabe n i c h t mit einem Backslash (\) abgeschlossen werden darf!! Wenn Sie ein
anderes Kartenzahlungssystem verwenden, bleibt dieses Feld leer!
© 1993 - 2013 by SoftENGINE GmbH, alle Rechte vorbehalten
Referenz
71
D e r B e re ich " Num m e rnkre is e ..."
Hier legen Sie die Nummerkreise für Barbelege, Gutscheine, Intere Barbelege,
Entnahmen, Einlagen und Kassenabschlüsse fest. Wenn Sie für Barbelege, Gutscheine
und Internbelege keine Nummernkreise definieren, werden die Regelnummernkreise aus
der BüroWARE Warenwirtschaft verwendet. Deshalb empfehlen wir, für Kassenbelege
einen eigenen Nummernkreis zu definieren.
LETZTER BARBELEG
Letzte Bonnummer für Barbeleg (Belegart: R)
LETZER GUTSCHEIN
Letzte Bonnummer für Gutscheine, Gutschrift und Anzahlungen (Belegart: G)
LETZER INTERNBELEG
Letzte Bonnummer für "Interne Barbelege", die für OP-Zahlungen verwendet werden
(Belegart: I)
LETZTE ENTNAHME
Letzte Bonnummer für eine Entnahme
LETZTE EINLAGE
Letzte Bonnummer für eine Einlage
KASSENABSCHLUSS
Letzte Kassenabschlussnummer
D e r B e re ich " Pa ra m e te r Ka s s e ns ta rt ..."
MASKE MAXIMIEREN
Aktivieren Sie den Status
dieses Feldes, wenn der Dialog "Barbelege erfassen"
grundsätzlich auf dem gesamten Bildschirm maximiert werden soll.
Bei einer Auflösung von 800x600 wird der Dialog "Barbelege erfassen" automatisch
maximiert.
eLPAY SERVER STARTEN
Aktivieren Sie den Status dieses Feldes , wenn der eLPAY-Paymentserver beim Start
dieser Kasse ebenfalls gestartet werden soll. Im Netzwerk darf der eLPAYPaymentserver nur 1x gestartet werden.
D e r B e re ich " Pa ra m e te r Ka s s e na bs chlus s ..."
Diese Parameter werden beim Kassenabschluss herangezogen.
ENTNAHMEART ABSCHÖPFUNG
Tragen Sie hier die Entnahmeart für die Buchung der Abschöpfung ein. Mit [F5] können
Sie eine zutreffende Entnahmeart aus der Tabelle auswählen und den Schlüssel in das
Feld übernehmen.
ENTNAHMEART DIFFERENZ
Tragen Sie hier die Entnahmeart für die Buchung der Bardifferenz ein. Mit [F5] können
Sie eine zutreffende Entnahmeart aus der Tabelle auswählen und den Schlüssel in das
Feld übernehmen.
Wichtiger Hinweis!
© 1993 - 2013 by SoftENGINE GmbH, alle Rechte vorbehalten
72
Kasse V5.5
Entnahmeart Abschöpfung und Differenz
Sie müssen beide Entnahmearten eintragen. Ansonsten ist kein Kassenabschluss
möglich. BüroWARE verbucht im Kassenabschluss automatisch einen angegebenen
Abschöpfungsbetrag oder eine aufgetretene Differenz als Entnahmeart.
ACHTUNG -> Wichtiger Hinweis!
Unterschiedliche Entnahmearten
Für Abschöpfung und Differenz müssen unte rs chie dliche Entnahmearten definiert und
angegeben werden. Ansonsten kann der Kassenabschluss nicht durchgeführt werden!
elPAY KASSENSCHNITT
Aktivieren Sie den Status
dieses Feldes, wenn beim Abschluss dieser Kasse auch der
elPAY Kassenschnitt (Tagesabschluss) erfolgen soll. Der elPAY Kassenschnitt wird dann
für alle angeschlossenen Clientkassen durchgeführt, sollte elPAY als Serverversion
eingesetzt werden. Nähere Informationen können Sie in der elPAYBenutzerdokumentation nachlesen.
Verfügbare Tasten und Symbolbuttons:
<Speichern>
Mit der Funktionstaste [F10] schließen Sie den Dialog und speichern die Eingaben.
2.1.2.6 Bedienerrechte definieren
Über die Bedienerrechte können Sie einzelne Kassenfunktionen für Bediener sperren
oder freigeben.
So rufen Sie " Bedienerrechte definieren" auf:
1. Klicken Sie mit der Maus im Hauptmenü auf "Stammdaten / Bedienerrechte
definieren".
BüroWARE öffnet die Auswahltabelle "Bedienerrechte - Kasse"
© 1993 - 2013 by SoftENGINE GmbH, alle Rechte vorbehalten
Referenz
73
So definieren Sie die Bedienerrechte:
1. Tragen Sie die Kartennummer, ein Passwort oder eine PIN (Zahlenfolge) in die
Spalte "Kartennummer/Code" ein. Mit diesem Code kann der Bediener seine
Berechtigung für das einmalige Ausführen einer bestimmte Funktion auf den
aktuellen Kassenbediener übertragen.
2. Tragen Sie die Nummer des Bedieners in die Spalte "Bed" ein. Für diesen
Bediener werden die Kassenfunktionen freigegeben oder gesperrt.
3. Klicken Sie mit der Maus auf den Symbolbutton <Rechte> oder drücken Sie die
[F6]-Taste.
BüroWARE öffnet den Dialog "Bedienerrechte definieren - Kasse".
4. Aktivieren
Sie die entsprechenden Rechte.
5. Drücken Sie die Funktionstaste [F10] oder klicken Sie mit der Maus auf den
Button <Speichern>, um die Änderungen zu übernehmen.
© 1993 - 2013 by SoftENGINE GmbH, alle Rechte vorbehalten
74
Kasse V5.5
2.1.2.6.1 Bedienerrechte Kasse
Zunächst öffnet BüroWARE eine Tabelle. Hier können Sie eine Kartennummer (oder
Passwort, Pincode) und die Bedienernummer eintragen.
KARTENNUMMER/CODE
Tragen Sie hier die Kartennummer, ein Passwort oder eine PIN (Zahlenfolge) ein. Mit
diesem Code kann der Bediener seine Berechtigung für das einmalige Ausführen einer
bestimmte Funktion auf den aktuellen Kassenbediener übertragen.
BED.
Hier wird die Nummer des Bedieners hinterlegt. Mit [F5] können Sie die Auswahltabelle
der Bediener öffnen, den zutreffenden Bediener suchen und die Nummer in das Feld
übernehmen.
Verfügbare Tasten und Symbolbuttons:
<Zeile speichern>
Mit [F12] oder [RETURN] am Zeilenende speichern Sie die Zeile.
<Karte löschen>
Mit [F4] können Sie die Zeile löschen.
<Rechte>
Mit [F6] rufen Sie den Dialog zur Rechtevergabe für diesen Bediener auf.
© 1993 - 2013 by SoftENGINE GmbH, alle Rechte vorbehalten
Referenz
75
2.1.2.6.2 Der Dialog "Bedienerrechte definieren"
Über welche Rechte der ausgewählte Bediener verfügt, legen Sie in diesem Dialog fest.
Aktivieren Sie den Status
eines Feldes, ist der Bediener berechtigt, diese Funktion
auszuführen.
TAGESSTART
Durchführung des Tagesstarts.
Tagesstart
BARBELEGE ERFASSEN
Aufruf der Barerfassung
Barbelege erfassen
GUTSCHEINE ERSTELLEN
Ausstellung von Gutscheinen, Gutschriften und die Entgegennahme von Anzahlungen
Gutschein ausstellen
TAGESABSCHLUSS
Durchführung des Tagesabschlusses
Kassenabschluss
OP-ZAHLUNGEN
Kassieren von Zahlungen auf Offene Posten (Rechnungen)
OP zahlen
© 1993 - 2013 by SoftENGINE GmbH, alle Rechte vorbehalten
76
Kasse V5.5
BAREINLAGEN
Einlagen erfassen/buchen
Einlagen/Entnahmen erfassen
BARENTNAHMEN
Entnahmen erfassen/buchen
Einlagen/Entnahmen erfassen
STORNO BARBELEGE
Barbelege storniern
Belege stornieren
STORNO GUTSCHEINE
Gutscheine, Gutschrifen und Anzahlungen stornieren
Belege stornieren
TAGESSTATISTIK
Aufruf des Kassenberichtes
Kassenbericht
BELEGE PARKEN
Parken von Belegen
Belege Parken
ZAHLUNG RECHNUNG
Zahlungsart "Rechnung"
Zahlung auf Rechnung
SKONTO
Skonto gewähren
Skonto % eingeben
GLATTZAHLEN
Gesamtbetrag glätten
Glattzahlen
WAHRENRÜCKNAHMEN
Waren zurücknehmen oder umtauschen
Warenrücknahme
Retoure/Umtausch
ZEILENSTORNO
Artikelposition im Barbeleg stornieren
Zeilenstorno
PREIS ÄNDERN
Preis des Artikels ändern bzw. vorgeben
Preis vorgeben/ändern
STORNO EINLAGEN/ENTNAHMEN
Einlagen und Entnahmebuchungen stornieren
Einlagen/Entnahmen stornieren
© 1993 - 2013 by SoftENGINE GmbH, alle Rechte vorbehalten
Referenz
77
GELDZÄHLEN WIEDERHOLEN
Geldzählen im Kassenabschluss wiederholen
Kassenabschluss - Rückgängig
SCHUBLADE ÖFFNEN
Schublade außerhalb des Kassiervorgangs öffnen
Kassenschublade öffnen
PRE PAID KARTENVERKAUF
Pre Paidkarten verkaufen
Pre Paid Karten verkaufen
Verfügbare Funktionstasten und Buttons:
<Speichern>
Mit der Funktionstaste [F10] schließen Sie den Dialog und speichern die Eingaben.
2.1.2.7 Einlage-/Entnahmearten
In diesem Stammdatenbereich können Sie Ihre Einlage- und Entnahmearten definieren.
Einlage- und Entnahmearten werden benötigt, um innerhalb der Barerfassung
Kasseneinlagen und -entnahmen zu erfassen.
So rufen Sie "Einnahme/Entnahmearten" auf:
1. Klicken Sie mit der Maus im Hauptmenü auf "Stammdaten / Einnahme/
Entnahmearten".
BüroWARE öffnet die vorgelagerte Auswahltabelle
© 1993 - 2013 by SoftENGINE GmbH, alle Rechte vorbehalten
78
Kasse V5.5
So legen Sie Einlagen- oder Entnahmearten neu an:
1. Drücken Sie in der vorgelagerten Auswahltabelle der Einlagen-/
Entnahmestammdaten die [F3]-Taste oder klicken Sie mit der Maus auf den
Button <Neu anlegen>. Der Dialog "Einlagen/Entnahmen Erfassen/Ändern" wird
geöffnet.
2. Erfassen Sie die Daten in den vorgesehenen Feldern und speichern Sie die
Entnahme-bzw. Einlageart mit der Funktionstaste [F10].
So bearbeiten Sie eine Einlage oder Entnahme:
1. Wählen Sie die zu ändernde Einlage oder Entnahme aus der vorgelagerten
Tabelle aus.
2. Klicken Sie mit der Maus auf den Button <Erfassen/Ändern> oder drücken Sie
die [RETURN]-Taste.
BüroWARE öffnet den Dialog "Einlagen/Entnahmen Erfassen/Ändern".
3. Ändern Sie die Daten der Entnahme oder Einlageart.
4. Klicken Sie mit der Maus auf den Button <Verlassen/Speichern>, um die
Änderungen zu speichern und den Dialog zu schließen.
So löschen Sie eine Einlage/Entnahme:
1. Um eine Einlage/Entnahme zu löschen, wählen Sie die Einlage/Entnahme aus der
vorgelagerten Tabelle aus.
2. Klicken Sie mit der Maus auf den Button <Löschen> oder drücken Sie die
Funktionstaste [F4].
© 1993 - 2013 by SoftENGINE GmbH, alle Rechte vorbehalten
Referenz
79
BüroWARE öffnet ein Hinweisfenster mit der Frage, ob die ausgewählte Einlage/
Entnahme wirklich gelöscht werden soll.
3. Klicken Sie mit der Maus auf den Button <Ja>, um die Einlage/Entnahme zu
löschen. Um den Löschvorgang abzubrechen, klicken Sie mit der Maus auf den
Button <Nein>.
2.1.2.7.1 Der Dialog "Einlage-/Entnahmearten Erfassen/Ändern
In diesem Dialogfenster können Sie die Einlage- bzw. Entnahmeart definieren.
Die Felder im Einzelnen:
ENTNAHME/EINLAGEART
Vergeben Sie hier eine 2-stellige Nummer von 1-99. Diese Nummer ist das Such- und
Ordnungskriterium der Einlagen-/Entnahmearten.
BEZEICHNUNG
Bezeichnung der Einlage bzw. Entnahme (z.B. Spesen).
BUCHUNGSART 0-2
Wählen Sie, in welchem Buchungsbereich diese Einlage-/Entnahmeart verwendet
werden kann. Die [F5]-Taste öffnet eine Dropdownliste mit den folgenden Einträgen:
0 = Einnahme / Entnahme
1 = Einnahme
2 = Entnahme
BETRAGSVORSCHLAG
Hier können Sie einen Betrag vorgeben, den BüroWARE vorschlagen soll, wenn Sie
diese Einlage-/Entnahmeart erfassen.
KONTONUMMER FIBU
Tragen Sie hier das Sachkonto ein, auf das die Einlage bzw. Entnahme verbucht
werden soll. Dieses Konto wird auch für die Erstellung des Kassenberichts benötigt!
Wichtiger Hinweis!
Konten
Sie müssen ein Konto für die Finanzbuchhaltung bzw. für den Kassenbericht
© 1993 - 2013 by SoftENGINE GmbH, alle Rechte vorbehalten
80
Kasse V5.5
hinterlegen. Diese Konten müssen auch im Sachkontenstamm angelegt sein. Fehlt ein
Konto, können Sie die Einlage- bzw. Entnahme nicht erfassen!
KOSTENSTELLE
Optional können Sie hier eine Kostenstelle hinterlegen, auf die die Einlage bzw.
Entnahme verbucht werden soll.
Verfügbare Funktionstasten und Buttons:
<Verlassen/Speichern>
Mit der Funktionstaste [F10] schließen Sie den Dialog und speichern die Eingaben.
2.1.2.8 Firmenstamm
So rufen Sie den Firmenstamm auf:
1. Klicken Sie mit der Maus im Hauptmenü auf "Stammdaten / Firmenstamm".
Das Programm öffnet die Basisdaten der Warenwirtschaft.
Warenwirtschaft - Basisdaten
2.1.2.9 Kontenzuordnung
So rufen Sie die Kontenzuordnung auf:
1. Klicken Sie mit der Maus im Hauptmenü auf "Stammdaten / Kontenzuordnung".
© 1993 - 2013 by SoftENGINE GmbH, alle Rechte vorbehalten
Referenz
81
Das Programm öffnet die vorgelagerte Auswahl Kontenzuordnung.
Warenwirtschaft - Kontenzuordnung
2.1.2.10Belegzeiträume
So rufen Sie die Belegzeiträume auf:
1. Klicken Sie mit der Maus im Hauptmenü auf "Stammdaten / Belegzeiträume".
Das Programm öffnet die Auswahltabelle mit den angelegten Belegzeiträumen.
Warenwirtschaft - Belegzeiträume
2.1.2.11Adressstammdatendaten
So rufen Sie den Adressstamm auf:
1. Klicken Sie mit der Maus im Hauptmenü auf "Stammdaten / Adressstammdaten".
© 1993 - 2013 by SoftENGINE GmbH, alle Rechte vorbehalten
82
Kasse V5.5
Das Programm öffnet die Adressstammdaten der Warenwirtschaft.
Warenwirtschaft - Adressen - die zentrale Adressbearbeitung
2.1.2.12Vertreter/Verkäufer
So rufen Sie "Vertreter/Verkäufer" auf:
1. Klicken Sie mit der Maus im Hauptmenü auf "Stammdaten / Vertreter/Verkäufer".
Das Programm öffnet den Vertreterstamm der Warenwirtschaft.
Warenwirtschaft - Vertreter
2.1.2.13Artikelstammdaten
So rufen Sie die Artikelstammdaten auf:
1. Klicken Sie mit der Maus im Hauptmenü auf "Stammdaten / Artikelstammdaten".
© 1993 - 2013 by SoftENGINE GmbH, alle Rechte vorbehalten
Referenz
Das Programm öffnet den Artikelstamm der Warenwirtschaft.
Warenwirtschaft - Artikelstammdaten
2.1.3 Auswertungen
2.1.3.1 Kassenbericht
Der Kassenbericht zeigt das Ergebnis des Kassenabschlusses.
So rufen Sie den Kassenbericht auf:
1. Klicken Sie mit der Maus im Hauptmenü auf "Auswertungen / Kassenbericht".
BüroWARE öffnet folgenden Dialog:
© 1993 - 2013 by SoftENGINE GmbH, alle Rechte vorbehalten
83
84
Kasse V5.5
Kassenbericht - Ansichten
Protokoll Bedienerstarts
Protokoll Bedienerbeendungen
2.1.3.1.1 Kassenbericht - Ansichten
Folgende Ansichten stehen Ihnen im Kassenbericht zur Verfügung:
<Warenumsatz>
Mit [F3] werden die Warenumsätze, zusammengefasst nach Erlöskonten und
Steuerschlüssel, in einer Tabelle aufgeführt.
<Warenretouren und Stornos>
Mit [F4] werden alle Retouren und Stornos, zusammengefasst nach Erlöskonten und
Steuerschlüssel- angezeigt.
© 1993 - 2013 by SoftENGINE GmbH, alle Rechte vorbehalten
Referenz
85
<Ausgestellte Gutscheine, Gutschriften und erhaltene Anzahlungen>
Mit [F11] wird die Summe ausgestellter Gutscheine und Gutschriften, sowie von
erhaltenen Anzahlungen - getrennt nach Konten und Steuerschlüssel - angezeigt.
<Eingelöste Gutscheine, Gutschriften und verrechnete Anzahlungen>
[F12] zeigt die Summe eingelöster Gutscheine und Gutschriften, sowie von
verrechneten Anzahlungen - getrennt nach Konten und Steuerschlüssel.
<Belegjournal>
Mit [F10] werden alle Kassenbelege in der Tabelle einzeln aufgeführt.
2.1.3.2 Protokoll Bedienerstarts
So drucken Sie das "Protokoll Bedienerstart" aus:
1. Klicken Sie zuerst mit der Maus im Hauptmenü auf "Auswertungen / Protokoll
Bedienerstarts".
BüroWARE öffnet den Dialog "Selektionseingabe Kasse: Protokoll Bedienerstart".
© 1993 - 2013 by SoftENGINE GmbH, alle Rechte vorbehalten
86
Kasse V5.5
2. Tragen Sie die gewünschten Selektionen in die dafür vorgesehenen Felder ein.
3. Klicken Sie mit der Maus auf den Button <Vorgang starten> und wählen Sie in
der Druckerauswahl einen Drucker, um das Protokoll zu drucken.
2.1.3.3 Protokoll Bedienerbeendungen
So drucken Sie das "Protokoll Bedienerbeendung" aus:
1. Klicken Sie mit der Maus im Hauptmenü auf "Auswertungen / Protokoll
Bedienerbeendungen".
BüroWARE öffnet den Dialog "Selektionseingabe Kasse: Protokoll
Bedienerbeendungen".
© 1993 - 2013 by SoftENGINE GmbH, alle Rechte vorbehalten
Referenz
87
2. Tragen Sie die gewünschten Selektionen in die dafür vorgesehenen Felder ein.
3. Klicken Sie mit der Maus auf den Button <Vorgang starten> und wählen Sie in
der Druckerauswahl einen Drucker, um das Protokoll zu drucken.
2.2
Anbindung weiterer Kassenhardware
Um die Kasse TEC MA-1595 in die BüroWARE einzubinden, wird ab der Version 5.42 eine
Kassenschnittstelle zur Verfügung gestellt.
Im Folgenden wird beschrieben, wie diese Schnittstelle einzurichten ist, wie Daten zur
Kasse übertragen werden und wie Kassenberichte abgeholt werden.
Wichtig:
MA 1595 PC-Tool
Für die Kommunikation der BüroWARE mit der Kasse wird das MA-1595 PC Tool benötigt,
welches zum Lieferumfang der Kasse gehört. Dieses muss vor der Konfiguration der
Kassenschnittstelle installiert und gestartet werden!
Hinweis:
Firmware
Bitte achten Sie darauf, dass auf Ihrer Kasse die aktuellste Firmware installiert ist!
© 1993 - 2013 by SoftENGINE GmbH, alle Rechte vorbehalten
88
Kasse V5.5
2.2.1 TEC Kasse einrichten
Erster Schritt: Einrichtung TEC Kasse
So wird die Kassensoftware konfiguriert:
1. Schließen Sie die Kasse an und schalten Sie sie ein.
(Nähere Informationen dazu können Sie dem Handbuch der Kasse entnehmen)
2. Damit die Kommunikation zwischen Kasse und PC funktioniert, müssen mit dem
S-Schlüssel im SET-Modus Position der Kasse die IP-Adressen zugewiesen
werden.
Gehen Sie wie folgt vor:
77 [X] 3 [ST] IP Kasse [#] [AT/TL]
68 [X] 1 [ST] IP des Computers, auf dem BüroWARE läuft [#] [AT/TL]
3. Führen Sie das Setup des mitgelieferten MA-1595 PC Tools aus, und folgen Sie
den Installationsanweisungen.
Beachten Sie dabei, dass das Tool auf dem gleichen Computer wie BüroWARE
installiert werden muss!
4. Öffnen Sie anschließend das PC Tool.
Es wird empfohlen, hier bereits Pfade für Daten und Berichte festzulegen, die
dann automatisch in BüroWARE übernommen werden.
© 1993 - 2013 by SoftENGINE GmbH, alle Rechte vorbehalten
Referenz
89
5. Klicken Sie dazu auf <Einstellungen>.
4. In der Karteikarte "PROG/DLL/ULL" legen Sie bei <Speichern in> den Ordner
fest, in dem alle Stammdaten (z.B. Artikel, Bontexte etc.) gespeichert werden.
© 1993 - 2013 by SoftENGINE GmbH, alle Rechte vorbehalten
90
Kasse V5.5
5. In der Karteikarte "REP/CNTRL/TRAN" legen Sie ebenso den Ordner fest, in dem
alle Berichte gespeichert werden.
© 1993 - 2013 by SoftENGINE GmbH, alle Rechte vorbehalten
Referenz
91
5. In der Karteikarte "IP ADRESSE/PORT" tragen Sie die IP-Adresse ein, die Sie
zuvor in der Kasse festgelegt haben.
6. Gehen Sie nun zurück in die Hauptauswahl und klicken Sie auf den Button <ULL
(Holen von Kasse)>.
© 1993 - 2013 by SoftENGINE GmbH, alle Rechte vorbehalten
92
Kasse V5.5
7. Gehen Sie nun zurück zur Hauptauswahl und klicken Sie auf den Button <ULL
(Holen von Kasse)>.
© 1993 - 2013 by SoftENGINE GmbH, alle Rechte vorbehalten
Referenz
93
8. In der Karteikarte "ULL 3" klicken Sie auf den Button <Freie Auswahl alles>.
Mit dieser Funktion bringen Sie Kasse und Computer auf den gleichen Stand und
beugen damit späteren unerwarteten Fehleinstellungen vor.
Damit sind alle notwendigen Einstellungen der TEC-Kasse vorgenommen.
Bei Bedarf können jedoch weitere Parameter festgelegt werden.
9. Beenden Sie das MA-1595 PC Tool mit Klick auf "Ausführen" und dann "OK".
Einrichtung BüroWARE-Schnittstelle
2.2.2 BüroWARE-Schnittstelle einrichten
Zweiter Schritt: Einrichtung BüroWARE-Schnittstelle
So können Sie die Kassenschnittstelle einrichten:
1. Beim ersten Aufruf der Kassenschnittstelle wird automatisch der
Einrichtungsassistent gestartet.
© 1993 - 2013 by SoftENGINE GmbH, alle Rechte vorbehalten
94
Kasse V5.5
2. Folgen Sie nun den Anweisungen des Assistenten, der Sie durch die einzelnen
Schritte der Schnittstelleneinrichtung geleitet:
Pfade prüfen
Verbindungen prüfen
Verbuchungseinstellungen
Steuereinstellungen
Kassierer
Bontexte
Abschluss
© 1993 - 2013 by SoftENGINE GmbH, alle Rechte vorbehalten
Referenz
95
2.2.2.1 Pfade prüfen
Die hier aufgeführten Pfade werden aus dem MA-1595 PC Tool übernommen und
müssen in der Regel nur bestätigt werden:
PFAD PC TOOL
Hier wird der Pfad eingetragen, in welchem das zur Datenübertragung benötigte MA1595 PC Tool installiert wurde. Mit der Funktionstaste [F5] wird die Pfadauswahl
geöffnet.
Wurde der Programmpfad falsch eingetragen, erfolgt bei Klick auf <Weiter> eine
Fehlermeldung. Korrigieren Sie in diesem Falle die Pfad-Angaben, bevor Sie mit der
Einrichtung der Schnittstelle fortfahren können!
PFAD DER DATEN
In diesem Feld wird der Datenpfad des PC Tools hinterlegt.
PFAD DER BERICHTE
Hinterlegt wird hier der Pfad bzw. der Ordner, in welchem die Kassenberichte
gespeichert werden sollen.
Klicken Sie anschließend auf <Weiter>.
© 1993 - 2013 by SoftENGINE GmbH, alle Rechte vorbehalten
96
Kasse V5.5
2.2.2.2 Verbindungen prüfen
Im nächsten Dialogfenster werden die Verbindungsdaten des PC Tools angezeigt.
Markieren Sie hier mit den [PLUS]- bzw. [MINUS]-Tasten die zu installierenden
Kassen .
Klicken Sie anschließend auf <Weiter>.
© 1993 - 2013 by SoftENGINE GmbH, alle Rechte vorbehalten
Referenz
97
2.2.2.3 Verbuchungseinstellungen
Hier sind nun die Verbuchungseinstellungen für die Schnittstelle zu hinterlegen.
Sie können die vorgeschlagenen Einstellungen übernehmen oder mit [F5] andere
Werte für BARVERKAUFSKUNDE oder BELEGGRUPPE jeweils aus einer Tabelle
auswählen.
Klicken Sie anschließend auf <Weiter>.
2.2.2.4 Steuereinstellungen
Werden Barumsätze mittels einer elektronischen Registrierkasse erfasst, sind gemischte
Umsätze (7%, 19%) getrennt aufzuzeichnen. Auf den Tagesabschlussbons müssen
Umsatzsalden getrennt nach Steuersatz ausgewiesen werden.
© 1993 - 2013 by SoftENGINE GmbH, alle Rechte vorbehalten
98
Kasse V5.5
In diesem Dialogfenster sind nun die für die Kasse benötigten STEUERSCHLÜSSEL
mit den jeweiligen KONTENZUORDNUNGEN einzutragen.
Hinweis:
Es können die standardmäßig bereits vorgegebenen Werte übernommen werden, nur
versierte Anwender sollten hier Änderungen an den Einstellungen vornehmen!
Die Steuerschlüssel können bei Bedarf später in der TEC Kassenverwaltung
bearbeitet werden.
Klicken Sie anschließend auf <Weiter>.
© 1993 - 2013 by SoftENGINE GmbH, alle Rechte vorbehalten
Referenz
99
2.2.2.5 Kassierer
Hier wird nun der erste KASSIERER eingetragen.
Wenn Sie nun weitere Kassierer anlegen möchten, klicken Sie in der Symbolleiste auf
<Kassierer anlegen>. Es besteht aber auch später noch die Möglichkeit, Kassierer
hinzuzufügen.
Klicken Sie anschließend auf <Weiter>.
© 1993 - 2013 by SoftENGINE GmbH, alle Rechte vorbehalten
100
Kasse V5.5
2.2.2.6 Bontexte
Hier können nun die Texte für den Kassenbon festgelegt werden.
In den Feldern NAME 1 -4 werden die Daten aus dem Firmenstamm vorgeschlagen,
können aber nach Belieben geändert werden.
Weiterhin können in den Feldern KOPF 1 - 3 drei verschiedene Kopfzeilen und in den
Feldern FUSS 1 - 2 verschiedene Fußzeilen hinterlegt werden, welche auf dem Bon
gedruckt werden.
Klicken Sie anschließend auf <Weiter>.
© 1993 - 2013 by SoftENGINE GmbH, alle Rechte vorbehalten
Referenz
101
2.2.2.7 Abschluss
Wenn der Kasseneinrichtungsassistent beendet wird, werden die Daten an die Kasse
gesendet. Dabei werden auch deutsche Texte und Systemoptionen mit übertragen.
Wählen Sie an dieser Stelle, ob Sie Artikel importieren oder den Assistenten zunächst
ohne Import der Artikeldaten abschließen möchten.
Je nach gewählter Option wird nun der Dialog
Artikel importieren oder
Daten an
Kasse senden geöffnet.
2.2.2.8 Artikel importieren
Mit dieser Funktion werden Artikeldaten importiert. Der Import erfolgt dabei über eine
CSV-Datei, deren Aufbau vorgegeben ist.
So führen Sie einen Artikelimport durch:
1. Klicken Sie mit der Maus in der Verwaltung TEC Kasse auf den Button <Tools>
und wählen Sie im Dropdownmenü den Menüpunkt "Artikel importieren".
© 1993 - 2013 by SoftENGINE GmbH, alle Rechte vorbehalten
102
Kasse V5.5
Der Dialog "Artikelimport - Dateiauswahl" wird geöffnet.
2. Tragen Sie hier die Importdatei mit dem kompletten Datenpfad ein.
Mit [F5] wird die Dateiauswahl geöffnet, in der Sie nach der Importdatei suchen
können.
Wichtig:
Muster.csv
Um Artikel korrekt zu importieren, müssen die Daten in einer bestimmten
Tabellenform vorliegen. Bei Klick auf <Importvorlage> erhalten Sie eine
Tabellenvorlage für die Erstellung einer fehlerfreien Importdatei.
3. Mit [F9] werden die Artikeldaten in eine Vorschau eingelesen.
© 1993 - 2013 by SoftENGINE GmbH, alle Rechte vorbehalten
Referenz
103
Es wird nun der Dialog "Artikelimport - Prüfen" geöffnet, wo die in der
Importdatei befindlichen Artikel in einer Tabelle angezeigt werden. Artikel, bei
denen Angaben fehlen, sind durch einen gelben Punkt gekennzeichnet und
sollten vor dem Import bearbeitet/korrigiert werden.
Importartikel bearbeiten
4. Markieren Sie einzelne Datensätze, die Sie importieren möchten, mit der [PLUS]Taste bzw. markieren Sie alle Datensätze mit [F6].
Mit [F7] können Sie alle markierten Datensätze entmarkieren und mit [F8]
können Sie nur importfähige Datensätze markieren.
5. [F9] oder startet den Import der Artikelstammdaten.
Mit [F12] werden alle importfähigen Artikel auch ohne vorherige Markierung
importiert. Artikel mit fehlenden Angaben werden dabei allerdings nicht
berücksichtigt.
2.2.2.8.1 Importartikel bearbeiten
In diesem Dialog können Sie die zu importierenden Artikeldaten bearbeiten:
ARTIKELNUMMER
Die Artikelnummer ist ein Schlüssel zur eindeutigen Identifikation des Artikels. Die
Artikelnummer ist das Such- und Ordnungskriterium des Artikelstammes.
EAN CODE
Hier ist der EAN-Code des Artikels zu hinterlegen.
WARENGRUPPE
Jedem Artikel kann eine Warengruppe zugeordnet werden. Innerhalb der Warengruppe
werden die Roherlöse der Verkaufspreise und Standardparametereinstellungen
eingetragen. Mit der [F5]-Taste erhalten Sie Zugriff auf die Warengruppentabelle.
Haben Sie eine Warengruppe eingegeben, die noch nicht existiert, werden Sie gefragt,
© 1993 - 2013 by SoftENGINE GmbH, alle Rechte vorbehalten
104
Kasse V5.5
ob Sie diese Warengruppe anlegen wollen. Wenn Sie diese Frage mit <Ja>
beantworten, öffnet das Programm ein Dialogfenster zum Anlegen der Warengruppe.
Ändern Sie die Warengruppe, können Sie die Vorgaben der neuen Warengruppe über
eine Abfrage in den Artikel übernehmen. Beantworten Sie die Frage mit <Ja>, werden
auch die Rohertragssätze neu übernommen und der Artikel neu kalkuliert.
Warengruppen können über den Menüpunkt "Extras / Warengruppen" oder über die
zentrale Artikelauswahl angelegt und geändert werden.
BEZEICHNUNG
Für eine Kurzbeschreibung des Artikels stehen 60 Zeichen zur Verfügung.
PREIS 1 - 3
In diesen Feldern können Sie drei verschiedene Preise für den Artikel angeben.
STEUER / KONTENZUORDNUNG
Hier ist die Kontenzuordnung des Artikels einzutragen.
PLU GRUPPE / TARA
Dies sind Felder aus der Kassensoftware.
FOLGEARTIKEL
Hier kann ein Folgeartikel angegeben werden. Dies kann bspw. für Altteile
(rückführungspflichtige Artikel, Leergut) oder zwingend notwendiges Zubehör genutzt
werden.
BESTAND FÜHREN
Aktivieren Sie den Status dieses Feldes, wenn der Artikelbestand bei den
Verarbeitungen berücksichtigt werden soll.
WAAGEKENNZEICHEN
Aktivieren Sie den Status dieses Feldes, wenn der Artikel gewogen werden muss.
Funktionen der Menüleiste:
<Allgemein>
Speichern
Mit [F10] werden die Daten gepeichert und der Bearbeitungsdialog geschlossen.
Verlassen/Beenden
[ESC] schließt den Bearbeitungsdialog.
2.2.2.9 Daten an Kasse senden
Mit dieser Funktion werden Änderungen an den Stammdaten an die Kasse(n) gesendet.
Hinweis:
Prüfen Sie vor dem Beginn der Datenübertragung, ob die Kasse bereit ist!
So können Sie die Stammdaten an die Kasse übertragen:
1. Klicken Sie mit der Maus im in der Symbolleiste auf den Button: <Tools> und
© 1993 - 2013 by SoftENGINE GmbH, alle Rechte vorbehalten
Referenz
105
anschließend auf den Menüpunkt "Daten senden".
Ein Dialogfenster zur Auswahl der Übertragungsoptionen wird geöffnet.
2. Wählen Sie hier durch Aktivierung der jeweiligen Option(en) mit der [Leer]Taste die zu übertragenden Bereiche aus.
Über den Menüpunkt "Bearbeiten" können Sie auswählen, für welche Kasse die
Datenübertragung ausgeführt werden soll.
3. Starten Sie die Datenübertragung mit Klick auf den Quicktool-Button
<Ausführen>.
2.2.3 Verwaltung TEC Kasse
So rufen Sie die Verwaltung TEC-Kasse auf:
1. Klicken Sie mit der Maus im Hauptmenü auf "Warenwirtschaft > Extras > TECKassenschnittstelle".
© 1993 - 2013 by SoftENGINE GmbH, alle Rechte vorbehalten
106
Kasse V5.5
Der Dialog "TEC Kasse - Verwaltung" wird geöffnet.
Die Symbolleiste der TEC-Kassenverwaltung:
<Allgemein>
Drucken
Öffnet den Dialog "Kassenberichte drucken".
Kassenberichte drucken
© 1993 - 2013 by SoftENGINE GmbH, alle Rechte vorbehalten
Referenz
Einrichtungsassistent
Öffnet den Dialog zur Einrichtung der BüroWARE-Schnittstelle.
Einrichtung BüroWARE-Schnittstelle
Verlassen/Beenden
[ESC] beendet die Kassenverwaltung.
<Bearbeiten>
Kassenberichte einlesen
Öffnet den Dialog zur Berichtserstellung.
Kassenberichte einlesen
Kassenabschluss
Mit dieser Funktion kann für noch nicht abgeschlossene Belege ein
Kassenabschluss erstellt werden.
Kassenabschluss
Fibu-Übergabe
Diese Funktion startet die Übergabe der Finanazberichte an die
Finanzbuchhaltung.
<Tools>
Artikel importieren
Ruft den Dialog zum Artikelimport auf.
Artikel importieren
Daten an Kasse senden
Mit dieser Funktion werden die Stammdaten an die Kasse übertragen.
Daten an Kasse senden
Auswertungen
Mit den unter diesem Menüpunkt aufgeführten Funktionen können verschiedene
Berichte aufgerufen werden:
Stundenbericht
Verkäuferbericht
Kassiererbericht
Finanzbericht
<Extras>
TEC PC-Tool aufrufen
Öffnet die Kassensoftware "MA-1595-QP Programming Tool."
Einrichtung TEC Kasse
Artikel
Ruft den Artikelstamm der Warenwirtschaft auf.
Warenwirtschaft - Artikel
Warengruppen
Ruft den Warengruppenstamm der Warenwirtschaft auf.
Warenwirtschaft - Warengruppenstamm
<Einstellungen>
© 1993 - 2013 by SoftENGINE GmbH, alle Rechte vorbehalten
107
108
Kasse V5.5
Grundkonfiguration
Unter diesem Menüpunkt können Sie verschiedene Schnittstellenparameter
bearbeiten:
Pfade
Kassen
Verbuchung
Steuerschlüssel
Stammdaten
Hier stehen Ihnen verschiedene Funktionen zur Stammdatenbearbeitung zur
Verfügung:
Alternative Warengruppe
Kassierer
Verkäufer
Kassenbon
Stundenbereiche
Fibu-Einstellungen
2.2.3.1 Alternative Warengruppe
In diesem Dialog können Sie eine alternative Warengruppe eintragen.
Die Kasse unterstützt nur die Warengruppen 1-99. Legen Sie hier fest, wie mit Artikeln
außerhalb dieses Bereichs verfahren werden soll.
Funktionen der Menüleiste:
© 1993 - 2013 by SoftENGINE GmbH, alle Rechte vorbehalten
Referenz
109
<Allgemein>
Speichern
Mit [F10] werden die Daten gepeichert und der Bearbeitungsdialog geschlossen.
Verlassen/Beenden
[ESC] schließt den Bearbeitungsdialog.
2.2.3.2 Kassierer
Kassierer werden für das Login an der Kasse verwendet.
In dieser Auswahltabelle TEC werden Kassierer angelegt, bearbeitet und gelöscht.
Verfügbare Tasten und Symbolbuttons:
<Bearbeiten>
Löschen
Mit [F4] können Sie den aktuell markierten Kassierer nach Bestätigung einer
Sicherheitsabfrage löschen.
Duplizieren
Dupliziert den in der Tabelle markierten Kassierer.
Neuen Kassierer anlegen
Mit [F3] können Sie den Dialog zur Erfassung eines neuen Kassierers aufrufen.
© 1993 - 2013 by SoftENGINE GmbH, alle Rechte vorbehalten
110
Kasse V5.5
Kassierer erfassen/ändern
Erfassen/Ändern
Mit [RETURN] können Sie den in der Tabelle markierten Kassierer in Bearbeitung
nehmen.
Kassierer erfassen/ändern
2.2.3.2.1 Kassierer erfassen/ändern
Der Bearbeitungsdialog TEC Kassierer stellt folgende Felder bereit:
NUMMER
Tragen Sie hier die Kassierernummer ein.
NAME KASSIERER
Hier ist der Name des Kassierers einzutragen.
PROVISION
In diesem Feld können Sie die vereinbarte Provision hinterlegen, welche dann
automatisch vom Programm berechnet wird.
TRAINING
Für die Einarbeitung eines neuen Kassierers wird ein Trainingsmodus bereitgestellt.
Wenn die Option aktiviert wurde, kann der Kassierer wie beim normalen Verkauf
verfahren. Die Daten in der Trainings-Betriebsart werden im Speicher des TrainingsKassierers verarbeitet, haben jedoch keinen Einfluss auf die wirklichen Verkaufsdaten
des Geschäfts.
Verfügbare Tasten und Symbolbuttons:
<Allgemein>
Speichern
Mit [F10] werden die Daten gepeichert und der Bearbeitungsdialog geschlossen.
Verlassen/Beenden
© 1993 - 2013 by SoftENGINE GmbH, alle Rechte vorbehalten
Referenz
[ESC] schließt den Bearbeitungsdialog.
2.2.3.3 Schnittstelle bearbeiten
So können Sie die Schnittstellenkonfiguration bearbeiten:
1. Klicken Sie mit der Maus im Arbeitsplatz auf die Gruppe "Kassenschnittstelle".
Der Dialog "Verwaltung TEC Kasse" wird geöffnet.
2. Klicken Sie auf den Symbolbutton <Einstellungen> und wählen Sie im
Dropdownmenü unter "Grundkonfiguration" den zu ändernden Menüpunkt.
© 1993 - 2013 by SoftENGINE GmbH, alle Rechte vorbehalten
111
112
Kasse V5.5
Die TEC Kasseneinrichtung wird mit dem gewünschten Einstellungsdialog
geöffnet.
Nehmen Sie hier die gewünschten Änderungen an den Daten vor und speichern
Sie Ihre Eingaben anschließend mit [F10].
© 1993 - 2013 by SoftENGINE GmbH, alle Rechte vorbehalten
Referenz
113
2.2.3.4 Verkäufer
Verkäufer können beim Kassieren zusätzlich angegeben werden, wenn der Verkäufer
nicht Kassierer entspricht. Der Verkäuferbericht kann dann z.B. zur
Provisionsabrechnung verwendet werde.
In dieser Auswahltabelle werden Verkäufer angelegt, bearbeitet und gelöscht.
Verfügbare Tasten und Symbolbuttons:
<Bearbeiten>
Löschen
Mit [F4] können Sie den aktuell markierten Verkäufer nach Bestätigung einer
Sicherheitsabfrage löschen.
Duplizieren
Mit [F8] wird der in der Tabelle markierte Verkäufer dupliziert.
Erfassen/Ändern
Mit [RETURN] können Sie den in der Tabelle markierten Verkäufer in Bearbeitung
nehmen.
Kassierer erfassen/ändern.
© 1993 - 2013 by SoftENGINE GmbH, alle Rechte vorbehalten
114
Kasse V5.5
2.2.3.4.1 Verkäufer erfassen/ändern
Der Bearbeitungsdialog Verkäufer stellt folgende Felder bereit:
NUMMER
Tragen Sie hier die Verkäufernummer ein.
NAME VERKÄUFER
Hier ist der Name des Verkäufers einzutragen.
Verfügbare Tasten und Symbolbuttons:
<Allgemein>
Speichern
Mit [F10] werden die Daten gepeichert und der Bearbeitungsdialog geschlossen.
Verlassen/Beenden
[ESC] schließt den Bearbeitungsdialog.
© 1993 - 2013 by SoftENGINE GmbH, alle Rechte vorbehalten
Referenz
115
2.2.3.5 Stundenbereiche
Hier werden die Zeiten für den Stundenbericht festgelegt.
Verfügbare Tasten und Symbolbuttons:
<Allgemein>
Speichern
Mit [F10] werden die Daten gepeichert und der Bearbeitungsdialog geschlossen.
Verlassen/Beenden
[ESC] schließt den Bearbeitungsdialog.
© 1993 - 2013 by SoftENGINE GmbH, alle Rechte vorbehalten
116
Kasse V5.5
2.2.3.6 Fibu-Einstellungen
Unter dem Menüpunkt "Einstellungen - Fibu-Einstellungen" werden globale Parameter
für die Fibu-Übergabe festgelegt:
siehe auch
Finanzbuchhaltung.
© 1993 - 2013 by SoftENGINE GmbH, alle Rechte vorbehalten
Referenz
2.2.3.7 Kassen
In der Übersicht der Kassen sehen Sie die eingerichteten Kassen mit Status,
Bezeichnung, IP-Adresse und zugewiesener Artikelkategorie.
Mit [RETURN] auf die mit dem Auswahlbalken markierte Kasse öffnen Sie die
Kassendetails.
© 1993 - 2013 by SoftENGINE GmbH, alle Rechte vorbehalten
117
118
Kasse V5.5
In diesem Dialogfenster erhalten Sie einen Überblick über die für die Kasse festgelegten
Einstellungen.
Über den Menüpunkt "Bearbeiten" können Sie weitere Einstellungsbereiche aufufen:
Kassenstatus
Grundeinstellung
Verbindungsdaten
Finanzbuchhaltung
© 1993 - 2013 by SoftENGINE GmbH, alle Rechte vorbehalten
Referenz
119
2.2.3.7.1 Kassenstatus
Der Kassenstatus dient als Voreinstellung für das Senden der Daten an die Kasse und
das Auslesen der Berichte aus der Kasse.
2.2.3.7.2 Grundeinstellung
Hier können verschiedene Parameter für die Kasse festgelegt werden:
BEZEICHNUNG
Hier kann eine Bezeichnung vergeben werden.
KATEGORIE
Über die Kategorie ordnen Sie der Kasse Artikel zu, wenn mit verschiedenen Kassen
© 1993 - 2013 by SoftENGINE GmbH, alle Rechte vorbehalten
120
Kasse V5.5
unterschiedliche Artikel geführt werden sollen.
ADRESSE
Die Adresse kann alternativ zu der Einstellung unter Verbuchung zugewiesen werden.
Dies hilft im Informationszentrum exakter nach Kasse auszuwerten.
LAGER
Wenn die Kassen unterschiedliche Standorte haben, können Sie dafür separate Lager
zuweisen.
2.2.3.7.3 Verbindungsdaten
In der Maske der Verbindungsdaten wird die in der Kasse eingestellte IP-ADERSSE und
der dazugehörige PORT eingetragen.
2.2.3.7.4 Finanzbuchhaltung
Unter dem Menüpunkt "Finanzbuchhaltung" könnten alternativ zu den globalen
Einstellungen Konten angegeben werden, falls bei der FiBu-Übergabe für jede Kasse auf
ein separates Konto gebucht werden soll.
© 1993 - 2013 by SoftENGINE GmbH, alle Rechte vorbehalten
Referenz
121
Mit der Funktionstaste [F5] können Sie im jeweiligen Feld die Auswahtabelle der
Sachkonten öffnen, um ein Sachkonto auszuwählen und mit [RETURN] in das Feld zu
übernehmen.
Funktionen der Menüleiste:
<Allgemein>
Speichern
Mit [F10] werden die Daten gepeichert und der Bearbeitungsdialog geschlossen.
Verlassen/Beenden
[ESC] schließt den Bearbeitungsdialog.
© 1993 - 2013 by SoftENGINE GmbH, alle Rechte vorbehalten
122
Kasse V5.5
2.2.3.8 Verbuchung
Hier können Sie die Verbuchungseinstellungen bearbeiten:
BARVERKAUFSKUNDE / BELEGGRUPPE
Diese Felder sind die Grundlage für das Anlegen eines Belegs für den Umsatzbericht.
RABATTARTIKEL
Hier kann ein Rabattartikel eingetragen werden. Auf diesen werden alle an der Kasse
gegeben Rabatte gesammelt.
2.2.4 Kassenberichte einlesen
Hinweis:
Prüfen Sie vor der Erstellung des Kassenberichts, ob die Kasse bereit ist!
So können Sie Kassenberichte einlesen:
1. Klicken Sie mit der Maus in der Menüleiste auf "Bearbeiten" und anschließend auf
den Menüpunkt "Kassenberichte einlesen".
© 1993 - 2013 by SoftENGINE GmbH, alle Rechte vorbehalten
Referenz
123
2. Wählen Sie im nachfolgenden Dialogfenster durch Aktivierung der jeweiligen
Option(en) aus, welche Berichte von welchen Kassen abgeholt werden sollen.
Über den Menüpunkt "Bearbeiten" können Sie durch Aktivieren/Deaktivieren der
jeweiligen Optionen festlegen, won welchen Kassen die Berichte abgeholt
werden sollen.
3. Klicken Sie auf den Quicktoolbutton <Kassenberichte einlesen>, um die
Datenübertragung zu starten.
4. Mit Klick auf den Menüpunkt <Tools> in der TEC-Kassenverwaltung können Sie
anschließend die jeweiligen Berichte einsehen.
2.2.5 Kassenberichte drucken
So können Sie Kassenberichte ausdrucken:
1. Klicken Sie in der Menüleiste der TEC-Kassenverwaltung auf "Allgemein" und
anschließend auf "Drucken".
© 1993 - 2013 by SoftENGINE GmbH, alle Rechte vorbehalten
124
Kasse V5.5
Nach dem Start des Druckdialogs werden Sie zunächst gefragt, welche Berichte
gedruckt werden sollen.
2. Markieren/Entmarkieren Sie die gewünschten Berichtsarten
mit [PLUS] bzw.
[MINUS] und drücken Sie [F7].
Wenn mehrere Kassen installiert wurden, können Sie im nachfolgenden Dialog
durch Aktivierung/Deaktivierung der entsprechenden Optionen auswählen, für
welche Kassen die Berichte gedruckt werden sollen.
© 1993 - 2013 by SoftENGINE GmbH, alle Rechte vorbehalten
Referenz
2. Markieren/Entmarkieren Sie die gewünschten Kassen
mit [PLUS] bzw.
[MINUS] und drücken Sie [F7].
Im nachfolgenden Dialogfenster ist nun der Zeitraum für die Berichte
festzulegen.
© 1993 - 2013 by SoftENGINE GmbH, alle Rechte vorbehalten
125
126
Kasse V5.5
3. Wählen Sie hier die gewünschte Option. Wenn Sie eine Selektion nach Datum
ausgewählt haben, können Sie in den Feldern VON DATUM und BIS DATUM mit
der Funktionstaste [F5] die Kalenderfunktion zur Eingabe der Daten nutzen.
4. Klicken Sie nun auf <Weiter> bzw. drücken Sie die Funktionstaste [F7].
Wenn Sie die Option "Kassiererbericht" gewählt haben, können Sie im folgenden
Dialog festlegen, für welche Kassierer Sie Berichte drucken möchten.
© 1993 - 2013 by SoftENGINE GmbH, alle Rechte vorbehalten
Referenz
5. Geben Sie in die Felder KASSIERER VON und KASSIERER BIS die
entsprechenden Kassierer ein. In diesen Felder steht Ihnen mit [F5] die
Auswahltabelle der Kassierer zur Verfügung.
6. Klicken Sie nun auf <Weiter> bzw. drücken Sie [F7].
© 1993 - 2013 by SoftENGINE GmbH, alle Rechte vorbehalten
127
128
Kasse V5.5
7. Hier erfolgt die Selektion der Verkäufer. Verfahren Sie dabei wie bei der Auswahl
der Kassierer und klicken Sie anschließend auf <Weiter> bzw. drücken Sie
[F7].
Im nächsten Dialogfenster werden Sie gefragt, ob und wie Zwischensummen
gebildet werden sollen.
© 1993 - 2013 by SoftENGINE GmbH, alle Rechte vorbehalten
Referenz
8. Wählen Sie die entsprechende Option aus und klicken Sie anschließend auf
<Weiter> bzw. drücken Sie [F7].
Zuletzt werden Sie nach dem Druckmedium für die Ausgabe gefragt
© 1993 - 2013 by SoftENGINE GmbH, alle Rechte vorbehalten
129
130
Kasse V5.5
Bildschirm
Die Berichte werden auf dem Bildschirm ausgegeben und können bei Bedarf über
die Druckfunktion an den Drucker weitergeleitet werden.
PDF-Mailer
Wenn der PDF-Mailer auf Ihrem System installiert wurde, können Sie diese
Funktion nutzen. Es wird dabei pro Bericht eine eMail erzeugt, welcher der
Bericht bereits als PDF-Dokument angehängt ist.
Drucker
Wählen Sie diese Option, wenn Sie die Berichte auf einem im System
installierten Drucker ausgeben möchten.
9. Starten Sie nun die Ausgabe der Berichte mit [F9] bzw. Klick auf <Start> .
2.2.6 Kassenabschluss
So können Sie einen Kassenabschluss durchführen:
1. Klicken Sie mit der Maus im Arbeitsplatz auf die Gruppe "Powerbridge TEC
Kasse".
Der Dialog "TEC Kasse - Verwaltung" wird geöffnet.
© 1993 - 2013 by SoftENGINE GmbH, alle Rechte vorbehalten
Referenz
131
In der Belegübersicht der Kassenverwaltung werden im oberen Bereich die
Belege für den in der Baumauswahl markierten Zeitraum angezeigt.
Offene und abgeschlossene Belege sind farblich gekennzeichnet.
2. Für einen roten, noch nicht abgeschlossenen Beleg kann über den Menüpunkt
"Bearbeiten - Kassenabschluss" nun der Kassenabschluss durchgeführt werden.
© 1993 - 2013 by SoftENGINE GmbH, alle Rechte vorbehalten
132
Kasse V5.5
3. Tragen Sie in dieser Maske den gezählten Bargeldbestand ein und speichern Sie
Ihre Eingaben mit Klick auf den Quicktoolbutton <Kassenabschluss>.
2.2.7 Stundenbericht
Hier sind die pro Kasse erstellten Stundenberichte ersichtlich und können bei Bedarf
über die Funktion <Drucken> ausgedruckt werden.
Die Festlegung der Zeiträume zur Erstellung von Stundenberichten erfolgt über den
Dialog
Stundenbereiche.
So können Sie einen Stundenbericht erstellen und ausdrucken:
1. Klicken Sie in der TEC Kassenverwaltung mit der Maus auf den Menüpunkt
"Bearbeiten" und anschließend auf "Kassenberichte einlesen".
2. Aktivieren Sie im nachfolgenden Dialogfenster die Option "Stundenbericht" und
folgen Sie den weiteren Anweisungen des Assistenten.
3. Nach erfolgter Erstellung des Kassenberichts können Sie die Auswahltabelle der
Stundenberichte über den Menüpunkt "Tools - Stundenbericht" öffnen.
4. Markieren Sie hier den gewünschten Bericht und klicken Sie auf den
Quicktoolbutton <Drucken>.
© 1993 - 2013 by SoftENGINE GmbH, alle Rechte vorbehalten
Referenz
133
2.2.8 Verkäuferbericht/Kassiererbericht
Mittels den Verkäufer-/Kassiererberichten kann das Personal kontrolliert und der je
Verkäufer/Kassierer erwirtschaftete Tagesumsatz abgerechnet werden.
Hinweis:
Verkäufer-/Kassiererabrechnungen
Wird das Personal mittels Registrierkasse kontrolliert und abgerechnet, sind die
Verkäufer-/Kassiererabrechnungen aufzubewahren.
So können Sie einen Verkäuferbericht erstellen und ausdrucken:
1. Klicken Sie in der TEC Kassenverwaltung mit der Maus auf den Menüpunkt
"Bearbeiten" und anschließend auf "Kassenberichte einlesen".
2. Aktivieren Sie im nachfolgenden Dialogfenster die Option "Verkäuferbericht" und
folgen Sie den weiteren Anweisungen des Assistenten.
3. Nach erfolgter Erstellung des Kassenberichts können Sie die Auswahltabelle der
Verkäuferberichte über den Menüpunkt "Tools - Verkäuferbericht" öffnen.
4. Markieren Sie hier den gewünschten Bericht und drücken Sie [RETURN].
Die Details des Verkäuferberichts werden in einem Dialogfenster angezeigt und
können mit Klick auf den Quicktoolbutton <Drucken> in Papierform ausgegeben
werden.
© 1993 - 2013 by SoftENGINE GmbH, alle Rechte vorbehalten
134
Kasse V5.5
So können Sie einen Kassiererbericht erstellen und ausdrucken:
1. Klicken Sie in der TEC Kassenverwaltung mit der Maus auf den Menüpunkt
"Bearbeiten" und anschließend auf "Kassenberichte einlesen".
2. Aktivieren Sie im nachfolgenden Dialogfenster die Option "Kassiererbericht" und
folgen Sie den weiteren Anweisungen des Assistenten.
3. Nach erfolgter Erstellung des Kassenberichts können Sie die Auswahltabelle der
Kassiererberichte über den Menüpunkt "Tools - Kassiererbericht" öffnen.
4. Markieren Sie hier den gewünschten Bericht und drücken Sie [RETURN].
Die Details des Kassiererberichts werden in einem Dialogfenster angezeigt und
können mit Klick auf den Quicktoolbutton <Drucken> in Papierform ausgegeben
werden.
2.2.9 Finanzbericht
Im Finanzbericht erhalten Sie detaillierte Informationen über due Umsätze des Tages.
So können Sie einen Finanzbericht ausdrucken:
1. Klicken Sie in der TEC Kassenverwaltung mit der Maus auf den Menüpunkt
"Tools" und anschließend auf "Finanzbericht".
Die Auswahltabelle der Finanzberichte wird geöffnet.
© 1993 - 2013 by SoftENGINE GmbH, alle Rechte vorbehalten
Referenz
2. Markieren Sie den gewünschten Finanzbericht mit dem Auswahlbalken und
drücken Sie [RETURN].
Der Dialog "Finanzbericht Details" wird geöffnet.
© 1993 - 2013 by SoftENGINE GmbH, alle Rechte vorbehalten
135
136
Kasse V5.5
3. Der Finanzbericht kann nun mit Klick auf den Quicktoolbutton <Drucken> in
Papierform ausgegeben werden.
© 1993 - 2013 by SoftENGINE GmbH, alle Rechte vorbehalten
Index
-T-
Index
Tagesstart
7
TEC-Kasse - Schnittstelle
93
TEC-Kasse einrichten
88
TEC-Kasse verwalten
105
-AAbschöpfung
47
Artikelnummer
13
Aufträge erfassen
33
-BBarbelege erfassen
12
Bedienerrechte
72, 74
Belege holen
27
Belegzeiträume
81
-EEAN
13
Einlagen/Entnahmen erfassen
40
Einnahme-/Entnahmearten
77
-FFormular- und Druckermanagement
60
56, 59,
-KKassenabschluss
44
Kassenbericht
83
Kassennummer
10
Kassenstammdaten
66, 68
Kontenzuordnung
80
-LLieferscheine erfassen
37
-PPreisinfo
13
-SSchnellwahltasten
61
© 1993 - 2013 by SoftENGINE GmbH, alle Rechte vorbehalten
137