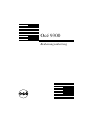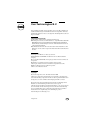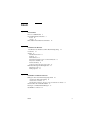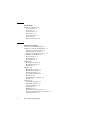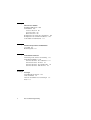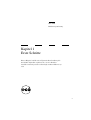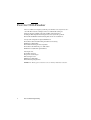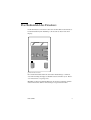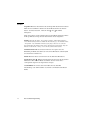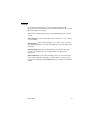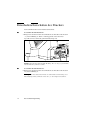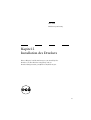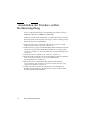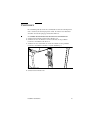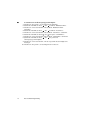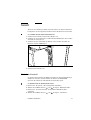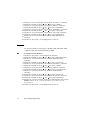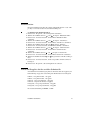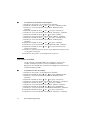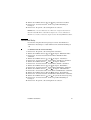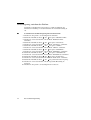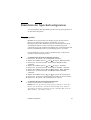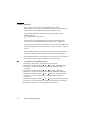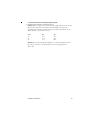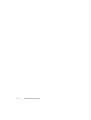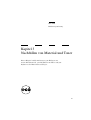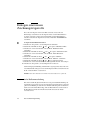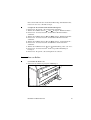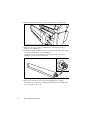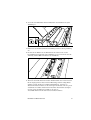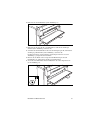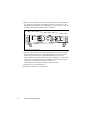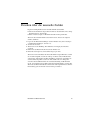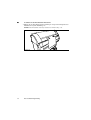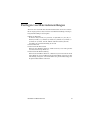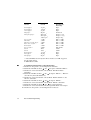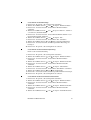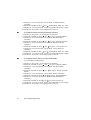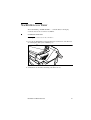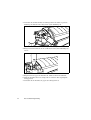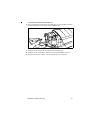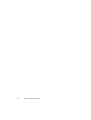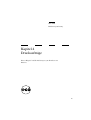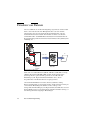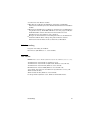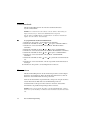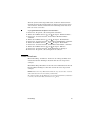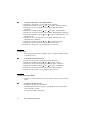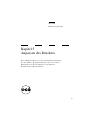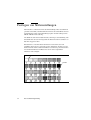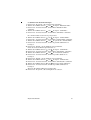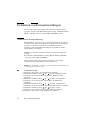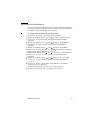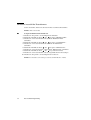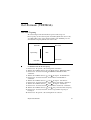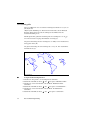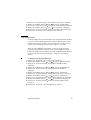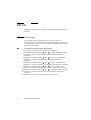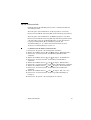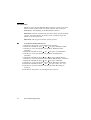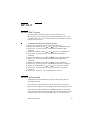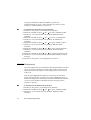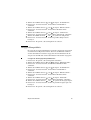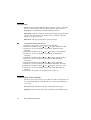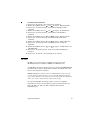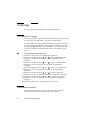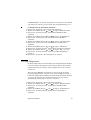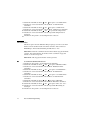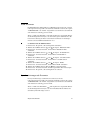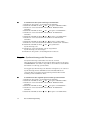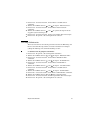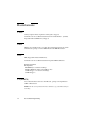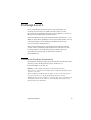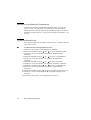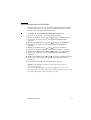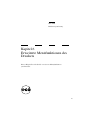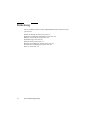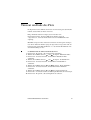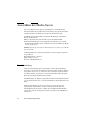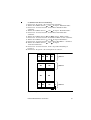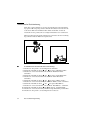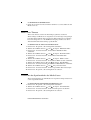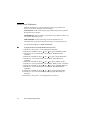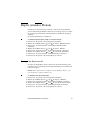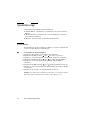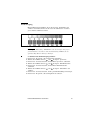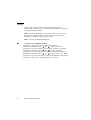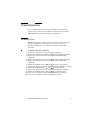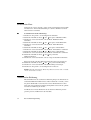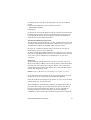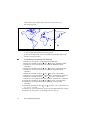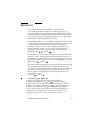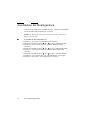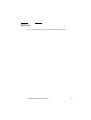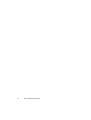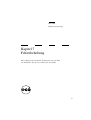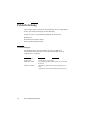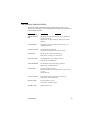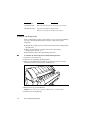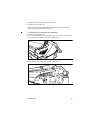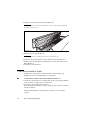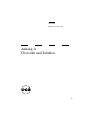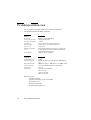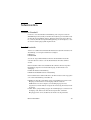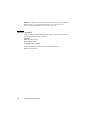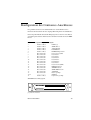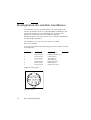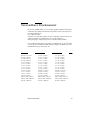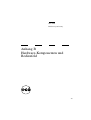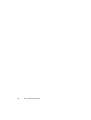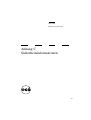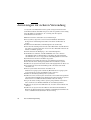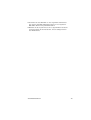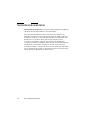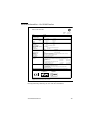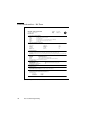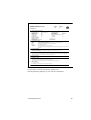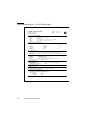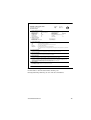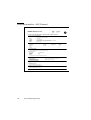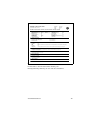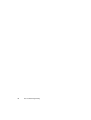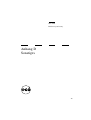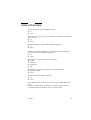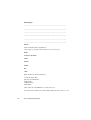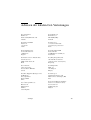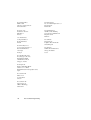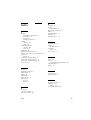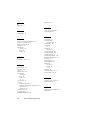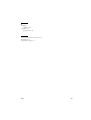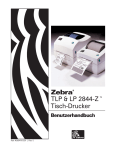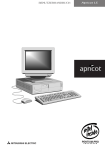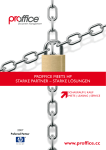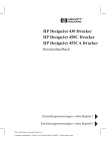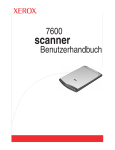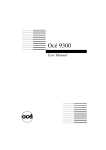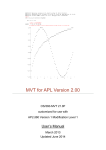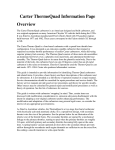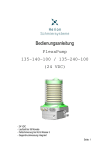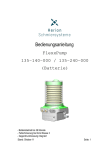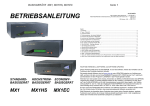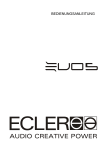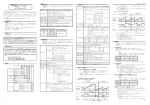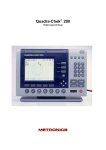Download Océ 9300
Transcript
Océ 9300 Bedienungsanleitung Océ-Technologies B.V. Dieses Handbuch enthält eine Beschreibung des Systems Océ 9300 und eine detaillierte Erläuterung der Plot-Funktionen. Es wird empfohlen, zumindest die Einleitung (Kapitel 1) zu lesen, die allgemeine Benutzungshinweise für den Kopierer enthält. Sicherheitsinformationen Das Handbuch enthält folgende Sicherheitsinformationen: ■ In Anhang C werden die „Sicherheitshinweise“ aufgeführt. Diese sollten Sie unbedingt lesen, bevor Sie beginnen, dieses Kopiersystem zu benutzen. Darüber hinaus enthält Anhang C technische Sicherheitsinformationen wie z. B. Scherheitsdatenblätter. ■ Das Handbuch enthält an allen relevanten Stellen Sicherheitshinweise und Warnungen, um Sie auf die nötigen Sicherheitsmaßnahmen aufmerksam zu machen. Warenzeichen PostScript ist eine Marke von Adobe Systems Inc. HP-GL, HP-GL/2 und HP-RTL sind Warenzeichen der Hewlett Packard Company. Microsoft, MS und MS-DOS sind eingetragene Warenzeichen der Microsoft Corporation. MS-Windows ist ein Warenzeichen der Microsoft Corporation. CalComp ist ein Warenzeichen der California Computer Products Inc. TIFF ist ein Warenzeichen der Aldus Corporation. CALS ist eine militärische Norm. Copyright Océ-Technologies B.V. Venlo, The Netherlands © 2000 Alle Rechte vorbehalten. Nachdruck, Kopie, Bearbeitung oder Wiedergabe und Veröffentlichung in irgendeiner Form oder über irgendein Medium, auch auszugsweise, ist ohne schriftliche Genehmigung durch Océ verboten. Océ-Technologies B.V. übernimmt keinerlei Gewähr oder Haftung für den Inhalt dieser Veröffentlichung und lehnt insbesondere jegliche stillschweigende Gewähr für eine Eignung für Handels- oder sonstige Zwecke ab. Ferner behält sich Océ-Technologies B.V. das Recht zur Überarbeitung dieser Veröffentlichung und von Änderungen ihres Inhalts in bestimmten Zeitabständen ohne Verpflichtung zur Vorankündigung solcher Überarbeitungen und Änderungen vor. Ausgabe 2.0 DE Inhalt Kapitel 1 Erste Schritte Der Océ 9300-Drucker 8 Das Bedienfeld des Druckers 9 Tasten 10 Anzeige 11 Einschalten/Ausschalten des Druckers 12 Kapitel 2 Installation des Druckers Anschließen des Druckers an Ihre Rechnerumgebung 14 Centronics 15 Seriell 17 Handshake-Protokoll 17 Baudrate 18 Bitkombination 19 Parität und Stoppbits bei der seriellen Schnittstelle 19 Physischer Anschluß 20 Turnaround Delay 21 Zeitverzögerung zwischen den Zeichen 22 Einrichten der Speicherkonfiguration 23 Eingangsspeicher 23 Bitmap-Speicher 24 Kapitel 3 Nachfüllen von Material und Toner Einlegen einer neuen Zeichnungsträgerrolle 28 Automatische Rollenumschaltung 28 Austauschen von Rollen 29 Zuschneiden des Papiers, um eine gerade Vorderkante zu erhalten 32 Drucken über die manuelle Zufuhr 35 Festlegen von Materialeinstellungen 37 Nachfüllen von Toner 41 Inhalt 3 Kapitel 4 Druckaufträge Drucken von Dateien 46 Océ-Anwendung 47 Océ-Treiber 47 Schneidemethode 48 Plot zentrieren 48 Vorder-/Hinterkante 49 Demo-Plot 50 Abbrechen eines Plots 50 Kapitel 5 Anpassen des Druckers Festlegen von Stifteinstellungen 52 Definieren von Formateinstellungen 54 Automatische Formaterkennung 54 Erkennung der Datenformate 55 Manuelle Auswahl der Datenformate 56 Océ-Formate (VDF/BGL) 57 Océ-Plot-Ursprung 57 Océ-Schrittgröße 58 Océ-Stiftpriorität 59 HP-GL 60 HP-GL-Plot-Ursprung 60 HP-GL-Blattvorschub 61 Mischmodus 62 HP-GL/2 63 HP-GL/2-Plot-Ursprung 63 HP-GL/2-Blattvorschub 63 HP-GL/2-Stiftpriorität 64 Designjet-Kompatibilität 65 Mischmodus 66 Linienattribut (Line Attribute) 66 HP-RTL 67 CalComp 68 CalComp-Plot-Ursprung 68 Prüfsummen-Parameter 68 CalComp-Stiftpriorität 69 Mischmodus 70 EOM-Parameter 71 Synchronisierungscode-Parameter 71 Doppelter Synchronisierungscode-Parameter 72 CalComp-Schrittweite 73 4 Océ 9300 Bedienungsanleitung Rasterformate 74 CALS 74 NIRS 74 TIFF 74 C4 (EDMICS) 74 PostScript Level 2 75 Auswählen der PostScript-Datenformate 75 Manuelles Auswählen der Datenformate 76 PostScript-Seitenlayout 76 Standardseitenformat für PostScript 77 Kapitel 6 Erweiterte Menüfunktionen des Druckers Einleitung 80 Timeout am Ende des Plots 81 Auswählen des Media Savers 82 Plot-Schachtelung 82 Automatische Positionierung 84 Media Saver-Timeout 85 Ausdrucken des Speicherinhalts des Media Savers 85 Media Saver-Plotformat 86 Replot (erneutes Plotten) 87 Festlegen der Kopienanzahl 87 Qualitätssetup 88 Poster-Modus 88 Bilderzeugung 89 Bildtyp 90 Transformation 91 Drehen des Plots 91 Skalieren des Plots 92 Automatische Skalierung 92 Kennwort 95 Ausdrucken der Konfiguration 96 Service 97 Kapitel 7 Fehlerbehebung Fehlerbehebung 100 Warnmeldungen 100 Vom Benutzer behebbare Fehler 101 Beheben von Papierstaus 102 Vom Drucker behebbare Fehler 104 Inhalt 5 Anhang A Übersicht und Tabellen Produktspezifikationen 106 Schnittstellen 107 Centronics-Protokoll 107 Serielle Protokolle 107 Ethernet-Protokoll 108 Konfiguration des Centronics-Anschlusses 109 Konfiguration des seriellen Anschlusses 110 Verwendbares Druckmaterial 111 Anhang B Hardware-Komponenten und Bedienfeld Océ 9300 114 Bedienungsfeld 115 Anhang C Sicherheitsinformationen Anweisungen zur sicheren Verwendung 118 Sicherheitsdatenblätter 120 Sicherheitsdatenblatt – Océ 9300 Drucker 121 Sicherheitsdatenblatt – B4-Toner 122 Sicherheitsdatenblatt – Océ D4-Entwickler 124 Sicherheitsdatenblatt – OPC-Trommel 126 Anhang D Sonstiges Darstellungskonventionen 130 Antwortformular 131 Adressen der lokalen Océ-Vertretungen 133 Index 135 6 Océ 9300 Bedienungsanleitung Océ 9300 Bedienungsanleitung Kapitel 1 Erste Schritte Dieses Kapitel enthält eine allgemeine Beschreibung der Océ 9300. Außerdem erfahren Sie, wie der Drucker installiert und eingestellt werden muß, um betriebsbereit zu sein. 7 Der Océ 9300-Drucker Die Océ 9300 ist ein Ausgabesystem für große Formate. Das System ist als 1oder 2-Rollen-Automat verfügbar. Die Océ 9300 druckt auf Papier, Transparentpapier, Vellum oder Polyesterfilm. Aufgrund seiner leistungsstarken digitalen Technologie bietet das System die optimale Benutzerfreundlichkeit und Zuverlässigkeit, für die Océ bekannt ist. Das System verfügt über folgende Funktionen: ■ Automatische Formaterkennung und Remote-Steuerung ■ Mehrere Schnittstellen ■ Schnelle Druckausgabe hoher Qualität ■ Automatische Skalierung von Vektordaten ■ Media Saver (Material-Sparfunktion) Zusatzoptionen: ■ 2-Rollen-Automat ■ Speichererweiterungen ■ PostScript Level 2 ■ Ethernet-Schnittstelle ■ Hochleistungsausgabefach Hinweis: Die Zusatzoptionen können sich von Land zu Land unterscheiden. 8 Océ 9300 Bedienungsanleitung Das Bedienfeld des Druckers Das Bedienfeld, das sich auf der rechten Seite der Druckerkonsole befindet, ist benutzerfreundlich (siehe Abbildung 1). Es besteht aus Tasten und einem Display. READY previous next/select C program cancel/ continue [1] Bedienfeld des Druckers Im normalen Betriebsmodus kann der Drucker Druckaufträge verarbeiten, wobei im zweizeiligen Display der aktuelle Status des Druckers (z. B. “Bereit” oder “Rasterisiere”) angezeigt wird. Mit Hilfe der Tasten im Bedienfeld können Sie den Programmodus aufrufen und den Drucker leicht Ihren Anforderungen entsprechend einrichten. Erste Schritte 9 Tasten Programm Mit dieser Taste können Sie den Programmodus aktivieren und das Menü der obersten Ebene aufrufen. In diesem Modus können Sie mit den Tasten “Vorwärts/Auswahl”, “Zurück” und oder die Menüs durchgehen. Wenn “Programm” erneut gedrückt wird oder eine Minute lang keine Aktion im Programmodus erfolgt, wird der Statusmodus wieder aufgerufen. Hinweis: Wenn Sie die Taste “Programm” drücken, während der Drucker einen Druckauftrag bearbeitet, blinkt die Betriebsanzeige oberhalb der Taste “Programm” auf. Sobald der Druckvorgang abgeschlossen ist, wird der Programmodus automatisch aufgerufen. Beachten Sie hierbei bitte, daß der Drucker nicht druckt, solange er sich im Programmodus befindet. Vorwärts/Auswahl Mit dieser Taste können Sie eine Option oder eine Einstellung im Menü auswählen oder eine tiefere Menüebene aufrufen (falls ein Untermenü vorhanden ist). Zurück Mit dieser Taste wechseln Sie in die nächsthöhere Menüebene. Mit diesen beiden Tasten können Sie auf der gleichen und Menüebene einen anderen Modus auswählen oder die nächste bzw. vorhergehende Option in der Optionsliste anzeigen. Suchtasten Löschen/Weiter Diese Taste dient zum Abbrechen des aktuellen Druckauftrags oder zum Fortfahren nach einem vom Benutzer behebbaren Fehler. 10 Océ 9300 Bedienungsanleitung Anzeige Im zweizeiligen LCD-Display werden im normalen Betriebsmodus Informationen zum Druckauftragsstatus und im Programmodus die einzelnen Menüs und Optionen angezeigt. Während des normalen Betriebs können folgende Meldungsarten angezeigt werden: Statusmeldungen geben den aktuellen Status des Druckers an, z. B. “Bereit” oder “In Arbeit”. Warnmeldungen Wenn eine Warnmeldung, z. B. “Toner nachf. ” angezeigt wird, arbeitet der Drucker weiter, die Druckqualität ist jedoch möglicherweise vermindert. Fehlermeldungen Im Falle einer Fehlermeldung wird der Druckvorgang gestoppt, und der Benutzer muß den Fehler beheben. Zum Beispiel: Papierstau”. Aktionsmeldungen In einer Aktionsmeldung werden Sie dazu aufgefordert, eine bestimmte Tätigkeit auszuführen, damit der Druckvorgang fortgesetzt werden kann. Zum Beispiel: BLATTEINZUG (Papier einlegen) bei manueller Zufuhr. Erste Schritte 11 Einschalten/Ausschalten des Druckers Nach dem Einschalten ist der Drucker betriebsbereit. ▼ So schalten Sie den Drucker ein: 1 Bringen Sie den Netzschalter auf der Rückseite des Druckers in die Position “1” (siehe Abbildung 2). Wenn er ordnungsgemäß an das Stromnetz angeschlossen ist, leuchtet die grüne Betriebsanzeige auf. [2] Netzschalter des Druckers Hinweis: Wenn auf dem Bedienfeld die Meldung “Bereit” angezeigt wird, kann mit dem Drucker gearbeitet werden. ▼ So schalten Sie den Drucker aus: 2 Bringen Sie den Netzschalter auf der Rückseite des Druckers in die Position “0” (siehe Abbildung 2). Achtung: Das Ausschalten des Druckers während der Verarbeitung eines Druckauftrags kann zu Datenverlust oder zu einem Papierstau führen. 12 Océ 9300 Bedienungsanleitung Océ 9300 Bedienungsanleitung Kapitel 2 Installation des Druckers Dieses Kapitel enthält Anleitungen zum Anschluß des Druckers an Ihre Rechnerumgebung und zur Druckerkonfiguration gemäß Ihren Anforderungen. 13 Anschließen des Druckers an Ihre Rechnerumgebung Die Océ 9300 unterstützt mehrere Schnittstellentypen (Seriell, Centronics-, TCP/IP, Novell Netware, NETBIOS und Ethertalk). Halten Sie sich bitte beim Anschluß der Océ 9300 an Ihren Rechner bzw. Ihr Rechnernetzwerk an die folgenden Anweisungen, um den ordnungsgemäßen Betrieb des Systems zu gewährleisten. 1 Stellen Sie sicher, daß sowohl der Host-Rechner als auch die Océ 9300 ausgeschaltet sind (siehe ‘Centronics’ auf Seite 15). 2 Schließen Sie das geeignete Schnittstellenkabel an Ihren lokalen Host-Rechner 3 4 5 6 14 und an den entsprechenden Schnittstellenanschluß der Océ 9300 an (siehe ‘Centronics’ auf Seite 15) oder (siehe ‘Einrichten der Speicherkonfiguration’ auf Seite 23). Schalten Sie die Océ 9300 ein (siehe ‘Centronics’ auf Seite 15). Rufen Sie den Programmodus auf, um die Verbindungsparameter zu definieren (siehe ‘Centronics’ auf Seite 15) oder (siehe ‘Einrichten der Speicherkonfiguration’ auf Seite 23). Richten Sie die Océ 9300 im Programmodus Ihren Anforderungen entsprechend ein (siehe ‘Drucken von Dateien’ auf Seite 46) oder (siehe ‘Anpassen des Druckers’ auf Seite 51). Verlassen Sie den Programmodus. Der Drucker ist nun betriebsbereit. Installieren und konfigurieren Sie nun die Host-Software in Ihrer lokalen Rechnerumgebung (falls zutreffend). Océ 9300 Bedienungsanleitung Centronics Die Verbindung über die Centronics-Schnittstelle ist einfach zu konfigurieren, und es werden hohe Übertragungsraten erzielt. Sie müssen zwei Parameter einstellen: den Übertragungstyp und das Plot-Timeout. ▼ So schließen Sie den Drucker über die Centronics-Schnittstelle an: 1 Schalten Sie den Drucker und den Host-Rechner aus. 2 Schließen Sie das eine Ende des Centronics-Kabels an den parallelen Centronics-Anschluß des Rechners an. 3 Schließen Sie das andere Ende des Centronics-Kabels an den parallelen Centronics-Anschluß des Druckers an (siehe Abbildung 3). [3] Centronics-Anschluß 4 Schalten Sie den Drucker ein. Installation des Druckers 15 ▼ So definieren Sie die Übertragungsgeschwindigkeit: 1 Drücken Sie “Programm”, um das Hauptmenü aufzurufen. oder das Menü “KONFIGURATION”. 2 Wählen Sie mit Hilfe der Taste 3 Drücken Sie “Vorwärts/Auswahl”, um das Menü “KONFIGURATION” aufzurufen. 4 Wählen Sie mit Hilfe der Taste oder das Menü “ANSCHLUSS”. 5 Drücken Sie “Vorwärts/Auswahl”, um das Menü “ANSCHLUSS” aufzurufen. 6 Wählen Sie mit Hilfe der Taste oder die Option “CENTRONCIS”. 7 Drücken Sie “Vorwärts/Auswahl”, um das Menü “C ENTRONICS” aufzurufen. 8 Wählen Sie mit Hilfe der Taste oder die gewünschte Übertragungsgeschwindigkeit. 9 Drücken Sie “Vorwärts/Auswahl”, um die ausgewählte Geschwindigkeit zu bestätigen. 10 Drücken Sie “Programm”, um das Hauptmenü zu verlassen. 16 Océ 9300 Bedienungsanleitung Seriell Wenn Sie den seriellen Anschluß verwenden, müssen Sie mehrere Parameter konfigurieren. In den folgenden Verfahren werden alle Parameter beschrieben. ▼ So schließen Sie die serielle Schnittstelle an: 1 Schalten Sie den Drucker und den Host-Rechner aus. 2 Schließen Sie das eine Ende des seriellen Schnittstellenkabels an den seriellen Anschluß des Computers an. 3 Schließen Sie das andere Ende des Kabels an den seriellen Anschluß des Druckers an (siehe Abbildung 4). [4] Serieller Anschluß 4 Schalten Sie den Drucker ein. Handshake-Protokoll Sie können CTS2, XON4 oder BOTH auswählen. Die Standardeinstellung ist BOTH . Das bedeutet, daß der Drucker automatisch auf XON/XOFF (Software-Protokoll) oder CTS (Hardware-Protokoll) reagiert. ▼ So definieren Sie das Handshake-Protokoll: 1 Drücken Sie “Programm”, um das Hauptmenü aufzurufen. oder die Option “KONFIGURATION”. 2 Wählen Sie mit Hilfe der Taste 3 Drücken Sie “Vorwärts/Auswahl”, um das Menü “KONFIGURATION” aufzurufen. 4 Wählen Sie mit Hilfe der Taste Installation des Druckers oder die Option “ANSCHLUSS”. 17 5 Drücken Sie “Vorwärts/Auswahl”, um das Menü “ANSCHLUSS” aufzurufen. oder die Option “SERIELL”. 6 Wählen Sie mit Hilfe der Taste 7 Drücken Sie “Vorwärts/Auswahl”, um das Menü “SERIELL” aufzurufen. 8 Wählen Sie mit Hilfe der Taste oder die Option “PROTOKOLL”. 9 Drücken Sie “Vorwärts/Auswahl”, um das Menü “PROTOKOLL” aufzurufen. oder die Option “XON_XOFF”. 10 Wählen Sie mit Hilfe der Taste 11 Drücken Sie “Vorwärts/Auswahl”, um das Menü “XON_XOFF” aufzurufen. oder die geeignete Einstellung. 12 Wählen Sie mit Hilfe der Taste 13 Drücken Sie “Vorwärts/Auswahl”, um die ausgewählte Einstellung zu bestätigen. 14 Drücken Sie “Programm”, um das Hauptmenü zu verlassen. Baudrate Die folgenden Baudraten sind möglich: 300, 600, 1200, 2400, 4800, 9600 19200 und 38400. Die Standardeinstellung ist 9600. ▼ So definieren Sie die Baudrate: 1 Drücken Sie “Programm”, um das Hauptmenü aufzurufen. 2 Wählen Sie mit Hilfe der Taste oder die Option “KONFIGURATION”. 3 Drücken Sie “Vorwärts/Auswahl”, um das Menü “KONFIGURATION” aufzurufen. 4 Wählen Sie mit Hilfe der Taste oder die Option “ANSCHLUSS”. 5 Drücken Sie “Vorwärts/Auswahl”, um das Menü “ANSCHLUSS” aufzurufen. oder die Option “SERIELL”. 6 Wählen Sie mit Hilfe der Taste 7 Drücken Sie “Vorwärts/Auswahl”, um das Menü “SERIELL” aufzurufen. oder die Option “ÜBERTRAGUNG”. 8 Wählen Sie mit Hilfe der Taste 9 Drücken Sie “Vorwärts/Auswahl”, um das Menü “ÜBERTRAGUNG” aufzurufen. oder die Option “BAUDRATE”. 10 Wählen Sie mit Hilfe der Taste 11 Drücken Sie “Vorwärts/Auswahl”, um das Menü “B AUDRATE” aufzurufen. 12 Wählen Sie mit Hilfe der Taste oder die gewünschte Baudrate. 13 Drücken Sie “Vorwärts/Auswahl”, um die ausgewählte Baudrate zu bestätigen. Hinweis: Wählen Sie die schnellste Baudrate, die mit Ihrem System kompatibel ist. 14 Drücken Sie “Programm”, um das Hauptmenü zu verlassen. 18 Océ 9300 Bedienungsanleitung Bitkombination Bei der Datenübertragung über die serielle Schnittstelle können 8 oder 7 Bit pro Byte verwendet werden. Die Standardeinstellung ist 8. ▼ So definieren Sie die Bitkombination: 1 Drücken Sie “Programm”, um das Hauptmenü aufzurufen. 2 Wählen Sie mit Hilfe der Taste oder die Option “KONFIGURATION”. 3 Drücken Sie “Vorwärts/Auswahl”, um das Menü “KONFIGURATION” aufzurufen. 4 Wählen Sie mit Hilfe der Taste oder die Option “ANSCHLUSS”. 5 Drücken Sie “Vorwärts/Auswahl”, um das Menü “ANSCHLUSS” aufzurufen. 6 Wählen Sie mit Hilfe der Taste oder die Option “SERIELL”. 7 Drücken Sie “Vorwärts/Auswahl”, um das Menü “SERIELL” aufzurufen. oder die Option “ÜBERTRAGUNG”. 8 Wählen Sie mit Hilfe der Taste 9 Drücken Sie “Vorwärts/Auswahl”, um das Menü “ÜBERTRAGUNG” aufzurufen. 10 Wählen Sie mit Hilfe der Taste oder die Option “BAUDRATE”. 11 Drücken Sie “Vorwärts/Auswahl”, um das Menü “BAUDRATE” aufzurufen. 12 Wählen Sie mit Hilfe der Taste oder die gewünschte Anzahl von Bits pro Byte. 13 Drücken Sie “Vorwärts/Auswahl”, um die ausgewählte Anzahl von Bits zu bestätigen. 14 Drücken Sie “Programm”, um das Hauptmenü zu verlassen. Parität und Stoppbits bei der seriellen Schnittstelle Zur fehlerfreien Datenübertragung müssen die Parität und die Stoppbits (zur Paketrahmung) angegeben werden. Folgende Kombinationen sind möglich: ■ ■ ■ ■ ■ ■ Keine, 1 Stop keine Parität, 1 Stoppbit Keine, 2 Stop keine Parität, 2 Stoppbits Gerade, 1 Stop Gerade Parität, 1 Stoppbit Gerade, 2 StopGerade Parität, 2 Stoppbits Ungerade, 1 Stop Ungerade Parität, 1 Stoppbit Ungerade, 2 Stop Ungerade Parität, 2 Stoppbits Die Standardeinstellung ist KEINE, 1 STOP Installation des Druckers 19 ▼ So definieren Sie die Parität und die Stoppbits: 1 Drücken Sie “Programm”, um das Hauptmenü aufzurufen. oder die Option “KONFIGURATION”. 2 Wählen Sie mit Hilfe der Taste 3 Drücken Sie “Vorwärts/Auswahl”, um das Menü “KONFIGURATION” aufzurufen. 4 Wählen Sie mit Hilfe der Taste oder die Option “ANSCHLUSS”. 5 Drücken Sie “Vorwärts/Auswahl”, um das Menü “ANSCHLUSS” aufzurufen. 6 Wählen Sie mit Hilfe der Taste oder die Option “SERIELL”. 7 Drücken Sie “Vorwärts/Auswahl”, um das Menü “SERIELL” aufzurufen. 8 Wählen Sie mit Hilfe der Taste oder die Option “ÜBERTRAGUNG”. 9 Drücken Sie “Vorwärts/Auswahl”, um das Menü “ÜBERTRAGUNG” aufzurufen. 10 Wählen Sie mit Hilfe der Taste oder die Option “FRAMING”. 11 Drücken Sie “Vorwärts/Auswahl””, um das Menü “FRAMING” aufzurufen. oder die geeignete Parität und die 12 Wählen Sie mit Hilfe der Taste Anzahl von Stoppbits. 13 Drücken Sie “Vorwärts/Auswahl”, um die ausgewählte Parität und die Anzahl von Stoppbits zu bestätigen. 14 Drücken Sie “Programm”, um das Hauptmenü zu verlassen. Physischer Anschluß Um die maximale Anschlußflexibilität zu gewährleisten, kann man den seriellen Anschluß des Druckers entweder auf DTE (Data Terminal Equipment) oder auf DCE (Data Communications Equipment) einstellen. Die Standardeinstellung ist DTE. ▼ So definieren Sie den Anschlußtyp: 1 Drücken Sie “Programm”, um das Hauptmenü aufzurufen. oder die Option “KONFIGURATION”. 2 Wählen Sie mit Hilfe der Taste 3 Drücken Sie “Vorwärts/Auswahl”, um das Menü “KONFIGURATION” aufzurufen. 4 Wählen Sie mit Hilfe der Taste oder die Option “ANSCHLUSS”. 5 Drücken Sie “Vorwärts/Auswahl”, um das Menü “ANSCHLUSS”” aufzurufen. oder die Option “SERIELL”. 6 Wählen Sie mit Hilfe der Taste 7 Drücken Sie “Vorwärts/Auswahl”, um das Menü “SERIELL” aufzurufen. 8 Wählen Sie mit Hilfe der Taste oder die Option “PROTOKOLL”. 9 Drücken Sie “Vorwärts/Auswahl””, um das Menü “PROTOKOLL” aufzurufen. oder die Option “ANSCHLUSS”. 10 Wählen Sie mit Hilfe der Taste 11 Drücken Sie “Vorwärts/Auswahl”, um das Menü “ANSCHLUSS” aufzurufen. 20 Océ 9300 Bedienungsanleitung 12 Wählen Sie mit Hilfe der Taste oder den gewünschten Anschluß. 13 Drücken Sie “Vorwärts/Auswahl”, um die ausgewählte Einstellung zu bestätigen. 14 Drücken Sie “Programm”, um das Hauptmenü zu verlassen. Hinweis: Die serielle Schnittstelle des Druckers entspricht den Normen RS-232-C und RS-423-C. Wenn Ihr Computer die serielle Schnittstelle RS-423-C verwendet, müssen Sie als physischen Anschluß DTE auswählen. Turnaround Delay Der Drucker ermöglicht Zeitverzögerungen von 0 bis 10 Sekunden bei definierbaren Abstufungen von 0,01 Sekunden. Die Standardeinstellung ist 1,0. ▼ So definieren Sie den Turnaround Delay: 1 Drücken Sie “Programm”, um das Hauptmenü aufzurufen. oder die Option “KONFIGURATION”. 2 Wählen Sie mit Hilfe der Taste 3 Drücken Sie “Vorwärts/Auswahl”, um das Menü “KONFIGURATION” aufzurufen. 4 Wählen Sie mit Hilfe der Taste oder die Option “ANSCHLUSS”. 5 Drücken Sie “Vorwärts/Auswahl”, um das Menü “ANSCHLUSS” aufzurufen. oder die Option “SERIELL”. 6 Wählen Sie mit Hilfe der Taste 7 Drücken Sie “Vorwärts/Auswahl”, um das Menü “SERIELL” aufzurufen. 8 Wählen Sie mit Hilfe der Taste oder die Option “PROTOKOLL”. 9 Drücken Sie “Vorwärts/Auswahl”, um das Menü “PROTOKOLL” aufzurufen. oder die Option “VERZÖGERUNG”. 10 Wählen Sie mit Hilfe der Taste 11 Drücken Sie “Vorwärts/Auswahl”, um das Menü “VERZÖGERUNG” aufzurufen. 12 Wählen Sie mit Hilfe der Taste oder die Option “TURNAROUND”. 13 Drücken Sie “Vorwärts/Auswahl”, um das Menü “TURNAROUND” aufzurufen. oder die gewünschte Zeitverzögerung. 14 Wählen Sie mit Hilfe der Taste 15 Drücken Sie “Vorwärts/Auswahl”, um die ausgewählte Einstellung zu bestätigen. 16 Drücken Sie “Programm”, um das Hauptmenü zu verlassen. Installation des Druckers 21 Zeitverzögerung zwischen den Zeichen Der Drucker ermöglicht Zeitverzögerungen von 0 bis 10 Sekunden bei definierbaren Abstufungen von 0,01 Sekunden. Die Standardeinstellung ist 1,0. ▼ So definieren Sie die Zeitverzögerung zwischen den Zeichen: 1 Drücken Sie “Programm”, um das Hauptmenü aufzurufen. oder die Option “KONFIGURATION”. 2 Wählen Sie mit Hilfe der Taste 3 Drücken Sie “Vorwärts/Auswahl”, um das Menü “KONFIGURATION” aufzurufen. 4 Wählen Sie mit Hilfe der Taste oder die Option “ANSCHLUSS”. 5 Drücken Sie “Vorwärts/Auswahl”, um das Menü “ANSCHLUSS” aufzurufen. oder die Option “SERIELL”. 6 Wählen Sie mit Hilfe der Taste 7 Drücken Sie “Vorwärts/Auswahl”, um das Menü “SERIELL” aufzurufen. 8 Wählen Sie mit Hilfe der Taste oder die Option “PROTOKOLL”. 9 Drücken Sie “Vorwärts/Auswahl”, um das Menü “PROTOKOLL” aufzurufen. oder die Option “VERZÖGERUNG”. 10 Wählen Sie mit Hilfe der Taste 11 Drücken Sie “Vorwärts/Auswahl”, um das Menü “VERZÖGERUNG” aufzurufen. oder die Option “INTER CHAR”. 12 Wählen Sie mit Hilfe der Taste 13 Drücken Sie “Vorwärts/Auswahl”, um das Menü “INTER CHAR” aufzurufen. 14 Wählen Sie mit Hilfe der Taste oder die gewünschte Zeitverzögerung. 15 Drücken Sie “Vorwärts/Auswahl”, um die ausgewählte Einstellung zu bestätigen. 16 Drücken Sie “Programm”, um das Hauptmenü zu verlassen. 22 Océ 9300 Bedienungsanleitung Einrichten der Speicherkonfiguration Je nach Komplexität Ihrer Druckaufträge können Sie die Speicherpartitionen des Druckers konfigurieren. Eingangsspeicher Mit Hilfe dieser Option können Sie die Eingangsspeichergröße für den Druckspooler definieren. Sie können einen kleinen oder großen Eingangsspeicher wählen. Ein kleiner Speicher läßt mehr Speicher für die Verarbeitung komplexerer Dateien frei. Ein großer Eingangsspeicher ermöglicht dagegen die schnellere Datenübertragung vom Host-Rechner zum Drucker. Standardmäßig wird ein großer Eingangsspeicher verwendet. Dateien im Eingangsspeicher werden in der Reihenfolge verarbeitet und gedruckt, in der sie eingegangen sind. ▼ So definieren Sie die Größe des Eingangsspeichers: 1 Drücken Sie “Programm”, um das Hauptmenü aufzurufen. oder die Option “KONFIGURATION”. 2 Wählen Sie mit Hilfe der Taste 3 Drücken Sie “Vorwärts/Auswahl”, um das Menü “KONFIGURATION” aufzurufen. 4 Wählen Sie mit Hilfe der Taste oder die Option “SPEICHER”. 5 Drücken Sie “Vorwärts/Auswahl”, um das Menü “SPEICHER” aufzurufen. oder die Option “EING. SPEICHER”. 6 Wählen Sie mit Hilfe der Taste 7 Drücken Sie “Vorwärts/Auswahl”, um das Menü “EING. SPEICHER” aufzurufen. oder die gewünschte Speichergröße. 8 Wählen Sie mit Hilfe der Taste 9 Drücken Sie “Vorwärts/Auswahl”, um die ausgewählte Größe zu bestätigen. 10 Drücken Sie “Programm”, um das Hauptmenü zu verlassen. ▼ So aktivieren Sie die neue Eingangsspeichergröße: 1 Schalten Sie den Drucker aus und wieder ein. Hinweis: Die neue Speicherzuweisung wird erst wirksam, wenn Sie den Drucker aus- und wieder einschalten. Alle Druckdaten, die sich beim Ausschalten des Druckers im Druckerspeicher befinden (Dateien in der Warteschlange), gehen dabei verloren. Installation des Druckers 23 Bitmap-Speicher Diese Angabe ist der Prozentsatz des RAM-Speichers, der als Bitmap-Partition verwendet werden kann. Dieser Wert kann innerhalb eines Wertebereichs auf die RAM-Konfiguration abgestimmt werden. Der installierte RAM kann in folgende Partitionen unterteilt werden: ■ Bitmap-Partition ■ Verarbeitungsbereich für Dateien Durch die Größe der Bitmap-Partition werden die maximal möglichen Abmessungen der zu druckenden Grafik bestimmt (z. B. 18 MB = A0). Durch die Größe des Vektorverarbeitungsbereichs läßt sich die Fähigkeit zur Verarbeitung komplexer Dateien (z. B. mit einer großen Anzahl von Vektoren) steuern. Wenn der Bitmap-Partition ein hoher Prozentsatz zugewiesen wird, können lange Plots gedruckt werden, ohne daß sich mehrere Fenster überlappen. Wenn der Bitmap-Partition ein niedriger Prozentsatz zugewiesen wird, können sehr komplexe Dateien (Vektor und Raster) verarbeitet werden. ▼ So definieren Sie den Bitmap-Speicher: 1 Drücken Sie “Programm”, um das Hauptmenü aufzurufen. 2 Wählen Sie mit Hilfe der Taste oder die Option “KONFIGURATION”. 3 Drücken Sie “Vorwärts/Auswahl”, um das Menü “KONFIGURATION” aufzurufen. 4 Wählen Sie mit Hilfe der Taste oder die Option “SPEICHER”. 5 Drücken Sie “Vorwärts/Auswahl”, um das Menü “SPEICHER” aufzurufen. oder die Option “BITMAP-SPEICH.”. 6 Wählen Sie mit Hilfe der Taste 7 Drücken Sie “Vorwärts/Auswahl”, um das Menü “B ITMAP-SPEICH. aufzurufen. 8 Wählen Sie mit Hilfe der Taste oder die gewünschte Bitmap-Partition. 9 Drücken Sie “Vorwärts/Auswahl”, um die benötigte Partition zu bestätigen. 10 Drücken Sie “Programm”, um das Hauptmenü zu verlassen. 24 Océ 9300 Bedienungsanleitung ▼ So aktivieren Sie die neue Bitmap-Speichergröße: 1 Schalten Sie den Drucker aus und wieder ein. Hinweis: Die neue Speicherzuweisung wird erst dann wirksam, wenn Sie den Drucker aus- und wieder einschalten. Alle Druckdaten, die sich beim Ausschalten des Druckers im Druckerspeicher befinden (die Dateien in der Warteschlange), gehen dabei verloren. RAM 32 48 64 Min. 58 % 39 % 29 % Max. 82 % 88 % 90 % Hinweis: Bei den Speicherangaben handelt es sich nur um Richtwerte. Ihre Speicherwerte können je nach Firmware-Version geringfügig davon abweichen. Installation des Druckers 25 26 Océ 9300 Bedienungsanleitung Océ 9300 Bedienungsanleitung Kapitel 3 Nachfüllen von Material und Toner Dieses Kapitel enthält Anleitungen zum Einlegen von neuem Druckmaterial, zum Nachfüllen von Toner und zum Definieren der Materialeinstellungen. 27 Einlegen einer neuen Zeichnungsträgerrolle Bevor Sie den Kopierer zum ersten Mal verwenden, müssen Sie die Reihenfolge auswählen, in der die Papierformate auf dem Bedienfeld des Scanners angezeigt werden. Sie können hierfür auf dem Bedienfeld des Druckers zwischen den Papierformaten ISO, ANSI und ARCHITEKTUR auswählen. ▼ So legen Sie das Medienformat fest: 1 Drücken Sie “Programm”, um das Hauptmenü aufzurufen. 2 Wählen Sie mit Hilfe der Taste oder die Option “KONFIGURATION”. 3 Drücken Sie “Vorwärts/Auswahl”, um das Menü “KONFIGURATION” aufzurufen. 4 Wählen Sie mit Hilfe der Tasten oder die Option “PLOT-MANAGER”. 5 Drücken Sie “Vorwärts/Auswahl”, um das Menü “PLOT-MANAGER” aufzurufen. 6 Wählen Sie mit Hilfe der Taste oder die Option “FORMAT”. 7 Drücken Sie “Vorwärts/Auswahl”, um das Menü “FORMAT” aufzurufen. oder das gewünschte Format. 8 Wählen Sie mit Hilfe der Taste 9 Drücken Sie “Vorwärts/Auswahl”, um das ausgewählte Format zu bestätigen. 10 Drücken Sie “Programm”, um das Hauptmenü zu verlassen. Wenn im Display die Meldung “ROLLE LEER” angezeigt wird, müssen Sie eine neue Materialrolle einlegen. Je nach der Konfiguration Ihres Geräts können Sie Rolle 1 und/oder Rolle 2 austauschen. Hinweis: Nach dem Austauschen wird der Plot automatisch neu gedruckt. Automatische Rollenumschaltung Bei einer leeren Rolle gibt der Drucker eine entsprechende Fehlermeldung aus. Der Druckvorgang wird gestoppt. Der Drucker macht den Papierweg frei und gibt in einer Meldung an, daß ein neuer Druckbefehl übergeben werden kann. Wenn sich der korrekte Materialtyp und das Materialformat auf der anderen Rolle befinden, benutzt der Drucker diese Rolle und setzt den Druck automatisch fort. 28 Océ 9300 Bedienungsanleitung Gibt es keine Rolle mit dem erforderlichen Materialtyp und Materialformat, müssen Sie eine neue volle Rolle einlegen. ▼ So legen Sie die automatische Rollenumschaltung fest: 1 Drücken Sie “Programm”, um das Hauptmenü aufzurufen. oder die Option “MATERIAL-EINST.”. 1 Wählen Sie mit Hilfe der Taste 2 Drücken Sie “Vorwärts/Auswahl”, um das Menü “MATERIAL-EINST.” aufzurufen. 3 Wählen Sie mit Hilfe der Taste oder die Option “MATERIALZUFUHR”. 4 Drücken Sie “Vorwärts/Auswahl”, um das Menü “MATERIALZUFUHR” aufzurufen. 5 Wählen Sie mit Hilfe der Taste oder die Option “AUTO-UMSCHALT”. 6 Drücken Sie “Vorwärts/Auswahl”, um das Menü “AUTO-U MSCHALT” aufzurufen. 7 Wählen Sie mit Hilfe der Taste oder die Einstellung, “Ein” oder “Aus”. 8 Drücken Sie “Vorwärts/Auswahl”, um die ausgewählte Einstellung zu bestätigen. 9 Drücken Sie “Programm”, um das Hauptmenü zu verlassen. Austauschen von Rollen ▼ So tauschen Sie Rolle 1 aus: 1 Öffnen Sie das Schubfach ganz (siehe Abbildung 5). [5] Öffnen des Schubfachs Nachfüllen von Material und Toner 29 2 Entfernen Sie den Rollenhalter aus dem Schubfach (siehe Abbildung 6). [6] Entfernen des Rollenhalters aus dem Schubfach 3 Entfernen Sie die leere Rolle vom Rollenhalter, während Sie den Knopf drücken (siehe Abbildung 7). 4 Schieben Sie den Rollenhalter in die neue Zeichnungsträgerrolle, während Sie den Knopf gedrückt halten (siehe Abbildung 7). Der Knopf muß sich rechts befinden, und das Papier muß sich an der in Abbildung 7 gezeigten Position befinden. 34" A0 36" [7] Drücken des Knopfs 5 Richten Sie die Rolle an den entsprechenden Markierungen auf dem Rollenhalter aus, während Sie den Knopf gedrückt halten. Diese Markierung muß vollständig sichtbar sein. 30 Océ 9300 Bedienungsanleitung 6 Setzen Sie den Rollenhalter mit dem Material in das Schubfach ein (siehe Abbildung 8). [8] Einsetzen der Rolle 7 Führen Sie das Druckmaterial über die Führungswalzen in die Papierführung ein. 8 Drehen Sie die Walzen, bis das Material auf der anderen Seite aus der Papierführung herauskommt (siehe Abbildung 9). Lesen Sie hierzu auch die Anleitung auf dem Etikett im Inneren des Schubfachs. [9] Einlegen des Druckmaterials 9 Wenn Sie eine Rolle mit einem anderen Druckmaterial oder in einer anderen Breite eingelegt haben, müssen Sie den Materialtyp und die richtige Breite definieren (siehe ‘Festlegen von Materialeinstellungen’ auf Seite 37). Weitere Informationen dazu, wie Sie das Papier zuschneiden, um eine gerade Vorderkante zu erhalten, finden Sie im Abschnitt ‘Zuschneiden des Papiers, um eine gerade Vorderkante zu erhalten’ auf Seite 32. Andernfalls können Sie mit dem nächsten Schritt fortfahren. Nachfüllen von Material und Toner 31 10 Schließen Sie das Schubfach. 11 Drücken Sie die Taste “Löschen/Weiter”. Zuschneiden des Papiers, um eine gerade Vorderkante zu erhalten Wenn das Papier keine gerade Vorderkante hat, können Sie es im rechten Winkel zu der Rolle zuschneiden. ▼ So schneiden Sie das Papier von Rolle 1 oder Rolle 2 zu: 1 Öffnen Sie das Schubfach. 2 Führen Sie das Papier manuell zu, bis es sich ca. 5 cm über dem oberen Schubfach befindet. 3 Schließen Sie das Papierfach. 4 Drücken Sie “Programm”, um das Hauptmenü aufzurufen. oder die Option “MATERIAL-EINST.”. 5 Wählen Sie mit Hilfe der Taste 6 Drücken Sie “Vorwärts/Auswahl”, um das Menü “MATERIAL-EINST.”aufzurufen. oder die Option “PAP. SCHNEIDEN”. 7 Wählen Sie mit Hilfe der Taste 8 Drücken Sie “Vorwärts/Auswahl”, um das Papier zuzuschneiden. 9 Öffnen Sie das Papierfach. 10 Entfernen Sie Materialreste. 11 Ziehen Sie das Material zurück, bis es sichtbar und ordnungsgemäß positioniert ist (siehe Abbildung 9 auf Seite 31). 12 Schließen Sie das Schubfach. 13 Drücken Sie die Taste “Löschen/Weiter”. ▼ So tauschen Sie Rolle 2 aus: 1 Öffnen Sie die Abdeckung, so daß Rolle 2 sichtbar wird (siehe Abbildung 10). [10] Öffnen des unteren Schubfachs 32 Océ 9300 Bedienungsanleitung 2 Entfernen Sie den Rollenhalter (siehe Abbildung 11). [11] Entfernen des Rollenhalters aus dem unteren Schubfach 3 Entfernen Sie die leere Rolle vom Rollenhalter, während Sie den Knopf drücken (siehe Abbildung 7 auf Seite 30). 4 Schieben Sie den Rollenhalter in die neue Zeichnungsträgerrolle, während Sie den Knopf gedrückt halten (siehe Abbildung 7 auf Seite 30). Der Knopf muß sich rechts befinden, und das Papier muß sich an der in Abbildung 7 gezeigten Position befinden. 5 Richten Sie die Rolle an den entsprechenden Markierungen auf dem Rollenhalter aus, während Sie den Knopf gedrückt halten. 6 Setzen Sie den Rollenhalter mit dem Material in das untere Papierfach ein (siehe Abbildung 12). [12] Einsetzen der Rolle Nachfüllen von Material und Toner 33 7 Führen Sie das Druckmaterial über die Führungswalzen in die Papierführung ein. Drehen Sie die Walzen, bis das Material auf der anderen Seite aus der Papierführung herauskommt (siehe Abbildung 13). Lesen Sie hierzu auch die Anleitung auf dem Etikett im Inneren des Schubfachs. [13] Einführen des Druckmaterials 8 Wenn Sie eine Rolle mit einem anderen Druckmaterial oder in einer anderen Breite eingelegt haben, müssen Sie den Materialtyp und die richtige Breite definieren (siehe ‘Festlegen von Materialeinstellungen’ auf Seite 37). Weitere Informationen dazu, wie Sie das Papier zuschneiden, um eine gerade Vorderkante zu erhalten, finden Sie im Abschnitt ‘Zuschneiden des Papiers, um eine gerade Vorderkante zu erhalten’ auf Seite 32. Andernfalls können Sie mit dem nächsten Schritt fortfahren. 9 Schließen Sie das untere Papierfach. 10 Drücken Sie die Taste “Löschen/Weiter”. 34 Océ 9300 Bedienungsanleitung Drucken über die manuelle Zufuhr Es gibt zwei Möglichkeiten, die manuelle Zufuhr auszuwählen: ■ Über in die Druckdatei aufgenommene Remote-Steuerbefehle. Dies erfolgt über Plot Director oder Treiber. ■ Durch Ändern der Option “MATERIALZUFUHR” im Programmodus. 1 2 3 4 5 Wenn Sie die manuelle Zufuhr verwenden möchten, müssen Sie folgende Schritte ausführen: Legen Sie die Materialeinstellungen auf dem Drucker fest (siehe ‘Festlegen von Materialeinstellungen’ auf Seite 37). Senden Sie die Datei. Warten Sie, bis die Meldung “BLATTEINZUG” im Display des Druckers erscheint. Führen Sie das Blatt im Hochformat in den Drucker ein. Halten Sie das Papier fest, bis das Blatt eingezogen wird. Wenn Sie in einer Druckdatei die manuelle Zufuhr ausgewählt haben, werden Sie zu dem Zeitpunkt, zu dem der Auftrag verarbeitet wird, im Bedienfeld aufgefordert, dem Drucker das Blatt zuzuführen. Sie können auswählen, bis wann das Blatt zugeführt worden sein muß. Wählen Sie eine Zeitspanne zwischen 30 und 300 Sekunden. Die Standardeinstellung ist 60 Sekunden (siehe ‘So bestimmen Sie das Timeout für die manuelle Zufuhr:’ auf Seite 40). Wenn Sie das Blatt innerhalb dieses Zeitraums nicht zugeführt haben, wird der Druckauftrag gelöscht und der nächste Auftrag verarbeitet. Nachfüllen von Material und Toner 35 ▼ So führen Sie das Druckmaterial manuell zu: 1 Führen Sie das Druckmaterial den Anleitungen entsprechend mittig über den Zuführtisch zu (siehe Abbildung 14). Hinweis: Das Druckmaterial muß mindestens 420 mm lang sein. [14] Manuelle Zufuhr 36 Océ 9300 Bedienungsanleitung Festlegen von Materialeinstellungen Wenn Sie eine neue Rolle mit anderem Druckmaterial oder in einer anderen Breite eingelegt haben, müssen Sie die neuen Rolleneinstellungen festlegen. Folgende Einstellungen sind möglich: ■ ■ ■ ■ Breite des Materials. Sie können A0 (841 mm), A1 (594 mm), A2 (420 mm), A3 (297), E (34 Zoll) D (22 Zoll), C (17 Zoll), B (11 Zoll), E+ (36 Zoll), D+ (24 Zoll), C+ (18 Zoll), B+ (12 Zoll), 30 Zoll, 500 mm, 700 mm und B1 (707 mm) auswählen. Die Standardeinstellung ist 36 Zoll. Art des Materials. Automatische Rollenauswahl: Wenn Sie diese Funktion aktivieren, wählt das Gerät je nach Vorlageformat automatisch die richtige Rolle aus. Automatische Rollenumschaltung: Wenn Sie diese Funktion aktivieren, schaltet das System automatisch auf die andere Rolle um, wenn das Material der benutzten Rolle verbraucht ist. Die Umschaltung erfolgt nur, wenn beide Rollen den gleichen Materialtyp und die gleiche Materialbreite aufweisen. Nachfüllen von Material und Toner 37 Material Gewicht Einstellung für Materialtyp Normalpapier Normalpapier Umweltpapier Pauspapier Transparentpapier 75 g/m2 110 g/m2 75 g/m2 60 g/m2 80/85 g/m2 90/95 g/m2 110/115 g/m2 3,5 Mil 3,5 Mil 3,5 Mil 4 Mil 3,5 Mil 4,5 Mil 20 lbs 16 lbs 135 g/m2 90 g/m2 80 g/m2 Papier Papier Papier Transluzent Transpa <= 95g Transpa <= 95 g Transpa 110 g Film < = 4 Mil. Film < = 4 Mil. Film < = 4 Mil. Film < = 4 Mil. Film < = 4 Mil. Film 4,5 Mil. Vellum Vellum Papier Papier Papier Polyesterfilm PPC-Film PPC-Polyesterfilm, Typ C Klarer Polyesterfilm Kontrastfilm Polyesterfilm ** Vellum Vellum Kontrastpapier Fluorpapier Pastellpapier ** Auf dem Etikett dieser Polyesterrolle ist ein Wert von 4 Mil angegeben, aber die Dicke beträgt in Wirklichkeit 4,5 Mil. ▼ So bestimmen Sie die Breite von Druckmaterialien: 1 Drücken Sie “Programm”, um das Hauptmenü aufzurufen. 2 Wählen Sie mit Hilfe der Taste oder die Option “MATERIAL-EINST.”. 3 Drücken Sie “Vorwärts/Auswahl”, um das Menü “MATERIAL-EINST.” aufzurufen. 4 Wählen Sie mit Hilfe der Taste 5 6 7 8 9 10 38 oder die Option “ROLLE 1”, “ROLLE 2” oder “BLATT” (manuelle Zufuhr) aus. Drücken Sie “Vorwärts/Auswahl”, um das Menü “ROLLE 1/ROLLE 2” oder “BLATT” aufzurufen. Wählen Sie mit Hilfe der Taste oder die Option “BREITE”. Drücken Sie “Vorwärts/Auswahl”, um das Menü “BREITE” aufzurufen. Wählen Sie mit Hilfe der Taste oder die gewünschte Breite. Drücken Sie “Vorwärts/Auswahl”, um die ausgewählte Breite zu bestätigen. Drücken Sie “Programm”, um das Hauptmenü zu verlassen. Océ 9300 Bedienungsanleitung ▼ So bestimmen Sie den Materialtyp: 1 Drücken Sie “Programm”, um das Hauptmenü aufzurufen. oder die Option “MATERIAL-EINST.”. 2 Wählen Sie mit Hilfe der Taste 3 Drücken Sie “Vorwärts/Auswahl”, um das Menü “MATERIAL-EINST.” aufzurufen. 4 Wählen Sie mit Hilfe der Taste ODER oder die Option “ROLLE 1”, “ROLLE 2” “BLATT” (manuelle Zufuhr). 5 Drücken Sie “Vorwärts/Auswahl”, um das Menü für ROLLE 1/ROLLE 2 oder für MANUELLE ZUFUHR aufzurufen. 6 Wählen Sie mit Hilfe der Taste oder die Option “TYP”. 7 Drücken Sie “Vorwärts/Auswahl”, um das Menü “TYP” aufzurufen. oder den gewünschten Materialtyp. 8 Wählen Sie mit Hilfe der Taste 9 Drücken Sie “Vorwärts/Auswahl”, um den ausgewählten Materialtyp zu bestätigen. 10 Drücken Sie “Programm”, um das Hauptmenü zu verlassen. ▼ So bestimmen Sie den Standard-Papiereinzug: Rolle 1 ist die Standardeinstellung. 1 Drücken Sie “Programm”, um das Hauptmenü aufzurufen. 2 Wählen Sie mit Hilfe der Taste oder die Option “MATERIAL-EINST.”. 3 Drücken Sie “Vorwärts/Auswahl”, um das Menü “MATERIAL-EINST.” aufzurufen. 4 Wählen Sie mit Hilfe der Taste oder die Option “MATERIALZUFUHR”. 5 Drücken Sie “Vorwärts/Auswahl”, um das Menü “MATERIALZUFUHR” aufzurufen. 6 Wählen Sie mit Hilfe der Taste oder die Option “STD.-ROLLE”. 7 Drücken Sie “Vorwärts/Auswahl”, um das Menü “STD.-ROLLE” aufzurufen. oder die Standardrolle. 8 Wählen Sie mit Hilfe der Taste 9 Drücken Sie “Vorwärts/Auswahl”, um den ausgewählten Modus zu bestätigen. 10 Drücken Sie “Programm”, um das Hauptmenü zu verlassen. ▼ So bestimmen Sie die automatische Rollenauswahl: 1 Drücken Sie “Programm”, um das Hauptmenü aufzurufen. 2 Wählen Sie mit Hilfe der Taste oder die Option “MATERIAL-EINST.”. 3 Drücken Sie “Vorwärts/Auswahl”, um das Menü “MATERIAL-EINST.” aufzurufen. 4 Wählen Sie mit Hilfe der Taste oder die Option “MATERIALZUFUHR”. 5 Drücken Sie “Vorwärts/Auswahl”, um das Menü “MATERIALZUFUHR” aufzurufen. 6 Wählen Sie mit Hilfe der Taste Nachfüllen von Material und Toner oder die Option “AUTOROLLENWAHL” . 39 7 Drücken Sie “Vorwärts/Auswahl”, um das Menü “AUTOROLLENWAHL” aufzurufen. 8 Wählen Sie mit Hilfe der Taste oder die Einstellung “EIN” oder “AUS”. 9 Drücken Sie “Vorwärts/Auswahl”, um den ausgewählten Modus zu bestätigen. 10 Drücken Sie “Programm”, um das Hauptmenü zu verlassen. ▼ So bestimmen Sie die automatische Rollenumschaltung: 1 Drücken Sie “Programm”, um das Hauptmenü aufzurufen. oder die Option “MATERIAL-EINST.”. 2 Wählen Sie mit Hilfe der Taste 3 Drücken Sie “Vorwärts/Auswahl”, um das Menü “MATERIAL-EINST.” aufzurufen. 4 Wählen Sie mit Hilfe der Taste oder die Option “MATERIALZUFUHR”. 5 Drücken Sie “Vorwärts/Auswahl”, um das Menü “MATERIALZUFUHR” aufzurufen. 6 Wählen Sie mit Hilfe der Taste oder die Option “AUTO-UMSCHALT”. 7 Drücken Sie “Vorwärts/Auswahl”, um das Menü “A UTO-UMSCHALT” aufzurufen. 8 Wählen Sie mit Hilfe der Taste oder die Einstellung “EIN” oder “AUS”. 9 Drücken Sie “Vorwärts/Auswahl”, um den ausgewählten Modus zu bestätigen. 10 Drücken Sie “Programm”, um das Hauptmenü zu verlassen. ▼ So bestimmen Sie das Timeout für die manuelle Zufuhr: Der Standardwert ist 60 Sekunden. 1 Drücken Sie “Programm”, um das Hauptmenü aufzurufen. oder die Option “MATERIAL-EINST.”. 2 Wählen Sie mit Hilfe der Taste 3 Drücken Sie “Vorwärts/Auswahl”, um das Menü “MATERIAL-EINST.” aufzurufen. 4 Wählen Sie mit Hilfe der Taste 5 6 7 8 9 10 40 oder die Option “BLATT” (manuelle Zufuhr). Drücken Sie “Vorwärts/Auswahl”, um das Menü “BLATT” aufzurufen. Wählen Sie mit Hilfe der Taste oder die Option “ZUFUHR-TIMEOUT”. Drücken Sie “Vorwärts/Auswahl”, um das Menü “ZUFUHR-TIMEOUT” aufzurufen. Wählen Sie mit Hilfe der Taste oder das gewünschte Timeout. Drücken Sie “Vorwärts/Auswahl”, um das ausgewählte Timeout zu bestätigen. Drücken Sie “Programm”, um das Hauptmenü zu verlassen. Océ 9300 Bedienungsanleitung Nachfüllen von Toner Wenn die Meldung “TONER NACHF. --- > Drücke Weiter” im Display erscheint, müssen Sie sofort Toner nachfüllen. ▼ So füllen Sie Toner nach: Achtung: Verwenden Sie nur Océ B4 Toner. 1 Lösen Sie die Rändelmutter auf der linken Seite des Druckers, und öffnen Sie die Abdeckplatte links (siehe Abbildung 15). [15] Lösen der Rändelmutter und Öffnen der Abdeckung 2 Schütteln Sie die Tonerflasche kräftig, und öffnen Sie sie. Nachfüllen von Material und Toner 41 3 Schrauben Sie den Flaschenhals im Uhrzeigersinn in die dafür vorgesehene B4 Halterung. Die Flasche muß schräg stehen (siehe Abbildung 16). [16] Schrauben der Tonerflasche in die dafür vorgesehene Halterung 4 Bringen Sie die Tonerflasche in eine senkrechte Position (siehe Abbildung 16) und 17. B4 [17] Nachfüllen von Toner 5 Klopfen Sie leicht gegen die Tonerflasche, damit der Toner herauskommt. 6 Wenn die Tonerflasche leer ist, bringen Sie sie wieder in ihre ursprüngliche Schrägposition. 7 Schrauben Sie die Tonerflasche gegen den Uhrzeigersinn ab. 42 Océ 9300 Bedienungsanleitung ▼ So wechseln Sie den Resttonerbeutel aus: 8 Ziehen Sie den Resttonerbeutel von der Halterung ab, und verschließen Sie ihn mit dem mitgelieferten Verschluß (siehe Abbildung 18). [18] Auswechseln des Resttonerbeutels 9 Schieben Sie einen neuen Resttonerbeutel über die Halterung. 10 Schließen Sie die Abdeckung, und ziehen Sie die Rändelmutter wieder an. 11 Drücken Sie die Taste “Weiter”, um den Druckvorgang fortzusetzen. Nachfüllen von Material und Toner 43 44 Océ 9300 Bedienungsanleitung Océ 9300 Bedienungsanleitung Kapitel 4 Druckaufträge Dieses Kapitel enthält Anleitungen zum Drucken von Dateien. 45 Drucken von Dateien Die Océ 9300 kann an eine Rechnerumgebung angeschlossen werden. Dabei kann es sich entweder um einen Einzelplatzrechner oder eine einzelne Arbeitsstation oder einen in ein Netzwerk eingebundenen PC oder eine Netzwerk-Arbeitsstation handeln. Der Drucker verarbeitet verschiedene CAD/CAM-Vektor- und EDMS-Rasterdatendateien im Standardformat der Rechnerumgebung und konvertiert diese Dateien in Plots hoher Qualität (siehe Abbildung 19). Job Settings Plot Plotfile + RCF Plot File Application Software Océ 9300 Océ 9400 [19] Datenfluß zur Océ 9300 Wenn eine Océ 9300 Vektordaten (HP-GL, HP-GL/2, VDF, BGL, Calcomp 906/907), Rasterdaten (HP-RTL, TIFF, CALS) oder PostScript-Daten (PostScript Level 2 optional) erhält, generiert sie einen Plot mit den Einstellungen (z. B. Kopienzahl, Plotter-Emulation usw.), die im Programmodus an der Bedienerkonsole festgelegt werden. Um maximale Flexibilität zu erreichen, können jedem Plot-Auftrag Remote-Steuerbefehle vorausgeschickt werden, um die für diesen Auftrag zu verwendenden Einstellungen zu definieren. Diese auftrags- und dateispezifischen Einstellungen (z. B. Kopienanzahl) sind im Remote Control Format (RCF) in einem sogenannten Header enthalten und haben Vorrang vor den im Programmodus festgelegten Einstellungen. 46 Océ 9300 Bedienungsanleitung So können Sie einen Header erstellen: ■ Erstellen Sie den Header innerhalb Ihrer Anwendung. Ausführliche Informationen zur RCF-Syntax und -Funktionalität finden Sie im Handbuch zu RCF. ■ Erzeugen Sie mit Hilfe eines Océ Windows- und/oder Autocad ADI-Treibers eine plotbare Datei (z. B. HP-RTL, HP-GL/2) sowie den geeigneten Header mit RCF-Befehlen. Weitere Informationen hierzu finden Sie in der Dokumentation zu Océ Windows / Autocad Driver. ■ Erzeugen Sie mit der Windows-Anwendung Plot Director auf flexible und benutzerfreundliche Weise Aufträge mit plotbaren Dateien. Weitere Informationen hierzu finden Sie im Océ Plot Director-Handbuch. Océ-Anwendung Folgende Anwendung ist erhältlich: Plot Director (MS-Windows 3.x, 95/98 und NT) Océ-Treiber Hinweis: Die neuesten Treiber finden Sie auf der Océ-Website (www.oce.com). ADI-Treiber für AutoCAD R13C3 (Windows 95/98), ADI-Treiber für AutoCAD R13C4 (MS-DOS, Windows 95/98, NT 4.0), ADI-Treiber für AutoCAD R14 (Windows 95/98, NT 4.0), HDI-Treiber für AutoCad 2000 (Windows 95/98 und NT 4.0), AutoCad LT: Verwenden Sie einen Windows-Systemtreiber von Océ (z. B. Windows-Rastertreiber), Windows-Rastertreiber (Windows 95/98 und NT), PostScript-Treiber (Windows 95/98, Windows NT und Macintosh). Druckaufträge 47 Schneidemethode Mit dieser Einstellung können Sie zwischen Standardschnitt und Synchroschnitt wählen. Hinweis: Verwenden Sie Synchroschnitt, wenn Sie in Ihrer Anwendung ein Papierformat festlegen, das keinem Standardformat entspricht. Die für Vorder- und Hinterkante gewählten Werte werden bei Auswahl der Option “Synchroschnitt” berücksichtigt. ▼ So programmieren Sie die Schneidemethode: 1 Drücken Sie “Programm”, um das Hauptmenü aufzurufen. oder die Option “MATERIAL-EINST.”. 2 Wählen Sie mit Hilfe der Taste 3 Drücken Sie “Vorwärts/Auswahl”, um das Menü “MATERIAL-EINST.” aufzurufen. oder die Option “PLOTPOSITION”. 4 Wählen Sie mit Hilfe der Taste 5 Drücken Sie “Vorwärts/Auswahl”, um das Menü “PLOTPOSITION” aufzurufen. 6 Wählen Sie mit Hilfe der Taste oder die Option “SCHNEIDEMETH.”. 7 Drücken Sie “Vorwärts/Auswahl”, um das Menü “SCHNEIDEMETH.” aufzurufen. 8 Wählen Sie mit Hilfe der Taste oder die gewünschte Schneidemethode aus. 9 Drücken Sie “Vorwärts/Auswahl”, um die ausgewählte Schneidemethode zu bestätigen. 10 Drücken Sie “Programm”, um das Hauptmenü zu verlassen. Plot zentrieren Mit dieser Einstellung können Sie die Zentrierung des Plots auf dem Papier aktivieren oder deaktivieren. Wenn die Zentrierung deaktiviert ist, wird der Plot in der oberen linken Ecke der Seite positioniert. Wenn der Standardschnitt ausgewählt wurde, erfolgen die Ausgabe des Plots und der Zuschnitt des Materials nach den Einstellungen für den Standardschnitt. Ist die Option “Plot zentrieren” aktiviert, wird der Plot innerhalb des ausgewählten Begrenzungsrahmens zentriert. Hinweis: Ist der auszugebende Plot länger als das Standardformat, schaltet das System zur Vermeidung von Datenverlust automatisch auf Synchroschnitt um. 48 Océ 9300 Bedienungsanleitung Wenn der Synchroschnitt ausgewählt wurde, werden die Abstände für den Zuschnitt durch den Begrenzungsrahmen des Plots festgelegt. Ist die Option “Plot zentrieren” aktiviert, wird der Plot zur Zentrierung auf der Seite nach links oder rechts verschoben. ▼ So programmieren Sie die Option “Plot zentrieren”: 1 Drücken Sie “Programm”, um das Hauptmenü aufzurufen. 2 Wählen Sie mit Hilfe der Taste oder die Option “MATERIAL-EINST.”. 3 Drücken Sie “Vorwärts/Auswahl”, um das Menü “MATERIAL-EINST.” aufzurufen. oder die Option “PLOTPOSITION”. 4 Wählen Sie mit Hilfe der Taste 5 Drücken Sie “Vorwärts/Auswahl”, um das Menü “PLOTPOSITION” aufzurufen. 6 Wählen Sie mit Hilfe der Taste oder die Option “PLOT ZENTR.”. 7 Drücken Sie “Vorwärts/Auswahl”, um das Menü “PLOT ZENTR.” aufzurufen. oder die Option “EIN/AUS”. 8 Wählen Sie mit Hilfe der Taste 9 Drücken Sie “Vorwärts/Auswahl”, um die Einstellung zu bestätigen. 10 Drücken Sie “Programm”, um das Hauptmenü zu verlassen. Vorder-/Hinterkante Mit der Einstellung “Vorderkante” können Sie am Anfang des Bildes einen unbedruckten Streifen hinzufügen. Dadurch wird die Seite entsprechend verlängert. Mit der Einstellung “Hinterkante” können Sie einen unbedruckten Streifen am Ende des Bildes hinzufügen. Somit wird auch hier die Seite entsprechend verlängert. Hinweis: Die Vorder- bzw. Hinterkante kann nur eingestellt werden, wenn als Schneidemethode der Synchroschnitt gewählt wurde. Die zulässigen Werte für die Kanten liegen zwischen 0 und 80 mm (in Schritten von 5 mm) oder 0 und 3 Zoll (in Schritten von 1/4 Zoll). Druckaufträge 49 ▼ So legen Sie die Vorder- oder Hinterkante fest: 1 Drücken Sie “Programm”, um das Hauptmenü aufzurufen. oder die Option “MATERIAL-EINST.”. 2 Wählen Sie mit Hilfe der Taste 3 Drücken Sie “Vorwärts/Auswahl”, um das Menü “MATERIAL-EINST.” aufzurufen. 4 Wählen Sie mit Hilfe der Taste oder die Option “PLOTPOSITION”. 5 Drücken Sie “Vorwärts/Auswahl”, um das Menü “PLOTPOSITION” aufzurufen. 6 Wählen Sie mit Hilfe der Taste “HINTERKANTE”. oder die Option “VORDERKANTE” oder 7 Drücken Sie “Vorwärts/Auswahl”, um das Menü “VORDERKANTE” oder “HINTERKANTE” aufzurufen. 8 Wählen Sie mit Hilfe der Taste oder den gewünschten Wert. 9 Drücken Sie “Vorwärts/Auswah”, um den Wert zu bestätigen. 10 Drücken Sie “Programm”, um das Hauptmenü zu verlassen. Demo-Plot Es wird empfohlen, nach der Installation der Océ 9300 den Drucker und den Controller zu testen. ▼ So erstellen Sie einen Demo-Plot: 1 Drücken Sie “Programm”, um das Hauptmenü aufzurufen. oder die Option “PLOT”. 2 Wählen Sie mit Hilfe der Taste 3 Drücken Sie “Vorwärts/Auswahl”, um das Menü “PLOT” aufzurufen. 4 Wählen Sie mit Hilfe der Taste oder die Option “DEMO PLOT”. 5 Drücken Sie “Vorwärts/Auswahl”, um den Demo-Plot zu drucken. 6 Drücken Sie “Programm”, um das Hauptmenü zu verlassen. Abbrechen eines Plots Sie können einen Plot abbrechen, wenn der Druckvorgang noch nicht gestartet wurde: ▼ So brechen Sie einen Plot ab: 1 Drücken Sie die Taste “Löschen/Weiter”. Daraufhin wird der Druckvorgang gestoppt. Möglicherweise wird der Plot nicht vollständig gedruckt. Das Papier wird immer ausgegeben. 50 Océ 9300 Bedienungsanleitung Océ 9300 Bedienungsanleitung Kapitel 5 Anpassen des Druckers Dieses Kapitel erläutert, wie Sie die Standardeinstellungen der Océ 9300, z. B. Stifteinstellungen oder verwendetes Datenformat, an die am häufigsten ausgeführten Druckaufträge anpassen können. 51 Festlegen von Stifteinstellungen Zum Drucken von Dateien können die Stifteinstellungen über das Stiftmenü geändert werden. Für jede Stiftnummer können Sie die Standardbreite und das Standardmuster ändern. Diese Einstellungen gelten für alle Vektorsprachen: HP-GL, HP-GL/2 und CalComp. Die Stiftbreite darf zwischen 0,08 und 10,75 mm liegen. Standardmäßig sind alle Stiftbreiten auf 0,25 mm eingestellt. Die Breiten können in Schritten von 0,01 mm angepaßt werden. Ein Stift kann von der Plot-Datei zum Zeichnen einer Linie oder zum Ausfüllen eines Polygons verwendet werden. Alle Linien oder Polygone im Plot können mit einem vordefinierten Muster oder Grauton gezeichnet werden. Das Standard-Stiftmuster ist Muster Nr. 16. Die unten aufgeführten Stiftmuster sind verfügbar. Weiß Schwarz [20] Verfügbare Stiftmuster 52 Océ 9300 Bedienungsanleitung ▼ So definieren Sie die Stifteinstellungen: 1 Drücken Sie “Programm”, um das Hauptmenü aufzurufen. oder die Option “KONFIGURATION”. 2 Wählen Sie mit Hilfe der Taste 3 Drücken Sie “Vorwärts/Auswahl”, um das Menü “KONFIGURATION” aufzurufen. 4 Wählen Sie mit Hilfe der Taste oder die Option “STIFTMENÜ”. 5 Drücken Sie “Vorwärts/Auswahl”, um das Menü “STIFTMENÜ” aufzurufen. Die einzelnen Stifte werden wie folgt eingerichtet: oder die Option “STIFTNUMMER”. 6 Wählen Sie mit Hilfe der Taste 7 Drücken Sie “Vorwärts/Auswahl”, um das Menü “STIFTNUMMER” aufzurufen. 8 Wählen Sie mit Hilfe der Taste oder die gewünschte “STIFTNUMMER”. 9 Drücken Sie “Vorwärts/Auswahl”, um die ausgewählte Stiftnummer zu bestätigen. 10 Drücken Sie “Zurück”, um das Stiftmenü erneut aufzurufen. Gehen Sie in diesem Menü folgendermaßen vor: oder die Option “STIFTBREITE”. Drücken Sie “Vorwärts/Auswahl”, um das Menü “STIFTBREITE” aufzurufen. Wählen Sie mit Hilfe der Taste oder die erforderliche Stiftbreite. Drücken Sie “Vorwärts/Auswahl”, um die ausgewählte Stiftbreite zu bestätigen. Drücken Sie “Zurück”, um das Stiftmenü erneut aufzurufen. Wählen Sie mit Hilfe der Taste oder die Option “STIFTMUSTER”. Drücken Sie “Vorwärts/Auswahl”, um das Menü “STIFTMUSTER” aufzurufen. Wählen Sie mit Hilfe der Taste oder das entsprechende Stiftmuster. Drücken Sie “Vorwärts/Auswahl”, um das ausgewählte Stiftmuster zu bestätigen. Wenn Sie alle Stifteinstellungen festgelegt haben: Drücken Sie “Programm”, um das Hauptmenü zu verlassen. 11 Wählen Sie mit Hilfe der Taste 12 13 14 15 16 17 18 19 20 Anpassen des Druckers 53 Definieren von Formateinstellungen Die Océ 9300 verarbeitet Druckdateien in verschiedenen Datenformaten (Sprachen). Sie können die Einstellungen für PostScript, VDF, BGL, HP-GL, HP-GL/2, HP-RTL, CalComp, CALS, TIFF oder EDMICS ändern. Automatische Formaterkennung Mit der Funktion Automatic Language Sensing (ALS) kann das System das Datenformat einer Datei erkennen, für die das Format nicht im Datei-Header angegeben ist. ALS durchsucht die Datei nach Merkmalen für das Datenformat. Die ALS-Funktion kann aktiviert oder deaktiviert werden. Standardmäßig ist sie aktiviert. Mit Hilfe von ALS kann der Drucker zwischen folgenden Datenformaten wechseln: ■ Océ-Formate (VDF und BGL), PostScript, HP-GL, HP-GL/2, HP-RTL, CalComp, CALS, TIFF oder EDMICS Über die ALS-Formatparameter können Sie festlegen, nach welchen Datenformaten in den Druckdateien gesucht werden soll. Hinweis: Bei Verwendung von ALS ist es sehr wichtig, daß jede Druckdatei mit einer Druckendeanweisung endet. ▼ So aktivieren Sie ALS: 1 Drücken Sie “Programm”, um das Hauptmenü aufzurufen. oder die Option “KONFIGURATION”. 2 Wählen Sie mit Hilfe der Taste 3 Drücken Sie “Vorwärts/Auswahl”, um das Menü “KONFIGURATION” aufzurufen. 4 Wählen Sie mit Hilfe der Taste oder die Option “DATENFORMAT”. 5 Drücken Sie “Vorwärts/Auswahl”, um das Menü “DATENFORMAT” aufzurufen. 6 Wählen Sie mit Hilfe der Taste oder die Option “FORMATWAHL”. 7 Drücken Sie “Vorwärts/Auswahl”, um das Menü “FORMATWAHL” aufzurufen. oder die Option “AUTO”. 8 Wählen Sie mit Hilfe der Taste 9 Drücken Sie “Vorwärts/Auswahl”, um diesen Modus zu aktivieren. 10 Drücken Sie “Programm”, um das Hauptmenü zu verlassen. 54 Océ 9300 Bedienungsanleitung Erkennung der Datenformate Um die Formaterkennung Ihres Druckers zu optimieren und das Fehlerrisiko zu verringern, können Sie alle oben genannten Datenformate jeweils aktivieren oder deaktivieren. Standardmäßig sind sie aktiviert. ▼ So optimieren Sie die Erkennung der Datenformate: 1 Drücken Sie “Programm”, um das Hauptmenü aufzurufen. oder die Option “KONFIGURATION”. 2 Wählen Sie mit Hilfe der Taste 3 Drücken Sie “Vorwärts/Auswahl”, um das Menü “KONFIGURATION” aufzurufen. 4 Wählen Sie mit Hilfe der Taste oder die Option “DATENFORMAT”. 5 Drücken Sie “Vorwärts/Auswahl”, um das Menü “DATENFORMAT” aufzurufen. 6 Wählen Sie mit Hilfe der Taste oder die Option “AUTO-M ENÜ”. 7 Drücken Sie “Vorwärts/Auswahl”, um das Menü “AUTO-M ENÜ” aufzurufen. Definieren Sie jedes Grafikformat wie folgt: oder das gewünschte “GRAFIKFORMAT”. Drücken Sie “Vorwärts/Auswahl”, um das gewünschte Formatmenü aufzurufen. Wählen Sie mit Hilfe der Taste oder die Option “JA” oder “NEIN”. Drücken Sie “Vorwärts/Auswahl”, um die ausgewählte Einstellung zu bestätigen. Drücken Sie “Zurück”, um das Menü “SPRACHE” für die Auswahl der Grafikformate erneut aufzurufen. Wenn Sie die Einstellungen für alle Formate definiert haben: Drücken Sie “Programm”, um das Hauptmenü zu verlassen. 8 Wählen Sie mit Hilfe der Taste 9 10 11 12 13 Anpassen des Druckers 55 Manuelle Auswahl der Datenformate Sofern erforderlich, können Sie die Datenformate auch manuell auswählen. Hinweis: ALS ist nicht aktiv. ▼ So legen Sie Datenformate manuell fest: 1 Drücken Sie “Programm”, um das Hauptmenü aufzurufen. 2 Wählen Sie mit Hilfe der Taste oder die Option “KONFIGURATION”. 3 Drücken Sie “Vorwärts/Auswahl”, um das Menü “KONFIGURATION” aufzurufen. 4 Wählen Sie mit Hilfe der Taste oder die Option “DATENFORMAT”. 5 Drücken Sie “Vorwärts/Auswahl”, um das Menü “DATENFORMAT” aufzurufen. 6 Wählen Sie mit Hilfe der Taste oder die Option “FORMATWAHL”. 7 Drücken Sie “Vorwärts/Auswahl”, um das Menü “FORMATWAHL” aufzurufen. oder das gewünschte Format. 8 Wählen Sie mit Hilfe der Taste 9 Drücken Sie “Vorwärts/Auswahl”, um das ausgewählte Format zu bestätigen. 10 Drücken Sie “Programm”, um das Hauptmenü zu verlassen. Hinweis: Bei Auswahl von PostScript werden keine RCF-Header erkannt. 56 Océ 9300 Bedienungsanleitung Océ-Formate (VDF/BGL) Océ-Plot-Ursprung Wo auf dem Papier mit dem Drucken begonnen wird, hängt vom Plot-Ursprung ab. Sie haben folgende Auswahlmöglichkeiten: Oben rechts, oben links, Mitte, unten rechts und unten links (siehe Abbildung 21). Der Standard-Plot-Ursprung befindet sich unten rechts. Oben links Papiereinzug Oben rechts Mitte Unten rechts Unten links [21] Plot-Ursprung-Optionen ▼ So definieren Sie den Plot-Ursprung: 1 Drücken Sie “Programm”, um das Hauptmenü aufzurufen. oder die Option “KONFIGURATION”. 2 Wählen Sie mit Hilfe der Taste 3 Drücken Sie “Vorwärts/Auswahl”, um das Menü “KONFIGURATION” aufzurufen. oder die Option “DATENFORMAT”. 4 Wählen Sie mit Hilfe der Taste 5 Drücken Sie “Vorwärts/Auswahl”, um das Menü “DATENFORMAT” aufzurufen. oder die Option “OCÉ-SETUP”. 6 Wählen Sie mit Hilfe der Taste 7 Drücken Sie “Vorwärts/Auswahl”, um das Menü “OCÉ-SETUP” aufzurufen. 8 Wählen Sie mit Hilfe der Taste oder die Option “URSPRUNG”. 9 Drücken Sie “Vorwärts/Auswahl”, um das Menü “URSPRUNG” aufzurufen. oder den gewünschten Plot-Ursprung. 10 Wählen Sie mit Hilfe der Taste 11 Drücken Sie “Vorwärts/Auswahl”, um den ausgewählten Ursprung zu bestätigen. 12 Drücken Sie “Programm”, um das Hauptmenü zu verlassen. Anpassen des Druckers 57 Océ-Schrittgröße Die Océ 9300 kann in vier verschiedenen Schrittgrößen drucken: 12,5 µ m, 25 µm,50 µm und 100 µm (siehe Abbildung 22). Beachten Sie hierbei bitte, daß der Maßstab Ihrer Zeichnung durch eine falsche Schrittgröße beeinflußt wird. Die Standardeinstellung ist 25. Zum Beispiel: Eine gedruckte Zeichnung mit einer Schrittgröße von 50 µm, wie in der Software festgelegt. Der Maßstab ist richtig (A). Die gleiche Zeichnung mit einer Schrittgröße von 100 µ m. Der Ausdruck hat die doppelte Größe (B). Die gleiche Zeichnung mit einer Schrittgröße von 25 µ m. Der Ausdruck hat die halbe Größe (C). B C A [22] Schrittgröße ▼ So legen Sie die Schrittgröße fest: 1 Drücken Sie “Programm”, um das Hauptmenü aufzurufen. 2 Wählen Sie mit Hilfe der Taste oder die Option “KONFIGURATION”. 3 Drücken Sie “Vorwärts/Auswahl”, um das Menü “KONFIGURATION” aufzurufen. 4 Wählen Sie mit Hilfe der Taste oder die Option “DATENFORMAT”. 5 Drücken Sie “Vorwärts/Auswahl”, um das Menü “DATENFORMAT” aufzurufen. 6 Wählen Sie mit Hilfe der Taste 58 Océ 9300 Bedienungsanleitung oder die Option “OCÉ-SETUP”. 7 Drücken Sie “Vorwärts/Auswahl”, um das Menü “OCÉ-SETUP” aufzurufen. oder die Option “SCHRITTWEITE”. 8 Wählen Sie mit Hilfe der Taste 9 Drücken Sie “Vorwärts/Auswahl”, um das Menü “SCHRITTWEITE” aufzurufen. 10 Wählen Sie mit Hilfe der Taste oder die gewünschte Schrittgröße. 11 Drücken Sie “Vorwärts/Auswahl”, um den ausgewählten Wert zu bestätigen. 12 Drücken Sie “Programm”, um das Hauptmenü zu verlassen. Océ-Stiftpriorität Sie können Stiftparameter in der Druckdatei, über das Bedienfeld des Druckers oder in einer Remote-Konfigurationsdatei festlegen. Mit der Option für die Stiftpriorität können Sie festlegen, welcher Stiftparameter-Satz verwendet werden soll. Standardmäßig wird die Option “Sprache” verwendet. Wenn die Option Sprache ausgewählt ist, werden die in der Datendatei festgelegten Stiftparameter verwendet. Ist die Option Setup ausgewählt, so kommen die Stiftparameter zum Einsatz, die über das Bedienfeld des Druckers oder in der optionalen Konfigurationsdatei vom Rechner aus festgelegt wurden. ▼ So definieren Sie die Océ-Stiftpriorität: 1 Drücken Sie “Programm”, um das Hauptmenü aufzurufen. oder die Option “KONFIGURATION”. 2 Wählen Sie mit Hilfe der Taste 3 Drücken Sie “Vorwärts/Auswahl”, um das Menü “KONFIGURATION” aufzurufen. oder die Option “DATENFORMAT”. 4 Wählen Sie mit Hilfe der Taste 5 Drücken Sie “Vorwärts/Auswahl”, um das Menü “DATENFORMAT” aufzurufen. 6 Wählen Sie mit Hilfe der Taste oder die Option “OCÉ-SETUP”. 7 Drücken Sie “Vorwärts/Auswahl”, um das Menü “OCÉ-SETUP” aufzurufen. oder die Option “STIFTPARAM”. 8 Wählen Sie mit Hilfe der Taste 9 Drücken Sie “Vorwärts/Auswahl”, um das Menü “STIFTPARAM” aufzurufen. oder die erforderliche Stiftpriorität. 10 Wählen Sie mit Hilfe der Taste 11 Drücken Sie “Vorwärts/Auswahl”, um die ausgewählte Stiftpriorität zu bestätigen. 12 Drücken Sie “Programm”, um das Hauptmenü zu verlassen. Anpassen des Druckers 59 HP-GL Mit dieser Funktion können Sie die Einstellungen für HP-GL-Dateiformate definieren. HP-GL-Plot-Ursprung Wo auf dem Papier mit dem Drucken begonnen wird, hängt vom Plot-Ursprung ab. Sie haben folgende Auswahlmöglichkeiten: oben rechts, oben links, Mitte, unten rechts und unten links. Der Standard-Plot-Ursprung befindet sich in der Mitte. ▼ So definieren Sie den Plot-Ursprung für HP-GL: 1 Drücken Sie “Programm”, um das Hauptmenü aufzurufen. 2 Wählen Sie mit Hilfe der Taste oder die Option “KONFIGURATION”. 3 Drücken Sie “Vorwärts/Auswahl”, um das Menü “KONFIGURATION” aufzurufen. 4 Wählen Sie mit Hilfe der Taste oder die Option “DATENFORMAT”. 5 Drücken Sie “Vorwärts/Auswahl”, um das Menü “DATENFORMAT” aufzurufen. 6 Wählen Sie mit Hilfe der Taste oder die Option “HP-GL SETUP”. 7 Drücken Sie “Vorwärts/Auswahl”, um das Menü “HP-GL SETUP” aufzurufen. oder die Option “URSPRUNG”. 8 Wählen Sie mit Hilfe der Taste 9 Drücken Sie “Vorwärts/Auswahl”, um das Menü “URSPRUNG” aufzurufen. oder den gewünschten Plot-Ursprung. 10 Wählen Sie mit Hilfe der Taste 11 Drücken Sie “Vorwärts/Auswahl”, um den ausgewählten Ursprung zu bestätigen. 12 Drücken Sie “Programm”, um das Hauptmenü zu verlassen. 60 Océ 9300 Bedienungsanleitung HP-GL-Blattvorschub In HP-GL kann der Befehl SP0 (Select Pen Zero = Wähle Stift null) zwei Auswirkungen haben: Wenn die Option “BLATTVORSCHUB” auf Ja eingestellt ist, versteht der Drucker unter der HP-GL-Anweisung SP0, daß der Druckvorgang beendet ist. Wenn die Option “BLATTVORSCHUB” auf Nein eingestellt ist, versteht der Drucker unter der HP-GL-Anweisung SP0, daß Stift null ausgewählt werden soll. Alle Vektoren, die auf den Befehl SP0 folgen, werden dann mit den festgelegten Stiftattributen (Breite und Muster) gedruckt. Die Standardeinstellung ist “Ja”. Weitere Informationen finden Sie unter ‘Festlegen von Stifteinstellungen’ auf Seite 52. ▼ So definieren Sie den Blattvorschub für HP-GL: 1 Drücken Sie “Programm”, um das Hauptmenü aufzurufen. 2 Wählen Sie mit Hilfe der Taste oder die Option “KONFIGURATION”. 3 Drücken Sie “Vorwärts/Auswahl”, um das Menü “KONFIGURATION” aufzurufen. 4 Wählen Sie mit Hilfe der Taste oder die Option “DATENFORMAT”. 5 Drücken Sie “Vorwärts/Auswahl”, um das Menü “DATENFORMAT” aufzurufen. 6 Wählen Sie mit Hilfe der Taste oder die Option “HP-GL SETUP”. 7 Drücken Sie “Vorwärts/Auswahl”, um das Menü “HP-GL SETUP” aufzurufen. oder die Option “BLATTVORSCHUB”. 8 Wählen Sie mit Hilfe der Taste 9 Drücken Sie “Vorwärts/Auswahl”, um das Menü “BLATTVORSCHUB” aufzurufen. 10 Wählen Sie mit Hilfe der Taste oder die Option “EIN” oder “AUS”. 11 Drücken Sie “Vorwärts/Auswahl”, um die ausgewählte Einstellung zu bestätigen. 12 Drücken Sie “Programm”, um das Hauptmenü zu verlassen. Anpassen des Druckers 61 Mischmodus Mit dieser Option wird die Farbdarstellung festgelegt, wenn zwei oder mehr Farben sich auf derselben Stelle eines Plots schneiden, insbesondere bei Bildfüllungen. Standardmäßig ist die Mischfunktion aktiviert. Mischen Aus Die Linie oder Fläche wird nur in der zuletzt angegebenen Farbe geplottet. Die anderen Farben, die für diese Linie oder Fläche angegeben wurden, erscheinen transparent. Mischen Ein Alle angegebenen Farben werden gemischt. ▼ So stellen Sie den Mischmodus ein: 1 Drücken Sie “Programm”, um das Hauptmenü aufzurufen. 2 Wählen Sie mit Hilfe der Taste oder die Option “KONFIGURATION”. 3 Drücken Sie “Vorwärts/Auswahl”, um das Menü “KONFIGURATION” aufzurufen. 4 Wählen Sie mit Hilfe der Taste oder die Option “DATENFORMAT”. 5 Drücken Sie “Vorwärts/Auswahl”, um das Menü “DATENFORMAT” aufzurufen. 6 Wählen Sie mit Hilfe der Taste oder die Option “HP-GL SETUP”. 7 Drücken Sie “Vorwärts/Auswahl”, um das Menü “HP-GL SETUP” aufzurufen. oder die Option “MISCHEN”. 8 Wählen Sie mit Hilfe der Taste 9 Drücken Sie “Vorwärts/Auswahl”, um das Menü “MISCHEN” aufzurufen. oder die Option “EIN” oder “AUS”. 10 Wählen Sie mit Hilfe der Taste 11 Drücken Sie “Vorwärts/Auswahl”, um die ausgewählte Einstellung zu bestätigen. 12 Drücken Sie “Programm”, um das Hauptmenü zu verlassen. 62 Océ 9300 Bedienungsanleitung HP-GL/2 HP-GL/2-Plot-Ursprung Wo auf dem Papier mit dem Drucken begonnen wird, hängt vom Plot-Ursprung ab. Sie haben folgende Auswahlmöglichkeiten: oben rechts, oben links, Mitte, unten rechts und unten links. Der Standard-Plot-Ursprung befindet sich unten rechts. ▼ So definieren Sie den Plot-Ursprung für HP-GL/2: 1 Drücken Sie “Programm”, um das Hauptmenü aufzurufen. oder die Option “KONFIGURATION”. 2 Wählen Sie mit Hilfe der Taste 3 Drücken Sie “Vorwärts/Auswahl”, um das Menü “KONFIGURATION” aufzurufen. 4 Wählen Sie mit Hilfe der Taste oder die Option “DATENFORMAT”. 5 Drücken Sie “Vorwärts/Auswahl”, um das Menü “DATENFORMAT” aufzurufen. 6 Wählen Sie mit Hilfe der Taste oder die Option “HP-GL/2 SETUP”. 7 Drücken Sie “Vorwärts/Auswahl”, um das Menü “HP-GL/2 SETUP” aufzurufen. 8 Wählen Sie mit Hilfe der Taste oder die Option “URSPRUNG”. 9 Drücken Sie “Vorwärts/Auswahl”, um das Menü “URSPRUNG” aufzurufen. oder den gewünschten Ursprung. 10 Wählen Sie mit Hilfe der Taste 11 Drücken Sie “Vorwärts/Auswahl”, um den ausgewählten Ursprung zu bestätigen. 12 Drücken Sie “Programm”, um das Hauptmenü zu verlassen. HP-GL/2-Blattvorschub In HP-GL/2 kann der Befehl SP0 je nach dem emulierten Drucker zwei Auswirkungen haben. Wenn die Option “BLATTVORSCHUB” auf Ja eingestellt ist, versteht der Drucker unter der HP-GL-Anweisung SP0, daß der Druckvorgang beendet ist. Wenn die Option “BLATTVORSCHUB” auf Nein eingestellt ist, versteht der Drucker unter der HP-GL-Anweisung SP0, daß Stift null ausgewählt werden soll. Alle Vektoren, die auf den Befehl SP0 folgen, werden dann mit den Anpassen des Druckers 63 festgelegten Stiftattributen (Breite und Muster) gedruckt. Die Standardeinstellung ist “Nein”. Weitere Informationen finden Sie unter ‘Festlegen von Stifteinstellungen’ auf Seite 52. ▼ So definieren Sie den Blattvorschub für HP-GL/2: 1 Drücken Sie “Programm”, um das Hauptmenü aufzurufen. 2 Wählen Sie mit Hilfe der Taste oder die Option “KONFIGURATION”. 3 Drücken Sie “Vorwärts/Auswahl”, um das Menü “KONFIGURATION” aufzurufen. 4 Wählen Sie mit Hilfe der Taste oder die Option “DATENFORMAT”. 5 Drücken Sie “Vorwärts/Auswahl”, um das Menü “DATENFORMAT” aufzurufen. 6 Wählen Sie mit Hilfe der Taste oder die Option “HP-GL/2 SETUP”. 7 Drücken Sie “Vorwärts/Auswahl”, um das Menü “HP-GL/2 SETUP” aufzurufen. 8 Wählen Sie mit Hilfe der Taste oder die Option “BLATTVORSCHUB”. 9 Drücken Sie “Vorwärts/Auswahl”, um das Menü “B LATTVORSCHUB” aufzurufen. 10 Wählen Sie mit Hilfe der Taste oder den gewünschten Blattvorschub. 11 Drücken Sie “Vorwärts/Auswahl”, um den ausgewählten Blattvorschub zu bestätigen. 12 Drücken Sie “Programm”, um das Hauptmenü zu verlassen. HP-GL/2-Stiftpriorität Sie können Stiftparameter in der Druckdatei, über das Bedienfeld des Druckers oder in einer Remote-Konfigurationsdatei festlegen. Mit der Option für die Stiftpriorität können Sie festlegen, welcher Stiftparameter-Satz verwendet werden soll. Wenn die Option Sprache ausgewählt ist, werden die in der Datendatei festgelegten Stiftparameter verwendet. Ist die Option Setup ausgewählt, so kommen die Stiftparameter zum Einsatz, die über das Bedienfeld des Druckers oder in der optionalen Remote-Konfigurationsdatei festgelegt wurden. Standard ist “Sprache” ▼ So definieren Sie die Stiftpriorität für HP-GL/2: 1 Drücken Sie “Programm”, um das Hauptmenü aufzurufen. oder die Option “KONFIGURATION”. 2 Wählen Sie mit Hilfe der Taste 3 Drücken Sie “Vorwärts/Auswahl”, um das Menü “KONFIGURATION” aufzurufen. 64 Océ 9300 Bedienungsanleitung 4 Wählen Sie mit Hilfe der Taste oder die Option “DATENFORMAT”. 5 Drücken Sie “Vorwärts/Auswahl”, um das Menü “DATENFORMAT” aufzurufen. 6 Wählen Sie mit Hilfe der Taste oder die Option “HP-GL/2 SETUP”. 7 Drücken Sie “Vorwärts/Auswahl”, um das Menü “HP-GL/2 SETUP” aufzurufen. 8 Wählen Sie mit Hilfe der Taste oder die Option “STIFTPARAM”. 9 Drücken Sie “Vorwärts/Auswahl”, um das Menü “STIFTPARAM” aufzurufen. oder die gewünschte Stiftpriorität. 10 Wählen Sie mitHilfe der Taste 11 Drücken Sie “Vorwärts/Auswahl”, um die ausgewählte Stiftpriorität zu bestätigen. 12 Drücken Sie “Programm”, um das Hauptmenü zu verlassen. Designjet-Kompatibilität Die Ausgabe einer Datei mit Farbdaten auf einem Schwarzweiß-System kann zu unzureichenden Ergebnissen führen. Wenn Sie den HP 650C emulieren, werden die Farbdaten in Schwarz ausgegeben. Bei einer Emulation für die Ausgabe auf dem HP 750C werden die Farbdaten in Graustufen ausgegeben. ▼ So legen Sie die Designjet-Kompatibilität fest: 1 Drücken Sie “Programm”, um das Hauptmenü aufzurufen. 2 Wählen Sie mit Hilfe der Taste oder die Option “KONFIGURATION”. 3 Drücken Sie “Vorwärts/Auswahl”, um das Menü “KONFIGURATION” aufzurufen. 4 Wählen Sie mit Hilfe der Taste oder die Option “DATENFORMAT”. 5 Drücken Sie “Vorwärts/Auswahl”, um das Menü “DATENFORMAT” aufzurufen. 6 Wählen Sie mit Hilfe der Taste oder die Option “HP-GL/2 SETUP”. 7 Drücken Sie “Vorwärts/Auswahl”, um das Menü “HP-GL/2 SETUP” aufzurufen. 8 Wählen Sie mit Hilfe der Taste oder die Option “DESIGNJET”. 9 Drücken Sie “Vorwärts/Auswahl”, um das Menü “DESIGNJET” aufzurufen. oder die gewünschte Designjet-Option. 10 Wählen Sie mit Hilfe der Taste 11 Drücken Sie “Vorwärts/Auswahl”, um die ausgewählte Designjet-Option zu bestätigen. 12 Drücken Sie “Programm”, um das Hauptmenü zu verlassen. Anpassen des Druckers 65 Mischmodus Mit dieser Option wird die Farbdarstellung festgelegt, wenn zwei oder mehr Farben sich auf derselben Stelle eines Plots schneiden, insbesondere bei Bildfüllungen. Standardmäßig ist die Mischfunktion aktiviert. Mischen Aus Die Linie oder Fläche wird nur in der zuletzt angegebenen Farbe geplottet. Die anderen Farben, die für diese Linie oder Fläche angegeben wurden, erscheinen transparent. Mischen Ein Alle angegebenen Farben werden gemischt. ▼ So stellen Sie den Mischmodus ein: 1 Drücken Sie “Programm”, um das Hauptmenü aufzurufen. 2 Wählen Sie mit Hilfe der Taste oder die Option “KONFIGURATION”. 3 Drücken Sie “Vorwärts/Auswahl”, um das Menü “KONFIGURATION” aufzurufen. 4 Wählen Sie mit Hilfe der Taste oder die Option “DATENFORMAT”. 5 Drücken Sie “Vorwärts/Auswahl”, um das Menü “DATENFORMAT” aufzurufen. 6 Wählen Sie mit Hilfe der Taste oder die Option “HP-GL/2 SETUP”. 7 Drücken Sie “Vorwärts/Auswahl”, um das Menü “HP-GL/2 SETUP” aufzurufen. 8 Wählen Sie mit Hilfe der Taste oder die Option “MISCHEN”. 9 Drücken Sie “Vorwärts/Auswahl”, um das Menü “MISCHEN” aufzurufen. oder die Option “EIN” oder “AUS”. 10 Wählen Sie mit Hilfe der Taste 11 Drücken Sie “Vorwärts/Auswahl”, um die ausgewählte Einstellung zu bestätigen. 12 Drücken Sie “Programm”, um das Hauptmenü zu verlassen. Linienattribut (Line Attribute) Mit dieser Option wird festgelegt, ob das Ende der Vektoren abgerundet oder wie auf einem HP-Drucker gedruckt wird. Die Océ-Standardeinstellung ist “Océ round”. Océ round druckt alle Vektorenden und -verbindungen abgerundet. HP default druckt die Vektorenden und -verbindungen gemäß HP-Standard. 66 Océ 9300 Bedienungsanleitung ▼ Einstellen derLinienattribute 1 Drücken Sie “Programm”, um das Hauptmenü auzurufen. 2 Wählen Sie mit Hilfe der Taste oder die Option “KONFIGURATION”. 3 Drücken Sie “Vorwärts/Auswahl”, um das Menü “KONFIGURATION” aufzurufen. 4 Wählen Sie mit Hilfe der Taste oder die Option “DATENFORMAT”. 5 Drücken Sie “Vorwärts/Auswahl”, um das Menü “DATENFORMAT” aufzurufen. 6 Wählen Sie mit Hilfe der Taste oder die Option “HP-GL/2 SETUP”. 7 Drücken Sie “Vorwärts/Auswahl”, um das Menü “HP-GL/2 SETUP” aufzurufen. 8 Wählen Sie mit Hilfe der Taste oder die Option “LINE ATTRIBUTE”. 9 Drücken Sie “Vorwärts/Auswahl”, um das Menü “LINE ATTRIBUTE” aufzurufen. 10 Wählen Sie mit Hilfe der Taste oder die Option “OCE ROUND” oder “HP DEFAULT”. 11 Drücken Sie “Vorwärts/Auswahl”, um die ausgewählte Einstellung zu bestätigen. 12 Drücken Sie “Programm”, um das Hauptmenü zu verlassen. HP-RTL HP-RTL ist eine Unterordnung von HP-GL/2. Daher müssen alle HP-RTL-Plot-Dateien mit ESC%-1BBPIN oder BPIN beginnen. Um HP-RTL verwenden zu können, müssen Sie die Option FORMATWAHL im Bedienfeld auf AUTO oder HP-GL/2 einstellen oder HP-GL/2 über eine Remote-Steuerungsdatei auswählen. Hinweis: HP-RTL-Plot-Dateien müssen mit ESC%OB; PG; abgeschlossen werden. Dadurch wird der Drucker wieder in den HP-GL/2-Formatmodus umgeschaltet. Wenn dieser Befehl nicht gegeben wird, sind die Plot-Ergebnisse anders als erwartet, und der Druckvorgang wird gestoppt. Die folgenden HP-RTL-Anweisungen haben auf der Océ 9300 keine Bedeutung und werden als nicht aktivierte Optionen behandelt: ESC*v#a, ESC*v#b, ESC*v#c, ESC*v#i, ESC*v#W[data], ESC*b#l und ESC&b#V[data]. Anpassen des Druckers 67 CalComp Die Océ 9300 ist mit dem Grafikformat CalComp kompatibel. CalComp-Plot-Ursprung Der Ausgangspunkt einer Zeichnung auf dem Papier hängt vom Plot-Ursprung ab: Oben rechts, oben links, Mitte, unten rechts und unten links. Der Standard-Plot-Ursprung für CalComp befindet sich unten rechts. Dieser Ursprung wird für alle CalComp-Dateien verwendet, unabhängig davon, ob die Option “FORMATWAHL” auf “CALCOMP” oder “AUTO” eingestellt wurde oder ein Remote-Steuerbefehl zum Aufruf von CalComp gesendet wurde. ▼ So definieren Sie den Plot-Ursprung: 1 Drücken Sie “Programm”, um das Hauptmenü aufzurufen. 2 Wählen Sie mit Hilfe der Taste oder die Option “KONFIGURATION”. 3 Drücken Sie “Vorwärts/Auswahl”, um das Menü “KONFIGURATION” aufzurufen. 4 Wählen Sie mit Hilfe der Taste oder die Option “DATENFORMAT”. 5 Drücken Sie “Vorwärts/Auswahl”, um das Menü “DATENFORMAT” aufzurufen. 6 Wählen Sie mit Hilfe der Taste oder die Option “CALCOMP SETUP”. 7 Drücken Sie “Vorwärts/Auswahl”, um das Menü “C ALCOMP SETUP” aufzurufen. 8 Wählen Sie mit Hilfe der Taste oder die Option “URSPRUNG”. 9 Drücken Sie “Vorwärts/Auswahl”, um das Menü “URSPRUNG” aufzurufen. oder den gewünschten Ursprung. 10 Wählen Sie mit Hilfe der Taste 11 Drücken Sie “Vorwärts/Auswahl”, um den ausgewählten Ursprung zu bestätigen. 12 Drücken Sie “Programm”, um das Hauptmenü zu verlassen. Prüfsummen-Parameter Der Prüfsummen-Parameter ist relevant, wenn das CalComp-Format ausgewählt oder automatisch erkannt worden ist, die Option 68 Océ 9300 Bedienungsanleitung “FORMATWAHL” auf “AUTO” eingestellt ist oder ein Remote-Steuerbefehl zum Aufruf von CalComp gesendet wurde. Die Standardeinstellung ist “Ja”. ▼ So definieren Sie den Prüfsummen-Parameter: 1 Drücken Sie “Programm”, um das Hauptmenü aufzurufen. oder die Option “KONFIGURATION”. 2 Wählen Sie mit Hilfe der Taste 3 Drücken Sie “Vorwärts/Auswahl”, um das Menü “KONFIGURATION” aufzurufen. 4 Wählen Sie mit Hilfe der Taste oder die Option “DATENFORMAT”. 5 Drücken Sie “Vorwärts/Auswahl”, um das Menü “DATENFORMAT” aufzurufen. 6 Wählen Sie mit Hilfe der Taste oder die Option “CALCOMP SETUP”. 7 Drücken Sie “Vorwärts/Auswahl”, um das Menü “CALCOMP SETUP” aufzurufen. 8 Wählen Sie mit Hilfe der Taste oder die Option “CHECKSUM”. 9 Drücken Sie “Vorwärts/Auswahl”, um das Menü “CHECKSUM” aufzurufen. oder die Option “EIN” oder “AUS”. 10 Wählen Sie mit Hilfe der Taste 11 Drücken Sie “Vorwärts/Auswahl”, um die ausgewählte Einstellung zu bestätigen. 12 Drücken Sie “Programm”, um das Hauptmenü zu verlassen. CalComp-Stiftpriorität Sie können Stiftparameter in der Druckdatei, über das Bedienfeld des Druckers oder in einer Remote-Konfigurationsdatei festlegen. Mit der Option für die Stiftpriorität können Sie festlegen, welcher Stiftparameter-Satz verwendet werden soll. Wenn die Option Sprache ausgewählt ist, werden die in der Datendatei festgelegten Stiftparameter verwendet. Ist die Option Setup ausgewählt, so kommen die Stiftparameter zum Einsatz, die über das Bedienfeld des Druckers oder in der optionalen Remote-Konfigurationsdatei festgelegt wurden. Standardmäßig wird die Option “Sprache” verwendet. 1 Drücken Sie “Programm”, um das Hauptmenü aufzurufen. oder die Option “KONFIGURATION”. 2 Wählen Sie mit Hilfe der Taste 3 Drücken Sie “Vorwärts/Auswahl”, um das Menü “KONFIGURATION” aufzurufen. 4 Wählen Sie mit Hilfe der Taste oder die Option “DATENFORMAT”. 5 Drücken Sie “Vorwärts/Auswahl”, um das Menü “DATENFORMAT” aufzurufen. Anpassen des Druckers 69 6 Wählen Sie mit Hilfe der Taste oder die Option “CALCOMP SETUP”. 7 Drücken Sie “Vorwärts/Auswahl”, um das Menü “C ALCOMP SETUP” aufzurufen. 8 Wählen Sie mit Hilfe der Taste oder die Option “STIFTPARAM”. 9 Drücken Sie “Vorwärts/Auswahl”, um das Menü “STIFTPARAM” aufzurufen. oder die gewünschte Stiftpriorität. 10 Wählen Sie mit Hilfe der Taste 11 Drücken Sie “Vorwärts/Auswahl”, um die ausgewählte Stiftpriorität zu bestätigen. 12 Drücken Sie “Programm”, um das Hauptmenü zu verlassen. Mischmodus Mit dieser Option wird die Farbdarstellung festgelegt, wenn zwei oder mehr Farben sich auf derselben Stelle eines Plots schneiden, insbesondere bei Bildfüllungen. Die Standardeinstellung für Mischen ist “Aus”. Mischen Aus Die Linie oder Fläche wird nur in der zuletzt angegebenen Farbe geplottet. Die anderen Farben, die für diese Linie oder Fläche angegeben wurden, erscheinen transparent. Mischen Ein Alle angegebenen Farben werden gemischt. ▼ So stellen Sie den Mischmodus ein: 1 Drücken Sie “Programm”, um das Hauptmenü aufzurufen. 2 Wählen Sie mit Hilfe der Taste oder die Option “KONFIGURATION”. 3 Drücken Sie “Vorwärts/Auswahl”, um das Menü “KONFIGURATION” aufzurufen. 4 Wählen Sie mit Hilfe der Taste oder die Option “DATENFORMAT”. 5 Drücken Sie “Vorwärts/Auswahl”, um das Menü “DATENFORMAT” aufzurufen. 6 Wählen Sie mit Hilfe der Taste oder die Option “CALCOMP SETUP”. 7 Drücken Sie “Vorwärts/Auswahl”, um das Menü “C ALCOMP SETUP” aufzurufen. 8 Wählen Sie mit Hilfe der Taste oder die Option “MISCHEN”. 9 Drücken Sie “Vorwärts/Auswahl”, um das Menü “MISCHEN” aufzurufen. oder die Option “EIN” oder “AUS”. 10 Wählen Sie mit Hilfe der Taste 11 Drücken Sie “Vorwärts/Auswahl”, um die ausgewählte Einstellung zu bestätigen. 12 Drücken Sie “Programm”, um das Hauptmenü zu verlassen. 70 Océ 9300 Bedienungsanleitung EOM-Parameter Der EOM-Parameter (End of Message = Meldungsende) ist relevant, wenn das CalComp-Format ausgewählt oder automatisch erkannt worden ist, die Option “FORMATWAHL” auf “AUTO” eingestellt ist oder ein Remote-Steuerbefehl zum Aufruf von CalComp gesendet wurde. Werte von 0 bis einschließlich 31 DEZ sind möglich. Der ausgewählte Wert ist das Dezimaläquivalent des Bytes, das die Datensequenz abschließt. Es sollte in dem zur Codierung der Daten verwendeten Zeichensatz ein eindeutiges Zeichen sein. Das EOM-Standardzeichen ist 3. ▼ So definieren Sie den EOM-Parameter: 1 Drücken Sie “Programm”, um das Hauptmenü aufzurufen. 2 Wählen Sie mit Hilfe der Taste oder die Option “KONFIGURATION”. 3 Drücken Sie “Vorwärts/Auswahl”, um das Menü “KONFIGURATION” aufzurufen. 4 Wählen Sie mit Hilfe der Taste oder die Option “DATENFORMAT”. 5 Drücken Sie “Vorwärts/Auswahl”, um das Menü “DATENFORMAT” aufzurufen. 6 Wählen Sie mit Hilfe der Taste oder die Option “CALCOMP SETUP”. 7 Drücken Sie “Vorwärts/Auswahl”, um das Menü “CALCOMP SETUP” aufzurufen. 8 Wählen Sie mit Hilfe der Taste oder die Option “EOM”. 9 Drücken Sie “Vorwärts/Auswahl”, um das Menü “EOM” aufzurufen. oder den gewünschten Wert. 10 Wählen Sie mit Hilfe der Taste 11 Drücken Sie “Vorwärts/Auswahl”, um den ausgewählten Wert zu bestätigen. 12 Drücken Sie “Programm”, um das Hauptmenü zu verlassen. Synchronisierungscode-Parameter Der Synchronisierungscode-Parameter ist relevant, wenn das CalComp-Format ausgewählt oder automatisch erkannt worden ist, die Option “FORMATWAHL” auf “AUTO” eingestellt ist oder ein Remote-Steuerbefehl zum Aufruf von CalComp gesendet wurde. Werte von 0 bis einschließlich 63 DEZ sind möglich. Der ausgewählte Wert ist das Dezimaläquivalent des Bytes, das einen Druckdatenblock einleitet. Der Standard-Synchronisierungscode ist 2. Anpassen des Druckers 71 ▼ So definieren Sie den Synchronisierungscode-Parameter: 1 Drücken Sie “Programm”, um das Hauptmenü aufzurufen. oder die Option “KONFIGURATION”. 2 Wählen Sie mit Hilfe der Taste 3 Drücken Sie “Vorwärts/Auswahl”, um das Menü “KONFIGURATION” aufzurufen. 4 Wählen Sie mit Hilfe der Taste oder die Option “DATENFORMAT”. 5 Drücken Sie “Vorwärts/Auswahl”, um das Menü “DATENFORMAT” aufzurufen. 6 Wählen Sie mit Hilfe der Taste oder die Option “CALCOMP SETUP”. 7 Drücken Sie “Vorwärts/Auswahl”, um das Menü “C ALCOMP SETUP” aufzurufen. 8 Wählen Sie mit Hilfe der Taste oder die Option “SYNCH-CODE”. 9 Drücken Sie “Vorwärts/Auswahl”, um das Menü “SYNCH-CODE” aufzurufen. 10 Wählen Sie mit Hilfe der Taste oder den gewünschten Synchronisierungscode. 11 Drücken Sie “Vorwärts/Auswahl”, um den ausgewählten Synchronisierungscode zu bestätigen. 12 Drücken Sie “Programm”, um das Hauptmenü zu verlassen. Doppelter Synchronisierungscode-Parameter Der Synchronisierungscode-Parameter ist relevant, wenn das CalComp-Format ausgewählt oder automatisch erkannt worden ist, die Option “FORMATWAHL” auf “AUTO” eingestellt ist oder ein Remote-Steuerbefehl zum Aufruf von CalComp gesendet wurde. Der doppelte Synchronisierungscode-Parameter ermöglicht es, ein oder zwei Synchronisierungszeichen zum Einleiten eines Druckdatenblocks zu verwenden. Bei der doppelten Synchronisierung wird dasselbe Zeichen zweimal gesendet. Standard ist “Nein”. ▼ So definieren Sie den doppelten Synchronisierungscode-Parameter: 1 Drücken Sie “Programm”, um das Hauptmenü aufzurufen. 2 Wählen Sie mit Hilfe der Taste oder die Option “KONFIGURATION”. 3 Drücken Sie “Vorwärts/Auswahl”, um das Menü “KONFIGURATION” aufzurufen. 4 Wählen Sie mit Hilfe der Taste oder die Option “DATENFORMAT”. 5 Drücken Sie “Vorwärts/Auswahl”, um das Menü “DATENFORMAT” aufzurufen. 6 Wählen Sie mit Hilfe der Taste 72 Océ 9300 Bedienungsanleitung oder die Option “CALCOMP SETUP”. 7 Drücken Sie “Vorwärts/Auswahl”, um das Menü “CALCOMP SETUP” aufzurufen. 8 Wählen Sie mit Hilfe der Taste oder die Option “DOUBLE SYNCH”. 9 Drücken Sie “Vorwärts/Auswahl”, um das Menü “DOUBLE SYNCH” aufzurufen. 10 Wählen Sie mit Hilfe der Taste oder die gewünschte Option für den doppelten Synchronisierungscode. 11 Drücken Sie “Vorwärts/Auswahl”, um den ausgewählten Wert zu bestätigen. 12 Drücken Sie “Programm”, um das Hauptmenü zu verlassen. CalComp-Schrittweite Wenn das Datenformat auf CalComp (manuell, automatische Erkennung oder Remote-Steuerbefehl) eingestellt ist, sind sieben Schrittweiten verfügbar (100 dpi bis 4064 dpi). Die Standardeinstellung ist 2032. ▼ So definieren Sie die geeignete Schrittweite: 1 Drücken Sie “Programm”, um das Hauptmenü aufzurufen. oder die Option “KONFIGURATION”. 2 Wählen Sie mit Hilfe der Taste 3 Drücken Sie “Vorwärts/Auswahl”, um das Menü “KONFIGURATION” aufzurufen. 4 Wählen Sie mit Hilfe der Taste oder die Option “DATENFORMAT”. 5 Drücken Sie “Vorwärts/Auswahl”, um das Menü “DATENFORMAT” aufzurufen. 6 Wählen Sie mit Hilfe der Taste oder die Option “CALCOMP SETUP”. 7 Drücken Sie “Vorwärts/Auswahl”, um das Menü “CALCOMP SETUP” aufzurufen. 8 Wählen Sie mit Hilfe der Taste oder die Option “SCHRITTWEITE”. 9 Drücken Sie “Vorwärts/Auswahl”, um das Menü “SCHRITTWEITE” aufzurufen. oder den gewünschten Wert. 10 Wählen Sie mit Hilfe der Taste 11 Drücken Sie “Vorwärts/Auswahl”, um den ausgewählten Wert zu bestätigen. 12 Drücken Sie “Programm”, um das Hauptmenü zu verlassen. Anpassen des Druckers 73 Rasterformate CALS CALS (Computer Aided Acquisition and Logistics Support). Der Drucker der Océ 9300 unterstützt Dateien im CALS-Format 1. (Untiled, kompatibel zum CCITT-Format, Gruppe 4) NIRS NIRS ist eine Unterkategorie von CALS. Das Datenformat besteht aus einem CALS-Header, gefolgt von einem NIRS-Header und TIFF-Rasterdaten. TIFF TIFF (Tagged Information File Format). Der Drucker der Océ 9300 unterstützt die folgenden TIFF 6.0-Dateien. ■ ■ Nicht komprimiert Komprimiert: PACKBIT Byte-orientiert, Lauflänge Modified Huffman (basiert auf CCITT G3 1D) CCITT Gruppe 3 1 D und 2 D, Lauflänge CCITT Gruppe 4. C4 (EDMICS) Das C4-Datenformat besteht aus einem Header, gefolgt von komprimierten CCITT 4-Rasterdaten. Hinweis: Für die obengenannten Formate sind keine speziellen Einstellungen notwendig. 74 Océ 9300 Bedienungsanleitung PostScript Level 2 Die Océ-Druckeroption PostScript Level 2 kann zum Drucken von PostScript-Dateien auf der Océ 9400 verwendet werden. Océ stellt Host-Software zur Verfügung, damit Sie sowohl aus Windows- als auch aus Macintosh-Anwendungen heraus drucken können. Damit wird Ihr Drucker zu einem Großformatdrucker, mit dem Sie u. a. aus Illustrator, Word, Excel, QuarkXpress, Powerpoint und Pagemaker sowie aus CAD-Anwendungen oder Anwendungen für elektronisches Design monochrome Poster drucken können. Ihr PostScript-Dokument kann auf jedem PostScript-Drucker gedruckt werden, wobei der Ausdruck jeweils identisch sein sollte. Der Océ 9300 PostScript-Treiber sorgt für die Übersetzung der internen Daten der Anwendung in PostScript und vereinfacht die Auswahl von Druckerfunktionen. Auswählen der PostScript-Datenformate Bei installierter PostScript-Option erkennt der Drucker automatisch das an den Drucker gesendete PostScript-Format (siehe ‘Definieren von Formateinstellungen’ auf Seite 54). Hinweis: Jede Druckdatei muß durch eine Druckendeanweisung abgeschlossen werden. Im PostScript-Format wird die Druckendeanweisung “Strg D” verwendet. Wenn sich Dateien im Media Saver befinden, werden sie aus dem Speicher entfernt (gedruckt), bevor die PostScript-Datei interpretiert wird. Wird Ihr Plot nicht richtig erkannt, so senden Sie ihn erneut, nachdem Sie auf dem Bedienfeld oder in einer Remote-Steuerungsdatei das entsprechende Datenformat ausgewählt haben. Anpassen des Druckers 75 Manuelles Auswählen der Datenformate Sie müssen den Drucker manuell für PostScript einrichten, wenn Sie die Option “Seriell” oder “Ethertalk” ausgewählt haben und im interaktiven Modus arbeiten möchten (dies gilt besonders für Macintosh-Rechner). Weitere Informationen finden Sie unter ‘So legen Sie Datenformate manuell fest:’ auf Seite 56. PostScript-Seitenlayout Die gedruckte Seite kann auf der Rolle entweder im Quer- oder im Hochformat ausgerichtet werden. ▼ So wählen Sie das PostScript-Seitenlayout aus: 1 Drücken Sie “Programm”, um das Hauptmenü aufzurufen. oder die Option “KONFIGURATION”. 2 Wählen Sie mit Hilfe der Taste 3 Drücken Sie “Vorwärts/Auswahl”, um das Menü “KONFIGURATION” aufzurufen. 4 Wählen Sie mit Hilfe der Taste oder die Option “DATENFORMAT”. 5 Drücken Sie “Vorwärts/Auswahl”, um das Menü “DATENFORMAT” aufzurufen. 6 Wählen Sie mit Hilfe der Taste oder die Option “PS-SETUP”. 7 Drücken Sie “Vorwärts/Auswahl”, um das Menü “PS-SETUP” aufzurufen. oder die Option “SEITENANSICHT”. 8 Wählen Sie mit Hilfe der Taste 9 Drücken Sie “Vorwärts/Auswahl”, um das Menü “SEITENANSICHT” aufzurufen. oder das erforderliche Seitenlayout aus. 10 Wählen Sie mit Hilfe der Taste 11 Drücken Sie “Vorwärts/Auswahl”, um das ausgewählte Seitenlayout zu bestätigen. 12 Drücken Sie “Programm”, um das Hauptmenü zu verlassen. 76 Océ 9300 Bedienungsanleitung Standardseitenformat für PostScript Mit dieser Option legen Sie fest, auf welchen Papierformaten Ihr Dokument gedruckt wird (z. B. D, A1, A4). Dies ist nur dann erforderlich, wenn das Format in der PostScript-Datei nicht definiert ist. ▼ So wählen Sie das Standardseitenformat für PostScript aus: 1 Drücken Sie “Programm”, um das Hauptmenü aufzurufen. oder die Option “KONFIGURATION”. 2 Wählen Sie mit Hilfe der Taste 3 Drücken Sie “Vorwärts/Auswahl”, um das Menü “KONFIGURATION” aufzurufen. 4 Wählen Sie mit Hilfe der Taste oder die Option “DATENFORMAT”. 5 Drücken Sie “Vorwärts/Auswahl”, um das Menü “DATENFORMAT” aufzurufen. 6 Wählen Sie mit Hilfe der Taste oder die Option “PS-SETUP”. 7 Drücken Sie “Vorwärts/Auswahl”, um das Menü “PS-SETUP” aufzurufen. oder die Option “PS STD. FORMAT”. 8 Wählen Sie mit Hilfe der Taste 9 Drücken Sie “Vorwärts/Auswahl”, um das Menü “PS STD. FORMAT” aufzurufen. oder das gewünschte Seitenformat aus. 10 Wählen Sie mit Hilfe der Taste 11 Drücken Sie “Vorwärts/Auswahl”, um das ausgewählte Seitenformat zu bestätigen. 12 Drücken Sie “Programm”, um das Hauptmenü zu verlassen. Hinweis: In Konfliktfällen hat das im PostScript-Treiber definierte Seitenformat Priorität. Die manuelle Zufuhr und die automatische Skalierung werden vom PostScript-Treiber nicht unterstützt. Diese Funktionen können wie gewohnt über das Bedienfeld des Druckers aktiviert werden. Anpassen des Druckers 77 78 Océ 9300 Bedienungsanleitung Océ 9300 Bedienungsanleitung Kapitel 6 Erweiterte Menüfunktionen des Druckers Dieses Kapitel beschreibt die erweiterten Menüfunktionen zum Drucken. 79 Einleitung Die Océ 9300 bietet Ihnen erweiterte Menüfunktionen für das Drucken. Dazu gehören z. B.: ■ ■ ■ ■ ■ ■ ■ ■ 80 Timeout am Ende des Plots (siehe Seite 81). Media Saver (Material-Sparfunktion) (siehe Seite 82) Replot (erneutes Plotten) (siehe Seite 87) Qualitätssetup (siehe Seite 88) Transformation (siehe Seite 91) Kennworteinstellung für Anzeige (siehe Seite 95) Ausdrucken der Konfiguration (siehe Seite 96) Service (siehe Seite 97) Océ 9300 Bedienungsanleitung Timeout am Ende des Plots Im allgemeinen steht am Ende einer Datei eine Anweisung, die dem Drucker mitteilt, daß das Ende der Datei erreicht ist. Einige Druckdatendateien verfügen jedoch nicht über eine Druckendeanweisung. In diesem Fall gilt der Druckvorgang als “abgeschlossen”, wenn der Drucker keine weiteren Grafikbefehle mehr empfängt. Mit Hilfe der Option “Plot. Zeitende” können Sie eine Zeitspanne festlegen, nach deren Ablauf der Druckvorgang als abgeschlossen angesehen wird. Sie haben folgende Auswahlmöglichkeiten: 15, 30, 180 und 500 Sekunden. Die Standardeinstellung ist 180. ▼ So definieren Sie das Timeout am Ende des Plots: 1 Drücken Sie “Programm”, um das Hauptmenü aufzurufen. oder die Option “KONFIGURATION”. 2 Wählen Sie mit Hilfe der Taste 3 Drücken Sie “Vorwärts/Auswahl”, um das Menü “KONFIGURATION” aufzurufen. 4 Wählen Sie mit Hilfe der Taste oder die Option “DATENFORMAT”. 5 Drücken Sie “Vorwärts/Auswahl”, um das Menü “DATENFORMAT” aufzurufen. 6 Wählen Sie mit Hilfe der Taste oder die Option “PLOT. ZEITENDE”. 7 Drücken Sie “Vorwärts/Auswahl”, um das Menü “PLOT. ZEITENDE” aufzurufen. 8 Wählen Sie mit Hilfe der Taste oder das gewünschte Timeout. 9 Drücken Sie “Vorwärts/Auswahl”, um das ausgewählte Timeout zu bestätigen. 10 Drücken Sie “Programm”, um das Hauptmenü zu verlassen. Erweiterte Menüfunktionen des Druckers 81 Auswählen des Media Savers Die Océ 9300 bietet zwei Optionen zum Einsparen von Druckmaterial: Plot-Schachtelung und automatische Positionierung. Dies gilt nur für Vektorund Rasterformate. Der Media Saver kann auch deaktiviert werden. Der Media Saver wird bei Eintreten folgender Bedingungen ausgedruckt: ■ Nach einem Timeout ■ Bei der Auswahl einer anderen Rolle oder der manuellen Zufuhr ■ Durch Auswahl der Option zum Ausdrucken des Media Savers auf dem Bedienfeld des Druckers (siehe ‘Ausdrucken des Speicherinhalts des Media Savers’ auf Seite 85). Hinweis: Wenn Sie die automatische Rollenauswahl verwenden, ist der Media Saver nicht aktiv. Damit der Media Saver eingesetzt werden kann, müssen folgende Optionen eingestellt sein: ■ Schneidemethode = Synchro ■ Plot zentrieren = Aus ■ Vorder- und Hinterkante = 0. Plot-Schachtelung Wenn die Schachtelungsoption ausgewählt ist, werden die Druckaufträge abhängig von ihrer Größe im Arbeitsspeicher des Druckers in Warteschlangen eingeordnet: A4 oder A, A3 oder B, A2 oder C und A4/A3 gemischt. Wenn eine Warteschlange ausgelastet ist, werden die Zeichnungen über die ganze Breite des jeweiligen Druckmaterials gedruckt. Die Mindestlänge des Papiers beträgt 420 mm, daher erscheint beim Drucken von A3 im Querformat oder von A4 ein zusätzlicher weißer Papierbereich am Ende. Wenn der Druckauftrag größer als A2 oder C ist, wird er nicht in eine Warteschlange aufgenommen, sondern normal ausgedruckt. Wenn die Druckaufträge keinem der ISO-, ANSI- oder Architektur-Standardformate entsprechen, wird das nächstgrößere Format verwendet (siehe Abbildung 23 auf Seite 83). 82 Océ 9300 Bedienungsanleitung ▼ So definieren Sie die Plot-Schachtelung: 1 Drücken Sie “Programm”, um das Hauptmenü aufzurufen. oder die Option “KONFIGURATION”. 2 Wählen Sie mit Hilfe der Taste 3 Drücken Sie “Vorwärts/Auswahl”, um das Menü “KONFIGURATION” aufzurufen. 4 Wählen Sie mit Hilfe der Taste oder die Option “PLOT-MANAGER”. 5 Drücken Sie “Vorwärts/Auswahl”, um das Menü “PLOT-MANAGER” aufzurufen. 6 Wählen Sie mit Hilfe der Taste oder die Option “MEDIA SAVER”. 7 Drücken Sie “Vorwärts/Auswahl”, um das Menü “MEDIA SAVER” aufzurufen. oder die Option M/S-MODUS”. 8 Wählen Sie mit Hilfe der Taste 9 Drücken Sie “Vorwärts/Auswahl”, um das Menü “M/S-MODUS” aufzurufen. 10 Wählen Sie mit Hilfe der Taste oder die Option “PLOT-SCHACHTELUNG”. 11 Drücken Sie “Vorwärts/Auswahl”, um die ausgewählte Einstellung zu bestätigen. 12 Drücken Sie “Programm”, um das Hauptmenü zu verlassen. A4 A4 A4 A4 A4 A3 A3 A2 A2 A4 A3 420 mm 420 mm X 420 mm Y [23] Schachtelung beim Media Saver Erweiterte Menüfunktionen des Druckers 83 Automatische Positionierung Wenn diese Option aktiviert ist, ignoriert der Drucker den in der Druckdatei angegebenen Plot-Ursprung und verschiebt die Druckdaten automatisch in die rechte untere Ecke der Druckmaterialien. Falls erforderlich, werden die Ausdrucke um 90° gedreht, um das verfügbare Material besser auszunutzen. Mit der automatischen Positionierung läßt sich vermeiden, daß eine Zeichnung abgeschnitten und/oder Material vergeudet wird. [24] Automatische Positionierung zum Einsparen von Druckmaterial ▼ So definieren Sie die automatische Positionierung: 1 Drücken Sie “Programm”, um das Hauptmenü aufzurufen. oder die Option “KONFIGURATION”. 2 Wählen Sie mit Hilfe der Taste 3 Drücken Sie “Vorwärts/Auswahl”, um das Menü “KONFIGURATION” aufzurufen. oder die Option “PLOT-MANAGER”. 4 Wählen Sie mit Hilfe der Taste 5 Drücken Sie “Vorwärts/Auswahl”, um das Menü “PLOT-MANAGER” aufzurufen. oder die Option “MEDIA SAVER”. 6 Wählen Sie mit Hilfe der Taste 7 Drücken Sie “Vorwärts/Auswahl”, um das Menü “MEDIA SAVER” aufzurufen. 8 Wählen Sie mit Hilfe der Taste oder die Option M/S-MODUS”. 9 Drücken Sie “Vorwärts/Auswahl”, um das Menü “M/S-M ODUS” aufzurufen. oder die Option “AUTO-POSITION” . 10 Wählen Sie mit Hilfe der Taste 11 Drücken Sie “Vorwärts/Auswahl”, um die benötigte Einstellung auszuwählen. 12 Drücken Sie “Programm”, um das Hauptmenü zu verlassen. 84 Océ 9300 Bedienungsanleitung ▼ So deaktivieren Sie den Media Saver: 1 Gehen Sie nach dem oben beschriebenen Verfahren vor, und schalten Sie den Media Saver aus. Media Saver-Timeout Wie bereits erläutert, werden die Zeichnungen gedruckt, sobald eine Warteschlange des Media Savers ausgelastet ist. Um unnötige Verzögerungen beim Drucken des Inhalts nicht ausgelasteter Warteschlangen zu vermeiden, kann eine Zeitspanne von 1 bis 60 Minuten festgelegt werden, nach deren Ablauf der Inhalt der Warteschlange gedruckt wird. ▼ So definieren Sie das Timeout für den Media Saver: 1 Drücken Sie “Programm”, um das Hauptmenü aufzurufen. oder die Option “KONFIGURATION”. 2 Wählen Sie mit Hilfe der Taste 3 Drücken Sie “Vorwärts/Auswahl”, um das Menü “KONFIGURATION” aufzurufen. 4 Wählen Sie mit Hilfe der Taste oder die Option “PLOT-MANAGER”. 5 Drücken Sie “Vorwärts/Auswahl”, um das Menü “PLOT-MANAGER” aufzurufen. 6 Wählen Sie mit Hilfe der Taste oder die Option “MEDIA SAVER”. 7 Drücken Sie “Vorwärts/Auswahl”, um das Menü “MEDIA SAVER” aufzurufen. oder die Option “M/S-TIMEOUT”. 8 Wählen Sie mit Hilfe der Taste 9 Drücken Sie “Vorwärts/Auswahl”, um das Menü “M/S-TIMEOUT” aufzurufen. 10 Wählen Sie mit Hilfe der Taste oder den gewünschten Wert. 11 Drücken Sie “Vorwärts/Auswahl”, um den ausgewählten Wert zu bestätigen. 12 Drücken Sie “Programm”, um das Hauptmenü zu verlassen. Ausdrucken des Speicherinhalts des Media Savers Wenn ein Druckauftrag aus dem Media Saver-Speicher benötigt wird, kann er sofort ausgedruckt werden. ▼ So drucken Sie den Speicherinhalt des Media Savers aus: 1 Drücken Sie “Programm”, um das Hauptmenü aufzurufen. oder die Option “JETZT PLOTTEN”. 2 Wählen Sie mit Hilfe der Taste 3 Drücken Sie “Vorwärts/Auswahl”, um die Datei im Speicher zu drucken. 4 Drücken Sie “Programm”, um das Hauptmenü zu verlassen. Erweiterte Menüfunktionen des Druckers 85 Media Saver-Plotformat Wenn für den Media Saver die Schachtelungsoption ausgewählt wurde, können Sie zwischen drei Papierformaten wählen: STD. CLIP AUS Der Plot wird auf dem ausgewählten Papierformat gedruckt. Er wird nicht abgeschnitten. STANDARD-CLIP Falls erforderlich, wird der Plot abgeschnitten, damit er auf das gewählte Papierformat paßt. KEIN STANDARD Der Plot wird entsprechend der Definition in der Druckdatendatei gedruckt. Das Papierformat hängt von der Plot-Größe ab. Die Standardeinstellung ist “KEIN STANDARD”. ▼ So legen Sie das Format des Media Saver-Plots fest: 1 Drücken Sie “Programm”, um das Hauptmenü aufzurufen. oder die Option “KONFIGURATION”. 2 Wählen Sie mit Hilfe der Taste 3 Drücken Sie “Vorwärts/Auswahl”, um das Menü “KONFIGURATION” aufzurufen. 4 Wählen Sie mit Hilfe der Taste oder die Option “PLOT-MANAGER”. 5 Drücken Sie “Vorwärts/Auswahl”, um das Menü “PLOT-MANAGER” aufzurufen. 6 Wählen Sie mit Hilfe der Taste oder die Option “MEDIA SAVER”. 7 Drücken Sie “Vorwärts/Auswahl”, um das Menü “MEDIA SAVER” aufzurufen. oder die Option “M/S-PLOTFORMAT”. 8 Wählen Sie mit Hilfe der Taste 9 Drücken Sie “Vorwärts/Auswahl”, um das Menü “M/S-PLOTFORMAT” aufzurufen. oder die gewünschte Einstellung. 10 Wählen Sie mit Hilfe der Taste 11 Drücken Sie “Vorwärts/Auswahl”, um die ausgewählte Einstellung zu bestätigen. 12 Drücken Sie “Programm”, um das Hauptmenü zu verlassen. 86 Océ 9300 Bedienungsanleitung Replot (erneutes Plotten) Normalerweise wird eine Datei, sobald sie verarbeitet und ausgedruckt ist, gelöscht. Mit der Replot-Funktion wird das Löschen übergangen. So erstellen Sie weitere Kopien/Ausdrucke vom Bedienfeld aus: Wählen Sie die Option “REPLOT”. Die Standardeinstellung ist “Deaktiviert”. ▼ So aktivieren Sie die Option “Replot” (erneutes Plotten): 1 Drücken Sie “Programm”, um das Hauptmenü aufzurufen. 2 Wählen Sie mit Hilfe der Taste oder die Option “KONFIGURATION”. 3 Drücken Sie “Vorwärts/Auswahl”, um das Menü “KONFIGURATION” aufzurufen. 4 Wählen Sie mit Hilfe der Taste oder die Option “REPLOT”. 5 Drücken Sie “Vorwärts/Auswahl”, um das Menü “REPLOT” aufzurufen. oder die gewünschte Einstellung. 6 Wählen Sie mit Hilfe der Taste 7 Drücken Sie “Vorwärts/Auswahl”, um die Einstellung zu bestätigen. 8 Drücken Sie “Programm”, um das Hauptmenü zu verlassen. Festlegen der Kopienanzahl Sie haben die Möglichkeit, mehrere Kopien der derzeit im Druckerspeicher enthaltenen Datei auszudrucken. Die Standardeinstellung ist 0, maximal sind 99 Kopien möglich. Hinweis: Diese Option ist nur verfügbar, wenn die Funktion “Replot” zum erneuten Plotten von Dateien aktiviert ist. ▼ So definieren Sie die Kopienanzahl: 1 Drücken Sie “Programm”, um das Hauptmenü aufzurufen. 2 Wählen Sie mit Hilfe der Taste oder die Option “# KOPIEN”. 3 Drücken Sie “Vorwärts/Auswahl”, um das Menü “# KOPIEN” aufzurufen. oder die gewünschte Kopienanzahl. 4 Wählen Sie mit Hilfe der Taste 5 Drücken Sie “Vorwärts/Auswahl”, um die Kopienanzahl zu bestätigen. 6 Drücken Sie “Programm”, um das Hauptmenü zu verlassen. Erweiterte Menüfunktionen des Druckers 87 Qualitätssetup Das Qualitätssetup beinhaltet folgende Funktionen: ■ “P OSTER MODUS” zum Drucken von Dokumenten mit großen schwarzen Flächen. ■ “B ILDERZEUGUNG” zur Änderung der ersten 16 Stiftmuster in 16 andere grau-schattierte Stiftmuster. ■ “B ILDTYP” zur Verwendung der korrekten Skaliermethode. Poster-Modus Es empfiehlt sich, den Poster-Modus zu aktivieren, wenn Sie Ausdrucke mit großen schwarzen Flächen erstellen müssen. ▼ So aktivieren Sie den Poster-Modus: 1 Drücken Sie “Programm”, um das Hauptmenü aufzurufen. oder die Option “QUALITÄT”. 2 Wählen Sie mit Hilfe der Taste 3 Drücken Sie “Vorwärts/Auswahl”, um das Menü “QUALITÄT” aufzurufen. oder die Option “POSTER MODUS”. 4 Wählen Sie mit Hilfe der Taste 5 Drücken Sie “Vorwärts/Auswahl”, um das Menü “POSTER MODUS” aufzurufen. oder den Poster-Modus ein bzw. aus. 6 Schalten Sie mit Hilfe der Taste 7 Drücken Sie “Vorwärts/Auswahl”, um die Einstellung für den Poster-Modus zu bestätigen. 8 Drücken Sie “Programm”, um das Hauptmenü zu verlassen. Hinweis: Diese Einstellung wird durch den Plot Director, die Treiber und die Einstellung auf dem Bedienfeld des Scanners außer Kraft gesetzt. 88 Océ 9300 Bedienungsanleitung Bilderzeugung Mit der Bilderzeugungsfunktion, die in die Optionen “GRUPPIERT” und “DIFFUS” unterteilt ist, können Sie die ersten 16 Stiftmuster in 16 andere grau-schattierte Stiftmuster ändern. [25] Grau-schattierte Muster der Bilderzeugungsfunktion Achtung: Die Einstellung “GRUPPIERT” sollte bei Vorlagen mit großen grauen Flächen verwendet werden, die Einstellung “DIFFUS” für ein optimales Ergebnis bei Strichzeichnungen. ▼ So definieren Sie die Bilderzeugungsfunktion: 1 Drücken Sie “Programm”, um das Hauptmenü aufzurufen. oder die Option “QUALITÄT”. 2 Wählen Sie mit Hilfe der Taste 3 Drücken Sie “Vorwärts/Auswahl”, um das Menü “QUALITÄT” aufzurufen. oder die Option “BILDERZEUGUNG”. 4 Wählen Sie mit Hilfe der Taste 5 Drücken Sie “Vorwärts/Auswahl”, um das Menü “BILDERZEUGUNG” aufzurufen. Wählen Sie mit Hilfe der Taste oder die Option “GRUPPIERT” oder 6 “DIFFUS”. 7 Drücken Sie “Vorwärts/Auswahl”, um die gewählte Einstellung zu bestätigen. 8 Drücken Sie “Programm”, um das Hauptmenü zu verlassen. Erweiterte Menüfunktionen des Druckers 89 Bildtyp Die Océ 9300 verfügt über einen optimierten Qualitätsmodus zur Verkleinerung von Rasterdateien, um bestmögliche Qualität zu erzielen. Die Standardeinstellung ist “FOTO”. CAD verwendet die Skalierung, um feine Linien nicht zu verlieren, wenn Rasterdateien verkleinert werden oder die Auflösung der Datei an die Auflösung des Druckers (300 dpi) angepaßt wird. FOTO ‘verwendet die Bildpunkt-Skalierung. ▼ So definieren Sie die Bildtyp-Funktion: 1 Drücken Sie “Programm”, um das Hauptmenü aufzurufen. 2 Wählen Sie mit Hilfe der Taste oder die Option “QUALITÄT”. 3 Drücken Sie “Vorwärts/Auswahl”, um das Menü “QUALITÄT” aufzurufen. oder die Option “BILDTYP”. 4 Wählen Sie mit Hilfe der Taste 5 Drücken Sie “Vorwärts/Auswahl”, um das Menü “B ILDTYP” aufzurufen. oder die Option “CAD” oder “FOTO”. 6 Wählen Sie mit Hilfe der Taste 7 Drücken Sie “Vorwärts/Auswahl”, um die gewählte Einstellung zu bestätigen. 8 Drücken Sie “Programm”, um das Hauptmenü zu verlassen. 90 Océ 9300 Bedienungsanleitung Transformation Die Océ 9300 ermöglicht eine Positionsänderung der Grafik auf dem Ausdruck, wie z. B. Drehen oder Skalieren der Grafik. Dies gilt nur für Vektorformate und wenn der Media Saver deaktiviert ist. Drehen des Plots Mit Hilfe der Funktion “Drehen” können Sie den Plot auf dem Ausdruck drehen. Vier Optionen sind verfügbar: 0°, 90°, 180° und 270°. Die Standardeinstellung ist 0°. Diese Funktion ist nur bei Vektorformaten anwendbar. ▼ So definieren Sie die Plot-Drehung: 1 Drücken Sie “Programm”, um das Hauptmenü aufzurufen. oder die Option “KONFIGURATION”. 2 Wählen Sie mit Hilfe der Taste 3 Drücken Sie “Vorwärts/Auswahl”, um das Menü “KONFIGURATION” aufzurufen. oder die Option “PLOT-MANAGER”. 4 Wählen Sie mit Hilfe der Taste 5 Drücken Sie “Vorwärts/Auswahl”, um das Menü “PLOT-MANAGER” aufzurufen. oder die Option “TRANSFORM.”. 6 Wählen Sie mit Hilfe der Taste 7 Drücken Sie “Vorwärts/Auswahl”, um das Menü “TRANSFORM.” aufzurufen. 8 Wählen Sie mit Hilfe der Taste oder die Option“DREHEN”. 9 Drücken Sie “Vorwärts/Auswahl”, um das Menü “DREHEN” aufzurufen. oder den gewünschten Wert. 10 Wählen Sie mit Hilfe der Taste 11 Drücken Sie “Vorwärts/Auswahl”, um die Einstellung zu bestätigen. 12 Drücken Sie “Programm”, um das Hauptmenü zu verlassen. Erweiterte Menüfunktionen des Druckers 91 Skalieren des Plots Sie können die x-Achse und die y-Achse jeweils auf einen Wert zwischen 0,05 und 20,0 setzen. Die Standardeinstellung ist 1,0. Diese Funktion ist nur bei Vektorformaten anwendbar. ▼ So definieren Sie die Plot-Skalierung: 1 Drücken Sie “Programm”, um das Hauptmenü aufzurufen. oder die Option “KONFIGURATION”. 2 Wählen Sie mit Hilfe der Taste 3 Drücken Sie “Vorwärts/Auswahl”, um das Menü “KONFIGURATION” aufzurufen. 4 Wählen Sie mit Hilfe der Taste oder die Option “PLOT-MANAGER”. 5 Drücken Sie “Vorwärts/Auswahl”, um das Menü “PLOT-MANAGER” aufzurufen. 6 Wählen Sie mit Hilfe der Taste oder die Option “TRANSFORM.”. 7 Drücken Sie “Vorwärts/Auswahl”, um das Menü “TRANSFORM.” aufzurufen. oder die Option “SKALIERUNG”. 8 Wählen Sie mit Hilfe der Taste 9 Drücken Sie “Vorwärts/Auswahl”, um das Menü “SKALIERUNG” aufzurufen. 10 Wählen Sie mit Hilfe der Taste oder die gewünschte Skalierungsmethode. 11 Drücken Sie “Vorwärts/Auswahl”, um das entsprechende Menü aufzurufen. Folgen Sie für die einzelnen Skalierungsmethoden dieser Vorgehensweise: oder die gewünschte Einstellung. 13 Drücken Sie “Vorwärts/Auswahl”, um die Einstellung zu bestätigen. 14 Drücken Sie “Programm”, um das Hauptmenü zu verlassen. 12 Wählen Sie mit Hilfe der Taste Hinweis: Wenn die automatische Skalierung aktiviert ist, können die x- und die y-Achse nicht skaliert werden. Automatische Skalierung Mit der Funktion für die automatische Skalierung bringen Sie Dokumente in exakte ISO/ANSI/Architektur-Formate. Dabei wird für die x- und die y-Achse der gleiche Skalierfaktor verwendet. Bevor dieser Skalierfaktor berechnet wird, sollte eine automatische Drehung durchgeführt werden, um die optimale automatische Skalierung zu erhalten. Der Media Saver und der Modus für die automatische Skalierung werden getrennt gesteuert, funktionieren aber interaktiv. 92 Océ 9300 Bedienungsanleitung Der Modus für die automatische Skalierung kann auf zwei Arten aktiviert werden: ■ Automatische Skalierung auf ein vordefiniertes Format (ISO/ANSI/Architektur) ■ Anpassung Sie können die automatische Skalierung und die automatische Positionierung kombinieren: Plots werden zunächst automatisch skaliert (Anpassung oder gegebenenfalls Skalierung auf ein bestimmtes Format) und anschließend automatisch positioniert (falls erforderlich). Automatische Skalierung auf ein Format: Alle Zeichnungen werden unabhängig von ihren jeweiligen Formaten auf ein spezifisches Standardformat vergrößert bzw. verkleinert. Diese Option kann zusammen mit der Media Saver-Funktionalität eingesetzt werden. Die Liste der vordefinierten Formate hängt vom Format ab, das über das Bedienfeld des Druckers ausgewählt wurde. Sie können Zeichnungen für Präsentationszwecke auf Postergröße vergrößern. Es besteht auch die Möglichkeit, Dokumente zu verkleinern, um sie einfacher zu versenden oder sie in Büchern der Standardformate A3 oder A4 zu archivieren. Anpassung: Bei diesem Modus wird die Zeichnung entweder in der Länge oder in der Breite auf das Format verkleinert, das im Gerät geladen ist. Dabei dürfen keine Informationen verlorengehen (kein Clippen). Nur Plots, die größer als das geladene Papierformat sind, werden skaliert bzw. gedreht. Die übrigen Plots werden ohne Skalierung gedruckt. Hinweis: In diesem Modus können Zeichnungen nur verkleinert werden. Diese Option kann nicht zusammen mit der Schachtelungsoption eingesetzt werden. Die aktivierte Schachtelungsoption bleibt ohne Wirkung. Durch diesen Modus wird verhindert, daß ein Plot, der größer als das im Gerät geladene Format ist, abgeschnitten wird. Wenn die Funktion “AUTO-SKALIER” deaktiviert ist und Ihre Zeichnung die physischen Abmessungen des Druckmaterials überschreitet, schneidet der Drucker automatisch den Teil der Zeichnung ab, der sich außerhalb des bedruckbaren Bereichs befindet. Im Display erscheint die Meldung “CLIPPEN”, während der Drucker die Abweichung automatisch ausgleicht. Erweiterte Menüfunktionen des Druckers 93 Wenn ein Plot abgeschnitten wird, verändert sich die Position des Plot-Ursprungs nicht. A B [26] Abschneiden beim Drucken A: Nur der linke Teil der Zeichnung wird geplottet. B: Der Teil der Zeichnung, der sich außerhalb des bedruckbaren Bereichs befindet, wird abgeschnitten. ▼ So definieren Sie die automatische Skalierung: 1 Drücken Sie “Programm”, um das Hauptmenü aufzurufen. 2 Wählen Sie mit Hilfe der Taste oder die Option “KONFIGURATION”. 3 Drücken Sie “Vorwärts/Auswahl”, um das Menü “KONFIGURATION” aufzurufen. 4 Wählen Sie mit Hilfe der Taste oder die Option “PLOT-MANAGER”. 5 Drücken Sie “Vorwärts/Auswahl”, um das Menü “PLOT-MANAGER” aufzurufen. 6 Wählen Sie mit Hilfe der Taste oder die Option “TRANSFORM.”. 7 Drücken Sie “Vorwärts/Auswahl”, um das Menü “TRANSFORM.” aufzurufen. oder die Option “SKALIERUNG”. 8 Wählen Sie mit Hilfe der Taste 9 Drücken Sie “Vorwärts/Auswahl”, um das Menü “SKALIERUNG” aufzurufen. 10 Wählen Sie mit Hilfe der Taste oder die Option “AUTO-SKALIER”. 11 Drücken Sie “Vorwärts/Auswahl”, um das Menü “AUTO-SKALIER” aufzurufen. 12 Wählen Sie mit Hilfe der Taste oder die Option “AUS, ANPASSUNG, A4, A3, A2, A1” oder “A0”. 13 Drücken Sie “Vorwärts/Auswahl”, um die benötigte Einstellung zu bestätigen. 14 Drücken Sie “Programm”, um das Hauptmenü zu verlassen. 94 Océ 9300 Bedienungsanleitung Kennwort Da der Drucker in Ihrer Arbeitsumgebung von Benutzern mit unterschiedlichen Kenntnissen bedient werden kann, lassen sich aus Sicherheitsgründen drei verschiedene Menüzugriffsebenen definieren. Über das Menü im Display können Benutzer mit vollen Zugriffsrechten mit Hilfe von Kennwörtern auf diese verschiedenen Menüebenen (von vollständigem Menüzugriff bis zu keinem Menüzugriff) zugreifen. Beim Kurzmenüzugriff kann auf das Display, die Funktionen zum Abbrechen eines Plots, die Materialeinstellungen und die Plot-Menüs zugegriffen werden, so daß die Benutzer Plot-Parameter für die Ausgabe definieren, den Druckertest ausführen, den Demo-Plot ausdrucken, die Anzahl der zu druckenden Kopien angeben sowie den gerade in Arbeit befindlichen Druckauftrag abbrechen können. Das Kennwort zum Zugriff auf die Kurzmenüs lautet: “Zurück” . Beim Zugriff auf die gesamten Menüs kann auf das Display, die Menüs zum Definieren von Plot- und Konfigurationseinstellungen, zum Abbrechen von Druckaufträgen und zum Definieren der Anzahl von Exemplaren sowie alle Untermenüs zugegriffen werden. Das Kennwort zum Zugriff auf die gesamten Menüs lautet: “Zurück” . Hat der Benutzer keinen Menüzugriff, so läßt sich der Drucker überhaupt nicht über das Bedienfeld steuern. In diesem Fall fungiert der Drucker nur als Ausgabegerät, wenn er über Remote-Steuerung Befehle empfängt. Es können zwar keine Steuerbefehle auf dem Drucker eingegeben werden, aber im Display werden weiterhin Informationen angezeigt. Das Kennwort für gesperrte Menüs lautet: “Zurück” “Zurück” . ▼ So definieren Sie den Menüzugriff: 1 Drücken Sie “Programm”, um das Hauptmenü aufzurufen. 2 Wählen Sie mit Hilfe der Taste oder die Option “ANZEIGE”. 3 Drücken Sie “Vorwärts/Auswahl”, um das Menü “ANZEIGE” aufzurufen. oder die gewünschte Zugriffsebene. 4 Wählen Sie mit Hilfe der Taste 5 Drücken Sie “Vorwärts/Auswahl”, um die Einstellung zu bestätigen. 6 Geben Sie das richtige Kennwort für die gewünschte Zugriffsebene ein. 7 Drücken Sie “Vorwärts/Auswahl”, um das Kennwort zu bestätigen. 8 Drücken Sie “Programm”, um das Hauptmenü zu verlassen. Erweiterte Menüfunktionen des Druckers 95 Ausdrucken der Konfiguration Anhand eines Konfigurationsausdrucks können Sie sich leicht einen Überblick über die aktuellen Druckeinstellungen verschaffen. Hinweis: Die Konfiguration kann nicht ausgedruckt werden, während eine Datei verarbeitet wird. ▼ So drucken Sie die Konfiguration aus: 1 Drücken Sie “Programm”, um das Hauptmenü aufzurufen. 2 Wählen Sie mit Hilfe der Taste oder die Option “KONFIGURATION”. 3 Drücken Sie “Vorwärts/Auswahl”, um das Menü “KONFIGURATION” aufzurufen. 4 Wählen Sie mit Hilfe der Taste oder die Option “HILFSPROGRAMME”. 5 Drücken Sie “Vorwärts/Auswahl”, um das Menü “HILFSPROGRAMME” aufzurufen. 6 Wählen Sie mit Hilfe der Taste oder die Option “DRUCKE KONFIG”. 7 Drücken Sie “Vorwärts/Auswahl”, um “DRUCKE KONFIG” zu bestätigen. 8 Drücken Sie “Programm”, um das Hauptmenü zu verlassen. 96 Océ 9300 Bedienungsanleitung Service Dieses Menü ist nur für den Océ-Kundendiensttechniker gedacht. Erweiterte Menüfunktionen des Druckers 97 98 Océ 9300 Bedienungsanleitung Océ 9300 Bedienungsanleitung Kapitel 7 Fehlerbehebung Dieses Kapitel beschreibt die Verfahrensweisen im Falle von Problemen bei der Verwendung der Océ 9300. 99 Fehlerbehebung Dieses Kapitel erläutert Störungen, die beim Betrieb der Océ 9300 auftreten können, und enthält Anweisungen zu ihrer Behebung. Es gibt drei Arten von Warnmeldungen/Fehlern für den Drucker: ■ ■ ■ Warnungen Vom Benutzer behebbare Fehler Vom Drucker behebbare Fehler Warnmeldungen Die Warnmeldungen werden im Display angezeigt. Im Falle einer Warnmeldung druckt der Drucker weiter, die Druckqualität ist jedoch möglicherweise vermindert. Warnmeldungen Beschreibung KOND.LAUF BLATT ZU KURZ Der Drucker dosiert den Toner. Das manuell zugeführte Blatt ist kürzer als der zu drukkende Plot. Innerhalb des definierten Timeouts ist kein Papier manuell zugeführt worden; der Druckauftrag wird abgebrochen. BLATT N. ZUGEF. 100 Océ 9300 Bedienungsanleitung Vom Benutzer behebbare Fehler Wenn beim Drucken ein Fehler auftritt, wird der Druckvorgang sofort abgebrochen. Im Display wird eine Fehlermeldung angezeigt. Der Benutzer muß den Fehler beheben. Fehlermeldungen Beschreibung ERROR FEED TABLE Im Zuführtisch befindet sich Papier, oder der Zuführtisch ist nicht geschlossen. Entfernen Sie das Papier und/oder schließen Sie den Zuführtisch. PAP.ENTFERNT Das Papier wurde während eines Druckvorgangs vom Zuführtisch entfernt. PAPIER ZU KURZ Das Druckmaterial ist zu kurz. Nehmen Sie das Druckmaterial aus dem System. PAPIERSTAU Im Drucker ist ein Papierstau aufgetreten. Entfernen Sie das Papier aus dem System ZUF.TAB.OFFEN Der Zuführtisch ist nicht richtig geschlossen. Schließen Sie den Zuführtisch. SCHNITTFEHLER Das Druckmaterial ist nicht richtig geschnitten. Entfernen Sie das Druckmaterial. ROLLE LEER Die ausgewählte Rolle ist leer. Entfernen Sie die leere Rolle, und setzen Sie eine neue Rolle in die Rolleneinheit ein. PAP.STAU ROLLE In der Rolleneinheit ist ein Papierstau aufgetreten. Entfernen Sie das Druckmaterial. ROLLE OFFEN Die Rolleneinheit ist offen. Schließen Sie die Rolleneinheit. TONER NACHF. Füllen Sie Toner nach. Fehlerbehebung 101 Fehlermeldungen Beschreibung OPEN ROLLUNIT Öffnen Sie die Rolleneinheit, um das Papier zu entfernen. ABLAGE PRÜFEN Papierstau im kompakten Ausgabestapler. Entfernen Sie das Papier, und drücken Sie “Weiter”. Beheben von Papierstaus Wenn ein Materialstau auftritt, wird im Display eine entsprechende Meldung angezeigt. Wenn häufig Materialstaus auftreten, sollten Sie folgendes überprüfen: ■ ■ ■ ▼ Ob die Rollen richtig eingesetzt sind und das Druckmaterial ordnungsgemäß zugeführt wird. Ob das richtige Material verwendet wird (siehe ‘Verwendbares Druckmaterial’ auf Seite 111). Ob Druckmaterialreste die Papierführung blockieren. So beheben Sie einen Papierstau im Materialeinzugsbereich: 1 Schalten Sie den Drucker aus. 2 Öffnen Sie die Abdeckung der Rolleneinheit. 3 Fahren Sie den Zuführtisch mit Hilfe der zwei Riegel auf der Vorderseite unterhalb des Tisches herunter (siehe Abbildung 27). [27] Herunterfahren des Zuführtisches 4 Entfernen Sie das gestaute Material. Hinweis: Stellen Sie sicher, daß keine Materialreste zurückbleiben. 5 Schließen Sie den Zuführtisch. 102 Océ 9300 Bedienungsanleitung 6 Schließen Sie die Abdeckung der Rolleneinheit. 7 Schalten Sie den Drucker ein. Wenn sich ein Papierstau innerhalb des Zuführtisches nicht beheben läßt, müssen Sie ihn im Fixierbereich beheben. ▼ So beheben Sie einen Papierstau im Fixierbereich: 1 Schalten Sie den Drucker aus. 2 Lösen Sie die Rändelmutter auf der linken Seite des Systems, und öffnen Sie die Abdeckung des Fixierbereichs (siehe Abbildung 28). [28] Lösen der Rändelmutter und Öffnen der Abdeckung 3 Ziehen Sie den grünen Hebel hoch (siehe Abbildung 29). [29] Hochziehen des grünen Hebels Fehlerbehebung 103 4 Öffnen Sie den Fixierbereich (siehe Abbildung 30). Vorsicht: Wenn der Drucker unmittelbar vorher benutzt wurde, kann der Fixierbereich heiß sein. 2 [30] Öffnen des Fixierbereichs 5 Entfernen Sie das gestaute Material. Achtung: Seien Sie vorsichtig! Der Toner ist nicht fixiert. 6 Ziehen Sie den grünen Hebel hoch, und schließen Sie den Fixierbereich. 7 Schließen Sie die Abdeckung des Fixierbereichs wieder, und ziehen Sie die Rändelmutter an. 8 Schalten Sie den Drucker ein. Vom Drucker behebbare Fehler Im Falle eines vom Drucker behebbaren Fehlers wird im Display eine Meldung mit einem vierstelligen Fehlercode angezeigt. ▼ So gehen Sie bei einem vom Drucker behebbaren Fehler vor: 1 Schalten Sie den Drucker aus, und überprüfen Sie die gesamte Papierführung (siehe ‘Beheben von Papierstaus’ auf Seite 102). 2 Schalten Sie den Drucker dann wieder ein. Wenn im Display kein Fehlercode mehr angezeigt wird, können Sie mit dem Drucken fortfahren. Wenn der Druckerfehler weiterhin besteht, wenden Sie sich an den Key Operator. 104 Océ 9300 Bedienungsanleitung Océ 9300 Bedienungsanleitung Anhang A Übersicht und Tabellen 105 Produktspezifikationen Die Océ 9300 ist ein Druck- und Kopiersystem für großformatige Druckaufträge kleinen bis mittleren Umfangs. Drucker Technologie Fotoleitende Trommel Druckgeschwindigkeit Aufwärmzeit Materialzufuhr Tonersystem Maximaler Druckbereich Poster-Modus Elektrofotografie (LED-Kopf) Organischer Fotoleiter 3 m/min keine, wenn Gerät einmal eingeschaltet ist manuell und 1- oder 2-Rollen-Automat geschlossen Der maximale Druckbereich hängt von der Größe des installierten Speichers und der Dateikomplexität ab, kann bis zu 15 Meter betragen. erhöht die Dichte der Kopie Controller Standardspeicher Vektordatenformate Rasterdatenformate Formaterkennung Mehrkopien Schnittstellen ■ 106 32 MB HP-GL, HP-GL/2, CalComp 906/907, VDF, BGL, Edmics HP-RTL, Cals Typ 1, TIFF 6.0 G3 u. G4, NIRS, C4-G4 automatisch und über Display des Bedienfelds bis zu 99 automatische Umschaltung: RS-232 seriell Centronics parallel Ethernet (optional) Zusatzoptionen 2-Rollen-Automat Speichererweiterung auf 48 oder 64 MB PostScript Level 2 Ethernet-Schnittstelle Hochleistungsausgabefach Océ 9300 Bedienungsanleitung Schnittstellen Centronics-Protokoll Centronics verwendet Hardware-Handshaking. Der Computer sendet ein STROBE-Signal, um jedes Byte zum Drucker zu übertragen. Daraufhin sendet der Drucker das Signal BSY (belegt). Wenn die Übertragung abgeschlossen ist, sendet der Drucker das Signal ACKN (Quittung) an den Computer, so daß ein weiterer Übertragungszyklus beginnen kann. Serielle Protokolle Auf der Océ 9300 sind zwei Handshake-Betriebsarten (und ihre Varianten) zur Abstimmung von Computer und Drucker verfügbar: ■ Hardware ■ XON/XOFF Je nach der ausgewählten Emulation können die Handshake-Protokolle entweder über die Software oder das Bedienfeld des Druckers definiert werden. Beim manuellen Aufruf eines Handshake-Protokolls stehen die folgenden Handshaking-Optionen zur Zeichenübertragung auf dem Drucker zur Verfügung: ■ CTS2 für Hardware-Handshaking ■ XON4 für XON/OFF-Software-Handshaking In der Dokumentation zu Ihrem Rechner oder Ihrer Software sollte angegeben sein, welches Handshaking erforderlich ist. ■ ■ XON4: Der Drucker sendet XON, wenn genügend Eingangsspeicher zum Empfang der Zeichendaten zur Verfügung steht. Er sendet ein XOFF-Zeichen an den Computer, wenn der Eingangsspeicher fast ausgelastet ist. Damit erhält der Computer die Anweisung, keine Daten mehr zu senden. CTS2: Wenn genügend Eingangsspeicher zum Empfangen von Zeichen zur Verfügung steht, aktiviert der Drucker das Signal CTS. Sobald der Eingangsspeicher voll ist, deaktiviert der Drucker das Signal wieder. Übersicht und Tabellen 107 Hinweis: Der Hardware-Handshake-Betrieb wird mit der Anweisung HP-GL ESC.P3 aktiviert. Der Xon/Xoff-Handshake-Betrieb läßt sich mit der Anweisung ESC.P1 HP-GL über die Software aktivieren. Ethernet-Protokoll Wenn der Drucker mit einer Ethernet-Schnittstelle ausgestattet ist, können Sie den Drucker mit folgendem verbinden: ■ TCP/IP ■ IPX (Novell Netware) ■ Ethertalk-Netzwerk ■ NETBIOS (über TCP/IP). Weitere Informationen finden Sie im Benutzerhandbuch des Ethernet-Druckservers. 108 Océ 9300 Bedienungsanleitung Konfiguration des Centronics-Anschlusses Der parallele Centronics-Anschluß befindet sich auf der Rückseite des Druckers. Es handelt sich um eine 36polige Mini-Amphenol-Anschlußbuchse. In der folgenden Tabelle sind die Pin-Belegungen des Centronics-Anschlusses zusammengefaßt. Weitere Informationen entnehmen Sie bitte der Norm IEEE P1284. Pin-Nr. Drucker Signalrichtung Name des Signals 1 2 3 4 5 6 7 8 9 10 11 12 13 14 15 16 17 18 19-35 36 Drucker an Host Drucker an Host Drucker an Host Drucker an Host Drucker an Host Host an Drucker Host an Drucker Host an Drucker Host an Drucker Host an Drucker Host an Drucker Host an Drucker Host an Drucker Host an Drucker Host an Drucker Host an Drucker Host an Drucker Host an Drucker -------------------Drucker an Host BSYBelegt SELECTSelect ACKN Quittung FAULTNFehler PAPEROUTPapierfehler Data 1 Daten 1 (LSB) Data 2Daten 2 Data 3Daten 3 Data 4Daten 4 Data 5Daten 5 Data 6Daten 6 Data 7Daten 7 Data 8 Daten 8 (MSB) INITNInitialisieren STROBEN Strobe SELECTINNSelect In AUTOFDN Host Logic High GNDErde Peripheral Logic High STROBE ist das Dialogsignal. [31] Centronics-Anschluß Übersicht und Tabellen 109 Konfiguration des seriellen Anschlusses Der serielle RS-232/423-C-Anschluß befindet sich auf der Rückseite des Druckers. Es handelt sich um eine 8polige Mini-DIN-Anschlußbuchse (für Drucker mit dem physischen Anschluß DCE - Data Communications Equipment). Sie akzeptiert jedoch auch DTE (Data Terminal Equipment)-Signale, wenn im Untermenü “Port” des Menüs ANSCHLUSS die Option DTE ausgewählt ist. Die Norm RS-423-C ist eine verbesserte Version der seriellen RS-232-C-Verbindung. In der folgenden Tabelle sind die Pin-Belegungen für den seriellen Anschluß zusammengefaßt. Pin-Nr. Drucker Signalrichtung Name des Signals 1 2 3 4 5 6 8 Host an Drucker Drucker an Host Host an Drucker -----------------Drucker an Host Host an Drucker Drucker an Host DTR Datenterminal bereit CTS Sendebereit TX Sendedaten GND Schutzerde RX Empfangsdaten RTS Sendebereit DSR Datensatz bereit DTR ist das Dialogsignal. 8 5 7 6 4 3 1 2 [32] Serieller Anschluß 110 Océ 9300 Bedienungsanleitung Verwendbares Druckmaterial Die Geräte und Materialien von Océ sind für optimale Qualität und Leistung aufeinander abgestimmt. Es wird daher empfohlen, daß Sie nur zugelassene Océ-Materialien für die Océ 9300 verwenden. Von Ihrer Océ-Vertretung erhalten Sie eine vollständige Liste der für die Océ 9300 verwendbaren Océ-Materialien, wie z. B. Normalpapier, Transparentpapier, farbiges Papier und verschiedene Polyesterfilme. Das Druckmaterial kann bei Verwendung von Material mit 75 g/m2 maximal 175 m lang sein und 140 m bei Material mit 110 g/m2. Der Durchmesser des Rollenhalters beträgt 3 Zoll (7,62 cm). ISO ANSI ARCH A0(841 x 1189 mm) A1(594 x 841 mm) A2(420 x 594 mm) A3(297 x 420 mm) 34”(34 x 44 Zoll) 22”(22 x 34 Zoll) 17”(17 x 22 Zoll) 11”(11 x 17 Zoll) 36”(36 x 48 Zoll) 24”(24 x 36 Zoll) 18”(18 x 24 Zoll) 12”(12 x 18 Zoll) 30”(30 x 42 Zoll) 500 mm(500 x 707 mm) 700 mm(700 x 1000 mm) B1(707 x 1000 mm) 34”(34 x 44 Zoll) 22”(22 x 34 Zoll) 17”(17 x 22 Zoll) 11”(11 x 17 Zoll) 36”(36 x 48 Zoll) 24”(24 x 36 Zoll) 18”(18 x 24 Zoll) 12”(12 x 18 Zoll) 30”(30 x 42 Zoll) A0(841 x 1189 mm) A1(594 x 841 mm) A2(420 x 594 mm) A3(297 x 420 mm) 500 mm(500 x 707 mm) 700 mm(700 x 1000 mm) B1(707 x 1000 mm) 36”(36 x 48 Zoll) 24”(24 x 36 Zoll) 18”(18 x 24 Zoll) 12”(12 x 18 Zoll) 34”(34 x 44 Zoll) 22”(22 x 34 Zoll) 17”(17 x 22 Zoll) 11”(11 x 17 Zoll) 30”(30 x 42 Zoll) A0(841 x 1189 mm) A1(594 x 841 mm) A2(420 x 594 mm) A3(297 x 420 mm) 500 mm(500 x 707 mm) 700 mm(700 x 1000 mm) B1(707 x 1000 mm) Übersicht und Tabellen 111 Übersicht über das Kopiermaterial Druckmaterial Normalpapier Transparentpapier Vellum Polyesterfilm Umweltpapier Breite Länge Empfohlen 75 g/m2 110 g/m2 20 lbs 3,5 Mil 75 g/m2 Minimum 279 mm 420 mm (A3) Maximum 914 mm Garantierte Druckqualität ca. 3 m. Dies ist auch der Grenzwert für auf der Océ 9300 angefertigte Drucke und Mehrfachkopien. Bei Einzeldrucken, die auf dem Drucker Océ 9300 angefertigt werden, kann die maximale Länge bis zu 15 m betragen, aber die Druckqualität entspricht u. U. nicht allen Anforderungen. Achtung: Papier- und Transparentmaterial reagiert empfindlich auf hohe Luftfeuchtigkeit. Um eine optimale Kopierqualität zu gewährleisten, ist zu empfehlen, das Kopier-/Plotmaterial (besonders nachts) in dessen Originalverpackung aufzubewahren. Achtung: Wenn das Druckmaterial gewellt ist, legen Sie es mit der gewellten Seite nach unten ein, um die Trommel nicht zu beschädigen. 112 Océ 9300 Bedienungsanleitung Océ 9300 Bedienungsanleitung Anhang B Hardware-Komponenten und Bedienfeld 113 Océ 9300 1 2 3 4 1 Zuführungstisch für Drucker 2 Bedienungsfeld für Drucker 3 Papierrolle 1 4 Papierrolle 2 114 Océ 9300 Bedienungsanleitung Bedienungsfeld BEREIT 1 2 Zurück 7 3 Vorwärts/ Auswahl 6 5 4 Programm Löschen/ weiter 1 Display 2 Taste ’Zurück’ 3 Taste ’Vorwärts/Auswahl’ 4 Taste ’Löschen/weiter’ 5 Taste ’Programm’ 6 Anzeige 7 Suchtasten Hardware-Komponenten und Bedienfeld 115 116 Océ 9300 Bedienungsanleitung Océ 9300 Bedienungsanleitung Anhang C Sicherheitsinformationen 117 Anweisungen zur sicheren Verwendung Océ-Systeme und -Materialien werden gemäß strengsten internationalen Sicherheitsstandards entwickelt und getestet. Um eine gefahrlose Verwendung dieser Produkte zu gewährleisten, ist es wichtig, daß Sie folgende Sicherheitshinweise beachten: ■ ■ ■ ■ ■ ■ ■ ■ ■ ■ ■ ■ ■ ■ ■ ■ ■ 118 Entfernen Sie keine Schrauben aus den Abdeckungen. Das System ist, abgesehen von den in diesem Handbuch behandelten Komponenten und Wartungsmaterialien, nicht durch den Benutzer zu warten. Stellen Sie keine Behältnisse mit Flüssigkeiten auf den Drucker. Verwenden Sie Wartungsmaterial oder andere Materialien ausschließlich zu den dafür vorgesehenen Zwecken. Lassen Sie diese Materialien nicht in die Hände von Kindern gelangen. Vermischen Sie keine Reinigungs- oder andere Flüssigkeiten. Um Risiken zu vermeiden, sind alle Modifikationen an Océ-Geräten ausschließlich dem Océ-Kundendienst vorbehalten. Es wird empfohlen, ausschließlich die von Océ angegebenen Verbindungskabel zu verwenden. Der Drucker ist mit einen Ozonfilter ausgestattet. Überbrücken Sie niemals mechanische oder elektrische Sicherungen. Verwenden Sie keine Verlängerungskabel zum Anschluß des Systems. Stellen Sie das System in der Nähe einer leicht zugänglichen Steckdose auf. Der Schalter der festen Netzverbindung (falls vorhanden) sollte leicht erreichbar sein. Dieses System wurde nicht für den Anschluß an ein IT-Stromversorgungssystem entwickelt. (Ein IT-Stromversorgungssystem ist ein Stromnetz, bei dem der Nulleiter nicht geerdet ist.) Halten Sie die Lüftungsöffnungen des Systems frei. Stellen Sie sicher, daß das System auf ebenem, horizontalem Untergrund mit ausreichender Tragfähigkeit steht. Informationen zum Gewicht des Systems finden Sie im Océ 9300 Sicherheitsdatenblatt in diesem Anhang. Sorgen Sie dafür, daß rings um das System genügend Platz vorhanden ist. Dies vereinfacht sowohl Materialzufuhr als auch Wartungsarbeiten. Stellen Sie das System nicht in Räumen auf, in denen extreme Vibrationen auftreten. Stellen Sie das System nicht in zu kleinen und unzureichend belüfteten Räumen auf. Weitere Informationen zu Platz- und Lüftungsbedarf finden Sie im Océ 9300 Sicherheitsdatenblatt in diesem Anhang. Océ 9300 Bedienungsanleitung ■ ■ Verwenden Sie ausschließlich von Océ empfohlene und für dieses Océ-System entwickelte Materialien. Nicht von Océ zugelassene Materialien können zu Systemfehlern führen. Benutzen Sie das System nicht, wenn es ungewöhnliche Geräusche verursacht. Ziehen Sie den Netzstecker, und verständigen Sie den Océ-Kundendienst. Sicherheitsinformationen 119 Sicherheitsdatenblätter Haftungsablehnungserklärung Untenstehende Haftungsablehnungserklärung gilt für alle Sicherheitsdatenblätter in diesem Handbuch. Diese Sicherheitsdatenblätter wurden nach unserem besten Wissen als kompakter Leitfaden zur sicheren Bedienung unserer Produkte erstellt. Wir behalten uns das Recht vor, die Sicherheitsdatenblätter nach Maßgabe neuer Informationen zu revidieren. Es liegt im Verantwortungsbereich des Anwenders, festzustellen, ob die gegebene Information zum Ergreifen vorsorglicher Sicherheitsmaßnahmen hinreichend ist, und durch Kontakt mit dem Hersteller sicherzustellen, daß ihm die jeweils neueste Version der Sicherheitsdatenblätter vorliegt. Falls, und soweit eine Haftungsbeschränkung unter geltendem Recht möglich ist, übernehmen wir keinerlei Verantwortung für etwaige Ungenauigkeiten dieser Informationen. 120 Océ 9300 Bedienungsanleitung Sicherheitsdatenblatt – Océ 9300 Drucker PRODUCT SAFETY DATA SHEET Number Date E-708-a-NL August 1999 Model Océ 9300 Description Electrostatic printer, instant printing, console model, plain paper, organic photoconductive drum, powder toner 3 m/min Max. process speed Dimensions 1 1352 918 1251 149 Width Depth Height Weight Voltage Frequency Current-rated Current-max Power consumption Power consumption, stand by Mains connection Safety class Protection class roll mm mm mm kg roll mm mm mm kg 230 V 230 V 50 Hz 60 Hz 7,4 A 7,5 A 10 A 10 A 1500 W at continuous operation 45 W Cable with plug I (IEC 536) Protective earth connection IP 20 (IEC 529) Standby 0 dB(A) Sound pressure level (at bystander position) 2 1352 918 1251 159 In operation main body 51 dB(A) impulse ∆ Li = 2 dB(A) Sound power level Radio interference Radiation Heat emission Ozone emission 0 dB(A) main body 61 dB(A) Complies with Directive 89/336/EEC Below the Threshold Limit Values for UV, Visible and IR radiation (TLV list of ACGIH) Standby 45 W; at continuous operation 1500 W 0,02 mg/min at continuous operation Room volume Room ventilation Use simulation at random operation Recommendation: min. 25 m3 Recommendation: min. 12,5 m3/h (natural ventilation) With a room volume and ventilation as recommended and a daily volume of 100 m (much more than average) the use simulation at random operation gives the following ozone concentrations: (0,001 ppm) - Time weighted average 0,002 mg/m3 (0,004 ppm) - Peak 0,008 mg/m3 Threshold Limit Value/Occupational Exposure Limit (Time Weighted Average) for ozone Odour Perception Limit for ozone Consumables (0,1 ppm) (0,02 ppm) Océ OPC Drum (Océ Safety Data Sheet E-218) Océ B4 Toner (Océ Safety Data Sheet E-196) Océ D4 Developer (Océ Safety Data Sheet E-197) Océ Copying Materials. This apparatus is suitable for processing recycling paper which complies with the requirements of ENV 12281. Additional safety information CE-Compliance 0,2 mg/m3 0,04 mg/m3 The ozone ?lter does not have to be replaced to keep the ozone concentration in the workplace below 0,04 mg/m3 (i.e. the life of the ?lter equals that of the apparatus). Approved according to Low Voltage Directive 73/23/EEC Approved according to EMC Directive 89/336/EEC Copyright © 1999 Océ-Technologies B.V., Venlo, NL Der Inhalt dieses Sicherheitsdatenblatts unterliegt der Haftungsablehnungserklärung auf Seite 120 dieses Handbuchs. Sicherheitsinformationen 121 Sicherheitsdatenblatt – B4-Toner MATERIAL SAFETY DATA SHEET Number Date Page (93/112/EEC and ISO 11014-1) E-196-a-NL October 1997 1 of 2 Océ B4 Toner 1. Product and company identification Product name Packing Océ B4 Toner Polyethylene bottle, contents 0,45 kg/1.1 lb Company Address Telephone Telefax Océ-Technologies B.V. St. Urbanusweg 43♦ P.O. Box 101♦ 5900 MA Venlo ♦ the Netherlands +31 77 359 21 64 (extension product safety coordinator) +31 77 359 54 25 2. Composition / information on ingredients Ingredients CAS No. Polyester resin Phenoxy resin Iron oxide Carbon black Amorphous Silica Pigment 170831-75-1 PMN P-95-461 1317-61-9 1333-86-4 68611-44-9 Classi?cation Weight % 25-50 25-50 10-25 1-5 <1 <1 3. Hazards identification In a toner dust cloud the formation of an explosive dust-air mixture is possible. Toner dust may cause discomfort for the eyes and respiratory tract, in the same manner as inert nuisance dust. To our knowledge, with due observance of the recommended exposure limit and of normal hygiene this product presents no health hazard in normal use. 4. First aid measures Eyes contact Skin contact Inhalation Ingestion Rinse with plenty of water. Wash with cold water and soap. Clean nose, mouth, throat. Cough up. Fresh air. Rinse mouth with water. If large quantity swallowed seek medical advice. For any medical advice take along this material safety data sheet. 5. Fire fighting measures Extinguishing media Special fire fighting precautions Hazardous products of decomposition Dry chemical, carbon dioxide, water spray (fog), foam N.A. N.A. 6. Accidental release measures Spills can be cleaned with a vacuum cleaner or a damp rag. Do not use warm water, because this makes the powder soft and sticky. 7. Handling and storage Keep bottle tightly closed to prevent dust formation. Handle carefully. Avoid breathing dust. No special technical measures for storage. 8. Exposure controls / personal protection No special technical measures. No personal protective equipment needed. Industrial hygiene: after skin contact wash with cold water and soap. Threshold Limit Value for: * nuisance dust 10 mg/m3 * carbon black 3,5 mg/m3 * amorphous silica 10 mg/m3 (Fortsetzung auf der nächsten Seite) 122 Océ 9300 Bedienungsanleitung MATERIAL SAFETY DATA SHEET Number Date Page (93/112/EEC and ISO 11014-1) E-196-a-NL October 1997 2 of 2 Océ B4 Toner 9. Physical and chemical properties Explosion limits (dust explosion) Appearance and odour Boiling point (oC) Vapour density (air = 1) Solubility in water Vapour pressure Other characteristics LEL 60 g/m3. UEL U (= unknown) Black powder, faint odour N.A N.A. Insoluble N.A. N.A. Flash point (oC) Ignition temperature (oC) Bulk density (kg/m3) Softening point (oC) Evaporation rate (butyl acetate = 1) % Volatile pH (solution) N.A. (=Not Applicable) U. Approx. 1400 Approx. 50 N.A. 0 N.A. 10. Stability and reactivity Thermal decomposition Hazardous decomposition products Hazardous reaction Above approx. 450 oC None at intended use None at intended use 11. Toxicological information Inhalation Skin Eyes Ingestion Mutagenicity * At high concentration in air the powder may cause discomfort of upper respiratory system. * No adverse health effects are expected. * Dust may cause discomfort in the same manner as nuisance dust. * Considered relatively harmless. No mutagenicity detected in Ames test of similar toners. * These statements are based on toxicological literature on the ingredients of this product and test results of similar products. 12. Ecological information This product is not biodegradable. The ingredients are not classi?ed as ecologically hazardous. No adverse environmental effects are expected. 13. Disposal considerations Pack waste dustproof to prevent dusting. With due observance of local laws and regulations, dispose of by burial in a sanitary landfill or incineration. Do not throw in open fire, in order to prevent the risk of a dust explosion. 14. Transport information This product is not classified as a dangerous substance according to the international transport regulations. 15. Regulatory information This product is not classified as a dangerous preparation according to the European Directives 67/548/EEC and 88/379/EEC for the classification, packaging and labelling of dangerous substances and preparations. Therefore, indications of special risks or safety advice on the packing are not prescribed for this product. 16. Other information Use: ink powder for printers. Room ventilation: see operator manual or safety data sheet for the machine. ©1997 Océ-Technologies B.V. Der Inhalt dieses Sicherheitsdatenblatts unterliegt der Haftungsablehnungserklärung auf Seite 120 dieses Handbuchs. Sicherheitsinformationen 123 Sicherheitsdatenblatt – Océ D4-Entwickler MATERIAL SAFETY DATA SHEET Number Date Page (93/112/EEC and ISO 11014-1) E-197-a-NL October 1997 1 of 2 Océ D4 Developer 1. Product and company identification Product name Packing Océ D4 Developer Polyethylene bottle, contents 1,75 kg/3.86 lb Company Address Telephone Telefax Océ-Technologies B.V. St. Urbanusweg 43♦ P.O. Box 101♦ 5900 MA Venlo ♦ the Netherlands +31 77 359 21 64 (extension product safety coordinator) +31 77 359 54 25 2. Composition / information on ingredients Ingredients CAS No. Iron oxide Polyester resin Phenoxy resin Carbon black Amorphous Silica Pigments 1317-61-9 170831-75-1 PMN P-95-461 1333-86-4 68611-44-9 Classi?cation Weight % 50-100 1-5 1-5 <1 <1 <1 3. Hazards identification In a developer dust cloud the formation of an explosive dust-air mixture is possible. Developer dust may cause discomfort for the eyes and respiratory tract, in the same manner as inert nuisance dust. To our knowledge, with due observance of the recommended exposure limit and of normal hygiene this product presents no health hazard in normal use. 4. First aid measures Eyes contact Skin contact Inhalation Ingestion Rinse with plenty of water. Wash with cold water and soap. Clean nose, mouth, throat. Cough up. Fresh air. Rinse mouth with water. If large quantity swallowed seek medical advice. For any medical advice take along this material safety data sheet. 5. Fire fighting measures Extinguishing media Special fire fighting precautions Hazardous products of decomposition Dry chemical, carbon dioxide, water spray (fog), foam N.A. N.A. 6. Accidental release measures Spills can be cleaned with a vacuum cleaner or a damp rag. Do not use warm water, because this makes the powder soft and sticky. 7. Handling and storage Keep bottle tightly closed to prevent dust formation. Handle carefully. Avoid breathing dust. No special technical measures for storage. 8. Exposure controls / personal protection No special technical measures. No personal protective equipment needed. Industrial hygiene: after skin contact wash with cold water and soap. Threshold Limit Value for: * nuisance dust 10 mg/m3 * carbon black 3,5 mg/m3 * amorphous silica 10 mg/m3 (Fortsetzung auf der nächsten Seite) 124 Océ 9300 Bedienungsanleitung MATERIAL SAFETY DATA SHEET Number Date Page (93/112/EEC and ISO 11014-1) E-197-a-NL October 1997 2 of 2 Océ D4 Developer 9. Physical and chemical properties Explosion limits (dust explosion) Appearance and odour Boiling point (oC) Vapour density (air = 1) Solubility in water Vapour pressure Other characteristics LELU (= unknown) UEL U Black powder, faint odour N.A N.A. Insoluble N.A. N.A. Flash point (oC) Ignition temperature (oC) Bulk density (kg/m3) Softening point (oC) Evaporation rate (butyl acetate = 1) % Volatile pH (solution) N.A. (=Not Applicable) U Approx. 2500 Approx. 50 N.A. 0 N.A. 10. Stability and reactivity Thermal decomposition Hazardous decomposition products Hazardous reaction Above approx. 450 oC None at intended use None at intended use 11. Toxicological information Inhalation Skin Eyes Ingestion Mutagenicity * At high concentration in air the powder may cause discomfort of upper respiratory system. * No adverse health effectsare expected. * Dust may cause discomfort in the same manner as nuisance dust. * Considered relatively harmless. No mutagenicity dectected in Ames-test of similar products. * These statements are based on toxicological literature on the ingredients of this product and test results of similar products. 12. Ecological information This product is not biodegradable. The ingredients are not classified as ecologically hazardous. No adverse environmental effects are expected. 13. Disposal considerations Pack waste dustproof to prevent dusting. With due observance of local laws and regulations, dispose of by burial in a sanitary landfill or incineration. Do not throw in open fire, in order to prevent the risk of a dust explosion. 14. Transport information This product is not classified as a dangerous substance according to the international transport regulations. 15. Regulatory information This product is not classified as a dangerous preparation according to the European Directives 67/548/EEC and 88/379/EEC for the classification, packaging and labelling of dangerous substances and preparations. Therefore, indications of special risks or safety advice on the packing are not prescribed for this product. 16. Other information Use: ink powder for printers. Room ventilation: see operator manual or safety data sheet for the machine. ©1997 Océ-Technologies B.V. Der Inhalt dieses Sicherheitsdatenblatts unterliegt der Haftungsablehnungserklärung auf Seite 120 dieses Handbuchs. Sicherheitsinformationen 125 Sicherheitsdatenblatt – OPC-Trommel MATERIAL SAFETY DATA SHEET Number Date Page (93/112/EEC and ISO 11014-1) E-218-a-NL April 1998 1 of 2 Océ OPC Drum Part No. 2912571, Océ ES102 OPC Part No. 7069008 1. Product and company identification Product name Packing Océ OPC Drum Part No. 2912571, Océ ES102 OPC Part No. 7069008 OPC for Océ 705x, 707x, 9400 and 9600 Cardboard box Company Address Telephone Telefax Océ-Technologies B.V. St. Urbanusweg 43♦ P.O. Box 101♦ 5900 MA Venlo ♦ the Netherlands +31 77 359 21 64 (extension product safety coordinator) +31 77 359 54 25 2. Composition / information on ingredients Ingredients CAS No. Aluminium Resins Pigments 7429-90-5 Classi?cation Weight % >99 <1 <1 3. Hazards identification To our knowledge this product presents no health hazard in normal use. 4. First aid measures Eyes contact Skin contact Inhalation Ingestion Not Applicable(=N.A.) N.A. N.A. N.A. For any medical advice take along this material safety data sheet. 5. Fire fighting measures Extinguishing media Special fire fighting precautions Hazardous combustion products Dry chemical, carbon dioxide, water spray (fog), foam N.A. Carbon monoxide, carbon dioxide. 6. Accidental release measures N.A. 7. Handling and storage No special technical measures for storage. 8. Exposure controls / personal protection No special technical measures. No personal protective equipment needed. No special work hygiene practices needed. (Fortsetzung auf der nächsten Seite) 126 Océ 9300 Bedienungsanleitung MATERIAL SAFETY DATA SHEET Number Date Page (93/112/EEC and ISO 11014-1) E-218-a-NL April 1998 2 of 2 Océ OPC Drum Part No. 2912571, Océ ES102 OPC Part No. 7069008 9. Physical and chemical properties Explosion limits (dust explosion) Appearance and odour Boiling point (oC) Vapour density (air = 1) Solubility in water Vapour pressure Other characteristics LEL N.A. UEL N.A. brown coloured aluminium cylinder N.A N.A. Insoluble N.A. N.A. Flash point (oC) Ignition temperature (oC) Density (g/cm3) Melting point (oC) Evaporation rate (butyl acetate =1) % Volatile pH (solution) N.A. N.A 2,7 N.A. N.A. 0 N.A. 10. Stability and reactivity Thermal decomposition Hazardous decomposition products Hazardous reaction None at intended use None at intended use None at intended use 11. Toxicological information Inhalation Skin Eyes Ingestion Mutagenicity N.A. No adverse health effects are expected. (Based on toxicological literature on the ingredients of this product) N.A. N.A. No mutagenicity detected in Ames test. None of the ingredients is listed as mutagenic or carcinogenic. 12. Ecological information This product is not biodegradable. The ingredients are not classi?ed as ecologically hazardous. No adverse environmental effects are expected. 13. Disposal considerations The drum will be returned to Océ for re-use. 14. Transport information This product is not classified as a dangerous substance according to the international transport regulations. 15. Regulatory information This product is an article and contains no dangerous substances. Therefore, indications of special risks or safety advice on the packing are not prescribed for this product. 16. Other information Use: photoconductor for printers and copiers. ©1998 Océ-Technologies B.V. Der Inhalt dieses Sicherheitsdatenblatts unterliegt der Haftungsablehnungserklärung auf Seite 120 dieses Handbuchs. Sicherheitsinformationen 127 128 Océ 9300 Bedienungsanleitung Océ 9300 Bedienungsanleitung Anhang D Sonstiges 129 Darstellungskonventionen In diesem Handbuch werden einige Darstellungskonventionen verwendet, die Ihnen helfen, sich schnell mit diesem Handbuch und folglich auch der Océ 9300 vertraut zu machen. Beschreibung Jeder Abschnitt oder Unterabschnitt enthält eine Beschreibung der Systemfunktion, die in der Überschrift genannt wird. Außerdem werden mögliche Anwendungen sowie Richtlinien, die Sie beachten sollten, aufgeführt. Verfahren Nach jeder Beschreibung wird ein Verfahren dargestellt. Ein Verfahren beginnt immer mit einem Stichwort, das das Verfahren beschreibt. Anschließend werden die einzelnen Schritte zur Durchführung des Verfahrens beschrieben. Abbildungen und Tabellen Abbildungen und Tabellen sind durchgängig im gesamten Handbuch betitelt und numeriert. Abbildungen umfassen Bilder von Produktbestandteilen, Bildschirmfotos sowie Beispiele und Diagramme, die die Beschreibung erläutern. Anmerkungen In diesem Handbuch werden mehrere Arten von Anmerkungen verwendet. Es wird zwischen folgenden Arten unterschieden: Hinweis: Hier finden Sie Informationen, die ein reibungsloses Funktionieren des Kopiersystems ermöglichen, sowie andere nützliche Tips. Achtung: Hier stehen Informationen, die eine Beschädigung des Kopiersystems, der Kopien, Vorlagen usw. vermeiden helfen. Vorsicht: An dieser Stelle wird auf Gefahren für den Benutzer des Kopiersystems hingewiesen. 130 Océ 9300 Bedienungsanleitung Antwortformular Sind die Angaben in diesem Handbuch korrekt? ❏ Ja ❏ Nein Waren Sie in der Lage, das System zu bedienen, nachdem Sie das Handbuch gelesen hatten? ❏ Ja ❏ Nein Enthält das Handbuch genügend Hintergrundinformationen? ❏ Ja ❏ Nein Sind Größe, Lesbarkeit und Aufbau (Seitengestaltung, Kapitelanordnung usw.) dem Zweck des Handbuchs angemessen? ❏ Ja ❏ Nein Haben Sie die gesuchten Informationen gefunden? ❏ Immer ❏ Meistens ❏ Manchmal ❏ Nie Wie haben Sie versucht, die Informationen zu finden? Mit dem ❏ Inhaltsverzeichnis ❏ Index Sind Sie mit diesem Handbuch zufrieden? ❏ Ja ❏ Nein Vielen Dank, daß Sie sich die Zeit genommen haben, uns Ihre Meinung zu sagen. Für weitere Anmerkungen oder Wünsche und Verbesserungsvorschläge verwenden Sie bitte die Rückseite oder ein getrenntes Blatt. Sonstiges 131 Bemerkungen: ------------------------------------------------------------------------------------------------------------------------------------------------------------------------------------------------------------------------------------------------------------------------------------------------------------------------------------------------------------------------------------------------------------------------------------------------------------------------------------------------------------------------------------------Datum: Dieses Formular wurde ausgefüllt von: (Bitte füllen Sie zumindest das Feld Position in der Firma aus) Name: Position in der Firma: Firma: Telefon: Straße: Ort: Land: Bitte schicken Sie dieses Formular an: Océ-Technologies B.V. ITC-User-Documentation. Postfach 101, 5900 MA Venlo Niederlande Oder senden Sie eine E-Mail an: [email protected] Die Adressen der örtlichen Océ-Vertretungen finden Sie unter: www.oce.com 132 Océ 9300 Bedienungsanleitung Adressen der lokalen Océ-Vertretungen Océ-Australia Ltd. P.O.Box 363 Ferntree Gully MDC VIC 3165 Australia Océ-Danmark A.S. Kornmarksvej 6 DK 2605 Brøndby Denmark Océ-Österreich GmbH Postfach 95 1233 Vienna Austria Océ-France S.A. 32, Avenue du Pavé Neuf, 93161 Noisy-le-grand, Cedex France Océ-Belgium N.V./S.A. Avenue J.Bordetlaan 32 1140 Brussels Belgium Océ-Deutschland GmbH Postfach 101454 4330 Mülheim an der Ruhr (13) Deutschland Océ-Brasil Comércio e Industria Ltda. Caixa Postal 3187 01060-970 Sao Paulo, SP Brazil Océ (Hong Kong China) Ltd. 12/F 1202 The Lee Gardens 33 Hysan Avenue, Causeway Bay Hong Kong Océ-Canada Inc. 525, Logan Avenue, Toronto, Ontario M4K 3B3 Canada Océ-Hungária Kft. P.O.B. 237 1241 Budapest Hungary Océ Office Equipment (Beijing) Co Ltd. Xu Mu Cheng Chaoyang District Beijing 100028 China Océ-Italia S.p.A. Strada Padana Superiore 2/B 20063 Cernusco sul Naviglio (MI) Italia Océ-Česká republika s.r.o. Hanusova 18 14021 Praha 4 Pankrác, Czech Republic Sonstiges Océ Systems (Malaysia Sdn. Bhd.) #3.01, Level 3, Wisma Academy Lot 4A, Jalan 19/1 46300 Petalig Jaya Malaysia 133 Océ-Nederland B.V. P.O.Box 800 5201 AV ‘s-Hertogenbosch The Netherlands Océ (Taiwan) Ltd. No. 99-24 Nan Kang Road Sec.2 Taipeh, Taiwan Taiwan, RO Océ Norge A/S Postboks 53, Grefsen 0409 Oslo 4 Norway Océ (Thailand) Ltd. 16th Floor, B.B. Building 54 Asoke Road, Sukhumvit 21 Bangkok 10110 Thailand Océ-Poland Ltd. ul. Łopuszańska 53 02-232 Warszawa Poland Océ-Lima Mayer S.A. Av. José Gomes Ferreira, 11 Ed. Atlas II Miraflores 1495 Algés Portugal Océ (Far East) Pte. Ltd./ Océ (Singapore) Pte. Ltd., #03-00 Wisma Gulab 190 MacPherson Road Singapore 348548 Océ España SA Business Park MAS BLAU C/Osona 2, 2-3a Planta 08820 El Prat del Llobregat (Barcelona) Spain Océ-Svenska AB P.O.box 1231 S-164 28 Kista Sweden Océ-Schweiz AG Sägereistrasse 29 CH8152 Glattbrugg Switzerland 134 Océ 9300 Bedienungsanleitung Océ-U.K.Ltd. Langston Road Loughton, Essex IG10 3SL United Kingdom Océ-USA Inc. 5450 North Cumberland Av. Chicago, Ill. 60656 U.S.A. Index A angeben automatische rollenauswahl 39 materialbreite 38 materialtyp 39 standard-papiereinzug 39 anschluß centronics 109 seriell 110 anschlußkonfiguration centronics 109 seriell 110 anschlußtyp 20 ausdrucken der konfiguration 96 ausdrucken des media saver-speicherinhalts 85 ausschalten drucker 12 automatische formaterkennung 54 automatische rollenauswahl 37, 39 automatische rollenumschaltung: 40 auto-position 84 D demo-plot 50 designjet kompatibilität 65 doppelte synchronisierung 72 drehen 91 druckeinstellungen 52 druckende 81 druckmaterial 28, 111 E eingangsspeicher 23 einlegen druckmaterial 28 einschalten drucker 12 end of message 71 F fehler 100 festlegen automatische rollenumschaltung 40 formaterkennung 55 framing 19 B baudrate 18 bedienfeld des druckers 9 bilderzeugung 89 bildtyp 90 bitkombination 19 bitmap-speicher 24 blattvorschub hp-gl 61 hp-gl/2 64 G gesamtmenüs 95 gesperrtes menü 95 H handshake-protokoll 17 hinterkante 49 festlegen 50 hochleistungsausgabefach 8 C calcomp 68 centronics-anschluß 15 centronics-protokoll 107 Index 135 prüfsumme 69 K kurzmenüs 95 R replot (erneutes plotten) 87 resttonerbeutel 43 L linienattribute 67 S M media saver (material-sparfunktion) 82 media saver-plotformat 86 media saver-timeout 85 menüebenen 95 mischmodus calcomp 70 hp-gl 62 hp-gl/2 66 N nachfüllen von toner 41 P papierformate 111 papierstau 102 parität 19 plot zentrieren 48 plot-ursprung calcomp 68 hp-gl 60 hp-gl/2 63 océ 57 poster-modus 88 postscript datenformatauswahl 75 manuelles auswählen der datenformate 76 seitenformat 77 seitenlayout 76 postscript level 2 8 postscript-option 75 produktspezifikationen 106 136 Océ 9300 Bedienungsanleitung schachtelung 83 schneidemethode programmieren 48 schnittstellen 107 schrittgröße océ 58 schrittweite 73 calcomp 73 serielle protokolle 107 serieller anschluß 110 serieller anschluß 17 sicherheitsdatenblätter 120 sicherheitsinformationen 118 skalierung 92 standardschnitt 48 stifteinstellungen 53 stiftpriorität calcomp 69 hp-gl/2 64 océ 59 stoppbits 19 synchronisierungscode 71 synchroschnitt 48, 49 T timeout am ende des plots 81 turnaround delay 21 U übertragungsgeschwindigkeit 16 ursprung 68 V verbindung centronics 109 vorderkante 49 programmieren 50 Z zeitverzögerung zwischen den zeichen 22 zusatzoptionen 8 zuschneiden von papier 32 Index 137