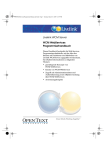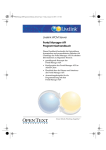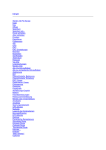Download Livelink WCM Server Content
Transcript
ContentClientUserManual_de.book Page 1 Friday, May 12, 2006 3:20 PM Livelink WCM Server Content-Client Benutzerhandbuch Dieses Handbuch beschreibt, wie Sie mithilfe des Content-Clients die Inhalte von Websites bearbeiten, die mit Livelink WCM Server verwaltet werden. Sie erhalten u.a. Informationen zu folgenden Themen: • Einführung in die Arbeitsweise und Konfiguration des Content-Clients • Anlegen, Bearbeiten und Löschen von Objekten • Staging und Workflow im WCM-System • Arbeiten mit InSite Editing und Content Assembly • Verwalten von Websites im Content-Client ContentClientUserManual_de.book Page 2 Friday, May 12, 2006 3:20 PM Copyright 2006 Open Text Corporation Das Copyright an diesen Unterlagen und der dazugehörigen Software gehört ohne Einschränkungen der Open Text Corporation. Diese Unterlagen und die dazugehörige Software dürfen ohne die ausdrückliche, schriftliche Genehmigung der Open Text Corporation weder ganz noch teilweise kopiert werden. Die Open Text Corporation ist Eigentümer der Warenzeichen Open Text, ’Great Minds Working Together’, Livelink, MeetingZone u.a.; diese Liste ist nicht vollständig. Andere in der Dokumentation erwähnte Warenzeichen sind Eigentum des jeweiligen Unternehmens und werden nur zum Zweck der Identifizierung der Produkte und Unternehmen verwendet. Alle Rechte vorbehalten. Für die in diesem Dokument beschriebene Software der Open Text Corporation gelten bestimmte Gewährleistungen und Einschränkungen. Informationen zu diesen Gewährleistungen und Einschränkungen erhalten Sie in dem Lizenzvertrag, der zwischen dem Lizenznehmer und der Open Text Corporation geschlossen wurde. Kontaktadresse: Unternehmenshauptsitz Open Text Corporation 275 Frank Tompa Drive, Waterloo, Ontario N2L 0A1 Kanada Telefon: +1 519 888-7111 Wenn Sie Abonnent des Customer Assistance Program sind oder weitere Informationen zum Kundendienstprogramm wünschen, wenden Sie sich an den Kundendienst von Open Text Corporation unter [email protected] oder per Telefon unter +1 (800) 540-7292 oder +1 (519) 888-9933. Unser Kundendienst ist Montag-Freitag von 8:30 Uhr bis 20:00 Uhr (EST) erreichbar. Wenn Sie zu dieser Dokumentation Anmerkungen haben oder Vorschläge machen möchten, senden Sie eine E-Mail-Nachricht an [email protected]. Weitere Informationen zu den Produkten und Dienstleistungen der Open Text Corporation finden Sie auf unserer Homepage unter http://www.opentext.com. © 2006 IXOS SOFTWARE AG Werner-v.-Siemens-Ring 20 85630 Grasbrunn, Deutschland Tel.: +49 (89) 4629-0 Fax: +49 (89) 4629-1199 E-Mail: [email protected] Internet: http://www.ixos.com Alle Rechte vorbehalten. Einschließlich solche, die die Reproduktion, das Kopieren oder eine andere Verwendung oder Übermittlung der Inhalte dieses Dokumentes oder Teile davon betreffen. Kein Teil dieser Publikation darf, egal in welcher Form, ohne die schriftliche ContentClientUserManual_de.book Page 3 Friday, May 12, 2006 3:20 PM Zustimmung der IXOS SOFTWARE AG reproduziert, an Dritte übermittelt, unter Einsatz elektronischer Retrieval-Systeme verarbeitet, kopiert, verteilt oder für öffentliche Vorführungen verwendet werden. IXOS behält sich das Recht vor, Aktualisierungen und Änderungen der Inhalte vorzunehmen. Sämtliche Daten, die auf Bildschirmfotos (screenshots) sichtbar sind, dienen lediglich als Beispiel zur Demonstration der Software. Für den Inhalt dieser Daten übernimmt IXOS keine Gewähr. Dieses Produkt beinhaltet Software, die im Rahmen des Projekts OpenSSL für den Gebrauch im OpenSSL Toolkit (http://www.openssl.org/) bzw. die durch die Apache Software Foundation (http:// www.apache.org/) entwickelt wurde. Marken IXOS: IXOS SOFTWARE AG. SAP® , R/3® und SAP ArchiveLink® sind eingetragene Marken der SAP AG. Microsoft®, Microsoft Windows NT ® und die Namen weiterer Microsoft-Produkte sind eingetragene Marken der Microsoft Corporation. Acrobat Reader Copyright © 1987 Adobe Systems Incorporated. Alle Rechte vorbehalten. Adobe und Acrobat sind Marken von Adobe Systems Incorporated, die in bestimmten Rechtsbereichen registriert sein können. Siebel® ist eingetragene Marke der Siebel Systems, Inc. Sonstige Produktnamen werden nur zur Identifikation der Produkte verwendet und können eingetragene Marken der entsprechenden Hersteller sein. Copyright © 2006 Gauss Interprise AG Hamburg, Gauss Interprise, Inc. Irvine, California. Alle Rechte weltweit vorbehalten. Dieses Dokument sowie die zugehörige Software sind Eigentum der Gauss Interprise AG oder ihrer Zulieferer und durch Gesetze zum Schutze des Urheberrechts und andere Gesetze geschützt. Sie werden unter einer Lizenz vertrieben, durch welche die Nutzung, Reproduktion, Vertrieb und Dekompilierung eingeschränkt wird. Weder der Erhalt noch der Besitz dieses Dokumentes ermächtigt Sie, dessen Inhalte ganz oder teilweise auf Papier, elektronisch oder einem anderen Medium zu reproduzieren, weiterzugeben oder anderen den Zugang darauf zu ermöglichen. Kein Teil dieses Dokumentes darf in irgendeiner Form und Weise ohne vorherige schriftliche Zustimmung der Gauss Interprise AG oder Gauss Interprise, Inc. reproduziert werden. Darüber hinaus gelten für diese Dokumentation die Bestimmungen des Softwarelizenzvertrags. Alle Warenzeichen oder Handelsmarken, die in diesem Dokument erwähnt wurden, sind Eigentum der entsprechenden Firmen. http://www.opentext.com/bridging/gauss.html Programmversion: Livelink Web Content Management ServerTM (Content Server) 9.5.1 Dokumentenversion: De-01 Erscheinungsdatum: Mai 2006 ContentClientUserManual_de.book Page 4 Friday, May 12, 2006 3:20 PM Inhaltsverzeichnis Abbildungsverzeichnis 8 Tabellenverzeichnis 14 Kapitel 1 Einleitung 17 1.1 Das bietet Livelink WCM Server 17 1.2 Hinweise zu diesem Handbuch 20 1.3 Typographische Konventionen 23 Kapitel 2 Kapitel 3 Kapitel 4 4 Konzepte 25 2.1 Systemarchitektur 25 2.2 Aufbau eines WCM-Objekts 37 2.3 Funktionsbereiche 61 2.4 Objekttypen 65 Mit dem Content-Client arbeiten 73 3.1 Den Content-Client starten 74 3.2 Die Oberfläche des Content-Clients 82 3.3 Objekte im Content-Client bearbeiten 88 3.4 Das Protokoll 105 3.5 Hilfe zum Content-Client 107 Den Content-Client konfigurieren 109 4.1 Profil anlegen 111 4.2 Profil verwenden 130 4.3 Profil bearbeiten 131 4.4 Profil löschen 131 4.5 Den Content-Client customizen 132 Livelink WCM Server ContentClientUserManual_de.book Page 5 Friday, May 12, 2006 3:20 PM Kapitel 5 Kapitel 6 Kapitel 7 Kapitel 8 Objekte anlegen 137 5.1 Objekt auf Basis des Objekttyps anlegen 138 5.2 Objekt auf Basis der Vorlage anlegen 154 5.3 Verknüpfte Objekte einbinden 160 5.4 Objekte aus einer ZIP-Datei einbinden 164 5.5 Objekt kopieren 169 Objekte ändern 173 6.1 Objekte ausleihen und zurückgeben 174 6.2 Objekte bearbeiten 183 6.3 Metadaten bearbeiten 200 6.4 Referenzen pflegen 210 6.5 Zugriffsrechte bearbeiten 224 6.6 Objekt löschen 237 6.7 Objekte konvertieren 243 Objekte vorlegen, freigeben und ablehnen 259 7.1 Objekt vorlegen 259 7.2 Objekt freigeben oder ablehnen 263 Content Workflow 269 8.1 Aufbau einer Workflow-Definition 270 8.2 Den Workflow-Modeler installieren 273 8.3 Mit dem Workflow-Modeler arbeiten 275 8.4 Workflow-Definitionen anlegen und bearbeiten 285 8.5 WCM-Objekte im Workflow 296 Content-Client – Benutzerhandbuch 5 ContentClientUserManual_de.book Page 6 Friday, May 12, 2006 3:20 PM Kapitel 9 Kapitel 10 Kapitel 11 Kapitel 12 Kapitel 13 Kapitel 14 6 InSite Editing 309 9.1 Mit InSite Editing arbeiten 310 9.2 Anwendungsbeispiel: Die Website “HeroLeasing” 320 9.3 InSite Editing konfigurieren 326 Mit zusammengesetzten Objekten arbeiten 333 10.1 Grundsätzliches Vorgehen 334 10.2 Zusammengesetzte Objekte bearbeiten 340 10.3 Anwendungsbeispiele 340 Inhalte aus Livelink im Content-Client 355 11.1 Relatoren anlegen 356 11.2 Relatoren bearbeiten 370 11.3 Relatoren löschen 379 Objekte finden und gesammelt bearbeiten 383 12.1 Die Standardfilter 384 12.2 Der Filtereditor 395 Mit Vorlagen arbeiten 417 13.1 Vorlagen anlegen 419 13.2 Vorlagen bearbeiten und löschen 420 13.3 Kaskadierte Vorlagen 421 Mit Spezialattributen arbeiten 429 14.1 Spezialattribute im Metadaten-Dialog 431 14.2 Spezialattribute im Objektfilter 432 14.3 Statifizierung 433 14.4 Miniaturansicht für Objekte aktivieren 443 Livelink WCM Server ContentClientUserManual_de.book Page 7 Friday, May 12, 2006 3:20 PM Kapitel 15 Kapitel 16 Anhang A Mit WCM-Tags arbeiten 447 15.1 Metadaten einbinden 448 15.2 Parametrisierte WCM-Tags 461 Websites im Content-Client verwalten 485 16.1 Objekttypen verwalten 486 16.2 Attributmengen verwalten 498 16.3 Objektkategorien verwalten 506 Livelink WCM Server und XML 515 A.1 Die XML-Objekttypen 515 A.2 Vorlagenbehandlung 521 A.3 Anwendungsbeispiele 522 Glossar 529 Index 539 Content-Client – Benutzerhandbuch 7 ContentClientUserManual_de.book Page 8 Friday, May 12, 2006 3:20 PM Abbildungsverzeichnis Abb. 1 – Das Staging von Livelink WCM Server 28 Abb. 2 – Beispiel-Workflow in Livelink WCM Server 29 Abb. 3 – Objektstatus in der Edit-Sicht 31 Abb. 4 – Objektstatus in der QS-Sicht 32 Abb. 5 – Aufbau eines WCM-Objekts 37 Abb. 6 – Trennung von Layout und Inhalt 40 Abb. 7 – Referenzen eines WCM-Objekts 46 Abb. 8 – Absolute und relative Referenzen 47 Abb. 9 – Zuordnung von Benutzern zu Gruppen und Rollen 52 Abb. 10 – Vererbung der Zugriffsrechte 54 Abb. 11 – Unterbrechung der Vererbungskette durch geänderte Zugriffsrechte 56 Abb. 12 – Wiederherstellen der vererbten Zugriffsrechte 57 Abb. 13 – Auswertung von gruppen- und rollenspezifischen Zugriffsrechten 59 Abb. 14 – Auswertung von gruppen-, rollen- und benutzerspezifischen Zugriffsrechten 60 Abb. 15 – Am Content-Client anmelden 75 Abb. 16 – Website auswählen 76 Abb. 17 – Passwort ändern 78 Abb. 18 – Stellvertretung übernehmen 79 Abb. 19 – Der Anmeldeinfo-Dialog 81 Abb. 20 – Die Oberfläche des Content-Clients 82 Abb. 21 – Die Ansicht “Themenstruktur” 84 Abb. 22 – Die Ansicht “Vorlagenstruktur” 85 Abb. 23 – Die Ansicht “Objektliste” 86 Abb. 24 – Die Favoritenliste 87 Abb. 25 – Informationen zum Objekt in der Statusleiste 88 8 Livelink WCM Server ContentClientUserManual_de.book Page 9 Friday, May 12, 2006 3:20 PM Abb. 26 – E-Mail versenden 96 Abb. 27 – Die Ansicht “Objektfilter” 99 Abb. 28 – Die Ansicht “Meine Objekte” 100 Abb. 29 – Filter in der Ansicht “Mein Eingangskorb” 101 Abb. 30 – Die Ansicht “Mein Eingangskorb” 101 Abb. 31 – Die Ansicht “Suche” 102 Abb. 32 – Ergebnis einer Suche 103 Abb. 33 – Die Aktionsliste 104 Abb. 34 – Der Protokoll-Dialog 105 Abb. 35 – Funktion “Version anzeigen” im Protokoll-Dialog 106 Abb. 36 – Der Konfigurationsdialog 110 Abb. 37 – Grundeinstellungen eines Profils konfigurieren 112 Abb. 38 – Sicherheitswarnung beim Starten des integrierten HTML-Editors 117 Abb. 39 – Symbolleiste konfigurieren 119 Abb. 40 – Aktionsliste konfigurieren 122 Abb. 41 – Anwendungsklasse anlegen 125 Abb. 42 – Dateiendung für Anwendungsklasse eingeben 126 Abb. 43 – Dynamisches Deployment konfigurieren 128 Abb. 44 – Titel, Typ und Workflow eines neuen Objekts festlegen 140 Abb. 45 – Grundlegende Eigenschaften eines neuen Objekts festlegen 142 Abb. 46 – Zuständigkeiten eines neuen Objekts festlegen 145 Abb. 47 – Werte für Attribute eines neuen Objekts festlegen 148 Abb. 48 – Werte für Eigenschaften eines neuen Objekts festlegen 149 Abb. 49 – Workflow-Übergang auswählen 150 Abb. 50 – Anmerkung für ein neues Objekt eintragen 151 Abb. 51 – Eingebettete Objekte beim Anlegen eines Objekts auswählen 153 Abb. 52 – Titel und Vorlage beim Anlegen auf Basis der Vorlage festlegen 155 Abb. 53 – Vorlagenauswahl mit Miniaturansicht Content-Client – Benutzerhandbuch 156 9 ContentClientUserManual_de.book Page 10 Friday, May 12, 2006 3:20 PM Abb. 54 – Typ und grundlegende Eigenschaften beim Anlegen auf Basis der Vorlage festlegen 158 Titel, Datei und Objekttyp beim Import verknüpfter Objekte festlegen 162 Abb. 56 – ZIP-Datei beim Import festlegen 165 Abb. 57 – Titel und Typ beim Import aus ZIP-Datei festlegen 167 Abb. 58 – Sicherheitswarnung beim erstmaligen Arbeiten mit dem Download-Applet 176 Abb. 59 – Datei manuell speichern 177 Abb. 60 – Der integrierte HTML-Editor 178 Abb. 61 – Eingebettete Objekte beim Zurückgeben eines Objekts auswählen 181 Abb. 62 – WCM-Tag auswählen 186 Abb. 63 – Parameter für WCM-Tag festlegen 188 Abb. 64 – Weitere Parameter für WCM-Tag setzen 189 Abb. 65 – Dialog zum Ersetzen eines Objekts 198 Abb. 66 – Eingebettete Objekte beim Ersetzen eines Objekts auswählen 199 Abb. 67 – Der Metadaten-Dialog 202 Abb. 68 – Der Referenzen-Dialog 211 Abb. 69 – Themenstruktur beim Anlegen von Referenzen 214 Abb. 70 – Themenstruktur beim Anlegen von Referenzen 216 Abb. 71 – Der Zugriffsrechte-Dialog 226 Abb. 72 – Principal zur Zugriffssteuerungsliste hinzufügen 228 Abb. 73 – Zugriffsrechte bearbeiten 231 Abb. 74 – Konvertierung einer Word-Datei in HTML 244 Abb. 75 – Konvertierte Objekte im Navigationsbereich 249 Abb. 76 – Das Verbundobjekt im Navigationsbereich 255 Abb. 77 – Abhängige Objekte beim Vorlegen eines Objekts auswählen 261 Abb. 78 – Abhängige Objekte beim Freigeben eines Objekts auswählen 264 Abb. 55 – 10 Livelink WCM Server ContentClientUserManual_de.book Page 11 Friday, May 12, 2006 3:20 PM Abb. 79 – Abhängige Objekte beim direkten Freigeben eines Objekts auswählen. 266 Abb. 80 – Sicherheitswarnung beim Starten des Workflow-Modelers 276 Abb. 81 – Dialog beim Anlegen einer neuen Aktivität 287 Abb. 82 – Dialog beim Zuordnen eines Workflows 298 Abb. 83 – Dialog zur Auswahl eines Übergangs 299 Abb. 84 – Beispiel-Workflow zum Überarbeiten von Datenblättern 304 Abb. 85 – An InSite Editing anmelden 311 Abb. 86 – InSite Editing 312 Abb. 87 – Objekt-Fragment über InSite Editing bearbeiten 317 Abb. 88 – Referenziertes Objekt über InSite Editing austauschen 319 Abb. 89 – Die Vorlage “Herotemplate” in der Ansicht “Inhalt (WYSIWYG)” 322 Abb. 90 – Teaser auf der Website “HeroLeasing” 323 Abb. 91 – Teaser in der Vorlage “Herotemplate” austauschen 326 Abb. 92 – Application VipHCLApplication konfigurieren 330 Abb. 93 – Aufbau der Vorlage “Pressemitteilung” 338 Abb. 94 – Das Register Eigenschaften im Metadaten-Dialog 339 Abb. 95 – Die Vorlage “Partnertemplate” in der Objektvorschau 345 Abb. 96 – Partnerinformationen des zusammengesetzten Objekts beim Anlegen eingeben 346 Abb. 97 – Partnerprofil in der Objektvorschau 347 Abb. 98 – Partnerobjekt in InSite Editing 350 Abb. 99 – Partnerobjekt über InSite Editing bearbeiten 351 Abb. 100 – Partnerlogo über InSite Editing ändern 352 Abb. 101 – Livelink-System angeben 358 Abb. 102 – Livelink-Objekt beim Anlegen eines Relators auswählen 359 Abb. 103 – Angaben zur Version des Livelink-Objekts vornehmen 360 Abb. 104 – Anmerkung für den Relator eintragen 361 Abb. 105 – Livelink-Ordner festlegen 363 Abb. 106 – Angaben zur Version des Livelink-Ordner-Relators vornehmen 364 Content-Client – Benutzerhandbuch 11 ContentClientUserManual_de.book Page 12 Friday, May 12, 2006 3:20 PM Abb. 107 – Titel, Datei und Objekttyp festlegen 367 Abb. 108 – Der Livelink-Metadaten-Dialog 373 Abb. 109 – Die Kategorie “Trainingsmaterialien” im Livelink-System 377 Abb. 110 – Standardfilter des Objektfilters 385 Abb. 111 – Standardfilter der Ansicht “Meine Objekte” 386 Abb. 112 – Ergebnisliste einer Filterung 390 Abb. 113 – Der Filtereditor 396 Abb. 114 – Filterkriterium festlegen 398 Abb. 115 – Vergleichsoperator festlegen 399 Abb. 116 – Vergleichswert festlegen 400 Abb. 117 – Erzeugter Filterausdruck 400 Abb. 118 – Übernahme des Filterausdrucks 401 Abb. 119 – Eigenen Filter speichern 401 Abb. 120 – Wert für Filtervariable festlegen 403 Abb. 121 – Suche mit neuem Suchbegriff durchführen 403 Abb. 122 – Logischen Operator festlegen 405 Abb. 123 – Beispiel für eine kaskadierte Vorlage 422 Abb. 124 – Zusammensetzen des Body-Bereichs in einer kaskadierten Vorlage 424 Abb. 125 – Vorlage aus einer Kaskade löschen 427 Abb. 126 – Die Objektkategorie “Rechnung” im Metadaten-Dialog 431 Abb. 127 – Nach dem Zahlungsziel 30.11.2004 filtern 433 Abb. 128 – Grafik-Objekt für Miniaturansicht auswählen 445 Abb. 129 – Auswahldialog für das Attribut VIPKEYWORDLIST 478 Abb. 130 – Übersicht über verfügbare Objekttypen 486 Abb. 131 – Allgemeine Angaben zum Objekttyp festlegen 488 Abb. 132 – Objektdatentyp und weitere Einstellungen für Objekttyp festlegen 490 Abb. 133 – Zuordnungen für Objekttyp vornehmen 495 Abb. 134 – Vorgegebene Attributmengen 499 12 Livelink WCM Server ContentClientUserManual_de.book Page 13 Friday, May 12, 2006 3:20 PM Abb. 135 – Dialog beim Anlegen eines Attributs 502 Abb. 136 – Dialog beim Anlegen einer Eigenschaft 510 Abb. 137 – Ergebnis der clientseitigen Transformation 524 Abb. 138 – Ergebnis der serverseitigen Transformation 527 Content-Client – Benutzerhandbuch 13 ContentClientUserManual_de.book Page 14 Friday, May 12, 2006 3:20 PM Tabellenverzeichnis Tabelle 1 – Objektstatus mit Beschreibung 33 Tabelle 2 – Objekttypen mit möglichen Inhaltskomponenten 38 Tabelle 3 – Standardmetadaten mit Beschreibung 42 Tabelle 4 – Aktionen und erforderliche Zugriffsrechte 49 Tabelle 5 – Beispiel für Gruppenrollen und Rechte 53 Tabelle 6 – Funktionsbereiche und Objekttypen 62 Tabelle 7 – Objekttypen mit Beschreibung 66 Tabelle 8 – Staging-Schritte und Mailversand 95 Tabelle 9 – Links für E-Mails in der Datei mail-conf.xml aktivieren 97 Tabelle 10 – Grundeinstellungen eines Profils 113 Tabelle 11 – Navigationseinstellungen eines Profils 120 Tabelle 12 – Einstellungen für Objekteigenschaften in einem Profil 123 Tabelle 13 – Ausdrücke zum Erkennen von Referenzen 220 Tabelle 14 – Objektstatus und mögliche initiale Aktivität 271 Tabelle 15 – Mögliche Übergänge im Workflow und erforderliche Zugriffsrechte 272 Tabelle 16 – Befehle in der Menüleiste des Workflow-Modelers 278 Tabelle 17 – Grafische Darstellung der Workflow-Elemente 284 Tabelle 18 – Die Gruppe “Marketing” 303 Tabelle 19 – Elemente für die Konfiguration von InSite Editing 327 Tabelle 20 – Wichtige Datentypen mit verwendeten Formaten 335 Tabelle 21 – Eigenschaften der Objektkategorie “Pressemitteilung” 337 Tabelle 22 – Eigenschaften der Objektkategorie “Partner” 342 Tabelle 23 – WCM-Tags der gebräuchlichsten Livelink-Metadaten 375 Tabelle 24 – Standardfilter im Objektfilter 387 Tabelle 25 – Standardfilter in der Ansicht “Meine Objekte” 388 Tabelle 26 – Vergleichsoperatoren im Filtereditor 406 14 Livelink WCM Server ContentClientUserManual_de.book Page 15 Friday, May 12, 2006 3:20 PM Tabelle 27 – Vergleichswerte im Filtereditor 409 Tabelle 28 – Beispiele für die Schreibweise von Vergleichswerten 410 Tabelle 29 – Verknüpfungsoperatoren im Filtereditor 411 Tabelle 30 – Principal-Operatoren im Filtereditor 412 Tabelle 31 – Beispiele für Filterausdrücke 414 Tabelle 32 – Body-Tag beim Zusammensetzen von Objekt und Vorlage 418 Tabelle 33 – Beispielkonfigurationen für das Spezialattribut “Seite statifizieren” 437 Tabelle 34 – Beispielkonfigurationen für das Spezialattribut “Absolute URL”440 Tabelle 35 – WCM-Tags für objektspezifische Informationen 449 Tabelle 36 – WCM-Tags für globale Informationen 452 Tabelle 37 – WCM-Tags für Informationen zum Workflow 453 Tabelle 38 – WCM-Tags für ausgelieferte Spezialattribute 453 Tabelle 39 – Datentypen mit verwendeten Formaten 456 Tabelle 40 – Werte des Parameters format für die Datentypen “Datum”, “Uhrzeit” und “Zeitstempel” 462 Tabelle 41 – Beispiele für die Verwendung des Parameters format für den Datentyp “Zeitstempel” 464 Tabelle 42 – Beispiele für die Verwendung des Parameters format für den Datentyp “Objekt-URL” 465 Tabelle 43 – Werte des Parameters format für den Datentyp “Fließkommazahl” 466 Tabelle 44 – Beispiele für die Verwendung des Parameters format für den Datentyp “Fließkommazahl” 467 Tabelle 45 – Beispiele für die Verwendung des Parameters type 472 Tabelle 46 – Datentypen und Parameter target 483 Tabelle 47 – Objektdatentypen und WCM-Objekte 491 Tabelle 48 – MIME-Typen und WCM-Objekte 493 Tabelle 49 – Inhalt und Dateiendung in Abhängigkeit von der Vorlage 521 Content-Client – Benutzerhandbuch 15 ContentClientUserManual_de.book Page 16 Friday, May 12, 2006 3:20 PM 16 Livelink WCM Server ContentClientUserManual_de.book Page 17 Friday, May 12, 2006 3:20 PM KAPITEL 1 Einleitung 1 Dieses Kapitel bietet Ihnen eine Einführung in die Funktionalität von Livelink Web Content Management ServerTM (kurz Livelink WCM Server). Außerdem erhalten Sie einen kurzen Überblick über den Aufbau dieses Handbuchs. 1.1 Das bietet Livelink WCM Server Viele Unternehmen verfügen heute über mehrere Intranet-, Extranet- und Internet-Umgebungen mit spezifischen Schwerpunkten. Dabei werden Inhalte (Content) für die verschiedensten Zielgruppen verwaltet: für Mitarbeiter, Tochtergesellschaften, Geschäftspartner oder Kunden. Ein effizientes Content-Management-System im Unternehmen ermöglicht es, Benutzern die erforderlichen Rechte und Werkzeuge für die Bereitstellung von Inhalten zur Verfügung zu stellen und gleichzeitig die Kontrolle über die Inhalte zu wahren. Mit Livelink WCM Server können Sie anspruchsvolle Intranet-, Internetund Extranetlösungen realisieren. Die Inhalte werden dabei in Form von komplexen Websites verwaltet. Zu Livelink WCM Server gehören weitere Produkte für den Aufbau und die Verwaltung dynamischer und personalisierter Websites. Content-Client – Benutzerhandbuch 17 ContentClientUserManual_de.book Page 18 Friday, May 12, 2006 3:20 PM Kapitel 1 Einfache Bedienung Livelink WCM Server ist als Client-Server-Lösung aufgebaut. Die gesamten Daten der Websites werden auf Servern verwaltet. Für die Pflege von Website-Inhalten gibt es den Content-Client, der keine separate Installation auf den Client-Rechnern erfordert. Der Content-Client bietet Redakteuren, Grafikern oder Mitarbeitern der Qualitätssicherung eine intuitive Oberfläche für die Pflege von Website-Inhalten. Für die Bearbeitung der Inhalte können beliebige Anwendungen verwendet werden, sodass die Autoren ihre vertrauten Bearbeitungsprogramme weiter nutzen und sich auf ihr spezielles Fachgebiet konzentrieren können. Die Elemente der Website werden in einer übersichtlichen Baumstruktur dargestellt. Ein integrierter HTML-Editor mit Entwurfsansicht ermöglicht die Bearbeitung von HTML-Dokumenten auch ohne separate Anwendungen. Mit dem Content-Client können Autoren Website-Inhalte unabhängig von ihrem Standort bearbeiten – der Zugriff auf den Server, auf dem eine Website verfügbar ist, ist über das LAN, WAN oder Internet möglich. Durch umfassende Zugriffssteuerungsfunktionen und die Verschlüsselung der Kommunikation gewährleistet Livelink WCM Server dabei den Schutz sensibler Daten. Definierter Erstellungs- und Genehmigungsprozess Alle Objekte der Websites, die Sie mit Livelink WCM Server verwalten, durchlaufen die Stufen Bearbeitung, Qualitätssicherung und Veröffentlichung im Produktionsbetrieb. Jeder Redakteur muss neu erstellte bzw. bearbeitete Objekte der Qualitätssicherung vorlegen. Das Objekt wird dort geprüft und entweder zur Veröffentlichung im Intra- oder Internet freigegeben oder aber zur Nachbesserung an den verantwortlichen Redakteur zurückgesendet. Dieser strukturierte Erstellungs- und Genehmigungsprozess hilft Ihnen bei der Sicherstellung von Qualitätsstandards. 18 Livelink WCM Server ContentClientUserManual_de.book Page 19 Friday, May 12, 2006 3:20 PM Einleitung Gleichzeitige Bearbeitung durch verschiedene Benutzer Livelink WCM Server ermöglicht die Bearbeitung der Objekte einer Website durch verschiedene Benutzer. Ob ein Benutzer ein bestimmtes Objekt bearbeiten kann, hängt dabei insbesondere vom aktuellen Bearbeitungsstatus des Objekts und den Zugriffsrechten des Benutzers ab. Wird ein Objekt durch einen Redakteur zur Bearbeitung ausgeliehen, so ist dieses Objekt für Schreibzugriffe anderer Benutzer gesperrt. Für jedes Objekt gibt es ein Protokoll, dem Sie u. a entnehmen können, welcher Benutzer das Objekt ausgeliehen hat. Nach Rückgabe des Objekts werden die Änderungen für andere Benutzer sichtbar. Dieser Mechanismus erzwingt eine geordnete Behandlung aller Objekte der Website und sichert damit die Konsistenz der Unternehmensdaten. Trennung von Layout und Inhalt Durch die Trennung von Layout und Inhalt unterstützt Livelink WCM Server Sie bei der Umsetzung von Corporate-DesignVorgaben für ein unternehmensweit einheitliches Erscheinungsbild. Sie können jeder Seite einer Website eine zwar definierte, aber jederzeit änderbare Vorlage zuweisen. Diese Vorlage trägt die Layoutinformationen der Seite. Änderungen an der Vorlage führen zu einer vollautomatischen Layoutänderung aller betroffenen Seiten. Sie ändern also nur an einer Stelle – in der Vorlage – das Layout, und Ihre gesamte Website wird automatisch durch Livelink WCM Server aktualisiert. Bei der Vorlage handelt es sich um eine frei gestaltbare Seite mit Platzhaltern für Informationen aus den Metadaten der Objekte sowie für den eigentlichen Inhalt. Bei der Fertigstellung wird der Inhalt dann automatisch durch Livelink WCM Server mit der Vorlage verbunden. Aktuelle Inhalte Aktuelle Informationen sind der Schlüssel für Kaufentscheidungen von Kunden und eine wesentliche Anforderung an Unternehmensportale. Um Content-Client – Benutzerhandbuch 19 ContentClientUserManual_de.book Page 20 Friday, May 12, 2006 3:20 PM Kapitel 1 die Aktualität von Website-Inhalten zu gewährleisten, bietet Livelink WCM Server eine Reihe von Funktionen: Verwaltung von Inhalten während des gesamten Lebenszyklus und in allen Phasen des Stagings, das aus den Stufen Bearbeitung (EditSicht), Qualitätssicherung (QS-Sicht) und Veröffentlichung (Produktionssicht) besteht Unterstützung zeitgesteuerter Veröffentlichungen (“verzögerte Freigabe”) Platzhalter für das Ablaufdatum von Objekten volle Versionierung von Inhalten Vermeidung “toter Links” oder nicht anzeigbarer Grafiken durch eine integrierte Referenzenprüfung Integration mit Livelink Enterprise Server Durch die Integration von Livelink WCM Server mit Livelink Enterprise Server ist es möglich, Livelink-Objekte in einer WCM-verwalteten Website als WCM-Objekte anzulegen. Diese WCM-Objekte werden Relatoren genannt und beziehen sich immer auf eine Version des Livelink-Objekts. Für das Einbinden eines einzelnen Livelink-Objekts gibt es den WCMObjekttyp “Livelink-Relator”; um einen Ordner aus Livelink einzubinden, gibt es den WCM-Objekttyp “Livelink-Ordner-Relator”. 1.2 Hinweise zu diesem Handbuch Dieses Handbuch stellt die Funktionen von Livelink WCM Server aus Sicht eines Benutzers dar, der aktiv an der Redaktion bzw. der Qualitätssicherung von Websites mit Livelink WCM Server beteiligt ist. Zusätzlich zum vorliegenden Benutzerhandbuch können Sie Informationen aus folgenden Quellen beziehen: 20 Livelink WCM Server ContentClientUserManual_de.book Page 21 Friday, May 12, 2006 3:20 PM Einleitung Livelink-Integrationshandbuch: Dieses Dokument erläutert, wie Sie Ihr WCM-System mit einem Livelink-System integrieren. Livelink WCM Server-Administratorhandbuch: Dieses Dokument beschreibt die Konfiguration und Administration von WCM-Systemen und enthält eine ausführliche Darstellung der technischen Konzepte von Livelink WCM Server. Livelink WCM Server-Installationshandbuch: Dieses Dokument beschreibt die Installation des WCM-Systems und gibt Konfigurationshinweise für HTTP-Server und JSP-Engine. WCM Java API-Programmierhandbuch: Dieses Dokument enthält Informationen über Interfaces, Klassen und Methoden der JavaProgrammierschnittstelle (WCM Java API), mit der die Funktionalität der WCM-Server über externe Programme genutzt werden kann. Online-Hilfe: Livelink WCM Server bietet eine integrierte OnlineHilfe, die zu jedem Zeitpunkt bei der Arbeit mit dem Content-Client aufgerufen werden kann. Der Inhalt dieses Handbuchs ist folgendermaßen gegliedert: Kapitel 2 “Konzepte” erläutert die grundlegenden Konzepte von Livelink WCM Server. In Kapitel 3 “Mit dem Content-Client arbeiten” werden die ersten Arbeitsschritte mit Livelink WCM Server und die Benutzeroberfläche des Content-Clients vorgestellt. Kapitel 4 “Den Content-Client konfigurieren” erläutert, wie Sie den Ablauf bei der Bearbeitung von Objekten und das Aussehen des Content-Clients an Ihre Bedürfnisse anpassen. Kapitel 5 “Objekte anlegen” bietet eine genaue Beschreibung der verschiedenen Vorgehensweisen beim Anlegen von neuen WCMObjekten Content-Client – Benutzerhandbuch 21 ContentClientUserManual_de.book Page 22 Friday, May 12, 2006 3:20 PM Kapitel 1 Kapitel 6 “Objekte ändern” führt Sie detailliert in die Funktionen und Vorgehensweisen der Objektpflege ein. Kapitel 7 “Objekte vorlegen, freigeben und ablehnen” beschreibt die entsprechenden Staging-Aktionen. Kapitel 8 “Content Workflow” erläutert, wie Sie eigene Workflows erstellen, um das Staging von Livelink WCM Server zu erweitern. In Kapitel 9 “InSite Editing” wird beschrieben, wie Sie Objekte direkt auf der Website bearbeiten. Kapitel 10 “Mit zusammengesetzten Objekten arbeiten” stellt die Funktionen von Content Assembly vor und erläutert, wie Sie zusammengesetzte Objekte entsprechend bearbeiten. Kapitel 12 “Objekte finden und gesammelt bearbeiten” beschreibt den Umgang mit den Suchfunktionen des Content-Clients. Kapitel 13 “Mit Vorlagen arbeiten” erläutert die Besonderheiten von WCM-Vorlagen. Kapitel 14 “Mit Spezialattributen arbeiten” beschreibt die Besonderheiten von Spezialattributen. Kapitel 15 “Mit WCM-Tags arbeiten” erläutert, wie Sie WCM-Tags zum Einbinden von Objektinformationen nutzen können. Kapitel 16 “Websites im Content-Client verwalten” stellt die im Content-Client verfügbaren Funktionen zur Verwaltung von Websites vor. Anhang A “Livelink WCM Server und XML” beschreibt den Umgang mit den vier XML-Objekttypen. Vorausgesetzt werden bei der Beschreibung fundierte XML- und Livelink WCM Server-Kenntnisse. 22 Livelink WCM Server ContentClientUserManual_de.book Page 23 Friday, May 12, 2006 3:20 PM Einleitung 1.3 Typographische Konventionen Programmelemente u.Ä. werden im Text folgendermaßen hervorgehoben: Element Schriftart oder Symbol Beispiele Programmoberfläche wie z. B. Menübefehle, Fenster, Dialoge, Feldund Schaltflächenbezeichnungen Menü → Eintrag Datei → Anlegen Pfade zu Verzeichnissen, Namen von Dateien und Verzeichnissen Laufwerk:\Verzeichnis\ Dateiname D:\WCM\ admin.bat Zitate aus Programmcode oder Konfigurationsdateien Code-Zitate <head> <title>heading </title> </head> Variablen, d. h. Platzhalter für bestimmte Elemente {Variable} {WCMInstallationsverzeichnis} Wichtige Hinweise und Warnungen stehen in grauen Kästen. Diese Informationen sollten Sie unbedingt lesen, um Fehler bei der Nutzung und Verwaltung von WCM-Systemen sowie Datenverluste zu vermeiden. Content-Client – Benutzerhandbuch 23 ContentClientUserManual_de.book Page 24 Friday, May 12, 2006 3:20 PM 24 Livelink WCM Server ContentClientUserManual_de.book Page 25 Friday, May 12, 2006 3:20 PM KAPITEL 2 Konzepte 2 Dieses Kapitel vermittelt Ihnen grundlegendes Wissen über die Architektur eines Web-Content-Management-Systems (WCM-System) und die Arbeitsweise von Livelink WCM Server. Diese Kenntnisse sind notwendige Voraussetzung für den Umgang mit Livelink WCM Server. 2.1 Systemarchitektur Livelink WCM Server basiert auf der Client-Server-Technologie. Diese Technologie bezeichnet eine Systemarchitektur, bei der die Verarbeitung einer Anwendung in zwei separate Teile aufgespalten wird. Ein Teil läuft auf dem Server (leistungsstarker Computer oder Prozess), der andere Teil auf einem Client (Arbeitsplatzrechner oder Programm). Beide Teile werden über Netzwerke zu einem System zusammengefügt. Der Client gibt auf dem Server die Bearbeitung von Daten in Auftrag und nimmt die Leistungen des Servers in Anspruch. Übertragen auf Livelink WCM Server bedeutet dies, dass die Verwaltung der WebsiteDaten und Benutzer über den Server erfolgt. Die Bearbeitung der Daten durch Redakteure oder Grafiker wird hingegen über den Content-Client vorgenommen. In einem WCM-System werden eine oder mehrere Websites verwaltet. Eine Website kann als Internet-, Intranet- oder Extranetlösung veröffentlicht werden. Die Objekte einer Website (HTML-Seiten, Grafiken, JSPSkripte u. a.), die Sie mit Livelink WCM Server verwalten, werden als WCM-Objekte bezeichnet. Sie sind in einer Datenbank gespeichert. Content-Client – Benutzerhandbuch 25 ContentClientUserManual_de.book Page 26 Friday, May 12, 2006 3:20 PM Kapitel 2 Die Objekte einer Website durchlaufen in Livelink WCM Server fest vorgegebene Stufen aus Bearbeitung, Qualitätssicherung und Veröffentlichung im Produktionsbetrieb. Dieser Vorgang wird als Staging bezeichnet – er gilt für alle Objekte, die mit Livelink WCM Server verwaltet werden. Entsprechend dem Bearbeitungsstatus gibt es also mehrere Sichten auf die WCM-Objekte. So kann es z.B. Änderungen an einem Objekt geben, die noch nicht der Qualitätssicherung vorgelegt wurden und die natürlich auch noch nicht im Produktionsbetrieb veröffentlicht wurden. Die unterschiedlichen Sichten auf die WCM-Objekte werden durch die so genannten Deploymentsysteme realisiert, die über den Admin-Client verwaltet werden. Deploymentsysteme erzeugen aus den in der Datenbank gespeicherten WCM-Objekten Seiten, die über einen Browser darstellbar sind. Neben dem Staging bietet Livelink WCM Server Ihnen die Möglichkeit, Objekten einen Workflow zuzuordnen, um z.B. mehrere Stufen der Bearbeitung und Qualitätssicherung durchzuführen. Das Staging und der Workflow von Livelink WCM Server Alle Objekte der Websites, die Sie mit Livelink WCM Server verwalten, durchlaufen feste Stufen: Bearbeitung (Editieren), Qualitätssicherung und Veröffentlichung im Produktionsbetrieb. Die Bearbeitung und Qualitätssicherung der Objekte erfolgt im Content-Client. Mit der Freigabe werden die Objekte auf der Website veröffentlicht. Das Durchlaufen dieser Stufen wird als Staging bezeichnet. Zusätzlich zum Staging haben Sie die Möglichkeit, bestimmten Objekten einen Workflow zuzuordnen, um z.B. eine aufeinander folgende Bearbeitung durch mehrere Redakteure oder eine mehrstufige Qualitätssicherung durchzuführen. 26 Livelink WCM Server ContentClientUserManual_de.book Page 27 Friday, May 12, 2006 3:20 PM Konzepte Staging Entsprechend dem Bearbeitungsstatus eines WCM-Objekts gibt es verschiedene Sichten auf das Objekt: die Edit-Sicht, die QS-Sicht und die Produktionssicht. Edit-Sicht Die Edit-Sicht repräsentiert den Arbeitsschritt der Erstellung und Bearbeitung von WCM-Objekten. Die Objekte wie beispielsweise HTML-Seiten werden von Redakteuren oder Grafikern angelegt und geändert. Dafür benötigen diese Benutzer entsprechende Zugriffsrechte auf die Objekte. Nach der Bearbeitung werden die Objekte der Qualitätssicherung vorgelegt. Dadurch werden die Änderungen am Objekt auch in der QS-Sicht sichtbar. QS-Sicht Die QS-Sicht zeigt die WCM-Objekte einschließlich aller Änderungen, die der Qualitätssicherung vorgelegt wurden. Mitarbeiter der Qualitätssicherung können die Änderungen inhaltlich und formal prüfen. Aufgrund dieser Prüfung wird entschieden, ob ein Objekt zur Nachbesserung zurückgegeben oder freigegeben wird. Für das Freigeben ist das entsprechende Zugriffsrecht erforderlich. Durch die Freigabe wird die qualitätsgesicherte Version des Objekts in die Produktionssicht übertragen und damit dem Endbenutzer in der publizierten Website verfügbar gemacht. Produktionssicht Die Produktionssicht stellt die freigegebenen Seiten einer Website bereit. Mithilfe eines Webservers kann auf die Seiten über das Internet, Intranet oder Extranet zugegriffen werden. Die folgende Grafik veranschaulicht die verschiedenen Stufen im Staging und die Aktionen, mit denen die Übergänge zwischen den Stufen realisiert werden. Content-Client – Benutzerhandbuch 27 ContentClientUserManual_de.book Page 28 Friday, May 12, 2006 3:20 PM Kapitel 2 Neues Objekt Edit-Sicht QS-Sicht WCMObjekt WCMObjekt Bearbeitung Vorlegen o. Löschen Qualitätssicherung Produktionssicht WCMObjekt Freigeben Öffentlicher Zugriff Ablehnen Vernichten Abb. 1 – Das Staging von Livelink WCM Server Workflow Um die vorgegebenen Stufen der Bearbeitung und Veröffentlichung von WCM-Objekten um eigene Workflow-Schritte zu erweitern, haben Sie die Möglichkeit, einem WCM-Objekt einen Workflow zuzuordnen. Dieser Workflow kann – entsprechend den Arbeitsabläufen in Ihrem Unternehmen – mehrere Edit- und QS-Schritte enthalten. Bei der Erstellung des Workflows im Workflow-Modeler werden den verschiedenen Workflow-Schritten bestimmte Benutzer zugeordnet. Nur diese Benutzer können die entsprechenden Objekte innerhalb dieser Workflow-Schritte bearbeiten. Die Benutzer müssen natürlich zusätzlich über ausreichende Objektrechte verfügen. Der Benutzer wählt nach der Bearbeitung des Objekts einfach einen der vordefinierten Workflow-Schritte aus, um das WCM-Objekt an den nächsten Benutzer weiterzugeben oder zum vorherigen Workflow-Schritt zurückzuschicken. Die “normalen” Staging-Aktionen (Vorlegen, Ablehnen, Freigeben etc.) stehen nicht zur Verfügung. Die notwendigen StagingÜbergänge werden automatisch im Hintergrund durchgeführt. 28 Livelink WCM Server ContentClientUserManual_de.book Page 29 Friday, May 12, 2006 3:20 PM Konzepte Die folgende Grafik veranschaulicht einen Beispiel-Workflow: Start Neues Objekt Edit-Sicht VIPRedakteur Objekt Kein Bild notwendig QS-Sicht Produktionssicht VIPQS1 Objekt WCMObjekt Text änd ern Bild hinzufügen Bild-Redakteur n ge r le Vo e rn nd ä d Bil Endabnahme QS2 Veröffentlichen Fertig Abb. 2 – Beispiel-Workflow in Livelink WCM Server In den folgenden Abschnitten erhalten Sie Informationen zu verschiedenen Aspekten des Stagings und Workflows von Livelink WCM Server: Änderung des Status eines WCM-Objekts beim Durchlaufen der verschiedenen Stufen des Stagings bzw. des Workflows, siehe folgenden Abschnitt Aufgabenbereich eines Redakteurs, siehe Abschnitt “Aufgaben eines Redakteurs” ab Seite 35 Aufgabenbereich eines Mitarbeiters der Qualitätssicherung, siehe Abschnitt “Aufgaben eines QS-Mitarbeiters” ab Seite 36 Content-Client – Benutzerhandbuch 29 ContentClientUserManual_de.book Page 30 Friday, May 12, 2006 3:20 PM Kapitel 2 Status von WCM-Objekten Durch die verschiedenen Arbeitsschritte ändert sich der Status eines Objekts im Verlauf der Bearbeitung. Der aktuelle Objektstatus legt fest, welche Funktionen auf das Objekt angewendet werden können. Er ist im Content-Client durch Symbole gekennzeichnet. Sie haben die Möglichkeit, den für den folgenden Arbeitsschritt verantwortlichen Mitarbeiter per E-Mail zu informieren, wenn sich der Status eines Objekts ändert. Wenn Sie z.B. ein Objekt bearbeitet und zurückgegeben haben, erhält das Objekt den Status “geändert” und kann der Qualitätssicherung zur Prüfung vorgelegt werden. Wenn Sie das Objekt vorlegen, können Sie die zuständigen Mitarbeiter per E-Mail benachrichtigen. Die benötigten E-Mail-Adressen sind in den Metadaten des Objekts gespeichert. Ist dem Objekt ein Workflow zugeordnet, wird die E-Mail automatisch an die Adresse des Benutzers geschickt, der dem nächsten Workflow-Schritt zugeordnet ist. Beispiel Zum besseren Verständnis wird im Folgenden das Staging anhand eines beliebigen Objekts exemplarisch dargestellt: 1. Sie legen ein Objekt an. Nach dem Anlegen hat das Objekt den Status “geändert”. Dieser Status wird durch das Symbol (zwei Pfeile) gekennzeichnet. 2. Sie leihen das Objekt aus, um es zu bearbeiten. Die entsprechende Datei wird in das von Ihnen vorgegebene lokale Arbeitsverzeichnis kopiert und erhält den Status “ausgeliehen”. Damit kann kein anderer Benutzer schreibend auf das Objekt zugreifen, bis Sie es wieder zurückgeben. Das entsprechende Symbol ist . 30 Livelink WCM Server ContentClientUserManual_de.book Page 31 Friday, May 12, 2006 3:20 PM Konzepte 3. Sie geben nach der Bearbeitung das Objekt zurück. Das Objekt hat erneut den Status “geändert” . Schritt 2 und 3 können Sie beliebig oft wiederholen. Edit-Sicht l eg An Bearbeiten Ausleihen Zurückgeben en Vorlegen Abb. 3 – Objektstatus in der Edit-Sicht 4. Sie legen das Objekt der Qualitätssicherung vor. Das Objekt hat damit den Status “vorgelegt”. Das entsprechende Symbol ist (rot-grün geteiltes Quadrat). Die in der Edit-Sicht vorgenommenen Änderungen sind nun auch in der QS-Sicht sichtbar. Ein Objekt mit dem Status “vorgelegt” kann nicht zur Bearbeitung ausgeliehen werden. Content-Client – Benutzerhandbuch 31 ContentClientUserManual_de.book Page 32 Friday, May 12, 2006 3:20 PM Kapitel 2 QS-Sicht Vorlegen Prüfen OK? Ablehnen Freigeben Abb. 4 – Objektstatus in der QS-Sicht 5. Die Qualitätssicherung prüft das Objekt. Es kann von der Qualitätssicherung freigegeben oder abgelehnt – und damit zur Nachbesserung vorgesehen – werden. Wird das Objekt von der Qualitätssicherung beanstandet, erhält es den Status “abgelehnt”. Das entsprechende Symbol ist (rotes Quadrat mit Ausrufezeichen). Sie können das Objekt dann wieder ausleihen und bearbeiten. Danach legen Sie das Objekt erneut der Qualitätssicherung vor. 6. Gibt die Qualitätssicherung das Objekt frei, so erhält es den Status “freigegeben”. Das entsprechende Symbol ist (grünes Quadrat). Nachdem das Objekt freigegeben wurde, ist die neue Version des Objekts für den Endbenutzer in der Produktionssicht der Website verfügbar. 32 Livelink WCM Server ContentClientUserManual_de.book Page 33 Friday, May 12, 2006 3:20 PM Konzepte Sowohl im Staging als auch im Workflow von Livelink WCM Server hat das Objekt zu jedem Zeitpunkt einen definierten Status. Der Status legt fest, welche Funktionen auf das Objekt angewendet werden können. Beispielsweise können nur vorgelegte Objekte von der Qualitätssicherung freigegeben werden, auf andere Objekte ist die Funktion “Freigabe” nicht anwendbar. Ist dem Objekt ein Workflow zugeordnet, hängen die Funktionen, die auf das Objekt angewendet werden können, außerdem davon ab, in welchem Workflow-Schritt sich das Objekt befindet. Sieht der Workflow z.B. eine doppelte Qualitätssicherung vor und das Objekt befindet sich in der ersten Stufe der Qualitätssicherung, so kann es nicht freigegeben werden, obwohl es den Status “vorgelegt” hat. Die Freigabe erfolgt erst durch die zweite Stufe der Qualitätssicherung. Die folgende Tabelle stellt die wichtigsten Merkmale der verschiedenen Objektstatus zusammen. Tabelle 1 – Objektstatus mit Beschreibung Objektstatus Symbol im Staging Symbol im Workflow Beschreibung abgelehnt Das Objekt wurde von der Qualitätssicherung geprüft und beanstandet. Es kann zur Nachbearbeitung ausgeliehen und geändert werden. Anschließend muss das Objekt erneut der Qualitätssicherung vorgelegt werden. ausgeliehen Das Objekt wurde zur Bearbeitung ausgeliehen und ist damit für andere schreibende Zugriffe gesperrt. Content-Client – Benutzerhandbuch 33 ContentClientUserManual_de.book Page 34 Friday, May 12, 2006 3:20 PM Kapitel 2 Objektstatus freigegeben Symbol im Staging Symbol im Workflow Beschreibung Das Objekt wurde von der Qualitätssicherung geprüft und freigegeben. Die aktuelle Version ist damit für den Endbenutzer in der Produktionssicht der Website verfügbar. Das Objekt kann erneut ausgeliehen und bearbeitet werden. Hinweis: Nachdem ein Objekt einen Workflow durchlaufen hat und freigegeben wurde, wird die Zuordnung des Workflows zum Objekt aufgehoben. Das Objekt erhält den Status “freigegeben” (Staging-Symbol). Wird einem freigegebenen Objekt ein Workflow zugeordnet, wird dies durch das entsprechende Workflow-Symbol gekennzeichnet. geändert Das Objekt wurde geändert. Auch Objekte, die neu angelegt wurden, haben diesen Status. gelöscht Das Objekt wurde gelöscht. Für Objekte, die bereits freigegeben wurden, muss dieser Vorgang von der Qualitätssicherung bestätigt werden. 34 Livelink WCM Server ContentClientUserManual_de.book Page 35 Friday, May 12, 2006 3:20 PM Konzepte Objektstatus Symbol im Staging Symbol im Workflow Beschreibung verzögert freigegeben Das Objekt wurde von der Qualitätssicherung geprüft und freigegeben. Das für das Objekt festgelegte Veröffentlichungsdatum ist jedoch noch nicht erreicht. Die aktuelle Version ist damit für den Endbenutzer noch nicht in der Produktionssicht verfügbar. vorgelegt Das Objekt wurde der Qualitätssicherung vorgelegt und ist in der aktuellen Version in der QSSicht verfügbar. Ein Objekt, das diesen Status hat, kann nicht zur Bearbeitung ausgeliehen werden. Aufgaben eines Redakteurs Die Redakteure sind für die Erstellung und Pflege der Website-Inhalte verantwortlich. Aufgabe eines Redakteurs ist es, zeitnah Informationen zu publizieren. Das Recht zum Anlegen und Bearbeiten eines Objekts ist jeweils bestimmten Gruppen, Rollen oder einzelnen Benutzern – den so genannten Principals – vorbehalten. Nur Principals, denen bestimmte Funktionsbereiche zugeordnet sind und die das Zugriffsrecht “Anlegen” bzw. “Objekt ändern” haben, dürfen ein Objekt erstellen bzw. bearbeiten. Die Vergabe von Zugriffsrechten ermöglicht es Ihnen, feste Zuständigkeiten zu definieren und Organisationsstrukturen Ihres Unternehmens abzubilden. Content-Client – Benutzerhandbuch 35 ContentClientUserManual_de.book Page 36 Friday, May 12, 2006 3:20 PM Kapitel 2 Weitere Informationen zur Gruppen- und Rollenbildung sowie zur Vergabe von Zugriffsrechten finden Sie im Abschnitt “Zugriffsrechte” ab Seite 48. Aufgaben eines QS-Mitarbeiters Die korrekte und sorgfältige Qualitätssicherung aller Objekte einer Website ist eine wichtige Voraussetzung für den erfolgreichen Einsatz der Website. Das Staging-Konzept von Livelink WCM Server berücksichtigt deshalb die Qualitätssicherung als Bestandteil des Content-Managements. Dadurch wird eine erhöhte Qualität der Website-Inhalte gewährleistet. Neben den Designern und Redakteuren, die für Layout und Inhalt der Website verantwortlich sind, gibt es Mitarbeiter, die für die Qualitätssicherung der Website zuständig sind. Ob ein Mitarbeiter Objekte qualitätssichern darf, hängt wiederum von seinen Rechten ab. Um beispielsweise Objekte freizugeben und damit in der Produktionssicht zu veröffentlichen, muss der Mitarbeiter über das Zugriffsrecht “Freigeben” verfügen. Das Aufgabenspektrum der QS-Mitarbeiter umfasst folgende Tätigkeiten: Überwachen der vom Unternehmen definierten Qualitätsstandards Überprüfen von neu angelegten oder geänderten Objekten Überwachen von Inhalt und Layout der veröffentlichten Objekte Überprüfen der Aktualität eines Objekts; Einleiten entsprechender Maßnahmen bei Überschreitung des Ablaufdatums eines Objekts Überprüfen der Referenzenstruktur der Website Überwachung der inhaltlichen Konsistenz der publizierten Seiten Zusammenstellung der nötigen Änderungen beim Ablehnen von Objekten 36 Livelink WCM Server ContentClientUserManual_de.book Page 37 Friday, May 12, 2006 3:20 PM Konzepte 2.2 Aufbau eines WCM-Objekts Jedes WCM-Objekt setzt sich aus bestimmten Komponenten zusammen, die unterschiedliche Daten des Objekts repräsentieren: Inhalt (optional), siehe folgenden Abschnitt Vorlage (optional), siehe Abschnitt “Vorlage” ab Seite 39 Metadaten, siehe Abschnitt “Metadaten” ab Seite 41 Referenzen (optional), siehe Abschnitt “Referenzen” ab Seite 45 Zugriffsrechte, siehe Abschnitt “Zugriffsrechte” ab Seite 48 Alle Daten eines WCM-Objekts werden in einer externen relationalen Datenbank gespeichert. InternetSite Inhalt des Objekts Vorlage Inhalt InternetSite Die Informationsgesellschaft des 21. Jahrhunderts hat bereits ihre technologische Basis in der Internettechnologie gefunden. Referenzen zurück | home | vor Zugriffsrechte Metadaten Abb. 5 – Aufbau eines WCM-Objekts Content-Client – Benutzerhandbuch 37 ContentClientUserManual_de.book Page 38 Friday, May 12, 2006 3:20 PM Kapitel 2 Inhalt Der Inhalt ist der wichtigste Bestandteil eines WCM-Objekts: Bei einer HTML-Seite ist es der Body-Bereich der HTML-Datei, bei einer Grafik ist es die Grafikdatei, bei einem Frame-Objekt das Frameset usw. Die verschiedenen Arten von Inhaltskomponenten sind in der folgenden Tabelle zusammengestellt. Tabelle 2 – Objekttypen mit möglichen Inhaltskomponenten Objekttyp Inhaltskomponente ASP-Seite, ASP-Thema, HTMLSeite, JSP-Seite, JSP-Thema, PHPSeite, PHP-Thema, Thema Der Body-Bereich der HTML-Datei ASP-Vorlage, HTML-Vorlage, JSPVorlage, PHP-Vorlage Der Head- und Body-Bereich der HTML-Datei Frame, Frame-Thema Der Head- und der Frameset-Bereich der Quelldatei GIF-Bild, JPEG-Bild, PNG-Bild Die komplette Grafikdatei CGI-Skript, Excel-Dokument, Formularinstanz, Formularvorlage, JavaScript, PDF-Dokument, PowerPoint-Dokument, Sonstige, Verbundobjekt, Word-Dokument Die komplette Quelldatei XML-Dokument, XML-Vorlage, XSLT-Dokument, XSLT-Vorlage Der Inhalt eines XML- bzw. XSLTDokuments beginnt mit dem Tag, das nicht der Form <! bzw. <? entspricht. Workflow Die Workflow-Definition 38 (Wenn dem Objekt keine Vorlage zugewiesen wurde, entspricht die Inhaltskomponente der kompletten Quelldatei.) Livelink WCM Server ContentClientUserManual_de.book Page 39 Friday, May 12, 2006 3:20 PM Konzepte Wenn Sie dem Objekt eine Vorlage zugewiesen haben, werden im WCMSystem die Vorlage und der Objektinhalt automatisch zusammengesetzt. Beim Anzeigen des Objekts wird also die zusammengesetzte HTML-Seite dargestellt. Beim Ausleihen eines Objekts im Content-Client bearbeiten Sie hingegen lediglich den Inhalt. Hinweis: Streng genommen ist es möglich, ein Objekt ohne Inhalt zu erzeugen. So hat ein Objekt, das ohne Angabe einer Datei angelegt wurde, zunächst keinen Inhalt. Beim erstmaligen Ausleihen und anschließenden Zurückgeben wird dem Objekt dann eine “leere” Inhaltskomponente hinzugefügt. Die einzige Ausnahme stellen Objekte vom Typ “Zusammengesetztes Objekt” dar, die grundsätzlich über keine Inhaltskomponente verfügen. Vorlage Eine wichtige Eigenschaft von WCM-Objekten ist die Trennung von Layout und Inhalt. Das Layout eines WCM-Objekts kann in einer Vorlage definiert werden. Bei der Vorlage handelt es sich um eine frei gestaltbare Seite. Sie enthält einerseits Gestaltungselemente wie Grafiken, Hintergrundbilder, Hintergrundfarben, Text- und Linkfarben sowie Schriftformate. Daneben enthält die Seite Platzhalter für den eigentlichen Inhalt der Objekte, die auf dieser Vorlage basieren. Außerdem können die mit dem Objekt verknüpften Metadaten in der Vorlage referenziert werden. Beim Anlegen eines Objekts im Content-Client geben Sie an, ob das Objekt mit oder ohne Vorlage angelegt werden soll. Sie können einem Objekt auch später noch eine Vorlage zuweisen bzw. die Zuweisung ändern. Entscheiden Sie sich für die Verwendung einer Vorlage, so wird deren Layout automatisch auf das neu angelegte Objekt übertragen. Layout und Inhalt sind getrennt, was in der folgenden Abbildung grafisch dargestellt ist. Content-Client – Benutzerhandbuch 39 ContentClientUserManual_de.book Page 40 Friday, May 12, 2006 3:20 PM Kapitel 2 InternetSite InternetSite + Die Vorlage legt das Layout der Seite fest. ABC Der Inhalt der Seite wird im Objekt erstellt. In den Metadaten des Objekts wird die Vorlage festgelegt. = ABC Automatisch wird eine HTML-Seite, bestehend aus Vorlage und Inhalt, erzeugt. Abb. 6 – Trennung von Layout und Inhalt Wenn Sie für die Objekte Ihrer Website Vorlagen verwenden, werden die Seiten der Website durch das Zusammensetzen von Objektinhalten und Vorlagen erzeugt. Das Layout der Seiten wird in den Vorlagen definiert. Außerdem können Sie mithilfe der in Livelink WCM Server verfügbaren Platzhalter – der so genannten WCM-Tags – Zusatzinformationen aus den Metadaten der Objekte in die erzeugte HTML-Seite einfügen. Beispielsweise können Sie durch die Verwendung des WCM-Tags {VIPDATE_CREATED} das Erstellungsdatum des Objekts auf der HTMLSeite anzeigen lassen (siehe Kapitel 15 “Mit WCM-Tags arbeiten”). Änderungen an einer Vorlage führen – sobald die geänderte Vorlage freigegeben wird – zur automatischen Änderung aller Objekte, die auf dieser Vorlage basieren. Die einzelnen Objekte müssen dabei nicht nachbearbeitet werden. Wie alle WCM-Objekte durchlaufen Vorlagen die definierten Staging-Stufen. Dadurch ist gewährleistet, dass Änderungen an einer Vorlage in der Produktionssicht erst sichtbar werden, nachdem diese durch die Qualitätssicherung geprüft und freigegeben wurden. Detaillierte Informationen zum Arbeiten mit Vorlagen enthält Kapitel 13 “Mit Vorlagen arbeiten”. 40 Livelink WCM Server ContentClientUserManual_de.book Page 41 Friday, May 12, 2006 3:20 PM Konzepte Metadaten Zu jedem WCM-Objekt wird eine Reihe von Informationen verwaltet, die das Objekt beschreiben. Diese Informationen werden Metadaten genannt und umfassen verschiedene Eigenschaften des Objekts. Anhand der Metadaten können Objekte in Livelink WCM Server gefiltert und entsprechend bearbeitet werden. So haben Sie etwa die Möglichkeit, sich über den Objektfilter alle abgelaufenen oder alle von der Qualitätssicherung abgelehnten Objekte anzeigen zu lassen. Durch die Verwendung von WCM-Tags in den Vorlagen oder HTMLSeiten können Informationen aus den Metadaten, z.B. das Ablaufdatum des Objekts, in die Seiten der Website eingebunden werden (siehe Kapitel 15 “Mit WCM-Tags arbeiten”). Grundsätzlich unterscheidet Livelink WCM Server zwei Typen von Metadaten: Standardmetadaten und Spezialattribute. Standardmetadaten Standardmetadaten sind die Metadaten, die vom WCM-System vorgegeben und für jedes WCM-Objekt vorhanden sind. Die folgende Tabelle bietet eine Übersicht über die Standardmetadaten. Die Spalte “Wird vererbt” kennzeichnet, welche Metadateneinstellungen beim Anlegen eines Objekts vom übergeordneten Thema übernommen werden. Content-Client – Benutzerhandbuch 41 ContentClientUserManual_de.book Page 42 Friday, May 12, 2006 3:20 PM Kapitel 2 Tabelle 3 – Standardmetadaten mit Beschreibung Metadatum Beschreibung Ablaufdatum Das Datum (mit Uhrzeit), bis zu dem das Objekt gültig ist. Abgelaufene Objekte können nicht mehr zur Qualitätssicherung vorgelegt werden. Änderungsdatum Das Datum (mit Uhrzeit), an dem das Objekt zuletzt geändert wurde Autor Der Benutzer, der das Objekt angelegt hat Beschreibung Die Beschreibung des Objektinhalts. Diese Information kann im Objektfilter als Suchkriterium verwendet werden. Direkte Freigabe Gibt an, ob das Objekt direkt freigegeben werden kann, ohne die Qualitätssicherung zu durchlaufen E-Mail Edit, E-Mail QS, E-Mail Freigabe Die für das Objekt festgelegten E-MailAdressen. An diese Adressen werden Nachrichten verschickt, wenn das Objekt einen bestimmten Status erreicht. Erstellungsdatum Das Datum (mit Uhrzeit), an dem das Objekt erstellt wurde Freigabedatum Das Datum (mit Uhrzeit), an dem das Objekt zuletzt freigegeben wurde Freigegeben von Die Kennung des Benutzers, der das Objekt zuletzt freigegeben hat Geändert von Die Kennung des Benutzers, der das Objekt zuletzt geändert hat Objektgröße (in Byte) Die Größe des Objektinhalts 42 Wird vererbt Livelink WCM Server ContentClientUserManual_de.book Page 43 Friday, May 12, 2006 3:20 PM Konzepte Metadatum Beschreibung Objektkategorie Gibt an, ob das Objekt mit einer Objektkategorie (z. B. “Rechnung”) verbunden ist; falls ja, welche Objektkategorie verwendet wird OID Die Objekt-Identifikation des Objekts (ganze Zahl). Die OID wird beim Anlegen des Objekts automatisch vom WCM-System erzeugt und kann nicht geändert werden; sie wird nach dem Löschen des Objekts nicht erneut vergeben. Die OID wird in nahezu allen Dialogen angezeigt. Wird vererbt Hinweis: Mithilfe des Felds OID in der Symbolleiste können Sie direkt zu einem Objekt navigieren. Wenn Sie bestimmte Objekte häufig bearbeiten, kann es deshalb hilfreich sein, sich die entsprechenden OIDs zu notieren. Pfad Die Position des Objekts in der Themenstruktur der Website Schlagwörter Die Schlüsselbegriffe zum Inhalt des Objekts. Diese Information kann im Objektfilter als Suchkriterium verwendet werden. Sprache Die Sprache des Objekts. Dieses Metadatum hat keinen Einfluss auf den Inhalt des Objekts, sondern dient der Klassifizierung und im Objektfilter als Suchkriterium. Außerdem werden bestimmte Metadaten wie z. B. das Datum sprachabhängig dargestellt, wenn Sie über Platzhalter – so genannte WCM-Tags – in die HTML-Seite des Objekts eingebunden sind. Status Der aktuelle Bearbeitungsstatus des Objekts Titel Die Bezeichnung für das Objekt Content-Client – Benutzerhandbuch 43 ContentClientUserManual_de.book Page 44 Friday, May 12, 2006 3:20 PM Kapitel 2 Metadatum Beschreibung Wird vererbt Typ Der Objekttyp des Objekts Überschrift Die Überschrift des Objekts Version Die aktuelle dreiteilige Versionsnummer des Objekts Verzögerte Freigabe Das Datum (mit Uhrzeit), an dem die Objektversion in der Produktionssicht veröffentlicht werden soll Vorlage Gibt an, ob dem Objekt eine Vorlage zugewiesen ist; falls ja, um welche Vorlage es sich handelt Hinweis: Wenn Sie für die Vorlage, die dem Objekt zugewiesen wurde, keine Leseberechtigung haben, erscheint im MetadatenDialog der Eintrag “Vorlage ohne Leseberechtigung”. In dem Fall wird Ihnen nicht der Titel der Vorlage, sondern lediglich ihre OID angezeigt. Vorschlag für Dateiname Der vorgeschlagene Name für die Seite, die aus dem WCM-Objekt erzeugt wird. In vielen Fällen wird dieser Vorschlag vom WCMSystem berücksichtigt. Zielgruppe Die Personengruppe, für die der Objektinhalt relevant ist. Diese Information kann im Objektfilter als Suchkriterium verwendet werden. 44 Livelink WCM Server ContentClientUserManual_de.book Page 45 Friday, May 12, 2006 3:20 PM Konzepte Spezialattribute Als Spezialattribute werden alle Metadaten bezeichnet, die nicht zu den Standardmetadaten zählen. Ausführliche Informationen zu Spezialattributen erhalten Sie in Kapitel 14 “Mit Spezialattributen arbeiten”. Referenzen Als Referenzen werden die Verknüpfungen zwischen verschiedenen Objekten bezeichnet. Um Referenzen erstellen zu können, muss das Objekt eine Inhaltskomponente haben. Referenzen werden v. a. für folgende Zwecke verwendet: Einbinden des Inhalts einer anderen Datei (z.B. einer Grafikdatei) Verweis auf eine andere Datei bzw. HTML-Seite Durch die Verknüpfung zwischen verschiedenen Objekten können verzweigte Referenzstrukturen aufgebaut werden. Es gibt zwei unterschiedliche Formen von Referenzen, durch die ein Objekt in die Referenzstruktur eingebunden sein kann: Referenzen auf das Objekt; das Objekt ist Ziel der Referenzen Referenzen auf andere Objekte; das Objekt ist Quelle der Referenzen Bei der redaktionellen Bearbeitung eines Objekts können Sie Hyperlinks direkt einfügen. Diese Hyperlinks werden beim Zurückgeben des Objekts automatisch als Referenzen in die Metadaten aufgenommen. Die Referenzen des Objekts werden entsprechend angepasst, wenn Sie das Objekt an eine andere Stelle innerhalb der Website verschieben. Content-Client – Benutzerhandbuch 45 ContentClientUserManual_de.book Page 46 Friday, May 12, 2006 3:20 PM Kapitel 2 Alle Referenzen, die auf Ressourcen außerhalb der aktuellen Website verweisen (z.B. auf eine Seite im WWW oder auf eine Datei im Dateisystem), werden als externe Referenzen bezeichnet. Auch Referenzen auf Objekte in einer anderen mit Livelink WCM Server verwalteten Website gelten als externe Referenzen. Hinweis: Externe Referenzen werden bei Objektänderungen nicht automatisch von Livelink WCM Server angepasst, d.h., sie unterliegen nicht der Referenzenprüfung. Referenzierte Objekte Verweisende Objekte InternetSite Welcome InternetSite New Products Referenzen auf das Objekt Referenzen auf andere Objekte Careers Company Information xx-xx xx-xx xx-xx xx-xx xx-xx xx-xx xxxxx xxx xxxx xxx xxxxx xx xxx xxxxx xxxx xxx back to Produc ts News InternetSite Products Site Map Support InternetSite Products Product Ov erview New Products Product Overview xxxxx xxxxx xxxxx xxxxx xxxxx xxxxx xxxxx xxxxx CompanyIntranet Company B InternetSite New Products xx/xxx xx/xxx xx/xxx xx/xxx xx/xxx xx/xxx xx/xxx xx/xxx xx/xxx xx/xxx xx/xxx xx/xxx xx-xx xx-xx xx-xx xx-xx xx-xx xx-xx xxxxx xxx xxxx xxx xxxxx xx xxx xxxxx xxxx xxx -xxx -xxx -xxx -xxx -xxx -xxx -xxx -xxx xxxxx xxxxx xxxxx xxxxx xxxxx xxxxx xxxxx xxxxx -xxx -xxx -xxx -xxx -xxx -xxx -xxx -xxx InternetSite back to Prod ucts Externe Referenzen Company Intranet Company B .../CompanyIntranet/welcome.htm www.companyB.example Abb. 7 – Referenzen eines WCM-Objekts 46 Livelink WCM Server ContentClientUserManual_de.book Page 47 Friday, May 12, 2006 3:20 PM Konzepte Absolute und relative Referenzen Bei der Formulierung von Hyperlinks in einer HTML-Seite wird zwischen absoluten und relativen Referenzen unterschieden. Eine absolute Referenz beinhaltet die komplette Adresse des Zielobjekts; bei einer relativen Referenz wird nur der Teil der Adresse angegeben, der sich von der Adresse der Ausgangsseite unterscheidet. http://www.company.example/products/index.htm Absolute Referenz Relative Referenz http://www.company.example/products/ProductOverview.htm Abb. 8 – Absolute und relative Referenzen Angenommen, Sie haben eine HTML-Seite mit dem Namen index.htm erstellt und möchten eine Referenz auf eine andere Seite innerhalb desselben Verzeichnisses, z.B. ProductOverview.htm, einfügen. Als Adresse der referenzierten Seite können Sie entweder die vollständige Adresse angeben (absolute Referenz): http://www.company.example/products/ProductOverview.htm Oder Sie können den Dateinamen ohne Pfadangabe angeben (relative Referenz), wenn die Datei in demselben Verzeichnis liegt wie die verweisende Seite: ProductOverview.htm Content-Client – Benutzerhandbuch 47 ContentClientUserManual_de.book Page 48 Friday, May 12, 2006 3:20 PM Kapitel 2 Mit relativen Referenzen können Sie auch Dateien in Unterverzeichnissen adressieren. Angenommen, Sie haben eine Seite NewPriceList.htm, die sich im Unterverzeichnis /prices/ befindet. Um von der Seite ProductOverview.htm auf diese Seite zu verweisen, geben Sie den relativen Teilpfad an: /prices/NewPriceList.htm Zugriffsrechte Welche Benutzer, Gruppen oder Rollen auf ein Objekt zugreifen dürfen, ist in den Eigenschaften des Objekts festgelegt. Die Zugriffsrechte können für jedes Objekt separat eingestellt werden. Dadurch ist es nicht nur möglich, den Zugriff generell zu erlauben oder zu verbieten, sondern es können für die einzelnen Benutzer, Gruppen und Rollen jeweils eigene Zugriffsrechte eingestellt werden. Diese Funktion von Livelink WCM Server wird als Zugriffssteuerung bezeichnet. Jedes WCMObjekt verfügt über eine Zugriffssteuerungsliste, in der die Benutzer, Gruppen und Rollen aufgeführt sind, die Zugriff auf dieses Objekt haben. Aktionen und Zugriffsrechte Die Zugriffsrechte bestimmen, wie die Benutzer auf das Objekt zugreifen können, ob sie z.B. das Objekt nur lesen oder auch ändern dürfen. Jedes Zugriffsrecht kann in den Einstellungen eines Objekts einem Principal, d.h. einem Benutzer, einer Gruppe oder Rolle, explizit verliehen oder verwehrt werden. Die folgende Tabelle gibt Ihnen einen Überblick über die Aktionen, die an Objekten durchgeführt werden können, und die dafür erforderlichen Zugriffsrechte. 48 Livelink WCM Server ContentClientUserManual_de.book Page 49 Friday, May 12, 2006 3:20 PM Konzepte Tabelle 4 – Aktionen und erforderliche Zugriffsrechte Aktion Erforderliche Zugriffsrechte Objekt anlegen Lesen + Anlegen + Objekt ändern (für das übergeordnete Thema) Objekt löschen Lesen + Löschen + Objekt ändern Objekt vorlegen Lesen + Objekt ändern Objekt bearbeiten (ausleihen, ändern, zurückgeben) Lesen + Objekt ändern Metadaten eines Objekts ändern Lesen + Metadaten ändern Referenzen eines Objekts ändern Lesen + Metadaten ändern Objekt umbenennen Lesen + Metadaten ändern Objekt verschieben Lesen + Verschieben u. Kopieren + Metadaten ändern (für das Quellobjekt) Objekt kopieren Lesen + Verschieben u. Kopieren + Metadaten ändern (für das Quellobjekt) Objekt einfügen (nach dem Ausschneiden bzw. Kopieren) Lesen + Anlegen (für das Zielthema) Zugriffsrechte eines Objekts prüfen Lesen Zugriffsrechte eines Objekts ändern Lesen + Rechte ändern + Metadaten ändern Objekt freigeben bzw. ablehnen Lesen + Freigeben Objekt direkt freigeben Lesen + Objekt ändern Objekt vernichten Lesen + Freigeben Content-Client – Benutzerhandbuch 49 ContentClientUserManual_de.book Page 50 Friday, May 12, 2006 3:20 PM Kapitel 2 Benutzer, Gruppen und Rollen In Livelink WCM Server können die Benutzer einer Website in Gruppen zusammengefasst und der Zugriff über die Vergabe von Rechten an diese Gruppen geregelt werden. Bei Bedarf können bestimmte Zugriffsrechte auch an einzelne Benutzer vergeben werden – dies sollte jedoch die Ausnahme sein. Eine Rolle ist – ähnlich wie eine Gruppe – eine Zusammenstellung von Benutzern. Rollen werden aber aufgabenbezogen definiert, während Gruppen in der Regel an organisatorische Strukturen wie Abteilungen oder Projekte geknüpft sind. Je nach Aufgaben können die Rollen in einer Organisation unterschiedlich definiert sein. Einige typische Benutzerrollen, die an der Pflege einer Website beteiligt sein können, sind Redakteur, Grafiker, Projektleiter und QS-Mitarbeiter. Für eine Rolle können – genauso wie für eine Gruppe – bestimmte Zugriffsrechte auf Objekte definiert werden. Da die Rollen meistens aufgabenbezogen definiert werden, kann das Einstellen von Zugriffsrechten für eine Rolle teilweise noch einfacher sein als für eine Gruppe, da z.B. Redakteure ganz bestimmte Zugriffsrechte wie “Anlegen” und “Objekt ändern” benötigen. Die Gruppen haben im Vergleich dazu oft einen organisatorischen Bezug wie Vertrieb, Marketing, Produktion oder Verwaltung. Der Principal “Jeder” In Livelink WCM Server gibt es den besonderen Principal “Jeder”. Dieser Principal ist eine Gruppe und repräsentiert alle Benutzer des WCMSystems. Die Zugriffseinstellungen dieses Principals gelten somit für alle angemeldeten Benutzer. Die Auswertung der Zugriffsrechte für die Gruppe “Jeder” erfolgt nach den üblichen Vorrangsregeln (siehe Abschnitt “Vorrangsregeln” auf Seite 57). 50 Livelink WCM Server ContentClientUserManual_de.book Page 51 Friday, May 12, 2006 3:20 PM Konzepte Gruppenrollen Der Zugriff auf ein Objekt kann für eine Gruppe, für eine Rolle oder für die Kombination einer bestimmten Gruppe mit einer bestimmten Rolle eingestellt werden. Diese Kombination wird als Gruppenrolle bezeichnet. Bei der Gruppenrolle handelt es sich nicht um eine Organisationseinheit, die im Admin-Client definiert wird, sondern um eine Einstellungsmöglichkeit im Content-Client. Das folgende Beispiel verdeutlicht das Konzept der Gruppenrollen. Beispiel Im Admin-Client wurden mehrere Gruppen sowie die Rollen “Redakteur” und “QS-Mitarbeiter” definiert. Die Benutzer wurden ihren Arbeitsbereichen entsprechend den Gruppen zugeordnet. Die Mitarbeiter des Marketingbereiches gehören also zur Gruppe “Marketing”, die der Schulungsabteilung zur Gruppe “Training” usw. Die Benutzer, die in den jeweiligen Abteilungen für das Erstellen und Pflegen der Objekte zuständig sind, sind der Rolle “Redakteur” zugeordnet, die Benutzer, die für die Qualitätssicherung der Objekte verantwortlich sind, der Rolle “QSMitarbeiter”. Content-Client – Benutzerhandbuch 51 ContentClientUserManual_de.book Page 52 Friday, May 12, 2006 3:20 PM Kapitel 2 QS-Mitarbeiter Training + QS-Mitarbeiter Marketing + QS-Mitarbeiter Marketing Marketing + Redakteur Training Redakteur Training + Redakteur Abb. 9 – Zuordnung von Benutzern zu Gruppen und Rollen Durch die Verwendung von Gruppenrollen-Einstellungen können die Zugriffsrechte auf Objekte jeweils sehr spezifisch eingestellt werden, nämlich sowohl themenbezogen (durch die Gruppe) als auch aufgabenbezogen (durch die Rolle). Für den Themenbereich “Marketing” könnten die Zugriffsrechte beispielsweise so eingestellt werden, dass nur die Redakteure, die auch der Gruppe “Marketing” zugeordnet sind, über die Rechte “Anlegen”, “Objekt ändern”, “Metadaten ändern” usw. verfügen. Analog könnte das Freigaberecht an die Gruppenrolle “Marketing + QSMitarbeiter” und das Ändern von Zugriffsrechten an die Gruppenrolle “Marketing + Projektmanager” vergeben werden: 52 Livelink WCM Server ContentClientUserManual_de.book Page 53 Friday, May 12, 2006 3:20 PM Konzepte Tabelle 5 – Beispiel für Gruppenrollen und Rechte Gruppen- und Rollenzuordnung Rechte für Themenbereich “Marketing” Gruppe “Marketing” + Rolle “Projektmanager” Lesen + Rechte ändern + Metadaten ändern Gruppe “Marketing” + Rolle “Redakteur” Lesen + Anlegen + Objekt ändern + Metadaten ändern + Löschen Gruppe “Marketing” + Rolle “QSMitarbeiter” Lesen + Freigeben Vorgaben für Zugriffsrechte Im Admin-Client können für jeden Benutzer, jede Gruppe und jede Rolle Vorgaben für die Zugriffsrechte festgelegt werden. Sobald ein Principal im Content-Client zur Liste der Zugriffsberechtigten eines Objekts hinzugefügt wird, werden diese Vorgaben als Voreinstellungen für die Zugriffsrechte verwendet. Sie können diese Vorgaben im Zugriffsrechte-Dialog jederzeit ändern. Hinweis: Es empfiehlt sich, auf Objektebene möglichst wenig Änderungen an den Zugriffsrechten vorzunehmen. So können Sie vermeiden, dass die tatsächlich gewährten Rechte unübersichtlich werden. Auswertung der Zugriffsrechte Grundsätzlich gilt, dass ein Benutzer erst dann auf ein Objekt zugreifen kann, wenn er über das entsprechende Zugriffsrecht verfügt. Es ist in der Regel also nicht erforderlich, einen bestimmten Zugriff explizit zu verbieten. Solange ein Zugriff nicht ausdrücklich erlaubt oder von einem übergeordneten Thema vererbt wird, ist der Zugriff standardmäßig verboten. Content-Client – Benutzerhandbuch 53 ContentClientUserManual_de.book Page 54 Friday, May 12, 2006 3:20 PM Kapitel 2 Wenn Sie nur einer bestimmten Benutzergruppe das Arbeiten in einem Themenbereich erlauben möchten, ist es nicht erforderlich, für alle anderen Gruppen ein Zugriffsverbot auf die Objekte in diesem Bereich zu verhängen. Räumen Sie einfach der einen Gruppe das entsprechende Zugriffsrecht ein, für alle anderen gilt: Was nicht explizit erlaubt ist, ist verboten. Vererbung der Zugriffsrechte Die Zugriffseinstellungen eines Themas werden automatisch an die darunter angelegten Seiten, Themen und anderen Objekte weitergegeben. Diese Weitergabe der eingestellten Zugriffsrechte an untergeordnete Objekte wird Vererbung genannt. Die Zugriffseinstellungen eines Themas werden also an die unter dem Thema angelegten Objekte vererbt. Die Zugriffseinstellungen des Themas werden an untergeordnete Objekte vererbt. Company Info Products New Products Services Phone Abb. 10 – Vererbung der Zugriffsrechte 54 Livelink WCM Server ContentClientUserManual_de.book Page 55 Friday, May 12, 2006 3:20 PM Konzepte Die Vererbung der Zugriffseinstellungen an untergeordnete Objekte erlaubt es Ihnen, die Zugriffsrechte für eine Website mit geringem Aufwand optimal einzustellen. So ist es möglich, dass verschiedene Benutzergruppen entsprechend ihren unterschiedlichen Aufgabenbereichen auf die Themen und Objekte der Website zugreifen. Jedes neu angelegte Objekt erbt die Zugriffsrechte des Themas, zu dem es gehört. Wenn Sie also bestimmten Gruppen, Rollen oder Benutzern den Zugriff auf ein Thema eingeräumt haben, erhalten diese die gleichen Zugriffsrechte auf neue Seiten oder Themen, die unterhalb des Themas angelegt werden. Die vom Thema geerbten Zugriffsrechte können jederzeit geändert werden. Eine solche Änderung der Zugriffsrechte können jedoch nur Benutzer vornehmen, die über das Zugriffsrecht “Rechte ändern” verfügen. Jede Änderung an den Zugriffsrechten eines Objekts unterbricht die Vererbung vom übergeordneten Thema. Handelt es sich bei dem geänderten Objekt um ein Thema, entsteht an dieser Stelle eine neue Vererbungskette. Die unter diesem Thema angelegten Objekte erben die neuen, geänderten Zugriffseinstellungen. Content-Client – Benutzerhandbuch 55 ContentClientUserManual_de.book Page 56 Friday, May 12, 2006 3:20 PM Kapitel 2 Die Zugriffseinstellungen des Themas werden an untergeordnete Objekte vererbt. Company Info Products New Products Durch die Einstellung eigener Zugriffsrechte wird die Vererbungskette vom übergeordneten Thema unterbrochen. Services Phone Abb. 11 – Unterbrechung der Vererbungskette durch geänderte Zugriffsrechte Wenn Sie nachträglich die Zugriffsrechte eines Themas ändern, betrifft diese Änderung nicht nur das Thema selbst, sondern alle Objekte in der Vererbungskette des Themas. Auf die Objekte in einer anderen Vererbungskette hat die Änderung hingegen keinen Einfluss. Um die geänderten Zugriffsrechte eines Objekts aufzuheben und das Objekt wieder in die Vererbungskette des übergeordneten Themas einzugliedern, gibt es die Funktion “Zugriffsrechte des übergeordneten Themas verwenden”. 56 Livelink WCM Server ContentClientUserManual_de.book Page 57 Friday, May 12, 2006 3:20 PM Konzepte Company Info Products New Products Services Mit der Funktion Zugriffsrechte des übergeordneten Themas verwenden werden die eigenen Zugriffsrechte verworfen. Die Vererbungskette vom übergeordneten Thema wird wiederhergestellt. Phone Abb. 12 – Wiederherstellen der vererbten Zugriffsrechte Vorrangsregeln Ein Benutzer kann als Zugriffsberechtigter für ein Objekt eingetragen sein und außerdem zu einer Gruppe oder Rolle gehören, die ebenfalls Zugriff auf das Objekt hat. Die konkreten Zugriffsrechte des Benutzers ergeben sich dann aus der Kombination von gruppen- oder rollenspezifischen Rechten mit den benutzerspezifischen Rechten. Da die Zugriffsrechte auf ein Objekt für Gruppen, Rollen und einzelne Benutzer verschieden definiert sein können, ist es möglich, dass es durch diese Kombination widersprüchliche Zugriffsrechte gibt. Solche Widersprüche werden anhand der folgenden Vorrangsregeln aufgelöst: Content-Client – Benutzerhandbuch 57 ContentClientUserManual_de.book Page 58 Friday, May 12, 2006 3:20 PM Kapitel 2 1. Ein explizites Verbot hat zunächst Vorrang vor einer expliziten Erlaubnis. 2. Eine individuelle explizite Erlaubnis hebt ein allgemeines bzw. gruppen- oder rollenspezifisches Verbot auf. 3. Ein individuelles explizites Verbot hebt eine explizite gruppen- oder rollenspezifische Erlaubnis auf. 4. Ist ein Recht weder explizit gewährt noch verboten, gilt ein implizites Verbot, d.h., der Zugriff ist nicht möglich. Diese Vorrangsregeln sollen an folgendem einfachen Beispiel verdeutlicht werden. Beispiel Der Benutzer “jstein” ist Trainee im Bereich “Marketing”. Er bekommt die Aufgabe, verschiedene Seiten des Internets zu pflegen, unter anderem die Liste der neuen Produkte und die Übersicht über alle Produkte. Im Admin-Client wird “jstein” der Gruppe “Marketing” und der Rolle “Trainee” zugeordnet. Dadurch erhält er Zugriffsrechte auf die Objekte unterhalb des Themas “Products”. Die Zugriffsrechte sind aufgrund seiner Gruppen- und Rollenzuordnung folgendermaßen eingestellt: 58 Livelink WCM Server ContentClientUserManual_de.book Page 59 Friday, May 12, 2006 3:20 PM Konzepte Das explizite Verbot für die Rolle hat Vorrang vor der expliziten Erlaubnis für die Gruppe (Vorrangsregel 1). Da weder für die Rolle noch für die Gruppe eine explizite Erlaubnis eingestellt ist, gilt ein im plizites Verbot (Vorrangsregel 4). Abb. 13 – Auswertung von gruppen- und rollenspezifischen Zugriffsrechten Die verschiedenen Seiten unter “Products” sollen von “jstein” regelmäßig aktualisiert werden. Dabei soll “jstein” auch darauf achten, dass für jede Seite ein angemessenes Ablaufdatum eingestellt ist. Gegebenenfalls soll er das Ablaufdatum in den Metadaten neu festlegen. Die Zugriffsrechte für die Rolle “Trainee” sind so eingestellt, dass das Recht “Metadaten ändern” verboten ist. Dieses explizite Verbot, die Metadaten zu ändern, hat auch Vorrang vor der expliziten Erlaubnis für die Gruppe “Marketing”. Das Ergebnis dieser Einstellungen ist also, dass “jstein” die Metadaten der Seiten nicht ändern kann. Es gibt mehrere Möglichkeiten, dem Benutzer “jstein” das erforderliche Zugriffsrecht zum Ändern von Metadaten zu geben: Content-Client – Benutzerhandbuch 59 ContentClientUserManual_de.book Page 60 Friday, May 12, 2006 3:20 PM Kapitel 2 Der Benutzer “jstein” wird aus der Rolle “Trainee” herausgenommen. Damit werden seine Zugriffsrechte allein durch die Zuordnung zur Gruppe “Marketing” bestimmt. Durch die Gruppenzuordnung (ohne die rollenspezifische Einschränkung) hätte er aber nicht nur das Recht zum Ändern von Metadaten, sondern auch zum Löschen von Objekten. Die Zugriffseinstellungen für die Rolle “Trainee” werden geändert, sodass das Ändern von Metadaten nicht explizit verboten ist. Dies würde aber für alle Trainees gelten, nicht nur für “jstein”. Für den Benutzer “jstein” wird eine explizite Erlaubnis zum Ändern von Metadaten eingestellt. Das Verbot aufgrund der Rollenzuordnung wird durch eine solche benutzerspezifische Erlaubnis aufgehoben. Die explizite Erlaubnis für den Benutzer hebt das explizite Verbot für die Rolle wieder auf (Vorrangsregel 2). Abb. 14 – Auswertung von gruppen-, rollen- und benutzerspezifischen Zugriffsrechten 60 Livelink WCM Server ContentClientUserManual_de.book Page 61 Friday, May 12, 2006 3:20 PM Konzepte Hinweis: Dieses Beispiel soll lediglich die Auswirkungen der verschiedenen Vorrangsregeln verdeutlichen; es ist nicht als Vorbild für optimal eingestellte Zugriffsrechte gedacht. 2.3 Funktionsbereiche Funktionsbereiche steuern, welche Funktionen den Benutzern im Content-Client zur Verfügung stehen. Sie erfüllen dabei zwei wesentliche Aufgaben: Funktionsbereiche legen fest, welche Typen von Objekten ein Benutzer anlegen, ausleihen und zurückgeben darf. Die Funktionsbereiche wie z.B. “Basis” sind standardmäßig mit Objekttypen verknüpft. Nur ein Benutzer, der über den entsprechenden Funktionsbereich verfügt, kann Objekte mit diesem Objekttyp anlegen. Funktionsbereiche bestimmen, welche Ansichten und Dialoge dem Benutzer im Content-Client zur Verfügung stehen. Auf diese Weise ist genau festgelegt, welche Aktionen der Benutzer durchführen kann. So wird z.B. der Zugriffsrechte-Dialog nur angezeigt, wenn der entsprechende Benutzer über den Funktionsbereich “Dialog Zugriffsrechte” verfügt. Ist dem Benutzer dieser Funktionsbereich nicht über seine Gruppen- oder Rollenzugehörigkeit (oder eine direkte Zuordnung) zugeordnet, kann er die Zugriffsrechte von WCM-Objekten nicht einsehen und bearbeiten. Hinweis: Das Aussehen Ihres Content-Clients ist eng verbunden mit den Funktionsbereichen, die Ihnen zugeordnet sind, und kann von der Darstellung in diesem Handbuch abweichen. Content-Client – Benutzerhandbuch 61 ContentClientUserManual_de.book Page 62 Friday, May 12, 2006 3:20 PM Kapitel 2 Im Admin-Client können die Funktionsbereiche Gruppen, Rollen oder einzelnen Benutzern zugeordnet werden. Ihr WCM-Administrator kann dort auch zusätzliche Funktionsbereiche anlegen und die standardmäßige Zuordnung zu Objekttypen ändern. Die folgende Tabelle gibt einen Überblick über die Standardfunktionsbereiche und deren Verknüpfung mit Objekttypen sowie mit Funktionen und Ansichten im Content-Client. Bei einigen Meldungen des Content-Clients werden die internen Namen der Funktionsbereiche verwendet. Aus diesem Grund sind diese ebenfalls in der Tabelle angegeben. Tabelle 6 – Funktionsbereiche und Objekttypen Funktionsbereich (Interner Name) Basis (VIP) Fortgeschritten (ADVANCED) Dynamisch (DYNAMIC) 62 Standardmäßig verknüpft mit Objekttyp Ansicht oder Funktion im Content-Client Excel-Dokument, GIFBild, HTML-Seite, JPEGBild, PDF-Dokument, PNG-Bild, PowerPointDokument, Sonstige, Thema, Verbundobjekt, Word-Dokument, XMLDokument Anlegen, Ausleihen und Zurückgeben von Objekten, die auf diesen Objekttypen basieren Frame, Frame-Thema, HTML-Vorlage, XMLVorlage ASP-Seite, ASP-Thema, ASP-Vorlage, CGI-Skript, Formularvorlage, JavaScript, JSP-Seite, JSPThema, JSP-Vorlage, PHP-Seite, PHP-Thema, PHP-Vorlage, XSLTDokument, XSLT-Vorlage, Zusammengesetztes Objekt Livelink WCM Server ContentClientUserManual_de.book Page 63 Friday, May 12, 2006 3:20 PM Konzepte Funktionsbereich (Interner Name) Standardmäßig verknüpft mit Objekttyp Ansicht oder Funktion im Content-Client Formular Formularinstanz Anlegen, Ausleihen und Zurückgeben von Objekten, die auf diesen Objekttypen basieren Workflow Zuordnung von Workflows zu Objekten herstellen und aufheben keine Wird nicht standardmäßig verwendet, dient der Abwärtskompatibilität zu VIP 5e (FORM) Workflow (WORKFLOW) Intelligente Vorlagen (ITF) Direkte Freigabe (DIRECT_RELEASE) Dialog Referenzen (REFERENCES) Dialog Zugriffsrechte (ACCESS_RIGHTS) Dialog Protokoll (LOG) Livelink (LIVELINK) Filter Standard (FILTER_STANDARD) Content-Client – Benutzerhandbuch Arbeiten mit der Option “Direkte Freigabe” Ansicht des Referenzen-Dialogs Ansicht des Zugriffsrechte-Dialogs Ansicht des ProtokollDialogs Ansicht des LivelinkMetadaten-Dialogs Verwenden der Standardfilter 63 ContentClientUserManual_de.book Page 64 Friday, May 12, 2006 3:20 PM Kapitel 2 Funktionsbereich (Interner Name) Standardmäßig verknüpft mit Objekttyp Ansicht oder Funktion im Content-Client Filter Bearbeiten keine Erstellen und Bearbeiten von Filtern im Filtereditor (FILTER_EDIT) Hinweis: Zusätzlich wird hierzu der Funktionsbereich “Filter Standard” benötigt. Ansicht Untergeordnete Objekte (OBJECTLIST) Ansicht der untergeordneten Objekte eines WCM-Objekts Ansicht Objektliste Ansicht “Objektliste” (LISTVIEW) Ansicht Meine Objekte (FILTER_TODO) Ansicht Vorlagenstruktur (TEMPLATE_STRUCTURE) Importieren (IMPORT) Suche (COMI_SEARCH) 64 Ansicht “Meine Objekte” und Ansicht “Mein Eingangskorb” Ansicht “Vorlagenstruktur” Verwenden der Importfunktionen Verwenden der Suchfunktionen Livelink WCM Server ContentClientUserManual_de.book Page 65 Friday, May 12, 2006 3:20 PM Konzepte 2.4 Objekttypen In diesem Abschnitt werden die in Livelink WCM Server verwendeten Objekttypen vorgestellt. Jedes WCM-Objekt ist mit einem Objekttyp verknüpft. Der Objekttyp wird beim Anlegen des Objekts festgelegt und kann nur in einigen Fällen nachträglich geändert werden. Verwaltet werden die Objekttypen im Content-Client über das Menü Extras oder über den Admin-Client. Der Typ eines Objekts hängt einerseits von seinem Inhalt, andererseits von seiner Verwendung ab. Inhaltlich gibt es z.B. keinen Unterschied zwischen einem Objekt vom Typ “Thema” und einem vom Typ “HTMLSeite”. Das Thema hat aber zusätzlich eine Ordnungsfunktion in der Objekthierarchie, da es andere (untergeordnete) Objekte aufnehmen kann. Die folgende Tabelle stellt die wichtigsten Merkmale der Standardobjekttypen zusammen. Hinweis: Die Auswahl an Objekttypen, die Ihnen beim Anlegen eines Objekts angeboten wird, kann von der folgenden Tabelle abweichen. Objekttypen sind mit Funktionsbereichen verknüpft; nur wenn Sie über die entsprechenden Funktionsbereiche verfügen, werden Ihnen die einzelnen Objekttypen angezeigt. Außerdem kann Ihr WCM-Administrator Objekttypen löschen bzw. neue Objekttypen anlegen. Content-Client – Benutzerhandbuch 65 ContentClientUserManual_de.book Page 66 Friday, May 12, 2006 3:20 PM Kapitel 2 Tabelle 7 – Objekttypen mit Beschreibung Objekttyp Symbol Beschreibung ASP-Seite Dieser Objekttyp dient zum Einbinden von Objekten, deren Inhalt ASP-Skripte enthält. ASP-Thema Dieser Objekttyp repräsentiert eine Kombination aus einem ASP-Objekt und einem Verzeichnis. Analog zu den anderen Thementypen können auch in einem ASPThema untergeordnete Objekte aufgenommen werden. ASP-Vorlage Dieser Objekttyp bietet über die Beschreibung des Seitenlayouts hinaus die Möglichkeit, einmal programmierte Routinen für die individuelle Erstellung von Webinhalten problemlos in anderen Objekten wieder zu verwenden. CGI-Skript Dieser Objekttyp dient zum Einbinden ausführbarer Dateien. CSS Dieser Objekttyp dient zum Einbinden von Cascading Style Sheets (CSS). Excel-Dokument Dieser Objekttyp dient zum Einbinden von Microsoft Excel-Dokumente (z.B. Rechenblatt-Tabellen). Formularinstanz Dieser Objekttyp wird zum Erstellen von Formularen verwendet. Er wird durch eine XML-Datei repräsentiert. Formularvorlage Dieser Objekttyp definiert den Typ “Formular”, d. h., sie wird zum Identifizieren und Typisieren der unterschiedlichen Formularinstanzen verwendet. 66 Livelink WCM Server ContentClientUserManual_de.book Page 67 Friday, May 12, 2006 3:20 PM Konzepte Objekttyp Symbol Beschreibung Frame Mithilfe von Frames kann der Anzeigebereich des Browsers in verschiedene, frei definierbare Segmente aufgeteilt werden. Jedes dieser Segmente kann eigene Inhalte enthalten. Die einzelnen Anzeigesegmente (also die Frames) können wahlweise einen statischen oder einen dynamischen Inhalt haben. Frame-Thema Dieser Objekttyp repräsentiert eine Kombination aus einem Frame-Objekt und einem Verzeichnis. Analog zu den anderen Thementypen können auch in einem FrameThema untergeordnete Objekte aufgenommen werden. GIF-Bild Dieser Objekttyp dient zum Einbinden von Grafiken im Dateiformat GIF. HTML-Seite Dieser Objekttyp dient zum Einbinden von HTML-Seiten, die u. a. Text, Hyperlinks und Grafiken enthalten können. HTML-Vorlage Eine HTML-Vorlage ist eine HTML-Seite, die das Layout der Seiten beschreibt. Durch spezielle Platzhalter in den Vorlagen werden die Inhalte und (optional) Metadaten der Objekte, die eine Vorlage benutzen, eingebunden. Die Inhalte der WCM-Objekte werden automatisch mit der verwendeten Vorlage verknüpft. JavaScript Dieser Objekttyp dient zum Einbinden von JavaScript-Dateien. JPEG-Bild Dieser Objekttyp dient zum Einbinden von Grafiken im Dateiformat JPEG. Content-Client – Benutzerhandbuch 67 ContentClientUserManual_de.book Page 68 Friday, May 12, 2006 3:20 PM Kapitel 2 Objekttyp Symbol Beschreibung JSP-Seite Dieser Objekttyp kann mindestens ein auf einem Webserver ausführbares Skript enthalten. Mithilfe solcher Skripte werden Webinhalte dynamisch zusammengestellt oder errechnet und anschließend angezeigt. JSP-Thema Dieser Objekttyp repräsentiert eine Kombination aus einem JSP-Objekt und einem Verzeichnis. Analog zu den anderen Thementypen können auch in einem JSPThema untergeordnete Objekte aufgenommen werden. JSP-Vorlage Dieser Objekttyp bietet über die Beschreibung des Seitenlayouts hinaus die Möglichkeit, einmal programmierte Routinen für die individuelle Erstellung von Webinhalten problemlos in anderen Objekten wieder zu verwerten. Livelink-OrdnerRelator Dieser Objekttyp dient zum Einbinden von Ordnern aus einem Livelink-System. Livelink-Relator Dieser Objekttyp dient zum Einbinden von Dokumenten aus einem Livelink-System. PDF-Dokument Dieser Objekttyp dient zum Einbinden von PDF-Dateien. PHP-Seite Dieser Objekttyp dient zum Einbinden von PHP-Seiten. PHP-Thema Dieser Objekttyp repräsentiert eine Kombination aus einem PHP-Objekt und einem Verzeichnis. Analog zu den anderen Thementypen können auch in einem PHPThema untergeordnete Objekte aufgenommen werden. 68 Livelink WCM Server ContentClientUserManual_de.book Page 69 Friday, May 12, 2006 3:20 PM Konzepte Objekttyp Symbol Beschreibung PHP-Vorlage Dieser Objekttyp repräsentiert ein PHPObjekt, das als Vorlage dient. PNG-Bild Dieser Objekttyp dient zum Einbinden von Grafiken im Dateiformat PNG. PowerPointDokument Dieser Objekttyp dient zum Einbinden von Microsoft PowerPoint-Dokumenten. Script Dieser Objekttyp dient zum Einbinden von HTML-artigen Dokumenten, die keinen Head- oder Body-Bereich haben. Sonstige Dieser Objekttyp dient zum Einbinden von Dokumenten, die zu keinem der anderen Objekttypen gehören. Beispielsweise zählen dazu Grafiken in anderen Formaten als GIF, JPEG und PNG. Thema Dieser Objekttyp repräsentiert eine Kombination aus einer HTML-Seite und einem Verzeichnis. Ein Thema kann wie jede andere HTML-Seite bearbeitet werden. Es können Hyperlinks und Grafiken auf der Seite eingefügt werden usw. Gleichzeitig kann ein Thema andere untergeordnete Objekte aufnehmen und dient so zur Strukturierung der Website. Verbundobjekt Dieser Objekttyp dient der Abwärtskompatibilität und repräsentiert komplexe Dokumentenstrukturen, die als ein Dokument verwaltet werden sollen. Word-Dokument Dieser Objekttyp dient zum Einbinden von Microsoft Word-Dokumenten. Content-Client – Benutzerhandbuch 69 ContentClientUserManual_de.book Page 70 Friday, May 12, 2006 3:20 PM Kapitel 2 Objekttyp Workflow Symbol Beschreibung Dieser Objekttyp dient zum Einbinden von Workflow-Definition im Format XPDL, die mit dem Content Workflow Modeler erstellt wurden. Informationen zur Verwendung dieses Objekttyps finden Sie in Kapitel 8 “Content Workflow”. XML-Dokument Dieser Objekttyp dient zum Einbinden von Dokumenten im Format der “Extensible Markup Language” (XML). Informationen zur Verwendung dieses Objekttyps finden Sie in Anhang A “Livelink WCM Server und XML”. XML-Schema Dieser Objekttyp dient zum Einbinden von XML-Schema-Objekten. XML-Vorlage Dieser Objekttyp repräsentiert ein XMLDokument, das als Vorlage dient. Mithilfe einer XML-Vorlage ist es z. B. möglich, Daten, die im XML-Format vorliegen, auf Datenebene einen einheitlichen Rahmen zu geben. Informationen zur Verwendung dieses Objekttyps finden Sie in Anhang A “Livelink WCM Server und XML”. 70 Livelink WCM Server ContentClientUserManual_de.book Page 71 Friday, May 12, 2006 3:20 PM Konzepte Objekttyp XSLT-Dokument Symbol Beschreibung Dieser Objekttyp dient zum Einbinden von Dokumenten mit Informationen über XSLTransformationen. Diese Transformationen beschreiben, wie ein XML-Dokument in ein Dokument, z. B. ein XHTML-Dokument, umgewandelt wird. Dabei beschränkt sich die Umwandlung nicht auf XHTML-Dokumente. Auch freie, textbasierte Formate sind möglich. Informationen zur Verwendung dieses Objekttyps finden Sie in Anhang A “Livelink WCM Server und XML”. XSLT-Vorlage Dieser Objekttyp repräsentiert ein XSLTDokument, das als Vorlage dient. In einer XSLT-Vorlage sind Transformationsregeln definiert. Diese Regeln werden auf die XMLDokumente angewendet, denen die XSLTVorlage zugewiesen ist. Die Transformation erfolgt serverseitig. Informationen zur Verwendung dieses Objekttyps finden Sie in Anhang A “Livelink WCM Server und XML”. Zusammengesetztes Objekt Dieser Objekttyp dient zum Einbinden von Objekten, die selbst keine Inhaltskomponente haben. Alle Daten der Objekte sind in den Metadaten gespeichert. Auf diese Weise können die Inhalte anderer Objekte in die Objekte eingebunden werden. Informationen zur Verwendung dieses Objekttyps finden Sie in Kaptitel 10 “Mit zusammengesetzten Objekten arbeiten”. Content-Client – Benutzerhandbuch 71 ContentClientUserManual_de.book Page 72 Friday, May 12, 2006 3:20 PM 72 Livelink WCM Server ContentClientUserManual_de.book Page 73 Friday, May 12, 2006 3:20 PM KAPITEL 3 Mit dem Content-Client arbeiten 3 Mit dem Content-Client werden die Inhalte der Website erstellt, bearbeitet, geprüft und veröffentlicht. Dieses Kapitel zeigt Ihnen die ersten Arbeitsschritte mit dem Content-Client und stellt Ihnen die Benutzeroberfläche und das Protokoll vor. Eine ausführliche Darstellung der Funktionen von Livelink WCM Server finden Sie in den folgenden Kapiteln. Um mit dem Content-Client zu arbeiten und redaktionelle Änderungen an einer Website durchzuführen, ist keine Installation auf Ihrem Arbeitsplatzrechner erforderlich. Sie benötigen lediglich einen Browser: Konfigurieren Sie Ihren Browser so, dass JavaScript aktiviert ist nicht persistente Cookies akzeptiert werden (Um sinnvoll mit Profilen arbeiten zu können, muss Ihr Browser außerdem persistente Cookies akzeptieren.) die Codierung auf automatische Auswahl eingestellt ist oder auf die Codierung, die der Content-Server verwendet, auf den Sie mit dem Content-Client zugreifen (z.B. Unicode/UTF-8) das Öffnen weiterer Browserfenster – so genannter PopupFenster – erlaubt ist Content-Client – Benutzerhandbuch 73 ContentClientUserManual_de.book Page 74 Friday, May 12, 2006 3:20 PM Kapitel 3 Hinweis: Wenn Sie mit dem Betriebssystem Windows XP arbeiten, stellen Sie bitte die ClearType-Kantenglättung aus. Wählen Sie dazu unter Systemsteuerung → Anzeige → Eigenschaften von Anzeige → Darstellung → Effekte → Folgende Methode zum Kantenglätten von Bildschirmschriftarten verwenden die Option “Standard” aus. eine Zugangsberechtigung zum WCM-System: Ihre Benutzerkennung und ein Passwort erhalten Sie von Ihrem WCM-Administrator. Bearbeitungsprogramme: Sie können für die Bearbeitung der Website-Inhalte Ihre gewohnten Programme verwenden, für HTMLSeiten also einen beliebigen HTML-Editor, für Grafiken Ihr bevorzugtes Grafikwerkzeug usw. Speziell für die Bearbeitung von HTMLObjekten bietet der Content-Client einen integrierten HTML-Editor. 3.1 Den Content-Client starten Dieser Abschnitt beschreibt die ersten Schritte im Umgang mit dem Content-Client. Es wird erläutert, wie Sie sich am WCM-System anmelden, siehe folgenden Abschnitt die Website auswählen, in der Sie arbeiten möchten, siehe Abschnitt “Website auswählen” auf Seite 76 sich vom WCM-System abmelden, siehe Abschnitt “Vom WCMSystem abmelden” auf Seite 77 Ihr Passwort ändern, siehe Abschnitt “Passwort ändern” auf Seite 78 sich als Stellvertreter für einen anderen Benutzer anmelden, siehe Abschnitt “Stellvertretung übernehmen” auf Seite 79 74 Livelink WCM Server ContentClientUserManual_de.book Page 75 Friday, May 12, 2006 3:20 PM Mit dem Content-Client arbeiten sich Ihre Anmeldeinformationen anzeigen lassen, siehe Abschnitt “Informationen zum angemeldeten Benutzer” auf Seite 80 Am WCM-System anmelden Bevor Sie sich das erste Mal am WCM-System anmelden, erhalten Sie folgende Informationen von Ihrem WCM-Administrator: die URL des Content-Clients Ihre Benutzerkennung und das entsprechende Passwort So melden Sie sich am WCM-System an: 1. Starten Sie Ihren Browser. 2. Geben Sie die URL des Content-Clients in das Adressfeld Ihres Browsers ein. Der Dialog Anmelden wird eingeblendet. Abb. 15 – Am Content-Client anmelden 3. Geben Sie Ihre Benutzerkennung und das entsprechende Passwort ein. Hinweis: Bei Benutzerkennung und Passwort wird zwischen Großund Kleinschreibung unterschieden. Für das WCM-System sind “anwender” und “Anwender” also verschiedene Benutzer. Content-Client – Benutzerhandbuch 75 ContentClientUserManual_de.book Page 76 Friday, May 12, 2006 3:20 PM Kapitel 3 4. Klicken Sie auf die Schaltfläche Anmelden. Bei der ersten Anmeldung am WCM-System werden Sie aufgefordert, Ihr Passwort zu ändern. Website auswählen Nachdem Sie sich erfolgreich am WCM-System angemeldet haben, wird der Dialog Website auswählen eingeblendet. Dieser Dialog gibt Ihnen eine Übersicht über sämtliche Websites, zu denen Sie Zugang haben. Abb. 16 – Website auswählen So bestimmen Sie die Website, in der Sie arbeiten möchten: 1. Wählen Sie aus der Auswahlliste die gewünschte Website. 2. Bestätigen Sie Ihre Auswahl durch Klicken auf die Schaltfläche OK. Der Name der ausgewählten Website wird in der Kopfzeile angezeigt. 76 Livelink WCM Server ContentClientUserManual_de.book Page 77 Friday, May 12, 2006 3:20 PM Mit dem Content-Client arbeiten Standardmäßig gelangen Sie nach der Anmeldung am Content-Client in die zuletzt gewählte Sicht. Beim erstmaligen Anmelden wird die Edit-Sicht angezeigt. Sie können jedoch jederzeit über Extras → Sicht eine andere verfügbare Sicht auswählen: Die Edit-Sicht ist verfügbar, sobald im Admin-Client eine Website angelegt wurde und Leserechte gesetzt sind. Die QS-Sicht ist verfügbar, sobald das oberste Thema der Website – das so genannte Wurzelobjekt – mindestens einmal vorgelegt wurde. Die Produktionssicht ist verfügbar, sobald das Wurzelobjekt freigegeben wurde. Selbstverständlich ist es auch während der Arbeit mit dem Content-Client möglich, die Website zu wechseln. Wählen Sie dazu im Menü Extras den Befehl Website wählen. Vom WCM-System abmelden Hinweis: Es gibt in Livelink WCM Server zeitaufwendige Aktionen, die asynchron ausgeführt werden, d.h., die Aktionen werden im Hintergrund automatisch zu Ende geführt. Zeitaufwendige Aktionen sind z.B. der Import von Objekten und das Löschen von Themen. Schließen Sie in diesen Fällen einfach Ihren Browser, um die Arbeit mit dem ContentClient zu beenden. Das Abmelden würde zum Abbruch der Aktionen führen. So melden Sie sich vom WCM-System ab: 1. Wählen Sie Objekt → Beenden. 2. Bestätigen Sie die folgende Sicherheitsabfrage durch Klicken auf die Schaltfläche Ja. Content-Client – Benutzerhandbuch 77 ContentClientUserManual_de.book Page 78 Friday, May 12, 2006 3:20 PM Kapitel 3 Lizenzen Sobald Sie sich am WCM-System erfolgreich angemeldet haben und eine Staging-Aktion im Content-Client ausführen, verbrauchen Sie eine Lizenz. Um die Arbeit mit dem Content-Client zu beenden, sollten Sie grundsätzlich Objekt → Beenden wählen, bevor Sie den Browser schließen. Andernfalls bleiben Sie intern noch eine bestimmte Zeitspanne am WCMSystem angemeldet; die Dauer der Zeitspanne wird im Admin-Client festgelegt. Erst nach Ablauf dieser Zeitspanne wird die von Ihnen genutzte Lizenz wieder freigegeben. Passwort ändern Aus Sicherheitsgründen empfiehlt es sich, in regelmäßigen Abständen das Passwort für den Zugang zum WCM-System zu ändern. So ändern Sie Ihr Passwort: 1. Wählen Sie Extras → Passwort ändern. Der Dialog Passwort ändern wird eingeblendet. Abb. 17 – Passwort ändern 2. Geben Sie Ihr altes Passwort und zweimal das neue Passwort ein. 78 Livelink WCM Server ContentClientUserManual_de.book Page 79 Friday, May 12, 2006 3:20 PM Mit dem Content-Client arbeiten Hinweis: Beachten Sie bitte, dass beim Passwort zwischen Großund Kleinschreibung unterschieden wird. Für das WCM-System sind “kennwort” und “Kennwort” also verschiedene Passwörter. 3. Klicken Sie auf die Schaltfläche Ändern. Stellvertretung übernehmen Der Stellvertreter eines Benutzers darf alle Funktionen ausführen, für die der Benutzer autorisiert ist. Um stellvertretend für einen Benutzer Objekte bearbeiten zu können, müssen Sie dem Benutzer im Admin-Client als Stellvertreter zugeordnet sein. So übernehmen Sie eine Stellvertretung: 1. Wählen Sie Extras → Stellvertretung übernehmen. Der Dialog Stellvertretung übernehmen wird eingeblendet. Abb. 18 – Stellvertretung übernehmen 2. Wählen Sie aus der Auswahlliste die Kennung des Benutzers, für den Sie die Stellvertretung übernehmen möchten. 3. Bestätigen Sie Ihre Eingabe durch Klicken auf die Schaltfläche OK. Content-Client – Benutzerhandbuch 79 ContentClientUserManual_de.book Page 80 Friday, May 12, 2006 3:20 PM Kapitel 3 In der Statusleiste werden Ihnen jetzt der Name und die Kennung des Benutzers angezeigt, für den Sie die Stellvertretung übernommen haben. Hinweise: Sie können als Stellvertreter keine Stellvertretung übernehmen. Beispiel: Der Benutzer “jstein” ist Stellvertreter von “mmoreno”, der wiederum als Stellvertreter für “cerdmann” eingetragen ist. “jstein” übernimmt die Stellvertretung für “mmoreno”. Es ist ihm aber nicht möglich, als “mmoreno” die Stellvertretung für “cerdmann” zu übernehmen. Um nach der Übernahme einer Stellvertretung wieder mit Ihren eigenen Benutzerdaten zu arbeiten, melden Sie sich am Content-Client ab und anschließend mit Ihren Benutzerdaten wieder an. Informationen zum angemeldeten Benutzer Der Content-Client bietet Ihnen die Möglichkeit, alle Informationen, die im WCM-System über den angemeldeten Benutzer verfügbar sind, gesammelt in einem Dialog anzuzeigen. Wählen Sie dazu Extras → Anmeldeinfo. 80 Livelink WCM Server ContentClientUserManual_de.book Page 81 Friday, May 12, 2006 3:20 PM Mit dem Content-Client arbeiten Abb. 19 – Der Anmeldeinfo-Dialog Der Dialog enthält alle Informationen, die im WCM-System über den angemeldeten Benutzer zur Verfügung stehen. Neben den allgemeinen Benutzerdaten (Name, Benutzerkennung, E-Mail-Adresse und Spracheinstellung) können Sie hier auf einen Blick erkennen, welchen Websites, Gruppen, Rollen und Funktionsbereichen Sie zugeordnet sind. Wenn Sie sich als Stellvertreter für einen anderen Benutzer angemeldet haben, wird dies ebenfalls angezeigt. Die dargestellten Daten werden mithilfe des Admin-Clients gepflegt und können hier nur eingesehen werden. Content-Client – Benutzerhandbuch 81 ContentClientUserManual_de.book Page 82 Friday, May 12, 2006 3:20 PM Kapitel 3 3.2 Die Oberfläche des Content-Clients Nachdem Sie sich erfolgreich angemeldet und eine Website ausgewählt haben, wird die Oberfläche des Content-Clients aufgebaut. Das Fenster ist in verschiedene Bereiche unterteilt. Titelleiste Kopfzeile Menüleiste Symbolleiste Navigationsbereich Einstellungen des ausgewählten Objekts Statusleiste Abb. 20 – Die Oberfläche des Content-Clients In den folgenden Abschnitten erhalten Sie eine kurze Einführung in die Oberfläche des Content-Clients. Es wird erläutert, wie Sie mithilfe des Content-Clients in der Website navigieren, siehe folgenden Abschnitt im Content-Client Funktionen aufrufen, siehe Abschnitt “Funktionen aufrufen” ab Seite 87 82 Livelink WCM Server ContentClientUserManual_de.book Page 83 Friday, May 12, 2006 3:20 PM Mit dem Content-Client arbeiten Im Content-Client navigieren Für die schnelle Navigation innerhalb der Website steht Ihnen der Navigationsbereich zu Verfügung. Über den Navigationsbereich können Sie Seiten und Grafiken finden und zur Bearbeitung auswählen. Das jeweils ausgewählte Objekt ist farbig markiert. Ein weiteres Navigationsinstrument ist das Feld OID in der Symbolleiste. Wenn Sie ein Objekt bearbeiten möchten, dessen OID bekannt ist, tragen Sie hier die entsprechende Zahl ein. Sie gelangen so automatisch zum gewünschten Objekt. Der Content-Client verfügt über verschiedene Ansichten der Websitestruktur. Die Objekte Ihrer Website werden in den Ansichten jeweils nach unterschiedlichen Kriterien organisiert, wobei die Darstellung als Objektbaum oder als Objektliste erfolgt. In die verschiedenen Ansichten wechseln Sie über das Menü Ansicht. Hinweis: Die Auswahl der angezeigten Ansichten hängt davon ab, über welche Funktionsbereiche Sie verfügen. Die Ansicht “Themenstruktur” In die Themenstruktur gelangen Sie über Ansicht → Themenstruktur. Die Darstellung der Themenstruktur erfolgt als Objektbaum, der oberste Knotenpunkt des Objektbaums ist der Name der Website. Ausgehend von diesem Knotenpunkt verzweigt der Objektbaum in Themen und Unterthemen analog zu Verzeichnissen und Unterverzeichnissen in einem Dateisystem. Content-Client – Benutzerhandbuch 83 ContentClientUserManual_de.book Page 84 Friday, May 12, 2006 3:20 PM Kapitel 3 Abb. 21 – Die Ansicht “Themenstruktur” Wenn ein Thema untergeordnete Objekte enthält, wird der Knotenpunkt des Themas z. B. als [+] oder [-] dargestellt. Durch Auswahl von [+] bzw. [-] können Sie den entsprechenden Themenzweig öffnen bzw. schließen und sich so die untergeordneten Objekte anzeigen lassen. Im Konfigurationsdialog können Sie das Aussehen der Knotenpunkte bestimmen und festlegen, wie viele Objekte maximal unterhalb eines Themas angezeigt werden. Die Ansicht “Vorlagenstruktur” In die Vorlagenstruktur gelangen Sie über Ansicht → Vorlagenstruktur. Die Darstellung erfolgt als Objektbaum. In alphabetischer Reihenfolge werden die verschiedenen Vorlagen angezeigt, die Sie innerhalb der Website verwenden. 84 Livelink WCM Server ContentClientUserManual_de.book Page 85 Friday, May 12, 2006 3:20 PM Mit dem Content-Client arbeiten Abb. 22 – Die Ansicht “Vorlagenstruktur” Wenn eine Vorlage anderen Objekten zugewiesen wurde, wird der Knotenpunkt der Vorlage z.B. als [+] oder [-] dargestellt. Durch Auswahl von [+] bzw. [-] können Sie sich anzeigen lassen, welche Objekte die Vorlage verwenden. Möchten Sie eine Vorlage ändern, können Sie so auf einen Blick erkennen, welche Objekte von dieser Änderung betroffen wären. Im Konfigurationsdialog können Sie das Aussehen der Knotenpunkte bestimmen und festlegen, wie viele Objekte maximal unterhalb einer Vorlage angezeigt werden. Die Ansicht “Objektliste” In die Objektliste gelangen Sie über Ansicht → Objektliste. In der Objektliste werden alle einem Thema direkt untergeordneten Objekte dargestellt. Für jedes Objekt werden der Objekttyp, die OID, der Titel, die Version und der Status angezeigt. Durch einen Klick auf die Kopfzeile einer Spalte wird die Objektliste nach diesem Spaltenkriterium sortiert. So werden die Objekte z.B. durch einen Klick auf die Spalte Titel nach Titeln alphabetisch aufsteigend sortiert. Um die Sortierreihenfolge umzukehren, klicken Sie nochmals auf die Kopfzeile. Auf diese Weise können Sie lange Listen übersichtlich ordnen. Content-Client – Benutzerhandbuch 85 ContentClientUserManual_de.book Page 86 Friday, May 12, 2006 3:20 PM Kapitel 3 Abb. 23 – Die Ansicht “Objektliste” Oberhalb der Objektliste wird Ihnen das Thema angezeigt, dessen Objektliste Sie einsehen. Um in der Objekthierarchie höher zu navigieren, wählen Sie das Symbol oder den entsprechenden Eintrag im Pfad. Wenn Sie tiefer in der Objekthierarchie navigieren möchten, klicken Sie doppelt auf einen Eintrag in der Liste. Dadurch öffnet sich die Objektliste des jeweiligen Objekts. Im Konfigurationsdialog können Sie festlegen, wie viele Einträge maximal in der Objektliste angezeigt werden. Die Favoritenliste Für den schnellen Zugriff auf Objekte steht Ihnen außerdem die persönliche Favoritenliste zur Verfügung. Über das Menü Favoriten gelangen Sie direkt zu den Objekten, die Sie besonders häufig bearbeiten. Favoriten werden immer nur für die aktuell ausgewählte Website angezeigt. Um ein Objekt zur Favoritenliste hinzuzufügen, markieren Sie es im Navigationsbereich, und wählen Sie Favoriten → Zu Favoriten hinzufügen. Über Favoriten → Aus Favoriten entfernen können Sie das aktuelle Objekt wieder aus der Favoritenliste löschen. 86 Livelink WCM Server ContentClientUserManual_de.book Page 87 Friday, May 12, 2006 3:20 PM Mit dem Content-Client arbeiten Abb. 24 – Die Favoritenliste Funktionen aufrufen Funktionen können im Content-Client folgendermaßen aufgerufen werden: über die Menüleiste über das Kontextmenü über die Symbolleiste über die Ansicht “Untergeordnete Objekte” Die Menüeinträge und Symbole werden dynamisch an den aktuellen Kontext angepasst. Funktionen, die auf das aktuell im Navigationsbereich ausgewählte Objekt nicht angewendet werden können, sind deaktiviert (ausgegraut). Content-Client – Benutzerhandbuch 87 ContentClientUserManual_de.book Page 88 Friday, May 12, 2006 3:20 PM Kapitel 3 3.3 Objekte im Content-Client bearbeiten Dieser Abschnitt gibt eine kurze Einführung in die Arbeitsweise mit dem Content-Client. Es wird erläutert, wie Sie ein Objekt auswählen, siehe folgenden Abschnitt welche Möglichkeiten es gibt, sich ein Objekt anzeigen zu lassen, siehe Abschnitt “Objekt anzeigen” auf Seite 90 wie Sie einen Mitarbeiter per E-Mail über den Statuswechsel eines Objekts informieren, siehe Abschnitt “Mail versenden” auf Seite 95 wie Sie innerhalb der Website nach Objekten suchen, siehe Abschnitt “Filter- und Suchfunktionen” auf Seite 98 wie Sie den Fortschritt zeitaufwendiger Aktionen verfolgen können, siehe Abschnitt “Die Aktionsliste” auf Seite 103 Objekt auswählen Um ein Objekt bearbeiten zu können, markieren Sie es im Navigationsbereich. Bei entsprechender Konfiguration des Content-Clients werden die Objektinformationen des markierten Objekts, des so genannten aktuellen Objekts, im linken Bereich der Statusleiste angezeigt. Abb. 25 – Informationen zum Objekt in der Statusleiste Folgende Objektinformationen sind in der Statusleiste enthalten und liefern Ihnen einen schnellen Überblick über die wichtigsten Eigenschaften des aktuellen Objekts: 88 Livelink WCM Server ContentClientUserManual_de.book Page 89 Friday, May 12, 2006 3:20 PM Mit dem Content-Client arbeiten Objekttyp als Symbol (hier: HTML-Seite ) Objektstatus als Symbol (hier: geändert ) Objekttitel (hier: Events) OID (hier: 32) Versionsnummer (hier: 3.0.1) Die dreiteilige Versionsnummer setzt sich zusammen aus den Angaben für Hauptversion, Nebenversion und Mikroversion. Die Hauptversion (hier: 3) wird immer um eins erhöht, wenn das Objekt freigegeben wird. Die Nebenversion (hier: 0) hat immer den Wert 1, wenn das Objekt den Status “vorgelegt” hat. Andernfalls ist der Wert 0. Die Mikroversion (hier: 1) verändert sich bei jeder Aktion in der Edit-Sicht (z.B. “Ausleihen”, “Zurückgeben”) Ein Objekt mit der Versionsnummer 3.0.1 hat also dreimal alle Staging-Stufen durchlaufen und ist in der Produktionssicht veröffentlicht. Das Objekt wurde anschließend bearbeitet, die Änderungen wurden jedoch weder der Qualitätssicherung vorgelegt noch in der Produktionssicht veröffentlicht. Datum und Uhrzeit, bis zu dem das Objekt gültig ist (hier: 04.08.2014 09:18:27). Abgelaufene Objekte sind durch rote Schrift in der Statusleiste gekennzeichnet. Kennung des Benutzers, der das Objekt zuletzt geändert hat (hier: jstein) Datum und Uhrzeit der letzten Änderung am Objekt (hier: 09.08.2004 14:40:44) Content-Client – Benutzerhandbuch 89 ContentClientUserManual_de.book Page 90 Friday, May 12, 2006 3:20 PM Kapitel 3 Mehrere Objekte auswählen So wählen Sie in der Ansicht “Objektliste” oder in der Ergebnisliste einer Filterung mehrere Objekte zur Bearbeitung aus: Markieren Sie bei gleichzeitig gedrückter STRG-Taste mit der linken Maustaste die gewünschten Objekte. Eine Gruppe von Objekten, die in der Liste unmittelbar untereinander stehen, wählen Sie aus, indem Sie bei gleichzeitig gedrückter UMSCHALT-Taste das oberste und das unterste Objekt markieren. Objekt anzeigen Für das im Navigationsbereich markierte Objekt gibt es verschiedene Anzeigeoptionen im Content-Client: Anzeigen des Objektinhalts, siehe folgenden Abschnitt Anzeigen der Objektvorschau, siehe Abschnitt “Objektvorschau anzeigen” auf Seite 91 Anzeigen der Objektvorschau auf Basis eines dynamischen Deploymentsystems, siehe Abschnitt “Objektvorschau auf Basis eines dynamischen Deploymentsystems” auf Seite 92 Anzeigen des Objektinhalts im Bearbeitungsprogramm, siehe Abschnitt “Objektinhalt im Bearbeitungsprogramm anzeigen” auf Seite 94 Anzeigen des zugeordneten Workflows, siehe Abschnitt “Informationen zum Workflow anzeigen” auf Seite 94 90 Livelink WCM Server ContentClientUserManual_de.book Page 91 Friday, May 12, 2006 3:20 PM Mit dem Content-Client arbeiten Objektinhalt anzeigen Für die Anzeige des Inhalts eines einzelnen Objekts stehen Ihnen im Menü Ansicht zwei Modi zur Verfügung: Inhalt (WYSIWYG): In diesem Modus können Sie sich den Inhalt des Objekts im rechten Fensterbereich so ansehen, wie er im Browser zu sehen ist. Ihnen wird dabei nur der eigentliche Inhalt des Objekts angezeigt, d. h., es werden keine Informationen aus der Vorlage übernommen und keine WCM-Tags ersetzt. Zur komfortablen Nutzung dieser Ansicht stehen Ihnen Zoom-Funktionen zur Verfügung. Hinweise: Bei der Darstellung von Objekten, die dynamische Inhalte haben oder JavaScript verwenden, kann es in diesem Modus zu Fehlern kommen, die bei den generierten Seiten nicht auftreten. Die Zoom-Funktionen werden vom Browser Mozilla nicht unterstützt. Inhalt (Quelltext): In diesem Modus können Sie sich den Inhalt des Objekts im rechten Fensterbereich als einfachen Text anzeigen lassen. Im Konfigurationsdialog können Sie festlegen, welche Objekttypen in dem jeweiligen Modus angezeigt werden. Objektvorschau anzeigen Wenn Sie sich am WCM-System anmelden, öffnet sich automatisch auch immer ein Browserfenster für die Objektvorschau. In der Objektvorschau wird Ihnen immer die Seite angezeigt, die das aktuelle Deploymentsystem für das im Navigationsbereich markierte Objekt erzeugt. Wenn Sie z.B. zuletzt unter Extras → Sicht den Eintrag Edit-Sicht ausgewählt haben, sehen Sie die von einem Edit-Deploymentsystem erzeugte Sicht auf das Objekt. Content-Client – Benutzerhandbuch 91 ContentClientUserManual_de.book Page 92 Friday, May 12, 2006 3:20 PM Kapitel 3 Über Ansicht → {Name des Deploymentsystems} können Sie sich die Sicht eines anderen Deploymentsystems in der Objektvorschau anzeigen lassen (das aktuelle Deploymentsystem ist im Menü gekennzeichnet). So lässt sich beispielsweise bequem prüfen, wie das von Ihnen bearbeitete Objekt aktuell in der QS- oder Produktionssicht aussieht. Hinweis: Wenn Sie kurz nacheinander verschiedene Objekte auswählen, kann es dazu kommen, dass die Objektvorschau nicht mehr mit der Navigation des Content-Clients synchronisiert ist. Wählen Sie in diesem Fall das aktuelle Objekt erneut aus. Objektvorschau auf Basis eines dynamischen Deploymentsystems Deploymentsysteme erzeugen aus den in der Datenbank gespeicherten WCM-Objekten Seiten, die über einen Browser darstellbar sind. Dynamische Deploymentsysteme erzeugen die Seiten nicht statisch bei Änderung des WCM-Objekts, sondern dynamisch bei Anforderung der Seite durch den HTTP-Server. Wird auf ein geändertes Objekt zugegriffen, z.B. weil es ein Benutzer mit dem Content-Client bearbeiten möchten, erfolgt die Bearbeitung der Seite durch das Deploymentsystem. Dadurch wird immer der aktuelle Stand des Objekts angezeigt. Diese dynamische Erzeugung von Seiten ist vor allem von Vorteil, wenn viele Änderungen an den WCM-Objekten durchgeführt werden, wie z.B. für die Edit-Sicht. Dynamische Deploymentsysteme können Seiten für verschiedene Ausprägungen der WCM-Objekte erzeugen: für die verschiedenen Sichten Edit, QS und Produktion für verschiedene Vorlagen-Versionen (freigegebene Vorlage oder aktuelle Vorlage in der Edit-Sicht) für die Objektversion zu einem bestimmten Zeitpunkt für den Objektstand mit den Änderungen bestimmter Benutzer 92 Livelink WCM Server ContentClientUserManual_de.book Page 93 Friday, May 12, 2006 3:20 PM Mit dem Content-Client arbeiten Mithilfe dieser Option können sich beispielsweise VorlagenEntwickler ansehen, wie die Seiten mit den Vorlagen aussehen, an denen sie gerade arbeiten. Dabei werden nur die Änderungen berücksichtigt, die der aktuelle Benutzer gemacht hat. Zusätzlich werden alle Änderungen angezeigt, die vor der Bearbeitung durch den angegebenen Benutzer von anderen Benutzern vorgenommen wurden. Auf diese Weise ist es möglich, dem Benutzer eine personalisierte Sicht auf die Website zur Verfügung zu stellen. Im Konfigurationsdialog können Sie einstellen, welche Ausprägung der WCM-Objekte Sie sich anzeigen lassen möchten. Beispiel: Übergeordnete Vorlage freigeben In der Website gibt es folgende Vorlagenkaskade: Die Vorlage “Abteilung” basiert auf der Vorlage “Kaufhaus”, die wiederum auf der Vorlage “Konzern” basiert. Die oberste Vorlage in der Kaskade (die Vorlage “Konzern”) wurde geändert. Sie haben die Aufgabe, diese Änderungen – und ihre Auswirkungen auf die abhängigen Vorlagen und Objekte – zu prüfen und gegebenenfalls freizugeben. Voraussetzung ist, dass im Admin-Client für die Website ein dynamisches Deploymentsystem eingerichtet ist. (Weitere Informationen hierzu erhalten Sie in der Online-Hilfe des Admin-Clients.) Gehen Sie folgendermaßen vor: 1. Wählen Sie Ansicht → {Name des dynamischen Deploymentsystems}. 2. Öffnen Sie den Konfigurationsdialog über Extras → Konfiguration. 3. Nehmen Sie im Konfigurationsdialog folgende Einstellungen für das dynamische Deployment vor: Content-Client – Benutzerhandbuch 93 ContentClientUserManual_de.book Page 94 Friday, May 12, 2006 3:20 PM Kapitel 3 Deploymentsicht: Produktionssicht Vorlagensicht: Aktuelle Vorlage Dadurch wird Ihnen in der Objektvorschau die veröffentlichte Version der Objekte auf Basis der geänderten Vorlage angezeigt. 4. Navigieren Sie durch die Website und überprüfen Sie die Auswirkungen der geänderten Vorlage “Konzern”. 5. Nach Abschluss der Prüfung können Sie die Vorlage freigeben oder ablehnen. Objektinhalt im Bearbeitungsprogramm anzeigen Über Objekt → Inhalt anzeigen können Sie das Objekt in dem Editor öffnen, den Sie für Objekte dieses Typs im Konfigurationsdialog festgelegt haben. Diese Aktion ändert nicht den Status des Objekts, insbesondere wird das Objekt nicht für schreibende Zugriffe anderer Benutzer gesperrt. Außerdem wird die Aktion nicht im Protokoll des Objekts verzeichnet. Informationen zum Workflow anzeigen Über Ansicht → Workflow können Sie sich die folgenden Informationen zu dem Workflow anzeigen lassen, der dem aktuellen Objekt zugeordnet ist: Name und Beschreibung des Workflows sowie Name und OID des Objekts, das die Workflow-Definition enthält Name, zugeordneter Principal und Beschreibung der aktuellen Aktivität Liste aller Übergänge der aktuellen Aktivität Zusätzlich wird Ihnen im unteren Fensterbereich eine grafische Darstellung der Workflow-Definition angezeigt. Die aktuelle Aktivität ist durch einen grünen Rahmen hervorgehoben. 94 Livelink WCM Server ContentClientUserManual_de.book Page 95 Friday, May 12, 2006 3:20 PM Mit dem Content-Client arbeiten Mail versenden Nachdem Sie ein Objekt bearbeitet haben, können Sie den für den nächsten Arbeitsschritt verantwortlichen Mitarbeiter per E-Mail benachrichtigen. Die Mailadressen der zuständigen Mitarbeiter sind in den Metadaten des Objekts gespeichert. Hinweis: Ist dem Objekt ein Workflow zugeordnet, wird die E-Mail automatisch an die Adresse des Benutzers geschickt, der dem nächsten Workflow-Schritt zugeordnet ist. Durch einen eventuell ausgeführten Staging-Übergang wird keine separate E-Mail an die in den Metadaten eingetragene Adresse versendet. Nach folgenden Aktionen ist das Versenden einer Benachrichtigung möglich: Tabelle 8 – Staging-Schritte und Mailversand Staging-Schritt Benachrichtigter Benutzer Vorlegen Mailadresse aus dem Metadatum “E-Mail QS” Freigeben Mailadresse aus dem Metadatum “E-Mail Freigabe” Ablehnen Mailadresse aus dem Metadatum “E-Mail Edit” Löschen eines freigegebenes Objekts Mailadresse aus dem Metadatum “E-Mail QS” Freigegebenes Objekt vernichten Mailadresse aus dem Metadatum “E-Mail Freigabe” Wenn Sie eine dieser Aktionen ausgeführt haben, wird der folgende Maildialog geöffnet. Ausführliche Informationen zu den einzelnen Feldern erhalten Sie in der Online-Hilfe des Content-Clients. Content-Client – Benutzerhandbuch 95 ContentClientUserManual_de.book Page 96 Friday, May 12, 2006 3:20 PM Kapitel 3 Abb. 26 – E-Mail versenden Links auf den Content-Client für E-Mails aktivieren Das WCM-System kann so konfiguriert werden, dass die versendeten EMails Links auf die bearbeiteten Objekte enthalten. Wenn Sie einen dieser Links auswählen, wird der Content-Client gestartet. Nach der Anmeldung ist das entsprechende WCM-Objekt bereits im Navigationsbereich ausgewählt. Um diese Funktion zu aktivieren, muss die Datei {WCMInstallationsverzeichnis}\config\mail-conf.xml entsprechend angepasst werden. Dazu muss für jeden Content-Server ein separater Abschnitt <mailurls> mit den folgenden Einträgen hinzugefügt werden. 96 Livelink WCM Server ContentClientUserManual_de.book Page 97 Friday, May 12, 2006 3:20 PM Mit dem Content-Client arbeiten Hinweise: Die Änderungen an der Datei mail-conf.xml sollten ausschließlich von einem WCM-Administrator vorgenommen werden. Damit die Änderungen wirksam werden, müssen alle Server neu gestartet werden. Tabelle 9 – Links für E-Mails in der Datei mail-conf.xml aktivieren Zeile in der XML-Datei Erläuterung <type name="DynamicWithLinks"/> Aktiviert das Einfügen von Links in die E-Mails <mailurl name="Master-Content"> Der Name des Content-Servers, der die E-Mails verschickt <cms_url>http://wcmserver.company.example/cmsclient/index.jsp </cms_url> Die URL zum Content-Client <cms_display_name>Content-Server Hamburg</cms_display_name> Frei definierbarer Anzeigename für den Server in der E-Mail. So können Sie beispielsweise bei einem verteilten WCM-System den Standort des Servers mit angeben. Content-Client – Benutzerhandbuch 97 ContentClientUserManual_de.book Page 98 Friday, May 12, 2006 3:20 PM Kapitel 3 Filter- und Suchfunktionen Der Content-Client stellt Ihnen umfangreiche Filter- und Suchfunktionen für den gezielten Zugriff auf die Objekte Ihrer Website zur Verfügung. Hinweis: Die Auswahl der Filter- und Suchfunktionen, die in Ihrem Content-Client angezeigt wird, kann von der folgenden Beschreibung abweichen. Sie hängt davon ab, über welche Funktionsbereiche Sie verfügen. Die Ansicht “Objektfilter” In den Objektfilter gelangen Sie über Ansicht → Objektfilter. Der Objektfilter bietet Ihnen die Möglichkeit, Objekte nach bestimmten (auch selbstdefinierten) Kriterien zu suchen und aufzulisten. An den gefilterten Objekten können Sie dann Aktionen wie “Vorlegen” oder “Freigeben” durchführen. Auf diese Weise lassen sich mehrere Objekte gleichzeitig bearbeiten. Das Ergebnis einer Filterung wird in einer Objektliste dargestellt. Für jedes Objekt werden der Objekttyp, die OID, der Titel, der Pfad zum Wurzelobjekt und der Status angezeigt. Durch einen Klick auf die Kopfzeile einer Spalte können Sie die Objektliste nach diesem Spaltenkriterium sortieren; mit einem weiteren Klick lässt sich die Sortierreihenfolge umkehren. Sie können ein oder mehrere Objekte in der Liste markieren und so zur weiteren Bearbeitung auswählen. 98 Livelink WCM Server ContentClientUserManual_de.book Page 99 Friday, May 12, 2006 3:20 PM Mit dem Content-Client arbeiten Abb. 27 – Die Ansicht “Objektfilter” Ausführliche Informationen zu den Möglichkeiten und der Verwendung des Objektfilters erhalten Sie in Kapitel 12 “Objekte finden und gesammelt bearbeiten”. Die Ansicht “Meine Objekte” In die Ansicht “Meine Objekte” gelangen Sie über Ansicht → Meine Objekte. Diese Ansicht berücksichtigt Ihre Zugriffsrechte und ist dadurch personalisiert. Es werden nur die Objekte angezeigt, die Sie bearbeitet haben oder bearbeiten können. Aus einer Liste können Sie wählen, nach welchen Kriterien die Objekte der Website gefiltert werden. Wenn Sie beispielsweise aus der Auswahlliste den Eintrag ich geändert habe auswählen, werden Ihnen in einer Objektliste genau die Objekte angezeigt, die Sie zuletzt geändert haben. Content-Client – Benutzerhandbuch 99 ContentClientUserManual_de.book Page 100 Friday, May 12, 2006 3:20 PM Kapitel 3 Abb. 28 – Die Ansicht “Meine Objekte” Die Objekte werden in einer Objektliste dargestellt. Für jedes Objekt werden der Objekttyp, die OID, der Titel, der Pfad zum Wurzelobjekt und der Status angezeigt. Durch einen Klick auf die Kopfzeile einer Spalte können Sie die Objektliste nach diesem Spaltenkriterium sortieren; mit einem weiteren Klick lässt sich die Sortierreihenfolge umkehren. Sie können ein oder mehrere Objekte in der Liste markieren und so zur weiteren Bearbeitung auswählen (siehe Kapitel 12 “Objekte finden und gesammelt bearbeiten”). Die Ansicht “Mein Eingangskorb” In die Ansicht “Mein Eingangskorb” gelangen Sie über Ansicht → Mein Eingangskorb. Diese Ansicht berücksichtigt Ihre Zuordnungen zu Workflow-Aktivitäten und ist daher personalisiert. Es werden nur die Objekte mit Workflow-Zuordnung angezeigt, die Sie bearbeiten dürfen. Als Filter stehen Ihnen alle Workflows und Aktivitäten zur Auswahl, für die Objekte existieren, die Sie aktuell bearbeiten dürfen. Dabei werden außerdem die Versionen der Workflow-Objekte berücksichtigt. Detaillierte Informationen zum Workflow in Livelink WCM Server erhalten Sie in Kapitel 8 “Content Workflow”. 100 Livelink WCM Server ContentClientUserManual_de.book Page 101 Friday, May 12, 2006 3:20 PM Mit dem Content-Client arbeiten Abb. 29 – Filter in der Ansicht “Mein Eingangskorb” Nach Auswahl eines Filters werden Ihnen alle Objekte angezeigt, die dem ausgewählten Workflow zugeordnet sind bzw. die sich in der ausgewählten Aktivität befinden. Über den Eintrag alle können Sie sich alle Objekte anzeigen lassen, die sich in einer Aktivität befinden, der Sie zugeordnet sind. Abb. 30 – Die Ansicht “Mein Eingangskorb” Die Objekte werden in einer Objektliste dargestellt. Für jedes Objekt werden der Objekttyp, die OID, der Titel, der Pfad zum Wurzelobjekt und der Status angezeigt. Durch einen Klick auf die Kopfzeile einer Spalte können Sie die Objektliste nach diesem Spaltenkriterium sortieren; mit einem weiteren Klick lässt sich die Sortierreihenfolge umkehren. Sie können ein Objekt in der Liste markieren und so zur weiteren Bearbeitung auswählen. Content-Client – Benutzerhandbuch 101 ContentClientUserManual_de.book Page 102 Friday, May 12, 2006 3:20 PM Kapitel 3 Die Ansicht “Suche” Hinweis: Die Suche wird Ihnen nur angeboten, wenn Ihnen der Funktionsbereich “Suche” zugeordnet ist und mindestens ein Suchserver in Ihrem WCM-System installiert ist. Über den Konfigurationsdialog können Sie festlegen, welcher Suchserver für die Suche verwendet werden soll. Außerdem muss für die zu durchsuchende Website eine interne Collection existieren. Weitere Informationen zu Collections erhalten Sie in der Online-Hilfe des Admin-Clients. So führen Sie eine Suche durch: 1. Wählen Sie Ansicht → Suche. Im Navigationsbereich wird der Dialog für die Suche eingeblendet. Abb. 31 – Die Ansicht “Suche” 2. Geben Sie Ihren Suchbegriff in das Feld ein. 3. Klicken Sie auf das Symbol Suchen. Symbol zum Starten der Suche Das Ergebnis der Suche wird in einer Objektliste dargestellt. 102 Livelink WCM Server ContentClientUserManual_de.book Page 103 Friday, May 12, 2006 3:20 PM Mit dem Content-Client arbeiten Abb. 32 – Ergebnis einer Suche Für jedes Objekt werden der Score, der Objekttyp, die OID, der Titel und der Status angezeigt. Der Score ist ein Maß für die Wertigkeit eines Treffers. So erhält ein Dokument, in dem der Suchbegriff im Titel enthalten ist, eine höhere Bewertung (einen höheren Score) als ein Dokument, in dem der Suchbegriff im Text gefunden wurde. Durch einen Klick auf die Kopfzeile einer Spalte können Sie die Objektliste nach dem entsprechenden Spaltenkriterium sortieren; mit einem weiteren Klick lässt sich die Sortierreihenfolge umkehren. Sie können ein oder mehrere Objekte in der Liste markieren und so zur weiteren Bearbeitung auswählen. Die Aktionsliste Zeitaufwendige Operationen (Import, Verschieben u. Kopieren, Löschen von Themen, Bearbeiten von Objekten mithilfe des Objektfilters) werden asynchron ausgeführt. Dadurch können Sie direkt nach dem Starten einer derartigen Operation Ihre Arbeit fortsetzen, während die Operation im Hintergrund ausgeführt wird. Nach dem Starten einer asynchronen Operation wird die Aktion in die so genannte Aktionsliste aufgenommen. Anhand dieser Liste können Sie den Fortschritt Ihrer asynchronen Aktionen verfolgen. Die Aktionsliste wird in einem separaten Fenster angezeigt. Content-Client – Benutzerhandbuch 103 ContentClientUserManual_de.book Page 104 Friday, May 12, 2006 3:20 PM Kapitel 3 Abb. 33 – Die Aktionsliste Die folgenden Funktionen sind für die Aktionsliste verfügbar: Ansicht aktualisieren: aktualisiert nach Durchführung einer zeitaufwendigen Operation den Navigationsbereich im Content-Client Aktualisieren: aktualisiert die Aktionsliste Löschen: entfernt den markierten Eintrag aus der Aktionsliste 104 Livelink WCM Server ContentClientUserManual_de.book Page 105 Friday, May 12, 2006 3:20 PM Mit dem Content-Client arbeiten Hinweis: Sobald Sie den Content-Client beenden, werden sämtliche Einträge in der Aktionsliste automatisch gelöscht. 3.4 Das Protokoll Hinweis: Für das Einsehen des Protokoll-Dialogs benötigen Sie den Funktionsbereich “Dialog Protokoll”. Ihre Funktionsbereiche überprüfen Sie unter Extras → Anmeldeinfo. Das Protokoll stellt die Historie des aktuellen Objekts dar. Hier ist jede Aktion verzeichnet, die an dem Objekt durchgeführt wurde. Den ProtokollDialog öffnen Sie über Ansicht → Protokoll. Abb. 34 – Der Protokoll-Dialog Für jede Aktion werden Datum (mit Uhrzeit), verantwortlicher Benutzer, Beschreibung, Version und – sofern vorhanden – eine Bemerkung angezeigt. Durch einen Klick auf die Kopfzeile einer Spalte werden die Protokolleinträge nach diesem Spaltenkriterium sortiert. So werden die Einträge z. B. durch einen Klick auf Version chronologisch aufsteigend sortiert. Um die Sortierreihenfolge umzukehren, klicken Sie nochmals auf die Kopfzeile. Auf diese Weise können Sie lange Listen übersichtlich ordnen. Content-Client – Benutzerhandbuch 105 ContentClientUserManual_de.book Page 106 Friday, May 12, 2006 3:20 PM Kapitel 3 Verfügbare Funktionen Die Funktionen im Protokoll-Dialog werden über das Kontextmenü aufgerufen. Folgende Funktionen stehen zur Verfügung, wenn Sie einen Protokolleintrag markieren und mit der rechten Maustaste darauf klicken: Version anzeigen: öffnet ein neues Fenster, in dem der Inhalt und einige Metadaten der markierten Objektversion angezeigt werden Abb. 35 – Funktion “Version anzeigen” im Protokoll-Dialog 106 Versionen vergleichen (Diese Funktion ist nur aktiv, wenn zwei Protokolleinträge markiert sind.): öffnet ein neues Fenster, in dem untereinander die beiden markierten Versionen des Objekts ange- Livelink WCM Server ContentClientUserManual_de.book Page 107 Friday, May 12, 2006 3:20 PM Mit dem Content-Client arbeiten zeigt werden. So können Sie bequem die zwei Objektversionen vergleichen. Mit aktueller Version vergleichen: öffnet ein neues Fenster, in dem untereinander die aktuelle und die markierte Version des Objekts angezeigt werden. So können Sie bequem die beiden Objektversionen vergleichen. Alte Version wiederherstellen: ersetzt die aktuelle Version des Objekts durch die markierte Version Neue Anmerkung hinzufügen: öffnet einen Dialog, in dem Sie Informationen zur markierten Objektversion eintragen können 3.5 Hilfe zum Content-Client Bei der Arbeit im Content-Client werden Sie durch Assistenten und eine Online-Hilfe unterstützt. Assistenten Die Assistenten werden automatisch gestartet, wenn Sie eine entsprechende Funktion wie das Anlegen eines Objekts aufrufen. Die Assistenten führen Sie Schritt für Schritt durch den Prozess. Online-Hilfe Die Online-Hilfe zum Content-Client ist als kontextsensitive Web-Hilfe implementiert. Abhängig vom Dialog, in dem Sie sich gerade befinden, wird die Hilfe zum jeweiligen Thema geöffnet. Sie können die Hilfe durch Klicken der Schaltfläche Hilfe aufrufen oder – wenn Sie den Internet Explorer verwenden – durch Drücken der Taste F1. Wenn Sie im Menü Hilfe den Eintrag Hilfethemen auswählen, wird unabhängig vom aktuellen Kontext die Startseite der Hilfe geöffnet. Content-Client – Benutzerhandbuch 107 ContentClientUserManual_de.book Page 108 Friday, May 12, 2006 3:20 PM 108 Livelink WCM Server ContentClientUserManual_de.book Page 109 Friday, May 12, 2006 3:20 PM KAPITEL 4 Den Content-Client konfigurieren 4 Sie haben verschiedene Möglichkeiten, das Aussehen des ContentClients und den Ablauf bei der Bearbeitung von Objekten zu konfigurieren und so an Ihre Erfordernisse anzupassen. Die von Ihnen vorgenommenen Einstellungen werden als so genanntes Profil gespeichert und sind dadurch jederzeit abrufbar. Mithilfe des Content-Clients können Sie mehrere benutzerdefinierte Profile einrichten. Wenn Sie z. B. an verschiedenen Arbeitsplatzrechnern arbeiten und den unterschiedlichen Dateitypen Bearbeitungsprogramme zugeordnet haben, kann es nützlich sein, für die jeweilige Arbeitsumgebung ein eigenes persönliches Profil einzurichten. Das Profil, mit dem Sie zuletzt gearbeitet haben, wird in einem Cookie im Browser gespeichert. Wenn Ihr Browser persistente Cookies akzeptiert, wird bei Ihrer nächsten Anmeldung am WCM-System automatisch das Profil verwendet, das in dem Cookie gespeichert ist. Die gesamte Konfiguration des Content-Clients und die Verwaltung der Profile erfolgt im Konfigurationsdialog. Diesen Dialog öffnen Sie über Extras → Konfiguration. Content-Client – Benutzerhandbuch 109 ContentClientUserManual_de.book Page 110 Friday, May 12, 2006 3:20 PM Kapitel 4 Abb. 36 – Der Konfigurationsdialog Der oberste Knotenpunkt der Baumstruktur im linken Fensterbereich ist das aktuelle Profil. Untergeordnet finden Sie die Elemente, die Sie konfigurieren können. Die einzelnen Einstellungen eines Elements werden im rechten Fensterbereich angezeigt und können dort bearbeitet werden. Für folgende Bereiche können Sie Einstellungen vornehmen: Grundeinstellungen des Profils, siehe Abschnitt “Grundeinstellungen konfigurieren” ab Seite 112 Symbolleiste des Content-Clients, siehe Abschnitt “Symbolleiste konfigurieren” auf Seite 118 Navigation, siehe Abschnitt “Navigation konfigurieren” ab Seite 120 110 Livelink WCM Server ContentClientUserManual_de.book Page 111 Friday, May 12, 2006 3:20 PM Den Content-Client konfigurieren Aktionsliste, siehe Abschnitt “Aktionsliste konfigurieren” ab Seite 121 objektabhängige Eigenschaften, siehe Abschnitt “Objekteigenschaften konfigurieren” ab Seite 123 Anwendungsklassen, siehe Abschnitt “Anwendungsklassen konfigurieren” ab Seite 124 dynamisches Deployment, siehe Abschnitt “Dynamisches Deployment konfigurieren” auf Seite 128 Dieses Kapitel beschreibt, wie Sie mit Profilen arbeiten. Außerdem werden Ihnen die verschiedenen Möglichkeiten, den Content-Client an Ihre Bedürfnisse anzupassen, zusammenfassend dargestellt. 4.1 Profil anlegen So legen Sie ein Profil an: 1. Öffnen Sie den Konfigurationsdialog über Extras → Konfiguration. 2. Klicken Sie auf die Schaltfläche Neues Profil. Im Feld Profilname erscheint der Eintrag Neues Profil. 3. Überschreiben Sie den Eintrag Neues Profil mit dem Namen Ihres neuen Profils. 4. Führen Sie einen der folgenden Schritte aus: Um Ihre Einstellungen zu speichern und den Konfigurationsdialog zu schließen, klicken Sie auf die Schaltfläche OK. Für jedes Profil können Sie Einstellungen in verschiedenen Bereichen vornehmen. Um weitere Einstellungen vorzunehmen, wählen Sie links im Baum den entsprechenden Konfigurationsbereich aus. Content-Client – Benutzerhandbuch 111 ContentClientUserManual_de.book Page 112 Friday, May 12, 2006 3:20 PM Kapitel 4 Grundeinstellungen konfigurieren So legen Sie die Grundeinstellungen des Profils fest: 1. Öffnen Sie den Konfigurationsdialog über Extras → Konfiguration. 2. Markieren Sie im linken Fensterbereich des Konfigurationsdialogs den obersten Knotenpunkt in der Baumstruktur; dies ist der Name des Profils. Im rechten Fensterbereich werden Ihnen die Grundeinstellungen angezeigt. Abb. 37 – Grundeinstellungen eines Profils konfigurieren 112 Livelink WCM Server ContentClientUserManual_de.book Page 113 Friday, May 12, 2006 3:20 PM Den Content-Client konfigurieren Die folgende Tabelle gibt einen Überblick über die einzelnen Einstellungsmöglichkeiten. Tabelle 10 – Grundeinstellungen eines Profils Grundeinstellung Wenn aktiviert, dann Profilname Name des aktuellen Profils. Der Name des Standardprofils ist nicht änderbar. Sprache Sprache, in der die Oberfläche des ContentClients aufgebaut wird. Diese Einstellung hat Vorrang vor der Spracheinstellung, die im AdminClient für Ihre Benutzerkennung vorgenommen wurde. Arbeitsverzeichnis Lokales Verzeichnis. Das Download-Applet speichert in dieses Verzeichnis die Dateien der ausgeliehenen und bearbeiteten Objekte. Download-Applet verwenden Download-Applet verwenden, um Objekte auszuleihen und zurückzugeben Siehe Abschnitt “Das Download-Applet” ab Seite 115 Integrierten HTML-Editor verwenden Integrierten HTML-Editor verwenden, um HTMLObjekte zu bearbeiten Siehe Abschnitt “Der integrierte HTML-Editor” ab Seite 117 Seite neu erzeugen mit freigegebener Vorlage Die Funktion “Seite neu erzeugen” verwendet auch in der Edit-Sicht generell die freigegebene Vorlage. Hinweis: Diese Einstellung wird nur von statischen Deploymentsystemen berücksichtigt. Hinweise zu den Konfigurationsmöglichkeiten für dynamische Deploymentsysteme finden Sie im Abschnitt “Dynamisches Deployment konfigurieren” auf Seite 128. Content-Client – Benutzerhandbuch 113 ContentClientUserManual_de.book Page 114 Friday, May 12, 2006 3:20 PM Kapitel 4 Grundeinstellung Wenn aktiviert, dann Maildialoge unterdrücken Nach Durchführung eines Staging-Schritts generell keinen Maildialog einblenden. Der für den nächsten Arbeitsschritt verantwortliche Mitarbeiter erhält keine Benachrichtigung. Diese Einstellung kann auch direkt im Maildialog vorgenommen werden. Siehe Abschnitt “Mail versenden” ab Seite 95 114 Anmerkungsdialoge unterdrücken Nach dem Anlegen und inhaltlichen Bearbeiten eines Objekts generell keinen Anmerkungsdialog einblenden. Diese Einstellung kann auch direkt im Anmerkungsdialog vorgenommen werden. Objektvorschau synchronisieren Die Objektvorschau wird mit der Navigation des Content-Clients synchronisiert. Das aktuell im Navigationsbereich ausgewählte Objekt wird im Browserfenster für die Objektvorschau angezeigt. ActiveX verwenden ActiveX-Steuerelementes zulassen. Aus Sicherheitsgründen kann es empfehlenswert sein, dieses Kontrollkästchen zu deaktivieren. Dadurch kann sich jedoch das Ausführen bestimmter Funktionen verlangsamen. Java Web Start verwenden Java Web Start aktivieren. Dies ist erforderlich, damit der Workflow-Modeler beim Ausleihen von Objekten vom Typ “Workflow” automatisch startet. Zusätzlich muss das Kontrollkästchen Download-Applet verwenden aktiviert sein. Informationen zum Objekt in Statusleiste anzeigen Objektinformationen des aktuellen Objekts im linken Bereich der Statusleiste anzeigen Livelink WCM Server ContentClientUserManual_de.book Page 115 Friday, May 12, 2006 3:20 PM Den Content-Client konfigurieren Grundeinstellung Wenn aktiviert, dann Deaktivierte Einträge im Kontextmenü ausblenden Deaktivierte Einträge im Kontextmenü nicht anzeigen Hinweis: Wenn Sie den Browser Mozilla verwenden, kann das Aktivieren dieses Kontrollkästchens zu Anzeigefehlern im Kontextmenü von InSite Editing führen. Die Funktionalität wird dadurch jedoch nicht eingeschränkt. 3. Nehmen Sie die gewünschten Einstellungen vor. 4. Führen Sie einen der folgenden Schritte aus: Um Ihre Einstellungen zu speichern und den Konfigurationsdialog zu schließen, klicken Sie auf die Schaltfläche OK. Um weitere Einstellungen für das Profil vorzunehmen, wählen Sie links im Baum einen anderen Konfigurationsbereich aus. In den folgenden Abschnitten werden Ihnen einzelne Grundeinstellungen näher beschrieben. Das Download-Applet Ein Applet ist ein kleines Programm, das vom Browser über das Internet geladen und auf dem Computer des Empfängers ausgeführt wird. Das Download-Applet des Content-Clients unterstützt Sie bei allen Download-Vorgängen (vom Server auf die lokale Festplatte) und UploadVorgängen (von der lokalen Festplatte auf den Server). Um ein Objekt zu bearbeiten, leihen Sie es aus. Dabei laden Sie die Datei, durch die das Objekt repräsentiert wird, vom Server auf Ihre lokale Festplatte (Download). Nachdem Sie das Objekt bearbeitet haben, geben Sie es wieder zurück. Dabei übertragen Sie die geänderte Datei von Ihrer lokalen Festplatte auf den Server (Upload). Content-Client – Benutzerhandbuch 115 ContentClientUserManual_de.book Page 116 Friday, May 12, 2006 3:20 PM Kapitel 4 Kontrollkästchen Download-Applet verwenden deaktiviert Hinweis: Aus Gründen der Performanz und Bedienbarkeit wird dringend empfohlen, immer mit dem Download-Applet zu arbeiten. Aus Sicherheitsgründen kann es notwendig sein, dass der Browser nicht auf Ihre lokale Festplatte zugreift. Dies wird durch Deaktivieren des Kontrollkästchens Download-Applet verwenden gewährleistet. Wenn dieses Kontrollkästchen deaktiviert ist, müssen Sie alle Download- und Upload-Vorgänge manuell durchführen. Die genauen Vorgehensweisen finden Sie in den Abschnitten “Ausleihen ohne Download-Applet” auf Seite 177 und “Zurückgeben ohne Download-Applet” auf Seite 182. Der Vorteil beim Arbeiten ohne Download-Applet ist, dass Sie als Benutzer die volle Kontrolle über den Datentransfer haben. Es ist also maximale Sicherheit gewährleistet. Der Nachteil besteht jedoch darin, dass das Arbeiten relativ unkomfortabel ist. Kontrollkästchen Download-Applet verwenden aktiviert Das manuelle Speichern und Senden der Datei können Sie umgehen, indem Sie das Kontrollkästchen Download-Applet verwenden aktivieren. Die genauen Vorgehensweisen finden Sie in den Abschnitten “Ausleihen mit Download-Applet” auf Seite 175 und “Zurückgeben mit DownloadApplet” auf Seite 180. Achtung! Während der Arbeit mit dem Content-Client darf das Arbeitsverzeichnis nicht geändert oder das Kontrollkästchen Download-Applet verwenden zwischenzeitlich aktiviert bzw. deaktiviert werden. Andernfalls können Probleme auftreten, da das System den Dateinamen und -pfad für den automatischen Upload bzw. Download nicht mehr berechnen kann. 116 Livelink WCM Server ContentClientUserManual_de.book Page 117 Friday, May 12, 2006 3:20 PM Den Content-Client konfigurieren Der integrierte HTML-Editor Im Konfigurationsdialog gibt es speziell für die Bearbeitung von HTMLDateien das Kontrollkästchen Integrierten HTML-Editor verwenden. Der integrierte HTML-Editor ist ein Applet und läuft deshalb innerhalb des Browsers. Beim ersten Starten des integrierten HTML-Editors erscheint eine Sicherheitswarnung. Sie werden aufgefordert, das Zertifikat für den Editor zu akzeptieren. Abb. 38 – Sicherheitswarnung beim Starten des integrierten HTML-Editors Sie haben folgende Optionen: Ja: Klicken Sie auf diese Schaltfläche, um die Sicherheitsabfrage zu bestätigen. Dies ist notwendig, damit Sie mit dem integrierten HTMLEditor arbeiten können. Nein: Wenn Sie die Abfrage nicht bestätigen, können Sie mit dem integrierten HTML-Editor nicht arbeiten. Content-Client – Benutzerhandbuch 117 ContentClientUserManual_de.book Page 118 Friday, May 12, 2006 3:20 PM Kapitel 4 Immer: Klicken Sie auf diese Schaltfläche, um die Sicherheitsabfrage zu bestätigen und das Zertifikat zu akzeptieren. Danach erscheint diese Sicherheitsabfrage beim Arbeiten mit dem integrierten HTMLEditor nicht mehr. Mehr Details: Durch Klicken auf diese Schaltfläche können Sie weitere Informationen zum Zertifikat aufrufen. Der genaue Ablauf beim Arbeiten mit dem Editor ist in den Abschnitten “Ausleihen mit integriertem HTML-Editor” auf Seite 178 und “Zurückgeben mit integriertem HTML-Editor” auf Seite 183 beschrieben. Symbolleiste konfigurieren So legen Sie Einstellungen für die Symbolleiste fest: 1. Öffnen Sie den Konfigurationsdialog über Extras → Konfiguration. 2. Markieren Sie das Baumelement Symbolleiste im linken Fensterbereich des Konfigurationsdialogs. Im rechten Fensterbereich werden Ihnen die Einstellungsmöglichkeiten angezeigt. 118 Livelink WCM Server ContentClientUserManual_de.book Page 119 Friday, May 12, 2006 3:20 PM Den Content-Client konfigurieren Abb. 39 – Symbolleiste konfigurieren 3. Nehmen Sie die gewünschten Einstellungen vor: Text in Symbolleiste: Legen Sie fest, ob die Symbole in der Symbolleiste mit einem Text versehen sind und wie der Text positioniert ist. Aktionen in Symbolleiste: Legen Sie fest, welche Funktionen als Symbol in der Symbolleiste angezeigt werden. Deaktivierte Symbole ausblenden: Aktivieren Sie dieses Kontrollkästchen, um deaktivierte Symbole generell nicht anzuzeigen. Hinweis: Im Browser Mozilla darf dieses Kontrollkästchen nicht aktiviert werden, wenn unter Text in Symbolleiste die Option unten ausgewählt wurde. Content-Client – Benutzerhandbuch 119 ContentClientUserManual_de.book Page 120 Friday, May 12, 2006 3:20 PM Kapitel 4 4. Führen Sie einen der folgenden Schritte aus: Um Ihre Einstellungen zu speichern und den Konfigurationsdialog zu schließen, klicken Sie auf die Schaltfläche OK. Um weitere Einstellungen für das Profil vorzunehmen, wählen Sie links im Baum einen anderen Konfigurationsbereich aus. Navigation konfigurieren So legen Sie Einstellungen für die Navigation fest: 1. Öffnen Sie den Konfigurationsdialog über Extras → Konfiguration. 2. Markieren Sie das Baumelement Navigation oder eines seiner Unterelemente im linken Fensterbereich des Konfigurationsdialogs. Im rechten Fensterbereich werden Ihnen jeweils die Einstellungsmöglichkeiten angezeigt. Die folgende Tabelle beschreibt, für welche Bereiche der Navigation Sie Einstellungen vornehmen können. Ausführliche Informationen erhalten Sie in der Online-Hilfe des Content-Clients. Tabelle 11 – Navigationseinstellungen eines Profils Element Einstellungsmöglichkeiten Navigation Aussehen der Knotenpunkte im Objektbaum Maximale Anzahl der Objekte, die unterhalb eines Themas bzw. einer Vorlage angezeigt werden Maximale Anzahl der Objekte, die in der Ansicht “Objektliste” angezeigt werden Wurzelobjekt für die Navigation Auswahl, ob neben dem Titel der Objekte auch die Überschrift im Objektbaum angezeigt werden soll 120 Livelink WCM Server ContentClientUserManual_de.book Page 121 Friday, May 12, 2006 3:20 PM Den Content-Client konfigurieren Element Einstellungsmöglichkeiten Filter Maximale Anzahl der Objekte, die in der Ergebnisliste einer Filterung angezeigt werden Maximale Anzahl der Objekte, die bei einer Filterung gefunden werden Auswahl der Filter, die in den Ansichten “Objektfilter” und “Meine Objekte” verfügbar sind Suche Maximale Anzahl der Objekte, die in der Ergebnisliste der Ansicht “Suche” angezeigt werden Auswahl des Suchservers, der für die Suche verwendet werden soll 3. Nehmen Sie die gewünschten Einstellungen vor. 4. Führen Sie einen der folgenden Schritte aus: Um Ihre Einstellungen zu speichern und den Konfigurationsdialog zu schließen, klicken Sie auf die Schaltfläche OK. Um weitere Einstellungen für das Profil vorzunehmen, wählen Sie links im Baum einen anderen Konfigurationsbereich aus. Aktionsliste konfigurieren Allgemeine Informationen zur Aktionsliste erhalten Sie im Abschnitt “Die Aktionsliste” ab Seite 103. So legen Sie Einstellungen für die Aktionsliste fest: 1. Öffnen Sie den Konfigurationsdialog über Extras → Konfiguration. 2. Markieren Sie das Baumelement Aktionsliste im linken Fensterbereich des Konfigurationsdialogs. Im rechten Fensterbereich werden Ihnen die Einstellungsmöglichkeiten angezeigt. Content-Client – Benutzerhandbuch 121 ContentClientUserManual_de.book Page 122 Friday, May 12, 2006 3:20 PM Kapitel 4 Abb. 40 – Aktionsliste konfigurieren 3. Nehmen Sie den gewünschten Einstellungen vor: Automatisches Löschen (Min.): In diesem Feld können Sie eintragen, nach wie vielen Minuten beendete Aktionen aus der Aktionsliste gelöscht werden. Automatisches Aktualisieren (Sek.): In diesem Feld können Sie eintragen, nach wie vielen Sekunden die Aktionsliste automatisch aktualisiert wird. Wenn Sie “0” eintragen, findet keine automatische Aktualisierung statt. Aktionsliste immer anzeigen: Durch Aktivieren dieses Kontrollkästchens wird beim Starten einer asynchronen Operation automatisch das Fenster mit der Aktionsliste geöffnet. Wenn Sie das Kontrollkästchen deaktivieren, wird die Aktionsliste beim Starten einer asynchronen Operation nicht automatisch angezeigt. Durch Auswählen von Extras → Aktionsliste können Sie die Aktionsliste zu jedem beliebigen Zeitpunkt manuell öffnen. 122 Beendete Aktionen automatisch löschen: Durch Aktivieren dieses Kontrollkästchens wird nach dem Ende einer asynchronen Aktion der entsprechende Eintrag automatisch aus der Aktionsliste gelöscht. Livelink WCM Server ContentClientUserManual_de.book Page 123 Friday, May 12, 2006 3:20 PM Den Content-Client konfigurieren 4. Führen Sie einen der folgenden Schritte aus: Um Ihre Einstellungen zu speichern und den Konfigurationsdialog zu schließen, klicken Sie auf die Schaltfläche OK. Um weitere Einstellungen für das Profil vorzunehmen, wählen Sie links im Baum einen anderen Konfigurationsbereich aus. Objekteigenschaften konfigurieren So legen Sie Einstellungen für die Objekteigenschaften fest: 1. Öffnen Sie den Konfigurationsdialog über Extras → Konfiguration. 2. Markieren Sie das Baumelement Objekteigenschaften oder eines seiner Unterelemente im linken Fensterbereich des Konfigurationsdialogs. Im rechten Fensterbereich werden Ihnen jeweils die Einstellungsmöglichkeiten angezeigt. Die folgende Tabelle beschreibt, für welche Objekteigenschaften Sie Einstellungen vornehmen können. Ausführliche Informationen erhalten Sie in der Online-Hilfe des Content-Clients. Tabelle 12 – Einstellungen für Objekteigenschaften in einem Profil Element Einstellungsmöglichkeiten Objekteigenschaften Maximale Anzahl der Einträge, die im Referenzen-Dialog angezeigt werden Maximale Anzahl der Einträge, die im ProtokollDialog angezeigt werden Maximale Anzahl der Objekte, die über Ansicht → Untergeordnete Objekte im rechten Fensterbereich des Content-Clients angezeigt werden können Content-Client – Benutzerhandbuch 123 ContentClientUserManual_de.book Page 124 Friday, May 12, 2006 3:20 PM Kapitel 4 Element Einstellungsmöglichkeiten Inhalt (WYSIWYG) Festlegung der Objekttypen, die über Ansicht → Inhalt (WYSIWYG) im rechten Fensterbereich des Content-Clients angezeigt werden können Inhalt (Quelltext) Festlegung der Objekttypen, die über Ansicht → Inhalt (Quelltext) im rechten Fensterbereich des Content-Clients angezeigt werden können 3. Nehmen Sie die gewünschten Einstellungen vor. 4. Führen Sie einen der folgenden Schritte aus: Um Ihre Einstellungen zu speichern und den Konfigurationsdialog zu schließen, klicken Sie auf die Schaltfläche OK. Um weitere Einstellungen für das Profil vorzunehmen, wählen Sie links im Baum einen anderen Konfigurationsbereich aus. Anwendungsklassen konfigurieren Wenn Sie für die Objektbearbeitung das Download-Applet verwenden, wird ein Objekt, das Sie ausleihen, automatisch im passenden Bearbeitungsprogramm geöffnet. Dazu ist es erforderlich, den verschiedenen Dateitypen Bearbeitungsprogramme, so genannte Anwendungen, zuzuordnen. Die Zuordnung zwischen einer Anwendung (z.B. Word) und einer beliebigen Anzahl von Dateitypen wird als Anwendungsklasse bezeichnet. Die Dateitypen werden dabei jeweils durch ihre Endung repräsentiert (z. B. doc für den Dateityp “Word-Dokument”). Um Anwendungsklassen zu verwalten, öffnen Sie den Konfigurationsdialog über Extras → Konfiguration, und wählen Sie das Baumelement Anwendungsklasse im linken Fensterbereich. Im rechten Fensterbereich können Sie Anwendungsklassen anlegen, bearbeiten und löschen. 124 Livelink WCM Server ContentClientUserManual_de.book Page 125 Friday, May 12, 2006 3:20 PM Den Content-Client konfigurieren Anwendungsklasse anlegen So legen Sie eine Anwendungsklasse an: 1. Markieren Sie im linken Fensterbereich des Konfigurationsdialogs das Baumelement Anwendungsklassen. 2. Klicken Sie im rechten Fensterbereich auf die Schaltfläche Neue Anwendungsklasse. Abb. 41 – Anwendungsklasse anlegen 3. Geben Sie im Feld Name einen Namen für die Anwendungsklasse an. 4. Klicken Sie auf die Schaltfläche Hinzufügen. Content-Client – Benutzerhandbuch 125 ContentClientUserManual_de.book Page 126 Friday, May 12, 2006 3:20 PM Kapitel 4 Abb. 42 – Dateiendung für Anwendungsklasse eingeben 5. Geben Sie die Endung des Dateityps an, dem Sie eine Anwendung zuordnen möchten, und klicken Sie auf die Schaltfläche OK. Die Dateiendung wird in die Liste übertragen. Sie können Schritt 4 und 5 für alle Dateiendungen wiederholen, die der gleichen Anwendung zugeordnet werden sollen. Hinweis: Es ist nicht sinnvoll, eine Dateiendung in mehreren Anwendungsklassen einzutragen, ihr also verschiedene Anwendungen zuzuordnen. In diesem Fall kann nicht genau festgelegt werden, welches Bearbeitungsprogramm beim Ausleihen eines Objekts geöffnet wird. 6. Wählen Sie über die Schaltfläche Durchsuchen das gewünschte Bearbeitungsprogramm aus. Im Feld Anwendung erscheint der vollständige Pfad des Programms. 7. Klicken Sie auf die Schaltfläche Übernehmen. 8. Führen Sie einen der folgenden Schritte aus: 126 Um Ihre Einstellungen zu speichern und den Konfigurationsdialog zu schließen, klicken Sie auf die Schaltfläche OK. Um weitere Einstellungen für das Profil vorzunehmen, wählen Sie links im Baum einen anderen Konfigurationsbereich aus. Livelink WCM Server ContentClientUserManual_de.book Page 127 Friday, May 12, 2006 3:20 PM Den Content-Client konfigurieren Anwendungsklasse bearbeiten So bearbeiten Sie eine Anwendungsklasse: 1. Markieren Sie im linken Fensterbereich des Konfigurationsdialogs das Baumelement Anwendungsklassen. 2. Wählen Sie im rechten Fensterbereich aus der Auswahlliste Anwendungsklasse die gewünschte Anwendungsklasse. Die Einstellungen der ausgewählten Anwendungsklasse werden angezeigt. Sämtliche Einstellungen sind änderbar. 3. Nehmen Sie die gewünschten Änderungen vor. 4. Klicken Sie auf die Schaltfläche Übernehmen. 5. Führen Sie einen der folgenden Schritte aus: Um Ihre Einstellungen zu speichern und den Konfigurationsdialog zu schließen, klicken Sie auf die Schaltfläche OK. Um weitere Einstellungen für das Profil vorzunehmen, wählen Sie links im Baum einen anderen Konfigurationsbereich aus. Anwendungsklasse löschen So löschen Sie eine Anwendungsklasse: 1. Markieren Sie im linken Fensterbereich des Konfigurationsdialogs das Baumelement Anwendungsklassen. 2. Wählen Sie im rechten Fensterbereich aus der Auswahlliste Anwendungsklasse die gewünschte Anwendungsklasse. 3. Klicken Sie auf die Schaltfläche Anwendungsklasse löschen. 4. Führen Sie einen der folgenden Schritte aus: Content-Client – Benutzerhandbuch 127 ContentClientUserManual_de.book Page 128 Friday, May 12, 2006 3:20 PM Kapitel 4 Um Ihre Einstellungen zu speichern und den Konfigurationsdialog zu schließen, klicken Sie auf die Schaltfläche OK. Um weitere Einstellungen für das Profil vorzunehmen, wählen Sie links im Baum einen anderen Konfigurationsbereich aus. Dynamisches Deployment konfigurieren Mithilfe der Konfiguration für das dynamische Deployment können Sie genau festlegen, welche Sicht auf die Objekte bei Auswahl eines dynamischen Deploymentsystems im Content-Client angezeigt wird. So legen Sie Einstellungen für das dynamische Deployment fest: 1. Öffnen Sie den Konfigurationsdialog über Extras → Konfiguration. 2. Markieren Sie das Baumelement Dynamisches Deployment im linken Fensterbereich des Konfigurationsdialogs. Im rechten Fensterbereich werden Ihnen die Einstellungsmöglichkeiten angezeigt. Abb. 43 – Dynamisches Deployment konfigurieren 3. Nehmen Sie die gewünschten Einstellungen vor: 128 Livelink WCM Server ContentClientUserManual_de.book Page 129 Friday, May 12, 2006 3:20 PM Den Content-Client konfigurieren Deploymentsicht: gibt an, ob die Edit-, QS- oder Produktionssicht auf das aktuelle Objekt in der Objektvorschau angezeigt wird. Wenn Sie hier keine Einstellung vornehmen, wird standardmäßig die Sicht angezeigt, die dem Typ des dynamischen Deploymentsystems entspricht. Handelt es sich bei dem Deploymentsystem z.B. um ein Produktionsdeploymentsystem, so wird die Produktionssicht angezeigt. Vorlagensicht: gibt an, ob für die Erzeugung der HTML-Seite die aktuelle Version der Vorlage in der Edit-Sicht oder die freigegebene Version der Vorlage verwendet wird. Wenn Sie hier keine Einstellung vornehmen, wird standardmäßig die freigegebene Version der Vorlage verwendet. Benutzersicht: ermöglicht es, Objekte aus der Sicht eines bestimmten Benutzers darzustellen. Dargestellt wird die aktuelle Version der Objekte in der Produktionssicht inklusive aller Änderungen, die dieser Benutzer zwischenzeitlich vorgenommen hat. Außerdem werden alle Änderungen angezeigt, die vor der Bearbeitung durch den hier angegebenen Benutzer von anderen Benutzern vorgenommen wurden. Tragen Sie in das Feld die Kennung des gewünschten Benutzers ein. Hinweis: Beachten Sie, dass die angezeigten Änderungen auch von der ausgewählten Deploymentsicht abhängig sind. So sind z.B. die Änderungen des ausgewählten Benutzers erst in der QS-Sicht zu sehen, nachdem das Objekt vorgelegt wurde. Zeitliche Sicht: ermöglicht es, den Stand der Objekte zu einem bestimmten Zeitpunkt darzustellen. Tragen Sie in das Feld ein zurückliegendes Datum (mit Uhrzeit) ein. Über das Pfeilsymbol öffnen Sie einen Kalender, in dem Sie das gewünschte Datum auswählen können. Content-Client – Benutzerhandbuch 129 ContentClientUserManual_de.book Page 130 Friday, May 12, 2006 3:20 PM Kapitel 4 Hinweis: Die entsprechenden Seiten werden aus dem Quellcode der Objekte zum ausgewählten Zeitpunkt generiert. Wenn hierzu Inhalt oder Metadaten aus anderen WCM-Objekten ausgelesen werden, wird die aktuelle Version der entsprechenden WCM-Objekte verwendet. Dies kann – insbesondere im Zusammenhang mit JSP-Seiten – dazu führen, dass die vom dynamischen Deployment erzeugte zeitliche Sicht nicht dem tatsächlichen Stand der Website zum ausgewählten Zeitpunkt entspricht. 4. Führen Sie einen der folgenden Schritte aus: Um Ihre Einstellungen zu speichern und den Konfigurationsdialog zu schließen, klicken Sie auf die Schaltfläche OK. Um weitere Einstellungen für das Profil vorzunehmen, wählen Sie links im Baum einen anderen Konfigurationsbereich aus. 4.2 Profil verwenden So verwenden Sie ein gespeichertes Profil: 1. Öffnen Sie den Konfigurationsdialog über Extras → Konfiguration. 2. Wählen Sie in der Auswahlliste Profil laden das Profil, das Sie verwenden möchten. Das ausgewählte Profil wird in den Konfigurationsdialog geladen. 3. Klicken Sie auf die Schaltfläche OK. 130 Livelink WCM Server ContentClientUserManual_de.book Page 131 Friday, May 12, 2006 3:20 PM Den Content-Client konfigurieren 4.3 Profil bearbeiten So bearbeiten Sie ein gespeichertes Profil: 1. Öffnen Sie den Konfigurationsdialog über Extras → Konfiguration. 2. Wählen Sie in der Auswahlliste Profil laden das Profil, das Sie bearbeiten möchten. Das ausgewählte Profil wird in den Konfigurationsdialog geladen. 3. Nehmen Sie die gewünschten Änderungen vor. 4. Klicken Sie auf die Schaltfläche OK. 4.4 Profil löschen So löschen Sie ein gespeichertes Profil: 1. Öffnen Sie den Konfigurationsdialog über Extras → Konfiguration. 2. Wählen Sie in der Auswahlliste Profil laden das zu löschende Profil. Hinweis: Das Standardprofil kann nicht gelöscht werden. Das ausgewählte Profil wird in den Konfigurationsdialog geladen. 3. Klicken Sie auf die Schaltfläche Löschen. Das Profil wird aus der Auswahlliste Profil laden entfernt. 4. Klicken Sie auf die Schaltfläche OK. Content-Client – Benutzerhandbuch 131 ContentClientUserManual_de.book Page 132 Friday, May 12, 2006 3:20 PM Kapitel 4 4.5 Den Content-Client customizen Sie haben verschiedene Möglichkeiten, den Content-Client Ihren individuellen Erfordernissen anzupassen. Diese Anpassungsmöglichkeiten werden hier Customizing genannt und im Folgenden zusammengefasst. Im Wesentlichen können Sie das Customizing dazu nutzen, bestimmte Elemente der Benutzeroberfläche auszublenden. Dadurch können Benutzer mit einem genau definierten Arbeitsumfeld den Content-Client noch einfacher bedienen. Es gibt folgende Möglichkeiten, den ContentClient Ihren Anforderungen anzupassen: über Zugriffsrechte, siehe folgenden Abschnitt über Funktionsbereiche, siehe Abschnitt “Customizing über Funktionsbereiche” auf Seite 133 über Profile, siehe Abschnitt “Customizing über Profile” auf Seite 134 Customizing über Zugriffsrechte Allgemeine Informationen zu Zugriffsrechten erhalten Sie im Abschnitt “Zugriffsrechte” auf Seite 48. Über die Zugriffsrechte können Sie steuern, wie die Benutzer auf Objekte zugreifen dürfen, ob sie z.B. das Objekt nur lesen oder auch ändern dürfen. So werden beispielsweise bestimmte Symbole oder Menüeinträge ausgegraut, wenn der Benutzer nicht über die erforderlichen Rechte verfügt. Über den Admin-Client können für jeden Principal Vorgaben für die Zugriffsrechte festgelegt werden. Dies sind die so genannten StandardObjektrechte. Wird einer dieser Principals zur Zugriffssteuerungsliste hinzugefügt, werden diese Vorgaben als Voreinstellungen verwendet. Weitere Informationen hierzu erhalten Sie im Livelink WCM Server-Administratorhandbuch. 132 Livelink WCM Server ContentClientUserManual_de.book Page 133 Friday, May 12, 2006 3:20 PM Den Content-Client konfigurieren Über den Content-Client können Sie die Zugriffsrechte jederzeit und für jedes Objekt individuell ändern. Customizing über Funktionsbereiche Allgemeine Informationen zu Funktionsbereichen erhalten Sie im Abschnitt “Funktionsbereiche” auf Seite 61. Über Funktionsbereiche können Sie festlegen, welche Typen von Objekten ein Benutzer anlegen, ausleihen und zurückgeben darf. Funktionsbereiche wie z. B. “Basis” sind standardmäßig mit Objekttypen verknüpft. Nur Benutzer, die über den entsprechenden Funktionsbereich verfügen, können Objekte dieses Objekttyps anlegen und bearbeiten. Beim Anlegen eines Objekts werden einem Benutzer nur die Objekttypen angeboten, für die er die erforderlichen Funktionsbereiche besitzt. Außerdem bestimmen Funktionsbereiche, welche Ansichten und Dialoge dem Benutzer zur Verfügung stehen. So wird z.B. der ZugriffsrechteDialog nur angezeigt, wenn der entsprechende Benutzer über den Funktionsbereich “Dialog Zugriffsrechte” verfügt. Die Zuordnung von Funktionsbereichen zu Benutzern, Gruppen und Rollen erfolgt über den Admin-Client. Dort können auch neue Funktionsbereiche angelegt und bestehende bearbeitet werden. Weitere Informationen hierzu erhalten Sie im Livelink WCM Server-Administratorhandbuch. Content-Client – Benutzerhandbuch 133 ContentClientUserManual_de.book Page 134 Friday, May 12, 2006 3:20 PM Kapitel 4 Customizing über Profile Folgende Customizing-Möglichkeiten stehen Ihnen über Profile zur Verfügung: Symbolleiste: Sie können einstellen, welche Funktionen als Symbol in der Symbolleiste angezeigt werden sollen, ob diese Symbole mit einem Text versehen sind und wo der Text positioniert ist. Außerdem können Sie deaktivierte Symbole generell ausblenden (siehe Abschnitt “Symbolleiste konfigurieren” auf Seite 118). Kontextmenü: Sie können deaktivierte Einträge im Kontextmenü generell ausblenden (siehe Abschnitt “Grundeinstellungen konfigurieren” auf Seite 112). Navigation: Sie haben die Wahl zwischen fünf verschiedenen Symbolen für die Knotenpunkte im Objektbaum (siehe Abschnitt “Navigation konfigurieren” auf Seite 120). Filterauswahl: Sie haben die Möglichkeit festzulegen, welche Filter in den Ansichten “Objektfilter” und “Meine Objekte” verfügbar sind. So können Sie die Auswahl auf die am häufigsten benötigten Filter beschränken (siehe Abschnitt “Navigation konfigurieren” auf Seite 120). Anmerkungs- und Maildialoge: Der Content-Client kann so konfiguriert werden, dass standardmäßig keine Mail- und Anmerkungsdialoge eingeblendet werden (siehe Abschnitt “Grundeinstellungen konfigurieren” auf Seite 112). Anwendungsklassen: Sie können den verschiedenen Dateitypen Bearbeitungsprogramme zuordnen, die dann automatisch beim Ausleihen eines entsprechenden Objekts starten. Auf diese Weise können Sie Ihre gewohnten Bearbeitungsprogramme verwenden (siehe Abschnitt “Anwendungsklassen konfigurieren” auf Seite 124). 134 Livelink WCM Server ContentClientUserManual_de.book Page 135 Friday, May 12, 2006 3:20 PM Den Content-Client konfigurieren Content-Client – Benutzerhandbuch 135 ContentClientUserManual_de.book Page 136 Friday, May 12, 2006 3:20 PM 136 Livelink WCM Server ContentClientUserManual_de.book Page 137 Friday, May 12, 2006 3:20 PM KAPITEL 5 Objekte anlegen 5 In diesem Kapitel wird beschrieben, wie Sie in Ihrer Website Objekte anlegen. Der Content-Client bietet Ihnen verschiedene Möglichkeiten zum Anlegen ein Objekts: die Funktion “Neu → aus Objekttyp”, siehe folgenden Abschnitt die Funktion “Neu → zusammengesetztes Objekt” die Funktion “Neu → aus Vorlage”, siehe Abschnitt 5.2 “Objekt auf Basis der Vorlage anlegen” auf Seite 154 die Funktion “Neu → Relator”, siehe Abschnitt 11.1 “Relatoren anlegen” auf Seite 356 die Funktion “Import → verknüpfter Objekte”, siehe Abschnitt 5.3 “Verknüpfte Objekte einbinden” ab Seite 160 die Funktion “Import → aus ZIP-Datei”, siehe Abschnitt 5.4 “Objekte aus einer ZIP-Datei einbinden” ab Seite 164 die Funktion “Kopieren”, siehe Abschnitt 5.5 “Objekt kopieren” ab Seite 169 Content-Client – Benutzerhandbuch 137 ContentClientUserManual_de.book Page 138 Friday, May 12, 2006 3:20 PM Kapitel 5 5.1 Objekt auf Basis des Objekttyps anlegen Unterstützte Aktionen Der Assistent zum Anlegen eines Objekts auf Basis des Objekttyps unterstützt Sie bei folgenden Aktionen: Objekt anlegen, das noch nicht als Datei existiert Sie können ein Objekt anlegen, das noch nicht als Datei auf Ihrer lokalen Festplatte oder im Netzwerk existiert. Dies ist beispielsweise der Fall, wenn Sie ein Objekt von Typ “Thema” zur weiteren Strukturierung der Website einfügen. Denkbar wäre auch, dass Sie eine leere Seite anlegen, die zunächst als Platzhalter dienen soll und erst zu einem späteren Zeitpunkt mit Inhalt gefüllt wird. Objekt aus einer bestehenden Datei anlegen Sie können aus einer Datei (z.B. einer HTML-Seite oder einer Grafik), die Sie auf Ihrer lokalen Festplatte oder im Netzwerk abgelegt haben, ein WCM-Objekt erstellen. Die externe Datei wird dabei in das WCM-System importiert. Objekte, die diese Datei referenziert, werden unter bestimmten Bedingungen mit übernommen. Objekt mit dem Recht der direkten Freigabe anlegen Sie können Objekte anlegen, die nicht der Qualitätssicherung vorgelegt werden müssen, sondern direkt vom zuständigen Redakteur freigegeben werden können. Lediglich die erste Freigabe der Objekte erfolgt durch die Qualitätssicherung. 138 Livelink WCM Server ContentClientUserManual_de.book Page 139 Friday, May 12, 2006 3:20 PM Objekte anlegen Benötigte Rechte und Funktionsbereiche Folgende Rechte und Funktionsbereiche benötigen Sie, um ein Objekt mithilfe des Assistenten anzulegen: die Zugriffsrechte “Lesen” und “Anlegen” für das Thema, unterhalb dessen das Objekt angelegt werden soll den Funktionsbereich, der mit dem Objekttyp des neuen Objekts verknüpft ist. Ihre Funktionsbereiche überprüfen Sie unter Extras Anmeldeinfo. → Die Vorgehensweise beim Anlegen eines Objekts mithilfe des Assistenten ist in den folgenden Abschnitten beschrieben. Assistent starten So starten Sie den Assistenten: 1. Wechseln Sie in die Edit-Sicht der Website. 2. Markieren Sie im Navigationsbereich das Thema, unterhalb dessen Sie das Objekt anlegen möchten. 3. Wählen Sie Objekt → Neu → aus Objekttyp, oder klicken Sie auf das entsprechende Symbol. Symbol zum Anlegen eines Objekts auf Basis des Objekttyps Der Assistent wird gestartet. 4. Folgen Sie den Anweisungen des Assistenten, der Sie durch das Anlegen führt. Content-Client – Benutzerhandbuch 139 ContentClientUserManual_de.book Page 140 Friday, May 12, 2006 3:20 PM Kapitel 5 Titel, Objekttyp und Workflow festlegen Im ersten Dialog legen Sie Titel und Objekttyp des neuen Objekts fest. Falls Sie das neue Objekt auf Basis einer bereits bestehenden Datei anlegen möchten, geben Sie zusätzlich die gewünschte Datei an. Außerdem können Sie dem Objekt einen Workflow zuordnen. Abb. 44 – Titel, Typ und Workflow eines neuen Objekts festlegen Titel: Geben Sie eine Bezeichnung für das Objekt an. Der Titel dient zur Identifikation des Objekts und wird sowohl in der Kopfzeile als auch im Navigationsbereich angezeigt. Die Angabe eines Titels ist obligatorisch. 140 Livelink WCM Server ContentClientUserManual_de.book Page 141 Friday, May 12, 2006 3:20 PM Objekte anlegen Hinweis: Titel dürfen maximal 255 Zeichen lang sein. Außerdem sollten Sie die Länge des Titels so wählen, dass der aus dem Titel resultierende Dateiname den Bedingungen Ihres Betriebssystems genügt. Für Windows gilt, dass der absolute Pfad zu einem Thema maximal 240 Zeichen, zu einer generierten Seite maximal 260 Zeichen enthalten darf. Datei: Falls Sie das Objekt auf Basis einer bereits bestehenden Datei anlegen möchten, wählen Sie mithilfe der Schaltfläche Durchsuchen die gewünschte Datei aus. Hinweis: Bitte wählen Sie nur Dateien aus, die eine Dateiendung haben. Nachdem eine Datei ausgewählt wurde, wird die Auswahl der Objekttypen eingeschränkt. Es werden nur noch die Objekttypen angezeigt, die zu der Dateiendung der ausgewählten Datei passen. Workflow: Falls Sie dem neuen Objekt einen Workflow zuordnen möchten, legen Sie über die Auswahlliste den gewünschten Workflow fest. Objekttyp: Wählen Sie aus der Liste den Typ des Objekts aus, z.B. “HTML-Seite”, “HTML-Vorlage”, “Thema” Die Angabe eines Objekttyps ist obligatorisch. Für einige Objekttypen ist eine nachträgliche Änderung des Typs möglich. Content-Client – Benutzerhandbuch 141 ContentClientUserManual_de.book Page 142 Friday, May 12, 2006 3:20 PM Kapitel 5 Führen Sie einen der folgenden Schritte aus: Um die Eingaben zu bestätigen und weitere Einstellungen für das neue Objekt vorzunehmen, klicken Sie auf die Schaltfläche Weiter. Eventuell genügen Ihre Angaben bereits, um das Objekt anzulegen. In dem Fall können Sie durch Klicken auf die Schaltfläche OK das Objekt anlegen. Grundlegende Eigenschaften festlegen In diesem Dialog legen Sie grundlegende Eigenschaften des Objekts fest. Abb. 45 – Grundlegende Eigenschaften eines neuen Objekts festlegen 142 Livelink WCM Server ContentClientUserManual_de.book Page 143 Friday, May 12, 2006 3:20 PM Objekte anlegen Hinweis: Wenn Sie in den Feldern Vorlage und Ablaufdatum keine Angaben machen, werden automatisch die entsprechenden Einstellungen vom übergeordneten Thema übernommen. Überschrift: Geben Sie eine Überschrift für das Objekt an. Vorlage: Weisen Sie dem Objekt eine Vorlage zu. Durch Auswahl einer Vorlage legen Sie das Layout der Seite fest. Über das Symbol öffnen Sie ein Fenster mit der Vorlagenstruktur. Wählen Sie dort die gewünschte Vorlage aus. Falls Ihnen die OID der Vorlage bekannt ist, können Sie die OID auch direkt in das Feld Vorlage eingeben. Über das Symbol können Sie sich die ausgewählte Vorlage in der Objektvorschau anzeigen lassen. Mithilfe des Symbols navigieren Sie direkt zu der ausgewählten Vorlage. Objektkategorie: Weisen Sie dem Objekt über eine Auswahlliste eine Objektkategorie zu. Dadurch wird es möglich, das Objekt nach seinem Inhalt zu kategorisieren. Sprache: Bestimmen Sie die Sprache des Objekts. Diese Angabe hat keinen Einfluss auf den Inhalt des Objekts, sondern dient zur Klassifizierung und kann im Objektfilter als Suchkriterium verwendet werden. Außerdem werden bestimmte Metadaten wie z.B. das Datum sprachabhängig dargestellt, wenn Sie über Platzhalter – so genannte WCM-Tags – in die generierte Seite des Objekts eingebunden sind. Ablaufdatum: Bestimmen Sie das Ablaufdatum (mit Uhrzeit) des Objekts. Mit dem Ablaufdatum wird die Gültigkeitsdauer des Objekts festgelegt. Als Voreinstellung wird das Ablaufdatum des übergeordneten Themas übernommen. Content-Client – Benutzerhandbuch 143 ContentClientUserManual_de.book Page 144 Friday, May 12, 2006 3:20 PM Kapitel 5 Über das Pfeilsymbol öffnen Sie einen Kalender, in dem Sie das gewünschte Datum auswählen können. Die Uhrzeit lässt sich manuell einstellen. Nach Ablauf der Gültigkeit des Objekts in der Edit-Sicht wird automatisch eine Nachricht an die im Feld E-Mail Edit angegebene Adresse verschickt. Verzögerte Freigabe: Bestimmen Sie das Veröffentlichungsdatum (mit Uhrzeit) des Objekts. Damit wird festgelegt, wann das Objekt – nachdem es durch die Qualitätssicherung freigegeben wurde – in der Produktionssicht für den Endbenutzer verfügbar ist. Über das Pfeilsymbol öffnen Sie einen Kalender, in dem Sie das Datum auswählen können. Die Uhrzeit lässt sich manuell einstellen. Vorschlag für Dateiname: Geben Sie einen Namen für die Seite an, die aus dem WCM-Objekt erzeugt wird. In vielen Fällen wird dieser Vorschlag vom WCM-System berücksichtigt. Direkte Freigabe: Sie können dieses Kontrollkästchen nur aktivieren, wenn Ihnen der Funktionsbereich “Direkte Freigabe” zugeordnet ist. Wenn Sie dieses Kontrollkästchen aktivieren, muss das Objekt nicht der Qualitätssicherung vorgelegt werden, sondern kann direkt vom zuständigen Redakteur freigegeben werden. Lediglich die erste Freigabe erfolgt durch die Qualitätssicherung. Führen Sie einen der folgenden Schritte aus: Um die Eingaben zu bestätigen und weitere Einstellungen für das neue Objekt vorzunehmen, klicken Sie auf die Schaltfläche Weiter. Eventuell genügen Ihre Angaben bereits, um das Objekt anzulegen. In dem Fall können Sie durch Klicken auf die Schaltfläche OK das Objekt anlegen. 144 Livelink WCM Server ContentClientUserManual_de.book Page 145 Friday, May 12, 2006 3:20 PM Objekte anlegen Objektzuständigkeiten festlegen In diesem Dialog legen Sie die Objektzuständigkeiten fest. Sie können außerdem eine Beschreibung, Schlagwörter und die Zielgruppe des Objekts angeben. Abb. 46 – Zuständigkeiten eines neuen Objekts festlegen Content-Client – Benutzerhandbuch 145 ContentClientUserManual_de.book Page 146 Friday, May 12, 2006 3:20 PM Kapitel 5 Hinweise: Wenn Sie in den Feldern E-Mail Edit, E-Mail QS, E-Mail Freigabe und Zielgruppe keine Angaben machen, werden automatisch die entsprechenden Einstellungen vom übergeordneten Thema übernommen. Verwenden Sie ein Komma als Trennzeichen zwischen zwei Mailadressen. Wenn Sie zusätzlich zu der Mailadresse den Namen des Benutzers angeben wollen, schreiben Sie diesen in Anführungszeichen vor die Adresse und setzen die Adresse in spitze Klammern. Beispiel: “Joshua Stein” <[email protected]>, “Shepard, Helen” <[email protected]> E-Mail Edit: Geben Sie die E-Mail-Adressen der Mitarbeiter an, die für das Bearbeiten des Objekts zuständig sind. Bei entsprechend konfiguriertem Content-Client kann an diese EMail-Adressen eine Nachricht versendet werden, sobald das Objekt in der Edit-Sicht abgelaufen ist bzw. von der Qualitätssicherung abgelehnt oder vernichtet wird. E-Mail QS: Geben Sie die E-Mail-Adressen der Mitarbeiter an, die für die Qualitätssicherung zuständig sind. Bei entsprechend konfiguriertem Content-Client kann an diese EMail-Adressen eine Nachricht versendet werden, sobald das Objekt zur Qualitätssicherung vorgelegt wird E-Mail Freigabe: Geben Sie die E-Mail-Adressen an, an die – bei entsprechend konfiguriertem Content-Client – eine Nachricht versendet werden kann, sobald das Objekt freigegeben wird. Beschreibung, Schlagwörter, Zielgruppe: Geben Sie zusätzliche Informationen zum Objekt ein. Diese Informationen können – wie auch die übrigen Objektinformationen – im Objektfilter als Suchkriterium verwendet werden. 146 Livelink WCM Server ContentClientUserManual_de.book Page 147 Friday, May 12, 2006 3:20 PM Objekte anlegen Hinweise: Standardmäßig werden im Feld Schlagwörter Kommata als Trennzeichen zwischen den einzelnen Einträgen interpretiert. Doppelte führende und nachstehende Leerräume (so genannte “White Spaces”) wie Leerzeichen und Tabulatoren werden entfernt. Wenn Sie innerhalb eines Ausdrucks ein Komma verwenden, das nicht als Trennzeichen interpretiert werden soll, setzen Sie den entsprechenden Ausdruck in Anführungszeichen. Beispiel: “Paris, Frankreich”, Französische Revolution, 18. Jahrhundert Führen Sie einen der folgenden Schritte aus: Um die Eingaben zu bestätigen und weitere Einstellungen für das neue Objekt vorzunehmen, klicken Sie auf die Schaltfläche Weiter. Eventuell genügen Ihre Angaben bereits, um das Objekt anzulegen. In dem Fall können Sie durch Klicken auf die Schaltfläche OK das Objekt anlegen. Werte für Attribute festlegen In diesem Dialog legen Sie Werte für die Attribute des Objekts fest. Über die Attribute verfügt das Objekt aufgrund seiner Verknüpfung mit einem Objekttyp. Content-Client – Benutzerhandbuch 147 ContentClientUserManual_de.book Page 148 Friday, May 12, 2006 3:20 PM Kapitel 5 Abb. 47 – Werte für Attribute eines neuen Objekts festlegen Die Felder dieses Dialogs werden durch die Attributmenge bestimmt, die dem Objekttyp zugeordnet ist. Diese Zuordnung ist variabel und kann über Extras → Website-Administration → Attributmengen oder über den Admin-Client geändert werden. Abgebildet sehen Sie als Beispiel die Attribute aus der Attributmenge “html”. Diese Attributmenge ist standardmäßig mit dem Objekttyp “HTML-Seite” verknüpft. Führen Sie einen der folgenden Schritte aus: Um die Eingaben zu bestätigen und weitere Einstellungen für das neue Objekt vorzunehmen, klicken Sie auf die Schaltfläche Weiter. Eventuell genügen Ihre Angaben bereits, um das Objekt anzulegen. In dem Fall können Sie durch Klicken auf die Schaltfläche OK das Objekt anlegen. 148 Livelink WCM Server ContentClientUserManual_de.book Page 149 Friday, May 12, 2006 3:20 PM Objekte anlegen Werte für Eigenschaften festlegen Hinweis: Dieser Dialog wird Ihnen nur dann angezeigt, wenn Sie dem Objekt zuvor eine Objektkategorie zugewiesen haben. In diesem Dialog legen Sie Werte für die Eigenschaften des Objekts fest. Über die Eigenschaften verfügt das Objekt aufgrund seiner Verknüpfung mit einer Objektkategorie. Abb. 48 – Werte für Eigenschaften eines neuen Objekts festlegen Die Felder dieses Dialogs werden durch die Objektkategorie bestimmt, die Sie dem Objekt zugeordnet haben. Abgebildet sehen Sie als Beispiel die Eigenschaften aus der Objektkategorie “Rechnung”, die zuvor über Extras → Website-Administration → Objektkategorien oder über den AdminClient angelegt wurde. Um das Objekt anzulegen, klicken Sie auf die Schaltfläche OK. Content-Client – Benutzerhandbuch 149 ContentClientUserManual_de.book Page 150 Friday, May 12, 2006 3:20 PM Kapitel 5 Workflow-Übergang auswählen Hinweis: Dieser Dialog wird nur angezeigt, wenn Sie dem Objekt zuvor einen Workflow zugewiesen haben und dieser Workflow mehrere Startpunkte enthält oder mehrere Übergänge vom Startpunkt wegführen. In diesem Dialog legen Sie fest, welche Aktivität zuerst für das neue Objekt ausgeführt werden soll. Wählen Sie dazu einen der verfügbaren Übergänge aus. Abb. 49 – Workflow-Übergang auswählen Um das Objekt anzulegen, klicken Sie auf die Schaltfläche OK. 150 Livelink WCM Server ContentClientUserManual_de.book Page 151 Friday, May 12, 2006 3:20 PM Objekte anlegen Anmerkung eintragen In das Feld Anmerkung dieses Dialogs können Sie Informationen eintragen, die in das Protokoll übernommen werden. Abb. 50 – Anmerkung für ein neues Objekt eintragen Aktivieren Sie das Kontrollkästchen Dialog nicht mehr anzeigen, wenn nach dem Anlegen und inhaltlichen Bearbeiten eines Objekts generell kein Anmerkungsdialog eingeblendet werden soll. Diese Einstellung ist auch über den Konfigurationsdialog möglich. Um das Objekt anzulegen, klicken Sie auf die Schaltfläche OK. Content-Client – Benutzerhandbuch 151 ContentClientUserManual_de.book Page 152 Friday, May 12, 2006 3:20 PM Kapitel 5 Eingebettete Objekte importieren Als eingebettet werden Objekte bezeichnet, die in einem Objekt referenziert werden. Dies sind z.B. Grafiken, CSS-Dateien oder JavaScriptDateien, die in einer HTML- oder JSP-Seite enthalten sind. Um diese Objekte zusammen mit dem referenzierenden Objekt in das WCMSystem importieren zu können, müssen folgende Bedingungen erfüllt sein: die Referenzen sind relativ die eingebetteten Objekte befinden sich in demselben Verzeichnis wie das referenzierende Objekt oder einem darunter liegenden Verzeichnis beim Arbeiten mit dem Content-Client wird das Download-Applet verwendet Hinweis: Es werden nur solche Objekte als eingebettet in das WCMSystem importiert, die einem der Objekttypen “GIF-Bild”, “JavaScript”, “JPEG-Bild”, “PNG-Bild” oder “Sonstige” entsprechen Sobald Sie im Assistenten zum Anlegen eines neuen Objekts auf die Schaltfläche OK klicken, prüft das System, ob die im zweiten Schritt angegebene Datei eingebettete Objekte enthält. Wenn eingebettete Objekte gefunden werden, wird der folgende Dialog eingeblendet. 152 Livelink WCM Server ContentClientUserManual_de.book Page 153 Friday, May 12, 2006 3:20 PM Objekte anlegen Abb. 51 – Eingebettete Objekte beim Anlegen eines Objekts auswählen In diesem Dialog legen Sie fest, welche eingebetteten Objekte zusammen mit dem referenzierenden Objekt in das WCM-System importiert werden. Sie können hier die Markierung für einzelne – oder alle – Objekte aufheben und so den Import der Objekte unterbinden. Falls in Ihrer Website bereits ein Objekt mit demselben Namen und Objekttyp existiert, wird in der Spalte OID die OID dieses Objekts angezeigt. Heben Sie die Markierung für bereits vorhandene Objekte auf, um zu verhindern, dass Sie z.B. dieselbe Grafik mehrfach als Objekt anlegen. Standardmäßig werden die eingebetteten Objekte in demselben Thema angelegt wie das referenzierende Objekt. Um für die einzelnen Objekte einen anderen Speicherort anzugeben, wählen Sie aus dem Kontextmenü Thema auswählen, und markieren Sie das gewünschte Thema im Auswahldialog. In der Spalte Thema wird dann die OID des Speicherorts angezeigt. Um das Objekt anzulegen, klicken Sie auf die Schaltfläche OK. Das neue Objekt wird – gegebenenfalls zusammen mit den eingebetteten Objekten – vom System erzeugt und im Navigationsbereich angezeigt. Es hat den Status “geändert”. Content-Client – Benutzerhandbuch 153 ContentClientUserManual_de.book Page 154 Friday, May 12, 2006 3:20 PM Kapitel 5 5.2 Objekt auf Basis der Vorlage anlegen Der Assistent zum Anlegen eines Objekts auf Basis der Vorlage bietet Ihnen die Möglichkeit, bereits beim Anlegen das Layout für das neue Objekt festzulegen. Eine Miniaturansicht der Vorlagen erleichtert Ihnen dabei die Suche nach der gewünschten Vorlage. Hinweis: Bitte beachten Sie, dass dieser Assistent nicht dazu verwendet werden kann, ein Objekt auf Basis einer bestehenden Datei anzulegen. Benötigte Rechte und Funktionsbereiche Folgende Rechte und Funktionsbereiche benötigen Sie, um ein Objekt mithilfe des Assistenten anzulegen: die Zugriffsrechte “Lesen” und “Anlegen” für das Thema, unterhalb dessen das Objekt angelegt werden soll den Funktionsbereich, der mit dem Objekttyp des neuen Objekts verknüpft ist. Ihre Funktionsbereiche überprüfen Sie unter Extras Anmeldeinfo. → Die Vorgehensweise beim Anlegen eines Objekts auf Basis der Vorlage ist in den folgenden Abschnitten beschrieben. Assistent starten So starten Sie den Assistenten: 1. Wechseln Sie in die Edit-Sicht der Website. 2. Markieren Sie im Navigationsbereich das Thema, unterhalb dessen Sie das Objekt anlegen möchten. 3. Wählen Sie Objekt → Neu → aus Vorlage. Der Assistent wird gestartet. 154 Livelink WCM Server ContentClientUserManual_de.book Page 155 Friday, May 12, 2006 3:20 PM Objekte anlegen 4. Folgen Sie den Anweisungen des Assistenten, der Sie durch das Anlegen führt. Titel, Vorlage und Workflow festlegen Im ersten Dialog legen Sie den Titel des neuen Objekts fest und wählen die Vorlage aus. Außerdem können Sie dem Objekt einen Workflow zuordnen. Abb. 52 – Titel und Vorlage beim Anlegen auf Basis der Vorlage festlegen Titel: Geben Sie eine Bezeichnung für das Objekt an. Der Titel dient zur Identifikation des Objekts und wird sowohl in der Kopfzeile als auch im Navigationsbereich angezeigt. Die Angabe eines Titels ist obligatorisch. Content-Client – Benutzerhandbuch 155 ContentClientUserManual_de.book Page 156 Friday, May 12, 2006 3:20 PM Kapitel 5 Hinweis: Titel dürfen maximal 255 Zeichen lang sein. Außerdem sollten Sie die Länge des Titels so wählen, dass der aus dem Titel resultierende Dateiname den Bedingungen Ihres Betriebssystems genügt. Für Windows gilt, dass der absolute Pfad zu einem Thema maximal 240 Zeichen, zu einer generierten Seite maximal 260 Zeichen enthalten darf. Vorlage: Weisen Sie dem Objekt eine Vorlage zu. Durch Auswahl einer Vorlage legen Sie das Layout der Seite fest. Die Angabe einer Vorlage ist obligatorisch. Über das Symbol öffnen Sie ein Fenster mit der Vorlagenstruktur. Bei entsprechender Konfiguration (siehe Abschnitt 14.4 “Miniaturansicht für Objekte aktivieren” auf Seite 443) wird Ihnen eine Miniaturansicht für die einzelnen Vorlagen angezeigt. Abb. 53 – Vorlagenauswahl mit Miniaturansicht 156 Livelink WCM Server ContentClientUserManual_de.book Page 157 Friday, May 12, 2006 3:20 PM Objekte anlegen Wählen Sie die gewünschte Vorlage aus, und klicken Sie auf die Schaltfläche OK. Falls Ihnen die OID der Vorlage bekannt ist, können Sie die OID auch direkt in das Feld Vorlage eingeben. Über das Symbol können Sie sich die ausgewählte Vorlage in der Objektvorschau anzeigen lassen. Mithilfe des Symbols navigieren Sie direkt zu der ausgewählten Vorlage. Workflow: Falls Sie dem neuen Objekt einen Workflow zuordnen möchten, legen Sie über die Auswahlliste den gewünschten Workflow fest. Um die Eingaben zu bestätigen und weitere Einstellungen für das neue Objekt vorzunehmen, klicken Sie auf die Schaltfläche Weiter. Objekttyp und grundlegende Eigenschaften festlegen In diesem Dialog legen Sie den Objekttyp sowie grundlegende Eigenschaften für das neue Objekt fest. Content-Client – Benutzerhandbuch 157 ContentClientUserManual_de.book Page 158 Friday, May 12, 2006 3:20 PM Kapitel 5 Abb. 54 – Typ und grundlegende Eigenschaften beim Anlegen auf Basis der Vorlage festlegen Überschrift: Geben Sie eine Überschrift für das Objekt an. Typ: Bestimmen Sie den Typ des Objekts. Über das Symbol öffnen Sie einen Dialog, in dem eine Liste aller Objekttypen angezeigt wird Objektkategorie: Weisen Sie dem Objekt über eine Auswahlliste eine Objektkategorie zu. Dadurch wird es möglich, das Objekt nach seinem Inhalt zu kategorisieren oder ein zusammengesetztes Objekt auf Basis dieser Kategorie anzulegen. Wenn der im vorigen Schritt ausgewählten Vorlage eine Objektkategorie zugeordnet ist, ist diese Kategorie hier automatisch ausgewählt. 158 Livelink WCM Server ContentClientUserManual_de.book Page 159 Friday, May 12, 2006 3:20 PM Objekte anlegen Sprache: Bestimmen Sie die Sprache des Objekts. Diese Angabe hat keinen Einfluss auf den Inhalt des Objekts, sondern dient zur Klassifizierung und kann im Objektfilter als Suchkriterium verwendet werden. Außerdem werden bestimmte Metadaten wie z.B. das Datum sprachabhängig dargestellt, wenn Sie über Platzhalter – so genannte WCM-Tags – in die generierte Seite des Objekts eingebunden sind. Ablaufdatum: Bestimmen Sie das Ablaufdatum (mit Uhrzeit) des Objekts. Mit dem Ablaufdatum wird die Gültigkeitsdauer des Objekts festgelegt. Als Voreinstellung wird das Ablaufdatum des übergeordneten Themas übernommen. Über das Pfeilsymbol öffnen Sie einen Kalender, in dem Sie das gewünschte Datum auswählen können. Die Uhrzeit lässt sich manuell einstellen. Nach Ablauf der Gültigkeit des Objekts in der Edit-Sicht wird automatisch eine Nachricht an die im Feld E-Mail Edit angegebene Adresse verschickt. Verzögerte Freigabe: Bestimmen Sie das Veröffentlichungsdatum (mit Uhrzeit) des Objekts. Damit wird festgelegt, wann das Objekt – nachdem es durch die Qualitätssicherung freigegeben wurde – in der Produktionssicht für den Endbenutzer verfügbar ist. Über das Pfeilsymbol öffnen Sie einen Kalender, in dem Sie das Datum auswählen können. Die Uhrzeit lässt sich manuell einstellen. Vorschlag für Dateiname: Geben Sie einen Namen für die Seite an, die aus dem WCM-Objekt erzeugt wird. In vielen Fällen wird dieser Vorschlag vom WCM-System berücksichtigt. Direkte Freigabe: Sie können dieses Kontrollkästchen nur aktivieren, wenn Ihnen der Funktionsbereich “Direkte Freigabe” zugeordnet ist. Wenn Sie dieses Kontrollkästchen aktivieren, muss das Objekt nicht der Qualitätssicherung vorgelegt werden, sondern kann direkt vom zuständigen Redakteur freigegeben werden. Lediglich die erste Freigabe erfolgt durch die Qualitätssicherung. Content-Client – Benutzerhandbuch 159 ContentClientUserManual_de.book Page 160 Friday, May 12, 2006 3:20 PM Kapitel 5 Führen Sie einen der folgenden Schritte aus: Um die Eingaben zu bestätigen und weitere Einstellungen für das neue Objekt vorzunehmen, klicken Sie auf die Schaltfläche Weiter. Eventuell genügen Ihre Angaben bereits, um das Objekt anzulegen. In dem Fall können Sie durch Klicken auf die Schaltfläche OK das Objekt anlegen. Die übrigen Schritte entsprechen dem Anlegen von Objekten mithilfe der Funktion “Neu aus Objekttyp”, siehe “Objektzuständigkeiten festlegen” auf Seite 145 “Werte für Attribute festlegen” auf Seite 147 “Werte für Eigenschaften festlegen” auf Seite 149 “Workflow-Übergang auswählen” auf Seite 150 “Anmerkung eintragen” auf Seite 151 5.3 Verknüpfte Objekte einbinden Sie können eine bestehende, über Referenzen verknüpfte Struktur in das WCM-System einbinden. So können beispielsweise komplette Baumstrukturen importiert werden, die über Links miteinander verbunden sind. Voraussetzungen für das Importieren verknüpfter Objekte Folgende Voraussetzungen müssen für das Importieren verknüpfter Objekte erfüllt sein: 160 Die Verknüpfungen müssen relativ sein. Im Falle von absoluten Referenzen kann die verknüpfte Struktur nicht mit vom WCM-System abgebildet werden. Livelink WCM Server ContentClientUserManual_de.book Page 161 Friday, May 12, 2006 3:20 PM Objekte anlegen Die Startdatei der verknüpften Struktur muss sich auf der obersten Hierarchieebene befinden. Die Startdatei ist die Datei, von der ausgehend das WCM-System die verknüpften Dateien verfolgt. Benötigte Rechte und Funktionsbereiche Folgende Rechte und Funktionsbereiche benötigen Sie, um Objekte mithilfe des Assistenten anzulegen: die Zugriffsrechte “Lesen” und “Anlegen” für das Thema, unterhalb dessen das Objekt angelegt werden soll den Funktionsbereich “Importieren” und den Funktionsbereich, der mit dem Objekttyp des neuen Objekts verknüpft ist. Ihre Funktionsbereiche überprüfen Sie unter Extras → Anmeldeinfo. Die Vorgehensweise beim Importieren von verknüpften Objekten mithilfe des Assistenten ist in den folgenden Abschnitten beschrieben. Assistent starten So starten Sie den Assistenten: 1. Wechseln Sie in die Edit-Sicht der Website. 2. Markieren Sie im Navigationsbereich das Thema, unterhalb dessen Sie die Objekte einbinden möchten. 3. Wählen Sie Objekt → Import → verknüpfter Objekte. Der Assistent wird gestartet. 4. Folgen Sie den Anweisungen des Assistenten, der Sie durch das Importieren führt. Content-Client – Benutzerhandbuch 161 ContentClientUserManual_de.book Page 162 Friday, May 12, 2006 3:20 PM Kapitel 5 Titel und Objekttyp festlegen, Datei auswählen In diesem Dialog legen Sie Titel und Objekttyp des neuen Objekts fest. Außerdem wählen Sie die Datei aus, auf deren Basis die neuen Objekte angelegt werden sollen. Abb. 55 – Titel, Datei und Objekttyp beim Import verknüpfter Objekte festlegen Titel: Geben Sie eine Bezeichnung für das Objekt an. Der Titel dient zur Identifikation des Objekts und wird sowohl in der Kopfzeile als auch im Navigationsbereich angezeigt. Die Angabe eines Titels ist obligatorisch. 162 Livelink WCM Server ContentClientUserManual_de.book Page 163 Friday, May 12, 2006 3:20 PM Objekte anlegen Hinweis: Titel dürfen maximal 255 Zeichen lang sein. Außerdem sollten Sie die Länge des Titels so wählen, dass der aus dem Titel resultierende Dateiname den Bedingungen Ihres Betriebssystems genügt. Für Windows gilt, dass der absolute Pfad zu einem Thema maximal 240 Zeichen, zu einer generierten Seite maximal 260 Zeichen enthalten darf. Datei: Wählen Sie mithilfe der Schaltfläche Durchsuchen die Startdatei aus. Hinweis: Bitte wählen Sie nur Dateien aus, die eine Dateiendung haben. Objekttyp: Wählen Sie aus der Liste den Typ des Objekts aus, z.B. “HTML-Seite”, “HTML-Vorlage”, “Thema”Es werden nur die Objekttypen angezeigt, die zu der Endung der angegebenen Datei passen und für die ein Import möglich ist. Die Angabe eines Objekttyps ist obligatorisch. Für einige Objekttypen ist eine nachträgliche Änderung des Typs möglich. Führen Sie einen der folgenden Schritte aus: Um die Eingaben zu bestätigen und weitere Einstellungen für das neue Objekt vorzunehmen, klicken Sie auf die Schaltfläche Weiter. Eventuell genügen Ihre Angaben bereits, um das Objekt anzulegen. In dem Fall können Sie durch Klicken auf die Schaltfläche OK das Objekt anlegen. Die übrigen Schritte entsprechen dem Anlegen von Objekten mithilfe der Funktion “Neu aus Objekttyp”, siehe “Grundlegende Eigenschaften festlegen” auf Seite 142 “Objektzuständigkeiten festlegen” auf Seite 145 “Anmerkung eintragen” auf Seite 151 Content-Client – Benutzerhandbuch 163 ContentClientUserManual_de.book Page 164 Friday, May 12, 2006 3:20 PM Kapitel 5 5.4 Objekte aus einer ZIP-Datei einbinden Sie können Objekte aus einer ZIP-Datei in das WCM-System einbinden. Hinweise Aus jedem Verzeichnis in der ZIP-Datei wird im WCM-System ein Objekt vom Typ “Thema”. Berücksichtigen Sie dies beim Erstellen der ZIP-Datei. Sie können Objekte vom Typ “Thema” auch beim Import mit Inhalt erstellen. Speichern Sie dazu den Inhalt als Datei in dem Verzeichnis, aus dem das WCM-System das Thema erstellt. Der Name dieser Datei muss exakt dem Namen entsprechen, der in den Einstellungen des Objekttyps unter Indexdatei angegeben ist. Den genauen Namen nennt Ihnen Ihr WCM-Administrator. Wenn die ZIP-Datei Dateien mit Sonderzeichen (z.B. Umlaute) im Dateinamen enthält, kann es zu Problemen beim Import kommen. Verwenden Sie in diesem Fall anstelle der ZIP-Datei eine JAR-Datei. Diese kann mithilfe des Jar-Tools erstellt werden, das mit dem Java 2 SDK ausgeliefert wird. Benötigte Rechte und Funktionsbereiche Folgende Rechte und Funktionsbereiche benötigen Sie, um Objekte mithilfe des Assistenten anzulegen: die Zugriffsrechte “Lesen” und “Anlegen” für das Thema, unterhalb dessen das Objekt angelegt werden soll den Funktionsbereich “Importieren” und den Funktionsbereich, der mit dem Objekttyp des neuen Objekts verknüpft ist. Ihre Funktionsbereiche überprüfen Sie unter Extras → Anmeldeinfo. Die Vorgehensweise beim Importieren von Objekten aus einer ZIP-Datei mithilfe des Assistenten ist in den folgenden Abschnitten beschrieben. 164 Livelink WCM Server ContentClientUserManual_de.book Page 165 Friday, May 12, 2006 3:20 PM Objekte anlegen Assistent starten So starten Sie den Assistenten: 1. Wechseln Sie in die Edit-Sicht der Website. 2. Markieren Sie im Navigationsbereich das Thema, unterhalb dessen Sie die Objekte einbinden möchten. 3. Wählen Sie Objekt → Import → aus ZIP-Datei. Der Assistent wird gestartet. 4. Folgen Sie den Anweisungen des Assistenten, der Sie durch das Importieren führt. Datei auswählen In diesem Dialog legen Sie die Datei fest, auf deren Basis die Objekte angelegt werden sollen. Abb. 56 – ZIP-Datei beim Import festlegen Content-Client – Benutzerhandbuch 165 ContentClientUserManual_de.book Page 166 Friday, May 12, 2006 3:20 PM Kapitel 5 1. Packen Sie die Dateien, die Sie importieren möchten, in eine ZIPbzw. JAR-Datei (Dateiendung .zip bzw. .jar). 2. Wählen Sie über die Schaltfläche Durchsuchen neben dem Feld Aus Datei diese ZIP-Datei aus. 3. Aktivieren Sie die gewünschten Kontrollkästchen: Thema anlegen: Wenn Sie dieses Kontrollkästchen aktivieren, wird ein neues Thema mit dem Namen der ZIP-Datei erstellt. Andernfalls werden die neuen WCM-Objekte direkt unter dem aktuellen Thema angelegt. Nur abhängige Dateien berücksichtigen: Wenn Sie dieses Kontrollkästchen aktivieren, müssen Sie im Feld Startdatei für Import den Namen der Startdatei bzw. des Startverzeichnisses eingeben. Wenn es sich um ein Verzeichnis handelt, wird die gesamte Struktur unterhalb dieses Verzeichnisses importiert. Andernfalls werden nur die Dateien importiert, die rekursiv über Links mit der Startdatei verknüpft sind. 4. Führen Sie einen der folgenden Schritte aus: 166 Um die Eingaben zu bestätigen und weitere Einstellungen für das neue Objekt vorzunehmen, klicken Sie auf die Schaltfläche Weiter. Eventuell genügen Ihre Angaben bereits, um das Objekt anzulegen. In dem Fall können Sie duch Klicken auf die Schaltfläche OK das Objekt anlegen. Livelink WCM Server ContentClientUserManual_de.book Page 167 Friday, May 12, 2006 3:20 PM Objekte anlegen Titel und Objekttyp festlegen In diesem Dialog legen Sie Titel und Objekttyp des neuen Objekts fest. Abb. 57 – Titel und Typ beim Import aus ZIP-Datei festlegen Titel: Geben Sie eine Bezeichnung für das Objekt an. Der Titel dient zur Identifikation des Objekts und wird sowohl in der Kopfzeile als auch im Navigationsbereich angezeigt. Die Angabe eines Titels ist obligatorisch. Hinweis: Titel dürfen maximal 255 Zeichen lang sein. Außerdem sollten Sie die Länge des Titels so wählen, dass der aus dem Titel resultierende Dateiname den Bedingungen Ihres Betriebssystems genügt. Für Windows gilt, dass der absolute Pfad zu einem Thema maximal 240 Zeichen, zu einer generierten Seite maximal 260 Zeichen enthalten darf. Content-Client – Benutzerhandbuch 167 ContentClientUserManual_de.book Page 168 Friday, May 12, 2006 3:20 PM Kapitel 5 Objekttyp: Wählen Sie aus der Liste den Typ des Objekts aus, z.B. “Frame-Thema”, “Thema”, “Verbundobjekt”Die hier angebotenen Objekttypen hängen davon ab, welche Angaben Sie im vorherigen Dialog gemacht haben. Hinweis: Wenn es sich bei der Startdatei für den Import um ein Frame-Objekt handelt und Sie als Objekttyp “Thema” auswählen, wird der Objekttyp beim Import automatisch in “Frame-Thema” geändert. Führen Sie einen der folgenden Schritte aus: Um die Eingaben zu bestätigen und weitere Einstellungen für das neue Objekt vorzunehmen, klicken Sie auf die Schaltfläche Weiter. Eventuell genügen Ihre Angaben bereits, um das Objekt anzulegen. In dem Fall können Sie durch Klicken auf die Schaltfläche OK das Objekt anlegen. Die übrigen Schritte entsprechen dem Anlegen von Objekten mithilfe der Funktion “Neu aus Objekttyp”, siehe “Grundlegende Eigenschaften festlegen” auf Seite 142 “Objektzuständigkeiten festlegen” auf Seite 145 “Anmerkung eintragen” auf Seite 151 168 Livelink WCM Server ContentClientUserManual_de.book Page 169 Friday, May 12, 2006 3:20 PM Objekte anlegen 5.5 Objekt kopieren Ziel Sie möchten eine Kopie des aktuellen Objekts erstellen und an einer anderen Stelle im Objektbaum einfügen. Voraussetzungen Das Objekt hat den Status “geändert”, “abgelehnt”, “freigegeben” oder “verzögert freigegeben”. Sie haben für das Objekt die Zugriffsrechte “Lesen”, “Verschieben u. Kopieren” und “Metadaten ändern”. Sie haben für das Thema, unterhalb dessen Sie das kopierte Objekt einfügen möchten, die Zugriffsrechte “Lesen” und “Anlegen”. Ihnen ist der Funktionsbereich zugeordnet, der mit dem Objekttyp des Objekts verknüpft ist. Ihre Funktionsbereiche überprüfen Sie unter Extras → Anmeldeinfo. Vorgehensweise 1. Wechseln Sie in die Edit-Sicht der Website. 2. Markieren Sie im Navigationsbereich das Objekt, das Sie kopieren möchten (Quellobjekt). 3. Wählen Sie Bearbeiten → Kopieren. Das Objekt wird in die Zwischenablage kopiert. 4. Markieren Sie im Navigationsbereich das Thema, unterhalb dessen Sie die Kopie einfügen möchten (Zielthema). 5. Wählen Sie Bearbeiten → Einfügen. Bei entsprechender Konfiguration des Content-Clients öffnet sich ein Anmerkungsdialog. Content-Client – Benutzerhandbuch 169 ContentClientUserManual_de.book Page 170 Friday, May 12, 2006 3:20 PM Kapitel 5 6. Geben Sie eine Anmerkung für das Protokoll ein, und klicken Sie auf die Schaltfläche OK. Die Kopie wird im Zielthema angelegt. Dabei werden sowohl der Inhalt als auch die Metadaten und Referenzen des Quellobjekts übernommen. Neu eingestellt werden lediglich die folgenden Metadaten: “Version”: Die Hauptversionsnummer der Kopie ist 0, da es sich um ein neu angelegtes Objekt handelt. “Autor”: Wenn Sie ein Objekt kopieren, sind Sie Autor der Kopie. “Status”: Der Status der Kopie ist, wie bei jedem neu angelegten Objekt, “geändert”. Thema kopieren Beachten Sie bitte, dass beim Kopieren eines Themas auch die untergeordneten Objekte des Themas kopiert werden. Dies gilt jedoch nur für die untergeordneten Objekte, für die Sie mindestens das Zugriffsrecht “Lesen” haben. Die Kopien des Themas und der untergeordneten Objekte haben wiederum die Hauptversionsnummer 0, den Status “geändert” und Sie als Autor. 170 Livelink WCM Server ContentClientUserManual_de.book Page 171 Friday, May 12, 2006 3:20 PM Objekte anlegen Content-Client – Benutzerhandbuch 171 ContentClientUserManual_de.book Page 172 Friday, May 12, 2006 3:20 PM 172 Livelink WCM Server ContentClientUserManual_de.book Page 173 Friday, May 12, 2006 3:20 PM KAPITEL 6 Objekte ändern 6 In diesem Kapitel werden Ihnen die Funktionen der Objektpflege vorgestellt und erläutert. Zur Objektpflege zählen: die Bearbeitung des Objektinhalts, siehe Abschnitt 6.2 “Objekte bearbeiten” auf Seite 183 die Pflege der Objektinformationen, siehe Abschnitt 6.3 “Metadaten bearbeiten” auf Seite 200 die Pflege der Verknüpfung von Objekten untereinander, siehe Abschnitt 6.4 “Referenzen pflegen” auf Seite 210 das Einstellen der Zugriffsrechte, siehe Abschnitt 6.5 “Zugriffsrechte bearbeiten” auf Seite 224 das Löschen von Objekten, siehe Abschnitt 6.6 “Objekt löschen” auf Seite 237 Zunächst werden Ihnen die beiden grundsätzlichen Arbeitsschritte “Ausleihen” und “Zurückgeben” beschrieben (siehe folgenden Abschnitt). Am Ende des Kapitels finden Sie zusätzlich Informationen zum Konvertieren von Objekten (siehe Abschnitt 6.7 “Objekte konvertieren” ab Seite 243). Content-Client – Benutzerhandbuch 173 ContentClientUserManual_de.book Page 174 Friday, May 12, 2006 3:20 PM Kapitel 6 6.1 Objekte ausleihen und zurückgeben Die beiden Funktionen “Ausleihen” und “Zurückgeben” sind im ContentClient für das Bearbeiten von Objektinhalt und Referenzen notwendig. In diesem Abschnitt werden Ihnen die folgenden Arbeitsabläufe vorgestellt: Ausleihen eines Objekts mit und ohne Verwendung des DownloadApplets bzw. des integrierten HTML-Editors, siehe folgenden Abschnitt Ausleihen eines Objekts, das sich noch im Status “ausgeliehen” befindet, rückgängig machen, siehe Abschnitt “Ausleihen rückgängig machen” ab Seite 179 Zurückgeben eines Objekts mit und ohne Verwendung des Download-Applets bzw. des integrierten HTML-Editors, siehe Abschnitt “Objekt zurückgeben” auf Seite 180 Objekt ausleihen Bevor Sie den Inhalt eines Objekts bearbeiten können, leihen Sie das Objekt aus. Durch das Ausleihen wird Ihnen der Inhalt des Objekts zur Bearbeitung übergeben und das Objekt gleichzeitig für den schreibenden Zugriff anderer Benutzer gesperrt. Der Vorgang des Ausleihens hängt davon ab, wie Sie den Content-Client konfiguriert haben. Voraussetzungen Das Objekt hat den Status “geändert”, “abgelehnt”, “freigegeben” oder “verzögert freigegeben”. Sie haben für das Objekt die Zugriffsrechte “Lesen” und “Objekt ändern”. Ihnen ist der Funktionsbereich zugeordnet, der mit dem Objekttyp des Objekts verknüpft ist. Ihre Funktionsbereiche überprüfen Sie unter Extras → Anmeldeinfo. 174 Livelink WCM Server ContentClientUserManual_de.book Page 175 Friday, May 12, 2006 3:20 PM Objekte ändern Ausleihen mit Download-Applet 1. Wechseln Sie in die Edit-Sicht der Website. 2. Markieren Sie im Navigationsbereich das Objekt, das Sie ausleihen möchten. 3. Wählen Sie Bearbeiten → Ausleihen, oder klicken Sie auf das entsprechende Symbol. Symbol zum Ausleihen eines Objekts Die Datei wird automatisch in Ihr lokales Arbeitsverzeichnis gespeichert (voreingestellt ist c:\temp, diese Einstellung können Sie im Konfigurationsdialog ändern). Wenn Sie dem Dateityp eine Anwendung zugeordnet haben, wird das ausgeliehene Objekt im voreingestellten Bearbeitungsprogramm geöffnet und kann dort bearbeitet werden. Wurde für den Dateityp noch keine Anwendung festgelegt, öffnet sich der Dialog Anwendung definieren: 1. Ordnen Sie dem Dateityp die gewünschte Anwendung zu. 2. Klicken Sie auf die Schaltfläche OK. Das Objekt wird in das konfigurierte Bearbeitungsprogramm übertragen und kann dort bearbeitet werden. Erstmaliges Arbeiten mit Download-Applet Beim erstmaligen Arbeiten mit dem Download-Applet erscheint eine Sicherheitswarnung. Sie werden aufgefordert, das Zertifikat der Gauss Interprise AG zu akzeptieren. Als Beispiel wird hier die Sicherheitswarnung des Internet Explorer dargestellt. Content-Client – Benutzerhandbuch 175 ContentClientUserManual_de.book Page 176 Friday, May 12, 2006 3:20 PM Kapitel 6 Abb. 58 – Sicherheitswarnung beim erstmaligen Arbeiten mit dem Download-Applet Sie haben folgende Optionen: Ja: Klicken Sie auf diese Schaltfläche, um die Sicherheitsabfrage zu bestätigen. Dies ist notwendig, damit Sie mit dem Download-Applet arbeiten können. Wenn Sie zusätzlich das Kontrollkästchen Inhalt von Gauss Interprise AG immer vertrauen aktivieren, akzeptieren Sie das Zertifikat. Danach erscheint diese Sicherheitsabfrage beim Arbeiten mit dem Download-Applet nicht mehr. Nein: Wenn Sie die Abfrage nicht bestätigen, können Sie mit dem Download-Applet nicht arbeiten. Weitere Informationen: Durch Klicken auf diese Schaltfläche können Sie weitere Informationen zum Zertifikat aufrufen. 176 Livelink WCM Server ContentClientUserManual_de.book Page 177 Friday, May 12, 2006 3:20 PM Objekte ändern Ausleihen ohne Download-Applet 1. Wechseln Sie in die Edit-Sicht der Website. 2. Markieren Sie im Navigationsbereich das Objekt, das Sie ausleihen möchten. 3. Wählen Sie Bearbeiten → Ausleihen, oder klicken Sie auf das entsprechende Symbol. Symbol zum Ausleihen eines Objekts Es wird ein Fenster geöffnet, das einen Link auf die entsprechende Datei im Exportverzeichnis des WCM-Systems enthält. Abb. 59 – Datei manuell speichern 4. Speichern Sie die angegebene Datei mithilfe der Browserfunktionen in einem Verzeichnis Ihrer Wahl (im Internet Explorer über rechte Maustaste → Ziel speichern unter). 5. Schließen Sie den Dialog durch Klicken auf die Schaltfläche OK. 6. Öffnen Sie die Datei von ihrem Speicherplatz aus, und bearbeiten Sie die Datei mit Ihrem bevorzugten Bearbeitungsprogramm. Content-Client – Benutzerhandbuch 177 ContentClientUserManual_de.book Page 178 Friday, May 12, 2006 3:20 PM Kapitel 6 Ausleihen mit integriertem HTML-Editor 1. Wechseln Sie in die Edit-Sicht der Website. 2. Markieren Sie im Navigationsbereich das Objekt, das Sie ausleihen möchten. 3. Wählen Sie Bearbeiten → Ausleihen, oder klicken Sie auf das entsprechende Symbol. Symbol zum Ausleihen eines Objekts In einem separaten Fenster wird der integrierte HTML-Editor gestartet. Der Inhalt des ausgeliehenen Objekts wird in das Applet übertragen. Abb. 60 – Der integrierte HTML-Editor 178 Livelink WCM Server ContentClientUserManual_de.book Page 179 Friday, May 12, 2006 3:20 PM Objekte ändern 4. Bearbeiten Sie das Objekt direkt in diesem Fenster. Hierzu stehen Ihnen im unteren linken Bereich des Editors die Modi Entwurf (Darstellung im Editor entspricht der im Browser) und Code (Arbeiten im HTML-Quellcode) zur Verfügung. Ausleihen rückgängig machen Ziel Ein Objekt wurde von einem anderen Benutzer ausgeliehen und noch nicht geändert. Das Objekt befindet sich also im Status “ausgeliehen”. Sie möchten das Objekt selbst bearbeiten und deshalb die Aktion “Ausleihen” rückgängig machen. Voraussetzungen Das Objekt hat den Status “ausgeliehen”. Sie haben für das Objekt die Zugriffsrechte “Lesen” und “Objekt ändern”. Vorgehensweise 1. Wechseln Sie in die Edit-Sicht der Website. 2. Markieren Sie im Navigationsbereich das ausgeliehene Objekt. 3. Wählen Sie Bearbeiten → Rückgängig, oder klicken Sie auf das entsprechende Symbol. Symbol zum Verwerfen der Aktion “Ausleihen” 4. Bestätigen Sie die folgenden Sicherheitsabfragen. Der ursprüngliche Zustand des Objekts wird automatisch wiederhergestellt. Content-Client – Benutzerhandbuch 179 ContentClientUserManual_de.book Page 180 Friday, May 12, 2006 3:20 PM Kapitel 6 5. Um das Objekt selbst auszuleihen, wählen Sie Bearbeiten → Ausleihen. Objekt zurückgeben Nachdem Sie den Inhalt eines Objekts bearbeitet haben, geben Sie das Objekt zurück. Das Objekt erhält dadurch den Status “geändert” und kann der Qualitätssicherung zur Prüfung vorgelegt werden. Der Vorgang des Zurückgebens hängt davon ab, wie Sie den Content-Client konfiguriert haben. Hinweis: Zwischen dem Ausleihen und Zurückgeben eines Objekts sollten Sie nicht das Deploymentsystem wechseln. Ein Wechsel des Deploymentsystems führt bei Objekten, die Referenzen auf andere Objekte enthalten, zu Problemen. Voraussetzungen Das Objekt hat den Status “ausgeliehen”. Sie haben für das Objekt die Zugriffsrechte “Lesen” und “Objekt ändern”. Ihnen ist der Funktionsbereich zugeordnet, der mit dem Objekttyp des Objekts verknüpft ist. Ihre Funktionsbereiche überprüfen Sie unter Extras → Anmeldeinfo. Zurückgeben mit Download-Applet 1. Speichern Sie Ihre Änderungen, und schließen Sie das Bearbeitungsprogramm. 2. Markieren Sie das geänderte Objekt im Navigationsbereich. 3. Wählen Sie Bearbeiten → Zurückgeben, oder klicken Sie auf das entsprechende Symbol. 180 Livelink WCM Server ContentClientUserManual_de.book Page 181 Friday, May 12, 2006 3:20 PM Objekte ändern Symbol zum Zurückgeben eines Objekts Beim Zurückgeben wird die Datei automatisch aus Ihrem lokalen Arbeitsverzeichnis gelesen und zum Server übertragen. Gleichzeitig prüft das System, ob die zurückgegebene Datei eingebettete Objekte (z.B. Grafiken) enthält. Wenn eingebettete Objekte gefunden werden, wird ein entsprechender Dialog eingeblendet. Abb. 61 – Eingebettete Objekte beim Zurückgeben eines Objekts auswählen In diesem Dialog legen Sie fest, welche eingebetteten Objekte zusammen mit der zurückgegebenen Datei in das WCM-System importiert werden sollen. Sie können hier die Markierung für einzelne – oder alle – Objekte aufheben und so den Import der Objekte unterbinden. Falls in Ihrer Website bereits ein Objekt mit demselben Namen und Objekttyp existiert, wird in der Spalte OID die OID dieses Objekts angezeigt. Heben Sie die Markierung für bereits vorhandene Objekte auf, um zu verhindern, dass Sie z.B. dieselbe Grafik mehrfach als Objekt anlegen. Content-Client – Benutzerhandbuch 181 ContentClientUserManual_de.book Page 182 Friday, May 12, 2006 3:20 PM Kapitel 6 Standardmäßig werden die eingebetteten Objekte in demselben Thema angelegt wie das referenzierende Objekt. Um für die einzelnen Objekte einen anderen Speicherort anzugeben, wählen Sie aus dem Kontextmenü Thema auswählen, und markieren Sie das gewünschte Thema im Auswahldialog. In der Spalte Thema wird dann die OID des Speicherorts angezeigt. 4. Nehmen Sie die gewünschte Auswahl vor, und klicken Sie auf die Schaltfläche OK. 5. Geben Sie eine Anmerkung für das Protokoll ein, und klicken Sie auf die Schaltfläche OK. Zurückgeben ohne Download-Applet 1. Speichern Sie Ihre Änderungen, und schließen Sie das Bearbeitungsprogramm. 2. Markieren Sie das geänderte Objekt im Navigationsbereich. 3. Wählen Sie Bearbeiten → Zurückgeben, oder klicken Sie auf das entsprechende Symbol. Symbol zum Zurückgeben eines Objekts 4. Der Dialog Datei auswählen wird geöffnet. 5. Navigieren Sie mithilfe der Schaltfläche Durchsuchen zur geänderten Datei. Wenn Sie statt der ursprünglich gespeicherten Datei versehentlich (oder absichtlich) eine andere Datei wählen, entspricht dies dem Ersetzen von Objekten. Livelink WCM Server kann nicht überprüfen, ob die Datei mit der zuvor gespeicherten identisch ist. 6. Um eine Anmerkung für das Protokoll einzugeben, klicken Sie die Schaltfläche Weiter. 182 Livelink WCM Server ContentClientUserManual_de.book Page 183 Friday, May 12, 2006 3:20 PM Objekte ändern 7. Tragen Sie im Protokoll-Dialog die Anmerkung ein. 8. Klicken Sie auf die Schaltfläche OK. Zurückgeben mit integriertem HTML-Editor 1. Wählen Sie im integrierten HTML-Editor Datei → Speichern, oder klicken Sie auf das entsprechende Symbol. Symbol zum Speichern 2. Schließen Sie den integrierten HTML-Editor. 3. Wählen Sie Bearbeiten → Zurückgeben, oder klicken Sie auf das entsprechende Symbol. Symbol zum Zurückgeben eines Objekts Beim Zurückgeben wird der geänderte Inhalt zum Server übertragen. 4. Geben Sie eine Anmerkung für das Protokoll ein, und klicken Sie auf die Schaltfläche OK. 6.2 Objekte bearbeiten In diesem Abschnitt erfahren Sie, welche Funktionen für die redaktionelle Bearbeitung von Objektinhalten benötigt werden. Die folgenden Arbeitsabläufe werden vorgestellt: Bearbeiten des Objektinhalts eines bereits existierenden Objekts, siehe folgenden Abschnitt Bearbeiten eines bereits von Ihnen ausgeliehenen Objekts, siehe Abschnitt “Objektinhalt erneut bearbeiten” ab Seite 191 Content-Client – Benutzerhandbuch 183 ContentClientUserManual_de.book Page 184 Friday, May 12, 2006 3:20 PM Kapitel 6 An einem Objekt vorgenommene Änderungen rückgängig machen, siehe Abschnitt “Änderungen rückgängig machen” ab Seite 192 Verschieben eines Objekts an eine andere Stelle in der Themenstruktur der Website, siehe Abschnitt “Objekt verschieben” ab Seite 194 Aktualisieren eines Objekts mit überschrittenem Ablaufdatum, siehe Abschnitt “Abgelaufenes Objekt aktualisieren” ab Seite 196 Ersetzen eines Objekts durch eine externe Datei, siehe Abschnitt “Objektinhalt ersetzen” ab Seite 197 Objektinhalt bearbeiten Ziel Sie möchten ein bereits in Ihrer Website existierendes Objekt bearbeiten. Voraussetzungen Das Objekt hat den Status “geändert”, “abgelehnt”, “freigegeben” oder “verzögert freigegeben”. Sie haben für das Objekt die Zugriffsrechte “Lesen” und “Objekt ändern”. Vorgehensweise 1. Wechseln Sie in die Edit-Sicht der Website. 2. Markieren Sie im Navigationsbereich das Objekt, das Sie bearbeiten möchten, und leihen Sie das Objekt aus. Abhängig von der Konfiguration des Content-Clients wird das Objekt im integrierten HTML-Editor oder im dafür vorgesehenen Bearbeitungsprogramm geöffnet. 3. Bearbeiten Sie das Objekt im jeweiligen Editor. 184 Livelink WCM Server ContentClientUserManual_de.book Page 185 Friday, May 12, 2006 3:20 PM Objekte ändern 4. Wenn die Bearbeitung des Objekts abgeschlossen ist, geben Sie das Objekt an das WCM-System zurück. Das Objekt hat den Status “geändert”. 5. Um das geänderte Objekt der Qualitätssicherung zur Prüfung vorzulegen, wählen Sie Objekt → Vorlegen, oder klicken Sie auf das entsprechende Symbol. Symbol zum Vorlegen eines Objekts WCM-Tag in HTML-Objekt einfügen Für die Bearbeitung von HTML-Objekten bietet der Content-Client den integrierten HTML-Editor. Zusätzlich zu den gewohnten Funktionen eines HTML-Editors können Sie mit dem integrierten HTML-Editor einfach und komfortabel WCM-Tags in das HTML-Objekt einfügen; dabei werden Sie durch einen Assistenten unterstützt. WCM-Tags sind Platzhalter, mit denen Sie Informationen aus den Metadaten eines Objekts (z.B. das Ablaufdatum) in die erzeugte Seite einbinden können. Assistent starten So starten Sie den Assistenten zum Einfügen von WCM-Tags: 1. Stellen Sie sicher, dass im Konfigurationsdialog das Kontrollkästchen Integrierten HTML-Editor verwenden aktiviert ist. 2. Markieren Sie im Navigationsbereich das HTML-Objekt, das Sie bearbeiten möchten, und leihen Sie das Objekt aus. Der Inhalt des Objekts wird in den integrierten HTML-Editor übertragen. 3. Wählen Sie Einfügen → WCM-Tag einfügen, oder klicken Sie auf das entsprechende Symbol. Symbol zum Einfügen eines WCM-Tags Content-Client – Benutzerhandbuch 185 ContentClientUserManual_de.book Page 186 Friday, May 12, 2006 3:20 PM Kapitel 6 Metadatum auswählen In ersten Dialog wählen Sie aus, welche Objektinformation Sie mithilfe des WCM-Tags in die Seite einbinden möchten. Abb. 62 – WCM-Tag auswählen Der Dialog zeigt Ihnen alle Metadaten an, über die das aktuelle Objekt verfügt. Zu den einzelnen Metadaten werden das zugehörige WCM-Tag, der Name im Content-Client, der Datentyp und der Metadatentyp angegeben. Metadatentypen sind: “Standard” = Standardmetadatum “Category” = Eigenschaft aus der zugeordneten Objektkategorie 186 Livelink WCM Server ContentClientUserManual_de.book Page 187 Friday, May 12, 2006 3:20 PM Objekte ändern “Object type” = Attribut aus der mit dem Objekttyp verknüpften Attributmenge “Global” = globale, nicht objektspezifische Information (z.B. Website, in der sich das Objekt befindet) “Read-only” = Metadatum ist nicht änderbar Führen Sie einen der folgenden Schritte aus: Um das WCM-Tag einzufügen, klicken Sie auf die Schaltfläche OK. WCM-Tags können mit Parametern ausgestattet werden (Ausnahme: Metadaten vom Typ “Global”). Klicken Sie dazu auf die Schaltfläche Weiter. Hinweis: Ausführliche Informationen zu Parametern in WCM-Tags finden Sie in Abschnitt 15.2 “Parametrisierte WCM-Tags” ab Seite 461. Parameter für WCM-Tag festlegen In diesem Dialog können Sie für das WCM-Tag Parameter festlegen. Parameter in WCM-Tags erfüllen verschiedene Funktionen. So lassen sich über Parameter z.B. die eingebundenen Objektinformationen formatieren oder spezielle Funktionen aktivieren. Die Art und Anzahl der möglichen Parameter hängt vom Datentyp des Metadatums ab. Die folgende Abbildung zeigt die Parameter für das Metadatum “Ablaufdatum”, das den Datentyp “Zeitstempel” hat. Content-Client – Benutzerhandbuch 187 ContentClientUserManual_de.book Page 188 Friday, May 12, 2006 3:20 PM Kapitel 6 Abb. 63 – Parameter für WCM-Tag festlegen Informationen zu den einzelnen Parametern finden Sie in den folgenden Abschnitten: zu Sprache, siehe Abschnitt “Der Parameter locale” auf Seite 470 zu Format, siehe Abschnitt “Der Parameter format” auf Seite 462 zu Alternativer Name, siehe Abschnitt “Der Parameter label” auf Seite 475 zu Erforderlich, siehe Abschnitt “Der Parameter required” auf Seite 475 zu Tag-Typ, siehe Abschnitt “Der Parameter type” auf Seite 472 zu OID, siehe Abschnitt “Objekt referenzieren” auf Seite 478 188 Livelink WCM Server ContentClientUserManual_de.book Page 189 Friday, May 12, 2006 3:20 PM Objekte ändern Legen Sie für die Parameter die gewünschten Werte fest, und führen Sie einen der folgenden Schritte aus: Um das WCM-Tag einzufügen, klicken Sie auf die Schaltfläche OK. Um das WCM-Tag mit weiteren Parametern auszustatten, klicken Sie auf die Schaltfläche Weiter. Parameter für InSite Editing festlegen In diesem Dialog legen Sie fest, ob und wie das eingebundene Metadatum mit InSite Editing bearbeitet werden kann. Abb. 64 – Weitere Parameter für WCM-Tag setzen Content-Client – Benutzerhandbuch 189 ContentClientUserManual_de.book Page 190 Friday, May 12, 2006 3:20 PM Kapitel 6 InSite Editing aktivieren: Mithilfe dieses Parameters aktivieren Sie InSite Editing für das eingebundene Metadatum. Dies ist nicht sinnvoll für Metadaten vom Typ “Read-only”. Mögliche Werte des Parameters sind: on: Das Metadatum wird mit einer Symbolleiste versehen und durch einen roten Rahmen hervorgehoben. Sie können die Information direkt in der Website oder im WCM-Tag-Dialog von InSite Editing bearbeiten. param: Das Metadatum kann über den WCM-Tag-Dialog von InSite Editing bearbeitet werden; es wird in der Website selbst nicht gesondert hervorgehoben. off: InSite Editing ist für das Metadatum deaktiviert (Standardeinstellung). Vorschlagswert (nur für Vorlagenobjekte): Mithilfe dieses Parameters können Sie für das eingebundene Metadatum einen Vorschlagswert festlegen. So erhält der Benutzer beim Bearbeiten von Objekten, die auf dieser Vorlage basieren, Hinweise, welche Information er in das Feld eingeben soll. on: Für das Metadatum kann im Metadaten-Dialog ein Vorschlagswert festgelegt werden. off: Für das Metadatum kann kein Vorschlagswert festgelegt werden. Position im Metadaten-Dialog: Mithilfe dieses Parameters legen Sie die Position der WCM-Tags im WCM-Tag-Dialog von InSite Editing fest. So können Sie z.B. sicherstellen, dass die Eingabefelder für wichtige Informationen im Dialog oben angezeigt werden. Erlaubte Werte des Parameters sind ganze Zahlen. Um das WCM-Tag einzufügen, klicken Sie auf die Schaltfläche OK. 190 Livelink WCM Server ContentClientUserManual_de.book Page 191 Friday, May 12, 2006 3:20 PM Objekte ändern Objektinhalt erneut bearbeiten Ziel Sie möchten ein von Ihnen bereits ausgeliehenes Objekt wieder im Bearbeitungsprogramm öffnen, um weitere Änderungen vorzunehmen. Voraussetzungen Das Objekt hat den Status “ausgeliehen”. Das Objekt wurde von Ihnen selbst ausgeliehen. Vorgehensweise 1. Wechseln Sie in die Edit-Sicht der Website. 2. Markieren Sie das ausgeliehene Objekt im Navigationsbereich. 3. Der nächste Schritt ist davon abhängig, wie Sie den Content-Client konfiguriert haben. Wenn Sie im Konfigurationsdialog das Kontrollkästchen Download-Applet verwenden aktiviert haben, wählen Sie Bearbeiten → Inhalt bearbeiten, oder klicken Sie auf das entsprechende Symbol. Symbol zum Bearbeiten des Inhalts eines Objekts Das Objekt wird in dem von Ihnen festgelegten Bearbeitungsprogramm geöffnet. Wenn Sie das Kontrollkästchen Download-Applet verwenden deaktiviert haben, öffnen Sie einfach erneut die Datei von ihrem lokalen Speicherplatz aus, nehmen die Änderungen vor und speichern die Datei. Content-Client – Benutzerhandbuch 191 ContentClientUserManual_de.book Page 192 Friday, May 12, 2006 3:20 PM Kapitel 6 4. Nachdem die Bearbeitung des Objekts abgeschlossen ist, geben Sie das Objekt an das WCM-System zurück. Das Objekt hat den Status “geändert”. 5. Um das geänderte Objekt der Qualitätssicherung zur Prüfung vorzulegen, wählen Sie Objekt → Vorlegen, oder klicken Sie auf das entsprechende Symbol. Symbol zum Vorlegen eines Objekts Änderungen rückgängig machen Ziel Sie möchten Änderungen, die an einem Objekt vorgenommenen wurden, rückgängig machen. Es soll also eine frühere Version des Objekts wiederhergestellt werden. Voraussetzungen Das Objekt hat den Status “geändert”, “abgelehnt”, “freigegeben” oder “verzögert freigegeben”. Sie haben für das Objekt die Zugriffsrechte “Lesen”, “Objekt ändern” und “Metadaten ändern”. Ihnen ist der Funktionsbereich “Dialog Protokoll” zugeordnet. Ihre Funktionsbereiche überprüfen Sie unter Extras → Anmeldeinfo. Vorgehensweise 1. Wechseln Sie in die Edit-Sicht der Website. 2. Markieren Sie im Navigationsbereich das Objekt, von dem Sie eine frühere Version wiederherstellen möchten. 3. Wählen Sie Ansicht → Protokoll. 192 Livelink WCM Server ContentClientUserManual_de.book Page 193 Friday, May 12, 2006 3:20 PM Objekte ändern Der Protokoll-Dialog wird geöffnet. In diesem Dialog sind alle verfügbaren Objektversionen aufgeführt. 4. Markieren Sie im Protokoll-Dialog die Version, die Sie wiederherstellen möchten. 5. Überprüfen Sie mit rechter Maustaste → Version anzeigen, ob Sie die richtige Version ausgewählt haben. 6. Wählen Sie rechte Maustaste → Alte Version wiederherstellen. 7. Bestätigen Sie die folgende Sicherheitsabfrage durch Klicken auf die Schaltfläche Ja. Im Protokoll erscheint der Eintrag “Wiederherstellen einer früheren Version”; die Nummer der wiederhergestellten Version ist in der Spalte Anmerkung eingetragen. Nachdem die frühere Version des Objekts wiederhergestellt wurde, hat das Objekt den Status “geändert”. 8. Um das Objekt erneut der Qualitätssicherung vorzulegen, wählen Sie Objekt → Vorlegen, oder klicken Sie auf das entsprechende Symbol. Symbol zum Vorlegen eines Objekts Hinweise: Im Admin-Client kann die maximale Anzahl der wiederherstellbaren Versionen festgelegt werden. Genaue Informationen dazu finden Sie im Livelink WCM Server-Administratorhandbuch. Die folgenden Standardmetadaten einer Objektversion werden wiederhergestellt: Inhalt, Typ, Titel, Überschrift, Vorschlag für Dateiname, Direkte Freigabe, Sprache, Schlagwörter, Beschreibung, Zielgruppe, E-Mail Edit, E-Mail QS, E-Mail Freigabe. Content-Client – Benutzerhandbuch 193 ContentClientUserManual_de.book Page 194 Friday, May 12, 2006 3:20 PM Kapitel 6 Objekt verschieben Das Verschieben von Objekten ist – trotz der einfachen Bedienung – ein sehr komplexer Vorgang. Es wird nicht nur eine Datei von einem Verzeichnis in ein anderes verschoben. Vielmehr werden sämtliche Referenzen, die auf dieses Objekt verweisen, angepasst. Handelt es sich bei dem Objekt um ein Thema, werden auch sämtliche Referenzen auf alle untergeordneten Objekte angepasst. Ziel Sie möchten ein Objekt an eine andere Stelle in der Themenstruktur der Website verschieben. Voraussetzungen Das Objekt hat den Status “geändert”, “abgelehnt”, “freigegeben” oder “verzögert freigegeben”. Beim Verschieben eines Themas werden auch seine untergeordneten Objekte verschoben. Neben dem Thema müssen deshalb zusätzlich alle untergeordneten Objekte den Status “geändert”, “abgelehnt”, “freigegeben” oder “verzögert freigegeben” haben. Sie haben für das Objekt die Zugriffsrechte “Lesen”, “Verschieben u. Kopieren” und “Metadaten ändern”. Sie haben für das Thema, in das Sie das Objekt verschieben möchten, die Zugriffsrechte “Lesen” und “Anlegen”. Vorgehensweise 1. Wechseln Sie in die Edit-Sicht der Website. 2. Markieren Sie im Navigationsbereich das Objekt, das Sie verschieben möchten (Quellobjekt). 194 Livelink WCM Server ContentClientUserManual_de.book Page 195 Friday, May 12, 2006 3:20 PM Objekte ändern 3. Wählen Sie Bearbeiten → Ausschneiden. 4. Markieren Sie im Navigationsbereich das Thema, in das Sie das Objekt verschieben möchten (Zielthema). 5. Wählen Sie Bearbeiten → Einfügen. Bei entsprechender Konfiguration des Content-Clients öffnet sich ein Anmerkungsdialog. 6. Geben Sie eine Anmerkung für das Protokoll ein, und klicken Sie auf die Schaltfläche OK. Das Objekt wird in das Zielthema verschoben. Sowohl der Inhalt als auch die Metadaten und Referenzen des Quellobjekts werden übernommen. Die Referenzen werden entsprechend der neuen Position angepasst. Der Status des verschobenen Objekts ist “geändert”. Ein Thema hat nach dem Verschieben ebenfalls den Status “geändert”. Der Status der untergeordneten Objekte bleibt bei der Aktion unverändert. 7. Um das verschobene Objekt der Qualitätssicherung vorzulegen, wählen Sie Objekt → Vorlegen, oder klicken Sie auf das entsprechende Symbol. Symbol zum Vorlegen eines Objekts Content-Client – Benutzerhandbuch 195 ContentClientUserManual_de.book Page 196 Friday, May 12, 2006 3:20 PM Kapitel 6 Abgelaufenes Objekt aktualisieren Ziel Sie haben eine Benachrichtigung vom WCM-System erhalten, dass das Ablaufdatum eines Objekts überschritten ist. Nun möchten Sie das Objekt aktualisieren. Voraussetzungen Das Objekt hat den Status “geändert”, “abgelehnt”, “freigegeben” oder “verzögert freigegeben”. Sie haben für das Objekt die Zugriffsrechte “Lesen” und “Metadaten ändern”. Vorgehensweise 1. Wechseln Sie in die Edit-Sicht der Website. 2. Markieren Sie im Navigationsbereich das Objekt, das Sie aktualisieren möchten. Zum Auffinden abgelaufener Objekte können Sie auch den Objektfilter nutzen. 3. Aktualisieren Sie den Objektinhalt (siehe Abschnitt “Objektinhalt bearbeiten” auf Seite 184). Nachdem Sie das Objekt aktualisiert haben, muss noch das Ablaufdatum angepasst werden; das erfolgt im Metadaten-Dialog. 4. Wählen Sie Ansicht → Metadaten. 5. Legen Sie auf dem Register Allgemein im Feld Ablaufdatum die Gültigkeitsdauer des aktualisierten Objekts fest. Über das Pfeilsymbol öffnen Sie einen Kalender, in dem Sie das gewünschte Datum auswählen können. Die Uhrzeit lässt sich manuell einstellen. 196 Livelink WCM Server ContentClientUserManual_de.book Page 197 Friday, May 12, 2006 3:20 PM Objekte ändern 6. Klicken Sie auf die Schaltfläche OK. 7. Um das aktualisierte und mit neuem Ablaufdatum versehene Objekt der Qualitätssicherung zur Prüfung vorzulegen, wählen Sie Objekt → Vorlegen, oder klicken Sie auf das entsprechende Symbol. Symbol zum Vorlegen eines Objekts Objektinhalt ersetzen Ziel Sie möchten ein bereits im WCM-System existierendes Objekt durch eine externe Datei ersetzen, die lokal auf Ihrer Festplatte oder in Ihrem Netzwerk gespeichert ist. Voraussetzungen Das Objekt hat den Status “geändert”, “abgelehnt”, “freigegeben” oder “verzögert freigegeben”. Sie haben für das Objekt die Zugriffsrechte “Lesen” und “Objekt ändern”. Vorgehensweise 1. Wechseln Sie in die Edit-Sicht der Website. 2. Markieren Sie im Navigationsbereich das zu ersetzende Objekt. 3. Wählen Sie Bearbeiten → Ersetzen. Der Dialog Datei auswählen wird geöffnet. Content-Client – Benutzerhandbuch 197 ContentClientUserManual_de.book Page 198 Friday, May 12, 2006 3:20 PM Kapitel 6 Abb. 65 – Dialog zum Ersetzen eines Objekts 4. Klicken Sie auf die Schaltfläche Durchsuchen. Der Dialog für die Auswahl von Dateien wird geöffnet. 5. Navigieren Sie zu der Datei, durch die Sie das Objekt ersetzen möchten, und klicken Sie auf die Schaltfläche Öffnen. Hinweis: Stellen Sie sicher, dass die von Ihnen ausgewählte Datei einen Dateityp hat, der zum Objekttyp des zu ersetzenden Objekts passt. Wenn Sie z. B. ein Objekt vom Typ “GIF-Bild” ersetzen möchten, müssen Sie eine Datei des Dateityps “GIF” wählen. Andernfalls erhalten Sie eine Fehlermeldung. Dieser Fehler lässt sich nur durch Auswählen von Bearbeiten → Rückgängig beheben. Die von Ihnen ausgewählte Datei wird in den Dialog Datei auswählen übernommen. 6. Klicken Sie auf die Schaltfläche OK. Wenn Sie mit dem Download-Applet arbeiten, prüft das System, ob die ausgewählte Datei eingebettete Objekte enthält. Wenn eingebettete Objekte gefunden werden, wird ein entsprechender Dialog eingeblendet. 198 Livelink WCM Server ContentClientUserManual_de.book Page 199 Friday, May 12, 2006 3:20 PM Objekte ändern Abb. 66 – Eingebettete Objekte beim Ersetzen eines Objekts auswählen In diesem Dialog legen Sie fest, welche eingebetteten Objekte zusammen mit der ausgewählten Datei in das WCM-System importiert werden sollen. Sie können hier die Markierung für einzelne – oder alle – Objekte aufheben und so den Import der Objekte unterbinden. Falls in Ihrer Website bereits ein Objekt mit demselben Namen und Objekttyp existiert, wird in der Spalte OID die OID dieses Objekts angezeigt. Heben Sie die Markierung für bereits vorhandene Objekte auf, um zu verhindern, dass Sie z.B. dieselbe Grafik mehrfach als Objekt anlegen. Standardmäßig werden die eingebetteten Objekte in demselben Thema angelegt wie das referenzierende Objekt. Um für die einzelnen Objekte einen anderen Speicherort anzugeben, wählen Sie aus dem Kontextmenü Thema auswählen, und markieren Sie das gewünschte Thema im Auswahldialog. In der Spalte Thema wird dann die OID des Speicherorts angezeigt. 7. Nehmen Sie die gewünschte Auswahl vor, und klicken Sie auf die Schaltfläche OK. Content-Client – Benutzerhandbuch 199 ContentClientUserManual_de.book Page 200 Friday, May 12, 2006 3:20 PM Kapitel 6 8. Geben Sie eine Anmerkung für das Protokoll ein, und klicken Sie auf die Schaltfläche OK. 9. Um das Objekt der Qualitätssicherung vorzulegen, wählen Sie Objekt → Vorlegen, oder klicken Sie auf das entsprechende Symbol. Symbol zum Vorlegen eines Objekts 6.3 Metadaten bearbeiten Allgemeine Informationen zu den Metadaten finden Sie im Abschnitt “Metadaten” ab Seite 41. In diesem Abschnitt werden Ihnen folgende Arbeitsabläufe vorgestellt: Bearbeiten der Metadaten eines Objekts, siehe folgenden Abschnitt gleichzeitiges Bearbeiten der Metadaten mehrerer Objekte, siehe Abschnitt “Metadaten mehrerer Objekte bearbeiten” ab Seite 204 zeitgesteuertes Veröffentlichen eines Objekts, siehe Abschnitt “Verzögerte Freigabe für ein Objekt einstellen” ab Seite 206 Ändern des Typs eines Objekts, siehe Abschnitt “Objekttyp ändern” ab Seite 208 Einbinden von Metadaten in eine Seite, siehe Abschnitt “Metadaten in eine Seite einbinden” auf Seite 209 200 Livelink WCM Server ContentClientUserManual_de.book Page 201 Friday, May 12, 2006 3:20 PM Objekte ändern Metadaten eines Objekts bearbeiten Ziel Sie möchten die Metadaten eines Objekts bearbeiten. Für die Pflege der Metadaten eines einzelnen Objekts steht Ihnen der Metadaten-Dialog zur Verfügung. Voraussetzungen Das Objekt hat den Status “geändert”, “abgelehnt”, “freigegeben” oder “verzögert freigegeben”. Sie haben für das Objekt die Zugriffsrechte “Lesen” und “Metadaten ändern”. Vorgehensweise 1. Wechseln Sie in die Edit-Sicht der Website. 2. Markieren Sie im Navigationsbereich das Objekt, dessen Metadaten Sie bearbeiten möchten. 3. Wählen Sie Ansicht → Metadaten. Im rechten Fensterbereich werden Ihnen die Metadaten auf verschiedenen Registern angezeigt. Content-Client – Benutzerhandbuch 201 ContentClientUserManual_de.book Page 202 Friday, May 12, 2006 3:20 PM Kapitel 6 Abb. 67 – Der Metadaten-Dialog 202 Register Allgemein: Sämtliche Einträge auf diesem Register sind Standardmetadaten, die vom WCM-System vorgegeben und für jedes WCM-Objekt vorhanden sind. Register Eigenschaften (wird nur eingeblendet, wenn dem Objekt eine Objektkategorie zugeordnet ist): Bei den Eigenschaften handelt es sich um Metadaten, die nicht zu den Standardmetadaten zählen. Über die Eigenschaften verfügt das Objekt aufgrund seiner Verknüpfung mit einer Objektkategorie. Livelink WCM Server ContentClientUserManual_de.book Page 203 Friday, May 12, 2006 3:20 PM Objekte ändern Register Attribute (wird nur eingeblendet, wenn der Objekttyp mit einer Attributmenge verknüpft ist): Bei den Attributen handelt es sich um Metadaten, die nicht zu den Standardmetadaten zählen. Über die Attribute verfügt das Objekt aufgrund seiner Verknüpfung mit einem Objekttyp. Register E-Mail: Auf diesem Register werden die für das Objekt festgelegten E-Mail-Adressen angezeigt. An diese E-MailAdressen können Sie Nachrichten senden, sobald das Objekt einen bestimmten Status erreicht. Register Info: Dieses Register dient lediglich zur Information. Die hier angezeigten Standardmetadaten unterliegen der Kontrolle des WCM-Systems. Register WCM-Tags: Dieses Register dient lediglich zur Information. Es werden hier alle Metadaten angezeigt, die über WCMTags in den Inhalt des aktuellen Objekts eingebunden sind. 4. Nehmen Sie auf den Registern die gewünschten Änderungen vor. Hinweis: Es ist nicht möglich, in einem Schritt die Objektkategorie und die Eigenschaften eines Objekts zu ändern. Ändern Sie zunächst die Objektkategorie, und speichern Sie Ihre Änderung. Anschließend können Sie die Eigenschaften des Objekts bearbeiten. Gleiches gilt für den Objekttyp und die Attribute eines Objekts. 5. Klicken Sie auf die Schaltfläche Speichern. Die Metadatenänderung wird durchgeführt. Das Objekt erhält den Status “geändert” Content-Client – Benutzerhandbuch 203 ContentClientUserManual_de.book Page 204 Friday, May 12, 2006 3:20 PM Kapitel 6 6. Um das Objekt der Qualitätssicherung zur Prüfung vorzulegen, wählen Sie Objekt → Vorlegen, oder klicken Sie auf das entsprechende Symbol. Symbol zum Vorlegen eines Objekts Metadaten mehrerer Objekte bearbeiten Ziel Sie möchten an mehreren Objekten gleichzeitig eine Metadatenänderung durchführen. Hierfür steht Ihnen ein Assistent zur Verfügung, der Sie durch den Änderungsprozess führt. Voraussetzungen Die Objekte haben den Status “geändert”, “abgelehnt”, “freigegeben” oder “verzögert freigegeben”. Sie haben für die Objekte die Zugriffsrechte “Lesen” und “Metadaten ändern”. Vorgehensweise 1. Wechseln Sie in die Edit-Sicht der Website. 2. Wählen Sie Ansicht → Objektliste, oder führen Sie eine Filterung durch, um z.B. für alle abgelaufenen Objekte ein neues (gleiches) Ablaufdatum einzustellen. 3. Markieren Sie in der Objekt- bzw. Ergebnisliste die Objekte, deren Metadaten Sie bearbeiten möchten. 4. Wählen Sie Bearbeiten → Metadaten der aktuellen Objekte bearbeiten. Der Assistent wird gestartet. Hier können Sie 204 Livelink WCM Server ContentClientUserManual_de.book Page 205 Friday, May 12, 2006 3:20 PM Objekte ändern grundlegende Metadaten ändern (z. B. die Vorlage, den Objekttyp und das Veröffentlichungsdatum) die Objektzuständigkeiten und -beschreibungen ändern die Attribute ändern, über die die Objekte aufgrund ihrer Verknüpfung mit einem Objekttyp verfügen Ausführliche Informationen zu den einzelnen Einträgen des Assistenten erhalten Sie in der Online-Hilfe des Content-Clients. 5. Nehmen Sie die gewünschten Änderungen vor, und speichern Sie Ihre Änderungen. Hinweise: Wird in einem Feld keine Eingabe gemacht, bleiben die individuellen Einstellungen der einzelnen Objekte erhalten. Der Dialog zum Bearbeiten der Attribute wird nur eingeblendet, wenn Sie im ersten Dialog des Assistenten explizit einen Objekttyp ausgewählt haben. Das System prüft, ob die einzelnen Objekte den erforderlichen Status (“geändert”, “abgelehnt”, “freigegeben” oder “verzögert freigegeben”) haben. Außerdem wird festgestellt, ob Sie für die einzelnen Objekte die benötigten Zugriffsrechte besitzen. Objekte, die nicht beide Voraussetzungen erfüllen, werden aus der Auswahl entfernt. Für alle Objekte, die beide Voraussetzungen erfüllen, wird die Metadatenänderung durchgeführt. Die Objekte erhalten den Status “geändert”. 6. Um die Objekte der Qualitätssicherung zur Prüfung vorzulegen, wählen Sie Objekt → Vorlegen, oder klicken Sie auf das entsprechende Symbol. Symbol zum Vorlegen eines Objekts Content-Client – Benutzerhandbuch 205 ContentClientUserManual_de.book Page 206 Friday, May 12, 2006 3:20 PM Kapitel 6 Hinweis: Wenn während der Ausführung der Metadatenänderung ein Fehler auftrifft, wird die ganze Aktion abgebrochen. Die bis zu diesem Zeitpunkt erfolgten Änderungen werden rückgängig gemacht. Sie erhalten in dem Fall eine Fehlermeldung. Verzögerte Freigabe für ein Objekt einstellen Ziel Sie möchten für ein Objekt ein Veröffentlichungsdatum festlegen. Das Objekt soll also nicht sofort nach der Freigabe durch die Qualitätssicherung in der Produktionssicht verfügbar sein, sondern erst zum angegebenen Datum. Voraussetzungen Das Objekt hat den Status “geändert”, “abgelehnt”, “freigegeben” oder “verzögert freigegeben”. Sie haben für das Objekt die Zugriffsrechte “Lesen” und “Metadaten ändern”. Vorgehensweise 1. Wechseln Sie in die Edit-Sicht der Website. 2. Markieren Sie im Navigationsbereich das Objekt, für das Sie eine verzögerte Freigabe einstellen möchten. 3. Wählen Sie Ansicht → Metadaten. 4. Tragen Sie auf dem Register Allgemein im Feld Verzögerte Freigabe das gewünschte Veröffentlichungsdatum ein. Über das Pfeilsymbol öffnen Sie einen Kalender, in dem Sie das Datum auswählen können. Die Uhrzeit lässt sich manuell einstellen. 206 Livelink WCM Server ContentClientUserManual_de.book Page 207 Friday, May 12, 2006 3:20 PM Objekte ändern 5. Um das geänderte Objekt der Qualitätssicherung zur Prüfung vorzulegen, wählen Sie Objekt → Vorlegen, oder klicken Sie auf das entsprechende Symbol. Symbol zum Vorlegen eines Objekts Das Objekt hat – nachdem es durch die Qualitätssicherung freigegeben wurde – den Status “verzögert freigegeben”, der durch das Symbol gekennzeichnet ist. Sobald das Veröffentlichungsdatum erreicht ist, wird das Objekt in der Produktionssicht publiziert. Hinweise zum Ändern und Löschen des Veröffentlichungsdatums Das Veröffentlichungsdatum eines Objekts, das noch nicht von der Qualitätssicherung freigegeben wurde, können Sie über den Metadaten-Dialog beliebig ändern oder löschen. Sie können das Veröffentlichungsdatum eines Objekts, das den Status “verzögert freigegeben” hat, über den Metadaten-Dialog ändern oder löschen. Diese Änderung muss der Qualitätssicherung vorgelegt und von dieser freigegeben werden. Das ursprüngliche Veröffentlichungsdatum ist damit hinfällig. Sobald das Veröffentlichungsdatum eines Objekts erreicht ist, wird der entsprechende Eintrag im Metadaten-Dialog vom System gelöscht und die Objektversion in der Produktionssicht publiziert. Eine Änderung des Veröffentlichungsdatums hat in diesem Fall nur Auswirkungen auf die nächste Objektversion. Die bereits veröffentlichte Objektversion bleibt weiterhin sichtbar. Content-Client – Benutzerhandbuch 207 ContentClientUserManual_de.book Page 208 Friday, May 12, 2006 3:20 PM Kapitel 6 Objekttyp ändern Ziel Sie möchten den Typ eines Objekts nachträglich ändern. Voraussetzungen Das Objekt hat den Status “geändert”, “abgelehnt”, “freigegeben“ oder “verzögert freigegeben”. Sie haben für das Objekt die Zugriffsrechte “Lesen” und “Metadaten ändern”. Ihnen ist der Funktionsbereich zugeordnet, der mit dem gewünschten Objekttyp verknüpft ist. Ihre Funktionsbereiche überprüfen Sie unter Extras → Anmeldeinfo. Hinweise Die vom Administrator im Admin-Client selbst erstellten Objekttypen können nicht in andere Objekttypen umgewandelt werden. Die nachträgliche Änderung des Objekttyps ist für ausgewählte Standardobjekttypen möglich. Eine Übersicht über die technisch jeweils möglichen Umwandlungen finden Sie im Metadaten-Dialog im Auswahlfenster Typ. Vorgehensweise 1. Wechseln Sie in die Edit-Sicht der Website. 2. Markieren Sie im Navigationsbereich das Objekt, dessen Typ Sie ändern möchten. 3. Wählen Sie Ansicht → Metadaten. 4. Wählen Sie auf dem Register Allgemein im Feld Typ den neuen Objekttyp für das Objekt aus. 5. Klicken Sie auf die Schaltfläche OK. 208 Livelink WCM Server ContentClientUserManual_de.book Page 209 Friday, May 12, 2006 3:20 PM Objekte ändern 6. Um das geänderte Objekt der Qualitätssicherung zur Prüfung vorzulegen, wählen Sie Objekt → Vorlegen, oder klicken Sie auf das entsprechende Symbol. Symbol zum Vorlegen eines Objekts Metadaten in eine Seite einbinden Sie haben die Möglichkeit, sämtliche Metadaten eines Objekts mithilfe von WCM-Tags in ein Dokument oder in eine Vorlage einzubinden. Die WCMTags zu den Metadaten liefert Ihnen der Metadaten-Dialog. Sie werden Ihnen dort als Tooltip angeboten, wenn Sie die Maus über die Bezeichnung eines Metadatums bewegen. Das folgende Code-Beispiel illustriert, wie das Ablaufdatum eines Objekts mithilfe des entsprechenden WCM-Tags in eine Seite eingebunden wird. Auf der HTML-Seite wird dann immer das aktuell eingestellte Ablaufdatum angezeigt. <body> ... <p>Dokument gültig bis: {VIPDATE_EXPIRE}</p> ... </body> Genaue Informationen zur Verwendung von WCM-Tags finden Sie in Kapitel 15 “Mit WCM-Tags arbeiten”. Content-Client – Benutzerhandbuch 209 ContentClientUserManual_de.book Page 210 Friday, May 12, 2006 3:20 PM Kapitel 6 6.4 Referenzen pflegen Allgemeine Informationen zu Referenzen finden Sie im Abschnitt “Referenzen” ab Seite 45. Funktionierende Referenzen sind eine notwendige Voraussetzung für den erfolgreichen Einsatz einer Website. Aus diesem Grund zählt die Pflege der Referenzen zu den wichtigsten Aufgaben bei der Verwaltung einer Website. Zu den Referenzen eines WCM-Objekts gehören: eingebundene Grafikdateien Links zu anderen Objekten innerhalb der Website Verweise auf externe Adressen außerhalb der aktuellen Website (z. B. Seiten im Internet) Die Konsistenz zwischen den in den Metadaten enthaltenen internen Referenzen und den auf einer Seite enthaltenen Referenzen wird für die meisten Objekttypen durch eine interne Referenzenprüfung gewährleistet. Einen Überblick über alle Referenzen eines Objekts bietet Ihnen der Referenzen-Dialog. In diesem Abschnitt wird beschrieben, wie Sie mit dem Referenzen-Dialog arbeiten, siehe folgenden Abschnitt Referenzen im Content-Client oder in einem Bearbeitungsprogramm anlegen, siehe Abschnitt “Referenzen anlegen” ab Seite 212 Referenzen entfernen, siehe Abschnitt “Referenzen löschen” ab Seite 223 210 Livelink WCM Server ContentClientUserManual_de.book Page 211 Friday, May 12, 2006 3:20 PM Objekte ändern Der Referenzen-Dialog Hinweis: Für das Einsehen des Referenzen-Dialogs benötigen Sie den Funktionsbereich “Dialog Referenzen”. Ihre Funktionsbereiche überprüfen Sie unter Extras → Anmeldeinfo. Den Referenzen-Dialog öffnen Sie über Ansicht → Referenzen. Abb. 68 – Der Referenzen-Dialog Hier können Sie auf vier Registern die Referenzen des aktuellen Objekts einsehen. Referenzen, die über Spezialattribute realisiert wurden, werden hier ebenfalls angezeigt: Verweisende Objekte: Objekte, die Referenzen auf das aktuelle Objekt enthalten (das Objekt ist Ziel der Referenz) Referenzierte Objekte: Objekte, auf die das aktuelle Objekt verweist (das Objekt ist Quelle der Referenz) Externe Referenzen: Verweise auf Objekte und Seiten, die sich außerhalb der Website befinden Ungültige Referenzen: Verweise, die nicht mehr funktionieren (z.B. Referenzen auf gelöschte Objekte) Content-Client – Benutzerhandbuch 211 ContentClientUserManual_de.book Page 212 Friday, May 12, 2006 3:20 PM Kapitel 6 Hinweis: Beachten Sie, dass weder Referenzen aus einer eventuell zugewiesenen Vorlage noch Referenzen außerhalb des Body-Bereichs, die durch Vorlagen-Code überschrieben werden, im Referenzen-Dialog angezeigt werden. Die Register Verweisende Objekte und Referenzierte Objekte stellen die Referenzen als Objektliste dar. Für jedes Objekt werden der Objekttyp, die OID, der Titel, der Pfad zum Wurzelobjekt, die Version und der Status angezeigt. Durch einen Klick auf die Kopfzeile einer Spalte wird die Objektliste nach diesem Spaltenkriterium sortiert. Um die Sortierreihenfolge umzukehren, klicken Sie nochmals auf die Kopfzeile. Auf diese Weise können Sie lange Listen übersichtlich ordnen. Durch Doppelklicken auf einen Eintrag in der Objektliste können Sie zu dem entsprechenden Objekt navigieren. Wenn Sie auf dem Register Externe Referenzen einen Eintrag auswählen, wird die referenzierte Seite in einem separaten Browserfenster geöffnet. Referenzen, die über Spezialattribute realisiert wurden, werden durch das Symbol gekennzeichnet. Wenn Sie die Maus über das Symbol bewegen, wird Ihnen der Name des Attributs als Tooltip angezeigt. Referenzen anlegen Um einem Objekt Referenzen hinzuzufügen, haben Sie verschiedene Möglichkeiten: mithilfe der Funktion “Referenz hinzufügen” im Content-Client mithilfe der Funktion “Referenz auf WCM-Objekt einfügen” im integrierten HTML-Editor direkt im Bearbeitungsprogramm 212 Livelink WCM Server ContentClientUserManual_de.book Page 213 Friday, May 12, 2006 3:20 PM Objekte ändern Referenzen im Content-Client anlegen Ziel Sie möchten von einem WCM-Objekt auf ein anderes Objekt innerhalb der gleichen Website verweisen. Voraussetzungen Das Objekt hat den Status “geändert”, “abgelehnt”, “freigegeben” oder “verzögert freigegeben”. Sie haben für das Objekt die Zugriffsrechte “Lesen” und “Metadaten ändern”. Ihnen ist der Funktionsbereich “Dialog Referenzen” zugeordnet. Ihre Funktionsbereiche überprüfen Sie unter Extras → Anmeldeinfo. Vorgehensweise 1. Wechseln Sie in die Edit-Sicht der Website. 2. Markieren Sie im Navigationsbereich das Objekt, dem Sie eine Referenz hinzufügen möchten. 3. Wählen Sie Bearbeiten → Referenz hinzufügen. Ein Dialog mit der Themenstruktur der Website wird geöffnet. Content-Client – Benutzerhandbuch 213 ContentClientUserManual_de.book Page 214 Friday, May 12, 2006 3:20 PM Kapitel 6 Abb. 69 – Themenstruktur beim Anlegen von Referenzen 4. Wählen Sie in der Themenstruktur das Objekt, das Ziel der Referenz sein soll. Die Referenz ist jetzt im WCM-System eingetragen. Sie wird im Referenzen-Dialog auf dem Register Referenzierte Objekte angezeigt und ist dort mit NEW gekennzeichnet. 5. Um die Referenz dem Objektinhalt hinzuzufügen, leihen Sie das Objekt aus. 6. Verschieben Sie den automatisch eingefügten Link im Bearbeitungsprogramm an die gewünschte Stelle, und bearbeiten Sie den Link gegebenenfalls redaktionell. 7. Wenn die Bearbeitung des Objekts abgeschlossen ist, geben Sie das Objekt an das WCM-System zurück. 214 Livelink WCM Server ContentClientUserManual_de.book Page 215 Friday, May 12, 2006 3:20 PM Objekte ändern Bei der Rückgabe des Objekts an das WCM-System wird automatisch eine Referenzenprüfung durchgeführt. Dabei wird der Inhalt der HTML-Datei mit den Metadaten des Objekts verglichen. Folgende Punkte werden geprüft: ob alle in den Metadaten des Objekts enthaltenen Referenzen in der Seite enthalten sind (als Links bzw. als eingebundene Grafiken) ob alle in der Seite enthaltenen Links und eingebundenen Grafiken als Referenzen in den Metadaten des Objekts enthalten sind Mögliche Inkonsistenzen zwischen den Metadaten und dem Inhalt des Objekts werden durch die Referenzenprüfung automatisch bereinigt. Referenzen im integrierten HTML-Editor anlegen Ziel Sie möchten von einem WCM-Objekt auf ein anderes Objekt innerhalb der gleichen Website verweisen. Voraussetzungen Das Objekt hat den Status “geändert”, “abgelehnt”, “freigegeben” oder “verzögert freigegeben”. Das Objekt ist ein HTML-Objekt Sie haben für das Objekt die Zugriffsrechte “Lesen” und “Metadaten ändern”. Im Konfigurationsdialog ist das Kontrollkästchen Integrierten HTMLEditor verwenden aktiviert. Content-Client – Benutzerhandbuch 215 ContentClientUserManual_de.book Page 216 Friday, May 12, 2006 3:20 PM Kapitel 6 Vorgehensweise 1. Wechseln Sie in die Edit-Sicht der Website. 2. Markieren Sie im Navigationsbereich das Objekt, das Sie bearbeiten möchten, und leihen Sie das Objekt aus. Der Inhalt des Objekts wird in den integrierten HTML-Editor übertragen. 3. Wählen Sie Einfügen → Referenz auf WCM-Objekt einfügen, oder klicken Sie auf das entsprechende Symbol. Symbol zum Einfügen von Referenzen Ein Dialog mit der Themenstruktur der Website wird geöffnet. Abb. 70 – Themenstruktur beim Anlegen von Referenzen 216 Livelink WCM Server ContentClientUserManual_de.book Page 217 Friday, May 12, 2006 3:20 PM Objekte ändern 4. Wählen Sie in der Themenstruktur das Objekt, das Ziel der Referenz sein soll. 5. Verschieben Sie den eingefügten Link an die gewünschte Stelle, und bearbeiten Sie den Link gegebenenfalls redaktionell. 6. Wenn die Bearbeitung des Objekts abgeschlossen ist, geben Sie das Objekt an das WCM-System zurück. Bei der Rückgabe des Objekts an das WCM-System wird automatisch eine Referenzenprüfung durchgeführt. Referenzen auf WCMObjekte werden in die Referenzenverwaltung von Livelink WCM Server aufgenommen. Mögliche Inkonsistenzen zwischen den Metadaten und dem Inhalt des Objekts werden durch die Referenzenprüfung automatisch bereinigt. Grafik einfügen Über Einfügen → Bild einfügen können Sie im integrierten HTML-Editor komfortabel Grafiken in ein Objekt einbinden. Wenn Sie für die Bearbeitung Ihrer Objekte WebDAV verwenden, können Sie zusätzlich zu lokal auf Ihrer Festplatte oder im Firmennetzwerk verfügbaren Bildern auch Grafikdateien einfügen, die sich auf Webservern außerhalb des Firmennetzwerks befinden. Klicken Sie dazu im Dialog Bild einfügen das folgende Symbol: Symbol zum Einfügen einer Grafikdatei über WebDAV Content-Client – Benutzerhandbuch 217 ContentClientUserManual_de.book Page 218 Friday, May 12, 2006 3:20 PM Kapitel 6 Referenzen im Bearbeitungsprogramm anlegen Ziel Sie möchten von einem WCM-Objekt auf ein anderes Objekt innerhalb der gleichen Website oder auf eine externe Adresse verweisen. Voraussetzungen Das Objekt hat den Status “geändert”, “abgelehnt”, “freigegeben” oder “verzögert freigegeben”. Sie haben für das Objekt die Zugriffsrechte “Lesen”, “Objekt ändern” und “Metadaten ändern”. Vorgehensweise 1. Wechseln Sie in die Edit-Sicht der Website. 2. Markieren Sie im Navigationsbereich das Objekt, dem Sie eine Referenz hinzufügen möchten, und leihen Sie das Objekt aus. 3. Fügen Sie die Referenz an der gewünschten Position im Objektinhalt ein. Hinweis: Verwenden Sie im Head-Bereich der HTML-Seite nicht das Tag <BASE href>. Die Verwendung dieses Tags führt zu einer Beeinträchtigung des Referenzenmanagements von Livelink WCM Server. Um auf ein anderes Objekt innerhalb der gleichen Website zu verweisen, wählen Sie das Ziel der Referenz im Navigationsbereich aus. Zum bequemen manuellen Einfügen von Referenzen auf WCMObjekte gibt es folgende Befehle, die über das Menü Bearbeiten oder das Kontextmenü verfügbar sind: 218 Livelink WCM Server ContentClientUserManual_de.book Page 219 Friday, May 12, 2006 3:20 PM Objekte ändern URL kopieren Mit diesem Befehl erzeugen Sie eine Referenz auf das Objekt, das Sie im Navigationsbereich markiert haben. Die Referenz wird in Form der URL des Objekts gespeichert und kann aus der Zwischenablage in das Objekt einfügen werden. HTML-Tag kopieren Mit diesem Befehl erzeugen Sie eine vollständige HTML-Referenz auf das Objekt, das Sie im Navigationsbereich markiert haben. Die Referenz hat das Format <A HREF={URL des Objekts}>{Titel des Objekts}</A> und kann aus der Zwischenablage in das Objekt eingefügt werden. Hinweis: Die Handhabung im Browser Mozilla weicht von dieser Beschreibung ab. Die Referenz wird nicht in die Zwischenablage kopiert. Stattdessen wird ein separates Fenster mit der URL bzw. dem HTML-Tag geöffnet. Nutzen Sie das Kontextmenü des Browsers, um die Referenz in die Zwischenablage zu kopieren. 4. Wenn die Bearbeitung des Objekts abgeschlossen ist, geben Sie das Objekt an das WCM-System zurück. Manuell eingefügte Referenzen, die die in HTML vorgesehenen Tags für Referenzen (<a href="...">, <img src="...">, <frame src="...">) verwenden, erkennt das WCM-System beim Zurückgeben des Objekts als Referenz und nimmt diese in die Metadaten auf. Bei der Rückgabe des Objekts an das WCM-System wird – analog zum Anlegen von Referenzen im Content-Client – automatisch eine Referenzenprüfung durchgeführt. Content-Client – Benutzerhandbuch 219 ContentClientUserManual_de.book Page 220 Friday, May 12, 2006 3:20 PM Kapitel 6 Sonderfälle: JSP-Seiten und JavaScript-Code In einigen Fällen kann das WCM-System Referenzen nicht automatisch erkennen (z. B. im JSP-Code-Fragment String url = "...";). Um dieses Problem zu beheben, können Sie der Referenz die in der folgenden Tabelle enthaltenen Ausdrücke voranstellen. Tabelle 13 – Ausdrücke zum Erkennen von Referenzen Ausdruck Anwendungsbereich Code-Fragment /*VIPURL*/ Dieser Ausdruck kann im Code überall dort verwendet werden, wo Kommentare erlaubt sind. Java String url = /*VIPURL*/"{URL des Objekts}"; JavaScript var url = /*VIPURL*/"{URL des Objekts}"; getVIPURL Dieser Ausdruck kann im Code überall dort verwendet werden, wo Methoden- bzw. Funktionsaufrufe erlaubt sind. JavaScript var url = getVIPURL("{URL des Objekts}"); {Attributname}VIPURL Sie haben ein eigenes JSP-Tag entwickelt. Wenn der Wert eines Attributs dieses JSP-Tags als Referenz interpretiert werden soll, muss der Attributname das Suffix “VIPURL” erhalten. Hinweis: Jeder Wert eines Attributs, dessen Name auf “VIPURL” endet, wird als Referenz interpretiert. Dies ist beim Benennen von Attributen zu berücksichtigen. JSP <taglib:myTag myAttributeVIPURL = "{URL des Objekts}" /> 220 Livelink WCM Server ContentClientUserManual_de.book Page 221 Friday, May 12, 2006 3:20 PM Objekte ändern JSP-Beispiel Das folgende JSP-Beispiel verdeutlicht Ihnen die Verwendung der Ausdrücke zum Erkennen von Referenzen. <html> <head> <title>{VIPTITLE}</title> <%! static String url = /*VIPURL*/"http://wcmserver.company.example/ InternetSite_Edit/InternetSite/ProductOverview.html"; %> </head> <body> <a onclick='goto("<%= url %>")'>Gehe zu 'Product Overview' </a><br> <taglib:myTag myAttributeVIPURL="http://wcmserver.company.example/ InternetSite_Edit/InternetSite/NewProducts.html" /> </body> </html> JavaScript-Beispiel Das folgende JavaScript-Beispiel zeigt die Verwendung der verschiedenen JavaScript-Ausdrücke zum Erkennen von Referenzen. <html> <head> <title>{VIPTITLE}</title> <script language="JavaScript"> // JavaScript implementation of the getVIPURL() pattern. function getVIPURL(url) { return url; } // Leads the browser to the given url. function goto(url) { Content-Client – Benutzerhandbuch 221 ContentClientUserManual_de.book Page 222 Friday, May 12, 2006 3:20 PM Kapitel 6 location.href = url; } var url = /*VIPURL*/"http://wcmserver.company.example/ InternetSite_Edit/InternetSite/ProductOverview.html"; </script> </head> <body> <a href='javascript:goto(getVIPURL ("http://wcmserver.company.example/InternetSite_Edit/ InternetSite/Products.html"))'>Gehe zu 'Products'</a><br> <a onclick='goto(url)'>Gehe zu 'Product Overview'</a><br> </body> </html> Sie können auf ein Objekt auch mittels seiner OID verweisen. In diesem Fall stellen Sie der OID den Ausdruck /*VIPOID*/ voran. Die Code-Fragmente lauten dann folgendermaßen: Java: String oid = /*VIPOID*/"{ID des Objekts}"; JavaScript: var oid = /*VIPOID*/"{ID des Objekts}"; Sonderfall: CSS-Dokument Es gibt verschiedene Möglichkeiten, URLs in CSS-Dokumenten anzugeben. Damit das WCM-System eine URL als Referenz erkennt, können Sie der URL den Ausdruck /*VIPURL*/ voranstellen. Beachten Sie dabei, dass die URL durch ein ' (einfaches Anführungszeichen), " (doppeltes Anführungszeichen) oder Leerzeichen von der rechten Klammer getrennt sein muss. Beispiele Diese Referenz wird nicht erkannt: BODY { background: url(/*VIPURL*/blue.gif) } 222 Livelink WCM Server ContentClientUserManual_de.book Page 223 Friday, May 12, 2006 3:20 PM Objekte ändern Die folgenden Referenzen hingegen werden erkannt: BODY { background: url(/*VIPURL*/blue.gif ) } BODY { background: url(/*VIPURL*/"blue.gif") } BODY { background: url(/*VIPURL*/'blue.gif') } Referenzen löschen Ziel Sie möchten Referenzen eines Objekts löschen. Hinweis: Im Referenzen-Dialog können Sie nur Referenzen löschen, die mit NEW gekennzeichnet sind. Die übrigen Referenzen sind bereits in den Objektinhalt eingetragen und lassen sich nur durch entsprechende Änderungen am Inhalt löschen (siehe Abschnitt “Objektinhalt bearbeiten” ab Seite 184). Voraussetzungen Die Referenz ist mit NEW gekennzeichnet. Das Objekt hat den Status “geändert”, “abgelehnt”, “freigegeben” oder “verzögert freigegeben”. Sie haben für das Objekt die Zugriffsrechte “Lesen”, “Objekt ändern” und “Metadaten ändern”. Vorgehensweise 1. Wechseln Sie in die Edit-Sicht der Website. 2. Markieren Sie im Navigationsbereich das Objekt, dessen Referenz Sie löschen möchten. 3. Öffnen Sie den Referenzen-Dialog über Ansicht → Referenzen. Content-Client – Benutzerhandbuch 223 ContentClientUserManual_de.book Page 224 Friday, May 12, 2006 3:20 PM Kapitel 6 4. Markieren Sie auf dem Register Referenzierte Objekte die Referenz, die Sie löschen möchten. 5. Wählen Sie aus dem Kontextmenü den Eintrag Referenz entfernen. Die Referenz wird im WCM-System gelöscht. Da die Referenz noch nicht in den Inhalt des verweisenden Objekts eingetragen war, ist der Löschvorgang damit abgeschlossen. 6.5 Zugriffsrechte bearbeiten Hinweis: Für das Einsehen des Zugriffsrechte-Dialogs benötigen Sie den Funktionsbereich “Dialog Zugriffsrechte”. Ihre Funktionsbereiche überprüfen Sie unter Extras → Anmeldeinfo. Grundlegende Informationen zu den Zugriffsrechten finden Sie im Abschnitt “Zugriffsrechte” ab Seite 48. In diesem Abschnitt werden Ihnen die verschiedenen Grundfunktionen zur Einstellung der Zugriffsrechte auf ein Objekt vorgestellt. Es wird beschrieben, wie Sie einen Principal zur Zugriffssteuerungsliste eines Objekts hinzufügen und ihm so den Zugriff auf das Objekt ermöglichen, siehe folgenden Abschnitt den Zugriff auf ein Objekt für einen Principal einstellen, siehe Abschnitt “Zugriffsrechte eines Principals einstellen” ab Seite 230 einen Principal aus der Zugriffssteuerungsliste eines Objekts entfernen und ihm so den Zugriff auf das Objekt entziehen, siehe Abschnitt “Principal aus der Zugriffssteuerungsliste entfernen” ab Seite 232 224 Livelink WCM Server ContentClientUserManual_de.book Page 225 Friday, May 12, 2006 3:20 PM Objekte ändern den Zugriff auf ein Objekt für alle Benutzer der Website einstellen, siehe Abschnitt “Zugriffsrechte für “alle” Benutzer einstellen” ab Seite 233 den Zugriff für die Produktionssicht einstellen, siehe Abschnitt “Zugriffsrechte für die Produktionssicht einstellen” ab Seite 235 Zugriffseinstellungen, die Sie auf Objektebene vorgenommen haben, wieder rückgängig machen, siehe Abschnitt “Alle objektspezifischen Zugriffseinstellungen zurücksetzen” ab Seite 236 Änderungen an den Zugriffseinstellungen eines Objekts können Sie nur vornehmen, wenn Sie für das Objekt die Zugriffsrechte “Lesen”, “Rechte ändern” und “Metadaten ändern” haben. Die Änderung der Zugriffsrechte unterliegt – wie alle Objektänderungen – dem normalen Staging, d. h., die Änderung muss der Qualitätssicherung zur Prüfung und Freigabe vorgelegt werden. Lehnt die Qualitätssicherung die Änderung der Zugriffsrechte ab, werden die davor eingestellten Zugriffsrechte wieder wirksam. Hinweise für die Änderung von Zugriffsrechten Es muss mindestens einen Principal (Benutzer, Gruppe, Rolle oder den Eintrag “Jeder”) in der Zugriffssteuerungsliste geben. Der letzte vorhandene Principal kann nicht gelöscht werden. Es muss mindestens einen Principal mit dem Zugriffsrecht “Rechte ändern” in der Zugriffssteuerungsliste geben. Wenn dieses Recht nur an einen Principal vergeben wurde, kann es nicht mehr entzogen und der entsprechende Principal nicht gelöscht werden. Content-Client – Benutzerhandbuch 225 ContentClientUserManual_de.book Page 226 Friday, May 12, 2006 3:20 PM Kapitel 6 Principal der Zugriffssteuerungsliste hinzufügen Ziel Sie möchten der Zugriffssteuerungsliste einen Benutzer (oder einen anderen Eintrag) hinzuzufügen. Voraussetzungen Das Objekt hat den Status “geändert”, “abgelehnt”, “freigegeben” oder “verzögert freigegeben”. Sie haben für das Objekt die Zugriffsrechte “Lesen”, “Rechte ändern” und “Metadaten ändern”. Vorgehensweise 1. Wechseln Sie in die Edit-Sicht der Website. 2. Markieren Sie im Navigationsbereich das Objekt, dessen Zugriffssteuerungsliste Sie bearbeiten möchten. 3. Wählen Sie Ansicht → Zugriffsrechte. Der Zugriffsrechte-Dialog wird geöffnet. Abb. 71 – Der Zugriffsrechte-Dialog 226 Livelink WCM Server ContentClientUserManual_de.book Page 227 Friday, May 12, 2006 3:20 PM Objekte ändern Hinweise: Die Gruppen und Rollen, denen der angemeldete Benutzer zugeordnet ist, sind durch Fettsetzung in den Spalten Typ und Name hervorgehoben. Aus der Kombination der Zugriffsrechte der fettgesetzten Principals ergeben sich die Zugriffsrechte im Bereich Aktuell. Wenn die Schaltfläche Zugriffsrechte des übergeordneten Themas verwenden eingeblendet ist, hat das Objekt eine eigene Zugriffssteuerungsliste. In dem Fall hat es nicht die Zugriffseinstellungen des übergeordneten Objekts geerbt. 4. Öffnen Sie mit einem rechten Mausklick auf dem ZugriffsrechteDialog das Kontextmenü des Dialogs. Im Kontextmenü werden Ihnen für die unterschiedlichen PrincipalTypen (Benutzer, Gruppe, Gruppenrolle, Rolle und Jeder) verschiedene Befehle angeboten. 5. Wählen Sie den entsprechenden Befehl (hier: Benutzer hinzufügen). Der Dialog Prinicpals hinzufügen wird geöffnet. Content-Client – Benutzerhandbuch 227 ContentClientUserManual_de.book Page 228 Friday, May 12, 2006 3:20 PM Kapitel 6 Abb. 72 – Principal zur Zugriffssteuerungsliste hinzufügen 6. Markieren Sie in der Auswahlliste den Principal, den Sie der Zugriffssteuerungsliste hinzufügen möchten. Sie können nur einzelne Principals auswählen. 7. Klicken Sie auf die Schaltfläche Übernehmen. Der Principal wird in die Zugriffssteuerungsliste übernommen. Dabei werden die Standard-Objektrechte, die im Admin-Client für diesen Principal festgelegt wurden, aktiviert. Diese Einstellung können Sie ändern. 8. Klicken Sie im Zugriffsrechte-Dialog auf die Schaltfläche Speichern. 228 Livelink WCM Server ContentClientUserManual_de.book Page 229 Friday, May 12, 2006 3:20 PM Objekte ändern 9. Legen Sie das Objekt mit der erweiterten Zugriffssteuerungsliste der Qualitätssicherung zur Prüfung vor. Wählen Sie dazu Objekt → Vorlegen, oder klicken Sie auf das entsprechende Symbol. Symbol zum Vorlegen eines Objekts Nach Principals suchen Sie haben die Möglichkeit, nach Principals zu suchen. Dies bietet sich an, wenn es sich um eine umfangreiche Auswahlliste handelt oder wenn Sie einen Benutzer der Zugriffssteuerungsliste hinzufügen möchten, der der Website implizit, d.h. über seine Gruppen- oder Rollenzugehörigkeit zugeordnet ist. So suchen Sie nach einem Principal: 1. Geben Sie im Feld Filter den/die ersten Buchstaben des gesuchten Principals ein. Wenn Sie auch nach implizit zugeordneten Benutzern suchen möchten, deaktivieren Sie das Kontrollkästchen nur der Website direkt zugeordnete Benutzer anzeigen. Hinweis: Falls Sie eine Gruppenrolle hinzufügen möchten, können Sie hier zwei Suchausdrücke eingeben, die durch ein Leerzeichen getrennt sind. Der erste Ausdruck wird für die Suche nach der Gruppe verwendet, der zweite für die Suche nach der Rolle. 2. Klicken Sie auf die Schaltfläche Suchen. In der Auswahlliste werden die Principals angezeigt, die dem eingegebenen Suchkriterium entsprechen. 3. Wählen Sie aus der eingeschränkten Auswahlliste den Principal aus, den Sie der Zugriffssteuerungsliste hinzufügen möchten. 4. Um wieder die vollständige Auswahlliste anzeigen zu lassen, entfernen Sie das Suchkriterium aus dem Feld, und klicken Sie auf die Schaltfläche Suchen. Content-Client – Benutzerhandbuch 229 ContentClientUserManual_de.book Page 230 Friday, May 12, 2006 3:20 PM Kapitel 6 Zugriffsrechte eines Principals einstellen Ziel Sie möchten die Zugriffsrechte auf ein Objekt einstellen. Hinweis: Beachten Sie bitte, dass Zugriffseinstellungen, die Sie an einem Thema vornehmen, auch für alle untergeordneten Objekte des Themas gelten, für die keine eigenen Zugriffsrechte eingestellt wurden. Voraussetzungen Das Objekt hat den Status “geändert”, “abgelehnt”, “freigegeben” oder “verzögert freigegeben”. Sie haben für das Objekt die Zugriffsrechte “Lesen”, “Rechte ändern” und “Metadaten ändern”. Vorgehensweise 1. Wechseln Sie in die Edit-Sicht der Website. 2. Markieren Sie im Navigationsbereich das Objekt, dessen Zugriffssteuerungsliste Sie bearbeiten möchten. 3. Wählen Sie Ansicht → Zugriffsrechte. 4. Markieren Sie den Principal-Eintrag, dessen Zugriffsrechte Sie bearbeiten möchten. 5. Wählen Sie rechter Mausklick → Zugriffsrechte bearbeiten. Der Dialog Zugriffsrechte bearbeiten wird geöffnet. 230 Livelink WCM Server ContentClientUserManual_de.book Page 231 Friday, May 12, 2006 3:20 PM Objekte ändern Abb. 73 – Zugriffsrechte bearbeiten 6. Aktivieren Sie für die einzelnen Rechte das gewünschte Optionsfeld. Ja: Das Recht ist explizit erlaubt. Nein: Das Recht ist explizit verboten. Nicht gesetzt: Das Recht bleibt unbestimmt. Hinweis: Beachten Sie, dass Zugriffsrechte außerdem von gruppen- bzw. rollenspezifischen Einträgen abhängig sind (siehe Abschnitt “Vorrangsregeln” auf Seite 57). Content-Client – Benutzerhandbuch 231 ContentClientUserManual_de.book Page 232 Friday, May 12, 2006 3:20 PM Kapitel 6 7. Um die Änderungen in den Zugriffsrechte-Dialog zu übernehmen, klicken Sie auf die Schaltfläche Übernehmen. 8. Klicken Sie im Zugriffsrechte-Dialog auf die Schaltfläche Speichern. 9. Legen Sie das Objekt mit der bearbeiteten Zugriffssteuerungsliste der Qualitätssicherung zur Prüfung vor. Wählen Sie dazu Objekt → Vorlegen, oder klicken Sie auf das entsprechende Symbol. Symbol zum Vorlegen eines Objekts Principal aus der Zugriffssteuerungsliste entfernen Ziel Sie möchten einen Benutzer (oder einen anderen Eintrag) aus der Zugriffssteuerungsliste entfernen. Voraussetzungen Das Objekt hat den Status “geändert”, “abgelehnt”, “freigegeben” oder “verzögert freigegeben”. Sie haben für das Objekt die Zugriffsrechte “Lesen”, “Rechte ändern” und “Metadaten ändern”. Vorgehensweise 1. Wechseln Sie in die Edit-Sicht der Website. 2. Markieren Sie im Navigationsbereich das Objekt, dessen Zugriffssteuerungsliste Sie bearbeiten möchten. 3. Wählen Sie Ansicht → Zugriffsrechte. 4. Markieren Sie den Principal-Eintrag, den Sie entfernen möchten. 232 Livelink WCM Server ContentClientUserManual_de.book Page 233 Friday, May 12, 2006 3:20 PM Objekte ändern 5. Wählen Sie rechter Mausklick → Principal entfernen. Der Principal wird aus der Zugriffssteuerungsliste entfernt. 6. Klicken Sie auf die Schaltfläche Speichern. 7. Legen Sie das Objekt mit der geänderten Zugriffssteuerungsliste der Qualitätssicherung zur Prüfung vor. Wählen Sie dazu Objekt → Vorlegen, oder klicken Sie auf das entsprechende Symbol. Symbol zum Vorlegen eines Objekts Zugriffsrechte für “alle” Benutzer einstellen Ziel Sie möchten den Zugriff auf ein Objekt (z. B. das Recht “Objekt ändern”) für “alle” Benutzer einstellen. Hinweis: Der Principal “Jeder” ist eine Gruppe, in der alle Benutzer enthalten sind, d.h., für “Jeder” gelten bei der Auswertung der Zugriffsrechte die üblichen Vorrangsregeln (siehe Abschnitt “Vorrangsregeln” auf Seite 57). Wenn Sie dem Principal “Jeder” bestimmte Rechte explizit verbieten, kann dieses Verbot nur durch eine explizite individuelle Erlaubnis aufgehoben werden. Eine explizite gruppen- oder rollenspezifische Erlaubnis hebt das Verbot hingegen nicht auf. Voraussetzungen Das Objekt hat den Status “geändert”, “abgelehnt”, “freigegeben” oder “verzögert freigegeben”. Sie haben für das Objekt die Zugriffsrechte “Lesen”, “Rechte ändern” und “Metadaten ändern”. Content-Client – Benutzerhandbuch 233 ContentClientUserManual_de.book Page 234 Friday, May 12, 2006 3:20 PM Kapitel 6 Vorgehensweise 1. Wechseln Sie in die Edit-Sicht der Website. 2. Markieren Sie im Navigationsbereich das Objekt, dessen Zugriffssteuerungsliste Sie bearbeiten möchten. 3. Wählen Sie Ansicht → Zugriffsrechte. 4. Wenn der Principal “Jeder” nicht in der Zugriffssteuerungsliste enthalten, ist, wählen Sie rechter Mausklick → Jeder hinzufügen. Der Principal “Jeder” wird in die Zugriffssteuerungsliste übernommen. 5. Markieren Sie den Eintrag “Jeder” in der Zugriffssteuerungsliste, und wählen Sie Zugriffsrechte bearbeiten aus dem Kontextmenü. 6. Stellen Sie die gewünschten Zugriffsrechte für den Principal “Jeder” ein. 7. Um die Änderungen in den Zugriffsrechte-Dialog zu übernehmen, klicken Sie auf die Schaltfläche Übernehmen. 8. Klicken Sie im Zugriffsrechte-Dialog auf die Schaltfläche Speichern. 9. Legen Sie das Objekt mit der geänderten Zugriffssteuerungsliste der Qualitätssicherung zur Prüfung vor. Wählen Sie dazu Objekt → Vorlegen, oder klicken Sie auf das entsprechende Symbol. Symbol zum Vorlegen eines Objekts 234 Livelink WCM Server ContentClientUserManual_de.book Page 235 Friday, May 12, 2006 3:20 PM Objekte ändern Zugriffsrechte für die Produktionssicht einstellen Sie können in Livelink WCM Server den Zugriff auf Objektversionen, die in der Produktionssicht veröffentlicht werden, Ihren Anforderungen entsprechend einstellen. Voraussetzung für die Berücksichtigung der Zugriffsrechte ist, dass Sie die Zugriffsschutzkomponente Secure Access oder ein dynamisches, InSite Editing- oder WebDAV-Deploymentsystem verwenden (weitere Informationen finden Sie im Livelink WCM ServerAdministratorhandbuch). Uneingeschränkter Lesezugriff in der Produktionssicht Der Lesezugriff in der Produktionssicht kann generell – d. h. ohne Anmeldung – erlaubt werden. Stellen Sie dazu sicher, dass für den Principal “Jeder” das Zugriffsrecht “Lesen (Produktion)” als erlaubt eingestellt ist. Das Objekt kann dann von jedem Benutzer gelesen werden, der auf die Produktionssicht zugreifen kann. Wenn die Produktionssicht z.B. im Internet verfügbar ist, kann jeder Benutzer des Internets das Objekt ohne Anmeldung in seinem Browser aufrufen. Eingeschränkter Lesezugriff in der Produktionssicht Der Zugriff auf Objektversionen, die in der Produktionssicht veröffentlicht werden, kann eingeschränkt werden und z. B. nur für bestimmte Benutzergruppen möglich sein. In dem Fall wird das Zugriffsrecht “Lesen (Produktion)” nicht für den Eintrag “Jeder” erlaubt, sondern nur für die gewünschten Benutzer, Gruppen oder Rollen. Das Objekt kann dann nur von den berechtigten Principals und nach erfolgter Anmeldung gelesen werden. Content-Client – Benutzerhandbuch 235 ContentClientUserManual_de.book Page 236 Friday, May 12, 2006 3:20 PM Kapitel 6 Grundsätzlich werden auch hier die Zugriffseinstellungen an untergeordnete Objekte vererbt. Nur durch eine Änderung der Zugriffseinstellungen für ein Objekt wird die Vererbungskette unterbrochen. Wenn Sie also für ein bestimmtes Thema Ihrer Website den uneingeschränkten Zugriff in der Produktionssicht erlauben, gilt diese Zugriffseinstellung auch für alle untergeordneten Objekte dieses Themas, für die keine eigenen Zugriffsrechte eingestellt wurden (siehe Abschnitt “Vererbung der Zugriffsrechte” auf Seite 54). Hinweis: Beim Anlegen einer Website wird das Zugriffsrecht “Lesen (Produktion)” standardmäßig für den Principal “Jeder” erlaubt. Damit wird eine generelle Zugriffserlaubnis auf die Produktionssicht eingestellt. Grundsätzlich gilt jedoch auch für die Produktionssicht, dass ein Benutzer erst dann auf ein Objekt zugreifen kann, wenn er über das entsprechende Zugriffsrecht verfügt. Die allgemeine Zugriffserlaubnis können Sie also jederzeit durch eine Änderung der Zugriffsrechte aufheben bzw. beschränken. Alle objektspezifischen Zugriffseinstellungen zurücksetzen Aufgrund der Vererbungsregeln erbt jedes Objekt die Zugriffseinstellungen vom übergeordneten Thema. Die Einstellungen für das Thema können ebenfalls geerbt sein. Solange der Zugriff auf das Objekt durch die Einstellungen des Themas zufriedenstellend geregelt ist, benötigt das Objekt keine eigenen Zugriffseinstellungen (siehe Abschnitt “Vererbung der Zugriffsrechte” auf Seite 54). Wenn die geerbten Zugriffsrechte auf ein Objekt verändert werden, wird die Vererbungskette unterbrochen. Änderungen an den Zugriffseinstellungen des übergeordneten Themas werden dann nicht mehr an die untergeordneten Objekte vererbt. 236 Livelink WCM Server ContentClientUserManual_de.book Page 237 Friday, May 12, 2006 3:20 PM Objekte ändern Sie können jedoch Änderungen an den Zugriffseinstellungen eines Objekts aufheben und damit das Objekt wieder in die Vererbungskette eingliedern. Gehen Sie dazu folgendermaßen vor: 1. Wechseln Sie in die Edit-Sicht der Website. 2. Markieren Sie im Navigationsbereich das Objekt, dessen Zugriffssteuerungsliste Sie bearbeiten möchten. 3. Wählen Sie Ansicht → Zugriffsrechte. 4. Klicken Sie auf die Schaltfläche Zugriffsrechte des Themas verwenden. Wenn das Objekt bereits die Zugriffseinstellungen des übergeordneten Themas geerbt hat, wird diese Schaltfläche nicht angezeigt. Achtung! Durch Klicken auf die Schaltfläche Zugriffsrechte des Themas verwenden werden sofort sämtliche objektspezifischen Zugriffseinstellungen gelöscht. 6.6 Objekt löschen In diesem Abschnitt erfahren Sie, welche Funktionen zum Löschen von WCM-Objekten benötigt werden. Die folgenden Arbeitsabläufe werden beschrieben: Löschen eines Objekts, das bereits mindestens einmal freigegeben wurde, siehe folgenden Abschnitt Löschen eines Objekts, das noch nie freigegeben wurde, siehe Abschnitt “Noch nicht freigegebenes Objekt löschen” ab Seite 239 Vernichten eines Objekts, siehe Abschnitt “Freigegebenes Objekt vernichten” ab Seite 240 Content-Client – Benutzerhandbuch 237 ContentClientUserManual_de.book Page 238 Friday, May 12, 2006 3:20 PM Kapitel 6 Löschen eines Objekts ablehnen, siehe Abschnitt “Löschen eines freigegebenen Objekts ablehnen” ab Seite 241 Entfernen einer bereits veröffentlichten Objektversion aus der Produktionssicht, siehe Abschnitt “Seite aus der Produktionssicht entfernen” ab Seite 242 Freigegebenes Objekt löschen Ziel Sie möchten ein freigegebenes Objekt löschen. Voraussetzungen Das Objekt hat weder den Status “vorgelegt” noch “ausgeliehen”. Ein Thema kann nur gelöscht werden, wenn es unterhalb des Themas keine Objekte mit dem Status “vorgelegt” oder “ausgeliehen” gibt. Das Objekt wurde mindestens einmal durch die Qualitätssicherung freigegeben, hat also eine Hauptversionsnummer größer oder gleich 1. Eine Vorlage kann nur gelöscht werden, wenn es in der Website keine Objekte gibt, denen diese Vorlage zugewiesen ist. Um dies zu prüfen, wählen Sie Ansicht → Vorlagenstruktur. Sie haben für das Objekt die Zugriffsrechte “Lesen” und “Löschen”. Vorgehensweise 1. Wechseln Sie in die Edit-Sicht der Website. 2. Markieren Sie im Navigationsbereich das Objekt, das Sie löschen möchten. 3. Wählen Sie Objekt → Löschen, oder klicken Sie auf das entsprechende Symbol. 238 Livelink WCM Server ContentClientUserManual_de.book Page 239 Friday, May 12, 2006 3:20 PM Objekte ändern Symbol zum Löschen eines Objekts Bei entsprechender Konfiguration des Content-Clients öffnet sich ein Maildialog. 4. Nehmen Sie im Maildialog die gewünschten Einträge vor, und klicken Sie auf die Schaltfläche OK. 5. Bestätigen Sie die folgende Sicherheitsabfrage durch Klicken auf die Schaltfläche Ja. Das Objekt wird der Qualitätssicherung zum Löschen vorgelegt. Achtung! Wenn Sie ein Thema löschen, werden alle untergeordneten Objekte ebenfalls gelöscht. Untergeordnete Objekte, die nur in der EditSicht existieren (Hauptversionsnummer 0), werden durch das Löschen des Themas sofort endgültig gelöscht. Noch nicht freigegebenes Objekt löschen Ziel Sie möchten ein Objekt löschen, das noch nie durch die Qualitätssicherung freigegeben wurde. Das Objekt hat also die Hauptversionsnummer 0. In diesem Fall wird das Objekt direkt in der EditSicht ohne Bestätigung durch die Qualitätssicherung gelöscht. Voraussetzungen Das Objekt hat den Status “geändert” oder “abgelehnt”. Das Objekt wurde noch nicht durch die Qualitätssicherung freigegeben, hat also die Hauptversionsnummer 0. Sie haben für das Objekt die Zugriffsrechte “Lesen” und “Löschen”. Content-Client – Benutzerhandbuch 239 ContentClientUserManual_de.book Page 240 Friday, May 12, 2006 3:20 PM Kapitel 6 Vorgehensweise 1. Wechseln Sie in die Edit-Sicht der Website. 2. Markieren Sie im Navigationsbereich das Objekt, das Sie löschen möchten. 3. Wählen Sie Objekt → Löschen, oder klicken Sie auf das entsprechende Symbol. Symbol zum Löschen eines Objekts 4. Bestätigen Sie die folgende Sicherheitsabfrage durch Klicken auf die Schaltfläche Ja. Das Objekt wird endgültig im WCM-System gelöscht. Freigegebenes Objekt vernichten Ziel Die Version eines Objekts, das bereits einmal freigegeben wurde, wurde in der Edit-Sicht gelöscht. Das Löschen möchten Sie im Rahmen der Qualitätssicherung bestätigen. Damit werden auch die Objektversionen in der QS- und Produktionssicht gelöscht; das Objekt wird vernichtet. Voraussetzungen Das Objekt hat den Status “gelöscht”. Sie haben für das Objekt die Zugriffsrechte “Lesen” und “Freigeben”. Vorgehensweise 1. Prüfen Sie, ob das Objekt tatsächlich vernichtet werden darf. 2. Markieren Sie das zu vernichtende Objekt im Navigationsbereich. 3. Wählen Sie Objekt → Vernichten, oder klicken Sie auf das entsprechende Symbol. 240 Livelink WCM Server ContentClientUserManual_de.book Page 241 Friday, May 12, 2006 3:20 PM Objekte ändern Symbol zum Vernichten eines Objekts Bei entsprechender Konfiguration des Content-Clients öffnet sich ein Maildialog. 4. Nehmen Sie im Maildialog die gewünschten Einträge vor, und klicken Sie auf die Schaltfläche OK. 5. Bestätigen Sie die folgende Sicherheitsabfrage durch Klicken auf die Schaltfläche Ja. Das Objekt wird endgültig im WCM-System gelöscht und ist in keiner Sicht mehr verfügbar. Das Objekt kann nicht wiederhergestellt werden. Löschen eines freigegebenen Objekts ablehnen Ziel Ein bereits einmal freigegebenes Objekt wurde in der Edit-Sicht gelöscht. Sie befürworten den Vorgang nicht und möchten das Löschen ablehnen. Voraussetzungen Das Objekt hat den Status “gelöscht”. Sie haben für das Objekt die Zugriffsrechte “Lesen” und “Freigeben”. Vorgehensweise 1. Markieren Sie das zum Löschen vorgelegte Objekt im Navigationsbereich. 2. Wählen Sie Objekt → Ablehnen, oder klicken Sie auf das entsprechende Symbol. Symbol zum Ablehnen eines Objekts Content-Client – Benutzerhandbuch 241 ContentClientUserManual_de.book Page 242 Friday, May 12, 2006 3:20 PM Kapitel 6 Bei entsprechender Konfiguration des Content-Clients öffnet sich ein Maildialog. In diesem Dialog können Sie das Löschen des Objekts ablehnen und eine Begründung an die zuständigen Mitarbeiter senden. 3. Klicken Sie auf die Schaltfläche OK. Das Objekt hat den Status “abgelehnt” und kann ausgeliehen und bearbeitet werden. Seite aus der Produktionssicht entfernen Ziel Ihnen ist an einer Objektversion, die bereits in der Produktionssicht veröffentlicht wurde, ein gravierender Fehler aufgefallen. Sie möchten die fehlerhafte Seite aus der Produktionssicht entfernen, ohne das WCMObjekt selbst zu löschen. Voraussetzung Sie haben für das Objekt die Zugriffsrechte “Lesen” und “Freigeben”. Vorgehensweise 1. Markieren Sie im Navigationsbereich das Objekt, dessen freigegebene Version Sie aus der Produktionssicht entfernen möchten. 2. Wählen Sie Objekt → Seite entfernen. 3. Um die Aktion zu überprüfen, wählen Sie Ansicht → {Name des Produktionsdeploymentsystems}. Wenn das Löschen erfolgreich war, erhalten Sie den Fehler “HTTP 404 – Datei nicht gefunden”. Die aktuelle Version des Objekts in der Produktionssicht wurde entfernt. 242 Livelink WCM Server ContentClientUserManual_de.book Page 243 Friday, May 12, 2006 3:20 PM Objekte ändern Hinweise: Eine Seite, die mithilfe der Funktion “Seite entfernen” aus der Produktionssicht gelöscht wurde, kann nicht durch die Funktion “Seite neu erzeugen” wiederhergestellt werden. Die aktuelle Version des Objekts ist erst nach einer erneuten Freigabe wieder in der Produktionssicht verfügbar. Eine Seite, die aus der Produktionssicht entfernt wurde, kann nicht mithilfe der Filterfunktionen des Content-Clients gefunden werden. Diese Information wird auch nicht am WCM-Objekt gespeichert. Es empfiehlt sich daher, dieses Objekt direkt nach dem Ausführen der Funktion “Seite entfernen” zu bearbeiten. 6.7 Objekte konvertieren Neben der bekannten Arbeitsweise, bei der jeweils einzelne Dokumente bzw. Dateien betrachtet werden, kann es erforderlich sein, komplexere Dokumentstrukturen zu verwalten. Diese Strukturen können aus einer Vielzahl von Dateien bestehen, z.B. wenn mithilfe eines Konvertierungsprogramms (des so genannten Konverters) aus einem Textverarbeitungsdokument viele HTML-Seiten erzeugt werden. Der Benutzer möchte diese komplexen Strukturen wie ein einziges Dokument betrachten, da es sich aus seiner Sicht um ein logisch zusammenhängendes Objekt handelt. Ein Konverter erzeugt zwar viele einzelne HTML-Seiten, diese gehören aber thematisch zusammen. Daher muss bei der Übernahme des Objekts in das WCM-System der logische Zusammenhang zwischen den einzelnen HTML-Seiten erhalten bleiben. In diesem Abschnitt werden folgende Aspekte des Konvertierens beschrieben: Content-Client – Benutzerhandbuch 243 ContentClientUserManual_de.book Page 244 Friday, May 12, 2006 3:20 PM Kapitel 6 Vorgang der automatischen Konvertierung mithilfe eines Konverters, siehe folgenden Abschnitt Unterschiede zwischen konvertierten Objekten und “normalen” Objekten, siehe Abschnitt “Besonderheiten von Quellobjekten und abhängigen Objekten” auf Seite 245 Arbeiten mit konvertierten Objekten, siehe Abschnitt “Quellobjekte und konvertierte Objekte pflegen” auf Seite 249 Unterschiede zwischen Verbundobjekten und “normalen” Objekten, siehe Abschnitt “Besonderheiten von Verbundobjekten” auf Seite 253 Automatische Konvertierung Mithilfe eines Konverters können Sie komplexe Dokumentstrukturen erzeugen. Deshalb wird zunächst der Vorgang der automatischen Konvertierung von Dokumenten aus der Textverarbeitung oder aus anderen Anwendungen in HTML-Dokumente behandelt. Die folgende Abbildung veranschaulicht das Verfahren. HTML Startseite Hyperlink Products.htm HTML Products_1.htm WORD Products.doc Konverter HTML Products_2.htm Products_2.htm HTML Products_3.htm Das Quelldokument der gesamten Verarbeitung ist eine Word-Datei. Ein Konverter erzeugt aus dem Quelldokument einen Satz von HTML-Dateien Die vom Konverter erzeugte Startseite ermöglicht den Zugang zu den übrigen Seiten. Diese erzeugten Seiten sind die nach HTML konvertierten Inhalte des Quelldokuments. Abb. 74 – Konvertierung einer Word-Datei in HTML 244 Livelink WCM Server ContentClientUserManual_de.book Page 245 Friday, May 12, 2006 3:20 PM Objekte ändern Die Basis der Konvertierung ist ein Quelldokument, z.B. eine Word- oder PowerPoint-Datei. Das entsprechende WCM-Objekt, das auf diesem Dokument basiert, wird als Quellobjekt bezeichnet. Für unser Beispiel wählen wir eine Datei aus der Textverarbeitung mit dem Namen Products.doc. Der Konverter konvertiert mithilfe vordefinierter Layoutvorschriften dieses Dokument in HTML-Seiten bzw. -Dateien. An welchen Stellen des Dokuments neue HTML-Seiten entstehen, wird in den Konverterregeln festgelegt. Hinweis: Konverter gehören nicht zum Lieferumfang von Livelink WCM Server. Sie werden über das Admin-Client in das WCMSystem eingebunden. Ihr WCM-Administrator kann dort – abgestimmt auf die verwendeten Quellformate (z.B. doc, ppt, xls) – verschiedene Konverter einrichten. Nach erfolgter Konvertierung ist ein Satz von HTML-Seiten entstanden, die so genannten abhängigen Objekte des Quellobjekts. Die Startseite ist der Einstiegspunkt für die Navigation innerhalb der vom Konverter erzeugten Seiten. Sie hat den gleichen Namen wie das Quelldokument, jedoch mit der Dateiendung .htm bzw. .html. In unserem Beispiel ist der Name der Startseite also Products.htm. Die übrigen konvertierten HTML-Seiten werden durch den Konverter automatisch mit Namen versehen. Besonderheiten von Quellobjekten und abhängigen Objekten Die bei der Konvertierung eines Quellobjekts erzeugten abhängigen Objekte verhalten sich zunächst wie “normale” WCM-Objekte. Dadurch, dass zwischen dem Quellobjekt und seinen abhängigen Objekten ein logischer Zusammenhang besteht, gibt es dennoch einige Besonderheiten in der Handhabung. Content-Client – Benutzerhandbuch 245 ContentClientUserManual_de.book Page 246 Friday, May 12, 2006 3:20 PM Kapitel 6 Staging-Aktionen Staging-Aktionen wie z.B. “Vorlegen”, “Freigeben” oder “Löschen”, die Sie an dem Quellobjekt durchführen, werden automatisch auch an allen abhängigen Objekten durchgeführt. Ausgenommen sind die abhängigen Objekte, die bereits den gewünschten Status haben. Neukonvertieren des Quellobjekts Sie können die Quelldatei ändern. Damit diese Änderungen auch für die abhängigen Objekte des Quellobjekts wirksam werden, muss das Quellobjekt erneut konvertiert werden (Funktion “Konvertieren”). Das Neukonvertieren hat folgende Auswirkungen auf die einzelnen Objekte: Der Objektstatus und die Versionsnummer des Quellobjekts bleiben unverändert. Die “alte” Startseite wird durch die neu erzeugte Startseite ersetzt. Das Objekt erhält den Status “geändert”, die Versionsnummer wird erhöht. Bei den übrigen “alten” abhängigen Objekten kommt es zu folgender Unterscheidung: Objekte, deren Hauptversionsnummer kleiner als 1 ist, werden sofort endgültig im WCM-System gelöscht. Objekte, deren Hauptversionsnummer größer oder gleich 1 ist, erhalten den Status “gelöscht”. Sie werden neben den neu erzeugten abhängigen Objekten, die den Status “geändert” und die Versionsnummer 0.0.1 haben, angezeigt. Sobald das Quellobjekt freigegeben wird, werden die “alten” Objekte endgültig gelöscht. Kopieren des Quellobjekts Beim Kopieren des Quellobjekts werden die abhängigen Objekte nicht mit kopiert. Um für die Kopie des Quellobjekts abhängige Objekte zu erzeugen, konvertieren Sie die Kopie (Funktion “Konvertieren”). 246 Livelink WCM Server ContentClientUserManual_de.book Page 247 Friday, May 12, 2006 3:20 PM Objekte ändern Kopieren abhängiger Objekte Abhängige Objekte können zwar kopiert werden. Beim erneuten Konvertieren des Quellobjekts werden die Kopien jedoch nicht aktualisiert. Stattdessen werden neue abhängige Objekte erzeugt. Verschieben des Quellobjekts Beim Verschieben des Quellobjekts werden die abhängigen Objekte nicht mit verschoben. Beim erneuten Konvertieren des Quellobjekts werden neue abhängige Objekte erzeugt und die alten gelöscht. Verschieben abhängiger Objekte Abhängige Objekte können zwar verschoben werden. Beim erneuten Konvertieren des Quellobjekts werden die verschobenen Objekte jedoch wieder gelöscht und neue konvertierte Objekte an der Stelle im Navigationsbaum erzeugt, an der sich das Quellobjekt befindet. Metadaten des Quellobjekts Die Metadaten des Quellobjekts werden beim ersten Konvertieren an die abhängigen Objekte vererbt. Danach werden Änderungen an den Metadaten des Quellobjekts jedoch nicht mehr an die abhängigen Objekte weitergegeben. Die Metadaten des Quellobjekts und der abhängigen Objekte müssen also separat gepflegt werden. Referenzen der abhängigen Objekte Die Referenzen der abhängigen Objekte eines Quellobjekts sind zwar änderbar. So können Sie Referenzen auf die abhängigen Objekte oder von den abhängigen Objekten auf andere Objekte anlegen und Änderungen an den Referenzen der abhängigen Objekte untereinander vornehmen. Mit Ausnahme der Startseite des Quellobjekts gehen jedoch sämtliche Änderungen beim erneuten Konvertieren des Quellobjekts verloren. Content-Client – Benutzerhandbuch 247 ContentClientUserManual_de.book Page 248 Friday, May 12, 2006 3:20 PM Kapitel 6 Aus diesen Besonderheiten ergeben sich zwei verschiedene Arbeitsweisen, die für das Arbeiten mit Quellobjekt und konvertierten Objekten sinnvoll sind: Sie erzeugen einmalig aus einem Quellobjekt konvertierte Objekte. Alle nachfolgend notwendigen Änderungen und Anpassungen nehmen Sie nur noch an den Objekten vor, die der Konverter erzeugt hat. Das Quellobjekt selbst wird nicht geändert. Sie erzeugen aus einem Quellobjekt konvertierte Objekte. Alle nachfolgend notwendigen Änderungen werden nur am Quellobjekt vorgenommen. Nach dem Zurückgeben des Quellobjekts wählen Sie die Funktion “Konvertieren” und erzeugen so automatisch neue abhängige Objekte. Indem Sie sich für eine der beiden Arbeitsweisen entscheiden, verhindern Sie, dass bereits erfolgte Änderungen überschrieben werden. Darstellung der konvertierten Objekte im Navigationsbereich Die abhängigen Objekte werden im Navigationsbereich auf der gleichen Ebene wie das Quellobjekt (hier das Objekt “Products” vom Typ “WordDokument”) angezeigt. Die konvertierten Objekte wurden als HTML- oder Grafik-Objekte in das WCM-System übernommen und haben die Eigenschaften dieser Objekttypen. Jedes der abhängigen Objekte lässt sich im Navigationsbereich auswählen und im Content-Client darstellen. Für jedes abhängige Objekt wird ein separates Protokoll geführt. 248 Livelink WCM Server ContentClientUserManual_de.book Page 249 Friday, May 12, 2006 3:20 PM Objekte ändern Abb. 75 – Konvertierte Objekte im Navigationsbereich Quellobjekte und konvertierte Objekte pflegen In diesem Abschnitt wird beschrieben, wie Sie im Content-Client mit konvertierten Objekten arbeiten. Sie erhalten Informationen zu folgenden Themen: Konvertieren eines WCM-Objekts, siehe folgenden Abschnitt Bearbeiten des Quellobjekts, siehe Abschnitt “Quellobjekt bearbeiten” auf Seite 251 Vorlegen des Quellobjekts, siehe Abschnitt “Quellobjekt vorlegen” auf Seite 252 Content-Client – Benutzerhandbuch 249 ContentClientUserManual_de.book Page 250 Friday, May 12, 2006 3:20 PM Kapitel 6 Löschen des Quellobjekts, siehe Abschnitt “Quellobjekt löschen” auf Seite 252 Objekt konvertieren Ziel Sie möchten ein Objekt in HTML-Dokumente konvertieren. Voraussetzungen Sie haben für das Thema, unterhalb dessen sich das Quellobjekt befindet, die Zugriffsrechte “Lesen”, “Anlegen”, “Löschen”, “Objekt ändern” und “Metadaten ändern”. Sie haben für das Quellobjekt das Zugriffsrecht “Lesen”. Das Quellobjekt hat den Status “geändert”, “abgelehnt”, “freigegeben” oder “verzögert freigegeben”. Ihnen ist der Funktionsbereich “Basis” zugeordnet (bzw. der Funktionsbereich, den Ihr WCM-Administrator für das Anlegen von Objekten vorgesehen hat). Ihre Funktionsbereiche überprüfen Sie unter Extras → Anmeldeinfo. Im Admin-Client wurde ein Konverter eingerichtet, der das Format Ihrer Quelldatei unterstützt. Vorgehensweise 1. Wechseln Sie in die Edit-Sicht der Website. 2. Markieren Sie im Navigationsbereich das zu konvertierende Quellobjekt. 3. Wählen Sie Objekt → Konvertieren. Der Konverter erzeugt HTML-Seiten, die über Hyperlinks miteinander verknüpft sind. 250 Livelink WCM Server ContentClientUserManual_de.book Page 251 Friday, May 12, 2006 3:20 PM Objekte ändern Quellobjekt bearbeiten Ziel Sie möchten Änderungen an einem Quellobjekt vornehmen. Das Quellobjekt soll anschließend erneut konvertiert werden, damit aktuelle HTMLSeiten erzeugt werden. Voraussetzungen Das Quellobjekt und alle seine abhängigen Objekte haben den Status “geändert”, “abgelehnt”, “freigegeben” oder “verzögert freigegeben”. Sie haben für das Quellobjekt die Zugriffsrechte “Lesen”, “Anlegen”, “Objekt ändern”, “Metadaten ändern” und “Löschen”, Vorgehensweise Die Vorgehensweise entspricht der beim Bearbeiten eines “normalen” Objekts (siehe Abschnitt 6.2 “Objekte bearbeiten” ab Seite 183). Zu beachten ist lediglich, dass beim Neukonvertieren des geänderten Quellobjekts neue abhängige Objekte erzeugt werden. Dadurch werden automatisch alle bis dahin an den abhängigen Objekten vorgenommenen Änderungen unwirksam. Hinweise: Ein Quellobjekt, für das das Kontrollkästchen “Direkte Freigabe” aktiviert ist, zeigt folgende Besonderheit: Nach erstmaliger Freigabe durch die Qualitätssicherung kann das Quellobjekt direkt vom zuständigen Redakteur freigegeben werden. Dabei werden auch abhängige Objekte mit der Hauptversionsnummer 0 freigegeben. Der Befehl “Alte Version wiederherstellen” im Protokoll-Dialog des Quellobjekts bezieht sich nur auf das Quellobjekt, nicht auf seine abhängigen Objekte. Es ist deshalb nicht möglich, Änderungen an den abhängigen Objekten eines Quellobjekts rückgängig zu machen. Content-Client – Benutzerhandbuch 251 ContentClientUserManual_de.book Page 252 Friday, May 12, 2006 3:20 PM Kapitel 6 Quellobjekt vorlegen Ziel Sie möchten ein Quellobjekt der Qualitätssicherung vorlegen. Voraussetzungen Das Quellobjekt hat den Status “geändert”, “abgelehnt” oder “freigegeben”. Keins der abhängigen Objekte hat den Status “ausgeliehen”. Sie haben für das Quellobjekt die Zugriffsrechte “Lesen” und “Objekt ändern”. Vorgehensweise Die Vorgehensweise entspricht der beim Vorlegen eines “normalen” Objekts (siehe Abschnitt 7.1 “Objekt vorlegen” ab Seite 259). Zu beachten ist lediglich, dass beim Vorlegen des Quellobjekts automatisch auch alle abhängigen Objekte vorgelegt werden. Quellobjekt löschen Ziel Sie möchten ein Quellobjekt löschen. Voraussetzungen Das Quellobjekt hat weder den Status “vorgelegt” noch “ausgeliehen”. Sie haben für das Quellobjekt die Zugriffsrechte “Lesen” und “Löschen”. 252 Livelink WCM Server ContentClientUserManual_de.book Page 253 Friday, May 12, 2006 3:20 PM Objekte ändern Vorgehensweise Die Vorgehensweise entspricht der beim Löschen eines “normalen” Objekts (siehe Abschnitt 6.6 “Objekt löschen” ab Seite 237). Zu beachten ist lediglich, dass beim Löschen des Quellobjekts automatisch auch alle abhängigen Objekte gelöscht werden. Besonderheiten von Verbundobjekten Der Objekttyp “Verbundobjekt” dient der Abwärtskompatibilität. Er wurde eingeführt, um komplexe, mithilfe eines Konverters erzeugte Dokumentstrukturen abzubilden. Beim Anlegen eines Verbundobjekts geben Sie das zu konvertierende Quelldokument als Datei an. Beim Konvertieren werden Verbundobjekte grundsätzlich wie “normale” Quellobjekte behandelt. Es gibt jedoch einige Abweichungen bei der Handhabung von Verbundobjekten. Diese werden im Folgenden beschrieben. Metadaten des Verbundobjekts Die Metadaten des Verbundobjekts werden an die abhängigen Objekte vererbt. Sie können die Metadaten der abhängigen Objekte zwar unabhängig vom Verbundobjekt ändern. Sämtliche Änderungen gehen jedoch verloren, sobald das Verbundobjekt geändert wird. Attribute des Verbundobjekts Wenn Verbundobjekt und abhängige Objekte über die gleichen Attribute verfügen, werden die Werte dieser Attribute vom Verbundobjekt an die abhängigen Objekte vererbt. Aus diesen Besonderheiten ergeben sich zwei verschiedene Arbeitsweisen, die für Verbundobjekte sinnvoll sind: Content-Client – Benutzerhandbuch 253 ContentClientUserManual_de.book Page 254 Friday, May 12, 2006 3:20 PM Kapitel 6 Sie erzeugen einmalig aus einem Quelldokument ein Verbundobjekt. Alle nachfolgend notwendigen Änderungen und Anpassungen nehmen Sie nur noch an den Objekten vor, die der Konverter erzeugt hat. Das Quelldokument selbst wird nicht geändert. Sie erzeugen aus einem Quelldokument ein Verbundobjekt. Alle nachfolgend notwendigen Änderungen werden nur im Quelldokument vorgenommen. Nach dem Zurückgeben des Quelldokuments wählen Sie die Funktion “Konvertieren” und erzeugen so automatisch ein aktuelles Verbundobjekt und neue abhängige Objekte. Indem Sie sich für eine der beiden Arbeitsweisen entscheiden, verhindern Sie, dass bereits erfolgte Änderungen überschrieben werden. Darstellung von Verbundobjekten im Navigationsbereich Ein Verbundobjekt wird im Navigationsbereich durch folgendes Symbol gekennzeichnet: Symbol für den Objekttyp “Verbundobjekt” Wie ein Thema-Objekt erzeugt auch das Verbundobjekt einen Knotenpunkt im Navigationsbaum. 254 Livelink WCM Server ContentClientUserManual_de.book Page 255 Friday, May 12, 2006 3:20 PM Objekte ändern Abb. 76 – Das Verbundobjekt im Navigationsbereich Das Objekttyp-Symbol repräsentiert die dem Verbundobjekt zugrunde liegende Quelldatei (z.B. eine Word- oder PowerPoint-Datei). Unterhalb des Verbundobjekts befinden sich die abhängigen Objekte. Diese wurden als HTML- oder Grafik-Objekte in das WCM-System übernommen und haben die Eigenschaften dieser Objekttypen. Auch die Startseite ist als HTML-Objekt in diesem Unterbaum angelegt. Jedes der abhängigen Objekte lässt sich im Navigationsbereich auswählen und im Content-Client darstellen. Für jedes abhängige Objekt wird ein separates Protokoll geführt. Content-Client – Benutzerhandbuch 255 ContentClientUserManual_de.book Page 256 Friday, May 12, 2006 3:20 PM Kapitel 6 Verbundobjekt im Objektfilter Verbundobjekt und abhängige Objekte können in der Ergebnisliste einer Filterung enthalten sein. An diesen Objekten sollten keine Aktionen (z. B. “Vorlegen”, “Freigeben”) durchgeführt werden, da es dabei zu Fehlern im Content-Client kommen kann. 256 Livelink WCM Server ContentClientUserManual_de.book Page 257 Friday, May 12, 2006 3:20 PM Objekte ändern Content-Client – Benutzerhandbuch 257 ContentClientUserManual_de.book Page 258 Friday, May 12, 2006 3:20 PM 258 Livelink WCM Server ContentClientUserManual_de.book Page 259 Friday, May 12, 2006 3:20 PM KAPITEL 7 Objekte vorlegen, freigeben und ablehnen 7 Das Staging-Konzept von Livelink WCM Server sieht vor, dass ein Objekt von der Qualitätssicherung geprüft und freigegeben werden muss, bevor es in der Produktionssicht veröffentlicht wird. In diesem Kapitel erfahren Sie, wie angelegte und bearbeitete Objekte der Qualitätssicherung zur Prüfung vorgelegt werden, siehe folgenden Abschnitt Objekte für die Produktionssicht freigegeben werden, siehe Abschnitte “Objekt freigeben” auf Seite 263 und “Objekt direkt freigeben” auf Seite 265 beanstandete Objekte abgelehnt werden, siehe Abschnitt “Objekt ablehnen” auf Seite 267 7.1 Objekt vorlegen Damit die Qualitätssicherung prüfen kann, ob ein Objekt den Qualitätsstandards des Unternehmens genügt und veröffentlicht werden kann, muss das Objekt vorgelegt werden. Sie können das Vorlegen eines Objekts auch rückgängig machen. Content-Client – Benutzerhandbuch 259 ContentClientUserManual_de.book Page 260 Friday, May 12, 2006 3:20 PM Kapitel 7 Objekt zur Prüfung der Qualitätssicherung vorlegen Hinweis: Beachten Sie beim Vorlegen eines Objekts, dass Sie zunächst das Thema, dann die Grafiken und zuletzt die HTML-Seiten zur Prüfung der Qualitätssicherung vorlegen. Ein Objekt, das einem Thema untergeordnet ist, kann also erst dann vorgelegt werden, wenn das Thema bereits einmal vorgelegt wurde. Ist einem Objekt eine Vorlage zugewiesen, muss diese ebenfalls bereits einmal vorgelegt sein. Ziel Sie haben ein Objekt neu angelegt oder ein bereits existierendes Objekt geändert. Das Objekt ist fertig gestellt und soll von der Qualitätssicherung geprüft werden. Sie wollen das Objekt also der Qualitätssicherung vorlegen. Voraussetzungen Das Objekt hat den Status “geändert”, “abgelehnt” oder “freigegeben”. Sie haben für das Objekt die Zugriffsrechte “Lesen” und “Objekt ändern” bzw. “Metadaten ändern”. Vorgehensweise 1. Wechseln Sie in die Edit-Sicht der Website. 2. Markieren Sie im Navigationsbereich das Objekt, das Sie vorlegen möchten. 3. Wählen Sie Objekt → Vorlegen, oder klicken Sie auf das entsprechende Symbol. Symbol zum Vorlegen eines Objekts 260 Livelink WCM Server ContentClientUserManual_de.book Page 261 Friday, May 12, 2006 3:20 PM Objekte vorlegen, freigeben und ablehnen Das System prüft, ob es abhängige Objekte gibt, die zusammen mit dem Objekt vorgelegt werden können. Abhängige Objekte sind Objekte, ohne die das vorzulegende Objekt nicht korrekt angezeigt wird (z. B. Grafiken, die in eine HTML-Seite eingebunden sind). Wenn abhängige Objekte gefunden werden, wird ein entsprechender Dialog eingeblendet. Abb. 77 – Abhängige Objekte beim Vorlegen eines Objekts auswählen 4. Wählen Sie die abhängigen Objekte aus, die zusammen mit dem Objekt vorgelegt werden sollen, und klicken Sie auf die Schaltfläche Weiter. Bei entsprechender Konfiguration des Content-Clients öffnet sich ein Maildialog. In diesem Dialog können Sie das Objekt vorlegen und eine Nachricht an die Mailadressen senden, die im Metadatum “EMail QS” gespeichert sind. Content-Client – Benutzerhandbuch 261 ContentClientUserManual_de.book Page 262 Friday, May 12, 2006 3:20 PM Kapitel 7 5. Klicken Sie auf die Schaltfläche OK. Das Objekt hat den Status “vorgelegt” und kann von der Qualitätssicherung geprüft werden. Vorlegen eines Objekts rückgängig machen Ziel Sie möchten das Vorlegen eines von Ihnen bearbeiteten Objekts rückgängig machen. Dies ist z.B. hilfreich, wenn Sie an dem vorgelegten Objekt Fehler feststellen, die Sie beheben möchten. Voraussetzungen Das Objekt hat den Status “vorgelegt”. Das Objekt wurde von Ihnen zuletzt vorgelegt. Sie haben für das Objekt die Zugriffsrechte “Lesen” und “Objekt ändern” bzw. “Metadaten ändern”. Vorgehensweise 1. Wechseln Sie in die Edit-Sicht der Website. 2. Markieren Sie im Navigationsbereich das vorgelegte Objekt. 3. Wählen Sie Objekt → Ablehnen, oder klicken Sie auf das entsprechende Symbol. Symbol zum Ablehnen eines Objekts Das Objekt hat nun den Status “abgelehnt”. Sie können das Objekt wieder ausleihen und überarbeiten. 262 Livelink WCM Server ContentClientUserManual_de.book Page 263 Friday, May 12, 2006 3:20 PM Objekte vorlegen, freigeben und ablehnen 7.2 Objekt freigeben oder ablehnen Livelink WCM Server definiert die Qualitätssicherung als Kontrollinstanz zwischen Edit- und Produktionssicht. Die Qualitätssicherung entscheidet darüber, ob ein Objekt den Qualitätsstandards des Unternehmens genügt oder überarbeitet werden muss. Entspricht das Objekt den Qualitätsstandards, kann es freigegeben werden. Damit wird die aktuelle Version des Objekts in die Produktionssicht übertragen. Andernfalls wird das Objekt abgelehnt und zur Nachbesserung an den zuständigen Redakteur zurückgesendet. Objekt freigeben Ziel Sie haben den Prozess der Qualitätssicherung für ein Objekt mit einem positiven Ergebnis abgeschlossen. Die aktuelle Version des Objekts soll in die Produktionssicht übernommen und damit der Öffentlichkeit zugänglich gemacht werden. Voraussetzungen Das Objekt hat den Status “vorgelegt”. Sie haben für das Objekt die Zugriffsrechte “Lesen” und “Freigeben”. Vorgehensweise 1. Markieren Sie das freizugebende Objekt im Navigationsbereich. 2. Wählen Sie Objekt → Freigeben, oder klicken Sie auf das entsprechende Symbol. Symbol zum Freigeben eines Objekts Content-Client – Benutzerhandbuch 263 ContentClientUserManual_de.book Page 264 Friday, May 12, 2006 3:20 PM Kapitel 7 Das System prüft, ob es abhängige Objekte gibt, die zusammen mit dem Objekt freigegeben werden können. Abhängige Objekte sind Objekte, ohne die das freizugebene Objekt nicht korrekt angezeigt wird (z.B. Grafiken, die in eine HTML-Seite eingebunden sind). Wenn abhängige Objekte gefunden werden, wird ein entsprechender Dialog eingeblendet. Abb. 78 – Abhängige Objekte beim Freigeben eines Objekts auswählen 3. Wählen Sie die abhängigen Objekte aus, die zusammen mit dem Objekt freigegeben werden sollen, und klicken Sie auf die Schaltfläche Weiter. Bei entsprechender Konfiguration des Content-Clients öffnet sich ein Maildialog. In diesem Dialog können Sie das Objekt freigeben und eine Nachricht an die Mailadresse senden, die im Metadatum “E-Mail Freigabe” gespeichert ist. 4. Klicken Sie auf die Schaltfläche OK. 264 Livelink WCM Server ContentClientUserManual_de.book Page 265 Friday, May 12, 2006 3:20 PM Objekte vorlegen, freigeben und ablehnen Das Objekt hat den Status “freigegeben” oder “verzögert freigegeben”. Die freigegebene Version des Objekts ist damit bei Erreichen des Freigabedatums in der Produktionssicht verfügbar. Objekt direkt freigeben Ziel Sie möchten ein Objekt direkt freigeben, ohne es der Qualitätssicherung zur Prüfung vorzulegen. Voraussetzungen Das Objekt hat den Status “geändert”. Für das Objekt ist im Metadaten-Dialog das Kontrollkästchen Direkte Freigabe aktiviert. Diese Einstellung wurde bereits einmal durch die Qualitätssicherung freigegeben. Sie haben für das Objekt die Zugriffsrechte “Lesen” und “Objekt ändern” bzw. “Metadaten ändern”. Vorgehensweise 1. Markieren Sie im Navigationsbereich das Objekt, das Sie direkt freigeben möchten. Wenn für das Objekt das Kontrollkästchen Direkte Freigabe aktiviert wurde und die Freigabe aufgrund des aktuellen Objektstatus möglich ist, ist die Funktion “Direkt freigeben” im Menü oder der Symbolleiste aktiviert. 2. Wählen Sie Objekt → Direkt freigeben, oder klicken Sie auf das entsprechende Symbol. Symbol zum direkten Freigeben eines Objekts Content-Client – Benutzerhandbuch 265 ContentClientUserManual_de.book Page 266 Friday, May 12, 2006 3:20 PM Kapitel 7 Das System prüft, ob es abhängige Objekte gibt, die zusammen mit dem Objekt freigegeben werden können. Abhängige Objekte sind Objekte, ohne die das freizugebene Objekt nicht korrekt angezeigt wird (z.B. Grafiken, die in eine HTML-Seite eingebunden sind). Wenn abhängige Objekte gefunden werden, wird ein entsprechender Dialog eingeblendet. Abb. 79 – Abhängige Objekte beim direkten Freigeben eines Objekts auswählen. 3. Wählen Sie die abhängigen Objekte aus, die zusammen mit dem Objekt freigegeben werden sollen, und klicken Sie auf die Schaltfläche Weiter. Bei entsprechender Konfiguration des Content-Clients öffnet sich ein Maildialog. In diesem Dialog können Sie das Objekt direkt freigeben und eine Nachricht an die Mailadressen senden, die im Metadatum “E-Mail Freigabe” gespeichert sind. 4. Klicken Sie auf die Schaltfläche OK. 266 Livelink WCM Server ContentClientUserManual_de.book Page 267 Friday, May 12, 2006 3:20 PM Objekte vorlegen, freigeben und ablehnen Es werden nun alle nötigen Schritte automatisch durchgeführt, d.h., das Objekt wird zur Qualitätssicherung gesendet und dort automatisch freigegeben. Die freigegebene Version des Objekts ist damit bei Erreichen des Freigabedatums in der Produktionssicht verfügbar. Objekt ablehnen Ziel Sie haben während des Prüfens der Qualitätssicherung Mängel an einem Objekt festgestellt und möchten das Objekt zur Nachbesserung an den verantwortlichen Redakteur zurücksenden. Voraussetzungen Das Objekt hat den Status “vorgelegt”. Sie haben für das Objekt die Zugriffsrechte “Lesen” und “Freigeben”. Vorgehensweise 1. Markieren Sie im Navigationsbereich das Objekt, das Sie an den verantwortlichen Redakteur zurücksenden möchten. 2. Wählen Sie Objekt → Ablehnen, oder klicken Sie auf das entsprechende Symbol. Symbol zum Ablehnen eines Objekts Bei entsprechender Konfiguration des Content-Clients öffnet sich ein Maildialog. In diesem Dialog können Sie das Objekt ablehnen und eine Nachricht an die Mailadressen senden, die im Metadatum “EMail Edit” gespeichert sind. 3. Klicken Sie auf die Schaltfläche OK. Das Objekt hat den Status “abgelehnt” und kann ausgeliehen und bearbeitet werden. Content-Client – Benutzerhandbuch 267 ContentClientUserManual_de.book Page 268 Friday, May 12, 2006 3:20 PM 268 Livelink WCM Server ContentClientUserManual_de.book Page 269 Friday, May 12, 2006 3:20 PM KAPITEL 8 Content Workflow 8 Content Workflow ermöglicht es Ihnen, die vordefinierten Staging-Stufen um eigene Workflow-Schritte zu erweitern, um z. B. eine Bearbeitung durch mehrere Redakteure oder eine mehrstufige Qualitätssicherung durchzuführen. Zu diesem Zweck gibt es den Objekttyp “Workflow”. Ein Objekt vom Typ “Workflow” (kurz Workflow-Objekt) repräsentiert eine so genannte Workflow-Definition, in der die einzelnen Workflow-Schritte festgelegt sind. Workflow-Definitionen werden über den Content Workflow Modeler (kurz Workflow-Modeler) angelegt und bearbeitet. Über den Content-Client können Workflow-Objekte zu WCMObjekten zugeordnet werden. Allgemeine Informationen zum Workflow-Konzept von Livelink WCM Server finden Sie im Abschnitt “Workflow” auf Seite 28. In diesem Kapitel erhalten Sie Informationen zu den folgenden WorkflowAspekten: Elemente einer Workflow-Definition, siehe folgenden Abschnitt Installation des Workflow-Modelers, siehe Abschnitt 8.2 “Den Workflow-Modeler installieren” auf Seite 273 Arbeiten mit dem Workflow-Modeler, siehe Abschnitt 8.3 “Mit dem Workflow-Modeler arbeiten” auf Seite 275 Erstellen und Editieren von Workflow-Definitionen, siehe Abschnitt 8.4 “Workflow-Definitionen anlegen und bearbeiten” auf Seite 285 Arbeiten mit WCM-Objekten, denen ein Workflow zugeordnet ist, siehe Abschnitt 8.5 “WCM-Objekte im Workflow” auf Seite 296 Content-Client – Benutzerhandbuch 269 ContentClientUserManual_de.book Page 270 Friday, May 12, 2006 3:20 PM Kapitel 8 8.1 Aufbau einer Workflow-Definition Die mit dem Workflow-Modeler angelegten Workflow-Definitionen werden in der so genannten XML Process Definition Language (XPDL) gespeichert. Das Format XPDL ist XML-basiert und beruht auf dem Standard für den Austausch von Prozessdefinitionen der Workflow Management Coalition (WFMC). Eine Workflow-Definition hat mindestens einen Startpunkt und mindestens einen Endpunkt. Wird beim Weiterleiten eines Objekts im Workflow ein Endpunkt erreicht, wird die Zuordnung zwischen WCM-Objekt und Workflow-Objekt automatisch aufgehoben. Es gibt folgende Typen von Endpunkten: Freigeben: Bei Erreichen dieses Endpunkts wird das WCM-Objekt freigegeben. Ist für das Objekt eine verzögerte Freigabe eingestellt, erhält es den Status “verzögert freigegeben”. Stopp: Bei Erreichen dieses Endpunkts wird die Zuordnung zwischen Workflow- und WCM-Objekt aufgehoben, ohne dass sich der Status des WCM-Objekts ändert. Vernichten: Bei Erreichen dieses Endpunkts wird das WCM-Objekt endgültig gelöscht. Jede Workflow-Definition besteht aus beliebig vielen Aktivitäten und Übergängen. Einer Aktivität ist jeweils ein Principal (Benutzer, Gruppe oder Rolle) zugeordnet, der das Objekt bearbeiten und im Workflow weiterleiten darf. Die drei Aktivitätstypen “Bearbeiten”, “QS” und “Löschen” repräsentieren die Aufgabe des zugeordneten Principals. Mithilfe der Übergänge wird das WCM-Objekt von einer Aktivität zur nächsten weitergeleitet. Die notwendigen Staging-Übergänge werden dabei automatisch im Hintergrund ausgeführt. 270 Livelink WCM Server ContentClientUserManual_de.book Page 271 Friday, May 12, 2006 3:20 PM Content Workflow Bei der Zuordnung eines Workflows zu einem WCM-Objekt muss zusätzlich ein vom Startpunkt wegführender Übergang ausgewählt werden. Die Zielaktivität dieses Übergangs wird als initiale Aktivität bezeichnet. Welcher Übergang möglich ist, hängt vom Status des WCM-Objekts bei der Zuordnung des Workflows ab. Die folgende Tabelle bietet eine Übersicht über die Objektstatus und die jeweils mögliche initiale Aktivität. Tabelle 14 – Objektstatus und mögliche initiale Aktivität Objektstatus Mögliche Aktivität abgelehnt Bearbeiten ausgeliehen keine freigegeben Bearbeiten geändert Bearbeiten gelöscht Löschen verzögert freigegeben Bearbeiten vorgelegt QS Ob der Übergang von einer Aktivität zu einer anderen Aktivität oder zu einem Endpunkt erlaubt ist, hängt von der Durchführbarkeit der entsprechenden Staging-Aktion ab. So ist beispielsweise der Übergang von der Aktivität “Löschen” zum Endpunkt “Freigeben” nicht möglich. Die folgende Tabelle gibt eine Übersicht über die möglichen Übergänge innerhalb des Workflows und die dazu erforderlichen Zugriffsrechte. Content-Client – Benutzerhandbuch 271 ContentClientUserManual_de.book Page 272 Friday, May 12, 2006 3:20 PM Kapitel 8 Tabelle 15 – Mögliche Übergänge im Workflow und erforderliche Zugriffsrechte Übergang Erforderliche Zugriffsrechte Bearbeiten → Bearbeiten Lesen QS Lesen + Objekt ändern Löschen Lesen + Löschen + Objekt ändern + Metadaten ändern Freigeben Lesen + Freigeben + Objekt ändern + Metadaten ändern Vernichten Lesen + Freigeben + Objekt ändern + Metadaten ändern Stopp Lesen QS → Bearbeiten Lesen + Freigeben QS Lesen Freigeben Lesen + Freigeben Stopp Lesen Löschen → Bearbeiten Lesen + Freigeben Löschen Lesen Vernichten Lesen + Freigeben Stopp Lesen 272 Livelink WCM Server ContentClientUserManual_de.book Page 273 Friday, May 12, 2006 3:20 PM Content Workflow 8.2 Den Workflow-Modeler installieren Eine separate Installation des Workflow-Modelers ist nur dann erforderlich, wenn Sie ihn als eigenständige Anwendung außerhalb des WCMSystems verwenden möchten, d.h., ohne den Content-Client zu starten, oder wenn Java Web Start nicht auf Ihrem Rechner installiert ist. Hinweis: Informationen zu den Installationsvoraussetzungen für den Workflow-Modeler entnehmen Sie bitte der Freigabemitteilung zu Livelink WCM Server. So installieren Sie den Workflow-Modeler: 1. Entpacken Sie die Datei workflowmodeler.zip aus dem Verzeichnis \workflowmodeler\ der Installations-CD in ein lokales Verzeichnis, z.B d:\wcm\workflowmodeler\. 2. Öffnen Sie die Eingabeaufforderung. 3. Wechseln Sie in das in Schritt 1 gewählte Verzeichnis. 4. Starten Sie die Installation durch Aufrufen des Installationsskripts install.bat. Dabei können folgende Parameter verwendet werden: Pfad zum Java Runtime Environment (JRE): Kann das Installationsskript keinen Pfad zu einem JRE ermitteln, muss dieser als erster Parameter angegeben werden. Beispiel install.bat d:\j2sdk1.4.2\bin Content-Client – Benutzerhandbuch 273 ContentClientUserManual_de.book Page 274 Friday, May 12, 2006 3:20 PM Kapitel 8 Installationsverzeichnis: Mithilfe des Parameters -directory können Sie ein abweichendes Installationsverzeichnis für den Workflow-Modeler angeben. In diesem Fall werden alle Dateien in das angegebene Verzeichnis kopiert, und das Startskript wird in dem neuen Verzeichnis erstellt. Beispiel install.bat d:\j2sdk1.4.2\bin -directory c:\Programme\WorkflowModeler Sprachen: Mithilfe des Parameters -language können Sie die Sprache bestimmen, in der die Oberfläche des Workflow-Modelers angezeigt wird. Fehlt dieser Parameter, wird die Standardsprache des Betriebssystems verwendet. Unterstützt werden Deutsch (de) und Englisch (en). Beispiel install.bat d:\j2sdk1.4.2\bin -language de Nachdem die Installation abgeschlossen ist, kann der Workflow-Modeler über das bei der Installation erzeugte Startskript VIPWorkflowModeler.bat gestartet werden. Das Startskript befindet sich im Workflow-Modeler-Installationsverzeichnis. 274 Livelink WCM Server ContentClientUserManual_de.book Page 275 Friday, May 12, 2006 3:20 PM Content Workflow 8.3 Mit dem Workflow-Modeler arbeiten Der Workflow-Modeler ist eine Java-Anwendung, die Ihnen eine grafische Benutzeroberfläche zum Erstellen und Bearbeiten von Workflow-Definitionen bietet. Im Folgenden erhalten Sie eine kurze Einführung in das Arbeiten mit dem Workflow-Modeler. Sie erfahren, wie Sie den Workflow-Modeler starten, siehe folgenden Abschnitt Sie die Menü- und Symbolleiste verwenden, siehe Abschnitt “Menüund Symbolleiste” auf Seite 277 Sie mithilfe von Maus und Tastatur arbeiten, siehe Abschnitt “Verwendung von Maus und Tastatur” auf Seite 280 die einzelnen Workflow-Elemente dargestellt werden, siehe Abschnitt “Grafische Darstellung der Workflow-Elemente” auf Seite 284 Workflow-Modeler starten Sie können den Workflow-Modeler auf unterschiedliche Weise starten. Die Vorgehensweise hängt davon ab, ob Sie ihn innerhalb oder außerhalb des WCM-Systems verwenden möchten und wie Ihr Content-Client konfiguriert ist. Workflow-Modeler unabhängig vom WCM-System starten Damit Sie den Workflow-Modeler unabhängig vom WCM-System starten können, muss dieser auf Ihrem Rechner installiert sein. Ist dies der Fall, kann der Workflow-Modeler durch Doppelklicken auf das bei der Installation erzeugte Startskript VIPWorkflowModeler.bat gestartet werden. Das Startskript befindet sich im Workflow-Modeler-Installationsverzeichnis. Content-Client – Benutzerhandbuch 275 ContentClientUserManual_de.book Page 276 Friday, May 12, 2006 3:20 PM Kapitel 8 Workflow-Modeler über den Content-Client starten Über Java Web Start Damit der Workflow-Modeler über den Content-Client gestartet werden kann, muss Java Web Start der Version 1.4.2 auf Ihrem Rechner installiert sein. Java Web Start kann bei Sun Microsystems unter folgender Adresse heruntergeladen werden http://java.sun.com/products/javawebstart/. Ist Java Web Start nicht auf Ihrem Rechner installiert, öffnet sich beim ersten Starten des Workflow-Modelers automatisch ein Fenster mit einem Link, über den Sie sich Java Web Start herunterladen können. Aktivieren Sie außerdem unter Extras → Konfiguration die Kontrollkästchen Download-Applet verwenden und Java Web Start verwenden. Der Workflow-Modeler startet dann automatisch beim Ausleihen eines WCMObjekts vom Typ “Workflow”. Um den Workflow-Modeler zu öffnen, ohne dabei ein WCM-Objekt auszuleihen, wählen Sie Extras → WorkflowModeler. Beim ersten Starten des Workflow-Modelers erscheint eine Sicherheitswarnung. Sie werden aufgefordert, das Zertifikat für den WorkflowModeler zu akzeptieren. Abb. 80 – Sicherheitswarnung beim Starten des Workflow-Modelers 276 Livelink WCM Server ContentClientUserManual_de.book Page 277 Friday, May 12, 2006 3:20 PM Content Workflow Sie haben folgende Optionen: Starten: Klicken Sie auf diese Schaltfläche, um die Sicherheitsabfrage zu bestätigen. Dies ist notwendig, damit Sie mit dem WorkflowModeler arbeiten können. Details: Durch Klicken auf diese Schaltfläche können Sie weitere Informationen zum Zertifikat aufrufen. Beenden: Wenn Sie die Abfrage nicht bestätigen, können Sie mit dem Workflow-Modeler nicht arbeiten. Über eine Anwendungsklasse Wenn Sie Java Web Start nicht verwenden möchten, haben Sie die Möglichkeit, das Startskript VIPWorkflowModeler.bat, das sich im Workflow-Modeler-Installationsverzeichnis befindet, im Konfigurationsdialog als Anwendung für XPDL-Dateien zu definieren. Dies setzt voraus, dass der Workflow-Modeler auf Ihrem Rechner installiert ist. Der Workflow-Modeler startet dann automatisch beim Ausleihen eines Objekts vom Typ “Workflow”. Menü- und Symbolleiste Die Menüleiste des Workflow-Modelers enthält Funktionen zum Bearbeiten von Workflow-Definitionen. Zusätzlich bietet eine Symbolleiste Zugriff auf die wichtigsten Funktionen. Die folgende Tabelle gibt Ihnen eine Übersicht über die Befehle in der Menüleiste sowie über die entsprechenden Symbole. Content-Client – Benutzerhandbuch 277 ContentClientUserManual_de.book Page 278 Friday, May 12, 2006 3:20 PM Kapitel 8 Tabelle 16 – Befehle in der Menüleiste des Workflow-Modelers Befehl Symbol Funktion Menü Datei → Neu Neue leere Workflow-Definition öffnen. Eine eventuell bereits geöffnete Workflow-Definition wird geschlossen. Öffnen Bestehende Workflow-Definition öffnen. Eine eventuell bereits geöffnete Workflow-Definition wird geschlossen. Schließen Aktuelle Workflow-Definition schließen Neu laden Aktuelle Workflow-Definition neu aus dem Dateisystem laden. Alle noch nicht gespeicherten Änderungen gehen verloren. Speichern Aktuelle Workflow-Definition im Dateisystem speichern Speichern unter Aktuelle Workflow-Definition im Dateisystem speichern. Dazu öffnet sich ein Dialog zum Auswählen des Speicherorts. Exportieren als PNG-Bild Aktuelle Workflow-Definition im PNG-Format speichern Eigenschaften Dialog zum Eingeben eines Titels und einer Beschreibung für die Workflow-Definition öffnen Seite einrichten Dialog zum Konfigurieren der Seiteneinstellungen für den Ausdruck der WorkflowDefinition öffnen Drucken Grafische Darstellung der WorkflowDefinition drucken Beenden Aktuelle Workflow-Definition schließen und den Workflow-Modeler beenden 278 Livelink WCM Server ContentClientUserManual_de.book Page 279 Friday, May 12, 2006 3:20 PM Content Workflow Befehl Symbol Funktion Menü Bearbeiten → “Start” hinzufügen Neuen Startpunkt hinzufügen Aktivität hinzufügen Neue Aktivität hinzufügen “Freigeben” hinzufügen Endpunkt vom Typ “Freigeben” hinzufügen “Vernichten” hinzufügen Endpunkt vom Typ “Vernichten” hinzufügen “Stopp” hinzufügen Endpunkt vom Typ “Stopp” hinzufügen Menü Ansicht → Originalgröße Originalgröße der Anzeige wiederherstellen Vergrößern Anzeige vergrößern Verkleinern Anzeige verkleinern Menü Hilfe → Hilfethemen Online-Hilfe für den Workflow-Modeler in einem separaten Fenster öffnen Hinweis: Die Online-Hilfe kann auch durch Drücken der Taste F1 geöffnet werden. Info Informationen über das verwendete WCMSystem anzeigen Content-Client – Benutzerhandbuch 279 ContentClientUserManual_de.book Page 280 Friday, May 12, 2006 3:20 PM Kapitel 8 Verwendung von Maus und Tastatur Folgende Funktionen und Operationen im Workflow-Modeler können nur über die Maus bzw. die Tastatur ausgeführt werden: Verschieben von Aktivitäten, Start- und Endpunkten, siehe folgenden Abschnitt Verändern der Größe von Aktivitäten, Start- und Endpunkten, siehe Abschnitt “Größe von Aktivitäten, Start- und Endpunkten verändern” auf Seite 281 Anlegen von Übergängen, siehe Abschnitt “Übergänge anlegen” auf Seite 281 Verschieben von Übergängen, siehe Abschnitt “Übergänge verschieben” auf Seite 282 Löschen von Workflow-Elementen, siehe Abschnitt “WorkflowElemente löschen” auf Seite 283 Aktivitäten, Start- und Endpunkte verschieben So verschieben Sie eine Aktivität, einen Start- oder Endpunkt: 1. Vergewissern Sie sich, dass der Übergangsmodus ausgeschaltet ist. Klicken Sie gegebenenfalls auf das Symbol , um den Übergangsmodus zu deaktivieren. 2. Markieren Sie das zu verschiebende Element mit der linken Maustaste. Das Element wird durch einen zusätzlichen Rahmen hervorgehoben. 3. Verschieben Sie das Element bei gedrückter linker Maustaste an die gewünschte Stelle. 280 Livelink WCM Server ContentClientUserManual_de.book Page 281 Friday, May 12, 2006 3:20 PM Content Workflow Größe von Aktivitäten, Start- und Endpunkten verändern So verändern Sie die Größe einer Aktivität, eines Start- oder Endpunkts: 1. Vergewissern Sie sich, dass der Übergangsmodus ausgeschaltet ist. Klicken Sie gegebenenfalls auf das Symbol , um den Übergangsmodus zu deaktivieren. 2. Markieren Sie das gewünschte Element mit der linken Maustaste. Das Element wird durch einen zusätzlichen Rahmen hervorgehoben. 3. Platzieren Sie den Mauszeiger auf einem Kästchen innerhalb dieses Rahmens. Der Mauszeiger verändert sich zu einem doppelseitigen Pfeil. 4. Ziehen Sie das Element bei gedrückter Maustaste auf die gewünschte Größe. Übergänge anlegen Hinweis: Bitte beachten Sie, dass nicht alle Übergänge möglich sind. Außerdem muss der Principal, der der Ausgangsaktivität zugeordnet ist, über die erforderlichen Zugriffsrechte für den Übergang verfügen (siehe Tabelle 15 “Mögliche Übergänge im Workflow und erforderliche Zugriffsrechte” auf Seite 272). Die Überprüfung der Zugriffsrechte wird nicht vom Workflow-Modeler übernommen. So legen Sie einen Übergang an: 1. Um den Übergangsmodus zu aktivieren, klicken Sie auf das Symbol . 2. Platzieren Sie den Mauszeiger auf der Aktivität bzw. auf dem Startpunkt, der als Ausgangspunkt des Übergangs dienen soll. Der Mauszeiger verändert sich zu einer Hand. Content-Client – Benutzerhandbuch 281 ContentClientUserManual_de.book Page 282 Friday, May 12, 2006 3:20 PM Kapitel 8 3. Ziehen Sie bei gedrückter linker Maustaste die entstandene Linie auf die Aktivität bzw. auf den Endpunkt, der als Ziel des Übergangs dienen soll, bis dieser durch einen zusätzlichen Rahmen hervorgehoben wird. 4. Lassen Sie die Maustaste wieder los. 5. Um den Übergangsmodus zu deaktivieren, klicken Sie auf das Symbol . Hinweis: Sie können Übergänge auch anlegen, ohne den Übergangsmodus zu aktivieren. Halten Sie hierzu während des gesamten Anlegevorgangs die UMSCHALT-Taste gedrückt. Übergänge verschieben Übergänge können nicht im Ganzen verschoben werden. Die Positionen der beiden Enden eines Übergangs müssen separat verändert werden. So verschieben Sie einen Übergang: 1. Vergewissern Sie sich, dass der Übergangsmodus ausgeschaltet ist. Klicken Sie gegebenenfalls auf das Symbol , um den Übergangsmodus zu deaktivieren. 2. Markieren Sie den gewünschten Übergang mit der linken Maustaste. Der Übergang wird grün hervorgehoben. 3. Platzieren Sie den Mauszeiger auf dem Ende des Übergangs, das Sie verschieben möchten. Der Mauszeiger verändert sich zu einem Kreuz. 4. Verschieben Sie das Ende des Übergangs bei gedrückter linker Maustaste an die gewünschte Stelle einer Aktivität bzw. eines Startoder Endpunkts. 282 Livelink WCM Server ContentClientUserManual_de.book Page 283 Friday, May 12, 2006 3:20 PM Content Workflow Wird der Mauszeiger über eine Stelle bewegt, an die das Ende des Übergangs verschoben werden kann, erscheint dort ein kleines Quadrat bzw. der entsprechende Start- oder Endpunkt wird durch einen Rahmen hervorgehoben. 5. Lassen Sie die Maustaste wieder los. 6. Wiederholen Sie Schritt 3 bis 5 gegebenenfalls für das andere Ende des Übergangs. Workflow-Elemente löschen Hinweis: Bitte beachten Sie, dass beim Löschen von Aktivitäten, Startund Endpunkten alle zugehörgen Übergänge ebenfalls entfernt werden. So löschen Sie einen Übergang, eine Aktivität, einen Start- oder Endpunkt: 1. Vergewissern Sie sich, dass der Übergangsmodus ausgeschaltet ist. Klicken Sie gegebenenfalls auf das Symbol , um den Übergangsmodus zu deaktivieren. 2. Markieren Sie das gewünschte Element mit der linken Maustaste. 3. Drücken Sie die ENTF-Taste. Das ausgewählte Element wird gelöscht. Content-Client – Benutzerhandbuch 283 ContentClientUserManual_de.book Page 284 Friday, May 12, 2006 3:20 PM Kapitel 8 Grafische Darstellung der Workflow-Elemente Übergänge, Aktivitäten, Start- und Endpunkte werden im WorkflowModeler grafisch dargestellt. Die folgende Tabelle zeigt die Darstellung der einzelnen Workflow-Elemente im Workflow-Modeler. Tabelle 17 – Grafische Darstellung der Workflow-Elemente Workflow-Element Grafische Darstellung Startpunkt Endpunkt “Freigeben” Endpunkt “Stopp” Endpunkt “Vernichten” Aktivität “Bearbeiten” Aktivität “QS” Aktivität “Löschen” Übergang 284 Livelink WCM Server ContentClientUserManual_de.book Page 285 Friday, May 12, 2006 3:20 PM Content Workflow 8.4 Workflow-Definitionen anlegen und bearbeiten In diesem Abschnitt wird beschrieben, wie Sie Workflow-Definitionen anlegen, siehe folgenden Abschnitt bestehende Workflow-Definitionen bearbeiten, siehe Abschnitt “Workflow-Definition bearbeiten” auf Seite 292 bestehende Workflow-Definitionen löschen, siehe Abschnitt “Workflow-Definition löschen” auf Seite 295 Workflow-Definition anlegen In diesem Abschnitt wird beschrieben, wie Sie eine Workflow-Definition erstellen. Die Vorgehensweise hängt davon ab, ob Sie den WorkflowModeler über den Content-Client oder als separate Anwendung starten. Workflow-Definition über den Content-Client anlegen Voraussetzungen Sie haben für das Thema, unterhalb dessen das WCM-Objekt vom Typ “Workflow” angelegt werden soll, die Zugriffsrechte “Lesen” und “Anlegen”. Ihnen ist der Funktionsbereich “Workflow” zugeordnet (bzw. der Funktionsbereich, den Ihr WCM-Administrator für das Anlegen von Workflow-Objekten vorgesehen hat). Ihre Funktionsbereiche überprüfen Sie unter Extras → Anmeldeinfo. Schritt 1 – Workflow-Objekt anlegen Legen Sie ein WCM-Objekt vom Typ “Workflow” an. Content-Client – Benutzerhandbuch 285 ContentClientUserManual_de.book Page 286 Friday, May 12, 2006 3:20 PM Kapitel 8 Schritt 2 – Workflow-Objekt ausleihen Leihen Sie das neu angelegte Workflow-Objekt aus. Der Workflow-Modeler wird geöffnet. Sie können jetzt mit dem Erstellen der Workflow-Definition beginnen. Die neue Workflow-Definition enthält bereits einen Startpunkt. Wenn Sie keine weiteren Startpunkte anlegen möchten, fahren Sie mit Schritt 4 fort. Schritt 3 – Startpunkte anlegen 1. Vergewissern Sie sich, dass der Übergangsmodus ausgeschaltet ist. Klicken Sie gegebenenfalls auf das Symbol , um den Übergangsmodus zu deaktivieren. 2. Wählen Sie Bearbeiten → “Start” hinzufügen, oder klicken Sie auf das entsprechende Symbol. Symbol zum Hinzufügen eines Startpunkts Der neue Startpunkt wird im oberen linken Fensterbereich eingefügt. 3. Markieren Sie den neuen Startpunkt mit der Maus, und ziehen Sie ihn bei gedrückter linker Maustaste an die gewünschte Stelle. 4. Klicken Sie doppelt auf den Startpunkt. Der Dialog Aktivität bearbeiten enthält die folgenden Informationen: Name: In diesem Feld wird der Name des Startpunkts (“Start”) angezeigt. Dieser Eintrag ist nicht änderbar. Aktivitätstyp: In diesem Feld wird der Typ der Aktivität angezeigt. Dieser Eintrag ist nicht änderbar. Beschreibung: In diesem Feld können Sie zusätzliche Informationen zum Startpunkt eingeben. 5. Klicken Sie auf die Schaltfläche OK. 6. Um weitere Startpunkte anzulegen, wiederholen Sie Schritt 2 bis 5. 286 Livelink WCM Server ContentClientUserManual_de.book Page 287 Friday, May 12, 2006 3:20 PM Content Workflow Schritt 4 – Aktivitäten anlegen 1. Vergewissern Sie sich, dass der Übergangsmodus ausgeschaltet ist. Klicken Sie gegebenenfalls auf das Symbol , um den Übergangsmodus zu deaktivieren. 2. Wählen Sie Bearbeiten → Aktivität hinzufügen, oder klicken Sie auf das entsprechende Symbol. Symbol zum Hinzufügen einer Aktivität Der Dialog Neue Aktivität wird geöffnet. Abb. 81 – Dialog beim Anlegen einer neuen Aktivität Hier können Sie die folgenden Einstellungen vornehmen: Content-Client – Benutzerhandbuch 287 ContentClientUserManual_de.book Page 288 Friday, May 12, 2006 3:20 PM Kapitel 8 Name: Geben Sie einen Namen für die Aktivität an. Aktivitätstyp: Wählen Sie den Typ der Aktivität aus. Principal: Geben Sie den Typ des Principals an, der der Aktivität zugeordnet werden soll. Principal-Name: Geben Sie die Kennung des Benutzers bzw. den Namen der Gruppe oder Rolle an, die Sie der Aktivität zuordnen möchten. Wenn Sie unter Principal das Optionsfeld Jeder aktiviert haben, ist keine Angabe möglich. Hinweise: Wenn die Benutzerdaten Ihres WCM-Systems mithilfe des LDAP-Verzeichnisdienstes Microsoft Active Directory verwaltet werden, geben Sie statt der Benutzerkennung den Benutzernamen ein. Weitere Informationen erhalten Sie von Ihrem WCM-Administrator. Beachten Sie, dass der zugeordnete Principal über die Zugriffsrechte verfügen muss, die für die Bearbeitung des Objekts innerhalb dieser Aktivität erforderlich sind. Beschreibung: Geben Sie zusätzliche Informationen zur Aktivität ein. 3. Klicken Sie auf die Schaltfläche OK. Die neue Aktivität wird im oberen linken Fensterbereich eingefügt. 4. Markieren Sie die neue Aktivität mit der Maus, und ziehen Sie sie bei gedrückter linker Maustaste an die gewünschte Stelle. 5. Um weitere Aktivitäten anzulegen, wiederholen Sie Schritt 2 bis 4. 288 Livelink WCM Server ContentClientUserManual_de.book Page 289 Friday, May 12, 2006 3:20 PM Content Workflow Schritt 5 – Endpunkte anlegen 1. Vergewissern Sie sich, dass der Übergangsmodus ausgeschaltet ist. Klicken Sie gegebenenfalls auf das Symbol , um den Übergangsmodus zu deaktivieren. 2. Wählen Sie Bearbeiten → “Freigeben” hinzufügen, “Vernichten” hinzufügen oder “Stopp” hinzufügen oder eines der entsprechenden Symbole. Symbol zum Hinzufügen des Endpunkts “Freigeben” Symbol zum Hinzufügen des Endpunkts “Vernichten” Symbol zum Hinzufügen des Endpunkts “Stopp” Der neue Endpunkt wird im oberen linken Fensterbereich eingefügt. 3. Markieren Sie den neuen Endpunkt mit der Maus, und ziehen Sie ihn bei gedrückter linker Maustaste an die gewünschte Stelle. 4. Klicken Sie doppelt auf den Endpunkt. Der Dialog Aktivität bearbeiten enthält die folgenden Informationen: Name: In diesem Feld wird der Name des Endpunkts angezeigt. Dieser Eintrag ist nicht änderbar. Aktivitätstyp: In diesem Feld wird der Typ der Aktivität angezeigt. Dieser Eintrag ist nicht änderbar. Beschreibung: In diesem Feld können Sie zusätzliche Informationen zum Endpunkt eingeben. 5. Klicken Sie auf die Schaltfläche OK. 6. Um weitere Endpunkte anzulegen, wiederholen Sie Schritt 2 bis 5. Content-Client – Benutzerhandbuch 289 ContentClientUserManual_de.book Page 290 Friday, May 12, 2006 3:20 PM Kapitel 8 Schritt 6 – Übergänge definieren 1. Legen Sie einen Übergang an. 2. Klicken Sie doppelt auf den Übergang. 3. Geben Sie im Dialog Übergang bearbeiten den Namen und eine Beschreibung für den Übergang ein. 4. Klicken Sie auf die Schaltfläche OK. 5. Um weitere Übergänge zu definieren, wiederholen Sie Schritt 1 bis 3. Schritt 7– Workflow-Eigenschaften festlegen 1. Wählen Sie Datei → Eigenschaften. Der Dialog Workflow-Eigenschaften bearbeiten wird geöffnet. 2. Geben Sie einen Namen und eine Beschreibung für die WorkflowDefinition an. 3. Klicken Sie auf die Schaltfläche OK. Schritt 8 – Workflow-Definition fertig stellen Speichern Sie die Workflow-Definition, und schließen Sie den WorkflowModeler. Das Workflow-Objekt durchläuft jetzt die normalen StagingStufen von Livelink WCM Server, d.h., es muss der Qualitätssicherung vorgelegt werden, die es entweder freigibt oder ablehnt. Nachdem das Workflow-Objekt freigegeben wurde, kann es anderen WCM-Objekten zugeordnet werden. 290 Livelink WCM Server ContentClientUserManual_de.book Page 291 Friday, May 12, 2006 3:20 PM Content Workflow Workflow-Definition ohne den Content-Client anlegen Schritt 1 – Workflow-Modeler starten Starten Sie den Workflow-Modeler durch Doppelklicken auf die Datei VIPWorkflowModeler.bat, die sich im Workflow-Modeler-Installationsverzeichnis befindet. Schritt 2 – Workflow-Definition anlegen Wählen Sie Datei → Neu, oder klicken Sie auf das entsprechende Symbol. Symbol zum Anlegen einer Workflow-Definition Schritt 3 – Workflow-Definition bearbeiten Die nächsten Schritte entsprechen den Schritten 3 bis 7 beim Anlegen einer Workflow-Definition über den Content-Client. Schritt 4 – Workflow-Definition speichern 1. Wählen Sie Datei → Speichern, oder klicken Sie auf das entsprechende Symbol. Symbol zum Speichern einer Workflow-Definition Der Dialog Workflow-Definition speichern wird geöffnet. 2. Wählen Sie über die Auswahlliste Speichern in den gewünschten Speicherort, und geben Sie im Feld Dateiname den Namen an, unter dem die Workflow-Definition im Format XPDL gespeichert werden soll. 3. Klicken Sie auf die Schaltfläche OK. Die Workflow-Definition wird gespeichert. Content-Client – Benutzerhandbuch 291 ContentClientUserManual_de.book Page 292 Friday, May 12, 2006 3:20 PM Kapitel 8 Schritt 5 – Workflow-Objekt anlegen Wenn Sie die neue Workflow-Definition im WCM-System nutzen möchten, legen Sie ein WCM-Objekt vom Typ “Workflow” an. Dazu müssen folgende Voraussetzungen erfüllt sein: Sie haben für das Thema, unterhalb dessen das WCM-Objekt vom Typ “Workflow” angelegt werden soll, die Zugriffsrechte “Lesen” und “Anlegen”. Ihnen ist der Funktionsbereich “Workflow” zugeordnet (bzw. der Funktionsbereich, den Ihr WCM-Administrator für das Anlegen von Workflow-Objekten vorgesehen hat). Ihre Funktionsbereiche überprüfen Sie unter Extras → Anmeldeinfo. Legen Sie auf Basis der in Schritt 4 gespeicherten XPDL-Datei ein WCMObjekt vom Typ “Workflow” an. Das Workflow-Objekt durchläuft jetzt die normalen Staging-Stufen von Livelink WCM Server, d.h., es muss der Qualitätssicherung vorgelegt werden, die es entweder freigibt oder ablehnt. Nachdem das Workflow-Objekt freigegeben wurde, kann es anderen WCM-Objekten zugeordnet werden. Workflow-Definition bearbeiten Über den Content-Client 1. Leihen Sie das Workflow-Objekt aus. Der Workflow-Modeler wird geöffnet. 2. Bearbeiten Sie die Workflow-Definition. Sie können 292 zusätzliche Workflow-Elemente anlegen, siehe Abschnitt “Workflow-Definition anlegen” auf Seite 285 und “Übergänge anlegen” auf Seite 281 Livelink WCM Server ContentClientUserManual_de.book Page 293 Friday, May 12, 2006 3:20 PM Content Workflow Workflow-Elemente löschen, siehe Abschnitt “WorkflowElemente löschen” auf Seite 283 Workflow-Elemente verschieben, siehe Abschnitte “Aktivitäten, Start- und Endpunkte verschieben” auf Seite 280 und “Übergänge verschieben” auf Seite 282 durch Doppelklicken auf ein Workflow-Element dessen Eigenschaften bearbeiten 3. Speichern Sie Ihre Änderungen, und schließen Sie den WorkflowModeler. Hinweise: Beim Zuordnen eines Workflows zu einem WCM-Objekt wird immer die zuletzt freigegebene Version verwendet. Das entsprechende Workflow-Objekt muss also erst freigegeben werden, bevor die geänderte Workflow-Definition verwendet werden kann. Die geänderte Workflow-Definition gilt nicht für WCM-Objekte, denen der Workflow bereits zugeordnet wurde. Diese Objekte durchlaufen weiterhin die alte Version des Workflows. Über den Workflow-Modeler als separate Anwendung 1. Starten Sie den Workflow-Modeler durch Doppelklicken auf die Datei VIPWorkflowModeler.bat, die sich im Workflow-Modeler-Installationsverzeichnis befindet. 2. Öffnen Sie die Workflow-Definition über Datei → Öffnen oder über das entsprechende Symbol. Symbol zum Öffnen einer Workflow-Definition Content-Client – Benutzerhandbuch 293 ContentClientUserManual_de.book Page 294 Friday, May 12, 2006 3:20 PM Kapitel 8 Der Dialog Workflow-Definition öffnen wird geöffnet. 3. Wählen Sie die gewünschte Workflow-Definition, und klicken Sie auf die Schaltfläche Öffnen. Die ausgewählte Workflow-Definition wird geöffnet. 4. Bearbeiten Sie die Workflow-Definition. Sie können zusätzliche Workflow-Elemente anlegen, siehe Abschnitt “Workflow-Definition anlegen” auf Seite 285 und “Übergänge anlegen” auf Seite 281 Workflow-Elemente löschen, siehe Abschnitt “WorkflowElemente löschen” auf Seite 283 Workflow-Elemente verschieben, siehe Abschnitte “Aktivitäten, Start- und Endpunkte verschieben” auf Seite 280 und “Übergänge verschieben” auf Seite 282 durch Doppelklicken auf ein Workflow-Element dessen Eigenschaften bearbeiten 5. Speichern Sie Ihre Änderungen, und schließen Sie den WorkflowModeler. Hinweis: Die geänderte Workflow-Definition steht nicht automatisch im WCM-System zur Verfügung. Hierzu müssen Sie auf Basis der geänderten XPDL-Datei ein WCM-Objekt vom Typ “Workflow” erstellen oder ein bestehendes Workflow-Objekt ändern. 294 Livelink WCM Server ContentClientUserManual_de.book Page 295 Friday, May 12, 2006 3:20 PM Content Workflow Workflow-Definition löschen Über den Content-Client Um eine Workflow-Definition zu löschen, müssen Sie lediglich das entsprechende WCM-Objekt vom Typ “Workflow” im Content-Client löschen. Falls Sie nur das WCM-Objekt, nicht aber die Workflow-Definition löschen möchten, gehen Sie folgendermaßen vor: 1. Leihen Sie das zu löschende Workflow-Objekt aus. Der Workflow-Modeler wird geöffnet. 2. Speichern Sie die Workflow-Definition im Dateisystem. Wählen Sie dazu Datei → Speichern unter, oder klicken Sie auf das entsprechende Symbol. Symbol zum Speichern einer Workflow-Definition im Dateisystem 3. Schließen Sie den Workflow-Modeler, und löschen Sie das entsprechende WCM-Objekt. Über den Workflow-Modeler als separate Anwendung Löschen Sie die entsprechende XPDL-Datei im Dateisystem. Bitte beachten Sie, dass in diesem Fall die Workflow-Definition nicht im WCMSystem gelöscht wird. Um eine Workflow-Definition aus dem WCMSystem zu löschen, gehen Sie vor wie oben beschrieben. Content-Client – Benutzerhandbuch 295 ContentClientUserManual_de.book Page 296 Friday, May 12, 2006 3:20 PM Kapitel 8 8.5 WCM-Objekte im Workflow Über den Content-Client können Sie die Workflow-Definitionen, die Sie mithilfe des Workflow-Modelers erstellt haben, WCM-Objekten zuweisen. Der Benutzer wählt dann bei der Bearbeitung des Objekts einen der vordefinierten Workflow-Schritte aus. Die normalen Staging-Aktionen stehen für dieses Objekt nicht mehr zu Verfügung. In diesem Abschnitt erhalten Sie Informationen zu folgenden Aspekten: Zuordnen eines Workflows zu einem WCM-Objekt, siehe folgenden Abschnitt Aufheben der Zuordnung eines Workflows zu einem WCM-Objekt, siehe Abschnitt “Workflow-Zuordnung aufheben” auf Seite 299 Bearbeiten von WCM-Objekten, denen ein Workflow zugeordnet ist, siehe Abschnitt “WCM-Objekte im Workflow bearbeiten” auf Seite 300 Durchlaufen eines Workflows anhand eines Anwendungsbeispiels, siehe Abschnitt “Anwendungsbeispiel” auf Seite 302 Workflow zuordnen Das Zuordnen eines Workflows zu einem WCM-Objekt ist direkt beim Anlegen des WCM-Objekts oder zu einem späteren Zeitpunkt möglich. Im Folgenden werden Ihnen beide Möglichkeiten beschrieben. 296 Livelink WCM Server ContentClientUserManual_de.book Page 297 Friday, May 12, 2006 3:20 PM Content Workflow Workflow beim Anlegen eines Objekts zuordnen Voraussetzungen Sie haben das Zugriffsrecht “Lesen” für das Workflow-Objekt, das Sie dem neuen WCM-Objekt zuordnen möchten. Das Workflow-Objekt wurde mindestens einmal durch die Qualitätssicherung freigegeben, hat also eine Hauptversionsnummer größer oder gleich 1. Sie haben für das Thema, unterhalb dessen das WCM-Objekt angelegt werden soll, die Zugriffsrechte “Lesen” und “Anlegen”. Ihnen ist der Funktionsbereich “Workflow” und der entsprechende Anlegen-Funktionsbereich (bzw. der Funktionsbereich, den Ihr WCM-Administrator für diese Aufgabe vorgesehen hat) zugeordnet. Ihre Funktionsbereiche überprüfen Sie unter Extras → Anmeldeinfo. Vorgehensweise Wählen Sie beim Anlegen eines Objekts im ersten Dialog aus der Auswahlliste Workflow den Workflow aus, den Sie dem neuen Objekt zuordnen möchten. Workflow einem bestehenden Objekt zuordnen Voraussetzungen Sie haben das Zugriffsrecht “Lesen” für das Workflow-Objekt, das Sie dem WCM-Objekt zuordnen möchten. Ihnen ist der Funktionsbereich “Workflow” zugeordnet. Ihre Funktionsbereiche überprüfen Sie unter Extras → Anmeldeinfo. Das Workflow-Objekt wurde mindestens einmal durch die Qualitätssicherung freigegeben, hat also eine Hauptversionsnummer größer oder gleich 1. Content-Client – Benutzerhandbuch 297 ContentClientUserManual_de.book Page 298 Friday, May 12, 2006 3:20 PM Kapitel 8 Sie haben das Zugriffsrecht “Lesen” für das WCM-Objekt, dem Sie den Workflow zuweisen möchten. Der Status des WCM-Objekts erlaubt einen der Übergänge, die vom Startpunkt wegführen (siehe Tabelle 14 “Objektstatus und mögliche initiale Aktivität” auf Seite 271). Vorgehensweise 1. Markieren Sie im Navigationsbereich das Objekt, dem Sie den Workflow zuordnen möchten. 2. Wählen Sie Objekt → Workflow zuordnen, oder klicken Sie auf das entsprechende Symbol. Symbol zum Zuordnen eines Workflows Der Dialog Workflow zuordnen wird geöffnet. In diesem Dialog sind alle verfügbaren Workflows aufgeführt. Abb. 82 – Dialog beim Zuordnen eines Workflows 3. Wählen Sie den gewünschten Workflow, und klicken Sie auf die Schaltfläche OK. 298 Livelink WCM Server ContentClientUserManual_de.book Page 299 Friday, May 12, 2006 3:20 PM Content Workflow Enthält der zugeordnete Workflow mehrere Startpunkte oder führen mehrere Übergänge vom Startpunkt weg, wird der Dialog Weiterleiten geöffnet. Abb. 83 – Dialog zur Auswahl eines Übergangs 4. Wählen Sie den gewünschten Übergang aus, und klicken Sie auf die Schaltfläche OK. Der ausgewählte Workflow wird dem aktuellen WCM-Objekt zugeordnet. Workflow-Zuordnung aufheben Wenn das WCM-Objekt beim Durchlaufen des Workflows einen Endpunkt erreicht, wird automatisch die Zuordnung zwischen Workflow und Objekt aufgehoben. Es ist jedoch auch möglich, dass ein Objekt im Workflow nicht mehr weitergeleitet werden kann, z.B. weil der Principal, der der aktuellen Aktivität zugeordnet ist, nicht über die benötigten Zugriffsrechte verfügt. In diesem Fall muss der Workflow manuell entfernt werden. Content-Client – Benutzerhandbuch 299 ContentClientUserManual_de.book Page 300 Friday, May 12, 2006 3:20 PM Kapitel 8 Ziel Sie möchten die Zuordnung eines Workflows zu einem WCM-Objekt aufheben. Voraussetzungen Sie haben die Zugriffsrechte “Lesen” und “Rechte ändern” für das WCM-Objekt, von dem Sie den Workflow entfernen möchten. Wenn Sie die Workflow-Zuordnung vorgenommen haben und das WCMObjekt noch nicht im Workflow weitergeleitet wurde, ist das Recht “Lesen” ausreichend. Ihnen ist der Funktionsbereich “Workflow” zugeordnet. Ihre Funktionsbereiche überprüfen Sie unter Extras → Anmeldeinfo. Vorgehensweise 1. Markieren Sie im Navigationsbereich das WCM-Objekt, von dem Sie den Workflow entfernen möchten. 2. Wählen Sie Objekt → Workflow-Zuordnung aufheben. 3. Bestätigen Sie die folgende Sicherheitsabfrage durch Klicken auf die Schaltfläche Ja. Die Zuordnung zwischen WCM-Objekt und Workflow wird aufgehoben. WCM-Objekte im Workflow bearbeiten An einem WCM-Objekt, dem ein Workflow zugeordnet ist, können keine normalen Staging-Aktionen durchgeführt werden. Das Objekt darf nur von dem Principal bearbeitet werden, der der aktuellen Aktivität zugeordnet ist. Abhängig von seinen Zugriffsrechten darf dieser Principal das Objekt ausleihen, bearbeiten, zurückgeben und verschieben sowie eine frühere Objektversion wiederherstellen. 300 Livelink WCM Server ContentClientUserManual_de.book Page 301 Friday, May 12, 2006 3:20 PM Content Workflow Nach der Bearbeitung leitet der Benutzer das WCM-Objekt im Workflow weiter. Hierzu wählt er einen vordefinierten Übergang aus. So gelangt das Objekt zur nächsten Aktivität. Findet hierbei ein Staging-Übergang statt, muss der Benutzer die erforderlichen Zugriffsrechte besitzen. Über Ansicht → Workflow können Sie sich Informationen zum zugeordneten Workflow anzeigen lassen. Ziel Sie möchten ein WCM-Objekt bearbeiten, dem ein Workflow zugeordnet ist. Voraussetzungen Sie sind der Aktivität, in der sich das Objekt befindet, zugeordnet. Eine Übersicht über alle Objekte im Workflow, die Sie aktuell bearbeiten dürfen, erhalten Sie über Ansicht → Mein Eingangskorb. Sie haben für das Objekt die Zugriffsrechte, die Sie für die Bearbeitung und für die Weiterleitung im Workflow benötigen. Vorgehensweise 1. Markieren Sie im Navigationsbereich das Objekt, das Sie bearbeiten möchten. 2. Leihen Sie das Objekt aus, und bearbeiten Sie es wie gewohnt. 3. Nachdem die Bearbeitung des Objekts abgeschlossen ist, geben Sie das Objekt an das WCM-System zurück. 4. Wählen Sie Objekt chende Symbol. → Weiterleiten, oder klicken Sie auf das entspre- Symbol zum Weiterleiten eines Objekts im Workflow Content-Client – Benutzerhandbuch 301 ContentClientUserManual_de.book Page 302 Friday, May 12, 2006 3:20 PM Kapitel 8 Bei entsprechender Konfiguration des Content-Clients öffnet sich ein Maildialog. In diesem Dialog können Sie das Objekt weiterleiten und eine Nachricht an den Principal senden, der der nächsten Aktivität zugeordnet ist. Wenn nur ein Übergang von der aktuellen Aktivität wegführt, wird das Objekt automatisch weitergeleitet. Andernfalls wird der Dialog Weiterleiten geöffnet. 5. Wählen Sie aus der Liste einen Übergang, und klicken Sie auf die Schaltfläche OK. Bei entsprechender Konfiguration des Content-Clients öffnet sich ein Anmerkungsdialog. 6. Geben Sie eine Anmerkung für das Protokoll ein, und klicken Sie auf die Schaltfläche OK. Das Objekt wird zur nächsten Aktivität weitergeleitet. Wenn Sie einen Übergang zu einem Endpunkt ausgewählt haben, wird die Zuordnung zwischen Objekt und Workflow aufgehoben. Anwendungsbeispiel Zum besseren Verständnis wird im Folgenden der Arbeitsablauf beim Durchlaufen eines Workflows anhand eines Beispiels dargestellt. Hinweis: Im Verzeichnis {WCM-Installationsverzeichnis}\ examples\workflows\ finden Sie weitere Beispiel-Workflows im XPDL-Format. 302 Livelink WCM Server ContentClientUserManual_de.book Page 303 Friday, May 12, 2006 3:20 PM Content Workflow Szenario Die Gruppe “Marketing” ist u.a. zuständig für die Erstellung von Produktdatenblättern. Innerhalb der Gruppe gibt es die Rollen “Editor”, “Designer”, “QA 1” und “QA 2”, die entsprechend ihren Aufgaben über unterschiedliche Zugriffsrechte verfügen. Die folgende Tabelle zeigt die Rollen innerhalb der Gruppe “Marketing” mit den zugeordneten Benutzern und Zugriffsrechten sowie den entsprechenden Aufgaben. Tabelle 18 – Die Gruppe “Marketing” Rolle Benutzer Zugriffsrechte Aufgabe Editor kblume, pdeville Lesen + Anlegen + Objekt ändern + Löschen Erstellen von Produktbeschreibungen Designer mmoreno, hshepard Lesen + Objekt ändern Erstellen von Bildern für die Produktbeschreibungen QA 1 dcarson, eschmidt Lesen + Freigeben Überprüfung von Text und Bildern QA 2 mrossi, abianchi Lesen + Freigeben Finale Überprüfung von Text und Bildern Für die Bearbeitung von Datenblättern existiert bereits ein vordefinierter Workflow. Dieser steht im WCM-System als Workflow-Objekt mit dem Titel “DataSheet” zur Verfügung. Die folgende Abbildung zeigt diesen Workflow. Content-Client – Benutzerhandbuch 303 ContentClientUserManual_de.book Page 304 Friday, May 12, 2006 3:20 PM Kapitel 8 Abb. 84 – Beispiel-Workflow zum Überarbeiten von Datenblättern Arbeitsablauf 1. Der Redakteur “kblume” erhält vom Produktmanagement die Aufgabe, das Datenblatt “ProductFeatures” zu überarbeiten. Er weist dem bestehenden und bereits freigegebenen WCM-Objekt den Workflow “DataSheet” zu. Das WCM-Objekt bleibt im Status “freigegeben”. Der Übergang zur ersten Aktivität “Texterstellung”, der die Rolle “Editor” zugeordnet ist, wird automatisch ausgeführt. 2. Der Redakteur “pdeville” ist irrtümlicherweise der Meinung, das Datenblatt werde nicht mehr benötigt. Er wählt daher den Übergang “Löschen”. Dabei gibt er im Maildialog eine Begründung an. Das Objekt “ProductFeatures” wird zur Aktivität “Überprüfung Löschen” weitergeleitet, der die Rolle “QA 2” zugeordnet ist, und erhält den Status “gelöscht”. 304 Livelink WCM Server ContentClientUserManual_de.book Page 305 Friday, May 12, 2006 3:20 PM Content Workflow 3. Die Mitarbeiterin der Qualitätssicherung “abianchi” überprüft die Begründung von “pdeville”. Da das Datenblatt noch benötigt wird, wählt Sie den Übergang “Löschen ablehnen”. Das WCM-Objekt befindet sich jetzt wieder in der Aktivität “Textbearbeitung” und hat den Status “abgelehnt.” 4. Der Redakteur “kblume” überarbeitet den Text für das Datenblatt und wählt dann den Übergang “Bild hinzufügen”. Im Maildialog gibt er kurz an, wie das benötigte Bild aussehen soll und an welcher Stelle es im Text eingefügt werden soll. Das Objekt “ProductFeatures” wird zur Aktivität “Bilderstellung” weitergeleitet, für die die Rolle “Designer” zuständig ist, und erhält den Status “geändert”. 5. Die Grafikerin “hshepard” erstellt das gewünschte Bild und fügt es dem Datenblatt hinzu. Von der Aktivität “Bilderstellung” führt nur ein Übergang weg. Dieser wird automatisch ausgeführt, wenn “hshepard” das WCM-Objekt im Workflow weiterleitet. Das WCM-Objekt befindet sich jetzt in der Aktivität “Überprüfung Datenblatt”, der ersten Stufe der Qualitätssicherung. Das Objekt hat den Status “vorgelegt”. 6. Der Mitarbeiter der Qualitätssicherung “dcarson” überprüft sowohl Text als auch Bild und befindet beides für gut. Er leitet das WCMObjekt daher an die zweite Stufe der Qualitätssicherung weiter, indem er den Übergang “Nochmal überprüfen” wählt. Das Objekt “ProductFeatures” hat weiterhin den Status “vorgelegt” und befindet sich nun in der Aktivität “Finale Überprüfung”. 7. Der Mitarbeiter der Qualitätssicherung “mrossi” überprüft das Datenblatt erneut. Er ist mit dem Bild nicht einverstanden. Daher wählt er den Übergang “Bild ablehnen” und gibt im Maildialog einen Grund für die Beanstandung an. Content-Client – Benutzerhandbuch 305 ContentClientUserManual_de.book Page 306 Friday, May 12, 2006 3:20 PM Kapitel 8 Das Objekt befindet sich wieder in der Aktivität “Bilderstellung” und hat den Status “abgelehnt”. 8. Der Grafiker “mmoreno” nimmt die gewünschten Änderungen vor. Das Objekt “ProductFeatures” hat nun den Status “geändert”. “mmoreno” leitet das Objekt an die erste Stufe der Qualitätssicherung weiter. Das Objekt erhält den Status “vorgelegt” und befindet sich in der Aktivität “Überprüfung Datenblatt”. 9. In der ersten Stufe der Qualitätssicherung wird das Datenblatt für gut befunden. Durch Auswahl des Übergangs “Nochmal überprüfen” leitet “eschmidt” das WCM-Objekt an die zweite Stufe der Qualitätssicherung weiter. In der zweiten Stufe der Qualitätssicherung überprüft “mrossi” das Datenblatt erneut und ist mit dem Ergebnis einverstanden. Er gibt daher das WCM-Objekt durch Auswählen des Übergangs “Freigeben” frei. Das Objekt erhält den Status “freigegeben”, und die Workflow-Zuordnung wird automatisch aufgehoben. 306 Livelink WCM Server ContentClientUserManual_de.book Page 307 Friday, May 12, 2006 3:20 PM Content Workflow Content-Client – Benutzerhandbuch 307 ContentClientUserManual_de.book Page 308 Friday, May 12, 2006 3:20 PM 308 Livelink WCM Server ContentClientUserManual_de.book Page 309 Friday, May 12, 2006 3:20 PM KAPITEL 9 InSite Editing 9 InSite Editing ermöglicht das Ändern oder Hinzufügen von Inhalten direkt innerhalb der Website. Durch einen einfachen Mausklick können Sie während des Surfens in der Edit- oder QS-Sicht der Website – entsprechend den WCM-Berechtigungen – Kontextmenüs mit den verfügbaren Bearbeitungsfunktionen einblenden. Dies vereinfacht das Bearbeiten von Inhalten erheblich. Auch InSite Editing unterliegt den Staging-Stufen aus Bearbeitung, Qualitätssicherung und Veröffentlichung. Um InSite Editing einsetzen zu können, sind folgende Schritte erforderlich: 1. JSP-Engine entsprechend konfigurieren (zuständig: WCMSystemadminstrator) Detaillierte Informationen hierzu finden Sie im Livelink WCM ServerInstallationshandbuch. 2. InSite Editing-Deploymentsystem für die Website einrichten (zuständig: WCM-Systemadministrator) Detaillierte Informationen hierzu finden Sie in der Online-Hilfe des Admin-Clients. 3. Optional: InSite Editing konfigurieren (zuständig: Webdesigner) Detaillierte Informationen hierzu finden Sie im Abschnitt 9.3 “InSite Editing konfigurieren” auf Seite 326. Content-Client – Benutzerhandbuch 309 ContentClientUserManual_de.book Page 310 Friday, May 12, 2006 3:20 PM Kapitel 9 In diesem Kapitel wird das Arbeiten mit InSite Editing beschrieben. Sie erhalten Informationen zu folgenden Aspekten: Einführung in das Arbeiten mit InSite Editing, siehe folgenden Abschnitt Pflege einer Website mit InSite Editing anhand eines Anwendungsbeispiels, siehe Abschnitt 9.2 “Anwendungsbeispiel: Die Website “HeroLeasing”” auf Seite 320 Konfiguration von InSite Editing, siehe Abschnitt 9.3 “InSite Editing konfigurieren” auf Seite 326 9.1 Mit InSite Editing arbeiten In diesem Abschnitt erhalten Sie eine Einführung in die Arbeitsweise mit InSite Editing. Sie erfahren, wie Sie InSite Editing starten, siehe folgenden Abschnitt Funktionen für WCM-Objekte in InSite Editing aufrufen, siehe Abschnitt “Funktionen in InSite Editing aufrufen” auf Seite 312 den Inhalt von Objekten über InSite Editing bearbeiten, siehe Abschnitt “Objektinhalt über InSite Editing bearbeiten” auf Seite 313 Objekt-Fragmente über InSite Editing editieren, siehe Abschnitt “Objekt-Fragmente über InSite Editing bearbeiten” auf Seite 314 Hinweis: Der zuständige Webdesigner kann InSite Editing konfigurieren und so an die Bedüfnisse in Ihrem Unternehmen anpassen. Aus diesem Grund können Aussehen und Funktionen Ihres InSite Editing von der folgenden Beschreibung abweichen. 310 Livelink WCM Server ContentClientUserManual_de.book Page 311 Friday, May 12, 2006 3:20 PM InSite Editing InSite Editing starten So starten Sie InSite Editing: 1. Starten Sie Ihren Browser. 2. Geben Sie die URL, die Ihr WCM-Systemadministrator für InSite Editing eingerichtet hat, in das Adressfeld Ihres Browsers ein (z.B. http://wcmserver.company.example/vipdyn). Alternativ dazu können Sie InSite Editing auch starten, indem Sie im Content-Client Ansicht → {Name des InSite EditingDeploymentsystems} wählen. Wenn Sie InSite Editing nicht über den Content-Client gestartet haben, öffnet sich ein Dialog zum Anmelden am WCM-System. Als Beispiel wird hier der Anmeldedialog des Internet Explorer dargestellt. Abb. 85 – An InSite Editing anmelden 3. Geben Sie Ihre Benutzerkennung für das WCM-System und das entsprechende Passwort ein, und klicken Sie auf die Schaltfläche OK. Sie gelangen in die Edit-Sicht der Website. Content-Client – Benutzerhandbuch 311 ContentClientUserManual_de.book Page 312 Friday, May 12, 2006 3:20 PM Kapitel 9 Abb. 86 – InSite Editing Funktionen in InSite Editing aufrufen In InSite Editing greifen Sie über die Symbolleiste oder das Kontextmenü auf die einzelnen Funktionen zur Bearbeitung der Objekte zu. Das Kontextmenü öffnen Sie über die rechte Maustaste. Die Menüeinträge und Symbole werden dynamisch an den aktuellen Kontext angepasst. Funktionen, die auf das aktuelle Objekt nicht angewendet werden können, sind deaktiviert (ausgegraut). 312 Livelink WCM Server ContentClientUserManual_de.book Page 313 Friday, May 12, 2006 3:20 PM InSite Editing Hinweise Das Klicken der Schaltfläche Zurück Ihres Browsers kann zu JavaScript-Fehlern führen. Navigieren Sie deshalb mithilfe der Symbolleiste von InSite Editing bzw. der Funktion Objekt auswählen aus dem Kontextmenü. InSite Editing und der Content-Client sind nicht synchronisiert. Änderungen, die mit InSite Editing vorgenommen werden, sind deshalb nicht automatisch in einem parallel geöffneten ContentClient zu sehen. Um dort die Ansicht zu aktualisieren, wählen Sie Ansicht → Aktualisieren oder drücken Sie F5. Wenn Sie InSite Editing längere Zeit nicht verwenden, kann es zu einer Fehlermeldung aufgrund eines Session-Timeouts der JSPEngine bzw. des Application-Servers kommen. Starten Sie in diesem Fall Ihren Browser neu. Der Timeout-Wert der JSP-Engine bzw. des Application-Servers kann von Ihrem WCM-Administrator angepasst werden. Sie können über InSite Editing keine Frame-Objekte bearbeiten. Objektinhalt über InSite Editing bearbeiten Mit InSite Editing können Sie den Inhalt von Objekten direkt in der Website bearbeiten. Folgende Voraussetzungen müssen dafür erfüllt sein: Dem Objekt muss eine Vorlage zugewiesen sein, in der für das WCM-Tag {VIPCONTENT} der Parameter edit gesetzt ist (siehe Kapitel 15 “Mit WCM-Tags arbeiten” und Abschnitt “Der Parameter edit” auf Seite 479). Das Objekt hat den Status “geändert”, “abgelehnt”, “freigegeben” oder “verzögert freigegeben”. Sie haben für das Objekt die Zugriffsrechte “Lesen” und “Objekt ändern”. Content-Client – Benutzerhandbuch 313 ContentClientUserManual_de.book Page 314 Friday, May 12, 2006 3:20 PM Kapitel 9 Wenn Sie die Maus über den Objektinhalt bewegen, wird dieser rot umrandet. Dieser rote Rand wird nur angezeigt, wenn der Inhalt auch bearbeitet werden darf. So bearbeiten Sie den Inhalt eines Objekts: 1. Starten Sie InSite Editing. 2. Navigieren Sie zu dem Objekt, dessen Inhalt Sie bearbeiten möchten. Der Inhalt wird durch einen roten Rahmen hervorgehoben. 3. Um das Objekt auszuleihen, wählen Sie Ausleihen aus dem Kontextmenü, oder klicken Sie auf das Symbol oben rechts im Rahmen. Abhängig von der Konfiguration des Content-Clients wird das Objekt im integrierten HTML-Editor oder im dafür vorgesehenen Bearbeitungsprogramm geöffnet. 4. Bearbeiten Sie das Objekt im jeweiligen Editor. 5. Wenn die Bearbeitung des Objekts abgeschlossen ist, geben Sie das Objekt an das WCM-System zurück. Wählen Sie dazu Zurückgeben aus dem Kontextmenü, oder klicken Sie auf das Symbol oben rechts im Rahmen. Das Objekt hat den Status “geändert”. 6. Um das geänderte Objekt der Qualitätssicherung vorzulegen, wählen Sie aus dem Kontextmenü Vorlegen. Objekt-Fragmente über InSite Editing bearbeiten Mit InSite Editing können Sie auch Informationen, die über WCM-Tags in die Seite eingebunden sind, direkt in der Website bearbeiten. Dies ist z.B. von Vorteil, wenn die aktuelle Seite den Inhalt eines anderen WCMObjekts enthält. In diesem Fall müssen Sie nicht erst zu dem referenzierten Objekt navigieren, sondern können dieses direkt bearbeiten. 314 Livelink WCM Server ContentClientUserManual_de.book Page 315 Friday, May 12, 2006 3:20 PM InSite Editing Informationen, die separat über InSite Editing bearbeitet werden können, ohne das Objekt auszuleihen, werden Objekt-Fragmente genannt. Jedes Fragment in InSite Editing wird durch ein Metadatum repräsentiert und kann über den Metadaten-Dialog geändert werden. InSite Editing bietet zusätzlich einen speziellen Dialog, der nur die über WCM-Tags eingebundenen Informationen enthält. Um den WCM-TagDialog zu öffnen, klicken Sie auf das folgende Symbol: Folgende Voraussetzungen müssen erfüllt sein, um Objekt-Fragmente über InSite Editing zu bearbeiten: Die Informationen sind über WCM-Tags in die Seite eingebunden (siehe Kapitel 15 “Mit WCM-Tags arbeiten”). Für diese WCM-Tags muss der Parameter edit gesetzt sein (siehe Abschnitt “Der Parameter edit” auf Seite 479). Wenn Sie die Maus über ein Fragment bewegen, das über InSite Editing bearbeitet werden kann, wird das Fragment rot umrandet. Die Fragmente werden nur dann umrandet, wenn sie auch bearbeitet werden dürfen. Dies hängt vom Objektstatus und von den Zugriffsrechten des angemeldeten Benutzers ab. Für jedes Fragment stehen unterschiedliche Funktionen über das Kontextmenü und eine kleine Symbolleiste zur Verfügung. Das Kontextmenü öffnen Sie, indem Sie mit der rechten Maustaste auf eines der Bearbeitungssymbole klicken. Die angebotenen Funktionen hängen davon ab, ob es sich bei dem Fragment um ein einfaches Fragment oder um ein Fragment mit einer Objektreferenz handelt. Objektreferenzen sind Informationen aus anderen Objekten, die über Spezialattribute vom Datentyp “Objektinhalt”, “Objekt-Quelltext” oder “OID” eingebunden sind. Content-Client – Benutzerhandbuch 315 ContentClientUserManual_de.book Page 316 Friday, May 12, 2006 3:20 PM Kapitel 9 Im Folgenden wird beschrieben, wie Sie einfache Fragmente editieren, siehe folgenden Abschnitt Objektreferenzen editieren, siehe Abschnitt “Fragmente mit Objektreferenzen bearbeiten” auf Seite 318 Einfache Fragmente bearbeiten Wert eines Fragments ändern So ändern Sie den Wert eines Fragments: 1. Starten Sie InSite Editing. 2. Navigieren Sie zu dem Objekt, dessen Fragment Sie bearbeiten möchten. 3. Platzieren Sie den Mauszeiger auf der Symbolleiste des Fragments, das Sie bearbeiten möchten. Das ausgewählte Fragment wird durch einen roten Rahmen hervorgehoben. 4. Wählen Sie Wert ändern aus dem Kontextmenü, oder klicken Sie auf das Symbol . Ein Ausschnitt aus dem Metadaten-Dialog wird geöffnet. Die Art des Eingabeelements hängt vom Datentyp ab (siehe Tabelle 39 “Datentypen mit verwendeten Formaten” auf Seite 456). 316 Livelink WCM Server ContentClientUserManual_de.book Page 317 Friday, May 12, 2006 3:20 PM InSite Editing Abb. 87 – Objekt-Fragment über InSite Editing bearbeiten 5. Nehmen Sie die gewünschten Änderungen vor. 6. Klicken Sie auf die Schaltfläche Speichern. Vorschlagswert aus Vorlage übernehmen Der Vorschlagswert ist der Wert, den ein Metadatum in der Vorlage hat. Damit der Vorschlagswert aus der Vorlage verwendet werden kann, muss für das WCM-Tag, über das das Fragment eingebunden wird, der Parameter default gesetzt sein (siehe Abschnitt “Der Parameter default” auf Seite 474). So übernehmen Sie den Vorschlagswert aus der Vorlage: 1. Starten Sie InSite Editing. 2. Navigieren Sie zu dem Objekt, dessen Fragment Sie bearbeiten möchten. Content-Client – Benutzerhandbuch 317 ContentClientUserManual_de.book Page 318 Friday, May 12, 2006 3:20 PM Kapitel 9 3. Platzieren Sie den Mauszeiger auf der Symbolleiste des Fragments, das Sie bearbeiten möchten. Das ausgewählte Fragment wird durch einen roten Rahmen hervorgehoben. 4. Wählen Sie aus dem Kontextmenü den Eintrag Vorschlagswert verwenden. 5. Bestätigen Sie die folgende Sicherheitsabfrage durch Klicken auf die Schaltfläche Ja. Der Wert des Metadatums wird gelöscht. Auf der generierten Seite wird der Wert aus der Vorlage angezeigt. Fragmente mit Objektreferenzen bearbeiten Zum Bearbeiten von Fragmenten, die Objektreferenzen enthalten, steht Ihnen eine Reihe von Funktionen über das Kontextmenü zur Verfügung. Zusätzlich bieten Symbole Zugriff auf die wichtigsten Funktionen. Referenziertes Objekt gegen bestehendes Objekt austauschen So tauschen Sie das referenzierte Objekt gegen ein bestehendes Objekt aus: 1. Starten Sie InSite Editing. 2. Navigieren Sie zu dem Objekt, dessen Fragment Sie bearbeiten möchten. 3. Platzieren Sie den Mauszeiger auf der Symbolleiste des Fragments, das Sie bearbeiten möchten. Das ausgewählte Fragment wird durch einen roten Rahmen hervorgehoben. 4. Wählen Sie Anderes Objekt wählen aus dem Kontextmenü, oder klicken Sie auf das Symbol . Ein Fenster mit einer Objektauswahl wird geöffnet. 318 Livelink WCM Server ContentClientUserManual_de.book Page 319 Friday, May 12, 2006 3:20 PM InSite Editing Abb. 88 – Referenziertes Objekt über InSite Editing austauschen 5. Wählen Sie das gewünschte Objekt aus. 6. Klicken Sie auf die Schaltfläche OK. Referenziertes Objekt gegen neues Objekt austauschen Sie können das referenzierte Objekt auch gegen ein Objekt austauschen, das erst noch angelegt werden muss. So tauschen Sie das referenzierte Objekt gegen ein neues Objekt aus: 1. Starten Sie InSite Editing. 2. Navigieren Sie zu dem Objekt, dessen Fragment Sie bearbeiten möchten. 3. Platzieren Sie den Mauszeiger auf der Symbolleiste des Fragments, das Sie bearbeiten möchten. Das ausgewählte Fragment wird durch einen roten Rahmen hervorgehoben. 4. Klicken Sie auf das Symbol zusammengesetzes Objekt Content-Client – Benutzerhandbuch . 319 ContentClientUserManual_de.book Page 320 Friday, May 12, 2006 3:20 PM Kapitel 9 5. Folgen Sie den Anweisungen des Assistenten, der Sie durch das Anlegen führt. Ausführliche Informationen erhalten Sie in der OnlineHilfe von InSite Editing. Das neue Objekt wird automatisch von dem Fragment referenziert. 9.2 Anwendungsbeispiel: Die Website “HeroLeasing” Anhand der Beispiel-Website “HeroLeasing” lassen sich die Funktionen von InSite Editing und insbesondere die Bearbeitung von Objekt-Fragmenten gut demonstrieren. Die Website “HeroLeasing” wird mit Livelink WCM Server ausgeliefert. Sie befindet sich im Verzeichnis {WCM-Installationsverzeichnis}\import\HeroLeasing\archive\ und kann in das WCM-System importiert werden. Weitere Informationen zum Importieren von Websites erhalten Sie im Livelink WCM ServerAdministratorhandbuch. Szenario Für die Gestaltung der Website “HeroLeasing” wurden die Objekttypen “Heropage” und “Herotemplate” angelegt. Beiden ist die neu definierte Attributmenge “Heropage” zugeordnet. Die Attributmenge “Heropage” enthält die Attribute “top”, “middle” und “bottom” vom Datentyp “Objektinhalt”. Weitere Informationen zum Anlegen von Objekttypen und Attributmengen erhalten Sie in Kapitel 16 “Websites im Content-Client verwalten”. 320 Livelink WCM Server ContentClientUserManual_de.book Page 321 Friday, May 12, 2006 3:20 PM InSite Editing Auf Basis des Objekttyps “Herotemplate” wurde die Vorlage “Herotemplate” erstellt. Auf allen Seiten der Website sollen im linken Bereich drei Teaser für Datenblätter angezeigt werden. Dies wird mithilfe der Attribute “top”, “middle” und “bottom” realisiert, die über WCM-Tags in die Vorlage eingebunden sind. Um InSite Editing für diese Attribute zu erlauben, ist in den WCM-Tags der Parameter edit gesetzt. Detaillierte Informationen zur Verwendung von WCM-Tags erhalten Sie in Kapitel 15 “Mit WCMTags arbeiten”. Die Teaser, die auf der Website angezeigt werden sollen, sind in Form von WCM-Objekten vom Typ “HTML-Seite” im Thema “fragments” mit der OID 52 gespeichert. Damit beim Austauschen eines Teasers nur WCMObjekte aus diesem Thema verwendet werden, ist in den WCM-Tags zusätzlich der Parameter filter gesetzt (siehe Abschnitt “Der Parameter filter” auf Seite 473). Mithilfe des Parameters default wird erreicht, dass auf allen Seiten der Website die gleichen Teaser angezeigt werden (siehe Abschnitt “Der Parameter default” auf Seite 474). Das WCM-Tag für das Attribut “top” sieht dann wie folgt aus: {VIPTOP edit="on" filter="(topic=52)" default="on"}. Die Vorlage “Herotemplate” wird in der Ansicht “Inhalt (WYSIWYG)” des Content-Clients folgendermaßen dargestellt: Content-Client – Benutzerhandbuch 321 ContentClientUserManual_de.book Page 322 Friday, May 12, 2006 3:20 PM Kapitel 9 Abb. 89 – Die Vorlage “Herotemplate” in der Ansicht “Inhalt (WYSIWYG)” Aufgabe: Teaser bearbeiten Sie sollen die Teaser überprüfen. Um sich einen realistischen Eindruck zu verschaffen, surfen Sie durch die Edit-Sicht der Website “HeroLeasing”. Fehler, die Ihnen dabei auffallen, möchten Sie direkt in der Website ändern, ohne den Content-Client zu starten. Änderungen sollten Sie dabei in der Vorlage “Herotemplate” vornehmen, damit gewährleistet ist, dass auf allen Seiten der Website die gleichen Teaser angezeigt werden. 322 Livelink WCM Server ContentClientUserManual_de.book Page 323 Friday, May 12, 2006 3:20 PM InSite Editing Vorgehensweise 1. Starten Sie InSite Editing. 2. Wählen Sie Objekt auswählen aus dem Kontextmenü, oder klicken Sie auf das entsprechende Symbol. Ein Fenster mit der Themenstruktur wird geöffnet. 3. Wählen Sie die Vorlage “Herotemplate” aus. Im linken Fensterbereich werden die drei Teaser angezeigt. Abb. 90 – Teaser auf der Website “HeroLeasing” 4. Platzieren Sie den Mauszeiger auf dem Fragment, das Sie bearbeiten möchten. Content-Client – Benutzerhandbuch 323 ContentClientUserManual_de.book Page 324 Friday, May 12, 2006 3:20 PM Kapitel 9 Das ausgewählte Fragment wird durch einen roten Rahmen hervorgehoben. 5. Wählen Sie Ausleihen aus dem Kontextmenü, oder klicken Sie auf das Symbol . Abhängig von der Konfiguration des Content-Clients wird das referenzierte WCM-Objekt im integrierten HTML-Editor oder im dafür vorgesehenen Bearbeitungsprogramm geöffnet. 6. Bearbeiten Sie das Objekt im jeweiligen Editor. 7. Geben Sie das Objekt an das WCM-System zurück. Wählen Sie dazu Zurückgeben aus dem Kontextmenü, oder klicken Sie auf das Symbol . 8. Um das geänderte Objekt der Qualitätssicherung vorzulegen, wählen Sie aus dem Kontextmenü Vorlegen. Nach der Freigabe durch die Qualitätssicherung ist der geänderte Teaser in der Produktionssicht auf allen Seiten der Website verfügbar. 9. Wiederholen Sie Schritt 4 bis 6 für alle Teaser, die Sie ändern möchten. Aufgabe: Teaser austauschen Sie haben die Aufgabe, einen alten Teaser gegen einen neuen auszutauschen. Der neue Teaser wurde – wie alle anderen Teaser – im Thema “fragments” als WCM-Objekt vom Typ “HTML-Seite” gespeichert. Damit der neue Teaser auf allen Seiten der Website angezeigt wird, sollten Sie die Änderungen direkt in der Vorlage “Herotemplate” vornehmen. 324 Livelink WCM Server ContentClientUserManual_de.book Page 325 Friday, May 12, 2006 3:20 PM InSite Editing Vorgehensweise 1. Starten Sie InSite Editing. 2. Wählen Sie Objekt auswählen aus dem Kontextmenü, oder klicken Sie auf das entsprechende Symbol. Ein Fenster mit der Themenstruktur wird geöffnet. 3. Wählen Sie die Vorlage “Herotemplate” aus. Im linken Fensterbereich werden die drei Teaser angezeigt. 4. Platzieren Sie den Mauszeiger auf der Symbolleiste des Fragments, dessen Inhalt Sie austauschen möchten. Das ausgewählte Fragment wird durch einen roten Rahmen hervorgehoben. 5. Wählen Sie Anderes Objekt wählen aus dem Kontextmenü, oder klicken Sie auf das Symbol . Es öffnet sich ein Fenster, in dem alle Objekte unterhalb des Themas “fragments” angezeigt werden. Content-Client – Benutzerhandbuch 325 ContentClientUserManual_de.book Page 326 Friday, May 12, 2006 3:20 PM Kapitel 9 Abb. 91 – Teaser in der Vorlage “Herotemplate” austauschen 6. Wählen Sie das gewünschte Objekt aus. 7. Klicken Sie auf die Schaltfläche OK. 8. Um die geänderte Vorlage “Herotemplate” der Qualitätssicherung zur Prüfung vorzulegen, wählen Sie für die Vorlage aus dem Kontextmenü Vorlegen. Nach der Freigabe der Vorlage durch die Qualitätssicherung ist der neue Teaser in der Produktionssicht auf allen Seiten der Website verfügbar. 9.3 InSite Editing konfigurieren Mithilfe einer XML-Datei können Sie InSite Editing konfigurieren und so an die Anforderungen in Ihrem Unternehmen anpassen. Die folgende Tabelle enthält eine Übersicht über die verschiedenen Konfigurationselemente in verknappter Form. Eine Beispielkonfigurationsdatei finden Sie im Verzeichnis {WCM-Installationsverzeichnis}\examples\insiteediting\. 326 Livelink WCM Server ContentClientUserManual_de.book Page 327 Friday, May 12, 2006 3:20 PM InSite Editing Tabelle 19 – Elemente für die Konfiguration von InSite Editing Element in der Konfigurationsdatei Erläuterung <header display="true" type="default" oid="" /> In diesem Element können Sie die Kopfzeile von InSite Editing konfigurieren. Attribut display: - true: Die Kopfzeile wird eingeblendet. - false: Die Kopfzeile wird ausgeblendet. Attribut type: - default: Die Kopfzeile erscheint im Livelink-Layout. - content: In der Kopfzeile wird der generierte Inhalt eines referenzierten Objekts angezeigt; WCM-Tags werden durch die Metadaten des referenzierten Objekts ersetzt. - include: wie content, nur dass WCM-Tags durch die Metadaten des aktuellen Objekts ersetzt werden Attribut oid: OID des Objekt, das für content bzw. include referenziert wird <toolbar display="true" type="bottom" config="/resource/config/insite_toolbar.xml" /> In diesem Element können Sie die Symbolleiste von InSite Editing konfigurieren. Attribut display: - true: Die Symbolleiste wird eingeblendet. - false: Die Symbolleiste wird ausgeblendet. Attribut type: - none: Zu den Symbolen wird kein Text angezeigt. - bottom: Der Text wird jeweils unter dem Symbol angezeigt. - right: Der Text wird jeweils rechts vom Symbol angezeigt. Attribut config: Pfad zur Datei, in der festgelegt ist, welche Symbole in der Symbolleiste angezeigt werden Content-Client – Benutzerhandbuch 327 ContentClientUserManual_de.book Page 328 Friday, May 12, 2006 3:20 PM Kapitel 9 Element in der Konfigurationsdatei Erläuterung <menus> <menu name="main" display="true" config="/resource/config/deploymentmenu.xml" /> </menus> In diesem Element können Sie die Kontextmenüs von InSite Editing konfigurieren. Attribut name: - main: Kontextmenü für normale WCM-Objekte - metadata: Kontextmenü für einfache Objektfragmente - object: Kontextmenü für Objektfragmente mit einer Objektreferenz Attribut display: - true: Das Kontextmenü ist verfügbar. - false: Das Kontextmenü ist nicht verfügbar. Attribut config: Pfad zur Datei, in der festgelegt ist, welche Funktionen im Kontextmenü angezeigt werden <summary display="false" width="200" height="200"> <attribute name="title" /> </summary> In diesem Element können Sie festlegen, ob für das aktuelle Objekt ein Fenster mit Objektinformationen angezeigt wird. Attribut display: - true: Das Fenster mit Objektinformationen wird eingeblendet. - false: Das Fenster mit Objektinformationen wird ausgeblendet. Attribut width: Breite des Fensters in Pixeln Attribut height: Höhe des Fensters in Pixeln Attribut name: Name der Metadaten, die für ein Objekt angezeigt werden sollen 328 Livelink WCM Server ContentClientUserManual_de.book Page 329 Friday, May 12, 2006 3:20 PM InSite Editing Element in der Konfigurationsdatei Erläuterung <buttons> <button name="new" display="true" action="CreateAssemblyMenu" url="/images/insite/set2/new.gif" label="HCL_BUTTON_NEW_FROM_CATEGORY"/> </buttons> In diesem Element können Sie die kleine Symbolleiste von Objektfragmenten konfigurieren. Attribut name: - new: das Symbol zusammengesetztes Objekt - edit: das Symbol Wert ändern bzw. Anderes Objekt wählen - checkin: das Symbol Ausleihen - checkout: das Symbol Zurückgeben - goto: das Symbol Gehe zu Objekt - param: das Symbol WCM-Tags Attribut display: - true: Das Symbol wird eingeblendet. - false: Das Symbol wird ausgeblendet. Um das Symbol für bestimmte Objektfragmente wieder einzublenden, setzen Sie in dem WCM-Tag den Parameter buttons (siehe Abschnitt “Der Parameter buttons” auf Seite 481). Attribut url: Pfad zur Grafikdatei des Symbols Attribut label: Die Oberflächentexte von InSite Editing sind als Schlüssel-Wert-Paare in den so genannten Properties-Dateien gespeichert. Dies ist der Schlüssel des Symboltextes, der dazugehörige Wert ist der übersetzte Symboltext. Ausführliche Informationen zur Übersetzung von Oberflächentexten erhalten Sie im Livelink WCM Server-Administratorhandbuch (Kapitel “Im Admin-Client arbeiten”). So konfigurieren Sie InSite Editing: 1. Legen Sie eine Konfigurationsdatei mit den gewünschten Elementen an. Der Name der Konfigurationsdatei ist frei wählbar. Content-Client – Benutzerhandbuch 329 ContentClientUserManual_de.book Page 330 Friday, May 12, 2006 3:20 PM Kapitel 9 2. Kopieren Sie die Konfigurationsdatei in das Verzeichnis \vipimages\ des InSite Editing-Deploymentsystems. 3. Konfigurieren Sie im Admin-Client die Application VipHCLApplication. Definieren Sie dazu einen neuen Parameterknoten mit dem Namen des InSite Editing-Deploymentsystems. Legen Sie anschließend unterhalb des Parameterknotens einen Parameter config mit dem Wert {Name der Konfigurationsdatei} an. Ausführliche Informationen zum Konfigurieren von Applications finden Sie in der Online-Hilfe des Admin-Clients. Abb. 92 – Application VipHCLApplication konfigurieren 4. Beenden Sie die JSP-Engine. 5. Löschen Sie alle generierten Dateien aus dem Verzeichnis \200\ des InSite Editing-Deploymentsystems. 6. Starten Sie die JSP-Engine neu. 330 Livelink WCM Server ContentClientUserManual_de.book Page 331 Friday, May 12, 2006 3:20 PM InSite Editing InSite Editing für einzelne Seiten ausschalten Es ist möglich, dass die für InSite Editing in die Seite generierten Skripte mit Angaben im Cascading-Stylesheet kollidieren. Dies kann dazu führen, dass die Seite nicht korrekt angezeigt wird. In diesem Fall sollten Sie InSite Editing für die entsprechende Seite deaktivieren. Geben Sie dazu in einer Vorlage des WCM-Objekts das Tag {VIPINSITEEDITINGOFF} an. Content-Client – Benutzerhandbuch 331 ContentClientUserManual_de.book Page 332 Friday, May 12, 2006 3:20 PM 332 Livelink WCM Server ContentClientUserManual_de.book Page 333 Friday, May 12, 2006 3:20 PM KAPITEL 10 Mit zusammengesetzten Objekten arbeiten 10 In vielen Fällen sind Layout und Inhalt von Webseiten nicht frei gestaltbar, sondern entsprechen einer klar vorgegebenen Struktur, die unbedingt eingehalten werden muss. So haben z. B. Pressemitteilungen nicht nur immer das gleiche Layout, sondern bestehen auch aus den gleichen Teilen wie Titel, Einleitung, Haupttext, Datum und Bild. Das WCM-System ermöglicht es, genaue Vorgaben für derartige Objekte zu definieren. Die Autoren können dann Webseiten auf einfache Weise zusammenstellen. Das Definieren von Objektstrukturen sowie das Anlegen und Bearbeiten von Objekten, die auf diesen Objektstrukturen basieren, wird unter dem Begriff Content Assembly zusammengefasst. Der Objekttyp “Zusammengesetztes Objekt” wurde eingeführt, um Objektstrukturen abzubilden, die sich aus den Inhalten mehrerer Objekte und weiteren Eigenschaften zusammensetzen können. Ein Objekt vom Typ “Zusammengesetztes Objekt” hat keinen Inhalt und kann daher auch nicht ausgeliehen werden. Alle Daten, die zu dem Objekt gehören, sind in den Metadaten gespeichert und werden über WCM-Tags, die in einer Vorlage enthalten sind, in der generierten Seite angezeigt. Daher muss einem Objekt vom Typ “Zusammengesetztes Objekt” immer eine Vorlage zugeordnet werden. Die Funktionen von Content Assembly können sowohl über den ContentClient als auch über InSite Editing genutzt werden. In diesem Kapitel erhalten Sie Informationen zu folgenden Aspekten: Content-Client – Benutzerhandbuch 333 ContentClientUserManual_de.book Page 334 Friday, May 12, 2006 3:20 PM Kapitel 10 Vorgehensweise beim Arbeiten mit Content Assembly, siehe folgenden Abschnitt Bearbeiten von zusammengesetzten Objekten, siehe Abschnitt 10.2 “Zusammengesetzte Objekte bearbeiten” auf Seite 340 Nutzung der Content Assembly-Funktionen anhand von zwei Anwendungsbeispielen, siehe Abschnitt 10.3 “Anwendungsbeispiele” auf Seite 340 Hinweis: Die Content Assembly-Funktionen sind nicht auf zusammengesetzte Objekte beschränkt, sondern können auch im Zusammenhang mit anderen Objekten genutzt werden. Ein Anwendungsbeispiel hierfür finden Sie in Abschnitt 9.2 “Anwendungsbeispiel: Die Website “HeroLeasing”” ab Seite 320. 10.1 Grundsätzliches Vorgehen Um Content Assembly einsetzen zu können, sind folgende Schritte erforderlich. Schritt 1 – Objektkategorie anlegen (zuständig: Webdesigner) Bestimmen Sie zunächst, welche Informationen das zusammengesetzte Objekt enthalten soll. Legen Sie dazu eine Objektkategorie an. Jede Information des zusammengesetzten Objekts wird durch eine Eigenschaft dieser Objektkategorie repräsentiert. Wenn Sie z.B. Content Assembly für das Erstellen von Pressemitteilungen nutzen möchten, benötigen Sie eine Objektkategorie “Pressemitteilung”, die die Eigenschaften “Titel”, “Einleitung”, “Haupttext”, “Datum” und “Bild” hat. Der Datentyp der Eigenschaft steuert, welches Format die Information in der generierten Seite hat. Die folgende Tabelle stellt die wichtigsten Datentypen und die von Livelink WCM Server standardmäßig verwendeten Formate zusammen. 334 Livelink WCM Server ContentClientUserManual_de.book Page 335 Friday, May 12, 2006 3:20 PM Mit zusammengesetzten Objekten arbeiten Tabelle 20 – Wichtige Datentypen mit verwendeten Formaten Datentyp Verwendetes Format Datum Liefert abhängig von der Spracheinstellung des WCMObjekts das Datum in der folgenden Form: 04.09.2003 (Deutsch) Sep 4, 2003 (Englisch) Externe URL Liefert die URL selbst Formatierter Text Liefert den HTML-Inhalt des Attributs. Dabei wird nur der Inhalt des Body-Bereichs berücksichtigt. Ist kein BodyElement vorhanden, wird der gesamte Text auf die Seite generiert. Enthaltene Links werden nicht automatisch verwaltet. Ganze Zahl Liefert die ganze Zahl selbst Der Wertebereich ist folgendermaßen definiert: –2147483648 <= ganze Zahl <= 2147483647 Liste Liefert eine durch Kommata getrennte Liste der Einträge in der Reihenfolge der Eingabe. Bei Ausdrücken, die in Anführungszeichen eingeschlossen sind, werden die Anführungszeichen nicht mit auf die Seite generiert. Livelink-ID Liefert die ID des Objekts im Livelink-System Menge Liefert eine alphabetisch sortierte, durch Kommata getrennte Liste der Einträge. Doppelte Einträge werden entfernt. Bei Ausdrücken, die in Anführungszeichen eingeschlossen sind, werden die Anführungszeichen nicht mit auf die Seite generiert. Menge von Mailadressen Liefert eine alphabetisch sortierte, durch Kommata getrennte Liste der Einträge. Doppelte Einträge werden entfernt. Bei Ausdrücken, die in Anführungszeichen eingeschlossen sind, werden die Anführungszeichen nicht mit auf die Seite generiert. Content-Client – Benutzerhandbuch 335 ContentClientUserManual_de.book Page 336 Friday, May 12, 2006 3:20 PM Kapitel 10 Datentyp Verwendetes Format Objektinhalt Liefert den generierten Inhalt des referenzierten Objekts. Dabei wird nur der Inhalt des Body-Bereichs berücksichtigt. WCM-Tags werden durch die Metadaten des referenzierten Objekts ersetzt. Objekt-Quelltext Liefert den generierten Inhalt des referenzierten Objekts. Dabei wird nur der Inhalt des Body-Bereichs berücksichtigt. WCM-Tags werden durch die Metadaten des aktuellen Objekts ersetzt. Hinweis: Das Einbinden von WCM-Objekten mithilfe von Spezialattributen vom Typ “Objektinhalt” oder “Objekt-Quelltext” kann dazu führen, dass ein Benutzer den Inhalt eines Objekts sehen kann, für das er keine Leseberechtigung hat. Beispiel: Der Inhalt von Objekt A ist über ein WCM-Tag in Objekt B eingebunden. Der Benutzer hat nur für Objekt B eine Leseberechtigung. Über die entsprechende Seite wird dem Benutzer jedoch auch der Inhalt von Objekt A angezeigt. Objekt-URL Liefert abhängig von den Einstellungen des Deploymentsystems die URL des referenzierten Objekts in Form einer relativen, absoluten oder serverrelativen Referenz. OID Liefert die OID als Zeichenkette Text Liefert den Text selbst Uhrzeit Liefert abhängig von der Spracheinstellung des WCMObjekts die Uhrzeit in der folgenden Form: 15:59:23 (Deutsch) 3:59:23 PM (Englisch) Wahrheitswert 336 Liefert abhängig von der Spracheinstellung des WCMObjekts wahr oder falsch bzw.true oder false Livelink WCM Server ContentClientUserManual_de.book Page 337 Friday, May 12, 2006 3:20 PM Mit zusammengesetzten Objekten arbeiten Datentyp Verwendetes Format Zeichenkette Liefert den Eintrag selbst Zeitstempel Liefert abhängig von der Spracheinstellung des WCMObjekts das Datum und die Uhrzeit in der folgenden Form: 04.09.2003 15:59:23 (Deutsch) Sep 4, 2003 3:59:23 PM (Englisch) Die Eigenschaften Ihrer Objektkategorie “Pressemitteilung” könnten Sie beispielsweise mit folgenden Datentypen anlegen: Tabelle 21 – Eigenschaften der Objektkategorie “Pressemitteilung” Eigenschaft Datentyp Titel Zeichenkette Einleitung Text Haupttext Formatierter Text Bild Objekt-URL Datum Datum Ausführliche Informationen zum Anlegen von Objektkategorien und Eigenschaften finden Sie im Abschnitt 16.3 “Objektkategorien verwalten” auf Seite 506. Content-Client – Benutzerhandbuch 337 ContentClientUserManual_de.book Page 338 Friday, May 12, 2006 3:20 PM Kapitel 10 Schritt 2 – Vorlage anlegen (zuständig: Webdesigner) Im nächsten Schritt bestimmen Sie das Layout des zusammengesetzten Objekts. Legen Sie dazu eine Vorlage an, und ordnen Sie dieser Vorlage die Objektkategorie aus Schritt 1 zu. Die Eigenschaften der Objektkategorie – und damit die Informationen des zusammengesetzten Objekts – binden Sie über WCM-Tags in die Vorlage ein. Ordnen Sie die WCM-Tags in der Vorlage so an, wie die entsprechenden Informationen in der generierten Seite angezeigt werden sollen. Die folgende Abbildung zeigt den schematischen Aufbau der Vorlage für Pressemitteilungen. Titel >> {VIPTITEL} Einleitung >> {VIPEINLEITUNG} Bild >> {VIPBILD} Haupttext >> {VIPHAUPTTEXT} Datum >> {VIPDATUM} Abb. 93 – Aufbau der Vorlage “Pressemitteilung” Mithilfe der Parameter für die WCM-Tags können Sie InSite Editing für die einzelnen Metadaten aktivieren und Vorschlagswerte eintragen. Ausführliche Informationen zu WCM-Tags finden Sie in Kapitel 15 “Mit WCM-Tags arbeiten”. 338 Livelink WCM Server ContentClientUserManual_de.book Page 339 Friday, May 12, 2006 3:20 PM Mit zusammengesetzten Objekten arbeiten Schritt 3 – Zusammengesetztes Objekt anlegen (zuständig: Redakteur) Um zusammengesetzte Objekte auf Basis der in Schritt 1 erstellten Kategorie anzulegen, wählen Sie Objekt → Neu → zusammengesetztes Objekt, und folgen Sie den Anweisungen des Assistenten. Ausführliche Informationen hierzu erhalten Sie in der Online-Hilfe des Content-Clients. Die neuen Objekte verfügen über die Eigenschaften der zugeordneten Objektkategorie. Diese Eigenschaften – und damit die Inhalte des zusammengesetzten Objekts – pflegen Sie komfortabel im Metadaten-Dialog auf dem Register Eigenschaften. Dort können Sie z.B. die OID des Objekts angeben, das in der Pressemitteilung als Bild verwendet werden soll. Abb. 94 – Das Register Eigenschaften im Metadaten-Dialog Content-Client – Benutzerhandbuch 339 ContentClientUserManual_de.book Page 340 Friday, May 12, 2006 3:20 PM Kapitel 10 10.2 Zusammengesetzte Objekte bearbeiten Zusammengesetzte Objekte haben – im Gegensatz zu “normalen” WCMObjekten – keine Inhaltskomponente. Folgende Funktionen stehen daher für zusammengesetzte Objekte nicht zur Verfügung: Ausleihen Zurückgeben Inhalt bearbeiten Rückgängig Ersetzen Referenz hinzufügen Alle Informationen des zusammengesetzten Objekts werden über den Metadaten-Dialog verwaltet und können dort wie gewohnt bearbeitet werden. 10.3 Anwendungsbeispiele Zum besseren Verständnis wird im Folgenden das Arbeiten mit zusammengesetzten Objekten anhand von zwei Beispielen beschrieben. Hinweis: Die hier beschriebenen Beispiele basieren auf der BeispielWebsite “HeroLeasing”, die mit Livelink WCM Server ausgeliefert wird und in das WCM-System importiert werden kann. Die Website befindet sich im Verzeichnis {WCM-Installationsverzeichnis}\import\ HeroLeasing\archive\. Informationen zum Importieren von Websites finden Sie im Livelink WCM Server-Administratorhandbuch. 340 Livelink WCM Server ContentClientUserManual_de.book Page 341 Friday, May 12, 2006 3:20 PM Mit zusammengesetzten Objekten arbeiten Content Assembly mit dem Content-Client Dieses Beispiel beschreibt ein typisches Szenario für die Nutzung der Content Assembly-Funktionen und verdeutlicht die Vorgehensweise beim Anlegen von zusammengesetzten Objekten über den Content-Client. Szenario Ihr Unternehmen greift bei der Durchführung von Spezialaufgaben und Aufgaben vor Ort auf eine Reihe von Partnerunternehmen zurück. Auf der Website Ihres Unternehmens werden diese Partner mit Ihren Fachgebieten, Erfahrungen und Kontaktdaten präsentiert. Das Layout dieser Partnerprofile soll einheitlich sein. Für jeden Partner sollen folgende Informationen angezeigt werden: Name Slogan kurze Vorstellung URL der Website ausführliche Beschreibung Ansprechpartner und Adresse Logo Voraussetzungen Sie haben die Zugriffsrechte “Lesen” und “Anlegen” für die Themen, unterhalb derer die Vorlage für die Partnerobjekte und die Partnerobjekte angelegt werden soll. Ihnen sind die Funktionsbereiche “Dynamisch” und “Fortgeschritten” zugeordnet (bzw. die Funktionsbereiche, die Ihr WCM-Administrator für das Anlegen von Vorlagen und zusammengesetzten Objekten vorgesehen hat). Ihre Funktionsbereiche überprüfen Sie unter Extras → Anmeldeinfo. Content-Client – Benutzerhandbuch 341 ContentClientUserManual_de.book Page 342 Friday, May 12, 2006 3:20 PM Kapitel 10 Sie haben das Administrationsrecht “Verwalten von Websites”. Vorgehensweise Schritt 1 – Objektkategorie “Partner” anlegen Legen Sie die Objektkategorie “Partner” mit den entsprechenden Eigenschaften an. Die folgende Tabelle enthält die in diesem Beispiel verwendeten Eigenschaften mit Datentypen und entsprechenden WCM-Tags. Tabelle 22 – Eigenschaften der Objektkategorie “Partner” Eigenschaft Datentyp WCM-Tag partnername Zeichenkette {VIPPARTNERNAME} slogan Zeichenkette {VIPSLOGAN} introduction Text {VIPINTRODUCTION} partnerurl Externe URL {VIPPARTNERURL} partnerdescription Formatierter Text {VIPPARTNERDESCRIPTION} contact Text {VIPCONTACT} logo Objekt-URL {VIPLOGO} Schritt 2 – Vorlage erstellen Legen Sie das Layout für die Partnerprofile über eine Vorlage fest. Erstellen Sie dazu eine Vorlage vom Typ “HTML-Vorlage”, und ordnen Sie dieser die Objektkategorie “Partner” zu. In unserem Beispiel hat diese Vorlage den Titel “Partnertemplate”. Leihen Sie die Vorlage aus, und bearbeiten Sie diese entsprechend Ihren Vorgaben. Die im ersten Schritt definierten Eigenschaften binden Sie über WCM-Tags in die Vorlage ein. 342 Livelink WCM Server ContentClientUserManual_de.book Page 343 Friday, May 12, 2006 3:20 PM Mit zusammengesetzten Objekten arbeiten Der Body-Bereich der Vorlage “Partnertemplate” sieht prinzipiell folgendermaßen aus: <body> <table width="100%" border="0" cellspacing="2" cellpadding="3"> <tr> <td><div align="center"><center><table border="0" cellspacing="3" cellpadding="3"> <tr> <td align="center" class="rahmen-dark"><b>{VIPPARTNERNAME edit=on default=on}</b></td> <td rowspan="3" valign="middle" align="center" class="rahmen-dark"> {VIPLOGO edit=begin filter="(topic=8)" thumbnails=on} <img src="{VIPLOGO default=on}" border="0" width="150" height="73">{VIPLOGO edit=end}</td> </tr> <tr> <td align="center" class="lightgrey">{VIPSLOGAN edit=on default=on}</td> </tr> <tr> <td align="center" class="rahmen">{VIPPARTNERURL edit=begin default=on}<a href="{VIPPARTNERURL}"target="_blank"> {VIPPARTNERURL}</a>{VIPPARTNERURL edit=end default=on}</td> </tr> <tr> <td class="rahmen" valign="top"><table border="0" cellpadding="8" cellspacing="0"> <tbody> <tr> <td valign="top"><b>{VIPINTRODUCTION edit=on default=on}<br><br></b> {VIPPARTNERDESCRIPTION edit=on default=on}</td> </tr> </tbody> </table> </td> <td valign="top"><table width="100%" border="0" cellspacing="1" cellpadding="1"> <tr> <td class="lightgrey" valign="top"><table width="100%" border="0" cellspacing="1" cellpadding="5"> <tr> <td bgcolor="#FFFFFF">Kontakt:<p> {VIPCONTACT edit=on default=on}</td> Content-Client – Benutzerhandbuch 343 ContentClientUserManual_de.book Page 344 Friday, May 12, 2006 3:20 PM Kapitel 10 </tr> </table> </td> </tr> </table> <p></td> </tr> </table> </center></div></td> </tr> </table> </body> Die Vorlage benötigt kein {VIPCONTENT}-Tag. Da sämtliche Daten des Partners in den Eigenschaften aus der Objektkategorie enthalten sind, gibt es keinen expliziten Inhalt. Schritt 3 – Vorschlagswerte festlegen Sie haben die Möglichkeit, in die Vorlage Vorschlagswerte für die einzelnen Eigenschaften einzutragen. Sie können so dem Redakteur, der ein Partnerobjekt bearbeitet, darauf hinweisen, welche Informationen er in den einzelnen Feldern angeben soll. Die Vorschlagswerte aus der Vorlage werden von den Objekten, die auf der Vorlage basieren, übernommen, wenn das entsprechende Feld der Objekte selbst leer ist. Die Vorschlagswerte werden nicht im Metadaten-Dialog der Objekte angezeigt, sondern nur für das Erzeugen der entsprechenden Seiten verwendet. So legen Sie Vorschlagswerte fest: 1. Öffnen Sie die Vorlage “Partnertemplate” im integrierten HTMLEditor. 2. Markieren Sie im Modus Entwurf ein WCM-Tag (z. B. {VIPPARTNERNAME}), und wählen Sie aus dem Kontextmenü WCMTag bearbeiten. Der Assistent zum Bearbeiten von WCM-Tags wird gestartet. 3. Aktivieren Sie für InSite Editing aktivieren das Optionsfeld on. 344 Livelink WCM Server ContentClientUserManual_de.book Page 345 Friday, May 12, 2006 3:20 PM Mit zusammengesetzten Objekten arbeiten 4. Aktivieren Sie für Vorschlagswert das Optionsfeld on. 5. Wiederholen Sie die Schritte 2–4 mit allen WCM-Tags, für die Sie Vorschlagswerte festlegen möchten. 6. Geben Sie im Metadaten-Dialog auf dem Register Eigenschaften die gewünschten Vorschlagswerte ein. In der Objektvorschau sieht die Vorlage mit den Vorschlagswerten dann folgendermaßen aus: Abb. 95 – Die Vorlage “Partnertemplate” in der Objektvorschau Schritt 4 – Partnerobjekte anlegen Legen Sie auf Basis der Vorlage “Partnertemplate” WCM-Objekte vom Typ “Zusammengesetztes Objekt” an. Geben Sie dabei die entsprechenden Informationen zum Partner als Werte für die Eigenschaften ein. Die folgende Abbildung zeigt als Beispiel die Eigenschaften des Partners “Kryptonite Power GmbH”. Content-Client – Benutzerhandbuch 345 ContentClientUserManual_de.book Page 346 Friday, May 12, 2006 3:20 PM Kapitel 10 Abb. 96 – Partnerinformationen des zusammengesetzten Objekts beim Anlegen eingeben Auf der HTML-Seite des Partnerobjekts werden nun die eingegebenen Informationen wie in der Vorlage definiert angezeigt. Das Profil des Partners “Kryptonite Power GmbH” sieht in der Objektvorschau folgendermaßen aus: 346 Livelink WCM Server ContentClientUserManual_de.book Page 347 Friday, May 12, 2006 3:20 PM Mit zusammengesetzten Objekten arbeiten Abb. 97 – Partnerprofil in der Objektvorschau Sie können die Partnerprofile jederzeit im Metadaten-Dialog auf dem Register Eigenschaften ändern. Content Assembly mit InSite Editing Dieses Beispiel beschreibt, wie Sie die Funktionen von InSite Editing nutzen können, um zusammengesetzte Objekte direkt in der Website zu bearbeiten. Szenario Ihr Unternehmen hat mehrere Partnerfirmen, die auf der Website vorgestellt werden. Sie möchten diese Partnerprofile direkt in der Website bearbeiten, ohne den Content-Client zu starten. Bei der Änderung des Logos soll eine Auswahlliste mit allen verfügbaren Logos, die sich unterhalb eines bestimmten Themas befinden, angezeigt werden. Content-Client – Benutzerhandbuch 347 ContentClientUserManual_de.book Page 348 Friday, May 12, 2006 3:20 PM Kapitel 10 Voraussetzungen InSite Editing ist für Ihre Website konfiguriert. Weitere Informationen hierzu erhalten Sie im Kapitel 9 “InSite Editing”. Sie haben die Zugriffsrechte “Lesen” und “Metadaten ändern” für die Partnerobjekte, die Sie bearbeiten möchten. Sie haben die Zugriffsrechte “Lesen”, “Objekt ändern” und “Metadaten ändern” für die Vorlage, auf der die Partnerobjekte basieren. Ihnen sind die Funktionsbereiche “Dynamisch” und “Fortgeschritten” zugeordnet (bzw. die Funktionsbereiche, die Ihr WCM-Administrator für das Bearbeiten von Vorlagen und zusammengesetzten Objekten vorgesehen hat). Ihre Funktionsbereiche überprüfen Sie unter Extras → Anmeldeinfo. Vorgehensweise Schritt 1 – Partnervorlage anpassen Aktivieren Sie InSite Editing für die einzelnen Felder der Partnerobjekte. Gehen Sie dazu folgendermaßen vor: 1. Öffnen Sie die Vorlage “Partnertemplate” im integrierten HTMLEditor. 2. Markieren Sie im Modus Entwurf ein WCM-Tag, und wählen Sie aus dem Kontextmenü WCM-Tag bearbeiten. Der Assistent zum Bearbeiten von WCM-Tags wird gestartet. 3. Aktivieren Sie für InSite Editing aktivieren das Optionsfeld on. 4. Wiederholen Sie die Schritte 2 und 3 mit den gewünschten WCMTags. 348 Livelink WCM Server ContentClientUserManual_de.book Page 349 Friday, May 12, 2006 3:20 PM Mit zusammengesetzten Objekten arbeiten Schritt 2 – Auswahl und Miniaturansicht für Logo einstellen Beim Ändern eines Partnerlogos öffnet sich standardmäßig die gesamte Themenstruktur. Sie können die Auswahl jedoch durch Angabe eines Filters im WCM-Tag {VIPLOGO} einschränken. Durch die Anweisung filter="((topic=4).and.(oty_name=GIF))" werden z.B. nur die Objekte vom Typ “GIF-Bild” unterhalb des Themas mit der OID 4 angezeigt. Hinweise: Der Filterausdruck kann bereits doppelte Anführungszeichen enthalten (Beispiel: oty_name="GIF"). Schließen Sie in dem Fall den Wert des Parameters filter in einfache Anführungszeichen ein (Beispiel: filter='(oty_name="GIF")'). Weitere Informationen zum Erstellen von Filtern erhalten Sie im Abschnitt 12.2 “Der Filtereditor” auf Seite 395. Hinweise zur Verwendung des Parameters filter finden Sie im Abschnitt “Der Parameter filter” auf Seite 473. Eine Miniaturansicht der Logos können Sie mithilfe des Parameters thumbnails einrichten. Wenn der Parameter thumbnails den Wert on hat, wird für Grafik-Objekte automatisch die Miniaturansicht angezeigt. Das WCM-Tag zum Einbinden des Logos sieht dann folgendermaßen aus: {VIPLOGO edit=begin filter="((topic=4).and.(oty_name=GIF))" thumbnails=on default=on} <img src="{VIPLOGO}" align="middle" /> {VIPLOGO edit=end} Schritt 3 – InSite Editing starten Starten Sie InSite Editing. Informationen hierzu erhalten Sie im Abschnitt “InSite Editing starten” auf Seite 311. Content-Client – Benutzerhandbuch 349 ContentClientUserManual_de.book Page 350 Friday, May 12, 2006 3:20 PM Kapitel 10 Schritt 4 – Partnerobjekt bearbeiten 1. Navigieren Sie zu dem Partnerobjekt, das Sie ändern möchten (hier: das Profil des Partners “Kryptonite Power GmbH”). Alle Fragmente des Partnerobjekts, die Sie ändern dürfen und für die InSite Editing aktiviert ist, werden durch einen roten Rahmen hervorgehoben. Abb. 98 – Partnerobjekt in InSite Editing 2. Klicken Sie neben dem Fragment, das Sie bearbeiten möchten, auf das Symbol . Es öffnet sich ein Dialog, in dem Sie den Wert des Fragments ändern können. 350 Livelink WCM Server ContentClientUserManual_de.book Page 351 Friday, May 12, 2006 3:20 PM Mit zusammengesetzten Objekten arbeiten Abb. 99 – Partnerobjekt über InSite Editing bearbeiten 3. Nehmen Sie die gewünschten Änderungen vor. 4. Klicken Sie auf die Schaltfläche Speichern. Die vorgenommenen Änderungen werden sofort in der Edit-Sicht der Website sichtbar. 5. Um weitere Änderungen vorzunehmen, wiederholen Sie Schritt 2 bis 4. Schritt 5 – Logo austauschen 1. Klicken Sie neben dem Logo auf das Symbol . Es öffnet sich ein Dialog, in dem Sie das Logo austauschen können. 2. Geben Sie die OID des neuen Logos ein. Wenn Ihnen die OID nicht bekannt ist, klicken Sie auf das Symbol . Es öffnet sich ein Dialog mit einer Liste aller verfügbaren Logos. Content-Client – Benutzerhandbuch 351 ContentClientUserManual_de.book Page 352 Friday, May 12, 2006 3:20 PM Kapitel 10 Abb. 100 – Partnerlogo über InSite Editing ändern 3. Wählen Sie das gewünschte Logo aus, und klicken Sie auf die Schaltfläche OK. Der Dialog wird geschlossen, und der Name des ausgewählten Logos wird in das Feld logo übernommen. 4. Klicken Sie auf die Schaltfläche Speichern. Die vorgenommenen Änderungen werden sofort in der Edit-Sicht der Website sichtbar. 352 Livelink WCM Server ContentClientUserManual_de.book Page 353 Friday, May 12, 2006 3:20 PM Mit zusammengesetzten Objekten arbeiten Content-Client – Benutzerhandbuch 353 ContentClientUserManual_de.book Page 354 Friday, May 12, 2006 3:20 PM 354 Livelink WCM Server ContentClientUserManual_de.book Page 355 Friday, May 12, 2006 3:20 PM KAPITEL 11 Inhalte aus Livelink im ContentClient 11 Durch die Integration des WCM-Systems mit Livelink ist es möglich, Livelink-Objekte in einer WCM-verwalteten Website als WCM-Objekte anzulegen. Diese WCM-Objekte werden Relatoren genannt und beziehen sich immer auf eine Version des Livelink-Objekts. Für das Einbinden eines einzelnen Livelink-Objekts gibt es den WCM-Objekttyp “Livelink-Relator”; um einen Ordner aus Livelink einzubinden, gibt es den WCM-Objekttyp “Livelink-Ordner-Relator”. Auf Relatoren kann direkt im WCM-System zugegriffen werden (z.B. im Content-Client), die eigentlichen Objekte sind jedoch in der LivelinkDatenhaltung gespeichert. Relatoren werden wie normale WCM-Objekte behandelt und unterliegen dem Staging. Außerdem ist für Relatoren die Referenzenverwaltung von Livelink WCM Server verfügbar. LivelinkOrdner-Relatoren haben folgende Besonderheit: Da sie keinen Inhalt haben, können Livelink-Ordner-Relatoren weder ausgeliehen noch zurückgegeben werden. Livelink-Dokumente, die über Relatoren in die Website eingebunden sind, werden direkt im Browser angezeigt. Für Dokumente, die nicht im Browser angezeigt werden können (z. B. PDF-Dateien, Word-Dokumente), wird eine so genannte Surrogatseite erzeugt, die einen Link auf das Dokument enthält. Livelink-Ordner werden zu WCM-Themen. Da WCM-Themen Inhalt haben, wird für jeden Livelink-Ordner eine HTMLSeite erzeugt. Content-Client – Benutzerhandbuch 355 ContentClientUserManual_de.book Page 356 Friday, May 12, 2006 3:20 PM Kapitel 11 Relatoren sind im Navigationsbereich des Content-Clients folgendermaßen gekennzeichnet: Das Symbol für den Objekttyp wird in der rechten unteren Ecke um “LL” für Livelink ergänzt. (Abgebildet ist hier das Symbol für einen Relator, der auf ein Excel-Dokument verweist.) Wenn das Livelink-Objekt, auf das der Relator verweist, nicht verfügbar ist, wird das Symbol des Relators durch ein rotes Kreuz markiert. Dies ist z.B. der Fall, wenn das Livelink-Objekt gelöscht wurde oder die Verbindung zwischen WCM-System und Livelink-System unterbrochen ist. In diesem Kapitel werden die folgenden Themen behandelt: Anlegen von Relatoren, siehe folgenden Abschnitt Bearbeiten von Relatoren, siehe Abschnitt 11.2 “Relatoren bearbeiten” auf Seite 370 Löschen von Relatoren, siehe Abschnitt 11.3 “Relatoren löschen” auf Seite 379 11.1 Relatoren anlegen Es gibt verschiedene Möglichkeiten, um Livelink-Objekte als WCMObjekte anzulegen. Sie können ein einzelnes Livelink-Dokument als WCM-Objekt anlegen, siehe folgenden Abschnitt eine bestehende Ordner-Struktur aus Livelink als WCM-Objekte anlegen, siehe Abschnitt “Livelink-Ordner-Relator anlegen” auf Seite 362 356 Livelink WCM Server ContentClientUserManual_de.book Page 357 Friday, May 12, 2006 3:20 PM Inhalte aus Livelink im Content-Client ein Livelink-Dokument zusammen mit dem zugehörigen Relator anlegen, siehe Abschnitt “Relator mit zugehörigem Livelink-Dokument anlegen” auf Seite 366 Hinweise: Sie können über den Content-Client keine Ordner im Livelink-System anlegen. Sie sollten unterhalb eines Ordner-Relators nicht manuell Relatoren bzw. Ordner-Relatoren anlegen. Beim Abgleich (Synchronisation) zwischen Livelink-System und WCM-System wird geprüft, ob für die im Livelink-Ordner enthaltenen Unterordner und Dokumente entsprechende Relatoren existieren; manuell angelegte Relatoren werden dabei gelöscht. Voraussetzungen für das Anlegen von Relatoren Sie haben im WCM-System die Zugriffsrechte “Lesen” und “Anlegen” für das Thema, unterhalb dessen der Relator angelegt werden soll. Wenn Sie zusammen mit dem Relator ein Livelink-Dokument anlegen möchten, benötigen Sie zusätzlich für den Livelink-Ordner, in dem das Objekt angelegt werden soll, die Berechtigung “Objekt hinzufügen”. Ihnen ist der Funktionsbereich “Livelink” zugeordnet. Ihre Funktionsbereiche überprüfen Sie unter Extras → Anmeldeinfo. Ihr WCM-Administrator hat für die Website, in der Sie den Relator anlegen möchten, die Nutzung von Livelink-Funktionalität vorbereitet. Für die automatische Anpassung von WCM-Objekten an Livelink-Objekte ist es erforderlich, das Modul “WCM Kernel Integration” zu installieren. Weitere Informationen hierzu finden Sie im Livelink-Integrationshandbuch. Content-Client – Benutzerhandbuch 357 ContentClientUserManual_de.book Page 358 Friday, May 12, 2006 3:20 PM Kapitel 11 Livelink-Relator anlegen Ziel Sie möchten ein einzelnes Livelink-Objekt in eine WCM-verwaltete Website einbinden. Beim Anlegen des Relators werden Sie durch einen Assistenten unterstützt. Assistent starten 1. Wechseln Sie in die Edit-Sicht der Website. 2. Markieren Sie im Navigationsbereich das Thema, unterhalb dessen Sie den Relator anlegen möchten. 3. Wählen Sie Objekt → Neu → Relator. Livelink-System angeben In Ihrem Unternehmen können mehrere Livelink-Systeme eingerichtet sein. Im ersten Dialog geben Sie das Livelink-System an, in dem sich das einzubindende Livelink-Objekt befindet. Abb. 101 – Livelink-System angeben Bestätigen Sie die Angaben durch Klicken auf die Schaltfläche Weiter. 358 Livelink WCM Server ContentClientUserManual_de.book Page 359 Friday, May 12, 2006 3:20 PM Inhalte aus Livelink im Content-Client Livelink-Objekt auswählen In diesem Dialog wählen Sie das Livelink-Objekt aus, das als Relator im WCM-System angelegt werden soll. Abb. 102 – Livelink-Objekt beim Anlegen eines Relators auswählen Bestätigen Sie die Auswahl durch Klicken auf die Schaltfläche Weiter. Angaben zur Version des Livelink-Objekts machen Das Livelink-Objekt, auf das sich der Relator bezieht, kann Änderungen unterliegen. In diesem Dialog legen Sie fest, wie sich der Relator bei einer Änderung des Livelink-Objekts verhält. Content-Client – Benutzerhandbuch 359 ContentClientUserManual_de.book Page 360 Friday, May 12, 2006 3:20 PM Kapitel 11 Abb. 103 – Angaben zur Version des Livelink-Objekts vornehmen Livelink-ID: Livelink-ID des ausgewählten Objekts. Die Livelink-ID setzt sich zusammen aus dem Namen und der ID des Objekts im Livelink-System. Dieser Eintrag ist nicht änderbar. Edit-Version automatisch aktualisieren: Wenn Sie dieses Optionsfeld aktivieren, wird der Relator in der Edit-Sicht automatisch geändert, sobald sich das Objekt im Livelink-System ändert. Sie müssen den geänderten Relator anschließend vorlegen und von der Qualitätssicherung freigeben lassen, damit die Änderung in der veröffentlichten Website sichtbar wird. Hinweis: Ein Relator kann nur automatisch geändert werden, wenn er sich im Status “geändert”, “abgelehnt”, “freigegeben” oder “verzögert freigegeben” befindet. Versetzen Sie den Relator anderenfalls mithilfe der entsprechenden Staging-Aktion in einen dieser Status. Anschließend können Sie den Relator über Objekt → Synchronisieren an das geänderte Livelink-Objekt anpassen. 360 Livelink WCM Server ContentClientUserManual_de.book Page 361 Friday, May 12, 2006 3:20 PM Inhalte aus Livelink im Content-Client Festgelegte Version: Wenn Sie dieses Optionsfeld aktivieren, wird der Relator auf Basis einer bestimmten Version des Livelink-Objekts angelegt. Bei Änderung des Objekts im Livelink-System bleibt der Relator unverändert. Sie können den Relator aber manuell über den Livelink-Metadaten-Dialog anpassen (siehe Abschnitt “Livelink-Metadaten bearbeiten” auf Seite 372). Version: Wenn Sie das Optionsfeld Festgelegte Version aktiviert haben, legen Sie die gewünschte Version des Livelink-Objekts mithilfe dieser Auswahlliste fest. Bestätigen Sie die Angaben durch Klicken auf die Schaltfläche OK. Anmerkung eintragen In diesem Dialog können Sie Informationen eintragen, die in das Protokoll des Relators übernommen werden sollen. Abb. 104 – Anmerkung für den Relator eintragen Bestätigen Sie die Angaben durch Klicken auf die Schaltfläche OK. Content-Client – Benutzerhandbuch 361 ContentClientUserManual_de.book Page 362 Friday, May 12, 2006 3:20 PM Kapitel 11 Der Relator wird vom WCM-System erzeugt und im Navigationsbereich angezeigt. Er hat den Status “geändert”. Damit der Relator in der veröffentlichten Website sichtbar wird, müssen Sie den Relator vorlegen und von der Qualitätssicherung freigeben lassen. Livelink-Ordner-Relator anlegen Ziel Sie möchten einen Livelink-Ordner mit den in dem Ordner enthaltenen Unterordnern und Dokumenten in das WCM-System einbinden. Für jedes Livelink-Objekt soll ein Relator im WCM-System angelegt werden. Bei dieser Aufgabe werden Sie durch einen Assistenten unterstützt. Assistent starten 1. Wechseln Sie in die Edit-Sicht der Website. 2. Markieren Sie im Navigationsbereich das Thema, unterhalb dessen Sie die Livelink-Objekte einbinden möchten. 3. Wählen Sie Objekt → Neu → Relator. Livelink-System angeben In Ihrem Unternehmen können mehrere Livelink-Systeme eingerichtet sein. Im ersten Dialog geben Sie das Livelink-System an, in dem sich der einzubindende Livelink-Ordner befindet. Livelink-Ordner festlegen In diesem Dialog wählen Sie einen Livelink-Ordner aus. Die in dem Ordner enthaltenen Unterordner und Dokumente werden in das WCMSystem eingebunden. 362 Livelink WCM Server ContentClientUserManual_de.book Page 363 Friday, May 12, 2006 3:20 PM Inhalte aus Livelink im Content-Client Abb. 105 – Livelink-Ordner festlegen Bestätigen Sie die Auswahl durch Klicken auf die Schaltfläche Weiter. Angaben zur Version des Livelink-Ordners machen Der Livelink-Ordner, auf den sich der Livelink-Ordner-Relator bezieht, kann Änderungen unterliegen. In diesem Dialog legen Sie fest, wie sich der Livelink-Ordner-Relator bei einer Änderung des Livelink-Ordners verhält. Content-Client – Benutzerhandbuch 363 ContentClientUserManual_de.book Page 364 Friday, May 12, 2006 3:20 PM Kapitel 11 Hinweis: Für jedes Objekt, das sich in dem Livelink-Ordner befindet, wird ein eigener Relator angelegt. Die hier vorgenommene Einstellung gilt zunächst für alle Relatoren. Sie können diese Einstellung jedoch später auf Relator-Ebene ändern (siehe Abschnitt “Livelink-Metadaten bearbeiten” auf Seite 372). Abb. 106 – Angaben zur Version des Livelink-Ordner-Relators vornehmen Livelink-ID: Livelink-ID des ausgewählten Ordners. Die Livelink-ID setzt sich zusammen aus dem Namen und der ID des Ordners im Livelink-System. Dieser Eintrag ist nicht änderbar. Edit-Version automatisch aktualisieren: Wenn Sie dieses Optionsfeld aktivieren, wird der Livelink-Ordner-Relator in der Edit-Sicht automa- 364 Livelink WCM Server ContentClientUserManual_de.book Page 365 Friday, May 12, 2006 3:20 PM Inhalte aus Livelink im Content-Client tisch angepasst, sobald sich die Metadaten des entsprechenden Ordners im Livelink-System ändern. Wird dem Livelink-Ordner ein Objekt hinzugefügt, so wird für das neue Objekt automatisch ein Relator angelegt. Sobald ein Objekt aus dem Livelink-Ordner entfernt wird, wird auch der Relator für das Objekt gelöscht. Sie müssen den geänderten Relator anschließend vorlegen und von der Qualitätssicherung freigeben lassen, damit die Änderungen in der veröffentlichten Website sichtbar werden. Hinweis: Ein Relator kann nur automatisch geändert werden, wenn er sich im Status “geändert”, “abgelehnt”, “freigegeben” oder “verzögert freigegeben” befindet. Versetzen Sie den Relator anderenfalls mithilfe der entsprechenden Staging-Aktion in einen dieser Status. Anschließend können Sie den Relator über Objekt → Synchronisieren an das geänderte Livelink-Objekt anpassen. Festgelegte Version: Wenn Sie dieses Optionsfeld aktivieren, wird der Livelink-Ordner-Relator auf Basis der aktuellen Version des Livelink-Ordners angelegt. Bei einer Änderung der Metadaten des Ordners im Livelink-System bleibt der entsprechende LivelinkOrdner-Relator unverändert. Wird dem Livelink-Ordner ein Objekt hinzugefügt, so wird nicht automatisch ein Relator für das Objekt angelegt. Hingegen wird der Relator für ein Objekt gelöscht, sobald das Objekt aus dem Livelink-Ordner entfernt wird. Sie können den Relator manuell über den Livelink-Metadaten-Dialog anpassen (siehe Abschnitt “Livelink-Metadaten bearbeiten” auf Seite 372). Bestätigen Sie die Angaben durch Klicken auf die Schaltfläche OK. Content-Client – Benutzerhandbuch 365 ContentClientUserManual_de.book Page 366 Friday, May 12, 2006 3:20 PM Kapitel 11 Anmerkung eintragen Im folgenden Dialog können Sie Informationen eintragen, die in die Protokolle der einzelnen Relatoren übernommen werden sollen. Bestätigen Sie die Angaben durch Klicken auf die Schaltfläche OK. Die Relatoren werden vom WCM-System erzeugt und im Navigationsbereich angezeigt. Sie haben den Status “geändert”. Damit die Relatoren in der veröffentlichten Website sichtbar werden, müssen Sie die Relatoren vorlegen und von der Qualitätssicherung freigeben lassen. Relator mit zugehörigem Livelink-Dokument anlegen Ziel Sie möchten einen Relator für eine Datei, die noch nicht als Dokument im Livelink-System existiert, in das WCM-System einbinden. Parallel zum Anlegen des Relators im WCM-System soll die Datei als Dokument im Livelink-System angelegt werden. Dabei werden Sie durch einen Assistenten unterstützt. Hinweise: Ein Livelink-Objekt, das zusammen mit dem Relator über den ContentClient angelegt wird, wird immer gelöscht, wenn der zugehörige Relator vernichtet wird. Sie können über den Content-Client keine Ordner im Livelink-System anlegen. 366 Livelink WCM Server ContentClientUserManual_de.book Page 367 Friday, May 12, 2006 3:20 PM Inhalte aus Livelink im Content-Client Assistent starten 1. Wechseln Sie in die Edit-Sicht der Website. 2. Markieren Sie im Navigationsbereich das Thema, unterhalb dessen Sie den Relator anlegen möchten. 3. Wählen Sie Objekt → Neu → aus Objekttyp, oder klicken Sie auf das entsprechende Symbol. Symbol zum Anlegen eines neuen Objekts auf Basis des Objekttyps Titel, Datei und Objekttyp festlegen Im ersten Dialog legen Sie fest, welche Datei dem Livelink-System hinzugefügt wird und wie das neue Livelink-Dokument heißen soll. Abb. 107 – Titel, Datei und Objekttyp festlegen Content-Client – Benutzerhandbuch 367 ContentClientUserManual_de.book Page 368 Friday, May 12, 2006 3:20 PM Kapitel 11 Titel: Geben Sie einen Namen für das Dokument in Livelink und gleichzeitig einen Titel für den Relator im Content-Client an. Der Titel dient zur Identifikation des Relators und wird sowohl in der Kopfzeile als auch im Navigationsbereich angezeigt. Die Angabe eines Titels ist obligatorisch. Hinweis: Titel dürfen maximal 255 Zeichen lang sein. Außerdem sollten Sie die Länge des Titels so wählen, dass der aus dem Titel resultierende Dateiname den Bedingungen Ihres Betriebssystems genügt. Für Windows gilt, dass der absolute Pfad zu einem Thema maximal 240 Zeichen, zu einer generierten Seite maximal 260 Zeichen enthalten darf. Datei: Geben Sie das Dokument an, das dem Livelink-System hinzugefügt werden soll. Mithilfe der Schaltfläche Durchsuchen wählen Sie die entsprechende Datei aus. Die Angabe einer Datei ist obligatorisch. Hinweis: Bitte wählen Sie nur Dateien aus, die eine Dateiendung haben. Workflow: Falls Sie dem neuen Objekt einen Workflow zuordnen möchten, legen Sie über die Auswahlliste den gewünschten Workflow fest. Objekttyp: Markieren Sie den Objekttyp “Livelink-Relator”. Bestätigen Sie die Angaben durch Klicken auf die Schaltfläche Weiter. Livelink-System festlegen In Ihrem Unternehmen können mehrere Livelink-Systeme eingerichtet sein. Im folgenden Dialog legen Sie das Livelink-System fest, dem das Dokument hinzugefügt werden soll. Bestätigen Sie die Angaben durch Klicken auf die Schaltfläche Weiter. 368 Livelink WCM Server ContentClientUserManual_de.book Page 369 Friday, May 12, 2006 3:20 PM Inhalte aus Livelink im Content-Client Ablageort in Livelink festlegen Im folgenden Dialog legen Sie fest, in welchem Ordner das neue Dokument in Livelink abgelegt werden soll. Bestätigen Sie die Auswahl durch Klicken auf die Schaltfläche Weiter. Anmerkung eintragen Im folgenden Dialog können Sie Informationen eintragen, die in das Protokoll des Relators übernommen werden sollen. Bestätigen Sie die Angaben durch Klicken auf die Schaltfläche OK. Der Relator wird vom WCM-System erzeugt und im Navigationsbereich angezeigt. Er hat den Status “geändert”. Parallel dazu wird das Dokument im Livelink-System am angegebenen Ablageort gespeichert. Der Relator wird mit den Einstellungen Edit-Version automatisch aktualisieren und Livelink-Objekt zusammen mit Relator löschen angelegt. Diese Einstellungen können Sie im Livelink-Metadaten-Dialog ändern (siehe Abschnitt “Livelink-Metadaten bearbeiten” auf Seite 372). Damit der Relator in der veröffentlichten Website sichtbar wird, müssen Sie den Relator vorlegen und von der Qualitätssicherung freigeben lassen. Content-Client – Benutzerhandbuch 369 ContentClientUserManual_de.book Page 370 Friday, May 12, 2006 3:20 PM Kapitel 11 11.2 Relatoren bearbeiten Relatoren bieten nicht nur die Möglichkeit, Livelink-Objekte in einer Website darzustellen. Sie ermöglichen es Ihnen auch, Livelink-Objekte über den Content-Client zu bearbeiten. In diesem Abschnitt werden Ihnen folgende Arbeitsabläufe vorgestellt: Bearbeiten des Inhalts eines Relators, folgenden Abschnitt Bearbeiten der Livelink-Metadaten, Abschnitt “Livelink-Metadaten bearbeiten” auf Seite 372 Einbinden der Livelink-Metadaten in eine Seite, siehe Abschnitt “Livelink-Metadaten in eine Seite einbinden” auf Seite 375 manuelles Anpassen des Relators bei Änderung des LivelinkObjekts, siehe Abschnitt “Relator manuell aktualisieren” auf Seite 378 Inhalt eines Relators bearbeiten Ziel Jeder Relator bezieht sich auf ein Objekt im Livelink-System. Sie können den Inhalt des Livelink-Objekts über den Content-Client bearbeiten. Voraussetzungen Der Relator hat den Status “geändert”, “abgelehnt”, “freigegeben” oder “verzögert freigegeben”. Für den Relator wurde das Optionsfeld Edit-Version automatisch aktualisieren aktiviert. Sie haben für den Relator die Zugriffsrechte “Lesen” und “Objekt ändern”. Sie haben für das Livelink-Objekt die Berechtigung “Reservieren”. 370 Livelink WCM Server ContentClientUserManual_de.book Page 371 Friday, May 12, 2006 3:20 PM Inhalte aus Livelink im Content-Client Vorgehensweise 1. Wechseln Sie in die Edit-Sicht der Website. 2. Markieren Sie im Navigationsbereich den Relator, dessen zugehöriges Livelink-Objekt Sie inhaltlich bearbeiten möchten. 3. Wählen Sie Bearbeiten → Ausleihen, oder klicken Sie auf das entsprechende Symbol. Symbol zum Ausleihen eines Objekts Der Relator wird für schreibende Zugriffe anderer Benutzer gesperrt; das Livelink-Objekt wird im Livelink-System als reserviert gekennzeichnet. Abhängig von der Konfiguration des Content-Clients wird der Inhalt des Livelink-Objekts im integrierten HTML-Editor oder im dafür vorgesehenen Bearbeitungsprogramm geöffnet. 4. Bearbeiten Sie das Livelink-Objekt im jeweiligen Editor. 5. Speichern Sie die Änderungen, und schließen Sie das Bearbeitungsprogramm. 6. Um den geänderten Relator wieder an das WCM-System zurückzugeben und die Reservierung des Livelink-Objekts aufzuheben, wählen Sie Bearbeiten → Zurückgeben, oder klicken Sie auf das entsprechende Symbol. Symbol zum Zurückgeben eines Objekts Der Relator hat den Status “geändert”. Dem Livelink-Objekt wird eine neue Version hinzugefügt. Content-Client – Benutzerhandbuch 371 ContentClientUserManual_de.book Page 372 Friday, May 12, 2006 3:20 PM Kapitel 11 Den geänderten Relator müssen Sie anschließend vorlegen und von der Qualitätssicherung freigeben lassen, damit die Änderung in der veröffentlichten Website sichtbar wird. Livelink-Metadaten bearbeiten Ziel Jedes Livelink-Objekt verfügt über eine Reihe von Metadaten. Zusätzlich zu den WCM-Metadaten gehören zu einem Relator dementsprechend Livelink-Metadaten (wie z.B. Livelink-System, Livelink-ID). Die LivelinkMetadaten eines Relators werden in einem eigenen Dialog, dem LivelinkMetadaten-Dialog, verwaltet. Sie möchten die Livelink-Metadaten eines Relators bearbeiten. Voraussetzungen Der Relator hat den Status “geändert”, “abgelehnt”, “freigegeben” oder “verzögert freigegeben”. Sie haben für den Relator die Zugriffsrechte “Lesen” und “Metadaten ändern”. Ihnen ist der Funktionsbereich “Livelink” zugeordnet. Ihre Funktionsbereiche überprüfen Sie unter Extras → Anmeldeinfo. Sie haben für das Livelink-Objekt die Berechtigung “Ändern”. Vorgehensweises 1. Wechseln Sie in die Edit-Sicht der Website. 2. Markieren Sie im Navigationsbereich den Relator, dessen LivelinkMetadaten Sie bearbeiten möchten. 3. Wählen Sie Ansicht → Livelink-Metadaten. 372 Livelink WCM Server ContentClientUserManual_de.book Page 373 Friday, May 12, 2006 3:20 PM Inhalte aus Livelink im Content-Client Abb. 108 – Der Livelink-Metadaten-Dialog Die Einträge in diesem Dialog werden auf verschiedenen Registern verwaltet: Register Allgemeine Livelink-Daten: Die meisten Einträge auf diesem Register unterliegen der Kontrolle des Livelink-Systems und können hier nur eingesehen werden. Content-Client – Benutzerhandbuch 373 ContentClientUserManual_de.book Page 374 Friday, May 12, 2006 3:20 PM Kapitel 11 In die Felder Beschreibung bzw. Versionsbeschreibung geben Sie grundlegende Informationen zum Relator bzw. Informationen zu dieser speziellen Version des Relators ein. Im Bereich Version legen Sie fest, ob der Relator bei einer Änderung des Livelink-Objekts automatisch angepasst werden soll (Optionsfeld Edit-Version automatisch aktualisieren) oder eine bestimmte Version des Livelink-Objekts referenziert (Optionsfeld Festgelegte Version). Durch Aktivieren des Kontrollkästchens Livelink-Objekt zusammen mit Relator löschen legen Sie fest, dass zusammen mit dem Relator das referenzierte Objekt in Livelink vernichtet wird. Register für Objektkategorien: Für jede Objektkategorie, die dem Objekt im Livelink-System zugeordnet ist, wird ein eigenes Register mit dem Namen der Objektkategorie (in der Abbildung Trainingsmaterialien) eingeblendet. Auf den Registern können Sie die Attribute des Livelink-Objekts ändern. 4. Nehmen Sie auf den Registern die gewünschten Änderungen vor. 5. Klicken Sie auf die Schaltfläche Speichern. Die Metadatenänderung wird im Livelink-System durchgeführt. Der Relator erhält den Status “geändert”. Den geänderten Relator müssen Sie anschließend vorlegen und von der Qualitätssicherung freigeben lassen, damit die Änderungen in der veröffentlichten Website sichtbar werden. 374 Livelink WCM Server ContentClientUserManual_de.book Page 375 Friday, May 12, 2006 3:20 PM Inhalte aus Livelink im Content-Client Livelink-Metadaten in eine Seite einbinden Analog zu den WCM-Metadaten können Sie auch Livelink-Metadaten in eine Vorlage oder in die generierte Seite eines Objekts einbinden und so in einer WCM-verwalteten Website verwenden. Das Einbinden der Metadaten erfolgt über WCM-Tags. Hinweis: Ausführliche Informationen zu WCM-Tags finden Sie im Kapitel 15 “Mit WCM-Tags arbeiten”. Livelink-Standardmetadaten Die folgende Tabelle liefert Ihnen eine Übersicht über die WCM-Tags der gebräuchlichsten Livelink-Standardmetadaten. Alle Livelink-spezifischen WCM-Tags enthält die Datei Livelink_WCM_tags.html im Verzeichnis {WCM-Installationsverzeichnis}\examples\wcmtags\. Tabelle 23 – WCM-Tags der gebräuchlichsten Livelink-Metadaten Metadatum Interner Name WCM-Tag Beschreibung comment {VIPLL attribute="comment"} Dateiname filename {VIPLL attribute="filename"} Ersteller createdby {VIPLL attribute="createdby"} Erstellt createdate {VIPLL attribute="createdate"} Geändert modifydate {VIPLL attribute="modifydate"} MIME-Typ mimetype {VIPLL attribute="mimetype"} Objektgröße (in Byte) filedatasize {VIPLL attribute="filedatasize"} Content-Client – Benutzerhandbuch 375 ContentClientUserManual_de.book Page 376 Friday, May 12, 2006 3:20 PM Kapitel 11 Metadatum Interner Name WCM-Tag Objekt-ID nodeid {VIPLL attribute="nodeid"} Version versionnum {VIPLL attribute="versionnum"} Versionsbeschreibung vcomment {VIPLL attribute="vcomment"} Benutzerdefinierte Metadaten Selbstverständlich können Sie auch benutzerdefinierte Livelink-Metadaten (z.B. die Attribute einer Objektkategorie) mithilfe des WCM-TagMechanismus in einer Website verwenden. WCM-Tags für benutzerdefinierte Attribute bilden Sie nach folgendem Muster: {VIPLL category="<Name der Kategorie>" set="<Name der Attributgruppe>" attribute="<Name des Attributs>" set_no="<Zahl>" item_no="<Zahl>"} category: Name der Kategorie, in der das Attribut enthalten ist set: Name der Attributgruppe, in der das Attribut enhalten ist attribute: Name des Attributs, für das das WCM-Tag gebildet wird set_no: Position der Attributgruppe in der Liste der AttributgruppenWerte item_no: Position des anzuzeigenden Attributwerts in der Liste der Attributwerte Wenn das anzuzeigende Attribut nicht vom Typ “Set” ist, vereinfacht sich der Ausdruck zu: {VIPLL category="<Name der Kategorie>" attribute="<Name des Attributs>" item_no="<Zahl>"} 376 Livelink WCM Server ContentClientUserManual_de.book Page 377 Friday, May 12, 2006 3:20 PM Inhalte aus Livelink im Content-Client Beispiel Für die Schulungsunterlagen haben Sie eine Kategorie “Trainingsmaterialien” eingerichtet. Über die Attribute dieser Kategorie können Informationen zum Status und dem Ansprechpartner für die Unterlagen verwaltet werden. Für die Attributgruppe “Kontaktinformationen” enthält die Kategorie drei Attribute in der folgenden Reihenfolge: 1. Kontaktperson 2. E-Mail 3. Telefonnummer Das Attribut “Telefonnummer” wiederum kann zwei Werte enthalten: an erster Position die Festnetznummer, an zweiter Position die Mobilnummer. Abb. 109 – Die Kategorie “Trainingsmaterialien” im Livelink-System Mit dem WCM-Tag {VIPLL category="Trainingsmaterialien" set="Kontaktinformationen" attribute="Telefonnummer" set_no="1" item_no="2"} Content-Client – Benutzerhandbuch 377 ContentClientUserManual_de.book Page 378 Friday, May 12, 2006 3:20 PM Kapitel 11 wird die Mobilnummer der Kontaktperson auf der Seite angezeigt. Im Falle des Mitarbeiters “Joshua Stein”, der als Kontaktperson eingetragen ist, ist dies die Telefonnummer “+49 898 999 333”. Relator manuell aktualisieren Ziel Wenn Sie für den Relator das Optionsfeld Festgelegte Version aktiviert haben, wird der Relator bei einer Änderung des referenzierten LivelinkObjekts nicht automatisch aktualisiert. Sie möchten den Relator manuell aktualisieren. Voraussetzungen Der Relator hat den Status “geändert”, “abgelehnt”, “freigegeben” oder “verzögert freigegeben”. Der Relator wurde das Optionsfeld Festgelegte Version aktiviert. Sie haben für den Relator die Zugriffsrechte “Lesen” und “Metadaten ändern”. Ihnen ist der Funktionsbereich “Livelink” zugeordnet. Ihre Funktionsbereiche überprüfen Sie unter Extras → Anmeldeinfo. Vorgehensweise 1. Wechseln Sie in die Edit-Sicht der Website. 2. Markieren Sie im Navigationsbereich den Relator, den Sie anpassen möchten. 3. Wählen Sie Ansicht → Livelink-Metadaten → Register Allgemeine Livelink-Daten. 4. Geben Sie über die Auswahlliste Version die Version des LivelinkObjekts an, die der Relator widerspiegeln soll. 378 Livelink WCM Server ContentClientUserManual_de.book Page 379 Friday, May 12, 2006 3:20 PM Inhalte aus Livelink im Content-Client 5. Klicken Sie auf die Schaltfläche Speichern. Den geänderten Relator müssen Sie anschließend vorlegen und von der Qualitätssicherung freigeben lassen, damit die Änderungen in der veröffentlichten Website sichtbar werden. 11.3 Relatoren löschen Hinweise Relatoren lassen sich wie “normale” WCM-Objekte löschen. Ausführliche Informationen zum Löschen eines WCM-Objekts finden Sie im Abschnitt 6.6 “Objekt löschen” ab Seite 237. Livelink-Objekt zusammen mit Relator löschen: Zum Vernichten des Livelink-Objekts benötigen Sie in Livelink die Berechtigung “Löschen”. Wenn Sie diese Berechtigung nicht haben, wird zwar der Relator im WCM-System gelöscht, nicht jedoch das Objekt im Livelink-System. Livelink-Relatoren werden immer automatisch gelöscht, wenn die referenzierten Objekte in Livelink gelöscht werden. Relatoren, die sich im Status “vorgelegt” befinden, werden automatisch abgelehnt und dann gelöscht. Wurde ein Relator bereits einmal freigegeben, wird er als gelöscht markiert und muss manuell zerstört werden. Livelink-Ordner-Relatoren, für die das Optionsfeld Edit-Version automatisch aktualisieren aktiviert ist, werden mit allen untergeordneten Objekten automatisch gelöscht, sobald der referenzierte Ordner im Livelink-System gelöscht wird. Wenn Sie unterhalb des Livelink-Ordner-Relators weitere WCMObjekte anlegen möchten, sollten Sie für den Ordner-Relator das Optionsfeld Festgelegte Version aktivieren. Derartige Ordner-Rela- Content-Client – Benutzerhandbuch 379 ContentClientUserManual_de.book Page 380 Friday, May 12, 2006 3:20 PM Kapitel 11 toren werden beim Löschen des referenzierten Livelink-Ordners nicht gelöscht. Option Livelink-Objekt zusammen mit Relator löschen aktivieren Im Livelink-Metadaten-Dialog können Sie festlegen, dass zusammen mit dem Relator das referenzierte Objekt in Livelink vernichtet werden soll. Gehen Sie dazu folgendermaßen vor: 1. Wechseln Sie in die Edit-Sicht der Website. 2. Öffnen Sie den Livelink-Metadaten-Dialog über Ansicht → LivelinkMetadaten 3. Aktivieren Sie auf dem Register Allgemeine Livelink-Daten das Kontrollkästchen Livelink-Objekt zusammen mit Relator löschen. 4. Klicken Sie auf die Schaltfläche Speichern. Damit die Änderung wirksam wird, müssen Sie den Relator anschließend vorlegen und von der Qualitätssicherung freigeben lassen. 380 Livelink WCM Server ContentClientUserManual_de.book Page 381 Friday, May 12, 2006 3:20 PM Inhalte aus Livelink im Content-Client Content-Client – Benutzerhandbuch 381 ContentClientUserManual_de.book Page 382 Friday, May 12, 2006 3:20 PM 382 Livelink WCM Server ContentClientUserManual_de.book Page 383 Friday, May 12, 2006 3:20 PM KAPITEL 12 Objekte finden und gesammelt bearbeiten 12 Der Content-Client stellt Ihnen umfangreiche Filterfunktionen für den gezielten Zugriff auf die Objekte Ihrer Website zur Verfügung. Sie können Objekte nach bestimmten Kriterien suchen und an den gefundenen Objekten Aktionen wie “Vorlegen” oder “Freigeben” durchführen. Auf diese Weise lassen sich viele Objekte gleichzeitig bearbeiten. Arbeitsabläufe werden stark beschleunigt bzw. rationalisiert, da über die Filternavigation auch kompakte E-Mails an die zuständigen Redakteure und QSMitarbeiter versendet werden. Folgende Filterfunktionen sind im Content-Client verfügbar: Der Objektfilter beinhaltet vordefinierte und sofort nutzbare Standardfilter (siehe folgenden Abschnitt). Die Ansicht “Meine Objekte” beinhaltet vordefinierte und sofort nutzbare Standardfilter, die Ihre Zugriffsrechte berücksichtigen. Die Ergebnisse sind personalisiert, d. h., Ihnen werden nur die Objekte angezeigt, die Sie bearbeitet haben oder bearbeiten dürfen (siehe folgenden Abschnitt). Content-Client – Benutzerhandbuch 383 ContentClientUserManual_de.book Page 384 Friday, May 12, 2006 3:20 PM Kapitel 12 Die Ansicht “Mein Eingangskorb” bietet Ihnen Filter zum Suchen nach WCM-Objekten, die sich in einer bestimmten Workflow-Aktivität befinden bzw. denen ein bestimmter Workflow zugeordnet ist. Die Ergebnisse sind personalisiert. Es werden Ihnen also nur die Objekte angezeigt, die Sie bearbeiten dürfen. Welche Filter Ihnen angeboten werden, hängt von den Workflow-Definitionen in Ihrem WCM-System ab (siehe Abschnitt “Die Ansicht “Mein Eingangskorb”” auf Seite 100). Der Filtereditor ermöglicht es Ihnen, eine beliebige Anzahl von Filtern nach selbst definierten Kriterien zu erstellen. Dies ist insbesondere bei wiederkehrenden und komplizierten Abfragen sinnvoll (siehe Abschnitt 12.2 “Der Filtereditor” ab Seite 395). 12.1 Die Standardfilter Hinweis: Um mit den Standardfiltern arbeiten zu können, benötigen Sie die Funktionsbereiche “Filter Standard” und “Ansicht Meine Objekte”. Ihre Funktionsbereiche überprüfen Sie unter Extras → Anmeldeinfo. In diesem Abschnitt erhalten Sie Informationen zu folgenden Aspekten der Standardfilter: Umgang mit den Standardfiltern, siehe folgenden Abschnitt Beschreibung des Arbeitsablaufs bei einer Filterung anhand von zwei Anwendungsbeispielen, siehe Abschnitt “Beispiele für die Verwendung der Standardfilter” ab Seite 392 384 Livelink WCM Server ContentClientUserManual_de.book Page 385 Friday, May 12, 2006 3:20 PM Objekte finden und gesammelt bearbeiten Standardfilter verwenden Die Standardfilter ermöglichen insbesondere die Suche nach Objekten aufgrund ihres Objektstatus. Hinzu kommen weitere Suchmöglichkeiten, z. B. auf Basis der Referenzen zwischen Objekten. Objektfilter bzw. Ansicht “Meine Objekte” öffnen Markieren Sie im Navigationsbereich das Thema, in dem Sie suchen möchten. Um den Objektfilter zu öffnen, wählen Sie Ansicht → Objektfilter. Abb. 110 – Standardfilter des Objektfilters Um die Ansicht “Meine Objekte” zu öffnen, wählen Sie Ansicht → Meine Objekte. Content-Client – Benutzerhandbuch 385 ContentClientUserManual_de.book Page 386 Friday, May 12, 2006 3:20 PM Kapitel 12 Abb. 111 – Standardfilter der Ansicht “Meine Objekte” Hier werden Ihnen in Auswahllisten die vordefinierten Standardfilter angeboten. Der Pfad zu dem Thema, das Sie in der Navigation markiert haben, wird jeweils oberhalb der Auswahllisten angezeigt. Filterkriterium einstellen In den Auswahllisten des Objektfilters bzw. der Ansicht “Meine Objekte” stellen Sie das gewünschte Filterkriterium ein. In der Konfiguration des Content-Clients können Sie festlegen, welche Filter Ihnen in den Auswahllisten angezeigt werden. In den folgenden Tabellen finden Sie eine Übersicht über die Standardfilter mit Beschreibung. 386 Livelink WCM Server ContentClientUserManual_de.book Page 387 Friday, May 12, 2006 3:20 PM Objekte finden und gesammelt bearbeiten Tabelle 24 – Standardfilter im Objektfilter Filter Beschreibung Objekte mit Referenzen auf gelöschte Objekte Sucht Objekte, die ungültige Referenzen haben, da sie auf gelöschte Objekte verweisen Objekte mit WorkflowZuordnung Sucht Objekte, denen ein Workflow zugeordnet ist Objekte ohne WorkflowZuordnung Sucht Objekte, denen kein Workflow zugeordnet ist abgelaufen Sucht Objekte, deren Ablaufdatum überschritten ist abgelehnt Sucht Objekte, die von der Qualitätssicherung abgelehnt und zur Nachbesserung an den zuständigen Redakteur zurückgeschickt wurden ausgeliehen Sucht Objekte mit dem Status “ausgeliehen” freigegeben Sucht Objekte mit dem Status “freigegeben” geändert Sucht Objekte mit dem Status “geändert” gelöscht Sucht Objekte mit dem Status “gelöscht” ohne Filter Sucht alle Objekte ab dem markierten Thema spezielle Zugriffsrechte Sucht Objekte, die ihre Zugriffseinstellungen nicht vom übergeordneten Thema erben, also eine eigene Zugriffssteuerungsliste haben verzögert freigegeben Sucht Objekte mit dem Status “verzögert freigegeben” vorgelegt Sucht Objekte, die der Qualitätssicherung vorgelegt wurden Content-Client – Benutzerhandbuch 387 ContentClientUserManual_de.book Page 388 Friday, May 12, 2006 3:20 PM Kapitel 12 Tabelle 25 – Standardfilter in der Ansicht “Meine Objekte” Filter Beschreibung Zeige mir alle Objekte, die ... abgelaufen sind und die ich bearbeiten kann. Sucht Objekte, deren Ablaufdatum überschritten ist, die sich im Status “freigegeben”, “geändert” oder “abgelehnt” befinden und für die Sie die Zugriffsrechte “Objekt ändern” und “Metadaten ändern” haben abgelehnt wurden (Metadaten bearbeiten). Sucht Objekte, die sich im Status “abgelehnt” befinden und für die Sie das Zugriffsrecht “Metadaten ändern” haben abgelehnt wurden (Objektinhalt bearbeiten). Sucht Objekte, die sich im Status “abgelehnt” befinden und für die Sie das Zugriffsrecht “Objekt ändern” haben ich angelegt habe. Sucht Objekte, die von Ihnen angelegt wurden ich ausgeliehen habe. Sucht Objekte, die von Ihnen ausgeliehen wurden ich bearbeiten kann (Metadaten). Sucht Objekte, die sich im Status “freigegeben”, “geändert” oder “abgelehnt” befinden und für die Sie das Zugriffsrecht “Metadaten ändern” haben ich bearbeiten kann (Objektinhalt). Sucht Objekte, die sich im Status “freigegeben”, “geändert” oder “abgelehnt” befinden und für die Sie das Zugriffsrecht “Objekt ändern” haben ich direkt freigeben kann. Sucht Objekte, die sich im Status “geändert” befinden, für die Sie das Recht “Objekt ändern” haben und für die im Metadaten-Dialog das Kontrollkästchen “Direkte Freigabe” aktiviert ist. Diese Einstellung muss von der Qualitätssicherung freigegeben worden sein. 388 Livelink WCM Server ContentClientUserManual_de.book Page 389 Friday, May 12, 2006 3:20 PM Objekte finden und gesammelt bearbeiten Filter Beschreibung ich freigeben kann. Sucht Objekte, die sich im Status “vorgelegt” befinden und für die Sie das Zugriffsrecht “Freigeben” haben ich geändert habe. Sucht Objekte, die den Status “geändert” haben und die zuletzt von Ihnen bearbeitet wurden (Der Wert des Metadatums “Geändert von” ist Ihre Benutzerkennung.) oder die von Ihnen neu angelegt wurden ich vernichten kann. Sucht Objekte, die sich im Status “gelöscht” befinden und für die Sie das Zugriffsrecht “Freigeben” haben mir vorgelegt wurden. Sucht Objekte, die sich im Status “vorgelegt” oder “gelöscht” befinden und für die Sie das Zugriffsrecht “Freigeben” haben Markieren Sie in der Auswahlliste den gewünschten Filter. Die Ergebnisliste der Filterung wird automatisch eingeblendet. Content-Client – Benutzerhandbuch 389 ContentClientUserManual_de.book Page 390 Friday, May 12, 2006 3:20 PM Kapitel 12 Abb. 112 – Ergebnisliste einer Filterung Für jedes Objekt werden der Objekttyp, die OID, der Titel, der Pfad zum Wurzelobjekt und der Status angezeigt. Durch einen Klick auf die Kopfzeile einer Spalte wird die Ergebnisliste nach diesem Spaltenkriterium sortiert. So werden die Objekte z.B. durch einen Klick auf die Spalte Titel nach Titeln alphabetisch aufsteigend sortiert. Um die Sortierreihenfolge umzukehren, klicken Sie nochmals auf die Kopfzeile. Auf diese Weise können Sie lange Listen übersichtlich ordnen. Sie können festlegen, wie viele Objekte maximal in der Ergebnisliste einer Filterung angezeigt werden. Übersteigt die Zahl der gefundenen Objekte den festgelegten Wert, wird die Ergebnisliste auf mehreren Seiten dargestellt. Mithilfe einer Zahlenleiste unterhalb der Ergebnisliste können Sie zwischen den einzelnen Seiten blättern. 390 Livelink WCM Server ContentClientUserManual_de.book Page 391 Friday, May 12, 2006 3:20 PM Objekte finden und gesammelt bearbeiten Um den Filter neu anzuwenden, klicken Sie auf das Symbol Filter neu anwenden im Navigationsbereich. Symbol zum erneuten Anwenden eines Filters Um den Suchvorgang für ein in der Objekthierarchie höher liegendes Thema zu wiederholen, klicken Sie oberhalb der Auswahlliste auf das Symbol oder den entsprechenden Eintrag im Pfad. Durch Doppelklicken auf ein Thema in der Ergebnisliste wiederholen Sie die Suche ab diesem Thema. Objekte zur Bearbeitung auswählen Sie können ein Objekt oder mehrere Objekte in der Liste markieren und so zur weiteren Bearbeitung auswählen. Wenn Sie im Objektfilter alle gefundenen Objekte bearbeiten möchten, aktivieren Sie das Kontrollkästchen Aktion auf alle Objekte anwenden. Markierte Objekte bearbeiten Um die markierten Objekte zu bearbeiten, wählen Sie den entsprechenden Befehl z.B. Vorlegen aus dem Menü oder über die Symbolleiste. Für jedes ausgewählte Objekt wird geprüft, ob die Aktion durchgeführt werden kann. Dies hängt von folgenden Faktoren ab: dem Objektstatus des einzelnen Objekts Ihren Zugriffsrechten auf die einzelnen Objekte bestimmten Objekteigenschaften wie “Direkte Freigabe” Content-Client – Benutzerhandbuch 391 ContentClientUserManual_de.book Page 392 Friday, May 12, 2006 3:20 PM Kapitel 12 Hinweise Objekte, an denen die Aktion nicht durchgeführt werden kann, werden aus der Auswahl entfernt. Tritt während der Ausführung einer Aktion ein Fehler auf, wird die gesamte Aktion abgebrochen; bereits vorgenommene Änderungen werden rückgängig gemacht. Sie können während einer laufenden asynchronen Aktion eine Filterung durchführen. Beinhaltet die Ergebnisliste dieser Filterung Objekte, die gleichzeitig der asynchronen Operation unterzogen werden, sind unter Umständen die Daten dieser Objekte (z.B. der Status) nicht aktuell. Wenn Sie an den gefilterten Objekten eine Aktion ausführen, kann dies zu Fehlern führen. Die Ergebnisliste einer Filterung kann ein Verbundobjekt mit seinen abhängigen Objekten beinhalten. An diesen Objekten sollten keine Aktionen durchgeführt werden, da es dabei zu Fehlern im ContentClient kommen kann. Beispiele für die Verwendung der Standardfilter Im Folgenden wird die Verwendung der Standardfilter in der Ansicht “Meine Objekte” und im Objektfilter jeweils anhand eines einfachen Beispiels beschrieben. Beispiel: Geänderte Objekte vorlegen Ziel Sie möchten alle Objekte, die von Ihnen im Thema “Products” geändert wurden, der Qualitätssicherung vorlegen. 392 Livelink WCM Server ContentClientUserManual_de.book Page 393 Friday, May 12, 2006 3:20 PM Objekte finden und gesammelt bearbeiten Voraussetzungen Die Objekte haben den Status “geändert”. Sie haben für die Objekte die Zugriffsrechte “Lesen” und “Objekt ändern”. Ihnen ist der Funktionsbereich “Ansicht Meine Objekte” zugeordnet. Ihre Funktionsbereiche überprüfen Sie unter Extras → Anmeldeinfo. Vorgehensweise 1. Wechseln Sie in die Edit-Sicht der Website. 2. Markieren Sie im Navigationsbereich das Thema “Products”. 3. Öffnen Sie die Ansicht “Meine Objekte” über Ansicht → Meine Objekte. 4. Wählen Sie aus der Auswahlliste den Filter ich geändert habe. In der Ergebnisliste werden alle Objekte im Thema “Products” angezeigt, die Sie geändert haben. 5. Da Sie alle Objekte vorlegen möchten, die von Ihnen geändert wurden, markieren Sie alle Objekte in der Ergebnisliste. 6. Wählen Sie Objekt → Vorlegen, oder klicken Sie auf das entsprechende Symbol. Symbol zum Vorlegen von Objekten Bei entsprechender Konfiguration des Content-Clients öffnet sich ein Maildialog. In diesem Dialog können Sie die Objekte vorlegen und eine Nachricht an die Mailadresse senden, die im Metadatum “E-Mail QS” gespeichert ist. Content-Client – Benutzerhandbuch 393 ContentClientUserManual_de.book Page 394 Friday, May 12, 2006 3:20 PM Kapitel 12 7. Klicken Sie auf die Schaltfläche OK. Das System prüft, ob die Voraussetzungen für alle markierten Objekte erfüllt sind. Objekte, an denen die Aktion “Vorlegen” nicht durchgeführt werden kann, werden aus der Auswahl entfernt. Die übrigen Objekte erhalten den Status “vorgelegt” und können von der Qualitätssicherung geprüft werden. Beispiel: Objekte freigeben Ziel Sie möchten alle vorgelegten Objekte freigeben. Voraussetzungen Die Objekte haben den Status “vorgelegt”. Sie haben für die Objekte die Zugriffsrechte “Lesen” und “Freigeben”. Ihnen ist der Funktionsbereich “Filter Standard” zugeordnet. Ihre Funktionsbereiche überprüfen Sie unter Extras → Anmeldeinfo. Vorgehensweise 1. Öffnen Sie den Objektfilter über Ansicht → Objektfilter. 2. Wählen Sie aus der Auswahlliste den Filter vorgelegt. In der Ergebnisliste werden alle Objekte angezeigt, die vorgelegt wurden. 3. Wählen Sie die Objekte einzeln in der Ergebnisliste aus, und führen Sie eine Qualitätssicherung durch. Um sich die vorgelegten Objekte im rechten Fensterbereich anzuschauen, wählen Sie Ansicht → Inhalt (WYSIWYG). 4. Markieren Sie in der Ergebnisliste die Objekte, die Sie freigeben möchten. 394 Livelink WCM Server ContentClientUserManual_de.book Page 395 Friday, May 12, 2006 3:20 PM Objekte finden und gesammelt bearbeiten 5. Wählen Sie Objekt → Freigeben, oder klicken Sie auf das entsprechende Symbol. Symbol zum Freigeben von Objekten Bei entsprechender Konfiguration des Content-Clients öffnet sich ein Maildialog. In diesem Dialog können Sie die Objekte freigeben und eine Nachricht an die Mailadresse senden, die im Metadatum “E-Mail Freigabe” gespeichert ist. 6. Klicken Sie auf die Schaltfläche OK. Das System prüft, ob die Voraussetzungen für alle markierten Objekte erfüllt sind. Objekte, an denen die Aktion “Freigeben” nicht durchgeführt werden kann, werden ohne Rückmeldung aus der Auswahl entfernt. Die übrigen Objekte erhalten den Status “freigegeben”. Die freigegebene Version der Objekte ist damit in der Produktionssicht verfügbar. 12.2 Der Filtereditor Hinweis: Um mit dem Filtereditor arbeiten zu können, benötigen Sie die Funktionsbereiche “Filter Standard” und “Filter Bearbeiten”. Ihre Funktionsbereiche überprüfen Sie unter Extras → Anmeldeinfo. Der Filtereditor unterstützt Sie beim Erstellen eigener Filter mit frei definierbaren Kriterien. Die gespeicherten Filter stehen Ihnen über die Auswahlliste im Objektfilter zur Verfügung. Im Unterschied zu den Standardfiltern können selbst erstellte Filter bearbeitet und gelöscht werden. Content-Client – Benutzerhandbuch 395 ContentClientUserManual_de.book Page 396 Friday, May 12, 2006 3:20 PM Kapitel 12 So gelangen Sie zum Filtereditor: 1. Öffnen Sie den Objektfilter über Ansicht → Objektfilter. 2. Klicken Sie auf das Symbol Filtereditor im Navigationsbereich. Symbol zum Öffnen des Filtereditors Der Filtereditor wird in einem separaten Fenster geöffnet. Abb. 113 – Der Filtereditor Hier stehen Ihnen folgende Funktionen zur Verfügung: 396 Erstellen eigener Filter mithilfe eines Assistenten, siehe folgenden Abschnitt Ändern eigener Filter, siehe Abschnitt “Eigene Filter bearbeiten” ab Seite 404 Livelink WCM Server ContentClientUserManual_de.book Page 397 Friday, May 12, 2006 3:20 PM Objekte finden und gesammelt bearbeiten Löschen eigener Filter, siehe Abschnitt “Eigene Filter löschen” ab Seite 405 Verwenden der Filterausdrucksprache zum Erstellen eigener Filter, siehe Abschnitt “Die Filterausdrucksprache” ab Seite 406 Eigenen Filter erstellen Bei der Erstellung eigener Filter werden Sie durch einen Assistenten unterstützt. Es ist also nicht erforderlich, dass Sie die Filterausdrucksprache beherrschen, um Filter zu definieren. Assistent starten 1. Öffnen Sie den Objektfilter über Ansicht → Objektfilter. 2. Klicken Sie auf das Symbol Filtereditor im Navigationsbereich. Symbol zum Öffnen des Filtereditors 3. Klicken Sie auf die Schaltfläche . Filterkriterium festlegen Hier legen Sie das Metadatum fest, das Sie als Filterkriterium verwenden möchten. Content-Client – Benutzerhandbuch 397 ContentClientUserManual_de.book Page 398 Friday, May 12, 2006 3:20 PM Kapitel 12 Abb. 114 – Filterkriterium festlegen In der Auswahlliste dieses Dialogs werden Ihnen die Standardmetadaten angezeigt. Wählen Sie ein Metadatum aus der Liste. Um nach einem Spezialattribut zu filtern, tragen Sie den Namen des Spezialattributs in das Textfeld oberhalb der Liste ein. Klicken Sie auf die Schaltfläche Weiter. Vergleichsoperator festlegen Hier legen Sie einen Vergleichsoperator fest. Der Vergleichsoperator verknüpft das Metadatum aus dem zweiten Schritt mit dem Wert, der im vierten Schritt angegeben wird. 398 Livelink WCM Server ContentClientUserManual_de.book Page 399 Friday, May 12, 2006 3:20 PM Objekte finden und gesammelt bearbeiten Abb. 115 – Vergleichsoperator festlegen In der Auswahlliste werden Ihnen nur die Vergleichsoperatoren angezeigt, die für das im zweiten Schritt festgelegte Metadatum sinnvoll sind. Mithilfe des Kontrollkästchens Operator negieren können Sie die Bedeutung des Operators umkehren. (Beispiel: Wenn das Kontrollkästchen Operator negieren für “enthält” aktiviert ist, entspricht dies “enthält nicht”.) Eine Beschreibung der einzelnen Operatoren finden Sie im Abschnitt “Vergleichsoperatoren” auf Seite 406. Wählen Sie einen Vergleichsoperator aus, und klicken Sie auf die Schaltfläche Weiter. Vergleichswert festlegen Falls Sie im dritten Schritt einen Vergleichsoperator (z.B. “ungleich”) ausgewählt haben, der einen Vergleichswert benötigt, geben Sie hier den Wert an. Content-Client – Benutzerhandbuch 399 ContentClientUserManual_de.book Page 400 Friday, May 12, 2006 3:20 PM Kapitel 12 Abb. 116 – Vergleichswert festlegen Nähere Informationen zu Vergleichswerten finden Sie im Abschnitt “Vergleichswerte” auf Seite 409. Klicken Sie auf die Schaltfläche Weiter. Filterausdruck bestätigen Aus Ihren Eingaben wird der entsprechende Filterausdruck konstruiert. Abb. 117 – Erzeugter Filterausdruck 400 Livelink WCM Server ContentClientUserManual_de.book Page 401 Friday, May 12, 2006 3:20 PM Objekte finden und gesammelt bearbeiten Der abgebildete Filterausdruck sucht nach den Objekten, deren Titel den Ausdruck “Products” enthält. Klicken Sie auf die Schaltfläche OK. Der Filterausdruck wird in die Filterdefinition übernommen. Abb. 118 – Übernahme des Filterausdrucks Filter speichern und anwenden Um den neu definierten Filter anzuwenden, klicken Sie auf die Schaltfläche OK. Wenn Sie den Filter für weitere Filteraktionen speichern möchten, klicken Sie auf die Schaltfläche Speichern. Abb. 119 – Eigenen Filter speichern Content-Client – Benutzerhandbuch 401 ContentClientUserManual_de.book Page 402 Friday, May 12, 2006 3:20 PM Kapitel 12 Geben Sie dem Filter einen Namen, und klicken Sie auf die Schaltfläche OK. Der Filter wird in die Auswahlliste des Objektfilters übernommen und automatisch angewendet. Filtervariablen Statt bei der Definition eines Filters einen konkreten Vergleichswert festzulegen, können Sie für den Vergleichswert eine Variable angeben. Auf diese Weise ist es möglich, denselben Filter für verschiedene Abfragen zu verwenden. Eine Filtervariable hat stets die Form “${Name der Variablen}”, z.B “$Suchbegriff”. Beispiel Im Abschnitt “Eigenen Filter erstellen” auf Seite 397 wurde ein Filter definiert, der nach Objekten sucht, deren Titel den Ausdruck “Products” enthält. Sie können diesen Filter verallgemeinern und so definieren, dass er nach Objekten sucht, in deren Titel ein variabel festlegbarer Ausdruck enthalten ist. Geben Sie dazu statt des Vergleichswerts “Products” z.B. die Filtervariable “$Suchbegriff” ein. Wenn Sie diesen Filter verwenden, wird Ihnen im Navigationsbereich ein Eingabefeld für die Filtervariable angeboten, in das Sie den gewünschten Suchbegriff eingeben können. 402 Livelink WCM Server ContentClientUserManual_de.book Page 403 Friday, May 12, 2006 3:20 PM Objekte finden und gesammelt bearbeiten Abb. 120 – Wert für Filtervariable festlegen Nachdem Sie durch Klicken der Schaltfläche OK die Suche gestartet haben, wird das Suchergebnis auf dem Register Filterergebnis angezeigt. Auf dem Register Filtervariablen können Sie eine neue Suche durchführen. Abb. 121 – Suche mit neuem Suchbegriff durchführen Content-Client – Benutzerhandbuch 403 ContentClientUserManual_de.book Page 404 Friday, May 12, 2006 3:20 PM Kapitel 12 Eigene Filter bearbeiten Im Unterschied zu den Standardfiltern, die Sie nicht verändern können, ist es möglich, selbst definierte Filter zu bearbeiten. So bearbeiten Sie einen eigenen Filter: 1. Öffnen Sie den Objektfilter über Ansicht → Objektfilter. 2. Wählen Sie in der Auswahlliste den selbst definierten Filter, den Sie bearbeiten möchten. 3. Klicken Sie auf das Symbol Filtereditor im Navigationsbereich. Symbol zum Öffnen des Filtereditors 4. Nehmen Sie die gewünschten Änderungen vor. Den Filterausdruck ändern Sie direkt in der Filterdefinition. Um z. B. den Vergleichswert “Products” in “Support” zu ändern, klicken Sie in die Filterdefinition und überschreiben “Products” mit “Support”. Um dem Filter weitere Ausdrücke hinzuzufügen, klicken Sie auf die Schaltfläche . Der Assistent zum Erstellen eines eigenen Filters wird mit folgendem Dialog gestartet. 404 Livelink WCM Server ContentClientUserManual_de.book Page 405 Friday, May 12, 2006 3:20 PM Objekte finden und gesammelt bearbeiten Abb. 122 – Logischen Operator festlegen Markieren Sie den gewünschten Verknüpfungsoperator. Eine Beschreibung der einzelnen Operatoren finden Sie im Abschnitt “Verknüpfungsoperatoren” auf Seite 411. 5. Die weitere Vorgehensweise entspricht dem Definieren eines neuen Filters. Eigene Filter löschen Im Unterschied zu den Standardfiltern, die Sie über den Konfigurationsdialog lediglich aus der Auswahlliste ausblenden können, ist es möglich, selbst definierte Filter zu löschen. Hinweis: Stellen Sie vor dem Löschen eines Filters sicher, dass Sie den Filter nicht innerhalb eines anderen Filters verwenden (siehe Abschnitt “Schachtelung von Filtern” auf Seite 413). Content-Client – Benutzerhandbuch 405 ContentClientUserManual_de.book Page 406 Friday, May 12, 2006 3:20 PM Kapitel 12 So löschen Sie einen eigenen Filter: 1. Öffnen Sie den Objektfilter über Ansicht → Objektfilter. 2. Wählen Sie in der Auswahlliste den selbst definierten Filter, den Sie löschen möchten. 3. Klicken Sie auf das Symbol Filtereditor im Navigationsbereich. Symbol zum Öffnen des Filtereditors 4. Klicken Sie auf die Schaltfläche Löschen. Der Filter wird aus der Auswahlliste im Objektfilter entfernt. Die Filterausdrucksprache In diesem Abschnitt werden die einzelnen Bestandteile der Filterausdrucksprache beschrieben. Der Filterausdruck-Parser verarbeitet die Filterausdrucksprache, um daraus die von Ihnen definierten Filter zu konstruieren. Vergleichsoperatoren Die folgende Tabelle beinhaltet die Operatoren, mit denen Sie zwei Werte vergleichen können. Tabelle 26 – Vergleichsoperatoren im Filtereditor Operator Ausdruck Beschreibung Anwendbar auf gleich = Wie allgemein gebräuchlich Alle Metadaten ungleich != Alle Metadaten kleiner < Zeichenketten, Zahlen 406 Livelink WCM Server ContentClientUserManual_de.book Page 407 Friday, May 12, 2006 3:20 PM Objekte finden und gesammelt bearbeiten Operator Ausdruck Beschreibung Anwendbar auf kleiner/gleich <= Wie allgemein gebräuchlich Zeichenketten, Zahlen größer > Zeichenketten, Zahlen größer/gleich >= Zeichenketten, Zahlen entspricht Muster .like. Führt einen Mustervergleich durch Zeichenketten Der Vergleichswert kann das Prozentzeichen (%) als Platzhalter enthalten. Das Prozentzeichen ersetzt eine beliebige Anzahl von Zeichen am Anfang, am Ende oder in der Mitte des Vergleichs-wertes. enthält .contains . Sucht nach TeilZeichenketten Zeichenketten ist untergeordnetes Objekt von .childof. Sucht nach untergeordneten Objekten Metadatum “OID” ist null .isnull. Dieser Operator benötigt keinen Vergleichswert. Sucht nach Objekten, für die dieses Metadatum nicht gesetzt ist Alle Metadaten Dieser Operator benötigt keinen Vergleichswert. Content-Client – Benutzerhandbuch 407 ContentClientUserManual_de.book Page 408 Friday, May 12, 2006 3:20 PM Kapitel 12 Hinweise: Auf Metadaten vom Datentyp “Menge” und “Liste” lassen sich nur die Vergleichsoperatoren “entspricht Muster”, “enthält” und “ist null” anwenden. Für die Filterung nach einer Version steht Ihnen der Operator .version. zur Verfügung. Dieser Operator wird mit einem Vergleichsoperator kombiniert. Der Filterausdruck lautet dann wie folgt: {Versionsnummer} .version. {Vergleichsoperator}. Um z.B. nach Objekten zu filtern, deren Version kleiner als 1.0.2 ist, verwenden Sie den Ausdruck 1.0.2 .version. <. Die resultierenden Filterausdrücke müssen folgendem Muster entsprechen: für Operatoren, die einen Vergleichswert benötigen: {Metadatum} {Vergleichsoperator} {Wert} für Operator “ist untergeordnetes Objekt von”: .childof. {OID} für Operator “ist null”: {Metadatum} .isnull. für die Suche nach einer Version: {Versionsnummer} .version. {Vergleichsoperator} 408 Livelink WCM Server ContentClientUserManual_de.book Page 409 Friday, May 12, 2006 3:20 PM Objekte finden und gesammelt bearbeiten Vergleichswerte Jedem WCM-Metadatum ist ein bestimmter Datentyp zugeordnet, der wiederum ein spezielles Format hat. Bei der Angabe eines Vergleichswertes muss der Datentyp des Metadatums berücksichtigt werden. Die folgende Tabelle liefert eine Übersicht über die Datentypen und die zugehörigen Formate. Tabelle 27 – Vergleichswerte im Filtereditor Metadatum Datentyp Format Änderungsdatum Zeitstempel YYYY-MM-DD HH:MM:SS oder Zeichenkette “now” Ablaufdatum Beispiel: Das Datum “30. September 2003, 9:30 Uhr” wird eingegeben als “2003-09-30 09:30:00” Erstellungsdatum Freigabedatum Verzögerte Freigabe Autor Benutzerkennung Zeichenkette (z. B. “jstein”) Beschreibung Zeichenkette Zeichenkette Direkte Freigabe Wahrheitswert Zeichenkette “true” oder “false” Objektkategorie Zeichenkette Zeichenkette OID OID Ganze Zahl Schlagwörter Liste Zeichenkette Sprache Sprache Locale (z. B. de_DE für Deutsch) Status Status Zeichenkette Freigegeben von Geändert von Content-Client – Benutzerhandbuch 409 ContentClientUserManual_de.book Page 410 Friday, May 12, 2006 3:20 PM Kapitel 12 Metadatum Datentyp Format Titel Zeichenkette Zeichenkette Typ Objekttyp Zeichenkette Überschrift Zeichenkette Zeichenkette Version Version Major.Minor.Micro (z. B. 5.0.3) Vorlage OID Ganze Zahl Zielgruppe Zeichenkette Zeichenkette Zeichenketten können in doppelte oder einfache Anführungszeichen eingeschlossen werden. Anführungszeichen und linksseitigen Schrägstrichen (“\”), die innerhalb einer Zeichenkette verwendet werden, muss jeweils ein linksseitiger Schrägstrich vorangestellt werden. Die folgende Tabelle enthält zur Verdeutlichung zwei Beispiele. Tabelle 28 – Beispiele für die Schreibweise von Vergleichswerten Vergleichswert Schreibweise Das Dokument “Products” “Das Dokument \”Products\”” Das Verzeichnis \CompanyInfo\Products\ “Das Verzeichnis \\CompanyInfo\\Products\\” Hinweis: Wenn Sie vor ein Metadatum vom Datentyp “Zeichenkette”, “Menge” oder “Liste” den Operator .ignorecase. setzen, wird beim Ausführen des Vergleichs die Groß- und Kleinschreibung nicht beachtet. 410 Livelink WCM Server ContentClientUserManual_de.book Page 411 Friday, May 12, 2006 3:20 PM Objekte finden und gesammelt bearbeiten Verknüpfungsoperatoren Die folgende Tabelle beinhaltet die Operatoren, mit denen Sie Filterausdrücke zu einem komplexen Filterausdruck zusammenfügen können. Tabelle 29 – Verknüpfungsoperatoren im Filtereditor Operator Ausdruck Beschreibung und .and. Wie allgemein gebräuchlich oder .or. nicht .not. Eine Verknüpfung mit “und” hat Vorrang vor einer Verknüpfung mit “oder”. Durch eine entsprechende Klammerung der Ausdrücke können Sie dies ändern. Negiert den Filterausdruck Die Filterausdrücke müssen folgendem Muster entsprechen: Für “und” bzw. “oder”: {Ausdruck 1} {Verknüpfungsoperator} {Ausdruck 2} Für “nicht”: .not. {Ausdruck} Suche nach Principals in Zugriffssteuerungslisten Die folgende Tabelle beinhaltet Operatoren, mit denen Sie nach Objekten filtern können, in deren Zugriffssteuerungsliste ein bestimmter Principal enthalten ist. Content-Client – Benutzerhandbuch 411 ContentClientUserManual_de.book Page 412 Friday, May 12, 2006 3:20 PM Kapitel 12 Damit ein Objekt gefunden wird, muss es folgende Voraussetzungen erfüllen: Der Principal ist dem Objekt explizit zugeordnet, also nicht nur über seine Gruppen- oder Rollenzugehörigkeit. Das Objekt hat eine eigene Zugriffssteuerungsliste; es erbt seine Zugriffssteuerungsliste nicht vom übergeordneten Thema. Tabelle 30 – Principal-Operatoren im Filtereditor Operator Ausdruck Benutzer in Zugriffssteuerungsliste .user-inacl. Gruppe in Zugriffssteuerungsliste .group-inacl. Rolle in Zugriffssteuerungsliste .role-inacl. Der Filterausdruck muss folgendem Muster entsprechen: {Principal-Kennung} {Operator} Beispiel Mit dem Filterausdruck jstein .user-inacl. suchen Sie nach Objekten, in deren Zugriffssteuerungsliste der Benutzer “jstein” enthalten ist. 412 Livelink WCM Server ContentClientUserManual_de.book Page 413 Friday, May 12, 2006 3:20 PM Objekte finden und gesammelt bearbeiten Suche nach Objekten mit Workflow-Zuordnung Mithilfe des Operators .hasworkflow. können Sie nach Objekten filtern, denen ein Workflow zugeordnet ist. Schachtelung von Filtern Der Operator .filter. ermöglicht es, Filter aus der Auswahlliste in einem anderen Filter zu verwenden. Der Filterausdruck muss folgendem Muster entsprechen: .filter. "{Name des Filters}" Wenn Sie einen der Standardfilter in einem anderen Filter verwenden möchten, geben Sie den internen Namen des Standardfilters an. Die internen Namen finden Sie in der Datei standardfilter.xml im Verzeichnis {WCM-Installationsverzeichnis}\website\cmsclient\ resource\config\. Beispiel Mit dem Filterausdruck .filter. "filter-state-released” .and. title .contains. "Products" suchen Sie nach Objekten, die den Status “freigegeben” haben und deren Titel den Ausdruck “Products” enthält. In diesem Filterausdruck wird der Standardfilter “freigegeben” verwendet. Content-Client – Benutzerhandbuch 413 ContentClientUserManual_de.book Page 414 Friday, May 12, 2006 3:20 PM Kapitel 12 Beispiele für Filterausdrücke Tabelle 31 – Beispiele für Filterausdrücke Filterausdruck Beschreibung (oty_name = HTML) Sucht Objekte vom Typ “HTML-Seite” (sta_name = checked_out) Sucht Objekte mit dem Status “ausgeliehen” (title .like. "WCM%") Sucht Objekte, deren Titel mit “WCM” beginnt (title .contains. .ignorecase. "auto") Sucht Objekte, deren Titel die Zeichenkette “auto” enthält. Die Groß- und Kleinschreibung wird dabei ignoriert. (preis < 1000) Sucht Objekte mit dem Spezialattribut “preis” vom Typ “Ganze Zahl”, das einen Wert kleiner 1000 hat (date_expire < now) Sucht Objekte, deren Ablaufdatum überschritten ist (date_expire > "2005-05-01") Sucht Objekte, die nach dem 1. Mai 2005 ablaufen (.childof. 500) Sucht nach Objekten, die dem Thema mit der OID 500 untergeordnet sind (oty_name = HTML) .or. (oty_name = TOPIC) Sucht nach Objekten, vom Typ “HTMLSeite” oder “Thema” (created_by = jstein) .and. (sta_name = edited) Sucht nach Objekten vom Autor “jstein”, die den Status “geändert” haben 414 Livelink WCM Server ContentClientUserManual_de.book Page 415 Friday, May 12, 2006 3:20 PM Objekte finden und gesammelt bearbeiten Hinweise zum Filtern Ein Objekt kann direkt freigegeben werden, wenn für das Objekt das Kontrollkästchen “Direkte Freigabe” aktiviert ist und diese Einstellung von der Qualitätssicherung freigegeben wurde. Ein Filter, der nach Objekten sucht, die direkt freigegeben werden können (Filterausdruck: direct_release = "true"), findet deshalb nur Objekte, für die diese Einstellung von der Qualitätssicherung freigegeben wurde. Durch Markieren eines Objekts im Navigationsbereich können Sie festlegen, ab welchem Objekt gefiltert werden soll. Diese Festlegung wird jedoch nicht berücksichtigt, wenn der Filter einen der folgenden Ausdrücke enthält: .childof. (ist untergeordnetes Objekt von) topic = "..." (Thema gleich) oid = "..." (OID gleich) Content-Client – Benutzerhandbuch 415 ContentClientUserManual_de.book Page 416 Friday, May 12, 2006 3:20 PM 416 Livelink WCM Server ContentClientUserManual_de.book Page 417 Friday, May 12, 2006 3:20 PM KAPITEL 13 Mit Vorlagen arbeiten 13 Das grundlegende Konzept beim Aufbau von WCM-Objekten ist die Trennung von Layout und Inhalt. Sie können jeder Seite einer Website eine zwar definierte, aber jederzeit änderbare Vorlage zuweisen. Die Vorlage beinhaltet die Layoutinformationen der Seite. Änderungen an einer Vorlage führen zu einer vollautomatischen Layoutänderung aller Seiten, die auf dieser Vorlage basieren. Sie müssen also lediglich das Layout der Vorlage ändern, um die entsprechenden Seiten in der gesamten Website zu aktualisieren. Dadurch wird die Umsetzung Ihres Style-Guides vereinfacht und ein konsistentes Erscheinungsbild der Seiten in der Website gewährleistet. Eine Vorlage ist eine frei zu entwerfende Seite, die Gestaltungselemente (z.B. Grafiken, Hintergrundbild, Hintergrundfarbe, Schrift- und Linkfarben) und funktionale Elemente (z.B. JavaScript) enthält. Daneben bietet die Vorlage Platzhalter – so genannte WCM-Tags – für den eigentlichen Inhalt der auf dieser Vorlage basierenden Objekte und für Informationen aus den Metadaten der Objekte. Ausführliche Informationen zur Verwendung von WCM-Tags erhalten Sie in Kapitel 15 “Mit WCM-Tags arbeiten”. Eine Vorlage zu erstellen bedeutet also, ein Layout aufzubauen, das definierte Gestaltungselemente und durch Platzhalter positionierte Inhalte und Metadaten enthält. Darüber hinaus kann auch die Navigation in der Vorlage implementiert werden, sodass die Redakteure von dieser Aufgabe entlastet werden und sich ausschließlich auf den Inhalt des Objekts konzentrieren können. Content-Client – Benutzerhandbuch 417 ContentClientUserManual_de.book Page 418 Friday, May 12, 2006 3:20 PM Kapitel 13 Hinweise: Framesets können in einer Vorlage nicht verwendet werden. Einem Objekt, das den Zeichensatz Unicode verwendet, können Sie nur Vorlagen zuweisen, die ebenfalls Unicode verwenden. Bei Objekten, denen eine Vorlage zugeordnet ist, wird der Head-Bereich beim Zurückgeben jedes Mal wieder gelöscht und durch den HeadBereich aus der Vorlage ersetzt. Es ist denkbar, dass sowohl im Body-Bereich der Vorlage als auch im Body-Bereich des Objekts Attribute enthalten sind. Bei der Generierung der Seite – also beim Zusammensetzen der Seite aus der Vorlage und dem Objekt – werden ausschließlich die Attribute aus dem Body-Bereich der Vorlage berücksichtigt. Die Attribute aus dem Body-Bereich des Objekts werden nur dann berücksichtigt, wenn im Body-Bereich der Vorlage keine Attribute enthalten sind. Die folgende Tabelle verdeutlicht diesen Zusammenhang. Tabelle 32 – Body-Tag beim Zusammensetzen von Objekt und Vorlage Objekt (Body-Bereich) Vorlage (Body-Bereich) Seite (Body-Bereich) <body bgcolor="#FF0000"> <body vlink="#FF0000"> <body vlink="#FF0000"> <body bgcolor="#FF0000"> <body> <body bgcolor="#FF0000"> In diesem Kapitel wird Ihnen der Umgang mit Vorlagen in Livelink WCM Server vorgestellt. Sie erfahren, wie Sie 418 Livelink WCM Server ContentClientUserManual_de.book Page 419 Friday, May 12, 2006 3:20 PM Mit Vorlagen arbeiten Vorlagen im Content-Client anlegen, siehe folgenden Abschnitt Vorlagen im Content-Client bearbeiten und löschen, siehe Abschnitt 13.2 “Vorlagen bearbeiten und löschen” ab Seite 420 mit kaskadierten Vorlagen arbeiten, siehe Abschnitt 13.3 “Kaskadierte Vorlagen” ab Seite 421 13.1 Vorlagen anlegen Ziel Sie möchten eine Vorlage für WCM-Objekte erstellen. Voraussetzungen Sie haben für das Thema, unterhalb dessen die Vorlage angelegt werden soll, die Zugriffsrechte “Lesen” und “Anlegen”. Ihnen ist der Funktionsbereich zugeordnet, der mit dem Objekttyp der neuen Vorlage verknüpft ist. Ihre Funktionsbereiche überprüfen Sie unter Extras → Anmeldeinfo. Vorgehensweise 1. Wechseln Sie in die Edit-Sicht der Website. 2. Markieren Sie im Navigationsbereich das Thema, unterhalb dessen Sie die Vorlage anlegen möchten. Hinweis: Sie können Vorlagen an jeder beliebigen Stelle im Navigationsbaum anlegen. Am übersichtlichsten ist es, Vorlagen in dem Thema anzulegen, in dem sich die Objekte befinden, die auf der Vorlage basieren sollen. Content-Client – Benutzerhandbuch 419 ContentClientUserManual_de.book Page 420 Friday, May 12, 2006 3:20 PM Kapitel 13 3. Wählen Sie Objekt → Neu, oder klicken Sie auf das entsprechende Symbol. Symbol zum Anlegen eines Objekts Der Assistent zum Anlegen eines Objekts wird geöffnet. 4. Nehmen Sie in den Eingabefeldern die gewünschten Einträge vor. Für die Erstellung einer Vorlage wählen Sie einen VorlagenObjekttyp wie “HTML-Vorlage”. Die übrigen Felder und der Umgang mit dem Assistenten sind in Abschnitt 5.1 “Objekt auf Basis des Objekttyps anlegen” ab Seite 138 beschrieben. 5. Klicken Sie auf die Schaltfläche OK. Das neue Objekt wird vom System erzeugt und in der Statusleiste mit dem Status “geändert” angezeigt. Es kann im Assistenten zum Anlegen eines Objekts im Feld Vorlage ausgewählt werden. Hinweis: Die neu angelegte Vorlage sollte zunächst der Qualitätssicherung vorgelegt und von dieser freigegeben worden sein, bevor sie einem Objekt zugeordnet wird. 13.2 Vorlagen bearbeiten und löschen Die Bearbeitung von Vorlagen unterliegt ebenfalls den vorgegebenen Staging-Stufen. Eine Vorlage wird wie jedes andere Objekt in der EditSicht bearbeitet. Die geänderte Vorlage muss dann der Qualitätssicherung vorgelegt werden, die die Vorlage freigibt oder ablehnt und zur Nachbesserung an den zuständigen Mitarbeiter zurücksendet. 420 Livelink WCM Server ContentClientUserManual_de.book Page 421 Friday, May 12, 2006 3:20 PM Mit Vorlagen arbeiten Hinweis: Eine Änderung der Vorlage wirkt sich auf jedes Objekt aus, das diese Vorlage verwendet. Mit der Freigabe einer Änderung durch die Qualitätssicherung werden automatisch alle Objekte, die auf dieser Vorlage basieren, geändert. Dieser Vorgang ist unter Umständen sehr zeitaufwendig. Es ist nicht möglich, eine Vorlage, die von anderen Objekten verwendet wird, zu löschen. Wenn Sie eine Vorlage löschen möchten, müssen Sie zuvor sicherstellen, dass diese Vorlage keinem Objekt zugeordnet ist. Dies können Sie komfortabel in der Ansicht “Vorlagenstruktur” überprüfen. 13.3 Kaskadierte Vorlagen Kaskadierte Vorlagen bieten Ihnen die Möglichkeit, verschiedene Vorlagen in einer Website ineinander zu verschachteln. Auf diese Weise können Sie eine hierarchische Vorlagenstruktur aufbauen, in der die einzelnen Vorlagen jeweils die abhängigen Objekte einer übergeordneten Vorlage sind. Der Vorteil einer Vorlagenkaskade besteht darin, dass Sie die grundlegenden Eigenschaften aller Seiten einer Website (z.B. Firmenlogo, Textund Hintergrundfarbe, Layoutregeln) in der übergeordneten Vorlage nur einmal definieren. Die Vorlagen der jeweiligen Themen oder Objekttypen können Sie dann von dieser Basisvorlage ableiten. Wenn Sie die Basisvorlage ändern, wirkt sich diese Änderung automatisch auf die abhängigen Vorlagen und damit auch auf die Objekte, die die abhängigen Vorlagen verwenden, aus. Content-Client – Benutzerhandbuch 421 ContentClientUserManual_de.book Page 422 Friday, May 12, 2006 3:20 PM Kapitel 13 Über den Metadaten-Dialog ist es möglich, Objekten nachträglich eine (andere) Vorlage zuzuweisen. Dies können Sie auch bei kaskadierten Vorlagen tun. Selbstverständlich besteht daneben weiterhin die Möglichkeit, Vorlagen zu erstellen, die nicht kaskadiert sind, also selbst keine Vorlage haben. Aufbau einer kaskadierten Vorlage Übergeordnete Vorlage InternetSite Abhängige Vorlage {VIPCONTENT} BACK M ORE PREV {VIPCONTENT} NEXT HOM E InternetSite BACK M ORE PREV {VIPCONTENT} {VIPCONTENT} NEXT HOM E Abb. 123 – Beispiel für eine kaskadierte Vorlage 422 Livelink WCM Server ContentClientUserManual_de.book Page 423 Friday, May 12, 2006 3:20 PM Mit Vorlagen arbeiten Head-Bereich Im Head-Bereich der kaskadierten Vorlage – genauer gesagt in der zusammengesetzen (generierten) Vorlagendatei – werden die Einstellungen aus dem Head-Bereich der übergeordneten und der abhängigen Vorlage zusammengeführt. Dabei werden zunächst alle Einträge aus der übergeordneten Vorlage übernommen und anschließend die Einträge der abhängigen Vorlage eingefügt. So lassen sich abweichende Layouteinstellungen in der abhängigen Vorlage realisieren, da gleiche Einträge der übergeordneten Vorlage überschrieben werden. <head> <!-- Einstellungen aus der übergeordneten Vorlage --> <title>{VIPTITLE}</title> <!-- Einstellungen aus der abhängigen Vorlage --> ... </head> Hinweis: Achten Sie bei der Planung einer Vorlagenkaskade darauf, dass das gleiche Attribut (z.B. <title> ... </title>) nicht im HeadBereich mehrerer Vorlagen definiert wird. Andernfalls kann es durch das Zusammensetzen der Head-Einstellungen aus den Vorlagen zu einer Wiederholung von Einträgen im Head-Bereich der generierten Vorlagendatei kommen. Sie können dann nicht steuern, welcher Attributinhalt im Browser angezeigt wird. Body-Bereich Der Body-Bereich der kaskadierten Vorlage wird – wie bei anderen Objekten – dadurch zusammengesetzt, dass im Body-Bereich der übergeordneten Vorlage anstelle des WCM-Tags {VIPCONTENT} der komplette Body-Bereich der abhängigen Vorlage eingefügt wird. Content-Client – Benutzerhandbuch 423 ContentClientUserManual_de.book Page 424 Friday, May 12, 2006 3:20 PM Kapitel 13 Übergeordnete Vorlage <body> <table width="100% " height="100% "> <tr height="10%" valign="middle"> <td bgcolor="#000080"> <h3 align="center">{VIPSITE} – {VIPSUBTITLE}</h3> </td> </tr> <tr height="85%" valign="middle"> <td bgcolor="#DDDDDD"><small> {VIPCONTENT} </small></td> </tr> <tr height="5%" valign="middle"> <td bgcolor="#DDDDDD"> <small> © 2004 Company Inc. All rights reserved.</small> </td> <table> </tr> <tr width="100% " height="100%" valign="top"> </table> <td> {VIPCONTENT} </td> </body> <td> <p align="right"><a href="http://wcmserver.company.example/InternetSite/edit/..."> Products</a></p> <p align="right"><a href="http://wcmserver.company.example/InternetSite/edit/..."> Events</a></p> <p align="right"><a href="http://wcmserver.company.example/InternetSite/edit/..."> PressRelease</a></p> <p align="right"><a href="http://wcmserver.company.example/InternetSite/edit/..."> News</a></p> </td> </tr> </table> Abhängige Vorlage Abb. 124 – Zusammensetzen des Body-Bereichs in einer kaskadierten Vorlage Beim Zusammensetzen der kaskadierten Vorlage werden – anders als bei anderen Objekttypen – auch Einstellungen im Body-Bereich der abhängigen Vorlage berücksichtigt. Wenn also in der abhängigen Vorlage Attribute im Body-Bereich enthalten sind (wie beispielsweise das Attribut bgcolor zur Bestimmung der Hintergrundfarbe), werden diese in die generierte Vorlage übernommen. Aufgrund des Zusammensetzens aus beiden Vorlagen kann es passieren, dass ein Attribut im Body-Bereich mehrfach belegt wird, etwa wenn in beiden Vorlagen eine Hintergrundfarbe definiert wurde. In diesem Fall hat die Einstellung in der abhängigen Vorlage Vorrang und wird in die generierte Vorlage übernommen. 424 Livelink WCM Server ContentClientUserManual_de.book Page 425 Friday, May 12, 2006 3:20 PM Mit Vorlagen arbeiten Kaskadierte Vorlagen anlegen Um eine kaskadierte Vorlage anzulegen, erstellen Sie in einem beliebigen Thema ein Objekt. Nehmen Sie im Assistenten zum Anlegen eines Objekts für kaskadierte Vorlagen insbesondere die folgenden Einstellungen vor: Wählen Sie einen Vorlagen-Objekttyp wie z.B. “HTML-Vorlage”. Wählen Sie im Fenster mit der Vorlagenstruktur die gewünschte übergeordnete Vorlage aus bzw. geben Sie im Feld Vorlage die entsprechende OID ein. Kaskadierte Vorlagen bearbeiten und freigeben Bei der Arbeit mit kaskadierten Vorlagen ist Folgendes zu beachten: Änderungen an einer übergeordneten Vorlage wirken sich in den abhängigen Vorlagen (und den Objekten, die die abhängigen Vorlagen verwenden) nicht sofort aus. Die abhängigen Vorlagen werden nicht automatisch neu erzeugt, sondern erst, wenn die übergeordnete Vorlage freigegeben ist. Hinweis: Wenn die übergeordnete Vorlage noch nie freigegeben wurde, also die Hauptversionsnummer 0 hat, wirken sich Änderungen sofort auf direkt abhängige Vorlagen aus. Die anderen Vorlagen in der Kaskade werden erst nach Freigabe der geänderten Vorlage angepasst. So überprüfen Sie die Auswirkungen einer übergeordneten Vorlage, die zwar geändert, aber noch nicht freigegebenen wurde: 1. Wechseln Sie in die Edit-Sicht der Website. 2. Wählen Sie Ansicht → Vorlagenstruktur. Content-Client – Benutzerhandbuch 425 ContentClientUserManual_de.book Page 426 Friday, May 12, 2006 3:20 PM Kapitel 13 In der Vorlagenstruktur können Sie erkennen, welche Vorlagen und Objekte von der geänderten übergeordneten Vorlage abhängen und damit von einer Änderung betroffen sind. 3. Markieren Sie im Navigationsbereich eine abhängige Vorlage, deren geändertes Aussehen Sie überprüfen möchten. 4. Wählen Sie Objekt → Seite neu erzeugen. Die abhängige Vorlage wird – bei entsprechender Konfiguration des Content-Clients – auf Basis der geänderten übergeordneten Vorlage angezeigt. Hinweis: Wenn Sie ein dynamisches Deploymentsystem verwenden, wählen Sie im Konfigurationsdialog unter Dynamisches Deployment → Vorlagensicht die Option Aktuelle Vorlage. Mit den übrigen abhängigen Vorlagen und Objekten können Sie genauso verfahren. Kaskadierte Vorlagen löschen Das Löschen einer Vorlage aus einer kaskadierten Vorlage ist nur möglich, wenn es keine abhängigen Vorlagen gibt, die auf der zu löschenden Vorlage basieren. Sie haben zwei Möglichkeiten, dies sicherzustellen. Löschen aller abhängigen Vorlagen Löschen Sie zunächst alle Vorlagen, die von der Vorlage, die Sie löschen möchten, abhängen. Das Löschen muss durch die Qualitätssicherung bestätigt werden, damit die abhängigen Vorlagen in der Produktionssicht gelöscht werden. Erst dann ist es möglich, die übergeordnete Vorlage zu löschen. 426 Livelink WCM Server ContentClientUserManual_de.book Page 427 Friday, May 12, 2006 3:20 PM Mit Vorlagen arbeiten Ausgliedern der zu löschenden Vorlage Im Metadaten-Dialog können Sie die Zuordnung einer Vorlage zu einer anderen Vorlage ändern. Um eine Vorlage aus der Vorlagenkaskade löschen zu können, müssen Sie diese aus der Vorlagenkaskade ausgliedern. Beispiel: Die Vorlage “Abteilung” basiert auf der Vorlage “Kaufhaus”, die wiederum auf der Vorlage “Konzern” basiert. Um die Vorlage “Kaufhaus” auszugliedern, weisen Sie der Vorlage “Abteilung” im Metadaten-Dialog die Vorlage “Konzern” zu. Sobald die Metadatenänderung der Vorlage “Abteilung” durch die Qualitätssicherung freigegeben wurde, ist die Vorlage “Kaufhaus” aus der Vorlagenkaskade ausgegliedert. Es existiert keine Vorlage, die von der Vorlage “Kaufhaus” abhängt. Sie können diese Vorlage nun löschen (siehe folgende Abbildung). Vorlage "Konzern" basiert auf Vorlage "Konzern" Änderung der Metadaten Vorlage basiert auf "Kaufhaus" basiert auf Vorlage "Abteilung" Vorlage Vorlage "Abteilung" "Kaufhaus" Abb. 125 – Vorlage aus einer Kaskade löschen Content-Client – Benutzerhandbuch 427 ContentClientUserManual_de.book Page 428 Friday, May 12, 2006 3:20 PM 428 Livelink WCM Server ContentClientUserManual_de.book Page 429 Friday, May 12, 2006 3:20 PM KAPITEL 14 Mit Spezialattributen arbeiten 14 Neben den Standardmetadaten können zu jedem Objekt zusätzliche Informationen verwaltet werden. Diese Objektinformationen werden in den so genannten Spezialattributen gespeichert. Spezialattribute ergänzen die Metadaten eines Objekts. Sie können Spezialattribute genauso bearbeiten wie Standardmetadaten. Livelink WCM Server unterscheidet die beiden folgenden Typen von Spezialattributen. Attribute aus Attributmenge Attributmengen enthalten Attribute, die spezielle Merkmale von Objekttypen beschreiben. Attribute können z. B. die Auflösung von Grafiken, das zugeordnete Bearbeitungsprogramm oder ein Copyright-Vermerk sein. Beim Anlegen eines WCM-Objekts verknüpfen Sie das Objekt mit einem Objekttyp. Durch diese Verknüpfung verfügt das neue Objekt automatisch über die Attribute, mit denen der Objekttyp ausgestattet ist. Sie können die Attribute – wie alle Metadaten – über WCM-Tags in eine Website einbinden. Die Objekttypen und Attributmengen selbst werden über Extras → Website-Administration oder mithilfe des Admin-Clients verwaltet; es können dort Objekttypen und Attributmengen angelegt bzw. gelöscht werden. Attributmengen sind also beeinflussbar und nicht vom System fest vorgegeben. Content-Client – Benutzerhandbuch 429 ContentClientUserManual_de.book Page 430 Friday, May 12, 2006 3:20 PM Kapitel 14 Weitere Informationen zum Umgang mit Attributmengen finden Sie im Livelink WCM Server-Administratorhandbuch. Eine Übersicht über die ausgelieferten Attribute enthält Tabelle 38 “WCM-Tags für ausgelieferte Spezialattribute” auf Seite 453. Eigenschaften aus Objektkategorie Mithilfe von Objektkategorien können WCM-Objekte nach ihrem Inhalt kategorisiert werden. Denkbar sind Objektkategorien wie “Rechnung” oder “Artikelbeschreibung”. Objektkategorien werden durch eine Reihe von Eigenschaften definiert, die über Extras → Website-Administration → Objektkategorien oder über das den Admin-Client frei festlegbar sind. Eine Rechnung beinhaltet z.B. die Information, wer die Rechnung erhält und welcher Betrag wann zu zahlen ist. Die Objektkategorie “Rechnung” ist dementsprechend durch die Eigenschaften “rechnungsempfaenger”, “rechnungsbetrag” und “zahlungsziel” charakterisiert. Beim Anlegen eines WCM-Objekts können Sie das Objekt optional mit einer Objektkategorie verbinden. Es verfügt dann über die Eigenschaften, die über Extras → Website-Administration → Objektkategorien oder über den Admin-Client für diese Kategorie festgelegt wurden. Sie können diese Eigenschaften über WCM-Tags in Websites einbetten und dann bei der Suche in einer Website abfragen. Dadurch ist es beispielsweise möglich, einem Kunden alle seine offenen Rechnungen anzuzeigen. In diesem Kapitel erhalten Sie Informationen zu folgenden Aspekten von Spezialattributen: Darstellung von Spezialattributen im Metadaten-Dialog, siehe folgenden Abschnitt Filtern nach Spezialattributen, siehe Abschnitt 14.2 “Spezialattribute im Objektfilter” ab Seite 432 Statifizierung von Objekten, siehe Abschnitt 14.3 “Statifizierung” ab Seite 433 430 Livelink WCM Server ContentClientUserManual_de.book Page 431 Friday, May 12, 2006 3:20 PM Mit Spezialattributen arbeiten Aktivieren der Miniaturansicht für WCM-Objekte, siehe Abschnitt 14.4 “Miniaturansicht für Objekte aktivieren” ab Seite 443 Hinweis: Informationen zum Einbinden von Spezialattributen mithilfe von WCM-Tags erhalten Sie in Kapitel 15 “Mit WCM-Tags arbeiten”. 14.1 Spezialattribute im Metadaten-Dialog Die Spezialattribute eines Objekts werden auf den Registern Eigenschaften und Attribute des Metadaten-Dialogs verwaltet. Dort sind den einzelnen Attributen bzw. Eigenschaften Felder zugeordnet, in denen Sie spezielle – auf den Objekttyp bzw. die Objektkategorie bezogene – Informationen zum Objekt speichern können. Informationen zum Umgang mit dem Metadaten-Dialog finden Sie in Abschnitt 6.3 “Metadaten bearbeiten” ab Seite 200. Beispiel Über Extras → Website-Administration → Objektkategorien oder über den Admin-Client wurde die Objektkategorie “Rechnung” mit den Eigenschaften “rechnungsempfaenger”, “rechnungsbetrag” und “zahlungsziel” angelegt. Wenn Sie Ihrem Objekt diese Objektkategorie zuweisen, sieht das Register Eigenschaften des Metadaten-Dialogs folgendermaßen aus: Abb. 126 – Die Objektkategorie “Rechnung” im Metadaten-Dialog Content-Client – Benutzerhandbuch 431 ContentClientUserManual_de.book Page 432 Friday, May 12, 2006 3:20 PM Kapitel 14 Hier können Sie dann z.B. die Information speichern, bis zu welchem Datum die Rechnung beglichen werden muss. Tragen Sie dazu im Feld der Eigenschaft “zahlungsziel” das entsprechende Datum ein. 14.2 Spezialattribute im Objektfilter Mithilfe des Filtereditors können Sie nach Spezialattributen von Objekten suchen. Dies können Eigenschaften aus der zugeordneten Objektkategorie oder Attribute aus der dem Objekttyp zugeordneten Attributmenge sein. Das folgende Beispiel verdeutlicht, wie Sie nach Objekten filtern, die das Zahlungsziel 30.11.2003 haben. Das Zahlungsziel ist dabei in der Eigenschaft “zahlungsziel” aus der Objektkategorie “Rechnung” gespeichert. So filtern Sie nach dem Zahlungsziel 30.11.2003: 1. Öffnen Sie den Objektfilter über Ansicht → Objektfilter. 2. Klicken Sie auf das Symbol Filtereditor im Navigationsbereich. Symbol zum Öffnen des Filtereditors 3. Klicken Sie auf die Schaltfläche . 4. Geben Sie im Textfeld des folgenden Dialogs das Spezialattribut “zahlungsziel” ein. 5. Geben Sie in den beiden folgenden Dialogen den Operator (“gleich”) und das Datum ein, nach dem Sie suchen möchten. Der entsprechende Filterausdruck sieht dann so aus: 432 Livelink WCM Server ContentClientUserManual_de.book Page 433 Friday, May 12, 2006 3:20 PM Mit Spezialattributen arbeiten Abb. 127 – Nach dem Zahlungsziel 30.11.2004 filtern 6. Klicken Sie auf die Schaltfläche OK. 14.3 Statifizierung Um den Zugriff auf dynamische Inhalte zu beschleunigen, ist es unter Umständen sinnvoll, den Code der dynamischen Seite in statischen Code umzuwandeln. Mit dem Begriff Statifizierung ist die Darstellung von dynamischen Inhalten auf statischen Seiten gemeint. Bei der Statifizierung wird der Code der dynamischen Seite bereits während der (asynchronen) Generierung der Seite ausgeführt und das Ergebnis, im Allgemeinen HTML-Code, gespeichert. Durch das Statifizieren von Seiten wird ein bestimmter Zustand einmal festgehalten und in der Produktionssicht einer Website publiziert. Bei einer Seite, die beispielsweise Navigationselemente enthält, wird der aktuelle Stand der Navigation zum Zeitpunkt des Publizierens in Form von statischen Elementen in der Seite festgehalten. Änderungen in der Themenstruktur, die nachträglich freigegeben werden, sind in der statifizierten Navigation nicht enthalten. Die dynamischen Elemente der Seite werden erst dann aktualisiert, wenn die Seite neu generiert wird. Content-Client – Benutzerhandbuch 433 ContentClientUserManual_de.book Page 434 Friday, May 12, 2006 3:20 PM Kapitel 14 Für personalisierte Seiten ist die Statifizierung grundsätzlich ungeeignet, da derartige Seiten dynamisch, d.h. zur Laufzeit, auf die eingegebenen Benutzerdaten reagieren müssen. Die Statifizierung von Seiten hängt von verschiedenen Bedingungen ab. Konfiguration des Deploymentsystems Im Admin-Client wird festgelegt, ob die Statifizierung für alle oder keine Objekte der Website bzw. abhängig vom Objekt durchgeführt wird. Im Admin-Client kann das Kontrollkästchen Statifizierte Seiten analysieren aktiviert werden. Bei dieser Analyse werden die OIDs zu den WCM-URLs, die auf den Seiten verwendet werden, intern vom Content-Server gespeichert. Ändert sich die URL eines referenzierten Objekts, werden die entsprechenden Seiten automatisch neu erzeugt und statifiziert. Ausführliche Informationen zur Konfiguration von Deploymentsystemen finden Sie in der Online-Hilfe des Admin-Clients. Objekttyp Es können nur Objekte statifiziert werden, deren Objekttyp mit der Attributmenge “dynamic” verknüpft ist. Dies sind die folgenden Objekttypen: “JSP-Seite”, “JSP-Thema” und “JSP-Vorlage” “Formularinstanz” und “Formularvorlage” “XML-Dokument”, “XML-Vorlage”, “XSLT-Dokument” und “XSLTVorlage” Hinweis: Über Extras → Website-Administration → Objekttypen oder über den Admin-Client ist es möglich, einem Objekttyp (z.B. “Frame”) die Attributmenge “dynamic” und die erzeugte Dateiendung jsp zuzuordnen. Ein derartiges “JSP-Frame-Objekt” können Sie dann ebenfalls statifizieren. 434 Livelink WCM Server ContentClientUserManual_de.book Page 435 Friday, May 12, 2006 3:20 PM Mit Spezialattributen arbeiten Spezialattribute Folgende Spezialattribute spielen bei der Statifizierung von Objekten eine Rolle: “Seite statifizieren” Mithilfe des Spezialattributs “Seite statifizieren” wird die objektabhängige Statifizierung gesteuert (siehe Abschnitt “Objektabhängige Statifizierung” auf Seite 436). “Timeout” Wenn der Code einer dynamischen Seite in statischen Code umgewandelt werden soll, wird die betreffende Seite zunächst als temporäre Seite erzeugt. Diese temporäre Seite wird über eine URLVerbindung ausgeführt. Das Ergebnis dieser Ausführung wird als endgültige statische Seite geschrieben. Im Admin-Client wird in der Konfiguration des Deploymentsystems die Wartezeit (in Millisekunden) für den Aufruf der URL-Verbindung zu der temporär generierten dynamischen Seite eingestellt. Diesen Wert können Sie mithilfe des Spezialattributs “Timeout” im Metadaten-Dialog überschreiben. Der für eine Seite gültige Timeout-Wert wird auf die folgende Weise bestimmt: 1. Der Wert des Spezialattributs “Timeout” wird für das zu statifizierende Objekt bestimmt. 2. Der Wert des Spezialattributs “Timeout” wird für die Vorlage, die dem zu statifizierenden Objekt zugewiesen ist, bestimmt (gegebenenfalls wird dazu die Vorlagenkaskade durchsucht). 3. Der Timeout-Wert wird aus der Konfiguration des Deploymentsystems gelesen. Content-Client – Benutzerhandbuch 435 ContentClientUserManual_de.book Page 436 Friday, May 12, 2006 3:20 PM Kapitel 14 Es wird also nur dann der im Admin-Client festgelegte Timeout-Wert verwendet, wenn weder für das zu statifizierende Objekt noch für eine seiner Vorlagen das Spezialattribut “Timeout” einen gültigen Wert hat. Hinweis: Die Statifizierung wird mithilfe des Content-Servers durchgeführt, der im Kontext einer JSP-Engine bzw. als Webanwendung in einem Application-Server läuft. Insbesondere bei Überlastung dieses Content-Servers kann es zur Überschreitung des zulässigen Timeout-Werts und damit verbunden zum Abbruch der Statifizierungsversuche und zu Fehlermeldungen kommen. Wählen Sie deshalb die Timeout-Werte entsprechend großzügig. “Absolute URL” Das Spezialattribut “Absolute URL” spielt u.a. bei der Statifizierung von Formularinstanzen eine besondere Rolle (siehe Abschnitt “Statifizierung von Formularinstanzen” auf Seite 439). Objektabhängige Statifizierung Ein Objekt, dessen Typ mit der Attributmenge “dynamic” verknüpft ist, verfügt über das Spezialattribut “Seite statifizieren”. Mithilfe dieses Attributs können Sie im Metadaten-Dialog einstellen, wie der Code des Objekts und – sofern vorhanden – seiner Vorlage(n) statifiziert werden soll. Voraussetzung dafür ist, dass im Admin-Client für das Deploymentsystem objektabhängige Statifizierung eingestellt ist. 436 Livelink WCM Server ContentClientUserManual_de.book Page 437 Friday, May 12, 2006 3:20 PM Mit Spezialattributen arbeiten Statifizierung von JSP-Objekten Ein JSP-Objekt wird objektabhängig statifiziert, wenn das Attribut “Seite statifizieren” den Wert on oder local hat: on: Dieser Wert bewirkt, dass der Inhalt des Objekts in statischen Code umgewandelt wird. Das gleiche gilt für sämtliche Vorlagen, die dem Objekt zugeordnet sind, soweit ihr Inhalt in die vom Deploymentsystem erzeugte Seite des Objekts eingefügt wird. local: Dieser Wert bewirkt hinsichtlich des Body-Bereichs, dass nur der Inhalt des Objekts in statischen Code umgewandelt wird. Außerdem wird der Inhalt des gesamten Head-Bereichs, der gegebenenfalls aus den Inhalten der Head-Bereiche der Vorlagenkaskade zusammengesetzt ist, in statischen Code umgewandelt. Wenn Sie für das Attribut “Seite statifizieren” im Metadaten-Dialog keinen Wert eintragen, wird keine Statifizierung durchgeführt. Beispiel In diesem Beispiel wird dem Objekt “JSP-Seite” eine Vorlagenkaskade bestehend aus “JSP-Vorlage” und “übergeordnete JSP-Vorlage” zugewiesen. Die folgende Tabelle beschreibt vier Beispielkonfigurationen für den Wert des Spezialattributs “Seite statifizieren” und das jeweilige Ergebnis. Tabelle 33 – Beispielkonfigurationen für das Spezialattribut “Seite statifizieren” JSPSeite JSPVorlage Übergeordnete JSP-Vorlage on Content-Client – Benutzerhandbuch Ergebnis Der Code aller drei JSP-Objekte wird in statischen Code umgewandelt. Es handelt sich um eine vollständige Statifizierung. 437 ContentClientUserManual_de.book Page 438 Friday, May 12, 2006 3:20 PM Kapitel 14 JSPSeite JSPVorlage Übergeordnete JSP-Vorlage Ergebnis on Der Code der JSP-Vorlage und der übergeordneten JSP-Vorlage wird in statischen Code umgewandelt. Der Code der JSP-Seite wird hingegen nicht statifiziert. local Der Code der JSP-Vorlage wird in statischen Code umgewandelt. Der Code der übergeordneten JSPVorlage und der JSP-Seite wird hingegen nicht statifiziert. Es handelt sich um eine lokale Statifizierung. Hinweis: Beachten Sie, dass in diesem Fall der Head-Bereich ebenfalls statifiziert wird. on local Der Code aller drei JSP-Objekte wird in statischen Code umgewandelt. Der Wert on für die JSP-Seite überschreibt dabei den Wert local für die JSP-Vorlage. Deshalb wird auch die übergeordnete JSPVorlage statifiziert. Variablen, die in einer JSP-Vorlage definiert sind, können nur von Objekten genutzt werden, die den gleichen “Statifizierungsstatus” wie die JSP-Vorlage haben. Damit das Objekt die Variable aus der JSP-Vorlage nutzen kann, bedeutet dies für eine nicht vollständig statifizierte Vorlagenkaskade, dass entweder sowohl der Code der JSP-Vorlage als auch der Code des Objekts statifiziert sein muss oder weder der Code der JSP-Vorlage noch der Code des Objekts statifiziert sein darf. 438 Livelink WCM Server ContentClientUserManual_de.book Page 439 Friday, May 12, 2006 3:20 PM Mit Spezialattributen arbeiten Statifizierung von Formularinstanzen Formularinstanzen können nur objektabhängig statifiziert werden. Wurde im Admin-Client für ein Deploymentsystem die Statifizierungsoption “immer” eingestellt, können in diesem Deploymentsystem keine Formularinstanzen mithilfe einer JSP-Seite angelegt, bearbeitet oder statifiziert werden. In einem derartig konfigurierten Deploymentsystem kann mit Formularen nicht sinnvoll gearbeitet werden. Obwohl für die Statifizierung von Formularinstanzen auch das Spezialattribut “Seite statifizieren” ausgewertet wird, kommt ein anderer Algorithmus als bei JSP-Objekten zur Anwendung: Formularinstanzen werden über eine anzugebene JSP-Seite statifiziert. Im Spezialattribut “Seite statifizieren” steht die OID der JSP-Seite, die die eigentliche Statifizierung übernimmt. Hat dieses Spezialattribut in einer Formularinstanz keinen Wert, wird ersatzweise in der Formularvorlage der Formularinstanz nachgesehen, ob ein solcher Wert existiert. Ist das der Fall, wird dieser Wert für die Statifizierung herangezogen. Der ermittelten JSP-Seite wird zur Statifizierung die OID der Formularinstanz übergeben. Das Ergebnis (im Allgemeinen eine HTML-Seite) wird anschließend vom Deploymentsystem erzeugt. Referenzen von anderen Objekten auf die Formularinstanz werden automatisch auf diese HTML-Seite umgesetzt. Wenn für das Deploymentsystem das Kontrollkästchen Analyse statifizierter Seiten aktiviert ist, werden bei jeder Änderung der JSP-Seite sämtliche Formularinstanzen, denen diese JSP-Seite zugewiesen ist, neu erzeugt und statifiziert. Die JSP-Seite bestimmt das Layout bzw. die Präsentation der Daten, die aus der Formularinstanz stammen. Ist keine OID im Spezialattribut “Seite statifizieren” hinterlegt, wird nur der unveränderte Inhalt der Formularinstanz in Form von XML-Code vom Deploymentsystem erzeugt. Content-Client – Benutzerhandbuch 439 ContentClientUserManual_de.book Page 440 Friday, May 12, 2006 3:20 PM Kapitel 14 Das Spezialattribut “Absolute URL” Beim Anlegen eines Deploymentsystems wird im Admin-Client festgelegt, wie die Referenzen in den WCM-Objekten in URLs umgewandelt werden. Dabei gibt es folgende Optionen: absolut: In den Links werden absolute Pfade verwendet. Beispiel: <a href=”http://www.company.example/products/ NewProducts.htm”> relativ: In den Links werden relative Pfade verwendet. Beispiel: <a href=”NewProducts.htm”> serverrelativ: In den Links werden relative Referenzen ohne Protokollangabe und Basis-URL verwendet. Beispiel: <a href=”/products/NewProducts.htm”> Mithilfe des Spezialattributs “Absolute URL” können Sie im MetadatenDialog die Einstellung aus dem Admin-Client überschreiben. Die folgende Tabelle beschreibt verschiedene Beispielkonfigurationen für die Einstellung im Admin-Client und den Wert des Spezialattributs “Absolute URL”. Tabelle 34 – Beispielkonfigurationen für das Spezialattribut “Absolute URL” Option im Admin-Client Möglicher Wert des Spezialattributs “Absolute URL” Umgewandelte Referenzen absolut nicht gesetzt oder Attribut nicht vorhanden absolut SERVER_RELATIVE beliebige Zeichenkette (z.B. on) 440 Livelink WCM Server ContentClientUserManual_de.book Page 441 Friday, May 12, 2006 3:20 PM Mit Spezialattributen arbeiten Option im Admin-Client Möglicher Wert des Spezialattributs “Absolute URL” Umgewandelte Referenzen relativ nicht gesetzt oder Attribut nicht vorhanden relativ SERVER_RELATIVE serverrelativ beliebige Zeichenkette (z. B. on) absolut nicht gesetzt oder Attribut nicht vorhanden serverrelativ SERVER_RELATIVE serverrelativ beliebige Zeichenkette (z. B. on) absolut serverrelativ Deploymentsysteme, die mit der Option relativ angelegt wurden, berechnen Referenzen, die die JSP-Seite enthält, relativ zum Pfad der JSP-Seite. Wird die JSP-Seite dann zwecks Statifizierung einer Formularinstanz ausgeführt, gelangen die relativen URLs in den statischen Code der Formularinstanz, wo sie nicht mehr angepasst werden. Dies ist dann problematisch, wenn sich die Formularinstanz nicht im gleichen Verzeichnis wie die für die Statifizierung verwendete JSP-Seite befindet. Die relativen URLs sind in diesem Fall falsch. Um dieses Problem zu umgehen, setzen Sie für die JSP-Seite das Attribut “Absolute URL” auf den Wert on (oder auf jeden anderen Wert als SERVER_RELATIVE). Dadurch werden auf der ausgeführten JSP-Seite absolute URLs erzeugt. Diese URLs werden bei der Statifizierung der Formularinstanz dann in relative URLs umgewandelt, und zwar relativ zu der gerade erzeugten Formularinstanz. Content-Client – Benutzerhandbuch 441 ContentClientUserManual_de.book Page 442 Friday, May 12, 2006 3:20 PM Kapitel 14 Statifizierung von XML-Objekten XML-Objekte können statifiziert werden. Bei der Statifizierung von XMLObjekten werden zwei Fälle unterschieden: Dem XML-Objekt ist eine Formularvorlage zugewiesen oder das Spezialattribut “Seite statifizieren” des XML-Objekts hat einen rein numerischen Wert. Die Statifizierung erfolgt auf die gleiche Weise wie die Statifizierung von Formularinstanzen, d.h. mithilfe einer JSP-Seite (siehe Abschnitt “Statifizierung von Formularinstanzen” auf Seite 439). Hierbei werden für jedes XML-Objekt folgende Dateien erzeugt: die nicht statifizierte Seite die statifizierte Seite falls erforderlich: die Surrogatseite mit einem Link auf das XMLDokument Hinweis: Bei Nutzung einer Formularvorlage wird der Inhalt der nicht statifizierten Seite als HTML-Code (Dateiendung .html) verteilt, da die Formularvorlage berücksichtigt wird. Dies hat zur Folge, dass die JSP-Seite, die die Statifizierung übernimmt, nicht direkt den XML-Code des XML-Objekts auswerten kann. Daher ist es nicht empfehlenswert, einem XML-Objekt eine Formularvorlage zuzuordnen. 442 Das Spezialattribut “Seite statifizieren” des XML-Objekts hat keinen numerischen Wert, dem XML-Objekt ist keine Formularvorlage zugewiesen. Mindestens eine Vorlage, die dem XML-Objekt zugeordnet ist, ist eine JSP-Vorlage. Die Vorlage, die dem XML-Objekt direkt zugeordnet ist, sollte in diesem Fall eine XSLT-Vorlage sein. Weitere Informationen zur Verwendung von XML und XSLT erhalten Sie in Anhang A “Livelink WCM Server und XML”. Livelink WCM Server ContentClientUserManual_de.book Page 443 Friday, May 12, 2006 3:20 PM Mit Spezialattributen arbeiten Die Statifizierung erfolgt auf die gleiche Weise wie die Statifizierung von JSP-Objekten (siehe Abschnitt “Statifizierung von JSP-Objekten” auf Seite 437). Dabei werden für jedes XML-Objekt folgende Dateien erzeugt: die statifizierte Seite falls erforderlich: die Surrogatseite mit einem Link auf das XMLDokument 14.4 Miniaturansicht für Objekte aktivieren Das Spezialattribut “Miniaturansicht” wurde eingeführt, um eine Miniaturansicht für Objekte zu ermöglichen. Standardmäßig ist das Attribut “Miniaturansicht” den Attributmengen “html” und “dynamic” zugeordnet, die wiederum mit bestimmten Objekttypen verknüpft sind. Die Zuordnung von Attributmengen zu Objekttypen können Sie über Extras → WebsiteAdministration → Objekttypen ändern. Die Miniaturansicht kann in den folgenden Dialogen angezeigt werden: Beim Anlegen eines Objekts auf Basis der Vorlage erleichtert die Miniaturansicht die Auswahl der passenden Vorlage. Bei einer Auswahl von Objekten über einen Filter ermöglicht die Miniaturansicht das schnelle Auffinden des gewünschten Objekts. Eine Auswahl von Objekten mit Miniaturansicht ist nur für Objektreferenzen möglich, die über WCM-Tags in die generierte Seite eingebunden sind. Zusätzlich müssen für diese WCM-Tags die Parameter filter und thumbnails gesetzt sein. Weitere Informationen hierzu erhalten Sie in den Abschnitten “Der Parameter filter” auf Seite 473 und “Der Parameter thumbnails” auf Seite 473. Ein entsprechendes Anwendungsbeispiel finden Sie im Abschnitt “Content Assembly mit InSite Editing” auf Seite 347. Content-Client – Benutzerhandbuch 443 ContentClientUserManual_de.book Page 444 Friday, May 12, 2006 3:20 PM Kapitel 14 So aktivieren Sie die Miniaturansicht für ein Objekt: Hinweis: Für Grafik-Objekte sind die im Folgenden beschriebenen Schritte nicht notwendig. In diesem Fall wird die Miniaturansicht automatisch aktiviert. Schritt 1 – Screenshot für Objekt erstellen 1. Navigieren Sie zu dem Objekt, für das eine Miniaturansicht angezeigt werden soll. 2. Zeigen Sie das Objekt in der Objektvorschau an, und erstellen Sie dann einen Screenshot für das Objekt. 3. Speichern Sie den Screenshot auf Ihrer lokalen Festplatte. Hinweis: Für Vorlagen bietet es sich an, statt des Screenshots eine grobe Skizze des Seitenlayouts mithilfe eines Grafikprogramms zu erstellen. Schritt 2 – Screenshot im WCM-System speichern Legen Sie auf Basis der in Schritt 1 erstellten Grafikdatei ein Objekt an. Schritt 3 – Attribut “Miniaturansicht” setzen 1. Wechseln Sie in die Edit-Sicht der Website. 2. Navigieren Sie zu dem Objekt, für das eine Miniaturansicht angezeigt werden soll. 3. Wählen Sie Ansicht → Metadaten → Register Attribute. 4. Geben Sie in das Feld Miniaturansicht die OID des in Schritt 2 angelegten Objekts ein. Wenn Ihnen die OID nicht bekannt ist, klicken Sie auf das Symbol . Es öffnet sich ein Fenster mit der Themenstruktur. 444 Livelink WCM Server ContentClientUserManual_de.book Page 445 Friday, May 12, 2006 3:20 PM Mit Spezialattributen arbeiten Abb. 128 – Grafik-Objekt für Miniaturansicht auswählen 5. Wählen Sie das gewünschte Objekt aus. Über das Symbol können Sie sich das ausgewählte Objekt in der Objektvorschau anzeigen lassen. Mithilfe des Symbols navigieren Sie direkt zu dem ausgewählten Objekt. 6. Klicken Sie auf die Schaltfläche Speichern. Für das aktuelle Objekt ist jetzt die Miniaturansicht aktiviert. Content-Client – Benutzerhandbuch 445 ContentClientUserManual_de.book Page 446 Friday, May 12, 2006 3:20 PM 446 Livelink WCM Server ContentClientUserManual_de.book Page 447 Friday, May 12, 2006 3:20 PM KAPITEL 15 Mit WCM-Tags arbeiten 15 Mithilfe so genannter WCM-Tags können Sie Metadaten in eine Vorlage oder in die HTML-Seite eines Objekts einbinden. WCM-Tags sind Platzhalter für Metadaten, die in den HTML-Code eingefügt werden. Beim Erzeugen der Seiten werden die entsprechenden Metadaten automatisch in die Seite übertragen. Im Code werden WCM-Tags in geschweiften Klammern eingeschlossen. Hinweise: WCM-Tags sind nicht mit den Platzhaltern für bestimmte Elemente zu verwechseln, die in diesem Dokument ebenfalls in geschweiften Klammern dargestellt werden (siehe Abschnitt 1.3 “Typographische Konventionen” auf Seite 23). Eine Übersicht über alle Informationen, die in das aktuelle Objekt über WCM-Tags eingebunden sind, erhalten Sie im Metadaten-Dialog auf dem Register WCM-Tags. Durch die Verwendung von WCM-Tags in Vorlagen stellen Sie sicher, dass wichtige Objektdaten in Ihrer Website immer in der gleichen Form dargestellt werden. Zu diesen Objektdaten zählen beispielsweise das Ablaufdatum oder die E-Mail-Adresse des für die Pflege des Objekts zuständigen Redakteurs. Die Verwendung von WCM-Tags ist nicht auf Vorlagen beschränkt und bietet auch für andere Objekte individuelle Gestaltungsmöglichkeiten. Insbesondere im Zusammenhang mit den Funktionen von Content Assembly und mit InSite Editing spielen WCMTags eine wichtige Rolle. Content-Client – Benutzerhandbuch 447 ContentClientUserManual_de.book Page 448 Friday, May 12, 2006 3:20 PM Kapitel 15 In diesem Kapitel erfahren Sie, wie Sie Metadaten mithilfe von WCM-Tags auf einer Seite einbinden, siehe folgenden Abschnitt die Funktionsweise von WCM-Tags mithilfe von Parametern beeinflussen, siehe Abschnitt 15.2 “Parametrisierte WCM-Tags” auf Seite 461 15.1 Metadaten einbinden Zum komfortablen Einfügen von WCM-Tags gibt es im integrierten HTMLEditor einen Assistenten (siehe Abschnitt “WCM-Tag in HTML-Objekt einfügen” auf Seite 185). In den folgenden Abschnitten werden die wichtigsten WCM-Tags beschrieben. Objektinhalt auf einer Seite einbinden Eine Vorlage kann wie jede HTML-Seite beliebige Elemente (z.B. Grafiken, Text) enthalten. Da eine Vorlage den Rahmen für andere WCMObjekte bildet, enthält sie zusätzlich die Information, an welcher Stelle der Inhalt des WCM-Objekts eingefügt werden soll. Hierzu dient das spezielle WCM-Tag {VIPCONTENT}. Objektspezifische Informationen auf einer Seite einbinden Die folgende Tabelle beinhaltet die WCM-Tags zum Einbinden von objektspezifischen Informationen. Der Großteil dieser Informationen wird im Metadaten-Dialog verwaltet. 448 Livelink WCM Server ContentClientUserManual_de.book Page 449 Friday, May 12, 2006 3:20 PM Mit WCM-Tags arbeiten Tabelle 35 – WCM-Tags für objektspezifische Informationen Metadatum WCM-Tag Ablaufdatum {VIPDATE_EXPIRE} Änderungsdatum {VIPDATE_MODIFIED} Autor {VIPCREATED_BY} Beschreibung {VIPDESCRIPTION} Dateiendung {VIPSUFFIX} Direkte Freigabe {VIPDIRECT_RELEASE} E-Mail Edit, E-Mail QS, E-Mail Freigabe {VIPEMAIL_EDIT} {VIPEMAIL_QA} {VIPEMAIL_RELEASE} Erstellungsdatum {VIPDATE_CREATED} Freigabedatum {VIPDATE_RELEASED} Freigegeben von {VIPRELEASED_BY} Geändert von {VIPMODIFIED_BY} Hierarchieebene {VIPLEVEL} Ländercode der Sprache (z. B. “DE” für Deutschland ) {VIPCOUNTRY} Objektgröße (in Byte) {VIPCONTENT_SIZE} Objektkategorie {VIPOBJECTCATEGORY} OID {VIPOID} Referenzen des Objekts auf andere Objekte {VIPLINKS_TO} Content-Client – Benutzerhandbuch 449 ContentClientUserManual_de.book Page 450 Friday, May 12, 2006 3:20 PM Kapitel 15 Metadatum WCM-Tag Referenzen von anderen Objekten auf dieses Objekt {VIPLINKED_FROM} Schlagwörter {VIPKEYWORDLIST} Sprachcode der Sprache (z.B. “de” für Deutsch) {VIPDCLANGUAGE} Sprache {VIPLANGUAGE} Status {VIPSTATE} Titel {VIPTITLE} Typ {VIPTYPE} Übergeordnetes Thema {VIPTOPIC} Überschrift {VIPSUBTITLE} URL {VIPURL} Hinweis: Ein Objekt, das dieses WCM-Tag enthält, wird nicht automatisch neu erzeugt, wenn einem anderen Objekt eine Referenz auf das Objekt hinzugefügt wird. Die Neugenerierung erfolgt entweder beim Vorlegen des Objekts oder kann manuell durchgeführt werden (Funktion “Seite neu erzeugen” im Content-Client). Hinweis: Deploymentsysteme können so eingestellt werden, dass sie relative Referenzen erzeugen. Wenn das Deploymentsystem, das die Seite generiert hat, entsprechend konfiguriert wurde, ist auch diese URL relativ. 450 Livelink WCM Server ContentClientUserManual_de.book Page 451 Friday, May 12, 2006 3:20 PM Mit WCM-Tags arbeiten Metadatum WCM-Tag URL der statifizierten Seite {VIP_STATIC_URL} Hinweis: Das Metadatum “URL der statifizierten Seite” hat nur im Fall von formularbasierter Statifizierung einen Wert (siehe Abschnitt “Statifizierung von Formularinstanzen” auf Seite 439). URL der Surrogatseite {VIPSURROGATE_URL} Version {VIPVERSION} Verzögerte Freigabe {VIPDATE_RELEASED_AT} Vorlage {VIPTEMPLATE} Vorschlag für Dateiname {VIPDEPLOYMENT_HINT} Zielgruppe {VIPTARGET_GROUP} Hinweise: Jedem Metadatum ist ein bestimmter Datentyp zugeordnet, der wiederum ein spezielles Format hat. Der Datentyp steuert, welches Format die mithilfe von WCM-Tags eingebundene Objektinformation in der generierten Seite hat. Eine Übersicht über die Datentypen der Standardmetadaten und die von Livelink WCM Server verwendeten Formate finden Sie in Tabelle 27 “Vergleichswerte im Filtereditor” auf Seite 409. Informationen zum Einbinden von Spezialattributen finden Sie im Abschnitt “Spezialattribute auf einer Seite einbinden” auf Seite 453. Content-Client – Benutzerhandbuch 451 ContentClientUserManual_de.book Page 452 Friday, May 12, 2006 3:20 PM Kapitel 15 Globale Informationen auf einer Seite einbinden Die folgende Tabelle beinhaltet die WCM-Tags zum Einbinden globaler Informationen. Tabelle 36 – WCM-Tags für globale Informationen Information WCM-Tag Installationsverzeichnis des Servers {VIPSERVERPATH} VIPP-Port {VIPINTRANET_PORT} HTTP-Port {VIPHTTP_PORT} Hostname des Servers {VIPHOST} Website, in der sich das Objekt befindet {VIPSITE}, {VIPWEBSITE} Name des Servers, auf dem das Deploymentsystem läuft {VIPSERVER} Name des Deploymentsystems {VIPDEPLOYMENT_NAME} Typ des Deploymentsystems {VIPDEPLOYMENT_TYPE} URL des Deploymentsystems {VIPDEPLOYMENT_URL} Pfad zum Verzeichnis, in dem die vom Deploymentsystem erzeugten Seiten gespeichert werden {VIPDEPLOYMENT_PATH} Hostname des Mailservers {VIPMAIL_HOST} Benutzerkennung des E-Mail-Absenders {VIPMAIL_SENDER} Workflow-Informationen auf einer Seite einbinden Die folgende Tabelle beinhaltet die WCM-Tags zum Einbinden von Workflow-Informationen. 452 Livelink WCM Server ContentClientUserManual_de.book Page 453 Friday, May 12, 2006 3:20 PM Mit WCM-Tags arbeiten Tabelle 37 – WCM-Tags für Informationen zum Workflow Information WCM-Tag Name des Workflows {VIPWORKFLOW} Name der aktuellen Aktivität {VIPACTIVITY} Spezialattribute auf einer Seite einbinden Die Spezialattribute können – wie alle Metadaten eines Objekts – mittels WCM-Tags in eine Seite bzw. Vorlage eingebunden werden. WCM-Tags für Spezialattribute bilden Sie, indem Sie die Vorsilbe “VIP” dem Attribut voranstellen und den Ausdruck in geschweifte Klammern einschließen. In der folgenden Tabelle finden Sie die Attribute der mit Livelink WCM Server ausgelieferten Attributmengen und die entsprechend gebildeten WCM-Tags. Für die Anzeige der Attribute im ContentClient wurden leichter verständliche Bezeichnungen gewählt; diese Bezeichnungen beinhaltet die Spalte “Attributname im Content-Client”. Tabelle 38 – WCM-Tags für ausgelieferte Spezialattribute Attribut WCM-Tag Attributname im Content-Client Datentyp absolute_urls {VIPABSOLUTE_ URLS} Absolute URL Zeichenkette applet {VIPAPPLET} Applet Zeichenkette att_version {VIPATT_ VERSION} Revision Zeichenkette bits_per_pixel {VIPBITS_PER_ PIXEL} Bits pro Pixel Große ganze Zahl Content-Client – Benutzerhandbuch Siehe Abschnitt 14.3 “Statifizierung” auf Seite 433 453 ContentClientUserManual_de.book Page 454 Friday, May 12, 2006 3:20 PM Kapitel 15 Attribut WCM-Tag Attributname im Content-Client Datentyp code {VIPCODE} Code Zeichenkette converter {VIPCONVERTER} Konverter Zeichenkette copyright {VIPCOPYRIGHT} Copyright Zeichenkette editor {VIPEDITOR} Editor Zeichenkette generate_static {VIPGENERATE_ STATIC} Seite statifizieren Zeichenkette height {VIPHEIGHT} Höhe Große ganze Zahl object_size {VIPOBJECT_ SIZE} Objektgröße Große ganze Zahl resolution {VIPRESOLUTION} Auflösung Große ganze Zahl robots {VIPROBOTS} Robots Zeichenkette source {VIPSOURCE} Quelle Zeichenkette thumbnail {VIPTHUMBNAIL} Miniaturansicht OID Siehe Abschnitt 14.3 “Statifizierung” auf Seite 433 Siehe Abschnitt 14.4 “Miniaturansicht für Objekte aktivieren” auf Seite 443 454 Livelink WCM Server ContentClientUserManual_de.book Page 455 Friday, May 12, 2006 3:20 PM Mit WCM-Tags arbeiten Attribut WCM-Tag Attributname im Content-Client Datentyp timeout {VIPTIMEOUT} Timeout Große ganze Zahl Siehe Abschnitt 14.3 “Statifizierung” auf Seite 433 width {VIPWIDTH} Breite Große ganze Zahl Der Spalte “Datentyp” können Sie entnehmen, welcher Datentyp dem Attribut zugeordnet wurde. Der Datentyp steuert, welches Format die mithilfe von WCM-Tags eingebundene Objektinformation in der generierten Seite hat. Der Datentyp bestimmt außerdem das Aussehen des Eingabeelements für das entsprechende Spezialattribut im ContentClient. Die folgende Tabelle stellt die verschiedenen Datentypen und die von Livelink WCM Server verwendeten Formate sowie die entsprechenden Eingabeelemente zusammen. Hinweis: Die Tabelle enthält die verwendeten Standardformate. Durch Angabe von Parametern in den WCM-Tags können Sie das Format der angezeigten Objektinformationen ändern. Weitere Informationen hierzu erhalten Sie in Abschnitt 15.2 “Parametrisierte WCM-Tags” auf Seite 461. Content-Client – Benutzerhandbuch 455 ContentClientUserManual_de.book Page 456 Friday, May 12, 2006 3:20 PM Kapitel 15 Tabelle 39 – Datentypen mit verwendeten Formaten Datentyp Verwendetes Format Eingabeelement Datum Liefert abhängig von der Spracheinstellung des WCM-Objekts das Datum in der folgenden Form: Eigener Dialog (Kalender) 04.09.2003 (Deutsch) Sep 4, 2003 (Englisch) Externe URL Liefert den Eintrag selbst Einfaches Texteingabefeld Fließkommazahl Liefert den Fließkommawert. Die Anzahl der Nachkommastellen wird beim Anlegen des Spezialattributs bestimmt. Einfaches Texteingabefeld Der Wertebereich ist folgendermaßen definiert: von –(10p-s –10-s ) bis +(10p-s–10-s), mit p = Genauigkeit und s = Nachkommastellen Beispiel: Eine Genauigkeit von 5 mit 3 Nachkommastellen ergibt einen Wertebereich von –99,999 bis +99,999. Formatierter Text Liefert den HTML-Inhalt des Attributs. Dabei wird nur der Inhalt des Body-Bereichs berücksichtigt. Ist kein Body-Element vorhanden, wird der gesamte Text auf die Seite generiert. Enthaltene Links werden nicht automatisch verwaltet. Integrierter HTML-Editor Ganze Zahl Liefert die ganze Zahl selbst Einfaches Texteingabefeld Der Wertebereich ist folgendermaßen definiert: –2147483648 <= ganze Zahl <= 2147483647 456 Livelink WCM Server ContentClientUserManual_de.book Page 457 Friday, May 12, 2006 3:20 PM Mit WCM-Tags arbeiten Datentyp Verwendetes Format Eingabeelement Große ganze Zahl Liefert die große ganze Zahl selbst Einfaches Texteingabefeld Der Wertebereich ist folgendermaßen definiert: –9223372036854775808 <= große ganze Zahl <= 9223372036854775807 Liste Liefert eine durch Kommata getrennte Liste der Einträge in der Reihenfolge der Eingabe. Bei Ausdrücken, die in Anführungszeichen eingeschlossen sind, werden die Anführungszeichen nicht mit auf die Seite generiert. Einfaches Texteingabefeld Livelink-ID Liefert die ID des Objekts im Livelink-System Eigener Dialog zur Auswahl eines LivelinkSystems und Livelink-Objekts Menge Liefert eine alphabetisch sortierte, durch Kommata getrennte Liste der Einträge. Doppelte Einträge werden entfernt. Bei Ausdrücken, die in Anführungszeichen eingeschlossen sind, werden die Anführungszeichen nicht mit auf die Seite generiert. Einfaches Texteingabefeld Content-Client – Benutzerhandbuch 457 ContentClientUserManual_de.book Page 458 Friday, May 12, 2006 3:20 PM Kapitel 15 Datentyp Verwendetes Format Eingabeelement Menge von Mailadressen Liefert eine alphabetisch sortierte, durch Kommata getrennte Liste der Einträge. Doppelte Einträge werden entfernt. Bei Ausdrücken, die in Anführungszeichen eingeschlossen sind, werden die Anführungszeichen nicht mit auf die Seite generiert. Einfaches Texteingabefeld Objektinhalt Liefert den generierten Inhalt des referenzierten Objekts. Dabei wird nur der Inhalt des Body-Bereichs berücksichtigt. WCM-Tags werden durch die Metadaten des referenzierten Objekts ersetzt. Einfaches Eingabefeld mit zusätzlichen Symbolen (u. a. zum Öffnen der Themenstruktur) Objekt-Quelltext Liefert den generierten Inhalt des referenzierten Objekts. Dabei wird nur der Inhalt des Body-Bereichs berücksichtigt. WCM-Tags werden durch die Metadaten des aktuellen Objekts ersetzt. Einfaches Eingabefeld mit zusätzlichen Symbolen (u. a. zum Öffnen der Themenstruktur) Objekt-URL Liefert abhängig von den Einstellungen des Deploymentsystems die URL des referenzierten Objekts in Form einer relativen, absoluten oder serverrelativen Referenz. Einfaches Eingabefeld mit zusätzlichen Symbolen (u. a. zum Öffnen der Themenstruktur) OID Liefert die OID als Zeichenkette Einfaches Eingabefeld mit zusätzlichen Symbolen (u. a. zum Öffnen der Themenstruktur) Text Liefert den Eintrag selbst Mehrzeiliges Texteingabefeld 458 Livelink WCM Server ContentClientUserManual_de.book Page 459 Friday, May 12, 2006 3:20 PM Mit WCM-Tags arbeiten Datentyp Verwendetes Format Eingabeelement Uhrzeit Liefert abhängig von der Spracheinstellung des WCM-Objekts die Uhrzeit in der folgenden Form: Einfaches Texteingabefeld 15:59:23 (Deutsch) 3:59:23 PM (Englisch) Wahrheitswert Liefert abhängig von der Spracheinstellung des WCM-Objekts wahr oder falsch bzw.true oder false Kontrollkästchen Zeichenkette Liefert den Eintrag selbst Einfaches Texteingabefeld Zeitstempel Liefert abhängig von der Spracheinstellung des WCM-Objekts das Datum und die Uhrzeit in der folgenden Form: Eigener Dialog (Kalender). Die Uhrzeit muss manuell in das Texteingabefeld eingetragen werden. 04.09.2003 15:59:23 (Deutsch) Sep 4, 2003 3:59:23 PM (Englisch) Hinweis: Das Einbinden von WCM-Objekten mithilfe von Spezialattributen vom Typ “Objektinhalt” oder “Objekt-Quelltext” kann dazu führen, dass ein Benutzer den Inhalt eines Objekts sehen kann, für das er keine Leseberechtigung hat. Beispiel: Der Inhalt von Objekt A ist über ein WCM-Tag in Objekt B eingebunden. Der Benutzer hat nur für Objekt B eine Leseberechtigung. Über die entsprechende Seite wird dem Benutzer jedoch auch der Inhalt von Objekt A angezeigt. Content-Client – Benutzerhandbuch 459 ContentClientUserManual_de.book Page 460 Friday, May 12, 2006 3:20 PM Kapitel 15 Beispiel Ein kurzes Beispiel für die Verwendung von WCM-Tags liefert Ihnen der folgende HTML-Code. <html> <head><title>{VIPTITLE}</title></head> <body> <table height=100% width=100%> <tr> <td height=80%> <h2>{VIPSUBTITLE}</h2> {VIPCONTENT} </td> </tr> <tr> <td height=20% align=right> Gültig bis: {VIPDATE_EXPIRE}<br> Kontakt: <a href="mailto:{VIPEMAIL_EDIT}">{VIPEMAIL_EDIT} </a> </td> </tr> </table> </body> </html> Ausführliche Anwendungsbeispiele finden Sie in den Kapiteln 9 “InSite Editing” und 10 “Mit zusammengesetzten Objekten arbeiten”. 460 Livelink WCM Server ContentClientUserManual_de.book Page 461 Friday, May 12, 2006 3:20 PM Mit WCM-Tags arbeiten 15.2 Parametrisierte WCM-Tags WCM-Tags mit Parametern werden als parametrisierte WCM-Tags bezeichnet und entsprechend dem folgenden Muster gebildet: {<VIPTAG> <Parameter1>="<Wert1>" ... <ParameterN>="<WertN>"} Sie können den Wert des Parameters in doppelte oder einfache Anführungszeichen einschließen. Wenn der Wert keine Leerzeichen enthält, können die Anführungszeichen entfallen. Parameter in WCM-Tags erfüllen verschiedene Funktionen. Es gibt Parameter um die Darstellung der eingebundenen Objektinformationen in der generierten Seite zu beeinflussen, siehe folgenden Abschnitt um Funktionen zu aktivieren, siehe Abschnitt “Funktionen aktivieren” auf Seite 472 um ein Objekt zu referenzieren, siehe Abschnitt “Objekt referenzieren” auf Seite 478 für InSite Editing, siehe Abschnitt “Parameter für InSite Editing” auf Seite 479 für Content Assembly, siehe Abschnitt “Parameter für Content Assembly” auf Seite 482 Content-Client – Benutzerhandbuch 461 ContentClientUserManual_de.book Page 462 Friday, May 12, 2006 3:20 PM Kapitel 15 Eingebundene Informationen formatieren Um festzulegen, wie und in welcher Sprache die über das WCM-Tag eingebundene Objektinformation in der generierten Seite dargestellt wird, stehen Ihnen die folgenden Parameter zur Verfügung: format, siehe folgenden Abschnitt locale, siehe Abschnitt “Der Parameter locale” auf Seite 470 encoding, siehe Abschnitt “Der Parameter encoding” auf Seite 471 type, siehe Abschnitt “Der Parameter type” auf Seite 472 Der Parameter format Mithilfe des Parameters format können Sie die Objektinformation formatieren. Die Interpretation des Parameters hängt vom Datentyp ab. Im Folgenden werden die möglichen Werte des Parameters format für die unterstützten Datentypen vorgestellt. Werte des Parameters format für Zeitangaben Hinweis: Die folgende Beschreibung beschränkt sich auf die wichtigsten Werte. Detaillierte Informationen zu den Formatierungsmöglichkeiten für die Datentypen “Datum”, “Uhrzeit” und “Zeitstempel” erhalten Sie unter http://java.sun.com/j2se/1.4.2/docs/api/java/text/ SimpleDateFormat.html. Tabelle 40 – Werte des Parameters format für die Datentypen “Datum”, “Uhrzeit” und “Zeitstempel” Wert Erläuterung Darstellung D Tag im Jahr Zahl d Tag im Monat Zahl 462 Livelink WCM Server ContentClientUserManual_de.book Page 463 Friday, May 12, 2006 3:20 PM Mit WCM-Tags arbeiten Wert Erläuterung Darstellung E Wochentag Text Beispiel: Der Wochentag ist Donnerstag. Dann lieferen E, EE und EEE “Do”, und EEEE liefert “Donnerstag”. M Monat Zahl oder Text (abhängig von der Anzahl der Buchstaben) Beispiel: Der Monat ist September. Dann liefert M “9”, MM “09”, MMM “Sep”, und MMMM liefert “September”. W Woche im Monat Zahl w Woche im Jahr Zahl y Jahr Zahl Beispiel: Das Jahr ist 2003. Dann liefern y, yy und yyy “03”, und yyyy liefert “2003”. H Stunde (0–23) Zahl k Stunde (1–24) Zahl m Minute Zahl s Sekunde Zahl z Zeitzone Text long Datum Zahl und Text Uhrzeit Beispiele Zeitstempel 20. September 2004 00:49:23 CEST 20. September 2004 00:49:23 CEST Content-Client – Benutzerhandbuch 463 ContentClientUserManual_de.book Page 464 Friday, May 12, 2006 3:20 PM Kapitel 15 Wert Erläuterung Darstellung medium Datum Zahl Uhrzeit Beispiele Zeitstempel 20.09.2004 00:49:23 20.09.2004 00:49:23 short Datum Zahl Uhrzeit Beispiele Zeitstempel 20.09.04 00:49 20.09.04 00:49 Die folgende Tabelle enthält Beispiele für die Verwendung des Parameters format mit Zeitangaben. Die Beispiele beziehen sich auf das Standardmetadatum “Freigabedatum” vom Datentyp “Zeitstempel”, das den Wert “20.09.2004 00:49:23” hat. Die Sprache des WCM-Objekts ist Deutsch. Tabelle 41 – Beispiele für die Verwendung des Parameters format für den Datentyp “Zeitstempel” Parametrisiertes WCM-Tag Ausgabe {VIPDATE_RELEASED format= "E, d. MMMM yyyy"} Do, 20. September 2004 {VIPDATE_RELEASED format= "HH:mm"} 00:49 {VIPDATE_RELEASED format= "dd.MM.yyyy 'um' HH:mm:ss z"} 20.09.2004 um 00:49:23 CEST 464 Livelink WCM Server ContentClientUserManual_de.book Page 465 Friday, May 12, 2006 3:20 PM Mit WCM-Tags arbeiten Werte des Parameters format für Objekt-URLs Standardmäßig wird beim Datentyp “Objekt-URL” das Format der zurückgelieferten URL durch die entsprechende Einstellung des Deploymentsystems bestimmt. Mithilfe des Parameters format können Sie das Format festlegen. Das WCM-System ignoriert in dem Fall sowohl die Einstellung des Deploymentsystems als auch den Wert des Spezialattributs “absolute_url”. Folgende Werte sind für den Parameter format möglich: relative: In den URLs werden relative Pfade verwendet. absolute: In den URLs werden absolute Pfade verwendet. server-relative: In den URLs werden relative Referenzen ohne Protokollangabe und Basis-URL verwendet. context-relative: In den URLs werden relative Referenzen ohne Protokollangabe, Basis-URL und Name der Webanwendung verwendet. Diese Einstellung ist nur möglich, wenn für das Deploymentsystem ein Anwendungsname konfiguriert ist. Die folgende Tabelle enthält Beispiele für die Verwendung des Parameters format mit dem Datentyp “Objekt-URL”. Tabelle 42 – Beispiele für die Verwendung des Parameters format für den Datentyp “Objekt-URL” Parametrisiertes WCM-Tag Ausgabe {VIPURL format= "relative"} NewProducts.htm {VIPURL format= "absolute"} http://wcmserver.company.example/wcm/ products/NewProducts.htm Content-Client – Benutzerhandbuch 465 ContentClientUserManual_de.book Page 466 Friday, May 12, 2006 3:20 PM Kapitel 15 Parametrisiertes WCM-Tag Ausgabe {VIPURL format= "server-relative"} /wcm/products/NewProducts.htm {VIPURL format= "context-relative"} /products/NewProducts.htm Werte des Parameters format für Fließkommazahlen Hinweis: Die folgende Beschreibung beschränkt sich auf die wichtigsten Werte. Detaillierte Informationen zur Formatbeschreibung und zu den Formatierungsmöglichkeiten für den Datentyp “Fließkommazahl” erhalten Sie unter http://java.sun.com/j2se/1.4.2/docs/api/java/text/ DecimalFormat.html und unter http://java.sun.com/docs/books/tutorial/ i18n/format/decimalFormat.html. Tabelle 43 – Werte des Parameters format für den Datentyp “Fließkommazahl” Wert Erläuterung O Ziffer; ist die Ziffer nicht vorhanden, wird “0” ausgegeben # Ziffer - Minuszeichen , (Komma) Tausendertrennzeichen . (Punkt) Dezimaltrennzeichen E Trennt Mantisse und Exponent percent Multipliziert mit 100 und zeigt den Wert in Prozent an \u2030 Multipliziert mit 1000 und zeigt den Wert in Promille an 466 Livelink WCM Server ContentClientUserManual_de.book Page 467 Friday, May 12, 2006 3:20 PM Mit WCM-Tags arbeiten Wert Erläuterung \u00A4 Liefert abhängig von der Sprache des WCM-Objekts bzw. vom Wert des Parameters locale das Währungssymbol \u00A4\u00A4 Liefert abhängig von der Sprache des WCM-Objekts bzw. vom Wert des Parameters locale die offizielle Währungsabkürzung currency Fügt Tausender- und Dezimaltrennzeichen ein und liefert abhängig von der Sprache des WCM-Objekts bzw. vom Wert des Parameters locale das Währungssymbol Die folgende Tabelle enthält Beispiele für die Verwendung des Parameters format mit dem Datentyp “Fließkommazahl”. Die Beispiele beziehen sich auf ein WCM-Tag für ein Spezialattribut vom Typ “Fließkommazahl” mit 4 Nachkommastellen. Die Sprache des WCM-Objekts ist Deutsch. Tabelle 44 – Beispiele für die Verwendung des Parameters format für den Datentyp “Fließkommazahl” Wert der Fließkommazahl Wert des Parameters format Ausgabe 1234567.9999 nicht gesetzt 1.234.567,9999 1234567.1234 #,###,###.## \u00A4 1.234.567,12 € 234567.9999 0,000,000.00 \u00A4\u00A4 0.234.568,00 EUR 234567.9999 0.####E00 2,3457E05 0.87 currency 0,87 € 0.25 percent 25 % 0.005 ### \u2030 5‰ Content-Client – Benutzerhandbuch 467 ContentClientUserManual_de.book Page 468 Friday, May 12, 2006 3:20 PM Kapitel 15 Werte des Parameters format für ganze Zahlen und große ganze Zahlen Mögliche Werte des Parameters format sind: currency: Fügt Tausender- und Dezimaltrennzeichen ein und liefert abhängig von der Sprache des WCM-Objekts bzw. vom Wert des Parameters locale das Währungssymbol Beispiele: Der Wert 42 wird ausgegeben als 42,00 €. Der Wert 123456789 wird ausgegeben als 123.456.789,00 €. bytes: Liefert die Einheit bytes, KB oder MB abhängig von der Größe des Werts Beispiele: Der Wert 42 wird ausgegeben als 42 bytes. Der Wert 1234 wird ausgegeben als 1,20 KB. Der Wert 123456789 wird ausgegeben als 117,73 MB Werte des Parameters format für Livelink-IDs Mögliche Werte des Parameters format sind: nodeid: liefert die ID des Objekts im Livelink-System systemname: liefert den Namen des Livelink-Systems Werte des Parameters format für Mengen und Listen Standardmäßig werden bei den Datentypen “Menge”, “Menge von Mailadressen” und “Liste” Kommata als Trennzeichen interpretiert. Mithilfe des Parameters format können Sie ein anderes Trennzeichen angeben. So liefert beispielsweise {VIPKEYWORDLIST} “Helgoland, Amrum, Sylt”, während {VIPKEYWORDLIST format=" | "} “Helgoland | Amrum | Sylt” ausgibt. 468 Livelink WCM Server ContentClientUserManual_de.book Page 469 Friday, May 12, 2006 3:20 PM Mit WCM-Tags arbeiten Sie können über WCM-Tags auch Attribute aus einer Livelink-Kategorie einbinden (siehe Abschnitt “Livelink-Metadaten in eine Seite einbinden” auf Seite 375). Da ein Livelink-Attribut mehrere Werte haben kann, sind alle Livelink-Attribute grundsätzlich mengenartig. Mithilfe des Parameters format können Sie die eingebundene Objektinformation wie gewohnt formatieren (z.B. festlegen, wie Zeitstempel ausgegeben werden). Um gleichzeitig das Trennzeichen zwischen den verschiedenen Attributwerten anzugeben, verwenden Sie den Parameter separator. Beispiel: Sie haben eine Livelink-Kategorie “Schulung”, die unter anderem das Attribut “Termine” enthält. Als Wert des Attributs “Termine” werden die nächsten drei Schulungstermine gespeichert. Das WCM-Tag {VIPLL category="Schulung" attribute="Termine" format=" | "} gibt “Mon Nov 29 00:00:00 CET 2004 | Mon Jan 10 00:00:00 CET 2005 | Mon Mar 07 00:00:00 CET 2005” aus. Um die Schulungstermine ansprechender zu formatieren, verwenden Sie das WCM-Tag {VIPLL category="Schulung" attribute="Termine" format="dd.MM.yyyy" separator=" | "} Dieses WCM-Tag gibt “29.11.2004 | 10.01.2005 | 07.03.2005” aus. Content-Client – Benutzerhandbuch 469 ContentClientUserManual_de.book Page 470 Friday, May 12, 2006 3:20 PM Kapitel 15 Der Parameter locale Mithilfe des Parameters locale können Sie die über WCM-Tags eingebundenen Informationen lokalisieren. Sie können festlegen, welche Sprachversion der Information angezeigt wird und nach welchen länderspezifischen Konventionen die Information formatiert wird. Wenn der Parameter locale nicht gesetzt ist, wird die Spracheinstellung des WCMObjekts verwendet. Die Werte des Parameters locale haben die Form Sprachcode_Ländercode nach ISO-639 und ISO-3166 (z.B. de_DE für Deutsch). Eine Liste der Sprachcodes nach ISO-639 ist unter http:// www.w3.org/WAI/ER/IG/ert/iso639.htm zu finden. Eine Übersicht über die Ländercodes nach ISO-3166 erhalten Sie unter http://www.iso.org/iso/en/ prods-services/iso3166ma/02iso-3166-code-lists/list-en1.html. Der Parameter locale kann z.B. für folgende Datentypen verwendet werden: Wahrheitswert: liefert für den Wert de_DE “wahr” bzw. “falsch”. Alle anderen Werte liefern “true” bzw. “false”. Menge, Menge von Mailadressen: bestimmt die Sortierreihenfolge Datum, Uhrzeit, Zeitstempel: liefert die länderspezifische Darstellung eines Datums, einer Uhrzeit bzw. eines Datums mit Uhrzeit Beispiel: {VIPDATE locale="de_DE"} liefert “04.09.2003”; {VIPDATE locale="en_US"} liefert “Sep 4, 2003”. Fließkommazahl: liefert eine länderspezifische Darstellung der Fließkommazahl Hinweis: Für die Programmierung von JSP-Seiten kann es erforderlich sein, die internen Namen von Objektstatus, Objekttypen oder Vorschlagswerten ausgeben zu lassen. Setzen Sie hierzu den Parameter locale auf den Wert none. Beispiel: Für den Objektstatus “geändert” liefert {VIPSTATE locale="none"} “edited”. 470 Livelink WCM Server ContentClientUserManual_de.book Page 471 Friday, May 12, 2006 3:20 PM Mit WCM-Tags arbeiten Der Parameter encoding Der Parameter encoding bestimmt, mit welcher Kodierung der Wert eines WCM-Tags auf die Seite geschrieben wird. Erlaubte Werte sind: plain: Die für die Website eingestellte Kodierung wird verwendet (ISO-8859-1 oder UTF-8). html: Text wird HTML-kodiert. Nicht-ASCII-Zeichen werden als Unicode in HTML (Numeric Entity) ausgegeben (Beispiel: “Ä” wird ersetzt durch “Ä”). javascript: Text wird kodiert, damit die Verwendung in JavascriptCode möglich ist. Folgende Zeichen werden ersetzt: → ' (ein Zeichen) → \ (ein Zeichen) → \r (ein Zeichen) → \n (ein Zeichen) → \t (ein Zeichen) → < → " (ein Zeichen) \" (zwei Zeichen) \' (zwei Zeichen) \\ (zwei Zeichen) \r (zwei Zeichen) \n (zwei Zeichen) \t (zwei Zeichen) <'+' Hinweise: Werte, die URLs liefern, werden nie kodiert. Wenn der Parameter encoding nicht angegeben ist, findet immer eine HTML-Kodierung statt. In diesem Fall wird der Name in HTML (Named Entity) verwendet (Beispiel: “Ä” wird ersetzt durch “Ä”). Content-Client – Benutzerhandbuch 471 ContentClientUserManual_de.book Page 472 Friday, May 12, 2006 3:20 PM Kapitel 15 Der Parameter type Mithilfe des Parameters type können Sie festlegen, welches HTML-Tag für den Datentyp “Objekt-URL” erzeugt wird. Erlaubte Werte des Parameters sind img und href. In der generierten Seite wird als Link der Titel des referenzierten Objekts verwendet. Tabelle 45 – Beispiele für die Verwendung des Parameters type Parametrisiertes WCM-Tag Erzeugte URL {VIPNEWS_IMAGE type="img"} <img src="..." title="{Titel des referenzierten Objekts}" /> {VIPNEWS_DATASHEET type="href"} <a href="...">Titel des referenzierten Objekts</a> Funktionen aktivieren Um spezielle Funktionen zu aktivieren, stehen Ihnen die folgenden Parameter zur Verfügung: filter, siehe folgenden Abschnitt thumbnails, siehe Abschnitt “Der Parameter thumbnails” auf Seite 473 default, siehe Abschnitt “Der Parameter default” auf Seite 474 required, siehe Abschnitt “Der Parameter required” auf Seite 475 label, siehe Abschnitt “Der Parameter label” auf Seite 475 option_id und option_mode, siehe Abschnitt “Die Parameter option_id und option_mode” auf Seite 476 472 Livelink WCM Server ContentClientUserManual_de.book Page 473 Friday, May 12, 2006 3:20 PM Mit WCM-Tags arbeiten Der Parameter filter Bei den Datentypen “Objektinhalt”, “Objekt-Quelltext”, “Objekt-URL” und “OID”, die Referenzen auf andere WCM-Objekte darstellen, kann mithilfe des Parameters filter die Menge der auswählbaren Objekte eingeschränkt werden. Die Syntax des Filterausdrucks entspricht der des Objektfilters im Content-Client. Hinweis: Schließen Sie den Wert des Parameters filter immer in Anführungszeichen ein (Beispiel: filter="(topic=5)"). Andernfalls kann es zu Problemen beim Auswerten des Filterausdrucks kommen. Wenn der Filterausdruck bereits doppelte Anführungszeichen enthält (Beispiel: oty_name="GIF"), schließen Sie den Parameterwert filter in einfache Anführungszeichen ein (Beispiel: filter='(oty_name="GIF")'). Weitere Informationen zum Erstellen von Filtern erhalten Sie im Abschnitt 12.2 “Der Filtereditor” auf Seite 395. Ein Beispiel für die Verwendung eines Filters in WCM-Tags finden Sie im Abschnitt “Content Assembly mit InSite Editing” auf Seite 347. Der Parameter thumbnails Wenn der Parameter thumbnails den Wert on hat, wird bei einer Auswahl von Objekten über einen Filter eine Miniaturansicht der einzelnen Objekte angezeigt. Aus diesem Grund ist der Parameter thumbnails nur in Verbindung mit dem Parameter filter sinnvoll. Die Anzeige der Miniaturansicht erfolgt bei Grafik-Objekten automatisch. Bei allen anderen WCM-Objekten muss das Spezialattribut “Miniaturansicht” gesetzt sein. Weitere Informationen hierzu erhalten Sie in Abschnitt 14.4 “Miniaturansicht für Objekte aktivieren” auf Seite 443. Ein Beispiel für die Verwendung des Parameters thumbnails finden Sie im Abschnitt “Content Assembly mit InSite Editing” auf Seite 347. Content-Client – Benutzerhandbuch 473 ContentClientUserManual_de.book Page 474 Friday, May 12, 2006 3:20 PM Kapitel 15 Der Parameter default Mithilfe des Parameters default können Werte aus der Vorlage in die generierte Seite des Objekts übernommen werden. Voraussetzung dafür ist, dass der Wert des Parameters on ist und das entsprechende Metadatum im WCM-Objekt nicht gesetzt ist. Im Metadaten-Dialog wird der Wert aus der Vorlage nicht angezeigt. Falls dem Objekt eine kaskadierte Vorlage zugewiesen ist, wird die Vorlagenkaskade solange durchsucht, bis ein entsprechender Wert gefunden wird. Hinweise: Der Parameter default ist auf alle Spezialattribute und auf folgende Standardmetadaten anwendbar: “Überschrift”, “Direkte Freigabe”, “Schlagwörter”, “Beschreibung”, “Zielgruppe”, “E-Mail Edit”, “E-Mail QS”, “E-Mail Freigabe”. Wenn die Referenz auf ein Metadatum auf mehrere WCM-Tags verteilt ist, muss der Parameter default genau in dem Tag stehen, das den Wert aus der Vorlage übernimmt. Beispiel: {VIPIMAGEURL edit="begin"}<img src="{VIPIMAGEURL default="on"}">{VIPIMAGEURL edit="end"}. Beispiel Im WCM-Objekt “Partner” befindet sich für die Eigenschaft “Partnername” kein Eintrag. In der Vorlage ist für diese Eigenschaft “Geben Sie hier den Namen des Partners ein” eingetragen. {VIPPARTNERNAME default="on"} schreibt den Eintrag aus der Vorlage auf die generierte Seite des WCM-Objekts “Partner”. Auf diese Weise weiß der Benutzer, der das WCM-Objekt bearbeitet, sofort, welche Information er in dieses Feld eintragen soll. 474 Livelink WCM Server ContentClientUserManual_de.book Page 475 Friday, May 12, 2006 3:20 PM Mit WCM-Tags arbeiten Der Parameter required Mithilfe des Parameters required können Sie festlegen, dass das Feld des entsprechenden Metadatums im WCM-Tag-Dialog ausgefüllt werden muss (Beispiel: {VIPSUBTITLE required=true}). Ist der Parameter nicht gesetzt, prüft das WCM-System nicht, ob das Feld ausgefüllt ist. Der Parameter label Mithilfe des Parameters label können Sie für Spezialattribute alternative Namen vergeben. Die alternativen Namen werden dann für das entsprechende Objekt in den Metadaten-Dialogen des Content-Clients und von InSite Editing angezeigt. Wenn die Anwender den Content-Client in verschiedenen Sprachen nutzen, können Sie die alternativen Namen lokalisieren, d. h. übersetzen. Auf diese Weise werden z.B. in einer englischen Benutzeroberfläche die übersetzten alternativen Namen der Spezialattribute angezeigt. Um einen alternativen Namen zu lokalisieren, fügen Sie den Wert des Parameters label der Datei FieldNameMessage_*.properties hinzu. Das * (Sternchen) steht für das sprachabhängige Kürzel z.B. de für Deutsch und en für Englisch. Ausführliche Informationen zur Lokalisierung von Oberflächentexten erhalten Sie im Livelink WCM Server-Administratorhandbuch (Kapitel “Im Admin-Client arbeiten”). Beispiel Ihre Objektkategorie “Pressemitteilung” enthält unter anderem die Eigenschaft “main”. Das WCM-Tag {VIPMAIN label="Haupttext"} bewirkt, dass das Spezialattribut “main” in den Metadaten-Dialogen mit dem Namen “Haupttext” angezeigt wird. Content-Client – Benutzerhandbuch 475 ContentClientUserManual_de.book Page 476 Friday, May 12, 2006 3:20 PM Kapitel 15 Damit der alternative Name in einer englischen Benutzeroberfläche mit der Übersetzung “Main text” angezeigt wird, fügen Sie der Datei FieldNameMessage_en.properties den folgenden Eintrag hinzu: Haupttext=Main text Die Parameter option_id und option_mode Mithilfe des Parameters option_id können Sie für ein Attribut Werte vorgeben, unter denen die Benutzer auswählen. Sobald ein Benutzer im Metadaten-Dialog auf das entsprechende Attributfeld klickt, wird ein Auswahldialog mit den definierten Werten angezeigt; der Benutzer kann keinen freien Text in das Attributfeld eintragen. Sie können die Attributwerte lokalisieren, d. h., für verschiedene Sprachen lassen sich jeweils eigene Werte definieren. So verwenden Sie den Parameter option_id: 1. Definieren Sie die Werte des Attributs in einer XML-Datei mit der folgenden DTD: <!DOCTYPE optionset [ <!ELEMENT optionset (option*) > <!ELEMENT option (value*) > <!ATTLIST option name CDATA #REQUIRED > <!ELEMENT value (#PCDATA) > <!ATTLIST value locale CDATA #REQUIRED > ]> 2. Legen Sie auf Basis dieser XML-Datei in der Website ein Objekt vom Typ “XML-Dokument” an. 3. Fügen Sie in ein Objekt der Website das WCM-Tag des Attributs mit dem Parameter option_id ein; als Parameterwert geben Sie die OID des XML-Dokuments an. 476 Livelink WCM Server ContentClientUserManual_de.book Page 477 Friday, May 12, 2006 3:20 PM Mit WCM-Tags arbeiten Mithilfe des Parameters option_mode können Sie zusätzlich festlegen, ob die Benutzer für das Attribut einen oder mehrere Werte auswählen dürfen. Erlaubte Werte des Parameters option_mode sind: single: Es kann genau ein Wert ausgewählt werden. Dies ist die Standardeinstellung, wenn der Parameter option_mode nicht gesetzt ist. multiple: Es können mehrere Werte ausgewählt werden. Beispiel Sie möchten sicherstellen, dass zu den Rechnungen Ihrer Kunden systematische Schlagwörter im Metadaten-Dialog erfasst werden. Die Rechnungen sollen so schnell und effizient mithilfe der Suchfunktionen des Content-Clients gefunden werden. Abhängig von der Sprache der Rechnung, sollen die Schlagwörter englisch oder deutsch sein. Das folgende Code-Beispiel zeigt den Inhalt des XML-Dokuments, in dem die Attributwerte definiert sind. Die OID des XML-Dokuments ist 123. <!DOCTYPE optionset [ <!ELEMENT optionset (option*) > <!ELEMENT option (value*) > <!ATTLIST option name CDATA #REQUIRED > <!ELEMENT value (#PCDATA) > <!ATTLIST value locale CDATA #REQUIRED > ]> <optionset> <option name="Accounting"> <value locale="de_DE">Buchhaltung</value> <value locale="en_US">accounting</value> </option> <option name="Invoice"> <value locale="de_DE">Rechnung</value> <value locale="en_US">invoice</value> </option> <option name="Company A" /> Content-Client – Benutzerhandbuch 477 ContentClientUserManual_de.book Page 478 Friday, May 12, 2006 3:20 PM Kapitel 15 <option name="Company B" /> <option name="Company C" /> </optionset> Das WCM-Tag {VIPKEYWORDLIST option_id="123"} bewirkt, dass den Benutzern beim Klicken auf das Feld Schlagwörter im Metadaten-Dialog für eine deutsche Rechnung der folgende Auswahldialog eingeblendet wird: Abb. 129 – Auswahldialog für das Attribut VIPKEYWORDLIST Die Benutzer können in diesem Dialog genau einen Eintrag auswählen. Um mehrere Einträge auswählen zu können, muss das WCM-Tag {VIPKEYWORDLIST option_id="123" option_mode="multiple"} lauten. Objekt referenzieren Mithilfe des Parameters oid können Sie die Metadaten eines anderen WCM-Objekts auf der HTML-Seite des aktuellen Objekts einbinden. Beispiel: {VIPTITLE oid="7"} erzeugt den Titel des WCM-Objekts mit der OID 7. 478 Livelink WCM Server ContentClientUserManual_de.book Page 479 Friday, May 12, 2006 3:20 PM Mit WCM-Tags arbeiten Hinweis: Wenn der Parameter oid gesetzt ist, ist es nicht möglich, den Wert des entsprechenden WCM-Tags in InSite Editing editierbar zu machen (siehe Abschnitt “Der Parameter edit” auf Seite 479). Parameter für InSite Editing Für das Arbeiten mit InSite Editing stehen Ihnen die folgenden Parameter zur Verfügung: edit, siehe folgenden Abschnitt order, siehe Abschnitt “Der Parameter order” auf Seite 480 buttons, siehe Abschnitt “Der Parameter buttons” auf Seite 481 add, siehe Abschnitt “Der Parameter add” auf Seite 482 Der Parameter edit Hinweise: Der Parameter edit ist auf alle Spezialattribute und auf folgende Standardmetadaten anwendbar: “Überschrift”, “Direkte Freigabe”, “Verzögerte Freigabe”, “Schlagwörter”, “Beschreibung”, “Zielgruppe”, “E-Mail Edit”, “E-Mail QS”, “E-Mail Freigabe”. Außerdem kann er in Vorlagen auf das WCM-Tag {VIPCONTENT} angewendet werden, um in Objekten, die diese Vorlage benutzen, das Bearbeiten des Inhalts mithilfe von InSite Editing zu ermöglichen. Mithilfe des Parameters edit können Sie InSite Editing für Informationen aktivieren, die über WCM-Tags in die Seite eingebunden werden. Erlaubte Werte sind: on: Die Informationen werden mit einer Symbolleiste versehen und durch einen roten Rahmen hervorgehoben. Sie können die Informationen direkt in der Seite oder im WCM-Tag-Dialog bearbeiten. Content-Client – Benutzerhandbuch 479 ContentClientUserManual_de.book Page 480 Friday, May 12, 2006 3:20 PM Kapitel 15 Beispiel: {VIPKEYWORDLIST edit="on"} param: Die Informationen können über den WCM-Tag-Dialog bearbeitet werden; sie werden in der Seite selbst nicht gesondert hervorgehoben. Beispiel: {VIPKEYWORDLIST edit="param"} begin und end: In den meisten Fällen ist es ausreichend, die InSite Editing-Funktionalitäten über den Wert on bzw. param zu aktivieren. Da eine URL nur innerhalb eines HTML-Tags wie <a href={VIPLINK} ...> oder <img src={VIPLINK} ...> verwendet werden kann, in diesen HTML-Tags der Parameter edit aber nicht stehen darf, wurde der Parameter um die Werte begin und end erweitert. Zusätzlich müssen zwei weitere WCM-Tags eingefügt werden, die eine Klammer um das eigentliche WCM-Tag bilden. Diese WCM-Tags werden nur von InSite Editing-Deploymentsystemen berücksichtigt. Von allen anderen Deploymentsystemen werden sie ignoriert. Beispiel: {VIPLINK edit="begin"}<img src="{VIPLINK}"> {VIPLINK edit="end"} Der Parameter order Mithilfe des Parameters order legen Sie die Position der WCM-Tags im WCM-Tag-Dialog von InSite Editing fest. So können Sie z.B. sicherstellen, dass die Eingabefelder für wichtige Informationen im Dialog oben angezeigt werden. Erlaubte Werte des Parameters order sind ganze Zahlen. Für die Reihenfolge im WCM-Tag-Dialog wird zunächst der Parameter order ausgewertet. WCM-Tags, für die dieser Parameter nicht gesetzt ist, werden anschließend entsprechend ihrem Auftreten im Objektinhalt angeordnet. 480 Livelink WCM Server ContentClientUserManual_de.book Page 481 Friday, May 12, 2006 3:20 PM Mit WCM-Tags arbeiten Beispiel Ein Objekt enthält folgende WCM-Tags in der hier genannten Reihenfolge: 1. {VIPATTRIBUT_A} 2. {VIPATTRIBUT_B} 3. {VIPATTRIBUT_C order="2"} 4. {VIPATTRIBUT_D order="1"} Die Reihenfolge im WCM-Tag-Dialog ist dann wie folgt: 1. Attribut_D 2. Attribut_C 3. Attribut_A 4. Attribut_B Der Parameter buttons In InSite Editing hat jedes Objektfragment eine eigene kleine Symbolleiste. Die einzelnen Symbole dieser Symbolleiste können Sie über die InSite Editing-Konfigurationsdatei dauerhaft ausblenden (siehe Abschnitt 9.3 “InSite Editing konfigurieren” auf Seite 326). Mithilfe des Parameters buttons können Sie ausgeblendete Symbole auf Objektfragmentebene wieder einblenden. Erlaubte Werte des Parameters sind: new: blendet das Symbol zuammengesetzes Objekt edit: blendet das Symbol Wert ändern bzw. Anderes Objekt wählen ein checkout: blendet das Symbol Ausleihen checkin: blendet das Symbol Zurückgeben goto: blendet das Symbol Gehe zu Objekt Content-Client – Benutzerhandbuch ein ein ein ein 481 ContentClientUserManual_de.book Page 482 Friday, May 12, 2006 3:20 PM Kapitel 15 param: blendet das Symbol WCM-Tags ein Um mehrere Symbole für ein Objektfragment wieder einzublenden, geben Sie die Werte durch Kommata getrennt ein (Beispiel: {VIPDATASHEET buttons="checkout,checkin"}). Der Parameter add Mithilfe des Parameters add können Sie in InSite Editing zusätzliche Metadaten innerhalb eines HTML-Tags wie <a href={VIPLINK} ...> oder <img src={VIPLINK} ...> editierbar machen. Der Parameter add hat als Wert den Namen des entsprechenden Metadatums und muss direkt auf den Parameter edit="begin" folgen. Für jedes Metadatum im Parameter add wird in InSite Editing ein Symbol angezeigt, über das das Metadatum bearbeitet werden kann. Eine Referenz auf ein Grafik-Objekt kann beispielsweise innerhalb eines externen Links folgendermaßen editierbar gemacht werden: {VIPEXTERNAL_URL edit="begin" add="image"}<a href=" {VIPEXTERNAL_URL}"><img src="{VIPIMAGE}"/></a> {VIPEXTERNAL_URL edit="end"}. Parameter für Content Assembly Mithilfe des Parameters target können Sie beim Arbeiten mit Content Assembly festlegen, ob die Information des referenzierten Objektfragments oder die Information des zusammengesetzten Objekts in der generierten Seite angezeigt wird. Der Parameter target ist anwendbar auf Attribute der Datentypen “Objektinhalt” und “Objekt-Quelltext”, erlaubte Werte des Parameters sind self und outer. Die folgende Tabelle stellt die Beziehung zwischen Datentyp und Wert des Parameters target dar. 482 Livelink WCM Server ContentClientUserManual_de.book Page 483 Friday, May 12, 2006 3:20 PM Mit WCM-Tags arbeiten Tabelle 46 – Datentypen und Parameter target Datentyp Parameter target Angezeigte Information Objektinhalt nicht spezifiziert des Objektfragments Wert = self des Objektfragments Wert = outer des zusammengesetzten Objekts nicht spezifiziert des zusammengesetzten Objekts Wert = self des Objektfragments Wert = outer des zusammengesetzten Objekts Objekt-Quelltext Content-Client – Benutzerhandbuch 483 ContentClientUserManual_de.book Page 484 Friday, May 12, 2006 3:20 PM 484 Livelink WCM Server ContentClientUserManual_de.book Page 485 Friday, May 12, 2006 3:20 PM KAPITEL 16 Websites im Content-Client verwalten 16 Die gesamte Verwaltung Ihres WCM-Systems erfolgt über den AdminClient. Bestimmte Funktionen der Website-Administration stehen Ihnen jedoch auch über den Content-Client zur Verfügung. Dazu gehören: Anlegen, Bearbeiten und Löschen von Objekttypen, siehe folgenden Abschnitt Anlegen, Bearbeiten und Löschen von Attributmengen, siehe Abschnitt 16.2 “Attributmengen verwalten” auf Seite 498 Anlegen, Bearbeiten und Löschen von Objektkategorien, siehe Abschnitt 16.3 “Objektkategorien verwalten” auf Seite 506 Hinweis: Um Websites über den Content-Client verwalten zu können, benötigen Sie das Administrationsrecht “Verwalten von Websites”. Das Zuweisen von Administrationsrechten erfolgt über den Admin-Client. Weitere Informationen erhalten Sie im Livelink WCM ServerAdministratorhandbuch. Content-Client – Benutzerhandbuch 485 ContentClientUserManual_de.book Page 486 Friday, May 12, 2006 3:20 PM Kapitel 16 16.1 Objekttypen verwalten Allgemeine Informationen zu Objekttypen erhalten Sie in Abschnitt 2.4 “Objekttypen” auf Seite 65. Objekttypen werden für jede Website separat verwaltet. Nach dem Anlegen einer Website sind die Standardobjekttypen verfügbar. Um die Objekttypen der aktuellen Website einzusehen, wählen Sie Extras → Website-Administration → Objekttypen. Der Dialog Objekttypen wird geöffnet. Die Objekttypen werden im linken Fensterbereich als Liste angezeigt. Um die Einstellungen eines einzelnen Objekttyps einzusehen, wählen Sie ihn in der Liste aus. Abb. 130 – Übersicht über verfügbare Objekttypen 486 Livelink WCM Server ContentClientUserManual_de.book Page 487 Friday, May 12, 2006 3:20 PM Websites im Content-Client verwalten Folgende Funktionen stehen Ihnen zur Verfügung: Objekttypen erstellen, siehe folgenden Abschnitt Einstellungen von Objekttypen ändern, siehe Abschnitt “Objekttypen bearbeiten” auf Seite 496 Objekttypen aus den Einstellungen der Website entfernen, siehe Abschnitt “Objekttypen löschen” auf Seite 497 Objekttyp anlegen Sie können zusätzlich zu den Standardobjekttypen eigene Objekttypen anlegen. Hinweise: Der Objekttyp von WCM-Objekten kann für ausgewählte Objekttypen nachträglich geändert werden. Bei eigenen Objekttypen ist dies nicht möglich. Es ist theoretisch möglich, einen eigenen Objekttyp “XML-Thema” anzulegen. Ein derartiger Objekttyp wird durch Livelink WCM Server derzeit jedoch nicht unterstützt. Die Vorgehensweise beim Anlegen eines Objekttyps wird in den folgenden Abschnitten beschrieben. Assistent starten So starten Sie den Assistenten: 1. Wählen Sie Extras → Website-Administration → Objekttypen. Der Dialog Objekttypen wird geöffnet. 2. Wählen Sie Neuer Objekttyp aus dem Kontextmenü, oder klicken Sie auf das entsprechende Symbol. Content-Client – Benutzerhandbuch 487 ContentClientUserManual_de.book Page 488 Friday, May 12, 2006 3:20 PM Kapitel 16 Symbol zum Anlegen eines Objekttyps 3. Folgen Sie den Anweisungen des Assistenten, der Sie durch das Anlegen führt. Allgemeine Angaben zum Objekttyp festlegen Im ersten Dialog legen Sie allgemeine Angaben zum Objekttyp fest. Abb. 131 – Allgemeine Angaben zum Objekttyp festlegen 488 Name: Geben Sie einen Namen für den neuen Objekttyp an. Der Name muss innerhalb einer Website eindeutig sein und kann nachträglich nicht geändert werden. Der Name darf maximal 17 Zeichen lang sein. Folgende Zeichen sind erlaubt: a–z und A–Z (keine Umlaute und Sonderzeichen) 0–9, wobei das erste Zeichen ein Buchstabe sein muss _ (Unterstrich) Livelink WCM Server ContentClientUserManual_de.book Page 489 Friday, May 12, 2006 3:20 PM Websites im Content-Client verwalten Hinweis: Folgende Namen sind reserviert und dürfen daher nicht verwendet werden: admin, acl, ats, att, cda, con, dyn, lat, lin, obj, oty, par, pri, pro, pty, rli, sta, tta, tto. Aus dem Namen des neuen Objekttyps wird ein interner Name erzeugt. Dieser interne Name wird u. a. verwendet, um auf WCMObjekte eines Typs über das WCM Java API zuzugreifen. Hinweis: Damit der Name des Objekttyps in der Sprache des Benutzers angezeigt wird, kann er übersetzt werden. Weitere Informationen dazu erhalten Sie im Livelink WCM ServerAdministratorhandbuch. Symbol: Wählen Sie eine Datei im GIF-Format als Symbol für die Anzeige des Objekttyps im Content-Client aus. Die ausgewählte Grafik wird in die folgenden Verzeichnisse kopiert: {WCM-Installationsverzeichnis}\config\vipimages\ objecttype\ {WCM-Installationsverzeichnis}\admin\config\ vipimages\objecttype\ {WCM-Installationsverzeichnis}\website\cmsclient\ images\vipimages\objecttype\ Kommentar: Geben Sie eine beliebige Beschreibung des Objekttyps ein. Bestätigen Sie Ihre Angaben durch Klicken auf die Schaltfläche Weiter. Content-Client – Benutzerhandbuch 489 ContentClientUserManual_de.book Page 490 Friday, May 12, 2006 3:20 PM Kapitel 16 Objektdatentyp und weitere Einstellungen festlegen In diesem Dialog machen Sie Angaben zum Objektdatentyp und legen weitere Einstellungen fest. Abb. 132 – Objektdatentyp und weitere Einstellungen für Objekttyp festlegen 490 Objektdatentyp: Jeder Objekttyp gehört zu einem bestimmten Objektdatentyp. Für neue Objekttypen können folgende Objektdatentypen verwendet werden: Livelink WCM Server ContentClientUserManual_de.book Page 491 Friday, May 12, 2006 3:20 PM Websites im Content-Client verwalten Tabelle 47 – Objektdatentypen und WCM-Objekte Objektdatentyp WCM-Objekte Ersatz (Surrogat) Mithilfe dieses Objektdatentyps können WCM-Objekte verwaltet werden, die keine klassischen Webdokumente darstellen. Dazu zählen Grafiken, PDFDokumente, Microsoft Office-Dateien usw. Hyperlinks von diesen Dokumenten auf andere Objekte werden nicht über die automatische Referenzenprüfung von Livelink WCM Server verwaltet. Damit erfolgt beim Import solcher Objekte keine Analyse der Referenzen. Hyperlinks von anderen WCM-Objekten auf Objekte mit dem Objektdatentyp “Ersatz” werden jedoch automatisch von Livelink WCM Server verwaltet. Wird im Content-Client ein Objekt mit diesem Typ angelegt, muss eine Datei als Inhalt angegeben werden. Frame Mit Frames aufgebaute Seiten – mithilfe dieses Objektdatentyps können Sie z. B. PHP- oder JSP-Frames definieren. Frame-Thema Objekte, zu denen untergeordnete Frame-Objekte gehören HTML-Vorlage Vorlage für HTML-Dokumente Livelink-Relator WCM-Objekte, die ein Livelink-Objekt referenzieren Thema Objekte, zu denen untergeordnete Objekte gehören: Thema, ASP-Thema etc. Verbundobjekt Logisch zusammenhängende Objekte – z. B. mithilfe eines Konvertierungsprogramms aus einem Textverarbeitungsdokument erzeugte HTML-Seiten, die wie ein einziges Dokument behandelt werden sollen Webdokument HTML-Seiten, JSP-Seiten, PHP-Seiten, JavaScript und ASP-Seiten Content-Client – Benutzerhandbuch 491 ContentClientUserManual_de.book Page 492 Friday, May 12, 2006 3:20 PM Kapitel 16 Objektdatentyp WCM-Objekte Workflow Objekte, in denen ein Workflow gespeichert wird XML-Dokument Alle Arten von XML-Dokumenten, z.B. XMath Dieser Objektdatentyp wird auch für XSLT-Dokumente verwendet. XML-Vorlage Vorlage für XML-Dokumente XSLT-Vorlage Vorlage für XSLT-Dokumente Zusammengesetztes Objekt Objekte, die keine Inhaltskomponente haben. Alle Daten des Objekts sind in den Metadaten gespeichert. Auf diese Weise können die Inhalte anderer Objekte in das Objekt eingebunden werden. Wählen Sie einen der verfügbaren Objektdatentypen aus der Liste aus. Diese Angabe können Sie nachträglich nicht ändern. MIME-Typ: Auf Grundlage des MIME-Typs realisiert der Browser die Anzeige der generierten Seite. Die folgende Tabelle zeigt einige MIME-Typen. Die fünf Grundtypen werden ergänzt durch Untertypen wie z.B. “text/plain” für einfache Textdateien. 492 Livelink WCM Server ContentClientUserManual_de.book Page 493 Friday, May 12, 2006 3:20 PM Websites im Content-Client verwalten Tabelle 48 – MIME-Typen und WCM-Objekte MIME-Typ text Untertyp und entsprechende WCM-Objekte /plain – einfache Textdateien /asp – ASP-Seiten /html – HTML-Seiten /jsp – JSP-Seiten /php – PHP-Seiten image /gif – Grafiken im GIF-Format /jpg – Grafiken im JPG-Format /png – Grafiken im PNG-Format audio /basic – Audiodateien video /mpeg – Videodateien im MPEG-Format application Dateien, die nicht in die anderen Kategorien gehören und von einem bestimmten Anwendungsprogramm verarbeitet werden müssen, bevor sie im Browser angezeigt werden können /x-javascript – JavaScript /vnd.ms-excel – Microsoft Excel /vnd.ms-powerpoint – Microsoft PowerPoint /msword – Microsoft Word /postscript – Postscript-Dateien /xml – XML-Dateien Geben Sie einen MIME-Typ in das Textfeld ein. Dateiendungen: Erweiterungen der Quelldateien für den Import von Objekten, z.B. “xls” (MS Excel) oder “doc” (MS Word). Geben Sie die Dateiendungen als Komma-separierte Liste ein. Content-Client – Benutzerhandbuch 493 ContentClientUserManual_de.book Page 494 Friday, May 12, 2006 3:20 PM Kapitel 16 Erzeugte Dateiendung: Erweiterung für die Seiten, die vom Deploymentsystem erzeugt werden. Bei Dateien, die nicht direkt im Browser angezeigt werden können, z.B. Excel-Dateien, wird eine so genannte Surrogatseite erzeugt, die einen Link auf die Datei enthält. In diesem Falle wird die Surrogatseite mit der hier angegebenen Dateiendung erzeugt (Beispiel: “htm”). In den Metadaten eines WCM-Objekts kann ein Dateiname als Vorschlag für die generierte Datei eingetragen werden. Beim Anlegen eines WCM-Objekts und beim Ändern der Metadaten des Objekts wird automatisch überprüft, ob die Erweiterung des vorgeschlagenen Dateinamens durch den Objekttyp unterstützt wird. Unzulässige Dateiendungen können nicht gespeichert werden. Geben Sie die gewünschte Dateiendung ein. Indexdatei (nur für Objekttypen mit dem Objektdatentyp “Thema”): Dateiname der übergeordneten Themendatei, die auf die untergeordneten Dateien verweist. Dieser Name wird vom zuständigen Deploymentsystem für die generierte Datei des Themas verwendet, auch wenn in den Metadaten des Themas ein anderer Vorschlag für den Dateinamen eingetragen wird. Geben Sie den entsprechenden Dateinamen ein. Bestätigen Sie Ihre Angaben durch Klicken auf die Schaltfläche Weiter. 494 Livelink WCM Server ContentClientUserManual_de.book Page 495 Friday, May 12, 2006 3:20 PM Websites im Content-Client verwalten Zuordnungen des Objekttyps vornehmen In diesem Dialog können Sie dem neuen Objekttyp einen Funktionsbereich und eine Attributmenge zuordnen. Abb. 133 – Zuordnungen für Objekttyp vornehmen Funktionsbereich: Ordnen Sie dem Objekttyp einen Funktionsbereich zu. Nur Principals mit diesem Funktionsbereich können dann WCM-Objekte dieses Typs anlegen, ausleihen und zurückgeben. Wählen Sie einen der verfügbaren Funktionsbereiche aus der Liste. Attributmenge: Sie können dem Objekttyp eine Attributmenge zuordnen. Die Attribute der Attributmenge werden auf dem Register Attribute des Metadaten-Dialogs angezeigt. Wählen Sie eine der verfügbaren Attributmengen aus der Liste. Legen Sie den Objekttyp durch Klicken auf die Schaltfläche OK an. Content-Client – Benutzerhandbuch 495 ContentClientUserManual_de.book Page 496 Friday, May 12, 2006 3:20 PM Kapitel 16 Objekttypen bearbeiten So ändern Sie die Einstellungen eines Objekttyps: 1. Wählen Sie Extras → Website-Administration → Objekttypen. Der Dialog Objekttypen wird geöffnet. 2. Markieren Sie im linken Fensterbereich den gewünschten Objekttyp. Im rechten Fensterbereich werden drei Register mit den Einstellungen des Objekttyps angezeigt. Alle diese Eigenschaften werden beim Anlegen eines Objekttyps festgelegt. Folgende Parameter können Sie nachträglich ändern: Register Allgemein: Symbol und Kommentar Register Objektdatentyp und weitere Einstellungen: alle Angaben außer dem Objektdatentyp Register Zuordnungen: alle Angaben, d.h. Zuordnung einer Attributmenge und eines Funktionsbereiches 3. Nehmen Sie die gewünschten Änderungen vor. 4. Klicken Sie auf die Schaltfläche Speichern. Hinweise zum Ändern von Objekttypen 496 Wenn Sie einem Objekttyp eine andere Attributmenge zuordnen und es bestehen bereits WCM-Objekte mit diesem Objekttyp, werden die nicht mehr zugeordneten Attribute und Werte aus den Metadaten der entsprechenden WCM-Objekte entfernt. Die entfernten Attribute und dazugehörigen Werte bleiben so lange in der Datenbank gespeichert, wie keine Änderungen in der neu zugeordneten Attributmenge der entsprechenden WCM-Objekte vorgenommen werden. Livelink WCM Server ContentClientUserManual_de.book Page 497 Friday, May 12, 2006 3:20 PM Websites im Content-Client verwalten Wenn Sie also versehentlich eine falsche Attributmenge zugeordnet haben und die Änderung sofort wieder rückgängig machen, ohne dass die Metadaten der entsprechenden WCM-Objekte geändert wurden, dann sind auch die alten Werte wieder verfügbar. Die Server des WCM-Systems werden automatisch über Änderungen an den Objekttypen benachrichtigt, sodass z.B. neue Symbole im Admin-Client verfügbar sind. Haben Sie den AdminClient auf Rechnern installiert, auf denen kein WCM-Server vorhanden ist, sind die Änderungen dort jedoch nicht verfügbar. Objekttypen löschen Hinweise: Sie können einen Objekttyp nur dann löschen, wenn es in der Edit-, QSoder Produktionssicht keine aktuellen Versionen von Objekten mehr gibt, die diesen Typ verwenden. Ältere Versionen der Objekte dürfen aber noch vorhanden sein. Wenn eine Objektversion wiederhergestellt wird, die den gelöschten Objekttyp verwendet, dann wird auch der Objekttyp wiederhergestellt. Endgültig entfernen können Sie einen (gelöschten) Objekttyp mithilfe des Dienstprogrammes “Datenbank-Bereinigung” . Voraussetzung dafür ist, dass es auch keine älteren Versionen von Objekten gibt, die diesen Typ verwenden. Weitere Informationen hierzu erhalten Sie im Livelink WCM Server-Administratorhandbuch. So löschen Sie einen Objekttyp: 1. Wählen Sie Extras → Website-Administration → Objekttypen. Der Dialog Objekttypen wird geöffnet. 2. Markieren Sie im linken Fensterbereich den gewünschten Objekttyp. Content-Client – Benutzerhandbuch 497 ContentClientUserManual_de.book Page 498 Friday, May 12, 2006 3:20 PM Kapitel 16 3. Wählen Sie Objekttyp löschen aus dem Kontextmenü, oder klicken Sie auf das entsprechende Symbol. Symbol zum Löschen eines Objekttyps 4. Bestätigen Sie die Sicherheitsabfrage durch Klicken auf die Schaltfläche Ja. 16.2 Attributmengen verwalten Allgemeine Informationen zu Attributmengen erhalten Sie im Abschnitt “Attribute aus Attributmenge” auf Seite 429 und im Livelink WCM ServerAdministratorhandbuch. Einige der beim Anlegen einer Website erzeugten Objekttypen sind standardmäßig mit Attributmengen verknüpft. Sie können diese Zuordnung bei bestehenden Objekttypen ändern. Beim Anlegen eines neuen Objekttyps können Sie optional eine Attributmenge zuweisen. Um die verfügbaren Attributmengen der aktuellen Website einzusehen, wählen Sie Extras → Website-Administration → Attributmengen. Der Dialog Attributmengen wird geöffnet. Die Attributmengen werden im linken Fensterbereich als Liste angezeigt. Um die Attribute einer Attributmenge einzusehen, wählen Sie die Attributmenge in der Liste aus. Die Attributmengen für die Standardobjekttypen sind bereits angelegt: “compound”, “dynamic”, “html”, “image” und “other”. 498 Livelink WCM Server ContentClientUserManual_de.book Page 499 Friday, May 12, 2006 3:20 PM Websites im Content-Client verwalten Abb. 134 – Vorgegebene Attributmengen Folgende Funktionen stehen Ihnen zur Verfügung: Attributmenge einrichten, siehe folgenden Abschnitt Attribute zu einer bestehenden Attributmenge hinzufügen bzw. aus dieser entfernen, siehe Abschnitt “Attributmengen bearbeiten” auf Seite 501 Attributmengen aus den Einstellungen der Website entfernen, siehe Abschnitt “Attributmengen löschen” auf Seite 505 Hinweis: Falls die Proxy-Content-Server, die der entsprechenden Website zugeordnet sind, separate Datenhaltungen verwenden, müssen Änderungen an Attributmengen dort ebenfalls gespeichert werden. Aus diesem Grunde wird geprüft, ob diese Proxy-ContentServer erreichbar sind und die zugeordneten JDBC-Pools genutzt werden können. Ist dies nicht der Fall, können die Änderungen an den Attributmengen nicht gespeichert werden. Weitere Informationen erhalten Sie im Livelink WCM Server-Administratorhandbuch. Content-Client – Benutzerhandbuch 499 ContentClientUserManual_de.book Page 500 Friday, May 12, 2006 3:20 PM Kapitel 16 Attributmenge anlegen So legen Sie eine Attributmenge an: 1. Wählen Sie Extras → Website-Administration → Attributmengen. Der Dialog Attributmengen wird geöffnet. 2. Wählen Sie Neue Attributmenge aus dem Kontextmenü, oder klicken Sie auf das entsprechende Symbol. Symbol zum Anlegen einer Attributmenge Der Dialog Neue Attributmenge wird geöffnet. 3. Geben Sie einen Namen für die neue Attributmenge an. Der Name der Attributmenge muss innerhalb einer Website eindeutig sein und darf maximal 17 Zeichen lang sein. Folgende Zeichen sind erlaubt: a–z und A–Z (keine Umlaute und Sonderzeichen) 0–9, wobei das erste Zeichen ein Buchstabe sein muss _ (Unterstrich) Hinweis: Folgende Namen sind reserviert und dürfen daher nicht verwendet werden: admin, acl, ats, att, cda, con, dyn, lat, lin, obj, oty, par, pri, pro, pty, rli, sta, tta, tto. Der Name kann nachträglich nicht geändert werden. 4. Legen Sie die Attributmenge durch Klicken auf die Schaltfläche OK an. 5. Legen Sie die Attribute für die neue Attributmenge fest (siehe folgenden Abschnitt). 500 Livelink WCM Server ContentClientUserManual_de.book Page 501 Friday, May 12, 2006 3:20 PM Websites im Content-Client verwalten Attributmengen bearbeiten Hinweis: Bei Änderungen an Attributmengen werden die Seiten der WCM-Objekte, deren Objekttyp die Attributmenge zugeordnet ist, nicht automatisch neu erzeugt. Dies kann beispielsweise dazu führen, dass die Werte von Attributen, die aus der Attributmenge entfernt wurden, noch in der generierten Seite angezeigt werden. Folgende Funktionen stehen Ihnen zur Bearbeitung von Attributmengen zur Verfügung: Attribute erstellen, siehe folgenden Abschnitt bestehende Attribute hinzufügen, siehe Abschnitt “Attribute hinzufügen” auf Seite 504 Attribute aus einer Attributmenge entfernen, siehe Abschnitt “Attribute aus einer Attributmenge entfernen” auf Seite 504 Attribute anlegen Hinweise: Bestehende Attribute können nicht geändert werden. Attribute können nicht aus dem WCM-System gelöscht werden. Attribute, die aus einer Attributmenge entfernt wurden, bleiben in der Datenbank erhalten und können wieder zugeordnet werden. So legen Sie ein Attribut für eine Attributmenge an: 1. Wählen Sie Extras → Website-Administration → Attributmengen. Der Dialog Attributmengen wird geöffnet. 2. Markieren Sie im linken Fensterbereich die gewünschte Attributmenge. Content-Client – Benutzerhandbuch 501 ContentClientUserManual_de.book Page 502 Friday, May 12, 2006 3:20 PM Kapitel 16 3. Wählen Sie Neues Attribut aus dem Kontextmenü, oder klicken Sie auf das entsprechende Symbol. Symbol zum Anlegen eines Attributs Der Dialog Neues Attribut wird geöffnet. Abb. 135 – Dialog beim Anlegen eines Attributs 4. Nehmen Sie die die folgenden Einstellungen vor: Name: Der Name muss innerhalb der gesamten Website eindeutig sein. Außerdem darf für ein Attribut kein Name verwendet werden, der bereits für eine Eigenschaft einer Objektkategorie dieser Website verwendet wird. Der Name darf maximal 20 Zeichen lang sein. Großbuchstaben dürfen nicht verwendet werden (diese werden automatisch in Kleinbuchstaben umgesetzt). Ansonsten gelten dieselben Konventionen wie für Namen von Attributmengen. 502 Livelink WCM Server ContentClientUserManual_de.book Page 503 Friday, May 12, 2006 3:20 PM Websites im Content-Client verwalten Hinweis: Damit der Name des Attributs in der Sprache des Benutzers angezeigt wird, kann er übersetzt werden. Weitere Informationen dazu erhalten Sie im Livelink WCM ServerAdministratorhandbuch. Typ: Wählen Sie einen Typ aus der Liste aus. Genauere Informationen zu den einzelnen Typen enthält Tabelle 39 “Datentypen mit verwendeten Formaten” auf Seite 456. Maximale Länge: Für die Typen “Externe URL”, “Liste”, “Menge”, “Menge von Mailadressen” und “Zeichenkette” müssen Sie eine maximale Länge festlegen. Wählen Sie einen möglichst großen Wert, da z.B. beim RDBMS Oracle Umlaute und der Buchstabe “ß” durch 2 statt 1 Byte repräsentiert werden. Bei der Verwendung von UTF-8 kann ein Zeichen mit bis zu 4 Bytes codiert werden. Die maximale Länge von Zeichenketten wird durch das verwendete RDBMS vorgegeben (Oracle: 4000 Zeichen). Genauigkeit (nur für den Typ “Fließkommazahl”): bestimmt die Anzahl der Ziffern, die berücksichtigt werden soll Nachkommastellen (nur für den Typ “Fließkommazahl”): bestimmt die Anzahl der Nachkommastellen, d.h., wo in der Ziffernfolge das Komma steht Der Wertebereich für den Typ “Fließkommazahl” ist folgendermaßen definiert: von –(10p-s–10-s) bis +(10p-s–10 -s), mit p = Genauigkeit und s = Nachkommastellen Beispiel: Eine Genauigkeit von 5 mit 3 Nachkommastellen ergibt einen Wertebereich von –99,999 bis +99,999. 5. Klicken Sie auf die Schaltfläche OK. Das neue Attribut wird der Attributmenge hinzugefügt. 6. Klicken Sie auf die Schaltfläche Übernehmen. Content-Client – Benutzerhandbuch 503 ContentClientUserManual_de.book Page 504 Friday, May 12, 2006 3:20 PM Kapitel 16 Attribute hinzufügen So fügen Sie bestehende Attribute zu einer Attributmenge hinzu: 1. Wählen Sie Extras → Website-Administration → Attributmengen. Der Dialog Attributmengen wird geöffnet. 2. Markieren Sie im linken Fensterbereich die gewünschte Attributmenge. 3. Wählen Sie Attribut hinzufügen aus dem Kontextmenü, oder klicken Sie auf das entsprechende Symbol. Symbol zum Hinzufügen eines Attributs Der Dialog Attribut hinzufügen wird geöffnet. 4. Markieren Sie die Attribute, die Sie hinzufügen möchten, und klicken Sie die auf Schaltfläche OK. Die ausgewählten Attribute werden der Attributmenge hinzugefügt. 5. Klicken Sie auf die Schaltfläche Übernehmen. Attribute aus einer Attributmenge entfernen So entfernen Sie ein Attribut aus einer Attributmenge: 1. Wählen Sie Extras → Website-Administration → Attributmengen. Der Dialog Attributmengen wird geöffnet. 2. Markieren Sie im linken Fensterbereich die gewünschte Attributmenge. 3. Markieren Sie im rechten Fensterbereich die Attribute, die Sie aus der Attributmenge entfernen möchten. 4. Wählen Sie Attribut entfernen aus dem Kontextmenü, oder klicken Sie auf das entsprechende Symbol. 504 Livelink WCM Server ContentClientUserManual_de.book Page 505 Friday, May 12, 2006 3:20 PM Websites im Content-Client verwalten Symbol zum Entfernen eines Attributs aus einer Attributmenge 5. Klicken Sie auf die Schaltfläche Übernehmen. Die Attribute werden aus der Menge entfernt, bleiben jedoch in der Datenbank gespeichert und können später wieder zugeordnet werden. Attributmengen löschen Hinweis: Sie können nur Attributmengen löschen, die von keinem Objekt der entsprechenden Website verwendet werden. So löschen Sie eine Attributmenge: 1. Wählen Sie Extras → Website-Administration → Attributmengen. Der Dialog Attributmengen wird geöffnet. 2. Markieren Sie im linken Fensterbereich die gewünschte Attributmenge. 3. Wählen Sie Attributmenge löschen aus dem Kontextmenü, oder klicken Sie auf das entsprechende Symbol. Symbol zum Löschen einer Attributmenge 4. Bestätigen Sie die Sicherheitsabfrage durch Klicken auf die Schaltfläche Ja. Content-Client – Benutzerhandbuch 505 ContentClientUserManual_de.book Page 506 Friday, May 12, 2006 3:20 PM Kapitel 16 16.3 Objektkategorien verwalten Allgemeine Informationen zu Objektkategorien erhalten Sie im Abschnitt “Eigenschaften aus Objektkategorie” auf Seite 430 und im Livelink WCM Server-Administratorhandbuch. Beim Erstellen eines WCM-Objekts kann das Objekt optional mit einer Objektkategorie verbunden werden. Es verfügt dann über die Eigenschaften, die Sie für diese Kategorie festgelegt haben. Diese Eigenschaften ergänzen die Standardmetadaten der WCM-Objekte und werden im Metadaten-Dialog auf dem Register Eigenschaften angezeigt. Die Werte dieser Eigenschaften können mithilfe von WCM-Tags automatisch in die generierten Seiten eingetragen werden und z.B. bei der Suche in einer Website abgefragt werden. Auch zusammengesetzte Objekte (Content Assembly) basieren auf Objektkategorien. Um die verfügbaren Objektkategorien der aktuellen Website einzusehen, wählen Sie Extras → Website-Administration → Objektkategorien. Der Dialog Objektkategorien wird geöffnet. Die Objektkategorien werden im linken Fensterbereich in einer Liste angezeigt. Um die Eigenschaften einer Objektkategorie einzusehen, wählen Sie die Objektkategorie in der Liste aus. Direkt nach der Installation von Livelink WCM Server sind noch keine Objektkategorien eingerichtet. Folgende Funktionen stehen Ihnen zur Verfügung: Objektkategorien einrichten, siehe folgenden Abschnitt Eigenschaften zu bestehenden Objektkategorien hinzufügen bzw. löschen, siehe Abschnitt “Objektkategorien bearbeiten” auf Seite 508 Objektkategorien entfernen, siehe Abschnitt “Objektkategorien löschen” auf Seite 512 506 Livelink WCM Server ContentClientUserManual_de.book Page 507 Friday, May 12, 2006 3:20 PM Websites im Content-Client verwalten Hinweis: Falls die Proxy-Content-Server, die der entsprechenden Website zugeordnet sind, separate Datenhaltungen verwenden, müssen Änderungen an Objektkategorien dort ebenfalls gespeichert werden. Aus diesem Grunde wird geprüft, ob diese Proxy-ContentServer erreichbar sind und die zugeordneten JDBC-Pools genutzt werden können. Ist dies nicht der Fall, können die Änderungen an den Objektkategorien nicht gespeichert werden. Weitere Informationen erhalten Sie im Livelink WCM Server-Administratorhandbuch. Objektkategorie anlegen So legen Sie eine Objektkategorie an: 1. Wählen Sie Extras → Website-Administration → Objektkategorien. Der Dialog Objektkategorien wird geöffnet. 2. Wählen Sie Neue Objektkategorie aus dem Kontextmenü, oder klicken Sie auf das entsprechende Symbol. Symbol zum Anlegen einer Objektkategorie Der Dialog Neue Objektkategorie wird geöffnet. 3. Geben Sie einen Namen für die neue Objektkategorie an. Der Name der Objektkategorie muss innerhalb einer Website eindeutig sein und darf maximal 17 Zeichen lang sein. Folgende Zeichen sind erlaubt: a–z und A–Z (keine Umlaute und Sonderzeichen) 0–9, wobei das erste Zeichen ein Buchstabe sein muss _ (Unterstrich) Content-Client – Benutzerhandbuch 507 ContentClientUserManual_de.book Page 508 Friday, May 12, 2006 3:20 PM Kapitel 16 Hinweis: Folgende Namen sind reserviert und dürfen daher nicht verwendet werden: admin, acl, ats, att, cda, con, dyn, lat, lin, obj, oty, par, pri, pro, pty, rli, sta, tta, tto. Der Name kann nachträglich nicht geändert werden. 4. Legen Sie die Objektkategorie durch Klicken auf die Schaltfläche OK an. 5. Definieren Sie Eigenschaften für die neue Objektkategorie (siehe folgenden Abschnitt). Objektkategorien bearbeiten Hinweis: Bei Änderungen an Objektkategorien werden die Seiten der WCM-Objekte, denen die Kategorie zugeordnet ist, nicht automatisch neu erzeugt. Dies kann beispielsweise dazu führen, dass die Werte gelöschter Eigenschaften noch in der generierten Seite angezeigt werden. Folgende Funktionen stehen Ihnen zur Bearbeitung von Objektkategorien zur Verfügung: Eigenschaften erstellen, siehe folgenden Abschnitt Eigenschaften löschen, siehe Abschnitt “Eigenschaften löschen” auf Seite 511 508 Livelink WCM Server ContentClientUserManual_de.book Page 509 Friday, May 12, 2006 3:20 PM Websites im Content-Client verwalten Eigenschaften anlegen Hinweise: Bestehende Eigenschaften können nachträglich nicht geändert werden. Die Eigenschaften bereits bestehender Objektkategorien können Sie nicht wiederverwenden, Sie müssen neue anlegen. Wollen Sie für zwei Objektkategorien gleiche Eigenschaften, z.B. “Preis”, verwenden, legen Sie diese Eigenschaft zweimal mit unterschiedlichen Namen, aber gleichen Einstellungen an. So legen Sie eine Eigenschaft für eine Objektkategorie an: 1. Wählen Sie Extras → Website-Administration → Objektkategorien. Der Dialog Objektkategorien wird geöffnet. 2. Markieren Sie im linken Fensterbereich die gewünschte Objektkategorie. 3. Wählen Sie Neue Eigenschaft aus dem Kontextmenü, oder klicken Sie auf das entsprechende Symbol. Symbol zum Anlegen einer Eigenschaft Der Dialog Neue Eigenschaft wird geöffnet. Content-Client – Benutzerhandbuch 509 ContentClientUserManual_de.book Page 510 Friday, May 12, 2006 3:20 PM Kapitel 16 Abb. 136 – Dialog beim Anlegen einer Eigenschaft 4. Nehmen Sie die die folgenden Einstellungen vor: Name: Der Name muss innerhalb der gesamten Website eindeutig sein. Außerdem darf für eine Eigenschaft kein Name verwendet werden, der bereits für ein Attribut einer Attributmenge dieser Website verwendet wird. Der Name darf maximal 20 Zeichen lang sein. Ansonsten gelten dieselben Konventionen wie für Namen von Kategorien. Hinweis: Damit der Name der Eigenschaft in der Sprache des Benutzers angezeigt wird, kann er übersetzt werden. Weitere Informationen dazu erhalten Sie im Livelink WCM ServerAdministratorhandbuch. 510 Typ: Wählen Sie einen Typ aus der Liste aus. Genauere Informationen zu den einzelnen Typen enthält Tabelle 39 “Datentypen mit verwendeten Formaten” auf Seite 456. Livelink WCM Server ContentClientUserManual_de.book Page 511 Friday, May 12, 2006 3:20 PM Websites im Content-Client verwalten Maximale Länge: Für die Typen “Externe URL”, “Liste”, “Menge”, “Menge von Mailadressen” und “Zeichenkette” müssen Sie eine maximale Länge festlegen. Wählen Sie einen möglichst großen Wert, da z.B. beim RDBMS Oracle Umlaute und der Buchstabe “ß” durch 2 statt 1 Byte repräsentiert werden. Die maximale Länge von Zeichenketten wird durch das verwendete RDBMS vorgegeben (Oracle: 4000 Zeichen). Genauigkeit (nur für den Typ “Fließkommazahl”): Bestimmt die Anzahl der Ziffern, die berücksichtigt werden soll. Nachkommastellen (nur für den Typ “Fließkommazahl”): Bestimmt die Anzahl der Nachkommastellen, d.h., wo in der Ziffernfolge das Komma steht. Der Wertebereich für den Typ “Fließkommazahl” ist folgendermaßen definiert: von –(10p-s–10-s) bis +(10p-s–10 -s), mit p = Genauigkeit und s = Nachkommastellen Beispiel: Eine Genauigkeit von 5 mit 3 Nachkommastellen ergibt einen Wertebereich von –99,999 bis +99,999. 5. Klicken Sie auf die Schaltfläche OK. Die neue Eigenschaft wird der Objektkategorie hinzugefügt. 6. Klicken Sie auf die Schaltfläche Übernehmen. Eigenschaften löschen So löschen Sie Eigenschaften einer Objektkategorie: 1. Wählen Sie Extras → Website-Administration → Objektkategorien. Der Dialog Objektkategorien wird geöffnet. 2. Markieren Sie im linken Fensterbereich die gewünschte Objektkategorie. Content-Client – Benutzerhandbuch 511 ContentClientUserManual_de.book Page 512 Friday, May 12, 2006 3:20 PM Kapitel 16 3. Markieren Sie im rechten Fensterbereich die zu löschenden Eigenschaften. 4. Wählen Sie Eigenschaft löschen aus dem Kontextmenü, oder klicken Sie auf das entsprechende Symbol. Symbol zum Löschen einer Eigenschaft 5. Klicken Sie auf die Schaltfläche Übernehmen. Objektkategorien löschen Hinweis: Sie können nur Objektkategorien löschen, die von keinem Objekt der entsprechenden Website verwendet werden. So löschen Sie eine Objektkategorie: 1. Wählen Sie Extras → Website-Administration → Objektkategorien. Der Dialog Objektkategorien wird geöffnet. 2. Markieren Sie im linken Fensterbereich die gewünschte Objektkategorie. 3. Wählen Sie Objektkategorie löschen aus dem Kontextmenü, oder klicken Sie auf das entsprechende Symbol. Symbol zum Löschen einer Objektkategorie 4. Bestätigen Sie die Sicherheitsabfrage durch Klicken auf die Schaltfläche Ja. 512 Livelink WCM Server ContentClientUserManual_de.book Page 513 Friday, May 12, 2006 3:20 PM Websites im Content-Client verwalten Content-Client – Benutzerhandbuch 513 ContentClientUserManual_de.book Page 514 Friday, May 12, 2006 3:20 PM 514 Livelink WCM Server ContentClientUserManual_de.book Page 515 Friday, May 12, 2006 3:20 PM ANHANG A Livelink WCM Server und XML A XML eignet sich besonders gut dazu, plattformunabhängig Daten zwischen verschiedenen Systemen auszutauschen oder Inhalt und Layout zu trennen. Aus diesem Grund wird XML häufig in redaktionellen Umgebungen eingesetzt. Livelink WCM Server stellt vier Objekttypen bereit, um XML-Datenstrukturen in eine WCM-verwaltete Website einzubinden und zu bearbeiten. Der vorliegende Anhang beschreibt den Umgang mit diesen XML-Objekttypen. Vorausgesetzt werden bei der Beschreibung fundierte XML- und Livelink WCM Server-Kenntnisse. Hinweis: Für die korrekte Funktionsweise der XML-Objekttypen ist es unter Umständen erforderlich, im Application-Server einen MIME-Typ für XSL-Dokumente einzurichten. Wenden Sie sich in dem Fall bitte an Ihren WCM-Systemadministrator. A.1 Die XML-Objekttypen Livelink WCM Server stellt vier Objekttypen zur Verfügung, mit denen Sie XML-Objekte in Ihrer Website anlegen können: “XML-Dokument” “XML-Vorlage” Content-Client – Benutzerhandbuch 515 ContentClientUserManual_de.book Page 516 Friday, May 12, 2006 3:20 PM Anhang A “XSLT-Dokument” “XSLT-Vorlage” In den folgenden Abschnitten werden Ihnen diese vier Objekttypen vorgestellt. Hinweis: Es ist theoretisch möglich, über den Admin-Client oder den Content-Client einen eigenen Objekttyp “XML-Thema” anzulegen. Ein derartiger Objekttyp wird durch Livelink WCM Server derzeit jedoch nicht unterstützt. Der Objekttyp “XML-Dokument” Der Objekttyp “XML-Dokument” dient dazu, XML-Datenstrukturen als WCM-Objekt anzulegen. Für die Edit- und QS-Sicht auf XML-Dokumente erzeugt das WCM-System eine so genannte Surrogatseite, die einen Link auf das XML-Dokument enthält. In der Produktionssicht ist hingegen der Inhalt des XML-Dokuments sichtbar. Code-Beispiel für ein XML-Dokument <?xml version="1.0" encoding="UTF-8" ?> <produkt> <name>Software-Paket</name> <bestellnr>123456789</bestellnr> <preis>1250 Euro</preis> <beschreibung> Das Komplett-Paket fuer Entwickler. Jetzt auch in deutscher Sprache verfuegbar. </beschreibung> </produkt> 516 Livelink WCM Server ContentClientUserManual_de.book Page 517 Friday, May 12, 2006 3:20 PM Livelink WCM Server und XML Der Objekttyp “XML-Vorlage” Ein Objekt vom Typ “XML-Vorlage” dient als Vorlage und besitzt selbst sämtliche Eigenschaften eines XML-Dokuments. Sie können also in Livelink WCM Server einem XML-Dokument eine XML-Vorlage zuweisen. Dies ist z.B. sinnvoll, wenn Sie viele ähnlich strukturierte XML-Dokumente verwalten. Code-Abschnitte, die in den XML-Dokumenten identisch sind, können Sie einfach in eine XML-Vorlage auslagern. Beim Erzeugen der Seiten wird der Inhalt des XML-Dokuments mit dem Inhalt der XML-Vorlage gemischt. Dabei gilt folgende XML-spezifische Besonderheit: Steht das <?xml-Tag in der ersten Zeile des XML-Dokuments, wird es nicht in den Inhalt der erzeugten Seite übernommen. Livelink WCM Server nimmt in diesem Fall an, dass ein derartiges Tag bereits in der XML-Vorlage enthalten ist. Code-Beispiel für eine XML-Vorlage <?xml version="1.0" encoding="UTF-8" ?> <produkt> <name>Produkt-Vorlage</name> <bestellnr>{VIPBESTELLNR}</bestellnr> <preis>{VIPPREIS}</preis> {VIPCONTENT} </produkt> Der Objekttyp “XSLT-Dokument” Ein Objekt vom Typ “XSLT-Dokument” dient dazu, Transformationsregeln zu definieren, die auf XML-Dokumente angewendet werden. Dadurch können Sie auf einfache Weise den Inhalt eines XML-Dokuments formatieren. Content-Client – Benutzerhandbuch 517 ContentClientUserManual_de.book Page 518 Friday, May 12, 2006 3:20 PM Anhang A Code-Beispiel für ein XSLT-Dokument <?xml version="1.0" encoding="UTF-8" ?> <xsl:stylesheet version="1.0" xmlns:xsl="http://www.w3.org/1999/XSL/Transform"> <xsl:output method="html" version="1.0" encoding="UTF-8" indent="yes"/> <xsl:template match="produkt"> <html> <head> <title><xsl:value-of select="name"/></title> </head> <body> <table width="40%"> <tr> <th align="left" colspan="2"><xsl:value-of select= "name"/></th> </tr> <tr> <td>Bestellnummer:</td> <td><xsl:value-of select="bestellnr"/></td> </tr> <tr> <td>Preis:</td> <td><xsl:value-of select="preis"/></td> </tr> <tr> <td colspan="2"><em><xsl:value-of select= "beschreibung"/></em></td> </tr> </table> </body> </html> </xsl:template> </xsl:stylesheet> Das XSLT-Dokument referenzieren Sie als Stylesheet direkt in einem XML-Dokument bzw. in einer XML-Vorlage, z.B. in der Form: <?xml-stylesheet type="text/xsl" href="transformation.xsl"?> 518 Livelink WCM Server ContentClientUserManual_de.book Page 519 Friday, May 12, 2006 3:20 PM Livelink WCM Server und XML Die in dem XSLT-Dokument enthaltenen Transformationsregeln werden dann auf das XML-Dokument (bzw. auf alle XML-Dokumente, denen die XML-Vorlage zugewiesen ist) angewendet. Die Transformation der XMLDaten durch das Stylesheet erfolgt dabei clientseitig, also im Browser. Hinweis: Beachten Sie bitte, dass nicht alle Browser XSLT unterstützen. Die Einsatzmöglichkeiten des XSLT-Dokuments sind deshalb eingeschränkt. Der Objekttyp “XSLT-Vorlage” Ein Objekt vom Typ “XSLT-Vorlage” dient als Vorlage und besitzt selbst sämtliche Eigenschaften eines XSLT-Dokuments. Der Einsatz von XSLT-Vorlagen führt unter folgenden Bedingungen zu sinnvollen Ergebnissen: Weisen Sie XSLT-Vorlagen nur Objekten vom Typ “XML-Dokument” zu. Verwenden Sie XSLT-Vorlagen nicht in XML-Vorlagenkaskaden. Die in der XSLT-Vorlage definierten Transformationsregeln werden auf die XML-Dokumente, denen die Vorlage zugewiesen wurde, angewendet. Die Transformation erfolgt – im Gegensatz zum XSLT-Dokument – serverseitig, unter Verwendung spezieller Cache-Mechanismen. Hinweis: XSLT-Vorlagen werden im Zwischenspeicher abgelegt, sofern Sie keine WCM-Tags enthalten. Wenn die Vorlage über xsl:include oder xsl:import ein Stylesheet referenziert und sich dieses Stylesheet ändert, wird die Vorlage nicht automatisch aus dem Zwischenspeicher entfernt. Erzeugen Sie in diesem Fall die XSLT-Vorlage neu. Content-Client – Benutzerhandbuch 519 ContentClientUserManual_de.book Page 520 Friday, May 12, 2006 3:20 PM Anhang A Der Code einer XSLT-Vorlage unterscheidet sich nicht von dem Code eines XSLT-Dokuments, das auf der gleichen Datei basiert. Deshalb wird an dieser Stelle auf ein Code-Beispiel verzichtet. Ordnen Sie der XSLT-Vorlage eine HTML-, eine JSP- oder eine XMLVorlage zu. Dadurch wird der Transformation ein Rahmen gegeben. Das Transformationsergebnis wird so in eine vorgegebene Seitenstruktur eingebettet und hat die gewünschte Dateiendung. Wenn Sie der XSLTVorlage keine Vorlage zuordnen, hat das Transformationsergebnis die Dateiendung .xsl. Der Browser erwartet beim Aufrufen einer XSL-Datei ein XML-Stylesheet, das Transformationsergebnis enthält jedoch HTMLCode. Daher kann der Browser den Inhalt nicht anzeigen. Die Anwendungsmöglichkeiten einer XSLT-Vorlage sind vielfältig. Sie können mit einer XSLT-Vorlage – wie mit einem XSLT-Dokument – den Inhalt eines XML-Dokuments formatieren. Außerdem ist es möglich, in der XSLT-Vorlage Bedingungen zu formulieren, die das Aussehen der erzeugten Daten dynamisch steuern. Diese Bedingungen können Sie auch unter Verwendung von WCM-Tags definieren, z.B. <xsl:when test="'{VIPDEPLOYMENT_NAME}'='{VIPSITE}_prod'"> 520 Livelink WCM Server ContentClientUserManual_de.book Page 521 Friday, May 12, 2006 3:20 PM Livelink WCM Server und XML A.2 Vorlagenbehandlung Wie jedem Objekt können Sie auch Objekten vom Typ “XML-Dokument” Vorlagen zuweisen. Abhängig vom Typ der zugewiesenen Vorlage ändern sich der Inhalt und die Dateiendung der generierten Seite. Die folgende Tabelle bietet Ihnen eine entsprechende Übersicht. Für die Tabelle wurden die Vorlagenkombinationen berücksichtigt, die zu sinnvollen Ergebnissen führen. Tabelle 49 – Inhalt und Dateiendung in Abhängigkeit von der Vorlage Vorlage Generierte Seite Inhalt Dateiendung keine Der Inhalt des XML-Dokuments wird komplett inklusive des <?xml-Tags ausgegeben. .xml HTML- oder JSP-Vorlage Der Inhalt des XML-Dokuments wird ohne das <?xml-Tag an die durch {VIPCONTENT} markierte Stelle eingefügt. .html oder .jsp XML-Vorlage Das <?xml-Tag wird aus der Vorlage übernommen. Der Inhalt des XMLDokuments wird ohne das <?xmlTag an die durch {VIPCONTENT} markierte Stelle eingefügt. .xml XML-Vorlage, der eine HTML-bzw. JSP-Vorlage zugewiesen wurde Das <?xml-Tag wird aus der Vorlage übernommen. Der Inhalt des XMLDokuments wird ohne das <?xmlTag an die durch {VIPCONTENT} markierte Stelle in der XML-Vorlage eingefügt. Danach wird dieser Inhalt an die durch {VIPCONTENT} markierte Stelle in der HTML- bzw. JSP-Vorlage eingefügt. .html bzw. .jsp Content-Client – Benutzerhandbuch 521 ContentClientUserManual_de.book Page 522 Friday, May 12, 2006 3:20 PM Anhang A Vorlage XSLT-Vorlage, der eine HTML- bzw. JSP- bzw. XML-Vorlage zugewiesen wurde Generierte Seite Inhalt Dateiendung Für alle erkannten WCM-Tags werden im XML-Dokument und in der XSLT-Vorlage die entsprechenden Werte eingesetzt. Nachdem die XSLT-Transformation durchgeführt wurde, wird das Ergebnis der Transformation an die durch {VIPCONTENT} markierte Stelle in der HTML-, JSP- bzw. XML-Vorlage eingefügt. .html, .jsp bzw. .xml A.3 Anwendungsbeispiele Anhand von zwei Anwendungsbeispielen wird Ihnen in diesem Abschnitt das Zusammenwirken der XML-Objekttypen erläutert. Clientseitige Transformation von XML-Daten Dieses Beispiel beschreibt, wie Sie vorgehen, um mithilfe einer XSL-Datei Produktinformationen, die als XML-Datei vorliegen, übersichtlich in einer HTML-Seite auszugeben. Die Transformation der XML-Daten in HTML erfolgt dabei clientseitig, also in Ihrem Browser. Schritt 1 – XML-Dokument anlegen In der Datei produkt.xml sind Ihre Produktinformationen gespeichert. Legen Sie im Content-Client ein XML-Dokument an, das auf dieser Datei basiert. 522 Livelink WCM Server ContentClientUserManual_de.book Page 523 Friday, May 12, 2006 3:20 PM Livelink WCM Server und XML Code der Datei produkt.xml <?xml version="1.0" encoding="UTF-8" ?> <produkt> <name>Software-Paket</name> <bestellnr>123456789</bestellnr> <preis>1250 Euro</preis> <beschreibung> Das Komplett-Paket fuer Entwickler. Jetzt auch in deutscher Sprache verfuegbar. </beschreibung> </produkt> Schritt 2 – XSLT-Dokument anlegen In der Datei transformation.xsl sind Ihre Transformationsregeln definiert. Legen Sie im Content-Client ein XSLT-Dokument an, das auf dieser Datei basiert. Code der Datei transformation.xsl für die clientseitige Transformation <?xml version="1.0" encoding="UTF-8" ?> <xsl:stylesheet version="1.0" xmlns:xsl="http://www.w3.org/1999/XSL/Transform"> <xsl:output method="html" indent="yes"/> <xsl:template match="produkt"> <html> <head> <title><xsl:value-of select="name"/></title> </head> <body> <table width="40%"> <tr> <th align="left" colspan="2"><xsl:value-of select= "name"/></th> </tr> <tr> <td>Bestellnummer:</td> <td><xsl:value-of select="bestellnr"/></td> </tr> Content-Client – Benutzerhandbuch 523 ContentClientUserManual_de.book Page 524 Friday, May 12, 2006 3:20 PM Anhang A <tr> <td>Preis:</td> <td><xsl:value-of select="preis"/></td> </tr> <tr> <td colspan="2"><em><xsl:value-of select= "beschreibung"/></em></td> </tr> </table> </body> </html> </xsl:template> </xsl:stylesheet> Schritt 3 – XSLT-Dokument im XML-Dokument referenzieren Die in dem XSLT-Dokument enthaltenen Transformationsregeln sollen auf das XML-Dokument angewendet werden. Fügen Sie dazu in das XMLDokument die folgende Referenz auf das XSLT-Dokument ein: <?xml-stylesheet type="text/xsl" href="transformation.xsl"?> Die aus dem XML-Dokument generierte HTML-Seite kann in der Produktionssicht folgendermaßen aussehen: Abb. 137 – Ergebnis der clientseitigen Transformation Da die Transformation clientseitig ausgeführt wird, liegt der Quellcode im XML-Format vor. 524 Livelink WCM Server ContentClientUserManual_de.book Page 525 Friday, May 12, 2006 3:20 PM Livelink WCM Server und XML Serverseitige Transformation von XML-Daten Dieses Beispiel beschreibt, wie Sie vorgehen, um mithilfe einer XSL-Datei Produktinformationen, die als XML-Datei vorliegen, übersichtlich in einer HTML-Seite auszugeben. Die Transformation der XML-Daten in HTML erfolgt in diesem Beispiel serverseitig. Ausgangspunkt sind wiederum die beiden Dateien produkt.xml und transformation.xsl aus dem ersten Anwendungsbeispiel. Bei einer serverseitigen Transformation müssen jedoch der Head-Bereich sowie die Body- und HTML-Tags in der XSLT-Vorlage weggelassen werden. Passen Sie daher die Datei transformation.xsl entsprechend an. Code der Datei transformation.xsl für die serverseitige Transformation <?xml version="1.0" encoding="UTF-8" ?> <xsl:stylesheet version="1.0" xmlns:xsl="http://www.w3.org/1999/XSL/Transform"> <xsl:output method="html" indent="yes"/> <xsl:template match="produkt"> <table width="40%"> <tr> <th align="left" colspan="2"><xsl:value-of select= "name"/></th> </tr> <tr> <td>Bestellnummer:</td> <td><xsl:value-of select="bestellnr"/></td> </tr> <tr> <td>Preis:</td> <td><xsl:value-of select="preis"/></td> </tr> <tr> Content-Client – Benutzerhandbuch 525 ContentClientUserManual_de.book Page 526 Friday, May 12, 2006 3:20 PM Anhang A <td colspan="2"><em><xsl:value-of select= "beschreibung"/></em></td> </tr> </table> </xsl:template> </xsl:stylesheet> Führen Sie die folgenden Schritte aus: 1. Legen Sie ein XML-Dokument an, das auf der Datei produkt.xml basiert. 2. Legen Sie eine XSLT-Vorlage an, die auf der Datei transformation.xsl basiert. 3. Legen Sie eine HTML-Vorlage an, ohne eine Datei anzugeben. Der Code dieses Vorlagen-Objekts sieht so aus: <html> <head></head> <body>{VIPCONTENT}</body> </html> 4. Weisen Sie die HTML-Vorlage der XSLT-Vorlage zu. Durch diese Zuordnung bestimmen Sie das Format der Datei, die generiert wird, wenn die XSLT-Vorlage einem Objekt zugewiesen wird (in diesem Fall HTML). 5. Weisen Sie die XSLT-Vorlage dem XML-Dokument zu. Das XML-Dokument wird serverseitig transformiert. Zu diesem Zweck ist in den WCM-Server ein XSLT-Prozessor integriert. Der Code der HTML-Seite, die aus dem XML-Objekt generiert wird, sieht so aus: 526 Livelink WCM Server ContentClientUserManual_de.book Page 527 Friday, May 12, 2006 3:20 PM Livelink WCM Server und XML <html> <head> </head> <body> <table width="40%"> <tr> <th colspan="2" align="left">Software-Paket</th> </tr> <tr> <td>Bestellnummer:</td><td>123456789</td> </tr> <tr> <td>Preis:</td><td>1250 Euro</td> </tr> <tr> <td colspan="2"><em>Das Komplett-Paket fuer Entwickler. Jetzt auch in deutscher Sprache verfuegbar.</em></td> </tr> </table> </body> </html> Die HTML-Seite sieht in der Produktionssicht folgendermaßen aus: Abb. 138 – Ergebnis der serverseitigen Transformation Da die Transformation serverseitig ausgeführt wird, liegt der Quellcode im HTML-Format vor. Content-Client – Benutzerhandbuch 527 ContentClientUserManual_de.book Page 528 Friday, May 12, 2006 3:20 PM 528 Livelink WCM Server ContentClientUserManual_de.book Page 529 Friday, May 12, 2006 3:20 PM Glossar ACL – Access Control List, siehe Zugriffssteuerungsliste Adresse – siehe URL Aktivität – Arbeitsschritt im Workflow, der einem Principal (Benutzer, Gruppe oder Rolle) zugeordnet ist. Eine Aktivität repräsentiert die Aufgabe des zugeordneten Principals. Es gibt drei Aktivitätstypen: “Bearbeiten”, “QS” und “Löschen”. Applet – Java-Programm, das in eine Website eingebettet ist. Ein Applet wird vom Server geladen und auf dem Client ausgeführt. ASP – Active Server Pages. HTML-Dateien mit besonders gekennzeichneten eingebetteten JavaScript- bzw. Visual Basic ScriptProgrammen, die im Webserver ausgeführt werden. Das Ergebnis wird dann im normalen HTML-Format an den Client gesendet. Asynchrone Aktion – Eine asynchrone Aktion kehrt praktisch sofort nach dem Aufruf zurück, wartet also nicht, bis die damit verbundenen Aufgaben abgeschlossen sind. Siehe auch synchrone Aktion. Attribute – Spezielle Metadaten, die für jeden Objekttyp unterschiedlich definiert werden können. Attribute werden in Attributmengen zusammengefasst. Attributmenge – Menge von Attributen. Attributmengen können mit Objekttypen verbunden werden. Auf diese Weise werden alle WCMObjekte, die auf Grundlage dieses Objekttyps erstellt werden, mit den Attributen der zugeordneten Attributmenge ausgestattet. Die Bearbeitung von Attributmengen erfolgt im Admin-Client oder im Content-Client. Ausleihen – Staging-Aktion von Livelink WCM Server: Der Inhalt eines WCM-Objekts kann erst bearbeitet werden, wenn das Objekt ausgeliehen wurde. Ein ausgeliehenes Objekt ist für die Zugriffe anderer Benutzer Content-Client – Benutzerhandbuch 529 ContentClientUserManual_de.book Page 530 Friday, May 12, 2006 3:20 PM Glossar gesperrt. Die Änderungen, die am Objekt vorgenommen werden, sind erst nach dem Zurückgeben in der Edit-Sicht verfügbar. Browser – Ein Browser ist in erster Linie ein Anwendungsprogramm zur Anzeige von HTML-Seiten. Mit zunehmender Verbreitung der InternetTechnologien entwickelt sich der Browser zum Universal-Client und dient als Schnittstelle für sämtliche Informationen und Anwendungen, die auf Internet-Technologien basieren. So dient der Browser im Zusammenhang mit Livelink WCM Server zur Darstellung der Edit-, QS- und Produktionssicht. CGI – Common Gateway Interface. Eine Schnittstelle der Webserver, um Skripte oder Programme auszuführen, die Benutzerantworten auf HTMLFormulare erzeugen. Üblicherweise befinden sich CGI-Programme in einem speziellen Verzeichnis des HTTP-Servers. Spezielle URLs rufen ein solches CGI-Programm auf, das eine HTML-Antwortseite auf die Anfrage generiert und an den Client sendet. Client – Prozess, Programm oder Computer zur Anforderung eines Dienstes von einem Server. Der Browser ist z.B. ein Client-Programm, mit dem man HTML-Seiten von einem Webserver anfordern kann. Cookie – Eine Information, die ein Webserver an den Browser sendet. Der Browser speichert die Information in einer Textdatei. Auf diese Weise lassen sich Zustände speichern, sodass ein Benutzer bei einem späteren Besuch dieser Internet-Seite seine gewohnte Umgebung vorfindet. Begibt sich ein Benutzer später wieder auf diese Seite, sendet der Browser eine Kopie des Cookie an den Webserver zurück. Zur Sicherheit werden die Informationen eines Cookie nur an den Webserver zurückgegeben, der den Cookie ursprünglich gesendet hat. Deployment – Deployment bezeichnet die Verteilung von Daten. Das Deployment von Livelink WCM Server übernimmt zwei Hauptaufgaben: erstens die Generierung von Seiten aus den in der Datenbank gespeicherten WCM-Objekten und die Verteilung der generierten Dateien 530 Livelink WCM Server ContentClientUserManual_de.book Page 531 Friday, May 12, 2006 3:20 PM Glossar in die dafür vorgesehenen Verzeichnisse; zweitens die Benachrichtigung der WCM-Server bei Änderungen im WCM-System. Deploymentsystem – Die Deploymentsysteme erzeugen aus den WCMObjekten Seiten und verteilen die generierten Dateien in die dafür vorgesehenen Verzeichnisse. Von dort aus werden die Dateien über den Einsatz eines HTTP-Servers für die Benutzer sichtbar. Deploymentsysteme können unterschiedliche Typen und Kategorien haben. Edit-Sicht – In der Edit-Sicht von Livelink WCM Server werden die Objekte einer Website angelegt und redaktionell bearbeitet. Hier ist der jeweils aktuelle Bearbeitungsstand zu sehen. Einstellen – siehe Zurückgeben Endpunkt – Wird beim Weiterleiten eines WCM-Objekts im Workflow ein Endpunkt erreicht, wird die Zuordnung zwischen WCM-Objekt und Workflow aufgehoben. Extranet – Auf Internet-Technologien basierte Informationsplattform für die Unternehmenskommunikation mit autorisierten externen Benutzern, z. B. Partnern oder Kunden Formular – Möglichkeit, vom Benutzer auszufüllende Dialogelemente in Web-Seiten einzubauen. Der Inhalt eines solchen Formulars kann zur Weiterverarbeitung an den Server gesendet werden. Frame-Objekt – Objekttyp für ein Frameset Frame-Thema – Frame-Objekt, das gleichzeitig als Thema (zur inhaltlichen Organisation) verwendet wird. Siehe auch Thema. Freigeben – Staging-Aktion von Livelink WCM Server: Die Qualitätssicherung prüft inhaltlich und formal, ob ein vorgelegtes Objekt den Qualitätsstandards des Unternehmens entspricht. Ist dies der Fall, wird das Objekt freigegeben. Durch die Freigabe wird die qualitätsgesicherte Version des Objekts in die Produktionssicht Content-Client – Benutzerhandbuch 531 ContentClientUserManual_de.book Page 532 Friday, May 12, 2006 3:20 PM Glossar übertragen und damit dem Endbenutzer in der publizierten Website verfügbar gemacht. Gruppe – Zusammenstellung von Benutzern, für die bestimmte Zugriffsrechte definiert werden können. Benutzergruppen sind in der Regel an Organisationseinheiten wie Abteilungen oder Projekte geknüpft. Gruppenrolle – Kombination aus einer Gruppe und einer Rolle. Bei der Gruppenrolle handelt es sich nicht um eine Organisationseinheit, die im Admin-Client definiert wird, sondern um eine Einstellungsmöglichkeit für die Objekt-Zugriffsrechte im Content-Client. Homepage – Die Einstiegsseite einer Website wird als Homepage bezeichnet. Sie erfüllt zumeist die Funktion einer Titelseite und eines Inhaltsverzeichnisses der Website. HTML – Hypertext Markup Language. Eine Textbeschreibungssprache zur Erstellung von Seiten, die im Browser angezeigt werden können. HTML-Seite – HTML-Datei, die durch den Browser dargestellt wird HTTP – Hypertext Transfer Protocol. Ein Kommunikationsprotokoll zum Transfer von HTML-Seiten. Java – Von Sun Microsystems entwickelte objektorientierte Programmiersprache, die vor allem im Bereich der Internet-Technologien genutzt wird. Sicherheitsaspekte und Plattformunabhängigkeit sind die Grundphilosophien von Java. JavaScript – Skriptsprache, um in HTML-Seiten ein ausführbares Script zu integrieren. Mittels JavaScript können Formulare mit Plausibilitätsprüfungen oder Berechnungsfunktionen versehen werden. Metadaten – Jedem WCM-Objekt sind eine Reihe von Objektinformationen (wie z. B. Ablaufdatum, Sprache) zugeordnet. Diese werden als Metadaten bezeichnet. Objekt – Jedes Element einer Website ist in Livelink WCM Server als einzelnes Objekt eingebunden. Jedes Objekt basiert auf einem Objekttyp 532 Livelink WCM Server ContentClientUserManual_de.book Page 533 Friday, May 12, 2006 3:20 PM Glossar wie z.B. “HTML-Seite”. Objekttypen können über das Admin-Client oder den Content-Client definiert werden. Objekt-Fragment – Metadatum, das über ein WCM-Tag in die generierte Seite eingebunden ist. In InSite Editing werden Fragmente durch einen roten Rahmen hervorgehoben und können separat bearbeitet werden, ohne das WCM-Objekt auszuleihen. Objektkategorie – Zuordnung eines WCM-Objekts zu einer bestimmten Kategorie. Aufgrund dieser Zuordnung hat das WCM-Objekt eine Reihe von zusätzlichen Spezialattributen (Metadaten). Objekttyp – Bezeichnet die spezifische Art des jeweiligen Objekts, z.B. “HTML-Seite”, “HTML-Vorlage”, “Thema”. Aus dem Objekttyp ergeben sich verschiedene Eigenschaften des WCM-Objekts. Der Objekttyp wird beim Anlegen des Objekts festgelegt und kann für einige Objekttypen nachträglich geändert werden. Objekttypen können über den AdminClient oder den Content-Client bearbeitet werden. Portal – Als Portal wird eine Website bezeichnet, die dem Benutzer als zentraler Einstieg – als Tor – in bestimmte Internetangebote dient. Ein Portal bietet oftmals themenbezogene, personalisierte Angebote und Informationen. Produktionssicht – Die Produktionssicht von Livelink WCM Server stellt die freigegebenen Seiten einer Website bereit. Mithilfe eines Webservers kann auf die Seiten über das Internet, Intranet oder Extranet zugegriffen werden. QS-Sicht – Die QS-Sicht von Livelink WCM Server dient der Qualitätssicherung der Objekte und damit der Website-Inhalte. Diese Sicht stellt also die Kontrollinstanz zwischen der Bearbeitung in der EditSicht und der Veröffentlichung in der Produktionssicht dar. Referenz – Von Livelink WCM Server verwaltete Querverweise und Verknüpfungen zwischen den Objekten einer Website werden als Referenzen bezeichnet. Erst wenn diese Referenzen physikalisch in die HTML-Seite eingebunden sind, spricht man von einem Hyperlink. Content-Client – Benutzerhandbuch 533 ContentClientUserManual_de.book Page 534 Friday, May 12, 2006 3:20 PM Glossar Relator – Durch die Integration von Web Content Management und Livelink ist es möglich, Livelink-Objekte in einer vom WCM-System verwalteten Website als WCM-Objekte anzulegen. Diese WCM-Objekte werden Relatoren genannt und beziehen sich immer auf eine bestimmte Version eines Livelink-Objekts. Für das Einbinden eines einzelnen Livelink-Objekts gibt es den WCM-Objekttyp “Livelink-Relator”; um einen Ordner aus Livelink einzubinden, gibt es den WCM-Objekttyp “LivelinkOrdner-Relator”. Rolle – Zusammenstellung von Benutzern, ähnlich wie eine Benutzergruppe, für die bestimmte Zugriffsrechte definiert werden können. Die Benutzerrolle wird meistens aufgabenbezogen definiert, während Benutzergruppen in der Regel an Organisationseinheiten wie Abteilungen oder Projekte geknüpft sind. Server – Prozess, Programm oder Computer zur Bearbeitung der Anforderungen eines Clients bzw. zur Bereitstellung von Diensten, die von einem Client genutzt werden können Startpunkt – Ausgangspunkt eines Workflows. Bei der Zuordnung eines Workflows zu einem WCM-Objekt, wird das Objekt automatisch zur ersten Aktivität weitergeleitet. Statifizierung – Beim Statifizieren werden die dynamischen Bestandteile z.B. einer JSP-Seite in statische umgewandelt. Das Ergebnis ist reines HTML ohne Java-Code. Synchrone Aktion – Eine synchrone Aktion kehrt erst zurück, wenn alle damit verbundenen Aufgaben abgeschlossen sind. Siehe auch asynchrone Aktion. Thema – Kombination aus einer HTML-Seite zur direkten Darstellung von Informationen und einem Verzeichnis für die Aufnahme von untergeordneten Objekten. Die Themen werden im Objektbaum als Knotenpunkt dargestellt und dienen damit auch zur Strukturierung der Website. Typ – siehe Objekttyp 534 Livelink WCM Server ContentClientUserManual_de.book Page 535 Friday, May 12, 2006 3:20 PM Glossar Übergang – Verbindung zwischen zwei Aktivitäten bzw. zwischen einem Start- oder Endpunkt und einer Aktivität im Workflow. Mithilfe der Übergänge werden die WCM-Objekte innerhalb des Workflows weitergeleitet. URL – Uniform Resource Locator. Eine eindeutige Adresse im World Wide Web. Vorlage – Datei, die den Rahmen für andere Objekte darstellt. Durch die Zusammensetzung der Vorlage mit dem Inhalt werden die HTML-Seiten für die Produktionssicht erzeugt. In einer Vorlage können sämtliche HTML-Komponenten integriert werden. Vorlegen – Staging-Aktion von Livelink WCM Server: Bevor ein neu angelegtes oder geändertes Objekt veröffentlicht werden kann, muss es der Qualitätssicherung zur Prüfung vorgelegt werden. Durch das Vorlegen werden die Änderungen am Objekt in der QS-Sicht sichtbar. WCM-Server – In einem WCM-System gibt es mehrere parallel arbeitende WCM-Server (Serverprozesse). Die genauen Aufgaben eines Servers hängen von Servertyp und Serverkategorie ab. WCM-Tag – Spezialbaustein zur Einbindung von WCM-spezifischen Daten in einer HTML-Seite. Die WCM-Tags werden insbesondere bei der Erstellung von Vorlagen verwendet. Webbrowser – siehe Browser WebDAV – Das Protokoll WebDAV (Web-based Distributed Authoring and Versioning) unterstützt ein Internet- und gruppenbasiertes Arbeiten auf Grundlage von Standard-Internet-Technologien. So wird es Anwendern ermöglicht, ohne einen speziellen Client WCM-Objekte mithilfe von WebDAV-fähigen Tools zu erstellen, gemeinsam daran zu arbeiten und diese zu verwalten. Web-Repository – Als Web-Repository wird der Bereich bezeichnet, in dem sämtliche Objekte einer Website durch das WCM-System abgelegt und verwaltet werden. Content-Client – Benutzerhandbuch 535 ContentClientUserManual_de.book Page 536 Friday, May 12, 2006 3:20 PM Glossar Webserver – Programm zur Bearbeitung der Anforderungen eines Browsers. Ein Webserver entspricht einem HTTP-Server, der weitere Webdienste anbietet wie z.B. die einer JSP-Engine. Webtechnologie – Client/Server-Technologie, die auf TCP/IP basiert. Der Vorteil liegt in dem offenen Standard, wodurch sich heterogene Systeme verwirklichen lassen. Workflow-Definition – Beschreibung eines Workflows. Eine WorkflowDefinition setzt sich aus Start- und Endpunkten sowie Aktivitäten und Übergängen zusammen. Workflow-Definitionen werden im Format XPDL gespeichert und können über den Content Workflow Modeler grafisch bearbeitet werden. WWW – World Wide Web. Im WWW sind HTML-Dokumente durch URLs miteinander verknüpft. Es ist eines der meistgenutzten Dienste des Internets. WYSIWYG – What you see is what you get. Ein Schlagwort für die Eigenschaft von Programmen, dass der Ausdruck einer Datei der Darstellung am Bildschirm (weitestgehend) entspricht. XML – Extensible Markup Language. Ein Standard, der zur Normierung des formalen Aufbaus von Dokumenten verwendet wird. XSL – Extensible Stylesheet Language. Ein Standard für Anweisungen, mit dem XML-Dokumente in andere Formate umgewandelt werden können. XSL wird häufig zur Umwandlung von XML in HTML genutzt. Zugriffssteuerungsliste – Für jedes WCM-Objekt können Benutzer, Gruppen, Rollen und Gruppenrollen festgelegt werden, die Zugriff auf dieses Objekt haben sollen. Die einzelnen Zugriffsrechte werden für jeden Zugriffsberechtigten separat festgelegt. Wird auch als ACL (Access Control List) bezeichnet. Zurückgeben – Staging-Aktion von Livelink WCM Server: Ein ausgeliehenes und bearbeitetes Objekt wird durch die Aktion “Zurückgeben” an das WCM-System zurückgegeben. Damit werden die 536 Livelink WCM Server ContentClientUserManual_de.book Page 537 Friday, May 12, 2006 3:20 PM Glossar vorgenommenen Änderungen in der Edit-Sicht sichtbar. Das Objekt wird wieder mit der Vorlage verknüpft und steht zur weiteren Bearbeitung zur Verfügung. Content-Client – Benutzerhandbuch 537 ContentClientUserManual_de.book Page 538 Friday, May 12, 2006 3:20 PM 538 Livelink WCM Server ContentClientUserManual_de.book Page 539 Friday, May 12, 2006 3:20 PM Index A abgelehnt (Objektstatus) 33 Abhängiges Objekt 261 Ablaufdatum Metadatum 42 Objekt anlegen 143 WCM-Tag 449 Ablehnen Löschen 241 Objekt 267 Abmelden 77 Absolute Referenzen 47 Absolute URL (Spezialattribut) 436 ActiveX 114 Aktionsliste allgemein 103 konfigurieren 121 verfügbare Funktionen 104 Aktivität Größe verändern 281 löschen 283 verschieben 280 Aktualisieren Relator manuell 378 Aktualisieren eines Objekts 196 Aktuelles Objekt 88 Alte Version wiederherstellen 192 Änderungsdatum Metadatum 42 WCM-Tag 449 Anlegen Anwendungsklasse 125 Attribut 501 Attributmenge 500 Eigenschaft 509 Content-Client – Benutzerhandbuch Filter 397 kaskadierte Vorlage 425 Livelink-Objekt als WCM-Objekt 355 Objekt 138 Objekt aus Objekttyp 138 Objekt aus Vorlage 154 Objektkategorie 507 Objekttyp 487 Ordner-Relator 362 Profil 111 Referenz im Bearbeitungsprogramm 218 Referenz im Content-Client 213 Referenz im integrierten HTMLEditor 215 Relator 358 Relator mit Livelink-Dokument 366 Übergang 281 Vorlage 419 Workflow-Definition 285 Anmeldeinfo 80 Anmelden 75 Ansicht Mein Eingangskorb 100 Meine Objekte 99 Objektliste 85 Suche 102 Themenstruktur 83 Vorlagenstruktur 84 Anwendungsklasse 124 anlegen 125 bearbeiten 127 löschen 127 Anzeigen Informationen zum Workflow 94 Inhalt 91 539 ContentClientUserManual_de.book Page 540 Friday, May 12, 2006 3:20 PM Index Vorschau im Bearbeitungsprogramm 94 Vorschau im Browser 91 ASP-Seite (Objekttyp) 66 ASP-Thema (Objekttyp) 66 ASP-Vorlage (Objekttyp) 66 Assistent zum Anlegen eines Objekts aus Objekttyp 138 zum Anlegen eines Objekts aus Vorlage 154 zum Anlegen eines Relators 358 zum Bearbeiten der Metadaten mehrerer Objekte 204 Asynchrone Aktionen 103 Attribut anlegen 501 entfernen 504 hinzufügen zu Attributmenge 504 Attributmenge 429 anlegen 500 Attribut entfernen 504 Attribut hinzufügen 504 bearbeiten 501 Funktionen 499 löschen 505 neues Attribut 501 verwalten 498 zu Objekttyp zuordnen 496 Aufbau kaskadierte Vorlage 422 WCM-Objekt 37 Workflow-Definition 270 Aufgaben eines QS-Mitarbeiters 36 eines Redakteurs 35 Aufheben Workflow-Zuordnung 299 ausgeliehen (Objektstatus) 33 540 Ausleihen Objekt 174 rückgängig machen 179 Ausschneiden 194 Auswählen Sicht 77 Autor Metadatum 42 WCM-Tag 449 B Bearbeiten Anwendungsklasse 127 Attributmenge 501 ausgeliehenes Objekt 191 Filter 404 Inhalt eines Relators 370 kaskadierte Vorlage 425 Livelink-Metadaten 372 mehrere Objekte 383 Metadaten mehrerer Objekte 204 Objektinhalt 184 Objektkategorie 508 Objekttyp 496 Profil 131 Quellobjekt 251 Spezialattribute 431 Verbundobjekt 251 Vorlage 420 Workflow-Definition 292 zusammengesetztes Objekt 340 Bearbeitungsprogramm für Dateitypen 124 Beispiele für Filterausdrücke 414 Benachrichtigung versenden 95 Benutzer Zugriffsrechte einstellen 230 Zugriffsrechte entziehen 232 zur Zugriffssteuerungsliste hinzufügen 226 Livelink WCM Server ContentClientUserManual_de.book Page 541 Friday, May 12, 2006 3:20 PM Index Beschreibung Metadatum 42 WCM-Tag 449 Broken Links 211 C CGI-Skript (Objekttyp) 66 Client 25 Client-Server-Technologie 25 Content Assembly allgemein 333 Anwendungsbeispiele 340 InSite Editing aktivieren 348 mit Content-Client 341 mit InSite Editing 347 Vorschlagswerte festlegen 344 Content Workflow Modeler allgemein 275 Funktionen 277 installieren 273 Menüleiste 277 starten 275 Symbolleiste 277 Content-Client abmelden vom 77 allgemein 73 anmelden am 75 Customizing 132 Einleitung 18 Hilfe 107 konfigurieren 109 Oberfläche 82 CSS (Objekttyp) 66 Customizing 132 über Funktionsbereiche 133 über Profile 134 über Zugriffsrechte 132 Content-Client – Benutzerhandbuch D Dateiendung (WCM-Tag) 449 Dateitypen Bearbeitungsprogramm konfigurieren 124 Datenttyp Objekt-Quelltext 458 Datentyp Datum 456 externe URL 456 Fließkommazahl 456 formatierter Text 456 ganze Zahl 456 große ganze Zahl 457 Liste 457 Livelink-ID 457 Menge 457 Menge von Mailadressen 458 Objektinhalt 458 Objekt-URL 458 OID 458 Text 458 Uhrzeit 459 Wahrheitswert 459 Zeichenkette 459 Zeitstempel 459 Datum (Datentyp) 456 Deployment dynamisches 92 Dialog Anmeldeinfo 80 Anmelden 75 E-Mail versenden 95 Konfigurationsdialog 110 Metadaten-Dialog 200 Passwort ändern 78 Referenzen-Dialog 211 Stellvertretung übernehmen 79 Website auswählen 76 Zugriffsrechte-Dialog 224 541 ContentClientUserManual_de.book Page 542 Friday, May 12, 2006 3:20 PM Index Direkt freigeben 265 Direkte Freigabe Metadatum 42 Objekt anlegen 144 WCM-Tag 449 Download-Applet 115 konfigurieren 115 Dynamisches Deployment konfigurieren 128 Objektvorschau 92 Dynamisches Deploymentsystem 92 E Editor für Dateitypen konfigurieren 124 Edit-Sicht 27 Edit-Version automatisch aktualisieren Ordner-Relator 365 Relator 360 Eigenschaft anlegen 509 löschen 511 Eingebettetes Objekt 152 E-Mail mit Link auf Content-Client 96 versenden 95 E-Mail Edit Metadatum 42 Objekt anlegen 146 WCM-Tag 449 E-Mail Freigabe Metadatum 42 Objekt anlegen 146 WCM-Tag 449 E-Mail QS Metadatum 42 Objekt anlegen 146 WCM-Tag 449 542 Endpunkt Größe verändern 281 löschen 283 verschieben 280 Entfernen Attribut aus Attributmenge 504 Referenz 223 Seite 242 Workflow 299 Ersatz (Objektdatentyp) 491 Ersetzen eines Objekts 197 Erstellungsdatum Metadatum 42 WCM-Tag 449 Excel-Dokument (Objekttyp) 66 Externe Referenzen 45, 211 Externe URL (Datentyp) 456 F Favoritenliste 86 Festgelegte Version Ordner-Relator 365 Relator 361 Filter bearbeiten 404 erstellen 397 löschen 405 Variable verwenden 402 Filterausdrucksprache 406 Beispiele 414 Schachtelung von Filtern 413 Suche nach Principals 411 Suche nach Workflow-Zuordnung 413 Vergleichsoperatoren 406 Vergleichswerte 409 Verknüpfungsoperatoren 411 Filtereditor 395 Filter erstellen 397 Livelink WCM Server ContentClientUserManual_de.book Page 543 Friday, May 12, 2006 3:20 PM Index Filterfunktionen Einleitung 98 verwenden 383 Filtervariable 402 Fließkommazahl (Datentyp) 456 Formatierter Text (Datentyp) 456 Formularinstanz (Objekttyp) 66 Formularvorlage (Objekttyp) 66 Fragment 315 bearbeiten mit InSite Editing 314 Frame Objektdatentyp 491 Objekttyp 67 Frame-Thema Objektdatentyp 491 Objekttyp 67 Freigabe verzögert 206 Freigabedatum Metadatum 42 WCM-Tag 449 Freigeben direkt 265 kaskadierte Vorlage 425 Objekt 263 freigegeben (Objektstatus) 34 Freigegeben von Metadatum 42 WCM-Tag 449 Funktionen Attributmengen 499 InSite Editing 312 Objekttypen 487 Workflow-Modeler 277 Funktionsbereich 61 Ansicht Meine Objekte 64 Ansicht Objektliste 64 Ansicht Untergeordnete Objekte 64 Ansicht Vorlagenstruktur 64 Content-Client – Benutzerhandbuch Basis 62 Dialog Protokoll 63 Dialog Referenzen 63 Dialog Zugriffsrechte 63 Direkte Freigabe 63 Dynamisch 62 Filter Bearbeiten 64 Filter Standard 63 Formular 63 Fortgeschritten 62 Importieren 64 Intelligente Vorlagen 63 Livelink 63 Suche 64 Workflow 63 zu Objekttyp zuordnen 496 G Ganze Zahl (Datentyp) 456 geändert (Objektstatus) 34 Geändert von Metadatum 42 WCM-Tag 449 gelöscht (Objektstatus) 34 generate_static (Spezialattribut) 435 GIF-Bild (Objekttyp) 67 Große ganze Zahl (Datentyp) 457 Grundeinstellungen konfigurieren 112 Gruppe 50 Zugriffsrechte einstellen 230 Zugriffsrechte entziehen 232 zur Zugriffssteuerungsliste hinzufügen 226 Gruppenrolle 51 H Hauptversion 89 header 82 Hierarchieebene (WCM-Tag) 449 543 ContentClientUserManual_de.book Page 544 Friday, May 12, 2006 3:20 PM Index Hilfe 107 Hinzufügen Attribut zu Attributmenge 504 HTML-Seite (Objekttyp) 67 HTML-Vorlage Objektdatentyp 491 Objekttyp 67 Hyperlink allgemein 45 im Bearbeitungsprogramm anlegen 218 im Content-Client anlegen 213 im integrierten HTML-Editor anlegen 215 löschen 223 pflegen 210 I Importieren aus ZIP-Datei 164 Assistent starten 165 Datei auswählen 165 Titel und Objekttyp festlegen 167 Importieren verknüpfter Objekte 160 Assistent starten 161 Datei auswählen 162 Inhalt allgemein 38 anzeigen 91 bearbeiten 184 bearbeiten mit InSite Editing 313 InSite Editing aktivieren für Metadatum 190 allgemein 309 Anwendungsbeispiel 320 ausschalten für einzelne Seiten 331 Funktionen 312 Funktionen aufrufen 312 für zusammengesetzte Objekte 348 Konfigurationsdatei 326 konfigurieren 326 Objekt-Fragmente bearbeiten 314 544 Objektinhalt bearbeiten 313 starten 311 WCM-Tag-Dialog 315 Installieren Workflow-Modeler 273 Integrierter HTML-Editor 117 konfigurieren 117 Referenz einfügen 215 WCM-Tag einfügen 185 J Java Web Start Workflow-Modeler 276 Java Web Start aktivieren 114 JavaScript (Objekttyp) 67 Jeder 50 Zugriffsrechte einstellen 230 Zugriffsrechte entziehen 232 zur Zugriffssteuerungsliste hinzufügen 226 JPEG-Bild (Objekttyp) 67 JSP-Seite (Objekttyp) 68 JSP-Thema (Objekttyp) 68 JSP-Vorlage (Objekttyp) 68 K Kaskadierte Vorlage 421 anlegen 425 Aufbau 422 bearbeiten 425 freigeben 425 löschen 426 Konfiguration 109 Aktionsliste 121 Anwendungsklasse 124 Bearbeitungsprogramm für Dateitypen 124 Download-Applet 115 dynamisches Deployment 128 Grundeinstellungen 112 Livelink WCM Server ContentClientUserManual_de.book Page 545 Friday, May 12, 2006 3:20 PM Index InSite Editing 326 integrierter HTML-Editor 117 Navigation 120 Objekteigenschaften 123 Symbolleiste 118 Konfigurationsdatei für InSite Editing 326 Konfigurationsdialog 110 Konvertieren allgemein 243 Objekt 250 Verbundobjekt 250 Kopieren abhängige Objekte 247 Objekt 169 Quellobjekt 246 Thema 170 L Ländercode (WCM-Tag) 449 Link allgemein 45 im Bearbeitungsprogramm anlegen 218 im Content-Client anlegen 213 im integrierten HTML-Editor anlegen 215 löschen 223 pflegen 210 Liste (Datentyp) 457 Livelink Funktionsbereich 63 Livelink WCM Server Staging 27 Systemarchitektur 25 Workflow 28 Livelink-Dokument anlegen mit Relator 366 Livelink-ID 360 Datentyp 457 Content-Client – Benutzerhandbuch Livelink-Metadaten bearbeiten 372 in Seite einbinden 375 WCM-Tags 375 WCM-Tags für benutzerdefinierte Metadaten 376 WCM-Tags für Standardmetadaten 375 Livelink-Metadaten-Dialog 372 Livelink-Objekt anlegen als WCM-Objekt 355 Livelink-Ordner-Relator 355 anlegen 362 Objekttyp 68 Livelink-Relator 355 anlegen 358 Inhalt bearbeiten 370 löschen 379 manuell aktualisieren 378 Metadaten bearbeiten 372 Metadaten einbinden 375 mit Dokument anlegen 366 Objektdatentyp 491 Objekttyp 68 Lizenzen 78 Löschen ablehnen 241 Aktivität 283 Anwendungsklasse 127 Attributmenge 505 Eigenschaft 511 Eintrag aus der Aktionsliste (automatisch) 122 Eintrag aus der Aktionsliste (manuell) 104 Endpunkt 283 Filter 405 freigegebenes Objekt 238 kaskadierte Vorlage 426 nicht freigegebenes Objekt 239 Objektkategorie 512 545 ContentClientUserManual_de.book Page 546 Friday, May 12, 2006 3:20 PM Index Objekttyp 497 Profil 131 Quellobjekt 252 Referenz 223 Relator 379 Seite 242 Startpunkt 283 Übergang 283 Verbundobjekt 252 Vorlage 420 Workflow-Definition 295 Workflow-Element 283 M Mail versenden 95 Mehrere Objekte bearbeiten 383 Metadaten bearbeiten 204 Mein Eingangskorb Ansicht 100 Meine Objekte Einleitung 99 verwenden 384 Menge (Datentyp) 457 Menge von Mailadressen (Datentyp) 458 Menü Favoriten 86 Menüleiste Content-Client 82 Workflow-Modeler 277 Metadaten allgemein 41 eines Objekts bearbeiten 201 mehrerer Objekte bearbeiten 204 Quellobjekt 247 Spezialattribute 429 Standardmetadaten 41 über WCM-Tags einbinden 448 Verbundobjekt 253 546 Mikroversion 89 MIME-Typ 492 Miniaturansicht aktivieren 443 N Navigation konfigurieren 120 Navigationsbereich 82 Nebenversion 89 Neu Anwendungsklasse 125 Attribut 501 Attributmenge 500 Eigenschaft 509 Filter 397 kaskadierte Vorlage 425 Livelink-Objekt als WCM-Objekt 355 Objekt 138 Objekt aus Objekttyp 138 Objekt aus Vorlage 154 Objektkategorie 507 Objekttyp 487 Ordner-Relator 362 Profil 111 Referenz im Bearbeitungsprogramm 218 Referenz im Content-Client 213 Referenz im integrierten HTMLEditor 215 Relator 358 Relator mit Livelink-Dokument 366 Vorlage 419 Neues Objekt Anmerkung eintragen 151 Assistent starten 139 Datei auswählen 140 grundlegende Eigenschaften festlegen 142 Livelink WCM Server ContentClientUserManual_de.book Page 547 Friday, May 12, 2006 3:20 PM Index Objektzuständigkeiten festlegen 145 Titel und Objekttyp festlegen 140 Werte für Attribute festlegen 147 Werte für Eigenschaften festlegen 149 Workflow zuordnen 140 Workflow-Übergang auswählen 150 O Oberfläche 82 Objekt 105 abhängiges 261 ablehnen 267 aktualisieren 196 Änderungen rückgängig machen 192 anlegen 138 ausleihen 174 Ausleihen rückgängig machen 179 ausschneiden 194 direkt freigeben 265 eingebettetes 152 erneut bearbeiten 191 ersetzen 197 finden 383 freigeben 263 frühere Version wiederherstellen 192 Funktionen aufrufen in InSite Editing 312 im Workflow bearbeiten 300 Inhalt bearbeiten 184 konvertieren 250 kopieren 169 löschen (freigegebenes) 238 löschen (nicht freigegebenes) 239 Metadaten bearbeiten 201 Metadaten einbinden 209 Miniaturansicht aktivieren 443 Typ ändern 208 vernichten 240 Content-Client – Benutzerhandbuch verschieben 194 verzögerte Freigabe einstellen 206 vorlegen 260 Vorlegen rückgängig machen 262 WCM-Tag einfügen 185 Workflow zuordnen 296 zurückgeben 180 Objektdatentyp 490 Ersatz 491 Frame 491 Frame-Thema 491 HTML-Vorlage 491 Livelink-Relator 491 Thema 491 Verbundobjekt 491 Webdokument 491 Workflow 492 XML-Dokument 492 XML-Vorlage 492 XSLT-Vorlage 492 Zusammengesetztes Objekt 492 Objektfilter Einleitung 98 verwenden 384 Objekt-Fragement bearbeiten mit InSite Editing 314 Objekt-Fragment 315 Objektfragment einfach 315 mit Objektreferenz 315 Objektgröße (in Byte) Metadatum 42 WCM-Tag 449 Objektinhalt 91 bearbeiten mit InSite Editing 313 Datentyp 458 ersetzen 197 über WCM-Tags einbinden 448 Objektkategorie allgemein 430 anlegen 507 547 ContentClientUserManual_de.book Page 548 Friday, May 12, 2006 3:20 PM Index bearbeiten 508 Eigenschaft löschen 511 löschen 512 Metadatum 43 neue Eigenschaft 509 Objekt anlegen 143 verwalten 506 WCM-Tag 449 Objektliste 85 Objekt-Quelltext (Datentyp) 458 Objektrechte allgemein 48 Objektreferenz 315 Objektstatus 30 abgelehnt 33 ausgeliehen 33 freigegeben 34 geändert 34 gelöscht 34 verzögert freigegeben 35 vorgelegt 35 Objekttyp allgemein 65 ändern 208 anlegen 487 ASP-Seite 66 ASP-Thema 66 ASP-Vorlage 66 bearbeiten 496 CGI-Skript 66 CSS 66 Excel-Dokument 66 Formularinstanz 66 Formularvorlage 66 Frame 67 Frame-Thema 67 Funktionen 487 GIF-Bild 67 HTML-Seite 67 HTML-Vorlage 67 JavaScript 67 548 JPEG-Bild 67 JSP-Seite 68 JSP-Thema 68 JSP-Vorlage 68 Livelink-Ordner-Relator 68 Livelink-Relator 68 löschen 497 PDF-Dokument 68 PHP-Seite 68 PHP-Thema 68 PHP-Vorlage 69 PNG-Bild 69 PowerPoint-Dokument 69 Script 69 Sonstige 69 Thema 69 Verbundobjekt 69 verwalten 486 Word-Dokument 69 Workflow 70 XML-Dokument 70 XML-Schema 70 XML-Vorlage 70 XSLT-Dokument 71 XSLT-Vorlage 71 Zusammengesetztes Objekt 71 Objekt-URL (Datentyp) 458 Objektvorschau allgemein 91 dynamisches Deployment 92 OID Datentyp 458 Metadatum 43 WCM-Tag 449 Online-Hilfe 107 Operatoren für Suche nach Principals 411 Ordner-Relator 355 anlegen 362 Livelink WCM Server ContentClientUserManual_de.book Page 549 Friday, May 12, 2006 3:20 PM Index P Parameter für WCM-Tags add 482 buttons 481 default 474 edit 479 encoding 471 filter 473 format 462 label 475 locale 470 oid 478 option_id 476 option_mode 477 order 480 required 475 separator 469 target 482 thumbnails 473 type 472 Parametrisierte WCM-Tags 461 Passwort ändern 78 PDF-Dokument (Objekttyp) 68 Pfad (Metadatum) 43 PHP-Seite (Objekttyp) 68 PHP-Thema (Objekttyp) 68 PHP-Vorlage (Objekttyp) 69 PNG-Bild (Objekttyp) 69 PowerPoint-Dokument (Objekttyp) 69 Principal 35 Gruppe 50 Gruppenrolle 51 Jeder 50 Rolle 50 Zugriffsrechte einstellen 230 Zugriffsrechte entziehen 232 zur Zugriffssteuerungsliste hinzufügen 226 Produktionssicht 27 Profil 109 Content-Client – Benutzerhandbuch Aktionsliste 121 anlegen 111 Anwendungsklasse 124 bearbeiten 131 Download-Applet 115 dynamisches Deployment 128 Grundeinstellungen 112 integrierter HTML-Editor 117 löschen 131 Name 111 Navigation 120 Objekteigenschaften 123 Symbolleiste 118 verwenden 130 Protokoll 105 Q QS-Mitarbeiter 36 QS-Sicht 27 Quellobjekt bearbeiten 251 kopieren 246 löschen 252 Metadaten 247 neukonvertieren 246 Staging-Aktionen 246 verschieben 247 vorlegen 252 R Rechte allgemein 48 bearbeiten 224 für ein Objekt einstellen 230 Principal hinzufügen 226 Redakteur 35 Referenz abhängige Objekte 247 absolute 47 allgemein 45 externe 45 549 ContentClientUserManual_de.book Page 550 Friday, May 12, 2006 3:20 PM Index im Bearbeitungsprogramm anlegen 218 im Content-Client anlegen 213 im integrierten HTML-Editor anlegen 215 löschen 223 pflegen 210 relative 47 Referenzen-Dialog Externe Referenzen 211 Referenzierte Objekte 211 Ungültige Referenzen 211 Verweisende Objekte 211 Referenzierte Objekte Referenzen-Dialog 211 WCM-Tag 449 Register Externe Referenzen (ReferenzenDialog) 211 Referenzierte Objekte (ReferenzenDialog) 211 Ungültige Referenzen (ReferenzenDialog) 211 Verweisende Objekte (ReferenzenDialog) 211 Relative Referenzen 47 Relator 355 anlegen 358 Inhalt bearbeiten 370 löschen 379 manuell aktualisieren 378 Metadaten bearbeiten 372 Metadaten einbinden 375 mit Livelink-Dokument anlegen 366 Rolle 50 Zugriffsrechte einstellen 230 Zugriffsrechte entziehen 232 zur Zugriffssteuerungsliste hinzufügen 226 Rückgängig machen Änderungen 192 550 Ausleihen 179 Vorlegen 262 S Schlagwörter Metadatum 43 WCM-Tag 450 Score 103 Script (Objekttyp) 69 Seite aus Produktionssicht entfernen 242 Vorlage und Objekt zusammensetzen 418 Seite statifizieren (Spezialattribut) 435 Server 25 Sicherheitswarnung Download-Applet 175 integrierter HTML-Editor 117 Workflow-Modeler 276 Sicht auswählen 77 Edit 27 Produktion 27 QS 27 Sonstige (Objekttyp) 69 Spätere Freigabe für ein Objekt einstellen 206 Spezialattribut Absolute URL 436 Seite statifizieren 435 Timeout 435 Spezialattribute allgemein 429 aus Attributmenge 429 aus Objektkategorie 430 bearbeiten 431 filtern nach 432 Statifizierung 433 WCM-Tags 453 Sprachcode (WCM-Tag) 450 Livelink WCM Server ContentClientUserManual_de.book Page 551 Friday, May 12, 2006 3:20 PM Index Sprache Metadatum 43 WCM-Tag 450 Staging 27 Standardfilter 383 Anwendungsbeispiele 392 im Objektfilter 386 in der Ansicht Meine Objekte 387 verwenden 385 Standardmetadaten 41 Starten Content-Client 74 InSite Editing 311 Workflow-Modeler 275 Startpunkt Größe verändern 281 löschen 283 verschieben 280 Statifizierung 433 von Formularinstanzen 439 von JSP-Objekten 437 von XML-Objekten 442 Status Metadatum 43 WCM-Tag 450 Statusleiste 82 Informationen zum Objekt 88 Stellvertreter 79 Stellvertretung übernehmen 79 Suche 102 Objekte 383 Suchfunktionen 98 Symbolleiste Content-Client 82 konfigurieren 118 Workflow-Modeler 277 Systemarchitektur 25 Content-Client – Benutzerhandbuch T Text (Datentyp) 458 Thema Objektdatentyp 491 Objekttyp 69 Themenstruktur 83 Timeout (Spezialattribut) 435 Titel Metadatum 43 WCM-Tag 450 Titelleiste 82 Typ Metadatum 44 WCM-Tag 450 U Übergang anlegen 281 löschen 283 verschieben 282 Übergeordnetes Thema (WCM-Tag) 450 Überschrift Metadatum 44 WCM-Tag 450 Uhrzeit (Datentyp) 459 Ungültige Referenzen 211 URL WCM-Tag 450 URL der statifizierten Seite (WCM-Tag) 451 URL der Surrogatseite (WCM-Tag) 451 V Variable in Filter 402 Verbundobjekt bearbeiten 251 Besonderheiten 253 konvertieren 250 551 ContentClientUserManual_de.book Page 552 Friday, May 12, 2006 3:20 PM Index löschen 252 Metadaten 253 Objektdatentyp 491 vorlegen 252 Verbundobjekt (Objekttyp) 69 Vergleichsoperatoren 406 Vergleichswerte 409 Verknüpfungsoperatoren 411 Vernichten (Objekt) 240 Veröffentlichungsdatum für ein Objekt einstellen 206 Verschieben abhängige Objekte 247 Aktivität 280 Endpunkt 280 Objekt 194 Quellobjekt 247 Startpunkt 280 Übergang 282 Version 89 Metadatum 44 WCM-Tag 451 wiederherstellen 192 Verwalten Attributmengen 498 Objektkategorien 506 Objekttypen 486 Websites 485 Verweisende Objekte Referenzen-Dialog 211 WCM-Tag 450 verzögert freigegeben (Objektstatus) 35 Verzögerte Freigabe für ein Objekt einstellen 206 Metadatum 44 Objekt anlegen 144 WCM-Tag 451 vorgelegt (Objektstatus) 35 552 Vorlage allgemein 39, 417 anlegen 419 bearbeiten 420 kaskadierte 421 löschen 420 Metadatum 44 mit Objekt zusammensetzen 418 Objekt anlegen 143 WCM-Tag 451 Vorlagenstruktur 84 Vorlegen 260 Quellobjekt 252 rückgängig machen 262 Verbundobjekt 252 Vorrangsregeln (Zugriffsrechte) 57 Vorschau im Bearbeitungsprogramm 94 im Browser 91 Vorschlag für Dateiname Metadatum 44 WCM-Tag 451 W Wahrheitswert (Datentyp) 459 WCM-Objekt 25 Aufbau 37 Inhalt 38 Metadaten 41 Referenzen 45 Status 30 Typ 65 Version 89 Vorlage 39 Zugriffsrechte 48 WCM-Tag add (Parameter) 482 allgemein 447 buttons (Parameter) 481 default (Parameter) 474 edit (Parameter) 479 Livelink WCM Server ContentClientUserManual_de.book Page 553 Friday, May 12, 2006 3:20 PM Index einfügen mit HTML-Editor 185 encoding (Parameter) 471 filter (Parameter) 473 format (Parameter) 462 für benutzerdefinierte LivelinkMetadaten einbinden 376 für Livelink-Standardmetadaten einbinden 375 globale Informationen einbinden 452 label (Parameter) 475 locale (Parameter) 470 Metadaten einbinden 448 Objektinhalt einbinden 448 oid (Parameter) 478 option_id (Parameter) 476 option_mode (Parameter) 477 order (Parameter) 480 Parameter 461 required (Parameter) 475 separator (Parameter) 469 Spezialattribute einbinden 453 Standardmetadaten einbinden 448 target (Parameter) 482 thumbnails (Parameter) 473 type (Parameter) 472 Workflow-Informationen einbinden 452 WCM-Tag einfügen Alternativer Name (Parameter) 188 Assistent starten 185 Erforderlich (Parameter) 188 Format (Parameter) 188 InSite Editing aktivieren (Parameter) 190 Metadatum auswählen 186 OID (Parameter) 188 Parameter festlegen 187, 189 Position im Metadaten-Dialog (Parameter) 190 Sprache (Parameter) 188 Tag-Typ (Parameter) 188 Content-Client – Benutzerhandbuch WCM-Tag-Dialog 315 Webdokument (Objektdatentyp) 491 Website auswählen 76 Verwalten 485 Word-Dokument (Objekttyp) 69 Workflow 269 anlegen 285 Anwendungsbeispiel 302 bearbeiten 292 Einführung 28 Funktionsbereich 63 Informationen anzeigen 94 löschen 295 Objekt bearbeiten 300 Objektdatentyp 492 Objekttyp 70 zuordnen 296 Zuordnung aufheben 299 Workflow-Definition anlegen 285 Aufbau 270 bearbeiten 292 löschen 295 Workflow-Elemente grafische Darstellung 284 löschen 283 Workflow-Modeler allgemein 275 Funktionen 277 installieren 273 Menüleiste 277 starten 275 Symbolleiste 277 Workflow-Zuordnung aufheben 299 herstellen 296 X XML 553 ContentClientUserManual_de.book Page 554 Friday, May 12, 2006 3:20 PM Index Anwendungsbeispiele 522 Objekttypen 515 Vorlagenbehandlung 521 XML-Dokument Objektdatentyp 492 Objekttyp 70 XML-Schema Objekttyp 70 XML-Vorlage Objektdatentyp 492 Objekttyp 70 XSLT-Dokument (Objekttyp) 71 XSLT-Vorlage Objektdatentyp 492 Objekttyp 71 Principal hinzufügen 226 Zuordnen Workflow 296 Zurückgeben 180 Zurücksetzen Zugriffsrechte 236 Zusammengesetztes Objekt allgemein 333 Anwendungsbeispiele 340 bearbeiten 340 Objektdatentyp 492 Objekttyp 71 Vorschlagswerte festlegen 344 Zusammengesetztes Objekt anlegen Objektkategorie anlegen 334 Vorlage anlegen 338 Z Zeichenkette (Datentyp) 459 Zeitaufwendige Aktionen 103 Zeitstempel (Datentyp) 459 Zielgruppe Metadatum 44 WCM-Tag 451 Zugriffsrechte alle zurücksetzen 236 allgemein 48 Auswertung 53 bearbeiten 224 einstellen 230 für alle Benutzer einstellen 233 für die Produktionssicht 235 Principal entfernen 232 Principal hinzufügen 226 und Aktionen 48 Vererbung 54 Vorgaben für 53 Vorrangsregeln 57 Zugriffsrechte-Dialog 224 Zugriffssteuerungsliste Principal entfernen 232 554 Livelink WCM Server