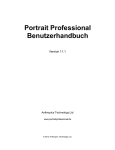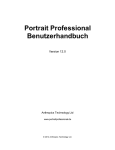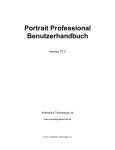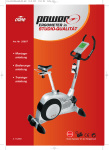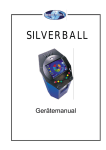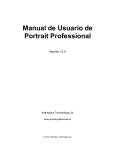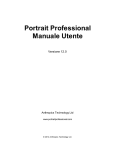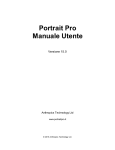Download Portrait Professional 8
Transcript
Portrait Professional
Benutzerhandbuch
Version 8.1
Anthropics Technology Ltd
www.portraitpro.de
© 2008 Anthropics Technology Ltd.
Inhalt
3
Inhalt
Teil I Erste Schritte
6
1 Kurzanleitung
...................................................................................................................................
6
2 Top Tipps
...................................................................................................................................
für beste Ergebnisse
8
Teil II Schritt-für-Schritt Anleitung
12
1 Ein Bild
...................................................................................................................................
öffnen
12
2 Die Gesichtsmerkmale
...................................................................................................................................
kennzeichnen
13
3 Die Konturen
...................................................................................................................................
anpassen
14
4 Bild verbessern
...................................................................................................................................
17
5 Gruppenaufnahmen
...................................................................................................................................
18
6 Gesamten
...................................................................................................................................
Körper verbessern
18
Teil III Referenz
1 Referenz
...................................................................................................................................
der Menükommandos
22
22
Dateimenü .......................................................................................................................................................... 22
Menü Bearbeiten
.......................................................................................................................................................... 23
Menü Ansicht.......................................................................................................................................................... 24
Menü Hilfe .......................................................................................................................................................... 24
2 Werkzeugpalettenreferenz
...................................................................................................................................
25
Zurück-Knopf.......................................................................................................................................................... 27
Zoom-Regler .......................................................................................................................................................... 28
Gespeicherte ..........................................................................................................................................................
Regler
30
Reglerkontrollen
.......................................................................................................................................................... 32
Gesichtsformregler
.......................................................................................................................................................... 33
Hautregler .......................................................................................................................................................... 35
Augenregler .......................................................................................................................................................... 37
Mundregler .......................................................................................................................................................... 39
Haarregler .......................................................................................................................................................... 39
Hautbelichtungsregler
.......................................................................................................................................................... 41
Bildregler
.......................................................................................................................................................... 42
3 Referenzdialog
...................................................................................................................................
43
Optionen zur ..........................................................................................................................................................
Bildspeicherung
44
Farbeinstellungen
.......................................................................................................................................................... 45
Sprache
.......................................................................................................................................................... 46
Reglereinstellungen
..........................................................................................................................................................
speichern
46
Gespeicherte ..........................................................................................................................................................
Regler verwalten
48
Hautauswahl .......................................................................................................................................................... 48
4 Werkzeugreferenz
...................................................................................................................................
49
Verschieben .......................................................................................................................................................... 50
Pinsel
.......................................................................................................................................................... 50
Beschneiden .......................................................................................................................................................... 52
5 Unterstützte
...................................................................................................................................
Dateiformate
53
© 2008 Anthropics Technology Ltd.
3
4
Portrait Professional 8
6 Tastaturkürzel
...................................................................................................................................
Index
54
57
© 2008 Anthropics Technology Ltd.
Teil
I
6
1
Portrait Professional 8
Erste Schritte
Einleitung
Portrait Professional ist der einfachste und schnellste Weg um Porträts in vier einfachen Schritten zu
retuschieren, sodass Sie innerhalb von wenigen Minuten professionelle Ergebnisse erzielen.
Portrait Professional arbeitet dabei vollständig anders als bekannte Bildbearbeitungsprogramme, die
normalerweise von Profis verwendet werden. Portrait Professional wurde mit hunderten von Beispielen
menschlicher Schönheitsideale gefüttert, weswegen Sie nur über die Verwendung von Schiebereglern so viel
oder wenig Veränderung vornehmen können, wie Sie möchten.
Aufgrund des Wissens um das menschliche Schönheitsideal in Portrait Professional kann jeder innerhalb
weniger Minuten eine qualitativ hochwertige Fotoretusche anfertigen.
Erste Schritte
Schauen Sie sich das Kapitel Erste Schritte
Professional am besten nutzen.
Die Schritt-für-Schritt Anleitung
1.1
12
6
an, um einen schnellen Überblick zu erhalten wie Sie Portrait
gibt Ihnen detailliertere Informationen zu jedem Schritt.
Kurzanleitung
Portrait Professional begleitet Sie bei jedem Schritt, aber schauen Sie sich doch einmal das Kapitel
Schnelleinstig an um sich selbst mit den Schritten vertraut zu machen.
Schritt 1 - Wählen Sie das Bild, welches Sie bearbeiten möchten
Wenn Portrait Professional geladen wurde, erscheint der Startbildschirm.
Um Ihr eigenes Bild zu bearbeiten, klicken Sie auf den Start-Knopf. Dies öffnet das Dateimenü, in dem Sie das
Bild auswählen können, welches Sie laden möchten.
Falls Sie gerade kein Bild zur Hand haben, klicken Sie auf eines der Beispielbilder.
Portrait Professional wird Ihr Bild laden und im allgemeinen Arbeitsbereich anzeigen.
Wenn das Bild falsch ausgerichtet angezeigt wird, klicken Sie auf den Knopf zur Ausrichtung, der Ihrem Bild
entspricht, um das Bild zu drehen. Die Knöpfe zur Ausrichtung befinden sich am unteren Ende der
Werkzeugpalette.
Klicken Sie auf den Knopf Weiblich oder Männlich um dem Programm zu sagen, ob es sich um das Gesicht
einer Frau oder eines Mannes handelt.
Erfahren Sie mehr über den ersten Schritt.
12
Schritt 2 - Klicken Sie auf die 5 Schlüsselpunkte des Gesichts.
Klicken Sie auf jeden der folgenden Punkte im Gesicht in Ihrem Foto:
© 2008 Anthropics Technology Ltd.
Erste Schritte
7
Sobald Sie auf einen Punkt geklickt haben, bringt Portrait Professional Sie automatisch zum nächsten.
Ihnen wird ein Beispielbild gezeigt, das Ihnen hilft zu erkennen wo genau ein Punkt platziert werden sollte.
Sie können die Position jedes einzelnen markierten Punkts anpassen, indem Sie diesen anklicken und
verschieben.
Erfahren Sie mehr über den zweiten Schritt.
13
Schritt 3 - Passen Sie die Konturen der Gesichtsmerkmale und des Gesichts an.
Portrait Professional führt Sie zu jedem der Merkmale sodass Sie diese überprüfen und ggf. über die
markierten Konturen anpassen können.
Die einzigen Punkte deren Positionierung wichtig ist, sind die Augen-und Mundmarkierungen. Die restlichen
Punkte müssen nicht genau platziert sein, sodass Sie hier nur einige Sekunden zur Anpassung verwenden
sollten. Im Allgemeinen ist das Ergebnis um so besser, je weniger Sie verändern.
Um eine der markierten Positionen zu ändern, bewegen Sie den Mauszeiger über eines der kleinen blauen
Quadrate, drücken Sie die linke Maustaste und halten Sie diese gedrückt, während Sie das Quadrat an seine
neue Position ziehen. Für beste Ergebnisse wählen Sie immer die kürzest mögliche Entfernung.
© 2008 Anthropics Technology Ltd.
8
Portrait Professional 8
Nachdem Sie jede Position angepasst haben oder falls keine Anpassung notwendig ist, drücken Sie auf die
Leertaste oder klicken Sie auf den Weiter-Knopf.
Bitte beachten Sie, dass der Mund im Foto entweder geöffnet oder geschlossen sein kann. Falls der Mund
geöffnet sein sollte, sollten die vier Linien den Umrissen der Ober- und Unterlippe folgen. Ist der Mund
geschlossen, führen Sie die beiden mittleren Linien dort zusammen, wo die Lippen aufeinander treffen (da
sich beide an der gleichen Stelle befinden).
Erfahren Sie mehr über den dritten Schritt.
14
Schritt 4 - Verwenden Sie die Schieberegler um Ihrem Bild genau die gewünschten Verbesserungen zu geben.
Portrait Professional wird nun mit der automatischen Bildverbesserung beginnen. Je nachdem wie
leistungsfähig Ihr Rechner ist, sollte dies nur einige wenige Sekunden in Anspruch nehmen. Sobald Sie fertig
sind werden Sie das ursprüngliche Porträt auf der linken Seite Ihres Monitors, das bearbeitete Bild auf der
rechten Seite Ihres Monitors sehen (diese Ansicht können Sie ändern indem Sie auf die Vorher- und NachherReiter rechts oberhalb des Bilds klicken).
Halten sie die Enter-Taste gedrückt um zwischen der Vorher- und Nachher-Ansicht zu wechseln und die
Verbesserungen beurteilen zu können.
Viele Kunden sind bereits mit diesen ersten Änderungen zufrieden. Sollte das der Fall sein, haben Sie gerade
Ihr erstes Porträt mit Portrait Professional retuschiert. Natürlich können Sie auch ganz einfach und leicht jede
der Verbesserungen noch optimieren indem Sie die Kontrollregler auf der linken Seite des Bildschirms
verwenden. So erzielen Sie jeden gewünschten Effekt von stark veränderten Glamour-Porträts bis hin zu
natürlicher Schönheit.
Sie können Ihr bearbeitetes Porträt nun jederzeit einfach speichern indem Sie aus dem Menü Datei am oberen
linken Bildschirmrand "Jpg/Tiff Speichern" auswählen.
Außerdem können Sie über "Projekt speichern" das gesamte Projekt abspeichern - dies ermöglicht Ihnen das
Porträt auch zu einem späteren Zeitpunkt weiter zu editieren, ohne dass Sie die Schritte 1-3 erneut ausführen
müssen.
Gelegentlich kann eine ungenaue Positionierung der Gesichtsmerkmale Probleme wie eine leichte
Verzerrung des Gesichts oder der Lippen verursachen. Um dies zu beheben, können Sie jederzeit über den
Zurück-Pfeil in der linken oberen Bildschirmecke zu "Zurück um die Merkmale erneut festzulegen" gehen.
Gibt es mehr als nur ein Gesicht im Bild, klicken Sie auf den Zurück-Pfeil in der linken oberen Bildschirmecke
und wählen Sie "Ein weiteres Gesicht in diesem Foto bearbeiten". Bitte beachten Sie, dass Sie damit zum
Beginn des Prozesses zurückkehren und Sie das Bild erst abspeichern können, wenn Sie wieder beim letzten
Schritt angekommen sind.
Erfahren Sie mehr über den vierten Schritt.
1.2
17
Top Tipps für beste Ergebnisse
Wenn Sie im gesamten Handbuch nur eine einzige Seite lesen, sollte es diese sein damit Sie die besten
Ergebnisse mit Portrait Professional erzielen.
Verbringen Sie nicht zu viel Zeit mit dem Anpassen der Kontur
Das Konturen anpassen
14
sollte nicht lange in Anspruch nehmen.
Sie müssen jeden Punkt nicht haargenau setzten. Ihre Ergebnisse werden besser sein, wenn Sie hier nicht zu
viel Zeit verwenden.
© 2008 Anthropics Technology Ltd.
Erste Schritte
9
Die einzigen Punkte die genau positioniert werden müssen, sind die Augen- und Mundmarkierungen. Die
anderen Punkte werden automatisch ungefähr im richtigen Bereich platziert und Sie sollten dem Drang
wiederstehen, kleine Änderungen an ihrer Positionierung vorzunehmen.
Verschieben Sie alle Punkte so wenig wie möglich
Wenn Sie die Kontur anpassen
Stelle zu bringen.
14
, bewegen Sie die Punkte so wenig wie möglich um sie an die richtige
Wenn Sie beispielsweise die Punkte für den Mund oder das Gesicht verschieben, bewegen Sie sie nur nach
innen oder außen. Vermeiden Sie Bewegungen entlang der Linie.
Die Ausnahme davon bilden die Eckpunkte. Die Eckpunkte von Augen und Mund müssen an der richtigen
Stelle platziert sein.
Verschieben Sie die Regler nicht zu weit
Häufig können Sie ein Bild schon sehr stark mit nur kleinen Veränderungen verbessern.
Verschieben Sie die Regler nur so weit bis Sie die Ergebnisse erhalten, die Ihnen gefallen.
Wenn Sie sie zu weit verschieben, wird das Ergebnis unnatürlich oder falsch aussehen.
Verwenden Sie die Regler nicht zum Korrigieren kleiner Flecken
Sie können zu starkes verschieben der Regler vermeiden, indem Sie das Retusche 35 -Werkzeug zum
Entfernen von Flecken und Makeln verwenden. Dies ist viel besser als die Regler zu verwenden, die das
gesamte Gesicht betreffen.
Vergewissern Sie sich dass der Hautbereich richtig selektiert ist
Portrait Professional erkennt automatisch bei welchen Bereichen es sich um Haut handelt. Trotzdem ist dies
nicht immer 100%ig richtig.
Verwenden Sie die Erweitern und Einschränken
zugeordnet wurden.
© 2008 Anthropics Technology Ltd.
35
-Werkzeuge um über Hautbereiche zu malen, die falsch
Teil
II
12
2
Portrait Professional 8
Schritt-für-Schritt Anleitung
Zum Verbessern eines Bilds mit Portrait Professional müssen Sie nur einem einfachen Prozess mit vier
Schritten folgen.
Der folgende Abschnitt beschreibt die einzelnen Schritte.
Schritt 1 - Ein Bild öffnen
12
Schritt 2 - Die Gesichtsmerkmale kennzeichnen
Schritt 3 - Die Konturen anpassen
Schritt 4 - Bild verbessern
2.1
13
14
17
Ein Bild öffnen
Der Startbildschirm von Portrait Professional
Wenn Sie Portrait Professional ausführen, startet es mit dem Start Bildschirm:
Dieser Bildschirm gibt eine kurze Übersicht über die Anwendung. Er zeigt auch den Start-Knopf, mit dem Sie
eines Ihrer Bilder auswählen können, sowie zwei Beispielbilder.
Ein Bild öffnen
Um ein Bild zu öffnen, können Sie entweder
· den Start-Knopf klicken oder
· den Befehl Öffnen im Dateimenü
22
verwenden.
Dann erscheint der Datei-Öffnen-Dialog.
Wählen Sie die Datei, die Sie verbessern möchten, und klicken Sie auf den Öffnen-Knopf.
Alternativ können Sie auf eines der Beispielbilder klicken um die Anwendung auszuprobieren oder falls Sie
© 2008 Anthropics Technology Ltd.
Schritt-für-Schritt Anleitung
13
kein geeignetes Bild zur Hand haben.
Das Bild, das Sie ausgewählt haben, wird geladen und in der Arbeitsansicht angezeigt:
Die Ausrichtung ändern.
Wenn das Bild falsch ausgerichtet angezeigt wird, klicken Sie auf den Knopf zur Ausrichtung, der Ihrem Bild
entspricht, um das Bild zu drehen. Die Knöpfe zur Ausrichtung befinden sich am unteren Ende der
Werkzeugpalette.
Geschlecht auswählen
Portrait Professional muss wissen, welches Geschlecht die Person hat, deren Gesicht bearbeitet werden
sollen, da das Bild je nachdem ob es eine männliche oder weibliche Person ist, unterschiedlich bearbeiet
wird.
Klicken Sie auf Weiblich oder drücken Sie w wenn das Gesicht einer Frau gehört.
Klicken Sie auf Männlich oder drücken Sie m wenn das Gesicht einem Mann gehört.
Portrait Professional wird automatischzum nächsten Schritt wechseln sobald Sie das Geschlecht ausgewählt
haben...
2.2
Die Gesichtsmerkmale kennzeichnen
Nach dem Sie ein Bild geöffnet und das Geschlecht gewählt haben, ist der nächste Schritt die Positionierung
der fünf wichtigsten Gesichtsmerkmale zu finden.
© 2008 Anthropics Technology Ltd.
14
Portrait Professional 8
Die fünf wichtigsten Merkmale sind:
Die Gesichtsmerkmale finden
Portrait Professional zeigt Ihnen in der Werkzeugleiste an, welchen Punkt Sie als nächstes markieren
müssen. Dies geschieht sowohl über eine Textbeschreibung als auch mit einem Beispielbild.
Klicken Sie auf den entsprechenden Punkt in Ihrem Bild.
Wenn Sie die Maustaste gedrückt halten während Sie in des Bild klicken, sehen Sie ein kleines Kreuz
erscheinen. Mit der Maus können Sie nun die Position des Kreuzes verschieben.
Sobald Sie die Maustaste nach dem Klicken wieder loslassen, werden Sie automatisch aufgefordert, das
nächste Gesichtsmerkmal zu markieren. Falls Sie jedoch eine der gesetzten Markierungen anpassen
möchten, können Sie diese einfach anklicken und verschieben.
2.3
Die Konturen anpassen
Konturen ansehen und verändern
Nachdem die Hauptmerkmale markiert wurden
13
, ist der nächsteSchritt, die Konturen dieser Merkmale
© 2008 Anthropics Technology Ltd.
Schritt-für-Schritt Anleitung
15
anzupassen.
Die Kontur wird als blaue Linie angezeigt und überlagert das Bild in der Arbeitsansicht. Die Linien können
über das Verschieben der kleinen Quadrate angepasst werden.
Es gibt zwei verschiedene Arten von Quadraten, beide können durch Anklickenund Ziehen verschoben werden.
· Die kleinen hellgrünen Quadrate- diese wurden automatisch aufgrund der von Ihnen vorgegebenen
Punkte platziert.
· Die kleinen blauen Quadrate- diese Punkte wurden durch Sie platziert. Zu Beginn sind nur die fünf
Punkte blau, die Sie im vorhergehenden Schritt markiert haben.
Wenn Sie ein hellgrünes Quadrat verschieben, ändert sich seine Farbe in blau, damit Sie wissen, dass Sie
diesen Punkt gesetzt haben.
Da die hellgrünen Quadrate automatisch auf der Basis der von Ihnen markierten Quadrate platziert wurden,
ändert sich bei jeder Verschiebung die Farbe einiger oder aller grünen Quadrate.
Um die bestmöglichen Ergebnisse zu erhalten versuchen Sie die Kontur durch das Verschieben
möglichst weniger Punkte zu treffen. Punkte, die Sie verschieben, verschieben Sie bestenfalls
ganz minimal. Falls Sie viel Zeit mit der Anpassung jedes einzelnen Punkts verbringen,
verschwenden Sie nicht nur Ihre Zeit sondern erhöhen auch die Wahrscheinlichkeit dass Sie das
Ergebnis verschlechtern.
Konturen jedes Merkmals anpassen
Portrait Professional wird Sie nacheinandern zu jedem der Merkmale führen, sodass Sie die Postitionierung
der Konturen prüfen und gegebenenfalls anpassen können.
Sie sollten dafür nur wenige Sekunden verwenden, da Portrait Professional keine ganz genau passenden
Markierungen benötigt. Je weniger Anpassungen Sie hier vornehmen, desto besser werden die Ergebnisse
normalerweise.
© 2008 Anthropics Technology Ltd.
16
Portrait Professional 8
Nachdem Sie alle Markierungen angepasst haben (oder falls keine Anpassung notwendig ist), drücken Sie
die Leertaste oder klicken Sie auf den Weiter-Knopf.
Wenn Sie alle Merkmale angepasst haben, klicken Sie den Weiter-Knopf noch einmal, damit Portrait
Professional Ihr Bild verarbeitet. Sie werden dann weitergeleitet zum Schritt Bild verbessern 17 , wo der Spaß
erst richtig beginnt!
Die Merkmale
Die Merkmale werden in der folgenden Reihenfolge angezeigt. Obwohl Sie jederzeit die
Gesichtskonturmarkierungspunkte sehen können, ist es am besten auf die Gesamtansicht des Gesichts zu
warten, bevor Sie diese anpassen.
Linkes Auge und Augenbrauche
Linken Auges ist dort, wo Sie es im vorhergehenden Schritt markiert haben,
angepasst haben 13 .
als Sie die Gesichtskonturen
Eventuell möchten Sie jetzt Anpassungen am Auge und umliegenden Punkten vornehmen, da das Bild mehr
auf das Auge eingezoomt wurde.
Im Auge erscheinen zwei blaue Kreise. Der kleinere Kreis sollte um die Pupille (der schwarze Teil in der Mitte
des Auges) passen. Der größere Kreis sollte die Iris (den farbigen Teil des Auges) umfangen. Diese Kreise
werden automatisch platziert, so dass sie in den meisten Fällen gar nicht angepasst werden müssen. Falls
Sie nicht korrekt erscheinen, warten Sie mit dem Anpassen der Kreise bis auch die Augenumrisse korrekt
platziert sind, da dies auch die Positionierung der Kreise korrigieren kann.
Falls Sie die Kreise verändern müssen, klicken Sie auf den Punkt in der Mitte der Kreise. So können Sie die
Positionierung anpassen.
Wenn Sie auf den Augenmittelpunkt klicken, erscheinen zwei weitere Punkte - je einer auf den Kreisen. Mit
diesen Punkten können Sie die Größe des Kreises anpassen, sodass Sie genau über die Pupille und die Iris
passen. Die Position der Punkte auf dem Kreis ist nicht relevant, sie werden nur verwendet um die Größe
anzupassen.
© 2008 Anthropics Technology Ltd.
Schritt-für-Schritt Anleitung
17
In Abhängigkeit der Augenbrauenform kann es schwierig sein, die Kontur der Augenbraue anzupassen. Falls
dies der Fall ist, passen Sie die Positionierung nur ungefähr an. Auch wenn Sie die Kontur durch eine stärkere
Verschiebung der Punkte halbwegs gut angepasst haben, kann es sein, dass Sie bessere Ergebnisse mit
weniger Punkteverschiebung erzielen auch wenn die Kontur dann nicht mehr genau der Augenbraue folgt.
Rechtes Auge und Augenbraue
Die gleichen Anmerkungen die für das linke Auge und die linke Augenbraue gelten, sind auch auf das rechte
Auge samt Augenbraue anwendbar.
Nase und Mund
Es gibt vier Linien die zwischen den Mundwinkeln verlaufen. Die oberen beiden sollten die Oberlippe
umschließen, die unteren beiden Linien die Unterlippe. Vertauschen Sie diese Linien bei der Positionierung
nicht, sonst kann das Endergebnis nach der Bearbeitung furchtbar aussehen.
Wenn der Mund in Ihrem Bild geschlossen ist, muss die obere Linie der Unterlippe sich mit der unteren Linie
der Oberlippe überlagern. Wenn Sie diese Linien zusammen bringen, verschwindet die obere Linie der
Unterlippe. Dies zeigt, dass Portrait Professional den Mund als geschlossen erkannt hat. Falls Sie den Mund
nicht schließen wollten, verwenden Sie den noch immer sichtbaren mittleren Punkt der Linie um den Mund
wieder zu öffnen.
Gesichtskontur
Die Gesichtskontur muss nicht ganz genau angepasst sein. Hier gilt es auch, dass die besten Resultate dann
erzielt werden, wenn nur die Punkte ein wenig bewegt werden, bei denen es unbedingt nötig ist.
Vermeiden Sie die Gesichtskonturenpunkte um das Gesicht zu verschieben, bewegen Sie nur zum Gesicht
und davon weg.
2.4
Bild verbessern
Nachdem Sie die Gesichtskonturen in Ihrem Bild angepasst haben, sind Sie so weit um mit der
Bildverbesserung zu beginnen.
Ergebnis anzeigen
Sie können wählen, ob Sie das Vorher- und Nachherbild nebeneinander angezeigt bekommen oder nur das
größtmögliche verbesserte Bild. Verwenden Sie die Reiter oberhalb des Bilds um die gewünschte Ansicht
auszuwählen.
Sie können jederzeit durch drücken und halten der Entertaste vom verbesserten Bild zum Originalbild
wechseln, egal welche Ansicht Sie gerade verwenden.
Ergebnis anpassen
Portrait Professional wird Ihr Bild jetzt automatisch verbessern. Sehen Sie Gespeicherte Regler
Standardeinstellungen zu ändern.
30
Die Art der Verbesserung können Sie durch bewegen der Schieberegler in der Kontrollpalette
.
25
um die
Die Regler sind in sieben Kategorien eingeteilt, die verschiedene Aspekte des Gesichts betreffen. Wenn Sie
dies zum ersten Mal sehen sind einige Kategorien geöffnet, andere geschlossen. Kategorien können durch
das Anklicken der Titelzeile geöffnet oder geschlossen werden. Hier finden Sie ein kleines Dreieck das nach
unten weist wenn die Palette geöffnet ist und nach rechts weist, wenn Sie geschlossen ist.
Bewegen Sie den Master-Regler jeder Kategorie um einen Eindruck der Effekte zu erhalten, die durch diese
Reglerkategorie beeinflusst werden.
© 2008 Anthropics Technology Ltd.
18
Portrait Professional 8
Die untergeordneten Regler jeder Kategorie erlauben Ihnen jeden Effekt im Detail zu regulieren.
Portrait Professional beinhaltet auch eine Reihe von Gespeicherte Regler 30 -Einstellungen, die einige oder
alle Regler auf voreingestellte Werte setzen um einen bestimmten Effekt zu erzielen. Diese können Sie einfach
ausprobieren um die möglichen Veränderungen Ihres Fotos zu sehen.
Problembehandlung
Die meisten Probleme bei optimierten Bildern entstehen dadurch, dass entweder einer oder mehrere Regler
zu weit verschoben werden oder dadurch, dass die Haar- und Hautauswahlbereiche falsch definiert sind.
Verwenden Sie die Pinselwerkzeuge
50
um den Haar- und Hautauswahlbereich anzupassen.
Ergebnis speichern
Um das Ergebnis zu speichern, wählen Sie Jpg/Tiff speichern aus dem Dateimenü
22
.
Damit können Sie das optimierte Bild als JPEG oder TIFF-Datei abspeichern.
Wenn Sie alle Einstellungen abspeichern möchten um das Bild zu einem späteren Zeitpunkt erneut
anzupassen, wählen Sie den Befehl Projekt speichern aus dem Menü Datei. Dies speichert das Originalbild
zusammen mit allen Markierungspunkten, den Haut- und Haarmarkierungen sowie die Reglereinstellungen in
ein proprietäres ".pp"-Format.
2.5
Gruppenaufnahmen
Mit Gruppenaufnahmen arbeiten
Falls es mehr als nur ein Gesicht in Ihrem Bild gibt, gehen Sie den Optimierungsprozess nacheinander mit
jedem Gesicht durch.
Beginnen Sie indem Sie die Gesichtsmerkmale in einem der Gesichter markieren und folgen Sie dann den
üblichen Schritten bis Ihnen das Ergebnis gefällt.
Anschließend wiederholen Sie den Prozes mit anderen Gesichtern im Bild.
Um mit dem gesamten Prozess beim nächsten Gesicht zu beginnen,
· wählen Sie den Menübefehl Ansicht > Ein weiteres Gesicht in diesem Foto
, oder
· Drücken Sie den Zurück Knopf
aus der Auswahlliste.
27
und wählen Sie Ein weiteres Gesicht in diesem Foto bearbeiten
Diesen Vorgang können Sie wiederholen, bis jedes Gesicht in Ihrem Foto bearbeitet wurde.
WICHTIG: Bitte beachten Sie, dass bei der Auswahl dieses Befehls die Änderungen zum aktuellen Gesicht
gespeichert werden. Sie können diese Einstellungen nicht mehr nachträglich verändern.
Deshalb sollten Sie sich vergewissern, dass Sie mit den Änderungen jedes Gesichts vollkommen zufrieden
sind, bevor Sie zum nächsten Gesicht wechseln.
2.6
Gesamten Körper verbessern
Portrait Professional wurde zur Optimierung von Porträtaufnahmen entwickeln.
Falls Ihr Foto auch andere Körperteile enthält, können Sie zumindest auch die Hautverbesserungen auf
weitere sichtbare Hautbereiche anwenden.
© 2008 Anthropics Technology Ltd.
Schritt-für-Schritt Anleitung
19
Dafür müssen Sie sicherstellen, dass Portrait Professional alle Hautbereiche korrekt erkennt. Dies machen
Sie über die Werkzeuge der Hautbereichspalette, was beschrieben wird im Kapitel Auswahl des Hautbereichs
36 .
© 2008 Anthropics Technology Ltd.
Teil
III
22
3
Portrait Professional 8
Referenz
Dieser Abschnitt enthält Informationen über die verschiedenen Menübefehle in Portrait Professional.
Referenz der Menükommandos
Referenz der Kontrollen
Referenzdialog
3.1
43
25
22
beschreibt jeden Menübefehl.
beschreibt die Einstellmöglichkeiten bei der Bildoptimierung
17
.
beschreibt die Hauptdialogfelder, die in der Anwendung verwendet werden.
Referenz der Menükommandos
Dies sind die Befehle die in der Menüleiste von Portrait Professional zur Verfügung stehen.
Dateimenü
Befehle zum Öffnen und Speichern der Dateien, Drucken oder Ändern der
Einstellungen
22
Menü Bearbeiten
Menü Ansicht
Menü Hilfe
3.1.1
23
24
24
Rückgängig machen und Wiederherstellen sowie ein Befehl zum Verbessern
eines weiteren Gesichts
Befehlskontrollen für die Bildansicht
Befehle mit denen Sie die Hilfe starten, nach Updates suchen, Support erhalten
oder die Über Portrait Professional Box anzeigen
Dateimenü
Das Menü Datei beinhaltet die folgenden Befehle:
Öffnen...
Öffnet eine Datei (siehe auch Unterstützte Dateiformate
53
).
Wenn eine Datei bereits geöffnet ist, bei der die Änderungen noch nicht
gespeichert wurden, werden Sie aufgefordert die Änderungen zu speichern oder zu
verwerfen bevor die neue Datei geöffnet wird.
Jpg/Tiff speichern...
Speichert die verbesserte Datei als JPG oder TIFF Bilddatei.
Dieser Befehl ist nur verfügbar im Bildverbesserungsmodus
17
.
Wenn Sie diesen Befehl auswählen, erscheint der Dialog Optionen zur
Bildspeicherung 44 , der Sie fragt ob Sie die Datei als JPEG oder TIFF-Datei
speichern möchten.
Der Ein Bild speichern -Dialog wird anschließend erscheinen, in dem Sie
auswählen können, wohin die Datei gespeichert werden soll.
© 2008 Anthropics Technology Ltd.
Referenz
Projekt speichern
23
Speichert das aktuelle Projekt, sodass es jederzeit in Portrait Professional wieder
geöffnet werden kann.
Dieser Befehl ist nur verfügbar im Bildverbesserungsmodus
17
.
Wenn Sie diesen Befehl zum ersten Mal verwenden nachdem Sie ein Bild geöffnet
haben, verhält er sich wie der Befehl Projekt speichern unter. Anschließend wird
das Projekt unter dem Dateinamen gespeichert, den Sie beim ersten Abspeichern
verwendet haben.
Portrait Professional Projektdateien werden in einem proprietären Format geöffnet,
welches in anderen Anwendungen nicht geöffnet werden kann. Sie beinhalten das
Bild sowie alle Markierungspunkte, Reglereinstellungen und Maskierungen.
Projekt speichern
unter...
Dieser Befehl lässt einen Dialog zum Speichern der Datei erscheinen, in dem Sie
einen Ordner auswählen können wo das aktuelle Projekt gespeichert werden soll
und den Dateinamen festlegen.
Dieser Befehl ist nur verfügbar im Bildverbesserungsmodus
Schließen
17
.
Schließt das aktuelle Projekt. Falls es ungespeicherte Änderungen gibt, werden
Sie aufgefordert diese zu speichern oder zu verwerfen.
Mit dem Kommando Schließen kommen Sie zurück zum Willkommensschirm
12
Sprache...
Falls Sie eine multilinguale Version von Portrait Professional besitzen, bringt Sie
dieser Menüeintrag zum Sprachdialog 46 mit dem Sie die Sprache auswählen
können, die in der die Benutzeroberfläche angezeigt wird.
Farbeinstellungen...
Blendet den Farbeinstellungs-Dialog ein.
Dieser Befehl ist nur in Portrait Professional Studio verfügbar.
3.1.2
Drucken...
Blendet den Druckdialog ein mit dem Sie das verbesserte Bild ausdrucken
können.
Beenden
Schließt die Anwendung. Falls es ungespeicherte Änderungen gibt, werden Sie
aufgefordert diese zu speichern oder zu verwerfen.
Menü Bearbeiten
Das Menü Bearbeiten enthält die folgenden Befehle:
Rückgängig machen
Setzt die Werte der Reglereinstellungen zurück.
Das bedeutet, dass Sie ruhig mit verschiedenen Einstellungen
experimentieren können, da Sie jederzeit zu Ihrem früheren Ergebnis
zurückkehren können, sollten Ihnen die gemachten Änderungen nicht
gefallen.
Bitte beachten Sie, dass dieser Befehl Pinselstriche nicht rückgängig
machen kann. Um Pinselstriche rückgängig zu machen, sehen Sie
Pinsel 50 .
© 2008 Anthropics Technology Ltd.
.
24
Portrait Professional 8
Dieser Befehl ist nur verfügbar im Bildverbesserungsmodus
.
Wiederherstellen
Damit können Sie wiederherstellen, was Sie mit dem Befehl
Rückgängig machen zurück gesetzt haben.
Ein anderes Gesicht in diesem
Foto.
Bringt die Anwendung zum Ausgangspunkt zurück, sodass Sie sie ein
weiteres Gesicht im Foto verbessern können.
Dieser Befehl ist nur verfügbar im Bildverbesserungsmodus
Der gleiche Befehl ist erreichbar über den Zurück Knopf
Kommando ein anderes Gesicht in diesem Foto.
Sehen Sie Gruppenaufnahmen
Befehl.
3.1.3
17
18
17
.
und das
27
für weitere Informationen zu diesem
Menü Ansicht
Diese Ansicht enthält die folgenden Befehle:
Vollbild
Lässt die Anwendung das Gesamtbild des Monitors verwenden, sodass der
Arbeitsbereich möglichst groß wird.
Um die Fenstergröße wiederherzustellen, wählen Sie diesen Befehl erneut aus.
Schnelleres rendern
Verbessert die Geschwindigkeit mit der das verbesserte Bild neuberechnet wird.
Dies geschieht durch die Reduzierung der Pixel im verbesserten Bild.
Diese Option ist dann sinnvoll, wenn sich die Regler auf Ihrem Rechner nur sehr
träge bewegen lassen.
Falls Ihnen das verbesserte Bild zu weich und unscharf erscheint, sollten Sie diese
Option ausschalten.
Achtung: Diese Funktion ändert nur die Bildansicht innerhalb der Anwendung. Sie
hat keine Auswirkungen auf die Qualität des gespeicherten Bilds wenn Sie den
Datei > Jpg/Tiff speichern Menübefehl verwenden.
3.1.4
Menü Hilfe
Das Hilfemenü enthält die folgenden Befehle:
Inhalt
Startet die Online-Hilfe, deren Inhalt angezeigt wird.
Erste Schritte
Startet die Online-Hilfe mit der Anzeige Erste Schritte
Tastaturkürzel
Startet die Online-Hilfe mit der Anzeige der Tastaturkürzel
Kurzanleitung ansehen
Öffnet ein Tutorial, welches Ihnen die Arbeit mit den verfügbaren Reglern
bei der Bildoptimierung 17 anzeigt.
6
.
54
.
© 2008 Anthropics Technology Ltd.
Referenz
Nach Updates suchen...
25
Startet den Standard-Internetbrowser um zu überprüfen, ob Sie über die
letzte Version von Portrait Professional verfügen.
Falls Updates verfügbar sind, werden Ihnen die Downloadlinks
angezeigt, wo Sie diese herunterladen können.
Support...
Startet den Standard-Internetbrowser um die Support-Seiten von Portrait
Professional anzuzeigen.
Benutzen Sie diese um Antworten auf häufig gestellte Fragen zu finden
oder um das Portrait Professional Support-Team zu kontaktieren.
Über Portrait Professional
3.2
Zeigt die "Über Portrait Professional"-Box an, die angibt, welche Version
von Portrait Professional Sie verwenden.
Werkzeugpalettenreferenz
Hier finden Sie eine Beschreibung der Haupteinstellungen, die Sie bei der Bildverbesserung verwenden
können.
Überblick über die Bildverbesserungseinstellungen
Zurück Knopf
27
- damit können Sie zu vorhergehenden Schritten zurück kehren
Zoom-Regler
28
- lässt Sie auswählen welcher Gesichtsbereich angezeigt wird
Gespeicherte Regler
30
- setzt Regler auf voreingestellte Werte
Reglerkontrollen 32 - Die Hauptreglerkontrollen geben Ihnen vollständige Kontrolle über die Art und Weise
wie Ihr Bild verbessert wird.
Diese teilen sich in die folgenden Gruppen ein:
© 2008 Anthropics Technology Ltd.
26
Portrait Professional 8
· Gesichtsformregler
· Hautregler
35
· Augenregler
· Mundregler
· Haarregler
- damit können Sie die Gesichtsform anpassen
- hiermit kontrollieren Sie wie die Haut verbessert wird
37
39
39
33
- lassen Sie die Verbesserung der Augen kontrollieren
- damit kontrollieren Sie die Verbesserung von Mund und Lippen
- damit können Sie das Haar verbessern
· Hautbelichtungsregler
41
- zur Verbesserung der Belichtung auf der Haut
· Bildregler 42 - Kontrollen, die das gesamte Bild betreffen, wie beispielsweise Helligkeit/Kontrast oder
der Bildbeschnitt
Originalfoto - zeigt das ursprüngliche ("Vorher") Foto an
Verbessertes Foto - zeigt das verbesserte ("Nachher") Foto an
Kontrollen anzeigen
Die Hauptbereiche in der Kontrollpalette (links im obigen Screenshot) können geöffnet pder geschlossen
werden, indem Sie auf die Knöpfe in der Kopfzeile des Bereichs klicken. Diese Knöpfe haben eine kleines
Dreieck auf der linken Seite, welches nach unten zeigt wenn der Bereich angezeigt, und nach rechts zeigt,
wenn der Bereich ausgeblendet wird.
Kontrollpalette anpassen
Die Kontrollpalette kann breiter oder schmaler gemacht werden wenn Sie an der rechten Ecke der Palette
ziehen.
Die Hauptbereiche der Kontrollpalette können angepasst werden indem Sie die Zwischenräume verschieben.
Paletten andocken und frei schweben lassen
Die Paletten können frei schwebend als zweites Fenster angezeigt werden, indem Sie auf die Kopfzeile
doppelklicken.
Wenn die Palette entkoppelt wurde, kann Sie frei auf dem Monitor bewegt werden.
Sie kann wieder angedockt werden, indem Sie auf die Kopfzeile erneut doppelklicken oder indem Sie sie zur
linken Ecke des Anwendungsfensters ziehen.
Wenn Sie die Palette zum Andocken bewegen, beachten Sie bitte, dass es nicht ausreichend ist um nur das
Fenster zur linken Ecke des Hauptfensters zu bewegen, sondern dass der Mauszeiger dorthin bewegt werden
muss.
Ansicht des verbesserten Bilds
Die beim ersten Start der Anwendung ausgewählte Voreinstellung ist eine Ansicht, bei der das ursprüngliche
und das verbesserte Bild nebeneinander angezeigt werden, so wie es auch im obigen Screenshot gezeigt
wird.
Die beiden Karteikartenreiter über den Bildern legen die Arbeitsansicht fest
· Klicken Sie auf nur Nachher-Ansicht anzeigen damit nur das verbesserte Bild angezeigt wird.
· Klicken Sie auf Vorher- und Nachher-Ansicht anzeigen um zur Ansicht beider Bilder nebeneinander zurück
zu kehren.
© 2008 Anthropics Technology Ltd.
Referenz
27
Zwischen dem verbesserten und dem ursprünglichen Bild umschalten
Egal welche Ansicht Sie ausgewählt haben, können Sie durch drücken der Enter-Taste jederzeit zum
Originalbild wechseln. Das Originalbild wird angezeigt, so lange Sie die Enter-Taste gedrückt halten,
So können Sie zwischen dem verbesserten und dem ursprünglichen Bild wechseln um die Unterschiede
beurteilen zu können.
Alternativ können Sie auch auf diesen Knopf klicken und die Maustaste gedrückt halten. Halten Sie die EnterTaste gedrückt um zum Original zu wechseln.
3.2.1
Zurück-Knopf
Der Zurück-Knopf ist immer links oberhalb der Werkzeugpalette zu finden, links vom Text welcher den
aktuellen Status anzeigt.
Er dient dafür zu früheren Schritten in der Bearbeitung zurück zu kehren.
Ein Klick auf den Zurück Knopf öffnet ein Menü, welches die einzelnen vorhergehenden Schritte anzeigt, zu
denen Sie zurückkehren können.
Der obige Screenshot zeigt das Auswahlmenü, das angezeigt wird wenn Sie während des letzten
Anpassungsschritts auf den Zurück-Knopf klicken.
Wenn der Zurück-Knopf während eines anderen Schrittes angeklickt wird, werden nur Schritte, die vor Ihrem
aktuellen Schritt ausgeführt wurden, angezeigt.
Der Hautpgrund für die Rückkehr zu früheren Schritten ist die Korrektur der Positionierung der Punkte. Wenn
Sie bemerken, dass beispielsweise die Korrekturen von Merkmalen wie Augen oder Mund nicht gut genug
sind, können Sie zurückggehen und überprüfen ob die Konturen dieser Merkmale gut angepasst sind.
Kommandos des Zurück-Menüs
Zurück zum Anpassen der Kontur
Führt zurück zu dem Punkt an dem Sie die Kontur anpassen
können.
Dieses Kommando erscheint nur beim
Fotoverbesserungsstatus.
© 2008 Anthropics Technology Ltd.
28
Portrait Professional 8
Zurück zum Anpassen der Merkmale
Führt zurück zum Punkt an dem Sie die Hauptmerkmale
kennzeichnen.
Dieses Kommando erscheint nur, wenn Sie diesen Schritt
bereits abgeschlossen haben.
Wenn Sie zur Kennzeichnung der Hauptmerkmale zurückkehren, müssen Sie auch die Anpassung der
Gesichtskonturen wiederholen.
Zurück zur Auswahl des Geschlechts
Führt Sie zu dem Punkt zurück, an dem Sie das Geschlecht
der Person auf dem Foto auswählen.
Dieses Kommando erscheint nur, wenn Sie diesen Schritt
bereits abgeschlossen haben.
Wenn Sie zur Geschlechtsauswahl zurückkehren, müssen
Sie die Kennzeichnung der Hauptmerkmale und Anpassung
der Gesichtskontur wiederholen.
Zurück um ein anderes Foto zu öffnen
Bringt die Anwendung an den Ausgangspunkt zurück. Dies ist
identisch mit der Auswahl des Datei > Schließen
Menübefehls.
Ein weiteres Gesicht in diesem Foto
bearbeiten
Dieser Befehl unterscheidet sich von den anderen
Kommandos in den Auswirkungen.
Der Befehl ersetzt das ursprüngliche Bild mit dem bereits
bearbeiteten Bild und geht dann zurück zum Punkt der
Geschlechtsauswahl.
Dies ermöglicht Ihnen, den gesamten Prozess erneut zu
durchlaufen um ein weiteres Gesicht im gleichen Foto
anzupassen.
Sehen Sie Gruppenaufnahmen
3.2.2
18
für weitere Informationen.
Zoom-Regler
Der Zoom-Regler ist Teil der Werkzeugpalette im Bildverbesserungsmodus.
Damit können Sie sehen welcher Bereich des Gesamtbilds in der Arbeitsansicht sichtbar ist. Es bietet
außerdem Werkzeuge mit denen Sie ein- oder auszoomen oder die aktuelle Ansicht verschieben können.
© 2008 Anthropics Technology Ltd.
Referenz
29
Der obigen Screenshot zeigt die Zoom-Regler.
Der Zoom-Kontrollbereich beinhaltet die folgenden Werkzeuge:
Zoom-Knopf
Damit können Sie den Zoom-Kontrollbereich ausblenden sodass nur die Kopfzeile
angezeigt wird.
Klicken Sie erneut darauf um den Bereich wieder zu öffnen.
Zoom-Regler
Damit können Sie einzoomen (nach rechts verschieben) oder herauszoomen
(nach links verschieben).
"Passend"-Knopf
Zoomt die Ansicht so dass das gesamte Bild sichtbar ist.
"Gesicht"-Knopf
Zoomt den Ansichtsbereich auf das Gesicht.
"1:1"-Knopf
Setzt den Zoomfaktor so, dass ein Pixel im Originalbild einem Pixel auf dem
Monitor entspricht.
Knopf Ein-zoomen/
Aus-zoomen
Zeigt ein Auswahlmenü mit verschiedenen Skalierungen.
Die aktuelle Skalierung wird überprüft.
Das Verhältnis entspricht Bildpixel zu Monitorpixeln, so wie dies in den Beispielen
gezeigt wird:
· 4:1 bedeutet dass vier Bildpixel einem Monitorpixel entsprechen (das Bild ist
vierfach verkleinert).
· 1:4 bedeutet dass ein Bildpixel vier Monitorpixeln entspricht (das Bild ist vierfach
vergrößert).
Das Rechteck in der Zoom-Regler-Ansicht kann verschoben werden um die Bildansicht zu verschieben.
Ein Klick außerhalb des Rechtecks zentriert die Ansicht auf diesen Punkt.
© 2008 Anthropics Technology Ltd.
30
Portrait Professional 8
Die Ansicht kann auch mit dem Werkzeug Verschieben
50
geändert werden..
Zoom-Regler in der Größe ändern
Die gesamte Werkzeugpalette kann durch ziehen der rechten Ecke der Palette vergrößert werden.
Der Zoom-Regler können verlängert oder verkürzt werden, indem Sie den Platz zwischen den -Reglern und der
Palette Gespeicherte Regler verschieben.
Tastaturkürzel
3.2.3
+
Einzoomen
-
Auszoomen
Gespeicherte Regler
Mit gespeicherten Regler können Sie schnell die Werte mehrerer Regler anpassen.
Klicken Sie auf einen der Knöpfe der gespeicherten Regler um diese Einstellungen zu übernehmen und um
den Effekt zu erhalten, den der Name des Reglers beschreibt.
Wenn Portrait Professional installiert ist, enthält es bereits einige gespeicherte Reglervoreinstellungen, die
Sie gleich verwenden können.
Eine der gespeicherten Reglereinstellungen wird für die erste Verbesserung des Gesichts verwendet. Die
verwendete Einstellung kann variieren, je nachdem ob das Gesicht weiblich oder männlich ist, was durch das
Symbol für weiblich oder männlich definiert wird, wie im oben gezeigten Screenshot erkennbar ist. Um die
verwendete Standardeinstellung auf eine andere Reglervoreinstellung zu ändern, verwenden Sie den
Gespeicherte Regler verwalten 48 Dialog.
Die Kategorie Gespeicherte Regler enthält die folgenden Kontrollen:
Gespeicherte Regler-
Damit klappen Sie die Kategorie Gespeicherte Regler ein, sodass nur die
© 2008 Anthropics Technology Ltd.
Referenz
Knopf
31
Kopfzeile zu sehen ist. Wenn die Kategorie versteckt ist, ändert sich die
Kopfzeile der gespeicherten Regler wie unten beschrieben.
Klicken Sie erneut um die Kategorie Gespeicherte Regler wieder anzuzeigen.
Knopf "Regler speichern"
Ruft den Dialog Reglereinstellungen speichern 46 auf. Damit speichern Sie die
aktuellen Reglereinstellungen als neue Reglervoreinstellung.
"Verwalten"-Knopf
Ruft den Dialog Gespeicherte Regler verwalten 48 auf. Damit können Sie
gespeicherte Reglervoreinstellungen umbenennen, umsortieren oder löschen.
Außerdem können Sie die weiblichen und männlichen Standardeinstellungen
verändern.
"Hilfe"-Knopf
Ruft diese Hilfe-Datei auf.
Achtung: Nicht jede gespeicherte Reglervoreinstellung betrifft zwangsläufig auch alle Regler. Falls Sie also
eine gespeicherte Reglereinstellung wählen, anschließend eine andere und im Anschluss daran wieder die
erste, heißt das nicht automatisch dass auch alle Regler wieder auf die ersten Werte zurückgesetzt werden.
Dies hat damit zu tun, dass Regler, die durch die zweite Einstellung verändert wurden, aber von der ersten
nicht betroffen sind, nicht zurückgesetzt werden.
Die ausgeblendete Kontrollpalette der gespeicherten Regler
Wenn die Palette der gespeicherten Regler durch Klick auf den Knopf Gespeicherte Regler ausgeblendet
wurde, sieht es wie folgt aus:
Der Knopf Gespeicherte Regler und der Knopf Verwalten sind durch einen Knopf Gespeicherte Regler wählen
ersetzt. Damit können Sie gespeicherte Reglereinstellungen aufrufen, obwohl dieser Bereich ausgeblendet
wurde.
Wenn Sie den Knopf Gespeicherte Regler anklicken, erscheint ein Auswahlmenü das die gespeicherten
Reglervoreinstellungen anzeigt. Klicken Sie auf eine Voreinstellung um die Regler automatisch auf die Werte
dieser Voreinstellung zu setzen.
Die Größe der Kontrollpalette Gespeicherte Regler anpassen
Die gesamte Werkzeugpalette (inklusive der Palette Gespeicherte Regler) kann durch Ziehen an der rechten
Ecke der Werkzeugpalette vergrößert werden.
Die Palette Gespeicherte Regler kann durch Verschieben des Abstandes zwischen der Werkzeugpalette
Gespeicherte Regler und der Hauptwerkzeugpalette verändert werden.
© 2008 Anthropics Technology Ltd.
32
3.2.4
Portrait Professional 8
Reglerkontrollen
Über Schieberegler verbessern Sie Ihr Bild hauptsächlich.
Die meisten Regler sind farblich so gekennzeichnet wie im obigen Beispiel. Grün bedeutet dass die Werte in
vernünftigen Bereichen liegen, rot heißt dass Sie zu extrem sind während orange wahrscheinlich gerade an
der Grenze ist.
Reglergruppierungen
Die Regler sind verschiedenen Gruppen sortiert.
Gesichtsformregler
Hautregler
Verschönern die Gesichtsform unauffällig.
33
Verbessern die Hautbeschaffenheit.
35
Hier finden Sie auch Werkzeuge, mit denen Sie die von Portrait Professional
erkannten Hautbereiche verfeinern können.
Augenregler
Verbessern das Aussehen der Augen.
37
Bietet auch eine Möglichkeit rote Augen zu entfernen.
Mundregler
Haarregler
Verbessern das Aussehen des Mundes.
39
Verbessern das Aussehen der Haare.
39
Hier finden Sie auch ein Werkzeug mit dem Sie die von Portrait Professional
erkannten Haarbereiche verfeinern können.
Hautbelichtungsregler
Bildregler
42
41
Verbessern die Belichtung der Haut.
Kontrollieren verschiedene Aspekte die das gesamte Bild beeinflussen, z.B.
Helligkeit und Kontrast.
Hier finden Sie auch ein Werkzeug zum Beschneiden des Bilds.
Um nicht zu viel auf dem Monitor angezeigt zu bekommen, können Sie jede Werkzeugpalette ein oder
ausblenden indem Sie auf die Kopfzeile der jeweiligen Palette klicken. Der Pfeil links neben dem Titel weist
nach rechts wenn die Palette geschlossen ist, nach unten wenn sie geöffnet ist.
Jeder Bereich kann außerdem ein- oder ausgeschaltet werden indem Sie den An/Aus-Knopf rechts neben
dem Titel der jeweiligen Palette anklicken. Wenn ein Bereich ausgeschaltet ist, hat er keine Auswirkungen auf
das verbesserte Bild. Dies kann nützlich sein um zu beurteilen welchen Effekt eine Bereichspalette auf das
Bild hat.
Organisation der Regler
Regler sind hierarchisch organisiert.
Jeder Bereich hat einen Master-Regler, der alle Hauptregler im Bereich kontrolliert. Hiermit können Sie
schnell sehen, wie diese Regler Ihr Bild beeinflussen.
© 2008 Anthropics Technology Ltd.
Referenz
33
Unterhalb jedems Master-Regler finden Sie weitere Regler die Ihnen genaue Kontrolle über jeden Bereich der
Verbesserung ermöglichen.
Falls ein Regler weitere untergeordnete Regler hat, wird neben dem Namen des Reglers ein weiterer Knopf
mit einem Dreieck angezeigt. Klicken Sie auf diesen Knopf um die untergeordneten Regler zu öffnen.
Wenn Sie einen Regler verschieben, der untergeordnete Regler besitzt, werden die untergeordneten Regler
ebenfalls bewegt.
Wenn Sie einen untergeordneten Regler verschieben, können Sie ebenfalls eine Bewegung des
übergeordneten Reglers beobachten, allerdings weniger stark. Dies liegt daran, dass die übergeordneten
Regler eine durchschnittliche Gewichtung der untergeordneten Regler wiederspiegeln. Dadurch erhalten Sie
eine ungefähre Einschätzung wo sich die untergeordneten Regler befinden, sogar wenn diese Palette
geschlossen ist.
Verwendung der Regler
Jeder Regler kontrolliert den durch den Namen des Reglers beschriebenen Effekt.
Bei den meisten Reglern verstärken Sie den Effekt, wenn Sie den Regler nach rechts verschieben und
verringern den Effekt mit einer Verschiebung nach links. Ausnahmen davon sind Regler, die auch negative
Werte ermöglichen und in der Mitte einen Wert 0 aufweisen. Wenn Sie diese Regler von der Mitte aus nach
rechts bewegen verstärken Sie den Effekt, eine Bewegung von der Mitte aus nach links verringert ihn.
Wenn ein Regler auf 0 gesetzt ist, hat er keine Auswirkungen auf das Bild.
Wenn Sie einen Regler bewegen, können Sie die Verbesserungen an Ihrem Bild in Echtzeit beurteilen.
Anstatt einen Regler zu verschieben, können Sie auf den Wert klicken und mit den Auf- und Ab-Tasten die
Position des Reglers verändern oder einfach einen numerischen Wert eingeben.
Um herauszufinden, was ein bestimmter Regler für einen Effekt hat, fahren Sie mit der Maus darüber.
3.2.5
Gesichtsformregler
Portrait Professional ist das einzige Bildbearbeitungsprogramm mit dem Sie die Möglichkeit haben
Gesichtsformen zu ändern und Gesichtsbereiche nur durch das Verschieben von Reglern zu verschönern.
Manche Menschen denken, dass die Möglichkeit mit Portrait Professional die Gesichtsform zu verändern bei
der Portraitverbesserung zu weit geht. Für solche Fälle können die Regler natürlich auf den Wert 0 gesetzt
werden, sodass Portrait Professional keine Änderung der Gesichtsform vornimmt.
Bevor Sie jedoch diesen Effekt als "Schummelei" abtun, versuchen Sie es doch einfach mal. Sie werden
erstaunt sein, wie manchmal bereits eine ganz subtile Änderung der Gesichtsform eine dramatische
Verbesserung bewirkt. Sinnvoll ist es immer, nicht zu viel zu verändern - nur so viel dass die Person etwas
dünner wirkt oder aussieht als wäre Sie fotografiert wirklich gutenTag worden an einem!
Regler
Kopf
Verbessert die Form des oberen Kopfbereichs.
Kinn
Kontrolliert die Form des Kinns.
Nase
Verbessert die Form der Nase.
Hals
Verlängert den Hals.
© 2008 Anthropics Technology Ltd.
34
Portrait Professional 8
Augen
Ändert gleichzeitig die Form und Position der Augenbrauen und
Augen.
Augen weiten
Weitet die Augen der Person.
Linkes Auge
Betrifft nur das linke Auge - sinnvoll um die Augenform und -Größe
anzupassen.
Rechtes Auge
Betrifft nur das rechte Auge.
Form der Augenbrauen
Verbessert die Form der Augenbrauen.
Linke Augenbraue
Ändert nur die Form der linken Augenbraue - sinnvoll um die
Augebrauenform und -Größe anzupassen.
Rechte Augenbraue
Ändert nur die Form der rechten Augenbraue
Form des Mundes
Ändert die Form des Mundes.
Oberlippe
Kontrolliert nur die Form der Oberlippe.
Unterlippe
Kontrolliert nur die Form der Unterlippe.
Ausdruck
Bewegen Sie diesen Regler um den Ausdruck des Mundes zu
ändern.
Lippenumriss weichzeichnen
Verwischt die Kontur zwischen Zähnen und Lippen, um einen
gezackten Effekt zu vermeiden, der beim Formen des Gesichts
entstehen kann.
© 2008 Anthropics Technology Ltd.
Referenz
35
Beispiel
3.2.6
Hautregler
Mit Portrait Professional können Sie Falten, Makel oder andere Hautprobleme reduzieren oder entfernen und
dabei die ursprüngliche Hautstruktur erhalten. All dies kann durch das Verschieben der Regler erzielt werden.
Weiterhin können Sie leichte Schatten oder Glanz reduzieren, die Farbbalance des Gesichts sowie den
Farbton und die Farbtemperatur anpassen.
Regler
Schönheitsfehler
Entfernt Rötungen unauffällig und reduziert Flecken im ausgewählten
Hautbereich.
Leichte Falten
Verringert Falten indem es sie im ausgewählten Hautbereich dünner und heller
erscheinen lässt.
Feine Schatten
Lässt dunkle Flecken und kleine Falten im ausgewählten Hautbereich
verblassen.
Poren entfernen
Entfernt Poren und glättet die Hautbereiche indem es der Haut einen leichten
Airbrush-Effekt verleiht.
Farbtonabgleich
Verleiht der Hautauswahl eine gleichmäßigere Färbung.
Glanz
Reduziert glänzende Spitzlichter im Hautauswahlbereich
Temperatur
Ändert den Farbstich im ausgewählten Hautbereich.
© 2008 Anthropics Technology Ltd.
36
Portrait Professional 8
Teint
Verleiht der Haut ein gebräuntes Aussehen
Sättigen
Verleiht der Haut mehr Farbe.
Abdunkeln
Dunkelt die Hautbereiche unauffällig ab.
Flecken entfernen
Portrait Professional entfernt Flecken in der Standardeinstellung automatisch.
Die Stärke, mit der Portrait Professional Flecken entfernt, können Sie selbst bestimmen, indem Sie das
Auswahlmenü unter dem Punkt Fleckenentfernung im oberen Bereich der Hautkontrollregler verwenden.
Falls Sie feststellen, dass Portrait Professional nicht alle Flecken entfernt hat, können Sie diese manuell
nachretuschieren indem Sie den Retusche-Pinsel verwenden.
Sollte Portait Professional einen Fleck entfernt haben, den Sie gerne behalten möchten, können Sie diesen
manuell wiederherstellen indem Sie den Wiederherstellen-Pinsel verwenden.
Weitere Informationen über die Verwendung der Pinsel
50
.
Auswahl des Hautbereichs
Portrait Professional erkennt die Hautbereiche des Bilds automatisch.
Um zu sehen welchen Bereich Portrait Professional als Haut definiert hat, klicken Sie auf die Bereich
anzeigen Auswahlbox unter den Hautauswahlpinseln im Bereich der Hautkontrollregler. Der
Hautauswahlbereich wird dann als durscheinende blaue Maskierung über dem verbesserten Bild angezeigt.
Diese Auswahlbox wird automatisch selektiert wenn Sie die Pinsel zum Erweitern oder Einschränken
verwenden.
Sollte der Hautauswahlbereich nicht korrekt sein, können Sie diesen mit den Pinseln zur Hautauswahl
anpassen.
Verwenden Sie den Erweitern-Pinsel um über Bereiche zu malen, die eigentlich Haut sind, jedoch von Portait
Professional nicht als Haut erkannt wurden.
Verwenden Sie den Einschränken-Pinsel um über Bereiche zu malen, die keine Haut darstellen, aber von
© 2008 Anthropics Technology Ltd.
Referenz
37
Portrait Professional als Haut erkannt wurden.
Weitere Informationen über die Verwendung der Pinsel
50
.
Portrait Professional kann den Hautauswahlbereich auch neu berechnen indem Sie auf Hautauswahlbereich
ändern klicken. Dies ruft den Hautauswahl 48 Dialog auf.
Beispiel
Die Vorher- und Nachher-Bilder unten zeigen ein Beispiel wie Portrait Professional Falten automatisch
entfernt:
3.2.7
Augenregler
Portrait Professional kann die Augen automatisch aufhellen, weißen und schärfen. Über die
Augenkontrollregler bestimmen Sie selbst wie stark der einzelne Effekt angewendet wird. Außerdem können
Sie die Augenfarbe verändern.
Regler
Augen aufhellen
Hellt das Weiß in den Augen auf. Der betroffene Bereich kann
über den Augenbereichsregler bestimmt werden.
Aufhellbereich
Ändert den Bereich des Auges der durch den Regler Augen
aufhellen betroffen wird.
Augen schärfen
Schärft beide Augen.
Linke obere Wimper
Schärft die linken oberen Wimpern.
Linke untere Wimper
Schärft die linken unteren Wimpern
Linkes Auge
Schärft das linke Auge.
Linker Wimpernbereich
Ändert die Größe des Bereichs der vom Schärfen des linken
© 2008 Anthropics Technology Ltd.
38
Portrait Professional 8
Auges betroffen wird.
Rechte obere Wimper
Schärft die rechten oberen Wimpern.
Rechte untere Wimper
Schärft die rechten unteren Wimpern.
Rechtes Auge
Schärft das rechte Auge.
Rechter Wimpernbereich
Ändert die Größe des Bereichs der vom Schärfen des rechten
Auges betroffen wird.
Linke Augenbraue
Schärft die linke Augenbraue.
Rechte Augenbraue
Schärft die rechte Augenbraue.
Iris aufhellen
Hellt die Iris (den farbige Teil des Auges) auf oder dunkelt sie
ab.
Augenfarbe ändern
Zeigt die Regler an mit denen die Augenfarbe beider Augen
verändert werden kann.
Wenn Sie die Augenfarbe mit diesen Reglern verändert
haben, können Sie über das Kästchen Ursprüngliche
Augenfarbe die Originalaugenfarbe wieder herstellen.
Farbe
Ändert die Augenfarbe
Sättigung
Ändert die Stärke des Farbeffekts
Pupille verdunkeln
Verdunkelt die Pupille in den Augen.
Rote Augen entfernen
Wenn Ihr Foto rote Augen aufweist (hervorgerufen durch einen Blitz, der auf den Augenhintergrund einer
Person fällt), kann dies automatisch entfernt werden, wenn Sie die Box Rote Augen entfernen am oberen
Ende der Augenregler markieren.
Beispiel
Die Vorher- und Nachher-Bilder unten zeigen ein Beispiel davon wie die Augen des Modells von Portrait
Professional automatisch aufgehellt und geschärft wurden.
© 2008 Anthropics Technology Ltd.
Referenz
3.2.8
39
Mundregler
Portrait Professional hellt die Zähne automatisch auf und verbessert die Farbe der Lippen. Die Mundregler
ermöglichen Ihnen, diese Effekte so anzupassen, dass Sie genau das gewünschte Ergebnis erhalten.
Regler
Zähne aufhellen
Dieser Regler hellt die Zähne auf. Der Bereich, auf den er sich auswirkt, wird
über den Zahnauswahlbereich kontrolliert. (Wird nicht angezeigt wenn der
Mund geschlossen ist.)
Aufhellbereich
Ändert den Zahnauswahlbereich der vom Regler zum Aufhellen der Zähne
betroffen ist.
Lippensättigung
Verstärkt den Farbton der Lippen.
Lippen abdunkeln
Bewegen Sie diesen Regler nach rechts um die Lippen abzudunkeln oder nach
links, um sie aufzuhellen.
Lippenkontrast
Verstärkt den Kontrast innerhalb des Lippenbereichs um den Lippen mehr
Ausdruck zu verleihen.
Lippenfarbton
Ändert die Lippenfarbe.
Mund schärfen
Schärft die Kontur und die Details des Mundes.
Oberlippe
Schärft nur die Oberlippe.
Zähne
Schärft nur die Zähne.
Unterlippe
Schärft nur die Unterlippe.
Nase schärfen
Schärft nur die Kontur und die Details der Nase.
Beispiel
3.2.9
Haarregler
Mit Portrait Professional verbessern Sie die Haare der Personen auf dem Foto ganz einfach indem Sie Regler
verschieben. Bitte beachten Sie, dass es dafür ganz wichtig ist, dass Sie den Haarbereich relativ korrekt
ausgewählt haben - sehen Sie die Haarauswahl unten.
© 2008 Anthropics Technology Ltd.
40
Portrait Professional 8
Regler
Glanz
Verleiht dem Haar mehr oder weniger Glanz.
Aufhellen
Macht die Haare heller oder dunkler.
Rot einfärben
Verändert die Haarfarbe. Höhere Werte sind roter, negative Werte färben das Haar
grau ein.
Haarverbesserungsmodus
Weitere Kontrollregler befinden sich im Haarverbesserungsmodus. Klicken Sie auf
Haarverbesserungsmodus um an diese Regler zu gelangen.
Schattenpartien der Haare aufhellen
Hellt die dunklen Haarpartien auf um ein besseres Gesamtbild zu
erzeugen.
Haar glätten
Verwischt die Kontur zwischen den Haarsträhnen um einen
weicheren Effekt zu erhalten.
Weichzeichnende Glättung
Verändert die Stärke mit der der Regler zum Glätten der Haare
diese weicher erscheinen lässt.
Verlassen Sie den Haarverbesserungsmodus indem Sie auf den Knopf Haarverbesserungsmodus verlassen
klicken.
Haarbereich
Portrait Professional findet den Haarbereich im Foto automatisch. Dabei handelt es sich um den Bereich, der
von den Haarreglern verändert wird. Es ist wichtig, dass dieser Bereich korrekt ausgewählt ist um
bestmögliche Ergebnisse der Reglerkorrekturen sicherzustellen.
Beim Öffnen der Haarregler wird der ausgewählte Haarbereich als pinkfarbige Maskierung angezeigt, wie
unten abgebildet.
© 2008 Anthropics Technology Ltd.
Referenz
41
Um diesen Auswahlbereich zu ändern, klicken Sie auf Erweitern oder Einschränken um den entsprechenden
Pinsel auszuwählen. Wenn Sie mit dem Auswahlbereich zufrieden sind, deselektieren Sie Bereich anzeigen
um am Bild weiter zu arbeiten.
Weitere Informationen über die Verwendung der Pinsel
50
.
3.2.10 Hautbelichtungsregler
Mit Portrait Professional verändern Sie die Belichtung im Bild mit einfachen Kontrollreglern. Sie können die
Spitzlichter, Schatten und den Kontrast anpassen
Regler
Schatten
Hellt die dunklen Schattenbereiche innerhalb der Hautauswahl auf.
Belichtungskorrektur
Korrigiert Fehlbelichtungen ausschließlich im Gesicht.
Kontrast
Passt den Kontrast der Belichtung im Hautauswahlbereich an.
Spitzlichter
Dunkelt alle hellen Bereiche innerhalb des Hautauswahlbereichs ab.
Achtung: Diese Belichtungsregler betreffen nur die Bereiche des Bilds, die innerhalb der Hautauswahl liegen.
© 2008 Anthropics Technology Ltd.
42
Portrait Professional 8
Beispiel
3.2.11 Bildregler
Diese Regler betreffen das gesamte Bild und ermöglichen es Ihnen, den Gesamteindruck des Bildes über
Kontrollregler für Kontrast und Farbtemperatur anzupassen.
Sie können das Bild auch beschneiden über das Beschnitt-Werkzeug
52
.
© 2008 Anthropics Technology Ltd.
Referenz
43
Regler
Belichtung
Ändert die generelle Belichtung (Helligkeit) des gesamten Bildes.
Kontrast
Passt den Kontrast des Gesamtbilds an. Verschieben Sie den Regler nach links um
den Kontrast zu verringern, nach rechts um ihn zu erhöhen.
Schatten
aufhellen
Bringt Licht in dunkle Bildbereiche.
Sättigung
Bewegen Sie den Regler nach links um das Bild "grauer" erscheinen zu lassen, nach
rechts um es farbenfroher zu machen.
Temperatur
Ändert die Farbtemperatur des Bilds.
Beispiel
3.3
Referenzdialog
Dieser Abschnitt beschreibt die Dialoge inPortrait Professional.
Optionen zur
Bildspeicherung
Optionen bei der Speicherung von Bildern als JPEG oder TIFF.
44
Farbeinstellungen
Sprache
45
46
Reglereinstellungen
speichern 46
© 2008 Anthropics Technology Ltd.
Farbprofileinstellungen (nur in der Studio-Version)
Spracheinstellung der Benutzeroberlfäche (nur bei multilingualen Versionen)
Wird verwendet um die aktuellen Reglereinstellungen zu speichern.
44
3.3.1
Portrait Professional 8
Gespeicherte Regler
verwalten 48
Die gespeicherten Reglereinstellungen verwalten (umbenennen, umsortieren
oder löschen).
Hautauswahl
Damit selektieren Sie die Hautauswahl und berechnen sie neu.
48
Optionen zur Bildspeicherung
Wenn Sie ein Bild speichern indem Sie Datei > Jpg/Tiff speichern auswählen, erscheint das Dialogfeld zu
den Speicheroptionen.
Hier können Sie auswählen, ob Sie das Bild als JPEG- oder TIFF-Datei abspeichern möchten.
JPEG-Format
Falls Sie sich für JPEG entscheiden, können Sie die Bildqualität des gespeicherten Fotos festlegen. Der
Vorteil einer niedrigeren Qualität ist die wesentlich kleinere Dateigröße. JPEG ist meist dann die richtige Wahl,
wenn Sie das Bild nach dem Abspeichern nicht mehr weiterbearbeiten möchten.
TIFF-Format
Wenn Sie ein Bild als TIFF abspeichern, erhalten Sie normalerweise eine größere Datei als als JPEG. TIFF
speichert jedoch das genaue Bild ohne jeglichen Qualitätsverlust. Dies ist die beste Wahl, wenn Sie das Bild
in einem anderen Bildbearbeitungsprogramm weiterbearbeiten möchten.
TIFF Bilder können entweder unkomprimiert oder verlustfrei komprimiert gespeichert werden. Der einzigen
Grund warum Sie die verlustfreie Komprimierung nicht auswählen sollten, wäre wenn das Programm in dem
Sie die TIFF-Datei erneut öffnen möchten, komprimierte TIFFs nicht unterstützt (wobei dies heutzutage eher
unwahrscheinlich ist).
© 2008 Anthropics Technology Ltd.
Referenz
3.3.2
45
Farbeinstellungen
Um diesen Dialog erscheinen zu lassen, wählen Sie den Datei > Farbeinstellungen Menübefehl verwenden.
Farbmanagement hilft Ihnen sicherzustellen, dass die Farben auf Ihrem Monitor so nah wie möglich an der
Realität sind.
Zusätzlich können Sie hier einstellen, welches Farbprofil Portrait Professional intern verwendet. Dies betrifft
den Farb Gamut, der den Farbumfang darstellt, der angezeigt werden kann.
Für höchste Geschwindigkeit wählen Sie Ihr Monitorprofil als Standard-Arbeitsprofil.
Sie können auch die Farbtiefe einstellen, die von Portrait Professional verwendet wird. Dies ist die Bitgröße
jedes Farbkanals.
© 2008 Anthropics Technology Ltd.
46
Portrait Professional 8
Jeder Pixel besteht aus drei Farben (rot, grün und blau), sodass
· 8 bit per Farbe 24 bit je Pixel entsprechen.
· 16 bit per Farbe 48 bit je Pixel entsprechen.
Achtung: Dieser Dialog wird nur in der Studio-Version von Portrait Professional angezeigt.
3.3.3
Sprache
Um diesen Dialog erscheinen zu lassen, wählen Sie den Datei > Sprache Menübefehl verwenden.
Wenn Sie die Option Automatisch wählen, wird als Sprache automatisch die Sprache Ihres Betriebssystems
ausgewählt, falls diese Sprache unterstützt wird, andernfalls wird Englisch ausgewählt.
3.3.4
Reglereinstellungen speichern
Um diesen Dialog angezeigt zu bekommen, klicken Sie auf den Knopf Reglereinstellungen speichern in der
Kontrollpalette für die gespeicherten Regler.
Geben Sie einen Namen an und mit einem Klick auf OK werden die aktuellen Reglereinstellungen bei den
anderen Voreinstellungen abgespeichert.
Wenn Sie den Namen einer bereits existierenden Reglervoreinstellung speichern, werden die alten Werte
überschrieben.
Standardmäßig werden alle Reglerwerte abgespeichert. Wenn Sie nur einige der Reglereinstellungen
speichern möchten, klicken Sie auf den Regler zum Speichern auswählen Knopf. Dies erweitert den Dialog
wie unten gezeigt.
© 2008 Anthropics Technology Ltd.
Referenz
47
Klicken Sie auf das Kästchen neben jedem Regler um zwischen speichern (selektiert) und nicht speichern
(unselektiert) zu wechseln.
Wenn Sie in das Kästchen eines Reglers klicken, der weitere Unter-Regler besitzt, werden alle Regler
entsprechend aktiviert/deaktiviert.
© 2008 Anthropics Technology Ltd.
48
3.3.5
Portrait Professional 8
Gespeicherte Regler verwalten
Um diesen Dialog zu sehen, klicken Sie auf den Verwalten- Knopf in der Sektion Gespeicherte Regler
30
.
Dieser Dialog zeigt alle gespeichterten Reglereinstellungen.
Um die gespeicherten Regler umzubenennen, doppelklicken Sie auf den Namen in der Liste und geben Sie
anschließend den neuen Namen ein.
Um die gespeicherten Regler neu zu sortieren, können Sie diese einfach an eine andere Stelle in der Liste
ziehen.
Um gespeicherte Regler zu löschen, markieren Sie den Namen, den Sie löschen wollen, und dann klicken Sie
auf den Ausgewählten Eintrag löschen-Knopf.
Um eine Reglervoreinstellung als Standardeinstellung beim Laden eines neuen Gesichts auszuwählen,
markieren Sie die gewünschte Voreinstellung und klicken Sie entweder Als weibliche Standardeinstellung
speichern oder Als männliche Standardeinstellung speichern-Knopf.
3.3.6
Hautauswahl
Um diesen Dialog angezeigt zu bekommen, klicken Sie auf den Knopf Hautauswahlbereich ändern am Ende
des Hautauswahlbereichs.
© 2008 Anthropics Technology Ltd.
Referenz
49
Das Hautauswahl anzeigen-Kästchen zeigt den Hautauswahlbereich als blaue Maskierung über dem
verbesserten Bild an. Es handelt sich um das gleiche Auswahlkästchen wie in der Hautregler 35 Palette.
Um den Hautauswahlbereich neu zu berechnen, wählen Sie eine der Möglichkeiten und klicken Sie auf den
Neuberechnen-Knopf.
Über die Optionen bestimmen Sie, wie weit unterhalb des Gesichts Portrait Professional noch nach Hauttönen
sucht.
Eine Alternative zur Neuberechnung der Hautbereiche ist die Verwendung der Erweitern- und EinschränkenWerkzeuge in der Hautbereichspalette.
Achtung: Wenn Sie den Hautbereich neu berechnen gehen alle vorher über die Hautbereichspalette
durchgeführten Änderungen verloren.
3.4
Werkzeugreferenz
Dieser Abschnitt beschreibt die in Portrait Professional verfügbaren Werkzeuge.
Diese Werkzeuge sind verfügbar, wenn ein Bild verbessert wird
Bildverbesserungsansicht.
© 2008 Anthropics Technology Ltd.
17
und funktionieren außerdem in der
50
Portrait Professional 8
Wenn Sie das Werkzeug wechseln verändert sich auch der Effekt wenn Sie in das optimierte Bild klicken.
Jedes Werkzeug hat eine eigene Mauszeigerform sodass Sie erkennen können, welches Werkzeug Sie
selektiert haben.
Verschieben
Pinsel
Verschiebt den Ansichtsbereich. Dies ist das Standardwerkzeug falls kein anderes
selektiert wurde.
Mit den Pinseln können Sie im verbesserten Bild Haut- und Haarbereiche verändern
oder Flecken retuschieren oder wiederherstellen.
50
Beschneiden
3.4.1
50
52
Wird zum Beschneiden des Bilds verwendet.
Verschieben
Das Verschieben-Werkzeug ist verfügbar wenn ein Bild verbessert wird
17
.
Das Verschieben-Werkzeug ist das Standard-Werkzeug wenn kein anderes ausgewählt wurde.
Um das Verschieben-Werkzeug zu verwenden, klicken und ziehen Sie im sichtbaren Bereich des optimierten
Bilds.
Das Verschieben-Werkzeug kann alternativ zum Zoom-Regler
28
verwendet werden.
Das Verschieben-Werkzeug ist das einzige Werkzeug, das auch in der ursprünglichen Bildansicht funktioniert,
falls Sie das Layout aktiviert haben, welches die beiden Bilder nebeneinander anzeigt.
3.4.2
Pinsel
Die Pinselwerkzeuge sind verfügbar wenn ein Bild verbessert wird
17
.
Es gibt sechs verschiedene Pinselwerkzeuge, die alle ähnlich funktionieren
Haut-Pinsel
Die folgenden Pinsel erreichen Sie aus dem Hautregler-Bereich
35
.
Retusche-Pinsel
Verwenden Sie diesen um Flecken oder Makel zu übermalen, die nicht
automatisch entfernt wurden.
Wiederherstellen-Pinsel
Verwenden Sie diesen um Flecken in der Haut zu übermalen, die entfernt
wurden obwohl Sie sie gerne behalten würden.
Hautmaskierung
erweitern
Damit können Sie den Bereich erweitern, der für die Verbesserungen als Haut
erkannt wird.
Verwenden Sie diesen um Hautbereiche im Bild zu übermalen, die Haut sind
aber als solche nicht erkannt wurden.
Hautauswahl
einschränken
Damit können Sie Bereiche deselektieren, die während der Verbesserung nicht
als Haut behandelt werden sollen.
Verwenden Sie diesen um Bereiche des Fotos zu übermalen, welche keine
© 2008 Anthropics Technology Ltd.
Referenz
51
Haut darstellen aber als solche erkannt wurden.
Haar-Pinsel
Die folgenden Pinsel erreichen Sie aus dem Haarregler-Bereich
Haarmaskierung
erweitern
39
.
Damit können Sie Bereiche hinzufügen, die während der Verbesserung als
Haar behandelt werden sollen.
Verwenden Sie diesen um Bildbereiche zu übermalen, die Haare darstellen
aber nicht automatisch als Haare erkannt wurden.
Haarmaskierung
einschränken
Damit können Sie Bereiche korrigieren, die bei der Verbesserung nicht als
Haare behandelt werden sollen.
Verwenden Sie diesen um Bereiche im Bild zu übermalen, die keine Haare
sind, aber durch Potrait Professional als solche erkannt wurden.
Pinsel-Werkzeuge
Um einen Pinsel auszuwählen, klicken Sie auf den Knopf in der entsprechenden Kontrollpalette.
Klicken Sie erneut auf den Knopf um den Pinsel zu deselektieren (führt zurück zum Verschieben-Werkzeug
).
50
Die Pinselwerkzeuge funktionieren wie ein Malpinsel. Verwenden Sie sie um über einen Bereich im
verbesserten Bild zu malen, auf den der Pinseleffekt angewendet wird.
Um einen Pinsel zu verwenden drücken Sie die linke Maustaste während der Mauszeiger sich im verbesserten
Bild befindet. Ziehen Sie dann die Maus bei gedrückter Maustaste. Lassen Sie die Maustaste los um den
Pinselstrich auszuführen. Der Bereich, den Ihre Maus im Bild berührt hat, ist der "übermalte" Bereich.
Wenn ein Pinselwerkzeug ausgewählt ist, finden Sie Einstellmöglichkeiten für den Radius und die Deckkraft
neben dem Knopf mit dem Sie den Pinsel ausgewählt haben.
Radius
Der Pinselradius kontrolliert die Größe des Bereichs der vom Pinsel betroffen wird. Sie können anhand des
Mauszeigerkreises beurteilen wie groß dieser Bereich ist.
Deckkraft
Die Pinseldeckkraft kontrolliert die Stärke des gemalten Pinseleffekts. Eine Deckkraft von 100 bedeutet dass
der Effekt mit nur einem Strich vollständig angewendet wird. Mit einer geringeren Deckkraft erhalten Sie
stufenweise Veränderungen.
Wenn Sie beispielsweise die Deckkraft bei der Verwendung des Retuschepinsels auf 50 setzen, wird beim
Übermalen eines Flecks nur die Hälfte des maximalen Effekts angewendet. Lassen Sie nun die Maustaste los
und malen erneut über den Fleck, werden weitere 50% des Effekts angewendet. So können Sie den Effekt
genau dosieren ohne den umgebenden Bereich zu stark weich zu zeichnen.
Pinsel rückgängig machen
Wenn Sie eines der Pinselwerkzeuge verwenden, können Sie den letzten Pinselstrich rückgängig machen
indem Sie auf den Rückgängig machen Knopf neben den Pinselwerkzeugen klicken.
© 2008 Anthropics Technology Ltd.
52
Portrait Professional 8
Da nur der letzte Pinselstrich rückgängig gemacht werden kann, ist diese Möglichkeit nicht auch im generellen
Rückgängig-Menü enthalten. Sie können also den Befehl Bearbeiten > Rückgängig nicht verwenden um
Pinselstriche rückgängig zu machen.
Wenn Sie mehr als nur den letzten Pinselstrich rückgängig machen möchten, können Sie die Haar- oder
Hautmaskierung in den Ursprungszustand zurück versetzten indem Sie diesen Befehl verwenden: Alle
rückgängig.
Bitte beachten Sie, dass Sie mit einem Klick auf Alle rückgängig jegliche Pinselstriche die die Haut betreffen
rückgängig machen und nicht nur die Striche des selektierten Pinsels.
Das gleiche gilt bei Verwendung des Alle rückgängig-Knopfs wenn Sie die Pinsel verwenden, die die
Haarauswahl betreffen.
3.4.3
Beschneiden
Das Beschnittwerkzeug ist verfügbar wenn ein Bild verbessert wird
17
.
Um das Beschnittwerkzeug auszuwählen, klicken Sie auf den Knopf in der Bildregler-
42
Palette.
Mit dem Beschnittwerkzeug bestimmen Sie welchen Bereich des Gesamtbilds Sie für Ihr Porträt verwenden
möchten. Dies ist beispielsweise nützlich um Störungen aus dem Bild zu entfernen, sodass der Fokus auf
dem Gesicht liegt. Bei einem Beschnitt verlieren Sie tatsächlich keine Bildinformationen, Sie ändern nur den
Bereich, der auf dem Monitor angezeigt wird. Sie können jederzeit zurückkehren und Ihren Beschnitt neu
anpassen falls er Ihnen später nicht mehr zusagt.
Beim Öffnen des Bilds wird das Beschnittraster überlagert.
Dieses Gitter zeigt, welcher Bereich des Bilds angezeigt wird und ist zur besseren Orientierung in Drittel
eingeteilt. Passen Sie das Gitter an, indem Sie es bei gedrückter Maustaste in die gewünschte Position
ziehen.
Wenn Sie mit dem Ergebnis des Beschnitts zufrieden sind, klicken Sie auf Anwenden um diese Änderungen
zu übernehmen. Wenn Sie die Änderungen nicht übernehmen möchten, klicken Sie auf Verwerfen.
© 2008 Anthropics Technology Ltd.
Referenz
53
TIPP: Professionelle Fotografen platzieren üblicherweise die Augen oder den Mund auf eine der Drittellinien.
Dies verleiht dem Bild eine bessere Ausgewogenheit.
Sie können auch das Seitenverhältnis des Beschnitts festlegen indem Sie die Funktion Seitenverhältnis
festlegen in der Beschnittwerkzeugleiste auswählen. Falls Sie beispielsweise ein Bild in der Größe 6x9 inch
ausdrucken möchten, sollten Sie auch mit diesem Seitenverhältnis arbeiten. Dafür klicken Sie in die Felder
Von: und Zu: und geben dort den gewünschten Wert ein. Sobald Sie dies getan haben, behält das
Beschnittgitter automatisch dieses Seitenverhältnis bei Ihren Anpassungen bei.
3.5
Unterstützte Dateiformate
Portrait Professional kann die folgenden Dateitypen lesen und schreiben:
Typ
Endung
Beschreibung
JPEG
.jpg; .jpeg
Bilddateityp mit verlustbehafteter Komprimierung
TIFF
.tif; .tiff
Bidldateityp der unkomprimiert ist oder eine verlustfreie Komprimierung
verwendet.
PP
.pp
Proprietäres Format, das von Portrait Professional verwendet wird um ein
Projekt zu speichern.
Studio Version
Zusätzlich werden von Portrait Professional Studio folgende RAW-Dateien der Kameras unterstützt:
Hersteller
Typ
Canon
.crw; .cr2
Fuji
.raf
Kodak
.tif; .kdc; .dcr
© 2008 Anthropics Technology Ltd.
54
3.6
Portrait Professional 8
Minolta
.mrw
Nikon
.nef
Olympus
.orf
Pentax
.ptx; .pef
Sony
.arw; .srf; .sr2
Sigma
.x3f
Epson
.erf
Mamiya
.mef; .mos
Panasonic
.raw
Phase One
.tif
Imacon
.fff
Tastaturkürzel
Portrait Professional arbeitet mit den folgenden Tastaturkürzeln, die jederzeit anwendbar sind.
Startbildschirm
Leertaste
Ruft den Dialog Datei öffnen auf, über den Sie ein Bild auswählen können.
Geschlecht auswählen
w
Markiert das Gesicht als weiblich und geht dann zum Schritt Merkmale finden
m
Markiert das Gesicht als männlich und geht dann zum Schritt Merkmale finden
Merkmale finden
Keine Tastaturkürzel
Kontur anpassen
Leertaste
Springt zum Anpassen des nächsten Merkmals.
© 2008 Anthropics Technology Ltd.
Referenz
55
Foto verbessern
+
Einzoomen
-
Auszoomen
ENTER
(wenn gedrückt)
Wechselt zwischen der Ansicht des verbesserten Bilds und des Originalbilds
t
Selektiert das Retusche-Werkzeug
r
Selektiert das Wiederherstellen-Werkzeug
s
Selektiert das Werkzeug zum Erweitern der Hautauswahl
d
Selektiert das Werkzeug zum Einschränken der Hautauswahl
h
Selektiert das Werkzeug zum Erweitern der Haarauswahl
j
Selektiert das Werkzeug zum Einschränken der Haarauswahl
c
Selektiert das Beschneiden-Werkzeug
[
Verkleinert den Pinselradius (wenn ein Pinsel selektiert ist)
]
Vergrößert den Pinselradius (wenn ein Pinsel selektiert ist)
0-9
Ändert die Pinseldeckkraft (wenn ein Pinsel selektiert ist)
Leertaste
(wenn gedrückt)
Vorübergehend zum Verschieben-Werkzeug wechseln (wenn ein Pinsel selektiert
ist)
SHIFT
(wenn gedrückt)
Wechselt vorübergehend zum gegenteiligen Pinsel (wenn ein Pinsel selektiert ist)
© 2008 Anthropics Technology Ltd.
Index
Gesichtsform-Regler 33
Gespeicherte Regler 30
Gespeicherte Regler löschen 48
Gespeicherte Regler neu sortieren 48
Gespeicherte Regler umbenennen 48
Gespeicherte Regler verwalten 48
Gruppenaufnahmen 18
Index
-11:1-Knopf
28
-H-
-AAugen-Regler
37
-BBeschnittwerkzeug
42, 52
Bild drehen 12
Bild öffnen 12
Bild verbessern 17
Bildausrichtung
12
Bild-Regler 42
Bildspeicherungsoptionen 44
bit pro Kanal 45
-Jjpeg
44
-K-
-DDateierweiterungen 53
Dateitypen 53
Deckkraft (Pinsel)
50
Dialiog zur Hautauswahl 48
Dialog Gespeicherte Regler 46
Kontrast-Regler 42
Kontrollpalette 25
Kontrollpalette andocken
Konturen anpassen 14
Kurzanleitung 6
25
-M-
-EEinleitung
Haarbereich 39
Haar-Regler 39
Halslinie 48
Hautbelichtung 41
Hautbereich 35
Haut-Regler 35
Helligkeits-Regler 42
Hilfemenü 24
6
-FFarbanpassungsdialog
Form-Regler 33
45
-N-
-GGeschlecht
12
Geschlecht auswählen
Gesicht-Knopf 28
Mehrere Gesichter 18
Menü Ansicht
24
Menü Bearbeiten 23
Menü Datei 22
Merkmale finden 13
Mund-Regler 39
Navigator 28
Nur Nachher anzeigen
12
© 2008 Anthropics Technology Ltd.
25
57
58
Portrait Professional 8
-PPassend-Knopf 28
Pinselwerkzeuge 50
-RRadius (Pinsel) 50
Regler 32
Retusche-Werkzeug
35
Rote Augen Korrektur 37
-SSeitenverhältnis 52
Sprachdialog 46
Standardeinstellungen
Start
6
30
-TTastaturkürzel
tiff 44
54
-VVerschieben-Werkzeug 50
Voreinstellungen 30
Vorher und Nachher anzeigen
25
-WWerkzeug zum Einschränken der Hautmaskierung
35
Werkzeug zum Erweitern der Hautmaskierung 35
Wiederherstellen-Werkzeug 35
-ZZoom-Regler 28
Zurück-Knopf 27
Zwischen dem optimierten Bild und den Original
wechseln 25
© 2008 Anthropics Technology Ltd.