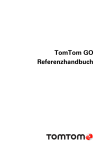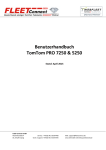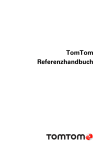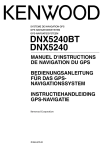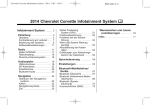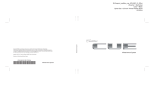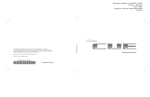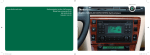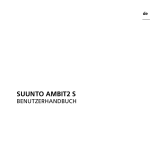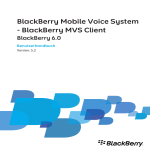Download TomTom BRIDGE
Transcript
TomTom BRIDGE Referenzhandbuch Inhalt Willkommen bei TomTom BRIDGE 6 Starten von TomTom BRIDGE 8 Apps auf TomTom BRIDGE 9 Verbinden von TomTom BRIDGE 10 Info zu Verbindungen mit TomTom BRIDGE ....................................................................................10 Smartphone-Verbindung ...................................................................................................................10 Personal Area Network (PAN) .....................................................................................................10 Verbindung zu TomTom-Diensten über Ihr Smartphone herstellen ............................................10 Smartphone erneut verbinden ......................................................................................................11 Verbindung nicht möglich .............................................................................................................11 TomTom BRIDGE-Funktionen 12 Speicherkartenslot .............................................................................................................................12 Systemleiste ......................................................................................................................................12 Software aktualisieren .......................................................................................................................12 Informationen an TomTom senden ...................................................................................................13 Sprache 14 Anbringen des Geräts im Fahrzeug 15 Aufladen von TomTom BRIDGE 16 TomTom BRIDGE startet nicht 17 Passen Sie gut auf Ihr Navigationsgerät auf 18 Hilfe erhalten 19 Willkommen bei der Navigation mit TomTom 21 Über TomTom-Dienste 22 GPS-Empfang 23 Elemente auf dem Bildschirm der Navigations-App 24 Die Kartenansicht ..............................................................................................................................24 Die Routenansicht .............................................................................................................................26 2 Die Routenleiste ................................................................................................................................28 Entfernungen und die Routenleiste ..............................................................................................29 Fahrspurassistent ..............................................................................................................................29 Zeitabhängige Tempolimits ...............................................................................................................30 Ausführung im Hintergrund ...............................................................................................................30 Änderung der Text- und Tastengröße ...............................................................................................30 Gesten verwenden 31 Gesten verwenden ............................................................................................................................31 Hauptmenü 33 Navigationsschaltflächen ...................................................................................................................33 Andere Tasten ...................................................................................................................................34 Lautstärkeregelung ............................................................................................................................35 Schnellsuche verwenden 36 Informationen zur Suche ...................................................................................................................36 Mithilfe der Suche eine Route zu einem Sonderziel planen .............................................................36 Suchbegriffe eingeben ......................................................................................................................38 Mit Suchergebnissen arbeiten ...........................................................................................................39 Informationen zu Postleitzahlen ........................................................................................................41 Informationen zu Mapcodes ..............................................................................................................41 Liste der Symbole für POI-Typen ......................................................................................................41 Route planen 46 Mithilfe der Suche eine Route zu einer Adresse planen ...................................................................46 Eine Route zu einem Stadtzentrum planen .......................................................................................48 Mithilfe der Suche eine Route zu einem Sonderziel planen .............................................................49 Eine Route über die Karte planen .....................................................................................................51 Eine Route über „Meine Orte“ planen ...............................................................................................53 Eine Route über Koordinaten planen ................................................................................................54 Eine Route über einen Mapcode planen ...........................................................................................55 Alternative Route suchen ..................................................................................................................56 Routen im Voraus planen ..................................................................................................................57 Parkplätze suchen .............................................................................................................................59 Tankstellen suchen ...........................................................................................................................61 Route ändern 64 Das Menü „Aktuelle Route“ ...............................................................................................................64 Routentypen ......................................................................................................................................65 Routenoptionen .................................................................................................................................65 Einen Stopp in der aktuellen Route hinzufügen ................................................................................66 Route über die Karte einen Halt hinzufügen .....................................................................................66 Einen Halt aus der Route löschen .....................................................................................................66 Haltepunkte auf einer Route neu sortieren .......................................................................................67 Meine Routen 68 Informationen zu „Meine Routen“ ......................................................................................................68 Route speichern ................................................................................................................................68 Anhand einer gespeicherten Route navigieren .................................................................................69 Gespeicherter Route über die Karte einen Halt hinzufügen .............................................................69 3 Route aus „Meine Routen“ löschen ...................................................................................................70 Verkehr 71 Info zu TomTom Traffic .....................................................................................................................71 Die Routenleiste ................................................................................................................................71 Verkehr auf der Karte anzeigen ........................................................................................................72 Verkehr auf der Route anzeigen .......................................................................................................73 Verkehrsstörungen ............................................................................................................................74 Radarkameras 76 Info zu Radarkameras .......................................................................................................................76 Radarkamerawarnungen ...................................................................................................................76 Art der Warnungen ändern ................................................................................................................78 Neue Radarkamera melden ..............................................................................................................78 Mobile Kamera bestätigen oder entfernen ........................................................................................79 Positionen von Kameras und Gefahren aktualisieren .......................................................................79 Gefahrenstellen 80 Informationen zu Gefahrenstellen und Risikobereichen ...................................................................80 Warnungen vor Gefahrenstellen und Risikobereichen......................................................................80 Art der Warnungen ändern ................................................................................................................81 Risikobereich melden ........................................................................................................................81 Positionen von Gefahrenstellen und Risikobereichen aktualisieren .................................................82 Meine Orte 83 Informationen zu „Meine Orte“ ..........................................................................................................83 Heimatadresse festlegen ...................................................................................................................83 Heimatadresse ändern ......................................................................................................................83 Orte über „Meine Orte“ hinzufügen ...................................................................................................84 Orte über die Karte zu „Meine Orte“ hinzufügen ...............................................................................84 Orte über die Suche zu „Meine Orte“ hinzufügen .............................................................................85 Letzte Ziele aus „Meine Orte“ löschen ..............................................................................................85 Orte aus „Meine Orte“ löschen ..........................................................................................................85 Einstellungen 86 Erscheinungs-bild ..............................................................................................................................86 Themenfarbe ................................................................................................................................86 Größe von Text und Tasten .........................................................................................................86 Helligkeit .......................................................................................................................................87 Helligkeit .......................................................................................................................................87 Ankunftsinformationsanzeige .......................................................................................................87 Routeninformationen ....................................................................................................................88 Stimmen ............................................................................................................................................89 Karten ................................................................................................................................................90 Routenplanung ..................................................................................................................................90 Töne und Warnungen ........................................................................................................................90 Radarkamerawarnungen ..............................................................................................................91 Sicherheitswarnungen ..................................................................................................................91 Einheiten............................................................................................................................................92 Sprache .............................................................................................................................................92 4 Hilfe erhalten 93 Hilfe ...................................................................................................................................................93 Verwenden der TomTom Kamera-App 95 Anhang 96 Urheberrechtsvermerke 101 5 Willkommen bei TomTom BRIDGE In diesem Referenzhandbuch erfahren Sie, wie Sie TomTom BRIDGE und die installierten TomTom-Apps verwenden können. Das Referenzhandbuch enthält die folgenden Abschnitte: TomTom BRIDGE Die TomTom Navigations-App Die TomTom Kamera-App Wichtig: Weitere Informationen zu TomTom BRIDGE-Einstellungen und -Bedienung sowie Anweisungen zu anderen auf dem TomTom BRIDGE installierten Apps finden Sie in der entsprechenden Produktinformation. 6 TomTom BRIDGE 7 Starten von TomTom BRIDGE TomTom BRIDGE wird gestartet, wenn es sich in der Gerätehalterung befindet und diese an die Stromversorgung angeschlossen ist. Wenn sich TomTom BRIDGE nicht in der Gerätehalterung befindet, können Sie alternativ die Ein/Aus-Taste gedrückt halten, bis sich das Gerät einschaltet. Der Home-Bildschirm von TomTom BRIDGE wird angezeigt. Hinweis: Bei dem unten aufgeführten HOME-Bildschirm von TomTom BRIDGE handelt es sich um ein Beispiel. Der Home-Bildschirm Ihres TomTom BRIDGE sieht möglicherweise anders aus und enthält andere installierte Apps. 1. Die TomTom Navigations-App als Widget: Wählen Sie das Widget aus, um die App zu öffnen. Hinweis: Bei einem Widget handelt es sich um eine App, die in ihrem eigenen Bildschirmbereich ausgeführt wird. Sie können das Widget auswählen, um die vollständige App aufzurufen. 2. Taste Einstellungen: Wählen Sie Einstellungen aus, um die Funktionen von TomTom BRIDGE anzupassen. 3. Taste „Zurück“. Wählen Sie diese Taste aus, um zur zuvor geöffneten Seite zurückzukehren. 4. Home-Taste: Wählen Sie diese Taste aus, um zum Home-Bildschirm des Geräts zurückzukehren. 5. Systemleiste: In dieser Leiste können Sie Verknüpfungen zu Ihren Lieblings-Apps hinzufügen. 6. Taste Software-Update: Verknüpfung zur App „Software-Update“. Mithilfe dieser App können Sie TomTom BRIDGE auf die neueste Softwareversion aktualisieren. 7. Statusleiste. Berühren Sie diesen Bereich, um App-Benachrichtigungen und den Gerätestatus anzuzeigen. 8 Apps auf TomTom BRIDGE TomTom BRIDGE ist ein Android-Gerät, auf dem verschiedene Apps installiert sind. Bei einigen dieser Apps handelt es sich um standardmäßige Android-Apps, z. B. Browser, Uhr und Fotogalerie. Spezielle Apps können vom Gerätebesitzer hinzugefügt werden bzw. wurden bereits von TomTom hinzugefügt. Hinweis: Das Hinzufügen von Apps auf TomTom BRIDGE ist möglicherweise gesperrt. Sie finden alle auf dem Gerät installierten Apps, indem Sie nach rechts scrollen und dort Alle Apps auswählen. Sie können auch bis zu zwei Schnellstart-Tasten für häufig verwendete Apps in der Systemleiste des Geräts hinzufügen. 9 Verbinden von TomTom BRIDGE Info zu Verbindungen mit TomTom BRIDGE Sie können über TomTom BRIDGE eine Internetverbindung herstellen, um installierte Apps zu verwenden und auf die TomTom-Dienste zuzugreifen. TomTom BRIDGE ist über eine der folgenden Methoden verbunden: Über eine dauerhafte Verbindung direkt über TomTom BRIDGE: Das Gerät ist dauerhaft verbunden – Es ist keine Aktion Ihrerseits erforderlich. Über eine Verbindung über Ihr Smartphone: Sie müssen ein PAN-Netzwerk (Personal Area Network) erstellen, mit dem Sie Ihr Smartphone mit TomTom BRIDGE verbinden können. Hinweis: Verwenden Sie zum Aktualisieren der TomTom BRIDGE-Software eine Wi-Fi-Verbindung. Smartphone-Verbindung Wenn Sie für die Verbindung von TomTom BRIDGE mit einem Netzwerk ein Smartphone verwenden, werden die entsprechenden Datenpakete von Ihrem Smartphone über den Dienst Ihres Mobilfunkanbieters gesendet und empfangen. Ihr Telefon muss mit TomTom BRIDGE kompatibel sein und über einen Datenzugang eines Mobilfunkanbieters verfügen. Weitere Informationen erhalten Sie unter tomtom.com/connect. Wichtig: Bei der Verwendung des Smartphones zum Herstellen einer Verbindung zu TomTom BRIDGE können zusätzliche Kosten entstehen, insbesondere wenn Sie sich außerhalb des Gebiets befinden, das von Ihrem Mobilfunktarif abgedeckt wird. Weitere Informationen erhalten Sie von Ihrem Mobilfunkanbieter. Personal Area Network (PAN) Ihr Telefon gibt seine Internetverbindung über die Bluetooth- und Personal Area Network (PAN)-Funktionen des Telefons frei. Je nach Betriebssystem Ihres Telefons kann dieses Netzwerk oder PAN einen der folgenden Namen aufweisen: Persönlicher Hotspot Tethering oder Bluetooth Tethering Tether oder Bluetooth Tether Die PAN-Funktion ist wahrscheinlich bereits in das Betriebssystem Ihres Telefons integriert oder Sie können eine App zum Erstellen eines PAN herunterladen. Hinweis: Einige Mobilfunkanbieter gestatten es Benutzern nicht, ein PAN zu verwenden. Wenn Ihr Telefon über keine PAN-Funktion verfügt, sollten Sie sich für weitere Informationen an Ihren Mobilfunkanbieter wenden. Lesen Sie im Benutzerhandbuch nach, wenn Sie Schwierigkeiten haben, die Einstellungen zu finden. Weitere Hilfe erhalten Sie unter tomtom.com/connect. Verbindung zu TomTom-Diensten über Ihr Smartphone herstellen Gehen Sie wie folgt vor, um TomTom BRIDGE mit Ihrem Smartphone zu verbinden: 10 1. 2. 3. 4. Drücken Sie die Home-Taste von TomTom BRIDGE. Wählen Sie die App Einstellungen aus. Wählen Sie unter DRAHTLOS UND NETZWERKE die Option Mehr ... aus. Wählen Sie Tethering und mobiler Hotspot aus. Aktivieren Sie die Funktion für Tethering bzw. den mobilen Hotspot. 5. Schalten Sie auf Ihrem Smartphone die Funktion Personal Area Network ein. 6. Schalten Sie Bluetooth auf Ihrem Telefon ein und stellen Sie sicher, dass Ihr Telefon erkannt werden kann. TomTom BRIDGE führt eine Suche nach Ihrem Telefon durch. Tipp: Wenn TomTom BRIDGE das Telefon nicht finden kann, stellen Sie sicher, dass Ihr Telefon weiterhin von anderen Bluetooth-Geräten „erkannt“ bzw. „gesehen“ werden kann. 7. Wählen Sie Ihr Telefon in der auf TomTom BRIDGE angezeigten Liste aus. TomTom BRIDGE stellt mithilfe der Internetverbindung Ihres Telefons eine Verbindung zu den TomTom-Diensten her. TomTom-Dienste sind jetzt aktiviert. Smartphone erneut verbinden Sie müssen nichts unternehmen, um TomTom BRIDGE erneut mit Ihrem Telefon zu verbinden. TomTom BRIDGE speichert Ihr Telefon und findet es automatisch wieder, wenn Sie Personal Area Network (PAN) und Bluetooth aktiviert haben und sich in Reichweite des Navigationsgeräts befinden. Wenn Sie über ein gültiges Abonnement für TomTom-Dienste verfügen, wird der Dienst automatisch gestartet. Vergewissern Sie sich anhand der TomTom BRIDGE-Statusleiste, dass TomTom BRIDGE mit dem Internet verbunden ist. Wenn Sie eine Verbindung über ein anderes Telefon herstellen möchten, müssen Sie Personal Area Network (PAN) und Bluetooth auf diesem Telefon aktivieren und dann über TomTom BRIDGE nach dem Telefon suchen. Verbindung nicht möglich Wenn TomTom BRIDGE keine Verbindung zu Ihrem Telefon herstellen kann oder keine Internetverbindung besteht, überprüfen Sie Folgendes: Ihr Telefon wird auf TomTom BRIDGE angezeigt. Bluetooth ist auf Ihrem Telefon aktiviert. Das Personal Area Network (PAN), auch bekannt als Persönlicher Hotspot, Tethering oder Bluetooth Tethering, ist aktiviert. Sie verfügen über einen aktiven Datentarif bei Ihrem Mobilfunkanbieter und können über das Telefon auf das Internet zugreifen. 11 TomTom BRIDGE-Funktionen TomTom BRIDGE verfügt über ein Android-Betriebssystem. Das Betriebssystem wurde durch TomTom und den Gerätebesitzer auf folgende Art verändert: Bestimmte Android-Funktionen wurden durch TomTom oder den Gerätebesitzer deaktiviert. So wird die Gerätenutzung während des Fahrens einfacher und sicherer. Einige neue Funktionen und Apps wurden hinzugefügt, sowohl von TomTom als auch vom Gerätebesitzer. Diese zusätzlichen Apps ermöglichen eine Anpassung des Geräts, sodass Ihnen genau die Funktionen zur Verfügung stehen, die Sie benötigen. Im Folgenden finden Sie die von TomTom hinzugefügten Funktionen und Apps: Wichtig: Weitere Informationen zu TomTom BRIDGE-Einstellungen und -Bedienung sowie Anweisungen zu anderen auf dem Gerät installierten Apps finden Sie in der entsprechenden Produktinformation. Speicherkartenslot TomTom BRIDGE verfügt über einen Speicherkartenslot, der sich auf der Unterseite des Geräts befindet. Sie können eine Speicherkarte verwenden, um auf Ihre persönlichen Dateien, wie z. B. Fotooder Musikdateien, zuzugreifen. Systemleiste Die Systemleiste befindet sich im unteren Bereich des Bildschirms und beinhaltet Schnellstart-Tasten, wie z. B. die Zurück- und die Home-Taste. Sie können bis zu zwei zusätzliche Tasten zu dieser Leiste hinzufügen, um schnell auf die am häufigsten verwendeten Apps zugreifen zu können. So fügen Sie eine Schnellstart-Taste für eine App hinzu: 1. 2. 3. 4. 5. 6. Wählen Sie die Home-Taste aus. Wählen Sie die App Einstellungen aus. Wählen Sie in den Einstellungen Systemleiste aus. Wählen Sie unter „Schnellstart-Tasten“ die Option App zuweisen aus. Wählen Sie eine App aus der Liste aus, um sie einer Schnellstart-Taste zuzuweisen. Wählen Sie die Home-Taste aus. Die neue Schnellstart-Taste wird der Systemleiste hinzugefügt. So entfernen Sie eine Schnellstart-Taste: 1. 2. 3. 4. 5. 6. Wählen Sie die Home-Taste aus. Wählen Sie die App Einstellungen aus. Wählen Sie in den Einstellungen Systemleiste aus. Halten Sie unter „Schnellstart-Tasten“ die Taste gedrückt, die Sie entfernen möchten. Wählen Sie in dem angezeigten Pop-up-Fenster OK aus, um die Schnellstart-Taste zu entfernen. Wählen Sie die Home-Taste aus. Die Schnellstart-Taste wird aus der Systemleiste entfernt. Software aktualisieren Für TomTom BRIDGE erscheinen regelmäßig neue Software-Updates. Über eine Wi-Fi-Verbindung können Sie die Software mithilfe der App Software-Update aktualisieren. 12 Hinweis: Software-Updates können nur über Wi-Fi-Verbindungen heruntergeladen werden. So aktualisieren Sie die Software auf dem Gerät: 1. 2. 3. 4. Wählen Sie die Home-Taste aus. Scrollen Sie nach rechts und wählen Sie die Taste Alle Apps aus. Wählen Sie die App Einstellungen aus. Wählen Sie unter „Drahtlos und Netzwerke“ die Option Wi-Fi aus. Wählen Sie ein Wi-Fi-Netzwerk aus und stellen Sie die Verbindung her. 5. Wählen Sie die Home-Taste aus. 6. Wählen Sie die App Software-Update aus. Ihr Gerät lädt das Update automatisch herunter und installiert es. Hinweis: Sie müssen das Gerät möglicherweise neu starten, um das Software-Update zu installieren. Informationen an TomTom senden Wenn Sie TomTom BRIDGE zum ersten Mal starten oder TomTom BRIDGE zurückgesetzt haben, erhalten Sie eine Meldung darüber, wie TomTom Ihre Informationen verwendet. Zu diesen Informationen zählen Ihr Standort, die Nutzungsweise der Dienste und die von Ihnen eingegebenen Daten. Darüber hinaus erhalten wir Informationen darüber, wie Sie das Gerät verwenden, um unsere Produkte und Dienste fortwährend zu verbessern. Öffnen Sie die App Ihre Informationen im Menü „Alle Apps“, um zu erfahren, wie TomTom Ihre Informationen verwendet. Wenn Sie denken, dass Ihre Daten nicht zu dem Zweck verwendet werden, für den Sie sie TomTom zur Verfügung gestellt haben, wenden Sie sich an TomTom unter tomtom.com/support. Aktuelle und detailliertere Informationen finden Sie unter tomtom.com/privacy. 13 Sprache Die auf TomTom BRIDGE eingestellte Sprachoption wird auch in den installierten Apps übernommen. So ändern Sie die auf dem Gerät verwendete Sprache: 1. 2. 3. 4. 5. Wählen Sie die Home-Taste aus. Scrollen Sie nach rechts und wählen Sie die Taste Alle Apps aus. Wählen Sie die App Einstellungen aus. Wählen Sie Sprache und Eingabe und anschließend Sprache aus. Wählen Sie die gewünschte Sprache und anschließend „OK“ aus. Die auf dem Gerät verwendete Sprache wird geändert. 14 Anbringen des Geräts im Fahrzeug Verwenden Sie die im Lieferumfang enthaltene Fahrzeug-Gerätehalterung für TomTom BRIDGE nur, wenn Sie es in Ihrem Fahrzeug verwenden. 15 Aufladen von TomTom BRIDGE Der Akku von TomTom BRIDGE wird geladen, wenn Sie das Gerät in die Gerätehalterung einsetzen und diese an die Stromversorgung angeschlossen ist. Sie können auch das USB-Ladegerät für zu Hause verwenden. Wenn der Akkustand niedrig oder kritisch ist, wird eine Warnung ausgegeben. Wenn der Akkustand niedrig oder kritisch ist, wird die Internetverbindung unterbrochen. Wenn der Akku leer ist, wechselt das Gerät in den Ruhemodus. Hinweis: Das Aufladen über den Computer wird nicht empfohlen. Die Ausgangsspannung von USB-Anschlüssen an Computern kann je nach Hersteller variieren. 16 TomTom BRIDGE startet nicht In Ausnahmefällen startet TomTom BRIDGE möglicherweise nicht ordnungsgemäß oder reagiert nicht mehr. Prüfen Sie zunächst, ob der Akku ausreichend geladen ist. Laden Sie den Akku auf, indem Sie das Gerät an die Stromversorgung anschließen oder es in die Gerätehalterung einsetzen. Das vollständige Aufladen des Akkus kann bis zu drei Stunden dauern. Wird das Problem dadurch nicht behoben, können Sie das Gerät zurücksetzen. Halten Sie dazu die Ein/Aus-Taste gedrückt, bis Ihr Gerät neu startet. 17 Passen Sie gut auf Ihr Navigationsgerät auf Es ist wichtig, dass Sie Ihr Gerät schützen: Öffnen Sie das Gehäuse Ihres Geräts unter keinen Umständen. Dies kann gefährlich sein und führt zum Erlöschen der Garantie. Verwenden Sie ein weiches Tuch, um das Display Ihres Geräts abzuwischen oder abzutrocknen. Verwenden Sie keine flüssigen Reinigungsmittel. 18 Hilfe erhalten Weitere Hilfe erhalten Sie unter tomtom.com/support. Informationen zur Gewährleistung und zum Datenschutz finden Sie unter tomtom.com/legal. 19 TomTom Navigations-App 20 Willkommen bei der Navigation mit TomTom In diesem Abschnitt wird die Verwendung der TomTom Navigations-App beschrieben. Wichtig: Weitere Informationen zu TomTom BRIDGE-Einstellungen und -Bedienung sowie Anweisungen zu anderen auf TomTom BRIDGE installieren Apps finden Sie in der entsprechenden Produktinformation. Die TomTom Navigations-App ist auf dem Gerät installiert, entweder als App, die vom Benutzer geöffnet et werden muss, oder als Softwarewidget auf dem Home-Bildschirm. Das Widget verfügt nur über eingeschränkte Funktionalität: Es wird Ihnen beispielsweise Ihre Route angezeigt, sie können jedoch keine neue Route planen. Wählen Sie das Widget aus, um die vollständige Navigations-App zu öffnen und alle Navigationsfunktionen zu nutzen. Das Kapitel Erste Schritte ist ideal für den Einstieg geeignet. Sie erfahren alles über die Ersteinrichtung des Geräts und zur Verwendung der TomTom navigation app zum Planen Ihrer ersten Route. Ihnen wird eine Kurzeinführung zu TomTom-Diensten angezeigt, welche die Funktionen „Verkehrsinfo“, „Radarkameras“ und „Gefahrenstellen“ umfasst. Um verkehrsbedingte Verzögerungen zu vermeiden und schneller an Ihr Ziel zu gelangen, können Ihnen die TomTom-Dienste sogar auf Routen von Nutzen sein, die Sie täglich fahren. Informationen zu den in der App angezeigten Elementen finden Sie unter: Elemente auf dem Display Gesten verwenden Hauptmenü 21 Über TomTom-Dienste TomTom-Dienste bieten Ihnen Echtzeit-Informationen zum Verkehr, zu Radarkameras oder Gefahrenstellen auf Ihrer Route. Um verkehrsbedingte Verzögerungen zu vermeiden und schneller an Ihr Ziel zu gelangen, können Ihnen die TomTom-Dienste sogar auf Routen von Nutzen sein, die Sie täglich fahren. Stellen Sie eine Netzwerkverbindung zu TomTom BRIDGE her, um die auf TomTom BRIDGE installierten TomTom-Dienste zu verwenden. Hinweis: TomTom-Dienste sind nicht in allen Ländern oder Regionen verfügbar und nicht alle Dienste sind in allen Ländern oder Regionen verfügbar. Weitere Informationen zu den in jeder Region verfügbaren Diensten finden Sie unter tomtom.com/services. 22 GPS-Empfang Beim ersten Starten der TomTom navigation app kann es einige Minuten dauern, bis sie Ihre GPS-Position ermittelt hat und Ihre aktuelle Position auf der Karte anzeigen kann. Stellen Sie sicher, dass GPS auf Ihrem Gerät aktiviert ist. Tipp: Sie finden die GPS-Einstellungen auf dem Gerät unter Einstellungen. In Gebieten, in denen kein GPS-Empfang möglich ist, kann es sein, dass Ihre Position nicht korrekt ermittelt wird. Wichtig: Die TomTom navigation app wird Ihnen erst dann Routenanweisungen geben, wenn sie Standortdaten empfängt. Einige Geräte benötigen eine Datenverbindung, um GPS-Positionsdaten zu empfangen. Wenn Ihr Gerät nicht über GPS-Empfang verfügt, greift die TomTom navigation app auf Informationen von WiFi-Netzwerken oder Mobilfunkmasten zurück. Anhand dieser Informationen wird Ihre ungefähre Position ermittelt und eine Route geplant. 23 Elemente auf dem Bildschirm der Navigations-App Die Kartenansicht Die Kartenansicht wird angezeigt, wenn keine geplante Route vorliegt. Ihr tatsächlicher Standort wird angezeigt, sobald Ihr Gerät Ihre GPS-Position ermittelt hat. Sie können die Kartenansicht auf die gleiche Weise nutzen wie eine herkömmliche Papierlandkarte. Sie können den angezeigten Kartenabschnitt mithilfe von Gesten verschieben und die Ansicht über die Zoomtasten vergrößern bzw. verkleinern. Wichtig: Alle Elemente der Karte, einschließlich der Route und der Kartensymbole, sind interaktiv. Wählen Sie einfach ein Element aus und finden Sie heraus, was es kann! Tipp: Zum Öffnen eines Pop-up-Menüs für ein Element auf der Karte, wie zum Beispiel eine Route oder einen POI, wählen Sie das Element aus, um das Menü zu öffnen. Um einen Ort auf der Karte auszuwählen, wählen Sie den Ort aus und halten Sie ihn gedrückt, bis das Pop-up-Menü geöffnet wird. Die Karte zeigt Ihre aktuelle Position und viele weitere Orte an, wie z. B. Ihre Meine Orte-Orte. Wenn Sie keine Route geplant haben, ist die Kartenansicht vergrößert, um die Gegend um Ihre Position herum anzuzeigen. 24 Wenn Sie eine Route geplant haben, wird Ihre vollständige Route auf der Karte angezeigt. Sie können direkt über die Karte Ihrer Route Haltepunkte hinzufügen. Wenn Sie die Fahrt beginnen, wird die Routenansicht angezeigt. 1. Taste „Zurück“: Diese Taste bringt Sie von der Karte aus zu einer Übersicht der gesamten Route oder verschiebt die Karte so, dass sich Ihre aktuelle Position in der Mitte befindet, wenn keine Route geplant ist. 2. Taste zum Wechseln der Ansicht: Wählen Sie die Taste zum Wechseln der Ansicht, um zwischen der Kartenansicht und der Routenansicht zu wechseln. In der Kartenansicht dreht sich während der Fahrt der kleine Pfeil, um Ihnen die aktuelle Fahrtrichtung anzuzeigen, wobei Norden oben ist. 3. Zoomtasten: Wählen Sie die Zoomtasten, um die Ansicht zu vergrößern bzw. verkleinern. 4. Aktuelle Position. Dieses Symbol zeigt Ihre aktuelle Position an. Wählen Sie es aus, um die Position zu „Meine Orte“ hinzuzufügen oder in der Nähe der aktuellen Position zu suchen. Hinweis: Wenn Ihr Gerät Ihre Position über GPS oder eine andere Methode nicht bestimmen kann, wird das Symbol grau angezeigt. 5. Ausgewählte Position: Halten Sie eine Position auf der Karte gedrückt, um sie auszuwählen. Wählen Sie das Pop-up-Menü aus, um Optionen für die Position anzuzeigen, oder wählen Sie die Taste „Fahren“ aus, um eine Route zur Position zu planen. 6. Hauptmenü-Taste: Wählen Sie die Taste, um das Hauptmenü zu öffnen. 7. Kartensymbole: Auf der Karte werden Symbole verwendet, die Ihr Ziel und Ihre gespeicherten Orte anzeigen: Ihr Ziel. 25 Ihre Heimatadresse. Sie können Ihre Heimatadresse unter Meine Orte einstellen. Ein Halt auf Ihrer Route. Ein in Meine Orte gespeicherter Ort. Wählen Sie ein Kartensymbol, um das Pop-up-Menü zu öffnen, und wählen Sie dann die Menü-Taste, um eine Liste der verfügbaren Aktionen anzuzeigen. 8. Verkehrsinformationen: Wählen Sie die Verkehrsstörung aus, um Informationen zur verkehrsbedingten Verzögerung anzuzeigen. Hinweis: Verkehrsinformationen sind nur verfügbar, wenn Ihr TomTom BRIDGE-Gerät über TomTom Traffic verfügt. 9. Ihre Route, falls Sie eine Route geplant haben. Wählen Sie die Route aus, um sie zu löschen, den Routentyp zu ändern, einen Halt hinzuzufügen oder Änderungen an der Route zu speichern. 10. Radarkameras auf Ihrer Route. Wählen Sie eine Radarkamera, um Informationen zu dieser Kamera anzuzeigen. 11. Routenleiste: Die Routenleiste wird angezeigt, wenn Sie eine Route geplant haben. Die Routenansicht Die Routenansicht dient dazu, Sie entlang der Route zu Ihrem Ziel zu leiten. Die Routenansicht wird eingeblendet, wenn Sie mit der Fahrt beginnen. Ihre aktuelle Position sowie Details entlang der Route werden angezeigt, darunter in einigen Städten 3D-Gebäude. Die Routenansicht wird standardmäßig in 3D dargestellt. Um eine 2D-Ansicht der Karte anzuzeigen, die sich in Ihre Verkehrsrichtung bewegt, ändern Sie die 2D- und 3D-Standardeinstellungen. Tipp: Wenn Sie eine Route geplant haben und die 3D-Routenansicht angezeigt wird, wählen Sie die Taste zum Wechseln der Ansicht, um zur Kartenansicht zu wechseln und die interaktiven Funktionen zu nutzen. 26 Wenn Ihre App nach dem Ausschalten wieder eingeschaltet wird und Sie eine Route geplant haben, wird die Kartenansicht mit der geplanten Route angezeigt. 1. Taste zum Wechseln der Ansicht: Wählen Sie die Taste zum Wechseln der Ansicht, um zwischen der Kartenansicht und der Routenansicht zu wechseln. 2. Zoomtasten: Wählen Sie die Zoom-Tasten, um die Ansicht zu vergrößern bzw. verkleinern. Tipp: Bei den meisten Geräten können Sie auch mit zwei Fingern vergrößern oder verkleinern. 3. Fahranweisungsanzeige. Diese Anzeige enthält folgende Informationen: Richtung Ihres nächsten Abbiegevorgangs Distanz bis zu Ihrem nächsten Abbiegevorgang Name der nächsten Straße auf Ihrer Route Bei einigen Kreuzungen die Spurführung 4. Routensymbole Symbole entlang Ihrer Route zeigen Ihre Startposition, Ihre Haltepunkte und Ihr Ziel an. 5. Hauptmenü-Taste: Wählen Sie die Taste, um das Hauptmenü zu öffnen. 6. Geschwindigkeitsanzeige. Diese Anzeige enthält folgende Informationen: Tempolimit an Ihrer Position Ihre aktuelle Geschwindigkeit. Wenn Sie mehr als 5 km/h über dem Tempolimit liegen, färbt sich die Routenleiste rot. Wenn Sie weniger als 5 km/h über dem Tempolimit liegen, färbt sich die Routenleiste orange. Name der Straße, auf der Sie fahren 7. Aktuelle Position: Dieses Symbol zeigt Ihre aktuelle Position an. 27 Hinweis: Wenn Ihr Gerät Ihre Position über GPS oder eine andere Methode nicht bestimmen kann, wird das Symbol grau angezeigt. 8. Routenleiste: Die Routenleiste wird angezeigt, wenn Sie eine Route geplant haben. Die Routenleiste Die Routenleiste wird angezeigt, wenn Sie eine Route geplant haben. Sie verfügt über eine Ankunftsinformationsanzeige im oberen Bereich und eine Leiste mit Symbolen darunter. Wichtig: Um eine breitere Routenleiste mit zusätzlichen Routeninformationen anzuzeigen, ändern Sie die Einstellung für Routeninformationen. Hinweis: Die in der Routenleiste angezeigte Entfernung vor Ihnen hängt von der Gesamtlänge der Route ab. Die Ankunftsinformationsanzeige enthält folgende Informationen: Geschätzte Uhrzeit, zu der Sie am Ziel eintreffen Fahrzeit bis zum Ziel von Ihrer aktuellen Position aus Neben der Zielfahne wird ein Parksymbol angezeigt, wenn in der Nähe des Ziels Parkmöglichkeiten vorhanden sind. Tipp: Wenn Ihr Ziel in einer anderen Zeitzone liegt, werden im Ankunftsinformationsbereich ein Plus (+) oder ein Minus (-) und der Zeitunterschied in Stunden und halben Stunden angezeigt. Die geschätzte Ankunftszeit ist die lokale Zeit am Ziel. Wenn Sie Haltepunkte auf Ihrer Route festgelegt haben, wählen Sie diese Anzeige, um zwischen den Informationen zum nächsten Halt und Ihrem Endziel zu wechseln. Sie können die in der Ankunftsinformationsanzeige angezeigten Informationen auswählen. Verkehrsstatus: Wenn Ihr Gerät keine Verkehrsinformationen empfängt, wird unter dem Ankunftsinformationsbereich ein durchgestrichenes Verkehrssymbol anzeigt. Die Symbole auf der Leiste zeigen die folgenden Informationen an: Die nächsten beiden Haltepunkte auf Ihrer Route. Tankstellen, die sich direkt auf Ihrer Route befinden TomTom Traffic. TomTom Radarkameras und Gefahrenstellen Rastplätze, die sich direkt auf Ihrer Route befinden. Sie können die auf Ihrer Route angezeigten Informationen auswählen. Die Symbole werden in der Reihenfolge angezeigt, in der sie auf Ihrer Route vorkommen. Bei Verkehrsstörungen zeigt das Symbol für jede Verkehrsstörung abwechselnd die Art der Verkehrsstörung und die Verzögerung in Minuten an. Wählen Sie ein Symbol aus, um weitere Informationen zu einem Halt, einer Verkehrsstörung oder einer Radarkamera anzuzeigen. Wenn ein Symbol ein anderes Symbol überlagert, vergrößern Sie die Ansicht mithilfe der Routenleiste, um die Symbole einzeln anzuzeigen. Sie können dann ein Symbol auswählen. Über den Symbolen wird die Gesamtverzögerung aufgrund von Staus und anderen Verkehrsstörungen auf Ihrer Route angezeigt, darunter auch von IQ Routes bereitgestellte Informationen. Eine vollständige Liste der Verkehrsstörungstypen finden Sie unter Verkehrsstörungen. Das untere Ende der Routenleiste entspricht Ihrer aktuellen Position. Hier 28 wird die Entfernung zur nächsten Verkehrsstörung auf Ihrer Route angezeigt. Hinweis: Um die Routenleiste übersichtlicher zu gestalten, werden bestimmte Störungen möglicherweise nicht angezeigt. Diese Störungen sind stets von geringer Bedeutung und verursachen nur kurze Verzögerungen. Die Routenleiste zeigt außerdem Statusmeldungen an, beispielsweise Schnellste Route wird gesucht oder Routenvorschau wird wiedergegeben…. Entfernungen und die Routenleiste Die auf der Routenleiste angezeigte Entfernung ist abhängig von der Länge Ihrer Route oder der verbleibenden Entfernung auf Ihrer Route. Bei mehr als 50 km verbleibender Entfernung werden nur die nächsten 50 km angezeigt. Das Zielsymbol wird nicht angezeigt. Tipp: Sie können die Routenleiste verschieben, um die gesamte Route anzuzeigen. Bei verbleibenden Entfernungen zwischen 10 km und 50 km wird die gesamte Strecke angezeigt. Das Zielsymbol wird im oberen Bereich der Routenleiste angezeigt. Bei weniger als 10 km verbleibender Entfernung wird die vollständige Strecke angezeigt. Das Zielsymbol bewegt sich in Richtung des Pfeilsymbols nach unten, während Sie sich Ihrem Ziel nähern. Wie an folgenden Beispielen ersichtlich wird, zeigt die obere Hälfte der Routenleiste die doppelte Entfernung der unteren Hälfte an: Eine verbleibende Entfernung von 50 km auf der Routenleiste wird aufgeteilt in 34 km in der oberen Hälfte und 16 km in der unteren Hälfte. Eine verbleibende Entfernung von 10 km auf der Routenleiste wird aufgeteilt in 6,6 km in der oberen Hälfte und 3,3 km in der unteren Hälfte. Die Routenleiste wird während der Fahrt kontinuierlich aktualisiert. Fahrspurassistent Hinweis: Der Fahrspurassistent ist nicht für alle Kreuzungspunkte und nicht in allen Ländern verfügbar. Der Fahrspurassistent zeigt Ihnen vor Autobahnausfahrten und -kreuzen an, welche Fahrspur Sie nehmen müssen, damit Sie sich rechtzeitig einordnen können. Wenn Sie sich einer Ausfahrt oder einem Kreuzungspunkt nähern, wird Ihnen die richtige Fahrspur auf dem Display und in der Fahranweisungsanzeige angezeigt. 29 Tipp: Um das Spurbild zu schließen, tippen Sie auf eine beliebige Stelle auf dem Display oder drücken Sie die „Zurück“-Taste. Um Spurbilder auszuschalten, wählen Sie im Hauptmenü die Taste Einstellungen und dann Erscheinungsbild. Deaktivieren Sie die Einstellung Vorschau von Autobahnausfahrten anzeigen. Zeitabhängige Tempolimits Einige Tempolimits ändern sich je nach Tageszeit. Beispielsweise kann das Tempolimit in der Nähe von Schulen zwischen 08:00 und 09:00 Uhr am Morgen und 15:00 und 16:00 Uhr am Abend auf 40 km/h (25 mph) heruntergesetzt sein. Wo dies möglich ist, ändert sich das in der Geschwindigkeitsanzeige angezeigte Tempolimit entsprechend diesen variablen Werten. Einige Tempolimits ändern sich je nach Fahrtbedingungen. Beispielsweise sinkt das Tempolimit, wenn starker Verkehr oder schlechte Witterungsbedingungen vorliegen. Diese variablen Tempolimits werden nicht in der Geschwindigkeitsanzeige angezeigt. Das in der Geschwindigkeitsanzeige angezeigte Tempolimit ist die bei guten Fahrtbedingungen maximal zulässige Geschwindigkeit. Wichtig: Das in der Geschwindigkeitsanzeige angezeigte Tempolimit gilt nur als Hinweis. Sie müssen immer das tatsächliche Tempolimit für Ihre aktuelle Straße und die herrschenden Fahrtbedingungen beachten. Ausführung im Hintergrund Die TomTom navigation app wird im Hintergrund ausgeführt, wenn Sie beispielsweise eine andere App auf TomTom BRIDGE öffnen. Wenn die TomTom navigation app im Hintergrund läuft und Sie auf einer geplanten Route fahren, erhalten Sie weiterhin Anweisungen. Änderung der Text- und Tastengröße Sie können die Größe von Text und Tasten auf dem Display ändern, z. B. damit der Text leichter zu lesen und die Tasten leichter zu verwenden sind. Hinweis: Diese Funktion ist nur auf Geräten mit einer Displaygröße von mindestens 6 Zoll/15 cm verfügbar. Wählen Sie für die Änderung der Text- und Tastengröße im Hauptmenü die Taste Einstellungen und wählen Sie anschließend Erscheinungsbild und Größe von Text und Tasten aus. Sie müssen Ihr Gerät neu starten, damit die Änderung übernommen wird. 30 Gesten verwenden Gesten verwenden Sie steuern Ihr Gerät mit Gesten. Dieses Referenzhandbuch erläutert an verschiedenen Stellen, welche Gesten zu verwenden sind. Nachfolgend finden Sie jedoch eine vollständige Liste aller Gesten, die zur Verfügung stehen. Doppeltippen Tippen Sie mit dem Finger zwei Mal schnell hintereinander auf das Display. Verwendungsbeispiel: zur Vergrößerung der Kartenansicht Ziehen Legen Sie einen Finger auf das Display und ziehen Sie ihn über den Bildschirm. Verwendungsbeispiel: zum Verschieben des angezeigten Kartenausschnitts Wischen Wischen Sie mit der Fingerspitze eines einzelnen Fingers schnell über das Display. Verwendungsbeispiel: zum Verschieben des angezeigten Kartenausschnitts um ein großes Stück Tipp: Wischen ist nicht auf allen Geräten verfügbar. Gedrückt halten Legen Sie einen Finger mindestens eine halbe Sekunde lang auf das Display. Verwendungsbeispiel: zum Öffnen des Pop-up-Menüs für einen Ort auf der Karte Zoomen mit zwei Fingern Berühren Sie das Display mit dem Daumen und einem Finger. Bewegen Sie Daumen und Finger voneinander weg, um die Ansicht zu vergrößern, bzw. aufeinander zu, um die Ansicht zu verkleinern. Verwendungsbeispiel: zur Vergrößerung bzw. Verkleinerung der Kartenansicht Tipp: Zoomen mit zwei Fingern ist nicht auf allen Geräten verfügbar. Wenn Zoomen mit zwei Fingern auf Ihrem Gerät nicht verfügbar ist, verwenden Sie die Zoom-Tasten zum Vergrößern bzw. Verkleinern der Ansicht. 31 Tippen oder auswählen Tippen Sie mit einem Finger auf das Display. Verwendungsbeispiel: zum Auswählen eines Elements im Hauptmenü Tipp: Um ein Pop-up-Menü für ein Element auf der Karte zu öffnen, halten Sie das Element gedrückt, bis das Menü angezeigt wird. 32 Hauptmenü Navigationsschaltflächen Wählen Sie in der Kartenansicht oder Routenansicht die Hauptmenü-Taste, um das Hauptmenü zu öffnen. Folgende Navigationsschaltflächen sind im Hauptmenü verfügbar: Suchen Aktuelle Route Radarkamera melden Meine Orte Meine Routen Wählen Sie diese Taste, um nach einer Adresse, einer Position oder einem Sonderziel zu suchen und dann eine Route zu diesem Ort zu planen. Wählen Sie diese Taste, um die geplante Route zu löschen oder ändern. Wählen Sie diese Taste, um eine Radarkamera zu melden. Wählen Sie diese Taste, um Ihre gespeicherten Orte anzuzeigen. Wählen Sie diese Taste, um Ihre gespeicherten Routen anzuzeigen. 33 Parken Wählen Sie diese Taste, um Parkplätze zu finden. Tankstelle Wählen Sie diese Taste, um Tankstellen zu finden. Andere Tasten Wählen Sie in der Karten- oder Routenansicht die Hauptmenü-Taste, um das Hauptmenü zu öffnen. Neben den Navigationsschaltflächen sind die folgenden Tasten im Hauptmenü-Bildschirm verfügbar: Wählen Sie diese Taste, um das Menü Einstellungen zu öffnen. Wählen Sie diese Taste, um das Menü Hilfe zu öffnen. Das Menü „Hilfe“ enthält eine Tour sowie Informationen zur TomTom navigation app. Wählen Sie diese Taste, um zur vorherigen Seite zurückzukehren. Wählen Sie diese Taste, um zur Kartenansicht oder Routenansicht zurückzukehren. Dieses Symbol zeigt den Akkustand Ihres Geräts an. Dieses Symbol zeigt an, dass Ihr Gerät mit TomTom-Diensten verbunden ist. Dieses Symbol zeigt an, dass Ihr Gerät nicht mit TomTom-Diensten verbunden ist. Wählen Sie diese Taste, um die Sprachanweisungen auszuschalten. Sie erhalten dann keine gesprochenen Navigationsanweisungen mehr. Andere Informationen wie Verkehrsmeldungen und Warntöne werden jedoch weiterhin wiedergegeben. Tipp: Sie können auswählen, welche Anweisungstypen wiedergeben werden sollen. Wählen Sie im Einstellungsmenü Stimmen und dann die 34 Anweisungen aus, die wiedergeben werden sollen. Wählen Sie diese Taste, um die Sprachanweisungen einzuschalten. Wählen Sie diese Taste aus, um die Helligkeit des Displays zu verringern und die Karte mit dunkleren Farben anzuzeigen. Wenn Sie nachts oder durch einen dunklen Tunnel fahren, können Sie das Display einfacher ablesen und werden weniger vom Verkehrsgeschehen abgelenkt, wenn die Helligkeit des Displays reduziert ist. Tipp: Ihr Gerät wechselt automatisch je nach Tageszeit zwischen Nachtund Tagesfarben. Um diese Funktion zu deaktivieren, wählen Sie im Einstellungsmenü Erscheinungsbild und deaktivieren Sie Bei Dunkelheit zu Nachtansicht wechseln. Wählen Sie diese Taste aus, um die Helligkeit des Displays zu erhöhen und die Karte mit helleren Farben anzuzeigen. Lautstärkeregelung Wählen Sie in der Karten- oder Routenansicht die Hauptmenü-Taste, um das Hauptmenü zu öffnen. Wählen Sie den Schieberegler für die Lautstärke aus, um die Lautstärke der Sprachanweisungen und Warnungen zu ändern. Wenn die Sprachanweisungen deaktiviert sind, ändert der Lautstärkeregler weiterhin die Lautstärke von Warnungen. 35 Schnellsuche verwenden Informationen zur Suche Mit der Suche können Sie eine große Bandbreite an Orten suchen und anschließend dorthin navigieren. Sie können nach Folgendem suchen: Nach einer bestimmten Adresse, z. B. „Unter den Linden 1, Berlin“ Nach einem Teil einer Adresse, z. B. „Unter Linden Ber“ Nach einem bestimmten Typ von Ort, z. B. „Tankstelle“ oder „Restaurant“ Nach einem Ort mit einem bestimmten Namen, z. B. „Starbucks“ Nach einer Postleitzahl, z. B. „W1D 1LL“ für Oxford Street, London Nach einer Stadt, um zum Stadtzentrum zu navigieren, z. B. „Berlin“ Nach einem Sonderziel in der Nähe der aktuellen Position, z. B. „Restaurant in der Nähe“ Ein Mapcode, z. B. WH6SL.TR10 Längen- und Breitengradkoordinaten, z. B. N 51°30′31″ W 0°08′34″. Tipp: Um nach einer bestimmten Straße im Vereinigten Königreich oder den Niederlanden zu suchen, geben Sie eine Postleitzahl ein, anschließend ein Leerzeichen und danach die Hausnummer. Beispiel: „1017CT 35“. In anderen Ländern sind die Postleitzahlen gebietsbasiert. Sie erhalten in den Suchergebnissen eine Liste übereinstimmender Städte, Orte und Straßen. Mithilfe der Suche eine Route zu einem Sonderziel planen Wichtig: Aus Sicherheitsgründen und zur Vermeidung von Ablenkungen sollten Sie Ihre Route stets vor Reisebeginn planen. Gehen Sie wie folgt vor, um mithilfe der Suche eine Route zu einem Sonderzieltyp oder einem bestimmten Sonderziel zu planen: 1. Wählen Sie die Hauptmenü-Taste, um das Hauptmenü zu öffnen. 2. Wählen Sie Suchen. Der Suchbildschirm wird geöffnet und zeigt die Tastatur an. 3. Geben Sie über die Tastatur den Namen des Ortes ein, zu dem Sie eine Route planen möchten. 36 Tipp: Wenn Sie eine Buchstabentaste auf der Tastatur gedrückt halten, werden zusätzliche Zeichen angezeigt, falls verfügbar. Wenn Sie beispielsweise den Buchstaben „e“ gedrückt halten, werden die Zeichen „3 e è é ê ë“ usw. angezeigt. Sie können nach einem Sonderzieltyp suchen, z. B. einem Restaurant oder einer Sehenswürdigkeit. Alternativ können Sie auch nach einem bestimmten Sonderziel suchen, z. B. „Rosies Pizzeria“. Hinweis: Bei der Suche wird auf der gesamten Karte gesucht. Wenn Sie ändern möchten, wie die Suche ausgeführt wird, verwenden Sie die Taste auf der rechten Seite des Suchfelds. Sie können dann ändern, wo eine Suche ausgeführt werden soll, beispielsweise entlang der Route oder in einer Stadt. 4. Während der Eingabe werden Ihnen Vorschläge auf Grundlage der Eingabe in Spalten angezeigt. Sie können einen Vorschlag auswählen oder mit der Eingabe fortfahren. Tipp: Um weitere Ergebnisse anzuzeigen, blenden Sie die Tastatur aus oder wischen Sie mit dem Finger über das Display, um in der Ergebnisliste zu blättern. Tipp: Sie können zwischen der Anzeige der Ergebnisse auf der Karte und in einer Liste wechseln, indem Sie die entsprechende Taste auswählen: 5. Wählen Sie einen POI-Typ oder ein bestimmtes POI aus. Wenn Sie einen POI-Typ ausgewählt haben, wählen Sie das gewünschte POI aus. Das Ziel wird auf der Karte angezeigt. 37 6. Um eine Route zu diesem Ziel zu planen, wählen Sie die Taste „Fahren“. Die Route wird geplant und Sie werden zu Ihrem Ziel geleitet. Sobald Sie mit der Fahrt beginnen, wird automatisch die Routenansicht angezeigt. Tipp: Wenn Ihr Ziel in einer anderen Zeitzone liegt, werden im Ankunftsinformationsbereich ein Plus (+) oder ein Minus (-) und der Zeitunterschied in Stunden und halben Stunden angezeigt. Die geschätzte Ankunftszeit ist die lokale Zeit am Ziel. Tipp: Sie können einen Halt zu einer Route hinzufügen, die Sie bereits geplant haben. Tipp: Sie können eine Route in Meine Routen speichern. Suchbegriffe eingeben Wählen Sie im Hauptmenü Suchen aus, um mit der Suche nach einer Adresse oder einem POI zu beginnen. Der Suchbildschirm wird geöffnet und zeigt die Gerätetastatur sowie folgende Tasten an: Tipp: Sie können die Gerätetastatur ausblenden, um den gesamten Suchbildschirm anzuzeigen. 1. Taste „Zurück“: Wählen Sie diese Taste, um zum vorherigen Bildschirm zurückzukehren. 2. Sucheingabefeld: Geben Sie hier Ihren Suchbegriff ein. Während der Eingabe werden übereinstimmende Adressen und POIs angezeigt. Tipp: Wenn Sie eine Buchstabentaste auf der Tastatur gedrückt halten, werden zusätzliche Zeichen angezeigt, falls verfügbar. Wenn Sie beispielsweise den Buchstaben „e“ gedrückt halten, werden die Zeichen „3 e è é ê ë“ usw. angezeigt. Tipp: Wählen Sie zum Bearbeiten ein Wort aus, das Sie bereits eingegeben haben, um den Cursor zu platzieren. Nun können Sie Zeichen einfügen oder löschen. 3. Suchtyp: Standardmäßig wird auf der gesamten aktuellen Karte gesucht. Wenn Sie die Suche bereits verwendet haben, wird der zuletzt ausgewählte Suchtyp verwendet. Wählen Sie diese Taste, um als Suchtyp eine der folgenden Optionen auszuwählen: 38 Gesamte Karte Wählen Sie diese Option aus, um auf der gesamten aktuellen Karte ohne eingeschränkten Suchradius zu suchen. Ihre aktuelle Position bildet die Mitte der Suche. Die Ergebnisse werden nach ihrer Übereinstimmung angezeigt. In der Nähe Wählen Sie diese Option aus, um eine Suche mit Ihrer aktuellen GPS-Position als Suchmittelpunkt durchzuführen. Die Ergebnisse werden nach Entfernung geordnet angezeigt. In Ort oder Stadt Wählen Sie diese Option, um einen Ort oder eine Stadt als Suchmittelpunkt zu verwenden. Sie müssen den Namen des Ortes oder der Stadt über die Tastatur eingeben. Nachdem Sie die Stadt oder den Ort in der Ergebnisliste ausgewählt haben, können Sie nach einer Adresse oder einem POI in dieser Stadt suchen. Entlang der Route Wenn Sie eine Route geplant haben, können Sie diese Option auswählen, um entlang der Route nach einem bestimmten Ortstyp zu suchen, beispielsweise nach Tankstellen. Geben Sie bei Aufforderung den Ortstyp ein und wählen Sie ihn dann in der Spalte auf der rechten Seite aus, um die Suche durchzuführen. In der Nähe des Ziels Wenn eine Route geplant wurde, können Sie diese Option auswählen, um Ihr Ziel als Suchmittelpunkt zu verwenden. Längen- und Breitengrad Wählen Sie diese Option aus, um ein Paar aus Längen- und Breitenkoordinaten einzugeben. 4. Taste zum Wechseln der Ansicht: Wählen Sie diese Taste, um zur Kartenansicht oder Routenansicht zurückzukehren. 5. Listen-/Kartentaste: Wählen Sie diese Taste, um zwischen der Anzeige von Ergebnissen in einer Liste oder auf der Karte zu wechseln. 6. Tastatur ein-/ausblenden: Wählen Sie diese Taste aus, um die Tastatur einzublenden. Mit der Zurück-Taste des Geräts blenden Sie die Tastatur wieder aus. Tipp: Um eine Suche abzubrechen, wählen Sie die Taste „Kartenansicht/Routenansicht“ rechts oben auf dem Display. Mit Suchergebnissen arbeiten Ihre Suchergebnisse werden in zwei Spalten angezeigt. Die Treffer für die Adresse und die Stadt finden Sie in der linken Tabellenspalte, die POI-Typen und Orte finden Sie in der rechten Spalte. Tipp: Um weitere Ergebnisse anzuzeigen, blenden Sie die Tastatur aus oder wischen Sie mit dem Finger über das Display, um in der Ergebnisliste zu blättern. 39 Tipp: Sie können zwischen der Anzeige der Ergebnisse auf der Karte und in einer Liste wechseln, indem Sie die entsprechende Taste auswählen: Wenn Sie eine Adresse in den Suchergebnissen auswählen, können Sie diese auf der Karte anzeigen, eine Kreuzung hinzufügen oder eine Route zum ausgewählten Ort planen. Um eine genaue Adresse abzurufen, können Sie die Hausnummer hinzufügen. Falls Sie das Ergebnis auf der Karte anzeigen, können Sie den Ort über das Pop-up-Menü zu „Meine Orte“ hinzufügen oder eine Suche in der Nähe dieses Ortes durchführen. Falls Sie bereits eine Route geplant haben, können Sie den Ort der aktuellen Route hinzufügen. 40 Hinweis: Die besten Suchergebnisse werden auf der Karte angezeigt. Wenn Sie die Ansicht vergrößern, werden die Ergebnisse mit einer niedrigeren Übereinstimmung nach und nach angezeigt. Informationen zu Postleitzahlen Wenn Sie eine Suche mithilfe einer Postleitzahl durchführen, hängt das Ergebnis von der Art der Postleitzahl ab, die im jeweiligen Land gebräuchlich ist. Es werden die folgenden Arten von Postleitzahlen verwendet: Postleitzahlen, die Sie zu einer Straße oder einem Teil einer Straße führen. Postleitzahlen, die Sie in ein Gebiet führen, das in ländlichen Gegenden beispielsweise mehrere Dörfer oder in einer großen Stadt einen Stadtteil umfasst. Postleitzahlen für Straßen Länder wie die Niederlande oder das Vereinigte Königreich verwenden diese Art Postleitzahlen. Wenn Sie eine Suche mit einer solchen Postleitzahl durchführen, geben Sie die Postleitzahl gefolgt von einem Leerzeichen ein und fügen Sie anschließend ggf. die Hausnummer hinzu. Beispiel: „1017CT 35“. Ihr Gerät plant dann eine Route zu einem bestimmten Haus oder Gebäude in einer bestimmten Straße. Postleitzahlen für Gebiete Länder wie Deutschland, Frankreich und Belgien verwenden diese Art Postleitzahlen. Wenn Sie eine Suche mit einer Postleitzahl für ein Gebiet durchführen, umfassen die Ergebnisse alle Straßen in einem Stadtteil, die gesamte Stadt oder die Dörfer innerhalb dieser Postleitzahl. Bei der Eingabe einer Postleitzahl für ein Gebiet erhalten Sie möglicherweise Ergebnisse aus mehreren Ländern. Hinweis: Wenn Sie anhand einer Postleitzahl für ein Gebiet suchen, ist das Ergebnis niemals eine spezifische Adresse. Diese Art der Postleitzahl ist dennoch sehr hilfreich, um die Anzahl an Suchergebnissen zu reduzieren. Eine Suche nach Neustadt in Deutschland führt beispielsweise zu einer sehr langen Ergebnisliste. Wenn Sie ein Leerzeichen hinzufügen und danach die Postleitzahl für ein Gebiet eingeben, erhalten Sie als Ergebnis nur das Neustadt, das Sie suchen. Weiteres Beispiel: Wenn Sie in einer Stadt suchen möchten, geben Sie eine Postleitzahl für ein Gebiet ein und wählen Sie in den Ergebnissen das Stadtzentrum aus, das Sie suchen. Informationen zu Mapcodes In Ländern, in denen Straßen und Häuser nicht über Namen oder Adressen verfügen, können Sie stattdessen einen Mapcode verwenden. Ein Mapcode steht für einen Standort. Jeder existierende Standort, auch solche im Meer wie z. B. Inseln und Ölbohrtürme, können durch einen Mapcode wiedergegeben werden. Mapcodes sind kurz und einfach zu erkennen, zu merken und zu kommunizieren. Sie sind bis auf ein paar Meter genau, was für den Alltagsgebrauch mehr als ausreicht. Wie Sie den Mapcode für einen Standort finden, erfahren Sie auf mapcode.com. Mapcodes sind genauer und flexibler als die Adressen auf Visitenkarten. Sie können einen Standort, den Sie mit Ihrer Adresse verknüpfen möchten, auswählen, beispielsweise den Haupteingang oder den Eingang zu einem Parkplatz. Liste der Symbole für POI-Typen 41 Juristische und Finanzdienstleistungen Gerichtsgebäude Bankautomat Juristische Dienstleistungen – Anwälte Finanzinstitut Juristische Dienstleistungen – Sonstige Gastronomie Nachbarschaftsladen Schnellrestaurant Restaurant Chinesisches Restaurant Unterbringung Hotel oder Motel Luxushotel Campingplatz Hotel einer Economy-Kette Katastrophendienste Krankenhaus oder Poliklinik Zahnarzt Polizeiwache Tierarzt Arzt Feuerwache KFZ-Dienstleistungen Außenparkplatz Tankstelle Parkhaus Autowaschanlage 42 Autohändler Fahrzeuginspektionszentrum (TÜV) Autovermietung Ladepunkt(e) für elektrische Autos Mietauto-Parkplatz Autoreparaturdienste Andere Dienste Botschaft Tierbedarf Behörde Telekommunikation Firma Kommunaler Dienst Postamt Apotheke Einkaufszentrum Beauty-Dienstleistungen Touristeninformation Shop Bildungswesen Universität Schule Bibliothek Kongresszentrum Kasino Weingut Theater Touristenattraktion Freizeit 43 Kino Zoo Konzerthalle Vergnügungspark Museum Messezentrum Oper Kulturzentrum Nachtleben Freizeitzentrum Spielwiese Schwimmbad Berggipfel Wassersport Strand Tennisplatz Park oder Erholungsgebiet Eislaufbahn Jachthafen Sportzentrum Stadion Golfplatz Kirche Andachtsstätte Bahnhof Bergpass Sport Religion Reisen 44 Flughafen Aussichtspunkt Fährhafen Postleitzahl Hinweis: Wird nicht in allen Ländern verwendet. Grenzübergang Wohngebiet Bushaltestelle Tankstelle Mautstelle Ladestationen für elektrische Autos Rastplatz LKW-Rastplatz Stadtzentrum 45 Route planen Mithilfe der Suche eine Route zu einer Adresse planen Wichtig: Aus Sicherheitsgründen und zur Vermeidung von Ablenkungen sollten Sie Ihre Route stets vor Reisebeginn planen. Um eine Route zu einer Adresse mithilfe der Suchfunktion zu planen, gehen Sie wie folgt vor: 1. Wählen Sie die Hauptmenü-Taste, um das Hauptmenü zu öffnen. 2. Wählen Sie Suchen. Der Suchbildschirm wird geöffnet und zeigt die Tastatur an. 3. Geben Sie über die Tastatur den Namen des Ortes ein, zu dem Sie eine Route planen möchten. Tipp: Wenn Sie eine Buchstabentaste auf der Tastatur gedrückt halten, werden zusätzliche Zeichen angezeigt, falls verfügbar. Wenn Sie beispielsweise den Buchstaben „e“ gedrückt halten, werden die Zeichen „3 e è é ê ë“ usw. angezeigt. Sie können nach einer Adresse, einem Ort, einer Stadt, einer Postleitzahl oder einem Mapcode suchen. Tipp: Um nach einer bestimmten Straße im Vereinigten Königreich oder den Niederlanden zu suchen, geben Sie eine Postleitzahl ein, anschließend ein Leerzeichen und danach die Hausnummer. Beispiel: „1017CT 35“. In anderen Ländern sind die Postleitzahlen gebietsbasiert. Sie erhalten in den Suchergebnissen eine Liste übereinstimmender Städte, Orte und Straßen. Hinweis: Bei der Suche wird auf der gesamten Karte gesucht. Wenn Sie ändern möchten, wie die Suche ausgeführt wird, verwenden Sie die Taste auf der rechten Seite des Suchfelds. Sie können dann ändern, wo eine Suche ausgeführt werden soll, beispielsweise entlang der Route oder in einer Stadt. 46 4. Während der Adresseingabe werden abhängig von dem bereits Eingegebenen in mehreren Spalten Vorschläge angezeigt. Sie können einen Vorschlag auswählen oder mit der Eingabe fortfahren. Tipp: Um weitere Ergebnisse anzuzeigen, blenden Sie die Tastatur aus oder wischen Sie mit dem Finger über das Display, um in der Ergebnisliste zu blättern. Tipp: Sie können zwischen der Anzeige der Ergebnisse auf der Karte und in einer Liste wechseln, indem Sie die entsprechende Taste auswählen: 5. Wählen Sie einen Adressvorschlag aus. 6. Geben Sie ggf. die Hausnummer ein, sofern noch nicht geschehen. Tipp: Eingegebene Hausnummern, die nicht gefunden werden, werden in Rot angezeigt. Auf der Taste „Fahren“ wird die nächste gefundene Hausnummer angezeigt. Sie können entweder eine andere Hausnummer eingeben oder auf „Fahren“ tippen, um zur nächstgelegenen Hausnummer zu fahren. 7. Wählen Sie Fahren. Die Route wird geplant und Sie werden zu Ihrem Ziel geleitet. Sobald Sie mit der Fahrt beginnen, wird automatisch die Routenansicht angezeigt. Tipp: Wenn Ihr Ziel in einer anderen Zeitzone liegt, werden im Ankunftsinformationsbereich ein Plus (+) oder ein Minus (-) und der Zeitunterschied in Stunden und halben Stunden angezeigt. Die geschätzte Ankunftszeit ist die lokale Zeit am Ziel. Tipp: Sie können einen Halt zu einer Route hinzufügen, die Sie bereits geplant haben. 47 Tipp: Sie können eine Route in Meine Routen speichern. Eine Route zu einem Stadtzentrum planen Wichtig: Aus Sicherheitsgründen und zur Vermeidung von Ablenkungen sollten Sie Ihre Route stets vor Reisebeginn planen. Um eine Route zu einem Stadtzentrum mithilfe der Suchfunktion zu planen, gehen Sie wie folgt vor: 1. Wählen Sie die Hauptmenü-Taste, um das Hauptmenü zu öffnen. 2. Wählen Sie Suchen. Der Suchbildschirm wird geöffnet und zeigt die Tastatur an. 3. Geben Sie über die Tastatur den Namen der Stadt oder des Ortes ein, zu der bzw. dem Sie eine Route planen möchten. Sie können nach einem Ort, einer Stadt oder einer Postleitzahl suchen. Tipp: Um nach einer bestimmten Stadt zu suchen, können Sie ihre Postleitzahl oder das entsprechende Land verwenden. Wenn Sie beispielsweise nach Essen suchen, erhalten Sie mehrere Ergebnisse. Wenn Sie nach Essen 2910 oder Essen Belgien suchen, wird diese Stadt in der Ergebnisliste ganz oben angezeigt. Sie können dann innerhalb der Stadt suchen. Tipp: Bei der Suche wird auf der gesamten Karte gesucht. Wenn Sie ändern möchten, wie die Suche ausgeführt wird, verwenden Sie die Taste auf der rechten Seite des Suchfelds. Sie können dann ändern, wo eine Suche ausgeführt werden soll, beispielsweise entlang der Route oder in einer Stadt. 4. Während der Adresseingabe werden abhängig von dem bereits Eingegebenen in mehreren Spalten Vorschläge angezeigt. Sie können einen Vorschlag auswählen oder mit der Eingabe fortfahren. Tipp: Um weitere Ergebnisse anzuzeigen, blenden Sie die Tastatur aus oder wischen Sie mit dem Finger über das Display, um in der Ergebnisliste zu blättern. 48 Tipp: Sie können zwischen der Anzeige der Ergebnisse auf der Karte und in einer Liste wechseln, indem Sie die entsprechende Taste auswählen: 5. Wählen Sie die Stadt in der linken Tabellenspalte aus. Der Name der Stadt wird auf der rechten Seite des Eingabefelds angezeigt, der Stadtzentrums-POI in der unteren rechten Tabellenspalte. 6. Wählen Sie den Stadtzentrums-POI aus. Die Position im Stadtzentrum wird auf der Karte angezeigt. 7. Wählen Sie Fahren. Die Route wird geplant und Sie werden zu Ihrem Ziel geleitet. Sobald Sie mit der Fahrt beginnen, wird automatisch die Routenansicht angezeigt. Tipp: Wenn Ihr Ziel in einer anderen Zeitzone liegt, werden im Ankunftsinformationsbereich ein Plus (+) oder ein Minus (-) und der Zeitunterschied in Stunden und halben Stunden angezeigt. Die geschätzte Ankunftszeit ist die lokale Zeit am Ziel. Tipp: Sie können einen Halt zu einer Route hinzufügen, die Sie bereits geplant haben. Tipp: Sie können eine Route in Meine Routen speichern. Mithilfe der Suche eine Route zu einem Sonderziel planen Wichtig: Aus Sicherheitsgründen und zur Vermeidung von Ablenkungen sollten Sie Ihre Route stets vor Reisebeginn planen. 49 Gehen Sie wie folgt vor, um mithilfe der Suche eine Route zu einem Sonderzieltyp oder einem bestimmten Sonderziel zu planen: 1. Wählen Sie die Hauptmenü-Taste, um das Hauptmenü zu öffnen. 2. Wählen Sie Suchen. Der Suchbildschirm wird geöffnet und zeigt die Tastatur an. 3. Geben Sie über die Tastatur den Namen des Ortes ein, zu dem Sie eine Route planen möchten. Tipp: Wenn Sie eine Buchstabentaste auf der Tastatur gedrückt halten, werden zusätzliche Zeichen angezeigt, falls verfügbar. Wenn Sie beispielsweise den Buchstaben „e“ gedrückt halten, werden die Zeichen „3 e è é ê ë“ usw. angezeigt. Sie können nach einem Sonderzieltyp suchen, z. B. einem Restaurant oder einer Sehenswürdigkeit. Alternativ können Sie auch nach einem bestimmten Sonderziel suchen, z. B. „Rosies Pizzeria“. Hinweis: Bei der Suche wird auf der gesamten Karte gesucht. Wenn Sie ändern möchten, wie die Suche ausgeführt wird, verwenden Sie die Taste auf der rechten Seite des Suchfelds. Sie können dann ändern, wo eine Suche ausgeführt werden soll, beispielsweise entlang der Route oder in einer Stadt. 50 4. Während der Eingabe werden Ihnen Vorschläge auf Grundlage der Eingabe in Spalten angezeigt. Sie können einen Vorschlag auswählen oder mit der Eingabe fortfahren. Tipp: Um weitere Ergebnisse anzuzeigen, blenden Sie die Tastatur aus oder wischen Sie mit dem Finger über das Display, um in der Ergebnisliste zu blättern. Tipp: Sie können zwischen der Anzeige der Ergebnisse auf der Karte und in einer Liste wechseln, indem Sie die entsprechende Taste auswählen: 5. Wählen Sie einen POI-Typ oder ein bestimmtes POI aus. Wenn Sie einen POI-Typ ausgewählt haben, wählen Sie das gewünschte POI aus. Das Ziel wird auf der Karte angezeigt. 6. Um eine Route zu diesem Ziel zu planen, wählen Sie die Taste „Fahren“. Die Route wird geplant und Sie werden zu Ihrem Ziel geleitet. Sobald Sie mit der Fahrt beginnen, wird automatisch die Routenansicht angezeigt. Tipp: Wenn Ihr Ziel in einer anderen Zeitzone liegt, werden im Ankunftsinformationsbereich ein Plus (+) oder ein Minus (-) und der Zeitunterschied in Stunden und halben Stunden angezeigt. Die geschätzte Ankunftszeit ist die lokale Zeit am Ziel. Tipp: Sie können einen Halt zu einer Route hinzufügen, die Sie bereits geplant haben. Tipp: Sie können eine Route in Meine Routen speichern. Eine Route über die Karte planen Wichtig: Aus Sicherheitsgründen und zur Vermeidung von Ablenkungen sollten Sie Ihre Route stets vor Reisebeginn planen. Gehen Sie wie folgt vor, um eine Route über die Karte zu planen: 51 1. Verschieben Sie die Karte und vergrößern Sie den Kartenausschnitt, bis das gewünschte Ziel angezeigt wird. 2. Wenn Sie das gewünschte Ziel auf der Karte gefunden haben, wählen Sie es aus, indem Sie es ca. eine Sekunde lang auf dem Display gedrückt halten. Ein Pop-up-Menü zeigt die nächstgelegene Adresse an. 3. Um eine Route zu diesem Ziel zu planen, wählen Sie die Taste „Fahren“. Die Route wird geplant und Sie werden zu Ihrem Ziel geleitet. Sobald Sie mit der Fahrt beginnen, wird automatisch die Routenansicht angezeigt. 52 Tipp: Sie können den ausgewählten Ort auch auf andere Weise verwenden, beispielsweise um ihn zu Meine Orte hinzuzufügen. Wählen Sie dazu die entsprechende Option im Pop-up-Menü aus. Tipp: Wenn Ihr Ziel in einer anderen Zeitzone liegt, werden im Ankunftsinformationsbereich ein Plus (+) oder ein Minus (-) und der Zeitunterschied in Stunden und halben Stunden angezeigt. Die geschätzte Ankunftszeit ist die lokale Zeit am Ziel. Tipp: Sie können einen Halt zu einer Route hinzufügen, die Sie bereits geplant haben. Tipp: Sie können eine Route in Meine Routen speichern. Eine Route über „Meine Orte“ planen Gehen Sie wie folgt vor, um von Ihrer aktuellen Position aus zu einem der unter Meine Orte gespeicherten Orte zu navigieren: 1. Wählen Sie die Hauptmenü-Taste, um das Hauptmenü zu öffnen. 2. Wählen Sie Meine Orte. Es wird eine Liste all Ihrer Orte angezeigt. 3. Wählen Sie den Ort aus, zu dem Sie navigieren möchten, beispielsweise den Heimatort. 53 Der ausgewählte Ort wird zusammen mit einem Pop-up-Menü auf der Karte angezeigt. 4. Um eine Route zu diesem Ort zu planen, wählen Sie die Taste „Fahren“: Die Route wird geplant und Sie werden zu Ihrem Ziel geleitet. Sobald Sie mit der Fahrt beginnen, wird automatisch die Routenansicht angezeigt. Tipp: Wenn Ihr Ziel in einer anderen Zeitzone liegt, werden im Ankunftsinformationsbereich ein Plus (+) oder ein Minus (-) und der Zeitunterschied in Stunden und halben Stunden angezeigt. Die geschätzte Ankunftszeit ist die lokale Zeit am Ziel. Tipp: Sie können einen Halt zu einer Route hinzufügen, die Sie bereits geplant haben. Tipp: Sie können eine Route in Meine Routen speichern. Eine Route über Koordinaten planen Wichtig: Aus Sicherheitsgründen und zur Vermeidung von Ablenkungen sollten Sie Ihre Route stets vor Reisebeginn planen. Gehen Sie wie folgt vor, um eine Route über ein Koordinatenpaar zu planen: 1. Wählen Sie die Hauptmenü-Taste, um das Hauptmenü zu öffnen. 2. Wählen Sie Suchen. Der Suchbildschirm wird geöffnet und zeigt die Tastatur an. 3. Wählen Sie die Taste für die Art der Suche rechts neben dem Suchfeld. 4. Wählen Sie Längen- und Breitengrad aus. 5. Geben Sie das Koordinatenpaar ein. Folgende Koordinatentypen sind als Eingabe zulässig: Dezimalwerte, z. B.: 54 N 51.51000 W 0.13454 51.51000 -0.13454 Tipp: Bei Dezimalwerten sind keine Buchstaben erforderlich, um den Längen- und Breitengrad anzugeben. Für Positionen westlich des Nullmerdians und Positionen südlich des Äquators wird ein Minuszeichen (-) vor der Koordinate verwendet. Grad, Minuten und Sekunden, z. B.: N 51°30′31″ W 0°08′34″ GPS-Standardkoordinaten, z. B.: N 51 30.525 W 0 08.569 Hinweis: Die Leiste unter den Koordinaten färbt sich rot, wenn Sie Koordinaten eingeben, die Ihr TomTom navigation app nicht erkennt. 6. Während Sie die Koordinaten eingeben, werden Ihnen Vorschläge auf Grundlage der Eingabe angezeigt. Sie können einen Vorschlag auswählen oder mit der Eingabe fortfahren. Orte und Straßen werden auf der linken Seite angezeigt, POIs werden auf der rechten Seite angezeigt. Tipp: Um weitere Ergebnisse anzuzeigen, blenden Sie die Tastatur aus oder wischen Sie mit dem Finger über das Display, um in der Ergebnisliste zu blättern. Tipp: Sie können zwischen der Anzeige der Ergebnisse auf der Karte und in einer Liste wechseln, indem Sie die entsprechende Taste auswählen: 7. Wählen Sie einen Vorschlag als Ziel aus. Das Ziel wird auf der Karte angezeigt. 8. Um eine Route zu diesem Ziel zu planen, wählen Sie die Taste „Fahren“. Die Route wird geplant und Sie werden zu Ihrem Ziel geleitet. Sobald Sie mit der Fahrt beginnen, wird automatisch die Routenansicht angezeigt. Tipp: Wenn Ihr Ziel in einer anderen Zeitzone liegt, werden im Ankunftsinformationsbereich ein Plus (+) oder ein Minus (-) und der Zeitunterschied in Stunden und halben Stunden angezeigt. Die geschätzte Ankunftszeit ist die lokale Zeit am Ziel. Tipp: Sie können einen Halt zu einer Route hinzufügen, die Sie bereits geplant haben. Tipp: Sie können eine Route in Meine Routen speichern. Eine Route über einen Mapcode planen Wichtig: Aus Sicherheitsgründen und zur Vermeidung von Ablenkungen sollten Sie Ihre Route stets vor Reisebeginn planen. Gehen Sie wie folgt vor, um eine Route über einen Mapcode zu planen: 1. Wählen Sie die Hauptmenü-Taste, um das Hauptmenü zu öffnen. 55 2. Wählen Sie Suchen. Der Suchbildschirm wird geöffnet und zeigt die Tastatur an. 3. Geben Sie den Mapcode ein. Folgende Mapcode-Typen sind als Eingabe zulässig: International, z. B. „WH6SL.TR10“. Länderspezifisch, z. B. „GBR 8MH.51“. Länderspezifische Alternativen, z. B. „GBR 28.Y6VH“ oder „GBR LDGZ.VXR“. Tipp: Alle Mapcodes in diesem Beispiel stehen für denselben Ort: Edinburgh Castle im Vereinigten Königreich. Informationen darüber, wie Sie einen Mapcode für einen Standort erhalten, finden Sie unter Informationen zu Mapcodes. 4. Während Sie den Mapcode eingeben, werden Ihnen Vorschläge auf Grundlage der Eingabe angezeigt. Sie können einen Vorschlag auswählen oder mit der Eingabe fortfahren. Orte und Straßen werden auf der linken Seite angezeigt, POIs werden auf der rechten Seite angezeigt. Tipp: Um weitere Ergebnisse anzuzeigen, blenden Sie die Tastatur aus oder wischen Sie mit dem Finger über das Display, um in der Ergebnisliste zu blättern. Tipp: Sie können zwischen der Anzeige der Ergebnisse auf der Karte und in einer Liste wechseln, indem Sie die entsprechende Taste auswählen: 5. Wählen Sie einen Vorschlag als Ziel aus. 6. Wählen Sie Fahren. Die Route wird geplant und Sie werden zu Ihrem Ziel geleitet. Sobald Sie mit der Fahrt beginnen, wird automatisch die Routenansicht angezeigt. Tipp: Wenn Ihr Ziel in einer anderen Zeitzone liegt, werden im Ankunftsinformationsbereich ein Plus (+) oder ein Minus (-) und der Zeitunterschied in Stunden und halben Stunden angezeigt. Die geschätzte Ankunftszeit ist die lokale Zeit am Ziel. Tipp: Sie können einen Halt zu einer Route hinzufügen, die Sie bereits geplant haben. Tipp: Sie können eine Route in Meine Routen speichern. Alternative Route suchen Wichtig: Aus Sicherheitsgründen und zur Vermeidung von Ablenkungen sollten Sie Ihre Route stets vor Reisebeginn planen. Gehen Sie wie folgt vor, um eine alternative Route zu finden: 1. 2. 3. 4. Planen Sie wie gewohnt eine Route. Wählen Sie in der Kartenansicht die Route aus. Wählen Sie die Pop-up-Menütaste, um das Menü zu öffnen. Wählen Sie Alternative Route und dann Alternative suchen aus. In der Kartenansicht werden bis zu drei alternative Routen angezeigt. Bei jeder alternativen Route wird der Unterschied bei der Reisezeit in einer Sprechblase angezeigt. 56 Tipp: Bei der Berechnung alternativer Routen werden Informationen des Lifetime Traffic-Service verwendet. Routen, die 50 % länger als die ursprüngliche Route sind, werden nicht angezeigt. 5. Wählen Sie eine Route aus, indem Sie auf die Sprechblase mit der Zeit tippen. 6. Wählen Sie Los geht's aus. 7. Sie werden zu Ihrem Ziel geleitet. Sobald Sie mit der Fahrt beginnen, wird automatisch die Routenansicht angezeigt. Hinweis: Sie können auch alternative Routen suchen, indem Sie im Hauptmenü Aktuelle Route und dann Alternative suchen auswählen. Routen im Voraus planen Sie können eine Route im Voraus planen, bevor Sie sie fahren. Sie können die Route als Teil Ihrer Liste Meine Routen speichern. Gehen Sie wie folgt vor, um eine Route im Voraus zu planen: 1. Wählen Sie die Hauptmenü-Taste, um das Hauptmenü zu öffnen. 2. Wählen Sie Suchen. 3. 4. 5. 6. Der Suchbildschirm wird geöffnet und zeigt die Tastatur an. Geben Sie über die Tastatur den Namen des Ortes ein, den Sie als Ausgangspunkt verwenden möchten. Wählen Sie einen Adressen- oder POI-Vorschlag. Wählen Sie Auf Karte anzeigen. Wählen Sie das Pop-up-Menü aus. 57 Im Pop-up-Menü wird eine Liste mit Optionen angezeigt. 7. Wählen Sie Als Ausgangspunkt verwenden. 8. Wiederholen Sie die Suchschritte zur Auswahl Ihres Ziels und wählen Sie anschließend die Taste „Fahren“ im Pop-up-Menü: Ihre Route wird anhand dem von Ihnen gewählten Ausgangspunkt und Ziel geplant. Die geschätzte Ankunftszeit wird im oberen Bereich der Routenleiste angezeigt. Tipp: Wenn Sie Ausgangspunkt und Ziel nicht über die Suche auswählen möchten, wechseln Sie zur Kartenansicht und drücken Sie, um einen Standort auszuwählen. Tipp: Haltepunkte, POIs, Orte und das Ziel können über das jeweilige Pop-up-Menü alle als Ausgangspunkte ausgewählt werden. Ausgangspunkt in aktuelle Position ändern 1. Wählen Sie den Ausgangspunkt der Route in der Kartenansicht aus. 2. Wählen Sie das Pop-up-Menü aus. Im Pop-up-Menü wird eine Liste mit Optionen angezeigt. 3. Wählen Sie Ausgangspunkt entfernen. Ihre Route wird mit der aktuellen Position als Ausgangspunkt neu geplant. Ausgangspunkt in Halt ändern 1. Wählen Sie den Ausgangspunkt der Route in der Kartenansicht aus. 2. Wählen Sie das Pop-up-Menü aus. 58 Im Pop-up-Menü wird eine Liste mit Optionen angezeigt. 3. Wählen Sie Zu einem Stopp ändern. Ihre Route wird mit dem Ausgangspunkt als Halt neu geplant. Parkplätze suchen Gehen Sie wie folgt vor, um einen Parkplatz zu finden: 1. Wählen Sie die Hauptmenü-Taste, um das Hauptmenü zu öffnen. 2. Wählen Sie Parken. Die Karte zeigt die Positionen von Parkplätzen an. Falls Sie eine Route geplant haben, zeigt die Karte Parkplätze in der Nähe Ihres Ziels an. Falls Sie keine Route geplant haben, zeigt die Karte Parkplätze in der Nähe Ihrer aktuellen Position an. Sie können die Anzeige ändern, um eine Liste der Parkplätze anzuzeigen. Wählen Sie dazu die folgende Taste: Sie können einen Parkplatz in der Liste auswählen, um seine Position auf der Karte anzuzeigen. 59 Tipp: Sie können mit der Bildlaufleiste auf der rechten Seite in der Ergebnisliste nach unten blättern. Wenn Sie ändern möchten, wie die Suche ausgeführt wird, wählen Sie die Taste auf der rechten Seite des Suchfelds aus. Sie können dann ändern, wo eine Suche ausgeführt werden soll, beispielsweise in der Nähe Ihrer Position oder auf der gesamten Karte. 3. Wählen Sie einen Parkplatz auf der Karte oder in der Liste aus. Auf der Karte wird ein Pop-up-Menü geöffnet, das den Namen des Parkplatzes anzeigt. 4. Um eine Route zum ausgewählten Parkplatz zu planen, wählen Sie die Taste „Fahren“: 60 Die Route wird geplant und Sie werden zu Ihrem Ziel geleitet. Sobald Sie mit der Fahrt beginnen, wird automatisch die Routenansicht angezeigt. Tipp: Sie können über das Pop-up-Menü einen Parkplatz als Halt auf Ihrer Route auswählen. Tankstellen suchen Gehen Sie wie folgt vor, um eine Tankstelle zu finden: 1. Wählen Sie die Hauptmenü-Taste, um das Hauptmenü zu öffnen. 2. Wählen Sie Tankstelle. Die Karte zeigt die Positionen von Tankstellen an. Falls Sie eine Route geplant haben, zeigt die Karte Tankstellen entlang Ihrer Route an. Falls Sie keine Route geplant haben, zeigt die Karte Tankstellen in der Nähe Ihrer aktuellen Position an. Sie können die Anzeige ändern, um eine Liste der Tankstellen anzuzeigen. Wählen Sie dazu die folgende Taste: Sie können eine Tankstelle in der Liste auswählen, um ihre Position auf der Karte anzuzeigen. 61 Tipp: Sie können mit der Bildlaufleiste auf der rechten Seite in der Ergebnisliste nach unten blättern. Wenn Sie ändern möchten, wie die Suche ausgeführt wird, wählen Sie die Taste auf der rechten Seite des Suchfelds aus. Sie können dann ändern, wo eine Suche ausgeführt werden soll, beispielsweise in der Nähe Ihrer Position oder auf der gesamten Karte. 3. Wählen Sie eine Tankstelle auf der Karte oder in der Liste aus. Auf der Karte wird ein Pop-up-Menü geöffnet, das den Namen der Tankstelle anzeigt. 4. Um eine Route zur ausgewählten Tankstelle zu planen, wählen Sie die Taste „Fahren“: 62 Die Route wird geplant und Sie werden zu Ihrem Ziel geleitet. Sobald Sie mit der Fahrt beginnen, wird automatisch die Routenansicht angezeigt. Tipp: Sie können über das Pop-up-Menü eine Tankstelle als Halt auf Ihrer Route auswählen. Eine Tankstelle, die als Halt auf der Route ausgewählt wurde, wird mit einem blauen Symbol angezeigt. 63 Route ändern Das Menü „Aktuelle Route“ Falls Sie eine Route geplant haben, wählen Sie im Hauptmenü die Taste Aktuelle Route, um das Menü „Aktuelle Route“ zu öffnen. Folgende Tasten sind im Menü „Aktuelle Route“ verfügbar: Route löschen Wählen Sie diese Taste, um die aktuell geplante Route zu löschen. Das Menü „Aktuelle Route“ wird geschlossen und Sie kehren zur Kartenansicht zurück. Routentyp ändern Wählen Sie diese Taste, um den Routentyp zu ändern, mit dem Ihre Route geplant wird. Ihre Route wird unter Verwendung des neuen Routentyps neu berechnet. Alternative suchen Diese Taste wird angezeigt, wenn Sie eine Route geplant haben. Wählen Sie diese Taste, um bis zu drei alternative Routen in der Kartenansicht anzuzeigen. Auf dieser Route vermeiden Wählen Sie diese Taste aus, um einige Routenoptionen zu vermeiden, die sich auf der aktuell geplanten Route befinden. Dazu gehören Fähren, Mautstraßen und unbefestigte Straßen. Halt zur Route hinzufügen Wählen Sie diese Taste aus, um der aktuell geplanten Route einen Halt hinzuzufügen. Sie können auch direkt über die Karte Ihrer Route einen Halt hinzufügen. Zu „Meine Routen“ hinzufügen Wenn Sie eine neue Route planen, die noch nicht gespeichert wurde, wird diese Taste angezeigt. Wählen Sie diese Taste, um diese Route als Teil Ihrer Liste Meine Routen zu speichern. Änderungen an Route speichern Wenn Sie eine Änderung an einer Meine Route vornehmen, wird diese Taste angezeigt. Wählen Sie diese Taste, um die Änderungen zu speichern. 64 Zwischenstationen neu sortieren Wählen Sie diese Taste, um die Liste von Haltepunkten für Ihre aktuelle Route anzuzeigen. Sie können dann die Reihenfolge der Haltepunkte auf Ihrer Route ändern. Bei einer Route ohne Haltepunkte können Sie mit dieser Taste die Route auch umkehren. Zu einer Route fahren Wählen Sie diese Taste, um eine Route von Ihrer aktuellen Position zum Ausgangspunkt einer Route unter Meine Route zu planen. Der Ausgangspunkt wird in einen Halt geändert. Routenvorschau wiedergeben Wählen Sie diese Taste aus, um eine Vorschau der aktuell geplanten Route anzuzeigen. Routenvorschau anhalten Wählen Sie diese Taste aus, um die Vorschau der aktuell geplanten Route anzuhalten. Routentypen Wählen Sie Routentyp ändern, um den Typ der geplanten Route zu Ihrem aktuellen Ziel zu ändern. Ihre Route wird unter Verwendung des neuen Routentyps neu berechnet. Folgende Routentypen stehen zur Verfügung: Schnellste Route – Die schnellste Route zu Ihrem Ziel. Ihre Route wird fortlaufend unter Berücksichtigung der Verkehrssituation geprüft. Kürzeste Route – Die kürzeste Route zu Ihrem Ziel. Diese könnte jedoch deutlich länger als die schnellste Route dauern. Umweltfreundlichste Route – Die Route mit der besten Kraftstoffeffizienz. Autobahnen vermeiden – Eine Route, die alle Autobahnen vermeidet. Fußgänger-Route – Eine für Fußgänger optimierte Route. Fahrrad-Route – Eine für Fahrradfahrten optimierte Route. Sie können den Standard-Routentyp im Menü Einstellungen festlegen. Routenoptionen Sie können einige Optionen vermeiden, die sich auf Ihrer aktuell geplanten Route befinden. Folgende Routenoptionen können vermieden werden: Mautstraßen Fähren und Autozüge Fahrgemeinschaftsspuren Unbefestigte Straßen 65 Hinweis: Fahrgemeinschaftsspuren werden auch manchmal als „High Occupancy Vehicle Lanes“ (HOV-Spuren) bezeichnet und sind nicht in allen Ländern verfügbar. Um auf diesen Spuren fahren zu können, muss sich z. B. mehr als eine Person im Fahrzeug befinden, oder das Fahrzeug muss möglicherweise umweltfreundlichen Kraftstoff verwenden. Wenn Sie eine Routenoption auswählen, um diese Spuren zu vermeiden, wird eine neue Route geplant. Sie können im Einstellungsmenü unter Routenplanung einstellen, wie die einzelnen Routenoptionen gehandhabt werden, wenn eine neue Route geplant wird. Einen Stopp in der aktuellen Route hinzufügen 1. Wählen Sie im Hauptmenü Aktuelle Route. 2. Wählen Sie Halt zur Route hinzufügen. Die Kartenansicht wird angezeigt. 3. Gehen Sie wie folgt vor, um einen Halt auszuwählen: Vergrößern Sie die Karte und halten Sie dann eine Position gedrückt, um sie auszuwählen. Wählen Sie im Pop-up-Menü Zu „Aktuelle Route“ hinzufügen. Wählen Sie die Taste Suchen, um nach einem Standort zu suchen. Wenn Sie den Ort gefunden haben, wählen Sie die Taste Halt zur Route hinzufügen. Ihre Route wird mit dieser Station neu berechnet. Route über die Karte einen Halt hinzufügen 1. Wählen Sie die Taste zum Wechseln der Ansicht, um die Karte anzuzeigen. Die vollständige Route wird auf der Karte angezeigt. 2. Vergrößern Sie die Karte und halten Sie dann eine Position gedrückt, um sie auszuwählen. 3. Wählen Sie das Pop-up-Menü aus. 4. Wählen Sie In Route verwenden. 5. Wählen Sie Zu „Aktuelle Route“ hinzufügen. Ihre Route wird mit dem Halt berechnet. Einen Halt aus der Route löschen 1. Wählen Sie die Taste zum Wechseln der Ansicht, um die Karte anzuzeigen. Die vollständige Route wird auf der Karte angezeigt. 2. Wählen Sie in der Routenleiste den Halt aus, den Sie löschen möchten. Die Kartenansicht wird auf den Halt vergrößert und zeigt ein Pop-up-Menü an. Tipp: Wenn Sie den falschen Halt ausgewählt haben, drücken Sie die Taste „Zurück“, um zur Karte zurückzukehren. 3. Wählen Sie Diesen Halt löschen. Der Halt wird gelöscht und die Route wird neu berechnet. 66 Haltepunkte auf einer Route neu sortieren Hinweis: Wenn Ihre Route nicht über Haltepunkte verfügt, können Sie die Route mit dieser Taste umkehren. 1. Wählen Sie die Route in der Kartenansicht aus. Tipp: Vergrößern Sie die Kartenansicht, um die Route besser auswählen zu können. 2. Wählen Sie Zwischenstationen verwalten und dann Zwischenstationen neu sortieren. Die Kartenansicht wird mit gelöschter Route angezeigt. Das Ziel und alle Stopps werden auf der Karte angezeigt. 3. Wählen Sie die Haltepunkte nacheinander in der gewünschten Reihenfolge aus. Das Symbol ändert sich jeweils in eine Fahne, wenn Sie einen Halt auswählen. 4. Wählen Sie das Ziel aus. Ihre Route wird mit den Haltepunkten in der geänderten Reihenfolge neu berechnet. 67 Meine Routen Informationen zu „Meine Routen“ „Meine Routen“ ist ein einfacher Weg, Routen mit optionalen Haltepunkten zu speichern (auch „Reiseroute“). Mit „Meine Routen“ können Sie Routen speichern, abrufen und bearbeiten. „Meine Routen“ kann Ihnen u. a. in folgenden Situationen nützlich sein: Bei der Arbeit : Ihr Job erfordert, dass Sie täglich mehrere Routen mit mehreren Haltepunkten fahren. Die Routen können sich verändern und Sie müssen flexibel sein und die Reihenfolge Ihrer Haltepunkte oder die geplante Route verändern können. Im Urlaub: Sie fahren in den Urlaub und möchten eine Route planen und speichern. Die Route enthält Panoramastraßen, Haltepunkte an verschiedenen Hotels und andere Orte, z. B. Sehenswürdigkeiten. Für die Fahrt zur Arbeit: Sie möchten einen oder zwei reguläre Haltepunkte zwischen Zuhause und Ihrer Arbeitsstelle einplanen. Ihre abendliche Route nach Hause ist der umgekehrte Weg der morgendlichen Route zur Arbeit. Sie können die Route, die Sie auf der Karte geplant haben, zu „Meine Routen“ hinzufügen, indem Sie sie auswählen. Route speichern 1. Planen Sie eine Route anhand der in Route planen beschriebenen Schritte. Tipp: Wenn Sie Ihre geplante Route in der Kartenansicht nicht sehen können, wählen Sie die Schaltfläche „Zurück“, um Ihre Route anzuzeigen. 2. Wählen Sie die Route aus. 3. Wählen Sie die Pop-up-Menütaste, um das Menü zu öffnen. 4. Wählen Sie Route verwalten und dann Zu „Meine Routen“ hinzufügen. Der Name der Route wird auf dem Bearbeitungsbildschirm angezeigt. 5. Bearbeiten Sie den Namen der Route, sodass Sie sie einfach wiedererkennen können. 6. Wählen Sie Fertig, um Ihre Route in der Liste „Meine Routen“ zu speichern. Tipp: Sie können eine Route auch über die Taste Zu „Meine Routen“ hinzufügen im Menü „Aktuelle Route“ speichern. 68 Anhand einer gespeicherten Route navigieren Gehen Sie wie folgt vor, um anhand einer zuvor gespeicherten Route zu navigieren: 1. Wählen Sie im Hauptmenü Meine Routen. 2. Wählen Sie eine Route aus der Liste aus. Die Route wird in der Kartenansicht angezeigt. 3. Wählen Sie die Fahren, um zum Ausgangspunkt der gespeicherten Route zu navigieren. Der Ausgangspunkt der gespeicherten Route wird in Ihren ersten Stopp umgewandelt. Dann wird Ihre Route geplant. Die Route zu Ihrem Ziel beginnt an Ihrer aktuellen Position. Sobald Sie mit der Fahrt beginnen, wird automatisch die Routenansicht angezeigt. Tipp: Es gibt noch zwei weitere Wege, anhand einer gespeicherten Route zu navigieren: Wählen Sie den Ausgangspunkt der Route. Wenn das Pop-up-Menü angezeigt wird, wählen Sie Zu einem Stopp ändern. Wählen Sie alternativ im Menü „Aktuelle Route“ die Option Zu einer Route fahren. Gespeicherter Route über die Karte einen Halt hinzufügen Hinweis: Sie können eine Position auf der Karte auch gedrückt halten und im Pop-up-Menü Zur aktuellen Route hinzufügen auswählen. 1. Wählen Sie die Taste zum Wechseln der Ansicht, um die Karte anzuzeigen. Die vollständige Route wird auf der Karte angezeigt. 2. Wählen Sie die Route aus. 69 3. Wählen Sie die Pop-up-Menütaste, um das Menü zu öffnen. 4. Wählen Sie Halt zur Route hinzufügen. Tipp: Sie finden die Option Halt zur Route hinzufügen ebenfalls im Untermenü „Stopps verwalten“. 5. Wählen Sie den neuen Halt auf der Karte aus. Tipp: Wenn Sie den Namen des neuen Halts kennen, können Sie die Suche statt der Karte zur Auswahl des Halts verwenden. 6. Wählen Sie die Taste „Halt hinzufügen“, um diesen Standort als Halt hinzuzufügen. Ihre Route wird mit dieser Station neu berechnet. Tipp: Um die gespeicherte Route in der Liste „Meine Routen“ mit den Änderungen zu aktualisieren, wählen Sie die Route in der Karte aus und wählen Sie dann im Pop-up-Menü Änderungen an Route speichern. Route aus „Meine Routen“ löschen 1. 2. 3. 4. Wählen Sie im Hauptmenü Meine Routen. Wählen Sie Liste bearbeiten. Wählen Sie die Routen aus, die Sie löschen möchten. Wählen Sie Löschen. 70 Verkehr Info zu TomTom Traffic TomTom Traffic ist ein einzigartiger TomTom-Dienst, der Sie mit Echtzeit-Verkehrsinformationen versorgt. Weitere Informationen zu den TomTom-Diensten erhalten Sie unter tomtom.com/services. Zusammen mit IQ Routes hilft Ihnen TomTom Traffic dabei, die optimale Route zu Ihrem Ziel unter Berücksichtigung der aktuellen örtlichen Verkehrssituation zu planen. Ihr TomTom BRIDGE-Gerät empfängt regelmäßige Aktualisierungen zur Verkehrssituation. Falls auf Ihrer Route Staus oder Verkehrsstörungen vorliegen, bietet Ihnen Ihr Gerät an, die Route neu zu berechnen, damit Sie Verzögerungen vermeiden können. TomTom BRIDGE verwendet entweder eine dauerhafte oder eine Smartphone-Verbindung, um eine Verbindung mit den TomTom-Diensten herzustellen. Wichtig: Wenn Sie Ihr Smartphone verwenden, um eine Verbindung zu den TomTom-Diensten herzustellen, und sich außerhalb des von Ihrem Mobilfunkvertrag abgedeckten Gebiets befinden, fallen hierfür möglicherweise Roaminggebühren an. Hinweis: TomTom-Dienste sind nicht in allen Ländern oder Regionen verfügbar und nicht alle Dienste sind in allen Ländern oder Regionen verfügbar. Weitere Informationen zu den in jeder Region verfügbaren Diensten finden Sie unter tomtom.com/services. Die Routenleiste Die Routenleiste wird angezeigt, wenn Sie eine Route geplant haben. Sie verfügt über eine Ankunftsinformationsanzeige im oberen Bereich und eine Leiste mit Symbolen darunter. Wichtig: Um eine breitere Routenleiste mit zusätzlichen Routeninformationen anzuzeigen, ändern Sie die Einstellung für Routeninformationen. Hinweis: Die in der Routenleiste angezeigte Entfernung vor Ihnen hängt von der Gesamtlänge der Route ab. 71 Die Ankunftsinformationsanzeige enthält folgende Informationen: Geschätzte Uhrzeit, zu der Sie am Ziel eintreffen Fahrzeit bis zum Ziel von Ihrer aktuellen Position aus Neben der Zielfahne wird ein Parksymbol angezeigt, wenn in der Nähe des Ziels Parkmöglichkeiten vorhanden sind. Tipp: Wenn Ihr Ziel in einer anderen Zeitzone liegt, werden im Ankunftsinformationsbereich ein Plus (+) oder ein Minus (-) und der Zeitunterschied in Stunden und halben Stunden angezeigt. Die geschätzte Ankunftszeit ist die lokale Zeit am Ziel. Wenn Sie Haltepunkte auf Ihrer Route festgelegt haben, wählen Sie diese Anzeige, um zwischen den Informationen zum nächsten Halt und Ihrem Endziel zu wechseln. Sie können die in der Ankunftsinformationsanzeige angezeigten Informationen auswählen. Verkehrsstatus: Wenn Ihr Gerät keine Verkehrsinformationen empfängt, wird unter dem Ankunftsinformationsbereich ein durchgestrichenes Verkehrssymbol anzeigt. Die Symbole auf der Leiste zeigen die folgenden Informationen an: Die nächsten beiden Haltepunkte auf Ihrer Route. Tankstellen, die sich direkt auf Ihrer Route befinden TomTom Traffic. TomTom Radarkameras und Gefahrenstellen Rastplätze, die sich direkt auf Ihrer Route befinden. Sie können die auf Ihrer Route angezeigten Informationen auswählen. Die Symbole werden in der Reihenfolge angezeigt, in der sie auf Ihrer Route vorkommen. Bei Verkehrsstörungen zeigt das Symbol für jede Verkehrsstörung abwechselnd die Art der Verkehrsstörung und die Verzögerung in Minuten an. Wählen Sie ein Symbol aus, um weitere Informationen zu einem Halt, einer Verkehrsstörung oder einer Radarkamera anzuzeigen. Wenn ein Symbol ein anderes Symbol überlagert, vergrößern Sie die Ansicht mithilfe der Routenleiste, um die Symbole einzeln anzuzeigen. Sie können dann ein Symbol auswählen. Über den Symbolen wird die Gesamtverzögerung aufgrund von Staus und anderen Verkehrsstörungen auf Ihrer Route angezeigt, darunter auch von IQ Routes bereitgestellte Informationen. Eine vollständige Liste der Verkehrsstörungstypen finden Sie unter Verkehrsstörungen. Das untere Ende der Routenleiste entspricht Ihrer aktuellen Position. Hier wird die Entfernung zur nächsten Verkehrsstörung auf Ihrer Route angezeigt. Hinweis: Um die Routenleiste übersichtlicher zu gestalten, werden bestimmte Störungen möglicherweise nicht angezeigt. Diese Störungen sind stets von geringer Bedeutung und verursachen nur kurze Verzögerungen. Die Routenleiste zeigt außerdem Statusmeldungen an, beispielsweise Schnellste Route wird gesucht oder Routenvorschau wird wiedergegeben…. Verkehr auf der Karte anzeigen Auf der Karte werden Verkehrsstörungen angezeigt. Wenn sich mehrere Verkehrsstörungen überschneiden, wird die Störung mit der höchsten Priorität angezeigt. Eine Straßensperrung hat beispielsweise eine höhere Priorität als Baustellen oder eine gesperrte Fahrspur. 72 Tipp: Wählen Sie eine Verkehrsstörung auf der Karte aus, um detaillierte Informationen dazu anzuzeigen. 1. Verkehrsstörungen, die Ihre Route in Verkehrsrichtung betreffen: Ein Symbol oder eine Zahl am Anfang der Verkehrsstörung zeigt den Störungstyp oder die Verzögerung in Minuten (beispielsweise fünf Minuten) an. Die Farbe der Verkehrsstörung zeigt die Geschwindigkeit des Verkehrs im Verhältnis zur maximal zulässigen Geschwindigkeit an der jeweiligen Position an, wobei die Farbe Rot für die langsamste Geschwindigkeit steht. Die Streifen bei Staus sind außerdem animiert, um die Geschwindigkeit des Verkehrs anzuzeigen (falls zutreffend). Eine vollständige Liste der Verkehrsstörungstypen finden Sie unter Verkehrsstörungen. 2. Verkehrsstörung auf Ihrer Route in der entgegensetzten Verkehrsrichtung 3. Verkehrsstörungen auf Straßen, die bei Ihren aktuellen Zoom-Einstellungen nicht angezeigt werden Verkehr auf der Route anzeigen Informationen zu Verkehrsstörungen auf Ihrer Route werden in der Routenleiste auf der rechten Seite der Karte angezeigt. Die Routenleiste informiert Sie während der Fahrt über verkehrsbedingte Verzögerungen, wobei jede Verkehrsstörung mit Symbolen auf der Route markiert wird. Hinweis: Wenn Ihr Gerät keine Verkehrsinformationen empfängt, wird unter dem Ankunftsinformationsbereich ein durchgestrichenes Verkehrssymbol anzeigt. Hinweis: Um die Routenleiste übersichtlicher zu gestalten, werden bestimmte Störungen möglicherweise nicht angezeigt. Diese Störungen sind stets von geringer Bedeutung und verursachen nur kurze Verzögerungen. 73 Um weitere Informationen zu einer Verkehrsstörung zu erhalten, wählen Sie eine Störung in der Routenleiste aus. Die Karte wird mit einer vergrößerten Ansicht der Verkehrsstörung geöffnet und eine Pop-up-Meldung zeigt detaillierte Informationen zur Verkehrsstörung an. Zu den angezeigten Informationen gehören: Art der Verkehrsstörung: Allgemein, Unfall, Baustelle oder Fahrspursperrung Schweregrad der Verkehrsstörung: langsamer Verkehr, stockender Verkehr oder stehender Verkehr Verzögerungszeit Länge der Verkehrsstörung Eine vollständige Liste der Verkehrsstörungstypen finden Sie unter Verkehrsstörungen. Wählen Sie die Taste „Zurück“, um zur Routenansicht zurückzukehren. Verkehrsstörungen Verkehrsstörungen und Warnungen werden in der Kartenansicht und in der Routenleiste angezeigt. Die in einem Kreis angezeigten Symbole stehen für Verkehrsstörungen. Es wird geprüft, ob eine schnellere Route verfügbar ist. Ihre Route wird neu geplant, um Verkehrsstörungen zu umgehen. Symbole für Verkehrsstörungen: Stehender Verkehr Stockender Verkehr Stockender Verkehr Unbekannter Unfall Unbekannte Verkehrsstörung Baustelle Fahrspursperrung 74 Straßensperrung 75 Radarkameras Info zu Radarkameras Der Radarkamera-Dienst warnt Sie vor den folgenden Kamerapositionen: Standorte fest installierter Radarkameras Standorte mobiler Radarkameras Häufige Standorte mobiler Radarkameras Standorte von Radarkameras für Durchschnittsgeschwindigkeitsmessung Radarkontrollzonen Standorte von Ampelkameras Verkehrsbeschränkungskameras Der Radarkamera-Dienst warnt Sie zudem vor den folgenden Sicherheitsrisiken: Unfallschwerpunkte Verkehrsstaus TomTom BRIDGE verwendet entweder eine dauerhafte oder eine Smartphone-Verbindung, um eine Verbindung mit den TomTom-Diensten herzustellen. Wichtig: Wenn Sie sich außerhalb des Abdeckungsgebiets Ihres Mobilfunktarifs befinden, fallen bei der Verwendung der TomTom-Dienste möglicherweise zusätzliche Roaminggebühren an. Hinweis: TomTom-Dienste sind nicht in allen Ländern oder Regionen verfügbar und nicht alle Dienste sind in allen Ländern oder Regionen verfügbar. Weitere Informationen zu den in jeder Region verfügbaren Diensten finden Sie unter tomtom.com/services. Radarkamerawarnungen Wenn Sie Ihr Gerät zum ersten Mal verwenden, werden Sie auf die häufigsten Arten von Radarkameras mit einem Warnton hingewiesen. Um die Art der Warnung vor Radarkameras zu ändern, wählen Sie im Menü Einstellungen die Option Töne und Warnungen aus. Warnungen werden ebenfalls ausgegeben, wenn Sie sich einer Radarkamera nähern. Sie werden auf verschiedene Weisen gewarnt: In der Routenleiste und auf Ihrer Route auf der Karte wird ein Symbol angezeigt. Ihre Entfernung zur Radarkamera wird in der Routenleiste angezeigt. Es wird ein Warnton ausgegeben, wenn Sie sich der Kamera nähern. Während Sie sich einer Kamera nähern oder in einem Bereich mit Durchschnittsgeschwindigkeitsmessungen fahren, wird Ihre Geschwindigkeit nachverfolgt. Wenn Sie mehr als 5 km/h (3 mph) über dem Tempolimit liegen, färbt sich die Routenleiste rot. Wenn Sie weniger als 5 km/h (3 mph) über dem Tempolimit liegen, färbt sich die Routenleiste orange. Tipp: In der Kartenansicht oder Routenansicht können Sie ein Radarkamerasymbol auswählen, um diesen Kameratyp, die Maximalgeschwindigkeit und die Länge eines Bereichs mit Durchschnittsgeschwindigkeitsmessungen in der Routenleiste anzuzeigen. In der Kartenansicht können Sie zudem eine Radarkamera auswählen, die auf Ihrer Route angezeigt wird. 76 Auf der Karte angezeigtes Symbol In der Routenleiste Beschreibung angezeigtes Symbol Fest installierte Radarkamera – Dieser Radarkameratyp prüft ortsfest die Geschwindigkeit passierender Fahrzeuge. Mobile Kamera – Dieser Radarkameratyp prüft die Geschwindigkeit vorbeifahrender Fahrzeuge und kann an wechselnden Standorten eingesetzt werden. Häufiger Standort mobiler Kameras – Dieser Warnungstyp zeigt Standorte an, an denen häufig mobile Kameras eingesetzt werden. Durchschnittsgeschwindigkeitskamera – Dieser Radarkameratyp misst Ihre Durchschnittsgeschwindigkeit zwischen zwei Punkten. Sie werden sowohl zu Beginn als auch zum Ende des Messbereichs gewarnt. Während Sie in einem Bereich mit Durchschnittsgeschwindigkeitsmessungen fahren, wird Ihre Durchschnittsgeschwindigkeit anstatt Ihrer aktuellen Geschwindigkeit angezeigt. Die Entfernung zum Ende des Bereichs wird in der Routenleiste angezeigt. Radarkontrollzonen – Diese Zonen können mehrere Radarkameras enthalten. Sie werden sowohl zu Beginn als auch zum Ende einer Radarkontrollzone gewarnt. Beim Fahren in einer Radarkontrollzone wird Ihre aktuelle Geschwindigkeit angezeigt und in der Routenleiste wird eine visuelle Warnung angezeigt. Ampelkamera – Dieser Radarkameratyp überwacht das Haltegebot an einer roten Ampel. Es gibt zwei Arten von Ampelkameras: solche, die überprüfen, ob Sie eine rote Ampel überfahren, und solche, die prüfen, ob Sie eine rote Ampel überfahren und gleichzeitig Ihre Geschwindigkeit prüfen. Verkehrsbeschränkung – Dieser Typ warnt Sie vor beschränkt befahrbaren Straßen. Unfallschwerpunkt – Dieser Typ warnt Sie vor Orten, an denen in der Vergangenheit häufig Unfälle aufgetreten sind. Sie werden sowohl zu Beginn als auch zum Ende des Unfallschwerpunkts gewarnt. Während Sie in einem Unfallschwerpunkt fahren, wird Ihre aktuelle Geschwindigkeit angezeigt. Wenn Sie sich in dem Unfallschwerpunkt befinden, wird ein Warnhinweis in der Routenleiste angezeigt. 77 Auf der Karte angezeigtes Symbol In der Routenleiste Beschreibung angezeigtes Symbol Verkehrsstaus – In der Routenleiste werden Warnungen vor Verkehrsstaus ausgegeben. Art der Warnungen ändern Um die Art zu ändern, in der Ihre TomTom navigation app Sie vor Radarkameras warnt, wählen Sie die Taste Töne und Warnungen im Menü Einstellungen. Anschließend können Sie festlegen, wie Sie bei den unterschiedlichen Kameratypen und Sicherheitsrisiken gewarnt werden möchten. Sie können einstellen, ob Sie gewarnt, nicht gewarnt oder nur bei erhöhter Geschwindigkeit gewarnt werden möchten. Um beispielsweise zu ändern, wie Sie gewarnt werden, wenn Sie sich einer fest installierten Radarkamera nähern, gehen Sie wie folgt vor: 1. 2. 3. 4. Wählen Sie im Menü Einstellungen die Option Töne und Warnungen. Wählen Sie Radarkamerawarnungen. Wählen Sie Fest installierte Radarkameras. Wählen Sie eine der folgenden Optionen für Warnungen aus: Immer. Nur bei zu hoher Geschwindigkeit. Nie. 5. Wählen Sie die Taste Zurück. Tipp: Um alle Audiowarnungen zu deaktivieren, wählen Sie Einstellungen, dann Töne und Warnungen und deaktivieren Sie die Option Warntöne. Neue Radarkamera melden Sie können Radarkameras, die Sie passieren und vor denen Sie nicht gewarnt wurden, unmittelbar melden. Hinweis: Um eine Radarkamera zu melden, muss Ihr Smartphone über eine mobile Datenverbindung verfügen. Gehen Sie wie folgt vor, um eine Radarkamera zu melden: 1. Wählen Sie die Hauptmenü-Taste, um das Hauptmenü zu öffnen. 2. Wählen Sie Radarkamera melden. 78 Das System bedankt sich mit einer Meldung für das Hinzufügen der Kamera. Tipp: Wenn Ihnen beim Melden einer Kamera ein Fehler unterläuft, wählen Sie in der Meldung Abbrechen. Die Radarkamera wird automatisch auf Ihrem Gerät gespeichert und auch an andere Benutzer gesendet. Mobile Kamera bestätigen oder entfernen Sie können das Vorhandensein einer mobilen Radarkamera bestätigen oder diese entfernen, wenn sie nicht mehr vorhanden ist. 1. Nachdem Sie eine mobile Kamera passiert haben, werden Sie in der Routenleiste gefragt, ob die Kamera noch vorhanden war. 2. Wählen Sie Ja, wenn sich die mobile Kamera noch am selben Ort befindet. 3. Wählen Sie Nein, wenn die mobile Kamera entfernt wurde. Wenn Sie „Nein“ wählen, wird die mobile Kamera von Ihrem Gerät entfernt. Positionen von Kameras und Gefahren aktualisieren Die Standorte von Radarkameras können häufig wechseln. Zudem können ohne Vorwarnung neue Radarkameras auftauchen und auch andere Standorte, an denen Sie vor Gefahren gewarnt werden (z. B. Unfallschwerpunkte), können sich ändern. Wenn Sie mit TomTom-Diensten verbunden sind, empfängt die TomTom navigation app alle Kamera-Updates für feststehende und mobile Kamerastandorte in Echtzeit. Updates werden automatisch an Ihre App gesendet; es ist keine Aktion Ihrerseits erforderlich. 79 Gefahrenstellen Informationen zu Gefahrenstellen und Risikobereichen Der Gefahrenzonen-Dienst warnt Sie vor Gefahrenstellen und Risikobereichen auf Ihrer Route, wenn Sie in Frankreich unterwegs sind. Seit dem 3. Januar 2012 ist es in Frankreich illegal, über die Position fest installierter oder mobiler Radarkameras während der Fahrt informiert zu werden. Um dieser Änderung in der französischen Gesetzgebung zu entsprechen, werden Positionen von Radarkameras nicht mehr gemeldet. Stattdessen werden gefährliche Stellen als Gefahrenstellen oder Risikobereiche angezeigt. Wichtig: Außerhalb von Frankreich erhalten Sie Warnungen vor Radarkameras. Innerhalb von Frankreich erhalten Sie Warnungen vor Gefahrenstellen und Risikobereichen. Wenn Sie die Grenze überqueren, ändert sich die Art der erhaltenen Warnungen. Bei einer Gefahrenstelle handelt es sich um eine von der französischen Gesetzgebung festgelegten Zone. Bei einem Risikobereich handelt es sich um eine vorübergehende Gefahrenstelle, die von Benutzern gemeldet wurde. Der Gefahrenstellen-Dienst warnt Sie vor Gefahrenstellen und Risikobereichen auf die gleiche Weise. An Gefahrenstellen und in Risikobereichen können unter Umständen eine oder mehrere Radarkameras oder verschiedene andere Gefahren im Zusammenhang mit der Fahrt auftreten: Detaillierte Positionen sind nicht verfügbar; stattdessen wird ein Gefahrenstellen-Symbol angezeigt, wenn Sie sich dem Bereich nähern. Die Mindestlänge des Bereichs hängt vom Straßentyp ab und beträgt bei Straßen in bebauten Gebieten 300 m, bei Nebenstraßen 2000 m (2 km) und bei Autobahnen 4000 m (4 km). Radarkameras können sich an einem beliebigen Punkt innerhalb dieses Bereichs befinden. Wenn zwei Gefahrenstellen dicht aufeinander folgen, können die Warnungen zu einer einzelnen, größeren Gefahrenstelle zusammengefasst werden. Die Informationen zu Positionen von solchen Bereichen werden laufend von TomTom und anderen Benutzern aktualisiert und an die TomTom navigation app gesendet, sodass Sie stets über die neuesten Informationen verfügen. Sie können auch einen Beitrag dazu leisten, indem Sie neue Risikobereiche melden. TomTom BRIDGE verwendet entweder eine dauerhafte oder eine Smartphone-Verbindung, um eine Verbindung mit den TomTom-Diensten herzustellen. Wichtig: Wenn Sie sich außerhalb des Abdeckungsgebiets Ihres Mobilfunktarifs befinden, fallen bei der Verwendung der TomTom-Dienste möglicherweise zusätzliche Roaminggebühren an. Hinweis: Sie können eine Gefahrenstelle oder einen Risikobereich nicht entfernen. Warnungen vor Gefahrenstellen und Risikobereichen Warnungen werden 10 Sekunden, bevor Sie eine Gefahrenstelle oder einen Risikobereich erreichen, angezeigt. Sie werden auf verschiedene Weisen gewarnt: In der Routenleiste und auf Ihrer Route auf der Karte wird ein Symbol angezeigt. Ihre Entfernung zum Beginn des Bereichs wird in der Routenleiste angezeigt. Es wird ein Warnton ausgegeben, wenn Sie sich dem Beginn des Bereichs nähern. 80 Während Sie sich einem Bereich nähern oder in einem Bereich fahren, wird Ihre Geschwindigkeit nachverfolgt. Wenn Sie mehr als 5 km/h (3 mph) über dem Tempolimit liegen, färbt sich die Routenleiste rot. Wenn Sie weniger als 5 km/h (3 mph) über dem Tempolimit liegen, färbt sich die Routenleiste orange. Während Sie in einem Bereich fahren, wird Ihre Entfernung zum Ende des Bereichs in der Routenleiste angezeigt. Um die Art der Warnung vor Gefahrenstellen und Risikobereichen zu ändern, wählen Sie im Menü Einstellungen die Option Töne und Warnungen aus. Bei der ersten Nutzung Ihres Geräts werden für folgende Arten von Gefahrenstellen Warntöne ausgegeben: Auf der Karte angezeigtes Symbol In der Routenleiste Beschreibung angezeigtes Symbol Gefahrenstelle – Dieser Warnungstyp wird nur in Frankreich ausgegeben. Sie werden sowohl zu Beginn als auch zum Ende der Gefahrenstelle gewarnt. Risikobereich – Dieser Warnungstyp wird nur in Frankreich ausgegeben. Sie werden sowohl zu Beginn als auch zum Ende des Risikobereichs gewarnt. Verkehrsstaus – In der Routenleiste werden Warnungen vor Verkehrsstaus ausgegeben. Art der Warnungen ändern Um die Art zu ändern, in der Sie vor Gefahrenstellen gewarnt werden, wählen Sie im Menü Einstellungen die Taste Töne und Warnungen. Sie können einstellen, ob Sie gewarnt werden möchten. Um beispielsweise zu ändern, wie Sie gewarnt werden, wenn Sie sich einer Gefahrenstelle ändern, gehen Sie wie folgt vor: 1. 2. 3. 4. Wählen Sie im Menü Einstellungen die Option Töne und Warnungen. Wählen Sie Sicherheitswarnungen. Wählen Sie Gefahrenstellen. Wählen Sie aus, ob Sie immer gewarnt werden möchten oder nur dann, wenn Sie zu schnell fahren. Wählen Sie Nie aus, um die Warnfunktion auszuschalten. 5. Wählen Sie die Taste Zurück. Tipp: Um alle Audiowarnungen zu deaktivieren, wählen Sie Einstellungen, dann Töne und Warnungen und deaktivieren Sie die Option Warntöne. Risikobereich melden Sie können neue temporäre Risikobereiche, die Sie passieren und vor denen Sie nicht gewarnt wurden, unmittelbar melden. 81 Hinweis: Um einen Risikobereich zu melden, muss Ihr Gerät über eine mobile Datenverbindung verfügen. Wenn ein neuer vorübergehender Risikobereich direkt vor oder nach einem bestehenden Risikobereich oder einer Gefahrenstelle gemeldet wird, wird die neue Zone zum bestehenden Bereich hinzugefügt. Wenn genügend Nutzer des Gefahrenstellen-Dienstes einen neuen Risikobereich melden, wird dieser Bereich möglicherweise eine Gefahrenstelle und für alle Abonnenten verfügbar gemacht. Gehen Sie wie folgt vor, um einen Risikobereich zu melden: 1. Wählen Sie die Hauptmenü-Taste, um das Hauptmenü zu öffnen. 2. Wählen Sie Risikobereich melden. Das System bedankt sich mit einer Meldung für das Hinzufügen des Risikobereichs. Tipp: Wenn Ihnen beim Melden eines Risikobereichs ein Fehler unterläuft, wählen Sie in der Meldung Abbrechen. Der Risikobereich wird automatisch auf Ihrem Gerät gespeichert und auch an andere Benutzer gesendet. Ein gemeldeter Risikobereich bleibt drei Stunden lang auf Ihrem Gerät erhalten. Positionen von Gefahrenstellen und Risikobereichen aktualisieren Die Positionen von Gefahrenstellen und Risikobereichen können sich häufig ändern. Es können auch ohne Warnung neue Bereiche auftauchen. Wenn Sie mit TomTom-Diensten verbunden sind, empfängt Ihre TomTom navigation app alle Updates für Risikobereiche in Echtzeit. Updates werden automatisch an Ihre App gesendet; es ist keine Aktion Ihrerseits erforderlich. 82 Meine Orte Informationen zu „Meine Orte“ „Meine Orte“ bietet eine einfache Methode zur Auswahl eines Ortes, ohne jedes Mal erneut danach suchen zu müssen. Sie können „Meine Orte“ verwenden, um eine Sammlung aus hilfreichen Adressen zu erstellen. Die folgenden Elemente sind immer in „Meine Orte“ enthalten: Heimatort – Als Heimatort können Sie Ihre Heimatadresse, aber auch einen Ort wählen, den Sie häufig aufsuchen (z. B. Ihr Büro). Diese Funktion bietet eine einfache Methode zur Navigation zu diesem Ort. Letzte Ziele – Wählen Sie diese Taste, um Ihr Ziel aus einer Liste von Orten auszuwählen, die Sie bereits als Ziele verwendet haben. Dies umfasst auch Ihre Haltepunkte. Sie können einen Ort direkt über Meine Orte zu „Meine Orte“ hinzufügen, indem Sie einen Ort auf der Karte auswählen, nach einem Ort suchen oder einen Ort markieren. Ihre Heimatadresse, markierten Orte und die Orte, die Sie hinzugefügt haben, werden in der Liste „Meine Orte“ und mit einer Markierung auf der Karte angezeigt. Heimatadresse festlegen 1. Wählen Sie im Hauptmenü Meine Orte. 2. Wählen Sie Heimatort. 3. Gehen Sie wie folgt vor, um eine Heimatadresse auszuwählen: Vergrößern Sie die Kartenansicht des Ortes, den Sie auswählen möchten. Halten Sie den Ort gedrückt, um ihn auszuwählen, und wählen Sie dann das Symbol für die Heimatadresse. Wählen Sie die Taste „Suchen“, um nach einem Ort zu suchen. Legen Sie einen Ort als Heimatort fest. Wählen Sie Heimatadresse festlegen. Heimatadresse ändern 1. Wählen Sie im Hauptmenü Meine Orte. 83 2. Wählen Sie Heimatort. Die Heimatadresse wird zusammen mit einem Pop-up-Menü auf der Karte angezeigt. 3. Wählen Sie Standort bearbeiten. 4. Gehen Sie wie folgt vor, um eine neue Heimatadresse auszuwählen: Vergrößern Sie die Kartenansicht des Ortes, den Sie auswählen möchten. Halten Sie den Ort gedrückt, um ihn auszuwählen, und wählen Sie dann das Symbol für die Heimatadresse. Wählen Sie die Taste Suchen, um nach einem Ort zu suchen. Legen Sie einen Ort als Heimatort fest. Wählen Sie Heimatadresse festlegen. Orte über „Meine Orte“ hinzufügen 1. Wählen Sie im Hauptmenü Meine Orte. 2. Wählen Sie Neuen Ort hinzufügen. 3. Gehen Sie wie folgt vor, um einen Ort auszuwählen: Vergrößern Sie die Kartenansicht des Ortes, den Sie auswählen möchten. Halten Sie den Ort gedrückt, um ihn auszuwählen, und wählen Sie dann das Symbol zum Hinzufügen eines Ortes. Suchen Sie nach einem Ort. Wählen Sie Auf Karte anzeigen und dann das Symbol zum Hinzufügen eines Ortes. Der Name des Ortes wird auf dem Bearbeitungsbildschirm angezeigt. 4. Bearbeiten Sie den Namen des Ortes, sodass Sie ihn einfach wiedererkennen können. 5. Wählen Sie Fertig, um Ihren Ort in der Liste „Meine Orte“ zu speichern. Orte über die Karte zu „Meine Orte“ hinzufügen 1. Verschieben Sie die Karte und vergrößern Sie den Kartenausschnitt, bis das gewünschte Ziel angezeigt wird. 84 2. Halten Sie den Ort gedrückt, um ihn auszuwählen. 3. Wählen Sie das Pop-up-Menü aus. 4. Wählen Sie Zu „Meine Orte“ hinzufügen aus. Der Name des Ortes wird auf dem Bearbeitungsbildschirm angezeigt. 5. Bearbeiten Sie den Namen des Ortes, sodass Sie ihn einfach wiedererkennen können. 6. Wählen Sie Fertig, um Ihren Ort in der Liste „Meine Orte“ zu speichern. Der von Ihnen hinzugefügte Standort wird mit einer Markierung auf der Karte angezeigt. Orte über die Suche zu „Meine Orte“ hinzufügen 1. 2. 3. 4. Wählen Sie im Hauptmenü Suchen. Suchen Sie nach einem Ort. Wählen Sie den Ort und dann Auf Karte anzeigen aus. Sobald die Karte den Ort anzeigt, wählen Sie das Pop-up-Menü aus. 5. Wählen Sie Zu „Meine Orte“ hinzufügen aus. Der Name des Ortes wird auf dem Bearbeitungsbildschirm angezeigt. 6. Bearbeiten Sie den Namen des Ortes, sodass Sie ihn einfach wiedererkennen können. 7. Wählen Sie Fertig, um Ihren Ort in der Liste „Meine Orte“ zu speichern. Letzte Ziele aus „Meine Orte“ löschen 1. 2. 3. 4. 5. Wählen Sie im Hauptmenü „Meine Orte“. Wählen Sie Letzte Ziele. Wählen Sie Liste bearbeiten. Wählen Sie die Ziele aus, die Sie löschen möchten. Wählen Sie Löschen. Orte aus „Meine Orte“ löschen 1. 2. 3. 4. Wählen Sie im Hauptmenü Meine Orte. Wählen Sie Liste bearbeiten. Wählen Sie die Orte aus, die Sie löschen möchten. Wählen Sie Löschen. 85 Einstellungen Erscheinungs-bild Wählen Sie im Hauptmenü Einstellungen und dann Erscheinungsbild. Auf diesem Bildschirm können Sie folgende Einstellungen ändern: Bei Dunkelheit zu Nachtansicht wechseln Wählen Sie diese Einstellung aus, wenn das Gerät bei Einbruch der Dunkelheit automatisch zu Nachtfarben wechseln soll. Vorschau von Autobahnausfahrten anzeigen Wählen Sie diese Einstellung aus, um die Vollbild-Vorschau zu steuern, wenn Sie sich Autobahnausfahrten nähern. Kartenansicht wechseln Der automatische Ansichtswechsel ist standardmäßig aktiviert. Das bedeutet beispielsweise, dass das Gerät die Kartenansicht anzeigt, wenn eine alternative Route vorgeschlagen wird, sowie in verschiedenen anderen Situationen. Ebenso zeigt das Gerät z. B. die Routenansicht an, wenn Sie mit der Fahrt beginnen und das Fahrzeug beschleunigen. Wählen Sie diese Einstellung, wenn Sie den automatischen Wechsel zwischen der Routen- und Kartenansicht deaktivieren möchten. Routenansicht Wählen Sie diese Einstellung, um zwischen der 3D- und 2D-Darstellung der Routenansicht zu wechseln. Sowohl die 2D- als auch die 3D-Routenansicht bewegt sich in Ihre Verkehrsrichtung. Themenfarbe Wählen Sie im Hauptmenü Einstellungen und dann Erscheinungsbild aus. Wählen Sie Thema ändern aus, um die für Menüs, Tasten und Symbole auf Ihrem Navigationsgerät verwendeten Akzentfarben zu ändern. Größe von Text und Tasten Wählen Sie im Hauptmenü Einstellungen und dann Erscheinungsbild. Wählen Sie Größe von Text und Tasten, um die Größe von Text und Tasten auf dem Display zu ändern. 86 Hinweis: Diese Funktion ist nur auf Geräten mit einer Displaygröße von mindestens 6 Zoll/15 cm verfügbar. Ziehen Sie den Schieberegler, um die Text- und Tastengröße in klein, mittel oder groß zu ändern, und wählen Sie dann Diese Änderung übernehmen aus. Ihr Gerät startet neu und übernimmt die Änderung. Helligkeit Wählen Sie im Hauptmenü Einstellungen und dann Erscheinungsbild aus. Wählen Sie Helligkeit, um die folgenden Einstellungen zu ändern: Helligkeit am Tag Bewegen Sie den Schieberegler, um die Helligkeit des Displays während des Tags anzupassen. Helligkeit in der Nacht Bewegen Sie den Schieberegler, um die Helligkeit des Displays während der Nacht anzupassen. Helligkeit Wählen Sie im Hauptmenü Einstellungen und dann Erscheinungsbild aus. Wählen Sie Helligkeit, um die folgenden Einstellungen zu ändern: Helligkeit am Tag Bewegen Sie den Schieberegler, um die Helligkeit des Displays während des Tags anzupassen. Helligkeit in der Nacht Bewegen Sie den Schieberegler, um die Helligkeit des Displays während der Nacht anzupassen. Ankunftsinformationsanzeige Wählen Sie im Hauptmenü Einstellungen und dann Erscheinungsbild aus. Wählen Sie Ankunftsinformationen, um die folgenden Einstellungen zu ändern: Verbleibende Distanz anzeigen Wählen Sie diese Einstellung, um die verbleibende Reisedistanz während der Navigation in der Ankunftsinformationsanzeige anzuzeigen. Verbleibende Zeit anzeigen Wählen Sie diese Einstellung, um die verbleibende Reisezeit während der Navigation in der Ankunftsinformationsanzeige anzuzeigen. Automatisch zwischen Entfernung und Zeit wechseln 87 Wählen Sie diese Einstellung, um den automatischen Wechsel zwischen verbleibender Entfernung und verbleibender Zeit in der Ankunftsinformationsanzeige zu steuern. Ankunftsinformationen anzeigen für Verwenden Sie diese Einstellung, um zu steuern, ob Informationen zum Ziel oder zum nächsten Halt in der Ankunftsinformationsanzeige angezeigt werden. Tipp: Um herauszufinden, wo sich die einzelnen Anzeigen in der Routen- oder Kartenansicht befinden, lesen Sie Elemente auf dem Display. Routeninformationen Wählen Sie im Hauptmenü Einstellungen und dann Erscheinungsbild. Wählen Sie Routeninformationen, um die Einstellungen der Routenleiste zu ändern. Breite Routenleiste anzeigen, wenn möglich Die breite Routenleiste wird nicht standardmäßig angezeigt. Sie können diese Einstellung auswählen, um in der Routenansicht die breite Routenleiste zu aktivieren. Die breite Routenleiste enthält mehr Informationen zu Ihrer Route. Ihnen wird beispielsweise die Zeit und Entfernung bis zu einem Stau und vieles mehr angezeigt. Sie können auch folgende Informationen in der Routenleiste anzeigen lassen: Parken Wählen Sie diese Einstellung, um Parkplätze und andere Parkmöglichkeiten anzuzeigen. Tankstellen Wählen Sie diese Einstellungen, um Tankstellen auf Ihrer Route anzuzeigen. Stopps Wählen Sie diese Einstellungen, um Stopps auf Ihrer Route anzuzeigen. 88 Rastplätze Wählen Sie diese Einstellungen, um Rastplätze auf Ihrer Route anzuzeigen. Stimmen Wählen Sie im Hauptmenü Einstellungen und dann Stimmen. Stimmen auswählen Wählen Sie Stimme auswählen, um die Stimme zu ändern, mit der gesprochene Anweisungen und andere Routenanweisungen vorgelesen werden. Es ist eine Vielzahl von Stimmen verfügbar. Es gibt Computerstimmen, die Straßennamen und andere Informationen direkt von der Karte vorlesen können, und es gibt aufgezeichnete Stimmen, die von professionellen Sprechern aufgenommen wurden. Hinweis: Es stehen nicht für alle Sprachen Computerstimmen zur Verfügung. Wenn Sie eine Computerstimme benötigen und Ihre Sprache nicht verfügbar ist, werden Sie gebeten, aus einer Liste installierter Computerstimmen für Ihre Sprache auszuwählen. Anweisungseinstellungen Anweisungen im Voraus vorlesen Wenn Sie diese Einstellung aktivieren, hören Sie beispielsweise Anweisungen wie „In 2 km nehmen Sie die Ausfahrt rechts“ oder „Vor Ihnen links abbiegen“. Hinweis: Wenn Sie eine aufgezeichnete Stimme auswählen, wird nur diese Einstellung angezeigt, da aufgezeichnete Stimmen keine Straßennummern, Verkehrsschilder usw. vorlesen können. Straßennummern vorlesen Verwenden Sie diese Einstellung, um festzulegen, ob Straßennummern im Rahmen der Navigationsanweisungen laut vorgelesen werden. Wenn Straßennummern vorgelesen werden, hören Sie beispielsweise „Biegen Sie links ab auf die A100“. Straßenbeschilderung vorlesen Verwenden Sie diese Einstellung, um festzulegen, ob Straßenschilder im Rahmen der Navigationsanweisungen laut vorgelesen werden. Beispiel: „Biegen Sie links ab auf die A302 Bridge Street Richtung Islington“. Straßennamen vorlesen Verwenden Sie diese Einstellung, um festzulegen, ob Straßennamen im Rahmen der Navigationsanweisungen laut vorgelesen werden. Wenn Straßennamen vorgelesen werden, hören Sie beispielsweise „Biegen Sie links ab Graham Road Richtung Hackney“. Ausländische Straßennamen vorlesen Verwenden Sie diese Einstellung, wenn ausländische Straßennamen als Teil der Navigationsanweisungen vorgelesen werden, z. B. „Biegen Sie rechts ab Champs Elysées“. Eine englische Computerstimme kann zum Beispiel französische Straßennamen lesen und ansagen, die Aussprache ist möglicherweise aber nicht ganz korrekt. 89 Karten Wählen Sie im Hauptmenü Einstellungen und dann Karten. Karte wechseln Wählen Sie die Karte aus, die Sie verwenden möchten. Routenplanung Wählen Sie im Hauptmenü Einstellungen und dann Routenplanung. Wenn eine schnellere Route verfügbar ist Wenn während der Fahrt eine schnellere Route gefunden wird, kann TomTom Traffic diese verwenden und Ihre Reiseroute neu planen. Folgende Optionen stehen zur Verfügung: Stets die schnellste Route nehmen Mich fragen, sodass ich wählen kann Nicht nachfragen Immer diesen Routentyp planen Sie können folgende Routentypen auswählen: Schnellste Route: die Route mit der kürzesten Fahrtzeit. Kürzeste Route: die kürzeste Entfernung zwischen den angegebenen Orten. Dies ist nicht notwendigerweise auch die schnellste Route, insbesondere wenn sie durch Ortschaften führt. Umweltfreundlichste Route: Die Route mit der besten Kraftstoffeffizienz. Autobahnen vermeiden: Bei diesem Routentyp werden alle Autobahnen vermieden. Fußgänger-Route: eine für Fußgänger optimierte Route. Fahrrad-Route: eine für Fahrradfahrten optimierte Route. Auf jeder Route vermeiden Sie können Fähren und Autozüge, Mautstraßen, Fahrgemeinschaftsspuren und unbefestigte Straßen vermeiden lassen. Stellen Sie ein, wie Ihr TomTom-Gerät mit jeder dieser Straßenbesonderheiten umgeht, wenn das Gerät eine Route berechnet. Fahrgemeinschaftsspuren werden auch manchmal als „High Occupancy Vehicle “ (HOV-Spuren) bezeichnet und sind nicht in allen Ländern verfügbar. Um auf diesen Spuren fahren zu können, muss sich z. B. mehr als eine Person im Fahrzeug befinden, oder das Fahrzeug muss möglicherweise umweltfreundlichen Kraftstoff verwenden. Töne und Warnungen Wählen Sie im Hauptmenü Einstellungen und dann Töne und Warnungen. 90 Auf diesem Bildschirm können Sie die Einstellungen für Töne und Warnungen ändern: Warnungstyp Sie können die Art von Warnung auswählen, die Sie während der Fahrt hören möchten: Warnungen vorlesen Gesprochene Warnungen und Warntöne Warntöne Nur Warntöne Keine Es werden keine Warntöne wiedergegeben. Radarkamerawarnungen Wählen Sie im Hauptmenü Einstellungen und dann Töne und Warnungen. Wählen Sie Radarkamerawarnungen. Anschließend können Sie festlegen, wie Sie bei den unterschiedlichen Kameratypen und Sicherheitsrisiken gewarnt werden möchten. Sie können die Einstellungen für die Vorwarnzeit ändern und einstellen, ob Sie gewarnt, nicht gewarnt oder nur bei erhöhter Geschwindigkeit gewarnt werden möchten. Sicherheitswarnungen Wählen Sie im Hauptmenü Einstellungen und dann Töne und Warnungen. Wählen Sie Sicherheitswarnungen. Anschließend können Sie festlegen, wie Sie vor den unterschiedlichen Gefahrenstellen und Sicherheitsrisiken gewarnt werden möchten. Sie können die Einstellungen für die Vorwarnzeit ändern und einstellen, ob Sie gewarnt, nicht gewarnt oder nur bei erhöhter Geschwindigkeit gewarnt werden möchten. Gefahrenstellen Dieser Warnungstyp wird nur in Frankreich ausgegeben, wo Sie lediglich vor Gefahrenstellen gewarnt werden. Unfallschwerpunkte Dieser Typ warnt Sie an einem Ort, an dem in der Vergangenheit häufig Unfälle aufgetreten sind. Risikobereiche Dieser Warnungstyp wird nur in Frankreich ausgegeben, wo Sie lediglich vor Gefahrenstellen gewarnt werden. Verkehrsstaus Warnungen über Verkehrsstau in der Routenleiste sind Teil von TomTom Traffic. Sie können auswählen, ob Sie gewarnt werden möchten, wenn Sie sich einem Verkehrsstau zu schnell nähern. Bei zu schnellem Fahren Diese Warnung wird ausgegeben, sobald Sie das Tempolimit um mehr als 5 km/h (3 mph) überschreiten. Wenn Sie zu schnell fahren, färbt sich zudem die Geschwindigkeitsanzeige in der Routenansicht rot. 91 Einheiten Wählen Sie im Hauptmenü Einstellungen und dann Sprache und Einheiten. Auf diesem Bildschirm können Sie folgende Einstellungen ändern: Entfernung Wählen Sie diese Einstellung aus, um die Einheiten festzulegen, die auf Ihrem Gerät für Funktionen wie die Routenplanung genutzt werden. Wenn Sie die Einheiten über GPS festlegen möchten, wählen Sie Automatisch. Sprache Die auf TomTom BRIDGE eingestellte Sprachoption wird auch in den installierten Apps übernommen. Die Sprache der Tasten und Menüs der TomTom navigation app entspricht der in den Geräteeinstellungen festgelegten Sprache. Sie können die Gerätesprache unter Sprache und Eingabe in der App „Einstellungen“ von TomTom BRIDGE ändern. Wenn Sie die auf dem Gerät eingestellte Sprache ändern, dann stimmt die Stimme, mit der gesprochene Anweisungen und andere Routenanweisungen in der TomTom navigation app vorgelesen werden, möglicherweise nicht mehr mit der Gerätesprache überein. Laden Sie unter Stimmen im Menü „Einstellungen“ eine kompatible Stimme herunter. Wichtig: Da manche Stimmdateien sehr groß sind, verlängern sich die Downloadzeiten entsprechend. Um hohe Gebühren für Datenverbindungen zu vermeiden, empfiehlt TomTom, die Stimmdatei über eine WiFi-Verbindung herunterzuladen. 92 Hilfe erhalten Hilfe Wählen Sie aus dem Hauptmenü oder dem Menü „Einstellungen“ die Option Hilfe aus. Auf diesem Bildschirm können Sie folgende Informationen einsehen: Tour Wählen Sie diese Option, um eine kurze Einführung zur Verwendung Ihres Navigationsgeräts anzuzeigen. Info Dies ist eher ein Informationsbildschirm als eine Einstellung. Er zeigt Informationen zu Ihrem TomTom BRIDGE an. Sie werden möglicherweise während eines Anrufs beim Kundensupport von TomTom aufgefordert, diesen Bildschirm aufzurufen, oder Sie müssen auf diesem Bildschirm enthaltenen Informationen bei der Verwendung des TomTom Shop eingeben. 93 TomTom Kamera-App 94 Verwenden der TomTom Kamera-App In diesem Abschnitt wird die Verwendung der TomTom Kamera-App beschrieben. Wichtig: Weitere Informationen zu TomTom BRIDGE-Einstellungen und -Bedienung sowie Anweisungen zu anderen auf TomTom BRIDGE installierten Apps finden Sie in der Produktinformation. Die App zeigt ein Livebild der an der Außenseite Ihres Fahrzeugs angebrachten Kamera an. Hinweis: Die Rückfahrkamera wird im Normalfall aktiviert, wenn Sie den Rückwärtsgang einlegen. Andere externe Kameras werden über einen Schalter am Armaturenbrett des Fahrzeugs aktiviert. Die App funktioniert nicht, wenn sie kein Signal von der Kamera erhält. Wählen Sie die Taste Kamera, um die App zu öffnen. Das Kamerabild wird automatisch angezeigt. 95 Anhang Wichtige Sicherheitshinweise und -warnungen Global Positioning System (GPS) und Global Navigation Satellite System (GLONASS) Beim Global Positioning System (GPS) und Global Navigation Satellite System (GLONASS) handelt es sich um satellitenbasierte Systeme, die Positions- und Zeitinformationen um den gesamten Globus bereitstellen. GPS wird von der Regierung der Vereinigten Staaten von Amerika (USA) betrieben und überwacht, die alleine für dessen Verfügbarkeit und Genauigkeit verantwortlich ist. GLONASS wird von der Regierung Russlands betrieben und überwacht, die alleine für dessen Verfügbarkeit und Genauigkeit verantwortlich ist. Änderungen der GPS- oder GLONASS-Verfügbarkeit und -Genauigkeit oder der Umweltbedingungen können den Betrieb Ihres Geräts beeinträchtigen. TomTom übernimmt keinerlei Haftung für die GPS- bzw. GLONASS-Verfügbarkeit und -Genauigkeit. Sicherheitshinweise Vorschriftsgemäßes Fahren Auch wenn Sie sich beim Fahren auf Ihre TomTom-Produkte verlassen, müssen Sie die notwendige Vorsicht und Sorgfalt im Straßenverkehr walten lassen. Ihr Gerät ist als Fahrhilfe konzipiert und bildet keinen Ersatz für die notwendige Vorsicht und Sorgfalt im Straßenverkehr. Befolgen Sie stets die Straßenschilder und geltenden Gesetze. Ablenkungen beim Fahren können sehr gefährlich sein. Betreiben Sie dieses Gerät auf keinen Fall so, dass die Aufmerksamkeit des Fahrers von der Straße abgelenkt wird und gefährliche Situationen entstehen können. TomTom empfiehlt, sofern möglich, die Nutzung des Freisprechsystems. Zudem sollten Sie das Fahrzeug an einem sicheren Ort vollständig zum Stehen bringen, um mit dem Gerät zu interagieren. Hinweis für übergroße/kommerzielle Fahrzeuge Dieses Produkt dient zur Nutzung in PKWs und stellt möglicherweise keine geeigneten Routen für übergroße oder kommerzielle Fahrzeuge bereit. Wenn Sie ein übergroßes oder kommerzielles Fahrzeug betreiben, besuchen Sie bitte tomtom.com, um ein passendes Produkt mit Karten zu finden, die Höhen- und Gewichtseinschränkungen berücksichtigen. Flugzeuge und Krankenhäuser Die Benutzung von Geräten mit Antennen ist in den meisten Flugzeugen, Krankenhäusern und an vielen anderen Orten verboten. Sie dürfen dieses Gerät nicht in einer derartigen Umgebung verwenden. Sicherheitshinweise Lesen und beachten Sie folgenden wichtigen Sicherheitshinweis: Überprüfen Sie regelmäßig Ihren Reifendruck. Warten Sie Ihr Fahrzeug regelmäßig. Durch die Einnahme von Medikamenten kann Ihre Fahrtauglichkeit eingeschränkt werden. Schnallen Sie sich, falls möglich, immer an. Fahren Sie nie unter Alkoholeinfluss. Die meisten Unfälle geschehen weniger als 5 km (3 Meilen) vom Heimatort entfernt. Befolgen Sie die Verkehrsregeln. 96 Blinken Sie immer. Machen Sie alle 2 Stunden eine Pause von mindestens 10 Minuten. Bleiben Sie angeschnallt. Halten Sie Sicherheitsabstand zu dem Fahrzeug vor Ihnen. Befestigen Sie Ihren Helm ordnungsgemäß, bevor Sie mit einem Motorrad losfahren. Tragen Sie bei Fahrten mit dem Motorrad immer Schutzkleidung und -ausrüstung. Seien Sie bei Motorradfahrten besonders wachsam und fahren Sie jederzeit defensiv. Leistung: DC 5 V, 2,0 A So verwendet TomTom Ihre Informationen Informationen zur Verwendung von persönlichen Daten finden Sie unter tomtom.com/privacy. Akku Dieses Produkt verwendet einen Lithium-Ionen-Akku. Verwenden Sie Ihr Produkt nicht in feuchten, nassen und/oder rostfördernden Umgebungen. Bewahren Sie das Gerät nicht an einem Ort mit hoher Temperatur, in starkem direktem Sonnenlicht, in oder bei einer Wärmequelle, in einer Mikrowelle oder in einem Druckcontainer auf und setzen Sie es nicht Temperaturen über 60 °C (140 °F) aus. Wenn Sie diese Anweisungen nicht beachten, kann Säure aus dem Akku austreten, er kann heiß werden, explodieren, sich entzünden und Verletzungen und/oder Schäden verursachen. Sie dürfen den Akku nicht mit spitzen Gegenständen beschädigen, öffnen oder auseinander nehmen. Falls Batteriesäure aus dem Akku ausläuft und Sie damit in Kontakt geraten, spülen Sie die betroffene Körperstelle gründlich mit Wasser ab und suchen Sie danach sofort einen Arzt auf. Nehmen Sie aus Sicherheitsgründen und zur Verlängerung der Akkulebensdauer Ihr Produkt aus dem Fahrzeug, wenn Sie nicht damit fahren, und bewahren Sie es an einem kühlen, trockenen Ort auf. Bei tiefen (unter 0 °C) oder hohen (über 60 °C) Temperaturen wird das Gerät nicht geladen. Temperaturbereiche: standardmäßiger Betrieb: 0 °C bis 60 °C; kurzzeitige Lagerung: -20 °C bis 45 °C; längere Lagerung: -20 °C bis 35 °C. Achtung: Bei Ersatz des Akkus durch einen ungeeigneten Akkutyp besteht Explosionsgefahr. Der Akku kann nicht vom Benutzer ausgewechselt werden. Bitte versuchen Sie nicht, ihn zu entfernen. Bei Problemen mit dem Akku wenden Sie sich bitte an den TomTom-Kundensupport. DER IN DEM PRODUKT ENTHALTENE AKKU MUSS GETRENNT VOM NORMALEN HAUSMÜLL UND GEMÄSS DEN ÖRTLICHEN GESETZEN UND VORSCHRIFTEN ENTSORGT ODER WIEDERVERWERTET WERDEN. DAMIT TRAGEN SIE AKTIV ZUM SCHUTZ DER UMWELT BEI. VERWENDEN SIE IHR TOMTOM-GERÄT NUR MIT DEM MITGELIEFERTEN NETZANSCHLUSS (AUTOLADEGERÄT, AKKULADEKABEL), DEM AC-NETZGERÄT (LADEGERÄT FÜR ZUHAUSE) AN EINER GENEHMIGTEN BASISSTATION, ODER SCHLIESSEN SIE ES MIT DEM MITGELIEFERTEN USB-KABEL ZUM LADEN DES AKKUS AN EINEN COMPUTER AN. Wenn Ihr Gerät ein Ladegerät benötigt, verwenden Sie dieses Gerät bitte mit dem im Lieferumfang enthaltenen Ladegerät. Wenn Sie ein Ersatzladegerät benötigen, besuchen Sie bitte tomtom.com, um zu erfahren, welche Ladegeräte für Ihr Gerät zugelassen sind. Die angegebene Akkulaufzeit entspricht der maximalen Akkulaufzeit. Diese wird nur unter bestimmten Umgebungsbedingungen erreicht. Die geschätzte maximale Akkulaufzeit bezieht sich auf ein durchschnittliches Nutzungsprofil. 97 Tipps zum Verlängern der Akkulaufzeit finden Sie in den häufig gestellten Fragen: tomtom.com/batterytips. CE-Kennzeichnung Dieses Gerät entspricht den Anforderungen der CE-Kennzeichnung, wenn es in Wohn-, Gewerbe-, Fahrzeug- oder Leichtindustrieumgebungen eingesetzt wird und alle entsprechenden Bestimmungen der geltenden EU-Richtlinien erfüllt. Geräte, die über ein GPRS-Modul verfügen, sind wie folgt gekennzeichnet: Modellnummern: 4FI70 Geräte, die über kein GPRS-Modul verfügen, sind wie folgt gekennzeichnet: Modellnummern: 4FI72, 4FI73 R&TTE-Richtlinie Hiermit erklärt TomTom, dass persönliche Navigationsgeräte und Zubehör von TomTom die grundlegenden Anforderungen und anderen relevanten Bestimmungen der EU-Richtlinie 1999/5/EC erfüllen. Die Konformitätserklärung finden Sie hier: tomtom.com/legal. EEAG-Richtlinie Das EEAG-Symbol auf dem Produkt oder der Produktverpackung zeigt an, dass das Produkt nicht als Hausmüll zu entsorgen ist. In Übereinstimmung mit der EU-Richtlinie 2012/19/EU über Elektro- und Elektronik-Altgeräte (EEAG) darf dieses Elektrogerät nicht als unsortierter Siedlungsabfall entsorgt werden. Entsorgen Sie dieses Produkt bitte, indem Sie es dort zurückgeben, wo Sie es erworben haben, oder bei einer kommunalen Recycling-Sammelstelle in Ihrer Nähe. Damit tragen Sie aktiv zum Schutz der Umwelt bei. Schrittmacher Schrittmacherhersteller empfehlen einen Mindestabstand von 15 cm (6 Zoll) zwischen einem kabellosen Handheld-Gerät und einem Schrittmacher, um eine potenzielle Störung des Schrittmachers zu vermeiden. Diese Empfehlungen stimmen überein mit unabhängigen Studien und Empfehlungen von Wireless Technology Research. Richtlinien für Menschen mit Schrittmachern Halten Sie das Gerät IMMER mehr als 15 cm (6 Zoll) von Ihrem Schrittmacher entfernt. Tragen Sie das Gerät nicht in einer Brusttasche. Andere medizinische Geräte Bitte konsultieren Sie Ihren Arzt oder den Hersteller des medizinischen Geräts, um zu bestimmen, ob der Betrieb Ihres kabellosen Produkts zu Störungen beim medizinischen Gerät führen könnte. 98 Angeschlossene Netze Geräte, die in der Europäischen Union verkauft werden und ein GSM-Modul enthalten, können mit folgenden Netzen verbunden werden: GSM/GPRS 900/1800 WCDMA 2100/900 Specific Absorption Rate (SAR)-Konformität DIESES KABELLOSE GERÄTEMODELL ERFÜLLT DIE REGIERUNGSANFORDERUNGEN HINSICHTLICH DER FUNKWELLENBELASTUNG, WENN ES WIE IN DIESEM ABSCHNITT BESCHRIEBEN VERWENDET WIRD Das GPS-Navigationssystem ist ein Funkübertragungsgerät und -empfänger. Es ist so gestaltet, dass es die Emissionsgrenzen für Funkfrequenzstrahlung des Rates der Europäischen Union nicht überschreitet. Der vom Rat der Europäischen Union empfohlene SAR-Grenzwert liegt bei 2,0 W/kg auf durchschnittlich 10 Gramm Körpergewebe (4,0 W/kg auf durchschnittlich 10 Gramm Gewebe der Extremitäten: Hände, Handgelenke, Fußgelenke und Füße). SAR-Tests werden mithilfe der vom Rat der Europäischen Union festgelegten Standard-Betriebspositionen durchgeführt. Dabei sendet das Gerät auf höchstem zertifizierten Leistungspegel in allen getesteten Frequenzbändern. Belastungsgrenzen Dieses Gerät entspricht den Strahlenbelastungsgrenzen, die für eine unkontrollierte Umgebung festgelegt wurden. Um eine Überschreitung der Grenzwerte für Hochfrequenzstrahlung zu vermeiden, ist bei normalem Betrieb ein Mindestabstand von 20 cm (8 Zoll) zur Antenne einzuhalten. Regulatory Compliance Mark Dieses Produkt ist mit dem Regulatory Compliance Mark (RCM) gekennzeichnet, um darauf hinzuweisen, dass es die entsprechenden australischen Vorschriften erfüllt. Hinweis für Neuseeland Dieses Produkt ist mit R-NZ gekennzeichnet, um darauf hinzuweisen, dass es die relevanten neuseeländischen Vorschriften erfüllt. Warnhinweis für Australien Der Benutzer muss das Gerät ausschalten, wenn er sich in Bereichen mit explosionsgefährdeten Stoffen aufhält, zum Beispiel an Tankstellen, in Lagerräumen für chemische Stoffe oder an Orten, an denen Sprengarbeiten stattfinden. Kundensupport Australien: +61 1300 135 604 Neuseeland: +64 800 450 973 Kundensupport Malaysia 1800815318 Singapur 8006162269 99 Thailand 0018006121008 Indonesien 0018030612011 Dieses Dokument Dieses Handbuch wurde mit größtmöglicher Sorgfalt erstellt. Durch die fortlaufende Produktentwicklung kann es jedoch vorkommen, dass einige darin enthaltene Informationen nicht mehr vollständig dem neuesten Entwicklungsstand entsprechen. Die in diesem Dokument enthaltenen Informationen können jederzeit ohne Vorankündigung geändert werden. TomTom übernimmt keinerlei Haftung für technische oder redaktionelle Fehler und Auslassungen sowie für Neben- oder Folgeschäden, die durch die Nutzung bzw. Verwendung dieses Dokuments entstehen. Die in diesem Dokument enthaltenen Informationen sind urheberrechtlich geschützt. Kein Teil dieses Dokuments darf ohne vorherige schriftliche Genehmigung von TomTom N.V. fotokopiert oder anderweitig reproduziert werden. Modellbezeichnungen 4FI70, 4FI72, 4FI73 100 Urheberrechtsvermerke © 2014 TomTom. Alle Rechte vorbehalten. TomTom und das „Zwei Hände“-Logo sind registrierte Marken von TomTom N.V. oder eines zugehörigen Tochterunternehmens. Die für dieses Produkt geltende eingeschränkte Garantie sowie die Endbenutzerlizenzvereinbarungen finden Sie unter tomtom.com/legal. © 2014 TomTom. Alle Rechte vorbehalten. Dieses Material ist Eigentum von TomTom und unterliegt dem Copyright-Schutz und/oder dem Schutz durch Datenbankurheberrecht und/oder anderen Rechten in Bezug auf geistiges Eigentum von TomTom oder seinen Zulieferern. Die Nutzung dieses Materials unterliegt den Bedingungen einer Lizenzvereinbarung. Jegliche unbefugte Vervielfältigung oder Offenlegung dieses Materials wird straf- und zivilrechtlich verfolgt. Ordnance Survey © Crown Copyright Lizenznummer 100026920. Data Source © 2014 TomTom Alle Rechte vorbehalten. Data Source Whereis®-Kartendaten unterliegen dem Urheberrecht der 2014 Telstra® Corporation Limited und deren Lizenzgeber; Whereis® ist eine eingetragene Marke der Telstra® Corporation Limited und wird unter Lizenz verwendet. Data Source ©2014 GeoSmart Maps Limited. SoundClear™-Software zur akustischen Echokompensation © Acoustic Technologies Inc. Die im Lieferumfang dieses Produkts enthaltene Software enthält urheberrechtlich geschützte Software, die nach der GPL lizenziert ist. Diese Lizenz ist im Lizenzabschnitt zu finden. Sie können den entsprechenden vollständigen Quellcode von TomTom für einen Zeitraum von drei Jahren nach der letzten Auslieferung dieses Produkts erhalten. Weitere Informationen erhalten Sie unter tomtom.com/gpl oder von Ihrem TomTom-Kundensupport vor Ort unter tomtom.com/support. Auf Anfrage senden wir Ihnen eine CD mit dem entsprechenden Quellcode. Linotype, Frutiger und Univers sind Marken von Linotype GmbH, die beim United States Patent and Trademark Office und unter Umständen in anderen Ländern registriert sind. MHei ist eine Marke von The Monotype Corporation und ist unter Umständen in bestimmten Ländern registriert. 101