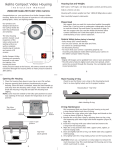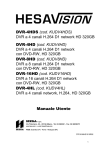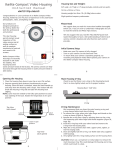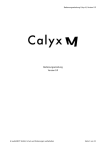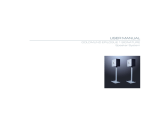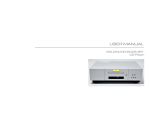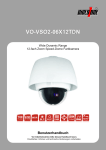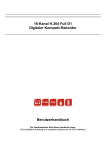Download VO-DVR-Serie (Handbuch) (2014-01)
Transcript
VO-DVR-Serie 960x576 Realtime Kompaktrekorder Benutzerhandbuch Vor Inbetriebnahme bitte dieses Handbuch lesen. Druckfehler, Irrtümer und technische Änderungen vorbehalten. Hinweise Herzlichen Glückwunsch! Wir gratulieren Ihnen zum Kauf eines Qualitätsprodukts der Marke VideoOne. Inhalt Gerätebeschreibung Installation Hauptmenü Ferneinwahl Informationen 2 Hinweise Seite - Inhalt ............................................................................................................................................................2 - Sicherheitshinweise .………………….………………….......……………….............................…....………….3 - Verpackungsinhalt .......................................................................................................................................3 Gerätebeschreibung - Fernbedienung ….........................................................................................................................................4 - VO-DVR-04SE …..............……………………………………………….…......…………….......…...................5 - VO-DVR-08SE ...…......................................................................................................................................6 - VO-DVR-16HD ............................................................................................................................................7 Installation - Vor der Installation .......................................................................................................................................8 - Anschließen .................................................................................................................................................8 - Erster Start ...................................................................................................................................................8 - Der Bildschirm .............................................................................................................................................9 - Wo finde ich was? ........................................................................................................................................9 Hauptmenü - Hauptmenü …………………………………………………….............……....................................................10 - Setup ….................................................................................................................................................10-16 - Suche .........................................................................................................................................................16 - Information .................................................................................................................................................17 - Manueller Alarm .........................................................................................................................................17 - Disk Manager .............................................................................................................................................17 - Upgrade .....................................................................................................................................................17 - Ausloggen ..................................................................................................................................................17 Ferneinwahl - CMS-Software ............................................................................................................................................18 - Internet-Browser ........................................................................................................................................19 - Smartphone ..........................................................................................................................................20-21 Informationen - Problembehebung …………………………………………………………………………………......................22 - Entsorgung ………...………………………………………………………………..……...................................22 - Abmessungen ............................................................................................................................................22 - Technische Daten ….......................................………………………………………..........………………......23 Standard Benutzername: admin Standard Passwort:123456 Hinweise Sicherheitshinweise VORSICHT GEFAHR EINES ELEKTROSCHOCKS NICHT ÖFFNEN Installation 1. Lassen Sie keine Gegenstände auf das Gerät fallen und setzen Sie es keinen starken Stößen aus. Halten Sie es fern von Standorten, die übermäßiger Erschütterung ausgesetzt sind. 2. Installieren Sie das Gerät nicht an einem Standort, an dem es zu hohen oder zu niedrigen Temperaturen (siehe technische Daten) ausgesetzt ist. 3. Installieren Sie das Gerät an einem Ort mit guter Belüftung. 4. Setzen Sie das Gerät nicht direkt der Sonne aus. 5. Es darf kein Wasser oder anderen Flüssigkeiten in das Gerät kommen. 6. Verwenden Sie nur die mitgelieferten oder vom Hersteller empfohlenen Strom-Adapter. 7. Falscher Anschluss eines Netzkabels kann Explosion, Brand, Elektroschock oder Schäden am Gerät zur Folge haben. Schließen Sie nicht mehrere Geräte an einen einzelnen Strom-Adapter an. 8. Verwenden Sie das Produkt nicht weiter, wenn eine ungewöhnliche Geruchs- oder Rauchentwicklung auftritt. Trennen Sie in diesem Fall sofort die Spannungszufuhr und wenden Sie sich an Ihren Kundendienst. Wenn Sie das Gerät unter diesen Bedingungen weiterhin verwenden, kann Brand oder Elektroschock entstehen. 9. Wenn dieses Produkt nicht einwandfrei funktioniert, wenden Sie sich an Ihren Kundendienst. Zerlegen oder modifizieren Sie dieses Produkt nie in irgendeiner Weise. Der Hersteller haftet nicht für Schäden, die durch unbefugte Änderungen oder Reparaturversuche verursacht werden. 10. Installieren Sie das Gerät nicht in der Nähe von Wärmequellen wie beispielsweise von Radiatoren, Heizkörpern oder anderen Geräten (einschließlich Verstärkern), die Wärme erzeugen. Gerätebeschreibung VORSICHT: ABDECKUNG NUR VON QUALIFIZIERTEM KUNDENDIENSTPERSONAL ÖFFNEN LASSEN. KEINE VOM BENUTZER ZU WARTENDE TEILE INNEN. Hauptmenü Verpackungsinhalt Digital Video Recorder RECORD ENTER MENU/+ PLAY REW FORWARD STOP/ESC BACKUP/- 1 x Service-CD 1 x USB-Maus 1 x Handbuch 1 x Netzteil Zusätzlich bei VO-DVR16HD: - 2 x Adapter BNC Looping - 19" Mounting-Kit Ferneinwahl 1 x DVR Informationen POWER 3 Fernbedienung Hinweise VO-DVR-04SE VO-DVR-08SE REC Search MENU EXIT REC Search Menu Exit Zoom PIP ENTER Steuertasten Gerätebeschreibung ENTER ZOOM PIP Multi Next SEQ INFO Multi Next Manuelles Aufzeichnen Aufzeichnungen suchen Menü aufrufen Menü schließen Bild vergrößern Bild-in-Bild Modus Eingabe bestätigen Steuertasten für Menü und PTZ Wiedergabe / Pause Stop vorheriges Video nächstes Video Zurücklauf Vorlauf Mehrfachansicht (Matrix) Nächste Kamera Automatische Umschaltung Informationen zum Gerät anzeigen SEQ INFO Installation VO-DVR-16HD Hauptmenü Ferneinwahl Informationen 4 Power REC -/-- und 0-9 Fn1 Multi Next SEQ Audio SPOT Steuertasten Menu Exit Focus / IRIS / Zoom / PTZ Preset Cruise Wiper Light Track Clear Fn2 INFO Snap Search Cut Backup Zoom PIP Ein/Ausschalten Manuelles Aufzeichnen Kamera-Kanal wählen nicht belegt Mehrfachansicht (Matrix) Nächste Kamera Automatische Umschaltung Audio Ein/Ausschalten (im Live-Modus) Videoausgang wechseln (Spot-Monitor) Steuertasten für Menü und PTZ Menü aufrufen Menü schließen PTZ-Funktionen PTZ: Preset-Position PTZ: Tour-Funktion PTZ: Wiper-Funktion PTZ: Light-Funktion nicht belegt zurück zum vorherigen Interface nicht belegt Informationen zum Gerät anzeigen Wiedergabe / Pause Stop vorheriges Video nächstes Video Zurücklauf Vorlauf Schnappschuss erstellen Aufzeichnungen suchen Start/Stop-Zeitpunkt für Sicherung wählen (im Wiedergabe-Modus) Menü für Sicherungen (Backup) Bild vergrößern Bild-in-Bild Modus VO-DVR-04SE Hinweise 11 Vorderseite Digital Video Recorder 1 RECORD ENTER MENU/+ PLAY REW 1 2 3 4 5 6 7 8 9 10 11 12 13 3 4 5 LED POWER RECORD PLAY REW FORWARD STOP/ESC BACKUP/ENTER MENU/+ 7 8 9 10 12 13 Status-LED Gerät ein-/ausschalten Manuelles Aufzeichnen Wiedergabe Zurücklauf Vorlauf Stop / Verlassen Sicherung erstellen / Minus Eingabe / Bestätigen Menü aufrufen Richtungstasten Schnittstelle für IR-Fernbedienung USB-Anschluss IR USB 2 5 6 7 Hauptmenü Rückseite 6 Installation 2 Gerätebeschreibung FORWARD STOP/ESC BACKUP/- POWER AUDIO IN AUDIO OUT ALARM IN ALARM OUT VIDEO IN CVBS SPOT VGA HDMI LAN USB POWER RS-485 Audio-Eingänge Audio-Ausgang Alarm-Eingänge Alarm-Ausgang Video-Eingänge BNC Video-Ausgang BNC Video-Ausgang BNC (Spot) Video-Ausgang VGA Video-Ausgang HDMI Netzwerk USB-Anschluss Spannungsversorgung RS-485 für Speed-Dome (PTZ) 8 9 10 11 12 13 Ferneinwahl 1 2 3 4 5 6 7 8 9 10 11 12 13 3 4 Informationen 1 5 VO-DVR-08SE 11 Vorderseite Hinweise Digital Video Recorder 1 RECORD ENTER MENU/+ PLAY REW FORWARD STOP/ESC BACKUP/- POWER Gerätebeschreibung 2 3 Installation 1 2 3 4 5 6 7 8 9 10 11 12 13 LED POWER RECORD PLAY REW FORWARD STOP/ESC BACKUP/ENTER MENU/+ IR USB 4 5 6 7 8 9 10 12 Status-LED Gerät ein-/ausschalten Manuelles Aufzeichnen Wiedergabe Zurücklauf Vorlauf Stop / Verlassen Sicherung erstellen / Minus Eingabe / Bestätigen Menü aufrufen Richtungstasten Schnittstelle für IR-Fernbedienung USB-Anschluss 4 Rückseite 13 5 6 7 Hauptmenü 1 Ferneinwahl Informationen 6 1 2 3 4 5 6 7 8 9 10 11 12 13 2 3 AUDIO IN ALARM OUT ALARM IN VIDEO IN AUDIO OUT CVBS SPOT VGA HDMI LAN USB POWER RS-485 8 Audio-Eingänge Alarm-Ausgang Alarm-Eingänge Video-Eingänge BNC Audio-Ausgang Video-Ausgang BNC Video-Ausgang BNC (Spot) Video-Ausgang VGA Video-Ausgang HDMI Netzwerk USB-Anschluss Spannungsversorgung RS-485 für Speed-Dome (PTZ) 9 10 11 12 13 VO-DVR-16HD 3 6 5 1 Power 2 LED-Status 3 Backup Net HDD REC Play Power 4 IR 5 DVD 6 1-9 7 0/10+ AUDIO/+ P.T.Z. /- 7 Gerät ein/ausschalten LED-Status Kanäle 1-16 LED-Status: Sicherung wird erstellt LED-Status: bereit für Netzwerk LED-Status: Festplatte schreibt / liest LED-Status: es wird aufgezeichnet LED-Status: Wiedergabe LED-Status: Spannungsversorgung IR-Empfang für Fernbedienung DVD-Brenner (optional) Kamera-Kanal wählen Zifferntaste 0 / 10+ Audio Ein/Ausschalten (im Live-Modus) / Wert erhöhen PTZ-Modus aufrufen / Wert veeringern 8 4 9 10 11 8 Ansicht 9 MENU SEARCH Vollbild / Mehrfach-Ansicht wechseln Menü aufrufen Aufzeichnungen suchen manuelles Aufzeichnen INFO Informationen zum Gerät anzeigen Zurücklauf Wiedergabe und Pause BACKUP Sicherung erstellen (im Live-Modus) Vorlauf Exit Stop / Beenden 10 Steuertasten Steuertasten für Menü und PTZ USB-Anschluss für Sicherungen 11 USB Gerätebeschreibung 2 Installation 1 Hinweise Vorderseite Wenn Sie einen Kanal über 9 wählen möchten, dann betätigen Sie die Taste 0/10+ und die jeweilige Ziffer. Beispiel: Kanal 14 = 0/10+ und 4 1 2 1 2 3 4 5 6 7 8 9 10 11 12 13 14 15 16 17 18 CVBS AUDIO OUT MIC IN LAN VGA USB HDMI ALARM IN ALARM OUT GND K/B P/Z POWER SPOT VIDEO IN AUDIO IN ESATA LOOP 3 4 5 16 6 7 8 17 9 10 11 12 Video-Ausgang BNC Audio-Eingang Audio-Eingang Mikrofon Netzwerk Video-Ausgang VGA USB-Anschluss für Maus Video-Ausgang HDMI Alarm-Eingänge Alarm-Ausgang Ground RS-485 für Bedienpult (A = TX+) (B = TX-) RS-485 für Speed-Dome (PTZ) (Y = TX+) (Z = TX-) Spannungsversorgung, Lüfter und Ein/Ausschalter Video-Ausgang BNC (Spot) Video-Eingänge Audio-Eingänge E-SATA Anschluss für Sicherungen Video-Ausgänge BNC (Looping), über Adapter aus Lieferumfang 18 13 Ferneinwahl 15 Informationen 14 Hauptmenü Rückseite 7 Vor der Installation Hinweise 1. Lesen und befolgen Sie diese Anweisungen. 2. Bewahren Sie diese Anweisungen auf. 3. Beachten Sie alle Warnungen. 4. Reinigen Sie das Gerät nur mit einem trockenen Lappen. 5. Installieren Sie das Gerät gemäß den Herstelleranweisungen. 6. Bitte achten Sie darauf, keine Schutzvorrichtungen von Steckern oder Kabeln zu beschädigen. 7. Verwenden Sie nur die vom Hersteller angegebenen Zusatzgeräte/Zubehörteile oder die Teile, die mit dem Gerät zusammen verkauft wurden. Gerätebeschreibung Anschließen 1. Verbinden Sie Ihre Kameras mit den Anschlüssen VIDEO IN auf der Geräterückseite. 2. Schließen Sie die USB-Maus am vorderen oder am hinteren USB-Anschluss an. 3. Verbinden Sie den DVR mit einem Monitor. Schalten Sie den Monitor ein. 4. Verbinden Sie den Spannungsadapter beziehungsweise das Netzkabel mit einer Stromquelle. 5. Schließen Sie den Spannungsadapter beziehungsweise das Netzkabel auf der Geräterückseite an den Anschluss für die Spannungsversorgung. Erster Start Installation Hauptmenü Ferneinwahl Informationen 8 1. Schalten Sie nun das Gerät ein. Am Anschluss für die Spannungsversorgung befindet sich der Ein/Ausschalter. 2. Beim Starten ertönt ein kurzer Piepton. 3. Warten Sie nun, bis das Gerät betriebsbereit ist. 4. Es erscheint der Installations-Assistent. Falls die Menüsprache noch nicht deutsch ist, wählen Sie bitte beim Punkt LANGUAGE als Sprache DEUTSCH. 5. Für ungeübte Personen wird empfohlen, diesen Installations-Assistenten zum Einrichten des DVR zu verwenden. Andernfalls klicken Sie auf VERLASSEN. Dann erscheint der Hauptbildschirm mit den Livebildern der angeschlossenen Kameras. Tastatur: Bei einigen Eingabefenstern wird eine Tastatur auf dem Bildschirm eingeblendet (siehe Bild). Um Wörter oder Texte einzutippen, bewegen Sie einfach mit der Maus den Mauszeiger auf den jeweiligen Buchstaben und klicken Sie dann auf die linke Maustaste. Zum Bestätigen klicken Sie anschließend auf ENTER. Passwort: Um das Gerät zu bedienen, werden Sie aufgefordert, einen Benutzernamen und ein Passwort einzugeben. Standard Benutzername: admin Standard Passwort:123456 Ausschalten: Um das Gerät auszuschalten, wählen Sie bitte das Haputmenü und den Punkt HERUNTERFAHREN. Warten Sie bis die Aufforderung erscheint, dass Sie das Gerät ausschalten können. Anschließend schalten Sie das Gerät am Ein/Ausschalter auf der Geräterückseite wieder aus. Vollbild / Merfach-Ansicht (mit Gerätetasten): Betätigen Sie die gewünschte Ziffer auf der Vorderseite des DVRs. Die jeweilige Kamera wechselt automatisch in die Vollbildansicht. Wenn Sie einen Kanal über 9 wählen möchten, dann betätigen Sie die Taste 0/10+ und die jeweilige Ziffer. Beispiel: Kanal 14 = 0/10+ und 4. Um wieder zur Mehrfach-Ansicht zu wechseln, betätigen Sie Taste mit der gewünschten Mehrfach-Ansicht auf der Geräte-Vorderseite. Schaltfläche: Bewegen Sie den Mauszeiger auf die Unterseite des Bildschirms. Dann wird die Schaltfläche (siehe Bild) eingeblendet. Oder klicken Sie hierzu auf die rechte Maustaste. Hier finden Sie schnell die wichtigsten Funktionen Ihres DVRs als Schnellzugriff. 2 1 2 3 4 5 6 Hauptmenü Vollbild / Mehrfach-Ansicht Umschaltung Farb-Einstellungen Digitales Vergrößern (Zoom) Lautstärke 3 4 7 8 9 10 11 5 6 7 8 9 PTZ (schwenken, neigen, zoomen) Schnappschuss Aufnahme Wiedergabe Bewegungs-Werkzeug 10 11 Installation 1 Gerätebeschreibung Vollbild / Merfach-Ansicht (mit Maus): Um mit einer bestimmten Kamera zur Vollbildansicht zu wechseln, bewegen Sie den Mauszeiger auf das gewünschte Livebild der Kamera und klicken auf die rechte Maustaste doppelt. Um zur Mehrfach-Ansicht zurückzukehren, bewegen Sie den Mauszeiger auf das Livebild der Kamera und klicken erneut doppelt auf die linke Maustaste. Hinweise Der Bildschirm Ferneinwahl Informationen Uhrzeit und Datum ► Hauptmenü ► Setup ► Basis ► Datum & Zeit (Kapitel 1.2.) Kameraposition ändern ► Hauptmenü ► Setup ► Live ► Hauptmonitor (Kapitel 2.2.) Automatische Umschaltung ► Hauptmenü ► Setup ► Live ► Hauptmonitor (Kapitel 2.2.) Privatzonenmaskierung ► Hauptmenü ► Setup ► Live ► Maskierung (Kapitel 2.3.) Auflösung / Bildrate / Datenrate ► Hauptmenü ► Setup ► Aufnahme ► Bitrate (Kapitel 3.2.) Alarmeingänge ► Hauptmenü ► Setup ► Alarm ► Sensor (Kapitel 5.1.) Bewegungserkennung ► Hauptmenü ► Setup ► Alarm ► Bewegung (Kapitel 5.2.) IP-Adresse ► Hauptmenü ► Setup ► Netzwerk ► Netzwerk (Kapitel 6.1.) Email-Einstellungen ► Hauptmenü ► Setup ► Netzwerk ► E-Mail (Kapitel 6.3.) DynDNS ► Hauptmenü ► Setup ► Netzwerk ► Andere Einstellungen (Kapitel 6.5.) Benutzer verwalten ► Hauptmenü ► Setup ► User (Kapitel 7.) Sicherungen erstellen ► Hauptmenü ► Backup Firmware-Stand ► Hauptmenü ► Information ► System Festplatte formatieren ► Hauptmenü ► Disk Manager Firmware-Update ► Hauptmenü ► Upgrade Hauptmenü Wo finde ich was? 9 Hauptmenü Hinweise Hauptmenü benutzen: Um das Hauptmenü zu öffnen, klicken Sie in der Schaltfläche links auf das Feld Hauptmenü oder betätigen Sie auf der Geräte-Vorderseite die Taste MENU. Das Hauptmenü wird eingeblendet. Um ein Untermenü aufzurufen, bewegen Sie den Mauszeiger auf das jeweilige Feld und klicken Sie auf die linke Maustaste. Gerätebeschreibung Um das Menü wieder zu verlassen, klicken Sie entweder auf die rechte Maustaste oder auf das X im Fenster oben rechts. Sie können das Menü auch mit den jeweiligen Tasten auf der Geräte-Vorderseite Ihres DVRs bedienen. Setup 1. Setup ► Basis Installation Hauptmenü Ferneinwahl Informationen 10 1.1. Setup ► Basis ► System ■ Geräte Name: Name des DVRs ändern. ■ Geräte ID: Nummer des DVRs ändern. ■ Video Format: Zwischen Bildformat PAL und NTSC wählen. ■ Passwort Check: Haken setzen, wenn nach dem Passwort gefragt werden soll. ■ Zeige Zeit: Haken setzen, wenn die Uhrzeit eingeblendet werden soll. ■ Max Online User: Anzahl der maximalen Verbindungen über das Internet festlegen. ■ Video Out: Auflösung ändern. Dies ist gegebenenfalls bei bestimmten Monitoren erforderlich. ■ Sprache: Menüsprache ändern. ■ Screensaver (m): Automatischer Logout nach x Minuten. ■ Assistent oeffnen: Wählen, ob der Einrichtungs-Assistent beim Starten des DVRs erscheinen soll. ■ Kein Logout Bild: Haken setzen, wenn beim Ausloggen kein Bild erscheinen soll. 1.2. Setup ► Basis ► Datum & Zeit ■ Datumsformat: Wählen, in welchem Format das Datum angezeigt werden soll. ■ Zeit Format: Wählen, in welchem Format die Uhrzeit angezeigt werden soll. ■ Zeitzone: Zeitzone wählen. ■ NTP Sync: Haken setzen, wenn Datum und Uhrzeit mit einem NTP-Server synchronisiert werden soll. ■ NTP Server: NTP-Server zum Synchronisieren eingeben. ■ System Datum: Datum wird dargestellt. ■ System Zeit: Uhrzeit wird dargestellt. 1.3. Setup ► Basis ► DST ■ Sommerzeit: Haken setzen, wenn automatisch zwischen Winter- und Sommerzeit geschaltet werden soll. ■ Abstand: Abstand / Startzeit in Stunden eingeben. ■ Modus: Wählen Sie als Modus zwischen Woche und Datum. Geben Sie dann darunter die gewünschten Zeiten ein. Setup (Fortsetzung) 2.2. Setup ► Live ► Hauptmonitor ■ Anzeige-Modus: Wählen Sie die gewünschte Bildaufteilung für die Mehrfach-Ansicht aus. Darunter können Sie bestimmen, welche Kamera auf welcher Position dargestellt werden soll. ■ Verweildauer: Geben Sie für die automatische Umschaltung die den Zeitraum für die Umschaltung ein. Sie können auch mehrere Gruppen definieren. Mit den Pfeiltasten unten im Fenster können Sie zwischen den Gruppen wechseln, sobald mindestens zwei Gruppen bestehen. Gerätebeschreibung 2.1. Setup ► Live ► Live Sie können den einzelnen Kameras Namen vergeben (z.B. Eingang, Hof). Setzen Sie dahinter einen Haken, wenn der Name auf dem Kamerabild erscheinen soll. Mit einem Haken bei Aufn. Status wird auf dem Kamerabild angezeigt, wenn gerade aufgezeichnet wird. Mit einem Haken bei Alles werden die dahinter angehakten Einstellungen für alle Kanäle übernommen. Hinweise 2. Setup ► Live Hauptmenü Ferneinwahl Um die Maskierungen wieder zu löschen, halten Sie einfach den Mauszeiger über die Maskierung und machen Sie einen Doppelklick auf die linke Maustaste. Mit einem Klick auf die rechte Maustaste kehren Sie wieder zurück. Informationen 2.4. Setup ► Live ► Maskierung Hier können Sie bestimmte Bildbereiche mit Maskierungen verdecken (siehe Bild). Klicken Sie hierzu mit der linken Maustaste bei der gewünschten Kamera auf das Feld Einstellung. Das Livebild der Kamera wird nun als Vollbild dargestellt. Halten Sie nun die linke Maustaste gedrückt und ziehen Sie ein Feld über den Bereich, der ausgeblendet werden soll. Es können auch mehrere Felder gezogen werden. Installation 2.3. Setup ► Live ► Spot Hier können Sie die Einstellungen für den analogen Spot-Monitor Ausgang konfigurieren. 11 Setup (Fortsetzung) 3. Setup ► Aufnahme Hinweise 3.1. Setup ► Aufnahme ► Aktivieren Wählen Sie, welche Kanäle aufgezeichnet werden sollen. Setzen Sie hierzu mit der linken Maustaste einen Haken an die entsprechende Ziffer. Dies gilt auch für Audio, falls die Aufnahme von Audiodaten erfolgen soll. Mit einem Haken bei Alles werden die dahinter angehakten Einstellungen für alle Kanäle übernommen. Gerätebeschreibung 3.2. Setup ► Aufnahme ► Bitrate Hier stellen Sie für die Aufzeichnungsqualität ein. ■ Aufloesung: Wählen Sie die Auflösung. CIF=352x288 / HD1=704x288 / D1=704x576 / WD1=960x576 ■ fps: Wählen Sie die Bildrate (Bilder pro Sekunde). ■ Encode: Wählen Sie zwischen CBR (konstante Bitrate) und VBR (variable Bitrate). ■ Qualität: Wählen Sie die gewünschte Bildqualität. ■ Max. Bitrate: Wählen Sie die maximal gewünschte Datenrate. Mit einem Haken bei Alles werden die dahinter angehakten Einstellungen für alle Kanäle übernommen. Installation 3.3. Setup ► Aufnahme ► Zeit ■ Voralarm: Wählen Sie (in Sekunden), wie lange schon vor einem eigentlichen Alarm aufgezeichnet werden soll. ■ Nachalarm: Wählen Sie (in Sekunden), wie lange bei einem Alarm aufgezeichnet werden soll. ■ Ablauf: Wählen Sie (in Tagen), wann die Aufzeichnungen automatisch wieder gelöscht werden sollen. [1 bis 60 Tage] Mit einem Haken bei Alles werden die dahinter angehakten Einstellungen für alle Kanäle übernommen. Hauptmenü Ferneinwahl Informationen 12 3.4. Setup ► Aufnahme ► Stempel Sie können bestimmen, wo Der Kameraname und die Uhrzeit auf dem Kamerabild eingeblendet werden soll. Setzen Sie zunächst bei den gewünschten Kanälen einen Haken bei Kamera Name und/oder Zeit Stempel. Klicken Sie bei dem jeweiligen Kanal dann auf Einstellung. Nun wird das Livebild der jeweiligen Kamera dargestellt (siehe Bild). Bewegen Sie den Mauszeiger auf die Bildschirminformation. Betätigen Sie die linke Maustaste und halten Sie diese gedrückt. Ziehen Sie mit gedrückter Maustaste die Bildschirminformation an die gewünschte Stelle und lassen Sie die Taste wieder los. Mit einem Klick auf die rechte Maustaste kehren Sie wieder zurück. 3.5. Setup ► Aufnahme ► Überschreiben Wenn hier ein Haken gesetzt ist, werden bei voller Festplatte die ältesten Aufnahmen automatisch überschrieben. Ist der Haken nicht gesetzt, erfolgt bei voller Festplatte keine Aufzeichnung mehr. 3.6. Setup ► Aufnahme ► Bild erstellen Hier können Sie in Zeitabständen Bilder erstellen lassen. ■ Aufloesung: Wählen Sie eine Auflösung. ■ Qualität: Wählen Sie die gewünschte Qualität. ■ Bild Intervall: Wählen Sie die Zeitabstände. ■ Bild Nummer: Wählen Sie eine Nummer. ■ Zeitplan: Hier stellen Sie ein, zu welchen Zeiten dauerhaft aufgezeichnet werden soll. ■ Bewegung: Es wird automatisch aufgezeichnet, sobald auf dem Livebild eine Bewegung erkannt wird. ■ Sensor: Es wird automatisch aufgezeichnet, sobald über die Alarmeingänge des DVRs ein Kontakt geschaltet wird. Wählen Sie nun einen Kanal. Machen Sie mit der linken Maustaste einen Doppelklick auf die Tabelle. Wählen Sie einen Wochentag, klicken Sie auf Hinzu. Es öffnet sich ein neues Fenster (siehe Bild). Geben Sie hier das gewünschte Zeitfenster ein und bestätigen Sie mit OK. Alternativ können Sie auch auf den Stift oben rechts klicken und dann in der Tabelle die gewünschten Felder markieren. Zum Löschen klicken Sie auf das Radiergummi oben rechts und dann auf die jeweiligen Felder. Stift: Radiergummi: Gerätebeschreibung 4. Setup ► Zeitplan Hier können Sie einen automatischen Zeitplan für das Aufzeichnen erstellen. Die Zeiten, in denen aufgezeichnet wird, sind blau markiert. Wählen Sie zunächst, nach welcher Methode aufgezeichnet werden soll. Klicken Hierzu auf eines der Register oben. Hinweise Setup (Fortsetzung) 5.1. Setup ► Alarm ► Sensor Sobald ein Alarmeingang des DVRs aktiviert wird, können Sie bestimmte Funktionen automatisch starten lassen. Installation 5. Setup ► Alarm Wechseln Sie in den erweiterten Einstellungen als nächstes auf das Register Zu Aufnahme. Wählen Sie hier die Kanäle, die bei einem Alarm automatisch aufgezeichnet werden sollen. Ferneinwahl Setup ► Alarm ► Sensor ► Alarm Handling Wählen Sie hier für die gewünschten Kanäle die Verweildauer (in Sekunden). Klicken Sie dann auf das Feld Auslösen für die erweiterten Einstellungen. ■ Summer: Haken setzen, wenn bei einem Alarm automatisch ein Piepton vom DVR ausgehensoll. ■ Vollbild: Wählen Sie, ob bei einem Alarm ein bestimmter Kanal automatisch in den Vollbildmodus wechseln soll. ■ Zu Alarm Ausgang: Haken setzen, wenn der Alarm automatisch über einen Alarmausgang des DVRs weiterleitet werden soll. ■ E-Mail: Haken setzen, wenn bei einem Alarm automatisch eine Email versendet werden soll. ■ Bild erstellen: Wählen Sie die Kanäle, von denen bei einem Alarm automatisch Schnappschüsse erstellt werden sollen. Diese werden dann auf der Festplatte gespeichert. Hauptmenü Setup ► Alarm ► Sensor ► Basis Aktivieren Sie die gewünschten Kanäle mit einem Haken im jeweiligen Feld. Wählen Sie dann unter Typ zwischen N.O. (normal geöffnet) und N.C. (normal geschlossen). Sie können dem verbundenen Gerät noch einen Namen vergeben. Wechseln Sie dann zum Register Alarm Handling. Setup ► Alarm ► Sensor ► Zeitplan Hier können Sie einen Zeitplan für die automatischen Abläufe im Falle eines Alarmeinganges einstellen. Informationen Wechseln Sie in den erweiterten Einstellungen als nächstes auf das Register Zu PTZ. Falls PTZ-Kameras angeschlossen sind, können Sie bei einem Alarm für ausgewählte Kameras die Funktion Vorgabe, Route oder Tracking starten. Auf Wunsch steuert die Kamera bei einem Alarm dann auf eine bestimmte Position. 13 Setup (Fortsetzung) Hinweise 5.2. Setup ► Alarm ► Bewegung Aktivieren Sie die Kanäle, für die Sie die Bewegungserkennung aktivieren möchten. Setzen Sie zunächst bei den gewünschten Kanälen unter Aktivieren einen Haken. Wählen Sie, unter Verweildauer, wie viel Zeit (in Sekunden) nach einer erkannten Bewegung mindestens vergehen muss, bevor die Bewegungserkennung erneut aktiv wird. Klicken Sie dann unter Auslösen auf Einstellung für die erweiterten Einstellungen. Gerätebeschreibung ■ Summer: Haken setzen, wenn bei einem Alarm automatisch ein Piepton vom DVR ausgehensoll. ■ Vollbild: Wählen Sie, ob bei einem Alarm ein bestimmter Kanal automatisch in den Vollbildmodus wechseln soll. ■ Zu Alarm Ausgang: Haken setzen, wenn der Alarm automatisch über einen Alarmausgang des DVRs weiterleitet werden soll. ■ E-Mail: Haken setzen, wenn bei einem Alarm automatisch eine Email versendet werden soll. ■ Bild erstellen: Wählen Sie die Kanäle, von denen bei einem Alarm automatisch Schnappschüsse erstellt werden sollen. Diese werden dann auf der Festplatte gespeichert. Installation Wechseln Sie in den erweiterten Einstellungen auf das Register Zu Aufnahme. Wählen Sie hier die Kanäle, die bei einem Alarm automatisch aufgezeichnet werden sollen. Wechseln Sie in den erweiterten Einstellungen auf das Register Zu PTZ. Falls PTZ-Kameras angeschlossen sind, können Sie bei einem Alarm für ausgewählte Kameras die Funktion Vorgabe, Route oder Tracking starten. Auf Wunsch steuert die Kamera bei einem Alarm dann auf eine bestimmte Position. Kehren Sie zum Menü Bewegung zurück und klicken Sie unter Bereich auf Einstellung. Das Livebild der jeweiligen Kamera wird mit einem Raster dargestellt (siehe Bild). Wählen Sie hier die Bereiche, in denen Bewegungen erkannt werden sollen. Mit dem Balken am unteren Bildschirmrand können Sie die Empfindlichkeit einstellen, mit der gemessen werden soll. Hauptmenü Setup ► Alarm ► Bewegung ► Zeitplan Hier können Sie einen Zeitplan für die automatischen Abläufe im Falle eines Alarmeinganges einstellen. 5.3. Setup ► Alarm ► Signalverlust Aktivieren Sie die Kanäle, für die Sie bei Signalverlust eine automatische Funktion aktivieren möchten. Klicken Sie bei den gewünschten Kanälen auf Ausloesen für die erweiterten Einstellungen. Die Vorgehensweise ist die selbe wie im Untermenü der Bewegungserkennung 5.2. Setup ► Alarm ► Bewegung. Ferneinwahl Informationen 14 Wechseln Sie in den erweiterten Einstellungen als nächstes auf das Register Zu PTZ. Falls PTZ-Kameras angeschlossen sind, können Sie bei einem Alarm für ausgewählte Kameras die Funktion Vorgabe, Route oder Tracking starten. Auf Wunsch steuert die Kamera bei einem Alarm dann auf eine bestimmte Position. 5.4. Setup ► Alarm ► Anderer Alarm Hier können Sie automatische Alarmierungen für die folgenden Konflikte aktivieren. ■ HDD Voll: Die Festplatte ist fast voll. Sie können wählen, ab wie viel Restspeicher eine Meldung erfolgt. ■ IP Konflikt: Netzwerkausfall. ■ Trennen: Verbindung wurde getrennt. ■ Disk Verschlechterung: Ein Problem bei der Festplatte wird erkannt. ■ Keine Disk: Es wird keine Festplatte mehr erkannt. 5.5. Setup ► Alarm ► Alarm Ausgang Hier konfigurieren Sie die Alarmausgänge. Wählen Sie zunächst eine Verweildauer (in Sekunden). Klicken Sie dann auf das Register Zeitplan. Die blauen Felder zeigen, wann der Alarmausgang aktiviert ist. Die Vorgehensweise ist die selbe wie im Menü 4. Setup ► Zeitplan. Mit dem Register Summer können Sie bestimmen, ob auch ein Piepton vom DVR als Signal ausgegeben werden soll. Setup (Fortsetzung) 6.1. Setup ► Netzwerk ► Netzwerk In diesem Menü werden die wichtigsten Netzwerk-Einstellungen gezeigt. Hier können Sie unter anderem die IP-Adresse des DVR ändern und ein Passwort für die Netzwerk-Einwahl vergeben. Hinweise 6. Setup ► Netzwerk 6.5. Setup ► Netzwerk ► Andere Einstellungen In diesem Menü können Sie zur Verbindung über das Internet DDNS aktivieren. Setzen Sie hierzu einen Haken bei DDNS. ■ DDNS Typ: Klicken Sie auf das Auswahlfeld und wählen Sie einen der unterstützten DDNS-Anbieter. ■ User Name: Geben Sie Ihren Benutzernamen beim DDNS-Anbieter ein. ■ Passwort: Geben Sie das Passwort für Ihren Zugang beim DDNS-Anbieter ein. ■ Host Domain: Geben Sie Ihre dynamische DNS-Adresse ein. Klicken Sie auf die Schaltfläche Test, um eine Testverbindung zu starten. Setzen Sie einen Haken bei uPnP, falls Sie diese Dienst aktivieren möchten. 7. Setup ► User Hier können Sie weitere Benutzer anlegen. Der Admin-Zugang ist bereits hinterlegt. Für weitere Benutzer können Sie bei Bedarf eingeschränkte Zugriffsrechte vergeben. Klicken Sie zunächst auf Hinzu, um einen neuen Benutzer anzulegen. Es öffnet sich ein Untermenü. Geben Sie hier die gewünschten Benutzerdaten ein. Klicken Sie dann auf das Register Berechtigung und wählen Sie, welche Funktionen für den Benutzer freigeschaltet werden sollen. Klicken Sie auf OK. Der Benutzer wird in der Liste aufgeführt. Installation 6.4. Setup ► Netzwerk ► Server Dieses Menü ist für die Verbindung mit einem ECMS (Enterprise-Content-Management-System) beziehungsweise NVMS. Hauptmenü 6.3. Setup ► Netzwerk ► E-Mail Falls bei bestimmten Ereignissen vom DVR eine Email versendet werden soll, müssen hier die Informationen einer gültigen Email-Adresse eingetragen werden. Diese erhalten Sie bei Ihrem Email-Anbieter. Wenn beim Versand einer Email auch ein Schnappschuss als Anhang versendet werden soll, dann setzen Sie einen Haken bei Bildanhang. Klicken Sie auf die Schaltfläche Test, um eine Test-Email zu versenden. Gerätebeschreibung 6.2. Setup ► Netzwerk ► Sub Stream Hier wird die Bildqualität für die Verbindung über Internet und Netzwerk konfiguriert. Die Vorgehensweise ist die selbe wie im Menü 3.2. Setup ► Aufnahme ► Bitrate. Informationen 8. Setup ► PTZ Mit dem DVR können Sie PTZ-Kameras über die RS485 Schnittstelle steuern. Setzen Sie bei den Kanälen, die Sie aktivieren möchten einen Haken unter Aktivieren. Geben Sie im Register Serieller Port die Adress-Informationen der PTZ-Kameras ein. Geben Sie unter Baud Rate die gewünschte Bandbreite ein und wählen Sie ein Protokoll aus. Klicken Sie auf das Scheibenwischer Licht Register Erweitert. ■ Vorgabe: Presetpositionen einstellen. Eine PTZ-Steuerkonsole wird auf dem Livebild eingeblendet (siehe Bild oben). ■ Route: Hier können Sie eine Tour programmieren, die automatisch gefahren werden kann. Klicken Sie hierzu auf Hinzu, um eine neue Tour/Route hinzuzufügen. Klicken Sie auf Setup, um die gerade ausgewählte Route zu programmieren beziehungsweise zu ändern. Klicken Sie auf der rechten Spalte (siehe Bild rechts) auf + und wählen Sie eine Vorgabe als Position aus. Wählen Sie unter Geschw die Geschwindigkeit zum Ansteuern und unter Zeit (in Sekunden) die Verweildauer. Bestätigen Sie mit dem Haken. Fügen Sie weitere Positionen hinzu, um die Tour zu erweitern. ■ Tracking: Sie steuern eine Kamera. Die Tour, die Sie dabei fahren, wird gespeichert. Ferneinwahl Um einen Benutzer zu ändern, wählen Sie diesen an und klicken Sie auf Setup. Um einen Benutzer zu löschen, wählen Sie diesen an und klicken Sie auf Loeschen. Um ein Passwort zu ändern, wählen Sie den Benutzer an und klicken Sie auf Loeschen. 15 Setup (Fortsetzung) 9. Setup ► Erweitert Hinweise 9.1. Setup ► Erweitert ► Reset Hier setzen Sie den DVR wieder auf die Werkseinstellungen zurück. Dabei erfolgt ein Neustart des DVRs. 9.2. Setup ► Erweitert ► Import/Export Hier können Sie Daten exportieren (auch wieder zurück importieren). So können Sie Sicherheitskopien Ihrer Daten erstellen. Gerätebeschreibung 9.3. Setup ► Erweitert ► Block. / Zul. Liste Klicken Sie oben auf Blockieren Liste. Geben Sie die IP-Adressen ein, die über das Internet oder Netzwerk keinen Zugriff erhalten sollen. Geben Sie dabei immer einen IP-Adressen-Bereich von bis ein. Soll es nur eine einzige Adresse sein, dann geben Sie in beiden Bereichen diese Adresse ein. Setzen Sie einen Haken vor der Adresse, um das Blockieren zu aktivieren. Klicken Sie oben auf Zulassen Liste. Wenn der Zugriff über das Internet oder Netzwerk nur bestimmten IPAdressen gestattet sein soll, dann geben Sie diese hier ein. Die Vorgehensweise ist die selbe wie bei Blockieren Liste. Suche Installation Hauptmenü Ferneinwahl Informationen 16 Hier können Sie Aufzeichnungen suchen und abspielen. 1. Zeitsuche Wählen Sie auf der rechten Spalte das gewünschte Ansicht Datum und die gewünschten Kameras aus (siehe Bild). Klicken Sie oben rechts auf Suche. Geben Sie in der linken Spalte den Zeitraum ein, der gezeigt werden soll. Darunter werden Ihnen vorhandene Aufzeichnungen auf einem Zeitbalken farblich markiert. Wählen Sie Ihre gewünschte Aufzeichnung aus und klicken Sie oben auf Play/Abspielen. Es öffnet sich ein neues Fenster mit der Aufzeichnung und einer Leiste zum Bedienen (siehe Bild unten). 2. Ereignis Wählen Sie in der Spalte rechts das gewünschte Datum. In der linken Spalte werden die Ereignisse aufgelistet. Sie können auch selektieren. Setzen Sie hierzu unten bei Bewegung, Sensor oder Alles einen Haken. Machen Sie mit der linken Maustaste einen Doppelklick auf eine Aufzeichnung, um diese abzuspielen. Suche starten Uhrzeit wählen Play/Abspielen Zeitbalken Datum wählen Kanäle wählen 3. Datei Manager Wählen Sie in der rechten Spalte ein Datum und die gewünschten Kameras aus. Klicken Sie oben rechts auf Suche. Machen Sie mit der linken Maustaste einen Doppelklick auf eine Datei, um diese zu öffnen. 4. Bild Wählen Sie auf der rechten Spalte den gewünschten Zeitraum und die Kameras. Klicken Sie oben rechts auf Suche. Mit einem Klick auf Sichern können Sie das aktuelle Bild exportieren. Abspielen Wenn Sie die aktuelle Aufzeichnung exportieren möchten, wählen Sie die Startzeit am Abspielbalken unten im Bild und klicken Sie auf das Cut-Symbol mit der Schere. Wählen Sie dann am Abspielbalken das Ende für den Export und klicken Sie erneut auf das Cut-Symbol. Klicken Sie anschließend auf das Backup-Symbol daneben. 3. Protokoll Bestimmte Handlungen von Benutzern werden protokolliert. Diese können Sie hier abrufen. Wählen Sie auf der rechten Spalte das gewünschte Datum aus. Klicken Sie unten rechts auf Suche. Sie können auch selektieren. Markieren Sie hierzu die entsprechenden Felder auf der rechten Spalte. Auf der linken Spalte werden die Handlungen aufgelistet. 4. Netzwerk Hier erhalten Sie Netzwerk-Informationen über den DVR, wie zum Beispiel die IP-Adresse, die MAC-Adresse, den HTTP-Port oder den aktuellen Netzwerk- und Online-Status. 5. Online User Hier sehen Sie, welche Benutzer gerade mit dem DVR verbunden sind. Mit einem Klick auf Trennen können Sie die Verbindung mit dem aktuell markierten Benutzer trennen. 6. Aufnahme Hier erhalten Sie eine Übersicht über Ihre Aufnahme-Einstellungen. Sie können erkennen, welche Kameras zum Beispiel nach Bewegungserkennung, Sensor (Alarmkontakt), manuell oder nach Zeitplan aufzeichnen. Gerätebeschreibung 2. Ereignis Hier werden Ereignisse aufgelistet. Wählen Sie auf der rechten Spalte das gewünschte Datum und die gewünschten Kameras aus. Klicken Sie unten rechts auf Suche. Sie können auch selektieren. Setzen Sie hierzu unten bei Bewegung, Sensor oder Signalverlust einen Haken. Machen Sie mit der linken Maustaste einen Doppelklick auf eine Datei, um diese zu öffnen. Installation 1. System Hier erhalten Sie allgemeine Informationen über den DVR, wie zum Beispiel die aktuelle Firmware-Version. Hinweise Information Manueller Alarm Disk Manager Hier verwalten Sie Ihre Festplatte(n). Der aktuelle Status inklusive dem Speicher wird Ihnen angezeigt. Um die Festplatte zu löschen und alle darauf gespeicherten Daten werden dabei gelöscht. Klicken Sie hierzu auf Formatieren. Hauptmenü Hier können Sie die Alarmausgänge testen. Setzen Sie beim gewünschten Alarm unter Ausloesen einen Haken und klicken Sie unten auf Alarm. Zum Beenden klicken Sie auf Loeschen. Hier können Sie die Firmware des DVRs aktualisieren. Dazu benötigen Sie die entsprechenden Aktualisierungs-Datei(en). Kopieren Sie die Aktualisierungs-Datei(en) auf einen USB-Speicher und schließen Sie diesen an einen der USB-Anschlüsse Ihres DVRs an. Klicken Sie oben auf Aktualisieren. Wählen Sie gegebenenfalls links daneben Ihren Speicher aus. Die Aktualisierungs-Dateien werden aufgelistet. Wählen Sie die Datei aus und klicken Sie unten auf Upgrade. Ausloggen Ferneinwahl Upgrade Informationen Wählen Sie diesen Punkt, wenn Sie sich als Benutzer abmelden wollen. Bestätigen Sie dies mit OK. 17 CMS-Software Hinweise Auf der CD befindet sich eine CMS-Software. Starten Sie die CD und öffnen Sie die Datei Setup beziehungsweise Install. Starten Sie nach der Installation die Software CMS.exe. Standard Benutzername: SYSTEM Standard Passwort: (keins) DVR-Liste Schließen Minimieren Verstecken Sperren Livebild Gerätebeschreibung Installation Hauptmenü DVR-Gruppen Einzelne DVRs EinzelAnsicht MehrfachAnsicht Audio Schnappschuss Live-Ansicht beenden Schwellwert Rotation Gruppe Vorherige Seite Nächste Seite Ferneinwahl Zeit / Datum Geräte-Manager PTZ Lokale Einstellungen Informationen 18 Server-Einstellungen Lageplan erstellen Benutzerverwaltung Protokoll Abfrage Einstellungen importiertieren/exportieren Live-Ansicht Lageplan Einstellungen Suchen Schließen 12 13 14 15 16 1 2 3 4 5 6 7 8 9 10 11 12 13 14 15 16 Kanal Indikator Vollbild Mehrfach-Ansicht Lautstärke Aufzeichnung starten (auf PC) Schnappschuss erstellen IE-Aufzeichnung starten Mikrofon Wiedergabe PTZ Schaltfläche öffnen Status, Videostream wählen Livebild Aufzeichnung suchen Sicherung Einstellungen Werkzeuge Informationen 2. PTZ-Schaltfläche SteuerTasten Geschwindigkeit Track Iris Zoom Fokus Preset Tour / Route Auto Scan Gerätebeschreibung 11 Scheibenwischer Licht Hauptmenü 1. Livebild Installation Mit einem Internet-Browser, wie dem Internet-Explorer oder Safari können Sie sich über Netzwerk oder Internet auf den DVR einwählen. Bitte beachten Sie hierzu die Netzwerkeinstellungen im DVR. Hinweise Internet-Browser Informationen Ferneinwahl 3. Einstellungen Sie können den DVR auch komplett über einen Internet-Explorer konfigurieren. Die Menüführung ist die selbe wie über das Hauptmenü direkt am DVR. Klicken Sie hierzu oben auf das Register CONFIG. 19 Smartphone iPhone Hinweise Gerätebeschreibung 2. Geben Sie Ihre Benutzerdaten ein. 3. Sie gelangen in das Hauptmenü. 1. Öffnen Sie den App Store und installieren Sie die App Superlive-pro. Starten Sie die App. Installation Android Hauptmenü Ferneinwahl 2. Geben Sie Ihre Benutzerdaten ein. 1. Öffnen Sie den Google Market und installieren Sie die App Superlive. Starten Sie die App. Informationen 20 3. Sie gelangen in das Hauptmenü. Smartphone (Fortsetzung) 2. Laden Sie die Datei (PCam) herunter und starten Sie diese. 3. Geben Sie Ihre Benutzerdaten ein. Installation 1. Geben Sie in Ihrem Internet-Browser die Server-Adresse des DVRs ein. Gerätebeschreibung Hinweise Windows Mobile 2. Laden Sie die Datei (SCam) herunter und starten Sie diese. 3. Geben Sie Ihre Benutzerdaten ein. Blackberry 1. Geben Sie in Ihrem Internet-Browser die Server-Adresse des DVRs ein. 2. Laden Sie die Datei (SuperCam) herunter und starten Sie diese. 3. Geben Sie Ihre Benutzerdaten ein. Informationen 1. Geben Sie in Ihrem Internet-Browser die Server-Adresse des DVRs ein. Ferneinwahl Hauptmenü Symbian 21 Problembehebung Hinweise Der Monitor zeigt kein Bild. Standardmäßig ist das Ausgangssignal des DVRs auf HDMI gestellt. Verbinden Sie den DVR mit einem HDMIKabel an einem Monitor und gehen Sie in das Menü Setup ► Basis ► System ► Video Out. Stellen Sie hier das Ausgangssignal des DVRs um. Die Auflösung oder Bildqualität ist zu gering. Wählen Sie das Menü Setup ► Aufnahme ► Bitrate und ändern Sie die Einstellungen unter Aufloesung und Qualität. Gerätebeschreibung Die Bilder sind ruckelig. Wählen Sie das Menü Setup ► Aufnahme ► Bitrate und ändern Sie die Einstellungen unter fps. Es wird nicht mehr aufgezeichnet, weil die Festplatte voll ist. Wählen Sie das Menü Setup ► Aufnahme ► Überschreiben und setzen Sie einen Haken bei dem Feld Überschreiben. Dann werden automatisch die ältesten Aufzeichnungen für neue Aufzeichnungen gelöscht (überschrieben). Entsorgung Installation In den Ländern der Europäischen Union und anderen europäischen Ländern mit einem separaten Sammelsystem: Die nachfolgende Kennzeichnung auf Produkten, Zubehörteilen bzw. auf der dazugehörigen Dokumentation gibt an, dass das Produkt und Zubehörteile (z. B. Ladegerät, Kopfhörer, USB-Kabel) nach ihrer Lebensdauer nicht zusammen mit dem normalen Haushaltsmüll entsorgt werden dürfen. Entsorgen Sie dieses Gerät und Zubehörteile bitte getrennt von anderen Abfällen, um der Umwelt bzw. der menschlichen Gesundheit nicht durch unkontrollierte Müllbeseitigung zu schaden. Helfen Sie mit, das Altgerät und Zubehörteile fachgerecht zu entsorgen, um die nachhaltige Wiederverwertung von stofflichen Ressourcen zu. Hauptmenü Abmessungen VO-DVR-04SE VO-DVR-08SE 63 Einheit: mm 58 Ferneinwahl 270 300 VO-DVR-16HD Informationen 94 89 450 430 22 4 8 1 x 1920x1080 1 x 1920x1080 1 1 4 x RCA 1 x RCA 4 8 1 1 1 x RJ45 Ethernet 2 x USB 2.0 16 16 16 x RCA 1 x RCA 16 4 2 1 x RJ45 Gigabit Ethernet Bedienung über Gerätetasten / USB-Maus / IR-Fernbedienung / Web-Interface deutsch, englisch u.a. ja ja ja Email, Alarmausgang Dual Stream (Aufzeichnung / Netzwerk) 63 Benutzer + 1 Admin, Online-Benutzerverwaltung, Protokollierung, IP-Adressen Berechtigung / Blockierung Umschaltung, Schnappschuss, digital Zoom Gerätebeschreibung 1 TB 960x576 / 704x576 / 352x288 100 Bilder / Sekunde 200 Bilder / Sekunde 400 Bilder / Sekunde 4 8 16 H.264 Manuell / Bewegungserkennung / externer Kontakt / Zeitplan ja 2m~12Mbps 6 Stufen einstellbar Installation VO-DVR-16HD 1TB 263 7616 301 Hauptmenü VO-DVR-08SE 1TB 263 7608 301 Cortex A9 Dual Core Embedded Linux ja optional ja ja ja ja ja ja ja ja ja TCP/IP, UDP, DHCP, DNS, PPPOE, DDNS bis zu 10 Benutzer gleichzeitig Internet Explorer, Safari CMS-Software (im Lieferumfang enthalten) iPhone, Andriod, Windows Mobile, Blackberry 12V DC 220V AC 0°C ~ +50°C 10% ~ 90% (nicht kondensierend) CE, FCC, RoHS konform 300x63x270mm (BxHxT) 430x94x450mm (BxHxT) 3 kg 7.2 kg Ferneinwahl Weitere Backup Datensicherung über USB Datensicherung über DVD-Brenner Wiedergabe Zeit-Suche Ereignis-Suche Digital-Zoom Bedienung Grafische Benutzeroberfläche Steuerung über Gerätetasten Steuerung über USB-Maus Steuerung über Internet-Browser PTZ-Steuerung Fernzugriff Netzwerk Netzwerk-Protokolle Mehrfach-Zugriff Web-Browser Software Mobiltelefon / Smartphone / Tablet Sonstiges Eingangsspannung Umgebungs-Temperatur Umgebungs-Luftfeuchtigkeit Zertifizierungen Abmessungen Gewicht VO-DVR-04SE 1TB 263 7604 201 Informationen Allgemeine Daten Bestellnummer CPU Betriebssystem Aufzeichnung interner Festplatten-Speicher Auflösung Bildrate Anzahl Videokanäle Kompressionsverfahren Aufzeichnungsmodus Audio-Aufzeichnung Bitrate Bildqualität Anschlüsse Video Eingänge BNC Video Ausgang HDMI Video Ausgang VGA Video Ausgang BNC Video Ausgang BNC (Spot) Video Ausgang BNC (Loop) Audio Eingänge Audio Ausgänge Alarm Eingänge Alarm Ausgänge RS-485 Netzwerk USB Funktionen Bildschirmmenü Menüsprache Bewegungserkennung Privatzonenmaskierung Videoausfall-Erkennung Ereignis-Benachrichtigungen Streaming Benutzerverwaltung Hinweise Technische Daten 23 The best Choice for your Safety Digital Video Recorder RECORD ENTER PLAY MENU/+ REW POWER FORWARD STOP/ESC BACKUP/- Digital Video Recorder RECORD ENTER PLAY REW POWER FORWARD STOP/ESC BACKUP/- MENU/+ Stand: Januar 2014