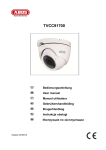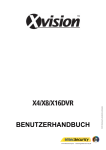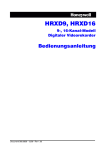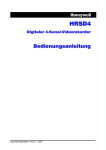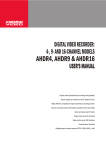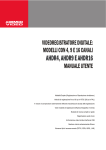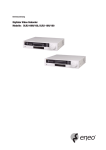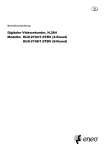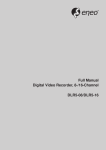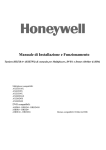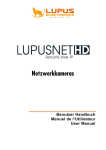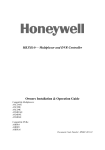Download digitaler videorekorder - Honeywell Video Systems
Transcript
DIGITALER VIDEOREKORDER: 4-, 9- UND 16-KANAL-MODELL AHDR4, AHDR9 UND AHDR16 BENUTZERHANDBUCH Duplexmodus (gleichzeitige Aufnahme und Wiedergabe) Aufnahmegeschwindigkeit bis zu 60 Bilder pro Sekunde bei NTSC-Geräten (50 Bilder pro Sekunde bei PAL-Geräten) Höchst effiziente Komprimierungsengine für maximale Aufnahmezeit Verschiedene Aufnahmemodi (zeitgesteuerte Aufnahme/Ereignisaufnahme) Schnelle und einfache Suchmöglichkeiten Ein-Kanal-Audioaufnahme Videoarchivierung über USB-Schnittstelle Leistungsstarke Alarmverarbeitung Verschiedene Arten des Remotezugriffs (PSTN, ISDN, ADSL, LAN) User’s Manual ii Digitaler Videorekorder VORSICHT GEFAHR EINES STROMSCHLAGS NICHT Ö FFNEN VORSICHT: UM DAS RISIKO EINES STROMSCHLAGS ZU VERRINGERN, ENTFERNEN SIE AUF KEINEN FALL DIE ABDECKUNG (BZW. RÜ CKWAND). IM GERÄ T BEFINDEN SICH KEINE TEILE, DIE VOM BENUTZER GEWARTET WERDEN KÖ NNEN. Ü BERLASSEN SIE DIE WARTUNG QUALIFIZIERTEM FACHPERSONAL. Das Symbol „Blitz mit Pfeilspitze“ in einem gleichseitigen Dreieck warnt den Benutzer vor freiliegenden, Spannung führenden Teilen innerhalb des Gehäuses, bei deren Berührung die Gefahr eines elektrischen Schlags besteht. Das Ausrufungszeichen in einem gleichseitigen Dreieck weist den Benutzer auf wichtige Betriebsund Wartungsanweisungen in der dem Gerät beiliegenden Dokumentation hin. FCC-ZULASSUNGSERKLÄ RUNG: DIESES GERÄT WURDE GETESTET UND ENTSPRICHT DEN GRENZWERTEN FÜR DIGITALE GERÄTE DER KLASSE A (SIEHE ABSCHNITT 15 DER FCC-BESTIMMUNGEN). DIESE GRENZWERTE BIETEN EINEN AUSREICHENDEN SCHUTZ GEGEN INTERFERENZEN BEI EINER INSTALLATION IN GEWERBERÄUMEN. DAS GERÄT ERZEUGT UND VERWENDET HOCHFREQUENTE SCHWINGUNGEN UND KANN SIE AUSSTRAHLEN. WENN ES NICHT GEMÄSS DEN ANWEISUNGEN DES HERSTELLERS AUFGESTELLT UND BETRIEBEN WIRD, KÖNNEN STÖRUNGEN IM RADIO- UND FERNSEHEMPFANG AUFTRETEN. DER EINSATZ DES GERÄ TS IN EINER HÄUSLICHEN UMGEBUNG KANN STÖRUNGEN HERVORRUFEN, DIE BENUTZER ZU EIGENEN LASTEN BEHEBEN MÜSSEN. VORSICHT: GERÄTE, AN DENEN ÄNDERUNGEN VORGENOMMEN WURDEN, DIE NICHT AUSDRÜCKLICH VON DER FÜR DIE KONFORMITÄT VERANTWORTLICHEN PARTEI GENEHMIGT WURDEN, DÜRFEN VOM BENUTZER NICHT BETRIEBEN WERDEN. THIS CLASS A DIGITAL APPARATUS COMPLIES WITH CANADIAN ICES-003. CET APPAREIL NUMÉRIQUE DE LA CLASS A EST CONFORME À LA NORME NMB-003 DU CANADA. Zum Zeitpunkt der Veröffentlichung wird von der Richtigkeit der in diesem Handbuch enthaltenen Informationen ausgegangen. ADEMCO Video übernimmt jedoch keine Haftung für aus der Verwendung des Handbuchs resultierende Probleme. Die hierin enthaltenen Informationen können ohne vorherige Ankündigung geändert werden. Zur Bekanntmachung von Änderungen können überarbeitete Versionen oder neue Auflagen herausgegeben werden. iii User’s Manual Wichtige Schutzmaßnahmen 1. Lesen Sie die Anweisungen Lesen Sie vor der Inbetriebnahme des Geräts die Sicherheits- und Bedienungsanweisungen durch. 2. Bewahren Sie die Anweisungen auf Die Sicherheits- und Bedienungsanweisungen sollten zum Nachschlagen aufbewahrt werden. 3. Reinigung Trennen Sie das Gerät vor der Reinigung vom Stromnetz. Verwenden Sie keine flüssigen Reinigungsmittel oder Sprays. Verwenden Sie zur Reinigung ein feuchtes, weiches Tuch. 4. Zusatzgeräte Verwenden Sie keine vom Hersteller nicht genehmigten Zusatzgeräte, da es dabei zu Bränden, Stromschlägen oder Verletzungen kommen kann. 5. Wasser und/oder Feuchtigkeit Verwenden Sie das Gerät nicht in Wassernähe, und vermeiden Sie jeglichen Kontakt des Geräts mit Wasser. 6. Zubehör Stellen Sie das Gerät nicht auf einen instabilen Wagen, Ständer oder Tisch. Das Gerät kann herabfallen, was zu schwerwiegenden Verletzungen und schwerwiegenden Beschädigungen des Geräts führen kann. Bei einer Wand- oder Regalmontage sollten Sie die Anweisungen des Herstellers befolgen und einen vom Hersteller genehmigten Montagesatz verwenden. 13. Schäden, die eine Wartung erfordern Tritt eine der im Folgenden beschriebenen Situationen auf, trennen Sie das Gerät vom Stromnetz, und überlassen Sie die Wartung qualifiziertem Wartungspersonal: A. Bei einer Beschädigung des Netzkabels oder Netzsteckers; B. Wenn Flüssigkeiten oder Gegenstände in das Gerät eingedrungen sind; C. Wenn das Gerät Regen oder Wasser ausgesetzt war; D. Stellen Sie nur die Bedienelemente ein, die in der Bedienungsanweisung beschrieben werden, wenn das Gerät bei Befolgung der Bedienungsanweisungen nicht normal arbeitet, da eine falsche Einstellung anderer Bedienelemente zu Schäden führen kann und oft umfangreiche Arbeiten eines qualifizierten Technikers erforderlich macht, um den normalen Betrieb des Geräts wiederherzustellen. E. Wenn das Gerät fallen gelassen wurde oder das Gehäuse beschädigt ist; F. Wenn das Gerät eine deutliche Änderung der Leistungsdaten aufzeigt. 14. Ersatzteile Vergewissern Sie sich beim Einbau von Ersatzteilen, dass Wartungstechniker die vom Hersteller angegebenen Ersatzteile verwenden bzw. solc he mit gleichen Eigenschaften wie das Originalteil. Nichtgenehmigte Austauschteile können zu Bränden, Stromschlägen oder anderen gefährlichen Situationen führen. 15. Sicherheitsüberprüfung Bitten Sie die Wartungstechniker nach Abschluss der Wartungsarbeiten oder der Reparatur sicherzustellen, dass sich das Gerät in einem einwandfreien Betriebszustand befindet. 16. Installation vor Ort Die Installation sollte von qualifiziertem Wartungspersonal durchgeführt werden und muss den örtlichen Bestimmungen entsprechen. Das Gerät auf dem fahrbaren Untersatz muss mit Vorsicht bewegt werden. Scharfe Bremsungen, übermäßige Kraftanwendung oder unebene Oberflächen können dazu führen, dass Gerät und fahrbarer Untersatz umkippen. 7. Stromversorgung Das Gerät darf nur an die auf dem Kennzeichnungsetikett angegebene Stromversorgung angeschlossen werden. Wenden Sie sich an den Händler oder das örtliche Stromversorgungsunternehmen, wenn Sie sich über die vorhandene Stromversorgung nicht sicher sind. 8. Netzkabel Bevor das Gerät bewegt wird oder Wartungsarbeiten ausgeführt werden, müssen das Netzkabel und andere Anschlüsse getrennt werden. 9. Blitzschlag Trennen Sie das Gerät bei Gewittern oder wenn es längere Zeit nicht beaufsichtigt oder genutzt wird vom Stromnetz, und trennen Sie auch das angeschlossene Antennen- oder Kabelsystem. Dadurch wird eine Beschädigung des Geräts durch Blitzschlag und Überspannungen im Stromnetz verhindert. 10. Überlastung Überlasten Sie Steckdosen und Verlängerungskabel nicht, da dies zu Bränden und Stromschlägen führen kann. 11. Gegenstände und Flüssigkeiten Stecken Sie niemals irgendwelche Gegenstände durch die Öffnungen in das Gerät, da sie Stellen mit gefährlichen Spannungen berühren oder Bauteile kurzschließen und einen Brand oder Stromschlag verursachen können. Schütten Sie niemals Flüssigkeiten auf das Gerät. 12. Wartung Versuchen Sie niemals, das Gerät selbst zu warten. Überlassen Sie jegliche Wartung qualifiziertem Wartungspersonal. iv 17. Richtige Batterien Vorsicht: Wird ein falscher Batterietyp eingesetzt, besteht Explosionsgefahr. Entsorgen Sie gebrauchte Batterien entsprechend den Anweisungen. 18. Umgebungstemperatur (Tmra) Die vom Hersteller empfohlene maximale Umgebungstemperatur (Tmra) für das Gerät muss angegeben werden, damit der Kunde und die Person, die die Installation durchführt, eine geeignete maximale Betriebsumgebung für das Gerät bestimmen können. 19. Erhöhte Betriebstemperatur Wenn das Gerät in einem geschlossenen Rack oder in einem Multi-Unit-Rack installiert ist, kann die Betriebstemperatur der Rackumgebung die Umgebungstemperatur des Raums übersteigen. Achten Sie daher darauf, das Gerät in einer Umgebung zu installieren, die dem vom Hersteller empfohlenen Nennwert für die maximale Umgebungstemperatur (Tmra) entspricht. 20. Verringerte Luftströmung Die Installation des Geräts im Rack sollte so erfolgen, dass die für den sicheren Betrieb des Geräts erforderliche Luftströmung nicht beeinträchtigt wird. 21. Mechanische Belastung Die Montage des Geräts im Rack sollte so erfolgen, dass durch eine unausgeglichene mechanische Belastung keine Gefahrensituationen entstehen können. 22. Stromkreisüberlastung Beim Anschließen des Geräts an den Speisestromkreis sind die Auswirkungen zu berücksichtigen, die eine Stromkreisüberlastung auf den Überstromschutz und die Stromleitungen haben kann. Beachten Sie in diesem Zusammenhang die auf dem Typenschild des Geräts angegebenen Nennwerte. 23. Zuverlässige Erdung Es sollte auf eine zuverlässige Erdung von im Rack montierten Geräten geachtet werden. Besonders ist dabei auf Anschlüsse für die Stromversorgung zu achten, bei denen es sich nicht um direkte Anschlüsse an den Verzweigungsschaltkreis handelt (z. B. bei Verwendung vonSteckerleisten). Digitaler Videorekorder Seiten Für Inhaltsverzeichnis Kapitel 1: Einleitung ..............................................................................................................1 Funktionsmerkmale............................................................................................................1 Technischer Ü berblick .......................................................................................................2 Kapitel 2: Installation ............................................................................................................5 Lieferumfang ......................................................................................................................5 Für die Installation benötigte Werkzeuge ..........................................................................5 Einrichten des Geräts für NTSC oder PAL........................................................................6 Anschließen der Videoquelle .............................................................................................6 Verwenden der durchschleifbaren Videoanschlüsse ........................................................6 Anschließen des Monitors .................................................................................................7 Verwenden der Audiofunktion............................................................................................7 Verwenden der Alarmanschlüsse ......................................................................................7 AI 1 bis 16 (Alarmeingänge)............................................................................................8 GND (Masse)...................................................................................................................8 AO 1 bis 4 (Alarmausgänge) ...........................................................................................8 ARI (Eingang zum Zurücksetzen des Alarms) ................................................................8 Anschließen an den RS-485-Anschluss ............................................................................9 Anschließen an den Netzwerkanschluss...........................................................................9 Anschließen an den USB-Anschluss...............................................................................10 Anschließen des Druckers ...............................................................................................10 Anschließen an den RS-232-Anschluss ..........................................................................11 Werkeinstellungen ...........................................................................................................11 Anschließen des Netzkabels ...........................................................................................12 Kapitel 3: Konfiguration ......................................................................................................13 Bedienelemente auf der Gerätevorderseite ....................................................................13 Netzschalter...................................................................................................................13 Pfeiltasten......................................................................................................................13 Eingabetaste..................................................................................................................14 Taste ALARM ................................................................................................................14 Taste MENU..................................................................................................................14 Taste PTZ......................................................................................................................14 Kameratasten (1 bis 16)................................................................................................14 Taste DISPLAY .............................................................................................................14 Taste SEQUENCE ........................................................................................................14 Taste FREEZE ..............................................................................................................15 Taste COUNTER...........................................................................................................15 Taste SEARCH..............................................................................................................15 v User’s Manual Taste PLAY/PAUSE ......................................................................................................15 Taste RW (Rücklauftaste) .............................................................................................15 Taste FF (Schnellvorlauftaste) ......................................................................................15 Taste STOP ...................................................................................................................16 Taste REC .....................................................................................................................16 Shuttle-Ring ...................................................................................................................16 Jog-Dial-Ring .................................................................................................................16 Einschalten des Geräts ....................................................................................................16 Ü berblick über die Anzeige auf der Gerätevorderseite ...................................................17 Ersteinrichtung .................................................................................................................18 Kennwort ..........................................................................................................................18 Bildschirm „Schnellkonfiguration“....................................................................................19 Bildschirm „Standardkonfiguration“..................................................................................20 Systeminformationen.....................................................................................................21 Konfiguration von Datum/Zeit ........................................................................................23 Bildschirm „Systemprotokoll“.........................................................................................25 Bildschirm „Systemprüfung“..........................................................................................26 Konfigurieren der Eingabegeräte .....................................................................................27 Konfigurationsbildschirm „Kamera“...............................................................................27 Konfigurationsbildschirm „Alarm-Ein“............................................................................29 Bewegungsmelder .........................................................................................................29 Konfigurationsbildschirm „Alarm-Aus“...........................................................................31 Bildschirm „Audiokonfiguration“.....................................................................................33 Konfigurationsbildschirm „RS232/RS485“.....................................................................34 Konfigurieren der Aufnahmeeinstellungen ......................................................................35 Bildschirm „Aufnahmemoduskonfiguration“ ..................................................................35 Bildschirm „Konfiguration für zeitgesteuerte Aufnahme“...............................................37 Aufnahmezeitplan..........................................................................................................38 Bildschirm „Konfiguration für Vorereignisaufnahme“....................................................39 Konfigurieren einer Ereignisaktion...................................................................................40 Konfigurationsbildschirm „Alarm-Ein Ereignisaktion (Aufnahme)“................................40 Konfigurationsbildschirm „Alarm-Ein Ereignisaktion (Alarm-Aus)“................................41 Konfigurationsbildschirm „Alarm-Ein Ereignisaktion (Benachrichtigen)“......................42 Konfigurationsbildschirm „Bewegungsmelder Ereignisaktion (Aufnahme)“..................43 Konfigurationsbildschirm „Bewegungsmelder Ereignisaktion (Alarm-Aus)“.................44 Konfigurationsbildschirm „Bewegungsmelder Ereignisaktion (Benachrichtigen)“........45 Konfigurationsbildschirm „Videoverlust Ereignisaktion (Aufnahme)“............................46 Konfigurationsbildschirm „Videoverlust Ereignisaktion (Alarm-Aus)“...........................47 Konfigurationsbildschirm „Videoverlust Ereignisaktion (Benachrichtigen)“..................48 OSD-Konfiguration (On-Screen Display) .........................................................................49 Konfigurationsbildschirm „Sequenzanzeige“...................................................................50 Bildschirm „Netzwerkkonfiguration“.................................................................................51 vi Digitaler Videorekorder Bildschirm „LAN-Konfiguration“.....................................................................................52 Modemkonfiguration......................................................................................................53 Bildschirm „Konfiguration Callback Center (LAN)“........................................................54 Bildschirm „Konfiguration Callback Center (Modem)“...................................................55 Konfigurationsbildschirm „Kennwort“...............................................................................56 Bildschirm „Konfig“...........................................................................................................57 Sicherung ......................................................................................................................58 Standardkonfiguration laden .........................................................................................58 Alle Daten löschen.........................................................................................................58 Kapitel 4: Bedienung ..........................................................................................................59 Einschalten des Geräts....................................................................................................59 Liveüberwachung.............................................................................................................59 Bild-in-Bild-Modus .........................................................................................................60 PTZ-Modus ....................................................................................................................60 Videoaufnahme ................................................................................................................61 Audioaufnahme ................................................................................................................62 Videowiedergabe .............................................................................................................62 Taste RW (Rücklauftaste) .............................................................................................62 Taste FF (Schnellvorlauftaste) ......................................................................................63 Taste STOP...................................................................................................................63 Kameratasten (1 bis 16)................................................................................................63 Taste DISPLAY .............................................................................................................63 Shuttle-Ring ...................................................................................................................63 Jog-Dial-Ring.................................................................................................................64 Durchsuchen von Videos.................................................................................................64 Datum/Zeit-Suche..........................................................................................................65 Kalendersuche...............................................................................................................66 Ereignissuche ................................................................................................................67 Drucken............................................................................................................................69 Archivieren .......................................................................................................................70 Anhang A: Vorbereiten des USB-Festplattenlaufwerks .....................................................72 Vorbereiten des USB-IDE-Festplattenlaufwerks unter Windows 2000 ...........................72 Vorbereiten des USB-IDE-Festplattenlaufwerks unter Windows 98 ...............................73 Anhang B: Anzeigen archivierter Bilder .............................................................................74 Anhang C: Fehlersuche......................................................................................................76 Anhang D: Anschlussbelegung ..........................................................................................77 E/A-Anschlussbelegung ...................................................................................................77 vii User’s Manual RS485-Anschlussbelegung..............................................................................................77 RS232-Anschlussbelegung..............................................................................................78 Anhang E: Bildschirmübersicht ..........................................................................................79 Anhang F: Externe Protokolle ............................................................................................80 Meldungsformat ...............................................................................................................80 Ablaufsteuerung ...............................................................................................................80 Allgemeine Antwort ..........................................................................................................80 Op-Code...........................................................................................................................81 Fehlercode .......................................................................................................................81 AHDR4 .............................................................................................................................82 AHDR9 .............................................................................................................................83 AHDR16 ...........................................................................................................................84 Anhang G: Technische Daten ............................................................................................85 viii Digitaler Videorekorder Liste der Abbildugen Abbildung 1: Typische DVR-Installation ......................................................................................................... 2 Abbildung 2: Rückseite des 16-Kanal-DVR (andere DVRs sehen ähnlich aus) .......................................... 5 Abbildung 3: NTSC-/PAL-Schalter.................................................................................................................. 6 Abbildung 4: Videoeingänge ........................................................................................................................... 6 Abbildung 5: Durchschleifbare Videoanschlüsse........................................................................................... 6 Abbildung 6: Videoausgänge .......................................................................................................................... 7 Abbildung 7: Audioein- und Audioausgänge.................................................................................................. 7 Abbildung 8: Steckerleiste für Alarmeingänge ............................................................................................... 7 Abbildung 9: Steckerleiste für Alarmausgänge .............................................................................................. 8 Abbildung 10: RS-485-Anschluss ................................................................................................................... 9 Abbildung 11: Netzwerkanschluss.................................................................................................................. 9 Abbildung 12: USB-Anschluss ...................................................................................................................... 10 Abbildung 13: Druckeranschluss .................................................................................................................. 10 Abbildung 14: RS-232-Anschluss ................................................................................................................. 11 Abbildung 15: Schalter für Werkeinstellungen............................................................................................. 11 Abbildung 16: Netzkabelanschluss............................................................................................................... 12 Abbildung 17: Gerätevorderseite des 16-Kanal-DVR (andere DVRs sehen ähnlich aus)......................... 13 Abbildung 18: Anzeige auf der Gerätevorderseite....................................................................................... 17 Abbildung 19: Bildschirm „Admin-Kennwort“................................................................................................ 18 Abbildung 20: Bildschirm „Schnellkonfiguration“.......................................................................................... 19 Abbildung 21: Bildschirm „Standardkonfiguration“....................................................................................... 20 Abbildung 22: Bildschirm „Systeminformationen“........................................................................................ 21 Abbildung 23: Bildschirm „Systeminformationsänderung“........................................................................... 21 Abbildung 24: Dropdownmenü „Sprache“.................................................................................................... 22 Abbildung 25: Virtuelle Tastatur .................................................................................................................... 22 Abbildung 26: Konfigurationsbildschirm „Datum/Zeit“................................................................................. 23 Abbildung 27: Bildschirm „Feiertagskonfiguration“...................................................................................... 24 Abbildung 28: Bildschirm „Systemprotokoll“................................................................................................. 25 Abbildung 29: Bildschirm „Systemprüfung“.................................................................................................. 26 Abbildung 30: Menü „Gerät“.......................................................................................................................... 27 Abbildung 31: Konfigurationsbildschirm „Kamera“....................................................................................... 27 Abbildung 32: Liste „PTZ-Gerät“................................................................................................................... 28 Abbildung 33: Konfigurationsbildschirm „Alarm-Ein“................................................................................... 29 Abbildung 34: Konfigurationsbildschirm „Bewegungsmelder“..................................................................... 29 Abbildung 35: Bildschirm „Bewegungsmeldezone“..................................................................................... 30 Abbildung 36: Konfigurationsbildschirm „Alarm-Aus“.................................................................................. 31 Abbildung 37: Bildschirm „Alarm-Aus 1 Zeitplan“........................................................................................ 32 Abbildung 38: Bildschirm „Audiokonfiguration“............................................................................................ 33 Abbildung 39: Konfigurationsbildschirm „RS232/RS485“............................................................................ 34 Abbildung 40: Bildschirm „Aufnahmemoduskonfiguration“.......................................................................... 35 Abbildung 41: Bildschirm „Konfiguration für zeitgesteuerte Aufnahme“..................................................... 37 Abbildung 42: Bildschirm „Aufnahmezeitplan“............................................................................................. 38 ix User’s Manual Abbildung 43: Bildschirm „Konfiguration für Vorereignisaufnahme“...........................................................39 Abbildung 44: Konfigurationsbildschirm „Alarm-Ein Ereignisaktion (Aufnahme)“......................................40 Abbildung 45: Konfigurationsbildschirm „Alarm-Ein Ereignisaktion (Alarm-Aus)“......................................41 Abbildung 46: Konfigurationsbildschirm „Alarm-Ein Ereignisaktion (Benachrichtigen)“............................42 Abbildung 47: Konfigurationsbildschirm „Bewegungsmelder Ereignisaktion (Aufnahme)“........................43 Abbildung 48: Konfigurationsbildschirm „Bewegungsmelder Ereignisaktion (Alarm-Aus)“.......................44 Abbildung 49: Konfigurationsbildschirm „Bewegungsmelder Ereignisaktion (Benachrichtigen)“..............45 Abbildung 50: Konfigurationsbildschirm „Videoverlust Ereignisaktion (Aufnahme)“..................................46 Abbildung 51: Konfigurationsbildschirm „Videoverlust Ereignisaktion (Alarm-Ausgang)“.........................47 Abbildung 52: Konfigurationsbildschirm „Videoverlust Ereignisaktion (Benachrichtigen)“........................48 Abbildung 53: Bildschirm „OSD-Konfiguration“............................................................................................49 Abbildung 54: Konfigurationsbildschirm „Sequenzanzeige“........................................................................50 Abbildung 55: Bildschirm „Netzwerkkonfiguration“......................................................................................51 Abbildung 56: Bildschirm „LAN-Konfiguration“.............................................................................................52 Abbildung 57: Konfigurationsbildschirm „RS232/RS485“............................................................................53 Abbildung 58: Bildschirm „Konfiguration Callback Center (LAN)“...............................................................54 Abbildung 59: Bildschirm „Konfiguration Callback Center (Modem)“..........................................................55 Abbildung 60: Konfigurationsbildschirm „Kennwort“....................................................................................56 Abbildung 61: Bildschirm „Konfig“.................................................................................................................57 Abbildung 62: Bildschirm „Sicherung“...........................................................................................................58 Abbildung 63: Bildschirm „PTZ Voreinstellung“............................................................................................60 Abbildung 64: Bildschirm „Voreinstellung Ansicht“......................................................................................61 Abbildung 65: Menü „Suchen“.......................................................................................................................64 Abbildung 66: Bildschirm „Datum/Zeit-Suche“.............................................................................................65 Abbildung 67: Bildschirm „Kalendersuche“...................................................................................................66 Abbildung 68: Bildschirm „Ereignisprotokoll“................................................................................................67 Abbildung 69: Bildschirm „Ereignissuche“ (nach Kamera) ..........................................................................68 Abbildung 70: Bildschirm „Ereignissuche“ (nach Ereignis)..........................................................................68 Abbildung 71: Bildschirm „Drucken“..............................................................................................................69 Abbildung 72: Bildschirm „Sicherung“...........................................................................................................70 Abbildung 73: Bildschirm „Player“.................................................................................................................74 x Digitaler Videorekorder Kapitel 1: Einleitung Funktionsmerkmale Ihr digitaler Farbvideorekorder (DVR) verfügt über Aufnahmefunktionen für vier, neun oder 16 Kameraeingänge. Er bietet sowohl im Live- als auch im Wiedergabemodus eine außergewöhnliche Bildqualität und weist die folgenden Funktionsmerkmale auf: • 4, 9 oder 16 BAS-Eingänge • Kompatibilität mit Farbvideoquellen (NTSC oder PAL) und Schwarzweißvideoquellen (CCIR und EIA-170) • Mehrere Suchengines (Datum/Zeit, Kalender, Ereignis) • Aufnahme von bis zu 60 NTSC-Bildern pro Sekunde bzw. 50 PAL-Bildern pro Sekunde (PAL) • Durchschleifbare Videoanschlüsse • Kontinuierliche Aufnahme im Datenträgerüberschreibmodus • Anzeige auf der Gerätevorderseite von Zeit, Datum, Aufnahmemodus, verbleibender Speicherkapazität usw. • Videoarchivierung über USB-Schnittstelle • Kontinuierliche Aufnahme beim Archivieren, Übertragen an Remotestandort und bei Wiedergabe • Mehrsprachiges Menüsystem auf benutzerfreundlicher grafischer Benutzeroberfläche (GUI) • Zwei Aufnahmemodi (Zeit und Ereignis) • Audioaufnahme und -wiedergabe • Folgende Alarmanschlüsse: Eingang, Ausgang und Eingang zum Zurücksetzen • Integrierter Alarmsummer • Zugriff auf Live- oder aufgenommene Videobilder über Ethernet oder externes Modem (nur Netzwerkmodell) 1 User’s Manual Abbildung 1: Typische DVR-Installation Technischer Ü berblick Ihren DVR können Sie anstelle eines zeitgesteuerten VCR oder eines Multiplexers in einer Sicherheitsinstallation verwenden. Er verfügt über zahlreiche Funktionsmerkmale, durch die er leistungsfähiger und benutzerfreundlicher wird, als auch der beste VCR. Der DVR konvertiert analoge NTSC- oder PAL-Videobilder in digitale Bilder und speichert diese auf einem Festplattenlaufwerk. Mithilfe eines Festplattenlaufwerks können Sie auf aufgenommene Videobilder im Grunde auf der Stelle zugreifen. Sie müssen das Band nicht mehr zurückspulen. Anhand der Technologie ist es außerdem möglich, während Aufnahme bereits aufgenommene Videobilder anzusehen. Die digitale Videoaufnahme bietet zahlreiche Vorteile gegenüber der analogen Videoaufnahme auf Band. Es ist keine Spureinstellung mehr erforderlich. Sie können Standbilder erzeugen, Bilder schnell und langsam vorwärts und rückwärts anzeigen, ohne dass die einzelnen Bilder Streifen aufweisen oder verzerrt angezeigt werden. Digitale Videos können nach Zeit oder Ereignis indiziert werden, und Sie können nach Auswahl der Zeit oder des Ereignisse sofort die entsprechende Stelle ansehen. Sie können Ihren DVR für die Ereignisaufnahme oder die zeitgesteuerte Aufnahme konfigurieren. Sie können Aufnahmezeiten festlegen. Dabei kann der Zeitplan jeden Tag in der Woche und während vom Benutzer definierten Feiertagen anders aussehen. 2 Digitaler Videorekorder Der DVR kann so konfiguriert werden, dass Sie alarmiert werden, wenn das Festplattenlaufwerk über keinen Speicherplatz mehr verfügt. Sie können den DVR auch so konfigurieren, dass stets das älteste Video überspielt wird, wenn das Festplattenlaufwerk über keinen Speicherplatz mehr verfügt. Bei dem DVR kommt ein proprietäres Verschlüsselungsschema zum Einsatz, durch das es nahezu unmöglich ist, Ä nderungen an einem Video vorzunehmen. Sie können Videobilder remote ansehen und den DVR remote über eine Verbindung per Modem oder Ethernet steuern. Zum Drucken von Einzelbildern können Sie einen Standard-PostScript™ -Drucker an den DVR anschließen. Über den USB-Anschluss können Sie Videos auf externen Festplattenlaufwerken archivieren. HINWEIS: In diesem Benutzerhandbuch werden die digitalen Videorekorder mit 4, 9 und 16 Kanälen beschrieben. Die DVRs sind identisch. Eine Ausnahme bildet lediglich die Anzahl der Kameras und Alarme, die angeschlossen werden können, sowie die Anzahl der Kameras, die angezeigt werden können. Der Einfachheit halber wird in den Abbildungen und Beschreibungen in diesem Handbuch das Modell für 16 Kameras verwendet. Von jedem Modell sind mehrere Versionen erhältlich. Wenn ein „E“ Bestandteil der Modellnummer ist, kann der DVR nicht in ein Netzwerk eingebunden werden. Die Zahlen nach dem Bindestrich geben Auskunft über die Speicherkapazität. So handelt es sich bei dem AHDR9E-160 um ein Gerät mit neun Kanälen und 160 GB Speicherkapazität, das nicht in ein Netzwerk eingebunden werden kann. Die folgenden Geräte sind erhältlich: Systemserie (netzwerkfähig) 4-Kanal 9-Kanal 16-Kanal AHDR4-80 AHDR4-160 AHDR4-320 AHDR9-80 AHDR9-160 AHDR9-320 AHDR16-80 AHDR16-160 AHDR16-320 E-Serie (keine Netzwerkfunktionen) 4-Kanal 9-Kanal 16-Kanal AHDR4E-80 AHDR4E-160 AHDR4E-320 AHDR9E-80 AHDR9E-160 AHDR9E-320 AHDR16E-80 AHDR16E-160 AHDR16E-320 3 User’s Manual 4 Digitaler Videorekorder Kapitel 2: Installation Lieferumfang Im Lieferumfang sind die folgenden Komponenten enthalten: • • • • • • Digitaler Videorekorder Netzkabel Benutzerhandbuch (Nicht bei E-Serie) Mehrsprachiges Benutzerhandbuch (CD-ROM) RAS-Benutzerhandbuch (Premium-Modell) Mehrsprachige RAS-Software und mehrsprachiges Benutzerhandbuch (CD-ROM, Nicht bei E-Serie ) • Kit für Rackbauweise • Schrauben zum Anbringen von Festplattenlaufwerken Für die Installation benötigte Werkzeuge Für die Installation des DVR benötigen Sie keine speziellen Werkzeuge. Angaben zu anderen zum System gehörenden Komponenten finden Sie in den jeweiligen Installationshandbüchern. Abbildung 2: Rückseite des 16-Kanal-DVR (andere DVRs sehen ähnlich aus) 5 User’s Manual Einrichten des Geräts für NTSC oder PAL Abbildung 3: NTSC-/PAL-Schalter Der DVR kann sowohl mit NTSC- als auch mit PAL-Geräten verwendet werden. Stellen Sie vor dem Einschalten des DVR den Schalter auf NTSC oder PAL, um das Gerät entsprechend anzupassen. HINWEIS: NTSC- und PAL-Geräte können nicht gleichzeitig verwendet werden. So ist es z.B. nicht möglich, eine PAL-Kamera mit einem NTSC-Monitor zu verwenden. ACHTUNG: Wenn Sie den Schalter von NTSC (PAL) auf PAL (NTSC) stellen, müssen Sie die Werkeinstellungen wiederherstellen und alle Daten löschen. Andernfalls führt der DVR seine Funktionen nicht korrekt aus. Anschließen der Videoquelle Abbildung 4: Videoeingänge Verbinden Sie die Videoquellen und die VIDEO IN-BNC-Anschlüsse mithilfe von Koaxialkabeln. Verwenden der durchschleifbaren Videoanschlüsse Abbildung 5: Durchschleifbare Videoanschlüsse Verwenden Sie die Loop BNC-Anschlüsse (durchschleifbare Anschlüsse), um die Videoquelle an ein anderes Gerät anzuschließen. HINWEIS: Die durchschleifbaren BNC-Anschlüsse werden automatisch abgeschlossen. Schließen Sie NUR DANN ein Kabel an die durchschleifbaren BNC-Anschlüsse an, wenn es mit einem anderen abgeschlossenen Gerät verbunden ist, da ansonsten die Qualität der Videobilder beeinträchtigt wird. 6 Digitaler Videorekorder Anschließen des Monitors Abbildung 6: Videoausgänge Schließen Sie den Monitor entweder am Video Out- oder SVHS Out-Anschluss an. HINWEIS: Verwenden Sie den SVHS-Eingang, wenn der Monitor damit ausgerüstet ist, da dadurch eine bessere Qualität bei der Videoanzeige erzielt werden kann. HINWEIS: Der Video Out-Anschluss (BNC) und der SVHS Out-Anschluss können an einzelne Monitore für den gleichzeitigen Betrieb angeschlossen. Verwenden der Audiofunktion HINWEIS: Der Benutzer ist verpflichtet, sich darüber zu informieren, ob die jeweils geltenden Gesetze und Verordnungen die Aufzeichnung von Audiosignalen zulassen. Abbildung 7: Audioein- und Audioausgänge Mit Ihrem DVR können Sie Audiosignale aufnehmen. Verbinden Sie die Audioquelle mit dem Audio In-Anschluss. Verbinden Sie den Audio Out-Anschluss mit dem Verstärker. HINWEIS: Der DVR ist nicht mit einem verstärkten Audioausgang ausgestattet, d. h. Sie benötigen einen Lautsprecher mit Verstärker. Der Audioeingang kann von einer verstärkten Quelle oder direkt von einem Mikrofon aus erfolgen. Verwenden der Alarmanschlüsse Abbildung 8: Steckerleiste für Alarmeingänge 7 User’s Manual HINWEIS: Zum Anschließen eines Kabels an der Alarmsteckerleiste drücken Sie die Taste nach unten, führen den Draht in die Ö ffnung unterhalb der Taste ein und lassen die Taste wieder los. Ziehen Sie dann einmal vorsichtig am Draht, um zu überprüfen, ob er fest angeschlossen ist. Um den Draht wieder zu lösen, drücken Sie wieder die oben genannte Taste, ziehen den Draht heraus und lassen die Taste wieder los. AI 1 bis 16 (Alarmeingänge) Mithilfe externer Geräte können Sie dem DVR Signale geben, sodass er auf Ereignisse reagiert. So können Sie z. B. mechanische oder elektrische Schalter an die AI-Anschlüsse (Alarmeingänge) und die GND-Anschlüsse (Masse) anschließen. Die Schwellenspannung beträgt 4,3 V. Sie sollte mindestens 0,5 Sekunden stabil sein, damit sie erkannt werden kann. Informationen zum Konfigurieren der Alarmeingänge finden Sie in Kapitel 3: Konfiguration. GND (Masse) HINWEIS: Alle mit GND gekennzeichneten Anschlüsse verfügen über eine gemeinsame Masse. Schließen Sie die Masse des Alarmeingangs und/oder Alarmausgangs an den GND-Anschluss an. AO 1 bis 4 (Alarmausgänge) Abbildung 9: Steckerleiste für Alarmausgänge Der DVR kann externe Geräte wie Summer oder Scheinwerfer aktivieren. Schließen Sie das Gerät an den AO-Anschluss (Alarmausgang) und den GND-Anschluss (Masse) an. Der AO-Anschluss ist ein active-low Open-Kollektor-Ausgang, der bei 12 V um 5 mA und bei 5 V um 30 mA sinkt. Informationen zum Konfigurieren der Alarmausgänge finden Sie in Kapitel 3: Konfiguration. ARI (Eingang zum Zurücksetzen des Alarms) Mithilfe eines externen Signals am Alarm Reset In-Anschluss können sowohl das Alarmausgangssignal als auch der interne Summer des DVR zurückgesetzt werden. So können Sie z. B. mechanische oder elektrische Schalter an die AI-Anschlüsse (Alarmeingänge) und die GND-Anschlüsse (Masse) anschließen. Die Schwellenspannung beträgt 4,3 V. Sie sollte mindestens 0,5 Sekunden stabil sein, damit sie erkannt werden kann. Schließen Sie die Drähte an den ARI-Anschluss (Eingang zum Zurücksetzen des Alarms) und den GND-Anschluss (Masse) an. 8 Digitaler Videorekorder Anschließen an den RS-485-Anschluss Abbildung 10: RS-485-Anschluss Der DVR kann remote über ein externes Gerät oder ein Steuersystem, z. B. eine Bedientastatur, gesteuert werden. Dabei werden im Halbduplexbetrieb Kommunikationssignale an den RS-485-Anschluss gesendet. Der RS485-Anschluss kann auch zur Steuerung von Schwenk-, Kipp- und Zoomkameras (PTZ; Pan=Schwenken, Tilt=Kippen, Zoom=Zoomen) verwendet werden. Verbinden Sie die Anschlüsse RX+, RX-, TX+ und TX- des Steuersystems mit den entsprechenden Anschlüssen TX+, TX-, RX+ und RX- des DVR. Informationen zum Konfigurieren des RS-465-Anschlusses finden Sie in Kapitel 3: Konfiguration sowie im Benutzerhandbuch der PTZ-Kamera. Anschließen an den Netzwerkanschluss Abbildung 11: Netzwerkanschluss Der DVR kann über den 10/100 MB-Ethernet-Anschluss (nur netzwerkfähig Modell) in ein Netzwerk eingebunden werden. Schließen Sie ein Cat5-Kabel mit einer RJ-45-Buchse an den DVR-Anschluss an. Der DVR kann mit einem Computer in ein Netzwerk eingebunden werden, damit die Ü berwachung, Suche, Konfiguration und Softwareaktualisierungen remote erfolgen können. Informationen zum Konfigurieren der Ethernet-Verbindungen finden Sie in Kapitel 3: Konfiguration. 9 User’s Manual Anschließen an den USB-Anschluss Abbildung 12: USB-Anschluss Um externe Festplattenlaufwerke zur Archivierung von Videos anschließen zu können, ist der DVR mit einem USB-Anschluss ausgestattet. Platzieren Sie die externen Festplattenlaufwerke in der Nähe des DVR, damit Sie die entsprechenden Kabelverbindungen herstellen können. (Die Kabelverbindungen sollten höchstens 180 cm lang sein.) Verwenden Sie das im Lieferumfang des Festplattenlaufwerks enthaltene USB-Kabel für den Anschluss an den DVR. Informationen zum Archivieren von Videos auf einem externen USB-Festplattenlaufwerk finden Sie in Kapitel 4: Betrieb. Anschließen des Druckers Abbildung 13: Druckeranschluss Sie können Videobilder vom DVR auf PostScript™ -Druckern anfertigen. Der DVR unterstützt PostScript™ 2.0 und höher. Wenn Ihnen ein PostScript™ -Farbdrucker zur Verfügung steht, können Sie auch Farbbilder anfertigen. Platzieren Sie den Drucker auf einem stabilen Untergrund in der Nähe des DVR, damit Sie die entsprechenden Kabelverbindungen herstellen können. Schließen Sie das DB-25P-Ende des Kabels an den DB-25S-Druckeranschluss auf der Rückseite des DVR an. Schließen Sie das andere Ende des Kabels am Drucker an. Informationen zum Drucken von Bildern finden Sie in Kapitel 4: Betrieb. HINWEIS: Mit dem DVR können nur PostScript™ -Drucker verwendet werden. HINWEIS: Im Lieferumfang des DVR ist kein Druckerkabel enthalten, und auch viele Drucker werden nicht mit dem entsprechenden Druckerkabel ausgeliefert. Stellen Sie daher beim Kauf des Druckers sicher, dass das entsprechende Kabel verfügbar. 10 Digitaler Videorekorder Anschließen an den RS-232-Anschluss Abbildung 14: RS-232-Anschluss Für den Anschluss an ein externes Modem ist der DVR mit einem RS-232-Anschluss ausgestattet. Mithilfe eines externen Modems ist die Ü berwachung, Konfiguration und Softwareaktualisierung remote möglich. Verwenden Sie ein Modemkabel mit einer DB-9S-Buchse, um das Modem an den DVR anzuschließen. Informationen zum Konfigurieren des Modems finden Sie in Kapitel 3: Konfiguration. HINWEIS: Im Lieferumfang des DVR ist kein Modemkabel enthalten, und auch viele Modems werden nicht mit dem entsprechenden Modemkabel ausgeliefert. Stellen Sie daher beim Kauf des Modems sicher, dass das entsprechende Kabel verfügbar ist. Werkeinstellungen Abbildung 15: Schalter für Werkeinstellungen Rechts vom RS-232-Anschluss befindet sich der Schalter zum Zurücksetzen auf die Werkeinstellungen. Dieser Schalter wird nur selten verwendet, um sämtliche vorgenommenen Einstellungen wieder auf die Werkeinstellungen zurückzusetzen. ACHTUNG: Bei Betätigung des Schalters gehen sämtliche von Ihnen vorgenommenen Einstellungen verloren. Um das Gerät auf die Werkeinstellungen zurückzusetzen benötigen Sie eine gerade gebogene Büroklammer: 1. Schalten Sie den DVR aus. 2. Schalten Sie ihn wieder ein. 11 User’s Manual 3. Drücken Sie, während der DVR startet, mit der Spitze der gerade gebogenen Büroklammer in die nicht gekennzeichnete Ö ffnung rechts neben dem RS-232-Anschluss. 4. Halten Sie den Schalter so lange gedrückt, bis alle LED-Anzeigen sowie alle Segmente auf der Anzeige auf der Gerätevorderseite aufleuchten. HINWEIS: Wenn der DVR erfolgreich auf die Werkeinstellungen zurückgesetzt wurde, blinken die LED-Anzeigen und die Segmente auf der Anzeige auf der Gerätevorderseite dreimal hintereinander. 5. Entfernen Sie die Büroklammer vom Schalter für Werkeinstellungen. Nun wurden alle Einstellungen des DVR auf die Werkeinstellungen zurückgesetzt. Anschließen des Netzkabels Abbildung 16: Netzkabelanschluss Verbinden Sie das Netzkabel zunächst mit DVR und dann mit der Steckdose. VORSICHT: VERLEGEN SIE NETZKABEL SO, DASS SIE KEINE STOLPERFALLEN DARSTELLEN. STELLEN SIE SICHER, DASS DAS NETZKABEL NIRGENDS EINGEKLEMMT IST ODER SICH AN MÖ BELN ABNUTZEN KANN. VERLEGEN SIE NETZKABEL NIEMALS UNTER TEPPICHEN. DAS NETZKABEL ENTHÄ LT EINEN ERDKONTAKT. NEHMEN SIE AM STECKER KEINE Ä NDERUNGEN VOR, WENN AN DER STECKDOSE KEIN ERDUNGSANSCHLUSS VORHANDEN IST. Ü BERLASTEN SIE DEN STROMKREIS NICHT, INDEM SIE ZU VIELE GERÄ TE AN EINEM STROMKREIS ANSCHLIESSEN. Der DVR kann nun in Betrieb genommen werden. Weitere Informationen finden Sie in Kapitel 3: Konfiguration und Kapitel 4: Betrieb. 12 Digitaler Videorekorder Kapitel 3: Konfiguration HINWEIS: Stellen Sie sicher, dass der DVR vollständig installiert ist, bevor Sie fortfahren. Weitere Informationen finden Sie in Kapitel 2: Installation. Bedienelemente auf der Gerätevorderseite Abbildung 17: Gerätevorderseite des 16-Kanal-DVR (andere DVRs sehen ähnlich aus) Die Gerätevorderseite sieht in etwa so aus wie bei einem mit einem Multiplexer kombinierten VCR. Auch die Bedienung ist ähnlich. Viele Tasten sind mit mehreren Funktionen belegt. Im Folgenden werden die einzelnen Tasten und Bedienelemente beschrieben. Nehmen Sie sich etwas Zeit, um die Beschreibungen durchzusehen. Sie benötigen diese für die Ersteinrichtung des DVR und den täglichen Betrieb. Netzschalter Mithilfe des Netzschalters schalten Sie das Gerät ein und aus. Wenn Sie den DVR ausschalten möchten, müssen Sie bestätigen, dass das Gerät wirklich ausgeschaltet werden soll, sowie das Administratorkennwort eingeben. Pfeiltasten Mithilfe dieser Tasten navigieren Sie durch die Menüs und über die Benutzeroberfläche. Außerdem werden mit ihnen im PTZ-Modus die Schwenk- und Kippfunktion gesteuert. Mit den Pfeiltasten können Sie auch die Position des aktiven Cameo-Bildschirms verändern und die Bildschirmseiten durchlaufen. 13 User’s Manual Eingabetaste Mithilfe der Taste (Eingabetaste) wählen Sie ein markiertes Element aus bzw. bestätigen Sie eine vorgenommene Eingabe. Taste ALARM Die Taste ALARM ist mit zwei Funktionen belegt. Zum einen setzen Sie mit dieser Taste die Ausgänge des DVR (einschließlich interner Summer während eines Alarms) zurück. Zum anderen zeigen Sie mit dieser Taste das Ereignisprotokoll an, wenn Sie sich in der Liveüberwachung befinden (sofern kein aktiver Alarm vorhanden ist). Diese Funktion kann mit einem Benutzerkennwort geschützt werden. Taste MENU Durch Drücken der Taste MENU rufen Sie den Bildschirm Schnellkonfiguration auf. Für den Zugriff auf die Schnellkonfiguration müssen Sie das Administratorkennwort eingeben. Durch Drücken dieser Taste schließen Sie das aktuelle Menü bzw. das Konfigurationsfenster. Taste PTZ Durch Drücken der Taste PTZ öffnen Sie einen PTZ-Bildschirm (zum Schwenken/Kippen/ Zoomen), über den Sie korrekt konfigurierte Kameras steuern können. Kameratasten (1 bis 16) Durch Drücken der einzelnen Kameratasten wird die ausgewählte Kamera im Vollbildmodus angezeigt. Außerdem werden die Kameratasten zum Eingeben von Kennwörtern verwendet. Taste DISPLAY Durch Drücken der Taste DISPLAY wechseln Sie zwischen den verschiedenen Anzeigeformaten. Die folgenden Formate sind verfügbar: Vollbild, 4x4, 3x3, 2x2 und BIB. Taste SEQUENCE Wenn Sie im Livemodus die Taste SEQUENCE drücken, wird der Reihe nach jeweils ein anderer Livekanal im Vollbild angezeigt. Wenn Sie sich in einem der Mehrfachanzeigeformate befinden und diese Taste drücken, zeigt der DVR der Reihe nach Kameras in zwei sequentiellen Modi an, und zwar im Seitenmodus und im Cameo-Modus. Im Seitenmodus durchläuft der DVR der Reihe nach die benutzerdefinierten Bildschirmlayouts (Seiten). Im Cameo-Modus durchläuft das Fenster unten rechts der Reihe nach alle Kameras. Durch Drücken der Taste SEQUENCE im sequentiellen Modus verlassen Sie den sequentiellen Modus. 14 Digitaler Videorekorder Taste FREEZE Durch Drücken der Taste FREEZE fertigen Sie ein Standbild des aktuellen Livebildschirms an. Taste COUNTER Durch Drücken der Taste COUNTER wechseln Sie auf der Anzeige auf der Gerätevorderseite zwischen der Zeitanzeige und der Anzeige der verbleibenden Speicherkapazität. Taste SEARCH Durch Drücken der Taste SEARCH rufen Sie das Menü SUCHEN auf. Durch erneutes Drücken dieser Taste schließen Sie das Menü. Diese Funktion kann mit einem Benutzerkennwort geschützt werden. Im PTZ-Modus wird diese Taste zum Vergrößern verwendet. Taste PLAY/PAUSE Durch Drücken der Taste PLAY/PAUSE können Sie Bilder in normaler Geschwindigkeit wiedergeben. Wenn Sie die Taste im Wiedergabemodus drücken, wird die Wiedergabe angehalten. Auf dem Bildschirm wird das Symbol angezeigt, wenn der DVR Videobilder wiedergibt. Auf dem Bildschirm wird das Symbol angezeigt, wenn sich das Gerät im Pausenmodus befindet. Im PTZ-Modus wird diese Taste zum Verkleinern verwendet. Der Ü bergang vom Liveüberwachungsmodus in den Wiedergabemodus kann mit einem Benutzerkennwort geschützt werden. Taste RW (Rücklauftaste) Durch Drücken der Taste RW werden Videobilder im Schnellrücklauf wiedergegeben. Durch erneutes Drücken der Taste wechselt die Wiedergabegeschwindigkeit in , und . Auf dem Bildschirm wird das jeweilige Symbol angezeigt ( , oder ). Im PTZ-Modus wird die Taste auch für den Nahfokus verwendet. Der Ü bergang vom Liveüberwachungsmodus in den Wiedergabemodus im Schnellrücklauf kann mit einem Benutzerkennwort geschützt werden. Taste FF (Schnellvorlauftaste) Durch Drücken der Taste FF werden Videobilder im Schnellvorlauf wiedergegeben. Durch erneutes Drücken der Taste wechselt die Wiedergabegeschwindigkeit in , und . Auf dem Bildschirm wird das jeweilige Symbol angezeigt ( , oder ). Im PTZ-Modus wird die Taste auch für den Fernfokus verwendet. 15 User’s Manual Der Ü bergang vom Liveüberwachungsmodus in den Wiedergabemodus im Schnellvorlauf kann mit einem Benutzerkennwort geschützt werden. Taste STOP Durch Drücken der Taste STOP im Wiedergabemodus kehrt der DVR in den Liveüberwachungsmodus zurück. Im PTZ-Modus werden durch Drücken dieser Taste Voreinstellungen gespeichert. Taste REC Drücken Sie die Taste REC , um den DVR für die Aufnahme von Videobildern vorzubereiten. Bei der Aufnahme von Videobildern wird auf dem Bildschirm ein roter Punkt und auf der Anzeige auf der Gerätevorderseite REC angezeigt. Drücken Sie die Taste erneut, um die Aufnahme von Videobildern anzuhalten. Diese Funktion kann mit einem Benutzerkennwort geschützt werden. Durch Drücken dieser Taste wird im PTZ-Modus eine voreingestellte Ansicht geladen. Shuttle-Ring Der Shuttle-Ring funktioniert nur im Wiedergabemodus. Er ist federbelastet und kehrt, sobald er losgelassen wird, wieder in mittlere Position zurück. Durch Drehen des Shuttle-Rings im Uhrzeigersinn werden Videobilder vorwärts angezeigt. Durch Drehen des Shuttle-Rings gegen den Uhrzeigersinn werden Videobilder rückwärts angezeigt. Je weiter Sie den Ring drehen, desto höher ist die Wiedergabegeschwindigkeit. Es gibt die folgenden , , x0,5, , , und . Wiedergabegeschwindigkeiten: x0,5, , Wenn Sie den Ring loslassen, springt er zurück in die mittlere Position, und die Wiedergabe wird angehalten. Jog-Dial-Ring Der manuelle Suchlauf mithilfe des Jog-Dial-Rings ist nur möglich, wenn die Wiedergabe von Videobildern angehalten wurde. Durch Drehen des Jog-Dial-Rings im Uhrzeigersinn, geben Sie die Videobilder im Vorlauf Bild für Bild wieder. Durch Drehen des Jog-Dial-Rings gegen den Uhrzeigersinn, geben Sie die Videobilder im Rücklauf Bild für Bild wieder. Einschalten des Geräts Drücken Sie den Netzschalter, um den DVR einzuschalten. Es dauert ca. 60 Sekunden, bis das Gerät startbereit ist. Während des Startvorgangs wird auf der DVR-Anzeige der Schriftzug HELLO angezeigt. Dann bewegt sich der Schriftzug nach links. 16 Digitaler Videorekorder Wenn der DVR gestartet ist, können Sie ihn mit dem Netzschalter wieder ausschalten. Zum Ausschalten des DVR benötigen Sie jedoch ein Administratorkennwort. Ü berblick über die Anzeige auf der Gerätevorderseite Abbildung 18: Anzeige auf der Gerätevorderseite Das Schlüsselsymbol wird angezeigt, wenn die Tasten des Geräts gesperrt sind. Der Kreis mit der gebrochenen Linie wird angezeigt, wenn das System nicht ordnungsgemäß heruntergefahren wurde (z. B. bei Stromausfall). Das Uhrsymbol wird angezeigt, wenn eine Kamera sich im zeitgesteuerten Modus befindet. REC wird angezeigt, während das Gerät aufzeichnet. MENU wird angezeigt, wenn sich der DVR im Menümodus befindet. CLOCK wird angezeigt, wenn die Zahlen auf der Anzeige die aktuelle Zeit wiedergeben. PB wird angezeigt, wenn Videobilder wiedergegeben werden. Die angezeigten Zahlen geben die Aufnahmezeit an. REMAIN wird angezeigt, wenn die Zahlen auf der Anzeige die verfügbare Speicherkapazität des Festplattenlaufwerks angeben. ALARM wird angezeigt, wenn eine Kamera sich im ereignisabhängigen Aufnahmemodus befindet. Das Glockensymbol wird bei der Aktivierung eines Alarms angezeigt. Diese Buchstaben leuchten auf, wenn auf der Anzeige die restliche Speicherkapazitätangezeigt wird. TB = Terabyte, GB = Gigabyte und MB = Megabyte. Dieses Symbol wird angezeigt, wenn Videobilder im Schnellrücklauf wiedergegeben werden. Dieses Symbol wird angezeigt, wenn Videobilder in normaler Rücklaufgeschwindigkeit wiedergegeben werden. Dieses Symbol wird angezeigt, wenn die Wiedergabe angehalten wurde. Dieses Symbol wird angezeigt, wenn Videobilder in normaler Vorlaufgeschwindigkeit wiedergegeben werden. Dieses Symbol wird angezeigt, wenn Videobilder im Schnellvorlauf wiedergegeben werden. Das Netzwerksymbol wird angezeigt, wenn das Gerät über eine Ethernet-Verbindung oder ein Modem in ein Netzwerk eingebunden ist. DX wird angezeigt, wenn der DVR im Duplexmodus betrieben wird. 17 User’s Manual Das Datenträgersymbol wird angezeigt, wenn Daten über den USB-Anschluss gesichert werden. R-REC wird angezeigt, wenn sich der DVR im Modus für wiederholte Aufnahme befindet. In diesem Modus setzt der DVR setzt die Aufnahme fort, wenn das Festplattenlaufwerk über keine Speicherkapazität mehr verfügt, indem das älteste Video überschrieben wird. Die Zahlen geben die Uhrzeit, das Datum und die verbleibende Kapazität an. Ersteinrichtung Vor der Inbetriebnahme des DVR sollten Sie die Ersteinstellungen vornehmen. Dazu zählen z. B. Uhrzeit und Datum, Anzeigesprache, Kamera- und Audioeinstellungen, Fernbedienung, Aufnahmemodus, Netzwerk- und Kennworteinstellungen. Für die Konfiguration des DVR stehen verschiedene Bildschirme und Fenster zur Verfügung. Kennwort Drücken Sie die Taste MENU, um die Konfigurationsbildschirme aufzurufen. Der Bildschirm Admin-Kennwort wird angezeigt. Abbildung 19: Bildschirm „Admin-Kennwort“ Geben Sie das Kennwort durch Drücken der entsprechenden Kameratasten ein, und drücken Sie die Eingabetaste. Standardmäßig lautet das Kennwort 4321. Es stehen zwei Konfigurationsbildschirme zur Verfügung: Schnellkonfiguration und Standardkonfiguration. Standardmäßig wird der Bildschirm Schnellkonfiguration angezeigt. 18 Digitaler Videorekorder Bildschirm „Schnellkonfiguration“ Abbildung 20: Bildschirm „Schnellkonfiguration“ Ü ber den Bildschirm Schnellkonfiguration können Sie die am häufigsten verwendeten Funktionen des DVR einstellen. Mithilfe der Pfeiltasten navigieren Sie durch die einzelnen Optionen. Durch Drücken der Taste bestätigen Sie jeweils Ihre Auswahl. Markieren Sie das Feld neben Schnellkonfiguration, und drücken Sie die Taste zwischen Ein und Aus umzuschalten. Wenn Sie Aus auswählen, ändern Sie die DVR-Einstellungen über den Bildschirm Standardkonfiguration. , um Markieren Sie das Feld Aufnahmegeschwindigkeit, und wählen Sie Aufnahmegeschwindigkeiten aus. (Beispiel: Ein Bild alle 10 Sekunden oder 60 Bilder in der Sekunde.) Markieren Sie das Feld Aufnahmequalität, und wählen Sie entweder Sehr hoch, Hoch, Normal oder Niedrig aus. Markieren Sie das Feld neben Audio-Aufnahme, und wählen Sie Ein oder Aus aus. HINWEIS: Der Benutzer ist verpflichtet, sich darüber zu informieren, ob die jeweils geltenden Gesetze und Verordnungen die Aufzeichnung von Audiosignalen zulassen. Markieren Sie das Feld neben Sequenzaufnahmezeit, und wählen Sie einen Wert zwischen 3 und 60 Sekunden für die Sequenzaufnahmezeit der Kamera. 19 User’s Manual Durch Auswählen von Systeminformationen… öffnen Sie den entsprechenden Bildschirm. Durch Auswählen von Kamera… öffnen Sie einen Bildschirm, in dem Sie Kamerainformationen konfigurieren können. Durch Auswählen von Netzwerkkonfiguration… öffnen Sie einen Bildschirm, in dem Sie Netzwerkinformationen konfigurieren können. Durch Auswählen von Kennwort… öffnen Sie einen Bildschirm, in dem Sie Kennwörter ändern können. Durch Auswählen von Datum/Zeit… öffnen Sie einen Bildschirm, in dem Sie die Uhrzeit und das Datum für den DVR einstellen können. Bildschirm „Standardkonfiguration“ Abbildung 21: Bildschirm „Standardkonfiguration“ Drücken Sie die Taste MENU, um den Konfigurationsbildschirm aufzurufen. Schalten Sie den Bildschirm Schnellkonfiguration wie oben beschrieben aus, falls dieser angezeigt wird. Ü ber den Bildschirm Standardkonfiguration haben Sie Zugriff auf alle Konfigurationsbildschirme des DVR. 20 Digitaler Videorekorder Systeminformationen Markieren Sie Systeminformationen, und drücken Sie die Taste . Der Bildschirm Systeminformationen wird angezeigt. Die Zahl nach dem Modell steht für Hardware- und Softwareversion. Im nachfolgenden Beispiel ist die Hardwareversion 2.0 und die Softwareversion 0.950. Abbildung 22: Bildschirm „Systeminformationen“ Auf dem Bildschirm Systeminformationen können Sie dem Standort einen Namen geben, eine Geräte-ID zuweisen und die Sprache auswählen, in der die Bildschirme angezeigt werden. Markieren Sie Ä ndern, und drücken Sie die Taste . Der Bildschirm Systeminformationsänderung wird angezeigt. Abbildung 23: Bildschirm „Systeminformationsänderung“ 21 User’s Manual Markieren Sie das Feld neben Geräte-ID, und drücken Sie die Taste . Zum Ä ndern der Nummer markieren Sie diese und verwenden die Pfeil-nach-oben- bzw. Pfeil-nach-unten-Taste, um den Wert zu erhöhen bzw. zu verringern. Die Geräte-ID wird zur Identifikation des Geräts im Netzwerk mit anderen DVRs verwendet. Sie können eine Geräte-ID nicht mehreren DVRs in einem Netzwerk zuweisen. Markieren Sie das Feld neben Sprache, und drücken Sie die Taste . In einem Dropdownmenü werden alle verfügbaren Sprachen angezeigt. Markieren Sie die gewünschte Sprache, und drücken Sie die Taste . Abbildung 24: Dropdownmenü „Sprache“ Markieren Sie das Feld neben Standortbeschreibung, und drücken Sie die Taste eine virtuelle Tastatur angezeigt. Abbildung 25: Virtuelle Tastatur 22 . Es wird Digitaler Videorekorder Markieren Sie den ersten Buchstaben, der im Standorttitel angezeigt werden soll, mithilfe der Pfeiltasten, und drücken Sie die Taste . Das Zeichen wird auf der Titelleiste angezeigt, und der Cursor bewegt sich zur nächsten Position. Durch Drücken von wechseln Sie zwischen Groß-/Kleinschreibung, betätigen Sie die Rücktaste, und durch Drücken von löschen Sie eingegebene Zeichen. Für den Titel können Sie bis zu 20 Zeichen einschließlich Leerzeichen verwenden. Markieren Sie Schließen, wenn Sie den Titel eingegeben haben, und drücken Sie die Taste . Markieren Sie das Feld neben Geräte-ID, und drücken Sie die Taste . Zum Ä ndern der Nummer markieren Sie diese und verwenden die Pfeil-nach-oben- bzw. Pfeil-nach-unten-Taste, um den Wert zu erhöhen bzw. zu verringern. Speichern Sie Ihre Änderungen, wenn Sie den Titel erstellt, eine Geräte-ID zugewiesen und eine Sprache ausgewählt haben, in dem Sie OK markieren und die Taste drücken. Um den Bildschirm ohne Speichern der Änderungen zu schließen, wählen Sie Abbrechen aus. Konfiguration von Datum/Zeit Markieren Sie im Hauptmenü Datum/Zeit, und drücken Sie die Taste Datum/Zeit wird angezeigt. . Der Bildschirm Abbildung 26: Konfigurationsbildschirm „Datum/Zeit“ ACHTUNG: Wenn Sie für Datum/Zeit Werte angeben, die vor den Werten für Datum/Zeit der aufgenommenen Bilder liegen, werden alle Bilder mit einem Wert für Datum/Zeit gelöscht, der nach dem Wert für Datum/Zeit der neuen Einstellung liegt. 23 User’s Manual Markieren Sie das erste Feld neben Datum/Zeit, und drücken Sie die Taste . Die einzelnen Abschnitte für das Datum werden hervorgehoben. Ändern Sie den Wert mithilfe der Pfeil-nach-oben- und der Pfeil-nach-unten-Taste. Verwenden Sie die Pfeil-nach-links- und Pfeil-nach-rechts-Taste, um zwischen Monat, Tag und Jahr zu wechseln. Drücken Sie die Taste , wenn Sie das korrekte Datum eingegeben haben. HINWEIS: Die Uhr beginnt erst zu laufen, wenn Sie das Gerät neu gestartet haben. Es wird daher empfohlen, die Uhrzeit zuletzt einzustellen. Markieren Sie das Feld neben Zeitzone, und drücken Sie die Taste Liste die entsprechende Zeitzone aus, und drücken Sie die Taste . . Wählen Sie aus der Markieren Sie das Feld neben Sommerzeit, und drücken Sie die Taste schalten Sie zwischen Ein und Aus um. Taste . Durch Drücken der Markieren Sie das Feld Feiertagskonfiguration… , und drücken Sie die Taste . Durch Markieren von Hinzufügen: und Drücken der Taste können Sie Feiertage konfigurieren . Das aktuelle Datum wird angezeigt. Markieren Sie den Monat und den Tag mithilfe der Pfeil-nach-oben- bzw. Pfeil-nach-unten-Taste. Drücken Sie die Taste , um das Datum hinzuzufügen. Zum Löschen von Datumsangaben markieren Sie das X neben dem Datum und drücken die Taste . HINWEIS: Feiertage, die nicht in jedem Jahr auf denselben Tag fallen, sollten Sie aktualisieren, sobald der jeweilige Feiertag im aktuellen Jahr vorbei ist. Abbildung 27: Bildschirm „Feiertagskonfiguration“ Markieren Sie OK, und drücken Sie die Taste , um die Ä nderungen zu speichern . Um den Bildschirm ohne Speichern der Änderungen zu schließen, wählen Sie Abbrechen aus. 24 Digitaler Videorekorder Markieren Sie das Feld neben Datumsformat, und drücken Sie die Taste . Es wird eine Liste mit Datumsformaten angezeigt. Markieren Sie das gewünschte Format, und drücken Sie die Taste . Sie können zwischen den folgenden Formaten auswählen: MM-TT-JJJJ TT-MM-JJJJ JJJJ-MM-TT MM/TT/JJJJ TT/MM/JJJJ JJJJ/MM/TT Zum Ä ndern des Zeitformats markieren Sie das Feld neben Zeitformat, und drücken die Taste . Der DVR wechselt zwischen den Formaten 12 Stunden und 24 Stunden. Markieren Sie OK, und drücken Sie die Taste , um die Ä nderungen zu speichern . Um den Bildschirm ohne Speichern der Änderungen zu schließen, wählen Sie Abbrechen aus. Bildschirm „Systemprotokoll“ Markieren Sie im Hauptmenü Systemprotokoll, und drücken Sie die Taste Systemprotokoll wird angezeigt. . Der Bildschirm Abbildung 28: Bildschirm „Systemprotokoll“ Auf dem Bildschirm Systemprotokoll wird ein Satz verschiedener vom DVR protokollierten Ereignissen angezeigt. In der Liste wird aufgeführt, wann (Datum/Zeit) das System ein- und ausgeschaltet wurde, wann ein Stromausfall eintrat, die Aufnahme gestartet bzw. angehalten wurde, die Wiedergabe gestartet bzw. angehalten wurde, Ä nderungen an der Konfiguration vorgenommen wurden und wann Datenbanken gelöscht wurden. 25 User’s Manual Die Ereignisse werden in absteigender Reihenfolge (kürzlich aufgetreten -> ältestes Ereignis) aufgeführt. Sie können die Liste mithilfe der Pfeil-nach-unten- bzw. Pfeil-nach-oben-Taste und seitenweise durchblättern. Sie können direkt zu einem bestimmten durch Drücken der Taste Ereignis wechseln, indem Sie das Feld für die Ereignisnummer markieren (links neben der Pfeil-nach-oben-Taste), die Taste drücken, mit den Pfeiltasten die Nummer ändern und drücken. erneut die Taste Bildschirm „Systemprüfung“ Markieren Sie im Hauptmenü Systemprüfung, und drücken Sie die Taste Systemprüfung wird angezeigt. . Der Bildschirm Abbildung 29: Bildschirm „Systemprüfung“ Markieren Sie das Feld unterhalb von Ein/Aus, und drücken Sie die Taste . So schalten Sie zwischen Ein und Aus um. Bei Auswahl von Ein meldet der DVR einen Fehlerzustand, wenn in der angegebenen Zeit keine Aufnahme erfolgt oder ein Alarm auftritt. Markieren Sie das Feld unterhalb von Intervall, und drücken Sie die Taste . Daraufhin wird ein Schieberegler angezeigt, über den Sie unter Verwendung der Pfeil-nach-links- bzw. Pfeil-nach-rechts-Taste das Prüfintervall von 1 Stunde auf 30 Tage einstellen können. Im Feld Status werden die Fehlerzustände angezeigt. Lautet der Zustand In Ordnung, erfolgte im angegebenen Zeitraum eine Aufnahme bzw. trat in dieser Zeit ein Alarm auf. Lautet der Zustand Nicht in Ordnung, erfolgte im angegebenen Zeitraum keine Aufnahme bzw. trat in dieser Zeit kein Alarm auf. 26 Digitaler Videorekorder Konfigurieren der Eingabegeräte Sie können die an den DVR angeschlossenen Video-, Audio- und Fernbedienungsgeräte konfigurieren. Abbildung 30: Menü „Gerät“ Konfigurationsbildschirm „Kamera“ Markieren Sie im Hauptmenü Kamera, und drücken Sie die Taste Konfigurationsbildschirm Kamera wird angezeigt. . Der Abbildung 31: Konfigurationsbildschirm „Kamera“ 27 User’s Manual Auf dem Konfigurationsbildschirm Kamera werden die Kameraeingänge in Vierergruppen angezeigt: 1-4, 5-8, 9-12 und 13-16. Auf diesem Bildschirm können Sie den DVR anweisen, an welchen Eingängen Kameras angeschlossen sind. Schalten Sie dazu die Kameranummer Ein oder Aus. Sie können jeder Kamera einen Titel zuweisen, indem Sie das Feld mit dem Kameratitel markieren und die Taste drücken. Ü ber eine virtuelle Tastatur können Sie den Namen für die Kameras eingeben. Durch Auswählen des Feldes PTZ-Gerät wird eine Liste der steuerbaren Kameras angezeigt. Wählen Sie aus der Liste die entsprechende Kamera aus, und drücken Sie die Taste . Sie müssen die Kamera an den RS-485-Anschluss auf der Rückseite des DVR anschließen. Beachten Sie dazu die Anweisungen des Kameraherstellers. Abbildung 32: Liste „PTZ-Gerät“ HINWEIS: Informationen zum Anschließen der PTZ-Kamera an den RS-485-Anschluss finden Sie in Kapitel 2. 28 Digitaler Videorekorder Konfigurationsbildschirm „Alarm-Ein“ Markieren Sie im Hauptmenü Alarm-Ein, und drücken Sie die Taste Konfigurationsbildschirm Alarm-Ein wird angezeigt. . Der Abbildung 33: Konfigurationsbildschirm „Alarm-Ein“ Auf der Alarmsteckerleiste auf der Rückseite des DVR befinden sich die mit jedem Alarm verknüpften Eingänge. Auf dem Konfigurationsbildschirm Alarm-Ein können alle Eingänge einzeln konfiguriert werden. Die Eingänge werden in Vierergruppen angezeigt. Sie können jeden Eingang ein- oder ausschalten. Außerdem können Sie jedem Eingang einen Titel zuweisen, und die Eingänge können unabhängig voneinander als Schließkontakt (NO) oder als Ruhekontakt (NC) eingerichtet werden. Bewegungsmelder Abbildung 34: Konfigurationsbildschirm „Bewegungsmelder“ 29 User’s Manual Der DVR verfügt über einen integrierten Bewegungsmelder zur Aufnahme von Videobildern. Dieser Bewegungsmelder kann für jede Kamera einzeln ein- und ausgeschaltet werden. Wenn Sie das Feld unter Empfindl. markieren, können Sie die Bewegungsempfindlichkeit des DVR anpassen. Zur Verfügung stehen fünf Einstellungen: 1 steht für am wenigsten Empfindlichkeit, 5 für größte Empfindlichkeit. Sie können die Mindestanzahl an Erkennungsblöcken anpassen, die aktiviert sein müssen, damit ein Bewegungsalarm ausgelöst werden kann. Markieren Sie ein Feld unter Min. Größe, und passen Sie den Wert an. Je kleiner der Wert, desto weniger Erkennungsblöcke müssen aktiviert sein und desto größer auch die Empfindlichkeit. Wenn Sie die Einstellung Ansicht einschalten (Ein), können Sie beobachten, wie der DVR auf Bewegung reagiert. Im Bewegungsanzeigemodus wird die Videoerkennungszone in grün angezeigt. Jede in der Zone erkannte Bewegung wird in rot angezeigt. Sie können den Bildbereich festlegen, in dem Bewegungen gemeldet werden sollen, z. B. an der Tür. Markieren Sie das Symbol unter Zone, und drücken Sie die Taste . Der Bildschirm Bewegungsmeldezone wird angezeigt. Abbildung 35: Bildschirm „Bewegungsmeldezone“ Der Bildschirm Bewegungsmeldezone wird über das Videobild der ausgewählten Kamera gelegt. Nun können Sie Bewegungsmeldezonen einrichten, indem Sie einzelne Blöcke auswählen bzw. löschen. Das Menü auf dem Konfigurationsbildschirm beinhaltet die folgenden Funktionen: HINWEIS: Verwenden Sie zum Aktivieren bzw. Deaktivieren einzelner Blöcke die Kameratasten. 30 Digitaler Videorekorder Dieses Menü schließen – Schließt das Menü, sodass der Bildschirm vollständig angezeigt wird. Aktuelle Blöcke auswählen – Aktiviert die markierten Blöcke für die Bewegungserkennung. Aktuelle Blöcke löschen – Deaktiviert die markierten Blöcke, sodass diese keine Bewegung erkennen. Alle Blöcke auswählen – Aktiviert alle Blöcke für die Bewegungserkennung. Alle Blöcke löschen – Deaktiviert alle Blöcke, sodass diese keine Bewegung erkennen. Alle Blöcke umkehren – Aktiviert nicht aktive Blöcke und deaktiviert aktive Blöcke. Zonenkonfiguration verlassen – Fordert Sie zur Bestätigung der Änderungen auf und kehrt dann zum vorherigen Bildschirm zurück. Konfigurationsbildschirm „Alarm-Aus“ Auf dem Konfigurationsbildschirm Alarm-Aus können Sie einen Zeitplan für jeden Alarmausgang des DVR einrichten. Abbildung 36: Konfigurationsbildschirm „Alarm-Aus“ Sie können jedem Alarmausgang einen Titel zuweisen. Markieren Sie dazu das Feld unter Titel, und drücken Sie die Taste . Daraufhin wird eine virtuelle Tastatur angezeigt, über die Sie den Titel eingeben können. 31 User’s Manual Durch Markieren des Feldes Plan und Drücken der Taste öffnen Sie einen Bildschirm zum Einrichten eines Zeitplans. Sie können einen Alarmausgang in 30-Minuten-Abständen von 0:00 bis 24:00 planen. Abbildung 37: Bildschirm „Alarm-Aus 1 Zeitplan“ Sie können einzelne Zeitblöcke, ganze Wochentage, ganze Zeitblöcke oder den ganzen Zeitplan auswählen. Um einen bestimmten Block auszuwählen, markieren Sie ihn. Um einen ganzen Tag auszuwählen, markieren Sie den Wochentag oder den Feiertag auf der linken Bildschirmseite. Um einen ganzen Zeitblock auszuwählen, markieren Sie die Zeit am oberen Bildschirmrand. Um den ganzen Bildschirm auszuwählen, markieren Sie das leere Feld in der linken oberen Bildschirmecke. Drücken Sie die Taste , um von Keine Scharfschaltung (kein Block) über Ein (blauer Block) zu Ereignis (gelber Block) zu wechseln. Bei Auswahl von Ein ist der Alarmausgang im geplanten Zeitraum aktiv. Bei Auswahl von Ereignis ist der Alarmausgang nur aktiv, wenn im geplanten Zeitraum ein Ereignis eintritt. 32 Digitaler Videorekorder Bildschirm „Audiokonfiguration“ Markieren Sie im Hauptmenü Audio, und drücken Sie die Taste Audiokonfiguration wird angezeigt. . Der Bildschirm Abbildung 38: Bildschirm „Audiokonfiguration“ Markieren Sie das Feld neben Audio-Aufnahme, und drücken Sie die Taste . So schalten Sie zwischen Ein und Aus um. Wenn die Audioaufnahme eingeschaltet ist, nimmt der DVR bei der Aufnahme von Videobildern auch Audiosignale auf. Markieren Sie das Feld neben Stumm, und drücken Sie die Taste . So schalten Sie zwischen Ein und Aus um. Wenn Stumm eingeschaltet ist, gibt der DVR weder Live- noch aufgenommene Audiosignale wieder. Markieren Sie das Feld neben Audio-Ein. Durch Drücken der Taste schalten Sie zwischen Mik-Ein und Line-Ein. Mik-Ein ist für nicht verstärkte Quellen, Line-Ein für verstärkte Quellen. Markieren Sie OK, und drücken Sie die Taste , um die Ä nderungen zu speichern . Um den Bildschirm ohne Speichern der Änderungen zu schließen, wählen Sie Abbrechen aus. HINWEIS: Der DVR nimmt KEINE Audiosignale auf, wenn die Aufnahmegeschwindigkeit auf weniger als ein Bild pro Sekunde eingestellt ist. 33 User’s Manual Konfigurationsbildschirm „RS232/RS485“ Auf dem Konfigurationsbildschirm RS232/RS485 können Sie den RS232- und den RS485-Anschluss für die Kommunikation mit externen Geräten wie Modems, Fernbedienungen und Kuppelkameras konfigurieren. Abbildung 39: Konfigurationsbildschirm „RS232/RS485“ Markieren Sie ein Feld, wenn Sie eine Einstellung vornehmen möchten. Wählen Sie die Baudrate, Parität, die Datenbits und Stoppbits für das an den DVR anzuschließende Gerät aus. Für den RS485-Anschluss können Sie im Feld Belegung entweder Fernbedienung oder PTZ-Steuerung auswählen. 34 Digitaler Videorekorder Konfigurieren der Aufnahmeeinstellungen HINWEIS: Durch Drücken der Taste REC auf der Vorderseite des DVR leuchtet die rote LED-Anzeige auf. Der DVR ist nun aufnahmebereit, d. h. der DVR nimmt noch keine Videobilder und Audiosignale auf. Die Aufnahmetätigkeit des DVR hängt von verschiedenen Parametern ab, z. B. dem Zeitplan und den Ereignissen, der bzw. die während der Konfiguration definiert wurde(n). Wenn der DVR aufnimmt, leuchtet auf der Anzeige auf der Gerätevorderseite die Aufnahmeanzeige. Der DVR bietet verschiedene flexible Aufnahmemodi. Sie können den DVR so konfigurieren, dass er ständig aufnimmt oder nur beim Eintritt von Ereignissen aufnimmt. Sie können ihn so konfigurieren, dass er mit der Aufnahme fortfährt, wenn das Festplattenlaufwerk über keine Speicherkapazität mehr verfügt, und dann jeweils das älteste Video überschreibt. Sie können ihn aber auch so konfigurieren, dass der DVR eine Warnung ausgibt, wenn das Festplattenlaufwerk über keine Speicherkapazität mehr verfügt, und die Aufnahme anhält. Bildschirm „Aufnahmemoduskonfiguration“ Abbildung 40: Bildschirm „Aufnahmemoduskonfiguration“ Markieren Sie das Feld neben Ende der Platte, und drücken Sie die Taste . So schalten Sie zwischen Stopp und Ü berschreiben um. Im Modus Stopp hält der DVR die Aufnahme an, wenn das Festplattenlaufwerk über keine Speicherkapazität mehr verfügt. Im Modus Ü berschreiben fährt der DVR mit der Aufnahme fort, wenn das Festplattenlaufwerk über keine Speicherkapazität mehr verfügt, und überschreibt dann das älteste Video. 35 User’s Manual Wenn sich der DVR im Modus Stopp befindet, können Sie ihn so einstellen, dass er einen Signalton ausgibt oder den Anschluss Alarm-Aus 1 aktiviert, wenn das Festplattenlaufwerk über keinen Speicherplatz mehr verfügt. Markieren Sie das Feld neben Bei Platte voll: Signalton, und drücken Sie die Taste , um zwischen Ein und Aus umzuschalten. Markieren Sie das Feld neben Bei Platte voll: Alarm-Aus, und drücken Sie die Taste , um zwischen Ein und Aus umzuschalten. wechseln Sie zwischen Markieren Sie das Feld neben Modus. Durch Drücken der Taste Simplex und Duplex. Im Simplexmodus kann der DVR bis zu 60 NTSC-Bilder pro Sekunde bzw. 50 PAL-Bilder pro Sekunde aufnehmen. Allerdings können Sie im Simplexmodus nur Videobilder aufzeichnen oder wiedergeben. Beides gleichzeitig ist nicht möglich. Im Duplexmodus können Sie Videobilder gleichzeitig aufnehmen und wiedergeben. Allerdings können Sie im Duplexmodus nur bis zu 30 NTSC-Bilder pro Sekunde bzw. 25-PAL-Bilder pro Sekunde aufnehmen. HINWEIS: Die maximale Wiedergabegeschwindigkeit liegt bei 30 NTSC-Bildern pro Sekunde bzw. 25 PAL-Bildern pro Sekunde bei der Wiedergabe von Videobildern im Duplexmodus, auch dann, wenn die Aufnahmegeschwindigkeit bei 60 NTSC-Bildern pro Sekunde bzw. 50 PAL-Bildern pro Sekunde im Simplexmodus lag. Videos, die mit 60 NTSC-Bildern pro Sekunde bzw. 50 PAL-Bildern pro Sekunde im Simplexmodus aufgenommen wurden, werden im Duplexmodus langsamer wiedergegeben und weisen eine schlechtere Audioqualität auf. Markieren Sie das Feld neben Externe Erkennung. Durch Drücken der Taste schalten Sie zwischen Ein und Aus um. Wenn Sie die Externe Erkennung einschalten, können Sie im Simplexmodus Verwackelungen vermeiden. Dazu werden die Felder mit ungeraden Zahlen von den Kameras mit ungeraden Zahlen und die Felder mit geraden Zahlen von den Kameras mit geraden Zahlen aufgenommen. Markieren Sie OK, und drücken Sie die Taste , um die Ä nderungen zu speichern . Um den Bildschirm ohne Speichern der Änderungen zu schließen, wählen Sie Abbrechen aus. 36 Digitaler Videorekorder Bildschirm „Konfiguration für zeitgesteuerte Aufnahme“ Abbildung 41: Bildschirm „Konfiguration für zeitgesteuerte Aufnahme“ Markieren Sie das Feld unter Geschw., und drücken Sie die Taste . Es wird eine Liste mit Aufnahmegeschwindigkeiten angezeigt. Sie können zwischen 1 NTSC-Bild pro 10 Sekunden bis 60 NTSC-Bilder pro Sekunde bzw. 50 PAL-Bilder pro Sekunde auswählen. Sie können zwei Modi einrichten. Anhand dieser Modi wird der Zeitplan für den DVR erstellt. So können Sie z. B. Modus 1 während der Betriebsstunden einstellen und Modus 2 nach Betriebsschluss. HINWEIS: Wenn Sie den DVR für den Duplexmodus eingerichtet haben, können Sie 60 NTSC-Bilder pro Sekunde bzw. 50 PAL-Bilder pro Sekunde nicht auswählen. Markieren Sie das Feld unter Qualität, und drücken Sie die Taste . Es wird eine Dropdownliste angezeigt. Sie haben die Auswahl zwischen den Bildqualitäten Sehr hoch, Hoch, Normal und Niedrig. Alle anderen Variablen sind identisch. Bei Auswahl von Sehr hoch werden 600 % mehr Festplattenspeicher als bei Normal, bei Hoch 250 % mehr Festplattenspeicher und bei Niedrig 30 % weniger Festplattenspeicher benötigt. HINWEIS: Bilder von höherer Qualität benötigen mehr Speicherplatz und verringern die Aufnahmekapazität des Festplattenlaufwerks. Sie können die maximale Größe einer zu speichernden zeitgesteuerten Videoaufnahme festlegen. Sobald der DVR diese Größe erreicht hat, wird das älteste zeitgesteuerte Video überschrieben. Die zeitgesteuerte Videoaufnahme wird separat von der Ereignisvideoaufnahme gespeichert. Wenn Sie die Option Kontinuierliche Bilder behalten einschalten, können Sie den Zeitrahmen von 1 Stunde bis auf die maximal zulässige Speicherkapazität des Festplattenlaufwerks einstellen. 37 User’s Manual HINWEIS: Die maximale Speicherzeit ist lediglich ein Schätzwert, da der zum Speichern von Videos benötigte Speicherplatz von vielen Faktoren, z. B. der Bewegung und der Komplexität der Bilder, abhängt. Aufnahmezeitplan Abbildung 42: Bildschirm „Aufnahmezeitplan“ Sie können den DVR so programmieren, dass er basierend auf Zeitangaben, Wochentag und Feiertagen nur zu bestimmten Zeiten aufnimmt. Die kleinste zur Verfügung stehende Zeiteinheit ist 30 Minuten. Ein blaues Rechteck weist darauf hin, dass der DVR auf Aufnahme während dieser 30 Minuten eingestellt ist. Wenn kein Rechteck angezeigt wird, erfolgt während dieser 30 Minuten keine Aufnahme. Sie haben mehrere Möglichkeiten, um Aufnahmezeiten einzustellen: • Sie können einen einzelnen Block markieren und diesen durch Drücken der Taste oder ausschalten. ein- • Sie können ein 30-Minuten-Segment für alle Tage ändern, indem Sie den Cursor auf der Zeitleiste platzieren und durch Drücken der Taste das Segment ein- oder ausschalten. • Sie können einen ganzen Tag ändern, indem Sie den Cursor auf dem entsprechenden Wochentag platzieren und diesen durch Drücken der Taste ein- oder ausschalten. • Sie können den ganzen Kalender ändern, indem Sie den Cursor im Feld links oben platzieren (oberhalb von „S“ und links von der Zeitleiste) und die Taste drücken, um den ganzen Kalender ein- oder auszuschalten. 38 Digitaler Videorekorder HINWEIS: Der Feiertagsplan wird für die Datumsangaben verwendet, die Sie beim Einstellen von Datum/Zeit als Feiertage eingerichtet haben. Markieren Sie OK, und drücken Sie die Taste , um die Ä nderungen zu speichern . Um den Bildschirm ohne Speichern der Änderungen zu schließen, wählen Sie Abbrechen aus. Bildschirm „Konfiguration für Vorereignisaufnahme“ Abbildung 43: Bildschirm „Konfiguration für Vorereignisaufnahme“ Wenn sich der DVR im Ereignisaufnahmemodus befindet, können Videobilder bereits vor Eintritt des Ereignisse aufgenommen werden. Auf dem Bildschirm Konfiguration für Vorereignisaufnahme können Sie die Vorereignisaufnahme definieren. So können Sie z. B. einzelne Kameras für die Vorereignisaufnahme ein- oder ausschalten. Die Bildgeschwindigkeit kann auf einen Wert zwischen 0,1 bis 60 NTSC-Bilder pro Sekunde bzw. 50 PAL-Bilder pro Sekunde und die Bildqualität kann auf Hoch, Normal oder Niedrig eingestellt werden. Sie können auch die Zeit festlegen, in der eine Aufnahme vor dem eigentlichen Ereigniseintritt erfolgen soll. Passen Sie dazu den Wert für Haltezeit an. Sie können die Haltezeit auf einen Wert zwischen 1 und 300 Sekunden einstellen. HINWEIS: Wenn sich der DVR im zeitgesteuerten Modus befindet, ignoriert er die Vorereigniseinstellungen und wendet die Einstellungen für die Zeitsteuerung an. 39 User’s Manual Konfigurieren einer Ereignisaktion Markieren Sie im Hauptmenü die Option Alarm-Ein Ereignisaktion, Bewegungsmelder Ereignisaktion oder Videoverlust Ereignisaktion. Der folgende Konfigurationsbildschirm Ereignisaktion wird angezeigt. Konfigurationsbildschirm „Alarm-Ein Ereignisaktion (Aufnahme)“ Der DVR kann so eingestellt werden, dass er unterschiedlich auf Ereignisse reagiert. Jedem Sensor kann ein Zeitplan, eine Kamera, eine Aufnahmegeschwindigkeit, eine Videoqualität sowie eine Haltezeit zugewiesen werden. Abbildung 44: Konfigurationsbildschirm „Alarm-Ein Ereignisaktion (Aufnahme)“ Markieren Sie das Feld Plan, und drücken Sie die Taste . Es wird ein Bildschirm mit einem Zeitplan angezeigt. Richten Sie den Zeitplan wie bereits beschrieben ein. Markieren Sie das Feld Kamera, und drücken Sie die Taste . Es wird ein Bildschirm zur Auswahl einer Kamera angezeigt. Wählen Sie die Nummer der Kamera aus, die Sie mit dem Sensor verknüpfen möchten. HINWEIS: Sie können mehrere Kameras mit einem Sensor verknüpfen. Markieren Sie das Feld Geschw., und wählen Sie aus dem Dropdownmenü die Anzahl der pro Sekunde aufzunehmenden Bilder aus. 40 Digitaler Videorekorder Markieren Sie das Feld Qualität, und wählen Sie aus dem Dropdownmenü die Bildqualität für die Aufnahme aus. Markieren Sie das Feld Haltezeit, und legen Sie die Zeit fest, die für das verknüpfte Ereignis aufgenommen werden soll. Konfigurationsbildschirm „Alarm-Ein Ereignisaktion (Alarm-Aus)“ Der DVR kann so eingestellt werden, dass er unterschiedlich auf Ereignisse reagiert, und zwar durch die Aktivierung eines internen Summers oder externer Alarme. Abbildung 45: Konfigurationsbildschirm „Alarm-Ein Ereignisaktion (Alarm-Aus)“ Markieren Sie das Feld Plan, und drücken Sie die Taste . Es wird ein Bildschirm mit einem Zeitplan angezeigt. Richten Sie den Zeitplan wie bereits beschrieben ein. Markieren Sie das Feld Alarm-Aus sowie Signalton oder den Alarmausgang, der mit dem Sensor verknüpft werden soll. Markieren Sie das Feld Haltezeit, und legen Sie die Zeit fest, in der der Ausgang aktiviert sein soll. 41 User’s Manual Konfigurationsbildschirm „Alarm-Ein Ereignisaktion (Benachrichtigen)“ Der DVR kann so eingestellt werden, dass der Remotestandort benachrichtigt wird, wenn bestimmte Ereignisse aktiviert werden. (Nicht bei Modellen der Serie E) Abbildung 46: Konfigurationsbildschirm „Alarm-Ein Ereignisaktion (Benachrichtigen)“ Markieren Sie das Feld Plan, und drücken Sie die Taste . Es wird ein Bildschirm mit einem Zeitplan angezeigt. Richten Sie den Zeitplan wie bereits beschrieben ein. Markieren Sie das Feld Benachrichtigen, und drücken Sie die Taste . So schalten Sie zwischen Ein und Aus um. Wenn die Option eingeschaltet ist, benachrichtigt der DVR den Remotestandort, wenn bestimmte Ereignisse basierend auf einem festgelegten Zeitplan eintreten. 42 Digitaler Videorekorder Konfigurationsbildschirm „Bewegungsmelder Ereignisaktion (Aufnahme)“ Der DVR kann so eingestellt werden, dass er unterschiedlich auf Bewegungserkennungen reagiert. Jeder Kamera kann ein Zeitplan, eine zugehörige Kamera, eine Aufnahmegeschwindigkeit, eine Videoqualität sowie eine Haltezeit zugewiesen werden. Abbildung 47: Konfigurationsbildschirm „Bewegungsmelder Ereignisaktion (Aufnahme)“ Markieren Sie das Feld Plan, und drücken Sie die Taste . Es wird ein Bildschirm mit einem Zeitplan angezeigt. Richten Sie den Zeitplan wie bereits beschrieben ein. Markieren Sie das Feld Kamera, und drücken Sie die Taste . Es wird ein Bildschirm zur Auswahl einer Kamera angezeigt. Wählen Sie die Nummer der Kamera aus, die Sie mit der Kamera verknüpfen möchten. HINWEIS: Sie können mehrere Kameras mit einer Kamera verknüpfen, die Bewegungen erkennt. Markieren Sie das Feld Geschw., und wählen Sie aus dem Dropdownmenü die Anzahl der pro Sekunde aufzunehmenden Bilder aus. Markieren Sie das Feld Qualität, und wählen Sie aus dem Dropdownmenü die Bildqualität für die Aufnahme aus. Markieren Sie das Feld Haltezeit, und legen Sie die Zeit fest, die für das verknüpfte Bewegungsereignis aufgenommen werden soll. 43 User’s Manual Konfigurationsbildschirm „Bewegungsmelder Ereignisaktion (Alarm-Aus)“ Der DVR kann so eingestellt werden, dass er unterschiedlich auf Bewegungsereignisse reagiert, und zwar durch die Aktivierung eines internen Summers oder externer Alarme. Abbildung 48: Konfigurationsbildschirm „Bewegungsmelder Ereignisaktion (Alarm-Aus)“ Markieren Sie das Feld Plan, und drücken Sie die Taste . Es wird ein Bildschirm mit einem Zeitplan angezeigt. Richten Sie den Zeitplan wie bereits beschrieben ein. Markieren Sie das Feld Alarm-Aus sowie Signalton oder den Alarmausgang, der mit dem Bewegungsereignis verknüpft werden soll. Markieren Sie das Feld Haltezeit, und legen Sie die Zeit fest, in der der Ausgang aktiviert sein soll. 44 Digitaler Videorekorder Konfigurationsbildschirm „Bewegungsmelder Ereignisaktion (Benachrichtigen)“ Der DVR kann so eingestellt werden, dass der Remotestandort benachrichtigt wird, wenn bestimmte Bewegungsereignisse aktiviert werden. (Nicht bei Modellen der Serie E) Abbildung 49: Konfigurationsbildschirm „Bewegungsmelder Ereignisaktion (Benachrichtigen)“ Markieren Sie das Feld Plan, und drücken Sie die Taste . Es wird ein Bildschirm mit einem Zeitplan angezeigt. Richten Sie den Zeitplan wie bereits beschrieben ein. Markieren Sie das Feld Benachrichtigen, und drücken Sie die Taste . So schalten Sie zwischen Ein und Aus um. Wenn die Option eingeschaltet ist, benachrichtigt der DVR den Remotestandort, wenn bestimmte Ereignisse basierend auf einem festgelegten Zeitplan eintreten. 45 User’s Manual Konfigurationsbildschirm „Videoverlust Ereignisaktion (Aufnahme)“ Der DVR kann so eingestellt werden, dass er unterschiedlich auf an einer Kamera aufgetretenen Videoverlust reagiert. Jeder Kamera kann ein Zeitplan, eine zugehörige Kamera, eine Aufnahmegeschwindigkeit, eine Videoqualität sowie eine Haltezeit zugewiesen werden. Abbildung 50: Konfigurationsbildschirm „Videoverlust Ereignisaktion (Aufnahme)“ Markieren Sie das Feld Plan, und drücken Sie die Taste . Es wird ein Bildschirm mit einem Zeitplan angezeigt. Richten Sie den Zeitplan wie bereits beschrieben ein. Markieren Sie das Feld Kamera, und drücken Sie die Taste . Es wird ein Bildschirm zur Auswahl einer Kamera angezeigt. Wählen Sie die Nummer der Kamera aus, die Sie mit der Kamera verknüpfen möchten, an der ein Videoverlust aufgetreten ist. HINWEIS: Sie können mehrere Kameras mit einer Kamera verknüpfen. Markieren Sie das Feld Geschw., und wählen Sie aus dem Dropdownmenü die Anzahl der pro Sekunde aufzunehmenden Bilder aus. Markieren Sie das Feld Qualität, und wählen Sie aus dem Dropdownmenü die Bildqualität aus, mit der Aufnahmen erstellt werden sollen. Markieren Sie das Feld Haltezeit, und legen Sie die Zeit fest, die für den verknüpften Videoverlust aufgenommen werden soll. 46 Digitaler Videorekorder Konfigurationsbildschirm „Videoverlust Ereignisaktion (Alarm-Aus)“ Der DVR kann so eingestellt werden, dass er unterschiedlich auf Videoverluste reagiert, und zwar durch die Aktivierung eines internen Summers oder externer Alarme. Abbildung 51: Konfigurationsbildschirm „Videoverlust Ereignisaktion (Alarm-Ausgang)“ Markieren Sie das Feld Plan, und drücken Sie die Taste . Es wird ein Bildschirm mit einem Zeitplan angezeigt. Richten Sie den Zeitplan wie bereits beschrieben ein. Markieren Sie das Feld Alarm-Aus sowie Signalton oder den Alarmausgang, der mit der Kamera, an der der Videoverlust aufgetreten ist, verknüpft werden soll. 47 User’s Manual Konfigurationsbildschirm „Videoverlust Ereignisaktion (Benachrichtigen)“ Der DVR kann so eingestellt werden, dass der Remotestandort im Falle eines Videoverlusts benachrichtigt wird. (Nicht bei Modellen der Serie E) Abbildung 52: Konfigurationsbildschirm „Videoverlust Ereignisaktion (Benachrichtigen)“ Markieren Sie das Feld Plan, und drücken Sie die Taste . Es wird ein Bildschirm mit einem Zeitplan angezeigt. Richten Sie den Zeitplan wie bereits beschrieben ein. Markieren Sie das Feld Benachrichtigen, und drücken Sie die Taste . So schalten Sie zwischen Ein und Aus um. Wenn die Option eingeschaltet ist, benachrichtigt der DVR den Remotestandort, wenn basierend auf einem Zeitplan an einer Kamera Videoverlust auftritt. 48 Digitaler Videorekorder OSD-Konfiguration (On-Screen Display) Der DVR kann so konfiguriert werden, dass auf dem Bildschirm Datum, Uhrzeit, Titel und Status angezeigt werden. Jede dieser Funktionen kann aktiviert bzw. deaktiviert werden, und Sie haben die Möglichkeit, die Abstände anzupassen. Abbildung 53: Bildschirm „OSD-Konfiguration“ Markieren Sie das Feld neben Datum, und drücken Sie die Taste auszuschalten. , um das Datum ein- oder Markieren Sie das Feld neben Zeit, und drücken Sie die Taste auszuschalten. , um die Uhrzeit ein- oder Markieren Sie das Feld neben Titel, und drücken Sie die Taste auszuschalten. , um den Kameratitel ein- oder Markieren Sie das Feld neben Status, und drücken Sie die Taste auszuschalten. , um den Status ein- oder Markieren Sie das Feld neben Abstand links/rechts, und drücken Sie die Taste , um den rechten und linken Abstand anzupassen. Für die Abstände stehen Werte von 1 bis 24 zur Verfügung. Markieren Sie das Feld neben Abstand oben/unten, und drücken Sie die Taste , um den oberen und unteren Abstand anzupassen. Für die Abstände stehen Werte von 1 bis 24 zur Verfügung. 49 User’s Manual Konfigurationsbildschirm „Sequenzanzeige“ Sie können die Haltezeit der Anzeige für jede Kamera anpassen, wenn der DVR so konfiguriert wurde, dass alle Kameras der Reihe nach angezeigt werden. Sie können die Cameo-Sequenz auch ein- und ausschalten. Abbildung 54: Konfigurationsbildschirm „Sequenzanzeige“ Markieren Sie das Feld neben Sequenzaufnahmezeit, und drücken Sie die Taste . Sie können die Haltezeit für die Anzeige auf einen Wert zwischen 3 und 60 Sekunden einstellen. Markieren Sie das Feld neben Cameo-Sequenz, und drücken Sie die Taste Ein und Aus umzuschalten. (Nicht verfügbar bei der 4-Kanal-Kamera.) , um zwischen Durch Drücken der Taste SEQUENCE durchläuft der DVR die Kameras der Reihe nach. Zum Durchlaufen der Kameras stehen dem DVR zwei Modi zur Verfügung: Seitenmodus und Cameo-Modus. Im Seitenmodus durchläuft der DVR der Reihe nach die benutzerdefinierten Bildschirmlayouts (Seiten). Im Cameo-Modus durchläuft das Fenster unten rechts in einem Format mit mehreren Bildschirmen der Reihe nach alle Kameras. HINWEIS: Der DVR durchläuft nicht die Kamera, an der im Cameo-Modus ein Videoverlust aufgetreten ist. Für die Definition des Bildschirmlayouts stehen verschiedene Formate zur Verfügung, und Sie können den DVR so einstellen, dass er die verschiedenen Bildschirmlayouts (Seiten) durchläuft, damit alle Kameras angezeigt werden. Sie können den DVR auch so einrichten, dass er die ganze nur eine Kamera oder eine Kameragruppe anzeigt, während er die restlichen Kameras in einem so genannten Cameo-Fenster durchläuft. Dabei wird eine Kamera im Vollbildmodus angezeigt, während das Cameo-Fenster als PIP (Bild in Bild) oder die Kameras in einem Gittermuster angezeigt werden und das Fenster unten rechts das Cameo-Fenster darstellt. 50 Digitaler Videorekorder HINWEIS: Die Taste SEQUENCE kann nicht im 4x4-Anzeigemodus des 16-Kanal-, im 3x3-Modus des 9-Kanal- und im 2x2-Modus des 4-Kanal-DVR verwendet werden. Bildschirm „Netzwerkkonfiguration“ HINWEIS: Die Netzwerkfunktionen können nur bei Premium-Modell-DVRs konfiguriert werden. Bei Nicht-Premium-Modellen sind die Netzwerkfunktionen ausgeblendet und deaktiviert. Auf dem Bildschirm Netzwerkkonfiguration können Sie den DVR für LAN-Verbindungen konfigurieren. Abbildung 55: Bildschirm „Netzwerkkonfiguration“ Markieren Sie das Feld neben Verbindung. Drücken Sie die Taste Modem umzuschalten , um zwischen LAN und Markieren Sie das Feld neben Admin-Kennwort, und drücken Sie die Taste . Es wird eine virtuelle Tastatur angezeigt. Zunächst werden Sie aufgefordert, das aktuelle Kennwort einzugeben. Dann können Sie ein neues Kennwort eingeben. Bevor dieses übernommen wird, müssen Sie es bestätigen. Markieren Sie das Feld neben Benutzerkennwort, und drücken Sie die Taste . Es wird eine virtuelle Tastatur angezeigt. Zunächst werden Sie aufgefordert, das aktuelle Kennwort einzugeben. Dann können Sie ein neues Kennwort eingeben. Bevor dieses übernommen wird, müssen Sie es bestätigen. HINWEIS: Diese Kennwörter dienen der Netzwerkverwendung. Sie sind nicht mit dem Administrator- und dem Benutzerkennwort für den DVR selbst identisch. 51 User’s Manual HINWEIS: Bei den Kennwörter wird die Groß-/Kleinschreibung beachtet. Die werkseitige Standardeinstellung für das Administrator- und das Benutzerkennwort lautet 12345678. ACHTUNG: Notieren Sie das Kennwort, und bewahren Sie es an einem sicheren Ort auf. Wenn Sie das Kennwort neu eingestellt haben, können Sie das Standardkennwort nicht mehr verwenden. Sollten Sie das Kennwort vergessen, müssen Sie das Gerät mithilfe des Schalters für Werkeinstellungen zurücksetzen. Dabei gehen alle benutzerdefinierten Einstellungen verloren. Bildschirm „LAN-Konfiguration“ Abbildung 56: Bildschirm „LAN-Konfiguration“ HINWEIS: Die erforderliche IP-Adresse, den Gateway und die Subnet-Mask erhalten Sie von Ihrem Netzwerkadministrator. Zum Ä ndern der Zahlen markieren Sie diese und verwenden die Pfeil-nach-oben- bzw. Pfeil-nach-unten-Taste, um den Wert zu erhöhen bzw. zu verringern. Sie werkseitigen LAN-Einstellungen lauten folgendermaßen: IP-Adresse: 192.168.1.129 Gateway: 192.168.1.254 Subnet-Mask: 255.255.255.0 Markieren Sie OK, und drücken Sie die Taste , um die Ä nderungen zu speichern und zum Bildschirm Netzwerkkonfiguration zurückzukehren. Um den Bildschirm ohne Speichern der Ä nderungen zu schließen, wählen Sie Abbrechen aus. 52 Digitaler Videorekorder Modemkonfiguration Abbildung 57: Konfigurationsbildschirm „RS232/RS485“ HINWEIS: Die Modemkonfiguration erfolgt auf dem Bildschirm „RS232/RS485“ im Menü „Geräte“, auf das Sie über das Hauptmenü Zugriff haben. Markieren Sie das Feld unter Baudrate neben dem Feld RS232, und drücken Sie die Taste Es wird eine Liste mit Baudraten von 300 bis 115.200 angezeigt. . Markieren Sie das Feld unter Parität neben dem Feld RS232, und drücken Sie die Taste . Es wird eine Dropdownliste angezeigt. Sie können zwischen den folgenden Paritäten auswählen: Keine, Ungerade und Gerade. Markieren Sie das Feld unter Daten neben dem Feld RS232. Durch Drücken der Taste schalten Sie zwischen dem 7-Bit- und dem 8-Bit-Format um. Markieren Sie das Feld unter Halten neben dem Feld RS232. Durch Drücken der Taste schalten Sie zwischen 1 und 2 Stoppbits um. Markieren Sie OK, und drücken Sie die Taste , um die Ä nderungen zu speichern . Um den Bildschirm ohne Speichern der Änderungen zu schließen, wählen Sie Abbrechen aus. 53 User’s Manual Bildschirm „Konfiguration Callback Center (LAN)“ Abbildung 58: Bildschirm „Konfiguration Callback Center (LAN)“ HINWEIS: „Callback Center (LAN)“ steht bei DVRs der Serie E zur Verfügung. Der DVR kann so konfiguriert werden, dass er bei Eintritt eines Ereignisses Kontakt mit einem Computer im LAN aufnimmt, auf dem RAS (Remote Administration System) ausgeführt wird. Markieren Sie das Feld neben IP-Adresse, und geben Sie die IP-Adresse des Computers ein, der bei Eintritt eines Ereignisses kontaktiert werden soll. Markieren Sie das Feld neben Wiederholung, und geben Sie an, wie oft der DVR versuchen sollen, Kontakt mit dem Computer aufzunehmen. Sie können einen Wert zwischen 1 und 10 eingeben. 54 Digitaler Videorekorder Bildschirm „Konfiguration Callback Center (Modem)“ Abbildung 59: Bildschirm „Konfiguration Callback Center (Modem)“ HINWEIS: „Callback Center (Modem)“ steht bei DVRs der Serie E nicht zur Verfügung. Wenn Sie ein Modem an den DVR angeschlossen haben, können Sie dieses so konfigurieren, dass es bei Eintritt eines Ereignisses einen Pager mit einer Meldung in Zahlen anwählt. HINWEIS: Der DVR wartet stets mindestens eine Minute, bis er den Pager das nächste Mal anwählt. Tritt ein Ereignis in weniger als einer Minute nach Anwählen des Pagers auf, wählt der DVR den Pager nicht erneut an, damit die Telefonleitung nicht blockiert ist. Markieren Sie das Feld neben Pagernummer, und geben Sie die Telefonnummer des Pagers ein. Geben Sie die Nummer so ein, wie sie über das Telefonsystem gewählt werden muss. Wenn Sie also z. B. eine „9“ eingeben müssen, um eine Amtsleitung zu erhalten, geben Sie vor der Pagernummer eine „9“ ein. Markieren Sie das Feld neben Mailbox, und geben Sie die Nummer der Voice-Mailbox ein, wenn für den Pager eine solche eingerichtet wurde. Markieren Sie das Feld neben Standort-ID, und geben Sie eine dreistellige Standort-ID ein. Im Falle eines Ereignisses wählt der DVR den Pager an und hinterlässt eine vierstellige Zahl. Bei den ersten drei Zahlen handelt es sich um die Standort-ID, bei der vierten Zahl um den Ereignistyp. Die Zahl „0753“ bedeutet z. B., dass an Standort 75 ein Videoverlust aufgetreten ist. Markieren Sie OK, und drücken Sie die Taste , um die Ä nderungen zu speichern . Um den Bildschirm ohne Speichern der Änderungen zu schließen, wählen Sie Abbrechen aus. 55 User’s Manual Konfigurationsbildschirm „Kennwort“ Sie benötigen ein Administratorkennwort, um das System auszuschalten, Eingaben auf dem Konfigurationsbildschirm vorzunehmen, Standardkonfigurationen zu laden, alle Daten zu löschen, das Systemdatum und die Systemuhrzeit zu ändern und um das Administratorkennwort zu ändern. Markieren Sie im Hauptmenü die Option Kennwort, und drücken Sie die Eingabetaste, um den Bildschirm Kennwort zu öffnen. Abbildung 60: Konfigurationsbildschirm „Kennwort“ Markieren Sie das Feld neben Benutzer, und drücken Sie die Taste , um zwischen Ein und Aus umzuschalten. Wenn das Kennwort auf Ein gestellt ist, werden Sie zur Eingabe des aktuellen Kennworts aufgefordert, um es ausschalten zu können. Wenn das Kennwort auf Aus eingestellt ist, werden Sie zur Eingabe eines neuen Kennworts und zur anschließenden Bestätigung aufgefordert, bevor das neue Kennwort eingeschaltet wird. Das Administratorkennwort kann weder ein- noch ausgeschaltet werden. Sie können das Administratorkennwort jedoch ändern, indem Sie das aktuelle Kennwort eingeben und dann ein neues Kennwort eingeben und dieses bestätigen. Zum Ä ndern des Kennworts markieren Sie das Feld Kennwort und drücken die Taste . Daraufhin wird ein Fenster geöffnet, in dem Sie zur Eingabe des aktuellen Kennworts aufgefordert werden. Wenn Sie das korrekte Kennwort eingeben, wird ein neues Fenster geöffnet, in dem Sie zur Eingabe eines neues Kennworts mithilfe der Kameratasten aufgefordert werden. Drücken Sie dann die Taste . Es wird ein weiteres Fenster geöffnet, in dem Sie aufgefordert werden, das neue Kennwort zu bestätigen. HINWEIS: Ein Administrator- und ein Benutzerkennwort besteht jeweils aus bis zu acht mithilfe der Kameratasten einzugebenden Zahlen. Standardmäßig lautet das Administratorkennwort folgendermaßen: 4321. 56 Digitaler Videorekorder ACHTUNG: Notieren Sie das neue Kennwort, und bewahren Sie es an einem sicheren Ort auf. Sollten Sie das Kennwort vergessen, müssen Sie das Gerät mithilfe des Schalters für Werkeinstellungen zurücksetzen. Dabei gehen alle benutzerdefinierten Einstellungen verloren. Zum Sperren der Tasten auf der Gerätevorderseite, markieren Sie das Feld Tastensperre ein und drücken die Taste . Wenn Sie die Tasten sperren, wird bei Betätigung einer Taste auf der Gerätevorderseite ein Bildschirm zur Kennworteingabe angezeigt. Um die Tastensperre aufzuheben, müssen Sie das korrekte Kennwort eingeben. Das Kennwort für die Tastensperre lautet 4231. Markieren Sie OK, und drücken Sie die Taste , um die Ä nderungen zu speichern . Um den Bildschirm ohne Speichern der Änderungen zu schließen, wählen Sie Abbrechen aus. Bildschirm „Konfig“ Im Menü Konfig können Sie verschiedene Funktionen ausführen, so z. B. zwischen Schnellkonfiguration und Normalkonfiguration umschalten, Videos sichern, die Standardkonfiguration laden und alle Daten löschen. Abbildung 61: Bildschirm „Konfig“ 57 User’s Manual Sicherung Ü ber den Bildschirm Sichern können Sie Videos auf einem externen USB-Festplattenlaufwerk sichern. HINWEIS: Informationen zu USB-Festplattenlaufwerken finden Sie in Anhang A. Abbildung 62: Bildschirm „Sicherung“ Standardmäßig erfolgt die Sicherung vom ersten bis zum letzten Rahmen eines Videosegments. Sie können jedoch durch Ä ndern der Start- und Endzeit sowie des Anfangs- und Enddatums den zu sichernden Videoumfang festlegen. Um ein Video zu sichern, müssen Sie einen Dateinamen eingeben. Es wird eine virtuelle Tastatur angezeigt, über die Sie den Dateinamen eingeben können. Standardkonfiguration laden Wenn Sie Standardkonfiguration aufrufen, wird ein Bildschirm geöffnet, in dem Sie gefragt werden, ob Sie wirklich Standardeinstellungen laden möchten, und zur Bestätigung das Kennwort eingeben müssen. HINWEIS: Durch das Laden der Standardkonfiguration werden die aktuelle Zeit, die Zeitzone, die Sommerzeit sowie Netzwerkeinstellungen nicht geändert. Alle Daten löschen Wenn Sie Alle Daten löschen aufrufen, wird ein Bildschirm geöffnet, in dem Sie gefragt werden, ob Sie wirklich alle Daten löschen möchten, und zur Bestätigung das Kennwort eingeben müssen. ACHTUNG: Durch Auswählen von Alle Daten löschen werden sämtliche Videoaufnahmen gelöscht. 58 Digitaler Videorekorder Kapitel 4: Bedienung HINWEIS: In diesem Kapitel wird davon ausgegangen, dass der DVR bereits installiert und konfiguriert wurde. Informationen zur Installation und Konfiguration finden Sie in den Kapiteln 2 und 3. Die Bedienelemente des DVR gleichen denen eines VCR. Wie bei einem VCR werden mit einem DVR hauptsächlich Videos aufgenommen und wiedergegeben. Bei einem DVR haben Sie jedoch viel bessere Möglichkeiten bei der Steuerung der Videoaufnahme und -wiedergabe. So können Sie z. B. Aufnahmezeitpläne erstellen, die auf Tageszeiten und Wochentagen basieren. Bei einem DVR können Sie die Videoaufzeichnungen mit sehr viel ausgefeilteren Werkzeugen durchsuchen, als dies bei einem VCR möglich wäre. Der DVR ist mit weiteren Funktionen ausgestattet, die ein VCR nicht bietet. Dazu zählen u. a.: Fernbedienung und -anzeige, gleichzeitige Videoaufnahme und –wiedergabe sowie Drucken von Videobildern auf einem Standarddrucker. Eine Beschreibung der Anzeige und der Bedienelemente auf der Gerätevorderseite finden Sie in Kapitel 3: Konfiguration. Einschalten des Geräts Wenn Sie den DVR unter Beachtung der Anweisungen in Kapitel 2: Installation installiert haben, ist er aufnahmebereit. Drücken Sie den Netzschalter. Nun durchläuft das Gerät zunächst einen Selbsttest. Es dauert ca. 60 Sekunden, bis das Gerät startbereit ist. Während des Startvorgangs wird auf der DVR-Anzeige der Schriftzug HELLO angezeigt. Dann bewegt sich der Schriftzug nach links. Liveüberwachung Sobald der Startvorgang abgeschlossen ist, werden auf dem angeschlossenen Monitor Livevideobilder und über den angeschlossenen Lautsprecher Liveaudiosignale wiedergegeben. Standardmäßig werden alle Kameras gleichzeitig angezeigt. Wenn Sie eine Kamerataste drücken, wird die betreffende Kamera im Vollbildmodus angezeigt. Es werden dann so lange Livevideobilder und Liveaudiosignale wiedergegeben, bis der Benutzer in einen anderen Modus wechselt. Durch Drücken der Taste DISPLAY durchläuft der DVR die verschiedenen Anzeigeformate. 59 User’s Manual Durch Drücken der Taste SEQUENCE werden die einzelnen Kameras der Reihe nach auf dem Monitor angezeigt. Wenn Sie sich in einem der Mehrfachanzeigeformate befinden und diese Taste drücken, zeigt der DVR der Reihe nach die benutzerdefinierten Bildschirmlayouts (Seitensequenz) oder den Bildschirm unten rechts an, um die Livekameras der Reihe nach anzuzeigen (Cameo-Sequenz). Durch Auswahl eines anderen Anzeigemodus oder durch erneutes Drücken der Taste SEQUENCE verlassen Sie den sequentiellen Modus. Durch Drücken der Taste FREEZE wird das aktuelle Videobild auf dem Bildschirm so lange eingefroren, bis Sie die Taste erneut drücken. Bild-in-Bild-Modus Durch Drücken der Taste DISPLAY wechseln Sie zur Anzeige mit einem Bild im Bild (BIB). Mithilfe der Pfeil-nach-oben- bzw. Pfeil-nach-unten-Taste können Sie die Position des BIB und mithilfe der Pfeil-nach-links- bzw. Pfeil-nach-rechts-Taste die Größe des BIB ändern. PTZ-Modus Der DVR steuert die Kameras mithilfe von Schwenk-, Kipp- und Zoomfunktionen. Drücken Sie die Taste PTZ , um in den PTZ-Modus zu wechseln. Die Steuerung der Kamera erfolgt über die Bedienelemente auf der Gerätevorderseite oder durch die Konfiguration von Voreinstellungen. Bei Verwendung der Bedienelemente auf der Gerätevorderseite können Sie die Kamera mit der Pfeil-nach-links- bzw. Pfeil-nach-rechts-Taste nach links bzw. rechts schwenken. Mit der Pfeil-nach-oben- bzw. Pfeil-nach-unten-Taste kippen Sie die Kamera nach oben bzw. nach unten. Zum Vergrößern drücken Sie die Taste SEARCH, zum Verkleinern die Taste PLAY/PAUSE . Um das Bild zu fokussieren, verwenden Sie die Tasten RW und FF . Abbildung 63: Bildschirm „PTZ Voreinstellung“ 60 Digitaler Videorekorder Abbildung 64: Bildschirm „Voreinstellung Ansicht“ Sie können Kamerapositionseinstellungen als so genannte „Voreinstellungen“ speichern, sodass Sie direkt in die gewünschte Ansicht wechseln können. Drücken Sie die Taste STOP , wenn Sie die gewünschten Kameraeinstellungen gefunden haben. Daraufhin wird das Fenster PTZ Voreinstellung angezeigt. Wählen Sie die Nummer aus, die der Voreinstellung zugewiesen werden soll, und drücken Sie die Taste . Geben Sie den Namen für die Voreinstellung über die virtuelle Tastatur ein. Drücken Sie die Taste REC , um die PTZ-Voreinstellung zu laden. Daraufhin wird das Fenster Voreinstellung Ansicht angezeigt. Wählen Sie die gewünschte Voreinstellung aus, und drücken Sie die Taste , um die Voreinstellung zu laden. Videoaufnahme Wenn Sie den DVR unter Beachtung der Anweisungen in Kapitel 2: Installation installiert haben, ist er aufnahmebereit. Sofern Sie keine Ä nderungen an der Konfiguration vorgenommen haben, startet der DVR die Aufnahme, sobald Sie die Taste REC drücken. Die Aufnahme wird erst beendet, wenn auf dem Festplattenlaufwerk kein Speicherplatz mehr zur Verfügung steht. Obwohl auch eine Aufnahme mit den werkseitigen Einstellungen möglich ist, wird empfohlen, die vielen Vorteile, die die verschiedenen Werkzeuge des DVR bieten, zu nutzen. Eine Beschreibung der Optionen für den Aufnahmemodus finden Sie in Kapitel 3: Konfiguration. Nachfolgend werden einige Einstellungen kurz beschrieben: • Stopp oder Ü berschreiben, wenn das Festplattenlaufwerk über keinen Speicherplatz mehr verfügt. Die werkseitige Standardeinstellung ist Stopp. Der DVR kann jedoch auch so konfiguriert werden, dass er mit der Aufnahme fortfährt, wenn auf dem Festplattenlaufwerk kein Speicherplatz mehr vorhanden ist. Dabei wird das älteste Video überschrieben. 61 User’s Manual • Simplex oder Duplex. Werkseitig ist der Standardaufnahmemodus Simplex eingestellt. In diesem Modus können Sie entweder Videobilder aufzeichnen oder wiedergeben. Die gleichzeitige Aufnahme und Wiedergabe ist nicht möglich. Im Duplexmodus können Sie Videobilder gleichzeitig aufnehmen und wiedergeben. Der Vorteil des Simplexmodus besteht darin, dass Sie bis zu 60 NTSC-Bilder pro Sekunde aufnehmen können, im Duplexmodus hingegen maximal 30 NTSC-Bilder pro Sekunde (50 bzw. 25 PAL-Bilder pro Sekunde). HINWEIS: Der DVR nimmt nur Videobilder auf, wenn die rote REC-Anzeige auf der Anzeige leuchtet. Der DVR nimmt KEINE Videobilder auf, wenn die rote LED-Anzeige der Taste REC leuchtet. Wenn der DVR auf zeitgesteuerte Aufnahme oder Ereignisaufnahme eingestellt ist, weist die rote LED-Anzeige auf der Taste REC darauf hin, dass das Gerät aufnahmebereit ist. Die rote REC-Anzeige auf der Anzeige leuchtet, und auf dem Monitor wird ein roter Punkt angezeigt, wenn der Zeitpunkt einer geplanten Aufnahme erreicht ist und der DVR mit der Aufnahme startet. Audioaufnahme Wenn der DVR für die Audioaufnahme konfiguriert wurde, nimmt er bei der Videoaufnahme auch Audiosignale auf. HINWEIS: Stellen Sie sicher, dass bei der Aufnahme von Audiosignalen die jeweils geltenden Gesetze und Verordnungen beachtet werden. Videowiedergabe Sie können ein aufgenommenes Video durch Drücken der Taste PLAY/PAUSE wiedergeben. Wird das Video zum ersten Mal wiedergegeben, zeigt der DVR das Bild mit dem neuesten Datum an. Wird das Video erneut wiedergegeben, startet der DVR mit der Wiedergabe bei dem zuletzt zurückgerufenen Bild. HINWEIS: Wenn Sich der DVR im Simplexmodus befindet, müssen Sie die Aufnahme anhalten, bevor Sie die Videowiedergabe starten können. Durch Drücken der Taste PLAY/PAUSE fertigen Sie auf dem Bildschirm ein Standbild des Videobilds an. Taste RW (Rücklauftaste) Durch Drücken der Taste RW werden Videobilder im Schnellrücklauf wiedergegeben. Durch erneutes Drücken der Taste wechselt die Wiedergabegeschwindigkeit in , und . Auf dem Bildschirm wird das jeweilige Symbol angezeigt ( , oder ). 62 Digitaler Videorekorder Der Ü bergang vom Liveüberwachungsmodus in den Wiedergabemodus im Schnellrücklauf kann mit einem Benutzerkennwort geschützt werden. Taste FF (Schnellvorlauftaste) Durch Drücken der Taste FF werden Videobilder im Schnellvorlauf wiedergegeben. Durch erneutes Drücken der Taste wechselt die Wiedergabegeschwindigkeit in , und . oder ). Auf dem Bildschirm wird das jeweilige Symbol angezeigt ( , Der Ü bergang vom Liveüberwachungsmodus in den Wiedergabemodus im Schnellvorlauf kann mit einem Benutzerkennwort geschützt werden. Taste STOP Durch Drücken der Taste STOP im Wiedergabemodus kehrt der DVR in den Liveüberwachungsmodus zurück. Kameratasten (1 bis 16) Wenn Sie eine Kamerataste drücken, wird die betreffende Kamera im Vollbildmodus angezeigt. Taste DISPLAY Durch Drücken der Taste DISPLAY werden die verschiedenen Bildschirmlayouts durchlaufen. Es gibt die folgenden Anzeigemodi: Vollbild, 4x4, 3x3 und 2x2 (bei 9-Kanal- und 4-Kanal-DVRs stehen nicht alle Formate zur Verfügung). HINWEIS: Bei der Videowiedergabe können Sie nicht in ein anderes Anzeigeformat wechseln. Sie müssen zunächst das Video anhalten und dann das Format ändern. Shuttle-Ring Der Shuttle-Ring funktioniert nur im Wiedergabemodus. Er ist federbelastet und kehrt, sobald er losgelassen wird, wieder in mittlere Position zurück. Durch Drehen des Shuttle-Rings im Uhrzeigersinn werden Videobilder vorwärts angezeigt. Durch Drehen des Shuttle-Rings gegen den Uhrzeigersinn werden Videobilder rückwärts angezeigt. Je weiter Sie den Ring drehen, desto höher ist die Wiedergabegeschwindigkeit. Es gibt die folgenden Wiedergabegeschwindigkeiten: x0,5, , , , x0,5, , , und . Wenn Sie den Ring loslassen, springt er zurück in die mittlere Position, und die Wiedergabe wird angehalten. 63 User’s Manual Jog-Dial-Ring Der manuelle Suchlauf mithilfe des Jog-Dial-Rings ist nur möglich, wenn die Wiedergabe von Videobildern angehalten wurde. Durch Drehen des Jog-Dial-Rings im Uhrzeigersinn, geben Sie die Videobilder im Vorlauf Bild für Bild wieder. Durch Drehen des Jog-Dial-Rings gegen den Uhrzeigersinn, geben Sie die Videobilder im Rücklauf Bild für Bild wieder. Durchsuchen von Videos Durch Drücken der Taste SEARCH rufen Sie das Menü Suchen auf. Abbildung 65: Menü „Suchen“ • Zum ersten wechseln – Zeigt das erste aufgenommene Bild an. • Zum letzten wechseln – Zeigt das letzte aufgenommene Bild an. • Datum/Zeit-Suche… – Sucht nach Datum und Zeit. (Weitere Informationen hierzu finden Sie nachfolgend.) • Kalendersuche… – Sucht unter Verwendung eines Kalenders. (Weitere Informationen hierzu finden Sie nachfolgend.) • Ereignissuche… – Wählt Videobilder aus dem Ereignisprotokoll aus. (Weitere Informationen hierzu finden Sie nachfolgend.) • Drucken… – Druckt ausgewählte Bilder. (Weitere Informationen hierzu finden Sie nachfolgend.) 64 Digitaler Videorekorder Datum/Zeit-Suche Abbildung 66: Bildschirm „Datum/Zeit-Suche“ Bewegen Sie den Cursor über das Datum, und drücken Sie die Taste . Mithilfe der Pfeil-nach-links- bzw. Pfeil-nach-rechts-Taste können Sie Jahr, Monat und Tag markieren. Verwenden Sie die Pfeil-nach-unten- bzw. Pfeil-nach-oben-Taste, um das Datum zu ändern, nach dem nach einem Videobild gesucht werden soll. Drücken Sie die Taste , wenn Sie das gewünschte Datum eingegeben haben. Bewegen Sie den Cursor über die Zeit, und drücken Sie die Taste . Mithilfe der Pfeil-nach-links- bzw. Pfeil-nach-rechts-Taste können Sie Stunde, Minuten und Sekunden markieren. Verwenden Sie die Pfeil-nach-unten- bzw. Pfeil-nach-oben-Taste, um die Zeit zu ändern, nach der nach einem Videobild gesucht werden soll. Drücken Sie die Taste , wenn Sie die gewünschte Zeit eingegeben haben. Markieren Sie OK, und drücken Sie die Taste , wenn Sie das Datum und die Zeit eingegeben haben, nach dem bzw. der die Suche nach Videos erfolgen soll. Das ausgewählte Datum und die ausgewählte Zeit werden angezeigt. (Falls zu dem ausgewählten Zeitpunkt kein Video aufgenommen wurde, wird ein leerer Bildschirm angezeigt.) Mithilfe der Tasten PLAY/PAUSE , RW , und FF sowie dem Jog-Dial- und dem Shuttle-Ring können Sie die Videobilder vor und nach dem ausgewählten Videobild anzeigen. 65 User’s Manual Kalendersuche Abbildung 67: Bildschirm „Kalendersuche“ Tage, an denen Videobilder aufgenommen wurden, werden im Kalender mit weißen Zahlen gekennzeichnet. Verwenden Sie die Pfeiltasten, um die Tage zu markieren, an denen Videobilder aufgenommen wurden. Drücken Sie die Taste , wenn Sie einen Tag markiert haben, um ihn auszuwählen. Am unteren Rand des Kalenders wird eine Zeitleiste angezeigt. Stunden, in denen Videobilder aufgenommen wurden, sind blau gekennzeichnet. Verwenden Sie zum Markieren der Zeitleiste die Pfeil-nach-unten- bzw. die Pfeil-nach-oben-Taste. Wenn Sie die Zeitleiste markiert haben, können Sie mithilfe der Pfeil-nach-links- bzw. Pfeil-nach-rechts-Taste die Zeit auswählen. HINWEIS: Die Zeitleiste ist in 1-Stunden-Segmente unterteilt. Wenn ein Segment gekennzeichnet ist, bedeutet dies, dass in dieser Stunde eine Videoaufnahme stattgefunden hat. Es bedeutet allerdings NICHT, dass in der ganzen Stunden eine Videoaufnahme stattgefunden hat. Markieren Sie Start, und drücken Sie die Taste , wenn Sie das Datum und die Zeit eingegeben haben, nach dem bzw. der die Suche nach Videos erfolgen soll. Das ausgewählte Datum und die ausgewählte Zeit werden angezeigt. Mithilfe der Tasten PLAY/PAUSE , RW , und FF sowie dem Jog-Dial- und dem Shuttle-Ring können Sie die Videobilder vor und nach dem ausgewählten Videobild anzeigen. 66 Digitaler Videorekorder Ereignissuche Abbildung 68: Bildschirm „Ereignisprotokoll“ Der DVR erstellt immer dann ein Protokoll, wenn der Alarmausgang aktiviert wird. Dieses Protokoll wird auf dem Bildschirm Ereignisprotokoll angezeigt. Markieren Sie mithilfe der Pfeiltasten das Ereignis, zu dem Sie die Videobilder anzeigen möchten. Durch Drücken der Taste extrahieren Sie das Ereignisvideo und zeigen das erste Bild des Ereignisses an. Durch Drücken der Taste PLAY/PAUSE starten Sie die Wiedergabe des Ereignisvideosegments. Durch Drücken der Taste STOP kehren Sie in die Liveüberwachung zurück. Durch Drücken der Taste SEARCH kehren Sie zum Bildschirm Ereignisprotokoll zurück. Sie können die Ereignissuche einschränken, indem Sie die Taste Abfragen… auswählen und neue Suchkriterien einstellen. 67 User’s Manual Abbildung 69: Bildschirm „Ereignissuche“ (nach Kamera) Abbildung 70: Bildschirm „Ereignissuche“ (nach Ereignis) Markieren Sie das Feld neben Suchen nach, und drücken Sie die Taste Kamera und Ereignis umzuschalten. , um zwischen Sie können ein Video vom ersten bis zum letzten aufgenommenen Bild durchsuchen. Alternativ können Sie Startzeit und –datum und Endzeit und –datum eingeben. Wenn Sie Suche nach Kamera auswählen, müssen Sie die Zielkameras und Ereignisoptionen auswählen. Wenn Sie Suche nach Ereignis auswählen, müssen Sie für jedes Gerät Ereignisoptionen auswählen. 68 Digitaler Videorekorder Markieren Sie das Feld Suchen, und drücken Sie die Taste , wenn Sie die Suchkriterien eingegeben haben, um die Ergebnisse auf dem Bildschirm Ereignisprotokoll anzuzeigen. Um den Bildschirm ohne Speichern der Änderungen zu schließen, wählen Sie Abbrechen aus. Drucken Abbildung 71: Bildschirm „Drucken“ Sie können Videobilder auf einem PostScript™ -Drucker drucken. Halten Sie das Video an der gewünschten Stelle an, und drücken Sie die Taste SEARCH. Wählen Sie aus dem Menü die Option Drucken… aus. Daraufhin wird der Bildschirm Drucken angezeigt. Im Feld Spielzeit letztes Bild werden das Datum und die Uhrzeit des angehaltenen Bildes angezeigt. Durch Auswählen von Start wird das Bild gedruckt. 69 User’s Manual Archivieren Abbildung 72: Bildschirm „Sicherung“ Sie haben die Möglichkeit, Videos auf einem externen USB-IDE-Festplattenlaufwerk zu archivieren. Die archivierten Bilder können auf Computern angezeigt werden, die unter Microsoft Windows 98, ME oder 2000 ausgeführt werden. Informationen zum Vorbereiten des externen Laufwerks für die Archivierung finden Sie in Anhang A: Vorbereiten des USB-Festplattenlaufwerks. ACHTUNG: Trennen Sie während der Archivierung von Videobildern NIEMALS das USB-Kabel oder das Netzkabel von dem externen Laufwerk. Wird während der Archivierung das externe Laufwerk heruntergefahren oder das USB-Kabel getrennt, FUNKTIONIERT DAS DVR-SYSTEM GGF. NICHT ORDNUNGSGEMÄ SS ODER ES TRETEN SCHÄ DEN AM EXTERNEN LAUFWERK AUF, und wenn Sie das nächste Mal archivieren möchten, wird eine Fehlermeldung angezeigt. Um die Fehlermeldung auszublenden, müssen Sie den DVR herunterfahren und neu starten. Wenn das Dateisystem des USB-IDE-Festplattenlaufwerks Fehler aufweist, kann diese Fehlermeldung nicht ausgeblendet werden. Auch bei einem Neustart des DVR wird diese u. U. wieder angezeigt, wenn Sie die Vorbereitungen zum Sichern treffen. Sie müssen das Dateisystem mithilfe eines Wiederherstellungsprogramms wiederherstellen oder das Festplattenlaufwerk neu formatieren. Sie können ein Video vom ersten bis zum letzten aufgenommenen Bild archivieren. Alternativ können Sie Startzeit und –datum und Endzeit und –datum eingeben. Sie können auch die zu archivierende Kamera auswählen. 70 Digitaler Videorekorder Markieren Sie das Feld Dateiname, und drücken Sie die Taste . Es wird eine virtuelle Tastatur angezeigt. Geben Sie einen Dateinamen für das zu archivierende Video ein, und wählen Sie Schließen aus. Der DVR fügt die Kameranummer (z. B. 01) und die Erweiterung .EXE automatisch zum Dateinamen hinzu. Wenn Sie die Datei in einem bestimmten Ordner speichern möchten, geben Sie den Ordnernamen gefolgt von einem / ein. Beispiel: Ordner/Dateiname Markieren Sie die Taste Start, und drücken Sie die Taste Dateinamen gegeben haben. , wenn Sie dem Video einen Der DVR zeigt nun die Speicherkapazität des USB-Laufwerks und die Größe der Sicherungsdatei an. Außerdem werden Sie gefragt, ob Sie fortfahren möchten. HINWEIS: Sichern Sie keine Datei, die größer als 2 GB ist. Während der Archivierung wird auf der Titelleiste zunächst Sicherung wird vorbereitet und dann der Status der Archivierung angezeigt. Nach erfolgter Archivierung wird auf der Titelleiste Sicherung beendet angezeigt. Sie können die Archivierung jederzeit beenden, indem Sie die Taste Abbrechen markieren und drücken. die Taste Während der Videoarchivierung können Sie die anderen Funktionen des DVR verwenden. Markieren Sie dazu die Taste Schließen, und drücken Sie die Taste . Sie können jederzeit zum Bildschirm Sicherung zurückkehren, um den Status zu überprüfen. Informationen zum Anzeigen der archivierten Bilder finden Sie in Anhang B: Anzeigen archivierter Bilder. HINWEIS: Aufgenommene Audiosignale werden nicht gesichert. 71 User’s Manual Anhang A: Vorbereiten des USB-Festplattenlaufwerks HINWEIS: Die folgenden USB-Laufwerke wurden erfolgreich mit den folgenden DVRs getestet: IOMEGA Zip250 Sarotech Flex-HDD, FHD-253 Skymaster DEL-2041 Maxtor 3000LE Vorbereiten des USB-IDE-Festplattenlaufwerks unter Windows 2000 1. Schließen Sie das USB-IDE-Festplattenlaufwerk mit dem USB-Kabel am Computer an. 2. Schalten Sie den Computer ein. 3. Das USB-Gerät sollte auf der Taskleiste angezeigt werden. 4. Wenn das USB-IDE-Festplattenlaufwerk partitioniert wurde oder Daten darauf enthalten sind, wird es im Arbeitsplatz in Form eines Festplattenlaufwerksymbols angezeigt. Ü berprüfen Sie das Dateisystem, indem Sie mit der rechten Maustaste auf das Symbol klicken und dann nacheinander auf Eigenschaften und Allgemein klicken. Weist das Dateiformat NICHT das Format FAT32 auf, formatieren Sie das USB-IDE-Festplattenlaufwerk entsprechend. 5. Wenn das USB-IDE-Festplattenlaufwerk nicht partitioniert ist, klicken Sie in der Systemsteuerung auf das Symbol Verwaltung und klicken dort auf Computerverwaltung. Klicken Sie unter Datenspeicher auf Datenträgerverwaltung, und klicken Sie mit der rechten Maustaste auf einen nicht zugeordneten Bereich des USB-IDE-Festplattenlaufwerks. Klicken Sie auf Partition erstellen. 6. Der Assistent zum Erstellen von Partitionen wird angezeigt. Klicken Sie auf Weiter und dann auf Primäre Partition, und befolgen Sie die Anweisungen auf dem Bildschirm. Stellen Sie sicher, dass Sie als Dateisystem FAT32 auswählen. HINWEIS: Die Partition sollte aufgrund von Beschränkungen durch Microsoft nicht größer als 32 GB sein. Nach der Formatierung wird das USB-IDE-Festplattenlaufwerk im Arbeitsplatz angezeigt. 7. Schließen Sie das USB-IDE-Festplattenlaufwerk an den DVR an. 72 Digitaler Videorekorder Vorbereiten des USB-IDE-Festplattenlaufwerks unter Windows 98 HINWEIS: Die Vorbereitung des USB-IDE-Festplattenlaufwerks unter Windows Me ist fast identisch mit der Vorbereitung unter Windows 98. 1. Schließen Sie das USB-IDE-Festplattenlaufwerk mit dem USB-Kabel am Computer an. 2. Schalten Sie den Computer ein. Der Hardware-Assistent wird angezeigt. 3. Installieren Sie den Gerätetreiber des USB-Sicherungsgeräts unter Beachtung der im Lieferumfang des USB-Festplattenlaufwerks enthaltenen Anweisungen. 4. Wenn das USB-IDE-Festplattenlaufwerk partitioniert wurde oder Daten darauf enthalten sind, wird es im Arbeitsplatz in Form eines Festplattenlaufwerksymbols angezeigt. Ü berprüfen Sie das Dateisystem, indem Sie mit der rechten Maustaste auf das Symbol klicken und dann nacheinander auf Eigenschaften und Allgemein klicken. Weist das Dateiformat NICHT das Format FAT32 auf, formatieren Sie das USB-IDE-Festplattenlaufwerk entsprechend. 5. Führen Sie das Dienstprogramm FDISK aus. Klicken Sie dazu auf Start und dann auf Ausführen. Geben Sie fdisk ein, und klicken Sie auf OK. 6. Geben Sie nun an der MS-DOS-Eingabeaufforderung Y ein, und drücken Sie die EINGABETASTE. 7. Wählen Sie aus dem Menü FDISK-Optionen die Option 5. Aktuelle Festplatte wechseln aus. 8. Wählen Sie den Laufwerkbuchstaben für das USB-IDE-Festplattenlaufwerk aus. 9. Wählen Sie aus dem Menü FDISK-Optionen die Option 1. DOS-Partition oder logisches DOS-Laufwerk erstellen aus. 10. Wählen Sie aus dem Menü DOS-Partition oder logisches DOS-Laufwerk erstellen die Option 1. Primäre DOS-Partition erstellen aus. Geben Sie Y ein, damit der verfügbare Speicher vollständig verwendet wird, und drücken Sie die EINGABETASTE. Drücken Sie die ESC-Taste, um den Bildschirm nach der Erstellung der USB-IDE-Festplattenlaufwerkpartition zu beenden. 11. Starten Sie den Computer neu, und überprüfen Sie, ob das neu erstellte Laufwerk im Arbeitsplatz angezeigt wird. 12. Klicken Sie mit der rechten Maustaste auf das neu erstellte Festplattenlaufwerk, und klicken Sie dann auf Formatieren. 13. Aktivieren Sie im Dialogfeld Formatieren unter Art der Formatierung das Optionsfeld Vollständig, und klicken Sie auf Starten. 14. Schließen Sie das USB-IDE-Festplattenlaufwerk nach der Formatierung an den DVR an. 73 User’s Manual Anhang B: Anzeigen archivierter Bilder HINWEIS: Für den Computer, auf dem das Wiedergabeprogramm ausgeführt wird, wird eine Mindestkonfiguration mit einem 800 MHz Pentium III empfohlen. Wenn die CPU langsamer ist, werden bei maximaler Geschwindigkeit mit hoher Bildqualität aufgenommene Minibankdateien sehr langsam wiedergegeben. Trennen Sie das externe USB-IDE-Festplattenlaufwerk vom DVR, und schließen Sie es an den Computer an. Durch Doppelklicken auf die Zielsicherungsdatei wird das Wiedergabeprogramm gestartet. HINWEIS: Es ist nicht erforderlich, dass Sie eine spezielle Software zur Videowiedergabe installieren. Die Sicherungsdatei enthält das Wiedergabeprogramm. Abbildung 73: Bildschirm „Player“ Klicken Sie auf die Taste Speichern, um das aktuelle Bild im Bitmapdateiformat auf dem lokalen Festplattenlaufwerk oder einer Diskette zu speichern. Klicken Sie auf die Taste Drucken, um das aktuelle Bild auf dem am Computer angeschlossenen Drucker zu drucken. 74 Digitaler Videorekorder Im Fenster Sicherungsdateiinformationen werden Informationen zur Sicherungsdatei angezeigt. Unter Standort wird eine Beschreibung des DVR-Standorts angezeigt, wo die Sicherung erstellt wurde. Unter Aufnahme wird der Zeitraum, den die Sicherungsdatei umfasst, angezeigt. Unter Verschlüsselung wird angezeigt, ob die Datei verfälscht wurde. Normal bedeutet, dass die Datei nicht verfälscht wurde. Wrong bedeutet, dass das System Verfälschungen erkannt hat. Unknown bedeutet, dass der Benutzer die Verschlüsselungsüberprüfung abgebrochen hat. Im Fenster Informationen zum aktuellen Bild werden Informationen zum aktuellen Bild angezeigt. Unter Kameratitel wird der Name der Kamera angezeigt, die das aktuelle Bild liefert, und unter Uhrzeit das Datum und die Uhrzeit der Bildaufnahme angezeigt. Zu den Wiedergabetasten zählen die Tasten für Schnellrücklauf, Rücklauf, Wiedergabe, Pause, Schnellvorlauf sowie die Tasten, um zum ersten Bild, zum vorherigen Bild, zum nächsten Bild und zum letzten Bild zu gehen. Der Schieberegler für die Bildsuche gibt die aktuelle Wiedergabeposition an. Der Benutzer kann durch Klicken und Ziehen des Schiebereglers zu einem anderen Bild wechseln. Mit der Taste zum Zurücksetzen der Helligkeit wird das Originalbild wieder geladen. Mit dem Schieberegler für die Helligkeitssteuerung passen Sie die Helligkeit (-256 to +256) gesicherter Bilder an. Dazu klicken Sie mit der Maus und ziehen den Schieberegler in die gewünschte Richtung. Geringfügige Helligkeitsänderungen können Sie mithilfe der Pfeiltasten an beiden Seiten der Leiste vornehmen. Mit der Taste OSD (On-Screen Display) legen Sie fest, ob die OSD-Informationen zum aktuellen Bild angezeigt werden sollen. Zu den OSD-Informationen zählen der Kamerastandort und Datum/Zeit. Auf dem Ü berwachungsmonitor werden die gesicherten Bilder angezeigt. Durch Klicken mit der rechten Maustaste auf den Bildern können Sie die Monitoranzeige von 320x240 auf 640x480 und umgekehrt umschalten. Durch Klicken auf die Taste Beenden beenden Sie das Wiedergabeprogramm. 75 User’s Manual Anhang C: Fehlersuche Problem Mögliche Lösung Keine Spannung • Ü berprüfen Sie, ob das Netzkabel richtig angeschlossen wurde. • Ü berprüfen Sie, ob die Steckdose Strom führt. Kein Livevideo • Ü berprüfen Sie das Videokabel der Kamera und die Verbindungen. • Ü berprüfen Sie das Videokabel des Monitors und die Verbindungen. • Ü berprüfen Sie, ob die Kamera mit Strom versorgt wird. • Ü berprüfen Sie die Einstellungen für das Objektiv. Sehr helles Livevideo Stellen Sie, wenn ein Kabel an den durchschleifbaren Anschluss angeschlossen ist, sicher, dass es mit einem ordnungsgemäß abgeschlossenen Gerät verbunden ist. Netzwerkeinstellungen können nicht vorgenommen werden Netzwerkfunktionen stehen nur bei Modellen der Serie E zur Verfügung. REC-LED leuchtet, aber DVR nimmt nicht auf Die Aufnahmetätigkeit des Geräts hängt von verschiedenen Parametern ab, z. B. dem Zeitplan und den Ereignissen, der bzw. die während der Konfiguration definiert wurde(n). Die leuchtende REC-LED bedeutet, dass der DVR aufnahmebereit ist. DVR hat Aufnahme angehalten Wenn das Festplattenlaufwerk über keinen Speicherplatz mehr verfügt, müssen Sie entweder ein Video löschen oder in den Ü berschreibmodus wechseln. DVR zeigt eine Fehlermeldung an, dass das zuletzt aufgenommene Bild ein späteres Datum und eine spätere Zeit aufweist als das aktuelle Datum und die aktuelle Zeit des DVR. Der DVR setzt Zeit und Datum des Geräts automatisch entsprechend Zeit und Datum des zuletzt aufgenommenen Bildes zurück. Wenn die Werte nicht korrekt sind, setzen Sie Zeit und Datum manuell zurück. Wenn die korrekte Zeit und das korrekte Datum vor den entsprechenden Werten des zuletzt aufgenommenen Bildes liegen, gehen alle früher aufgenommenen Videobilder beim Zurücksetzen auf die korrekte Zeit und das korrekte Datum verloren. 76 Digitaler Videorekorder Anhang D: Anschlussbelegung E/A-Anschlussbelegung AI (1 bis 16) GND AO (1 bis 4) ARI Alarmeingänge 1 bis 16 Masse (4 Anschlüsse) Alarmausgänge 1 bis 4 Eingang zum Zurücksetzen des Alarms RS485-Anschlussbelegung Master-Gerät RX+ RXTX+ TX- à à à à Slave-Gerät bis bis bis bis à à à à TX+ TXRX+ RX- 77 User’s Manual RS232-Anschlussbelegung 78 Pin 1 DCD (Data Carrier Detect) Pin 2 Pin 3 RXD (Receive Data) Pin 4 Pin 5 DTR (Data Terminal Ready) GND (Systemmasse) Pin 6 Pin 7 Pin 8 Pin 9 DSR (Data Set Ready) RTS (Request To Send) CTS (Clear To Send) RI (Ringindikator) TXD (Transmit Data) Digitaler Videorekorder Anhang E: Bildschirmübersicht 79 User’s Manual Anhang F: Externe Protokolle Meldungsformat <BOM><ID>:<Class>:<Code>[:Operands]:<Checksum>[EOM] wobei: Symbol : <BOM> <ID> <Class> <Code> <Operands> <Checksum> [EOM] Wert : @ < 00~99 DR AA~zz 00~99 * ^J^M Beschreibung Feldtrennzeichen Beginn der Nachricht (bei Befehl) Beginn der Nachricht (bei Antwort) Geräte-ID Geräteklasse („DR“ bei DVR-Systemen) Op-Code (siehe unten) Für jede Operation definierte optionale Operanden Prüfsumme (Summe der ASCII-Codes, bevor Prüfsumme Ü berlauf entfernt) Keine Prüfsumme Ende der Nachricht (optional: praktisch für Benutzer, die allgemeines Terminal verwenden) *Alle Zahlen sind im Dezimalformat. Bei Buchstaben wird die Groß-/Kleinschreibung beachtet. Ablaufsteuerung • Jede Transaktion besteht aus einem Befehl und einer Antwort. • Vor <BOM> übertragene Zeichen werden ignoriert. • Das Format der Operanden wird unabhängig für jeden Op-Code definiert. • <BOM> (vor <Checksum> der vorherigen Nachricht empfangen) setzt Interpretation zurück, d.h. entfernt vorherige Nachricht. AUSNAHME: Im Fall der Texteingabe wird kein Zeichen i nnerhalb des festgelegten Bereich speziell interpretiert. Allgemeine Antwort Antwortcode OK Er 80 Antwortdaten 0000~9999 Beschreibung Fehler: Fehlernummer zurückgeben Digitaler Videorekorder Op-Code Funktion Tastenscancode Code KS Operanden Antwort Antwort daten 00~99 (Modell) :00~FF (Tastenscancode): U/D/N Fehlercode Fehler Nicht klassifizierter Fehler Nicht unterstützter Befehl Code 0000 0001 Die Anzahl der Tasten auf der Gerätevorderseite ist für jedes Modell festgelegt. Den Tasten auf der Gerätevorderseite wird ein Tastenscancode zugewiesen. „U“, „D“ und „N“ bedeuten „Up“ (Oben), „Down“ (Unten) und „None“ (Kein). „None“ bedeutet, dass für „Key Up“ kein separates Ereignis vorhanden ist. 81 User’s Manual AHDR4 1. <ID> – Der Wert, der im Feld Geräte-ID in den Systemeinformationen eingegeben wurde 2. <Class> – fester Wert: DR 3. <Code> – Nur der Befehl KS ist zulässig 4. <Model> – fester Wert: 04 5. <Key Scan Code> – siehe folgende Tabelle Tastenscancode Taste auf der Gerätevorderseite 40 41 42 43 44 45 46 47 48 49 4A 4B 4C 4D 58 59 5A 5B 5C 5D 5E 5F OBEN LINKS EINGABETASTE RECHTS UNTEN ALARM MENU PTZ SEARCH PLAY RW FF STOP REC KAMERA1 KAMERA2 KAMERA3 KAMERA4 DISPLAY SEQUENCE FREEZE COUNTER Beispiel: Wenn der AHDR4 die folgende Zeichenfolge empfängt, reagiert er so, als würde die Taste „MENU“ auf der Gerätevorderseite betätigt. @00:DR:KS:04:46:N:* 82 Digitaler Videorekorder AHDR9 1. <ID> – Der Wert, der im Feld Geräte-ID in den Systemeinformationen eingegeben wurde 2. <Class> – fester Wert: DR 3. <Code> – Nur der Befehl KS ist zulässig 4. <Model> – fester Wert: 03 5. <Key Scan Code> – siehe folgende Tabelle Tastenscancode 40 41 42 43 44 45 46 47 48 49 4A 4B 4C 4D 4E 4F 58 5E 5F 60 61 62 63 64 65 66 67 Taste auf der Gerätevorderseite OBEN LINKS EINGABETASTE RECHTS UNTEN ALARM MENU PTZ SEARCH PLAY RW FF STOP REC DISPLAY SEQUENCE KAMERA9 FREEZE COUNTER KAMERA1 KAMERA2 KAMERA3 KAMERA4 KAMERA5 KAMERA6 KAMERA7 KAMERA8 Beispiel: Wenn der AHDR9 die folgende Zeichenfolge empfängt, reagiert er so, als würde die Taste „MENU“ auf der Gerätevorderseite betätigt. @00:DR:KS:03:46:00:N:* 83 User’s Manual AHDR16 1. <ID> – Der Wert, der im Feld Geräte-ID in den Systemeinformationen eingegeben wurde 2. <Class> – fester Wert: DR 3. <Code> – Nur der Befehl KS ist zulässig 4. <Model> – fester Wert: 02 5. <Key Scan Code> – siehe folgende Tabelle Tastenscancode 40 41 42 43 44 45 46 47 48 49 4A 4B 4C 4D 4E 4F 56 57 58 59 5A 5B 5C 5D 5E 5F 60 61 62 63 64 65 66 67 Taste auf der Gerätevorderseite OBEN LINKS EINGABETASTE RECHTS UNTEN ALARM MENU PTZ SEARCH PLAY RW FF STOP REC DISPLAY SEQUENCE KAMERA13 KAMERA14 KAMERA9 KAMERA10 KAMERA11 KAMERA12 KAMERA15 KAMERA16 FREEZE COUNTER KAMERA1 KAMERA2 KAMERA3 KAMERA4 KAMERA5 KAMERA6 KAMERA7 KAMERA8 Beispiel: Wenn der AHDR16 die folgende Zeichenfolge empfängt, reagiert er so, als würde die Taste „MENU“ auf der Gerätevorderseite betätigt. @00:DR:KS:02:46:00:N:* 84 Digitaler Videorekorder Anhang G: Technische Daten Signalformat Videoeingang Monitorausgänge Videoauflösung Wiedergabe-/Aufnahmege schwindigkeit (Bilder pro Sekunde) Alarmeingang Alarmausgang Eingang für Alarmzurücksetzung Netzwerkkonnektivität (nur Premium-Modell) Audioeingang Audioausgang Videoeingang Durchschleifbarer Videoanschluss Monitorausgang Audio-Ein Audio-Aus Alarme Ethernet-Anschluss serieller RS232-Anschluss serieller RS485-Anschluss USB-Anschluss VIDEO NTSC oder PAL (Auswahlschalter) BAS: 4, 9 oder 16 durchschleifbare Eingänge, 1 Vp-p, mit autom. Abschluss, 75 Ohm BAS: 1, 1 Vp-p, 75 Ohm SVHS: 1 720x480 (NTSC), 720x576 (PAL) Simplex: 60 Bilder pro Sekunde (NTSC), 50 Bilder pro Sekunde (PAL) Duplex: 30 Bilder pro Sekunde (NTSC), 25 Bilder pro Sekunde (PAL) EINGÄ NGE/AUSGÄ NGE 4, 9 oder 16 Trockenkontakte, NC/NO programmierbar, 4,3 V Schwellenspannung 4 Trockenkontakte (Open-Kollektor), 5 mA/12 V, 30 mA/5 V 1 Trockenkontakt, 4,3 V Schwellenspannung 10/100 Mbps Ethernet RS-232 für externes Modem 1, „Line-Ein“ oder „Mik-Ein“ programmierbar 1, „Line“ ANSCHLÜ SSE BAS: 4, 9 oder 16 BNC BAS: 4, 9 oder 16 BNC BAS: 1 BNC SVHS: 1 Y/F RCA-Anschluss RCA-Anschluss Anschlussklemmblock RJ-45 DB9 (P) Anschlussklemmblock mit 4 Anschlüssen USB-Anschluss Die technischen Daten können ohne vorherige Ankündigung geändert werden. 85 User’s Manual Hauptspeicher Sicherungsspeicher Abmessungen (B x H x T) Gerätegewicht Versandgewicht Versandabmessungen (B x H x T) Betriebstemperatur Betriebsluftfeuchtigkeit Stromversorgung FCC CE UL SPEICHER EIDE-Festplattenlaufwerk (bis zu 4) USB ALLGEMEINES 430 mm x 88 mm x 365 mm 9,45 kg 10,95 kg 547 mm x 285 mm x 500 mm 5° C bis 40° C 0 % bis 90 % 100 bis 240 VAC, 1/2 A, 60/50 Hz KOMPATIBILITÄ T FCC-Abschnitt 15 Unterabschnitt B, Klasse A EMI: EN55022, 1998, Klasse A Sicherheit: EN60950 Störfestigkeit: EN50130-4, 1998, Alarmstandard cUL60950 Die technischen Daten können ohne vorherige Ankündigung geändert werden. 86