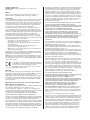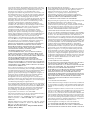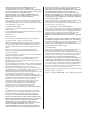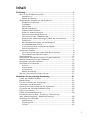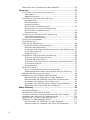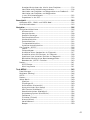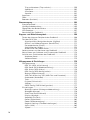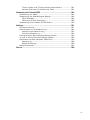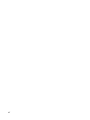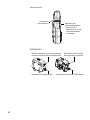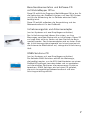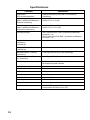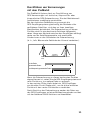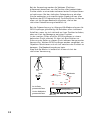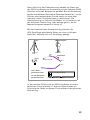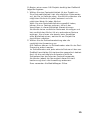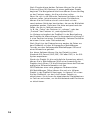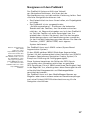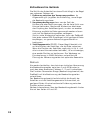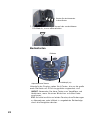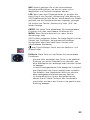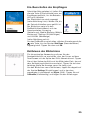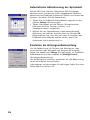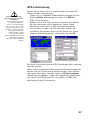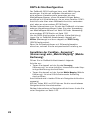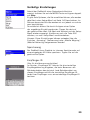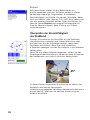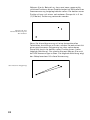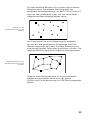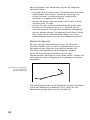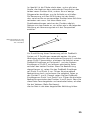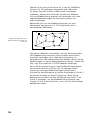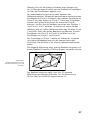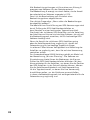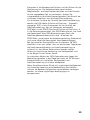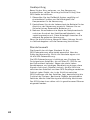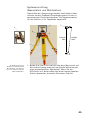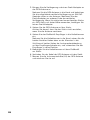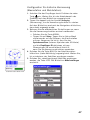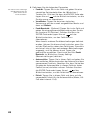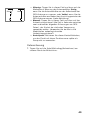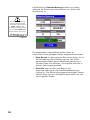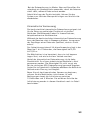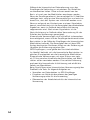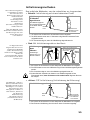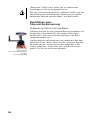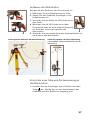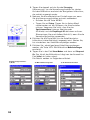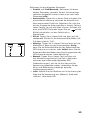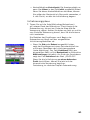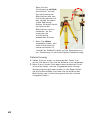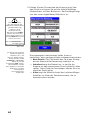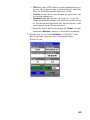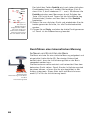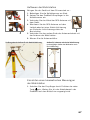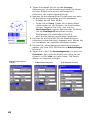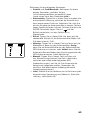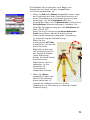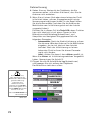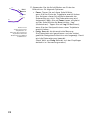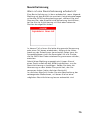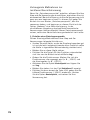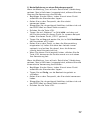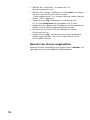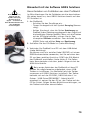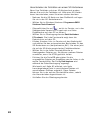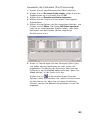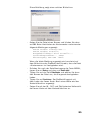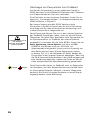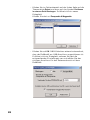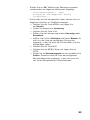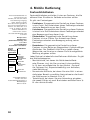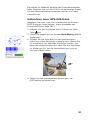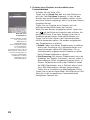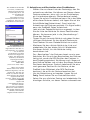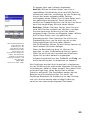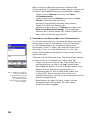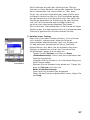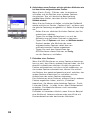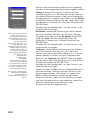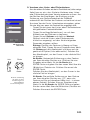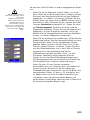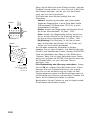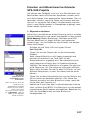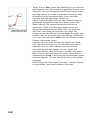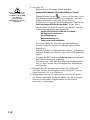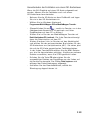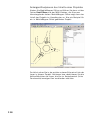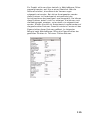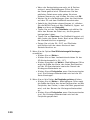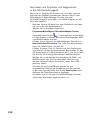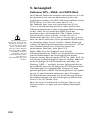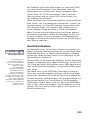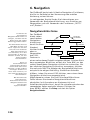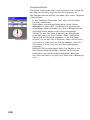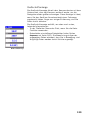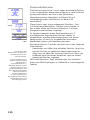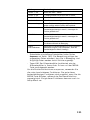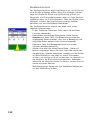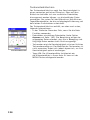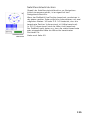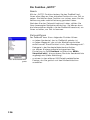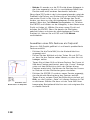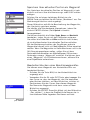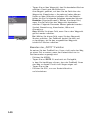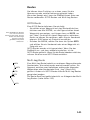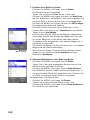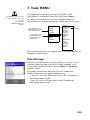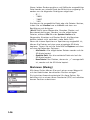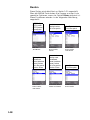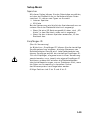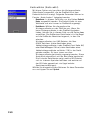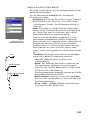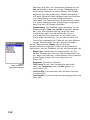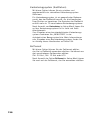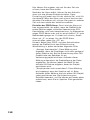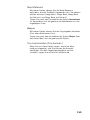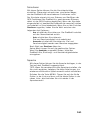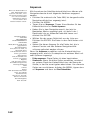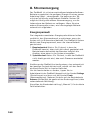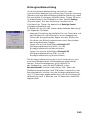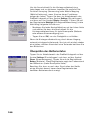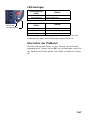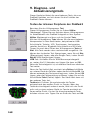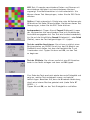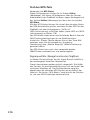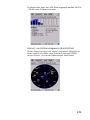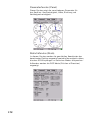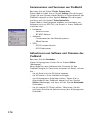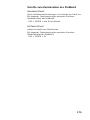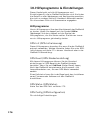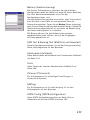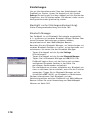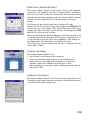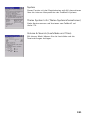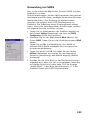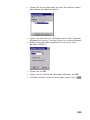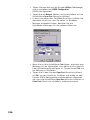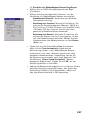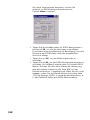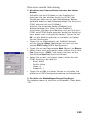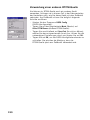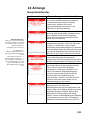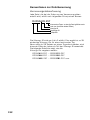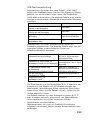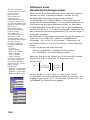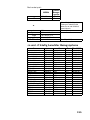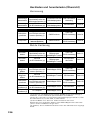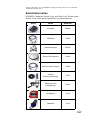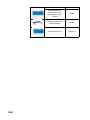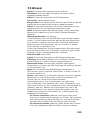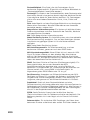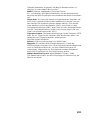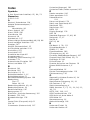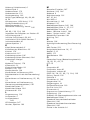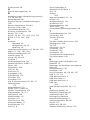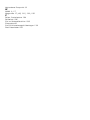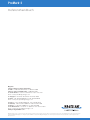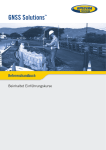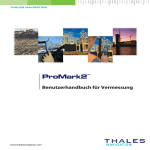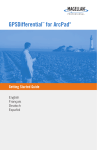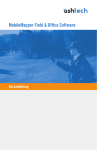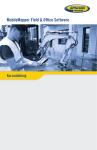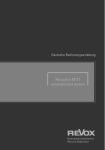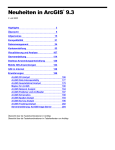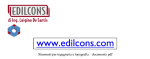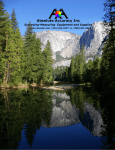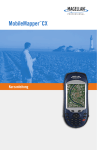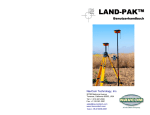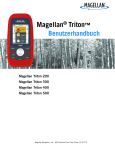Download ProMark™3 Referenzhandbuch
Transcript
ProMark 3 ™ Referenzhandbuch Urheberrechtshinweis ©2005-2006 Magellan Navigation, Inc. Alle Rechte vorbehalten. Marken Alle in dieser Veröffentlichung genannten Produkt- und Markennamen sind Marken ihrer jeweiligen Inhaber. FCC-Hinweis Dieses Gerät wurden geprüft, und es wurde festgestellt, dass es den Grenzwerten für Digital-geräte der Klasse B gemäß Abschnitt 15 der Vorschriften zur Funkentstörung entspricht. Diese Grenzwerte sollen einen angemessenen Schutz gegen schädliche Störungen bei der Installation im Wohnbereich sicherstellen. Dieses Gerät erzeugt und benutzt Hochfrequenzenergie und kann diese abstrahlen. Wenn es nicht gemäß der Anleitung installiert und verwendet wird, kann es Störungen des Rundfunkempfangs verursachen. Das Auftreten von Störungen kann jedoch bei keiner Installation völlig ausgeschlossen werden. Wenn dieses Gerät den Rundfunk- und Fernsehempfang stört, was durch Ein- und Ausschalten des Geräts festgestellt werden kann, kann der Benutzer versuchen, die Störung durch eine oder mehrere der folgenden Maßnahmen zu beseitigen: • Platzieren Sie die Empfangsantenne an einer anderen Stelle bzw. richten Sie sie neu aus. • Vergrößern Sie den Abstand zwischen dem Gerät und dem Empfänger. • Schließen Sie das Gerät und den Empfänger an unterschiedliche Stromkreise an. • Wenden Sie sich an den Händler oder einen erfahrenen Radio-/Fernsehtechniker. Änderungen, die nicht ausdrücklich von Magellan Navigation genehmigt sind, könnten die Berechtigung des Benutzers zum Betreiben dieses Gerätes ungültig machen. VORSICHT: Um die FCC-Konformitätsanforderungen zur HFStrahlungsbelastung zu erfüllen, muss zwischen der Antenne des Geräts und allen Personen ein Mindestabstand von 20 cm eingehalten werden. In der Nähe eines Radiofrequenzfeldes kann sich die Stärke des Satellitensignals für den Empfänger verschlechtern. Wenn das Gerät aus dem Radiofrequenzfeld entfernt wird, sollte sich die Satellitensignalstärke normalisieren. RSS-210 Dieses Gerät entspricht den Anforderungen der kanadischen Norm RSS-210, Ausgabe 5, vom November 2001, in welcher festgelegt ist, dass sein Betrieb den folgenden zwei Bedingungen unterliegt: (1) dieses Gerät darf keine Störungen hervorrufen und (2) muss sämtliche Störungen absorbieren, einschließlich Störungen, die Betriebsstörungen des Geräts zur Folge haben. Magellan Professional Products - Eingeschränkte Garantie (Nord-, Mittel- und Südamerika) Magellan Navigation garantiert, dass ihre GPS-Empfänger und die Hardware-Zubehörteile keine Material- und Herstellungsfehler aufweisen, und für einen Zeitraum von einem Jahr ab dem Datum des ursprünglichen Kaufs unseren veröffentlichten Spezifizierungen für das Produkt entsprechen. DIESE GARANTIE GILT NUR FÜR DEN URSPRÜNGLICHEN KÄUFER DIESES PRODUKTS. Im Fall eines Defekts wird Magellan Navigation das HardwareProdukt nach eigener Entscheidung entweder reparieren oder ersetzen, ohne dem Käufer Ersatzteile oder Arbeitszeit in Rechnung zu stellen. Für das reparierte oder ersetzte Produkt wird eine Garantie von 90 Tagen ab dem Rücksendungsdatum oder für den Zeitraum der ursprünglichen Garantie gewährt, je nachdem, was länger ist. Magellan Navigation garantiert, dass die Softwareprodukte oder in Hardwareprodukten enthaltene Software ab dem Versanddatum 30 Tage in den Medien fehlerfrei sind und dass sie im Wesentlichen der dann gültigen Anwenderdokumentation entsprechen, die mit der Software (einschließlich von deren Aktualisierungen) geliefert wird. Magellan Navigation ist einzig zur Ausbesserung oder zum Ersatz der Medien oder der Software verpflichtet, so dass sie im Wesentlichen der dann gültigen Anwenderdokumentation entsprechen. Magellan Navigation garantiert nicht, dass die Software den Anforderungen des Käufers entspricht, oder dass ihr Betrieb unterbrechungsfrei, fehlerfrei oder frei von Viren bleibt. Der Käufer übernimmt das volle Risiko für die Benutzung der Software. DAS AUSSCHLIESSLICHE RECHTSMITTEL DES KÄUFERS UNTER DIESER GARANTIE ODER UNTER EINER IMPLIZITEN GARANTIE IST, JE NACH ENTSCHEIDUNG VON MAGELLAN NAVIGATION, AUF DIE REPARATUR ODER DIE ERSETZUNG DES EMPFÄNGERS ODER DER ZUBEHÖRTEILE, DIE VON DIESER GARANTIE ABGEDECKT SIND, BESCHRÄNKT. REPARATUREN UNTER DIESER GARANTIE DÜRFEN NUR IN EINEM VON MAGELLAN NAVIGATION AUTORISIERTEN KUNDENDIENSTZENTRUM DURCHGEFÜHRT WERDEN. JEDE REPARATUR DURCH EIN NICHT VON MAGELLAN NAVIGATION AUTORISIERTES KUNDENDIENSTZENTRUM MACHT DIESE GARANTIE UNGÜLTIG. Um die Garantie in Anspruch zu nehmen, muss der Käufer vor dem Verschicken telefonisch unter der Nummer 1-800-2292400 Wahl #1 (für die USA) eine Materialrückversandnummer (RMA) einholen. Oder wählen Sie +1-408-615-3981 (international), oder schicken Sie eine Reparaturanforderung per e-mail an http://professional.magellangps.com/en/support/rma.asp. Der Käufer hat das Produkt frankiert mit einer Kopie der Quittung an die von Magellan Navigation mit der RMA-Nummer zugesandte Adresse zu schicken. Die Absenderadresse des Käufers und die RMA-Nummer müssen gut lesbar außen auf dem Paket angebracht werden. Magellan Navigation behält sich das Recht vor, kostenlosen Service zu verweigern, wenn die Quittung nicht vorgelegt wird, oder die in ihr enthaltenen Angaben unvollständig oder unleserlich sind, oder wenn die Seriennummer verändert oder entfernt wurde. Magellan Navigation haftet nicht für Verluste oder Schäden am Produkt, die während des Transports oder bei seiner Einsendung zur Reparatur entstehen. Es wird eine Versicherung empfohlen. Magellan Navigation schlägt für die Rücksendung des Produkts zur Reparatur einen nachverfolgbaren Lieferweg wie UPS oder FedEx vor. MIT AUSNAHME DER HIER DARGELEGTEN EINGESCHRÄNKTEN GARANTIE WIRD HIERMIT JEGLICHE DARÜBERHINAUSGEHENDE GEWÄHRLEISTUNG AUSGESCHLOSSEN, DAS GILT SOWOHL FÜR AUSDRÜCKLICHE ALS AUCH FÜR IMPLIZITE GARANTIEN, EINSCHLIEßLICH DER ZUSICHERUNG DER EIGNUNG FÜR EINEN BESTIMMTEN ZWECK, DER MARKTFÄHIGKEIT ODER NICHTBEEINTRÄCHTIGUNG UND SOWEIT ANWENDBAR FÜR IMPLIZITE GARANTIEN GEMÄSS ARTIKEL 35 DER UN-KONVENTION ÜBER DEN INTERNATIONALEN WARENKAUF. Einige nationale, Staats-, oder lokale Gesetze gestatten keine Einschränkungen bei impliziten Garantien, oder wie lange eine implizite Garantie läuft, in solchen Fällen trifft die obige Einschränkung nicht auf Sie zu. Folgendes ist von der Deckung durch die Garantie ausgeschlossen: (1) regelmäßige Wartung und Reparatur oder Ersatz von Teilen aufgrund normaler Abnutzung; (2) Batterien und Verzierungen; (3) Installationen oder Defekte aufgrund der Installation; (4) jeder Schaden, der durch (i) den Versand, Zweckentfremdung, Missbrauch, Fahrlässigkeit, Eingriffe, oder nicht ordnungsgemäße Anwendung; (ii) Unglücke wie Feuer, Wasserschäden, Sturm und Blitzschlag; (iii) nicht autorisierte Ergänzungen oder Modifizierungen verursacht wurde; (5) eine von einem nicht durch Magellan Navigation autorisierten Kundendienstzentrum durchgeführte oder versuchte Reparatur; (6) Produkte, Komponenten oder Teile jeder Art, die nicht von Magellan Navigation hergestellt sind; (7) dass der Empfänger frei von jedem Anspruch aus der Verletzung eines Patents, einer Handelsmarke, eines Copyrights oder anderen Eigentumsrechts einschließlich von Geschäftsgeheimnissen ist; und (8) jeder Schaden aufgrund eines Unfalls, der durch ungenaue Satellitenübertragungen entsteht. Ungenaue Übertragungen können durch Veränderungen in der Position, dem Betriebszustand, oder der Geometrie eines Satelliten oder durch Modifikationen am Empfänger auftreten, die durch eine Veränderung im GPS erforderlich werden können. (Anmerkung: Magellan Navigation GPS Empfänger verwenden zum Erhalten von Informationen über Position, Geschwindigkeit und Zeit GPS oder GPS+GLONASS. GPS wird von der Regierung der USA betrieben und GLONASS ist das globale SatellitenNavigationssystem der Russischen Föderation. Beide Institutionen sind alleinig für die Fehlerfreiheit und die Wartung ihrer Systeme zuständig. Bestimmte Bedingungen können Ungenauigkeiten verursachen, welche Modifikationen am Empfänger erforderlich machen. Solche Bedingungen liegen beispielsweise, aber nicht ausschließlich, bei Veränderungen in der Übertragung von GPS oder GLONASS vor.) Das Öffnen, Zerlegen oder die Reparatur dieses Produkts durch andere als ein von Magellan Navigation autorisiertes Kundendienstzentrum macht diese Garantie ungültig. MAGELLAN NAVIGATION IST GEGENÜBER DEM KÄUFER ODER EINER ANDEREN PERSON FÜR KEINE NEBENODER FOLGESCHÄDEN IRGENDEINER ART HAFTBAR, EINSCHLIESSLICH VON, ABER NICHT BESCHRÄNKT AUF ENTGANGENEN GEWINN, SCHÄDEN DURCH VERZÖGERUNG ODER VERLUST DER NUTZUNGSMÖGLICHKEIT, VERLUST ODER SCHÄDEN DURCH EINEN BRUCH DIESER GARANTIE ODER EINER IMPLIZITEN GARANTIE, UND DAS SELBST IN DEM FALL, DASS DIESER DURCH FAHRLÄSSIGKEIT ODER SONSTIGES VERSCHULDEN VON MAGELLAN NAVIGATION ZUSTANDEKOMMT, ODER DURCH FAHRLÄSSIGE VERWENDUNG DES PRODUKTS VERURSACHT WURDE. MAGELLAN NAVIGATION IST IN KEINEM FALL FÜR SOLCHE SCHÄDEN VERANTWORTLICH, SELBST WENN MAGELLAN NAVIGATION AUF DIE MÖGLICHKEIT SOLCHER SCHÄDEN HINGEWIESEN WORDEN IST. Diese schriftliche Garantie ist die vollständige, endgültige und ausschließliche Vereinbarung zwischen Magellan Navigation und dem Käufer hinsichtlich der Leistungsqualität der Waren und aller und jeder Garantien und Darstellungen. Diese garantie legt alle verpflichtungen von Magellan navigation in bezug auf dieses produkt dar. Diese beschränkte Garantie unterliegt dem Recht des Staates Kalifornien, ohne Bezugnahme auf dessen Regelungen zum internationalen Privatrecht oder die U.N. Konvention über den internationalen Warenkauf, und soll Magellan Navigation, seinen Nachfolgern und Abtretungsempfängern zugutekommen. Diese Garantie gibt dem Käufer bestimmte Rechte. Der Käufer kann darüberhinaus andere Rechte haben, die von Ort zu Ort unterschiedlich sind (einschließlich Richtlinie 1999/44/EC in den Mitgliedstaaten der EU) und gewisse Einschränkungen dieser Garantie einschließlich des Ausschlusses oder der Einschränkung der Gewährleistung für Neben- oder Folgeschäden sind eventuell nicht anwendbar. Für weitere Informationen zu dieser eingeschränkten Garantie rufen Sie uns bitte an oder schreiben Sie uns: Magellan Navigation, Inc., 960 Overland Court, San Dimas, CA 91773, Phone: +1 909-394-5000, Fax: +1 909-3947050 oder Magellan Navigation SA - ZAC La Fleuriaye - BP 433 - 44474 Carquefou Cedex - Frankreich Telefon: +33 (0)2 28 09 38 00, Fax: +33 (0)2 28 09 39 39 Magellan Professional Products - Eingeschränkte Garantie (Europa, Nahost, Afrika) Alle Empfangsgeräte für das globale Positionsbestimmungssystem (GPS) von Magellan Navigation sind Navigationshilfen und nicht dazu gedacht, andere Navigationsmethoden zu ersetzen. Dem Käufer wird angeraten, eine sorgfältige Positionsbestimmung durchzuführen und gutes Urteilsvermögen zu beweisen. LESEN SIE VOR DER BENUTZUNG DES PRODUKTS DIE GEBRAUCHSANLEITUNG SORGFÄLTIG DURCH. 1. GARANTIE DURCH MAGELLAN NAVIGATION Magellan Navigation garantiert, dass ihre GPS-Empfänger und die Hardware-Zubehörteile keine Material- und Herstellungsfehler aufweisen, und leistet, gemäß unseren veröffentlichten Spezifizierungen, für das Produkt vom Datum des ursprünglichen Kaufs an Garantie für ein Jahr oder für einen eventuell gesetzlich vorgeschriebenen längeren Zeitraum. DIESE GARANTIE GILT NUR FÜR DEN URSPRÜNGLICHEN KÄUFER DIESES PRODUKTS. Im Fall eines Defekts wird Magellan Navigation das HardwareProdukt nach eigener Entscheidung entweder reparieren oder ersetzen, ohne dem Käufer Ersatzteile oder Arbeitszeit in Rechnung zu stellen. Für das reparierte oder ersetzte Produkt wird eine Garantie von 90 Tagen ab dem Rücksendungsdatum oder für den Zeitraum der ursprünglichen Garantie gewährt, je nachdem, was länger ist. Magellan Navigation garantiert, dass die Softwareprodukte oder in Hardwareprodukten enthaltene Software ab dem Versanddatum 30 Tage in den Medien fehlerfrei sind und dass sie im Wesentlichen der dann gültigen Anwenderdokumentation entsprechen, die mit der Software (einschließlich von deren Aktualisierungen) geliefert wird. Magellan Navigation ist einzig zur Ausbesserung oder zum Ersatz der Medien oder der Software verpflichtet, so dass sie im Wesentlichen der dann gültigen Anwenderdokumentation entsprechen. Magellan Navigation garantiert nicht, dass die Software den Anforderungen des Käufers entspricht, oder dass ihr Betrieb unterbrechungsfrei, fehlerfrei oder frei von Viren bleibt. Der Käufer übernimmt das volle Risiko für die Benutzung der Software. 2. RECHTSMITTEL DES KÄUFERS DAS AUSSCHLIESSLICHE RECHTSMITTEL DES KÄUFERS UNTER DIESER GARANTIE ODER UNTER EINER IMPLIZITEN GARANTIE IST, JE NACH ENTSCHEIDUNG VON MAGELLAN NAVIGATION, AUF DIE REPARATUR ODER DIE ERSETZUNG DES EMPFÄNGERS ODER DER ZUBEHÖRTEILE, DIE VON DIESER GARANTIE ABGEDECKT SIND, BESCHRÄNKT. REPARATUREN UNTER DIESER GARANTIE DÜRFEN NUR IN EINEM VON MAGELLAN NAVIGATION AUTORISIERTEN KUNDENDIENSTZENTRUM DURCHGEFÜHRT WERDEN. JEDE REPARATUR DURCH EIN NICHT VON MAGELLAN NAVIGATION AUTORISIERTES KUNDENDIENSTZENTRUM MACHT DIESE GARANTIE UNGÜLTIG. 3. PFLICHTEN DES KÄUFERS Um die Garantieleistung in Anspruch zu nehmen, kontaktieren Sie den Händler, von dem Sie das Produkt gekauft haben mit einer Kopie des Kaufbelegs und geben Sie das Produkt dort zurück. Magellan Navigation behält sich das Recht vor, kostenlosen Service zu verweigern, wenn die Quittung nicht vorgelegt wird, oder die in ihr enthaltenen Angaben unvollständig oder unleserlich sind, oder wenn die Seriennummer verändert oder entfernt wurde. Magellan Navigation haftet nicht für Verluste oder Schäden am Produkt, die während des Transports oder bei seiner Einsendung zur Reparatur entstehen. Es wird eine Versicherung empfohlen. Magellan Navigation schlägt für die Rücksendung des Produkts zur Reparatur einen nachverfolgbaren Lieferweg wie UPS oder FedEx vor. 4. EINSCHRÄNKUNG VON IMPLIZITEN GARANTIEN MIT AUSNAHME DER OBEN IN PUNKT 1 DARGELEGTEN EINGESCHRÄNKTEN GARANTIE WIRD HIERMIT JEGLICHE DARÜBERHINAUSGEHENDE GEWÄHRLEISTUNG AUSGESCHLOSSEN, DAS GILT SOWOHL FÜR AUSDRÜCKLICHE ALS AUCH FÜR IMPLIZITE GARANTIEN, EINSCHLIEßLICH DER ZUSICHERUNG DER EIGNUNG FÜR EINEN BESTIMMTEN ZWECK, ODER DER MARKTFÄHIGKEIT UND SOWEIT ANWENDBAR FÜR IMPLIZITE GARANTIEN GEMÄSS ARTIKEL 35 DER UNKONVENTION ÜBER DEN INTERNATIONALEN WARENKAUF. IMPLIZITEN GARANTIE, UND DAS SELBST IN DEM FALL, DASS DIESER DURCH FAHRLÄSSIGKEIT ODER EIN SONSTIGES VERSCHULDEN VON MAGELLAN NAVIGATION ZUSTANDEKOMMT, ODER DURCH FAHRLÄSSIGE VERWENDUNG DES PRODUKTS VERURSACHT WURDE. MAGELLAN NAVIGATION IST IN KEINEM FALL FÜR SOLCHE SCHÄDEN VERANTWORTLICH, SELBST WENN MAGELLAN NAVIGATION AUF DIE MÖGLICHKEIT SOLCHER SCHÄDEN HINGEWIESEN WORDEN IST. Einige nationale, Staats-, oder lokale Gesetze gestatten keine Einschränkungen bei impliziten Garantien, oder wie lange eine implizite Garantie läuft, in solchen Fällen trifft die obige Einschränkung nicht auf Sie zu. Einige nationale, Staats-, oder lokale Gesetze gestatten keinen Ausschluss oder Einschränkungen bei Neben- oder Folgeschäden, in solchen Fällen trifft die obige Einschränkung oder Ausschluss nicht auf Sie zu. 5. AUSSCHLIESSUNGEN 7. VOLLSTÄNDIGKEIT DER VEREINBARUNG Folgendes ist von der Deckung durch die Garantie ausgeschlossen: Diese schriftliche Garantie ist die vollständige, endgültige und ausschließliche Vereinbarung zwischen Magellan Navigation und dem Käufer hinsichtlich der Leistungsqualität der Waren und aller und jeder Garantien und Darstellungen. DIESE GARANTIE LEGT ALLE VERPFLICHTUNGEN VON MAGELLAN NAVIGATION IN BEZUG AUF DIESES PRODUKT DAR. (1) regelmäßige Wartung und Reparatur oder Ersatz von Teilen aufgrund normaler Abnutzung; (2) Batterien; (3) Verzierungen; (4) Installationen oder Defekte aufgrund der Installation; (5) jeder Schaden, der durch (i) den Versand, Zweckentfremdung, Missbrauch, Fahrlässigkeit, Eingriffe, oder nicht ordnungsgemäße Anwendung; (ii) Unglücke wie Feuer, Wasserschäden, Sturm und Blitzschlag; (iii) nicht autorisierte Ergänzungen oder Modifizierungen verursacht wurde; (6) eine von einem nicht durch Magellan Navigation autorisierten Kundendienstzentrum durchgeführte oder versuchte Reparatur; (7) Produkte, Komponenten oder Teile, die nicht von Magellan Navigation hergestellt wurden; (8) dass der Empfänger frei von jedem Anspruch aus der Verletzung eines Patents, einer Handelsmarke, eines Copyrights oder anderen Eigentumsrechts einschließlich von Geschäftsgeheimnissen ist; (9) jeder Schaden aufgrund eines Unfalls, der durch ungenaue Satellitenübertragungen entsteht. Ungenaue Übertragungen können durch Veränderungen in der Position, dem Betriebszustand, oder der Geometrie eines Satelliten oder durch Modifikationen am Empfänger auftreten, die durch eine Veränderung in der GPS erforderlich werden können. (Anmerkung: Magellan Navigation GPS Empfänger verwenden zum Erhalten von Informationen über Position, Geschwindigkeit und Zeit GPS oder GPS+GLONASS. GPS wird von der Regierung der USA betrieben und GLONASS ist das globale Satelliten-Navigationssystem der Russischen Föderation. Beide Institutionen sind alleinig für die Fehlerfreiheit und die Wartung ihrer Systeme zuständig. Bestimmte Bedingungen können Ungenauigkeiten verursachen, welche Modifikationen am Empfänger erforderlich machen. Solche Bedingungen liegen beispielsweise, aber nicht darauf beschränkt, bei Veränderungen in der Übertragung von GPS oder GLONASS vor.). Das Öffnen, Zerlegen oder die Reparatur dieses Produkts durch andere als ein von Magellan Navigation autorisiertes Kundendienstzentrum macht diese Garantie ungültig. 6. AUSSCHLUSS VON NEBEN- ODER FOLGESCHÄDEN MAGELLAN NAVIGATION IST GEGENÜBER DEM KÄUFER ODER EINER ANDEREN PERSON FÜR KEINE INDIREKTEN, NEBEN- ODER FOLGESCHÄDEN IRGENDEINER ART HAFTBAR, EINSCHLIESSLICH VON, ABER NICHT BESCHRÄNKT AUF ENTGANGENEN GEWINN, SCHÄDEN DURCH VERZÖGERUNG ODER VERLUST DER NUTZUNGSMÖGLICHKEIT, VERLUST ODER SCHÄDEN DURCH EINEN BRUCH DIESER GARANTIE ODER EINER DIESE GARANTIE GIBT IHNEN GANZ BESTIMMTE RECHTE. SIE KÖNNEN ANDERE RECHTE HABEN, DIE VON GEBIET ZU GEBIET VARIIEREN, (einschließlich der Richtlinie 1999/ 44/EC in den EU-Mitgliedsstaaten), IN DIESEM FALL GELTEN FÜR SIE BESTIMMTE EINSCHRÄNKUNGEN, DIE DIESE GARANTIE ENTHÄLT, NICHT. 8. RECHTSWAHL Diese eingeschränkte Garantie unterliegt den Gesetzen von Frankreich ohne Einbeziehung seiner Regelungen des internationalen Privatrechts oder der UN-Konvention über den internationalen Warenkauf, und soll zugunsten von Magellan Navigation, deren Nachfolgern und Bevollmächtigten sein. DIE RECHTE DES KUNDEN AUS DEN ÖRTLICHEN GELTENDEN GESETZEN BLEIBEN VON DIESER GARANTIE UNBERÜHRT, EBENSO WIE DIE RECHTE DES KUNDEN GEGENÜBER DEM HÄNDLER AUS DEM KAUFVERTRAG (wie z. B. in Frankreich die Gewährleistung für verborgene Mängel gem. Artikel 1641 ff des französichen Zivilgesetzbuches). Für weitere Informationen zu dieser eingeschränkten Garantie rufen Sie uns bitte an oder schreiben Sie uns: Magellan Navigation SA - ZAC La Fleuriaye - BP 433 - 44474 Carquefou Cedex - Frankreich. Telefon: +33 (0)2 28 09 38 00, Fax: +33 (0)2 28 09 39 39 Inhalt Einführung....................................................................................... 1 Was ist das ProMark3-System? ....................................................1 Vermessung ..........................................................................1 Mobile Kartierung ..................................................................2 Mitgeliefertes Zubehör für den ProMark3 ......................................2 ProMark3-Empfänger .............................................................3 E/A-Modul.............................................................................4 USB-Kabel............................................................................5 Netzteil/Ladegerät .................................................................5 Externe GNSS-Antenne ..........................................................5 Kabel für externe Antenne ......................................................5 Vertikale Antennenverlängerung ..............................................6 Halterung für den Feldempfänger ............................................6 Maßband für Höhenmessungen (Höhe des Instruments) ............6 Feldtasche ............................................................................6 Benutzerdokumentation und Software-CD mit MobileMapper Office........................................................7 Initialisierungsstab und Antennenadapter ................................7 GNSS Solutions-CD ...............................................................7 Optionales Zubehör ....................................................................8 Für statische Vermessungen oder Basisstationen ......................8 Für kinematische Vermessungen .............................................9 Spezifikationen ........................................................................10 Durchführen von Vermessungen mit dem ProMark3 .....................11 Mobile Kartierung mit dem ProMark3.........................................14 Navigieren mit dem ProMark3 ...................................................17 Zeitaufwand im Gelände ...........................................................18 Statisch..............................................................................18 Stop-and-Go........................................................................19 Kinematisch........................................................................19 Mobile Kartierung ................................................................20 Wo Sie Informationen finden können..........................................20 Vorbereiten für die erstmalige Verwendung ........................................ 21 Laden des ProMark3-Akkus .......................................................21 Bedientasten ...........................................................................22 Ein-/Ausschalten des Empfängers ..............................................25 Kalibrieren des Bildschirms.......................................................25 Automatische Aktualisierung der Systemzeit ...............................26 Einstellen der Hintergrundbeleuchtung.......................................26 GPS-Initialisierung ...................................................................27 DGPS-Echtzeitkonfiguration ......................................................28 Auswählen der Funktion „Surveying“ (Vermessung) oder „Mobile Mapping“ (Mobile Kartierung) ................................28 Vorläufige Einstellungen ...........................................................29 Speicherung........................................................................29 Empfänger-ID......................................................................29 Einheit ...............................................................................30 i Überprüfen der Einsatzfähigkeit des ProMark3 ............................30 Vermessung.................................................................................... 31 Einführung in die statische Vermessung .....................................31 Netzentwurf ........................................................................31 Beobachtungsplan ...............................................................34 Durchführen einer statischen Messung .......................................41 Geräteprüfung .....................................................................42 Standortauswahl ..................................................................42 Systemeinrichtung (Basisstation und Mobilstation) .............................................45 Konfiguration für statische Vermessung (Basisstation und Mobilstation) .............................................47 Datenerfassung....................................................................49 Einführung in die kinematische Vermessung ...............................52 Stop-and-Go-Vermessung......................................................52 Kinematische Vermessung ....................................................53 Initialisierungsmethoden ...........................................................55 Durchführen einer Stop-and-Go-Vermessung ..........................................................56 Aufbauen und Einrichten der Basis .......................................56 Aufbauen der Mobilstation....................................................57 Einrichten einer Stop-and-Go-Vermessung an der Mobilstation .57 Initialisierungsphase ............................................................61 Datenerfassung....................................................................62 Durchführen einer kinematischen Messung .................................66 Aufbauen und Einrichten der Basis .......................................66 Aufbauen der Mobilstation....................................................67 Einrichten einer kinematischen Messung an der Mobilstation...67 Initialisierungsphase ............................................................70 Datenerfassung....................................................................72 Neuinitialisierung .....................................................................75 Wann ist eine Neuinitialisierung erforderlich? .........................75 Vorbeugende Maßnahmen zur leichteren Neuinitialisierung......76 Beenden der Vermessungsfunktion.............................................78 Büroarbeit mit der Software GNSS Solutions...............................79 Herunterladen von Felddaten aus dem ProMark3 ....................79 Herunterladen der Felddaten von einem SD-Kartenleser ..........82 Auswerten der Felddaten (Post-Processing) ............................83 Hochladen einer Vektorhintergrundkarte in den ProMark3........84 Übertragen von Passpunkten zum ProMark3...........................86 Mobile Kartierung ........................................................................... 90 Featurebibliotheken..................................................................90 Aufzeichnen neuer GPS-/GIS-Daten............................................91 Einsehen und Aktualisieren bestehender GPS-/GIS-Projekte .......107 Verwenden des ProMark3 als Referenzstation............................110 Beenden der Funktion „Mobile Kartierung“...............................110 Büroarbeit mit MobileMapper Office.........................................111 Herunterladen von Felddaten aus dem ProMark3 ..................111 Herunterladen der Felddaten von einem SD-Kartenleser ........113 ii Anzeigen/Analysieren des Inhalts eines Projektes ..................114 Hochladen einer Vektorhintergrundkarte ..............................118 Hochladen von Projekten und Wegpunkten zum ProMark3.....121 Hochladen von Projekten und Wegpunkten in das SD-Kartenlesegerät ..................................................122 Exportieren in ein GIS ........................................................123 Genauigkeit.................................................................................. 124 Autonome GPS-, SBAS- und DGPS-Modi ..................................124 Qualitätsindikatoren ...............................................................125 Navigation ................................................................................... 126 Navigationsbildschirme...........................................................126 Kartenansicht....................................................................127 Kompassfenster.................................................................128 Großschriftanzeige .............................................................129 Positionsbildschirme..........................................................130 Straßenbildschirm .............................................................132 Datenbildschirm ................................................................133 Tachometerbildschirm........................................................134 Satellitenstatusbildschirm ..................................................135 Die Funktion „GOTO“ .............................................................136 Zweck...............................................................................136 Zielpunkttypen ..................................................................136 Auswählen eines Sonderziels als Zielpunkt ...........................137 Auswählen eines GIS-Features als Zielpunkt.........................138 Speichern Ihrer aktuellen Position als Wegpunkt...................139 Bearbeiten/Löschen eines Benutzerwegpunktes ....................139 Beenden der „GOTO“-Funktion ...........................................140 Routen ..................................................................................141 GOTO-Route......................................................................141 Multi-Leg-Route ................................................................141 Taste MENU ................................................................................ 145 Datei-Manager .......................................................................145 Markieren (Markrg) .................................................................146 GOTO....................................................................................147 Routen ..................................................................................148 Setup-Menü...........................................................................149 Speicher ...........................................................................149 Empfänger-ID....................................................................149 Karte wählen (Karte wähl) ..................................................150 Karte einrichten (Kart-Setup)..............................................151 NAV-Fenster (NavMenüs)....................................................153 Koordinatensystem (KoordSyst)...........................................154 Kartenbezugssystem (KartDatum)........................................156 Zeitformat.........................................................................156 Einheiten (Einheit) ............................................................157 Alarme (Alarm) ..................................................................157 Nord-Referenz ...................................................................159 Beeper .............................................................................159 iii Trip zurücksetzen (Trip zurücks.).........................................159 SpeiLösch .........................................................................160 Simulieren ........................................................................161 Sprache ............................................................................161 Anpassen...............................................................................162 Über... ..................................................................................163 Beenden (Ausfahrt) ................................................................163 Stromversorgung........................................................................... 164 Energiesparmodi ....................................................................164 Hintergrundbeleuchtung .........................................................165 Überprüfen des Batteriestatus .................................................166 LED-Anzeigen ........................................................................167 Abschalten des ProMark3........................................................167 Diagnose- und Aktualisierungstools................................................. 168 Testen der internen Peripherie des ProMark3 ............................168 Test des GPS-Teils .................................................................170 Signalqualitäts-/Navigationsfenster (Sig/Nav)........................170 Azimut- und Höhendiagramm (Azmth/Elvn) ..........................171 Parameterfenster (Panel) ....................................................172 Statistikfenster (Stats) .......................................................172 Aufzeichnen von NMEA-Daten ............................................173 Seriennummer und Versionen von ProMark3 .............................174 Aktualisieren von Software und Firmware des ProMark3 .............174 Schritte zum Zurücksetzen des ProMark3 .................................175 Hardware-Reset .................................................................175 Software-Reset ..................................................................175 Hilfsprogramme & Einstellungen .................................................... 176 Hilfsprogramme .....................................................................176 GPS Init (GPS-Initialisierung) .............................................176 GPS Reset (GPS-Wiederherstellung) ....................................176 GPS Status (GPS-Status)....................................................176 GPS Config (GPS-Konfiguration)..........................................176 Backup (Datensicherung) ...................................................177 SNR Test & Burning Test (SNR-Test und Dauertest)..............177 AutoLoader (Autolader).......................................................177 Tests ................................................................................177 Chinese (Chinesisch)..........................................................177 SNProg .............................................................................177 DGPS Config (DGPS-Konfiguration) .....................................177 Einstellungen.........................................................................178 Backlight control (Hintergrundbeleuchtung) .........................178 Bluetooth-Manager ............................................................178 Date/Time (Datum/Uhrzeit) .................................................179 Display (Anzeige) ...............................................................179 Keyboard (Tastatur) ...........................................................179 Owner (Eigentümer) ...........................................................180 Power (Stromversorgung) ....................................................180 Regional Settings (Ländereinstellungen) ..............................180 Stylus (Stift) .....................................................................180 System .............................................................................181 iv Thales System Info (Thales-Systeminformationen) ................181 Volume & Sounds (Lautstärke und Töne)..............................181 Verwenden von Echtzeit-DGPS ....................................................... 182 Verwendung von SBAS............................................................183 Verwendung von MobileMapper Beacon ....................................184 Über Bluetooth..................................................................184 Über eine serielle Verbindung .............................................189 Verwendung einer anderen RTCM-Quelle ..................................190 Anhänge ...................................................................................... 191 Hauptalarmfenster..................................................................191 Konventionen zur Dateibenennung ...........................................192 Vermessungsdatenerfassung ...............................................192 GIS-Nachverarbeitung ........................................................193 Definieren eines Benutzerkartenbezugssystems .........................194 ∆a und ∆f häufig benutzter Bezugssysteme ...............................195 Hochladen und herunterladen (Übersicht) ................................196 Vermessung ......................................................................196 Mobile Kartierung ..............................................................196 Bestellinformation ..................................................................197 Glossar ........................................................................................ 199 v vi 1. Einführung Was ist das ProMark3-System? ProMark3 ist ein komplettes GPS-System für die exakte Vermessung, für die Erfassung von GIS-Features und für die Navigation. Ein typisches ProMark3-System besteht aus zwei ProMark3-GPS-Empfängern, den GPS-Antennen und allem Zubehör, das Sie brauchen, um in kürzester Zeit hochwertige Daten zu erfassen. x2 Vermessung Das ProMark3-System nutzt ein Standardstativ oder GPS-Stative mit fester Höhe, um die Systemkomponenten über einem bestimmten Messpunkt zu positionieren. Der ProMark3-Empfänger erfasst die von den GPS-Satelliten gesendeten Signale und speichert diese Informationen im internen Speicher oder auf einer SD-Karte. Die gesammelten Daten werden über ein Kabel aus dem ProMark3-Empfänger zur Auswertung auf einen Bürorechner geladen. 1 Das ProMark3-System arbeitet mit dem Programm GNSS Solutions zusammen, einem weitgehend automatisierten GPS-Auswerteprogramm von Magellan Navigation. GNSS Solutions ist ein umfassendes, benutzerfreundliches Softwarepaket zur Verwaltung und Auswertung von GPS-Rohdaten, das exakte Positionsdaten liefert und die Ergebnisse in einem leicht verständlichen Berichtformat anzeigt. Mobile Kartierung Mit dem ProMark3-Empfänger können Sie GIS-Features kartieren und dokumentieren und die Daten dann so formatieren, dass sie später in ein GIS hochgeladen werden können. Er bietet eine anwenderfreundliche Lösung für die allgemeine Kartierung und für die Bestandsverwaltung. Der ProMark3 verbindet alle Navigationsfähigkeiten mit Featureattribut-Software zur Unterstützung von GIS-Datenerfassungen im Feld. Der ProMark3-Empfänger arbeitet mit MobileMapper Office zusammen. Dieses Programm dient als Schnittstelle zwischen dem ProMark3 und Ihrem GIS-System. MobileMapper Office dient auch zum Optimieren der Featurepositionen bei allen Feldprojekten, die im Post-Processing ausgewertet werden. Mitgeliefertes Zubehör für den ProMark3 Die mit dem ProMark3-System gelieferten Zubehörteile werden in den folgenden Abschnitten beschrieben. 2 ProMark3-Empfänger Vorderansicht Merkmale des GPS-Empfängers: • Submetergenaues, integriertes GPS mit WAAS/EGNOS • Einsatzbereit für RTCMKorrekturen in Echtzeit • Interne Antenne Touchscreen-Display: • Hintergrundbeleuchtetes TFTLCD (Liquid Crystal Display), vollfarbig • ¼ VGA Pfeiltaste Einschalttaste Betriebsanzeige Alphanumerische Tastatur Batteriestandsanzeige Rückansicht: Stromversorgungs-/ Kommunikationsanschluss: • Wird über das E/A-Modul mit Stromversorgung und Kommunikationsanschlüssen verbunden Lautsprecher Batteriefachdeckelschrauben: • Zum Öffnen des Batteriefachdeckels aufschrauben Batteriefach Akku Abnehmbare Halteschlaufe 3 Seitenansicht Anschluss für externe Antenne Abdeckung des SD-Kartensteckplatzes: • Öffnen Sie die Abdeckung, um an den SD-Kartensteckplatz zu gelangen E/A-Modul USB-Host-Anschluss (Typ A) zum Verbinden mit einem USB Flash Drive, Kartenleser usw. Gleichstromversorgungsstecker 4 Mini-USB-Anschluss (Typ B). Zum Verbinden mit einem PC Serieller Anschluss (COM1) DB-9-Stecker USB-Kabel Das USB-Kabel dient zum Verbinden des ProMark3 mit einem Bürorechner über das E/A-Modul des ProMark3. Benutzen Sie hierfür den Mini-USB-Anschluss und nicht den USB-HostAnschluss. Der Mini-USB-Anschluss befindet sich neben dem RS232-Sub-D-Anschluss am E/A-Modul. Beachten Sie auch die Abbildungen auf Seite 4. Netzteil/Ladegerät Dieses Gerät dient zur Stromversorgung des ProMark3 über eine AC-Netzleitung. Wenn ein Akku in den ProMark3 eingesetzt ist, dient das Netzteil außerdem zum Aufladen den Akkus. (Der Ladevorgang für den Akku wird vom ProMark3 überwacht.) Externe GNSS-Antenne Für die Vermessungsfunktionen wird die externe GNSS-Antenne benötigt. Die integrierte Antenne reicht zur Navigation aus. Zum Erfassen präziser Daten für die exakte Vermessung ist jedoch eine hochwertigere externe Antenne erforderlich. Die externe GNSS-Antenne ist der physikalische Datenerfassungspunkt für die GNSS-Satellitenrohdaten. Aus diesem Grund muss sie exakt über dem zu vermessenden Punkt mit einem Standardstativ oder einem GPS-Stativ mit fester Höhe platziert werden. Kabel für externe Antenne Das externe Antennenkabel verbindet den ProMark3Empfänger mit der externen Antenne. Der kleine Winkelstecker des Kabels wird mit dem ProMark3 verbunden. Der große Anschluss des Kabels wird an der externen Antenne angeschraubt. 5 Vertikale Antennenverlängerung Die vertikale Antennenverlängerung schafft bei der Montage der Antenne auf einem Stativ Freiraum für das Antennenkabel. Die Länge beträgt 76 mm. Halterung für den Feldempfänger Die Feldhalterung für den Empfänger erlaubt eine Montage des ProMark3-Empfängers am Stativ. Maßband für Höhenmessungen (Höhe des Instruments) Das Maßband für die Höhenmessung des Instruments dient zum Messen der Höhe der GPS-Antenne über dem Messpunkt. Das Ende des Bandes wird an der Antenne eingehängt. Anschließend ziehen Sie das Band vollständig heraus, bis die Spitze des Bandgehäuses auf den Messpunkt trifft. Die Antennenhöhe lässt sich dann am Maßband ablesen. Feldtasche Die Feldtasche dient zum Transport der Komponenten des ProMark3-Empfängersystems zwischen Büro und Gelände. 6 Benutzerdokumentation und Software-CD mit MobileMapper Office Diese CD enthält das Programm MobileMapper Office, das für die Verbindung des ProMark3-Systems mit dem GIS-System und für die Auswertung der im Gelände erfassten Daten benötigt wird. Diese CD enthält außerdem die Kurzanleitung und das Referenzhandbuch für den ProMark3. Initialisierungsstab und Antennenadapter (nur bei Systemen mit zwei Empfängern enthalten). Den Initialisierungsstab können Sie nutzen, um Ihre Messungen von einem Basispunkt zu initialisieren. Dieser 20 cm lange Stab sollte im Voraus auf dem Dreifuß der Basis montiert werden. Der Antennenadapter wird am freien Ende des Initialisierungsstabs eingesetzt und nimmt provisorisch die Antenne der Mobilstation auf, solange die Initialisierung läuft. GNSS Solutions-CD (nur bei Systemen mit zwei Empfängern enthalten). Die Software GNSS Solutions enthält die Werkzeuge, die benötigt werden, um die GPS-Satellitendaten von einem ProMark3-Empfänger herunterzuladen und zu verarbeiten und die relativen Positionen aller vermessenen Punkte zu berechnen. GNSS Solutions wird auf einer CD geliefert, die auch das zugehörige Referenzhandbuch und eine Schulungsanleitung enthält. 7 Optionales Zubehör Für statische Vermessungen oder Basisstationen Diese Zubehörteile erlauben eine feste Positionierung der GPS-Antenne über dem Messpunkt oder dem Stationspunkt (siehe nebenstehende Abbildung) in einer messbaren Höhe über dem Boden. Diese Zubehörteile (Stativ, Dreifuß und Dreifußadapter) sind im Folgenden dargestellt. Stativ Dreifuß Fußschraube Dreifußadapter Dosenlibelle Optisches Lot Antennenadapter UNC-Gewinde 5/8 × 11 Arretierung des Antennenadapters 8 In den Dreifuß eingesetzter Dreifußadapter: Arretierknebel Anstelle von Stativ, Dreifuß und Dreifußadapter kann auch das GPS-Stativ mit fester Höhe eingesetzt werden (siehe unten). Für kinematische Vermessungen Der ProMark3-Empfänger für eine Mobilstation kann im kinematischen Modus auch auf einem Lot- oder Prismenstab (siehe unten) montiert werden. 9 Spezifikationen Parameter 10 Spezifikation Unterstützter GPS-Vermessungsmodus Statische Vermessung, Stop and Go, Kinematische Vermessung Vermessungsgenauigkeit (RMS = quadratischer Mittelwert) – Statische Vermessung Horizontal: 0,005 m + 1 ppm Vertikal: 0,010 m + 2 ppm Vermessungsgenauigkeit (RMS = quadratischer Mittelwert) – Stop-and-Go-Vermessung Horizontal: 0,012 m + 2,5 ppm Vertikal: 0,015 m + 2,5 ppm Echtzeitgenauigkeit SBAS (WAAS/EGNOS, RMS = quadratischer Mittelwert): Horizontal < 1 m DGPS (Bake oder RTCM, RMS = quadratischer Mittelwert): Horizontal < 1 m Messpunktabstand – statische Vermessung (Vektorlänge) bis zu 20 km Messpunktabstand – Stop and Go (Vektorlänge) bis zu 10 km Beobachtungszeit – Statische Vermessung in der Regel 4 bis 40 min, je nach Vektorlänge Beobachtungsdauer – Stop-andGo-Vermessung in der Regel 15 Sekunden Initialisierungszeit – Stop and Go bei bekannten Punkten 15 Sekunden Mit Initialisierungsstab 5 Minuten GPS-Satellitenkanäle 12 SBAS-Satellitenkanäle 2 GPS-Satellitenelevationsmaske 10° Aufzeichnungsintervall 1 – 30 Sekunden Betriebstemperatur -10 bis +60 °C Batterietyp 3,7 V Li-Ion, 3900 mAh Batteriestandzeit 8 Stunden (typischer Betrieb) Kapazität des Datenspeichers 128 MB SDRAM, 128 NAND Flash-Speicher Austauschbare SD-Karte: bis zu 1 GB Durchführen von Vermessungen mit dem ProMark3 Das ProMark3-System dient zur Durchführung von GPS-Vermessungen mit statischer, Stop-and-Go- oder kinematischer GPS-Datenerfassung. Die drei Betriebsmodi funktionieren unabhängig voneinander. Bei der statischen Datenerfassung sammeln die GPS-Empfängersysteme gleichzeitig die Rohdaten aller verfügbaren Satelliten, sind aber an ihren jeweiligen Messpunkten feststehend. Die Datenerfassung an diesen Punkten wird für eine bestimmte Zeitdauer fortgesetzt, deren Länge vom Abstand zwischen den Empfängern abhängt sowie von der Satellitengeometrie und eventuellen Hindernissen an den Standorten der Datenerfassung (d. h., falls Bäume oder Gebäude den Himmel verdecken). Basis Bekannter Punkt Mobilstation Basislinie (Entfernung) Messpunkt An der Basis gesammelte Daten: Am Messpunkt gesammelte Daten: Beobachtungsdauer Wenn die Datenerfassung an diesen bestimmten Punkten abgeschlossen ist, setzen Sie die GPS-Empfängersysteme auf neue Punkte um, um weitere Daten zu erfassen. In den meisten Fällen bleibt dabei ein GPS-Empfänger am aktuellen Punkt (Drehpunkt), um die bisher erfassten Punkte mit dem neuen Punktesatz zu verbinden. Nach Abschluss der Datenerfassung werden die Daten aus den GPS-Empfängern auf einen Bürorechner geladen und dort mit der Software GNSS Solutions nachbearbeitet. 11 Bei der Auswertung werden die Vektoren (Positionsdifferenzen) berechnet, um die Position aller beobachteten Punkte relativ zu einer oder mehreren festen Punktpositionen zu bestimmen. Bei der statischen Datenerfassung erhalten Sie die exaktesten und zuverlässigsten Ergebnisse von allen Verfahren der GPS-Datenerfassung. Zurückzuführen ist dies vor allem auf die längere Beobachtungsdauer, die bei der statischen Datenerfassung erforderlich ist. Bei der Datenerfassung im Stop-and-Go-Modus erfassen die GPS-Empfänger gleichzeitig die Rohdaten aller sichtbaren Satelliten, wenn sie sich stationär an ihren Punkten befinden, aber auch bei der Bewegung zwischen Punkten. In den meisten Fällen wird ein GPS-Empfänger an einem bekannten Punkt platziert. Er dient als Basisstation zur Erfassung der Daten an diesem Punkt während der gesamten Vermessung. Weitere GPS-Empfänger werden verwendet, um Objekte zu lokalisieren und um sich zwischen den Punkten zu bewegen. Die Beobachtungsdauer beim Stop-and-Go-Modus ist wesentlich kürzer als bei der statischen Vermessung, Basis Mobilstation Bekannter Punkt Messpunkt 0001 Basis 0002 Mobilstation Initialisierungspunkt 0003 0004 0007 An der Basis gesammelte Daten: Von der Mobilstation gesammelte Daten: 12 0006 0005 Beobachtungsdauer: in der Regel 15 Sekunden. 0001 0002 0003 0004 Initialisierung 0005 0006 0007 Nach Abschluss der Datenerfassung werden die Daten aus den GPS-Empfängern zur Auswertung mit der Software GNSS Solutions auf einen Bürorechner geladen. Bei der Auswertung werden die Vektoren (Positionsdifferenzen) berechnet, um die Position aller beobachteten Punkte relativ zu einer oder mehreren festen Punktpositionen zu bestimmen. Die Datenerfassung im Stop-and-Go-Modus ist schneller als bei der statischen Vermessung, aber weniger genau, da die Beobachtungszeit wesentlich kürzer ist. Bei der kinematischen Datenerfassung erfassen die GPS-Empfänger gleichzeitig Daten von allen sichtbaren Satelliten, während sich ein Empfänger bewegt. Basis Mobilstation Bekannter Punkt Basis Messpunkt 0001 Mobilstation Initialisierungspunkt 0014 0015 An der Basis gesammelte Daten: Von der Mobilstation gesammelte Daten: 5 Minuten mit Initialisierungsstab Initialisierung 0001... 0015... In den meisten Fällen wird ein GPS-Empfänger an einem bekannten Punkt platziert. Er dient als Basisstation zur Erfassung der Daten an diesem Punkt während der gesamten Vermessung. 13 Zur Lokalisierung linearer Objekte, beispielsweise von Straßen, oder zur linearen Erfassung von Daten zur Entwicklung topografischer Höhendaten sind zusätzliche GPS-Empfänger erforderlich. Das Aufzeichnungsintervall sollte so eingestellt werden, dass eine hinreichende Datenmenge in Abhängigkeit von der Bewegungsgeschwindigkeit erfasst wird. Ein zu langes Aufzeichnungsintervall liefert nicht genügend Daten. Nach Abschluss der Datenerfassung werden die Daten aus den GPS-Empfängern zur Auswertung mit der Software GNSS Solutions auf einen Bürorechner geladen. Bei der Auswertung werden die Positionen aller beobachteten Punkte in Bezug zu einer oder mehreren festen Punkt-positionen berechnet. Die Datenerfassung mit kinematischer Vermessung eignet sich am besten für lineare Features wie Straßen, Zäunen, Seen usw. Mobile Kartierung mit dem ProMark3 Das ProMark3-System kann außerdem GIS-Features in einer Projektdatei erfassen. Es gibt folgende Arten von GIS-Features: Punkte, Linien, Flächen und Raster. Rasterfeatures sind Magellan-spezifische Features, die unter der Überschrift GIS-Datenerfassung in Vorgaberastern auf Seite 102 erläutert werden. Der ProMark3 ermittelt in Echtzeit die Länge der Linie, die Sie erfassen, oder die Größe der Fläche, die Sie erfassen. Zur Erfassung von GIS-Projekten benötigen Sie keine externe Antenne oder sonstiges Zubehör. Sie müssen das Gerät lediglich im Winkel von 45° zum Horizont etwas von sich weg halten und dafür sorgen, dass es eine unbehinderte Sicht zum Himmel hat. 14 Zu Beginn eines neuen GIS-Projekts benötigt der ProMark3 folgende Angaben: 1. Wählen Sie eine Featurebibliothek für das Projekt aus. Eine Featurebibliothek listet alle möglichen Featurearten auf, die Sie im Gelände sehen. Sie enthält außerdem alle möglichen Attribute für jede Featureart und alle möglichen Werte für jedes Attribut. Wenn Sie eine Featurebibliothek ausgewählt haben, können Sie nur Features erfassen, die mit den Vorschlägen in dieser Bibliothek übereinstimmen. Sie können keine zusätzliche Featureart hinzufügen und kein zusätzliches Attribut für ein vorhandenes Feature ergänzen. Sie müssen also bereits beim Auswählen einer Bibliothek wissen, welche Art von Projekt Sie durchführen möchten. 2. Wählen Sie die Echtzeitverarbeitung oder die nachträgliche Auswertung aus. GIS-Features können im Echtzeitmodus oder für das PostProcessing erfasst werden. Im Echtzeitmodus wird jedes erfasste Feature mit der vom ProMark3 ermittelten Echtzeitposition geografisch kodiert. Auch für die nachträgliche Auswertung wird die Echtzeitposition des erfassten Features verwendet, Sie können jedoch die Genauigkeit dieser Echtzeitbestimmung durch die Auswertung verbessern. Dazu verwenden Sie MobileMapper Office. 15 Nach Eingabe dieser beiden Optionen können Sie mit der Erfassung Ihrer GIS-Features in einem geöffneten Projekt beginnen. Die Navigationsbildschirme können Ihnen den Weg zu den Features zeigen, die Sie aufsuchen sollen. Wenn Sie sich in der Nähe der Featureart befinden, die Sie erfassen sollen, beispielsweise bei einem Punktfeature, können Sie das Feature schnell und einfach mit den verschiedenen Attributen beschreiben, die von der Bibliothek angeboten werden. Definieren Sie diese entsprechend den Daten, die Sie im Gelände sammeln (z. B. die „Farbe“ des Features ist „schwarz“, oder der „Zustand“ des Features ist „wartungsbedürftig“). Im Hintergrund ergänzt der ProMark3 in der Beschreibung des Features die Informationen für die geografische Ortung (d. h. eine Position bei einem Punktfeature, mehrere Positionen bei einem Linien- oder Flächenfeature). Nach Abschluss der Datenerfassung werden die Daten aus dem ProMark3 mit dem Hilfsprogramm MobileMapper Transfer aus dem Softwarepaket MobileMapper Office auf einen Bürorechner geladen. Aus dieser Software können Sie das Projekt in einem Standard-GIS-Format (SHP, MIF, CSV oder DXF) in Ihr GISSystem exportieren. Wurde das Projekt für die nachträgliche Auswertung erfasst, können Sie in MobileMapper Office eine Auswertung des Projekts durchführen. Für die Echtzeitpositionen der Features erfolgt eine Differentialkorrektur mit den GPS-Rohdaten einer nahe gelegenen Referenzstation. Mit MobileMapper Office können Sie auch ein früheres Projekt in den ProMark3 übertragen. In diesem Fall nutzen Sie den ProMark3, um den Inhalt dieses Projekts zu aktualisieren. Sie müssen die abweichenden Projektfeatures im Feld neu aufsuchen, um die Attributwerte oder Positionen zu aktualisieren. 16 Navigieren mit dem ProMark3 Das ProMark3-System enthält eine Vielzahl von Navigationsfunktionen, die Ihnen bei der Routinevermessung und der mobilen Kartierung helfen. Zwei nützliche Navigationsfunktionen sind: • Der Kartenbildschirm kann Ihnen helfen, ein Projektgebiet zu finden. • Der ProMark3 ist ein ausgezeichnetes „Aufklärungswerkzeug“. Sie können die bekannten Koordinaten des Features, das Sie wieder aufsuchen möchten, als Wegpunkt eingeben und mit dem ProMark3 im Feld das Feature mit einer Genauigkeit von 3 m wiederfinden. Achten Sie darauf, dass Sie das korrekte Kartenbezugssystem und Koordinatensystem auswählen (in der Liste der Kartenbezugssystem können Sie über die Funktion „USER” (BENUTZER) auch eigenes System definieren). Weitere Informationen über SBAS finden Sie unter http://www.faa.gov/asd/ international/sbas.htm Weitere Informationen über WAAS finden Sie auf der FAA-Website unter http://gps.faa.gov/Programs/WAAS/waas.htm. Informationen über EGNOS finden Sie unter http://www.esa.int/ EGNOS/. Der ProMark3 kann auch SBAS nutzen (Space-Based Augmentation System). Zu den SBAS gehören WAAS (Wide Area Augmentation System) für den nordamerikanischen Kontinent und EGNOS (European Geostationary Navigation Overlay System) für Europa zur Erhöhung der Ortungsgenauigkeit. Diese Systeme berechnen die Fehler des GPS-Signals und senden dann Korrekturnachrichten an geeignete GPS-Empfänger. Die mit SBAS erreichbare Genauigkeit liegt in der Regel bei 3 m, allerdings kann diese Genauigkeit durch schlechte Satellitengeometrie und Mehrwegeeffekte verschlechtert werden. Der ProMark3 kann mit dem MobileMapper Beacon von Magellan oder einem anderen externen Korrekturempfänger auch eine Echtzeit-DGPS-Positionsbestimmung für die Navigation durchführen. 17 Zeitaufwand im Gelände Die Zeit für den Aufenthalt an einem Punkt hängt in der Regel von mehreren Faktoren ab: 1. Entfernung zwischen den Vermessungspunkten. Im Allgemeinen gilt: je größer die Entfernung, umso länger die Beobachtungsdauer. 2. Umgebungsbedingungen bzw. von der Zahl der Hindernisse oder Abschirmungen, die die freie Sicht zum Himmel behindern. Bestimmte Hindernisse blockieren den Empfang des Satellitensignals, so dass zur exakten Erfassung zusätzliche Daten gesammelt werden müssen und sich die Beobachtungszeiten verlängern. Sind zu viele Hindernisse vorhanden, kann der ProMark3 (wie jeder andere GPS-Empfänger) nicht genügend Daten empfangen, um genaue Vermessungspositionen zu bestimmen. 3. Satellitengeometrie (PDOP): Dieser Begriff bezieht sich auf die Position der Satelliten, die die Erde umkreisen. Wenn die Position der Satelliten ungünstig ist (d. h. sich alle in einem Himmelssektor befinden), ist es schwieriger, eine exakte Position zu bestimmen. Das Werkzeug zur Einsatzplanung in GNSS Solutions unterstützt die Planung der Vermessungszeiten bei optimaler Geometrie. Statisch Sie werden feststellen, dass bei einer statischen Vermessung die Beobachtungszeiten zwischen 4 und 40 Minuten je nach den oben erwähnten Faktoren 1, 2 und 3 schwanken. Die Funktion Observation Range (Beobachtungsbereich) des ProMark3 soll die Bestimmung der Beobachtungszeiten unterstützen. Der Beobachtungsbereich berücksichtigt die Anzahl der Satelliten und die Satellitengeometrie und ermittelt, ob genügend Daten für eine bestimmte Entfernung zwischen Punkten erfasst wurden. Weitere Informationen über den Beobachtungsbereich finden Sie auf den Seiten 44 und 50. 18 Stop-and-Go Da bei dem Stop-and-Go-Verfahren eine Initialisierung erforderlich ist, sind die Beobachtungszeiten deutlich kürzer als bei der statischen Vermessung. Die Initialisierung eines bekannten Punkts kann innerhalb von nur 15 Sekunden mit einem Aufzeichnungsintervall von 1 Sekunde erreicht werden. Die Initialisierung mit dem Initialisierungsstab erfordert in der Regel 5 Minuten. Die Beobachtungszeiten bei Stop-and-Go-Vermessung liegen bei einem Aufzeichnungsintervall von 1 Sekunde bei nur 15 Sekunden. Die Beobachtungszeiten können je nach den oben erwähnten drei Faktoren 1, 2 und 3 schwanken. Kinematisch Auch bei der kinematischen Vermessung ist eine Initialisierung, wie bei dem Stop-and-Go-Verfahren beschrieben, erforderlich. Bei der kinematischen Datenerfassung ist eine Einstellung der Beobachtungsdauer nicht erforderlich, weil die kinematischen Daten während der Bewegung erfasst werden. Das Aufzeichnungsintervall muss auf einen Wert eingestellt werden, der der Bewegungsgeschwindigkeit entspricht. Ein zu groß eingestelltes Aufzeichnungsintervall führt dazu, dass die erfassten Daten nicht zur Vermessung des Features ausreichen. Ein zu kurz eingestelltes Aufzeichnungsintervall führt zu einer Datendichte, die für eine bestimmte Anwendung zu groß sein kann (dies gilt auch für die statische und Stop-and-Go-Vermessung). Für eine erfolgreiche kinematische Vermessung müssen Basisstation und Rover das gleiche Aufzeichnungsintervall verwenden. 19 Mobile Kartierung Der ProMark3 benötigt zwei bis drei Sekunden, um ein Feature zu öffnen, mindestens eine GPS-Epoche aufzuzeichnen und die Datei zu schließen. Warten Sie daher nach dem Öffnen eines Punktfeatures mindestens zwei bis drei Sekunden, bevor Sie es schließen. Zum Erhöhen der Genauigkeit von Punktfeatures empfehlen wir eine Aufzeichnungsdauer von 30 Sekunden (oder mehr). Für Projekte mit nachträglicher Auswertung gelten die gleichen Zeitanforderungen wie für die Vermessung mit dem Stop-and-go-Verfahren und die kinematische Vermessung. Dabei ist zu berücksichtigen, dass alle GIS-/Kartierungsprojekte implizit eine OTF-Initialisierung verwenden. Wo Sie Informationen finden können Dieses Handbuch ist eine Anleitung für die Vermessung und mobile Kartierung mit dem ProMark3 und dient zugleich ein allgemeines Nachschlagewerk. Zusätzliche Informationen finden Sie in folgenden Unterlagen: ProMark3-Kurzanleitung: Dieses Handbuch beschreibt die grundlegenden Funktionen für erste Schritte mit dem ProMark3-System bei der mobilen Kartierung und Vermessung. Es geht auch kurz auf das Herunterladen der Felddaten auf den Bürorechner und die Auswertung der Daten ein. GNSS-Solutions-Referenzhandbuch: Dieses Handbuch enthält detaillierte Anweisungen für die Auswertung und die Präsentation der mit dem ProMark3 erfassten Daten. Benutzerhandbuch für MobileMapper Office: Dieses Handbuch erläutert detailliert die Zusammenarbeit zwischen dem ProMark3 und dem GIS. FTP-Website von Magellan Navigation: Viele nützliche Unterlagen zum ProMark3 finden Sie auf folgendem FTP-Server: ftp://ftp.magellangps.com/Reference Manuals/ProMark3 20 2. Vorbereiten für die erstmalige Verwendung Laden des ProMark3-Akkus Batterielebensdauer Mit dem internen Akku kann der ProMark3 unter normalen Umständen 8 Stunden lang betrieben werden. Der ProMark3 enthält einen aufladbaren und austauschbaren Akku. Bevor Sie den Empfänger verwenden, müssen Sie den Akku laden: 1. Legen Sie den wechselbaren Akku bereit. 2. Öffnen Sie den Batteriefachdeckel an der Rückseite des Empfängers mit einer Münze oder mit einem Schraubendreher. 3. Setzen Sie den Akku im Batteriefach ein: Etikettseite nach oben, Kontakte zur Oberseite des Geräts. 4. Schließen Sie den Batteriefachdeckel und ziehen Sie die Schrauben an. 5. Bringen Sie das ansteckbare E/A-Modul wie unten gezeigt am Empfänger an. Legen Sie zuerst die Unterseite ein und drücken Sie anschließend das E/A-Modul bei gedrücktem Freigabeknopf gegen das Gerät. Lassen Sie abschließend den Freigabeknopf los: 6. Schließen Sie das Netzteil an (siehe unten) und laden Sie den Akku etwa sechs Stunden lang 21 . Stecken Sie den Netzstecker in diese Buchse. 7. Drücken Sie den Freigabeknopf des ansteckbaren E/A-Moduls, um es abzunehmen. Bedientasten Pfeiltaste Alphanumerische Tastatur Einschaltknopf (rot) Unterhalb des Displays sehen Sie 8 Tasten, die um die große ovale Pfeiltaste mit 4 Richtungspfeilen angeordnet sind. IN/OUT: Verwenden Sie diese Tasten zum Vergrößern und Verkleinern, wenn Sie einen Bildschirm mit einer Karte anschauen. ESC: Schaltet zurück zum letzten Fenster, ohne Änderungen zu übernehmen, oder blättert in umgekehrter Reihenfolge durch die Navigationsfenster. 22 NAV: Hiermit gelangen Sie zu den verschiedenen Navigationsbildschirmen, wo Sie sich orten und zu Wegpunkten und Features navigieren können. LOG: Wenn noch kein Projekt gestartet ist, erhalten Sie damit Zugriff zum Fenster „Vermessung“ oder können ein GIS-Projekt erstellen bzw. öffnen. Wurde bereits ein Projekt gestartet und das Navigationsfenster angezeigt, gelangen Sie zurück zum Fenster „Vermessung“ oder „GIS“ der letzten Anzeige. ENTER: Mit dieser Taste akzeptieren Sie hervorgehobene Eingaben und rufen verschiedene Funktionen auf. MENU: Diese Taste funktioniert nur, wenn Sie die Vermessungs- oder GIS-Funktion aufgerufen haben. Sie bietet Zugriff zu einer Vielzahl von Funktionen, beispielsweise Empfängerkonfiguration oder Zielauswahl beim Suchen nach verschiedenen Standorten. roter Einschaltknopf: Damit wird das Gerät ein- und ausgeschaltet. Pfeiltaste: Diese Taste mit vier Pfeilen hat verschiedene Funktionen: - Sie wird dazu verwendet, den Cursor in die gewählte Richtung, von einem Datenfeld zum nächsten, von einer Menüoption zur vorherigen oder nächsten Option zu bewegen. - In einem hervorgehobenen Feld bewegt der Linkspfeil bzw. Rechtspfeil den Cursor vorwärts oder rückwärts. Der Aufwärts- bzw. Abwärtspfeil wählt das nächste oder vorhergehende alphanumerische Zeichen. - Im Kartenbildschirm, einem Navigationsfenster, können Sie mit dieser Taste auf den Cursormodus umschalten und dann den Cursor in der gewünschten Richtung bewegen. 23 Alphanumerische Tastatur: Der ProMark3 benutzt eine alphanumerische Tastatur, ähnlich wie beim Handy. Die Tasten 2 bis 9 sind mit alphanumerischen Zeichen belegt. Wenn Sie die Taste mehrfach drücken, werden alle Zeichen nacheinander aufgerufen, die dieser Taste zugeordnet sind. Die Taste „2“ ist z. B. mit den Buchstaben a, b und c belegt. Einmaliges Drücken erzeugt ein „a“, zweimaliges Drücken ein „b“, dreimaliges Drücken ein „c“ und viermaliges Drücken eine „2“. Die Zifferntaste „0“ ist zugleich die Rücktaste. Wenn Sie „00“ eingeben müssen, warten Sie vor der Eingabe der zweiten „0“ etwa eine Sekunde, sonst löschen Sie die erste „0“. Informationen zum Einstellen der Wiederholgeschwindigkeit und Verzögerung finden Sie unter Keyboard (Tastatur) auf Seite 179. Bildschirmtastatur: Diese Tastatur wird am unteren Rand des Fensters angezeigt, wenn eine Dateneingabe erforderlich ist, d. h. Sie können diese virtuelle Tastatur anstelle der Gerätetastatur verwenden. Die Bildschirmtastatur besitzt Sondertasten wie Umschaltund Feststelltaste zur Umschaltung zwischen Groß- und Kleinschreibung, eine Rücktaste zum Löschen des zuletzt eingegebenen Zeichens, eine Leertaste usw. Das Eingeben von Buchstaben über diese Tastatur ist einfacher, weil Sie nur auf die betreffende Taste auf dem Bildschirm tippen müssen. 24 Ein-/Ausschalten des Empfängers ProMark3-Startbildschirm Sobald der Akku geladen ist, halten Sie die rote Taste (Einschalttaste) vorn am Empfänger gedrückt, bis die BetriebsLED grün leuchtet. Der Startbildschirm wird angezeigt (siehe Abbildung links). Warten Sie, bis der Fortschrittsbalken ganz gefüllt ist. Der Bildschirm zeigt nun den ProMark3-Arbeitsbereich mit vier Hauptsymbolen: Surveying (Vermessung), Mobile Mapping (Mobile ProMark3-Arbeitsbereich Kartierung), Settings (Einstellungen) und Utilities (Werkzeuge) (siehe Abbildung rechts). Um den ProMark3 auszuschalten, drücken Sie solange auf die rote Taste, bis das Fenster Shut Down (Herunterfahren) angezeigt wird. Tippen Sie dann auf OK. Kalibrieren des Bildschirms Für die erstmalige Verwendung müssen Sie den Anzeigebildschirm so ausrichten, dass der Cursor auf dem Touchscreen mit der Spitze des Stifts übereinstimmt. Tippen Sie mit der Spitze des Stifts auf die Mitte jedes Ziels, das auf dem Kalibrierungsbildschirm erscheint. Tippen Sie auf eine beliebige Stelle der Anzeige, wenn Sie fertig sind. Um den Bildschirm neu zu kalibrieren, tippen Sie doppelt auf das Symbol Settings (Einstellungen) und in der dann angezeigten Liste doppelt auf Stylus (Stift). Tippen Sie auf Calibration (Kalibrierung) und folgen Sie den Anleitungen. 25 Automatische Aktualisierung der Systemzeit Mit der GPS-Zeit, die vom integrierten GPS-Empfänger bestimmt wird, und der von Ihnen angegebenen Zeitzone aktualisiert der ProMark3 automatisch Datum und Uhrzeit des Systems. So stellen Sie die Zeitzone ein: • Tippen Sie im ProMark3-Arbeitsbereich doppelt auf das Symbol Settings (Einstellungen). • Tippen Sie doppelt auf die Datums-/Uhrzeitfunktion. Hierdurch wird das Fenster „Datums- und Zeiteigenschaften“ aufgerufen. • Wählen Sie das Zeitzonenfeld (siehe nebenstehende Abbildung) und wählen Sie dann oben im Fenster OK. Bitte beachten Sie, dass Sie nach dem Einschalten des ProMark3 einen Moment warten sollten, damit die Systemzeit richtig aktualisiert ist. Einstellen der Hintergrundbeleuchtung Um die Beleuchtung für Tastatur und Anzeige ein- oder auszuschalten oder Helligkeit und Kontrast einzustellen, tippen Sie doppelt auf Settings (Einstellungen) im ProMark3Arbeitsbereich und dann doppelt auf Backlight Control (Hintergrundbeleuchtung). Um die Batterie zu schonen, empfehlen wir, die Beleuchtung so oft wie möglich auszuschalten. Informationen zu den anderen Einstellungen finden Sie unter Setup-Menü auf Seite 149. 26 GPS-Initialisierung Für die Initialisierung müssen Sie sich im Freien aufhalten! Die Initialisierung muss durchgeführt werden, wenn 1) der Empfänger ganz neu ist, 2) Sie sich mehr als 800 km von der Position, an der das Gerät zuletzt benutzt wurde, entfernt haben, 3) der Speicher vollständig gelöscht wurde oder 4) der Empfänger mehrere Monate nicht verwendet wurde. Gehen Sie an einen Ort mit unbehinderter Himmelssicht. Gehen Sie dann wie folgt vor: - Tippen Sie im ProMark3-Arbeitsbereich doppelt auf das Symbol Utilities (Werkzeuge) und dann auf GPS-Init (GPS-Initialisierung). - Blättern Sie durch die Liste der Kontinente und wählen Sie den passenden durch doppeltes Tippen (siehe Abbildung unten links). Tippen Sie ebenso doppelt auf das Land, in dem Sie sich befinden. Geben Sie schließlich die aktuelle Zeit und das Datum ein (siehe folgende Abbildung rechts) und klicken Sie auf OK. Die erste Initialisierung eines GPS-Empfängers kann mehrere Minuten dauern. Wenn Sie die ungefähren Koordinaten des Standortes kennen, können Sie die Initialisierung beschleunigen. Dazu wählen Sie keinen Kontinent, sondern tippen auf Enter Coordinates (Koordinaten eingeben), tragen die ungefähren Koordinaten, das Datum und die Uhrzeit ein und tippen auf OK. Dies beschleunigt die Initialisierung. 27 DGPS-Echtzeitkonfiguration Der ProMark3-GPS-Empfänger kann auch SBAS-Signale empfangen. Sie können außerdem Korrekturen von einer externen Korrekturquelle verwenden wie dem MobileMapper Beacon, einem Bluetooth-fähigen Bakenempfänger mit Gürtelhalterung, der an einen seriellen COM1Anschluss oder über einen Bluetooth-Anschluss verbunden wird, oder von einer anderen RTCM-Quelle. Weitere Informationen zum Einsatz des ProMark3 mit einem externen Korrekturempfänger finden Sie unter Verwendung von MobileMapper Beacon auf Seite 184 oder Verwendung einer anderen RTCM-Quelle auf Seite 190. Um die DGPS-Konfiguration zu öffnen (siehe Abbildung), tippen Sie im ProMark3-Arbeitsbereich doppelt auf Utilities (Werkzeuge) und dann doppelt auf DGPS Config (DGPS-Konfiguration). Wenn Sie Echtzeitpositionen mit Differentialkorrektur wünschen, nehmen Sie die entsprechende Einstellung vor. Auswählen der Funktion „Surveying“ (Vermessung) oder „Mobile Mapping“ (Mobile Kartierung) Führen Sie im ProMark3-Arbeitsbereich folgende Schritte aus: • Tippen Sie doppelt auf das Symbol Surveying (Vermessung), um eine statische, kinematische oder Stopand-go-Vermessung durchzuführen. • Tippen Sie doppelt auf das Symbol Mobile Mapping (Mobile Kartierung), um eine GIS-Aufnahme oder Kartierung durchzuführen. Anschließend wird in beiden Fällen ein Navigationsbildschirm angezeigt. Mit den Tasten NAV und ESC können Sie die verschiedenen Navigationsbildschirme betrachten. Weitere Informationen zu Navigationsbildschirmen finden Sie unter Navigation auf Seite 126. 28 Vorläufige Einstellungen Sobald der ProMark3 einen Navigationsbildschirm anzeigt, drücken Sie auf die MENU-Taste und tippen doppelt auf Setup. Es gibt viele Optionen, die Sie auswählen können; alle werden detailliert unter Setup-Menü auf Seite 149 beschrieben. Im Rahmen der ersten Schritte werden wir uns jedoch nur auf ein paar beschränken. Grundsätzlich öffnen Sie durch Antippen einer Option das zugehörige Einstellungsfenster. Tippen Sie dort auf den gewünschten Wert. Der Wert wird aktiviert und das SetupMenü wieder angezeigt. Sie können auch die Taste ESC drücken, um zum Setup-Menü zurückzukehren. Hinweis: Diese Einstellungen können entweder über die Funktion „Surveying“ (Vermessung) oder „Mobile Mapping“ (Mobile Kartierung) vorgenommen werden. Speicherung Der ProMark3 kann Projekte im internen Speicher oder auf einer eingelegten SD-Karte speichern. Tippen Sie auf die gewünschte Option. Empfänger-ID (Nur für die Vermessungsfunktion) Im Fenster „Empfänger-ID“ können Sie die vierstellige Empfängerkennung eingeben, die beim Benennen von Rohdatendateien benutzt wird. Jede Rohdatendatei von diesem Empfänger enthält die vierstellige Empfänger-ID. Jeder Ihrer Empfänger muss eine eindeutige Empfänger-ID besitzen. 29 Einheit Mit dieser Option stellen Sie die Maßeinheiten ein, die Sie verwenden möchten. Einheiten werden in dieser Reihenfolge angezeigt: Langstrecken, Kurzstrecken, Geschwindigkeit und Fläche. Sie können „Kilometer, Meter, km/h und Hektar“ oder „Meilen, Fuß, mph, Acre“ (oder einer von drei anderen Optionen) wählen. Alternativ können Sie über die Option Erweitert auch eigene Einheitensätze für Strecke, Geschwindigkeit, Höhe, Peilung und Fläche zusammenstellen. Überprüfen der Einsatzfähigkeit des ProMark3 Drücken Sie mehrmals die Taste NAV, bis der Satellitenstatusbildschirm angezeigt wird. Dieser Bildschirm zeigt die Satelliten, die der Empfänger verfolgt, sowie deren Positionen am Himmel. Wenn Sie nicht mindestens 3 Satelliten verfolgen, müssen Sie vielleicht in ein offeneres Gebiet gehen. Wenn Sie die interne Antenne verwenden, sollten Sie den Empfänger für beste Leistung im Winkel von etwa 45 Grad von der Horizontalen und nicht zu dicht am Körper halten. Bildschirm Satellitenstatus 45° In dieser Position funktioniert die Antenne am besten und ermöglicht die höchste Genauigkeit. In Vermessungsprojekten, bei denen die externe Antenne zum Einsatz kommt, spielt nur die vertikale Ausrichtung der Antenne eine Rolle. 30 3. Vermessung In diesem Kapitel werden die einzelnen Schritte für eine GPSVermessung mit dem ProMark3-System vorgestellt. Lesen Sie dieses Kapitel sorgfältig durch, bevor Sie Ihre erste Vermessung durchführen. Nehmen Sie als Übung das System mit ins Freie und führen Sie eine Testvermessung gemäß den folgenden Arbeitsschritten durch. Laden und verarbeiten Sie die erfassten Daten dann mit GNSS Solutions. Nach dieser Übung können Sie die erste echte Vermessung mit dem ProMark3-System durchführen. Einführung in die statische Vermessung Vor den ersten Versuchen im Gelände müssen Sie überlegen, wie Sie die statische Vermessung durchführen möchten. Sorgfältige Planung verbessert die Erfolgschancen erheblich. Es gibt zwei Hauptbereiche für die Planung der statischen Vermessung, den Netzentwurf und den Beobachtungsplan. Beide werden im Folgenden beschrieben. Netzentwurf Sie wollen eine Vermessung durchführen, bei der Sie mit dem ProMark3-System Kontroll- oder Passpunkte erstellen möchten. Unabhängig davon, ob Sie zwei oder 20 Passpunkte festgelegt haben, müssen Sie in einem Netzplan die Anzahl und die Lage der Beobachtungspunkte (in unserem Fall Vektoren) definieren, die für die effektive Positionierung der neuen Punkte erforderlich sind. 31 Nehmen Sie als Beispiel an, dass zwei neue, gegenseitig sichtbare Punkte an einem Projektstandort zur Kontrolle einer Grenzvermessung festgelegt werden sollen. Die beiden neuen Punkte müssen mit einem vorhandenen Passpunkt in 3 km (1,9 Meilen) Entfernung verbunden werden. Beispiel für eine Kontrollvermessung mit drei Punkten Wenn Sie diese Vermessung mit einer konventionellen Totalstation durchführen müssten, würden Sie wahrscheinlich einen geschlossenen Polygonzug von dem vorhandenen Passpunkt durch die beiden neuen Punkte planen (siehe folgende Abbildung). Das gleiche Konzept können Sie auch bei GPS-Vermessungen nutzen. Die folgende Abbildung zeigt den Netzplanentwurf für diese Vermessung. Geschlossener Polygonzug 32 Das oben erwähnte Beispiel führt zu einem sehr einfachen Netzplanentwurf. Die folgende Abbildung zeigt eine komplexere Kontrollvermessung, bei der 10 neue Punkte mit Hilfe von zwei vorhandenen Lage- und drei vorhandenen Höhenpasspunkten festgelegt werden sollen. Beispiel für die Kontrollvermessung mit 15 Punkten Auch hier würden Sie einen Polygonzugplan entwerfen, bei dem ein Netz geschlossener Polygonzüge durch die Vermessungspunkte läuft, wenn Sie diese Vermessung mit einer konventionellen Totalstation durchführen müssten. Die folgende Abbildung zeigt einen möglichen Netzplanentwurf. Netzplanentwurf für eine Kontrollvermessung mit 15 Punkten Obgleich dieser Netzplanentwurf für die konventionelle Polygonierung entworfen wurde, kann der gleiche Entwurf auch für die Vermessung mit GPS-Technik verwendet werden. 33 Beim Entwerfen Ihres Netzplanes müssen Sie folgendes berücksichtigen: • Entwerfen Sie Schleifen durch die Netzpunkte, die einem Quadrat oder Kreis ähneln. Vermeiden Sie lange und dünne Schleifen. Kreisförmige oder quadratische Schleifen sind geometrisch stabiler. • Achten Sie darauf, dass die Anzahl der Punkte in jeder Schleife unter 10 liegt. • Achten Sie stets auf eine direkte Verbindung zwischen Punkten mit Sichtverbindung, d. h. Punkten, die als Orientierungspaar für einen konventionellen Polygonzug genutzt werden können. Da gegenseitig sichtbare Punkte meist relativ dicht nebeneinander liegen, muss eine direkte Beobachtung zwischen ihnen gewährleistet sein. Beobachtungsplan Bei dem fertigen Netzplanentwurf muss als Nächstes bestimmt werden, wie und wann die Datenerfassung für den gewünschten Netzplan durchgeführt werden soll. Wie sollte die Datenerfassung durchgeführt werden? Wenn Sie diese Dreipunktvermessung mit einer konventionellen Totalstation durchführen sollten, würden Sie wahrscheinlich einen Polygonzug mit folgendem Aussehen verwenden: Geschlossener Polygonzug für eine DreipunktKontrollvermessung Wie viele Polygonseiten für die Polygonierung zwischen jedem Punkt des Netzplanes erforderlich sind, hängt von den Bodenbedingungen zwischen den Punkten ab. 34 Im Idealfall ist die Fläche relativ eben, und es gibt eine Straße, die direkt von dem vorhandenen Passpunkt zu den beiden neuen Punkten führt, so dass Sie nur wenige Polygonseiten benötigen, um die Schleife zu schließen. Die Vermessung mit dem GPS-System hat den Vorteil, dass zwischen den zu vermessenden Punkten keine Sichtlinie vorhanden sein muss. Auf diese Weise sind Direktbeobachtungen zwischen den Punkten möglich. Nehmen wir dazu wieder an, wir sollten wie in der folgenden Abbildung ein Vermessungsnetz mit drei Passpunkten erstellen. 2 Netzplanentwurf für eine Kontrollvermessung mit 3 Punkten 3 1 Zur Durchführung dieser Vermessung soll ein ProMark3System mit 2 Empfängern verwendet werden. Um eine Verbindung zwischen dem vorhandenen Passpunkt 1 und dem neuen Punkt 2 herzustellen, platzieren Sie lediglich einen ProMark3-Empfänger an Passpunkt 1 und den anderen Empfänger an Punkt 2 und erfassen gleichzeitig Daten zwischen den beiden Punkten. Wenn die Beobachtung abgeschlossen ist, setzen Sie den ProMark3-Empfänger von Punkt 2 auf Punkt 3 um. Führen Sie eine weitere Beobachtung durch und erfassen Sie zeitgleich Daten an den Punkten 1 und 3. Danach setzen Sie den ProMark3Empfänger von Punkt 1 auf Punkt 2 um. Führen Sie die letzte Beobachtung zwischen den Punkten 3 und 2 durch. Wenn Sie diese Daten heruntergeladen und verarbeitet haben, erhalten Sie drei Vektoren (Delta-Positionen), die das Netz in der oben dargestellten Abbildung bilden. 35 Nehmen Sie nun eine Situation an, in der ein ProMark3System mit 3 Empfängern verwendet wird. Wenn Sie an jedem der drei Punkte im Netz einen Empfänger platzieren, können Sie die Daten für alle drei Vektoren mit einer Beobachtung erfassen und brauchen nicht drei separate Beobachtungen wie bei einem System mit zwei Empfängern. Betrachten wir nun den Beobachtungsplan für eine komplexere Vermessung mit 15 Passpunkten wie in der folgenden Abbildung. 11 5 Netzplanentwurf für eine Kontrollvermessung mit 15 Punkten 4 10 3 2 1 12 6 7 13 14 9 8 15 Um diesen Netzplan zu erstellen, müssen Sie eine direkte GPS-Beobachtung zwischen allen Punkten durchführen, die direkt verbunden sind. Jede Verbindung kann als obligatorischer GPS-Vektor betrachtet werden. Wenn Sie die Verbindungen in diesem Netzplanentwurf zählen, stellen Sie fest, dass Sie insgesamt 19 GPS-Vektoren benötigen. Wenn Sie die Vermessung mit zwei ProMark3-Empfängern durchführen wollten, müssten Sie 19 separate Datenerfassungssitzungen (Beobachtungen) durchführen. Sie könnten beispielsweise mit einem Empfänger an Punkt 1 und einem anderen an Punkt 2 beginnen. Nach dieser Beobachtung würden Sie den Empfänger von Punkt 1 auf Punkt 3 umsetzen, um eine Beobachtung zwischen den Punkten 2 und 3 durchzuführen, usw., bis Sie alle Vektoren beobachtet haben. 36 Nehmen Sie nun die gleiche Situation einer Vermessung von 15 Passpunkten mit Hilfe von drei ProMark3-Empfängern an. Bei drei Empfängern ergeben sich bei jeder Beobachtungssitzung zwei Vektoren des Netzplanentwurfes. Sie können beispielsweise zunächst einen Empfänger an Punkt 1 platzieren, den zweiten Empfänger an Punkt 2 und den dritten an Punkt 7. Diese drei Empfänger würden dann gleichzeitig Daten für diese drei Punkte erfassen, so dass Sie die Vektoren zwischen den Punkten 1 und 2 und 1 und 7 erhalten. Zusätzlich zu diesen beiden Vektoren wird ein dritter Vektor zwischen den Punkten 2 und 7 ermittelt. Nach der ersten Beobachtung könnten Sie den Empfänger von Punkt 2 zu Punkt 9 umsetzen und den Empfänger von Punkt 1 auf Punkt 8. Der Empfänger an Punkt 7 würde als Drehpunkt fungieren und die erste Beobachtung mit der zweiten verbinden. So würden Sie fortfahren, bis Sie alle Vektoren beobachtet haben. Die folgende Abbildung zeigt, wie der Beobachtungsplan mit einem ProMark3-System mit 3 Empfängern aussehen müsste. 6 5 Empfängerbeobachtungplan für eine Kontrollvermessung mit 15 Punkten 7 4 9 8 3 1 2 10 Der Beobachtungsplan zeigt, dass Sie 10 separate Beobachtungssitzungen brauchen, bis die Vermessung für das Netz auf Seite 36 abgeschlossen ist. 37 Alle Beobachtungssitzungen mit Ausnahme von Sitzung 6 erzeugen zwei Vektoren für den Netzplanentwurf. Die Beobachtung 6 erzeugt nur einen Vektor, da die Anzahl der erforderlichen Vektoren ungerade ist (19). Damit ist die Beschreibung zum Erstellen eines Beobachtungsplanes abgeschlossen. Die nächste Frage wäre: „Wann sollen die Beobachtungen durchgeführt werden?“ Die ideale Zeit zur Durchführung von GPS-Vermessungen wird durch Prüfung der GPS-Satellitenkonstellation an dem Standort zu einer bestimmten Tageszeit ermittelt. Die Anzahl der sichtbaren GPS-Satelliten und die Verteilung der Satelliten am Himmel sind wichtige Faktoren, die sich auf die Beobachtungszeit auswirken, die für hochwertige GPSVektoren benötigt wird. Wenn die Anzahl der sichtbaren GPS-Satelliten gering oder die Satellitenverteilung ungünstig ist, dauert die Datenerfassung für hochwertige Ergebnisse länger. In seltenen Fällen können Verfügbarkeit und Verteilung der Satelliten so ungünstig sein, dass Sie auf eine Vermessung verzichten sollten. Zur Auswertesoftware GNSS Solutions gehört ein Modul mit der Bezeichnung „Mission Planning“. Die Software zur Einsatzplanung bietet Ihnen die Werkzeuge, die Sie zum Prüfen der GPS-Satellitenkonstellation brauchen. Mit den Almanachdaten für die Satelliten, aus denen Sie die Position der GPS-Satelliten in der Zukunft ableiten können, können Sie die Satellitenverfügbarkeit und Satellitenverteilung für die Tage bestimmen, an denen Sie Ihre Vermessung durchführen wollen, um die Zeiträume auszuschließen, in denen die Beobachtungszeit sich verlängert oder die für die Datenerfassung ungünstig sind. 38 Sie geben in die Software die Position und das Datum für die Vermessung ein. Die Software bietet verschiedene Möglichkeiten, die Satellitenkonstellation an einer Position für die angegebene Zeit zu bestimmen. Achten Sie insbesondere auf die Satellitenverfügbarkeit (die Anzahl der sichtbaren Satelliten) und die Satelliten-verteilung. Zur leichteren Analyse der Qualität der Satellitenverteilung werden die DOP-Werte (Dilution of Precision – Gütezahl) angezeigt. DOP ist ein Analysewert für die Qualität der Satellitenverteilung. Der am häufigsten verwendete DOP-Wert ist der PDOP (Positional Dilution of Precision), d. h. die Positionsgenauigkeit. Der PDOP-Wert gibt an, wie stark die Genauigkeit Ihrer GPS-Beobachtungen durch die Satellitengeometrie beeinflusst wird. Je kleiner der PDOP-Wert, umso besser die Satellitenverteilung (Geometrie) und umso höher die Genauigkeit Ihrer Beobachtungen. Bei der aktuellen Konstellation von mindestens 26 GPSSatelliten ist es sehr selten, dass zu bestimmten Tageszeiten die Satellitenverfügbarkeit und Satellitenverteilung so schlecht ist, dass keine Daten erfasst werden sollten. Zeiten mit ungünstiger Verteilung und Verfügbarkeit sind in der Regel nur von kurzer Dauer. Im statischen Modus der GPS-Datenerfassung liegen die Beobachtungszeiten in der Regel bei mehr als 20 Minuten, kürzere Zeiten mit schlechter Verfügbarkeit und Satellitenverteilung sind dabei akzeptabel. Wenn Sie während einer Phase mit ungünstiger Verfügbarkeit und Satellitenverteilung eine Beobachtung durchführen, müssen die Beobachtungszeiten normalerweise verlängert werden, um diese ungünstigen Bedingungen zu kompensieren. 39 Der ProMark3-Empfänger enthält eine Funktion, mit der Sie die voraussichtliche Beobachtungsdauer für ein hochwertiges Ergebnis ermitteln können. Diese Funktion ist der „Beobachtungsbereich“ und wird in diesem Kapitel noch detailliert erläutert. Die Funktion „Beobachtungsbereich“ (bzw. der Beobachtungszeitgeber) ermittelt die erforderliche Beobachtungsdauer aus der Satellitenverteilung und Satellitenverfügbarkeit. Wenn Sie bei ungünstiger Satellitenverteilung und schlechter Verfügbarkeit Daten erfassen, braucht der Beobachtungszeitgeber länger, bis er den Abschluss der Messung meldet. Der Beobachtungszeitgeber verlängert automatisch die Beobachtungsdauer, um die ungünstige Verfügbarkeit und Verteilung der Satelliten zu kompensieren. Die Analyse der Satellitenkonstellation sowie die Einsatzplanung vor der Datenerfassung zeigen Ihnen schon im Voraus Zeiträume an, in denen die Beobachtungsdauer verlängert werden muss. HINWEIS: Der ProMark3-Empfänger speichert GPS-Daten nur für Satelliten, die sich mindestens 10° über dem Horizont befinden. Möglicherweise stellt der Empfänger eine Verbindung auch zu einem Satelliten mit einer Höhe zwischen 0 und 10° über dem Horizont her, aber er speichert dessen Daten nicht. Achten Sie darauf, den Elevations-winkel für Satelliten auf 10° einzustellen, wenn Sie mit der Software für die Einsatzplanung die Satellitenkonstellation analysieren. Auf diese Weise ist gewährleistet, dass die Satellitenverfügbarkeit und Satellitenverteilung in der Software für die Einsatzplanung mit den Werten übereinstimmt, bei denen der ProMark3-Empfänger die Daten speichert. HINWEIS: Der ProMark3-Empfänger verfolgt bis zu 12 Satelliten gleichzeitig. Wenn mehr als 12 Satelliten verfügbar sind, verfolgt der ProMark3 die 12 Satelliten, die am höchsten stehen. 40 Durchführen einer statischen Messung Die einzelnen Schritte zur Durchführung einer statischen Vermessung mit dem ProMark3-System lassen sich in fünf Hauptkategorien unterteilen: Geräteprüfung, Standortauswahl, Systemeinrichtung, Aufbau für die statische Vermessung und Datenerfassung. Führen Sie die folgenden Schritte aus, um Ihre GPS-Vermessung erfolgreich abzuschließen. Hinweis: Vergessen Sie nicht, dass die Daten von mindestens zwei ProMark3-Empfängern gleichzeitig erfasst werden müssen, damit zwischen den Empfängern Vektoren erstellt werden können. Sie müssen daher für jeden ProMark3Empfänger, den Sie bei der Vermessung einsetzen, die folgenden Schritte einhalten. Es ist kein Problem, einen ProMark3-Empfänger zu konfigurieren und dann an einer anderen Stelle einen zweiten Empfänger zu konfigurieren. Sie müssen lediglich darauf achten, dass die Beobachtungsdauer vom zuletzt konfigurierten Empfänger bestimmt wird. Wenn Sie beispielsweise allein arbeiten und eine Vermessung mit zwei ProMark3-Empfängern durchführen möchten, können Sie den ersten Empfänger konfigurieren und die Datenerfassung beginnen. Dann gehen Sie zum nächsten Punkt und konfigurieren den zweiten Empfänger. Die gleichzeitige Datenerfassung beginnt erst, wenn der zweite Empfänger mit der Datenerfassung beginnt. Alle bis dahin durch den ersten Empfänger erfassten Daten können nicht verwendet werden und werden bei der Datenverarbeitung ignoriert. 41 Geräteprüfung Bevor Sie das Haus verlassen, um Ihre Vermessung durchzuführen, sollten Sie eine gründliche Prüfung Ihrer GPS-Geräte durchführen: 1. Überprüfen Sie das ProMark3-System sorgfältig auf einwandfreie Funktion und Vollständigkeit aller Komponenten für die Vermessung. 2. Kontrollieren Sie, ob der Ladezustand der Batterie für den Abschluss der Vermessung ausreicht. Nehmen Sie zur Sicherheit einen Reservesatz Batterien mit. 3. Nehmen Sie außerdem eine Kopie des Netzplanentwurfs und einen Ausdruck der Satellitenverfügbarkeits- und -verteilungsanalyse mit. Diese Unterlagen brauchen Sie während der gesamten Vermessung. Wenn Sie die Ausrüstung überprüft haben, können Sie sich ins Gelände begeben und die Vermessung durchführen. Standortauswahl Die Auswahl des richtigen Standorts für die GPS-Datenerfassung entscheidet wesentlich über den Erfolg der Vermessung. Nicht alle Standorte eignen sich für die GPS-Datenerfassung. Die GPS-Datenerfassung ist abhängig vom Empfang der Funksignale von Satelliten, die sich etwa 21.000 km von der Erde entfernt befinden. Wegen der relativ hohen Sendefrequenz und niedrigen Sendeleistung dringen diese Signale nicht durch Objekte hindurch, die die Sichtlinie zwischen dem Satelliten und dem GPS-Empfänger verdecken. Faktisch jedes Objekt, das in der Sichtlinie zwischen GPS-Empfänger und den Satelliten liegt, beeinträchtigt die Funktion des Systems. Bestimmte Objekte, beispielsweise Gebäude, können Satellitensignale vollständig abschirmen. Das GPS-System kann daher nicht in geschlossenen Räumen eingesetzt werden. 42 Aus dem gleichen Grund funktioniert das GPS-System nicht unter Wasser oder in Tunneln. Andere Objekte, beispielsweise Bäume, dämpfen oder reflektieren bzw. verzerren das Signal zum Teil; in einem Bereich mit vielen Bäumen ist der Empfang von GPS-Signalen daher sehr schwierig. In manchen Fällen genügt die Signalstärke, um eine grobe Position zu berechnen. In fast jedem Fall jedoch ist das Signal nicht deutlich genug, um Positionen zentimetergenau zu bestimmen. Daher ist das GPS-System im Wald nicht effektiv. Das bedeutet nicht, dass das ProMark3-Vermessungssystem nur in Bereichen eingesetzt werden kann, in denen der Himmel ungehindert sichtbar ist. Auch in Bereichen mit Hindernissen lässt sich das GPS-System effektiv und genau einsetzen. Es kommt nur darauf an, dass zu einer bestimmten Zeit genügend Satelliten beobachtet werden können, um eine Position exakt und zuverlässig zu berechnen. Zu jedem beliebigen Zeitpunkt und an jedem Ort können 7 bis 10 GPS-Satelliten sichtbar und verfügbar sein. Das GPSSystem benötigt nicht so viele Satelliten zur Positionsbestimmung. Eine exakte und zuverlässige Positionsbestimmung kann auch mit 5 Satelliten erfolgen, die am Himmel entsprechend günstig verteilt sind. Ein Standort mit Hindernissen kann daher vermessen werden, wenn mindestens 5 Satelliten beobachtet werden können. Auf diese Weise lässt sich der GPS-Empfänger auch an einem Waldrand oder vor einer Gebäudefassade einsetzen – aber nur dann, wenn an dem Standort der Himmel so weit sichtbar ist, dass das System mindestens 5 Satelliten erfassen kann. Aus den gleichen Gründen sollten Sie neue Punkte möglichst in Bereichen platzieren, in denen nur sehr wenige Hindernisse vorhanden sind. Leider lässt sich der Standort nicht immer flexibel festlegen. 43 Möglicherweise müssen Sie die Position eines vorhandenen Punkts ermitteln und können deswegen den Standort nicht ändern. In Fällen, in denen ein vorhandener Punkt in einem Bereich mit vielen Hindernissen liegt, müssen Sie eventuell einen neuen Punktversatz von dem vorhandenen Punkt festlegen oder vorzugsweise ein Paar gegenseitig sichtbarer Punkte und auf konventionelle Weise Polygonzüge zu dem gewünschten Punkt legen, um dessen Position zu bestimmen. Beachten Sie, dass Hindernisse bei der Erfassung der GPSDaten am Standort die Beobachtungszeit verlängern, die für eine exakte Standortbestimmung benötigt wird. Bereiche mit Hindernissen erfordern längere Beobachtungszeiten. Die Funktion Observation Range (Beobachtungsbereich) des ProMark3-Empfängers verlängert automatisch die Beobachtungszeiten an Standorten mit Hindernissen, aber in einigen Fällen wird die Beobachtungszeit möglicherweise nicht ausreichend verlängert. Gehen Sie bei der Festlegung der Beobachtungszeiten für die Vermessung von Standorten mit Hindernissen von eigenen Überlegungen aus. Mit zunehmender Erfahrung können Sie den Zeitaufwand genauer abschätzen. Bei großen Vermessungsaktionen mit drei oder mehr ProMark3-Empfängern können Sie alle Standortpunkte als Teil der Vermessungsplanung einrechnen. Auf diese Weise vermeiden Sie Verzögerungen bei der Ausführung der Vermessung, wenn es schwierig ist, einen geeigneten Standort zu finden. Je mehr Empfänger während der Vermessung eingesetzt werden, umso schwieriger ist es, die Datenerfassung zu koordinieren. Beachten Sie, dass die Daten gleichzeitig an mehreren Punkten erfasst werden müssen, wenn Sie einen Vektor berechnen wollen. Wenn nur ein Bediener an einem Empfänger die Datenerfassung zu spät beginnt, weil er Probleme an seinem Standort hat, können weitere Probleme die Folge sein. 44 Systemeinrichtung (Basisstation und Mobilstation) Sobald Sie den Vermessungsstandort identifiziert haben, müssen Sie das ProMark3-Empfängersystem für den zu vermessenden Punkt konfigurieren. Die Vorgehensweise für den Aufbau ist im Folgenden dargestellt. 2. 7. 4. 6. 3. 5. Lotrechte Höhe Schräge Höhe 1. Es wird der typische Aufbau mit einem Stativ beschrieben. Sie können auch ein Stativ mit fester Höhe verwenden. 1. Bauen Sie Stativ und Dreifuß über dem Messpunkt auf. Der Aufbau erfolgt exakt auf die gleiche Weise wie bei einer konventionellen Totalstation. Wenn Sie ein GPS-Stativ mit fester Höhe statt eines konventionellen Stativs verwenden, brauchen Sie keinen Dreifuß. 45 2. Bringen Sie die Verlängerung und einen Dreifußadapter an der GPS-Antenne an. Nehmen Sie die GPS-Antenne in die Hand und befestigen Sie die mitgelieferte vertikale Verlängerung am 5/8-ZollGewinde unten an der Antenne. Montieren Sie den Dreifußadapter am anderen Ende der vertikalen Verlängerung. Wenn Sie statt eines konventionellen Stativs ein GPS-Stativ mit fester Höhe verwenden, benötigen Sie keinen Dreifußadapter. 3. Setzen Sie die GPS-Antenne auf das Stativ. Achten Sie darauf, dass Sie das Stativ nicht verstellen, wenn Sie die Antenne montieren. 4. Setzen Sie den ProMark3-Empfänger in die Halteklammer ein. Nehmen Sie die Halteklammer in die Hand, setzen Sie die beiden flexiblen Haken oben an der Klammer in die Schlitze auf beiden Seiten der Lautsprecherabdeckung auf der Empfängerrückseite ein, und schwenken Sie den Empfänger in seine Position. 5. Befestigen Sie die Halteklammer mit dem ProMark3 am Stativ. 6. Verbinden Sie das Kabel der GPS-Antenne mit dem Gerät. 7. Messen Sie die Instrumentenhöhe (HI) der GPS-Antenne und zeichnen Sie sie auf. 46 Konfiguration für statische Vermessung (Basisstation und Mobilstation) 1. Schalten Sie den Empfänger durch Drücken der roten 2. 3. 4. 5. ein. Warten Sie, bis der Arbeitsbereich des Taste ProMark3 auf dem Bildschirm angezeigt wird. Tippen Sie doppelt auf das Symbol Surveying (Vermessung), um die Vermessungsfunktion zu starten. Auf dem Bildschirm erscheint der Navigations-bildschirm, der zuletzt angezeigt wurde. Nehmen Sie die erforderlichen Einstellungen vor, wenn Sie die Vermessungsfunktion erstmals verwenden: • Drücken Sie die Taste MENU. • Tippen Sie auf Setup. Tippen Sie im Setup-Menü nacheinander auf die Optionen, die Sie einstellen müssen. Vergessen Sie nicht, dass Sie das Speichermedium (interner Speicher oder SD-Karte) und die Empfänger-ID definieren müssen. Überspringen Sie anschließend Schritt 3, wenn Sie die Vermessungsfunktion verwenden. Drücken Sie die Taste NAV, bis der Satellitenstatusbildschirm (siehe Abbildung) angezeigt wird. Warten Sie, bis mindestens vier Satelliten empfangen werden. Drücken Sie, sobald genügend Satelliten empfangen werden, die Taste LOG. Der Bildschirm Meßeinstellungen erscheint. Satellitenstatusbildschirm 47 Sie müssen eine eindeutige Standpunktnummer für jeden vermessenen Punkt zuordnen. 48 6. Definieren Sie die folgenden Parameter: • Punkt-Nr: Tippen Sie in das Feld und geben Sie eine vierstellige Zeichenkette über die (Bildschirm-) Tastatur ein. Drücken Sie dann die ENTER-Taste oder auf der Bildschirmtastatur, um die tippen Sie auf Punktnummer zu übernehmen. • Verm.Modus: Tippen Sie bei einer statischen Vermessung auf den zurzeit ausgewählten Modus und dann auf Statisch. • Punkt-Beschreib.: (Optional) Tippen Sie in das Feld und geben Sie eine ergänzende Beschreibung des Punkts ein (maximal 20 Zeichen). Drücken Sie dann die auf der ENTER-Taste oder tippen Sie auf Bildschirmtastatur, um den Feldinhalt zu übernehmen. Wenn bereits mehrere Punktbeschreibungen definiert wurden, können Sie diese schnell aufrufen, wenn Sie auf den Pfeil rechts neben dem Feld tippen. Daraufhin wird eine Liste mit den vorhandenen Beschreibungen angezeigt, und Sie können durch Tippen die gewünschte auswählen. Damit wird das Feld PunktBeschreib. im Bildschirm Survey Settings (Messeinstellungen) definiert. • Antennenhöhe: Tippen Sie in dieses Feld und geben Sie den vertikalen Abstand zwischen der Antenne und dem vermessenen Punkt ein. Beachten Sie, dass Sie bei der Eingabe der Antennenhöhe in diesem Feld ein festes Format (xx.xxx) einhalten müssen. Drücken Sie dann auf der die ENTER-Taste oder tippen Sie auf Bildschirmtastatur, um den Feldinhalt zu übernehmen. • Einheit: Tippen Sie in dieses Feld und dann auf die verwendete Einheit für die Antennenhöhe (Meter, USFuß oder internat. Fuß). Schräg Vertikal • Höhentyp: Tippen Sie in dieses Feld und dann auf die Methode zur Messung der Antennenhöhe: Schräg, wenn Sie die Antennenhöhe von der Außenkante der GPS-Antenne aus messen, oder Vertikal, wenn Sie die Antennenhöhe vom Boden des Anschlussgewindes der GPS-Antenne messen (siehe Abbildung). • Messzeit: Tippen Sie in dieses Feld und dann auf das Aufzeichnungsintervall (die Zeit in Sekunden zwischen zwei aufeinander folgenden Erfassungen von GPSDaten), das Sie bei der statischen Vermessung verwenden wollen. Verwenden Sie bei Basis und Mobilstation unbedingt dasselbe Aufzeichnungsintervall. • Kontrollpunkt: Aktivieren Sie dieses Kontrollkästchen, um den Punkt mit dieser Punktnummer später als Passpunkt zu verwenden. Datenerfassung 7. Tippen Sie auf die Schaltfläche Log (Aufzeichnen) am unteren Rand des Bildschirms. 49 Der Bildschirm Statische Messung erscheint und zeigt während der Erfassung Informationen zum Status der Vermessung an. Bei einer Antenne mit idealer Himmelssicht sollte die Zahl im Feld # Sats (Anzahl der Satelliten) immer größer als 4 und der PDOP-Wert immer kleiner als 4 sein. Beob.-Bereich entspricht dem Wert Beob.-Dauer am ProMark2. Die angezeigten Informationen helfen Ihnen zu bestimmen, wann genügend Daten aufgezeichnet wurden. • Beob.-Bereich ist die maximale Basislinienlänge, die in der Auswertung (Post-Processing) mit den bisher gesammelten Daten genau berechnet werden kann. Je mehr Daten Sie erfassen, umso größer wird der in diesem Feld angezeigte Wert. • Zeit bisher zeigt die Zeit seit Beginn der Datenspeicherung für die aktuelle Beobachtungssitzung an. Die Aktualisierungsgeschwindigkeit dieses Feldes hängt von dem Aufzeichnungsintervall ab, das Sie eingestellt haben. 50 • # Sats (Anzahl der Satelliten) zeigt die aktuelle Anzahl der funktionsfähigen Satelliten an (über der Elevationsmaske), die im Speicher erfasst wurden. • PDOP zeigt den PDOP-Wert zu einer beliebigen Zeit an, der aus den Signalen aller funktionsfähigen Satelliten über der Elevationsmaske berechnet wurde. • Punkt-Nr erinnert Sie an den Namen, den Sie diesem Messpunkt gegeben haben. • Dateiname zeigt den Namen der Datei an, in der die Daten gespeichert werden. Die Datei wird automatisch im Empfänger entsprechend den folgenden Konventionen unter Anhänge auf Seite 192 gespeichert. • Aktueller Status der Stromversorgung (Power) und des Speichers (Memory) werden in Grafikform angezeigt. 8. Wenn entsprechend dem Parameter Beob.-Bereich der Mobilstation genügend Daten in dieser Beobachtungssitzung erfasst wurden (d. h. Sie müssen zumindest eine grobe Vorstellung von der Entfernung zwischen Basisstation und Mobilstation haben), tippen Sie auf die Schaltfläche Fertig am unteren Rand des Bildschirms oder drücken Sie die ENTER-Taste. 9. Befolgen Sie die genannten Schritte für alle weiteren Punkte, um die Vermessung abzuschließen. Wenn alle Daten erfasst sind, übertragen Sie die Daten von den ProMark3-Empfängern wie unter Büroarbeit mit der Software GNSS Solutions auf Seite 79 beschrieben im Büro auf den PC. Die Daten können nun mit GNSS Solutions ausgewertet werden. 51 Einführung in die kinematische Vermessung Die kinematische Datenerfassung erfordert mindestens zwei Empfänger, die gleichzeitig Daten sammeln. Ein Empfänger wird als Basisstation bezeichnet und muss während der Datenerfassung stationär sein. In der Regel steht eine Basisstation an einem Messpunkt, dessen exakte Position bereits bekannt ist. Sobald es betriebsbereit ist, erfasst und speichert das Basissystem die Rohdaten aller Satelliten, die für die GPS-Antenne sichtbar sind (vgl. Statische Vermessung). Die kinematische Basisstation ist identisch mit einer statischen Basisstation. Die anderen Empfänger, die während einer kinematischen Vermessung gleichzeitig arbeiten, werden als Mobil-stationen oder Rover bezeichnet. Mobilstationen können sich während der Vermessung bewegen und erlauben die Positionierung neuer Punkte relativ zur Basisstation. Das ProMark3-System unterstützt zwei Arten kinematischer Vermessungen: • Stop-and-Go (in den Empfängermenüs als „Stop-and-Go“ ausgewiesen) • Kontinuierlich kinematisch (in den Empfängermenüs als „Kinematic“ bezeichnet). Stop-and-Go-Vermessung Eine Vermessung nach dem Stop-and-Go-Prinzip eignet sich am besten zur Punkterfassung. Bei Stop-and-Go ist das System zentriert über einem Punkt aufgestellt und erfasst Daten für eine bestimmte Zeit. Die Zeit für eine Stop-and-Go-Messung liegt in der Regel zwischen 15 und 60 Sekunden. 52 Bei der Datenerfassung im Modus Stop-and-Go sollten Sie unbedingt ein Zweibeinstativ verwenden, damit die Antenne stabil steht, während Daten erfasst werden. Sobald die Lage des Punkts feststeht, können Sie das System zum nächsten Messpunkt bringen und die Schritte wiederholen. Kinematische Vermessung Die kontinuierliche kinematische Datenerfassung eignet sich für die Erfassung zahlreicher Punkte mit minimalen Attributen (Geländemodell) oder für lineare Features, beispielsweise eine Straßenachse. Während der kontinuierlichen kinematischen Datenerfassung kann der Benutzer stets in Bewegung bleiben. Immer wenn der Empfänger einen Datensatz speichert, wird ein Punkt erfasst. Das Aufzeichnungsintervall für diese Anwendung liegt in der Regel bei 1 bis 5 Sekunden, die Genauigkeit bei 0,03 bis 0,05 m. Die Mobilstation ist so konzipiert, dass sie sich bequem tragen lässt, und wird auf einem Lotstab montiert. Vorteil der kinematischen Datenerfassung ist die hohe Produktivität. Es müssen jedoch einige Nachteile in Kauf genommen werden. Die Genauigkeit ist nicht so gut wie bei der statischen GPS-Datenerfassung (genauere Angaben finden Sie im Datenblatt). Außerdem erfordern die Abläufe im Gelände mehr Planung und Sorgfalt. Bevor Sie mit der kinematischen Vermessung beginnen, müssen Sie die Mobilstation initialisieren. Je nach Bedingungen dauert die Initialisierung zwischen 15 Sekunden und 5 Minuten. Die einzelnen Schritte der Initialisierung werden in diesem Handbuch noch im Detail beschrieben. 53 Während der kinematischen Datenerfassung muss der Empfänger die Verbindung zu mindestens fünf Satelliten ununterbrochen halten. Diese müssen sowohl von der Basis- als auch von der Mobilstation empfangen werden. Wenn der Empfänger erkennt, dass er weniger als 5 Satelliten verfolgen kann, zeigt er eine Alarmmeldung an und weist so darauf hin, dass das System neu initialisiert werden muss. Wenn es aufgrund von Hindernissen zu einem Signalabriss kommt, verschlechtert sich die Genauigkeit der verarbeiteten Ergebnisse, wenn im Gelände keine Neuinitialisierung vorgenommen wird. Nach einem Signalabriss ist die Neuinitialisierung im Gelände daher Voraussetzung für das Erhalten der Vermessungs-genauigkeit. Kinematische Vermessungen sind schließlich insbesondere dann erfolgreich, wenn sich der Empfänger der kinematischen Basisstation in der Nähe des Empfängers der kinematischen Mobilstation befindet. Die Genauigkeit der mit dem GPSSystem bestimmten Positionen hängt von der Entfernung ab. Je größer die Entfernung zwischen den GPS-Empfängern, umso größer der Unsicherheitsfaktor. Im Idealfall befindet sich die kinematische Basisstation im gleichen Einsatzgebiet wie die kinematische Mobilstation. Kinematische Vermessungen mit einer Distanz von mehr als 10 km zwischen kinematischer Basisstation und Mobilstation sollten vermieden werden. Eine solche Entfernung erschwert die kinematische Initialisierung und erhöht die Gefahr von Messfehlern. Beim Durchführen einer kinematischen Vermessung zeigt der ProMark3 die Tools für folgende Aufgaben an: • Verwalten von Datendateien im GPS-Empfänger • Eingeben von Attributinformationen der jeweiligen Vermessungspunkte für die Auswertung • Überwachen des Arbeitsfortschritts der kinematischen Vermessung 54 Initialisierungsmethoden Die Initialisierungsphase ist erforderlich, damit bei kinematischen Vermessungen (egal ob fortlaufend oder Stop-and-Go) zentimetergenaue Positionen in der Auswertung (Post-Processing) erzielt werden können. Über die Methode eines bekannten Punktes können Sie Messungen mit sehr langen Basislinien durchführen. Drei mögliche Methoden, von der schnellsten zur langsamsten: • Bekannt: Initialisierung auf einem bekannten Punkt Initialisierung nach 15 Sekunden abgeschlossen Basis Mobilstation Der Initialisierungspunkt kann sich mehrere Kilometer von der Basis entfernt Bekannter befinden. Punkt Dieser Ve ktor ist genau be kannt. Die Position des Initialisierungspunktes ist bekannt. 1. Sie müssen die Punktnummer des bekannten Punkts eingeben. 2. Die GPS-Antenne muss etwa 15 Sekunden ruhig über dem bekannten Punkt aufgestellt werden. 3. Ein Countdown zeigt an, wann die Initialisierung abgeschlossen ist. • Stab: Mit Initialisierungsstab an der Basis Im Gegensatz dazu beginnt bei der von uns empfohlenen Methode „Stab“ die Vermessung direkt an der Basis. Dabei dürfen die aufzunehmenden Punkte nicht zu weit von der Basis entfernt sein. Initialisierung dauert 5 Minuten 1 Initialisierung … 2 Setzen Sie die Antenne nach Basis dem Countdown auf den Prismenstab. Initialisierungspunkt ist 20 cm von der Basis entfernt. Mobilstation Bekannter Punkt 1. Sie können die Punktnummer für den Startpunkt der Mobilstation frei vergeben. 2. Die GPS-Antenne muss etwa 5 Minuten ruhig auf dem Initialisierungsstab gehalten werden. 3. Ein Countdown zeigt an, wann die Initialisierung abgeschlossen ist. 4. Achten Sie beim Umsetzen der Antenne vom Initialisierungsstab auf den Prismenstab darauf, dass die Antenne nicht verdeckt wird. Beginnen Sie dann das Projekt. • <Keine>: OTF-Initialisierung (Initialisierung bei Erfassung) Die Methode „<None>“ (Keine) verwendet einen beliebigen Punkt für den Messbeginn. Sie sollten die Entfernung vom Messgebiet zur Basis in etwa kennen, damit Sie die Dauer der Datenerfassung abschätzen können (im Normalfall 15 bis 30 Minuten). Kein Initialisierungspunkt Basis Mobilstation Bekannter Punkt D Die Koordinaten des Startpunktes der Mobilstation sind unbekannt. 1. Sie können die Punktnummer für den Startpunkt der Mobilstation frei vergeben. 2. Das Ende der Initialisierung wird nicht durch einen Countdown angezeigt. 55 „Bekannter“ Punkt ist ein Punkt, der im Speicher des Empfängers als Passpunkt gespeichert ist. Mit dem Initialisierungsverfahren „Bekannt“ erhöht sich die Gesamtdauer für eine erfolgreiche Vermessung mit größer werdendem Abstand zwischen Mobil- und Basisstation. Durchführen einer Stop-and-Go-Vermessung Aufbauen und Einrichten der Basis Vorbereiten der kinematischen Initialisierung an der Basis mit dem Initialisierungsstab 56 Die Basis wird wie für eine statische Messung aufgebaut und eingerichtet (siehe Seite 45). Der einzige Unterschied besteht darin, dass der Initialisierungsstab an der Basis verwendet werden kann. Die Basisantenne sollte zentriert und horizontiert über dem bekannten Punkt stehen. Damit Sie den Initialisierungsstab benutzen können, müssen Sie ihn wie abgebildet in den Aufbau integrieren. Dieser Stab stellt eine Basislinie von exakt 0,2 m für die Initialisierung bereit. Aufbauen der Mobilstation Bringen Sie das Gerät auf dem Prismenstab an.: 1. Befestigen Sie die Halteklammer am Stab. 2. Setzen Sie den ProMark3-Empfänger in die Halteklammer ein. 3. Verbinden Sie das Kabel der GPS-Antenne mit dem Gerät. 4. Montieren Sie die GPS-Antenne auf dem Prismenstab oder bei einer Stabinitialisierung am Ende des Initialisierungsstabs der 2. Basisstation. 5. Verbinden Sie das andere Ende des Antennenkabels mit der Antenne der Mobilstation. 1. Vorübergehender Aufbau für die Stabinitialisierung: 4. Aufbau für bekannte oder keine Initialisierung (und endgültiger Aufbau der Mobilstation nach der Initialisierung) 5. 4. 3. 5. 3. Einrichten einer Stop-and-Go-Vermessung an der Mobilstation 1. Schalten Sie den Empfänger durch Drücken der roten Taste ein. Warten Sie, bis der Arbeitsbereich des ProMark3 auf dem Bildschirm angezeigt wird. 57 Satellitenstatusbildschirm Initialisierungsverfahren: 1) Keine 58 2. Tippen Sie doppelt auf das Symbol Surveying (Vermessung), um die Vermessungsfunktion zu starten. Auf dem Bildschirm erscheint der Navigations-bildschirm, der zuletzt angezeigt wurde. 3. Nehmen Sie die erforderlichen Einstellungen vor, wenn Sie die Vermessungsfunktion erstmals verwenden: • Drücken Sie die Taste MENU. • Tippen Sie auf Setup. Tippen Sie im Setup-Menü nacheinander auf die Optionen, die Sie einstellen müssen. Vergessen Sie nicht, dass Sie das Speichermedium (interner Speicher oder SD-Karte) und die Empfänger-ID definieren müssen. Überspringen Sie anschließend Schritt 3, wenn Sie die Vermessungsfunktion verwenden. 4. Drücken Sie die Taste NAV, bis der Satellitenstatusbildschirm (siehe Abbildung) angezeigt wird. Warten Sie, bis mindestens vier Satelliten empfangen werden. 5. Drücken Sie, sobald genügend Satelliten empfangen werden, die Taste LOG. Der Bildschirm Meßeinstellungen erscheint. 6. Tippen Sie in das Feld Verm.Modus und dann auf Stop-andGo. Der Inhalt des Bildschirms hängt von der Auswahl im Feld Initial. ab (siehe unten). Die Details werden im Folgenden erläutert. 2) Mit Initialisierungsstab 3) An bekannter Position Schräg Vertikal Definieren Sie die folgenden Parameter: • Punkt-Nr und Punkt-Beschreib.: Definieren Sie diese beiden Parameter, nachdem Sie das Initialisierungsverfahren ausgewählt haben (siehe unten nach dem Parameter Initial.). • Antennenhöhe: Tippen Sie in dieses Feld und geben Sie die vertikale Entfernung zwischen der Antenne und dem vermessenen Punkt ein. Beachten Sie, dass Sie bei der Eingabe der Antennenhöhe in diesem Feld ein festes Format (xx.xxx) einhalten müssen. Drücken Sie auf der dann die ENTER-Taste oder tippen Sie auf Bildschirmtastatur, um den Feldinhalt zu übernehmen. • Einheit: Tippen Sie in dieses Feld und dann auf die verwendete Einheit für die Antennenhöhe (Meter, USFuß oder internat. Fuß). • Höhentyp: Tippen Sie in dieses Feld und dann auf die Methode zur Messung der Antennenhöhe: Schräg, wenn Sie die Antennenhöhe von der Außenkante der GPS-Antenne aus messen, oder Vertikal, wenn Sie die Antennenhöhe vom Boden des Anschlussgewindes der GPS-Antenne messen (siehe Abbildung). • Messzeit: Tippen Sie in dieses Feld und dann auf das Aufzeichnungsintervall (die Zeit in Sekunden zwischen zwei aufeinander folgenden GPSDatenerfassungen), das Sie für die Stop-and-GoVermessung verwenden wollen. Verwenden Sie bei Basis und Mobilstation unbedingt dasselbe Aufzeichnungsintervall. • Initial.: Wählen Sie das Verfahren zur Initialisierung der Stop-and-Go-Vermessung aus (Bekannt, Stab oder <Keine>; siehe Seite 55). 59 Wählen Sie die Punktnummer sorgfältig aus! Vergessen Sie nicht, dass der ProMark3 die Punktnummer automatisch erhöht, wenn Sie die Stopand-Go-Vermessung fortsetzen. Achten Sie daher darauf, dass die von Ihnen gewählte Punktnummer nicht zu Punktnummern führt, die bereits vorhanden sind. In einem solchen Fall würde der ProMark3 die bereits vorhandenen Punktnummern überschreiben, ohne eine Warnmeldung auszugeben. 60 • Punkt-Nr: Definieren Sie diesen Parameter entsprechend dem von Ihnen gewählten Initialisierungsverfahren: - Wenn Sie <Keine> oder Stab ausgewählt haben, können Sie eine beliebige Punktnummer über die Tastatur eingeben. Tippen Sie in das Feld und geben Sie eine vierstellige Zeichenkette über die (Bildschirm-)Tastatur ein. Drücken Sie dann die auf der ENTER-Taste oder tippen Sie auf Bildschirmtastatur, um die Punktnummer zu übernehmen. - Wenn Sie Bekannt auswählen, fordert der Empfänger Sie auf, eine Punktnummer aus der Liste der vorhandenen Passpunkte auszuwählen. Tippen Sie auf die gewünschte Punktnummer. • Punkt-Beschreib.: (Optional) Tippen Sie in das Feld und geben Sie eine ergänzende Beschreibung des Punktes ein (maximal 20 Zeichen). Drücken Sie dann die ENTER-Taste oder tippen Sie auf auf der Bildschirmtastatur, um den Feldinhalt zu übernehmen. Wenn bereits mehrere Punktbeschreibungen definiert wurden, können Sie diese schnell aufrufen, wenn Sie auf den Pfeil rechts neben dem Feld tippen. Daraufhin wird eine Liste mit den vorhandenen Beschreibungen angezeigt, und Sie können durch Tippen die gewünschte auswählen. Damit wird das Feld PunktBeschreib. im Bildschirm Vermessungs-einstellungen definiert. • Beobacht.zeit (sek): Wenn Sie als Initialisierungsverfahren Stab oder Bekannt auswählen, müssen Sie die für die Initialisierung am Standort benötigte Zeit in Sekunden eingeben. Wenn Sie als Initialisierungsverfahren <Keine> ausgewählt haben, geben Sie die Zeit für den ersten Punkt ein, den Sie vermessen wollen. • Kontrollkästchen Kontrollpunkt: Die Anzeige erfolgt nur, wenn Sie <Keine> in dem Feld Initial. ausgewählt haben. Wenn Sie dieses Kontrollkästchen aktivieren, können Sie später den Startpunkt als Passpunkt verwenden, d. h. den Punkt, an dem die Initialisierung begann. Initialisierungsphase Initialisierungs-countdown 7. Tippen Sie auf die Schaltfläche Log (Aufzeichnen) am unteren Rand des Bildschirms. Damit beginnt die Datenerfassung, die erst am Ende der Stop-and-GoVermessung stoppt. Achten Sie daher von jetzt an und bis zum Ende der Vermessung darauf, dass Sie die Antenne nicht verdecken. Die Reaktion des Empfängers nach Beginn der Datenerfassung hängt von dem ausgewählten Initialisierungsverfahren ab: • Wenn Sie Stab oder Bekannt ausgewählt haben, zeigt der Empfänger erst einen Zwischenbildschirm mit einem Countdown der Initialisierungsphase (siehe Abbildung). Das Feld Verbleibend zählt vom eingestellten Wert im Feld Beobacht.zeit im Bildschirm Meßeinstellungen rückwärts. Am Ende des Countdowns zeigt das Feld Verbleibend den Wert „00:00:00“. Wenn Sie die Initialisierung an einem bekannten Punkt durchführen, können Sie jetzt mit der kinematische Vermessung beginnen. Fortsetzung im nächsten Kapitel Datenerfassung. 61 Wenn Sie die Initialisierung mit Stab durchführen, müssen Sie die Antenne der Mobilstation jetzt vom Initialisierungsstab auf den Lotstab umsetzen (siehe Abbildung). Achten Sie dabei darauf, die Antenne der Mobilstation nicht zu verdecken, da Sie ansonsten die Initialisierung wiederholen müssen. • Wenn Sie <Keine> ausgewählt haben, weil keine Initialisierungsphase vorhanden ist, schaltet der ProMark3 direkt auf die Datenerfassung um. Fortsetzung im nächsten Kapitel Datenerfassung. Datenerfassung 8. Gehen Sie zum ersten zu vermessenden Punkt, und achten Sie darauf, dass Sie die Antenne nicht verdecken. 9. Wenn Sie mit einem Stab oder einem bekannten Punkt initialisiert haben, müssen Sie gegebenenfalls einige Vermessungseinstellungen ändern (in der Regel ändern Sie die Antennenhöhe, nachdem Sie die Antenne der Mobilstation vom Initialisierungsstab auf den Lotstab umgesetzt haben). 62 Drücken Sie in diesem Fall die Taste LOG, deren Funktion hier nicht identisch ist mit einem Tippen auf die Bildschirmschaltfläche Log (Aufzeichnen), und überprüfen und korrigieren Sie gegebenenfalls die folgenden Parameter: - Punkt-Nr: Geben Sie einen Namen für den ersten zu vermessenden Punkt ein. - Punkt-Beschreib.: (Optional) Tippen Sie in das Feld und geben Sie eine ergänzende Beschreibung des Punkts ein (maximal 20 Zeichen). Drücken Sie auf dann die ENTER-Taste oder tippen Sie auf der Bildschirmtastatur, um den Feldinhalt zu übernehmen. Wenn bereits mehrere Punktbeschreibungen definiert wurden, können Sie diese schnell aufrufen, wenn Sie auf den Pfeil rechts neben dem Feld tippen. Daraufhin wird eine Liste mit den vorhandenen Beschreibungen angezeigt, und Sie können durch Tippen die gewünschte auswählen. Damit wird das Feld PunktBeschreib. im Bildschirm Vermessungseinstellungen definiert. - Antennenhöhe: Nach der Stabinitialisierung müssen Sie die neue Höhe der Antenne für die Mobilstation eingeben, da sie sich jetzt auf dem Lotstab befindet. Nach der Initialisierung auf einem bekannten Punkt müssen Sie diesen Parameter meist nicht ändern. - Initial.: Achten Sie darauf, dass <Keine> gewählt ist. - Beobacht.zeit (sek): Geben Sie die Beobachtungsdauer für jeden aufzunehmenden Punkt ein (im Normalfall 15 Sekunden). Wenn Sie <Keine> als Initialisierungsverfahren ausgewählt haben, überspringen Sie Schritt 9. 63 10.Halten Sie den Prismenstab der Antenne ruhig über dem Punkt und tippen Sie auf die Schaltfläche Log (Aufzeichnen) auf dem Bildschirm. Der Empfänger zeigt nun den unten abgebildeten Bildschirm an. Achten Sie darauf, dass die Antenne der Mobilstation während der gesamten Messung möglichst freie Himmelssicht hat. Die Zahl im Feld # Sats (Anzahl der Satelliten) sollte immer größer als 4 und der PDOP-Wert immer kleiner als 4 sein. Das Feld Beob.-Bereich ist für Stop-and-GoMessungen unwichtig und daher leer. Sie können die statische Beobachtungsdauer verkürzen (d. h., die statische Beobachtungsdauer beenden, bevor Verbleibend = 00:00:00), indem Sie auf die Schaltfläche Abbr. tippen. Der ProMark3 schaltet dann direkt zum nächsten Bildschirm, auf dem normalerweise die Punktnummer erhöht wird. 64 Die angezeigten Informationen helfen Ihnen zu bestimmen, wann genügend Daten aufgezeichnet wurden. • Beob.-Bereich: Das Feld bleibt leer, da dieser Eintrag bei der Stop-and-Go-Vermessung irrelevant ist. • Verbleibend zeigt die Restzeit an, in der Sie die Antenne an dem vermessenen Punkt stationär halten sollten. Nach Ende des Countdowns können Sie zum nächsten Punkt gehen. • # Sats zeigt die aktuelle Anzahl der funktionsfähigen Satelliten an (über der Elevationsmaske), die im Speicher erfasst wurden. • PDOP zeigt den PDOP-Wert zu einer beliebigen Zeit an, der aus den Signalen aller funktionsfähigen Satelliten über der Elevationsmaske berechnet wurde. • Punkt-Nr erinnert Sie an den Namen für den Punkt, den Sie gerade vermessen. • Dateiname zeigt den Namen der Datei an, in der die Daten gespeichert werden. Die Datei wird automatisch im Empfänger entsprechend den Konventionen in den Anhänge auf Seite 192 gespeichert. • Aktueller Status der Stromversorgung (Power) und des Speichers (Memory) werden in Grafikform angezeigt. 11.Warten Sie, bis im Feld Verbleibend „00:00:00“ steht. Der Empfänger zeigt nun den unten abgebildeten Bildschirm an: 65 0001 0002 Mobilstation 0003 0004 0007 0006 0005 Kreuze zeigen an, wo statische Beobachtungen stattgefunden haben. Die Linie zeigt eine kontinuierliche Datenerfassung vom ersten bis zum letzten Punkt. Der Inhalt des Feldes Punkt-Nr wird nach jeder statischen Punktbeobachtung um 1 erhöht (Reihenfolge: 0 bis 9, dann A bis Z, dann wiederum 0 … usw.). Sie können die Punkt-Nr zwischen zwei Messungen durch Drücken der Taste LOG (nicht durch Tippen auf die Schaltfläche Log [Aufzeichnen]) ändern und den Wert im Feld Punkt-Nr bearbeiten. 12.Gehen Sie zum nächsten Punkt und wiederholen Sie die beiden genannten Schritte, bis alle Punkte beobachtet wurden. 13.Tippen Sie auf Fertig, nachdem der letzte Punkt gemessen ist. Damit ist die Datenerfassung beendet. Durchführen einer kinematischen Messung Aufbauen und Einrichten der Basis Vorbereiten der kinematischen Initialisierung an der Basis mit dem Initialisierungsstab 66 Die Basis wird wie für eine statische Messung aufgebaut und eingerichtet (siehe Seite 45). Der einzige Unterschied besteht darin, dass der Initialisierungsstab an der Basis verwendet werden kann. Die Basisantenne sollte zentriert und horizontiert über dem bekannten Punkt stehen. Damit Sie den Initialisierungsstab benutzen können, müssen Sie ihn wie abgebildet in den Aufbau integrieren. Dieser Stab stellt eine Basislinie von exakt 0,2 m für die Initialisierung bereit. Aufbauen der Mobilstation Bringen Sie das Gerät auf dem Prismenstab an.: 1. Befestigen Sie die Halteklammer am Stab. 2. Setzen Sie den ProMark3-Empfänger in die Halteklammer ein. 3. Verbinden Sie das Kabel der GPS-Antenne mit dem Gerät. 4. Montieren Sie die GPS-Antenne auf dem Lotstab oder bei einer Stabinitialisierung am Ende des Initialisierungsstabs der 2. Basisstation. 5. Verbinden Sie das andere Ende des Antennenkabels mit der Antenne der Mobilstation. 6. Messen Sie die Antennenhöhe. 1. Vorübergehender Aufbau für die Stabinitialisierung: 4. Aufbau für bekannte oder keine Initialisierung (und endgültiger Aufbau der Mobilstation nach der Initialisierung) 5. 4. 3. 5. 3. Einrichten einer kinematischen Messung an der Mobilstation 1. Schalten Sie den Empfänger durch Drücken der roten Taste ein. Warten Sie, bis der Arbeitsbereich des ProMark3 auf dem Bildschirm angezeigt wird. 67 Satellitenstatusbildschirm Initialisierungsverfahren: 1) Keine 68 2. Tippen Sie doppelt auf das Symbol Surveying (Vermessung), um die Vermessungsfunktion zu starten. Auf dem Bildschirm erscheint der Navigationsbildschirm, der zuletzt angezeigt wurde. 3. Nehmen Sie die erforderlichen Einstellungen vor, wenn Sie die Vermessungsfunktion erstmals verwenden: • Drücken Sie die Taste MENU. • Tippen Sie auf Setup. Tippen Sie im Setup-Menü nacheinander auf die Optionen, die Sie einstellen müssen. Vergessen Sie nicht, dass Sie das Speichermedium (interner Speicher oder SD-Karte) und die Empfänger-ID definieren müssen. Überspringen Sie anschließend Schritt 3, wenn Sie die Vermessungsfunktion verwenden. 4. Drücken Sie die Taste NAV, bis der Satellitenstatusbildschirm (siehe Abbildung) angezeigt wird. Warten Sie, bis mindestens vier Satelliten empfangen werden. 5. Drücken Sie, sobald genügend Satelliten empfangen werden, die Taste LOG. Der Bildschirm Meßeinstellungen erscheint. 6. Tippen Sie in das Feld Vermessungsmodus und dann auf Kinematisch. Der Inhalt des Bildschirms hängt von der Auswahl im Feld Initial. ab (siehe unten). Die Details werden im Folgenden erläutert. 2) Mit Initialisierungsstab 3) An bekannter Position Schräg Vertikal Definieren Sie die folgenden Parameter: • Punkt-Nr und Punkt-Beschreib.: Definieren Sie diese beiden Parameter, nachdem Sie das Initialisierungsverfahren ausgewählt haben (siehe unten nach dem Parameter Initial.). • Antennenhöhe: Tippen Sie in dieses Feld und geben Sie die vertikale Entfernung zwischen der Antenne und dem vermessenen Punkt ein. Beachten Sie, dass Sie bei der Eingabe der Antennenhöhe in diesem Feld ein festes Format einhalten müssen. Drücken Sie dann die auf der ENTER-Taste oder tippen Sie auf Bildschirmtastatur, um den Feldinhalt zu übernehmen. • Einheit: Tippen Sie in dieses Feld und dann auf die verwendete Einheit für die Antennenhöhe (Meter, USFuß oder internat. Fuß). • Höhentyp: Tippen Sie in dieses Feld und dann auf die Methode zur Messung der Antennenhöhe: Schräg, wenn Sie die Antennenhöhe von der Außenkante der GPS-Antenne aus messen, oder Vertikal, wenn Sie die Antennenhöhe vom Boden des Anschlussgewindes der GPS-Antenne messen (siehe Abbildung). • Messzeit: Tippen Sie in dieses Feld und dann auf das Aufzeichnungsintervall (die Zeit in Sekunden zwischen zwei aufeinander folgenden GPSDatenerfassungen), das Sie für Ihre kinematische Vermessung verwenden wollen. Verwenden Sie bei Basis und Mobilstation unbedingt dasselbe Aufzeichnungsintervall. • Initial.: Wählen Sie das Verfahren zur Initialisierung der kinematischen Vermessung aus (Bekannt, Stab oder <Keine>; siehe Seite 55). 69 Wählen Sie die Punktnummer sorgfältig aus! Vergessen Sie nicht, dass der ProMark3 die Punktnummer automatisch erhöht, wenn Sie die kinematische Vermessung fortsetzen. Achten Sie daher darauf, dass die von Ihnen gewählte Punktnummer nicht zu Punktnummern führt, die bereits vorhanden sind. In einem solchen Fall würde der ProMark3 die bereits vorhandenen Punktnummern überschreiben, ohne eine Warnmeldung auszugeben. • Punkt-Nr: Definieren Sie diesen Parameter entsprechend dem von Ihnen gewählten Initialisierungsverfahren: - Wenn Sie <Keine> oder Stab ausgewählt haben, können Sie eine beliebige Punktnummer über die Tastatur eingeben. Tippen Sie in das Feld und geben Sie eine vierstellige Zeichenkette über die (Bildschirm-)Tastatur ein. Drücken Sie dann die auf der ENTER-Taste oder tippen Sie auf Bildschirmtastatur, um die Punktnummer zu übernehmen. - Wenn Sie Bekannt auswählen, fordert der Empfänger Sie auf, eine Punktnummer aus der Liste der vorhandenen Passpunkte auszuwählen. Tippen Sie auf die gewünschte Punktnummer. • Punkt-Beschreib.: (Optional) Tippen Sie in das Feld und geben Sie eine ergänzende Beschreibung für den Punkt ein (maximal 20 Zeichen). Drücken Sie dann auf der die ENTER-Taste oder tippen Sie auf Bildschirmtastatur, um den Feldinhalt zu überprüfen. Wenn bereits mehrere Punktbeschreibungen definiert wurden, können Sie diese schnell aufrufen, wenn Sie auf den Pfeil rechts neben dem Feld tippen. Daraufhin wird eine Liste mit den vorhandenen Beschreibungen angezeigt, und Sie können durch Tippen die gewünschte auswählen. Damit wird das Feld Punkt-Beschreib. im Bildschirm Survey Settings (Messeinstellungen) definiert. • Beobacht.zeit (sek): Wenn Sie als Initialisierungsverfahren Stab oder Bekannt auswählen, müssen Sie die für die Initialisierung am Standort benötigte Zeit in Sekunden eingeben. Wenn Sie <Keine> auswählen, wird dieses Feld aus dem Bildschirm entfernt. Initialisierungsphase 7. Tippen Sie auf die Schaltfläche Log (Aufzeichnen) am unteren Rand des Bildschirms. Damit beginnt die Datenerfassung, die erst am Ende der kinematischen Vermessung gestoppt wird. Achten Sie daher von jetzt an und bis zum Ende der Vermessung darauf, dass Sie die Antenne nicht verdecken. 70 Initialisierungscountdown Die Reaktion des Empfängers nach Beginn der Datenerfassung hängt von dem ausgewählten Initialisierungsverfahren ab: • Wenn Sie Stab oder Bekannt ausgewählt haben, zeigt der Empfänger erst einen Zwischenbildschirm mit einem Countdown der Initialisierungsphase (siehe Abbildung). Das Feld Verbleibend zählt vom eingestellten Wert im Feld Beobacht.zeit im Bildschirm Survey Settings (Messeinstellungen) rückwärts. Am Ende des Countdowns zeigt das Feld Verbleibend den Wert „00:00:00“. Wenn Sie die Initialisierung an einem bekannten Punkt durchführen, können Sie jetzt mit der Stop-and-Go-Vermessung beginnen. Fortsetzung im nächsten Kapitel Datenerfassung. Wenn Sie die Initialisierung mit Stab durchführen, müssen Sie die Antenne der Mobilstation jetzt vom Initialisierungsstab auf den Lotstab umsetzen (siehe Abbildung). Achten Sie dabei darauf, die Antenne der Mobilstation nicht zu verdecken, da Sie ansonsten die Initialisierung wiederholen müssen. • Wenn Sie <Keine> ausgewählt haben, weil keine Initialisierungsphase vorhanden ist, schaltet der ProMark3 direkt um auf die Datenerfassung. Fortsetzung im nächsten Kapitel Datenerfassung. 71 Datenerfassung 8. Gehen Sie zum Startpunkt der Trajektorie, die Sie vermessen wollen, und achten Sie darauf, dass Sie die Antenne nicht verdecken. 9. Wenn Sie mit einem Stab oder einem bekannten Punkt initialisiert haben, müssen Sie gegebenenfalls einige Vermessungseinstellungen ändern (in der Regel ändern Sie die Antennenhöhe, nachdem Sie die Antenne der Mobilstation vom Initialisierungsstab auf den Lotstab umgesetzt haben). Drücken Sie in diesem Fall die Taste LOG, deren Funktion hier nicht identisch ist mit einem Tippen auf die Bildschirmschaltfläche Log (Aufzeichnen), und überprüfen und korrigieren Sie gegebenenfalls die folgenden Parameter: - Antennenhöhe: Nach der Stabinitialisierung müssen Sie die neue Höhe der Antenne für die Mobilstation eingeben, da sie sich jetzt auf dem Lotstab befindet. Nach der Initialisierung auf einem bekannten Punkt müssen Sie diesen Parameter meist nicht ändern. - Initial.: Achten Sie darauf, dass <Keine> gewählt ist. Wenn Sie <Keine> als Initialisierungsverfahren ausgewählt haben, überspringen Sie Schritt 9. 10.Tippen Sie auf die Schaltfläche Log (Aufzeichnen) und bewegen Sie sich entlang der Trajektorie. Der Bildschirm sieht dann so aus: Achten Sie darauf, dass die Antenne der Mobilstation während der gesamten Messung möglichst freie Himmelssicht hat. Die Zahl im Feld # Sats sollte immer größer als 4 und der PDOP-Wert immer kleiner als 4 sein. Das Feld Beob.-Bereich ist für kinematische Messungen unwichtig und daher leer. 72 Diese Informationen sollen Ihnen helfen, die Vermessung der Trajektorie zu kontrollieren. • Beob.-Bereich: Das Feld bleibt leer, da dieser Eintrag bei der kinematischen Vermessung irrelevant ist. • Zeit bisher zeigt die Zeit in Stunden, Minuten und Sekunden an, die seit der Aktivierung der Schaltfläche Log (Aufzeichnen) (bei Beginn der Trajektorie) vergangen ist. • # Sats zeigt die aktuelle Anzahl der funktionsfähigen Satelliten an (über der Elevationsmaske), die im Speicher erfasst wurden. • PDOP zeigt den PDOP-Wert zu einer beliebigen Zeit an, der aus den Signalen aller funktionsfähigen Satelliten über der Elevationsmaske berechnet wurde. • Punkt-Nr gibt den Namen der zuletzt erfassten Position der Trajektorie an. • Dateiname zeigt den Namen der Datei an, in der die Daten gespeichert werden. Die Datei wird automatisch im Empfänger entsprechend den Konventionen in den Anhängen auf Seite 192 gespeichert. • Aktueller Status der Stromversorgung (Power) und des Speichers (Memory) werden in Grafikform angezeigt. Während Sie der Trajektorie folgen, wird der Inhalt des Feldes Punkt-Nr im gewählten Aufzeichnungsintervall um 1 erhöht (Reihenfolge: 0 bis 9, dann A bis Z, dann wiederum 0 … usw.) 73 Log 0001... Mobilstation 00014... 0015... Pause Log 0028 Dicke Linien zeigen vermessene Trajektorien an. Zwischen den einzelnen Trajektorien wird die Datenerfassung NICHT unterbrochen. 74 11.Verwenden Sie die Schaltflächen am Ende des Bildschirms für folgende Optionen: • Pause: Tippen Sie auf diese Schaltfläche, wenn Sie das Ende der Trajektorie erreicht haben. Das Antippen dieser Schaltfläche beendet die Datenerfassung nicht. Die Datenerfassung wird fortgesetzt! Wenn Sie auf Pause tippen, erscheint auf der Schaltfläche die Bezeichnung „Log“ (Aufzeichnen). Tippen Sie auf Log (Aufzeichnen), wenn Sie den Startpunkt einer neuen Trajektorie erreicht haben. • Fertig: Beendet die kinematische Messung. Die Datendatei wird geschlossen und der zuletzt gewählte Navigationsbildschirm wird angezeigt. Damit wird die Datenerfassung beendet. (Nach Wahl von Fertig befindet sich der Empfänger weiterhin im Vermessungsmodus.) Neuinitialisierung Wann ist eine Neuinitialisierung erforderlich? Eine Neuinitialisierung ist dann erforderlich, wenn folgende Meldung auf dem Bildschirm erscheint, beispielsweise wegen schlechter GPS-Empfangsbedingungen, während Sie eine Stop-and-Go- oder kinematische Vermessung durchführen, bei der Sie die Initialisierung mit Stab oder bekannter Position durchgeführt haben: In diesem Fall müssen Sie leider die gesamte Vermessung oder einen Teil davon wiederholen. Aufgrund der Unterbrechung des Datenflusses der erfassten Daten kann die Auswertesoftware nicht die Genauigkeit für alle Punkte, die Sie NACH der Datenunterbrechung vermessen würden, erreichen. Sobald diese Meldung angezeigt wird, tippen Sie auf einen Punkt außerhalb des Mitteilungsfensters, um die Neuinitialisierung zu bestätigen. Setzen Sie dann die Vermessung an dem letzten Passpunkt fort, den Sie vermessen haben (siehe nächster Abschnitt). Im nächsten Abschnitt finden Sie eine Beschreibung der vorbeugenden Maßnahmen, mit denen Sie bei einer möglichen Neuinitialisierung besser vorbereitet sind. 75 Vorbeugende Maßnahmen zur leichteren Neuinitialisierung Wenn Sie „Zwischenpasspunkte“ erstellen, während Sie Ihre Stop-and-Go-Vermessungen durchführen, erleichtern Sie sich eine eventuell Neuinitialisierung, da Sie die Vermessung nicht ganz von vorn beginnen müssen. In diesem Fall gehen Sie einfach bis zum letzten „Zwischenpasspunkt“, den Sie vermessen haben, und beginnen an diesem Punkt mit der Option „Bekannt“ eine Neuinitialisierung. In der unmittelbaren Umgebung durchgeführte kinematische Vermessungen können ebenfalls diesen Zwischenpasspunkt nutzen, wenn eine Neuinitialisierung erforderlich sein sollte. 1. Erstellen eines Zwischenpasspunkts Führen Sie einige Male während Ihrer Stop-and-GoVermessungen folgende Schritte aus: • Suchen Sie eine Stelle, an der der Empfang besonders gut ist und die leicht aufgesucht werden kann (natürlich sollte die Stelle in irgendeiner Weise eindeutig markiert sein). • Bleiben Sie an dieser Stelle stehen. • Drücken Sie die Taste LOG (die Funktion unterscheidet sich hier von der Bildschirmschaltfläche Log). • Ändern Sie die Punktnummer. Merken Sie sich die Punktnummer, die angezeigt wird (z. B. „1034“) und die Sie eingeben (z. B. „CP10“). • Aktivieren Sie die Option Kontrollpunkt und tippen Sie auf Log. • Bleiben Sie stehen, bis das Feld Verbleibend 0 anzeigt. • Drücken Sie dann erneut die Taste LOG, geben Sie die frühere Punktnummer („1034“) wieder ein, löschen Sie die Option Kontrollpunkt, und setzen Sie Ihre Vermessung fort. 76 2. Neuinitialisierung an einem Zwischenpasspunkt Wenn die Meldung „Loss of Lock. Reinitialize“ (Verbindung verloren. Neu initialisieren.) angezeigt wird, während Sie eine Stop-and-Go-Vermessung durchführen: • Bestätigen Sie den Alarm, indem Sie auf einen Punkt außerhalb des Alarmfensters tippen. • Gehen Sie zu dem Passpunkt, den Sie zuletzt vermessen haben. • Überprüfen Sie, ob genügend Satelliten sichtbar sind und der PDOP-Wert an dieser Stelle ausreicht. • Drücken Sie die Taste LOG. • Tippen Sie auf „Bekannt“ im Feld Initial. und dann auf die Punktnummer für diesen Punkt (in unserem Beispiel haben Sie diesen Punkt „CP10“ genannt). • Tippen Sie auf Log und warten Sie, bis im Feld Verbleibend der Countdown auf 0 steht. • Gehen Sie zu dem Punkt, an dem die Alarmmeldung eingetreten ist; halten Sie dabei den Lotstab immer senkrecht und achten Sie darauf, dass die Antenne ständig freie Himmelssicht hat. • Wenn Sie diesen Punkt erreicht haben, drücken Sie die Taste LOG, benennen die Punktnummer um und setzen Ihre Vermessung fort. Wenn die Meldung „Loss of Lock. Reinitialize“ (Verbindung verloren. Neu initialisieren.) angezeigt wird, während Sie eine kinematische Vermessung durchführen: • Bestätigen Sie den Alarm, indem Sie auf einen Punkt außerhalb des Alarmfensters tippen. • Tippen Sie auf Fertig, um die Beobachtungsdatei zu schließen. • Gehen Sie zu dem Passpunkt, den Sie zuletzt vermessen haben. • Überprüfen Sie, ob genügend Satelliten sichtbar sind und der PDOP-Wert an dieser Stelle ausreicht. • Drücken Sie die Taste LOG. 77 • Wählen Sie „Kinematic“ (Kinematisch) im Vermessungsmodus aus. • Wählen Sie „Known“ (Bekannt) im Feld Initial. und tippen Sie dann auf die Punktnummer für den „Zwischenpasspunkt“ (in unserem Beispiel haben Sie den Punkt „CP10“ genannt). • Tippen Sie auf Log (Aufzeichnen) und warten Sie, bis im Feld Verbleibend der Countdown auf 0 steht. • Gehen Sie zum Beginn der Trajektorie, die Sie vermessen haben, als die Alarmmeldung angezeigt wurde. • Drücken Sie die Taste LOG und benennen Sie die Punktnummer um. • Tippen Sie auf Log, um die Vermessung der Trajektorie wieder aufzunehmen, die Sie im ersten Anlauf nicht abschließen konnten. Beenden der Vermessungsfunktion Drücken Sie die Taste MENU und tippen Sie auf Beenden. Sie gelangen zurück zum ProMark3-Arbeitsbereich. 78 Büroarbeit mit der Software GNSS Solutions Herunterladen von Felddaten aus dem ProMark3 Denken Sie daran, doppelt auf das Symbol Surveying (Vermessung) zu tippen – ansonsten ist keine Kommunikation zwischen ProMark3 und PC möglich. Im Büro übertragen Sie die Felddaten wie hier beschrieben. Wir gehen davon aus, dass GNSS Solutions bereits auf dem PC installiert ist. 1. Am ProMark3: - Schalten Sie den Empfänger ein. - Tippen Sie doppelt auf das Symbol Surveying (Vermessung). - Achten Sie darauf, dass die Option Speicherung am ProMark3 dem Übertragungsprogramm den Zugriff auf die benötigten Dateien gewährt. Wenn sich die Dateien auf der SD-Karte befinden, müssen Sie als Speicheroption SD-Karte auswählen. Dazu drücken Sie die MENU-Taste und wählen Setup und Speicherung. 2. Schließen Sie das E/A-Modul an (siehe Abbildung). 3. Verbinden Sie ProMark3 und PC mit dem USB-Kabel (siehe Abbildung). Sie können auch ein serielles Kabel (RS232) mit einem DB9-Buchsenstecker verwenden, das Sie zwischen dem PC und dem seriellen Anschluss COM1 des E/A-Moduls des ProMark3 anschließen (siehe Seite 4). Die Zeiten beim Herunterladen sind dann jedoch länger als bei der USB-Schnittstelle. Beim ersten Verbinden des ProMark3 mit dem PC werden Sie möglicherweise aufgefordert, einen USBTreiber zu installieren. (Im Normalfall wird der Treiber zusammen mit GNSS Solutions installiert). Der Treiber befindet sich auf der CD-ROM „GNSS Solutions“ im Ordner ..\USB Driver\PROMARK\“. Sobald die CD eingelegt ist, weisen Sie den PC an, den Treiber auf der CD zu suchen. Folgen Sie den Bildschirmanleitungen, um die Treiberinstallation abzuschließen. 79 Es ist sehr wichtig, die Verbindung zwischen ProMark3 und PC VOR dem Aufrufen des Übertragungsprogrammes Download herzustellen. Wenn Sie den Anschluss nicht kennen, der als USBAnschluss ausgewählt werden sollte, führen Sie Download OHNE USBVerbindung zum ProMark3 aus, um die verfügbaren Anschlüsse aufzulisten. Beenden Sie dann Download und starten Sie den Vorgang neu, nachdem Sie den ProMark3 angeschlossen haben. Ein zusätzlicher Anschluss wird in der Liste angezeigt. Diesen neuen Anschluss müssen Sie auswählen, um die USB-Verbindung zum ProMark3 herzustellen. 80 4. Auf dem PC: - Wählen Sie im Windows-Startmenü Programme>GNSS Solutions>Tools>Download. (Doppelklicken Sie auf rechts im Fenster, um in das übergeordnete Verzeichnis zu wechseln und Ihren Projektordner auf dem PC zu öffnen.) - Wählen Sie im Übertragungsfenster Datei>Verbinden> Empfänger>Über Kabel verbinden. Das Dialogfeld „Über Kabel verbinden“ wird geöffnet. - Wählen Sie im Dialog den Anschluss, der vom USB-Treiber auf dem PC erstellt wurde, und klicken Sie auf OK. (Wenn Sie ein serielles RS232-Kabel verwenden, wählen Sie einfach die Nummer des entsprechenden seriellen Anschlusses aus und klicken auf OK). In der Statusleiste unten im Anwendungsfenster werden nacheinander folgende Meldungen angezeigt: Suche Gerät auf COMx mit xxxx Baud... Mit Datenquelle verbunden Stelle Baudrate ein... Bereite Auflistung vor... Verzeichnis wurde aufgeführt Die linke Hälfte des Übertragungsfensters zeigt die auf dem ProMark3 vorhandenen Dateien an. - Wählen Sie die Dateien, die übertragen werden sollen. Sie können mehrere Dateien auswählen, wenn Sie STRG gedrückt halten. - Drücken Sie die Taste F5 oder ziehen Sie die ausgewählten Dateien per Drag&Drop von der linken in die rechte Fensterhälfte. Der Dialog Datei kopieren wird während der Datenübertragung angezeigt. Beim Herunterladen einer Beobachtungsdatei entstehende Dateien werden wie folgt benannt: X <Name der heruntergeladenen Datei> Hierbei steht der Präfix X = „E“ für Ephemeridendaten, „B“ für Positionsdaten, „D“ für GPS-Rohdaten und „W“ für SBAS-Daten. Nach der Übertragung werden in der rechten Hälfte des Übertragungsfensters für jede übertragene Datei drei neue Dateien mit verschiedenen Präfixen angezeigt (siehe Randbemerkung). - Schließen Sie das Übertragungsfenster. 5. Beenden Sie die Vermessungsfunktion am ProMark3, schalten Sie den Empfänger aus und entfernen Sie das Kabel zwischen PC und ProMark3. 6. Wiederholen Sie die 5 genannten Schritte für jedes am Projekt beteiligte ProMark3-Gerät, um die jeweiligen Dateien in denselben Projektordner auf dem Bürocomputer zu übertragen. Beachten Sie, dass Sie Ihre Felddaten auch von der SD-Karte herunterladen können, die Sie aus dem ProMark3-Empfänger herausgenommen und in das SD-Kartenlesegerät eingelegt haben. Die einzelnen Schritte sind identisch mit den bereits beschriebenen, nur dass Sie hier keine Verbindung zu einem entfernten Gerät aufbauen müssen. 81 Herunterladen der Felddaten von einem SD-Kartenleser Wenn Ihre Felddaten auf einer SD-Karte erfasst wurden, können Sie auch die Felddaten mit Hilfe eines SD-Kartenlesers herunterladen, wenn Sie einen solchen besitzen. - Nehmen Sie die SD-Karte aus dem ProMark3 und legen Sie sie in den SD-Kartenleser ein. - Wählen Sie im Windows-Startmenü Programme>GNSS Solutions>Tools>Download. - (Doppelklicken Sie auf rechts im Fenster, um in das übergeordnete Verzeichnis zu wechseln und Ihren Projektordner auf dem PC zu öffnen.) - Wählen Sie im Übertragungsfenster Datei>Verbinden> PC-Laufwerk. Die linke Fensterseite zeigt dann die Dateistruktur auf dem PC. - Klicken Sie oben links im Fenster auf den Abwärtspfeil und wählen Sie den entsprechenden Buchstaben für den SD-Kartenleser aus (beispielsweise „G:“). Sie sehen jetzt die auf der SD-Karte gespeicherten Felddatendateien. - Wählen Sie in der linken Fensterhälfte die zu übertragenden Dateien aus. Sie können mehrere Dateien auswählen, wenn Sie STRG gedrückt halten. - Drücken Sie die Taste F5 oder ziehen Sie die ausgewählten Dateien per Drag&Drop von der linken in die rechte Fensterhälfte. Der Dialog Datei kopieren wird während der Datenübertragung angezeigt. Wie bereits auf Seite 81 erläutert, wird jede heruntergeladene Datei in verschiedene Dateien mit verschiedenen Präfixen aufgeteilt. Diese Dateien können Sie in der rechten Fensterhälfte sehen, sobald das Herunterladen abgeschlossen ist. - Schließen Sie das Übertragungsfenster. 82 Auswerten der Felddaten (Post-Processing) 1. Starten Sie auf dem Bürocomputer GNSS Solutions. 2. Klicken Sie auf Ein neues Projekt anlegen, geben Sie einen Projektnamen ein und klicken Sie auf OK. 3. Klicken Sie auf Rohdaten aus Dateien importieren. 4. Wählen Sie den Ordner mit den soeben übertragenen Datendateien. 5. Wählen Sie die Dateien, die Sie importieren möchten, und klicken Sie auf Öffnen. Der Dialog GPS-Daten importieren zeigt die zu importierenden Dateien (oben). Jede Zeile beschreibt eine der Dateien (Name, zugehörige Punktnummer usw.). 6. Unten im Fenster legen Sie den Passpunkt (Basis) fest und geben dessen Koordinaten ein bzw. prüfen die angezeigten. Sie können den Passpunkt über eine der Optionen in der Spalte Fest weiter definieren. Wenn Sie <Leer> wählen, ist der Punkt nicht fest. Klicken Sie auf in der rechten oberen Ecke des Fensters, wenn Sie unsicher sind, welche Punktnummer die Basistation hat. Wenn Sie auf diese Schaltfläche drücken, werden alle Beobachtungsdateien mit der Zeit angezeigt. 83 Die längste Beobachtung ist wahrscheinlich die Beobachtung der Basisstation. Weitere Informationen finden Sie im Referenzhandbuch zu GNSS Solutions. 7. Klicken Sie auf OK>Importieren, um die Daten in das Projekt einzulesen. Je nach Art der Vermessung ist es eventuell schneller, Import, Auswertung und Ausgleichung in einem Schritt durchzuführen. Hochladen einer Vektorhintergrundkarte in den ProMark3 Vektorhintergrundkarten werden aus DXF-, SHP- oder MIF-Dateien erzeugt, die in ein Projekt von GNSS Solutions importiert wurden. Beachten Sie, dass Rasterhintergrundkarten NICHT zum ProMark3 in der aktuellen Version übertragen werden können. Wenn der ProMark3 über ein USB-Kabel an einen PC angeschlossen ist, eingeschaltet wurde und Sie zweimal auf das Symbol Surveying (Vermessung) tippen, müssen Sie am PC folgende Schritte ausführen: - Starten Sie GNSS Solutions und öffnen Sie dann das Projekt mit der Vektorkarte, die Sie in den ProMark3 hochladen wollen. - Klicken Sie im Optionsbereich auf der linken Seite auf die Themenleiste Karte und dann auf das Symbol Karten für externes Gerät hochladen. GNSS Solutions erkennt automatisch, dass der ProMark3 am USB-Anschluss vorhanden ist, und zeigt in einer Liste die Projektkarten an, die hochgeladen werden können. 84 Diese Abbildung zeigt einen solchen Bildschirm: - Geben Sie der Datei einen Namen und klicken Sie dann auf OK. Beim Hochladen der Karte werden nacheinander folgende Meldungen angezeigt: Daten werden vorbereitet... Daten werden erstellt Ausgabebilddatei wird erstellt... Verbindungsaufbau... USBx Übertragung zum GPS läuft - - - Wenn die letzte Meldung angezeigt wird, erscheint auf dem Bildschirm des ProMark3 der Hinweis, dass die Datei <Kartenname>.imi hochgeladen wird. Drücken Sie nach der Dateiübertragung die Taste MENU, tippen Sie auf Setup und dann auf Karte wähl. Tippen Sie auf das Feld Detailkarte und wählen Sie dann den Namen der Datei aus, die Sie gerade hochgeladen haben. Tippen Sie auf Speichern. Der ProMark3 beginnt mit dem Laden der neuen Karte. Nach einer Weile wird der Kartenbildschirm angezeigt. Zeigen Sie mit der IN-, OUT- und Pfeiltaste eine Vollansicht der neuen Karte auf dem Kartenbildschirm an. 85 Übertragen von Passpunkten zum ProMark3 Passpunkte können nur in den internen Speicher des ProMark3 geladen werden! Passpkt. 86 Wegpkt. Sie können Passpunkte aus einem geöffneten Projekt in GNSS Solutions in den ProMark3-Empfänger laden. Referenzund Zielpunkte können Sie nicht hochladen. Eine Definition zu den einzelnen Punktarten finden Sie im Abschnitt „Punkteigenschaften“ im Referenzhandbuch von GNSS Solutions in Kapitel 5. Bei diesem Vorgang wandelt GNSS Solutions feste Passpunkte in einfache Passpunkte (für die Initialisierung einer Stop-and-Go- oder kinematischen Vermessung) und unfeste Passpunkte in Wegpunkte um. Feste Passpunkte können Sie nur in den internen Speicher des ProMark3-Empfängers laden, nicht auf eine SD-Karte. Überprüfen Sie daher beim Hochladen Ihrer Passpunkte, ob als Speichermedium im ProMark3 der interne Speicher ausgewählt ist (drücken Sie die Taste MENU, tippen Sie auf Setup, Speicherung, Interner Speicher und dann auf OK). HINWEIS: Sie können auch die „SD-Karte“ als Speichermedium eingestellt lassen und nur kurzzeitig aus dem Gerät nehmen, wenn Sie die Übertragung starten. In diesem Fall, d. h. bei fehlender SD-Karte, werden die Passpunkte in den internen Speicher übertragen. Wenn Sie die SD-Karte anschließend wieder in das Gerät einlegen und eine Vermessung beginnen, werden die Daten auf der SDKarte entsprechend der Speichereinstellung gespeichert. Feste Passpunkte stehen im ProMark3 auch als Wegpunkte zur Verfügung. Auf dem Kartenbildschirm erscheinen diese als kleine gelbe Dreiecke, während „normale“ Wegpunkte weiterhin wie üblich (als gelbe Quadrate mit einem Kreuz) angezeigt werden (siehe Abbildung). Beim Hochladen von Passpunkten, unabhängig davon, ob es sich um feste oder andere Passpunkte handelt, wird immer die vollständige Liste der zurzeit im ProMark3 gespeicherten Passpunkte überschrieben. Das heißt, dass keine Passpunkte im ProMark3 mehr vorhanden sind, wenn die von Ihnen zum Hochladen ausgewählten Punkte keinen einzigen festen Passpunkt enthalten. Allgemein sollten Sie daher alle Passpunkte und Wegpunkte, die Sie brauchen, in einem Rutsch übertragen. Die Namen der hochgeladenen Punkte werden bei Passpunkten auf 4 Zeichen und bei Wegpunkten auf 8 Zeichen gekürzt. Achten Sie daher darauf, dass die Namen der von Ihnen ausgewählten Punkte auch nach der Kürzung noch eindeutig sind, und benennen Sie die Punkte um, die in diesem Fall gleiche Namen hätten. Sie können schließlich wählen, ob die Punkte, die Sie als Wegpunkte hochladen, in der Liste der vorhandenen Wegpunkte ergänzt werden oder diese Liste komplett ersetzen. (Während der Übertragung müssen Sie die Option Vorhandene Wegpunkte löschen aktivieren oder deaktivieren.) Wenn der ProMark3 über ein USB-Kabel (oder RS232) an einen PC angeschlossen ist, eingeschaltet wurde und Sie zwei Mal auf das Symbol Vermessung tippen, müssen Sie am PC folgende Schritte ausführen: - Starten Sie das Programm GNSS Solutions und öffnen Sie dann das Programm mit den Passpunkten, die Sie zum ProMark3 übertragen möchten. - Wählen Sie die Passpunkte aus, die Sie hochladen möchten (in der Vermessungsansicht oder auf der Registerkarte Punkte in der Arbeitsmappe). 87 - Klicken Sie im Optionsbereich auf der linken Seite auf die Themenleiste Export und dann auf das Symbol Positionen in externes Gerät übertragen. Es öffnet sich ein neues Dialogfeld. Klicken Sie dort auf Passpunkte & Wegpunkte: - Klicken Sie auf OK. GNSS Solutions erkennt automatisch, dass der ProMark3 am USB-Anschluss angeschlossen ist. Es öffnet sich ein Dialogfeld; nehmen Sie dort die entsprechenden Einstellungen vor und wählen Sie den richtigen Anschluss für den Datenaustausch mit dem ProMark3: 88 - Klicken Sie auf OK. Während der Übertragung werden nacheinander die folgenden Meldungen angezeigt: Verbindungsaufbau... USBx Passpunkte und Wegpunkte werden hochgeladen... - Die Punkte, die Sie hochgeladen haben, können Sie mit folgenden Schritten im ProMark3 anzeigen: • Drücken Sie die Taste MENU und tippen Sie auf Beenden. • Tippen Sie doppelt auf Vermessung. • Drücken Sie die Taste LOG. • Wählen Sie den Vermessungsmodus Stop-and-go oder Kinematisch. • Wählen Sie im Feld Initialisieren die Option Bekannt. Es wird nun die Liste der verfügbaren Passpunkte angezeigt, in der Sie auch die Punkte sehen, die Sie hochgeladen haben. • Drücken Sie die Taste ESC. • Drücken Sie die MENU-Taste und tippen Sie auf GOTO. • Tippen Sie auf Benutzerwegpunkt und anschließend auf Position. Daraufhin wird die Liste der verfügbaren Benutzerwegpunkte angezeigt, in der sich auch die von Ihnen hochgeladenen Punkte befinden. 89 4. Mobile Kartierung Featurebibliotheken Eine Featurebibliothek ist eine hierarchische Struktur, die Sie durch den Beschreibungs-vorgang führt, damit Sie jedes besuchte Feature gründlich und schnell dokumentieren können. Sie brauchen sich nicht zu merken, welche Feature-Attribute Sie aufzeichnen sollten: die Featurebibliothek sagt es Ihnen! Beispiel eines Punktfeatures „Straßenbeleuchtung“, wie es in einer Featurebibliothek beschrieben sein könnte. Liste der Attributwerte Straßenbeleuchtungseigenschaften Zustand Anzahl der Glühlampen Nächste Straße - Gut - Reparaturbedürftig - Muss gestrichen werden Geben Sie einen numerischen Wert ein. Geben Sie die Adresse ein. Featurebibliotheken werden mit dem Featurebibliothek-Editor in MobileMapper Office erstellt. 90 Featurebibliotheken enthalten Listen von Features, die Sie während Ihrer Einsätze im Gelände aufsuchen sollten. Es gibt vier Featuretypen: - Punktfeature: Die geometrische Darstellung dieses Features ist ein Punkt. Das Aufzeichnen dieses Featuretyps erfordert statische Beobachtung an dem Punkt. - Linienfeature: Die geometrische Darstellung dieses Features ist eine Linie. Das Aufzeichnen dieses Featuretyps erfordert eine Bewegung entlang dieser Linie. - Flächenfeature: Die geometrische Darstellung dieses Features ist eine Fläche. Das Aufzeichnen dieses Featuretyps erfordert eine Bewegung entlang seines Umrisses. - Rasterfeature: Die geometrische Darstellung dieses Features ist eine Reihe von Wegpunkten in gleichmäßigen Abständen. Der ProMark3 führt Sie zu jedem dieser Wegpunkte, wo Sie eine an diesem Punkt durchgeführte Messung eingeben sollten. Jedes Feature hat ebenfalls eine Reihe von Attributen. Es gibt drei Attributkategorien: - Menüattribute, bei denen die Attributwerte Worte oder Phrasen sind, die Sie aus einer Liste auswählen (z. B. kann eine Werteliste für das Attribut „Zustand“ die Optionen Gut, Reparaturbedürftig usw. enthalten, siehe Abbildung) - Numerische Attribute, bei denen Sie eine Zahl in einem definierten Bereich auswählen (beispielsweise die Anzahl der Glühlampen im Bereich 0 bis 3) - Textattribute, bei denen Sie eine Anmerkung eingeben, die sowohl Zahlen als auch Buchstaben enthalten kann (z. B. die nächste Straße) Sie können im ProMark3 beliebig viele Featurebibliotheken laden. Beachten Sie nur, dass Sie für ein bestimmtes Projekt nur eine Featurebibliothek verwenden können, um Daten aufzuzeichnen. Aufzeichnen neuer GPS-/GIS-Daten (Vergessen Sie nicht, dass Sie im Bedarfsfall die EchtzeitDGPS-Funktion nutzen können. Siehe Verwenden von Echtzeit-DGPS auf Seite 182.) 1. Schalten Sie den Empfänger durch Drücken der roten Taste ein. 2. Tippen Sie doppelt auf das Symbol Mobile Mapping (Mobile Kartierung). 3. Drücken Sie die Taste NAV, bis der Satellitenstatusbildschirm (siehe Abbildung) angezeigt wird. Warten Sie, bis mindestens vier Satelliten empfangen werden. Die beste Genauigkeit erzielen Sie, wenn Sie den Empfänger im Winkel von 45° von der Horizontalen und nicht zu dicht am Körper halten. Satellitenstatusbildschirm 45° 4. Folgen Sie den nachstehenden Anleitungen, um GIS-Features aufzuzeichnen. 91 Eingeben eines Projektnamens Jeder ProMark3 enthält eine „generische“ Bibliothek mit Standardfeatures. Diese Bibliothek enthält ein Punktfeature, ein Linienfeature, ein Flächenfeature und ein Rasterfeature. Jedes dieser Features verfügt über ein einzelnes Textattribut. Verwenden Sie diese Bibliothek nur als Notfallbibliothek. 92 1. Erstellen eines Projektes und Auswählen einer Featurebibliothek - Drücken Sie die Taste LOG. - Tippen Sie auf Neues Proj. anl.. Auf dem Bildschirm wird das Feld Proj.-Name angezeigt, in das Sie den Namen des neuen Projekts eingeben sollten. Unten wird eine Tastatur angezeigt, damit Sie diesen Namen eingeben können. Tippen Sie zur Eingabe eines Namens auf die entsprechenden Buchstaben der Tastatur. - Wenn Sie den Namen eingegeben haben, tippen Sie auf der Bildschirmtastatur oder drücken Sie auf die ENTER-Taste. Eine neue Anzeige listet die im ProMark3 gespeicherten Featurebibliotheken auf. - Tippen Sie auf den Namen der Featurebibliothek, die Sie verwenden wollen. Sie werden aufgefordert, den Projektmodus zu wählen: • Echtzeit: Wenn Sie diesen Projektmodus auswählen, erfasst der Empfänger nur Featurepositionen und -beschreibungen sowie GPS-Metadaten. Für im Echtzeitmodus aufgezeichnete Projekte ist später keine Differentialkorrektur möglich. • Post-Processing: Mit diesem Projektmodus kann der ProMark3 das Projekt so erfassen, dass es später in MobileMapper Office ausgewertet werden kann. In diesem Projektmodus erfasst der ProMark3 neben der MMJ-Projektdatei, die in Echtzeit erfasst wird, auch GPS-Messdateien. Weitere Informationen finden Sie im Handbuch zu MobileMapper Office. - Tippen Sie auf einen dieser Modi. Der Bildschirm führt jetzt alle in der ausgewählten Featurebibliothek verfügbaren Features auf. Der ProMark3 verwendet ein festes, zeitbasiertes Aufzeichnungsintervall (1 Sekunde), wenn Sie ein Punktfeature aufzeichnen. Der Aufzeichnungsintervallparameter ist nicht zugänglich, wenn Sie ein Punktfeature aufzeichnen. Protokollbildschirm Der Protokollbildschirm zeigt ebenfalls die Zeit an, die vergangen ist, seitdem Sie an diesem Punktfeature mit dem Aufzeichnen begonnen haben, die Anzahl der Satelliten, die derzeit empfangen werden, und den aktuellen PDOP-Wert (siehe auch Seite 107). Wenn Sie mit dem Aufzeichnen eines neuen Features beginnen, und Sie stellen fest, das dies ein Fehler ist, können Sie das neue Feature, das gerade aufgezeichnet wird, löschen, indem Sie auf die Schaltfläche Optionen tippen und „<Featurebezeichnung> löschen“ wählen. Das Löschen von Features betrifft nur neue Features, die gerade aufgezeichnet werden, nicht bereits aufgezeichnete Features. 2. Aufzeichnen und Beschreiben eines Punktfeatures - Wählen Sie aus dieser Liste den Featuretyp, den Sie aufzeichnen möchten. Sie können am Namen dieses Features erkennen, ob es sich um ein Punktfeature, ein Linienfeature oder ein Flächenfeature handelt. - Tippen Sie auf ein Punktfeature (wenn Sie in der Nähe eines dieser Features stehen) und tippen Sie auf die Schaltfläche Log (Aufzeichnen). Damit wird das Aufzeichnen des Features gestartet. Ein Signal ertönt, wenn der ProMark3 Daten aufzeichnet. Jetzt wird der Protokollbildschirm angezeigt, in dem Sie die Liste der Attribute für dieses Feature sehen können. Sie kommen jetzt in die „Beschreibungs“Phase des Features. - Tippen Sie auf das erste Attribut und geben Sie den richtigen Attributwert für das aktuelle Feature ein. Damit kehren Sie zum Protokollbildschirm zurück. - Markieren Sie das nächste Attribut der Liste und wiederholen Sie den letzten Schritt. Wiederholen Sie diesen Schritt, bis alle Attribute richtig beschrieben sind. Das „Beschreiben“ des Features dauert nur ein paar Sekunden. Bis Sie mit dem Beschreiben des Features fertig sind, wurde die GPS-Position des Features in dem Projekt gespeichert. Sie können auch länger auf dem Feature bleiben und mit dem Empfänger mehrere Positionen bestimmen. Dadurch bekommen Sie eine noch genauere Position für das Feature, da der ProMark3 den Mittelwert aller GPS-Positionen bestimmt, die er für das Feature berechnet hat. - Um die Aufzeichnung zu beenden, tippen Sie auf Fertig. Damit kehren Sie zur Featureliste zurück. - Gehen Sie zum nächsten Feature und wiederholen Sie die obigen Schritte, um dieses Feature aufzuzeichnen. 93 3. Aufzeichnen und Beschreiben eines Linienfeatures Im Grunde verwenden Sie dasselbe Verfahren wie beim Aufzeichnen eines Punktfeatures (siehe 2. oben). Es gibt jedoch zwei Unterschiede, wenn Sie ein Linienfeature aufzeichnen: - Sie müssen ein Aufzeichnungsintervall bestimmen, wenn Sie mit dem Aufzeichnen des Features beginnen. - Anschließend müssen Sie vom Anfang bis zum Ende des Linienfeatures gehen, bevor Sie das Aufzeichnen beenden. Diese Unterschiede werden unten erklärt. Nachdem Sie ein Linienfeature (z. B. „Straße“) in der Featureliste gewählt und auf die Schaltfläche Log (Aufzeichnen) getippt haben, beginnt der ProMark3 mit der Aufzeichnung von GPS-Positionen ab der aktuellen Position. Das Standardaufzeichnungsintervall beträgt 5 Sekunden. Wenn Sie die Aufzeichnungsintervalle verkürzen, können Sie die Anzahl der Details in Ihren Karten erhöhen. Wenn Sie das Aufzeichnungsintervall verlängern, können Sie Speicherplatz sparen. Im Allgemeinen sollten Sie das Aufzeichnungsintervall auf die kleinstmögliche Einstellung setzen, bei der Sie noch keine Speicherplatzprobleme haben. Vergessen Sie nicht für den Außendienst mehrere SD-Speicherkarten mitzunehmen. Bevor Sie die SD-Speicherkarte austauschen, müssen Sie lediglich die Projektdatei schließen. So ändern Sie das Intervall: - Tippen Sie auf Optionen und dann auf Aufz.-Intervall. Auswählen der Option Aufzeichnungsintervall 94 Protokollbildschirm Der Protokollbildschirm zeigt ebenfalls die Entfernung an, die zurückgelegt wurde, seitdem Sie mit dem Aufzeichnen des Linienfeatures begonnen haben, die Anzahl der Satelliten, die derzeit empfangen werden, und den aktuellen PDOP-Wert (siehe auch Seite 125). Es werden dann zwei Optionen angeboten: Nach Zeit: Wählen Sie diese Option, wenn Sie in regelmäßigen Zeitabständen eine neue GPS-Position aufzeichnen möchten, unabhängig von der Entfernung, die seit der letzten aufgezeichneten Position zurückgelegt wurde. Wählen Sie für diese Option auch das gewünschte Zeitintervall. Damit kommen Sie zurück zum Protokollbildschirm, wo Sie die Liste der zu dem Feature gehörigen Attribute sehen können. Nach Abst.: Wählen Sie diese Option, wenn Sie eine neue GPS-Position aufzeichnen möchten, nachdem Sie eine bestimmte Entfernung seit der letzten aufgezeichneten Position zurückgelegt haben. Wählen Sie für diese Option auch das gewünschte Streckenintervall. Damit kommen Sie zurück zum Protokollbildschirm, wo Sie die Liste der zu dem Feature gehörigen Attribute sehen können. - Wie Punktfeatures können Sie auch dieses Feature mit verschiedenen Attributen belegen. - Wenn die Beschreibung fertig ist, können Sie beginnen, an dem Linienfeature entlang zu gehen. - Wenn Sie am Ende des Linienfeatures ankommen, tippen Sie auf dem weiterhin angezeigten Aufzeichnungsbildschirm des ProMark3 auf Fertig, um die Aufzeichnung des Linienfeatures zu beenden. Der Empfänger ermittelt die Länge eines Linienfeatures aus der Entfernung der aufeinander folgenden Punkte des Linienfeatures, wobei er davon ausgeht, dass jeder Punkt auf einer Kugel liegt, deren Radius dem mittleren Erdradius entspricht. Die Punkthöhen werden bei der Berechnung nicht berücksichtigt. Das heißt, der Empfänger berechnet die Entfernung auf dem Umfang und nicht die horizontale oder schräge Entfernung zwischen den aufeinander folgenden Positionen. 95 Wenn Sie das Aufzeichnungsintervall während der Erfassung eines Linienfeatures ändern wollen, müssen Sie zunächst die Protokollerfassung des Features stoppen: - Tippen Sie auf Optionen und dann auf Pause <Linienfeaturename>. - Tippen Sie erneut auf Optionen und dann auf Aufz.Intervall. Definieren Sie das neue Aufzeichnungsintervall wie oben beschrieben. - Tippen Sie nach dem Ändern des Aufzeichnungsintervalls auf Optionen und dann auf Weiter <Linienfeaturebezeichnung>. Der Empfänger zeichnet das Feature weiter auf, diesmal jedoch mit dem neuen Aufzeichnungsintervall. 4. Aufzeichnen und Beschreiben eines Flächenfeatures Im Grunde verwenden Sie dasselbe Verfahren wie beim Aufzeichnen eines Linienfeatures. Das gilt besonders für die Notwendigkeit, ein Aufzeichnungsintervall festzulegen (siehe 3. oben). Der einzige Unterschied zwischen Linien- und Flächenfeatures ist, dass bei einem Flächenfeature die letzte mit der ersten Position verbunden wird. Protokollbildschirm Dieser Bildschirm zeigt die aktuellen Werte für Umfang und Fläche seit Aufzeichnungsbeginn des Features (sowie die Anzahl der Satelliten und den PDOP). 96 Zeichnen Sie die Attribute eines Flächenfeatures ebenso auf wie die eines Linienfeatures (siehe Seite 94): - Tippen Sie auf den Namen des Flächenfeatures in der Featureliste und dann auf Log (Aufzeichnen). Der ProMark3 beginnt mit der Flächenaufzeichnung. - Wählen Sie ein Aufzeichnungsintervall aus (Erläuterungen für eine Linienfläche finden Sie in Seite 95). Damit kommen Sie zurück zum Protokollbildschirm, wo die Liste der Attribute für das Feature angezeigt wird. - Beschreiben Sie jedes Attribut, indem Sie den entsprechenden Attributwert für jedes davon auswählen oder eingeben. Der Empfänger ermittelt den Umfang eines Flächenfeatures aus dem Abstand aufeinander folgender Punkte des Linienfeatures und nimmt dabei an, dass jeder Punkt sich auf einer Kugel befindet, deren Radius dem mittleren Erdradius entspricht. Die Punkthöhen werden bei der Berechnung nicht berücksichtigt. Das heißt, der Empfänger berechnet die Entfernung auf dem Umfang und nicht die horizontale oder schräge Entfernung zwischen den aufeinander folgenden Positionen. Der Umfang des Flächenfeatures ist die Summe all dieser Entfernungen. Aus dem gleichen Grund ist die gemessene Fläche ein gekrümmtes und kein ebenes Feature. Auswählen der Option Pause/Parken 5. Anhalten eines Features Wenn Sie Linien oder Flächen erfassen, ist es mitunter nicht möglich, die gesamte Länge des Features abzuschreiten oder abzufahren, weil sich Hindernisse im Weg befinden, beispielsweise Zäune, Gebäude, Wasserflächen usw. Wenn Sie die Aufzeichnung eines Features unterbrechen müssen (mit Ausnahme von Punktfeatures), gehen Sie wie folgt vor: - Tippen Sie auf Optionen und dann auf Pause <Featurebezeichnung>. Damit wird das Aufzeichnen des Features angehalten. - Umgehen Sie das Hindernis, bis Sie wieder Zugang zu dem Feature haben. - Nehmen Sie die Aufzeichnung wieder auf. Tippen Sie dazu auf Optionen und dann auf Weiter <Featurebezeichnung>. Damit wird das Aufzeichnen fortgesetzt. - Wenn Sie das Feature aufgezeichnet haben, tippen Sie auf Fertig. 97 Auswählen der Option „Attribute wiederh.“ 6. Aufzeichnen neuer Features mit den gleichen Attributen wie bei dem bisher aufgezeichneten Feature Wenn Sie ein Punkt-, Flächen- oder Linienfeature schließen und die Position eines anderen Features des gleichen Typs mit identischer Beschreibung protokollieren wollen, benutzen Sie die Funktion Attribute wiederh.. Wenn Sie das Feature schließen, schaltet der ProMark3 wieder zurück zum Fenster „Feature-Liste“, auf dem noch der gleiche Featuretyp ausgewählt ist. Gehen Sie wie folgt vor: - Gehen Sie zum nächsten ähnlichen Feature, das Sie aufzeichnen möchten. - Tippen Sie auf Log (Aufzeichnen), um mit der Aufzeichnung des neuen Features zu beginnen. - Tippen Sie auf Optionen und dann auf Attribute wiederh.. Dadurch werden alle Attribute des zuvor aufgezeichneten Features sofort dem neu aufzuzeichnenden Feature zugewiesen. - Tippen Sie nach dem Aufzeichnen der GPS-Positionen dieses Features auf Fertig, um das Feature zu schließen. 7. Einbetten eines Features Wenn Sie GPS-Positionen zu einem Feature aufzeichnen, kann es sein, dass Sie ein anderes Feature finden, das Sie ebenfalls aufzeichnen möchten. Anstatt das gesamte Feature aufzuzeichnen und dann zurück-zukommen, um das andere Feature aufzuzeichnen, können Sie einfach das Feature, das gerade aufgezeichnet wird, anhalten, das andere Feature aufzeichnen, es schließen und das Aufzeichnen des ersten Features fortsetzen. Das Aufzeichnen eines Features, während Sie ein anderes Feature angehalten haben, wird als „Einbetten“ bezeichnet. Sie können jedes beliebige Feature – Punkt, Linie oder Fläche – in jedes Linien- oder Flächenfeature einbetten. Punktfeatures können nicht ineinander eingebettet werden. Einbetten ist besonders nützlich, wenn Sie zum Beispiel eine Straße mit Laternen erfassen oder eine Küste mit Erosionsbereichen oder bestimmten Habitaten. 98 Wenn Sie ein Linienfeature aufzeichnen und der Protokollbildschirm wird angezeigt, betten Sie ein Punktfeature beispielsweise wie folgt ein: - Tippen Sie auf Optionen und dann auf Pause <Featurebezeichnung>. Damit wird das Aufzeichnen des Linienfeatures angehalten. - Tippen Sie erneut auf Optionen und dann auf Feature nesten. - Gehen Sie an den Ort des Features, das Sie einbetten möchten. - In dem jetzt angezeigten Fenster „Feature-Liste“ tippen Sie auf den Featuretyp, den Sie einbetten möchten. - Tippen Sie auf Log (Aufzeichnen), um die Aufzeichnung dieses Features zu beginnen. - Geben Sie die Featureattribute an wie oben beschrieben. - Tippen Sie auf Fertig, wenn Sie das eingebettete Feature aufgezeichnet haben. - Tippen Sie auf Optionen und dann auf Weiter <Featurebezeichnung>. Damit kommen Sie zurück zum Protokollbildschirm, von dem aus Sie normaler-weise das Aufzeichnen des Linienfeatures beenden können. 8. Versetzen eines Punktfeatures Manchmal ist ein Feature, das Sie kartieren möchten, nicht zugänglich oder liegt in einem Gebiet mit schlechtem GPS-Empfang. Dann können Sie das Feature mit der Versatzfunktion kartieren. Aus der Position des Empfängers, der Peilung und der Entfernung bis zu dem Feature berechnet der ProMark3 die Position des Features automatisch und zeichnet diese auf. Um einen Versatz für ein Punktfeature einzugeben, führen Sie folgende Schritte aus, wenn die Featureliste angezeigt wird: - Tippen Sie auf eines der aufgelisteten Punktfeatures der gewählten Featurebibliothek. - Tippen Sie auf Log (Aufzeichnen), um mit der Aufzeichnung des Features zu beginnen. - Tippen Sie auf Options (Optionen) und dann auf Abstand. 99 Punktversatzbildschirm Wenn Sie keinen Kompass haben, können Sie mit dem Kompassbildschirm des ProMark3 (siehe auch Seite 128) die Peilung zum Versatzfeature bestimmen. Wenn Sie sich 5-10 Sekunden lang entlang einer geraden Linie bewegt haben, zeigt der Kompassbildschirm die Peilung an. Sie können diese Anzeige verwenden, um die Peilung zum Versatzfeature zu bestimmen. ACHTUNG! Der Empfänger kann die Richtung im Stillstand nicht bestimmen und die Kompassrichtung ändert sich nicht, selbst wenn Sie den Empfänger drehen. Eine visuelle Schätzung für horizontale & vertikale Entfernungen ist normalerweise ausreichend genau. 100 Dadurch wird der Punktversatzbildschirm angezeigt, auf dem Sie die folgenden Parameter eingeben sollten: Peilung: Kompassrichtung zum Feature von Ihrer aktuellen Position aus. Sie brauchen einen Kompass, um diesen Winkel zu messen (siehe auch Randspalte). Drücken Sie zum Eingeben eines Werts für die Peilung die ENTER-Taste und geben Sie den neuen Wert über die (Bildschirm-)Tastatur ein. Drücken Sie erneut die ENTER-Taste. Drücken Sie den Abwärtspfeil, um den Cursor in das nächste Feld zu bringen. Hz.-Strecke: Horizontale Entfernung zu dem Feature von Ihrer aktuellen Position aus. Drücken Sie zum Eingeben eines Werts für die Hz.-Strecke die ENTERTaste und geben Sie den neuen Wert über die (Bildschirm-)Tastatur ein. Drücken Sie erneut die ENTER-Taste. Drücken Sie den Abwärtspfeil, um den Cursor in das nächste Feld zu bringen. Vt.-Strecke: Die vertikale Entfernung zu dem Feature von Ihrer aktuellen Position aus („0“, wenn das Feature und Sie auf derselben Höhe sind – in einem ebenen Gebiet). Drücken Sie zum Eingeben eines Werts für die Vt.-Strecke die ENTER-Taste und geben Sie den neuen Wert über die (Bildschirm-)Tastatur ein. Drücken Sie erneut die ENTER-Taste. Drücken Sie den Abwärtspfeil, um den Cursor in das nächste Feld zu bringen. - Tippen Sie dann auf OK, um zum Protokollbildschirm zurückzuschalten. Dadurch wird der Versatz in den Speicher geschrieben. Sie können ihn jedoch bei Bedarf später bearbeiten, indem Sie denselben Vorgang ausführen. Wenn Sie das Feature schließen und zum Kartenbildschirm zurückkehren, sehen Sie, dass das Feature von Ihrer Position in der Bildschirmmitte aus abgesetzt wird. Linien- oder Flächenversatzbildschirm Linie Fläche Links Rechts Visuelle Schätzung für horiz. & vert. Entfernungen ist normalerweise ausreichend genau. 9. Versetzen eines Linien- oder Flächenfeatures Aus denselben Gründen wie beim Punktfeature (siehe vorige Seite) kann es sein, dass Sie beim Kartieren eines Linienoder Flächenfeatures einen Versatz verwenden müssen. Aus der Position des Empfängers, der Richtung und der Entfernung zum Feature berechnet der ProMark3 automatisch die Position des Features und zeichnet sie auf. Um einen Versatz für ein Linienfeature einzugeben, gehen Sie wie folgt vor, wenn die Featureliste angezeigt wird: - Tippen Sie auf eines der Linien- oder Flächenfeatures der geöffneten Featurebibliothek. - Tippen Sie auf Log (Aufzeichnen), um mit dem Aufzeichnen des Features zu beginnen. - Tippen Sie auf Optionen und dann auf Abstand. Dadurch wird der Linien- oder Flächenversatzbildschirm angezeigt, auf dem Sie die folgenden Parameter eingeben sollten: Richtung: Position des Features in Bezug auf Ihren aktuellen Pfad. Tippen Sie zum Eingeben eines Werts für Richtung auf den Abwärtspfeil und dann auf die gewünschte Option (links oder rechts). Drücken Sie den Abwärtspfeil, um den Cursor in das nächste Feld zu bringen. Hz.-Strecke: Horizontale Entfernung zu dem Feature von Ihrer aktuellen Position aus. Drücken Sie zum Eingeben eines Werts für die Hz.-Strecke die ENTER-Taste und geben Sie den neuen Wert über die (Bildschirm-)Tastatur ein. Drücken Sie erneut die ENTER-Taste. Drücken Sie den Abwärtspfeil, um den Cursor in das nächste Feld zu bringen. Vt.-Strecke: Die vertikale Entfernung zu dem Feature von Ihrer aktuellen Position aus („0“, wenn das Feature und Sie auf derselben Höhe sind – in einem ebenen Gebiet). Drücken Sie zum Eingeben eines Werts für die Vt.-Strecke die ENTER-Taste und geben Sie den neuen Wert über die (Bildschirm-)Tastatur ein. Drücken Sie erneut die ENTER-Taste. 101 Drücken Sie den Abwärtspfeil, um den Cursor in das nächste Feld zu bringen. - Tippen Sie auf OK, um zum Protokollbildschirm zurückzuschalten. Dadurch wird der Versatz in den Speicher geschrieben. Sie können ihn bei Bedarf später bearbeiten, indem Sie denselben Vorgang wiederholen. Hinweis: Der Versatz für Flächenfeatures wird in MobileMapper Office berücksichtigt, nicht beim Empfänger. Um die Rasterkartierungsfunktion zu benutzen, benötigen Sie ein Messgerät – ein Tiefenlot, Lineal, Ihren eigenen Geruchssinn oder Ihre Fähigkeit zu visuellen Beobachtungen. Sie benötigen außerdem einen Kompass. 102 10.GIS-Datenerfassung in Vorgaberastern Mit dem Hilfsprogramm zur Rasterkartierung des ProMark3 können Sie einfach automatisch eine Reihe von GPS-Wegpunkten definieren, um die Daten leichter in einem orthogonalen Raster zu protokollieren. Dieses Hilfsprogramm sorgt dafür, dass Sie Messwerte mit Feldsensoren wie chemischen Detektoren, Tiefensonden und Magnetometern auf einem gleichmäßig verteilten Standortsatz erfassen. Das erlaubt wiederum das Erstellen von Umrisskarten in Ihrem GIS mit einer vorgeschriebenen Datendichte und ohne Lücken, die Sie dazu zwingen könnten, ins Gelände zurückzukehren. Das Hilfsprogramm zur Rasterkartierung arbeitet mit zwei verschiedenen Rasterkonzepten: Rasterfeatures und Rasterpunkte. - Rasterfeatures sind Bereiche gleichmäßig verteilter Wegpunkte (Reihen und Spalten). - Rasterpunkte sind Navigationsfeatures, die Wegpunkten ähneln. Wichtiger Hinweis: Wenn Sie ein Rasterfeature in einem Projekt erfasst haben (sofern die ausgewählte Featurebibliothek dies zulässt), können Sie keinen anderen Featuretyp in dem Projekt aufzeichnen, nicht einmal ein anderes Rasterfeature. Wenn Sie dagegen ein Punkt-, Linien oder Flächenfeature aufgezeichnet haben, können Sie kein Rasterfeature aufzeichnen, selbst wenn die Featurebibliothek, die für das Projekt ausgewählt ist, zunächst einen Rasterfeaturetyp enthält. Aus diesem Grund sollten Sie Rasterdaten in gesonderten Projekten erfassen. GOTO wird nicht in der Menüliste angezeigt, wenn Sie auf die MENU-Taste drücken, während das Gerät den Kartenbildschirm im Cursormodus anzeigt. Drücken Sie in diesem Fall einfach die Taste NAV und dann erneut die MENUTaste. Rastersetupbildschirm So zeichnen Sie GIS-Daten in einem vorgegebenen Raster auf: - Wenn Sie einen Wegpunkt erstellt haben, um Ihnen beim Orten des ersten Rasterpunkts zu helfen, können Sie einen der Navigationsbildschirme des ProMark3 verwenden, um diesen anzusteuern. Drücken Sie die MENU-Taste und tippen Sie auf GOTO. Prüfen Sie mit dem Rechts- oder Linkspfeil, ob am unteren Rand des Fensters Alphabetisch ausgewählt ist. Tippen Sie dann auf Benutzerwegpunkt. Daraufhin wird die Liste der Wegpunkte angezeigt. Tippen Sie auf den Namen des Wegpunkts, zu dem Sie gehen möchten. Auch hier können Sie die Navigationsbildschirme des ProMark3 nutzen, um diesen Wegpunkt zu erreichen. - Wenn Sie am Anfangspunkt ankommen, sollten Sie die Projektdatei öffnen, die die Featurebibliothek mit dem Raster enthält. Wenn Sie ein bestehendes Projekt geöffnet haben, drücken Sie die Taste LOG, um das Fenster „Neues Feature“ zu öffnen. Tippen Sie dann auf den Rasterfeaturetyp, der in der Liste im Fenster angezeigt wird. Normalerweise enthält der Featurename irgendwo das Wort „Grid“, so dass Sie diesen Featuretyp leicht erkennen können. Tippen Sie auf die Schaltfläche Log (Aufzeichnen). Der Rastersetupbildschirm erscheint und Sie können die Rasterdefinition ablesen (siehe Abbildung).. Wenn Sie zum Ort des Rasters navigieren, entschließen Sie sich vielleicht dazu, die Größe und Ausrichtung des Rasters auf der Grundlage von Feldbeobachtungen anzupassen, die Sie im Büro nicht vorhergesehen hatten. Es kann z. B. unmöglich sein, zu Wegpunkten mit einer Ost-West-Orientierung zu navigieren, wenn der entsprechende Bereich auf einem engen Landstreifen zwischen zwei in Nord-SüdRichtung verlaufenden Bächen liegt. 103 Abstand Spalte Norden Zeile (Richtung= 0°) Norden Richtung=21° Spalte Abstand Zeile In den beiden Beispielen oben: Spalten=8 Zeilen=6 104 Wenn Sie die Definition eines Rasters ändern, geht der ProMark3 immer davon aus, dass Sie sich in der Ecke des Rasters befinden, von der aus sich das Raster nach vorn und rechts erstreckt. Die Definition eines Rasters erfolgt über vier Parameter: Abstand: Entfernung zwischen zwei aufeinander folgenden Wegpunkten in einer Zeile oder Spalte (Standardwert: 50 Meter oder 100 Fuß, je nach verwendeten Einheiten). Spalten: Anzahl von Wegpunkten entlang der Achse vor Ihnen (Standardwert: 10; Max.: 100). Zeilen: Anzahl von Wegpunkten entlang der Achse, die im rechten Winkel zu der Richtung verläuft, in die Sie schauen (Standardwert: 10; Max.: 100). Rtg (Richtung): Die Richtung, in die Sie schauen, wenn die Spalten des Rasters sich vor Ihnen und Zeilen sich nach rechts erstrecken. - Um die oben erwähnten Parameter zu ändern, bewegen Sie mit dem Aufwärts- und Abwärtspfeil den Cursor in die betreffenden Felder, drücken die ENTERTaste und bearbeiten den Wert mit der (Bildschirm)Tastatur. Wenn Sie mit dem Definieren eines Feldes fertig sind, drücken Sie ENTER. Drücken Sie dann den Ab-/Aufwärtspfeil, um zum nächsten Feld zu wechseln, usw. - Eine Beobachtung oder Messung aufzeichnen: Tippen Sie auf OK am unteren Rand des Bildschirms. Damit kommen Sie zum Protokollbildschirm, der anzeigt, dass Sie mit der Aufzeichnung von Daten zu dem Feature begonnen haben und der Empfänger bereit ist, die Attribute des Features aufzuzeichnen. Denken Sie daran, bei Punktfeatures stehen zu bleiben. Beschreiben Sie das Feature so, wie Sie jedes andere Punktfeature beschreiben würden. Sie können auch zu einem beliebigen anderen Rasterpunkt (oder einem beliebigen Standort) auf dem Kartenbildschirm navigieren, indem Sie auf einen anderen Rasterpunkt tippen. Nachdem Sie die Daten für diesen Standort erfasst haben, werden Sie aufgefordert zum nächsten Rasterpunkt zu gehen. - Navigieren Sie bis zum nächsten Rasterpunkt: Wenn Sie die Erfassung des ersten Punktfeatures abgeschlossen haben, tippen Sie auf Fertig. Sie werden aufgefordert, zum nächsten Rasterpunkt zu gehen. Tippen Sie auf Ja, um zum nächsten Rasterwegpunkt zu navigieren und das nächste Punktfeature im Raster zu erfassen. Damit kommen Sie zum Kartenbildschirm, wo Ihre aktuelle Position durch den Pfeil markiert ist und Sie den nächsten Rasterwegpunkt mit einem Zielsymbol in Form eines „angekreuzten Kästchens“ sehen. Kleine leere Quadrate markieren die Standorte aller nicht besuchten Rasterwegpunkte. Kleine gefüllte („schwarze“) Quadrate markieren die Standorte, an denen Sie Punktfeatures erfasst haben. Wenn Sie auf das Zielsymbol zugehen, wird Ihre Richtung durch die Richtung des Positionspfeils angezeigt. Passen Sie Ihre Bewegungsrichtung nach Bedarf an, bis Sie sich über dem Zielsymbol befinden. Sie können auch jeden anderen Navigationsbildschirm des ProMark3 verwenden. Beim Navigieren zu Rasterwegpunkten ist der Ankunftsalarm deaktiviert. Am besten achten Sie auf die Entfernung zum nächsten Punkt und stoppen, wenn dieser Wert 0 ist. Wenn Sie am nächsten Rasterpunkt ankommen, drücken Sie die Taste LOG; Sie sehen denselben Protokollbildschirm, den Sie für die vorherige Messung oder Beobachtung verwendet haben. Jeder Rasterpunkt ist eine geografische Koordinate, die Sie möglichst immer aufsuchen sollten, damit die von Ihnen aufgezeichneten Daten vollständig und gleichmäßig verteilt sind. Jeder Rasterpunkt ist jedoch nur eine Hilfe für die Navigation zum idealen Standpunkt für eine Beobachtung oder Messung. Alle Daten, die Sie aufzeichnen, werden der Position des ProMark3-Empfängers zugeschrieben und NICHT dem Rasterwegpunkt. 105 Wenn Sie diesen Punkt aufgrund von Hindernissen nicht erreichen können, aber die erforderliche visuelle Beobachtung durchführen können, sollten Sie dies tun und den geschätzten Abstand sowie die Peilung zum Rasterpunkt speichern. Wenn Sie Messungen aufzeichnen, die mit einem Instrument gemacht wurden, sollten Sie KEINEN Versatz aufzeichnen, sondern lieber versuchen, eine Aufzeichnung so nahe wie möglich an der Position vorzunehmen. - Wenn Sie so viel Rasterpunkte wie möglich besucht und die erforderlichen Beobachtungen und Messungen aufgezeichnet haben, tippen Sie auf Fertig am unteren Rand des Protokollbildschirms. - Tippen Sie auf Nein, wenn der ProMark3 fragt, ob Sie zum nächsten Rasterpunkt gehen wollen. - Drücken Sie die Taste LOG und tippen Sie zum Schließen des Projekts auf Ja. 11.Schließen des Projekts Um ein Projekt zu schließen, tippen Sie in der Attributliste auf Fertig und dann auf Ja. 106 Einsehen und Aktualisieren bestehender GPS-/GIS-Projekte Sie können den ProMark3 nicht nur zum Positionieren und Beschreiben neuer GIS-Features verwenden, sondern auch zum Aktualisieren zuvor gesammelter Informationen. Dies ist besonders nützlich, wenn Sie Daten von Features erfassen, die sich im Laufe der Zeit ändern: Straßenlampen brennen durch, neue Straßen werden in Baugebieten angelegt, neue Felder werden bestellt usw. Projektlistenbildschirm Sie werden aufgefordert, das ausgewählte Feature zu besetzen. Wenn Sie wissen, dass die Attribute eines Punktfeatures geändert werden müssen (und es somit nicht erneut aufsuchen müssen), tippen Sie auf Bearbeiten statt auf Goto, um die Attribute direkt zu ändern. 1. Allgemeines Verfahren Gehen Sie in das Gebiet der ersten Erfassung zurück, schalten Sie den ProMark3 ein und tippen Sie doppelt auf das Symbol Mobile Mapping (Mobile Kartierung). Nachdem eine GPSPosition berechnet ist, folgen Sie den nachstehenden Anweisungen, um das Projekt zu aktualisieren und weitere Daten anzuhängen. - Drücken Sie die Taste LOG und tippen Sie auf Vorh. Proj. öffn. - Tippen Sie auf den Namen des zu aktualisierenden Projekts. - Wenn dieser Bildschirm nicht bereits angezeigt wird, drücken Sie mehrmals die Taste NAV, bis der Kartenbildschirm angezeigt wird. Der Kartenbildschirm zeigt geografische Details der im Projekt enthaltenen Features. Von diesem Bildschirm aus geben Sie jetzt das erste Feature an, das Sie nochmals aufsuchen möchten. Wenn nötig, drücken Sie die IN- oder OUT-Taste, um den Maßstab anzupassen, so dass Sie dieses Feature sehen können. - Tippen Sie auf dem Kartenbildschirm auf das Feature, das Sie als erstes neu besetzen möchten. (Der Name des Features erscheint auf dem Bildschirm unten, wenn der Cursor über dem Feature ist.) - Sobald der Cursor über dem zu aktualisierenden Feature steht, drücken Sie ENTER. Ein Bildschirm mit den derzeit zugewiesenen Attributwerten wird geöffnet. Beachten Sie, dass das Feld Goto unten auf dem Bildschirm hervorgehoben ist. 107 Kartenbildschirm mit gerader Linie zum Ziel 108 - Tippen Sie auf Goto, damit der ProMark3 Sie zur Position des Features führt. Damit wird das gewählte Feature zum Zielpunkt, und alle Navigationsbildschirme helfen Ihnen, den Weg dorthin zu finden. Der Karten-bildschirm zeigt automatisch eine Gerade zwischen Ihrem aktuellen Standort und dem gewählten Feature an. - Gehen Sie entsprechend der auf dem Kartenbildschirm gegebenen Navigationshinweise zu dem Feature. Bei Bedarf können Sie andere Navigationsbildschirme verwenden (siehe auch Navigationsbildschirme auf Navigationsbildschirme auf Seite 126). Sie erkennen, dass Sie in der Nähe des Features sind, wenn die Entfernung zu dem Feature auf oder gegen Null geht, oder einfach, weil Sie es visuell erkennen können. Sie können sich auch über die Option Alarm über die Ankunft an dem Feature informieren lassen. - Drücken Sie nach Ihrer Ankunft am Feature die Taste LOG. Der Attributbildschirm für das Feature erscheint. - Nachdem Sie nun sehen können, welche Attribute des Features geändert werden müssen, tippen Sie nacheinander auf diese Attribute und ändern Sie diese. - Wenn Sie die Attribute überprüft haben, tippen Sie am Seitenende auf Fertig. Damit wird das Überarbeiten dieses Features beendet, und der Kartenbildschirm wird wieder angezeigt. - Aktualisieren Sie die anderen Features in diesem Projekt mit denselben, oben beschriebenen Schritten. 2. Repositionieren eines Punktfeatures Wenn ein Punktfeature auf dem Kartenbildschirm scheinbar falsch liegt, führen Sie nach der Ankunft am Feature folgende Schritte aus: - Drücken Sie die Taste LOG und tippen Sie auf die Schaltfläche Log (Aufzeichnen). Der ProMark3 berechnet die Punktposition neu. Tippen Sie zum Schließen des Features auf Fertig. Sie können nur die Position von Punktfeatures ändern. Linien- oder Flächenfeatures müssen erneut erfasst werden. Das alte Feature kann später in MobileMapper Office gelöscht werden. 3. Hinzufügen weiterer Features und Attribute zum Projekt Wenn Sie weitere Features und Beschreibungen zu dem bestehenden Projekt hinzufügen wollen, brauchen Sie sie nur genau so aufzuzeichnen, wie Sie Features in einem neuen Projekt aufzeichnen. 4. Schließen des Projekts Um ein Projekt zu schließen, tippen Sie in der Attributliste auf Fertig und dann zur Bestätigung auf Ja. 109 Verwenden des ProMark3 als Referenzstation - Montieren Sie den ProMark3 auf einem Dreifuß über einem Passpunkt, schalten Sie das Gerät ein und tippen Sie dann doppelt auf das Symbol „Mobile Kartierung“. - Drücken Sie die MENU-Taste, tippen Sie dann auf Setup und Speicher und wählen das Speichermedium (SD-Karte oder interner Speicher; SD-Karte empfohlen), auf das die vom ProMark3 zu erfassenden Referenzstationsdaten gespeichert werden. - Drücken Sie die Taste LOG und tippen Sie dann auf Referenzstation. Der Bildschirm zum Eingeben der Punktnummer der Referenzstation wird geöffnet. - Geben Sie eine Punktnummer (maximal vier Zeichen) sowie einen Projektnamen ein, und drücken Sie dann die ENTER-Taste. Von jetzt an arbeitet der ProMark3 als Referenzstation, bis Sie die Funktion „Mobile Kartierung“ beenden. Sie dürfen daher den Empfänger oder eine optionale externe Antenne erst bewegen, wenn Sie die Funktion beendet haben. Drücken Sie die Taste NAV, bis der Satellitenstatusbildschirm angezeigt wird, bevor Sie die Referenz-station verlassen. Überprüfen Sie, ob der Buchstabe „R“ jetzt oben recht angezeigt wird. Dies bedeutet, dass der Empfänger Referenzstationsdaten aufzeichnet und Sie das Projekt fortsetzen können. - Wenn das Projekt abgeschlossen ist, kehren Sie zur ProMark3-Referenzstation zurück, drücken die MENUTaste und tippen dann auf Beenden. Der ProMark3 verlässt die Funktion „Mobile Mapping“. - Schalten Sie das Gerät aus. Beenden der Funktion „Mobile Kartierung“ Drücken Sie die MENU-Taste und tippen Sie auf Beenden. Sie gelangen zurück zum ProMark3-Arbeitsbereich. 110 Büroarbeit mit MobileMapper Office Herunterladen von Felddaten aus dem ProMark3 Denken Sie daran, doppelt auf das Symbol „Mobile Mapping“ (Mobile Kartierung) zu tippen – ansonsten ist keine Kommunikation zwischen ProMark3 und PC möglich. Im Büro übertragen Sie die Felddaten wie hier beschrieben. Wir gehen davon aus, dass MobileMapper Office bereits auf dem PC installiert ist. 1. Am ProMark3: - Schalten Sie den Empfänger ein. - Tippen Sie doppelt auf das Symbol Mobile Mapping (Mobile Kartierung). - Die Option Speicher am ProMark3 muss dem Übertragungsprogramm den Zugriff auf die benötigten Dateien gewähren. Wenn sich die Dateien auf der SD-Karte befinden, müssen Sie als Speicheroption SD-Karte auswählen. Dazu drücken Sie MENU und wählen Setup und Speicher. 2. Schließen Sie das E/A-Modul an (siehe Abbildung). 3. Verbinden Sie ProMark3 und PC mit dem USB-Kabel (siehe Abbildung). Sie können auch ein serielles Kabel (RS232) mit einem DB9-Buchsenstecker verwenden, das Sie zwischen dem PC und dem seriellen Anschluss COM1 des E/A-Moduls am ProMark3 anschließen (siehe Seite 4). Die Zeiten beim Herunterladen sind dann jedoch länger als bei der USB-Schnittstelle. Wenn Sie den ProMark3 erstmals mit dem PC im Büro verbinden, werden Sie eventuell aufgefordert, einen USB-Treiber auf dem PC zu installieren. Diesen Treiber finden Sie auf der ProMark3-CD. Legen Sie die CD in das CD-Laufwerk ein, suchen Sie den Installationsordner von MobileMapper Office und wählen Sie die Datei „AT91_USBSer.inf“ aus. Folgen Sie dann den Anleitungen auf dem Bildschirm, um die Treiberinstallation abzuschließen. 111 Es ist sehr wichtig, die Verbindung zwischen ProMark3 und PC VOR dem Aufrufen des Programms MobileMapper Transfer herzustellen. 4. Auf dem PC: - Wählen Sie im Windows-Startmenü Programme>MobileMapper Office>MobileMapper Transfer. (Doppelklicken Sie auf rechts im Fenster, um in das übergeordnete Verzeichnis zu wechseln und ein anderes Verzeichnis auf dem PC zu öffnen.) - Klicken Sie im Fenster von MobileMapper Transfer auf Datei>Verbinden>GPS-Gerät über Kabel. In der Statusleiste unten im Anwendungsfenster werden nacheinander folgende Meldungen angezeigt: Suche GPS-Gerät auf COMx mit xxxx Baud... Mit Datenquelle verbunden Stelle Baudrate ein... Bereite Auflistung vor... Verzeichnis wurde aufgeführt Die linke Hälfte des Fensters von MobileMapper Transfer zeigt die auf dem ProMark3 vorhandenen Dateien an. - Wählen Sie die zu übertragenden Dateien. Sie können mehrere Dateien auswählen, wenn Sie STRG gedrückt halten. - Drücken Sie F5. Der Dialog Datei kopieren wird während der Datenübertragung angezeigt. - Schließen Sie, nachdem die Übertragung abgeschlossen ist, das Fenster des Hilfsprogramms MobileMapper Transfer. 5. Beenden Sie die Kartierungsfunktion am ProMark3, schalten Sie den Empfänger aus und entfernen Sie das Kabel zwischen PC und ProMark3. 6. Wiederholen Sie die fünf genannten Schritte für jedes am Projekt beteiligte ProMark3-Gerät, um die jeweiligen Dateien in denselben Projektordner auf dem Bürocomputer zu übertragen. 112 Herunterladen der Felddaten von einem SD-Kartenleser Wenn die GIS-Projekte auf einer SD-Karte aufgezeichnet wurden, können Sie die Felddaten auch mit einem SD-Kartenleser herunterladen. - Nehmen Sie die SD-Karte aus dem ProMark3 und legen Sie sie in den SD-Kartenleser ein. - Wählen Sie im Windows-Startmenü Programme>MobileMapper Office>MobileMapper Transfer. - (Doppelklicken Sie auf rechts im Fenster, um in das übergeordnete Verzeichnis zu wechseln und Ihren Projektordner auf dem PC zu öffnen.) - Klicken Sie im Fenster von MobileMapper Transfer auf Datei>Verbinden>PC-Laufwerk. Die linke Fensterseite zeigt dann die Dateistruktur auf dem PC. - Klicken Sie oben links im Fenster auf den Abwärtspfeil und wählen Sie den entsprechenden Buchstaben für den SD-Kartenleser aus (beispielsweise „G:“). Sie sehen jetzt die auf der SD-Karte gespeicherten Felddatendateien. - In der linken Fensterhälfte wählen Sie die MMJ-Dateien aus, die Sie herunterladen möchten. Sie können mehrere Dateien auswählen, wenn Sie STRG gedrückt halten. - Drücken Sie die Taste F5 oder ziehen Sie die ausgewählten Dateien per Drag&Drop von der linken auf die rechte Fensterseite. Der Dialog Datei kopieren wird während der Datenübertragung angezeigt. - Schließen Sie das Downloadfenster, sobald die Übertragung abgeschlossen ist. 113 Anzeigen/Analysieren des Inhalts eines Projektes Starten Sie MobileMapper Office und öffnen Sie dann mit der Option Datei>Öffnen eine der MMJ-Dateien, die Sie zuvor heruntergeladen haben. MobileMapper Office zeigt dann den Inhalt des Projekts im Hauptfenster an. Hier ein Beispiel für ein in MobileMapper Office geöffnetes Projekt: Zunächst sehen Sie in der rechten unteren Ecke eine Liste der Layer in diesem Projekt. Aktivieren bzw. deaktivieren Sie die Kontrollkästchen der Layer, die Sie im Kartenbereich (linke Fensterseite) anzeigen bzw. ausblenden möchten. 114 Ein Projekt sollte vor allem deshalb in MobileMapper Office angezeigt werden, weil Sie so einen Überblick über die Features erhalten, die während der Vermessungen aufgezeichnet wurden. Bei aktiver Anzeigeoption werden diese Features im Kartenbereich entsprechend den Ansichtsoptionen der jeweiligen Layer dargestellt. Sie können diese Features jedoch nicht nur anzeigen. Sie können auch die Bedingungen anzeigen, unter denen sie aufgezeichnet wurden. Klicken Sie dazu im Kartenbereich nacheinander auf die gewünschten Features. Daraufhin wird ein Fenster mit den Eigenschaften dieser Features geöffnet. Im folgenden Beispiel zeigt MobileMapper Office die Eigenschaften des gewählten Punktes als Teil eines Flächenfeatures: 115 Das Fenster „Featureeigenschaften“ zeigt folgende Informationen an: • Featurebezeichnung und Geometrie, die Anzahl der Punkte für Linien und Flächen, die Messwerte und das vom Benutzer einstellbare Feld Aktual.. Mit Ausnahme des Feldes Aktual. handelt es sich um Eigenschaften, die sich nicht bearbeiten lassen. Die Art der durchgeführten Messungen wird im Folgenden angezeigt: Länge: MobileMapper Office ermittelt die Länge eines Linienfeatures genauso wie der Empfänger: Es wird die Entfernung aufeinander folgender Punkte des Linienfeatures berechnet, wobei davon ausgegangen wird, dass jeder Punkt auf einer Kugel liegt, deren Radius dem mittleren Erdradius entspricht. Die Punkthöhen werden bei der Berechnung nicht berücksichtigt. Das heißt, die Software berechnet die Entfernung auf dem Kugelumfang und nicht die horizontale oder schräge Entfernung zwischen den aufeinander folgenden Punkten. Die Länge des Linienfeatures ist die Summe all dieser Entfernungen. Umfang: MobileMapper Office ermittelt den Umfang eines Flächenfeatures genauso wie die Länge der Linienfeatures. Fläche der Flächenfeatures: MobileMapper Office ermittelt Flächen durch Berechnung der Flächen, die zwischen Punkten eingeschlossen sind, wobei davon ausgegangen wird, dass jeder Punkt, der zu dem Feature gehört, auf einer Kugel mit dem mittleren Erdradius liegt. Somit ergibt sich eine gekrümmte und keine ebene Fläche für das Feature. • Beobachtungsdaten (nicht editierbar): Datum/Uhrzeit, Dauer der Punktaufzeichnung. • Aktuelle Position für den ausgewählten Punkt (nicht editierbar): Längengrad, Breitengrad, Höhe, Anzahl der genutzten Satelliten, PDOP und Korrekturart. 116 Als Korrekturart kommen in Frage: - „WAAS“ - „RTCM“ - „Nachverarbeitet“ - „Nicht korrigiert“ (für autonome Positionen) „Ist“-Feature d Bewegungsrichtung entlang des Features Featureversatz nach links um eine Entfernung d • Genauigkeitsschätzung für den ausgewählten Punkt: horizontaler Fehler, vertikaler Fehler (nicht editierbar). • Versatzdaten (editierbar): Richtung (für Linie oder Fläche) oder Peilung (für Punkt), Horizontalabstand und Vertikalabstand. Dieser Eigenschaftensatz kann genutzt werden, um die GPS-Antenne des Empfängers künstlich um einen bestimmten Abstand von der Istposition im Gelände zu verschieben. Wurde der Empfänger beispielsweise 1,50 m über dem Erdboden gehalten, können Sie „-1,50“ als vertikalen Abstand eingeben, um die GPS-Antennenposition künstlich auf Bodenebene zu verschieben. In gleicher Weise können Sie ein Linien- oder Flächenfeature von dem Punkt um einen bestimmten Abstand nach links oder rechts verschieben. Die Richtungen links und rechts für den Versatz werden in Abhängigkeit von der Bewegungsrichtung des Vermessers entlang des Features beim Aufzeichnen desselben (siehe nebenstehendes Beispiel) definiert. • Attribute (bearbeitbar): Liste der Attribute und Werte, die zurzeit diesen Attributen zugeordnet sind. Sie können diese Werte beliebig ändern oder neue Werte eingeben. In MobileMapper gibt es noch zahlreiche weitere Funktionen, die Sie nutzen können, beispielsweise zum Erstellen von Featurebibliotheken oder Hintergrundkarten, zum Importieren und Exportieren von GIS-Daten, zum Herunterladen von Referenzstationsdaten, zum Ausweren von Projekten usw. Detaillierte Informationen finden Sie im Benutzerhandbuch von MobileMapper Office. 117 Hochladen einer Vektorhintergrundkarte Vektor-Hintergrundkarten werden aus DXF-, SHP- oder MIFDateien erzeugt, die in den Karteneditor von MobileMapper Office importiert wurden. Beachten Sie, dass Rasterhintergrundkarten NICHT zum ProMark3 in der aktuellen Version übertragen werden können. Die Hintergrundkarte für den Kartenanzeigebereich von MobileMapper Office kann ganz oder teilweise hochgeladen werden. Die Hintergrundkarte wird als IMI-Datei ausgegeben. Die IMIDatei kann direkt zum ProMark3 übertragen oder auf eine in einen SD-Kartenleser eingelegte SD-Karte kopiert oder auf der Festplatte des PCs gespeichert werden. In allen Fällen muss vor dem Hochladen eine Verbindung mit dem ProMark3 hergestellt werden. Wenn der ProMark3 über die USB- oder RS232-Schnittstelle mit dem PC verbunden und eingeschaltet ist und Sie doppelt auf das Symbol Mobile Mapping (Mobile Kartierung) tippen und ein Speichermedium ausgewählt haben, auf das die Karte hochgeladen werden soll, führen Sie auf dem PC folgende Schritte aus: - Starten Sie MobileMapper Office. So verbinden Sie die gewünschte Vektorkarte mit dem Kartenanzeigebereich: - Klicken Sie auf . - Klicken Sie auf der Registerkarte Vektorkarten in der linken Liste auf die Karte und dann auf die Schaltfläche Karte anhängen. - Klicken Sie auf OK, um das Fenster zu schließen. So übertragen Sie nur eine Region der Hintergrundkarte: - Klicken Sie auf . - Ziehen Sie ein Rechteck um die gewünschte Region und lassen Sie dann die Maustaste los. 118 Die Regionsgrenzen werden nun durch ein Rechteck angezeigt. Sie können Größe und Form des Rechtecks noch ändern, indem Sie seine Ziehpunkte verschieben (Eckpunkte und Punkte in der Mitte der Seiten). Sie können auch das gesamte Rechteck verschieben, indem Sie den Mauszeiger innerhalb des Rechtecks platzieren und verschieben. - Wenn die Position und Größe der Region passen, klicken Sie auf einen Punkt außerhalb der Region. Die Region ist nun definiert und die Grenzen werden als dicke grüne Linie angezeigt. HINWEIS: Wiederholen Sie die oben beschriebenen drei Schritte, um die Region zu löschen und neu zu beginnen. Um das Hochladen zu starten, klicken Sie auf Datei>Hochladen in GPS>Hintergrundkarte. MobileMapper Office testet die Verbindung mit dem ProMark3 (die Software muss wissen, für welches Empfängermodell die Karte vorgesehen ist). Sobald die Datenverbindung hergestellt ist, können Sie eine der folgenden drei Optionen verwenden: • Zum GPS-Gerät übertragen, wenn Sie die Karte direkt zum ProMark3 übertragen möchten. • Zum SD-Kartenlesegerät übertragen, wenn Sie lediglich die Hintergrundkarte auf die im SD-Kartenlese-gerät eingelegte SD-Speicherkarte kopieren wollen (und Sie diese SD-Speicherkarte später in einem ProMark3 verwenden). • Oder Auf Festplatte speichern, wenn Sie jetzt nur die IMI-Datei auf der Festplatte erstellen wollen, sodass Sie sie später über das SD-Kartelesegerät auf eine SD-Speicherkarte kopieren können. 1. Wenn Sie die Option Zum GPS-Gerät übertragen auswählen: • Klicken Sie auf Weiter >. • Klicken Sie, sobald das GPS-Gerät am USB- oder RS232-Anschluss erkannt wurde, erneut auf Weiter >. • MobileMapper Office zeigt die Größe der Kartendatei und den Restspeicherplatz auf dem ProMark3 an. Klicken Sie auf Fertig stellen. 119 • Wenn der Kartendateiname mehr als 8 Zeichen umfasst, warnt MobileMapper Office Sie, dass der Name gekürzt wird. Übernehmen Sie den gekürzten Dateinamen oder geben Sie einen anderen Namen ein und klicken Sie dann auf OK. • Warten Sie bis die Meldungen über das Hochladen auf dem PC und dem ProMark3 verschwinden. • Sobald das Hochladen abgeschlossen ist, drücken Sie die MENU-Taste auf dem ProMark3, tippen auf Setup und dann auf Karte wähl. • Tippen Sie auf das Feld Detailkarte und wählen Sie dann den Namen der Datei aus, die Sie gerade hochgeladen haben. • Tippen Sie auf Speichern. Der ProMark3 beginnt mit dem Laden der neuen Karte. Nach einer Weile wird der Kartenbildschirm angezeigt. • Zeigen Sie mit der IN-, OUT- und Pfeiltaste eine Vollansicht der neuen Karte auf dem Kartenbildschirm an. 2. Wenn Sie die Option Zum SD-Kartenlesegerät übertragen auswählen: • Klicken Sie auf Weiter >. • Klicken Sie auf den Laufwerksbuchstaben für das SD-Kartenlesegerät (z. B.: „G“). • Klicken Sie erneut auf Weiter >. MobileMapper Office zeigt die Größe der Karte, den freien Restspeicher auf der SD-Speicherkarte sowie den Namen der Hintergrundkartendatei an. • Klicken Sie auf Fertig stellen, wenn Sie einverstanden sind. Die Hintergrundkartendatei wird auf die SDKarte übertragen. 3. Wenn Sie auf die Option Auf Festplatte speichern klicken: • Klicken Sie auf Weiter >. MobileMapper Office zeigt die Größe der Karte, den freien Restspeicher auf der Festplatte, den Ordner, in dem die Datei gespeichert wird, und den Namen der Hintergrundkartendatei an. • Klicken Sie auf Fertig stellen, wenn Sie einverstanden sind. Die Hintergrundkartendatei wird auf der Festplatte gespeichert. 120 Hochladen von Projekten und Wegpunkten zum ProMark3 So erstellen Sie einen Wegpunkt in einem Projekt: Klicken Sie auf in der Taskleiste von MobileMapper Office und dann auf die Stelle, an der Sie im Kartenanzeigebereich einen Wegpunkt erstellen möchten. Passen Sie gegebenenfalls Koordinaten, Symbol oder Namen in dem Bearbeitungsfeld rechts an. Weitere Details finden Sie im Benutzerhandbuch von MobileMapper Office im Kapitel Verwendung des Wegpunkt-/ Routen-Editors. Projekte und Wegpunkte, die Projekten zugeordnet sind, werden mit den gleichen Schritten hochgeladen. Wie Wegpunkte hochgeladen und für den ProMark3 zur Verfügung gestellt werden, hängt davon ab, ob das hochgeladene Projekt „leer“ ist (d. h. keine GIS-Daten enthält, sondern nur Wegpunkte) oder nicht: - Handelt es sich um ein „leeres“ Projekt, ersetzen die hochgeladenen Wegpunkte die Liste der vorhandenen und im ProMark3 gespeicherten Wegpunkte. Vor dem Hochladen erscheint ein Warnhinweis, dass die momentan im ProMark3 gespeicherten Wegpunkte gelöscht werden. - Ist das Projekt nicht „leer“ (d. h. enthält es GIS-Daten), werden die Wegpunkte als separate MMW-Datei mit der MMJ-Projektdatei hochgeladen. Im ProMark3 sind diese Wegpunkte nur sichtbar, wenn Sie das entsprechende Projekt öffnen. Diese Wegpunkte werden zur Liste der vorhandenen Wegpunkte hinzugefügt. Sofern der ProMark3 über ein USB- oder RS232-Kabel mit dem PC verbunden und eingeschaltet ist und Sie doppelt auf das Symbol Mobile Mapping (Mobile Kartierung) getippt haben, führen Sie am PC folgende Schritte aus: - Starten Sie MobileMapper Office. - Öffnen Sie die MMJ-Projektdatei, die Sie übertragen möchten. - Klicken Sie auf , um die Liste der Wegpunkte für das Projekt anzuzeigen. Wenn Sie die Liste ändern, speichern Sie das Projekt, bevor Sie fortfahren. - Klicken Sie auf Datei>Hochladen in GPS>Projekt. • Wenn das Projekt „leer“ ist, erscheint ein Warnhinweis, dass alle zurzeit im ProMark3 gespeicherten Wegpunkte verloren gehen, wenn Sie fortfahren. Klicken Sie auf Ja, wenn Sie damit einverstanden sind und warten Sie dann, bis das Hochladen abgeschlossen ist. • Ist das Projekt „nicht leer“, lädt MobileMapper Office die MMJ-Datei und danach die MMW-Datei. 121 Hochladen von Projekten und Wegpunkten in das SD-Kartenlesegerät Wenn Sie im Gelände SD-Karten und nicht den internen Speicher des ProMark3 verwenden, können Sie mit dem Hilfsprogramm MobileMapper Transfer und dem SD-Kartenlesegerät auch MMJ- und MMW-Dateien auf die SD-Karte kopieren. - Nehmen Sie die SD-Karte aus dem ProMark3 und legen Sie sie in den SD-Kartenleser ein. - Wählen Sie im Windows-Startmenü Programme>MobileMapper Office>MobileMapper Transfer. - (Doppelklicken Sie auf in der rechten Fensterhälfte, um den Ordner zu öffnen, der die zu übertragenden MMJund MMW-Dateien enthält.) - Klicken Sie im Fenster von MobileMapper Transfer auf Datei>Verbinden>PC-Laufwerk. Die linke Fensterseite zeigt dann die Dateistruktur auf dem PC. - Klicken Sie oben links im Fenster auf den Abwärtspfeil und wählen Sie den entsprechenden Buchstaben für den SD-Kartenleser aus (beispielsweise „G:“). Sie sehen jetzt die auf der SD-Karte gespeicherten Felddatendateien. - Wählen Sie in der rechten Fensterhälfte die MMJ- und MMW-Dateien aus, die Sie hochladen möchten. Sie können mehrere Dateien auswählen, wenn Sie STRG gedrückt halten. - Drücken Sie die Taste F5 oder ziehen Sie die ausgewählten Dateien per Drag&Drop von der rechten in die linke Fensterhälfte. Der Dialog Datei kopieren wird während der Datenübertragung angezeigt. - Schließen Sie das Fenster von MobileMapper Transfer, sobald das Hochladen abgeschlossen ist. 122 Exportieren in ein GIS - Öffnen Sie das Projekt mit den Daten, die Sie in Ihr GIS exportieren wollen. - Starten Sie die Funktion Datei>Export. Wählen Sie das Format für den Export der Daten aus. Geben Sie der Exportdatei einen Namen und klicken Sie auf Export. Weitere Informationen finden Sie im Benutzerhandbuch von MobileMapper Office (und auf der ProMark3-CD). 123 5. Genauigkeit Autonome GPS-, SBAS- und DGPS-Modi Die beste Genauigkeit erzielen Sie, wenn Sie den Empfänger im Winkel von 45° von der Horizontalen halten. Auf diese Weise kann die interne Antenne Signale von GPS-, WAASund EGNOS-Satelliten empfangen. Dies gilt insbesondere dann, wenn auch Daten zur Nachverarbeitung erfasst werden. 124 Der ProMark3 bietet eine autonome Genauigkeit von 3 m auf der gesamten Erde unter der Voraussetzung, dass der Empfänger mindestens fünf GPS-Satelliten empfängt und der PDOP kleiner 4 ist (was fast immer der Fall ist). Der ProMark3 kann auch eine Genauigkeit von 50 bis 70 cm in der Horizontalen erreichen, wenn Sie EchtzeitDifferentialkorrekturen mit dem integrierten SBAS-Empfänger nutzen. Wenn Sie das kostenlose WAAS-Signal der amerikanischen Luftfahrtbehörde (FAA, Federal Aviation Administration) nutzen möchten, müssen Sie sich in Nordamerika befinden. Sie müssen in Europa sein, um das freie, von der Europäischen Union gesendete EGNOS-Signal zu verwenden. Wenn Sie die Funktion „Mobile Kartierung“ nutzen und SBAS-Signale empfangen, erscheint ein „W“ auf allen Protokollbildschirmen (hinter der Anzahl der empfangenen Satelliten; siehe Seite 125). Neben SBAS kann der ProMark3 auch EchtzeitDifferentialkorrekturen (DGPS) von landgestützten Systemen wie den Bakensendern der Küstenwache oder eigene Stationen nutzen. Benutzt werden RTCM Typ 1 oder Typ 9. Sie müssen den ProMark3 lediglich über ein serielles Kabel mit einem Empfänger für DGPS-Korrekturen verbinden. Die Meldung „DGPS...“ erscheint auf dem Positionsbildschirm des ProMark3, wenn der Empfänger ein RTCM-Signal erkennt. Die Genauigkeit bei landgestützten Systemen ist etwa genauso groß wie mit SBAS. Die Genauigkeit lässt sich jedoch um ein bis zwei Dezimeter verbessern, wenn Sie eigene RTCM-Korrekturen versenden und die Entfernung zwischen dem Referenzsender und dem Empfänger der Mobilstation unter 10 km (6,2 Meilen) liegt. Wenn Sie für ein Punktfeature die Position über ein paar Minuten mitteln, ist sogar eine noch höhere Genauigkeit möglich. Der ProMark3 gibt einen Warnhinweis aus, wenn der PDOP, und damit die Genauigkeit, Ihrer Positionen unter die Genauigkeit sinkt, die Sie beim Setup ausgewählt haben (siehe Seite 157, PDOP-Alarmoption). Wenn Sie diese Warnung sehen, können Sie die ESC-Taste drücken und das Aufzeichnen fortsetzen. Wenn Sie jedoch eine kinematische Vermessung durchführen oder Linien- bzw. Flächenfeatures aufzeichnen, müssen Sie eventuell warten, bis die GPS-Satelliten besser stehen (die Konstellation ändert sich langsam, aber ständig) und zu einem späteren Zeitpunkt wieder ins Feld zurückkehren. Wenn Sie eine statische Vermessung durchführen oder ein Punktfeature speichern, sollten Sie überlegen, ob Sie sich an einen anderen Punkt mit besserem Satellitenempfang bewegen und dann einen Versatz (Entfernung und Peilung) zu dem Feature speichern. Qualitätsindikatoren GPS-Qualitätsindikatoren Das Verfolgen von 3 Satelliten erlaubt es Ihnen, eine 2-D-Position (Br./Lä.) zu berechnen, wobei die letzte vom Empfänger aufgezeichnete Höhe verwendet wird. Sie müssen mindestens 4 Satelliten verfolgen, um eine 3-D-Position (Br./ Lä./Höhe) zu erhalten. Um die für den ProMark3 definierten Genauigkeiten zu erreichen, müssen Sie mindestens fünf Satelliten sehen. Auf dem Bildschirm Survey Status (Vermessungsstatus) im Modus Surveying (Vermessung) bzw. am unteren Rand jedes Protokollbildschirms im Modus „Mobile Mapping“ (Mobile Kartierung) sehen Sie zwei Zahlen als Anhaltspunkt für die Genauigkeit des ProMark3. Die erste Zahl ist die Anzahl der Satelliten, die der Empfänger verfolgt. Im Betriebsmodus „Mobile Kartierung“ erscheint ein „W“ hinter der Anzahl der Satelliten, wenn SBAS genutzt wird. Wird dieser Buchstabe angezeigt, ist die erreichte Genauigkeit noch höher. Die zweite Zahl ist der PDOP-Wert (Positional Dilution of Precision), eine Genauigkeitsschätzung, die der Empfänger anhand der Geometrie der Satelliten am Himmel berechnet. Je mehr Satelliten verfolgt werden, und je gleichmäßiger sie am Himmel verteilt sind, umso höher ist die Genauigkeit. PDOP-Werte unter 4 oder 5 sind gut. Wenn der PDOP-Wert über 5 liegt, sollten Sie erwägen, in einen Bereich mit einer klareren Sicht auf den Himmel zu gehen, und Features mit Versatz aufzeichnen. 125 6. Navigation Der ProMark3 besitzt sehr hilfreiche Navigations-Funktionen, die Sie im Gelände bei der Vermessung oder mobilen Kartierung nutzen können. Im vorliegenden Kapitel finden Sie Informationen zum Verwenden der Navigationsbildschirme, zum Erstellen von Wegpunkten und zum Verwenden der Funktionen „GOTO“ und „Routen“. Navigationsbildschirme Sie können die verschiedenen Navigationsbildschirme nur anzeigen, nachdem Sie die Vermessung oder mobile Kartierung gestartet haben. Der Kartenbildschirm hat zwei Modi: Position und Cursor. Tippen Sie mit dem Stift auf einen Punkt der Karte oder drücken Sie eine Pfeiltaste, um in den Cursormodus zu wechseln. Drücken Sie ESC, um zum Positionsmodus zurückzukehren. Wenn ein Positionsbildschirm angezeigt wird, drücken Sie die linke oder rechte Pfeiltaste, um den anderen anzuzeigen. Drücken Sie diese Taste nochmals, um zum vorherigen Bildschirm zurückzukehren. Mit Ausnahme des SatellitenstatusBildschirms können alle Navigationsbildschirme vom Benutzer angepasst werden. 126 Der ProMark3 Kartenansicht Drücken Sie bietet sieben die Taste NAV. verschiedene NavigationsKompassfenster Satellitenstatusbildschirm bildschirme, Drücken Sie die Taste NAV. damit Sie Ihren Tachometerbildschirm Großschriftanzeige Standort usw. leichter finden oder zu Datenbildschirm Positionsbildschirm 1 Wegpunkten Positionsbildschirm 2 bzw. GISStraßenbildschirm Features in einem vorhandenen Projekt navigieren können. Drücken Sie in dem angezeigten Bildschirm einfach die Taste NAV, um den zuletzt verwendeten Navigations-bildschirm aufzurufen. Um den nächsten Navigations-bildschirm anzuzeigen, drücken Sie nochmals NAV. Die Abfolge der Navigationsbildschirme entspricht der obigen Abbildung. Sie können rückwärts blättern, indem Sie einmal ESC drücken, wenn einer dieser Navigations-bildschirme angezeigt wird. Möglicherweise nutzen Sie nicht alle diese Bildschirme. Daher können Sie einzelne Navigationsbildschirme abschalten (mit Ausnahme von Kartenansicht und Satellitenstatusbildschirm), damit Sie schneller zwischen den verwendeten Seiten wechseln können: Drücken Sie dazu MENU, wählen Sie Setup und dort die Option Navigationsfenster. Wählen Sie Ein oder Aus für jedes Fenster, bis das SetupMenü wieder angezeigt wird. Sie müssen alle Fenster nacheinander wählen, damit die Einstellungen übernommen werden. Im Folgenden finden Sie eine Beschreibung aller Navigationsbildschirme. Kartenansicht Kartenansicht im Positionsmodus Kartenansicht im Cursormodus Der Kartenbildschirm zeigt eine Karte des Gebiets um Ihre aktuelle Position an. Verwenden Sie die Tasten IN und OUT, um den Maßstab anzupassen. Die Kartenansicht ist immer im Positionsmodus, wenn Sie zu diesem Fenster kommen. In diesem Modus wird Ihre aktuelle Position durch das große Pfeilsymbol in der Bildschirmmitte angezeigt. Wenn Sie sich bewegen, zeigt der Pfeil in die Richtung, in die Sie sich bewegen. Unten auf dem Bildschirm werden der Kartenmaßstab und zwei Datenfelder, die je nach Ihren Bedürfnissen definiert oder ausgeschaltet werden können, angezeigt. Das aktuelle Positionssymbol ändert sich zu einer Sanduhr, wenn der ProMark3 aufgrund schlechten Signalempfangs keine Position berechnen kann. Tippen Sie auf die Karte oder drücken Sie eine der Pfeiltasten, um in den Cursormodus zu wechseln. In diesem Modus erhalten Sie einen Fadenkreuzcursor, den Sie mit dem Stift verschieben können (tippen Sie direkt auf den Punkt, an den Sie den Cursor versetzen möchten). Sie können den Cursor aber auch Schritt für Schritt mit den Pfeiltasten verschieben. Unten auf dem Bildschirm wird die Information für die Cursorposition in Bezug auf Ihre aktuelle Position angezeigt (Richtung und Entfernung). Es werden ebenso Sonderziele oder GIS-Features angezeigt, über denen der Cursor sich befindet. Um zum Positionsmodus zurück zu kehren, drücken Sie ESC. Der Cursor wird ausgeblendet und das aktuelle Positionssymbol wird auf der Karte zentriert angezeigt. 127 Kompassfenster Kompassfenster 128 Die beiden Datenfelder oben sind anpassbar. Der untere Teil des Kompassfensters zeigt Ihre Richtung grafisch an. Das Kompassfenster enthält, von oben nach unten, folgende Informationen: - In der Titelleiste: Name des Ziels, wenn Sie die GotoFunktion verwenden. - Datenfelder: einstellbare Datenfelder (siehe Option Anpassen auf Seite 162). Die Berechnung einiger der angezeigten Daten erfordert, dass Sie in Bewegung sind. Ungültige Daten werden durch Striche angezeigt. - Symbol für das Ziel: Wird außerhalb des Kompasses angezeigt, wenn Sie die Funktion „Goto“ verwenden. Damit wird die Richtung angezeigt, in die Sie gehen müssen, um an das Ziel zu kommen. Wenn Sie auf Kurs sind und sich direkt auf das Ziel zu bewegen, wird das Zielsymbol in einer Linie mit der Richtungsanzeige angezeigt. - Kompass-/Richtungsanzeige: Wenn Sie Kompass und Richtungsanzeige verwenden, werden die Richtungsinformation auf vertraute Weise angezeigt. Beachten Sie, dass die Daten nur gültig sind, wenn Sie in Bewegung sind. Großschriftanzeige Die Großschriftanzeige ähnelt dem Kompassfenster mit dem Unterschied, dass der Kompass entfernt wurde, um die Navigationsdaten größer anzuzeigen. Diese Anzeige ist ideal, wenn Sie das Gerät am Armaturenbrett eines Fahrzeugs angebracht haben. Sogar aus einiger Entfernung sind die Daten leicht ablesbar. Die Großschriftanzeige enthält, von oben nach unten, folgende Informationen: - In der Titelleiste: Name des Ziels, wenn Sie die GotoFunktion verwenden. - Datenfelder: einstellbare Datenfelder (siehe Option Anpassen auf Seite 162). Die Berechnung einiger der angezeigten Daten erfordert, dass Sie in Bewegung sind. Ungültige Daten werden durch Striche angezeigt. Großschriftanzeige 129 Positionsbildschirme Positionsbildschirme 1&2 Um zwischen den Bildschirmen zu wechseln, drücken Sie den Linksoder Rechtspfeil. In Positionsbildschirm 2 werden dieselben Daten angezeigt wie in Positionsbildschirm 1. Allerdings wird der untere Bildschirmteil mit den beiden Datenfeldern und dem Tageskilometerzähler durch die aktuellen Positionskoordinaten ersetzt, ausgedrückt in dem gewählten sekundären Koordinatensystem und Kartenbezugssystem. 130 Die Positionsbildschirme 1 und 2 zeigen die aktuelle Position in den ausgewählten Koordinatensystemen an (wie Sie diese Systeme auswählen, wird Sie in den Abschnitten Koordinatensystem (KoordSyst) auf Seite 154 und Kartenbezugssystem (KartDatum) auf Seite 156 beschrieben). Diese Ansicht zeigt alle grundlegenden Positions-, Zeitund Satelliteninformationen. Darüber hinaus werden in der unteren Hälfte von Positionsbildschirm 1 aktuelle Navigationsinformationen angezeigt. Zu Vergleichszwecken bietet Positionsbildschirm 2 die Koordinaten Ihrer aktuellen Position sowohl im ausgewählten primären Koordinatensystem und Kartenbezugssystem als auch im ausgewählten sekundären Koordinatensystem und Kartenbezugssystem. Positionsbildschirm 1 enthält, von oben nach unten, folgende Informationen: - Koordinaten und Höhe Ihrer aktuellen Position: Zeigt Ihre aktuelle Position im gewählten Koordinatensystem an. Zeigt auch die Höhe der aktuellen Position an. Wenn der ProMark3 keine Positionen berechnet, wird die zuletzt berechnete Position angezeigt. GPS-Satellitenstatus: Zeigt Informationen zum aktuellen Status des GPS-Empfängers im ProMark3 an (siehe folgende Tabelle). Meldung Beschreibung Suche - 1. Sat. Suche nach dem 1. Satellit Suche - 2. Sat. 1. Satellit gefunden; Suche nach dem 2. Satellit Suche - 3. Sat. 2 Satelliten werden verfolgt; Suche nach einem 3. Suche - 4. Sat. 3 Satelliten werden verfolgt; Suche nach einem 4. Datensammlung Alle zur Positionsbestimmung benötigten Satelliten werden verfolgt und die Position wird berechnet. Mittelwert Der ProMark3 berechnet Koordinaten; die Geschwindigkeit beträgt in etwa 0,0, weswegen die Position gemittelt wird. WAAS-Mittelwert Der ProMark3 berechnet Koordinaten mit SBAS; die Geschwindigkeit beträgt in etwa 0,0, weswegen die Position gemittelt wird. EPE xxx. Geschätzter Positionsfehler. Der ProMark3 berechnet Koordinaten während der Bewegung. DGPS DGPS-Mittelwert Berechnete Koordinaten werden mit RTCM-Korrekturen differentiell korrigiert („DGPS-Mittelwert“, wenn die Geschwindigkeit in etwa 0,0 beträgt.) - Datenfelder: einstellbare Datenfelder (siehe Option Anpassen auf Seite 162). Die Berechnung einiger der angezeigten Daten erfordert, dass Sie in Bewegung sind. Ungültige Daten werden durch Striche angezeigt. - Tages-KM: Der Kilometerzähler funktioniert wie der Kilometerzähler in Ihrem Auto. Er kann mit der MENUTaste zurückgesetzt werden. Um die Positionsbildschirme anzupassen, verwenden Sie die unten beschriebenen Funktionen. Die erste dieser kontextabhängigen Funktionen wird ausgelöst, wenn Sie die MENU-Taste drücken, während der Positionsbildschirm angezeigt wird. Einige dieser Funktionen kommen auch im Setup-Menü vor. 131 Straßenbildschirm Straßenbildschirm 132 Der Straßenbildschirm zeigt Ihre Route so an, als ob Sie auf einer Straße unterwegs wären. Wenn Sie abbiegen müssen, zeigt die Straße die Kurve und die Richtung grafisch an. Wegpunkt- und Zielsymbole werden relativ zu Ihrer Position angezeigt, wenn sie in Sicht kommen. Über der Straße ist ein Kompass sichtbar, der Ihre Richtung anzeigt; darüber befinden sich vier einstellbare Datenfelder. Der Straßenbildschirm enthält, von oben nach unten, folgende Informationen: - In der Titelleiste: Name des Ziels, wenn Sie die GotoFunktion verwenden. - Datenfelder: einstellbare Datenfelder (siehe Option Anpassen auf Seite 162). Die Berechnung einiger der angezeigten Daten erfordert, dass Sie in Bewegung sind. Ungültige Daten werden durch Striche angezeigt. - Kompass: Zeigt Ihre Bewegungsrichtung in einem üblichen Kompassformat an. - Straße: Hier wird die aktive Route (Goto, „Gehe zu“) grafisch angezeigt. Wenn Sie nach links oder rechts von der geplanten Strecke abweichen, bewegt sich die Straße auf dem Bildschirm und zeigt an, wohin Sie steuern müssen, um zurück auf Kurs zu kommen. Im Idealfall ist die Straße in der Bildschirmmitte zentriert. Außerdem sehen Sie die nächsten Kurven im Voraus, so dass Sie sich darauf einstellen können. - Maßstabsanzeige: Verwenden Sie Vergrößern/Verkleinern, um den Maßstab zu ändern. Datenbildschirm Wenn Sie große Informationsmengen an einem Ort sehen müssen, werden Sie den Datenbildschirm schätzen. Der Datenbildschirm bietet Ihnen sechs Datenfelder und einen aktiven Kompass, der derselbe ist, wie auf dem Straßenbildschirm. Sie können diesen Bildschirm anpassen, indem Sie auswählen, welche Daten in den oberen sechs Feldern angezeigt werden. Der untere Teil des Bildschirms wird von einem Kompass eingenommen, der Ihre Richtung anzeigt. Der Datenbildschirm enthält, von oben nach unten, folgende Informationen: - In der Titelleiste: Name des Ziels, wenn Sie die GotoFunktion verwenden. - Datenfelder: einstellbare Datenfelder (siehe Option Anpassen auf Seite 162). Die Berechnung einiger der angezeigten Daten erfordert, dass Sie in Bewegung sind. Ungültige Daten werden durch Striche angezeigt. - Kompass: Zeigt Ihre Bewegungsrichtung in einem üblichen Kompassformat an. Datenbildschirm 133 Tachometerbildschirm Tachometerbildschirm 134 Der Tachometerbildschirm zeigt Ihre Geschwindigkeit in einem vertrauten grafischen Format an. Oben auf dem Bildschirm befinden sich vier zusätzliche Datenfelder, die angepasst werden können, um die benötigten Daten anzuzeigen. Der untere Teil des Bildschirms enthält einen Tageskilometerzähler, der die zurückgelegte Entfernung seit dem letzten Zurücksetzen aufzeichnet. Der Tachometerbildschirm enthält, von oben nach unten, folgende Informationen: - In der Titelleiste: Name des Ziels, wenn Sie die GotoFunktion verwenden. - Datenfelder: einstellbare Datenfelder (siehe Option Anpassen auf Seite 162). Die Berechnung einiger der angezeigten Daten erfordert, dass Sie in Bewegung sind. Ungültige Daten werden durch Striche angezeigt. - Tachometer zeigt die Geschwindigkeit mit einer üblichen Tachometeranzeige an. Der Maßstab des Tachometers ist nicht anpassbar, ändert sich jedoch dynamisch, um Ihre Geschwindigkeit optimal anzuzeigen. - Tages-KM: Der Kilometerzähler funktioniert wie der Kilometerzähler in Ihrem Auto. Er kann mit der MENU-Taste zurückgesetzt werden. Satellitenstatusbildschirm Satellitenstatusbildschirm Obwohl der Satellitenstatusbildschirm zur Navigationsbildschirmsequenz gehört, ist er eigentlich kein Navigationsbildschirm. Wenn der ProMark3 Ihre Position berechnet, erscheinen in der oberen rechten Ecke zusätzliche Informationen mit zwei möglichen Werten: 3-D oder 2-D. 3-D bedeutet, dass die berechnete Position 3-dimensional ist (Höhe berechnet). In 2-D (2-dimensional) wird die Höhe nicht berechnet. Der ProMark3 geht davon aus, dass die zuletzt berechnete oder eingegebene Höhe die Höhe aller berechneten Positionen ist. Siehe auch Seite 30. 135 Die Funktion „GOTO“ Zweck Mit der „GOTO“-Funktion fordern Sie den ProMark3 auf, Ihnen einen Weg von Ihrer aktuellen Position bis zum Ziel zu zeigen. Sie können diese Funktion nur nutzen, wenn Sie die Vermessung oder mobile Kartierung gestartet haben. Nachdem Sie den Zielpunkt bestimmt haben, wählen Sie Ihren bevorzugten Navigationsbildschirm. Sie können dann die Informationen ablesen, die der ProMark3 berechnet, um Ihnen zu helfen, ans Ziel zu kommen. Zielpunkttypen Liste der Sonderziel-kategorien 136 Der ProMark3 kann Sie zu folgenden Punkten führen: - zu jedem Sonderziel, das im ProMark3 geladen ist. - zu jedem Wegpunkt, der mit der Markierungsfunktion erstellt wurde. Diese Punktart ist als „Benutzerwegpunkt“Kategorie in der Sonderzieldatenbank enthalten. - zur aktiven Hintergrundkarte (entsprechend der Einstellung im Feld Detailkarte im Bildschirm MENU> Setup>Karte wähl.), die am oberen Rand der Sonderzielliste angezeigt wird (siehe Abbildung). - zu einem in dem offenen GIS-Projekt protokollierten Feature, das Sie grafisch auf dem Kartenbildschirm auswählen. Auswählen eines Sonderziels als Zielpunkt GOTO wird nicht in der Menüliste angezeigt, wenn Sie auf MENU drücken, während das Gerät den Kartenbildschirm im Cursormodus anzeigt. Drücken Sie in diesem Fall einfach NAV und dann erneut MENU. Drücken Sie MENU und tippen Sie auf GOTO. Die möglichen Kategorien von Sonderzielen werden jetzt auf dem Bildschirm aufgeführt. Markieren Sie mit den Aufwärts- und Abwärtspfeiltasten die Kategorie, zu der der Zielpunkt gehört. Bevor Sie ENTER drücken, um alle in dieser Kategorie gespeicherten Punkte aufzulisten, wählen Sie im Feld Suchen nach, wie diese Punkte aufgeführt werden sollen. Drücken Sie den Links-/Rechtspfeil, um dieses Feld einzustellen. In diesem Feld sind zwei Werte möglich: - Alphabetisch: Punkte werden in alphabetischer Reihenfolge aufgeführt. Der ProMark3 hilft Ihnen dann, den gewünschten Punkt auf eine der folgenden beiden Arten zu finden: Tastatursuche und Alphabetisches Scrollen. Tastatursuche: Bevor die Liste der Punkte in alphabetischer Reihenfolge angezeigt wird, zeigt der ProMark3 ein Tastenfeld an, über das Sie die ersten Zeichen des gesuchten Punktes eingeben können. Wenn Sie die ENTER drücken, erhalten Sie eine alphabetische Liste, bei der der Punkt, den Sie gerade eingeben, ganz oben angezeigt wird. Sie können jederzeit, wenn Sie die Liste der Punkte einsehen, erneut auf die Tastatur zugreifen, indem Sie auf ESC drücken. Alphabetisches Scrollen: Wenn die alphabetische Liste eingeblendet wird, können Sie mit den Tasten IN und OUT im Alphabet vorwärts und rückwärts blättern. Wenn Sie Punkte einsehen, die mit dem Buchstaben „A“ beginnen und auf OUT drücken, kommen Sie zum ersten Wegpunkt, der mit dem Buchstaben „B“ beginnt, dann „C“ und so weiter. Die IN-Taste hat die selbe Funktion, nur umgekehrt. 137 - Nächste: Es werden nur die 20 Punkte dieser Kategorie in der Liste angezeigt, die sich in unmittelbarer Nähe Ihrer Position oder eines anderen Sonderziels befinden. Wenn diese 20 Punkte in der Liste angezeigt werden, zeigt der ProMark3 die Peilung und Entfernung zur aktuellen Position vom ersten Punkt in der Liste an. Sie können den Punkt ändern, von dem aus die nächstgelegenen Punkte gesucht werden. Wenn das Feld Nächste hervorgehoben ist, drücken Sie ENTER und blättern zu der Kategorie, in der dieser neue Punkt zu finden ist. Wählen Sie einen neuen Punkt und drücken Sie ENTER. Wenn Sie bereits die Pfeiltasten gedrückt haben und einer der nächstgelegenen Punkte markiert ist, können Sie mit ESC zum Feld Nächste zurückkehren. Auswählen eines GIS-Features als Zielpunkt Auswählen eines GIS-Features als Zielpunkt 138 Wenn ein GIS-Projekt geöffnet ist und bereits protokollierte Features enthält: - Drücken Sie die Taste NAV, bis der Kartenbildschirm angezeigt wird. - Passen Sie den Maßstab mit den Tasten IN und OUT so an, dass Sie das Feature sehen können, zu dem Sie sich bewegen wollen. - Tippen Sie mit dem Stift auf dieses Feature. Der Cursor ist über dem Feature positioniert, wenn die „Cursor“-Anzeige unten auf dem Bildschirm durch den Namen dieses Features ersetzt wird. Sie können die Position des Cursors im Feature mit den Pfeiltasten genau einstellen. - Drücken Sie ENTER. Es wird ein neues Fenster angezeigt, das die aktuelle Beschreibung des Features enthält. Tippen Sie am unteren Rand des Bildschirms einfach auf Goto, um die Funktion „Goto“ mit diesem Feature als Ziel zu aktivieren. Wählen Sie dann mit der Taste NAV Ihren bevorzugten Navigationsbildschirm aus und navigieren Sie zu diesem Feature. Speichern Ihrer aktuellen Position als Wegpunkt Markierungsbildschirm Das Speichern der aktuellen Position als Wegpunkt ist sehr einfach und kann über die Vermessungs- oder GIS-Funktion erfolgen. Drücken Sie auf einem beliebigen Bildschirm die MENU-Taste und wählen Sie die Option „Markieren“ aus. Der Markierungsbildschirm wird angezeigt. Dieser Bildschirm enthält die Beschreibung des Wegpunkts, den Sie gleich speichern werden. Sie können alle Standardwerte übernehmen, indem Sie einfach ENTER drücken (Feld Speich ist bereits hervorgehoben). Sie können ebenfalls die Felder Symb, Name und Nachricht bearbeiten, indem Sie sie mit den Pfeiltasten ansteuern. Sie sollten die Felder Ort und Höhe natürlich nicht ändern, da sie die Koordinaten Ihrer aktuellen Position enthalten. Mit der Markierungsfunktion des Empfängers erfasste Wegpunkte können nicht mit MobileMapper Office exportiert werden. Wenn Sie Wegpunkte im Gelände erfassen und in die GIS-Formate exportieren wollen, sollten Sie mit dem Featurebibliothekseditor von MobileMapper Office einen Featuretyp namens „Wegpunkt“ erstellen. Sie können dann einen „Wegpunkt“ als Punktfeature erfassen, während Sie eine Projektdatei aufzeichnen. Bearbeiten/Löschen eines Benutzerwegpunktes Sie können einen Wegpunkt vom Kartenbildschirm aus bearbeiten/löschen: - Drücken Sie die Taste NAV, bis der Kartenbildschirm angezeigt wird - Verwenden Sie die IN- oder OUT-Taste, oder bewegen Sie den Cursor so, dass der Wegpunkt, den Sie bearbeiten oder löschen möchten, auf dem Bildschirm sichtbar ist. - Positionieren Sie den Cursor über diesem Wegpunkt. Der Name des Wegpunkts wird dann unten auf dem Bildschirm angezeigt. - Drücken Sie ENTER. Daraufhin öffnet sich der Bildschirm „Pos. wählen“, in dem der ProMark3 die Namen der in unmittelbarer Nähe liegenden Positionen auflistet. Bildschirm „Pos. wählen“ 139 Bildschirm „Anw-Wegpkt.“ - Tippen Sie auf den Wegpunkt, den Sie bearbeiten/löschen möchten. Damit wird der Bildschirm Anw-Wegpkt. geöffnet, auf dem Sie die Definition des Wegpunkts (Koordinaten + Anmerkung) sehen können. Unten auf dem Bildschirm befinden sich drei Befehlsfelder, die Sie für folgende Aufgaben verwenden können: Bearbeiten (Standardauswahl): Wählen Sie dieses Feld, wenn Sie die Definition des Wegpunkts bearbeiten möchten. Folgende Parameter können geändert werden: Symbol, Bezeichnung, Koordinaten, Höhe und Anmerkung. Goto: Wählen Sie dieses Feld, wenn Sie zu dem Wegpunkt geführt werden möchten. Del: Wählen Sie dieses Feld, wenn Sie den Wegpunkt löschen möchten. Der ProMark3 fordert Sie dann auf zu bestätigen, ob Sie den ausgewählten Wegpunkt tatsächlich löschen möchten. Beenden der „GOTO“-Funktion So weisen Sie den ProMark3 an, Ihnen nicht mehr den Weg zu einem Ziel zu weisen, wenn der Kartenbildschirm im Positionsmodus angezeigt wird: - Drücken Sie MENU. - Tippen Sie auf GOTO. Es erscheint ein Dialogfeld, in dem Sie bestätigen müssen, dass der ProMark3 Ihnen den Weg zu diesem Punkt nicht länger zeigen soll. - Tippen Sie auf Ja. - Drücken Sie ESC, um zum Kartenbildschirm zurückzukehren. 140 Routen Sie können diese Funktion nur nutzen, wenn Sie die Vermessung oder mobile Kartierung gestartet haben. Wie unten gezeigt wird, kann der ProMark3 zwei Arten von Routen verwenden: GOTO-Routen und Multi-Leg-Routen. GOTO-Route Eine GOTO-Route besteht aus einem einzelnen Strecken-abschnitt, dessen Enden Ihre derzeitige Position und den gewählten Zielpunkt darstellen. Eine GOTO-Route definieren Sie wie folgt: - Sie wählen einen Wegpunkt auf dem Kartenbildschirm, drücken zwei Mal ENTER, um die Eigenschaften dieses Wegpunkts anzuzeigen, und tippen dann auf GOTO, um die „Goto“-Funktion für diesen Wegpunkt zu aktivieren. Genau so können Sie verfahren, wenn Sie ein Sonderziel oder ein GIS-Feature als Zielpunkt auswählen. - Drücken Sie MENU, wählen Sie dann die Option GOTO und wählen Sie ein Sonderziel oder einen Wegpunkt als Zielpunkt aus. GOTO-Routen werden nicht gespeichert. Wenn Sie den ProMark3 aus- und dann wieder einschalten, ist die GOTO-Route gelöscht. Wenn Sie die Route beenden möchten, müssen Sie eine neue GOTO-Route erstellen. Multi-Leg-Route WPT6 WPT5 WPT4 WPT3 WPT2 Eine Multi-Leg-Route besteht aus mehreren Wegpunkten oder Sonderzielen, die nacheinander erreicht werden sollen. Ein Segment zwischen zwei beliebigen aufeinander folgenden Wegpunkten oder Sonderzielen wird „Leg“ (Abschnitt) genannt. Anders als GOTO-Routen können Multi-Leg-Routen gespeichert werden. Die Route BackTrack gehört ebenfalls zur Kategorie der MultiLeg-Routen (siehe Seite 143). WPT1 141 Bildschirm „Route anlegen“ Routenliste 142 1. Erstellen einer Multi-Leg-Route - Drücken Sie MENU und tippen Sie auf Routen. Die Routenliste wird angezeigt. - Tippen Sie auf die erste leere Route in der Liste. - Drücken Sie MENU und tippen Sie dann auf Neue Route anl. Der Bildschirm „RouteBearb“ wird jetzt angezeigt und die erste Zeile in diesem Bildschirm ist hervorgehoben. - Drücken Sie MENU und tippen Sie dann auf WPT einfügen. Die Wegpunkteingabe wird geöffnet. - Drücken Sie die linke oder rechte Pfeiltaste, um am unteren Rand des Bildschirms Alphabetisch auszuwählen. - Tippen Sie auf Anw-Wegpkt. - Durchsuchen Sie die Liste der verfügbaren Wegpunkte und tippen Sie auf den Namen des Wegpunkts, den Sie als ersten Wegpunkt in der Route definieren wollen. Sie werden dann aufgefordert, den zweiten Wegpunkt in der Route zu definieren. - Führen Sie die letzten vier Schritte erneut aus, um weitere Wegpunkte der Route festzulegen. - Wenn Sie den letzten Punkt der Route definiert haben, tippen Sie auf die Schaltfläche RouteSpei auf dem Bildschirm RouteBearb. 2. Aktivieren/Deaktivieren einer Multi-Leg-Route - Drücken Sie MENU und tippen Sie auf Routen. - Tippen Sie in der jetzt angezeigten Routenliste auf die Route, die Sie aktivieren möchten. - Drücken Sie MENU und tippen Sie auf Route aktivieren. Der ProMark3 schaltet wieder zurück zur Routenliste, in der die aktivierte Route fett dargestellt wird. Drücken Sie auf NAV, um entlang dieser Route zu navigieren. So deaktivieren Sie diese Route: - Drücken Sie MENU und tippen Sie Routen. - Tippen Sie auf die aktivierte Route in der Liste. - Drücken Sie MENU und tippen Sie auf Route deaktivieren. Die Route ist nun deaktiviert. 3. Einstellen des ProMark3 zur Rückverfolgung Ihrer Schritte Wenn der Trackmodus aktiv ist (siehe Seite 151), erstellt und speichert der ProMark3 automatisch verborgene Punkte im Arbeitsspeicher, sobald Sie sich bewegen. Diese Punktserie wird als „Track“ oder „Trackaufzeichnung“ bezeichnet. So verfolgen Sie Ihre Schritte zurück: - Drücken Sie MENU und tippen Sie auf Routen. - Wählen Sie BackTrack. - Drücken Sie MENU und tippen Sie dann auf BackTr. aktivieren. Es erscheint eine Warnmeldung, dass die Funktion zur Protokollierung der Trackaufzeichnung jetzt deaktiviert ist. - Tippen Sie auf OK und drücken Sie die Taste NAV, um zum Kartenbildschirm zurückzukehren. Jetzt zeigt der ProMark3 den Weg längs der vorhandenen Strecke und nutzt dabei die verborgenen Punkte des Tracks als Navigationswegpunkte bis zum Ausgangspunkt der Strecke. 4. - Erstellen einer Route aus der Trackaufzeichnung Drücken Sie MENU und tippen Sie auf Routen. Wählen Sie BackTrack. Drücken Sie erneut MENU und tippen Sie dann auf Trk in Rte. speich. Der ProMark3 konvertiert die verborgenen Trackpunkte in Benutzerwegpunkte. Die neue Route wird dann in der Routenliste angezeigt. Sie besteht aus Wegpunkten, die als „TxxPyy“ bezeichnet werden (hierbei ist xx die Routennummer in der Liste und yy die Nummer für die Reihenfolge der Wegpunkte in der Route). Beispielsweise könnte die erstellte Route die Bezeichnung „T01P01 .. T01P07” tragen. Beachten Sie, dass die Route eine Kopie des Tracks und kein BackTrack ist. 143 5. Weitere Routenfunktionen An der markierten Route lassen sich mit Hilfe der über die MENU-Taste verfügbaren Funktionen (siehe auch die Abbildung auf Seite 148) auch folgende Aktionen vornehmen: - Anzeigen der Route auf dem Kartenbildschirm durch Drücken von MENU und Auswahl von Karte anzeigen-Route. Die Route wird auf dem Kartenbildschirm angezeigt. Drücken Sie ESC, um zur Routenliste zurückzukehren. - Bearbeiten der Route durch Drücken von MENU und Auswahl von Ansicht/Route bearb. Rufen Sie auf dem Bildschirm „RouteBearb“ über die MENU-Taste Optionen auf, mit denen Sie den markierten Wegpunkt einfügen, löschen oder ersetzen und anschließend die vorgenommenen Änderungen an der Route speichern können. - Die Umkehrung der Route, d. h. die Umkehrung der Bewegungsrichtung entlang der Route erfolgt, indem Sie MENU drücken und dann auf Route umkehren tippen. Dadurch wird die Route augenblicklich umgekehrt. Beachten Sie, dass die Namen des ersten und des letzten Wegpunktes nun vertauscht sind. - Zum Löschen der Route drücken Sie MENU und tippen dann auf Route löschen. Sie werden aufgefordert, den Vorgang zu bestätigen. - Wenn eine Route aktiviert wurde, wählen Sie den gewünschten Abschnitt aus, indem Sie MENU drücken und anschließend auf Abschnitt auswählen tippen. Auf dem Bildschirm wird die Liste der Punkte angezeigt, aus denen die Route besteht. Tippen Sie auf den anzusteuernden Wegpunkt. Sie werden aufgefordert, die Änderung des Streckenabschnitts zu bestätigen. Wählen Sie Ja oder Nein und drücken Sie zwei Mal auf ESC, um zum Navigationsbildschirm zurückzukehren. 144 7. Taste MENU Die MENU-Taste ist inaktiv, bis Sie doppelt auf das Symbol „Survey“ oder „Mobile Mapping“ tippen. Die folgende Grafik zeigt die über die MENU-Taste verfügbaren Funktionen. Wenn Sie die Option Setup in der Menüliste auswählen, wird ein weiteres Menü mit verschiedenen Optionen angezeigt, (siehe Abbildung unten). (nicht verfügbar, wenn ein Kartenbildschirm im Cursormodus angezeigt wird) (nur verfügbar, wenn ein benutzerdefinierbarer Navigationsbildschirm angezeigt wird) Datei-Manager Markrg GOTO Routen Setup Anpassen Über... Ausfahrt Speicher Empfänger-ID Karte wähl Kart-Setup Nav-Menüs KoordSyst. KartDatum Zeitformat Einheit Alarm Nord-Referenz Beeper Trip zurücks. SpeiLösch Simulieren Sprache (nur Vermessung) Alle vom Menüfenster aus zugänglichen Optionen werden im Folgenden beschrieben. Datei-Manager Mit dieser Option können Sie die Dateien auflisten, die im internen Speicher oder auf der SD-Karte abgelegt sind, je nachdem, welche Auswahl Sie für Setup und Speicher gewählt haben. Vor jedem Dateinamen befindet sich ein Vorzeichen. Dieses Vorzeichen hat folgende Bedeutung: + zeigt an, dass die Datei noch nicht vom Feldrechner heruntergeladen wurde. - zeigt an, dass die Datei bereits vom Feldrechner heruntergeladen wurde. 145 Name, letztes Änderungsdatum und Größe der ausgewählten Datei werden am unteren Rand des Bildschirms angezeigt. Es werden nur die folgenden Dateitypen aufgelistet: - R*.* - *.MMJ - *.MMF - *.IMI Sie können die ausgewählte Datei oder alle Dateien löschen, indem Sie auf Löschen bzw. auf Alle Lö und dann zur Bestätigung auf Ja tippen. (Alle Lö löscht keine Wegpunkte, Strecken, Routen und Benutzereinstellungen, sondern nur die aufgelisteten Dateien, während Alle Lö unter Speicher löschen alle Wegpunkte, Strecken und Routen löscht, die Benutzerdateien jedoch nicht verändert; siehe Seite 160.) Wenn der interne Speicher zur Speicherung ausgewählt ist, können Sie Dateien auf eine zuvor eingelegte SD-Karte kopieren. Tippen Sie auf die Schaltfläche Kopieren und dann auf eine der folgenden Optionen: - Alle Dateien: Alle aufgelisteten Dateien werden auf die SD-Karte kopiert. - Gewählte Datei: Nur die markierte Datei wird auf die SD-Karte kopiert. - Neue Dateien: Nur Dateien, denen ein „+” vorangestellt ist, werden auf die SD-Karte kopiert. Markieren (Markrg) Mit dieser Option können Sie rasch einen neuen Wegpunkt mit den Koordinaten der aktuellen Position anlegen. Ein typisches Anwendungsbeispiel für diese Option: Sie befinden sich an einem neuen Sonderziel (POI) und möchten dessen Position aufzeichnen. 146 Wenn Sie auf Markieren in der Menüliste klicken, zeigt der ProMark3 den Markierungsbildschirm mit folgenden Vorgabewerten an: - Standardsymbol im Feld Symbol. - „WPTxxx“ als Wegpunktname im Feld Name. „xxx“ ist eine Zahl, die der ProMark3 automatisch inkrementiert, wenn Sie neue Wegpunkte erstellen. - Die Koordinaten der aktuellen Position in den Feldern Ort und Höhe. Wenn Sie diese Parameter übernehmen möchten, müssen Sie nur noch ENTER drücken, um den neuen Wegpunkt zu erstellen, da das Feld Speich unten auf dem Bildschirm bereits ausgewählt ist. Auf diese Weise können Sie am schnellsten einen neuen Wegpunkt anlegen. Wenn Sie jedoch einen oder mehrere Parameter ändern müssen oder im Feld Nachricht einen Kommentar eingeben möchten, ändern Sie zuerst die entsprechenden Felder, wählen dann das Feld Speich aus und drücken anschließend auf ENTER. Die Schaltfläche „Route“ erlaubt einen Direktzugriff auf die Routenliste, in der Sie den neu erstellten Wegpunkt in eine neue oder vorhandene Route einfügen können. Wenn Sie eine ausführlichere Beschreibung eingeben oder einen Wegpunkt in Ihr GIS-System exportieren möchten, verwenden Sie eine Featurebibliothek mit einem Punktfeature „Wegpunkt“ und Attributen entsprechend Ihren Anforderungen. Zum Erfassen eines Wegpunktes wählen Sie dann den Featuretyp Wegpunkt aus der Featurebibliothek und dokumentieren ein exportierfähiges Punktfeature. GOTO Diese Option wird detailliert auf Seite 136 vorgestellt. 147 Routen Diese Option wird detailliert auf Seite 141 vorgestellt. Über die MENU-Taste haben Sie Zugang zu einer Liste spezieller Optionen, wenn die Option Routen aktiviert ist. Diese Funktionen werden in der folgenden Abbildung vorgestellt. WPT Einfügen WPT löschen WPT Ersetzen RouteSpeich. Bildschirm „RouteBearb.“ Route aktiv. RouteBearb. Route Umkehren Route Löschen Trk in Rte speich. KartAns. Route Routen-Liste, Route markiert, nicht aktiviert 148 Deaktivieren Abschnitt weiter Trk in Rte speich. BackTrack aktivieren Trk in Rte speich. Routen-Liste, Route markiert, aktiviert Routen-Liste, Route markiert, nicht aktiviert Route deakt. Abschn.ausw. RouteBearb. Route Umkehren Route Löschen Trk in Rte speich. KartAns. Route Neue Route anl. Trk in Rte speich. Routen-Liste, Route markiert und aktiviert Routen-Liste, leere Route markiert Setup-Menü Speicher Mit dieser Option können Sie den Datenträger auswählen, auf dem der ProMark3 die im Gelände erfassten Daten speichert. Es stehen zwei Typen zur Auswahl: • Interner Speicher • SD-Karte Bei der Vermessung wird die Art des Speichermediums am unteren Rand des Protokollbildschirms angezeigt: • Wenn Sie eine SD-Karte ausgewählt haben, wird „SDKarte“ in dem Rechteck unten rechts angezeigt. • Wenn Sie den internen Speicher verwenden, ist das Rechteck leer. Empfänger-ID (Nur für Vermessung) Im Bildschirm „Empfänger-ID“ können Sie die vierstellige Empfängerkennung eingeben, die beim Benennen von Rohdatendateien benutzt wird. Jede Rohdatendatei von diesem Empfänger enthält die vierstellige Empfänger-ID. Für alle Empfänger, die gemeinsam in einer Vermessung genutzt werden, muss jeweils eine eigene Empfänger-ID existieren, anderenfalls erhalten die Rohdatendateien identische Bezeichnungen, was zu Problemen führt, wenn die Daten zur Auswertung in denselben Ordner des Bürocomputers heruntergeladen werden. Gültige Zeichen sind 0 bis 9 und A bis Z. 149 Karte wählen (Karte wähl) Mit dieser Option wird vor allem die Hintergrundkarte (Detailkarte) ausgewählt, die der ProMark3 auf dem Kartenbildschirm anzeigt. Folgende Parameter können im Fenster „Karte ändern“ festgelegt werden: - Basiskarte: In diesem Feld kann nur die Option DefaultKarte ausgewählt werden. Die Default-Karte ist eine Weltkarte und wird immer im ProMark3 angezeigt. - Detailkarte: Wählen Sie die gewünschte Hintergrundkarte aus der Feldliste aus. Wenn Sie keine Hintergrundkarte in den ProMark3 geladen haben, können Sie in diesem Feld nur die Option Leer auswählen. Die Größe einer Detailkarte ist in der Regel auf die Größe des Bereiches begrenzt, in dem Sie arbeiten. Hintergrundkarten sind IMI-Dateien, die über GNSS Solutions (siehe Hochladen einer Vektorhintergrundkarte in den ProMark3 auf Seite 84) oder MobileMapper Office (siehe Hochladen einer Vektorhintergrundkarte auf Seite 118) in das Gerät geladen werden. Es kann immer nur eine Hintergrundkarte gleichzeitig angezeigt werden. Diese Karte wird automatisch mit der Basiskarte kombiniert. Die Liste der Detailkarten zeigt, welche IMI-Dateien sich im internen Speicher befinden und welche auf der SD-Karte gespeichert sind (egal welche Speichereinstellungen). Wählen Sie die gewünschten Aktionen für diese Parameter aus und tippen Sie auf Speich. 150 Karte einrichten (Kart-Setup) Fenster „Karte einrichten“, Registerkarte Format Auto Autom. detailliert Festes Speicherintervall Mit dieser Option können Sie die Anzeigeoptionen für das Kartenfenster festlegen. Auf der Registerkarte Format können Sie folgende Parameter einstellen: - Ausrichtung: Sie können die Ausrichtung der Karte auf dem Bildschirm auf „Nord ob“, „Kurs oben“ oder „Strecke oben“ ändern. Die Standardeinstellung ist „Nord ob“. - Detail: Sie stellen mit diesem Feld das Detailniveau sowohl für die Basiskarte als auch für die Detailkarte ein. Dieses Feld kann auf Höchstes, Hoch, Mittel, Niedrig oder Minimum eingestellt werden. Dadurch wird die Vergrößerung geändert, mit der verschiedene Kartenobjekte (Städte, Autobahnen, Beschriftungen usw.) angezeigt werden. Wenn Sie eine Vergrößerung definiert haben und die Anzeige zu unübersichtlich ist, stellen Sie das Detailniveau der Karte niedriger ein; wenn Sie mehr Details sehen wollen, stellen Sie umgekehrt ein höheres Detailniveau ein. - Track Modus: Mit dieser Option können Sie festlegen, wie oft der ProMark3 Trackpunkte speichert: • Aus: Der ProMark3 zeichnet keine neuen Trackpunkte auf. • Autom.: Der ProMark3 benutzt zum Speichern von Trackpunkten ein Verfahren, das Speicherplatz spart. Mit der Funktion Auto (Autom.) werden mehr Punkte an und in der Nähe von Richtungsänderungen angezeigt und weniger Punkte bei geraden Strecken der Karte. • Autom. detailliert: Identisch mit der Funktion Autom., aber mit mehr Trackpunkten an und in der Nähe von Richtungsänderungen. • 2,0 km, 1,0 km,..., 0,05 km, 0,01 km: Feste Abstände zum Speichern der Trackpunkte. 151 Fenster „Karte einrichten“, Registerkarte Display 152 Beachten Sie, dass der Trackmodus automatisch auf Aus gesetzt wird, wenn Sie mit der Protokollierung eines neuen Features in einem offenen GIS-Projekt beginnen (mit der Anwendung „Mobile Kartierung“). Auf diese Weise wird eine Verwechslung von Features und Trackpunkten auf dem Kartenbildschirm vermieden. Der Trackmodus wird automatisch wieder mit seinen ursprünglichen Einstellungen aufgerufen, wenn Sie das GIS-Projekt schließen. - Primärnutzung: Der ProMark3 kann entweder für die Verwendung an Land oder auf See eingestellt werden. Bei Land (Standardeinstellung) zeigt die Karte Landflächen weiß und Wasserflächen blau an. Zur Anwendung auf See kann es von Vorteil sein, die Anzeige umzukehren, so dass Wasser weiß und Land blau angezeigt wird. Dadurch wird das Ablesen einiger Informationen auf dem Wasser einfacher. Auf der Registerkarte Display können Sie den Kartenbildschirm anpassen, indem Sie die Elemente bestimmen, die der ProMark3 auf der Karte anzeigen soll: - MapInfo anz.: Verwenden Sie diese Option, um die beiden Datenfelder unten auf dem Kartenbildschirm ein- oder auszublenden. Informationen zum Anpassen dieser Felder finden Sie unter Anpassen auf Seite 162. - Wegpunkte (Standard: aktiviert) - Track Linien (Linien, die Trackpunkte verbinden, wenn der Trackmodus nicht auf Aus gesetzt ist; siehe Seite 151) - Linie Pos-Ziel (Linie zwischen der aktuellen Position und dem Ziel) - Linie Asg-Ziel (Linie zwischen der Ausgangsposition und dem Ziel) Aktivieren Sie die Elemente, die Sie anzeigen möchten, und deaktivieren Sie die, die Sie ausblenden möchten. Sie können alle diese Optionen mit einem Schritt aktivieren oder deaktivieren, indem Sie direkt über diesen Optionen auf Alles markieren oder Alles löschen klicken. Drücken Sie die ESC- oder NAV-Taste, um das Fenster „Karte einrichten“ zu schließen. NAV-Fenster (NavMenüs) Mit dieser Option können Sie aus der Navigationsfensterfolge, durch die beim wiederholten Drücken der Taste NAV geblättert wird, die Fenster entfernen, die Sie nicht benötigen (siehe Seite 126). Wenn Sie diese Option auswählen, werden Sie aufgefordert, die verfügbaren Navigationsfenster jeweils aus- bzw. einzuschalten. Tippen Sie auf „Aus“ für alle Fenster, die Sie zurzeit nicht verwenden. Beachten Sie, dass das Kartenfenster nicht abgeschaltet werden kann. Sie müssen jedes Fenster aufrufen, um Änderungen am Ein-/Aus-Status eines Fensters zu speichern. 153 Koordinatensystem (KoordSyst) Mit dieser Option können Sie ein primäres und gegebenenfalls ein sekundäres Koordinatensystem definieren. Durch Definition eines Koordinatensystems teilen Sie dem ProMark3 mit, wie die berechneten Koordinaten ausgedrückt werden sollen. Wenn Sie z. B. Br./Lä. wählen, werden alle Koordinaten als Winkel (Breiten- und Längengrade) angegeben, wenn Sie UTM oder ein beliebiges anderes System wählen, stellen die Koordinaten Entfernungen (Hoch- und Rechtswerte) vom gewählten Ursprung dar. Wenn Sie im Setup-Menü die Option Koord.-Syst. wählen, werden Sie aufgefordert festzulegen, welches System definiert werden soll (primär oder sekundär). Tippen Sie auf eine der Optionen. In der angezeigten Liste tippen Sie auf das Koordinatensystem, das Sie verwenden möchten. Je nach Auswahl fordert der ProMark3 dann gegebenenfalls weitere Informationen an: - Wenn Sie „Br./Lä.“ wählen, müssen Sie anschließend das Anzeigeformat angeben (Grad/Minuten/ Dezialminuten, Grad/Minuten/Sekunden usw.) - Wenn Sie ein anderes Koordinatensystem als „Breitenund Längengrad“ oder „UTM“ auswählen, müssen Sie einen Maßstabsfaktor für die Anzeige der Positionskoordinaten festlegen: 1 Meter, 10 Meter oder 100 Meter. Wählen Sie 1 Meter, um den Hochwert z. B. wie folgt anzuzeigen: 249143N. Wählen Sie 10 Meter, um dieselbe Koordinate so anzuzeigen: 24914N. Und wählen Sie 100 Meter, um diese Koordinate so anzuzeigen: 2491N. 154 - Bei manchen Systemen müssen Sie außerdem Angaben zu den Netz-/Gitterzonen oder Netz-/ Gitterarten eingeben. - Für das benutzerspezifische Gitter müssen Sie eine Projektionsart eingeben (Transversale MercatorProjektion, konische Lambert-Projektion, stereographische, schiefachsige Mercator- oder polykonische Projektion), außerdem die Koordinaten für den Ursprung, den Maßstabsfaktor, die Einheitenumrechnung (in Meter) und den Versatz der Rechts- und Hochwerte im Ursprung. Hinweise zu Koordinatensystemen: - Der ProMark3 nutzt stets WGS 84 für Features und Wegpunkte auf der Karte, auch wenn ein anderes Koordinatensystem oder Bezugssystem gewählt ist. - Die Koordinaten- und Bezugssysteme für den Kartenbildschirm dienen nur der Anzeige. Wenn Sie ein anderes Koordinaten- oder Bezugssystem wählen, werden nur die Werte der Koordinaten von Features/ Wegpunkten geändert. Die Kartendarstellung ändert sich nicht. 155 Kartenbezugssystem (KartDatum) Mit dieser Option können Sie ein primäres und gegebenenfalls ein sekundäres Kartenbezugssystem definieren. Ein Kartenbezugssystem ist ein geografischer Referenzpunkt, den der ProMark3 benutzt, um die Koordinaten Ihrer Position zu berechnen. Der Speicher des ProMark3 enthält mehr als 70 verschiedene Kartenbezugssysteme. Nach Auswahl von Kartendatum im Setup-Menü tippen Sie auf das Kartenbezugssystem für Ihr Land und Ihren Arbeitsbereich. Zum Eingeben eines benutzerdefinierten Kartenbezugssystems markieren Sie „BENUTZER“ in der alphabetischen Bezugssystemliste. Mehr Informationen zum Eingeben eines Benutzerbezugssystems finden Sie im Anhang dieses Handbuches auf Seite 194. Zeitformat Mit dieser Option können Sie das Zeitformat wählen, das Sie im ProMark3 verwenden möchten. Sie können aus drei verschiedenen Zeitformaten wählen: Örtl. 24 Std., Örtl. 12 Std. oder UTC. Nach Auswahl der Option Zeitformat im Setup-Menü tippen Sie noch auf das Zeitformat, das Sie verwenden möchten. 156 Einheiten (Einheit) Mit dieser Option können Sie die Maßeinheiten wählen, die zum Anzeigen von Navigationsdaten oder aufgezeichneten Features verwendet werden. Alle Maßeinheiten sind wie folgt formatiert: lange Entfernungseinheit/kurze Entfernungseinheit/ Geschwindigkeitsmaßeinheit/Flächenmaßeinheit. Sie können aus 5 verschiedenen Einheitensätzen wählen. Sie können auch einen eigenen Einheitensatz erstellen, indem Sie die Option Erweitert am Ende der Liste wählen. Sie werden dann aufgefordert, die Einheit festzulegen, die Sie jeweils für einen Messtyp verwenden möchten, d. h. Entfernung, Geschwindigkeit, Höhe, Richtung und Fläche. Nach Auswahl der Option Einheiten im Setup-Menü tippen Sie auf den Maßeinheitensatz, den Sie verwenden möchten. Wenn Sie Erweitert gewählt haben, wird eine neue Liste angezeigt und Sie werden aufgefordert, für die verschiedenen Messtypen jeweils eine Einheit einzugeben. Tippen Sie auf das erste Maß in der Liste und dann auf die gewünschte Einheit. Sie gelangen zum vorigen Bildschirm zurück, wo Sie den zweiten Messtyp auswählen können usw. Wenn alle Einheiten definiert sind, drücken Sie auf ESC, um zum Setup-Menü zurückzugelangen. Alarme (Alarm) Alle Alarmoptionen werden auf dieselbe Art festgelegt. Die folgenden Anleitungen gelten für alle Alarmeinstellungen. Wenn der Signalgeber für Warnungen eingeschaltet ist (siehe Option Signalgeber), ertönt bei einem Alarm ein hörbarer Piepton. Bei ein- wie auch bei ausgeschaltetem Signalgeber wird bei einem Alarm stets eine visuelle Warnung angezeigt. Einstellen des Ankunftsalarms: Der Ankunftsalarm macht Sie darauf aufmerksam, dass Sie das Ziel der GOTO-Route oder eines Abschnitts der Route erreicht haben, auf der Sie navigieren. 157 Hier können Sie angeben, wie nah Sie dem Ziel sein müssen, bevor der Alarm ertönt. Nachdem der Alarm ertönt, können Sie den Ankunftsalarm auf eine kürzere Strecke einstellen. Diese Einstellung gilt jedoch erst für das nächste Ziel, nicht für das aktuelle. Wenn der Alarm noch einmal kurz vor dem aktuellen Ziel ertönen soll, müssen Sie zuerst ein anderes Ziel und dann wieder das aktuelle auswählen. Einstellen des PDOP-Alarms: Damit wird der Alarm einbzw. ausgeschaltet, der ertönt, wenn der ProMark3 die exakte Position wegen schlechter Geometrie der GPSKonstellation nicht mehr berechnen kann. Im Allgemeinen zeigen PDOP-Werte unter und bis einschließlich „5“ gute Betriebsbedingungen an. Es bietet sich also an, diesen Alarm auf „5“ zu setzen. Um den PDOP-Alarm auszuschalten, geben Sie „00“ ein. Hinweis: Neben dem PDOP- und dem Ankunftsalarm erzeugt der ProMark3 auf dem Bildschirm eine Warnmeldung in jedem der beiden folgenden Fälle: - „Geringer Speicherplatz“: Diese Meldung wird angezeigt, wenn der Empfänger nicht mehr genügend freien Speicher hat. Bei der Aufzeichnung eines GISProjekts oder von Rohdaten für ein Vermessungsprojekt wird beim Auftreten dieser Meldung automatisch die Protokollierung der Daten angehalten. Sie können jedoch die Werte für das aktuelle GIS-Feature eingeben, bevor das Projekt geschlossen wird. - „Hauptspeicher nicht ausreichend“: Diese Meldung wird angezeigt, wenn der Speicher voll ist. Beim Auftreten dieser Meldung wird das offene GIS-Projekt sofort geschlossen bzw. die Aufzeichnung von Rohdaten beendent, und Sie können erst wieder etwas aufzeichnen, wenn Sie im Speicher Platz geschaffen haben. 158 Nord-Referenz Mit dieser Option können Sie die Nord-Referenz definieren, die der ProMark3 verwenden soll. Sie können wählen zwischen Geogr.Nord., Magn.Nord, Geogr.Nord (militärisch) und Magn.Nord (militärisch). Tippen Sie nach dem Auswählen der Option Nordreferenz im Setup-Menü auf die gewünschte Nordreferenz in der angezeigten Liste. Beeper Mit dieser Option können Sie den Signalgeber aktivieren (Ein) oder deaktivieren (Aus). Tippen Sie nach dem Auswählen der Option Beeper über das Setup-Menü auf die gewünschte Option. Trip zurücksetzen (Trip zurücks.) Wenn Sie auf diese Option tippen, wird eine Warnmeldung angezeigt, und Sie müssen die Auswahl bestätigen. Um den Tageskilometerzähler zurückzusetzen, tippen Sie auf die Schaltfläche Ja. 159 SpeiLösch Mit dieser Option können Sie einen der folgenden Datentypen aus dem Speicher des ProMark3 löschen: - Trackaufzg. löscht den Track, der auf dem Kartenbildschirm angezeigt wird. - WPT/Routen löscht alle Wegpunkte und Routen aus dem Speicher. - Routen löscht alle Routen aus dem Speicher. - Zur. zu Standard setzt den Empfänger zurück und stellt alle Werkseinstellungen wieder her. - Alle löscht den gesamten Speicher. (Alles löschen löscht nicht die Dateien, wohl aber Wegpunkte, Routen, Track und Benutzereinstellungen (Sprache), während Alles entfernen im Dateimanager alle aufgelisteten Dateien löscht, aber Wegpunkte, Track und Routen unverändert lässt, Seite 145.) Tippen Sie nach dem Auswählen der Option Speicher löschen über das Setup-Menü auf die gewünschte Auswahl. Sie werden aufgefordert, Ihre Auswahl zu bestätigen. Wenn Sie Alle ausgewählt haben, beendet der ProMark3 die aktuelle Anwendung und schaltet zurück zum Arbeitsbereich. Daraufhin wird die gleiche Anwendung neu gestartet, die neu initialisiert werden muss (Benutzersprache). 160 Simulieren Mit dieser Option können Sie die Simulatorfunktion einstellen. Diese zeigt anhand eines simulierten Weges, wie der ProMark3 die verschiedenen Funktionen nutzt. Der Simulator eignet sich zum Erlernen und Vorführen der GPS-Funktionen des ProMark3 in geschlossenen Räumen; dabei ist der GPS-Empfang deaktiviert. Wenn der Simulator eingeschaltet ist, beendet der ProMark3 die normale Funktion und arbeitet im Simulatorbetrieb. Wenn Sie auf die Funktion Simulieren zugreifen, haben Sie die Wahl zwischen den folgenden drei Optionen: - Aus schaltet den Simulator aus. Der ProMark3 schaltet auf den Normalbetrieb zurück. - Auto schaltet den Simulator ein. Ziel und Geschwindigkeit sind vordefiniert. - Anwender schaltet den Simulator ein. Ziel und Geschwindigkeit werden vom Benutzer vorgegeben. Nach Wahl von Simulieren über das Setup-Menü tippen Sie auf die gewünschte Option. Wenn Sie Anwender ausgewählt haben, bittet der ProMark3 Sie, Richtungs- und Geschwindigkeitsdaten einzugeben. Sprache Mit dieser Option können Sie die Sprache festlegen, in der Text auf dem ProMark3 angezeigt wird. TIPP: Wenn Sie versehentlich eine Sprache einstellen, die Sie nicht verstehen, befolgen Sie diese Anleitungen, um wieder zum Bildschirm Sprachauswahl zurück-zuschalten: Drücken Sie die Taste MENU. Tippen Sie auf die fünfte Option in der Liste und dann auf die letzte Option in der neuen Liste. Jetzt befinden Sie sich wieder in der Sprachauswahl. 161 Anpassen Wenn Sie Datenfelder auf dem Kartenbildschirm anpassen möchten, muss der Positionsmodus aktiv sein. Im Cursormodus (Fadenkreuz) kehren Sie mit ESC in den Positionsmodus zurück. Verfügbare Daten: PEILUNG ENTFERNUNG GESCHWINDIGKEIT RICHTUNG VMG (Velocity made good, gutgemachte Geschwindigkeit) CTS (Course to steer, zu steuernder Kurs) ETA (Estimated time of arrival, geschätzte Ankunftszeit) ETE (Estimated time enroute, geschätzte Wegzeit) XTE (Crosstrack error, Kursabweichungsfehler) Richtungsänderung Höhe Uhrzeit Datum EPE (Estimated Positional Error, geschätzter Positionsfehler) Durchschn. Geschw. (Durchschnittliche Geschwindigkeit) Max. Geschw. 162 Mit Ausnahme des Satellitenstatusbildschirms können alle Navigationsfenster durch folgendes Verfahren angepasst werden: • Drücken Sie mehrmals die Taste NAV, bis der gewünschte Navigationsbildschirm angezeigt wird. • Drücken Sie MENU. • Tippen Sie auf Anpassen. Tippen Sie außerdem für den Kartenbildschirm auf Felder anpassen. • Heben Sie in dem Navigationsmenü, das jetzt im Bearbeiten-Modus angezeigt wird, mit dem Links-/ Rechtspfeil das zu ändernde Datenfeld hervor und drücken Sie ENTER. • Wählen Sie den neuen Feldinhalt aus der Liste aus. Drücken Sie ENTER. Die Daten in dem Feld ändern sich sofort. • Setzen Sie diesen Vorgang für alle Felder fort, die in diesem Fenster und den anderen Navigationsbildschirmen geändert werden müssen. Wenn Sie Anpassen auswählen und der Kartenbildschirm angezeigt wird, wird als Zusatzoption ein weiteres Menü mit zwei Optionen angezeigt: - Felder anpassen: Diese Option ist oben beschrieben. - Straßeninfo: Wenn Sie diese Option auswählen, erscheint am unteren Rand des Kartenbildschirms der Name der Straße, in der Sie zurzeit gehen oder fahren. Um die erste Option neu zu aktivieren, drücken Sie MENU, tippen dann auf Anpassen und dann auf Zwei Datenfelder. Über... Der „Über...“-Bildschirm zeigt den aktuellen Status des ProMark3. Er zeigt die Seriennummer des Empfängers, die Version der Software, Version und Speichergröße der Basiskarte und den prozentualen Anteil des Speichers an, der durch Daten und Karten, Routen und Wegpunkte belegt wird. Beenden (Ausfahrt) Mit dieser Option können Sie die aktive Anwendung – Surveying (Vermessung) bzw. Mobile Mapping (Mobile Kartierung) – beenden und wieder zum Arbeitsbereich des ProMark3 zurückschalten. 163 8. Stromversorgung Der ProMark3 ist mit einer wechselbaren/wiederaufladbaren Batterie ausgestattet, die genügend Energie für einen ganzen Arbeitstag liefert – vorausgesetzt, Sie beginnen den Tag mit einer vollständig aufgeladenen Batterie. Nutzen Sie möglichst häufig eine externe Stromversorgung, um die Lebensdauer der Batterie zu verlängern. Wenn Sie eine externe Stromquelle nutzen, wird die eingelegte Batterie automatisch aufgeladen. Energiesparmodi Die integrierten erweiterten Energiesparfunktionen helfen zusätzlich, den Stromverbrauch zu optimieren, wenn das System sich im Ruhezustand befindet. Das ProMark3-System besitzt zwei Energiesparmodi, wenn die interne Batterie genutzt wird: 1. Benutzerleerlauf-Status: Ein Zustand, in dem der ProMark3 benutzt, aber nicht aktiv damit gearbeitet wird. Beispielsweise betrachtet der Benutzer lediglich die Anzeige, ohne etwas in das System einzugeben. 2. Systemleerlauf-Status: Ein Zustand, in dem der ProMark3 nicht direkt genutzt wird, aber noch Prozesse verarbeitet werden. Sie können den ProMark3 so konfigurieren, dass automatisch der jeweilige Zustand aktiviert wird, sobald sich das Gerät eine bestimmte Zeit im Leerlauf befindet. Um die Leerlaufzeiten zu ändern, tippen Sie im Arbeitsbereich des ProMark3 doppelt auf das Symbol Settings (Einstellungen) und dann auf das Symbol Power (Stromversorgung). Nehmen Sie dann auf der Registerkarte Schemes (Schemata) die gewünschten Änderungen vor (siehe nebenstehende Abbildung). Sie sollten die Standardeinstellung („Niemals“) für das letzte Feld beibehalten. 164 Hintergrundbeleuchtung Um die Hintergrundbeleuchtung manuell ein- oder auszuschalten, beenden Sie zunächst die Funktion Surveying (Vermessung) oder Mobile Mapping (Mobile Kartierung), wenn Sie eine dieser Funktionen aktiviert haben. Tippen Sie dann im Arbeitsbereich des ProMark3 auf das Symbol Settings (Einstellungen). Auf dem Bildschirm erscheint eine Funktionsliste. Tippen Sie doppelt auf Backlight Control (Hintergrundbeleuchtung). Es öffnet sich ein Fenster (siehe nebenstehende Abbildung) mit folgenden Optionen: - Separate Einstellung der Helligkeit für das Tastenfeld und der Helligkeit für den Bildschirm durch waagerechtes Ziehen der entsprechenden Regler auf dem Bildschirm - Einstellen des Bildschirmkontrastes durch Verschieben des entsprechenden Reglers - Tippen Sie auf die Schaltfläche Backlight OFF (Hintergrundbeleuchtung AUS), um die Hintergrundbeleuchtung abzuschalten. - Tippen Sie auf die Schaltfläche Backlight ON (Hintergrundbeleuchtung EIN), um die Hintergrundbeleuchtung einzuschalten. Die Hintergrundbeleuchtung kann auch automatisch nach einer benutzerdefinierten Zeitverzögerung abgeschaltet werden. Diese Zeitverzögerung gilt zusätzlich zu der Verzögerung, nach der der ProMark3 in den Benutzerleerlauf schaltet (siehe Seite 164). Wenn der ProMark3 beispielsweise nach 2 Minuten Inaktivität in den Benutzerleerlauf schaltet und die Hintergrundbeleuchtung nach 15 Sekunden abgeschaltet wird, wird die Hintergrundbeleuchtung nach 2 Minuten und 15 Sekunden Inaktivität abgeschaltet. 165 Um die Ausschaltzeit für die Hintergrundbeleuchtung festzulegen und zu aktivieren, beenden Sie zunächst die Funktion Surveying (Vermessung) oder Mobile Mapping (Mobile Kartierung), wenn Sie eine dieser Funktionen aufgerufen haben. Tippen Sie dann im Arbeitsbereich des ProMark3 doppelt auf das Symbol Settings (Einstellungen) und dann auf das Symbol Display (Anzeige). Führen Sie auf der Registerkarte Backlight (Hintergrundbeleuchtung) (siehe Abbildung) folgende Schritte aus: - Markieren Sie beide Kontrollkästchen auf der linken Seite und wählen Sie dann die Abschaltzeit für die Hintergrundbeleuchtung für jede Stromquelle (Batterie oder externe Stromversorgung) aus. - Tippen Sie auf OK, um das Dialogfeld zu schließen. Wenn die Hintergrundbeleuchtung durch diesen Vorgang automatisch abgeschaltet wurde, lässt sie sich einfach wieder einschalten: drücken Sie einfach eine Taste oder berühren Sie den Bildschirm. Überprüfen des Batteriestatus Tippen Sie im Arbeitsbereich des ProMark3 doppelt auf das Symbol Settings (Einstellungen) und dann auf das Symbol Power (Stromversorgung). Tippen Sie auf die Registerkarte Battery (Batterie). Diese Registerkarte zeigt den Ladezustand der Batterie an (siehe Randspalte Seite). Beachten Sie, dass es nach dem Einschalten des Geräts einige Minuten dauert, bevor diese Registerkarte den korrekten Batteriezustand anzeigt. 166 LED-Anzeigen Spannungs-LED (Grün) Ladezustand Stromversorgung Gibt an: Aus Gerät ausgeschaltet Grün Dauerlicht Gerät eingeschaltet Ladezustands-LED (Gelb) Aus Gelb Dauerlicht Gelb blinkend Gibt an: Lädt nicht Batterie ist vollständig aufgeladen Batterie wird geladen Die Ladezustands-LED zeigt nur dann Informationen zum Ladezustand, wenn der Empfänger eingeschaltet ist. Abschalten des ProMark3 Drücken Sie die rote Taste, bis das Fenster „Ausschalten“ angezeigt wird. Tippen Sie auf OK, um zu bestätigen, dass Sie das Gerät ausschalten wollen. Das Gerät schaltet sich sofort ab. 167 9. Diagnose- und Aktualisierungstools Dieses Kapitel erläutert die verschiedenen Tools, die zum ProMark3 gehören und mit denen Sie die Funktion des ProMark3 testen können. Testen der internen Peripherie des ProMark3 Benutzen Sie das Hilfsprogramm Test. Dieses Hilfsprogramm finden Sie im Ordner Utilities (Werkzeuge). Tippen Sie zum Aufrufen dieses Hilfsprogramms im Arbeitsbereich des ProMark3 doppelt auf das Symbol Utilities (Werkzeuge) und dann auf das Symbol Tests. Mit dem Hilfsprogramm Tests können Sie die verschiedenen Komponenten in dem Gerät testen, beispielsweise USBSchnittstelle, Tastatur, LCD, Touchscreen, Lautsprecher, serieller Anschluss, Bluetooth-Schnittstelle und SD-Karte. Tippen Sie nach dem Öffnen des Hilfsprogramms Tests auf Start. Alle Tests werden dann nacheinander ausgeführt. Sie können den laufenden Test überspringen, wenn Sie auf Skip (Überspringen) tippen, oder alle übrigen Tests, indem Sie auf Skip All (Alle überspringen) tippen. USB-Test: Schließen Sie ein USB-Massenspeichergerät an, warten Sie 10 Sekunden und tippen Sie dann auf OK. Wenn der Test erfolgreich ist, schaltet das Gerät zum nächsten Test weiter. Wenn der Test fehlschlägt, erscheint eine Fehlerschaltfläche am unteren Rand des Fensters neben der Schaltfläche OK. Sie können entweder den Test erneut beginnen, indem Sie auf OK tippen, oder die Fehlermeldung quittieren, indem Sie auf die Schaltfläche Failed (Fehler) tippen. Das Gerät fährt dann mit den anderen Tests fort. Tastaturtest: Drücken Sie nacheinander die Tasten entsprechend dem weißen Punkt im Fenster. Wenn der Tastendruck erfolgreich erkannt wurde, färbt sich der Punkt grün und an einer anderen Stelle im Fenster erscheint ein neuer weißer Punkt, für den Sie die entsprechende Taste drücken müssen usw. Tippen Sie am Ende des Tests auf OK. 168 LCD-Test: Es werden verschiedene Farben und Formen mit verschiedener Helligkeit und verschiedenem Kontrast angezeigt. Eine Benutzeraktion ist nicht erforderlich. Sie können diesen Test überspringen, indem Sie die ESC-Taste drücken. Stifttest: Folgt automatisch. Erfolgt wie unter Kalibrieren des Bildschirms auf Seite 25 beschrieben. Sie können diesen Test überspringen, indem Sie die ESC-Taste drücken. Lautsprechertest: Tippen Sie auf Passed (Erfolgreich), wenn der Lautsprecher drei verschiedene Töne mit zunehmender Lautstärke ausgegeben hat. Der Test wird laufend wiederholt, bis Sie auf die Schaltfläche Passed (Erfolgreich) – oder Failed (Fehler), wenn der Test fehlgeschlagen ist – tippen. Test des seriellen Anschlusses: Sie müssen zunächst einen Buchsenstecker am RS232-Anschluss des EA-Moduls von ProMark3 anschließen, bei dem die Kontaktstifte 2 und 3 verbunden sind. Tippen Sie dann auf OK, um den Test zu beginnen. Test der SD-Karte: Sie müssen zunächst eine SD-Speicherkarte in das Gerät einlegen und dann auf OK tippen. Zum Ende der Tests erscheint wieder das erste Dialogfeld und zeigt an, welche Tests erfolgreich waren und welche fehlschlugen. Beachten Sie, dass die Bluetooth-Verbindung durch eine interne Routine getestet wird (siehe Zeile BT ADDR:... ). Tippen Sie auf OK, um das Test-Dialogfeld zu schließen. 169 Test des GPS-Teils Verwenden Sie GPS Status. Dieses Hilfsprogramm finden Sie im Ordner Utilities (Werkzeuge). Um dieses Hilfsprogramm über das Fenster Arbeitsbereich des ProMark3 zu testen, tippen Sie doppelt auf das Symbol Utilities (Werkzeuge) und dann auf das Symbol GPS Status. Mit dem GPS-Status können Sie schnell den aktuellen Status der GPS-Konstellation prüfen, nachdem Sie den GPS-Teil des ProMark3 mit dem Hilfsprogramm „GPS Init“ (GPS-Initialisierung) initialisiert haben (siehe GPS Init (GPSInitialisierung) auf Seite 176). Der GPS-Status liefert einen ausführlicheren Bericht über die GPS-Empfangsbedingungen als der Satellitenstatusbildschirm. (Dieses Fenster können Sie mit der Taste NAV anzeigen, wenn Sie die Anwendung „Surveying“ (Vermessung) oder „Mobile Mapping“ (Mobile Kartierung) gestartet haben.) Der GPS-Status kann auch dazu verwendet werden, NMEA-Daten aufzuzeichnen und wiederzugeben. Signalqualitäts-/Navigationsfenster (Sig/Nav) In diesem Fenster können Sie das Signal-Rausch-Verhältnis der empfangenen Satelliten überwachen. Diese Informationen werden grafisch dargestellt. Die Größe des Fensters für die Signalqualität passt sich der Anzahl der sichtbaren Satelliten an. Das Positionsfenster zeigt die Koordinaten der aktuellen GPS-Position einschließlich der Höhe an. Die Leiste „GPS-Modus“ zeigt die Art der Position an, die vom GPS-Empfänger berechnet wird. 170 Es können drei Arten von GPS-Modi angezeigt werden: NOFIX, 2D/3D- oder Differentialmodus. Azimut- und Höhendiagramm (Azmth/Elvn) Dieses Diagramm zeigt alle aktuell sichtbaren Satelliten an. Jeder Satellit wird über seine Pseudo-Zufallszahl (PRN), seinen Azimut- und seinen Höhenwinkel identifiziert. 171 Parameterfenster (Panel) Dieses Fenster zeigt die verschiedenen Parameter für das Gerät an: Geschwindigkeit, Höhe, Richtung und Vertikalgeschwindigkeit. Statistikfenster (Stats) In diesem Fenster werden die gemittelten Koordinaten der berechneten Position angezeigt sowie die Genauigkeits-daten, die dem GPS-Empfänger im statischen Modus entsprechen. Außerdem werden die DOP-Werte (Dilution of Precision) angezeigt. 172 Aufzeichnen von NMEA-Daten - Tippen Sie in der Menüleiste auf Log (Aufzeichnen) und dann auf Start. - Wählen Sie den Ordner aus, in dem die Datendateien gespeichert werden sollen. Dies kann nur auf der SD-Speicherkarte erfolgen! - Geben Sie den Dateinamen über die Bildschirmtastatur ein. Damit das Feld Name angezeigt wird, tippen Sie auf die Tastatur in der Titelleiste und ziehen Sie diese nach oben. - Tippen Sie am oberen Rand des Dialogfelds auf OK. Die Datenerfassung beginnt sofort. Die Meldung „Log:<current file size>“ (Aufzeichnen:<aktuelle Dateigröße>) erscheint im Statusbereich am unteren Rand des Fensters. - Tippen Sie zum Anhalten der Datenerfassung auf Log (Aufzeichnen) und dann auf Stop (Stopp). Die Datenerfassung wird sofort beendet. Beispiel für erfasste Daten: Aufzeichnungsbeginn: 2005/10/12 -- 01:56:56 $GPGSV,4,1,14,08,27,062,44,15,11,312,36,09,22,252,41,10,32,181,45*71 $GPGSV,4,2,14,18,21,316,44,27,01,068,28,29,84,045,48,07,06,126,37*7E $GPGSV,4,3,14,26,76,323,48,19,01,015,36,28,50,075,48,21,12,280,43*74 $GPGSV,4,4,14,37,32,151,40,35,16,241,38*75 $GPGGA,085656.00,4717.93754,N,00130.54139,W,2,09,1.0,036.93,M,49.6,M,,*48 - Legen Sie die SD-Speicherkarte in den SD-Speicherkartenleser, um die aufgezeichnete Datei zur weiteren Verwendung zu übertragen. 173 Seriennummer und Versionen von ProMark3 Benutzen Sie die Option Thales System-Info. Dieses Modul finden Sie im Ordner Settings (Einstellungen). Tippen Sie zum Starten dieses Moduls im Arbeitsbereich des ProMark3 doppelt auf das Symbol Settings (Einstellungen) und dann auf das Symbol Thales System Info. Dieses Modul liefert folgende Angaben zur Hardware, zur Software und zum GPS-Teil, die zurzeit in Ihrem ProMark3 installiert sind: • Hardware: - Seriennummer - BT-MAC-Adresse • Software: - Firmwareversion des Betriebssystems - EBoot-Version • GPS: - GPS-Firmware-Version - GPS-Datenserver Aktualisieren von Software und Firmware des ProMark3 Benutzen Sie den Autolader. Dieses Hilfsprogramm finden Sie im Ordner Utilities (Werkzeuge). Wenn Magellan neue Software oder Firmware für den ProMark3 freigibt (in Form einer einzelnen txt-Datei), müssen Sie … - die txt-Datei auf eine SD-Karte kopieren. - die SD-Karte in Ihren ProMark3 einlegen. - das Hilfsprogramm Autolader starten: Tippen Sie im Arbeitsbereich des ProMark3 doppelt auf das Symbol Utilities (Werkzeuge) und dann auf das Symbol AutoLoader (Autolader). - die zu ladende TXT-Datei wählen. Überlassen Sie die restlichen Schritte der Aktualisierung dem Hilfsprogramm Autolader. 174 Schritte zum Zurücksetzen des ProMark3 Hardware-Reset löscht die Benutzereinstellungen und schaltet das Gerät aus. Mit folgender Tastenkombination erreichen Sie einen Hardware-Reset des ProMark3: ESC + ENTER + rote Einschalttaste Software-Reset startet das Gerät neu (Startfenster). Mit folgender Tastenkombination erreichen Sie einen Software-Reset des ProMark3: ESC + ENTER + IN 175 10.Hilfsprogramme & Einstellungen Dieses Kapitel geht auf alle Hilfsprogramme und Einstellungen ein, die im ProMark3 enthalten sind. Sie finden hier Details zu allen Werkzeugen und Konfigurationsmodulen, die nicht an anderer Stelle im Handbuch behandelt werden. Für alle anderen Fälle sind Querverweise angegeben. Hilfsprogramme Um ein Hilfsprogramm über den Arbeitsbereich des ProMark3 zu starten, tippen Sie doppelt auf das Symbol Utilities (Werkzeuge) und dann doppelt auf das Symbol des Hilfsprogramms, das Sie starten wollen. Sie können immer nur ein Hilfsprogramm gleichzeitig starten. GPS Init (GPS-Initialisierung) Dieses Hilfsprogramm brauchen Sie, wenn Sie den ProMark3 erstmals verwenden. Weitere Hinweise finden Sie unter GPSInitialisierung auf Seite 27 in diesem Handbuch oder in der ProMark3-Kurzanleitung. GPS Reset (GPS-Wiederherstellung) Mit diesem Hilfsprogramm können Sie die Standardeinstellungen im GPS-Bereich des ProMark3 wieder herstellen. Wenn Sie auf Cold Reset (Kalter Reset) tippen, löscht der ProMark3 beispielsweise die Almanach- und Ionosphärendaten usw., die vom GPS-Modul verwendet werden. Einen Kaltstart müssen Sie in der Regel nach dem Installieren neuer Firmware oder Software auf dem ProMark3 durchführen. GPS Status (GPS-Status) Siehe Test des GPS-Teils auf Seite 170. GPS Config (GPS-Konfiguration) Für zukünftige Entwicklungen. 176 Backup (Datensicherung) Mit diesem Hilfsprogramm speichern Sie die aktuellen Konfigurationsdaten des Geräts auf einer SD-Karte. Beachten Sie, dass Benutzerdatendateien nicht Teil der Konfigurationsdaten sind. Um eine Datensicherungsdatei zu erstellen, legen Sie zunächst eine SD-Karte in das Gerät ein und benennen dann die Datensicherungsdatei. Tippen Sie auf Backup (Daten-sicherung), wenn Sie eine Datensicherungsdatei erstellen wollen. Sobald die Datensicherung abgeschlossen ist, erscheint die Bezeichnung der Datensicherungsdatei im Listenfeld. Mit Backup können Sie jede Datensicherungsdatei wiederherstellen oder löschen, die auf der eingelegten SD-Karte gespeichert ist. SNR Test & Burning Test (SNR-Test und Dauertest) Diese Hilfsprogramme werden nur bei der Fertigung benötigt. Keine Hilfsprogramme für den Benutzer. AutoLoader (Autolader) Siehe Aktualisieren von Software und Firmware des ProMark3 auf Seite 174. Tests Siehe Testen der internen Peripherie des ProMark3 auf Seite 168. Chinese (Chinesisch) Ein Hilfsprogramm für zukünftige Entwicklungen in chinesischer Sprache. SNProg Ein Hilfsprogramm nur für die Fertigung. Es ist kein Hilfsprogramm für den Benutzer. DGPS Config (DGPS-Konfiguration) Siehe DGPS-Echtzeitkonfiguration auf Seite 28 und Verwenden von Echtzeit-DGPS auf Seite 182. 177 Einstellungen Um ein Konfigurationsmodul über den Arbeitsbereich des ProMark3 zu starten, tippen Sie doppelt auf das Symbol Settings (Einstellungen) und dann doppelt auf das Symbol des Programms, das Sie starten wollen. Sie können immer nur ein Konfigurationsmodul gleichzeitig starten. Backlight control (Hintergrundbeleuchtung) Siehe Hintergrundbeleuchtung auf Seite 165. Bluetooth-Manager Der ProMark3 ist mit Bluetooth-Technologie ausgestattet, d. h. es können mit anderen Bluetooth-fähigen Geräten über kurze Distanzen Verbindungen aufgebaut werden, beispielsweise mit dem MobileMapper Beacon. Benutzen Sie den Bluetooth-Manager, um Verbindungen mit anderen Bluetooth-Geräten zu suchen, zu konfigurieren und aufzubauen. So starten Sie den Bluetooth-Manager: - Tippen Sie doppelt auf das Symbol Settings (Einstellungen). - Tippen Sie doppelt auf das Symbol Bluetooth Manager. - Tippen Sie im Bluetooth-Manager auf ON (EIN). Der ProMark3 beginnt dann mit der Suche nach anderen verfügbaren Bluetooth-Geräten in der Nähe. Die gefundenen Geräte werden aufgelistet. - Um die Batterie zu schonen, empfehlen wir, Bluetooth nur dann zu aktivieren (einzuschalten), wenn Sie die Funktion verwenden: Tippen Sie im Bluetooth-Manager auf die Schaltfläche OFF (AUS), um Bluetooth zu deaktivieren. Weitere Informationen über Bluetooth und den Verbindungsaufbau zwischen ProMark3 und MobileMapper Beacon finden Sie unter Verwendung von MobileMapper Beacon auf Seite 184. 178 Date/Time (Datum/Uhrzeit) Mit diesem Modul können Sie Uhrzeit, Datum und Zeitzone einstellen. Die Zeitzone, die Sie in diesem Modul einstellen, wirkt sich auf die Ortszeit aus, die bei der Vermessung und der mobilen Kartierung angezeigt wird. Mit diesem Modul können Sie die Uhrzeit automatisch auf Sommerzeit umstellen lassen. Die Änderung der Zeiteinstellung in diesem Fenster aktualisiert auch die Zeit in dem Hilfsprogramm GPS Init (GPSInitialisierung) (siehe Seite 176). Sie sollten daher die Zeit in diesem Fenster einstellen, bevor Sie das Hilfsprogramm GPS Init (GPS-Initialisierung) starten. Wenn das GPS-Modul des Empfängers initialisiert wurde, wird in diesem Fenster die Zeit des GPS-Systems eingestellt, d. h. in dem Zeitfeld wird die GPS-Zeit angezeigt. Dies erfolgt in der Regel etwa 40 Sekunden nach Abschluss der Initialisierung. Danach sollten Sie die Zeit in diesem Fenster nicht mehr ändern. Display (Anzeige) Mit diesem Modul können Sie: • Den Bildschirmhintergrund auswählen. • Zwei Ausschaltverzögerungen für die Hintergrundbeleuchtung aktivieren und einstellen, die aktiviert werden, wenn der ProMark3-Empfänger in den Benutzerleerlauf schaltet (siehe Hintergrundbeleuchtung auf Seite 165). Keyboard (Tastatur) Mit diesem Modul können Sie für optimale Handhabung die Tastatureinstellungen genauer anpassen (Wiederholungsrate und Wiederholungsverzögerung). 179 Owner (Eigentümer) Mit diesem Modul wird das Gerät mit Hilfe folgender Angaben über den Anwender identifiziert: Name, Unternehmen, Anschrift, dienstliche und private Telefonnummer. Damit Sie alle Felder in diesem Dialogfeld sehen können, müssen Sie auf das Tastatursymbol in der Titelleiste tippen und sie nach oben oder unten ziehen. Power (Stromversorgung) Siehe Stromversorgung auf Seite 164. Regional Settings (Ländereinstellungen) Mit diesem Modul definieren Sie verschiedene lokale Einstellungen wie Zahlenformat und Währung sowie die Formate für Datum und Uhrzeit. Die Standardeinstellungen können Sie in einem Schritt laden, indem Sie auf der Registerkarte Region Ihre Sprache und Ihr Land auswählen. Stylus (Stift) Wie auf dem Bildschirm erläutert, können Sie in der ersten Registerkarte die Aktionen bei doppeltem Tippen auf den Bildschirm definieren und testen. Auf der zweiten Registerkarte können Sie den Bildschirm, wie in Kalibrieren des Bildschirms auf Seite 25 erläutert, neu kalibrieren. 180 System Dieses Fenster mit drei Registerkarten enthält Informationen über die internen Komponenten des ProMark3-Systems. Thales System Info (Thales-Systeminformationen) Siehe Seriennummer und Versionen von ProMark3 auf Seite 174. Volume & Sounds (Lautstärke und Töne) Mit diesem Modul können Sie die Lautstärke und die Toneinstellungen festlegen. 181 11.Verwenden von Echtzeit-DGPS Die Echtzeit-DGPS-Funktion brauchen Sie beim ProMark3-System, wenn Sie bei der Arbeit im Gelände für Ihre Anwendungen eine Genauigkeit unter 1 m benötigen. Es gibt drei verschiedene Möglichkeiten Differentialkorrekturdaten für den ProMark3 zu beschaffen, die für Echtzeit-DGPS benötigt werden: • Verwendung von SBAS (Satellite-Based Augmentation System, satellitengestütztes Erweiterungssystem). SBAS umfasst WAAS in Nordamerika und EGNOS in Europa. • Verwendung von MobileMapper Beacon von Magellan (ein mit der IALA/US-Küstenwache kompatibler MF-Empfänger). • Verwendung einer anderen RTCM-Quelle. 182 Verwendung von SBAS Dies ist die einfachste Möglichkeit, Echtzeit-DGPS mit dem ProMark3 zu nutzen. Da die Korrekturdaten, die das SBAS versendet, den gleichen Sendekanal wie GPS nutzen, benötigen Sie keine zusätzlichen Geräte oder Kabel. Zum Empfang der Korrekturdaten brauchen Sie lediglich einen GPS-Empfangskanal im ProMark3. Die Zuordnung dieses Empfangskanals erfolgt intern, sodass Sie keine besonderen Einstellungen, sondern nur folgende Schritte ausführen müssen: • Tippen Sie im Arbeitsbereich des ProMark3 doppelt auf das Symbol Utilities (Werkzeuge) und dann auf DGPS Configuration (DGPS-Konfiguration). • Markieren Sie auf der Registerkarte Mode (Modus) die Option SBAS, indem Sie auf die Schaltfläche neben SBAS tippen. • Tippen Sie auf OK. Zur Bestätigung, dass SBAS als Echtzeit-DGPS-Quelle verwendet wird, erscheint eine entsprechende Meldung. • Tippen Sie erneut auf OK. Schließen Sie den Ordner Utilities (Werkzeuge) und starten Sie die Anwendung Surveying (Vermessung) oder Mobile Mapping (Mobile Kartierung). • Drücken Sie die Taste NAV, bis der Positionsbildschirm 1 angezeigt wird. Wenn Sie sich nicht bewegen, sehen Sie auf diesem Bildschirm (siehe Seite 130) die Anzeige „WAAS-Mittel“ in der Mitte des Bildschirms, d. h. der ProMark3 liefert jetzt DGPS-Positionswerte. 183 Verwendung von MobileMapper Beacon Die Funktion MobileMapper Beacon von Magellan können Sie nutzen, um für den ProMark3 DGPS-EchtzeitKorrekturdaten von irgendeinem Bakennetz in der Welt zu nutzen. Die Verbindung zwischen diesen beiden Geräten erreichen Sie auf zwei Wegen: • über Bluetooth • oder über ein serielles Kabel mit dem RS232-Protokoll. Über Bluetooth Die Verwendung der ProMark3-DGPS-Konfiguration und des Bluetooth Managers, das Einstellen des Baken-empfängers und die Überwachung seiner Leistung über drahtlose Kommunikation sind einfache Prozesse. 1. Herstellen einer Verbindung zwischen den beiden Geräten • Schalten Sie MobileMapper Beacon ein und prüfen Sie, ob sich der ProMark3 in Reichweite befindet. (Der Abstand zwischen beiden Geräten sollte weniger als 10 Meter betragen.) • Tippen Sie im Arbeitsbereich des ProMark3 doppelt auf das Symbol Settings (Einstellungen) und dann auf Bluetooth Manager. Tippen Sie auf ON (EIN) und warten Sie, bis MobileMapper Beacon erkannt wird. 184 • Tippen Sie auf das Kästchen mit dem Pluszeichen neben dem Namen des Beacon-Geräts: • Tippen Sie zwei Mal auf „Bluetooth Serial Port“ (Serieller Bluetooth-Anschluss), um den Anschluss zu konfigurieren. • Wählen Sie einen der aufgeführten Anschlüsse (zum Beispiel „COM3“): • Tippen Sie auf OK. • Tippen Sie im Fenster des Bluetooth Managers auf OK. • Schließen Sie das Fenster Einstellungen (tippen Sie auf ). 185 • Tippen Sie zwei Mal auf das Symbol Utilities (Werkzeuge) und anschließend auf DGPS Configuration (DGPS-Konfiguration). • Tippen Sie auf Beacon (Baken) und anschließend auf die Schaltfläche Open Port (Anschluss öffnen). • In der Liste neben dem Feld Port (Anschluss) wählen Sie denselben Anschluss, den Sie vorher im Bluetooth Manager ausgewählt haben. Behalten Sie die Standardeinstellungen für die anderen Felder bei. • Wenn Sie auf die Schaltfläche Test tippen, erscheint eine Meldung mit der Information, dass der Anschluss jetzt für Lese-/Schreibzugriffe verfügbar ist. Tippen Sie auf OK, um die Meldung zu schließen. • Tippen Sie in dem Fenster Open Port (Anschluss öffnen) auf OK, um den Anschluss zu öffnen und wieder zu dem Fenster DGPS-Konfiguration zurückzukehren. Beachten Sie, dass die Schaltfläche Open Port (Anschluss öffnen) in Close Port (Anschluss schließen) umbenannt wurde. 186 2. Einstellen des MobileMapper Beacon-Empfängers • Wählen Sie im DGPS-Konfigurationsfenster Tune (Einstellen). • Wählen Sie eine der folgenden Optionen, um den Empfänger für MobileMapper Beacon einzustellen: - Automatisches Einstellen: Automatisches Verfahren (Standardeinstellung). - Einstellung nach Frequenz: Manuelle Einstellung. Sie müssen die Empfangsfrequenz (Bereich: 283,5 bis 325,0 kHz in 0,5-kHz-Schritten) und die MSK-Rate (100 oder 200 bps) kennen, die die von Ihnen gewünschte Referenzstation verwendet. - Einstellung nach Standort: Manuelle Einstellung. Sie müssen die Region und das Land angeben, in dem sich die Referenzstation befindet. Wählen Sie den Standortnamen der Referenzstation im Feld Beacon (Bake) aus. • Tippen Sie auf die Schaltfläche Tune (Einstellen). Wenn Sie auf Tune Automatically (Automatische Abstimmung) tippen, sucht MobileMapper Beacon automatisch nach dem stärksten Signal einer nahe gelegenen Referenzstation. Unabhängig von der Art der Abstimmung erscheint nach einer gewissen Zeit die Meldung „Beacon Tuned Successfully“ (Beacon erfolgreich abgestimmt). Tippen Sie auf OK, um das Mitteilungsfenster zu schließen. • Sobald der Bakensender abgestimmt ist, können Sie die aktuellen Abstimmungseinstellungen, den Status der Verbindung (Ja/Nein), die Signalstärke in dBµV und den Signalrauschabstand in dB überprüfen. 187 Um diese Informationen abzulesen, müssen Sie lediglich im DGPS-Konfigurationsfenster das Fenster Status zu wählen: • Tippen Sie abschließend oben im DGPS-Konfigurationsfenster auf OK, um alle Einstellungen zu bestätigen. Es erscheint eine neue Meldung zur Bestätigung, dass die Erfassung der RTCM-Daten über den ausgewählten Anschluss erfolgt. • Tippen Sie auf OK, um das Mitteilungsfenster zu schließen. • Tippen Sie auf OK, um das DGPS-Konfigurationsfenster zu schließen. Ihr ProMark3 arbeitet jetzt im Echtzeit-DGPSModus. Drücken Sie nach dem Starten der Vermessung oder der mobilen Kartierung die Taste NAV, bis der Positionsbildschirm 1 angezeigt wird. Wenn Sie sich nicht bewegen, sehen Sie auf diesem Bildschirm (siehe Seite 130) die Anzeige „DGPS“ in der Mitte des Bildschirms, d. h. der ProMark3 liefert jetzt DGPS-Positionswerte. 188 Über eine serielle Verbindung 1. Herstellen einer Kommunikation zwischen den beiden Geräten - Schließen Sie das E/A-Modul an den ProMark3 an. - Verbinden Sie den seriellen Anschluss (COM1) des Empfängers über das mit dem MobileMapper Beacon gelieferte Kabel mit dem Bakenempfänger. Der Anschluss COM1 befindet sich am E/A-Modul. - Schalten Sie die beiden Geräte (ProMark3 und Bakenempfänger) ein. Wenn Sie den ProMark3 einschalten, erscheint eine Meldung, dass am Anschluss COM1 eine RTCM-Quelle gefunden wurde (der Anschluss kann jedoch noch nicht genutzt werden). Tippen Sie auf OK, um das Mitteilungsfenster zu schließen und folgen Sie den Anleitungen. • Tippen Sie im Arbeitsbereich des ProMark3 doppelt auf das Symbol Utilities (Werkzeuge) und dann auf das Symbol DGPS Config (DGPS-Konfiguration). • Tippen Sie auf der Registerkarte Mode (Modus) auf Beacon. • Sofern Sie es noch nicht getan haben, wählen Sie im Feld Port (Anschluss) „COM1:“ und tippen Sie dann auf die Schaltfläche Open Port (Anschluss öffnen). • Sofern Sie es noch nicht getan haben, stellen Sie den COM1-Anschluss wie folgt ein: - Baud: 4800 - Parität: Keine - Daten: 8 - Stoppbits: 1 • Tippen Sie auf OK, um dieses Fenster zu schließen und wieder zum DGPS-Konfigurationsfenster zurückzukehren. 2. Einstellen des MobileMapper-Beacon-Empfängers Die vorgehensweise ist identisch mit Bluetooth. Siehe Seite 187. 189 Verwendung einer anderen RTCM-Quelle Sie können als RTCM-Quelle auch ein anderes Gerät verwenden. Schlagen sie in diesem Fall in der Dokumentation des Herstellers nach, wie Sie dieses Gerät mit dem ProMark3 verbinden. Am ProMark3 müssen Sie lediglich folgende Schritte ausführen: - Starten Sie das Programm DGPS Config (DGPS-Konfiguration). - Tippen Sie auf der Registerkarte Mode (Modus) auf Other RTCM Source (Andere RTCM-Quelle). - Tippen Sie anschließend auf Open Port (Anschluss öffnen), wählen Sie den entsprechenden Anschluss, führen Sie die notwendigen Einstellungen durch und tippen Sie auf OK. - Tippen Sie auf OK, um das DGPS-Konfigurationsfenster zu schließen. Sie erhalten die Meldung, dass die RTCM-Quelle jetzt vom ProMark3 verwendet wird. 190 12.Anhänge Hauptalarmfenster Alarmmeldung Beschreibung und erforderliche Aktion (Nur für Vermessung) Sie versuchen eine Datenerfassung zu beginnen, es ist aber keine externe Antenne am Gerät angeschlossen. Schließen Sie mit dem entsprechenden Kabel eine Antenne an und wiederholen Sie die Datenerfassung. Alarmbestätigung: Tippen Sie auf einen Punkt auf dem Display außerhalb des Alarmfensters, um die Alarmmeldung zu bestätigen (zu löschen). Die Meldungen „Not enough satellites...“ (Nicht genügend Satelliten …) und „No external antenna...“ (Keine externe Antenne ...) verschwinden automatisch, wenn die Bedingung nicht mehr vorhanden ist, die diese Meldung ausgelöst hat. Die interne Batterie ist erschöpft und das Gerät in Kürze nicht mehr funktionsfähig. Bestätigen Sie den Alarm, schließen Sie die aktuelle Anwendung, schalten Sie das Gerät aus und ersetzen Sie die Batterie, bevor Sie fortfahren. Der interne Speicher bzw. die SD-Karte, die Sie für die Datenerfassung verwenden, ist fast voll. Gehen Sie wie folgt vor: 1) Machen Sie, sofern möglich, Speicherplatz mit dem Dateimanager frei, 2) wechseln Sie mit dem Befehl Setup>Storage (Speicherung) auf einen anderen Datenträger oder 3) tauschen Sie die SD-Karte aus, wenn Sie nur mit SD-Karten arbeiten. Sie haben das Netzteil für die Stromversorgung des Geräts verwendet und den Stecker gerade herausgezogen. Das Gerät wird jetzt über die interne Batterie versorgt. Bestätigen Sie lediglich den Alarm. Wenn Sie keine Daten erfassen, warnt Sie das Gerät, dass Sie keine Daten an Ihrem aktuellen Standort erfassen können, weil die GPS-Empfangsbedingungen zu schlecht sind: Wechseln Sie zu einem Ort mit besseren Empfangsbedingungen. Wenn eine Vermessung läuft (mit Stop-and-Go oder Kinematisch ohne Initialisierung oder – unwahrscheinlich – Statisch), warnt Sie das Gerät, dass keine Daten mehr erfasst werden, bis die Empfangsbedingungen sich bessern. Sie führen eine Stop-and-Go- oder kinematische Vermessung durch, die Sie mit dem Initialisierungsstab oder auf einem bekannten Punkt initialisiert haben. Diese Meldung wird durch schlechte Empfangsbedingungen ausgelöst. Egal ob diese Bedingungen nur vorübergehend oder ständig bestehen, müssen Sie diese Meldung jetzt bestätigen und die gesamte oder einen Teil der Vermessung wiederholen (siehe Neuinitialisierung auf Seite 75). 191 Konventionen zur Dateibenennung Vermessungsdatenerfassung Jede Datei, die bei der Erfassung von Vermessungsdaten erstellt wird, erhält nach folgendem Prinzip einen Namen: R2050A05.257 Nummer des Tages, an dem die Datei geöffnet wurde Jahr (nur die letzten beiden Ziffern) Sitzungs-ID Empfänger-ID Dateipräfix Die Sitzungs-ID wird von A bis Z erhöht. Dies ergibt bis zu 26 eindeutige Sitzungs-IDs für einen bestimmten Tag. Wenn mehr als 26 Dateien an einem Tag erfasst werden, wird die erste Ziffer des Jahres als Teil der Sitzungs-ID verwendet. Die folgende Dateiliste zeigt, wie die Sitzungs-IDs vergeben werden: R2050A05.257 ... R2050Z05.257 R2050AA5.257 ... R2050ZA5.257 R2050AB5.257 ... R2050ZB5.257 usw. 192 GIS-Nachverarbeitung Angenommen, Sie haben das neue Projekt „JOB1.MMJ“ erstellt. Am ProMark3 haben Sie den Post-Processing-Modus gewählt, um die GPS-Messungen neben der Projektdatei JOB3.MMJ aufzuzeichnen. Die folgende Tabelle zeigt, wie die Dateien in verschiedenen Phasen der differentiellen Korrektur aussehen: Roverdatei auf dem Empfänger JOB1.MMJ Roverdatei im linken Fenster von MobileMapper JOB1.MMJ Transfer vor der Übertragung Roverdatei im rechten Fenster von MobileMapper JOB1.MMJ Transfer nach der Übertragung Roverdateien in Windows-Explorer nach der Übertragung JOB1.MMJ, JOB1.B00, JOB1.D00 und JOB1.E00 Roverdatei im Fenster „Differentialkorrektur“ von JOB1 MobileMapper Office Angenommen, Sie haben Referenzstationsdaten mit ProMark3 aufgezeichnet. Die folgende Tabelle zeigt, wie die erzeugten Dateien in verschiedenen Phasen der Differentialkorrektur aussehen: R0001a06.014 (erste für Punkt 0001 am 14. Tag im Jahr 2006 aufgezeichnete Datei) 0001a06.014 (erste Datei von Referenzdatei im linken Fenster von Referenzpunkt 0001 am 14. Tag im MobileMapper Transfer vor der Übertragung Jahre 2006) Referenzdatei im rechten Fenster B0001a06.14, d0001a06.14, von MobileMapper Transfer nach e0001a06.14 und w0001a06.14 der Übertragung Referenzdateien in Windows-Explorer B0001a06.14, d0001a06.14, nach der Übertragung e0001a06.14 und w0001a06.14 Referenzdatei im Fenster „Differentialkorrektur“ von b0001a06.14 MobileMapper Office Referenzdatei auf dem Empfänger Die Roverdateien mit den Buchstaben B, D, E oder W in der Erweiterung sind Dateien mit GPS-Beobachtungen der Mobilstation. MobileMapper Office verarbeitet diese Daten automatisch. Wenn Sie die Dateien sichern, sollten Sie die Ordner ebenfalls sichern. Die Referenzdateien mit dem Anfangsbuchstaben B, D, E oder W werden ebenfalls automatisch von MobileMapper Office verarbeitet und sollten zusammen mit den Roverdateien archiviert werden. Referenzdateien, die nicht mit ProMark3-Empfängern aufgezeichnet wurden, können andere Namenskonventionen verwenden. 193 Mit der Empfängersoftware können Sie den gesamten Satz, bestehend aus 9 Parametern zur Definition eines Kartenbezugssystems, festlegen. Drücken Sie auf die Taste MENU und wählen Sie dann Setup> Map Datum > Primary/Secondary (Setup>Kartenbezugssystem>Primär/ Sekundär) und anschließend USER (Benutzer) in der eingeblendeten Liste. Sie erhalten dann Zugriff auf zwei Fenster, in denen folgende 9 Parameter angezeigt werden: 1. Fenster: Delta A (Meter) Delta F (x 10000) Delta X (Meter) Delta Y (Meter) Delta Z (Meter) 2. Fenster (klicken Sie auf „Next>“ [Weiter>] am unteren Rand des ersten Fensters, um auf dieses Fenster zuzugreifen): Rotation X (Sekunden) Rotation Y (Sekunden) Rotation Z (Sekunden) Maßstabsfaktor (ppm). 194 Definieren eines Benutzerkartenbezugssystems Wenn Sie im Büro MobileMapper Office verwenden oder im Gelände mit dem Empfänger arbeiten, können Sie das benötigte Benutzerkartenbezugssystem erstellen. Im Empfänger und in MobileMapper Office benutzen Sie jedoch verschiedene Methoden, um die große Halbachse und die Abplattung des Benutzerbezugssystems zu definieren. In MobileMapper Office definieren Sie ein Benutzerbezugssystem wie üblich, d. h., indem Sie die große Halbachse (a), den invertierten Abplattungsparameter (1/f) und die übrigen 7 Parameter eingeben. Als Methode im Empfänger verwenden Sie die Parameter ∆a (Delta A) und ∆f (Delta F) – bekannt als MolodenskyParameter – für a und 1/f. Die übrigen 7 Parameter sind vollständig identisch mit den Parametern in MobileMapper Office. ∆a und ∆f werden wie folgt definiert: ∆a (m) = a(WGS84) - a(Lokales Bezugssystem) ∆f = f(WGS84) - f(Lokales Bezugssystem) Beachten Sie, dass die Abplattung (f) anstelle der inversen Abplattung (1/f) im Ausdruck für ∆f genutzt wird. Daraus folgt: 1 ∆f = --------------------------- – 1--( WGS84 ) f 1 ---------------------1--( Lokal ) f Da das Ergebnis ∆f sehr klein ist, wird es mit 10000 multipliziert, um eine angenehmere Größe zu erreichen. (Das Ergebnis liegt dichter an 1.) Diesen Wert müssen Sie in das Feld Delta F am Feldrechner eingeben. Rechenbeispiel: WGS84 a 1/f Lokales Bezugssystem 6 378 137 6 378 388 298,257 223 563 297 Geben Sie in die folgenden Felder am Feldrechner die Werte für ∆a und 10000x∆f, unten links ein: Delta A (Meter) ∆a fWGS84 fLokal ∆f 10 000 x ∆f - 251 m 3,352 810 665 x 10-3 3,367 003 367 x 10-3 -- 0,014 192 702 x 10-3 - 0,141 927 02 Delta F (x 10000) ∆a und ∆f häufig benutzter Bezugssysteme Name a 1/f Da Df x 10 000 Airy Australian National Bessel 1841 Bessel 1841 (Nambia) Clarke 1866 Clarke 1880 Everest Fischer 1960 (Mercury) Fischer 1968 GRS 1967 GRS 1980 Helmert 1906 Hough International Krassovsky Modified Airy Modified Everest Modified Fischer 1960 Südamerika 1969 WGS 60 WGS 66 WGS 72 WGS84 6377563,396 6378160,0 6377397,155 6377483,865 6378206,4 6378249,145 6377276,345 6378166,0 6378150,0 6378160,0 6378137,0 6378200,0 6378270,0 6378388,0 6378245,0 6377340,189 6377304,063 6378155,0 6378160,0 6378165,0 6378145,0 6378135,0 6378137,0 299,3249646 298,25 299,1528128 299,1528128 294,9786982 293,465 300,8017 298,3 298,3 298,247167427 298,257222101 298,3 297,0 297,0 298,3 299,3249646 300,8017 298,3 298,25 298,3 298,25 298,26 298,257223563 573,604 -23,0 739,845 653,135 -69,4 -112,145 860,655 -29,0 -13,0 -23,0 0,0 -63,0 -133,0 -251,0 -108,0 796,811 832,937 -18,0 -23,0 -28,0 -8,0 2,0 0,0 0,11960023 -0,00081204 0,10037483 0,10037483 -0,37264639 -0,54750714 0,28361368 0,00480795 0,00480795 -0,00113048 -0,00000016 0,00480795 -0,14192702 -0,14192702 0,00480795 0,11960023 0,28361368 0,00480795 -0,00081204 0,00480795 -0,00081204 0,0003121057 0,0 195 Hochladen und herunterladen (Übersicht) Vermessung Herunterladen Vermessungsdatendateien Vermessungsdatendateien Von ProMark3 (von SDSpeicherkarte oder aus dem internen Speicher) (1) SD-Karte (im SD-Kartenleser) (4) Hochladen Auf Vektorhintergrundkarte ProMark3 (zur SD-Karte oder zum internen Speicher) (1) Passpunkte ProMark3 (nur in den internen Speicher) Auf Über (2) Siehe Projektordner mit dem USB- oder RS232Downloadprogramm Verbindung Seite 79 Projektordner mit dem Downloadprogramm SD-Kartenleser Seite 82 Von Über (2) Siehe GNSS Solutions USB- oder RS232-Verbindung Seite 84 GNSS Solutions USB- oder RS232-Verbindung Seite 86 Über (2) Siehe Mobile Kartierung Herunterladen GIS-Datendateien GIS-Datendateien Hochladen Von Auf Projektordner mit dem ProMark3 (von SDUSB- oder Hilfsprogramm Speicherkarte oder aus RS232-Verbindung dem internen Speicher) (1) MobileMapper Transfer Projektordner mit dem SD-Kartenleser SD-Karte Hilfsprogramm des Geräts (im SD-Kartenleser) (4) MobileMapper Transfer Auf Von Über (2) ProMark3 GIS-Projekt und USB- oder (zur SD-Karte oder zum MobileMapper Office WegpunktRS232-Verbindung internen Speicher) (1) dateien GIS-Projekt und SD-Karte MobileMapper Transfer SD-Kartenleser Wegpunkt(im SD-Kartenleser) (5) dateien ProMark3 USB- oder Vektorhinter(zur SD-Karte oder zum MobileMapper Office RS232-Verbindung grundkarte internen Speicher) (1) VektorhinterSD-Karte MobileMapper Office SD-Kartenleser grundkarte (3) (im SD-Kartenleser) (5) VektorhinterPC-Festplatte MobileMapper Office entf. grundkarte (3) Seite 111 Seite 113 Siehe Seite 121 Seite 122 Seite 118 Seite 118 Seite 118 (1) Klicken Sie auf MENU>Setup>Storage (MENU>Setup>Speicherung) in ProMark3, um das verwendete Speichermedium auszuwählen. (2) Von der schnellsten zur langsamsten Datenübertragungsmethode: 1) Über den SD-Kartenleser, 2) über USB, 3) über RS232. (3) Der ProMark3 muss über eine USB-Schnittstelle oder einen RS232-Anschluss verbunden werden, damit MobileMapper Office die Karte speziell für den ProMark3 erzeugen kann. (4) SD-Karte, die aus ProMark3 extrahiert und in den SD-Kartenleser eingelegt wurde. 196 (5) Die SD-Karte, die im ProMark3 eingelegt wurde, damit sie im Gelände verwendet werden kann. Bestellinformation HINWEIS: Magellan behält sich das Recht vor, Änderungen dieser Liste ohne vorherige Mitteilung vorzunehmen. Artikel Zweck Artikel-Nr. E/A-Modul 980808 USB-Kabel 730396 Netzteil/Ladegerät 980783 Externe GNSS-Antenne 110454 Kabel für externe Antenne 702058 Vertikale Antennenverlängerung 103717 Halterung für den Feldempfänger 702065 HI-Maßband 111146 Feldtasche 111132 197 Artikel 198 Zweck Artikel-Nr. ProMark3-Benutzerdokumentation und MobileMapper-OfficeSoftware 500900 Initialisierungsstab und Antennenadapter 800954 GNSS-Solutions-CD 702081-01 13.Glossar Attribut: Ein Beschreibungselement eines Features. Attributwert: Einer der möglichen Werte, die einem Feature zugeordnet werden können. B-Datei: Eine binäre Datendatei mit GPS-Messdaten. Basisstation: siehe Referenzstation Bezugssystem: Eine mathematische Definition der Fläche, von der die Koordinaten eines bestimmten Systems abgeleitet werden. D-Datei: Eine binäre Datendatei, die mit der Felddatenerfassungssoftware erstellt und im Empfänger gespeichert wurde. DGPS: Differential Global Positioning System. Häufig verwendete Abkürzung zur Bezeichnung von Echtzeit-Differentialkorrekturverfahren. Differentielle Korrektur: Der Vorgang, (1) der berechnet, wie stark die GPS-Messungen korrigiert werden müssen, um die Differenz zwischen den vermessenen Koordinaten eines Standorts und den von einem GPS-Empfänger berechneten Koordinaten des GPS-Empfängers, der sich stationär an diesem Punkt befindet, zu reduzieren; und (2) der diese Korrekturen für die aufgezeichneten GPS-Messungen einer beliebigen Anzahl von Empfängern innerhalb einiger hundert Kilometer um den „Referenzempfänger“ anwendet. Differential-GPS: siehe DGPS E-Datei: Eine binäre Datendatei mit GPS-Ephemeridendaten. Einbettung: Dieser Begriff bezieht sich auf Features, die Sie erfassen, während bereits ein anderes Feature aufgezeichnet wird. Ephemeriden-Daten: Die von einem Satelliten übertragenen Informationen, mit denen der GPS-Empfänger die Satelliten-position im All bestimmen kann. Export: Das Umwandeln der MobileMapper-Datendateien in GIS-Formate und das Speichern dieser Daten in einem auf dem PC sichtbaren Verzeichnis. Feature: Jedes Merkmal im Feld oder Gelände, das Sie zur späteren Übertragung in eine GIS-Datenbank aufzeichnen möchten. Ein Feature kann ein tatsächliches Objekt darstellen (Straßenbeleuchtung, Park, Umspannwerk usw.) oder etwas Unsichtbares oder nicht Greifbares (Gas, Lärm, Düngerdosis usw.). Jedes neue Feature, das Sie im Gelände erfassen, kann entweder ein „Abzweig“ oder ein „Ableger“ der Featuretypen sein, die in der Featurebibliothek für das aktuelle Projekt beschrieben sind. Der Protokollierungsvorgang unterscheidet sich in Abhängigkeit vom protokollierten Featuretyp. Ein Feature aufzeichnen: bedeutet, die Eigenschaften eines Features im Speicher des Empfängers zu erfassen. Der Anwender gibt die Beschreibung dieses Features ein, und der Empfänger speichert die erfasste(n) GPS-Position(en) dieses Features. Ein Feature beschreiben: bedeutet, jedem Attribut des Features einen der angebotenen Werte für dieses Feature zuzuweisen. 199 Featurebibliothek: Eine Datei, die alle Featuretypen für ein bestimmtes Projekt enthält. (Eigentlich müsste diese Bibliothek als „Featuretypbibliothek“ bezeichnet werden.) Featuretyp: Ein Objekt in der Featurebibliothek. Jeder Featuretyp wird durch einen Namen, eine gewisse Anzahl möglicher Attribute und die Liste möglicher Werte für jedes Attribut definiert. Für Featuretypen gibt es vier verschiedene Geometrien: Punkt, Linie, Fläche und Raster. Feld: Jeder Bereich auf dem Empfänger-Bildschirm zur Anzeige des Wertes eines Parameters. Manche Felder können vom Anwender bearbeitet werden, andere nicht. Geografisches Informationssystem: Ein System mit digitalen Karten, Datenanalysesoftware und einer Datenbank der Features, Attribute und geografischen Standorte. GIS: siehe Geografisches Informationssystem Global Positioning System: Ein Satellitensystem, das eine weltweite Positionsbestimmung ermöglicht. Das von den Vereinigten Staaten installierte und gepflegte System ist für alle Nutzer weltweit verfügbar. GPS: siehe Global Positioning System GPS-Satellitengeometrie: Die Satellitenverteilung an einem bestimmten Standort, gemessen nach dem PDOP-Index. GPS-Signalmehrwegeeffekt: Dieser Effekt tritt auf, wenn ein GPSSignal auf einem anderen als dem direkten Weg eine Antenne erreicht. Bei Mehrwegeeffekten geht der Empfänger fälschlicherweise davon aus, dass der GPS-Satellit sich weiter entfernt befindet, sodass die berechnete Position fehlerhaft ist. PDOP: Positional Dilution of Precision (Positionsgenauigkeit). Ein Genauigkeitsfaktor, der aus der Geometrie der GPSSatellitenkonstellation abgeleitet wird, um eine Position zu berechnen. Im Allgemeinen gilt, je weiträumiger die Satelliten am Himmel verteilt sind, umso größer ist die Genauigkeit. Im Allgemeinen gelten PDOP-Werte unter 10 als gut. Post-Processing: Anwenden von Differentialkorrekturen der GPSPositionen auf einem PC, nachdem die Referenz- und Rover-Daten aufgezeichnet und heruntergeladen wurden. Post-Processing ist langsamer, aber genauer als die Differentialkorrektur in Echtzeit. Projektdatei: Datei mit einer Featurebibliothek und einer Featuresammlung, die immer größer wird, wenn Sie neue Features im Gelände erfassen und diese Projektdatei geöffnet ist. Alle Features in der Projektdatei stammen notwendigerweise von den Featuretypen, die sich in der Projektfeaturebibliothek befinden. RTCM: Radio Technical Commission for Maritime Services (Technische Kommission für Telekommunikation der Seefahrt). Die Abkürzung bezieht sich in der Regel auf ein Format für EchtzeitDGPS. Referenzstation: Ein stationärer GPS-Empfänger, der Daten eines bekannten Punktes aufzeichnet oder sendet. Die Daten werden zur 200 Differentialkorrektur eingesetzt. Der Begriff Referenzstation ist identisch mit dem Begriff Basisstation. RINEX: Receiver Independent Exchange Format. Ein „universelles“ GPS-Messdatenformat, das die Kompatibilität zwischen den GPS-Empfängern verschiedener Hersteller sicherstellen soll. Shape-Datei: Ein Satz GIS-Dateien entsprechend den Vorgaben von ESRI, die als offener Dateistandard veröffentlicht wurden und von den meisten GIS-Systemen gelesen werden können. Eine ShapeDatei besteht aus einer Kartendatei (SHP), einer Datei mit den Featurebeschreibungen (DBF), einer Datei mit den Kartenpositionen und der Featurebeschreibung (SHX) und mitunter einer Datei mit Daten zum Koordinatensystem (PRJ). Trägerphasendaten: Phasenwinkelmessungen für die Frequenz 1575 MHz, die als Träger für die codierten GPS-Nachrichten dient. Das Verwenden der Trägerphasendaten verbessert die GPS-Genauigkeit erheblich. W-Datei: Eine binäre Datendatei mit SBAS-Daten. Wegpunkt: Ein vordefinierter Koordinatenpunkt, zu dem ein GPS-Empfänger navigieren kann. GPS-Empfänger können Wegpunkte auch im Gelände aufzeichnen, um eine spätere Navigation zu unterstützen. Wegpunkte mit Punktfeatures wurden weitgehend durch GPS-Empfänger mit GIS-Unterstützung ersetzt. WGS84-Koordinatensystem: World Geodetic System, 1984. Das Koordinatensystem, das GPS-Empfänger zur Bestimmung der Position einsetzen. 201 Index Customize (Anpassen) 162 Customize Fields (Felder anpassen) 162 Symbols D # Sats (Anzahl der Satelliten) 51, 64, 73 Dateien verwalten 146 Daten exportieren 123 Datenbildschirm 133 Datum und Uhrzeit 179 Detail map (Detailkarte) 85 Detailkarte 150 Detailniveau 151 DGPS 131 Display (Anzeige) 179 DOP 39 Download-Programm 31, 80, 82 Drehpunkt 11, 37 Dreifuß 8 DXF 16, 84 Numerics 3-D/2-D 125 A Abstand, Rasterfeature 104 Adapter (Antennenadapter) 7 Aktuelle Konstellation 39 Alarm, Ankunft 157 Alarm, PDOP 158 Alarmfenster 191 Almanach 38 Alphabetisch 137 Antenna Height (Antennenhöhe) 48, 59, 69 Anzahl verfolgter Satelliten 125 Anzeigen 167 Attribut (Featureattribut) 15 Auf Festplatte speichern 119 Ausrichtung 151 Ausschalten 167 Auswählen der Karte 85 Auswertemodus 2 Auswertung (Post-Processing) 15 Autolader 174 Automatisches Einstellen 187 Azimut und Höhe 171 B Backtrack 143 Basiskarte 150 Basisstation 12, 13 Batteriefachdeckel 3, 21 Batterielebensdauer 21 Benutzerkartenbezugssystem 156 Beobachtung Plan 37 Zeiten 38, 39 Beobachtungsbereich 40, 44 Beobachtungsdauer 18 Bestellinformation 197 Bezugssystem 17 Bildschirm „Statische Vermessung“ 50 Bluetooth 178, 184 Bluetooth-Manager 178 C Control Point (Passpunkt) 49, 61 CSV 16 Cursormodus (Kartenansicht) 127 E E/A-Modul 3, 79, 111 Echtzeitkorrekturen 3 EGNOS 17, 182 Eigentümerdaten 180 Einsatzplanung 38, 40 Einstellen (MobileMapper Beacon) 187 Elapsed (time) (Zeit bisher) 50, 73 Empfänger-ID 149 Erfasste Daten 31 Erneutes Aufsuchen von Features 16 Externe GNSS-Antenne 4, 5 F Featurebibliothek 15 Fenster Featureeigenschaften 115 Flächenmessung 116 G Gegenseitig sichtbare Punkte 32, 34 Genauigkeit 124 Geschlossener Polygonzug 32, 33 GIS-Features 2, 14 Gleichstromversorgung 4 GNSS Solutions 2, 11, 13, 14, 18, 31, 38, 79 GOTO 136, 140, 141 GPS-Firmware-Version 174 GPS-Stativ mit fester Höhe 9 GPS-Vektor 36 Grenzvermessung 32 Großschriftanzeige 129 H Halten der Einheit 14 Halten des Gerätes 91 Halterung (Halteklammer) 6 Halteschlaufe 3 Hardware-Reset 175 Hardwareversion 174 Hauptanwendung 152 Height Type (Höhentyp) 49, 59, 69 HI 46 Hilfsprogramm „GPS Status“ 170 Hintergrundbeleuchtung 26 Höhenpasspunkte 33 Horizontale Entfernung, Versatz 100 I IMI 85, 118, 119, 146 Importieren von Rohdaten aus Dateien 83 Initialisierungsstab 7 Initialize (Initialisieren) 59, 69 Installations-CD für GNSS Solutions 7 Instrumentenhöhe 46 Interner Speicher 1 K Kabel (Antennenkabel) 5 Kalibrieren des Bildschirms 25 Kaltstart 176 Kartenansicht 127 Kartenbezugssystem 156 Kartenbezugssystem (Benutzer) 194 Kartendaten anzeigen 152 Keyboard (Tastatur) 179 Kinematisch 13 Kinematischer Modus 19 Kompass 132, 133 Kompassfenster 128 Konventionen zur Benennung (GISRohdatendateien für die Nachverarbeitung) 193 Konventionen zur Dateibenennung 51, 65, 73 Konventionen zur Dateibenennung (Vermessungsrohdatendateien) 192 Koordinatensystem 17 Koordinatensysteme 154 Küstenwachen 124 L Längenmessung 116 Lautsprecher 3 Lautsprechertest 169 LED-Anzeigen 167 Löschen, Speicher 160 M Manuelles Einstellen 187 Markieren 145, 146 Maßband 6 Maßstabsanzeige 132 MIF 16, 84 Mini-USB 4 Minuszeichen (-) 145 Mittelwert 131 MobileMapper Beacon 182, 184 MobileMapper Office 2, 15, 111 MobileMapper Transfer 16 Modus „Benutzer inaktiv“ 164 Modus „System inaktiv“ 164 Molodensky-Parameter 194 Multi-Leg 142 N Nächste 138 Nachträgliche Auswertung (Post-Processing) 20 NAV-Fenster 153 Navigationsbildschirme 16, 17 Netzteil 5, 21 NMEA 173 Nord-Referenz 159 O Observation Range (Beobachtungsbereich) 18, 50, 51, 64, 73 OTF 20 P Passpunkte 86 Passpunkte, feste 86 Passpunkte, unfeste 86 PDOP 18, 39, 51, 65, 73, 124, 125 Peilung, Versatz 100 Pfeiltaste 3 Pluszeichen (+) 145 Polygonseiten 34 Polygonzugplan 33 Positionsbildschirme 130 Pos-Ziel-Linie 152 Prismenstab 9 Programm zur Datensicherung 177 Projektinhalt 114 ProMark3-CD (Benutzerdokumentation und MobileMapper Office) 7 Prozeduren herunterladen/hochladen (Übersicht) 196 Prozeduren hochladen/herunterladen (Übersicht) 196 Punkte in der Schleife 34 Punktnummer 48 Q Qualität (der Ergebnisse) 38 R Recording Interval (Aufzeichnungsintervall) 14, 49, 59, 69 Referenzpunkte 86 Regional Settings (Ländereinstellungen) 180 Remain (Verbleibend, Zeit) 64 Richtung, Linien- oder Flächenfeatureversatz 101 Richtung, Rasterfeature 104 Routen 141, 148 RS232 79, 80, 111, 118, 119, 121 RTCM 3, 124, 182, 190 S Satelliten Geometrie 39 Verfügbarkeit 38, 39 Verteilung 38 Satellitenstatusbildschirm 47, 58, 68, 135 SBAS 17, 124, 182, 183 Schlecht (Verfügbarkeit) 39 Schleife (stark) 34 Schräg 49, 59, 69 SD-Karte 1 SD-Kartenprogramme 163 Serieller Anschluss (COM1) 4 Setup 149 Setup-Menü 145 SHP 16, 84 Sichtlinie 35 Signalgeber 159 Signalqualität 170 Simulator 161 Simulieren 161 Site ID (Punktnummer) 51, 65, 73 Software-Reset 175 Softwareversion 174 Spalte „Fest“ (Fixed) 83 Spalten, Rasterfeature 104 Speicheroption 79, 111 Speicherung 149 Spezifikationen 10 Sprachen 161 Start-Ziel-Linie 152 Statischer Modus 11 Statistikfenster 172 Stativ 5, 8 Stativ (feste Höhe) 5 Steckplatz für SD-Karte 4 Stift 25 Stifttest 169 Stop-and-Go-Modus 12, 19 Straße 132 Straßenbildschirm 132 Straßeninfo 162 Streckenabschnitt 144 Stylus (Stift) 180 Survey Mode (Vermessungsmodus) 48 T Tachometerbildschirm 134 Tastaturtest 168 Test der SD-Karte 169 Test des seriellen Anschlusses 169 Testprogramm 168 Ton 181 Totalstation 32, 33 Trackaufzg. 160 Tracklinien 152 Trackmodus 151 Transporttasche (Feldtasche) 6 Trip zurücksetzen 159 U Übertragen eines GIS-Projekts zum ProMark3 16 Übertragen von Positionen zum externen Gerät 88 Umfangmessung 116 Umkehren 144 Units (Einheiten) 48, 59, 69, 157 USB 5, 79, 111 USB (Minianschluss) 5 USB Flash Drive 4 USB-Host-Anschluss 4 USB-Test 168 USB-Treiberinstallation 79, 111 V Verbindung (direkt) 34 Verbindung über Kabel 80 Verbindungsstatus 187 Verlängerung (Vertikale Antennenverlängerung) 6 Vermessungsmodus 58, 68 Versatz 117 Vertikal 49, 59, 69 Vertikale Entfernung, Versatz 100 Vorhandener Passpunkt 32 W WAAS 3, 17 Wegpunkte 17, 86, 121, 122, 152 Z Zeilen, Rasterfeature 104 Zeitformat 156 Ziel auf Kartenbildschirm 108 Zielpunkte 86 Zum SD-Kartenlesegerät übertragen 119 Zwei Datenfelder 162 ProMark 3 ™ Referenzhandbuch Magellan Survey Solutions Contact Information: In USA +1 408 615 3970 ■ Fax +1 408 615 5200 Toll Free (Sales in USA/Canada) 1 800 922 2401 In South America +56 2 273 3214 ■ Fax +56 2 273 3187 Email [email protected] In Singapore +65 6235 3678 ■ Fax +65 6235 4869 In China +86 10 6566 9866 ■ Fax +86 10 6566 0246 Email [email protected] In France +33 2 28 09 38 00 ■ Fax +33 2 28 09 39 39 In Germany +49 81 6564 7930 ■ Fax +49 81 6564 7950 In Russia +7 495 956 5400 ■ Fax +7 495 956 5360 In the Netherlands +31 78 61 57 988 ■ Fax +31 78 61 52 027 Email [email protected] www.pro.magellanGPS.com Magellan follows a policy of continuous product improvement; specifications and descriptions are thus subject to change without notice. Please contact Magellan for the latest product information. ©2005-2006 Magellan Navigation, Inc. All rights reserved. ProMark is a trademark of Magellan Navigation, Inc. All other product and brand names are trademarks of their respective holders. P/N 631513-03C