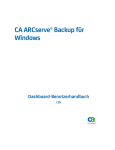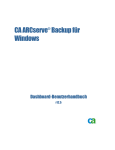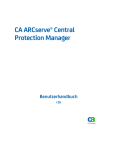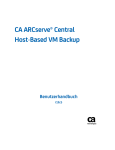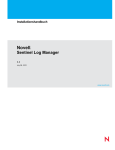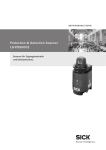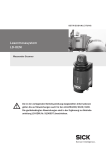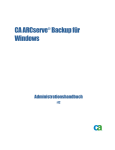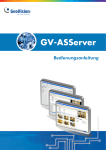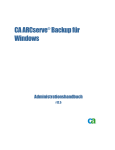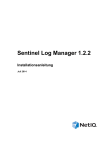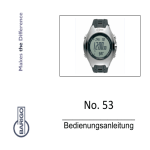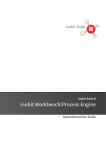Download CA ARCserve Central Reporting
Transcript
CA ARCserve® Central Reportin
g
Benutzerhandbuch
r16.5
Diese Dokumentation, die eingebettete Hilfesysteme und elektronisch verteilte Materialien beinhaltet (im Folgenden als
"Dokumentation” bezeichnet), dient ausschließlich zu Informationszwecken des Nutzers und kann von CA jederzeit geändert
oder zurückgenommen werden.
Diese Dokumentation darf ohne vorherige schriftliche Genehmigung von CA weder vollständig noch auszugsweise kopiert,
übertragen, vervielfältigt, veröffentlicht, geändert oder dupliziert werden. Diese Dokumentation enthält vertrauliche und
firmeneigene Informationen von CA und darf vom Nutzer nicht weitergegeben oder zu anderen Zwecken verwendet werden als
zu denen, die (i) in einer separaten Vereinbarung zwischen dem Nutzer und CA über die Verwendung der CA-Software, auf die
sich die Dokumentation bezieht, zugelassen sind, oder die (ii) in einer separaten Vertraulichkeitsvereinbarung zwischen dem
Nutzer und CA festgehalten wurden.
Ungeachtet der oben genannten Bestimmungen ist der Benutzer, der über eine Lizenz für das bzw. die in dieser Dokumentation
berücksichtigten Software-Produkt(e) verfügt, berechtigt, eine angemessene Anzahl an Kopien dieser Dokumentation zum
eigenen innerbetrieblichen Gebrauch im Zusammenhang mit der betreffenden Software auszudrucken, vorausgesetzt, dass
jedes Exemplar diesen Urheberrechtsvermerk und sonstige Hinweise von CA enthält.
Dieses Recht zum Drucken oder anderweitigen Anfertigen einer Kopie der Dokumentation beschränkt sich auf den Zeitraum der
vollen Wirksamkeit der Produktlizenz. Sollte die Lizenz aus irgendeinem Grund enden, bestätigt der Lizenznehmer gegenüber
CA schriftlich, dass alle Kopien oder Teilkopien der Dokumentation an CA zurückgegeben oder vernichtet worden sind.
SOWEIT NACH ANWENDBAREM RECHT ERLAUBT, STELLT CA DIESE DOKUMENTATION IM VORLIEGENDEN ZUSTAND OHNE
JEGLICHE GEWÄHRLEISTUNG ZUR VERFÜGUNG; DAZU GEHÖREN INSBESONDERE STILLSCHWEIGENDE GEWÄHRLEISTUNGEN
DER MARKTTAUGLICHKEIT, DER EIGNUNG FÜR EINEN BESTIMMTEN ZWECK UND DER NICHTVERLETZUNG VON RECHTEN. IN
KEINEM FALL HAFTET CA GEGENÜBER IHNEN ODER DRITTEN GEGENÜBER FÜR VERLUSTE ODER UNMITTELBARE ODER
MITTELBARE SCHÄDEN, DIE AUS DER NUTZUNG DIESER DOKUMENTATION ENTSTEHEN; DAZU GEHÖREN INSBESONDERE
ENTGANGENE GEWINNE, VERLORENGEGANGENE INVESTITIONEN, BETRIEBSUNTERBRECHUNG, VERLUST VON GOODWILL ODER
DATENVERLUST, SELBST WENN CA ÜBER DIE MÖGLICHKEIT DIESES VERLUSTES ODER SCHADENS INFORMIERT WURDE.
Die Verwendung aller in der Dokumentation aufgeführten Software-Produkte unterliegt den entsprechenden
Lizenzvereinbarungen, und diese werden durch die Bedingungen dieser rechtlichen Hinweise in keiner Weise verändert.
Diese Dokumentation wurde von CA hergestellt.
Zur Verfügung gestellt mit „Restricted Rights“ (eingeschränkten Rechten) geliefert. Die Verwendung, Duplizierung oder
Veröffentlichung durch die US-Regierung unterliegt den in FAR, Absätze 12.212, 52.227-14 und 52.227-19(c)(1) bis (2) und
DFARS, Absatz 252.227-7014(b)(3) festgelegten Einschränkungen, soweit anwendbar, oder deren Nachfolgebestimmungen.
Copyright © 2013 CA. Alle Rechte vorbehalten. Alle Marken, Produktnamen, Dienstleistungsmarken oder Logos, auf die hier
verwiesen wird, sind Eigentum der entsprechenden Rechtsinhaber.
CA Technologies-Produktreferenzen
Dieses Dokument bezieht sich auf die folgenden Produkte von CA Technologies:
■
CA ARCserve® Backup
■
CA ARCserve® D2D
■
CA ARCserve® Replication and High Availability
■
CA ARCserve® Central Host-Based VM Backup
■
CA ARCserve® Central Protection Manager
■
CA ARCserve® Central Reporting
■
CA ARCserve® Central Virtual Standby
CA Kontaktieren
Wenn Sie technische Unterstützung für dieses Produkt benötigen, wenden Sie sich an
den Technischen Support unter http://www.ca.com/worldwide. Dort finden Sie eine
Liste mit Standorten und Telefonnummern sowie Informationen zu den Bürozeiten.
Support-Links für CA ARCserve Central Applications:
CA Support Online stellt eine Vielfalt an Ressourcen zur Lösung von technischen
Problemen zur Verfügung und bietet einfachen Zugriff auf wichtige
Produktinformationen. Mit CA Support haben Sie zu jeder Zeit schnellen und einfachen
Zugang zu vertrauenswürdigen Auskünften. Über die folgenden Links gelangen Sie zu
den unterschiedlichen CA Support-Seiten, die Ihnen zur Verfügung stehen:
■
Informationen zum Support: Über diesen Link erhalten Sie Informationen zu
Wartungsprogrammen und Support-Angeboten sowie zu Bedingungen,
Rechtsansprüchen, Service Level Objectives (SLO) und Servicezeiten.
https://support.ca.com/prodinfo/centappssupportofferings
■
Registrierung für Support: Dieser Link führt Sie zum CA Support
Online-Registrierungsformular, mit dem Sie Ihren Produkt-Support aktivieren
können.
https://support.ca.com/prodinfo/supportregistration
■
Technischer Support: Die folgende Verknüpfung führt Sie zur One-Stop Product
Support-Seite für CA ARCserve Central Applications.
https://support.ca.com/prodinfo/arccentapps
Änderungen in der Dokumentation
Seit der letzten Version von CA ARCserve Central Host-Based VM Backup wurden
folgende Aktualisierungen der Dokumentation vorgenommen:
■
Das Dokument wurde mit Benutzer-Feedback, Verbesserungen, Korrekturen und
anderen kleineren Änderungen aktualisiert, um die Verwendung und das
Produktverständnis oder die Dokumentation selbst zu verbessern.
Inhalt
Kapitel 1: Einführung in CA ARCserve Central Reporting
7
Einführung .................................................................................................................................................................... 7
Berichterstellungsfunktionen ....................................................................................................................................... 7
Funktionsweise von CA ARCserve Central Reporting ................................................................................................... 9
CA ARCserve Central Applications-Bookshelf............................................................................................................. 10
Kapitel 2: Installation von CA ARCserve Central Reporting
11
Erforderliche Installationsaufgaben ........................................................................................................................... 11
Installationshinweise.................................................................................................................................................. 12
Installieren von CA ARCserve Central Reporting ........................................................................................................ 12
Deinstallieren von CA ARCserve Central Reporting.................................................................................................... 15
CA ARCserve Central Reporting automatisch installieren .......................................................................................... 15
CA ARCserve Central Reporting automatisch deinstallieren ...................................................................................... 18
Kapitel 3: Erste Schritte mit CA ARCserve Central Reporting
21
Konfigurieren des CA ARCserve Central Protection Manager-Servers....................................................................... 21
Konfigurieren der E-Mail-Einstellungen ..................................................................................................................... 23
Konfigurieren von Ablaufplänen für Aktualisierungen............................................................................................... 24
Proxy-Einstellungen konfigurieren ...................................................................................................................... 26
Konfigurieren von Voreinstellungen für Social Networking ....................................................................................... 28
Ändern des Administratorkontos ............................................................................................................................... 29
Kapitel 4: Verwenden von CA ARCserve Central Reporting
31
Funktionsweise des Bildschirms "Dashboard" ........................................................................................................... 31
CA ARCserve Central Reporting-Typen....................................................................................................................... 34
Alert-Bericht........................................................................................................................................................ 34
Berichte zu Daten-Trends.................................................................................................................................... 38
Berichte zur Ressourcennutzung ........................................................................................................................ 49
Berichte zur Sicherung ........................................................................................................................................ 61
Bericht über die Datenverteilung auf Datenträgern ........................................................................................... 82
Anzeigen von CA ARCserve Central Reporting-Protokollen ....................................................................................... 86
Links zur Navigationsleiste hinzufügen ...................................................................................................................... 88
Berichterstellungsaufgaben ....................................................................................................................................... 88
Planen der Berichtsversendung per E-Mail......................................................................................................... 89
Senden einzelner Berichte per E-Mail................................................................................................................. 90
Inhalt 5
Mehrere Berichte gleichzeitig anzeigen .............................................................................................................. 91
Berichte als CSV-Datei speichern ........................................................................................................................ 93
Ändern des Server-Kommunikationsprotokolls ......................................................................................................... 93
Kapitel 5: Fehlerbehebung in CA ARCserve Central Reporting
95
Browser-Probleme ..................................................................................................................................................... 95
Berichte werden in Internet Explorer nicht angezeigt ........................................................................................ 95
Beheben von Problemen beim Laden von Seiten ............................................................................................... 97
Störzeichen werden in Browser-Fenstern angezeigt, wenn man auf CA ARCserve Central Applications
zugreift. ............................................................................................................................................................... 98
Die Verknüpfung zum Hinzufügen neuer Registerkarten wird in Internet Explorer 8 und 9 und in
Chrome nicht ordnungsgemäß geöffnet ............................................................................................................. 99
Die Verknüpfung zum Hinzufügen neuer Registerkarten, RSS-Feeds und Social Networking-Feedback
werden in Internet Explorer 8 und 9 nicht ordnungsgemäß geöffnet .............................................................. 101
Verschiedene Probleme ........................................................................................................................................... 102
Beim Anmeldung in der Anwendung wird ein Zertifikatsfehler angezeigt. ...................................................... 102
Knoten werden nach einer Namensänderung nicht mehr in Berichten angezeigt ........................................... 103
Beim Datenexport in Microsoft Excel wird im CSV-Format unleserlicher Inhalt angezeigt .............................. 104
Konfigurationsfehlermeldung wird nach der erfolgreichen Verbindungsherstellung mit CA ARCserve
Central Protection Manager angezeigt. ............................................................................................................ 104
Kapitel 6: Best Practices
105
Auswirkungen des Installationsprozesses auf das Betriebssystem .......................................................................... 105
Binärdateien mit unrichtigen Informationen zur Dateiversion......................................................................... 107
Binärdateien ohne eingebettetes Manifest ...................................................................................................... 107
Binärdateien mit "Require Administrator"-Berechtigungen im Manifest......................................................... 108
6 Benutzerhandbuch
Kapitel 1: Einführung in CA ARCserve
Central Reporting
Dieses Kapitel enthält folgende Themen:
Einführung (siehe Seite 7)
Berichterstellungsfunktionen (siehe Seite 7)
Funktionsweise von CA ARCserve Central Reporting (siehe Seite 9)
CA ARCserve Central Applications-Bookshelf (siehe Seite 10)
Einführung
CA ARCserve Central Applications verbindet wichtige Datenschutz- und
-Managementtechnologien mit einem Ökosystem von Zielanwendungen, die im
Einklang miteinander funktionieren, um sowohl Innen- und Außenschutz als auch das
Kopieren, Verschieben und Transformieren von Daten quer durch globale Umgebungen
zu ermöglichen.
CA ARCserve Central Applications sind einfach zu verwenden, handzuhaben und zu
installieren. Sie bieten Organisationen eine automatische Kontrolle über ihre
Informationen, um fundierte Entscheidungen über den Zugriff, die Verfügbarkeit und
Sicherheit ihrer Daten auf der Basis des allgemeinen Geschäftswerts zu treffen.
Unter den von CA ARCserve Central Applications angebotenen Anwendungen befindet
sich die Berichterstellungsfunktion, die von CA ARCserve Central Reporting verwaltet
wird. Mit der Berichterstellungs-Anwendung können Sie Berichte zentralisiert anzeigen
und verwaltete Geräte, Einstellungen und Richtlinien, die vor Ort oder von einem
anderen Ort aus ausgeführt werden, verwalten.
CA ARCserve Central Reporting enthält eine erweiterte Drill-down-Funktionalität, um
ausführlichere Details zu allen Berichten anzuzeigen.
Berichterstellungsfunktionen
CA ARCserve Central Reporting enthält folgende Berichterstellungsfunktionen:
■
Eine zentrale Snapshot-Übersicht Ihrer Sicherungsinfrastruktur sowie der
Speicherressourcenverwaltungs-Umgebung (SRM) für alle registrierten Knoten.
Kapitel 1: Einführung in CA ARCserve Central Reporting 7
Berichterstellungsfunktionen
■
Knotendetails einschließlich Hardware und Software mit Trendanalyse zur
Datengröße
■
SRM-Leistungskennzahlen (PKI), mit denen Sie die Leistung der Agenten, die in Ihrer
Sicherungsumgebung ausgeführt werden, überwachen können.
SRM PKI misst die folgenden Leistungsindikatoren:
–
CPU-Auslastung
–
Speicherauslastung
–
Datenträgerdurchsatz
–
Netzwerkeingabe und -ausgabe
Hinweis: Weitere Informationen zum Aktivieren und Deaktivieren von SRM finden
Sie im CA ARCserve Central Protection Manager-Handbuch.
■
Verschiedene Berichtswarnungen
■
Bericht zum Knotensicherungsstatus
■
Status der Knotenarchivierung und der Dateikopie
■
Datum und Uhrzeit der letzten erfolgreichen Jobausführung
■
Den Wiederherstellungspunkt, der den Verschlüsselungs- und
Komprimierungsstatus enthält
■
Eine Trendanalyse zur Sicherungsgröße
■
Eine Filterfunktion zur Eingrenzung der im Bericht angezeigten Daten nach
bestimmten Parametern.
■
Die Möglichkeit, die für den Bericht gesammelten Daten in verschiedenen Formaten
zu exportieren (zum Drucken, als CSV-Datei zur Verwendung in Tabellenkalkulation
oder als E-Mail).
■
Die Möglichkeit, benutzerdefinierte Ablaufpläne zum Senden von Berichten per
E-Mail an bestimmte Empfänger zu erstellen.
■
Eine zentrale Übersicht des aktuellsten Sicherungsstatus Ihrer virtuellen Rechner.
■
Die Möglichkeit, Ihre aktuelle Zeitzone anzuzeigen
(Die Zeitzone kann in der rechten oberen Ecke der Anwendung angezeigt werden.)
8 Benutzerhandbuch
Funktionsweise von CA ARCserve Central Reporting
Funktionsweise von CA ARCserve Central Reporting
CA ARCserve Central Reporting enthält eine Reihe von Berichten, die es Ihnen
ermöglicht, Daten zu generieren und die Berichte als Diagrammansicht oder
Tabellenansicht anzeigt. In der Diagrammansicht sind Kreis-, Balken- und
Liniendiagramme möglich. Darüber hinaus bieten einige Berichte eine erweiterte
Funktion, einen Drilldown in den Bericht durchzuführen, um ausführlichere
Informationen anzuzeigen.
Wichtig! Für Internet Explorer 10-Browser unter einem Windows Server 2012
Betriebssystem müssen Sie "Desktop Experience" installiert haben, um Ihre Berichte
anzeigen zu können. Um "Desktop Experience" zu installieren, klicken Sie auf diesen Link
und befolgen Sie die Anweisungen.
Starten Sie CA ARCserve Central Reporting, indem Sie auf das Windows-Startmenü
klicken und Alle Programme > CA > ARCserve Central Applications > Berichterstellung
auswählen.
Es ist auch ein Zugriff auf CA ARCserve Central Reporting von Remote-Rechnern aus
möglich. Verwenden Sie dafür folgende URL:
http://<CA ARCserve Central Application-Servername>:<Portnummer>/reporting/
Die CA ARCserve Central Reporting-Startseite wird angezeigt, in der Sie auf alle
Berichtsfunktionen mithilfe der folgenden Navigationsfunktionen zugreifen können:
■
Dashboard: Bietet eine Übersicht über die Infrastruktur aller CA ARCserve Central
Applications-Anwendungen und der Verwaltung von Speicherressourcen (Storage
Resource Management, SRM).
■
Konfiguration: Ermöglicht es Ihnen, die Protection Manager-Einstellungen, die
E-Mail-Einstellungen, die automatischen Aktualisierungen und die Voreinstellungen
zu konfigurieren.
■
Protokolle anzeigen: Ermöglicht es Ihnen, Aktivitätsprotokolle für alle individuellen
Knoten anzuzeigen. Es werden alle Protokollmeldungen in Verbindung mit diesem
Knoten angezeigt. Sie können die Liste nach dem Schweregrad der angezeigten
Meldungen (Alle, Informationen, Fehler, Warnungen oder Fehler und Warnungen),
nach dem Typ des Moduls (Alle, Allgemein, E-Mail, E-Mail-Ablaufplanung oder
Aktualisierungen) oder dem Knotennamen filtern.
Kapitel 1: Einführung in CA ARCserve Central Reporting 9
CA ARCserve Central Applications-Bookshelf
CA ARCserve Central Applications-Bookshelf
Die Inhalte dieser CA ARCserve Central Applications-Hilfe sind auch als
Benutzerhandbuch im PDF-Format verfügbar. Auf die neueste PDF-Version dieses
Handbuchs und der Hilfe kann vom CA ARCserve Central Applications-Bookshelf aus
zugegriffen werden.
Die Dateien mit CA ARCserve Central Applications-Versionshinweisen enthalten
Informationen bezüglich Systemanforderungen, unterstützte Betriebssysteme, Support
bei der Wiederherstellung der Anwendung und andere Informationen, die Sie kennen
sollten, bevor Sie dieses Produkt installieren. Außerdem enthalten die Versionshinweise
eine Liste bekannter Probleme, derer Sie sich bewusst sein sollten, bevor Sie CA
ARCserve Central Applications verwenden. Auf die aktuelle Version der
Versionshinweise kann vom CA ARCserve Central Applications-Bookshelf aus zugegriffen
werden.
10 Benutzerhandbuch
Kapitel 2: Installation von CA ARCserve
Central Reporting
Dieses Kapitel enthält folgende Themen:
Erforderliche Installationsaufgaben (siehe Seite 11)
Installationshinweise (siehe Seite 12)
Installieren von CA ARCserve Central Reporting (siehe Seite 12)
Deinstallieren von CA ARCserve Central Reporting (siehe Seite 15)
CA ARCserve Central Reporting automatisch installieren (siehe Seite 15)
CA ARCserve Central Reporting automatisch deinstallieren (siehe Seite 18)
Erforderliche Installationsaufgaben
Bevor Sie die Anwendung installieren, führen Sie folgende erforderlichen Aufgaben aus:
■
Überprüfen Sie die Versionshinweise. Die Versionshinweise enthalten eine
Beschreibung der Systemanforderungen, unterstützten Betriebssystemen und eine
Liste der Probleme, die in dieser Version der Anwendung bekannt sind.
■
Prüfen Sie, ob Ihr System die Mindestanforderungen für die Hardware und Software
erfüllt, die für die Installation der Anwendung erforderlich sind.
■
Prüfen Sie, ob Ihr Windows-Konto über Administratorrechte oder gleichwertige
Berechtigungen zum Installieren von Software auf den Computern verfügen, auf
denen Sie CA ARCserve Central Reporting installieren möchten.
■
Prüfen Sie, ob Sie die Benutzernamen und Kennwörter der Computer haben, auf
denen Sie die Anwendung, die Sie besitzen, installieren.
■
Die CA ARCserve Central Reporting-Anwendung basiert auf der Datenbank, die in
CA ARCserve Central Protection Manager konfiguriert ist. Bestätigen Sie, dass die
CA ARCserve Central Protection Manager-Details richtig konfiguriert sind, damit CA
ARCserve Central Reporting korrekt ausgeführt wird.
Kapitel 2: Installation von CA ARCserve Central Reporting 11
Installationshinweise
Installationshinweise
Beachten Sie folgende Installationshinweise, bevor Sie CA ARCserve Central Reporting
installieren:
■
Das CA ARCserve Central Applications-Installationspaket installiert ein Modul
namens "CA ARCserve Central Applications-Server". Der Server ist ein Modul, das
von allen Anwendungen gemeinsam verwendet wird. Das Modul enthält den
Webservice, die Binärdateien und die Konfigurationen, die die Anwendungen
benötigen, um miteinander zu kommunizieren.
Wenn Sie die Anwendung installieren, installiert das Installationspaket das CA
ARCserve Central Applications-Servermodul, bevor die Produktkomponenten
installiert werden. Wenn ein Patch für die Anwendung angewendet werden muss,
aktualisiert der Patch das Modul, bevor er die Produktkomponenten aktualisiert.
Installieren von CA ARCserve Central Reporting
Der Installationsassistent hilft Ihnen dabei, führt Sie durch den Prozess, CA ARCserve
Central Applications einmal oder mehrmals zu installieren.
Hinweis: Bevor Sie die Anwendung installieren, lesen Sie die Datei mit den
Versionshinweisen und stellen Sie sicher, dass alle in Erforderliche Installationsaufgaben
(siehe Seite 11) beschriebenen Aufgaben ausgeführt sind.
So installieren Sie CA ARCserve Central Reporting
1.
Laden Sie das CA ARCserve Central Applications-Installationspaket auf den
Computer herunter, auf dem Sie die Anwendung installieren möchten, und
doppelklicken Sie dann auf die Setup-Datei.
Das Installationspaket extrahiert seine Inhalte auf Ihren Computer und daraufhin
öffnet sich das Dialogfeld "Erforderliche Komponenten".
2.
Klicken Sie im Dialogfeld "Erforderliche Komponenten" auf "Installieren".
Hinweis: Das Dialogfeld "Erforderliche Komponenten" wird nur angezeigt, wenn
Setup die erforderlichen Komponenten nicht auf dem Zielcomputer installiert
findet.
Nachdem Setup die erforderlichen Komponenten installiert hat, öffnet sich das
Dialogfeld "Lizenzvereinbarung".
3.
Füllen Sie die erforderlichen Optionen auf der Lizenzvereinbarung aus, und klicken
Sie auf "Weiter".
Das Dialogfeld "Konfiguration" wird geöffnet.
12 Benutzerhandbuch
Installieren von CA ARCserve Central Reporting
4.
Führen Sie auf dem Dialogfeld "Konfiguration" folgende Schritte aus:
■
Komponenten: Geben Sie die Anwendungen an, die Sie installieren wollen.
Hinweis: Wenn Sie diese Anwendung mithilfe des Suite-Installationspakets
installieren, können Sie mehrere Anwendungen installieren.
■
Speicherort: Akzeptieren Sie den Standardspeicherort für die Installation oder
klicken Sie auf "Durchsuchen", um einen alternativen Installationsspeicherort
anzugeben. Der Standardspeicherort lautet folgendermaßen:
C:\Programme\CA\ARCserve Central Applications
■
Festplatteninformationen: Stellen Sie sicher, dass Ihre Festplatte über
ausreichenden Speicherplatz verfügt, um die Anwendungen zu installieren.
■
Name des Windows-Administrators: Geben Sie den Benutzernamen des
Windows-Administratorkontos unter Verwendung der folgenden Syntax an:
Domäne\Benutzername
■
Kennwort: Geben Sie das Kennwort für das Benutzerkonto an.
■
Portnummer angeben: Geben Sie die Portnummer an, die Sie verwenden
wollen, um mit der webbasierten Benutzeroberfläche zu kommunizieren. Als
Best Practice sollten Sie die standardmäßige Portnummer akzeptieren. Die
standardmäßige Portnummer lautet:
8015
Hinweis: Wenn Sie eine alternative Portnummer angeben wollen, liegen die
verfügbaren Portnummern zwischen 1024 und 65535. Bevor Sie eine
alternative Portnummer angeben, überprüfen Sie, ob die festgelegte
Portnummer frei und zur Verwendung verfügbar ist. Setup hindert Sie daran,
die Anwendung mithilfe eines Ports zu installieren, der nicht zur Verwendung
verfügbar ist.
■
Für Web-Kommunikationen HTTPS verwenden: Legen Sie die Verwendung der
HTTPS-Kommunikation für Datenübertragung fest. Standardmäßig ist diese
Option deaktiviert.
Hinweis: Sichere HTTPS-Kommunikation bietet eine höhere Sicherheitsebene
als HTTP-Kommunikation. HTTPS ist das empfohlene Kommunikationsprotokoll,
wenn Sie in Ihrem Netzwerk vertrauliche Informationen übertragen.
■
Lassen Sie zu, dass Setup die Dienste und Programme von CA ARCserve
Central Applications als Ausnahmen für die Windows Firewall registriert
--Stellen Sie sicher, dass das Kontrollkästchen neben dieser Option aktiviert ist.
Firewall-Ausnahmen sind erforderlich, wenn Sie CA ARCserve Central
Applications von Remote-Rechnern aus konfigurieren und verwalten möchten.
Hinweis: Benutzer, die die Anwendung lokal verwenden, brauchen keine
Firewall-Ausnahmen zu registrieren.
Klicken Sie auf "Weiter".
Das Dialogfeld "Einstellungen der Anwendungen" wird geöffnet.
Kapitel 2: Installation von CA ARCserve Central Reporting 13
Installieren von CA ARCserve Central Reporting
5.
Füllen Sie im Dialogfeld "Einstellungen der Anwendungen" die folgenden Felder aus:
Hinweis: Die im Dialogfeld "Einstellungen der Anwendungen" angegebenen Werte
ermöglichen es CA ARCserve Central Reporting, für Berichterstellungszwecke
Informationen von dem Computer abzurufen, auf dem CA ARCserve Central
Protection Manager installiert ist.
■
CA ARCserve Central Protection Manager-Server: Geben Sie den Hostnamen
des Computers an, auf dem die Protection Manager-Anwendung installiert ist.
■
Benutzername: Geben Sie den Benutzernamen an, der erforderlich ist, um sich
beim Computer anzumelden, auf dem die Protection Manager-Anwendung
installiert ist.
■
Kennwort: Geben Sie das Kennwort für den Benutzer an.
■
Port: Geben Sie die Portnummer an, die Sie verwenden müssen, um mit der CA
ARCserve Central Protection Manager-Benutzeroberfläche zu kommunizieren.
■
Verbindungstyp: Wählen Sie den Verbindungstyp aus, auf dem die in CA
ARCserve Central Protection Manager konfigurierte Verbindung basiert:
■
–
HTTP: Gibt eine ungesicherte Verbindung an.
–
HTTPS: Gibt eine gesicherte Verbindung an.
Ich nehme die Konfiguration zu einem späteren Zeitpunkt vor: Ermöglicht es
Ihnen, die Anwendungseinstellungen zu konfigurieren, nachdem der
Installationsprozess abgeschlossen ist.
Klicken Sie auf "Weiter".
Nachdem der Installationsprozess abgeschlossen ist, öffnet sich das Dialogfeld
"Installationsbericht".
6.
Das Dialogfeld "Installationsbericht" fasst die Installation zusammen. Wenn Sie jetzt
nach Aktualisierungen für die Anwendung suchen wollen, klicken Sie auf "Nach
Aktualisierungen suchen" und danach auf "Fertig stellen".
Die Anwendung wird installiert.
14 Benutzerhandbuch
Deinstallieren von CA ARCserve Central Reporting
Deinstallieren von CA ARCserve Central Reporting
Sie können die Anwendung mithilfe von Programmen und in der Windows
Systemsteuerung befindlichen Funktionen deinstallieren.
So deinstallieren Sie CA ARCserve Central Reporting
1.
Klicken Sie im Windows Startmenü auf "Start" und klicken Sie auf
"Systemsteuerung".
Die Windows Systemsteuerung wird geöffnet.
2.
Klicken Sie in der Windows Systemsteuerung auf die Dropdown-Liste neben
"Anzeigen" und klicken Sie danach auf "Große Symbole" oder "Kleine Symbole".
Die Symbole für die Anwendungen der Windows Systemsteuerung werden in einer
Rasteransicht angezeigt.
3.
Klicken Sie auf Programme und Funktionen.
Das Fenster "Programm deinstallieren oder ändern" öffnet sich.
4.
Suchen Sie die Anwendung, die Sie deinstallieren wollen, und klicken Sie darauf.
Klicken Sie mit der rechten Maustaste auf die Anwendung und im Pop-up-Menü auf
"Deinstallieren".
Folgen Sie den Bildschirmanweisungen, um die Anwendung zu deinstallieren.
Die Anwendung wird deinstalliert.
CA ARCserve Central Reporting automatisch installieren
Mit CA ARCserve Central Applications können Sie CA ARCserve Central Reporting
automatisch installieren. Bei der automatischen Installation ist kein Benutzereingriff
erforderlich. Die folgenden Schritte beschreiben, wie sie die Anwendung mithilfe der
Windows-Befehlszeile installieren können.
So installieren Sie CA ARCserve Central Reporting automatisch
1.
Öffnen Sie die Windows-Befehlszeile auf dem Computer, auf dem Sie den
automatischen Installationsvorgang starten wollen.
2.
Laden Sie das selbstextrahierende CA ARCserve Central
Applications-Installationspaket auf Ihren Computer herunter.
Starten Sie den automatischen Installationsvorgang mithilfe der folgenden
Befehlszeilen-Syntax:
"CA ARCserve Central Applications Setup.exe" /s /v"/q
-Path:<INSTALLATIONSVERZEICHNIS> -Port:<PORT> -U:<Benutzername> -P:<Kennwort>
-Products:<Produktliste>"
Kapitel 2: Installation von CA ARCserve Central Reporting 15
CA ARCserve Central Reporting automatisch installieren
Verwendung:
s
Lässt Sie das ausführbare Dateipaket im automatischen Modus ausführen.
v
Lässt Sie zusätzliche Befehlszeilenoptionen angeben.
q
Lässt Sie die Anwendung im automatischen Modus installieren.
-Path:<INSTALLATIONSVERZEICHNIS>
(Optional) Lässt Sie den Zielinstallationspfad festlegen.
Beispiel:
-Path:“C:\Programme\CA\ARCserve Central Applications”
Hinweis: Wenn der Wert für INSTALLATIONSVERZEICHNIS ein Leerzeichen
enthält, setzen Sie den Pfad zwischen umgekehrte Schrägstriche und
Anführungszeichen. Zudem kann der Pfad nicht mit einem umgekehrten
Schrägstrich enden.
-Port:<PORT>
(Optional) Lässt Sie die Portnummer für die Kommunikation festlegen.
Beispiel:
-Port:8015
-U:<Benutzername>
Lässt Sie den Benutzernamen festlegen, der verwendet werden soll, um die
Anwendung zu installieren und auszuführen.
Hinweis: Der Benutzername muss ein Administratorkonto oder ein Konto mit
Administratorrechten sein.
-P:<Kennwort>
Lässt Sie das Kennwort für den Benutzernamen festlegen.
16 Benutzerhandbuch
CA ARCserve Central Reporting automatisch installieren
-Products:<ProductList>
(Optional) Ermöglicht es Ihnen, die CA ARCserve Central
Applications-Anwendungen anzugeben, die automatisch installiert werden
sollen. Wenn Sie keinen Wert für dieses Argument angeben, installiert der
automatische Installationsvorgang alle Komponenten der CA ARCserve Central
Applications-Anwendungen.
CA ARCserve Central Host-Based VM Backup
VSPHEREX64
CA ARCserve Central Protection Manager
CMX64
CA ARCserve Central Reporting
REPORTINGX64
CA ARCserve Central Virtual Standby
VCMX64
Alle CA ARCserve Central Applications
ALLE
Hinweis: Die folgenden Beispiele beschreiben die Syntax, die erforderlich ist,
um eine, zwei, drei oder alle CA ARCserve Central Applications automatisch zu
installieren:
-Products:CMX64
-Products:CMX64,VCMX64
-Products:CMX64,VCMX64,REPORTINGX64
-Products:ALL
Die Anwendung wird automatisch installiert.
Kapitel 2: Installation von CA ARCserve Central Reporting 17
CA ARCserve Central Reporting automatisch deinstallieren
CA ARCserve Central Reporting automatisch deinstallieren
Mit CA ARCserve Central Applications können Sie CA ARCserve Central Reporting
automatisch deinstallieren. Bei der automatischen Deinstallation ist kein
Benutzereingriff erforderlich. Die folgenden Schritte beschreiben, wie sie die
Anwendung mithilfe der Windows-Befehlszeile deinstallieren können.
So deinstallieren Sie CA ARCserve Central Reporting automatisch
1.
Melden Sie sich bei dem Computer an, von dem Sie die Anwendung deinstallieren
möchten.
Hinweis: Sie müssen sich über ein administratives Konto oder ein Konto mit
administrativen Berechtigungen anmelden.
2.
Öffnen Sie die Windows-Befehlszeile, und führen Sie folgenden Befehl aus, um den
automatischen Deinstallationsvorgang zu starten:
<INSTALLATIONSVERZEICHNIS>%\Setup\uninstall.exe /q /p <Produktcode>
Oder
<INSTALLATIONSVERZEICHNIS>%\Setup\uninstall.exe /q /ALL
Beispiel: Mit der folgenden Syntax können Sie CA ARCserve Central Reporting
automatisch deinstallieren.
"%Programme%\CA\ARCserve Central Applications\Setup\uninstall.exe" /q /p
{CAED8DA9-D9A8-4F63-8689-B34DEEEEC542}
Verwendung:
<INSTALLATIONSVERZEICHNIS>
Hier können Sie das Verzeichnis angeben, in dem die Anwendung installiert ist.
Hinweis: Führen Sie die Syntax aus, die der Architektur des Betriebssystems
des Computers entspricht.
<Produktcode>
Hier können Sie die Anwendung angeben, die automatisch deinstalliert werden
soll.
Hinweis: Der automatische Deinstallationsvorgang lässt Sie eine oder mehrere
CA ARCserve Central Applications deinstallieren. Verwenden Sie die folgenden
Produktcodes, um CA ARCserve Central Applications automatisch zu
deinstallieren.
CA ARCserve Central Host-Based VM Backup
{CAED49D3-0D3C-4C59-9D99-33AFAF0C7126}
CA ARCserve Central Protection Manager
{CAED05FE-D895-4FD5-B964-001928BD2D62}
CA ARCserve Central Reporting
18 Benutzerhandbuch
CA ARCserve Central Reporting automatisch deinstallieren
{CAED8DA9-D9A8-4F63-8689-B34DEEEEC542}
CA ARCserve Central Virtual Standby
{CAED4835-964B-484B-A395-E2DF12E6F73D}
Die Anwendung wird automatisch deinstalliert.
Kapitel 2: Installation von CA ARCserve Central Reporting 19
Kapitel 3: Erste Schritte mit CA ARCserve
Central Reporting
In den folgenden Abschnitten wird die Konfiguration von CA ARCserve Central Reporting
beschrieben.
Dieses Kapitel enthält folgende Themen:
Konfigurieren des CA ARCserve Central Protection Manager-Servers (siehe Seite 21)
Konfigurieren der E-Mail-Einstellungen (siehe Seite 23)
Konfigurieren von Ablaufplänen für Aktualisierungen (siehe Seite 24)
Konfigurieren von Voreinstellungen für Social Networking (siehe Seite 28)
Ändern des Administratorkontos (siehe Seite 29)
Konfigurieren des CA ARCserve Central Protection
Manager-Servers
Das CA ARCserve Central Protection Manager-Konfigurationsmodul ermöglicht es Ihnen,
eine Verbindung zum CA ARCserve Central Protection Manager-Rechner und -Port
herzustellen, um Datenbankinformationen für Ihre Berichte abzurufen.
Gehen Sie wie folgt vor:
1.
Melden Sie sich beim CA ARCserve Central Reporting- Server an und klicken Sie in
der Navigationsleiste auf "Konfiguration", um die Ansicht "Konfiguration" zu öffnen.
2.
Klicken Sie im Konfigurationsbereich auf "CA ARCserve Central Protection
Manager-Konfiguration".
3.
Füllen Sie die folgenden Felder aus:
■
CA ARCserve Central Protection Manager-Server
Die folgenden Felder enthalten standardmäßig die Werte, die im CA ARCserve
Central Protection Manager-Server konfigurierte sind:
Kapitel 3: Erste Schritte mit CA ARCserve Central Reporting 21
Konfigurieren des CA ARCserve Central Protection Manager-Servers
■
■
Rechnername: Der Hostname des Computers, auf dem CA ARCserve
Central Protection Manager installiert ist.
■
Benutzername: Der Benutzername, der erforderlich ist, um sich beim
Computer anzumelden, auf dem CA ARCserve Central Protection Manager
installiert ist.
■
Kennwort: Das Kennwort des Benutzers.
■
Port: Die Portnummer an, die Sie verwenden müssen, um mit dem CA
ARCserve Central Protection Manager-Webdienst zu kommunizieren.
■
HTTPS: Diese Option ist je nach der Verbindungskonfiguration auf dem CA
ARCserve Central Protection Manager-Server aktiviert oder deaktiviert.
Port und Protokoll automatisch erkennen: Ermöglicht es Ihnen, CA ARCserve
Central Protection Manager-Port und -Protokoll der Datenbank des Protection
Manager abzurufen, und füllt die oben aufgeführten Felder auf.
Hinweis: Diese Option ist nur aktiviert, wenn der Remote-Zugriff für die
Registrierung des CA ARCserve Central Protection Manager-Servers erlaubt ist.
Um zu überprüfen, ob die Remote-Registrierung erlaubt ist, gehen Sie zum CA
ARCserve Central Protection Manager-Server, auf dem CA ARCserve Central
Protection Manager installiert ist, navigieren Sie zu "services.msc", stellen Sie
sicher, dass der Dienst "Remote-Registrierung" in Betrieb ist, und setzen Sie ihn
auf "Automatisch".
■
4.
Test: Ermöglicht es Ihnen, zu überprüfen, ob die Zugriffsinformationen für CA
ARCserve Central Protection Manager korrekt sind.
Klicken Sie auf "Speichern".
Beachten Sie Folgendes:
22 Benutzerhandbuch
■
Die Zugriffsinformationen für die CA ARCserve Central Protection
Manager-Datenbank werden auf dem CA ARCserve Central Reporting-Server
gespeichert, der eine Verbindung zu dieser Datenbank herstellt ihre Daten in den
Berichten anzeigt.
■
Wenn die Einstellungen für Port, Protokoll, Anmeldeinformationen oder Datenbank
in CA ARCserve Central Protection Manager geändert werden, ist es erforderlich,
die CA ARCserve Central Reporting-Konfigurationseinstellungen zu aktualisieren, um
mit den Änderungen in CA ARCserve Central Protection Manager
übereinzustimmen.
■
Wenn die Anwendungen CA ARCserve Central Protection Manager und CA
ARCserve Central Reporting auf demselben Server installiert sind und bei der
Installation die Standardeinstellungen verwendet werden, muss der CA ARCserve
Central Protection Manager-Server nicht konfiguriert werden.
Konfigurieren der E-Mail-Einstellungen
Konfigurieren der E-Mail-Einstellungen
Sie können die E-Mail-Einstellungen für die Verwendung mit Ihrer Anwendung
konfigurieren, um gemäß der Bedingungen, die Sie angeben, automatische
Warnmeldungen zu versenden.
Gehen Sie wie folgt vor:
1.
Melden Sie sich bei der Anwendung an.
Klicken Sie in der Navigationsleiste der Startseite auf "Konfiguration" um die Ansicht
"Konfiguration" zu öffnen.
2.
Klicken Sie im Feld "Konfiguration" auf "E-Mail-Konfiguration", um die Optionen der
E-Mail-Konfiguration anzuzeigen.
3.
Füllen Sie die folgenden Felder aus:
■
Dienst: Geben Sie im Drop-down-Feld den Typ des E-Mail-Dienstes. (Google
Mail, Yahoo Mail, Live Mail oder andere)
■
E-Mail-Server: Geben Sie den Hostnamen des SMTP-Servers an, den CA
ARCserve Central Applications verwenden soll, um E-Mails zu senden.
■
Erfordert Authentifizierung: Wählen Sie diese Option aus, wenn der
angegebene E-Mail-Server, Authentifizierung benötigt. Der Kontoname und das
Kennwort müssen angegeben werden.
■
Betreff: Geben Sie einen standardmäßigen E-Mail-Betreff an.
■
Von: Geben Sie die E-Mail-Adresse an, von der die E-Mail geschickt wird.
■
Empfänger: Geben Sie eine oder mehrere durch Semikolon (;) getrennte
E-Mail-Adressen an, an die die E-Mail geschickt wird.
■
SSL verwenden: Wählen Sie diese Option aus, wenn der angegebene
E-Mail-Server eine sichere Verbindung (SSL) erfordert.
■
STARTTLS senden: Wählen Sie diese Option aus, wenn der angegebene
E-Mail-Server einen STARTTLS-Befehl erfordert.
■
HTML-Format verwenden: Ermöglicht es Ihnen, die E-Mails in HTML-Format zu
senden. (Standardmäßig ausgewählt)
■
Proxy-Einstellungen aktivieren: Wählen Sie diese Option aus, wenn ein
Proxy-Server vorhanden ist, und geben Sie anschließend die
Proxy-Server-Einstellungen an.
Kapitel 3: Erste Schritte mit CA ARCserve Central Reporting 23
Konfigurieren von Ablaufplänen für Aktualisierungen
4.
Klicken Sie auf "Test-E-Mail", um zu sicherzustellen, dass die
E-Mail-Konfigurationseinstellungen richtig sind.
5.
Klicken Sie auf "Speichern".
Hinweis: Sie können auf "Zurücksetzen" klicken, um zu den zuvor gespeicherten
Werten zurückzukehren.
Die E-Mail-Konfiguration wird angewendet.
Konfigurieren von Ablaufplänen für Aktualisierungen
Mit der Anwendung können Sie einen Ablaufplan einrichten, der automatisch
Produktaktualisierungen von einem CA-Server oder einem lokalen
Software-Staging-Server herunterlädt.
So konfigurieren Sie Ablaufpläne für Aktualisierungen
1.
Melden Sie sich bei der Anwendung an.
2.
Klicken Sie in der Navigationsleiste auf "Konfiguration", um die Ansicht
"Konfiguration" zu öffnen.
3.
Klicken Sie im Konfigurationsbereich auf "Konfiguration aktualisieren".
Die Optionen für die Aktualisierung der Konfiguration werden angezeigt.
24 Benutzerhandbuch
Konfigurieren von Ablaufplänen für Aktualisierungen
4.
Wählen Sie einen Download-Server aus.
■
CA-Server: Klicken Sie für folgende Optionen auf "Proxy-Einstellungen":
–
Proxy-Einstellungen des Browsers verwenden: Lässt Sie die
Anmeldeinformationen verwenden, die für die Proxy-Einstellungen des
Browsers vorbereitet wurden.
Hinweis: Die Option "Proxy-Einstellungen des Browsers verwenden" wirkt
sich auf Internet Explorer und Chrome aus.
–
Proxy-Einstellungen konfigurieren: Legen Sie die IP-Adresse oder den
Hostnamen des Proxy-Servers und die Portnummer fest. Wenn der Server,
den Sie angegeben haben, Authentifizierung erfordert, klicken Sie auf die
Option "Proxy-Server erfordert Authentifizierung" und geben Sie die
Anmeldeinformationen ein.
Klicken Sie auf "OK", um zur Konfiguration der Aktualisierung
zurückzukehren.
■
Staging-Server: Wenn Sie diese Option auswählen, klicken Sie auf "Server
hinzufügen", um einen Staging-Server zur Liste hinzuzufügen. Geben Sie seinen
Hostnamen und die Portnummer ein, und klicken Sie auf "OK".
Wenn Sie mehrere Staging-Server angeben, versucht die Anwendung, den
ersten der aufgelisteten Server zu verwenden. Wenn die Verbindung
erfolgreich ist, werden die verbleibenden aufgelisteten Server nicht für das
Staging verwendet.
5.
(Optional) Klicken Sie auf "Verbindung testen", um die Serververbindung zu
überprüfen und warten Sie, bis der Test abgeschlossen ist.
6.
(Optional) Klicken Sie auf die Option "Automatisch nach Aktualisierungen suchen"
und legen Sie den Tag und die Zeit fest. Sie können einen täglichen oder
wöchentlichen Ablaufplan angeben.
Klicken Sie auf "Speichern", um die Konfiguration der Aktualisierung anzuwenden.
Kapitel 3: Erste Schritte mit CA ARCserve Central Reporting 25
Konfigurieren von Ablaufplänen für Aktualisierungen
Proxy-Einstellungen konfigurieren
CA ARCserve Central Applications lässt Sie einen Proxy-Server zur Kommunikation mit
CA Support festlegen, um nach verfügbaren Aktualisierungen zu überprüfen und sie
herunterzuladen. Um diese Möglichkeit zu aktivieren, geben Sie den Proxy-Server an,
mit dem Sie anstelle des CA ARCserve Central Applications-Servers kommunizieren
wollen.
Gehen Sie wie folgt vor:
1.
Melden Sie sich bei der Anwendung an und klicken Sie in der Navigationsleiste auf
"Konfiguration".
Die Konfigurationsoptionen werden angezeigt.
2.
Klicken Sie auf "Konfiguration aktualisieren".
Die Optionen für die Aktualisierung der Konfiguration werden angezeigt.
3.
Klicken Sie auf Proxy-Einstellungen.
Das Dialogfeld "Proxy-Einstellungen" wird geöffnet.
26 Benutzerhandbuch
Konfigurieren von Ablaufplänen für Aktualisierungen
4.
Aktivieren Sie eine der folgenden Optionen:
■
Proxy-Einstellungen des Browsers verwenden: Lässt die Anwendung die
gleichen Proxy-Einstellungen erkennen und verwenden, die auf den Browser
angewendet werden, um für den Erhalt von Aktualisierungsinformationen mit
dem CA Technologies-Server zu kommunizieren.
Hinweis: Dieses Verhalten bezieht sich nur auf Internet Explorer- und
Chrome-Browser.
■
Proxy-Einstellungen konfigurieren: Lässt Sie einen alternativen Server
festlegen, den die Anwendung verwenden wird, um mit CA Support zu
kommunizieren und nach Aktualisierungen zu prüfen. Der alternative Server
(Proxy) hilft dabei, mehr Sicherheit, erhöhte Leistung und Verwaltungskontrolle
zu bieten.
Füllen Sie die folgenden Felder aus:
–
Proxy-Server: Geben Sie den Hostnamen oder die IP-Adresse des
Proxy-Servers an.
–
Port: Geben Sie die Portnummer an, die der Proxy-Server verwenden wird,
um mit der CA Support-Website zu kommunizieren.
–
(Optional) Proxy-Server erfordert Authentifizierung: Falls die
Anmeldeinformationen für den Proxy-Server nicht die gleichen sind wie die
Anmeldeinformationen für den CA ARCserve Central Applications-Server,
aktivieren Sie das Kontrollkästchen neben "Proxy-Server erfordert
Authentifizierung" und legen Sie den Benutzernamen und das Kennwort
fest, die erforderlich sind, um sich beim Proxy-Server anzumelden.
Hinweis: Verwenden Sie das folgende Format, um den Benutzernamen
anzugeben: <Domänenname>\<Benutzername>.
Klicken Sie auf "OK".
Die Proxy-Einstellungen sind konfiguriert.
Kapitel 3: Erste Schritte mit CA ARCserve Central Reporting 27
Konfigurieren von Voreinstellungen für Social Networking
Konfigurieren von Voreinstellungen für Social Networking
CA ARCserve Central Applications lässt Sie die Social Networking-Tools verwalten, die
Ihnen dabei helfen, die Anwendung zu verwalten. Sie können Nachrichten-Feeds
generieren, Verknüpfungen zu beliebten Social Networking-Websites angeben und
Videoquellen-Websites auswählen.
So konfigurieren Sie Voreinstellungen für Social Networking
1.
Melden Sie sich bei der Anwendung an.
Klicken Sie in der Navigationsleiste auf der Startseite auf "Konfiguration".
Der Bildschirm "Konfiguration" wird angezeigt.
2.
Klicken Sie im Konfigurationsbereich auf "Konfiguration der Voreinstellungen".
Die Optionen der Voreinstellungen werden angezeigt.
3.
Legen Sie die benötigten Optionen fest.
■
Nachrichten-Feed: Ermöglicht es, dass die Anwendung RSS-Feeds über mit CA
ARCserve Central Applications und CA ARCserve D2D in Zusammenhang
stehenden Nachrichten und Produktinformationen (aus dem Expertenforum)
anzeigt. Die Feeds werden auf der Startseite angezeigt.
■
Social Networking: Ermöglicht es, dass die Anwendung auf der Startseite
Zugriffssymbole auf Twitter und Facebook für mit CA ARCserve Central
Applications und CA ARCserve D2D im Zusammenhang stehende Social
Networking-Websites anzeigt.
■
Videos: Ermöglicht es Ihnen, den Videotyp auszuwählen, um Ihre Produkte von
CA ARCserve Central Applications und CA ARCserve D2D anzuzeigen.
("YouTube-Videos verwenden" ist das Standardvideo.)
Klicken Sie auf "Speichern".
Die Social Networking-Optionen werden angewendet.
28 Benutzerhandbuch
Ändern des Administratorkontos
4.
Klicken Sie in der Navigationsleiste auf "Start".
Die Startseite wird geöffnet.
5.
Aktualisieren Sie Ihren Browser.
Die Social Networking-Optionen werden angewendet.
Ändern des Administratorkontos
CA ARCserve Central Applications lässt Sie den Benutzernamen, das Kennwort, oder
beides für das Administratorkonto ändern, nachdem Sie die Anwendung installiert
haben. Dieses Administratorkonto wird im Anmeldefenster nur für den
standardmäßigen Anzeigebenutzernamen verwendet.
Hinweis: Der angegebene Benutzername muss ein Windows-Administratorkonto oder
ein Konto sein, das Windows-Administratorrechte hat.
Gehen Sie wie folgt vor:
1.
Melden Sie sich bei der Anwendung an und klicken Sie in der Navigationsleiste auf
"Konfiguration".
Die Konfigurationsoptionen werden angezeigt.
2.
Klicken Sie auf "Administratorkonto".
3.
Die Administratorkontoeinstellungen werden angezeigt.
4.
Aktualisieren Sie folgende Felder je nach Bedarf:
■
Benutzername
■
Kennwort
Klicken Sie auf "Speichern".
Das Administratorkonto wurde geändert.
Kapitel 3: Erste Schritte mit CA ARCserve Central Reporting 29
Kapitel 4: Verwenden von CA ARCserve
Central Reporting
Dieses Kapitel enthält folgende Themen:
Funktionsweise des Bildschirms "Dashboard" (siehe Seite 31)
CA ARCserve Central Reporting-Typen (siehe Seite 34)
Anzeigen von CA ARCserve Central Reporting-Protokollen (siehe Seite 86)
Links zur Navigationsleiste hinzufügen (siehe Seite 88)
Berichterstellungsaufgaben (siehe Seite 88)
Ändern des Server-Kommunikationsprotokolls (siehe Seite 93)
Funktionsweise des Bildschirms "Dashboard"
Der Zugriff auf den Dashboard-Bildschirm befindet sich in der Navigationsleiste im
linken Bereich der CA ARCserve Central Reporting-Anwendung. Sie können Details Ihrer
geschützten Umgebung in einer zentralisierten Ansicht der Status-Roll-ups und
Zusammenfassungsberichte anzeigen. Sie können die einzelnen Berichte einblenden
und Drill-downs zu bestimmten Computern durchführen. Dies kann hilfreich sein, um
die Ursachen von Problemen zu erkennen.
Kapitel 4: Verwenden von CA ARCserve Central Reporting 31
Funktionsweise des Bildschirms "Dashboard"
Das Dashboard-Fenster ermöglicht es Ihnen, Ihre Berichte aus zwei Perspektiven zu
filtern: global und lokal.
■
Globale Filter: Ermöglicht es Ihnen, einen Filter anzugeben, der für alle Berichte
angezeigt werden soll.
–
–
Server
■
Alle (Standard): Zeigt Ergebnisse auf allen Knoten an, die im CA ARCserve
Central Protection Manager-Server registriert sind.
■
CA ARCserve Backup: Wählen Sie alle oder spezifische, für die Auswahl im
CA ARCserve Central Protection Manager-Server registrierte CA ARCserve
Backup-Knoten aus.
■
CA ARCserve D2D: Wählen Sie alle oder spezifische, für die Auswahl im CA
ARCserve Central Protection Manager-Server registrierte CA ARCserve
D2D-Knoten aus.
Gruppen
Der Filter "Gruppen" zeigt Anwendungstypen und Namen von
standardmäßigen und benutzerdefinierten Gruppen aus CA ARCserve Backup
und CA ARCserve Central Protection Manager an. Diese Auswahl wird auf alle in
der Berichtsliste aufgelisteten Berichte angewendet.
–
Letzter Zeitraum in Tagen
Das Feld "Letzte Tage" enthält ein Drop-down-Menü mit einer voreingestellten
Liste mit den am häufigsten verwendeten Optionen für den Zeitraum des
Datenabrufs (1, 3, 7 (Standard) und 30 Tage) zur Auswahl. In dieses Feld
können Sie einen Wert auch manuell eingeben.
–
Knotenebene
Gibt die Ebenenkategorie für die Knoten an, die Sie überwachen möchten. Auf
diese Weise werden alle Berichte nach der ausgewählten Knotenebene, die Sie
überwachen möchten, gefiltert.
Die Knotenebenen werden in drei Kategorien konfiguriert: Hohe Priorität,
mittlere Priorität und niedrige Priorität.
Hinweis: Die Knotenebene für CA ARCserve D2D-Knoten liegt bei "Mittlere
Priorität".
32 Benutzerhandbuch
Funktionsweise des Bildschirms "Dashboard"
■
Globale Aktionen: Ermöglicht es Ihnen, eines der folgenden Symbole auswählen,
um es auf alle Berichte anzuwenden. Weitere Details zu diesen Symbolen finden Sie
im Abschnitt Berichterstellungsaufgaben (siehe Seite 88).
■
Lokale Filter: Ermöglicht es Ihnen, den Filter für den ausgewählten Bericht
anzugeben. Weitere Details zu den einzelnen Filtern finden Sie jeweils bei den
Erläuterungen zum entsprechenden Bericht im Abschnitt CA ARCserve Central
Reporting-Typen (siehe Seite 34).
■
Lokale Aktionen: Ermöglicht es Ihnen, eines der folgenden Symbole auswählen, um
es auf den ausgewählten Bericht anzuwenden. Weitere Details zu den Symbolen
finden Sie im Abschnitt Berichterstellungsaufgaben (siehe Seite 88).
■
Berichtsansichtsfenster: Zeigt die Ergebnisse für den ausgewählten Bericht an.
Hinweis: Sämtliche Berichtsdaten stammen aus CA ARCserve Central Protection
Manager, wo alle Knoten registriert und synchronisiert werden. Weitere Details
finden Sie im Abschnitt auf "Funktionen für Knoten" im CA ARCserve Central
Protection Manager-Benutzerhandbuch.
■
Auswahlbereich mit allen Berichten: Zeigt die Typen von Berichten an, die CA
ARCserve Central Reporting bietet. Weitere Informationen zu den einzelnen
Berichten finden Sie in CA ARCserve Central Reporting-Typen (siehe Seite 34).
Kapitel 4: Verwenden von CA ARCserve Central Reporting 33
CA ARCserve Central Reporting-Typen
CA ARCserve Central Reporting-Typen
Die in CA ARCserve Central Reporting vorhandenen Berichte werden in fünf
Berichtstypen kategorisiert: Alert-Bericht, Trendbericht zu Anwendungsdaten,
Ressourcennutzungsbericht, Sicherungsberichte und Datenverteilungsberichte. Darüber
hinaus bieten einige Berichte eine erweiterte Funktion, einen Drilldown in den Bericht
durchzuführen, um ausführlichere Informationen anzuzeigen.
Dieser Abschnitt enthält folgende Themen:
Alert-Bericht (siehe Seite 34)
Berichte zu Daten-Trends (siehe Seite 38)
Berichte zur Ressourcennutzung (siehe Seite 49)
Berichte zur Sicherung (siehe Seite 61)
Bericht über die Datenverteilung auf Datenträgern (siehe Seite 82)
Alert-Bericht
Der Alert-Bericht zeigt alle Warnmeldungen für die einzelnen Knoten während des
angegebenen Zeitraums an.
Dieser Abschnitt enthält folgende Themen:
Ansicht "Alert-Bericht" (siehe Seite 35)
34 Benutzerhandbuch
CA ARCserve Central Reporting-Typen
Ansicht "Alert-Bericht"
Der Alert-Bericht generiert von den entsprechenden Anwendungen aus Warnungen für
die einzelnen Knoten. Der Bericht zeigt detaillierte Informationen zu Knoten und
Ereignistypen an.
Sie können das Fenster "Alert-Bericht" anzeigen, indem Sie in der Navigationsleiste auf
die Registerkarte "Dashboard" klicken.
Kapitel 4: Verwenden von CA ARCserve Central Reporting 35
CA ARCserve Central Reporting-Typen
Weitere Details zur Meldung erhalten Sie, indem Sie auf die Hypertextverknüpfung für
die Warnung klicken, die Sie anzeigen möchten.
36 Benutzerhandbuch
CA ARCserve Central Reporting-Typen
Dieser Bericht enthält folgende Filter:
■
Knotenname: Gibt den Namen des Primärservers, eigenständigen Servers oder
zentralen Global Dashboard-Primärservers der CA ARCserve Backup- oder CA
ARCserve D2D-Knoten an.
■
Ereignistyp: Gibt die folgenden Ereignistypen für den ausgewählten Knoten an:
–
Alle
–
Neue Aktualisierungen verfügbar
–
Erfolgreiche Sicherung, Wiederherstellung oder erfolgreicher Export
–
Fehlgeschlagene Sicherung, Wiederherstellung oder fehlgeschlagener Export
–
Richtlinienbereitstellung fehlgeschlagen
–
Versäumte Jobs
–
PKI Alert
–
Überwachungsserver für freien Speicher am Ziel
–
Synchronisierung nicht durchgeführt
–
Fehler bei Host-Based VM Backup
–
Überwachungsserver des Virtual Standby
–
Virtual Standby fehlgeschlagen
–
Virtual Standby erfolgreich
–
Job in Jobwarteschlange überspringen/einfügen
–
Discovery
■
Letzte x Tage: Ermöglicht die Auswahl aus einer vordefinierten Auflistung der
gebräuchlichsten Datenerfassungszeiträume an (1, 3, 7 (Standard) und 30 Tage). In
dieses Feld können Sie einen Wert auch manuell eingeben.
■
Bestätigungstyp: Filtert die Meldungen nach "Alle", "Bestätigt" oder "Unbestätigt".
Beachten Sie Folgendes:
■
Globale Filter - "Server", "Gruppen", "Letzte x Tage" und "Knotenebene" - sind
in diesem Bericht nicht anwendbar.
■
Um CA ARCserve Central Virtual Standby-Warnmeldungen anzuzeigen,
registrieren Sie die Quellknoten und den Überwachungsserver in der CA
ARCserve Central Protection Manager-Anwendung.
■
Um CA ARCserve Central Host-Based VM Backup-Warnmeldungen anzuzeigen,
registrieren Sie den Proxy-Server des virtuellen CA ARCserve D2D-Rechners in
der CA ARCserve Central Protection Manager-Anwendung.
Kapitel 4: Verwenden von CA ARCserve Central Reporting 37
CA ARCserve Central Reporting-Typen
Der Alert-Bericht zeigt Ergebnisse für die folgenden Elemente an:
■
Knotenname: Gibt den Namen des Primärservers, eigenständigen Servers oder
zentralen Global Dashboard-Primärservers der CA ARCserve Backup- oder CA
ARCserve D2D-Knoten an.
■
Alert-Meldung: Zeigt die Warnmeldung für den entsprechenden Knoten an.
Hinweis: Klicken Sie auf eine Meldung, um weitere Informationen zu dieser
bestimmten Warnung anzuzeigen.
■
Ereignistyp: Zeigt den Typ des Ereignisses für den entsprechenden Knoten an.
■
Aktualisierungszeit: Zeigt den Zeitpunkt an, zu dem die Warnmeldung zuletzt
aktualisiert wurde.
■
Bestätigen: Ermöglicht es Ihnen, die Warnmeldung durch das Klicken auf den
Hyperlink zu bestätigen aus der Tabelle zu entfernen.
Hinweis: Sie können entfernte Meldungen erneut anzeigen, indem Sie in der
Drop-down-Liste "Bestätigungstyp" im Abschnitt der lokalen Filter "Bestätigt"
auswählen.
Hinweis: Sie können für jeden Spaltennamen ein Drill-down ausführen, um Elemente in
auf- oder absteigender Reihenfolge anzuzeigen und die Möglichkeit zu haben, sämtliche
Spalten auf dem Bildschirm anzuzeigen. Standardmäßig sind alle Spalten aktiviert.
Berichte zu Daten-Trends
Dieser Abschnitt enthält folgende Themen:
Trendbericht zu Anwendungsdaten (siehe Seite 38)
Bericht zum Trend der Sicherungsgröße (siehe Seite 43)
Volume-Trendbericht (siehe Seite 47)
Trendbericht zu Anwendungsdaten
Der Trendbericht zu Anwendungsdaten ist ein SRM-Bericht, der die verwendete
Datengröße für jeden Anwendungstyp in einer Verlaufsansicht anzeigt. Dieser Bericht
projiziert den Wachstumstrend für diese Anwendungen, damit Sie zukünftige
Speicherplatzanforderungen vorwegnehmen und sich vorbereiten können. Dieser
Bericht zeigt die Informationen für Knoten an, die auf unterstützten
Windows-Betriebssystemen ausgeführt werden. Außerdem können Sie in diesem
Bericht Drill-downs zu ausführlicheren Informationen für einzelne Knoten durchführen.
38 Benutzerhandbuch
CA ARCserve Central Reporting-Typen
Vorteile des Trendberichts zu Anwendungsdaten
Der Trendbericht zu Anwendungsdaten ist hilfreich zum Analysieren der aktuellen (und
historischen) Größe der verwendeten Daten für durch CA ARCserve Backup und CA
ARCserve D2D geschützte Anwendungen. Außerdem ist dieser Bericht hilfreich, um die
zukünftige Anwendungsgröße anhand erwarteter Wachstumstrends zu bestimmen. Mit
diesen Informationen können Sie für einen zukünftigen Zeitraum
Speicherplatzanforderungen prognostizieren und die entsprechenden Schritte
unternehmen, um sicherzustellen, dass die Umgebung angemessen geschützt ist. Mit
diesem Bericht können Sie einzelne oder mehrere Anwendungen auswählen, die
gesamte Datengröße für diese Anwendungen zu analysieren.
Ansicht des Trendberichts zu Anwendungsdaten
Der Trendbericht zu Anwendungsdaten wird im Diagrammformat angezeigt, das die
verwendete Datenmenge (in GB) für die einzelnen Anwendungen zusammen mit den
erwarteten Trends während eines Zeitraums in der Zukunft anzeigt. Mit diesem Bericht
können Sie den Anzeigemodus (Woche, Monat, Jahr, Alles (Standard) und einen
benutzerdefinierten Zeitbereich) für den angezeigten Zeitraum angeben. Sie können die
Bildlaufleiste im unteren Bereich des Diagramms verwenden, um den Zeitraum
anzupassen, oder auf einen beliebigen Punkt der Datumszeile klicken, um weitere
Details anzuzeigen.
Die folgenden Filter können für den Trendbericht zu Anwendungsdaten verwendet
werden:
■
Server: Zeigt alle oder spezifische aus CA ARCserve Central Protection Manager
hinzugefügten Knoten an.
■
Gruppen: Zeigt alle oder spezifische Anwendungstypen und -namen der
standardmäßigen und benutzerdefinierten CA ARCserve Backup- und CA ARCserve
Central Protection Manager-Gruppen an.
■
Knotenname: Gibt den Namen des Agentenknotens oder des Mitgliedsservers für
CA ARCserve Backup oder den Namen des CA ARCserve D2D-Knotens an.
■
Knotenebene: Gibt die Ebene der Knoten an, die Sie überwachen möchten.
Dadurch werden sämtliche Berichte nach der ausgewählten Knotenebene gefiltert.
Das Feld "Knotenebenen" enthält ein Drop-down-Menü, das alle Ebenen enthält,
die zur Auswahl stehen: "Hohe Priorität", "Mittlere Priorität" und "Niedrige
Priorität".
Hinweis: Die Ebene für CA ARCserve D2D-Knoten liegt bei "Mittlere Priorität".
Kapitel 4: Verwenden von CA ARCserve Central Reporting 39
CA ARCserve Central Reporting-Typen
■
Planung: Ermöglicht es Ihnen, die Anzahl der Tage eines Prognosezeitraums
auszuwählen oder manuell einzugeben (maximale Anzahl der Tage liegt bei 90).
■
Anwendung: Listet die einzelnen Anwendungen auf, die mit dem Server und der
Gruppe verbunden sind, die Sie ausgewählt haben.
Die folgenden Anwendungen werden unterstützt:
40 Benutzerhandbuch
–
Microsoft SQL Server
–
Microsoft Exchange Server
–
Microsoft SharePoint Server
–
Oracle-Server
–
Lotus Domino
–
Sybase Server
CA ARCserve Central Reporting-Typen
–
Informix Dynamic Server
–
SAP
–
Hyper-V
–
VMware
Hinweis: CA ARCserve Backup unterstützt diese Anwendungen unter Ausnahme von
Microsoft SQL Server und Microsoft Exchange Server, welche von CA ARCserve D2D
unterstützt werden.
In diesem Bericht sind die erwarteten Trends bei der Speicherkapazität für die
Anwendungen mühelos zu sehen, sodass Sie leichter für Ihren zukünftigen
Datenspeicherungsbedarf planen können. Die Daten der einzelnen Anwendungen
werden als separate Linien in unterschiedlichen Farben angezeigt. Die erwarteten Daten
werden mit einer gepunkteten Linie angezeigt. Ein summarisches Liniendiagramm ist
ebenfalls verfügbar, um die Gesamtdatengröße (und den Gesamttrend) für alle
ausgewählten Anwendungen anzuzeigen. Es werden nur Daten von installierten (durch
CA ARCserve Backup und CA ARCserve D2D geschützten) Anwendungen angezeigt.
Hinweis: Um sicherzustellen, dass im Bericht die korrekte Datenbankgröße einer
Oracle-Datenbank angegeben wird, wird die Oracle-Instanz im Archivmodus angezeigt.
Bericht zum Trend der Anwendungsdaten mit Drill-down-Funktion
Der Trendbericht zu Anwendungsdaten kann so erweitert werden, dass ausführlichere
Informationen angezeigt werden. Sie können auf einen Punkt auf dem Liniendiagramm
klicken, um Details über diesen bestimmten Zeitraum anzuzeigen.
Kapitel 4: Verwenden von CA ARCserve Central Reporting 41
CA ARCserve Central Reporting-Typen
Das folgende Beispiel enthält detaillierte Informationen zum Trendbericht zu
Anwendungsdaten:
Dieser Drill-down-Bericht enthält folgende Details zu den einzelnen Anwendungen:
■
Servername: Zeigt je nach der ausgeführten Sicherung einen der folgenden
Servernamen an:
–
Für CA ARCserve Backup-Knoten zeigt das Feld "Servername" den Namen des
CA ARCserve Backup-Primärservers, eigenständigen Servers oder zentralen
Primärservers (des globalen Dashboard) an, auf dem der Knoten geschützt
wird.
–
Für CA ARCserve D2D-Knoten wird im Feld "Servername" der Hostname des CA
ARCserve D2D-Knotens angezeigt, auf dem die Sicherung und Dateikopie von
CA ARCserve D2D ausgeführt wird.
■
Knotenname: Gibt den Namen des Agentenknotens oder des Mitgliedsservers für
CA ARCserve Backup oder den Namen des CA ARCserve D2D-Knotens an.
■
Anwendung: Zeigt nur die installierten Anwendungen an, die durch CA ARCserve
Backup oder CA ARCserve D2D geschützt werden.
■
Datengröße (GB): Gibt die gesamte Datengröße der Anwendung an.
Hinweis: Sie können für jeden Spaltennamen ein Drill-down ausführen, um Elemente in
auf- oder absteigender Reihenfolge und Spalten auf dem Bildschirm anzuzeigen.
Standardmäßig sind alle Spalten aktiviert.
42 Benutzerhandbuch
CA ARCserve Central Reporting-Typen
Bericht zum Trend der Sicherungsgröße
Der Bericht zum Trend der Sicherungsgröße zeigt die Größe der Sicherungsdaten in
CA ARCserve Backup und CA ARCserve D2D in einer Verlaufsansicht an. Dieser Bericht
projiziert den Wachstumstrend, sodass Sie sich für zukünftige
Speicherplatzanforderungen vorbereiten können. Dieser Bericht zeigt auch
Informationen für Knoten an, die unter unterstützten Windows-Betriebssystemen
ausgeführt werden und erlaubt es Ihnen, Drill-downs auszuführen, um detailliertere
Informationen zu einzelnen Knoten anzuzeigen.
Vorteile des Berichts zum Trend der Sicherungsgröße
Der Bericht zum Trend der Sicherungsgröße ist hilfreich bei der Analyse der aktuellen
Größe und des Größenverlaufs der Sicherungsdaten für Server, die durch CA ARCserve
Backup und CA ARCserve D2D geschützt werden. Außerdem ist dieser Bericht hilfreich,
um die zukünftige Sicherungsgröße anhand erwarteter Wachstumstrends zu
bestimmen. Mit diesen Informationen können Sie für einen zukünftigen Zeitraum
Speicherplatzanforderungen prognostizieren und die entsprechenden Schritte
unternehmen, um sicherzustellen, dass die Umgebung angemessen geschützt ist. Mit
dem Bericht zum Trend der Sicherungsgröße können Sie einen bestimmten Server oder
mehrere Server zum Analysieren der gesamten Sicherungsgröße für diese Server
auswählen.
Kapitel 4: Verwenden von CA ARCserve Central Reporting 43
CA ARCserve Central Reporting-Typen
Ansicht des Berichts zum Trend der Sicherungsgröße
Der Bericht zum Trend der Sicherungsgröße wird im Diagrammformat angezeigt, das die
verwendete Datenmenge (in GB) für die einzelnen Anwendungen zusammen mit den
erwarteten Trends während eines Zeitraums in der Zukunft anzeigt. Mit diesem Bericht
können Sie den Anzeigemodus (Woche, Monat, Jahr, Alles (Standard) und einen
benutzerdefinierten Zeitbereich) für den angezeigten Zeitraum angeben. Sie können die
Bildlaufleiste im unteren Bereich des Diagramms verwenden, um den Zeitraum
anzupassen, oder auf einen beliebigen Punkt der Datumszeile klicken, um weitere
Details anzuzeigen.
Dieser Bericht enthält folgende Filter:
■
Server: Zeigt alle oder spezifische aus CA ARCserve Central Protection Manager
hinzugefügten Knoten an.
■
Gruppen: Zeigt alle oder spezifische Anwendungstypen und -namen der
standardmäßigen und benutzerdefinierten CA ARCserve Backup- und CA ARCserve
Central Protection Manager-Gruppen an.
■
Knotenname: Gibt den Namen des Agentenknotens oder des Mitgliedsservers für
CA ARCserve Backup oder den Namen des CA ARCserve D2D-Knotens an.
■
Knotenebene: Gibt die Ebene der Knoten an, die Sie überwachen möchten.
Dadurch werden sämtliche Berichte nach der ausgewählten Knotenebene gefiltert.
Das Feld "Knotenebenen" enthält ein Drop-down-Menü, das alle Ebenen enthält,
die zur Auswahl stehen: "Hohe Priorität", "Mittlere Priorität" und "Niedrige
Priorität".
Hinweis: Die Ebene für CA ARCserve D2D-Knoten liegt bei "Mittlere Priorität".
■
Planung: Ermöglicht es Ihnen, die Anzahl der Tage eines Prognosezeitraums
auszuwählen oder manuell einzugeben (maximale Anzahl der Tage liegt bei 90).
■
Anwendung: Listet die einzelnen Anwendungen auf, die mit dem Server und der
Gruppe verbunden sind, die Sie ausgewählt haben.
Hinweis: Die unterstützten Anwendungen sind CA ARCserve Backup und CA
ARCserve D2D.
44 Benutzerhandbuch
CA ARCserve Central Reporting-Typen
In diesem Bericht sind die erwarteten Trends der Speicherkapazität für die
Anwendungen schnell und einfach abzulesen, sodass Sie Ihren zukünftigen
Sicherungsbedarf leichter planen können. Die Daten der einzelnen Anwendungen
werden als separate Linien in unterschiedlichen Farben angezeigt. Die erwarteten Daten
werden mit einer gepunkteten Linie angezeigt. Ein summarisches Liniendiagramm ist
ebenfalls verfügbar, um die Gesamtdatengröße (und den Gesamttrend) für alle
ausgewählten Anwendungen anzuzeigen. Es werden nur Daten von installierten (durch
CA ARCserve Backup und CA ARCserve D2D geschützten) Anwendungen angezeigt.
Bericht zum Trend der Sicherungsgröße mit Drill-down-Funktion
Der Bericht zum Trend der Sicherungsgröße kann erweitert werden, um ausführlichere
Informationen anzuzeigen. Sie können auf einen Punkt auf dem Liniendiagramm klicken,
um Details über diesen bestimmten Zeitraum anzuzeigen.
Hinweis: Um sofort Ergebnisse zu bestimmten Knoten zu erhalten, müssen Sie in CA
ARCserve Central Protection Manager einen SRM-Testerjob übergeben, damit die Daten
zur Sicherungsgröße für CA ARCserve Backup und CA ARCserve D2D berechnet werden.
Wenn Sie keinen SRM-Testjob manuell übergeben, werden die Daten zur
Sicherungsgröße nach Ausführung des geplanten SRM-Testerjobs berechnet. Weitere
Details zum Übergeben von SRM-Testerjob finden Sie im Abschnitt "Konfigurieren von
SRM-Ablaufplänen" im CA ARCserve Central Protection Manager-Benutzerhandbuch.
Kapitel 4: Verwenden von CA ARCserve Central Reporting 45
CA ARCserve Central Reporting-Typen
Das folgende Beispiel enthält detaillierte Informationen zum Bericht zum Trend der
Sicherungsgröße:
Dieser Drill-down-Bericht enthält folgende Details zu den einzelnen Anwendungen:
■
Servername: Zeigt je nach der ausgeführten Sicherung einen der folgenden
Servernamen an:
–
Für CA ARCserve Backup-Knoten zeigt das Feld "Servername" den Namen des
CA ARCserve Backup-Primärservers, eigenständigen Servers oder zentralen
Primärservers (des globalen Dashboard) an, auf dem der Knoten geschützt
wird.
–
Für CA ARCserve D2D-Knoten wird im Feld "Servername" der Hostname des CA
ARCserve D2D-Knotens angezeigt, auf dem die Sicherung und Dateikopie von
CA ARCserve D2D ausgeführt wird.
■
Knotenname: Gibt den Namen des Agentenknotens oder des Mitgliedsservers für
CA ARCserve Backup oder den Namen des CA ARCserve D2D-Knotens an.
■
Anwendung: Zeigt nur die installierten Anwendungen an, die durch CA ARCserve
Backup oder CA ARCserve D2D geschützt werden.
■
Datengröße (GB): Gibt die gesamte Datengröße der Anwendung an.
■
Zeitpunkt der letzten erfolgreichen Sicherung: Zeigt das Datum und die Uhrzeit der
letzten erfolgreichen Sicherung an.
Hinweis: Sie können für jeden Spaltennamen ein Drill-down ausführen, um Elemente in
auf- oder absteigender Reihenfolge und Spalten auf dem Bildschirm anzuzeigen.
Standardmäßig sind alle Spalten aktiviert.
46 Benutzerhandbuch
CA ARCserve Central Reporting-Typen
Volume-Trendbericht
Der Volume-Trendbericht ist ein SRM-Bericht, der die verwendete Datengröße für jedes
Volume in einer Verlaufsansicht anzeigt. Dieser Bericht projiziert den Wachstumstrend
für diese Volumes, damit Sie zukünftige Speicherplatzanforderungen vorwegnehmen
und sich vorbereiten können. Dieser Bericht zeigt die Informationen für installierte CA
ARCserve D2D- und CA ARCserve Backup-Knoten an, auf denen ein unterstütztes
Windows-Betriebssystem ausgeführt wird, und erlaubt es Ihnen, Drill-downs
auszuführen, um detailliertere Informationen für einen einzelnen Knoten anzuzeigen.
Vorteile des Volume-Trendberichts
Der Volume-Trendbericht ist hilfreich zum Analysieren der aktuellen (und historischen)
Größe der verwendeten Daten für jedes Volume. Außerdem ist dieser Bericht hilfreich,
um den zukünftigen Volume-Größenbedarf anhand erwarteter Wachstumstrends zu
bestimmen. Mit diesen Informationen können Sie dann für einen zukünftigen Zeitraum
Volume-Speicherplatzanforderungen prognostizieren und die entsprechenden Schritte
unternehmen, um sicherzustellen, dass die Umgebung angemessen geschützt ist.
Ansicht des Volume-Trendberichts
Der Volume-Trendbericht wird im Diagrammformat angezeigt, das den verwendeten
Speicher und den freier Speicherplatz (in GB) für jedes Volume zusammen mit den
erwarteten Trends während eines Zeitraums in der Zukunft zeigt. Mit diesem Bericht
können Sie den Anzeigemodus (Woche, Monat, Jahr, Alles (Standard) und einen
benutzerdefinierten Zeitbereich) für den angezeigten Zeitraum angeben.
Dieser Bericht enthält folgende Filter:
■
Server: Zeigt alle oder spezifische aus CA ARCserve Central Protection Manager
hinzugefügten Knoten an.
■
Gruppen: Zeigt alle oder spezifische Anwendungstypen und Namen der
standardmäßigen und benutzerdefinierten CA ARCserve Backup- und CA ARCserve
Central Protection Manager-Gruppen an.
■
Knotenname: Gibt den Namen des Agentenknotens oder des Mitgliedsservers für
CA ARCserve Backup oder den Namen des CA ARCserve D2D-Knotens an.
■
Knotenebene: Gibt die Ebene der Knoten an, die Sie überwachen möchten.
Dadurch werden sämtliche Berichte nach der ausgewählten Knotenebene gefiltert.
Das Feld "Knotenebenen" enthält ein Drop-down-Menü, das alle Ebenen enthält,
die zur Auswahl stehen: "Hohe Priorität", "Mittlere Priorität" und "Niedrige
Priorität".
Hinweis: Die Ebene für CA ARCserve D2D-Knoten liegt bei "Mittlere Priorität".
■
Planung: Ermöglicht es Ihnen, die Anzahl der Tage eines Prognosezeitraums
auszuwählen oder manuell einzugeben (maximale Anzahl der Tage liegt bei 90).
Kapitel 4: Verwenden von CA ARCserve Central Reporting 47
CA ARCserve Central Reporting-Typen
In diesem Bericht sind die erwarteten Trends bei der Kapazität für jedes Volume
mühelos zu sehen, sodass Sie leichter für Ihren zukünftigen Bedarf planen können. Die
Daten der einzelnen Volume-Kategorien (Belegter Speicherplatz und Freier
Speicherplatz) werden als separate Linien in unterschiedlichen Farben angezeigt. Die
erwarteten Daten für diese Volume-Kategorie werden mit einer gepunktete Linie
angezeigt.
Standardmäßig wird der Volume-Trendbericht als Drill-down-Bericht angezeigt.
Das folgende Beispiel enthält detaillierte Informationen zum Volume-Trendbericht:
48 Benutzerhandbuch
CA ARCserve Central Reporting-Typen
Dieser Bericht mit Drill-down-Funktion enthält folgende Daten:
■
Servername: Zeigt je nach der ausgeführten Sicherung einen der folgenden
Servernamen an:
–
Für CA ARCserve Backup-Knoten zeigt das Feld "Servername" den Namen des
CA ARCserve Backup-Primärservers, eigenständigen Servers oder zentralen
Primärservers (des globalen Dashboard) an, auf dem der Knoten geschützt
wird.
–
Für CA ARCserve D2D-Knoten wird im Feld "Servername" der Hostname des CA
ARCserve D2D-Knotens angezeigt, auf dem die Sicherung und Dateikopie von
CA ARCserve D2D ausgeführt wird.
■
Knotenname: Gibt den Namen des Agentenknotens oder des Mitgliedsservers für
CA ARCserve Backup oder den Namen des CA ARCserve D2D-Knotens an.
■
Bereitstellungspunkt: Zeigt das Stammverzeichnis an, in dem die Volumes
bereitgestellt sind.
■
Volumegröße (GB): Zeigt die Volumegröße des entsprechenden Knotens an.
■
Belegter Speicherplatz (GB): Zeigt die Menge des verwendeten Speicherplatzes auf
dem entsprechenden Knoten an.
■
Freier Speicherplatz (GB): Zeigt die Menge des übrigen freien Speicherplatzes auf
dem entsprechenden Knoten an.
■
Belegter Speicherplatz (%): Zeigt den Prozentsatz des verwendeten Speicherplatzes
auf dem entsprechenden Knoten an.
Sie können auch Kombinationen von Volumes anzeigen, indem Sie auf mehrere
Knotennamen klicken, um die entsprechenden Größentrends kumuliert anzuzeigen.
Hinweis: Sie können für jeden Spaltennamen ein Drill-down ausführen, um Elemente in
auf- oder absteigender Reihenfolge anzuzeigen und die Möglichkeit zu haben, sämtliche
Spalten auf dem Bildschirm anzuzeigen. Standardmäßig sind alle Spalten aktiviert.
Berichte zur Ressourcennutzung
Dieser Abschnitt enthält folgende Themen:
Bericht zur CPU-Auslastung (siehe Seite 50)
Bericht zur Speichernutzung (siehe Seite 53)
Bericht zur Netzwerkauslastung (siehe Seite 57)
Kapitel 4: Verwenden von CA ARCserve Central Reporting 49
CA ARCserve Central Reporting-Typen
Bericht zur CPU-Auslastung
Im Bericht zur CPU-Nutzung wird der Prozentsatz der CPU-Auslastung für durch
CA ARCserve Backup und CA ARCserve D2D geschützte Server während eines
bestimmten Zeitraums angezeigt. Es ist wichtig, die CPU-Auslastung zu überwachen,
damit keine zu häufige Überlastung eintritt. Wenn die Auslastung Ihres CPU zu hoch ist,
reagiert Ihr Server möglicherweise sehr langsam oder gar nicht mehr. Wenn diese
Situation eintritt, müssen Sie herausfinden, welcher Prozess diese hohe CPU-Auslastung
verursacht, und das Problem beheben.
Vorteile des Berichts zur CPU-Nutzung
Mithilfe des Berichts zur CPU-Nutzung können Sie Rechner schnell und einfach nach der
Anzahl an CPUs, dem Hersteller des CPU oder der Architektur des CPU (32 Bit gegenüber
64 Bit) klassifizieren. Sie erhalten einen Überblick, um zu analysieren und zu ermitteln,
welche CPUs für Sicherungsjobs effektiver sind als andere und welche möglicherweise
Probleme verursachen könnten.
Wenn Sie beispielsweise erkennen, dass ein bestimmter Knoten einen langsameren
Durchsatz aufweist, können Sie über diesen Bericht die CPU-Geschwindigkeit dieses
Knotens überwachen. Sie können bei den langsameren CPUs oder bei CPUs desselben
Herstellers nach Verhaltensmustern suchen. Ein 32-bit CPU-Knoten hat verglichen mit
einem 64-bit CPU-Knoten möglicherweise einen langsameren Durchsatz.
Sie können auch die höchsten Durchsatzwerte als Bezugspunkte verwenden, um zu
analysieren, warum diese CPUs ein gutes Leistungsverhalten aufweisen. Sie können die
langsameren CPUs mit den schnelleren CPUs vergleichen, um zu ermitteln, ob
tatsächlich ein Problem vorliegt oder ob vielleicht beide Wertesätze ähnlich sind.
Möglicherweise ist das Leistungsverhalten der langsameren CPUs nicht schlecht.
Dieser Bericht ist hilfreich, um festzustellen, ob Sie Ihre CPU-Hardware aktualisieren
müssen.
Suchen Sie dabei immer nach Verhaltensmustern, um potenziell problematische CPUs
zu isolieren und festzustellen, ob häufig Knoten mit denselben CPUs fehlschlagen. Beim
Ermitteln problematischer Knoten müssen die Ergebnisse aller Felder dieses Berichts
analysiert werden.
50 Benutzerhandbuch
CA ARCserve Central Reporting-Typen
Ansicht des Berichts zur CPU-Nutzung
Der Bericht zur CPU-Nutzung wird im Diagrammformat angezeigt und enthält eine
Verlaufsansicht des Prozentsatzes der CPU-Auslastung für die überwachten Server
während eines bestimmten Zeitraums (nur für Knoten, auf denen CA ARCserve D2D und
CA ARCserve Backup installiert ist und auf denen ein unterstütztes
Windows-Betriebssystem ausgeführt wird). Im Bericht können Sie den Anzeigemodus
("Laufende Woche" oder "Letzte 4 Wochen") für den angezeigten Zeitraum angeben. Im
Modus "Laufende Woche" werden Daten ab Sonntag der aktuellen Woche angezeigt. Im
Modus "Letzte 4 Wochen" werden Daten für die letzten 4 Wochen angezeigt.
Dieser Bericht enthält folgende Filter:
■
Server: Zeigt alle oder spezifische aus CA ARCserve Central Protection Manager
hinzugefügten Knoten an.
■
Gruppen: Zeigt alle oder spezifische Anwendungstypen und -namen der
standardmäßigen und benutzerdefinierten CA ARCserve Backup- und CA ARCserve
Central Protection Manager-Gruppen an.
■
Knotenname: Gibt den Namen des Agentenknotens oder des Mitgliedsservers für
CA ARCserve Backup oder den Namen des CA ARCserve D2D-Knotens an.
■
Knotenebene: Gibt die Ebene der Knoten an, die Sie überwachen möchten.
Dadurch werden sämtliche Berichte nach der ausgewählten Knotenebene gefiltert.
Das Feld "Knotenebenen" enthält ein Drop-down-Menü, das alle Ebenen enthält,
die zur Auswahl stehen: "Hohe Priorität", "Mittlere Priorität" und "Niedrige
Priorität".
Hinweis: Die Ebene für CA ARCserve D2D-Knoten liegt bei "Mittlere Priorität".
Kapitel 4: Verwenden von CA ARCserve Central Reporting 51
CA ARCserve Central Reporting-Typen
Bericht zur CPU-Nutzung mit Drill-down-Funktion
Der Bericht zur CPU-Nutzung kann so erweitert werden, dass detailliertere
Informationen angezeigt werden. Sie können einen Punkt auf dem Liniendiagramm
anklicken, um Detailinformationen über diesen bestimmten Zeitraum anzuzeigen.
Das folgende Beispiel enthält detaillierte Informationen zum Bericht zur CPU-Nutzung:
Dieser Bericht mit Drill-down-Funktion enthält folgende Daten:
■
■
52 Benutzerhandbuch
Servername: Zeigt je nach der ausgeführten Sicherung einen der folgenden
Servernamen an:
–
Für CA ARCserve Backup-Knoten zeigt das Feld "Servername" den Namen des
CA ARCserve Backup-Primärservers, eigenständigen Servers oder zentralen
Primärservers (des globalen Dashboard) an, auf dem der Knoten geschützt
wird.
–
Für CA ARCserve D2D-Knoten wird im Feld "Servername" der Hostname des CA
ARCserve D2D-Knotens angezeigt, auf dem die Sicherung und Dateikopie von
CA ARCserve D2D ausgeführt wird.
Knotenname: Gibt den Namen des Agentenknotens oder des Mitgliedsservers für
CA ARCserve Backup oder den Namen des CA ARCserve D2D-Knotens an.
CA ARCserve Central Reporting-Typen
■
CPU-Auslastung (%): Zeigt die CPU-Auslastung der einzelnen Knoten an.
■
CPU-Anzahl: Zeigt die Anzahl von CPUs an, die für den entsprechenden Knoten
verwendet werden.
■
Architektur: Zeigt an, ob CPU eine 32-Bit- oder 64-Bit-Version ist.
■
CPU (Central Processing Unit): Zeigt den verwendeten CPU-Typ an.
■
BS (Betriebssystem): Zeigt den Typ der verwendeten Betriebssysteme an.
■
Ebene: Gibt die Priorität des Knotens an.
Hinweis: Sie können für jeden Spaltennamen ein Drill-down ausführen, um Elemente in
auf- oder absteigender Reihenfolge und Spalten auf dem Bildschirm anzuzeigen.
Standardmäßig sind alle Spalten aktiviert.
Bericht zur Speichernutzung
Dieser Bericht zeigt für einen angegebenen Zeitraum eine Verlaufsansicht des
Prozentsatzes des verwendeten Speichers auf Ihren Client-Knoten. Dieser Bericht zeigt
die Informationen für Knoten an, die unter unterstützten Windows-Betriebssystemen
ausgeführt werden und erlaubt es Ihnen, Drill-downs auszuführen, um detailliertere
Informationen zu einzelnen Knoten anzuzeigen.
Vorteile des Berichts zur Speichernutzung
Im Bericht zur Speichernutzung wird der Prozentsatz des verwendeten Speichers auf
Ihren durch CA ARCserve Backup and CA ARCserve D2D geschützten Servern während
eines bestimmten Zeitraums angezeigt. "Nutzung" bedeutet, wie viel Ihrer
Speicherkapazität Sie verwenden. Je höher der Prozentsatz, desto geringer Ihre
Speicherleistung. Wenn Ihre Speichernutzung ständig zu hoch ist, müssen Sie
herausfinden, welcher Prozess diese hohe Nutzung verursacht. Sie können mit diesem
Bericht bestimmen, wann eine Anwendungsaktualisierung oder ein Server-Upgrade
notwendig ist.
Kapitel 4: Verwenden von CA ARCserve Central Reporting 53
CA ARCserve Central Reporting-Typen
Ansicht des Berichts zur Speichernutzung
Der Bericht zur Speichernutzung wird im Diagrammformat angezeigt und enthält eine
Verlaufsansicht des Prozentsatzes der Speichernutzung für die überwachten Server
während eines bestimmten Zeitraums (nur für Knoten, auf denen CA ARCserve D2D und
CA ARCserve Backup installiert ist und auf denen ein unterstütztes
Windows-Betriebssystem ausgeführt wird). Im Bericht können Sie den Anzeigemodus
("Laufende Woche" oder "Letzte 4 Wochen") für den angezeigten Zeitraum angeben. Im
Modus "Laufende Woche" werden Daten ab Sonntag der aktuellen Woche angezeigt. Im
Modus "Letzte 4 Wochen" werden Daten für die letzten 4 Wochen angezeigt. Sie
können einen Punkt auf der Datenzeile klicken, um weitere Details zu diesem
bestimmten Punkt anzuzeigen.
Dieser Bericht enthält folgende Filter:
■
Server: Zeigt alle oder spezifische aus CA ARCserve Central Protection Manager
hinzugefügten Knoten an.
■
Gruppen: Zeigt alle oder spezifische Anwendungstypen und Namen der
standardmäßigen und benutzerdefinierten CA ARCserve Backup- und CA ARCserve
Central Protection Manager-Gruppen an.
■
Knotenname: Gibt den Namen des Agentenknotens oder des Mitgliedsservers für
CA ARCserve Backup oder den Namen des CA ARCserve D2D-Knotens an.
■
Knotenebene: Gibt die Ebene der Knoten an, die Sie überwachen möchten.
Dadurch werden sämtliche Berichte nach der ausgewählten Knotenebene gefiltert.
Das Feld "Knotenebenen" enthält ein Drop-down-Menü, das alle Ebenen enthält,
die zur Auswahl stehen: "Hohe Priorität", "Mittlere Priorität" und "Niedrige
Priorität".
Hinweis: Die Ebene für CA ARCserve D2D-Knoten liegt bei "Mittlere Priorität".
54 Benutzerhandbuch
CA ARCserve Central Reporting-Typen
Kapitel 4: Verwenden von CA ARCserve Central Reporting 55
CA ARCserve Central Reporting-Typen
Bericht zur Speichernutzung mit Drill-down-Funktion
Der Bericht zur Speichernutzung kann so erweitert werden, dass detailliertere
Informationen angezeigt werden. Sie können einen Punkt auf dem Liniendiagramm
anklicken, um Detailinformationen über diesen bestimmten Zeitraum anzuzeigen.
Das folgende Beispiel enthält detaillierte Informationen zum Bericht zur
Speichernutzung:
Dieser Drill-down-Bericht enthält folgende Elemente der einzelnen Knoten:
■
56 Benutzerhandbuch
Servername: Zeigt je nach der ausgeführten Sicherung einen der folgenden
Servernamen an:
–
Für CA ARCserve Backup-Knoten zeigt das Feld "Servername" den Namen des
CA ARCserve Backup-Primärservers, eigenständigen Servers oder zentralen
Primärservers (des globalen Dashboard) an, auf dem der Knoten geschützt
wird.
–
Für CA ARCserve D2D-Knoten wird im Feld "Servername" der Hostname des CA
ARCserve D2D-Knotens angezeigt, auf dem die Sicherung und Dateikopie von
CA ARCserve D2D ausgeführt wird.
■
Knotenname: Gibt den Namen des Agentenknotens oder des Mitgliedsservers für
CA ARCserve Backup oder den Namen des CA ARCserve D2D-Knotens an.
■
Speicherauslastung (%): Zeigt den Prozentsatz des genutzten Speichers für den
entsprechenden Knoten an.
■
Speicherkapazität: Zeigt die Speicherkapazität für den entsprechenden Knoten an.
CA ARCserve Central Reporting-Typen
■
Auslastung der Auslagerungsdatei (%): Zeigt den Prozentsatz der Auslastung der
Auslagerungsdatei für den entsprechenden Knoten an.
■
Kapazität der Auslagerungsdatei: Zeigt die Kapazität der Auslagerungsdatei für den
entsprechenden Knoten an.
■
BS (Betriebssystem): Zeigt den Typ des verwendeten Betriebssystems an.
■
Ebene: Gibt die Priorität des Knotens an.
Sie können auch den Namen eines individuellen Knotens anklicken, um die
Liniendiagramminformationen für jenen bestimmten überlagerten Knoten auf dem
gesamten Liniendiagramm anzuzeigen.
Beachten Sie Folgendes:
–
Sie können für jeden Spaltennamen ein Drill-down ausführen, um Elemente in
auf- oder absteigender Reihenfolge anzuzeigen und die Möglichkeit zu haben,
sämtliche Spalten auf dem Bildschirm anzuzeigen. Standardmäßig sind alle
Spalten aktiviert.
–
Eine Auslagerungsdatei ist ein reservierter Teil der Festplatte, der zum
zeitweiligen Speichern von Datensegmenten verwendet wird. Diese Daten
werden dann in den und aus dem physischen Speicher verschoben, wenn nicht
genug Speicher für die Daten verfügbar ist, die die Anwendungen abrufen.
Damit wird ein Teil des physischen Speichers für die Anwendungen
freigemacht. Eine Auslagerungsdatei wird auch als Swap-Datei bezeichnet.
Bericht zur Netzwerkauslastung
Dieser Bericht zeigt für einen angegebenen Zeitraum eine Verlaufsansicht des
Prozentsatzes der Netzwerkkapazität auf Ihren Client-Knoten. Dieser Bericht zeigt die
Informationen für Knoten an, die unter unterstützten Windows-Betriebssystemen
ausgeführt werden und erlaubt es Ihnen, Drill-downs auszuführen, um detailliertere
Informationen zu einzelnen Knoten anzuzeigen.
Vorteile des Berichts zur Netzwerkauslastung
Der Bericht zur Netzwerkauslastung zeigt für einen angegebenen Zeitraum den
Prozentsatz der NIC-Bandbreite an, den Sie gegenwärtig auf Ihren durch CA ARCserve
Backup and CA ARCserve D2D geschützten Servern verwenden. "Auslastung" bedeutet,
wieviel Ihrer Netzwerkkartenkapazität Sie verwenden. Je höher der Prozentsatz, desto
geringer Ihre Netzwerkleistung. Die Netzwerkauslastung sollte deswegen so niedrig wie
möglich sein. Wenn Ihre Netzwerkauslastung ständig zu hoch ist, müssen Sie
herausfinden, welcher Prozess diese hohe Nutzung verursacht, und das Problem
beheben.
Kapitel 4: Verwenden von CA ARCserve Central Reporting 57
CA ARCserve Central Reporting-Typen
Ansicht des Berichts zur Netzwerkauslastung
Der Bericht zur Netzwerkauslastung wird im Diagrammformat angezeigt und enthält
eine Verlaufsansicht des Prozentsatzes der Netzwerkauslastung (NIC) für die
überwachten Server während eines bestimmten Zeitraums (nur für Knoten, auf denen
CA ARCserve D2D und CA ARCserve Backup installiert ist und auf denen ein
unterstütztes Windows-Betriebssystem ausgeführt wird). Im Bericht können Sie den
Anzeigemodus ("Laufende Woche" oder "Letzte 4 Wochen") für den angezeigten
Zeitraum angeben. Im Modus "Laufende Woche" werden Daten ab Sonntag der
aktuellen Woche angezeigt. Im Modus "Letzte 4 Wochen" werden Daten für die letzten
4 Wochen angezeigt. Sie können einen Punkt auf der Datenzeile klicken, um weitere
Details zu diesem bestimmten Punkt anzuzeigen.
Dieser Bericht enthält folgende Filter:
■
Server: Zeigt alle oder spezifische aus CA ARCserve Central Protection Manager
hinzugefügten Knoten an.
■
Gruppen: Zeigt alle oder spezifische Anwendungstypen und Namen der
standardmäßigen und benutzerdefinierten CA ARCserve Backup- und CA ARCserve
Central Protection Manager-Gruppen an.
■
Knotenname: Gibt den Namen des Agentenknotens oder des Mitgliedsservers für
CA ARCserve Backup oder den Namen des CA ARCserve D2D-Knotens an.
■
Knotenebene: Gibt die Ebene der Knoten an, die Sie überwachen möchten.
Dadurch werden sämtliche Berichte nach der ausgewählten Knotenebene gefiltert.
Das Feld "Knotenebenen" enthält ein Drop-down-Menü, das alle Ebenen enthält,
die zur Auswahl stehen: "Hohe Priorität", "Mittlere Priorität" und "Niedrige
Priorität".
Hinweis: Die Ebene für CA ARCserve D2D-Knoten liegt bei "Mittlere Priorität".
58 Benutzerhandbuch
CA ARCserve Central Reporting-Typen
Kapitel 4: Verwenden von CA ARCserve Central Reporting 59
CA ARCserve Central Reporting-Typen
Bericht zur Netzwerkauslastung mit Drill-down-Funktion
Der Bericht zur Netzwerkauslastung kann so erweitert werden, dass detailliertere
Informationen angezeigt werden. Sie können einen Punkt auf dem Liniendiagramm
anklicken, um Detailinformationen über diesen bestimmten Zeitraum anzuzeigen.
Das folgende Beispiel enthält detaillierte Informationen zum Bericht zur
Netzwerkauslastung:
Dieser Drill-down-Bericht enthält folgende Elemente der einzelnen Knoten:
■
60 Benutzerhandbuch
Servername: Zeigt je nach der ausgeführten Sicherung einen der folgenden
Servernamen an:
–
Für CA ARCserve Backup-Knoten zeigt das Feld "Servername" den Namen des
CA ARCserve Backup-Primärservers, eigenständigen Servers oder zentralen
Primärservers (des globalen Dashboard) an, auf dem der Knoten geschützt
wird.
–
Für CA ARCserve D2D-Knoten wird im Feld "Servername" der Hostname des CA
ARCserve D2D-Knotens angezeigt, auf dem die Sicherung und Dateikopie von
CA ARCserve D2D ausgeführt wird.
■
Knotenname: Gibt den Namen des Agentenknotens oder des Mitgliedsservers für
CA ARCserve Backup oder den Namen des CA ARCserve D2D-Knotens an.
■
Netzwerkauslastung (%): Zeigt den Prozentsatz des genutzten Netzwerks für den
entsprechenden Knoten an.
■
Geschwindigkeit (MBit/s): Gibt die Bandbreite des entsprechenden Knotens an.
■
MAC-Adresse: Zeigt die MAC-Adresse des entsprechenden Knotens an.
CA ARCserve Central Reporting-Typen
■
Knotenebene: Gibt die Priorität des Knotens an.
Sie können auch den Namen eines einzelnen Knotens anklicken, um die
Liniendiagramminformationen zu diesem spezifischen Knoten über dem allgemeinen
Liniendiagramm anzuzeigen.
Beachten Sie Folgendes:
■
Sie können für jeden Spaltennamen ein Drill-down ausführen, um Elemente in aufoder absteigender Reihenfolge anzuzeigen und die Möglichkeit zu haben, sämtliche
Spalten auf dem Bildschirm anzuzeigen. Standardmäßig sind alle Spalten aktiviert.
■
Die MAC (Media Access Control)-Adresse ist ein hardwarespezifischer, eindeutiger
Wert, der vom Hersteller zugewiesen wird und mit Netzwerkadaptern oder
Netzwerkkarten (NICs) für Identifizierungszwecke verknüpft ist.
Berichte zur Sicherung
Dieser Abschnitt enthält folgende Themen:
Bericht über den Knotenarchivierungsstatus (siehe Seite 61)
Bericht zum Knotensicherungsstatus (siehe Seite 67)
Bericht über den Virtualisierungsschutzstatus (siehe Seite 74)
Bericht über den Knotenarchivierungsstatus
Dieser Bericht zeigt den letzten Archivierungsstatus von CA ARCserve Backup-Knoten
und den Dateikopiestatus von CA ARCserve D2D-Knoten im angegebenen Zeitraum an.
Sie können in diesem Bericht auch Drill-downs durchführen, um ausführlichere
Informationen zu den jeweils ausgewählten Kategorien anzuzeigen.
Kapitel 4: Verwenden von CA ARCserve Central Reporting 61
CA ARCserve Central Reporting-Typen
Vorteile des Berichts über den Knotenarchivierungsstatus
Der Bericht über den Knotenarchivierungsstatus ist hilfreich, um zu analysieren und zu
ermitteln, welche Knoten für Archivierungsjobs effizienter sind als andere und welche
Knoten potenzielle Problembereiche darstellen.
Generell können Sie mit diesem Bericht zum Beispiel den Status der letzten
Archivierungs- oder Dateikopiejobs aus der Knotenperspektive prüfen. Wenn der Status
für den Vortag grün (erfolgreich) angezeigt wird, wissen Sie, dass die Archivierung oder
Dateikopie des entsprechenden Knotens erfolgreich war. Wenn der Status jedoch rot
(fehlgeschlagen) angezeigt wird, können Sie das Aktivitätsprotokoll im Bericht mit
Drilldown-Funktion schnell analysieren, um den Problembereich zu ermitteln und das
Problem mit nur kurzer Verzögerung zu beheben. Sie können den Status von Knoten
auch täglich überwachen, um Tendenzen im Verhalten von Knotenstatusjobs in Ihrer
Umgebung erkennen zu können.
Suchen Sie dabei immer nach Verhaltensmustern, um potenziell problematische Knoten
zu isolieren und festzustellen, ob häufig bei denselben Knoten Probleme auftreten. Beim
Ermitteln problematischer Knoten müssen die Ergebnisse aller Felder dieses Berichts
analysiert werden.
Ansicht des Berichts über den Knotenarchivierungsstatus
Der Bericht über den Knotenarchivierungsstatus kann als Kreisdiagramm oder als
Balkendiagramm angezeigt werden.
Dieser Bericht enthält folgende Filter:
■
Server: Zeigt alle oder spezifische aus CA ARCserve Central Protection Manager
hinzugefügten Knoten an.
■
Gruppen: Zeigt alle oder spezifische Anwendungstypen und Namen der
standardmäßigen und benutzerdefinierten CA ARCserve Backup- und CA ARCserve
Central Protection Manager-Gruppen an.
■
Knotenname: Gibt den Namen des Agentenknotens oder des Mitgliedsservers für
CA ARCserve Backup oder den Namen des CA ARCserve D2D-Knotens an.
■
Knotenebene: Gibt die Ebene der Knoten an, die Sie überwachen möchten.
Dadurch werden sämtliche Berichte nach der ausgewählten Knotenebene gefiltert.
Das Feld "Knotenebenen" enthält ein Drop-down-Menü, das alle Ebenen enthält,
die zur Auswahl stehen: "Hohe Priorität", "Mittlere Priorität" und "Niedrige
Priorität".
Hinweis: Die Ebene für CA ARCserve D2D-Knoten liegt bei "Mittlere Priorität".
■
62 Benutzerhandbuch
Letzte x Tage: Ermöglicht die Auswahl aus einer vordefinierten Auflistung der
gebräuchlichsten Datenerfassungszeiträume an (1, 3, 7 (Standard) und 30 Tage). In
dieses Feld können Sie einen Wert auch manuell eingeben.
CA ARCserve Central Reporting-Typen
Kreisdiagramm
Das Kreisdiagramm bietet eine allgemeine Übersicht über die Knoten, die an allen Tagen
des angegebenen Zeitraums archiviert oder kopiert und eingefügt wurden. Die im
Kreisdiagramm dargestellten Statuskategorien stellen einen Prozentsatz der Gesamtzahl
der Knoten dar, die in den letzten Tagen des angegebenen Zeitraums archiviert wurden,
wobei bei jedem Knoten der aktuelle Status berücksichtigt wird.
Balkendiagramm
Das Balkendiagramm stellt eine detailliertere Übersicht über die Knoten bereit, die an
jedem Tag des angegebenen Zeitraums archiviert oder kopiert und eingefügt wurden.
Die im Balkendiagramm dargestellten Statuskategorien stellen die tägliche Anzahl der
Knoten dar, die innerhalb des zuletzt angegebenen Zeitraums in Tagen archiviert
wurden.
Kapitel 4: Verwenden von CA ARCserve Central Reporting 63
CA ARCserve Central Reporting-Typen
Hinweis: In CA ARCserve Central Reporting werden Informationen im Balkendiagramm
standardmäßig für maximal 90 Tage angezeigt. Wenn mehr als 90 Tage angezeigt
werden, sind die Informationen im Balkendiagramm nicht mehr lesbar. Wenn Sie
festlegen, dass Berichtsinformationen von mehr als 90 Tagen angezeigt werden sollen,
wird das Balkendiagramm unabhängig von der Anzahl der Tage, die Sie eingeben, auf die
Anzeige von nur 90 Tagen beschränkt. Diese Beschränkung gilt für die
Kreisdiagrammansicht desselben Berichts nicht. (Im Kreisdiagramm werden maximal
999 Tage angezeigt.)
64 Benutzerhandbuch
CA ARCserve Central Reporting-Typen
Bericht über den Knotenarchivierungsstatus mit Drill-down-Funktion
Der Bericht über den Knotenarchivierungsstatus kann in der Kreisdiagrammansicht
erweitert werden, um ausführlichere Informationen anzuzeigen. Sie können in jeder
Ansicht auf eine Statuskategorie klicken, um von einem Bericht mit einer
Zusammenfassung von Informationen ausgehend einen Drill-down zu einem gezielteren
und ausführlicheren Bericht zu dieser Kategorie durchzuführen.
Das folgende Beispiel enthält detaillierte Informationen zum Bericht über den
Knotenarchivierungsstatus in der Kreisdiagrammansicht:
Kapitel 4: Verwenden von CA ARCserve Central Reporting 65
CA ARCserve Central Reporting-Typen
Das folgende Beispiel enthält detaillierte Informationen zum Bericht über den
Knotenarchivierungsstatus in der Balkendiagrammansicht:
Die Berichte mit Drill-down-Funktion umfassen folgende Berichte:
■
66 Benutzerhandbuch
Servername: Zeigt je nach der ausgeführten Sicherung einen der folgenden
Servernamen an:
–
Für CA ARCserve Backup-Knoten zeigt das Feld "Servername" den Namen des
CA ARCserve Backup-Primärservers, eigenständigen Servers oder zentralen
Primärservers (des globalen Dashboard) an, auf dem der Knoten geschützt
wird.
–
Für CA ARCserve D2D-Knoten wird im Feld "Servername" der Hostname des CA
ARCserve D2D-Knotens angezeigt, auf dem die Sicherung und Dateikopie von
CA ARCserve D2D ausgeführt wird.
■
Knotenname: Gibt den Namen des Agentenknotens oder des Mitgliedsservers für
CA ARCserve Backup oder den Namen des CA ARCserve D2D-Knotens an.
■
Gesamte Archivgröße (GB): Zeigt die Gesamtgröße der archivierten oder kopierten
Daten für den entsprechenden Knoten an.
■
Zuletzt archiviert um: Zeigt Datum und Uhrzeit der letzten Archivierung oder
Dateikopie an.
■
Archivierungsspeicherort: Zeigt das Ziel an, auf dem sich das Archiv bzw. die
Dateikopie befindet.
CA ARCserve Central Reporting-Typen
Hinweis: Von der Balkendiagrammansicht ausgehend können Sie auch ein Drill-down
durchführen, um eine gefilterte Liste der Knoten für eine Statuskategorie an einem
einzelnen Tag anzuzeigen.
Sie können in diesem Bericht einen Drilldown durchführen, indem Sie auf den Namen
eines einzelnen Knotens klicken, um eine Liste mit allen Protokollmeldungen zu diesem
Knoten anzuzeigen. Sie können diese Liste auch filtern, indem Sie den Schweregrad der
angezeigten Meldungen angeben ("Fehler und Warnungen", "Fehler", Warnungen",
"Informationen" oder "Alle").
Beachten Sie Folgendes:
■
Sie können für jeden Spaltennamen ein Drill-down ausführen, um Elemente in aufoder absteigender Reihenfolge anzuzeigen und die Möglichkeit zu haben, sämtliche
Spalten auf dem Bildschirm anzuzeigen. Standardmäßig sind alle Spalten aktiviert.
■
CA ARCserve Central Reporting verwendet eine Paginierung, um die ersten
100 Protokollmeldungen anzuzeigen. Klicken Sie auf die Schaltfläche "Nächste
Seite", um weitere Meldungen anzuzeigen.
■
Über diesen Drilldown-Bericht können Sie auf jeden Fehler oder jede Warnmeldung
in der Liste klicken, um das entsprechende Fehlerbehebungsthema in der Hilfe mit
Informationen zu Ursache und Korrektur anzuzeigen.
Bericht zum Knotensicherungsstatus
Im Bericht zum Knotensicherungsstatus werden die letzten Statusergebnisse aller
Knoten aufgelistet, die innerhalb des zuletzt angegebenen Zeitraums in Tagen gesichert
wurden.
Bericht über den Knotensicherungsstatus
Der Bericht zum Knotensicherungsstatus ist hilfreich, wenn Sie analysieren und
ermitteln möchten, welche Knoten für Sicherungsjobs effizienter sind als andere und
welche Knoten potenzielle Problembereiche darstellen.
Generell können Sie mit diesem Bericht zum Beispiel den Status der letzten
Sicherungsjobs aus der Knotenperspektive prüfen. Wenn der Sicherungsstatus für den
Vortag grün (erfolgreich) angezeigt wird, wissen Sie, dass die Sicherung des
entsprechenden Knotens erfolgreich war. Wenn der Sicherungsstatus jedoch rot
(fehlgeschlagen) angezeigt wird, können Sie das Aktivitätsprotokoll im Bericht mit
Drilldown-Funktion schnell analysieren, um den Problembereich zu ermitteln und das
Problem mit nur kurzer Verzögerung zu beheben. Sie können den Status von Knoten
auch täglich überwachen, um Tendenzen im Verhalten von Knotenstatusjobs in Ihrer
Umgebung erkennen zu können.
Kapitel 4: Verwenden von CA ARCserve Central Reporting 67
CA ARCserve Central Reporting-Typen
Suchen Sie dabei immer nach Verhaltensmustern, um potenziell problematische Knoten
zu isolieren und festzustellen, ob häufig bei denselben Knoten Probleme auftreten. Beim
Ermitteln problematischer Knoten müssen die Ergebnisse aller Felder dieses Berichts
analysiert werden.
Hinweis: Der Bericht über den Knotensicherungsstatus umfasst Daten zu Sicherungen
von CA ARCserve Backup und CA ARCserve D2D sowie Sicherungen virtueller Rechner,
die von CA ARCserve Central Host-Based VM Backup durchgeführt wurden.
68 Benutzerhandbuch
CA ARCserve Central Reporting-Typen
Ansicht des Berichts zum Knotensicherungsstatus
Der Bericht zum Knotensicherungsstatus kann als Kreisdiagramm oder als
Balkendiagramm angezeigt werden.
Dieser Bericht enthält folgende Filter:
■
Server: Zeigt alle oder spezifische aus CA ARCserve Central Protection Manager
hinzugefügten Knoten an.
■
Gruppen: Zeigt alle oder spezifische Anwendungstypen und Namen der
standardmäßigen und benutzerdefinierten CA ARCserve Backup- und CA ARCserve
Central Protection Manager-Gruppen an.
■
Knotenname: Gibt den Namen des Agentenknotens oder des Mitgliedsservers für
CA ARCserve Backup oder den Namen des CA ARCserve D2D-Knotens an.
■
–
Für eingeschaltete von CA ARCserve Central Host-Based VM Backup geschützte
virtuelle Rechner wird in diesem Feld der Hostname des virtuellen Rechners in
den Berichtsergebnissen angezeigt.
–
Für ausgeschaltete von CA ARCserve Central Host-Based VM Backup geschützte
virtuelle Rechner wird in diesem Feld in den Berichtsergebnissen "Unbekannt
(Name des virtuellen Rechners)" angezeigt.
–
Hinweis: Sie können diesen Bericht nicht mit dem Suchwort "Unbekannt"
filtern. Um nach unbekannten Knotennamen zu suchen, lassen Sie den Filter
"Knotenname" leer, damit alle Knotennamen zurückgegeben werden, oder
schalten Sie den virtuellen Rechner ein, damit er entdeckt werden kann.
Knotenebene: Gibt die Ebene der Knoten an, die Sie überwachen möchten.
Dadurch werden sämtliche Berichte nach der ausgewählten Knotenebene gefiltert.
Das Feld "Knotenebenen" enthält ein Drop-down-Menü, das alle Ebenen enthält,
die zur Auswahl stehen: "Hohe Priorität", "Mittlere Priorität" und "Niedrige
Priorität".
Hinweis: Die Ebene für CA ARCserve D2D-Knoten liegt bei "Mittlere Priorität".
■
Letzte x Tage: Ermöglicht die Auswahl aus einer vordefinierten Auflistung der
gebräuchlichsten Datenerfassungszeiträume an (1, 3, 7 (Standard) und 30 Tage). In
dieses Feld können Sie einen Wert auch manuell eingeben.
Hinweis: CA ARCserve Backup speichert Aktivitätsprotokollinformationen
standardmäßig nur 14 Tage lang. Wenn Sie möchten, dass CA ARCserve Central
Reporting Aktivitätsprotokollinformationen anzeigt, die älter als 14 Tage sind, müssen
Sie für die Option "Aktivitätsprotokolle bereinigen, die älter sind als" eine längere
Aufbewahrungszeit eingeben. Weitere Informationen zum Ändern der Einstellungen des
Aktivitätsprotokolls finden Sie im Administrationshandbuch.
Kapitel 4: Verwenden von CA ARCserve Central Reporting 69
CA ARCserve Central Reporting-Typen
Kreisdiagramm
Das Kreisdiagramm stellt eine allgemeine Übersicht über die Knoten bereit, die an allen
Tagen des angegebenen Zeitraums gesichert wurden. Die im Kreisdiagramm
dargestellten Statuskategorien stellen einen Prozentsatz der Gesamtzahl der Knoten
dar, die in den letzten x (= festgelegte Anzahl) Tagen gesichert wurden, wobei bei jedem
Knoten der aktuelle Sicherungsstatus berücksichtigt wird.
70 Benutzerhandbuch
CA ARCserve Central Reporting-Typen
Balkendiagramm
Das Balkendiagramm stellt eine detailliertere Übersicht über die Knoten bereit, die an
jedem Tag des angegebenen Zeitraums gesichert wurden. Die im Balkendiagramm
dargestellten Statuskategorien stellen die tägliche Anzahl der Knoten dar, die innerhalb
des zuletzt angegebenen Zeitraums in Tagen gesichert wurden.
Hinweis: In CA ARCserve Central Reporting werden Informationen im Balkendiagramm
standardmäßig für maximal 90 Tage angezeigt. Wenn mehr als 90 Tage angezeigt
werden, sind die Informationen im Balkendiagramm nicht mehr lesbar. Wenn Sie
festlegen, dass Berichtsinformationen von mehr als 90 Tagen angezeigt werden sollen,
wird das Balkendiagramm unabhängig von der Anzahl der Tage, die Sie eingeben, auf die
Anzeige von nur 90 Tagen beschränkt. Diese Beschränkung gilt für die
Kreisdiagrammansicht desselben Berichts nicht. (Im Kreisdiagramm werden maximal
999 Tage angezeigt.)
Kapitel 4: Verwenden von CA ARCserve Central Reporting 71
CA ARCserve Central Reporting-Typen
Bericht mit Drill-down-Funktion über den Knotensicherungsstatus
Der Bericht zum Knotensicherungsstatus kann in der Kreis- oder Balkendiagrammansicht
so erweitert werden, dass ausführlichere Informationen angezeigt werden. Sie können
auf eine Statuskategorie klicken, um von einem Bericht mit einer Zusammenfassung von
Informationen ausgehend einen Drill-down zu einem gezielteren und ausführlicheren
Bericht zu dieser Kategorie durchzuführen.
Das folgende Beispiel enthält detaillierte Informationen zum Bericht über den
Knotensicherungsstatus in der Kreisdiagrammansicht:
72 Benutzerhandbuch
CA ARCserve Central Reporting-Typen
Das folgende Beispiel enthält detaillierte Informationen zum Bericht über den Knotensicherungsstatus in der
Balkendiagrammansicht:
Die Berichte mit Drill-down-Funktion umfassen folgende Berichte:
■
■
Servername: Zeigt je nach der ausgeführten Sicherung einen der folgenden
Servernamen an:
–
Für CA ARCserve Backup-Knoten zeigt das Feld "Servername" den Namen des
CA ARCserve Backup-Primärservers, eigenständigen Servers oder zentralen
Primärservers (des globalen Dashboard) an, auf dem der Knoten geschützt
wird.
–
Für CA ARCserve D2D-Knoten wird im Feld "Servername" der Hostname des CA
ARCserve D2D-Knotens angezeigt, auf dem die Sicherung und Dateikopie von
CA ARCserve D2D ausgeführt wird.
–
Für von CA ARCserve Central Host-Based VM Backup geschützte virtuelle
Rechner wird im Feld "Servername" der Hostnamen des Proxy an.
Knotenname: Gibt den Namen des Agentenknotens oder des Mitgliedsservers für
CA ARCserve Backup oder den Namen des CA ARCserve D2D-Knotens an.
–
Für eingeschaltete von CA ARCserve Central Host-Based VM Backup geschützte
virtuelle Rechner wird in diesem Feld der Hostname des virtuellen Rechners
angezeigt.
–
Für ausgeschaltete von CA ARCserve Central Host-Based VM Backup geschützte
virtuelle Rechner wird in diesem Feld "Unbekannt (Name des virtuellen
Rechners)" angezeigt.
Kapitel 4: Verwenden von CA ARCserve Central Reporting 73
CA ARCserve Central Reporting-Typen
■
Geschützt durch Anwendung: Zeigt den Typ der Anwendung an, die den Knoten
schützt.
■
Verschlüsselte Sitzungen verfügbar: Zeigt an, ob die Sitzungen in CA ARCserve D2D
oder CA ARCserve Backup verschlüsselt sind.
■
Letzte erfolgreiche Disaster Recovery-Sicherung: Zeigt den Status der letzten
erfolgreichen Disaster Recovery-Sicherung für den entsprechenden Knoten an.
■
Anzahl von Wiederherstellungspunkten
■
Letzte Wiederherstellungspunkte
■
Typ der letzten Sicherung: Zeigt den zuletzt durchgeführten Sicherungsjob an.
Sie können in diesem Bericht einen Drilldown durchführen, indem Sie auf den Namen
eines einzelnen Knotens klicken, um eine Liste mit allen Protokollmeldungen zu diesem
Knoten anzuzeigen. Sie können diese Liste auch filtern, indem Sie den Schweregrad der
angezeigten Meldungen angeben ("Fehler und Warnung", "Fehler", Warnung",
"Informationen" oder "Alle").
Beachten Sie Folgendes:
■
Sie können für jeden Spaltennamen ein Drill-down ausführen, um Elemente in aufoder absteigender Reihenfolge anzuzeigen und die Möglichkeit zu haben, sämtliche
Spalten auf dem Bildschirm anzuzeigen. Standardmäßig sind alle Spalten aktiviert.
■
CA ARCserve Central Reporting verwendet eine Paginierung, um die ersten
100 Protokollmeldungen anzuzeigen. Klicken Sie auf die Schaltfläche "Nächste
Seite", um weitere Meldungen anzuzeigen.
■
Über diesen Drilldown-Bericht können Sie auf jeden Fehler oder jede Warnmeldung
in der Liste klicken, um das entsprechende Fehlerbehebungsthema in der Hilfe mit
Informationen zu Ursache und Korrektur anzuzeigen.
Bericht über den Virtualisierungsschutzstatus
Der Bericht über den Virtualisierungsschutzstatus zeigt den letzten Sicherungsstatus für
alle virtuellen Rechner (VMs) an, die mit VMware Consolidated Backup
(VCB)-Technologie, Microsoft Hyper-V, CA ARCserve Central Virtual Standby oder CA
ARCserve Central Host-Based VM Backup gesichert wurde.
74 Benutzerhandbuch
CA ARCserve Central Reporting-Typen
Bericht über den Virtualisierungsschutzstatus - Vorteile
Der Bericht über den Virtualisierungsschutzstatus ist hilfreich, wenn Sie analysieren und
ermitteln möchten, welche virtuellen Rechner (VMs) für Sicherungsjobs effizienter sind
als andere und welche potenzielle Problembereiche darstellen.
Beispielsweise können Sie diesen Bericht normalerweise verwenden, um den Status des
letzten Sicherungsstatus Ihrer VM zu überprüfen. Wenn der Sicherungsstatus für den
Vortag grün (erfolgreich) angezeigt wird, wissen Sie, dass die Sicherung erfolgreich war.
Wenn der Sicherungsstatus allerdings rot angezeigt wird (fehlgeschlagen), dann können
Sie die Ergebnisse auf die Aktivitätsprotokolle beziehen, die im
Knotensicherungsstatus-Drilldown-Bericht für diese VM aufgeführt werden, um den
Problembereich zu ermitteln und umgehend zu beheben. Sie können auch den
Wiederherstellungstyp festlegen (Raw, Datei, oder beides), der für jede VM im Fall von
erfolgreichen VM-Sicherungen verfügbar ist.
Suchen Sie dabei immer nach Verhaltensmustern, um potenziell problematische Jobs zu
isolieren und festzustellen, ob häufig dieselben Jobs fehlschlagen. Beim Ermitteln
problematischer Sicherungsjobs müssen die Ergebnisse aller Felder dieses Berichts
analysiert werden.
Kapitel 4: Verwenden von CA ARCserve Central Reporting 75
CA ARCserve Central Reporting-Typen
Bericht über den Virtualisierungsschutzstatus - Ansicht
Der Bericht über den Virtualisierungsschutzstatus wird in Form eines Kreisdiagramms
angezeigt, in dem sie ein Drill-down durchführen können, um ausführlichere Details zum
Status virtueller Rechner anzuzeigen.
Dieser Bericht enthält folgende Filter:
■
Server: Zeigt alle oder spezifische aus CA ARCserve Central Protection Manager
hinzugefügten Knoten an.
■
Gruppen: Zeigt alle oder spezifische Anwendungstypen und Namen der
standardmäßigen und benutzerdefinierten CA ARCserve Backup- und CA ARCserve
Central Protection Manager-Gruppen an.
■
Knotenname: Gibt den Namen des Agentenknotens oder des Mitgliedsservers für
CA ARCserve Backup oder den Namen des CA ARCserve D2D-Knotens an.
–
Für eingeschaltete von CA ARCserve Central Host-Based VM Backup geschützte
virtuelle Rechner wird in diesem Feld der Hostname des virtuellen Rechners in
den Berichtsergebnissen angezeigt.
–
Für ausgeschaltete von CA ARCserve Central Host-Based VM Backup geschützte
virtuelle Rechner wird in diesem Feld in den Berichtsergebnissen "Unbekannt
(Name des virtuellen Rechners)" angezeigt.
Hinweis: Sie können diesen Bericht nicht mit dem Suchwort "Unbekannt"
filtern. Um nach unbekannten Knotennamen zu suchen, lassen Sie den Filter
"Knotenname" leer, damit alle Knotennamen zurückgegeben werden, oder
schalten Sie den virtuellen Rechner ein, damit er entdeckt werden kann.
■
Knotenebene: Gibt die Ebene der Knoten an, die Sie überwachen möchten.
Dadurch werden sämtliche Berichte nach der ausgewählten Knotenebene gefiltert.
Das Feld "Knotenebenen" enthält ein Drop-down-Menü, das alle Ebenen enthält,
die zur Auswahl stehen: "Hohe Priorität", "Mittlere Priorität" und "Niedrige
Priorität".
Hinweis: Die Ebene für CA ARCserve D2D-Knoten liegt bei "Mittlere Priorität".
■
Letzte x Tage: Ermöglicht die Auswahl aus einer vordefinierten Auflistung der
gebräuchlichsten Datenerfassungszeiträume an (1, 3, 7 (Standard) und 30 Tage). In
dieses Feld können Sie einen Wert auch manuell eingeben.
■
Virtueller Rechnertyp: Gibt den Typ des virtuellen Rechners für den Knoten an,
dessen aktuellsten Sicherungsstatus Sie anzeigen möchten.
Das Kreisdiagramm ist in mehrere Sektoren unterteilt: "Erfolgreich", "Unvollständig",
"Fehlgeschlagen", "Abgebrochen" und "Kein Versuch". Jeder Sektor stellt einen
Prozentsatz eines spezifischen überwachten virtuellen Rechners dar. Weitere Details zu
den einzelnen Sektoren finden Sie unter Bericht über den Virtualisierungsschutzstatus Bericht mit Drill-down-Funktion (siehe Seite 77).
76 Benutzerhandbuch
CA ARCserve Central Reporting-Typen
Bericht über den Virtualisierungsschutzstatus - Bericht mit Drill-down-Funktion
Die Kreisdiagramm- oder Tabellenansicht des Berichts über den
Virtualisierungsschutzstatus kann erweitert werden, um ausführlichere, nach
ausgewählten Kategorien gefilterte Berichte anzuzeigen.
Das folgende Beispiel enthält detaillierte Informationen zum Bericht über den
Virtualisierungsschutzstatus in der Kreisdiagrammansicht:
Kapitel 4: Verwenden von CA ARCserve Central Reporting 77
CA ARCserve Central Reporting-Typen
Das folgende Beispiel enthält detaillierte Informationen zum Bericht über den Virtualisierungsschutzstatus in der
Tabellenansicht:
Der Drill-down-Bericht enthält, abhängig vom durchgeführten Sicherungsjob, folgende
Informationen zu den einzelnen Spaltennamen:
Hinweis: Um Daten zum Typ des ausgeführten Sicherungsjobs abzurufen, gehen Sie
folgendermaßen vor:
■
CA ARCserve Backup-Agent für virtuelle Rechner: Fügen Sie CA ARCserve
Backup-Primärserver zu CA ARCserve Central Protection Manager hinzu und führen
die CA ARCserve Backup-Synchronisation aus.
■
CA ARCserve Central Host-Based VM Backup: Fügen Sie den Proxy-Server zu CA
ARCserve Central Protection Manager hinzu und führen die CA ARCserve
D2D-Synchronisation aus.
■
CA ARCserve Central Virtual Standby: Fügen Sie CA ARCserve D2D-Knoten zu CA
ARCserve Central Protection Manager hinzu, und führen Sie die CA ARCserve
D2D-Synchronisation aus.
Spaltenname
CA ARCserve Backup
Agent für virtuelle
Rechner
Servername
<Name des CA ARCserve
<Name des Proxy-Hosts>
Backup-Primärserverhosts
>
78 Benutzerhandbuch
CA ARCserve Central
Host-Based VM Backup
CA ARCserve Central
Virtual Standby
<Name des Quellhosts>
CA ARCserve Central Reporting-Typen
Spaltenname
CA ARCserve Backup
Agent für virtuelle
Rechner
CA ARCserve Central
Host-Based VM Backup
CA ARCserve Central
Virtual Standby
Knotennamen
<Hostname des virtuellen
Rechners>
<Hostname des virtuellen
Rechners> (virtuellen
Rechner einschalten)
<Name des Quellhosts>
VM-Hypervisor
<Name des virtuellen
Rechners des
Hyper-V-Servers > (über
Hyper-V)
<Name des virtuellen
Rechners des ESX-Servers
> (über ESX/ESXi)
<Name des virtuellen
Rechners des ESX-Servers
> (über vCenter)
<Name des virtuellen
Rechners des ESX-Servers
> (über vCenter)
<Name des virtuellen
Rechners des ESX-Servers
> (über ESX/ESXi)
<Name des virtuellen
Rechners des ESX-Servers
> (über ESX)
<Name des virtuellen
Rechners des
Hyper-V-Servers > (über
Hyper-V)
<Name des virtuellen
Rechners des ESX-Servers
> (über vCenter)
VMware vCenter-Server
<Name des virtuellen
Rechners des
vCenter-Servers, vom
Benutzer angegeben>
<Name des virtuellen
Rechners des
vCenter-Servers, vom
Benutzer angegeben>
<Name des virtuellen
Rechners des
vCenter-Servers, vom
Benutzer angegeben>
VMware-Proxy
<Name des Proxy-Hosts>
<Name des Proxy-Hosts>
<Hostname des
Überwachungsservers>
Hinweis: <Hostname des
Überwachungsservers>
wird angezeigt, wenn es
als Proxy für den
Datentransfer verwendet
wird.
Virtueller Rechnertyp
"VMware" oder "Hyper-V" "VMware"
"VMware" oder "Hyper-V"
Betriebssystem
"Windows" oder "Linux"
"Windows"
"Windows"
Schutzmodus
"RAW" oder "Datei"
(anhängig vom
Sicherungstyp)
"CA ARCserve Central
Host-Based VM Backup"
"CA ARCserve Central
Virtual Standby"
Sicherungstyp
"CA ARCserve
Backup-Agent für virtuelle
Rechner"
"CA ARCserve Central
Host-Based VM Backup"
"CA ARCserve Central
Virtual Standby auf
VMware" oder "CA
ARCserve Central Virtual
Standby auf Hyper-V"
Zuletzt gesichert um
<Zeitpunkt der letzten
Sicherung>
<Zeitpunkt der letzten
Sicherung>
<Zeitpunkt der letzten
Konvertierung>
Kapitel 4: Verwenden von CA ARCserve Central Reporting 79
CA ARCserve Central Reporting-Typen
Spaltenname
CA ARCserve Backup
Agent für virtuelle
Rechner
CA ARCserve Central
Host-Based VM Backup
CA ARCserve Central
Virtual Standby
Wiederherstellungstyp
"RAW" oder "Datei"
(anhängig vom
Sicherungstyp)
"VM/Datei/Anwendung"
(virtuellen Rechner
einschalten) oder "VM"
(virtuellen Rechner
ausschalten)
"VM anschalten"
(virtuellen Rechner
einschalten) oder "V2P
anschalten" (virtuell zu
physisch)
Letzter
Wiederherstellungspunkt
<Zeitpunkt des letzten
<Zeitpunkt des letzten
<Zeitpunkt der letzten
Wiederherstellungspunkts Wiederherstellungspunkts Konvertierung>
>
>
Status bei letzter
Sicherung
"Erfolgreich",
"Fehlgeschlagen" oder
"Abgebrochen"
"Erfolgreich",
"Fehlgeschlagen" oder
"Abgebrochen"
"Erfolgreich",
"Fehlgeschlagen" oder
"Abgebrochen"
Unten finden Sie Beschreibungen der einzelnen Felder:
■
■
■
80 Benutzerhandbuch
Servername: Zeigt je nach der ausgeführten Sicherung einen der folgenden
Servernamen an:
–
Für CA ARCserve Backup-Knoten zeigt das Feld "Servername" den Namen des
CA ARCserve Backup-Primärservers, eigenständigen Servers oder zentralen
Primärservers (des globalen Dashboard) an, auf dem der Knoten geschützt
wird.
–
Für CA ARCserve D2D-Knoten wird im Feld "Servername" der Hostname des CA
ARCserve D2D-Knotens angezeigt, auf dem die Sicherung und Dateikopie von
CA ARCserve D2D ausgeführt wird.
–
Für von CA ARCserve Central Host-Based VM Backup geschützte virtuelle
Rechner wird im Feld "Servername" der Hostnamen des Proxy an.
Knotenname: Gibt den Namen des Agentenknotens oder des Mitgliedsservers für
CA ARCserve Backup oder den Namen des CA ARCserve D2D-Knotens an.
–
Für eingeschaltete von CA ARCserve Central Host-Based VM Backup geschützte
virtuelle Rechner wird in diesem Feld der Hostname des virtuellen Rechners
angezeigt.
–
Für ausgeschaltete von CA ARCserve Central Host-Based VM Backup geschützte
virtuelle Rechner wird in diesem Feld "Unbekannt (Name des virtuellen
Rechners)" angezeigt.
VM-Hypervisor: Gibt den Typ des Servers (ESX oder Hyper-V) an, der den virtuellen
Rechner hostet.
CA ARCserve Central Reporting-Typen
■
VMware vCenter-Server: Zeigt den Namen des VMware vCenter-Servers an, der für
den Knoten verwendet wird.
Hinweis: VMware vCenter Server ermöglicht die Verwaltung mehrerer ESX-Server
und virtueller Rechner (VMs) von unterschiedlichen ESX-Servern über eine einzige
Konsolenanwendung.
■
VMware Proxy: Zeigt den Namen des VMware-Proxy für den entsprechenden
virtuellen Rechner an.
■
VM-Typ: Zeigt den Typ des überwachten virtuellen Rechners an. Der VM-Typ kann
"Hyper-V" oder "VMware" sein.
■
Betriebssystem: Zeigt den Typ des verwendeten Betriebssystems an.
■
Schutzmodus: Zeigt den Schutzmodus des virtuellen Rechners an. Der
Schutzmodus kann "Raw", "Datei", "Host-based VM Backup" oder "Virtual
Standby-Rechner" sein.
■
Sicherungstyp: Zeigt die Schutzart für den Knoten an.
■
Zuletzt gesichert um: Zeigt das Datum und die Uhrzeit der letzten Sicherung an.
■
Wiederherstellungstyp: Zeigt den Typ der Wiederherstellung an. Der
Wiederherstellungstyp kann sein: Raw, Datei, VM/Datei/Anwendung, VM starten
oder V2P (virtuell zu physisch).
■
Letzter Wiederherstellungspunkt: Zeigt das Datum und die Uhrzeit des letzten
Wiederherstellungspunkts des virtuellen Rechners an.
■
Letzter Sicherungsstatus. Zeigt den Status der letzten Sicherung des virtuellen
Rechners an.
Sie können in diesem Bericht einen Drilldown durchführen, indem Sie auf den Namen
eines einzelnen Knotens klicken, um eine Liste mit allen Protokollmeldungen zu diesem
Knoten anzuzeigen. Sie können diese Liste auch filtern, indem Sie den Schweregrad der
angezeigten Meldungen angeben ("Fehler und Warnung", "Fehler", Warnung",
"Informationen" oder "Alle").
Beachten Sie Folgendes:
■
Sie können für jeden Spaltennamen ein Drill-down ausführen, um Elemente in aufoder absteigender Reihenfolge anzuzeigen und die Möglichkeit zu haben, sämtliche
Spalten auf dem Bildschirm anzuzeigen. Standardmäßig sind alle Spalten aktiviert.
■
CA ARCserve Central Reporting verwendet eine Paginierung, um die ersten
100 Protokollmeldungen anzuzeigen. Klicken Sie auf die Schaltfläche "Nächste
Seite", um weitere Meldungen anzuzeigen.
■
Über diesen Drilldown-Bericht können Sie auf jeden Fehler oder jede Warnmeldung
in der Liste klicken, um das entsprechende Fehlerbehebungsthema in der Hilfe mit
Informationen zu Ursache und Korrektur anzuzeigen.
Kapitel 4: Verwenden von CA ARCserve Central Reporting 81
CA ARCserve Central Reporting-Typen
Bericht über die Datenverteilung auf Datenträgern
Der Bericht über die Datenverteilung auf Datenträgern zeigt die Menge und Verteilung
von Daten an, die innerhalb des angegebenen Zeitraums in Tagen auf einem
Dateisystemgerät gesichert wurden. Dieser Bericht zeigt auch einen Vergleich der
Rohdatengröße mit der komprimierten Datengröße (in GB) an.
Vorteile des Berichts über die Datenverteilung auf Datenträgern
Mithilfe des Berichts über die Datenverteilung auf Datenträgern können Sie alle Server
in Ihrer CA ARCserve Backup-Domäne sowie CA ARCserve D2D-Server analysieren, um zu
sehen, wie Ihre Daten über verschiedene Arten von Sicherungsdatenträgern verteilt
sind. Mit diesem Bericht können Sie auch ermitteln, wieviel Speicherplatz Sie durch
Komprimieren der Daten während der Sicherung durch die geringere Sicherungsgröße
eingespart haben. Mit diesen Informationen können Sie schnell und einfach ermitteln,
wie diese Einsparungen in Bezug auf die Sicherungsgröße auch zu Einsparungen an den
benötigten Sicherungsressourcen führen können.
Ansicht des Berichts über die Datenverteilung auf Datenträgern
Der Bericht über die Datenverteilung auf Datenträgern wird in einem Balkendiagramm
angezeigt und enthält die Sicherungsdaten (in GB) Ihrer CA ARCserve Backup-Domäne
und Ihres CA ARCserve D2D-Servers, die innerhalb des angegebenen Zeitraums in Tagen
an eines der folgenden Geräte verteilt wurden.
■
Dateisystemgerät
■
Deduplizierung
■
Band
■
Cloud
■
D2D-Datenträger
Die Geräte sind jeweils ist in zwei separate Kategorien unterteilt, um die Größe der
durch die Komprimierung eingesparten Daten mit der Größe der Rohdaten zu
vergleichen.
Der Bericht enthält folgende Filter:
82 Benutzerhandbuch
■
Server: Zeigt alle oder spezifische aus CA ARCserve Central Protection Manager
hinzugefügten Knoten an.
■
Gruppen: Zeigt alle oder spezifische Anwendungstypen und -namen der
standardmäßigen und benutzerdefinierten CA ARCserve Backup- und CA ARCserve
Central Protection Manager-Gruppen an.
■
Knotenname: Gibt den Namen des Agentenknotens oder des Mitgliedsservers für
CA ARCserve Backup oder den Namen des CA ARCserve D2D-Knotens an.
CA ARCserve Central Reporting-Typen
■
Knotenebene: Gibt die Ebene der Knoten an, die Sie überwachen möchten.
Dadurch werden sämtliche Berichte nach der ausgewählten Knotenebene gefiltert.
Das Feld "Knotenebenen" enthält ein Drop-down-Menü, das alle Ebenen enthält,
die zur Auswahl stehen: "Hohe Priorität", "Mittlere Priorität" und "Niedrige
Priorität".
Hinweis: Die Ebene für CA ARCserve D2D-Knoten liegt bei "Mittlere Priorität".
■
Letzte x Tage: Ermöglicht die Auswahl aus einer vordefinierten Auflistung der
gebräuchlichsten Datenerfassungszeiträume an (1, 3, 7 (Standard) und 30 Tage). In
dieses Feld können Sie einen Wert auch manuell eingeben.
Kapitel 4: Verwenden von CA ARCserve Central Reporting 83
CA ARCserve Central Reporting-Typen
Bericht mit Drill-down-Funktion über die Datenverteilung auf Datenträgern
Der Bericht über die Datenverteilung auf Datenträgern kann so erweitert werden, dass
ausführlichere Informationen angezeigt werden. Sie können auf ein beliebiges Gerät
klicken, um die komprimierte Datengröße oder die Rohdatengröße anzuzeigen und die
jeweiligen Einsparungen zu vergleichen.
Das folgende Beispiel enthält detaillierte Informationen zum Bericht über die
Datenverteilung auf Datenträgern:
Dieser Bericht mit Drill-down-Funktion enthält folgende Daten:
■
84 Benutzerhandbuch
Servername: Zeigt je nach der ausgeführten Sicherung einen der folgenden
Servernamen an:
–
Für CA ARCserve Backup-Knoten zeigt das Feld "Servername" den Namen des
CA ARCserve Backup-Primärservers, eigenständigen Servers oder zentralen
Primärservers (des globalen Dashboard) an, auf dem der Knoten geschützt
wird.
–
Für CA ARCserve D2D-Knoten wird im Feld "Servername" der Hostname des CA
ARCserve D2D-Knotens angezeigt, auf dem die Sicherung und Dateikopie von
CA ARCserve D2D ausgeführt wird.
■
Knotenname: Gibt den Namen des Agentenknotens oder des Mitgliedsservers für
CA ARCserve Backup oder den Namen des CA ARCserve D2D-Knotens an.
■
Gerätename: Zeigt den Namen des Geräts an, das im Balkendiagramm ausgewählt
ist.
CA ARCserve Central Reporting-Typen
■
Komprimiert (GB): Zeigt komprimierte Datengröße des Geräts an.
■
Raw (GB): Zeigt Rohdatengröße des Geräts an.
Hinweis: Sie können für jeden Spaltennamen ein Drill-down ausführen, um Elemente in
auf- oder absteigender Reihenfolge und Spalten auf dem Bildschirm anzuzeigen.
Standardmäßig sind alle Spalten aktiviert.
Kapitel 4: Verwenden von CA ARCserve Central Reporting 85
Anzeigen von CA ARCserve Central Reporting-Protokollen
Anzeigen von CA ARCserve Central Reporting-Protokollen
Das Anzeigeprotokoll enthält umfassende Informationen zu den Vorgängen, die von
Ihrer Anwendung ausgeführt werden. Das Protokoll liefert einen Audit-Pfad für jeden
ausgeführten Job (an erster Stelle werden die letzten Aktivitäten aufgelistet) und kann
bei der Behebung von Fehlern hilfreich sein.
So zeigen Sie CA ARCserve Central Reporting-Protokolle an:
1.
Klicken Sie auf der Startseite in der Navigationsleiste auf "Protokolle anzeigen".
Das Fenster "Protokolle anzeigen" wird angezeigt.
2.
Geben Sie in den Drop-down-Listen die Protokollinformationen an, die Sie anzeigen
möchten.
■
■
86 Benutzerhandbuch
Schweregrad: Lässt Sie den Schweregrad des Protokolls angeben, das Sie
anzeigen möchten. Sie können folgende Schweregradoptionen angeben:
–
Alle: Zeigt alle Protokolle unabhängig vom Schweregrad an.
–
Informationen: Zeigt nur Protokolle an, die allgemeine Informationen
beschreiben.
–
Fehler: Zeigt nur Protokolle an, die schwerwiegende Fehler beschreiben,
die aufgetreten sind.
–
Warnungen: Zeigt nur Protokolle an, die aufgetretene Warnungen
beschreiben.
–
Fehler und Warnungen: Zeigt nur schwerwiegende Fehler und Warnungen
an, die aufgetreten sind.
Module: Lässt Sie das Modul festlegen, für das Sie Protokolle anzeigen
möchten. Sie können folgende Moduloptionen angeben:
–
Alle: Zeigt Protokolle zu alle Anwendungskomponenten an.
–
Allgemein: Zeigt Protokolle zu allgemeinen Prozessen an.
–
E-Mail: Ermöglicht es Ihnen, ausschließlich Protokolle zu gesendeten und
empfangenen E-Mails anzuzeigen.
–
E-Mail-Ablaufplanung: Ermöglicht es Ihnen, ausschließlich Protokolle zu
geplanten E-Mails anzuzeigen.
Anzeigen von CA ARCserve Central Reporting-Protokollen
–
■
Aktualisierungen: Zeigt nur Protokolle zur Aktualisierung der Anwendung
an.
Knotenname: Zeigt nur Protokolle für bestimmte Knoten an.
Hinweis: Dieses Feld unterstützt den Platzhalter '*' und '?'. Geben Sie zum
Beispiel 'lod*' ein, um alle Aktivitätsprotokolle für den Computernamen
zurückzugeben, der mit 'lod' anfängt.
Hinweis: Die Optionen "Schweregrad", "Module" und "Knotennamen" können
zusammen angewendet werden. Sie können beispielsweise Fehler (Schweregrad)
anzeigen, die sich auf Aktualisierungen (Module) für Knoten X (Knotenname)
beziehen.
Klicken Sie auf "Aktualisieren".
Die Protokollanzeige basiert auf den festgelegten Anzeigeoptionen.
Hinweis: Die im Protokoll angezeigte Zeitangabe basiert auf der aktuellen Zeitzone
des Installationsstandorts der CA ARCserve Central Protection
Manager-Anwendung.
Kapitel 4: Verwenden von CA ARCserve Central Reporting 87
Links zur Navigationsleiste hinzufügen
Links zur Navigationsleiste hinzufügen
Jedes des CA ARCserve Central Applications verfügt in der Navigationsleiste über den
Link "Neue Registerkarte hinzufügen". Verwenden Sie diese Funktion, um in der
Navigationsleiste Einträge für zusätzliche webbasierte Anwendungen hinzuzufügen, die
Sie verwalten möchten. Für jede installierte Anwendung wird automatisch eine neue
Verknüpfung zur Navigationsleiste hinzugefügt. Wenn Sie beispielsweise CA ARCserve
Central Reporting und CA ARCserve Central Virtual Standby auf "Computer A" installiert
haben und CA ARCserve Central Reporting starten, wird CA ARCserve Central Virtual
Standby automatisch zur Navigationsleiste hinzugefügt.
Hinweis: Die neu installierten Anwendungen werden nur entdeckt, wenn sich auf
demselben Computer eine andere CA ARCserve Central Applications-Anwendung
befindet.
Gehen Sie wie folgt vor:
1.
Klicken Sie in der Navigationsleiste der Anwendung auf den Link "Neue
Registerkarte hinzufügen".
2.
Geben Sie den Namen und die URL der Anwendung oder Website an, die Sie
hinzufügen wollen. Zum Beispiel, www.google.com.
Geben Sie optional den Speicherort eines Symbols an.
3.
Klicken Sie auf "OK".
Die neue Registerkarte wird dem unteren Ende der Navigationsleiste hinzugefügt.
Beachten Sie Folgendes:
■
Die CA Support-Verknüpfung wird Ihnen standardmäßig zur Verfügung gestellt.
Sie können die neue Registerkarte entfernen, indem Sie sie markieren und auf
"Entfernen" klicken.
Berichterstellungsaufgaben
CA ARCserve Central Reporting bietet nützliche Berichterstellungsaufgaben. Sie können
Berichte auf Planungsbasis gesammelt per E-Mail versenden, mehrere Berichte
gleichzeitig anzeigen oder ausgewählte Berichtsdaten für die Verwendung in
Kalkulationstabellen als CSV-Datei exportieren, um nur einige Beispiele zu nennen.
Dieser Abschnitt enthält folgende Themen:
Planen der Berichtsversendung per E-Mail (siehe Seite 89)
Senden einzelner Berichte per E-Mail (siehe Seite 90)
Mehrere Berichte gleichzeitig anzeigen (siehe Seite 91)
Berichte als CSV-Datei speichern (siehe Seite 93)
88 Benutzerhandbuch
Berichterstellungsaufgaben
Planen der Berichtsversendung per E-Mail
In CA ARCserve Central Reporting können Sie einen Ablaufplan erstellen, um Berichte
per E-Mail an ausgewählte Empfänger zu senden. Diese Bericht-E-Mails werden
automatisch aktualisiert, erstellt und wie von Ihnen geplant gesendet. Sie können den
Ablaufplan der E-Mail-Nachrichten des Berichts benutzerdefinieren. Die Anwendung
lässt Sie die E-Mail-Inhalte festlegen, die anzuhängenden Berichte, wem die Berichte
gesendet werden sollen und sie lässt Sie das Datum und den Zeitpunkt festlegen, zu
dem der Bericht gesendet werden soll. Die ausgewählten Berichte werden innerhalb der
E-Mail-Nachrichten mit ausführlichen Informationen im Tabellenformat angezeigt.
Hinweis: Bevor E-Mails gesendet werden können, müssen Sie die E-Mail-Einstellungen
konfigurieren. Weitere Informationen finden Sie unter Konfigurieren von
E-Mail-Einstellungen (siehe Seite 23).
Gehen Sie wie folgt vor:
1.
Melden Sie sich beim CA ARCserve Central Reporting-Server an.
Klicken Sie in der Navigationsleiste auf "Dashboard", um die Ansicht "Dashboard" zu
öffnen.
2.
Klicken Sie auf das E-Mail-Symbol in der oberen rechten Ecke des Abschnitts für
globale Filter/Aktionen, um das Dialogfeld "E-Mails planen" zu öffnen.
3.
Klicken Sie im Dialogfeld "E-Mails planen" auf "Neu", um das Dialogfeld "Neuer
Ablaufplan" zu öffnen.
Die folgenden Registerkarten werden angezeigt:
■
Allgemein: Geben Sie einen Namen und optional eine Beschreibung für den
neuen Ablaufplan an.
■
E-Mail: Geben Sie die E-Mail-Einstellungen und den Inhalt für den
E-Mail-Ablaufplan an.
■
Berichte: Wählen Sie die jeweiligen Berichte aus, die Sie der E-Mail hinzufügen
möchten.
■
Ablaufplan: Legen Sie einen Ablaufplan für die E-Mail fest.
4.
Füllen Sie die erforderlichen Felder auf den einzelnen Registerkarten aus.
5.
Klicken Sie auf "OK", um den Ablaufplan zu speichern.
Kapitel 4: Verwenden von CA ARCserve Central Reporting 89
Berichterstellungsaufgaben
Senden einzelner Berichte per E-Mail
Mit CA ARCserve Central Reporting können Sie individuelle Berichte an spezifische
Empfänger senden. Wenn Sie einen Bericht per E-Mail versenden, entspricht der Inhalt
dem gedruckten Inhalt, und alle Diagramme werden als eingebettete Bilder gesendet.
So senden Sie einzelne Berichte per E-Mail
1.
Melden Sie sich beim CA ARCserve Central Reporting-Server an, und klicken Sie in
der Navigationsleiste auf "Dashboard".
Der Bildschirm "Dashboard" wird angezeigt.
2.
Wählen Sie aus der Berichtsliste einen Bericht aus, den Sie per E-Mail versenden
möchten.
Der ausgewählte Bericht wird in der Berichtsansicht angezeigt.
3.
Klicken Sie auf das E-Mail-Symbol in der oberen rechten Ecke der Abschnitts für
lokale Filter/Aktionen.
Das Dialogfeld "Bericht per E-Mail senden" wird geöffnet.
4.
Füllen Sie die folgenden Felder aus:
■
An: Geben Sie den Empfänger der E-Mail an.
Hinweis: Standardmäßig enthält dieses Feld die E-Mail-Adresse, die im
E-Mail-Konfigurationsmodul angegeben wurde.
■
90 Benutzerhandbuch
CC: Geben Sie weitere Empfänger an, denen Sie den Bericht per E-Mail
zukommen lassen möchten. Trennen Sie die Adressen durch Semikola.
Berichterstellungsaufgaben
5.
■
Priorität: Geben Sie die Priorität der E-Mail an. Dieses Feld ist standardmäßig
auf "Normal" gesetzt.
■
Betreff: Geben Sie den Betreff der E-Mail an. Dieses Feld enthält
standardmäßig den ausgewählten Bericht.
■
Kommentar (optional)
Klicken Sie auf "OK".
Die E-Mail wurde erfolgreich gesendet.
Mehrere Berichte gleichzeitig anzeigen
CA ARCserve Central Reporting lässt Sie mehrere Berichte anzeigen, solange Sie in drei
Spalten des Berichtsansichtsfensters passen. In der oberen rechten Ecke der Abschnitts
für globale Filter/Aktionen des Dashboard-Fensters stehen drei Symbole zur Auswahl.
■
Die Berichtsansicht zeigt nur einen Bericht an
Zeigt im Berichtsansichtsfenster nur einen Bericht an.
■
Die Berichtsansicht zeigt mehrere Berichte in zwei Spalten an
Sie können aus der Liste der anzuzeigenden Berichte maximal so viele Berichte
auswählen, wie in zwei Spalten der Berichtsansicht passen. Sie können nach unten
scrollen, um die ausgewählten Berichte anzuzeigen.
Kapitel 4: Verwenden von CA ARCserve Central Reporting 91
Berichterstellungsaufgaben
■
Die Berichtsansicht zeigt mehrere Berichte in drei Spalten an
Sie können aus der Liste der anzuzeigenden Berichte maximal so viele Berichte
auswählen, wie in drei Spalten der Berichtsansicht passen. Sie können nach unten
scrollen, um die ausgewählten Berichte anzuzeigen.
92 Benutzerhandbuch
Ändern des Server-Kommunikationsprotokolls
Berichte als CSV-Datei speichern
CA ARCserve Central Reporting bietet die Möglichkeit, die erfassten Daten für die
Berichte als CSV-Datei zur Verwendung in einer Tabellenkalkulation zu exportieren.
Diese Berichte können auch ausgedruckt oder per E-mail verschickt werden.
So speichern Sie Berichte als CSV-Datei
1.
Melden Sie sich beim CA ARCserve Central Reporting-Server an, und klicken Sie in
der Navigationsleiste auf "Dashboard".
Der Bildschirm "Dashboard" wird angezeigt.
2.
Wählen Sie aus der Berichtsliste den Bericht aus, den Sie speichern möchten.
Der ausgewählte Bericht wird in der Berichtsansicht angezeigt.
3.
Klicken Sie auf das
Speichersymbol in der oberen rechten Ecke der Abschnitts
für lokale Filter/Aktionen.
Das Dialogfeld zum Herunterladen von Dateien wird geöffnet.
4.
Klicken Sie auf "Öffnen", um die Datei zu öffnen.
Die Datei wird in Excel geöffnet.
5.
Überprüfen Sie die Datei, und speichern Sie sie.
Die Daten werden als CSV-Datei gespeichert und können gedruckt und per E-Mail
versendet werden.
Ändern des Server-Kommunikationsprotokolls
CA ARCserve Central Applications verwendet standardmäßig Hypertext Transfer
Protocol (HTTP) zur Kommunikation zwischen seinen Komponenten. Wenn Ihnen eine
sichere Übertragung von Kennwörtern zwischen den Komponenten wichtig ist, wählen
Sie das Protokoll Hypertext Transfer Protocol Secure (HTTPS). Wenn Sie dagegen diese
zusätzliche Sicherheitsstufe nicht benötigen, können Sie das Protokoll ganz einfach
wieder auf HTTP zurücksetzen.
Gehen Sie wie folgt vor:
1.
Melden Sie sich über ein Administratorkonto oder ein Konto mit
Administratorrechten bei dem Computer an, auf dem die Anwendung installiert ist.
Hinweis: Wenn Sie sich nicht über ein Administratorkonto oder ein Konto mit
Administratorrechten anmelden, konfigurieren Sie die Befehlszeile so, dass sie mit
dem Recht "Als Administrator ausführen" ausgeführt wird.
2.
Öffnen Sie die Windows-Befehlszeile.
Kapitel 4: Verwenden von CA ARCserve Central Reporting 93
Ändern des Server-Kommunikationsprotokolls
3.
Wählen Sie eine der folgenden Vorgehensweisen:
■
So ändern Sie das Protokoll von HTTP auf HTTPS:
Starten Sie das Hilfsprogramm-Tool "changeToHttps.bat" von folgendem
Standardspeicherort (der Speicherort des Ordners 'BIN' kann variieren, je nach
dem, wo Sie die Anwendung installiert haben):
C:\Programme\CA\ARCserve Central Applications\BIN
Wenn das Protokoll erfolgreich geändert wurde, wird die folgende Meldung
angezeigt:
Das Kommunikationsprotokoll wurde auf HTTPS geändert.
■
So ändern Sie das Protokoll von HTTPS auf HTTP:
Starten Sie das Hilfsprogramm-Tool "changeToHttp.bat" von folgendem
Standardspeicherort (der Speicherort des Ordners 'BIN' kann variieren, je nach
dem, wo Sie die Anwendung installiert haben):
C:\Programme\CA\ARCserve Central Applications\BIN
Wenn das Protokoll erfolgreich geändert wurde, wird die folgende Meldung
angezeigt:
Das Kommunikationsprotokoll wurde auf HTTP geändert.
4.
Starten Sie den Browser neu und stellen Sie die Verbindung zu CA ARCserve Central
Applications neu her.
Hinweis: Wenn Sie das Protokoll auf HTTPS ändern, wird im Webbrowser eine
Warnung angezeigt. Dieses Verhalten tritt wegen eines selbstsignierten
Sicherheitszertifikats auf, das Sie auffordert, die Warnung zu ignorieren und
fortzufahren, oder dieses Zertifikat zum Browser hinzuzufügen, um dieser Warnung
künftig vorzubeugen.
94 Benutzerhandbuch
Kapitel 5: Fehlerbehebung in CA ARCserve
Central Reporting
Dieser Abschnitt enthält Informationen zur Fehlerbehebung, mit deren Hilfe Sie
Probleme erkennen und lösen können, die bei der Verwendung von CA ARCserve
Central Reporting möglicherweise auftreten.
Dieses Kapitel enthält folgende Themen:
Browser-Probleme (siehe Seite 95)
Verschiedene Probleme (siehe Seite 102)
Browser-Probleme
Berichte werden in Internet Explorer nicht angezeigt
Gültig für Windows Server 2008- und Windows Server 2003-Betriebssysteme.
Symptom:
Wenn Sie CA ARCserve Central Applications-Websites oder CA ARCserve Central
Reporting-Berichte in Internet Explorer anzeigen, werden leere Webseiten angezeigt,
oder es treten JavaScript-Fehler auf. Das Problem tritt auf, wenn Internet Explorer unter
Windows Server 2008- und Windows Server 2003-Betriebssystemen geöffnet wird.
Dieses Problem tritt unter den folgenden Bedingungen auf:
■
Sie verwenden Internet Explorer 8 oder Internet Explorer 9, um Berichte
anzuzeigen, und der Browser erkennt die URL nicht als vertrauenswürdige Seite an.
■
Sie verwenden Internet Explorer 9, um die Berichte anzuzeigen, und verwenden
dabei als Kommunikationsprotokoll HTTPS.
Kapitel 5: Fehlerbehebung in CA ARCserve Central Reporting 95
Browser-Probleme
Lösung:
Um dieses Problem zu korrigieren, deaktivieren Sie auf den Computern, die Sie für die
Berichtsanzeige verwenden möchten, die verstärkte Sicherheitskonfiguration für
Internet Explorer.
Um die verstärkte Sicherheitskonfiguration für Internet Explorer unter Windows
Server 2008-Systemen zu deaktivieren, gehen Sie folgendermaßen vor:
1.
Melden Sie sich beim Windows Server 2008-Computer, den Sie für die
Berichtsanzeige verwenden, über das Administratorkonto oder ein Konto mit
administrativen Berechtigungen an.
2.
Klicken Sie mit der rechten Maustaste auf dem Desktop auf "Computer", und
klicken Sie anschließend auf "Verwalten", um das Fenster "Server-Manager " zu
öffnen.
3.
Klicken Sie im Fenster "Server-Manager " auf "Server-Manager (Servername)".
Öffnen Sie "Sicherheitsinformationen" im Abschnitt "Serverübersicht", und klicken
Sie auf "Verstärkte Sicherheitskonfiguration für IE konfigurieren":
Das Dialogfeld "Verstärkte Sicherheitskonfiguration für Internet Explorer" wird
geöffnet.
4.
Gehen Sie im Dialogfeld "Verstärkte Sicherheitskonfiguration für Internet Explorer"
folgendermaßen vor:
■
Deaktivieren Sie "Administratoren".
■
Deaktivieren Sie "Benutzer".
Klicken Sie auf "OK".
Das Dialogfeld "Verstärkte Sicherheitskonfiguration für Internet Explorer" wird
geschlossen, und die verstärkte Sicherheit Internet Explorer Sicherheit ist deaktiviert.
96 Benutzerhandbuch
Browser-Probleme
Um die verstärkte Sicherheitskonfiguration für Internet Explorer unter Windows
Server 200-Systemen zu deaktivieren, gehen Sie folgendermaßen vor:
1.
Melden Sie sich beim Windows Server 2003-Computer, den Sie für die
Berichtsanzeige verwenden, über das Administratorkonto oder ein Konto mit
administrativen Berechtigungen an.
2.
Öffnen Sie die Windows-Systemsteuerung, und öffnen Sie "Software".
3.
Klicken Sie im Dialogfeld "Software" auf die Option für Windows-Komponenten
"Hinzufügen/Entfernen", um auf den Assistenten für Windows-Komponenten
zuzugreifen.
Entfernen Sie dass das Häkchen neben "Verstärkte Sicherheitskonfiguration für
Internet Explorer".
Klicken Sie auf "Weiter".
Folgen Sie den Anweisungen auf dem Bildschirm, um die Konfiguration
abzuschließen, und klicken Sie auf "Fertig stellen".
Die verstärkte Sicherheit für Internet Explorer wird deaktiviert.
Beheben von Problemen beim Laden von Seiten
Gültig auf Windows-Plattformen.
Symptom:
Die folgenden Fehlermeldungen werden in Browserfenstern angezeigt, wenn Sie sich bei
CA ARCserve Central Applications-, CA ARCserve D2D-Knoten und Überwachungsserver
anmelden.
Meldung 1:
Fehler auf dieser Webseite können zu Fehlern bei der Ausführung führen.
Meldung 2:
!
Lösung:
Webseiten werden aus verschiedenen Gründen nicht richtig geladen. Die folgende
Tabelle beschreibt häufige Gründe und die entsprechenden Korrekturmaßnahmen:
Ursache
Korrekturmaßnahme
Es gibt Probleme mit dem zugrunde liegenden
HTML-Quellcode.
Aktualisieren Sie die Webseite und versuchen Sie es
erneut.
Kapitel 5: Fehlerbehebung in CA ARCserve Central Reporting 97
Browser-Probleme
Ursache
Korrekturmaßnahme
Ihr Netzwerk blockiert "Active Scripting", ActiveX oder
Java-Programme.
Lassen Sie zu, dass Ihr Browser "Aktive Scripting",
ActiveX oder Java-Programme verwendet.
Ihre Antivirusanwendung ist so konfiguriert, dass
temporäre Internetdateien und heruntergeladene
Programme durchsucht werden.
Filtern Sie Ihre Antivirusanwendung so, dass mit CA
ARCserve Central Applications-Webseiten in
Zusammenhang stehende Dateien aus dem Internet
zugelassen werden.
Das auf Ihrem Computer installierte Skriptmodul ist
fehlerhaft oder veraltet.
Aktualisieren Sie das Skriptmodul.
Die auf Ihrem Computer installierten Treiber für die
Grafikkarte sind fehlerhaft oder veraltet.
Aktualisieren Sie die Treiber für die Grafikkarte.
Die auf Ihrem Computer installierte
DirectX-Komponente ist fehlerhaft oder veraltet.
Aktualisieren Sie die DirectX-Komponente.
Störzeichen werden in Browser-Fenstern angezeigt, wenn man auf CA ARCserve
Central Applications zugreift.
Gültig auf allen unterstützten Windows-Betriebssystemen. Gilt für alle Browser.
Symptom:
Wenn Sie sich bei CA ARCserve Central Applications anmelden, werden Störzeichen im
Inhaltsbereich Ihres Browserfensters angezeigt.
Lösung:
Dieses Problem tritt auf, wenn Sie CA ARCserve Central Applications mithilfe von
HTTPS-Kommunikation installieren und dann versuchen, auf CA ARCserve Central
Applications mithilfe von HTTP-Kommunikation zuzugreifen. Die zugrunde liegende
Webservices-Komponente in CA ARCserve Central Applications unterstützt den Wechsel
von HTTP-URLs zu HTTPS-URLs nicht. Dadurch werden Störzeichen in Ihrem
Browserfenster angezeigt. Beispiel:
Um dieses Problem zu beheben, greifen Sie mithilfe von HTTPS auf CA ARCserve Central
Applications zu, wenn Sie die Anwendungen installieren oder konfigurieren, um mithilfe
von HTTPS zu kommunizieren.
98 Benutzerhandbuch
Browser-Probleme
Die Verknüpfung zum Hinzufügen neuer Registerkarten wird in Internet
Explorer 8 und 9 und in Chrome nicht ordnungsgemäß geöffnet
Gültig für Windows
Symptom:
Wenn ich eine neue Registerkartenverknüpfung unter Angabe einer HTTPS-URL
hinzufüge, wird folgende Fehlermeldung angezeigt, wenn ich auf die neue Registerkarte
klicke:
■
Internet Explorer 8 oder 9:
Der Inhalt wurde geblockt, da er nicht mit einem gültigen Sicherheitszertifikat
signiert wurde.
■
Chrome:
The webpage is not available.
Lösung:
Um dieses Problem für Internet Explorer zu beheben, gehen Sie folgendermaßen vor:
■
Internet Explorer 8
Klicken Sie auf die Statusleiste, und aktivieren Sie "Geblockte Inhalte anzeigen".
■
Internet Explorer 9
Klicken Sie auf der Statusleiste im unteren Bereich der Seite auf die Schaltfläche
"Inhalt einblenden". Die Seite wird aktualisiert, und die hinzugefügte
Registerkartenverknüpfung funktioniert.
Um dieses Problem für Chrome zu beheben, gehen Sie folgendermaßen vor:
Schritt 1 - Zertifikat exportieren:
1.
Öffnen Sie eine neue Registerkarte in Chrome, und geben Sie die HTTPS-URL ein.
Folgende Warnmeldung wird angezeigt: "Das Sicherheitszertifikat der Website ist
nicht vertrauenswürdig!"
2.
Klicken Sie im Adressbalken auf das mit einem "X" versehene Schlosssymbol.
Ein Pop-up-Fenster mit einer Verknüpfung namens "Zertifikatinformationen" wird
geöffnet.
3.
Klicken Sie auf die Verknüpfung "Zertifikatinformationen".
Das Dialogfeld "Certificate" wird geöffnet.
4.
Klicken Sie auf die Registerkarte "Details"und anschließend auf "Copy to File", um
das Zertifikat auf Ihrem lokalen Computer zu speichern.
Das Dialogfeld "Certificate Export Wizard" wird geöffnet.
Kapitel 5: Fehlerbehebung in CA ARCserve Central Reporting 99
Browser-Probleme
5.
Klicken Sie auf "Next", um das Format auszuwählen, das Sie verwenden möchten,
um die Datei zu exportieren.
Hinweis: Standardmäßig ist DER encoded binary X.509 (.CER) aktiviert.
6.
Klicken Sie auf "Next", um nach einem Speicherort zu suchen, an dem Sie das
Zertifikat speichern möchten.
7.
Klicken Sie auf "Next", um den Zertifikatsexport-Assistenten abzuschließen, und
anschließend auf "Finish".
Das Zertifikat ist nun erfolgreich exportiert.
Schritt 2 - Zertifikat importieren:
1.
Öffnen Sie die Tools-Optionen von Chrome.
Das Dialogfeld "Options" wird geöffnet.
2.
Wählen Sie die Option "Details", und klicken Sie neben "HTTPS/SSL" auf Zertifikate
verwalten".
Das Dialogfeld "Certificates" wird geöffnet.
3.
Klicken Sie auf "Import".
Das Dialogfeld "Certificate Import Wizard" wird geöffnet.
4.
Klicken Sie auf "Next", um nach dem Zertifikat zu suchen, das Sie auf Ihrem lokalen
Computer gespeichert haben.
5.
Klicken Sie auf "Next", um den Zertifikatspeicher ("Certificate Store") zu öffnen.
Das Dialogfeld "Certificate Store" wird geöffnet.
6.
Klicken Sie auf "Browse", um das Dialogfeld "Select Certificate Store" zu öffnen.
Das Dialogfeld "Select Certificate Store" wird angezeigt:
7.
Wählen Sie in der Dateiliste "Trusted Root Certification Authorities", und klicken Sie
auf "OK".
Das Dialogfeld "Certificate Store" wird angezeigt:
8.
Klicken Sie auf "Next", um den Zertifikatsimport-Assistenten abzuschließen, und
anschließend auf "Finish".
Es wird eine Sicherheitswarnung angezeigt, die Sie informiert, dass Sie gerade ein
Zertifikat installieren.
Klicken Sie auf "Yes", um den Bedingungen zuzustimmen.
Die Zertifikat wurde erfolgreich importiert.
100 Benutzerhandbuch
Browser-Probleme
Die Verknüpfung zum Hinzufügen neuer Registerkarten, RSS-Feeds und Social
Networking-Feedback werden in Internet Explorer 8 und 9 nicht ordnungsgemäß
geöffnet
Gültig für Windows
Symptom:
Für eine HTTPS-URL einer CA ARCserve Central Applications-Anwendung:
Wenn ich eine neue Registerkartenverknüpfung unter Angabe einer HTTPS-URL zur
Navigationsleiste hinzufüge, wird folgende Fehlermeldung angezeigt, wenn ich auf die
neue Registerkarte und die Verknüpfung "Feedback" klicke:
Die Navigation zu der Webseite wurde abgebrochen.
Außerdem werden die RSS-Feeds nicht angezeigt.
Hinweis: Die Verknüpfung "Feedback" zeigt die Fehlermeldung auch dann an, wenn Sie
die neu hinzugefügte Registerkartenverknüpfung nicht auswählen.
Lösung:
Um dieses Problem zu beheben, gehen Sie folgendermaßen vor:
■
Internet Explorer 8
Nachdem Sie sich angemeldet haben, klicken Sie in der
Pop-up-Sicherheitswarnmeldung "Möchten Sie nur die Webseiteninhalte anzeigen,
die über eine sichere Verbindung übermittelt wurden?" auf "Nein". Dadurch
erlauben Sie ungesicherte Inhalte für Ihre Website.
■
Internet Explorer 9
Klicken Sie auf der Statusleiste im unteren Bereich der Seite auf die Schaltfläche
"Gesamten Inhalt anzeigen". Die Seite wird aktualisiert, und die hinzugefügte
Registerkartenverknüpfung funktioniert.
Kapitel 5: Fehlerbehebung in CA ARCserve Central Reporting 101
Verschiedene Probleme
Verschiedene Probleme
Beim Anmeldung in der Anwendung wird ein Zertifikatsfehler angezeigt.
Gültig auf Windows-Plattformen.
Symptom:
Die folgende Meldung wird in Ihrem Browserfenster angezeigt, wenn Sie sich bei der
Anwendung anmelden:
■
Internet Explorer:
Es gibt ein Problem mit dem Sicherheitszertifikat dieser Website.
■
Firefox:
Diese Verbindung ist nicht vertrauenswürdig.
■
Chrome:
Dem Sicherheitszertifikat dieser Seite wird nicht vertraut!
Wenn Sie eine Option angeben, mit der Sie zur Website gelangen, können Sie
erfolgreich bei der Anwendung anmelden. Dieses Verhalten tritt jedoch jedes Mal auf,
wenn Sie sich bei der Anwendung anmelden.
Lösung:
Dieses Verhalten tritt auf, wenn Sie angeben, dass HTTPS als Kommunikationsprotokoll
verwendet werden soll. Um dieses Problem vorübergehend zu korrigieren, klicken Sie in
Ihrem Browserfenster auf den Link, mit dem Sie weiter zur Website gelangen. Diese
Meldung wird jedoch jedes Mal angezeigt werden, wenn Sie sich bei der Anwendung
anmelden.
102 Benutzerhandbuch
Verschiedene Probleme
Das HTTPS-Kommunikationsprotokoll bietet eine höhere Sicherheitsebene als das
HTTP-Kommunikationsprotokoll. Wenn Sie weiterhin unter Verwendung eines
HTTPS-Kommunikationsprotokolls kommunizieren möchten, können Sie ein
Sicherheitszertifikat von VeriSign erwerben und das Zertifikat auf dem
Anwendungsserver installieren. Optional können Sie das von der Anwendung
verwendete Kommunikationsprotokoll in HTTP ändern. Um das
Kommunikationsprotokoll in HTTP zu ändern, gehen Sie wie folgt vor:
1.
Melden Sie sich bei dem Server an, auf dem Sie die Anwendung installiert haben.
2.
Wechseln Sie zu dem folgenden Verzeichnis:
C:\Programme\CA\ARCserve Central Applications\BIN
3.
Führen Sie die folgende Batch-Datei aus:
ChangeToHttp.bat
4.
Nachdem die Batch-Datei ausgeführt wurde, öffnen Sie Windows Server Manager.
Starten Sie den folgenden Dienst neu:
CA ARCserve Central Applications Service
Knoten werden nach einer Namensänderung nicht mehr in Berichten angezeigt
Gültig auf Windows-Plattformen.
Symptom:
Der Hostname des Knotens wurde geändert, nachdem er zum Fenster "Knoten"
hinzugefügt wurde. Der Knoten wird nicht mehr im Fenster "Knoten" angezeigt.
Lösung:
Dieses Verhalten ist normal. CA ARCserve Central Reporting behält den Namen des
Knotens, der über das Knotenfenster in CA ARCserve Central Protection Manager
hinzugefügt wurde. Wenn Sie den Knoten umbenennen, kann ihn CA ARCserve Central
Reporting nicht mehr für die Berichterstellung entdecken.
Um dieses Problem zu beheben, gehen Sie folgendermaßen vor:
1.
Benennen Sie den Knoten um.
2.
Öffnen Sie das Fenster "Knoten" auf dem CA ARCserve Central Protection
Manager-Server, und löschen Sie den Knoten, der umbenannt wurde.
3.
Fügen Sie den Knoten unter Verwendung des neuen Namens hinzu.
Hinweis: Informationen zum Hinzufügen und Löschen von Knoten finden Sie im CA
ARCserve Central Protection Manager-Benutzerhandbuch.
Kapitel 5: Fehlerbehebung in CA ARCserve Central Reporting 103
Verschiedene Probleme
Beim Datenexport in Microsoft Excel wird im CSV-Format unleserlicher Inhalt
angezeigt
Gültig auf Windows-Plattformen.
Symptom:
Wenn ich meinen Bericht, der im CSV-Format gespeichert ist, in Microsoft Excel öffne,
wird unleserlicher Inhalt angezeigt.
Lösung:
Dieses Verhalten wird bei gewissen Sprachen, die Multibyte-Zeichen verwendet, in
Microsoft Excel erwartet. Um dies zu beheben, verwenden Sie den
Textimport-Assistenten von Microsoft Excel.
Konfigurationsfehlermeldung wird nach der erfolgreichen
Verbindungsherstellung mit CA ARCserve Central Protection Manager angezeigt.
Gültig auf Windows-Plattformen.
Symptom:
Die folgende Fehlermeldung wird angezeigt, nachdem Sie gültige CA ARCserve Central
Protection Manager-Informationen auf dem CA ARCserve Central
Reporting-Konfigurationsbildschirm angegeben haben:
CA ARCserve Central Protection Manager erfolgreich verbunden, aber die Verbindung zur
CA ARCserve Central Protection Manager-Datenbank schlug fehl. Hilfe finden Sie im CA
ARCserve Central Reporting-Benutzerhandbuch.
Lösung:
Um dieses Problem zu beheben, gehen Sie folgendermaßen vor:
104 Benutzerhandbuch
1.
Weisen Sie den Windows-Benutzer, der in CA ARCserve Central Reporting festgelegt
wurde, dem SQL Server zu, der mit CA ARCserve Central Protection Manager
verbunden ist.
2.
Konfigurieren Sie CA ARCserve Central Protection Manager so, dass es eine
Verbindung zur Datenbank herstellt und stellen Sie sicher, dass SQL Server und
Windows-Authentifizierungsmodus aktiviert sind.
Kapitel 6: Best Practices
Dieses Kapitel enthält folgende Themen:
Auswirkungen des Installationsprozesses auf das Betriebssystem (siehe Seite 105)
Auswirkungen des Installationsprozesses auf das
Betriebssystem
Durch den CA ARCserve Central Applications-Installationsprozess werden mithilfe des
Installationsmoduls "Microsoft-Installationspaket" (MSI) verschiedene Komponenten
des Windows-Betriebssystems aktualisiert. Mit den im MSI enthaltenen Komponenten
kann CA ARCserve Central Applications benutzerdefinierte Aktionen zum Installieren,
Aktualisieren oder Deinstallieren von CA ARCserve Central Applications durchführen.
In der folgenden Liste sind die benutzerdefinierten Aktionen und die betroffenen
Komponenten aufgeführt.
Hinweis: Alle CA ARCserve Central Applications-MSI-Pakete rufen die in dieser Tabelle
enthaltenen Komponenten auf, wenn Sie CA ARCserve Central Applications installieren
und deinstallieren.
Komponente
Beschreibung
CallAllowInstall
Hiermit werden beim Installationsvorgang die Bedingungen
überprüft, die einen Bezug zur aktuellen Anwendungsinstallation
haben.
CallPreInstall
Hiermit können beim Installationsprozess MSI-Eigenschaften
gelesen und geschrieben werden. Beispielsweise kann der
Installationspfad der Anwendung im MSI gelesen werden.
CallPostInstall
Hiermit können beim Installationsprozess verschiedene mit der
Installation verbundene Aufgaben ausgeführt werden.
Beispielsweise kann die Anwendung in der Windows-Registrierung
registriert werden.
CallAllowUninstall
Hiermit werden beim Deinstallationsvorgang die Bedingungen
überprüft, die einen Bezug zur aktuellen Anwendungsinstallation
haben.
CallPreUninstall
Hiermit können beim Deinstallationsprozess verschiedene mit der
Installation verbundene Aufgaben ausgeführt werden.
Beispielsweise kann die Registrierung von der Anwendung in der
Windows-Registrierung rückgängig gemacht werden.
Kapitel 6: Best Practices 105
Auswirkungen des Installationsprozesses auf das Betriebssystem
Komponente
Beschreibung
CallPostUninstall
Hiermit werden beim Deinstallationsvorgang mehrere Aufgaben
ausgeführt, nachdem die installierten Dateien deinstalliert wurden.
Zum Beispiel können die restlichen Dateien entfernt werden.
ShowMsiLog
Zeigt die Protokolldatei von Windows Installer in Notepad an, wenn
der Endbenutzer in den Dialogfeldern "Setup erfolgreich", "Setup
fehlgeschlagen" oder "Setup unterbrochen" das Kontrollkästchen
der Option "Protokolldatei von Windows Installer anzeigen"
aktiviert und dann auf "Fertig stellen" klickt. (Dies funktioniert
lediglich mit Windows Installer 4.0.)
ISPrint
Druckt die Inhalte eines Steuerelements mit scrollbarem Text auf
einem Dialogfeld aus.
Dies ist eine benutzerdefinierte Aktion der Windows-Installer-DLL.
Die DLL-Datei heißt SetAllUsers.dll, und ihre Einsprungstelle ist
PrintScrollableText.
CheckForProductUpdates
Verwendet FLEXnet Connect, um auf Produktaktualisierungen zu
prüfen.
Diese benutzerdefinierte Aktion startet eine ausführbare Datei mit
dem Namen "Agent.exe" und gibt folgende Informationen weiter:
/au[ProductCode] /EndOfInstall
CheckForProductUpdatesOnReboot
■
Verwendet FLEXnet Connect, um nach dem Neustart auf
Produktaktualisierungen zu prüfen.
Diese benutzerdefinierte Aktion startet eine ausführbare Datei mit
dem Namen "Agent.exe" und gibt folgende Informationen weiter:
/au[ProductCode] /EndOfInstall /Reboot
Aktualisierte Verzeichnisse: Während des Installationsvorgangs werden
Anwendungsdateien standardmäßig in den folgenden Verzeichnissen installiert und
aktualisiert:
C:\Programme\CA\<Anwendungsname> (beispielsweise ARCserve Central Applications
oder ARCserve D2D)
Sie können die Anwendung im Standardinstallationsverzeichnis oder in einem
alternativen Installationsverzeichnis installieren. Der Installationsprozess kopiert
verschiedene Systemdateien ins folgende Verzeichnis:
C:\WINDOWS\SYSTEM32
106 Benutzerhandbuch
Auswirkungen des Installationsprozesses auf das Betriebssystem
■
Aktualisierte Windows-Registrierungsschlüssel: Der Installationsprozess
aktualisiert die folgenden Windows-Registrierungsschlüssel:
Standard-Registrierungsschlüssel:
HKLM\SOFTWARE\CA\<Anwendungsname> (beispielsweise ARCserve Central Applications
oder ARCserve D2D)
Basierend auf der aktuellen Konfiguration Ihres Systems werden beim
Installationsprozess neue Registrierungsschlüssel erstellt und verschiedene weitere
Registrierungsschlüssel geändert.
■
Installierte Anwendungen: Beim Installationsprozess werden folgende
Anwendungen auf Ihrem Computer installiert:
–
CA Licensing
–
Microsoft Visual C++ 2010 SP1 Redistributable
–
Java Runtime Environment (JRE) 1.7.0_06
–
Tomcat 7.0.29
Binärdateien mit unrichtigen Informationen zur Dateiversion
CA ARCserve Central Applications installiert Binärdaten von Drittanbietern, aus anderen
CA-Produkten und aus CA ARCserve Central Applications, die unrichtige Informationen
zur Dateiversion enthalten. In der folgenden Tabelle werden diese Binärdaten
beschrieben.
Binärname
Quelle
UpdateData.exe
CA License
zlib1.dll
Zlib Compression Library
Binärdateien ohne eingebettetes Manifest
CA ARCserve Central Applications installiert Binärdaten von Drittanbietern, aus anderen
CA Technologies-Produkten und aus CA ARCserve Central Applications, die kein
eingebettetes Manifest und kein Text-Manifest enthalten. In der folgenden Tabelle
werden diese Binärdaten beschrieben.
Binärname
Quelle
BaseLicInst.exe
CA License
UpdateData.exe
CA License
Kapitel 6: Best Practices 107
Auswirkungen des Installationsprozesses auf das Betriebssystem
Binärname
Quelle
vcredist_x64.exe
Microsoft
vcredist_x86.exe
Microsoft
tomcat7.exe
Tomcat
Binärdateien mit "Require Administrator"-Berechtigungen im Manifest
CA ARCserve Central Applications installiert Binärdaten von Drittanbietern, aus anderen
CA Technologies-Produkten und aus CA ARCserve Central Applications, die über die
Berechtigungsebene "Administrator" oder "Highest Available" verfügen. Sie müssen sich
mit einem Administratorkonto oder einem Konto mit den höchstmöglichen
Berechtigungen anmelden, um verschiedene Dienste, Komponenten und Anwendungen
von CA ARCserve Central Applications ausführen zu können. Die Binärdateien für diese
Dienste, Komponenten und Anwendungen enthalten CA ARCserve Central
Applications-spezifische Funktionen, die für ein normales Benutzerkonto nicht verfügbar
sind. Daher werden Sie von Windows aufgefordert, einen Vorgang zu bestätigen, indem
Sie Ihr Kennwort angeben oder ein Konto mit Administratorrechten verwenden, um den
Vorgang auszuführen.
■
Administratorrechte - Das Administratorprofil sowie Konten mit
Administratorrechten verfügen über Schreib-, Lese- und
Ausführungsberechtigungen für alle Windows- und Systemressourcen. Wenn Sie
über keine Administratorrechte verfügen, werden Sie aufgefordert, den
Benutzernamen und das Kennwort eines Administrators einzugeben, um fortfahren
zu können.
■
Höchstmögliche Berechtigungen - Bei einem Konto mit den höchst möglichen
Berechtigungen handelt es sich um ein normales Benutzerkonto oder
Poweruser-Konto, mit dem Administratorrechte genutzt werden können.
In der folgenden Tabelle werden diese Binärdaten beschrieben.
Binärname
Quelle
APMSetupUtility.exe
CA ARCserve Central Applications
ArcAppUpdateManager.exe
CA ARCserve Central Applications
CA ARCserve Central
ApplicationsAutoUpdateUninstallUtility.exe
CA ARCserve Central Applications
CA ARCserve Central ApplicationsPMConfigSettings.exe CA ARCserve Central Applications
CCIConfigSettings.exe
CA ARCserve Central Applications
CfgUpdateUtil.exe
CA ARCserve Central Applications
CfgUpdateUtil.exe
CA ARCserve Central Applications
108 Benutzerhandbuch
Auswirkungen des Installationsprozesses auf das Betriebssystem
Binärname
Quelle
D2DAutoUpdateUninstallUtility.exe
CA ARCserve Central Applications
D2DPMConfigSettings.exe
CA ARCserve Central Applications
D2DUpdateManager.exe
CA ARCserve Central Applications
DBConfig.exe
CA ARCserve Central Applications
FWConfig.exe
CA ARCserve Central Applications
RemoteDeploy.exe
CA ARCserve Central Applications
RestartHost.exe
CA ARCserve Central Applications
SetupComm.exe
CA ARCserve Central Applications
SetupFW.exe
CA ARCserve Central Applications
SetupWrapper.exe
CA ARCserve Central Applications
Uninstall.exe
CA ARCserve Central Applications
UpdateInstallCommander.exe
CA ARCserve Central Applications
UpgradeDataSyncupUtility.exe
CA ARCserve Central Applications
jbroker.exe
Java Runtime Environment
jucheck.exe
Java Runtime Environment
Kapitel 6: Best Practices 109