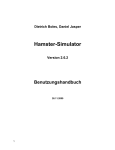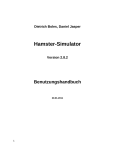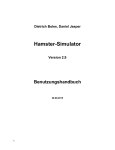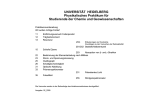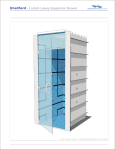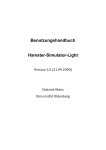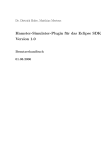Download Hamster-Simulator Version 2.3
Transcript
Dietrich Boles, Daniel Jasper
Hamster-Simulator
Version 2.3
Benutzungshandbuch
29.11.2006
i
INHALTSVERZEICHNIS
Inhaltsverzeichnis
1 Einleitung
1
1.1
Das Hamster-Modell . . . . . . . . . . . . . . . . . . . . . . . . . . .
1
1.2
Der Hamster-Simulator
. . . . . . . . . . . . . . . . . . . . . . . . .
2
1.3
¨
Anderungen
in Version 2.1 gegen¨
uber 2.0 . . . . . . . . . . . . . . .
2
1.4
¨
Anderungen
in Version 2.2 gegen¨
uber 2.1 . . . . . . . . . . . . . . .
3
1.4.1
Erstellen von Hamster-Programmen unabh¨angig vom Editor
des Simulators . . . . . . . . . . . . . . . . . . . . . . . . . .
4
Hamstern mit BlueJ . . . . . . . . . . . . . . . . . . . . . . .
5
1.5
¨
Anderungen
in Version 2.3 gegen¨
uber 2.2 . . . . . . . . . . . . . . .
5
1.6
Anmerkungen zur alten Version 1 des Hamster-Simulators . . . . . .
6
1.4.2
2 Installation und Starten des Hamster-Simulators
7
2.1
Laden und Installation einer Java-Laufzeitumgebung . . . . . . . . .
7
2.2
Laden und Installation des Hamster-Simulators . . . . . . . . . . . .
8
2.3
Hamster-Simulator unter JDK 1.4 . . . . . . . . . . . . . . . . . . .
8
2.4
Starten des Hamster-Simulators . . . . . . . . . . . . . . . . . . . . .
9
3 Ihr erstes Hamster-Programm
9
3.1
Gestaltung eines Hamster-Territoriums . . . . . . . . . . . . . . . . .
10
3.2
Eingeben eines Hamster-Programms . . . . . . . . . . . . . . . . . .
12
3.3
Compilieren eines Hamster-Programms . . . . . . . . . . . . . . . . .
14
3.4
Ausf¨
uhren eines Hamster-Programms . . . . . . . . . . . . . . . . . .
15
3.5
Debuggen eines Hamster-Programms . . . . . . . . . . . . . . . . . .
16
3.6
Zusammenfassung . . . . . . . . . . . . . . . . . . . . . . . . . . . .
17
4 Bedienung des Hamster-Simulators
4.1
17
Grundfunktionen . . . . . . . . . . . . . . . . . . . . . . . . . . . . .
18
4.1.1
Anklicken . . . . . . . . . . . . . . . . . . . . . . . . . . . . .
19
4.1.2
Tooltipps . . . . . . . . . . . . . . . . . . . . . . . . . . . . .
19
4.1.3
Button . . . . . . . . . . . . . . . . . . . . . . . . . . . . . . .
19
INHALTSVERZEICHNIS
4.2
4.1.4
Men¨
u . . . . . . . . . . . . . . . . . . . . . . . . . . . . . . .
20
4.1.5
Toolbar . . . . . . . . . . . . . . . . . . . . . . . . . . . . . .
20
4.1.6
Popup-Men¨
u . . . . . . . . . . . . . . . . . . . . . . . . . . .
21
4.1.7
Eingabefeld . . . . . . . . . . . . . . . . . . . . . . . . . . . .
21
4.1.8
Dialogbox . . . . . . . . . . . . . . . . . . . . . . . . . . . . .
21
4.1.9
Dateiauswahl-Dialogbox . . . . . . . . . . . . . . . . . . . . .
22
4.1.10 Dateibaum . . . . . . . . . . . . . . . . . . . . . . . . . . . .
23
Verwalten und Editieren von Hamster-Programmen . . . . . . . . . .
24
4.2.1
Schreiben eines neuen Hamster-Programms . . . . . . . . . .
25
4.2.2
¨
Andern
eines existierenden Hamster-Programms . . . . . . .
27
4.2.3
L¨
oschen eines existierenden Hamster-Programms . . . . . . .
28
4.2.4
Umbenennen eines existierenden Hamster-Programms . . . .
28
4.2.5
Verschieben eines existierenden Hamster-Programms in einen
anderen Ordner . . . . . . . . . . . . . . . . . . . . . . . . . .
28
Kopieren eines existierenden Hamster-Programms in einen anderen Ordner . . . . . . . . . . . . . . . . . . . . . . . . . . .
28
4.2.7
Drucken eines Hamster-Programms . . . . . . . . . . . . . . .
29
4.2.8
Schließen eines ge¨offneten Hamster-Programms . . . . . . . .
29
4.2.9
Editier-Funktionen . . . . . . . . . . . . . . . . . . . . . . . .
29
4.2.10 Verwaltung von Ordnern . . . . . . . . . . . . . . . . . . . . .
30
Compilieren von Hamster-Programmen . . . . . . . . . . . . . . . . .
31
4.3.1
Compilieren . . . . . . . . . . . . . . . . . . . . . . . . . . . .
31
4.3.2
Beseitigen von Fehlern . . . . . . . . . . . . . . . . . . . . . .
31
4.3.3
Setzen des CLASSPATH . . . . . . . . . . . . . . . . . . . . .
33
Verwalten und Gestalten von Hamster-Territorien . . . . . . . . . . .
33
4.4.1
Ver¨
andern der Gr¨oße des Hamster-Territoriums . . . . . . . .
33
4.4.2
Platzieren des Standard-Hamsters im Hamster-Territorium .
34
4.4.3
Setzen der Blickrichtung des Standard-Hamsters . . . . . . .
34
4.4.4
Abfragen und Festlegen der K¨orneranzahl im Maul des Standard-Hamsters . . . . . . . . . . . . . . . . . . . . . . . . . .
34
4.2.6
4.3
4.4
ii
INHALTSVERZEICHNIS
4.5
4.6
4.7
iii
4.4.5
Platzieren von K¨ornern auf Kacheln des Hamster-Territorium
34
4.4.6
Platzieren von Mauern auf Kacheln des Hamster-Territorium
35
4.4.7
L¨
oschen von Kacheln des Hamster-Territorium . . . . . . . .
36
4.4.8
Abspeichern eines Hamster-Territoriums . . . . . . . . . . . .
36
4.4.9
Wiederherstellen eines abgespeicherten Hamster-Territoriums
36
4.4.10 Umbenennen eines abgespeicherten Hamster-Territoriums . .
37
4.4.11 L¨
oschen und Verschieben einer Datei mit einem Hamster-Territorium in einen anderen Ordner . . . . . . . . . . . . . . . .
37
4.4.12 Ver¨
andern der Gr¨oßendarstellung des Hamster-Territoriums .
37
Ausf¨
uhren von Hamster-Programmen . . . . . . . . . . . . . . . . . .
37
4.5.1
Starten eines Hamster-Programms . . . . . . . . . . . . . . .
37
4.5.2
Stoppen eines Hamster-Programms . . . . . . . . . . . . . . .
38
4.5.3
Pausieren eines Hamster-Programms . . . . . . . . . . . . . .
38
4.5.4
W¨
ahrend der Ausf¨
uhrung eines Hamster-Programms . . . . .
39
4.5.5
Einstellen der Geschwindigkeit . . . . . . . . . . . . . . . . .
39
4.5.6
Wiederherstellen eines Hamster-Territoriums . . . . . . . . .
40
4.5.7
M¨
ogliche Fehlerquellen . . . . . . . . . . . . . . . . . . . . . .
40
Debuggen von Hamster-Programmen . . . . . . . . . . . . . . . . . .
40
4.6.1
Aktivieren bzw. deaktivieren des Debuggers . . . . . . . . . .
41
4.6.2
Beobachten der Programmausf¨
uhrung . . . . . . . . . . . . .
41
4.6.3
Schrittweise Programmausf¨
uhrung . . . . . . . . . . . . . . .
43
Dateiverwaltung auf Betriebssystemebene . . . . . . . . . . . . . . .
43
5 Properties
44
5.1
Vorhandene Properties . . . . . . . . . . . . . . . . . . . . . . . . . .
44
5.2
Mehrbenutzerf¨
ahigkeit . . . . . . . . . . . . . . . . . . . . . . . . . .
46
INHALTSVERZEICHNIS
6 Scheme
iv
46
6.1
Funktionale Programmiersprachen . . . . . . . . . . . . . . . . . . .
47
6.2
Die Programmiersprache Scheme . . . . . . . . . . . . . . . . . . . .
48
6.3
Scheme-Hamster-Programme . . . . . . . . . . . . . . . . . . . . . .
48
6.4
Grundlagen und Befehle . . . . . . . . . . . . . . . . . . . . . . . . .
49
6.4.1
Territoriumsliste . . . . . . . . . . . . . . . . . . . . . . . . .
49
6.4.2
Hamster-Befehle . . . . . . . . . . . . . . . . . . . . . . . . .
50
6.4.3
Hamster-Programme . . . . . . . . . . . . . . . . . . . . . . .
51
6.5
Beispiele . . . . . . . . . . . . . . . . . . . . . . . . . . . . . . . . . .
52
6.6
Scheme-Konsole . . . . . . . . . . . . . . . . . . . . . . . . . . . . . .
54
6.7
Implementierungshinweise . . . . . . . . . . . . . . . . . . . . . . . .
54
7 Noch Fragen?
55
1 Einleitung
1
1
Einleitung
Programmieranf¨
anger haben h¨
aufig Schwierigkeiten damit, dass sie beim Programmieren ihre normale Gedankenwelt verlassen und in eher technisch-orientierten Kategorien denken m¨
ussen, die ihnen von den Programmiersprachen vorgegeben werden.
Gerade am Anfang str¨
omen oft so viele inhaltliche und methodische Neuigkeiten
auf sie ein, dass sie das Wesentliche der Programmierung, n¨amlich das L¨osen von
Problemen, aus den Augen verlieren.
1.1
Das Hamster-Modell
Das Hamster-Modell ist mit dem Ziel entwickelt worden, dieses Problem zu l¨osen.
Mit dem Hamster-Modell wird Programmieranf¨angern ein einfaches, aber m¨achtiges
Modell zur Verf¨
ugung gestellt, mit dessen Hilfe Grundkonzepte der imperativen und
objektorientierten Programmierung auf spielerische Art und Weise erlernt werden
k¨onnen. Programmierer entwickeln so genannte Hamster-Programme, mit denen sie
virtuelle Hamster durch eine virtuelle Landschaft steuern und bestimmte Aufgaben
l¨osen lassen. Die Anzahl der gleichzeitig zu ber¨
ucksichtigenden Konzepte wird im
Hamster-Modell stark eingeschr¨ankt und nach und nach erweitert.
Prinzipiell ist das Hamster-Modell programmiersprachenunabh¨angig. Zum praktischen Umgang mit dem Modell wurde jedoch bewusst die Programmiersprache Java
als Grundlage gew¨
ahlt. Java – auch als Sprache des Internet“ bezeichnet – ist eine
”
moderne Programmiersprache, die sich in den letzten Jahren sowohl im Ausbildungsbereich als auch im industriellen Umfeld durchgesetzt hat.
Zum Hamster-Modell existieren zwei B¨
ucher. In dem ersten Buch Programmieren
”
spielend gelernt mit dem Java-Hamster-Modell“ werden allgemeine Grundlagen der
Programmierung erl¨
autert sowie Konzepte der imperativen Programmierung (Anweisungen, Schleifen, Prozeduren, Typen, Variablen, Parameter, Rekursion, ...) eingef¨
uhrt. Darauf aufbauend behandelt das zweite Buch Objektorientierte Program”
mierung spielend gelernt mit dem Java-Hamster-Modell“ alle wichtigen Konzepte
der objektorientierten Programmierung (Objekte, Klassen, Vererbung, Polymorphie,
Interfaces, Exceptions, Zugriffsrechte, Pakete, ...).
Beide B¨
ucher sind insbesondere f¨
ur Sch¨
uler und Studierende ohne Programmiererfahrung empfehlenswert. F¨
ur Programmierer mit Grundkenntnissen der imperativen Programmierung werden im zweiten Buch die Inhalte des ersten Buches kurz
zusammengefasst. Die B¨
ucher sind als Grundlage f¨
ur Programmierkurse sowie zum
¨
Selbststudium geeignet. Dazu enthalten sie viele Beispielprogramme und Ubungsaufgaben.
Erg¨anzende Materialien werden im Internet unter www.java-hamster-modell.de
bereitgestellt.
1 Einleitung
1.2
2
Der Hamster-Simulator
Auf der Website www.java-hamster-modell.de steht auch der Hamster-Simula”
tor“ kostenlos zur Verf¨
ugung; ein Programm, mit dem Hamster-Programme erstellt
und ausgef¨
uhrt werden k¨
onnen. Neben den beiden B¨
uchern kommt dem Hamster-Simulator dabei eine ganz wichtige Bedeutung zu, denn Programmieren lernt man
nicht durch lesen. Man muss u
¨ ben, u
¨ben, u
¨ben. Und genau dazu dient der Simulator.
Sie halten hier in H¨
anden bzw. sehen am Bildschirm das Benutzungshandbuch des
Hamster-Simulators. Im Prinzip ist dieser sehr einfach zu bedienen. Wenn Sie bereits etwas Erfahrung mit Computern haben, sollte Ihnen seine Handhabung keine
Probleme bereiten. Trotzdem gibt es sicher Situationen, in denen Sie nicht weiterkommen oder in denen Ihnen nicht bewusst ist, welche M¨oglichkeiten Sie u
¨berhaupt
haben. F¨
ur genau diese F¨
alle ist dieses Benutzungshandbuch konzipiert. Nach dieser
Einleitung wird im zweiten Abschnitt erl¨autert, wie Sie den Simulator auf ihrem
Rechner installieren und starten. Im dritten Abschnitt wird kurz und knapp erkl¨art,
was Sie tun m¨
ussen, um Ihr erstes Hamster-Programm zu schreiben und ausf¨
uhren
zu lassen. Abschnitt 4 behandelt dann im Detail die einzelnen Funktionen des Simulators.
¨
Uber
Properties k¨
onnen Sie bestimmte Eigenschaften des Hamster-Simulators beeinflussen. Außerdem k¨
onnen Sie u
¨ber Properties die Eigenschaft der MehrbenutzerF¨ahgkeit des Hamster-Simulators steuern. Mehr dazu in Abschnitt 5.
Standardm¨
aßig werden Sie mit dem Hamster-Simulator Java-Programme entwickeln.
Seit Version 2.3 ist es jedoch auch m¨oglich, Programme in der funktionalen Programmiersprache Scheme zu entwickeln und zu testen. Wie Sie dies tun k¨onnen, erfahren
Sie in Abschnitt 6.
1.3
¨
Anderungen
in Version 2.1 gegenu
¨ ber 2.0
Gegen¨
uber der Version 2.0 des Hamster-Simulators enth¨alt Version 2.1 folgende
¨
Anderungen:
• Ein paar Fehler wurden behoben, bspw. der Fehler beim Schließen des Simulators, wenn eine oder mehrere Dateien noch nicht gespeichert wurden.
• Das Simulation-Fenster erscheint nun beim Start des Simulators gr¨oßer.
• Linksh¨
ander k¨
onnen nun im Editor auch <ctrl><Einfg> zum Kopieren und
<Shift><Einfg> zum Einf¨
ugen nutzen.
¨
• Uber
eine so genannte Property-Datei k¨onnen sie bestimmte Voreinstellungen u
¨berlagern. Die Datei muss den Namen hamster.properties“ haben und
”
sich in dem Ordner befinden, wo sich auch die Dateien hamstersimulator.jar“
”
1 Einleitung
3
bzw. hamstersimulator.bat“ befinden. Momentan sind folgende Einstellungen
”
m¨
oglich:
– security: Befindet sich in der Datei hamster.properties“ eine Zeile mit
”
dem Text security=false, wird der so genannte Security-Manager ausgeschaltet. Das bedeutet, Hamster-Programme d¨
urfen auf die Festplatte
zugreifen und d¨
urfen Dateien lesen und in Dateien schreiben. Damit ist
es bspw. auch m¨
oglich, aus Hamster-Programmen heraus Sounds abzuspielen. Aber Vorsicht, sollten sie diese Option gesetzt haben, empfehle ich Ihnen dringend, keine fremden Hamster-Programme auszuf¨
uhren.
Sind diese bspw. b¨
oswillig geschrieben, k¨onnten sie Ihnen prinzipiell die
gesamte Festplatte l¨
oschen. Standardm¨aßig steht in der Property-Datei
security=true.
– workspace: Standardm¨aßig erscheint im Dateibaum als oberster Ordner ein Ordner names Programme, der so genannte Workspace-Ordner.
Er repr¨
asentiert den Unterordner Programme des Ordners, in dem sich
die Dateien hamstersimulator.jar“ bzw. hamstersimulator.bat“ befin”
”
den. In diesem Ordner werden alle Hamster-Programme und HamsterTerritorien abgespeichert. Durch Setzen der Property workspace1 kann
ein anderer Ordner als Workspace-Ordner festgelegt werden. Befindet sich
in der Datei eine Zeile, die mit dem Text workspace= beginnt, wird der
dahinter angegebene Ordner als Workspace-Ordner gesetzt, bspw.
workspace=C:/Dokumente und Einstellungen/karl oder
workspace=C:/Dokumente und Einstellungen/heidi/Eigene Dateien.
Der angegebene Ordner muss existieren und er muss lesbar und beschreibbar sein! Achten Sie bitte darauf, dass in dem Ordner-Namen keine Sonderzeichen vorkommen (bspw. ein Ausrufezeichen), da die aktuelle JavaVersion (5.0) im Moment nicht damit zurecht kommt. F¨
ur WindowsNutzer ist es wichtig zu wissen, dass die \-Zeichen in den Ordner-Namen
durch ein /-Zeichen ersetzt werden m¨
ussen. Alternativ kann auch jedes
\-Zeichen verdoppelt werden. Standardm¨aßig steht in der Property-Datei
workspace=Programme.
Mehr Informationen zu Properties finden Sie im Kapitel 5.
1.4
¨
Anderungen
in Version 2.2 gegenu
¨ ber 2.1
An der generellen Funktionalit¨at des Hamster-Simulators wurde nichts ge¨andert.
¨
Die Anderungen
beziehen sich nur auf den internen Programmcode. Was jedoch mit
dieser neuen Version m¨
oglich ist, sind zwei Dinge:
1
Aus Kompatibilit¨
at zu fr¨
uheren Versionen des Hamster-Simulators kann diese Property auch
home genannt werden.
1 Einleitung
4
• Hamster-Programme lassen sich nun auch ohne den Editor des Hamster-Simulators erstellen und ausf¨
uhren.
• Der Hamster-Simulator wurde so angepasst, dass eine Integration in die Entwicklungsumgebung BlueJ m¨oglich ist.
1.4.1
Erstellen von Hamster-Programmen unabh¨
angig vom Editor des
Simulators
Ab dieser Version des Hamster-Simulators k¨onnen Sie Hamster-Programme unabh¨angig vom Hamster-Editor erzeugen und ausf¨
uhren. Dazu m¨
ussen Sie folgendermaßen vorgehen:
1. Erstellen Sie ein Hamster-Programm mit einem beliebigen Editor. Speichern
Sie dies in einer Datei ab (bspw. test/sammler.ham) Dabei ist folgendes zu
beachten: Wenn die Datei ein objektorientiertes Hamster-Programm enth¨alt,
muss sie mit folgendem Kommentar beginnen: /*object-oriented program*/
Wenn die Datei eine (Hamster-)Klasse enth¨alt, muss sie mit folgendem Kommentar beginnen: /*class*/ Wenn die Datei ein imperatives Hamster-Programm enth¨
alt, ist nichts weiter zu beachten.
2. Aus der .ham-Datei muss zun¨achst eine g¨
ultige .java-Datei erzeugt werden.
Das geht durch folgenden Aufruf:
java -classpath hamstersimulator.jar;tools.jar de.hamster.ham2java
<ham-Datei>
Im konkreten Beispiel:
java -classpath hamstersimulator.jar;tools.jar de.hamster.ham2java
test/sammler.ham
3. Die erzeugte .java-Datei muss compiliert werden. Das geht durch folgenden
Aufruf:
javac -classpath hamstersimulator.jar;tools.jar <java-Datei>
Im konkreten Beispiel:
javac -classpath hamstersimulator.jar;tools.jar test/sammler.java
Insofern das Programm keine Fehler enth¨alt, wird eine .class-Datei mit dem
Java-Byte-Code erzeugt.
4. Es muss mit dem Hamster-Simulator eine Datei mit einem Territorium erzeugt
und gespeichert werden (in unserem Beispiel in die Datei test/sammler.ter)
5. Nun kann das Hamster-Programm in dem Territorium ausgef¨
uhrt werden. Das
geht durch folgenden Aufruf:
java -classpath hamstersimulator.jar;tools.jar de.hamster.run
<class-Datei> <ter-Datei>
1 Einleitung
5
Im konkreten Beispiel:
java -classpath hamstersimulator.jar;tools.jar de.hamster.run
test/sammler.class test/sammler.ter
6. Dann erscheint das Hamster-Territorium und man muss nur noch auf den
Start-Button dr¨
ucken.
1.4.2
Hamstern mit BlueJ
BlueJ (www.bluej.org) ist eine Entwicklungsumgebung f¨
ur objektorientierte JavaProgramme, die speziell f¨
ur Programmieranf¨anger entworfen wurde. BlueJ richtet
sich also an dieselbe Zielgruppe wie das Java-Hamster-Modell. Mit der Entwicklungsumgebung einher geht eine didaktische Methode zur Einf¨
uhrung in die objektorientierte Programmierung. Ihr zugrunde liegt ein iteratives Vorgehen bei der
Einf¨
uhrung der Konzepte der objektorientierten Programmierung, das unter dem
Motto Objekte zuerst“ steht. Eine der großen St¨arken von BlueJ ist die M¨oglich”
keit des interaktiven Erzeugens von Objekten und des interaktiven Umgangs mit
diesen. Eine weitere St¨
arke ist die Visualisierung der Programmstruktur durch Diagramme. Dagegen liegt die besondere St¨arke des Java-Hamster-Modells insbesondere
in Verbindung mit dem Hamster-Simulator in der Visualisierung der Ausf¨
uhrung eines Programms. Der Programmierer sieht von Anfang an in einer ansprechenden
Umgebung, was seine Programme bewirken.
Was ab Version 2.2 des Hamster-Simulators nun m¨oglich ist, ist seine Integration
in BlueJ. Hamster-Programme k¨onnen mit den Werkzeugen und M¨oglichkeiten, die
BlueJ bietet, entwickelt und im Hamster-Simulator ausgef¨
uhrt werden. Konkret bedeutet das an Vorteilen f¨
ur Programmieranf¨anger, BlueJ visualisiert die Programmstruktur und erlaubt insbesondere die interaktive Erzeugung von Hamstern und den
interaktiven Aufruf von Hamster-Befehlen und der Hamster-Simulator visualisiert
die Programmausf¨
uhrung, d.h. der Programmierer sieht unmittelbar in einer graphischen Umgebung, was seine Anweisungen bzw. Programme bewirken.
Genauere Informationen zum Hamstern mit BlueJ“ k¨onnen Sie dem PDF-Dokument
”
HamsternMitBlueJ.pdf entnehmen, das Sie nach der Installation des Hamster-Simulators im Unterordner HamsternMitBlueJ finden.
1.5
¨
Anderungen
in Version 2.3 gegenu
¨ ber 2.2
¨
Die Version 2.3 des Hamster-Simulators enth¨alt folgende Anderungen
bzw. Erweiterungen gegen¨
uber Version 2.2:
• Es ist nun auch m¨
oglich, Hamster-Programme in der funktionalen Programmiersprache Scheme zu schreiben. Genaueres siehe im Kapitel 6.
1 Einleitung
6
• Die Properties wurden erweitert (siehe Kapitel 5).
• Der Hamster-Simulator ist nun Mehrbenutzer-f¨ahig, d.h. er kann einmal auf
einem Server installiert und dann von mehreren Nutzern gleichzeitig genutzt
werden, wobei die Programme der Nutzer in unterschiedlichen Verzeichnissen
abgespeichert werden k¨
onnen (siehe Abschnitt 5.2).
• In der oberen Men¨
uleiste des Editor-Fensters gibt es ein neues Men¨
u Fenster“.
”
¨
Uber
dieses Men¨
u ist es m¨oglich, das Simulation-Fenster sowie die SchemeKonsole sichtbar bzw. unsichtbar zu machen.
• Einige kleine Fehler wurden beseitigt.
1.6
Anmerkungen zur alten Version 1 des Hamster-Simulators
Version 1 des Hamster-Simulators wird nicht weiter unterst¨
utzt!
Die aktuelle Version 2 des Simulators hat nur noch wenige Gemeinsamkeiten mit
Version 1. Die Benutzungsober߬
ache wurde vollkommen redesigned und die Funktionalit¨
at stark erweitert (zum Beispiel Kapselung der Dateiverwaltung, Integration
eines Debuggers, ...). Benutzer k¨onnen deutlich weniger Fehler bei der Installation
und Bedienung machen, als dies noch in Version 1 der Fall war.
Wenn Sie trotzdem mit Version 1 des Simulators arbeiten m¨ochten, weil Sie sich
bspw. an die Version gew¨
ohnt haben, sei Ihnen gesagt: Version 1 unterst¨
utzt nicht
die Entwicklung objektorientierter Hamster-Programme, dient also lediglich als Begleitprogramm zum ersten Band der beiden Hamster-B¨
ucher.
Hamster-Programme, die mit der Version 1 des Hamster-Simulators erstellt wurden,
k¨onnen auf zweierlei Art und Weise in die neue Version 2 u
¨bernommen werden:
• Sie u
¨bertragen den alten Sourcecode mittels Copy-Paste in den Editor des
neuen Hamster-Simulators, speichern diesen und kompilieren.
• In dem Ordner, in dem die Datei hamstersimulator.jar liegt, befindet sich
ein Unter-Ordner namens Programme. Kopieren Sie die alten .ham“-Dateien
”
einfach in diesen Ordner oder in Unter-Ordner des Ordners. Anschließend
k¨
onnen Sie die Dateien u
¨ber den Editor des neuen Hamster-Simulators ¨offnen und kompilieren. Achtung: Sie m¨
ussen die alten .ham“-Dateien auf jeden
”
Fall neu kompilieren. Die alten ausf¨
uhrbaren .class“-Dateien funktionieren
”
nicht mehr!
Hamster-Territorien, die mit Version 1 des Hamster-Simulators erstellt und abgespeichert wurden, k¨
onnen leider in Version 2 des Hamster-Simulators nicht mehr
benutzt werden. Sie m¨
ussen sie im Simulation-Fenster von Version 2 des HamsterSimulators neu erstellen und abspeichern.
2 Installation und Starten des Hamster-Simulators
2
7
Installation und Starten des Hamster-Simulators
Der Hamster-Simulator l¨
auft zur Zeit auf Windows-, Macintosh-, Linux- und SolarisRechnern. Dort haben wir ihn auch getestet.
Da er in Java geschrieben ist, m¨
usste er eigentlich auch auf allen anderen Rechnern
laufen, f¨
ur die eine Java JVM existiert.
2.1
Laden und Installation einer Java-Laufzeitumgebung
Der Hamster-Simulator ist ein in Java geschriebenes Programm. Um es ausf¨
uhren
zu k¨onnen, muss auf Ihrem Rechner eine Java-Laufzeitumgebung installiert werden.
In Java gibt es nun zwei Varianten, dies zu tun.
Die erste Variante ist die Installation eines J2SE Software Development Kit (JDK)“.
”
J2SE bedeutet dabei Java 2 Platform, Standard Edition“. Das JDK steht in ver”
schiedenen Versionen zur Verf¨
ugung. Aktuell (Stand 29.11.2005) ist die Version 5.0
(manchmal wird sie auch als Version 1.5.0 bezeichnet). Sie sollten m¨oglichst immer
die aktuellste Version installieren.
Anmerkungen: Es gibt zwar bereits eine Version 6 bzw. 1.6. Diese ist jedoch noch
nicht stabil und ich habe den Hamster-Simulator noch nicht darunter getestet. Dies
wird nachgeholt, sobald die Version 6 stabil ist!
Neben der ben¨
otigten Java-Laufzeitumgebung beinhaltet ein JDK noch weitere
Werkzeuge zur Entwicklung von Java-Programmen, wie bspw. einen Compiler. Sie
sollten also ein JDK installieren, wenn Sie außer Hamster-Programmen noch rich”
tige“ Java-Programme entwickeln m¨ochten. Problem beim JDK ist: Es ist sehr groß
(ca. 50 MByte) und darf auch nicht ohne explizite Erlaubnis redistributiert werden.
Es kann u
¨ ber den URL http://java.sun.com/j2se/ kostenlos aus dem WWW
geladen werden.
Die zweite Variante ist die Installation eines J2SE Java Runtime Environment
”
(JRE)“. Dieses stellt genau die ben¨otigte Laufzeitumgebung dar. JREs sind in
JDKs enthalten, existieren also in denselben Versionen. Die Vorteile von JREs
sind: Sie sind weit weniger groß (ca. 15 MBytes) und d¨
urfen auch von Softwareentwicklern redistributiert werden. Daher k¨onnen Sie ein JRE sowohl u
¨ber den
URL http://java.sun.com/j2se/ als auch u
¨ber die Hamster-Website http://
www.java-hamster-modell.de laden.
Sowohl das JDK als auch das JRE werden standardm¨aßig von der Firma SUN f¨
ur
die Betriebssysteme Windows, Linux und Solaris zur Verf¨
ugung gestellt, leider nicht
f¨
ur Macintosh-Betriebssysteme.
Nachdem Sie entweder ein JDK oder ein JRE auf Ihren Rechner geladen haben,
m¨
ussen Sie es installieren. Das geschieht normalerweise durch Ausf¨
uhren der gela-
2 Installation und Starten des Hamster-Simulators
8
denen Datei (in Windows Doppelklick auf die .exe-Datei). Sie werden dann durch
die weitere Installation gef¨
uhrt.
2.2
Laden und Installation des Hamster-Simulators
Auf der Hamster-Website (http://www.java-hamster-modell.de) befindet sich im Bereich Simulator“ eine Datei namens hamstersimulator-v23-01.zip“. .zip-Dateien
”
”
sind Dateien, die mehrere andere Dateien komprimiert speichern. Die Datei hams”
tersimulator-v23-01.zip“ m¨
ussen Sie auf Ihren Rechner laden und anschließend entpacken. Die Datei enth¨
alt f¨
unf Dateien und vier Ordner:
• Datei hamstersimulator.jar: Enth¨alt den ausf¨
uhrbaren Hamster-Simulator.
• Datei hamstersimulator.bat: Alternative zum Starten des Hamster-Simulators unter Windows.
• Datei tools.jar: Enth¨
alt einen Java-Compiler. Diese Datei muss sich immer in
demselben Ordner befinden, in dem auch die Dateien hamstersimulator.jar
und hamstersimulator.bat liegen!
• Datei handbuch.pdf: Das Handbuch zum Hamster-Simulator im PDF-Format.
• Datei hamster.properties: Datei zum Einstellen bestimmter Eigenschaften.
• Ordner Programme: Enth¨
alt standardm¨aßig alle Hamster-Programme der zwei
Hamster-B¨
ucher. In diesem Ordner werden von Ihnen entwickelte HamsterProgramme abgespeichert. Dieser Ordner muss sich immer in demselben Ordner befinden, in dem auch die Dateien hamstersimulator.jar und hamstersimulator.bat liegen!
• Ordner handbuch: Das Handbuch im HTML-Format.
• Ordner HamsternMitBlueJ: Anleitung wie man mit der Entwicklungsumgebung BlueJ Hamster-Programme entwickeln und ausf¨
uhren kann, inkl. einiger
Beispielprojekte.
• Ordner pseudo-hamsterklassen: Hier liegen die Klassen aus Anhang A von
Band 2 des Java-Hamster-Buches. Sie sind pseudom¨aßig implementiert und
sollen dazu dienen, dass fortgeschrittene Hamster-Programmierer auch andere
Entwicklungsumgebungen, wie bspw. Eclipse, zum Eintippen und Compilieren
von Hamster-Programmen nutzen k¨onnen.
2.3
Hamster-Simulator unter JDK 1.4
Die veraltete Java-Version 1.4 wird nicht weiter unterst¨
utzt!
3 Ihr erstes Hamster-Programm
2.4
9
Starten des Hamster-Simulators
Nachdem Sie eine Java-Laufzeitumgebung sowie den Hamster-Simulator wie oben
beschrieben auf Ihrem Rechner installiert haben, k¨onnen Sie den Simulator starten.
Dies geschieht folgendermaßen.
• Unter Windows: F¨
uhren Sie mit der Maus einen Doppelklick auf die Datei
hamstersimulator.jar oder die Datei hamstersimulator.bat aus. 2
• Unter Linux und Solaris: Rufen Sie in dem Ordner, in dem sich die Datei
hamstersimulator.jar befindet, folgenden Befehl auf:
java -jar hamstersimulator.jar.
• Unter Macintosh (OS X 10): F¨
uhren Sie mit der Maus einen Doppelklick auf
die Datei hamstersimulator.jar aus.
Anschließend ¨
offnen sich zwei Fenster, die mit Editor und Simulation betitelt sind.
Herzlichen Gl¨
uckwunsch! Sie k¨
onnen mit der Entwicklung von Hamster-Programmen
beginnen!
3
Ihr erstes Hamster-Programm
Nachdem Sie den Hamster-Simulator gestartet haben, ¨offnen sich auf dem Bildschirm
zwei neue Fenster: das Editor-Fenster (siehe auch Abbildung 1) und das SimulationFenster (siehe auch Abbildung 2). Sie erkennen die beiden Fenster an ihren Titeln
Editor bzw. Simulation. Im Großen und Ganzen kann man sagen: Im EditorFenster entwickeln Sie Hamster-Programme und im Simulation-Fenster f¨
uhren Sie
Hamster-Programme aus.
Im Folgenden wird im Detail beschrieben, was Sie machen m¨
ussen, um Ihr erstes
Hamster-Programm zu schreiben und auszuf¨
uhren. Insgesamt m¨
ussen/k¨onnen f¨
unf
Stationen durchlaufen werden:
• Gestaltung eines Hamster-Territoriums
• Eingeben eines Hamster-Programms
• Compilieren eines Hamster-Programms
• Ausf¨
uhren eines Hamster-Programms
• Debuggen eines Hamster-Programms
2
Eine weitere Alternative besteht darin, ein Eingabeaufforderung-Fenster zu ¨
offnen, sich in den
Ordner zu begeben, in dem sich die Datei hamstersimulator.jar befindet, und dort folgenden
Befehl einzugeben: java -jar hamstersimulator.jar.
3 Ihr erstes Hamster-Programm
10
Abbildung 1: Editor-Fenster
Abbildung 2: Simulation-Fenster
3.1
Gestaltung eines Hamster-Territoriums
Als erstes wollen wir ein Hamster-Territorium aufbauen, in dem unser Programm
ablaufen soll. Das geschieht im Simulation-Fenster (siehe auch Abbildung 2). In
der Mitte sehen wir das Hamster-Territorium, dar¨
uber eine so genannte Toolbar
mit graphischen Buttons. Fahren Sie einfach mal mit der Maus u
¨ ber die einzelnen
Buttons der Toolbar, dann erscheint jeweils ein Tooltipp, der beschreibt, wozu dieser
3 Ihr erstes Hamster-Programm
11
Button dient.
Zun¨achst werden wir die Gr¨
oße des Territoriums anpassen. Klicken Sie dazu auf
den Button Neues Territorium“ (erster Button von links). Es erscheint eine Dia”
logbox, in der Sie die gew¨
unschte Anzahl an Reihen und Spalten eingeben k¨onnen.
Um die dort erscheinenden Werte (jeweils 10) ¨andern zu k¨onnen, klicken Sie mit
der Maus auf das entsprechende Eingabefeld. Anschließend k¨onnen Sie den Wert
mit der Tastatur eingeben. Nach der Eingabe der Werte klicken Sie bitte auf den
OK-Button. Die Dialogbox schliesst sich und das Territorium erscheint in der angegebenen Gr¨
oße. Achtung: Wenn Sie die Gr¨oße des Territoriums ¨andern, wird das
Territorium automatisch komplett geleert!
Nun werden wir den Hamster, der immer im Territorium sitzt, – im objektorientierten Hamster-Modell wird er Standard-Hamster genannt – umplatzieren. Dazu
klicken wir mit der Maus auf den Button Hamster versetzen“ (vierter Button von
”
links). Dieser Button ist nun aktiviert. Das erkennt man an dem etwas dunkleren
Hintergrund. Solange er aktiviert ist, kann der Standard-Hamster im Territorium auf
eine andere Kachel gesetzt werden. Klicken Sie dazu einfach auf die entsprechende
Kachel.
Standardm¨
aßig schaut der Standard-Hamster nach Osten. Mit dem Button Hams”
ter drehen“ (f¨
unfter Button von links) k¨onnen Sie jedoch seine Blickrichtung ¨andern.
Jedes Mal, wenn Sie auf den Button klicken, dreht er sich um 90 Grad nach links.
Normalerweise hat der Standard-Hamster 0 K¨orner im Maul. Mit Hilfe des Buttons
K¨orner im Maul“ (sechster Button von links) l¨asst sich dies ¨andern. Wenn Sie auf
”
den Button klicken, erscheint eine Dialogbox. Sie sehen eine Zahl, die die aktuelle
Anzahl an K¨
ornern im Maul des Hamsters angibt. Wenn Sie diese Anzahl a¨ndern
wollen, tippen Sie einfach u
unschte Zahl ein und klicken Sie
¨ ber die Tastatur die gew¨
anschließend auf den OK-Button in der Dialogbox. Die Dialogbox wird anschließend
automatisch wieder geschlossen.
Nun wollen wir auf einigen Kacheln K¨orner platzieren. Hierzu dient der Button
K¨orner setzen“ (siebter Button von links). Wenn Sie ihn mit der Maus anklicken,
”
wird er aktiviert. Der bis jetzt aktivierte Hamster versetzen“-Button wird automa”
tisch deaktiviert. Es kann immer nur ein Button aktiviert sein. Solange der K¨orner
”
setzen“-Button aktiviert ist, k¨
onnen Sie nun auf die Kacheln des Territoriums K¨orner
legen. Klicken Sie dazu mit der Maus auf die entsprechende Kachel. Es erscheint eine
Dialogbox, in der Sie die gew¨
unschte Anzahl an K¨ornern eingeben k¨onnen. Anschließend m¨
ussen Sie auf den OK-Button in der Dialogbox klicken. Diese schließt sich
und auf der Kachel sehen Sie die angegebene Anzahl an K¨ornern. Dabei gilt: Es
werden maximal 12 K¨
orner angezeigt, auch wenn dort mehr K¨orner liegen. Wenn
Sie die genaue Anzahl an K¨
ornern auf einer Kachel ermitteln m¨ochten, fahren Sie
einfach mit der Maus u
¨ ber die Kachel. Es erscheint ein Tooltipp, in dem die Anzahl
an K¨
ornern auf der Kachel angegeben wird.
3 Ihr erstes Hamster-Programm
12
Sie k¨
onnen u
orneranzahl auf mehreren Kacheln gleichzeitig fest¨ brigens auch die K¨
legen. Klicken Sie dazu mit der Maus auf eine Kachel und ziehen Sie die Maus bei
gedr¨
uckter Maustaste u
¨ber die Kacheln, deren K¨orneranzahl Sie ¨andern m¨ochten.
Erst, wenn Sie die Maustaste loslassen, erscheint die Dialogbox. Geben Sie dann
die Anzahl ein und klicken Sie den OK-Button. Die K¨orneranzahl wird auf allen
Kacheln ver¨
andert, die Sie vorher markiert hatten.
Mauern werden ¨
ahnlich wie K¨
orner auf Kacheln platziert. Aktivieren Sie zun¨achst
den Mauer setzen“-Button (achter Button von links). Klicken Sie anschließend auf
”
die Kacheln, die durch eine Mauer blockiert werden sollen.
M¨ochten Sie bestimmte Kacheln im Territorium wieder leeren, so dass weder eine
Mauer noch K¨
orner auf ihnen platziert sind, so aktivieren Sie den Kachel l¨oschen“”
Button (neunter Button von links). Klicken Sie anschließend auf die Kacheln, die
geleert werden sollen.
So, jetzt wissen Sie eigentlich alles, was notwendig ist, um das Hamster-Territorium
nach Ihren W¨
unschen zu gestalten. Bevor Sie weiterlesen, erzeugen Sie als n¨achstes
das in Abbildung 2 skizzierte Territorium.
Sie k¨
onnen ein bestimmtes Territorium auch in einer Datei abspeichern, wenn Sie es
irgendwann noch einmal benutzen m¨ochten, ohne alle Eingaben erneut zu t¨atigen.
Dr¨
ucken Sie einfach auf den Territorium speichern“-Button (dritter Button von
”
links) und geben Sie in der sich ¨
offnenden Dateiauswahl-Dialogbox einen Namen an,
zum Beispiel MeinErstesTerritorium. Wenn Sie dann auf den OK-Button klicken,
wird das Territorium in einer Datei mit diesem Namen gespeichert. Der Dateiname
erh¨alt u
¨brigens automatisch die Endung .ter“.
”
Zum Wiederherstellen eines gespeicherten Territoriums, klicken Sie auf den Terri”
torium o
¨ffnen“-Button (zweiter Button von links). Es erscheint eine DateiauswahlDialogbox. In der Mitte werden die Namen der existierenden Dateien mit abgespeicherten Territorien angezeigt. Klicken Sie mit der Maus auf den Dateinamen, in dem
das Territorium abgespeichert ist, das Sie laden m¨ochten. Wenn Sie danach auf den
OK-Button klicken, schließt sich die Dateiauswahl-Dialogbox und das abgespeicherte
Territorium wird wieder hergestellt.
3.2
Eingeben eines Hamster-Programms
Nachdem wir unser erstes Hamster-Territorium im Simulation-Fenster gestaltet haben, begeben wir uns nun in das Editor-Fenster. Dort werden wir unser erstes
Hamster-Programm schreiben.
Im Editor-Fenster befindet sich ganz oben eine Men¨
uleiste und darunter eine Toolbar
mit graphischen Buttons. Links sehen wir den Dateibaum und das große Feld rechts
ist der Eingabebereich f¨
ur den Sourcecode.
3 Ihr erstes Hamster-Programm
13
Bevor wir ein Hamster-Programm eintippen, m¨
ussen wir zun¨achst einen neuen Programmrahmen erzeugen. Dazu klicken wir auf den Neu“-Button (erster Button
”
von links in der Toolbar). Es erscheint eine Dialogbox, in der wir uns f¨
ur den Typ
des Programms (imperatives Programm, objektorientiertes Programm, Klasse oder
Scheme-Programm) entscheiden m¨
ussen. Unser erstes Programm soll ein imperatives Hamster-Programm gem¨
aß Band 1 der zwei Hamster-B¨
ucher werden. Daher
w¨ahlen wir dies aus und klicken den OK-Button. Der Eingabebereich wird heller
und es erscheint ein Programmrahmen f¨
ur imperative Hamster-Programme:
void main() {
}
Unser erstes Programm soll bewirken, dass der Hamster in dem gerade von uns
gestalteten Territorium zwei K¨
orner frisst. Wir klicken in die zweite Reihe des Eingabebereiches und tippen dort wie in einem normalen Editor bzw. Textverarbeitungsprogramm, wie Microsoft Word, die entsprechenden Hamster-Befehle ein, so
dass letztlich folgendes im Eingabebereich steht:
void main() {
vor();
vor();
nimm();
rechtsUm();
vor();
vor();
nimm();
}
void rechtsUm() {
linksUm();
linksUm();
linksUm();
}
Das ist unser erstes Hamster-Programm. Wir m¨
ussen es als n¨achstes in einer Datei
abspeichern. Dazu klicken wir den Speichern“-Button (dritter Button von links).
”
Es erscheint eine Dateiauswahl-Dialogbox. Hier geben wir den gew¨
unschten Dateinamen ein. Dies muss ein g¨
ultiger Java-Bezeichner sein, zum Beispiel MeinErstesHamsterProgramm. Der Dateiname erh¨alt u
¨brigens automatisch die Endung .ham“.
”
Anschließend klicken wir den OK-Button. Damit ist unser Programm in der entsprechenden Datei abgespeichert.
3 Ihr erstes Hamster-Programm
14
Ihnen sicher von anderen Editoren bzw. Textverarbeitungsprogrammen bekannte
Funktionen, wie Ausschneiden“, Kopieren“, Einf¨
ugen“, R¨
uckg¨angig“ und Wie”
”
”
”
”
derherstellen“ k¨
onnen Sie u
u bzw. die entsprechenden But¨ ber das Bearbeiten“-Men¨
”
tons in der Toolbar ausf¨
uhren (siebter bis elfter Button von links).
¨
¨
Weiterhin gibt es einen Offnen“-Button
zum Offnen
von Dateien, die irgendwann
”
einmal abgespeichert worden sind (zweiter Button von links). Es erscheint eine
Dateiauswahl-Dialogbox, in der Sie die entsprechende Datei durch Mausklick ausw¨ahlen. Nach dem Anklicken des OK-Buttons erscheint das Programm, das die Datei
¨
enth¨alt, im Eingabebereich. Eine Alternative zum Offnen“-Button
ist das Anklicken
”
des entsprechenden Dateinamens im Dateibaum auf der linken Seite.
Wenn Sie ein Programm in einer anderen Datei abspeichern m¨ochten, nutzen Sie
den Speichern Als“-Button (vierter Button von links). Mit dem Schließen“-Button
”
”
(f¨
unfter Button von links) k¨
onnen Sie eine Datei wieder schließen. Das entsprechende
Programm verschwindet dann aus dem Eingabebreich.
Zu guter Letzt gibt es noch den Drucken“-Button (sechster Button von links) zum
”
Ausdrucken eines Hamster-Programms.
Alle gerade erl¨
auterten Funktionen zum Verwalten von Dateien mit Hamster-Programmen finden Sie auch im Men¨
u Datei“.
”
3.3
Compilieren eines Hamster-Programms
Nachdem wir unser Hamster-Programm geschrieben und in einer Datei abgespeichert haben, m¨
ussen wir es kompilieren. Der Compiler u
uft den Sourcecode
¨ berpr¨
auf syntaktische Korrektheit und transformiert ihn – wenn er korrekt ist – in ein
ausf¨
uhrbares Programm. Zum Kompilieren dr¨
ucken Sie einfach auf den Kompilie”
ren“-Button (zw¨
olfter Button von links oder Kompilieren“-Men¨
u). Kompiliert wird
”
dann das Programm, das gerade im Eingabebereich sichtbar ist.
Wenn das Programm korrekt ist, erscheint eine Dialogbox mit der Nachricht Kompi”
lierung erfolgreich“. Zur Best¨
atigung m¨
ussen Sie anschließend noch den OK-Button
dr¨
ucken. Das Programm kann nun ausgef¨
uhrt werden. Merken Sie sich bitte: Im¨
mer, wenn Sie Anderungen
am Sourcecode Ihres Programms vorgenommen haben,
m¨
ussen Sie es zun¨
achst abspeichern und dann neu kompilieren. Sonst werden die
¨
Anderungen nicht ber¨
ucksichtigt!
Wenn das Programm syntaktische Fehler enth¨alt – wenn Sie sich bspw. bei der Eingabe des obigen Programms vertippt haben –, werden unter dem Eingabebereich die
Fehlermeldungen des Compilers eingeblendet. Diese erscheinen in englischer Sprache. Weiterhin wird die Zeile angegeben, in der der Fehler entdeckt wurde. Wenn Sie
mit der Maus auf die Fehlermeldung klicken, springt der Cursor im Eingabebereich
automatisch in die angegebene Zeile.
3 Ihr erstes Hamster-Programm
15
Vorsicht: Die Fehlermeldungen sowie die Zeilenangabe eines Compilers sind nicht immer wirklich exakt. Das Interpretieren der Meldungen ist f¨
ur Programmieranf¨anger
h¨aufig nicht einfach und bedarf einiger Erfahrungen. Deshalb machen Sie ruhig am
Anfang mal absichtlich Fehler und versuchen Sie, die Meldungen des Compilers zu
verstehen.
Tipp: Arbeiten Sie die Fehler, die der Compiler entdeckt hat, immer von oben nach
unten ab. Wenn Sie eine Meldung dann u
¨ berhaupt nicht verstehen, speichern Sie
ruhig erst mal ab und kompilieren Sie erneut. H¨aufig ist es (leider) so, dass der
Compiler f¨
ur einen einzelnen Fehler mehrere Fehlermeldungen ausgibt, was Anf¨anger
leicht verwirren kann.
Nachdem Sie die Fehler korrigiert haben, m¨
ussen Sie das Programm zun¨achst erst
wieder speichern und dann erneut kompilieren. Wiederholen Sie dies so lange, bis
der Compiler die Meldung Kompilierung erfolgreich“ ausgibt. Erst dann k¨onnen
”
Sie das Programm ausf¨
uhren!
3.4
Ausfu
¨ hren eines Hamster-Programms
Nach dem erfolgreichen Kompilieren ist es endlich soweit: Wir k¨onnen den Hamster bei der Arbeit beobachten. Macht er wirklich das, was wir ihm durch unser
Programm beigebracht haben?
Zum Ausf¨
uhren eines Programms begeben wir uns wieder in das Simulation-Fenster.
Zum Steuern der Programmausf¨
uhrung dienen dort die drei rechten Buttons rechts in
der Toolbar. Durch Anklicken des Ausf¨
uhren“-Buttons (dritter Button von rechts)
”
starten wir das Programm. Ausgef¨
uhrt wird u
¨brigens automatisch das Programm,
das sich im Editor-Fenster gerade im Eingabebereich befindet. Wenn Sie bis hierhin
alles richtig gemacht haben, sollte der Hamster loslaufen und wie im Programm
beschrieben, zwei K¨
orner einsammeln. Herzlichen Gl¨
uckwunsch zu Ihrem ersten
Hamster-Programm!
Wollen Sie die Programmausf¨
uhrung anhalten, k¨onnen Sie dies durch Anklicken
des Pause“-Buttons (zweiter Button von rechts) erreichen. Der Hamster stoppt so
”
lange, bis Sie wieder den Ausf¨
uhren“-Button anklicken. Dann f¨ahrt der Hamster
”
mit seiner Arbeit fort. Das Programm vorzeitig komplett abbrechen, k¨onnen Sie mit
Hilfe des Stopp“-Buttons (erster Button von rechts).
”
Rechts neben dem Hamster-Territorium werden u
¨ brigens w¨ahrend der Programmausf¨
uhrung jeweils die Hamster-Befehle angezeigt, die der Hamster gerade ausf¨
uhrt.
Wenn Sie ein Programm mehrmals hintereinander im gleichen Territorium ausf¨
uhren, k¨
onnen Sie mit dem R¨
ucksetzen“-Button (vierter Button von rechts) den Zu”
stand des Territoriums wieder herstellen, der vor Ausf¨
uhren des Programms bestand.
Der Schieberegler ganz rechts in der Men¨
uleiste dient zur Steuerung der Geschwindigkeit der Programmausf¨
uhrung. Je weiter Sie den Knopf nach links verschieben,
3 Ihr erstes Hamster-Programm
16
umso langsamer erledigt der Hamster seine Arbeit. Je weiter Sie ihn nach rechts
verschieben, umso schneller flitzt der Hamster durchs Territorium.
Die Bedienelemente zum Steuern der Programmausf¨
uhrung ( Ausf¨
uhren“-Button,
”
Pause“-Button, Stopp“-Button und Geschwindigkeitsregler) finden Sie u
¨brigens
”
”
auch im Editor-Fenster sowie im Debugger“-Men¨
u des Editor-Fensters. Welche Sie
”
nutzen, ist Ihnen u
¨ berlassen.
3.5
Debuggen eines Hamster-Programms
Debuggen eines Programms“ eines Programms bedeutet, dass Sie bei der Ausf¨
uh”
rung eines Programms zus¨
atzliche M¨oglichkeiten zur Steuerung besitzen und sich
den Zustand des Programms (welche Zeile des Sourcecodes wird gerade ausgef¨
uhrt,
welche Werte besitzen aktuell die Variablen) in bestimmten Situationen anzeigen
lassen k¨
onnen. Den Debugger k¨onnen Sie im Editor-Fenster mit dem Debugger
”
aktivieren“-Button (dritter Button der Men¨
uleiste von rechts) aktivieren und wieder
deaktivieren. Wenn er aktiviert ist, erscheint der Button etwas dunkler.
Wenn der Debugger aktiviert ist und Sie u
uhren“-Button ein Hamster¨ ber den Ausf¨
”
Programm starten, ¨
offnen sich oberhalb des Eingabebereichs im Editor-Fenster zwei
neue Bereiche. Im linken Bereich wird angezeigt, in welcher Funktion sich der Programmablauf gerade befindet. Im rechten Bereich werden die Variablen und ihre
aktuellen Werte dargestellt. Außerdem wird im Eingabebereich durch einen blauen
Balken gekennzeichnet, welche Zeile des Programms ausgef¨
uhrt wird.
Bei aktiviertem Debugger haben Sie die M¨oglichkeit, das Programm schrittweise,
d.h. Anweisung f¨
ur Anweisung, auszuf¨
uhren. Das k¨onnen Sie mit Hilfe der beiden rechten Buttons in der Men¨
uleiste des Editor-Fensters. Der linke Button heißt
Schritt hinein“-Button, der rechte Schritt u
¨ber“-Button. Normalerweise bewirken
”
”
die beiden Button das gleiche: die n¨achste Anweisung – und nur die – wird ausgef¨
uhrt. Wenn die n¨
achste auszuf¨
uhrende Anweisung jedoch der Aufruf einer von
Ihnen definierten Prozedur oder Funktion ist, bewirkt der Schritt u
¨ ber“-Button die
”
Ausf¨
uhrung der kompletten Prozedur (ohne zwischendurch anzuhalten), w¨ahrend
durch das Anklicken des Schritt hinein“-Buttons zur ersten Anweisung des entspre”
chenden Funktionsrumpfs verzweigt wird und Sie dadurch die M¨oglichkeit haben,
auch die Ausf¨
uhrung der Funktion schrittweise zu t¨atigen.
Sie k¨
onnen bei aktiviertem Debugger zun¨achst auch einfach das Programm durch
Anklicken des Ausf¨
uhren“-Buttons starten und beobachten. Wenn Sie dann den
”
oglichkeit der schrittPause“-Button dr¨
ucken, haben Sie anschließend ebenfalls die M¨
”
weisen Ausf¨
uhrung ab der aktuellen Position.
Den Pause“-Zustand mit der M¨oglichkeit der schrittweisen Ausf¨
uhrung eines Pro”
gramms k¨
onnen Sie jederzeit wieder durch Anklicken des Ausf¨
uhren“-Buttons be”
enden. Das Programm l¨
auft dann selbstst¨andig wieder weiter.
4 Bedienung des Hamster-Simulators
3.6
17
Zusammenfassung
Herzlichen Gl¨
uckwunsch! Wenn Sie bis hierhin gekommen sind, haben Sie Ihr erstes
Hamster-Programm erstellt und ausgef¨
uhrt. Sie sehen, die Bedienung des HamsterSimulators ist gar nicht so kompliziert.
Der Hamster-Simulator bietet jedoch noch weitere M¨oglichkeiten. Diese k¨onnen Sie
nun durch einfaches Ausprobieren selbst erkunden oder im n¨achsten Kapitel nachlesen.
4
Bedienung des Hamster-Simulators
Im letzten Abschnitt haben Sie eine kurze Einf¨
uhrung in die Funktionalit¨at des
Hamster-Simulators erhalten. In diesem Abschnitt werden die einzelnen Funktionen
des Simulators nun im Detail vorgestellt. Dabei wird sich nat¨
urlich einiges auch
wiederholen.
Wenn Sie den Hamster-Simulator starten, o¨ffnen sich zwei Fenster. Das eine heißt
Editor-Fenster, das andere Simulation-Fenster. Sie erkennen die beiden Fenster an
ihren Titeln: Editor bzw. Simulation. Abbildung 3 skizziert die einzelnen Komponenten des Editor-Fensters, Abbildung 4 die des Simulation-Fensters.
Abbildung 3: Komponenten des Editor-Fensters
4 Bedienung des Hamster-Simulators
18
Abbildung 4: Komponenten des Simulation-Fensters
Im Großen und Ganzen kann man sagen, dient das Editor-Fenster zum Editieren, Compilieren und Debuggen von Hamster-Programmen und das SimulationFenster zur Gestaltung des Hamster-Territoriums und zum Ausf¨
uhren von HamsterProgrammen.
Damit wurden auch bereits die Hauptfunktionsbereiche des Hamster-Simulators genannt:
• Verwalten und Editieren von Hamster-Programmen
• Compilieren von Hamster-Programmen
• Verwalten und Gestalten von Hamster-Territorien
• Ausf¨
uhren von Hamster-Programmen
• Debuggen von Hamster-Programmen
Bevor im Folgenden anhand dieser Funktionsbereiche der Simulator im Detail vorgestellt wird, werden zuvor noch einige Grundfunktionen graphischer Benutzungsoberfl¨achen erl¨
autert.
4.1
Grundfunktionen
In diesem Unterabschnitt werden einige wichtige Grundfunktionalit¨aten graphischer
Benutzungsober߬
achen beschrieben. Der Abschnitt ist f¨
ur diejenigen unter Ihnen
4 Bedienung des Hamster-Simulators
19
gedacht, die bisher kaum Erfahrungen mit Computern haben. Diejenigen von Ihnen,
die schon l¨
angere Zeit einen Computer haben und ihn regelm¨aßig benutzen, k¨onnen
diesen Abschnitt ruhig u
¨ berspringen.
4.1.1
Anklicken
Wenn im Folgenden von Anklicken eines Objektes“ oder Anklicken eines Objektes
”
”
mit der Maus“ gesprochen wird, bedeutet das, dass Sie den Mauscursor auf dem
Bildschirm durch Verschieben der Maus auf dem Tisch u
¨ ber das Objekt platzieren
und dann die – im Allgemeinen linke – Maustaste dr¨
ucken.
4.1.2
Tooltipps
Als Tooltipps werden kleine Rechtecke bezeichnet, die automatisch auf dem Bildschirm erscheinen, wenn man den Mauscursor auf entsprechende Objekte platziert
(siehe Abbildung 5). In den Tooltipps werden bestimmte Informationen ausgegeben.
Abbildung 5: Tooltipp
4.1.3
Button
Buttons sind Objekte der Benutzungsober߬ache, die man anklicken kann und die
daraufhin eine bestimmte Aktion ausl¨osen (siehe Abbildung 6). Buttons besitzen
eine textuelle Beschreibung (z.B. OK“) oder eine Graphik, die etwas u
¨ ber die Ak”
tion aussagen. Sie erkennen Buttons an der etwas hervorgehobenen Darstellung.
Graphik-Buttons sind in der Regel Tooltipps zugeordnet, die die zugeordnete Aktion beschreiben.
Abbildung 6: Buttons
4 Bedienung des Hamster-Simulators
4.1.4
20
Menu
¨
Men¨
us befinden sich ganz oben in einem Fenster in der so genannten Men¨
uleiste
(siehe Abbildung 7). Sie werden durch einen Text beschrieben (Datei, Bearbeiten,
...). Klickt man die Texte an, ¨
offnet sich eine Box mit so genannten Men¨
uitems.
Diese bestehen wiederum aus Texten, die man anklicken kann. Durch Anklicken von
Men¨
uitems werden genauso wie bei Buttons Aktionen ausgel¨ost, die im Allgemeinen
durch die Texte beschrieben werden (Speichern, Kopieren, ...). Nach dem Anklicken
eines Men¨
uitems wird die Aktion gestartet und die Box schließt sich automatisch
wieder. Klickt man irgendwo außerhalb der Box ins Fenster schließt sich die Box
ebenfalls und es wird keine Aktion ausgel¨ost.
H¨aufig steht hinter den Men¨
uitems ein weiterer Text, wie z.B. Strg-O“ oder Alt”
”
N“. Diese Texte kennzeichnen Tastenkombinationen. Dr¨
uckt man die entsprechenden Tasten, wird dieselbe Aktion ausgel¨ost, die man auch durch Anklicken des
Men¨
uitems ausl¨
osen w¨
urde.
Manchmal erscheinen bestimmte Men¨
uitems etwas heller. Man sagt auch, sie sind
ausgegraut. In diesem Fall kann man das Men¨
uitem nicht anklicken und die zugeordnete Aktion nicht ausl¨
osen. Das Programm befindet sich in einem Zustand, in
dem die Aktion keinen Sinn machen w¨
urde.
Abbildung 7: Men¨
u
4.1.5
Toolbar
Direkt unterhalb der Men¨
uleiste ist die so genannte Toolbar angeordnet (siehe Abbildung 8). Sie besteht aus einer Menge an Graphik-Buttons, die Alternativen zu
4 Bedienung des Hamster-Simulators
21
den am h¨
aufigsten benutzten Men¨
uitems darstellen.
Abbildung 8: Toolbar
4.1.6
Popup-Menu
¨
Popup-Men¨
us sind spezielle Men¨
us, die bestimmten Elementen auf dem Bildschirm
zugeordnet sind (siehe Abbildung 9). Man ¨offnet sie dadurch, dass man das Objekt
zun¨achst anklickt und danach nochmal die rechte Maustaste dr¨
uckt. Genauso wie
bei normalen Men¨
us erscheint dann eine Box mit Men¨
uitems.
Abbildung 9: Popup-Men¨
u
4.1.7
Eingabefeld
Eingabefelder dienen zur Eingabe von Zeichen (siehe Abbildung 10). Positionieren
Sie dazu den Mauscursor auf das Eingabefeld und klicken Sie die Maus. Anschließend
k¨onnen Sie u
¨ber die Tastatur Zeichen eingeben, die im Eingabefeld erscheinen.
4.1.8
Dialogbox
Beim Ausl¨
osen bestimmter Aktionen erscheinen so genannte Dialogboxen auf dem
Bildschirm (siehe Abbildung 10). Sie enthalten in der Regel eine Menge von graphischen Objekten, wie textuelle Informationen, Eingabefelder und Buttons. Wenn eine
4 Bedienung des Hamster-Simulators
22
Dialogbox auf dem Bildschirm erscheint, sind alle anderen Fenster des Programms
f¨
ur Texteingaben oder Mausklicks gesperrt. Zum Schließen einer Dialogbox, d.h. um
die Dialoxbox wieder vom Bildschirm verschwinden zu lassen, dienen in der Regel eine Menge an Buttons, die unten in der Dialogbox angeordnet sind. Durch Anklicken
eines OK-Buttons“ wird dabei die der Dialogbox zugeordnete Aktion ausgel¨ost.
”
Durch Anklicken des Abbrechen-Buttons“ wird eine Dialogbox geschlossen, ohne
”
dass irgendwelche Aktionen ausgel¨ost werden.
Abbildung 10: Dialogbox mit Eingabefeldern
4.1.9
Dateiauswahl-Dialogbox
¨
Dateiauswahl-Dialogboxen sind spezielle Dialogboxen, die zum Speichern und Offnen von Dateien benutzt werden (siehe Abbildung 11). Sie spiegeln im Prinzip das
Dateisystem wider und enthalten Funktionalit¨aten zum Verwalten von Dateien und
Ordnern.
Im mittleren Bereich einer Dateiauswahl-Dialogbox erscheinen alle Dateien und Unterordner des aktuellen Ordners. Sie sind durch unterschiedliche Symbole repr¨asentiert. Der eigentliche Zweck von Dateiauswahl-Dialogboxen ist – wie der Name schon
sagt – die Auswahl einer Datei. Klickt man auf eine Datei, erscheint der Name automatisch im Eingabefeld Dateiname“. Dort kann man auch u
¨ber die Tastatur
”
einen Dateinamen eingeben. Anschließend wird nach Dr¨
ucken des OK-Buttons die
entsprechende Datei ge¨
offnet bzw. gespeichert.
Dateiauswahl-Dialogboxen stellen jedoch noch zus¨atzliche Funktionalit¨aten bereit.
Durch Doppelklick auf einen Ordner kann man in den entsprechenden Ordner wechseln. Es werden dann anschließend die Dateien und Unterordner dieses Ordners im
mittleren Bereich angezeigt. Um zu einem u
uck zu ge¨ bergeordneten Ordner zur¨
langen, bedient man sich des Men¨
us Suchen in“, in dem man den entsprechenden
”
Ordner ausw¨
ahlen kann.
4 Bedienung des Hamster-Simulators
23
Abbildung 11: Dateiauswahl-Dialogbox
Neben dem Suchen in“-Men¨
u sind noch f¨
unf Graphik-Buttons angeordnet. Durch
”
Anklicken des linken Buttons kommt man im Ordnerbaum eine Ebene h¨oher. Durch
Anklicken des zweiten Buttons von links gelangt man zur Wurzel des Ordnerbaumes.
Mit dem mittleren Button kann man im aktuellen Ordner einen neuen Unterordner
anlegen. Mit den beiden rechten Buttons kann man die Darstellung im mittleren
Bereich ver¨
andern.
M¨ochte man einen Ordner oder eine Datei umbenennen, muss man im mittleren
Bereich der Dateiauswahl-Dialogbox zweimal – mit Pause zwischendurch – auf den
Namen des Ordners oder der Datei klicken. Die textuelle Darstellung des Namens
wird dann zu einem Eingabefeld, in der man u
¨ ber die Tastatur den Namen ver¨andern
kann.
4.1.10
Dateibaum
Ein Dateibaum repr¨
asentiert die Ordner und Dateien des Dateisystems (siehe Abbildung 12).
Ordner und Dateien werden dabei durch unterschiedliche Symbole dargestellt, hinter
denen die Namen erscheinen. Durch Anklicken des Zeigers vor einem Ordnersymbol
kann man den Ordner ¨
offnen und schließen. Bei einem ge¨offneten Ordner werden die
darin enthaltenen Unterordner und Dateien (genauer ihre Namen) angezeigt.
4 Bedienung des Hamster-Simulators
24
Abbildung 12: Dateibaum
Das Anklicken eines Dateinamens im Dateibaum entspricht im Hamster-Simulator
¨
dem Offnen
einer Datei. Der entsprechende Inhalt wird im Eingabebereich des Fensters dargestellt.
Den Ordnern und Dateien sind Popup-Men¨
us zugeordnet. Um diese zu ¨offnen,
muss man zun¨
achst den Ordner bzw. die Datei mit der Maus anklicken. Der Name
wird dann durch einen blauen Balken hinterlegt. Anschließend muss man die rechte
Maustaste dr¨
ucken. Dann o
u. Die Popup-Men¨
us enthalten
¨ffnet sich das Popup-Men¨
bspw. Men¨
uitems zum L¨
oschen und Umbenennen des entsprechenden Ordners bzw.
der entsprechenden Datei.
4.2
Verwalten und Editieren von Hamster-Programmen
Das Schreiben von Programmen bzw. genauer gesagt das Schreiben des Sourcecodes
von Programmen bezeichnet man als Editieren. Im Hamster-Simulator dient das
Editor-Fenster zum Editieren von Hamster-Programmen.
Schauen Sie sich das Editor-Fenster einmal an (siehe Abbildung 13).
Im linken Bereich sehen Sie den Dateibaum. Den Sourcecode von Hamster-Programmen m¨
ussen Sie in solchen Dateien abspeichern. Dateien sind dabei logische
Speicherbeh¨
alter auf der Festplatte Ihres Computers. Der Dateibaum zeigt Ihnen
an, welche Dateien bereits existieren. Neben Dateien enth¨alt der Dateibaum auch
Ordner. Ordner sind spezielle Ablagebereiche, um Dateien strukturiert abspeichern
zu k¨onnen. Den Hauptteil des Editor-Fensters nimmt der Eingabebereich ein. Hier
k¨onnen Sie Programme eintippen. Unten werden dabei die aktuelle Zeile und Spalte
eingeblendet. Ganz oben im Editor-Fenster gibt es eine Men¨
uleiste.
4 Bedienung des Hamster-Simulators
25
Abbildung 13: Editorfenster
F¨
ur das Verwalten und Editieren von Programmen sind die beiden Men¨
us Dateien“
”
und Bearbeiten“ wichtig. Unterhalb der Men¨
uleiste ist eine spezielle Toolbar zu
”
sehen, u
us auch schneller erreichen und ausf¨
uhren
¨ ber die Sie alle Funktionen der Men¨
k¨onnen. Schieben Sie einfach mal die Maus u
¨ ber die Buttons. Dann erscheint jeweils
ein Tooltipp, der die Funktionalit¨at des Buttons anzeigt (siehe auch Abbildung 14).
4.2.1
Schreiben eines neuen Hamster-Programms
Wenn Sie ein neues Hamster-Programm schreiben m¨ochten, klicken Sie bitte den
Neu“-Button an (erster Toolbar-Button von links). Es ¨offnet sich eine Dialogbox.
”
In dieser Dialogbox m¨
ussen Sie ausw¨ahlen, welchen Typ von Programm Sie schreiben
m¨ochten. Es existieren drei Alternativen:
• Imperatives Programm: Imperative Programme sind Programme, wie sie in
Band 1 des Java-Hamster-Buches Programmieren spielend gelernt“ eingef¨
uhrt
”
werden. Sie bestehen aus einer main-Funktion sowie weiteren Funktionen.
• Objektorientiertes Programm: Objektorientierte Programme sind Programme,
wie sie in Band 2 des Java-Hamster-Buches Objektorientierte Programmie”
rung spielend gelernt“ eingef¨
uhrt werden. Sie bestehen aus einer main-Funktion
sowie Funktionen und Klassen.
4 Bedienung des Hamster-Simulators
26
Abbildung 14: Toolbar des Editor-Fensters
• Klasse: Wollen Sie eine separate Klasse ohne main-Funktion schreiben, bspw.
eine erweiterte Hamster-Klasse, m¨
ussen Sie diesen Typ von Programm ausw¨ahlen. W¨
ahlen Sie den Programmtyp Klasse“ auch, wenn Sie separate Interfaces
”
definieren m¨
ochten.
• Scheme-Programm: hierzu siehe Abschnitt 6
Achtung: Es ist nicht m¨
oglich, den Typ eines Programms nachtr¨aglich zu a¨ndern!
Nach der Auswahl des Programmtyps dr¨
ucken Sie bitte den OK-Button. Die Dialogbox schließt sich und oben im Eingabebereich des Editor-Fenster erscheint ein
Karteireiter mit der Bezeichnung NeuerHamster“ sowie einem Diskettensymbol.
”
Das Diskettensymbol im Karteireiter deutet an, dass es sich um eine Datei handelt,
¨
in der Anderungen
durchgef¨
uhrt wurden, die noch nicht abgespeichert worden sind.
Im Eingabebereich erscheint ein voreingestellter Programmrahmen.
Im Eingabebereich k¨
onnen Sie nun – wie in anderen Editoren auch – mit Hilfe der
Tastatur Zeichen – also Sourcecode – eingeben. Der Editor unterst¨
utzt u
¨brigens
Syntax-Highlighting, d.h. normaler Sourcecode wird schwarz, Java-Schl¨
usselw¨orter
werden violett, Kommentare gr¨
un und Stringliterale blau dargestellt.
Es ist im Eingabebereich m¨
oglich, mehrere Dateien gleichzeitig zu bearbeiten. F¨
ur
jede ge¨
offnete Datei existiert ein Karteireiter (siehe auch Abbildung 15). Welche
Datei sich aktuell im Eingabebereich in Bearbeitung befindet, erkennen Sie an dem
etwas helleren Karteireiter. Durch Anklicken eines Karteireiters k¨onnen Sie den entsprechenden Sourcecode in den Eingabebereich laden. Bei einem derartigen Wechsel
der Datei wird nicht automatisch gespeichert.
Zum Abspeichern des von Ihnen editierten Textes klicken Sie bitte den Speichern“”
Button an (dritter Toolbar-Button von links). Handelt es sich um eine bereits an-
4 Bedienung des Hamster-Simulators
27
Abbildung 15: Karteireiter
gelegte Datei wird automatisch in diese Datei gespeichert. Handelt es sich um eine neu angelegte Datei, erscheint eine Dateiauswahl-Dialogbox. Hier m¨
ussen Sie
nun den Namen Ihres Programms angeben. Achtung: Der Name muss ein g¨
ultiger
Java-Bezeichner sein, ansonsten erscheint eine Fehlermeldung. Dateien mit HamsterProgrammen haben immer die Endung .ham“. Die k¨onnen Sie, m¨
ussen Sie aber
”
nicht beim Dateinamen eingeben. Im letzteren Fall wird die Endung automatisch
erg¨anzt.
Nachdem Sie ein neues Programm abgespeichert haben, erscheint der angegebene
Name im Dateibaum des Editorfensters. Außerdem zeigt nun der Karteireiter anstelle von NeuerHamster“ den Namen an. Das Diskettensymbol ist verschwunden,
¨”
¨
d.h. alle Anderungen
sind gespeichert. Wenn an einer Datei keine Anderungen
vorgenommen wurden, ist ein Speichern u
¨brigens nicht m¨oglich, der Speichern“-Button
”
ist ausgegraut.
Eine Alternative zum Speichern“-Button stellt der Speichern Als“-Button dar
”
”
(vierter Toolbar-Button von links). Hiermit k¨onnen Sie den eingegebenen bzw. gea¨nderten Text in eine andere als die aktuelle Datei speichern. Dazu erscheint eine
Dateiauswahl-Dialogbox, in der Sie den gew¨
unschten Namen eingeben m¨
ussen.
Im Dateibaum ist u
¨ brigens auch der Typ eines Programms ersichtlich: Bei imperativen Programmen ist dem Namen ein einzelner blauer Pfeil vorangestellt, bei
objektorientierten Programmen drei Pfeile in den Farben blau, gelb und rot und
Klassen erkennen Sie an einem blauen Pfeil in einem Rechteck.
4.2.2
¨
Andern
eines existierenden Hamster-Programms
Um ein Hamster-Programm zu ¨andern, m¨
ussen Sie es zuvor ¨offnen, so dass der
Sourcecode im Eingabebereich erscheint. Hierf¨
ur haben Sie mehrere M¨oglichkei¨
ten. Zum einen k¨
onnen Sie den Offnen“-Button
nutzen (zweiter Toolbar-Button
”
von links). Es erscheint eine Dateiauswahl-Dialogbox, in der sie die entsprechende Datei ausw¨
ahlen k¨
onnen. Eine (schnellere) Alternative stellt das Anklicken des
entsprechenden Namens im Dateibaum dar. Im Eingabebereich k¨onnen Sie nun die
4 Bedienung des Hamster-Simulators
28
¨
gew¨
unschten Anderungen
am Sourcecode vornehmen und anschließend mit Hilfe des
Speichern“-Buttons oder des Speichern Als“-Buttons abspeichern.
”
”
4.2.3
L¨
oschen eines existierenden Hamster-Programms
M¨ochten Sie ein Hamster-Programm wieder l¨oschen, klicken Sie zun¨achst den entsprechenden Namen im Dateibaum an. Er wird durch ein blaues Rechteck hinterlegt. Klicken Sie anschließend die rechte Maustaste. Es erscheint ein Popup-Men¨
u, in
dem Sie das Men¨
uitem L¨
oschen“ anklicken. Damit ist das Programm unwiderruf”
lich gel¨
oscht, der Name verschwindet aus dem Dateibaum und falls das Programm
ge¨offnet war, verschwindet auch der Sourcecode inklusive Dateireiter aus dem Eingabebereich.
4.2.4
Umbenennen eines existierenden Hamster-Programms
M¨ochten Sie ein Hamster-Programm umbenennen, klicken Sie zun¨achst den entsprechenden Namen im Dateibaum an. Er wird durch ein blaues Rechteck hinterlegt.
Klicken Sie anschließend die rechte Maustaste. Es erscheint ein Popup-Men¨
u, in
dem Sie das Men¨
uitem Umbenennen“ anklicken. Es ¨offnet sich eine Dialogbox, in
”
der Sie den neuen Namen angeben k¨onnen.
Wenn Sie eine Datei mit einem Hamster-Programm umbenannt haben, m¨
ussen Sie
sie neu kompilieren!
4.2.5
Verschieben eines existierenden Hamster-Programms in einen anderen Ordner
M¨ochten Sie eine Datei mit einem Hamster-Programm (oder auch einen kompletten
Ordner) in einen anderen Ordner verschieben, klicken Sie den entsprechenden Namen
im Dateibaum an und verschieben Sie den Mauscursor bei gedr¨
uckter Maustaste u
¨ ber
den Namen des Ordners, in den die Datei bzw. der Ordner verschoben werden soll.
Der Name verschwindet aus dem vorherigen Ordner und erscheint im neuen Ordner,
falls dieser ge¨
offnet ist.
Wenn Sie eine Datei mit einem Hamster-Programm in einen anderen Ordner verschoben haben, m¨
ussen Sie sie neu kompilieren!
4.2.6
Kopieren eines existierenden Hamster-Programms in einen anderen Ordner
M¨ochten Sie ein Hamster-Programm in einen anderen Ordner kopieren, klicken Sie
zun¨achst den entsprechenden Namen im Dateibaum an. Er wird durch ein blaues
4 Bedienung des Hamster-Simulators
29
Rechteck hinterlegt. Klicken Sie anschließend die rechte Maustaste. Es erscheint
ein Popup-Men¨
u, in dem Sie das Men¨
uitem Kopieren“ anklicken. Klicken Sie nun
”
im Dateibaum den Namen des Ordners an, in den die Datei kopiert werden soll.
Klicken Sie danach die rechte Maustaste. Es erscheint ein Popup-Men¨
u, in dem Sie
das Men¨
uitem Einf¨
ugen“ anklicken.
”
Eine Alternative hierzu sieht folgendermaßen aus: M¨ochten Sie eine Datei mit einem
Hamster-Programm (oder auch einen kompletten Ordner!) in einen anderen Ordner
kopieren, klicken Sie den entsprechenden Namen im Dateibaum an und verschieben
Sie den Mauscursor bei gedr¨
uckter Maustaste und gedr¨
uckter Strg“-Taste Ihrer
”
Tastatur u
¨ber den Namen des Ordners, in den die Datei bzw. der Ordner verschoben
werden soll.
Zumindest unter Windows funktioniert die Alternative u
¨brigens auch in Kombination mit dem Betriebssystem, d.h. Sie k¨onnen Dateien bspw. auf den Desktop kopieren
und umgekehrt!
Wenn Sie eine Datei mit einem Hamster-Programm in einen anderen Ordner kopiert
haben, m¨
ussen Sie die neue Datei noch kompilieren!
4.2.7
Drucken eines Hamster-Programms
¨
Uber
den Drucken“-Button (sechster Toolbar-Button von links) k¨onnen Sie die
”
aktuell im Eingabebereich ge¨
offnete Datei drucken. Es ¨offnet sich eine Dialogbox, in
der Sie die entsprechenden Druckeinstellungen vornehmen und den Druck starten
k¨onnen. Aktuell funktioniert das Drucken nur unter Windows.
4.2.8
Schließen eines ge¨
offneten Hamster-Programms
Mit dem Schließen“-Button (f¨
unfter Toolbar-Button von links) k¨onnen Sie die ak”
tuell im Eingabebereich ge¨
offnete Datei schließen, d.h. den Sourcecode inklusive
Karteireiter aus dem Eingabebereich entfernen. Wenn Sie den Button anklicken und
¨
die aktuelle Datei noch nicht gespeicherte Anderungen
enth¨alt, wird u
¨ber eine Dia¨
logbox nachgefragt, ob diese Anderungen gespeichert werden sollen oder nicht.
4.2.9
Editier-Funktionen
Im Eingabereich k¨
onnen Sie – wie bei anderen Editoren auch – u
¨ber die Tastatur
Zeichen eingeben bzw. wieder l¨
oschen. Dar¨
uber hinaus stellt der Editor ein paar
u bzw. die
weitere Funktionalit¨
aten zur Verf¨
ugung, die u
¨ ber das Bearbeiten“-Men¨
”
entsprechenden Buttons in der Toolbar des Editor-Fensters aktiviert werden k¨onnen.
4 Bedienung des Hamster-Simulators
30
• Ausschneiden“-Button (siebter Toolbar-Button von links): Hiermit k¨onnen
”
Sie komplette Passagen des Eingabebereichs in einem Schritt l¨oschen. Markieren Sie die zu l¨
oschende Passage mit der Maus und klicken Sie dann den
Button an. Der markierte Text verschwindet.
• Kopieren“-Button (achter Toolbar-Button von links): Hiermit k¨onnen Sie
”
komplette Passagen des Eingabebereichs in einen Zwischenpuffer kopieren.
Markieren Sie die zu kopierende Passage mit der Maus und klicken Sie dann
den Button an.
• Einf¨
ugen“-Button (neunter Toolbar-Button von links): Hiermit k¨onnen Sie
”
den Inhalt des Zwischenpuffers an die aktuelle Cursorposition einf¨
ugen. W¨ahlen Sie zun¨
achst die entsprechende Position aus und klicken Sie dann den
Button an. Der Text des Zwischenpuffers wird eingef¨
ugt.
• R¨
uckg¨
angig“-Button (zehnter Toolbar-Button von links): Wenn Sie durch”
¨
gef¨
uhrte Anderungen
des Sourcecode – aus welchem Grund auch immer – wieder r¨
uckg¨
angig machen wollen, k¨onnen Sie dies durch Anklicken des Buttons
bewirken. Das R¨
uckg¨
angigmachen bezieht sich dabei immer auf die aktuell im
Eingabereich erscheinende Datei.
• Wiederherstellen“-Button (elfter Toolbar-Button von links): R¨
uckg¨angig ge”
¨
machte Anderungen k¨
onnen Sie mit Hilfe dieses Buttons wieder herstellen.
Die Funktionalit¨
aten Kopieren“ und Einf¨
ugen“ funktionieren u
¨ brigens auch u
¨ ber
”
”
einzelne Programme hinaus. Es ist sogar m¨oglich, mit Hilfe der BetriebssystemKopieren-Funktion Text aus anderen Programmen (bspw. Microsoft Word) zu kopieren und hier einzuf¨
ugen.
4.2.10
Verwaltung von Ordnern
Um Funktionen auf einem Ordner durchzuf¨
uhren, klicken Sie zun¨achst den entsprechenden Ordner im Dateibaum an. Der Name des Ordners wird dadurch durch ein
blaues Rechteck hinterlegt. Klicken Sie anschließend die rechte Maustaste, so dass
sich das Popup-Menu des Ordners ¨offnet. Im Popup-Men¨
u haben Sie nun folgende
Funktionalit¨
aten zur Verwaltung von Ordern zur Verf¨
ugung:
• Men¨
uitem Neuer Ordner“: Durch Anklicken dieses Items k¨onnen Sie einen
”
neuen Unterordner anlegen. Es o¨ffnet sich eine Dialogbox, in der sie den Namen
des Unterordners angeben m¨
ussen.
• Men¨
uitem L¨
oschen“: Durch Anklicken dieses Items k¨onnen Sie den entspre”
chenden Ordner l¨
oschen. Achtung: Es werden automatisch auch alle Dateien
und Unterordner des Ordners unwiderruflich gel¨oscht!
4 Bedienung des Hamster-Simulators
31
• Men¨
uitem Einf¨
ugen“: Wenn Sie zuvor eine Datei mit dessen Popup-Men¨
uitem
”
Kopieren“ kopiert haben, k¨onnen Sie durch Anklicken dieses Items die ent”
sprechende Datei in den aktuellen Ordner einf¨
ugen, d.h. die Datei wurde kopiert.
• Men¨
uitem Umbenennen“: Mit Hilfe dieses Items k¨onnen Sie den Namen des
”
Ordners ¨
andern. Es ¨
offnet sich eine Dialogbox, in der Sie den gew¨
unschten
Namen eingeben k¨
onnen.
M¨ochten Sie einen Ordner samt aller seiner Unterordner und Dateien in einen anderen Ordner verschieben, klicken Sie den entsprechenden Ordner im Dateibaum an
und verschieben Sie den Mauscursor bei gedr¨
uckter Maustaste u
¨ ber den Namen des
Ordners, in den der Ordner verschoben werden soll. Der Name verschwindet aus dem
vorherigen Ordner und erscheint im neuen Ordner, falls dieser ge¨offnet ist. F¨
uhren
Sie die Funktion bei gedr¨
uckter Strg“-Taste durch, wird der Ordner samt Inhalt
”
kopiert anstelle von verschoben.
4.3
Compilieren von Hamster-Programmen
Beim Kompilieren werden Programme – genauer gesagt der Sourcecode – auf ihre (syntaktische) Korrektheit u
uft und im Erfolgsfall ausf¨
uhrbare Programme
¨berpr¨
erzeugt. Zum Kompilieren von Programmen dient im Editor-Fenster das Kompilie”
ren“-Men¨
u.
4.3.1
Compilieren
Wenn Sie das Kompilieren“-Men¨
uitem im Kompilieren“-Men¨
u oder in der Toolbar
”
”
des Editor-Fensters den Kompilieren“-Button (zw¨olfter Toolbar-Button von links)
”
anklicken, wird das Programm, das gerade im Eingabebereich des Editor-Fensters
¨
sichtbar ist, kompiliert. Wenn Sie zuvor Anderungen
am Sourcecode vorgenommen
und noch nicht abgespeichert haben, werden Sie durch eine Dialogbox gefragt, ob
das Programm vor dem Kompilieren gespeichert werden soll oder nicht.
Wenn Ihr Programm korrekt ist, erscheint nach ein paar Sekunden eine Dialogbox
mit einer entsprechenden Meldung. Es wurde ein (neues) ausf¨
uhrbares Programm
erzeugt.
4.3.2
Beseitigen von Fehlern
Wenn Ihr Programm Fehler enth¨alt, ¨offnet sich unterhalb des Eingabebereichs ein
neuer Bereich, der die Fehlermeldungen des Compilers anzeigt (siehe Abbildung
16). Es wurde kein (neues) ausf¨
uhrbares Programm erzeugt! Jede Fehlermeldung
4 Bedienung des Hamster-Simulators
32
erscheint in einer eigenen Zeile. Jede Zeile enth¨alt den (wahrscheinlichen) Fehler,
die Anweisung, die den Fehler enth¨alt, die Zeile der Anweisung im Programm und
den Dateinamen. Wenn Sie eine Fehlermeldung anklicken, wird die entsprechende
Anweisung im Eingabebereich blau markiert und der Mauscursor an die entsprechende Stelle gesetzt. Sie m¨
ussen nun die einzelnen Fehler beseitigen und dann erneut
speichern und kompilieren, bis Ihr Programm keine Fehler mehr enth¨alt. Der Fehlermeldungsbereich schließt sich dann automatisch wieder.
Abbildung 16: Fehlermeldungen
Achtung: Die Interpretation von Fehlermeldungen, die der Compiler ausgibt, ist
nicht trivial. Die Meldungen sind nicht immer besonders pr¨azise und oft auch irref¨
uhrend. H¨
aufig gibt der Compiler mehrere Fehlermeldungen aus, obwohl es sich
nur um einen einzelnen Fehler handelt. Deshalb beherzigen Sie gerade am Anfang
folgende Hinweise: Arbeiten Sie die Fehlermeldungen immer von oben nach unten
ab. Wenn der Compiler eine große Menge von Fehlermeldungen liefert, korrigieren
Sie zun¨
achst nur eine Teilmenge und speichern und kompilieren Sie danach erneut.
Bauen Sie – gerade als Programmieranf¨anger – auch mal absichtlich Fehler in Ihre
Programme ein und schauen Sie sich dann die Fehlermeldungen des Compilers an.
4 Bedienung des Hamster-Simulators
4.3.3
33
Setzen des CLASSPATH
Als zweites Men¨
uitem enth¨
alt das Kompilieren“-Men¨
u ein Men¨
uitem mit der Be”
zeichnung CLASSPATH setzen“. Was es damit auf sich hat, entnehmen Sie bitte
”
Kapitel 14 von Band 2 des Java-Hamster-Buches. Als Anf¨anger m¨
ussen Sie sich
hiermit nicht auseinandersetzen.
4.4
Verwalten und Gestalten von Hamster-Territorien
Das Hamster-Territorium befindet sich im Simulation-Fenster. Es umfasst standardm¨
aßig 10 Reihen und 10 Spalten. Der Standard-Hamster – das ist der blaue
Hamster – steht auf der Kachel ganz oben links, also der Kachel mit den Koordinaten (0/0). Er hat 0 K¨
orner im Maul und schaut nach Osten.
Oberhalb des Hamster-Territoriums befindet sich eine Toolbar mit Graphik-Buttons
(siehe auch Abbildung 17). Die ersten drei Buttons von links dienen zum Verwalten von Hamster-Territorien. Mit den Buttons vier bis neun kann das HamsterTerritorium umgestaltet werden. Mit dem zehnten und elften Button l¨asst sich das
Erscheinungsbild des Territoriums ver¨andern. Die restlichen Buttons sowie der Schieberegler haben beim Ausf¨
uhren von Hamster-Programmen eine Bedeutung.
Abbildung 17: Toolbar des Simulation-Fensters
4.4.1
Ver¨
andern der Gr¨
oße des Hamster-Territoriums
Durch Anklicken des Neues Territorium“-Buttons (erster Toolbar-Button von links)
”
k¨onnen Sie die Gr¨
oße des Territoriums ver¨andern. Es ¨offnet sich eine Dialogbox
mit zwei Eingabefelder, in denen Sie die gew¨
unschte Reihen- und Spaltenanzahl
4 Bedienung des Hamster-Simulators
34
eingeben k¨
onnen. Nach Dr¨
ucken des OK-Buttons schließt sich die Dialogbox und das
¨
Territorium erscheint in der angegebenen Gr¨oße. Aber Achtung: Nach dem Andern
der Gr¨
oße des Territoriums sind alle Kacheln leer und der Standard-Hamster nimmt
seinen Standardzustand ein.
4.4.2
Platzieren des Standard-Hamsters im Hamster-Territorium
Um den Standard-Hamster im Hamster-Territorium auf eine andere Kachel zu platzieren, m¨
ussen Sie zun¨
achst im Simulation-Fenster in der Toolbar den Hamster
”
versetzen“-Button (vierter Toolbar-Button von links) anklicken. Dadurch aktivieren
Sie die Hamster-Versetzen-Funktion. Sie erkennen dies daran, dass der Hintergrund
des Buttons nun dunkler erscheint. Solange die Funktion aktiviert ist, k¨onnen Sie
nun durch Anklicken einer Kachel den Standard-Hamster auf diese Kachel platzieren.
Eine Deaktivierung der Hamster-Versetzen-Funktion ist durch Anklicken des K¨or”
ner setzen“-, Mauer setzen“- oder Kachel l¨oschen“-Buttons und der damit ver”
”
bundenen Aktivierung der entsprechenden Funktion m¨oglich.
4.4.3
Setzen der Blickrichtung des Standard-Hamsters
Um die Blickrichtung des Standard-Hamsters zu ¨andern, klicken Sie bitte den Ham”
ster drehen“-Button (f¨
unfter Toolbar-Button von links) an. Bei jedem Klick auf
diesen Button dreht sich der Standard-Hamster um 90 Grad linksum.
4.4.4
Abfragen und Festlegen der K¨
orneranzahl im Maul des StandardHamsters
Um die Anzahl an K¨
ornern im Maul des Standard-Hamster festzulegen, klicken Sie
bitte den K¨
orner im Maul“-Button (sechster Toolbar-Button von links) an. Es
”
¨offnet sich eine Dialogbox mit einem Eingabefeld. In diesem Eingabefeld erscheint
die aktuelle Anzahl an K¨
ornern im Maul des Standard-Hamsters. Sie k¨onnen nun
in das Eingabefeld die gew¨
unschte Anzahl eingeben. Klicken Sie anschließend den
OK-Button, um die Eingabe zu best¨atigen. Die Dialogbox schließt sich und der
Standard-Hamster hat die eingegebene Anzahl an K¨ornern im Maul.
4.4.5
Platzieren von Ko
¨rnern auf Kacheln des Hamster-Territorium
Um auf einzelnen Kacheln des Hamster-Territoriums K¨orner zu platzieren, m¨
ussen
Sie zun¨
achst im Simulation-Fenster in der Toolbar den K¨orner setzen“-Button (sieb”
ter Toolbar-Button von links) anklicken. Dadurch aktivieren Sie die K¨orner-SetzenFunktion. Sie erkennen dies daran, dass der Hintergrund des Buttons nun dunkler
4 Bedienung des Hamster-Simulators
35
erscheint. Solange die Funktion aktiviert ist, k¨onnen Sie nun durch Anklicken einer Kachel die K¨
orneranzahl auf dieser Kachel festlegen. Nach Anklicken der entsprechenden Kachel erscheint eine Dialogbox mit einem Eingabefeld, in das Sie die
gew¨
unschte Anzahl an K¨
ornern eingeben k¨onnen. Nach Klicken des OK-Buttons
schließt sich die Dialogbox und die K¨orner erscheinen auf der Kachel.
Dabei gilt: Bei einer K¨
orneranzahl bis 12 werden entsprechend viele K¨orner auf der
Kachel angezeigt. Bei einer K¨
orneranzahl gr¨oßer als 12 werden immer nur 12 K¨orner
angezeigt. Wie viele K¨
orner tats¨achlich auf der Kachel liegen, k¨onnen Sie ermitteln,
wenn Sie den Mauscursor auf die entsprechende Kachel verschieben. Es erscheint
ein Tooltipp, in dem die Koordinaten der Kachel sowie die genaue K¨orneranzahl
ersichtlich sind.
Es ist auch m¨
oglich, die Anzahl an K¨ornern auf mehreren Kacheln gleichzeitig festzulegen. Klicken Sie dazu die Maus auf einer der Kacheln und ziehen Sie den Mauscursor bei gedr¨
uckter Maustaste u
¨ber die anderen Kacheln. Alle betroffenen Kachel
werden zun¨
achst durch ein Korn in der Mitte markiert. Wenn Sie dann die Maustaste loslassen, erscheint die Dialogbox zur Eingabe der K¨orneranzahl. Die Anzahl an
K¨ornern, die sie jetzt eingeben, wird dann auf allen markierten Kacheln abgelegt.
Eine Deaktivierung der K¨
orner-Setzen-Funktion ist durch Anklicken des Hamster
”
versetzen“-, Mauer setzen“- oder Kachel l¨oschen“-Buttons und der damit verbun”
”
denen Aktivierung der entsprechenden Funktion m¨oglich.
4.4.6
Platzieren von Mauern auf Kacheln des Hamster-Territorium
Um auf einzelnen Kacheln des Hamster-Territoriums Mauern zu platzieren, m¨
ussen
Sie zun¨
achst im Simulation-Fenster in der Toolbar den Mauer setzen“-Button (ach”
ter Toolbar-Button von links) anklicken. Dadurch aktivieren Sie die Mauer-SetzenFunktion. Sie erkennen dies daran, dass der Hintergrund des Buttons nun dunkler
erscheint. Solange die Funktion aktiviert ist, k¨onnen Sie nun durch Anklicken einer
Kachel auf dieser Kachel eine Mauer platzieren.
Dabei gilt: Es nicht nicht m¨
oglich, auf einer Kachel, auf der sich aktuell ein Hamster
befindet, eine Mauer zu platzieren. Liegen auf einer angeklickten Kachel K¨orner,
werden diese gel¨
oscht.
Es ist auch m¨
oglich, auf mehreren Kacheln gleichzeitig Mauern zu platzieren. Klicken
uckSie dazu die Maus auf einer der Kacheln und ziehen Sie den Mauscursor bei gedr¨
ter Maustaste u
ber
die
anderen
Kacheln.
Auf
allen
Kacheln
werden
unmittelbar
¨
Mauern gesetzt.
Eine Deaktivierung der Mauer-Setzen-Funktion ist durch Anklicken des Hamster
”
versetzen“-, K¨
orner setzen“ oder Kachel l¨oschen“-Buttons und der damit verbun”
”
denen Aktivierung der entsprechenden Funktion m¨oglich.
4 Bedienung des Hamster-Simulators
4.4.7
36
L¨
oschen von Kacheln des Hamster-Territorium
Um einzelne Kacheln des Hamster-Territoriums zu l¨oschen, d.h. gegebenenfalls vorhandene K¨
orner bzw. Mauern zu entfernen, m¨
ussen Sie zun¨achst im SimulationFenster in der Toolbar den Kachel l¨oschen“-Button (neunter Toolbar-Button von
”
links) anklicken. Dadurch aktivieren Sie die Kachel-L¨oschen-Funktion. Sie erkennen
dies daran, dass der Hintergrund des Buttons nun dunkler erscheint. Solange die
Funktion aktiviert ist, k¨
onnen Sie nun durch Anklicken einer Kachel diese Kachel
l¨oschen.
Es ist auch m¨
oglich, mehrere Kacheln gleichzeitig zu l¨oschen. Klicken Sie dazu die
Maus auf einer der Kacheln und ziehen Sie den Mauscursor bei gedr¨
uckter Maustaste
u
¨ber die anderen Kacheln. Alle Kacheln, die nach Loslassen der Maustaste gel¨oscht
werden, werden durch ein rotes X gekennzeichnet.
Eine Deaktivierung der Kachel-L¨oschen-Funktion ist durch Anklicken des Hamster
”
versetzen“-, K¨
orner setzen“ oder Mauer setzen“-Buttons und der damit verbun”
”
denen Aktivierung der entsprechenden Funktion m¨oglich.
4.4.8
Abspeichern eines Hamster-Territoriums
Sie k¨
onnen einmal gestaltete Hamster-Territorien in einer Datei abspeichern und
sp¨ater wieder laden. Zum Abspeichern des aktuellen Territoriums dr¨
ucken Sie bitte
den Territorium speichern“-Button (dritter Toolbar-Button von links). Es o¨ffnet
”
sich eine Dateiauswahl-Dialogbox. Hierin k¨onnen Sie den Ordner ausw¨ahlen und
den Namen einer Datei eingeben, in die das aktuelle Territorium gespeichert werden
soll. Namen von Dateien mit Hamster-Territorien bekommen u
¨ brigens automatisch
die Endung .ter“.
”
4.4.9
Wiederherstellen eines abgespeicherten Hamster-Territoriums
Abgespeicherte Hamster-Territorien k¨onnen mit dem Territorium ¨offnen“-Button
”
(zweiter Toolbar-Button von links) wieder geladen werden. Klicken Sie hierzu den
Button. Es erscheint eine Dateiauswahl-Dialogbox, in der Sie die zu ladende Datei
ausw¨
ahlen k¨
onnen. Nach dem Anklicken des OK-Buttons schließt sich die Dialogbox
und das entsprechende Hamster-Territorium ist wiederhergestellt.
Achtung: Der Zustand des Hamster-Territoriums, der vor dem Ausf¨
uhren der Terri¨
ultigkeit hatte, ist unwiderruflich verloren. Speichern Sie
torium-Offnen-Funktion G¨
ihn daher gegebenenfalls vorher ab.
4 Bedienung des Hamster-Simulators
4.4.10
37
Umbenennen eines abgespeicherten Hamster-Territoriums
Um eine Datei mit einem abgespeicherten Hamster-Territorium umzubenennen, klicken Sie bitte den Territorium ¨
offnen“-Button an (zweiter Toolbar-Button von links).
”
Es ¨offnet sich eine Dateiauswahl-Dialogbox. Klicken Sie dann im mittleren Bereich
der Dateiauswahl-Dialogbox zweimal – mit Pause zwischendurch – auf den Namen
der Datei. Die textuelle Darstellung des Namens wird dann zu einem Eingabefeld,
in der man u
¨ber die Tastatur den Namen ver¨andern kann. Klicken Sie anschließend
den OK-Button, wenn Sie die umbenannte Datei gleich ¨offnen wollen, oder den
Abbrechen-Button, wenn Sie nur eine Umbenennung vornehmen wollen.
4.4.11
L¨
oschen und Verschieben einer Datei mit einem Hamster-Territorium in einen anderen Ordner
Das L¨
oschen und Verschieben einer Datei mit einem abgespeicherten Territorium ist
nur mittels des Betriebssystems m¨oglich (siehe Abschnitt 4.7).
4.4.12
Ver¨
andern der Gr¨
oßendarstellung des Hamster-Territoriums
Durch Anklicken des Vergr¨
oßern“- bzw. Verkleinern“-Buttons (zehnter und elfter
”
”
Toolbar-Button von links) k¨
onnen Sie die Darstellung der Hamster-Territoriums
manipulieren. Bei jedem Klick auf einen dieser Buttons erscheint es vergr¨oßert bzw.
verkleinert. Eine Verkleinerung ist dabei nur bis zu einem bestimmten Maß m¨oglich,
so dass man auch noch etwas erkennen kann.
4.5
Ausfu
¨ hren von Hamster-Programmen
Ausgef¨
uhrt werden Hamster-Programme im Simulation-Fenster. Zur Steuerung dienen dabei die Graphik-Buttons sowie der Schieberegler im rechten Teil der Toolbar
oberhalb des Hamster-Territoriums (siehe auch Abbildung 18). Alle Steuerelemente
befinden sich zus¨
atzlich auch im Editor-Fenster.
4.5.1
Starten eines Hamster-Programms
Bevor ein Hamster-Programm ausgef¨
uhrt werden kann, muss es im Editor-Fenster
ge¨offnet werden und sein Sourcecode im Eingabebereich des Editor-Fensters erscheinen. Außerdem muss es nat¨
urlich erfolgreich kompiliert worden sein. Gestartet werden kann dieses Programm dann durch Anklicken des Ausf¨
uhren“-Buttons (dritter
”
Toolbar-Button des Simulation-Fensters von rechts).
Es k¨onnen nur solche Programme ausgef¨
uhrt werden, die in Dateien vom Typ im”
peratives Programm“ oder objektorientiertes Programm“ abgespeichert sind, also
”
4 Bedienung des Hamster-Simulators
38
Abbildung 18: Toolbar des Simulation-Fensters
keine separaten Klassen. Befindet sich aktuell eine Datei mit einer separaten Klasse im Eingabebereich, erscheint der Ausf¨
uhren“-Button auch ausgegraut und kann
”
nicht angeklickt werden.
Nach dem Starten eines Hamster-Programms werden die Hamster im HamsterTerritorium aktiv und tun das, was das Programm ihnen befiehlt. W¨ahrend des
Ausf¨
uhrens eines Hamster-Programms wird der Eingabebereich im Editor-Fenster
¨
ausgegraut, d.h. es k¨
onnen w¨
ahrend der Ausf¨
uhrung eines Programms keine Anderungen am Sourcecode durchgef¨
uhrt werden.
Wenn Sie vor dem Anklicken des Ausf¨
uhren“-Buttons die Datei im Eingabebereich
”
ge¨andert, aber noch nicht gespeichert und/oder kompiliert haben, werden Sie u
¨ ber
entsprechende Dialogboxen gefragt, ob das Abspeichern und Kompilieren noch vor
dem Ausf¨
uhren erledigt werden soll oder nicht.
4.5.2
Stoppen eines Hamster-Programms
Die Ausf¨
uhrung eines Hamster-Programms kann durch Anklicken des Stopp“-Buttons
”
(erster Toolbar-Button des Simulation-Fensters von rechts) jederzeit abgebrochen
werden.
4.5.3
Pausieren eines Hamster-Programms
M¨ochten Sie ein in Ausf¨
uhrung befindliches Programm anhalten, k¨onnen Sie dies
durch Anklicken des Pause“-Buttons (zweiter Toolbar-Button des Simulation-Fens”
4 Bedienung des Hamster-Simulators
39
ters von rechts) tun. Wenn Sie anschließend auf den Ausf¨
uhren“-Button klicken,
”
wird das Programm fortgef¨
uhrt.
4.5.4
W¨
ahrend der Ausfu
¨ hrung eines Hamster-Programms
Der Standard-Hamster wird immer in blau dargestellt. Wenn Sie (in objektorientierten Programmen) weitere Hamster erzeugen, erhalten diese zur Unterscheidung
andere Farben. Der erste erzeugte Hamster ist rot, der zweite gr¨
un, der dritte gelb,
der vierte pink und der f¨
unfte violett. Alle weiteren Hamster haben ein graues Erscheinungsbild.
F¨
uhrt ein Hamster einen Hamster-Befehl aus, wird dieser im Ausgabebereich des
Simulation-Fensters ausgegeben. Zur Unterscheidung, welcher Hamster den Befehl
ausgef¨
uhrt hat, erfolgt die Ausgabe in der Farbe des entsprechenden Hamsters.
F¨
uhrt in objektorientierten Programmen ein Hamster einen schreib- oder liesBefehl aus, ¨
offnet sich eine Dialogbox. Der Ausgabe- bzw. Aufforderungsstring erscheint darin wiederum in der Farbe des entsprechenden Hamsters. Beim Befehl
schreib pausiert das Programm so lange, bis der Benutzer den OK-Button der
Dialogbox angeklickt hat. Bei einem liesZahl- oder liesZeichenkette-Befehl kann
der Benutzer eine Zahl bzw. eine Zeichenkette eingeben und muss anschließend den
OK-Button dr¨
ucken. Dann wird der eingegebene Wert an das Programm weitergegeben. Gibt der Benutzer bei einem liesZahl-Befehl keine g¨
ultige Zahl ein (bspw.
a2d), liefert der Befehl den Wert 0.
Normalerweise sind Dialogboxen exklusive Fenster, die es, wenn sie ge¨offnet sind,
nicht erlauben, in anderen Fenster Mausklicks zu t¨atigen. Die Dialogboxen der
schreib- und lies-Befehle sind in diesem Sinne keine richtigen“ Dialogboxen.
”
W¨ahrend sie ge¨
offnet sind, k¨
onnen auch andere Funktionalit¨aten (bspw. Abbruch
der Programmausf¨
uhrung durch Anklicken des Stopp“-Buttons) ausgef¨
uhrt wer”
den.
Treten bei der Ausf¨
uhrung eines Programms Laufzeitfehler auf (in objektorientierten
Programmen entsprechen diese dem Werfen von Exceptions), z.B. wenn ein Hamster
gegen eine Mauer donnert, wird eine Dialogbox ge¨offnet, die eine entsprechende
Fehlermeldung enth¨
alt. Nach dem Anklicken des OK-Buttons in der Dialogbox wird
das Hamster-Programm beendet.
4.5.5
Einstellen der Geschwindigkeit
Mit dem Schieberegler ganz rechts in der Toolbar des Simulation-Fenster und der
uhToolbar des Editor-Fensters k¨
onnen Sie die Geschwindigkeit der Programmausf¨
rung beeinflussen. Je weiter links der Regler steht, desto langsamer wird das Programm ausgef¨
uhrt. Je weiter Sie den Regler nach rechts verschieben, umso schneller
flitzen die Hamster durchs Territorium.
4 Bedienung des Hamster-Simulators
4.5.6
40
Wiederherstellen eines Hamster-Territoriums
Beim Testen eines Programms recht hilfreich ist der R¨
ucksetzen“-Button (vierter
”
Toolbar-Button des Simulation-Fensters von rechts). Sein Anklicken bewirkt, dass
das Hamster-Territorium in den Zustand zur¨
uckversetzt wird, den es vor dem letzten
Start eines Programms inne hatte. Außerdem verschwinden w¨ahrend der Ausf¨
uhrung
eines objektorientierten Programms erzeugte Hamster aus dem Territorium.
4.5.7
M¨
ogliche Fehlerquellen
Im Folgenden werden die h¨
aufigsten Fehlerquellen genannt, die bei der Ausf¨
uhrung
eines Programms auftreten k¨
onnen:
• Sie haben ein neues Programm geschrieben und auch abgespeichert, aber nicht
kompiliert oder der Compiler hat Fehler gemeldet. In diesem Fall erscheint
beim Starten des Programms die Laufzeitfehler-Dialogbox mit der Fehlermeldung ClassNotFoundException“.
”
• Sie haben den Sourcecode eines Programms ver¨andert, eventuell auch noch
abgespeichert, aber nicht neu kompiliert. Oder Sie haben zwar kompiliert, der
Compiler hat jedoch Fehlermeldungen geliefert. In diesem Fall wird das alte
Programm ausgef¨
uhrt.
• Bei objektorientierten Programmen m¨
ussen Sie darauf achten, dass, wenn Sie
Werte von Konstanten im Sourcecode a¨ndern, alle Dateien, die diese Konstanten benutzen, neu kompiliert werden m¨
ussen. Ansonsten arbeiten die nicht
kompilierten Dateien noch mit den alten Werten.
• Wenn in einem objektorientierten Programm eine Klasse X eine Klasse Y referenziert und umgekehrt, m¨
ussen Sie zun¨achst X kompilieren, dann Y und
anschließend nochmal X.
4.6
Debuggen von Hamster-Programmen
Debugger sind Hilfsmittel zum Testen von Programmen. Sie erlauben es, w¨ahrend
der Programmausf¨
uhrung den Zustand des Programms zu beobachten und gegebenenfalls sogar interaktiv zu a
¨ndern. Damit sind Debugger sehr hilfreich, wenn es um
das Entdecken von Laufzeitfehlern und logischen Programmfehlern geht.
Der Debugger des Hamster-Simulator erm¨oglicht w¨ahrend der Ausf¨
uhrung eines
Hamster-Programms das Beobachten des Programmzustands. Sie k¨onnen sich w¨ahrend der Ausf¨
uhrung eines Hamster-Programms anzeigen lassen, welche Anweisung
des Sourcecodes gerade ausgef¨
uhrt wird und welche Werte die Variablen aktuell spei¨
chern. Die interaktive Anderung
von Variablenwerten wird aktuell nicht unterst¨
utzt.
4 Bedienung des Hamster-Simulators
41
Der Debugger ist im Hamster-Simulator dem Editor-Fenster zugeordnet. Seine Funktionen sind eng mit den Funktionen zur Programmausf¨
uhrung verkn¨
upft. Sie finden
die Funktionen im Men¨
u Debugger“. Es bietet sich jedoch an, die entsprechen”
den Graphik-Buttons der Toolbar zu verwenden. Neben dem Ausf¨
uhren“-, dem
”
Pause“- und dem Stopp“-Button geh¨oren die drei rechten Buttons Debugger ak”
”
”
tivieren“, Schritt hinein“ und Schritt u
¨ber“ zu den Debugger-Funktionen (siehe
”
”
auch Abbildung 19).
Abbildung 19: Toolbar des Editor-Fensters
4.6.1
Aktivieren bzw. deaktivieren des Debuggers
Sie k¨onnen den Debugger durch Anklicken des Debugger aktivieren“-Buttons in
”
der Toolbar (dritter Toolbar-Button von rechts) aktivieren bzw. durch erneutes
Anklicken wieder deaktivieren. Der Debugger ist aktiviert, wenn der Hintergrund
des Buttons dunkler erscheint.
Das Aktivieren bzw. Deaktivieren des Debuggers ist vor, aber auch noch w¨ahrend
der Ausf¨
uhrung eines Programms m¨oglich.
4.6.2
Beobachten der Programmausfu
¨ hrung
Wenn der Debugger aktiviert ist und Sie ein Programm mit dem Ausf¨
uhren“”
Button starten, ¨
offnen sich im Editor-Fenster oberhalb des Eingabebereiches zwei
neue Bereiche. Der linke dieser beiden Bereiche heißt Funktionen-Bereich, der rechte
Variablen-Bereich (siehe auch Abbildung 20).
4 Bedienung des Hamster-Simulators
42
Abbildung 20: Debugging-Fenster
Im Funktionen-Bereich werden Informationen zu den aktiven Funktionen bzw. Methoden angezeigt, und zwar jeweils von links nach rechts der Programm- bzw. Klassenname, der Funktions- bzw. Methodenname und die aktuelle Zeile. Ganz oben
erscheint die aktuell aktive Funktion, darunter gegebenenfalls die Funktion, die diese Funktion aufgerufen hat, usw. Ganz unten steht also immer die main-Funktion.
Im Variablen-Bereich werden die aktiven Variablen und ihre aktuellen Werte angezeigt. Die Darstellung erfolgt dabei analog zu einem Dateibaum, d.h. bei komplexen
Variablen, wie Objekten oder Arrays, k¨onnen Sie durch Anklicken des Symbols vor
dem Variablennamen die Attribute bzw. Komponenten einsehen.
Im Eingabebereich selbst wird jeweils der Sourcecode eingeblendet, der gerade ausgef¨
uhrt wird. Die Zeile mit der gerade aktiven Anweisung wird durch einen blauen
Balken hinterlegt. Bei (objektorientierten) Programmen, die aus mehreren Dateien
bestehen, werden gegebenfalls Dateien automatisch ge¨offnet.
Auch w¨
ahrend der Debugger aktiviert ist, k¨onnen Sie die Programmausf¨
uhrung
durch Anklicken des Pause“-Buttons anhalten und durch anschließendes Anklicken
”
des Ausf¨
uhren“-Buttons wieder fortfahren lassen. Auch die Geschwindigkeit der
”
Programmausf¨
uhrung l¨
asst sich mit dem Schieberegler anpassen. Bei Anklicken
4 Bedienung des Hamster-Simulators
43
des Stopp“-Buttons wird das Programm abgebrochen und der Funktionen- und
”
Variablen-Bereich verschwinden.
4.6.3
Schrittweise Programmausfu
¨ hrung
Mit den beiden Buttons Schritt hinein“ (zweiter Toolbar-Button von rechts) und
”
Schritt u
¨ ber“ (erster Toolbar-Button von rechts) ist es m¨oglich, ein Programm
”
schrittweise, d.h. Anweisung f¨
ur Anweisung auszuf¨
uhren. Immer, wenn Sie einen der
beiden Buttons anklicken, wird die n¨achste Anweisung – und nur die! – ausgef¨
uhrt.
Die beiden Buttons unterscheiden sich genau dann, wenn die n¨achste Anweisung ein
Prozedur-, Funktions- oder Methodenaufruf ist. Das Anklicken des Schritt hinein“”
Buttons bewirkt in diesem Fall, dass in den entsprechenden Rumpf der Prozedur,
Funktion oder Methode verzweigt wird, so dass man die dortigen Anweisungen ebenfalls Schritt f¨
ur Schritt weiter ausf¨
uhren kann. Beim Anklicken des Schritt u
¨ber“”
Buttons wird die komplette Prozedur, Funktion oder Methode in einem Schritt ausgef¨
uhrt.
Beachten Sie bitte, dass man die Ausf¨
uhrung eines Programms auch mit dem Schritt
”
hinein“-Button starten kann. Ist der Debugger aktiviert, f¨
uhrt ein Anklicken des
Schritt hinein“-Buttons dazu, dass in die main-Funktion gesprungen wird. Von
”
hieraus k¨
onnen Sie dann ein komplettes Programm schrittweise ausf¨
uhren.
Sie k¨
onnen die Schritt hinein“- und Schritt u
¨ber“-Buttons auch nutzen, wenn
”
”
der Debugger aktiv ist und die Programmausf¨
uhrung durch Anklicken des Pause“”
Buttons angehalten wurde. Wenn Sie also die Programmausf¨
uhrung erst ab einer
bestimmten Stelle beobachten m¨ochten, k¨onnen Sie das Programm zun¨achst einfach starten, dann anhalten, den Debugger aktivieren und dann schrittweise weiter
ausf¨
uhren.
Wenn Sie irgendwann ein Programm nicht weiter schrittweise ausf¨
uhren m¨ochten,
k¨onnen Sie durch Anklicken des Ausf¨
uhren-Buttons die automatische Programmuhrung wieder aktivieren.
ausf¨
4.7
Dateiverwaltung auf Betriebssystemebene
Die von Ihnen entwickelten Hamster-Programme sowie die Hamster-Territorien werden auf Betriebssystemebene in Dateien abgespeichert. Diese Dateien finden Sie
im so genannten Workspace-Ordner. Dies ist standardm¨aßig ein Ordner namens
Programme“ in demselben Ordner, in dem auch die Dateien zum Starten des Hamster”
¨
Simulators – hamstersimulator.jar bzw. hamstersimulator.bat – liegen. Uber
ein entsprechendes Property kann auch ein anderer Workspace-Ordner als der Ordner Programme verwendet werden (siehe Kapitel 5). Funktionen zum Verwalten dieser
Dateien (Umbenennen, Kopieren, Verschieben, neuer Ordner, ...) k¨onnen Sie auch
5 Properties
44
auf Betriebssystemebene durchf¨
uhren. Sie sollten dies jedoch nicht tun, wenn der
Hamster-Simulator gestartet ist, da es ansonsten zu Inkonsistenzen kommen kann.
Dateien mit Sourcecode von Hamster-Programmen haben die Endung .ham“. Da”
teien mit Hamster-Territorien haben die Endung .ter“. Ansonsten gibt es noch
”
Dateien mit der Endung .java“ und .class“. Diese werden beim Kompilieren ge”
”
neriert und enthalten Java-Sourcecode ( .java“) bzw. ausf¨
uhrbaren Java-Bytecode
”
( .class“).
”
Sie k¨
onnen Hamster-Programme auch mit anderen Editoren entwickeln. Dabei gilt
es allerdings folgendes zu beachten:
• Objektorientierten Hamster-Programmen muss folgender Kommentar unmittelbar vorangestellt werden: /*object-oriented program*/
• Separaten Klassen und Interfaces muss der Kommentar /*class*/ unmittelbar vorangestellt werden.
• Imperativen Hamster-Programmen sollte (muss aber nicht) folgender Kommentar unmittelbar vorangestellt werden: /*imperative program*/
Die Kommentare kennzeichnen den Typ der Programme. Sie werden vom Editor des
Hamster-Simulators automatisch generiert.
Weiterhin k¨
onnen Sie in Hamster-Programmen auch die Java-Anweisungen System.out.println und System.err.println benutzen. Die Ausgaben erfolgen bei
Ausf¨
uhrung des Programms in Dateien namens sysout.txt bzw. syserr.txt in
dem Ordner, in dem auch die Datei hamstersimulator.jar liegt.
Im Workspace-Ordner befindet sich eine Datei namens settings.properties, in
der der aktuelle CLASSPATH (siehe Abschnitt 4.3.3) gespeichert wird.
5
Properties
¨
Uber
so genannte Properties k¨
onnen sie bestimmte Voreinstellungen des Simulators
u
¨berlagern.
5.1
Vorhandene Properties
Die Properties werden in einer Datei namens hamster.properties“ definiert, die sich
”
in dem Ordner befinden muss, wo sich auch die Dateien hamstersimulator.jar“ bzw.
”
hamstersimulator.bat“ befinden. Momentan sind folgende Properties m¨oglich:
”
5 Properties
45
• security: Befindet sich in der Datei hamster.properties“ eine Zeile mit dem
”
folgenden Text security=false, wird der so genannte Security-Manager ausgeschaltet. Das bedeutet, Hamster-Programme d¨
urfen auf die Festplatte zugreifen und d¨
urfen Dateien lesen und in Dateien schreiben. Aber Vorsicht,
sollten sie diese Option gesetzt haben, empfehle ich Ihnen dringend, keine fremden Hamster-Programme auszuf¨
uhren. Sind diese bspw. b¨oswillig geschrieben,
k¨
onnten sie Ihnen prinzipiell die gesamte Festplatte l¨oschen. Standardm¨aßig
steht in der Property-Datei security=true.
Durch Setzen der security-Property auf false ist es bspw. m¨oglich, aus HamsterProgrammen heraus Sounds abzuspielen. Im folgenden Hamster-Programm
wird ein Sound aus der angegebenen Datei abgespielt, w¨ahrend der Hamster
zur Mauer l¨
auft:
void main() {
try {
java.io.File f = new java.io.File( "C:\\fanfare.wav" );
java.applet.AudioClip audioClip =
java.applet.Applet.newAudioClip(f.toURL() );
audioClip.play();
} catch (Exception exc) { }
while (vornFrei()) vor();
}
• workspace: Standardm¨
aßig erscheint im Dateibaum als oberster Ordner ein
Ordner names Programme, der so genannte Workspace-Ordner. Er repr¨asentiert
den Unterordner Programme des Ordners, in dem sich die Dateien hamstersi”
mulator.jar“ bzw. hamstersimulator.bat“ befinden. In diesem Ordner werden
”
alle Hamster-Programme und Hamster-Territorien abgespeichert. Durch Setzen der Property workspace3 kann ein anderer Ordner als Workspace-Ordner
festgelegt werden. Befindet sich in der Datei eine Zeile, die mit dem Text
workspace= beginnt, wird der dahinter angegebene Ordner als WorkspaceOrdner gesetzt, bspw.
workspace=C:/Dokumente und Einstellungen/karl oder
workspace=C:/Dokumente und Einstellungen/heidi/Eigene Dateien oder
workspace=../test oder Der angegebene Ordner muss existieren und er muss
lesbar und beschreibbar sein! Achten Sie bitte darauf, dass in dem OrdnerNamen keine Sonderzeichen vorkommen (bspw. ein Ausrufezeichen), da die aktuelle Java-Version (5.0) im Moment nicht damit zurecht kommt. F¨
ur WindowsNutzer ist es wichtig zu wissen, dass die \-Zeichen in den Ordner-Namen durch
3
Aus Kompatibilit¨
at zu fr¨
uheren Versionen des Hamster-Simulators kann diese Property auch
home genannt werden.
6 Scheme
46
ein /-Zeichen ersetzt werden m¨
ussen. Standardm¨aßig steht in der PropertyDatei workspace=Programme.
Wenn Sie den Workspace-Ordner ver¨andern und mit Paketen arbeiten, muss im
CLASSPATH anstelle von Programme“ der String angegeben werden, den Sie
”
der Property workspace zugewiesen haben, also bspw. C : \DokumenteundEinstellungen\karl oder ..\test.
¨
• scheme: Uber
die Property scheme“ kann die F¨ahigkeit des Hamster-Simulators
”
Scheme-Programme zu entwickeln bzw. auszuf¨
uhren ein- bzw. ausgeschaltet
werden (siehe Kapitel 6). Befindet sich in der Datei hamster.properties“ eine
”
Zeile mit dem Text scheme=false, ist der Scheme-Modus ausgeschaltet. Befindet sich in der Datei hamster.properties“ eine Zeile mit dem Text scheme=true,
”
ist der Scheme-Modus eingeschaltet. Standardm¨aßig ist der Scheme-Modus eingeschaltet.
5.2
Mehrbenutzerf¨
ahigkeit
Seit Version 2.3 ist der Hamster-Simulator Mehrbenutzer-f¨ahig, d.h. er kann einmal
auf einem Server installiert und dann von mehreren Nutzern (gleichzeitig) genutzt
werden. Jeder Nutzer hat dabei seinen eigenen Ordner f¨
ur die Hamster-Programme.
Um die Mehrbenutzer-F¨
ahigkeit des Hamster-Simulators zu nutzen, muss ein Nutzer eine Datei namens hamster.properties“ in seinem HOME-Verzeichnis anlegen
”
(bspw. durch Kopieren der gleichnamigen Datei aus dem Ordner, wo sich auch die
Dateien hamstersimulator.jar“ bzw. hamstersimulator.bat“ befinden). Die Property”
”
Einstellungen in der Datei im HOME-Verzeichnis haben dabei die h¨ochste Priorit¨at
bezogen auf den Nutzer!
In der Datei hamster.properties“ in seinem HOME-Verzeichnis sollte dann jeder
”
Nutzer die Property workspace entsprechend seinen W¨
unschen setzen, d.h. dort
sollte der Ordner eingetragen werden, in dem die Hamster-Programme dieses Nutzers
gespeichert werden sollen.
6
Scheme
In Band 1 des Hamster-Buches (Programmieren spielend gelernt mit dem JavaHamster-Modell) werden die Programmiersprachen verschiedenen Programmierparadigmen zugeordnet. Java wird dabei in die Klasse der imperativen objektorientierten
Sprachen eingeordnet. Ich versichere Ihnen, wenn Sie die imperativen Konzepte von
Java verstanden haben (Prozeduren, Anweisungen, Schleifen, Variablen, ...) werden
Sie ohne große Probleme auch andere imperative Programmiersprachen, wie Pascal
oder Modula-2 erlernen k¨
onnen. Im Prinzip unterscheiden diese sich nur durch eine
andere Syntax von der Programmiersprache Java.
6 Scheme
47
Anders sieht dies jedoch auch, wenn Sie Programmiersprachen anderer Programmierparadigmen lernen wollen. Die zugrunde liegenden Konzepte der einzelnen Programmierparadigmen weichen stark voneinander ab. Seit Version 2.3 unterst¨
utzt der
Hamster-Simulator das funktionale Programmierparadigma: Es ist m¨oglich, in der
funktionalen Programmiersprache Scheme Hamster-Programme zu entwickeln und
auszuf¨
uhren.
Dieses Benutzerhandbuch enth¨
alt keine Einf¨
uhrung in die funktionale Programmierung und auch keine Einf¨
uhrung in die Programmiersprache Scheme. Hierzu wird auf
die im folgenden genannte Literatur verwiesen. Wenn Sie also Scheme lernen wollen,
sollten Sie sich eines der genannten B¨
ucher beschaffen oder die online-verf¨
ugbare
Literatur sichten.
Ein Problem vieler Anf¨
angerb¨
ucher f¨
ur Scheme ist, dass nahezu alle Beispiele aus
der Welt der Mathematik stammen, was Sch¨
uler bzw. Studierende, die keinen großen
Bezug zur Mathematik haben, h¨
aufig abschreckt. An dieser Stelle setzt das HamsterModell an. Sie k¨
onnen Scheme quasi unabh¨angig von Ihren mathematischen F¨ahigkeiten lernen, in dem Sie einen Hamster durch ein Territorium steuern und ihn
bestimmte (nicht-mathematische) Aufgaben l¨osen lassen.
6.1
Funktionale Programmiersprachen
Die wichtigsten Unterschiede funktionaler Programmiersprachen gegen¨
uber imperativen Programmiersprachen sind:
• Programme funktionaler Programmiersprachen werden als mathematische Funktionen betrachtet.
• Funktionen werden als Daten behandelt.
• Seiteneffekte von Funktionen werden stark eingeschr¨ankt.
• Es gibt keine Variablen.
• Es gibt keine Schleifen.
• Rekursion spielt in der funktionalen Programmierung eine entscheidende Rolle.
• Zentrale Datenstruktur der funktionalen Programmierung ist die Liste.
Funktionale Programmiersprachen werden insbesondere im Bereich der K¨
unstlichen
Intelligenz, f¨
ur mathematische Beweissysteme und f¨
ur Logikanwendungen eingesetzt.
Weitere Eigenschaften der funktionalen Programmierung finden Sie bspw. unter
http://de.wikipedia.org/wiki/Funktionale Programmierung
6 Scheme
6.2
48
Die Programmiersprache Scheme
Die erste funktionale Programmiersprache, die in den 60er Jahren entwickelt wurde,
hieß LISP. Von Lisp wurden viele Dialekte entwickelt. Die beiden Dialekte, die zum
Standard geworden sind, heißen Common Lisp und eben Scheme, d.h. Scheme ist
ein standardisierter Lisp-Dialekt.
Scheme ist keine rein-funktionale Programmiersprache. Vielmehr enth¨alt sie auch
Konzepte der imperativen Programmierung (Schleifen, Variablen). Um funktional
programmieren zu lernen, sollten Sie sich jedoch auf die funktionalen Konzepte beschr¨anken und die imperativen Konzepte nicht benutzen!
Im Internet finden sich eine Reihe von Informationen u
¨ber und Online-Tutorials zu
Scheme:
• http://de.wikipedia.org/wiki/Scheme
• http://www.htdp.org/ (How to design programs)
• http://www.ccs.neu.edu/home/dorai/t-y-scheme/t-y-scheme-Z-H-1.html
(Teach Yourself Scheme in Fixnum Days)
• http://www.cs.hut.fi/Studies/T-93.210/schemetutorial/schemetutorial.html
(ausf¨
uhrliches Scheme-Tutorial)
• http://cs.wwc.edu/KU/PR/Scheme.html (kurzes Scheme-Tutorial)
• http://www.scheme.com/tspl2d/index.html (The Scheme Programming Language)
• http://www-pu.informatik.uni-tuebingen.de/pfg-2001/scheme/
schintro-v14/schintro toc.html (An Introduction to Scheme and its Implementation)
6.3
Scheme-Hamster-Programme
Um Scheme-Hamster-Programme zu entwickeln und zu testen, m¨
ussen Sie die Property scheme auf true gesetzt haben (siehe Kapitel 5). Dies ist standardm¨aßig der
Fall.
Anschließend m¨
ussen Sie eine neue Datei ¨offnen (Men¨
u Datei“, Item Neu“) und
”
”
in der Auswahl Scheme-Programm“ ausw¨ahlen. Es erscheint eine neue Datei mit
”
folgendem Grundger¨
ust:
(define (start Territorium)
()
)
49
6 Scheme
Die zweite Zeile ersetzen Sie dabei durch entsprechende Scheme-Anweisungen. Bspw.
l¨asst das folgende Scheme-Programm den Hamster zwei Schritte vorlaufen:
(define (start Territorium)
(vor (vor Territorium))
)
Anschließend m¨
ussen Sie die neue Datei abspeichern. Nach dem Speichern k¨onnen
Sie Ihr Scheme-Programm durch Dr¨
ucken des Start-Buttons ausf¨
uhren. Kompilieren
ist nicht notwendig, Scheme-Programme werden interpretiert, d.h. wenn sie Fehler
enthalten, werden Sie dar¨
uber zur Ausf¨
uhrungszeit informiert.
6.4
6.4.1
Grundlagen und Befehle
Territoriumsliste
Die grundlegende Datenstruktur des Scheme-Hamster-Modells ist die Territoriumsliste. Sie spiegelt das aktuelle Territorium des Simulation-Fensters wieder. Sie ist
folgendermaßen aufgebaut (in EBNF):
<territorium>
<feld-liste>
<reihe-liste>
<kachel>
<hamster-liste>
<blickrichtung>
::= "(" <feld-liste> <hamster-liste> ")"
::= "(" { <reihe-liste> } ")"
::= "(" { <kachel> } ")"
::=
"(" "Kachel" <koerner-auf-kachel> ")"
| "(" "Mauer" ")"
::= "(" "Hamster"
<reihe>
<spalte>
<koerner-im-maul>
<blickrichtung>
")"
::=
"Nord"
| "Ost"
| "Sued"
| "West"
<koerner-auf-kachel> ist positiver int-Wert
<reihe> ist positiver int-Wert oder 0
<spalte> ist positiver int-Wert oder 0
<koerner-im-maul> ist positiver int-Wert
6 Scheme
50
Der Ursprung des Territoriums befindet sich in der linken oberen Ecke. Die Nummerierung von Spalten und Zeilen beginnt bei 0.
Ein Beispiel: Das folgende Territorium besteht aus zwei Reihen und drei Spalten. In
der ersten Spalte liegen auf beiden Kacheln keine K¨orner. In der zweiten Spalte liegen
auf beiden Kacheln drei K¨
orner. In der dritten Spalte befinden sich ausschließlich
Mauern. Der Hamster steht mit Blickrichtung Nord und 3 K¨ornern im Maul auf der
Kachel in der linken unteren Ecke.
(
(
( ("Kachel" 0) ("Kachel" 3) ("Mauer") )
( ("Kachel" 0) ("Kachel" 3) ("Mauer") )
)
("Hamster" 1 0 3 "Nord")
)
6.4.2
Hamster-Befehle
Die Hamster-Befehle des Java-Hamster-Modells sind als Funktionen implementiert,
die ein Territorium auf ein neues Territorium abbilden, und zwar mit der bekannten
Semantik der Hamster-Grundbefehle:
• (vor Territorium) liefert ein Territorium, in dem der Hamster gegen¨
uber
dem als Parameter u
¨bergebenen Territorium eine Kachel in Blickrichtung gelaufen ist
• (linksUm Territorium) liefert ein Territorium, in dem sich der Hamster gegen¨
uber dem als Parameter u
¨ bergebenen Territorium um 90 Grad nach links
umgedreht hat
• (nimm Territorium) liefert ein Territorium, in dem der Hamster gegen¨
uber
dem als Parameter u
¨ bergebenen Territorium ein Korn mehr im Maul hat und
sich auf der entsprechenden Kachel ein Korn weniger befindet
• (gib Territorium) liefert ein Territorium, in dem der Hamster gegen¨
uber
dem als Parameter u
¨bergebenen Territorium ein Korn weniger im Maul hat
und sich auf der entsprechenden Kachel ein Korn mehr befindet
• (vornFrei? Territorium) liefert true, wenn sich in dem als Parameter u
¨bergebenen Territorium keine Mauer vor dem Hamster befindet
• (maulLeer? Territorium) liefert true, wenn in dem als Parameter u
¨bergebenen Territorium der Hamster keine K¨orner im Maul hat
6 Scheme
51
• (kornDa? Territorium) liefert true, wenn sich in dem als Parameter u
¨ bergebenen Territorium auf der Kachel, auf der der Hamster steht, mindestens ein
Korn befindet
Bei den Befehlen vor, nimm und gib k¨onnen die bekannten Fehler auftreten.
Im Hamster-Simulator geschieht nach dem Ausf¨
uhren eines der vier Hamster-Grundbefehle
folgendes: Das von der entsprechenden Funktion gelieferte Territorium wird im
Simulation-Fenster angezeigt!
6.4.3
Hamster-Programme
Ein Hamster-Programm hat immer folgende Gestalt:
(define (start Territorium)
<Funktionsaufruf>
)
start ist die Funktion, die beim Ausf¨
uhren eines Hamster-Programms aufgerufen
wird. Ihr wird als Parameter die entsprechende Listenrep¨asentation des aktuell im
Simulation-Fenster angezeigten Territoriums u
¨bergeben.
Im folgenden Hamster-Programm h¨
upft der Hamster eine Kachel nach vorne:
(define (start Territorium)
(vor Territorium)
)
Im folgenden Hamster-Programm h¨
upft der Hamster eine Kachel nach vorne und
dreht sich anschließend nach links:
(define (start Territorium)
(linksUm (vor Territorium))
)
Vergeichen Sie mit diesem Programm bitte das folgende Hamster-Programm:
(define (start Territorium)
(vor Territorium)
(linksUm Territorium)
)
6 Scheme
52
Hier h¨
upft der Hamster zun¨
achst eine Kachel nach vorne. Anschließend wird der Befehl linksUm jedoch auf dem anf¨anglichen Territorium, dem Parameter, ausgef¨
uhrt,
und nicht auf dem durch den vor-Befehl ge¨anderten Territorium, d.h. das Ergebnis
ist, dass sich der Hamster nach der Ausf¨
uhrung des Programms auf der selben Kachel
befindet, auf der er sich vor Start des Programms befand, allerdings mit einer anderen Blickrichtung. Grund hierf¨
ur ist der folgende: Im Hamster-Simulator geschieht
nach dem Ausf¨
uhren eines der vier Hamster-Grundbefehle in Scheme folgendes: Das
von der entsprechenden Funktion gelieferte Territorium wird im Simulation-Fenster
angezeigt. Es wird nicht wie im imperativen Hamster-Modell der Befehl auf dem
aktuell sichtbaren Territorium ausgef¨
uhrt.
Ein Hinweis f¨
ur erfahrenere Scheme-Programmierer: Ausgaben bzw. Eingaben u
¨ ber
die Scheme-Funktionen display bzw. read erfolgen u
¨ber Standard-Out bzw. StandardIn, d.h. Sie sollten den Hamster-Simulator entsprechend u
¨ ber den Befehl java ”
jar hamstersimulator.jar“ und nicht via Doppelklick auf die Datei hamstersimula”
tor.jar“ starten, damit Sie eine Konsole haben.
6.5
Beispiele
Es folgen ein paar Beispiele f¨
ur n¨
utzliche Scheme-Hamster-Funktionen:
(define (kehrt T)
(linksUm (linksUm T))
)
(define (rechtsUm T)
(kehrt (linksUm T))
)
(define (nimmAlle T)
(if (kornDa? T)
(nimmAlle (nimm T))
T
)
)
(define (gibAlle T)
(if (not (maulLeer? T))
(gibAlle (gib T))
T
)
)
6 Scheme
(define (vorwaerts n T)
(if (and (vornFrei? T) (> n 0))
(vorwaerts (- n 1) (vor T))
T
)
)
(define (zurMauer T)
(if (vornFrei? T)
(zurMauer (vor T))
T
)
)
(define (hinUndZurueck T)
(if (vornFrei? T)
(vor (hinUndZurueck (vor T)))
(kehrt T)
)
)
(define (reiheBearbeiten T)
(if (vornFrei? T)
(reiheBearbeiten (vor (nimmAlle T)))
(nimmAlle T)
)
)
(define (linksFrei? T)
(let ((T1 (linksUm T)))
(if (vornFrei? T1)
(begin (rechtsUm T1) #t)
(begin (rechtsUm T1) #f)
)
)
)
(define (rechtsFrei? T)
(let ((T1 (rechtsUm T)))
(if (vornFrei? T1)
(begin (linksUm T1) #t)
(begin (linksUm T1) #f)
)
53
6 Scheme
54
)
)
6.6
Scheme-Konsole
Neben dem Schreiben kompletter Scheme-Hamster-Programme ist es auch m¨oglich,
einzelne Befehle interaktiv ausf¨
uhren zu lassen. Hierzu dient die Scheme-Konsole.
Diese k¨
onnen Sie u
u Fenster“ des Editor-Fensters ¨offnen. In den Ein¨ ber das Men¨
”
gabebereich k¨
onnen Sie nun Scheme-Befehle eingeben und durch Anklicken des
Ausf¨
uhren“-Buttons ausf¨
uhren. Ausgaben erscheinen im Ausgabebereich der Kon”
sole.
Tippen Sie bspw. mal in den Eingabebereich der Scheme-Konsole folgendes ein:
(vor (getTerritorium)). Der Hamster h¨
upft eine Kachel nach vorne. Die Funktion
getTerritorium liefert dabei die entsprechende Territoriumsliste des aktuell im
Simulation-Fenster sichtbaren Territoriums.
Mit Hilfe der Buttons vor“ und zur¨
uck“ k¨onnen Sie in Ihren bereits ausgef¨
uhrten
”
”
Befehlen navigieren, um bspw. einen Befehl wiederholt auszuf¨
uhren. Mit dem Button
L¨oschen“ l¨
oschen Sie Eingaben im Eingabebereich.
”
Aktuell ist es in der Konsole nur m¨oglich, Befehle einzeln auszuf¨
uhren. Wenn Sie
versuchen, mehrere Befehle gleichzeitig ausf¨
uhren zu lassen, wird nur der letzte
tats¨achlich ausgef¨
uhrt.
Sowohl der Eingabe- als auch der Ausgabebereich der Konsole unterst¨
utzen Copy
”
und Paste“, und zwar u
¨ber die Tastatureingaben Strg-c“ bzw. Strg-v“.
”
”
Bei Ausf¨
uhrung der Scheme-Funktion read in der Scheme-Konsole, erscheint eine
Dialogbox, in der Sie die Eingabe t¨atigen m¨
ussen.
Wenn Sie u
uhren, geben Sie diese dem
¨ber die Konsole Funktionsdefinitionen ausf¨
kompletten System bekannt. D.h. Sie k¨onnen die entsprechenden Funktionen danach auch in Scheme-Programmen nutzen, ohne sie erneut definieren zu m¨
ussen.
Umgekehrt gilt dies genauso! Bei Beendigung des Hamster-Simulators gehen jedoch
alle entsprechenden Definitionen verloren“.
”
6.7
Implementierungshinweise
F¨
ur die Implementierung des Scheme-Hamster-Modells wurde JScheme benutzt, siehe http://jscheme.sourceforge.net/jscheme/mainwebpage.html.
7 Noch Fragen?
7
55
Noch Fragen?
Eigentlich m¨
usste dieses Benutzungshandbuch alle Fragen im Zusammenhang mit
dem Hamster-Simulator kl¨
aren. Wenn Sie trotzdem noch weitere Fragen oder Probleme haben, schauen Sie doch einfach mal im WWW auf der Website www.javahamster-modell.de ins Diskussionsforum. Hier k¨onnen Sie Ihre Fragen stellen und
mit anderen Hamster-Programmierern und den Autoren des Hamster-Buches bzw.
dem Entwickler des Hamster-Simulators in Kontakt treten.